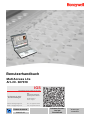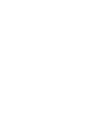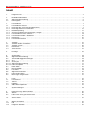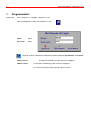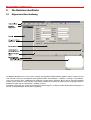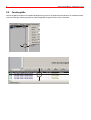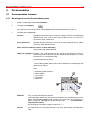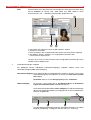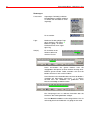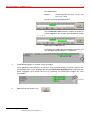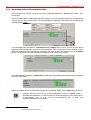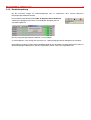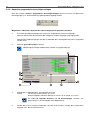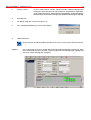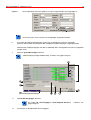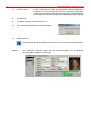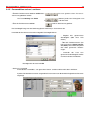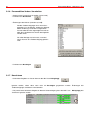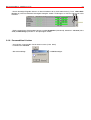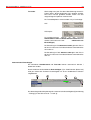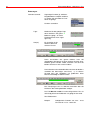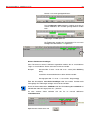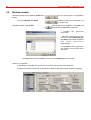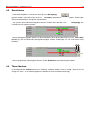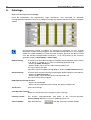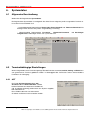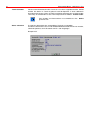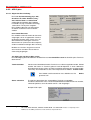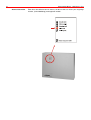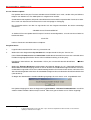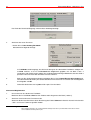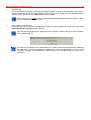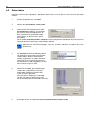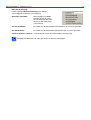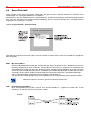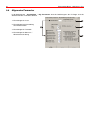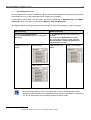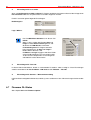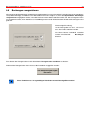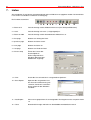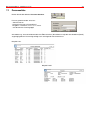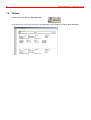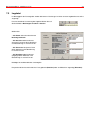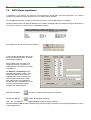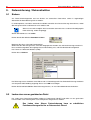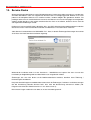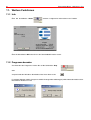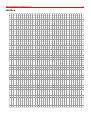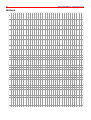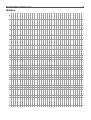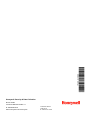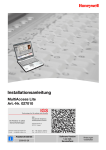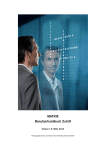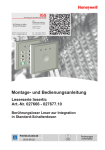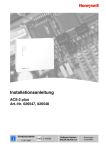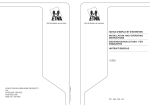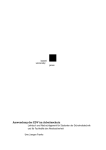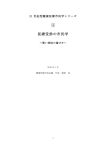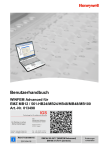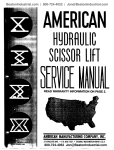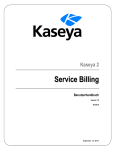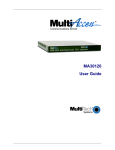Download Honeywell - MultiAccess Lite - Benutzerhandbuch - IGS
Transcript
Benutzerhandbuch MultiAccess Lite Art.-Nr. 027010 IGS Technology for life safety and security Ihr Partner in allen Sicherheitsfragen Internet: www.igs-hagen.de Email: [email protected] IGS Industrielle Gefahrenmeldesysteme GmbH Hördenstraße 2 58135 Hagen Tel.: +49 (0)2331 9787-0 Fax: +49 (0)2331 9787-87 P32202-20-000-04 2009-05-26 Software-Version 1.xx incl. ServicePack Änderungen vorbehalten Benutzerhandbuch - MultiAccess Lite 3 Inhalt 1. Programmstart . . . . . . . . . . . . . . . . . . . . . . . . . . . . . . . . . . . . . . . . . . . . . . . . . . . . . . . . . . . . . . . . . . . . . . . . . . . 4 2. 2.1 2.2 Die Bedieneroberfläche . . . . . . . . . . . . . . . . . . . . . . . . . . . . . . . . . . . . . . . . . . . . . . . . . . . . . . . . . . . . . . . . . . . . 5 Allgemeine Beschreibung . . . . . . . . . . . . . . . . . . . . . . . . . . . . . . . . . . . . . . . . . . . . . . . . . . . . . . . . . . . . . . . . . . . 5 Fenstergröße . . . . . . . . . . . . . . . . . . . . . . . . . . . . . . . . . . . . . . . . . . . . . . . . . . . . . . . . . . . . . . . . . . . . . . . . . . . . . 6 3. 3.1 3.1.1 3.1.2 3.1.3 3.1.4 3.1.5 3.1.6 3.1.7 3.1.8 Personaldaten . . . . . . . . . . . . . . . . . . . . . . . . . . . . . . . . . . . . . . . . . . . . . . . . . . . . . . . . . . . . . . . . . . . . . . . . . . . . 7 Personaldaten erfassen . . . . . . . . . . . . . . . . . . . . . . . . . . . . . . . . . . . . . . . . . . . . . . . . . . . . . . . . . . . . . . . . . . . . 7 Neuanlage des ersten Personaldatensatzes . . . . . . . . . . . . . . . . . . . . . . . . . . . . . . . . . . . . . . . . . . . . . . . . . . . . . 7 Neuanlage weiterer Personalsätze . . . . . . . . . . . . . . . . . . . . . . . . . . . . . . . . . . . . . . . . . . . . . . . . . . . . . . . . . . . 12 Doublettenprüfung . . . . . . . . . . . . . . . . . . . . . . . . . . . . . . . . . . . . . . . . . . . . . . . . . . . . . . . . . . . . . . . . . . . . . . . 13 Ausweise gruppenweise berechtigen / anlegen . . . . . . . . . . . . . . . . . . . . . . . . . . . . . . . . . . . . . . . . . . . . . . . . . 14 Personalsätze suchen/ sortieren . . . . . . . . . . . . . . . . . . . . . . . . . . . . . . . . . . . . . . . . . . . . . . . . . . . . . . . . . . . . . 19 Personalsätze ändern / bearbeiten . . . . . . . . . . . . . . . . . . . . . . . . . . . . . . . . . . . . . . . . . . . . . . . . . . . . . . . . . . . 20 Korrekturen . . . . . . . . . . . . . . . . . . . . . . . . . . . . . . . . . . . . . . . . . . . . . . . . . . . . . . . . . . . . . . . . . . . . . . . . . . . . . 20 Personalsätze löschen . . . . . . . . . . . . . . . . . . . . . . . . . . . . . . . . . . . . . . . . . . . . . . . . . . . . . . . . . . . . . . . . . . . . 21 4. 4.1 4.2 4.3 4.4 Türdaten . . . . . . . . . . . . . . . . . . . . . . . . . . . . . . . . . . . . . . . . . . . . . . . . . . . . . . . . . . . . . . . . . . . . . . . . . . . . . . . Türdaten ändern / bearbeiten . . . . . . . . . . . . . . . . . . . . . . . . . . . . . . . . . . . . . . . . . . . . . . . . . . . . . . . . . . . . . . . Türdaten suchen . . . . . . . . . . . . . . . . . . . . . . . . . . . . . . . . . . . . . . . . . . . . . . . . . . . . . . . . . . . . . . . . . . . . . . . . . Korrekturen . . . . . . . . . . . . . . . . . . . . . . . . . . . . . . . . . . . . . . . . . . . . . . . . . . . . . . . . . . . . . . . . . . . . . . . . . . . . . Türen löschen . . . . . . . . . . . . . . . . . . . . . . . . . . . . . . . . . . . . . . . . . . . . . . . . . . . . . . . . . . . . . . . . . . . . . . . . . . . 5. Feiertage . . . . . . . . . . . . . . . . . . . . . . . . . . . . . . . . . . . . . . . . . . . . . . . . . . . . . . . . . . . . . . . . . . . . . . . . . . . . . . . 28 6. 6.1 6.2 6.2.1 6.2.2 6.2.2.1 6.2.2.2 6.3 6.4 6.5 6.6 6.7 6.8 Systemdaten . . . . . . . . . . . . . . . . . . . . . . . . . . . . . . . . . . . . . . . . . . . . . . . . . . . . . . . . . . . . . . . . . . . . . . . . . . . . Allgemeine Beschreibung . . . . . . . . . . . . . . . . . . . . . . . . . . . . . . . . . . . . . . . . . . . . . . . . . . . . . . . . . . . . . . . . . . Terminalabhängige Einstellungen . . . . . . . . . . . . . . . . . . . . . . . . . . . . . . . . . . . . . . . . . . . . . . . . . . . . . . . . . . . . ACT . . . . . . . . . . . . . . . . . . . . . . . . . . . . . . . . . . . . . . . . . . . . . . . . . . . . . . . . . . . . . . . . . . . . . . . . . . . . . . . . . . . ACS-2 plus . . . . . . . . . . . . . . . . . . . . . . . . . . . . . . . . . . . . . . . . . . . . . . . . . . . . . . . . . . . . . . . . . . . . . . . . . . . . . Allgemeine Beschreibung . . . . . . . . . . . . . . . . . . . . . . . . . . . . . . . . . . . . . . . . . . . . . . . . . . . . . . . . . . . . . . . . . . Firmware-Update . . . . . . . . . . . . . . . . . . . . . . . . . . . . . . . . . . . . . . . . . . . . . . . . . . . . . . . . . . . . . . . . . . . . . . . . Daten laden . . . . . . . . . . . . . . . . . . . . . . . . . . . . . . . . . . . . . . . . . . . . . . . . . . . . . . . . . . . . . . . . . . . . . . . . . . . . . Event Protokoll . . . . . . . . . . . . . . . . . . . . . . . . . . . . . . . . . . . . . . . . . . . . . . . . . . . . . . . . . . . . . . . . . . . . . . . . . . Passworte . . . . . . . . . . . . . . . . . . . . . . . . . . . . . . . . . . . . . . . . . . . . . . . . . . . . . . . . . . . . . . . . . . . . . . . . . . . . . . Allgemeine Parameter . . . . . . . . . . . . . . . . . . . . . . . . . . . . . . . . . . . . . . . . . . . . . . . . . . . . . . . . . . . . . . . . . . . . . Firmware DL-Status . . . . . . . . . . . . . . . . . . . . . . . . . . . . . . . . . . . . . . . . . . . . . . . . . . . . . . . . . . . . . . . . . . . . . . Buchungen reorganisieren . . . . . . . . . . . . . . . . . . . . . . . . . . . . . . . . . . . . . . . . . . . . . . . . . . . . . . . . . . . . . . . . . 29 29 29 29 31 31 33 36 38 39 40 42 43 7. 7.1 7.2 7.3 7.4 Listen . . . . . . . . . . . . . . . . . . . . . . . . . . . . . . . . . . . . . . . . . . . . . . . . . . . . . . . . . . . . . . . . . . . . . . . . . . . . . . . . . Personenliste . . . . . . . . . . . . . . . . . . . . . . . . . . . . . . . . . . . . . . . . . . . . . . . . . . . . . . . . . . . . . . . . . . . . . . . . . . . Türliste . . . . . . . . . . . . . . . . . . . . . . . . . . . . . . . . . . . . . . . . . . . . . . . . . . . . . . . . . . . . . . . . . . . . . . . . . . . . . . . . Logdatei . . . . . . . . . . . . . . . . . . . . . . . . . . . . . . . . . . . . . . . . . . . . . . . . . . . . . . . . . . . . . . . . . . . . . . . . . . . . . . . ASCII-Datei importieren . . . . . . . . . . . . . . . . . . . . . . . . . . . . . . . . . . . . . . . . . . . . . . . . . . . . . . . . . . . . . . . . . . . 44 45 46 47 48 8. Systemmeldungen . . . . . . . . . . . . . . . . . . . . . . . . . . . . . . . . . . . . . . . . . . . . . . . . . . . . . . . . . . . . . . . . . . . . . . . 49 9. 9.1 9.2 Datensicherung / Rekonstruktion . . . . . . . . . . . . . . . . . . . . . . . . . . . . . . . . . . . . . . . . . . . . . . . . . . . . . . . . . . . . 50 Sichern . . . . . . . . . . . . . . . . . . . . . . . . . . . . . . . . . . . . . . . . . . . . . . . . . . . . . . . . . . . . . . . . . . . . . . . . . . . . . . . . 50 Laden einer zuvor gesicherten Datei . . . . . . . . . . . . . . . . . . . . . . . . . . . . . . . . . . . . . . . . . . . . . . . . . . . . . . . . . 50 10. Service Packs . . . . . . . . . . . . . . . . . . . . . . . . . . . . . . . . . . . . . . . . . . . . . . . . . . . . . . . . . . . . . . . . . . . . . . . . . . . 51 11. 11.1 11.2 Weitere Funktionen . . . . . . . . . . . . . . . . . . . . . . . . . . . . . . . . . . . . . . . . . . . . . . . . . . . . . . . . . . . . . . . . . . . . . . . 52 Info . . . . . . . . . . . . . . . . . . . . . . . . . . . . . . . . . . . . . . . . . . . . . . . . . . . . . . . . . . . . . . . . . . . . . . . . . . . . . . . . . . . 52 Programm beenden . . . . . . . . . . . . . . . . . . . . . . . . . . . . . . . . . . . . . . . . . . . . . . . . . . . . . . . . . . . . . . . . . . . . . . 52 22 22 26 27 27 4 1. Benutzerhandbuch - MultiAccess Lite Programmstart Wählen Sie: Start - Programme - MultiWin - MultiAccess Lite oder per Doppelklick auf das Icon MultiAccess Lite Name: demo Passcode: demo Benutzer und Passcode können individuell verändert werden þ Systemdaten - Passworte. Online starten: Offline starten: Es wird eine Verbindung zu den Terminals aufgebaut. Es wird keine Verbindung zu den Terminals aufgebaut. Zum Erfassen der Stammdaten genügt “Offline starten”. Benutzerhandbuch - MultiAccess Lite 2. Die Bedieneroberfläche 2.1 Allgemeine Beschreibung 5 Die Bedieneroberfläche ist in vier Fenster unterteilt. Die eigentliche Arbeit findet im größten, oberen rechten Fenster statt. Hier kann zwischen vier Registerkarten gewählt werden: Personaldaten - Türdaten - Feiertage - Systemdaten. Links vom Personen- bzw. Türdatenfenster wird eine Liste der Daten angezeigt, die im rechten Fenster bearbeitet werden. Durch Anklicken einer Zeile des Listenfeldes wird dieser Datensatz im Arbeitsfenster angezeigt und kann bearbeitet werden (vgl. Personendaten / Türdaten suchen). Die beiden unteren Fenster zeigen aktuelle Ereignisse/Buchungen an. Im linken werden die aktuellen Buchungen, im rechten (Fehler)Meldungen des Systems angezeigt. 6 2.2 Benutzerhandbuch - MultiAccess Lite Fenstergröße Die Fenstergröße kann durch Verschieben der Begrenzungsrahmen mit gedrückter linker Maustaste verändert werden. Diese Einstellungen werden gespeichert und bei folgenden Programmstarts weiter verwendet. Benutzerhandbuch - MultiAccess Lite 7 3. Personendaten 3.1 Personendaten erfassen 3.1.1 Neuanlage des ersten Personaldatensatzes 1. Wählen sie die Registerkarte Personaldaten. 2. Funktionstaste Einfügen Die nächste freie Personalnummer wird eingeblendet (bei Erstinbetriebnahme ist dies 1). 3. Ausfüllen der Eingabefelder Ausweis: Eingabe der Ausweisnummer, maximal 5-stellig, numerisch. Zur eindeutigen Identifizierung einer Person darf jede Ausweisnummer nur einmal im gesamten System vorkommen. Personalnummer: Eingabe der Personalnummer, maximal 20-stellig, alphanumerisch, jedoch ohne Leer- oder Sonderzeichen. Name, Vorname, Wohnort, Straße, Telefon, Abteilung: Diese Felder sind selbsterklärend. Gültig von / gültig bis: Eingabe der Gültigkeitsdauer des aktuell ausgewählten Ausweises. Werksseitig wird ein Ausweis ab dem Zeitpunkt der Anlage bis zu einem Defaultwert (31.12.2025) berechtigt. Veränderungen dieser Werte: - durch Überschreiben oder Löschen des Defaultwertes und Eintragen des gewünschten Datums oder 1. Kalendersymbol anklicken 2. Monat wählen 3. Jahr wählen 4. Tag wählen 5. speichern PINCode: PIN = Personal Identification Number Jeder Mitarbeiter erhält eine eigene, personenspezifische Indentifkationsnummer. Sofern mit PINCode gearbeitet wird, ist diese hier einzutragen. Die Länge kann 4oder 6-stellig sein, abhängig von der Einstellung in den þ Systemdaten allgemeine Parameter. Die Anzeige des PINCodes erfolgt verschlüsselt “****”. Version: Das Feld Version ist nur bei bestimmten Leser- bzw. Kartentypen vorhanden bzw. aktiv. 8 Benutzerhandbuch - MultiAccess Lite Diese werden in den þ Systemdaten - allgemeine Parameter, sowie in NetEdit Lite (vgl. Installationsanleitung) definiert. Über die Versionsnummer werden verlorengegangene/gestohlene Ausweise am Zutritt gehindert. Grundsätzlich hat jeder Ausweis zu Beginn die Versionsnummer “0". Wird ein Ausweis verloren und muss durch einen anderen ersetzt werden, so sind alle Informationen identisch mit dem Original, mit Ausnahme der Versionsnummer, diese wird um 1 erhöht und im System entsprechend hinterlegt. Wird nun mit einem Ausweis mit kleinerer Versionsnummer gebucht, wird dieser abgewiesen. Codierung: Berührungslose Ausweise besitzen eine Unikatsnummer, welche i. d. R. aus einem 20-stelligen Code besteht und in Form eines Aufklebers auf der Rückseite der Karte angebracht ist. Anlegen der Unikatsnummer: - Eintippen oder - Einlesen, sofern eine Einlesestation vorhanden ist. 1. Anklicken der Schaltfläche “Einlesen” 2. Ausweis / Datenträger innerhalb von 10 Sekunden in den Lesebereich der Einlesestation halten (sonst erfolgt eine Timeout-Meldung, in diesem Fall Vorgang wiederholen). Die Anzahl und Position der Stellen, die zur Identifikation ausgewertet werden sollen, können in den þ Systemdaten - allgemeine Parameter definiert werden. Ausweisgruppe: siehe 3.1.4. Benutzerhandbuch - MultiAccess Lite Foto: 9 Die freie Fläche rechts der Daten kann zur Anzeige eines Fotos genutzt werden. Dazu müssen Bilddaten (im Format JPG, JPEG, BMP, ICO, EMF, WMF) in einem Unterverzeichnis von “...\MultiWin_Lite\ACCESS” gespeichert sein. 1. Rechtsklick auf Fläche für Foto und “Bild zuordnen” wählen. 2. Verzeichnis auswählen 3. Datei auswählen, das entsprechende Foto wird im Vorschaufenster angezeigt. 4. Schaltfläche “Öffnen” anklicken. Das ausgewählte Foto wird in den Personalstamm übernommen. Löschen eines Fotos aus dem Personalstamm erfolgt über Rechtsklick des Fotos und die Auswahl “Bild löschen”. 4. Zutrittsberechtigungen vergeben Pro Mitarbeiter können individuelle Zutrittsberechtigungen vergeben werden. Diese sind Generalberechtigung oder Türberechtigung. Generalberechtigung: Durch Aktivieren dieses Kontrollkästchens erhält ein Ausweis / eine Person Generalberechtigung. Das bedeutet, ein Zutritt ist an allen Türen zu jeder Zeit möglich. Ausnahme: Eine Tür ist auf dauergesperrt gestellt þ Türdaten. Türberechtigung: Ein Ausweis / eine Person kann an bestimmten Türen, an bestimmten Tagen zu bestimmten Zeiten zutrittsberechtigt sein. Durch Anklicken der Schaltfläche Zeile einfügen(1) im Feld Türzuordnungen (bisher leer) wird per Default die erste angelegte Tür mit einem vordefinierten Zeitraum eingeblendet. Das oben dargestellte Beispiel zeigt eine Zutrittsberechtigung an Tür 1 (Büro Birgit) (2) von Montag - Freitag (3) in der Zeit von 8:00 - 12:00 h (4). 10 Benutzerhandbuch - MultiAccess Lite Änderungen: Türauswahl: Angezeigtes Türfeld (2) anklicken. Eingeblendeten Laufpfeil anklicken, es werden alle vorhandenen Türen angezeigt. Tür auswählen. Tage: Markieren Sie die gültigen Tage durch Anklicken. Ein grüner U bedeutet “gültig”, ein leeres Feld bezeichnet einen ungültigen Tag. Zeit(en): Ein Linksklick in die Zeitleiste öffnet ein weiteres Fenster. Durch Verschieben des grünen Balkens kann die vorgegebene Zeitspanne auf einen anderen Anfangs- bzw. Endwert gesetzt werden. Dabei verändern sich auch die beiden Uhrzeiten in den unteren Feldern. Durch Berühren einer der beiden Schmalseiten des Balkens verändert der Mauszeiger seine Form ( ø). In diesem Zustand kann der Zeitbalken mit gedrückter linker Maustaste beliebig verändert werden. Eine Feinjustage kann in 5-Minuten-Intervallen über die Pfeiltasten der Zeiteingabefelder erfolgen. Das Feld Bereich 1 aktiv ist werksseitig aktiviert. Dies ist notwendig, damit der Zeitbereich als gültig erkannt wird. Benutzerhandbuch - MultiAccess Lite 11 Zwei Zeitbereiche: Beispiel: Türöffnungszeiten von 8:00 - 12:00 h und von 13:30 - 19:00 Bereich 1 wie zuvor gezeigt definieren. . n n a Das Feld Bereich 2 aktiv aktivieren. Dadurch erscheint ein zweiter Zeitbalken, der wie oben gezeigt definiert werden k Änderungen mit OK speichern. Die Änderungen werden dem ausgewählten Datensatz erst nach Betätigen der Schaltfläche U zugewiesen. 5. Zutrittsberechtigungen an weiteren Türen hinzufügen Da ein Mitarbeiter normalerweise an mehreren Türen zutrittsberechtigt ist, können weitere Türen hinzugefügt werden. Durch Betätigen der Schaltflächeneue Zeile hinzufügen wird zusätzlich zu den bisher angelegten Türen wieder die erste Tür angezeigt. Die Änderungen erfolgen wie zuvor beschrieben1. 6. Speichern des Datensatzes mit 1 Doublettenprüfung siehe Kapitel 3.1.3. 12 Benutzerhandbuch - MultiAccess Lite 3.1.2 Neuanlage weiterer Personaldatensätze Die Neuanlage aller weiteren Personalstammsätze erfolgt prinzipiell wie in Kapitel 3.1.1, Punkt 1 bis 3 beschrieben. Bei der Zuordnung der Türberechtigungen kann jedoch auf zuvor angelegte Datensätze zurückgegriffen werden. Dies ist dann sinnvoll, wenn meherere Mitarbeiter mit gleichen (oder ähnlichen) Berechtigungen angelegt werden sollen. Durch Betätigung der Schaltfläche vordefinierte Zone einfügen öffnet sich ein Fenster mit allen bereits definierten Türberechtigungen. (Im unteren Auswahlfeld kann auch nach einzelnen Türen selektiert werden). Markieren Sie die gewünschte(n) Türberechtigung(en), indem Sie auf die laufende Nummer in der Spalte select klicken. Die entsprechende Türberechtigung wird durch einen weißen Kreis markiert. Durch Betätigen der Schaltfläche U übernehmen werden die ausgewählten Türberechtigungen dem aktuellen Datensatz zugeordnet. Selbstverständlich können weitere Türberechtigungen hinzugefügt werden (siehe Kapitel 3.1.1, Schritt 4)2. Insgesamt können je Terminal max. 80 Türberechtigungen (= Zonen) vergeben werden. Vermeiden Sie Doubletten (= mehrere identische Türberechtigungen) sowie Teilmengen, z. B. Berechtigung 1: Mo. - Fr. 9:00 - 15:30 ist in Berechtigung 2: Mo. - Fr. 8:00 - 16:00 enthalten und daher nicht notwendig. 2 Doublettenprüfung siehe Kapitel 3.1.3. Benutzerhandbuch - MultiAccess Lite 13 3.1.3 Doublettenprüfung Bei der manuellen Anlage von Türberechtigungen kann es vorkommen, dass mehrere identische Berechtigungen produziert werden. Durch Anklicken der Menüfunktion Prüfe ob doppelte Raum-/Zeitzonen werden die angelegten Datensätze nach Doubletten überprüft und evtl. vorhandene gelöscht. Die Löschung jeder gefundenen Doublette ist zu bestätigen. Es wird empfohlen, nach Anlage aller Personen incl. Türberechtigungen diesen Menüpunkt anzuwählen. Beim Kopieren findet eine automatische Doublettenprüfung statt. So werden aus der getroffenen Auswahl nur die Berechtigungen übernommen, die der ausgewählten Person noch nicht zugeordnet sind. 14 Benutzerhandbuch - MultiAccess Lite 3.1.4 Ausweise gruppenweise berechtigen/anlegen Über die Funktion Ausweise gruppenweise berechtigen/anlegen können Ausweise mit identischen Berechtigungen (z. B. alle Sekretärinnen) global geändert/angelegt werden. Möglichkeit 1: Übernahme bestehender Türberechtigungen für bestimmte Ausweise 1. Es werden die Türberechtigungen des momentan ausgewählten Ausweises angezeigt. Alternativ können über die Checkbox alle verfügbaren Türberechtigungen angezeigt werden. Markieren der Türberechtigungen, die den zu ändernden bzw. anzulegenden Ausweisen zugeordnet werden sollen. 2. Alternativ generalberechtigt markieren. Türberechtigung und generalberechtigt schließen sich gegenseitig aus! 3. Eingabe der zu ändernden bzw. anzulegenden Ausweise Format: z.B. Ausweis 35 bis Ausweis 45: 35-45 Weitere Eingaben sind durch Komma zu trennen: 35-45, 58-69, 75, 79 usw. Die Felder für folgende Ausweise und für Ausweisgruppe schließen sich gegenseitig aus. (Ausweisgruppe siehe Möglichkeit 2). 4. Werden bei Punkt 3 Ausweise eingetragen, die noch nicht existieren, werden diese automatisch angelegt, wenn dieses Feld markiert ist. Benutzerhandbuch - MultiAccess Lite 15 5. Exclusiv setzen: Ist dises Feld markiert, werden alle bestehenden Türberechtigungen der selektierten Ausweise gelöscht und nur die hier ausgewählten zugeordnet. Ist das Feld nicht markiert, werden die hier ausgewählten Türberechtigungen den bisherigen (unter Berücksichtigung der Doublettenprüfung) hinzugefügt. 6. Start drücken 7. Der Balken zeigt den momentanen Status an. 8. Die nachfolgende Meldung ist mit ok zu bestätigen. 9. Abbruch drücken An dieser Stelle wird die Datenbank aktualisiert. Dies kann zu einer kurzen Wartezeit führen. Ergebins: Den existierenden Ausweisen wurden die ausgewählten Berechtigungen zugewiesen. Noch nicht existierende Ausweise wurden mit den ausgewählten Berechtigungen angelegt und stehen für weitere Einträge zur Verfügung. 16 Benutzerhandbuch - MultiAccess Lite Möglichkeit 2: Änderung der Türberechtigungen für Ausweisgruppen 1. Ausweisgruppen definieren über die Schaltfäche: 2. Taste Einfügen 3. Eingabe einer Bezeichnung der zu erstellenden Ausweisgruppe (z. B. Verwaltung) 4. Markieren des/der Ausweise(s), die der Ausweisgruppe zugehören sollen. a.) Einzelnen Ausweis markieren: Gewünschten Ausweis anklicken b.) Mehrere Ausweise markieren: Ersten Ausweis anklicken und Maus mit gedrückter linker Maustaste bis zum letzten gewünschten Ausweis ziehen. c.) Nicht zusammenhängende Ausweise markieren: Zusammenhängende Ausweise wie unter b.) markieren, Taste CTRL/STRG gedrückt halten und weitere Ausweise markieren. 5. Auswahl über Pfeiltaste ins rechte Feld bewegen und mit OK bestätigen. Benutzerhandbuch - MultiAccess Lite Ergebnis: 17 Die ausgewählten Ausweise gehören nun der entsprechenden Ausweisgruppe an. Ein Ausweis kann auch mehreren Ausweisgruppen zugeordnet werden. 6. Es werden die Türberechtigungen des momentan ausgewählten Ausweises angezeigt. Alternativ können über die Checkbox alle verfügbaren Türberechtigungen angezeigt werden. Markieren der Türberechtigungen, die den zu ändernden bzw. anzulegenden Ausweisen zugeordnet werden sollen. 7. Alternativ generalberechtigt markieren. Türberechtigung und generalberechtigt schließen sich gegenseitig aus! 8. Feld für Ausweisgruppe aktivieren Die Felder für Ausweisgruppe und für folgende Ausweise gegenseitig aus. 9. Auswahl der zu bearbeitenden Ausweisgruppe schließen sich 18 Benutzerhandbuch - MultiAccess Lite 10. Exclusiv setzen: Ist dises Feld markiert, werden alle bestehenden Türberechtigungen der selektierten Ausweise gelöscht und nur die hier ausgewählten zugeordnet. Ist das Feld nicht markiert, werden die hier ausgewählten Türberechtigungen den bisherigen (unter Berücksichtigung der Doublettenprüfung) hinzugefügt. 11. Start drücken 12. Der Balken zeigt den momentanen Status an. 13. Die nachfolgende Meldung ist mit ok zu bestätigen. 14. Abbruch drücken An dieser Stelle wird die Datenbank aktualisiert. Dies kann zu einer kurzen Wartezeit führen. Ergebnis: Alle selektierten Ausweise haben jetzt die Türberechtigungen der ausgewählten Ausweisgruppe (im Beispiel “Verwaltung”). Benutzerhandbuch - MultiAccess Lite 19 3.1.5 Personalsätze suchen / sortieren - Über die Funktionstasten vor bzw. zurück kann stammsatz geblättert werden. bis zum gewünschten Personal- Die TastenAnfang bzw. Ende blättern jeweils zum Anfang bzw. zum nde der Datei. E - Über die Funktionstaste suchen wird ein Suchfenster geöffnet. Der Suchbegriff hängt von der Sortierung (durch Anklicken) im Listenfenster ab. Innerhalb des Suchfensters bestehen folgende Suchmöglichkeiten: - Eingabe des gewünschten Suchbegriffs (oder eines Teils davon) - Über die Funktionstasten (von links nach rechts: Anfang, zurück, vor, Ende). Die Funktion entspricht den oben genannten Erläuterungen. - Innerhalb der Liste zum gewünschten Suchbegriff scrollen und Auswahl durch Anklicken. Bestätigen der Auswahl mit OK. - Suchen im Listenfeld Innerhalb des Listenfeldes zum gesuchten Namen scrollen und Auswahl durch Anklicken. In jedem Fall wird der momentan ausgewählte Personstammsatz direkt in der Registerkarte Personen angezeigt. 20 Benutzerhandbuch - MultiAccess Lite 3.1.6 Personalsätze ändern / bearbeiten - Gewünschten Personalsatz auswählen (siehe 3.1.5) - Funktionstaste Bearbeiten - Änderungen durchführen (siehe 3.1.1, 3.1.2) Werden Türberechtigungen eines Ausweises geändert (z. B. die Uhrzeit), erfolgt eine Abfrage, ob die Änderung nur bei dem ausgewählten Ausweis oder bei allen angezeigten Ausweisen oder allen selektierten Ausweisen durchgeführt werden sollen. Die selbe Abfrage erscheint auch, wenn bei einem Ausweis eine Türberechtigung gelöscht wird. - Funktionstaste Bestätigen 3.1.7 Korrekturen - Fehlerhafte Eingaben zur Person können über die Taste Rückgängig ignoriert werden, sofern diese noch nicht mit Bestätigen gespeichert wurden. Änderungen der Türberechtigungen sind davon nicht betroffen. - Die jeweils letzte fehlerhafte Eingabe im Bereich Türberechtigung kann über die Taste Türfensters ignoriert werden. Rückgängig des Benutzerhandbuch - MultiAccess Lite 21 - Bereits bestätigte Eingaben können nur durch Markieren der zu löschenden Zeile (1), Taste aktive Zeile löschen (2) und anschließende Neueingabe korrigiert werden. Änderungen zur Person sind hiervon nicht betroffen. - Bereits gespeicherte Fehleingaben können nur über Bearbeiten (siehe 3.1.6), oder durch Löschen (siehe 3.1.8) und Neuanlage (siehe 3.1.1 - 3.1.2) korrigiert werden. 3.1.8 Personalsätze Löschen - Auswahl des zu löschenden Personalstammsatzes (siehe 3.1.5) - Funktionstaste Löschen - Sicherheitsabfrage mit OK bestätigen. 22 Benutzerhandbuch - MultiAccess Lite 4. Türdaten 4.1 Türdaten ändern/ bearbeiten Wählen Sie die Registerkarte Türdaten. Alle Türen, die in NetEdit Lite (siehe Installationsanleitung) angelegt wurden, sind hier bereits vorhanden. ID und Türnummer: Diese Felder wurden durch NetEdit Lite gefüllt und können nicht verändert werden. Name: Dieses Feld wird bei der Hardwaredefinition durch NetEdit Lite mit Defaultwerten gefüllt. Sofern in NetEdit Lite keine eindeutigen Bezeichnungen eingegeben wurden, kann dies nachträglich hier erfolgen. Beim nächsten Start von NetEdit Lite werden die hier geänderten Bezeichnungen erkannt und verwendet. Öffnungszeit: Eingabe der Zeit (in Sekunden), innerhalb der die Tür nach Aktivierung des Türöffners geöffnet werden kann (Anzugszeit des Türöffnerrelais). Die Eingabe erfolgt über die Pfeiltasten. Eingabezeit: Eingabe der Zeit (in Sekunden), innerhalb der ein Tastcode eingegeben werden kann. Die Eingabe erfolgt über die Pfeiltasten. Überwachungszeit: Eingabe der Zeit (in Sekunden), welche die Dauer einer Türüberwachung definiert. Die Eingabe erfolgt über die Pfeiltasten. Anzahl Fehlversuche: Eingabe der maximalen Anzahl von Fehleingaben. Nach Überschreiten wird ein Alarm ausgelöst (Das Alarmrelais des betreffenden Terminals zieht an, ein daran angeschlossener optischer oder akustustischer Alarmgeber wird aktiviert). Türcode: Nur bei ACS-2 plus Terminals möglich. Eingabe einer 4- bzw. 6-stelligen Zahl, die zur Öffnung der jeweiligen Tür benötigt wird, sofern diese Option im Feld Tastcode aktiviert ist. Die Stellenanzahl hängt von der Definition in den þ Systemdaten - allgemeine Parameter ab. Im Unterscheid zum PINCode gilt diese Nummer für alle Mitarbeiter, die an dieser Tür zutrittsberechtigt sind. Grundzustand: Manuelle Definition des Grundzustandes einer Tür. Werkseinstellung: Normalbetrieb (gelbe LED am Leser leuchtet), d. h. die Tür kann durch Identifizierung mittels ID-Träger (Karte, Schlüsselanhänger etc.) und / oder Eingabe eines Tastcodes geöffnet werden, sofern die Person an dieser Tür zu der betreffenden Zeit zutritsberechtigt ist (vgl. Kap. 3.1.1, Schritt 4). Dauersperren: Die rote LED am Leser leuchtet. Die Tür kann nicht geöffnet werden, auch nicht von generalberechtigten Personen. Achtung! Dauerfreigabe: Wenn alle Türen auf dauergesperrt gestellt werden, können Sie sich schlimmstenfalls selbst aussperren! Die grüne LED am Leser leuchtet. Die Tür kann von jedermann ohne jegliche Identifizierung geöffnet werden. (z. B. Ladentür während der Geschäftszeit). Benutzerhandbuch - MultiAccess Lite Tastcode: 23 Werksseitig kann jede Tür durch Identifizierung mittels IDTräger (Karte, Schlüsselanhänger etc.) geöffnet werden. Dies kann manuell geändert werden, indem eine der vorgeschlagenen Optionen markiert wird. Die Tastcodeoptionen unterscheiden sich je Terminaltyp. ACT: ACS-2 plus: Tastcodefunktionen können für den Zustand Automatikzone aktiv und Automatikzone inaktiv definiert werden (siehe nächster Punkt þAutomatische Einstellungen). Die Einstellung im Feld Autozone inaktiv gilt in der Zeit, in der eine im nächsten Punkt beschriebene Automatikzonen nicht aktiv ist. Die Einstellung im Feld Autozone aktiv gilt in der Zeit, in der eine im nächsten Punkt beschriebene Automatikzonen aktiv ist. Automatische Einstellungen Die Funktionen Grundzustand und Tastcode können automatisch aktiviert / deaktiviert werden. Durch Anklicken der Schaltfläche Zeile einfügen (1) im Feld Funktion (bisher leer) wird per Default die Funktion Dauerfreigabe mit einem vordefinierten Zeitraum eingeblendet. Das oben dargestellte Beispiel zeigt eine automatische Dauerfreigabe (2) von Montag - Freitag (3) in der Zeit von 8:00 - 12:00h (4). 24 Benutzerhandbuch - MultiAccess Lite Änderungen: Funktionsauswahl: Angezeigte Funktion (2) anklicken. Eingeblendeten Laufpfeil anklicken, es werden alle vorhandenen Funktionen angezeigt. Funktion auswählen. Tage: Markieren Sie die gültigen Tage durch Anklicken. Ein grüner U bedeutet “gültig”, ein leeres Feld bezeichnet einen ungültigen Tag. Zeit(en): Ein Linksklick in die Zeitleiste öffnet ein weiteres Fenster. Durch Verschieben des grünen Balkens kann die vorgegebene Zeitspanne auf einen anderen Anfangs- bzw. Endwert gesetzt werden. Dabei verändern sich auch die beiden Uhrzeiten in den unteren Feldern. Durch Berühren einer der beiden Schmalseiten des Balkens verändert der Mauszeiger seine Form ( ø). In diesem Zustand kann der Zeitbalken mit gedrückter linker Maustaste beliebig verändert werden. Eine Feinjustage kann in 5-Minuten-Intervallen über die Pfeiltasten der Zeiteingabefelder erfolgen. Das Feld Bereich 1 aktiv ist werksseitig aktiviert. Dies ist notwendig, damit der Zeitbereich als gültig erkannt wird. Zwei Zeitbereiche: Beispiel: Gültigkeit der Funktion von 8:00 - 12:00 Uhr und von 13:30 - 19:00 Uhr. Benutzerhandbuch - MultiAccess Lite 25 Bereich 1 wie zuvor gezeigt definieren. Das Feld Bereich 2 aktiv aktivieren. Dadurch erscheint ein zweiter Zeitbalken, der wie oben gezeigt definiert werden kann. Änderungen mit OK speichern. Die Änderungen werden der ausgewählten Tür erst nach Betätigen der Schaltfläche U zugewiesen. Weitere Funktionen hinzufügen Einer Tür können mehrere Funktionen zugeordnet werden, die an verschiedenen Tagen zu verscheidenen Zeiten automatisch wirksam werden. Beispiel: Dauerfrei Mo- Fr 8:00 - 12:00 und 13:30 - 19:00 (siehe Abbildung oben) zusätzliche Automatikfunktionen sollen aktiviert werden: Dauergesperrt Mo - Fr 12:00 - 13:30 und Sa - So ganztägig Über die Schaltfläche neue Zeile hinzufügen wird eine weitere Funktionszeile hinzugefügt. Die Änderungen erfolgen wie zuvor beschrieben. Durch die Automatikfunktion PINCode wird die PINCodeeingabe zusätzlich zur Identifikation über ID-Träger (Karte etc...) aktiviert. Zu allen anderen Zeiten befindet sich die Tür im manuell definierten þGrundzustand. Speichern des Datensatzes mit 26 4.2 Benutzerhandbuch - MultiAccess Lite Türdaten suchen - Über die Funktionstasten vor bzw. zurück kann werden. bis zur gewünschten Tür geblättert Die TastenAnfang bzw. Ende E - Über die Funktionstaste suchen f blättern jeweils zum Anfang bzw. zum nde der Datei. wird ein Suchfenster geöffnet, innerhalb dessen olgende Suchmöglichkeiten bestehen: - Eingabe Türnummer der gesuchten - Über die Funktionstasten (von links nach rechts: Anfang, zurück, vor, Ende). Die Funktion entspricht den oben genannten Erläuterungen. - Innerhalb der Liste zur gesuchten Tür scrollen und Auswahl durch Anklicken. Bestätigen der Auswahl mit OK. Es kann nur nach Nummer gesucht werden. - Suchen im Listenfeld Innerhalb des Listenfeldes zur gesuchten Tür scrollen und Auswahl durch Anklicken. In jedem Fall wird die momentan ausgewählte Tür direkt in der Registerkarte Türdaten angezeigt. Benutzerhandbuch - MultiAccess Lite 4.3 27 Korrekturen - Fehlerhafte Eingaben zur Tür können über die Taste Rückgängig ignoriert werden, sofern diese noch nicht mit Bestätigen gespeichert der Automatikfunktionen sind davon nicht betroffen. - Die jeweils letzte fehlerhafte Eingabe im Bereich Funktion kann über die Taste Funktionsfensters ignoriert werden. wurden. Änderungen Rückgängig des - Bereits bestätigte Eingaben können nur durch Markieren der zu löschenden Zeile (1), Taste aktive Zeile löschen (2) und anschließende Neueingabe korrigiert werden. Änderungen zur Tür sind hiervon nicht betroffen. - Bereits gespeicherte Fehleingaben können nur über Bearbeiten (siehe 4.1) korrigiert werden. 4.4 Türen löschen In der Registerkarte Türdaten können nur Türdaten verändert werden. Löschen erfolgt - ebenso wie die Anlage von Türen - im Installationsprogramm NetEdit Lite (siehe Installationsanleitung). 28 5. Benutzerhandbuch - MultiAccess Lite Feiertage Wählen Sie die Registerkarte Feiertage. Damit die Türfunktionen den zugeordneten Tagen entsprechen, wird werksseitig ein StandardFeiertagskalender mitgeliefert. Dieser muss überprüft und ggf. dem Bundesland des Einsatzortes angepaßt werden. Ein berechneter Feiertag ist lediglich als Vorschlag zu betrachten. Er muss manuell eingetragen werden. Bis zu 2048 ganze und 128 halbe Feiertage können im voraus geplant werden. Es werden allerdings nur jeweils 48 an die Terminals geschickt. Aus diesem Grund muss der aktuelle Feiertagskalender mindestens 1 x am Jahresanfang an die Terminals gesendet werden (þ Systemdaten - Daten laden). Halber Feiertag: Es stehen Ihnen drei halbe Feiertage zur Verfügung, die Sie willkürlich setzen können (z. B. der 24.12. und der 31.12., wenn nur bis Mittag gearbeitet wird). - Klicken Sie halber Feiertag an. - Klicken Sie den Tag an, der ein halber Feiertag werden soll. Der Tag erscheint jetzt gelb. Ab welcher Uhrzeit ein halber Feiertag gültig ist, wird im Feld Umschaltzeit definiert. Ganzer Feiertag: Es stehen Ihnen 45 ganze Feiertage zur Verfügung, die Sie willkürlich setzen können. - Klicken Sie ganzer Feiertag an. - Klicken Sie den Tag an, der ein ganzer Feiertag werden soll. Der Tag erscheint jetzt in magenta. Halber/ganzer Feiertag löschen: - Klicken Sie auf löschen. - Klicken Sie anschließend auf den Feiertag, der gelöscht werden soll. alle löschen: löscht alle Feiertage. setze berechn. Feiertag: Übernimmt alle berechneten Feiertage als ganze Feiertage. Feiertage senden: Der aktuelle Feiertagskalender wird direkt an die Terminals gesendet. Voraussetzung: MultiAccess Lite muss online gestartet sein. Jahr auswählen: Über die Pfeiltasten kann die Jahreszahl verändert werden. Benutzerhandbuch - MultiAccess Lite 6. Systemdaten 6.1 Allgemeine Beschreibung 29 Wählen Sie die Registerkarte Systemdaten. Die Registerkarte Systemdaten ist zweigeteilt. Das linke Fenster zeigt das jeweils ausgewählte Terminal an. Im rechten Fenster befinden sich - terminalabhängige Registerkarten Daten laden, Event Protokoll und Firmware Download. Die Einträge wirken auf das / die jeweils ausgewählte(n) Terminal(s). - allgemeingültige Registerkarten Passworte, allgemeine Parameter reorganisieren. Änderungen wirken sich systemweit aus. 6.2 und Buchungen Terminalabhängige Einstellungen Werksseitig wird das erste Terminal angezeigt. Über die Funktionstasten vor, zurück, Anfang und Ende kann zum gewünschten Terminal geblättert werden. In Abhängigkeit der Terminalart stehen unterschiedliche Funktionen zur Verfügung. 6.2.1 ACT Die Felder ID, Bezeichnung, phys. Adr., Anschluss-ID und aktive Firmware3 werden bei der Definition der Hardware in NetEdit Lite (vgl. Installationsanleitung) automatisch vom System vergeben, bzw. übernommen. Diese Felder haben hier nur informativen Charakter und können nicht verändert werden. 3 Wird nur angezeigt, wenn MultiAccess Lite online gestartet wurde und die Terminals eingeschaltet sind. 30 Benutzerhandbuch - MultiAccess Lite Terminal urladen Vor der ersten Inbetriebnahme des Terminals muss dieses urgeladen werden. Hierbei werden alle Daten im Terminal gelöscht und der Speicher in einen definierten Grundzustend versetzt (siehe auch die Installationsanleitung des entsprechenden Terminals). Anschließend muss das Terminal parametriert werden þ Daten laden. Zum Urladen und Parametrieren muss MultiAccess Lite Online gestartet sein! Status anfordern Es wird eine Statuskarte des ausgewählten Terminals ausgegeben. Auf dieser Statuskarte kann z.B. der EPROM-Softwarestand entnommen werden, aktivierte Optionen, sowie Zustände von Ein- und Ausgängen. Beispiel: ACT Benutzerhandbuch - MultiAccess Lite 31 6.2.2 ACS-2 plus 6.2.2.1 Allgemeine Beschreibung Die Felder ID, Bezeichnung, phys. Adr., Anschluss-ID, aktive Firmware, Firmware inaktive Bank und aktive Bank4 werden bei der Definition der Hardware in NetEdit Lite (vgl. Installationsanleitung) automatisch vom System vergeben. Diese Felder haben hier nur informativen Charakter und können nicht verändert werden. max. Anzahl Personen Hier wird die maximale Anzahl der Personen eingetragen, die im ausgewählten Terminal gespeichert werden sollen. Diese muss mit der Hardwareausstattung der Terminals übereinstimmen (siehe hierzu die entsprechenden Installationsunterlagen der Terminals). MultiAccess Lite kann insgesamt maximal 800 Personen verwalten. Dieser Wert ist werksseitig eingetragen. alle ACS-2 plus auf diesen Wert setzen Durch Betätigung dieser Schaltfläche wird der Wert aus max. Anzahl Personen für alle ACS-2 plus Terminals übernommen. Terminal urladen Vor der ersten Inbetriebnahme des Terminals muss dieses urgeladen werden. Hierbei werden alle Daten im Terminal gelöscht und der Speicher in einen definierten Grundzustend versetzt (siehe auch die Installationsanleitung des entsprechenden Terminals). Anschließend muss das Terminal parametriert werden þ Daten laden. Zum Urladen und Parametrieren muss MultiAccess Lite gestartet sein! Status anfordern Online Es wird eine Statuskarte des ausgewählten Terminals ausgegeben. Auf dieser Statuskarte kann z.B. der EPROM-Softwarestand entnommen werden, aktivierte Optionen, sowie Zustände von Ein- und Ausgängen. Beispiel: ACS-2 plus 4 Die Felder aktive Firmware, Firmware inaktive Bank und aktive Bank werden nur angezeigt, wenn MultiAccess Lite online gestartet ist und die Terminals eingeschaltet sind. 32 Benutzerhandbuch - MultiAccess Lite Alarme rückstellen Über diese Schaltfläche können Alarme, die durch LEDs am ACS-2 plus angezeigt werden, (siehe Abbildung) zurückgestellt werden. Benutzerhandbuch - MultiAccess Lite 33 6.2.2.2 Firmware-Update Das Updaten der ACS-2 plus-Firmware erfordert keinen EPROM-Tausch mehr, sondern kann per Software bequem vom MultiAccess Lite-Arbeitsplatz aus vorgenommen werden. Grundsätzlich wird empfohlen, die jeweils aktuelle Software Version in die entsprechenden Terminals zu laden. Diese steht zum kostenlosen Download auf unserer Homepage zur Verfügung. Die Installationsroutine von MA Lite legt bereits bei der Programminstallation das dafür notwendige Verzeichnis ...\MultiWin\Access\Download\ZAC2P an. Sollte ein Firmware-Update der ACS-2 plus-Terminals notwendig werden, so ist die von Novar GmbH zu beziehende Datei AC2P.FDL in dieses Verzeichnis der Workstation zu kopieren. Vorgehensweise: 1. Legen Sie die Datei AC2P.FDL in das o.g. Verzeichnis ab. 2. Wählen Sie in der Registerkarte Systemdaten das entsprechende ACS-2 plus Terminal aus. In den Feldern Firmwareversion und aktive Bank wird die derzeit aktuelle Firmwareversion sowie die aktive Flashbank angezeigt (Einzelheiten hierzu siehe Installationsanleitung zu ACS-2 plus). Detailiertere informationen des betreffenden ACS-2 plus erhalten Sie über die Schaltfläche anfordern. 3. þStatus Wählen Sie Firmware Download und bestätigen die folgende Abfrage mit JA (= Download durchführen). Während des Download-Vorgangs, der bis zu 30 min. dauern kann, bleibt die bisherige Funktion des Terminals und der daran angeschlossenen Türen unbeeinträchtigt, da die neue Firmware in die zweite, momentan nicht aktive Flashbank geladen wird. Dieser Zustand bleibt solange erhalten, bis die andere Flashbank aktiviert wird (siehe Schritt 4). Zu Beginn des Downloadens wird diese Meldung angezeigt, die nach etwa 2-3min. ausgeblendet wird: Der Update-Vorgang kann über die Registerkarte Systemdaten - Firmware Download Status visualisiert werden. Hierbei wird der Ladezustand je Terminal5 über einen grünen Balken und %-Zahlen angezeigt. 5 In dieser Registerkarte sind nur die ACS-2 plus Terminals aufgeführt. Bei ACT-Terminals ist ein FirmwareUpdate per Software nicht möglich. 34 Benutzerhandbuch - MultiAccess Lite Das Ende des Download-Vorgangs wird mit dieser Meldung bestätigt: 4. Aktivieren der neuen Firmware: - Klicken Sie auf Umschaltung Flashbank. Sie bekommen folgende Anzeige: Im Feld Modus wird festgelegt, wie die Umschaltung auf eine der beiden Flashbanks erfolgen soll. Ist Bank markiert, so ist im Feld Auswahl die Möglichkeit gegeben, fest auf Bank 1 bzw. 2 zuzugreifen, oder auf die jeweils andere. Dies ist die Defaulteinstellung und bedeutet, dass das ACS-2 plus beim nächsten Reset die aktuellere Firmware aktiviert 6. 5. Belassen Sie alle Defaulteinstellungen und geben Sie im Feld Datum/Zeit der Umschaltung ein, wann das betreffende ACS-2 plus auf die aktuellere Firmwareversion umschalten soll. Bestätigen Sie Ihre Eingaben mit OK. 6. Führen Sie die Schritte 2-5 für jedes ACS-2 plus-Terminal durch. Alternative Möglichkeiten: 1. Umschalten auf eine bestimmte Flashbank Markieren Sie im Feld Modus Bank und im Feld Auswahl die gewünschte Bank (1 oder 2). 2. Aktivieren einer bestimmten Firmwareversion Statt einer bestimmten Bank kann durch Aktivierung des Feldes Software im Bereich Auswahl zwischen der “alten” und “neuen” Software gewählt werden. 6 Diese Angaben beziehen sich auf die Defaulteinstellungen des ACS-2 plus. Detailierte Informationen hierzu siehe Installationsanleitung ACS-2 plus. Benutzerhandbuch - MultiAccess Lite 3. 35 Konvertierung Per Default wird der Inhalt der bestehenden Datenbank gelöscht und durch den Inhalt der neuen ersetzt. Wahlweise kann der alte Inhalt bestehen bleiben und neue Funktionen zusätzlich (soweit möglich) integriert werden. Ist dies gewünscht, muss DB konvert markiert werden. Beim Ändern auf eine ältere Version wird grundsätzlich die bestehende Datenbank gelöscht bevor auf die zu ändernde zugegriffen wird. 4. Umschaltung sofort ausführen Durch Markieren dieses Kästchens erfolgt die Umschaltung auf die Flashbank Ihrer Wahl sofort, die Felder Datum/Zeit der Umschaltung werden ignoriert. Eine sofortige Umschaltung kann jedoch frühestens erfolgen, nachdem das System den korrekten Download bestätigt hat: Desweiteren ist zu beachten, dass während des Umschaltens auf eine andere Flashbank (unabhängig ob sofort oder zu einem vorgegebenen Zeitpunkt) die Türen des betreffenden Terminals nicht kontrolliert sind (ggf. Wachunternehmen informieren), da das jeweilige ACS-2 plus einen Reset durchführt. 36 6.3 Benutzerhandbuch - MultiAccess Lite Daten laden Damit die Terminals die angelegten / geänderten Daten kennt, müssen diese an die Terminals gesendet werden. 1. Starten Sie MultiAccess Lite online. 2. Wählen Sie Systemdaten - Daten laden. 3. Aktivieren Sie das Kontrollkästchen mit Parametrierung. Dadurch verschwinden die weiteren Auswahlmöglichkeiten, da beim Parametrieren grundsätzlich alle Informationen an die Terminals gesendet werden. Die Checkbox Terminal off/online schalten ist werksseitig aktiviert und bewirkt, dass die Terminals während der Parametrierung im Offline-Modus arbeiten. Während des Parametriervorgangs sind alle Terminals blockiert und damit die Türen geschlossen. 4. Bei Terminals wählen Sie alle oder gezielt ein spezielles Terminal oder einen Schnittstellenwandler. Wird ein Schnittstellenwandler ausgewählt, so werden alle daran angeschlossenen Terminals parametriert. Als Defaultwert ist alle vorgegeben, so dass kein Terminal vergessen wird. 5. Klicken Sie auf Start. Die Verbindung(en) zu dem/den ausgewählten Terminal(s) wird/werden aufgebaut und die Daten an die Terminals gesendet. Die Dauer dieses Vorgangs ist abhängig von der vorhandenen Datenmenge und der Anzahl der zu parametrierenden Terminals. 6. Bestätigen Sie die anschließende Meldung Datentransfer beendet mit OK. Benutzerhandbuch - MultiAccess Lite 37 Ohne Parametrierung Ist das Kästchen Mit Parametrierung nicht aktiviert, stehen folgende Funktionen zur Verfügung: Uhrzeit bei voller Min.: Beim Betätigen von Start wird die Uhrzeit der Terminals bei Erreichen der vollen Minute mit der Rechnerzeit synchronisiert. alle Personaldaten: Es werden nur die Personaldaten (komplett) an die Terminals gesendet. alle Zutrittsdaten: Es werden nur die Zutrittsdaten (komplett) an die Terminals gesendet. Terminal off/online schalten: Zustand des/der Terminal(s) während der Parametrierung. Beliebige Kombinationen der oben genannten Funktionen sind möglich. 38 6.4 Benutzerhandbuch - MultiAccess Lite Event Protokoll Diese Funktion ist für Service-Techniker vorbehalten. Sie gibt Aufschluss über die Funktion im Netzwerk sowie Verbindungen von (Hintergrund)-Software zu Hardware. Da MultiAccess Lite eine Einplatzversion ist, sind die Software - Hardware Darstellungen entsprechend eingeschränkt bzw. gar nicht vorhanden. Die einzige Netzwerkverbindung, die hier visualisiert werden kann, sind über Ethernet angeschlossene ACS-2 plus Terminals. Wählen Sie Systemdaten - Event Protokoll. Über Ethernet angeschlossene ACS-2 plus Terminals würden als weitere Clients mit ihrer in NetEdit Lite vergebenen MVA angezeigt. MVA: My virtual address Beim Eventprotokoll kommuniziert das Terminal mit dem Host eventgesteuert, d.h. sobald am Terminal eine Buchung vorgenommen wird, sendet das Terminal diese an den Host. Im Gegensatz zur herkömmlichen Netzwerkkommunikation, bei der i.d.R. der Server durch ständiges polling überprüft, ob an den einzelnen Terminals Daten zum Abholen bereitstehen, wird bei diesem Verfahren das Netzwerk nur dann belastet, wenn ein Ereignis (Event) auftritt. Dadurch wird die allgemeine Netzwerk-Performance weniger beeinträchtigt. Jedes Terminal benötigt zur Identifizierung eine eigene, virtuelle Adresse. Der aktuelle Wert wird angezeigt. Dieser kann bei Bedarf auf einen der erlaubten Werte geändert werden. Jede Adresse darf nur einmal im gesamten Netzwerk vorkommen! DVA: Destination virtual address Beim Eventprotokoll kann jedem Terminal eine virtuelle Zieladresse Teilnehmer, an den das Terminal seine Daten sendet). Beispiel: zugewiesen werden (das ist der Benutzerhandbuch - MultiAccess Lite 6.5 39 Passworte Werksseitig existiert der Benutzer demo und das Passwort demo mit allen Rechten. Änderung und Anlage von Benutzern, Passworten und deren Rechte erfolgt in der Registerkarte Systemdaten - Passworte unter Verwendung der entsprechenden Funktionstasten. Es empfiehlt sich, den Benutzer demo incl. Passwort umzubenennen. Weitere Benutzer können über Einfügen angelegt werden. Durch Markieren der entsprechenden Kästchen werden die Benutzerrechte festgelegt. Beliebige Kombinationen sind möglich. Entsprechend der Benutzerrechte werden Registerkarten / Funktionen ein- / ausgeblendet. Wird Bedienrechte in NetEdit markiert, kann sich dieser Benutzer mit seinem Passwort auch im Programmteil NetEdit Lite anmelden und Änderungen durchführen. Vor Verlassen des Programms sollte überprüft werden, ob mindestens ein Benutzer Zugriff auf Systemdateien besitzt. Dieser sollte der Systemadministrator sein. (Wäre dies nicht der Fall, wäre der gesamte Systembereich für alle Benutzer gesperrt - das Programm müßte neu installiert werden). 40 6.6 Benutzerhandbuch - MultiAccess Lite Allgemeine Parameter In der Registerkarte Systemdaten - allg. Parameter wird die Codierungsart der ID-Träger und die Stellenanzahl des Tastcodes definiert. 1. Einstellungen für Leser 2. Einstellungen bei Verwendung einer Einlesestation 3. Einstellungen für Tastcode 4. Einstellungen für Sommer- / Winterzeitumschaltung Benutzerhandbuch - MultiAccess Lite 1. 41 Einstellungen für Leser Die verwendeten Leser werden in NetEdit Lite (vgl. Installationsanleitung) definiert. Entsprechend müssen hier Einstellungen zum Lesen der zugehörigen Karten vorgenommen werden. Grundsätzlich unterscheiden sich die Karten anhand ihrer Codierung in DIN-Codierung und ESSERCodierung7 sowie anhand des Leseverfahrens (Magnet-, Chip, berührungslos). Die folgende Tabelle enthält grundsätzliche Einstellungen mit konkreten Beispielen zu jedem Kartentyp: DIN-Codierung ESSER-Codierung kein Eintrag bei Systemnummer Einträge bei DIN-Felder gemäß nachfolgenden Beispielen nur Systemnummer (aus Sicherungsschein) eintragen keine Einträge bei DIN-Felder notwendig. (Evtl. vorhandene Einträge werden ignoriert). Ausweisnummer und Versionsnummer bei Personendaten eintragen mögliche Leser / IDTräger: mögliche Leser / IDTräger: Berührungslos Legic, Chip, Magnet Legic / Mifare Die Einstellungen beziehen sich auf ID-Träger, die von Novar GmbH bezogen werden. Bezüglich der Einstellungen für Fremdprodukte (Karten, Schlüsselanhänger etc.) wenden Sie sich an das Serviceteam der Anwendungstecknik von Novar GmbH. 7 Warenzeichenänderung, entspricht der bisherigen effeff-Codierung 42 Benutzerhandbuch - MultiAccess Lite 2. Einstellungen für Lesestation Wenn mit berührungslosen, DIN-codierten ID-Trägern gearbeitet wird, können diese bei der Anlage der þ Personendaten über eine entsprechende Lesestation eingelesen werden. Für die Lesestation gelten folgende Einstellungen: Berührungslos: Legic / Mifare: Das Feld DIN-Werte benutzen ist in diesem Fall inaktiv. Wäre es aktiv, würden die Einträge Start und Länge im Block Einlesestation ignoriert, und die Werte des DIN-Blockes verwendet. Bei berührungslosen ID-Trägern hätte dies keine Kosequenzen, da Start und Länge in beiden Blocks identisch sind. Bei Mifare und Legic hingegen sind diese Felder unterschiedlich definiert. Die Lesestation würde an der falschen Startposition zu lesen beginnen und dadurch falsche Werte liefern. 3. Einstellungen für Tastcode In diesem Block wird definiert, ob der zu verwendende Tastcode 4- oder 6-stellig ist. Diese Einstellungen werden verwendet für þ Personaldaten - PIN-Code und þ Türdaten - Türcode. 4. Einstellungen für Sommer- / Winterzeitumstellung In diesem Block erfolgt die Definition ob, und falls ja, wann auf Sommer- bzw. Winterzeit umgeschaltet werden soll. 6.7 Firmware DL-Status Siehe Kapitel 6.2.2.2 þ Firmware-Update Benutzerhandbuch - MultiAccess Lite 6.8 43 Buchungen reorganisieren Mit zunehmender Betriebsdauer wird die Buchungsdatenbank immer weiter gefüllt. Damit die Datei nicht irgendwann voll (1 Million Einträge), und dadurch eine Weiterarbeit nicht mehr möglich ist, kann überSystemdaten - Buchungen reorganisieren vorgegeben werden, wann die Datei auf welche Größe reduziert werden soll. Dieses Programm kann nur ausgeführt werden, wenn MultiAccess Lite online gestartet wurde. Hierbei werden die ältesten Buchungen zuerst gelöscht. Werksseitige Einstellung: Ist die Datei größer als 80%, soll sie auf 50% ihrer Größe reduziert werden. Die Werte können individuell verändert werden. Anschließend Bestätigen drücken. Zum Starten der Reorganisation ist die Schaltfläche Reorganisation ausführen zu drücken. Während der Reorganisation kann nicht auf die Datenbank zugegriffen werden: Diese Funktion muss in regelmäßigen Abständen manuell durchgeführt werden! 44 7. Benutzerhandbuch - MultiAccess Lite Listen Alle verfügbaren Listen können entweder gedruckt oder am Bildschirm ausgegeben werden. Bei Anwahl der Liste stehen verschiedene Funktionen zur Verfügung: Die Funktionstastenleiste 1 = Zoom to fit Paßt die Anzeige auf das Bildschirmformat an (eine Seite pro Bildschirm). 2 = 100% Paßt die Anzeige auf 100% (= Originalgröße) an. 3 = Zoom to width Paßt die Anzeige auf die Seitenbreite des Bildschirms an. 4 = first page Blättert zum Anfang der Datei. 5 = previous page Blättert eine Seite zurück. 6 = next page Blättert eine Seite vor 7 = last page Blättert zum Ende der Datei 8 = Printer setup Öffnet das Fenster der Druckeroptionen. Werksseitig wird der in Windows definierte Standarddrucker angezeigt. 9 = Print Druckt die Liste anhand der in 8 ausgewählten Optionen. 10 = Save Report Speichert die ausgewählte Liste. Die Auswahl und Benennung von Laufwerk, Verzeichnis und DateiName entspricht dem Windowsstandard. 11 = Load Report Eine unter 10 gespeicherte Liste wird geladen. Die Vorgehensweise entspricht Punkt 10. 12 = Close Beendet die Anzeige und kehrt zur Standardbenutzeroberfläche zurück. Benutzerhandbuch - MultiAccess Lite 7.1 45 Personenliste Klicken Sie die Schaltfläche Personen drucken. Es kann gewählt werden zwischen: - allen Ausweisen - bestimmet Ausweise (Auswahlliste), Eingabe in Listenform, z. B. 2-7, 11, 25-30 - eine bestimmte Ausweisgruppe Anhand der o. g. Auswahl wird entweder eine Übersichtsliste (Schaltfläche Liste) oder eine Detailliste (Detail) angezeigt/gedruckt. Die Anzeige erfolgt nach aufsteigender Personalnummer. Beispiel Liste: Beispiel Detail: 46 7.2 Benutzerhandbuch - MultiAccess Lite Türliste Klicken Sie die Schaltfläche Türen drucken. Es erscheint eine Liste (nach Türnummer aufsteigend) mit allen Türdaten und deren Berechtigungen. Benutzerhandbuch - MultiAccess Lite 7.3 47 Logdatei In Abhängigkeit der Fenstergröße werden die letzten x Buchungen im linken unteren Logdateifenster online angezeigt. Für eine detailierte Auswertung der Logdatei klicken Sie auf die Schaltfläche Buchungen einsehen / drucken Wählen Sie: - alle Zeiten oder einen bestimmten Buchungszeitraum. - alle Ausweise oder bestimmte Ausweise/Personen durch Markieren und Überführung ins rechte Fenster. - alle Türen oder bestimmte Türen durch Markieren und Überführung ins rechte Fenster. - alle Vorgänge oder bestimmte Vorgänge durch Markieren und Überführung ins rechte Fenster. Beliebige Auswahlkombination sind möglich. Entsprechend der Auswahl wird eine Liste gedruckt (Drucken) oder am Bildschirm angezeigt (Einsehen). 48 7.4 Benutzerhandbuch - MultiAccess Lite ASCII-Daten importieren In MultiAccess Lite können mit gewissen Einschränkungen bestehende Personenstammsätze aus anderen Programmen importiert werden. Die Datei muss im ASCII-Format vorliegen. Im nachfolgenden Beispiel werden Personenstammsätze aus einem FIBU-Programm importiert. Die oberste Zahlenreihe ist nicht Bestandteil der Datei, sondern soll lediglich die verschiedenen Längen und Positionen von Namen, Vornamen, Ausweisnummer und Abteilung zeigen. Zum Importieren klicken Sie auf die Schaltfläche Tragen Sie die Startposition und Länge der zu importierenden Daten in die entsprechenden Felder ein. Sofern Felder nicht vorhanden sind, erfolgt kein Eintrag. Es werden nur Felder importiert, bei denen ein Eintrag vorhanden ist. Bei Wohnort und Abteilung können Vorgaben eingetragen werden, sofern diese Informationen nicht in der zu importierenden Datei enthalten sind. Diese Defaulteinstellungen werden dann jedem Datensatz zugeordnet. Die importierten Personaldaten müssen auf jeden Fall kontrolliert und ggf. korrigiert und ergänzt werden. Über die Schaltfäche kann die zu importierende Datei gesucht werden. Mit der Schaltfläche werden die Eingaben bestätigt. Über die Schaltfläche Import starten werden die Daten importiert. Mit der Schaltfläche OK wird der Import bestätigt und das Programm beendet. Die Einstellungen bleiben für weitere Importe gespeichert. Benutzerhandbuch - MultiAccess Lite 8. 49 Systemmeldungen Eventuell auftretende Funktionsstörungen werden im rechten unteren Fenster angezeigt. Anhand dieser System(fehler)meldungen können Störungen selbständig oder bei Bedarf mit Hilfe des Servicepersonals Ihres Errichterbetriebes behoben werden. Das oben aufgeführte Beispiel zeigt eine unterbrochene Verbindung zum Terminal 1. Mögliche Ursachen: Terminal ist ausgeschaltet / defekt Kabel ist ausgesteckt / defekt Schnittstellenwandler ist ausgesteckt / defekt Terminaleinstellungen in NetEdit Lite überprüfen Im Idealfall ist dieses Fenster leer. 50 Benutzerhandbuch - MultiAccess Lite 9. Datensicherung / Rekonstruktion 9.1 Sichern Aus Datensicherheitsgründen und zum Schutz vor eventuellem Datenverlust sollten in regelmäßigen Abständen die Datenbanken gesichert werden. Es wird empfohlen, zumindest wöchentlich und/oder monatlich eine Datensicherung vorzunehmen, wobei Sicherungsverzeichnis und Dateiname frei wählbar sind. Sichern ist nur online möglich. Alle User werden automatisch aus- und nach Beendigung der Datensicherung wieder eingeloggt. Starten Sie MultiAccess Lite online. Klicken Sie die Schaltfläche Datenbank sichern. Markieren Sie die zu sichernde Datenbank(en). Wählen Sie den Sicherungsnamen, unter dem abgespeichert werden soll, und das Sicherungsverzeichnis. Die erste Sicherungsdatei, die angelegt wird, hat die Endung .001, und wird fortlaufend hochgezählt. Das Format ist "Microsoft database (mdb)". Klicken Sie auf Sichern. Der Sicherungsstatus wird durch einen Balken und %-Zahlen dargestellt. Das Ende der Sicherung wird durch eine entsprechende Meldung angezeigt. Diese ist mit OK zu bestätigen. Klicken Sie Schaltfläche OK des Datensicherungsfensters, um zum Normalbetrieb zurückzukehren. 9.2 Laden einer zuvor gesicherten Datei Das Laden einer Datensicherungsdatei erfolgt im Programmteil DB-SET und sollte nur von geschultem Personal oder unter Anleitung bzw. nach Rücksprache vorgenommen werden. Das Laden einer älteren Datensicherung kann zu erheblichen Funktionsstörungen bis hin zu Datenverlust führen! Benutzerhandbuch - MultiAccess Lite 51 10. Service Packs Weiterentwicklungen der Software sowie Fehlerbehebungen, Performanceverbesserungen etc. werden dem Anwender bei Bedarf in Form von sogenannten Service-Packs zur Verfügung gestellt. Dadurch muss nicht jedesmal die komplette Software neu installiert werden, sondern lediglich die geänderten Dateien. Die jeweiligen Service-Packs sind fortlaufend nummeriert und können von unserer Homepage heruntergeladen werden. Hierbei genügt es, den jeweils aktuellsten Service-Pack zu installieren, da dieser immer auch die vorhergehenden Änderungen enthält. Der Service-Pack ist eine EXE-Datei (z.B. MALite_SP1_V01.EXE), die bei Ausführung die komplette Installation des Service-Packs in die bestehende Installation von MultiAccess Lite automatisch vornimmt. Jeder Service-Pack beinhaltet eine READMESP.TXT - Datei, in der die Änderungen/Neuerungen kurz erklärt sind. Diese wird nach Start der Installation angezeigt. Während der Installation wird sie in das Verzeichnis ...\MultiWin\Access kopiert. Hier kann sie nach der Installation per Doppelklick geöffnet und bei Befarf auch ausgedruckt werden. Änderungen, die sich nicht direkt auf die Bedieneroberfläche beziehen, bewirken keine Änderung / Erweiterung des Handbuchs. Der jeweils aktuelle Programmstand beinhaltet automatisch alle Änderungen, Funktionen und Verbesserungen des bei Auslieferung aktuellen Service-Packs. Dies kann der Bezeichnung entnommen werden (z.B. Programmstand Version ZMACD.00.0V01.xx incl. Service Pack 1). Bei weiteren Fragen wenden Sie sich bitte an unsere Anwendungstechnik. 52 Benutzerhandbuch - MultiAccess Lite 11. Weitere Funktionen 11.1 Info Über die Schaltfläche About erhalten sie allgemeine Informationen zum Produkt. Über die Schaltfläche OK kehren Sie in den Standardbedinmodus zurück. 11.2 Programm beenden Zum Beenden des Programms klicken Sie auf die Schaltfäche Stop oder entsprechend dem Windows-Standard auf das Kreuz oben rechts Es erfolgen Abfragen, ob das Programm und die Hintergrundverarbeitung(en) wirklich beendet werden sollen. Beantworten Sie diese mit Ja. Benutzerhandbuch - MultiAccess Lite Notizen 53 54 Notizen Benutzerhandbuch - MultiAccess Lite Benutzerhandbuch - MultiAccess Lite Notizen 55 Honeywell Security & Data Collection Novar GmbH Johannes-Mauthe-Straße 14 D-72458 Albstadt www.honeywell.com/security/de P32202-20-000-04 2009-05-26 © 2009 Novar GmbH