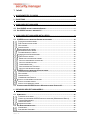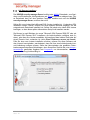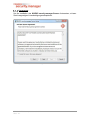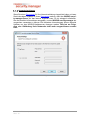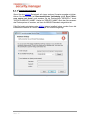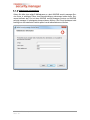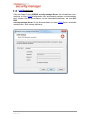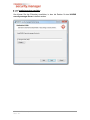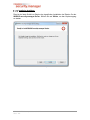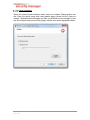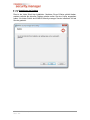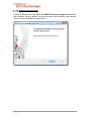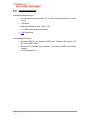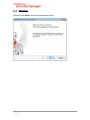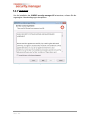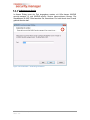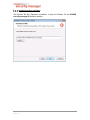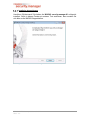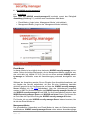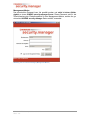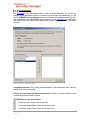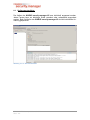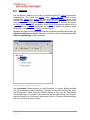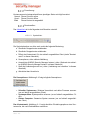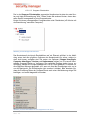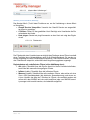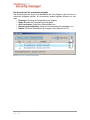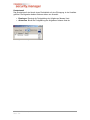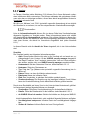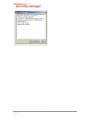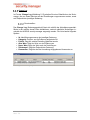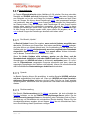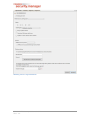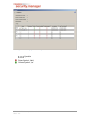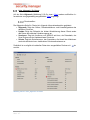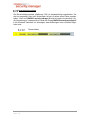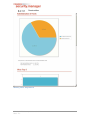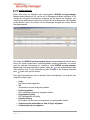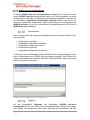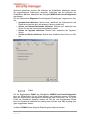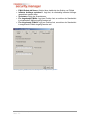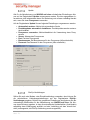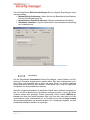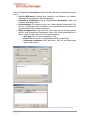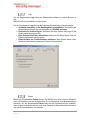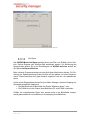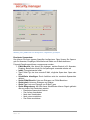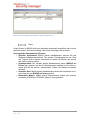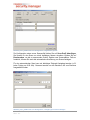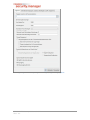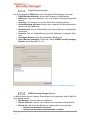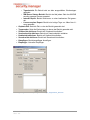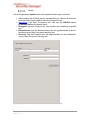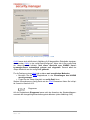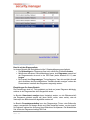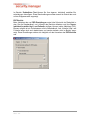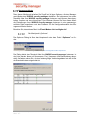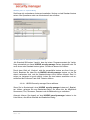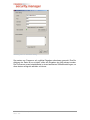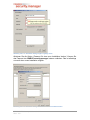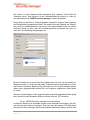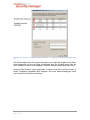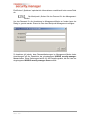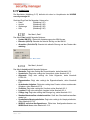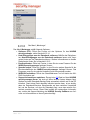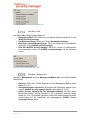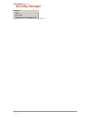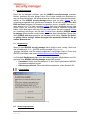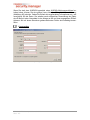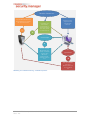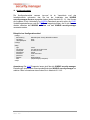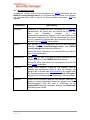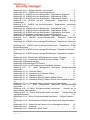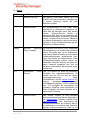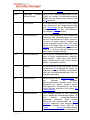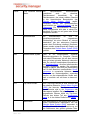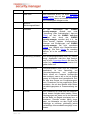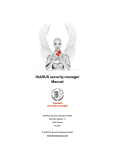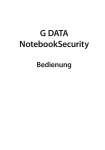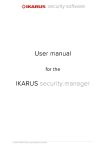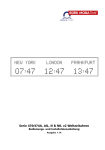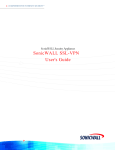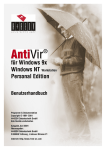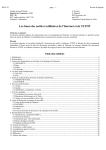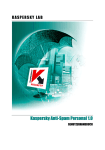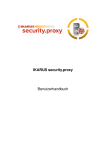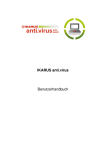Download Benutzerhandbuch IKARUS security.manager
Transcript
Benutzerhandbuch für den IKARUS security.manager © 2013 IKARUS Security Software GmbH 1 Inhalt 2 WISSENSWERTES ZU IKARUS ........................................................................................ - 4 3 EINLEITUNG ......................................................................................................................... - 5 4 IKARUS SECURITY.MANAGER ........................................................................................ - 6 4.1 DER IKARUS SECURITY.MANAGER-SERVER ....................................................................... - 7 4.2 DIE IKARUS SECURITY.MANAGER-UI.................................................................................. - 8 5 IKARUS SECURITY.MANAGER INSTALLIEREN ........................................................... - 9 5.1 IKARUS SECURITY.MANAGER-SERVER INSTALLIEREN ..................................................... - 10 SYSTEMVORAUSSETZUNGEN .............................................................................................. - 11 SQL EXPRESS INSTALLIEREN ............................................................................................. - 12 WILLKOMMEN ....................................................................................................................... - 13 LIZENZVERTRAG................................................................................................................... - 14 BENUTZEREINSTELLUNGEN ................................................................................................. - 15 NETZWERKEINSTELLUNGEN ................................................................................................ - 16 DATENBANKEINSTELLUNGEN .............................................................................................. - 17 ADMINISTRATOR INFORMATIONEN ...................................................................................... - 18 LDAP-EINSTELLUNGEN ....................................................................................................... - 19 BEREITSTELLUNGSEINSTELLUNGEN ................................................................................. - 20 INSTALLATIONSORDNER AUSWÄHLEN............................................................................... - 21 INSTALLATION BESTÄTIGEN ............................................................................................... - 22 LIZENZ HINZUFÜGEN .......................................................................................................... - 23 AKTUALISIEREN DES PRODUKTS ...................................................................................... - 24 INSTALLATION ABGESCHLOSSEN ...................................................................................... - 25 5.2 IKARUS SECURITY.MANAGER-UI INSTALLIEREN............................................................... - 26 SYSTEMVORAUSSETZUNGEN .............................................................................................. - 27 WILLKOMMEN ....................................................................................................................... - 28 LIZENZVERTRAG................................................................................................................... - 29 VERBINDUNG ZUM SERVICE ................................................................................................ - 30 INSTALLATIONSORDNER AUSWÄHLEN ................................................................................. - 31 INSTALLATION BESTÄTIGEN ................................................................................................. - 32 INSTALLATION ABGESCHLOSSEN......................................................................................... - 33 5.3 UPGRADE EINER IKARUS SECURITY MANAGER KLEINER VERSION 4.0 ........................... - 34 6 DIE IKARUS SECURITY.MANAGER-UI .......................................................................... - 35 6.1 ANMELDUNG ....................................................................................................................... - 35 PASSWORT FESTLEGEN....................................................................................................... - 37 VERWALTEN MEHRERER IKARUS SECURITY.MANAGER (MANAGEMENT-MODUS) ......... - 39 CHANGE MANAGEMENT ....................................................................................................... - 40 LIZENZ FESTLEGEN .............................................................................................................. - 41 LIZENZVERLETZUNG ............................................................................................................ - 42 6.2 DIE BENUTZEROBERFLÄCHE .............................................................................................. - 44 VERZEICHNIS ........................................................................................................................ - 45 ANSTEHENDE AUFGABEN .................................................................................................... - 51 © 2013 IKARUS Security Software GmbH Seite - 2 - VIRENLISTE........................................................................................................................... - 55 LOGDATEI ............................................................................................................................. - 58 CHANGE LOG ....................................................................................................................... - 59 DIE STARTSEITE................................................................................................................... - 60 EIGENSCHAFTSSEITE ........................................................................................................... - 62 SEITE „ALLGEMEIN“ FÜR GRUPPEN .................................................................................... - 65 SEITE „ALLGEMEIN“ FÜR CLIENTS ....................................................................................... - 67 BENACHRICHTIGUNGSLEISTE ............................................................................................ - 68 DIAGRAMMSEITE ................................................................................................................ - 69 GLOBALE STARTSEITE ...................................................................................................... - 71 IKARUS ANTI.VIRUS -KONFIGURATIONEN ....................................................................... - 73 IKARUS SECURITY.MANAGER-EINSTELLUNGEN ............................................................. - 84 DIALOG „HOST-EINTRÄGE AUS DER DATENBANK LÖSCHEN“ .......................................... - 95 MANAGEMENT-MODUS ...................................................................................................... - 97 INFODIALOG ..................................................................................................................... - 107 DIE MENÜLEISTE ............................................................................................................. - 108 DIE SYMBOLLEISTE.......................................................................................................... - 112 7 GETEILTES VERZEICHNIS .............................................................................................- 113 8 LIZENZINFORMATIONEN ...............................................................................................- 114 8.1 REGISTRIERUNG ............................................................................................................... - 114 FENSTERAUFBAU ............................................................................................................... - 114 8.2 AKTIVIERUNGSSCHLÜSSEL ............................................................................................... - 114 FENSTERAUFBAU ............................................................................................................... - 115 9 SOFTWAREVERTEILUNG ..............................................................................................- 116 9.1 IKARUS ANTI.VIRUS INSTALLIEREN ................................................................................. - 117 9.2 IKARUS ANTI.VIRUS DEINSTALLIEREN ............................................................................ - 119 10 KONFIGURATIONSDATEI .............................................................................................- 120 10.1 DER ABSCHNITT <CONFIG>............................................................................................ - 121 10.2 DER ABSCHNITT <LDAP> ............................................................................................... - 122 11 ABBILDUNGSVERZEICHNIS ........................................................................................- 123 12 GLOSSAR ........................................................................................................................- 126 - © 2013 IKARUS Security Software GmbH Seite - 3 - 2 Wissenswertes zu IKARUS Als einer der ersten Anbieter von Antivirensoftware hat IKARUS nicht nur Pionierarbeit auf diesem Gebiet geleistet, sondern ist nach wie vor ein dynamisches und schnell wachsendes Unternehmen. Seit mehr als 25 Jahren vertrauen Anwender dem herausragenden Virenschutz und der exzellenten Content-Sicherheit unter der Marke IKARUS. Das Entwicklungsteam rekrutiert sich aus UNIX- und Microsoft-Experten sowie früheren Mitarbeitern von Hochschulen und Forschungsinstituten. Dank seiner zahlreichen Kooperationsabkommen und Sondervereinbarungen mit Fachleuten für ITSicherheit ist IKARUS in der Lage, aktuellste Informationen in allen Bereichen der Sicherheitssoftware bereitzustellen und schnellste Reaktionen zu gewährleisten. Unsere Produktpalette reicht vom einfachen aber wirksamen Virenschutz (IKARUS anti.virus) über ausgereifte Software für Netzwerke und Gateways (IKARUS security.manager, IKARUS gateway.security) bis hin zu IKARUS web.security, IKARUS mail.security und IKARUS wifi.security, einem Managed-SecurityProdukt der High-End-Klasse, mit dem Sie Ihr Netzwerk vor Viren schützen, bevor sie zuschlagen können. © 2013 IKARUS Security Software GmbH Seite - 4 - 3 Einleitung Wir möchten Ihnen zu Ihrer Entscheidung zum IKARUS security.manager gratulieren und uns für den Kauf bedanken. Mit dieser ebenso einfachen und wie genialen Lösung versorgen Sie die Computer in Ihrem Netzwerk jederzeit mit den aktuellsten Daten für die Viren- und Spamdatenbank und erhalten außerdem stets sofort die neuesten Updates für IKARUS anti.virus. Im Wesentlichen werden die Datenbanken und Updates von zentraler Stelle an die Rechner in Ihrem Netzwerk verteilt, um Bandbreite und Datenvolumen – und damit auch Zeit und Kosten für die Administration – einzusparen. © 2013 IKARUS Security Software GmbH Seite - 5 - 4 IKARUS security.manager Der IKARUS security.manager dient der Installation, Aktualisierung, Deinstallation und Konfiguration der IKARUS anti.virus in Ihrem Netzwerk. Der IKARUS security.manager besteht aus zwei separaten Anwendungen: dem IKARUS security.manager-Server und der IKARUS security.manager-UI. Beide können auf unterschiedlichen Computern und separat voneinander installiert und ausgeführt werden. Dank dieser Trennung können Sie den Schutz Ihres Netzwerks jederzeit und überall kontrollieren und alle Einstellungen auf dem aktuellen Stand halten. © 2013 IKARUS Security Software GmbH Seite - 6 - 4.1 Der IKARUS security.manager-Server Der IKARUS security.manager-Server ist das Herzstück des IKARUS security.manager. Er übernimmt nicht nur alle anfallenden Aufgaben bei der Datenverteilung und den statistischen Berechnungen, sondern verwaltet auch die Kommunikation zwischen dem IKARUS security.manager und den auf den Computern in Ihrem Netzwerk installierten IKARUS anti.virus. Der IKARUS security.manager-Server wird als Dienst unter einem WindowsServerbetriebssystem ausgeführt. Alle Einstellungen und Daten, die der IKARUS security.manager-Server verarbeitet, werden in einer MSSQL-Datenbank gespeichert, die auf dem gleichen Computer wie der IKARUS security.managerServer installiert sein kann, aber nicht muss. Die Kommunikation zwischen dem IKARUS security.manager und den IKARUS anti.virus in Ihrem Netzwerk erfolgt über TCP, wobei standardmäßig Port 9887 ausgewählt ist. Diesen Port können Sie bei Bedarf in der Konfigurationsdatei des IKARUS security.manager-Servers ändern. Da der IKARUS security.manager-Server Code remote auf den Computern in Ihrem Netzwerk ausführen können muss, benötigt er entsprechende Rechte. Aus diesem Grund empfehlen wir Ihnen dringend, den IKARUS security.managerServerdienst mit einem Benutzerkonto zu installieren, das in Ihrer Domäne über Administratorrechte verfügt. Auf diese Weise ist sichergestellt, dass der IKARUS security.manager-Server die IKARUS anti.virus auf Computern innerhalb Ihrer Domäne in Ihrem Netzwerk installieren und administrieren kann. Weitere Informationen zu diesem Thema und zur Administration von Computern außerhalb Ihrer Domäne finden Sie in Kapitel „Softwareverteilung“. © 2013 IKARUS Security Software GmbH Seite - 7 - 4.2 Die IKARUS security.manager-UI Die IKARUS security.manager-UI (User Interface, Benutzeroberfläche) stellt eine grafische Oberfläche für die Steuerung des IKARUS security.manager-Servers bereit. Sie können die IKARUS security.manager-UI auf jedem Computer installieren, über den Sie den IKARUS security.manager-Server steuern können möchten. Weitere Informationen zur Struktur und den verschiedenen Dialogfeldern der IKARUS security.manager-UI finden Sie im Abschnitt 6.2. Hinweis: Die UI muss unter einem Administratorkonto gestartet werden, da ein Update der UI auf eine neuere Version andernfalls fehlschlagen könnte. © 2013 IKARUS Security Software GmbH Seite - 8 - 5 IKARUS security.manager installieren In diesem Kapitel werden Sie durch den Installationsprozess für den IKARUS security.manager geleitet. Die Einrichtung umfasst zwei getrennte Installationsprozesse: das Setup für den IKARUS security.manager-Server und das Setup für die IKARUS security.manager-UI. In beiden Setupprozessen wird zunächst überprüft, ob auf dem Zielsystem die für die Ausführung der Anwendung erforderlichen Komponenten vorhanden sind. Fehlen solche Komponenten, so werden sie vor Beginn der eigentlichen Installation des IKARUS-Produkts automatisch installiert. Beachten Sie, dass infolge der Installation fehlender erforderlicher Komponenten ein Neustart des Zielcomputers erforderlich sein kann. In einem solchen Fall wird das Setup nach dem erfolgreichen Neustart des Computers automatisch fortgesetzt. Hinweis: Zur Installation von Server und UI sind Administratorrechte erforderlich. Ist die UAC (User Access Control, Benutzerzugriffssteuerung) aktiviert, dann starten Sie die Installation über die Funktion Als Administrator ausführen. © 2013 IKARUS Security Software GmbH Seite - 9 - 5.1 IKARUS security.manager-Server installieren Zum Starten der Installation des IKARUS security.manager-Servers doppelklicken Sie einfach auf die Datei Setup-ISM(server)_xxxx (hierbei steht xxxx für die Versionsnummer). Nach der Auswahl der gewünschten Sprache, wird das Setup automatisch gestartet. Figure 5-1 UI Installation – Sprachauswahl © 2013 IKARUS Security Software GmbH Seite - 10 - Systemvoraussetzungen Hardwarevoraussetzungen: • auf x86-Architektur basierender PC mit einer Prozessorleistung von mind. 2 GHz • 1 GB RAM • Bildschirmauflösung: mind. 1024 × 768 • ca. 500 MB verfügbarer Speicherplatz (je nach Anzahl der Logdateien und Größe des Downloadcaches) • Internetverbindung Softwareanforderungen: • Betriebssystem: • Client: ab Windows XP SP3 • Server: ab Windows Server 2003 • MSSQL Server ab 2005 (kann auch auf einem anderen als dem Zielcomputer installiert sein) • Active Directory (Microsoft Windows-Domänenstruktur) Firewalleinstellungen Wichtig: Server- und clientseitig werden für die Kommunikation zwischen IKARUS security.manager und IKARUS anti.virus die Ports 9887 und 9888 verwendet (nach der Erstinstallation). Diese Ports können geändert werden (siehe Allgemein) und müssen als eingehende und ausgehende Regeln auf der Serverfirewall bzw. in der GPO AllePCsFirewall freigegeben werden. © 2013 IKARUS Security Software GmbH Seite - 11 - SQL Express installieren Der IKARUS security.manager-Server benötigt eine MSSQL-Datenbank, zum Speichern von Einstellungen, Konfigurationen und Clientinformationen ablegen kann. Diese Datenbank kann auf dem gleichen Computer installiert sein wie der IKARUS security.manager-Server, muss es aber nicht. Sollten Sie, wenn keine lokale Microsoft SQL Version installiert ist, „Vorhandene SQL Installation nutzen“ klicken, müssen Sie einen anderen Rechner angeben, der die entsprechende Datenbank installiert hat. Sollten Sie jedoch eine lokale SQL Instanz benötigen, so kann diese später während dem Setup nicht installiert werden. Sie können je nach Belieben ein neues "Microsoft SQL Express 2008 R2" oder ein "Microsoft SQL Express 2012" installieren, die beide kostenlos verfügbar sind (Instanz), oder aber eine Version auswählen, die bereits auf dem lokalen Gerät oder auf einem Remote Host vorhanden ist (siehe Error! Reference source not found.). Falls Sie eine neue Instanz installieren möchten, müssen Sie diese Software aus dem Internet herunterladen, was bedeutet, dass Sie über eine funktionierende Internet-Verbindung verfügen müssen. Sollte das Herunterladen des gewählten Datenbankmanagementsystems fehlschlagen, dann überprüfen Sie bitte die unter Netzwerkeinstellungen gemachten Angaben zum Proxyserver, um sicherzustellen, dass Ihre Internetverbindung funktionsfähig ist. Abbildung 5-2: Serverinstallation – Installation von SQL Express © 2013 IKARUS Security Software GmbH Seite - 12 - Willkommen Klicken Sie auf Weiter, um den Lizenzvertrag zu lesen. Abbildung 5-3: Serverinstallation – Willkommen © 2013 IKARUS Security Software GmbH Seite - 13 - Lizenzvertrag Um die Installation des IKARUS security.manager-Servers fortzusetzen, müssen Sie die angezeigten Lizenzbedingungen akzeptieren. Abbildung 5-4: Serverinstallation – Lizenzvertrag © 2013 IKARUS Security Software GmbH Seite - 14 - Benutzereinstellungen Der IKARUS security.manager-Server wird als Dienst installiert. Dienste können wahlweise mit lokalen Systemkonten oder einem Benutzerkonto in Ihrer Domäne als Anmeldekonto installiert werden. Da der IKARUS security.manager-Server bestimmte Rechte benötigt, um eine Binärdatei remote ausführen zu können, wird Ihnen dringend empfohlen, den Dienst IKARUS security.manager Server unter einem Benutzerkonto zu installieren, dem die Administration der Domäne gestattet ist. Wenn Sie „Service als lokales System starten“ auswählen, müssen Sie zunächst Ihre Benutzerdaten verifizieren, um die Installation fortführen zu können. Abbildung 5-5: Serverinstallation – Benutzereinstellungen Anmerkung: Falls Sie einen Windows Small Business Server (SBS) benutzen, verwenden Sie bitte unbedingt das folgende Format für die Anmeldedaten des Domänenbenutzers: domain\user. Windows SBS akzeptiert keine Anmeldedaten, welche im Format user@domain eingegeben werden. © 2013 IKARUS Security Software GmbH Seite - 15 - Netzwerkeinstellungen Wenn Sie einen Proxyserver für Ihre Internetverbindung eingerichtet haben, müssen Sie die korrekten Angaben zu Ihrem Proxyserver machen, damit der IKARUS security.manager-Server auf das Internet zugreifen kann. Es ist zwingend erforderlich, hier die korrekten Informationen anzugeben, um den IKARUS security.manager wie vorgesehen verwenden zu können. Bei fehlendem Internetzugang können keinerlei Updates von den IKARUS-Updateservern bezogen werden. Dies hat zur Folge, dass eine Gefährdung Ihres Netzwerks nicht mehr ausgeschlossen werden kann. Abbildung 5-6: Serverinstallation – Netzwerkeinstellungen © 2013 IKARUS Security Software GmbH Seite - 16 - Datenbankeinstellungen Wenn Sie eine MSSQL-Datenbank auf einem anderen Computer angeben möchten, klicken Sie bitte einfach auf Benutzerdefinierte Verbindung (siehe Error! Reference source not found.) und ersetzen Sie die Zeichenfolge "SERVER=.\" durch "SERVER=SERVER_NAME\". Hierbei ist "SERVER_NAME" durch den Servernamen des Zielcomputers zu ersetzen, auf dem die MSSQL-Datenbank eingerichtet ist. Falls Sie bereits mindestens eine MSSQL-Instanz installiert haben, werden Ihnen die installierten Instanzen im Verlauf des Setups zur Auswahl angezeigt. Abbildung 5-7 Server-Installation – Datenbankeinstellungen © 2013 IKARUS Security Software GmbH Seite - 17 - Administrator Informationen Geben Sie bitte eine valide E-Mailadresse an, damit IKARUS security.manager Service Ihnen in wichtigen Fällen eine Benachrichtigung zukommen lassen kann. Serverport definiert den Port mit dem IKARUS security.manager Service und IKARUS security.manager UI miteinander kommunizieren können. Der Client-Updateport wird benötigt um das instalierte Produkt später korrekt aktualistieren zu können. Abbildung 5-8: Serverinstallation – Administrator Informationen © 2013 IKARUS Security Software GmbH Seite - 18 - LDAP-Einstellungen Falls das Setup für den IKARUS security.manager-Server die erforderlichen Informationen zu Ihrer LDAP-Konfiguration nicht automatisch auslesen und bereitstellen kann, können Sie den Servernamen und die Anmeldeinformationen, die vom IKARUS security.manager-Server für die Kommunikation mit dem LDAP-Server verwendet werden sollen, auch manuell definieren. Abbildung 5-9: Serverinstallation – LDAP-Einstellungen © 2013 IKARUS Security Software GmbH Seite - 19 - Bereitstellungseinstellungen Damit die IKARUS anti.virus in Ihrem Netzwerk verteilt werden können, benötigt der IKARUS security.manager-Server einen Speicherort für die Binärdateien, mit denen die Installation der IKARUS anti.virus verwaltet wird. Hierzu müssen Sie (sofern Sie dies nicht bereits getan haben) eine Netzwerkfreigabe erstellen, für die alle Clients, auf denen sie die IKARUS anti.virus installieren möchten, zumindest Leserechte haben. Weitere Informationen zur Bereitstellung der IKARUS anti.virus finden Sie in den Abschnitten „Softwareverteilung“ und „Geteiltes Verzeichnis Abbildung 5-10: Serverinstallation – Bereitstellungseinstellungen © 2013 IKARUS Security Software GmbH Seite - 20 - Installationsordner auswählen Hier können Sie den Zielordner auswählen, in dem die Dateien für den IKARUS security.manager-Server installiert werden. Abbildung 5-11: Serverinstallation – Installationsordner auswählen © 2013 IKARUS Security Software GmbH Seite - 21 - Installation bestätigen Dies ist der letzte Schritt vor Beginn der eigentlichen Installation der Dateien für den IKARUS security.manager-Server. Klicken Sie auf Weiter, um den Kopiervorgang zu starten. Abbildung 5-12: Serverinstallation – Installation bestätigen © 2013 IKARUS Security Software GmbH Seite - 22 - Lizenz hinzufügen Wenn eine Lizenz bereits erworden wurde, kann sie in diesem Dialog geladen werden. Wenn Sie jedoch zuerst eine Lizenz kaufen wollen, klicken Sie auf „Lizenz erwerben“. Spätestens beim Einloggen mit Hilfe von IKARUS security.manager UI werden Sie nochmals nach einer Lizenz gefragt, falls Sie noch keine angegeben haben. Abbildung 5-13: Server Installation – Lizenz hinzufügen © 2013 IKARUS Security Software GmbH Seite - 23 - Aktualisieren des Produkts Dies ist der letzte Schritt der Installation. Nachdem Sie auf Weiter geklickt haben, warden zunächst die aktuellen Dateien geladen sofern Sie eine Lizenz angegeben haben. Als letzter Schritt wird IKARUS security.manager Service initialisiert und als Service gestartet. Figure 5-14 Server Installation – Aktualisieren des Produkts © 2013 IKARUS Security Software GmbH Seite - 24 - Installation abgeschlossen Herzlichen Glückwunsch! Sie haben den IKARUS security.manager-Server erfolgreich installiert. Sollte in diesem Fenster ein anderer Text erscheinen, dann wenden Sie sich bitte an die IKARUS-Supporthotline. Abbildung 5-15: Serverinstallation – Installation abgeschlossen © 2013 IKARUS Security Software GmbH Seite - 25 - 5.2 IKARUS security.manager-UI installieren Zum Starten der Installation der IKARUS security.manager-UI doppelklicken Sie einfach auf die Datei Setup-ISM(UI)_xxxx (hierbei steht xxxx für die Versionsnummer). Nach der Auswahl der gewünschten Sprache, wird das Setup automatisch gestartet. Figure 5-16 UI Installation – Sprachauswahl © 2013 IKARUS Security Software GmbH Seite - 26 - Systemvoraussetzungen Hardwarevoraussetzungen: • auf x86-Architektur basierender PC mit einer Prozessorleistung von mind. 2 GHz • 1 GB RAM • Bildschirmauflösung: mind. 1024 × 768 • ca. 20 MB verfügbarer Speicherplatz • LAN-Verbindung Softwareanforderungen: • Windows 2003 Server, Windows 2008 Server, Windows 2012 Server (32Bit- oder 64-Bit-Version) • Windows XP, Windows Vista, Windows 7, Windows 8 (32-Bit- oder 64-BitVersion) • .NET Framework 4.0 © 2013 IKARUS Security Software GmbH Seite - 27 - Willkommen Klicken Sie auf Weiter, um den Lizenzvertrag zu lesen. Abbildung 5-17: UI-Installation – Willkommen © 2013 IKARUS Security Software GmbH Seite - 28 - Lizenzvertrag Um die Installation der IKARUS security.manager-UI fortzusetzen, müssen Sie die angezeigten Lizenzbedingungen akzeptieren. Abbildung 5-18: UI-Installation – Lizenzvertrag © 2013 IKARUS Security Software GmbH Seite - 29 - Verbindung zum Service In diesem Dialog muss der Port eingegeben warden, mit Hilfe dessen IKARUS security.manager UI und IKARUS.security Service kommunizieren können. Der Standardport ist 9887. Bitte beachten Sie, dass dieser Port nicht durch eine Firewall geblockt werden darf. Figure 5-19 UI Installation – Verbindung zum Service © 2013 IKARUS Security Software GmbH Seite - 30 - Installationsordner auswählen Hier können Sie den Zielordner auswählen, in dem die Dateien für die IKARUS security.manager-UI installiert werden. Abbildung 5-20: UI-Installation – Installationsordner auswählen © 2013 IKARUS Security Software GmbH Seite - 31 - Installation bestätigen Dies ist der letzte Schritt vor Beginn der eigentlichen Installation der Dateien für die IKARUS security.manager-UI. Klicken Sie auf Weiter, um den Kopiervorgang zu starten. Abbildung 5-21: UI-Installation – Installation bestätigen © 2013 IKARUS Security Software GmbH Seite - 32 - Installation abgeschlossen Herzlichen Glückwunsch! Sie haben die IKARUS security.manager-UI erfolgreich installiert. Sollte in diesem Fenster ein anderer Text erscheinen, dann wenden Sie sich bitte an die IKARUS-Supporthotline. Abbildung 5-22: UI-Installation – Installation abgeschlossen © 2013 IKARUS Security Software GmbH Seite - 33 - 5.3 Upgrade einer IKARUS Security Manager kleiner Version 4.0 Das Upgrade eines IKARUS Security Manager mit einer Version kleiner 4.0 wird, sofern Sie automatische Updates gestattet haben, automatisch durchgeführt. Informationen zu automatischen Updates finden Sie im Abschnitt 6.2.14.4. Zwar bleibt der Installationspfad unverändert, doch wird die Verzeichnisstruktur während des Upgradevorgangs geändert, und die Binärdateien werden mit neuen Namen versehen. Aus diesem Grund kann es erforderlich sein, ggf. vorhandene Firewallregeln anzupassen. Nach einem erfolgreichen Upgrade übernimmt die Datenbank die neue Struktur und das neue Layout. Aufgrund des Upgrades wird eine Sicherungskopie Ihrer alten Datenbank erstellt. Diese wird im Unterordner log Ihres Installationsverzeichnisses unter dem Namen ISMX_DATABASE_BACKUP.bak gespeichert. © 2013 IKARUS Security Software GmbH Seite - 34 - 6 Die IKARUS security.manager-UI 6.1 Anmeldung Beim Start der IKARUS security.manager-UI erscheint zuerst das Dialogfeld Anmeldung (Abbildung 5-1), welches zwei verschiedene Modi bietet: • • Einzel-Modus („Login in den Management Modus“ nicht aktiviert) Management-Modus („Login in den Management Modus“ aktiviert) Abbildung 6-1: UI – Anmeldung (Einzel-Modus) Einzel-Modus In diesem Modus ist es möglich einen konkreten IKARUS security.manager zu verwalten. Daher sind einige Menüpunkte, die im Management-Modus unterstützt werden, nicht aktiv (vgl. Kapitel 6.2.18.5). Um sich zu einem anderem IKARUS security.manager zu verbinden, muss der Anmeldevorgang nochmals durchgeführt werden. Während der Anmeldung werden Sie zur Eingabe Ihrer Anmeldeinformationen und zur Angabe des Servers aufgefordert, mit dem Sie eine Verbindung herstellen möchten (gemeint ist der Servercomputer, auf dem der IKARUS security.managerServer installiert ist). Der TCP-Standardport, über den Verbindungen hergestellt werden, ist 9887 für die Kommunikation des IKARUS security.manager-Servers mit der IKARUS security.manager-UI und 9888 für die Kommunikation zwischen dem IKARUS security.manager-Server und IKARUS anti.virus-Clients. Sie können diese Ports über den Oprtionen-Dialog der IKARUS security.manager-UI ändern. Für Kunden, die nur eine IKARUS security.manager-Server Instanz benutzen, bietet sich der Einzel-Modus an. Management-Modus Der grundsätzliche Unterschied zum Einzel-Modus ist, dass ein Wechsel zwischen verschiedenen IKARUS security.manager-Server ohne weitere Anmeldeovrgänge © 2013 IKARUS Security Software GmbH Seite - 35 - mit Hilfe des Login-Fensters durchgeführt werden kann. Weitere Informationen bezüglich des Wechsels zwischen IKARUS security.manager-Server sind in Abschnitt 6.2.1 zu finden. Weiters ändert sich für den Management-Modus auch der Anmeldeprozess. Die Anmeldeinformationen für die einzelnen IKARUS security.managerServer müssen zu einem späteren Zeitpunkt angegeben werden (siehe Abschnitt 6.1.2). Abbildung 6-2: UI – Anmeldung (Management-Modus) © 2013 IKARUS Security Software GmbH Seite - 36 - Passwort festlegen Einzel-Modus Wenn Sie sich zum ersten Mal anmelden, müssen Sie kein Passwort angeben, da Sie noch keines festgelegt haben. Lassen Sie das Feld Passwort einfach frei, und klicken Sie auf die Schaltfläche OK. Sie werden dann aufgefordert, ein neues Passwort für den angegebenen Benutzer einzugeben. Abbildung 6-3: UI –Passwort festlegen (Einzel-Modus) © 2013 IKARUS Security Software GmbH Seite - 37 - Management-Modus Das erforderliche Passwort kann frei gewählt werden und steht in keiner Abhängigkeit zu einem IKARUS security.manager-Server. Dieses Passwort wird für die Verschlüsselung der Einstellungsdatei für den Management-Modus, welche die gewünschten IKARUS security.manager Daten enthält, verwendet. Abbildung 6-4: UI –Passwort festlegen (Management-Modus) © 2013 IKARUS Security Software GmbH Seite - 38 - Verwalten mehrerer IKARUS security.manager (Management-Modus) Dieser Schritt is lediglich im Management-Modus erforderlich und kann von Kunden, die den Einzel-Modus verwenden, ignoriert werden. Nachdem ein Passwort für die Einstellungsdatei erstellt wurde, müssen die Daten der gewünschten IKARUS security.manager-Server hinzugefügt werden (siehe Abschnitt 6.2.16.1). Weitere Informationen wie das Password für Neuinstallationen gesetzt werden kann, sind ebenfalls aus diesem Abschnitt zu entnehmen. © 2013 IKARUS Security Software GmbH Seite - 39 - Change Management Einzel-Modus Wenn die Option Nach Request for Change-ID fragen (RfC) in den Einstellungen des IKARUS security.manager-Servers aktiviert ist (siehe Abschnitt 6.2.14), werden Sie aufgefordert, eine RfC-ID im Anmeldefenster anzugeben (siehe Abbildung 5-3). Wenn die Option Nach einem Kommentar fragen bei Log-in Maske (siehe Abschnitt 6.2.5) aktiviert ist, werden Sie bei jedem Anmeldeversuch aufgefordert, einen Kommentar einzugeben. Dies ist beispielsweise dann nützlich, wenn Sie Änderungen an den Einstellungen nachverfolgen oder die für die nachfolgende Sitzung geplanten Handlungen erläutern möchten. Abbildung 6-5: UI – Change Management Management-Modus Das Change Management ist für den Management-Modus nicht verfügbar. © 2013 IKARUS Security Software GmbH Seite - 40 - Lizenz festlegen Wenn Sie im Verlauf des Setups für den IKARUS security.manager-Server keine gültige Lizenzdatei angegeben haben, werden Sie nun erneut aufgefordert, eine Lizenzdatei auszuwählen oder die Registrierung unter Angabe eines Aktivierungsschlüssels durchzuführen. © 2013 IKARUS Security Software GmbH Seite - 41 - Lizenzverletzung Sie verwalten unter Umständen mehr Clients in Ihrem Netzwerk, als durch Ihre aktuelle Lizenz abgedeckt werden. In diesem Fall liegt eine Lizenzverletzung vor, die ab der IKARUS security.manager Version 4.0 erkannt und bearbeitet wird. Sie werden aufgefordert, die überzählige Anzahl Clients aus der Verwaltung zu entfernen, damit die durch die aktuelle Lizenz abgedeckte Anzahl Clients nicht mehr überschritten wird. Abbildung 6-6: UI – Lizenzverletzung Lizenzinformationen: Hier werden das Ablaufdatum und die genutzte bzw. freie Kapazität Ihrer Lizenz angezeigt. Clients, die nicht mehr verwaltet werden sollen: Gibt an, wie viele Clients aus der Verwaltung entfernt werden müssen. Schaltflächen für das Verschieben: Verschiebt alle Clients in die rechte Liste. Verschiebt ausgewählte Clients in die rechte Liste. Verschiebt ausgewählte Clients in die linke Liste. © 2013 IKARUS Security Software GmbH Seite - 42 - Verschiebt alle Clients in die linke Liste. Verwaltete Clients: Liste aller verwalteten Clients. Liste aller Clients, die aus der Verwaltung entfernt werden sollen: Liste aller Clients, die aus der Verwaltung entfernt werden sollen. Lizenz erneuern: Öffnet das Registrierungsfenster, siehe Abschnitt 7.1. Mithilfe der Schaltfläche OK werden sämtliche Änderungen bestätigt. Diese Schaltfläche ist nur dann aktiviert, wenn Sie die entsprechende Anzahl von Clients auswählen. Sie können diesen Prozess zwar abbrechen, können sich jedoch erst dann bei der IKARUS security.manager-Benutzeroberfläche anmelden, wenn dieses Problem gelöst ist. Auch wenn Sie den Prozess abbrechen, werden die Clients weiterhin vom IKARUS security.manager-Server verwaltet und geschützt. Für Nachlizenzierungen oder Fragen zu Ihrer erworbenen Lizenz wenden Sie sich bitte an unsere Vertriebs-Abteilung [email protected]. © 2013 IKARUS Security Software GmbH Seite - 43 - 6.2 Die Benutzeroberfläche Der Aufbau der IKARUS security.manager-UI kann individuell angepasst werden. Jedes Fenster kann an beliebiger Stelle verankert oder schwebend angeordnet werden. Beim Schließen der IKARUS security.manager-UI wird die individuelle Anordnung gespeichert. Abbildung 6-7: UI – Benutzeroberfläche © 2013 IKARUS Security Software GmbH Seite - 44 - Verzeichnis Das Verzeichnis (Abbildung 5-6) steht im Mittelpunkt aller mit Clients verbundenen Bedienschritte. Es enthält die Clients Ihres Active Directory sowie manuell hinzugefügte Clients (d.h. Clients, die sich außerhalb Ihrer Domäne oder in einer anderen Domäne befinden). Alle Clients im Active Directory werden automatisch mit ihrem jeweiligen FQDN aufgelistet. Wir empfehlen dringend, für manuell hinzugefügte Clients immer den FQDN anzugeben, da ein Client mit demselben Namen auch in unterschiedlichen Domänen vorhanden sein könnte. In diesem Fall gäbe es keine Möglichkeit, zwischen diesen Clients zu unterscheiden. Beachten Sie, dass Sie im Management-Modus zusätzlich die Möglichkeit haben, die aktuelle Verbindung zu ändern. Das heißt, sie können sich zu einer anderen IKARUS Security Manager Instanz verbinden. Abbildung 6-8: UI – Verzeichnis (Einzel-Modus) Das Verzeichnis-Fenster besteht aus drei Bereichen. Im oberen Bereich befindet sich die Symbolleiste (siehe Abbildung 6-9) sowie im mittleren Abschnitt die Gruppen-/Clientstruktur. Beim untersten Bereich handelt es sich um den Filterbereich (siehe Abbildung 6-16), in dem in der erwähnten Struktur nach Clients oder Gruppen gesucht werden kann. Die Struktur besitzt auch Filter für Clients mit Warnmeldungen bzw. einer Anzeige infizierter Clients. © 2013 IKARUS Security Software GmbH Seite - 45 - Formatierung Knotennamen sind entsprechend ihrem jeweiligen Status wie folgt formatiert: Normal: Dieser Client ist online. Kursiv: Dieser Client ist offline. Fett: Dieser Knoten ist ausgewählt. Fensteraufbau Das Verzeichnis ist in die folgenden drei Bereiche unterteilt: 6.2.1.2.1 Symbolleiste: Abbildung 6-9 UI - Verzeichnissymbolleiste Die Symbole besitzen von links nach rechts die folgende Bedeutung: a. Sämtliche Gruppenknoten ausblenden. b. Sämtliche Gruppenknoten einblenden. c. Öffnet das Kontextmenü für den aktuell ausgewählten Client (siehe "Kontextmenü" in diesem Abschnitt). d. Scanoptionen, siehe nächste Abbildung. e. Auswahl der IKARUS Security Manager Instanz ( siehe „Wechseln der aktuellen IKARUS Security Manager Instanz“ in diesem Abschnitt) f. Stellt die Verbindung erneut her ( siehe „Verbindung neu herstellen“ in diesem Abschnitt) g. Aktualisiert das Verzeichnis Die Scanoptionen: Abbildung 6-10 zeigt mögliche Scanoptionen. Abbildung 6-10 Die Scanoptionen • • • Schneller Systemscan: Windows-Verzeichnis und aktive Prozesse scannen (nur auf aktuell ausgewähltem Client). Systempartition: Systempartition scannen (nur auf aktuell ausgewähltem Client). Ganzer Computer: Gesamtes System scannen (nur auf aktuell ausgewähltem Client). Das Kontextmenü: Abbildung 6-11 zeigt sämtliche Einstellungsoptionen des Kontextmenüs, die nach Rechtsklicken erscheinen. © 2013 IKARUS Security Software GmbH Seite - 46 - Abbildung 6-11 Das Kontextmenü für clientbezogene Aktionen Verwalten/von Verwaltung ausnehmen: Dieses Kontextmenü ist außerdem in weitere Einstellungsoptionen unterteilt (siehe Abbildung 6-12): Abbildung 6-12 Optionen für die Verwaltung bzw. das Ausnehmen von der Verwaltung • • Verwaltung aktivieren/deaktivieren: Updates und Systemschutz ein/ausschalten. Verwaltung aktivieren/ deaktivieren erzwingen: Verwaltung durch anderen IKARUS security.manager wird ignoriert. Einstellungen erben/nicht erben: Einstellungen werden vom übergeordneten Knoten (nicht) übernommen. Wechseln der aktuellen IKARUS Security Manager Instanz: Das Kernfeature der neuen Version des IKARUS Security Managers ist, dass man mit derselben Oberfläche mehrere IKARUS Security Manger Instanzen verwalten kann. Sie können über die Auswahlbox auswählen, zu welcher Instanz Sie sich verbinden wollen. Dieses Steuerelement ist nur im Multi-Instanz Modus aktiviert – im Einzel-Instanz Modus wird die Verbindung nur zu jener IKARUS Security Manager Instanz aufgebaut, deren Daten Sie im Login-Screen angegeben haben. Verbindung neu herstellen: Dieser Button ist aktiviert, wenn der Verbindungsaufbau zur in der Auswahlbox gewählten IKARUS Security Manager Instanz fehlgeschlagen ist. Schuld an eine fehlgeschlagene Verbindung können falsche Verbindungsdaten sein. Sie können diese gegebenenfalls im Optionen-Menü (siehe 5.2.16.1) bearbeiten. Ein Klick auf den Button bewirkt einen erneuten Verbindungsaufbau. © 2013 IKARUS Security Software GmbH Seite - 47 - 6.2.1.2.2 Gruppen-/Clientstruktur: Der in der Gruppen-/Clientstruktur angezeigte Hauptknoten ist stets der erste Knoten und trägt die Bezeichnung "Alle". Dieser sowie alle anderen Knoten, denen dasselbe Symbol vorangestellt ist, sind Gruppenknoten. Knoten mit einem vorangestellten Computerschirm sind Clientknoten (z.B. Knoten mit der Bezeichnung "manueller Computer"). Abbildung 6-13 Die Gruppen/Clientstruktur Das Kontextmenü wird durch Rechtsklicken auf ein Element geöffnet. In der Abbildung unten sind alle möglichen Optionen des Kontextmenüs zu sehen, welche jedoch nicht immer verfügbar sind. Die ersten vier Optionen (Gruppe hinzufügen, Computer hinzufügen, Löschen und Umbenennen) stehen nur für manuell hinzugefügte Gruppen/Clients zur Verfügung. Die restlichen Einträge stehen immer zur Verfügung, sobald eine Gruppe selektiert wird. Ist ein Client selektiert, so werden nur die möglichen Aktionen dargestellt (z.B. wenn ein Host die Einstellungen erbt, so ist nur der Menüpunkt „Die Einstellungen nicht vererben“ sichtbar). Bitte beachten Sie, dass die Ermittlung Daten der Gruppen/Clients nach einer Aktualisierung einige Zeit benötigen, um korrekt dargestellt zu werden. Abbildung 6-14 Das Kontextmenü für eine Gruppe bzw. einen Client © 2013 IKARUS Security Software GmbH Seite - 48 - 6.2.1.2.3 Kontext Menü ‚Werkzeuge‘‘: Abbildung 6-15 Kontext Menü ‚Werkzeuge‘ Das Kontext Menü „Tools“ bietet Funktionen an, um die Verbindung zu einem Klient zu überprüfen: • GuardX Service überprüfen: Versucht den GuardX Service am ausgewählten Klient zu erreichen. • C$ öffnen: Öffnet C$ des gewählten Host. Benötigt unter Umständen die Benutzerdaten des Hosts. • Host pingen: Sendet ein ping-Kommando an den Host und zeigt das Ergebnis an. 6.2.1.2.4 Filterbereich: Abbildung 6-16 UI – Verzeichnisfilter Der Filterbereich des Verzeichnisses ermöglicht das Festlegen eines Filters innerhalb eines Textfelds (ohne Unterscheidung nach Groß-/Kleinbuchstaben). Es werden nur Knoten angezeigt, die den Filterkriterien entsprechen. Das nächste Element, welches den Filterkriterien entspricht, wird mithilfe des Vergrößerungsglases angezeigt. Registerkarten mit vordefinierten Filtern (siehe Abbildung oben): • Alle (aktiv): Überblick über alle Clients, die sich in Ihrem Verzeichnis befinden, sowie über alle manuelle hinzugefügten Clients. • Infiziert (inaktiv): Überblick über alle infizierten Clients. • Warnung (inaktiv): Überblick über alle veralteten Clients, also solche mit einer Viren- oder Spamdatenbank (bei aktivierter Spamerkennung) und einem anti.virus -Update, das älter als 2 Wochen ist. Clients, die verwaltet werden und online sind, aber IKARUS anti.virus nicht ausführen oder vom IKARUS security.manager nicht erreicht werden, sind ebenfalls aufgeführt. © 2013 IKARUS Security Software GmbH Seite - 49 - Symbole Die Symbole der Knoten im Verzeichnis bieten einen schnellen Überblick über den Status der einzelnen Knoten. Dieser Knoten ist eine Gruppe. Dieser Client ist offline. Dieser Client ist online; IKARUS anti.virus ist darauf nicht installiert. Dieser Client ist online und wird verwaltet; IKARUS anti.virus ist darauf installiert. Dieser Client ist online und wird nicht verwaltet; IKARUS anti.virus ist darauf installiert. (Eingeblendet) Dieser Knoten erbt die Einstellungen des übergeordneten Elements. (Eingeblendet). Dieser Knoten oder ein ihm untergeordnetes Element ist infiziert. (Eingeblendet) Dieser Knoten oder ein ihm untergeordnetes Element ist veraltet oder wird verwaltet, ist jedoch nicht erreichbar. Manuelle Gruppe Die manuelle Gruppe (als MANUAL im Verzeichnis aufgeführt) ist der unterste Gruppenknoten im Stammknoten (Alle) des Verzeichnisses. Dieser Gruppe können Sie hier Computer hinzufügen, die Mitglied einer anderen Domäne sind oder aus überhaupt keiner Domäne stammen. Sie können Knoten (Clients und Gruppen) beliebig hinzufügen, umbenennen, entfernen und verschieben. Mehrfachauswahl Mehrere Knoten können ausgewählt werden, indem Sie sie bei gedrückter StrgTaste anklicken. Stellen Sie sich die Mehrfachauswahl als temporären Gruppenknoten vor, der nicht mehr vorhanden ist, sobald Sie die Mehrfachauswahl (beispielsweise durch gezielte Auswahl eines einzelnen Elements) aufheben. Aktionen und Ansichten, die für Gruppenknoten verfügbar sind, stehen gleichermaßen für eine temporäre Gruppe zur Verfügung. Gruppen verwalten Wenn Sie eine Gruppe verwalten, "erben" alle Unterelemente (Clients und Untergruppen) von dieser Gruppe, und binäre Updates werden automatisch für jeden Client zugelassen. Alle Clients innerhalb der Gruppe, auf denen die IKARUS anti.virus installiert sind, werden durch den IKARUS security.manager verwaltet © 2013 IKARUS Security Software GmbH Seite - 50 - Anstehende Aufgaben Aktionen wie die Installation von IKARUS anti.virus oder das Verwalten bzw. das Beenden der Verwaltung von Clients werden als Aufgaben auf dem IKARUS security.manager-Server abgelegt. Aufgaben sind sitzungsbezogen - verarbeitete Aufgaben gehen verloren, wenn Sie Ihre aktuelle Sitzung in der IKARUS security.manager-UI beenden, während nicht erledigte Aufgaben weiterhin verfügbar bleiben. Im Fenster Anstehende Aufgaben (Abbildung 6-17) werden alle vorhandenen Aufgaben aufgelistet. Dies umfasst sowohl clientspezifische als auch die gesamte Verzeichnisstruktur betreffende Aufgaben mit ihrem jeweiligen Status, dem Ergebnis und der Resolve Time. Unter der Resolve Time ist das Datum zu verstehen, an dem der Aufgabenstatus erneut ausgewertet wird. Je nach Aufgabenstatus wird dann eine Aktion ausgeführt, um die Aufgabe zu erledigen. Bitte beachten Sie, dass der nächste festgelegte Zeitpunkt veraltet sein kann, wenn die automatische Aktualisierung ausgeschaltet ist oder das Aktualisierungsintervall verlängert wurde. Der Zeitstempel ist daher nur so aktuell wie der letzte Aktualisierungszeitpunkt! Fensteraufbau Symbolleiste oben auf dem Fenster Die Symbole besitzen von links nach rechts die folgende Bedeutung (siehe Abbildung 6-17): a. Anstehen: Blendet anstehende Aufgaben ein oder aus. b. Aktiv: Blendet aktive Aufgaben ein oder aus. c. Wartend: Blendet wartende Aufgaben ein oder aus d. Verarbeitet: Blendet verarbeitete Aufgaben ein oder aus. e. Clientspezifisch: Zeigt, falls aktiv, die Aufgaben des aktuell im Verzeichnis ausgewählten Knotens, ansonsten sämtliche Aufgaben. f. Aktualisieren: Ruft eine aktualisierte Aufgabenliste ab. g. Automatisch Aktualisieren: Ruft in benutzerdefinierten Abständen eine aktualisierte Aufgabenliste ab. h. Update-Intervall: Bestimmt den zeitlichen Abstand, in dem die Aufgabenliste aktualisiert werden soll. Liste der anstehenden Aufgaben In der Liste der anstehenden Aufgaben werden sämtliche auf dem IKARUS security.manager-Server vorhandene Aufgaben mit ihrem jeweiligen aktuellen Status nach erfolgtem Update vom Server. Aufgaben, die neu gestartet wurden, werden in der Aufgabenliste als Unteraufgabe dargestellt. Bei diesen Aufgaben wird ihr jeweiliger Status ersichtlich (siehe Abschnitt 6.2.2.2). Durch Doppelklicken auf eine Aufgabe wird die dazugehörige Detailansicht aufgerufen (siehe Abschnitt 6.2.2.3). Nächste geplante Resolve Time zeigt Datum und Uhrzeit an, zu der alle Aufgaben erneut gestartet werden und zu welcher der Server versuchen wird, diese zu lösen. © 2013 IKARUS Security Software GmbH Seite - 51 - Das Kontextmenü für anstehende Aufgaben Das Kontextmenü wird durch einen Rechtsklick auf eine Aufgabe in der Liste der anstehenden Aufgaben geöffnet. Im Kontextmenü stehen folgende Aktionen zur Auswahl: • Erzwingen: Erzwingt die Fertigstellung der Aufgabe. • Stopp: Beendet die Fertigstellung der Aufgabe. • Alles neu starten: Startet alle Unteraufgaben neu. • Neustart nicht vollständig: Startet nur unvollständige Unteraufgaben neu. • Details: Öffnet die Detailansicht der Aufgabe, siehe Abschnitt 6.2.2.3. Abbildung 6-17: UI – Anstehende Aufgaben © 2013 IKARUS Security Software GmbH Seite - 52 - Aufgabenzustände Symbol Zustand Ursache Die Aktion wird gegenwärtig ausgeführt. Anstehend Die Aktion wurde noch nicht verarbeitet. Wartend Die Aktion wurde mindestens einmal gestartet, aber der oder die Zielclients waren nicht erreichbar. Verarbeitet Die Aktion wurde erfolgreich verarbeitet. Nicht verarbeitet Die Aktion wurde nicht bearbeitet, weil der Benutzer die Aktion abgebrochen hat. Verarbeitung mit Feh- Die Aktion wurde lern verarbeitet, doch während der Verarbeitung ist ein Fehler aufgetreten. Aktiv Aktion zur Behebung Nur der Aufgabenzustand wird neu ausgewertet. Die Aufgabe wird noch bearbeitet. Es wird weithin versucht, die Zielclients zu erreichen Nur der Aufgabenzustand wird neu ausgewertet. Nur der Aufgabenzustand wird neu ausgewertet. Nur der Aufgabenzustand wird neu ausgewertet. Aufgabendetails Symbolleiste • Anzahl der Hosts: Zeigt an, wie viele Hosts bei dieser Aufgabe bearbeitet werden. • Aktualisieren: Ruft eine aktualisierte Host- und Aufgabenliste auf. • Automatisch aktualisieren: Ruft in vom Benutzer festgelegten Abständen selbsttätig eine aktualisierte Hostliste auf. • Update-Intervall:. Bestimmt den zeitlichen Abstand, in dem die Hostliste aktualisiert werden soll. Hostliste In der ersten Spalte wird der Hostzustand, d.h. der Status des Zielhosts, dargestellt (siehe Abschnitt 6.2.1.3). Der Hostname des Zielhosts wird in der zweiten Spalte angezeigt, während das Resultat der betreffenden Aktion aus der letzten Spalte ersichtlich ist. © 2013 IKARUS Security Software GmbH Seite - 53 - Kontextmenü Das Kontextmenü wird durch einen Rechtsklick auf eine Eintragung in der Hostliste geöffnet. Die folgenden beiden Aktionen stehen zur Auswahl: • • Erzwingen: Erzwingt die Fertigstellung der Aufgabe auf diesem Host. Abbrechen: Bricht die Fertigstellung der Aufgabe auf diesem Host ab. Abbildung 6-18: UI – Aufgabendetails © 2013 IKARUS Security Software GmbH Seite - 54 - Virenliste Im Fenster Virenliste (siehe Abbildung 5-16) können Sie in Ihrem Netzwerk vorhandene Infektionen näher untersuchen. Sie können wahlweise alle gefundenen Infektionen oder aber nur diejenigen auflisten, die auf dem aktuell ausgewählten Knoten im Verzeichnis vorhanden sind. Mit Hilfe von „Malware“ und „PUA“ (potentiell ungewollte Anwendung) ist es möglich die Virenliste so zu sortieren, um nur die entsprechenden Virenbefunde anzuzeigen. Fensteraufbau Links im Informationsbereich können Sie im oberen Drittel des Virenlistenfensters allgemeine Angaben zur Virenliste sehen. Diese Informationen lassen sich mithilfe der Umschaltfläche Hostspezifisch reduzieren. Bei erfolgter Aktivierung dieser Umschaltfläche werden die Infektionen aller Clients angezeigt, ansonsten nur die Infektionen jener Knoten, die aktuell im Verzeichnis ausgewählt sind (siehe Abschnitt 6.2.1). In diesem Bereich wird die Anzahl der Viren dargestellt, die in der Liste enthalten sind. Virenliste Die Virenliste besteht aus folgenden Informationsspalten: • Aktiv: Diese Spalte scheint nicht mehr in der Virenliste auf und wurde nur vorübergehende in der Version 4.0 des IKARUS security.manager dargestellt. Der Begriff "inaktiver Virus" bedeutet, dass solche Viren auf Hosts aufgefunden wurden, welche nicht vom IKARUS security.manager verwaltet werden. • Hostzustand: Gibt den Status des Client an, siehe Abschnitt 6.2.1.3. • Hostname: Zeigt den Clientnamen an. • Typ: Zeigt den Typ (Malware oder potentiell ungewollte Anwendung) der Infektion an. • Datum: Datum, an dem die Infektion erkannt wurde. • Dateiname: Name der infizierten Datei. • Pfad: Das Verzeichnis, in welchem die Infektion entdeckt wurde. • Virenbeschreibung: Die Bezeichnung der jeweiligen Infektion. Durch Klicken kann der Virenlexikoneintrag für die betreffende Infektion geöffnet werden. Durch einen Rechtsklick auf einen Virus in der Liste wird das Kontextmenü geöffnet. Im Kontextmenü stehen folgende Aktionen zur Auswahl: • Virenlexikon: Öffnet den Virenlexikoneintrag für die betreffende Infektion • Details: Öffnet die Detailansicht für die Infektion, siehe Abschnitt 6.2.3.2. • An IKARUS Virus Lab senden: Schickt die Infektion zur Analyse an IKARUS. Ist die Hostspezifische Ansicht aktiv, sind zusätzlich folgende Optionen verfügbar: • Vorrübergehend entsperren: Infizierte Datei wird vorrübergehend freigegeben. • Sichern & Löschen: Infizierte Datei wird vom Client gelöscht. © 2013 IKARUS Security Software GmbH Seite - 55 - • Virus ignorieren: Virus wird aus der Virenliste entfernt, nicht aber vom Client gelöscht. Wenn der Client das nächste Mal seine Virenliste an den IKARUS security.manager sendet, taucht der Virus wieder auf. Aktionsbereich Im Aktionenbereich unten im Fenster stehen mehrere Funktionen zur Verfügung, die auch in IKARUS anti.virus angeboten werden. • • • • • Alle auswählen: Alle Einträge auswählen bzw. nicht auswählen. Schaltfläche "Aktualisieren": Virenliste aktualisieren System reinigen: Löscht die in der Liste ausgewählten Infektionen. Vorübergehend entsperren: Entfernt die Datei aus der Quarantäne. Speichern & Löschen: Erstellt eine Sicherungskopie der infizierten Datei und löscht das Original. Abbildung 6-19: UI – Virenliste Virusinformation Im Fenster Virusinformationen (Abbildung 6-20: UI – Virusinformationen ) werden nützliche Informationen zu einer erkannten Infektion angezeigt. Sie können diese Informationen durch Anklicken der Schaltfläche In die Zwischenablage kopieren in die Zwischenablage kopieren. © 2013 IKARUS Security Software GmbH Seite - 56 - Abbildung 6-20: UI – Virusinformationen © 2013 IKARUS Security Software GmbH Seite - 57 - Logdatei Im Fenster Logdatei (Abbildung 5-14) erhalten Sie nützliche Informationen zu den Hintergrundaktivitäten des IKARUS security.manager-Servers. Falls Sie Probleme oder ungewöhnliches Verhalten erkennen, stellt das Fenster Logdatei eine einfache Möglichkeit dar, die Logdatei des IKARUS security.manager-Servers von beliebiger Stelle aus mithilfe der IKARUS security.manager-UI aufzurufen. Außerdem können Sie festlegen, welche Informationen angezeigt werden sollen: Alarmmeldungen, Warnungen oder lediglich Informationen. Dies kann die Untersuchung von Problemursachen erheblich vereinfachen. Alternativ verwenden Sie zum Durchsuchen der Logdatei das Suchfeld. Fensteraufbau Im oberen Bereich des Logdatei-Fensters können Sie entscheiden, welche Informationen angezeigt und wie oft die Informationen vom Server aktualisiert werden sollen. Die Schaltflächen besitzen von links nach rechts folgende Funktionen: • Alarm: Blendet Alarme ein/aus. • Warnung: Blendet Warnungen ein/aus. • Info: Blendet Informationen ein/aus. • Aktualisieren: Ruft eine aktualisierte Logdatei vom ISM-Server ab. • Automatisch Aktualisieren: Ruft in vom Benutzer festgelegten Abständen eine aktualisierte Logdatei vom ISM-Server ab. • Automatisches Scrollen: Führt bei automatischer Aktualisierung automatisch einen Bildlauf bis zum Ende der Logdatei aus. • Update-Intervall: Bestimmt den zeitlichen Abstand, in welchem die Logdatei aktualisiert werden soll. Unter diesem Bereich wird die Logdatei angezeigt. Durch Rechtsklick können Sie innerhalb der Logdatei das Kontextmenü öffnen. Im Kontextmenü können Sie entweder auf "Alle Auswählen" (Auswahl des gesamten Logdateitextes) oder auf "In die Zwischenablage kopieren" drücken. Im unteren Bereich können Sie in der Logdatei nach einem bestimmten Text suchen. Geben Sie einfach den Text ein, nach dem Sie suchen wollen, in das Textfeld ein und drücken Sie zum Auffinden der Logdatei auf die Loop-Schaltfläche. Die Suche in der Logdatei beginnt nun ab der Position des Textcursors. Abbildung 6-21: UI – Logdatei © 2013 IKARUS Security Software GmbH Seite - 58 - Change Log Im Fenster Change Log (Abbildung 5-15) erhalten Sie einen Überblick zu den Änderungen, die von einem Benutzer an den Einstellungen vorgenommen wurden, sowie zum Zeitpunkt der jeweiligen Änderung. Fensteraufbau Das Change Log (Änderungsprotokoll) lässt sich mithilfe der Aktualisierungsschaltfläche in der rechten oberen Ecke aktualisieren, wodurch sämtliche Änderungen innerhalb des IKARUS security.manager angezeigt werden. Die Liste besitzt folgende Spalten: • • • • • • • Id: Identifizierungsnummer der jeweiligen Änderung. Kategorie: Zeigt an, wo die Änderung aufgetreten ist. Feld-Id: Zeigt an, welche Einstellung geändert wurde. Alter Wert: Zeigt den Wert vor der Änderung an. Neuer Wert: Zeigt den Wert nach der Änderung an. Zeitstempel: Zeigt den Zeitpunkt der Änderung. Kommentar: Zeigt den bei der Anmeldung eingegebenen Kommentar an. Abbildung 6-22: UI – Change Log © 2013 IKARUS Security Software GmbH Seite - 59 - Die Startseite Im Fenster Startseite (Abbildung 5-16) werden allgemeine Informationen zum IKARUS security.manager-Server, statistische Angaben zu den Clients im Verzeichnis sowie die hinzugefügten Fileshares und ihr Online-/Offline-Status gesammelt angezeigt. Fensteraufbau Die Startseite lässt sich mithilfe der Aktualisierungsschaltfläche in der rechten oberen Ecke aktualisieren und besteht aus den folgenden Spalten: • • • • • Serverinformationen: Zeigt Informationen zur ISM-Serverversions sowie zum Host an, auf dem der Server läuft. Client-Kurzübersicht: Bietet einen schnellen Überblick über alle Clients im Verzeichnis Lizenzinformationen: Zeigt an, wann die Lizenz abläuft und wie viel von Ihrer Lizenzkapazität genutzt wird bzw. noch verfügbar ist. Fileshare-Informationen: Zeigt Informationen zu Online-/Offline-Fileshares an. Updateübersicht: Bietet einen schnellen Überblick über jene Versionsnummern, welche der ISM-Server seinen Clients zuweisen kann. © 2013 IKARUS Security Software GmbH Seite - 60 - Abbildung 6-23: UI – Startseite © 2013 IKARUS Security Software GmbH Seite - 61 - Eigenschaftsseite Im Fenster Eigenschaftsseite (siehe Abbildung 6-24) erhalten Sie einen schnellen Überblick zur IKARUS anti.virus-Konfiguration eines Clients oder einer Gruppe und zum Zeitpunkt und zur Art und Weise der Aufspielung von Updates auf dem Client bzw. der Gruppe. Sie können diese Einstellungen client- oder gruppenweit festlegen und bestimmen, dass alle Clients einer Gruppe die Einstellungen vom übergeordneten Element erben. Falls Sie festlegen, dass Einstellungen für eine Gruppe vererbt werden sollen, werden Sie aufgefordert, anzugeben, ob auch die Clients in dieser Gruppe die Einstellungen erben sollen; legen Sie hingegen fest, dass Einstellungen für eine Gruppe nicht vererbt werden sollen, dann müssen Sie angeben, ob die Clients in dieser Gruppe die Einstellungen ebenfalls nicht erben sollen. Der Bereich „Update“ Im Bereich Update können Sie angeben, wann und wie Updates ausgeführt werden sollen. Sie können pro Gruppe bzw. Host einen spezifischen Fileshare festlegen, der jedes Mal um ein Update ersucht wird. Als Voreinstellung für das Beziehen von Updates wird ein Fileshare stichprobenartig aus einer randomisierten Datenbasis ausgewählt. Kursiv dargestellte Fileshare sind zurzeit offline. Weitere Informationen zu diesem Thema finden Sie in Abschnitt 6.2.14.5. Wenn Sie binäre Updates nicht zulassen, werden nur die Virus- und die Spamdatenbank aktualisiert, nicht aber IKARUS anti.virus. Möchten Sie die Statusmeldungen von IKARUS anti.virus im Infobereich ausblenden (was z. B. auf einem für Präsentationen verwendeten Computer erforderlich sein kann, damit das angezeigte Popupfenster das Publikum nicht ablenkt), können Sie erforderlichenfalls das Kontrollkästchen Statusmeldungen deaktivieren einschalten. Sprache Im Bereich Sprache können Sie auswählen, in welcher Sprache IKARUS anti.virus auf dem ausgewählten Host laufen soll. Wenn sie „IKARUS anti.virus Spracheinstellungen überschreiben“ aktivieren, wird auf jeden Fall die von Ihnen gesetzte Sprache gewählt, andernfalls kann die Sprache am Host selbst noch anders gesetzt werden. Rechteverwaltung Der Bereich Rechteverwaltung ist für Clients vorgesehen, die sich außerhalb der Domäne befinden, zu der der IKARUS security.manager-Server gehört. Da der IKARUS security.manager-Server zur Herstellung einer Verbindung und zur Remoteausführung von Binärdateien die erforderlichen Rechte benötigt, können Sie hier Anmeldeinformationen angeben, die auf diesem Client über die erforderlichen Rechte zur Durchführung dieser Operationen verfügen. © 2013 IKARUS Security Software GmbH Seite - 62 - Fensteraufbau Oben auf dem Fenster werden der Name und das Statussymbol des aktuell ausgewählten Hosts bzw. der aktuell ausgewählten Gruppe angezeigt. Im Fenster sind noch folgende andere Elemente zu sehen: • • • • • • • • • • • • Einstellungen erben:. Einstellungsvererbung vom übergeordneten Knoten aktivieren/deaktivieren. Diese Einstellung wird automatisch gespeichert, d.h., die Schaltfläche "Speichern" ("Save") muss nicht extra angeklickt werden. IKARUS anti.virus-Konfiguration: Bestimmt die vom Client verwendete Konfiguration. Updatezeit: Hier legen Sie die Zeitspanne für die Durchführung von Updates fest. Fileshare: Hier legen Sie einen konkreten Fileshare fest oder wählen einen aus einer randomisierten Datenbasis aus, falls ein Update erforderlich werden sollte. Binary Updates erlauben: Gestattet Updates der IKARUS anti.virusBinärdateien. Datenbanken werden auch dann aktualisiert, wenn Sie binäre Updates als Option abwählen. Statusmeldungen im Infobereich deaktivieren: Unterbindet die PopupAnzeige von IKARUS anti.virus-Statusmeldungen im Infobereich. Updates von externen Servern erhalten: Gestattet IKARUS anti.virus das Herunterladen von Updates aus dem Internet, falls der ISM keine Updates bereitstellen kann. Benutzername/Passwort: Legt die Anmeldeinformationen für die Interaktion mit diesem Client fest. Falls sich der Client nicht in derselben Domäne wie der ISM-Server befindet, müssen diese Angaben unbedingt korrekt sein, damit die Verwaltung dieses Clients einwandfrei funktioniert. Verzeichnisgruppe durchsuchen: Legt fest, welche Verzeichnisgruppen Änderungen in IKARUS anti.virus durchführen dürfen. Beschränkungen löschen: Entfernt zuvor festgelegte Beschränkungen für Verzeichnisgruppen. Schaltfläche Speichern: Speichert diese Einstellungen. Schaltfläche Abbrechen: Verwirft alle durchgeführten Änderungen. © 2013 IKARUS Security Software GmbH Seite - 63 - Abbildung 6-24: UI – Eigenschaftsseite © 2013 IKARUS Security Software GmbH Seite - 64 - Seite „Allgemein“ für Gruppen Auf der Seite Allgemein (Abbildung 5-18) für Gruppen werden Statistikinformationen zu den Clients auf dem gegenwärtig ausgewählten Gruppenknoten angezeigt. Sie erhalten auf diese Weise eine einfache Möglichkeit, den Status vieler Clients von zentraler Stelle aus zu untersuchen. Möchten Sie den Status vieler Clients untersuchen, die sich nicht in derselben Gruppe befinden, dann können Sie die Funktion Mehrfachauswahl des Verzeichnisses verwenden. Fensteraufbau Auf der Seite Allgemein für Gruppen werden Informationen über alle zu dieser Gruppe gehörenden Hosts zusammengefasst. Oben auf der Seite werden z.B. folgende Informationen angezeigt: • Gruppenname: Zeigt den Namen und die Statussymbole des aktuellen Knotens. • Gesamtanzahl der Viren: Zeigt die Gesamtanzahl der Infektionen auf dem aktuellen Knoten. • Anzahl der Clients online: Zeigt die Gesamtanzahl jener Clients, die auf dem aktuellen Knoten online sind. • Anzahl der geschützten Clients: Zeigt die Gesamtanzahl der überwachten Clients auf dem aktuellen Knoten. • Verwaltet: Zeigt die Gesamtanzahl der verwalteten Clients auf dem aktuellen Knoten. In der Clientliste unter den allgemeinen Informationen werden sämtliche Hosts der Gruppe detaillierter und mit den folgenden Informationen dargestellt: • Statussymbol: Zeigt das Statussymbol des aktuellen Clients. • Name: Zeigt den Namen des aktuellen Clients. • Infektionen: Zeigt die Anzahl der Infektionen auf dem aktuellen Client. • Online: Zeigt den Onlinestatus dieses Clients. • Installierte Dienste: Zeigt den Installationsstatus jener Dienste, die sich auf diesem Client befinden. • Verwaltet: Zeigt den Verwaltungsstatus dieses Clients an. • Letztes Update: Zeigt das UTC-Datum des letzten Update auf dem aktuellen Client an. • Letztes Mal online: Zeigt das UTC-Datum an, zu welchem dieser Client letztmalig online war. Zusätzlich ist es möglich die aktuellen Daten der ausgewählten Rechner bzw. Gruppen mit abzurufen. Zu beachten gilt jedoch, dass dieser Prozess eine längere Zeitspanne beanspruchen kann, wenn dieser viele Rechner beinhaltet bzw. einige Rechner nicht aktiv sind. © 2013 IKARUS Security Software GmbH Seite - 65 - Abbildung 6-25: UI – Seite „Allgemein“ für Gruppen Symbole Rotes Symbol: „Nein“ Grünes Symbol: „Ja“ © 2013 IKARUS Security Software GmbH Seite - 66 - Seite „Allgemein“ für Clients Auf der Seite Allgemein (Abbildung 5-19) für einen Client werden ausführliche Informationen zum gegenwärtig ausgewählten Client angezeigt. Fensteraufbau Die Allgemeine Seite für Clients ist in folgende Informationsbereiche gegliedert: • Allgemein: Zeigt den Online-, Dienstinstallations- und Verwaltungsstatus des aktuellen Clients an. • Update: Zeigt den Zeitpunkt der letzten Aktualisierung dieses Clients sowie das Datum des nächsten Updatevorgangs an. • Versionen: Zeigt die Versionen von IKARUS anti.virus, der Datenbank, der Scan Engine und des Updates dieses Clients an. • Schutz: Zeigt die Seriennummer, den Scanstatus, die Anzahl der Infektionen sowie die aktivierten bzw. deaktivierten Schutzmechanismen an. Zusätzlich ist es möglich die aktuellen Daten den ausgewählten Rechner mit zurufen. Abbildung 6-26: UI – Seite „Allgemein“ für Clients © 2013 IKARUS Security Software GmbH Seite - 67 - ab- Benachrichtigungsleiste Die Benachrichtigungsleiste (Abbildung 5-20) ist standardmäßig ausgeblendet. Sie wird nur angezeigt, wenn sich Änderungen auf der Virusliste eines Clients ergeben haben. Wenn die IKARUS security.manager-UI nicht die aktive Anwendung (d.h. die Anwendung im Vordergrund) ist, blinkt der Eintrag IKARUS security.manager-UI in der Windows-Taskleiste, um anzuzeigen, dass Änderungen in der Virusliste aufgetreten sind. Fensteraufbau Abbildung 6-27: UI – Benachrichtigungsleiste © 2013 IKARUS Security Software GmbH Seite - 68 - Diagrammseite Auf der Diagrammseite werden jene 5 Standarddiagramme angezeigt, die zurzeit im IKARUS security.manager zur Verfügung stehen. Diese 5 Diagramme lassen sich im IKARUS security.manager unter Optionen bearbeiten (siehe Abschnitt 6.2.14.7). Es handelt sich dabei um die folgenden 5 Standarddiagramme: • Hostverwaltung • Host-Verfügbarkeit • Host-Infektionen • Top-5-Viren sowie • Virus nach Betriebssystem Auf dieser Seite werden nicht nur die Diagramme angezeigt, sondern auch der Zeitpunkt ihrer Erstellung. Die Diagramme lassen sich durch Anklicken der Schaltfläche Aktualisieren rechts oben leicht aktualisieren. Die Schaltfläche links neben der Aktualisierungsschaltfläche dient zur Erstellung eines PDF-Berichts für die Diagramme. Dieser Bericht enthält ausschließlich jene Diagramme, welche gegenwärtig auf der Diagrammseite dargestellt werden. Auch der PDF-Bericht lässt sich im IKARUS security.manager unter Optionen nach Wunsch anpassen. Anmerkung: Zum Betrachten des PDF-Reports muss ein PDF-Viewer installiert sein. Anmerkung: Weitere Informationen zum Bearbeiten und Anpassen der Diagramme finden Sie im IKARUS security.manager unter Optionen (siehe 6.2.14). Anmerkung: Als Mindestvoraussetzung für die Anzeige der Diagramme muss mindestens Version 7 des Internet Explorer installiert sein. Zur Gewährleistung des vollen Funktionsumfangs empfehlen wir den Internet Explorer Version 9. Bitte beachten Sie, dass zur Berechnung der Diagramme JavaScript aktiviert sein muss. © 2013 IKARUS Security Software GmbH Seite - 69 - Fensteraufbau Abbildung 6-28 UI –Diagrammseite © 2013 IKARUS Security Software GmbH Seite - 70 - Globale Startseite Diese Seite dient zur Übersicht aller eingetragenen IKARUS security.managerServer (siehe Abbildung 6-29), welche nur im Management-Modus verfügbar ist. Es werden die wichtigsten Informationen angezeigt wie die Anzahl der Computer, wieviele Rechner administriert werden bzw. infiziert oder nicht aktuell sind. Des Weiteren ist die aktuelle Lizenz, die Version und ein Zeitstempel bezüglich der letzten Aktualisierung dargestellt. Abbildung 6-29 UI – Globale Startseite Die Daten der IKARUS security.manager-Server werden nicht automatisch aktualisiert. Die zuletzt abgerufenen Verbindungsdaten werden gespeichert und stehen nach der nächsten Anmeldung zur Verfügung. Jeder IKARUS security.managerServer kann individuell aktualisiert werden, indem auf in der dementsprechenden Zeile gedrückt wird. Für die Aktualisierung aller Einträge in der Globalen Startseite kann rechts oben genutzt werden. Nach jeder Aktualisierung wird ein aktueller Status bereitgestellt, der Auskunft über mögliche Probleme gibt: • • • • • • • Lade... Die Daten werden abgerufen. OK Informationen wurden erfolgreich geladen. Verbindungsfehler Die Verbindung konnte nicht aufgebaut werden. Zugangsdaten gültig Die Zugangsdaten sind gültig Lizenzverletzung Ein Problem mit der Lizenz ist aufgetreten und sollte geklärt werden. Verbindung zum letzten Mal vor über 2 Tagen aufgebaut Verbindung noch nie aufgebaut © 2013 IKARUS Security Software GmbH Seite - 71 - Wird eine ältere Version als 4.2.x verwendet, so können diese IKARUS security.manager-Server nicht mit dem Management-Modus verwaltet werden. Dennoch werden diese in der globalen Übersichtsseite angezeigt. Weiters ist es möglich mit Hilfe der rechten Maustaste das Kontextmenü mit den folgenden Einträgen aufzurufen (siehe Abbildung 6-30). Abbildung 6-30 UI – Globale Startseite - Kontextmenü • • • • • Zum Service verbinden Wechselt zu dem aktuell selektierten IKARUS security.manager-Server und beendet die Verbindung zu dem zuvor ausgewählten IKARUS security.manager-Server. Als Standard ISM setzen Der aktuell selektierte IKARUS security.manager-Server wird als StandardServer beim Neustart gesetzt. Hinzufügen Fügt einen neuen IKARUS security.manager-Server zu der Liste. Weitere Informationen entehmen Sie aus dem Kapitel 6.2.16.1.2. Bearbeiten Die Anmeldeeigenschaften des aktuell selektierten IKARUS security.manager-Server werden editiert. Der Bearbeitungsdialog ist nicht verfügbar, wenn der selektierte IKARUS security.manager bereits eine Verbindung aufgebaut hat oder sich im Verbindungsaufbau befindet. Weitere Informationen entehmen Sie aus dem Kapitel 6.2.16.1.1. Löschen Der aktuell selektierte IKARUS security.manager-Server wird dauerhaft aus der Verwaltungsliste gelöscht. Ein Verbindungsaufbau ist daher nicht mehr möglich. Der aktuell verbundene bzw. der Standard IKARUS security.manager-Server kann nicht aus der Liste entfernt werden. © 2013 IKARUS Security Software GmbH Seite - 72 - IKARUS anti.virus -Konfigurationen Im Fenster IKARUS anti.virus -Konfigurationen (Abbildung 5-21) sind alle vorhandenen IKARUS anti-virus-Konfigurationen sowie die Clients aufgelistet, die diese Konfigurationen verwenden. Sie können eine Konfiguration bearbeiten, indem Sie auf die Schaltfläche Ausgewählte Konfiguration bearbeiten klicken oder auf die gewünschte Konfiguration doppelklicken. Weitere Informationen zur Konfiguration der IKARUS anti.virus und zu den verschiedenen Einstellmöglichkeiten finden Sie im IKARUS anti.virus-Handbuch. Fensteraufbau Auf der Symbolleiste des Konfigurationsdialogs können die folgenden Aktionen ausgeführt werden: • • • • • Konfiguration hinzufügen Ausgewählte Konfiguration bearbeiten Ausgewählte Konfiguration löschen Konfiguration importieren Ausgewählte Konfiguration exportieren In der ersten Liste des Dialogfelds (siehe Abbildung 5-26 ) werden sämtliche verfügbaren Konfigurationen des IKARUS security.manager angezeigt. Durch Öffnen der zweiten Liste lassen sich außerdem sämtliche Hosts betrachten, welche die ausgewählte Konfiguration verwenden. Abbildung 6-31: UI – IKARUS anti.virus-Konfigurationen Allgemein Auf der Registerkarte Allgemein des Dialogfeldes IKARUS anti.virusKonfiguration können alle erforderlichen Schutzeinstellungen aktiviert oder deaktiviert werden. Die Konfiguration kann durch Anklicken der Schaltflächen OK oder © 2013 IKARUS Security Software GmbH Seite - 73 - Speichern gespeichert werden. Bei Anklicken der Schaltfläche Abbrechen werden die vorgenommenen Änderungen verworfen. Außerdem wird bei Anklicken der Schaltflächen OK bzw. Abbrechen das Dialogfeld IKARUS anti.virus-Konfiguration geschlossen. Auf der Registerkarte Allgemein können folgende Einstellungen vorgenommen werden: • Systemschutz aktivieren: Aktiviert bzw. deaktiviert den Systemschutz (bei Deaktivierung werden auch alle anderen Optionen deaktiviert) • Schutz von Internet-Downloads aktivieren: Aktiviert bzw. deaktiviert den Schutz für aus dem Internet heruntergeladene Inhalte • Schutz vor Spyware aktivieren: Aktiviert bzw. deaktiviert den SpywareSchutz • Schutz vor Dialern aktivieren: Aktiviert bzw. deaktiviert den Schutz vor Dialern Abbildung 6-32: „IKARUS anti.virus-Konfiguration“, Registerkarte „Allgemein“ E-Mail Auf der Registerkarte E-Mail des Dialogfeldes IKARUS anti.virus-Konfiguration kann der E-Mail-Schutz für den Client aktiviert oder deaktiviert werden. Außerdem kann der Administrator verschiedene Einstellungen dazu vornehmen, z.B. wo in der E-Mail der Scanbericht eingefügt werden soll. Bei ein- und ausgehenden E-Mails kann der Scanbericht wahlweise am Anfang oder am Ende einer Mail eingefügt oder ganz weggelassen werden. Im Bereich E-Mail können folgende Einstellungen konfiguriert werden: © 2013 IKARUS Security Software GmbH Seite - 74 - • • • • • E-Mail-Schutz aktivieren: Aktiviert bzw. deaktiviert den Schutz von E-Mails Infizierte Anhänge speichern?: Legt fest, ob clientseitig infizierte Anhänge gespeichert werden sollen Scanstatus: Zeigt den Scanstatus an Für eingehende E-Mails: Legt jene Position fest, an welcher der Scanbericht in eingehende E-Mails eingefügt werden soll Für ausgehende E-Mails: Legt jene Position fest, an welcher der Scanbericht in ausgehende E-Mails eingefügt werden soll Abbildung 6-33: „IKARUS anit.virus-Konfiguration“, Registerkarte „E-Mail“ © 2013 IKARUS Security Software GmbH Seite - 75 - Update Alle für die Aktualisierung von IKARUS anti.virus erforderlichen Einstellungen können auf der Registerkarte Update vorgenommen werden. Die hier angegebenen Informationen sind insbesondere dann von Bedeutung und müssen unbedingt korrekt sein, wenn Sie einen Proxyserver verwenden. Auf der Registerkarte Update können folgende Einstellungen vorgenommen werden: • Automatisch suchen: Aktiviert die automatische Suche • Produktupdates automatisch installieren: Produktupdates werden automatisch installiert • Proxyserver verwenden: Aktiviert/deaktiviert die Verwendung eines Proxyservers • Server: Adresse des Proxyservers • Port: Port des Proxyservers • Benutzername: Der Benutzername für den Proxyserver (falls erforderlich) • Passwort: Das Passwort für den Proxyserver (falls erforderlich) Abbildung 6-34: „IKARUS anti.virus-Konfiguration“, Registerkarte „Update“ Dial-Up-Verbindungen Sollten Sie noch eine Modem- oder Einwahlverbindung verwenden, dann können Sie die erforderlichen Verbindungseinstellungen auf der Registerkarte Dial-UpVerbindungen angeben. Mit den hier gemachten Einstellungen konfigurieren Sie die automatische Wählfunktion für die Aktualisierung von IKARUS anti.virus. Sie können einen Zeitraum angeben, in dem die automatische Updatefunktion (AutoUpdate) selbsttätig einen Wählvorgang ausführt und eine Verbindung mit dem Internet herstellt (vorausgesetzt, die Dial-Up-Verbindung wurde ausgewählt). © 2013 IKARUS Security Software GmbH Seite - 76 - Auf der Registerkarte Dial-Up-Verbindungen können folgende Einstellungen vorgenommen werden: • Modem/Dial-Up-Verbindung: Geben Sie hier die Bezeichnung des Modemsbzw. der Einwahlverbindung ein • Automatisches Einwählen aktivieren: Aktiviert automatisches Einwählen. • Zeitrahmen einstellen: Legt den Zeitrahmen für die automatische Herstellung der Verbindung fest Abbildung 6-35: „IKARUS anti.virus -Konfiguration“, Registerkarte „Dial-Up-Verbindungen“ Ausnahmen Auf der Registerkarte Ausnahmen können Sie festlegen, welche Dateien und Prozesse vom Virenscan ausgenommen werden sollen. Dies kann insbesondere in solchen Fällen recht praktisch sein, in denen Sie einen Dienst, der bereits erhebliche Systemressourcen benötigt (MP3-Dateien, Urlaubsfotos usw.), oder ein bestimmtes Verzeichnis vom Scan ausnehmen möchten. Wenn Sie Umgebungsvariablen für bestimmte Ordner oder Laufwerke festgelegt haben, für die Sie systemweit eine Ausnahme festlegen möchten, können Sie diese Funktion anstelle des jeweiligen Pfades verwenden. Dabei schließt IKARUS anti.virus auch dann den jeweils korrekten Pfad vom Scan aus, wenn dieser auf den verschiedenen Hosts unterschiedlich ist. Im Textfeld können Sie mit Strg+Leertaste alle Umgebungsvariablen des aktuellen Systems (d. h. desjenigen Systems, auf dem die Benutzeroberfläche installiert ist) anzeigen. © 2013 IKARUS Security Software GmbH Seite - 77 - Auf der Registerkarte Ausnahmen lassen sich die folgenden Einstellungen konfigurieren: • Feld für MiB-Anzahl: Aktiviert bzw. deaktiviert das Scannen von Dateien, welche die hier angegebene Größe übersteigen. • Schaltfläche Hinzufügen: Fügt der Registerkarte Ausnahmen Pfade und Umgebungsvariablen hinzu. • Ausnahmenliste: Es handelt sich hier um Variable bereits ausgewählter Pfade bzw. Umgebungen. Nach Auswählen von Prozessausnahmen werden hier die ausgenommenen Prozesse angezeigt. • Pfade verallgemeinern: Falls Sie nicht sicher sind, ob eine Umgebungsvariable für einen bestimmten Pfad besteht, können Sie Pfade generalisieren anklicken. Diese Funktion gilt nicht für Prozessausnahmen. o Alter Pfad: Der von Ihnen angegebene Pfad. o Neuer Pfad: Der durch ein Umgebungsvariable ersetzte Pfad. o Änderungen annehmen: Bitte ankreuzen, falls Sie die Änderungen übernehmen wollen. Abbildung 6-36: „IKARUS anti.virus-Konfiguration“, Registerkarte „Ausnahmen“ (Prozessausnahme) © 2013 IKARUS Security Software GmbH Seite - 78 - Logs Auf der Registerkarte Logs kann der Administrator definieren, welche Aktionen in den IKARUS anti.virus protokolliert werden sollen. Auf der Registerkarte Logs können die folgenden Einstellungen geändert werden: • Systemüberwachung in der Hauptlogdatei protokollieren: Protokolliert die Systemüberwachung in der Hauptlogdatei von IKARUS anti.virus. • Protokolle für Scans anlegen: Aktivieren Sie diese Option, falls Logs für die Scans angelegt werden sollen. • Beim Scannen alle Daten aufzeichnen: Aktivieren Sie diese Option, falls alle Daten aufgezeichnet werden sollen. • Überschreiben von Protokolldateien aktivieren: Beim Starten eines neuen Scans wird das bereits vorhandene Protokoll überschrieben. Abbildung 6-37: „IKARUS anti.virus-Konfiguration“, Registerkarte „Logs“ Extras Mithilfe der Registerkarte Extras können Sie IKARUS anti.virus auf seine Standardwerte zurücksetzen und den Systemschutz für die Startphase Ihres Betriebssystems aktivieren. Auf der Registerkarte Extras lässt sich der Systemschutz so einstellen, dass er beim Hochfahren aktiviert wird; eben lassen sich darauf sämtliche Einstellungen auf die Standardwerte zurücksetzen. © 2013 IKARUS Security Software GmbH Seite - 79 - Abbildung 6-38: „IKARUS anti.virus-Konfiguration“, Registerkarte „Extras“ Anti-Spam Das IKARUS-Modul Anti-Spam gestattet Ihnen das Filtern von E-Mails, die mit Outlook, Outlook Express oder Windows Mail empfangen werden. Zur Aktivierung des Spamschutzes klicken Sie in den Einstellungen von IKARUS anti.virus einfach auf die Option Anti-Spam aktivieren. Beim nächsten Programmneustart wird das Anti-Spam-Modul dann aktiviert. Zur Einstellung der Spamauswertung klicken Sie bitte auf die gelben und roten Steuerelemente. Dabei bezeichnet der gelbe Bereich möglichen und der rote tatsächlichen Spam. Unten auf der Registerkarte können Sie jene Aktion festlegen, die beim Empfang von Spammails ausgeführt werden soll: • Die Betreffzeile der E-Mail erhält den Zusatz "Möglicher Spam", oder • Die E-Mail wird in den Ordner Ihres Mailclients für Junk-E-Mail verschoben. E-Mails, die möglicherweise Spam sind, werden stets in der Betreffzeile entsprechend gekennzeichnet und verbleiben im Posteingang Ihres Mailclients. © 2013 IKARUS Security Software GmbH Seite - 80 - Abbildung 6-39: „IKARUS anti.virus-Konfiguration“, Registerkarte „Anti-Spam“ Erweiterter Spamschutz: Hier können Sie Ihren eigenen Spamfilter konfigurieren. Dazu können Sie Spamregeln für Absender, Empfänger, Betreffzeile und Inhalte von E-Mails definieren. Folgende Einstellungen können vorgenommen werden: • E-Mail-Bereich: Hier können Sie festlegen, welcher Bereich (z.B. Absender, Empfang, Betreff oder Inhalt) für die Spamregeln verwendet werden soll • Inhalt: Zu analysierender Inhalt • Typ: E-Mail-Typ, der eine normale E-Mail, möglicher Spam bzw. Spam sein kann • Schaltfläche hinzufügen: Durch Anklicken wird der erweiterte Spamschutz aktiviert • Spalte E-Mail-Bereich: Liste zum Eintragen von E-Mail-Bereichen • Spalte Inhalt: Liste zum Eintragen von Inhalten • Spalte Typ: Liste zum Eintragen von E-Mail-Typen • Spalte Rangordnung: Mit Hilfe dieser Schaltflächen können Regeln gelöscht oder an andere Orte verschoben werden: o Erweiterten Spamschutz löschen o Zum Anfang verschieben o Nach oben verschieben o Nach unten verschieben o Zum Ende verschieben © 2013 IKARUS Security Software GmbH Seite - 81 - Abbildung 6-40: Dialogfeld „Konfiguration erweiterter Spamschutz“ Scans Scans können in IKARUS anti.virus wahlweise automatisch ausgeführt oder manuell gestartet werden. Sie können beliebig viele Scans hinzufügen und verwalten. Voreingestellte Standardscans (Presets): • Schneller Systemscan: Mithilfe dieses Standardscans scannen Sie das Windows-Installationsverzeichnis. Die meisten Schadprogramme wie Viren und Trojaner sind in diesem Verzeichnis zu finden und können dort schnell und einfach erkannt werden. • Systempartition: Bei Auswahl dieses Standardscans scannt IKARUS anti.virus das Laufwerk, auf dem Ihr Betriebssystem installiert ist. Der Scan erstreckt sich auf alle Archive, Verzeichnisse, Ordner und Dateien auf diesem Laufwerk. • Gesamter Host: Mithilfe dieses Standardscans werden alle Laufwerke auf Ihrem Computer von IKARUS anti.virus gescannt. • Entfernbare Medien: Mithilfe dieses Standardscans werden alle externen Laufwerke (USB-Sticks, CD-ROM-Laufwerke usw.) gescannt. © 2013 IKARUS Security Software GmbH Seite - 82 - Abbildung 6-41: „IKARUS anti.virus-Konfiguration“, Registerkarte „Scans“ Zur Konfiguration eines neuen Scanprofils klicken Sie auf Scan-Profil hinzufügen. Sie können für den Scan nun einen beliebigen Namen eingeben. Klicken Sie auf Durchsuchen, um die zu scannenden Ordner, Dateien usw. auszuwählen. Falls erforderlich, können Sie auch die automatische Ausführung von Scans festlegen. Für den automatischen Scan kann ein beliebiger Zeitpunkt festgelegt werden (z. B. jeden Freitag um 0:00 Uhr). Gescannt werden nur die Bereiche, die vom Benutzer ausgewählt wurden. Abbildung 6-42: „IKARUS anti.virus-Konfiguration“, Dialogfeld „Scan-Profil hinzufügen“ © 2013 IKARUS Security Software GmbH Seite - 83 - IKARUS security.manager-Einstellungen Im Fenster IKARUS security.manager-Einstellungen (Abbildung 5-22) werden Einstellungen für den IKARUS security.manager-Server angezeigt. Es umfasst fünf Registerkarten: Allgemein, E-Mail Benachrichtigungen, Update, Fileshare, LDAP und Diagramme. Änderungen an diesen Einstellungen werden übernommen, wenn die Schaltflächen OK oder Anwenden unten im Fenster angeklickt werden. Fehlen Informationen oder wurden ungültige Angaben gemacht, dann sind diese beiden Schaltflächen deaktiviert. Beim Anklicken der Schaltfläche Abbrechen wird das Fenster geschlossen, und alle Änderungen werden verworfen. Wird hingegen die Schaltfläche OK angeklickt, dann wird das Fenster geschlossen, und alle Änderungen werden gespeichert. Allgemein Auf der Registerkarte Allgemein lassen sich die folgenden Einstellungen vornehmen: • Geteiltes Verzeichnis Gibt das Verzeichnis an, in dem die Datei ismxstartup.exe für die Bereitstellung von IKARUS anti.virus gespeichert ist. o Schaltfläche Durchsuchen: Öffnet ein Browserfenster zum Auswählen des geteilten Verzeichnisses. o Bitte beachten Sie, dass die benötigten Lese- und Schreibrechte gesetzt werden müssen (siehe Abschnitt 7) • Client-Update erzwingen: Bereitstellung über TCP aktivieren bzw. deaktivieren. • Client-Update-Port erzwingen: Erzwingt die Bereitstellung über den festgelegten TCP-Port. • Verwaltungsport: Jener Port, den die Benutzeroberfläche des IKARUS security.manager zur Kommunikation mit dem IKARUS security.managerServer einsetzt. • Automatisch Clients hinzufügen: Legt fest, ob neue Clients im LDAP automatisch zum Verzeichnis hinzugefügt werden. Über den Bereich Leistungseinstellungen lassen sich Einstellungen festlegen, die zu einer gesteigerten Performance führen können: • Maximale Anzahl gleichzeitiger Verbindungen: Gibt an, wie viele gleichzeitige Verbindungen der IKARUS security.manager annimmt. Das betrifft Verbindungen zwischen IKARUS security.manager GUI und Server als auch Verbindungen zu IKARUS anti.virus Installationen. Diese Einstellung hat keinen Einfluss auf die Anzahl der verwaltbaren Clients sondern regelt nur deren Kommunikation mit dem IKARUS security.manager. 0 für unendlich viele gleichzeitige Verbindungen. • Maximale Anzahl gleichzeitiger Downloads: Sollten keine Fileshares vorhanden sein, laden verwaltete Hosts mit IKARUS anti.virus Updates direkt vom IKARUS security.manager. Diese Einstellung legt fest, wie viele Hosts gleichzeitig Updates herunterladen dürfen. 0 für unendlich viele gleichzeitige Downloads. © 2013 IKARUS Security Software GmbH Seite - 84 - Im Bereich Change Management lassen sich die folgenden Optionen aktivieren bzw. deaktivieren: • Change Management gemäß IT-Infrastrukturbibliothek aktivieren: Nachverfolgung von Änderungen aktivieren bzw. deaktivieren. • Auf Anmeldemaske um Kommentar ersuchen: Bei erfolgter Aktivierung muss der Benutzer bei Anmeldeversuchen einen Kommentar eingeben. • Change Log für Servereinstellungen führen: Bei erfolgter Aktivierung werden sämtliche Änderungen der Einstellungen protokolliert. • Nach ID für Request for Change (RfC) ID fragen: Bei erfolgter Aktivierung muss der Benutzer bei Anmeldeversuchen eine RfC-ID eingeben. Im Bereich Verwendung von config-Dateien nach Drag and Drop lassen sich die folgenden Einstellungen vornehmen: • Drag-and-Drop-Verhalten: Bei erfolgter Aktivierung erhält der Benutzer eine Benachrichtigung darüber, was er nach Verschieben von Hosts in die manuelle Gruppe mit den config-Dateien tun soll. • Standardverhalten festlegen: Falls dasselbe Verhalten in jedem einzelnen Fall angewendet werden soll, so legen Sie bitte fest, ob die Hosts ihre eigenen oder eine übergeordnete config-Datei benutzen sollen. Signature Quality Assurance ist eine Funktion von IKARUS anti.virus, um die Informationen über Virenfunde anonymisiert an IKARUS zur besseren Auswertung zu senden. Ist SigQA aktiviert, nehmen alle verwalteten Hosts daran teil. Debug Logging aktiviert erweitertes, serverseitiges Logging. Dies kann in Supportfällen hilfreich sein. © 2013 IKARUS Security Software GmbH Seite - 85 - Abbildung 6-43: „IKARUS security.manager-Einstellungen“, Registerkarte „Allgemein“ © 2013 IKARUS Security Software GmbH Seite - 86 - E-Mail-Benachrichtigungen Auf der Registerkarte E-Mail lassen sich die folgenden Einstellungen vornehmen: • E-Mail Berichte aktivieren: Aktiviert bzw. deaktiviert E-Mail-Berichte. • Mailserver: Legt jenen Mailserver fest, über welchen die Berichte gesendet werden. • Absender:. Die Adresse, von der aus die Berichte versendet werden. • Authentifizierung aktivieren: Aktiviert bzw. deaktiviert die Benutzerauthentifizierung auf dem Mailserver. • Benutzername: Der zur Authentifizierung auf dem Mailserver verwendete Benutzername. • Passwort: Das zur Authentifizierung auf dem Mailserver verwendete Passwort. • Verfügbare Berichte: Listet alle vorhandenen Berichte auf. • Neuen Bericht hinzufügen: Öffnet das Fenster IKARUS security.managerBerichte, siehe Abschnitt 6.2.14.3. Abbildung 6-44: „IKARUS security.manager-Einstellungen“, Registerkarte „E-Mail-Benachrichtigungen“ IKARUS security.manager-Berichte Im Bericht-Dialog können folgende Einstellungen zur Konfiguration eines E-Mail Berichts getätigt werden: • Berichtname: Setzt den Namen des Berichts. • Bericht aktivieren: Aktiviert oder deaktiviert das Versenden dieses Berichts. • Bericht-Art: Gibt die Art des Berichts an, folgende Arten sind verfügbar: o Bericht beim Auftreten eines Virus o Bericht beim automatischen Hinzufügen von Hosts © 2013 IKARUS Security Software GmbH Seite - 87 - • • • • • • • • o Tagesbericht: Ein Bericht wird an allen ausgewählten Wochentagen gesendet. o ISM Server Startup Bericht: Bericht wird bei jedem Start des IKARUS security.manager Servers gesendet. o Intervall Report: Bericht wird immer zu einer bestimmten Zeit gesendet. o License expires Report: Bericht wird einige Tage vor Ablauf der Lizenz gesendet. Geplante Zeit: Setzt die Zeit, zu der der Bericht gesendet wird. Tagesmaske: Setzt die Wochentage, an denen der Bericht gesendet wird. Virenbericht aktivieren: Bericht soll Virenbericht enthalten. Versionsbericht aktivieren: Bericht soll Versionsbericht enthalten. Hostbericht aktivieren: Bericht soll Hostbericht enthalten. Serverbericht aktivieren: Bericht soll Serverbericht enthalten. Hinzufügen: Berichtsempfänger hinzufügen. Empfänger: Liste aller Empfänger. Abbildung 6-45: „IKARUS security.manager-Einstellungen“, Registerkarte „Berichte“ © 2013 IKARUS Security Software GmbH Seite - 88 - Update Auf der Registerkarte Update lassen sich folgende Einstellungen vornehmen: • • • • • Stilles Update des IKARUS security.manager-Servers: Aktiviert die automatische Aktualisierung des IKARUS security.manager-Servers. Proxyserver: Legt jenen Proxyserver fest, über den der IKARUS security.manager-Server die Updates abruft. Proxyport: Legt den Proxyport fest, über welchen die Verbindung hergestellt wird. Benutzername: Legt den Benutzernamen fest, der gegebenenfalls für die Authentifizierung auf dem Proxyserver benötigt wird. Passwort: Legt das Passwort fest, das gegebenenfalls für die Authentifizierung auf dem Proxyserver benötigt wird. Abbildung 6-46: „IKARUS security.manager-Einstellungen“, Registerkarte „Update“ © 2013 IKARUS Security Software GmbH Seite - 89 - Fileshare Zur Vermeidung von Engpässen bei den Systemressourcen sollten Fileshares eingesetzt werden. Dazu müssen Administratoren zuerst Fileshares festlegen, die zusammen mit dem IKARUS security.manager eingesetzt werden sollen. Bitte beachten Sie, dass der IKARUS security.manager-Server Lese- und Schreibrechte benötigt, um die Daten stets auf dem neuesten Stand zu halten. In Abbildung 6-47 sehen Sie die Registerkarte Fileshare. Auf der Liste der Registerkarte Fileshare werden folgende Informationen angezeigt: • Online/Offline: Ein Fileshare wird auf "online" gestellt, wenn sämtliche Dateien verfügbar und aktuell sind. • Randomisierte Datenbasis: Ein Fileshare, bei dem es sich um eine randomisierte Datenbasis handelt, wird dabei nach Zufallsprinzip einem Host zugeordnet, der gerade ein Update benötigt. • Fileshare-Liste: Enthält sämtliche aktiven bzw. inaktiven Fileshares. Auf der Registerkarte Fileshare können die beiden folgenden Aktionen durchgeführt werden: • Rollout starten: Beim Hinzufügen neuer Fileshares kann es sein, dass die Benutzer sofort mit einem Rollout der Dateien beginnen wollen. • Fileshare hinzufügen: Hinzufügen eines neuen Fileshare. Fileshares werden auf "online" gestellt, sobald sämtliche Dateien im Zuge des Rollout-Vorgangs kopiert wurden. Abbildung 6-47 UI –Einstellungen IKARUS security.manager, "Fileshare" Der IKARUS security.manager-Server prüft einmal pro Minute, ob ein Fileshare zur Verfügung steht. Der jeweils aktuelle Zustand wird durch (Fileshare ist online) oder (Fileshare ist offline) dargestellt (siehe Abbildung 6-47, zweite Spalte). Ein Fileshare ist dann verfügbar, wenn sämtliche Dateien vorhanden und aktuell sind. Zu beachten ist, dass Fileshares auf 260 Zeichen beschränkt sind. © 2013 IKARUS Security Software GmbH Seite - 90 - Außerdem prüft der IKARUS security.manager-Server alle 20 Minuten, ob Updates verfügbar sind und in die festgelegten Fileshares kopiert werden müssen. Der RolloutProzess der Aktualisierungsdateien kann auch manuell mithilfe von "Rollout starten" initiiert werden (siehe Abbildung 6-47). Ein einmal pro Tag eingeleiteter Löschvorgang entfernt alte Dateien, um so die Datenmenge so gering wie möglich zu halten. Fileshares werden über die Eigenschaftsseite im Update-Bereich (siehe Abschnitt 6.2.6) entsprechenden Hosts bzw. Gruppen zugewiesen. LDAP Auf der LDAP-Registerkarte können die Benutzer die LDAP-Einstellungen durch Verändern der folgenden Einstellungen konfigurieren: • Domäne automatisch erkennen: Versucht die Domäne automatisch zu erkennen • Servername: Name des Domänencontrollers (siehe Abschnitt 10.2) • Typ: LDAP -Typ (siehe Abschnitt 10.2) • Eigenschaften: Stellt Eigenschaften auf "Lesen" (siehe Abschnitt 10.2) • Suchpfad: Legt die zu scannende Domäne fest (siehe Abschnitt 10.2) • Filter: Legt jene Kriterien fest, die zur Verarbeitung der festgelegten Eigenschaft verwendet werden sollen (siehe Abschnitt 10.2) • Authentifizierungsmethode: Methode zur Authentifizierung auf dem Domänencontroller (siehe Abschnitt 10.2) • Benutzername: Legt den Benutzernamen für die LDAP -Verbindung fest (siehe Abschnitt 10.2) • Passwort: Legt das Passwort für die LDAP -Verbindung fest (siehe Abschnitt 10.2) • Ausnahmen: Überblick über die festgelegten Ausnahmen • Ausnahmen hinzufügen: Fügt einen neuen Host hinzu, der nicht im Verzeichnis angeführt ist • Testen der LDAP-Einstellungen: Hier wird getestet, ob unter Berücksichtigung der angegebenen Parameter ein LDAP aufgefunden werden kann. © 2013 IKARUS Security Software GmbH Seite - 91 - Abbildung 6-48 UI – Einstellungen IKARUS security.manager – LDAP LDAPs lassen sich mithilfe des in Abbildung 6-48 dargestellten Dialogfelds einsetzen; davor wurden LDAPs in der config-Datei konfiguriert. Wenn sich in der config-Datei ein <ldap>-Abschnitt befindet, wird dieser Abschnitt vom IKARUS security.manager-Server automatisch gelesen und eingestellt. Danach wird der <ldap>-Abschnitt aus der config-Datei gelöscht. Für die Festlegung eines LDAP gibt es daher zwei verschiedene Methoden: • Benutzen Sie die LDAP-Registerkarte in den Einstellungen des IKARUS security.manager • Fügen Sie den <ldap>-Abschnitt zur config-Datei hinzu Weitere Informationen zur config-Datei und den LDAP-Parametern finden Sie in Kapitel 9 sowie in Abschnitt 10.2. Diagramme Auf der Registerkarte Diagramme lassen sich das Aussehen der Standarddiagramme sowie der dazugehörige Beschreibungstext abändern (siehe Abbildung 6-49). © 2013 IKARUS Security Software GmbH Seite - 92 - Abbildung 6-49 Diagrammoptionen Bereich mit der Diagrammliste: Im oberen Bereich des Dialogfelds sind die 5 Standarddiagramme aufgelistet. • Die Reihenfolge der Diagramme lässt sich mithilfe der Pfeiltasten ändern. • Mithilfe des aktivierten Kontrollkästchens lassen sich Diagramme sowohl auf der Diagrammseite als auch in der PDF-Datei (siehe Abschnitt 6.2.11) verbergen. • Bei Auswahl des Diagrammtyps "Tortendiagramm" kann die ermittelte Anzahl durch Anklicken des Kontrollkästchens "Gezählte Anzahl anzeigen" neben den Prozentwerten innerhalb des Diagramms angezeigt werden. Einstellungen für diesen Bereich: Die Einstellungen sind in 3 Teile gegliedert und sind von jenem Diagramm abhängig, welches in der Diagrammliste oben ausgewählt wurde. Im Bereich Hinweistext anzeigen kann festgelegt werden, wo die Bildunterschrift des Diagramms platziert werden soll (oben rechts, rechts, unten rechts), oder ob überhaupt eine Bildunterschrift abgebildet werden soll Im Bereich Formateigenschaften kann der Diagrammtyp (Torten- oder Balkendiagramm) ausgewählt und dessen Breite und Höhe festgelegt werden, um das jeweilige Diagramm optimal der Auflösung Ihres Bildschirms anzupassen. Die Mindesthöhe und -breite der Diagramme beträgt 500 Pixel. © 2013 IKARUS Security Software GmbH Seite - 93 - Im Bereich Zusätzlicher Text können Sie Ihre eigenen, individuell erstellten Beschreibungen hinzufügen. Diese Beschreibungen werden sowohl im Bericht als auch auf der Diagrammseite angezeigt. PDF-Bericht: Beim Anklicken des von PDF-Einstellungen unten links öffnet sich ein Dialogfeld, in dem Sie die Standardkopf- und -fußzeile des Berichts abändern und Ihre eigene, individuell erstellte Kopf- und Fußzeile einfügen können (siehe Abbildung 6-50). Ebenso möglich ist ein Zurücksetzen auf die Standardkopf- und -fußzeile. Kopf- und Fußzeile lassen sich auch deaktivieren und werden danach nicht im Bericht angezeigt. Diese Einstellungen wirken sich lediglich auf das Aussehen des PDF-Berichts aus. Abbildung 6-50 Einstellungen PDF-Bericht © 2013 IKARUS Security Software GmbH Seite - 94 - Dialog „Host-Einträge aus der Datenbank löschen“ Dieser Dialog sollte nur verwendet werden, wenn Hosts manuell aus dem aktiven Verzeichnis gelöscht wurden. Diese gelöschten Hosts können möglicherweise noch in der Datenbank aufscheinen und über dieses Dialogfeld unwiderruflich aus dieser gelöscht werden. Bitte beachten Sie, dass dieser Löschvorgang nicht rückgängig gemacht werden kann! Auf der linken Seite des Dialogfensters werden sämtliche ungenutzten Hosts angezeigt. Dabei handelt es sich um Hosts, die sich noch immer in der Datenbank befinden und verwaltet werden, jedoch nicht mehr in Ihrem Aktiven Verzeichnis oder in Ihrer manuellen Gruppe aufscheinen. Ein solcher Fall kann vorkommen, weil der IKARUS security.manager Hosts nicht automatisch vom Server löscht, sobald diese nicht mehr im Aktiven Verzeichnis zur Verfügung stehen, da der Server nicht in der Lage ist, das Benutzerverhalten vorwegzunehmen. IKARUS security.manager-Administratoren müssen diese Hosts durch Verschieben von der linken Liste mit der Bezeichnung Aus dem aktiven Verzeichnis gelöschte Hosts in die rechte mit der Bezeichnung Zu löschende Hosts manuell entfernen. Zum Verschieben von Hosts zwischen den beiden Listen stehen zwischen den Listen 4 Schaltflächen zur Verfügung: • • • • Alle Hosts auswählen: Alle Hosts werden zum Entfernen aus der Hostliste festgelegt Einen Host auswählen: Der ausgewählte Host wird zum Entfernen aus der Hostliste festgelegt Auswahl des Hosts rückgängig machen: Der ausgewählte Host wird von der Liste der zu entfernenden Hosts genommen Auswahl aller Hosts rückgängig machen: Alle Hosts werden von der Liste der zu entfernenden Hosts genommen Abbildung 6-51 UI – Host-Einträge aus der Datenbank entfernen © 2013 IKARUS Security Software GmbH Seite - 95 - Nach Entfernen ungenutzter Hosts aus der Datenbank kann es vorkommen, dass Lizenzen, die zuvor den ausgewählten Hosts zugeordnet waren, wieder frei werden. Dieser Dialog lässt sich unter Werkzeuge Host-Einträge aus der Datenbank entfernen aufrufen. © 2013 IKARUS Security Software GmbH Seite - 96 - Management-Modus Über diesen Menüpunkt erhalten Sie Zugriff auf all jene Optionen, die den Management-Modus des IKARUS security.managers betreffen. Sie bekommen hier einen Überblick über Ihre IKARUS security.manager Instanzen und können diese bearbeiten, löschen und neue hinzufügen. Des Weiteren können Sie über dieses Menü die Einstellungen Ihrer IKARUS security.manager Instanzen in eine passwortgeschützte Datei exportieren und das Passwort für die Konfigurationsdatei des Management Modus ändern. Beachten Sie, dass dieses Menü im Einzel-Modus nicht verfügbar ist! Der Menüpunkt „Optionen“ Der Optionen Dialog ist über das Hauptmenü unter dem Punkt “Optionen” zu finden. Abbildung 6-52 : UI - Menü "Management", Menüpunkt "Konfigurationsdatei exportieren" Der Dialog bietet eine Übersicht über Ihre IKARUS security.manager Instanzen. In der Liste werden diese mit Servername, Port, Username und Beschreibung dargestellt. Außerdem sehen Sie, ob eine Instanz gültige Verbindungsdaten hat und ob sie als Standard-Instanz eingerichtet ist. © 2013 IKARUS Security Software GmbH Seite - 97 - Abbildung 6-53 : UI – Optionen Dialog Sie können die vorhandenen Instanzen bearbeiten, löschen und als Standard Instanz setzen. Alle Operationen sind vom Kontextmenü aus aufrufbar: Abbildung 6-54 : UI – Kontextmenü im Optionen Dialog „Als Standard ISM setzen“ bewirkt, dass bei einem Programmneustart die Verbindung automatisch zu dieser IKARUS security.manager Instanz hergestellt wird. Es muss immer eine Standard-Instanz geben. Sie können diese nicht löschen. Durch einen Klick auf „Löschen“ wird die ausgewählte Instanz aus Ihrer Liste löscht. Beachten Sie, dass Sie die IKARUS security.manager Instanz, zu der aktuell verbunden sind, und die Standard-Instanz nicht löschen können! Das schen von Instanzen ist auch möglich, indem Sie eine Instanz auswählen und schließend die Entfernen-Taste Ihrer Tastatur drücken. geSie Löan- 6.2.16.1.1 IKARUS security.manager-Server editieren Wenn Sie im Kontextmenü einer IKARUS security.manager Instanz auf „Bearbeiten“ klicken, gelangen Sie zum Bearbeiten-Dialog. Sie haben hier die Möglichkeit Servername, Port, Username, Passwort und die Beschreibung zu verändern. Alternativ können Sie doppelt auf eine IKARUS security.manager Instanz in der Liste klicken, dies öffnet ebenfalls den Bearbeiten-Dialog. © 2013 IKARUS Security Software GmbH Seite - 98 - Abbildung 6-55 : UI – Bearbeiten Dialog Sie werden vom Programm auf ungültige Eingaben aufmerksam gemacht. Eine Bestätigung der Daten ist nur möglich, wenn alle Eingaben als gültig erkannt werden. Die Portnummer muss beispielsweise in einem bestimmten Zahlenbereich liegen, um diese Instanz erfolgreich erstellen zu können. © 2013 IKARUS Security Software GmbH Seite - 99 - Abbildung 6-56 : UI – Bearbeiten Dialog, Eingabe ungültiger Daten Aktivieren Sie die Option „Passwort für eine neue Installation ändern“, können Sie das Passwort der IKARUS security.manager Instanz verändern. Das ist allerdings nur nach einer neuen Installation möglich. Abbildung 6-57 : UI – Bearbeiten Dialog, Passwort für eine neue Installation ändern © 2013 IKARUS Security Software GmbH Seite - 100 - Sie müssen in beide Passwort-Felder denselben Wert eingeben. Durch Klick auf „Passwort setzen“ wird überprüft, ob die Passwortänderung möglich ist. Wenn ja, wird das Passwort der IKARUS security.manager Instanz neu gesetzt. Durch Klick auf den Button “Verbindungsdaten überprüfen” überprüft das Programm die Richtigkeit der eingegebenen Daten. Sie werden über das Ergebnis der Überprüfung durch ein Meldungsfenster sowie durch den Statusindikator links vom Button informiert. Dieser ist grün, wenn der Verbindungsaufbau erfolgreich war, oder rot, wenn die Testverbindung fehlgeschlagen ist. Abbildung 6-58 : UI – Bearbeiten Dialog, Überprüfung der Zugangsdaten Mit der Checkbox am unteren Rand des Dialogs legen Sie fest, ob die Instanz Ihre Standard Instanz ist. Sie werden bei jedem Programmneustart automatisch zur Standard Instanz verbunden. Beachten Sie, dass es immer eine solche Standard Instanz geben muss, gegebenenfalls werden Sie vom Programm aufgefordert, diese Option zu setzen. Wenn Sie alle benötigten Felder ausgefüllt haben und die eingegebenen Daten gültig sind, können Sie den Bearbeiten-Dialog mit einem Klick auf “OK” schließen. 6.2.16.1.2 IKARUS security.manager-Server hinzufügen Im Optionen Dialog ist es außerdem möglich, neue Instanzen hinzuzufügen. Sie können dies über den “Instanz hinzufügen” Link unter der Liste machen. Ein Klick darauf öffnet den auf den vorherigen Seiten beschriebenen Bearbeiten-Dialog, natürlich sind © 2013 IKARUS Security Software GmbH Seite - 101 - noch keine Felder ausgefüllt – Sie müssen erst alle erforderlichen Informationen angeben. Beachten Sie, dass Änderungen an den IKARUS security.manager Instanzen erst durch Klick auf “Übernehmen” bzw. “OK” dauerhaft übernommen werden. Der Menüpunkt „Konfigurationsdatei exportieren“ Über den Dialog „Konfigurationsdatei exportieren” ist es möglich, die Einstellungen der einzelnen IKARUS security.manager-Instanzen verschlüsselt eine neue Konfigurationsdatei zu schreiben. Diese Datei kann dann nach Belieben weitergegeben werden. Sie können den Dialog über das Menü Management Konfigurationsdatei exportieren aufrufen. Abbildung 6-59: UI - Menü "Management", Menüpunkt "Konfigurationsdatei exportieren" Zu beachten ist, dass das Menü „Management“ im Einzel-Modus nicht verfügbar ist! Der Dialog zeigt eine Liste mit allen IKARUS security.manager -Instanzen sowie deren Kerninformationen. Sie können mithilfe der Checkboxen am linken Rand der Liste auswählen, ob alle Instanzen oder nur bestimmte exportiert werden sollen. © 2013 IKARUS Security Software GmbH Seite - 102 - Abbildung 6-60: UI Dialog "Konfigurationsdatei exportieren“ – Auswahl der zu exportierenden ISM Instanzen Aus Sicherheitsgründen ist vor dem Exportieren der Datei die Angabe eines Passworts notwendig, mit dem die Datei verschlüsselt wird. Sie müssen dieses über die zwei Textfelder unter der Liste angeben, wobei die Eingabe jeweils ident sein muss. Achtung: Das Passwort muss mindestens 4 Zeichen lang sein und Sie müssen in beiden Textfeldern denselben Wert eingeben. Erst wenn diese Bedingungen erfüllt sind, können Sie die Daten exportieren. © 2013 IKARUS Security Software GmbH Seite - 103 - Abbildung 6-61: UI - Dialog "Konfigurationsdatei exportieren“ – Fehlermeldung bei ungültigem Passwort Wenn Sie „Passwort muss beim nächsten Start geändert werden“ anhaken wird der Benutzer, der Ihre exportierte Datei verwenden will, beim ersten Programmstart mit Ihrer Konfigurationsdatei aufgefordert, das Passwort für die Verschlüsselung der Datei neu zu setzen. Andernfalls wird dafür der von Ihnen gesetzte Wert verwendet. © 2013 IKARUS Security Software GmbH Seite - 104 - Abbildung 6-62: UI - Dialog "Konfigurationsdatei exportieren“ – Gültiges Passwort Sie können die ausgewählten IKARUS security.manager Instanzen nun durch einen Klick auf „Generieren“ den Export starten. Im Folgedialog werden Sie noch aufgefordert, den Speicherpfad sowie einen Dateinamen anzugeben. Abbildung 6-63: UI – Datei-Speichern Dialog für den Export der Konfigurationsdatei © 2013 IKARUS Security Software GmbH Seite - 105 - Ein Klick auf „Speichern“ speichert die Informationen verschlüsselt in der neuen Datei ab. Der Menüpunkt „Ändern Sie das Passwort für den ManagementModus“ Um das Passwort für die Anmeldung im Management-Modus zu ändern kann der Dialog in genutzt werden. Dieser ist unter dem Menüpunkt Management verfügbar. Abbildung 6-64: UI – Ändern Sie das Passwort fur den Management-Modus Zu beachten gilt jedoch, dass Passwortänderungen im Management-Modus keine Auswirkungen auf die Passwörter der eingetragenen IKARUS security.managerServer haben. Diese Änderungen betrifft nur die Einstellungsdatei, die die Liste der eingetragenen IKARUS security.manager-Server enthält. © 2013 IKARUS Security Software GmbH Seite - 106 - Infodialog Fensteraufbau Die Informationen im Dialogfeld About ("Über dieses Programm") sind in zwei Bereiche gegliedert: • Versionsinformationen: Zeigt die Versionen der IKARUS security.manager-Benutzeroberfläche, des IKARUS security.manager-Servers sowie des Updaters an. • License Information: Hier werden das Ablaufdatum und die genutzte bzw. freie Kapazität Ihrer Lizenz angezeigt. Benutzer können ihre Lizenzen durch Anklicken von Lizenz erneuern verlängern (siehe Abbildung 6-65). Abbildung 6-65: UI – Infodialog © 2013 IKARUS Security Software GmbH Seite - 107 - Die Menüleiste Die Menüleiste (Abbildung 5-27) befindet sich oben im Hauptfenster der IKARUS security.manager-UI. Sie bietet Zugriff auf die folgenden Untermenüs: • Datei (Abbildung 5-27) • Ansicht (Abbildung 5-28) • Werkzeuge (Abbildung 5-29) • Hilfe (Abbildung 5-30) Das Menü „Datei“ Das Menü Datei enthält folgende Optionen: • Update ISM (F6):. Startet den Updatevorgang des ISM-Servers. • Beenden (Alt+F4): Beendet die aktuelle Sitzung und die ISM-UI. • Abmelden (Ctrl+Alt+F4): Beendet die aktuelle Sitzung und das Fenster Anmeldung. Abbildung 6-66 UI – Menüleiste - Menü "Datei" Das Menü „Ansicht“ Das Menü Ansicht enthält folgende Optionen: • Startseite: Zeigt oder verbirgt die Übersichtsseite, siehe Abschnitt 6.2.6. • Verzeichnis: Zeigt oder verbirgt das Verzeichnis, siehe Abschnitt 6.2.1. • Allgemein: Zeigt oder verbirgt die Seite Allgemein, siehe Abschnitt 6.2.8/6.2.9. • Eigenschaften: Zeigt oder verbirgt die Eigenschaftsseite, siehe Abschnitt 6.2.7. • Anstehende Aufgaben: Zeigt oder verbirgt das Fenster mit den anstehenden Aufgaben, siehe Abschnitt 6.2.2. • Virenliste: Zeigt oder verbirgt die Virenliste, siehe Abschnitt 6.2.3. • Logdatei: Zeigt oder verbirgt die Logdatei, siehe Abschnitt 6.2.4. • Change Log: Zeigt oder verbirgt das Change Log, siehe Abschnitt 6.2.5. • Standardfensteraufbau wiederherstellen: Stellt den Standardfensteraufbau wieder her. • Symbolleiste/Hauptsymbolleiste: Zeigt oder verbirgt die Hauptsymbolleiste, siehe Abschnitt 6.2.19. • IKARUS anti.virus-Konfigurationen: Öffnet das Konfigurationsfenster von IKARUS anti.virus, siehe Abschnitt 6.2.13. © 2013 IKARUS Security Software GmbH Seite - 108 - Abbildung 6-67 UI –Menüleiste - Menü "Ansicht" Das Menü „Werkzeuge“ Das Menü Werkzeuge enthält folgende Optionen: • Optionen (F12): Öffnet das Fenster mit den Optionen für den IKARUS security.manager, siehe Abschnitt 6.2.14. • Host-Eintragungen aus der Datenbank entfernen: Mithilfe des Dialogfensters Host-Eintragungen aus der Datenbank entfernen lassen sich ungenutzte Hosts aus der Datenbank entfernen. Weitere Informationen zu diesem Dialogfenster finden Sie in Abschnitt 6.2.15. • Passwort ändern: Öffnet ein Fenster, in dem Sie ein neues Passwort für den IKARUS security.manager festlegen können. • Sprache ändern: Öffnet ein Fenster, in dem Sie eine andere Sprache für die Benutzeroberfläche des IKARUS security.manager festlegen können. Das Programm muss für eine solche Umstellung nicht neu gestartet werden. • IKARUS-Virenlexikon: Öffnet den Standardbrowser und ruft darin das IKARUS-Virenlexikon auf. • Support-Informationen speichern: Erzeugt eine ZIP-Datei auf dem IKARUS security.manager-Server, die sich auf Ihrem lokalen System ablegen lässt. Weiters wird eine Datenbank-Backup-Datei automatisch erstellt und in das ZIP inkludiert. Damit diese Datei ebenfalls inkludiert werden kann, ist es wichtig, dass der Datenbank-Benutzer Schreibrechte auf dem verteilten Verzeichnis hat und der Rechner, auf dem die Datenbank liegt, muss das verteilte Verzeichnis erreichen können. Diese Datei enthält alle notwendigen Informationen, welche die Support-Abteilung der IKARUS Security Software zum Aufrufen von Informationen zu Ihrem System benötigt. © 2013 IKARUS Security Software GmbH Seite - 109 - Abbildung 6-68: UI – Menüleiste, Menü „Werkzeuge“ Das Menü „Hilfe“ Das Menü Hilfe enthält folgende Optionen: • Benutzerhandbuch (F1): Öffnet das vorliegende Benutzerhandbuch für den IKARUS security.manager. • Kontaktinformationen: Öffnet das Fenster Kontaktinformationen. • Allgemeine Geschäftsbedingungen: Öffnet die Allgemeinen Geschäftsbedingungen für den IKARUS security.manager. • Über den IKARUS security.manager: Öffnet ein Fenster mit Informationen zur verwendeten Version des IKARUS security.manager und zur benutzten Lizenz. Abbildung 6-69: UI – Menüleiste, Menü „Hilfe“ Das Menü „Management“ Das Menü Management ist nur im Management-Modus aktiv und enthält folgende Menüpunkte: • • • Optionen: Öffnet das Fenster Optionen für den Management-Modus (siehe Kapitel 6.2.16.1) Konfigurationsdatei exportieren: Ermöglicht das Exportieren bereits eingetragener IKARUS security.manager-Server (siehe Kapitel 6.2.16.2). Ändern Sie das Passwort für den Management-Modus: Mit Hilfe dieses Menüpunkts können Sie das Passwort für die Anmeldung verändern (siehe Kapitel 6.2.16.3). Zu beachten gilt jedoch, dass diese Passwortänderung keine Auswirkungen auf die Passwörter der eingetragenen IKARUS security.manager-Server haben. © 2013 IKARUS Security Software GmbH Seite - 110 - Abbildung 6-70: UI – Menüleiste, Menü „Management“ © 2013 IKARUS Security Software GmbH Seite - 111 - Die Symbolleiste Die Symbolleiste (Abbildung 6-71) befindet sich oben im Hauptfenster der Benutzeroberfläche des IKARUS security.manager direkt unter der Menüleiste. Ein Klick auf IKARUS anti.virus - Konfigurationen öffnet das IKARUS security.managerKonfigurationsfenster. Weitere Informationen dazu finden Sie in Abschnitt 6.2.13. Fensteraufbau Abbildung 6-71: UI – Symbolleiste © 2013 IKARUS Security Software GmbH Seite - 112 - 7 Geteiltes Verzeichnis Das „geteilte Verzeichnis“ ist die Netzwerkfreigabe, auf der die ausführbare Datei ismxstartup.exe abgelegt wird. Da diese ausführbare Datei für die Installation der IKARUS anti.virus auf einem Client benötigt wird, muss der betreffende Client über Lesezugriff auf die Freigabe und die Datei verfügen. Des Weiteren benötigt der IKARUS security.manager-Server Schreibzugriff auf die Netzwerkfreigabe, um die Datei dort überhaupt ablegen zu können. Sie können das geteilte Verzeichnis auf der Registerkarte Allgemein (Abbildung 5-22) der des Fensters IKARUS security.manager-Einstellungen angeben. Bitte überprüfen Sie, ob der Rechner auf dem die Datenbank läuft, auf das verteile Verzeichnis zugreifen kann. Außerdem benötigt der Datenbank-Benutzer ebenfalls Schreibrechte, da es sonst nicht möglich ist, während der Generierung des Support.zip die Datenbank-Backup-Datei zu erstellen. Die Datenbank-Backup-Datei wird auf dem geteilten Verzeichnis zwischengespeichert und nach der Verarbeitung wieder gelöscht. © 2013 IKARUS Security Software GmbH Seite - 113 - 8 Lizenzinformationen Damit Sie Ihr Netzwerk schützen und den IKARUS security.manager einsetzen können, benötigen Sie eine gültige Lizenz. Eine Lizenz umfasst eine definierte Anzahl von Benutzerlizenzen, die entsprechend der Größe Ihres Unternehmens auszuwählen ist. Die IKARUS security.manager-Lizenz wird von allen Clients, die zur Verwaltung ausgewählt sind, gemeinsam verwendet. Es ist nicht möglich, mehr IKARUS anti.virus-Instanzen im Netzwerk zu betreiben und zu verwalten, als in der Lizenz definiert sind. Für nicht verwaltete Clients liegt unter Umständen bereits eine gültige Lizenz vor, sofern Sie sie bereits zu einem früheren Zeitpunkt angeschafft haben. Sollte dies jedoch nicht der Fall sein und können Sie keine weiteren Clients zur Verwaltung hinzufügen, weil Sie das Clientlimit Ihrer aktuellen IKARUS security.manager-Lizenz bereits erreicht haben, dann sind diese überzähligen Clients nicht durch IKARUS anti.virus geschützt und deswegen nicht sicher. Clients, für die keine gültige Lizenz vorliegt, stellen deswegen eine potenzielle Gefahr für Ihr gesamtes Netzwerk dar! 8.1 Registrierung Wenn für den IKARUS security.manager keine gültige Lizenz vorliegt, öffnet sich das in Abbildung 8-1: UI – IKARUS security.manager-Registrierung gezeigte Dialogfeld, und Sie werden aufgefordert, eine gültige Lizenz in Form einer IKARUS-Lizenzdatei oder eines IKARUS-Aktivierungsschlüssels abzugeben. Im Dialogfeld Registrierung kann eine der beiden folgenden Möglichkeiten zum Registrieren Ihres IKARUS security.manager ausgewählt werden: • Lizenzdatei: Öffnet einen Dateibrowser, in dem Sie die gewünschte IKARUSLizenzdatei auswählen können. • Aktivierungsschlüssel: Öffnet das Aktivierungsfenster, siehe Abschnitt 8.2. Fensteraufbau Abbildung 8-1: UI – IKARUS security.manager-Registrierung 8.2 Aktivierungsschlüssel © 2013 IKARUS Security Software GmbH Seite - 114 - Wenn Sie statt einer IKARUS-Lizenzdatei einen IKARUS-Aktivierungsschlüssel erhalten haben, können Sie eine gültige Lizenz über das Dialogfeld Lizenzaktivierung (Abbildung 8-2) abrufen. Geben Sie einfach die angeforderten Informationen ein, und verschicken Sie die Daten. Sie erhalten nach erfolgreicher Übermittlung der Daten eine E-Mail mit einer Lizenzdatei in der Anlage an die von Ihnen angegebene E-MailAdresse. Alle mit einem Sternchen gekennzeichneten Felder sind unbedingt auszufüllen. Fensteraufbau Abbildung 8-2: UI – IKARUS security.manager-Lizenzaktivierung © 2013 IKARUS Security Software GmbH Seite - 115 - 9 Softwareverteilung Die Installations- und Deinstallationsprozesse für die IKARUS anti.virus sind in verschiedene Schritte unterteilt. Für eine erfolgreiche und vollständige Ausführung des jeweiligen Prozesses müssen die folgenden Bedingungen erfüllt sein: • • • • • • Für den IKARUS security.manager-Server muss ein geteiltes Verzeichnis (Abbildung 5-22) vorhanden sein, in dem die für die Remoteinstallation erforderlichen Binärdateien abgelegt werden können. Der IKARUS security.manager-Server muss über die erforderlichen Rechte verfügen, um Binärdateien remote auf dem Zielclient auszuführen. Wurde der IKARUS security.manager-Server mit einem Domänenadministratorkonto installiert und befindet sich der Zielclient in derselben Domäne wie der IKARUS security.manager-Server, dann sind für diesen Client keine weiteren Einstellungen erforderlich. Andernfalls müssen Sie Anmeldeinformationen angeben, die über die zur Ausführung der Aufgaben erforderlichen Rechte auf dem Zielclient verfügen. Dies können Sie im Bereich „Rechteverwaltung“ eines Clients aus der IKARUS security.manager-UI heraus tun. Der Zielclient benötigt zumindest Lesezugriff auf das benutzerseitig festgelegte geteilte Verzeichnis, da er von dort die Binärdatei ismxstartup abrufen können muss. Falls Sie eine Firewall verwenden, muss die Weiterleitung der Kommunikation über die betreffenden TCP-Ports aktiviert werden. Der Zielclient muss die Hardware- und Softwareanforderungen für den Betrieb der IKARUS anti.virus erfüllen. Die Option Clientupdate erzwingen muss im Fenster IKARUS security.manager-Einstellungen (Abbildung 5-22) aktiviert sein. © 2013 IKARUS Security Software GmbH Seite - 116 - IKARUS anti.virus installieren 9.1 Zur Installation und Bereitstellung der IKARUS anti.virus klicken Sie mit der rechten Maustaste auf einen Client oder eine Gruppe im Verzeichnis. Im nun erscheinenden Kontextmenü klicken Sie auf den Eintrag anti.virus installieren (Abbildung 5-8). Die Installation der IKARUS anti.virus umfasst die nachfolgend aufgeführten Schritte (vgl. Abbildung 8-1). Da die Installation eine gewisse Zeit in Anspruch nehmen kann, bitten wir um Ihre Geduld. • • • • Schritt 1: Der IKARUS security.manager-Server speichert die erforderlichen ausführbaren Dateien im geteilten Verzeichnis. Schritt 2: Der IKARUS security.manager-Server versucht nun, den Dienst ismxstartup aus dem geteilten Verzeichnis heraus remote zu installieren. Der Zielclient benötigt zumindest Lesezugriff auf das geteilte Verzeichnis und die darin enthaltenen Dateien. Schritt 3: Der Dienst ismxstartup ruft die Binärdatei guardxup vom IKARUS security.manager-Server ab, speichert sie im Windows-Temporärverzeichnis des Zielclients und führt sie dort aus. Schritt 4: Die Binärdatei guardxup führt nun alle weiteren für die Installation der IKARUS anti.virus auf dem Zielclient erforderlichen Schritte aus. Dies umfasst das Abrufen der IKARUS anti.virus-Binärdateien vom IKARUS security.manager-Server und ihre Installation auf dem Zielhost. © 2013 IKARUS Security Software GmbH Seite - 117 - Geteiltes Verzeichnis Legt die Binärdateien für die Installation im geteilten Verzeichnis ab. Installiert die Binärdatei ismxstartup remote als Dienst aus dem geteilten Verzeichnis. 1 Benötigt Lesezugriff auf das geteilte Verzeichnis. 2 ismxstartup 3 Sucht nach der Binärdatei guardxup und führet sie aus dem WindowsTemporärverzeichnis heraus aus. guardxup 4 Ruft die IKARUS anti.virusBinärdateien ab und installiert sie. Abbildung 9-1: Softwareverteilung – Installationsprozess © 2013 IKARUS Security Software GmbH Seite - 118 - 9.2 IKARUS anti.virus deinstallieren Zur Deinstallation der IKARUS anti.virus klicken Sie mit der rechten Maustaste auf einen Client oder eine Gruppe im Verzeichnis. Im nun erscheinenden Kontextmenü klicken Sie auf den Eintrag anti.virus deinstallieren (vgl. Abbildung 5-8). Hinweis: Die Deinstallation ist nur auf verwalteten Clients möglich. © 2013 IKARUS Security Software GmbH Seite - 119 - 10 Konfigurationsdatei Die Konfigurationsdatei namens ism.conf ist im Verzeichnis conf des Installationsziels vorhanden, das Sie bei der Installation des IKARUS security.manager-Servers angegeben haben (siehe Abschnitt 5.1.11). Hier können die Angaben für die Verbindung zur MSSQL-Datenbank gemacht sowie die LDAPVerbindungseinstellungen und die TCP-Ports festgelegt werden, die für die Kommunikation zwischen den IKARUS anti.virus und dem IKARUS security.manager verwendet werden. Beispiel einer Konfigurationsdatei: <config> dbconnstring serverport clientupdateport </config> DRIVER={SQL Server};SERVER=localhost 9887 9888 <ldap> type servername searchpath authmethod username password attribute filter </ldap> native esx-2k8-de-srv.labor.local dc=labor,dc=local simple LDAP Connector none dNSHostName (objectCategory=computer) Anmerkung: Die LDAP-Parameter lassen sich über die IKARUS security.managerEinstellungen innerhalb der Benutzeroberfläche des IKARUS security.manager bearbeiten. Mehr Informationen dazu finden Sie in Abschnitt 6.2.14.6 © 2013 IKARUS Security Software GmbH Seite - 120 - 10.1 Der Abschnitt <config> Im Abschnitt <config> können Sie Informationen zur MSSQL-Datenbank, die vom IKARUS security.manager-Server für die Speicherung von Daten und Einstellungen verwendet wird, sowie zu den für die Kommunikation verwendeten TCP-Ports angeben. Einstellung Beschreibung dbconnstring Information zur Herstellung einer Verbindung mit der MSSQLZieldatenbank. Sie können hier den Namen des Servers, auf dem die Datenbank installiert ist, und Authentifizierungsmethoden angeben, die für den Zugriff auf die Datenbank erforderlich sind. Weitere Informationen zur Syntax und zu vorhandenen Eigenschaften des Connection-Strings entnehmen Sie Ihrer MSSQL-Dokumentation. serverport Hier wird der TCP-Port angegeben, der für die Kommunikation zwischen IKARUS security.manager-Server und IKARUS security.manager-UI verwendet werden soll. Stellen Sie sicher, dass dieser Port weitergeleitet wird, falls Sie eine Firewall verwenden. clientupdateport Dieser TCP-Port wird für die Kommunikation zwischen den Updatebinärdateien und den IKARUS anti.virus benutzt. Stellen Sie sicher, dass dieser Port weitergeleitet wird, falls Sie eine Firewall verwenden. timespanAD Erlaubt Werte zwischen 1 und 24, was bedeutet, dass ab Eingabe des betreffenden Werts X (bzw. ab Neustart des Servers) alle X Stunden das Aktive Verzeichnis neu geladen wird. Die Standardeinstellung des AV ist intern auf "alle 12 Stunden" eingestellt. Bei Festlegung dieser Einstellung in der config-Datei dailytimeAD Erlaubt Werte zwischen 0 und 23, was bedeutet, dass das AV täglich zur jeweils festgelegten Uhrzeit neu geladen wird. Diese Einstellungsoption lässt sich nicht in Verbindung mit der timespanAD-Einstellung verwenden, da diese die dailytimeADEinstellung stets aufhebt. © 2013 IKARUS Security Software GmbH Seite - 121 - 10.2 Der Abschnitt <ldap> Im Abschnitt <ldap> geben Sie Informationen zu dem LDAP-Server an, mit dem der IKARUS security.manager-Server zur Auflösung von Clients, die sich in Ihrem Active Directory befinden, eine Verbindung herstellen muss. Ist kein <ldap>-Abschnitt in Ihrer Konfigurationsdatei vorhanden, dann versucht der IKARUS security.manager-Server, die entsprechenden Informationen direkt beim Domänencontroller abzurufen. Einstellung Beschreibung type Typ der LDAP-Konfiguration servername Name des Domänencontrollers searchpath Definiert die zu scannende Domäne. Verschiedene Domänenebenen werden durch das Schlüsselwort dc (Domänenkomponente) voneinander getrennt. Beispiel searchpath für eine Domäne namens .company.local: dc=company dc=local authmethod Gibt an, welche Methode zur Authentifizierung am Domänencontroller verwendet werden soll. Wenn Sie keinen bestimmten Benutzer authentifizieren möchten, können Sie hier den Wert anonymous definieren. username Hiermit wird der Benutzername festgelegt, mit dem die Authentifizierung am Domänencontroller erfolgen soll. Dieser wird nur benötigt, wenn als Authentifizierungsmethode nicht anonymous ausgewählt wurde. password Hiermit wird das Passwort festgelegt, mit dem die Authentifizierung am Domänencontroller erfolgen soll. Dieses wird nur benötigt, wenn als Authentifizierungsmethode nicht anonymous ausgewählt wurde. attribute Bestimmt das Attribut, das ausgelesen werden soll. filter Legt das Kriterium fest, anhand dessen der für attribute definierte Wert aufgelöst wird. © 2013 IKARUS Security Software GmbH Seite - 122 - 11 Abbildungsverzeichnis Abbildung 5-1: Serverinstallation – Willkommen .................................................................. - 13 Abbildung 5-2: Serverinstallation – Lizenzvertrag ................................................................ - 14 Abbildung 5-3: Serverinstallation – LDAP-Einstellungen .................................................. - 19 Abbildung 5-4: Serverinstallation – Bereitstellungseinstellungen................................. - 20 Abbildung 5-5: Serverinstallation – BenutzereinstellungenError! Error! Bookmark not defined. Abbildung 5-6: Serverinstallation – NetzwerkeinstellungenError! Error! Bookmark not defined. Abbildung 5-7: Serverinstallation – Installation von SQL ExpressError! Error! Bookmark not defined. Abbildung 5-8 Server-Installation – DatenbankeinstellungenError! Error! Bookmark not defined. Abbildung 5-9: Serverinstallation – Installationsordner auswählen ............................... - 21 Abbildung 5-10: Serverinstallation – Installation bestätigen ............................................- 22 Abbildung 5-11: Serverinstallation – Installation abgeschlossen ..................................- 25 Abbildung 5-12: UI-Installation – Willkommen ...................................................................... - 28 Abbildung 5-13: UI-Installation – Lizenzvertrag ...................................................................- 29 Abbildung 5-14: UI-Installation – Installationsordner auswählen.................................... - 31 Abbildung 5-15: UI-Installation – Installation bestätigen ................................................... - 32 Abbildung 5-16: UI-Installation – Installation abgeschlossen ......................................... - 33 Abbildung 6-1: UI – Anmeldung (Einzel-Modus) .................................................................. - 35 Abbildung 6-2: UI – Anmeldung (Management-Modus).................................................... - 36 Abbildung 6-3: UI –Passwort festlegen (Einzel-Modus).................................................... - 37 Abbildung 6-4: UI –Passwort festlegen (Management-Modus) ..................................... - 38 Abbildung 6-5: UI – Change Management ............................................................................. - 40 Abbildung 6-6: UI – Lizenzverletzung ...................................................................................... - 42 Abbildung 6-7: UI – Benutzeroberfläche ................................................................................. - 44 Abbildung 6-8: UI – Verzeichnis (Einzel-Modus) ................................................................. - 45 Abbildung 6-9 UI - Verzeichnissymbolleiste .......................................................................... - 46 Abbildung 6-10 Die Scanoptionen ............................................................................................. - 46 Abbildung 6-11 Das Kontextmenü für clientbezogene Aktionen ................................... - 47 Abbildung 6-12 Optionen für die Verwaltung bzw. das Ausnehmen von der Verwaltung .......................................................................................................................................... - 47 Abbildung 6-13 Die Gruppen/Clientstruktur ........................................................................... - 48 Abbildung 6-14 Das Kontextmenü für eine Gruppe bzw. einen Client ........................ - 48 Abbildung 6-15 UI – Verzeichnisfilter ....................................................................................... - 49 Abbildung 6-16: UI – Anstehende Aufgaben .........................................................................- 52 Abbildung 6-17: UI – Aufgabendetails ..................................................................................... - 54 Abbildung 6-18: UI – Virenliste ...................................................................................................- 56 Abbildung 6-19: UI – Virusinformationen ................................................................................ - 57 Abbildung 6-20: UI – Logdatei..................................................................................................... - 58 Abbildung 6-21: UI – Change Log .............................................................................................- 59 Abbildung 6-22: UI – Startseite .................................................................................................... - 61 Abbildung 6-23: UI – Eigenschaftsseite .................................................................................. - 64 Abbildung 6-24: UI – Seite „Allgemein“ für Gruppen ..........................................................- 66 Abbildung 6-25: UI – Seite „Allgemein“ für Clients .............................................................. - 67 Abbildung 6-26: UI – Benachrichtigungsleiste ...................................................................... - 68 Abbildung 6-27 UI –Diagrammseite .......................................................................................... - 70 Abbildung 6-28 UI – Globale Startseite .................................................................................... - 71 © 2013 IKARUS Security Software GmbH Seite - 123 - Abbildung 6-29 UI – Globale Startseite - Kontextmenü .................................................... - 72 Abbildung 6-30: UI – IKARUS anti.virus-Konfigurationen ................................................ - 73 Abbildung 6-31: „IKARUS anti.virus-Konfiguration“, Registerkarte „Allgemein“ ...... - 74 Abbildung 6-32: „IKARUS anit.virus-Konfiguration“, Registerkarte „E-Mail“ ............. - 75 Abbildung 6-33: „IKARUS anti.virus-Konfiguration“, Registerkarte „Update“ ........... - 76 Abbildung 6-34: „IKARUS anti.virus -Konfiguration“, Registerkarte „Dial-UpVerbindungen“ ................................................................................................................................... - 77 Abbildung 6-35: „IKARUS anti.virus-Konfiguration“, Registerkarte „Ausnahmen“ (Prozessausnahme) ........................................................................................................................ - 78 Abbildung 6-36: „IKARUS anti.virus-Konfiguration“, Registerkarte „Logs“ ................ - 79 Abbildung 6-37: „IKARUS anti.virus-Konfiguration“, Registerkarte „Extras“ .............- 80 Abbildung 6-38: „IKARUS anti.virus-Konfiguration“, Registerkarte „Anti-Spam“ ...... - 81 Abbildung 6-39: Dialogfeld „Konfiguration erweiterter Spamschutz“ ........................... - 82 Abbildung 6-40: „IKARUS anti.virus-Konfiguration“, Registerkarte „Scans“ ............. - 83 Abbildung 6-41: „IKARUS anti.virus-Konfiguration“, Dialogfeld „Scan-Profil hinzufügen“ ......................................................................................................................................... - 83 Abbildung 6-42: „IKARUS security.manager-Einstellungen“, Registerkarte „Allgemein“ ................................................................................................................................................................. - 86 Abbildung 6-43: „IKARUS security.manager-Einstellungen“, Registerkarte „E-MailBenachrichtigungen“ ....................................................................................................................... - 87 Abbildung 6-44: „IKARUS security.manager-Einstellungen“, Registerkarte „Berichte“ .88 Abbildung 6-45: „IKARUS security.manager-Einstellungen“, Registerkarte „Update“ ...89 Abbildung 6-46 UI –Einstellungen IKARUS security.manager, "Fileshare" ............. - 90 Abbildung 6-47 UI – Einstellungen IKARUS security.manager – LDAP .....................- 92 Abbildung 6-48 Diagrammoptionen .......................................................................................... - 93 Abbildung 6-49 Einstellungen PDF-Bericht............................................................................ - 94 Abbildung 6-50 UI – Host-Einträge aus der Datenbank entfernen ...............................- 95 Abbildung 6-51 : UI - Menü "Management", Menüpunkt "Konfigurationsdatei exportieren" ........................................................................................................................................ - 97 Abbildung 6-52 : UI – Optionen Dialog .................................................................................... - 98 Abbildung 6-53 : UI – Kontextmenü im Optionen Dialog .................................................. - 98 Abbildung 6-54 : UI – Bearbeiten Dialog .................................................................................- 99 Abbildung 6-55 : UI – Bearbeiten Dialog, Eingabe ungültiger Daten ......................... - 100 Abbildung 6-56 : UI – Bearbeiten Dialog, Passwort für eine neue Installation ändern ..100 Abbildung 6-57 : UI – Bearbeiten Dialog, Überprüfung der Zugangsdaten .............. - 101 Abbildung 6-58: UI - Menü "Management", Menüpunkt "Konfigurationsdatei exportieren" ...................................................................................................................................... - 102 Abbildung 6-59: UI Dialog "Konfigurationsdatei exportieren“ – Auswahl der zu exportierenden ISM Instanzen .................................................................................................. - 103 Abbildung 6-60: UI - Dialog "Konfigurationsdatei exportieren“ – Fehlermeldung bei ungültigem Passwort..................................................................................................................... - 104 Abbildung 6-61: UI - Dialog "Konfigurationsdatei exportieren“ – Gültiges Passwort ......105 Abbildung 6-62: UI – Datei-Speichern Dialog für den Export der Konfigurationsdatei ..105 Abbildung 6-63: UI – Ändern Sie das Passwort fur den Management-Modus ....... - 106 Abbildung 6-64: UI – Infodialog ................................................................................................ - 107 Abbildung 6-65 UI – Menüleiste - Menü "Datei" ................................................................. - 108 © 2013 IKARUS Security Software GmbH Seite - 124 - Abbildung 6-66 UI –Menüleiste - Menü "Ansicht" .............................................................. - 109 Abbildung 6-67: UI – Menüleiste, Menü „Werkzeuge“ ...................................................... - 110 Abbildung 6-68: UI – Menüleiste, Menü „Hilfe“ .................................................................... - 110 Abbildung 6-69: UI – Menüleiste, Menü „Management“ .................................................... - 111 Abbildung 6-70: UI – Symbolleiste ........................................................................................... - 112 Abbildung 8-1: UI – IKARUS security.manager-Registrierung .......................................- 114 Abbildung 8-2: UI – IKARUS security.manager-Lizenzaktivierung .............................. - 115 Abbildung 9-1: Softwareverteilung – Installationsprozess .............................................. - 118 - © 2013 IKARUS Security Software GmbH Seite - 125 - 12 Glossar Abkürzung Benennung Beschreibung IKARUS Anti.Virus DIe IKARUS virus.utilities werden 2012 auf IKARUS anti.virus umbenannt, weswegen sie in diesem Dokument bereits die neue Benennung finden. Windows-Dienst Ein Windows-Dienst ist eine Datei, deren Ausführung im Hintergrund vorgesehen ist, ohne dass der Benutzer hierzu tätig werden müsste. Windows-Dienste können so konfiguriert sein, dass sie nach Abschluss der Windows-Startsequenz automatisch gestartet werden. Windows-Dienste können wahlweise mit lokalen Systemkonten oder einem Benutzerkonto in Ihrem Windows-Netzwerk als Anmeldekonto installiert werden. MSSQL Microsoft Structured Der Microsoft SQL-Server ist ein relationaler Query Language Datenbankserver, der von Microsoft entwickelt wurde. Es handelt sich um ein Softwareprodukt, dessen primäre Funktion im von anderen Softwareanwendungen angeforderten Speichern und Abrufen von Daten besteht. Diese Softwareanwendungen können sowohl auf demselben Computer als auch auf einem anderen Computer ausgeführt und über ein Netzwerk (einschließlich des Internets) angebunden sein. TCP Transmission Protocol IP Internet Protocol Control Das TCP-Protokoll ist eines der wichtigsten Protokolle der Internetprotokollfamilie. Es handelt sich bei TCP um eine der beiden Ursprungskomponenten dieser Protokollfamilie, die das Internet Protocol (IP) ergänzt, weswegen die gesamte Protokollfamilie häufig als „TCP/IP“ bezeichnet wird. TCP ermöglicht die zuverlässige und geordnete Zustellung eines Bytestroms von einem Programm auf einem Computer an einen anderen Computer. © 2013 IKARUS Security Software GmbH Seite - 126 - Das Internet Protocol ist das wichtigste Kommunikationsprotokoll bei der Weiterleitung von Datagrammen (Paketen) innerhalb eines Netzwerkverbunds unter Verwendung der Internetprotokollfamilie. Als Protokoll, das für die Weiterleitung von Paketen über Netzwerkgrenzen hinweg zuständig ist, bildet es die Grundlage für das Internet. LDAP LAN AD Lightweight Directory LDAP ist ein Anwendungsprotokoll für den Access Protocol Zugriff auf verteilte Verzeichnisinformationsdienste und die Pflege solcher Dienste über ein IP-Netzwerk. Proxy-Server In Computernetzen bezeichnet dieser Begriff einen Server (d. h. ein Computersystem oder eine Anwendung), der als Zwischenglied für Anfragen von Clients dient, die Ressourcen von anderen Servern anfordern. Netzwerkfreigabe In der Computertechnik ist eine freigegebene Ressource oder Netzwerkfreigabe ein Gerät oder ein Datenbestand auf einem Computer, auf dem von einem anderen Computer aus remote zugegriffen werden kann. Der Zugriff erfolgt in der Regel über ein LAN oder das Intranet eines Unternehmens in transparenter Form, d. h., so als ob sich die Ressource auf dem lokalen Computer befände. Local Area Network Ein LAN ist ein Computernetzwerk, das Computer in einem eingeschränkten geographischen Bereich – einem Haus, einer Schule, einem Rechenzentrum oder einem Bürogebäude – miteinander verbindet. Intranet Ein Intranet ist ein Computernetzwerk, das auf der Basis der IP-Technologie die sichere gemeinsame Nutzung beliebiger Informationen oder des Netzwerkbetriebssystems des Unternehmens gestattet. Active Directory Active Directory ist ein Verzeichnisdienst, der von Microsoft für WindowsDomänennetzwerke entwickelt wurde. Es ist Bestandteil der meisten Windows ServerBetriebssysteme. Servercomputer, auf denen Active Directory ausgeführt wird, heißen Domänencontroller. Windows-Domäne Eine Windows-Domäne ist eine Sammlung von so genannten Sicherheitsprinzipalen, die eine zentrale Verzeichnisdatenbank gemeinsam verwenden. Diese zentrale Datenbank (seit Windows 2000 als „Active Directory“ bekannt[1], unter Windows Server 2008 und Windows Server 2008 R2 als „Active Directory-Domänendienste“ bezeichnet, des Weiteren unter Windows NT- © 2013 IKARUS Security Software GmbH Seite - 127 - Betriebssystemen auch „NTVerzeichnisdienste“, kurz NTDS genannt) enthält die Benutzerkonten und Sicherheitsinformationen für die Ressourcen in der betreffenden Domäne. Jede Person, die Computer innerhalb einer Domäne verwendet, erhält genau ein eindeutiges Konto samt Benutzername. Diesem Konto kann dann der Zugriff auf Ressourcen innerhalb der Domäne gestattet werden. DC Verzeichnisdienst Als Verzeichnisdienst bezeichnet man das Softwaresystem, in dem Informationen in einem Verzeichnis gespeichert und organisiert werden und das Zugriff auf diese Informationen ermöglicht. In der Softwaretechnik ist ein Verzeichnis eine Zuordnung von Namen und Werten. Es gestattet das Nachschlagen von zu einem Namen gehörenden Werten ähnlich wie ein Lexikon. Domänencontroller Auf Windows Server-Systemen ist ein Domänencontroller ein Server, der Authentifizierungsanforderungen (Anmeldungen, Berechtigungsprüfungen usw.) in einer Windows Server-Domäne bearbeitet. Eine Domäne ist ein mit Windows NT eingeführtes Konzept, das einem Benutzer bei Angabe einer korrekten Kombination aus Benutzername und Passwort den Zugriff auf eine Anzahl von Computerressourcen gestattet. Server Im Kontext der Client/Server-Architektur ist ein Server ein Computerprogramm, dessen Aufgabe bei der Ausführung darin besteht, die Anfragen anderer Programme – der Clients – zu bearbeiten. Das bedeutet, dass der Server im Auftrag der Clients bestimmte Computeraufgaben erledigt. Die Clients werden entweder auf demselben Computer ausgeführt oder sind über das Netzwerk mit dem Server verbunden. Client Ein Client ist eine Anwendung oder ein System, das auf einen Dienst zugreift, der von einem Server bereitgestellt wird. Der Server wird häufig (aber nicht immer) auf einem anderen Computersystem ausgeführt; in diesem Fall greift der Client über ein Netzwerk auf den Dienst zu. © 2013 IKARUS Security Software GmbH Seite - 128 - FQDN Fully Qualified Domain Ein vollqualifizierter Domänenname Name (manchmal auch als „absoluter Domänenname“ bezeichnet) ist ein Domänenname, der seinen exakten Standort in der hierarchischen Baumstruktur des Domain Name System (DNS) angibt. Aufgeführt werden alle Domänenebenen einschließlich der Top-Level-Domain und der Stammzone. Ein vollqualifizierter Domänenname unterscheidet sich stets in seiner Eindeutigkeit: Er kann nur auf genau eine Weise interpretiert werden. Domänenname Ein Domänenname ist eine für Identifizierungszwecke vorgesehene Zeichenfolge, die einen Bereich im Internet bezeichnet, der der autonomen Kontrolle genau einer Einrichtung unterliegt. Domänennamen werden entsprechend den Regeln und Prozeduren des Domain Name System (DNS) gebildet. DNS Domain Name System DNS ist ein hierarchisches, verteiltes Benennungssysteme für Computer, Dienste und andere Ressourcen, die mit dem Internet oder mit einem privaten Netzwerk verbunden sind. Es verknüpft verschiedene Informationen mit Domänennamen, die allen teilnehmenden Entitäten zugewiesen werden. Der wichtigste Aspekt ist jedoch, dass DNS die Übersetzung von für den Menschen verständlichen Domänennamen in numerische Adressen durchführt, die von Netzwerkgeräten verwendet werden, um die entsprechenden Geräte weltweit zu ermitteln und mit ihnen zu kommunizieren. TLD Top Level Domain Eine Top-Level-Domain ist eine Domäne auf der obersten Ebene im Domain Name System (DNS) des Internets. Die Namen von TopLevel-Domains sind in der Stammzone des Namespace installiert. Bei allen Domänen untergeordneter Ebenen bildet die Top-LevelDomain den letzten Teil des Domänennamens, d. h. den letzten Partikel eines FQDN. Stammzone Eine Stammzone ist die oberste DNS-Zone in einem hierarchischen Namespace, der das Domain Name System (DNS) verwendet. In der Regel bezieht sich die Bezeichnung auf die Stammzone des größten globalen Netz- © 2013 IKARUS Security Software GmbH Seite - 129 - werks, also des Internets. DNS-Zone Eine DNS-Zone ist ein Teil eines Domänennamensraums, der auf dem Domain Name System (DNS) basiert und dessen administrative Zuständigkeit delegiert wurde. IKARUSAktivierungsschlüssel Verwalten In der Terminologie des IKARUS security.manager versteht man unter „Verwaltung“ (oder „Administration“), dass ein Client, auf dem die IKARUS anti.virus installiert sind, durch den IKARUS security.manager verwaltet wird, d. h., der Client bezieht Updates, Konfigurationen, Lizenzen und Einstellungen vom IKARUS security.manager. Bei nicht verwalteten Clients wird lediglich eine Statusinformation angezeigt. Wie viele Clients Sie verwalten können, ist in der verwendeten Lizenz definiert. Anwendung (Software) Eine Anwendungssoftware (auch als „Anwendung“, „Applikation“ oder kurz „App“ bezeichnet) ist eine Computersoftware, die dem Benutzer bei der Durchführung bestimmter Aufgaben helfen soll. Computersoftware Computersoftware (auch kurz als „Software“ bezeichnet) ist eine Sammlung von Computerprogrammen und zugehörigen Daten, denen ein Computer Anweisungen dazu entnimmt, was er wie zu tun hat. Anders gesagt ist Software eine konzeptionelle Entität, also eine Gruppe von Computerprogrammen, Prozeduren und der zugehörigen Dokumentation, die mit dem Betrieb eines Datenverarbeitungssystems in Zusammenhang stehen. Firewall Eine Firewall ist ein Gerät oder ein Geräteverbund, dessen Aufgabe darin besteht, Datenübertragungen aus einem und in ein Netzwerk auf der Basis von Regeln zuzulassen bzw. zu blockieren. Firewalls werden häufig eingesetzt, um Netzwerke vor dem Zugriff durch Unbefugte zu schützen, gleichzeitig jedoch rechtmäßige Kommunikationsvorgänge zuzulassen. © 2013 IKARUS Security Software GmbH Seite - 130 - ZIP © 2013 IKARUS Security Software GmbH Seite - 131 - Bei ZIP handelt es sich um ein Dateiformat zur Datenkomprimierung und -archivierung. Eine ZIP-Datei enthält einer oder mehrere Dateien, welche zur Verringerung der Dateigröße oder zum Abspeichern komprimiert wurden. © 2012 IKARUS Security Software GmbH. Alle Rechte vorbehalten. Die in diesem Dokument enthaltenen Informationen stellen die Sichtweise der IKARUS Security Software GmbH zu den behandelten Themen zum Zeitpunkt der Veröffentlichung dar. Da die IKARUS Security Software GmbH auf sich ändernde Marktbedingungen reagieren muss, sind die in diesem Dokument enthaltenen Informationen nicht als Verpflichtung vonseiten der IKARUS Security Software GmbH zu verstehen, und IKARUS kann die Richtigkeit der in diesem Dokument enthalten Informationen nach dem Zeitpunkt der Veröffentlichung nicht garantieren. Dieses Dokument dient lediglich Informationszwecken. DIE IKARUS Security Software GmbH ÜBERNIMMT IN DIESEM DOKUMENT KEINE AUSDRÜCKLICHEN ODER KONKLUDENTEN GARANTIEN. Andere in diesem Dokument genannten Produkt- und Firmennamen sind möglicherweise Marken der jeweiligen Eigentümer. IKARUS Security Software GmbH Blechturmgasse 11 in 1050 Wien Österreich © 2013 IKARUS Security Software GmbH Seite - 132 -