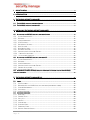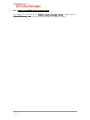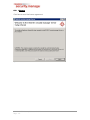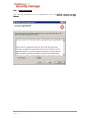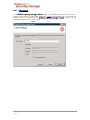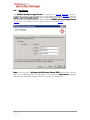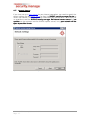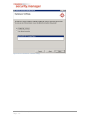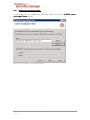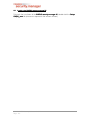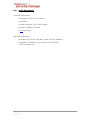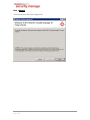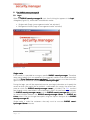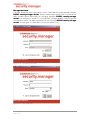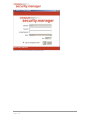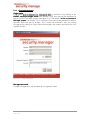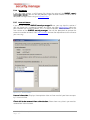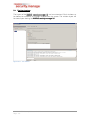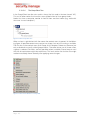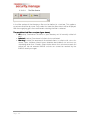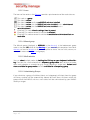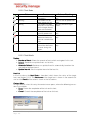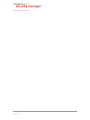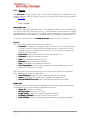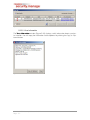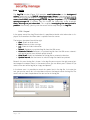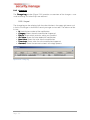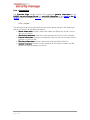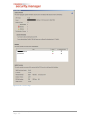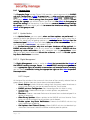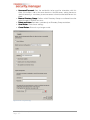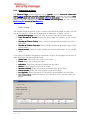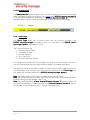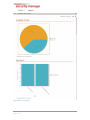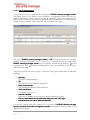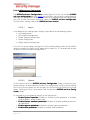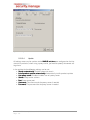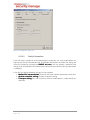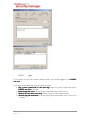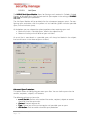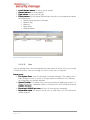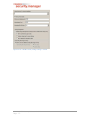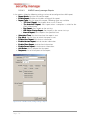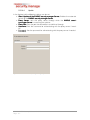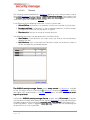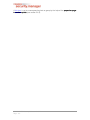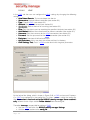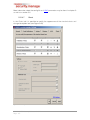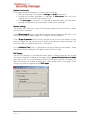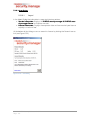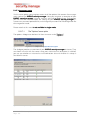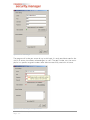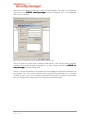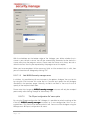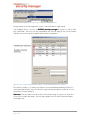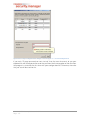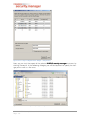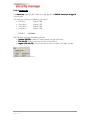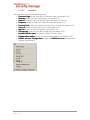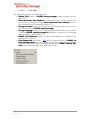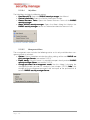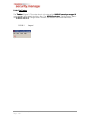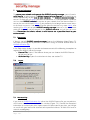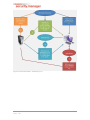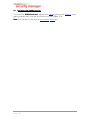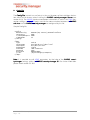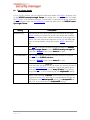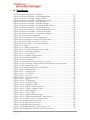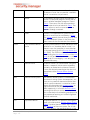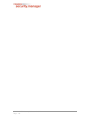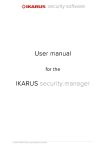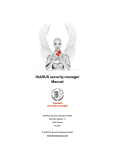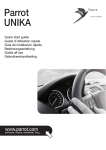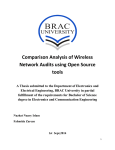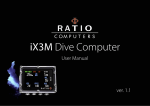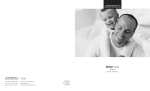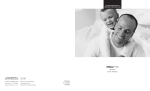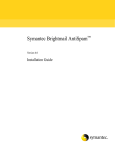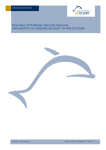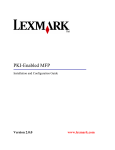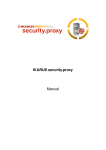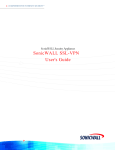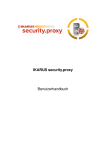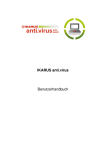Download IKARUS security.manager manual
Transcript
User manual
for the
IKARUS security.manager
© 2012 IKARUS Security Software GmbH
1
ABOUT IKARUS ..................................................................................................................... - 4 -
2 INTRODUCTION .................................................................................................................... - 5 3 THE IKARUS SECURITY.MANAGER
SECURITY.MANA GER .................................................................................... - 6 3.1 THE IKARUS SECURITY. MANAGER SERVER ............................................................................. - 7 3.2 THE IKARUS SECURITY. MANAGER UI ..................................................................................... - 8 4 INSTALLING THE IKARUS SECURITY.MANAGER
-9SECURITY.MANA GER..............................................................
GER
4.1 I NSTALLING THE IKARUS SECURITY.MANAGER SERVER ......................................................... - 10 4.1.1 SYSTEM REQUIREMENTS .......................................................................................................... - 11 4.1.2 WELCOME ............................................................................................................................... - 12 4.1.3 LICENSE AGREEMENT .............................................................................................................. - 13 4.1.4 LDAP SETTINGS ..................................................................................................................... - 14 4.1.5 DEPLOYMENT SETTINGS .......................................................................................................... - 15 4.1.6 USER SETTINGS ...................................................................................................................... - 16 4.1.7 NETWORK SETTINGS ............................................................................................................... - 17 4.1.8 DATABASE SETTINGS .............................................................................................................. - 18 4.1.9 SELECTING THE INSTALLATION FOLDER ................................................................................... - 20 4.1.10 CONFIRM INSTALLATION ........................................................................................................ - 21 4.1.11
INSTALLATION COMPLETE...................................................................................................... - 22 4.2 I NSTALLING THE IKARUS SECURITY.MANAGER UI ................................................................. - 23 4.2.1 SYSTEM REQUIREMENTS .......................................................................................................... - 24 4.2.2 WELCOME ............................................................................................................................... - 25 4.2.3 LICENSE AGREEMENT .............................................................................................................. - 26 4.2.4 SELECTING THE INSTALLATION FOLDER ................................................................................... - 27 4.2.5 CONFIRM INSTALLATION .......................................................................................................... - 28 4.2.6 INSTALLATION COMPLETE........................................................................................................ - 29 4.3 UPGRADING A LEGACY IKARUS S ECURITY MANAGER X VERSION TO THE NEW IKARUS
SECURITY .MANAGER ...................................................................................................................... - 30 5 THE IKARUS SECURITY.MANAGER
SECURITY.MANAGER UI ............................................................................. - 31 5.1 LOGIN .................................................................................................................................. - 31 5.1.1 SET PASSWORD ...................................................................................................................... - 33 5.1.2 MANAGING MULTIPLE IKARUS SECURITY.MANAGER (MANAGEMENT MODE) .............................. - 35 5.1.3 CHANGE MANAGEMENT .......................................................................................................... - 36 5.1.4 SET LICENSE ........................................................................................................................... - 37 5.1.5 LICENSE VIOLATION ................................................................................................................ - 37 5.2 THE USER I NTERFACE ........................................................................................................... - 39 5.2.1 DIRECTORY ............................................................................................................................. - 40 5.2.2 PENDING TASKS ...................................................................................................................... - 46 5.2.3 VIRUS LIST .............................................................................................................................. - 50 5.2.4 LOG FILE ................................................................................................................................. - 52 5.2.5 CHANGE LOG .......................................................................................................................... - 53 5.2.6 OVERVIEW PAGE ..................................................................................................................... - 54 5.2.7 PROPERTIES PAGE ................................................................................................................... - 56 5.2.8 GENERAL PAGE ON GROUPS ................................................................................................... - 58 © 2012 IKARUS Security Software GmbH
Page - 2 -
5.2.9 GENERAL PAGE ON CLIENTS .................................................................................................... - 60 5.2.10 NOTIFICATION BAR ............................................................................................................... - 62 5.2.11 CHARTS PAGE ....................................................................................................................... - 62 5.2.12 GLOBAL OVERVIEW PAGE ...................................................................................................... - 64 5.2.13 IKARUS ANTI.VIRUS CONFIGURATIONS ................................................................................. - 66 5.2.14 IKARUS SECURITY.MANAGER SETTINGS ................................................................................ - 76 5.2.15 DIALOG “CLEAN HOST-ENTRIES FROM DATABASE” ................................................................. - 87 5.2.16 ABOUT DIALOG ..................................................................................................................... - 88 5.2.17 MANAGEMENT MODE ............................................................................................................ - 89 5.2.18 THE MENU BAR ..................................................................................................................... - 98 5.2.19 THE TOOLBAR ..................................................................................................................... - 102 6 THE SHARED DIRECTORY................................................................................................
- 103 DIRECTORY
7 LICENSING INFORMATION
INFORMATION ...............................................................................................- 104 7.1 REGISTRATION .................................................................................................................... - 104 7.1.1 LAYOUT ................................................................................................................................ - 104 7.2 ACTIVATION KEY ................................................................................................................ - 104 7.2.1 LAYOUT ................................................................................................................................ - 105 8 SOFTWARE DISTRIBUTION
DISTRIBUTION ..............................................................................................- 106 8.1 I NSTALLING THE IKARUS ANTI. VIRUS .................................................................................. - 107 8.2 UNINSTALLING THE IKARUS ANTI.VIRUS ............................................................................. - 109 9 CONFIG FILE ......................................................................................................................- 110 9.1 THE <CONFIG> SECTION ..................................................................................................... - 111 9.2 THE <LDAP > S ECTION ......................................................................................................... - 112 10
TABLE OF FIGURES .........................................................................................................- 113 -
11
GLOSSARY .......................................................................................................................- 115 -
© 2012 IKARUS Security Software GmbH
Page - 3 -
1
About IKARUS
As one of the first antivirus software providers, IKARUS is both a pioneer and a vibrant,
fast-growing company. For more than 25 years, IKARUS software has been a name you
can trust to provide outstanding antivirus protection and content security.
The development team recruited UNIX and Microsoft specialists as well as former employees from universities and research institutes. Through its numerous cooperation
arrangements and special agreements with IT security experts, IKARUS is able to provide up-to-the-minute information and responses in all areas relating to security software.
Our products range from simple yet highly effective antivirus protection (IKARUS
IKARUS a nti.virus)
IKARUS securiti.virus to sophisticated software for networks and gateways (IKARUS
security.manager,
ty.manager IKARUS
IKARUS security.proxy)
security.proxy all the way to IKARUS web.security and IKARUS
my.mailwall,
my.mailwall a high-end managed security product that protects your network from viruses before they strike.
© 2012 IKARUS Security Software GmbH
Page - 4 -
2
Introduction
Thank you for choosing the IKARUS security.manager,
security.manager the simple and inspired solution that always provides the computers on your network with the latest virus and spam
database updates and IKARUS anti.virus versions. Basically, IKARUS securisecurity.manager distributes the databases and updates from a central point to the computers on your network to save bandwidth, download volume, and, above all, administration time and costs.
© 2012 IKARUS Security Software GmbH
Page - 5 -
3
The IKARUS security.manager
The IKARUS security.manager allows for installing, updating, uninstalling, and configuring the IKARUS anti.virus on your network.
The IKARUS security.manager consists of two separate applications: the IKARUS ses ecurity.manager Server and the IKARUS security.manager UI.
UI Both can be installed
and run on different computers separately from each other. This separation allows you
to control and maintain your network protection from anywhere and anytime you want.
© 2012 IKARUS Security Software GmbH
Page - 6 -
3.1
The IKARUS security.manager Server
The IKARUS security.manager Server is the core of the IKARUS security.manager.
security.manager It
is the part that actually does all the distributional and statistical work and also handles
the communication between the IKARUS security.manager and the IKARUS anti.virus
installed on the computers on your network.
The IKARUS security.manager Server runs on a Windows server operating system as
a service. All of the settings and information the IKARUS security.manager Server
holds are saved in a MSSQL database, which can but does not need to reside on the
computer where the IKARUS security.manager Server is installed. The communication
between the IKARUS security.manager and the IKARUS anti.virus on your network is
established via TCP using 9887 as the default port number. That port can be modified
in the Config File of the IKARUS security.manager Server.
Server
Since the IKARUS security.manager Server needs to perform executional tasks remotely on computers on your network, it needs appropriate rights. Therefore, we highly
recommend installing the IKARUS security.manager Server service using a user account with administrative rights for your domain. This will ensure that the IKARUS secusecurity.manager Server is allowed to install and administer the IKARUS anti.virus on computers within the domain on your network. For further information about this topic and
the administration of computers outside your domain, please read the Software Distribution chapter.
© 2012 IKARUS Security Software GmbH
Page - 7 -
3.2
The IKARUS security.manager UI
The IKARUS security.manager UI provides the graphical interface to control the
IKARUS security.manager Server.
Server You can install the IKARUS security.manager UI on
any computer you wish to control the IKARUS security.manager Server from. For more
information about the layout and different windows of the IKARUS security.manager
UI,
UI refer to section 5.2.
Note:
Note You must run the UI as an administrator; otherwise the update of the UI to a later
version might fail.
© 2012 IKARUS Security Software GmbH
Page - 8 -
4
Installing the IKARUS security.manager
In this chapter, you will be guided through the installation process of the IKARUS secusecurity.manager.
rity.manager The setup is split into two separate installation processes: the IKARUS
security.manager Server setup and the IKARUS security.manager UI setup. Both setup processes will automatically check your target system for installed prerequisites
needed for the application to run and will optionally install missing software requirements automatically before the actual installation of the IKARUS product is started. Note
that a restart of the target computer may be required during the installation of missing
prerequisites. In this case, the setup process will automatically continue after a successful restart of the computer.
Note:
Note To install the Server and the UI you need administrative rights. If the User Access
Control feature is enabled, launch setup using the Run as Administrator command.
© 2012 IKARUS Security Software GmbH
Page - 9 -
4.1
Installing the IKARUS security.manager Server
To launch the installation of the IKARUS security.manager Server,
Server double-click the
Setup-- ISM(server)_xxxx file (where xxxx represents the version number).
Setup
© 2012 IKARUS Security Software GmbH
Page - 10 -
4.1.1
System Requirements
Hardware requirements:
• x86-based PC with 2 GHz or better
• 1 GB RAM
• Screen resolution: 1024 × 768 or higher
• Approx. 500 MB of disk space (depending on the log volume and the download-cache size)
• Internet connection
Software Requirements:
• Windows 2003 Server, Windows Server 2008 (32-bit/64-bit)
• Windows XP, Windows Vista, Windows 7 (32-bit/64-bit)
• MSSQL Server (Express) 2005, 2008 (does not need to be installed on the target machine)
• Active directory (Microsoft Windows Domain structure)
© 2012 IKARUS Security Software GmbH
Page - 11 -
4.1.2
Welcome
Click Next to read the license agreement.
Figure 4-1 Server Installation – Welcome
© 2012 IKARUS Security Software GmbH
Page - 12 -
4.1.3
License Agreement
The licensing conditions must be accepted to install the IKARUS security.manager
Server.
Server
Figure 4-2 Server Installation – License Agreement
© 2012 IKARUS Security Software GmbH
Page - 13 -
4.1.4
LDAP Settings
If the IKARUS security.manager Server setup is unable to automatically read out and
provide the necessary information about your LDAP configuration, you may define the
server name and credentials the IKARUS security.manager Server should use for
communicating with the LDAP server.
Figure 4-3 Server Installation – LDAP Settings
© 2012 IKARUS Security Software GmbH
Page - 14 -
4.1.5
Deployment Settings
To distribute the IKARUS anti.virus on your network, the IKARUS security.manager
Server needs a place to store the binaries used for installing the IKARUS virus.utilties.
virus.utilties
For that purpose, you will need to set up (if you have not done so already) a network
share where all clients you want to install the IKARUS anti.virus on have at least read
access to. For further information about the IKARUS anti.virus deployment, refer to the
Software Distribution and Shared Directory sections.
Figure 4-4 Server Installation – Deployment Settings
© 2012 IKARUS Security Software GmbH
Page - 15 -
4.1.6
User Settings
The IKARUS security.manager Server is installed as a service. Services can be installed with the local system accounts or a user account within your domain. Since the
IKARUS security.manager Server needs appropriate rights to perform a binary execution remotely, it is highly recommended to install the IKARUS security.manager Server
service with a user account which is allowed to administer the domain.
Figure 4-5 Server Installation – User Settings
Note: If you are using a Windows Small Business Server (SBS),
(SBS) please make sure that
you use the following format for the domain user credentials: domain\
domain\user.
user Windows
SBS does not except credentials provided in the format user@domain.
© 2012 IKARUS Security Software GmbH
Page - 16 -
4.1.7
Network Settings
If you have set up a proxy server for your Internet connection, you need to specify the
correct settings for your proxy server to allow the IKARUS security.manager Server to
access the Internet. The accuracy of the information you provide here is mandatory for
an expedient use of the IKARUS security.manager.
security.manager No Internet access means that no
updates can be retrieved from the IKARUS update servers; thus, your network will be
open to possible threats.
threats
Figure 4-6 Server Installation – Network Settings
© 2012 IKARUS Security Software GmbH
Page - 17 -
4.1.8
Database Settings
The IKARUS security.manager Server needs a MSSQL database where it can store
the settings, configurations and client information. The database can reside on the
computer where the IKARUS security.manager Server will be installed to, but does not
have to.
You can choose to install a new “Microsoft SQL Express 2005” or “Microsoft SQL Express 2008”, which are both free of charge, instance, or to use an existing one on the
local machine or on a remote host (see Figure 4-7). If you choose to install a new instance the software must be downloaded from the internet, therefore you will need a
working internet connection. Should something go wrong with the download process
you may want to check the proxy server information you provided at the “Network Settings” dialog to ensure a working connection to the Internet.
Figure 4-7 Server Installation - Installation of SQL Express
If you want to specify a MSSQL database on another computer simply click on “User
defined connection” (see Figure 4-8) and replace the “SERVER=.\” string with “SERVER=SERVER_NAME\”, where “SERVER_NAME” is to be replaced with the server name
of the target computer where the MSSQL database resides.
In case you already have at least one MSSQL instance installed the setup will list you
the installed instances from which you can choose one you want to use.
© 2012 IKARUS Security Software GmbH
Page - 18 -
Figure 4-8 Server Installation – Database Settings
© 2012 IKARUS Security Software GmbH
Page - 19 -
4.1.9
Selecting
Selecting the Installation Folder
In this dialog, you can choose the destination folder to install the IKARUS securisecurity.manager Server files to.
Figure 4-9 Server Installation – Select Installation Folder
© 2012 IKARUS Security Software GmbH
Page - 20 -
4.1.10 Confirm Installation
This is the final step before the IKARUS security.manager Server files are actually installed. Click Next to start the copy process.
Figure 4-10 Server Installation – Confirm Installation
© 2012 IKARUS Security Software GmbH
Page - 21 -
4.1.11
Installation Complete
Congratulations! You successfully installed the IKARUS security.manager Server.
Server If a
different text is displayed in this dialog, contact the IKARUS support hotline.
Figure 4-11 Server Installation – Installation Complete
© 2012 IKARUS Security Software GmbH
Page - 22 -
4.2
Installing
Installing the IKARUS security.manager UI
To launch the installation of the IKARUS security.manager UI,
UI double-click the SetupSetup ISM(UI)_xxxx
IS M(UI)_xxxx file (where xxxx represents the version number).
© 2012 IKARUS Security Software GmbH
Page - 23 -
4.2.1
System Requirements
Hardware requirements:
• x86-based PC with 2 GHz or better
• 1 GB RAM
• Screen resolution: 1024 × 768 or higher
• Approx. 20 MB of disk space.
• LAN connection
Software requirements:
• Windows 2003 Server , Windows Server 2008 (32-bit/64-bit)
• Windows XP, Windows Vista, Windows 7 (32-bit/64-bit)
• .NET Framework 4.0
© 2012 IKARUS Security Software GmbH
Page - 24 -
4.2.2 Welcome
Click Next to read the license agreement.
Figure 4-12 UI Installation – Welcome
© 2012 IKARUS Security Software GmbH
Page - 25 -
4.2.3
License Agreement
The licensing conditions must be accepted to install the IKARUS security.manager UI.
UI
Figure 4-13 UI Installation – License Agreement
© 2012 IKARUS Security Software GmbH
Page - 26 -
4.2.4
Selecting
Selecting the Installation Folder
In this dialog, you can choose the destination folder to install the IKARUS securisecurity.manager UI files to.
Figure 4-14 UI Installation – Select Installation Folder
© 2012 IKARUS Security Software GmbH
Page - 27 -
4.2.5 Confirm Installation
This is the final step before the IKARUS security.manager UI files are actually installed.
Click Next to start the copy process.
Figure 4-15 UI Installation – Confirm Installation
© 2012 IKARUS Security Software GmbH
Page - 28 -
4.2.6
Installation Complete
Congratulations! You successfully installed the IKARUS security.manager UI.
UI If a different text is displayed in this dialog, contact the IKARUS support hotline.
Figure 4-16 UI Installation – Installation Complete
© 2012 IKARUS Security Software GmbH
Page - 29 -
4.3
Upgrading
Upgrading a Legacy IKARUS Security Manager X Version to the New IKARUS securisecur ity.manager
A legacy version of IKARUS Security Manager X will automatically upgrade to the new
IKARUS security.manager. (This requires to enable silent updates – see section
5.2.14.4.)
After the upgrade is complete, the installation path is unchanged but the directory structure contained in will have been rearranged, and binary filenames will have changed.
Therefore, you might need to create new firewall rules as appropriate.
When the upgrade has been completed successfully, the database will assume the new
structure and layout.
During
the
upgrade,
a
backup
of
your
old
database
named
ISMX_DATABASE_BACKUP.bak will be created in the log folder of your installation.
© 2012 IKARUS Security Software GmbH
Page - 30 -
5
The IKARUS security.manager UI
5.1
Login
When the IKARUS security.manager UI starts, the first thing that appears is the login
dialog box (Figure 5-1), which offers two different modes:
•
•
Single mode ("Login to management mode" not activated)
Management mode ("Login to management mode" activated)
Figure 5-1 UI – Login
Single mode
In this mode, it is possible to manage a specific IKARUS security.manager.
security.manager Therefore,
some menu options that are supported in management mode are not active (see chapter 5.2.18.5Error!
Error! Reference source not found.).
found. The login process must be carried out
again in order to connect to another IKARUS security.manager.
security.manager
During the login, you will be requested to enter your login information and specify the
server to which you would like to establish a connection (this means the server computer on which the IKARUS security.manager
security.manager server is installed). The TCP standard
port through which connections are established is 9887 for communication between
the IKARUS security.manager server and the IKARUS security.manager UI and 9888
for communication between the IKARUS security.manager server and IKARUS ana nti.virus clients. You can change these ports using the Options dialogue of the IKARUS
security.manager UI.
UI
Single mode is useful for customers who only want to use one IKARUS
IKARUS securisecurity.managerty.manager- Server instance.
© 2012 IKARUS Security Software GmbH
Page - 31 -
Management mode
The basic difference from single mode is that it is possible to change between different
IKARUS security.manager servers without another login process with the help of the
login window. More information on changing between IKARUS security.manager
servers can be found in section 5.2.1. Furthermore, the login process also changes for
management mode. The login information for the individual IKARUS security.manager
servers must be given at a later point in time (see section 5.1.2).
Figure 5-2: UI - Login (Management mode)
Figure 5-3: UI - Login (Single mode)
© 2012 IKARUS Security Software GmbH
Page - 32 -
5.1.1
Set Password
Single mode
When you login for the first time, you do not have to enter a password because you
have not defined one yet. Simply leave the Password field free and click on the OK
button. You will be prompted to enter a new password for the specified user.
Figure 5-4: UI –Password definition (single mode)
Management mode
Any password can be selected and it is not dependent on an IKARUS securisecurity.manager server.
server This password is used to encrypt the settings file for management
mode, which contains the desired IKARUS security.manager data.
© 2012 IKARUS Security Software GmbH
Page - 33 -
Figure 5-5: UI –Password definition (management mode)
© 2012 IKARUS Security Software GmbH
Page - 34 -
5.1.2
Managing multiple IKARUS security.manager (management mode)
This step is only necessary in management mode and can be ignored by customers
using single mode.
After a password has been created for the settings file, the data of the desired IKARUS
security.managersecurity.manager- Server has to be added (see section Error! Reference source not
found.).
found. Additional information on how the password can be set for new installations
can also be found in that section.
© 2012 IKARUS Security Software GmbH
Page - 35 -
5.1.3
Change Management
Single mode
If the option Ask for Request for ChangeChange - ID (RfC) is activated in the settings of the
IKARUS security.manager server (see section 5.2.14), then you will be requested to
give an RfC-ID in the login window (see figure 5-3). If the option Ask
sk for a comment in
the login screen (see section 5.2.5) is activated, then you will be prompted to enter a
comment each time you try to login. This is useful, for example, if you are tracking
changes to the settings or if you would like to explain the actions planned for the subsequent session.
Figure 5-6 UI – Change Management
Management mode
Change management is not available for management mode.
© 2012 IKARUS Security Software GmbH
Page - 36 -
5.1.4
Set License
If you not have chosen a valid license file during the setup of the IKARUS securisecurity.manager Server,
Server you will now be prompted again to either choose a license file or
complete the registration using an Activation Key.
5.1.5
License Violation
If you are not a current IKARUS security.manager X user, you may skip this section; if
you are, there are a number of reasons why there are more administered clients on
your network than actually allowed. This is a license violation, which is handled in the
new version of the IKARUS security.manager.
security.manager You will be prompted to remove the
excessive number of clients from administration to meet the requirements of the license
you are using.
Figure 5-7 UI – License Violation
License Information: Displays the expiration date and how much of your license capacity is used and free.
Clients left to be removed from administration: Shows how many clients you need to
remove from administration.
© 2012 IKARUS Security Software GmbH
Page - 37 -
The move buttons:
Move all clients to the right-hand list.
Move selected clients to the right-hand list.
Move selected clients to the left-hand list.
Move all clients to the left–hand list.
Administrated clients: List of all clients that are administrated.
Clients to be removed from administration: List of all clients that will be removed from
administration.
Renew License: Opens the registration window, see section 7.1.
The OK button applies all changes. This button is only enabled when you choose an
appropriate number of clients. You may cancel this process but you will not be allowed
to login to the IKARUS security.manager UI until you solve this issue. The clients will
still be administered and protected by the IKARUS security.manager Server if you cancel this process.
If you need to purchase new licenses or have any questions concerning your license,
please feel free to contact our sales team at [email protected].
© 2012 IKARUS Security Software GmbH
Page - 38 -
5.2
The User Interface
The layout of the IKARUS security.manager UI can be customized. Each window can
be docked or undocked and moved anywhere on the screen. The window layout will
be stored upon closing the IKARUS security.manager UI.
UI
Figure 5-8 UI – User Interface
© 2012 IKARUS Security Software GmbH
Page - 39 -
5.2.1
Directory
The Directory (Figure 5-9) is the center of almost all client related operations. It holds
the clients of your Active Directory and the clients you manually add (e.g. clients that
exist outside your domain or in a different domain). All clients in the Active Directory are
automatically listed with their FQDN.
FQDN It is highly recommended to always specify the
FQDN of manually added clients – clients with the same name might exist in differdiffe rent domains and there is no way to distinguish between them
them.
em
Figure 5-9 UI – Directory (single mode)
The directory window contains three sections. In the upper section the toolbar (see Figure 5-10) and in the middle section the Group/Client tree (see Figure 5-14). In the lowest
section is the Filter section (See Figure 5-16), where the tree can be searched for clients
or groups. The tree has also filters for clients with warning messages or infected clients.
© 2012 IKARUS Security Software GmbH
Page - 40 -
5.2.1.1 Formatting
Node names are formatted depending on their respective status:
Normal: This client is online.
online
Italic:
This client is offline.
offline
Bold:
This node is selected.
Bold
selected
5.2.1.2 Layout
The Directory is separated into the following three sections:
5.2.1.2.1
The Toolbar
Figure 5-10 UI - Directory Toolbar
The symbols described from left to right mean the following:
a. Collapse all group nodes.
b. Expand all group nodes.
c. Opens the context menu for actions on the currently selected client (See Context Menu in this section).
d. Scan options, see next figure.
e. Chooses current connected IKARUS security.manager instance (check “change
current IKARUS security.manager instance” in this section)
f.
Connect again to the current selected IKARUS security.manager instance. (see
“reconnect” in this section)
g. Refresh the directory.
The scan options: Figure 5-11 contains possible Scan Options.
Figure 5-11 The scan options
•
•
•
Fast System Scan: Scans the windows directory and active processes (Only on
currently selected client).
System Partition: Scans the system partition (Only on currently selected client).
Entire Computer: Scans the entire system (Only on currently selected client).
The Context menu: Figure 5-12 shows all entries of the context menu that is available
by clicking right mouse-button.
© 2012 IKARUS Security Software GmbH
Page - 41 -
Figure 5-12 The context menu for actions on a client
Administrate/Exclude from Administration: This context menu entry is also split up in
further entries (see Figure 5-13)
Figure 5-13 The choice for administration or exclusion from administration
•
•
Administrate/Exclude
Administrate/Exclude from administration:
administration: Allows/prevents updates and system protection.
Administrate/Exclude
Administrate/Exclude from administration forced: Ignores administration from
another IKARUS security.manager.
Inherit Settings/Do not Inherit Settings: Settings are taken/not taken from the parent
node.
Change current IKARUS security.manager instance: The main feature of the version
4.2.x is the management of more than one IKARUS security.managersecurity.manager- Servers
Servers . This is
now possible by choosing the IKARUS security.managersecurity.manager- Server within the selectionbox (see Figure 5-10 point (g)). The selection-box is shown only in management-mode.
Single-mode uses automatically the IKARUS security.managersecurity.manager- Server which is entered in login-window.
Reconnect: This action is only possible when no connection to the current selected
IKARUS security.managersecurity.manager- Server is established. If the connection may not work,
please verify your connection settings. For editing use options in management-modemenu (see 5.2.16.1).
© 2012 IKARUS Security Software GmbH
Page - 42 -
5.2.1.2.2
The Group/Client Tree
In the Group/Client tree the main node is always the first node in the tree (named “All”).
This and all other nodes that have the same symbol in front of it are group nodes.
Nodes that have a computer monitor in front of them are client nodes (e.g.: node with
the name “manual computer”).
Figure 5-14 The Group/Client Tree
When an item is right-clicked with the mouse the context menu is opened. In the following figure all possible context menu entries are shown, but not all are always available.
The first four in the context menu (Add Group, Add Computer, Delete and Rename) are
only available for manually added groups/clients. The other entries are all shown when
a group is selected. For hosts are only possible actions available. Please keep in mind
that the data-estimation might take some time. This leads to the fact that the data might
not be immediately shown correctly after applying some changes.
Figure 5-15 The Context-Menu for a Group/Client
© 2012 IKARUS Security Software GmbH
Page - 43 -
5.2.1.2.3
The Filter Section
Figure 5-16 UI – Directory Filter
In the filter section of the directory a filter can be defined in a text box. This applies a
case-insensitive filter by name. Only nodes that meet the filter criteria will be displayed.
With the magnifying glass the next element matching the filter is selected.
The predefined tab filters
filters are (see figure above):
above):
• All (active): Overview of all clients in your directory and all manually added clients.
• Infected (inactive): Overview of all clients that are infected.
• Warning (inactive): An overview of all outdated clients, i.e. clients with a virus database, spam database (should spam detection be enabled) and anti.virus update being older than 2 weeks. Also includes clients that are administrated and
online but do not execute IKARUS anti.virus or cannot be reached by the
IKARUS security.manager.
© 2012 IKARUS Security Software GmbH
Page - 44 -
5.2.1.3 Icons
The icons of the nodes in the Directory provide a quick overview of the node statuses.
This node is a group.
group
This client is offline.
offline
This client is online and has no IKARUS anti.virus installed.
installed
This client is online,
online has the IKARUS anti.virus installed,
installed and is administered.
administered
This client is online,
online has the IKARUS anti.virus installed,
installed and is
not administered.
administered
(Overlaid) This node inherits settings from its parent.
parent
(Overlaid) This node or one of its children is infected.
infected
(Overlaid) This node or one of its children is outdated or administered but ununreachable.
reachable
5.2.1.4 Manual group
The Manual group (displayed as MANUAL in the directory) is the bottommost group
node in the root (All
All)
directory If you want to add computers from other
All node of the directory.
domains, or from no domain at all, this is the place to do so. You can add, rename, remove, and move nodes (clients and groups).
5.2.1.5 Multi-selection
You can select multiple nodes by holding the Ctrl key on your keyboard while clickclicking.
ing Consider that a multi-selection of a temporary group node does not exist anymore
when multi-selection is canceled (e.g. by simply selecting a single item). Actions and
views available for group nodes are also available for a temporary group.
group
5.2.1.6 Administering Groups
If you administer a group, all children (clients and subgroups) will inherit from that group
and binary updates will be automatically allowed for each client. All clients within the
group where the IKARUS anti.virus are installed will be administered by your IKARUS
security.manager.
© 2012 IKARUS Security Software GmbH
Page - 45 -
5.2.2 Pending Tasks
Actions such as installing the IKARUS anti.virus or (un)administering clients are configured as tasks on the IKARUS security.manager Server.
Server Tasks are session-specific and
processed tasks get lost when the IKARUS security.manager UI login session is
closed. Not finished tasks are still available. The Pending Tasks window (Figure 5-17)
displays all available tasks (either client specific and for the whole Directory tree) with
their current states, results and resolve times. Consider the resolve time the date when
the task state will be re-evaluated. Depending on the task state, an action will be performed to resolve the task.
Keep in mind that next scheduled time may be outdated because automatic refresh is
deactivated or the update interval is set higher. Therefore this timestamp is as new as
the last refresh occurred!
5.2.2.1 Layout
Toolbar on the top of the window
The elements of the toolbar are described from left to right (see Figure 5-17):
a. Pending:
Pending Shows or hides pending tasks.
b. Active:
Active Shows or hides active tasks.
c. Waiting:
Waiting Shows or hides waiting tasks.
d. Processed:
Processed Shows or hides processed tasks.
e. Client specific:
specific Displays tasks from the currently selected node in the Directory
if enabled, otherwise all tasks are displayed.
f. Refresh:
Refresh Retrieves an updated task list.
g. Automatic Refresh:
Refresh Retrieves an updated task list automatically based on the
user-defined update Interval.
h. Update Interval:
Interval Sets the update interval of the task list.
The Pending Tasks list
In the Pending Tasks List all tasks that are available on the IKARUS security.manager
Server are shown, with their current status, since the last update from the server. If a
task was restarted, it is shown as sub task in the task list. Those tasks show the status of
the tasks, see section 5.2.2.2. Double-clicking a task will open the detail view, see Section 5.2.2.3.
The Next Scheduled Resolve Time shows the date and time when all tasks will be
started again and the server will try to resolve them.
The Context Menu for Pending Tasks
The context menu is opened by a right-click on a task in the pending task list. There are
several actions available in the context menu:
• Force:
Force Forces the completion of the task.
• Stop:
Stop Stops the completion of the task.
• Restart All: Restarts all subtasks.
• Restart Incomplete: Restarts only the incomplete subtasks.
• Details:
Details Opens the detail task view, see Section 5.2.2.3.
© 2012 IKARUS Security Software GmbH
Page - 46 -
Figure 5-17 UI – Pending Tasks
© 2012 IKARUS Security Software GmbH
Page - 47 -
5.2.2.2 Task States
Icon
State
Active
Pending
Waiting
Processed
Not processed
Processed with an error
Reason
The action is currently
in progress.
The action has not
been processed yet.
The action has been
launched at least once
but the target client(s)
were not reachable.
The action was successfully processed.
The action was not
processed because
the user canceled the
task.
The action was processed but there was
an error during the
action.
Action on Resolving
Evaluates the task state
only.
The task will be processed
soon.
Will retry to reach target
clients.
Evaluates the task state
only.
Evaluates the task state
only.
Evaluates the task state
only.
5.2.2.3 Task Details
Toolbar
• Number of Hosts:
Hosts Shows the amount of hosts which are targeted in this task.
• Refresh:
Refresh Retrieves an updated host- and task-list.
• Automatic Refresh:
Refresh Retrieves an updated host list automatically based on the
user-defined update interval
• Update Interval:
Interval Sets the update interval of the host list.
Host List
In the first column the Host State is described, which shows the status of the target
host, see Section 5.2.1.3. The Hostname of the target host is shown in the second column and the Result of the action is shown in the last column.
Context Menu
On right click on a host list entry the context menu opens, where the following two actions are available:
• Force:
Force Forces the completion of the task on this host.
• Cancel:
Cancel Cancels the completion of the task on this host.
© 2012 IKARUS Security Software GmbH
Page - 48 -
Figure 5-18 UI – Task Details
© 2012 IKARUS Security Software GmbH
Page - 49 -
5.2.3
Virus List
The Virus List window (Figure 5-19) is useful for investigating the infections on your
network. You can view all infections found or just those on the node currently selected
in the Directory.
5.2.3.1 Layout
Information area
On the left side of the information area, in the upper third of the virus list window, you
can overall information about the virus list. The information can be minimized through
the toggle button “Client specific”. This button shows infections of all clients if enabled,
otherwise only those of the currently selected node in the Directory, see Section 5.2.1.
On the left side of the area the number of viruses shown in the list is outlined.
Virus list
lis
The virus list consists of several informational columns:
• Is Active?: This column is no longer shown in the virus list (It was only temporarily shown in the 4.0. IKARUS security.manager version). Inactive virus’s means
that those viruses have been found on hosts that are not administrated by the
IKARUS security.manager.
• Host Status: Shows the status of the client, see Section 5.2.1.3.
• Hostname:
Hostname : Shows the name of the client.
• Date:
Date : The date the infection was found.
• Filename:
Filename : The filename of the infection.
• Path:
Path: The directory the infection was found in.
• Virus Description:
Description: The name of the infection. Clicking will open the virus dictionary for this particular infection.
With a right mouse click the context menu for a virus list entry opens. In the context
menu the following actions can be chosen:
• Virus Dictionary:
Dictionary : Opens the virus dictionary entry for the infection.
• Details: Opens the detail view for this infection, see Section 5.2.3.2.
• Send to IKARUS Virus Lab: Sends the infection to IKARUS for analysis.
Action area
In the action area (it can be found at the bottom of the window) several functionalities
are provided that are also available in the IKARUS anti.virus.
• Select All: (De)Selects all entries.
• Refresh button: Refresh the virus list.
• Purge System: Deletes the selected infections of the list.
• Temporary Unblock: Releases the file from quarantine.
• Save & Delete: Creates a backup of the infected file and deletes the original.
© 2012 IKARUS Security Software GmbH
Page - 50 -
Figure 5-19 UI – Virus List
5.2.3.2 Virus Information
The Virus Information window (Figure 5-20) displays useful information about a particular infection. You can copy the information to the clipboard by clicking the Copy to Clipboard button.
Figure 5-20 UI – Virus Information
© 2012 IKARUS Security Software GmbH
Page - 51 -
5.2.4
Log File
The Log File window (Figure 5-21) provides useful information on the background
actions performed by the IKARUS security.manager Server.
erver If you encounter unusual
behavior or any kind of problem, the Log File window (Figure 5-21) is an easy way to
access the IKARUS
IKARUS security.manager Server log from anywhere using the IKARUS
security.manager UI.
UI In addition, you can narrow the information to be displayed:
Alerts, Warnings or just information.
information This simplifies investigating the root cause of a
problem
problem.
lem Alternatively, you may use the search field to step through the Log File.
File
5.2.4.1 Layout
In the upper area of the Log File window it is possible to decide what information is displayed and how often the information is updated from the server.
The buttons descripted from left to right:
• Alert:
Alert Shows or hides alerts.
• Warn:
Warn Shows or hides warnings.
• Info:
Info Shows or hides information.
• Refresh:
Refresh Retrieves an updated log file from the ISM server.
• Automatic Refresh: Retrieves an updated log file from the ISM server automatically based on the user-defined update interval.
• Auto Scroll: Scrolls to the bottom of the log file on automatic refreshes.
• Update Interval: Set the interval at which the log file should be updated.
Beneath this area the log file is shown. In the log file you can press the right mouse button to open the context menu. In the context menu you can either press “Select All” (to
select all the text of the log file) or “copy to clipboard”.
In the lower area it is possible to search for special text in the log file. Just enter the
text, you want to search for, in the text box and press the loop to search the log file. The
search will start from the position of the text cursor in the log file.
Figure 5-21 UI – Log File
© 2012 IKARUS Security Software GmbH
Page - 52 -
5.2.5 Change Log
The Change Log window (Figure 5-22) provides an overview of the changes a user
made to settings and when they have occurred.
5.2.5.1 Layout
The change log can be refreshed with the refresh button in the upper right corner and
in the list all changes in the IKARUS security.manager can be seen. The columns of the
list are:
• Id: Identification number of the modification.
• Category: Shows where the modification happened.
• Field Id: Shows which particular setting was modified.
• Old Value: Shows the value before the modification.
• New Value: Shows the value after the modification.
• Timestamp: Shows when the value modification happened.
• Comment: Shows the comment entered at the login process.
Figure 5-22 UI – Change Log
© 2012 IKARUS Security Software GmbH
Page - 53 -
5.2.6 Overview Page
The Overview Page window (Figure 5-23) aggregates general information on the
IKARUS security.manager Server and statistical information on the clients in the D irectory as well as the added fileshares and their online/offline-states.
5.2.6.1 Layout
The overview page can be refreshed with the refresh button placed in the upper right
corner and consists of the following sections:
• Server information:
information: Displays information about the ISM Server version and the
host it is running on
• Quick client overview: Provides a quick overview of all clients in the directory
• License Information: Displays the expiration date and how much of your license
capacity is used and free.
• Fileshare Information: Displays information of online/offline fileshares.
• Update Overview: Provides a quick overview of the version numbers the ISM
Server has ready to deploy to its clients.
© 2012 IKARUS Security Software GmbH
Page - 54 -
Figure 5-23 UI – Overview Page
© 2012 IKARUS Security Software GmbH
Page - 55 -
5.2.7
Properties Page
The Properties Page window (Figure 5-24) provides a quick overview of the IKARUS
anti.virus Configuration a client or group uses and when and how updates are isi ssued for this client or group. You can set these settings clientclient- wide or groupgroup- wide and
let a group’s clients inherit settings from the parent level.
level If you choose to inherit
settings for a group,
group you will be asked if you also want the clients in that group to
inherit the settings
settings;
tings on the contrary, if you choose to remove the inheritance settings
of a group,
group you will be asked if you want to remove the inheritance settings from the
clients in that group as well.
well
5.2.7.1
Update Section
In the Update Section,
Section, you can specify when and how updates are performed.
performed It is
possible to define per group or host one concrete fileshare that is always asked for an
update. The default way for getting updates is a randomly chosen fileshare from the
randomizedrandomized-pool.
pool Fileshares that are shown italic are at the moment offline.
offline For further information about this topic, see section 5.2.14.5.
If you disallow binary updates, only virus and spam databases will be updated;
updated; the
IKARUS anti.virus will not.
not If you for any reason want to hide the IKARUS anti.virus
system tray status notifications (e.g. on a computer used for presentations where
pop-up windows would otherwise distract the audience),
audience enable the Disable system
tray Status Notifications checkbox.
5.2.7.2
Rights Management
The Rights Management section is useful for clients that are outside the domain of
the IKARUS
IKARUS security.manager Server.
Server Since the IKARUS security.manager Server
needs appropriate rights to establish a connection and execute binaries remotely
remotely,,
you can specify credentials having the appropriate rights on this client to perform
these operations.
operations
5.2.7.3 Layout
At the top of the window is the name and status icon of the currently selected host or
group shown. All other items on the window are descripted below:
• Inherit Settings: Inherits/disinherits settings from the parent node. Inheritance is
saved automatically e.g. you do not need to click the „Save” button.
• IKARUS
IKARUS anti.virus Configuration: Sets the configuration this client is using.
• Update Time: Choose the time span in which updates are performed.
• Fileshare: Choose a concrete fileshare or take one from randomized pool if an
update is necessary.
• Allow Binary Updates: Allows updates to the IKARUS anti.virus binaries. Databases will still be updated if binary updates are disallowed.
• Disable system tray Status Notifications: Prevents the IKARUS anti.virus tray
status notifications to pop up.
• Get Updates
Updates from External Servers: Allows IKARUS anti.virus to download updates from the Internet should the ISM be unable to provide updates.
© 2012 IKARUS Security Software GmbH
Page - 56 -
•
•
•
•
•
Username/Password: Sets the credentials to be used for interaction with this
client. If the client is not in the same domain as the ISM server, setting these credentials correctly is mandatory to ensure correct administrative behavior on this
client.
Browse Directory Group: Defines which Directory Groups are allowed to make
some changes in IKARUS anti.virus.
Delete restriction:
restriction: Removes a previously set Directory Group restriction.
Save Button: Saves these settings.
Cancel Button: Discards any changes made.
Figure 5-24 UI – Properties Page
© 2012 IKARUS Security Software GmbH
Page - 57 -
5.2.8 General Page on Groups
The General Page window (Figure 5-25) on groups
groups displays statistical information
about clients within the currently selected group
group node.
node. It provides you with an easy
way to investigate the status of multiple clients in one place.
place If you need to investigate the status of multiple clients that are not in the same group,
group you may use the
MultiMulti - selection feature of the Directory.
Directory
5.2.8.1 Layout
The General page for groups’ shows summed up information about all hosts that are
part of this group. At the top of the page general information is shown, such as:
• Name of the group:
group: Shows the name and status icons of the current node.
• Total Number of Viruses:
Viruses : Shows the total number of infections on the current
node.
• Number of Clients Online:
Online : Shows the total number of online clients on the current node.
• Number of Clients Guarded:
Guarded : Shows the total number of guarded clients on the
current node.
• Administrated:
Administrated : Shows the total number of administrated clients on the current
node.
In the clients list beyond the general information, all hosts of the group can be seen in
more detail, with the following information:
• Status Icon: Shows the status icons of this client.
• Name: Shows the name of this client.
• Infections: Shows the number of infections on this client.
• Online: Shows the online status of this client.
• Service Installed: Shows the service installation status of this client.
• Administrated: Shows the administration status of this client.
• Last Update: Shows the date in UTC of the last update process on this client.
• Last Time Online: Shows the date (in UTC format) of the last time this client was
online.
Figure 5-25 UI – General Page on Groups
© 2012 IKARUS Security Software GmbH
Page - 58 -
5.2.8.2 Icons
Red icon means “No“
Green icon means “Yes“
© 2012 IKARUS Security Software GmbH
Page - 59 -
5.2.9 General
General Page on Clients
The General Page Window (Figure 5-26) of a Client displays detailed information on
the currently selected client.
client
5.2.9.1 Layout
The general page for clients is separated into informational sections. Those sections
are:
• General:
General: Displays online, service installation and administration statuses of this
client.
• Update:
Update : Displays the time of the last update to this client and the date the next
update process will occur.
• Versions:
Versions : Displays the IKARUS anti.virus, database, scan engine and update
versions of this client.
• Protection
Protection:
otection: Displays the serial number, scan status, number of infections and
protection mechanisms that are enabled or disabled.
© 2012 IKARUS Security Software GmbH
Page - 60 -
Figure 5-26 UI – General Page on Clients
© 2012 IKARUS Security Software GmbH
Page - 61 -
5.2.10 Notification Bar
The Notification B ar control (Figure 5-27) is hidden by default. It will only be displayed if
there have been changes to the virus list of a client. If the IKARUS security.manager UI
is not the active (foreground) application, the IKARUS security.manager UI entry in the
Windows taskbar will start flashing to inform you that there are virus list changes.
5.2.10.1
Layout
Figure 5-27 UI – Notification Bar
5.2.11 Charts
Charts Page
The Charts
Charts Page shows the 5 standard charts that are currently available in the
IKARUS security.manager and those 5 charts can be edited in the IKARUS secur
securiity.manager options (see section 5.2.14.7).
The 5 standard charts are:
• Administration of Hosts,
• Availability of Hosts,
• Infection of Hosts,
• Virus Top 5 and
• Virus per Operating System.
In the page not only the charts are displayed, but also the time of creation. The charts
can easily be refreshed by pressing the refresh button in the upper right corner.
The button to the left of the refresh button is used to create a PDF report of the charts.
This report only holds all charts that were currently displayed in the Chart Page.
Page The
PDF report can also be adapted in the IKARUS security.manager options.
Note:
Note You need to have a PDF viewer installed to view the PDF report.
Note: For further information on how the charts can be edited and adapted go to the
Note
IKARUS security.manager options (see 5.2.14).
Note: For displaying charts at least Internet Explorer Version 7 must be installed. To
ensure full functionality it is recommended to use Internet Explorer Version 9.
9 Consider to enable JavaScript because this is used for estimating charts.
© 2012 IKARUS Security Software GmbH
Page - 62 -
5.2.11.1
Layout
Figure 5-28 UI – Charts Page
© 2012 IKARUS Security Software GmbH
Page - 63 -
5.2.12 Global overview page
This screen is used as an overview of all registered IKARUS security.manager servers
(see figure Figure 5-29), which is only available in management mode. The most important information is shown like the number of computers, how many computers are
being administrated or are infected or not up-to-date. Furthermore, the current license,
version and time stamp in connection with the last update are shown.
Figure 5-29 UI – Global overview page
The data of IKARUS security.manager servers is not updated automatically. The most
recently retrieved connection data is saved and is available for the next login. Each
IKARUS security.manager server can be updated individually by clicking
in the
respective line. The
symbol on the top right can be used to update all entries in the
global overview page.
After each update, the current status is provided, which gives information on possible
problems:
•
•
•
•
•
•
•
Loading...
The data is being retrieved.
OK
The information was loaded successfully.
Error in connection
The connection could not be established.
Valid credentials
The access data is valid
License violation
There was a problem with the license, which should be clarified.
The last connection was established more than two days ago
No connection has never been established
If a version is being used that is older than 4.2.x, then that IKARUS security.manager
server cannot be used with management mode.
mode Nevertheless, they are shown in the
global overview page.
© 2012 IKARUS Security Software GmbH
Page - 64 -
Furthermore, it is possible to use the right mouse button to call up the shortcut menu
with the following entries (see ).
Figure 5-30 UI – Global overview page - shortcut menu
•
•
•
•
•
Connect to service
Changes to the currently selected IKARUS security.manager server and closes
the connection to the previously selected IKARUS security.manager server.
server
Set to default ISM.
The currently selected IKARUS security.manager server is set to be the default
server after a restart.
Add
Adds a new IKARUS security.manager server to the list. See chapter Error!
Reference source not found. for more information.
Edit
The login properties of the currently selected IKARUS security.manager server
are edited. The edit dialogue is not available if the selected IKARUS securisecurity.manager already has a connection to it or a connection is currently being established. See chapter Error! Reference source not found. for more information.
Delete
The currently selected IKARUS security.manager server is deleted permanently from the management list. Therefore it is no longer possible to establish a
connection. The currently connected or default IKARUS security.manager
server cannot be deleted from the list.
© 2012 IKARUS Security Software GmbH
Page - 65 -
5.2.13 IKARUS anti.virus Configurations
The IKARUS anti.virus Configurations window (Figure 5-31) lists all available IKARUS
anti.virus configurations and the clients that use them. You can edit a configuration by
clicking the “Edit selected Configuration” button or by double-clicking the configuration
you want to alter. For further information about the IKARUS anti.virus configuration
and the various settings, refer to the IKARUS anti.virus manual.
manual
5.2.13.1
Layout
In the toolbar of the Configurations dialog it is possible to do the following actions:
• Add Configuration
• Edit selected Configuration
• Delete selected Configuration
• Import Configuration
• Export selected Configuration
In the first list of the dialog (see Figure 5-31) all available configurations of the IKARUS
security.manager are shown and by opening the second list, it is also possible to view
all hosts that use the selected configuration.
Figure 5-31 UI – IKARUS anti.virus Configurations
5.2.13.2
General
On the General tab of the IKARUS anti.virus Configuration dialog, all necessary protection settings can be enabled or disabled. The configuration can be saved by clicking
the OK or the Save button and the changes can be discarded by clicking the Cancel
button. Clicking the OK or Cancel buttons will also close the IKARUS anti.virus ConfigConfiguration dialog.
It is possible to set the following settings on the General tab:
• Enable System Protection: Enables or disables system protection (if disabled,
all other options will be disabled, too)
• Enable Internet download protection: Enables or disables protection for Internet downloads
• Enable spyware protection: Enables or disables spyware protection
• Enable dialer protection: Enables or disables dialer protection
© 2012 IKARUS Security Software GmbH
Page - 66 -
Figure 5-32 Configuration General tab
5.2.13.3
E-mail
On the e-mail tab of the IKARUS anti.virus Configuration,
Configuration e-mail protection of the client
can be enabled or disabled. Additionally, the administrator can configure various settings such as where the scan report is placed in the e-mail. With incoming and outgoing
e-mails, the e-mail scan report can be positioned at the beginning or the end of the email or be omitted.
In the email section it is possible to configure the following settings:
• Activate email Protection: Enables or disables e-mail protection
• Save infected attachments: Specifies whether attachments should be saved on
the client side
• Show scan status: Shows the scan status
• For incoming ee - m ails: Sets the position of the scan report in incoming mail
• For outgoing ee- m ails: Sets the position of the scan report in outgoing mail
© 2012 IKARUS Security Software GmbH
Page - 67 -
Figure 5-33 Configuration e-mail tab
5.2.13.4
Update
All settings necessary for updates to the IKARUS anti.virus are configured on the Update tab. In particular, when using a proxy server, you need to specify the correct settings here.
In the update tab the following settings can be set:
• Search automatically: Enables automatic search
• Install product update automatically: Automatically installs product updates
• Use proxy server: Enables/disables use of a proxy server
• Server: Proxy-server address
• Port: Proxy-server port
• Username: The username for the proxy server if needed
• Password: The password for the proxy server if needed
© 2012 IKARUS Security Software GmbH
Page - 68 -
Figure 5-34 Configuration Update tab
5.2.13.5
Dial-Up Connections
If you still have a modem or dial-up connection in place you can set the connection settings on the Dial-Up Connections tab. The Modem connection tab allows for setting the
auto-dial function for updating the IKARUS anti.virus.
anti.virus You can specify a period of time
during which AutoUpdate will automatically connect to the Internet (if dial-up connection
is selected).
In the dial-up tab the following settings can be adapted:
• Modem/Dial
Modem/Dial up connection: Enter the dial-up or modem connection name here
• Activate automatic dialing: Enables automatic dialing
• Timespan setting: Sets the time frame when the connection is automatically established
© 2012 IKARUS Security Software GmbH
Page - 69 -
Figure 5-35 Configuration Dial-Up Connections tab
5.2.13.6
Exclusions
On the Exclusions tab, you can select files and process that will be excluded from the
IKARUS anti.virus scan. This is useful when you want to exclude a service from the
scan that is already using a considerable amount of the system resources (e.g. MP3,
holiday photos, etc.), or if you do not want to scan a specific directory.
If you have set environment variables for specific folders/drives you want to exclude
system-wide, use this function rather than specifying the path. If the path is different on
every host, the IKARUS anti.virus will exclude the correct path. Use Ctrl + Spacebar in
the textbox to display all environment variables of your current system (i.e. the system
where the user interface is installed).
In the exclusion tab it is possible to configure the following settings:
• MiB number
number box: Enables or disables file scanning for files bigger than the
specified size.
• Add button:
button: Add paths and environment variables on the file exclusion tab.
• List of Exclusions: This is a list of already selected paths/environment variables.
If you choose the process exclusions it displays the excluded processes.
• Generalize Paths: If you are not sure whether there is an environment variable
for a path, click Generalize Paths. This link is not available for process exclusions.
o Old Path: The path you entered
o New Path: The path replaced with environment variables
o Apply: Check if you want to apply the change
© 2012 IKARUS Security Software GmbH
Page - 70 -
Figure 5-36 Configuration Exclusion tab (File exclusion)
5.2.13.7
Logs
On the Logs tab, the administrator defines actions that will be logged in the IKARUS
anti.virus.
anti.virus
In the logs tab the following settings can be changed:
• Log system supervision in the main log: Logs the system supervision to the
IKARUS anti.virus main log.
• Record logs for scans: Enable if logs should be written for the scans.
• Record all data when scanning: Enable if all data should be recorded.
• Activate log file overwrite: An existing log will be overwritten when a new scan
is started.
© 2012 IKARUS Security Software GmbH
Page - 71 -
Figure 5-37 Configuration Logs tab
5.2.13.8
Extras
Use the Extras tab to restore the defaults of the IKARUS anti.virus and to enable system protection for the startup processes of your operation system. In the Extras tab the
system protection can be enabled to start at startup and it is possible to reset all settings to the default configuration.
Figure 5-38 Configuration Extras tab
© 2012 IKARUS Security Software GmbH
Page - 72 -
5.2.13.9
Anti-Spam
The IKARUS AntiAnti- Spam Module allows for filtering e-mail received in Outlook, Outlook
Express, or Windows Mail. Click the Activate Anti-Spam option in the settings of IKARUS
anti.virus to enable spam protection.
The Anti-Spam Module will be enabled after the subsequent program restart. For configuring spam evaluation, click the yellow and red controls (yellow indicates possible
spam, and red indicates spam).
At the bottom, you can choose the action to perform when receiving spam mail:
• Mark e-mail with a “Possible Spam” label in the subject line, or
• Move mail to the junk mail folder of your mail client
An e-mail that is considered as a possible spam, will always be labeled in the subject
line but will remain in the inbox of your mail client.
Figure 5-39 Configuration Anti-Spam tab
Advanced Spam P rotection:
rotection:
This option allows for configuring your own spam filter. You can define spam rules for
senders, recipients, subjects, and contents.
The following settings can be made:
• e- m ail Section: Defines what section like sender, recipient, subject or content
should be used for spam-rules
• Content: Content to parse for
• Type: Type of e-mail that can be regular mail, possible spam or spam
• Add button: Click to enable advanced spam protection
© 2012 IKARUS Security Software GmbH
Page - 73 -
•
•
•
•
e- m ail Section column: List entry e-mail section
Content column: List entry content
Type column: List entry e-mail type
Priority column: By the help of these buttons the rules can be deleted or moved
to new locations:
o Delete Advanced Spam Protection
o Move to Top
o Move up
o Move down
o Move to Bottom
Figure 5-40 Configuration Advanced Spam Protection
5.2.13.10
Scan
You can configure the scan to be performed automatically or launch the scan manually
in IKARUS anti.virus. You can manage and add as many scans as required.
Preset scans:
• Fast System
System Scan:
can: Scans the Windows installation directory. The majority of malicious programs such as viruses and Trojan horses are located in this directory
and are quickly and reliably detected.
• System Partition:
artition: This preset scans the drive where your operating system is installed. All archives, directories, folders, and files on this drive will be scanned by
IKARUS anti.virus.
anti.virus
• Entire Host:
Host: IKARUS anti.virus will scan all drives on your computer.
• Removable media:
media : All external drives such as USB sticks and CD ROM drives
will be scanned.
© 2012 IKARUS Security Software GmbH
Page - 74 -
Figure 5-41 Configuration Scans tab
Click “Add Scan Profile” to configure a custom scan profile. You can enter any name for
the scan. Click “Browse” to select the folders or files to scan. You can also set the program to perform an automatic scan where required.
The automatic scan can be scheduled for any time (for example, every Friday, 12pm).
The scan will be performed only for those areas selected by the user.
Figure 5-42 Configuration Add Scan Profile
© 2012 IKARUS Security Software GmbH
Page - 75 -
5.2.14 IKARUS security.manager Settings
The IKARUS security.manager Settings window (
Figure 5-43) shows settings for the IKARUS security.manager Server.
Server The window is
separated into five tabs: General, E-Mail Notifications, Update, Fileshare, LDAP and
Charts. Changes to the settings are committed upon clicking
clicking the OK or Apply butbuttons
tons at the bottom of the window. These two buttons will be disabled when entries
are missing or invalid.
invalid Clicking the Cancel button will close the window and discard
all changes,
changes clicking the OK button will save all changes and close the window
window.
dow
5.2.14.1
General
In the General tab the following settings can be set:
• Shared Directory:
Directory : Sets the directory where ismxstartup.exe is stored for the
IKARUS anti.virus deployment.
o Open Browser Button: Opens a browser window for choosing the
shared directory.
• Enforce Client Update:
Update: Enable or disable deployment over TCP.
• Enforce Client Update Port:
Port: Enable deployment over specified TCP port.
• Administration Port:
Port: The port the IKARUS security.manager UI uses for communicating with the IKARUS security.manager Server.
erver
• Automatically Add Clients:
Clients : Specifies whether new clients in the LDAP are automatically added to the Directory.
In the “Change Management” section the following settings can be enabled or disabled:
• Enable Change Management according to the ITIL:
ITIL : Enables or disables
change tracking.
• Ask for comment at LogLog- in screen:
screen: If enabled, the user must enter a comment
on login attempts.
• Maintain change log for server settings:
settings : If enabled, logs all changes made to
settings.
• Ask for Request for Change (RfC) ID:
ID : If enabled, the user must enter an RfC ID
on login attempts.
In the “Used config after drag and drop” section the following settings can be done:
• Drag and Drop Behavior:
Behavior: If enabled, user gets a notification what to do with
config files after moving hosts in manual group.
• Define Standard Behavior:
Behavior: If the same behavior should be applied in every
case, then choose if hosts should use own or parent config file.
© 2012 IKARUS Security Software GmbH
Page - 76 -
Figure 5-43 UI – IKARUS security.manager Settings – General
© 2012 IKARUS Security Software GmbH
Page - 77 -
5.2.14.2 E-Mail Notifications
In the e-mail tab the following settings can be set:
• Enable e -m ail Reports: Enable or disable e-mail reports.
• Mail Server: Defined mail server over that the reports are sent.
• Sender: The address from which the reports are sent.
• Enable Authentication: Enables or disables user authentication with the e-mail
server.
• Username: The username used to authenticate with the e-mail server.
• Password: The password used to authenticate with the e-mail server.
• Available Reports: Lists all available reports.
• Add New Report: Open the IKARUS security.manager Reports window, see
Section 5.2.14.3.
Figure 5-44 UI – IKARUS security.manager Settings – E-Mail Notifications
© 2012 IKARUS Security Software GmbH
Page - 78 -
5.2.14.3
IKARUS security.manager Reports
In the reports dialog the following settings can be set to configure the e-Mail report:
• Report Name:
Name : Sets the name of the report.
• Enable Report: Enables or disables sending of this report.
• Report Type: Sets the type of the report. Following types are available:
o “On Virus” Report: Send report when a virus is found.
o “On AutoAuto - Add” Report: Send report when a computer is added to the
LDAP automatically.
o Day Report: Send report on the set days.
o ISM Server Startup Report: Send report as the server starts up.
o Interval Report: Send report at the specified time.
• Scheduled Time: Sets the time when the report is sent.
• Day Mask: Sets the days on which the report is sent.
• Enable Virus Report: Include virus information.
• Enable Version Report: Include version information.
• Enable Client Report: Include client information.
• Enable Server Report: Include server information.
• Add Button: Add a recipient for the report.
• Recipients: List of all recipients of the report.
Figure 5-45 UI – IKARUS security.manager Settings – Reports
© 2012 IKARUS Security Software GmbH
Page - 79 -
Virus Report:
The virus report can either be set as a separate report type, which then will be sent,
when a new virus is found in your system, or as report information additional to a different report, e.g. day report. The report has the following format:
--------------------------------------------------------------------ISM Virus Report:
testuser1.ikarus.at is infected with 1 virus(es)
testuser2.ikarus.at is infected with 38812 virus(es)
testuser1.ikarus.at:
c:\Users\TestUser1\Desktop\eicar.com (EICAR-ANTIVIRUS-TESTFILE)
testuser2.ikarus.at:
Detailed virus data for this host is currently not available on ISM!
---------------------------------------------------------------------
It might happen that not all virus information is available for a host on the ism side (e.g.:
Host was turned off after infection detection by user and the IKARUS anti.virus was not
able to upload all information to the IKARUS security.manager Server).
Server When this occurs the report only holds the information “Detailed virus data for this host is currently
not available on ISM!”. You can either connect to the IKARUS
IK ARUS security.manager Server
and check when the data is available in the virus list (see section 5.2.3) or you can start
IKARUS anti.virus in the IKARUS
IK ARUS security.manager UI (see section 5.2.1), where the
viruses were found.
© 2012 IKARUS Security Software GmbH
Page - 80 -
5.2.14.4
Update
In the Update tab the following settings can be set:
• Silent Update of the IKARUS security.manager Server:
Server: Enables the automatic
update of the IKARUS security.manager Server.
Server
• Proxy Server:
Server: Sets the proxy server through which the IKARUS securisecurity.manager Server is accessing the updates.
• Proxy Port:
Port : Sets the port the connection is established through.
• Username:
Username : Sets the username for authenticating with the proxy server if needed.
• Password:
Password: Sets the password for authenticating with the proxy server if needed.
Figure 5-46 UI – IKARUS security.manager Settings – Update
© 2012 IKARUS Security Software GmbH
Page - 81 -
5.2.14.5
Fileshare
For avoiding resource bottlenecks, fileshares should be used. Administrators have to
first create fileshares for the usage with IKARUS security.manager.
security.manager Please notice, that
the IKARUS security.manager
security.manager Server needs read and write rights for keeping data
up to date. Figure 5-47 shows the fileshare-tab.
In the fileshare tab the following information in the list can be seen:
• Online/Offline: A fileshare is set to online if all files are available and up to date.
• Randomized Pool: If a fileshare is in the randomized pool then it will be randomly assigned to a host that actually needs an update.
• Fileshare List: Contains all active or inactive fileshares
The following two actions can be performed in the fileshare tab:
• Start Rollout: If new fileshares are added, users may want to start immediately a
rollout of the files.
• Add fileshare: Adds a new fileshare. Fileshares will be set to online as soon as
all files are copied by the rollout process
Figure 5-47 UI – IKARUS security.manager Settings – Fileshare
The IKARUS security.manager
security.manager Server checks e very minute if a fileshare is available
or not. The actual state is visualized by (fileshare is online) or (fileshare is offline),
see Figure 5-47 second column. A fileshare is available if all necessary files are existexis ting and up to date.
Furthermore IKARUS security.manager
security.manager Server checks every 20 minutes if updates
are available and need to be copied to the defined fileshares. It is also possible to start
the rollout-process of the update-files manually with “Start Rollout” (see Figure 5-47).
A cleanup process, which is triggered once per day,
day deletes old files for keeping the
amount of data as small as possible.
© 2012 IKARUS Security Software GmbH
Page - 82 -
A fileshare is set to a corresponding host or group by the help of the properties page
in section update (see section 5.2.6).
© 2012 IKARUS Security Software GmbH
Page - 83 -
5.2.14.6
LDAP
In the LDAP tab the user can configure the LDAP settings by changing the following
settings:
• Auto Detect Domain: Try to auto detect the domain
• Servername: Name of domain controller (see section 9.2)
• Type: Type of LDAP (see section 9.2)
• Attribute: Sets attribute to read (see section 9.2)
• Searchpath: Defines domain for scanning (see section 9.2)
• Filter: Sets the criteria used on resolving the specified attribute (see section 9.2)
• Auth Method: Method for authentication on domain controller (see section 9.2)
• Username: Sets the username for the LDAP connection (see section 9.2)
• Password: Sets the password for the LDAP connection (see section 9.2)
• Exclusions: Overview of defined exclusions
• Add Exclusions: Add a new host that will be not listed in directory
• LDAPLDAP - Settings Test: Test if a LDAP can be found with the given parameters
Figure 5-48 UI – IKARUS security.manager Settings – LDAP
By the help of the dialog, which is shown in Figure 5-48, a LDAP can be used. Previously a LDAP was configured in the config-file. If a <ldap> section is within the config file,
then this section is read and set by the IKARUS security.manager Server automatiautomatically.
cally Afterwards the <ldap> section will be deleted from the config file.
Therefore two ways are possible for setting a LDAP:
• Use the LDAP-tab within the IKARUS security.manager Settings
• Add the <ldap> section to the config file
© 2012 IKARUS Security Software GmbH
Page - 84 -
More information about the config file and LDAP parameters may be found in chapter 9
as well as in section 9.2.
5.2.14.7
Charts
In the Charts tab it is possible to modify the appearance of the standard charts and
change description text (see Figure 5-49).
Figure 5-49 Charts options
© 2012 IKARUS Security Software GmbH
Page - 85 -
Section list
l ist of charts:
In the upper section of dialog the 5 standard charts are listed.
• With the arrow keys it is possible to change the order of the charts.
• Through the enabled checkbox it is possible to hide charts from the Charts
Page as well as in the PDF (see section 5.2.11).
• If the chart type is “pie-chart”, it is possible to show the count next to the percentage in the pie chart by checking the “Show-Count” checkbox.
Section settings:
The settings are divided into 3 parts. Those settings depend on the chart that is selected in the charts list above.
In the “Show Legend” part it is possible to decide where the legend of the chart is situated (Top Right, Right, Bottom Right) and if a legend is even displayed.
In the “Shape Properties” part the chart type (pie or bar chart) can be chosen and the
width and height can be set for any chart, so that it best fits your screen resolution. The
minimum width and height for the charts is 500 pixels.
In the “Additional Text”
T ext” part it is possible to add your customized descriptions. Those
descriptions will be displayed in the report and on the Charts Page.
PDF Report:
The link “PDF-Settings” in the lower left corner opens a dialog, where you can change
the standard header and footer of the report to your personalized header and footer
(see Figure 5-50). It is also possible to revert it to the default header and footer. The
footer and header can also be disabled, so that they are not shown in the report. Those
settings only affect the appearance of PDF report.
report
Figure 5-50 PDF Report settings
© 2012 IKARUS Security Software GmbH
Page - 86 -
5.2.15 Dialog “Clean
“Clean hosthost-entries from database”
database”
This dialog should only be used if hosts were manually deleted from the Active DiD irectory. In this case the deleted hosts may still be available in the database, and this
dialog provides a way to finally delete them from the database. Please note that the
selected hosts will be deleted irrevocably!
irrevocably
On the left side of the dialog all unused hosts are displayed. These are hosts that are
still in the database and managed, but do no longer appear in your Active Directory or
in your manual group. This can occur, because the IKARUS security.manager does not
automatically deletes hosts from the server when they are no longer available in the
Active Directory, because the server cannot assume the user behavior.
An administrator of the IKARUS security.manager must manually remove those hosts,
by moving a host from the left list, “Deleted hosts from Active Directory”, to the right list,
“Hosts that will be deleted”. To move a host from one list to the other, there are 4 buttons in the middle of the two lists:
• Select all hosts: All hosts are set to remove host list
• Select one host: Selected host is set to remove host list
• Unselect one host: Selected host is deleted from remove host list
• Unselect all hosts: All hosts are deleted from remove host list
Figure 5-51 UI – Clean host-entries from database
Cleaning up the database from unused hosts, licenses that were assigned to the selected hosts may be given free. This dialog is available under Tools Clean hosthost entries from database.
database
© 2012 IKARUS Security Software GmbH
Page - 87 -
5.2.16 About Dialog
5.2.16.1
Layout
In the About Dialog the information is separated into two sections:
• Version Information: Displays the IKARUS security.manager
security.manager UI,
UI IKARUS secusecurity.manager Server and Updater versions.
• License Information: Displays the expiration date and how much of your license
capacity is used and free.
At the bottom of the dialog a user can renew his license by clicking the Renew License
link (see Figure 5-52).
Figure 5-52 UI – About Dialog
© 2012 IKARUS Security Software GmbH
Page - 88 -
5.2.17 Management mode
Via this menu option, you are given access to all the options that concern the management mode of the IKARUS security.manager.
security.manager Here you are given an overview of your
IKARUS security.manager instances and can add, edit or delete them. Furthermore,
you can use this menu to export the settings of your IKARUS security.manager instances to a password protected file, and change the password for the configuration file
of management mode.
Please note that this menu is not available in single mode.
5.2.17.1
The "Options" menu option
The options dialogue can be found in the main menu under "Options".
"Options"
Figure
Figure 5 -53 : UI - "Management" menu, "Export configuration file" menu option
The dialogue provides an overview of your IKARUS security.manager instances. They
are shown in the list with the server name, port, username and description. In addition,
you can see whether an instance has valid connection data and whether it is setup as
the default instance.
Figure 5-54 : UI – Options dialogue
© 2012 IKARUS Security Software GmbH
Page - 89 -
You can edit and delete the existing instances, and set them to be the default instance.
All operations can be called from the shortcut menu.
Figure 5-55 : UI – Shortcut menu in the options dialogue
"Set as default ISM" means that when the program restarts, the connection will be established automatically to that IKARUS security.manager instance. There must always
be a default instance. You cannot delete it.
If you click "Delete", the selected instance will be deleted from the list. Please note that
you cannot delete the IKARUS security.manager instance to which you are currently
connected nor the default instance. It is also possible to delete instances by selecting
an instance and then pressing the delete key of your keyboard.
5.2.17.1.1
Editing the IKARUS security.manager server
If you click "Edit" in the shortcut menu of an IKARUS security.manager instance, you
will reach the edit dialogue. There, you have the possibility to change the server name,
port, username, password and description.
As an alternative, you can double-click an IKARUS security.manager instance in the
list, which will also open the edit dialogue.
© 2012 IKARUS Security Software GmbH
Page - 90 -
Figure 5-56 : UI - Edit dialogue
The program will make you aware of any invalid input. It is only possible to confirm the
data if all entries have been acknowledged as valid. The port number must, for example, lie in a specific range of numbers to be able to successfully create this instance.
Figure 5-57 : UI - Edit dialogue, entering invalid data
© 2012 IKARUS Security Software GmbH
Page - 91 -
Activate the "Change password for a new installation" option. Then you can change the
password of the IKARUS security.manager instance. However, that is only possible
after a new installation.
Figure 5-58 : UI - Edit dialogue, changing the password for a new installation
You must enter the same value in both password fields. Click "Set password" to check
whether the password change is possible. If it is, then the password of the IKARUS ses ecurity.manager instance will be reset.
Click the "Check connection data" button to have the program check the correctness of
the entered data. You will be informed of the result of the verification by a message
window as well as the status indicator to the left of the button. It is green if the connection was established successfully, or red if the test connection failed.
© 2012 IKARUS Security Software GmbH
Page - 92 -
Figure 5-59 : UI - Edit dialogue, checking the access data
With the checkbox on the bottom edge of the dialogue, you define whether the instance is your default instance. You will be automatically connected to the default instance every time the program restarts. Please note that there must always be such a
default instance. You may be requested by the program to set this option.
When you have completed all the necessary fields and the entered data is valid, then
you can close the edit dialogue by clicking "OK".
5.2.17.1.2
Add IKARUS security.manager server
In addition, it is possible to add new instances in the options dialogue. You can do this
by using the "Add instance" link under the list. One click on it opens the edit dialogue
described in the previous pages. Naturally, no fields are filled in. You must first of all
specify all the required information.
Please note that changes to IKARUS security.manager instances will only be accepted
permanently after clicking "Accept" or alternatively "OK".
5.2.17.2
The "Export configuration file" menu option
By using the "Export configuration file" dialogue, it is possible to write the settings of the
individual IKARUS security.manager instances to a new configuration file in an encrypted form. This file can then be forwarded at will. You can call the dialogue using the
Management Export configuration file menu.
© 2012 IKARUS Security Software GmbH
Page - 93 -
Figure 5-60: UI - "Management" menu, "Export configuration file" menu option
Please note that the "Management" menu is not available in single mode.
The dialogue shows a list with all IKARUS security.manager instances as well as their
key information. You can use the checkboxes on the left edge of the list to choose
whether all instances or only specific ones are to be exported.
Figure 5-61: UI - "Export configuration file" dialogue - selecting the ISM instances to be exported
For security reasons, it is necessary to give a password before exporting the file. It is
used to encrypt the file. You must enter it using the two text boxes under the list, and
the entries must be identical.
Attention: The password must be at least 4 characters long, and you must enter that
same value in both text boxes. You can only export the data when these conditions
have been met.
© 2012 IKARUS Security Software GmbH
Page - 94 -
Figure 5-62: UI "Export configuration file" dialogue - error message in the event of an invalid password.
If you mark "Change password on next start-up", then the user who wants to use your
exported file will be requested to reset the password for the encryption of the file when
the program is started for the first time with your configuration file. Otherwise, the value
that you set will be used for this.
© 2012 IKARUS Security Software GmbH
Page - 95 -
Figure 5-63: UI "Export configuration file" dialogue - valid password
Now, you can start the export of the selected IKARUS security.manager instances by
clicking "Generate". In the following dialogue, you will be requested to specify the storage path as well as a file name.
Figure 5-64: UI - Save file dialogue for exporting the configuration file
© 2012 IKARUS Security Software GmbH
Page - 96 -
One click on "Save" saves the information in an encrypted form in the new file.
5.2.17.3
The "Change the password for management mode" menu option
This dialogue can be used to change the password for logging in to management
mode. It is available under the Management menu option.
Figure 5-65: UI - Changing the password for management mode
It is important to note that password changes in management mode have no effect on
the passwords of the registered IKARUS security.manager servers. These changes
only affect the settings file that contains the list of registered IKARUS security.manager
servers.
© 2012 IKARUS Security Software GmbH
Page - 97 -
5.2.18 The Menu Bar
The menu bar (Figure 5-66) is located at the top of the IKARUS security.manager UI
main window.
The menu bar includes the following sub-menus:
• File Menu
(Figure 5-66)
• View Menu
(Figure 5-67)
• Tools Menu
(Figure 5-68)
• Help Menu
(Figure 5-69).
5.2.18.1
File Menu
The File Menu includes the following entries:
• Update ISM (F6): Invokes an update process of the ISM server.
• Exit (Alt+F4): Quits the current session and the ISM UI.
• Logout (Ctrl+Alt+F4): Quits the current session and opens the Login window.
Figure 5-66 UI – Menu Bar – File Menu
© 2012 IKARUS Security Software GmbH
Page - 98 -
5.2.18.2
View Menu
The View Menu includes the following entries:
• Overview Page: Shows or hides the Overview Page, see section 5.2.6.
• Directory: Shows or hides the Directory, see section 5.2.1.
• General: Shows or hides the General Page, see section 5.2.8/5.2.9.
• Properties: Shows or hides the Properties Page, see section 5.2.7.
• Pending Tasks: Shows or hides the Pending Tasks window, see section 5.2.2.
• Virus List: Shows or hides the Virus List, see section 5.2.3.
• Log File: Shows or hides the Log File, see section 5.2.4.
• Change Log: Shows or hides the Change Log, see section 5.2.5.
• Restore Default
Defa ult Layout: Restores the default window layout.
• Toolbars/Main toolbar: Shows or hides the Main toolbar, see section 5.2.19.
• IKARUS anti.virus Configurations: Opens the IKARUS anti.virus Configurations
Window, see section 0.
Figure 5-67 UI – Menu Bar – View Menu
© 2012 IKARUS Security Software GmbH
Page - 99 -
5.2.18.3
Tools Menu
The Tools Menu includes the following entries:
• Options (F12): Opens the IKARUS security.manager Options window, see Section 5.2.14.
• Clean hosthost- entries from database: It is possible to clean up the database from
unused hosts by using the dialog “Clean
Clean hosthost - entries from database”.
database For further information on this dialog see section 5.2.15.
• Change Password: Opens the Change Password window where you can set a
new password for the IKARUS security.manager.
security.manager
• Change Language: Opens the Change Language window where you can select
a different IKARUS security.manager UI language. Changing the UI language
does not require a program restart.
• IKARUS Virus Dictionary: Opens the default web browser and changes to the
IKARUS Virus Dictionary.
• Save Support Info: Generates a “ZIP” file that is generated on the IKARUS ses ecurity.manager Server that can be saved on your local system. This file holds all
necessary information which the support department of IKARUS Security SoftSoftware needs to retrieve information about your system.
Figure 5-68 UI – Menu Bar – Tools Menu
© 2012 IKARUS Security Software GmbH
Page - 100 -
5.2.18.4
Help Menu
The Help Menu includes the following entries:
• User Manual (F1): Opens this IKARUS security.manager User Manual.
• Contact Information: Opens the Contact Information window.
• General Business Terms: Opens the General Business Terms of the IKARUS
security.manager.
security.manager
• About IKARUS security.manager: Opens the About dialog that displays the
IKARUS security.manager version and information about the license in use.
Figure 5-69 UI – Menu Bar – Help Menu
5.2.18.5
Management Menu
The management menu includes the following entries and is only available when management-mode is activated:
• Options: Opens the options-window for editing settings of the used IKARUS ses ecurity.managercurity.manager- Servers (see section 5.2.17.1).
• Export config: Using this menu it is possible to export already entered IKARUS
security.managersecurity.manager- Server (see section 5.2.17.2).
• Change password for management mode: Use this dialog if changing the
management-mode password is necessary (see chapter 5.2.17.3). Note,
Note that
changes of the management-password have no impact of the password of all
entered IKARUS security.managersecurity.manager- Server.
Server
Figure 5-70: UI – Menu Bar – Management Menu
© 2012 IKARUS Security Software GmbH
Page - 101 -
5.2.19 The Toolbar
The Toolbar (Figure 5-71) can be found at the top of the IKARUS security.manager UI
main window right below the Menu Bar. The IKARUS anti.virus Configurations opens
the IKARUS anti.virus Configurations window, see section 0 for more information.
5.2.19.1
Layout
Figure 5-71 UI – Toolbar
© 2012 IKARUS Security Software GmbH
Page - 102 -
6
The Shared Directory
The Shared Directory is the network share where the ismxstartup.exe file will reside.
As this executable is required for installing the IKARUS anti.virus on a client, that particular client needs read access to that share and file. Further, the IKARUS securisecurity.manager Server needs write access to that network share to place the file on the
share in the first place. You can specify the Shared Directory in the General IKARUS
security.manager Settings dialog (see
Figure 5-43).
© 2012 IKARUS Security Software GmbH
Page - 103 -
7
Licensing Information
To secure your network and operate the IKARUS security.manager,
security.manager you will need a
valid license.
license A license grants a defined amount of user licenses and should be selected appropriately for the size of your company.
company The IKARUS security.manager license is shared with all clients you need to administer. It is not possible to administer
and run more IKARUS anti.virus instances on your network than the license allows. Licenses for non-administered clients (if you previously have bought one or more licenses for them) may exist; if not, you will not be able to administer any more clients after
reaching the client limit of your IKARUS security.manager license. In this case, those
particular clients will not be secured by the IKARUS anti.virus and will thus be unsecure. Remember that clients without a valid license are a possible threat to your
entire network.
network
7.1
Registration
If there is no valid IKARUS security.manager license, the following dialog (Figure 7-1)
will show up asking you to provide a valid license using an IKARUS license file or an
IKARUS Activation Key.
In the Registration dialog it is possible to choose one out of the following two options to
register your IKARUS security.manager:
• License File: Opens a file browser where you can choose the IKARUS license
file you want to use.
• Activation Key: Opens the activation window, see section 7.2.
7.1.1
Layout
Figure 7-1 UI – IKARUS security.manager Registration
7.2
Activation Key
If you have an IKARUS Activation Key rather than IKARUS license file, you may obtain a
valid license from the License Activation window (Figure 7-2). Provide the requested
information and submit your data. Upon successful submission of your data, you will get
an e-mail with your license file attached to the specified address. All fields that have an
asterisk are obligatory.
© 2012 IKARUS Security Software GmbH
Page - 104 -
7.2.1
Layout
Figure 7-2 UI – IKARUS security.manager License Activation
© 2012 IKARUS Security Software GmbH
Page - 105 -
8
Software Distribution
The installation and uninstallation processes for the IKARUS anti.virus are subdivided
into different steps. To complete these steps successfully, the following criteria must be
met:
met
• The IKARUS security.manager Server needs a shared directory (see Figure
5-43) set to place the binaries needed for a remote installation.
• The IKARUS security.manager Server needs appropriate rights to remotely execute binaries on the target client. If the IKARUS security.manager Server has
been installed with a domain administrator account and the target client is on the
same domain as the IKARUS security.manager Server,
Server no further adjustments
need to be made for that client; otherwise, you need to specify credentials having appropriate rights to launch executable files on the target client. You can
configure this on a client’s Rights Management tab on the IKARUS securisecurity.manager UI.
UI
• The target client needs at least read access to the user-defined shared directory
to retrieve the ismxstartup binary.
• The TCP communication ports need to be forwarded when using a firewall.
• The target client must meet the hardware and software requirements specified
to operate the IKARUS anti.virus.
anti.virus Refer to the requirements indicated in the
IKARUS anti.virus manual.
manual
• The Enforce Client Update option in the IKARUS security.manager Settings
windows (Figure 5-43) must be enabled.
© 2012 IKARUS Security Software GmbH
Page - 106 -
8.1
Installing
Installing the IKARUS anti.virus
To install and deploy the IKARUS anti.virus,
anti.virus , right-click a client or group in the Directory
to open the context menu and click on the Install anti.virus entry (Figure 5-15). The installation of the IKARUS anti.virus includes the below steps (Figure 8-1). It can take a
moment, so please wait patiently:
•
•
•
•
Step 1: The IKARUS security.manager Server places the needed executable
files in the Shared Directory.
Step 2: The IKARUS security.manager Server tries to install the ismxstartup
service remotely from the Shared Directory. The target client needs read access
to the Shared Directory and to files in it.
Step 3: The ismxstartup service retrieves the guardxup binary from the IKARUS
security.manager Server,
Server places it into the Windows temp directory of the target client, and launches it.
Step 4: The guardxup binary performs all further steps left for installing the
IKARUS anti.virus on the target client. This includes retrieving the IKARUS a nti.virus binaries from the IKARUS security.manager Server and installing them
on the target.
© 2012 IKARUS Security Software GmbH
Page - 107 -
Figure 8-1 Software Distribution – Installation process
© 2012 IKARUS Security Software GmbH
Page - 108 -
8.2
Uninstalling
Uninstalling the IKARUS anti.virus
To uninstall the IKARUS anti.virus,
anti.virus , right-click the client or group of the Directory. In the
opening context menu, click the Uninstall anti.virus item (Figure 5-15).
Note: Uninstallation can be done for administered clients only.
© 2012 IKARUS Security Software GmbH
Page - 109 -
9
Config File
The Config File (named ism.conf) exists in the conf directory of the installation destination which will be chosen when installing the IKARUS security.manager Server (see
section 4.1.9). The MSSQL-database connection information as well as the LDAP connection settings and the TCP ports used for the communication between the IKARUS
anti.virus and the IKARUS security.manager are configured by this file.
Sample Config file:
<config>
dbconnstring
serverport
clientupdateport
timespanAD
</config>
DRIVER={SQL Server};SERVER=localhost
9887
9888
12
<ldap>
type
servername
searchpath
authmethod
username
password
attribute
filter
</ldap>
native
esx-2k8-de-srv.labor.local
dc=labor,dc=local
simple
LDAP Connector
none
dNSHostName
(objectCategory=computer)
Note: It is possible to edit LDAP parameters by the help of the IKARUS securisecurity.manager settings within the IKARUS security.manager UI.
UI For further information
please check section 5.2.14.6.
© 2012 IKARUS Security Software GmbH
Page - 110 -
9.1
The <config> Section
In the <config> section, you can provide information about the MSSQL database used
by the IKARUS security.manager Server for storing data and information and about
the TCP ports used for communication. Furthermore it is possible to set the scheduled
time or timespan, when the Active Directory should be refreshed in the IKARUS securisecurity.manager Server.
Server
Setting
Description
dbconnstring
The information used for establishing a connection to the target
MSSQL database. Includes the server name where the database
resides and authentication methods needed for accessing the database. For more information about the syntax and available properties of the connection string, refer to your MSSQL documentation.
serverport
The TCP port used for the communication between the IKARUS
security.manager Server and the IKARUS security.manager UI.
UI
If you use a firewall,
firewall make sure to forward this port.
clientupdateport
The TCP port used for the communication between the update
binaries and the IKARUS anti.virus.
anti.virus
If you use a firewall,
firewall make sure to forward this port.
timespanAD
Allows values between 1 and 24,
24 which means that from the time,
when the value was provided (or the server was restarted), every X
hours the Active Directory is reloaded. The default setting for reloading the AD is internally set to “every 12 hours”.
hours” This setting
always overrules, if set in the config file, the dailytimeAD setting.
dailytimeAD
Allows values between 0 and 23,
23 which means that every day at
the given time the AD is reloaded. It is not possible to use this setting together with the timespanAD setting. The timespanAD setting, if set, always overrules the dailytimeAD setting.
© 2012 IKARUS Security Software GmbH
Page - 111 -
9.2
The <ldap> Section
securiThe <ldap> section includes information about the LDAP server the IKARUS secur
ity.manager Server connects to resolve the clients existing in your active directory. If no
<ldap> section is found in the config file, the IKARUS security.manager Server will try
to obtain the information from the domain controller.
Setting
Description
type
The type of the LDAP configuration.
servername
The name of the domain controller.
searchpath
Specifies the domains to scan. Domain levels are split with the dc
(Domain component) keyword.
Example for a .company.local domain:
searchpath
dc=company dc=local
authmethod
Describes the method used for authenticating with the domain
controller. If you do not want to authenticate with a specific user,
specify anonymous here.
username
Sets the username used for authenticating with the domain controller. Only required if the authentication method is not set to
anonymous.
password
Sets the password used for authenticating with the domain controller. Only required if the authentication method is not set to
anonymous.
attribute
Sets the attribute to read.
filter
Sets the criteria used on resolving the specified attribute.
© 2012 IKARUS Security Software GmbH
Page - 112 -
10 Table of Figures
Figure 4-1 Server Installation – Welcome..................................................................... - 12 Figure 4-2 Server Installation – License Agreement ................................................... - 13 Figure 4-3 Server Installation – LDAP Settings ............................................................ - 14 Figure 4-4 Server Installation – Deployment Settings................................................. - 15 Figure 4-5 Server Installation – User Settings ............................................................. - 16 Figure 4-6 Server Installation – Network Settings ....................................................... - 17 Figure 4-7 Server Installation - Installation of SQL Express ........................................ - 18 Figure 4-8 Server Installation – Database Settings..................................................... - 19 Figure 4-9 Server Installation – Select Installation Folder .......................................... - 20 Figure 4-10 Server Installation – Confirm Installation .................................................. - 21 Figure 4-11 Server Installation – Installation Complete................................................ - 22 Figure 4-12 UI Installation – Welcome .......................................................................... - 25 Figure 4-13 UI Installation – License Agreement ......................................................... - 26 Figure 4-14 UI Installation – Select Installation Folder ................................................ - 27 Figure 4-15 UI Installation – Confirm Installation ......................................................... - 28 Figure 4-16 UI Installation – Installation Complete ...................................................... - 29 Figure 5-1 UI – Login ...................................................................................................... - 31 Figure 5-3: UI - Login (Single mode) ............................................................................. - 32 Figure 5-4: UI –Password definition (single mode) ...................................................... - 33 Figure 5-6 UI – Change Management ......................................................................... - 36 Figure 5-8 UI – User Interface ...................................................................................... - 39 Figure 5-9 UI – Directory (single mode) ....................................................................... - 40 Figure 5-10 UI - Directory Toolbar ................................................................................ - 41 Figure 5-11 The scan options ......................................................................................... - 41 Figure 5-12 The context menu for actions on a client ................................................. - 42 Figure 5-13 The choice for administration or exclusion from administration .............. - 42 Figure 5-14 The Group/Client Tree ............................................................................... - 43 Figure 5-15 The Context-Menu for a Group/Client ....................................................... - 43 Figure 5-16 UI – Directory Filter .................................................................................... - 44 Figure 5-17 UI – Pending Tasks .................................................................................... - 47 Figure 5-18 UI – Task Details ........................................................................................ - 49 Figure 5-19 UI – Virus List .............................................................................................. - 51 Figure 5-20 UI – Virus Information ............................................................................... - 51 Figure 5-21 UI – Log File ............................................................................................... - 52 Figure 5-22 UI – Change Log ....................................................................................... - 53 Figure 5-23 UI – Overview Page .................................................................................. - 55 Figure 5-24 UI – Properties Page ................................................................................. - 57 Figure 5-25 UI – General Page on Groups .................................................................. - 58 Figure 5-26 UI – General Page on Clients................................................................... - 61 Figure 5-27 UI – Notification Bar .................................................................................. - 62 Figure 5-28 UI – Charts Page ....................................................................................... - 63 Figure 5-29 UI – Global overview page ...................................................................... - 64 Figure 5-30 UI – Global overview page - shortcut menu ............................................ - 65 Figure 5-31 UI – IKARUS anti.virus Configurations ....................................................... - 66 Figure 5-32 Configuration General tab ........................................................................ - 67 Figure 5-33 Configuration e-mail tab ........................................................................... - 68 Figure 5-34 Configuration Update tab ......................................................................... - 69 Figure 5-35 Configuration Dial-Up Connections tab ................................................... - 70 Figure 5-36 Configuration Exclusion tab (File exclusion) ............................................ - 71 © 2012 IKARUS Security Software GmbH
Page - 113 -
Figure 5-37 Configuration Logs tab .............................................................................. - 72 Figure 5-38 Configuration Extras tab ........................................................................... - 72 Figure 5-39 Configuration Anti-Spam tab .................................................................... - 73 Figure 5-40 Configuration Advanced Spam Protection .............................................. - 74 Figure 5-41 Configuration Scans tab ............................................................................ - 75 Figure 5-42 Configuration Add Scan Profile ................................................................ - 75 Figure 5-43 UI – IKARUS security.manager Settings – General ................................. - 77 Figure 5-44 UI – IKARUS security.manager Settings – E-Mail Notifications .............. - 78 Figure 5-45 UI – IKARUS security.manager Settings – Reports ................................. - 79 Figure 5-46 UI – IKARUS security.manager Settings – Update .................................. - 81 Figure 5-47 UI – IKARUS security.manager Settings – Fileshare ............................... - 82 Figure 5-48 UI – IKARUS security.manager Settings – LDAP ..................................... - 84 Figure 5-49 Charts options ........................................................................................... - 85 Figure 5-50 PDF Report settings .................................................................................. - 86 Figure 5-51 UI – Clean host-entries from database ..................................................... - 87 Figure 5-52 UI – About Dialog...................................................................................... - 88 Figure 5-53 : UI - "Management" menu, "Export configuration file" menu option ....... - 89 Figure 5-54 : UI – Options dialogue ............................................................................. - 89 Figure 5-55 : UI – Shortcut menu in the options dialogue .......................................... - 90 Figure 5-56 : UI - Edit dialogue ..................................................................................... - 91 Figure 5-57 : UI - Edit dialogue, entering invalid data ................................................. - 91 Figure 5-58 : UI - Edit dialogue, changing the password for a new installation ........ - 92 Figure 5-59 : UI - Edit dialogue, checking the access data ........................................ - 93 Figure 5-60: UI - "Management" menu, "Export configuration file" menu option ....... - 94 Figure 5-61: UI - "Export configuration file" dialogue - selecting the ISM instances to be
exported ......................................................................................................................... - 94 Figure 5-62: UI "Export configuration file" dialogue - error message in the event of an
invalid password. ........................................................................................................... - 95 Figure 5-63: UI "Export configuration file" dialogue - valid password ........................ - 96 Figure 5-64: UI - Save file dialogue for exporting the configuration file .................... - 96 Figure 5-65: UI - Changing the password for management mode ............................. - 97 Figure 5-66 UI – Menu Bar – File Menu ....................................................................... - 98 Figure 5-67 UI – Menu Bar – View Menu ..................................................................... - 99 Figure 5-68 UI – Menu Bar – Tools Menu.................................................................. - 100 Figure 5-69 UI – Menu Bar – Help Menu ................................................................... - 101 Figure 5-70: UI – Menu Bar – Management Menu .................................................... - 101 Figure 5-71 UI – Toolbar .............................................................................................. - 102 Figure 7-1 UI – IKARUS security.manager Registration.............................................. - 104 Figure 7-2 UI – IKARUS security.manager License Activation .................................. - 105 Figure 8-1 Software Distribution – Installation process ............................................. - 108 -
© 2012 IKARUS Security Software GmbH
Page - 114 -
11
Glossary
Abbreviation
Term
Description
IKARUS anti.virus
The IKARUS virus.utilities will be renamed to
IKARUS anti.virus in 2012; This is why the new
name of the product is already used in this
document.
Windows service
A Windows service is an executable designed
for running in the background without user
interaction. Windows services can be set up to
automatically start at boot time. Windows services can be installed either using a user account available on your Windows network or a
local service account.
MSSQL
Microsoft Structured
Query Language
Microsoft SQL Server is a relational database
server developed by Microsoft. Its primary
function is to store and retrieve data as requested by other software applications running on the same computer or a different
computer on a network (including the Internet).
TCP
Transmission Control
Protocol
The Transmission Control Protocol is one of
the core protocols of the Internet Protocol
Suite. TCP is one of the two original components of the suite and complements the Internet Protocol. Therefore, the entire suite is
commonly referred to as TCP/IP. TCP provides
reliable ordered delivery of a byte stream from
a program on one computer to another program on a different computer.
IP
Internet Protocol
The Internet Protocol is the principal communication protocol used for relaying datagrams
(packets) across an internetwork using the IP
Suite. It allows for routing packets across network boundaries and is the primary foundation
of the Internet.
LDAP
Lightweight Directory
Access Protocol
LDAP is an application protocol for accessing
and maintaining distributed directory information services over an Internet Protocol network.
Proxy Server
In computer networks, a proxy server is a
server (i.e. a computer system or an application) acting as an intermediary for requests
from clients seeking resources from other
servers.
© 2012 IKARUS Security Software GmbH
Page - 115 -
LAN
AD
DC
Network share
In computing, a shared resource or network
share is a device or piece of information on a
computer that can be remotely accessed from
another computer, typically on a local area
network or an enterprise intranet. The access
is transparent: There is no difference between
accessing a local or remote resource.
Local Area Network
A local area network is a computer network
that interconnects computers in a specific area
such as a home, a school, a computer laboratory, or an office building.
Intranet
An intranet is a computer network that uses
Internet Protocol technology for securely sharing any parts of an organization’s information
or network operating system within that organization.
Active Directory
The Active Directory is a directory service developed by Microsoft for Windows domain
networks. It is part of the most Windows Server
operating systems. Server computers running
Active Directory are referred to as domain
controllers.
Windows domain
A Windows domain is a collection of security
principals sharing a central directory database.
This central database (known as Active Directory starting with Windows 2000[1], Active Directory Domain Services in Windows Server
2008 and Server 2008 R2, also referred to as
NT Directory Services on Windows NT operating systems, or NTDS) holds the user accounts
and security information for resources in that
domain. Each person who uses computers in a
domain gets a unique account or user name.
This account can then be assigned access to
resources within the domain.
Directory Service
A directory service is the software system that
stores, organizes and provides access to information in a directory. In software engineering, a directory is a map between names and
values. It allows for looking up values associated with a name; this is similar to a dictionary.
Domain Controller
On Windows Server systems, a domain controller is a server handling security authentication requests (logins, permissions checks, etc.)
in the Windows Server domain. A domain is a
concept introduced with Windows NT that
© 2012 IKARUS Security Software GmbH
Page - 116 -
grants a user access to a number of computer
resources if he or she can provide a combination of a username and password.
Server
In the context of client-server architectures, a
server is a computer program serving the requests of other computer programs named
clients. The means that the server performs
computational tasks on behalf of clients. The
clients either run on the same computer or
connect through a network.
Client
A client is an application or system that accesses a service made available by a server.
The server typically (but not always) exists on a
different computer system. In that case, the
client accesses the service over the network.
Fully Qualified Domain
Name
A fully qualified domain name, sometimes also
referred as an “absolute domain name”, is a
domain name that specifies its exact location
in the tree hierarchy of the Domain Name System (DNS). The FQDN includes all domain levels including the top-level domain and the root
zone. A fully qualified domain name is distinguished by its unambiguity; it can only be interpreted one way.
Domain Name
A domain name is an identification string that
defines a scope of administrative autonomy,
authority, or control on the Internet. Domain
names are formed according to the rules and
procedures of the Domain Name System
(DNS).
DNS
Domain Name System
The Domain Name System is a hierarchical
distributed naming system for computers, services, or any resource connected to the Internet or a private network. It associates various
pieces of information with domain names assigned to each of the participating entities.
Most importantly, it translates domain names
meaningful to humans to the numerical identifiers associated with networking equipment for
the purpose of locating and addressing those
devices worldwide.
TLD
Top-Level Domain
A top-level domain is a domain at the highest
level in the hierarchical Domain Name System
(DNS). Top-level domain names are installed in
the root zone of the name space. For all subordinate domains, the top-level domain is the
FQDN
© 2012 IKARUS Security Software GmbH
Page - 117 -
last part of the domain name, that is, the last
label of a fully qualified domain name.
Root Zone
A root zone is the top-level DNS zone in a hierarchical namespace using the Domain Name
System (DNS). The term typically refers to the
root zone of the largest global network, the
Internet.
DNS Zone
A DNS zone is a part of a domain name space
using the Domain Name System (DNS), for
which administrative responsibility has been
delegated.
IKARUS Activation Key
Administer
In the context of the IKARUS security.manager,
administration means that a client with the
IKARUS anti.virus installed is managed by the
IKARUS security.manager: The client gets updates, configurations, licenses and settings
from the IKARUS security.manager. If a client is
not administered, only status information will
be displayed. The limit of clients you are allowed to administer is specified in the license
you are using.
Application (Software)
Application software, also known as an application or an “app”, is computer software designed to help the user to perform specific
tasks.
Computer Software
Computer software, or just software, is a computer programs with its related data providing
instructions for telling a computer what to do
and how to do it. In other words, software is a
conceptual entity, which is a set of computer
programs, procedures, and associated documentation concerned with the operation of a
data processing system.
Firewall
A firewall is a device or set of devices designed to permit or deny network communication based upon a set of rules. Firewalls are
typically used for protecting networks from
unauthorized access while permitting legitimate communications.
ZIP
ZIP is a file format used for data compression
and archiving. A zip file contains one or more
files that have been compressed, to reduce file
size, or stored as is.
© 2012 IKARUS Security Software GmbH
Page - 118 -
© 2012 IKARUS Security Software GmbH
Page - 119 -
© 2012 IKARUS Security Software GmbH. All rights reserved
The information contained in this document represents the current view of IKARUS Security Software GmbH on the issues discussed as of the date of publication. Because
IKARUS Security Software GmbH must respond to changing market conditions, it should
not be interpreted to be a commitment on the part of IKARUS Security Software GmbH,
and IKARUS cannot guarantee the accuracy of any information presented after the date
of publication.
This paper is for informational purposes only. IKARUS Security Software GmbH MAKES
NO WARRANTIES, EXPRESS OR IMPLIED, IN THIS DOCUMENT.
Other product and company names mentioned herein may be the trademarks of their
respective owners.
IKARUS Security Software GmbH Blechturmgasse 11 in 1050 Vienna Austria
© 2012 IKARUS Security Software GmbH
Page - 120 -