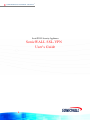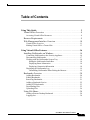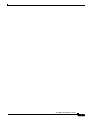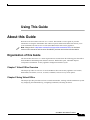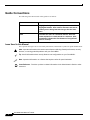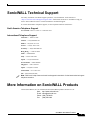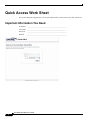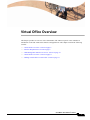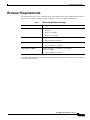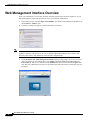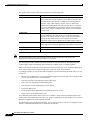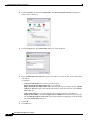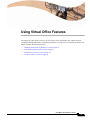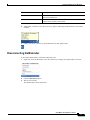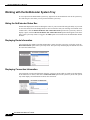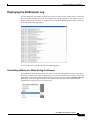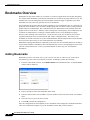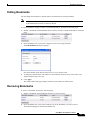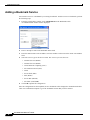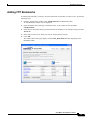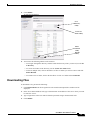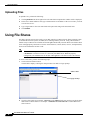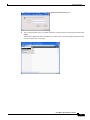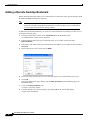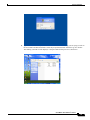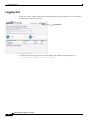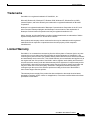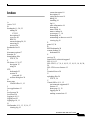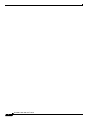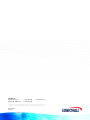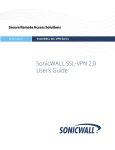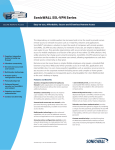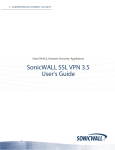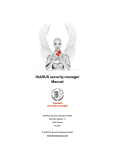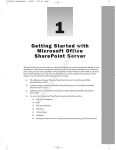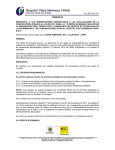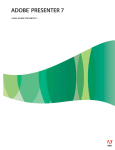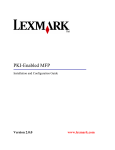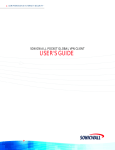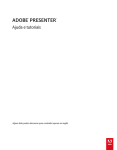Download SonicWALL SSL-VPN User's Guide
Transcript
COMPREHENSIVE INTERNET SECURITY ™ SSSSSonicWALL Security Appliances SonicWALL SSL-VPN User's Guide Table of Contents Using This Guide . . . . . . . . . . . . . . . . . . . . . . . . . . . . . . . . . . . . . . . . . . . . . . . . . . . . . . . . . . . . 3 Virtual Office Overview . . . . . . . . . . . . . . . . . . . . . . . . . . . . . . . . . . . 8 Accessing Virtual Office Resources . . . . . . . . . . . . . . . . . . . . . . . . . . . . . . . . 8 Browser Requirements . . . . . . . . . . . . . . . . . . . . . . . . . . . . . . . . . . . . 9 Web Management Interface Overview . . . . . . . . . . . . . . . . . . . . . . . 10 Virtual Office Overview . . . . . . . . . . . . . . . . . . . . . . . . . . . . . . . . . . . . . . . . 11 Making Virtual Office a Trusted Site . . . . . . . . . . . . . . . . . . . . . . . . . . . . . . 13 Using Virtual Office Features . . . . . . . . . . . . . . . . . . . . . . . . . . . . . . . . 16 Installing NetExtender on Windows . . . . . . . . . . . . . . . . . . . . . . . . . 16 Connecting NetExtender to the Security Appliance . . . . . . . . . . . . . . . . . . . 16 Disconnecting NetExtender . . . . . . . . . . . . . . . . . . . . . . . . . . . . . . . . . . . . . . 17 Working with the NetExtender System Tray . . . . . . . . . . . . . . . . . . . . . . . . . 18 Hiding the NetExtender Status Box . . . . . . . . . . . . . . . . . . . . . . . . . . . . . 18 Displaying Route Information . . . . . . . . . . . . . . . . . . . . . . . . . . . . . . . . . 18 Displaying Connection Information . . . . . . . . . . . . . . . . . . . . . . . . . . . . 18 Displaying the NetExtender Log . . . . . . . . . . . . . . . . . . . . . . . . . . . . . . . . . . 19 Uninstalling NetExtender When Exiting the Browser . . . . . . . . . . . . . . . 19 Bookmarks Overview . . . . . . . . . . . . . . . . . . . . . . . . . . . . . . . . . . . . 20 Adding Bookmarks . . . . . . . . . . . . . . . . . . . . . . . . . . . . . . . . . . . . . . . . . . . . 20 Editing Bookmarks . . . . . . . . . . . . . . . . . . . . . . . . . . . . . . . . . . . . . . . . . . . . 21 Removing Bookmarks . . . . . . . . . . . . . . . . . . . . . . . . . . . . . . . . . . . . . . . . . . 21 Adding a Bookmark Service . . . . . . . . . . . . . . . . . . . . . . . . . . . . . . . . . . . . . 22 Adding FTP Bookmarks . . . . . . . . . . . . . . . . . . . . . . . . . . . . . . . . . . . . . . . . 23 Downloading Files . . . . . . . . . . . . . . . . . . . . . . . . . . . . . . . . . . . . . . . . . . . . . 25 Uploading Files . . . . . . . . . . . . . . . . . . . . . . . . . . . . . . . . . . . . . . . . . . . . . . . 26 Using File Shares . . . . . . . . . . . . . . . . . . . . . . . . . . . . . . . . . . . . . . . . 26 Adding a Remote Desktop Bookmark . . . . . . . . . . . . . . . . . . . . . . . . . . . . . . 28 Logging Out . . . . . . . . . . . . . . . . . . . . . . . . . . . . . . . . . . . . . . . . . . . . . . . . . . 30 SonicWALL SSL-VPN User’s Guide 1 SonicWALL SSL-VPN User’s Guide 2 Chapter : Using This Guide About this Guide Welcome to the SonicWALL SSL-VPN User’s Guide. This manual is a user's guide. It provides information on using the SonicWALL SSL-VPN user portal called Virtual Office that allows you to create bookmarks and run services over the SonicWALL SSL-VPN security appliance. Note: Always check <http//:www.sonicwall.com/support/documentation.html> for the latest version of this manual as well as other SonicWALL products and services documentation. Organization of this Guide The SonicWALL SSL-VPN User’s Guide organization is structured into the following parts that follow the SonicWALL Web Management Interface structure. Within these parts, individual chapters correspond to SonicWALL security appliance management interface layout. Chapter 1 Virtual Office Overview This chapter provides an overview of new SonicWALL SSL-VPN security appliance user features, NetExtender, File Shares, services, sessions, bookmarks, and service tray menu options. Chapter 2 Using Virtual Office This chapter provides procedures on how to install NetExtender, working with the NetExtender system tray, displaying the NetExtender log, configuring bookmarks, and using file shares. SonicWALL SSL-VPN User’s Guide 3 Guide Conventions The following Conventions used in this guide are as follows: Convention Use Bold Highlights dialog box, window, and screen names. Also highlights buttons. Also used for filenames and text or values you are being instructed to type into the interface. Italic Indicates the name of a technical manual. Also indicates emphasis on certain words in a sentence. Also, sometimes indicates the first instance of a significant term or concept. Icons Used in this Manual These special messages refer to noteworthy information, and include a symbol for quick identification: S 9 Â Alert: Important information that cautions about features affecting firewall performance, security features, or causing potential problems with your SonicWALL. Tip: Useful information about security features and configurations on your SonicWALL. Note: Important information on a feature that requires callout for special attention. Cross Reference: Provides a pointer to related information in the Administrator’s Guide or other resources. SonicWALL SSL-VPN User’s Guide 4 SonicWALL Technical Support For timely resolution of technical support questions, visit SonicWALL on the Internet at <http://www.sonicwall.com/support/support.html>. Web-based resources are available to help you resolve most technical issues or contact SonicWALL Technical Support. To contact SonicWALL telephone support, see the telephone numbers listed below: North America Telephone Support U.S./Canada - 888.777.1476 or +1 408.752.7819 International Telephone Support Australia - + 1800.35.1642 Austria - + 43(0)820.400.105 EMEA - +31(0)411.617.810 France - + 33(0)1.4933.7414 Germany - + 49(0)1805.0800.22 Hong Kong - + 1.800.93.0997 India - + 8026556828 Italy - +39.02.7541.9803 Japan - + 81(0)3.5460.5356 New Zealand - + 0800.446489 Singapore - + 800.110.1441 Spain - + 34(0)9137.53035 Switzerland - +41.1.308.3.977 UK - +44(0)1344.668.484 Note: Please visit <http://www.sonicwall.com/support/contact.html> for the latest technical support telephone numbers. More Information on SonicWALL Products Contact SonicWALL, Inc. for information about SonicWALL products and services at: Web: E-mail: Phone: Fax: http://www.sonicwall.com [email protected] (408) 745-9600 (408)745-9300 SonicWALL SSL-VPN User’s Guide 5 Quick Access Work Sheet This section should be completed by your network administrator to allow remote users SSL-VPN access. Important Information You Need IP Address: ___________________________________________________ User Name: ___________________________________________________ Password: Domain: ___________________________________________________ _____________________________________________________ SonicWALL SSL-VPN User’s Guide 6 Virtual Office Overview This chapter provides an overview of the SonicWALL SSL-VPN user portal. It also includes an introduction to the SSL-VPN and its features and applications. This chapter contains the following sections: • “Virtual Office Overview” section on page 8 • “Browser Requirements” section on page 9 • “Web Management Interface Overview” section on page 10 • “Virtual Office Overview” section on page 11 • “Making Virtual Office a Trusted Site” section on page 13 SonicWALL SSL-VPN User’s Guide 7 Virtual Office Overview Virtual Office Overview SonicWALL SSL-VPN Virtual Office provides secure remote access to network resources, such as applications, files, Intranet web sites, and email through web access interface such as OWA. The underlying protocol used for these sessions is SSL. With SSL-VPN, mobile workers, telecommuters, partners, and customers can access information and applications on your Intranet or Extranet. What information should be accessible to the user is determined by access policies configured by the SonicWALL SSL-VPN administrator. Accessing Virtual Office Resources Remote network resources can be accessed in the following ways: • Using a standard web browser - To access network resources, you must log into the SSL-VPN portal. Once authenticated, you may access Intranet HTTP and HTTPS sites, web-based applications, and web-based email. In addition, you may upload and download files using FTP or Windows Network File Sharing. All access is performed through a standard web browser and does not require any client applications to be downloaded to remote users’ machines. • Java thin-client access to corporate desktops and applications – The SonicWALL SSL-VPN security appliance includes several Java or ActiveX thin-client programs that can be launched from within the SonicWALL SSL-VPN security appliance. Terminal Services and VNC Java clients allow remote users to access corporate servers and desktops, open files, edit and store data as if they were at the office. In addition, Terminal Services provides the unique ability to open individual applications and support remote sound and print services. In addition, users may access Telnet and SSH servers from the SSL-VPN portal. • Using the NetExtender SSL-VPN client – The SonicWALL SSL-VPN security appliance includes an ActiveX-based SSL-VPN client for Window users. To connect using the SSL-VPN client, log into the portal, download the installer application and then launch the NetExtender connector to establish the SSL-VPN tunnel. Once you have set up a VPN connection, you can access network resources as if you were on the local network. For SSL-VPN to work as described in this guide, the SonicWALL SSL-VPN security appliance must be installed and configured according to the directions provided in the SonicWALL SSL-VPN 2000 Getting Started Guide. SonicWALL SSL-VPN User’s Guide 8 Browser Requirements Browser Requirements The following web browsers are supported for the web management interface and the SSL-VPN portal. Note that Java is only required for the SSL-VPN portal, not the web management interface. Table 1 Attribute Browser Java Apple MacOS X Unix, Linux, or BSD Microsoft Windows Settings Setting • Internet Explorer 5.0.1 or higher, Mozilla 1.x, or Netscape 7.0 or higher • Opera 7.0 or higher • FireFox 1.0 or higher • Sun JRE 1.3.1 or higher • Microsoft JVM 5 or higher • Browser: Safari 1.2 or higher • Java: Sun JRE 1.1 or higher Browser: Mozilla 1.x or Netscape 7.0 or higher Safari 1.2 or higher • Java: Sun JRE 1.1 or higher To configure SonicWALL SSL-VPN software, an administrator must use a web browser with JavaScript, cookies, and SSL enabled. SonicWALL SSL-VPN User’s Guide 9 Web Management Interface Overview Web Management Interface Overview From your workstation at your remote location, launch an approved web-browser and browse to your SSL-VPN appliance at the URL provided to you by your network administrator. Note 1. Open a Web browser and enter https://192.168.200.1 (the default LAN management IP address) in the Location or Address field. 2. A security warning may appear. Click the Yes button to continue. While these browsers are acceptable for use in configuring your SonicWALL SSL-VPN security appliance, end users will need to use IE 5.0.1 or higher, supporting JavaScript, Java, cookies, SSL and ActiveX in order to take advantage of the full suite of applications. 3. The SonicWALL SSL-VPN Management Interface displays and prompts you to enter your user name and password. As a default value, enter admin in the User Name field, password in the Password field, and select a domain from the Domain drop-down list and click the Login button. Note that your administrator may have set up another login and password for you that has only user privileges. SonicWALL SSL-VPN User’s Guide 10 Web Management Interface Overview The default page displayed is the Virtual Office home page. The default version of this page shows a SonicWALL logo, although your company’s system administrator may have customized this page to contain a logo and look and feel of your company. Go to the Virtual Office Overview, page 8 to learn more about the Virtual Office home page. Note Note that from the Virtual Office portal home page, you cannot navigate to the administrator’s environment. If you have administrator’s privileges and want to enter the administrator environment, you need to go back to the login page and enter a username and password that have administrator privileges set up for them and log in again. Note that the domain is independent of the privileges set up for the user. Virtual Office Overview Logging in as a user takes you directly to Virtual Office. The Virtual Office Home page displays as shown here. NetExtender File Shares Bookmarks Region Note The Virtual Office pages and content will vary based on the configuration of your network administrator. So some pages described in the SonicWALL SSL-VPN User’s Guide may not be displayed when you log into the SonicWALL SSL-VPN security appliance. SonicWALL SSL-VPN User’s Guide 11 Web Management Interface Overview The Virtual Office consists of the nodes described in the following table. Note Node Description File Shares Provides access to the FileShares utility which provide remote users with a secure Web interface to Microsoft File Shares using the CIFS (Common Internet File System) or SMB (Server Message Block) protocols. Using a Web interface similar in style to Microsoft’s familiar Network Neighborhood or My Network Places, File Shares allow users with appropriate permissions to browse network shares, rename, delete, retrieve, and upload files, and to create bookmarks for later recall. NetExtender Provides access to the NetExtender utility, a transparent SSL-VPN client for Windows users that allows you to run any application securely on the remote network. It acts as an IP-level mechanism provided by the virtual interface that negotiates the ActiveX component, using a Point-to-Point Protocol (PPP) adapter instance. Bookmarks Provides a list of available bookmarks which are objects that enable you to connect to a location or application conveniently and quickly. Online Help Launches online help for Virtual Office. Logout Logs you out of the Virtual Office environment. Not all Virtual Office pages may be displayed when you log into the SSL-VPN portal. The administrator may hide certain pages if they are not needed. The Home page provides customized content and links to network resources. The Home Page may contain support contact information, VPN instructions, company news, or technical updates. Only a web browser is required to access Intranet web sites and FTP sites. VNC, Telnet and SSH require Java. And Terminal Services requires either Java or ActiveX on the client machine. As examples of tasks you can perform and environments you can reach through Virtual Office, you can connect to: • Intranet web or HTTPS sites – If your organization supports web-based email, such as Outlook Web Access, you can also access web-based email • The entire network by launching the NetExtender client • FTP servers for uploading and downloading files • The corporate network neighborhood for file sharing • Telnet and SSH servers • Desktops and desktop applications using Terminal Services or VNC. • Email servers via the NetExtender client. The administrator determines what resources are available to users from the SonicWALL SSL-VPN Virtual Office. The administrator can create user, group, and global policies that disable access to certain machines or applications on the corporate network. The administrator may also define bookmarks, or preconfigured links, to web sites or computers on the Intranet. Additional bookmarks may be defined by the end user. SonicWALL SSL-VPN User’s Guide 12 Web Management Interface Overview SonicWALL NetExtender is a software application othat enables remote users to securely connect to the remote network. With NetExtender, remote users can virtually join the remote network. Users can mount network drives, upload and download files, and access resources in the same way as if they were on the local network. Note If the SSL-VPN gateway uses a self-signed SSL certificate for HTTPS authentication, then it is necessary to install the certificate before establishing a NetExtender connection. If you are unsure whether the certificate is self-signed or generated by a trusted root Certificate Authority, SonicWALL recommends that you import the certificate. The easiest way to import the certificate is to click the Import Certificate button at the bottom of the Virtual Office home page. Making Virtual Office a Trusted Site If your Internet Explorer security settings are set to High or prevent the ActiveX or Java applications from running properly, you may need to add the SSL-VPN portal to your browser's list of Trusted Sites. To ensure that your machine is protected against malicious code and spyware files, it is not recommended to change your web browser’s security settings in order to use the Java and ActiveX files included in the SonicWALL SSL-VPN security appliance Virtual Office. Instead, add the appliance address to your web browser’s list of Trusted sites. Most web browsers today support multiple security zones with different permission levels. Trusted sites have lower security settings that will, by default, allow the Java and ActiveX content to function properly. Note ActiveX content is only supported in Internet Explorer. To add the SonicWALL SSL-VPN security appliance Virtual Office as a trusted site: 1. Go to the login page. 2. Press ALT+D to select the SSL-VPN portal address, and press CTRL+C to copy it to the Windows Clipboard. 3. On the Internet Explorer Tools menu, click Internet Options. SonicWALL SSL-VPN User’s Guide 13 Web Management Interface Overview 4. Click the Security tab, then click Trusted Sites. The Internet Options Security configuration window will be displayed. 5. Click the Sites button. The Trusted Sites dialog box will be displayed. 6. In the Add this Web site to the zone region, press CTRL+V to paste the SSL-VPN Virtual Office web address. As examples: – Using a Domain Name: If you access your SSL-VPN at https://mysslvpn.mycompanyname.com, you would add https://mysslvpn.mycompanyname.com to the trusted site list by pasting it into the Add this Web site to the zone region. This domain name displays in the Web Sites list of the Trusted Sites dialog box. – Using an IP Address: If you access the SSL-VPN security appliance by IP address at https://67.115.118.80, you would add https://67.115.118.80 to the trusted site list by pasting it into the Add this Web site to the zone region. This IP address would display in the Web Sites list of the Trusted Sites dialog box. 7. Click Add. 8. Click OK twice. SonicWALL SSL-VPN User’s Guide 14 Using Virtual Office Features This chapter provides details on how to use the features in the SonicWALL SSL-VPN user portal, including installing NetExtender, configuring bookmarks, accessing services, and using file shares. This chapter contains the following sections: • “Installing NetExtender on Windows” section on page 16 • “Disconnecting NetExtender” section on page 17 • “Bookmarks Overview” section on page 20 • “Using File Shares” section on page 26 SonicWALL SSL-VPN User’s Guide 15 Installing NetExtender on Windows Installing NetExtender on Windows The following are NetExtender requirements for Windows clients: • Windows 2000 Professional, Windows XP Home or Professional, Windows 2000 Server or Windows 2003 Server • Internet Explorer 5.0.1 and greater • To initially install the NetExtender driver, the user must be logged in with administrative privileges. • Downloading and running scripted ActiveX files must be enabled on Internet Explorer. Connecting NetExtender to the Security Appliance To connect NetExtender to the SSL-VPN security appliance, perform the following: 1. To begin installing the NetExtender utility, click the NetExtender option. 2. Note that a message box appears indicating that NetExtender is initializing. 3. When NetExtender completes installing, the NetExtender Status window displays, indicating whether you have established a successful NetExtender connection. Closing the windows (clicking on the x icon in the upper right corner of the window) will not close the NetExtender session, but will minimize it to the system tray for continued operation. 4. Review the following table to understand the fields in the NetExtender Status window. Field Description Status Indicates what operating state the NetExtender client is in, either Connected or Disconnected. Server Indicates the name of the server to which the NetExtender client is connected. Client IP Indicates the IP address assigned to the NetExtender client. Sent Indicates the amount of traffic the NetExtender client has transmitted since initial connection. SonicWALL SSL-VPN User’s Guide 16 Installing NetExtender on Windows Field Description Received Indicates the amount of traffic the NetExtender client has received since initial connection. Duration The amount of time the NetExtender has been connected, expressed as days, hours, minutes, and seconds. 5. Additionally, a balloon icon in the system tray appears, indicating NetExtender has successfully installed. 6. Finally, note in the system tray, the NetExtender icon that appears there. Disconnecting NetExtender To disconnect NetExtender, perform the following steps: 1. Right click on the NetExtender icon in the system tray to display the NetExtender icon menu. 2. Click the Disconnect option. 3. Wait several seconds. The NetExtender session disconnects. SonicWALL SSL-VPN User’s Guide 17 Installing NetExtender on Windows Working with the NetExtender System Tray To view options in the NetExtender system tray, right click on the NetExtender icon in the system tray. The following are some tasks you can perform with the system tray. Hiding the NetExtender Status Box NetExtender displays the status box during the course of your session while using the utility. If you want to move the status box to the background so it does not interfere with your working environment in the Virtual Office, click the Hide SonicWALL SSL-VPN NetExtender option in the system tray menu. To display it again, click the Show SonicWALL SSL-VPN NetExtender option which appears in the same place in the system tray menu as a toggle to the Hide option. You can also close the NetExtender window to hide it. Displaying Route Information You can display the default route that NetExtender is using from the system tray. To do this, click the Route Information option in the system tray menu. The system tray menu displays the default route and the associated subnet mask. Displaying Connection Information You can display connection information from the system tray menu which is similar to the data shown in the status box. To do this, click on the Connection Status option in the system tray menu. The system tray menu displays an information box about the connection. SonicWALL SSL-VPN User’s Guide 18 Installing NetExtender on Windows Displaying the NetExtender Log You can display the NetExtender log from the system tray menu. The log contains a list of events that have occurred in NetExtender since it was installed. Each log entry includes a date, a time, a severity number, and an event description. To display the log, click on the View Log option in the system tray menu. The NetExtender log displays. To remove all entries from the log, click the Clear Log option. Uninstalling NetExtender When Exiting the Browser The NetExtender utility remains active even when you exit your Virtual Office session. If you do not deactivate it, NetExtender will be running when you reenter Virtual Office after leaving it. If you want NetExtender to deactivate automatically each time you exit the browser, click the Uninstall on Browser Exit option. A sub-menu appears with a choice of Yes or No. Click Yes to direct NetExtender to automatically deactive when you exit the browser. SonicWALL SSL-VPN User’s Guide 19 Bookmarks Overview Bookmarks Overview Bookmarks are objects that enable you to connect to a location or application conveniently and quickly. The Virtual Office Bookmark system allows bookmarks to be created at the group and user levels. The administrator can create both group and user bookmarks which will apply to applicable users while individual users can create only personal (user-level) bookmarks. Since bookmarks are stored within the security appliance’s local configuration files, it is necessary for group and user bookmarks to be correlated to defined group and user entities. When working with local groups and users (LocalDomain), this is automated since the administrator must manually define the groups and users on the device. Similarly, when working with external groups (not LocalDomain), the correlation is automated since creating an external domain creates a corresponding local group. However, when working with external users, a local user entity must exist so that any user-created (personal) bookmarks can be stored within the SSL-VPN’s configuration files. The need to store bookmarks on the SSL-VPN itself is because LDAP, RADIUS, and NT authentication external domains do not provide a direct facility to store such information as bookmarks. Rather than requiring administrators to manually create local users for external domain users wishing to use personal bookmarks, SonicWALL SSL-VPN automatically creates a corresponding local user entity when an external domain user creates a personal bookmark so that it may store the bookmark information. Adding Bookmarks Bookmarks provide a convenient way for you to access web, FTP, or other services on the remote network that you will connect to frequently. To define bookmarks, perform the following: 1. From the Virtual Office window, click Add Bookmark in the Bookmarks table. An Add Bookmark window will be displayed. 2. Enter a descriptive name in the Bookmark Name field. 3. Enter the domain name or the IP address of a host machine on the LAN in the Name or IP Address field. 4. Select the service type in the Service menu. 5. Click Add to update the configuration. Once the configuration has been updated, the new bookmark will be displayed in the Bookmarks table. Click on a bookmark description to go to the bookmark location that you have defined. SonicWALL SSL-VPN User’s Guide 20 Bookmarks Overview Editing Bookmarks You can change the IP address or domain name associated with an existing bookmark. Note Only user created Bookmarks can be edited or deleted by the user. Bookmarks pre-defined by the administrator can not be edited or deleted. To edit a bookmark to change its name or associated IP address, perform the following steps: 1. Identify a bookmark in the Bookmarks list for which you want to change an IP address or domain name. 2. In the Bookmarks list, click on the Configure icon for an existing bookmark. The Edit Bookmark dialog box displays. Note the bookmark name and associated service is in a read-only form. 3. To change the domain name or IP address of the bookmark, delete the entry in the Name or IP Address field and type a new one. 4. Click Apply. The Virtual Office home page displays with the new IP address or domain name. Removing Bookmarks To remove a bookmark, perform the following steps: 1. Identify a bookmark in the Bookmarks list that you want to remove. 2. In the Bookmarks list, click on the Trashcan icon for the bookmark you want to remove. The bookmark disappears from the Bookmarks list. SonicWALL SSL-VPN User’s Guide 21 Bookmarks Overview Adding a Bookmark Service You can add a service to a bookmark by recreating a bookmark. To add a service to a bookmark, perform the following steps: 1. From the Virtual Office window, click Add Bookmark in the Bookmarks table. An Add Bookmark window will be displayed. 2. Enter a descriptive name in the Bookmark Name field. 3. Enter the domain name or the IP address of a host machine on the LAN in the Name or IP Address field. 4. Select the service type in the Service menu. The services you can select are: – Terminal Services (RDP5) – Terminal Services (RDP4) – Virtual Network Computing (VNC) – File Transfer Protocol (FTP) – Telnet – Secure Shell (SSH) – Web (HTTP) – Secure Web (HTTPS) – File Share (CIFS/SMB) 5. Click Add to update the configuration. Once the configuration has been updated, the new bookmark will be displayed in the Bookmarks table. Click on a bookmark description to go to the bookmark location that you have defined. SonicWALL SSL-VPN User’s Guide 22 Bookmarks Overview Adding FTP Bookmarks To add an FTP bookmark, you need to be in the bookmarks environment. To add a service, perform the following steps: 1. From the Virtual Office window, click Add Bookmark in the Bookmarks table. An Add Bookmark window will be displayed. 2. In the Bookmark Name field, type a bookmark name, as an example for this procedure, FTP_Bookmark. 3. In the Name or IP Address field, type a domain name or IP address, as an example for this procedure, 10.0.71.55. 4. In the listbox in the service field, click on File Transfer Protocol (FTP). 5. Click Add. The Virtual Office home page displays with the FTP_Bookmark bookmark displaying in the Bookmarks Table. SonicWALL SSL-VPN User’s Guide 23 Bookmarks Overview 6. Click the FTP_Bookmark. The FTP Session dialog box displays. 7. Type a username, for example, anonymous, in the User name field. A password is automatically filled in. If you want to use your Virtual Office username and password, simply leave the fields blank. SonicWALL SSL-VPN User’s Guide 24 Bookmarks Overview 8. Click Submit. An FTP session displays. Go to directory Utility Create new folder Utility Delete Marked Utility Rename Utility 9. You can use the following utilities in the FTP site: – To navigate through the directory structure under the directory where you arrived, use the Go to directory – To create new folders in the directory, use the Create new folder fields. – To delete multiple files, click in checkboxes of files or folders you want to remove and click Delete Marked. – To rename a file or folder, click in the checkbox of a file or a folder and click Rename. Downloading Files To download a file, perform the following: 1. Click Download Files in the navigation bar. The FTP Session upload files window will be displayed. 2. In the Server Name/Address field, type a domain name or IP address of the server where you want to create the service. 3. Type a login name in the User name field and a password string in the Password field. 4. Click Submit. SonicWALL SSL-VPN User’s Guide 25 Using File Shares Uploading Files To upload a file, perform the following: 1. Click Upload Files in the navigation bar. The FTP Session upload files window will be displayed. 2. In the Server Name/Address field, type a domain name or IP address of the server where you want to create the service. 3. Type a login name in the User name field and a password string in the Password field. 4. Click Submit. Using File Shares File shares provide remote users with a secure Web interface to Microsoft File Shares using the CIFS (Common Internet File System) or SMB (Server Message Block) protocols. Using a Web interface similar in style to Microsoft’s familiar Network Neighborhood or My Network Places, File Shares allow users with appropriate permissions to browse network shares, rename, delete, retrieve, and upload files, and to create bookmarks for later recall. Note The server can be specified either by name or by IP address, for example, \\moosedc or \\10.50.165.2. For names to work, it is necessary that DNS and or WINS be properly configured by the administrator on the SSL-VPN appliance to be able to resolve host names. To create a file share, perform the following steps: 1. Click on the File Shares button. Virtual Office displays a dialog box that provides a hot link to a login prompt. Address Field Login Prompt 2. Specify a share path (as an example, \\moosedc) in the Address field. You need to precede the share name with two back slashes. For example: \\svl0fs04.sv.us.sonicwall.com is a SonicWALL file share location. SonicWALL SSL-VPN User’s Guide 26 Using File Shares 3. Click the login prompt to display the Enter Network Password dialog box. 4. Type a valid username in the User Name field and a valid password in the Password field and click Login. Virtual Office displays the home File Share screen that you have specified, displaying folders on the network to which you can navigate. SonicWALL SSL-VPN User’s Guide 27 Using File Shares Adding a Remote Desktop Bookmark Remote Desktop bookmarks enable you to establish remote connections with a specified desktop. Both the RDP5 and RDP4 standards are supported. Note To terminate your remote desktop session, be sure to log off from the Terminal Server session. If you wish to suspend the Terminal Server session (so that it can be resumed later) you may simply close the remote desktop window. To add a Remote Desktop bookmark, you need to be in the bookmarks environment. To add a service, perform the following steps: 1. From the Virtual Office window, click Add Bookmark in the Bookmarks table. An Add Bookmark window will be displayed. 2. In the Bookmark Name field, type a bookmark name, as an example for this procedure, RDP_Bookmark. 3. In the Name or IP Address field, type a domain name or IP address, as an example for this procedure, 10.0.61.40. 4. In the listbox in the service field, click on RDP5. 5. In the Screen Size list box, select a screen size that matches your current desktop screen size. 6. Click Add. The Virtual Office home page displays with the RDP_Bookmark bookmark displaying in the Bookmarks Table. 7. Click on the RDP_Bookmark entry. A security screen may display. 8. Continue through any screens that display by clicking Ok on the screens that display. A login screen will display. SonicWALL SSL-VPN User’s Guide 28 Using File Shares 9. Type a valid username and password for the host machine of the desktop you are trying to reach in the User Name and Password fields. Select the proper domain name from the Log on to listbox. The desktop you want to reach displays A sample remote desktop screen is shown here. SonicWALL SSL-VPN User’s Guide 29 Using File Shares Logging Out To end your session, simply return to the Virtual Office home page from wherever you are within the portal and click on the Logout button. Logout Button If you have successfully logged out, the system collapses the window and displays the text: User successfully logged out. Close this window. SonicWALL SSL-VPN User’s Guide 30 Using File Shares Trademarks SonicWALL is a registered trademark of SonicWALL, Inc. Microsoft Windows 98, Windows NT, Windows 2000, Windows XP, Windows Server 2003, Internet Explorer, and Active Directory are trademarks or registered trademarks of Microsoft Corporation. Netscape is a registered trademark of Netscape Communications Corporation in the U.S. and other countries. Netscape Navigator and Netscape Communicator are also trademarks of Netscape Communications Corporation and may be registered outside the U.S. Adobe, Acrobat, and Acrobat Reader are either registered trademarks or trademarks of Adobe Systems Incorporated in the U.S. and/or other countries. Other product and company names mentioned herein may be trademarks and/or registered trademarks of their respective companies and are the sole property of their respective manufacturers. Limited Warranty SonicWALL, Inc. warrants that commencing from the delivery date to Customer (but in any case commencing not more than ninety (90) days after the original shipment by SonicWALL), and continuing for a period of twelve (12) months, that the product will be free from defects in materials and workmanship under normal use. This Limited Warranty is not transferable and applies only to the original end user of the product. SonicWALL and its suppliers' entire liability and Customer's sole and exclusive remedy under this limited warranty will be shipment of a replacement product. At SonicWALL's discretion the replacement product may be of equal or greater functionality and may be of either new or like-new quality. SonicWALL's obligations under this warranty are contingent upon the return of the defective product according to the terms of SonicWALL's then-current Support Services policies. This warranty does not apply if the product has been subjected to abnormal electrical stress, damaged by accident, abuse, misuse or misapplication, or has been modified without the written permission of SonicWALL. SonicWALL SSL-VPN User’s Guide 31 Using File Shares DISCLAIMER OF WARRANTY. EXCEPT AS SPECIFIED IN THIS WARRANTY, ALL EXPRESS OR IMPLIED CONDITIONS, REPRESENTATIONS, AND WARRANTIES INCLUDING, WITHOUT LIMITATION, ANY IMPLIED WARRANTY OR CONDITION OF MERCHANTABILITY, FITNESS FOR A PARTICULAR PURPOSE, NONINFRINGEMENT, SATISFACTORY QUALITY OR ARISING FROM A COURSE OF DEALING, LAW, USAGE, OR TRADE PRACTICE, ARE HEREBY EXCLUDED TO THE MAXIMUM EXTENT ALLOWED BY APPLICABLE LAW. TO THE EXTENT AN IMPLIED WARRANTY CANNOT BE EXCLUDED, SUCH WARRANTY IS LIMITED IN DURATION TO THE WARRANTY PERIOD. BECAUSE SOME STATES OR JURISDICTIONS DO NOT ALLOW LIMITATIONS ON HOW LONG AN IMPLIED WARRANTY LASTS, THE ABOVE LIMITATION MAY NOT APPLY TO YOU. THIS WARRANTY GIVES YOU SPECIFIC LEGAL RIGHTS, AND YOU MAY ALSO HAVE OTHER RIGHTS WHICH VARY FROM JURISDICTION TO JURISDICTION. This disclaimer and exclusion shall apply even if the express warranty set forth above fails of its essential purpose. SonicWALL SSL-VPN User’s Guide 32 Index A Active X 13 B bookmarks 11, 20, 22 adding 20 FTP 23 description 12 overview 20 RDP 28 remote desktop 28, 29 removing 21 services 20 bookmarks list 21 D disconnect option 17 domains 20 downloading files FTP 25, 26 F file shares 11, 26, 27 desciption 12 using 26 FTP bookmarks 23 session 25 password 24 session dialog box 24 H home page Virtual Office 11, 12 J Java applications 13 L local groups 20 local users 20 logging in 10, 11 logging out 30 login page 10, 11 N NetExtender 8, 11, 13, 15, 16, 17 clearing log 19 connection status 18 description 12 exting the browser 19 hiding 18 installing 16 log 19 route information 18 showing 18 status fields 16 status window 16 system tray 17, 18 uninstalling 19 uninstalling on browser exit 19 viewing log 19 P portal 15, 30 R RDP bookmarks 28 remote desktop 28 bookmarks 29 S services 22 SonicWALL technical support 5 SSL 8, 10, 13 SSL-VPN 3, 6, 7, 8, 9, 10, 12, 13, 14, 15, 16, 18, 20, 26 SSL-VPN access features 12 T Terminal Server 28 U uploading files 26 FTP 25, 26 V Virtual Office 8, 11, 12 environments supported 12 features 15 home page 11, 12 logging out 30 making a trusted site 13 SonicWALL SSL-VPN User’s Guide 1 SonicWALL SSL-VPN User’s Guide 2 SonicWALL,Inc. 1143 Borregas Avenue Sunnyvale,CA 94089-1306 T: 408.745.9600 F: 408.745.9300 www.sonicwall.com © 2005 SonicWALL, Inc. SonicWALL is a registered trademark of SonicWALL, Inc. Other product and company names mentioned herein may be trademarks and/ or registered trademarks of their respective companies. Specifications and descriptions subject to change with out notice. P/N 232-000844-00 Rev A 09/05