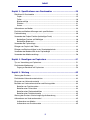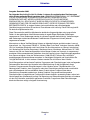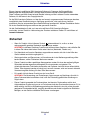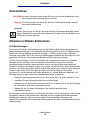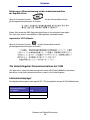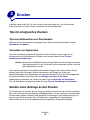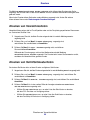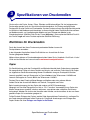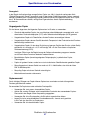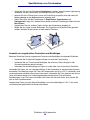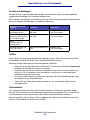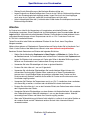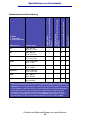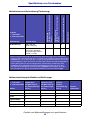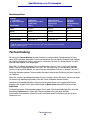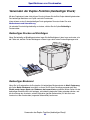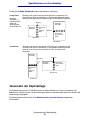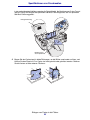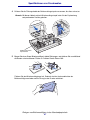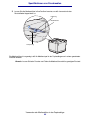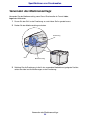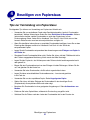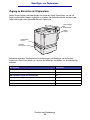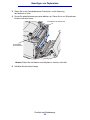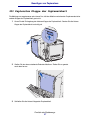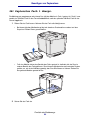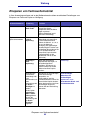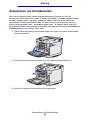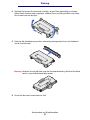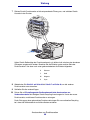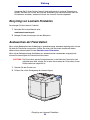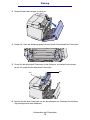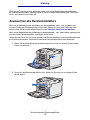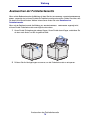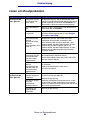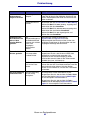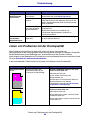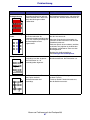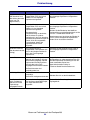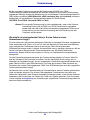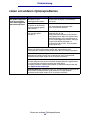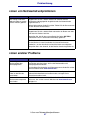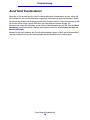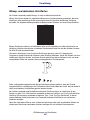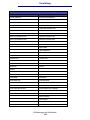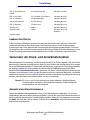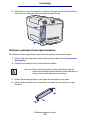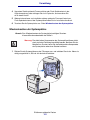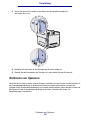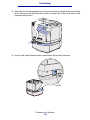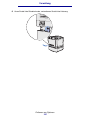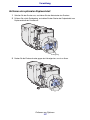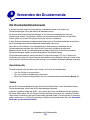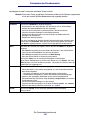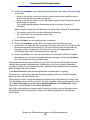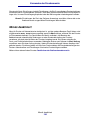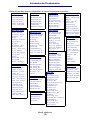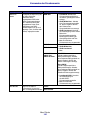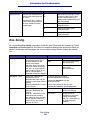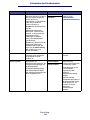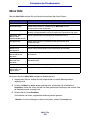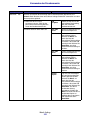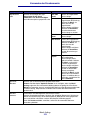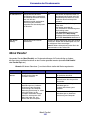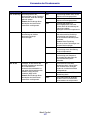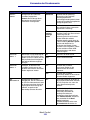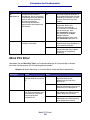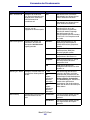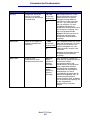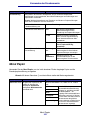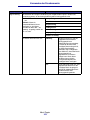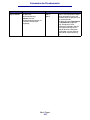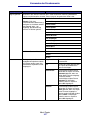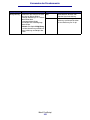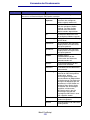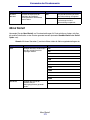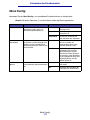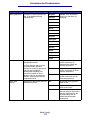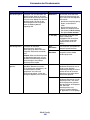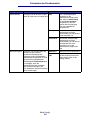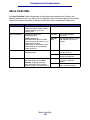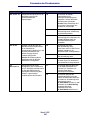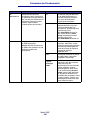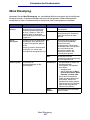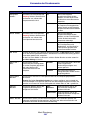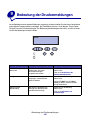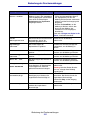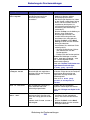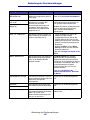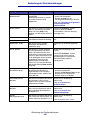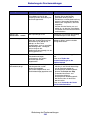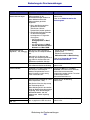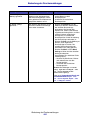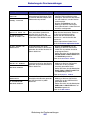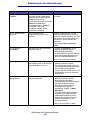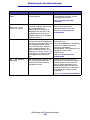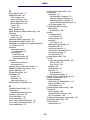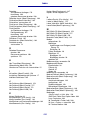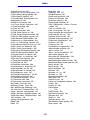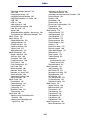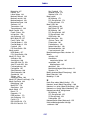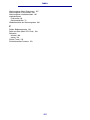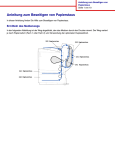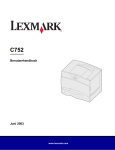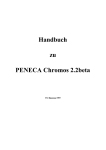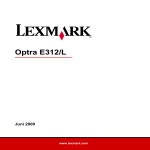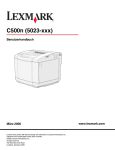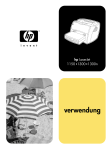Download C510 Benutzerhandbuch
Transcript
C510 Benutzerhandbuch Dezember 2003 www.lexmark.com Inhalt Hinweise .........................................................................................................7 Marken ............................................................................................................................. 9 Hinweis zur Lizenzierung ............................................................................................... 10 Sicherheit ....................................................................................................................... 11 Konventionen ................................................................................................................. 12 Hinweise zu Elektro-Emissionen .................................................................................... 12 The United Kingdom Telecommunications Act 1984 ............................................... 14 Lärmemissionspegel ................................................................................................ 14 ENERGY STAR ....................................................................................................... 15 Hinweise zur Emission von Laserstrahlen ..................................................................... 15 Hinweisetikett zur Emission von Laserstrahlen ........................................................ 15 Bestimmung zu Lasergeräten der Klasse 1 ............................................................. 16 Kapitel 1: Übersicht ....................................................................................17 Grundmodell .................................................................................................................. 17 Konfiguriertes Modell ..................................................................................................... 17 Kapitel 2: Drucken ......................................................................................18 Tips für erfolgreiches Drucken ....................................................................................... 18 Tips zum Aufbewahren von Druckmedien ............................................................... 18 Vermeiden von Papierstaus ..................................................................................... 18 Senden eines Auftrags an den Drucker ......................................................................... 18 Drucken vertraulicher Druckaufträge ............................................................................. 19 Eingeben einer persönlichen Identifikationsnummer (PIN) ...................................... 20 Abbrechen von Druckaufträgen ..................................................................................... 21 Abbrechen von der Druckerbedienerkonsole ........................................................... 21 Abbrechen von Aufträgen unter Windows ................................................................ 21 Drucken der Seite mit Menüeinstellungen ..................................................................... 22 Drucken von Verzeichnislisten ....................................................................................... 23 Drucken von Schriftartmusterlisten ................................................................................ 23 Drucken der Testseiten zur Druckqualität ...................................................................... 24 2 Inhalt Kapitel 3: Spezifikationen von Druckmedien ...........................................25 Richtlinien für Druckmedien ........................................................................................... 25 Papier ....................................................................................................................... 25 Folien ....................................................................................................................... 29 Briefumschläge ........................................................................................................ 30 Etiketten ................................................................................................................... 31 Karten ....................................................................................................................... 32 Aufbewahren von Medien .............................................................................................. 33 Ermitteln von Medienzuführungen und -spezifikationen ................................................ 33 Fachverbindung ............................................................................................................. 39 Verwenden der Duplex-Funktion (beidseitiger Druck) ................................................... 40 Beidseitiges Drucken auf Briefbögen ....................................................................... 40 Beidseitiger Binderand ............................................................................................. 40 Verwenden der Papierablage ........................................................................................ 41 Einlegen von Papier in die Fächer ................................................................................. 42 Einlegen von Briefumschlägen in das Standardpapierfach ............................................ 46 Verwenden der Medienstütze in der Papierablage ........................................................ 48 Verwenden des Medienanschlags ................................................................................. 50 Kapitel 4: Beseitigen von Papierstaus ......................................................51 Tips zur Vermeidung von Papierstaus ........................................................................... 51 Ermitteln des Medienwegs ............................................................................................. 52 Zugang zu Bereichen mit Papierstaus ..................................................................... 53 Kapitel 5: Wartung ......................................................................................62 Wartung des Druckers ................................................................................................... 62 Ermitteln des Verbrauchsmaterialstatus ........................................................................ 62 Einsparen von Verbrauchsmaterial ................................................................................ 63 Bestellen von Verbrauchsmaterialien und Wartungsteilen ............................................. 64 Bestellen von Druckkassetten .................................................................................. 64 Bestellen einer Fixierstation ..................................................................................... 64 Bestellen eines Resttonerbehälters ......................................................................... 64 Bestellen einer Fotoleiterkassette ........................................................................... 65 Wartung des Druckers für eine langfristige Aufbewahrung ............................................ 65 Aufbewahren von Verbrauchsmaterial ........................................................................... 65 Aufbewahren von Medien ........................................................................................ 65 Aufbewahren von Druckkassetten ........................................................................... 65 3 Inhalt Austauschen von Druckkassetten .................................................................................. 66 Recycling von Lexmark Produkten ................................................................................. 69 Austauschen der Fixierstation ........................................................................................ 69 Austauschen des Resttonerbehälters ............................................................................ 72 Austauschen der Fotoleiterkassette ............................................................................... 74 Einstellungen der Bedienerkonsole beim Austauschen von Verbrauchsmaterial .......... 77 Ändern der Druckkassettenkapazität ....................................................................... 78 Angeben des ausgetauschten Verbrauchsmaterials ................................................ 78 Reinigen der Druckkopflinse .......................................................................................... 79 Kapitel 6: Problemlösung ...........................................................................82 Lösen einfacher Druckerprobleme ................................................................................. 82 Überprüfen eines nicht antwortenden Druckers ............................................................. 82 Lösen von Anzeigeproblemen ....................................................................................... 83 Lösen von Druckproblemen ........................................................................................... 84 Lösen von Problemen mit der Druckqualität .................................................................. 86 Lösen von Problemen mit der Farbqualität .................................................................... 91 Häufig gestellte Fragen zum Farbdruck ................................................................... 91 Lösen von anderen Optionsproblemen .......................................................................... 95 Lösen von Problemen mit der Druckmedienzufuhr ........................................................ 96 Lösen von Netzwerkdruckproblemen ............................................................................. 97 Lösen anderer Probleme ............................................................................................... 97 Anruf beim Kundendienst ............................................................................................... 98 Kapitel 7: Verwaltung .................................................................................99 Speichervoraussetzungen ............................................................................................. 99 Deaktivieren der Bedienerkonsolenmenüs .................................................................... 99 Aktivieren der Menüs ................................................................................................... 100 Wiederherstellen der Werksvorgaben .......................................................................... 100 Anpassen der Stromsparfunktion ................................................................................. 101 Konfigurieren von Druckerwarnmeldungen .................................................................. 102 Menü Konfig. .......................................................................................................... 102 Erläuterungen zu Schriftarten ...................................................................................... 102 Schrifttypen und -arten ........................................................................................... 102 Bitmap- und skalierbare Schriftarten ...................................................................... 105 Residente Schriftarten ............................................................................................ 106 4 Inhalt Ausschlußerklärung zur Lesbarkeit von Barcodes ................................................. 111 Symbolsätze ........................................................................................................... 112 Ladbare Schriftarten ............................................................................................... 113 Verwenden der Druck- und Zurückhaltefunktion .......................................................... 113 Auswahl eines Benutzernamens ............................................................................ 113 Drucken und Löschen von angehaltenen Druckaufträgen ..................................... 114 Zugreifen auf angehaltene Druckaufträge über die Bedienerkonsole .................... 114 Erkennen von Formatierungsfehlern ...................................................................... 115 Druck wiederholen ................................................................................................. 115 Druck reservieren ................................................................................................... 116 Druck bestätigen .................................................................................................... 116 Vertrauliche Aufträge ............................................................................................. 116 Entfernen optionaler Karten ......................................................................................... 117 Entfernen der Systemplatine .................................................................................. 118 Entfernen optionaler Druckerspeicherkarten .......................................................... 119 Entfernen optionaler Firmware-Karten bzw. optionaler Flash-Speicherkarten ...................................................................... 120 Wiedereinsetzen der Systemplatine ....................................................................... 121 Entfernen von Optionen ............................................................................................... 122 Entfernen des Druckers von der optionalen 530-Blatt-Papierzuführung ................ 123 Entfernen der optionalen Duplexeinheit ................................................................. 127 Kapitel 8: Verwenden der Druckermenüs ...............................................134 Die Druckerbedienerkonsole ........................................................................................ 134 Kontrolleuchte ........................................................................................................ 134 Tasten .................................................................................................................... 134 Ändern der Druckereinstellungen an der Bedienerkonsole .......................................... 136 Menüs deaktiviert ......................................................................................................... 138 Menü Farbe .................................................................................................................. 140 Erw. Konfig. .................................................................................................................. 143 Menü Papierausg. ........................................................................................................ 146 Menü Hilfe .................................................................................................................... 150 Menü Auftrag ............................................................................................................... 151 Menü Netzwerk ............................................................................................................ 154 Menü Parallel ............................................................................................................... 156 Menü PCL Emul ........................................................................................................... 159 Menü Papier ................................................................................................................. 162 Menü PostScript ........................................................................................................... 168 5 Inhalt Menü Seriell ................................................................................................................. 171 Menü Konfig. ................................................................................................................ 175 Menü Verbr.Mat. .......................................................................................................... 182 Menü USB .................................................................................................................... 184 Menü Dienstprog. ......................................................................................................... 187 Kapitel 9: Bedeutung der Druckermeldungen ........................................190 Index ............................................................................................................209 6 Hinweise • Hinweis zur Ausgabe • Marken • Hinweis zur Lizenzierung • Sicherheit • Konventionen • Hinweise zu Elektro-Emissionen • Lärmemissionspegel • ENERGY STAR • Hinweise zur Emission von Laserstrahlen Hinweise 7 Hinweise Ausgabe: Dezember 2003 Der folgende Abschnitt gilt nicht für Länder, in denen die nachstehenden Bestimmungen nicht mit dem geltenden Recht vereinbar sind: LEXMARK INTERNATIONAL, INC. ÜBERNIMMT FÜR DIE VORLIEGENDE DOKUMENTATION KEINERLEI GEWÄHRLEISTUNG IRGENDWELCHER ART, WEDER AUSDRÜCKLICH NOCH STILLSCHWEIGEND, EINSCHLIESSLICH, JEDOCH NICHT AUSSCHLIESSLICH DER STILLSCHWEIGENDEN GEWÄHRLEISTUNG FÜR DIE HANDELSÜBLICHKEIT ODER DIE EIGNUNG FÜR EINEN BESTIMMTEN ZWECK. In einigen Ländern sind ausdrückliche oder stillschweigende Gewährleistungsausschlüsse für bestimmte Transaktionen nicht zulässig. Diese Erklärung betrifft Sie deshalb möglicherweise nicht. Diese Dokumentation enthält möglicherweise technische Ungenauigkeiten oder typografische Fehler. An den enthaltenen Informationen werden in regelmäßigen Abständen Änderungen vorgenommen. Diese Änderungen werden in späteren Ausgaben berücksichtigt. Verbesserungen oder Änderungen an den beschriebenen Produkten oder Programmen können jederzeit vorgenommen werden. Kommentare zu dieser Veröffentlichung können an folgende Adresse gerichtet werden: Lexmark International, Inc., Department F95/032-2, 740 West New Circle Road, Lexington, Kentucky 40550, USA. Im Vereinigten Königreich und Irland richten Sie Ihre Kommentare an Lexmark International Ltd., Marketing and Services Department, Westhorpe House, Westhorpe, Marlow Bucks SL7 3RQ. Lexmark darf alle von Ihnen bereitgestellten Informationen in jeder von Lexmark als angemessen erachteten Weise verwenden oder verbreiten, ohne daß Lexmark daraus Verpflichtungen gegenüber Ihrer Person entstehen. Unter der Telefonnummer 1-800-553-9727 können Sie zusätzliche produktbezogene Dokumentationen erwerben. Im Vereinigten Königreich und Irland wählen Sie +44 (0)8704 440 044. In allen anderen Ländern wenden Sie sich bitte an Ihren Händler. Durch Bezugnahme auf bestimmte Produkte, Programme oder Dienstleistungen in der vorliegenden Dokumentation übernimmt der Hersteller keine Gewährleistung für die Verfügbarkeit dieser Produkte, Programme oder Dienstleistungen in allen Ländern seines Tätigkeitsbereichs. Die Nennung eines Produkts, eines Programms oder einer Dienstleistung besagt weder ausdrücklich noch stillschweigend, daß ausschließlich dieses Produkt, dieses Programm oder diese Dienstleistung verwendet werden kann. Andere Produkte, Programme beziehungsweise Dienstleistungen mit vergleichbarer Funktionalität können ebenfalls verwendet werden, sofern kein Verstoß gegen das Urheberrecht vorliegt. Die Bewertung und Überprüfung des Betriebs mit anderen als den vom Hersteller ausdrücklich genannten Produkten, Programmen oder Dienstleistungen durch den Benutzer erfolgt auf eigene Verantwortung. Hinweise 8 Hinweise © 2003 Lexmark International, Inc. Alle Rechte vorbehalten. RECHTE DER REGIERUNG DER VEREINIGTEN STAATEN VON AMERIKA Diese Software und die im Rahmen der vorliegenden Vereinbarung bereitgestellte Begleitdokumentation stellen gewerbliche Computersoftware und -dokumentation dar und wurden ausschließlich auf Privatkosten entwickelt. Marken Lexmark, Lexmark mit der roten Raute, MarkNet und MarkVision sind Marken von Lexmark International, Inc., eingetragen in den Vereinigten Staaten und/oder anderen Ländern. PCL® ist eine eingetragene Marke der Hewlett-Packard Company. PCL ist die Bezeichnung der Hewlett-Packard Company für einen in ihren Druckerprodukten enthaltenen Satz von Druckerbefehlen (Sprache) und Funktionen. Dieser Drucker wurde im Hinblick auf Kompatibilität mit der PCL-Sprache entwickelt. Der Drucker erkennt also in verschiedenen Anwendungsprogrammen verwendete PCL-Befehle und emuliert die den Befehlen entsprechenden Funktionen. PostScript® ist eine eingetragene Marke von Adobe Systems Incorporated. PostScript 3 ist die Bezeichnung von Adobe Systems für einen in ihren Softwareprodukten enthaltenen Satz von Druckerbefehlen (Sprache) und Funktionen. Dieser Drucker wurde im Hinblick auf Kompatibilität mit der PostScript 3-Sprache entwickelt. Der Drucker erkennt also in verschiedenen Anwendungsprogrammen verwendete PostScript 3-Befehle und emuliert die den Befehlen entsprechenden Funktionen. Einzelheiten zur Kompatibilität sind im Handbuch Technical Reference enthalten. Die folgenden Begriffe sind Marken oder eingetragene Marken der genannten Unternehmen: Albertus The Monotype Corporation plc Antique Olive Monsieur Marcel OLIVE Apple-Chancery Apple Computer, Inc. Arial The Monotype Corporation plc Candid Agfa Corporation CG Omega Produkt der Agfa Corporation CG Times Basiert auf Times New Roman unter Lizenz von The Monotype Corporation plc; Produkt der Agfa Corporation Chicago Apple Computer, Inc. Clarendon Linotype-Hell AG und/oder Tochtergesellschaften Eurostile Nebiolo Geneva Apple Computer, Inc. GillSans The Monotype Corporation plc Helvetica Linotype-Hell AG und/oder Tochtergesellschaften Hoefler Jonathan Hoefler Type Foundry Marken 9 Hinweise ITC Avant Garde Gothic International Typeface Corporation ITC Bookman International Typeface Corporation ITC Lubalin Graph International Typeface Corporation ITC Mona Lisa International Typeface Corporation ITC Zapf Chancery International Typeface Corporation Joanna The Monotype Corporation plc Marigold Arthur Baker Monaco Apple Computer, Inc. New York Apple Computer, Inc. Oxford Arthur Baker Palatino Linotype-Hell AG und/oder Tochtergesellschaften Stempel Garamond Linotype-Hell AG und/oder Tochtergesellschaften Taffy Agfa Corporation Times New Roman The Monotype Corporation plc TrueType Apple Computer, Inc. Univers Linotype-Hell AG und/oder Tochtergesellschaften Wingdings Microsoft Corporation Andere Marken sind Eigentum der jeweiligen Inhaber. Hinweis zur Lizenzierung Die druckerresidente Software enthält folgendes: • Software, die von Lexmark entwickelt wurde und für die Lexmark das Copyright besitzt • Von Lexmark modifizierte Software, die gemäß den Bestimmungen der GNU General Public License Version 2 und der GNU Lesser General Public License Version 2.1 lizenziert ist • Software, die gemäß den BSD License and Warranty Statements lizenziert ist Klicken Sie auf den Titel des Dokuments, das Sie lesen möchten. BSD License and Warranty statements GNU General Public License Hinweis zur Lizenzierung 10 Hinweise Die von Lexmark modifizierte GNU-lizenzierte Software ist Freeware, die Sie gemäß den Bedingungen der obengenannten Lizenzen weiterverteilen und/oder modifizieren können. Diese Lizenzen gewähren Ihnen keinerlei Rechte in bezug auf die in diesem Drucker verwendete Software, für die Lexmark das Copyright besitzt. Da die GNU-lizenzierte Software, auf der die von Lexmark vorgenommenen Änderungen beruhen, ausdrücklich ohne Gewährleistung zur Verfügung gestellt wird, wird auch die von Lexmark modifizierte Version entsprechend ohne Gewährleistung bereitgestellt. Weitere Einzelheiten finden Sie in den Gewährleistungsausschlüssen der genannten Lizenzen. Um die Quelltextdateien für die von Lexmark modifizierte GNU-lizenzierte Software zu erhalten, starten Sie die im Lieferumfang des Druckers enthaltene Treiber-CD und klicken auf Lexmark Adressen. Sicherheit • Wenn Ihr Produkt nicht mit diesem Symbol gekennzeichnet ist, muß es an eine ordnungsgemäß geerdete Steckdose angeschlossen werden. ACHTUNG: Installieren Sie dieses Produkt nicht während eines Gewitters, und schließen Sie in dieser Zeit keine elektrischen Geräte oder Kabel an (Netzkabel, Telefon usw.). • Das Netzkabel muß an eine Steckdose angeschlossen werden, die sich in der Nähe des Geräts befindet und leicht zugänglich ist. • Wartungsarbeiten und Reparaturen, mit Ausnahme der in der Bedienungsanleitung näher beschriebenen, sollten Fachleuten überlassen werden. • Dieses Produkt und die zugehörigen Komponenten wurden für einen den weltweit gültigen Sicherheitsanforderungen entsprechenden Einsatz entworfen und getestet. Die sicherheitsrelevanten Funktionen der Bauteile und Optionen sind nicht immer offensichtlich. Sofern Teile eingesetzt werden, die nicht von Lexmark stammen, wird von Lexmark keinerlei Verantwortung oder Haftung für diese Teile übernommen. • Es handelt sich bei diesem Produkt um ein Laser-Gerät. ACHTUNG: Die Verwendung von Einstellungen, Anpassungen und Verfahren, die nicht in dieser Dokumentation beschrieben sind, kann die Freisetzung gefährlicher Strahlung zur Folge haben. • Dieses Produkt verwendet ein Druckverfahren, bei dem das Druckmedium erhitzt wird. Aufgrund dieser Erwärmung kann es zu Emissionen durch das Druckmedium kommen. Es ist daher wichtig, daß Sie in der Bedienungsanleitung den Abschnitt, der sich mit der Auswahl geeigneter Druckmedien befaßt, sorgfältig durchlesen und die dort aufgeführten Richtlinien befolgen, um der Gefahr schädlicher Emissionen vorzubeugen. Sicherheit 11 Hinweise Konventionen ACHTUNG: Mit einem Achtung-Hinweis werden Sie auf einen Umstand hingewiesen, durch den Sie körperlichen Schaden nehmen könnten. Warnung: Eine Warnung weist Sie darauf hin, daß Ihre Produkthardware oder -software beschädigt werden könnte. Achtung! Dieses Symbol weist auf Teile hin, die durch statische Entladungen beschädigt werden können. Berühren Sie zuerst den Metallrahmen des Druckers, bevor Sie Bereiche in der Nähe dieser Symbole berühren. Hinweise zu Elektro-Emissionen FCC-Bestimmungen Die Lexmark C510 Basis- und Netzwerkdrucker Typ 5021-000 und 5021-010 wurden getestet und erfüllen die Beschränkungen für ein Digitalgerät der Klasse B gemäß Teil 15 der FCC-Bestimmungen. Der Betrieb unterliegt folgenden zwei Einschränkungen: (1) Dieses Gerät darf keine schädlichen Störungen verursachen, und (2) das Gerät muß störfest gegen aufgenommene Störungen sein, auch gegen solche Störungen, die unerwünschte Betriebszustände verursachen könnten. Die FCC-Beschränkungen für die Klasse B dienen dem angemessenen Schutz vor schädlichen Störungen bei der Installation in einem Wohngebiet. Dieses Gerät erzeugt und verwendet Hochfrequenzenergie und kann diese abstrahlen. Wird es nicht gemäß den Anweisungen des Handbuchs installiert und betrieben, kann es sich störend auf den Rundfunk- und Fernsehempfang auswirken. Es besteht jedoch keine Gewähr, daß bei einer bestimmten Installation keine Störungen auftreten. Sollte dieses Gerät Störungen des Radio- und Fernsehempfangs verursachen (was durch Ein- und Ausschalten des Geräts feststellbar ist), wird der Benutzer aufgefordert, die Störungen durch eine oder mehrere der folgenden Maßnahmen zu beheben: • Richten Sie die Empfangsantenne neu aus, oder stellen Sie sie an einem anderen Ort auf. • Vergrößern Sie den Abstand zwischen Gerät und Empfänger. • Schließen Sie das Gerät an eine andere Steckdose an, so daß das Gerät und der Empfänger an verschiedene Stromkreise angeschlossen sind. • Wenden Sie sich für weitere Vorschläge an Ihre Verkaufsstelle oder einen Kundendienstvertreter. Der Hersteller ist nicht verantwortlich für Störungen des Radio- und Fernsehempfangs, die durch die Verwendung anderer als der empfohlenen Kabel oder durch nicht genehmigte Änderungen oder Modifikationen an diesem Gerät verursacht werden. Nicht genehmigte Änderungen oder Modifikationen an diesem Gerät können die Berechtigung des Benutzers zum Betrieb dieses Geräts ungültig machen. Konventionen 12 Hinweise Hinweis: Zur Gewährleistung der Einhaltung der FCC-Bestimmungen bezüglich elektromagnetischer Störungen für Computergeräte der Klasse B muß ein ordnungsgemäß abgeschirmtes und geerdetes Kabel, wie beispielsweise Lexmark Teilenummer 1329605 (paralleller Anschluß) oder Lexmark Teilenummer 12A2405 (USB-Anschluß) verwendet werden. Die Verwendung eines anderen Kabels, das nicht ordnungsgemäß abgeschirmt und geerdet ist, kann eine Verletzung der FCC-Bestimmungen darstellen. Fragen zu den FCC-Bestimmungen sind an folgende Adresse zu richten: Director of Lexmark Technology & Services Lexmark International, Inc. 740 West New Circle Road Lexington, KY 40550, USA (859) 232-3000 Industry Canada compliance statement This Class B digital apparatus meets all requirements of the Canadian Interference-Causing Equipment Regulations. Avis de conformité aux normes de l’industrie du Canada Cet appareil numérique de la classe B respecte toutes les exigences du Règlement sur le matériel brouilleur du Canada. Übereinstimmung mit den Richtlinien der Europäischen Gemeinschaft (EG) Dieser Drucker erfüllt die Schutzbestimmungen gemäß den EG-Richtlinien 89/336/EWG und 73/23/ EWG zur Angleichung und Harmonisierung der Gesetzgebung der Mitgliedstaaten hinsichtlich der elektromagnetischen Kompatibilität und Sicherheit elektrischer Geräte, die für den Einsatz in bestimmten Spannungsbereichen ausgelegt sind. Eine Konformitätserklärung hinsichtlich der Anforderungen der Richtlinien wurde vom Leiter der Abteilungen Fertigung und Technischer Kundendienst bei Lexmark International, S.A., Boigny, Frankreich, ausgestellt und unterzeichnet. Dieses Produkt erfüllt die Grenzwerte der Norm EN 55022 für Geräte der Klasse B und die Sicherheitsanforderungen der Norm EN 60950. Hinweise zu Elektro-Emissionen 13 Hinweise Erklärung zur Übereinstimmung mit den Industrievorschriften der Republik Korea Wenn Ihr Produkt das Symbol gilt die folgende Bestimmung für Ihr Produkt: auf dem Hinweisetikett aufweist, Dieses Gerät wurde der EMC-Registrierungsprüfung als Haushaltsgerät unterzogen. Das Gerät kann überall, einschließlich in Wohngebieten, verwendet werden. Japanischer VCCI-Hinweis Wenn Ihr Produkt das Symbol auf dem Hinweisetikett aufweist, gilt die folgende Bestimmung für Ihr Produkt: The United Kingdom Telecommunications Act 1984 This apparatus is approved under the approval number NS/G/1234/J/100003 for the indirect connections to the public telecommunications systems in the United Kingdom. Lärmemissionspegel Die folgenden Messungen wurden gemäß ISO 7779 durchgeführt und gemäß ISO 9296 berichtet. Durchschnittlicher Schallpegel [dB (A)] in 1 m Umkreis C510 Drucken 53 Leerlauf 42 Hinweise zu Elektro-Emissionen 14 Hinweise ENERGY STAR Das Programm EPA ENERGY STAR für Bürogeräte ist eine partnerschaftliche Anstrengung von Herstellern von Bürogeräten, die Einführung energiesparender Produkte zu fördern und die durch die Stromerzeugung verursachte Luftverschmutzung zu vermindern. Die an diesem Programm beteiligten Unternehmen bieten Geräte an, die ihren Stromverbrauch verringern, wenn sie nicht verwendet werden. Auf diese Weise wird bis zu 50 Prozent weniger Energie verbraucht. Lexmark ist stolz darauf, an diesem Programm teilzunehmen. Als ENERGY STAR-Partner hat Lexmark International, Inc. die Erfüllung der ENERGY STAR-Richtlinien zur Energieeinsparung für diesen Drucker erklärt. Hinweise zur Emission von Laserstrahlen Hinweisetikett zur Emission von Laserstrahlen Auf diesem Drucker befindet sich unter Umständen ein Hinweisetikett zur Emission von Laserstrahlen (s. Abb.): Hinweise zur Emission von Laserstrahlen 15 Hinweise Bestimmung zu Lasergeräten der Klasse 1 Der Drucker wurde in den USA zertifiziert und entspricht den Anforderungen der Vorschriften DHHS 21 CFR Unterkapitel J für Laserprodukte der Klasse I (1); andernorts ist er als Laserprodukt der Klasse I zertifiziert, das den Anforderungen der Richtlinie IEC 60825-1 entspricht. Lasergeräte der Klasse I werden nicht als gefährlich betrachtet. Der Drucker enthält im Inneren einen Laser der Klasse IIIb (3b), ausgeführt als 5-Milliwatt-Gallium-Arsenid-Laser, der im Wellenlängenbereich von 770 bis 795 Nanometern arbeitet. Das Lasersystem und der Drucker sind so konstruiert, daß unter normalen Betriebsbedingungen, bei der Wartung durch den Benutzer oder bei den vorgeschriebenen Wartungsbedingungen Menschen keiner Laserstrahlung ausgesetzt sind, die die Werte für Klasse I überschreitet. Hinweise zur Emission von Laserstrahlen 16 1 Übersicht Grundmodell In der folgenden Abbildung werden das Grundmodell und die Funktionen des Lexmark™ C510Druckers dargestellt. Bedienerkonsole Papierablage Standardfach (250-Blatt-Fach) Konfiguriertes Modell In der folgenden Abbildung werden die für den Lexmark C510-Drucker verfügbaren Optionen dargestellt. Die Optionen sind farblich hervorgehoben. Im Installationshandbuch erhalten Sie Informationen zur Installationsreihenfolge der Optionen. Optionale Duplexeinheit Optionale 530-Blatt-Papierzuführung Übersicht 17 2 Drucken In diesem Kapitel finden Sie Tips zum Drucken sowie Anleitungen dazu, wie Sie bestimmte Informationslisten auf Ihrem Drucker ausdrucken und Aufträge abbrechen. Tips für erfolgreiches Drucken Tips zum Aufbewahren von Druckmedien Bewahren Sie Ihre Druckmedien ordnungsgemäß auf. Weitere Informationen finden Sie unter Aufbewahren von Medien. Vermeiden von Papierstaus Durch die Verwendung geeigneter Druckmedien (Folien, Etiketten, Karten) tragen Sie zur Verringerung von Druckproblemen bei. Weitere Informationen finden Sie unter Tips zur Vermeidung von Papierstaus. Hinweis: Fertigen Sie nach Möglichkeit immer einige Probeausdrucke auf Papier oder einem Spezialdruckmedium an, das Sie mit dem Drucker verwenden möchten, bevor Sie große Mengen davon kaufen. Durch Auswahl geeigneter Druckmedien und korrektes Einlegen in den Drucker können Sie die meisten Papierstaus vermeiden. Weitere Informationen zum Einlegen von Papier und Spezialdruckmedien in das Standardfach, das optionale 250-Blatt-Fach für das Format Legal oder das optionale 530-Blatt-Fach finden Sie unter Einlegen von Papier in die Fächer. Anweisungen zum Beheben von Papierstaus finden Sie unter Beseitigen von Papierstaus. Tips zum Vermeiden von Papierstaus finden Sie unter Tips zur Vermeidung von Papierstaus. Senden eines Auftrags an den Drucker Ein Druckertreiber ist Software, die dem Computer die Kommunikation mit dem Drucker ermöglicht. Wenn Sie in einer Software-Anwendung auf Drucken klicken, wird ein Fenster des entsprechenden Druckertreibers geöffnet. Wählen Sie die geeigneten Einstellungen für den jeweiligen Auftrag aus, den Sie an den Drucker senden. Die im Druckertreiber ausgewählten Druckeinstellungen überschreiben die an der Druckerbedienerkonsole ausgewählten Standardeinstellungen. Drucken 18 Drucken Sie müssen im anfänglichen Druckdialogfeld unter Umständen auf Eigenschaften oder Einrichten klicken, damit alle verfügbaren Druckereinstellungen angezeigt werden, die Sie ändern können. Wenn Sie mit einer Funktion im Druckertreiberfenster nicht vertraut sind, öffnen Sie die Online-Hilfe für weitere Informationen. Verwenden Sie zur Unterstützung aller Druckerfunktionen die angepaßten Druckertreiber von Lexmark. Aktualisierte Treiber sowie eine umfassende Beschreibung der Treiberpakete und Unterstützung für Lexmark Treiber sind auf der Lexmark Website verfügbar. Sie können auch die in Ihr Betriebssystem integrierten Systemtreiber verwenden. Weitere Informationen zum Auswählen und Installieren von Treibern finden Sie im Installationshandbuch. So drucken Sie Aufträge aus einer typischen Windows-Anwendung: 1 Öffnen Sie die zu druckende Datei. 2 Wählen Sie im Menü Datei die Option Drucken. 3 Überprüfen Sie, ob im angezeigten Dialogfeld der richtige Drucker ausgewählt ist. Ändern Sie die Druckereinstellungen wie erforderlich (beispielsweise die Anzahl der Seiten oder Kopien, die gedruckt werden sollen). 4 Klicken Sie auf Eigenschaften oder Einrichten, um Druckereinstellungen zu ändern, die im ersten Bildschirm nicht verfügbar sind, und klicken Sie dann auf OK. 5 Klicken Sie auf OK oder Drucken, um den Druckauftrag an den ausgewählten Drucker zu senden. Drucken vertraulicher Druckaufträge Wenn Sie einen Druckauftrag an den Drucker senden, können Sie eine persönliche Identifikationsnummer (PIN) über den Druckertreiber eingeben. Die PIN muß vierstellig sein, zulässig sind die Zahlen 1 bis 6. Der Druckauftrag bleibt so lange im Druckerspeicher, bis Sie dieselbe vierstellige PIN an der Bedienerkonsole eingeben und den Befehl zum Drucken oder Löschen des Druckauftrags geben. Auf diese Weise wird gewährleistet, daß der Auftrag erst gedruckt wird, wenn Sie neben dem Drucker stehen, um ihn zu entnehmen, und daß kein anderer Benutzer des Druckers den Auftrag drucken kann. Dies ist nur mit den angepaßten Treibern von Lexmark möglich, die auf der im Lieferumfang Ihres Druckers enthaltenen CD verfügbar sind. 1 Wählen Sie im Textverarbeitungsprogramm, im Browser, in der Kalkulationstabelle bzw. in einer anderen Anwendung Datei Drucken. 2 Klicken Sie auf Eigenschaften. (Wenn keine Schaltfläche namens Eigenschaften vorhanden ist, klicken Sie auf Einrichten und dann auf Eigenschaften.) Drucken vertraulicher Druckaufträge 19 Drucken 3 Klicken Sie auf Hilfe, und lesen Sie das Thema zum vertraulichen Druck bzw. zu Druck- und Zurückhalteaufträgen. Befolgen Sie die Anweisungen zum Drucken eines vertraulichen Auftrags. (Siehe Drucken vertraulicher Druckaufträge.) Gehen Sie zum Drucker, um Ihren vertraulichen Druckauftrag in Empfang zu nehmen, und führen Sie die folgenden Schritte aus: 4 Drücken Sie Menü, bis Menü Auftrag angezeigt wird, und drücken Sie anschließend Auswählen. 5 Drücken Sie Menü, bis Vertraul. Job angezeigt wird, und drücken Sie anschließend Auswählen. 6 Drücken Sie Menü, bis Ihr Benutzername angezeigt wird, und drücken Sie anschließend Auswählen. 7 Siehe Eingeben einer persönlichen Identifikationsnummer (PIN). Fahren Sie zum Drucken eines vertraulichen Druckauftrags mit Schritt 8 auf Seite 20 fort. Eingeben einer persönlichen Identifikationsnummer (PIN) Wenn Sie im Menü Auftrag die Option Vertraul. Job auswählen, wird nach dem Auswählen Ihres Benutzernamens die folgende Eingabeaufforderung angezeigt: PIN eingeben: =____ 8 Verwenden Sie die Tasten der Bedienerkonsole, um die Ihrem vertraulichen Druckauftrag zugeordnete vierstellige PIN einzugeben. Die Zahlen neben den Tastennamen geben an, welche Taste für die einzelnen Ziffern (1 - 6) gedrückt werden muß. Bei der Eingabe der PIN werden auf der Anzeige Sternchen angezeigt, um die Vertraulichkeit zu wahren. PIN eingeben =**** 1 2 3 5 4 6 Wenn Sie eine ungültige PIN eingeben, wird die Meldung Keine Jobs gef. Wiederholen? angezeigt. Drucken vertraulicher Druckaufträge 20 Drucken 9 Drücken Sie Fortfahren, um die PIN nochmals einzugeben, oder drücken Sie Stop, um das Menü Vertraul. Job zu schließen. 10 Drücken Sie Auswählen, um die vertraulichen Druckaufträge zu drucken. Die Aufträge werden gedruckt und aus dem Druckerspeicher gelöscht. Weitere Informationen zu vertraulichen Druckaufträgen sowie angehaltenen Aufträgen finden Sie unter Verwenden der Druck- und Zurückhaltefunktion. Abbrechen von Druckaufträgen Es gibt verschiedene Methoden zum Abbrechen von Druckaufträgen. Abbrechen von der Druckerbedienerkonsole Wenn der Auftrag, den Sie abbrechen möchten, gerade gedruckt wird und auf der Anzeige Belegt angezeigt wird, gehen Sie wie folgt vor: 1 Drücken Sie Menü, um das Menü Auftrag zu öffnen. In der zweiten Zeile der Anzeige wird Auftragsabbruch angezeigt. 2 Drücken Sie die Taste Auswählen. Die Meldung Auftrag wird abgebrochen wird angezeigt. Abbrechen von Aufträgen unter Windows Abbrechen von Aufträgen über die Taskleiste Wenn Sie einen Auftrag an den Drucker senden, wird in der rechten unteren Ecke der Taskleiste ein kleines Druckersymbol angezeigt. 1 Doppelklicken Sie auf das Druckersymbol. Im Druckerfenster wird eine Liste von Druckaufträgen angezeigt. 2 Wählen Sie den Auftrag aus, den Sie abbrechen möchten. 3 Drücken Sie auf der Tastatur die Taste Entfernen. Abbrechen von Druckaufträgen 21 Drucken Abbrechen von Aufträgen über den Desktop 1 Minimieren Sie alle Programmfenster, um den Desktop anzuzeigen. 2 Doppelklicken Sie auf das Symbol Arbeitsplatz. 3 Doppelklicken Sie auf das Symbol Drucker. Es wird eine Liste der verfügbaren Drucker angezeigt. 4 Doppelklicken Sie auf den Drucker, den Sie beim Senden des Auftrags ausgewählt haben. Im Druckerfenster wird eine Liste von Druckaufträgen angezeigt. 5 Wählen Sie den Auftrag aus, den Sie abbrechen möchten. 6 Drücken Sie auf der Tastatur die Taste Entfernen. Abbrechen von Aufträgen bei Macintosh-Computern Wenn Sie einen Auftrag an den Drucker senden, wird auf dem Desktop das Symbol des ausgewählten Druckers angezeigt. 1 Doppelklicken Sie auf dem Desktop auf das Druckersymbol. Im Druckerfenster wird eine Liste von Druckaufträgen angezeigt. 2 Drücken Sie die Taste Strg, und klicken Sie auf den Druckauftrag, den Sie abbrechen möchten. 3 Wählen Sie im angezeigten Popup-Menü die Option Warteschlange anhalten aus. Drucken der Seite mit Menüeinstellungen Auf der Menüeinstellungen-Seite werden aktuelle Einstellungen (Standard-Benutzereinstellungen) für die Menüs, eine Liste der installierten Optionen und der verfügbare Druckerspeicher angezeigt. Sie können diese Seite verwenden, um zu überprüfen, ob die Druckeroptionen ordnungsgemäß installiert und die Druckereinstellungen korrekt sind. Weitere Informationen und Hilfestellungen zu den verschiedenen Anzeigen und den Tasten an der Druckerbedienerkonsole finden Sie unter Die Druckerbedienerkonsole. 1 Vergewissern Sie sich, daß der Drucker eingeschaltet ist und die Meldung Bereit angezeigt wird. 2 Drücken Sie so oft auf Menü, bis Menü Dienstprog. angezeigt wird, und drücken Sie anschließend auf Auswählen. 3 Drücken Sie Menü, bis Menüs drucken angezeigt wird, und drücken Sie anschließend Auswählen. Drucken der Seite mit Menüeinstellungen 22 Drucken Die Meldung Menüeinstellungen werden gedruckt wird während des Druckens der Seite angezeigt. Der Drucker kehrt in den Status Bereit zurück, nachdem die Menüeinstellungen-Seite gedruckt wurde. Wenn beim Drucken dieser Seite eine andere Meldung angezeigt wird, finden Sie weitere Informationen hierzu unter Bedeutung der Druckermeldungen. Drucken von Verzeichnislisten Verzeichnislisten zeigen alle im Flash-Speicher oder auf der Festplatte gespeicherten Ressourcen an. So drucken Sie eine Liste: 1 Vergewissern Sie sich, daß der Drucker eingeschaltet ist und die Meldung Bereit angezeigt wird. 2 Drücken Sie so oft auf Menü, bis Menü Dienstprog. angezeigt wird, und drücken Sie anschließend auf Auswählen. 3 Drücken Sie Menü, bis Verz. drucken angezeigt wird, und drücken Sie anschließend Auswählen. Während des Druckvorgangs wird auf der Bedienerkonsole die Meldung Verzeichnisliste drucken angezeigt. Der Drucker kehrt in den Status Bereit zurück, nachdem die Verzeichnisliste gedruckt wurde. Drucken von Schriftartmusterlisten So drucken Sie Muster aller auf dem Drucker verfügbarer Schriftarten: 1 Vergewissern Sie sich, daß der Drucker eingeschaltet ist und die Meldung Bereit angezeigt wird. 2 Drücken Sie so oft auf Menü, bis Menü Dienstprog. angezeigt wird, und drücken Sie anschließend auf Auswählen. 3 Drücken Sie Menü, bis Schrift. drucken angezeigt wird, und drücken Sie anschließend Auswählen. 4 Drücken Sie Menü, bis in der zweiten Zeile der Anzeige entweder PCL-Schriftart oder PS-Schriftart angezeigt wird. • • Wählen Sie PCL-Schriftart aus, um eine Liste aller Schriftarten zu drucken, die dem PCL-Emulator zur Verfügung stehen. Wählen Sie PS-Schriftart aus, um eine Liste aller Schriftarten zu drucken, die dem PostScript 3-Emulator zur Verfügung stehen. Drucken von Verzeichnislisten 23 Drucken 5 Drücken Sie die Taste Auswählen. Während des Druckvorgangs wird auf der Bedienerkonsole die Meldung Schriftartliste drucken angezeigt. Der Drucker kehrt in den Status Bereit zurück, nachdem die Schriftartliste gedruckt wurde. Drucken der Testseiten zur Druckqualität Drucken Sie zum schnellen Erkennen einzelner Druckqualitätsprobleme die Seiten für Druckqualitätstests aus. 1 Vergewissern Sie sich, daß der Drucker eingeschaltet ist und die Meldung Bereit angezeigt wird. 2 Drücken Sie so oft auf Menü, bis Menü Dienstprog. angezeigt wird, und drücken Sie anschließend auf Auswählen. 3 Drücken Sie so oft auf Menü, bis Druckqual.-Test angezeigt wird, und drücken Sie anschließend auf Auswählen. Die Seiten werden formatiert. Die Meldung Testseiten werden gedruckt wird angezeigt. Die Seiten werden gedruckt. Die Meldung wird so lange auf der Bedienerkonsole angezeigt, bis alle Seiten gedruckt sind. Die Seiten für Druckqualitätstests umfassen sieben Seiten. Auf vier Seiten werden die Farben wiedergegeben, die der Drucker erzeugen kann: Cyan, Magenta, Gelb und Schwarz. Zwei weitere Seiten enthalten Testmuster in Schwarz bzw. Graustufen, und die siebte Seite ist eine Textseite mit Druckerinformationen, wie z. B. Seitenzahl, Speicherkapazität usw. Der Drucker kehrt in den Status Bereit zurück, nachdem die Seiten für Druckqualitätstests gedruckt wurden. Drucken der Testseiten zur Druckqualität 24 3 Spezifikationen von Druckmedien Druckmedien sind Papier, Karten, Folien, Etiketten und Briefumschläge. Die vier letztgenannten Druckmedien werden auch als Spezialdruckmedien bezeichnet. Ihr Drucker ermöglicht hohe Druckqualität für eine Vielfalt von Druckmedien. Vor dem Drucken müssen Sie einige Gesichtspunkte im Hinblick auf die Medienauswahl beachten. In diesem Kapitel finden Sie hilfreiche Informationen zur Medienauswahl, zur Handhabung der Medien und zum Einlegen der Medien in das Standardpapierfach (250-Blatt-Fach für das Format A4/Letter), in das optionale 250-Blatt-Fach für das Format Legal und in das Fach der optionalen 530-Blatt-Zuführung. Richtlinien für Druckmedien Durch die Auswahl der Ihrem Drucker entsprechenden Medien lassen sich Druckprobleme vermeiden. In den folgenden Abschnitten finden Sie Richtlinien zur Auswahl der für Ihren Drucker geeigneten Medien. Weitere Informationen zu Druckmedieneigenschaften finden Sie im Handbuch Card Stock & Label Guide auf der Website von Lexmark unter www.lexmark.com/publications. Papier Zur Gewährleistung optimaler Druckqualität und Betriebssicherheit beim Papiereinzug verwenden Sie xerografisches Papier mit einem Gewicht von 90 g/m2 und vertikaler Faserrichtung. Mit Papier zur allgemeinen Geschäftsverwendung können Sie ebenfalls eine gute Druckqualität erzielen. Lexmark empfiehlt Lexmark Glanzpapier im Format Letter mit der Teilenummer 12A5950 und Lexmark Glanzpapier im Format A4 mit der Teilenummer 12A5951. Drucken Sie vor dem Erwerb größerer Mengen an Mediensorten stets mehrere Muster. Achten Sie bei der Auswahl der Medien auf Gewicht, Fasergehalt und Farbe. Beim Laserdruckvorgang wird das Papier bei anderen als MICR-Anwendungen (Magnetic Ink Character Recognition) auf bis zu 170 °C erwärmt. Verwenden Sie nur Papier, das diesen Temperaturen standhält, ohne zu verblassen, auszubluten oder schädliche Emissionen freizusetzen. Wenden Sie sich an den Hersteller oder Händler, um festzustellen, ob das von Ihnen gewählte Papier für Laserdrucker geeignet ist. Prüfen Sie beim Einlegen des Papiers, welche Seite die empfohlene Druckseite ist, und legen Sie das Papier dementsprechend in den Drucker ein. Detaillierte Anweisungen zum Einlegen des Papiers finden Sie unter Einlegen von Papier in die Fächer. Spezifikationen von Druckmedien 25 Spezifikationen von Druckmedien Papiereigenschaften Die nachstehenden Papiereigenschaften wirken sich auf die Druckqualität und die Betriebssicherheit beim Drucken aus. Es wird empfohlen, diese Richtlinien beim Erwerb neuen Papiervorrats zu befolgen. Weitere Informationen finden Sie im Handbuch Card Stock & Label Guide auf der Website von Lexmark unter www.lexmark.com/publications. Gewicht Der Drucker kann automatisch Papier mit einem Gewicht von 60 bis 90 g/m2 und vertikaler Faserrichtung einziehen. Leichteres Papier als 60 g/m2 ist möglicherweise nicht steif genug, um richtig eingezogen zu werden. Dies kann zu Papierstaus führen. Verwenden Sie für optimale Druckergebnisse Papier mit einem Gewicht von 90 g/m2 und vertikaler Faserrichtung. Für die Verwendung von schmalerem Papier als 182 x 257 mm empfiehlt sich ein Gewicht von mindestens 90 g/m2. Rollneigung (Welligkeit) Die Rollneigung (Welligkeit) eines Druckmediums beschreibt seine Tendenz, sich an den Kanten zu wellen. Übermäßige Welligkeit kann zu Problemen beim Papiereinzug führen. Welligkeit tritt in der Regel auf, nachdem das Papier den Drucker durchlaufen hat, wo er hohen Temperaturen ausgesetzt wurde. Das Lagern von ausgepacktem Papier bei hoher Luftfeuchtigkeit, auch in den Papierfächern, kann zur Rollneigung des Papiers vor dem Drucken beitragen und zu Problemen beim Papiereinzug führen. Glätte Der Glättegrad des Papiers wirkt sich direkt auf die Druckqualität aus. Ist das Papier zu rauh, wird der Toner nicht richtig auf dem Papier fixiert, was eine schlechte Druckqualität zur Folge hat. Ist das Papier zu glatt, kann es zu Problemen beim Papiereinzug kommen. Der Glättegrad muß zwischen 100 und 300 Sheffield-Punkten liegen; ein Glättegrad zwischen 150 und 250 Sheffield-Punkten erzeugt optimale Druckqualität. Feuchtigkeitsgehalt Der Feuchtigkeitsgehalt des Papiers wirkt sich sowohl auf die Druckqualität als auch auf den Papiereinzug des Druckers aus. Nehmen Sie das Papier erst aus der Originalverpackung, wenn Sie es zum Drucken verwenden möchten. Dadurch wird das Papier weniger Luftfeuchtigkeitsschwankungen ausgesetzt, durch die seine Qualität herabgesetzt werden kann. Faserrichtung Als Faserrichtung wird die Ausrichtung der Papierfasern in einem Blatt Papier bezeichnet. Die Faserrichtung ist entweder eine vertikale Faserrichtung, bei der die Fasern parallel zur Längsseite des Papiers verlaufen, oder eine horizontale Faserrichtung, bei der die Fasern parallel zur Querseite des Papiers verlaufen. Für Papier mit einem Gewicht von 60 bis 90 g/m2 wird die Verwendung von Papier mit vertikaler Faserrichtung empfohlen. Richtlinien für Druckmedien 26 Spezifikationen von Druckmedien Fasergehalt In der Regel wird hochwertiges xerografisches Papier aus 100 % chemisch zerfasertem Holz (Zellstoff) hergestellt. Dieser Fasergehalt sorgt für den hohen Stabilitätsgrad des Papiers, wodurch weniger Probleme beim Papiereinzug auftreten und eine bessere Druckqualität erzielt wird. Papier, das z. B. Baumwollfasern enthält, verfügt über Eigenschaften, die die Papierhandhabung erschweren. Ungeeignetes Papier Es wird davon abgeraten, die folgenden Papiersorten im Drucker zu verwenden: • Chemisch behandeltes Papier, das zum Kopieren ohne Kohlepapier verwendet wird, auch chemisches Durchschreibepapier (CCP) oder Selbstdurchschreibpapier (NCR) genannt • Vorgedrucktes Papier mit Chemikalien, die den Drucker verunreinigen können • Vorgedrucktes Papier, dessen Qualität durch die Temperatur in der Fixierstation des Druckers beeinträchtigt werden kann • Vorgedrucktes Papier, für das eine Registrierung (genaue Position des Drucks auf der Seite) erforderlich ist, die mehr als ± 2,27 mm beträgt, wie z. B. bei Formularen mit optischer Zeichenerkennung (OCR). In einigen Fällen kann die Registrierung der Software-Anwendung angepasst werden, so daß auch diese Formulare bedruckt werden können. • Beschichtetes Papier (korrekturgeeignetes Feinpostpapier), synthetisches Papier, Thermopapier • Papier mit groben Kanten, rauher bzw. stark strukturierter Oberfläche oder gewelltes Papier • Recyclingpapier mit einem Gehalt von mehr als 25 % Abfallstoffen, das nicht der Norm DIN 19 309 entspricht • Recycling-Papier mit einem Gewicht unter 60 g/m2 • Mehrfachformulare oder -dokumente Papierauswahl Durch richtiges Einlegen von Papier können Papierstaus vermieden und ein störungsfreies Drucken gewährleistet werden. So vermeiden Sie Papierstaus oder schlechte Druckqualität: • • • • • Verwenden Sie stets neues, einwandfreies Papier. Achten Sie vor dem Einlegen auf die empfohlene Druckseite des verwendeten Papiers. Diese wird in der Regel auf der Verpackung angegeben. Verwenden Sie keine Druckmedien, die Sie selbst zugeschnitten haben. Legen Sie keine unterschiedlichen Druckmediensorten,- formate und -gewichte in ein Fach ein; dies führt zu Papierstaus. Verwenden Sie kein beschichtetes Papier. Richtlinien für Druckmedien 27 Spezifikationen von Druckmedien • • • • • Vergessen Sie nicht, die Einstellung Papierformat zu ändern, wenn Sie einen Papiereinzug verwenden, der die automatische Formaterkennung nicht unterstützt. Nehmen Sie keine Fächer heraus, wenn ein Druckauftrag ausgeführt wird oder wenn die Meldung Belegt an der Bedienerkonsole angezeigt wird. Stellen Sie sicher, daß die Einstellungen für Papierformat, Papierstruktur und Papiergewicht richtig sind. (Weitere Informationen zu diesen Einstellungen finden Sie unter Menü Papier.) Vergewissern Sie sich, daß das Papier richtig in den Papiereinzug eingelegt ist. Biegen Sie das Papier in beide Richtungen. Das Papier darf nicht geknickt oder geknittert werden. Gleichen Sie die Kanten auf einer ebenen Fläche an. Auswahl von vorgedruckten Formularen und Briefbögen Beachten Sie bei der Auswahl vorgedruckter Formulare und Briefbögen die folgenden Richtlinien: • • • Verwenden Sie für optimale Ergebnisse Papier mit vertikaler Faserrichtung. Verwenden Sie nur Formulare und Briefbögen, die mit einem Offset-Lithografie- oder Gravurdruckverfahren gedruckt wurden. Vermeiden Sie die Verwendung von Papier mit rauher oder stark strukturierter Oberfläche. Verwenden Sie Papier, das mit wärmebeständiger, für die Verwendung in xerografischen Kopierern entwickelter Tinte bedruckt wurde. Die Tinte muß Temperaturen von bis zu 170 °C standhalten, ohne zu schmelzen oder schädliche Emissionen freizusetzen. Verwenden Sie Tinte, die durch das Harz im Toner nicht beeinträchtigt wird. Oxidationsgebundene oder ölbasierte Tinte erfüllt diese Anforderungen, Latex-Tinte unter Umständen nicht. Wenn Sie sich nicht sicher sind, wenden Sie sich an Ihren Papierlieferanten. Vorgedrucktes Papier, wie zum Beispiel Briefbögen, muß wärmebeständig bis 170 °C sein, ohne auszubluten oder gefährliche Emissionen freizusetzen. Richtlinien für Druckmedien 28 Spezifikationen von Druckmedien Drucken auf Briefbögen Wenden Sie sich an den Hersteller oder Händler, um festzustellen, ob die von Ihnen gewählten vorgedruckten Briefbögen für Laserdrucker geeignet sind. Beim Drucken auf Briefbögen ist die Seitenausrichtung wichtig. Die nachstehende Tabelle erleichtert Ihnen das Einlegen von Briefbögen in die Medienzuführungen. Medienzuführung bzw. Vorgang Druckseite Seitenanfang Fach 1 (Standardpapierfach) Bedruckter Briefbogen nach oben Briefbogen hinten in das Fach einlegen Fach 1 (Optionales 250-Blatt-Fach für das Format Legal) Bedruckter Briefbogen nach oben Briefbogen hinten in das Fach einlegen Bedruckter Briefbogen nach unten Briefbogen vorne in das Fach einlegen Fach 2 Optionale 530-BlattPapierzuführung Beidseitiges Drucken aus Fach 1 oder Fach 2 Folien Folien können aus dem Standardpapierfach eingezogen werden. Testen Sie zunächst eine Reihe verschiedener Folien für den Druck, bevor Sie größere Mengen erwerben. Beachten Sie beim Bedrucken von Folien die folgenden Richtlinien: • • • • Ändern Sie im Druckertreiber oder in MarkVision™ Professional die Einstellung Papiersorte zu Folien, um Schäden am Drucker zu vermeiden. Verwenden Sie speziell für Laserdrucker entwickelte Folien. Folien müssen Temperaturen von bis zu 170 °C standhalten, ohne auszubluten, zu verblassen, zu verrutschen oder schädliche Emissionen freizusetzen. Um Druckqualitätsproblemen vorzubeugen, vermeiden Sie bei der Handhabung der Folien das Hinterlassen von Fingerabdrücken. Fächern Sie den Folienstapel vor dem Einlegen auf, um zu vermeiden, daß die Folien aneinander haften. Folienauswahl Der Drucker kann direkt auf Folien, die für die Verwendung in Laserdruckern entwickelt wurden, drucken. Die Druckqualität und die Haltbarkeit hängen von der verwendeten Folie ab. Drucken Sie stets einige Muster auf den gewünschten Folien, bevor Sie größere Mengen erwerben. Lexmark empfiehlt Lexmark Folien im Format Letter mit der Teilenummer 12A5940 und Lexmark Folien im Format A4 mit der Teilenummer 12A5941. Richtlinien für Druckmedien 29 Spezifikationen von Druckmedien Die Einstellung Papiersorte sollte auf Folien gesetzt werden, um einen Druckmedienstau zu vermeiden. (Weitere Informationen zu dieser Einstellung finden Sie unter Papiersorte.) Wenden Sie sich an den Hersteller oder Händler, um festzustellen, ob Ihre Folien mit Laserdruckern kompatibel sind, die Folien auf bis zu 170 °C erwärmen. Verwenden Sie nur Folien, die diesen Temperaturen standhalten, ohne zu schmelzen, zu verblassen, zu verrutschen oder schädliche Emissionen freizusetzen. Weitere Informationen finden Sie im Handbuch Card Stock & Label Guide auf der Website von Lexmark unter www.lexmark.com/publications. Briefumschläge Sie können maximal 10 Briefumschläge in das Standardpapierfach einlegen. Testen Sie zunächst eine Reihe verschiedener Briefumschläge für den Druck, bevor Sie größere Mengen erwerben. Anweisungen zum Einlegen von Briefumschlägen finden Sie im Abschnitt Einlegen von Briefumschlägen in das Standardpapierfach. Beachten Sie beim Bedrucken von Briefumschlägen die folgenden Richtlinien: • • • • • • Die bestmögliche Druckqualität erzielen Sie, indem Sie ausschließlich qualitativ hochwertige Briefumschläge verwenden, die sich speziell für Laserdrucker eignen. Stellen Sie die Option Papiereinzug im Menü Papier auf den von Ihnen verwendeten Papiereinzug ein, stellen Sie die Option Papiersorte auf Briefumschlag ein, und wählen Sie das richtige Format der Briefumschläge an der Bedienerkonsole, im Druckertreiber oder in MarkVision Professional aus. Verwenden Sie für optimale Druckergebnisse Papier mit einem Gewicht von 90 g/m2. Sie können Papier mit einem Gewicht von bis zu 105 g/m2 für das 250-BlattStandardpapierfach oder 105 g/m2 für Briefumschläge verwenden, solange der Baumwollgehalt 25 % nicht übersteigt. Briefumschläge mit einem Baumwollgehalt von 100 % dürfen ein Gewicht von 90 g/m2 nicht überschreiten. Verwenden Sie nur neue, einwandfreie Briefumschläge. Verwenden Sie für optimale Druckergebnisse und zur Vermeidung von Druckmedienstaus keine Briefumschläge, die – übermäßig gewellt oder verdreht sind. – aneinander haften oder in irgendeiner Weise beschädigt sind. – Fenster, Löcher, Perforationen, Ausschnitte oder Prägungen aufweisen. – mit Metallklammern, Verschlußstreifen oder Metallfaltstreifen versehen sind. – über ineinandergreifende Zähne verfügen. – mit Briefmarken versehen sind. – freiliegende Klebeflächen aufweisen, wenn die Umschlagklappe geschlossen oder zugeklebt ist. – über eingekerbte Kanten oder umgeknickte Ecken verfügen. – über eine rauhe, gekräuselte oder gerippte Oberfläche verfügen. Verwenden Sie Briefumschläge, die Temperaturen von bis zu 170 °C standhalten, ohne zuzukleben, sich übermäßig zu wellen, zu knittern oder schädliche Emissionen freizusetzen. Wenn Sie sich bei den verwendeten Briefumschlägen nicht sicher sind, wenden Sie sich an den Lieferanten der Briefumschläge. Richtlinien für Druckmedien 30 Spezifikationen von Druckmedien • • • Richten Sie die Seitenführung auf die Breite der Briefumschläge aus. Legen Sie jeweils nur Briefumschläge eines Formats in das Fach ein. Briefumschläge können nur in das Standardpapierfach eingelegt werden. Legen Sie sie mit der Umschlagklappe nach unten in das Papierfach, wobei die Umschlagklappe nach links zeigt. Hohe Luftfeuchtigkeit (über 60 %) in Kombination mit den hohen Drucktemperaturen kann die Briefumschläge zukleben. Etiketten Ihr Drucker kann viele für die Verwendung mit Laserdruckern entwickelte Etiketten, außer Vinyletiketten, bedrucken. Diese Etiketten sind als Etikettenbögen in den Formaten Letter, A4 und Legal erhältlich. Klebstoffe bei selbstklebenden Etiketten, Deckschichten bei bedruckbaren Karten und andere Beschichtungen müssen Temperaturen von bis zu 170 °C und einem Druck von 0,1724 N/m² standhalten können. Testen Sie zunächst eine Reihe verschiedener Etiketten für den Druck, bevor Sie größere Mengen erwerben. Weitere Informationen zu Etikettendruck, Eigenschaften und Design finden Sie im Handbuch Card Stock & Label Guide auf der Website von Lexmark unter www.lexmark.com/publications. Beachten Sie beim Bedrucken von Etiketten die folgenden Richtlinien: • Stellen Sie die Menüoption Papiersorte im Menü Papier auf Etiketten ein. Stellen Sie an der Bedienerkonsole, im Druckertreiber oder in MarkVision Professional die Papiersorte ein. • Legen Sie Etiketten nicht zusammen mit Papier oder Folien in dieselbe Zuführung ein; das Mischen von Druckmedien kann Probleme beim Einzug verursachen. • Verwenden Sie keine Etikettenbögen mit einer zu glatten Klebefolie. • Drucken Sie nicht näher als 1 mm am Prägeschnitt. • Verwenden Sie vollständige Etikettenbögen. Bei unvollständigen Bögen können sich während des Druckvorgangs Etiketten lösen, wodurch es zu einem Druckmedienstau kommen kann. Unvollständige Bögen verunreinigen außerdem Ihren Drucker und Ihre Druckkassette mit Klebstoff, wodurch die Garantien für Drucker und Druckkassette unter Umständen ungültig werden. • Verwenden Sie Etiketten, die Temperaturen von bis zu 170 °C standhalten, ohne zuzukleben, sich übermäßig zu wellen, zu knittern oder schädliche Emissionen freizusetzen. • Drucken Sie nicht näher als 1 mm an der Kante des Etiketts, der Perforationen oder zwischen den Prägeschnitten des Etiketts. • Verwenden Sie keine Etikettenbögen, an deren Kanten sich Klebstoff befindet. Wir empfehlen eine Teilbeschichtung mit Klebstoff mindestens 1 mm von den Kanten entfernt. Klebstoff verunreinigt Ihren Drucker und könnte Ihre Garantie ungültig machen. • Wenn eine Teilbeschichtung mit Klebstoff nicht möglich ist, sollte ein 3 mm breiter Streifen an der vorderen Kante und der Treiberkante entfernt und ein nicht sickernder Klebstoff verwendet werden. Richtlinien für Druckmedien 31 Spezifikationen von Druckmedien • Entfernen Sie einen 3 mm breiten Streifen von der vorderen Kante, um ein Ablösen der Etiketten innerhalb des Druckers zu vermeiden. • Die bevorzugte Ausrichtung ist Hochformat, besonders beim Drucken von Barcodes. • Verwenden Sie keine Etiketten mit freiliegendem Klebstoff.Weitere Informationen zu Etikettendruck, Eigenschaften und Design finden Sie im Handbuch Card Stock & Label Guide auf der Website von Lexmark unter www.lexmark.com/publications. Karten Karten sind einlagig und verfügen über eine Reihe von Eigenschaften, wie z. B. Feuchtigkeitsgehalt, Dicke und Struktur, die sich bedeutend auf die Druckqualität auswirken können. Informationen zum bevorzugten Gewicht für die Faserrichtung der Medien finden Sie im Abschnitt Ermitteln von Medienzuführungen und -spezifikationen. Testen Sie zunächst eine Reihe verschiedener Karten für den Druck, bevor Sie größere Mengen erwerben. Informationen zum bevorzugten Gewicht der Medien finden Sie im Abschnitt Mediensorten und -gewichte. Beachten Sie beim Bedrucken von Karten die folgenden Richtlinien: • Stellen Sie die Menüoption Papiersorte im Menü Papier an der Bedienerkonsole, im Druckertreiber oder in MarkVision Professional auf Karten ein. Stellen Sie die Option Papiergewicht auf Gewicht Kartei ein, und wählen Sie für Gewicht Kartei den Wert Normal oder Schwer aus. Nehmen Sie diese Einstellung an der Bedienerkonsole, im Druckertreiber oder in MarkVision Professional vor. Verwenden Sie den Wert Schwer für Karten mit einem Gewicht von mehr als 163 g/m2. • Vordrucken, Perforieren und Knicken kann jedoch die Druckqualität bedeutend beeinträchtigen und zu Problemen bei der Medienhandhabung oder zu Druckmedienstaus führen. • Vermeiden Sie die Verwendung von Karten, die bei Erwärmung schädliche Emissionen freisetzen. • Verwenden Sie keine vorgedruckten Karten, die mit Chemikalien hergestellt wurden, die den Drucker verunreinigen können. Durch Vordrucken gelangen halbflüssige und flüchtige Bestandteile in den Drucker. Wir empfehlen die Verwendung von Karten mit vertikaler Faserrichtung. • Richtlinien für Druckmedien 32 Spezifikationen von Druckmedien Aufbewahren von Medien Beachten Sie zur richtigen Aufbewahrung von Medien die folgenden Richtlinien. Auf diese Weise können Probleme bei der Papierzuführung und unregelmäßige Druckqualität vermieden werden: • • • • Die besten Ergebnisse erzielen Sie, wenn Sie Druckmedien bei einer Temperatur von ca. 21 °C und einer relativen Luftfeuchtigkeit von 40 % aufbewahren. Lagern Sie Kartons mit Druckmedien nicht direkt auf dem Boden, sondern auf einer Palette oder in einem Regal. Wenn Sie einzelne Druckmedienpakete außerhalb des Kartons aufbewahren, müssen diese auf einer ebenen Fläche liegen, damit sich die Kanten nicht aufbiegen oder aufrollen. Legen Sie keine Gegenstände auf den Druckmedienpaketen ab. Ermitteln von Medienzuführungen und -spezifikationen In den nachstehenden Tabellen erhalten Sie Informationen zu Standard- und optionalen Zuführungen, einschließlich der Medienformate, die Sie im Menü Papierformat auswählen können, sowie der unterstützten Gewichte. Hinweis: Wenn Sie ein Medienformat verwenden, das nicht aufgeführt ist, wählen Sie das nächstgrößere Format aus. Informationen zu Karten und Etiketten finden Sie im Handbuch Card Stock & Label Guide. Aufbewahren von Medien 33 Spezifikationen von Druckmedien Duplexeinheit Optionales 530-Blatt-Fach (Fach 2) Legende ✓ - unterstützt ✘ - nicht unterstützt Optionales Fach 250-Blatt-Fach für das Format Legal (Fach 1) Standardfach 250-Blatt-Fach für das Format A4/Letter (Fach 1) Medienformate und Unterstützung Medienformat Abmessungen A4 210 x 297 mm (8,27 x 11,7 Zoll) ✓ ✓ ✓ ✓ A5 148 x 210 mm (5,83 x 8,27 Zoll) ✓ ✓ ✘ ✓ JIS B5 182 x 257 mm (7,17 x 10,1 Zoll) ✓ ✓ ✘ ✓ Letter 215,9 x 279,4 mm (8,5 x 11 Zoll) ✓ ✓ ✓ ✓ Legal 215,9 x 355,6 mm (8,5 x 14 Zoll) ✘ ✓ ✘ ✓ Executive 184,2 x 266,7 mm (7,25 x 10,5 Zoll) ✓ ✓ ✓ ✓ Folio 216 x 330 mm (8,5 x 13 Zoll) ✘ ✓ ✘ ✓ Statement 139,7 x 215,9 mm (5,5 x 8,5 Zoll) ✓ ✓ ✘ ✓ * Diese Formateinstellung legt für die Seiten bzw. Briefumschläge je nach installiertem Fach das Format 215,9 x 297 mm (8,5 x 11,7 Zoll) für das 250-Blatt-Fach mit dem Format Letter/A4 bzw. 215,9 x 355,6 mm (8,5 x 14 Zoll) für das optionale 250-Blatt-Fach mit dem Format Legal fest, sofern das Format nicht durch die Software-Anwendung festgelegt ist. ** Diese Werte finden nur beim einseitigen Druck (Simplexdruck) Anwendung. Beim beidseitigen Druck (Duplexdruck) beträgt die Mindestgröße 148 x 210 mm (5,83 x 8,27 Zoll) für das 250-Blatt-Fach für das Format A4/Letter (Standardfach) und 148 x 210 mm (5,83 x 8,27 Zoll) für das optionale 250-Blatt-Fach für das Format Legal. Ermitteln von Medienzuführungen und -spezifikationen 34 Spezifikationen von Druckmedien Duplexeinheit Optionales 530-Blatt-Fach (Fach 2) Legende ✓ - unterstützt ✘ - nicht unterstützt Optionales Fach 250-Blatt-Fach für das Format Legal (Fach 1) Standardfach 250-Blatt-Fach für das Format A4/Letter (Fach 1) Medienformate und Unterstützung (Fortsetzung) Medienformat Abmessungen Universal* 250-Blatt-Fach für das Format Letter/A4**: 104,8 x 210 mm bis 215,9 x 297 mm (4,125 x 8,27 Zoll bis 8,5 x 11,7 Zoll) 250-Blatt-Fach für das Format Legal**: 104,8 x 210 mm bis 215,9 x 355,6 mm (4,125 x 8,27 Zoll bis 8,5 x 14 Zoll) ✓ ✓ ✘ ✓ 9 Briefumschl 98,4 x 225,4 mm (3,875 x 8,9 Zoll) ✓ ✓ ✘ ✘ Com 10 Briefumschl 104,8 x 241,3 mm (4,12 x 9,5 Zoll) ✓ ✓ ✘ ✘ DL Briefumschl 110 x 220 mm (4,33 x 8,66 Zoll) ✓ ✓ ✘ ✘ C5 Briefumschl 162 x 229 mm (6,38 x 9,01 Zoll) ✓ ✓ ✘ ✘ * Diese Formateinstellung legt für die Seiten bzw. Briefumschläge je nach installiertem Fach das Format 215,9 x 297 mm (8,5 x 11,7 Zoll) für das 250-Blatt-Fach mit dem Format Letter/A4 bzw. 215,9 x 355,6 mm (8,5 x 14 Zoll) für das optionale 250-Blatt-Fach mit dem Format Legal fest, sofern das Format nicht durch die Software-Anwendung festgelegt ist. ** Diese Werte finden nur beim einseitigen Druck (Simplexdruck) Anwendung. Beim beidseitigen Druck (Duplexdruck) beträgt die Mindestgröße 148 x 210 mm (5,83 x 8,27 Zoll) für das 250-Blatt-Fach für das Format A4/Letter (Standardfach) und 148 x 210 mm (5,83 x 8,27 Zoll) für das optionale 250-Blatt-Fach für das Format Legal. Ermitteln von Medienzuführungen und -spezifikationen 35 Spezifikationen von Druckmedien Duplexeinheit Optionales 530-Blatt-Fach (Fach 2) Legende ✓ - unterstützt ✘ - nicht unterstützt Optionales Fach 250-Blatt-Fach für das Format Legal (Fach 1) Standardfach 250-Blatt-Fach für das Format A4/Letter (Fach 1) Medienformate und Unterstützung (Fortsetzung) Medienformat Abmessungen B5 Briefumschl 176 x 250 mm (6,93 x 9,84 Zoll) ✓ ✓ ✘ ✘ And. Briefumsch.* 104,8 mm x 210 mm bis 215,9 mm x 355,6 mm (4,125 Zoll x 827 Zoll bis 8,5 Zoll x 14 Zoll) ✓ ✓ ✘ ✘ * Diese Formateinstellung legt für die Seiten bzw. Briefumschläge je nach installiertem Fach das Format 215,9 x 297 mm (8,5 x 11,7 Zoll) für das 250-Blatt-Fach mit dem Format Letter/A4 bzw. 215,9 x 355,6 mm (8,5 x 14 Zoll) für das optionale 250-Blatt-Fach mit dem Format Legal fest, sofern das Format nicht durch die Software-Anwendung festgelegt ist. ** Diese Werte finden nur beim einseitigen Druck (Simplexdruck) Anwendung. Beim beidseitigen Druck (Duplexdruck) beträgt die Mindestgröße 148 x 210 mm (5,83 x 8,27 Zoll) für das 250-Blatt-Fach für das Format A4/Letter (Standardfach) und 148 x 210 mm (5,83 x 8,27 Zoll) für das optionale 250-Blatt-Fach für das Format Legal. Medienunterstützung für Modelle und Zuführungen Legende ✓ - unterstützt Standardfach ✘ - nicht unterstützt 250-Blatt-Fach für das Format A4/Letter Medien (Fach 1) Optionales Fach 250-Blatt-Fach für das Format Legal (Fach 1) Optionale 530-BlattPapierzuführung (Fach 2) Optionale Duplexeinheit Papier ✓ ✓ ✓ ✓ Karten ✓ ✓ ✘ ✘ Folien ✓ ✓ ✘ ✘ Papieretiketten ✓ ✓ ✘ ✘ Briefumschläge ✓ ✓ ✘ ✘ Glanzpapier ✓ ✓ ✘ ✓ Ermitteln von Medienzuführungen und -spezifikationen 36 Spezifikationen von Druckmedien Mediensorten und -gewichte Gewicht der Medien Legende ✓ - unterstützt ✘ - nicht unterstützt Optionales Fach 250-Blatt-Fach für das Format Legal (Fach 1) Optionale 530-BlattPapierzuführung (Fach 2) Medien Sorte Standardfach 250-Blatt-Fach für das Format A4/ Letter (Fach 1) Papier Xerografisches Papier bzw. Geschäftspapier 60 - 90 g/m2 mit vertikaler Faserrichtung 60 - 90 g/m2 mit vertikaler Faserrichtung 60 - 90 g/m2 mit vertikaler Faserrichtung Karten - Maximum (mit vertikaler Faserrichtung)* Index Bristol 90 - 210 g/m2 90 - 210 g/m2 ✘ Folien Laserdrucker 138 - 146 g/m2 138 - 146 g/m2 ✘ Etiketten Papier 180 g/m2 180 g/m2 ✘ Briefumschläge 100 % Baumwollgehalt Maximalgewicht 75 g/m2 Sulfit, holzfrei oder Feinpostpapier mit bis zu 100 % Baumwollgehalt 75 - 90 g/m2 75 - 90 g/m2 ✘ * Für Papier, das schwerer ist als 135 g/m2, wird eine horizontale Faserrichtung empfohlen. ** Briefumschläge mit 105 g/m2 sind auf 25 % Baumwollgehalt beschränkt. Ermitteln von Medienzuführungen und -spezifikationen 37 Spezifikationen von Druckmedien Druckmedieneinstellung in Abhängigkeit von Druckmedien und Gewicht Legende N/A = Nicht anwendbar Gewicht der Medien1 Standardfac h 250-BlattFach für das Format A4/ Letter oder optionales 250-BlattFach für das Format Legal (Fach 1) Optionale 530-BlattPapierzuführung Optionale (Fach 2) Duplexeinheit Einstellung für das PapierDruckmodus gewicht1 Medien Sorte Papier (mit vertikaler Faserrichtung)2 Xerografisches Papier bzw. Feinpostpapier 60 - 74 g/m2 60 - 74 g/m2 60 - 74 g/m2 Xerografisches Papier bzw. Feinpostpapier 75 - 120 g/m2 (20÷32 lb) 75 - 105 g/m2 75 - 105 g/m2 Normal 100 % Baumwollgehalt 75 - 120 g/m2 75 - 120 g/m2 75 - 120 g/m2 Schwer Glanzpapier5 Glanzpapier 120 g/m2 N/A 120 g/m2 Glanzpapier Normal Karten Maximum (mit vertikaler Faserrichtung)2 Index 163 g/m2 N/A N/A Karten Normal Index 164 - 210 g/m2 N/A N/A Folien Laserdrucker Siehe 4. N/A N/A Folien Normal Etiketten 3 Briefumschläge 100 % Baumwollgehalt Maximalgewicht 75 g/m2 g/m2 Normalpapier Leicht Schwer Papier 90 - 163 (24÷90 lb) N/A N/A Etiketten Normal Sulfit, holzfrei oder Feinpostpapier mit bis zu 100 % Baumwollgehalt 75 - 90 g/m2 (20÷24 lb) N/A N/A Briefumschlag Normal 1 Die Einstellung für das Papiergewicht ist im „Menü Papier“ in den Bedienerkonsolenmenüs verfügbar. Wählen Sie den auf der Grundlage der angegebenenen Spezifikationen entsprechenden Wert aus. 2 Es ist nicht empfehlenswert, gelochte, geprägte, mit Wasserzeichen versehene oder perforierte Druckmedien, Druckmedien für Tintenstrahldrucker sowie mit Plastik beschichtete Druckmedien zu verwenden. 3 Es wird lediglich die gelegentliche Verwendung von Papieretiketten in Büros unterstützt. 4 Verwenden Sie Lexmark Folien mit der Teilenummer 12A5940 für das Format Letter und Lexmark Folien mit der Teilenummer 12A5941 für das Format A4 in Fach 1. 5 Verwenden Sie Lexmark Glanzpapier mit der Teilenummer 12A5950 für das Format Letter und Lexmark Glanzpapier mit der Teilenummer 12A5951 für das Format A4. Ermitteln von Medienzuführungen und -spezifikationen 38 Spezifikationen von Druckmedien Medienkapazitäten Legende ✓ - unterstützt ✘ - nicht unterstützt Druckmedien Standardfach 250-Blatt-Fach für das Format Letter (Fach 1) Optionales Fach 250-Blatt-Fach für das Format Legal (Fach 1) Optionale 530-BlattPapierzuführung (Fach 2) Papier 250 Blatt* 250 Blatt* 530 Blatt* Karten 30 Blatt** 30 Blatt** ✘ Etiketten 80 80 ✘ Folien 50 50 ✘ Briefumschläge 10 von Com 10 10 von Com 10 ✘ 2 * Basiert auf Papier mit einem Gewicht von 75 g/m . ** 30 Blatt Karten mit einem Gewicht von 337,5 g/m2 oder 25 Blatt Karten mit einem Gewicht von 412,5 g/m2. Fachverbindung Mit der Option Fachverbindung wird die Funktion zur automatischen Fachverbindung aktiviert, wenn Sie Druckmedien desselben Formats und derselben Sorte in mehrere Papiereinzüge einlegen. Der Drucker verbindet die Fächer automatisch; sobald ein Fach leer ist, werden Medien aus dem nächsten verbundenen Fach eingezogen. Wenn Sie z. B. Medien desselben Formats und derselben Sorte in Fach 1 und Fach 2 eingelegt haben, zieht der Drucker die Medien aus Fach 1 ein, bis dieses leer ist. Anschließend zieht der Drucker automatisch die Medien aus dem nächsten verbundenen Fach ein, in diesem Fall Fach 2. Durch die Verbindung beider Fächer erstellen Sie effektiv eine einzige Zuführung mit einer Kapazität von 780 Blatt. Wenn Sie in jedes Fach Medien desselben Formats einlegen, achten Sie darauf, daß es sich dabei um eine einzige Mediensorte handelt, damit die Fächer verbunden werden können. Sobald die Druckmedien desselben Formats und derselben Sorte in die ausgewählten Fächer eingelegt sind, wählen Sie für diese Zuführungen im Menü Papier dieselbe Einstellung für die Papiersorte. Zur Deaktivierung der Fachverbindung legen Sie für jedes Fach einen eindeutigen Wert unter der Einstellung Papiersorte fest. Wenn alle Fächer verbunden sind, aber nicht dieselbe Druckmediensorte enthalten, führen Sie unter Umständen einen Druckauftrag auf der falschen Papiersorte aus. Fachverbindung 39 Spezifikationen von Druckmedien Verwenden der Duplex-Funktion (beidseitiger Druck) Mit dem Duplexdruck (oder beidseitigem Drucken) können Sie ein Blatt Papier beidseitig bedrucken. Das beidseitige Bedrucken von Papier senkt die Druckkosten. Informationen zu den für den beidseitigen Druck geeigneten Formaten finden Sie unter Medienformate und Unterstützung. Um einzelne Druckaufträge beidseitig zu drucken, wählen Sie die Option Beidseitig im Druckertreiber. Beidseitiges Drucken auf Briefbögen Wenn Sie beidseitig auf Briefbögen drucken, legen Sie die Briefbögen mit dem Logo nach unten so in die Fächer ein, daß der Teil des Briefbogens mit dem Logo zuletzt in den Drucker eingezogen wird. Beidseitiger Binderand Wenn Sie im Druckertreiber die Druckoption für beidseitigen Binderand oder im Menü Papierausg. die Option Beids. Binderand auswählen, müssen Sie für diese Einstellung entweder den Wert Binden an der langen Kante oder Binden an der kurzen Kante auswählen. Mit der Option für den beidseitigen Binderand läßt sich festlegen, wie beidseitig bedruckte Seiten gebunden werden, und die Ausrichtung des Ausdrucks auf den Rückseiten (gerade Seitenzahlen) im Verhältnis zum Ausdruck auf den Vorderseiten (ungerade Seitenzahlen) bestimmen. Verwenden der Duplex-Funktion (beidseitiger Druck) 40 Spezifikationen von Druckmedien Für die Option Beids. Binderand stehen zwei Werte zur Verfügung: Lange Kante* Mit einem Sternchen (*) markierte Werte stellen die Werksvorgabeeinstellungen dar. Bindung an der langen Kante (linke Kante bei Druck im Hochformat und obere Kante bei Druck im Querformat). In der folgenden Abbildung wird die Bindung an der langen Kante für Seiten im Hoch- und Querformat dargestellt: Bindung Rückseite des Blatts Rückseite des Blatts Vorderseite des nächsten Blatts Bindung Vorderseite des nächsten Blatts Hochformat Querformat Kurze Kante Bindung an der kurzen Kante (obere Kante bei Druck im Hochformat und linke Kante bei Druck im Querformat). In der folgenden Abbildung wird die Bindung an der kurzen Kante für Seiten im Hoch- und Querformat dargestellt: Rückseite des Blatts Bindung Bindung Rückseite des Blatts Vorderseite des nächsten Blatts Vorderseite des nächsten Blatts Querformat Hochformat Verwenden der Papierablage Die Papierablage kann bis zu 250 Blatt Papier mit einem Gewicht von 75 g/m2 aufnehmen und befindet sich auf dem Drucker. Die Druckaufträge werden mit der bedruckten Seite nach unten in die Papierablage ausgegeben. Die Papierablage unterstützt alle unter Medienformate und Unterstützung aufgeführten Druckmedien. Verwenden der Papierablage 41 Spezifikationen von Druckmedien Einlegen von Papier in die Fächer Bei Ihrem Drucker stehen Ihnen drei Fächer zur Verfügung: das Standardpapierfach (Fach 1), auch 250-Blatt-Fach oder 250-Blatt-Fach für das Format A4/Letter genannt, das optionale 250-Blatt-Fach für das Format Legal (Fach 1) und ein optionales 530-Blatt-Fach (Fach 2), das zur 530-Blatt-Zuführung gehört und unter den Drucker montiert wird. Legen Sie das Papier oder die Spezialdruckmedien, die Sie für die meisten Ihrer Druckaufträge verwenden, in Fach 1 ein. Durch richtiges Einlegen der Medien können Druckmedienstaus verhindert und störungsfreies Drucken gewährleistet werden. Hinweis: Verwenden Sie entweder das Standardpapierfach oder das optionale 250-Blatt-Fach für das Format Legal im Drucker. Sie können nicht beide Fächer gleichzeitig verwenden. Dieses Fach wird als Fach 1 betrachtet. Nehmen Sie keine Fächer heraus, wenn ein Druckauftrag ausgeführt wird oder wenn die Meldung Belegt an der Bedienerkonsole angezeigt wird. Dies kann zu einem Papierstau führen. Setzen Sie das Standardpapierfach und die optionalen Fächer auf dieselbe Weise ein. Die Feststellhebel der Längen- und Seitenführungen sehen unterschiedlich aus; dennoch lassen sich diese auf dieselbe Weise feststellen und bewegen. 1 Ziehen Sie das Fach heraus. Nehmen Sie das Fach vollständig heraus. Einlegen von Papier in die Fächer 42 Spezifikationen von Druckmedien 2 Drücken Sie die Längenführungshebel wie in der Abbildung gezeigt zusammen. Schieben Sie die Führungen in die für das eingelegte Papierformat entsprechende Position. Legen Sie zur Einrichtung Papier im Format Letter oder A4 (Standardformat für Ihr Land bzw. Region) ein. Achten Sie auf die Markierungen für das Format auf dem Fach an beiden Seiten der Führung. Schieben Sie die Führung mit Hilfe dieser Markierungen in die richtige Position. Markierung für das Papierformat In der nachstehenden Abbildung werden die Feststellhebel und die Markierungen für das Format am Beispiel des optionalen 530-Blatt-Fachs dargestellt. Markierung für das Papierformat Einlegen von Papier in die Fächer 43 Spezifikationen von Druckmedien 3 Drücken Sie wie abgebildet die Seitenführungshebel zusammen. Schieben Sie die Seitenführung in die für das eingelegte Papierformat entsprechende Position. Legen Sie zur Einrichtung Papier im Format Letter oder A4 (Standardformat für Ihr Land bzw. Region) ein. Achten Sie auf die Markierungen für das Format unten links auf dem Fach. Beachten Sie die Markierung an der Seite des Fachs, die die maximale Füllhöhe für Ihre Druckmedien anzeigt. Markierung Seitenführungshebel Markierung für das Papierformat Einlegen von Papier in die Fächer 44 Spezifikationen von Druckmedien In der nachstehenden Abbildung werden die Feststellhebel, die Markierungen für das Format und die Füllinie am Beispiel des optionalen 530-Blatt-Fachs dargestellt, das zur optionalen 530-Blatt-Zuführung gehört. Einlegemarkierung Markierung für das Papierformat 4 Biegen Sie den Papierstapel in beide Richtungen, um die Blätter voneinander zu lösen, und fächern Sie den Stapel auf. Das Papier darf nicht geknickt oder geknittert werden. Gleichen Sie die Kanten auf einer ebenen Fläche an. Einlegen von Papier in die Fächer 45 Spezifikationen von Druckmedien 5 Legen Sie den Papierstapel mit der empfohlenen Druckseite nach oben ein. Legen Sie den Stapel wie in der Abbildung gezeigt bis hinten im Fach ein. Legen Sie Briefbögen mit der Kopfzeile nach oben bis hinten im Fach ein. 6 Setzen Sie das Fach ein. Einlegen von Briefumschlägen in das Standardpapierfach Die empfohlene Stapelhöhe besteht aus 10 Briefumschlägen; unter normalen Bedingungen können jedoch bis zu 15 Briefumschläge eingelegt werden. Bei hohen Temperaturen oder hoher Luftfeuchtigkeit sollten nur sieben Briefumschläge eingelegt werden. 1 Ziehen Sie das Standardpapierfach vollständig heraus. 2 Drücken Sie die Längenführungshebel wie in der Abbildung Schritt 2 auf Seite 43 gezeigt zusammen, und verschieben Sie die Führung in die für das einzulegende Medienformat geeignete Position. 3 Drücken Sie die Seitenführungshebel wie in der Abbildung Schritt 3 auf Seite 44 gezeigt zusammen, und verschieben Sie die Führung in die für das einzulegende Medienformat geeignete Position. Achten Sie auf die Markierungen für das Format unten links auf dem Fach. Einlegen von Briefumschlägen in das Standardpapierfach 46 Spezifikationen von Druckmedien 4 Drücken Sie die Führungshebel des Briefumschlagsstapels zusammen, bis diese einrasten. Hinweis: Mit diesen Hebeln wird ein Briefumschlagsstapel in der für den Papiereinzug entsprechenden Position gehalten. Markierung für das Papierformat 5 Biegen Sie einen Stapel Briefumschläge in beide Richtungen, und gleichen Sie anschließend die Kanten auf einer ebenen Fläche an. Drücken Sie die Ecken flach. Fächern Sie den Briefumschlagstapel auf. Dadurch wird ein Aneinanderhaften der Briefumschläge vermieden und ihr Einzug in den Drucker erleichtert. Einlegen von Briefumschlägen in das Standardpapierfach 47 Spezifikationen von Druckmedien 6 Legen Sie die Briefumschläge mit der Umschlagklappe nach unten so ein, daß sich der Briefmarkenbereich und die Umschlagklappe rechts befinden. Das Umschlagende, an dem sich die Briefmarke befindet, wird zuerst eingezogen. Hinweis: Bei einigen Briefumschlägen kann der Papiereinzug möglicherweise besser erfolgen, wenn die Umschlagklappe nach links zeigt. Drucken Sie zunächst erst einige wenige Briefumschläge, bevor Sie größere Mengen drucken. Warnung: Verwenden Sie niemals Briefumschläge, die bereits frankiert sind oder Klammern, Druckknöpfe, Fenster, Beschichtungen oder selbstklebende Verschlüsse besitzen. Briefumschläge dieser Art können schwere Schäden am Drucker verursachen. In der Abbildung wird die Briefmarke nur zur Veranschaulichung dargestellt. 7 Setzen Sie das Standardpapierfach ein. Verwenden der Medienstütze in der Papierablage Verwenden Sie die Medienstütze, damit sich der Medienstapel in der Papierablage nicht verdreht. So verwenden Sie die Medienstütze: 1 Fassen Sie die Medienstütze an der Kante in der Aussparung der Papierablage an. 2 Heben Sie die Stütze an. Ziehen Sie den Feststellhebel unten an der Medienstütze nach vorne, bis er einrastet. Verwenden der Medienstütze in der Papierablage 48 Spezifikationen von Druckmedien 3 Lassen Sie die Medienstütze in ihre Position herunter, so daß sie nun durch den Feststellhebel abgewinkelt ist. Halterung Medienstütze Aussparung Die Medienstütze ist so geneigt, daß Ihr Medienstapel in der Papierablage nun in einem geordneten Zustand verbleibt. Hinweis: Lassen Sie beim Drucken von Folien die Medienstütze nicht im geneigten Zustand. Verwenden der Medienstütze in der Papierablage 49 Spezifikationen von Druckmedien Verwenden des Medienanschlags Verwenden Sie den Medienanschlag, wenn Sie auf Druckmedien im Format Letter, Legal oder A4 drucken. 1 Fassen Sie den Griff an der Erweiterung an, und ziehen Sie ihn gerade heraus. 2 Drehen Sie den Medienanschlag nach oben. Erweiterung Griff Medienanschlag 3 Schieben Sie die Erweiterung in die für das verwendete Medienformat geeignete Position; achten Sie dabei auf die Markierungen an der Erweiterung. Verwenden des Medienanschlags 50 4 Beseitigen von Papierstaus Tips zur Vermeidung von Papierstaus Die folgenden Tips können zur Vermeidung von Papierstaus hilfreich sein: • Verwenden Sie nur empfohlenes Papier oder Spezialdruckmedien (auch als Druckmedien bezeichnet). Weitere Informationen finden Sie unter Richtlinien für Druckmedien. Weitere Informationen darüber, welche Druckmedien zu optimalen Ergebnissen in Ihrer Druckumgebung führen, finden Sie im Handbuch Card Stock & Label Guide, das auf der Lexmark Website unter www.lexmark.com/publications verfügbar ist. • Wenn Sie detaillierte Informationen zu speziellen Druckmedien benötigen, lesen Sie vor dem Erwerb großer Mengen zunächst im Handbuch Card Stock & Label Guide das entsprechende Kapitel. • Legen Sie die Druckmedien entsprechend den Anweisungen unter Einlegen von Papier in die Fächer ein. • Überladen Sie die Druckmedienfächer nicht. Stellen Sie sicher, daß die Füllhöhe nicht die in den Fächern angegebene Markierung für die maximale Höhe übersteigt. • Legen Sie kein Papier ein, das Knitterspuren oder Falten aufweist beziehungsweise feucht oder gewellt ist. • Biegen Sie den Druckmedienstapel vor dem Einlegen in beide Richtungen, fächern Sie ihn auf, und gleichen Sie die Kanten an. • Verwenden Sie keine Druckmedien, die Sie selbst zugeschnitten haben. • Legen Sie keine unterschiedlichen Druckmediensorten, - formate und-gewichte in ein Fach ein. • Verwenden Sie nur das empfohlene Papier. Siehe Ungeeignetes Papier. • Stellen Sie sicher, daß beim Einlegen der Druckmedien für den einseitigen Druck (Simplexdruck) die empfohlene Seite nach oben zeigt. • Bewahren Sie Druckmedien in einer geeigneten Umgebung auf. Siehe Aufbewahren von Medien. • Entfernen Sie keine Papierfächer, während ein Druckauftrag ausgeführt wird. • Schieben Sie die Fächer nach dem Laden der Druckmedien fest in den Drucker ein. Beseitigen von Papierstaus 51 Beseitigen von Papierstaus • Stellen Sie sicher, daß sich die Papierführungen der Fächer in der entsprechenden Position für das eingelegte Medienformat befinden. Vergewissern Sie sich, daß die Papierführungen nicht zu eng am Druckmedienstapel anliegen. • Stellen Sie sicher, daß alle Kabel, mit denen der Drucker verbunden ist, korrekt angeschlossen sind. Weitere Informationen finden Sie im Installationshandbuch. Ermitteln des Medienwegs In der folgenden Abbildung ist der Weg abgebildet, den das Medium durch den Drucker nimmt. Der Weg variiert je nach Papierzufuhr (Fach 1 oder Fach 2) und Verwendung der optionalen Duplexeinheit. 202 Papierstau 230 Papierstau 231 Papierstau 201 Papierstau 241 Papierstau 242 Papierstau Ermitteln des Medienwegs 52 Beseitigen von Papierstaus Zugang zu Bereichen mit Papierstaus Öffnen Sie die Klappen und Abdeckungen bzw. entfernen Sie die Papierfächer, um den von Papierstau betroffenen Bereich zugänglich zu machen. Die Abbildung zeigt die Anordnung der Papierzuführungen und mögliche Bereiche mit Papierstaus. Hintere Klappe der Duplexeinheit Hintere Klappe Standardfach (Fach 1) 530-BlattFach (Fach 2) Anhand der folgenden Tabelle erhalten Sie Anweisungen zum Beseitigen von bestimmten Papierstaus. Sie müssen jedoch zum Löschen der Meldungen alle Medien aus dem Medienweg entfernen. Staumeldung Siehe Seite 201 Papierstau Hintere Klappe öffnen 54 202 Papierstau Hintere Klappe öffnen 56 230 Papierstau Klappe der Duplexeinheit 57 231 Papierstau Klappe der Duplexeinheit 58 241 Papierstau Fach 1 überpr. 60 242 Papierstau Fach 2 überpr. 61 Ermitteln des Medienwegs 53 Beseitigen von Papierstaus 201 Papierstau Hintere Klappe öffnen Die Meldung 201 Papierstau weist darauf hin, daß das Medium hinter der hinteren Klappe gestaut ist. 1 Drücken Sie auf die Entriegelung der hinteren Klappe. 2 Senken Sie die hintere Klappe vorsichtig ab. Ermitteln des Medienwegs 54 Beseitigen von Papierstaus 3 Ziehen Sie an den Feststellhebeln der Fixierstation, um die Spannung des Mediums zu lösen. 4 Fassen Sie beide Seiten des gestauten Mediums an. Ziehen Sie es zur Rückseite des Druckers und dann heraus. Feststellhebel der Fixierstation Feststellhebel der Fixierstation Hinweis: Ziehen Sie das Medium vorsichtig heraus, damit es nicht reißt. 5 Schließen Sie die hintere Klappe. Ermitteln des Medienwegs 55 Beseitigen von Papierstaus 202 Papierstau Hintere Klappe öffnen Die Meldung 202 Papierstau weist darauf hin, daß das Medium hinter der hinteren Klappe oberhalb der Fixierstation gestaut ist. 1 Drücken Sie auf die Entriegelung der hinteren Klappe, und senken Sie die hintere Klappe vorsichtig ab. Siehe dazu die Abbildungen auf Seite 54. 2 Ziehen Sie an den Feststellhebeln der Fixierstation, um die Spannung des Mediums zu lösen. 3 Fassen Sie beide Ecken des gestauten Mediums an, und ziehen Sie es nach oben heraus. Feststellhebel der Fixierstation Feststellhebel der Fixierstation Hinweis: Ziehen Sie das Medium vorsichtig heraus, damit es nicht reißt. 4 Schließen Sie die hintere Klappe. Ermitteln des Medienwegs 56 Beseitigen von Papierstaus 230 Papierstau Klappe der Duplexeinheit Die Meldung 230 Papierstau weist darauf hin, daß das Medium zwischen der Papierwendestation und der Klappe der Duplexeinheit gestaut ist. 1 Lösen Sie die Entriegelung der hinteren Klappe der Duplexeinheit. Senken Sie die hintere Klappe der Duplexeinheit vorsichtig ab. 2 Greifen Sie das herausstehende Ende des Mediums. Ziehen Sie es gerade nach oben heraus. 3 Schließen Sie die hintere Klappe der Duplexeinheit. Ermitteln des Medienwegs 57 Beseitigen von Papierstaus 231 Papierstau Klappe der Duplexeinheit Die Meldung 231 Papierstau weist darauf hin, daß das Medium hinter der Papierwendestation der Duplexeinheit gestaut ist. 1 Lösen Sie die Entriegelung der hinteren Klappe der Duplexeinheit. Senken Sie die hintere Klappe der Duplexeinheit vorsichtig ab. 2 Ziehen Sie die Papierwendestation der Duplexeinheit nach unten. Ermitteln des Medienwegs 58 Beseitigen von Papierstaus 3 Greifen Sie das herausstehende Ende des Mediums. Ziehen Sie es gerade nach oben heraus. 4 Schließen Sie die Papierwendestation der Duplexeinheit. 5 Schließen Sie die hintere Klappe der Duplexeinheit. Ermitteln des Medienwegs 59 Beseitigen von Papierstaus 241 Papierstau Fach 1 überpr. Die Meldung 241 Papierstau weist darauf hin, daß das Medium in Fach 1 gestaut ist. Fach 1 kann sowohl das 250-Blatt-Fach für das Format Letter/A4 als auch das optionale 250-Blatt-Fach für das Format Legal sein. 1 Ziehen Sie das Fach heraus. Nehmen Sie das Fach vollständig heraus. • Bei einem falschen Medieneinzug liegt ein einzelnes Druckmedium zuoberst auf dem Stapel auf. Ziehen Sie es gerade heraus. • Falls das Medium hinter dem Bereich des Fachs gestaut ist, befindet sich der Stau im unteren Bereich des Fachgehäuses. Sie müssen möglicherweise weit unter den Drucker greifen, um, wie in der Abbildung gezeigt, den Stau lokalisieren zu können. Ziehen Sie das gestaute Medium gerade heraus. 2 Setzen Sie das Fach ein. Ermitteln des Medienwegs 60 Beseitigen von Papierstaus 242 Papierstau Fach 2 überpr. Eine Meldung 242 Papierstau weist darauf hin, daß das Medium im optionalen 530-Blatt-Fach (Fach 2) gestaut ist. 1 Ziehen Sie das Fach heraus. Nehmen Sie das Fach vollständig heraus. • Bei einem falschen Medieneinzug liegt ein einzelnes Druckmedium zuoberst auf dem Stapel auf. Ziehen Sie es gerade heraus. • Falls das Medium hinter dem Bereich des Fachs gestaut ist, befindet sich der Stau im unteren Bereich der Zuführung. Sie müssen möglicherweise weit unter den Drucker greifen, um den Stau lokalisieren zu können. Ziehen Sie das gestaute Medium gerade heraus. 2 Schieben Sie das Fach in die Zuführung. Ermitteln des Medienwegs 61 5 Wartung Die folgenden Abschnitte enthalten Informationen für den Netzwerkverwalter, der für die Wartung des Druckers verantwortlich ist. Wartung des Druckers Sie müssen in regelmäßigen Abständen bestimmte Aufgaben ausführen, um eine optimale Druckqualität zu gewährleisten. Diese Aufgaben werden in diesem Kapitel behandelt. Wenn der Drucker von mehreren Benutzern verwendet wird, ist es empfehlenswert, einen Hauptbediener zu bestimmen, der für die Einrichtung und Wartung des Druckers verantwortlich ist. Leiten Sie Druckprobleme und Wartungsaufgaben an diesen Hauptbediener weiter. In den USA erhalten Sie unter der Nummer 1-800-539-6275 Informationen zu autorisierten Händlern für Lexmark Verbrauchsmaterial in Ihrer Nähe. Wenn Sie sich außerhalb der USA befinden, besuchen Sie die Lexmark Website unter www.lexmark.com oder wenden Sie sich an den Händler, bei dem Sie Ihren Drucker erworben haben. Ermitteln des Verbrauchsmaterialstatus Drucken Sie die Seite mit den Menüeinstellungen, um den Status aller Verbrauchsmaterialien, die in Ihrem Drucker installiert sind, zu ermitteln. Detaillierte Anweisungen finden Sie unter Drucken der Seite mit Menüeinstellungen. Je nach der Anzahl der vorhandenen Menüeinstellungen werden eine oder zwei Seiten gedruckt. Suchen Sie auf der Seite nach „Status Verbrauchsm.“. Für jede Position wird die verbleibende Nutzungsdauer angegeben. Wartung 62 Wartung Einsparen von Verbrauchsmaterial In Ihrer Anwendungssoftware und an der Bedienerkonsole stehen verschiedene Einstellungen zum Einsparen von Toner und Papier zur Verfügung: Weitere Informationen unter ... Verbrauchsmaterial Einstellung Funktion Toner Tonerauftrag im Menü Farbe Einstellen der Tonermenge, die auf ein Blatt Papier aufgebracht wird. Die Werte liegen zwischen 1 (hellste Einstellung) und 5 (dunkelste Einstellung). Tonerauftrag Papier und Spezialdruckmedien Mehrseitendruck im Menü Papierausg. Druckt zwei oder mehr Seitenbilder auf einem Blatt. Für den Mehrseitendruck stehen die Werte 2, 3, 4, 6, 9, 12 und 16 Seiten zur Verfügung. Bei gleichzeitiger Verwendung der Funktion zum beidseitigen Druck können Sie bis zu 32 Seitenbilder auf einem Blatt Papier drucken (16 Seitenbilder auf der Vorderseite und 16 auf der Rückseite). Mehrseitendruck Beidseitig im Menü Papierausg. Wenn Sie die optionale Duplexeinheit anbringen, ist der beidseitige Druck verfügbar. Sie können mit dieser Funktion auf beiden Seiten eines Blatt Papiers drucken. Beidseitig Verwenden Sie Ihre SoftwareAnwendung oder Ihren Druckertreiber, um einen Druckauftrag vom Typ Druck bestätigen zu senden. Sie können so die erste Kopie eines Druckauftrags überprüfen, um sicherzugehen, daß sie zufriedenstellend ist, bevor Sie die restlichen Kopien drucken. Wenn der Ausdruck nicht Ihren Vorstellungen entspricht, können Sie den Druckauftrag abbrechen. Druck bestätigen Mit der Option Angehaltene Jobs im Menü Auftrag können Sie auf den Druckauftrag vom Typ Druck bestätigen zugreifen. Einsparen von Verbrauchsmaterial 63 Abbrechen von Druckaufträgen Angehaltene Jobs Verwenden der Druck- und Zurückhaltefunktion Wartung Bestellen von Verbrauchsmaterialien und Wartungsteilen In den USA erhalten Sie unter der Nummer 1-800-539-6275 Informationen zu autorisierten Händlern für Lexmark Verbrauchsmaterial in Ihrer Nähe. Wenn Sie sich außerhalb der USA befinden, besuchen Sie die Lexmark Website unter www.lexmark.com oder wenden Sie sich an den Händler, bei dem Sie Ihren Drucker erworben haben. Durch Austauschen von Wartungsteilen bei Bedarf werden die Leistungsfähigkeit des Druckers und eine optimale Druckqualität aufrechterhalten sowie Druckprobleme vermieden. Bestellen von Druckkassetten Wenn die Meldung 88 Wenig Cyan-Toner, 88 Wenig Magenta-Toner, 88 Wenig gelber Toner oder 88 Wenig schwarzer Toner auf der Bedienerkonsole angezeigt wird, sollten Sie eine entsprechende neue Druckkassette bestellen. Sie können nach Anzeige dieser Meldungen noch einige Hundert Seiten drucken. Im folgenden werden die empfohlenen Druckkassetten für Ihren Drucker aufgeführt: Teilenummer Beschreibung der Druckkassette Durchschnittliche Kapazität 20K0500 Cyan-Toner 3.000 Seiten 20K0501 Magenta-Toner 3.000 Seiten 20K0502 Gelber Toner 3.000 Seiten 20K0503 Schwarzer Toner 5.000 Seiten 20K1400 Druckkassette Cyan mit hoher Kapazität 6.600 Seiten 20K1401 Druckkassette Magenta mit hoher Kapazität 6.600 Seiten 20K1402 Druckkassette Gelb mit hoher Kapazität 6.600 Seiten 20K1403 Druckkassette Schwarz mit hoher Kapazität 10.000 Seiten Die Kapazitätsangaben basieren auf einer Deckung von ungefähr 5 %. Bestellen einer Fixierstation Bestellen Sie Lexmark Teilenummer 20K0506 für einen Drucker mit Niederspannung (120 V/50 - 60 Hz) bzw. 20K0507 für einen Drucker mit Hochspannung (220 - 240 V/50 - 60 Hz). Bestellen eines Resttonerbehälters Bestellen Sie Lexmark Teilenummer 20K0505. Bestellen von Verbrauchsmaterialien und Wartungsteilen 64 Wartung Bestellen einer Fotoleiterkassette Bestellen Sie Lexmark Teilenummer 20K0504. Wartung des Druckers für eine langfristige Aufbewahrung Wenn Sie den Drucker über einen längeren Zeitraum ausschalten, entfernen Sie die Fixierstation. Lösen Sie zur Aufbewahrung der Fixierstation die Feststellhebel, indem Sie daran ziehen. Auf Seite Seite 55 wird in einer Abbildung dargestellt, wie Sie an den Feststellhebeln der Fixierstation ziehen. Aufbewahren von Verbrauchsmaterial Halten Sie sich zur richtigen Aufbewahrung von Druckmedien an die folgenden Richtlinien. Aufbewahren von Medien Auf diese Weise können Probleme bei der Papierzuführung und unregelmäßige Druckqualität vermieden werden: • Die besten Ergebnisse erzielen Sie, wenn Sie Druckmedien bei einer Temperatur von ca. 21 °C und einer relativen Luftfeuchtigkeit von 40 % aufbewahren. • Lagern Sie Kartons mit Druckmedien nicht direkt auf dem Boden, sondern auf einer Palette oder in einem Regal. • Wenn Sie einzelne Druckmedienpakete außerhalb des Kartons aufbewahren, müssen diese auf einer ebenen Fläche liegen, damit sich die Kanten nicht aufbiegen oder aufrollen. • Legen Sie keine Gegenstände auf den Druckmedienpaketen ab. Aufbewahren von Druckkassetten Bewahren Sie Druckkassetten bis zur Installation in der Originalverpackung auf. Folgendes ist bei der Aufbewahrung von Druckkassetten zu vermeiden: • Temperaturen über 40 °C • Extreme Luftfeuchtigkeitsveränderungen oder Temperaturschwankungen • Direkte Sonneneinstrahlung • Staub • Aufbewahrung im Auto über einen längeren Zeitraum • Ätzende Gase • Hoher Salzgehalt in der Luft Wartung des Druckers für eine langfristige Aufbewahrung 65 Wartung Austauschen von Druckkassetten Wenn auf der Bedienerkonsole eine der folgenden Meldungen angezeigt wird, muß die Druckkassette bald ausgetauscht werden: 88 Wenig Cyan-Toner, 88 Wenig Magenta-Toner, 88 Wenig gelber Toner, 88 Wenig schwarzer Toner. Stellen Sie sicher, daß Sie die entsprechende Druckkassette bestellt haben. Tauschen Sie die Druckkassette aus, wenn die Meldung 88 Cyan-Toner leer, 88 Magenta-Toner leer, 88 Gelber Toner leer bzw. 88 Schwarzer Toner leer angezeigt wird. Weitere Informationen finden Sie unter Bestellen von Druckkassetten und 88 <Farbe> Toner leer. 1 Ziehen Sie die Entriegelung der vorderen Klappe nach vorne, und senken Sie die vordere Klappe vorsichtig ab. 2 Fassen Sie die leere Druckkassette am Griff, und ziehen Sie sie gerade heraus. 3 Nehmen Sie die neue Druckkassette aus der Verpackung. Austauschen von Druckkassetten 66 Wartung 4 Schütteln Sie die neue Druckkassette vorsichtig, um den Toner gleichmäßig zu verteilen. Halten Sie die Druckkassette waagerecht, während Sie sie vorsichtig schütteln, und stellen Sie sie dabei nicht auf den Kopf. 5 Entfernen Sie die Abdeckung und alles weitere Verpackungsmaterial bzw. das Klebeband von der Druckkassette. Warnung: Berühren Sie nicht die Rolle unter der Kassettenabdeckung. Wird ihre Oberfläche berührt, kann die Rolle beschädigt werden. 6 Fassen Sie die neue Druckkassette am Griff. Austauschen von Druckkassetten 67 Wartung 7 Richten Sie die Druckkassette auf die entsprechende Öffnung aus, und schieben Sie die Kassette in den Drucker. Halten Sie die Reihenfolge der Druckkassetten ein; sie dürfen nicht zwischen den einzelnen Öffnungen ausgetauscht werden. Beachten Sie die Etiketten an der rechten Seite der Druckkassetten. Von oben nach unten gelesen bedeuten die Etiketten folgendes: K Schwarz Y Gelb M Magenta C Cyan 8 Wiederholen Sie Schritt 2 auf Seite 66 bis Schritt 7 auf Seite 68, um die anderen Druckkassetten auszutauschen. 9 Schließen Sie die vordere Klappe. 10 Fahren Sie mit Einstellungen der Bedienerkonsole beim Austauschen von Verbrauchsmaterial fort.Befolgen Sie die Recycling-Anweisungen im Karton der neuen Druckkassette, um die leere Druckkassette zu entsorgen. Durch Entsorgung einer gebrauchten Druckkassette tragen Sie zum weltweiten Recycling bei, ohne daß Ihnen dadurch zusätzliche Kosten entstehen. Austauschen von Druckkassetten 68 Wartung Verwenden Sie für Ihren Drucker Lexmark Verbrauchsmaterial, um beste Ergebnisse zu erzielen. Schäden am Drucker, die durch die Verwendung von Verbrauchsmaterialien von Drittanbietern entstehen, werden nicht durch Ihre Lexmark Garantie abgedeckt. Recycling von Lexmark Produkten So entsorgen Sie Ihre Lexmark Produkte: 1 Besuchen Sie unsere Website unter: www.lexmark.com/recycle 2 Befolgen Sie die Anweisungen auf dem Bildschirm. Austauschen der Fixierstation Wenn auf der Bedienerkonsole die Meldung 87 Fixierstation erneuern angezeigt wird, müssen Sie bald die Fixierstation austauschen. Stellen Sie sicher, daß Sie bereits eine bestellt haben. Weitere Informationen finden Sie unter Bestellen einer Fixierstation. Wenn auf der Bedienerkonsole die Meldung 87 Fixierstation verbraucht angezeigt wird, müssen Sie unverzüglich die Fixierstation austauschen. ACHTUNG: Die Fixierstation und der Druckerinnenraum in der Nähe der Fixierstation sind möglicherweise heiß. Warten Sie vor dem Austauschen der Fixierstation, bis der Druckerinnenraum abgekühlt ist. 1 Schalten Sie den Drucker aus. 2 Drücken Sie auf die Entriegelung der hinteren Klappe. Recycling von Lexmark Produkten 69 Wartung 3 Senken Sie die hintere Klappe vorsichtig ab. 4 Drehen Sie, wie in der Abbildung gezeigt, die zwei grünen Feststellhebel der Fixierstation. 5 Fassen Sie die verbrauchte Fixierstation an den Griffen an, und ziehen Sie sie gerade heraus. Entsorgen Sie die verbrauchte Fixierstation. Griff Griff 6 Nehmen Sie die neue Fixierstation aus der Verpackung heraus. Entfernen Sie sämtliches Verpackungsmaterial oder Klebeband. Austauschen der Fixierstation 70 Wartung 7 Fassen Sie die neue Fixierstation an den Griffen an, und richten Sie sie auf die entsprechende Öffnung aus. 8 Senken Sie sie vorsichtig in ihre Position ab. 9 Drehen Sie, wie in der Abbildung gezeigt, die zwei grünen Feststellhebel, so daß die neue Fixierstation einrastet. 10 Drücken Sie die beiden anderen Feststellhebel nach unten. 11 Schließen Sie die hintere Klappe. 12 Schalten Sie den Drucker ein. 13 Fahren Sie mit Einstellungen der Bedienerkonsole beim Austauschen von Verbrauchsmaterial fort. Austauschen der Fixierstation 71 Wartung Wenn Sie die Fixierstation falsch eingesetzt haben, wird auf der Bedienerkonsole die Meldung 87 Fixierstation fehlt angezeigt. Nehmen Sie bei Anzeige dieser Meldung die Fixierstation heraus, und setzen Sie sie erneut ein. Austauschen des Resttonerbehälters Wenn auf der Bedienerkonsole die Meldung 82 Resttonerbeh. fast voll angezeigt wird, müssen Sie bald den Resttonerbehälter austauschen. Stellen Sie sicher, daß Sie bereits einen bestellt haben. Weitere Informationen finden Sie unter Bestellen eines Resttonerbehälters. Wenn auf der Bedienerkonsole die Meldung 82 Resttonerbeh. voll oder fehlt angezeigt wird, müssen Sie den Resttonerbehälter unverzüglich austauschen. Packen Sie den Karton aus. Im Karton sind ein neuer Resttonerbehälter, eine Verschlußkappe sowie ein Plastikbeutel enthalten. Entfernen Sie sämtliches Verpackungsmaterial oder Klebeband. 1 Ziehen Sie die Entriegelung der vorderen Klappe nach vorne, und senken Sie die vordere Klappe vorsichtig ab. 2 Fassen Sie den Resttonerbehälter am Griff. Heben Sie ihn etwas an, und ziehen Sie ihn gerade heraus. Austauschen des Resttonerbehälters 72 Wartung 3 Setzen Sie die Verschlußkappe auf die Öffnung des gebrauchten Resttonerbehälters. 4 Wickeln Sie den gebrauchten Resttonerbehälter im Plastikbeutel ein, und entsorgen Sie den Beutel sachgemäß. 5 Fassen Sie den neuen Resttonerbehälter am Griff an, und richten Sie ihn auf die entsprechende Öffnung aus. 6 Drücken Sie ihn gerade hinein. 7 Schließen Sie die vordere Klappe. Austauschen des Resttonerbehälters 73 Wartung Austauschen der Fotoleiterkassette Wenn auf der Bedienerkonsole die Meldung mit dem Wortlaut 83 Warnung: Fotoleiterkassette erneu. angezeigt wird, müssen Sie bald die Fotoleiterkassette austauschen. Stellen Sie sicher, daß Sie bereits eine bestellt haben. Weitere Informationen finden Sie unter Bestellen einer Fotoleiterkassette. Wenn auf der Bedienerkonsole die Meldung 83 Fotoleiterkass. verbraucht angezeigt wird, müssen Sie die Fotoleiterkassette unverzüglich austauschen. 1 Lösen Sie die Entriegelung der oberen Klappe. Lösen Sie die obere Klappe, und drehen Sie sie dann nach hinten, so daß sie geöffnet bleibt. 2 Drücken Sie die Verriegelungen zusammen, um die Fotoleiterkassette zu entsperren. Austauschen der Fotoleiterkassette 74 Wartung Hinweis: Beachten Sie die nach innen zeigenden Pfeile auf den Verriegelungen. 3 Fassen Sie die gebrauchte Fotoleiterkassette am Griff, und ziehen Sie gerade nach oben heraus. Entsorgen Sie sie ordnungsgemäß. 4 Nehmen Sie die neue Fotoleiterkassette vorsichtig aus der Verpackung heraus. Entfernen Sie sämtliches Verpackungsmaterial oder Klebeband. Austauschen der Fotoleiterkassette 75 Wartung 5 Entfernen Sie die beiden Klemmen, die sich an den Seiten der Fotoleiterkassette befinden. Warnung: Berühren Sie nicht den grünen glänzenden Fotoleiterfilm an der Fotoleiterkassette. 6 Fassen Sie die neue Fotoleiterkassette am Griff an, und richten Sie sie auf die entsprechende Öffnung aus. Senken Sie sie vorsichtig in ihre Position ab. Austauschen der Fotoleiterkassette 76 Wartung 7 Drücken Sie die Verriegelungen auseinander, so daß die Fotoleiterkassette einrastet. 8 Schließen Sie die obere Klappe. 9 Fahren Sie mit Einstellungen der Bedienerkonsole beim Austauschen von Verbrauchsmaterial fort. Einstellungen der Bedienerkonsole beim Austauschen von Verbrauchsmaterial Wenn Sie eine Druckkassette mit einer Druckkassette, die eine unterschiedliche Teilenummer aufweist, austauschen möchten, müssen Sie die Kapazitätseinstellung der Druckkassette ändern, bevor Sie diese installieren. Die Änderung dieser Einstellung ist erforderlich, um die Genauigkeit des Zählers für den Stand des verbleibenden Toners beizubehalten. Unter Ändern der Druckkassettenkapazität erhalten Sie weitere Anweisungen. Geben Sie beim Austauschen von Verbrauchsmaterial die ausgewechselte Komponente an. Unter Angeben des ausgetauschten Verbrauchsmaterials erhalten Sie weitere Anweisungen. Einstellungen der Bedienerkonsole beim Austauschen von Verbrauchsmaterial 77 Wartung Ändern der Druckkassettenkapazität Ändern Sie die Kapazitätseinstellung, bevor Sie die Druckkassette installieren. 1 Vergewissern Sie sich, daß der Drucker eingeschaltet ist und die Meldung Bereit angezeigt wird. 2 Drücken Sie Menü, bis Erw. Konfig. angezeigt wird, und drücken Sie anschließend Auswählen. 3 Drücken Sie Menü, bis Kassettenkapaz. angezeigt wird, und drücken Sie anschließend Auswählen. 4 Drücken Sie Menü, bis der Farbname der auszutauschenden Druckkassette angezeigt wird. Zur Auswahl stehen Cyan, Magenta, Gelb und Schwarz. Drücken Sie die Taste Auswählen. 5 Drücken Sie Menü, bis der Typ der auszutauschenden Druckkassette angezeigt wird. Zur Auswahl stehen Standardkapazität sowie Hohe Kapazität. Drücken Sie die Taste Auswählen. 6 Drücken Sie Menü, bis Konfig. beenden angezeigt wird, und drücken Sie dann Auswählen. Sobald Sie Erw. Konfig schließen, werden die von Ihnen an den Kapazitätseinstellungen vorgenommenen Änderungen wirksam. 7 Installieren Sie die Druckkassette. Unter Austauschen von Druckkassetten erhalten Sie weitere Anweisungen. 8 Geben Sie die auszutauschende Komponente an. Unter Angeben des ausgetauschten Verbrauchsmaterials erhalten Sie weitere Anweisungen. Angeben des ausgetauschten Verbrauchsmaterials Hinweis: Wenn Sie die Fixierstation oder die Fotoleiterkassette austauschen, sobald am Drucker die Meldung 87 Fixierstation erneuern bzw. 83 Warnung: Fotoleiterkassette erneu. angezeigt wird, befolgen Sie die Anweisungen auf der Bedienerkonsole des Druckers. Befolgen Sie diese Meldungsaufforderungen des Druckers, anstatt die folgenden Anweisungen auszuführen. Führen Sie die folgenden Schritte aus, sobald Sie eine Druckkassette, Fixierstation oder Fotoleiterkassette ausgetauscht haben. 1 Vergewissern Sie sich, daß der Drucker eingeschaltet ist und die Meldung Bereit angezeigt wird. 2 Drücken Sie Menü, bis Menü Verbr.Mat. angezeigt wird, und drücken Sie anschließend Auswählen. 3 Drücken Sie Menü, bis V.mat.austausch angezeigt wird, und drücken Sie anschließend Auswählen. Einstellungen der Bedienerkonsole beim Austauschen von Verbrauchsmaterial 78 Wartung 4 Drücken Sie Menü, bis je nach ausgetauschtem Teil eines der folgenden Teile angezeigt wird. Stellen Sie sicher, daß das von Ihnen gewünschte Teil in der zweiten Zeile der Bedienerkonsole angezeigt wird. Gelber Toner Magenta-Toner Cyan-Toner Schwarzer Toner Fotoleiterkass. Fixierstation 5 Drücken Sie die Taste Auswählen. 6 Drücken Sie Menü, bis Ausgetauscht angezeigt wird, und drücken Sie anschließend Auswählen. Die Meldung Gespeichert wird angezeigt. Drücken Sie Zurück, bis der Drucker in den Status Bereit zurückgekehrt ist. Reinigen der Druckkopflinse Reinigen Sie die Druckkopflinse, wenn, wie unter Lösen von Problemen mit der Druckqualität im Kapitel Problemlösung beschrieben, Qualitätsprobleme beim Drucken auftreten. 1 Schalten Sie den Drucker aus. 2 Ziehen Sie die Entriegelung der vorderen Klappe nach vorne, und senken Sie die vordere Klappe vorsichtig ab. Hilfe finden Sie in der Abbildung unter Schritt 1 auf Seite 66. 3 Entfernen Sie nacheinander alle Druckkassetten. Hilfe finden Sie in der Abbildung unter Schritt 2 auf Seite 66. 4 Öffnen Sie die obere Klappe. Hilfe finden Sie in der Abbildung unter Schritt 1 auf Seite 74. 5 Entfernen Sie die Fotoleiterkassette. Führen Sie Schritt 2 auf Seite 74 bis Schritt 3 auf Seite 75 aus, um die Fotoleiterkassette zu entfernen. Reinigen der Druckkopflinse 79 Wartung 6 Klappen Sie die Abdeckung der Linse an den Hebeln hoch. Halterung Halterung 7 Wischen Sie die Druckkopflinse vorsichtig mit einem sauberen faserfreien Tuch in eine Richtung ab. Reinigen der Druckkopflinse 80 Wartung 8 Drücken Sie die Abdeckung der Linse herunter. 9 Richten Sie die Fotoleiterkassette auf die entsprechende Öffnung aus. Senken Sie sie vorsichtig in ihre Position ab. Hilfe finden Sie in der Abbildung unter Schritt 6 auf Seite 76. 10 Drücken Sie die Verriegelungen auseinander, so daß die Fotoleiterkassette einrastet. Hilfe finden Sie in der Abbildung unter Schritt 7 auf Seite 77. 11 Schließen Sie die obere Klappe. 12 Setzen Sie alle Druckkassetten ein. Hilfe finden Sie in der Abbildung unter Schritt 7 auf Seite 68. 13 Schließen Sie die vordere Klappe. 14 Schalten Sie den Drucker ein. Reinigen der Druckkopflinse 81 6 Problemlösung Lösen einfacher Druckerprobleme Einige Druckerprobleme sind sehr einfach zu beheben. Wenn ein Problem auftritt, sollten Sie zuerst folgendes überprüfen: • Wenn an der Bedienerkonsole eine Meldung angezeigt wird, schlagen Sie unter Bedeutung der Druckermeldungen nach. • Das Netzkabel ist an den Drucker und an eine ordnungsgemäß geerdete Stromquelle angeschlossen. • Der Netzschalter des Druckers ist eingeschaltet. • Die Stromquelle ist eingeschaltet. • Andere an diese Stromquelle angeschlossene elektrische Geräte funktionieren einwandfrei. • Alle Optionen sind korrekt installiert. Wenn Sie alle der oben aufgeführten Punkte überprüft haben und das Problem noch immer nicht behoben ist, schalten Sie den Drucker aus, warten Sie ca. 10 Sekunden und schalten Sie den Drucker dann wieder ein. Dadurch wird das Problem meist behoben. Überprüfen eines nicht antwortenden Druckers Wenn ein Problem auftritt, sollten Sie zuerst folgendes überprüfen: • Das Netzkabel ist an den Drucker und an eine ordnungsgemäß geerdete Stromquelle angeschlossen. • Der Netzschalter des Druckers ist eingeschaltet. • Die Stromquelle ist eingeschaltet. • Andere an diese Stromquelle angeschlossene elektrische Geräte funktionieren einwandfrei. • Schalten Sie den Drucker aus, warten Sie ca. 10 Sekunden, und schalten Sie den Drucker wieder ein. Dadurch wird das Problem meist behoben. • Die Druckertreibereinstellungen sind korrekt. Hinweis: Wenn eine Fehlermeldung angezeigt wird, lesen Sie unter Bedeutung der Druckermeldungen nach. Problemlösung 82 Problemlösung Lösen von Anzeigeproblemen Fehlermerkmal Ursache Maßnahme Die Anzeige an der Bedienerkonsole zeigt nur Rauten bzw. keine Anzeige an. Der Selbsttest des Druckers ist fehlgeschlagen. Schalten Sie den Drucker aus, warten Sie ca. 10 Sekunden, und schalten Sie den Drucker wieder ein. An der Bedienerkonsole wird die Meldung Selbsttest läuft angezeigt. Wenn der Test abgeschlossen ist, wird die Meldung Bereit angezeigt. Wenn die Meldungen nicht angezeigt werden, schalten Sie den Drucker aus und wenden Sie sich an das Lexmark Kundendienst-Center unter 01805000-115 oder http://support.lexmark.com. An der Bedienerkonsole geänderte Menüeinstellungen haben keine Auswirkung. Die Einstellungen in der Software-Anwendung, dem Druckertreiber oder den Druckerdienstprogrammen überschreiben Einstellungen, die an der Bedienerkonsole vorgenommen werden. Ändern Sie die Menüeinstellungen statt an der Bedienerkonsole über den Druckertreiber, die Druckerdienstprogramme oder die SoftwareAnwendung. Deaktivieren Sie die Einstellungen im Druckertreiber, in den Druckerdienstprogrammen oder in der Software-Anwendung, um an der Bedienerkonsole Änderungen vornehmen zu können. Lösen von Anzeigeproblemen 83 Problemlösung Lösen von Druckproblemen Fehlermerkmal Ursache Lösung Aufträge werden nicht gedruckt Der Drucker ist nicht zum Empfang von Daten bereit. Vergewissern Sie sich, daß vor dem Senden eines Auftrags an den Drucker entweder Bereit oder Strom sparen angezeigt wird. Drücken Sie Fortfahren, um den Drucker in den Status Bereit zurückzusetzen. Die Papierablage ist voll. Nehmen Sie den Papierstapel aus der Ablage heraus, und drücken Sie auf Fortfahren. Das angegebene Fach ist leer. Legen Sie Papier in das Fach ein. Sie verwenden den falschen Druckertreiber oder leiten die Druckausgabe in eine Datei um. Vergewissern Sie sich, daß Sie den zum C510 zugehörigen Druckertreiber ausgewählt haben. Ihr MarkNet™Druckserver ist nicht richtig eingerichtet oder nicht richtig angeschlossen. Vergewissern Sie sich, daß Sie den Drucker korrekt für den Netzwerkdruck konfiguriert haben. Sie verwenden ein falsches Schnittstellenkabel, oder das Kabel ist nicht einwandfrei angeschlossen. Achten Sie darauf, ein empfohlenes Schnittstellenkabel zu verwenden. Es ist ein Formatierungsfehler aufgetreten. Drucken Sie den Auftrag. (Möglicherweise wird nur ein Teil des Druckauftrags gedruckt.) Der Drucker verfügt nicht über ausreichende Speicherkapazität. Geben Sie zusätzlichen Druckerspeicher frei, indem Sie durch die Liste der angehaltenen Druckaufträge blättern und andere Druckaufträge löschen, die Sie an den Drucker gesendet haben. Der Drucker hat ungültige Daten empfangen. Löschen Sie den Auftrag. Angehaltene Aufträge werden nicht gedruckt. Detaillierte Anweisungen finden Sie unter Einlegen von Papier in die Fächer. Wenn Sie einen USB-Anschluß verwenden, sollte Windows 98/ME, Windows 2000, Windows XP oder Windows Server 2003 ausgeführt und ein mit Windows 98/ME, Windows 2000, Windows XP oder Windows Server 2003 kompatibler Druckertreiber verwendet werden. Weitere Informationen finden Sie auf der Treiber-CD oder der Lexmark Website. Die Druckerspezifikationen finden Sie im Installationshandbuch. Löschen Sie den Auftrag. Lösen von Druckproblemen 84 Problemlösung Fehlermerkmal Ursache Lösung Das Drucken des Auftrags dauert länger als erwartet. Der Auftrag ist zu komplex. Verringern Sie die Komplexität des Druckauftrags, indem Sie die Anzahl und Größe der Schriftarten, die Anzahl und Komplexität der Bilder und die Anzahl der Seiten reduzieren. Der Seitenschutz ist aktiviert. Deaktivieren Sie den Seitenschutz im Menü Konfig. Drücken Sie Menü, bis Menü Konfig. angezeigt wird, und drücken Sie dann Auswählen. Drücken Sie Menü, bis Seitenschutz angezeigt wird, und drücken Sie anschließend Auswählen. Drücken Sie Menü, bis Aus angezeigt wird, und drücken Sie dann Auswählen. Auftrag wird aus dem falschen Fach oder auf dem falschen Medium gedruckt. Die Menüeinstellungen an der Bedienerkonsole stimmen nicht mit dem in das Fach eingelegten Druckmedium überein. Überprüfen Sie, ob die Einstellungen für Papierformat und Papiersorte an der Bedienerkonsole des Druckers mit den für den Job benötigten Einstellungen im Druckertreiber und dem eingelegten Medientyp übereinstimmen. Es werden falsche Zeichen gedruckt. Sie verwenden ein nicht kompatibles paralleles Kabel. Wenn Sie eine parallele Schnittstelle verwenden, vergewissern Sie sich, daß Sie ein mit IEEE 1284 kompatibles paralleles Kabel verwenden. Wir empfehlen für den standardmäßigen parallelen Anschluß die Lexmark Kabel mit den Teilenummern 1329605 (3 m) bzw. 1427498 (6 m). Der Drucker befindet sich im Hex TraceModus. Wenn auf der Anzeige Bereit Hex angezeigt wird, müssen Sie den Hex Trace-Modus beenden, bevor Sie Ihren Auftrag drucken können. Schalten Sie den Drucker aus und wieder ein, um den Hex Trace-Modus zu beenden. Die Fachverbindung ist nicht richtig konfiguriert. So konfigurieren Sie die verbundenen Fächer: Die Fachverbindung funktioniert nicht. Vergewissern Sie sich, daß der Wert für Fach x Sorte unter der Menüoption Papiersorte im Menü Papier für alle verknüpften Fächer derselbe ist. Vergewissern Sie sich, daß der Wert für Fach x Format unter der Menüoption Papierformat im Menü Papier für alle verknüpften Fächer derselbe ist. Lösen von Druckproblemen 85 Problemlösung Fehlermerkmal Ursache Lösung Umfangreiche Aufträge werden nicht sortiert. Die Sortierfunktion ist nicht aktiviert. Aktivieren Sie im Sortieren bzw. über den Druckertreiber die Option Menü Papierausg. Der Auftrag ist zu komplex. Verringern Sie die Komplexität des Druckauftrags, indem Sie die Anzahl und Größe der Schriftarten, die Anzahl und Komplexität der Bilder und die Anzahl der Seiten reduzieren. Der Drucker verfügt nicht über genügend Speicherkapazität. Fügen Sie Druckerspeicher oder eine optionale Festplatte hinzu. Es kommt zu unerwarteten Seitenumbrüchen. Weitere Informationen zum Auswählen von installierbaren Speicheroptionen finden Sie im Installationshandbuch. Die Druckzeitsperre ist Stellen Sie die Druckzeitsperre im Menü Konfig. abgelaufen. auf einen höheren Wert ein. Lösen von Problemen mit der Druckqualität Viele Probleme hinsichtlich der Druckqualität lassen sich durch Austauschen von Verbrauchsmaterial oder Wartungsteilen, deren Nutzungsdauer erschöpft ist, beheben. Überprüfen Sie die Bedienerkonsole auf Meldungen zum Verbrauchsmaterial des Druckers. Weitere Informationen zu den Methoden zum Ermitteln der auszutauschenden Verbrauchsmaterialien finden Sie unter Ermitteln des Verbrauchsmaterialstatus. In der nachstehenden Tabelle finden Sie Lösungen für Probleme mit der Druckqualität. Fehlermerkmal Ursache Lösung Sich wiederholende Fehler Die Druckkassetten, die Fotoleiterkassette oder die Fixierstation sind beschädigt. Es treten wiederholt Flecken in nur einer Farbe auf einer Seite auf: Wenn dieser Fehler alle 35 mm auftritt, tauschen Sie die Druckkassetten aus. Drucken Sie zur Fehlersuche die Seiten für Druckqualitätstests aus. Weitere Informationen finden Sie unter Drucken der Testseiten zur Druckqualität. Es treten wiederholt Flecken in allen Farben auf einer Seite auf: Wenn dieser Fehler alle 35 mm oder 95 mm auftritt, tauschen Sie die Fotoleiterkassette aus. 95 mm oder 128 mm auftritt, tauschen Sie die Fixierstation aus. Lösen von Problemen mit der Druckqualität 86 Problemlösung Fehlermerkmal Ursache Lösung Falsche Farbregistrierung Farben werden außerhalb der vorgesehenen Bereiche gedruckt (unten statt oben bzw. rechts statt links) oder überlagern andere Farbbereiche. Schalten Sie den Drucker aus. Nehmen Sie die Fotoleiterkassette heraus, und setzen Sie sie erneut ein. Schalten Sie den Drucker ein. Entweder sind die Druckkassetten, die Fixierstation oder die Fotoleiterkassette beschädigt, oder es hat sich vor dem Druckkopf bzw. der Druckkopflinse Toner angesammelt. Tauschen Sie die Farbdruckkassette aus, die die Linie verursacht. ABCDE ABCDE ABCDE Weiße oder farbige Linien ABCDE ABCDE ABCDE Wenn der Fehler damit nicht behoben ist, tauschen Sie die Fixierstation und dann die Fotoleiterkassette aus. Entfernen Sie mit einem sauberen, weichen, faserfreien Tuch jeglichen in der Nähe des Druckkopfs ausgelaufenen Toner aus dem Druckergehäuse. Reinigen Sie die Druckkopflinse. Siehe Reinigen der Druckkopflinse. Waagrechte Streifen ABCDE ABCDE ABCDE Senkrechte Streifen ABCDE ABCDE ABCDE Die Druckkassetten sind u. U. beschädigt, leer oder abgenutzt. Tauschen Sie je nach Bedarf die Druckkassetten bzw. die Fixierstation aus. Die Fixierstation ist u. U. beschädigt oder abgenutzt. Der Toner wird vor dem Fixieren auf dem Papier verwischt. Wenn das Papier steif ist, legen Sie es in ein anderes Fach ein. Die Druckkassetten sind beschädigt. Tauschen Sie die Farbdruckkassette aus, die die Streifen verursacht. Lösen von Problemen mit der Druckqualität 87 Problemlösung Fehlermerkmal Ursache Lösung Unregelmäßigkeiten im Druck Das Papier ist aufgrund hoher Luftfeuchtigkeit feucht. Legen Sie Papier aus einem neuen Paket in das Fach ein. Sie verwenden Papier, das den Druckerspezifikationen nicht entspricht. Vermeiden Sie die Verwendung strukturierten Papiers mit rauher Oberfläche. ABCDE ABCDE ABCDE Die Fixierstation ist abgenutzt oder beschädigt. Die Druckkassetten sind u. U. leer. Vergewissern Sie sich, daß die Druckereinstellung für die Papiersorte mit der von Ihnen verwendeten Papiersorte übereinstimmt. Tauschen Sie die Fixierstation aus. Tauschen Sie die entsprechende Druckkassette aus. Ausdruck zu hell Die Einstellung für den Tonerauftrag ist zu hell. Sie verwenden Papier, das den Druckerspezifikationen nicht entspricht. In den Druckkassetten ist nur noch wenig Toner vorhanden. Die Druckkassetten sind beschädigt oder wurden in mehr als einem Drucker eingesetzt. Ausdruck zu dunkel Schlechte Foliendruckqualität (Unerwünschte helle bzw. dunkle Flecken im Ausdruck, Toner ist verwischt, waagrechte bzw. senkrechte helle Streifen, Farben werden nicht projiziert.) Wählen Sie im Druckertreiber eine andere Einstellung für den Tonerauftrag aus, bevor Sie den Auftrag an den Drucker senden. Legen Sie Papier aus einem neuen Paket ein. Vermeiden Sie die Verwendung strukturierten Papiers mit rauher Oberfläche. Achten Sie darauf, daß das in die Fächer eingelegte Papier nicht feucht ist. Tauschen Sie die Druckkassetten aus. Die Einstellung für den Tonerauftrag im Menü Farbe ist zu dunkel. Wählen Sie im Druckertreiber eine andere Einstellung für den Tonerauftrag aus, bevor Sie den Auftrag an den Drucker senden. Die Druckkassetten sind beschädigt. Tauschen Sie die Druckkassetten aus. Sie verwenden Folien, die den Druckerspezifikationen nicht entsprechen. Verwenden Sie nur vom Druckerhersteller empfohlene Folien. Es sind keine Folien als Papiersorte für das von Ihnen verwendete Fach eingestellt. Achten Sie darauf, daß die Papiersorte im Menü Papier auf Folien eingestellt ist. Lösen von Problemen mit der Druckqualität 88 Problemlösung Fehlermerkmal Ursache Lösung Tonerflecken Die Druckkassetten sind beschädigt. Tauschen Sie die Druckkassetten aus. Die Fixierstation ist abgenutzt oder beschädigt. Tauschen Sie die Fixierstation aus. Wenden Sie sich an den Kundendienst. Es befindet sich Toner im Papierweg. Der Toner läßt sich bei der Handhabung der gedruckten Blätter einfach abreiben. Grauer Hintergrund ABCDE ABCDE ABCDE Unregelmäßiger Deckungsgrad Im Menü Papier ist ein falsches Papiergewicht für das von Ihnen verwendete Papier bzw. Spezialdruckmedium eingestellt. Ändern Sie die Einstellung für das Papiergewicht von Gewicht Normal in Gewicht Kartei (oder ein anderes geeignetes Gewicht). Die Fixierstation ist abgenutzt oder beschädigt. Tauschen Sie die Fixierstation aus. Die Einstellung für den Tonerauftrag ist zu dunkel. Wählen Sie im Druckertreiber eine andere Einstellung für den Tonerauftrag aus, bevor Sie den Auftrag an den Drucker senden. Die Druckkassetten sind beschädigt. Tauschen Sie die Druckkassetten aus. Die Druckkassetten und die Fotoleiterkassette sind beschädigt. Tauschen Sie die Druckkassetten und die Fotoleiterkassette aus. Die Fotoleiterkassette funktioniert nicht einwandfrei. Achten Sie darauf, daß die PapiersortenEinstellung für das von Ihnen verwendete Papier bzw. Spezialdruckmedium richtig ist. ABCDE ABCDE ABCDE Geisterbilder Tauschen Sie die Fotoleiterkassette aus. Wenden Sie sich an den Kundendienst. Lösen von Problemen mit der Druckqualität 89 Problemlösung Fehlermerkmal Ursache Lösung Abgeschnittene Bilder Die Papierführungen im ausgewählten Fach sind auf ein anderes als das eingelegte Papierformat eingestellt. Schieben Sie die Papierführungen in die für das eingelegte Papierformat vorgesehene Position. Die Papierführungen im ausgewählten Fach sind auf ein anderes als das eingelegte Papierformat eingestellt. Schieben Sie die Papierführungen in die für das eingelegte Papierformat vorgesehene Position. (Der Ausdruck ist an den Seiten, oben oder unten zum Teil abgeschnitten.) Fehlerhafte Ränder Die automatische Formaterkennung ist deaktiviert, und Sie haben ein anderes Papierformat in ein Fach eingelegt. Sie haben beispielsweise Papier im Format A4 in das ausgewählte Fach eingelegt, jedoch das Papierformat nicht auf A4 eingestellt. Verzerrter Ausdruck (Der Ausdruck verläuft schräg.) Leere Seiten Richten Sie die Ränder bei der 530-BlattPapierzuführung und der Duplexeinheit auf die für Fach 1 verwendeten Ränder aus. Anweisungen zum Ausrichten der Ränder für Fach 2 und für die optionale Duplexeinheit finden Sie im Installationshandbuch. Die Papierführungen im ausgewählten Fach befinden sich nicht in der richtigen Position für das in das Fach eingelegte Papierformat. Schieben Sie die Papierführungen in die für das eingelegte Papierformat vorgesehene Position. In das Fach, aus dem gerade gedruckt wird, wurde ein falsches Druckmedium eingelegt, oder die Papiersorten-Einstellung stimmt nicht mit dem in das Fach eingelegten Druckmedium überein. Legen Sie das für Ihren Druckauftrag richtige Druckmedium ein, oder vergewissern Sie sich, daß die Papiersorten-Einstellung für das von Ihnen verwendete Papier bzw. Spezialdruckmedium richtig ist. Tauschen Sie die Druckkassetten aus. Die Druckkassetten sind beschädigt oder leer. Vollflächige Farbseiten Die Druckkassetten sind beschädigt. Tauschen Sie die Druckkassetten aus. Wenden Sie sich an den Kundendienst. Der Drucker muß gewartet werden. Das Papier wellt sich stark, nachdem es bedruckt und in die Papierablage ausgegeben wurde. Es ist ein falsches Papiergewicht für das von Ihnen verwendete Papier bzw. Spezialdruckmedium eingestellt. Ändern Sie die Einstellung für das Papiergewicht. Lösen von Problemen mit der Druckqualität 90 Problemlösung Lösen von Problemen mit der Farbqualität In diesem Abschnitt sollen Fragen zu grundlegenden Farbaspekten beantwortet werden. Darüber hinaus wird die Verwendung der Funktionen aus dem Menü Farbe zur Lösung typischer Farbprobleme beschrieben. Hinweis: Lesen Sie auch den Abschnitt Lösen von Problemen mit der Druckqualität auf Seite 86, in dem Lösungsvorschläge für häufige Druckqualitätsprobleme aufgeführt sind, die sich unter Umständen auf die Farbqualität der Druckausgabe auswirken. Häufig gestellte Fragen zum Farbdruck Was sind RGB-Farben? Rotes, grünes und blaues Licht können in unterschiedlicher Intensität überlagert werden, um einen breiten Bereich von Farben zu erzeugen, wie sie in der Natur vorkommen. Rotes und grünes Licht können z. B. kombiniert werden, um gelbes Licht zu kreieren. Farbfernseher und Computermonitore arbeiten nach diesem Prinzip. Die RGB-Farbdarstellung ist eine Methode, Farben über den Anteil von rotem, grünem und blauem Licht anzugeben, der benötigt wird, um eine bestimmte Farbe zu reproduzieren. Was sind CMYK-Farben? Tinten oder Toner in Cyan, Magenta, Gelb und Schwarz können in unterschiedlichen Mengen gedruckt werden, um einen breiten Bereich an Farben darzustellen, wie sie in der Natur vorkommen. Cyan und Gelb können z. B. zum Erzeugen von Grün kombiniert werden. Druckermaschinen, Tintenstrahldrucker sowie Farb-Laserdrucker erzeugen auf diese Weise Farben. Die CMYKFarbdarstellung ist eine Methode, bei der die Farben beschrieben werden, indem der Anteil von Cyan, Magenta, Gelb und Schwarz zur Wiedergabe einer bestimmten Farbe angegeben wird. Wie werden die Farben in einem zu druckenden Dokument angegeben? Software-Anwendungen geben normalerweise die Dokumentfarbe mit Hilfe von RGB- bzw. CMYKFarbkombinationen an. Die Farben der einzelnen Objekte eines Dokuments können darüber hinaus vom Benutzer verändert werden. Da die Vorgehensweise zum Ändern von Farben von der verwendeten Software abhängt, finden Sie entsprechende Anweisungen in der Hilfe der jeweiligen Anwendung. Woher weiß der Drucker, welche Farbe er drucken soll? Wenn der Benutzer ein Dokument druckt, werden die Informationen zum Typ und zur Farbe der einzelnen Objekte im Dokument an den Drucker gesendet. Die Farbinformationen werden durch die Farbumwandlungstabellen geleitet, mit denen die Farbe in die entsprechende Menge von Cyan-, Magenta-, Gelb- bzw. Schwarz-Toner umgesetzt wird, die zur Erzeugung der gewünschten Farbe notwendig ist. Mit den Informationen zum Objekttyp können verschiedene Farbumwandlungstabellen für unterschiedliche Objekttypen verwendet werden. So kann beispielsweise eine bestimmte Farbumwandlungstabelle auf einen Text angewendet werden, während eine andere Farbumwandlungstabelle auf ein Foto angewendet wird. Lösen von Problemen mit der Farbqualität 91 Problemlösung Welcher Treiber bietet die beste Farbqualität: der PostScript- oder der PCL-Treiber? Welche Treibereinstellungen sind für die beste Farbqualität erforderlich? Für die beste Farbqualität wird der PostScript-Treiber empfohlen. Mit den Standardeinstellungen des PostScript-Treibers erreichen Sie für den Großteil der Drucke die bevorzugte Farbqualität. Warum stimmt die gedruckte Farbe nicht mit der Farbe auf meinem Computerbildschirm überein? Mit den im automatischen Modus zur Farbanpassung verwendeten Farbkonvertierungstabellen wird im allgemeinen ein Ergebnis ähnlich den Farben eines standardmäßigen Computermonitors erzeugt. Da jedoch zwischen Druckern und Monitoren technische Unterschiede bestehen, können einige Farben, die auf dem Computermonitor erzeugt werden, nicht physisch auf einem Farb-Laserdrucker wiedergegeben werden. Die Farbdarstellung kann darüber hinaus durch Monitorschwankungen und Lichtbedingungen beeinträchtigt werden. Weitere Empfehlungen, inwiefern Farbmusterseiten beim Lösen von bestimmten Farbqualitätsproblemen nützlich sein können, finden Sie in der Antwort zur Frage Wie erhalte ich eine bestimmte Farbe (z. B. eine Farbe in einem Unternehmens-Logo)?. Die gedruckte Seite scheint verfärbt zu sein. Kann ich die Farbe geringfügig ändern? Es kann vorkommen, daß ein Benutzer die gedruckten Seiten für verfärbt hält (der Druck scheint z. B. zu rot zu sein). Dies kann durch Umgebungs- oder Beleuchtungsbedingungen, Papiertyp oder Benutzereinstellungen verursacht werden. In diesen Fällen kann mit der Option Farbausgleich unter Umständen die bevorzugte Farbdarstellung erreicht werden. Mit dem Farbausgleich kann der Benutzer Feinanpassungen bei der in den einzelnen Farbebenen verwendeten Tonermenge vornehmen. Wenn Sie im Menü für den Farbausgleich positive (oder negative) Werte für Cyan, Magenta, Gelb und Schwarz auswählen, wird die für die ausgewählte Farbe verwendete Tonermenge geringfügig erhöht (bzw. verringert). Wenn ein Benutzer beispielsweise die gedruckte Seite als allgemein zu rot empfindet, kann eine Verringerung des Werts für Magenta und Gelb zu einer verbesserten Farbqualität führen. Meine Farbfolien wirken bei der Projektion dunkel. Was kann ich zur Verbesserung der Farbqualität unternehmen? Dieses Problem entsteht bei der Projektion von Folien mit einem reflektierenden Tageslichtprojektor. Für die höchste Farbqualität bei Projektionen sind transmissive Tageslichtprojektoren empfehlenswert. Wenn Sie jedoch einen reflektierenden Projektor verwenden, stellen Sie den Tonerauftrag auf 1, 2 oder 3 ein. Dadurch wird die Folie aufgehellt. Was versteht man unter der manuellen Farbanpassung? Mit Hilfe der Farbkonvertierungstabellen, die bei Verwendung der standardmäßig eingestellten automatischen Farbanpassung auf Objekte der Druckseite angewendet werden, wird für den Großteil der Dokumente die bevorzugte Farbe erzeugt. Der Benutzer kann aber auch nach Wunsch eine andere Farbtabellenzuweisung anwenden. Die individuelle Gestaltung kann unter Verwendung des Menüs für die manuelle Farbeinstellung und der Option zur manuellen Farbanpassung durchgeführt werden. Lösen von Problemen mit der Farbqualität 92 Problemlösung Bei der manuellen Farbanpassung werden die Zuweisungen der RGB- bzw. CMYKFarbumwandlungstabellen entsprechend der Definition im Menü für die manuelle Farbeinstellung angewendet. Benutzer können eine beliebige der vier verschiedenen Farbumwandlungstabellen für RGB-Objekte auswählen (sRGB Bildschirm, sRGB Leuchtend, Aus und Leuchtend) sowie eine beliebige der vier verschiedenen Farbumwandlungstabellen für CMYK-Objekte (US-CMYK, Euro-CMYK, Leuchtend CMYK und Aus). Hinweis: Eine manuelle Farbanpassung ist nicht empfehlenswert, wenn in der SoftwareAnwendung Farben nicht mit RGB- bzw. CMYK-Kombinationen angegeben werden oder wenn die in der Software-Anwendung angegebenen Farben durch Farbverwaltung von der Software-Anwendung oder vom Betriebssystem des Computers anpaßt werden. Wie erhalte ich eine bestimmte Farbe (z. B. eine Farbe in einem Unternehmens-Logo)? Es kann vorkommen, daß bei einem bestimmten Objekt die zu druckende Farbe einer vorgegebenen Farbe entsprechen muß. Dies ist z. B. der Fall, wenn ein Benutzer die Farbe eines UnternehmensLogos nachgestaltet. Die Benutzer können in den meisten Fällen die entsprechenden Farbübereinstimmungen finden; in einigen Ausnahmefällen kann es allerdings vorkommen, daß der Drucker nicht genau die gewünschte Farbe reproduzieren kann. Mit Hilfe der Menüoption Farbmuster werden nützliche Informationen zur Lösung von Farbübereinstimmungsproblemen bereitgestellt. Die acht Farbmusteroptionen entsprechen den Farbumwandlungstabellen im Drucker. Wenn Sie eine der Optionen für die Farbmuster auswählen, wird ein mehrseitiger Druck erzeugt, der aus Hunderten von Farbfeldern besteht. Je nach ausgewählter Farbkonvertierungstabelle befindet sich in jedem Feld eine CMYK- oder RGB-Kombination. Die Farbe der einzelnen Felder wird durch das Durchleiten der auf dem Feld angegebenen CMYK- bzw. RGB-Kombination durch die ausgewählte Farbumwandlungstabelle erzeugt. Der Benutzer kann auf der Farbmusterseite das Feld identifizieren, dessen Farbe der gewünschten Farbe am ehesten entspricht. Die auf dem Feld angegebene Farbkombination kann dann zum Ändern der Objektfarbe in einer Software-Anwendung verwendet werden. In der Hilfe der SoftwareAnwendung sind Anweisungen zum Ändern der Farben von Objekten enthalten. Unter Umständen ist eine manuelle Farbanpassung zur Verwendung der ausgewählten Farbkonvertierungstabelle für bestimmte Objekte erforderlich. Lösen von Problemen mit der Farbqualität 93 Problemlösung Welche Farbmusterseiten für ein bestimmtes Farbübereinstimmungsproblem zu verwenden sind, hängt von der verwendeten Einstellung für die Farbanpassung (Auto, Aus oder Manuell), dem zu druckenden Objekttyp (Text, Grafiken oder Bilder) und der Farbspezifikation des Objekts in der Software-Anwendung (RGB- oder CMYK-Kombinationen) ab. Die folgende Tabelle zeigt, welche Farbmusterseiten zu verwenden sind: Farbspezifikation des gedruckten Objekts RGB Klassifikation des gedruckten Objekts Text Grafik Bild CMYK Text Grafik Bild Druckereinstellung für die Farbanpassung Zu druckende und für die Farbanpassung zu verwendende Farbmusterseiten Auto sRGB Leuchtend Aus Ohne RGB Manuell Manuelle Farbeinstellung für RGB-Text Auto sRGB Leuchtend Aus Ohne RGB Manuell Manuelle Farbeinstellung für RGB-Grafiken Auto sRGB Bildschirm Aus Ohne RGB Manuell Manuelle Farbeinstellung für RGB-Bild Auto US-CMYK Aus Ohne CMYK Manuell Manuelle Farbeinstellung für CMYK-Text Auto US-CMYK Aus Ohne CMYK Manuell Manuelle Farbeinstellung für CMYK-Grafiken Auto US-CMYK Aus Ohne CMYK Manuell Manuelle Farbeinstellung für CMYK-Bild Hinweis: Die Farbmusterseiten sind nur dann nützlich, wenn die Software-Anwendung Farben mit RGB- bzw. CMYK-Kombinationen angibt. Darüber hinaus kann es vorkommen, daß die in der Software-Anwendung angegebenen RGB- bzw. CMYK-Kombinationen durch Farbverwaltung von der Software-Anwendung oder vom Betriebssystem angepaßt werden. Die gedruckte Farbe entspricht unter Umständen nicht exakt der Farbe auf den Farbmusterseiten. Lösen von Problemen mit der Farbqualität 94 Problemlösung Lösen von anderen Optionsproblemen Fehlermerkmal Ursache Lösung Die Option funktioniert nach der Installation nicht ordnungsgemäß oder überhaupt nicht. Die Option ist nicht ordnungsgemäß installiert. Entfernen Sie die Option, und installieren Sie sie neu. Die Kabel zum Anschließen der Option an den Drucker sind nicht ordnungsgemäß angeschlossen. Überprüfen Sie die Kabelverbindungen. Der Druckertreiber erkennt nicht, daß die Option installiert ist. Öffnen Sie die Treibereinstellungen, und überprüfen Sie, ob alle Konfigurationseinstellungen für den Drucker richtig gewählt sind. Wenn eine Option in den Treibereinstellungen nicht angezeigt wird, ist sie nicht ordnungsgemäß installiert. Schlagen Sie die Installationsanweisungen im Installationshandbuch nach, und installieren Sie die Option neu. Eine entsprechende Anleitung finden Sie im Installationshandbuch. Optionale 530-Blatt-Papierzuführung: Vergewissern Sie sich, daß die Kabel zwischen der Zuführung und dem Drucker fest angeschlossen sind. Entsprechende Installationsanweisungen finden Sie im Installationshandbuch. Optionale Duplexeinheit: Vergewissern Sie sich, daß die Kabel zwischen der Duplexeinheit und dem Drucker fest angeschlossen sind. Entsprechende Installationsanweisungen finden Sie im Installationshandbuch. Optionale Speicher- bzw. Flash-Speicherkarte: Vergewissern Sie sich, daß die Verbindung zwischen der Karte und der Systemplatine fest angeschlossen ist. Entsprechende Installationsanweisungen finden Sie im Installationshandbuch. Weitere Informationen zu Speicherkarten erhalten Sie unter Speichervoraussetzungen. Optionale INA-Karte: Vergewissern Sie sich, daß die Verbindung zwischen der Karte und der Systemplatine fest angeschlossen ist. Entsprechende Installationsanweisungen finden Sie im Installationshandbuch. Lösen von anderen Optionsproblemen 95 Problemlösung Lösen von Problemen mit der Druckmedienzufuhr Fehlermerkmal Ursache Lösung Häufige Papierstaus. Sie verwenden Papier, das den Druckerspezifikationen nicht entspricht. Verwenden Sie empfohlene Druckmedien. Ausführliche Informationen finden Sie im Card Stock & Label Guide auf der Lexmark Website unter www.lexmark.com. Weitere Informationen finden Sie unter Beseitigen von Papierstaus. Weitere Informationen zum Verhindern von Papierstaus finden Sie unter Tips zur Vermeidung von Papierstaus. Sie haben zuviel Papier bzw. zu viele Umschläge eingelegt. Die Höhe des eingelegten Druckmedienstapels muß unterhalb der maximalen, am Fach angegebenen Füllhöhe bleiben. Die Papierführungsschienen im ausgewählten Fach sind nicht auf das Format des eingelegten Papiers eingestellt. Stellen Sie die Führungsschienen im Fach auf die richtige Position ein. Das Papier ist aufgrund hoher Luftfeuchtigkeit feucht. Legen Sie Papier aus einem neuen Paket ein. Detaillierte Anweisungen finden Sie unter Einlegen von Papier in die Fächer. Bewahren Sie Druckpapier bis zur Verwendung in der Originalverpackung auf. Weitere Informationen finden Sie unter Aufbewahren von Medien. Die Meldung Papierstau wird nach dem Entfernen des gestauten Papiers nicht gelöscht. Die Fixierstation ist möglicherweise beschädigt. Tauschen Sie die Fixierstation aus. Siehe Austauschen der Fixierstation. Entweder haben Sie nicht den gesamten Papierweg freigemacht, oder Sie haben die in der Meldung angegebene Klappe zum Beheben von Papierstaus in diesem Bereich nicht geöffnet. Entfernen Sie die Druckmedien aus dem gesamten Pfad, öffnen Sie die in der Meldung an der Bedienerkonsole angegebene Klappe, beheben Sie den Papierstau, und schließen Sie die Klappe. Der Drucker nimmt den Druckvorgang wieder auf. Die Option Nach Stau weiter Die Seite, die den im Menü Konfig. ist auf Aus Papierstau verursachte, wird nach eingestellt. dem Beheben des Staus nicht erneut gedruckt. Es werden leere Seiten in das Ausgabefach ausgegeben. Im Fach, aus dem die Druckmedien zugeführt werden, sind falsche Druckmedien eingelegt. Weitere Informationen finden Sie unter Ermitteln des Medienwegs. Stellen Sie Nach Stau weiter auf Auto oder Ein. Legen Sie die richtige Sorte Druckmedien für den Druckauftrag ein, oder ändern Sie die Einstellung für die Papiersorte an der Bedienerkonsole, so daß diese mit den eingelegten Druckmedien übereinstimmt. Lösen von Problemen mit der Druckmedienzufuhr 96 Problemlösung Lösen von Netzwerkdruckproblemen Problem Maßnahme Der Auftrag wurde nicht gedruckt, oder es wurden falsche Zeichen gedruckt. Vergewissern Sie sich, daß der interne bzw. externe Lexmark Druckserver ordnungsgemäß eingerichtet und das Netzwerkkabel angeschlossen ist. Weitere Informationen finden Sie auf der Treiber CD, die Sie zusammen mit dem Drucker erhalten haben. Für Novell-Benutzer: Vergewissern Sie sich, daß die Datei netware.drv ein Datum vom oder nach dem 24. Oktober 1994 hat. Überprüfen Sie, daß für den capture-Befehl die Option NO TABS (Tabulatoren nicht in Leerzeichen umwandeln) gesetzt ist. Für Macintosh-Benutzer: Für den Drucker ist unter Umständen ein interner Druckserver erforderlich, um den Anschluß an einen Macintosh zu ermöglichen. Überprüfen Sie in der Auswahl, ob der Drucker korrekt eingerichtet ist. Lösen anderer Probleme Problem Maßnahme Ich benötige aktualisierte Druckertreiber oder Dienstprogramme. Entsprechende Informationen finden Sie auf der Treiber-CD, die Sie mit dem Drucker erhalten haben. Auf ihr sind Druckertreiber und Dienstprogramme enthalten. Die aktuellsten Druckertreiber und Dienstprogramme finden Sie auf der Lexmark Website unter www.lexmark.com. Ich muß ein serielles Kabel an den Drucker anschließen. Wenn Ihr Drucker über einen seriellen Anschluß verfügt oder Sie eine optionale Schnittstellenkarte installiert haben, schlagen Sie im Installationshandbuch nach. Ich kann die Druckersteuersequenzen nicht finden. Ausführliche Informationen finden Sie im Handbuch Technical Reference, das auf der Lexmark Website unter www.lexmark.com verfügbar ist. Lösen von Netzwerkdruckproblemen 97 Problemlösung Anruf beim Kundendienst Wenn Sie im Zusammenhang mit einem Druckerproblem beim Kundendienst anrufen, sollten Sie das Problem bzw. die auf dem Bildschirm angezeigte Fehlermeldung genau beschreiben können. Sie müssen das Modell und die Seriennummer Ihres Druckers kennen. Diese Informationen finden Sie auf dem Etikett an der rechten Seite bzw. der Innenseite der vorderen Klappe. Die Seriennummer finden Sie außerdem auf der Seite mit Menüeinstellungen, die Sie über das Menü Dienstprog. ausdrucken können. Weitere Informationen finden Sie unter Drucken der Seite mit Menüeinstellungen. Wenden Sie sich bei Problemen, die Sie nicht selbst beheben können, an den Lexmark Kundendienst unter http://support.lexmark.com, und beschreiben Sie den Mitarbeitern das Problem genau. Anruf beim Kundendienst 98 7 Verwaltung Die folgenden Abschnitte sind für den Netzwerkverwalter gedacht, der für den Drucker zuständig ist. Wenn der Drucker von mehreren Benutzern verwendet wird, kann der Netzwerkverwalter die Menüs sperren, damit die Menüeinstellungen an der Bedienerkonsole nicht von jedem Benutzer geändert werden. Speichervoraussetzungen Ihr Drucker verfügt für eine schnelle und effiziente Verarbeitung von Farbaufträgen über eine Speicherkapazität von mindestens 64 MB. Netzwerkdrucker und andere Modelle verfügen möglicherweise über eine höhere Speicherkapazität. Sie können eine optionale Festplatte installieren, um geladene Ressourcen und Auftragsstatistiken zu speichern sowie um Druckaufträge zu spoolen oder zu sortieren. Die in einem Flash-Speicher bzw. auf einem Datenträger gespeicherten Ressourcen werden sogar nach Aus- und Einschalten beibehalten. Lexmark weiß, daß Dritthersteller ebenfalls Speicherzubehör für Lexmark Produkte anbieten. Lexmark empfiehlt dieses Speicherzubehör von Drittherstellern jedoch nicht. Wir können die Zuverlässigkeit, Genauigkeit und Kompatibilität dieser Geräte nicht garantieren. Schäden, die durch die Verwendung von Speicherzubehör eines Drittherstellers einem Lexmark Produkt hinzugefügt werden, sind nicht durch die Garantie des Produkts abgedeckt. Lexmark kann unter Umständen fordern, daß das gesamte Zubehör von Drittherstellern entfernt wird, bevor ein Produkt vom technischen Dienst geprüft und repariert wird. Deaktivieren der Bedienerkonsolenmenüs So deaktivieren Sie die Bedienerkonsolenmenüs, um zu verhindern, daß Standardeinstellungen des Druckers geändert werden: 1 Schalten Sie den Drucker aus. Hinweis: Das Deaktivieren der Bedienerkonsolenmenüs verhindert jedoch nicht den Zugriff auf das Menü Auftrag oder auf die Druck- und Zurückhaltefunktion. 2 Halten Sie die Tasten Auswählen und Zurück gedrückt, und schalten Sie den Drucker anschließend ein. 3 Lassen Sie die Tasten los, sobald Selbsttest läuft angezeigt wird. In der ersten Zeile der Anzeige wird Erw. Konfig. angezeigt. Verwaltung 99 Verwaltung 4 Drücken Sie Menü, bis Konsolenmenüs angezeigt wird, und drücken Sie dann Auswählen. In der zweiten Zeile der Anzeige wird Deaktivieren angezeigt. 5 Drücken Sie die Taste Auswählen. Menüs deaktiv. wird kurz angezeigt. 6 Drücken Sie Menü, bis Konfig. beenden angezeigt wird, und drücken Sie dann Auswählen. Die Menüs sind deaktiviert. Wenn Sie Menü drücken, wird die Meldung Menüs deaktiviert angezeigt. Aktivieren der Menüs 1 Wiederholen Sie die Schritte 1 bis 4 im Abschnitt Deaktivieren der Bedienerkonsolenmenüs. 2 Drücken Sie Menü, bis Aktivieren angezeigt wird. Fahren Sie mit den Schritten 5 und 6 im Abschnitt Deaktivieren der Bedienerkonsolenmenüs fort. Wiederherstellen der Werksvorgaben Wenn Sie die Druckermenüs an der Bedienerkonsole das erste Mal aufrufen, wird neben einem Wert im jeweiligen Menü ein Sternchen (*) angezeigt. Dieses Sternchen gibt die Werksvorgabeeinstellung an. Diese Einstellungen sind die ursprünglichen Druckereinstellungen. (Die Werksvorgaben können je nach Land unterschiedlich sein.) Wenn Sie an der Bedienerkonsole eine neue Einstellung auswählen, wird die Meldung Gespeichert angezeigt. Wenn die Meldung Gespeichert ausgeblendet wird, wird mit einem Sternchen neben der Einstellung diese als aktuelle benutzerdefinierte Standardeinstellung gekennzeichnet. Diese Einstellungen bleiben so lange aktiv, bis neue Einstellungen gespeichert oder die Werksvorgaben wiederhergestellt werden. So stellen Sie die ursprünglichen Werksvorgaben für die Druckereinstellungen wieder her: 1 Vergewissern Sie sich, daß der Drucker eingeschaltet ist und die Meldung Bereit angezeigt wird. 2 Drücken Sie Menü, bis Menü Dienstprog. angezeigt wird, und drücken Sie dann Auswählen. 3 Drücken Sie Menü, bis Werksvorgaben angezeigt wird, und drücken Sie dann Auswählen. In der zweiten Zeile der Anzeige wird Wiederherst. angezeigt. 4 Drücken Sie die Taste Auswählen. Die Meldung Zurücksetzen auf Werkseinstellungen und anschließend die Meldung Bereit werden angezeigt. Aktivieren der Menüs 100 Verwaltung Auswahl von Wiederherst.: • Während Zurücksetzen auf Werkseinstellungen angezeigt wird, kann mit keiner der Bedienerkonsolentasten eine Aktion durchgeführt werden. • Alle in den Druckerspeicher (RAM) geladenen Ressourcen (Schriftarten, Makros und Symbolsätze) werden gelöscht. (Ressourcen im Flash-Speicher oder auf der optionalen Festplatte sind hiervon nicht betroffen.) • Alle Menüeinstellungen werden auf die Werksvorgaben zurückgesetzt, mit folgenden Ausnahmen: – – Einstellung für Anzeigesprache im Menü Konfig. Alle Einstellungen im Menü Parallel, Menü Seriell, Menü Netzwerk und Menü USB. Weitere Informationen zum Ändern von Menüeinstellungen oder zum Auswählen neuer benutzerdefinierter Einstellungen finden Sie unter Ändern der Druckereinstellungen an der Bedienerkonsole. Anpassen der Stromsparfunktion So passen Sie die Einstellung für Strom sparen im Menü Konfig. an: 1 Drücken Sie Menü, bis Menü Konfig. angezeigt wird, und drücken Sie dann Auswählen. 2 Drücken Sie Menü, bis Strom sparen angezeigt wird, und drücken Sie dann Auswählen. 3 Drücken Sie Menü, bis die gewünschte Minutenanzahl angezeigt wird, und drücken Sie dann Auswählen. Sie können die Minutenanzahl auf einen Wert zwischen 1 und 240 einstellen. Der Menüwert Deaktiviert ist, falls erforderlich, ebenfalls verfügbar. Hinweis: Sie können den Stromsparmodus auch anpassen, indem Sie einen Printer Job Language (PJL)-Befehl ausgeben. Weitere Informationen finden Sie im Handbuch Technical Reference, das auf der Website von Lexmark unter www.lexmark.com verfügbar ist. Anpassen der Stromsparfunktion 101 Verwaltung Konfigurieren von Druckerwarnmeldungen Es gibt mehrere Möglichkeiten, den Drucker so zu konfigurieren, daß er anzeigt, wann eine Wartung erforderlich ist. Menü Konfig. Menüoption Funktion Wert Alarmsteuerung Aus Mit dieser Option können Sie festlegen, ob der Drucker ein Warnsignal ausgibt, wenn ein Benutzereingriff erforderlich ist. Einmal Fortlaufend Tonerwarnung Mit dieser Option können Sie festlegen, wie der Drucker reagiert, wenn nur noch wenig Toner vorhanden ist. Ergebnis Es ertönt kein akustisches Warnsignal, aber der Druckvorgang wird unterbrochen, bis alle Bedienereingriffe abgeschlossen sind.* Der Drucker unterbricht den Druckvorgang, blendet eine Meldung ein und aktiviert den ausgewählten Alarmtyp. Aus Der Drucker blendet eine Meldung ein und setzt den Druckvorgang fort. Einmal Der Drucker unterbricht den Druckvorgang, blendet eine Meldung ein und aktiviert den ausgewählten Alarmtyp. Fortlaufend * Sind mehrere Bedienereingriffe erforderlich, ertönt das akustische Warnsignal nur bei Anzeige der ersten Meldung. Für die folgenden erforderlichen Bedienereingriffe ertönt kein Warnsignal. Die Auswahl von Auto. fortfahren kann Auswirkungen auf die Ausführung von Druckerwarnmeldungen haben. Mit dieser Einstellung wird angegeben, wie lange der Drucker nach Anzeige einer Warnmeldung wartet, bevor er den Druckvorgang fortsetzt. Erläuterungen zu Schriftarten Schrifttypen und -arten Eine Schriftart ist ein Satz von Zeichen und Symbolen, die mit einem besonderen Design erstellt wurden. Dieses besondere Design wird Schrifttyp genannt. Einem Dokument hinzugefügte Schrifttypen verleihen ihm ein persönliche Note. Durch eine geeignete Auswahl von Schrifttypen ist ein Dokument leichter zu lesen. Der Drucker verfügt über zahlreiche residente Schriftarten in PCL 6- und PostScript 3-Emulationen. Eine Liste aller residenten Schriftarten finden Sie unter Residente Schriftarten. Konfigurieren von Druckerwarnmeldungen 102 Verwaltung Stärke und Stil Schrifttypen sind in verschiedenen Schriftstärken und -stilen verfügbar. Durch diese Vielfalt kann der ursprüngliche Schrifttyp verändert werden, um z. B. wichtige Wörter in einem Text hervorzuheben oder Buchtitel zu markieren. Die unterschiedlichen Schriftstärken und -stile ergänzen den ursprünglichen Schrifttyp. Stärke bezieht sich auf die Stärke der Linien, aus denen die Zeichen bestehen. Dickere Linienstärken führen zu dunkleren Zeichen. Einige häufig verwendete Begriffe für die Stärke eines Schrifttyps sind fett, mittel, hell, schwarz oder dunkel. Stil bezieht sich auf weitere Änderungen am Schrifttyp, wie beispielsweise Neigung oder Breite des Zeichens. In den Stilen Kursiv und Oblique sind Zeichen geneigt. Dünn, Schmal und Erweitert sind drei häufig verwendete Stile, die Einfluß auf die Zeichenbreite haben. Bei einigen Schriftarten sind mehrere Varianten von Schriftstärke und -stil zusammengefaßt, wie beispielsweise bei Helvetica Narrow Bold Italic. Eine Gruppe mit mehreren Stärken- und Stilvariationen eines Schrifttyps wird als Schrifttypenfamilie bezeichnet. Die meisten Schrifttypenfamilien weisen vier Variationen auf: Standard, Kursiv, Fett und Fett-kursiv. Einige Schrifttypenfamilien weisen mehr Variationen auf, wie in der folgenden Abbildung für Helvetica dargestellt: Teilung und Punktgröße Die Schriftartgröße wird entweder als Teilung oder Punktgröße festgelegt, je nachdem, ob die Schriftart mit festem Abstand oder proportional festgelegt ist. Bei Schriftarten mit festem Abstand weist jedes Zeichen die gleiche Breite auf. Teilung wird verwendet, um die Größe von Schriftarten mit festem Abstand festzulegen. Die Teilung dient auch als Maßeinheit für die Anzahl der Zeichen, die in festem Abstand pro Zoll gedruckt werden. So werden z. B. bei Schriftarten mit einer Teilung von 10 zehn Zeichen pro Zoll und bei Schriftarten mit einer Teilung von 12 zwölf Zeichen pro Zoll gedruckt: Erläuterungen zu Schriftarten 103 Verwaltung Bei proportionalen (oder typographischen) Schriftarten hat jedes Zeichen eine unterschiedliche Breite. Da bei proportionalen Schriftarten jedes Zeichen eine unterschiedliche Breite aufweist, wird die Schriftartgröße in Punkt und nicht durch die Teilung festgelegt. Die Punktgröße bezieht sich auf die Höhe der Schriftzeichen. Ein Punkt entspricht 1/72 Zoll. Die Zeichen, die in einer Schriftart in 24 Punkt gedruckt werden, sind doppelt so groß wie die Zeichen, die in der gleichen Schriftart in 12 Punkt gedruckt werden. Die folgende Abbildung enthält Beispiele einer Schriftart, die in unterschiedlichen Punktgrößen gedruckt wurde: Die Punktgröße einer Schriftart ist der Abstand vom obersten Punkt des höchsten Zeichens bis zum untersten Punkt des tiefsten Zeichens in dieser Schriftart. Aufgrund dieser Definition der Schriftgröße können unterschiedliche Schriftarten, die in der gleichen Punktgröße gedruckt werden, unterschiedlich groß wirken. Dies läßt sich auf weitere Schriftartenparameter zurückführen, die Einfluß auf das Aussehen einer Schriftart haben. Die Punktgröße einer Schriftart ist jedoch eine hervorragende Maßangabe der relativen Größe einer Schriftart. Im folgenden Beispiel werden zwei sehr unterschiedliche proportionale Schriftarten in 14 Punkt dargestellt: Erläuterungen zu Schriftarten 104 Verwaltung Bitmap- und skalierbare Schriftarten Der Drucker verwendet sowohl Bitmap- als auch skalierbare Schriftarten. Bitmap-Schriftarten werden als vordefinierte Bitmuster im Druckerspeicher gespeichert, die einen Schrifttyp in einer bestimmten Größe, einem bestimmten Stil und einer bestimmten Auflösung darstellen. Die folgende Abbildung enthält ein Beispiel eines Zeichens aus einer Bitmap-Schriftart. Bitmap-Schriftarten stehen in verschiedenen Stilen und Punktgrößen als ladbare Schriftarten zur Verfügung. Weitere Informationen zu ladbaren Schriftarten erhalten Sie von dem Händler, bei dem Sie Ihren Drucker erworben haben. Skalierbare Schriftarten (auch konturierte Schriftarten genannt) sind im PC gespeicherte Programme, die die Konturen der Zeichen in einer Schriftart definieren. Wenn Sie Zeichen aus einer skalierbaren Schriftart drucken, erstellt der Drucker eine Bitmap dieses Zeichens in der von Ihnen ausgewählten Größe und speichert diese vorübergehend im Druckerspeicher. Diese vorübergehend gespeicherten Bitmap-Schriftarten werden gelöscht, wenn der Drucker ausgeschaltet bzw. zurückgesetzt wird. Skalierbare Schriftarten bieten den Vorteil, daß sie flexibel in vielen verschiedenen Punktgrößen gedruckt werden können. Der Drucker verwendet unterschiedliche skalierbare Schriftartformate, um Schriftarten in den Drucker zu laden. PCL 6-Emulationen verwenden skalierbare Intellifont- und TrueType-Schriftarten. PostScript 3-Emulationen verwenden skalierbare Type-1- und TrueType-Schriftarten. In diesen unterschiedlichen Schriftartformaten sind Tausende skalierbarer Schriftarten von zahlreichen Anbietern verfügbar. Wenn Sie viele ladbare Bitmap- bzw. skalierbare Schriftarten oder viele verschiedene Größen von skalierbaren Schriftarten verwenden möchten, benötigen Sie zusätzlichen Druckerspeicher. Erläuterungen zu Schriftarten 105 Verwaltung Residente Schriftarten Bei Auslieferung Ihres Druckers sind im Druckerspeicher residente Schriftarten permanent gespeichert. Es sind verschiedene Schriftarten in der PCL 6- und der PostScript 3-Emulation verfügbar. Einige der am weitesten verbreiteten Schrifttypen wie Courier und Times New Roman sind für alle Druckersprachen verfügbar. In der nachfolgenden Tabelle sind alle residenten Schriftarten Ihres Drucker aufgeführt. Eine Anleitung zum Drucken von Mustern dieser Schriftarten finden Sie unter Drucken von Schriftartmusterlisten. Sie können die residenten Schriftarten in Ihrer Software-Anwendung oder an der Bedienerkonsole auswählen, falls Sie mit der PCL 6-Emulation arbeiten. Residente skalierbare Schriftarten PCL 6-Emulation PostScript 3-Emulation Albertus Medium AlbertusMT AlbertusMT-Italic AlbertusMT-Light Albertus Extra Bold Antique Olive AntiqueOlive-Roman Antique Olive Italic AntiqueOlive-Italic Antique Olive Bold AntiqueOlive-Bold AntiqueOlive-Compact Arial ArialMT Arial Italic Arial-ItalicMT Arial Bold Arial-BoldMT Arial Bold Italic Arial-BoldItalicMT ITC Avant Garde Book AvantGarde-Book ITC Avant Garde Book Oblique AvantGarde-BookOblique ITC Avant Garde Demi AvantGarde-Demi ITC Avant Garde Demi Oblique AvantGarde-DemiOblique ITC Bookman Light Bookman-Light ITC Bookman Light Italic Bookman-LightItalic ITC Bookman Demi Bookman-Demi ITC Bookman Demi Italic Bookman-DemiItalic Clarendon Condensed Bold Coronet Coronet-Regular CourierPS Courier CourierPS Oblique Courier-Oblique Erläuterungen zu Schriftarten 106 Verwaltung Residente skalierbare Schriftarten (Fortsetzung) PCL 6-Emulation PostScript 3-Emulation CourierPS Bold Courier-Bold CourierPS Bold Italic Courier-BoldOblique CG Omega CG Omega Bold CG Omega Italic CG Omega Bold Italic Garamond Antiqua Garamond-Antiqua Garamond Halbfett Garamond-Halbfett Garamond Kursiv Garamond-Kursiv Garamond Kursiv Halbfett Garamond-KursivHalbfett Helvetica Light Helvetica-Light Helvetica Light Oblique Helvetica-LightOblique Helvetica Black Helvetica-Black Helvetica Black Oblique Helvetica-BlackOblique Helvetica Helvetica Helvetica Italic Helvetica-Oblique Helvetica Bold Helvetica-Bold Helvetica Bold Italic Helvetica-BoldOblique Helvetica Narrow Helvetica-Narrow Helvetica Narrow Italic Helvetica-Narrow-Oblique Helvetica Narrow Bold Helvetica-Narrow-Bold Helvetica Narrow Bold Italic Helvetica-Narrow-BoldOblique CG Times Intl-CG-Times CG Times Italic Intl-CG-Times-Italic CG Times Bold Intl-CG-Times-Bold CG Times Bold Italic Intl-CG-Times-BoldItalic Univers Medium Intl-Univers-Medium Univers Medium Italic Intl-Univers-MediumItalic Univers Bold Intl-Univers-Bold Univers Bold Italic Intl-Univers-BoldItalic Courier Intl-Courier Courier Italic Intl-Courier-Oblique Courier Bold Intl-Courier-Bold Erläuterungen zu Schriftarten 107 Verwaltung Residente skalierbare Schriftarten (Fortsetzung) PCL 6-Emulation PostScript 3-Emulation Courier Bold Italic Intl-Courier-BoldOblique Letter Gothic LetterGothic Letter Gothic Italic LetterGothic-Slanted Letter Gothic Bold LetterGothic-Bold LetterGothic-BoldSlanted Marigold Marigold Century Schoolbook Roman NewCenturySchlbk-Roman Century Schoolbook Italic NewCenturySchlbk-Italic Century Schoolbook Bold NewCenturySchlbk-Bold Century Schoolbook Bold Italic NewCenturySchlbk-BoldItalic Optima Optima-Bold Optima-BoldItalic Optima-Italic Palatino Roman Palatino-Roman Palatino Italic Palatino-Italic Palatino Bold Palatino-Bold Palatino Bold Italic Palatino-BoldItalic SymbolPS Symbol Symbol Times Roman Times-Roman Times Italic Times-Italic Times Bold Times-Bold Times Bold Italic Times-BoldItalic Times New Roman TimesNewRomanPSMT Times New Roman Italic TimesNewRomanPS-ItalicMT Times New Roman Bold TimesNewRomanPS-BoldMT Times New Roman Bold Italic TimesNewRomanPS-BoldItalicMT Univers Univers-Oblique Univers-Bold Univers-BoldOblique Univers Condensed Medium Univers-Condensed Erläuterungen zu Schriftarten 108 Verwaltung Residente skalierbare Schriftarten (Fortsetzung) PCL 6-Emulation PostScript 3-Emulation Univers Condensed Medium Italic Univers-CondensedOblique Univers Condensed Bold Univers-CondensedBold Univers Condensed Bold Italic Univers-CondensedBoldOblique Wingdings Wingdings-Regular ITC Zapf Chancery Medium Italic ZapfChancery-MediumItalic ITC Zapf Dingbats ZapfDingbats Univers-Extended Univers-ExtendedObl Univers-BoldExt Univers-BoldExtObl Univers-Light Univers-LightOblique Clarendon Clarendon-Light Clarendon-Bold Helvetica-Condensed Helvetica-Condensed-Bold Helvetica-Condensed-BoldObl Helvetica-Condensed-Oblique StempelGaramond-Bold StempelGaramond-BoldItalic StempelGaramond-Italic StempelGaramond-Roman Apple-Chancery Chicago Geneva Monaco NewYork Oxford Taffy MonaLisa-Recut Candid Bodoni Erläuterungen zu Schriftarten 109 Verwaltung Residente skalierbare Schriftarten (Fortsetzung) PCL 6-Emulation PostScript 3-Emulation Bodoni-Italic Bodoni-Bold Bodoni-BoldItalic Bodoni-Poster Bodoni-PosterCompressed CooperBlack CooperBlack-Italic Copperplate-ThirtyTwoBC Copperplate-ThirtyThreeBC Eurostile Eurostile-Bold Eurostile-ExtendedTwo Eurostile-BoldExtendedTwo GillSans GillSans-Italic GillSans-Bold GillSans-BoldItalic GillSans-Condensed GillSans-BoldCondensed GillSans-Light GillSans-LightItalic GillSans-ExtraBold Goudy Goudy-Italic Goudy-Bold Goudy-BoldItalic Goudy-ExtraBold HoeflerText-Regular HoeflerText-Italic HoeflerText-Black HoeflerText-BlackItalic HoeflerText-Ornaments JoannaMT Erläuterungen zu Schriftarten 110 Verwaltung Residente skalierbare Schriftarten (Fortsetzung) PCL 6-Emulation PostScript 3-Emulation JoannaMT-Italic JoannaMT-Bold JoannaMT-BoldItalic LubalinGraph-Book LubalinGraph-BookOblique LubalinGraph-Demi LubalinGraph-DemiOblique Line Printer 16 POSTNET Barcode OCR-A OCR-B C39 Narrow C39 Regular C39 Wide Ausschlußerklärung zur Lesbarkeit von Barcodes Die Lesbarkeit von Barcodes und OCR-Zeichen wird von vielen Faktoren beeinflußt, einschließlich Druckereinstellungen, wie z. B. Druckauflösung, Tonerauftrag oder Deckung. Auch die Wahl des Druckmediums kann sich erheblich auf die Lesbarkeit von Barcodes auswirken. Informationen zu Druckereinstellungen und Überlegungen bei der Auswahl des Druckmediums zur Optimierung der Lesbarkeit von Druckerbarcodes und OCR-Zeichen finden Sie unter Verwenden der Druckermenüs bzw. Spezifikationen von Druckmedien. Weitere Informationen finden Sie im Handbuch Card Stock & Label Guide, das auf der Website von Lexmark unter www.lexmark.com/publications verfügbar ist. Es ist auch auf der Treiber-CD vorhanden. Drucken Sie vor dem Kauf eines bestimmten Produkts ein Muster der OCR-Zeichen bzw. Barcodes auf Ihrem Druckmedium. Überprüfen Sie dann die Lesbarkeit mit den Geräten, mit denen die OCRZeichen bzw. Barcodes gelesen werden. Lexmark übernimmt keine Gewährleistung dafür, daß ein bestimmtes Barcode-Lesegerät die gedruckten Barcodeabbildungen bzw. ein bestimmtes OCRLesegerät die gedruckten OCR-Zeichen lesen kann. Erläuterungen zu Schriftarten 111 Verwaltung Symbolsätze Ein Symbolsatz ist eine Zusammenstellung von alphabetischen und numerischen Zeichen, Satzzeichen und Sonderzeichen, die in der ausgewählten Schriftart verfügbar sind. Symbolsätze sind beispielsweise für fremdsprachliche Texte oder spezifische Anwendungen, wie wissenschaftliche Texte mit mathematischen Symbolen, erforderlich. Bei PCL 6-Emulationen legt ein Symbolsatz darüber hinaus fest, welches Zeichen für die einzelnen Tasten auf der Tastatur (oder, genauer gesagt, für jeden Codepunkt) gedruckt wird. Für einige Programme sind an einigen Codepunkten unterschiedliche Zeichen erforderlich. Zur Unterstützung möglichst vieler Programme und Sprachen verfügt Ihr Drucker über 88 Symbolsätze für die residenten Schriftarten der PCL6-Emulation. Symbolsätze für die PCL 6-Emulation Nicht alle Schriftarten unterstützen alle aufgelisteten Symbolsätze. Welche Symbolsätze von den einzelnen Schriftarten unterstützt werden, ist dem Handbuch Technical Reference zu entnehmen. ABICOMP Brazil/Portugal ISO 21: Deutsch PC-853 Latin 3 (Türkisch) ABICOMP International ISO 25: Französisch PC-855 Cyrillic DeskTop ISO 57: Chinesisch PC-857 Latin 5 (Türkisch) Legal ISO 60: Norwegische Version 1 PC-858 Multilingual Euro MC Text ISO 61: Norwegische Version 2 PC-860 Portugal Microsoft Publishing ISO 69: Französisch PC-861 Iceland Russian-GOST ISO 84: Portugiesisch PC-863 Canadian French Ukrainisch ISO 85: Spanisch PC-865 Nordic PCL ITC Zapf Dingbats ISO 8859-1 Latin 1 (ECMA-94) PC-866 Cyrillic PS ITC Zapf Dingbats ISO 8859-2 Latin 2 PC-869 Greece PS Math ISO 8859-5 Latin/Cyrillic PC-911 Katakana PS Text ISO 8859-7 Latin/Greek PC-1004 OS/2 Pi Font ISO 8859-9 Latin 5 Math-8 Symbol ISO 8859-10 Latin 6 Greek-8 Wingdings ISO 8859-15 Latin 9 Turkish-8 POSTNET Barcode PC-8 Bulgarian Roman-8 ISO : Deutsch PC-8 Danish/Norwegian (437N) Roman-9 ISO : Spanisch PC-8 Greek Alternate (437G) Roman Extension ISO 2: IRV (Int'l Ref Version) PC-8 Turkish (437T) Ventura ITC Zapf Dingbats ISO 4: Großbritannien PC-8 Latin/Greek Ventura International ISO 6: ASCII PC-8 PC Nova Ventura Math ISO 10: Schwedisch PC-8 Polish Mazovia Ventura US Erläuterungen zu Schriftarten 112 Verwaltung ISO 11: Schwedisch für Namen PC-8 Code Page 437 Windows 3.0 Latin 1 ISO 14: JIS ASCII PC-775 Baltic (PC-8 Latin 6) Windows 98 Cyrillic ISO 15: Italienisch PC-850 Multilingual Windows 98 Greek ISO 16: Portugiesisch PC-851 Greece Windows 98 Latin 1 ISO 17: Spanisch PC-852 Latin 2 Windows 98 Latin 2 Barcode (9Y) OCR-A Windows 98 Latin 5 Barcode (109Y) OCR-B Windows 98 Latin 6 (Baltikum) Barcode (209Y) Ladbare Schriftarten In der PostScript 3-Emulation können Sie skalierbare Schriftarten und in der PCL 6-Emulation skalierbare oder Bitmap-Schriftarten laden. Die Schriftarten können in den Druckerspeicher, in einen optionalen Flash-Speicher oder auf eine optionale Festplatte geladen werden. Die in den Flash-Speicher oder auf die Festplatte geladenen Schriftarten bleiben auch dann gespeichert, wenn Sie die Druckersprache ändern beziehungsweise den Drucker zurücksetzen oder ausschalten. Verwenden der Druck- und Zurückhaltefunktion Beim Senden eines Druckauftrags an den Drucker können Sie im Treiber angeben, daß der Drucker den Auftrag im Speicher zurückhalten soll. Wenn Sie zum Drucken des Auftrags bereit sind, müssen Sie an der Bedienerkonsole des Druckers über die Menüs den angehaltenen Druckauftrag angeben, der gedruckt werden soll. (Informationen zur Verwendung der Bedienerkonsole finden Sie im Abschnitt Die Druckerbedienerkonsole.) Sie können mit dieser Funktion den Druck eines Auftrags verzögern, eine Kopie des Drucks vor dem Drucken zusätzlicher Ausdrucke überprüfen, zusätzliche Kopien eines Auftrags zu einem späteren Zeitpunkt anfordern oder einen vertraulichen Druckauftrag drucken, wenn Sie neben dem Drucker stehen, um ihn zu entnehmen. Hinweis: Für Druck- und Zurückhaltefunktionen sind mindestens 16 MB verfügbarer Druckerspeicher erforderlich. Wir empfehlen mindestens 32 MB verfügbaren Druckerspeicher und eine Festplatte. Auswahl eines Benutzernamens Jedem vertraulichen und angehaltenen Auftrag ist ein Benutzername zugeordnet. Um auf einen angehaltenen oder vertraulichen Auftrag zuzugreifen, müssen Sie zuerst Ihren Benutzernamen aus der Liste der Benutzernamen für Druckaufträge auswählen. Wenn die Liste angezeigt wird, drücken Sie Menü, um durch die Liste zu blättern. Drücken Sie auf Auswählen, wenn Ihr Benutzername für Ihren Auftrag angezeigt wird. Verwenden der Druck- und Zurückhaltefunktion 113 Verwaltung Drucken und Löschen von angehaltenen Druckaufträgen Sobald angehaltene Druckaufträge im Druckerspeicher gespeichert sind, können Sie an der Druckerbedienerkonsole des Druckers angeben, was mit einem oder mehreren dieser Aufträge geschehen soll. Im Menü Auftrag stehen Ihnen folgende Optionen zur Verfügung: Vertraul. Job oder Angehaltene Jobs (Druck wiederholen, Reservierter Druck und Druck bestätigen). Wenn Sie die Option Vertraul. Job wählen, müssen Sie die persönliche Identifikationsnummer (PIN) eingeben, die Sie beim Senden des Auftrags im Druckertreiber angegeben haben. Weitere Informationen finden Sie unter Vertrauliche Aufträge. In den Menüoptionen Vertraul. Job und Angehaltene Jobs können Sie jeweils zwischen fünf Optionen wählen: • Alle Jobs druck. • Job drucken • Alle Jobs lösch. • Job löschen • Anzahl Kopien Zugreifen auf angehaltene Druckaufträge über die Bedienerkonsole 1 So greifen Sie über die Bedienerkonsole auf angehaltene Druckaufträge zu: • • Wenn sich der Drucker im Status Belegt befindet, drücken Sie die Taste Menü, um das Menü Auftrag zu öffnen. Wenn der Drucker den Status Bereit aufweist, fahren Sie mit Schritt 2 fort. 2 Drücken Sie Menü, bis entweder Angehaltene Jobs oder Vertraul. Job an der Bedienerkonsole angezeigt wird, je nach Art des Druckauftrags, auf den Sie zugreifen möchten. 3 Drücken Sie die Taste Auswählen. In der ersten Zeile der Bedienerkonsole wird Benutzername angezeigt. In der zweiten Zeile werden die Namen der momentan mit Druck- und Zurückhalteaufträgen verknüpften Benutzer angezeigt. 4 Drücken Sie Menü, bis Ihr Benutzername angezeigt wird. Hinweis: Wenn Sie nach einem vertraulichen Druckauftrag suchen, werden Sie aufgefordert, Ihre PIN einzugeben. Weitere Informationen finden Sie unter Vertrauliche Aufträge. 5 Drücken Sie die Taste Auswählen. 6 Drücken Sie Menü, bis die Aktion, die Sie ausführen möchten, in der zweiten Zeile der Anzeige erscheint (Job drucken, Job löschen usw.). Verwenden der Druck- und Zurückhaltefunktion 114 Verwaltung 7 Drücken Sie die Taste Auswählen. • • Wenn Sie nach einem bestimmten Druckauftrag suchen, drücken Sie Menü, um durch die Liste der verfügbaren Druckaufträge zu blättern, und drücken Sie Auswählen, sobald der gewünschte Druckauftrag angezeigt wird. Neben dem Namen des Druckauftrags wird ein Sternchen (*) angezeigt, das darauf hinweist, daß dieser Auftrag zum Drucken oder Löschen ausgewählt wurde. Wenn Sie aufgefordert werden, die Anzahl der Kopien einzugeben, die Sie drucken möchten, können Sie mit Hilfe der Tasten Menü die Zahl erhöhen oder verkleinern, die in der Bedienerkonsole angezeigt wird, und dann auf Auswählen drücken. 8 Drücken Sie Fortfahren, um die gekennzeichneten Aufträge zu drucken oder zu löschen. Der Drucker zeigt kurz Meldungen an, die auf die ausgeführten Druck- und Zurückhaltefunktionen hinweisen. Erkennen von Formatierungsfehlern Wenn das Symbol an der Bedienerkonsole angezeigt wird, weist dies darauf hin, daß beim Formatieren eines oder mehrerer angehaltener Druckaufträge durch den Drucker Probleme aufgetreten sind. Diese Formatierungsprobleme sind meist die Folge von zu wenig freiem Druckerspeicher oder ungültigen Daten, was dazu führen kann, daß der Drucker den Auftrag aus dem Speicher löscht. Wenn das Symbol neben einem angehaltenen Druckauftrag angezeigt wird, können Sie folgende Aktionen ausführen: • Drucken Sie den Auftrag. Möglicherweise wird jedoch nur ein Teil des Druckauftrags gedruckt. • Löschen Sie den Auftrag. Sie können zusätzlichen Druckerspeicher freigeben, indem Sie durch die Liste der angehaltenen Druckaufträge blättern und andere Druckaufträge löschen, die Sie an den Drucker gesendet haben. Wenn häufig Formatierungsprobleme im Zusammenhang mit angehaltenen Druckaufträgen auftreten, benötigt der Drucker möglicherweise zusätzlichen Speicher. Druck wiederholen Wenn Sie einen Auftrag mit der Kennzeichnung Druck wiederholen senden, druckt der Drucker alle angeforderten Kopien des Auftrags und speichert den Auftrag im Druckerspeicher, so daß Sie später weitere Kopien drucken können. Sie können weitere Kopien drucken, solange sich der Druckauftrag im Speicher befindet. Hinweis: Druckaufträge mit der Kennzeichnung Druck wiederholen werden automatisch aus dem Druckerspeicher gelöscht, wenn der Drucker zusätzlichen Speicherplatz für die Verarbeitung weiterer angehaltener Aufträge benötigt. Verwenden der Druck- und Zurückhaltefunktion 115 Verwaltung Druck reservieren Wenn Sie einen Druckauftrag mit der Kennzeichnung Reservierter Druck senden, druckt der Drucker den Auftrag nicht direkt, sondern speichert ihn im Speicher, so daß Sie den Auftrag später drucken können. Der Druckauftrag bleibt solange im Speicher, bis Sie ihn im Menü Angehaltene Jobs löschen. Druckaufträge mit der Kennzeichnung Reservierter Druck können gelöscht werden, wenn der Drucker zusätzlichen Speicher zur Verarbeitung weiterer angehaltener Aufträge benötigt. Weitere Informationen finden Sie unter Drucken und Löschen von angehaltenen Druckaufträgen. Druck bestätigen Wenn Sie einen Auftrag mit der Kennzeichnung Druck bestätigen senden, druckt der Drucker nur eine Kopie aus und hält die restlichen über den Druckertreiber angeforderten Exemplare im Druckerspeicher zurück. Verwenden Sie Druck bestätigen, um die erste Kopie zu überprüfen, bevor Sie die restlichen Kopien drucken. Hinweise zum Drucken der anderen im Speicher befindlichen Kopien finden Sie unter Drucken und Löschen von angehaltenen Druckaufträgen. Hinweis: Nachdem alle Kopien gedruckt wurden, wird der Auftrag mit der Kennzeichnung Druck bestätigen aus dem Druckerspeicher gelöscht. Vertrauliche Aufträge Wenn Sie einen Druckauftrag an den Drucker senden, können Sie eine persönliche Identifikationsnummer (PIN) über den Druckertreiber eingeben. Die PIN muß vierstellig sein, zulässig sind die Zahlen 1 bis 6. Der Druckauftrag bleibt so lange im Druckerspeicher, bis Sie dieselbe vierstellige PIN an der Bedienerkonsole eingeben und den Befehl zum Drucken oder Löschen des Druckauftrags geben. Auf diese Weise wird gewährleistet, daß der Auftrag erst gedruckt wird, wenn Sie neben dem Drucker stehen, um ihn zu entnehmen, und daß kein anderer Benutzer des Druckers den Auftrag drucken kann. Wenn Sie im Menü Auftrag die Option Vertraul. Job und anschließend Ihren Benutzernamen auswählen, wird die folgende Eingabeaufforderung angezeigt: PIN eingeben: =____ Verwenden der Druck- und Zurückhaltefunktion 116 Verwaltung Verwenden Sie die Tasten der Bedienerkonsole, um die Ihrem vertraulichen Druckauftrag zugeordnete vierstellige PIN einzugeben. Die Zahlen neben den Tastennamen geben an, welche Taste für die einzelnen Ziffern (1-6) gedrückt werden muß. Während der Eingabe der PIN werden Sternchen an der Bedienerkonsole angezeigt, um die Vertraulichkeit sicherzustellen. PIN eingeben =**** 1 Menü 2 Auswählen 3 Fortfahren 5 Zurück 4 Stop 6 Wenn Sie eine ungültige PIN eingeben, wird die Meldung Keine Jobs gef. Wiederholen? angezeigt. Drücken Sie Fortfahren, um die PIN nochmals einzugeben, oder drücken Sie Stop, um das Menü Vertraul. Job zu schließen. Wenn Sie eine gültige PIN eingeben, können Sie auf alle Druckaufträge zugreifen, für die der eingegebene Benutzername und die PIN gelten. Die Druckaufträge, für die die eingegebene PIN gilt, werden an der Bedienerkonsole angezeigt, wenn Sie die Menüoptionen Job drucken, Job löschen und Anzahl Kopien aufrufen. Anschließend können Sie die Aufträge, für die die eingegebene PIN gilt, drucken oder löschen. (Nähere Informationen finden Sie unter Drucken und Löschen von angehaltenen Druckaufträgen.) Nach dem Drucken des Auftrags löscht der Drucker den vertraulichen Druckauftrag aus dem Speicher. Entfernen optionaler Karten Es gibt eine Reihe optionaler Kartentypen, die entfernt werden können. Informationen dazu, wie Sie nach dem Entfernen der Systemplatine optionale Karten entfernen, finden Sie in den Anweisungen im folgenden Abschnitt. Entfernen optionaler Karten 117 Verwaltung Entfernen der Systemplatine Lesen Sie den Abschnitt Sicherheit auf Seite 11, bevor Sie diesen Vorgang beenden. Hinweis: Zum Wiedereinsetzen der Systemplatine benötigen Sie einen Kreuzschlitzschraubendreher der Größe 2. 1 Schalten Sie den Drucker aus, und ziehen Sie den Netzstecker des Druckers. 2 Ziehen Sie alle Kabel von der Rückseite des Druckers ab. Warnung: Die elektrischen Komponenten der Systemplatine können leicht durch statische Entladung beschädigt werden. Berühren Sie ein Metallteil am Drucker, bevor Sie eine elektronische Komponente der Systemplatine oder einen Stecker berühren. 3 Lösen Sie die vier Schrauben an den Ecken der Systemplatine. Entfernen optionaler Karten 118 Verwaltung 4 Ziehen Sie fest an der Systemplatine, und ziehen Sie sie gerade aus der Rückseite des Druckers heraus. Entfernen Sie sie vollständig aus dem Drucker. Entfernen optionaler Druckerspeicherkarten Mit Hilfe dieser Anweisungen können optionale Druckerspeicherkarten entfernt werden. 1 Entfernen Sie die Systemplatine. Weitere Informationen finden Sie unter Entfernen der Systemplatine. 2 Suchen Sie die optionale Karte, die Sie entfernen möchten. Warnung: Elektronische Komponenten können leicht durch statische Entladungen beschädigt werden. Berühren Sie ein Metallteil am Drucker, bevor Sie die optionale Karte anfassen. 3 Drücken Sie die Verriegelungen an den Seiten des Steckplatzes nach außen. 4 Greifen Sie die optionale Karte an den Seiten, und ziehen Sie sie vorsichtig aus dem Steckplatz. Entfernen optionaler Karten 119 Verwaltung 5 Verpacken Sie die Speicherkarte in der Originalverpackung, oder schlagen Sie sie in Papier ein, und verwahren Sie sie in einem Karton. 6 Weitere Informationen zur Installation weiterer Speicherkarten auf der Systemplatine finden Sie im Installationshandbuch. 7 Tauschen Sie die Systemplatine aus. Siehe Wiedereinsetzen der Systemplatine. Entfernen optionaler Firmware-Karten bzw. optionaler Flash-Speicherkarten Mit Hilfe dieser Anweisungen können Sie optionale Firmware-Karten bzw. optionale Flash-Speicherkarten entfernen. 1 Entfernen Sie die Systemplatine. Siehe Entfernen der Systemplatine. 2 Wählen Sie die optionale Firmware-Karte bzw. Flash-Speicherkarte aus, die Sie entfernen möchten. Warnung: Elektronische Komponenten können leicht durch statische Entladungen beschädigt werden. Berühren Sie ein Metallteil am Drucker, bevor Sie die optionale Karte anfassen. 3 Halten Sie die Karte seitlich fest, und ziehen Sie sie vorsichtig aus der Systemplatine heraus. Wenn sich die Karte nicht leicht herausziehen läßt, biegen Sie mehrmals die obere Kante der Karte vorsichtig nach außen und anschließend nach innen in Richtung der Systemplatine, während Sie an beiden Seiten vorsichtig und gleichmäßig ziehen. Hinweis: Vermeiden Sie jede Berührung der Metallstifte unten an der Karte. Entfernen optionaler Karten 120 Verwaltung 4 Verpacken Sie die optionale Firmware-Karte oder Flash-Speicherkarte in der Originalverpackung, oder schlagen Sie sie in Papier ein, und verwahren Sie sie in einem Karton. 5 Weitere Informationen zur Installation weiterer optionaler Firmware-Karten bzw. Flash-Speicherkarten auf der Systemplatine finden Sie im Installationshandbuch. 6 Tauschen Sie die Systemplatine aus. Siehe Wiedereinsetzen der Systemplatine. Wiedereinsetzen der Systemplatine Hinweis: Zum Wiedereinsetzen der Systemplatine benötigen Sie einen Kreuzschlitzschraubendreher der Größe 2. Warnung: Die elektrischen Komponenten der Systemplatine können leicht durch statische Entladung beschädigt werden. Berühren Sie ein Metallteil am Drucker, bevor Sie eine elektronische Komponente der Systemplatine oder einen Stecker berühren. 1 Richten Sie die Systemplatine an den Führungen aus, und schieben Sie sie ein. Wenn sie richtig ausgerichtet ist, läßt sie sich einfach einschieben. Entfernen optionaler Karten 121 Verwaltung 2 Setzen Sie die vier Schrauben an den Ecken der Systemplatine wieder ein, und ziehen Sie sie an. 3 Schließen Sie alle Kabel an der Rückseite des Druckers wieder an. 4 Stecken Sie den Netzstecker des Druckers ein, und schalten Sie den Drucker ein. Entfernen von Optionen Wenn Sie den Drucker an einem anderen Standort aufstellen bzw. den Drucker und die Optionen für die Druckmedienhandhabung an einen neuen Standort transportieren möchten, müssen alle Optionen für die Druckmedienhandhabung vom Drucker entfernt werden. Wenn Sie den Drucker und die Optionen für die Druckmedienhandhabung verschicken, verpacken Sie sie gut, um Beschädigungen zu vermeiden. Entfernen von Optionen 122 Verwaltung Entfernen des Druckers von der optionalen 530-BlattPapierzuführung 1 Schalten Sie den Drucker aus, und ziehen Sie den Netzstecker des Druckers. 2 Ziehen Sie alle Kabel von der Rückseite des Druckers ab. 3 Ziehen Sie die rechte Seitenabdeckung vorsichtig vom Drucker ab. Beginnen Sie mit der Kerbe an der Halterung auf der Rückseite des Druckers, und enden Sie mit der vierten Kerbe an der Vorderseite des Druckers. Halterung Kerbe Entfernen von Optionen 123 Verwaltung 4 Ziehen Sie die linke Seitenabdeckung vorsichtig vom Drucker ab. Beginnen Sie mit der Kerbe an der Halterung auf der Rückseite des Druckers, und enden Sie mit der vierten Kerbe an der Vorderseite des Druckers. 5 Lösen Sie die rechte Rändelschraube, und entfernen Sie die rechte Halterung. Halterung Entfernen von Optionen 124 Verwaltung 6 Lösen Sie die linke Rändelschraube, und entfernen Sie die linke Halterung. Entfernen von Optionen 125 Verwaltung 7 Heben Sie den Drucker von der optionalen Papierzuführung, und setzen Sie ihn daneben ab. ACHTUNG: Der Drucker wiegt 30.4 kg. Zum sicheren Anheben sind daher mindestens zwei Personen erforderlich. Halten Sie den Drucker beim Absetzen so, daß Ihre Finger nicht unter dem Drucker sind. Entfernen von Optionen 126 Verwaltung Entfernen der optionalen Duplexeinheit 1 Schalten Sie den Drucker aus, und ziehen Sie den Netzstecker des Druckers. 2 Drücken Sie auf die Entriegelung, und ziehen Sie den Stecker der Duplexeinheit vom Duplexanschluß des Druckers ab. Entriegelung 3 Drehen Sie die Einbauschraube gegen den Uhrzeigersinn, um sie zu lösen. Entfernen von Optionen 127 Verwaltung 4 Ziehen Sie die Halterung nach oben aus der Kerbe. 5 Lösen Sie die Entriegelung der hinteren Klappe der Duplexeinheit. Senken Sie die hintere Klappe der Duplexeinheit vorsichtig ab. Entriegelung der Klappe Entfernen von Optionen 128 Verwaltung 6 Ziehen Sie die Papierwendestation der Duplexeinheit nach unten. 7 Ziehen Sie die grünen Rändelschrauben heraus. Entfernen von Optionen 129 Verwaltung 8 Drehen Sie jede der grünen Rändelschrauben gegen den Uhrzeigersinn, um sie zu lösen. Hinweis: Sie können gegebenenfalls einen Schraubendreher mit flacher Klinge verwenden. 9 Drücken Sie auf die grünen Rändelschrauben, um sie zu versenken. Entfernen von Optionen 130 Verwaltung 10 Schließen Sie die Papierwendestation der Duplexeinheit. 11 Schließen Sie die hintere Klappe der Duplexeinheit. Entfernen von Optionen 131 Verwaltung 12 Heben Sie die Duplexeinheit an, und ziehen Sie sie vom Drucker weg. Legen Sie die Duplexeinheit zur Seite. 13 Richten Sie die untere Abdeckung der Duplexvorrichtung an der entsprechenden Öffnung am Drucker aus, und drücken Sie sie in ihre Position. Entfernen von Optionen 132 Verwaltung 14 Richten Sie die obere Abdeckung der Duplexvorrichtung an der entsprechenden Öffnung am Drucker aus, und drücken Sie sie in ihre Position. 15 Richten Sie die Abdeckung des Anschlusses an der entsprechenden Öffnung am Drucker aus, und drücken Sie sie in ihre Position. 16 Stecken Sie den Netzstecker des Druckers ein, und schalten Sie den Drucker ein. Entfernen von Optionen 133 8 Verwenden der Druckermenüs Die Druckerbedienerkonsole In diesem Abschnitt finden Sie Informationen zur Bedienerkonsole, zum Ändern von Druckereinstellungen und zu den Menüs der Bedienerkonsole. Sie können die meisten Druckereinstellungen in der Software-Anwendung oder über den Druckertreiber ändern. Einstellungen, die Sie in der Anwendung oder über den Druckertreiber ändern, gelten nur für den Auftrag, den Sie für den Ausdruck vorbereiten. In einer Software-Anwendung vorgenommene Änderungen an Druckereinstellungen setzen die an der Druckerbedienerkonsole durchgeführten Änderungen außer Kraft. Wenn Sie eine Einstellung in Ihrer Anwendung nicht ändern können, verwenden Sie die Druckerbedienerkonsole oder die in MarkVision Professional verfügbare druckerferne Bedienerkonsole. An der Druckerbedienerkonsole oder in MarkVision Professional geänderte Druckereinstellungen werden zur benutzerdefinierten Standardeinstellung. Die Druckerbedienerkonsole verfügt über eine Flüssigkristallanzeige (LCD) aus 2 Zeilen mit je 16 Zeichen sowie über fünf Tasten und eine Kontrolleuchte, die aufleuchtet, wenn der Drucker einen Auftrag ausführt. Bei der Ausführung eines Auftrags wird außerdem die Meldung Belegt angezeigt. Kontrolleuchte Die Kontrolleuchte zeigt den Status des Druckers an. Status der Kontrolleuchte: • • • Aus: Der Drucker ist ausgeschaltet. Ein: Der Drucker ist eingeschaltet, aber inaktiv. Blinkt: Der Drucker ist eingeschaltet und aktiv (außerdem leuchtet die Meldung Belegt auf). Tasten Mit den fünf Tasten der Bedienerkonsole können Sie ein Menü öffnen, durch Wertelisten blättern, Druckereinstellungen ändern und auf Druckermeldungen reagieren. In diesem Handbuch werden die Ziffern 1 bis 6 neben den Tasten der Bedienerkonsole aufgeführt. Mit diesen Ziffern geben Sie Ihre PIN (persönliche Identifikationsnummer) ein, nachdem Sie einen vertraulichen Druckauftrag über den Druckertreiber gesendet haben. Ein vertraulicher Druckauftrag gehört zu den Druck- und Zurückhalteaufträgen. Weitere Informationen finden Sie unter Verwenden der Druck- und Zurückhaltefunktion. Verwenden der Druckermenüs 134 Verwenden der Druckermenüs Nachfolgend wird die Funktion der einzelnen Tasten erläutert. Hinweis: Die mit den Tasten ausgelösten Funktionen werden auf die Optionen angewendet, die in der zweiten Zeile der Bedienerkonsole angezeigt werden. Taste Funktion Fortfahren Drücken Sie Fortfahren für folgende Vorgänge: • Zurückkehren in den Status Bereit, falls der Drucker sich im Offline-Modus befindet (die Meldung Bereit wird nicht angezeigt) • Verlassen der Druckermenüs und Zurückkehren in den Status Bereit • Löschen bestimmter Meldungen an der Bedienerkonsole • Fortsetzen des Druckvorgangs nach dem Einlegen von Medien oder dem Beseitigen von Papierstaus • Beenden des Stromsparmodus Falls Sie in den Menüs der Bedienerkonsole Druckereinstellungen geändert haben, drücken Sie erst Fortfahren, bevor Sie einen Druckauftrag senden. Am Drucker muß Bereit angezeigt werden, damit Druckaufträge gedruckt werden können. Menü Jede Seite der Taste hat eine eigene Funktion. Drücken Sie Menü> für folgende Vorgänge: • Wenn Bereit angezeigt wird: Umschalten des Druckers in den Offline-Modus (Verlassen des Status Bereit) und Aufrufen der Menüs • Wenn Belegt angezeigt wird: Aufrufen von Menü Auftrag • Wenn der Drucker offline ist: Blättern durch die Menüs Drücken Sie <Menü, um zur vorherigen Menüoption zurückzukehren. Halten Sie bei Menüoptionen mit numerischen Werten, wie z. B. Kopien, die Taste Menü gedrückt, um durch die Werte zu blättern. Lassen Sie die Taste los, wenn die gewünschte Zahl angezeigt wird. Auswählen Drücken Sie Auswählen für folgende Vorgänge: • Öffnen des Menüs in der zweiten Anzeigezeile. Je nach Art des Menüs bewirkt diese Aktion folgendes: – Das Menü wird geöffnet, und die erste Menüoption wird angezeigt. – Die Menüoption wird geöffnet, und die Standardeinstellung wird angezeigt. • Speichern der angezeigten Menüoption als die neue benutzerdefinierte Standardeinstellung. Der Drucker zeigt die Meldung Gespeichert an und kehrt zur Menüoption zurück. • Löschen bestimmter Meldungen aus der Anzeige • Fortsetzen des Druckvorgangs nach Anzeige der Meldung Fach <x> ändern. Weitere Informationen finden Sie unter Fach <x> ändern. Zurück Drücken Sie Zurück, um zur vorherigen Menüebene oder Menüoption zurückzukehren. Die Druckerbedienerkonsole 135 Verwenden der Druckermenüs Taste Funktion Stop Drücken Sie die Taste Stop, während der Drucker die Meldung Bereit, Belegt oder Wartet anzeigt, um den Drucker vorübergehend offline zu schalten. Die Meldung ändert sich in Nicht bereit. Es gehen keine Daten verloren. Drücken Sie Fortfahren, um den Drucker in den Status Bereit, Belegt oder Wartet zurückzusetzen. 1, 2, 3, 4, 5, 6 Geben Sie über die Zahlen neben den Tastenbezeichnungen Ihre PIN (Persönliche Identifikationsnummer) ein, nachdem Sie einen vertraulichen Druckauftrag gesendet haben. Weitere Informationen finden Sie unter Eingeben einer persönlichen Identifikationsnummer (PIN). Wenn Ihr Drucker als Netzwerkdrucker konfiguriert ist, auf den mehrere Benutzer Zugriff haben, wird möglicherweise Menüs deaktiviert angezeigt, wenn Sie Menü drücken, während sich der Drucker im Status Bereit befindet. Das Deaktivieren der Menüs verhindert, daß andere Benutzer der Bedienerkonsole unbeabsichtigt Änderungen an einer Standardeinstellung des Druckers vornehmen, die durch den Systemverwalter festgelegt wurde. Sie können während des Druckvorgangs weiterhin Meldungen löschen und Optionen aus dem Menü Auftrag auswählen. Andere Druckereinstellungen können allerdings nicht geändert werden. Sie können jedoch mit Hilfe Ihres Druckertreibers die benutzerdefinierten Standardeinstellungen des Druckers überschreiben und Einstellungen für einzelne Druckaufträge auswählen. Eine kurze Übersicht über die an der Bedienerkonsole verfügbaren Druckermenüs finden Sie in der Menü-Übersicht. Ändern der Druckereinstellungen an der Bedienerkonsole An der Bedienerkonsole können Sie Menüoptionen und zugehörige Werte auswählen, um für Ihre Druckaufträge die gewünschten Ergebnisse zu erzielen. Sie können mit Hilfe der Bedienerkonsole auch die Konfiguration und die Betriebsumgebung des Druckers ändern. Sie können Druckereinstellungen durch folgende Aktionen ändern: • • • Auswählen einer Einstellung aus einer Werteliste Ändern einer Ein-/Aus-Einstellung Ändern eines numerischen Wertes So wählen Sie einen neuen Wert als Einstellung aus: 1 Während die Statusmeldung Bereit angezeigt wird, drücken Sie Menü. Die Menünamen werden angezeigt. 2 Drücken Sie so oft Menü, bis das gewünschte Menü angezeigt wird. Ändern der Druckereinstellungen an der Bedienerkonsole 136 Verwenden der Druckermenüs 3 Drücken Sie Auswählen, um das Menü oder die Menüoption in der zweiten Zeile der Anzeige auszuwählen. • • Wenn es sich bei der Auswahl um ein Menü handelt, wird das Menü geöffnet und die erste Druckereinstellung des Menüs angezeigt. Wenn es sich bei der Auswahl um eine Menüoption handelt, wird die Standardeinstellung der Menüoption angezeigt. (Die aktuelle benutzerdefinierte Standardeinstellung ist mit einem Sternchen [*] versehen.) Jede Menüoption verfügt über eine Werteliste. Als Werte können folgende Elemente dienen: • • • Ein Ausdruck oder ein Wort zur Beschreibung der Einstellung Ein numerischer Wert, der geändert werden kann Eine Ein/Aus-Einstellung 4 Drücken Sie Menü, um zum benötigten Wert zu wechseln. 5 Drücken Sie Auswählen, um den Wert in der zweiten Zeile der Bedienerkonsole auszuwählen. Ein neben dem Wert angezeigtes Sternchen weist darauf hin, daß dieser Wert jetzt die benutzerdefinierte Einstellung ist. Die neue Einstellung wird eine Sekunde lang angezeigt und dann ausgeblendet. Daraufhin wird kurz das Wort Gespeichert und anschließend wieder die Liste der Menüoptionen angezeigt. 6 Drücken Sie Zurück, um zu den vorherigen Menüs zurückzukehren. Wählen Sie weitere Menüoptionen aus, um neue Standardeinstellungen festzulegen. Drücken Sie Fortfahren, wenn Sie die letzte Einstellung geändert haben. Benutzerdefinierte Einstellungen bleiben so lange in Kraft, bis Sie neue Einstellungen speichern oder die Werksvorgaben wiederherstellen. Einstellungen, die Sie in der Software-Anwendung auswählen, können die an der Bedienerkonsole ausgewählten benutzerdefinierten Einstellungen ebenfalls ändern oder überschreiben. In der Menü-Übersicht werden die Menüoptionen der einzelnen Menüs angezeigt. Ein Sternchen (*) neben einem Wert gibt die Werksvorgabeeinstellung an. Die Werksvorgaben können je nach Land unterschiedlich sein. Werksvorgaben sind die Funktionseinstellungen, die beim ersten Einschalten des Druckers gültig sind. Sie bleiben wirksam, bis Sie sie ändern. Die Werksvorgaben werden wiederhergestellt, wenn Sie im Menü Dienstprog. für die Menüoption Werksvorgaben den Wert Wiederherst. wählen. Weitere Informationen finden Sie unter Menü Dienstprog. Wenn Sie an der Bedienerkonsole eine neue Einstellung auswählen, wird das Sternchen neben der gewählten Einstellung angezeigt, um diese als aktuelle benutzerdefinierte Einstellung zu kennzeichnen. Ändern der Druckereinstellungen an der Bedienerkonsole 137 Verwenden der Druckermenüs Benutzerdefinierte Einstellungen sind die Einstellungen, die Sie für verschiedene Druckerfunktionen auswählen und im Druckerspeicher speichern. Nach dem Speichern bleiben diese Einstellungen so lange aktiv, bis neue Einstellungen gespeichert oder die Werksvorgaben wiederhergestellt werden. Hinweis: Einstellungen, die Sie in der Software-Anwendung auswählen, können die an der Bedienerkonsole ausgewählten Einstellungen überschreiben. Menüs deaktiviert Wenn Ihr Drucker als Netzwerkdrucker konfiguriert ist, auf den mehrere Benutzer Zugriff haben, wird möglicherweise Menüs deaktiviert angezeigt, wenn Sie Menü drücken, während sich der Drucker im Status Bereit befindet. Das Deaktivieren der Menüs verhindert, daß Benutzer der Bedienerkonsole unbeabsichtigt Änderungen an einer Standardeinstellung des Druckers vornehmen, die durch den Verwalter des Druckers festgelegt wurde. Sie können weiterhin die Druck- und Zurückhaltefunktionen verwenden, Meldungen löschen und Optionen im Menü Auftrag auswählen, wenn Sie einen Auftrag drucken. Andere Druckereinstellungen können allerdings nicht geändert werden. Sie können jedoch mit Hilfe Ihres Druckertreibers die Standardeinstellungen des Druckers überschreiben und Einstellungen für einzelne Druckaufträge auswählen. Weitere Informationen finden Sie unter Deaktivieren der Bedienerkonsolenmenüs. Menüs deaktiviert 138 Verwenden der Druckermenüs Wählen Sie ein Menü oder eine Menüoption, um weitere Informationen zu erhalten. Menü Verbr.Mat. <Farbe> Toner Resttonerbehält. Fotoleiterkass. Fixierstation Leben Verbr.Mat. V.mat.austausch Menü Dienstprog. Menüs drucken Netzkonf. druck Netzkonf. <x> druck Schrift. drucken Verzeichnis drucken Druckqual.-Test Werksvorgaben Angeh. Jobs entf Flash format. Flash-Defragment Festplatte format. Auftr.ber.-Stat. Hex Trace Gesch. Deckung Menü Konfig. Druckersprache Strom sparen Ressour. speich. Laden in Druckzeitsperre Wartezeitsperre Auto. fortfahren Nach Stau weiter Seitenschutz Druckbereich Anzeigesprache Alarmsteuerung Tonerwarnung Auftragsbericht Linker Rand Schw.Weiß-Sperre Menü Farbe Druckmodus Farbanpassung Tonerauftrag Farbsparmodus Farbausgleich Farbmuster Manuelle Farbe Menü PCL Emul Schriftartquelle Schriftartname Punktgröße Teilung Symbolsatz Ausrichtung Zeilen pro Seite A4-Breite Fachumkehrung Auto WR nach ZV Auto ZV nach WR Menü Netzwerk PCL SmartSwitch PS SmartSwitch NPA-Modus Netzwerkpuffer Job-Pufferung MAC-Binär-PS Std-Netzw-Konfig Netzwerk <x>Konfig Menü USB PCL SmartSwitch PS SmartSwitch NPA-Modus USB-Puffer Job-Pufferung MAC-Binär-PS Menü PostScript PS-Fehl. drucken Schriftprior. Bildglättung Menü PDF Menü Papier Papierzufuhr Papierformat Papiersorte Benutzersorten Allgem. Konfig. Ersatzformat Papiergewicht Papiereinzug Menü Parallel PCL SmartSwitch PS SmartSwitch NPA-Modus Parall. Puffer Job-Pufferung Erweit. Status Protokoll Init berücks. Parallel-Modus 1 Parallel-Modus 2 MAC-Binär-PS Erw. Konfig. Autoformaterken. Druckqual.-Test Facheinsatz-Mld. Konsolenmenüs Ladbare Emulat. Werksvorgaben Energie sparen Schrift schärfer Kassettenkapaz. Konfig. beenden Menü Hilfe Drucken Hilfeanleitung Druckanleitung Anleitung zum Einsatz des Verbrauchsmaterials Druckqualität Farbqualität Einsatz von Druckmedien Anleitung zum Anschließen des Druckers Anleitung zum Umsetzen des Druckers Druckfehler Anleitung zum Beseitigen von Papierstaus Menüs deaktiviert 139 Menü Papierausg. Beidseitig Beids. Binderand Kopien Leere Seiten Sortieren Trennseiten Trennseitenzuf. Mehrseitendruck Mehrseit Reihenf Mehrseit.ansicht Mehrseiten-Rand Menü Seriell PCL SmartSwitch PS SmartSwitch NPA-Modus Serieller Puffer Job-Pufferung RS-232/ RS-422 RS-422-Polarität Ser. Protokoll Stabiles XON Baud Datenbits Parität DSR berücks. Menü Auftrag Auftragsabbruch Vertraul. Job Angehaltene Jobs Drucker zurücks. Speicher drucken Wdhstellen abbr. Verwenden der Druckermenüs Menü Farbe Verwenden Sie das Menü Farbe zum Einstellen der Druckqualität und zum Anpassen des Farbdrucks. Hinweis: Mit einem Sternchen (*) markierte Werte stellen die Werksvorgaben dar. Menüoption Zweck Werte Farbausgleich Ermöglicht es, durch individuelles Erhöhen bzw. Verringern der für die einzelnen Farben verwendeten Tonermenge geringfügige Farbanpassungen für Ausdrucke vorzunehmen. Cyan -5, -4, -3, -2, -1, 0*, 1, 2, 3, 4, 5 Magenta Schwarz • - 5 stellt den maximalen Wert für die Verringerung dar • 5 stellt den maximalen Wert für die Erhöhung dar Standardeinstellu ngen zurücksetzen Die Werte für Cyan, Magenta, Gelb und Schwarz werden auf Null zurückgesetzt. Auto* Wendet auf jedes Objekt der gedruckten Seite eine andere Farbkonvertierungstabelle an, abhängig vom Typ des Objekts und von der Farbspezifikation für die einzelnen Objekte. Aus Es wird keine Farbanpassung angewendet. Manuell Ermöglicht die Anpassung der auf jedes Objekt der gedruckten Seite angewendeten Farbumwandlungstabelle, abhängig vom Typ des Objekts und von der Farbspezifikation für die einzelnen Objekte. Die Anpassung erfolgt anhand der Auswahlmöglichkeiten unter der Menüoption Manuelle Farbe. Diese Funktion findet nur bei Dateien Anwendung, die unter Verwendung eines PostScriptTreibers ausgedruckt werden. Farbanpassung Anpassen der gedruckten Farben an die Farben anderer Ausgabegeräte oder an Standardfarbsysteme. Aufgrund der Unterschiede zwischen additiven und subtraktiven Farben können einige Farben, die auf dem Bildschirm angezeigt werden, nicht auf dem Drucker reproduziert werden. Gelb Menü Farbe 140 Verwenden der Druckermenüs Menüoption Zweck Farbmuster Unterstützung bei der Auswahl sRGB Bildschirm der zu druckenden Farben. Benutzer können Farbmusterseiten für die sRGB Leuchtend einzelnen im Drucker verwendeten RGB- und CMYKFarbumwandlungstabellen drucken. Leuchtend Die Farbmusterseiten bestehen aus einer Reihe von Farbfeldern und der RGB- bzw. Ohne RGB CMYK-Kombination, mit der die Farbe für die einzelnen Felder erstellt wird. Diese Seiten US-CMYK können für den Benutzer bei der Auswahl der RGB- bzw. CMYK-Kombinationen hilfreich Euro-CMYK sein, die in einer bestimmten Software-Anwendung zu verwenden sind, um den gewünschten Farbdruck zu Leuchtend CMYK erstellen. Farbsparmodus Werte Zum Einsparen von Toner. Wenn diese Option ausgewählt ist, werden die Einstellungen für den Tonerauftrag überschrieben. Druckt RGB-Muster mit Hilfe der sRGB BildschirmFarbumwandlungstabellen. Druckt RGB-Muster mit Hilfe der sRGB LeuchtendFarbumwandlungstabellen. Druckt RGB-Muster mit Hilfe der LeuchtendFarbumwandlungstabellen. Druckt RGB-Muster ohne Farbumwandlungstabellen. Druckt CMYK-Muster mit Hilfe der US-CMYKFarbumwandlungstabellen. Druckt CMYK-Muster mit Hilfe der Euro-CMYKFarbumwandlungstabellen. Druckt CMYK-Muster mit Hilfe der Leuchtend CMYKFarbumwandlungstabellen. Ohne CMYK Druckt CMYK-Muster ohne Farbumwandlungstabellen. Aus* Druckt unter Verwendung der Einstellung für den Tonerauftrag. Ein Reduziert den Tonerauftrag. Menü Farbe 141 Die Einstellung für den Tonerauftrag wird ignoriert. Verwenden der Druckermenüs Menüoption Zweck Werte Manuelle Farbe Ermöglicht die Anpassung der auf jedes Objekt der gedruckten Seite angewendeten RGB- oder CMYK-Farbumwandlungen. Die Farbkonvertierung der angegebenen Daten unter Verwendung von RGBKombinationen kann je nach Objekttyp (Text, Grafiken oder Bildern) angepaßt werden. RGB-Bild • Leuchtend: Wendet eine Farbumwandlungstabelle an, die hellere, gesättigtere Farben erzeugt. • sRGB Bildschirm*: Wendet eine Farbumwandlungstabelle an, die ein Ergebnis ähnlich den Farben eines Computerbildschirms erzeugt. • sRGB Leuchtend: Verstärkt die Farbsättigung für die sRGB BildschirmFarbumwandlungstabelle. Bevorzugte Einstellung für Geschäftsgrafiken und Text. • Aus: Es wird keine Farbkonvertierung angewendet. RGB-Text • • • • RGB-Grafiken CMYK-Bild CMYK-Text CMYK-Grafiken Leuchtend sRGB Bildschirm sRGB Leuchtend* Aus US-CMYK* (länder-/regionsspezifische Werkseinstellungen): Wendet eine Farbumwandlungstabelle an, die ein Ergebnis ähnlich der SWOP-Farbausgabe erzeugt. Euro-CMYK* (länder-/regionsspezifische Werkseinstellungen): Wendet eine Farbumwandlungstabelle an, die ein Ergebnis ähnlich der EuroScale-Farbausgabe erzeugt. • Leuchtend CMYK: Verstärkt die Farbsättigung für die US-CMYKFarbumwandlungstabelle. • Aus: Es wird keine Farbkonvertierung angewendet. Druckmodus Legt fest, ob Bilder in Farbe* Schwarzweiß (Graustufen) oder in Farbe gedruckt werden. Schwarzweiß Menü Farbe 142 Verwenden der Druckermenüs Menüoption Zweck Werte Tonerauftrag Aufhellen oder Abdunkeln der Druckausgabe oder Einsparen von Toner. 5 Einstellungen von 1, 2 oder 3 für den Tonerauftrag haben nur bei einem PostScript-Treiber Auswirkungen. Bei beiden Einstellungen wird ein maximaler Verbrauch an Toner erreicht. Die Einstellung 4 ist jedoch die Standardeinstellung für den Tonerauftrag. 4* 3 Verringerung des Tonerverbrauchs. 2 Weitere Verringerung des Tonerverbrauchs. 1 Maximale Verringerung des Tonerverbrauchs. Erw. Konfig. Um auf das Menü Erw. Konfig. zuzugreifen, halten Sie beim Einschalten des Druckers die Tasten Auswählen und Zurück gedrückt. Das Menü zur erweiterten Konfiguration enthält eine Reihe von Menüs, Einstellungen und Vorgängen, die zwar nur selten benötigt werden, jedoch sehr nützlich sind. Menüoption Zweck Autoformaterken. Deaktivieren der automatischen Fach1 Auto-Größe Formaterkennung für Fach 1. Auto Auf diese Weise kann der Drucker auch Medien bedrucken, deren Format von Aus keinem der Fächer unterstützt wird, wie z. B. Umschläge mit einem anderen Format als 10 oder DL. Die Einstellung Universal ist ebenfalls möglich. Druckqual.-Test Facheinsatz-Mld. Werte Aktiviert die automatische Formaterkennung. Deaktiviert die automatische Formaterkennung. Drucken der Testseiten zur Druckqualität. Durch Überprüfen des Texts und der Grafiken auf den Seiten können einzelne Druckqualitätsprobleme schnell erkannt werden. Für diesen Vorgang sind keine Auswahlmöglichkeiten vorhanden. Gibt an, wie lange (in Sekunden) die Anzeige der Meldung Fach <x> einsetzen auf der Bedienerkonsole verzögert wird, sobald ein Fach aus dem Drucker oder der Zuführung entfernt wird. x steht für die Nummer des Fachs. Deaktiviert Deaktiviert die Facheinsatz-Meldung. 1 bis 90 (5*) Gibt die Anzahl der Sekunden an, die vor der Anzeige der Meldung Fach <x> einsetzen auf der Bedienerkonsole vergehen. Drücken Sie Auswählen, um den Vorgang zu starten. Weitere Informationen finden Sie unter Drucken der Testseiten zur Druckqualität. Erw. Konfig. 143 Verwenden der Druckermenüs Menüoption Zweck Werte Konsolenmenüs Diese Menüoption wird nur angezeigt, wenn die Variable für die PJL-Paßwort-Umgebung auf Null gesetzt ist. Informationen zu PJL-Befehlen finden Sie im Handbuch Technical Reference. Deaktivieren Aktivieren* Weitere Informationen finden Sie unter Deaktivieren der Bedienerkonsolenmenüs. Hinweis: Der Systemverwalter kann die Bedienerkonsolenmenüs deaktivieren, so daß andere Benutzer an der Auswahl der Menüoptionen keine Änderungen vornehmen können. Alle Menüoptionen sind deaktiviert. Hinweis: Das Deaktivieren der Bedienerkonsolenmenüs verhindert jedoch nicht den Zugriff auf das Menü Auftrag oder auf die Druck- und Zurückhaltefunktion. Ladbare Emulat. Diese Menüoption wird nur angezeigt, wenn mindestens ein geladener Emulator installiert ist. Deaktivieren Deaktiviert den ladbaren Emulator. Werksvorgaben Zurücksetzen der Netzwerkeinstellungen bzw. der Basisdruckereinstellungen auf die Werksvorgaben. Std.einst.wdhst Setzt unkritische NVRAM-Einstellungen des Basisdruckers zurück. Netzwerk wdhst. Die Meldung Zurücksetzen auf Werkseinstellungen wird angezeigt, sobald einer der Werte ausgewählt wird. Dieser Wert wird nur auf Druckermodellen angezeigt, die über integrierte Netzwerkunterstützung verfügen. Setzt alle NVRAMNetzwerkeinstellungen auf die Werksvorgaben zurück. Dieser Wert ist nur auf Druckern mit einem integrierten Netzwerkadapter verfügbar. Erw. Konfig. 144 Verwenden der Druckermenüs Menüoption Zweck Werte Energie sparen Diese Einstellung wirkt sich nur auf die Werte aus, die im Menü Konfig. für die Menüoption Strom sparen angezeigt werden. Ein* Wenn diese Einstellung aktiviert ist, wird Deaktiviert nicht als Wert für die Menüoption Strom sparen angezeigt. Aus Wenn diese Option deaktiviert ist, wird Deaktiviert als Wert für die Menüoption Strom sparen angezeigt. 1 bis 150 (24*) Wenn der Wert beispielsweise auf 75 eingestellt ist, werden alle Schriftarten mit einer Größe von 75 Punkt und kleiner geschärft. Schriftarten, die größer als 75 Punkt sind, werden nicht geschärft. Wenn der Wert beispielsweise auf 102 eingestellt ist, werden alle Schriftarten mit einer Größe von 102 Punkt und kleiner geschärft. Schriftarten, die größer als 102 Punkt sind, werden nicht geschärft. Schrift schärfer Ermöglicht die Einstellung der Grenzwerte für das Wechseln von Bildschirmen mit Schriftschärfung und regulären Bildschirmen. Dies gilt nur für PostScript-Schriftarten. Erw. Konfig. 145 Verwenden der Druckermenüs Menüoption Zweck Werte Kassettenkapaz. Gibt die Farbe sowie die Kapazität der auszutauschenden Druckkassette an. 2 Wählen Sie die Kapazität der auszutauschenden Druckkassette aus. 1 Wählen Sie die auszutauschende Druckkassette aus. Cyan Standardkapazität* Magenta Hohe Kapazität Gelb Schwarz Konfig. beenden An der Kapazität vorgenommene Änderungen werden erst wirksam, nachdem Sie das Menü Erw. Konfig. beendet haben. Siehe Konfig. beenden. Es ist empfehlenswert, die Einstellung für das Menü Kassettenkapaz. zu ändern, bevor Sie die Druckkassette austauschen. Unter Ändern der Druckkassettenkapazität erhalten Sie weitere Anweisungen. Für diese Menüoption sind keine Auswahlmöglichkeiten vorhanden. Drücken Sie Auswählen, um das Menü Erw. Konfig. zu verlassen und den Drucker neu zu starten. Menü Papierausg. Verwenden Sie das Menü Papierausg., um die Einstellungen für die Druckausgabe festzulegen. Hinweis: Mit einem Sternchen (*) markierte Werte stellen die Werksvorgaben dar. Menüoption Zweck Werte Leere Seiten Festlegen, ob von der Anwendung erzeugte leere Seiten mit Ihrem Druckauftrag ausgegeben werden. Nicht drucken* Von der Anwendung erzeugte leere Seiten werden nicht als Teil Ihres Druckauftrags gedruckt. Drucken Von der Anwendung erzeugte leere Seiten werden als Teil Ihres Druckauftrags gedruckt. Menü Papierausg. 146 Verwenden der Druckermenüs Menüoption Zweck Werte Sortieren Beibehalten der Reihenfolge der Seiten eines Druckauftrags beim Drucken mehrerer Exemplare eines Druckauftrags. Aus* Die einzelnen Seiten eines Druckauftrags werden so oft ausgedruckt, wie unter der Option Kopien angegeben. Wenn Sie beispielsweise einen dreiseitigen Auftrag zum Drucken senden und für Kopien den Wert 2 angeben, druckt der Drucker Seite 1, Seite 1, Seite 2, Seite 2, Seite 3, Seite 3. Ein Druckt den gesamten Druckauftrag so oft, wie unter der Option Kopien angegeben. Wenn Sie beispielsweise einen dreiseitigen Auftrag zum Drucken senden und für Kopien den Wert 2 angeben, druckt der Drucker Seite 1, Seite 2, Seite 3, Seite 1, Seite 2, Seite 3. Kopien Festlegen der gewünschten Anzahl an Kopien als Standardeinstellung für den Drucker. (Legen Sie die Anzahl der Kopien für einen bestimmten Auftrag im Druckertreiber fest. Die im Druckertreiber festgelegten Werte setzen die an der Bedienerkonsole eingestellten Werte stets außer Kraft.) 1...999 (1*) Beidseitig Festlegen des beidseitigen Drucks als Standardeinstellung für alle Druckaufträge. (Wählen Sie die Option Beidseitig im Druckertreiber, um nur bestimmte Druckaufträge beidseitig zu drucken.) Beidseitig bedeutet beidseitiges Drucken. Aus* Es wird nur auf einer Seite des Papiers gedruckt. Ein Beide Seiten des Papiers werden bedruckt. Hinweis: Diese Menüoption wird nur angezeigt, wenn die optionale Duplexeinheit installiert ist. Menü Papierausg. 147 Verwenden der Druckermenüs Menüoption Zweck Werte Beids. Binderand Festlegen, wie beidseitig bedruckte Seiten gebunden werden und wie der Ausdruck auf den Rückseiten (geradzahlige Seiten) im Verhältnis zum Ausdruck auf den Vorderseiten (ungerade Seiten) ausgerichtet wird. Lange Kante* Bindung an der langen Kante (linke Kante bei Druck im Hochformat und obere Kante bei Druck im Querformat). Kurze Kante Bindung an der kurzen Kante (obere Kante bei Druck im Hochformat und linke Kante bei Druck im Querformat). Keine* Es wird kein Rahmen um die Seitenbilder gedruckt. Hinweis: Diese Menüoption wird nur angezeigt, wenn die optionale Duplexeinheit installiert ist. Mehrseiten-Rand Druck der einzelnen Seitenbilder mit einem Rahmen beim Mehrseitendruck. Mehrseit Reihenf Festlegen der Position der einzelnen Seitenbilder beim Mehrseitendruck. Die Position hängt von der Anzahl der Seitenbilder und der Ausrichtung der Seitenbilder (Hoch- bzw. Querformat) ab. Durchgehend Druckt einen ununterbrochenen Rahmen um jedes Seitenbild. Horizontal* Vertikal Umgek. horizont. Umgek. vertikal Wenn Sie beispielsweise für den Mehrseitendruck 4 Seiten und Hochformat wählen, hängt das Ergebnis von dem unter Mehrseit Reihenf ausgewähltem Wert ab: Umgekehrte Umgekehrte Horizontale Vertikale vertikale horizontale Reihenfolge Reihenfolge Reihenfolge Reihenfolge 1 2 1 3 2 1 3 1 3 4 2 4 4 3 4 2 Menü Papierausg. 148 Verwenden der Druckermenüs Menüoption Zweck Werte Mehrseitendruck Drucken mehrerer Seitenbilder auf einem Blatt Papier. Wird auch als N oder Papiersparmodus bezeichnet. Aus* Druckt ein Seitenbild pro Seite. 2 Seiten Druckt zwei Seitenbilder pro Seite. 3 Seiten Druckt drei Seitenbilder pro Seite. 4 Seiten Druckt vier Seitenbilder pro Seite. 6 Seiten Druckt sechs Seitenbilder pro Seite. 9 Seiten Druckt neun Seitenbilder pro Seite. 12 Seiten Druckt zwölf Seitenbilder pro Seite. 16 Seiten Druckt 16 Seitenbilder pro Seite. Mehrseit.ansicht Festlegen der Ausrichtung einer Auto* Seite mit mehreren Seitenbildern. Trennseiten Einfügen von leeren Trennseiten zwischen Aufträgen, zwischen mehreren Kopien eines Auftrags oder zwischen den einzelnen Seiten eines Auftrags. Der Drucker wählt zwischen Hochformat und Querformat aus. Lange Kante Festlegen der langen Kante des Papiers als obere Kante der Seite (Querformat). Kurze Kante Festlegen der kurzen Kante des Papiers als obere Kante der Seite (Hochformat). Keine* Es werden keine Trennseiten eingefügt. Zwisch. Kopien Fügt nach jeder Kopie eines Auftrags eine Trennseite ein. Wenn Sortieren auf Aus gesetzt ist, wird eine leere Seite zwischen den einzelnen Sätzen gedruckter Seiten eingefügt (nach allen Seiten von 1, allen Seiten von 2 usw.). Wenn Sortieren auf Ein gesetzt ist, wird nach jeder sortierten Kopie des Druckauftrags eine leere Seite eingefügt. Zwisch. Auftr. Fügt eine Trennseite zwischen den Druckaufträgen ein. Trennseitenzuf. Festlegen, aus welchem Papiereinzug die Trennseiten zugeführt werden. Zwisch. Seiten Fügt nach jeder Seite eines Auftrags eine Trennseite ein. Dies ist hilfreich, wenn Sie Folien drucken oder wenn Sie leere Seiten für Notizen in ein Dokument einfügen möchten. Fach 1* Führt die Trennseiten aus dem angegebenen Fach zu. Fach 2 Menü Papierausg. 149 Verwenden der Druckermenüs Menü Hilfe Über das Menü Hilfe erhalten Sie zusätzliche Informationen über Ihren Drucker. Menüoption Zweck Drucken Druckt alle Kurzanleitungen gleichzeitig. Hilfeanleitung Enthält Informationen zur Verwendung von Menü Hilfe und zur Inanspruchnahme der Online-Hilfe. Druckanleitung Enthält Informationen zum Einlegen von Druckmedien in die Fächer, zum Drucken auf Spezialmedien und zum Einstellen von Papierformat und -sorte. Anleitung zum Einsatz des Verbrauchsmaterials Enthält Teilenummern zum Bestellen von Verbrauchsmaterial. Druckqualität Enthält Informationen zu Problemen bei der Druckqualität sowie Problemlösungen. Farbqualität Enthält Informationen zum Erzielen der optimalen Farbqualität. Einsatz von Druckmedien Enthält nähere Informationen zu den unterstützten Druckmedien. Anleitung zum Anschließen des Druckers Enthält Anweisungen zum Anschließen des Druckers an einen Computer bzw. ein Netzwerk. Anleitung zum Umsetzen des Druckers Enthält praktische Informationen zum Verpacken des Druckers vor einem Standortwechsel. Druckfehler Enthält Richtlinien zur Lösung sich wiederholender Fehler beim Drucken. Anleitung zum Beseitigen von Papierstaus Enthält Anweisungen zum Beseitigen von Papierstaus. So drucken Sie die im Menü Hilfe verfügbaren Anleitungen aus: 1 Vergewissern Sie sich, daß der Drucker eingeschaltet ist und die Meldung Bereit angezeigt wird. 2 Drücken Sie Menü, bis Menü Hilfe angezeigt wird, und drücken Sie anschließend Auswählen. Stellen Sie sicher, daß die von Ihnen gewünschte Anleitung in der zweiten Zeile der Bedienerkonsole angezeigt wird. 3 Drücken Sie die Taste Auswählen. Die Seiten der von Ihnen ausgewählten Anleitung werden gedruckt. Hinweis: Um alle Anleitungen auf einmal zu drucken, wählen Sie Drucken aus. Menü Hilfe 150 Verwenden der Druckermenüs Menü Auftrag Das Menü Auftrag ist nur verfügbar, wenn der Drucker einen Auftrag verarbeitet oder druckt, sobald eine Druckermeldung angezeigt wird oder wenn der Drucker sich im Hex Trace-Modus befindet. Drücken Sie Menü, um das Menü Auftrag zu öffnen. Menüoption Zweck Werte Wdhstellen abbr. Abbruch des Wiederherstellens Für diesen Vorgang sind keine angehaltener Aufträge auf der Festplatte. Auswahlmöglichkeiten vorhanden. Drücken Sie Auswählen, um den Vorgang zu starten. Auftragsabbruch Abbrechen des aktuellen Druckauftrags. Hinweis: Die Option Auftragsabbruch wird nur angezeigt, wenn der Drucker gerade einen Auftrag verarbeitet oder sich ein Auftrag im Druckerspeicher befindet. Menü Auftrag 151 Für diesen Vorgang sind keine Auswahlmöglichkeiten vorhanden. Drücken Sie Auswählen, um den Vorgang zu starten. Verwenden der Druckermenüs Menüoption Zweck Werte Vertraul. Job Drucken vertraulicher Druckaufträge, die im Druckerspeicher gespeichert sind. Hinweis: Beim Drucken eines vertraulichen Auftrags wird dieser automatisch aus dem Druckerspeicher gelöscht. 1 Geben Sie die Persönliche Identifikationsnummer (PIN) für den vertraulichen Druckauftrag über die Tasten der Bedienerkonsole ein. PIN eingeben Geben Sie die PIN für den vertraulichen Druckauftrag über die Tasten der Bedienerkonsole ein. 2 Wählen Sie dann einen Wert aus: Alle Jobs druck. Druckt alle Aufträge, die mit der PIN verknüpft sind. Job drucken Druckt einen bestimmten vertraulichen Auftrag. Drücken Sie Menü, um durch die Liste der vertraulichen Druckaufträge zu blättern, die mit der PIN verknüpft sind. Drücken Sie Auswählen, um einen bestimmten Druckauftrag zu drucken. Alle Jobs lösch. Löscht alle Aufträge, die mit der PIN verknüpft sind. Job löschen Löscht den angegebenen vertraulichen Auftrag. Drücken Sie Menü, um durch die Liste der vertraulichen Druckaufträge zu blättern, die mit der PIN verknüpft sind. Drücken Sie Auswählen, um einen bestimmten Druckauftrag zu löschen. Anzahl Kopien Legt fest, wie viele Kopien der vertraulichen Aufträge jeweils gedruckt werden. Drücken Sie Menü, um durch die Liste der vertraulichen Druckaufträge zu blättern, die mit der PIN verknüpft sind. Drücken Sie Auswählen, um den zu druckenden Auftrag anzugeben. Drücken Sie Menü, um die Anzahl der zu druckenden Kopien zu erhöhen oder zu verringern, und drücken Sie dann Auswählen. Menü Auftrag 152 Verwenden der Druckermenüs Menüoption Zweck Angehaltene Jobs Alle Jobs Drucken von Aufträgen des Typs druck. Reservierter Druck, Druck wiederholen oder Druck bestätigen, die im Druckerspeicher gespeichert sind. Job drucken Speicher drucken Drucker zurücks. Werte Druckt alle angehaltenen Druckaufträge. Druckt den angegebenen angehaltenen Druckauftrag. Drücken Sie Menü, um durch die Liste der angehaltenen Druckaufträge zu blättern. Drücken Sie Auswählen, um einen bestimmten Druckauftrag zu drucken. Alle Jobs lösch. Löscht alle angehaltenen Druckaufträge. Job löschen Löscht den angegebenen angehaltenen Druckauftrag. Drücken Sie Menü, um durch die Liste der angehaltenen Druckaufträge zu blättern. Drücken Sie Auswählen, um den Druckauftrag zu löschen. Anzahl Kopien Legt fest, wie viele Kopien der angehaltenen Druckaufträge jeweils gedruckt werden. Drücken Sie Menü, um durch die Liste der angehaltenen Druckaufträge zu blättern. Drücken Sie Auswählen, um den zu druckenden Auftrag anzugeben. Drücken Sie Menü, um die Anzahl der zu druckenden Kopien zu erhöhen oder zu verringern, und drücken Sie dann Auswählen. Drucken aller im Druckerspeicher gespeicherten Daten. Hinweis: Die Menüoption Speicher drucken ist nur verfügbar, wenn das Menü Auftrag aufgerufen wird, während die Meldung Wartet angezeigt wird. Der Status Wartet wird angezeigt, wenn ein unvollständiger Auftrag an den Drucker gesendet oder ein ASCII-Auftrag, beispielsweise ein Befehl zum Drucken des Bildschirminhalts, gedruckt wird. Zurücksetzen aller Menüoptionen des Druckers auf die Benutzer-Standardeinstellungen, Löschen aller geladenen Ressourcen (Schriftarten, Makros und Symbolsätze), die im Arbeitsspeicher (RAM) des Druckers gespeichert sind, und Löschen aller Daten aus dem Schnittstellen-Verbindungspuffer. Bevor Sie Drucker zurücks. auswählen, sollten Sie die verwendete SoftwareAnwendung beenden. Menü Auftrag 153 Verwenden der Druckermenüs Menü Netzwerk Verwenden Sie das Menü Netzwerk, um Druckereinstellungen für Druckaufträge zu ändern, die über einen Netzwerkanschluß an den Drucker gesendet werden (entweder Standard-Netzw. oder Netzw. Option <x>). Hinweis: Mit einem Sternchen (*) markierte Werte stellen die Werksvorgaben dar. Menüoption Zweck Werte Job-Pufferung Zwischenspeichern von Druckaufträgen auf der Festplatte des Druckers, bevor die Aufträge gedruckt werden. Aus* Druckaufträge werden nicht auf der Festplatte zwischengespeichert. Ein Druckaufträge werden auf der Festplatte zwischengespeichert. Auto Druckaufträge werden nur zwischengespeichert, wenn der Drucker durch die Verarbeitung von Daten eines anderen Eingangsanschlusses ausgelastet ist. Ein Der Drucker verarbeitet unformatierte binäre PostScript-Druckaufträge von Computern, die das Macintosh-Betriebssystem verwenden. Hinweis: Bei Änderung dieser Menüoption wird der Drucker automatisch zurückgesetzt. Diese Menüoption wird nur angezeigt, wenn eine formatierte Festplatte installiert ist. MAC-Binär-PS Konfigurieren des Druckers für die Verarbeitung von binären Macintosh-PostScriptDruckaufträgen. Hinweis: Diese Einstellung führt oft zu einem Fehlschlagen von Windows-Druckaufträgen. Aus Der Drucker filtert PostScript-Druckaufträge unter Verwendung des Standardprotokolls. Auto* Der Drucker verarbeitet Druckaufträge von Computern, die entweder Windows oder das Macintosh-Betriebssystem verwenden. Menü Netzwerk 154 Verwenden der Druckermenüs Menüoption Zweck Werte Netzwerkpuffer Konfigurieren der Größe des Netzwerkdatenpuffers. Auto* Der Drucker berechnet die Größe des Netzwerkpuffers automatisch (empfohlene Einstellung). 3 KB bis zur maximal zulässigen Größe Der Benutzer legt die Größe des Netzwerkpuffers fest. Die maximale Größe hängt von der Speicherkapazität Ihres Druckers und der Größe der anderen Verbindungspuffer sowie davon ab, ob die Einstellung Ressour. speich. aktiviert oder deaktiviert ist. Sie können den Bereich für den Netzwerkpuffer vergrößern, indem Sie den parallelen, seriellen und USB-Puffer deaktivieren oder deren Größe verringern. Hinweis: Wird die Einstellung für den Netzwerkpuffer geändert, so wird der Drucker automatisch zurückgesetzt. Netzwerk <x>Konfig Konfigurieren eines internen Druckservers. Die Werte für diese Menüoption liefert der jeweilige Druckserver. Wählen Sie die Menüoption aus, um die verfügbaren Werte anzuzeigen. Hinweis: Weitere Informationen finden Sie in der Dokumentation auf der Treiber-CD. NPA-Modus Festlegen, ob der Drucker die spezielle Verarbeitung durchführt, die für bidirektionale Kommunikation erforderlich ist, und dabei die Konventionen des Network Printing AllianceProtokolls (NPA) erfüllt. Aus Der Drucker führt keine NPA-Verarbeitung durch. Auto* Der Drucker überprüft die Daten, um deren Format zu bestimmen, und verarbeitet sie entsprechend. Hinweis: Bei Änderung dieser Menüoption wird der Drucker automatisch zurückgesetzt. Ein* PCL SmartSwitch Konfigurieren des Druckers dahingehend, daß er automatisch zur PCL-Emulation wechselt, wenn ein über den Netzwerkanschluß empfangener Druckauftrag dies Aus erfordert, ungeachtet der Standardsprache des Druckers. Menü Netzwerk 155 Der Drucker überprüft die Daten der Netzwerkschnittstelle und wählt die PCL-Emulation aus, wenn die Daten diese Druckersprache erfordern. Der Drucker überprüft die eingehenden Daten nicht. Der Drucker verwendet die PostScript-Emulation zur Verarbeitung eines Druckauftrags, wenn PS SmartSwitch aktiviert ist, oder verwendet die im Menü Konfig. festgelegte Standard-Druckersprache, wenn PS SmartSwitch deaktiviert ist. Verwenden der Druckermenüs Menüoption Zweck PS SmartSwitch Ein* Konfigurieren des Druckers dahingehend, daß er automatisch zur PostScript-Emulation wechselt, wenn ein über den Netzwerkanschluß empfangener Druckauftrag dies erfordert, Aus ungeachtet der Standardsprache des Druckers. Std-NetzwKonfig Werte Konfigurieren eines internen Druckservers. Der Drucker überprüft die Daten an der Netzwerkschnittstelle und wählt die PostScript-Emulation aus, wenn die Daten diese Druckersprache erfordern. Der Drucker überprüft die eingehenden Daten nicht. Der Drucker verwendet die PCL-Emulation zur Verarbeitung eines Druckauftrags, wenn PCL SmartSwitch aktiviert ist, oder verwendet die im Menü Konfig. festgelegte Standard-Druckersprache, wenn PCL SmartSwitch deaktiviert ist. Die Werte für diese Menüoption liefert der jeweilige Druckserver. Wählen Sie die Menüoption aus, um die verfügbaren Werte anzuzeigen. Hinweis: Weitere Informationen finden Sie in der Dokumentation auf der Treiber-CD. Menü Parallel Verwenden Sie das Menü Parallel, um Druckereinstellungen für Druckaufträge zu ändern, die über einen parallelen Anschluß an den Drucker gesendet werden (entweder Std Parallel oder Parallel Opt <x>). Hinweis: Mit einem Sternchen (*) markierte Werte stellen die Werksvorgaben dar. Menüoption Zweck Werte Erweit. Status Ermöglichen der bidirektionalen Kommunikation über den parallelen Anschluß. Aus Deaktiviert die Kommunikation über den parallelen Anschluß. Ein* Aktiviert die bidirektionale Kommunikation über die parallele Schnittstelle. Aus* Der Drucker berücksichtigt keine Aufforderungen zur Hardware-Initialisierung vom Computer. Ein Der Drucker berücksichtigt Aufforderungen zur HardwareInitialisierung vom Computer. Init berücks. Festlegen, ob der Drucker Aufforderungen zur HardwareInitialisierung vom Computer berücksichtigt. Der Computer fordert die Initialisierung an, indem er das INIT-Signal an der parallelen Schnittstelle aktiviert. Viele PCs aktivieren das INITSignal bei jedem Ein- und Ausschalten des Computers. Menü Parallel 156 Verwenden der Druckermenüs Menüoption Zweck Werte Job-Pufferung Zwischenspeichern von Druckaufträgen auf der Festplatte des Druckers, bevor die Aufträge gedruckt werden. Hinweis: Bei Änderung dieser Menüoption wird der Drucker automatisch zurückgesetzt. MAC-Binär-PS Konfigurieren des Druckers für die Verarbeitung von binären Macintosh-PostScriptDruckaufträgen. Aus* Druckaufträge werden nicht auf der Festplatte zwischengespeichert. Ein Druckaufträge werden auf der Festplatte zwischengespeichert. Auto Druckaufträge werden nur zwischengespeichert, wenn der Drucker durch die Verarbeitung von Daten eines anderen Eingangsanschlusses ausgelastet ist. Ein Der Drucker verarbeitet unformatierte binäre PostScriptDruckaufträge von Computern, die das Macintosh-Betriebssystem verwenden. Hinweis: Diese Einstellung führt oft zu einem Fehlschlagen von Windows-Druckaufträgen. NPA-Modus Festlegen, ob der Drucker die spezielle Verarbeitung durchführt, die für bidirektionale Kommunikation erforderlich ist, und dabei die Konventionen des Network Printing AllianceProtokolls (NPA) erfüllt. Hinweis: Bei Änderung dieser Menüoption wird der Drucker automatisch zurückgesetzt. Aus Der Drucker filtert PostScriptDruckaufträge unter Verwendung des Standardprotokolls. Auto* Der Drucker verarbeitet Druckaufträge von Computern, die entweder Windows oder das Macintosh-Betriebssystem verwenden. Ein Der Drucker führt eine NPAVerarbeitung durch. Wenn Daten nicht im NPA-Format vorliegen, werden sie als fehlerhafte Daten zurückgewiesen. Aus Der Drucker führt keine NPAVerarbeitung durch. Auto* Der Drucker überprüft die Daten, um deren Format zu bestimmen, und verarbeitet sie entsprechend. Menü Parallel 157 Verwenden der Druckermenüs Menüoption Zweck Werte Parall. Puffer Konfigurieren der Größe des parallelen Datenpuffers. Deaktiviert Deaktiviert die Job-Pufferung. Alle bereits auf der Festplatte zwischengespeicherten Druckaufträge werden gedruckt, bevor die normale Verarbeitung eingehender Aufträge fortgesetzt wird. Auto* Der Drucker berechnet die Größe des parallelen Puffers automatisch (empfohlene Einstellung). 3 KB bis maximal zulässige Größe Der Benutzer legt die Größe des parallelen Puffers fest. Die maximale Größe hängt von der Speicherkapazität Ihres Druckers und der Größe der anderen Verbindungspuffer sowie davon ab, ob die Einstellung Ressour. speich. aktiviert oder deaktiviert ist. Sie können den Bereich für den parallelen Puffer vergrößern, indem Sie den seriellen und den USBPuffer deaktivieren oder deren Größe verringern. Hinweis: Bei Änderung dieser Menüoption wird der Drucker automatisch zurückgesetzt. ParallelModus 1 Steuern der Pull-Up-Widerstände der parallelen Schnittstelle. Diese Option ist für PCs nützlich, die auf den parallelen Anschlußsignalen über offene Kollektorausgänge verfügen. Ein Deaktiviert die Widerstände. Aus* Aktiviert die Widerstände. ParallelModus 2 Festlegen, ob die Daten des parallelen Anschlusses an der vorderen oder hinteren Kante des Strobe abgetastet werden. Ein* Die Daten des parallelen Anschlusses werden an der vorderen Kante des Strobe abgetastet. Aus Die Daten des parallelen Anschlusses werden an der hinteren Kante des Strobe abgetastet. Ein* Der Drucker überprüft die Daten an der parallelen Schnittstelle und wählt die PCL-Emulation aus, wenn die Daten diese Druckersprache erfordern. Aus Der Drucker überprüft die eingehenden Daten nicht. Der Drucker verwendet die PostScript-Emulation zur Verarbeitung eines Druckauftrags, wenn PS SmartSwitch aktiviert ist, oder verwendet die im Menü Konfig. festgelegte Standard-Druckersprache, wenn PS SmartSwitch deaktiviert ist. PCL SmartSwitch Konfigurieren des Druckers dahingehend, daß er automatisch zur PCL-Emulation wechselt, wenn ein über den parallelen Anschluß empfangener Druckauftrag dies erfordert, ungeachtet der Standardsprache des Druckers. Menü Parallel 158 Verwenden der Druckermenüs Menüoption Zweck PS SmartSwitch Ein* Konfigurieren des Druckers dahingehend, daß er automatisch zur PostScript-Emulation wechselt, wenn ein über den parallelen Anschluß empfangener Druckauftrag dies erfordert, Aus ungeachtet der Standardsprache des Druckers. Der Drucker überprüft die Daten an der parallelen Schnittstelle und wählt die PostScript-Emulation aus, wenn die Daten diese Druckersprache erfordern. Angeben des Protokolls der parallelen Schnittstelle. Standard Diese Einstellung löst möglicherweise einige Probleme mit der parallelen Schnittstelle. Fastbytes* Stellt Kompatibilität mit den meisten Implementierungen der parallelen Schnittstelle her (empfohlene Einstellung). Protokoll Werte Der Drucker überprüft die eingehenden Daten nicht. Der Drucker verwendet die PCL-Emulation zur Verarbeitung eines Druckauftrags, wenn PCL SmartSwitch aktiviert ist, oder verwendet die im Menü Konfig. festgelegte Standard-Druckersprache, wenn PCL SmartSwitch deaktiviert ist. Menü PCL Emul Verwenden Sie das Menü PCL Emul, um Druckereinstellungen für Druckaufträge zu ändern, die mit der Druckersprache PCL-Emulation gedruckt werden. Hinweis: Mit einem Sternchen (*) markierte Werte stellen die Werksvorgaben dar. Menüoption Zweck Werte A4-Breite Einstellen der Breite der logischen Seite für das Format A4. 198 mm* Stellt die Kompatibilität der logischen Seite mit dem Hewlett-Packard LaserJet 5Drucker her. 203 mm Bei Auswahl dieser Einstellung ist die logische Seite breit genug für achtzig Zeichen mit einer Teilung von 10. Aus* Der Drucker führt nach einem Steuerbefehl zum Zeilenvorschub keinen Wagenrücklauf durch. Ein Der Drucker führt nach einem Steuerbefehl zum Zeilenvorschub einen Wagenrücklauf durch. Auto WR nach ZV Festlegen, ob der Drucker nach einem Steuerbefehl zum Zeilenvorschub automatisch einen Wagenrücklauf durchführen soll. Menü PCL Emul 159 Verwenden der Druckermenüs Menüoption Zweck Werte Auto ZV nach WR Festlegen, ob der Drucker nach einem Steuerbefehl zum Wagenrücklauf automatisch einen Zeilenvorschub durchführen soll. Aus* Der Drucker führt nach einem Steuerbefehl zum Wagenrücklauf keinen Zeilenvorschub durch. Ein Der Drucker führt nach einem Steuerbefehl zum Wagenrücklauf einen Zeilenvorschub durch. Auswählen einer bestimmten Schriftart aus der angegebenen Schriftartquelle. R0 Courier 10* Der Schriftartname und die Schriftart-ID für alle in der Schriftartquelle ausgewählten Schriftarten werden angezeigt. Die Abkürzungen für die Schriftartquelle sind R für Resident, F für Flash, K für Festplatte und D für Laden. Schriftartname Schriftartquelle Festlegen des Satzes von Schriftarten, die unter der Menüoption Schriftartname angezeigt werden. Zeilen pro Seite Festlegen, wie viele Zeilen auf den einzelnen Seiten gedruckt werden. Resident* Zeigt alle Schriftarten an, die werkseitig im Arbeitsspeicher (RAM) des Druckers gespeichert wurden. Laden Zeigt alle Schriftarten an, die in den Arbeitsspeicher (RAM) des Druckers geladen wurden. Flash Zeigt alle im Flash-Speicher gespeicherten Schriftarten an. Festplatte Zeigt alle Schriftarten an, die auf der Festplatte des Druckers gespeichert sind. Alle Zeigt alle für den Drucker verfügbaren Schriftarten aus allen Quellen an. 1...255 Der Drucker legt den Abstand zwischen den Zeilen (vertikaler Zeilenabstand) basierend auf den Einstellungen für die Menüoptionen Zeilen pro Seite, Papierformat und Ausrichtung fest. Wählen Sie zunächst das gewünschte Papierformat und die Ausrichtung, bevor Sie die Anzahl der Zeilen pro Seite ändern. 60* regionsspezifische Werkseinstellungen) 64* regionsspezifische Werkseinstellungen) Ausrichtung Festlegen der Ausrichtung von Text und Grafiken auf der Seite. Hochformat* Text und Grafiken werden parallel zur kurzen Kante des Papiers gedruckt. Querformat Text und Grafiken werden parallel zur langen Kante des Papiers gedruckt. Menü PCL Emul 160 Verwenden der Druckermenüs Menüoption Zweck Werte Teilung Festlegen der Teilung der Schriftart für skalierbare Schriftarten mit einheitlichem Zeichenabstand. 0,08...100 (in Schritten von 0,01 cpi) 10* Die Teilung bezieht sich auf die Anzahl der Zeichen mit festem Abstand pro Zoll. Sie können Teilungen zwischen 0,08 und 100 Zeichen pro Zoll (characters per inch – cpi) in Schritten von 0,01 cpi auswählen. Für nicht skalierbare Schriftarten mit einheitlichem Zeichenabstand wird die Teilung zwar angezeigt, kann aber nicht geändert werden. Hinweis: Die Teilung wird nur für Schriftarten mit festem oder einheitlichem Zeichenabstand angezeigt. Punktgröße Ändern der Punktgröße für skalierbare typografische Schriftarten. 1...1008 Die Punktgröße bezieht sich auf die Höhe der Schriftzeichen. Ein Punkt (in Schritten von 0,25 Punkt) entspricht circa 0,352 mm. Sie können Punktgrößen von 1 bis 12* 1008 in Schritten von 0,25 Punkt auswählen. Hinweis: Die Punktgröße wird nur für typografische Schriftarten angezeigt. Symbolsatz Auswählen eines Symbolsatzes für einen bestimmten Schriftartnamen. 10U PC-8* regionsspezifische Werkseinstellungen) 12U PC-850* regionsspezifische Werkseinstellungen) Menü PCL Emul 161 Unter Symbolsatz versteht man einen Satz von alphabetischen und numerischen Zeichen, Interpunktionszeichen und Sonderzeichen, die zum Drucken einer ausgewählten Schriftart benötigt werden. Symbolsätze unterstützen die verschiedenen Anforderungen für Texte in verschiedenen Sprachen oder für bestimmte Fachgebiete, wie z. B. mathematische Symbole für wissenschaftliche Texte. Es werden nur die Symbolsätze angezeigt, die für den ausgewählten Schriftartnamen unterstützt werden. Verwenden der Druckermenüs Menüoption Zweck Werte Fachumkehrung Konfigurieren des Druckers dahingehend, daß er mit Druckertreibern oder Anwendungen zusammenarbeitet, die andere Zuordnungen von Zuführungen und Papierfächern verwenden. Hinweis: Weitere Informationen zum Zuordnen von Werten zu Papierzuführungen finden Sie im Handbuch Technical Reference. 1 Wählen Sie eine Medienzuführung aus. Fach <x> Zuordnung 2 Wählen Sie einen Wert aus. Aus* Andere Optionen für die Fachumkehrung Der Drucker verwendet die Werkseinstellungen für die Zuordnung von Papierzuführungen. 0...199 Wählen Sie einen numerischen Wert, um einer Papierzuführung einen benutzerdefinierten Wert zuzuordnen. Keine Die Papierzuführung ignoriert den Befehl Papierzuführung auswählen. Werksvorg. anz. Drücken Sie Menü, um die Werksvorgabe für die einzelnen Papierzuführungen anzuzeigen. Vorg wiederherst Wählen Sie Ja, um alle Fächerzuordnungen auf die Werksvorgaben zurückzusetzen. Menü Papier Verwenden Sie das Menü Papier, um das in die einzelnen Fächer eingelegte Papier und die Standardpapierzuführung anzugeben. Hinweis: Mit einem Sternchen (*) markierte Werte stellen die Werksvorgaben dar. Menüoption Zweck Werte Benutzersorten Angeben der Papiersorte, die jeweils für die unter der Menüoption Papiersorte verfügbaren Benutzersorten verwendet wird. Werte für Benutzerdef. <x>, wobei <x> für 1 oder 2 steht: Papier* Karteikarten Folien Glanzpapier Etiketten Briefumschlag Menü Papier 162 Hinweis: Falls eine benutzerdefinierte Bezeichnung verfügbar ist, wird diese anstelle von Benutzerdef. <x> angezeigt. Die benutzerdefinierte Bezeichnung wird auf 14 Zeichen gekürzt. Wenn zwei oder mehrere Benutzersorten den gleichen Namen aufweisen, wird der Name nur einmal in der Werteliste der Benutzersorten angezeigt. Verwenden der Druckermenüs Menüoption Zweck Werte Papiereinzug Sicherstellen der richtigen Handhabung von vorgedrucktem Papier in einem Fach, unabhängig davon, ob der Auftrag beidseitig oder einseitig gedruckt wird. 1 Wählen Sie ein Druckmedium aus. Hinweis: Wenn ein benutzerdefinierter Name verfügbar ist, wird dieser anstelle von Ben.def. <x> einleg. angezeigt, wobei <x> für 1-2 steht. Glanzp. einlegen Karten laden Feinpost einleg. Briefbogen einl. Vordruck einleg. Farbpap. einleg. Ben.def. <x> einleg. 2 Wählen Sie einen Wert aus. Beidseitig Teilt dem Drucker mit, daß das angegebene Druckmedium ordnungsgemäß zum beidseitigen Drucken eingelegt ist. Wenn der Drucker einen einseitigen Druckauftrag erhält, der dieses Druckmedium verwendet, fügt er nötigenfalls leere Seiten ein, damit der Druck ordnungsgemäß auf vorgedruckten Formularen erfolgen kann. Durch diese Einstellung kann sich die Druckgeschwindigkeit beim einseitigen Druck verringern. Aus* Der Drucker geht davon aus, daß vorgedrucktes Material für den einseitigen Druck eingelegt ist. Aufträge für beidseitigen Druck werden eventuell nicht ordnungsgemäß gedruckt. Menü Papier 163 Verwenden der Druckermenüs Menüoption Zweck Werte Papierformat Angeben des Standardformats für die einzelnen Medieneinzüge. Bei Fächern mit automatischer Formaterkennung wird nur der von der Hardware erkannte Wert angezeigt. Fach 1 Format 1 Wählen Sie eine Medienzuführung aus. Fach 2 Format Hinweis: Bei Fach 2 Format können nur die Formate A4*, Letter* und Executive eingelegt werden. 2 Wählen Sie einen Wert aus. Letter* (* kennzeichnet länder-/ regionsspezifische Werkseinstellungen) Legal Hinweis: Die Formaterkennung muß deaktiviert sein, damit die Werte Statement und Folio angezeigt werden. Bei aktivierter automatischer Formaterkennung kann Fach 1 nur die folgenden Formate erkennen: Letter, Legal, Executive, A4, B5 Briefumschl, 10 Briefumschl und DL Briefumschl. Folio Executive Statement A4* A5 JIS B5 Universal Werte für Fach 2 Format sind A4, Letter und Executive. Wählen Sie die Option Universal, wenn Sie Medien einlegen, die keinem der zur Verfügung stehenden Formate entsprechen. Der Drucker formatiert die Seite automatisch für das maximal mögliche Format. Sie können die tatsächliche Seitengröße in Ihrer Software-Anwendung einstellen. 10 Briefumschl (US) 9 Briefumschl B5 Briefumschl And. Briefumsch. Wählen Sie die Option And. Briefumsch., wenn Sie einen Briefumschlag einlegen, der keinem der zur Verfügung stehenden Formate entspricht. Der Drucker formatiert den Briefumschlag automatisch für das maximal mögliche Format. Sie können die tatsächliche Größe in Ihrer SoftwareAnwendung einstellen. DL Briefumschl (außerhalb der USA) C5 Briefumschl Menü Papier 164 Verwenden der Druckermenüs Menüoption Zweck Werte Papierzufuhr Angeben der Standardzuführung. Fach 1* Fach 2 Hinweis: Auf der Bedienerkonsole werden nur installierte Zuführungen angezeigt. Menü Papier 165 Wenn in zwei Papierzuführungen Papier desselben Formats und derselben Sorte eingelegt ist (und die entsprechenden Einstellungen unter Papierformat und Papiersorte ausgewählt sind), werden die Fächer automatisch verbunden. Sobald eine Papierzuführung leer ist, zieht der Drucker automatisch Druckmedien aus der nächsten verbundenen Papierzuführung ein. Verwenden der Druckermenüs Menüoption Zweck Werte Papiersorte Angeben der in den einzelnen Zuführungen eingelegten Mediensorte. Diese Menüoption ermöglicht Ihnen folgendes: • Optimieren der Druckqualität für die angegebene Mediensorte. • Auswählen von Zuführungen mit Hilfe Ihrer Software-Anwendung durch Festlegen der Sorte und des Formats. • Automatisches Verbinden von Zuführungen. Alle Zuführungen, die das gleiche Medienformat und die gleiche Mediensorte enthalten, werden automatisch vom Drucker verbunden, wenn Papierformat und Papiersorte auf die richtigen Werte eingestellt wurden. 1 Wählen Sie eine Medienzuführung aus. Fach 1 Sorte Fach 2 Sorte 2 Wählen Sie einen Wert aus. Normalpapier Hinweis: Die Werte Briefumschlag und Folien stehen für die Einstellung Fach 2 Sorte nicht zur Verfügung. Karteikarten Folien Etiketten Feinpostpapier Briefbogen Vorgedruckt Benutzerdef. <x> Glanzpapier Briefumschlag Farbpapier Die Standardpapiersorte für die einzelnen Fächer lautet wie folgt: Benutzerdef. 1 Benutzerdef. 2 Hinweis: Falls eine benutzerdefinierte Bezeichnung verfügbar ist, wird diese anstelle von Benutzerdef. <x> angezeigt. Die benutzerdefinierte Bezeichnung wird auf 14 Zeichen gekürzt. Wenn zwei oder mehrere Benutzersorten den gleichen Namen aufweisen, wird der Name nur einmal in der Werteliste der Papiersorten angezeigt. Menü Papier 166 Verwenden der Druckermenüs Menüoption Zweck Werte Papiergewicht Bestimmen des relativen Gewichts des in einer bestimmten Zuführung befindlichen Papiers und Sicherstellen, daß der Toner richtig auf der gedruckten Seite haftet. 1 Wählen Sie eine Sorte aus. Gewicht Normal Hinweis: Falls eine benutzerdefinierte Bezeichnung verfügbar ist, wird diese anstelle von Gewicht Def. <x> angezeigt. Die Bezeichnung wird auf 14 Zeichen gekürzt. Gewicht Glanzp. Gewicht Folien Gewicht Etikett Gewicht Feinpost Gewicht Kartei Gewicht Briefum. Gew. Briefbogen Gewicht Vorgedr. Gewicht Farbpap. Gewicht Def. 1 Gewicht Def. 2 2 Wählen Sie einen Wert aus. Leicht Normal* Schwer Ersatzformat Festlegen, daß der Drucker das Aufgelistete* angegebene Papierformat durch ein anderes ersetzt, wenn das erforderliche Papierformat nicht Aus eingelegt ist. Ersetzt Letter/A4 und Statement/A5. Der Drucker fordert den Benutzer auf, Papier des erforderlichen Formats einzulegen. Statement/A5 Druckaufträge mit dem Format A5 werden auf Papier im Format Statement gedruckt, wenn nur Papier dieses Formats eingelegt ist. Ebenso werden Druckaufträge mit dem Format Statement auf A5-Papier gedruckt, wenn nur Papier im Format A5 eingelegt ist. Letter/A4 Druckaufträge mit dem Format A4 werden auf Papier im Format Letter gedruckt, wenn nur Papier dieses Formats eingelegt ist. Ebenso werden Aufträge mit dem Format Letter auf A4-Papier gedruckt, wenn nur Papier im Format A4 eingelegt ist. Menü Papier 167 Verwenden der Druckermenüs Menüoption Zweck Werte Allgem. Konfig. Bestimmen des Standardformats, wenn für die Einstellung Papierformat eines Fachs oder einer Zuführung Universal festgelegt ist. Zoll* 1 Wählen Sie eine Maßeinheit aus. Millimeter* (* kennzeichnet länder-/ regionsspezifische Werkseinstellungen) 2 Wählen Sie die Werte aus. Hochform. Breite = 3,0 - 14,17 Zoll (8,5 Zoll*) in Schritten von 0,01 Zoll. = 76 - 360 mm (216 mm*) in Schritten von 1 mm. Hochformat Höhe = 3,0 - 14,17 Zoll (14,17 Zoll*) in Schritten von 0,01 Zoll. = 76 - 360 mm (360 mm*) in Schritten von 1 mm. Einzugsrichtung = Kurze Kante* = Lange Kante Menü PostScript Verwenden Sie das Menü PostScript, um Druckereinstellungen für Druckaufträge zu ändern, die mit der Druckersprache PostScript-Emulation gedruckt werden. Hinweis: Mit einem Sternchen (*) markierte Werte stellen die Werksvorgaben dar. Menüoption Zweck Werte Schriftprior. Festlegen der Reihenfolge, in der Schriftarten gesucht werden. Hinweis: Die Option Schriftprior. wird nur angezeigt, wenn ein formatierter Flash-Speicher oder eine formatierte Festplatte installiert ist, die weder beschädigt noch lese-/schreibgeschützt oder schreibgeschützt ist, und wenn für die Job-Puffergröße ein anderer Wert als 100 % gewählt ist. Resident* Der Drucker sucht zunächst im Druckerspeicher nach der erforderlichen Schriftart, bevor er im Flash-Speicher oder auf der Festplatte danach sucht. Flash/Festpl. Der Drucker sucht zunächst auf der Festplatte und im Flash-Speicher nach der erforderlichen Schriftart, bevor er im Druckerspeicher danach sucht. Menü PostScript 168 Verwenden der Druckermenüs Menüoption Zweck Werte Bildglättung Verbessern des Kontrasts und der Schärfe von Bitmap-Bildern niedriger Auflösung (z. B. aus dem World Wide Web heruntergeladene Bilder) und Glätten der Farbübergänge dieser Bilder. Aus* Verwendet beim Drucken aller Bilder die Standardauflösung. Ein Verbessert Bilder niedriger Auflösung, zum Beispiel Grafiken mit einer Auflösung von 72 dpi. Hinweis: Die Option Bildglättung hat keine Auswirkung auf Bilder mit einer Auflösung von 300 dpi oder höher. Menü PostScript 169 Verwenden der Druckermenüs Menüoption Zweck Werte Menü PDF Verwenden Sie im Menü PostScript das Menü PDF, um Druckereinstellungen zu ändern, die sich nur auf Druckaufträge für PDF-Dateien auswirken. Größe anpassen Festlegen, ob die Größe des Dokuments den verfügbaren Medien angepaßt werden soll. Nein* Die Größe des Dokuments wird nicht den verfügbaren Medien angepaßt. Text oder Grafiken außerhalb des bedruckbaren Bereichs werden abgeschnitten. Ja Die Größe des Dokuments wird den verfügbaren Medien angepaßt. Ausrichtung Festlegen der Standardausrichtung der PDF-Datei. Hochformat* Text und Grafiken der PDF-Datei werden parallel zur kurzen Kante des Papiers gedruckt. Querformat Text und Grafiken der PDF-Datei werden parallel zur langen Kante des Papiers gedruckt. Halbton Festlegen, ob das Standardhalbtonraster des Druckers oder des Dokuments verwendet werden soll. Drucker* Das Standardhalbtonraster des Druckers wird verwendet. Dokument Das Halbtonraster des Dokuments wird verwendet. Anmerkungen Festlegen, ob die Anmerkungen innerhalb der PDF-Datei gedruckt werden sollen. Mit den Anmerkungswerkzeugen steht Ihnen eine Reihe von Möglichkeiten zur Markierung von Text sowie zum Anbringen von Bemerkungen und Kommentaren in PDF-Dateien zur Verfügung. Wenn Sie die Option zum Drucken der Anmerkungen auswählen, wird eine neue PDF-Datei erstellt, in der alle Anmerkungen innerhalb der ursprünglichen PDF-Datei in einer Liste aufgeführt werden. Nicht drucken* Die Anmerkungen in der PDF-Datei werden nicht gedruckt. Drucken Die Anmerkungen in der PDF-Datei werden gedruckt. Menü PostScript 170 Verwenden der Druckermenüs Menüoption Zweck Werte PS-Fehl. drucken Drucken einer Seite mit der Definition des PostScriptEmulationsfehlers bei Auftreten eines Fehlers. Aus* Bricht den Druckauftrag ab, ohne eine Fehlermeldung auszugeben. Ein Vor dem Abbruch des Druckauftrags wird eine Fehlermeldung ausgedruckt. Menü Seriell Verwenden Sie das Menü Seriell, um Druckereinstellungen für Druckaufträge zu ändern, die über die serielle Schnittstelle an den Drucker gesendet werden (entweder Standard Seriell oder Seriell Option <x>). Hinweis: Mit einem Sternchen (*) markierte Werte stellen die Werksvorgabeeinstellungen dar. Menüoption Zweck Werte Baud Festlegen der Rate, mit der Daten über den seriellen Anschluß empfangen werden. 1200 2400 4800 9600* 19200 38400 57600 115200 138200 172800 230400 345600 Datenbits Festlegen der Anzahl der Datenbits, die pro Übertragungsrahmen gesendet werden. 7 8* Menü Seriell 171 Verwenden der Druckermenüs Menüoption Zweck Werte DSR berücks. Festlegen, ob der Drucker das DSR (Data Set Ready)-Signal verwendet. DSR ist ein Quittungssignal, das für die meisten seriellen Schnittstellenkabel verwendet wird. Aus* Alle vom seriellen Anschluß empfangenen Daten werden als gültig betrachtet. Ein Es werden nur die Daten als gültig betrachtet, die während der hohen Abschnitte des DSRSignals empfangen werden. Aus* Druckaufträge werden nicht auf der Festplatte zwischengespeichert. Ein Druckaufträge werden auf der Festplatte zwischengespeichert. Auto Druckaufträge werden nur zwischengespeichert, wenn der Drucker durch die Verarbeitung von Daten eines anderen Eingangsanschlusses ausgelastet ist. Ein Der Drucker führt eine NPAVerarbeitung durch. Wenn Daten nicht im NPA-Format vorliegen, werden sie als fehlerhafte Daten zurückgewiesen. Aus Der Drucker führt keine NPAVerarbeitung durch. Auto* Der Drucker überprüft die Daten, um deren Format zu bestimmen, und verarbeitet sie entsprechend. Die serielle Schnittstelle verwendet DSR, um die vom Computer gesendeten Daten von den Daten zu unterscheiden, die durch elektrisches Rauschen im seriellen Kabel verursacht wurden. Das elektrische Rauschen kann dazu führen, daß Streuzeichen gedruckt werden. Aktivieren Sie diese Option, um zu vermeiden, daß Streuzeichen gedruckt werden. Job-Pufferung Zwischenspeichern von Druckaufträgen auf der Festplatte des Druckers, bevor die Aufträge gedruckt werden. Diese Menüoption wird nur angezeigt, wenn eine formatierte Festplatte installiert ist. Hinweis: Wird die Einstellung für die Job-Pufferung geändert, so wird der Drucker automatisch zurückgesetzt. NPA-Modus Festlegen, ob der Drucker die spezielle Verarbeitung durchführt, die für bidirektionale Kommunikation erforderlich ist, und dabei die Konventionen des Network Printing AllianceProtokolls (NPA) erfüllt. Hinweis: Bei Änderung dieser Menüoption wird der Drucker automatisch zurückgesetzt. Parität Auswählen der Parität für serielle Ein- und Ausgabedatenrahmen. Gerade Ungerade Keine* Ignorieren Menü Seriell 172 Verwenden der Druckermenüs Menüoption Zweck Werte Ein* PCL SmartSwitch Konfigurieren des Druckers dahingehend, daß er automatisch zur PCL-Emulation wechselt, wenn ein über den seriellen Anschluß empfangener Druckauftrag dies erfordert, ungeachtet der Aus Standardsprache des Druckers. Der Drucker überprüft die Daten an der seriellen Schnittstelle und wählt die PCL-Emulation aus, wenn die Daten diese Druckersprache erfordern. Ein* Konfigurieren des Druckers dahingehend, daß er automatisch zur PostScript-Emulation wechselt, wenn ein über den seriellen Anschluß empfangener Druckauftrag dies erfordert, Aus ungeachtet der Standardsprache des Druckers. Der Drucker überprüft die Daten an der seriellen Schnittstelle und wählt die PostScript-Emulation aus, wenn die Daten diese Druckersprache erfordern. Festlegen, ob der Drucker es dem Computer mitteilt, wenn er zur Verfügung steht. Aus* Der Drucker wartet, bis er Daten vom Computer erhält. Ein Der Drucker sendet einen kontinuierlichen XON-Fluß an den Computer und gibt dadurch an, daß der serielle Anschluß bereit ist, weitere Daten zu empfangen. Auswahl der Art der seriellen Kommunikation. RS-232* Die serielle Kommunikation wird auf RS-232 gesetzt. Hinweis: Bei Auswahl von RS-422 wird Ser. Protokoll automatisch auf XON/XOFF gesetzt. RS-422 Die serielle Kommunikation wird auf RS-422 gesetzt. PS SmartSwitch Stabiles XON Diese Menüoption ist nur dann für den seriellen Anschluß relevant, wenn Ser. Protokoll auf XON/ XOFF gesetzt ist. RS-232/ RS-422 Menü Seriell 173 Der Drucker überprüft die eingehenden Daten nicht. Der Drucker verwendet die PostScriptEmulation zur Verarbeitung eines Druckauftrags, wenn PS SmartSwitch aktiviert ist, oder verwendet die im Menü Konfig. festgelegte StandardDruckersprache, wenn PS SmartSwitch deaktiviert ist. Der Drucker überprüft die eingehenden Daten nicht. Der Drucker verwendet die PCL-Emulation zur Verarbeitung eines Druckauftrags, wenn PCL SmartSwitch aktiviert ist, oder verwendet die im Menü Konfig. festgelegte Standard-Druckersprache, wenn PCL SmartSwitch deaktiviert ist. Verwenden der Druckermenüs Menüoption Zweck Werte RS-422Polarität Festlegen des Verhaltens der positiven und negativen Signale, wenn die serielle RS-422Kommunikation verwendet wird. Normal* Verwendet die Standarddefinition von 1 und 0. Umgekehrt Kehrt die Definition von 1 und 0 um, wodurch eine positive Verbindung mit einem negativen Terminal am Host-Computer ermöglicht wird, ohne das physische Kabel wechseln zu müssen. Konfigurieren der Größe des seriellen Datenpuffers. Deaktiviert Deaktiviert die Job-Pufferung. Alle bereits auf der Festplatte zwischengespeicherten Druckaufträge werden gedruckt, bevor die normale Verarbeitung eingehender Aufträge fortgesetzt wird. Auto* Der Drucker berechnet die Größe des seriellen Puffers automatisch (empfohlene Einstellung). 3 KB bis maximal zulässige Größe Der Benutzer legt die Größe des seriellen Puffers fest. Die maximale Größe hängt von der Speicherkapazität Ihres Druckers und der Größe der anderen Verbindungspuffer sowie davon ab, ob die Einstellung Ressour. speich. aktiviert oder deaktiviert ist. Sie können den Bereich für den seriellen Puffer vergrößern, indem Sie den parallelen und den USB-Puffer deaktivieren oder deren Größe verringern. DTR* Hardware-Quittungsbetrieb DTR/DSR Hardware-Quittungsbetrieb XON/XOFF Software-Quittungsbetrieb XON/XOFF/ DTR Kombinierter Hardware- und Software-Quittungsbetrieb XONXOFF/ DTRDSR Kombinierter Hardware- und Software-Quittungsbetrieb Serieller Puffer Hinweis: Wird die Einstellung für den seriellen Puffer geändert, so wird der Drucker automatisch zurückgesetzt. Ser. Protokoll Auswählen der Werte des Hardware- und SoftwareQuittungsbetriebs für die serielle Schnittstelle. Menü Seriell 174 Verwenden der Druckermenüs Menü Konfig. Verwenden Sie das Menü Konfig., um verschiedene Druckerfunktionen zu konfigurieren. Hinweis: Mit einem Sternchen (*) markierte Werte stellen die Werksvorgaben dar. Menüoption Zweck Werte Alarmsteuerung Festlegen, ob der Drucker ein Warnsignal ausgibt, wenn ein Benutzereingriff erforderlich ist. Aus Der Drucker gibt kein Warnsignal aus. Einmal* Der Drucker gibt drei kurze Alarmtöne aus. Fortlaufend Der Drucker wiederholt alle zehn Sekunden drei Alarmtöne. Festlegen, wie lange (in Sekunden) der Drucker nach der Anzeige einer Meldung zu einem erforderlichen Benutzereingriff wartet, bevor er den Druck fortsetzt. Deaktiviert* Der Drucker setzt den Druck erst fort, nachdem die Fehlermeldung durch einen Benutzer gelöscht wurde. 5...255 Der Drucker wartet die angegebene Zeit und fährt dann automatisch mit dem Drucken fort. Diese Zeitsperre gilt auch dann, wenn die Menüs für die angegebene Zeitspanne angezeigt werden (und der Drucker offline ist). Stellt den Drucker auf ausschließlichen Schwarzweißdruck ein. Aus* Druckt im jeweils eingestellten Farbmodus. Ein Entspricht dem Einstellen des Farbmodus auf Schwarzweiß. Auto. fortfahren Schw.WeißSperre Menü Konfig. 175 Verwenden der Druckermenüs Menüoption Zweck Werte Anzeigesprache Festlegen, in welcher Sprache der Text an der Bedienerkonsole angezeigt wird. Englisch Français Hinweis: Unter Umständen stehen nicht alle Werte zur Verfügung. Deutsch Italiano Español Dansk Norsk Nederlands Svenska Português Suomi Japanese Russkij Polski Magyar Türkçe Czech Laden in Festlegen des Speicherorts für geladene Ressourcen. Im Flash-Speicher oder auf einer Festplatte werden geladene Ressourcen dauerhaft gespeichert und nicht wie im RAM nur vorübergehend abgelegt. Die Ressourcen bleiben im FlashSpeicher oder auf der Festplatte erhalten, auch wenn der Drucker ausgeschaltet wird. Nach Stau weiter Festlegen, ob der Drucker gestaute Seiten erneut druckt. RAM* Alle geladenen Ressourcen werden automatisch im Arbeitsspeicher (RAM) des Druckers gespeichert. Flash Alle geladenen Ressourcen werden automatisch im FlashSpeicher gespeichert. Festplatte Alle geladenen Ressourcen werden automatisch auf der Festplatte gespeichert. Ein Der Drucker druckt gestaute Seiten erneut. Aus Der Drucker druckt gestaute Seiten nicht erneut. Auto* Der Drucker druckt eine gestaute Seite nur dann erneut, wenn der Speicherplatz, den die Seite belegt, nicht für andere Druckeraufgaben benötigt wird. Menü Konfig. 176 Verwenden der Druckermenüs Menüoption Zweck Werte Auftragsbericht Speichern statistischer Informationen über die letzten Druckaufträge auf der Festplatte. Die statistischen Informationen geben Auskunft über eventuelle Fehler im Auftrag, die benötigte Druckzeit, die Größe des Auftrags (in Byte), das angeforderte Papierformat und die angeforderte Papiersorte, die Gesamtzahl der gedruckten Seiten sowie die Anzahl der angeforderten Kopien. Aus* Der Drucker speichert keine Auftragsstatistiken auf der Festplatte. Ein Der Drucker speichert die Auftragsstatistiken der letzten Druckaufträge. Hinweis: Die Option Auftragsbericht wird nur angezeigt, wenn eine Festplatte installiert ist, die weder beschädigt noch lese-/ schreibgeschützt oder schreibgeschützt ist, und wenn für die Job-Puffergröße ein anderer Wert als 100 % gewählt ist. Linker Rand Ermöglicht eine Positionsverschiebung des linken Rands nach rechts bzw. links für das 530-Blatt-Fach (Fach 2) oder die Duplexeinheit, um den Rand genau auf den linken Rand des Standardfachs (Fach 1) auszurichten. Der Rand kann von -7 bis 7 in Schritten von 1 eingestellt werden. Jede Ziffer steht für eine Anpassung des linken Rands um 0,5 mm. Bei Auswahl des Wertes Linker Rand wird die Ausrichtungsseite gedruckt. 1 Wählen Sie eine Option. Fach 2 Beidseitig Seitenschutz 2 Wählen Sie den Stufenwert. 1 bis 15 Stufen von 1,0, die eine Anpassung des linken Rands um 0,5 mm darstellen, werden festgelegt. Drucken einer Seite, die unter anderen Umständen eine Fehlermeldung vom Typ Seite ist zu komplex verursacht. Aus* Druckt nur einen Teil einer Seite, wenn der Speicher zur Verarbeitung der gesamten Seite nicht ausreicht. Wenn Sie nach Aktivierung dieser Option eine Seite noch immer nicht drucken können, müssen Sie gegebenenfalls die Größe und Anzahl der verwendeten Schriftarten auf der Seite verringern oder zusätzlichen Druckerspeicher installieren. Ein Stellt sicher, daß die gesamte Seite verarbeitet wird, bevor sie gedruckt wird. Bei den meisten Druckaufträgen muß diese Option nicht aktiviert werden. Wenn die Option aktiviert ist, verlangsamt sich der Druckvorgang. Menü Konfig. 177 Verwenden der Druckermenüs Menüoption Zweck Werte Druckbereich Ändern des logischen und physischen bedruckbaren Bereichs. Normal* Ganze Seite Menü Konfig. 178 Hinweis: Die Einstellung Ganze Seite wirkt sich nur auf Seiten aus, die unter Verwendung des PCL 6Interpreters gedruckt werden. Diese Einstellung hat keine Auswirkung auf Seiten, die mit dem PCL XL- oder PostScriptInterpreter gedruckt werden. Wenn Sie versuchen, Daten zu drucken, die sich im nicht bedruckbaren Bereich befinden, der durch den Druckbereich Normal definiert ist, schneidet der Drucker das Bild an der Grenze ab, die vom als Normal definierten Druckbereich festgelegt wird. Verwenden der Druckermenüs Menüoption Zweck Werte Strom sparen Festlegen, wie lange (in Minuten) der Drucker nach Beendigung eines Druckauftrags wartet, bis er in den Stromsparmodus wechselt. Deaktiviert Dieser Wert wird nur angezeigt, wenn Strom sparen auf Aus gestellt ist. Weitere Informationen finden Sie unter Energie sparen. 1...240 Legt das Zeitintervall fest, nach dem ein Drucker in den Stromsparmodus wechselt. (Ihr Drucker unterstützt möglicherweise nicht alle Werte.) Die Werksvorgabeeinstellung für die Option Strom sparen hängt vom Druckermodell ab. Drucken Sie eine Seite mit Menüeinstellungen aus, um die aktuelle Einstellung für die Option Strom sparen zu ermitteln. Wenn sich der Drucker im Stromsparmodus befindet, ist er dennoch für den Empfang von Druckaufträgen bereit. Wenn Sie für Strom sparen den Wert 1 auswählen, wechselt der Drucker eine Minute nach Beendigung des Druckauftrags in den Stromsparmodus. So wird wesentlich weniger Energie verbraucht, die Aufwärmphase für den Drucker jedoch verlängert. Wählen Sie den Wert 1, wenn Ihr Drucker an denselben elektrischen Schaltkreis angeschlossen ist wie die Raumbeleuchtung und ein Flackern des Lichts auftritt. Wählen Sie einen hohen Wert, wenn sich der Drucker in ständigem Gebrauch befindet. Auf diese Weise ist der Drucker in den meisten Fällen druckbereit und benötigt nur eine minimale Aufwärmphase. Wählen Sie eine Zeit zwischen 1 und 240 Minuten, wenn ein Gleichgewicht zwischen Energieverbrauch einerseits und kürzerer Warmlaufphase andererseits gewährleistet werden soll. Menü Konfig. 179 Verwenden der Druckermenüs Menüoption Zweck Werte Druckzeitsperre Festlegen, wie viele Sekunden der Drucker wartet, bevor er die letzte Seite eines Druckauftrags druckt, der nicht mit einem Befehl zum Drucken der Seite endet. Die Zeit für die Druckzeitsperre wird erst gezählt, wenn die Meldung Wartet angezeigt wird. Deaktiviert Druckersprache Festlegen der StandardDruckersprache, die für die Übertragung von Daten zwischen Computer und Drucker verwendet wird. • Der Drucker empfängt genug Daten, um die Seite zu füllen. • Der Drucker erhält einen Befehl zum Seitenvorschub. • Sie wählen im Menü Auftrag die Option Puffer drucken. 1...255 (90*) Der Drucker druckt die letzte Seite, nachdem die angegebene Zeit verstrichen ist. (Ihr Drucker unterstützt möglicherweise nicht alle Werte.) PCLEmulation* PCL-Emulation, kompatibel mit Hewlett-Packard-Druckern. PSEmulation PostScript-Emulation, kompatibel mit der Adobe PostScript-Sprache. Aus* Der Drucker behält die geladenen Ressourcen nur so lange, bis der Speicher anderweitig benötigt wird. Dann werden die mit der inaktiven Druckersprache verbundenen Ressourcen gelöscht. Ein Der Drucker behält alle geladenen Ressourcen für alle Druckersprachen, auch wenn die Druckersprache geändert oder der Drucker zurückgesetzt wird. Wenn der Druckerspeicher nicht ausreicht, wird die Meldung 38 Speicher voll angezeigt. Hinweis: Wird eine Druckersprache als Standard eingerichtet, so kann die Software-Anwendung trotzdem Druckaufträge in der anderen Druckersprache senden. Ressour. speich. Festlegen, wie der Drucker mit geladenen Ressourcen verfährt (z. B. Schriftarten und Makros), die im Arbeitsspeicher (RAM) gespeichert sind, wenn ein Druckauftrag eingeht, für den der verfügbare Speicher nicht ausreicht. Der Drucker druckt die letzte Seite eines Druckauftrags erst dann, wenn einer der folgenden Fälle eintritt: Menü Konfig. 180 Verwenden der Druckermenüs Menüoption Zweck Tonerwarnung Festlegen, wie der Drucker reagiert, Aus* wenn der Tonervorrat zur Neige geht. Wartezeitsperre Werte Festlegen, wie viele Sekunden der Drucker auf den Empfang zusätzlicher Datenbytes vom Computer warten soll. Sobald die Wartezeitsperre abgelaufen ist, wird der Druckauftrag abgebrochen. Eine Fehlermeldung wird angezeigt, bis die Druckkassette ausgetauscht wird. Wenn im Menü Konfig. ein Wert Auto. fortfahren ausgewählt ist, setzt der Drucker den Druckvorgang nach der angegebenen Zeitsperre fort. Einmal Der Drucker unterbricht den Druckbetrieb, zeigt eine Fehlermeldung an und gibt drei kurze Alarmtöne aus. Fortlaufend Der Drucker unterbricht den Druckbetrieb, zeigt eine Fehlermeldung an und gibt alle 10 Sekunden drei kurze Alarmtöne aus, bis die Druckkassette ausgetauscht wird. Deaktiviert Deaktiviert die Wartezeitsperre. 15...65535 (40*) Legt fest, wie lange der Drucker auf den Empfang zusätzlicher Daten wartet, bevor er den Auftrag abbricht. Die Menüoption Wartezeitsperre ist nur verfügbar, wenn die PostScript-Emulation verwendet wird. Auf Druckaufträge in der PCL-Emulation hat diese Einstellung keine Auswirkungen. Menü Konfig. 181 Verwenden der Druckermenüs Menü Verbr.Mat. Das Menü Verbr.Mat. liefert Informationen zu den Verbrauchsmaterialien des Druckers, die überprüft werden müssen. Das Menü wird nur angezeigt, wenn nur noch ein geringer Vorrat eines Verbrauchsmaterials vorhanden ist oder das Verbrauchsmaterial ausgetauscht werden muß. Menüoption Zweck Werte <Farbe> Toner Anzeigen des Status der Farbdruckkassetten, wobei <Farbe> für Gelb, Magenta, Cyan oder Schwarz steht. Wenig Fast voll Der Resttonerbehälter ist fast voll. Hinweis: Sobald der Resttonerbehälter den Status Voll erreicht, druckt der Drucker bis zu 15 weitere Seiten aus dem Pufferspeicher und unterbricht dann den Druckbetrieb, bis der Behälter ausgetauscht wird. Voll oder fehlt Der Resttonerbehälter ist voll oder befindet sich nicht im Drucker. Anzeigen des Status der Fotoleiterkassette. Erneuern Die Fotoleiterkassette neigt sich dem Ende zu. Verbraucht Die Fotoleiterkassette ist vollständig verbraucht. Resttonerbehält. Anzeigen des Status des Resttonerbehälters. Fotoleiterkass. Fixierstation Anzeigen des Status der Fixierstation. Erneuern Diese Menüoption wird im Menü Verbr.Mat. angezeigt, wenn das Verbrauchsmaterial nicht erneuert werden muß bzw. nicht verbraucht ist. Verbraucht Menü Verbr.Mat. 182 Die Fixierstation kann bald nicht mehr verwendet werden. Die Fixierstation kann nicht mehr verwendet werden. Verwenden der Druckermenüs Menüoption Zweck Werte Leben Verbr.Mat. Anzeigen des Status und des verbleibenden Prozentsatzes des Verbrauchsmaterials. Diese Menüoption wird im Menü Verbr.Mat. angezeigt, wenn sich das Verbrauchsmaterial nicht in einem der folgenden Zustände befindet: Wenig, Leer, Fast voll, Voll, Fehlt, Erneuern oder Verbraucht. 1 Wählen Sie eine Kassette als Verbrauchsmaterial aus. Gelber Toner Magenta-Toner Cyan-Toner Schwarzer Toner 2 Wählen Sie den Wert. Wenig In der Kassette ist nur noch wenig Toner vorhanden. Leer Die Kassette ist leer. xxx% Der Prozentsatz gibt Aufschluß über den Status des Verbrauchsmaterials. 1 Wählen Sie den Resttonerbehälter als Verbrauchsmaterial aus. Resttonerbehält. 2 Wählen Sie den Wert. Fast voll Der Resttonerbehälter ist fast voll. Voll oder fehlt Der Resttonerbehälter ist voll oder befindet sich nicht im Drucker. OK Der Resttonerbehälter ist nicht voll bzw. fehlt nicht. 1 Wählen Sie die Fotoleiterkassette als Verbrauchsmaterial aus. Fotoleiterkass. 2 Wählen Sie den Wert. Fehlt Die Fotoleiterkassette befindet sich nicht im Drucker. Erneuern Die Fotoleiterkassette neigt sich dem Ende zu. Verbraucht Die Fotoleiterkassette ist vollständig verbraucht. xxx% Der Prozentsatz gibt Aufschluß über den Status des Verbrauchsmaterials. 1 Wählen Sie die Fixierstation als Verbrauchsmaterial aus. Fixierstation 2 Wählen Sie den Wert. Fehlt Die Fixierstation befindet sich nicht im Drucker. Erneuern Die Fixierstation kann bald nicht mehr verwendet werden. Verbraucht Die Fixierstation kann nicht mehr verwendet werden. xxx% Der Prozentsatz gibt Aufschluß über den Status des Verbrauchsmaterials. Menü Verbr.Mat. 183 Verwenden der Druckermenüs Menüoption Zweck Werte V.mat.austausch Festlegen, ob diese Verbrauchsmaterialien ausgetauscht werden, bevor sie leer sind bzw. sich im Wartungsstatus befinden. Nicht ausget. wird als aktueller Wert angezeigt; drücken Sie deshalb Menü, blättern Sie in der Liste, bis Ausgetauscht angezeigt wird, und drücken Sie Auswählen. Es handelt sich hierbei um eine Vorsichtsmaßnahme, damit Sie nicht aus Versehen einen Zähler zurücksetzen. Diese Menüoption wird im Menü Verbr.Mat. angezeigt, wenn das Verbrauchsmaterial nicht verbraucht oder fast verbraucht ist: 1 Wählen Sie das Verbrauchsmaterial aus. Gelber Toner Magenta-Toner Cyan-Toner Schwarzer Toner Fotoleiterkass. Fixierstation 2 Wählen Sie den Wert. Nicht ausget. Ausgetauscht Menü USB Verwenden Sie das Menü USB, um Druckereinstellungen für Druckaufträge zu ändern, die über einen Universal Serial Bus (USB)-Anschluß an den Drucker gesendet werden (USB Option <x>). Hinweis: Mit einem Sternchen (*) markierte Werte stellen die Werksvorgaben dar. Menüoption Zweck Werte JobPufferung Zwischenspeichern von Druckaufträgen auf der Festplatte des Druckers, bevor die Aufträge gedruckt werden. Aus* Druckaufträge werden nicht auf der Festplatte zwischengespeichert. Ein Druckaufträge werden auf der Festplatte zwischengespeichert. Auto Druckaufträge werden nur zwischengespeichert, wenn der Drucker durch die Verarbeitung von Daten eines anderen Eingangsanschlusses ausgelastet ist. Hinweis: Wird die Einstellung für die Job-Pufferung geändert, so wird der Drucker automatisch zurückgesetzt. Menü USB 184 Verwenden der Druckermenüs Menüoption Zweck Werte MAC-Binär-PS Konfigurieren des Druckers für die Verarbeitung von binären Macintosh-PostScriptDruckaufträgen. Aus Der Drucker verarbeitet unformatierte binäre PostScript-Druckaufträge von Computern, die das MacintoshBetriebssystem verwenden. Hinweis: Diese Einstellung führt oft zu einem Fehlschlagen von Windows-Druckaufträgen. NPA-Modus Festlegen, ob der Drucker die spezielle Verarbeitung durchführt, die für bidirektionale Kommunikation erforderlich ist, und dabei die Konventionen des Network Printing AllianceProtokolls (NPA) erfüllt. Hinweis: Bei Änderung dieser Menüoption wird der Drucker automatisch zurückgesetzt. PCL SmartSwitch Konfigurieren des Druckers dahingehend, daß er automatisch zur PCL-Emulation wechselt, wenn ein über den USB-Anschluß empfangener Druckauftrag dies erfordert, ungeachtet der Standardsprache des Druckers. Ein Der Drucker filtert PostScriptDruckaufträge unter Verwendung des Standardprotokolls. Auto* Der Drucker verarbeitet Druckaufträge von Computern, die entweder Windows oder das Macintosh-Betriebssystem verwenden. Aus Der Drucker führt eine NPA-Verarbeitung durch. Wenn Daten nicht im NPA-Format vorliegen, werden sie als fehlerhafte Daten zurückgewiesen. Ein Der Drucker führt keine NPA-Verarbeitung durch. Auto* Der Drucker überprüft die Daten, um deren Format zu bestimmen, und verarbeitet sie entsprechend. Ein* Der Drucker überprüft die Daten an der USB-Schnittstelle und wählt die PCL-Emulation aus, wenn die Daten diese Druckersprache erfordern. Aus Der Drucker überprüft die eingehenden Daten nicht. Der Drucker verwendet die PostScriptEmulation zur Verarbeitung eines Druckauftrags, wenn PS SmartSwitch aktiviert ist, oder verwendet die im Menü Konfig. festgelegte StandardDruckersprache, wenn PS SmartSwitch deaktiviert ist. Menü USB 185 Verwenden der Druckermenüs Menüoption Zweck Werte PS SmartSwitch Konfigurieren des Druckers dahingehend, daß er automatisch zur PostScript-Emulation wechselt, wenn ein über den USB-Anschluß empfangener Druckauftrag dies erfordert, ungeachtet der Standardsprache des Druckers. Ein* Der Drucker überprüft die Daten an der USB-Schnittstelle und wählt die PostScript-Emulation aus, wenn die Daten diese Druckersprache erfordern. Aus Der Drucker überprüft die eingehenden Daten nicht. Der Drucker verwendet die PCLEmulation zur Verarbeitung eines Druckauftrags, wenn PCL SmartSwitch aktiviert ist, oder verwendet die im Menü Konfig. festgelegte StandardDruckersprache, wenn PCL SmartSwitch deaktiviert ist. Konfigurieren der Größe des USB-Datenpuffers. Deaktiviert Die Job-Pufferung ist deaktiviert. Alle bereits auf der Festplatte zwischengespeicherten Druckaufträge werden gedruckt, bevor die normale Verarbeitung eingehender Aufträge fortgesetzt wird. Auto* Der Drucker berechnet die Größe des USB-Puffers automatisch (empfohlene Einstellung). 3 KB bis zur maximal zulässigen Größe Der Benutzer legt die Größe des USB-Puffers fest. Die maximale Größe hängt von der Speicherkapazität Ihres Druckers und der Größe der anderen Verbindungspuffer sowie davon ab, ob die Einstellung Ressour. speich. aktiviert oder deaktiviert ist. Sie können den Bereich für den USB-Puffer vergrößern, indem Sie den parallelen, seriellen und Netzwerkpuffer deaktivieren oder deren Größe verringern. USB-Puffer Hinweis: Wird die Einstellung für den USB-Puffer geändert, so wird der Drucker automatisch zurückgesetzt. Menü USB 186 Verwenden der Druckermenüs Menü Dienstprog. Verwenden Sie das Menü Dienstprog., um verschiedene Berichte zu drucken, die die verfügbaren Druckerressourcen, Druckereinstellungen und Druckaufträge betreffen. Weitere Menüoptionen ermöglichen es Ihnen, Druckerhardware zu konfigurieren und Druckerprobleme zu beheben. Menüoption Zweck Werte Gesch. Deckung Die Funktion für die geschätzte Deckung bietet eine prozentuale Schätzung der Deckungsmenge von Cyan-, Magenta-, Gelb- und Schwarz-Toner auf einer Seite. Diese Schätzung wird auf der Seite ausgedruckt. Aus* Deckungsangabe in Prozent wird nicht gedruckt. Ein Die Angabe der geschätzten Deckungsmenge (in Prozent) für jede Farbe wird auf der Seite gedruckt. Verfügbarmachen von unbenutztem Speicherplatz, wenn Ressourcen aus dem Flash-Speicher gelöscht wurden. Ja Der Drucker überträgt alle im Flash-Speicher befindlichen Ressourcen in den Druckerspeicher und formatiert anschließend den Flash-Speicher neu. Nach Abschluß der Formatierung werden die Ressourcen zurück in den Flash-Speicher geladen. Nein Der Drucker bricht die Anforderung zur Defragmentierung des Flash-Speichers ab. Wiederherst. • Alle Menüoptionen werden auf die Werksvorgaben zurückgesetzt, mit folgenden Ausnahmen: – Anzeigesprache – Alle Einstellungen im Menü Parallel, Menü Seriell, Menü Netzwerk und Menü USB. • Alle in den Druckerspeicher (RAM) geladenen Ressourcen (Schriftarten, Makros und Symbolsätze) werden gelöscht. (Ressourcen im Flash-Speicher oder auf der Festplatte sind hiervon nicht betroffen.) Nicht wiederh. Benutzerdefinierte Einstellungen bleiben erhalten. FlashDefragment Warnung: Schalten Sie keinesfalls den Drucker aus, während der Flash-Speicher defragmentiert wird. Werksvorgaben Zurücksetzen der Druckereinstellungen auf die Werksvorgaben. Menü Dienstprog. 187 Verwenden der Druckermenüs Menüoption Zweck Werte Festplatte format. Formatieren der Druckerfestplatte. Ja Alle auf der Festplatte gespeicherten Daten werden gelöscht, und das Gerät wird für die Aufnahme neuer Ressourcen vorbereitet. Nein Die Anforderung zur Formatierung der Festplatte wird abgebrochen, und die aktuell auf der Festplatte gespeicherten Ressourcen bleiben erhalten. Ja Alle im Flash-Speicher gespeicherten Daten werden gelöscht, und der Flash-Speicher wird für die Aufnahme neuer Ressourcen vorbereitet. Nein Die Anforderung zur Formatierung des Flash-Speichers wird abgebrochen, und die aktuell im Flash-Speicher gespeicherten Ressourcen bleiben erhalten. Flash format. Warnung: Schalten Sie keinesfalls den Drucker aus, während die Festplatte formatiert wird. Formatieren des Flash-Speichers. Warnung: Schalten Sie keinesfalls den Drucker aus, während der Flash-Speicher formatiert wird. Hex Trace Ermitteln der Ursache von Problemen bei Druckaufträgen. Ist Hex Trace aktiviert, werden alle an den Drucker gesendeten Daten in Hexadezimal- und Zeichendarstellung gedruckt. Steuercodes werden nicht ausgeführt. Um den Hex Trace-Modus zu verlassen, schalten Sie den Drucker aus oder setzen ihn vom Menü Auftrag aus zurück. Auftr.ber.Stat. Verzeichnis drucken Drucken einer Liste aller statistischen Druckauftragsdaten, die auf der Festplatte gespeichert sind, oder Löschen aller statistischen Daten von der Festplatte. Drucken Alle statistischen Daten, die für die zuletzt ausgeführten Druckaufträge verfügbar sind, werden gedruckt. Löschen Alle statistischen Daten zu Auftragsberichten werden von der Festplatte gelöscht. Drucken einer Liste aller im Flash-Speicher oder auf der Festplatte gespeicherten Ressourcen. Hinweis: Die Option Verzeichnis drucken ist nur dann verfügbar, wenn entweder ein nicht beschädigter Flash-Speicher oder eine nicht beschädigte Festplatte installiert und formatiert ist und wenn für die Job-Puffergröße ein anderer Wert als 100 % gewählt ist. Schrift. drucken Menüs drucken Drucken von Mustern aller für die ausgewählte Druckersprache verfügbaren Schriftarten. PCLSchriftart Druckt ein Muster aller für die PCL-Emulation verfügbaren Druckerschriftarten. PS-Schriftart Druckt ein Muster aller für die PostScript-Emulation verfügbaren Druckerschriftarten. Drucken einer Liste der aktuellen Benutzervorgaben, der installierten Optionen, der Größe des installierten Druckerspeichers, des Status der Verbrauchsmaterialien und wesentlicher Statistiken über die Druckerverwendung. Menü Dienstprog. 188 Verwenden der Druckermenüs Menüoption Zweck Netzkonf. druck Drucken von Informationen über den internen Druckserver und die Netzwerkeinstellungen, die über die Menüoption Netzwerk<x>-Konfig im Menü Netzwerk eingestellt wurden. Netzkonf. <x> druck Werte Druckqual.Test Eine vollständige Beschreibung dieser Menüoption finden Sie unter Druckqual.-Test im Menü Erw. Konfig. Sie können über das Menü Dienstprog. oder das Menü Erw. Konfig. auf diese Menüoption zugreifen. Angeh. Jobs entf Entfernen vertraulicher und angehaltener Druckaufträge von der Festplatte des Druckers. Alle Entfernt alle auf der Festplatte gespeicherten vertraulichen und angehaltenen Druckaufträge. Hinweis: Die Option Angeh. Jobs entf ist nur verfügbar, wenn vertrauliche oder angehaltene Druckaufträge auf einer installierten Festplatte gespeichert sind. Vertraulich Entfernt auf der Festplatte gespeicherte vertrauliche Druckaufträge. Angehalten Entfernt auf der Festplatte gespeicherte angehaltene Druckaufträge. Nicht wdhgest. Entfernt alle vertraulichen oder angehaltenen Druckaufträge, die nicht von der Festplatte in den Druckerspeicher zurückgestellt wurden. Warnung: Entfernte Druckaufträge sind in der Liste der Druckaufträge nicht mehr verfügbar, wenn Sie im Menü Auftrag die Option Angehaltene Jobs oder Vertraul. Job auswählen. Sie können während des Druckerbetriebs nicht auf der Festplatte wiederhergestellt werden. Menü Dienstprog. 189 9 Bedeutung der Druckermeldungen An der Bedienerkonsole werden Meldungen angezeigt, die den aktuellen Druckerstatus beschreiben und mögliche Druckerprobleme aufzeigen, die Sie beheben müssen. Unter diesem Thema finden Sie eine Liste aller Druckermeldungen. Die Bedeutung der Meldungen wird erklärt, und Sie erfahren, wie Sie die Meldungen löschen können. Bereit Meldung Bedeutung dieser Meldung Mögliche Aktionen Menüänderungen werden aktiviert Der Drucker aktiviert die Änderungen, die an den Druckereinstellungen vorgenommen wurden. Warten Sie, bis die Meldung gelöscht wird. Der Drucker ist belegt, da Daten empfangen, verarbeitet oder gedruckt werden. Warten Sie, bis die Meldung gelöscht wird. Belegt Auftrag wird abgebrochen Der Drucker verarbeitet eine Anfrage zum Abbrechen des aktuellen Druckauftrags. Siehe auch: Deaktivieren der Bedienerkonsolenmenüs Drücken Sie Menü, um das Menü Auftrag zu öffnen und den aktuellen Auftrag abzubrechen. Warten Sie, bis die Meldung gelöscht wird. Siehe auch: Abbrechen von Druckaufträgen Bedeutung der Druckermeldungen 190 Bedeutung der Druckermeldungen Meldung Bedeutung dieser Meldung Mögliche Aktionen Fach <x> ändern Der Drucker benötigt ein anderes Medium als das in das angegebene Fach eingelegte bzw. das für dieses Fach durch die Einstellungen Papierformat oder Papiersorte festgelegte Medium. • Legen Sie Medien mit dem benötigten Format und der benötigten Sorte in das angegebene Fach ein. Die Meldung wird am Drucker automatisch gelöscht, und der Druckvorgang wird fortgesetzt. • Drücken Sie Auswählen, um die Meldung zu löschen und mit dem Druck auf dem Medium, das momentan im Fach eingelegt ist, fortzufahren. <Sorte> <Format> Siehe auch: Einlegen von Papier in die Fächer; Installationshandbuch Lösche Auftragsstatistik Der Drucker löscht alle statistischen Auftragsdaten, die auf der Festplatte gespeichert sind. Warten Sie, bis die Meldung gelöscht wird. Duplexklappe schließen Die hintere Klappe der Duplexeinheit ist geöffnet. Schließen Sie die hintere Klappe der Duplexeinheit, um die Meldung zu löschen. Vord. Kla. schl. Die vordere Klappe des Druckers ist geöffnet. Schließen Sie die vordere Klappe des Druckers, um die Meldung zu löschen. Hintere Klappe schließen Die hintere Klappe des Druckers ist geöffnet. Schließen Sie die hintere Klappe des Druckers, um die Meldung zu löschen. Obere Kla. schl. Die obere Klappe des Druckers ist geöffnet. Schließen Sie die obere Klappe des Druckers, um die Meldung zu löschen. Defragmentierung Der Drucker defragmentiert den Flash-Speicher, um Speicherplatz zurückzugewinnen, der durch gelöschte Ressourcen belegt ist. Warten Sie, bis die Meldung gelöscht wird. Der Drucker fordert eine Bestätigung zum Löschen aller angehaltenen Druckaufträge an. Drücken Sie Fortfahren, um fortzufahren. Der Drucker löscht alle angehaltenen Druckaufträge. NICHT ABSCHALTEN Alle Jobs lösch. Fortfahren/Stop? Warnung: Schalten Sie den Drucker nicht aus, solange diese Meldung angezeigt wird. Drücken Sie Stop, um den Vorgang abzubrechen. Jobs werden gelöscht Der Drucker löscht einen oder mehrere der angehaltenen Druckaufträge. Warten Sie, bis die Meldung gelöscht wird. Bedeutung der Druckermeldungen 191 Bedeutung der Druckermeldungen Meldung Bedeutung dieser Meldung Mögliche Aktionen Fotoleiterkass. ausgetauscht? Diese Meldung wird angezeigt, wenn die obere Klappe geschlossen ist oder wenn Sie auf eine weitere Austauschmeldung antworten und entweder eine Warnung für die Fotoleiterkassette vorliegt oder die Fotoleiterkassette verbraucht ist und ausgetauscht werden muß. Tauschen Sie die Fotoleiterkassette aus, und drücken Sie Fortfahren. Durch Drücken auf Fortfahren wird der Wartungszähler gelöscht. Auswählen=JA Stop=NEIN Bei der zweiten Meldung werden entsprechende Anweisungen angezeigt. Fixierstation ausgetauscht? Auswählen=JA Stop=NEIN Diese Meldung wird angezeigt, wenn die hintere Klappe geschlossen ist oder wenn Sie auf eine weitere Austauschmeldung antworten und entweder eine Warnung für die Fixierstation vorliegt oder die Fixierstation verbraucht ist und ausgetauscht werden muß. Bei der zweiten Meldung werden entsprechende Anweisungen angezeigt. Menüs deaktiv. Der Drucker reagiert auf eine Anforderung zum Deaktivieren der Menüs. Drücken Sie Stop, um mit dem Drucken fortzufahren. Dadurch wird der Wartungszähler nicht gelöscht. Nachdem Sie Stop gedrückt haben, wird die Meldung 83 Fotoleiterkass. verbraucht wieder angezeigt. Für die Fotoleiterkassette liegt weiterhin eine Warnung vor. Sie erhalten diese Meldung bei jedem weiteren Öffnen der oberen Klappe. Tauschen Sie die Fixierstation aus, und drücken Sie Fortfahren. Durch Drücken auf Fortfahren wird der Wartungszähler gelöscht. Drücken Sie Stop, um mit dem Drucken fortzufahren. Dadurch wird der Wartungszähler nicht gelöscht. Für die Fixierstation liegt weiterhin eine Warnung vor. Sie erhalten diese Meldung bei jedem weiteren Öffnen der hinteren Klappe. Warten Sie, bis die Meldung gelöscht wird. Solange die Menüs deaktiviert sind, können die Druckereinstellungen nicht an der Bedienerkonsole geändert werden. Siehe auch: Deaktivieren der Bedienerkonsolenmenüs Festpl. beschäd. Neu formatieren? Der Drucker hat versucht, eine Festplatte wiederherzustellen, konnte die Festplatte jedoch nicht reparieren. Drücken Sie Fortfahren, um die Festplatte neu zu formatieren und alle auf der Festplatte gespeicherten Dateien zu löschen. Drücken Sie Stop, um die Meldung zu löschen, ohne die Festplatte neu zu formatieren. Eventuell zeigt der Drucker Festpl.wdhstell. an und versucht, die Festplatte wiederherzustellen. Siehe auch: Festpl.wdhstell. x/5 yyy% Bedeutung der Druckermeldungen 192 Bedeutung der Druckermeldungen Meldung Bedeutung dieser Meldung Mögliche Aktionen Festpl.wdhstell. x/5 yyy% Der Drucker versucht, die Festplatte wiederherzustellen. Die Wiederherstellung der Festplatte erfolgt in fünf Phasen. In der zweiten Zeile der Bedienerkonsolenanzeige wird der Fortschritt der jeweiligen Phase in Prozent angezeigt. Warten Sie, bis die Meldung gelöscht wird. Der Drucker reagiert auf eine Anforderung, die Menüs für alle Benutzer freizugeben. Warten Sie, bis die Meldung gelöscht wird, und drücken Sie dann Menü, um die Menüs an der Bedienerkonsole aufzurufen. Menüs aktiviert Warnung: Schalten Sie den Drucker nicht aus, solange diese Meldung angezeigt wird. Siehe auch: Aktivieren der Menüs Druckwerk wärmt auf Der Drucker wärmt die Fixierstation als Vorbereitung auf das Drucken auf. Warten Sie, bis die Meldung gelöscht wird. PIN eingeben: =___ Der Drucker wartet darauf, daß Sie Ihre vierstellige PIN (Persönliche Identifikationsnummer) eingeben. Geben Sie über die Tasten der Bedienerkonsole die vierstellige PIN ein, die Sie im Druckertreiber festgelegt haben, als Sie den vertraulichen Druckauftrag an den Drucker gesendet haben. Siehe auch: Zugreifen auf angehaltene Druckaufträge über die Bedienerkonsole; Eingeben einer persönlichen Identifikationsnummer (PIN) Puffer löschen Der Drucker löscht fehlerhafte Druckdaten und verwirft den aktuellen Druckauftrag. Warten Sie, bis die Meldung gelöscht wird. Festp.form.läuft NICHT ABSCHALTEN Die Festplatte wird vom Drucker formatiert. Wenn der Formatierungsvorgang länger dauert als gewöhnlich, wird in der zweiten Zeile der Fortschritt in Prozent angezeigt. Warten Sie, bis die Meldung gelöscht wird. Festplatte wird formatiert yyy% Die Festplatte wird vom Drucker formatiert. Wenn der Formatierungsvorgang länger dauert als gewöhnlich, wird in der zweiten Zeile der Fortschritt in Prozent angezeigt. Warten Sie, bis die Meldung gelöscht wird. Flashform. läuft NICHT ABSCHALTEN Der Flash-Speicher wird vom Drucker formatiert. Warten Sie, bis die Meldung gelöscht wird. Warnung: Schalten Sie den Drucker nicht aus, solange diese Meldung angezeigt wird. Warnung: Schalten Sie den Drucker nicht aus, solange diese Meldung angezeigt wird. Warnung: Schalten Sie den Drucker nicht aus, solange diese Meldung angezeigt wird. Bedeutung der Druckermeldungen 193 Bedeutung der Druckermeldungen Meldung Bedeutung dieser Meldung Mögliche Aktionen Angeh. Jobs kön. verlorengehen Der Speicher des Druckers ist voll, und der Drucker kann Ihren Druckauftrag nicht weiter verarbeiten. • Drücken Sie Fortfahren, um die Meldung zu löschen und den Druckvorgang fortzusetzen. Der Drucker gibt Speicher frei, indem er den ältesten angehaltenen Auftrag löscht, und fährt mit dem Löschen angehaltener Aufträge fort, bis ausreichend Druckerspeicher für die Verarbeitung des Druckauftrags vorhanden ist. • Drücken Sie Stop, um die Meldung zu löschen, ohne angehaltene Druckaufträge zu löschen. Der aktuelle Druckauftrag wird unter Umständen nicht richtig gedruckt. • Drücken Sie Menü, um das Menü Auftrag zu öffnen und den aktuellen Auftrag abzubrechen. • So verhindern Sie, daß dieser Fehler zukünftig auftritt: – Löschen Sie Schriftarten, Makros und andere Daten aus dem Druckerspeicher. – Erweitern Sie den Druckerspeicher. Hinweis: Die Meldungen 37 Nicht genüg. Speicher und Angeh. Jobs kön. verlorengehen werden abwechselnd angezeigt. Siehe auch: Drucken und Löschen von angehaltenen Druckaufträgen; 37 Nicht genüg. Speicher Angeh. Jobs kön. n.wdhgest.werden Der Druckerspeicher kann Druckaufträge und angehaltene Aufträge nicht von der Festplatte wiederherstellen. Drücken Sie Fortfahren, um die Meldung zu löschen. Einige der auf der Festplatte gespeicherten Druckaufträge und angehaltene Aufträge werden nicht wiederhergestellt. Siehe auch: 37 Nicht genüg. Speicher; 57 Konfiguration geändert Fach <x> einsetzen <Gerät> install. o. Auftr. abbr. Das angegebene Papierfach ist nicht vorhanden oder nicht vollständig eingeschoben. Schieben Sie das angegebene Papierfach vollständig in den Drucker. Der Drucker fordert, daß ein bestimmtes Gerät installiert wird, damit der Auftrag gedruckt werden kann. • Schalten Sie den Drucker aus, installieren Sie das angegebene Gerät, und starten Sie den Drucker neu. • Drücken Sie Menü, um das Menü Auftrag zu öffnen und den aktuellen Auftrag abzubrechen. <Gerät> steht für Fach 1, Fach 2 oder Duplex. Siehe auch: Einlegen von Papier in die Fächer Bedeutung der Druckermeldungen 194 Bedeutung der Druckermeldungen Meldung Bedeutung dieser Meldung Mögliche Aktionen Ungültiger Maschinencode Der Maschinencode des Druckers wurde nicht programmiert oder ist nicht gültig. Wenden Sie sich an den Kundendienst. Ungültiger Netzwerk <x>-Code Der Code in einem internen Druckserver ist ungültig. Der Drucker kann erst dann Druckaufträge empfangen und verarbeiten, wenn der interne Druckserver mit gültigem Code programmiert ist. Programmieren (Flashen) Sie den internen Druckserver des Druckers mit einer gültigen Netzwerkcode-Datei. Der Drucker versucht, Medien aus einer Zuführung einzuziehen, und erkennt, daß diese leer ist. • Legen Sie Medien mit dem in der zweiten Zeile der Anzeige angegebenen Format und von der richtigen Sorte in das Fach ein. Die Meldung wird am Drucker automatisch gelöscht, und der Druckvorgang wird fortgesetzt. • Drücken Sie Menü, um das Menü Auftrag zu öffnen und den aktuellen Auftrag abzubrechen. Std.-Netzwerk-Code ungültig Fach <x> auffüllen Siehe auch: Anruf beim Kundendienst Hinweis: Sie können die NetzwerkcodeDatei auf den internen Druckserver laden, während diese Meldung angezeigt wird. Siehe auch: Einlegen von Papier in die Fächer Menüs deaktiviert Die Druckermenüs sind deaktiviert. Die Druckereinstellungen können nicht an der Bedienerkonsole geändert werden. Das Menü Auftrag kann weiterhin geöffnet werden, um einen Auftrag abzubrechen oder einen vertraulichen Auftrag bzw. einen angehaltenen Auftrag zum Drucken auszuwählen. Wenn Sie auf die Druckermenüs zugreifen müssen, wenden Sie sich an Ihren Netzwerkverwalter. Siehe auch: Deaktivieren der Bedienerkonsolenmenüs; Aktivieren der Menüs Netzwerkkarte belegt Ein interner Druckserver (auch als interner Netzwerkadapter oder INA bezeichnet) wird gerade zurückgesetzt. Warten Sie, bis die Meldung gelöscht wird. Netzwerk Eine Netzwerkschnittstelle ist die aktive Kommunikationsverbindung. Warten Sie, bis die Meldung gelöscht wird. Eine Netzwerkschnittstelle ist die aktive Kommunikationsverbindung, wobei <x> für die aktive Kommunikationsverbindung steht und <y> für den Kanal. Warten Sie, bis die Meldung gelöscht wird. Netzwerk <x> Netzwerk <x>, <y> Bedeutung der Druckermeldungen 195 Bedeutung der Druckermeldungen Meldung Bedeutung dieser Meldung Mögliche Aktionen Keine Jobs gef. Wiederholen? Die eingegebene vierstellige PIN (Persönliche Identifikationsnummer) ist keinem vertraulichen Druckauftrag zugewiesen. • Drücken Sie Fortfahren, um eine andere PIN einzugeben. • Drücken Sie Stop, um die PIN-Eingabeaufforderung zu löschen. Nicht bereit Der Drucker ist nicht zum Empfang oder zur Verarbeitung von Daten bereit. Die Taste Stop wurde gedrückt, um den Drucker offline zu setzen. Drücken Sie Fortfahren, um den Drucker in den Status Bereit zurückzusetzen, so daß er Aufträge empfangen kann. Parallel Eine parallele Schnittstelle ist die aktive Kommunikationsverbindung. Warten Sie, bis die Meldung gelöscht wird. Selbsttest läuft Der Drucker führt nach dem Einschalten eine Reihe von Selbsttests durch. Warten Sie, bis die Meldung gelöscht wird. Strom sparen Der Drucker ist für den Empfang und die Verarbeitung von Daten bereit. Der Stromverbrauch wird herabgesetzt, während der Drucker inaktiv ist. Wenn der Drucker für die in der Menüoption Strom sparen angegebene Zeitspanne (die Werksvorgabe ist 20 Minuten) inaktiv war, wird statt der Meldung Bereit die Meldung Strom sparen angezeigt. Senden Sie einen Auftrag an den Drucker. Parallel <x> Siehe auch: Zugreifen auf angehaltene Druckaufträge über die Bedienerkonsole Drücken Sie Fortfahren, um den Drucker schnell auf die normale Betriebstemperatur aufzuwärmen, so daß die Meldung Bereit angezeigt wird. Spooljobs druck? Fortfahren/Stop? Aufträge, die vor dem letzten Ausschalten des Druckers im Spool-Betrieb auf die Festplatte geschrieben wurden, wurden noch nicht gedruckt. • Drücken Sie Fortfahren, um die Aufträge auszudrucken. • Drücken Sie Zurück oder Stop, um die Aufträge von der Festplatte zu löschen, ohne sie zu drucken. Verzeichnisliste drucken Der Drucker verarbeitet oder druckt ein Verzeichnis aller im FlashSpeicher bzw. auf einer Festplatte gespeicherten Dateien. Warten Sie, bis die Meldung gelöscht wird. Der Drucker verarbeitet oder druckt eine Liste aller Schriftarten, die für die ausgewählte Druckersprache verfügbar sind. Warten Sie, bis die Meldung gelöscht wird. Schriftartliste drucken Drucke Auftragsstatistik Siehe auch: Drucken von Verzeichnislisten Siehe auch: Drucken von Schriftartmusterlisten Der Drucker verarbeitet oder druckt Warten Sie, bis die Meldung alle statistischen Auftragsdaten, die gelöscht wird. auf der Festplatte gespeichert sind. Siehe auch: Auftr.ber.-Stat. Bedeutung der Druckermeldungen 196 Bedeutung der Druckermeldungen Meldung Bedeutung dieser Meldung Mögliche Aktionen Menüeinstellungen werden gedruckt Der Drucker verarbeitet oder druckt die Seite mit Menüeinstellungen. Warten Sie, bis die Meldung gelöscht wird. Siehe auch: Verwenden der Druckermenüs; Drucken der Seite mit Menüeinstellungen Testseiten werden gedruckt Der Drucker verarbeitet oder druckt die Testseiten zur Druckqualität. Warten Sie, bis die Meldung gelöscht wird. Siehe auch: Drucken der Testseiten zur Druckqualität Codeprogr. läuft NICHT ABSCHALTEN Umprogrammierung NICHT ABSCHALTEN Der Drucker programmiert neuen Maschinencode in seinen FlashSpeicher. Warten Sie, bis die Meldung gelöscht wird. Der Drucker programmiert neuen Systemcode. Warten Sie, bis die Meldung gelöscht und der Drucker zurückgesetzt wird. Warnung: Schalten Sie den Drucker nicht aus, solange diese Meldung angezeigt wird. Warnung: Schalten Sie den Drucker nicht aus, solange diese Meldung angezeigt wird. Flashprog. läuft NICHT ABSCHALTEN Der Drucker speichert Ressourcen, Warten Sie, bis die Meldung wie beispielsweise Schriftarten oder gelöscht wird. Makros, im Flash-Speicher. Warnung: Schalten Sie den Drucker nicht aus, solange diese Meldung angezeigt wird. Festplatte wird programmiert NICHT AUSSCHALTEN Der Drucker speichert Ressourcen, Warten Sie, bis die Meldung wie beispielsweise Schriftarten oder gelöscht wird. Makros, auf der Festplatte. Warnung: Schalten Sie den Drucker nicht aus, solange diese Meldung angezeigt wird. Jobs w. verarb. und gelöscht Der Drucker löscht einen oder mehrere der angehaltenen Druckaufträge und sendet einen oder mehrere Druckaufträge zum Drucken. Warten Sie, bis die Meldung gelöscht wird. Der Drucker sendet einen oder mehrere der angehaltenen Druckaufträge zum Drucken. Warten Sie, bis die Meldung gelöscht wird. Der Drucker ist für den Empfang und die Verarbeitung von Druckaufträgen bereit. Senden Sie einen Auftrag an den Drucker. Jobs w. verarb. Bereit Siehe auch: Drucken und Löschen von angehaltenen Druckaufträgen Siehe auch: Verwenden der Druck- und Zurückhaltefunktion Bedeutung der Druckermeldungen 197 Bedeutung der Druckermeldungen Meldung Bedeutung dieser Meldung Mögliche Aktionen Bereit Hex Der Drucker befindet sich im Hex Trace-Modus und ist für den Empfang und die Verarbeitung von Druckaufträgen bereit. • Senden Sie einen Auftrag an den Drucker. Alle an den Drucker gesendeten Daten werden in Hexadezimal- und Zeichendarstellung gedruckt. Steuercode-Zeichenfolgen werden zwar ausgedruckt, aber nicht ausgeführt. • Schalten Sie den Drucker aus und wieder ein, um den Hex Trace-Modus zu beenden und in den Status Bereit zurückzukehren. Papier aus Standardabl. nehmen Die Papierablage ist voll. Nehmen Sie zum Löschen der Meldung den Medienstapel aus der Ablage. Aufl. herabges. Der Drucker verringert bei einer Seite des aktuellen Druckauftrags die Auflösung von 600 dpi auf 300 dpi, um den Fehler 38 Speicher voll zu vermeiden. Die Meldung Aufl. herabges. wird so lange an der Bedienerkonsole angezeigt, bis der Auftrag gedruckt ist. Drücken Sie Menü, um das Menü Auftrag zu öffnen und den aktuellen Auftrag abzubrechen. Drucker zurücksetzen Der Drucker wird auf die aktuellen Standardeinstellungen zurückgesetzt. Alle aktiven Druckaufträge werden abgebrochen. Warten Sie, bis die Meldung gelöscht wird. Angeh.Jobs wdhst Fortfahren/Stop? Siehe auch: Ändern der Druckereinstellungen an der Bedienerkonsole • Drücken Sie Fortfahren. Der Drucker wurde zurückgesetzt Alle Druck- und Zurückhalteaufträge oder eingeschaltet, und der auf der Festplatte werden im Drucker hat festgestellt, Druckerspeicher wiederhergestellt. daß auf der Festplatte Druck- und Zurückhalteaufträge gespeichert sind. • Drücken Sie Zurück oder Stop. Es werden keine Druck- und Zurückhalteaufträge im Druckerspeicher wiederhergestellt. Der Drucker kehrt in den Status Bereit zurück. Siehe auch: Verwenden der Druckund Zurückhaltefunktion Bedeutung der Druckermeldungen 198 Bedeutung der Druckermeldungen Meldung Bedeutung dieser Meldung Mögliche Aktionen Zurücksetzen auf Werkseinstellungen Der Drucker stellt die Werksvorgaben für die Druckereinstellungen wieder her. Beim Wiederherstellen der Werksvorgaben geschieht folgendes: Warten Sie, bis die Meldung gelöscht wird. Siehe auch: Wiederherstellen der Werksvorgaben • Alle in den Druckerspeicher geladenen Ressourcen (Schriftarten, Makros, Symbolsätze) werden gelöscht. • Alle Menüeinstellungen werden auf die Werksvorgaben zurückgesetzt, mit folgenden Ausnahmen: – die Einstellung für Anzeigesprache im Menü Konfig. – Alle Einstellungen im Menü Parallel, Menü Seriell, Menü Netzwerk und Menü USB. Wiederherstellen angehalt. Job xxx/yyy Der Drucker stellt angehaltene Aufträge von der Festplatte wieder her. • Warten Sie, bis die Meldung gelöscht wird. • Wählen Sie die Menüoption Wdhstellen abbr. im Menü Auftrag. xxx steht für die Nummer des Auftrags, der wiederhergestellt wird. Siehe auch: Verwenden der Druckyyy steht für die Gesamtanzahl und Zurückhaltefunktion wiederherzustellender Aufträge. Seriell <x> Eine serielle Schnittstelle ist die aktive Kommunikationsverbindung. Warten Sie, bis die Meldung gelöscht wird. Verbrauchsmat. Mindestens ein Verbrauchsmaterial des Druckers muß überprüft werden. Beispielsweise kann in einer Kassette nur noch wenig Toner vorhanden sein. Drücken Sie Menü, um das Menü Verbr.Mat. aufzurufen und zu ermitteln, welche Verbrauchsmaterialien ausgetauscht werden müssen. Tauschen Sie die entsprechenden Verbrauchsmaterialien aus. TMA Anpassung der Tonermenge (Toner Mass Adjustment; TMA) Warten Sie, bis die Meldung gelöscht wird. Der Drucker führt eine Anpassung der Tonermenge durch. Diese Meldung wird in der zweiten Zeile der Bedienerkonsolenanzeige angezeigt, wenn die Meldungen Druckwerk wärmt auf und Selbsttest läuft angezeigt werden. USB USB <x> Der Drucker verarbeitet Daten über den angegebenen USB-Anschluß. Warten Sie, bis die Meldung gelöscht wird. Bedeutung der Druckermeldungen 199 Bedeutung der Druckermeldungen Meldung Bedeutung dieser Meldung Mögliche Aktionen Wartet Der Drucker hat eine Seite mit zu druckenden Daten empfangen, wartet jedoch auf einen Auftragsende- oder Seitenvorschubbefehl oder auf weitere Daten. • Drücken Sie die Taste Fortfahren, um den Inhalt des Pufferspeichers zu drucken. • Drücken Sie Menü, um das Menü Auftrag zu öffnen und den aktuellen Auftrag abzubrechen. Siehe auch: Abbrechen von Druckaufträgen 1565 Emul-Fehler Emul- Die Version des ladbaren Emulators Option laden der Firmware-Karte stimmt nicht mit der Drucker-Code-Version überein. Dieser Fehler kann auftreten, wenn Sie die Drucker-Firmware aktualisieren oder eine FirmwareKarte aus dem einen in einen anderen Drucker stecken. 2<xx> Papierstau Der Drucker hat einen Papierstau festgestellt. Der Drucker löscht die Meldung automatisch nach 30 Sekunden und deaktiviert anschließend den ladbaren Emulator auf der Firmware-Karte. Laden Sie die richtige Version des ladbaren Emulators von der Lexmark Website herunter. Entfernen Sie den Papierstau im Medienweg. Siehe auch: Ermitteln des Medienwegs 30 Tonerkassette <Farbe> fehlt Die angegebene Druckkassette Schieben Sie die angegebene fehlt oder ist nicht richtig eingesetzt. Druckkassette vollständig in den Drucker. Der Drucker löscht die Meldung automatisch. Siehe auch: Austauschen von Druckkassetten 32 Druckkass. n. unterstützt Es wurde eine nicht unterstützte Druckkassette installiert. Nehmen Sie die nicht unterstützte Druckkassette heraus, und setzen Sie eine neue ein. Vergewissern Sie sich mit Hilfe der im Abschnitt Bestellen von Druckkassetten angegebenen Teilenummern, daß Sie die richtige Druckkassette verwenden. Siehe auch: Austauschen von Druckkassetten 34 Falsches Medium Der Drucker hat festgestellt, daß aus einem Fach die falsche Druckmediensorte eingezogen wird. Weitere Informationen finden Sie unter Medienunterstützung für Modelle und Zuführungen und Mediensorten und -gewichte. • Ersetzen Sie die Druckmedien in dem Fach durch die angeforderten Medien, und drücken Sie Fortfahren. • Drücken Sie Menü, um auf die Menügruppe Belegt/Wartet zuzugreifen, und wählen Sie eine der folgenden Optionen: – Auftragsabbruch – Drucker zurücks. – Akt.Abl.zurücks. – Verbrauchsmaterialbestand überprüfen Bedeutung der Druckermeldungen 200 Bedeutung der Druckermeldungen Meldung Bedeutung dieser Meldung Mögliche Aktionen 34 Papier ist zu kurz Der Drucker hat festgestellt, daß das Papier in der Zuführung, die in der zweiten Anzeigezeile angegeben ist, zu kurz zum Drucken der formatierten Daten ist. Bei Fächern mit automatischer Formaterkennung tritt dieser Fehler auf, wenn die Papierführungen nicht in der richtigen Position sind. • Drücken Sie Fortfahren, um die Meldung zu löschen und den Druckvorgang fortzusetzen. Die Seite, die zur Ausgabe der Meldung geführt hat, wird nicht automatisch neu gedruckt. • Stellen Sie sicher, daß unter Papierformat im Menü Papier die richtige Einstellung für das verwendete Papierformat gewählt ist. Wenn Univ.Zuf. Format auf Universal eingestellt ist, stellen Sie sicher, daß das Papier groß genug für die formatierten Daten ist. • Drücken Sie Menü, um das Menü Auftrag zu öffnen und den aktuellen Auftrag abzubrechen. Siehe auch: Spezifikationen von Druckmedien 35 Res spei. aus Zu wenig Speich. Der Drucker verfügt nicht über genügend Speicher, um die Funktion Ressour. speich. zu aktivieren. Diese Meldung weist in der Regel darauf hin, daß einem oder mehreren Pufferspeichern des Druckers zu viel Speicher zugewiesen wurde. • Drücken Sie Fortfahren, um die Funktion Ressour. speich. zu deaktivieren und den Druckvorgang fortzusetzen. • So aktivieren Sie Ressour. speich. nach Erhalt dieser Meldung: – Vergewissern Sie sich, daß die Pufferspeicher auf Auto eingestellt sind, und schließen Sie die Menüs, um die Änderungen des Pufferspeichers zu aktivieren. – Wenn die Meldung Bereit angezeigt wird, aktivieren Sie die Funktion Ressour. speich. im Menü Konfig. • Installieren Sie zusätzlichen Druckerspeicher. 37 Unzureichend. Sortierbereich Die Kapazität des Druckerspeichers (oder der Festplatte, falls installiert) reicht nicht aus, um den Druckauftrag zu sortieren. • Drücken Sie Fortfahren, um den bereits im Speicher befindlichen Teil des Auftrags zu drucken und mit der Sortierung des restlichen Druckauftrags zu beginnen. • Drücken Sie Menü, um das Menü Auftrag zu öffnen und den aktuellen Auftrag abzubrechen. Siehe auch: Abbrechen von Druckaufträgen Bedeutung der Druckermeldungen 201 Bedeutung der Druckermeldungen Meldung Bedeutung dieser Meldung Mögliche Aktionen 37 Nicht genug Defrag.speicher Der Drucker kann den FlashSpeicher nicht defragmentieren, weil der Druckerspeicher, in dem nicht gelöschte Flash-Ressourcen gespeichert werden, voll ist. • Löschen Sie Schriftarten, Makros und andere Daten aus dem Druckerspeicher. • Installieren Sie zusätzlichen Druckerspeicher. 37 Nicht genüg. Speicher Der Speicher des Druckers ist voll und kann aktuelle Druckaufträge nicht weiter verarbeiten. • Drücken Sie Fortfahren, um die Meldung zu löschen und den Druck des aktuellen Druckauftrags fortzusetzen. Der Drucker gibt Speicher frei, indem er den ältesten angehaltenen Auftrag löscht, und fährt mit dem Löschen angehaltener Aufträge fort, bis ausreichend Druckerspeicher für die Verarbeitung des Druckauftrags vorhanden ist. • Drücken Sie Stop, um die Meldung zu löschen, ohne angehaltene Druckaufträge zu löschen. Der aktuelle Druckauftrag wird unter Umständen nicht richtig gedruckt. • Drücken Sie Menü, um das Menü Auftrag zu öffnen und den aktuellen Auftrag abzubrechen. • So verhindern Sie, daß dieser Fehler zukünftig auftritt: – Löschen Sie Schriftarten, Makros und andere Daten aus dem Druckerspeicher. – Installieren Sie zusätzlichen Druckerspeicher. Hinweis: Die Meldungen 37 Nicht genüg. Speicher und Angeh. Jobs kön. verlorengehen werden abwechselnd angezeigt. Siehe auch: Verwenden der Druck- und Zurückhaltefunktion; Angeh. Jobs kön. verlorengehen; Angeh. Jobs kön. n.wdhgest.werden Bedeutung der Druckermeldungen 202 Bedeutung der Druckermeldungen Meldung Bedeutung dieser Meldung Mögliche Aktionen 38 Speicher voll Der Drucker verarbeitet Daten. Der Speicher zur Aufnahme der Seiten ist jedoch voll. • Drücken Sie Fortfahren, um die Meldung zu löschen und den Druck des Auftrags fortzusetzen. Der Druckauftrag wird unter Umständen nicht richtig gedruckt. • Drücken Sie Menü, um das Menü Auftrag zu öffnen und den aktuellen Auftrag abzubrechen. • So verhindern Sie, daß dieser Fehler zukünftig auftritt: – Vereinfachen Sie den Druckauftrag, indem Sie weniger Text oder Grafiken auf einer Seite verwenden, und löschen Sie nicht benötigte geladene Schriftarten und Makros. – Installieren Sie zusätzlichen Druckerspeicher. Siehe auch: Abbrechen von Druckaufträgen 39 Seite ist zu komplex Die Seite wird möglicherweise nicht • Drücken Sie Fortfahren, um die Meldung zu löschen und den Druck richtig gedruckt, da die des Auftrags fortzusetzen. Der Druckinformationen auf der Seite zu Druckauftrag wird unter Umständen komplex sind. nicht richtig gedruckt. • Drücken Sie Menü, um das Menü Auftrag zu öffnen und den aktuellen Auftrag abzubrechen. • So verhindern Sie, daß dieser Fehler zukünftig auftritt: – Verringern Sie die Komplexität der Seite, indem Sie weniger Text oder Grafiken auf der Seite verwenden, und löschen Sie nicht benötigte geladene Schriftarten und Makros. – Wählen Sie für Seitenschutz im Menü Konfig. die Einstellung Ein. – Installieren Sie zusätzlichen Druckerspeicher. Siehe auch: Menü Konfig. 4<x> Firmw.-Karte n. unterstützt Der Drucker hat eine nicht unterstützte Firmware-Version auf der installierten Firmware-Karte festgestellt. • Schalten Sie den Drucker aus, und halten Sie Fortfahren gedrückt, während Sie den Drucker einschalten. Der Drucker liest den Code auf der Systemkarte und umgeht den Code auf der Firmware-Karte. • Entfernen Sie die Firmware-Karte. Siehe auch: Installationshandbuch Bedeutung der Druckermeldungen 203 Bedeutung der Druckermeldungen Meldung Bedeutung dieser Meldung Mögliche Aktionen 51 Flash beschädigt Der Drucker hat einen beschädigten Flash-Speicher erkannt. Drücken Sie Fortfahren, um die Meldung zu löschen und den Druckvorgang fortzusetzen. Sie müssen erst einen anderen Flash-Speicher installieren, bevor Sie Ressourcen in den Flash-Speicher laden können. 52 Flash voll Die Kapazität des Flash-Speichers reicht zum Speichern der zu ladenden Daten nicht aus. • Drücken Sie Fortfahren, um die Meldung zu löschen und den Druckvorgang fortzusetzen. Geladene Schriftarten und Makros, die zuvor nicht in den Flash-Speicher geschrieben wurden, werden gelöscht. • Löschen Sie Schriftarten, Makros und andere Daten, die im Flash-Speicher abgelegt sind. • Installieren Sie einen Flash-Speicher mit höherer Speicherkapazität. 53 Flash unformatiert Der Drucker hat einen nicht formatierten Flash-Speicher erkannt. • Drücken Sie Fortfahren, um die Meldung zu löschen und den Druckvorgang fortzusetzen. Sie müssen den Flash-Speicher erst formatieren, bevor Sie Ressourcen darin speichern können. • Wenn die Fehlermeldung weiterhin angezeigt wird, ist der Flash-Speicher möglicherweise beschädigt und muß ausgetauscht werden. 54 Fehl. Seriell Option <x> Der Drucker hat einen seriellen Schnittstellenfehler an einem seriellen Anschluß festgestellt. • Prüfen Sie, ob die serielle Verbindung korrekt konfiguriert ist und ob Sie ein geeignetes Kabel verwenden. • Drücken Sie Fortfahren, um die Meldung zu löschen und den Druckvorgang fortzusetzen. Der Druckauftrag wird unter Umständen nicht richtig gedruckt. • Drücken Sie Menü, um das Menü Auftrag zu öffnen und den aktuellen Auftrag abzubrechen. Der Drucker kann keine Verbindung zu einem installierten Netzwerkanschluß herstellen. • Drücken Sie Fortfahren, um die Meldung zu löschen und den Druckvorgang fortzusetzen. Der Druckauftrag wird unter Umständen nicht richtig gedruckt. • Programmieren Sie neue Firmware für die Netzwerkschnittstelle über den parallelen Anschluß. • Drücken Sie Menü, um das Menü Auftrag zu öffnen und den aktuellen Auftrag abzubrechen. 54 Fehl. Seriell Standardanschluß 54 Netzwerk <x> Softwarefehler 54 Std-Netzwerk Softwarefehler Bedeutung der Druckermeldungen 204 Bedeutung der Druckermeldungen Meldung Bedeutung dieser Meldung Mögliche Aktionen 54 Std Par ENA-Verbdg. verloren Der Drucker hat die Verbindung zu einem externen Druckserver (auch als externer Netzwerkadapter oder ENA bezeichnet) verloren. • Überprüfen Sie, ob das Kabel zwischen ENA und Drucker sicher befestigt ist. Schalten Sie den Drucker aus und wieder ein, um den Drucker zurückzusetzen. • Drücken Sie Fortfahren, um die Meldung zu löschen. Der Drucker löscht jeden Hinweis auf den ENA und wird dann zurückgesetzt. An einem der Anschlüsse ist eine nicht unterstützte Optionskarte installiert bzw. an einem der Speichersteckplätze ist eine nicht unterstützte Flash-DIMM installiert. Schalten Sie den Drucker aus, und ziehen Sie den Netzstecker. Entfernen Sie die nicht unterstützte Option. Stecken Sie den Netzstecker des Druckers ein, und schalten Sie den Drucker ein. 54 Par <x> ENAVerbdg. verloren 55 Ununterstützt Option in Platz <x> 55 Ununterstützt Flash in Platz <x> Weitere Informationen finden Sie im Abschnitt Entfernen optionaler Karten. 56 Ser. Anschl.<x> deaktiviert Es wurden Daten über einen seriellen Anschluß an den Drucker gesendet, der serielle Anschluß ist jedoch deaktiviert. • Drücken Sie Fortfahren, um die Meldung zu löschen. Der Drucker verwirft alle am seriellen Anschluß empfangenen Daten. • Stellen Sie sicher, daß die Menüoption Serieller Puffer im Menü Seriell nicht auf Deaktiviert gesetzt ist. Siehe auch: Serieller Puffer 56 ParallelAnschl.<x> deaktiv 56 Std ParallelAnschluß deaktiv Es wurden Daten über einen parallelen Anschluß an den Drucker gesendet, der parallele Anschluß ist jedoch deaktiviert. • Drücken Sie Fortfahren, um die Meldung zu löschen. Der Drucker verwirft alle an den parallelen Anschluß gesendeten Daten. • Stellen Sie sicher, daß die Menüoption Parall. Puffer im Menü Parallel nicht auf Deaktiviert gesetzt ist. Siehe auch: Parall. Puffer 56 USB-Anschl. <x> deaktiviert 56 Standard-USBAnschluß deaktiv Es wurden Daten über einen USB- • Drücken Sie Fortfahren, um die Meldung zu löschen. Der Drucker Anschluß an den Drucker gesendet, verwirft alle an den USB-Anschluß der USB-Anschluß ist jedoch gesendeten Daten. deaktiviert. • Stellen Sie sicher, daß die Menüoption USB-Puffer im Menü USB nicht auf Deaktiviert gesetzt ist. Siehe auch: USB-Puffer Bedeutung der Druckermeldungen 205 Bedeutung der Druckermeldungen Meldung Bedeutung dieser Meldung Mögliche Aktionen 57 Konfiguration geändert Drücken Sie Fortfahren, um die Meldung Der Drucker kann keine zu löschen. vertraulichen oder angehaltenen Druckaufträge auf der Festplatte wiederherstellen, da die Druckkonfiguration geändert wurde. Hinweis: Die Meldungen 57 Konfiguration geändert und Angeh. Jobs kön. n.wdhgest.werden werden abwechselnd angezeigt. 58 Zu viele FlashOptionen Es sind zu viele FlashSpeicheroptionen im Drucker installiert. Schalten Sie den Drucker aus, und ziehen Sie den Netzstecker. Entfernen Sie die Flash-Speichermodule, die zuviel sind. Stecken Sie den Netzstecker des Druckers ein, und schalten Sie den Drucker ein. Siehe auch: Entfernen optionaler Karten 61 Festplatte beschädigt Der Drucker hat eine beschädigte Festplatte erkannt. • Drücken Sie Fortfahren, um die Meldung zu löschen und den Druckvorgang fortzusetzen. • Installieren Sie eine andere Festplatte, bevor Sie Vorgänge durchführen, für die eine Festplatte erforderlich ist. Siehe auch: Installationshandbuch 62 Festplatte voll Die Kapazität der Festplatte reicht zum Speichern der an den Drucker gesendeten Daten nicht aus. • Drücken Sie Fortfahren, um die Meldung zu löschen und die Verarbeitung fortzusetzen. Alle nicht zuvor auf der Festplatte gespeicherten Informationen werden gelöscht. • Löschen Sie Schriftarten, Makros und andere Daten, die auf der Festplatte abgelegt sind. 63 Festplatte unformatiert Der Drucker hat eine unformatierte Festplatte gefunden. • Drücken Sie Fortfahren, um die Meldung zu löschen und den Druckvorgang fortzusetzen. • Formatieren Sie die Festplatte, bevor Sie einen Festplattenvorgang durchführen. Wählen Sie zum Formatieren der Festplatte Festplatte format. im Menü Dienstprog. • Wenn die Fehlermeldung weiterhin angezeigt wird, ist die Festplatte möglicherweise defekt und muß ausgetauscht werden. Installieren Sie eine neue Festplatte, und formatieren Sie sie. Siehe auch: Festplatte format. Bedeutung der Druckermeldungen 206 Bedeutung der Druckermeldungen Meldung Bedeutung dieser Meldung Mögliche Aktionen 64 Plattenformat n. unterstützt Der Drucker hat ein nicht unterstütztes Festplattenformat festgestellt. • Drücken Sie Fortfahren, um die Meldung zu löschen. • Formatieren Sie die Festplatte. Hinweis: Festplattenoperationen sind erst dann zulässig, wenn die Festplatte formatiert ist. 82 Resttonerbeh. fast voll Der Resttonerbehälter ist fast voll. • Drücken Sie Fortfahren, um die Meldung zu löschen und den Druckvorgang fortzusetzen. • Tauschen Sie den Resttonerbehälter aus. Siehe auch: 82 Resttonerbeh. ist voll/fehlt; Austauschen des Resttonerbehälters 82 Resttonerbeh. ist voll/fehlt Der Resttonerbehälter ist voll bzw. fehlt. Tauschen Sie den Resttonerbehälter aus, und drücken Sie Fortfahren, um die Meldung zu löschen. Siehe auch: Austauschen des Resttonerbehälters 83 Fotoleiterkass. verbr. Die Fotoleiterkassette ist vollständig Tauschen Sie die Fotoleiterkassette aus. verbraucht. Siehe auch: Austauschen der Fotoleiterkassette 83 Fotoleiterkassette erneu. Die Fotoleiterkassette ist nahezu aufgebraucht. • Drücken Sie Fortfahren, um die Meldung zu löschen und den Druckvorgang fortzusetzen. • Tauschen Sie die Fotoleiterkassette aus. Siehe auch: Austauschen der Fotoleiterkassette 83 Fotoleiterkassette fehlt Die Fotoleiterkassette fehlt oder ist nicht richtig eingesetzt. Setzen Sie die Fotoleiterkassette richtig ein, um die Meldung zu löschen und den Druckvorgang fortzusetzen. Siehe auch: Austauschen der Fotoleiterkassette 87 Fixierstation verbraucht Die Fixierstation kann nicht mehr verwendet werden. Tauschen Sie die Fixierstation aus. 87 Fixierstation erneuern Die Nutzungsdauer der Fixierstation ist nahezu erschöpft. • Drücken Sie Fortfahren, um die Meldung zu löschen und den Druckvorgang fortzusetzen. • Tauschen Sie die Fixierstation aus. Siehe auch: Austauschen der Fixierstation Siehe auch: Austauschen der Fixierstation Bedeutung der Druckermeldungen 207 Bedeutung der Druckermeldungen Meldung Bedeutung dieser Meldung Mögliche Aktionen 87 Fixierstation fehlt Die Fixierstation fehlt oder ist nicht richtig eingesetzt. Setzen Sie die Fixierstation richtig ein, um die Meldung zu löschen und den Druckvorgang fortzusetzen. Siehe auch: Austauschen der Fixierstation 88 <Farbe> Toner leer Vord. Kla. öffn. <Farbe> ersetzen Diese Meldung wird einige Sekunden angezeigt, danach folgt eine zweite Meldung mit Anweisungen. Der Drucker hat festgestellt, daß der Toner in der angegebenen Kassette leer ist. Öffnen Sie die vordere Klappe, und tauschen Sie umgehend die angegebene Druckkassette aus. Siehe auch: Austauschen von Druckkassetten <Farbe> steht für Cyan, Magenta, Gelb oder Schwarz. 88 Wenig <Farbe> Toner Der Drucker hat festgestellt, daß der Tonervorrat in der angegebenen Kassette zur Neige geht. Wenn Sie die angegebene Druckkassette nicht zur Hand haben, sollten Sie diese umgehend bestellen. Sie können weiterhin drucken, bis die Meldung 88 <Farbe> Toner leer angezeigt wird; tauschen Sie dann die angegebene Druckkassette aus. 900 - 999 Wartung <Meldung> Die Meldungen 900 - 999 beziehen sich auf Druckerprobleme, die eventuell eine Druckerwartung erforderlich machen. Tauschen Sie die angegebene Druckkassette aus. Drücken Sie Fortfahren, um die Meldung zu löschen und den Druckvorgang fortzusetzen. Die Meldung Verbrauchsmat. wird angezeigt, bis die angegebene Tonerkassette ausgetauscht ist. Siehe auch: Austauschen von Druckkassetten Schalten Sie den Drucker aus, und überprüfen Sie alle Kabelverbindungen. Schalten Sie den Drucker wieder ein. Wenn die Wartungsmeldung erneut angezeigt wird, wenden Sie sich unter Angabe der Fehlernummer und mit einer Beschreibung des Problems an den Kundendienst. Siehe auch: Anruf beim Kundendienst Bedeutung der Druckermeldungen 208 Index A Anschlüsse Netzwerk 154 parallel 156 seriell 171 USB 184 Anzeigesprache (Menü Konfig.) 176 aufbewahren Druckkassetten 65 Medien 33 Verbrauchsmaterial 65 Aufrufen der Menüs 135 Auftr.ber.-Stat. (Menü Dienstprog.) 188 Auftrag 113 an Drucker senden 18 angehalten 153 Statistik 177 vertraulich 152 Auftrag, abbrechen 151 Auftragsabbruch (Menü Auftrag) 151 Auftragsbericht (Menü Konfig.) 177 Ausrichtung (Menü PCL Emul) 160 austauschen Druckkassetten 66 Fotoleiterkassette 74 Auswählen numerische Werte 135 auswählen 135 Menüoptionen 135 Auswählen (Taste) 135 Auto WR nach ZV (Menü PCL Emul) 159 Auto ZV nach WR (Menü PCL Emul) 160 Auto. fortfahren (Menü Konfig.) 175 Autoformaterken. (Erw. Konfig.) 143 Automatische Fachverbindung 39 Automatische Formaterkennung 39, 164 Autorisierte Händler für Lexmark Verbrauchsmaterial 62 A4-Breite (Menü PCL Emul) 159 Abbrechen, Druckauftrag Druckerbedienerkonsole 21 Windows Desktop 22 Macintosh-Computer 22 Taskleiste 21 Abbruchcodes 97 Aktivieren der Bedienerkonsolenmenüs 100 Aktuelle Menüeinstellungen 22 mit Menüeinstellungen-Seite 22 Alarme einstellen 175 Fehlermeldungen 175 Toner 181 Alarmsteuerung (Menü Konfig.) 175 Alle Druckaufträge, entfernen 189 Allgem. Konfig. (Menü Papier) 168 Angeh. Jobs, entfernen 189 Angehaltene Jobs Eingeben des Benutzernamens 113 angehaltene Jobs Formatierungsfehler 115 vertrauliche Aufträge 19 PIN eingeben 19 Zugriff über die Bedienerkonsole 114 Angehaltene Jobs (Menü Auftrag) 153 Angehaltene Jobs entf (Menü Dienstprog.) 189 Anleitung zum Anschließen des Druckers (Menü Hilfe) 150 Anleitung zum Beseitigen von Papierstaus (Menü Hilfe) 150 Anleitung zum Einsatz des Verbrauchsmaterials (Menü Hilfe) 150 Anleitung zum Umsetzen des Druckers (Menü Hilfe) 150 anpassen Deckung 143 Farbe 140, 141, 142 Strom sparen 101 209 Index B Druckanleitung (Menü Hilfe) 150 Druckauftrag abbrechen 151 bei Macintosh-Computern 22 über den Windows-Desktop 22 über die Windows-Taskleiste 21 von der Druckerbedienerkonsole 21 an Drucker senden 18 Druckbereich (Menü Konfig.) Menü Konfig. Druckbereich 178 drucken auf beiden Seiten aus Fächern 40 Auftrag senden 18 beidseitig aus Fächern 40 Menüeinstellungen-Seite 22 Schriftartmuster 23 Schriftartmusterliste 23 Testseiten zur Druckqualität 24 vertraulicher Auftrag 19 Verzeichnisliste 23 Drucken (Menü Hilfe) 150 Drucker in den Offline-Modus schalten 135 Menü (Taste) 135 Stop (Taste) 136 Modelltyp 98 Seriennummer 98 Übersicht 17 Grundmodell 17 konfigurierte Modelle 17 Drucker zurücks. (Menü Auftrag) 153 Drucker, zurücksetzen 153 Druckermeldungen Keine Jobs gef. Wiederholen? 117 Menüs deaktiviert 136 PIN eingeben 116 Druckersprache (Menü Konfig.) 180 Druckertest Druckvorgaben 188 Hardwarestatistik drucken 188 Hex Trace-Modus 188 Druckerwarnmeldungen, konfigurieren 102 Druckfehler (Menü Hilfe) 150 Druckkassetten Aufbewahren 65 Baud (Menü Seriell) 171 Bedienerkonsole 134 LCD-Anzeige 134 Menüs aktivieren 100 Menüs deaktivieren 99 Menüs deaktiviert 136 Tasten 134 Zahlen 136 Beids. Binderand 40 Beids. Binderand (Menü Papierausg.) 148 Beidseitig aktivieren 147 binden 40, 148 Beidseitig (Menü Papierausg.) 147 Benutzersorten (Menü Papier) 162 Beseitigen von Papierstaus, mögliche Bereiche mit Papierstaus 52 Bestellen Verbrauchsmaterial Druckkassetten 64 Wartungsteile Fixierstation 64 Fotoleiterkassette 65 Resttonerbehälter 64 bestellen Verbrauchsmaterial 64 Wartungsteile 64 Bestimmung zu Elektro-Emissionen 12 Bildglättung (Menü PostScript) 169 Binden, beidseitig 40 Bitmap-Schriftarten 105 Briefbögen 28 drucken 29 Richtlinien 28 Seitenausrichtung 29 Briefumschläge, Richtlinien 30 D Datenbits (Menü Seriell) 171 Deaktivieren Bedienerkonsolenmenüs 99 Deckung, Anpassen 143 Druck bestätigen 116 Druck reservieren 116 Druck- und Zurückhalteaufträge 113 Druck- und Zurückhaltefunktion 113 Druck wiederholen 115 210 Index Entfernen alle Druckaufträge 189 angehaltene Jobs 189 Drucker von der optionalen 530-BlattPapierzuführung 123 nicht wiederhergestellte Aufträge 189 Optionen 122 Druckerspeicher 119 Duplexeinheit 127 Firmware-Karte 120 Flash-Speicher 120 Karten 117 vertrauliche Aufträge 189 entfernen Systemplatine 118 Ersatzformat (Menü Papier) 167 Erw. Konfig. Autoformaterken. 143 Druckqual.-Test 143 Energie sparen 145 Facheinsatz-Mld. 143 Kassettenkapaz. 146 Konfig. beenden 146 Konsolenmenüs 144 Ladbare Emulat. 144 Schrift schärfer 145 Werksvorgaben 144 Erweit. Status (Menü Parallel) 156 Etiketten Druckerwartung 32 Richtlinien 31, 32 austauschen 66 Recycling 68 Druckkassetten, aufbewahren 65 Druckkopflinse, reinigen 79 Druckmedienstaus vermeiden 18, 51 Druckmodus (Menü Farbe) 142 Druckoptionen Speicher drucken 153 Trennseiten 149 siehe auch Trennseitenzuf. 149 Druckqual.-Test (Erw. Konfig.) 143 Druckqual.-Test (Menü Dienstprog.) 189 Druckqualität (Menü Hilfe) 150 Druckqualität, anpassen Deckung 143 Farbanpassung 140, 142 Farbausgleich 140 Farbmuster 141 Druckstatistik Auftragsbericht 177 Auftragsstatistik drucken 188 Druckzeitsperre konfigurieren 180 Druckzeitsperre (Menü Konfig.) 180 DSR berücks. (Menü Seriell) 172 Duplexdruck (beidseitiges Drucken) aus Fächern 40 auswählen 40 Definition 40 Duplexeinheit Druckdefinition 40 verwenden 40 F Facheinsatz-Mld. (Erw. Konfig.) 143 Fächer Optionales 250-Blatt-Fach für das Format Legal 42 Optionales 530-Blatt-Fach 42 Standardpapierfach 42 Fachumkehrung (Menü PCL Emul) 162 Fachverbindung 39 Farbanpassung (Menü Farbe) 140 Farbausgleich (Menü Farbe) 140 Farbe, anpassen 140, 141, 142 Farbmuster (Menü Farbe) 141 Farbqualität (Menü Hilfe) 150 FCC-Bestimmung 12 E Eigenschaften, Medien 25 Briefbögen 28 Einlegen Fächer optionales 530-Blatt-Fach 42 Standardpapierfach 42 Standardpapierfach Briefbögen 46 Briefumschläge 46 Einsatz von Druckmedien (Menü Hilfe) 150 Einstellungen Austauschen, Werksvorgaben 100 Energie sparen (Erw. Konfig.) 145 211 Index Kopien (Menü Papierausg.) 147 Kopien, Anzahl angeben 147 Festplatte als Speicherort festlegen 176 formatieren 188 geladene Ressourcen drucken 188 Festplatte format. (Menü Dienstprog.) 188 Fixierstation (Menü Verbr.Mat.) 182 Fixierstation, austauschen 69 Flash format. (Menü Dienstprog.) 188 Flash-Defragment (Menü Dienstprog.) 187 Flash-Speicher als Speicherort festlegen 176 Defragmentierung 187 formatieren 188 geladene Ressourcen drucken 188 Fortfahren (Taste) 135 Fotoleiterkass. (Menü Verbr.Mat.) 182 Fotoleiterkassette austauschen 74 L Ladbare Emulat. (Erw. Konfig.) 144 Laden in (Menü Konfig.) 176 Leben Verbr.Mat. (Menü Verbr.Mat.) 183 Leere Seiten (Menü Papierausg.) 146 M MAC-Binär-PS (Menü Netzwerk) 154 MAC-Binär-PS (Menü Parallel) 157 MAC-Binär-PS (Menü USB) 185 Manuelle Farbe (Menü Farbe) 142 Medien aufbewahren 33 Briefbögen Anweisungen zum Einlegen je nach Einzug 29 Richtlinien 28 Folien, Richtlinien 29 Richtlinien 25 Briefbögen 28 Briefbögen, drucken 29 speichern 65 Medienanschlag, verwenden 50 Medienspezifikationen Eigenschaften 26 Formate 34 Gewicht 37 Sorten 36 Medienstütze, verwenden 48 Mehrseit Reihenf (Menü Papierausg.) 148 Mehrseit.ansicht (Menü Papierausg.) 149 Mehrseitendruck Ansichtseinstellungen 149 konfigurieren 149 Randeinstellungen 148 Reihenfolge-Einstellungen 148 Mehrseitendruck (Menü Papierausg.) 149 Mehrseiten-Rand (Menü Papierausg.) 148 Meldungen <Gerät> install. o. Auftr. abbr. 194 1565 Emul-Fehler Emul-Option laden 200 2<xx> Papierstau 200 30 Tonereinheit <Farbe> fehlt 200 32 Kass. <Farbe> n. unterstützt 200 34 Falsches Medium 200 G Geladene Ressourcen drucken 188 Ressourcen speichern 180 speichern 176 H Hex Trace (Menü Dienstprog.) 188 Hilfeanleitung (Menü Hilfe) 150 Hinweise zur Emission von Laserstrahlen 15 I Init berücks. (Menü Parallel) 156 Installation, Reihenfolge der Optionen 17 Intellifont-Schriftarten 105 J Job-Pufferung (Menü Netzwerk) 154 Job-Pufferung (Menü Parallel) 157 Job-Pufferung (Menü Seriell) 172 Job-Pufferung (Menü USB) 184 K Karten, Richtlinien 32 Kassettenkapaz. (Erw. Konfig.) 146 Konfig. beenden (Erw. Konfig.) 146 Konfigurieren von Druckerwarnmeldungen 102 Konsolenmenüs (Erw. Konfig.) 144 212 Index Bereit Hex 198 Codeprogr. läuft 197 Defragmentierung 191 Drucke Auftragsstatistik 196 Drucker zurücksetzen 198 Druckwerk wärmt auf 193 Duplexklappe schließen 191 Fach <Papierzufuhr> <Sorte> <Format> ändern 191 Fach <x> auffüllen 195 Fach <x> einsetzen 143, 194 Festpl. beschäd. Neu formatieren? 192 Festpl.wdhstell. x/5 yyy% 193 Festplatte wird formatiert 193 Festplatte wird programmiert 197 Fixierstation ausgetauscht? 192 Flashform. läuft 193 Flashprog. läuft 197 Fotoleiterkass. ausgetauscht? 192 Hintere Klappe schließen 191 Jobs w. verarb. 197 Jobs w. verarb. und gelöscht 197 Jobs werden gelöscht 191 Keine Jobs gef. Wiederholen? 196 Lösche Auftragsstatistik 191 Menüänderungen werden aktiviert 190 Menüeinstellungen werden gedruckt 197 Menüs aktiviert 193 Menüs deaktiv. 192 Menüs deaktiviert 195 Netzwerk 195 Netzwerk <x>, <y> 195 Netzwerk <x> 195 Netzwerkkarte belegt 195 Nicht bereit 196 Obere Kla. schl. 191 Papier aus Standardabl. nehmen 198 Parallel 196 Parallel <x> 196 PIN eingeben =___ 193 Puffer löschen 193 Schriftartliste drucken 196 Selbsttest läuft 196 Seriell <x> 199 Spooljobs druck? 196 Std.-Netzwerk-Code ungültig 195 Strom sparen 196 34 Papier ist zu kurz 201 35 Res spei. aus Zu wenig Speich. 201 37 Nicht genug Defrag.speicher 202 37 Nicht genüg. Speicher 202 37 Unzureichend. Sortierbereich 201 38 Speicher voll 203 39 Seite ist zu komplex 203 4<x> Firmw.-Karte n. unterstützt 203 51 Flash beschädigt 204 52 Flash voll 204 53 Flash unformatiert 204 54 Fehl. Seriell Option <x> 204 54 Fehl. Seriell Standardanschluß 204 54 Std Par ENA-Verbdg. verloren 205 54 Std-Netzwerk Softwarefehler 204 54 Netzwerk <x> Softwarefehler 204 54 Par <x> ENA-Verbdg. verloren 205 55 Ununterstützt Option in Platz <x> 205 56 Ser. Anschl.<x> deaktiviert 205 56 Ser. Stand. Anschl. deaktiv. 205 56 Standard-USB-Anschluß deaktiv 205 56 Std Parallel-Anschluß deaktiv 205 56 Parallel-Anschl.<x> deaktiv 205 56 USB-Anschl. <x> deaktiviert 205 58 Zu viele Flash-Optionen 206 61 Festplatte beschädigt 206 62 Festplatte voll 206 63 Festplatte unformatiert 206 64 Plattenformat n. unterstützt 207 82 Resttonerbeh. fast voll 207 82 Resttonerbeh. ist voll/fehlt 207 83 Fotoleiterkass. verbr. 207 83 Fotoleiterkassette erneu. 78, 207 83 Fotoleiterkassette fehlt 207 87 Fixierstation erneuern 78, 207 87 Fixierstation fehlt 208 87 Fixierstation verbraucht 207 88 <Farbe> Toner leer 208 88 Wenig <Farbe> Toner 208 900 - 999 Wartung <Meldung> 208 Alle Jobs lösch. Fortfahren/Stop? 191 Angeh. Jobs kön. verlorengehen 194 Angeh. Jobs kön. n.wdhgest.werden 194 Angeh.Jobs wdhst. Fortfahren/Stop? 198 Aufl. herabges. 198 Auftrag wird abgebrochen 190 Belegt 190 Bereit 197 213 Index Anleitung zum Einsatz des Verbrauchsmaterials 150 Anleitung zum Umsetzen des Druckers 150 Druckanleitung 150 Drucken 150 Druckfehler 150 Druckqualität 150 Einsatz von Druckmedien 150 Farbqualität 150 Hilfeanleitung 150 Menü Konfig. 175 Alarmsteuerung 175 Anzeigesprache 176 Auftragsbericht 177 Auto. fortfahren 175 Druckersprache 180 Druckzeitsperre 180 Laden in 176 Nach Stau weiter 176 Ressour. speich. 180 Schw.Weiß-Sperre 175 Seitenschutz 177 Strom sparen 179 Tonerwarnung 181 verwenden Alarmsteuerung 102 Tonerwarnung 102 Wartezeitsperre 181 Menü Netzwerk 154 Job-Pufferung 154 MAC-Binär-PS 154 Netzwerk<x>-Konfig 155 Netzwerkpuffer 155 NPA-Modus 155 PCL SmartSwitch 155 PS SmartSwitch 156 Std-Netzw-Konfig 156 Menü Papier 162 Allgem. Konfig. 168 Benutzersorten 162 Ersatzformat 167 Papiereinzug 163 Papierformat 164 Papiergewicht 167 Papiersorte 166 Papierzufuhr 165 Menü Papierausg. 146 Beids. Binderand 148 Testseiten werden gedruckt 197 TMA 199 Umprogrammierung 197 Ungültiger Maschinencode 195 Ungültiger Netzwerk <x>-Code 195 USB 199 USB <x> 199 Verbrauchsmat. 199 Verzeichnisliste drucken 196 Vord. Kla. schl. 191 Wartet 200 Wiederherstellen angehalt. Job xxx/yyy 199 Zurücksetzen auf Werkseinstellungen 199 Menü (Taste) 135 Menü Auftrag 151 Angehaltene Jobs 153 Auftragsabbruch 151 Drucker zurücks. 153 Speicher drucken 153 Vertraul. Job 152 Wdhstellen abbr. 151 Menü Dienstprog. 187 Angeh. Jobs entf 189 Auftr.ber.-Stat. 188 Druckqual.-Test 189 Festplatte format. 188 Flash format. 188 Flash-Defragment 187 Hex Trace 188 Menüs drucken 188 Netzkonf. druck 189 Netzkonf.<x> druck 189 Schrift. drucken 188 Verzeichnis drucken 188 Werksvorgaben 187 Menü Farbe 140 Druckmodus 142 Farbanpassung 140 Farbausgleich 140 Farbmuster 141 Manuelle Farbe 142 Tonerauftrag 143 Menü Hilfe 150 Anleitung zum Anschließen des Druckers 150 Anleitung zum Beseitigen von Papierstaus 150 214 Index Ser. Protokoll 174 Serieller Puffer 174 Stabiles XON 173 Menü seriell NPA-Modus 172 PCL SmartSwitch 173 PS SmartSwitch 173 Menü USB 184 Job-Pufferung 184 MAC-Binär-PS 185 NPA-Modus 185 PCL SmartSwitch 185 PS SmartSwitch 186 USB-Puffer 186 Menü Verbr.Mat. 182 <Farbe> Toner 182 Fixierstation 182 Fotoleiterkass. 182 Leben Verbr.Mat. 183 Resttonerbehälter 182 V.mat.austausch 184 Menüeinstellungen-Seite, drucken 22 Menüs aufrufen 135 Auswählen numerische Werte 135 auswählen 135 Menüoptionen 135 deaktiviert 138 Menüeinstellungen-Seite drucken 22 Sprache 176 Menüs drucken (Menü Dienstprog.) 188 Menü-Übersicht 139 Modelltyp 12, 98 Beidseitig 147 Kopien 147 Leere Seiten 146 Mehrseit Reihenf 148 Mehrseit.ansicht 149 Mehrseitendruck 149 Mehrseiten-Rand 148 Sortieren 147 Trennseiten 149 Trennseitenzuf. 149 Menü Parallel 156 Erweit. Status 156 Init berücks. 156 Job-Pufferung 157 MAC-Binär-PS 157 Parall. Puffer 158 Parallel-Modus 1 158 Parallel-Modus 2 158 Protokoll 159 PS SmartSwitch 159 Menü parallel NPA-Modus 157 PCL SmartSwitch 158 Menü PCL Emul 159 A4-Breite 159 Ausrichtung 160 Auto WR nach ZV 159 Auto ZV nach WR 160 Fachumkehrung 162 Punktgröße 161 Schriftartname 160 Schriftartquelle 160 Symbolsatz 161 Teilung 161 Zeilen pro Seite 160 Menü PDF (Menü PostScript) 170 Menü PostScript 168 Bildglättung 169 Menü PDF 170 Schriftprior. 168 Menü Seriell 171 Baud 171 Datenbits 171 DSR berücks. 172 Job-Pufferung 172 Parität 172 RS-232/RS-422 173 RS-422-Polarität 174 N Nach Stau weiter (Menü Konfig.) 176 Netzkonf. druck (Menü Dienstprog.) 189 Netzkonf.<x> druck (Menü Dienstprog.) 189 Netzwerk<x>-Konfig (Menü Netzwerk) 155 Netzwerkanschluß, konfigurieren NPA-Modus 155 PCL SmartSwitch 155 PS SmartSwitch 156 Puffergröße 155 Netzwerkpuffer (Menü Netzwerk) 155 Nicht wiederhergestellte Aufträge, entfernen 189 215 Index konfigurieren bidirektionale Kommunikation 156 Datenabtastung 158 Hardware-Initialisierung 156 Protokoll 159 Puffergröße 158 paralleler Anschluß konfigurieren NPA-Modus 157 PCL SmartSwitch 158 PS SmartSwitch 159 Parallel-Modus 1 (Menü Parallel) 158 Parallel-Modus 2 (Menü Parallel) 158 Parität (Menü Seriell) 172 PCL SmartSwitch, Einstellung siehe auch Druckersprache PCL SmartSwitch (Menü Netzwerk) 155 PCL SmartSwitch (Menü parallel) 158 PCL SmartSwitch (Menü seriell) 173 PCL SmartSwitch (Menü USB) 185 PCL SmartSwitch, einstellen Netzwerkanschluß 155 paralleler Anschluß 158 serieller Anschluß 173 USB-Anschluß 185 PCL-Emulation A4-Breite 159 Ausrichtung 160 automatischer Wagenrücklauf 159 automatischer Zeilenvorschub 160 Fachumkehrung 162 Punktgröße 161 residente Schriftarten 106 Schriftartmuster drucken 188 Schriftartname 160 Schriftartquelle 160 Symbolsatz 161 Teilung 161 Zeilen pro Seite 160 Persönliche Identifikationsnummer siehe PIN Persönliche Identifikationsnummer (PIN) 116 PIN 116 am Drucker eingeben 20 für vertrauliche Aufträge 19 über den Treiber eingeben 19 NPA-Modus (Menü Netzwerk) 155 NPA-Modus (Menü parallel) 157 NPA-Modus (Menü seriell) 172 NPA-Modus (Menü USB) 185 NPA-Modus, einstellen Netzwerkanschluß 155 paralleler Anschluß 157 serieller Anschluß 172 USB-Anschluß 185 Numerische Werte, auswählen 135 O Optionale Karten, entfernen 117 Optionales 250-Blatt-Fach für das Format Legal 42 Optionen Installation 17 Installation mit Menüeinstellungen-Seite überprüfen 22 P Papier Briefbögen 28 empfohlene Sorten 25 ungeeignet 27 vorgedruckte Formulare 28 Papier, angeben Benutzersorte 162 Format 164 Gewicht 167 Sorte 166 vorgedruckte Formulare 163 wenn angeforderte Größe nicht eingelegt 167 Zufuhr 165 Papierablage, Medienstütze 48 Papiereinzug (Menü Papier) 163 Papierformat (Menü Papier) 164 Papiergewicht (Menü Papier) 167 Papiersorte (Menü Papier) 166 Papierstaus erneutes Drucken gestauter Seiten 176 Medienweg 52 Papierzufuhr (Menü Papier) 165 Parall. Puffer (Menü Parallel) 158 Paralleler Anschluß aktivieren, Widerstände 158 216 Index falsche Farbregistrierung 87 fehlerhafte Ränder 90 Geisterbilder 89 grauer Hintergrund 89 leere Seiten 90 Papier wellt sich stark nach Ausgabe in die Papierablage 90 schlechte Foliendruckqualität 88 senkrechte Streifen 87 sich wiederholende Fehler 86 Streifen 87 Toner läßt sich einfach abreiben 89 Tonerflecken 89 unregelmäßiger Deckungsgrad 89 Unregelmäßigkeiten im Druck 88 verzerrter Ausdruck 90 vollflächige Farbseiten 90 weiße oder farbige Linien 87 einfache 82 Farbqualität 91 bestimmte Farben erzeugen 93 dunkle Folien 92 gedruckte Seite ist verfärbt 92 Treibereinstellungen für bessere Farben 92 warum die gedruckten Farben nicht mit den auf dem Bildschirm angezeigten übereinstimmen 92 Netzwerkdruck Auftrag wurde nicht gedruckt 97 es wurden falsche Zeichen gedruckt 97 nicht antwortender Drucker 82 Optionen 530-Blatt-Papierzuführung 95 arbeitet nicht mehr 95 Duplexeinheit 95 INA-Karte 95 nicht ordnungsgemäße Funktion 95 Speicherkarte 95 Problemlösung andere Probleme Drucker-Abbruchcodes wurden nicht gefunden 97 serielles Kabel anschließen 97 Zugriff auf aktualisierte Dienstprogramme 97 Zugriff auf aktualisierten Druckertreiber 97 Anruf beim Kundendienst 98 Platte siehe Festplatte PostScript 3-Emulation residente Schriftarten 106 PostScript-Emulation Bildglättung 169 PS-Fehler drucken 171 Schriftartmuster drucken 188 Schriftpriorität 168 Probleme andere Drucker-Abbruchcodes wurden nicht gefunden 97 serielles Kabel anschließen 97 Zugriff auf aktualisierte Dienstprogramme 97 Zugriff auf aktualisierten Druckertreiber 97 Anruf beim Kundendienst 98 Anzeige 83 keine Anzeige 83 Menüeinstellungen, keine Auswirkung 83 Rauten 83 Drucken 84 drucken angehaltene Aufträge werden nicht gedruckt 84 Auftrag wird auf falschem Papier oder Spezialmedium gedruckt 85 Auftrag wird aus falschem Fach gedruckt 85 Auftrag wurde nicht gedruckt 84 Druckvorgang dauert lange 85 es werden falsche Zeichen gedruckt 85 Fachverbindung funktioniert nicht 85 umfangreiche Aufträge werden nicht sortiert 86 unerwartete Seitenumbrüche 86 Druckmedienzufuhr häufige Staus 96 leere Seiten in Ausgabefach 96 Papierstau verursachende Seite wird nicht erneut gedruckt 96 Papierstaumeldung wird nach Beseitigen des Staus nicht gelöscht 96 Druckqualität 86 abgeschnittene Bilder 90 Ausdruck zu dunkel 88 Ausdruck zu hell 88 217 Index leere Seiten 90 Papier wellt sich stark nach Ausgabe in die Papierablage 90 schlechte Foliendruckqualität 88 senkrechte Streifen 87 sich wiederholende Fehler 86 Toner läßt sich einfach abreiben 89 Tonerflecken 89 unregelmäßiger Deckungsgrad 89 Unregelmäßigkeiten im Druck 88 verzerrter Ausdruck 90 vollflächige Farbseiten 90 waagrechte Streifen 87 weiße oder farbige Linien 87 Probleme mit der Farbqualität 91 bestimmte Farben erzeugen 93 dunkle Folien 92 gedruckte Seite ist verfärbt 92 Treibereinstellungen für bessere Farben 92 warum die gedruckten Farben nicht mit den auf dem Bildschirm angezeigten übereinstimmen 92 Protokoll (Menü Parallel) 159 PS SmartSwitch, einstellen siehe auch Druckersprache 180 PS SmartSwitch (Menü Netzwerk) 156 PS SmartSwitch (Menü Parallel) 159 PS SmartSwitch (Menü seriell) 173 PS SmartSwitch (Menü USB) 186 PS SmartSwitch, einstellen Netzwerkanschluß 156 paralleler Anschluß 159 serieller Anschluß 173 USB-Anschluß 186 PS-Emulation siehe PostScript-Emulation PS-Fehl. drucken (Menü PostScript) 171 Puffergrößen, anpassen Netzwerk 155 parallel 158 seriell 174 USB 186 Punktgröße (Menü PCL Emul) 103, 161 Anzeigeprobleme 83 keine Anzeige 83 Rauten 83 Drucker stoppen 136 Druckereinstellungen 134 Druckprobleme 84 angehaltene Aufträge werden nicht gedruckt 84 Auftrag wird auf falschem Papier oder Spezialmedium gedruckt 85 Auftrag wird aus falschem Fach gedruckt 85 Auftrag wurde nicht gedruckt 84 Druckvorgang dauert lange 85 es werden falsche Zeichen gedruckt 85 Fachverbindung funktioniert nicht 85 umfangreiche Aufträge werden nicht sortiert 86 unerwartete Seitenumbrüche 86 einfache Druckerprobleme 82 Fehlermeldungen an der Bedienerkonsole löschen 135 Netzwerkdruckprobleme Auftrag wurde nicht gedruckt 97 es wurden falsche Zeichen gedruckt 97 nicht antwortender Drucker 82 Optionsprobleme 530-Blatt-Papierzuführung 95 arbeitet nicht mehr 95 Duplexeinheit 95 INA-Karte 95 nicht ordnungsgemäße Funktion 95 Speicherkarte 95 Probleme mit der Druckmedienzufuhr häufige Staus 96 leere Seiten in Standard-Ausgabefach 96 Papierstau verursachende Seite wird nicht erneut gedruckt 96 Papierstaumeldung wird nach Beseitigen des Staus nicht gelöscht 96 Probleme mit der Druckqualität 86 abgeschnittene Bilder 90 Ausdruck zu dunkel 88 Ausdruck zu hell 88 falsche Farbregistrierung 87 fehlerhafte Ränder 90 Geisterbilder 89 grauer Hintergrund 89 218 Index R Schriftartmuster, drucken 23 Schriftartmusterliste, drucken 23 Schriftartname (Menü PCL Emul) 160 Schriftartquelle (Menü PCL Emul) 160 Schriftprior. (Menü PostScript) 168 Schrifttypen, Beschreibung 102 Schw.Weiß-Sperre (Menü Konfig.) 175 <Farbe> Toner (Menü Verbr.Mat.) 182 <Farbe> Toner, Status 182 Seite ist zu komplex (Fehler) 177 Seitenschutz (Menü Konfig.) 177 Senden eines Druckauftrags 18 Ser. Protokoll (Menü Seriell) 174 Serieller Anschluß aktivieren DSR (Data Set Ready)-Signale 172 anpassen Übertragungsgeschwindigkeiten 171 konfigurieren Parität 172 Polarität 174 Protokoll 174 Puffergröße 174 Stabiles XON 173 serieller Anschluß konfigurieren NPA-Modus 172 PCL SmartSwitch 173 PS SmartSwitch 173 Serieller Puffer (Menü Seriell) 174 Seriennummer 98 Sicherheit 11 Skalierbare Schriftarten, Definition 105 Skalierbare Schriftarten, residente 106 Sortieren (Menü Papierausg.) 147 Sortieren, aktivieren 147 Speicher drucken (Menü Auftrag) 153 Speicher, Druck- und Zurückhaltefunktion 113 speichern Druckkassetten 65 Medien 65 Stabiles XON (Menü Seriell) 173 Statistik drucken 188 speichern 177 Staumeldungen 201 Papierstau Hintere Klappe öffnen 54 202 Papierstau Hintere Klappe öffnen 56 Recycling gebrauchtes Verbrauchsmaterial 68 Produkte 69 Reinigen, Druckkopflinse 79 Residente Schriftarten 106 Ressour. speich. (Menü Konfig.) 180 Resttonerbehält. (Menü Verbr.Mat.) 182 Resttonerbehälter, austauschen 72 Richtlinien Briefbögen drucken 29 Etiketten 32 Medien 25 Papierstaus vermeiden 18 RS-232/RS-422 (Menü Seriell) 173 RS-422-Polarität (Menü Seriell) 174 S Schalten des Druckers in den OfflineModus 136 Menü (Taste) 135 Stop (Taste) 136 Schnittstellen Netzwerk 154 parallel 156 seriell 171 USB 184 Schrift schärfer (Erw. Konfig.) 145 Schrift. drucken (Menü Dienstprog.) 188 Schriftarten auswählen in PCL-Emulation 160 Beschreibung 102 Bitmap-Schriftarten 105 Erläuterungen 102 ladbare 113 Muster drucken 188 Musterliste drucken 23 Priorität 168 Punktgröße 103 residente 106 PCL 106 PCL 6 102 PostScript 3 102, 106 skalierbare, Definition 105 Stärke und Stil 103 Symbolsätze, PCL 6-Emulation 112 Teilung 103 unterstützte Symbolsätze 161 219 Index V 230 Papierstau Klappe der Duplexeinheit 57 231 Papierstau Klappe der Duplexeinheit 58 241 Papierstau Fach 1 überpr. 60 242 Papierstau Fach 2 überpr. 61 Staus beseitigen, Medienweg 52 siehe auch Papierstaus Tips zur Vermeidung 51 vermeiden 51 Std-Netzw-Konfig (Menü Netzwerk) 156 Stop (Taste) 136 Strom sparen (Menü Konfig.) 179 Strom sparen, konfigurieren 179 Stromsparfunktion, anpassen 101 Symbolsatz (Menü PCL Emul) 161 Symbolsätze, Definition 112 Systemplatine entfernen 118 wieder einsetzen 121 V.mat.austausch (Menü Verbr.Mat.) 184 Verbinden 39 Fächer 39 Verbrauchsmaterial aufbewahren 65 ausgetauschte Komponente angeben 78 Bestellen Druckkassetten 64 bestellen 64 Druckkassettenkapazität ändern 78 einsparen 63 Fixierstation 64 Fotoleiterkassette 65 Papier 63 Recycling 68 Resttonerbehälter 64 Spezialdruckmedien 63 Status 62 Toner 63 Verbrauchsmaterial, Status einzelne Verbrauchsmaterialien 183 <Farbe> Toner 182 Fixierstation 182 Fotoleiterkassette 182 Resttonerbehälter 182 Verbrauchsmaterial, Status ermitteln 62 Verbrauchsmaterialstatus, ermitteln 62 Vermeiden von Druckmedienstaus 18 Vermeiden von Papierstaus, Tips 51 Vertraul. Job (Menü Auftrag) 152 vertrauliche Aufträge 19, 116 Eingeben des Benutzernamens 113 entfernen 189 PIN 116 PIN eingeben 19 senden 19 Verzeichnis drucken (Menü Dienstprog.) 188 Verzeichnisliste, drucken 23 Vorgedruckte Formulare 28 T Teilung (Menü PCL Emul) 103, 161 Testdruck Hex Trace-Modus 188 Menüseite 188 Testseiten zur Druckqualität, drucken 24 Toner Alarm 181 Status 182 Tonerauftrag (Menü Farbe) 143 Tonerwarnung (Menü Konfig.) 181 Trennseiten (Menü Papierausg.) 149 Trennseitenzuf. (Menü Papierausg.) 149 TrueType-Schriftarten 105 U Übersicht, Drucker 17 Ungeeignetes Papier 27 USB-Anschluß konfigurieren NPA-Modus 185 PCL SmartSwitch 185 PS SmartSwitch 186 Puffergröße 186 USB-Puffer (Menü USB) 186 W Wartezeitsperre (Menü Konfig.) 181 Wartezeitsperre, konfigurieren 181 Wartung des Druckers 62 Druckkassetten, aufbewahren 65 Wdhstellen abbr. (Menü Auftrag) 151 Werksvorgaben (Erw. Konfig.) 144 220 Index Werksvorgaben (Menü Dienstprog.) 187 Werksvorgaben, Austauschen 100 Werksvorgaben, wiederherstellen 187 wiedereinsetzen Fixierstation 69 Resttonerbehälter 72 Wiederherstellen der Werksvorgaben 100 Z Zahlen, Bedienerkonsole 136 Zeilen pro Seite (Menü PCL Emul) 160 Zeitsperre drucken 180 warten 181 Zurück (Taste) 135 Zurücksetzen des Druckers 153 221 Lexmark und Lexmark mit der roten Raute sind Marken von Lexmark International, Inc., eingetragen in den Vereinigten Staaten und/oder anderen Ländern. © 2003 Lexmark International, Inc. Alle Rechte vorbehalten. 740 West New Circle Road Lexington, Kentucky 40550, USA www.lexmark.com