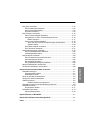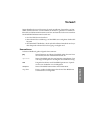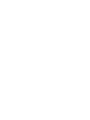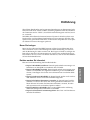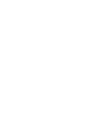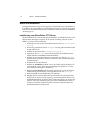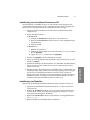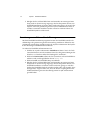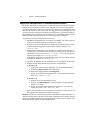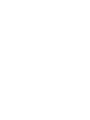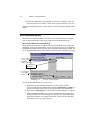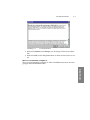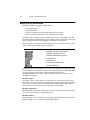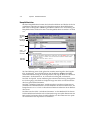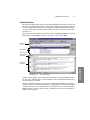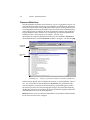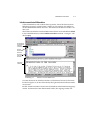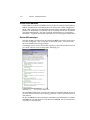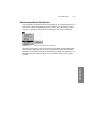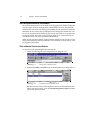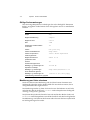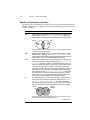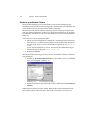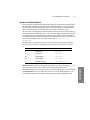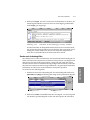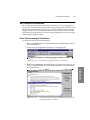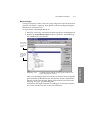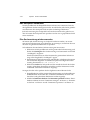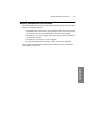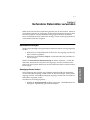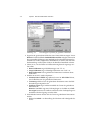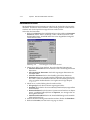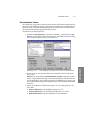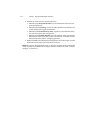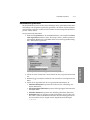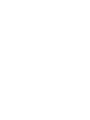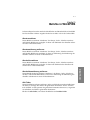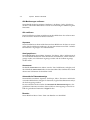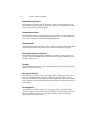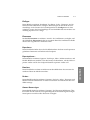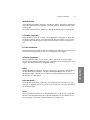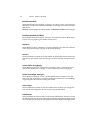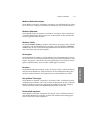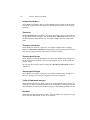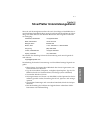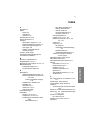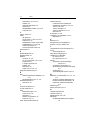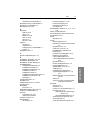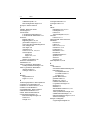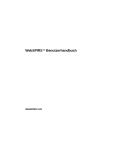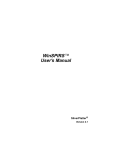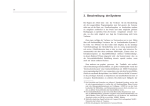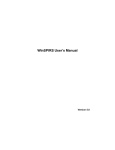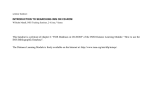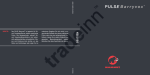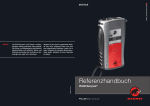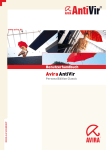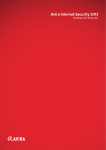Download WinSPIRSTM Benutzerhandbuch
Transcript
WinSPIRS TM Benutzerhandbuch SilverPlatter® Version 2.1 WinSPIRSTM Benutzerhandbuch Copyright © 1997 SilverPlatter International N.V. Alle Rechte vorbehalten. SilverPlatter ist ein eingetragenes Warenzeichen von SilverPlatter International N.V. , Lizenznehmer: SilverPlatter Information, Inc. IBM ist ein eingetragenes Warenzeichen der International Business Machines Corporation. Microsoft, MS-DOS, Microsoft CD-ROM Extensions und Microsoft Windows sind eingetragene Warenzeichen, und Windows, Windows NT sowie Windows 95 sind Warenzeichen der Microsoft Corporation. MEDLINE®, MEDLINE® Professional und MEDLINE® Express sind eingetragene Warenzeichen der National Library of Medicine. PsycLIT® ist ein eingetragenes Warenzeichen der American Psychological Association. SilverPlatter Information, Inc. SilverPlatter Information, Ltd. 100 River Ridge Drive 10 Barley Mow Passage Norwood, MA 02062-5043, USA Chiswick, London, W4 4PH, England TEL: 617-769-2599 TEL: +44 (0) 181-995-8242 FAX: 617-769-8763 FAX: +44 (0) 181-995-5159 Internet-Adresse: [email protected] Web-Site: http://www.silverplatter.com Inhalt Vorwort Einführung ................................................................................................................... i Bevor Sie loslegen .................................................................................................. i Darüber werden Sie informiert ................................................................................ i Kapitel 1 WinSPIRS installieren .............................................................................1-1 Hardware- und Software-Anforderungen ........................................................... 1-1 WinSPIRS installieren........................................................................................ 1-2 Installierung vom SilverPlatter- FTP-Server .................................................1-2 Installierung von der Software Ressourcen-CD ...........................................1-3 Installierung von Disketten ...........................................................................1-3 Anweisungen zur Netzwerkinstallierung ............................................................ 1-4 Konfigurierung von WinSPIRS........................................................................... 1-5 Zugriff auf Datenbanken in Netzwerkverzeichnissen......................................... 1-6 Erteilung von Bibliotheksbestandinformationen ................................................. 1-7 Kapitel 3 Suchen mit WinSPIRS.............................................................................3-1 Den Hauptbildschirm verwenden ....................................................................... 3-2 Eine einfache Suche durchführen ................................................................3-2 Gültige Suchanweisungen............................................................................3-4 Maskierung und Joker einsetzen..................................................................3-4 Suche nach Phrasen mit Bindestrichen .......................................................3-5 Klammern verwenden ..................................................................................3-5 Begriffe mit Operatoren verbinden ...............................................................3-6 Suche in spezifischen Feldern .....................................................................3-8 Suche in Selektierfeldern .............................................................................3-9 Die Funktion “Vorschläge” verwenden .......................................................3-11 DEUTSCH Kapitel 2 WinSPIRS Übersicht ...............................................................................2-1 WinSPIRS starten .............................................................................................. 2-1 Eine Datenbank wählen ..................................................................................... 2-2 WinSPIRS auf einen Blick ................................................................................. 2-4 Hauptbildschirm............................................................................................2-6 Indexbildschirm ............................................................................................2-7 Thesaurus-Bildschirm...................................................................................2-8 Inhaltsverzeichnis-Bildschirm .......................................................................2-9 Online-Hilfe abrufen ......................................................................................... 2-10 Online-Hilfe anzeigen .................................................................................2-10 Datenbankspezifische Hilfe abrufen...........................................................2-11 Eine Suchsitzung beenden .............................................................................. 2-12 Den Index verwenden ...................................................................................... 3-12 Einen Indexbegriff lokalisieren ...................................................................3-12 Suche nach Indexbegriffen.........................................................................3-13 Den Index wechseln ...................................................................................3-14 Den Thesaurus verwenden.............................................................................. 3-15 Einen Thesaurusbegriff lokalisieren ...........................................................3-15 Informationen zu einem Thesaurusbegriff aufrufen....................................3-16 Bäume anzeigen ..................................................................................3-17 Suche nach Thesaurusbegriffen ................................................................3-18 Wenn Sie eine Liste mit Suchanweisungen erstellt haben ..................3-19 Aspekte wählen....................................................................................3-20 Das Thesaurusprofil verwenden.................................................................3-21 Den Thesaurus rücksetzen ........................................................................3-21 Das Inhaltsverzeichnis verwenden .................................................................. 3-22 Einen Volltextdatensatz lokalisieren...........................................................3-22 Volltextdatensätze zeigen ..........................................................................3-23 Das Suchprofil verwenden ............................................................................... 3-24 Eine Suchanweisung wiederverwenden.....................................................3-24 Suchanweisungen löschen.........................................................................3-25 Ein Suchprofil speichern.............................................................................3-25 Ein gespeichertes Suchprofil ausführen.....................................................3-26 Mehrere Datenbanken durchsuchen ............................................................... 3-27 Die Suche beschränken und erweitern ............................................................ 3-28 Kapitel 5 Befehle in WinSPIRS...............................................................................5-1 Kapitel 6 SilverPlatter Unterstützungsdienst .......................................................6-1 Index ..........................................................................................................................I-1 DEUTSCH Kapitel 4 Gefundene Datensätze verwenden ........................................................4-1 Datensätze anzeigen ......................................................................................... 4-1 Anzeigeoptionen ändern ..............................................................................4-1 Datensätze sortieren ....................................................................................4-3 Suche in gefundenen Datensätzen.................................................................... 4-4 Anzeige von Hotlink-Datensätzen...................................................................... 4-5 Grafiken anzeigen.............................................................................................. 4-6 Grafiken drucken und exportieren..........................................................4-8 Datensätze markieren und die Markierung entfernen........................................ 4-9 Datensätze drucken ......................................................................................... 4-10 Druckoptionen ändern ................................................................................4-11 Datensätze exportieren.................................................................................... 4-13 Exportoptionen ändern ...............................................................................4-14 Vorwort Dieses Handbuch ist sowohl an neue als auch an erfahrene Verwender von WinSPIRS, derSuchsoftware von SilverPlatter für Windows, gerichtet. Es enthält einführende und Referenzinformationen und ein umfassendes Suchwortverzeichnis. Die WinSPIRS-Dokumentation besteht aus: • dem WinSPIRS Benutzerhandbuch • dem während der Ausführung von WinSPIRS stets verfügbaren Online-Hilfesystem • den Datenbank-Überblicken, die für jede SilverPlatter-Datenbank und zu jedem Zeitpunkt während des Suchvorgangs verfügbar sind. Konventionen In diesem Handbuch gelten folgende Konventionen: Diese Klammern und dieses Schriftbild stehen für eine Taste der Tastatur; hier die Sonderfunktionstaste F6. dyslexia Dieses Schriftbild steht für vom Benutzer eingegebenen Text oder zeigt ein Beispiel für die Eingabe einer Suchanweisung. and Fettgedruckte Wörter sind WinSPIRS-Operatoren—Spezialwörter zum Verbinden von Suchbegriffen. winspirs.ini Dieses Schriftbild kennzeichnet einen Dateinamen. drug-abuse Kursiv werden Suchkonzepte oder der auf dem Bildschirm erscheinende Text dargestellt. DEUTSCH [F6] i Einführung SilverPlatter-Datenbanken sind organisierte Sammlungen von Datensätzen. Jeder Datensatz stellt einen Artikel, ein Buch, ein bibliographisches Zitat oder ähnliches dar. Datensätze sind in “Felder”, das sind Informationskategorien wie Titel, Autor etc., unterteilt. WinSPIRS (SilverPlatter Information Retrieval System for Windows) dient zum Durchsuchen von SilverPlatter-Datenbanken und zum Anzeigen, Drucken oder Speichern der gefundenen Datensätze. Sie können Ihr Suchprofil auch zum späteren Gebrauch in neuen Sitzungen speichern. Bevor Sie loslegen Bevor Sie die Arbeit mit WinSPIRS beginnen, sollten Sie mit allgemeinen Windows-Techniken wie der Verschiebung und Größenveränderung von Fenstern und der Bedienung der Maus vertraut sein. Bei Fragen zu Windows schlagen Sie bitte in Ihrer Windows-Dokumentation nach. Sofern nicht ausdrücklich angegeben, beziehen wir uns, wenn vom Klicken die Rede ist, stets auf die linke Maustaste einer Rechtshändermaus. Darüber werden Sie informiert Hier eine kurze Beschreibung des Handbuchinhalts: DEUTSCH • Kapitel 1 WinSPIRS installieren. Dieses Kapitel enthält Anweisungen zur Installation von WinSPIRS von Disketten oder CD-ROM. • Kapitel 2 WinSPIRS Überblick. Dieses Kapitel enthält Anweisungen zum Starten von WinSPIRS, eine allgemeine Einführung in die WinSPIRS-Bildschirme, Grundlagen zum Suchen sowie Informationen zum Online-Hilfesystem. • Kapitel 3 Suchen mit WinSPIRS. In diesem Kapitel werden viele verschiedene Methoden für die Suche mit WinSPIRS dargestellt. • Kapitel 4 Gefundene Datensätze verwenden. In diesem Kapitel wird beschrieben, wie Sie mit den durch Ihre Suche gefundenen Datensätzen verfahren können: Sie können die Datensätze markieren, sortieren, drucken und exportieren und verschiedene Optionen ändern. • Kapitel 5 Befehle in WinSPIRS. Dies ist eine alphabetische Auflistung sämtlicher Menüpunkte und Befehle in WinSPIRS. • Kapitel 6 SilverPlatter Unterstützungsdienst. Eine Liste von Kontaktnummern bei SilverPlatter. 1–1 Kapitel 1 WinSPIRS installieren Dieses Kapitel enthält genaue Angaben zur Installation von WinSPIRS: • Hardware- und Software-Anforderungen • WinSPIRS vom SilverPlatter FTP-Server, von Software-CD und Installationsdisketten installieren • Anweisungen zur Netzwerkinstallierung • Konfigurierung von WinSPIRS • Zugriff auf Datenbanken in Netzwerkverzeichnissen • Erteilung von Bibliotheksbestandinformationen Hardware- und Software-Anforderungen Folgendes sind die Hard- und Software-Anforderungen für die Verwendung von WinSPIRS. Komponente Mindestens Empfohlen 80386sx Pentium Systemsoftware Windows 3.1 Windows 95 Arbeitsspeicher 4 MB Hinweis: Windows 95, Windows NT, Windows for Workgroups benötigen 8 MB RAM. 16 MB verfügbarer Platz auf der Festplatte 8 MB 16 MB CD-ROM-Laufwerk (nicht nötig für ERL) ISO 9660, 680 MB ebenso, 300ms oder kürzere Zugriffszeit CD-ROM-Erweiterungen MS-DOS CD-ROM Extensions (V2.1) (oder später) Bildschirm schwarzweiß, VGA Farbmonitor Diskettenlaufwerkein HD-Laufwerk ebenso DEUTSCHE DEUTSCH PC 1–2 Kapitel 1 WinSPIRS installieren WinSPIRS installieren Im folgenden finden Sie die Anweisungen für die Installierung von WinSPIRS 2.1. Je nachdem, ob Sie WinSPIRS vom SilverPlatter-FTP-Server, von einer ProgrammCD oder von Installationsdisketten aus installieren, treffen für Sie unterschiedliche Anweisungen zu. Installierung vom SilverPlatter- FTP-Server Der SilverPlatter-FTP-Server enthält jede aktuelle ERL- und SPIRS-Software sowie Betaversionen künftiger Ausgaben. Ist Ihr System FTP-fähig, können Sie WinSPIRS 2.1 vom Server herunterladen. 1. Verbinden Sie sich mit dem SilverPlatter-Server unter ftp.silverplatter.com. 2. Wenn nötig, melden Sie sich als anonymous an und geben als Paßwort Ihre E-mail-Adresse ein. 3. Wählen Sie das Verzeichnis software/winspirs2.1. 4. Exportieren Sie ws21.exe. Diese selbstentpackende ausführbare Datei enthält sämtliche WinSPIRS-Installationsdateien. 5. Wählen Sie in einem DOS-Fenster das Verzeichnis, in das Sie ws21.exe geladen haben, und führen Sie die exe-Datei aus. Die Installationsdateien werden entpackt. 6. Schließen Sie das DOS-Fenster. 7. Wählen Sie Ausführen im Menü “Start” der Task-Leiste bei Windows 95 oder im Menü “Datei” des Programm-Managers bei Windows 3.1. Windows öffnet das Dialogfeld “Ausführen”. 8. Klicken Sie Durchsuchen, öffnen Sie das Verzeichnis, in das Sie die WinSPIRS-Dateien geladen haben, und doppelklicken Sie auf setup.exe. 9. Klicken Sie OK, um WinSPIRS-Setup auszuführen. 10. Befolgen Sie die auf dem Bildschirm erscheinenden Anweisungen. Beim Setup wird ein Lizenzvertrag angezeigt, den Sie akzeptieren müssen, um WinSPIRS installieren zu können. Dann werden Sie gefragt, ob Sie eine Einzelplatz- oder eine gemeinsam genutzte Version installieren möchten, in welches Verzeichnis installiert werden soll und in welchen Ordner die WinSPIRS-Symbole zu laden sind. WinSPIRS installieren 1–3 Installierung von der Software Ressourcen-CD Die aktuelle ERL- und SPIRS-Software von SilverPlatter wird regulär auf der “SilverPlatter Software Resource CD” vertrieben. Besitzen Sie ein Exemplar der Ressourcen-CD, befolgen Sie bitte die nachstehenden Anweisungen: 1. Legen Sie die Software Ressourcen-CD in das CD-ROM-Laufwerk des Computers ein. 2. Führen Sie spmenu.exe aus: In Windows 95: i. Wählen Sie Ausführen im Menü “Start” der Task-Leiste. ii. Klicken Sie Durchsuchen, öffnen Sie die CD, und doppelklicken Sie auf spmenu.exe. iii. Klicken Sie OK. In Windows 3.1: i. Beenden Sie Windows. ii. Wählen Sie das CD-ROM-Laufwerk. Geben Sie z.B. d: ein, und drükken Sie [Eingabe]. iii. Tippen Sie spmenu, und drücken Sie [Eingabe]. Installierung von Disketten Besitzen Sie die WinSPIRS-Installationsdisketten, gehen Sie bitte wie folgt vor: 1. Legen Sie die WinSPIRS-Installationsdiskette Nr. 1 in das Laufwerk des Computers ein. 2. Wählen Sie Ausführen im Menü “Start” der Task-Leiste bei Windows 95 oder im Menü “Datei” des Programm-Managers bei Windows 3.1. Windows öffnet das Dialogfeld “Ausführen”. 3. Klicken Sie Durchsuchen, öffnen Sie die Diskette, und doppelklicken Sie auf setup.exe. 4. Klicken Sie OK, um WinSPIRS-Setup auszuführen. DEUTSCH 3. Drücken Sie [Eingabe], um das Hauptmenü zu öffnen. 4. Geben Sie die entsprechende Zahl des Menüs “Retrieval Software” ein, und drücken Sie [Enter]. 5. Wählen Sie die Menüs für die Installation von WinSPIRS. Der Menüaufbau kann von einer Version der Ressourcen-CD zur nächsten leichte Unterschiede aufweisen. 6. Befolgen Sie dann die im Bildschirm “WinSPIRS Setup” erscheinenden Anweisungen. Beim Setup wird ein Lizenzvertrag angezeigt, den Sie akzeptieren müssen, um WinSPIRS installieren zu können. Dann werden Sie gefragt, ob Sie eine Einzelplatz- oder eine gemeinsam genutzte Version installieren möchten, in welches Verzeichnis installiert werden soll und in welchen Ordner die WinSPIRS-Symbole zu laden sind. 1–4 Kapitel 1 WinSPIRS installieren 5. Befolgen Sie die auf dem Bildschirm erscheinenden Anweisungen. Beim Setup wird ein Lizenzvertrag angezeigt, den Sie akzeptieren müssen, um WinSPIRS installieren zu können. Dann werden Sie gefragt, ob Sie eine Einzelplatz- oder eine gemeinsam genutzte Version installieren möchten, in welches Verzeichnis installiert werden soll und in welchen Ordner die WinSPIRS-Symbole zu laden sind. Anweisungen zur Netzwerkinstallierung Mit dem WinSPIRS-Installationsprogramm können Sie WinSPIRS entweder als selbständige oder gemeinsam genutzte Anwendung installieren. Haben Sie eine gemeinsame Anwendung gewählt, müssen Sie an jeder Arbeitsstation die Symbole und die übrigen lokalen Dateien installieren. So richten Sie WinSPIRS-Arbeitsstationen ein: 1. Wählen Sie an jeder Arbeitsstation Ausführen im Menü “Start” der TaskLeiste bei Windows 95 oder im Menü “Datei” des Programm-Managers bei Windows 3.1. Windows öffnet das Diealogfeld “Ausführen”. 2. Klicken Sie Durchsuchen, öffnen Sie das Verzeichnis, in dem WinSPIRS installiert wurde, und doppelklicken Sie auf setup.exe. 3. Klicken Sie OK, um WinSPIRS-Setup auszuführen. 4. Befolgen Sie die auf dem Bildschirm erscheinenden Anweisungen. Beim Setup wird ein Lizenzvertrag angezeigt, den Sie akzeptieren müssen, um WinSPIRS installieren zu können. Dann werden Sie gefragt, in welchen Ordner die WinSPIRS-Symbole geladen werden sollen. Das Symbol “Neukonfiguration” liegt nur dann vor, wenn Sie bei der ursprünglichen WinSPIRS-Installierung eine einzelne Konfiguration für jede Arbeitsstation gewählt haben. Konfigurierung von WinSPIRS 1–5 Konfigurierung von WinSPIRS WinSPIRS wird mit verschiedenen Standardoptionen installiert, die Einstellungen für das Anzeigen, Drucken und Exportieren von Datensätzen festlegen. Diese Optionen können sie nach der Installierung jederzeit mit dem WinSPIRS-Neukonfigurationsprogramm ändern. So führen Sie das WinSPIRS-Neukonfigurationsprogramm aus: 1. Doppelklicken Sie das Symbol “Neukonfiguration” im WinSPIRS-Ordner. Das Menü “Konfigurationsoptionen” wird angezeigt. Datensatzanzeige ändern Schnelle Satzsuche und Anzeige von Zwischenergebnissen einstellen Druckoptionen einstellen Allgemeine Anzeige und Suchparameter einstellen Mit Bibliotheksbestand verknüpfen ERL-Zugang herstellen Exportoptionen einstellen Das Menü “Konfigurationsoptionen” 2. 3. 4. 5. Klicken Sie die zu ändernde Option wie z.B. ERL-Optionen... Ändern Sie die Optionen nach Wunsch. Klicken Sie OK, um die Änderungen zu speichern. Klicken Sie gegebenenfalls Voreinstellungen, um für jede Konfigurationsoption wieder die Standardeinstellung herzustellen. Beachten Sie, daß dadurch alle ERL-Einstellungen gelöscht werden. 6. Klicken Sie zum Abschluß die Schaltfläche Speichern. Einzelheiten zu den Konfigurationsoptionen und den Standardeinstellungen finden Sie in der Online-Hilfe. DEUTSCH Abbildung 1–1 Für alle Einstellungen wieder die Standardwerte herstellen 1–6 Kapitel 1 WinSPIRS installieren Zugriff auf Datenbanken in Netzwerkverzeichnissen Sie können WinSPIRS so konfigurieren, daß kurzzeitige Zuordnungen zu Datenbanken auf Netzwerkunterverzeichnissen möglich sind. Voraussetzung hierfür ist, daß das Netzwerk auf einem Novell Netware, Windows for Workgroups, Windows 95 oder Windows NT-Server läuft. Im Gegensatz zu Zuordnungen zu Laufwerken in Windows Explorer, Dateimanager oder Ihrem Log-In-Script bestehen die Verbindungen nur während der Verwendung von WinSPIRS; sobald Sie WinSPIRS beenden, sind die Laufwerke für andere Programme verfügbar. So greifen Sie auf Netzwerkunterverzeichnisse zu: 1. Bearbeiten Sie winspirs.ini im Verzeichnis “WinSPIRS”. Die Datei kann mit jedem Textverarbeitungsprogramm geöffnet werden. 2. Erstellen Sie einen neuen Bereich in winspirs.ini. Der Bereichsname muß in Großbuchstaben eingegeben werden und in Klammern stehen, z.B.: [MEDICAL_DBS]. 3. Stellen Sie im neuen Bereich eine Zuordnung zu jedem Netzwerkserver und Band her. Verwenden Sie für Windows for Workgroups, Windows 95 und Windows NT das Format MAP1=\\SERVER\VOLUME und für Novell Netware das Format MAP1=SERVER/VOLUME:\. Wiederholen Sie diesen Vorgang für jeden Band, und verwenden Sie dabei aufsteigende Zahlen wie MAP2, MAP3, etc. 4. Speichern Sie winspirs.ini als unformatierten Text, und schließen Sie die Datei. 5. Nehmen Sie den Bereichsnamen als Thema in WinSPIRS auf: In Windows 95: i. Klicken Sie mit der rechten Maustaste auf das WinSPIRS-Symbol. ii. Wählen Sie Eigenschaften im Kontextmenü. iii. Klicken Sie die Registerkarte Verknüpfung. iv. Fügen Sie am Ende der Zieleigenschaft -M plus den Bereichsnamen hinzu, z.B.: -MMEDICAL_DBS. In Windows 3.1: i. Klicken Sie auf das WinSPIRS-Symbol. ii. Drücken Sie [Alt]+[Eingabe], um das Dialogfeld “Programmeigenschaften” zu öffnen. iii. Fügen Sie am Ende der Befehlszeileneigenschaft -M plus den Bereichsnamen hinzu, z.B.: -MMEDICAL_DBS. 6. Führen Sie WinSPIRS aus. Die verfügbaren Laufwerke werden den im Zuordnungsbereich aufgelisteten Pfaden zugeordnet. Hinweis: Sie können verschiedene Kopien des WinSPIRS-Symbols herstellen, so daß jede einzelne Kopie auf einen bestimmten Datenbankensatz zugreift. Hierfür müssen in winspirs.ini mehrere Zuordnungsbereiche erstellt werden. Ordnen Sie jedes Symbol einem eigenen Zuordnungsbereich zu. Erteilung von Bibliotheksbestandinformationen 1–7 Erteilung von Bibliotheksbestandinformationen Sind Sie im Bestitz des Dienstprogramms SilverPlatter’s Library Holdings Administration (SPLHA) für DOS, können Sie WinSPIRS-Anwendern Bestandinformationen erteilen. So machen Sie die Bibliotheksbestandinformationen verfügbar: 1. Führen Sie wie auf Seite 1–5 beschrieben das WinSPIRS-Neukonfigurations-Programm aus. 2. Klicken Sie auf Bibliotheksbestandoptionen... im Menü “Konfigurationsoptionen”. 3. Markieren Sie Bestände vorhanden im Dialogfeld “Bibliotheksbestandoptionen”. 4. Geben Sie das Verzeichnis an, in dem sich die Bibliotheksbestanddatei befindet. 5. Klicken Sie OK, um das Dialogfeld “Bibliotheksbestandoptionen” zu schließen. 6. Klicken Sie Speichern, um die Änderungen zu speichern, und beenden Sie das Neukonfigurationsprogramm. WinSPIRS kann nun Bestandsmeldungen anzeigen und die Nummern gefundener Datensätze aufrufen. Näheres zum Dienstprogramm SPLHA entnehmen Sie bitte der SPLHA-Dokumentation, oder setzen Sie sich mit SilverPlatter in Verbindung. DEUTSCH 2–1 Kapitel 2 WinSPIRS Übersicht Dieses Kapitel vermittelt Ihnen die Grundlagen für die Verwendung von WinSPIRS: • • • • • WinSPIRS starten Eine Datenbank wählen SPIRS auf einen Blick Online-Hilfe abrufen Eine Suchsitzung beenden Mit der einfachen Handhabung der Maus sowie mit den in der Einführung dargelegten WinSPIRS-Konventionen sollten Sie vertraut sein. Mit WinSPIRS können Sie Volltext- und bibliographische Datenbanken durchsuchen. So-fern nicht ausdrücklich angegeben, bezieht sich der Begriff “Datenbank” auf beide Datenbankarten. WinSPIRS starten Es gibt mehrere Möglichkeiten, WinSPIRS zu starten. Die einfachste Methode ist das Doppelklicken des WinSPIRS-Symbols in dem Ordner, in dem es installiert wurde. DEUTSCH Abbildung 2–1 Der Ordner “WinSPIRS” in Windows 95 Für die übrigen Methoden ist ausschlaggebend, ob Sie mit Windows 95 oder 3.1 arbeiten: • Doppelklicken Sie auf winspirs.exe in Windows-Explorer (95) oder im Dateimanager (3.1) 2–2 Kapitel 2 WinSPIRS Übersicht • Führen Sie winspirs.exe mit dem Befehl “Ausführen” im Menü “Start” der Task-Leiste (95) oder im Menü “Datei” des Programm-Managers (3.1) aus. Haben Sie WinSPIRS gestartet, können Sie die zu durchsuchenden Datenbanken wählen. Eine Datenbank wählen Nach dem Start zeigt WinSPIRS, je nachdem, wie viele Datenbanken verfügbar sind, einen Datenbanktitel- oder einen Datenbankauswahl-Bildschirm an. Wenn mehrere Datenbanken verfügbar sind: Wenn mehrere Datenbanken verfügbar sind, zeigt WinSPIRS das hier dargestellte Dialogfeld “Verfügbare Datenbanken” auf. Je nach Quelle und Art der verfügbaren Datenbanken werden in dieser Liste die Servernamen (bei Datenbanken auf ERL-Servern), die Datenbanknamen und die erfaßten Zeiträume (falls vorhanden) angezeigt. 1. Klicken, um Datenbank zu markieren 2. Hinzufügen klicken. Liste der gewählten Datenbanken 3. Zur Bestätigung der Wahl OK klicken. Abbildung 2–2 Auswahl von Datenbanken So wählen Sie Datenbanken aus der Liste aus: 1. Klicken Sie auf den Titel der Datenbank, die Sie wählen möchten. (Zur Auswahl mehrerer Datenbanken halten Sie [Umschalt] oder [Strg] gedrückt und klicken gleichzeitig auf die gewünschten Datenbanktitel.) 2. Klicken Sie >>Hinzufügen>>, um die markierten Datenbanken zu wählen. 3. Klicken Sie OK. WinSPIRS zeigt wie unten dargestellt den ersten DatenbanktitelBildschirm und das Dialogfeld “Titeltext” an. Dieser Bildschirm liefert Informationen zu erfaßten Zeiträumen, zum Zweck der aktuellen Datenbank sowie Copyright-Angaben. Eine Datenbank wählen Abbildung 2–3 2–3 Ein Titelbildschirm 4. Klicken Sie Nächste und Vorherige, um die übrigen Titeltexte einzublenden. 5. Klicken Sie OK, um den Hauptbildschirm zu öffnen und die Suche zu starten. Wenn nur eine Datenbank verfügbar ist: Wenn nur eine Datenbank verfügbar ist, öffnet WinSPIRS automatisch den oben gezeigten Datenbanktitelbildschirm. DEUTSCH 2–4 Kapitel 2 WinSPIRS Übersicht WinSPIRS auf einen Blick WinSPIRS besteht aus folgenden Bildschirmen: • • • • Hauptbildschirm Indexbildschirm Thesaurus-Bildschirm (für Datenbanken mit Thesaurus) Inhaltsverzeichnis-Bildschirm (für Volltextdatenbanken) Alle Bildschirme verfügen am oberen Bildschirmrand über eine Menü- und eine Schaltflächenleiste (siehe Abbildung 2–4 auf Seite 6). Über diese können Sie auf die Ihnen verfügbaren Befehle, Dialogfelder und Bildschirme zugreifen. Klicken Sie auf die Symbole in der Schaltflächenleiste, um auf die ihnen zugeordneten Funktionen und Bildschirme zuzugreifen. Diese Schaltfläche klicken: um folgendes zu öffnen oder zu bewegen: Dialogfeld “Verfügbare Datenbanken” Dialogfeld “Datensätze drucken” Dialogfeld “Datensätze exportieren” Hauptbildschirm Indexbildschirm Inhaltsverzeichnis-Bildschirm Thesaurus-Bildschirm Die Menüleiste enthält die Menüs, aus welchen Sie Befehle und Dialogfelder wählen. Die Menüs unterscheiden sich je nach dem gerade geöffneten WinSPIRS-Bildschirm geringfügig voneinander. Einige Menübefehle sind in der Schaltflächenleiste oder an einer anderen Stelle des Bildschirms in Form einer Schaltfläche verfügbar. Das Menü “Datei” Das Menü “Datei” enthält Befehle zum Speichern und Wiederverwenden Ihres Suchprofils, für die Ausgabe der Suchergebnisse an einen Datenträger oder Drukker und die Auswahl weiterer zu durchsuchenden Datenbanken. Dieses Menü dient außerdem zum Neustarten oder Beenden von WinSPIRS. Das Menü “Bearbeiten” Mit den Befehlen des Menüs “Bearbeiten” können Sie Text kopieren und einfügen und das Suchprofil oder das Eingabefeld leeren. Das Menü “Extras” Mit dem Menü “Extras” können Sie vorgeschlagene Begriffe und geladene Datenbanken anzeigen und zu durchsuchende Felder wählen. WinSPIRS auf einen Blick 2–5 Das Menü “Datensätze” Über das Menü “Datensätze” können Sie markierte Datensätze anzeigen, Datensätze sortieren, geführte Titel zeigen und den Cursor durch die Liste der gefundenen Datensätze bewegen. Das Menü “Markieren” Mit dem Menü “Markieren” können Datensätze markiert und die Markierungen entfernt werden. Beim Durchsuchen einer Volltextdatenbank können einzelne Datensatzteile markiert werden. Das Menü “Optionen” Über das Menü “Optionen” kann (für eine einzige Suchsitzung) festgelegt werden, wie WinSPIRS gefundene Datensätze druckt, anzeigt und speichert. Sie können mit diesem Menü auch Zwischenergebnisse und Treffer pro Datenbank anzeigen (wenn mehr als eine verwendet werden), die schnelle Satzsuche wählen, Datensätze automatisch anzeigen lassen, das Farbschema ändern und die Schnittstellensprache ändern (falls verfügbar). Das Menü “Anzeigen” Das Menü “Anzeigen” dient zum Umschalten zwischen den einzelnen Bildschirmen in WinSPIRS und zur Vergrößerung von Bildschirmteilen. So können Sie zum Beispiel im Hauptbildschirm die Ansicht des Suchprofilbereichs so weit ausdehnen, daß dieser den gesamten Bildschirm einnimmt. Das Menü “Hilfe” Über das Menü “Hilfe” können Sie auf die verschiedenen in WinSPIRS verfügbaren Hilfebeiträge zugreifen. Näheres zum Menü “Hilfe” erfahren Sie unter “Online-Hilfe abrufen” auf Seite 2–10. DEUTSCH 2–6 Kapitel 2 WinSPIRS Übersicht Hauptbildschirm Mit dem Hauptbildschirm können Sie Suchen durchführen und die bei der Suche gefundenen Datensätze anzeigen. Die Hauptkomponenten dieses Bildschirms sind in der nachfolgenden Abbildung beschriftet. Nähreres zur Verwendung des Hauptbildschirms erfahren Sie unter “Den Hauptbildschirm verwenden” auf Seite 3–2. Menüleiste Schaltflächenleiste Eingabefeld “Suchbegriff:” Suchprofil Status der gefundenen Datensätze Gefundene Datensätze Abbildung 2–4 WinSPIRS Hauptbildschirm Zur Durchführung einer Suche geben Sie zunächst einen Begriff in das Eingabefeld “Suchbegriff:” ein und klicken dann die Schaltfläche Suchen. WinSPIRS nimmt die Suchanweisung in das Suchprofil auf und zeigt im Bereich “Gefundene Datensätze” die Datensätze an, in welchen Ihre Suchbegriffe vorkommen. Das Feld “Suchprofil” ist eine Auflistung der während einer Sitzung durchgeführten Suchvorgänge. Jede Zeile im Suchprofil zeigt eine Suche und die Anzahl der durch sie gefundenen Datensätze. Das Feld “Gefundene Datensätze” enthält Angaben zum aktiven Datensatz einschließlich des Datenbanknamens und der Nummer des aktiven Datensatzes, wie beispielsweise 1 von 7 in Suche #1. Den aktiven Datensatz erkennen Sie am blinkenden Cursor. Die linke Seite des Felds “Gefundene Datensätze” ist das Markierfeld. In diesem Teil des Bildschirms befindet sich zur Kennzeichnung eines jeden Datensatzes ein Buchsymbol. Sie können dieses Symbol anklicken, um den Datensatz zum späteren Ausdrucken oder Exportieren zu markieren. WinSPIRS auf einen Blick 2–7 Indexbildschirm Mit dem Indexbildschirm können Sie bestimmte Begriffe lokalisieren und die Datensätze, in welchen diese Begriffe vorkommen, anzeigen. Die Hauptkomponenten dieses Bildschirms sind in der nachfolgenden Abbildung beschriftet. Näheres zur Verwendung des Indexbildschirms finden Sie unter “Den Index verwenden” auf Seite 3–12. Zum Öffnen des Indexbildschirms klicken Sie die Schaltfläche Index in der Schaltflächenleiste, wählen Index im Menü “Anzeigen” oder drücken [F5]. Eingabefeld “Index:” Indexbegriffe Status der gefundenen Datensätzeatus area Gefundene Datensätze Indexbildschirm Geben Sie einen Begriff, den Sie lokalisieren möchten, in das Eingabefeld “Index:” ein. Das Feld “Indexbegriffe” wird durchlaufen, um die beste Übereinstimmung mit Ihrem Begriff zu finden. Wurde ein Begriff lokalisiert, können Sie die den Begriff enthaltenen Datensätze entweder im Feld “Gefundene Datensätze” anzeigen lassen oder nach dem Begriff suchen (wodurch Sie zum Hauptbildschirm zurückkehren). Sie können mehrere Begriffe wählen und nach ihnen suchen. Außerdem ist auch das Umschalten auf andere Indexe möglich. DEUTSCH Abbildung 2–5 2–8 Kapitel 2 WinSPIRS Übersicht Thesaurus-Bildschirm Viele Datenbanken enthalten einen Thesaurus, d.h. ein vorgegebenes Glossar, das zum Standardisieren der Indizierung der Datenbank verwendet wird. Damit können Sie Synonyme und bevorzugte Begriffe wählen und als Suchbegriffe einsetzen sowie Begriffsbeschreibungen anzeigen. Wenn der Thesaurus der Datenbank hierarchisch angeordnet ist, können Sie darin allgemeinere (weitere) und speziellere (engere) Begriffe wählen. Näheres zur Verwendung des Thesaurus-Bildschirms erfahren Sie unter “Den Thesaurus verwenden” auf Seite 3–15. Zum Öffnen des Thesaurus-Bildschirms klicken Sie die Schaltfläche Thesaurus in der Schaltflächenleiste, wählen Thesaurus im Menü “Anzeigen” oder drücken [F9]. Eingabefeld “Thesaurus:” Permutierter Index Abbildung 2–6 Anzeige des permutierten Indexes im Thesaurus-Bildschirm Geben Sie einen Begriff, den Sie lokalisieren möchten, in das Eingabefeld “Thesaurus:” ein, und klicken Sie die Schaltfläche Lokalisieren. Der permutierte Index wird durchlaufen, um die beste Übereinstimmung mit Ihrem Begriff zu finden. Sie können den Index der Thesaurusbegriffe anzeigen, eine kurze Beschreibung des Begriffs und dessen Verwendung im Thesaurus abrufen, Begriffe wählen und nach Datensätzen suchen, die diese enthalten. Hinweis: Bei der Suche in mehreren Datenbanken verschiedener Datenbankfamilien ist der Thesaurus nicht verfügbar. WinSPIRS auf einen Blick 2–9 Inhaltsverzeichnis-Bildschirm Volltextdatenbanken sind in Hierarchien organisiert, die im InhaltsverzeichnisBildschirm angezeigt werden können. Nähres zur Verwendung des Inhaltsverzeichnis-Bildschirms erfahren Sie unter “Das Inhaltsverzeichnis verwenden” auf Seite 3–22. Zum Öffnen des Inhaltsverzeichnis-Bildschirms klicken Sie die Schaltfläche Inhalt in der Schaltflächenleiste, wählen Inhaltsverzeichnis im Menü “Anzeigen” oder drücken [F3]. Höchste Ebene des DatenbankInhaltsverzeichnisses Ein Buch steht für einen Datensatz Eine Seite steht für einen Abschnitt Verwandter Datensatz Inhaltsverzeichnis-Bildschirm Um einen Datensatz im Inhaltsverzeichnis zu lokalisieren, können Sie die betreffenden Zweige bis zu der durch das Buchsymbol gekennzeichneten Datensatzebene erweitern. Im Feld “Inhaltsverzeichnis” können auch die Inhalte einzelner Datensätze angezeigt werden. Sie können dort einen Datensatzteil wählen, der angezeigt werden soll. DEUTSCH Abbildung 2–7 2–10 Kapitel 2 WinSPIRS Übersicht Online-Hilfe abrufen Online-Hilfe ist sowohl für WinSPIRS als auch für die verwendeten Datenbanken erhältlich. Für Bildschirm- und Dialogfelder ist kontextsensitive Hilfe verfügbar. Im Menü “Hilfe” können Sie aus zahlreichen Themen wählen und Hilfe zu allen Menüpunkten, zu den Befehlen in WinSPIRS und zu Suchmethoden abrufen. Sie können auf Datenbanküberblicke—das sind spezifische Informationen zur verwendeten Datenbank— zugreifen und erhalten sogar Hilfe zur Verwendung des Hilfesystems. Online-Hilfe anzeigen Drücken Sie [F1], oder klicken Sie die Schaltfläche Hilfe, um auf die kontextsensitive Hilfe zuzugreifen, oder verwenden Sie das Menü “Hilfe”, mit dem Sie sich durch die Hilfethemen bewegen können. Unabhängig davon, wie Sie auf die Hilfe zugreifen, präsentiert sich Ihnen das Fenster “Hilfe” ähnlich wie in nachfolgender Abbildung 2–8. Abbildung 2–8 Ein typisches Hilfefenster Das WinSPIRS-Hilfesystem verwendet den Windows-Standard. Haben Sie bereits mit einer anderen Windows-Anwendung gearbeitet, ist Ihnen das Hilfesystem sicher bekannt. Klicken Sie Inhalt um eine hierarchische Aufstellung der Hilfethemen zu erhalten und Index für eine alphabetische Liste. Klicken Sie Suchen, um ein Schlüsselwortverzeichnis zu durchsuchen. Online-Hilfe abrufen 2–11 Datenbankspezifische Hilfe abrufen Jede SilverPlatter-Datenbank enthält einen Überblick, d.h. Hilfeinformationen zu speziell dieser Datenbank. Möchten Sie den Überblick der verwendeten Datenbank öffnen, wählen Sie Überblick im Menü “Hilfe”. Wie Abbildung 2–9 zeigt, erscheinen pro geladener Datenbank zwei Einträge im Untermenü “Überblick”. Abbildung 2–9 Ein typisches Überblick-Untermenü Über den ersten Eintrag wird eine Liste aller im Überblick der Datenbank behandelten Themen angezeigt, über den zweiten sämtliche Felder in der Datenbank. Zusätzlich zu den Feldern enthält der Überblick in der Regel eine Einführung zur Datenbank, Mustersuchanweisungen, Listen spezieller Codes und eine Stoppwortliste. DEUTSCH 2–12 Kapitel 2 WinSPIRS Übersicht Eine Suchsitzung beenden Haben Sie einen Suchvorgang beendet, können Sie WinSPIRS verlassen oder, um es für den nächsten Benutzer vorzubereiten, neu starten. Zum Beenden von WinSPIRS wählen Sie Beenden im Menü “Datei” und zum Neustarten Neustart. In beiden Fällen wird Ihnen vor dem Schließen von WinSPIRS die Möglichkeit gegeben, markierte Datensätze oder Ihr Suchprofil zu speichern. 3–1 Kapitel 3 Suchen mit WinSPIRS Die vielen unterschiedlichen Methoden, mit welchen Sie nach Datensätzen suchen können, hängen von dem jeweiligen Suchkonzept, der zu durchsuchenden Datenbank und von Ihrem Geschmack ab. Im ersten Teil dieses Kapitels werden die verschiedenen Techniken für die Verwendung des Hauptbildschirms beschrieben: • Eine einfache Suche durchführen • Gültige Suchanweisungen • Maskierung und Joker einsetzen • Suche nach Phrasen mit Bindestrichen • Klammern verwenden • Begriffe mit Operatoren verbinden • Suche in spezifischen Feldern • Suche in Selektierfeldern • Die Funktion “Vorschläge” verwenden Im zweiten Teil dieses Kapitels werden die erweiterten WinSPIRS-Funktionen behandelt: Den Index verwenden Den Thesaurus verwenden Das Inhaltsverzeichnis verwenden Das Suchprofil verwenden Mehrere Datenbanken durchsuchen Die Suche beschränken und erweitern DEUTSCH • • • • • • 3–2 Kapitel 3 Suchen mit WinSPIRS Den Hauptbildschirm verwenden Der erste Schritt einer Suche ist die Wahl des Suchgegenstands. Finden Sie Begriffe oder Konzepte, die Ihren Suchgegenstand beschreiben. Wenn Sie Ihr Thema bestimmt haben, lassen Sie sich Suchbegriffe einfallen, die Ihr Suchthema darstellen. Beurteilen Sie als nächstes Ihre Suchbegriffe auf Grundlage der Datenbank—Stellen sie eine angemessene Beschreibung des Themas dar? Sind sie zu speziell oder zu allgemein? Die Antworten auf diese Fragen hängen von vielen Faktoren wie zum Beispiel dem Zweck der gewählten Datenbank ab. Haben Sie den Gegenstand Ihrer Suche bestimmt, können Sie sich für eine Art der Suche entscheiden. Die einfachste Methode, eine Datenbank zu durchsuchen, wird im folgenden beschrieben. Eine einfache Suche durchführen So suchen Sie nach einem Begriff oder einer Phrase: 1. Geben Sie einen Begriff in das Eingabefeld “Suchbegriff:” ein. Abbildung 3–1 Suche nach “blood pressure” 2. Klicken Sie Suchen. WinSPIRS listet die Suchergebnisse im Suchprofil auf. Abbildung 3–2 Ergebnisse einer einfachen Suche Beachten Sie bitte, daß auch die Ergebnisse für die einzelnen Begriffe einer Phrase angezeigt werden, wenn Sie Zwischenergebnisse zeigen im Menü “Optionen” aktiviert haben. Den Hauptbildschirm verwenden 3–3 3. Falls erforderlich, klicken Sie Zeigen im Suchprofil. WinSPIRS zeigt die duch Ihre Suche gefundenen Datensätze an. Abbildung 3–3 Durch die Suche nach “blood pressure” gefundene Datensätze Beachten Sie bitte, daß die Datensätze automatisch angezeigt werden, wenn im Menü “Optionen” die Funktion Automatische Datensatzanzeige aktiviert ist. Wie Sie Ihre Suche präziser gestalten können, erfahren Sie in den nachfolgenden Abschnitten. Außerdem steht Ihnen die Online-Hilfe stets zur Verfügung—drükken Sie [F1], oder verwenden Sie das Menü “Hilfe”. DEUTSCH 3–4 Kapitel 3 Suchen mit WinSPIRS Gültige Suchanweisungen Dies sind einige Beispiele für Suchanfragen, die in das Dialogfeld “Datensätze finden” eingegeben werden können. Eine Anfrage kann aus bis zu 1024 Zeichen bestehen. Art der Suche Beispiel Begriff dog Begriff mit Maskierung comput* Begriff mit Joker colo?r Zahl 1994 Kombination aus Buchstaben und Zahlen 3m Phrase new york city Phrase mit Bindestrichen drug-abuse Phrase mit Operator in Anführungszeichen “near” death experience Begriff oder Phrase in spezifischem Feld smith in au Frühere Suchanweisungsnummer #3 Beliebige o.g. Anweisungen mit Operatoren verknüpft 3m and #2 Beliebige o.g. Anweisungen durch Semikolons getrennt drug-abuse;#4;smith in au Beliebige o.g. Anweisungen zur (canine or #1) near puppy Verdeutlichung mit Klammern gruppiert Maskierung und Joker einsetzen Durch den Einsatz einer Maskierung und des Jokers können Varianten eines Suchbegriffs gefunden werden. Dadurch läßt sich eine Suche erweitern, die zu wenige Datensätze hervorgebracht hat. Das Maskierungszeichen (*) dient als Ersatz für eine Zeichenkette aus null oder mehr Zeichen. Bei der Suche nach cardio* werden beispielsweise die Begriffe cardiology, cardiogram etc. gefunden. Das Jokerzeichen (?) dient als Ersatz für kein oder ein Zeichen. Bei der Suche nach m?cdonald werden beispielsweise sowohl McDonald als auch MacDonald gefunden. Die Maskierungs- und Jokerzeichen können außer als erstes Zeichen an jeder Stelle im Suchbegriff eingesetzt werden. Den Hauptbildschirm verwenden 3–5 Suche nach Phrasen mit Bindestrichen Die einzelnen Wörter einer Phrase sind häufig durch Bindestriche verbunden, so daß anstatt der einzelnen Wörter die gesamte Phrase indiziert werden kann. So werden zum Beispiel Vor- und Zunamen der Autoren mit Bindestrich verbunden und im Index als eine Einheit aufgeführt. Dem entsprechend werden auch die Begriffe aus dem vorgegebenen Glossar wie z.B. Deskriptoren, mit Bindestrich verbunden, so daß Schlüsselphrasen nicht getrennt werden. Bei der Suche in einem Feld, in dem Bindestriche verwendet werden, können Sie die Bindestriche in Ihrer Suchanfrage berücksichtigen oder nicht. Die Suche fällt dadurch mehr oder weniger gezielt aus. Um herauszufinden, welche Felder Bindestriche verwenden, sehen Sie sich die Felder in einem gefundenen Datensatz an, oder schauen Sie im Überblick der Datenbank im Menü “Hilfe” nach. Gezielte Suche mit Bindestrichen Verwendet das durchsuchte Feld Bindestriche, können Sie Ihren Suchbegriff ebenfalls mit Bindestrichen verbinden, damit ausschließlich dieser Begriff gefunden wird. Durchsuchen Sie beispielsweise das Deskriptorenfeld (DE), wird bei der Suche nach marine-aquaculture in de nur nach dem Vorkommen von marine-aquaculture gesucht. Bei einer Suche nach lindeman-c in au im Autorenfeld (AU) werden dem entsprechend nur von C. Lindeman verfaßte Datensätze aufgefunden. Als Alternative können Sie durch Bindestrich verbundene Phrasen im Index wählen. Näheres finden Sie unter “Den Index verwenden” auf Seite 3–12. Erweiterte Suche ohne Bindestriche Klammern verwenden Verwenden Sie zur Vermeidung von Mehrdeutigkeiten in komplexen Suchanweisungen Klammern. Gehen wir beispielsweise davon aus, daß Sie Datensätze zum Thema Tollwut bei Hunden oder Tollwut bei Katzen finden möchten. Mit der Suchanforderung rabies and dogs or cats finden Sie Datensätze zum Thema Tollwut und Hunde sowie Datensätze zu Katzen, nicht aber unbedingt Datensätze, die Tollwut und Katzen behandeln. Die Suchanforderung rabies and (dogs or cats) liefert Ihnen Datensätze zum Thema Tollwut und entweder Hunde oder Katzen, also zu dem gewünschten Bereich. Verwenden Sie in komplexen Suchanweisungen keine Bindestriche, setzt WinSPIRS diese automatisch ein. Kontrollieren Sie die Interpretation Ihrer Suchanweisung durch WinSPIRS im Suchprofil. Bei einer falschen Interpretation klicken Sie Abbrechen, um die Suche zu unterbrechen, und bearbeiten Sie die Suchanfrage. DEUTSCH Verwendet das durchsuchte Feld Bindestriche, können Sie Ihren Suchbegriff ohne Bindestriche eingeben, um Begriffsvarianten aufzufinden. Durchsuchen Sie beispielsweise das Deskriptorenfeld (DE), werden bei der Suche nach marine in de auch marine, marine-aquaculture, marine-crustaceans, marine-environments etc. aufgezeigt. Bei einer Suche nach lindeman in au im Autorenfeld (AU) werden dem entsprechend auch Datensätze von A.K. Lindeman, C. Lindeman, C.A. Lindeman etc. aufgefunden. 3–6 Kapitel 3 Suchen mit WinSPIRS Begriffe mit Operatoren verbinden Die Operatoren in WinSPIRS sind Wörter mit einer ganz bestimmten Bedeutung. Mit deren Hilfe können Sie Begriffe verbinden, um zusammengesetzte Suchanweisungen zu bilden. Operator Seine Funktion and and sucht nach Datensätzen, die zwei gegebene Suchbegriffe enthalten. Geben Sie z.B. dyslexia and child ein, werden nur Datensätze angezeigt, die sowohl dyslexia als auch child enthalten. dyslexia child Der graue Bereich stellt die Datensätze dar, die sowohl den Begriff dyslexia als auch den Begriff child enthalten. with with sucht Datensätze, die zwei gegebene Suchbegriffe im selben Feld enthalten. Geben Sie z.B. dyslexia with research ein, werden Datensätze angezeigt, bei welchen beide Begriffe, dyslexia und research, in einem der Datenbankfelder vorkommen. near near sucht nach Datensätzen, die zwei gegebene Suchbegriffe im selben Satz enthalten. Wenn Sie beispielsweise dyslexia near treatment eingeben, werden nur die Datensätze gefunden, bei welchen dyslexia und treatment gemeinsam in einem Satz vorkommen (welcher Begriff zuerst erscheint, spielt dabei keine Rolle). Durch die zusätzliche Angabe einer Zahl nach near können Sie genau bestimmen, wie nahe die beiden Begriffe beieinander liegen sollen. Mit der Eingabe language near2 computer finden Sie z.B. Datensätze, in welchen der Begriff language durch maximal zwei Wörter von dem im selben Satz vorkommenden Begriff computer getrennt ist. Die Reihenfolge hat keine Bedeutung. or or sucht Datensätze, in welchen zwei gegebene Suchbegriffe entweder gemeinsam oder allein vorkommen. Geben Sie z.B. dyslexia or learning disabilities ein, werden sämtliche Datensätze angezeigt, die entweder dyslexia oder learning disabilities oder dyslexia und learning disabilities gemeinsam enthalten. dyslexia learning disabilities Die grauen Bereiche stellen Datensätze dar, in welchen entweder der Begriff dyslexia oder learning disabilities vorkommt. s. nächste Seite… Den Hauptbildschirm verwenden Operator Seine Funktion…Fortsetzung not not findet Datensätze, die den ersten von zwei gegebenen Suchbegriffen enthalten und in welchen der zweite Begriff nicht vorkommen darf. Dies kann dazu dienen, falsche Treffer auszuschließen. Geben Sie beispielsweise truman not capote ein, werden Datensätze gefunden, die zwar Truman, nicht aber Capote enthalten (Hinweise auf den Präsidenten, nicht aber auf den Autor). 3–7 Bei der Verwendung von not ist Vorsicht geboten, da auch nützliche Datensätze ausgeschlossen werden könnten. Suchen Sie beispielsweise nach dog not puppy, werden keine Datensätze angezeigt, die dog und puppy gemeinsam enthalten. relevante Datensätze werden ausgeschlossen puppy dog Der graue Bereich stellt die durch dog not puppy gefundenen Datensätze dar. Der schwarze Bereich stellt die für Ihre Suche relevanten Datensätze dar, die durch dog not puppy ausgeschlossen werden. So verbinden Sie Begriffe mit einem Operator: Abbildung 3–4 Suche nach einem der beiden Synonyme 4. Klicken Sie Suchen. DEUTSCH 1. Geben Sie den ersten Begriff in das Eingabefeld “Suchbegriff:” ein. 2. Tippen Sie den gewünschten Operator hinter den ersten Begriff. 3. Geben Sie nach dem Operator den zweiten Suchbegriff ein. 3–8 Kapitel 3 Suchen mit WinSPIRS Suche in spezifischen Feldern Durch die Beschränkung auf ein bestimmtes Feld oder eine Feldgruppe der Datenbank können Sie Ihre Suche einengen. Das Durchsuchen ausschließlich relevanter Felder kann die Anzeige falscher Treffer verhindern. Bei der Suche nach Arbeiten eines bestimmten Autors sollten Sie beispielsweise nicht die gesamte Datenbank, sondern nur die Felder durchsuchen, die Autoreninformationen enthalten wie z.B. das Autorenfeld (AU) und das Autorenkollektivfeld (CA). So durchsuchen Sie ein spezifisches Feld: 1. Geben Sie in das Eingabefeld “Suchbegriff:” einen Begriff oder eine Phrase, den Operator in und die Bezeichnung des zu durchsuchenden Feldes ein. Für eine Suche nach Freud im Autorenfeld (AU) geben Sie z.B. freud in au ein. Um in mehreren Feldern zu suchen, trennen Sie die Feldbezeichnungen durch Kommas ab. Beispiel: freud in au, su. 2. Klicken Sie Suchen. Sie können Feldbezeichnungen auch aus einer Liste wählen und Ihrer Suchanweisung hizufügen: 1. Wählen Sie Zu durchsuchende Felder aus dem Menü “Extras”. WinSPIRS zeigt das Dialogfeld “Feldliste” an. Abbildung 3–5 Das Dialogfeld “Feldliste” 2. Markieren Sie die zu durchsuchenden Felder, und klicken Sie In Suche aufnehmen. Feldspezifische Indexe sind eine weitere Hilfe für die Suche in bestimmten Feldern. Näheres dazu finden Sie unter “Den Index verwenden” auf Seite 3–12. Den Hauptbildschirm verwenden 3–9 Suche in Selektierfeldern Jede Datenbank enthält speziell indizierte Felder, die sogenannten Selektierfelder. Selektierfelder enthalten Informationen wie Erscheinungsjahr oder Textsprache, die einem Großteil aller Datensätze gemein sind. Eine Suche in Selektierfeldern kann in Kombination mit anderen Suchanweisungen sehr hilfreich sein. Bei der Suche nach Begriffen in Selektierfeldern müssen Sie die Feldbezeichnung mit dem Operator in, dem Operator = oder, wenn das Selektierfeld numerische Daten enthält, mit einem der Bereichsoperatoren (siehe Tabelle unten) verwenden. Um beispielsweise in französischer Sprache veröffentlichte Artikel zu finden, sollten Sie das Sprachfeld (LA) wie folgt durchsuchen: french in la or la=french. Selektierfelder, die numerische Daten wie z.B. das Erscheinungsjahr enthalten (PY), können mit Hilfe der folgenden Bereichsoperatoren durchsucht werden: Operator Seine Bedeutung Suchbeispiele < kleiner als py<1986 > größer als py>1984 <= kleiner gleich py<=1985 >= größer gleich py>=1984 – Bereich (von bis) py=1983-1986 Hinweis: Bei einer Suche ohne Angabe eines Feldes (wie der Anweisung french) oder vom Freitextindex aus werden keine Selektierfelder durchsucht. DEUTSCH Die Selektierfelder unterscheiden sich je nach Datenbank. Klicken Sie die Schaltfläche Beschränken im Suchprofilbereich, um eine Liste der Selektierfelder in der verwendeten Datenbank zu öffnen, oder lesen Sie im Online-Überblick nach. 3–10 Kapitel 3 Suchen mit WinSPIRS Zur Einengung einer Suche können Sie Ihre Suchanweisung in das Eingabefeld “Suchbegriff:” eingeben oder eine Suchanweisung aus dem Suchprofil wählen und eine Suchbe-schränkung darauf anwenden. 1. Klicken Sie auf eine Suchanweisung im Suchprofil. 2. Klicken Sie die Schaltfläche Beschränken, um das Dialogfeld “Suchbeschränkung” zu öffnen. Abbildung 3–6 Das Dialogfeld “Suchbeschränkung” 3. Wählen Sie im Listenfeld “Suche beschränken auf:” ein Selektierfeld. 4. Wählen Sie den gewünschten Selektierfeldoperator wie beispielsweise Gleich. 5. Wählen Sie im Listenfeld “Selektierfeldwerte:” den gewünschten Wert. Die entstehende Suchanweisung wird am unteren Dialogfeldrand angezeigt. 6. Klicken Sie OK. WinSPIRS führt die Suche durch und zeigt die Ergebnisse im Suchprofilbereich und im Bereich “Gefundene Datensätze” des Hauptbildschirms an. Den Hauptbildschirm verwenden 3–11 Die Funktion “Vorschläge” verwenden Über die Funktion “Vorschläge” oder auch “Automatisches Lokalisieren” können Sie eine Liste von Begriffen aus dem vorgegebenen Glossar der Datenbank abrufen, die mit dem Suchbegriff verwandt sind. Die Vorschläge erscheinen in einem durchsuchbaren Fenster, in dem auch Definitionen angezeigt werden können. Die Funktion “Vorschläge” ist nur bei bestimmten SilverPlatter-Datenbanken verfügbar und auch nur dann, wenn nur eine einzige Datenbank durchsucht wird. Wenn die Funktion nicht verfügbar ist, wird die Schaltfläche Vorschlag grau angezeigt. So verwenden Sie die Funktion “Vorschläge”: 1. Geben Sie in das Eingabefeld “Suchbegriff:” ein Wort oder eine Phrase ein. 2. Klicken Sie Vorschläge. WinSPIRS öffnet das Dialogfeld “Vorschläge” mit einer Liste vorgeschlagener Begriffe. Vorschläge für den Begriff “HIV” 3. Klicken Sie auf einen der Vorschläge. 4. Klicken Sie Definition, um eine Beschreibung des markierten Begriffs anzuzeigen. 5. Suchen Sie nach dem vorgeschlagenen Begriff: • Klicken Sie Suchen, um nach dem Begriff ohne die dazugehörigen engeren Begriffen zu suchen. • Klicken Sie Zerlegen, um nach dem Begriff mit den dazugehörigen engeren Begriffen zu suchen. (Hinweis: Die Funktion “Zerlegen” ist nicht verfügbar, wenn die Datenbank keinen hierarchisch aufgebauten Thesaurus enthält.) DEUTSCH Abbildung 3–7 3–12 Kapitel 3 Suchen mit WinSPIRS Den Index verwenden Im Index werden alle Begriffe, nach welchen die Datenbank durchsucht werden kann, sowie die Anzahl der Datensätze, die den jeweiligen Begriff enthalten, aufgeführt. Einige Datenbanken verfügen über mehrere Indexe. Eine Datenbank kann beispielsweise einen Index für das Autorenfeld und einen davon unabhängigen Index für das Titelfeld enthalten. Der Index ist besonders hilfreich bei der Suche nach Phrasen mit Bindestrichen und Varianten von Autorennamen. Hinweis: Wörter, die zu häufig vorkommen, um in einer Suche verwendet werden zu können, sind nicht im Index enthalten. Diese sogenannten “Stoppwörter” sind im Menü “Hilfe” der Datenbank unter Überblick aufgeführt. Einen Indexbegriff lokalisieren So lokalisieren Sie einen Indexbegriff: 1. Klicken Sie Index in der Schaltflächenleiste. WinSPIRS öffnet den Indexbildschirm. 2. Geben Sie in das Eingabefeld “Index:” einen Begriff ein. Abbildung 3–8 Lokalisieren des Begriffs “coronary” im Index WinSPIRS zeigt die Indexbegriffe an, wobei der eingegebene oder der am nächsten mit diesem verwandte Begriff markiert ist. Abbildung 3–9 Indexbegriffe 3. Durchlaufen Sie die Liste der Indexbegriffe. Mit jedem Begriff wird auch die Anzahl der Datensätze, in welchen dieser Begriff enthalten ist, sowie das Gesamtvorkommen angezeigt. 4. Klicken Sie auf einen beliebigen Begriff. WinSPIRS markiert diesen. Den Index verwenden 3–13 5. Klicken Sie Zeigen, um eine Vorschau auf die Datensätze zu erhalten, die diesen Begriff enthalten (wenn Sie mehr als einen Begriff gewählt haben, wird Zeigen grau angezeigt). Abbildung 3–10 Datensätze, die den Indexbegriff “coronary” enthalten Wie die Datensätze im Hauptbildschirm können Sie auch diese durchlaufen, die Art ihrer Anzeige ändern und sie drucken oder exportieren. Die Indexbegriffe werden jedoch erst dann in das Suchprofil aufgenommen, wenn Sie wie nachstehend be-schrieben nach ihnen suchen. Suche nach Indexbegriffen Sie erhalten eine Vorschau auf Datensätze, die einen bestimmten Indexbegriff enthalten, und können die Datensätze ausdrucken und exportieren. Der Begriff wird aber nicht in das Suchprofil aufgenommen, solange Sie nicht nach ihm suchen. Nachdem Sie die Suche nach einem Indexbegriff abgeschlossen haben, können Sie diese mit einer anderen Suchanweisung kombinieren, die gefundenen Datensätze beschränken und die Suche als Bestandteil des Suchprofils speichern. 1. Wählen Sie einen oder mehrere Begriffe. Für mehrere Begriffe drücken Sie [Umschalt] oder [Strg] und klicken gleichzeitig auf die gewünschten Begriffe. Abbildung 3–11 Suche nach mehreren Begriffen im Index 2. Klicken Sie Suchen. WinSPIRS nimmt die/den Begriff/e in das Suchprofil auf. Mehrere gewählte Begriffe werden mit dem Operator or verbunden. DEUTSCH So suchen Sie nach Indexbegriffen: 3–14 Kapitel 3 Suchen mit WinSPIRS Den Index wechseln Verfügt die verwendete Datenbank über mehr als einen Index, können Sie wie folgt von einem zum nächsten umschalten: 1. Klicken Sie Wechseln, oder wählen Sie Index wechseln aus dem Menü “Optionen”. WinSPIRS öffnet das Dialogfeld “Verfügbare Indexe”. Abbildung 3–12 Einen Index wählen An erster Stelle in der Liste steht der Freitextindex, der gleichzeitig als Standardindex verwendet wird. Er dient als Index für die in Klammern aufgeführten Felder und bietet sich für die Suche ohne Einschränkung auf ein bestimmtes Feld an. Durchsuchen Sie mehr als eine Datenbank, werden die all diesen Datenbanken gemeinsamen Indexe unter “UNIVERSAL” aufgeführt, während die speziellen Indexe unter der Datenbank, in welcher sie vorkommen, erscheinen. 2. Klicken Sie auf den gewünschten Index. Um mehrere feldspezifische Indexe zu durchsuchen, drücken Sie [Umschalt] oder [Strg] und klicken gleichzeitig auf die zu durchsuchenden Indexe. Der Freitextindex kann allerdings nicht gleichzeitig mit anderen Indexen durchsucht werden. 3. Klicken Sie Wählen, um den/die gewünschten Index/e zu wählen und zum Indexbildschirm zurückzukehren. Die Namen der gewählten Indexe werden in Klammern neben der Eingabeaufforderung “Index:” angezeigt. Den Thesaurus verwenden 3–15 Den Thesaurus verwenden Ein Großteil der Datenbanken enthält einen Thesaurus, d.h. ein vorgegebenes Glossar, das zum Standardisieren der Indizierung der Datenbank verwendet wird. Mit dem Thesaurus können Sie Synonyme, verwandte Begriffe und bevorzugte Begriffe wählen und als Suchbegriffe einsetzen. Wenn der Thesaurus der Datenbank hierarchisch aufgebaut ist, können Sie darin allgemeinere (weitere) und speziellere (engere) Begriffe wählen. Einen Thesaurusbegriff lokalisieren So lokalisieren Sie einen Thesaurusbegriff: 1. Klicken Sie Thesaurus in der Schaltflächenleiste. WinSPIRS öffnet den Thesaurus-Bildschirm. 2. Geben Sie in das Eingabefeld “Thesaurus:” einen Begriff ein. Abbildung 3–13 Lokalisieren des Begriffs “kidney” im Thesaurus 3. Klicken Sie Lokalisieren. WinSPIRS zeigt den permutierten Index an, wobei der eingegebene oder der am nächsten mit diesem verwandte Begriff hervorgehoben ist. DEUTSCH Abbildung 3–14 Permutierter Index; Anzeige der Beschreibungsphrasen, die den Begriff “kidney” enthalten 3–16 Kapitel 3 Suchen mit WinSPIRS 4. Durchlaufen Sie den permutierten Index. In ihm sind sämtliche Beschreibungsphrasen aufgeführt, in welchen die Begriffe des vorgegebenen Glossars vorkommen. Sie können zu jedem Begriff Informationen abrufen, nach den Begriffen suchen und sie in eine Liste aufnehmen, um später nach ihnen zu suchen. Informationen zu einem Thesaurusbegriff aufrufen Der WinSPIRS Thesaurus enthält einen Begriffsangabenteil, der nährere Informationen zu einem gewählten Thesaurusbegriff liefert. Die angegebenen Informationen hängen von der verwendeten Datenbank ab. Häufig umfassen Sie eine Definition, Hinweise, zuvor verwendete Indexbegriffe, verwandte, weitere und engere Begriffe. So erhalten Sie Angaben zu einem Thesaurusbegriff: 1. Lokalisieren Sie ggf. gemäß der Beschreibung auf Seite 3–15 einen Begriff im Thesaurus. 2. Klicken Sie auf einen Begriff im permutierten Index. 3. Klicken Sie Begriffsangaben. WinSPIRS öffnet den Begriffsangaben-Bildschirm. Hinweise, verwandte Begriffe usw. Weiterer Begriff Engere Begriffe Abbildung 3–15 Begriffsangaben; Anzeige von Hinweisen, verwandten Begriffen und Baumstruktur (weitere und engere Begriffe) Sie können nach dem Begriff suchen, ihn für eine spätere Suche in eine Liste auf-nehmen oder Informationen zu einem anderen Begriff aufrufen. Den Thesaurus verwenden 3–17 Bäume anzeigen In einigen Thesauren werden weitere und engere Begriffe in einer hierarchischen Struktur, dem “Baum”, angezeigt. Diese Bäume erscheinen im BegriffsangabenBildschirm in verkürzter Form. So zeigen Sie die vollständigen Bäume an: 1. Rufen Sie, wenn nötig, wie oben beschrieben Angaben zu einem Begriff auf. 2. Wählen Sie Ganzen Baum zeigen im Menü “Optionen”. WinSPIRS zeigt die Vollbildversion des Baumes. Kleinere Zahlen stehen für weitere, allgemeinere Begriffe Größere Zahlen stehen für engere, speziellere Begriffe Vollbildansicht des Baums mit Anzeige der weiteren und engeren Begriffe für “kidney” Links von jedem Begriff steht eine Zahl, die die Position des jeweiligen Begriffs innerhalb der Baumhierarchie kennzeichnet. Weitere, allgemeinere Begriffe werden durch kleinere Zahlen gekennzeichnet und weiter links angezeigt als engere, speziellere Begriffe. Sie können jeden Begriff im Baum als Suchbegriff verwenden, Informationen zu ihm aufrufen oder ihn in eine Liste aufnehmen. DEUTSCH Abbildung 3–16 3–18 Kapitel 3 Suchen mit WinSPIRS Suche nach Thesaurusbegriffen Mit WinSPIRS können Sie direkt in den Bildschirmen “Permutierter Index”, “Begriffsangaben” und in der Vollbildversion des Baums nach Thesaurusbegriffen suchen. Ein gewählter Begriff läßt sich entweder einzeln suchen oder für eine spätere Suche in eine Liste mit Thesaurusbegriffen aufnehmen. So suchen Sie nach Thesaurusbegriffen: 1. Wählen Sie im permutierten Index, im Begriffsangaben-Bildschirm oder in der Vollbildanzeige des Baums einen Begriff Ihres Interesses. 2. Wählen Sie im Feld “Suchoptionen” das gewünschte Suchverfahren: • Wählen Sie Einzelbegriff, um nach dem gewählten Begriff ohne den dazugehörigen engeren Begriffen zu suchen. • Wählen Sie Erweitern, um nach dem gewählten Begriff mit den dazugehörigen engeren, spezifischeren Begriffen zu suchen. Diese Suche ist umfassender als die Suche nach dem Einzelbegriff (wenn der Thesaurus in Bäumen organisiert ist, können Sie den Baum wählen, in welchem der Begriff erweitert werden soll). 3. Klicken Sie Sofort suchen, um die Suche durchzuführen, oder In Liste aufnehmen, um den Begriff in eine Liste aufzunehmen und später danach zu suchen. 4. Verwendet der Thesaurus, den Sie durchsuchen, Aspekte, öffnet WinSPIRS das Dialogfeld “Auswahl von Aspekten”. Wählen Sie einen oder mehrere Aspekte, und klicken Sie OK. Näheres erfahren Sie unter “Aspekte wählen” auf Seite 3–20. 5. Haben Sie Sofort suchen gewählt, kopiert WinSPIRS den Begriff und die etwaigen Aspekte in den Hauptbildschirm und führt die Suche durch. Haben Sie In Liste aufnehmen gewählt, kopiert WinSPIRS den Begriff und die etwaigen Aspekte in die Liste “Ausgewählte Begriffe”. Sie können die Liste dann anzeigen, weitere Suchanweisungen in sie aufnehmen oder alle Suchen durchführen. Den Thesaurus verwenden 3–19 Wenn Sie eine Liste mit Suchanweisungen erstellt haben Wenn Sie der Liste “Ausgewählte Begriffe” eine Suchanweisung hinzufügen, können Sie die Liste anzeigen, weitere Suchanweisungen in sie aufnehmen oder alle Suchen durchführen. So sehen Sie die Liste ein: • Klicken Sie Liste zeigen im permutierten Index, im Begriffsangaben-Bildschirm oder in der Vollbildanzeige des Baums. WinSPIRS öffnet das Dialogfeld “Liste ausgewählter Begriffe”. Abbildung 3–17 Liste ausgewählter Begriffe mit Aspekten 1. Klicken Sie auf eine Suchanweisung in der Liste ausgewählter Begriffe. 2. Klicken Sie Leeren. WinSPIRS löscht den Begriff und alle für ihn gewählten Aspekte. So führen Sie die Suchen durch: • Klicken Sie Suchliste im Dialogfeld “Liste ausgewählter Begriffe” (Sie können Suchliste auch im permutierten Index, im Begriffsangaben-Bildschirm und in der Vollbildversion des Baums klicken). WinSPIRS führt sämtliche Suchen durch und leert die Liste. DEUTSCH So entfernen Sie Suchanweisungen aus der Liste: 3–20 Kapitel 3 Suchen mit WinSPIRS Aspekte wählen In einigen Thesauren werden zur Beschreibung bestimmter Aspekte der Begriffe die sogenannten “Aspekte” verwendet. Verwendet eine Datenbank Aspekte, müssen Sie Ihrem Begriff vor der Suche einen oder mehrere Aspekte zuordnen. So wählen Sie Aspekte: 1. Klicken Sie im permutierten Index, im Begriffsangaben-Bildschirm oder in der Vollbildversion des Baums auf Sofort suchen oder In Liste aufnehmen, öffnet WinSPIRS das Dialogfeld “Auswahl von Aspekten”. Abbildung 3–18 Das Dialogfeld “Auswahl von Aspekten” 2. Klicken Sie auf einen Aspekt im Listenfeld “Aus diesen Aspekten wählen”. 3. Mit Beschreibung können Sie eine kurze Beschreibung des Aspekts anzeigen. 4. Klicken Sie >>Hinzufügen>>, um den Aspekt in die Liste “Diese Aspekte verwenden” aufzunehmen. 5. Wiederholen Sie die Schritte 2 bis 4, um Ihrem Begriff weitere Aspekte zuzuordnen. 6. Klicken Sie OK. WinSPIRS sucht nach dem Begriff und all seinen Aspekten oder fügt die Suchanweisung der Liste ausgewählter Begriffe hinzu. Den Thesaurus verwenden 3–21 Das Thesaurusprofil verwenden WinSPIRS zeigt im Thesaurusprofil die vom Thesaurus aus eingesehenen Begriffe an. So sehen Sie das Thesaurusprofil ein: • Wählen Sie Thesaurusprofil zeigen im Menü “Optionen”. WinSPIRS öffnet das Dialogfeld “Thesaurusprofil”. Es enthält die eingesehenen Thesaurusbegriffe und zeigt die Bildschirme an, von welchen aus die jeweiligen Begriffe eingesehen wurden. Abbildung 3–19 Thesaurusprofil So kehren Sie zur Anzeige eines Begriffs zurück: 1. Klicken Sie auf einen Begriff im Thesaurusprofil. 2. Klicken Sie OK. WinSPIRS kehrt zu dem Bildschirm zurück, in welchem Sie den Begriff zuvor angezeigt haben. Den Thesaurus rücksetzen So stellen Sie den Ausgangszustand des Thesaurus wieder her: 1. Wählen Sie Thesaurus rücksetzen im Menü “Optionen” des permutierten Indexes, des Begriffsangaben-Bildschirms oder der Vollbildversion des Baums. WinSPIRS fragt, ob Sie den Thesaurus rücksetzen möchten. 2. Klicken Sie zur Bestätigung Ja. DEUTSCH Sie können die Liste ausgewählter Begriffe und das Thesaurusprofil jederzeit löschen und zu einem leeren permutierten Index zurückkehren. 3–22 Kapitel 3 Suchen mit WinSPIRS Das Inhaltsverzeichnis verwenden Datenbanken, die den vollen Text von Dokumenten enthalten, sind hierarchisch aufgebaut. Diese Volltextdatenbanken verfügen über ein Inhaltsverzeichnis, das dem eines Buches gleicht: Es liefert eine Übersicht über die Datenbank, die entweder thematisch, chronologisch, nach Veröffentlichungsart oder sonstigen Gesichtspunkten organisiert sein kann. In bibliographischen Datenbanken ist das Inhaltsverzeichnis nicht verfügbar. Einen Volltextdatensatz lokalisieren So lokalisieren Sie einen Datensatz im Inhaltsverzeichnis: 1. Klicken Sie Inhalt in der Schaltflächenleiste. WinSPIRS öffnet das Inhaltsverzeichnis. 2. Klicken Sie das Pluszeichen ( ) links neben dem Thema, das Sie interessiert. WinSPIRS zeigt die Unterthemen dieses Themas an. Abbildung 3–20 Erweiterte Themen im Inhaltsverzeichnis 3. Rollen Sie durch die Liste der Unterthemen, und erweitern Sie eines Ihrer Wahl. 4. Fahren Sie damit fort, bis Sie eine Themenstufe erreichen, bei der auf der linken Seite Buch- ( ) und Seitensymbole ( ) erscheinen. Diese Symbole repräsentieren Datensätze bzw. Abschnitte von Datensätzen, die wie nachfolgend beschrieben angezeigt werden können. Das Inhaltsverzeichnis verwenden 3–23 Volltextdatensätze zeigen So zeigen Sie einen Datensatz im Inhaltsverzeichnis an: 1. Klicken Sie auf ein beliebiges mit einem Buch- ( ) oder Seitensymbol ( ) gekennzeichnetes Thema. 2. Klicken Sie Zeigen. WinSPIRS zeigt den Text des markierten Themas an. Abbildung 3–21 Auszug aus einem Volltextdatensatz 3. Durchlaufen Sie den Text. Beachten Sie, daß Sie auch zu anderen Themen im Inhaltsverzeichnis rollen können. 4. Klicken Sie, wenn nötig, Anpassen zur Anzeige und Hervorhebung des Teils des Inhaltsverzeichnisses, der dem aktuellen Text entspricht. Sie können Auszüge der Volltextdatensätze markieren, drucken und exportieren. Näheres erfahren Sie unter “Datensätze markieren und die Markierung entfernen” auf Seite 4–9, “Datensätze drucken” auf Seite 4–10 und “Datensätze exportieren” auf Seite 4–13. DEUTSCH 3–24 Kapitel 3 Suchen mit WinSPIRS Das Suchprofil verwenden Im Suchprofilbereich des Hauptbildschirms erscheint eine numerierte Liste der durchgeführten Suchanweisungen sowie die Anzahl der bei jeder Suche gefundenen Datensätze. Das Suchprofil wird mit jeder Suchanfrage aktualisiert. Jede Suchanweisung des Suchprofils kann wiederverwendet oder gelöscht werden. Sie können Ihr Suchprofil auch speichern und ein zuvor gespeichertes Profil erneut ausführen. Eine Suchanweisung wiederverwenden Sie können jede Suchanweisung im Suchprofil wiederverwenden, um sie mit einer neuen Suchanweisung zu kombinieren, sie anzuzeigen, zu drucken oder um die durch sie gefundenen Datensätze zu speichern. So kombinieren Sie eine frühere Suchanweisung mit einer neuen: 1. Klicken Sie im Suchprofilbereich auf die gewünschte Suchanweisung, und klicken Sie Neueingabe. Die Suchanweisung wird automatisch in das Feld “Suchbegriff:” eingesetzt. Statt dessen können Sie auch die Nummer der gewünschten Suchanweisung in das Eingabefeld “Suchbegriff:” tippen. 2. Kombinieren Sie die Suchanweisung mit Hilfe der verfügbaren Operatoren mit zusätzlichen Begriffen. Sie könnten beispielsweise folgende Suchanweisung konstruieren: #1 and freud in au. 3. Klicken Sie Suchen. Im Suchprofil wird die Anzahl der durch die Suchanweisung gefundenen Datensätze aufgeführt, und die Datensätze werden im Bereich “Gefundene Datensätze” angezeigt. So zeigen, drucken oder speichern Sie die Ergebnisse einer früheren Suche: 1. Doppelklicken Sie auf die gewünschte Suchanweisung im Suchprofilfenster. WinSPIRS führt die Suche in der/n aktuellen Datenbank/en durch. Die durch die Suche gefundenen Datensätze werden angezeigt. 2. Wählen Sie Datensätze drucken oder Datensätze speichern im Menü “Datei”. Näheres erfahren Sie unter “Datensätze anzeigen” auf Seite 4–1, “Datensätze drucken” auf Seite 4–10 und “Datensätze exportieren” auf Seite 4–13. Das Suchprofil verwenden 3–25 Suchanweisungen löschen Sie können während einer Suchsitzung Anweisungen aus dem Suchprofilbereich löschen. So können Sie zum Beispiel aus Gründen der Übersichtlichkeit nicht mehr erforderliche Suchanweisungen vor dem Speichern eines Suchprofils entfernen. 1. Klicken Sie die Schaltfläche Leeren im Suchprofilbereich, oder wählen Sie Suchprofil leeren im Menü “Bearbeiten”. WinSPIRS öffnet das Dialogfeld “Suchprofil leeren”. 2. Geben Sie die zu löschenden Suchanweisungen an: • Klicken Sie Alle, um das gesamte Profil zu löschen. • Klicken Sie Suchanweisungen, und geben Sie die Nummern der zu löschenden Suchanweisungen ein. Trennen Sie einzelne Suchanweisungen durch Kommas voneinander ab, und verwenden Sie für eine fortlaufende Reihe einen Bindestrich. Um beispielsweise die Suchanweisungen 2 und 3 und diejenigen von 7 bis 10 zu löschen, geben Sie 2,3,7-10 ein. 3. Klicken Sie OK. WinSPIRS numeriert ggf. die verbleibenden Suchanweisungen neu durch. Ein Suchprofil speichern Mit WinSPIRS können Sie Ihre Suchanweisungen speichern und bei späteren Suchsitzungen ausführen. Diese Option ist besonders bei komplexen oder regelmäßig durchgeführten Suchen hilfreich. Hinweis: Vor dem Speichern sollten Sie nicht mehr erforderliche Suchanweisungen wie oben beschrieben löschen. 1. Wählen Sie Suchprofil speichern im Menü “Datei”. WinSPIRS öffnet das gleichnamige Dialogfeld. Abbildung 3–22 Speichern eines Suchprofils DEUTSCH So speichern Sie Ihr Suchprofil: 3–26 Kapitel 3 Suchen mit WinSPIRS 2. Wählen Sie in den eingeblendeten Listen das entsprechende Laufwerk und Verzeichnis. 3. Der voreingestellte Name Ihrer Suchprofildatei ist search.his. Sie können in das Eingabefeld “Dateiname” einen neuen Namen eingeben. 4. Geben Sie eine kurze Beschreibung von maximal 45 Zeichen ein. Die Beschreibung ist beim Ausführen des Profils verfügbar. 5. Klicken Sie OK zum Speichern des Suchprofils. Ein gespeichertes Suchprofil ausführen So führen Sie ein zuvor gespeichertes Suchprofil aus: 1. Wählen Sie Suchanweisungen laden/ausführen im Menü “Datei”. WinSPIRS öffnet das Dialogfeld “Suchprofil ausführen”. Abbildung 3–23 Ausführen eines gespeicherten Suchprofils 2. Wählen Sie aus den angezeigten Listen das gewünschte Laufwerk und Verzeichnis. 3. Wählen Sie aus der Liste der Suchprofildateien ein Suchprofil. 4. Möchten Sie eine kurze Beschreibung des gewählten Suchprofils einsehen, klicken Sie die Schaltfläche Beschreibung. 5. Klicken Sie OK zum Ausführen des Suchprofils. WinSPIRS führt die Suchen durch und zeigt die Ergebnisse im Suchprofilbereich des Hauptbildschirms an. Hinweis: Betrifft das Suchprofil eine andere als die aktuell verwendete Datenbank, kann die Suche trotzdem ausgeführt werden. Sollten im Suchprofil Felder durchsucht werden, die in der aktuellen Datenbank nicht enthalten sind, werden diese Suchanweisungen in der Ergebnisspalte mit n/a gekennzeichnet; d.h. die Ergebnisse sind nicht verfügbar. Mehrere Datenbanken durchsuchen 3–27 Mehrere Datenbanken durchsuchen Mit WinSPIRS können Sie mehrere Datenbanken gleichzeitig durchsuchen. Dabei müssen Sie folgendes beachten: • Die Datenbanken enthalten u.U. unterschiedliche Felder. Wenn Sie (auf dem Hauptbildschirm oder im Index) ein spezifisches Feld durchsuchen, finden Sie nur Datensätze in den Datenbanken, die das Feld auch enthalten. • Der Thesaurus ist nicht verfügbar, selbst wenn jede gewählte Datenbank einen Thesaurus enthält. • Die Funktion “Vorschläge” ist nicht verfügbar. • Für jede Datenbank gibt es im Menü “Hilfe” einen eigenen Überblick. Wie Sie mehrere Datenbanken wählen können, erfahren Sie unter “Eine Datenbank wählen” auf Seite 2–2. DEUTSCH 3–28 Kapitel 3 Suchen mit WinSPIRS Die Suche beschränken und erweitern Liefert Ihre erste Suchanweisung zu viele oder zu wenige Datensätze, können Sie die Suche wie folgt einengen oder erweitern. Diese Methoden wurden an früherer Stelle in diesem Kapitel genauer dargestellt. So beschränken Sie die Suche: • Durchsuchen Sie ein spezifisches Feld (siehe Seite 3–8) • Durchsuchen Sie ein Selektierfeld (siehe Seite 3–9) • Verbinden Sie Ihre Suchanweisung mit Hilfe der Operatoren and, near, not und with mit zusätzlichen Begriffen (siehe Seite 3–6) • Wählen Sie im Index oder im Thesaurus spezifischere Begriffe (siehe Seite 3– 12 und Seite 3–15) So erweitern Sie die Suche: • Verwenden Sie Maskierungen und Joker, um Varianten Ihres Suchbegriffs zu finden (siehe Seite 3–4) • Verbinden Sie Ihre Suchanweisung mit Hilfe des Operators or mit zusätzlichen Begriffen (siehe Seite 3–6) • Wählen Sie im Index oder im Thesaurus allgemeinere Begriffe (siehe Seite Seite 3–12 und Seite 3–15) • Durchsuchen Sie mehrere Datenbanken (siehe Seite 3–27) 4–1 Kapitel 4 Gefundene Datensätze verwenden Haben Sie durch Ihre Suche Datensätze gefunden, die Sie interessieren, stehen Ihnen mehrere Optionen zur Verfügung: Sie können die Datensätze anzeigen, drukken und exportieren und eine Datensatzuntergruppe markieren. Datensätze lassen sich außerdem durch Ändern der Anzeige-, Druck- und Exportoptionen in verschiedenen Formaten ausgeben. Datensätze anzeigen Die durch eine beliebige Suche gefundenen Datensätze können wie folgt angezeigt werden: 1. Klicken Sie im Suchprofilbereich auf die Suche, die angezeigt werden soll; diese wird hervorgehoben. 2. Klicken Sie die Schaltfläche Zeigen, um die Datensätze der gewählten Suche anzuzeigen. Wählen Sie Automatische Datensatzanzeige im Menü “Optionen”, werden die Datensätze automatisch nach jeder Suche angezeigt. Für eine schnellere Suche können Sie diese Option deaktivieren und die Datensätze dann wie oben beschrieben anzeigen. Durch Änderung der Optionen für gefundene Datensätze läßt sich bestimmen, wie die Datensätze angezeigt werden sollen. Sie können festlegen, welche Felder angezeigt werden, wie Feldbezeichnungen angezeigt werden und ob Grafiken in Datensätzen angezeigt werden. So ändern Sie die Anzeigeoptionen: 1. Wählen Sie Anzeigeoptionen im Menü “Optionen”. WinSPIRS öffnet das Dialogfeld “Optionen für gefundene Datensätze”. DEUTSCH Anzeigeoptionen ändern 4–2 Kapitel 4 Gefundene Datensätze verwenden Abbildung 4–1 Das Dialogfeld “Optionen für gefundene Datensätze” 2. Fügen Sie die gewünschten Felder der Liste “Diese Felder anzeigen:” hinzu. Hinweis: Ist die Schaltfläche Standardfelder erstellen verfügbar, können Sie die ausgewählte Feldmenge zum Standard für den aktuellen Datensatz bestimmen. Sie werden aufgefordert, WinSPIRS neu zu starten; die neue Standardeinstellung wird bei jeder Suche in der aktuellen Datenbank wirksam. 3. Geben Sie an, wie die Felder im Feldbezeichnungsbereich angezeigt werden sollen: • Kurze Feldnamen zeigt Feldabkürzungen wie “TI” an. • Lange Feldnamen zeigt vollständige Feldnamen wie “Title” an. • Keine Feldnamen: In den gefundenen Datensätzen erscheinen keine Feldnamen. 4. Wählen Sie im Feld “Andere Optionen”: • Automatisches Vollbild zeigt jedesmal, wenn Sie Alle Felder klicken, eine Vollbildversion des gefundenen Datensatzes. • Texteinzug stellt den Text der gefundenen Datensätze unter den Feldbezeichnungen eingerückt dar. • Grafiken zeigen zeigt Grafiken innerhalb des Textes der gefundenen Datensätze an. Hinweis: WinSPIRS zeigt stets Verknüpfungen zu Grafiken an; Grafiken zeigen bestimmt, ob Grafiken zusätzlich zu den Verknüpfungen innerhalb der Zeilen angezeigt werden sollen. 5. Nach Belieben können Sie den Stil des Textes in gefundenen Datensätzen ändern: • Klicken Sie Schrift... zur Einstellung der Schriftart und Schriftgröße des Textes. Datensätze anzeigen 4–3 • Klicken Sie Feste Schrift... , um aus einer Liste von Schreibmaschinenschriften, bei welchen alle Zeichen dieselbe Breite haben, zu wählen. Diese Schriftarten bieten sich für die bündige Anzeige von Spalten und Tabellen in Datensätzen an. 6. Klicken Sie OK zum Schließen des Dialogfeldes “Optionen für gefundene Datensätze”. Datensätze sortieren Sie können bis zu 1000 gefundene Datensätze nach einem gewünschten Feld sortieren. Die Datensätze lassen sich beispielsweise in alphabetischer Reihenfolge nach Autor oder in chronologischer Reihenfolge nach Erscheinungsdatum sortieren. Sie können diese dann sortiert anzeigen, drucken oder exportieren. So sortieren Sie Datensätze: 1. Wählen Sie Datensätze sortieren im Menü “Datensätze”. WinSPIRS öffnet das gleichnamige Dialogfeld. Chronologisches Sortieren der Datensätze nach Publikationsdatum 2. Wählen Sie Aufsteigend oder Absteigend als Sortierfolge. 3. Klicken Sie auf das Feld, nach dem die Datensätze sortiert werden sollen. 4. Klicken Sie OK. WinSPIRS sortiert die Datensätze und zeigt eine Statusmeldung an. Hinweis: Sobald Sie eine andere Suche durchführen oder Datensätze aus anderen Suchen im Suchprofil anzeigen, wird die Sortierfunktion automatisch deaktiviert. DEUTSCH Abbildung 4–2 4–4 Kapitel 4 Gefundene Datensätze verwenden Suche in gefundenen Datensätzen Sie könnten in einem gefundenen Datensatz auf ein Wort oder eine Phrase stoßen, die eine alternative Suchstrategie nahelegen. Sie können die Suchbegriffe wählen, und WinSPIRS fügt sie automatisch in das Eingabefeld “Suchbegriff:” ein. Dieser Vorgang wird häufig “laterale Suche” genannt. So führen Sie eine laterale Suche durch: 1. Durchlaufen Sie die gefundenen Datensätze. Stoßen Sie in einem der Datensätze auf einen Begriff, der sich für eine weitere Suche anbietet, markieren Sie diesen durch Doppelklick oder indem Sie die Maus mit gedrückter Maustaste über den Begriff ziehen. 2. Klicken Sie In Suche aufnehmen. WinSPIRS nimmt den gewählten Begriff gefolgt vom Kurznamen des Feldes, aus welchem Sie den Text gewählt haben, in das Eingabefeld “Suchprofil:” auf. Befindet sich im Eingabefeld “Suchbegriff:” bereits Text, setzt WinSPIRS zwischen den alten und den hinzuzufügenden neuen Text den Operator or. Abbildung 4–3 Der aus dem Titelfeld (TI) gewählte Begriff “hypoxemia” 3. Klicken Sie Suchen. Anzeige von Hotlink-Datensätzen 4–5 Anzeige von Hotlink-Datensätzen In einigen SilverPlatter-Datenbanken bestehen zwischen verwandten Datensätzen Verknüpfungen. Diese Verknüpfungen oder “Hotlinks” zwischen Datenbanken werden im Text der Datensätze durch eine abweichende Farbe oder Schattierung hervorgehoben. Ob die verwendete Datenbank über Hotlinks verfügt, erfahren Sie im Überblick zur Datenbank im Menü “Hilfe”. So zeigen Sie einen Hotlink-Datensatz an: 1. Durchlaufen Sie die gefundenen Datensätze, bis Sie eine Verknüpfung finden. Beachten Sie, daß der Cursor in Form einer Texteinfügemarke über einem Hotlink wie unten gezeigt zu einer Hand wird. Abbildung 4–4 Gefundener Datensatz mit Hotlinks 2. Klicken Sie auf einen Hotlink. WinSPIRS öffnet das Hotlink-Fenster und zeigt wie unten dargestellt den Hotlink-Datensatz an. DEUTSCH Abbildung 4–5 Hotlink-Fenster 3. Klicken Sie Schließen, um das Fenster zu schließen. Um das Fenster zugriffsbereit zu halten, können Sie es minimieren oder in den Hintergrund stellen. Es kann später über den Befehl Hotlink-Fenster aus dem Menü “Anzeigen” angezeigt werden. 4–6 Kapitel 4 Gefundene Datensätze verwenden Grafiken anzeigen Einige SilverPlatter-Datenbanken enthalten Grafiken, die mit den gefundenen Datensätzen verknüpft sind. Die Verknüpfungen werden in den Datensätzen in abweichender Farbe und Schattierung angezeigt und bestehen in der Regel aus der Meldung “Siehe Grafiken”. Verknüpfte Grafiken können in einem separaten Fenster oder innerhalb des gefundenen Datensatzes angezeigt werden. Ob die verwendete Datenbank über Grafiken verfügt, erfahren Sie im Überblick zur Datenbank im Menü “Hilfe”. So zeigen Sie Grafiken in einem separaten Fenster an: 1. Führen Sie eine Suche durch. Im Überblick können Sie Hinweise zur Suche nach Grafiken finden. 2. Durchlaufen Sie die gefundenen Datensätze, bis Sie eine Verknüpfung zu einer Grafik finden. Beachten Sie, daß der Cursor in Form einer Texteinfügemarke über der Verknüpfung die Form einer Hand annimmt. Abbildung 4–6 Gefundener Datensatz mit Grafikverknüpfung 3. Klicken Sie auf die Verknüpfung. WinSPIRS zeigt die verknüpfte Grafik wie unten dargestellt im Grafikfenster an. Abbildung 4–7 Grafikfenster 4. Klicken Sie Einzoomen und Auszoomen, und wählen Sie In Fenster einpassen im Menü “Ansicht”, um die Größe der Grafik zu ändern. Grafiken anzeigen 4–7 5. Klicken Sie Schließen, um das Fenster zu schließen. Um das Fenster zugriffsbereit zu halten, können Sie es minimieren oder in den Hintergrund stellen. Es kann später über den Befehl Grafik-Fenster aus dem Menü “Anzeigen” im Haupt-, Index-, Inhaltsverzeichnis- oder Thesaurus-Bildschirm angezeigt werden. So zeigen Sie Grafiken innerhalb der Datensätze an: 1. Führen Sie eine Suche durch. Im Überblick können Sie Hinweise zur Suche nach Grafiken finden. 2. Wählen Sie Anzeigeoptionen im Menü “Optionen”. WinSPIRS öffnet das Dialogfeld “Optionen für gefundene Datensätze”. 3. Wählen Sie Grafiken zeigen im Feld “Andere Optionen”. 4. Klicken Sie OK. Die Grafiken werden wie unten dargestellt innerhalb der Datensätze angezeigt. Verknüpfungen zu den Grafiken werden weiterhin eingeblendet, damit diese auch in einem separaten Fenster angezeigt werden können. DEUTSCH Abbildung 4–8 In einen Datensatz eingebettete Grafiken 4–8 Kapitel 4 Gefundene Datensätze verwenden Grafiken drucken und exportieren Sowohl Grafiken im Grafikfenster als auch in gefundenen Datensätzen eingebettete Grafiken können gedruckt werden. Exportieren lassen sich nur die im Grafikfenster angezeigten Grafiken. So drucken Sie Grafiken im Grafikfenster aus oder exportieren sie: • Wählen Sie Grafik drucken oder Grafik exportieren im Menü “Datei” des Grafikfensters. So drucken Sie eingebettete Grafiken: • Markieren Sie Grafiken drucken im Dialogfeld “Optionen zum Drucken von Datensätzen”. Jedesmal, wenn Sie einen Datensatz ausdrucken, werden die Grafiken innerhalb des Textes gedruckt. Näheres erfahren Sie unter “Druckoptionen ändern” auf Seite 4–11 und “Exportoptionen ändern” auf Seite 4–14. Datensätze markieren und die Markierung entfernen 4–9 Datensätze markieren und die Markierung entfernen Mit WinSPIRS können Sie Datensätze, die für Sie von besonderem Interesse sind, markieren, um sie später anzuzeigen, auszudrucken oder zu exportieren. Die Markierung kann jederzeit wieder entfernt werden. Sie können Datensätze im Haupt-, Index-, Inhaltsverzeichnis- und Hotlink-Bildschirm markieren. So markieren Sie einen Datensatz: Klicken Sie das Buchsymbol links neben dem Datensatz, den Sie markieren wollen; WinSPIRS hebt den Datensatz hervor. Sie können statt dessen auch den Cursor auf den Datensatz plazieren und im Menü “Markieren” Datensatz markieren wählen. So markieren Sie einen Abschnitt oder Absatz eines Datensatzes: Volltextdatensätze sind in der Regel in einzeln markierbare Abschnitte oder Absätze unterteilt. So entfernen Sie die Markierung eines Datensatzes, Abschnittes oder Absatzes: • Klicken Sie das entsprechende Symbol (Buch, Seite oder zerrissene Seite) links neben dem Datensatz bzw. dem Teil des Datensatzes, dessen Markierung entfernt werden soll. Sie können statt dessen auch Datensatzmarkierung entfernen, Abschnittsmarkierung entfernen, Absatzmarkierung entfernen oder Referenzfeldmarkierung entfernen im Menü “Markierung” wählen. So entfernen Sie alle Textmarkierungen: • Wählen Sie Alle Markierungen entfernen im Menü “Markieren”. DEUTSCH Klicken Sie das Seitensymbol links neben dem zu markierenden Abschnitt; WinSPIRS hebt den Text hervor. Sie können statt dessen auch den Cursor auf den zu markierenden Abschnitt führen und im Menü “Markieren” den Befehl Abschnitt markieren wählen. Die Referenzfelder eines Volltextdatensatzes werden gemeinsam als Abschnitt behandelt, verfügen jedoch nicht über ein Seitensymbol. Zum Markieren der Referenzfelder bewegen Sie den Cursor auf eines dieser Felder und wählen Referenzfelder markieren im Menü “Markieren”. Klicken Sie das Symbol, das eine zerrissene Seite darstellt, links neben einem Absatz, den Sie markieren möchten, oder bewegen Sie den Cursor auf den Absatz, und wählen Sie Absatz markieren im Menü “Markieren”. 4–10 Kapitel 4 Gefundene Datensätze verwenden Datensätze drucken Mit WinSPIRS können Sie Datensätze ausdrucken, die Sie bei Ihrer Suche gefunden haben. Sie können auch bestimmen, welche Felder gedruckt werden und ob Grafiken und das Suchprofil mit eingeschlossen werden sollen. So drucken Sie Datensätze: 1. Klicken Sie Drucken in der Schaltflächenleiste, oder wählen sie Datensätze drucken im Menü “Datei” des Haupt-, Index-, Inhaltsverzeichnis- oder Hotlink-Bildschirms. WinSPIRS öffnet das unten abgebildete Dialogfeld “Datensätze drucken”. Abbildung 4–9 Das Dialogfeld “Datensätze drucken” 2. Geben Sie im Feld “Serie drucken” die zu druckenden Datensätze an: • Markierte Datensätze druckt alle teilweise oder vollständig markierten Datensätze. • Alle angezeigten Datensätze druckt alle angezeigten Datensätze der aktuellen Suche. • Aktueller Datensatz druckt den aktuellen gefundenen Datensatz. • Datensätze: dient zur Angabe einzelner Datensätze, die gedruckt werden sollen. Geben Sie Datensatznummern durch Kommas getrennt ein, oder verwenden Sie Bindestriche zur Angabe einer Folge. Beispiel: 1,4,6-10. 3. Geben Sie an, welche Felder gedruckt werden sollen: • Wie gezeigt druckt die momentan angezeigten Felder. • Standard druckt die für die verwendete(n) Datenbank(en) eingestellten Standardfelder. • Benutzerdefiniert druckt die unter “Optionen zum Drucken von Datensätzen” gewählten Felder (klicken Sie Optionen, zur Anzeige oder Änderung der Feldwahl). • Markiert und Standard druckt die Standardfeldmenge und zusätzlich jeden markierten Text. 4. Falls Sie die Druckerkonfiguration ändern möchten, klicken Sie Einrichten.... 5. Klicken Sie Drucken, um den Druckvorgang zu starten. Datensätze drucken 4–11 Druckoptionen ändern Wie Datensätze ausgedruckt werden, können Sie durch Ändern der Optionen zum Drucken von Datensätzen festlegen. Diese Optionen bestimmen, welche Felder gedruckt werden, wie Feldbezeichnungen gedruckt werden und ob Grafiken und das Suchprofil ebenfalls ausgedruckt werden sollen. So ändern Sie die Druckoptionen: 1. Wählen Sie Druckoptionen... im Menü “Optionen”, oder klicken Sie Optionen... im Dialogfeld “Datensätze drucken”. WinSPIRS öffnet das Dialogfeld “Optionen zum Drucken von Datensätzen”. Das Dialogfeld “Optionen zum Drucken von Datensätzen” 2. Fügen Sie die zu druckenden Felder dem Listenfeld “Diese Felder drukken:” hinzu. Hinweis: Ist die Schaltfläche Standardfelder erstellen verfügbar, können Sie die ausgewählte Feldmenge zum Druckstandard für den aktuellen Datensatz bestimmen. Sie werden aufgefordert, WinSPIRS neu zu starten; die neue Standardeinstellung wird bei jeder Suche in der aktuellen Datenbank wirksam. 3. Geben Sie im Bereich “Feldbezeichnungen” an, wie Felder gedruckt werden sollen: • Kurze Feldnamen druckt Feldabkürzungen wie “TI”. • Lange Feldnamen druckt vollständige Feldnamen wie “Title”. • Keine Feldnamen druckt die Datensätze ohne Feldnamen. DEUTSCH Abbildung 4–10 4–12 Kapitel 4 Gefundene Datensätze verwenden 4. Wählen Sie aus dem Feld “Andere Optionen”: • Markieren Sie Suchprofil drucken, um die Datensätze mit dem Suchprofil auszudrucken. • Markieren Sie Texteinzug, um den Text der gefundenen Datensätze unter den Feldbezeichnungen einzurücken. • Markieren Sie Ein Datensatz je Seite, um jeden zu druckenden Datensatz auf einer neuen Seite zu beginnen. • Markieren Sie Grafiken drucken, um alle Grafiken in den gefundenen Datensätzen zu drucken. Jede Grafik wird mit Titel, Untertitel und der Datensatznummer (sofern verfügbar) gedruckt. 5. Klicken Sie OK zum Schließen des Dialogfeldes. Die Änderungen werden beim nächsten Drucken von Datensätzen wirksam. Hinweis: Um eine alleinstehende Grafik zu drucken, müssen Sie die gewünschte Grafik zunächst im Grafikfenster anzeigen. Näheres erfahren Sie unter “Grafiken anzeigen” auf Seite 4–6. Datensätze exportieren 4–13 Datensätze exportieren Mit WinSPIRS können Sie die durch eine beliebige Suche gefundenen Datensätze auf Diskette oder Festplatte exportieren (speichern). Sie können auch bestimmen, welche Felder exportiert werden und ob Grafiken und das Suchprofil ebenfalls exportiert werden sollen. So exportieren Sie Datensätze: 1. Klicken Sie Exportieren in der Schaltflächenleiste, oder wählen Sie Datensätze exportieren im Menü “Datei” des Haupt-, Index-, Inhaltsverzeichnisoder Hotlink-Bildschirms. WinSPIRS öffnet das unten dargestellte Dialogfeld “ Datensätze exportieren”. Das Dialogfeld “Datensätze exportieren” 2. Geben Sie unter “Dateiname” einen Namen für die zu exportierende Datei ein. 3. Wählen Sie ggf. ein anderes Laufwerk oder Verzeichnis zum Speichern der Datei. 4. Geben Sie im Exportbereich die zu exportierenden Datensätze an: • Markierte Datensätze exportiert alle teilweise oder vollständig markierten Datensätze. • Alle angezeigten Datensätze exportiert alle angezeigten Datensätze der aktuellen Suche. • Aktueller Datensatz exportiert den aktuellen gefundenen Datensatz. • Datensätze dient zur Angabe einzelner Datensätze, die exportiert werden sollen. Geben Sie Datensatznummern durch Kommas getrennt ein, und verwenden Sie zur Angabe einer Folge Bindestriche. Beispiel: 1,4,6-10. DEUTSCH Abbildung 4–11 4–14 Kapitel 4 Gefundene Datensätze verwenden 5. Geben Sie an, welche Felder exportiert werden sollen: • Wie gezeigt exportiert die momentan angezeigten Felder. • Standard exportiert die für die verwendete(n) Datenbank(en) eingestellten Standardfelder. • Benutzerdefiniert exportiert die unter “Optionen zum Drucken von Datensätzen” gewählten Felder (klicken Sie Optionen, zur Anzeige oder Änderung der Feldwahl). • Markiert und Stand. exportiert die Standardfeldmenge und zusätzlich jeden markierten Text. 6. Klicken Sie Exportieren, um den Exportvorgang zu starten. Exportoptionen ändern Wie Datensätze exportiert werden, können Sie durch Ändern der Optionen zum Exportieren von Datensätzen festlegen. Diese Optionen bestimmen, welche Felder exportiert werden, wie Feldbezeichnungen exportiert werden und ob das Suchprofil ebenfalls exportiert werden sollen. So ändern Sie die Exportoptionen: 1. Wählen Sie Exportoptionen... im Menü “Optionen”, oder klicken Sie Optionen... im Dialogfeld “Exportoptionen”. WinSPIRS öffnet das Dialogfeld “Optionen zum Exportieren von Datensätzen”. Abbildung 4–12 Das Dialogfeld “Optionen zum Exportieren von Datensätzen” Datensätze exportieren 4–15 2. Fügen Sie die zu exportierenden Felder dem Listenfeld “Diese Felder exportieren” hinzu. Hinweis: Ist die Schaltfläche Standardfelder erstellen verfügbar, können Sie die ausgewählte Feldmenge zum Exportstandard für den aktuellen Datensatz bestimmen. Sie werden aufgefordert, WinSPIRS neu zu starten; die neue Standardeinstellung wird bei jeder Suche in der aktuellen Datenbank wirksam. 3. Geben Sie im Bereich “Feldbezeichnungen” an, wie die Felder exportiert werden sollen: • Kurze Feldnamen exportiert Feldabkürzungen wie “TI”. • Lange Feldnamen exportiert vollständige Feldnamen wie “Title”. • Keine Feldnamen exportiert die Datensätze ohne Feldnamen. 4. Wählen Sie aus dem Feld “Andere Optionen”: • Markieren Sie Suchprofil exportieren, um die Datensätze mit Suchprofil zu exportieren. • Markieren Sie Datensatznummern exportieren, um die Datensatznummern wie beispielsweise 1 of 7 mit den Datensätzen zu exportieren. • Markieren Sie Formatierter ASCII-Text, damit in jeder Zeile nach ca. 72 Zeichen ein Zeilenumbruch eingefügt wird. 5. Klicken Sie OK, um das Dialogfeld zu schließen. Beim nächsten Exportieren gefundener Datensätze werden die neuen Optionen wirksam. Hinweis: Um Grafiken zu exportieren, müssen Sie die gewünschten Grafiken zunächst im Grafikfenster anzeigen. Näheres erfahren Sie unter “Grafiken anzeigen” auf Seite 4–6. DEUTSCH 5–1 Kapitel 5 Befehle in WinSPIRS In diesem Kapitel werden sämtliche Schaltflächen und Menübefehle in WinSPIRS kurz beschrieben. Nähere Angaben finden Sie im Index oder in der Online-Hilfe. Absatz markieren Dieser Befehl ist im Menü “Markieren” des Haupt-, Index-, Inhaltsverzeichnisund Hotlink-Bildschirms verfügbar. Er dient zum Markieren des aktuellen Absatzes eines Volltextdatensatzes. Absatzmarkierung entfernen Dieser Befehl ist im Menü “Markieren” des Haupt-, Index-, Inhaltsverzeichnisund Hotlink-Bildschirms enthalten. Er dient zur Entfernung der Markierung des aktuellen Absatzes in einem Volltextdatensatz. Abschnitt markieren Dieser Befehl ist im Menü “Markieren” des Haupt-, Index-, Inhaltsverzeichnisund Hotlink-Bildschirms verfügbar. Er dient zum Markieren des aktuellen Abschnitts eines Volltextdatensatzes. Diesen Befehl finden Sie im Menü “Markieren” des Haupt-, Index-, Inhaltsverzeichnis- und Hotlink-Bildschirms. Er dient zur Entfernung der Markierung des aktuellen Abschnittes in einem Volltextdatensatz. Alle Felder Diese Schaltfläche erscheint im Haupt-, Index- und Inhaltsverzeichnis-Bildschirm. Sie dient zur Anzeige aller Felder der gefundenen Datensätze. Wenn “Automatisch Vollbild” in den Optionen für gefundene Datensätze aktiviert ist, vergrößert sie außerdem das Feld der gefundenen Datensätze. Klicken Sie Alle Felder, wird diese Schaltfläche zu Gewählte Felder. DEUTSCH Abschnittsmarkierung entfernen 5–2 Kapitel 5 Befehle in WinSPIRS Alle Markierungen entfernen Diesen Befehl finden Sie im Menü “Markieren” des Haupt-, Index-, Inhaltsverzeichnis- und Hotlink-Bildschirms. Er dient zur Entfernung der Markierung aller Datensätze. Alle verkürzen Diese Schaltfläche erscheint im Inhaltsverzeichnis-Bildschirm. Sie verkürzt sämtliche erweiterten Themen im Inhaltsverzeichnis. Anpassen Diese Schaltfläche erscheint im Inhaltsverzeichnis-Bildschirm. Sie dient zur Anzeige des Teils des Inhaltsverzeichnisses, der mit dem momentan im Feld “Gefundene Datensätze” angezeigten Text übereinstimmt. Anzeigeoptionen... Diesen Befehl finden Sie im Menü “Optionen” des Haupt-, Index-, Inhaltsverzeichnis- und Hotlink-Bildschirms. Über ihn können Sie bestimmen, welche Felder angezeigt werden, wie Feldnamen angezeigt werden und ob Grafiken angezeigt werden sollen. Auszoomen Der Befehl Auszoomen ist im Menü “Ansicht” des Grafikfensters verfügbar, und die Schaltfläche Auszoomen finden Sie am oberen Rand des Grafikfensters. Beide dienen zum Verkleinern der aktuellen Grafik. Automatische Datensatzanzeige Dieser Befehl ist im Menü “Optionen” des Haupt-, Index-, Thesaurus- und Inhaltsverzeichnis-Bildschirms verfügbar. Er bestimmt, ob gefundene Datensätze nach jeder Suche angezeigt werden. Für eine schnellere Suche schalten Sie Automatische Datensatzanzeige aus; die gefundenen Datensätze werden in diesem Fall nur dann angezeigt, wenn Sie im Feld der gefundenen Datensätze” Zeigen klicken. Beenden Dieser Befehl im Menü “Datei” dient zum Beenden von WinSPIRS. Befehle in WinSPIRS 5–3 Begriffsangaben Diese Schaltfläche erscheint im Thesaurus-Bildschirm. Über diese können Sie nähere Angaben wie Definitionen, Hinweise, weitere und engere Begriffe eines markierten Begriffs abrufen. Begriffsliste leeren Diesen Befehl finden Sie im Menü “Bearbeiten” des Thesaurus-Bildschirms. Er löscht alle Begriffe, die Sie für eine spätere Suche der Liste gewählter Begriffe hinzugefügt haben. Beschränken... Diese Schaltfläche finden Sie im Suchprofilbereich des Hauptbildschirms. Sie ermöglicht Ihnen die Begrenzung der Suche auf Sprache, Erscheinungsjahr oder andere Selektierfelder. Datenbank Diese Schaltfläche finden Sie in der Schaltflächenleiste. Sie zeigt eine Liste verfügbarer Datenbanken an, aus der eine oder mehrere für die Suche zu verwendende Datenbanken gewählt werden können. Datenbank wählen... Datensatzanfang Diesen Befehl finden Sie im Menü “Datensätze” des Haupt-, Index-, Inhaltsverzeichnis- und Hotlink-Bilschirms. Er führt zum Anfang des aktuellen Datensatzes. Datensatz markieren Diesen Befehl finden Sie im Menü “Markieren” des Haupt-, Index-, Inhaltsverzeichnis- und Hotlink-Bildschirms. Er dient zum Markieren des aktuellen Datensatzes für einen späteren Druck- oder Exportiervorgang. Datensätze drucken... Diesen Befehl finden Sie im Menü “Datei” des Haupt-, Index-, Inhaltsverzeichnisund Hotlink-Bildschirms. Er dient zum Drucken gefundener Datensätze. DEUTSCH Dieser Befehl ist im Menü “Datei” des Hauptbildschirms enthalten. Er dient zur Anzeige einer Liste verfügbarer Datenbanken, aus welchen Sie eine oder mehrere für die Suche zu verwendende Datenbanken auswählen können. 5–4 Kapitel 5 Befehle in WinSPIRS Datensätze exportieren... Dieser Befehl ist im Menü “Datei” des Haupt-, Index-, Inhaltsverzeichnis- und Hotlink-Bildschirms verfügbar. Er dient zum Speichern der Ergebnisse Ihrer aktuellen Suche auf Diskette oder Festplatte. Datensätze sortieren... Diesen Befehl finden Sie im Menü “Datensätze” im Haupt- und Indexbildschirm. Über ihn können sie gefundene Datensätze sortieren, das Feld, nach welchem sortiert werden soll sowie die Sortierreihenfolge bestimmen. Datensatzende Diesen Befehl finden Sie im Haupt-, Index-, Inhaltsverzeichnis- und Hotlink-Bildschirm. Über ihn können Sie zum Ende des aktuellen Datensatzes springen. Datensatzmarkierung entfernen Diesen Befehl finden Sie im Menü “Markieren” des Haupt-, Index-, Inhaltsverzeichnis- und Hotlink-Bildschirms. Er dient zur Entfernung der Markierung des aktuellen Datensatzes. Drucken Diese Schaltfläche finden Sie in der Schaltflächenleiste. Über diese können Sie gefundene Datensätze drucken. Druckereinrichtung... Dieser Befehl ist im Menü “Datei” des Haupt-, Index-, Inhaltsverzeichnis-, Hotlink- und Grafikbildschirms enthalten. Über ihn können Sie wählen, welcher Drucker, welche Seitenausrichtung und welches Papierformat verwendet werden sollen. Näheres zu Druckereinrichtungsoptionen finden Sie in Ihrer Windows-Dokumentation. Druckoptionen... Dieser Befehl ist im Menü “Optionen” des Haupt-, Index- und Hotlink-Bildschirms verfügbar. Über ihn können Sie bestimmen, welche Felder gedruckt werden, wie Feldnamen gedruckt werden und ob Grafiken und das Suchprofil ebenfalls gedruckt werden sollen. Befehle in WinSPIRS 5–5 Einfügen Dieser Befehl ist im Menü “Bearbeiten” des Haupt-, Index-, Thesaurus- und Inhaltsverzeichnis-Bildschirms verfügbar. Mit ihm fügen Sie den Inhalt der Zwischenablage an der Position der Texteinfügemarke ein. Einfügen ist nur dann verfügbar, wenn in der Zwischenablage ein aus WinSPIRS oder einer anderen Anwendung kopierter Text vorliegt. Einzoomen Der Befehl Einzoomen ist im Menü “Ansicht” des Grafikfensters verfügbar, und die Schaltfläche Einzoomen finden Sie am oberen Rand des Grafikfensters. Beide dienen zum Vergrößern der aktuellen Grafik. Exportieren Diese Schaltfläche finden Sie in der Schaltflächenleiste. Sie dient zum Exportieren gefundener Datensätze auf Diskette oder Festplatte. Exportoptionen... Dieser Befehl ist im Menü “Optionen” des Haupt-, Index-, Inhaltsverzeichnis- und Hotlink-Bildschirms enthalen. Über ihn können Sie bestimmen, welche Felder exportiert werden und ob das Suchprofil ebenfalls exportiert werden soll. Erweitern Farben... Diesen Befehl finden Sie im Menü “Optionen” des Such-, Index-, Thesaurus- und Inhaltsverzeichnis-Bildschirms. Er dient zum Ändern des Farbschemas der WinSPIRS-Anzeige. Ganzen Baum zeigen Diesen Befehl finden Sie im Menü “Optionen” des Thesaurus-Bildschirms. Über ihn können Sie alle weiteren und engeren Begriffe des aktuellen Begriffs anzeigen. Diese Option ist nicht bei allen Thesauren verfügbar. DEUTSCH Diese Schaltfläche erscheint im Inhaltsverzeichnis-Bildschirm. Sie erweitert das markierte Thema im Inhaltsverzeichnis. 5–6 Kapitel 5 Befehle in WinSPIRS Geladene Datenbanken zeigen... Diesen Befehl finden Sie im Menü “Extras” des Haupt-, Index-, Thesaurus- und Inhaltsverzeichnis-Bildschirms. Er führt die momentan geladenen Datenbanken auf. Geteilter Bildschirm Dieser Befehl ist im Menü “Anzeigen” des Haupt-, Index- und InhaltsverzeichnisBildschirms verfügbar. Durch ihn wird der Bildschirm zwischen dem Feld “Gefundene Datensätze” und dem Suchprofil-, Indexbegriff- oder Inhaltsverzeichnisfeld aufgeteilt. Gewählte Felder Diese Schaltfläche erscheint im Haupt-, Index- und Inhaltsverzeichnis-Bildschirm. Er dient zur Anzeige der aktuell im Dialogfeld “Optionen für gefundene Datensätze” gewählten Feldmenge. Ist “Automatisch Vollbild” in den Optionen für gefundene Datensätze aktiviert, verkleinert sie außerdem das Feld der gefundenen Datensätze. Wenn Sie Gewählte Felder klicken, wird die Schaltfläche zu Alle Felder. Grafik drucken... Dieser Befehl ist im Menü “Datei” des Grafikfensters verfügbar. Er dient zum Drucken der angezeigten Grafik. Grafik exportieren... Dieser Befehl ist im Menü “Datei” des Grafikfensters verfügbar. Über ihn wird die aktuell angezeigte Grafik auf Diskette oder Festplatte gespeichert. Hinweis: Auch wenn Grafiken eingebettet in den Datensatz angezeigt werden, müssen Sie einzeln exportiert werden. Grafik-Fenster Dieser Befehl erscheint im Menü “Anzeigen”. Er stellt das geöffnete Grafikfenster in den Vordergrund. Wenn kein Grafikfenster geöffnet ist, steht dieser Befehl nicht zur Verfügung. Hilfe Die Hilfe enthält Informationen zur Verwendung der WinSPIRS-Software. Drükken Sie [F1], oder klicken Sie die Schaltfläche Hilfe, um Hilfe zum aktiven Fenster oder Dialogfeld aufzurufen. Sie können auch aus dem Menü “Hilfe” ein Hilfethema wählen. Befehle in WinSPIRS 5–7 Hotlink-Fenster Dieser Befehl ist im Menü “Anzeigen” des Haupt-, Index-, Thesaurus- und Inhaltsverzeichnis-Bildschirms verfügbar. Er stellt das geöffnete Hotlink-Fenster in den Vordergrund. Wenn kein Hotlink-Fenster geöffnet ist, steht dieser Befehl nicht zur Verfügung. In Fenster einpassen Dieser Befehl ist im Menü “Ansicht” des Grafikfensters verfügbar. Er ändert die Größe der Grafik, so daß sie in das Fenster paßt. Dies ist nützlich, wenn Sie das Vergrößerungsverhältnis einer Grafik oder die Größe des Fensters geändert haben. In Liste aufnehmen... Diese Schaltfläche erscheint im Thesaurus-Bildschirm. Mit ihr könnne Sie den aktuellen Thesaurusbegriff einer Liste von Suchbegriffen hinzufügen. In Suche aufnehmen Diese Schaltfläche finden Sie im Haupt-, Index- und Inhaltsverzeichnis-Bildschirm. Mit ihr können markierte Begriffe oder Phrasen in das Eingabefeld “Suchbegriff:” des Hauptbildschirms eingefügt werden. Index Index wechseln... Dieser Befehl ist im Menü “Optionen” des Indexbildschirms enthalten. Er zeigt eine Liste verfügbarer Indexe an, aus der Sie einen anderen zu durchsuchenden Index wählen können. Inhalt Diese Schaltfläche erscheint in der Schaltflächenleiste. Sie dient zur Anzeige des Inhaltsverzeichnis-Bildschirms für Volltextdatenbanken. Die Schaltfläche wird grau angezeigt, wenn keine Volltextdatenbank verwendet wird. DEUTSCH Der Befehl Index ist im Menü “Anzeigen” des Haupt-, Thesaurus- und Inhaltsverzeichnis-Bildschirms enthalten, und die Schaltfläche Index finden Sie in der Schaltflächenleiste. Wählen Sie zum Öffnen des Index-Bildschirms entweder die Schaltfläche oder den Befehl. 5–8 Kapitel 5 Befehle in WinSPIRS Inhaltsverzeichnis Diesen Befehl finden Sie im Menü “Anzeigen” des Haupt-, Index- und ThesaurusBildschirms. Er dient bei Volltextdatenbanken zur Anzeige des InhaltsverzeichnisBildschirms. Hinweis: In bibliographischen Datenbanken ist Inahltsverzeichnis nicht verfügbar. Inhaltsverzeichnis (Vollbild) Diesen Befehl finden Sie im Menü “Anzeigen” des Inhaltsverzeichnis-Bildschirms. Er dient zur Vergrößerung des Inhaltsverzeichnisses. Kopieren Dieser Befehl im Menü “Bearbeiten” kopiert markierten Text oder eine markierte Grafik für spätere Einfügevorgänge in die Zwischenablage. Leeren... Diese Schaltfläche erscheint im Suchprofilfeld des Hauptbildschirms. Mit ihr können Sie eine oder mehrere Suchanweisungen aus dem aktuellen Suchprofil entfernen. Letzte Aktion rückgängig Dieser Befehl ist im Menü “Datensätze” des Haupt-, Index-, Inhaltsverzeichnisund Hotlink-Bildschirms verfügbar. Er macht Ihre letzte Aktion rückgängig. Letzte Vorschläge anzeigen... Dieser Befehl ist im Menü “Extras” des Hauptbildschirms verfügbar. Über ihn können Sie eine Liste öffnen, welche die seit dem letzten Klicken von Vorschlag vorgeschlagenen alternativen Suchbegriffe enthält. Liste zeigen Diese Schaltfläche erscheint im Thesaurus-Bildschirm. Sie dient zur Anzeige der Liste mit Thesaurusbegriffen, die Sie für die Suche gewählt haben. Lokalisieren Diese Schaltfläche erscheint im Index- und Thesaurus-Bildschirm. Durch sie werden die Indexbegriffe oder der permutierte Index nach dem eingegebenen Begriff durchsucht und bis zum nächsten mit dem Begriff übereinstimmenden Eintrag abgerollt. Befehle in WinSPIRS 5–9 Markierte Datensätze zeigen Dieser Befehl ist im Menü “Datensätze” des Haupt- und Indexbildschirms verfügbar. Er dient zur Anzeige ausschließlich der Datensätze, die Sie markiert haben. Nächster Datensatz Diesen Befehl finden Sie im Menü “Datensätze” des Haupt-, Index- und Inhaltsverzeichnis-Bildschirms. Mit ihm gehen Sie zu dem direkt auf den aktuellen Datensatz folgenden Datensatz über. Nächster Treffer Der Befehl Nächster Treffer ist im Menü “Datensätze” des Haupt-, Index-, Inhaltsverzeichnis- und Hotlink-Bildschirms verfügbar, und die Schaltfläche Nächster Treffer finden Sie am unteren Rand dieser Bildschirme. Beide führen zum nächsten Vorkommen des gesuchten Begriffs. Neueingabe Diese Schaltfläche erscheint im Suchprofilbereich des Hauptbildschirms. Durch sie wird der Text der markierten Suchanweisung erneut in das Eingabefeld “Suchbegriff:” eingesetzt, so daß Sie die Anweisung bearbeiten und erneut als Suchbegriff verwenden können, ohne sie selbst wieder tippen zu müssen. Neustart... Nur geführte Titel zeigen Dieser Befehl ist im Menü “Datensätze” des Haupt-, Index- und Inhaltsverzeichnist-Bildschirms enthalten. Durch ihn werden nur Datensätze aus den in Ihrer Bibliothek geführten Dokumenten angezeigt. Der Befehl ist nur dann verfügbar, wenn Ihr Systemverwalter eine Bibliotheksbestanddatei erstellt hat. Referenzfeld markieren Dieser Befehl ist im Menü “Markieren” des Haupt-, Index-, Inhaltsverzeichnisund Hotlink-Bildschirms verfügbar. Er dient zum Markieren der bibliographischen Felder eines Volltextdatensatzes. DEUTSCH Diesen Befehl finden Sie im Menü “Datei” des Haupt-, Index-, Inhaltsverzeichnisund Thesaurus-Bildschirms. Über ihn können Sie die Standardeinstellung aller Optionen wiederherstellen, das Suchprofil leeren und WinSPIRS neu starten. 5–10 Kapitel 5 Befehle in WinSPIRS Referenzfeldmarkierung entfernen Dieser Befehl ist im Menü “Markieren” des Haupt-, Index-, Inhaltsverzeichnisund Hotlink-Bildschirms enthalten. Er dient zur Entfernung der Markierung der bibliographischen Felder im aktuellen Volltextdatensatz. Schließen Diese Schaltfläche erscheint im Grafik- und im Hotlink-Fenster. Sie schließt das aktive Fenster. Lassen Sie das Fenster geöffnet, können Sie es über die Befehle Grafikfenster oder Hotlink-Fenster im Menü “Ansicht” wieder anzeigen. Schnelle Satzsuche Dieser Befehl ist im Menü “Optionen” im Hauptfenster verfügbar. Wird er gewählt, sucht WinSPIRS die einzelnen Wörter einer Phrase im selben Feld, ohne daß diese unbedingt nebeneinander liegen müssen. Diese Suche verläuft zwar schneller, aber weniger präzise. Die Schnelle Satzsuche ist nicht für alle SilverPlatter-Datenbanken verfügbar. Sofort suchen Diese Schaltfläche erscheint im Thesaurus-Bildschirm. Über sie wird der markierte Thesaurusbegriff in den Hauptbildschirm kopiert und als Suchbegriff verwendet (je nach Datenbank werden Sie vielleicht dazu aufgefordert, dem Begriff vor der Suche einen oder mehrere Aspekte zuzuordnen). Sprachoptionen... Dieser Befehl ist im Menü “Optionen” des Haupt-, Index-, Thesaurus- und Inhaltsverzeichnis-Bildschirms verfügbar. Über ihn können Sie wählen, in welcher Sprache die Bildschirme, Schaltflächen und Menübefehle in WinSPIRS angezeigt werden sollen. Standardfelder erstellen Diese Schaltfläche finden Sie in den Dialogfeldern “Optionen zum Exportieren von Datensätzen”, “Optionen zum Drucken von Datensätzen” und “Optionen für gefundene Datensätze”. Über diese können Sie gewählte Felder zum Exportier-, Druck- oder Anzeigestandard für die aktuelle Datenbank bestimmen. WinSPIRS muß neu gestartet werden, um die Standardfelder ändern zu können. Wurde WinSPIRS so konfiguriert, daß keine Standardfelder eingestellt werden dürfen, ist die Schaltfläche Standardfelder erstellen nicht verfügbar. Befehle in WinSPIRS 5–11 Suchanweisungen Der Befehl Suchanweisungen ist im Menü “Anzeigen” des Haupt-, Index-, Thesaurus- und Inhaltsverzeichnis-Bildschirms verfügbar, und die Schaltfläche Suchprofil finden Sie in der Schaltflächenleiste. Beide dienen zum Umschalten auf den Hauptbildschirm. Suchbegriff löschen Dieser Befehl ist im Menü “Bearbeiten” des Haupt-, Index- und Thesaurus-Bildschirms verfügbar. Er dient zum vollständigen Löschen des Textes im Eingabefeld des aktiven Bildschirms. Suchen Diese Schaltfläche finden Sie im Haupt- und Indexbildschirm. Die Schaltfläche im Hauptbildschirm dient zur Suche nach dem Begriff im Eingabefeld “Suchbegriff:”. Über die Schaltfläche im Indexbildschirm wird der markierte Indexbegriff in den Hauptbildschirm kopiert und als Suchbegriff verwendet. Suchliste Diese Schaltfläche erscheint im Thesaurus-Bildschirm. Sie dient zur Suche nach den in die Begriffsliste aufgenommenen Thesaurusbegriffen. Suchprofil laden/ausführen... Suchprofil leeren... Dieser Befehl ist im Menü “Bearbeiten” des Hauptbildschirms verfügbar. Mit ihm können Sie Teile des aktuellen Suchprofils oder das gesamte aktuelle Suchprofil löschen. Suchprofil löschen... Dieser Befehl ist im Menü “Datei” des Hauptbildschirms verfügbar. Über ihn können Sie zuvor gespeicherte Suchprofile von einer Diskette oder der Festplatte löschen. DEUTSCH Diesen Befehl finden Sie im Menü “Datei” des Hauptbildschirms. Er dient zur Wiederverwendung eines gespeicherten Suchprofils. 5–12 Kapitel 5 Befehle in WinSPIRS Suchprofil speichern... Dieser Befehl ist im Menü”Datei” des Hauptbildschirms verfügbar. Mit ihm können Sie Ihr Suchprofil für eine spätere Verwendung auf Diskette oder Festplatte speichern. Thesaurus Der Befehl Thesaurus ist im Menü “Anzeigen” des Haupt-, Index- und Inhaltsverzeichnis-Bildschirms verfügbar, und die Schaltfläche Thesaurus finden Sie in der Schaltflächenleiste. Beide dienen zur Anzeige des Online-Thesaurus der Datenbank. Thesaurus rücksetzen Dieser Befehl ist im Menü “Optionen” des Thesaurus-Bildschirms verfügbar. Wählen Sie Thesaurus rücksetzen, um Begriffsliste und Thesaurusprofil zu leeren und den Ausgangszustand des Thesaurus wiederherzustellen. Thesaurusprofil leeren Dieser Befehl ist im Menü “Bearbeiten” des Thesaurus-Bildschirms verfügbar. Er löscht das Thesaurusprofil, d.h. die Liste aller Begriffe, die Sie im Thesaurus eingesehen haben. Zur Anzeige des Thesaurusprofils wählen Sie Thesaurusprofil zeigen im Menü “Optionen”. Thesaurusprofil zeigen Dieser Befehl ist im Menü “Optionen” des Thesaurus-Bildschirms verfügbar. Er dient zur Anzeige einer Liste der eingesehenen Thesaurusbegriffe. Treffer je Datenbank anzeigen Diesen Befehl finden Sie im Menü “Optionen” des Hauptbildschirms. Bei der Verwendung von mehreren Datenbanken dient dieser Befehl zur Anzeige der Anzahl der Datensätze, die mit Ihren Suchanweisungen pro Datenbank gefunden werden. Überblick Diesen Befehl finden Sie im Menü “Hilfe”. Über ihn erhalten Sie spezifische Angaben zu der/den Datenbank/en, die Sie verwenden. Befehle in WinSPIRS 5–13 Verkürzen Diese Schaltläche finden Sie im Inhaltsverzeichnis-Bildschirm. Sie reduziert das markierte Thema im Inhaltsverzeichnis. Vollbild-Datensatzanzeige Diesen Befehl finden Sie im Menü “Anzeigen” des Haupt-, Index- und Inhaltsverzeichnis-Bildschirms. Er dient zum Vergrößern des Feldes der gefundenen Datensätze. Vollbild-Suchprofil Dieser Befehl ist im Menü “Anzeigen” des Hauptbildschirms verfügbar. Er vergrößert den Suchprofilbereich. Vorheriger Datensatz Diesen Befehl finden Sie im Menü “Datensätze” des Haupt- Index- und Inhaltsverzeichnis-Bildschirms. Mit ihm gehen Sie zu dem direkt vor dem aktuellen Datensatz aufgeführten Datensatz über. Vorheriger Treffer Vorschlag Diese Schaltfläche steht Ihnen im Hauptbildschirm zur Verfügung. Sie dient zur Anzeige von Alternativen zu dem eingegebenen Suchbegriff. Wechseln... Diese Schaltfläche finden Sie im Indexbildschirm. Sie zeigt eine Liste verfügbarer Indexe an, aus der Sie einen anderen zu durchsuchenden Index wählen können. Zeigen Diese Schaltfläche erscheint im Haupt-, Index- und Inhaltsverzeichnis-Bildschirm. Sie dient zur Anzeige des/der mit der markierten Suchanweisung, dem markierten Indexbegriff oder Inhaltsverzeichniseintrag verbundenen Datensatzes/Datensätze. DEUTSCH Der Befehl Vorheriger Treffer ist im Menü “Datensätze” des Haupt-, Index-, Inhaltsverzeichnis- und Hotlink-Bildschirms verfügbar, und die Schaltfläche Vorheriger Treffer finden Sie am unteren Rand dieser Bildschirme. Beide führen zum vorherigen Vorkommen des gesuchten Begriffs. 5–14 Kapitel 5 Befehle in WinSPIRS Zu durchsuchende Felder... Dieser Befehl ist im Menü “Extras” des Hauptbildschirms enthalten. Er zeigt eine Liste durchsuchbarer Felder der verwendeten Datenbank(en) an. Zurück Der Befehl Zurück ist im Menü “Optionen” des Hotlink-Fensters verfügbar, und die Schaltfläche Zurück erscheint am unteren Rand des Hotlink-Fensters sowie im Thesaurus-Bildschirm. Im Hotlink-Fenster zeigt Zurück den zuletzt eingesehenen Hotlink-Datensatz an. Im Thesaurus-Bildschirm dient Zurück zur Anzeige der vorigen Begriffsangaben oder des permutierten Indexes, den Sie zuletzt eingesehen haben. Zwischenergebnisse zeigen Diesen Befehl finden Sie im Menü “Optionen” des Hauptbildschirms. Er dient zur Anzeige der Ergebnisse für die Einzelwörter einer gesuchten Phrase. Es werden Ihnen also nicht nur die Ergebnisse für die gesamte Phrase angezeigt. 6–1 Kapitel 6 SilverPlatter Unterstützungsdienst Wenn Sie auf Schwierigkeiten stoßen oder auch Vorschläge zu WinSPIRS oder einer SilverPlatter-Datenbank haben, setzen Sie sich bitte mit SilverPlatter in Verbindung. Wir stehen Ihnen zu den üblichen Bürozeiten unter folgenden Nummern zur Verfügung: Amsterdam, Niederlande +31 (0)20 625 9650 Berlin, Deutschland +49 30 315 2161 Bologna, Italien 049-8021160 Boston, USA +1 617 769 2599 or +1 800 343 0064 Hong Kong (852) 2529 0356 London, Großbritannien +44 (0)181 995 8242 Sydney, Australien +61 2 9267 9055 Sie erreichen die Abteilung Technische Unterstützung auch unter folgender Email-Adresse: [email protected] Die Abteilung Technische Unterstützung von SilverPlatter benötigt folgende Angaben: DEUTSCH • Ihren Namen, den Namen Ihrer Bibliothek oder Firma/Organisation, eine Telefonnummer für Rückrufe • Typ des verwendeten Computers, verfügbarer Speicherplatz, Typ des CDROM-Laufwerks und Treibersoftware, Druckertyp (sofern zutreffend) • Verwendete Windows-Version • Packungsnummer und Version von WinSPIRS, welche Optionen bei der Installation gewählt wurden, Einstellung der Druck-, Speicher- und Anzeigeoptionen • Verwendeter Datenträger und verwendete Datenbank, Inhalt des Suchprofilfensters • Eine Beschreibung des Problems und jegliche damit verbundene Fehlerkennummer oder Fehlermeldung I–1 Index A alle Felder 5-1 ändern Farben 5-5 Schriftart 4-2 Sprachen 5-10 AND-Operator 3-6, 3-28 Anführungszeichen 3-4 anzeigen ganzen Baum zeigen 3-17, 5-5 geladene Datenbanken zeigen 5-5 letzte Vorschläge anzeigen 5-8 Liste zeigen 5-8 Tabellen. Siehe feste Schrift siehe auch zeigen anzeigen. Siehe zeigen automatische Datensatzanzeige 3-3 automatisches Vollbild 4-2 B Beenden von WinSPIRS 5-2 Begriffsangaben 3-16, 5-3 Beispiele für Suchvorgänge 3-2–3-3, 3-4 Bibliotheksbestand Konfigurationsoptionen 1-7 nur geführte Titel zeigen 5-9 Datenbanken geladene Datenbanken zeigen 5-5 mehrere Datenbanken durchsuchen 3-27, 3-28 Treffer je Datenbank anzeigen 5-12 Titelbildschirm, illustrierter 2-3 Überblick 5-13 Überblick zu 2-11 wählen 2-2–2-3, 5-3 siehe auch suchen Datensatzanfang 5-3 Datensätze drucken 4-10–4-12, 5-3 exportieren 4-13–4-15, 5-4 Fortbewegung innerhalb der Datensätze Datensatzanfang 5-3 E Ein- und Auszoomen von Grafiken 4-6, 5-2, 5-5 Einstellungen. Siehe Optionen engere Begriffe. Siehe Thesaurus entfernen Suchanweisungen aus dem Suchprofil 3-25 Entfernen von Datensatzmarkierungen 4-9 Entfernung von Datensatzmarkierungen 5-1, 5-4, 5-10 Erweitern von Begriffen im Thesaurus 3-18 Erweitern von Themen 3-22, 5-5 exportieren DEUTSCH D letze Aktion rückgängig 5-8 nächster Datensatz 5-9 nächster Treffer 5-9 vorheriger Datensatz 5-13 vorheriger Treffer 5-13 Hotlink-Datensätze 4-5 markieren 4-9, 5-1, 5-4, 5-9 Markierung entfernen 4-9, 5-1, 5-2, 5-4, 5-10 sortieren 5-4 zeigen 5-9, 5-14 alle Felder 5-1 automatische Datensatzanzeige 3-3 gewählte Felder 5-6 Vollbild-Datensatzanzeige 5-13 siehe auch exportieren; drucken; suchen; zeigen Datensätze finden. Siehe suchen Datensätze markieren 5-1 Datensatzmarkierungen entfernen 5-2 drucken Datensätze 4-10–4-12, 5-3 Druckereinrichtung 5-4 Grafiken 4-12, 5-6 markierte Datensätze 4-10 Optionen 5-4 Standardfelder erstellen 4-11, 5-10 Suchprofil 4-12 I–2 Index Datensätze 4-13–4-15, 5-4 Grafiken 5-6 markierte Datensätze 4-13 Optionen 5-5 Standardfelder erstellen 4-15, 5-10 Suchprofil 4-15 F Farben, ändern 5-5 Felder alle zeigen 5-1 durchsuchen 3-4, 3-8–3-10, 5-14 Feldnamen 4-15 feldspezifische Indexe. Siehe Index Selektierfelder 3-9–3-10, 3-28 Untermenge zeigen 5-6 zu durchsuchende Felder 3-8 feste Schrift 4-2 G geteilter Bildschirm 5-6 gewählte Felder 5-6 Grafiken drucken 4-12, 5-6 ein- und auszoomen 4-6, 5-2, 5-5 exportieren 5-6 in Fenster einpassen 4-6 kopieren 5-8 schließen 5-10 zeigen 4-2, 4-6–4-8, 5-6 gültige Suchanweisungen 3-4 H Inhaltsverzeichnis Inhaltsverzeichnis (Vollbild) 5-8 Schaltfläche "Anpassen" 3-23, 5-2 suchen 3-22–3-23 Themen erweitern 5-5 Themen verkürzen 5-2, 5-13 Übersicht 2-9 IN-Operator 3-4, 3-9 Installierung von WinSPIRS 1-2–1-4 Netzwerke 1-4 K Klammern 3-4 Konfigurierung von WinSPIRS 1-5 Kopieren von Text, Grafiken 5-8 L Laden/Ausführen eines Suchprofils 5-11 leeren Thesaurusprofil 5-12 letzte Aktion rückgängig 5-8 Lokalisieren von Begriffen im Index 3-12, 5-8 im Thesaurus 3-15, 5-8 löschen gespeicherte Suchanweisungen löschen 5-11 gespeicherte Suchprofile 5-11 Suchanweisungen aus dem Suchprofil 5-11 Suchbegriff 5-11 Thesaurusbegriffe aus der Liste 5-3 Hilfe M datenbankspezifischer Überblick 2-11, 5-13 WinSPIRS-Hilfe 2-10–2-11, 5-6 Hotlink-Datensätze 4-5 schließen 5-10 Markieren von Datensätzen 4-9, 5-1, 5-4, 5-9 Anzeigen markierter Datensätze 5-9 Drucken markierter Datensätze 4-10 Exportieren markierter Datensätze 4-13 Maskierung 3-4 Menüs, Übersicht 2-4–2-5 I in Fenster einpassen 4-6 in Liste aufnehmen 5-7 Index Datensätze zeigen 3-13 suchen 3-12–3-14 Übersicht 2-7 Wählen von Begriffen 3-13 wechseln 3-14, 5-7 Inhalt. Siehe Inhaltsverzeichnis N nächster Datensatz 5-9 nächster Treffer 5-9 NEAR-Operator 3-6, 3-28 Netzwerke auf Netzwerkdatenbanken zugreifen 1-6 Index Installierung von WinSPIRS 1-4 Neukonfigurierung von WinSPIRS 1-5 Neustarten von WinSPIRS 5-9 NOT-Operator 3-7, 3-28 O Operatoren AND 3-6, 3-28 IN 3-4, 3-9 NEAR 3-6, 3-28 NOT 3-7, 3-28 OR 3-6, 4-4 WITH 3-6, 3-28 Optionen drucken 5-4 exportieren 5-5 Konfigurierung von WinSPIRS 1-5 zeigen 5-2 OR-Operator 3-6, 4-4 P Phrasen mit Bindestrich 3-4, 3-5 S für Druckvorgang 4-11, 5-10 für Exporiertvorgang 4-15 für Exportiervorgang 5-10 zum Zeigen 4-2 Standardfelder erstellen 4-2, 4-11, 4-15, 5-10 Starten von WinSPIRS 2-1 Suchanweisungen wiederverwenden 3-4 Suchbegriffen 3-6, 3-7 Suche Operatoren 3-4 suchen Anführungszeichen 3-4 Auffinden von Worten durch Varianten 3-4 Beispiele 3-2–3-3, 3-4 Felder 3-4, 3-8–3-10, 5-14 Hauptbildschirm, Übersicht 3-2 Klammern 3-4 Kombinieren von Begriffen 3-6–3-7 Maskierung und Joker 3-4 mehrere Datenbanken 3-27 mehrere Datenbanken durchsuchen 3-28 Operatoren 3-6–3-7 Phrasen mit Bindestrich 3-4, 3-5 schnelle Satzsuche 5-10 Selektierfelder 3-9–3-10, 5-3 Semikolons 3-4 Suchbildschirm, Übersicht 2-6 vorgeschlagene Begriffe 3-11, 5-8, 5-13 Wiederverwenden von Suchanweisungen 3-4 Zahlen 3-4 siehe auch Index; Suchprofil; Inhaltsverzeichnis; Thesaurus Suchprofil drucken 4-12 exportieren 4-15 Löschen von Suchanweisungen 5-11 speichern 3-25, 5-12 gespeicherte Suchanweisungen löschen 5-11 Suchprofil laden/ausführen 5-11 Suchanweisungen entfernen 3-25 Suchergebnisse 3-2 Treffer je Datenbank anzeigen 5-12 DEUTSCH Schaltfläche "Anpassen" 3-23, 5-2 Schaltfläche "Neueingabe" 5-9 Schaltfläche "Zurück", Befehl 5-14 Schaltflächenleiste Schaltfläche "Datenbank" 5-3 Schaltfläche "Drucken" 5-4 Schaltfläche "Exportieren" 5-5 Schaltfläche "Index" 5-7 Schaltfläche "Inhalt" 5-7 Schaltfläche "Suchanweisungen" 5-11 Schaltfläche "Thesaurus" 5-12 Übersicht 2-4 schnelle Satzsuche 5-10 Schriftarten 4-2 Selektierfelder 3-9–3-10, 3-28, 5-3 Semikolons 3-4 SilverPlatter FTP-Server 1-2 SilverPlatter-Software über FTP 1-2 Sortieren von Datensätzen 5-4 speichern Suchprofile 3-25, 5-12 siehe auch exportieren Sprachen, ändern 5-10 Standardfelder für Anzeige 5-10 I–3 I–4 Index Vollbild-Suchprofil 5-13 Zwischenergebnisse zeigen 5-14 Synonyme. Siehe Thesaurus vorheriger Datensatz 5-13 vorheriger Treffer 5-13 T wählen Datenbanken 2-2–2-3, 5-3 Indexbegriffe 3-13 Indexe 3-14 Thesaurusbegriffe 3-18, 5-7 wechseln Indexe 3-14, 5-7 weitere Begriffe. Siehe Thesaurus WinSPIRS beenden 5-2 Farben 5-5 Hilfe 2-10–2-11, 5-6 installieren 1-2–1-4 konfiguieren 1-5 Menüleiste 2-4–2-5 Neustart 5-9 Schaltflächenleiste 2-4 Sprachen 5-10 starten 2-1 winspirs.ini 1-6 WITH-Operator 3-6, 3-28 Tabellen. Siehe feste Schrift Text einfügen 5-5 Text einrücken in angezeigten Datensätzen 4-2 in zu druckenden Datensätzen 4-12 Thesaurus Begriffe wählen 5-7 Begriffsangaben 3-16, 5-3 ganzen Baum zeigen 3-17, 5-5 Leeren der Liste gewählter Begriffe 5-3 Liste anzeigen 3-19 Liste zeigen 5-8 rücksetzen 5-12 suchen 3-15–3-21, 5-10, 5-11 Thesaurusprofil leeren 5-12 zeigen 3-21, 5-12 Übersicht 2-8 Wählen von Begriffen 3-18 Thesaurus rücksetzen 5-12 Titelbildschirm 2-3 Treffer in gefundenen Datenbanken Treffer je Datenbank anzeigen 5-12 Treffer in gefundenen Datensätzen nächster Treffer 5-9 vorheriger Treffer 5-13 U Überblick Stoppwortliste 3-12 zeigen 2-11, 5-13 V Verbindungsoperatoren. Siehe Operatoren Verknüpfen von Suchbegriffen 3-4 Verkürzen von Themen 3-22, 5-2, 5-13 Verlassen von WinSPIRS 5-2 verwandte Begriffe. Siehe Thesaurus Vollbildversion des Baums 3-17 Volltext. Siehe Inhaltsverzeichnis vorgeschlagene Begriffe 5-13 letzte Vorschläge anzeigen 5-8 suchen 3-11 zerlegen 3-11 W Z zeigen alle Felder 5-1 automatische Datensatzanzeige 3-3 Datensätze 5-14 im Hauptbildschirm 3-3 im Hotlink-Fenster 4-5 im Index 3-13 geteilter Bildschirm 5-6 gewählte Felder 5-6 Grafiken 4-2, 4-6–4-8 markierte Datensätze 5-9 nur geführte Titel zeigen 5-9 Optionen 5-2 Schriftart 4-2 Standardfelder erstellen 4-2, 5-10 Thesaurusprofil 5-12 Treffer je Datenbank anzeigen 5-12 Vollbild-Datensatzanzeige 5-13 Zwischenergebnisse zeigen 3-2, 5-14 siehe auch anzeigen Zerlegen von Begriffen vorgeschlagene Begriffe 3-11