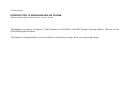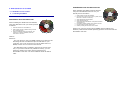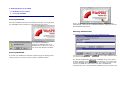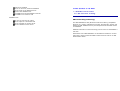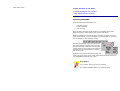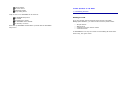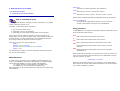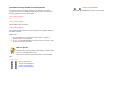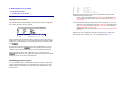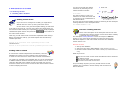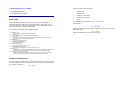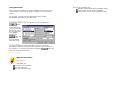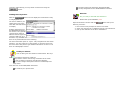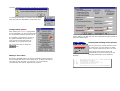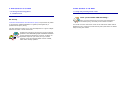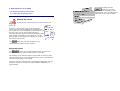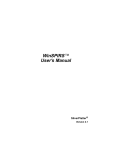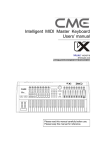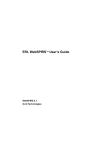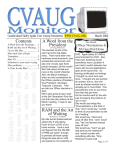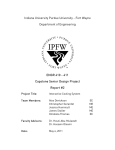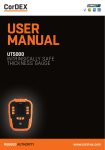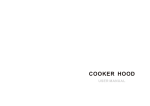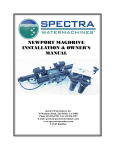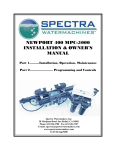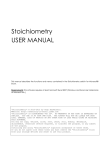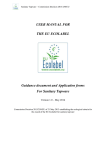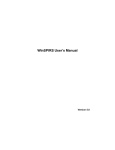Download Introduction to Searching INIS on CD-ROM
Transcript
seminar handout:
INTRODUCTION TO SEARCHING INIS ON CD-ROM
Wilhelm Mandl, INIS Training Seminar, 2-6 June, Vienna
This handout is a printout of chapter 6: “INIS Database on CD-ROM” of the INIS Distance Learning Module: “How to use the
INIS Bibliographic Database”.
The Distance Learning Module is freely available on the Internet at: http://www.iaea.org/inis/dlp/inisqu/.
6 INIS Database on CD-ROM
6 INIS Database on CD-ROM
6.1 WinSPIRS retrieval software
INIS on CD-ROM
The entire bibliographic database - covering nuclear
literature from 1970 to the present - is available on
a collection of CD-ROMs.
Strong points are:
· comprehensive coverage of the worlds nuclear
literature
· quarterly updates
· professional database search interface
· local installation - no Internet related bandwidth
problems
The present chapter will walk you thru the
installation and usage of INIS on CD-ROM.
Installing the retrieval software
Before you can use INIS on CD-ROM you need
to install the SPIRS© retrieval software.
Current versions of
WinSPIRS
retrieval software for Windows
MacSPIRS
retrieval software for Macintosh
and others
are available on the 'SilverPlatter Resource CD'. Latest versions can be
obtained from the SilverPlatter web site.
If you are using the demo version, you will find the required retrieval
software on the demo CD itself.
6 INIS Database on CD-ROM
6.1 WinSPIRS retrieval software
6.1.1 Installing WinSPIRS
Installation from the Resource CD
When installing the SPIRS retrieval software
using the 'SilverPlatter Resource CD' you
should proceed as follows:
1.
2.
Installation from the Demo CD
When installing the SPIRS retrieval software
using the 'INIS Demo CD' you should proceed
as follows:
1.
2.
3.
Insert the INIS CD in the CD-ROM drive.
Start the setup program by double clicking on the file
name: '\disk1\setup.exe'
When the WinSPIRS Setup screen appears, click
Continue to continue the installation, follow the
instructions on the screen.
That's it.
Attention:
- The root directory of the CD-ROM contains an 'install.exe' file.
Executing this file will install PC-Spirs for MS-DOS on your
computer. You are of course free to use the DOS version of
SPIRS, but this is not covered in this tutorial.
- The INIS Demo CD is updated in intervals of several years
only. If your demo CD was not published recently, you are
advised to obtain up-to-date retrieval software from
SilverPlatter's web site. The demo database itself will still be
valid.
3.
4.
5.
6.
7.
8.
Insert the INIS CD in the CD-ROM drive.
If the welcome screen does not come up by itself, click on
'index.htm' in the disk's root directory
Select 'Software and Documentation'
Select 'Software Products'
Select 'WinSPIRS' or 'MacSPIRS' as required for Windows
or Macintosh PCs
Download the software installer into a temporary location.
Run the installer by double clicking onto it.
Install by following the instructions on the screen.
Please note: Current versions of the SPIRS retrieval software for
Windows, Macintosh and UNIX operating systems can be found at the
SilverPlatter web site.
6 INIS Database on CD-ROM
6.1 WinSPIRS retrieval software
6.1.2 Starting WinSPIRS
Running WinSPIRS
Once the installation has been successfully concluded, you simply start
the WinSPIRS retrieval software via the Windows start menu.
If only one database was found during startup it will be selected
automatically, otherwise the 'Available Databases' popup window will
list all database files found.
Selecting database files
You must now select one or more of the databases found.
During startup WinSPIRS is
checking for database files. If no
database files are present in any of
your drives the software will abort.
Running WinSPIRS
If at least one database file has been located during the startup phase
of the program, you will be invited to start a database session.
You can now use
you want to search.
and
to select which database files
The 'Selecting Databases' dialog box is available at any time during
program operation via the
button, allowing you to select one
or more databases from those available. If necessary, remove a disk
from the CD-ROM drive and insert a new disk. WinSPIRS will
automatically remove the associated databases from the selection list.
Several volumes in one directory
6 INIS Database on CD-ROM
If you have enough hard-disk space, you can
copy several or even all CDs onto a hard-disk.
6.1 WinSPIRS retrieval software
6.1.3 Multi CD access
Create a directory with one sub-directory for each
CD you want to copy, then copy the entire
contents of one CD into each of the sub
directories.
Accessing more database files
What happens if you want to search more database files
simultaneously than there are physical CD-drives on your workstation?
The simplest solution is to search them sequentially. The procedure is
to conduct a search on one CD, to change the CD using the
dialog and to repeat the search. Please note that your query strings
are preserved during the exchange of CDs, so the procedure is not
quite as cumbersome as it seems.
Another solution is to use physical CD-drives or directories on a LAN.
WinSPIRS will recognize such installations if they are mapped to local
drive letters.
In order to enable WinSPIRS to locate your local
database installation you need to edit the file
'winspirs.ini' in the winspirs directory. Simply add
the path to your local installation to the [CORE]
section. Enter databases as a list separated by
semi-colons (;) or use the wildcard * at the lowest level of a path to
include all databases in that subdirectory.
In our example we would write:
[CORE]
DRIVES=c:\inisdb\*
MAGDRIVE=1
Equivalently, if we had copied the CDs to a server we would write:
The most elegant and efficient method is probably to install several
volumes in one directory on your workstation or on a network drive.
[CORE]
DRIVES=\\servername\inisdb\*
MAGDRIVE=1
Please note that yet other means of configuring client-server
installations exist. Please refer to the WinSPIRS User's Manual.
You understood that?
Getting the software running on your computer and having
access to the database files is a necessary pre-requisite for
any further work. If you are someone who is responsible
for local installations, you should be comfortable answering the
following questions:
The SPIRS database software:
needs to be installed
can be run off a CD, without installation
can be found on the INIS Demo CD
is part of the database CDs
is available from the SilverPlatter web site
is available on a 'Resource CD'
6 INIS Database on CD-ROM
6.1 WinSPIRS retrieval software
6.1.4 ERL client/server technology
Database CDs:
can
can
can
can
only be used one-at-a-time
be copied to a local hard-disk
be accessed on remote drives
be installed on a file server
ERL networking technology
The INIS Database is ERL (Electronic Reference Library) compatible.
Running on a variety of platforms including: Windows NT, Solaris, and
LINUX, the ERL database server provides powerful and flexible access
to databases.
Detailed information on this technology can be found on SilverPlatter's
web site.
Subscribers to the INIS Database on CD-ROM are entitled to use this
technology. Please contact the INIS Central Services Unit for an 'ERL
Authorization Sheet'.
6 INIS Database on CD-ROM
6.2 Understanding the user interface
6 INIS Database on CD-ROM
6.2 Understanding the user interface
6.2.1 The main screens
The WinSPIRS user interface
Once you have completed the software installation and have
made one or several of the database files available, you are
presented with the search interface.
The default search screen
On start-up, you will be presented with the search screen:
Although the SPIRS search interface is available for several
platforms, including DOS, Macintosh and UNIX, we cover in
this tutorial only the Windows interface.
If you haven't got printed copies of the quick reference
guides on 'WinSPIRS' and 'INIS on CD-ROM' you should
consider printing them for future reference.
Another very valuable source for information is the WinSPIRS
help menu.
It is the main vehicle for your work. The other main screens facilitate
working with index files and with the INIS/ETDE Thesaurus.
Please note that WinSPIRS also offers a facility to access databases via
a 'table of contents'. However, this option is not available for the INIS
button is therefore not active.
Bibliographic Database - the
Toggling between main screens
The icons on the button bar on top of the WinSPIRS window give quick
access to the main screens:
The main search window is where you assemble query strings
and conduct searches.
Access to index files and related database statistics.
Facilitates working with the INIS/ETDE Thesaurus, one of your
main search tools.
6 INIS Database on CD-ROM
6.2 Understanding the user interface
6.2.2 Function buttons and menus
Operating WinSPIRS
Communication with WinSPIRS is via
•
•
•
pull-down menus
function buttons
edit windows
Some of these elements might initiate an immediate action while
others will open a dialog box for further user interaction.
Function buttons are context sensitive and offer quick access to the
main functionalities in a given situation. Full functionality is, however,
only accessible via the pull-down menus.
Professional database users will appreciate
the quick navigation feature using function
keys and hot-keys. This feature must seem
cumbersome for the occasional user but the
accustomed user will benefit from a faster
turn around time.
Keyboard shortcuts are identified on the pull
down menus and some of the most important shortcuts are listed on
the 'WinSPIRS Quick Reference Card'.
Is it clear?
Try to reflect what you have just learned.
The SPIRS database software is operated using:
function buttons
pull down menus
keyboard shortcuts
pop-up dialog boxes
6 INIS Database on CD-ROM
6.3 Conducting searches
Help on how to run WinSPIRS can be found in:
the WinSPIRS help menu
this tutorial
'Quick Reference Cards'
the 'WinSPIRS User's Manual'
the 'Glossary of Terms'
Now start up WinSPIRS and familiarize yourself with the WinSPIRS
help menu!
Getting to work
If you are familiar with the Internet based access to the INIS
Bibliographic Database, you will know about search panels called:
•
•
•
•
'Simple Search'
'Main Search'
'Combining previous search results'
'Command mode'
In WinSPIRS there is only one search screen fulfilling all these tasks.
That's easy, let's get to work!
6 INIS Database on CD-ROM
6.3 Conducting searches
6.3.1 Searching with free text
Exercise: conducting a search
This course module emphasizes 'learning-by-doing' as one
of it's core didactic principles. So start up the database
and conduct a search!
To conduct your (first ?) search please:
1. Start up the database.
2. Type 'INIS' into the search window
3. Press the
button
Congratulations, you have done it!!
Did you feel like doing a 'Simple Search' or was it more like conducting
a search in an advanced 'Command Mode'? Maybe you felt like using
the 'Main Search Panel'.
Search results
The result of the previous exercise will have looked similar to:
The 'screen options' icons
allow you to toggle between the
present split-screen display and full-screen displays of the display
history and the retrieved records area.
Inspecting the results
The 'retrieved records area' lists all database records that match your
query. You can browse the results by pressing the [Page Up],[Page
Down] keys on your keyboard or by clicking the and symbols on
the scroll bar.
The exact display options can be selected using
the 'Show Options...' dialog box.
The function buttons
and
will
toggle between a display of all database fields
and your customized selection of fields.
With the
and
buttons you can
step thru the occurrences of your search terms
within the results.
6 INIS Database on CD-ROM
6.3 Conducting searches
6.3.2 Syntax of the query statement
alumin?um
will search for both 'aluminium' and 'aluminum'
cent?r?
will search for 'center', 'centers' and 'centre'
cent*
will search for 'cent', 'center', 'centers', 'centre', 'centres'
Several terms might be specified by separating them by semicolons:
How to formulate a query
In the previous example you have conducted a very simple
search. What else is there to it?
Generally, a valid query string consists of
1. one or several search terms
2. optionally you may use operators
3. optionally you may specify specific fields to be searched
Search terms may be phrases consisting of several words or be
hyphenated, even an entire complex query string might be treated as
a search phrase. You are encouraged to use parentheses wherever
they help to clarify the semantic content of a query.
Valid query strings have the general form:
phrase
phrase1 operator phrase2
(phrase1 operator phrase2) operator phrase3
phrase in field
We will discuss a number of concrete examples and special cases in
the course of this chapter.
Wild characters
In cases where you want to cover multiple grammatical forms of a
word or you anticipate variations in the spelling (e.g. British English
versus American English) you may use the wild characters:
* to replace zero to several characters (including zero)
? to replace zero to one character (including zero)
Wild characters can be used anywhere in a search term except as the
first character:
nuclear; desalination
will conduct two independent searches, one for the term
'nuclear' and another one for the term 'desalination'
Using operators
In WinSPIRS you can deploy several binary operators that allow you to
form compound search queries:
and
finds records that contain both of two terms
or
finds records that contain either of two terms
not
finds records that contain one record but not the other
near
finds records that contain both of two terms in the same
sentence
with
finds records that contain both of two terms in the same
database field
Please note that the operator 'not' is used in the sense of 'but not'. In
order to find all records which contain the term 'desalination' but not
the term 'nuclear' we write:
desalination not nuclear
Please be careful when using the 'not' operator. The example above
also removes all records which contain the phrase: We are describing
non nuclear desalination projects.
Operators and stop words in a search phrase
If a search term has the same spelling as an operator, it must be
encased in quotes. For example in order to search for the term 'near
isotopic graphite' you must write either
'near isotopic graphite'
or
'near' isotopic graphite
On the other hand, the search
near isotopic graphite
will yield all records where the terms 'isotopic' and 'graphite' appear in
the same sentence.
Please note:
1. you are at liberty to use pairs of single quotes ' or pairs of
double quotes " as you please
2. stop words will automatically be removed from your query, even
if they are enclosed in quotes
Did you get it?
Operators are important tools in formulating a query. Make
sure you understand them well!
Which of the following queries will return most and least
hits?
most
least
nuclear desalination
nuclear and desalination
nuclear or desalination
nuclear with desalination
nuclear near desalination
Now start up WinSPIRS and check it out yourself!
6 INIS Database on CD-ROM
6.3 Conducting searches
6.3.3 Using the search history
Using previous queries
The search history window displays your previous search strings and
the number of hits they have scored.
#1
#2
#3
#4
#5
#6
1479
885341
1022
1022
1022
1022
desalination
nuclear
#1 and nuclear
#1 and #2
desalination and #2
desalination and nuclear
·Beginning a search with an operator automatically combines that
request with the previous one.
If the search just completed is desalination, searching for and
nuclear gives the same result as if you search for desalination
and nuclear
·Previous searches can be referenced by their numbers: #1, #2, etc.
If search one in the history list was desalination and search two
was nuclear then the query string #1 and #2 is equivalent to
typing desalination and nuclear
Equivalently you may also write #1 and nuclear or desalination
and #2
Please note: If you wanted to search for the string #1 rather then
referencing query number one, you must apply quotes: "#1"
One nice feature of the search history is that you can at any time redisplay the results of one of your previous searches by simply double
clicking on it. Alternatively you may highlight a previous search and
.
click
If you want to repeat a previous query with modifications, you can
. This will copy the previous query
highlight it and click on
string into the search window where you may modify and refine it.
Once the search history gets a little too long for your taste, the
button gets you to a dialog box which will allow you to delete
selectively some or all of the search history.
Combining previous queries
A very powerful feature of WinSPIRS is that the entries in the search
history might themselves serve as search terms. That way you can
combine previous searches or combine previous searches with new
search terms.
6 INIS Database on CD-ROM
6.3 Conducting searches
6.3.4 Searching specific fields
The procedure to use the 'Field List' is to
1. enter a search term into the search window
2. select a field from the 'Field List' by double clicking onto it or by
using the
3. press the
You may select several field names if you want to search several
Using the granularity
The INIS Bibliographic Database is highly structured. Different types of
information are stored in specific locations, so-called database fields. A
listing of the 'Fields to Search...' is available via the 'Utilities' menu:
The syntax is to write a search term first, followed by the operator 'in'
and followed by a field label.
Example: To select records where the name 'Mourogov' appears in the
author field, one would write:
mourogov in au
Remembering field
labels
How do you remember all
the field labels? With time
you will of course get to
know the most frequently
used labels, but in the
mean time you can use
the 'Field List' dialog box
which can be found via
the 'Utilities/Fields to
Search....' menu.
button
button to initiate the search
fields. If only one field is highlighted you can press
description and search example of that field.
for a
You can now find all the related
references by searching for the
related accession number:
6 INIS Database on CD-ROM
6.3 Conducting searches
6.3.5 Finding similar documents
an=31-065245
Finding search terms
If you are new to a subject or to INIS, you might find it
difficult at first to come up with good search terms.
In such cases it is a good and helpful strategy to start with
a few rather vague terms. You can now inspect the results and if you
find references that match your expectations, you can simply highlight
characteristic parts of them and press the
the main search window.
at the bottom of
That way you will collect a list of semicolon separated search strings.
Before executing the search, you should replace the semicolons by
suitable operators.
The search returns 11 hits, one
related to the whole document and
10 referring to the contributions of
individual authors.
It is now easy to find the leading record by searching for the descriptor
"leading-abstract" in the descriptors field:
and "LEADING-ABSTRACT" in DE
Exercise: 'leading abstract'
Some of the descriptors in the descriptor field are not used
to describe the subject content of a document but to identify
a particular type of document.
The descriptor 'leading-abstract' is such an example. It must be
present in any record which describes an entire document when
individual chapters or sub-units of that document have database
entries of their own.
"France" in CA; "plutonium" in AB; "government-policies;" in DEC
should become:
"France" in CA and "plutonium" in AB and "government-policies" in DEC
Finding what's related
If a document contains independent contributions, then the
database will contain one entry relating to the document as
a whole as well as entries for each of the individual contributions.
You might, for example, have stumbled upon one of the contributions
to IAEA's technical document with the report number 1173. In such
cases the 'AN' field of the related records will contain not only the
accession number of the current record but also the accession number
of the enveloping document.
Check it out now!
1. start up the database
2. search for the report: IAEA TECDOC 1173 (iaeatecdoc1173 in RN)
3. limit the search results to the "lead" record (and ("LEADING-ABSTRACT"
in DE))
What do you find?
only the one "lead" record which describes the entire document
all related records
only the sub-units of the document
the "lead" record and one sub-unit
Do your findings surprise you? They should not! Errors and
mistakes are a constant in human activity and one has to be
alert at all times.
6 INIS Database on CD-ROM
6.3 Conducting searches
6.3.6 Narrowing the search
Limit fields
Some database fields are called limit fields. These are specially
indexed fields with relatively few possible values. They allow you to
limit your search to references with a particular characteristic such as
year of publication or type of publication.
The following limit fields are available in INIS:
PY - publication year
Year in which the original document was published.
LA - language of text
Language in which the original document was published.
CI - country of input
Country name of the INIS participating centre which has contributed the citation. This is
generally the same as the country of publication.
PT - publication type
Format of the original document.
IS - international standard numbers
ISBN, ISSN, CODEN or IPC
CC - subject category codes
Primary and secondary subject codes
C1 - primary subject category codes
Code indicating the general subject of the original document
UD - update code
A 4 digit number representing the INIS Atomindex in which the record was available. The first
two digits are the volume number and the last two digits are the issue/update number.
AN - accession number and related record
A unique number assigned by INIS to each record. If this record is in some way related to
another record in INIS, the accession number of the related record is also listed.
Numeric field operators
You may use limit fields like any other field. 2000 IN PY will retrieve all
records published in 2000. However, with limit fields you may also use
the numeric operator '='.
PY = 2000
Further numeric field operators:
>
greater than
<
smaller than
>=
greater or equal than
<=
smaller or equal than
range
are applicable for the fields: PY, CC, C1, and UD
For example:
CC = S01-S04
will extract all records with subject categories S01 to S04 from the
database, while
PY >= 2000
will find all publications since the year 2000.
Using limit fields
Limit fields can be used like any other database field, however, their
main strength is in limiting the range of results of a more general
search.
For example, you may have searched for the term 'nuclear
desalination' in the abstract and title fields:
nuclear desalination in ab, ti
To limit the results to -say- only books, you can now press the
button.
In the dialog box
you can now select
the field "PT" and
the corresponding
term "BOOK".
Pressing the
button will
now limit the
previous search
using the string:
and (PT = "BOOK")
You may now want to continue and limit your query results to
publications within the time span 1995 to present. So you select "PY",
the operator ">=" and the year 1995. Pressing the
limit your previous search using:
and (PY >= "1995")
What are the limits?
Think about it!
Limit fields are:
at the edge of the database
full to the upper limit
limiting your access rights
button will
Or are they something else:
specially indexed fields with few possible values
you may also use the numeric operators
mainly used to narrow down a broader search
Working with the index
6 INIS Database on CD-ROM
Typing an expression or part of an
expression into the navigation field
will get you to a specific location
within the index file.
6.3 Conducting searches
6.3.7 Searching using the index
At that point three different actions
might be taken:
Using index files
1 - press
to find all records containing the string
in the input window
2 - highlight a term in the index
window and press
to display all records containing the
selected term
3 - highlight a term in the index
window and press
to export a query string into the main
search window
You have already seen how to use an index in the case of special limit
fields. However, the contents of all fields are available in index files. To
access index files you have to open the index screen using the button
.
Searching an author
The initial screen displays the free text index: an index of all words
that occur in free text fields.
A particular, very frequently conducted search consists of finding
publications by a particular author.
The first step is of course to look up possible variations in the spelling
of an author's name in the index file. The query syntax for finding
authors names is to leave out any blanks and punctuation but to
hyphen between the surname and the initials. If there is an aristocratic
title or a prefix like 'von', 'van', 'de', etc. that is added with another
hyphen at the end.
surname-xy-prefix
But even then the problem remains that there is some ambiguity with
the presentation of names:
For example, if you wanted to look for the author : Manfred G. von
Hellermann or for Claudio De Michelis you would correctly type:
hellermann-mg-von in au
michelis-c-de in au
These searches will, however, return incomplete results. Middle initials
and titles might not be present in the authors field and the prefix 'de'
is frequently interpreted as part of the surname itself. More complete
search results will therefore be obtained if you use:
hellermann-m* in au
(michelis-c* or de-michelis-c?) in au
If there is no question of name pre-fixes you should still allow for the
presence or absence of middle initials. Looking for Hugh P. Summers
you should write:
summers-h? in au
rather than:
summers-hp in au
Finding a report by report number
Laboratory reports are usually issued with a serial number, the so
called report number. These report numbers usually follow some
common pattern that is constant with a given issuing organization.
Examples are:
IAEA TECDOC xxx
for IAEA's technical documents
IAEA SM xxx
for IAEA's safety manuals
DOE OR xxx yyy
for documents from the US DOE's Oak Ridge Laboratory
JAERI CONF xxx yyy
for conference proceedings by the Japanese Atomic Energy
Research Institute
Even if you know the exact report number as printed on a particular
document, it would still be difficult to figure out how many hyphens '-'
or slashes '/' are used in the blank-free representation of the report
number in INIS. It is therefore possible and even advisable to search
using report numbers without blanks or punctuation:
for
use:
IAEA-TECDOC--941 in rn
IAEATECDOC941 in rn
IAEA-SM--359/1.4 in rn
IAEASM35914 in rn
DOE/OR/00033--T22 in rn
DOEOR00033T22 in rn
JAERI-Conf--98-010 in rn
JAERIConf98010 in rn
As usual: upper/lower case is ignored by the search engine.
The other index files
So far we have described and used the free text index. It lists the
terms used in the fields:
TI, OT, AU, CA, SO, ST,
NT, RN, AB, DEM, DEI,
DEC, DEP, BI, ID
The remaining database
fields :
PY, LA, CI, PT, IS, CC, C1,
UD, AN
are 'limit fields'. They can
be accessed using the
button on the index
screen. Descriptions of the
limit fields are available
via the
button.
Limit fields can be used in
the same way as free text fields, but additionally you may be able to
use numeric operators in some cases.
Did you get it?
Index files are an important element in the functionality of
the database. You should be confident about their usage.
Using index files you can:
determine the spelling of an authors name
find out if a report with a given report number is present in the
database
access limit fields as well as general fields
Indexes are particularly useful for:
locating database records with misspelled terms
checking how often a term has been used for describing
records
accessing the database in chronological order
Now try it out!
6 INIS Database on CD-ROM
6.3 Conducting searches
Exercise
You will never get a good mastery of a complex piece of
software unless you work with it.
Please start up the database, now!
Using the free text index, find out:
1. if INIS reports about authors who have the same surname as
you
2. how often has your (your friends) name been misspelled
3. if you have a middle initial or name pre-fix: how often was it
forgotten
Look for reports from your institute/university. How many types of
reports can you distinguish because of details contained in the report
numbers?
6.3.8 Using the INIS/ETDE Thesaurus
The Thesaurus
Like many databases, the INIS Bibliographic Database
includes a thesaurus, a list of controlled vocabulary used to
standardize the indexing in the database. The INIS/ETDE Thesaurus
enables you to select and search for synonyms, related terms and
preferred terms and also to see descriptions of the terms. Since it is
arranged hierarchically, you can select more general (broader) and
more specific (narrower) terms.
The INIS/ETDE Thesaurus is fully integrated into the WinSPIRS
database interface. It is accessible via the
button on the search
screen or you can open the thesaurus screen by clicking the
button or by selecting 'Thesaurus' from the 'Views' menu.
A suggestion
The INIS/ETDE Thesaurus -covering
the entire nuclear field- contains tens
of thousands of terms. How can one
know them all?
One doesn't!
The good news is that help is
available. By typing a term in the
search window and pressing
you
can display the 'suggestion dialog
box'. It displays terms from the INIS/ETDE Thesaurus that are related
to your search term.
You can now simply highlight the desired term and initiate a search by
clicking either
or
.
will provide a brief explanation of the term.
If you close the 'suggestions dialog box' without searching, you can reopen it from the search screen by selecting 'View Last Suggestions' from
the 'Utilities' menu.
Why explode?
The INIS/ETDE Thesaurus is a controlled vocabulary with a hierarchical
structure. Terms which are more general than your search term are
considered broader while more specific terms are listed as narrower
terms.
Example: The term 'DESALINATION REACTORS' will have the broader
term 'POWER REACTORS' associated to it since it is a type of power
reactor and 'BN-350 REACTOR' -a particular desalination reactor- is an
example of a narrower term.
From the 'suggestions' dialog box:
will launch a search for the exact term in the fields:
TI - Title
Permuted index
AB - Abstract
Entering a term into the thesaurus search window and pressing
DE - Descriptors
will launch a search only in the descriptors field but the search
will include the search term itself as well as all it's narrower
terms
Searching the Thesaurus
For more detailed descriptor searches you should use the thesaurus
window. If you are presently using the search window or the index
window you can open the thesaurus window with the
button.
will display a
portion of the
permuted index.
The permuted index
is an alphabetical
listing of all words
present in any of the
thesaurus terms.
Underneath each
index word is a list
of all the thesaurus
terms in which the
index word occurs.
After highlighting a thesaurus term, you may now search immediately
for the exact term or for the term including its narrower terms
(explode). Alternatively you may collect several terms using the
button.
Getting the full picture
With the
button one can display the full thesaurus entry
of a highlighted term.
The term's definition, its
related terms and a few
other bits and bobs will be
on display.
Subject descriptors from
the INIS/ETDE Thesaurus
are used in a very specific
context which might be
different from the general
context of daily life. It is
therefore very advisable to check out a term's definition whenever
there is any doubt about its exact meaning.
The term information panel is - again - fully integrated into the search
interface. You may select any of the broader or narrower terms from
the lower half of the panel to get detailed information on them or use
them in a bibliographic search.
Could you follow?
A lot of effort goes into thesaurus maintenance. But why?
What do you think a 'thesaurus' might be?
They became extinct when a large meteorite hit the earth.
He was a relative of Theseus who killed the Minotaur.
It is a set of subject descriptors with term relationships and
scope notes
How does one use the INIS/ETDE Thesaurus?
One must buy it in printed form
It is best to phone the thesaurus specialist at INIS
It is fully integrated into the SPIRS database interface
Exercise
Are you ready to deal with the thesaurus?
Please start up the database, now!
Open the thesaurus window with the
following exercises:
button and try the
1. Find out how many isotopes of Uranium are listed.
2. Check out when the term 'depleted uranium' was introduced.
3. Look up the definition of the term 'desalination'.
6 INIS Database on CD-ROM
6 INIS Database on CD-ROM
6.4 Storing and retrieving queries
6.4 Storing and retrieving queries
6.4.1 Storing and loading
Keeping your work
Keeping it safely
Building up a set of precise query expressions can involve a
significant investment of effort.
•
•
The dialog box for saving queries to local
disks is accessible via the 'File' drop-down
menu.
What happens if you have to interrupt your work before it's
finished? Will you have to start all over again at another time?
What if you want to keep up to date? You may have applied your
query string to the existing database, but at some time in the
future you will want to check if additional references in the latest
database update will match your query.
All you have to do is to select an existing
directory on one of your disk drives and to
specify a suitable file name.
If you want, you may type a short
description into the description field. The
descriptive text will be accessible when
you work with the 'Load And Run Searches ...'
These situations happen regularly and the good news is that the
means to save your work are provided.
dialog box.
Legal trouble
Depending on how the software was set up, you might get an error
message, disallowing you to save your files to your hard disk.
To remedy this situation you should close WinSPIRS
down and start the 'RECONFIG' configuration tool.
Configuration options
After starting the 'Reconfig' configuration
tool for WinSPIRS, you are presented with
the configuration options selection panel.
It is probably a good idea to go thru all
the options available at some time in
order to fine-tune the behaviour of
WinSPIRS to your particular needs.
In our example we have added the drive letter 'C:'. To close the file
options dialog, click 'OK' and close the configurations options panel by
using the 'SAVE' button.
Loading and deleting stored queries
For our present task we select the
menu.
Adding a drive letter
By default, WinSPIRS allows the saving and loading of files only from
the PC's floppy disk drives (drive letters: A,B). In order to be able to
save data on any hard disk you may have, you must add the
corresponding drive letters, separated by commas.
Once you have some search histories stored
on a disk drive, you may retrieve or delete
them, using the options from the 'File' menu.
Retrieving a stored search history will
automatically execute the searches on the
presently loaded parts of the database.
Example:
#1
#2
#3
#4
77
27
498
3820
The searches below are from: C:\QUERY\SEARCH.HIS.
DESALINATION in TI,AB,DE
"desalination-reactors" in DE
"liquid-metal-cooled-reactors" in DE
explode "thermal-reactors"
The searches above are from: C:\QUERY\SEARCH.HIS.
6 INIS Database on CD-ROM
6.4 Storing and retrieving queries
6 INIS Database on CD-ROM
6.5 Using and processing search results
6.4.2 SDI services
Once you are done with searching...
Be choosy
'Selective Dissemination of Information' (SDI) is a procedure by which
a continuously updated database is regularly interrogated by a
predetermined query string.
The aim of SDI is to alert you to new developments in a given subject
field and to foster current awareness.
Loading and running a stored query on the quarterly
updates of the INIS Bibliographic Database facilitates
current awareness programs. However, if SDI is an
important aspect of your work, then you should
consider using the Internet based version of INIS,
which offers weekly updates.
Once you have fine tuned your query and conducted a
successful query, what will you do with the results?
You could of course write down some of the references which will be
displayed in the 'retrieved records area' by hand, but there are better
ways of using the results.
6 INIS Database on CD-ROM
6.5 Using and processing search results
6.5.1 Exporting and printing results
Printing the results
An obvious way of processing your search results is to
print them.
However, it is generally worth going through the
results on the screen and making sure that what you
got is what you want (WYGIWYW). If WYGIWYW is not
the case, then you can at this stage still select
manually the most relevant records by ticking the little
book symbol on the left of every reference. You will
later be able to limit printing or exporting of results to
the marked records only.
The
button will now open a dialog box for
setting print parameters and for printing.
Exporting results
The
button (or the equivalent item from the pull down
menu) allows you to export search results to a text file.
The handling of the export function is very similar to what you have
learned about printing. In the simplest case the text file will simply be
used for later printing or for archival.
However, since the exported text is essentially a tagged list, you will
be able to import the records into many database applications or
spread sheets.
The download dialog and the
panel give you some
influence on the formatting of the
exported text. Use it to optimize the
usefulness of your search results.