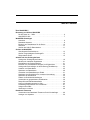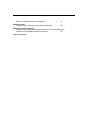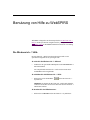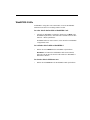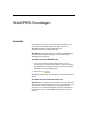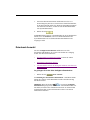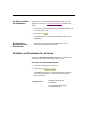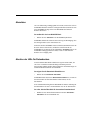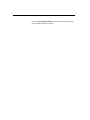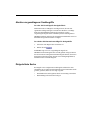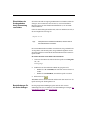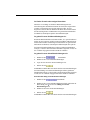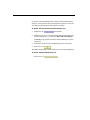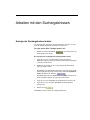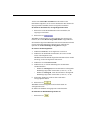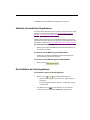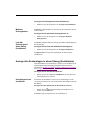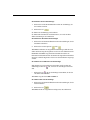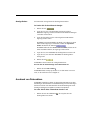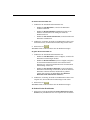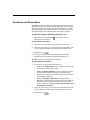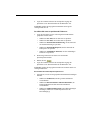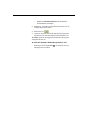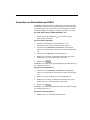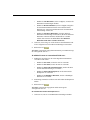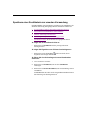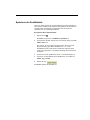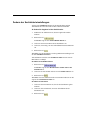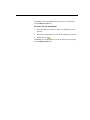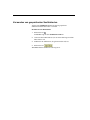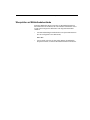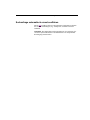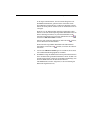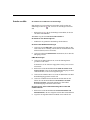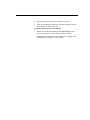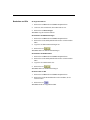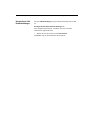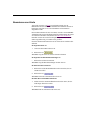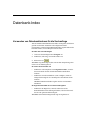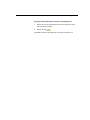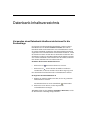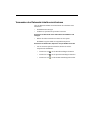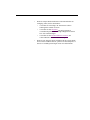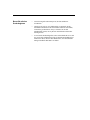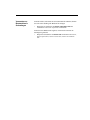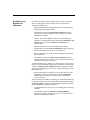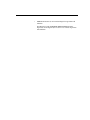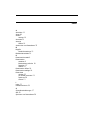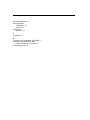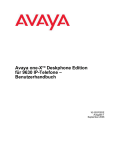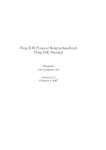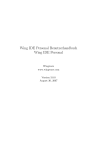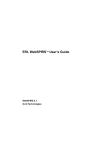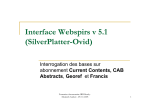Download WebSPIRS™ Benutzerhandbuch
Transcript
WebSPIRS Benutzerhandbuch WebSPIRS 5.02 WebSPIRS User’s Guide Copyright © 2002 Ovid Technologies, Inc. All rights reserved. SilverPlatter® and SilverLinker® are trademarks of SilverPlatter International N.V. and are registered in one or more countries. ERL is a trademark of SilverPlatter International N.V. Microsoft, MS-DOS, Windows, Windows 95, Windows 98, Windows 2000, and Windows NT are registered trademarks of Microsoft Corporation. Solaris is a trademark of Sun Microsystems, Inc. in the United States and other countries. UNIX is a registered trademark of The Open Group Linux is a registered trademark of Linus Torvalds. Red Hat, the Red Hat “Shadow Man” logo, RPM, Maximum RPM, the RPM logo, Linux Library, PowerTools, Linux Undercover, RHmember, RHmember More, Rough Cuts, Rawhide and all Red Hat-based trademarks and logos are trademarks or registered trademarks of Red Hat, Inc. in the United States and other countries. This product includes software developed by the Apache Group for use in the Apache HTTP server project (http://www.apache.org/). Copyright (c) 1995-1999 The Apache Group. All rights reserved. Ovid Technologies, Inc. Ovid Technologies Ltd. 100 River Ridge Drive Merlin House, 20 Belmont Terrace Norwood, MA 02062-5026, USA Chiswick, London, W4 5UG, England TEL: 781-769-2599 +44 (0) 20-8585-6400 FAX: 781-769-8763 FAX: +44 (0) 20-8585-6640 iii Table of Contents Über WebSPIRS 5 Benutzung von Hilfe zu WebSPIRS Die Wie kann ich...? Hilfe . . . . . . . . . . . . . . . . . . . . . . . . . . . . . . . . . . . 6 WebSPIRS 5 Hilfe . . . . . . . . . . . . . . . . . . . . . . . . . . . . . . . . . . . . . . . . 7 Suchen mit WebSPIRS Grundlegende Suchfunktionen . . . . . . . . . . . . . . . . . . . . . . . . . . . . . . 13 Abrufen vorgeschlagener Suchbegriffe . . . . . . . . . . . . . . . . . . . . . . . 15 Zielgerichtete Suche . . . . . . . . . . . . . . . . . . . . . . . . . . . . . . . . . . . . . . 15 Arbeiten mit den Suchergebnissen Anzeige der Suchergebnisse ändern . . . . . . . . . . . . . . . . . . . . . . . . . 19 Arbeiten mit markierten Ergebnissen . . . . . . . . . . . . . . . . . . . . . . . . . 21 Durchblättern der Suchergebnisse . . . . . . . . . . . . . . . . . . . . . . . . . . . 21 Einsehen von verschiedenen Gruppen von Ergebnissen . . . . . . . . . . 22 Anzeige aller Suchanfragen in dieser Sitzung (Suchhistorie) . . . . . . . 23 Ausdruck von Datensätzen . . . . . . . . . . . . . . . . . . . . . . . . . . . . . . . . . 25 Speichern von Datensätzen . . . . . . . . . . . . . . . . . . . . . . . . . . . . . . . . 28 Versenden von Datensätzen per E-Mail . . . . . . . . . . . . . . . . . . . . . . . 31 Speichern einer Suchhistorie zur erneuten Verwendung . . . . . . . . . . 34 Speichern der Suchhistorie . . . . . . . . . . . . . . . . . . . . . . . . . . . . . . . . 35 Ändern der Suchhistorieinstellungen . . . . . . . . . . . . . . . . . . . . . . . . . 36 Verwenden von gespeicherten Suchhistorien . . . . . . . . . . . . . . . . . . 38 Überprüfen auf Bibliotheksbestände . . . . . . . . . . . . . . . . . . . . . . . . . 39 Links zu Volltextdokumenten im Web . . . . . . . . . . . . . . . . . . . . . . . . . 40 Suchanfrage automatisch erneut ausführen . . . . . . . . . . . . . . . . . . . . 41 Anlegen eines SDIs . . . . . . . . . . . . . . . . . . . . . . . . . . . . . . . . . . . . . . 42 Abonnieren von Alerts . . . . . . . . . . . . . . . . . . . . . . . . . . . . . . . . . . . . 48 Datenbank-Thesaurus Verwenden eines Datenbank-Thesaurus für die Suchanfrage . . . . . . 49 Anzeigen von Aspekten . . . . . . . . . . . . . . . . . . . . . . . . . . . . . . . . . . . 50 Introduction WebSPIRS-Grundlagen Anmelden . . . . . . . . . . . . . . . . . . . . . . . . . . . . . . . . . . . . . . . . . . . . . . . 8 Datenbank-Auswahl . . . . . . . . . . . . . . . . . . . . . . . . . . . . . . . . . . . . . . . 9 Ermitteln von Datenbanken für die Suche . . . . . . . . . . . . . . . . . . . . . 10 Abmelden . . . . . . . . . . . . . . . . . . . . . . . . . . . . . . . . . . . . . . . . . . . . . . 11 Abrufen der Hilfe für Datenbanken . . . . . . . . . . . . . . . . . . . . . . . . . . . 11 iv Abrufen von Detailinformationen zu Begriffen . . . . . . . . . . . . . . . . . . 51 Datenbank-Index Verwenden von Datenbankindexen für die Suchanfrage . . . . . . . . . . 52 Datenbank-Inhaltsverzeichnis Verwenden eines Datenbank-Inhaltsverzeichnisses für die Suchanfrage 54 Verwenden des Datensatz-Inhaltsverzeichnisses . . . . . . . . . . . . . . . 55 Tipps zum Suchen 5 Über WebSPIRS 5 WebSPIRS (SilverPlatter Information Retrieval System für das World Wide Web) ermöglicht es Ihnen, mit einem Web-Browser SilverPlatterDatenbanken zu durchsuchen. Introduction WebSPIRS kann auf unterschiedliche Art konfiguriert werden. Ob Sie eine Funktion verwenden können, hängt davon ab, wie WebSPIRS in Ihrem Unternehmen konfiguriert ist. Alles in allem jedoch hält WebSPIRS folgende Funktionen bereit: • Drucken, Speichern oder Versenden der abgerufenen Datensätze per E-Mail • Speichern der Suchhistorie, so dass man es bei einer künftigen Sitzung wieder verwenden kann • Anzeigen von Informationen zu Bibliotheksbeständen für zitierte Dokumente • Herstellen direkter Verbindungen (Links) zu elektronischen Volltextjournalen • Veranlassen einer Zustellung von Dokumenten via Dokumentenlieferdienst (Document Delivery Service) an die eigene Adresse • Verwenden von SDI (”Selective Dissemination of Information”) zum Konfigurieren von Suchanfragen, so dass diese automatisch ausgeführt werden können. Mit dieser Funktion können Sie sich per E-Mail über neue Datensätze informieren lassen • Abonnieren von Alerts (SDIs, die von Ihrem Bibliothekar so konfiguriert wurden, dass sie automatisch ausgeführt werden und Sie per E-Mail über neue Datensätze informiert werden) 6 Benutzung von Hilfe zu WebSPIRS WebSPIRS verfügt über eine kontextspezifische Die Wie kann ich...? Hilfe, in der die spezifischen Aufgaben auf der jeweiligen Seite und WebSPIRS 5 Hilfe zu WebSPIRS-Funktionen und deren Verwendung erläutert werden. Die Wie kann ich...? Hilfe Die Wie kann ich...? Hilfe bietet kontextbezogene Hilfe zu den spezifischen Aufgaben auf der jeweiligen Seite. So rufen Sie die Wie kann ich...? Hilfe auf: • Wählen Sie den gewünschten Hilfepunkt aus der Wie kann ich...? Pull-Down-Menü. Die entsprechende Wie kann ich...? Hilfe wird in einem neuen WebSPIRS-Fenster eingeblendet. So schließen Sie die Wie kann ich...? Hilfe: • Klicken Sie auf die Schaltfläche Symbolleiste. in der Wie kann ich...? HINWEIS: Sie können die Wie kann ich...? Hilfe auch schließen, indem Sie auf das X in der oberen rechten Ecke des Wie kann ich...? Hilfefensters klicken. So drucken Sie ein Hilfethema aus: • Klicken Sie auf Drucken in der Wie kann ich...? Symbolleiste. WebSPIRS 5 Hilfe 7 WebSPIRS 5 Hilfe WebSPIRS 5 verfügt über eine Online-Hilfe, in der die WebSPIRSFunktionen und deren Verwendung erläutert werden. So rufen Sie die Online-Hilfe zu WebSPIRS 5 auf: • Um Hilfe zu WebSPIRS 5 aufzurufen, klicken Sie auf Hilfe in der WebSPIRS-Symbolleiste, oder klicken Sie auf Hilfe in der Die Wie kann ich...? Hilfe Symbolleiste. WebSPIRS öffnet ein neues Fenster, in der die Hilfe zu WebSPIRS 5 eingeblendet wird. So schließen Sie die Hilfe zu WebSPIRS 5: Introduction • Klicken Sie auf Schließen in der WebSPIRS 5 Symbolleiste. HINWEIS: Sie können die WebSPIRS 5 Hilfe auch schließen, indem Sie auf das X in der oberen rechten Ecke des WebSPIRS 5 Hilfefensters klicken So drucken Sie ein Hilfethema aus: • Klicken Sie auf Drucken in der WebSPIRS 5 Hilfe-Symbolleiste. 8 WebSPIRS-Grundlagen Anmelden Die Anmeldeseite erscheint, wenn Sie über Ihren Web-Browser eine Verbindung zu WebSPIRS herstellen. (Die URL-Adresse von WebSPIRS wird Ihnen von Ihrem Bibliothekar oder Systemadministrator zur Verfügung gestellt.) HINWEIS: Wird nach Herstellung der Verbindung zu WebSPIRS die Seite Datenbanken auswählen angezeigt, ist keine Anmeldung zu WebSPIRS mehr erforderlich. So melden Sie sich bei WebSPIRS an: 1. Geben Sie Ihren Benutzernamen und Ihr Passwort (bis zu 31 Zeichen lang) in die entsprechenden Felder ein. (Wenn Sie keinen Benutzernamen oder kein Passwort haben, wenden Sie sich an Ihren Bibliothekar oder Systemadministrator.) 2. Klicken Sie auf WebSPIRS blendet eine Liste von Datenbanken ein, die Sie durchsuchen können. So melden Sie sich auf mehreren Servern an: HINWEIS: Die Anmeldung bei mehreren ERL-Servern mit gesonderten Benutzernamen und Passwörtern für jeden Server ist nur möglich, wenn diese Funktion von Ihrem Bibliothekar oder Systemadministrator freigegeben ist. In der Standardeinstellung erfolgt die Anmeldung bei mehreren ERL-Servern von WebSPIRS mit dem selben Namen und Passwort. Datenbank-Auswahl 9 1. Geben Sie Ihren Benutzernamen und Ihr Passwort (bis zu 31 Zeichen lang) für jeden Server, bei dem Sie sich anmelden möchten, in die entsprechenden Felder ein. (Wenn Sie keinen Benutzernamen oder kein Passwort haben, wenden Sie sich an Ihren Bibliothekar oder Systemadministrator.) 2. Klicken Sie auf WebSPIRS blendet eine Liste von Datenbanken ein, die Sie durchsuchen können, bzw. die Such-Seite, sofern von Ihrem Bibliothekar oder Systemadministrator die zu durchsuchenden Datenbanken bereits festgelegt wurden. Introduction Datenbank-Auswahl Die Seite Verfügbare Datenbanken enthält eine Liste aller SilverPlatter-Datenbanken, die zur Zeit zum Suchen zur Verfügung stehen. Auf dieser Seite können Sie: • Die Datenbanken auswählen und öffnen, in denen Sie suchen möchten. • Datenbankbeschreibungen abrufen. • Alle Datenbanken suchen, die die Begriffe enthalten, nach denen Sie suchen möchten. So gelangen Sie zu der Seite Verfügbare Datenbanken: • Klicken Sie auf Neue Auswahl. Im Auflistung der durchsuchten Datenbanken -> Pull-Down-Menü können Sie ersehen, welche Datenbanken in Ihrer aktuellen Sitzung durchsucht werden. HINWEIS: Wenn das Symbol im Fenster Verfügbare Datenbanken angezeigt wird, ist die SilverLinker-Datenbank aktiviert. Das heißt, Sie können unter Umständen einen Link zu elektronischen Journalen herstellen, um den elektronischen Volltext von zitierten Dokumenten abzurufen. 10 So wählen und öffnen Sie Datenbanken: Sie können die zu durchsuchenden Datenbanken auf der Seite So gelangen Sie zu der Seite Verfügbare Datenbanken auswählen und öffnen. 1. Klicken Sie auf das Kontrollkästchen neben den Datenbanken, die Sie durchsuchen wollen. 2. Klicken Sie auf WebSPIRS öffnet die ausgewählten Datenbanken und zeigt die Suchseite an. So rufen Sie die Beschreibung einer Datenbank ab: • Klicken Sie auf neben dem Datenbanknamen, um die Beschreibung der Datenbank abzurufen. Ermitteln von Datenbanken für die Suche Auf der Seite Datenbankvorschläge finden Sie die Aufstellung der Datenbanken, die für Ihre Suche am geeignetsten sind. So suchen Sie relevante Datenbanken: 1. Geben Sie ein Wort oder eine Phrase ein. 2. Klicken Sie auf WebSPIRS durchsucht alle verfügbaren Datenbanken und listet jedes Datenbanksegment mit der Anzahl der/des getroffenen Phrase/Wortes auf. Vergleiche auch: So wählen und öffnen Sie Datenbanken: So rufen Sie die Beschreibung einer Datenbank ab: Abmelden 11 Abmelden Um eine Suchsitzung ordnungsgemäß zu beenden, müssen Sie sich von WebSPIRS abmelden. Wenn Sie sich abgemeldet haben, können Sie eine neue WebSPIRS-Sitzung starten oder WebSPIRS dem nächsten Benutzer überlassen. So melden Sie sich von WebSPIRS ab: • Klicken Sie auf Abmelden in der WebSPIRS Symbolleiste. WebSPIRS schließt alle offenen Fenster und zeigt als Bestätigung, dass die Sitzung beendet ist, die Anmeldeseite an. Introduction Wenn Sie einzelne WebSPIRS-Fenster schließen (durch Klicken auf das X in der oberen rechten Ecke), melden Sie sich damit nicht von WebSPIRS ab. Sie müssen auf die Schaltfläche Abmelden klicken, um WebSPIRS ordnungsgemäß zu beenden, so dass es dem nächsten Benutzer zur Verfügung steht. Abrufen der Hilfe für Datenbanken Jede SilverPlatter-Datenbank enthält einen eigenen Online-Hilfe, der eine Liste von Feldern mit Beschreibungen und Beispielen für Suchvorgänge enthält. Darüber hinaus finden Sie dort Erläuterungen zu sämtlichen Sonderfunktionen der Datenbank. So zeigen Sie die Datenbank-Überblicke an: • Klicken Sie auf Datenbank-Überblicke. WebSPIRS blendet das Fenster Datenbank-Überblicke ein, in dem Sie den Online-Hilfe zu allen Datenbanken sehen können, die Sie durchsuchen. In der Standardeinstellung blendet WebSPIRS die Online-Anleitung für die Datenbank in der Liste von Datenbanken ein, die Sie durchsuchen. So rufen Sie den Überblick für eine andere Datenbank auf: • Wählen Sie aus dem Pull-Down-Menü im Fenster DatenbankÜberblicke eine neue Datenbank aus. 12 Im Fenster Datenbank-Überblicke wird die Datenbank-Anleitung für die betreffende Datenbank angezeigt. Grundlegende Suchfunktionen 13 Suchen mit WebSPIRS Grundlegende Suchfunktionen So führen Sie eine einfache Suchanfrage aus: Introduction • Melden Sie sich bei WebSPIRS an • Wählen Sie eine oder mehrere zu durchsuchende Datenbanken aus So suchen Sie nach Datensätzen 1. Geben Sie einen Begriff oder eine Phrase ein, nach der Sie in der Datenbank, die Sie gerade verwenden, suchen möchten. Hinweis: Wenn Sie mehr als einen Begriff eingeben, behandelt WebSPIRS die Eingabe als Wortgruppe. 2. Klicken Sie auf WebSPIRS durchsucht die Datenbank nach dem Begriff bzw. der Phrase und blendet die abgerufenen Datensätze ein. Vergleiche auch: Neue Datenbanken auswählen Tipps zum Suchen So wählen Sie eine neue Datenbank für die Suche aus: Klicken Sie auf WebSPIRS blendet die Liste von auswählbaren Datenbanken ein, die Sie öffnen und durchsuchen können. 14 So zeigen Sie die durchsuchten Datenbanken an: Klicken Sie auf das Durchsuchte Datenbanken -> Pull-Down-Menü. Abrufen vorgeschlagener Suchbegriffe 15 Abrufen vorgeschlagener Suchbegriffe So rufen Sie Vorschläge für Suchgebriffe ab: Damit können Sie sich Begriffe vorschlagen lassen, die mit dem eigentlichen Schlagwortbegriff verwandt sind. Da diese Vorschläge direkt aus Datenbankdeskriptorbegriffen stammen, ergeben vorgeschlagene Begriffe unter Umständen präzisere Suchergebnisse. HINWEIS: Funktion nicht für alle SilverPlatter-Datenbanken sowie bei datenbank-übergreifenden Suchen verfügbar. So erhalten Sie Alternativvorschläge für Suchgebriffe: Geben Sie einen Begriff oder eine Phrase ein. 2. Klicken Sie auf Introduction 1. WebSPIRS zeigt eine Liste vorgeschlagener Begriffe an. HINWEIS: Wenn die Begriffe über einen Hyperlink verfügen, können Sie auf einen der als Link gekennzeichneten Begriffe klicken, um weitere Informationen dazu abzurufen, darunter Verwendungsmöglichkeiten, Definitionen und verwandte Begriffe. Zielgerichtete Suche Bei Eingabe eines zu allgemeinen Suchbegriffes erhalten Sie unter Umständen eine zu große Anzahl an Datensätzen. Sie können Ihre Suche gezielter gestalten, indem Sie wie folgt vorgehen: • Einschränken der Suchergebnisse durch Verwendung von Feldern • Beschränkungen für die Suche festlegen 16 Einschränken der Suchergebnisse durch Verwendung von Feldern Sie können die Zahl der angezeigten Datensätze beschränken, indem Sie festlegen, dass ein Datensatz nur relevant ist, wenn ein bestimmter Begriff in einem der betreffenden Datenbankfelder (z. B. im TITELFeld) enthalten ist. Geben Sie den Suchbegriff und das Feld, in dem er enthalten sein soll, in das Texteingabefeld wie folgt ein: engine in TI Tipp: Überprüfen Sie im Datenbank-Überblick, welche Felder in der Datenbank Sie verwenden. Die meisten Datenbanken enthalten ein Feld Autor, für gewöhnlich mit AU abgekürzt, und ein Feld Quelle, für gewöhnlich abgekürzt mit SO. Sie können über diese Felder direkt nach Informationen über Autor bzw. Quelle suchen. So suchen Sie nach einem Autor oder einer Quelle 1. Geben Sie den Namen des Autors oder der Quelle im Feld Begriffe ein, z. B.: orwell-george. 2. 3. Wählen Sie aus dem Pull-Down-Menü das geeignete Feld. • Wählen Sie -AU-AUTHOR, um nach dem Autor/Verfasser zu suchen. • Wählen Sie -SO-SOURCE, um nach der Quelle zu suchen. Klicken Sie auf WebSPIRS sucht in den betreffenden Feldern nach dem Autor bzw. der Quelle und zeigt die Suchergebnisse an. Beschränkungen für die Suche festlegen Die festgelegten Beschränkungen gelten auch für alle weiteren Suchanfragen bis Sie sie aufheben, neue Beschränkungen festlegen, die Datenbanken wechseln oder sich abmelden. Zielgerichtete Suche 17 So finden Sie mehr oder weniger Datensätze: Durch die Verwendung verschiedener Beschränkungen bei der Formulierung Ihrer Suchkriterien können Sie die Suche zielgerichteter gestalten. Limitierfelder sind speziell indizierte Felder, die eine begrenzte Anzahl an Werten enthalten. Mit Hilfe dieser Felder können Sie Ihre Suchergebnisse auf Datensätze mit gemeinsamen Merkmalen beschränken, zum Beispiel Sprache oder Publikationsjahr. So geben Sie neue Suchbeschränkungen ein: Bestimmte Datenbankfelder sind Limitierfelder, d. h. speziell indizierte Felder, die eine begrenzte Anzahl von Werten enthalten. Mit Hilfe dieser Felder können Sie Ihre Suchanfragen auf Datensätze mit gemeinsamen Merkmalen beschränken, zum Beispiel Publikationsjahr oder Sprache. Introduction Sie können Schnellbeschränkungen in Ihren geöffneten Datenbanken festlegen, so dass bei Ihrer Suche nur Datensätze abgerufen werden, die die von Ihnen eingegebenen Felder und Werte enthalten. So geben Sie neue Schnellbeschränkungen ein: 1. Wählen Sie die Schaltfläche. 2. Wählen Sie die zu setzenden Beschränkungen. 3. Legen Sie die Werte für die Beschränkungen fest. 4. Klicken Sie auf WebSPIRS wiederholt Ihre letzte Suche mit den neuen Beschränkungen. Sie können häufig verwendete Beschränkungen in Ihren geöffneten Datenbanken festlegen, so dass bei Ihrer Suche nur Datensätze abgerufen werden, die die von Ihnen eingegebenen Felder und Werte enthalten. So ändern Sie häufig verwendete Beschränkungen 1. Wählen Sie die Schaltfläche. 2. Wählen Sie die zu setzenden Beschränkungen durch Anklicken der Bezeichnung oder aus der Liste Häufig verwendete Beschränkungen aus. 3. Wählen Sie den Wert für die Beschränkungen. 4. Klicken Sie auf WebSPIRS wiederholt Ihre letzte Suche mit den neuen Beschränkungen. 18 Sie können weitere Beschränkungen in Ihren geöffneten Datenbanken festlegen, so dass bei Ihrer Suche nur Datensätze abgerufen werden, die die von Ihnen eingegebenen Felder und Werte enthalten. So geben Sie neue weitere Beschränkungen ein: 1. Wählen Sie die Schaltfläche. 2. Wählen Sie auf die zu setzenden Beschränkungen durch Anklicken der Bezeichnung oder aus der Liste Weitere Beschränkungen. WebSPIRS zeigt mögliche Werte für die Beschränkung an (sofern zutreffend). 3. Wählen Sie den Wert für die Beschränkung (sofern zutreffend). 4. Klicken Sie auf WebSPIRS wiederholt Ihre letzte Suche mit den neuen Beschränkungen. So heben Sie Beschränkungen auf: • Klicken Sie auf Anzeige der Suchergebnisse ändern 19 Arbeiten mit den Suchergebnissen Anzeige der Suchergebnisse ändern So rufen Sie die Seite "Anzeige ändern" auf: • Klicken Sie auf die Schaltfläche Suchergebnissen erscheint. Introduction Auf der Seite zum Ändern der Anzeige können Sie festlegen, wie und wann WebSPIRS abgerufene Datensätze anzeigen soll. , die auf jeder Seite mit So legen Sie fest, wie Ergebnisse angezeigt werden sollen 1. Legen Sie fest, wie viele Datensätze gleichzeitig auf dem Bildschirm angezeigt werden sollen und welche Feldbezeichnungen verwendet werden sollen. 2. Wählen Sie die Felder aus, die in den abgerufenen Datensätzen angezeigt werden sollen. WebSPIRS zeigt standardmäßig eine Reihe von Feldtypen an. Wenn andere Feldtypen angezeigt werden sollen, wählen Sie Spezifische Felder und klicken Sie dann auf WebSPIRS öffnet die Seite Neue Felder auswählen, auf der Sie die Felder auswählen können, die angezeigt werden sollen. 3. Legen Sie fest, wie WebSPIRS die Suchergebnisse sortieren soll. 4. Legen Sie fest, wie und wann WebSPIRS die Suchergebnisse anzeigen soll. 5. Klicken Sie auf WebSPIRS wechselt zurück zur vorhergehenden Seite. 20 Auf der Seite Neue Felder auswählen sind alle Felder in den Datenbanken aufgelistet, die Sie zur Zeit durchsuchen. Hier können Sie diejenigen Felder auswählen, die Sie anzeigen lassen möchten. So wählen Sie die Felder aus, die angezeigt werden sollen 1. Klicken Sie auf das Kontrollkästchen neben den Feldern, die angezeigt werden sollen. 2. Klicken Sie auf WebSPIRS wechselt zurück zur vorhergehenden Seite und zeigt die Felder an, die im Feld Derzeit ausgewählte Felder: ausgewählt sind. Sie können die abgerufenen Datensätze nach einem bestimmten Feld und in einer bestimmten Reihenfolge auflisten lassen, indem Sie die Optionen zur Sortierreihenfolge der Ergebnisse festlegen. So sortieren Sie Suchergebnisse 1. Wählen Sie Sortieren:, um die Ergebnisse zu sortieren. 2. Wählen Sie die Höchstzahl der Datensätze, die sortiert werden sollen, in der Dropdown-Liste. HINWEIS: Wenn die Zahl der abgerufenen Datensätze diese Anzahl übersteigt, werden die Ergebnisse nicht sortiert. 3. Wählen Sie ein Feld Sortieren nach:. 4. Wählen Sie aus, in welcher Reihenfolge Sie die Datensätze anordnen möchten: • Wählen Sie Aufsteigend, wenn die Datensätze in aufsteigender Reihenfolge angeordnet werden sollen (z. B. 0 - 9 ; A - Z). • Wählen Sie Absteigend, wenn die Datensätze in absteigender Reihenfolge angeordnet werden sollen (z. B. 0 - 9 ; A - Z). 5. Wenn nötig, können Sie auf dieser Seite auch andere Anzeigeoptionen ändern. 6. Klicken Sie auf WebSPIRS sortiert die Ergebnisse und wechselt zurück zur vorhergehenden Seite. Sie können die Standard-Anzeigeoptionen wieder herstellen. So stellen Sie die Standardanzeige wieder her • Klicken Sie auf Arbeiten mit markierten Ergebnissen 21 WebSPIRS stellt die Standard-Anzeigeoptionen wieder her. Arbeiten mit markierten Ergebnissen Sie können jeden Datensatz in der Trefferliste einzeln markieren. Durch Markieren von Datensätzen können Sie: die Datensätze anzeigen, drucken, speichern, per E-Mail versenden oder sie können Ihre Markierungen löschen. Darüber hinaus können Sie den vollständigen Inhalt eines markierten Datensatzes anzeigen, nach als Links gekennzeichneten Begriffen in den Datensätzen suchen und das Anzeigeformat für die Datensätze ändern. So markieren Sie Datensätze: Introduction • Klicken Sie auf das Kontrollkästchen neben den Datensätzen, die Sie markieren möchten. So löschen Sie die Markierung von Datensätzen: • Deaktivieren Sie das Kontrollkästchen neben den Datensätzen, deren Markierung Sie löschen möchten. So löschen Sie alle Markierungen von Datensätzen: • Klicken Sie auf Durchblättern der Suchergebnisse So blättern Sie durch die Suchergebnisse: • • Klicken Sie auf und für folgende Blätteroptionen: • Blättern durch Gruppen von Datensätzen - Kurzanzeige der Datensätze • Einzeln durch die Datensätze blättern - vollständige Anzeige der Datensätze oder klicken Sie auf , um den Datensatz mit der Nummer anzuzeigen, die im Feld Gehe zu Datensatz: angegeben ist. 22 HINWEIS: Standardmäßig zeigt WebSPIRS abgerufene Datensätze in Gruppen zu je 10 an. Sie können die Zahl der angezeigten Datensätze ändern. Einsehen von verschiedenen Gruppen von Ergebnissen WebSPIRS ermöglicht es Ihnen, die abgerufenen Datensätze aus allen Suchanfragen, die Datensätze im Zusammenhang mit einem beliebigen Suchwort im Index oder die Datensätze im Zusammenhang mit einem beliebigen Schlagwort im Inhaltsverzeichnis anzuzeigen. Sie haben folgende Anzeigeoptionen zur Auswahl: alle Ergebnisse, verfügbare Datensätze in der Bibliothek, Datensätze ohne Dubletten, markierte Suchergebnisse und eine Liste von allen Suchanfragen in der aktuellen Suchsitzung. Sie können: Alle Ergebnisse • Die angezeigten Datensätze markieren, um sie anschließend zu drucken, speichern usw. • Die Anzeige ändern, indem Sie über einen Mausklick die Auswahl der Anzeigeoptionen aufrufen. WebSPIRS ermöglicht Ihnen die Anzeige aller Datensätze, die bei Ihrer Suche abgerufen wurden. So zeigen Sie alle Ergebnisse an: • Verfügbare Datensätze in der Bibliothek WebSPIRS ermöglicht Ihnen die Anzeige aller Datensätze, die bei Ihren Suchanfragen abgerufen wurden und in der Bibliothek verfügbar sind. So zeigen Sie alle verfügbaren Datensätze in der Bibliothek an: • Ohne Dubletten Wählen Sie aus der Dropdown-Liste Anzeigen: Alle Ergebnisse. Wählen Sie aus der Dropdown-Liste Anzeigen: Aus der Bibliothek verfügbar. WebSPIRS ermöglicht Ihnen die Anzeige aller Datensätze ohne Dubletten, die bei Ihren Suchanfragen abgerufen wurden. Anzeige aller Suchanfragen in dieser Sitzung (Suchhistorie) 23 So zeigen Sie Suchergebnisse ohne Dubletten an: • Markierte Suchergebnisse Wählen Sie aus der Dropdown-Liste Anzeigen: Ohne Dubletten. WebSPIRS ermöglicht Ihnen die Anzeige nur jener Datensätze, die Sie markiert haben. So zeigen Sie die markierten Suchergebnisse an: • WebSPIRS ermöglicht Ihnen die Anzeige aller früheren Suchanfragen in der Suchsitzung. So zeigen Sie die Liste aller früheren Suchanfragen an: • Introduction Liste aller Suchanfragen in dieser Sitzung (Suchhistorie) Wählen Sie aus der Dropdown-Liste Anzeigen: Markierte Suchergebnisse. Wählen Sie aus der Dropdown-Liste Anzeigen: Suchhistorie. Vergleiche auch: Anzeige aller Suchanfragen in dieser Sitzung (Suchhistorie) Anzeige aller Suchanfragen in dieser Sitzung (Suchhistorie) Nach Durchführen einer Suchanfrage wird diese in der Suchhistorie der aktuellen Suchsitzung hinzugefügt. Mögliche Optionen für diese Suchanfragen: wieder verwenden, bearbeiten, kombinieren, verschieben und Anzeige für Suchanfragen ändern. So zeigen Sie die Suchhistorie-Seite an: • Suchanfragen erneut durchführen Klicken Sie auf die Schaltfläche Suchhistorie, die auf jeder Seite mit Suchergebnissen erscheint. Sie können eine Suchhistorie in der Liste der Suchanfragen wieder verwenden. Sie können z. B. eine Suche in neuen Datenbanken nochmals durchführen. So zeigen Sie einen Eintrag aus der Suchhistorie erneut an • Klicken Sie auf , um die Suchanfrage auszuwählen, die Sie wieder verwenden möchten. WebSPIRS zeigt die Ergebnisse für die Suchanfrage an. 24 So bearbeiten Sie eine Suchanfrage 1. Klicken Sie auf das Kontrollkästchen neben der Suchanfrage, die Sie bearbeiten wollen. 2. Klicken Sie auf Sie können die Suchanfrage jetzt bearbeiten. Sie können Ihre Suchhistorie auch dazu nutzen, zwei oder mehrere frühere Suchanfragen zu kombinieren. So kombinieren Sie frühere Suchanfragen 1. Klicken Sie auf das Kontrollkästchen neben den Suchfragen, die Sie kombinieren möchten. 2. Klicken Sie auf den Operator oder WebSPIRS kombiniert die ausgewählten Suchanfragen, führt die neue Suche durch und zeigt die Ergebnisse in der Liste den Suchhistorien an. HINWEIS: WebSPIRS zeigt nach einer kombinierten Suche die Datensätze nicht automatisch an. Sie können die abgerufenen Datensätze anzeigen, sobald die Ergebnisse in der Liste den Suchhistorie angezeigt werden. So erstellen Sie ein SDI aus einer Suchanfrage SDIs können nur von berechtigten Anwendern erstellt werden. Bei Suchanfragen sehen Sie nur, wenn Sie ein berechtigter Anwender sind. • Klicken Sie auf , um die Suchanfrage auszuwählen, für die Sie ein SDI erstellen möchten. WebSPIRS zeigt die Seite SDIs erstellen an. So entfernen Sie eine Suchanfrage 1. Klicken Sie auf das Kontrollkästchen neben den Suchfragen, die Sie löschen möchten. 2. Klicken Sie auf WebSPIRS löscht die ausgewählten Anfragen aus der Suchhistorie. Ausdruck von Datensätzen Anzeige ändern 25 Sie können das Anzeigeformat der Suchergebnisse ändern. So ändern Sie die Suchhistorie-Anzeige: 1. Klicken Sie auf 2. Legen Sie fest, wie viele Datensätze gleichzeitig auf dem Bildschirm angezeigt werden sollen und welche Feldbezeichnungen verwendet werden sollen. 3. Legen Sie die Felder fest, die in den abgerufenen Datensätzen angezeigt werden sollen. WebSPIRS zeigt standardmäßig eine Reihe von Feldern an. Wenn andere Felder angezeigt werden sollen, wählen Sie Spezifische Felder und klicken Sie dann auf Introduction WebSPIRS öffnet die Seite Neue Felder auswählen, auf der Sie die Felder auswählen können, die angezeigt werden sollen. 4. Legen Sie fest, wie WebSPIRS die Suchergebnisse sortieren soll. 5. Legen Sie fest, wie und wann WebSPIRS die Suchergebnisse anzeigen soll. 6. Klicken Sie auf WebSPIRS wechselt zurück zur vorhergehenden Seite. So rufen Sie die Volltextanzeige eines Datensatzes auf • Klicken Sie auf Zum Volltext WebSPIRS blendet ein Pop-up-Fenster ein, in dem darauf verwiesen wird, wo die Volltextversion verfügbar ist. Ausdruck von Datensätzen WebSPIRS ermöglicht es Ihnen, die abgerufenen Datensätze aus allen Suchanfragen, die Datensätze im Zusammenhang mit einem beliebigen Suchwort im Index oder den Datensatz im Zusammenhang mit einem beliebigen Schlagwort im Inhaltsverzeichnis auszudrucken. So rufen Sie die Seite "Datensätze drucken" auf: • Klicken Sie auf die Schaltfläche Suchergebnissen erscheint. , die auf jeder Seite mit 26 So drucken Sie Datensätze aus 1. Wählen Sie die auszudruckenden Datensätze aus. • Wählen Sie Alle Datensätze, wenn Sie alle Datensätze ausdrucken möchten. • Wählen Sie Datensatznummer von-bis und geben Sie die Nummer des Datensatzes am Anfang bzw. Ende des Druckbereichs ein. • Wählen Sie Nur markierte Datensätze, um nur die markierten Datensätze auszudrucken. 2. Wählen Sie, wenn nötig, die Felder in den Datensätzen oder weitere Informationen aus, die beim Druck berücksichtigt werden sollen. 3. Klicken Sie auf WebSPIRS öffnet ein Browserfenster mit den Druckanweisungen. So geben Sie die Datensätze an 1. Wählen Sie die auszudruckenden Datensätze aus. • Wählen Sie Alle Datensätze (sofern verfügbar), wenn Sie alle Datensätze berücksichtigen möchten. • Wählen Sie Datensatznummer (sofern verfügbar) und geben Sie die Datensatznummern für den ersten und den letzten Datensatz ein, wenn ein bestimmter Bereich von Datensätzen berücksichtigt werden soll. • Wählen Sie Nur markierte Datensätze, wenn nur markierte Datensätze berücksichtigt werden sollen. (Wenn Sie markierte Datensätze entfernen möchten, nachdem diese gedruckt wurden, aktivieren Sie das Kontrollkästchen Markierte Datensätze nach dem Drucken entfernen.) 2. Wählen Sie, wenn nötig, die Felder in den Datensätzen oder weitere Angaben aus, die beim Drucken berücksichtigt werden sollen. 3. Klicken Sie auf WebSPIRS öffnet ein Browserfenster mit den Druckanweisungen. So ändern Sie das Druckformat: 1. Klicken Sie auf das Kontrollkästchen Einen Datensatz pro Seite drucken, um jeden Datensatz auf einer separaten Seite zu drucken. Ausdruck von Datensätzen 27 2. Wählen Sie, wenn nötig, die Felder in den Datensätzen oder weitere Angaben aus, die beim Drucken berücksichtigt werden sollen. 3. Klicken Sie auf WebSPIRS öffnet ein Browserfenster mit den Druckanweisungen. So rufen Sie die Druckvorschau auf 1. Wählen Sie, wenn nötig, die Felder in den Datensätzen oder weitere Angaben aus, die beim Drucken berücksichtigt werden sollen. 2. Klicken Sie auf WebSPIRS blendet eine Druckvorschau ein, in der die Informationen angezeigt werden, die für den Druck vorgesehen sind. Introduction 28 Speichern von Datensätzen WebSPIRS ermöglicht es Ihnen, die abgerufenen Datensätze aus allen Suchanfragen, die Datensätze im Zusammenhang mit einem beliebigen Suchwort im Index oder den Datensatz im Zusammenhang mit einem beliebigen Schlagwort im Inhaltsverzeichnis zu speichern. Sie können die Informationen auf einer Diskette oder der Festplatte speichern. So rufen Sie die Seite "Datensätze speichern" auf: • Klicken Sie auf die Schaltfläche Suchergebnissen erscheint. , die auf jeder Seite mit So speichern Sie Datensätze 1. Geben Sie an, welche Datensätze gespeichert werden sollen. 2. Geben Sie, wenn nötig, an, welche Felder in den Datensätzen oder weitere Angaben beim Speichern berücksichtigt werden sollen. 3. Klicken Sie auf 4. Legen Sie im Browserfenster für den Speichervorgang den Speicherort sowie den Dateinamen für die Datensätze fest. WebSPIRS speichert die angegebenen Datensätze. So geben Sie die Datensätze an 1. Legen Sie die zu speichernden Datensätze fest. • Wählen Sie Alle Datensätze (sofern verfügbar), wenn Sie alle Datensätze berücksichtigen möchten. • Wählen Sie Datensatznummer (sofern verfügbar) und geben Sie die Datensatznummern für den ersten und den letzten Datensatz ein, wenn ein bestimmter Bereich von Datensätzen berücksichtigt werden soll. • Wählen Sie Markierte Datensätze, wenn nur markierte Datensätze berücksichtigt werden sollen. (Wenn Sie markierte Datensätze entfernen möchten, nachdem diese gespeichert wurden, wählen Sie das Kästchen Markierte Datensätze nach dem Speichern entfernen.) 2. Geben Sie, wenn nötig, an, welche Felder in den Datensätzen oder weitere Angaben beim Speichern berücksichtigt werden sollen. 3. Klicken Sie auf Speichern von Datensätzen 4. 29 Legen Sie im Browserfenster für den Speichervorgang den Speicherort sowie den Dateinamen für die Datensätze fest. WebSPIRS speichert die angegebenen Datensätze und zeigt die vorhergehende Seite an. So wählen Sie neue zu speichernde Felder aus: 1. Legen Sie die Felder fest, die in den abgerufenen Datensätzen gespeichert werden sollen. Wählen Sie Nur Titel, um nur den Titel zu speichern. • Wählen Sie Nur Zitat, um nur das Zitat zu speichern. • Wählen Sie Zitat und Zusammenfassung, um das Zitat und die Zusammenfassung zu speichern. • Wählen Sie Zitat und Deskriptoren, um das Zitat und die Deskriptoren zu speichern. • Wählen Sie Vollständiger Datensatz, um den vollständigen Datensatz zu speichern. Introduction • 2. Wenn nötig, können Sie auf dieser Seite auch andere Speicheroptionen ändern. 3. Klicken Sie auf 4. Legen Sie im Browserfenster für den Speichervorgang den Speicherort sowie den Dateinamen für die Datensätze fest. WebSPIRS speichert die angegebenen Felder und wechselt zurück zur vorhergehenden Seite. So schließen Sie weitere Speicheroptionen ein 1. Geben Sie an, was Sie zu den gespeicherten Datensätzen hinzufügen möchten. • Wählen Sie Suchhistorie, um Ihre gesamte Suchhistorie einzuschließen. • Wählen Sie Datensatznummer und Datenbankname, um Datensatznummern und den Namen der Datenbank einzuschließen. • Wählen Sie Feldbezeichnungen mit: um Feldbezeichnungen hinzufügen; wählen Sie aus der Dropdown-Liste den Bezeichnungstyp. 30 • Wählen Sie Mit Zeilenumbruch, um automatische Zeilenumbrüche einzufügen. 2. Wählen Sie, wenn nötig, die Datensätze und Felder aus, die berücksichtigt werden sollen. 3. Klicken Sie auf 4. Legen Sie im Browserfenster für den Speichervorgang den Speicherort sowie den Dateinamen für die Datensätze fest. WebSPIRS speichert die angegebenen Datensätze und zeigt die vorhergehende Seite an. So rufen Sie die Seite "Datensätze speichern" auf: • Klicken Sie auf die Schaltfläche Suchergebnissen erscheint. , die auf jeder Seite mit Versenden von Datensätzen per E-Mail 31 Versenden von Datensätzen per E-Mail WebSPIRS ermöglicht es Ihnen, die abgerufenen Datensätze aus allen Suchanfragen, die Datensätze im Zusammenhang mit einem beliebigen Suchwort im Index oder den Datensatz im Zusammenhang mit einem beliebigen Schlagwort im Inhaltsverzeichnis per E-Mail zu versenden. So rufen Sie die Seite "E-Mail versenden" auf: • Klicken Sie auf die Schaltfläche Suchergebnissen erscheint. , die auf jeder Seite mit So versenden Sie Datensätze Geben Sie im Feld Von: die Absender-Adresse (z. B. [email protected]) für das Versenden der Datensätze ein. 2. Geben Sie im Feld Datensätze versenden an: die EmpfängerAdresse (z. B. [email protected]) für das Versenden der Datensätze ein. 3. Geben Sie im Feld Betreff: eine Beschreibung ein. 4. Wählen Sie, wenn nötig, die Datensätze und Felder oder weitere Informationen aus, die berücksichtigt werden sollen. 5. Klicken Sie auf Introduction 1. WebSPIRS versendet die angegebenen Datensätze per E-Mail und zeigt die vorhergehende Seite an. So geben Sie die Empfänger an 1. Geben Sie im Feld Datensätze versenden an: die EmpfängerAdresse (z. B. [email protected]) für das Versenden der Datensätze ein. 2. Wählen Sie aus der Dropdown-Liste einen Empfänger aus. 3. Wählen Sie, wenn nötig, die Datensätze und Felder oder weitere Informationen aus, die berücksichtigt werden sollen. 4. Klicken Sie auf WebSPIRS versendet die angegebenen Datensätze per E-Mail und zeigt die vorhergehende Seite an. So geben Sie die Datensätze an 1. Wählen Sie die zu versendenden Datensätze aus. 32 • Wählen Sie Alle Datensätze (sofern verfügbar), wenn Sie alle Datensätze berücksichtigen möchten. • Wählen Sie Datensatznummer (sofern verfügbar) und geben Sie die Datensatznummern für den ersten und den letzten Datensatz ein, wenn ein bestimmter Bereich von Datensätzen berücksichtigt werden soll. • Wählen Sie Markierte Datensätze, wenn nur markierte Datensätze berücksichtigt werden sollen. (Wenn Sie markierte Datensätze entfernen möchten, nachdem diese versendet wurden, aktivieren Sie das Kontrollkästchen Markierte Datensätze nach dem Versenden entfernen.) 2. Geben Sie, wenn nötig, an, welche Felder in den Datensätzen oder weitere Angaben beim Versenden berücksichtigt werden sollen. 3. Klicken Sie auf WebSPIRS versendet die angegebenen Datensätze per E-Mail und zeigt die vorhergehende Seite an. So wählen Sie neue zu versendende Felder aus: 1. Wählen Sie die Felder aus, die in den abgerufenen Datensätzen versendet werden sollen. • Wählen Sie Nur Titel, um nur den Titel zu versenden. • Wählen Sie Nur Zitat, um nur das Zitat zu versenden. • Wählen Sie Zitat und Zusammenfassung, um den das Zitat und die Zusammenfassung zu versenden. • Wählen Sie Zitat und Deskriptoren, um das Zitat und die Deskriptoren zu versenden. • Wählen Sie Vollständiger Datensatz, um den vollständigen Datensatz zu versenden. 2. Wenn nötig, können Sie auf dieser Seite auch andere Sendeoptionen ändern. 3. Klicken Sie auf WebSPIRS versendet die angegebenen Felder und zeigt die vorhergehende Seite an. So schließen Sie weitere Sendeoptionen ein 1. Geben Sie an, was Sie zu den Datensätzen hinzufügen möchten. Versenden von Datensätzen per E-Mail 33 • Wählen Sie Suchhistorie, um Ihre gesamte Suchhitorie einzuschließen. • •Wählen Sie Datensatznummer und Datenbankname, um Datensatznummern und den Namen der Datenbank einzuschließen. • Wählen Sie Feldbezeichnungen mit, um Feldbezeichnungen hinzufügen; wählen Sie aus der Dropdown-Liste den Bezeichnungstyp. • Wählen Sie Mit Zeilenumbruch, um automatische Zeilenumbrüche einzufügen. Wählen Sie, wenn nötig, die Datensätze und Felder aus, die berücksichtigt werden sollen. 3. Klicken Sie auf Introduction 2. WebSPIRS versendet die angegebenen Datensätze und zeigt die vorhergehende Seite an. 34 Speichern einer Suchhistorie zur erneuten Verwendung Nach Durchführen einer Suchanfrage wird diese in der Suchhistorie der aktuellen Suchsitzung hinzugefügt. Mit der Suchhistorie können Sie: • In einer früheren Anfrage abgerufene Datensätze anzeigen • Suchen mit neuen Datenbanken erneut ausführen • Mehrere Suchanfragen kombinieren • Suchanfragen zur späteren Verwendung speichern • Suchhistorien laden, die Sie bereits zuvor gespeichert haben So zeigen Sie die Suchhistorie-Seite an: • Klicken Sie auf Suchhistorie auf der jeweiligen Seite mit Suchergebnissen. So zeigen Sie Ergebnisse aus früheren Suchanfragen an: • Klicken Sie auf die Schaltfläche neben der Suche, deren Ergebnisse Sie anzeigen möchten. So führen Sie eine Suchanfrage mit neuen Datenbanken erneut aus: 1. Neue Datenbanken auswählen 2. Klicken Sie auf Suchhistorie, um die Seite Suchhistorie anzuzeigen. 3. Klicken Sie auf Erneut durchführen, um eine Suchanfrage erneut auszuführen. WebSPIRS führt die Suche mit der ausgewählten Datenbank erneut durch und zeigt die Suchergebnisse an. Speichern der Suchhistorie 35 Speichern der Suchhistorie Nach einer Suche können Sie Ihre Suchanfragen speichern und diese in einer späteren Sitzung erneut ausführen. Das Speichern der Suchhistorie ist insbesondere für komplexe Suchanfragen oder für Suchen zu empfehlen, die Sie regelmäßig ausführen. So speichern Sie eine Suchhistorie 1. Klicken Sie auf WebSPIRS zeigt die Seite Suchhistorie speichern an. 2. Geben Sie Ihre E-Mail-Adresse (bis zu 64 Zeichen lang) im Feld EMail-Adresse: ein. Introduction Die Adresse, die Sie eingeben, fungiert als Ihr "Passwort" beim Zugriff auf Ihre gespeicherten Suchhistorien. U.U. ist das WebSPIRS-System auf Personal-User-Modus eingestellt, dann werden Sie aufgefordert, eine Benutzerkennung und ein Password anzugeben. 3. Geben Sie im Feld "Suchhistorie-Name:" eine Beschreibung ein. 4. Geben Sie ein Ablaufdatum für die Suchhistorie ein; wählen Sie Monat, Tag und Jahr. 5. Klicken Sie auf WebSPIRS speichert die Suchhistorie. 36 Ändern der Suchhistorieinstellungen Auf der Seite Suchhistorie können Sie die Beschreibung und das Ablaufdatum für eines oder mehrere Ihrer Suchhistorien ändern. So ändern Sie Angaben in Ihrer Suchhistorie: 1. Wählen Sie die Suchhistorie aus, dessen Angaben Sie ändern möchten. 2. Klicken Sie auf WebSPIRS zeigt die Seite Namen/Datum ändern an. 3. Geben Sie einen neuen Namen für die Suchhistorie ein. 4. Geben Sie, wenn nötig, ein neues Ablaufdatum für die Suchhistorie ein. 5. Klicken Sie auf WebSPIRS zeigt die Suchhistorie mit den geänderten Einstellungen auf der Seite Suchhistorie laden an. Alle Suchhistorien auf der Seite Suchhistorie laden sind mit einer EMail-Adresse verknüpft. So ändern Sie die E-Mail-Adresse 1. Klicken Sie auf WebSPIRS zeigt die Seite Bearbeiten der E-Mail-Adresse für Suchhistorie an. 2. Geben Sie die neue E-Mail-Adresse im Feld E-Mail-Adresse: ein. 3. Klicken Sie auf WebSPIRS weist den Suchhistorien die neuen E-Mail-Adressen zu und zeigt die Seite Suchhistorie laden: an. So ändern Sie den Namen 1. Geben Sie den neuen Namen ein, den Sie der Suchhistorie geben möchten. 2. Geben Sie, falls erforderlich, ein neues Ablaufdatum für die Suchhistorie ein. 3. Klicken Sie auf Ändern der Suchhistorieinstellungen 37 WebSPIRS weist der Suchhistorie den neuen Namen zu und zeigt die Seite Suchhistorie laden: an. So ändern Sie das Ablaufdatum: 1. Geben Sie den neuen Namen ein, den Sie der Suchhistorie geben möchten. 2. Geben Sie das Ablaufdatum ein, das für die Suchhistorie gelten soll. 3. Klicken Sie auf WebSPIRS weist der Suchphistorie den neuen Namen zu und zeigt die Seite Suchhistorie laden: an. Introduction 38 Verwenden von gespeicherten Suchhistorien Auf der Seite Suchhistorie können Sie bereits gespeicherte Suchhistorien laden und wieder verwenden. So laden Sie eine Suchhistorie 1. Klicken Sie auf WebSPIRS zeigt die Seite Suchhistorie laden an. 2. Geben Sie Ihre E-Mail-Adresse (bis zu 64 Zeichen lang) im Feld EMail-Adresse: ein. 3. Wählen Sie die Suchhistorie, das geladen werden soll, aus. 4. Klicken Sie auf WebSPIRS lädt die Suchhistorie und zeigt es an. Überprüfen auf Bibliotheksbestände 39 Überprüfen auf Bibliotheksbestände Wenn Ihre Bibliothek darauf eingerichtet ist, Bestandsinformationen über Dokumente bereitzuhalten, die in SilverPlatter-Datenbanken zitiert werden, können abgerufene Datensätze auch folgende Bestandteile enthalten: • eine Bestandsmeldung des Bibliothekars oder Systemadministrators über die Verfügbarkeit eines Dokuments, und / oder • einen Textlink, über den Sie den Online-Katalog der Bibliothek überprüfen können, um aktuelle Bestandsinformationen abzurufen. Introduction 40 Links zu Volltextdokumenten im Web Wenn die Schaltfläche auf der Seite Datenbanken auswählen angezeigt wird, hat Ihre Bibliothek die SilverLinkerDatenbank abonniert. Wenn Sie in den bibliographischen Datenbanken suchen, können Sie u.U. einen direkten Link zu Volltextdokumenten herstellen, der Sie auf die Web-Sites von Verlagen führt. • Ist ein Dokument, das in einem bibliographischen Datensatz zitiert wird, in der SilverLinker-Datenbank enthalten, wird die DropdownListe Volltext von... im Feld FTXT angezeigt. Wählen Sie einen Verlag aus der Dropdown-Liste, um das Volltextdokument aufzurufen. • HINWEIS: Wenn das Feld FTXT nicht im bibliographischen Datensatz angezeigt wird, so rufen Sie Anzeige ändern auf, um sicherzustellen, dass das Feld FTXT ausgewählt ist. HINWEIS: Bei bestimmten Verlagen müssen Sie sich an der WebSite anmelden. Wenden Sie sich bitte an Ihren Bibliothekar oder Systemadministrator, wenn Sie dazu weitere Informationen benötigen. Die Zeit zum Herunterladen hängt von der Geschwindigkeit Ihrer Internet-Verbindung und der Größe des Dokuments ab. • Viele Volltextdokumente werden online im Adobe AcrobatReaderFormat (PDF-Format) angeboten. Um diese Dokumente lesen zu können, benötigen Sie das kostenlos erhältliche Programm Acrobat Reader, das Sie sich von der Web-Site von Adobe (http://www.adobe.com) herunterladen können. Suchanfrage automatisch erneut ausführen 41 Suchanfrage automatisch erneut ausführen Mit der SDI-Funktion (Selective Dissemination of Information) können Sie einzelne Suchanfragen (sog. ”Suchprofile”) automatisch erneut ausführen. WICHTIG: Die SDI-Funktion steht nur Benutzern zur Verfügung, die von ihrem Systemadministrator oder Bibliothekar eine entsprechende Berechtigung erhalten haben. Introduction 42 Anlegen eines SDIs Mit der SDI-Funktion von WebSPIRS (SDI=Selective Dissemination of Information) kann ein entsprechend berechtigter Benutzer eine Suche speichern und automatisch erneut ausführen lassen. Die Ergebnisse können per E-Mail einer festgelegten Benutzer-Gruppe zugestellt werden. (Die Berechtigung für SDIs erhalten die Benutzer vom WebSPIRS-Administrator oder vom Bibliothekar.) Als berechtigter Benutzer können Sie SDIs erstellen, bearbeiten und löschen. Darüber hinaus können Sie Alerts abonnieren. Dann erhalten Sie regelmäßig Suchergebnisse von SDI-Suchen, die von Ihrem Administrator oder Bibliothekar erstellt wurden. So funktioniert die SDI-Funktion in WebSPIRS: 1. Sie wählen in WebSPIRS Datenbanken aus und durchsuchen diese. 2. Sie wählen eine Suchanweisung (aus Ihrer Suchhistorie) aus und erstellen daraus ein SDI. 3. Wenn in der aktuellen Sitzung nicht der gesamte Bestand an Datenbanken geöffnet ist oder die aktuelle Datenbank Abschnitte enthält, die mit der Erstellung von SDIs unvereinbar sind, wird die Seite "SDI neu erstellen" dennoch angezeigt; allerdings erscheint ein Kästchen mit einer entsprechenden Warnmeldung. 4. Wenn die Seite SDI-Datenbankkonflikt erscheint, kann die Datenbank, die Sie ausgewählt haben, nicht für die SDI-Erstellung verwendet werden, und eine Beschreibung des Konflikts bzw. der Konflikte wird angezeigt. WICHTIG: WebSPIRS muss auf der Grundlage der Suche eine SDI-Basissuche durchführen, um ein SDI erstellen zu können. WebSPIRS führt SDIs mit ganzen Datenbankgruppen (auch "Datenbankfamilien" genannt) aus, nicht mit einzelnen Datenbanken. Eine Suche erfolgt zum Beispiel in allen MEDLINEDatenbanken auf dem Server. WebSPIRS schlägt vor, die ursprüngliche Suche in allen Datenbanksegmenten in der geöffneten Gruppe erneut auszuführen, so dass Sie die Ergebnisse sehen können, die zur SDI-Basissuche gehören. Das SDI wird fortan in regelmäßigen Abständen ausgeführt, die neu (zur Basissuche) hinzugekommenen Datensätze werden ermittelt und automatisch per eMail versendet. HINWEIS: Es gibt eine Höchstzahl an Datensätzen, die in einer SDI-Basis berücksichtigt werden können. Diese Höchstzahl beträgt Anlegen eines SDIs 43 in der Regel 1000 Datensätze, aber diese Einstellung kann vom WebSPIRS-Administrator geändert werden. Wenn Ihre Suche diesen Höchstwert überschreitet, erscheint eine Warnung, und Sie müssen die Suche präziser definieren, um die Anzahl der Treffer zu verringern. Wenn Sie vor der SDI-Erstellung nicht die gesamte Basis sehen müssen (wenn sich zum Beispiel ungeöffnete Datenbanken nur auf ältere Forschungen beziehen, Sie jedoch ausschließlich an den neuesten Forschungen interessiert sind), dann klicken Sie auf , um die Seite SDI neu erstellen zu öffnen. Oder Sie rufen wieder die Suchseite auf, indem Sie auf und wechseln dann die Datenbanken. klicken, Introduction Wenn nicht alle ausgewählten Datenbanken die SDI-Funktion unterstützten, müssen Sie auf klicken, um wieder die Suchseite aufzurufen. 5. Auf der Seite SDI neu erstellen legen Sie ein SDI an, dieses muss eine E-Mail-Benachrichtigungsadresse enthalten. 6. WebSPIRS erzeugt die SDI-Basissuche und speichert das SDI sowie alle in der Basissuche gefundenen Datensätze. Wenn das SDI vom System angelegt wurde, werden Sie per E-Mail benachrichtigt. (Auf der Seite SDI-Konto wird das SDI mit dem Hinweis "BEARBEITUNG LÄUFT" aufgelistet, bis die Verarbeitung der Basissuche abgeschlossen ist.) 44 Erstellen von SDIs So erstellen Sie ein SDI aus einer Suchanfrage SDIs können nur von berechtigten Anwendern erstellt werden. Bei Suchanfragen sehen Sie nur, wenn Sie ein berechtigter Anwender sind • Klicken Sie auf , um die Suchanfrage auszuwählen, für die Sie ein SDI erstellen möchten. WebSPIRS zeigt die Seite Ein neues SDI erstellen an. So wählen Sie eine Suchanfrage aus • Wählen Sie die gewünschte Suchanfrage für Ihr SDI aus. So machen Sie SDI-Detaileinstellungen 1. Geben Sie im Feld SDI-Name: einen Namen für das SDI ein. Der Name muss für Sie eindeutig sein und darf nur aus Buchstaben und Ziffern bestehen (keine Leerzeichen). 2. Geben Sie in das Feld Ablaufdatum: das Datum an, bis zu dem das SDI gültig sein soll. E-Mail-Einstellungen 3. Geben Sie die eMail-Adressen an, an die die SDI-Ergebnisse geschickt werden sollen. Es können bis zu 25 Adressen eingegeben werden, jeweils in einer neuen Zeile. 4. Klicken Sie auf das Kontrollkästchen E-Mail nur senden wenn neue Ergebnisse, wenn Sie die E-Mail-Benachrichtigung nur dann erhalten möchten, wenn es neue Ergebnisse gibt. 5. Geben Sie die E-Mail-Adresse ein, an die die administrative E-MailBenachrichtigung geschickt werden soll. 6. Geben Sie auf Wunsch einen Kommentar für das SDI ein und klicken Sie auf das Kontrollkästchen Kommentare als MailBetreff verwenden, wenn die Kommentare in den E-MailBenachrichtigungen im Betreff stehen sollen. So legen Sie fest, welche Datenbankeinträge Sie mit dem SDI erhalten möchten 1. Klicken Sie auf das Kontrollkästchen Datensatznummer und Datenbankname, um diese Angaben in die E-Mail einzuschließen. 2. Legen Sie im folgenden Pull-Down-Menü weitere Details fest. Anlegen eines SDIs 45 3. Oder legen Sie die Felder fest, die enthalten sein sollen. 4. Legen Sie im Pull-Down-Menü fest, ob Feldbezeichnungen und der Bezeichnungstyp enthalten sein soll. So erstellen Sie einen Alert aus einem SDI • Klicken Sie auf das Kontrollkästchen Als Alert anlegen. Dieses Alert kann danach von anderen Nutzern abonniert werden. • HINWEIS: Diese Funktion steht nur Nutzern zur Verfügung, die die Berechtigung zum Anlegen von Alerts haben. Introduction 46 Bearbeiten von SDIs So zeigen Sie SDIs an: 1. Klicken Sie auf SDI in der WebSPIRS Hauptmenüleiste. 2. Geben Sie, falls erforderlich, Ihre E-Mail-Adresse ein. 3. Klicken Sie auf SDIs anzeigen. WebSPIRS zeigt die erstellten SDIs an. So bearbeiten Sie SDI-Einstellungen 1. Klicken Sie auf SDI in der WebSPIRS Hauptmenüleiste. 2. Klicken Sie auf das Bildsymbol Bearbeiten des zu bearbeitenden SDIs. 3. Legen Sie die SDI-Detaileinstellungen fest. 4. Klicken Sie auf WebSPIRS ändert die SDI-Detaileinstellungen. So bearbeiten Sie E-Mail-Details 1. Klicken Sie auf SDI in der WebSPIRS Hauptmenüleiste. 2. Klicken Sie auf das Bildsymbol Bearbeiten des zu bearbeitenden SDIs. 3. Legen Sie die E-Mail-Details fest. 4. Klicken Sie auf WebSPIRS ändert die E-Mail-Einstellungen. So löschen Sie ein SDI 1. Klicken Sie auf SDI in der WebSPIRS Hauptmenüleiste. 2. Klicken Sie auf das Kontrollkästchen neben den SDIs, die Sie löschen wollen. 3. Klicken Sie auf WebSPIRS löscht die ausgewählten SDIs. Anlegen eines SDIs Überprüfen der SDIDetaileinstellungen 47 Die Seite SDI-Einstellungen zeigt alle Detaileinstellungen für ein SDI an. So zeigen Sie die Abonnenten-Einstellungen an Diese Aufgabe können Sie nur vornehmen, wenn Sie als lokaler Administrator angemeldet sind. • Klicken Sie auf die Nummer im Feld Abonnenten. WebSPIRS zeigt die Abonnentenliste für das SDI an. Introduction 48 Abonnieren von Alerts Alerts sind eine Form von SDI. Es sind Suchvorgänge, die der Bibliothekar oder der WebSPIRS-Administrator erstellt hat und die so konfiguriert sind, dass sie zu einer bestimmten Zeit automatisch ausgeführt werden. Diese Funktion können Sie nur verwenden, wenn Sie vom WebSPIRSAdministrator die entsprechende Berechtigung erhalten haben. Wenn Sie ein autorisierter Benutzer sind, können Sie einen Alert abonnieren. Daraufhin werden die neuesten Suchergebnisse jedes Mal, wenn die Suche ausgeführt wird, per E-Mail an Sie geschickt. Ein Alert-Abonnement können Sie auf der Alerts-Seite einrichten oder aufheben. So zeigen Sie Alerts an: 1. Geben Sie Ihre E-Mail-Adresse ein. 2. Klicken Sie auf WebSPIRS zeigt die Alerts an, die Sie abonnieren können. So zeigen Sie die Alert-Detaileinstellungen an • Klicken Sie auf den Alert-Namen. WebSPIRS zeigt die Detaileinstellungen für den Alert an. So abonnieren Sie einen Alert 1. Klicken Sie auf das Kontrollkästchen neben den Alerts, die Sie abonnieren wollen. 2. Klicken Sie auf WebSPIRS richtet das Abonnement der Alerts ein. So heben Sie ein Alert-Abonnement auf 1. Deaktivieren Sie das Kontrollkästchen neben den Alerts, die Sie nicht länger abonnieren wollen. 2. Klicken Sie auf WebSPIRS hebt das Abonnement der Alerts auf. 49 Datenbank-Thesaurus Verwenden eines Datenbank-Thesaurus für die Suchanfrage Introduction Viele SilverPlatter-Datenbanken enthalten einen Thesaurus. Dabei handelt es sich um eine standardisierte Liste von Begriffen, die die Datensätze innerhalb einer Datenbank beschreiben. In einem Thesaurus können Sie synonyme und verwandte Begriffe suchen und auch Beschreibungen zu Begriffen abrufen. HINWEIS: Ein Thesaurus steht nur dann zur Verfügung, wenn Sie eine Datenbank mit Thesaurus durchsuchen, oder eine Datenbankfamilie oder mehrere Datenbanken durchsuchen, für die der gleiche Thesaurus gilt. So finden Sie einen Begriff im Thesaurus: 1. Geben Sie den Suchbegriff im Feld Begriff: ein. 2. Klicken Sie auf WebSPIRS zeigt Ihren Begriff (oder seine nächste Entsprechung) oben in der Liste an. Sie können auch mit und die Liste durchblättern. So rufen Sie weitere oder engere Begriffe ab • Klicken Sie auf einen Thesaurus-Schlagwort. WebSPIRS zeigt alle engeren oder weiteren Begriffe an. Durch Anklicken dieser Begriffe können sie nochmals engere bzw. weitere Begriffe anzeigen. 50 Anzeigen von Aspekten Aspekte sind Angaben, die in manchen Thesauri enthalten sind und dazu dienen, bestimmte Aspekte einer Datenbank zu beschreiben. Sie können sie dazu verwenden, Ihre Suche auf ein bestimmtes Fachgebiet, zum Beispiel Epidemiologie oder Psychologie, zu beschränken. Wenn die Datenbank, die Sie durchsuchen, Aspekte enthält, wird dies automatisch angezeigt, bevor Sie eine Suche nach einem ThesaurusBegriff beginnen, so dass Sie die Aspekte auswählen können, die bei Ihrer Suche berücksichtigt werden sollen. So suchen Sie mit Aspekten 1. Aktivieren Sie das Kontrollkästchen neben den Schlagwortbegriffen, nach denen Sie suchen möchten. 2. Wählen Sie die Aspekte aus, die für die Schlagwortbegriffe gelten sollen: 3. • Klicken Sie auf Alle Aspekte verwenden, wenn bei der Suche alle aufgelisteten Aspekte berücksichtigt werden sollen. • Klicken Sie auf Ausgewählte Aspekte verwenden: , wenn Sie nur bestimmte Aspekte aus der Liste verwenden möchten. Klicken Sie auf oder (je nachdem, welche Schaltfläche zur Verfügung steht), um nach den ausgewählten Schlagwortbegriffen zu suchen. HINWEIS: Wenn Sie die Suche erweitern, wird nach den ausgewählten Begriffen und nach engeren Begriffen gesucht. WebSPIRS sucht die ausgewählten Begriffe und zeigt die Ergebnisse an. Abrufen von Detailinformationen zu Begriffen 51 Abrufen von Detailinformationen zu Begriffen Diese zusätzlichen Angaben betreffen hauptsächlich Verwendungshinweise zum Index oder Thesaurus-Begriff in der Datenbank. So verwenden Sie die Detailinformationen zu Begriffen • Klicken Sie auf einen als Link gekennzeichneten Begriff in der Liste der permutierten Thesaurus-Begriffe. WebSPIRS öffnet die Seite mit den Thesaurus-Begriffsinformationen und zeigt eine Definition des Begriffs sowie gegebenenfalls verwandte Begriffe an. Introduction 52 Datenbank-Index Verwenden von Datenbankindexen für die Suchanfrage Jede SilverPlatter-Datenbank hat einen Index von Begriffen, nach denen gesucht werden kann. Zusätzlich zu dem allgemeinen Index (Freitextindex) verfügen manche Datenbanken über separate Indexen für bestimmte Felder, wie zum Beispiel Titel und Autor. So finden Sie einen Indexbegriff 1. Geben Sie den Suchbegriff im Feld Begriff: ein. 2. Wählen Sie, falls nötig, einen anderen Index aus. 3. Klicken Sie auf WebSPIRS zeigt Ihren Begriff (oder seine nächste Entsprechung) oben in der Liste der Indexbegriffe an. So suchen Sie einen Index aus • Wählen Sie in der Dropdown-Liste Allgemeiner Index, wenn Sie den Freitextindex für alle offenen Datenbanken durchsuchen möchten. • Wählen Sie einen der Feldindexen (wenn verfügbar), wenn Sie feldspezifische Begriffe wie zum Beispiel Autorennamen suchen möchten. HINWEIS: Manche Feldindexen gelten nur für eine bestimmte Datenbank. So zeigen Sie Datensätze zu nur einem Indexbegriff an • Wählen Sie den Begriff aus, entweder indem Sie auf das Kontrollkästchen neben dem Begriff klicken, oder Sie klicken auf den als Link gekennzeichneten Begriff. WebSPIRS sucht nach dem Begriff und zeigt die Ergebnisse an. Verwenden von Datenbankindexen für die Suchanfrage So zeigen Sie die Datensätze zu mehreren Indexbegriffen an 1. Klicken Sie auf das Kontrollkästchen neben den Begriffen, nach denen Sie suchen möchten. 2. Klicken Sie auf WebSPIRS sucht nach den Begriffen und zeigt die Ergebnisse an. 53 Introduction 54 Datenbank-Inhaltsverzeichnis Verwenden eines Datenbank-Inhaltsverzeichnisses für die Suchanfrage Im Gegensatz zu bibliographischen Datenbanken verfügen VolltextDatenbanken über die Funktion Inhaltsverzeichnis. Die VolltextDatenbank enthält Volltextdokumente. Die Volltextdokumente sind in der Volltext-Datenbank zusätzlich zu den bibliographischen Einträgen eingebunden. Die Volltextdatenbank ist hierarchisch strukturiert, so daß das Inhaltsverzeichnis mit dem Browser durchsucht werden kann. Wie das Inhaltsverzeichnis in einem Buch enthält auch das Inhaltsverzeichnis einer Volltext-Datenbank einen Überblick über deren Inhalt, strukturiert nach Themen, Publikationen oder anderen Kriterien. So blättern Sie durch das Inhaltsverzeichnis: • Klicken Sie auf , um einzelne Themen zu erweitern. • Klicken Sie auf , um alle Ebenen des Inhaltsverzeichnisses auszublenden, so dass nur noch die oberste Ebene angezeigt wird. Über das Inhaltsverzeichnis können Sie Volltextdokumente abrufen. So zeigen Sie das Volltextdokument an 1. Blättern Sie durch das Inhaltsverzeichnis, bis Sie die gewünschte Dokumentebene erreichen. Die Dokumentebene ist mit der Schaltfläche 2. gekennzeichnet. Klicken Sie auf ein Thema, um das entsprechende Volltextdokument anzuzeigen. WebSPIRS öffnet die Seite Anzeige vollständiger Datensätze, auf der Sie den Datensatz vollständig anzeigen können. Verwenden des Datensatz-Inhaltsverzeichnisses 55 Verwenden des Datensatz-Inhaltsverzeichnisses Über das Datensatz-Inhaltsverzeichnis können Sie Abschnitte eines Datensatzes: • durchblättern und anzeigen • ausdrucken, speichern und per E-Mail versenden So können Sie Abschnitte eines Datensatzes durchblättern und anzeigen • Klicken Sie links im Inhaltsverzeichnis auf eine Option. WebSPIRS zeigt den Inhalt der ausgewählten Option an. So können Sie Ausdrucken, Speichern und per E-Mail versenden Um die einzelnen Optionen abzurufen, klicken Sie auf die entsprechende Schaltfläche. Introduction • • Klicken Sie auf , um die Druckeinstellungen abzurufen. • Klicken Sie auf , um die Speichereinstellungen abzurufen. • Klicken Sie auf , um die E-Mail-Einstellungen abzurufen. 56 Tipps zum Suchen • Bevor Sie mit einer Suche beginnen... • Bevor Sie Datenbanken auswählen, prüfen Sie, welche für Ihre Suche am ehesten relevant sind. Die Funktion Datenbankvorschläge dient dazu, im Zweifelsfall die Datenbanken zu finden, die für Ihre Suche am ehesten relevant sind. • Wenn Sie Suchanfragen eingeben: • Bei Eingabe eines einfachen Suchbegriffs werden alle Felder durchsucht. • Suchen Sie in bestimmten Feldern, um präzisere Ergebnisse zu erzielen. • Verwenden Sie Maskierungen und Joker, um Varianten Ihres Suchbegriffs zu finden. • Verwenden Sie Klammern, um in komplexen Suchanweisungen Mehrdeutigkeiten zu vermeiden. • Verwenden Sie Bindestriche, wenn Sie nach Suchbegriffen mit Bindestrich suchen. • Verwenden Sie Operatoren, um mehrere Begriffe innerhalb einer einzigen Suchanfrage zu kombinieren. • Suchbeispiele • Legen Sie für die Suche Beschränkungen fest, um die Ergebnisse einzugrenzen. • Wenn Sie beim Formulieren oder Präzisieren Ihrer Suchanfrage Hilfe brauchen, verwenden Sie die Option Erweitert (erweiterte Suche). • Verwenden Sie den Index, um bestimmte Begriffe innerhalb einer Datenbank zu finden. Verwenden des Datensatz-Inhaltsverzeichnisses • • 57 Wenn die entsprechenden Funktionen in den Datenbanken zur Verfügung stehen, die Sie durchsuchen: • Verwenden Sie Vorschläge, um Alternativen zu Ihren Suchbegriffen ermitteln zu lassen. • Verwenden Sie den Thesaurus, um nach Synonymen, verwandten Begriffen und bevorzugten Begriffen zu suchen bzw. diese nachzuschlagen. • Verwenden Sie das Datenbankinhaltsverzeichnis, um Volltextdatensätze zu suchen und anzuzeigen. Wenn Sie eine komplexe Suche ausführen oder die gleiche Suche immer wieder ausführen müssen, speichern Sie das Suchprofil, so dass Sie es in künftigen Sitzungen erneut verwenden können. Introduction 58 Bevor Sie mit einer Suche beginnen • Listen Sie Begriffe und Konzepte auf, die das Suchthema beschreiben. • Überlegen Sie sich so viele Suchbegriffe wie möglich, die Ihr Suchthema umschreiben. Mit etwas Glück finden Sie auf Anhieb, wonach Sie gesucht haben. Aber je vertrauter Sie mit den Datenbanken werden, um so präziser und treffender werden Ihre Suchergebnisse. • Je universeller Ihr Suchbegriff ist, umso wahrscheinlicher ist es, daß Sie viele Treffer erhalten. Engen Sie ggf. danach das Suchthema ein. Denken Sie daran, dass das Ziel darin besteht, eine überschaubare Menge brauchbarer Datensätze zu finden. Verwenden des Datensatz-Inhaltsverzeichnisses Maskierungen und Joker in Suchanfragen 59 Verwenden Sie Maskierungen und Joker, um Varianten Ihres Suchbegriffs zu finden. • Das Maskierungssymbol (*) steht für eine Zeichenkette aus null oder mehreren Zeichen. Mit cat* rufen Sie beispielsweise die Begriffe catatonic, catatonia, category usw. ab. • Das Jokersymbol (?) steht für ein oder kein Zeichen. Mit m?cdonald rufen Sie zum Beispiel die Begriffe mcdonald und macdonald ab. Sie können Maskierungen oder Joker an jeder beliebigen Stelle in Ihrem Suchbegriff angeben, nicht jedoch als erstes Zeichen. Introduction 60 Verwenden von Klammern in Suchanfragen Mit Hilfe von Klammern können Sie Mehrdeutigkeiten in komplexen Suchanfragen vermeiden. Gehen wir beispielsweise davon aus, dass Sie Datensätze zum Thema Tollwut (rabies) bei Hunden (dogs) oder bei Katzen (cats) finden möchten. • Wenn Sie nach rabies and (dogs or cats) suchen, werden Datensätze abgerufen, in denen es um rabies und entweder dogs oder cats geht - also genau das, was Sie erreichen wollten. • Wenn Sie dagegen nach rabies and dogs or cats suchen, werden Datensätze abgerufen, in denen es um rabies and dogs geht, sowie Datensätze, in denen es um cats geht, nicht unbedingt jedoch Datensätze, in denen es um rabies and cats geht. Wenn Sie in einer komplexen Suchanfrage keine Klammern angeben, fügt WebSPIRS diese automatisch ein. Sie sollten die Suchergebnisse immer überprüfen, um zu sehen, ob WebSPIRS Ihre Suchanfrage Ihren Wünschen gemäß interpretiert hat. Verwenden des Datensatz-Inhaltsverzeichnisses Verwenden von Bindestrichen in Suchanfragen 61 Wenn die Felder, nach denen Sie suchen, Bindestriche enthalten, können Sie auch in Ihre Suchbegriffe Bindestriche einfügen. • Beispielsweise finden Sie mit marine-aquaculture in de nur Vorkommen von marine-aquaculture im Feld DE. Wenn Sie keine Bindestriche angeben, werden auch Varianten des Suchbegriffs gefunden. • Beispielweise finden Sie mit marine in de Vorkommen von marine, marine-aquaculture, marine-crustaceans, marine-environments usw. Introduction 62 Kombinieren von Begriffen mit Operatoren Sie können mit Hilfe der Operatoren adj, and, near, not, or und with mehrere Suchbegriffe zu einer einzelnen, stärker zielgerichteten Suchanfrage kombinieren. • adj ruft Datensätze mit Suchbegriffen ab, die in einer bestimmten Reihenfolge nebeneinander stehen. Zum Beispiel werden mit dyslexia adj treatments Datensätze abgerufen, in denen der Begriff dyslexia dem Begriff treatments unmittelbar vorausgeht. Hinweis: Der Operator adj kann nicht für verbundene Begriffe eingesetzt werden. Beispiel: Bei der Sucheingabe collaborative adj learning wird die Wortform collaborative-learning nicht berücksichtigt. • and ruft Datensätze auf, die beide Suchbegriffe enthalten. Zum Beispiel werden mit dyslexia and child Datensätze abgerufen, die die beiden Begriffe dyslexia und child enthalten. • near ruft Datensätze ab, bei denen beide Suchbegriffe im gleichen Satz vorkommen. Zum Beispiel werden mit dyslexia near treatment Datensätze abgerufen, in denen dyslexia und treatment im gleichen Satz in einer beliebigen Reihenfolge vorkommen. Sie können near durch die Angabe einer Zahl ergänzen, die exakt spezifiziert, wie nahe beieinander die Begriffe stehen müssen. Zum Beispiel werden mit language near2 computer Datensätze abgerufen, in denen language bis zu zwei Wörter von computer entfernt vorkommt (in beliebiger Reihenfolge). • not ruft Datensätze ab, in denen der erste, nicht jedoch der zweite Suchbegriff vorkommt. Zum Beispiel werden mit truman not capote Datensätze abgerufen, in denen Truman, nicht jedoch Capote vorkommt. Setzen Sie den Operator not sehr vorsichtig ein! Andernfalls könnte dieser Operator bewirken, dass wertvolle Datensätze nicht gefunden werden. Mit dog not puppy werden zum Beispiel Datensätze NICHT gefunden, die beide Begriffe dog und puppy enthalten. • or ruft Datensätze ab, die einen von zwei Suchbegriffen oder beide enthalten. Zum Beispiel werden mit dyslexia or learning disabilities Datensätze abgerufen, die entweder dyslexia, learning disabilities oder aber beide Begriffe enthalten. Verwenden des Datensatz-Inhaltsverzeichnisses • 63 with ruft Datensätze ab, die beide Suchbegriffe im gleichen Feld enthalten. Zum Beispiel werden mit dyslexia with research Datensätze abgerufen, die die Begriffe dyslexia und research beide im gleichen Feld enthalten. Introduction 64 Suchbeispiele • Einzelbegriff: dyslexia • Begriff oder Phrase in einem bestimmten Feld: smith in au • Begriff oder Phrase in einem Limitierfeld: py>1995 oder la=german • Begriff mit Maskierung oder Joker: comput*, colo?r • Wiederholung einer bereits durchgeführten Suche durch Eingabe der Suchnummer: #3 • Nummer (in Anführungszeichen, wenn sie gleich der vorhergehenden Suchnummer ist): 22 "#5" • Kombination von Buchstaben und Zahlen: 3m • Phrase: new york city • Phrasen mit Bindestrichen: drug-abuse • Wird ein Begriff gesucht, der auch als Operator definiert ist (in diesem Fall “near”), so muß dieser Begriff in Anführungszeichen gesetzt werden: "near" death experience • Mehrere Begriffe kombiniert mit Operatoren: dog or puppy or canine • Beliebige der oben genannten Formate, aus Gründen der Übersichtlichkeit gegliedert durch runde Klammern: (dog or 1) near puppy 65 Index A Abmelden 11 Alerts 48 Andern anzeige 19 Anmelden 8 Anzeige ändern 19 Ausdrucken von Datensätzen 25 D Datenbank-Auswahl 9 Datenbanken auswhlen 9 Beschreibung aufrufen 10 Überblick 11 wählen 10 Datenbanken öffnen 10 Datenbankvorschläge 10 Datensätze drucken 25 per E-Mail versenden 31 speichern 28 suchen 13 I Index 52 Inhaltsverzeichnis 54 S Schnellbeschränkungen 17 SDI 42 Speichern von Datensätzen 28 Introduction B Begriffe Detailinformationen 51 Bibliotheksbestände 39 66 Suchbeschränkungen Suchergebnisse durchblättern 21 sortieren 20 Suchhistorie speichern 34 17 T Thesaurus 49 V Versenden von Datensätzen per E-Mail Verwendungsmöglichkeiten, siehe Detailinformationen zu begriffen 51 Volltextdokumenten 40 31