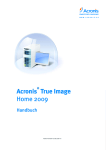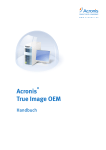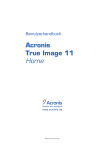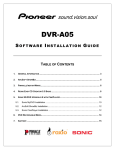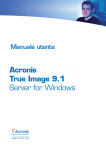Download Acronis True Image Server 8.0 für Windows
Transcript
Benutzerhandbuch Acronis True Image Server 8.0 für Windows Compute with confidence www.acronis.de Copyright © Acronis, 2000-2004. Alle Rechte vorbehalten. Linux ist ein eingetragenes Warenzeichen von Linus Torvalds. OS/2 ist ein eingetragenes Warenzeichen der IBM Corporation. Windows und MS-DOS sind eingetragene Warenzeichen der Microsoft Corporation. Andere in diesem Buch erwähnte Namen können Warenzeichen oder eingetragene Warenzeichen der jeweiligen Eigentümer sein und sollten als solche betrachtet werden. Die Veränderung und Verbreitung dieser Dokumentation ohne schriftliche Genehmigung des Copyright-Inhabers ist untersagt. Die Verbreitung des Werkes oder einzelner Bestandteile des Werkes in beliebiger auf Papier abgedruckter Form (z.B. als Buch) zu kommerziellen Zwecken ist ohne vorherige schriftliche Genehmigung des Copyright-Inhabers verboten. Diese Dokumentation wird ohne Anspruch auf Vollständigkeit zur Verfügung gestellt. Der Autor gewährleistet nicht, dass der Inhalt fehlerfrei ist, Ihren Anforderungen sowie dem von Ihnen gewünschten Einsatzweck entspricht. Weiterhin übernimmt der Autor keine Gewähr für die Richtigkeit des Inhaltes, soweit nicht grob fahrlässiges oder vorsätzliches Verhalten vorliegt. Teile oder die gesamte Dokumentation können jederzeit ohne Ankündigung geändert werden. Copyright © Acronis, 2000-2004 Acronis True Image Server 8.0 für Windows Inhaltsverzeichnis INHALTSVERZEICHNIS ..................................................3 ACRONIS TRUE IMAGE SERVER 8.0 FÜR WINDOWS ....4 KAPITEL 1. GEMEINSAM AUSGEPACKT .........................7 KAPITEL 2. ERSTE SCHRITTE ........................................8 2.1 2.2 2.3 2.4 2.5 2.6 FUNKTIONSWEISE ............................................................................8 INSTALLATION ................................................................................8 DER ERSTE START .........................................................................10 DIE AKTIONEN IM PROGRAMMHAUPTFENSTER ...............................12 OPTIONEN .....................................................................................13 DER START VOM NOTFALLMEDIUM ...............................................15 KAPITEL 3. ABBILDARCHIVDATEIEN ..........................16 3.1 3.2 3.3 3.4 3.5 3.6 3.7 EIN NEUES ABBILDARCHIV ERSTELLEN ..........................................16 PRÜFEN EINES ABBILDARCHIVS .....................................................19 DURCHSUCHEN EINES ABBILDARCHIVS .........................................20 ABBILDARCHIVE AKTUALISIEREN ..................................................21 ERWEITERN EINES ABBILDARCHIVS ...............................................22 ABBILDER WIEDERHERSTELLEN .....................................................23 DYNAMISCHE DATENTRÄGER UND VOLUMES ................................25 KAPITEL 4. MIGRATIONSTOOLS..................................26 4.1 4.2 FESTPLATTE KLONEN ....................................................................26 FESTPLATTE HINZUFÜGEN .............................................................28 KAPITEL 5. DATENSICHERHEIT ...................................30 5.1 5.2 5.3 5.4 5.5 DIE ACRONIS SECURE ZONE ANLEGEN ..........................................30 ABBILDER IN DER ACRONIS SECURE ZONE ABLEGEN .....................31 GRÖßE DER ACRONIS SECURE ZONE VERÄNDERN ..........................32 DER ACRONIS STARTUP RECOVERY MANAGER .............................32 DIE ACRONIS SECURE ZONE LÖSCHEN ...........................................34 KAPITEL 6. DATENSICHERUNGEN ...............................35 6.1 6.2 6.3 ZEITPLANUNG ...............................................................................35 MIT DER KONSOLE ARBEITEN ........................................................37 SCRIPTING.....................................................................................40 KAPITEL 7. FAQ ..........................................................44 STICHWORTVERZEICHNIS ...........................................47 LIZENZVEREINBARUNG ...............................................49 Copyright © Acronis, 2000-2004 3 Acronis True Image Server 8.0 für Windows Acronis True Image Server 8.0 für Windows Acronis True Image Server 8.0 für Windows ist ein einzigartiges Tool für ServerBetriebssysteme, das Backup-Funktionen für Festplatten bzw. Partitionen und zur Migration von Festplatten in einem Programm vereint. Es erstellt ein exaktes Abbild (Image) der Serverfestplatten oder einzelner Partitionen für ein komplettes Backup und erlaubt die Wiederherstellung aller Inhalte, einschließlich des Betriebssystems, aller Programme, Updates, Servicepacks sowie der persönlichen Daten und Einstellungen. Unter Einsatz der exklusiven Acronis Drive Snapshot Technology, Acronis True Image Server 8.0 für Windows erstellt Abbilder der Server-Datenträger ohne Neustart des Systems und ohne Unterbrechung der Server Operationen. Acronis True Image Server 8.0 für Windows kann diese Aufgaben automatisch erledigen, wenn Sie den integrierten Zeitplaner einsetzen. Als Ergänzung dieser Fähigkeiten können Sie für die Erstellung von Images eine integrierte Scripting Konsole einsetzen. Im Falle verhängnisvoller Software- oder Hardwarefehler rekonstruiert Acronis True Image Server 8.0 für Windows Festplatten und Partitionen selbst dann, wenn normale Datensicherungssoftware oder gar das Serverbetriebssystem nicht mehr funktionieren. Damit ist Acronis True Image Server 8.0 für Windows eine ideale Desaster Recovery Lösung. Unabhängig von anderen Datensicherungsstrategien bietet der Einsatz von Acronis True Image die schnellste Variante, einen Server ohne zeitaufwändige Reinstallation und Konfiguration neu aufzusetzen oder den Originalzustand wieder herzustellen. Damit reduzieren Sie die Server-Downtime drastisch. Das gilt ebenso für die Rekonstruktion von verlorenen oder beschädigten Verzeichnissen oder Dateien. Acronis True Image Server 8.0 für Windows bietet Unterstützung für die Sicherung des Inhalts von dynamische Datenträgern und Volumes. Unter Windows kann die Wiederherstellung auf dynamische Datenträger erfolgen, bei der Ausführung vom Bootmedium erfolgt die Wiederherstellung als normale Partition. Acronis True Image Server 8.0 für Windows speichert Abbilder auf Festplatte oder Diskette, beschreibbaren CD/DVD-Medien, ZIP®, Jaz® und anderen Wechselspeichern. Die vorliegende Version unterstützt SCSI Bandlaufwerke (z.B. DAT-Streamer). Intuitiv zu bedienende Assistenten im WindowsXP-Look erläutern die notwendigen Handlungen Schritt für Schritt. Eine Erläuterung von Elementen der Dialogboxen erhalten Sie, wenn Sie rechts oben auf das Fragezeichen klicken und dann auf das Element der Dialogbox zeigen. Dadurch ist eine zusätzliche Hilfefunktion überflüssig. Einzigartig ist die Fähigkeit von Acronis True Image Server 8.0 für Windows, eine Abbilddatei inkrementell zu erweitern oder die zugehörigen Festplatten bzw. Partitionen ebenso wiederherzustellen. Die exklusive und innovative Technologie von Acronis True Image Server 8.0 für Windows sichert komplette Laufwerke online im laufenden Server-System. So ist selbst beim Backup von Systempartitionen kein Neustart erforderlich. Auch die Wiederherstellung von NichtSystempartitionen ist online im laufenden Serverbetrieb möglich. Die Migrationstools von Acronis True Image Server 8.0 für Windows gestatten es Ihnen, die exakte Kopie einer Server-Festplatte auf eine neue, größere Festplatte zu überspielen. Dabei können Sie die neue Festplatte in gewünschte Partitionen aufteilen. Sie können Acronis True Image Server 8.0 für Windows auch dazu einsetzen, ein Image innerhalb eines Netzwerkes zu verteilen und dazu z.B. Festplatten zu klonen. Acronis True Image Server 8.0 für Windows enthält mit der Acronis Secure Zone und dem Acronis Startup Recovery Manager neuartige Funktionen, mit denen Sie Backups von Copyright © Acronis, 2000-2004 4 Acronis True Image Server 8.0 für Windows Partitionen bzw. Festplatten in einem gesicherten Festplattenbereich ablegen können. Damit rekonstruieren Sie beschädigte Systeme selbst dann, wenn der Server nicht mehr startet. Neue Funktionen Mit diesem neuen Release ist Acronis True Image Server 8.0 für Windows eine noch zuverlässigere Backup- und Imaging-Lösung, die jede Datensicherung besser denn je ermöglicht. Umsteiger von den Vorversionen finden in Acronis True Image Server 8.0 für Windows folgende neuen Funktionen: Umsteiger von den Vorversionen werden wie Neueinsteiger in das Programm neben der überarbeiteten Benutzerschnittstelle und der gesteigerten Performance schnell die neuen Funktionen schätzen: • Durch den Wechsel von Prozess-Prioritäten bei der Imageerstellung kann die Performance des Rechners zugunsten der Geschwindigkeit von Acronis True Image Server 8.0 für Windows weiter gesteigert werden. • Acronis True Image Server 8.0 für Windows verringert die Dauer der Backuperstellung und den notwendigen Speicherplatz durch den Ausschluss von Auslagerungs- und Ruhezustandsdateien aus dem Backup-Image. • Imagearchive können vor der Wiederherstellung noch einmal auf ihre Integrität geprüft werden. Damit verhindern Sie den Einsatz defekter Archive. • Nach einer Wiederherstellung ist eine Überprüfung der Systemintegrität des Dateisystems von rekonstruierten Festplatten oder Partitionen möglich. • Durch Einsichten in Protokolldateien erhalten Sie detaillierte Informationen über die Imageerstellung und andere Aktivitäten von Acronis True Image Server 8.0 für Windows. • Benachrichtigung per E-Mail oder WinPopup, wenn die Abbilderstellung abgeschlossen ist. • Unterstützung des Konsolen-Modus • Unterstützung von Wiederherstellung. JFS und XFS Dateisystemen bei Imageerstellung und • Für den Start vom Bootmedium stehen eine komplette und eine abgesicherte Variante zur Verfügung. Damit können Sie Acronis True Image Server 8.0 für Windows nach dem Start von der Bootdiskette auch dann ausführen, wenn der normale Modus auf sehr speziellen Rechnern nicht zu Problemen führen könnte. Archivdateien Acronis True Image Server 8.0 für Windows erzeugt Archivdateien mit der Erweiterung .tib. Diese Dateien enthalten die Abbilder der Partitionen bzw. Festplatten. Ebenso enthalten sind die Daten der Partitionen bzw. der Festplatte und Informationen, mit denen die Wiederherstellung realisiert wird. Eine Archivdatei kann Abbilder mehrerer Partitionen bzw. mehrerer Festplatten enthalten. Acronis True Image Server 8.0 für Windows ist in der Lage, die gesicherten Daten zu komprimieren und die Abbildarchivdatei automatisch oder entsprechend einer Vorgabe in mehrere Teile zu zerlegen. Die Teilung der Archivdatei ist meist erforderlich, wenn Sie diese auf Wechseldatenträgern speichern. Abbilder von Partitionen beinhalten alle Dateien und Verzeichnisse, unabhängig von deren Eigenschaften (Versteckt, System etc.), den Master Boot Record (MBR), die Dateizuordnungstabelle (File Allocation Table, FAT) und das Wurzelverzeichnis (Root). Copyright © Acronis, 2000-2004 5 Acronis True Image Server 8.0 für Windows Acronis True Image Server 8.0 für Windows speichert in einem Partitionsabbild nur die Festplattensektoren, die Nutzdaten enthalten. Sie können diese Archive durch ein Passwort schützen. Unterstützte Betriebssysteme Acronis True Image Server 8.0 für Windows kann auf Computern installiert und ausgeführt werden, auf denen ein Windows-Betriebssystem neuer oder gleich Windows NT 4.0 mit Servicepack 6 installiert ist, also z.B. Server mit den Betriebssystemen Windows 2000 Server, Windows 2000 Advanced Server und Windows 2003 Server. Nach der Installation kann Acronis True Image Server 8.0 für Windows Bootdisketten und bootfähige CD-R/W erstellen. Mit diesen Bootmedien können auch Computer mit beliebigen PC-basierten Betriebssystemen (einschließlich LINUX) gesichert und wiederhergestellt werden. Das Programm bietet volle Unterstützung für die Windows-Dateisysteme FAT16, FAT32 und NTFS, sowie die Linux-Dateisysteme Ext2, Ext3, ReiserFS. Für Festplatten anderer Dateisysteme bietet Acronis True Image Server 8.0 für Windows eine Sektor für Sektor-Unterstützung für Partitionen. Damit können nach einem Start des Computers von der Installations-CD oder einem Notfallmedium beliebige Festplattenimages erstellt werden. Ein von Acronis True Image Server 8.0 für Windows erstelltes Bootmedium bietet erweiterte Hardwareunterstützung für servertypische Hardware-Komponenten wie z.B. moderne RAID 5 Array-Controller. Nutzungsbedingungen der Software Die Bedingungen für die Nutzung der Software Acronis True Image Server 8.0 für Windows sind in der im Anhang abgeduckten Lizenzvereinbarung beschrieben. Die einmalige Seriennummer ist der Nachweis für den legalen Erwerb und die Verwendung von Acronis True Image Server 8.0 für Windows auf Ihrem Computer. Sie ist auf der 4. Umschlagseite des Handbuchs angebracht. Es wird empfohlen, die Nummer durch Registrierung unter www.acronis.de/registration/ zu personalisieren. Technische Unterstützung (Support) Nutzer legal erworbener und registrierter Kopien von Acronis True Image Server 8.0 für Windows erhalten technische Unterstützung von Acronis. Im Problemfall sollten Sie jedoch zuerst versuchen, die Lösung im Benutzerhandbuch oder der im Programmverzeichnis abgelegten Datei LIESMICH zu finden. Falls Sie Probleme mit der Installation oder Nutzung des Programms haben und diese weder mit dem Handbuch noch der Liesmich-Datei lösen können, besuchen Sie die Acronis-Internetseiten unter der Adresse http://www.acronis.de/support/. Dort finden Sie eine Zusammenstellung der häufig gestellten Fragen (FAQ), in der Sie sehr wahrscheinlich die Lösung Ihres Problems entdecken. Erst wenn Sie in der FAQ ebenfalls nicht fündig wurden, schicken Sie eine Email an die Adresse [email protected]. Dazu benötigen Sie die Registrierungsnummer Ihrer Acronis True Image Server 8.0 für Windows Kopie, die Sie auf der dem Produkt beiliegenden Registrierungskarte finden. Diese geben Sie im Text der Mail an, bevor Sie das Problem beschreiben. Versuchen Sie, das Problem umfassend zu schildern und vergessen Sie nicht, die verwendete Hardware und die Version des Betriebssystems mit anzugeben. Es wird vorausgesetzt, dass das Server-Betriebssystem durch alle vorhandenen Servicepacks und Patches auf dem neuesten Stand ist und für die verwendete Hardware aktuelle Treiber installiert sind. Copyright © Acronis, 2000-2004 6 Benutzerhandbuch Acronis True Image Server 8.0 für Windows Gemeinsam ausgepackt Kapitel 1. Gemeinsam ausgepackt Inhalt des Softwarepakets Das von Ihnen erworbene Acronis True Image Server 8.0 für Windows Softwarepaket beinhaltet: • die Installations-CD, • dieses Benutzerhandbuch incl. Lizenzvereinbarung, • die Registrierungskarte sowie • Informationen zu weiteren Produkten von Acronis. Systemanforderungen Für den Einsatz von Acronis True Image Server 8.0 für Windows sind durch die verwendete Hardware folgende Mindestanforderungen zu erfüllen: • PC-kompatibler Computer mit Pentium-CPU oder ähnlicher, • 32 MB RAM Arbeitsspeicher, • Disketten- oder CD-Laufwerk, • Optionales CD-R/RW-Laufwerk, • VGA-Monitor, • Maus (empfohlen), • freier Speicherplatz für die Archivdateien. Für die Installation von Acronis True Image Server 8.0 für Windows Laufwerk erforderlich. Copyright © Acronis, 2000-2004 ist ein CD-ROM- 7 Benutzerhandbuch Acronis True Image Server 8.0 für Windows Erste Schritte Kapitel 2. Erste Schritte Um die Arbeit mit dem Programm Acronis True Image Server für Windows zu beginnen, gibt es zwei Varianten: • Legen Sie die Installations-CD von Acronis True Image Server für Windows in das CD-ROM Laufwerk des Servers ein und starten Sie neu. Da die Installations-CD bootfähig ist, startet das Programm den Computer und bietet danach selbst die wichtigsten Funktionen für die Erstellung von Abbilddateien bzw. für die Migration von Festplatten. • Für die Nutzung aller Funktionen von Acronis True Image Server für Windows unter Windows ist eine Installation erforderlich. Während der Installation können Sie auf einem bootfähigen Wechselmedium ein Notfallmedium für den Start von Acronis True Image Server für Windows erstellen: Halten Sie daher die notwendigen Medien bereit bzw. schließen Sie das Wechselmedium an den PC an. 2.1 Funktionsweise Acronis True Image Server für Windows arbeitet mit Assistenten und nach einem einfachen Prinzip: Bei allen Aktionen stellen Sie zunächst mit Hilfe des Assistenten eine Handlungsanweisung für Acronis True Image Server für Windows zusammen. Mit den üblichen Schaltflächen schreiten Sie z.B. schon während der Installation schrittweise Weiter voran, gehen bei Bedarf bereits gewählte Schritte zur Kontrolle bzw. Veränderung Zurück oder wählen Abbrechen , um den Vorgang nicht auszuführen. Veränderungen an Datenträgern erfolgen in dieser Phase noch nicht. Durch den Assistenten werden erst Veränderungen vorgenommen, wenn Sie auf Fertig stellen klicken. Bis zu diesem Befehl stellt Acronis True Image Server für Windows lediglich eine Handlungsfolge zusammen, die Sie bis zur Bestätigung jederzeit ändern oder verwerfen können. Diese einfache Bedienung der Assistenten wird im gesamten Handbuch vorausgesetzt: Es wird bei der Beschreibung der Abläufe meist nicht ausdrücklich darauf hingewiesen, dass Sie den jeweils nächsten Schritt eines Assistenten mit einem Klick auf die Schaltfläche Weiter auslösen müssen. 2.2 Installation Die Installation von Acronis True Image Server für Windows erfolgt komfortabel durch einen Installationsassistenten. Zum Start des Installationsassistenten reicht es aus, die Acronis True Image Server für Windows Installations-CD in das CD-ROM Laufwerk einzulegen. Falls Sie das Programm online erworben haben und per Download eine Datei aus dem Internet vorliegen haben, dann starten Sie das Setup mit einem Doppelklick auf die Datei im Windowsexplorer. Halten Sie in jedem Fall die Seriennummer des Programms bereit. Wenn die Installation nicht automatisch startet, klicken Sie auf das Startmenü von Windows und wählen dort den Befehl Ausführen. Tragen Sie in das Eingabefeld den Befehl X:\Setup.exe ein, wobei X für den Laufwerksbuchstaben des CD-ROM Laufwerks steht. 1. Der Begrüßungsbildschirm des Installationsassistenten erscheint. Er enthält eine Zusammenstellung der wichtigsten Aufgaben von Acronis True Image Server für Windows. Falls Acronis True Image Server für Windows bei der Installation eine bereits vorhandene Version von Acronis True Image lokalisiert, erscheint ein entsprechender Hinweis. Das weitere Vorgehen für diesen Fall ist im Abschnitt «Reparieren und aktualisieren» beschrieben. Copyright © Acronis, 2000-2004 8 Benutzerhandbuch Acronis True Image Server 8.0 für Windows Erste Schritte 2. Es erscheint der Endbenutzerlizenzvertrag: Lesen Sie den Lizenzvertrag aufmerksam, aktivieren Sie danach die Option Annehmen und klicken Sie auf Weiter . 3. Geben Sie die Seriennummer Ihrer Programmkopie ein, die Sie auf der Rückseite des Handbuchs finden. Die Schaltfläche Weiter wird erst aktiv, wenn die Nummer korrekt eingegeben ist. 4. Wählen Sie den Ordner, in den Acronis True Image Server für Windows die Programmdateien installieren soll. 5. Arbeiten Sie die nachfolgenden Schritte des Assistenten ab: Folgen Sie den Anweisungen auf dem Bildschirm. 8. Nach kurzer Zeit erscheint der nächste Schritt des Assistenten: Er bietet an, bootfähige Notfallmedien (Disketten oder CD-R/W) zu erstellen. Wenn Sie dieser Empfehlung folgen möchten, klicken Sie auf Weiter und folgen Sie den Anweisungen. Anderenfalls deaktivieren Sie die Vorauswahl Ja, ich möchte die bootfähigen Notfallmedien jetzt erstellen mit einem Klick auf das Kontrollkästchen. 9. Wenn Sie die Erstellung des Notfallmediums abgeschlossen oder übersprungen haben, erscheint der letzte Schritt des Assistenten, den Sie mit Fertig stellen abschließen. Es öffnet sich die Datei LIESMICH, falls Sie vor dem Klick nicht das zugehörige Kontrollkästchen deaktiviert hatten. 10. Zum Abschluss der Installation muss der Computer neu gestartet werden. Bestätigen Sie die entsprechende Abfrage von Acronis True Image Server für Windows Setup. So erstellen Sie ein Notfallmedium Acronis True Image Server für Windows bietet während der Installation an, ein bootfähiges Notfallmedium anzulegen. Sie können diesen Schritt entweder sofort ausführen oder (weitere) bootfähige Notfallmedien nach der Installation zu jedem späteren Zeitpunkt erstellen. Beginnen Sie die Erstellung des Notfallmediums mit dem Befehl Start → (Alle) Programme → Acronis → TrueImage → Builder für bootfähige Notfallmedien. Es erscheint der zuständige Assistent mit einem Willkommensbildschirm. Alle nachfolgenden Schritte sind mit denen identisch, die beim Erstellen des Notfallmediums während der Installation folgen. Die Acronis True Image Server für Windows Installations-CD ist ebenfalls bootfähig. 1. Entscheiden Sie, welche Acronis True Image Server für Windows-Version das Notfallmedium enthalten soll. Es wird empfohlen, die normale Version mit Treibern für USB-, PCMCIA- und SCSI-Festplatten sowie servertypische Hardware Komponenten zu wählen. Die abgesicherte Version wird nur in seltenen Fällen benötigt, wenn Probleme beim Booten der normalen Version auftreten. 2. Entscheiden Sie sich für eines der angebotenen Wechseldatenlaufwerke. Üblicherweise erscheinen in dieser Auswahl installierte Disketten-, ZIP®, Jaz® und andere Wechselspeicher. Wählen Sie in jedem Fall einen Datenträger, mit dem Sie Ihren Rechner booten können. 3. Folgen Sie den weiteren Anweisungen und klicken Sie auf Erstellungsprozess wird durch eine Fortschrittsanzeige unterstützt. Fertig stellen . Der Der Builder für bootfähige Notfallmedien meldet abschließend den Erfolg und erinnert daran, die BIOS-Einstellungen für das Booten vom angegebenen Medium zu kontrollieren. O Der Builder für bootfähige Notfallmedien listet alle Wechseldatenträger, die das System erkennt, z.B. auch USB-Sticks. Beachten Sie aber, dass USB-Sticks mit herstellerspezifischen Tools als bootfähig eingerichtet und formatiert werden müssen. Die technische Unterstützung von Acronis True Image betrifft ausschließlich die CD- und Diskettenerstellung. Copyright © Acronis, 2000-2004 9 Benutzerhandbuch Acronis True Image Server 8.0 für Windows Erste Schritte Reparieren und aktualisieren Acronis True Image Server für Windows bietet Funktionen für die Reparatur einer beschädigten Installation, das Upgrade auf eine höhere Version und für die Deinstallation. Für diese Aufgaben starten Sie das Installationsprogramm erneut. Wenn Acronis True Image Server für Windows eine vorhandene Version im System des Zielcomputers findet, erscheint ein besonderes Assistentenfenster (s. Abb. 1). Abb. 1: Der Assistent für die Reparatur oder die Aktualisierung von Acronis True Image Server für Windows Mit Auswahl der ersten Option reparieren oder modifizieren Sie eine vorhandene Version von Acronis True Image. Damit führen Sie den im Abschnitt «Reparieren und aktualisieren» beschriebenen Installationsvorgang erneut aus. Acronis True Image Server für Windows für Windows–Setup ersetzt die älteren oder beschädigten Dateien. Die zweite Option deinstalliert eine vorhandene Version von Acronis True Image. Deinstallieren Für die Deinstallation von Acronis True Image Server für Windows verwenden Sie nach einem Start des Setupprogramms die Option Deinstallieren von Acronis True Image (s. Abb. 1). Wenn Sie dann die Installation abbrechen, wird das Programm deinstalliert. Alternativ verwenden Sie den Befehl Start → (Alle) Programme ! Acronis → TrueImage → Acronis True Image Server für Windows deinstallieren. In diesem Fall erfolgt nach einer Sicherheitsabfrage die Deinstallation des Programms. Den Abschluss der Deinstallation bildet ein Hinweisfenster, das über den Erfolg informiert. Auch wenn Sie nicht ausdrücklich darauf hingewiesen werden, sollten Sie den Rechner neu starten. 2.3 Der erste Start Der Start des Programms erfolgt entweder über den Befehl Start → (Alle) Programme ! Acronis → TrueImage → Acronis True Image Server für Windows oder durch einen Klick auf das bei der Installation angelegte Desktopsymbol. Copyright © Acronis, 2000-2004 10 Benutzerhandbuch Acronis True Image Server 8.0 für Windows Erste Schritte Acronis True Image Server für Windows erscheint nach wenigen Augenblicken mit einer übersichtlichen und einfach zu bedienenden Benutzeroberfläche. Die Oberfläche bietet eine Menüleiste, eine Seitenleiste mit drei Bereichen, mehrere Symbole in nebeneinander angeordneten Werkzeugleisten und eine Arbeitsfläche, auf der die wichtigsten Aktionen als Kacheln dargestellt sind (s. Abb. 2). Zwischen diesen Steuerelementen bestehen Beziehungen: Fast alle Aktionen sind über verschiedene Wege zu erreichen. Werkzeugleiste Die Symbole der Werkzeugleisten entsprechen den Befehlen der Menüs Aktionen, Extras und Hilfe. Wenn Sie mit der Maus auf ein Symbol zeigen, erscheint eine QuickInfo mit Informationen zur Aufgabe des Symbols. Die Ansicht der Symbole kann von der Abbildung abweichen, wenn benutzerdefinierte Tasks eingerichtet wurden. Menüleiste Die Menüleiste von Acronis True Image Server für Windows enthält das Menü Ansicht. Mit den nur dort angeordneten Befehlen verändern Sie die Arbeitsoberfläche von Acronis True Image Server für Windows. Mit den Befehlen Ansicht → Seitenleiste bzw. Ansicht →Statusleiste schalten Sie diese Ansichtselemente ein bzw. aus. Die Statusleiste von Acronis True Image Server für Windows bietet nicht nur Informationen über den Status des Programms: Mit einem Doppelklick auf den rechten Bereich aktivieren Sie die Ereignisanzeige. Abb. 2: Die Programmoberfläche von Acronis True Image Server für Windows Seitenleiste Die Seitenleiste enthält die Bereiche Aktionen, Extras und Details. Mit den Pfeilen in den Titeln der Bereiche blenden Sie die Inhalte der Bereiche ein bzw. aus. • Die Symbole im Bereich Extras sind mit den Befehlen im Menü Extras identisch. Die Symbole dieses Bereiches finden Sie in gleicher Weise in den Werkzeugleisten wieder. • Der Bereich Details bietet eine kurze Beschreibung der Aufgabe, die Sie mit der Maus im rechten Teil des Programmhauptfensters ausgewählt haben. Copyright © Acronis, 2000-2004 11 Benutzerhandbuch Acronis True Image Server 8.0 für Windows 2.4 Erste Schritte Die Aktionen im Programmhauptfenster Der rechte Bereich des Programmfensters enthält drei Bereiche mit den Funktionen von Acronis True Image Server für Windows. Mit den kleinen Schaltflächen neben den Bereichsnamen blenden Sie die Symbole ein bzw. aus. Der Bereich Festplattenabbilder Dieser Bereich enthält die Funktionen zum Erstellen von Festplattenabbildern und die Funktionen zum Wiederherstellen von Imagedateien. Einzigartig bei Acronis True Image Server für Windows sind die ebenfalls in diesem Bereich angeordneten Funktionen zum Einbinden einer Imagedatei als virtuelles Laufwerk. Mit der Aktion Abbild erstellen erzeugen Sie das exakte Abbild einer Festplatte bzw. einer Partition. Dazu verwendet Acronis True Image Server für Windows Abbildarchivdateien, die auf verschiedensten Speichermedien gesichert werden können. Nähere Informationen finden Sie im Kapitel 3.1, «Ein neues Abbildarchiv erstellen». Die Aktion Abbild wiederherstellen setzen Sie ein, wenn Sie beschädigte Partitionen rekonstruieren möchten. Dazu müssen Sie ein zuvor erzeugtes Abbildarchiv angeben und daraus das Element für die Wiederherstellung selektieren. Nähere Informationen finden Sie im Kapitel 3.6, «Abbilder wiederherstellen». Mit der Aktion Abbild durchsuchen weisen Sie einer Abbilddatei einen temporären Laufwerksbuchstaben zu. Nach dieser Zuordnung können Sie den Windows-Explorer benutzen, um dieses virtuelle Laufwerk zu durchsuchen und auf die Informationen innerhalb der Sicherung zuzugreifen. Nähere Informationen finden Sie in Kapitel 3.3, «Durchsuchen eines Abbildarchivs». Wenn Sie mit der Aktion Abbild durchsuchen mit einer Abbilddatei ein temporäres Laufwerk erzeugt haben, dann hebt die Aktion Abbild abschalten die Zuordnung auf und gibt die Abbilddatei frei. Nähere Informationen finden Sie ebenfalls in Kapitel 3.3, «Durchsuchen eines Abbildarchivs». Der Bereich Neue Festplatte einrichten Dieser Bereich enthält die Migrationstools von Acronis True Image Server für Windows. Damit können Sie die Informationen von einer Festplatte auf eine andere, möglicherweise größere Festplatte übertragen oder eine neue Festplatte auf den Einsatz im Server vorbereiten. Dabei erstellen Sie neue Partitionen auf der Festplatte und wählen das Dateisystem für die Formatierung der Partitionen aus. Mit der Aktion Festplatte klonen übertragen Sie die Partitionen einer Festplatte auf eine andere Festplatte. Dieses Tool hilft Ihnen, eine neue, größere Festplatte für den Einsatz im Server vorzubereiten. Nähere Informationen finden Sie im Kapitel 4.1, «Festplatte klonen». Beachten Sie, dass die ausgebaute Festplatte sensible Daten enthält. Es ist anzuraten, die Daten der Festplatte vor der Weitergabe an dritte mit einem Privatisierungstool, z.B. Acronis Privacy Expert Suite, so zu löschen, dass die Wiederherstellung sensibler Daten unmöglich wird. Mit der Aktion Festplatte hinzufügen bereiten Sie eine neue Festplatte auf die Verwendung im Server vor. Damit haben Sie vor dem Aufspielen eines Betriebssystems die Möglichkeit, Partitionen anzulegen und mit einem Dateisystem Ihrer Wahl zu formatieren. Nähere Informationen finden Sie im Kapitel 4.2, «Festplatte hinzufügen». Der Taskbereich Der Bereich Tasks listet die vom Benutzer eingerichteten Aufgaben, die Acronis True Image Server für Windows zu den angegebenen Zeiten ausführen soll. Anfänglich ist dort nur das Copyright © Acronis, 2000-2004 12 Benutzerhandbuch Acronis True Image Server 8.0 für Windows Symbol Task planen sichtbar. «Datensicherungen». Nähere Erste Schritte Informationen finden Sie in Kapitel 6, Aktionen Die Hauptaufgaben von Acronis True Image Server für Windows, wie z.B. das Erstellen eines Abbilds, können Sie nach Markierung im Programmhauptfenster alternativ zu einem Doppelklick mit dem Befehl Aktionen → Ausführen oder einem Klick auf das Symbol Ausführen starten. Die Werkzeuge von Acronis True Image Server für Windows Neben den Hauptaufgaben von Acronis True Image Server für Windows vervollständigen einige wichtige Werkzeugen die Funktionspalette des Programms. Die Werkzeuge finden Sie gleichermaßen im Menü Extras und im Bereich Extras der Seitenleiste. Das Symbol Acronis Secure Zone verwalten startet einen Assistenten, mit dem Sie auf der Festplatte einen Speicherbereich für ein Image anlegen oder verändern, der vor dem Zugriff anderer Programme geschützt ist. Nähere Informationen finden Sie im Kapitel 5, «Datensicherheit». Ein Klick auf das Symbol Acronis Startup Recovery Manager aktivieren richtet den Acronis Startup Recovery Manager ein. Mit diesem Tool können Sie Acronis True Image Server für Windows durch einen Druck auf die Taste F11 direkt beim Computerstart noch vor dem Start von Windows ausführen. Zusammen mit der Acronis Secure Zone haben Sie damit ein Werkzeug zur Hand, mit dem Sie den Server in den Zustand zum Zeitpunkt der Erstellung der Abbilddatei in die Acronis Secure Zone bringen. Nähere Informationen finden Sie im Kapitel 5.4, «Der Acronis Startup Recovery Manager». Nach einem Klick auf das Symbol Abbildarchiv prüfen startet ein Assistent, mit dem Sie eine vorhandene Abbilddatei auf Fehler untersuchen. Durch diese Funktion verhindern Sie, dass Sie im Fehlerfall auf defekte Archive zugreifen. Nähere Informationen finden Sie in Kapitel 3.2, «Prüfen eines Abbildarchivs». Mit einem Klick auf das Symbol Bootfähiges Notfallmedium erstellen starten Sie den Assistenten Builder für bootfähige Notfallmedien. Nähere Informationen finden Sie im Abschnitt «So erstellen Sie ein Notfallmedium». Die Ereignisanzeige informiert Sie über die Tätigkeiten, die Acronis True Image Server für Windows ausgeführt hat. Nach einem Klick auf das Symbol Ereignisanzeige erscheint ein Fenster, in dem Sie die Informationen über gelungene oder misslungene Aktionen sichten. Die Ereignisanzeige wird auch gestartet, wenn Sie einen Doppelklick auf den rechten Bereich der Statusleiste ausführen. Falls Acronis True Image Server für Windows beim Ausführen einer Aktion einen Fehler verursacht oder eine Handlung nicht ausführen kann, erscheint eine Dialogbox, die direkt auf die Ereignisanzeige verweist und Sie auffordert, die Details in der Ereignisanzeige nachzulesen. Nähere Informationen finden Sie im Kapitel 5, «Datensicherheit». 2.5 Optionen Nach einem Klick auf Optionen oder nach Ausführung des Befehl Extras → Optionen startet eine Dialogbox, in der Sie das Aussehen von Acronis True Image Server für Windows verändern können. Außerdem stellen Sie hier ein, ob Sie nach der Beendigung einer Imageerstellung über den Abschluss der Arbeit von Acronis True Image Server für Windows informiert werden möchten (s. Abb. 3). Copyright © Acronis, 2000-2004 13 Benutzerhandbuch Acronis True Image Server 8.0 für Windows Erste Schritte Abb. 3: Die Dialogbox Optionen Im Zweig Schriftart finden Sie je ein Steuerelement für die Veränderung der Schriftart für die Menütexte und die der Beschriftungen innerhalb des Programmhauptfensters. Falls Sie versehentlich eine unleserliche Schrift aktiviert haben: Mit der Einstellung Systemstandard an erster Stelle in der Auswahlliste stellen Sie die ursprünglichen Vorgaben wieder her. Mit den Steuerelementen im Zweig Benachrichtigungen beauftragen Sie Acronis True Image Server für Windows, nach dem Fertigstellen einer Imageerstellung eine Nachricht zu senden, die über den Abschluss der Aktion informiert. Das ist besonders hilfreich, wenn Sie während der Imageerstellung z.B. an einem anderen Computer arbeiten oder die Information per Mail, z.B. auf ein Handy erhalten möchten. Entscheiden Sie zunächst, ob Sie den Windows-Nachrichtendienst nutzen oder die Informationen per E-Mail erhalten möchten Selbstverständlich können Sie auch beide Informationswege gleichzeitig aktivieren. In beiden Fällen bietet Acronis True Image Server für Windows die Möglichkeit, eine Testnachricht zu senden. Dieses Angebot sollten Sie unbedingt annehmen, um den Nachrichtenweg zu überprüfen. Benachrichtigung per WinPopUp Wenn Sie im Zweig Benachrichtigungen die Auswahl WinPopup wählen, müssen Sie zunächst das Kontrollkästchen Benachrichtigung über den Abschluss der Imageerstellung per WinPopup aktivieren, um Zugriff auf die weiteren Steuerelemente zu erhalten. Sie ergänzen die Einstellungen durch die Angabe des Computernamens, der die Nachricht erhalten soll und entscheiden, ob Sie nur eine Nachricht oder den vollständigen Bericht erhalten möchten. Nach Bestätigung mit OK ist die Benachrichtigung aktiviert. Benachrichtigung per E-Mail Wenn Sie im Zweig Benachrichtigungen die Auswahl E-Mail wählen, müssen Sie zunächst das Kontrollkästchen Benachrichtigung über den Abschluss der Imageerstellung per E-Mail aktivieren, um Zugriff auf die weiteren Steuerelemente zu erhalten. Sie ergänzen die Einstellungen durch die Angabe der Mailadresse des Empfängers der die Nachricht erhalten soll und den Anmeldedaten für den Postausgangsserver. Entscheiden außerdem, ob Sie nur eine Nachricht oder den vollständigen Bericht erhalten möchten. Nach Bestätigung mit OK ist die Benachrichtigung aktiviert. Copyright © Acronis, 2000-2004 14 Benutzerhandbuch Acronis True Image Server 8.0 für Windows 2.6 Erste Schritte Der Start vom Notfallmedium Wenn Sie bei der Installation oder nachträglich mit dem Builder für bootfähige Notfallmedien einen Diskettensatz oder eine bootfähige CD erstellt haben, dann können Sie Acronis True Image Server für Windows starten, ohne dass ein Betriebssystem von der Festplatte gestartet werden muss. Dieses und die notwendige Unterstützung für die Hardware liefert Acronis True Image Server für Windows beim Start selbst. Acronis True Image Server für Windows präsentiert sich bei Ausführung vom Notfallmedium mit der gleichen intuitiv zu bedienenden Oberfläche wie unter Windows, obwohl das Produkt betriebssystemunabhängig ausgeführt wird. Der Funktionsumfang von Acronis True Image Server für Windows nach dem Start von einem Notfallmedium ist auf das Notwendige beschränkt. Sie finden die Funktionen, um Abbilder zu erstellen, wiederherzustellen und zu prüfen, die Migrationstools zum Klonen oder Hinzufügen einer Festplatte, die Funktion zum Verwalten der Acronis Secure Zone und die Funktion, den Acronis Startup Recovery Manager zu aktivieren. Netzwerkeinbindung Ob Acronis True Image Server für Windows beim Start von einem Notfallmedium die Netzwerkverbindungen korrekt hergestellt hat, prüfen Sie mit dem Befehl Extras → Optionen. Dieser Befehl aktiviert eine Dialogbox, in der Sie die Netzwerkverbindungen sehen und bei Bedarf ändern. Wenn z.B. kein DHCP Server im Netzwerk zur Verfügung steht, müssen Sie an dieser Stelle die Netzwerkeinstellungen individuell konfigurieren. Es ist mindestens die Eingabe der IP-Adresse, der Subnetmaske und der IP-Adresse des Gateways nötig. Bei manueller Eingabe der Netzwerkeinstellungen werden nach Doppelklick auf Benachbarte Computer unter Umständen keine Netzwerkressourcen angezeigt. Hier hilft es, den UNCPfadnamen im Dateinamensfeld einzugeben (z.B. \\server\freigabe\ oder \\<ip-adresse>\freigabe\). Beim Zugriff auf einen anderen Computer im Netzwerk fragt Acronis True Image Server für Windows den Benutzernamen und das Kennwort ab. Um sich an einer Windows-Domäne anzumelden, stellen Sie dem Benutzernamen den Namen der Domäne gefolgt von einem Backslash voran (z.B.domain\benutzer). Wenn Sie ein vom Notfallmedium gebootetes Acronis True Image Server für Windows über den Befehl Aktionen → Beenden oder einen Klick auf die Systemschaltfläche Schließen deaktivieren, sorgt das Programm für einen Neustart des Computers. Copyright © Acronis, 2000-2004 15 Benutzerhandbuch Acronis True Image Server 8.0 für Windows Abbildarchivdateien Kapitel 3. Abbildarchivdateien Ein Abbildarchiv von Acronis True Image Server für Windows enthält ein oder mehrere so genannte Images. Das sind identische Kopien von Partitionen oder ganzen Festplatten, die üblicherweise komprimiert sind. Es ist nicht nur möglich, mehrere Partitionen oder Festplatten in einem Abbildarchiv zu erfassen und einzeln wiederherzustellen. Einzigartig bei Acronis True Image Server für Windows ist die Möglichkeit, die Daten eines Abbildarchivs zu aktualisieren. Dazu verwendet Acronis True Image Server für Windows eine Technologie, die der inkrementellen Datensicherung ähnelt: Dabei werden nur die Daten gesichert, die seit der letzten Abbilderstellung verändert wurden. Dieses Verfahren spart Zeit und Speicherplatz. Beachten Sie, dass als Basis einer inkrementellen Sicherung immer eine vorausgehende Vollsicherung nötig ist. Acronis True Image Server für Windows analysiert deshalb zunächst, ob eine inkrementelle Sicherung möglich ist. Falls keine Vollsicherung vorhanden ist, wird immer erst eine solche erstellt. Weiterer Vorteil dieses Verfahrens: Das Wiederherstellen einer Partition aus dem Abbildarchiv ist mit verschiedenen Ständen zu unterschiedlichen Abbildungszeitpunkten möglich: Nicht nur das Abbild der jeweils letzten Sicherung kann wieder hergestellt werden, sondern z.B. auch das Abbild einer weiter zurückliegenden Sicherung. 3.1 Ein neues Abbildarchiv erstellen Zur Vorbereitung der Abbilderstellung sollten Sie genau überlegen, welche Partition Sie sichern möchten und welchen Ort Sie für die Speicherung der Abbildarchivdatei verwenden. Es ist zu empfehlen, sich vorab über den freien Speicherplatz auf dem Zieldatenträger zu informieren. Das Programmhauptfenster von Acronis True Image Server für Windows enthält das Symbol Abbild erstellen. Nach einem Doppelklick auf dieses Symbol startet der Assistent zur Abbilderstellung mit einer Begrüßung. 1. Im zweiten Schritt des Assistenten wählen Sie eine oder mehrere Partitionen bzw. Festplatten aus, die gesichert werden sollen. Dazu aktivieren Sie das jeweils zugeordnete Kontrollkästchen. Wenn Sie mit der rechten Maustaste auf eine der gelisteten Partitionen klicken, erscheint ein Kontextmenü mit dem Befehl Eigenschaften. Wenn Sie diesen Befehl nutzen, aktiviert Acronis True Image Server für Windows ein Infofenster, das die Eigenschaften des markierten Objekts zeigt. Sie finden allgemeine Informationen über den belegten Speicherplatz und das Dateisystem. Besonders wichtig ist die Information über eventuelle Fehler im Dateisystem, die Sie noch vor der Abbilderstellung korrigieren sollten. 2. Im nachfolgenden Schritt wählen Sie einen Speicherort und einen Dateinamen für das Abbildarchiv aus. Acronis True Image Server für Windows hilft dabei mit zwei kleinen Schaltflächen: • Über dem Bereich mit der Datenstruktur finden Sie die Schaltfläche Erstellt einen Ordner am angegebenen Ort. Sie können also im Verzeichnisbaum einen Datenträger selektieren und dann einen neuen Ordner erstellen. • Rechts neben dem Eingabefeld Dateiname finden Sie eine Schaltfläche, mit der Sie einen Dateinamen generieren können. Copyright © Acronis, 2000-2004 16 Benutzerhandbuch Acronis True Image Server 8.0 für Windows Abbildarchivdateien Falls Sie das Abbild einer Partition innerhalb der zu sichernden Partition ablegen wollten, macht Acronis True Image Server für Windows darauf aufmerksam: Sie sollten das Abbild einer Partition auf einer anderen Partition ablegen, da sonst im Fehlerfall mit der Partition gleichzeitig deren Sicherheitskopie verloren geht. 3. Entscheiden Sie, ob Sie ein vollständiges Abbildarchiv erstellen, ein vorhandenes Abbildarchiv inkrementell erweitern oder ob Sie ein vorhandenes Abbildarchiv überschreiben möchten. 4. Im nachfolgenden Schritt bestimmen Sie, ob das Archiv automatisch in kleinere Dateien aufgeteilt wird oder Sie tragen eine feste Dateigröße für die Teilung der Dateien ein. Die automatische Aufteilung erfolgt nur dann, wenn es der Zieldatenträger aufgrund des verfügbaren Speichers oder wegen des Dateisystems erfordert. Es wird die Option Automatisch empfohlen. 5. Der nächste Schritt dient der Wahl der Komprimierungsrate. Je höher Sie die Komprimierungsrate wählen, desto kleiner ist der Speicherplatzbedarf. Dafür wird Acronis True Image Server für Windows jedoch mehr Zeit bei Erstellung und Wiederherstellung des Abbilds benötigen. Der Bereich Beschreibung dieses Schrittes zeigt den geschätzten Platz- und Zeitbedarf der vier verschiedenen Komprimierungsraten. 6. Im Schritt Schutz des Abbildarchivs können Sie optional das Archiv mit einem Kennwort gegen unberechtigte Einsicht bzw. Wiederherstellung schützen. Dazu müssen Sie das Kennwort gleichermaßen in beide Eingabefelder eintragen. 7. Anschließend geben Sie einen aussagekräftigen Kommentar zu dem Abbild ein. Er soll später helfen, das Abbild zu identifizieren. 8. Abschließend stellt Acronis True Image Server für Windows die auszuführenden Aktionen zusammen: Mit einem Klick auf Fertig stellen starten Sie die Abbilderstellung. Acronis True Image Server für Windows zeigt nun die jeweilige Aktion an, deren voraussichtliche Dauer und den Fortschritt, den die Arbeit des Programms nimmt. Dieses Fenster können Sie mit einem Klick auf Ausblenden verschwinden lassen. In der Statusleiste von Acronis True Image Server für Windows zeigt der rechte Teil ebenfalls den Fortschritt Bei ausgeblendetem Fortschrittfenster lässt ein Doppelklick auf diesen Bereich das Fenster wieder erscheinen. Im Systray von Windows informiert ein animiertes Icon der Abbilderstellung über die Tätigkeit von Acronis True Image Server für Windows. Außerdem erscheint im Bereich Tasks des Programmhauptfensters ein Symbol Aktuelle Aktion, das ebenfalls den Weg zum Fortschrittsfenster realisiert bzw. nach Abschluss der Aktion die Ereignisanzeige öffnet. Sie können ohne Probleme parallel zur Arbeit von Acronis True Image Server für Windows andere Anwendungen nutzen, das Erstellen der Abbilddatei wird dadurch nicht gestört. Während der Abbilderstellung unter Windows können Sie aber die Priorität des Prozesses zur Datensicherung verändern. Dazu nutzen Sie im Infobereich der Taskleiste von Windows das Symbol, das auf die Arbeit von Acronis True Image Server für Windows verweist. Wenn Sie mit dem Mauszeiger darüber verweilen, erscheint in einer QuickInfo der Arbeitsfortschritt bei der Imageerstellung (s. Abb. 4). Abb. 4: Fortschrittsinformation über die Imageerstellung Wenn Sie dieses Symbol lokalisiert haben, reicht ein Klick mit der rechten Maustaste auf das Symbol aus, um Zugriff auf weitere Befehle zu erhalten. • Der Befehl Status blendet das Programmhauptfenster von Acronis True Image Server für Windows ein, falls dieses zuvor ausgeblendet wurde. Copyright © Acronis, 2000-2004 17 Benutzerhandbuch Acronis True Image Server 8.0 für Windows Abbildarchivdateien • Der Befehl Info zeigt das Infofenster von Acronis True Image Server für Windows mit Versions- und Buildnummer, ebenso wie der Befehl Hilfe → Info, der an dieser Stelle nicht verfügbar ist.. Die wichtigste Einstellung bietet aber das Untermenü von Priorität (s. Abb. 5: Veränderung der Prozesspriorität Mit den jeweiligen Befehlen verringern Sie die normale Priorität des laufenden Prozesses (Niedrig), um anderen Anwendungen den Vorrang zu geben. Alternativ beschleunigen Sie die Abbilderstellung auf Kosten der anderen Anwendungen durch die Auswahl von Hoch. Sobald die Abbilderstellung beendet ist, meldet Acronis True Image Server für Windows den erfolgreichen Abschluss der Aktion. Acronis True Image Server 8.0 für Windows empfiehlt nach Abschluss der Aktion, das Abbildarchiv zu prüfen. Details lesen Sie in Abschnitt 3.2, «Prüfen eines Abbildarchivs». Abbilder in der Acronis Secure Zone erstellen Der Unterschied zur Erstellung eines Abbildarchivs in der Acronis Secure Zone zum beschriebenen Verfahren besteht nur darin, dass Sie für das Abbildarchiv keinen Dateinamen angeben können, da in der Acronis Secure Zone nur ein Abbildarchiv existieren kann. Abbilder auf CD brennen Acronis True Image Server für Windows unterstützt verschiedene Wechseldatenträger als Speicherort für die Abbildarchivdateien. Wie beim Erstellen eines Notfallmediums können Sie z.B. einen CD-Brenner verwenden, um die Abbildarchivdateien auf einen externen Datenträger zu brennen. Dabei ist es in vielen Fällen erforderlich, mehr als einen Rohling bereitzuhalten. Acronis True Image Server für Windows erkennt selbstständig, wie viele Datenträger für die Sicherung der Abbilddateien voraussichtlich erforderlich sind. Außerdem sollten der Packungsbeilage der Rohlinge entnehmen, wie viel Speicherplatz auf der späteren CD verfügbar wird. 1. Legen Sie einen CD-Rohling in das Laufwerk ein und brechen Sie die Dialogbox ab, mit der z.B. Windows XP nach der gewünschten Aktion fragt. 2. Arbeiten Sie die Schritte des Assistenten ab. Als Ziel für das Abbildarchiv wählen Sie den CD- Brenner. 3. Belassen Sie im entsprechenden Schritt die Vorgabe Automatisch, da Acronis True Image die Größe des Datenträgers selbständig ermittelt. Sollten sich jedoch mit einigen Brennermodellen Inkompatibilitäten zeigen, wählen Sie die Option Manuell und stellen die Größe der gesplitteten Abbildarchivdateien auf die CD-Größe ein. Die Option Manuell verwenden Sie auch, wenn Sie die Abbildarchivdatei zunächst auf einer Festplatte zwischenspeichern und erst anschließend mit dem von Ihnen favorisierten CDBrennprogramm auf CD brennen. Diese Variante der Imageerstellung spart oft Zeit im Vergleich zum herkömmliche Brennen der CDs direkt aus Acronis True Image Server für Windows heraus. 4. Achten Sie darauf, dass im Schritt Komprimierungsrate die Anzahl der nötigen CDRohlinge angezeigt wird. Copyright © Acronis, 2000-2004 18 Benutzerhandbuch Acronis True Image Server 8.0 für Windows Abbildarchivdateien Nach dem Auslösen der Aktionen mit Fertig stellen beginnt die Erstellung des Abbildes. Acronis True Image fordert jeweils nach dem Erstellen eines Teilstücks der Abbildarchivdatei einen neuen Rohling an. Beachten Sie, dass der Brenner eine kleine Weile benötigt, um den Wechsel des Mediums zu erkennen. Abbilder auf DVD brennen Das Brennen von Abbildarchiven auf DVD ist nur im UDF-Format möglich. Dazu müssen Sie die UDF-Treibersoftware (auch PacketWriting-Software genannt) installieren, die im Lieferumfang des DVD-Brenners enthalten ist. DVD-Datenträger müssen daher auch vor Verwendung im UDF-Format formatiert und nach Abschluss der Sicherung finalisiert werden. Eine Sicherung auf DVD kann nicht erfolgen, wenn Acronis True Image Server für Windows vom Notfallmedium aus gestartet wird, da UDF in diesem Fall nicht verfügbar ist. Abbilder auf Bandlaufwerken Die vorliegende Version von Acronis True Image Server für Windows unterstützt SCSI Bandlaufwerke. Sie können Images auf Bandmedien speichern und diese von dort wieder herstellen. Das gilt auch für sehr große Abbilder: In diesem Fall ist das Speichern auf mehreren Bändern möglich. Für inkrementelle Sicherungen gilt das ebenso: Sie können Datensicherungen auf den Bändern fortschreiben, die schon die bereits existierenden Abbilder enthalten. Sobald ein SCSI Bandlaufwerk mit dem Computer verbunden ist, erweitert Acronis True Image Server für Windows die Liste der zur Verfügung stehenden Geräte für die Abbildspeicherung um einen Bezeichner, der auf das Bandlaufwerk verweist. Für das Erstellen und Rekonstruieren von Abbildern mit Hilfe von Bandlaufwerken gelten gegenüber anderen Datenträgern folgende Ausnahmen: • Wenn Sie Bänder einsetzen, die zuvor von anderen Programmen als Acronis True Image Server für Windows benutzt wurden, dann werden die Bänder gelöscht. • Ein neues, vollständiges Abbild kann nur auf leeres Band geschrieben werden. Falls das Band bereits Daten enthält, werden diese bei der Erzeugung eines vollständigen Abbilds überschrieben. • Inkrementelle Abbilderstellungen erfolgen auf dem Band, das die vorherige Datensicherung enthält. Sie haben aber die Wahl, ob Sie auf diesem Band ein weiteres vollständiges Image neu anlegen oder das bestehende inkrementell erweitern. • Datensicherungen auf Bandlaufwerken erfordern keine Dateinamen, weder beim Anlegen, noch beim Rekonstruieren. Erfahrungsgemäß sind kurze Pausen erforderlich, um Bänder zu spulen. Bänder mit geringer Qualität, ältere Medien oder verschmutzte magnetische Köpfe können aber während des Schreib- oder Lesevorgangs zu Pausen führen, die mehrere Minuten dauern. Aufgrund der sequentiellen Zugriffsweise von Bandlaufwerken, können die auf Bändern gespeicherten Abbilder nicht als virtuelles Laufwerk angeschlossen und damit nicht durchsucht werden. 3.2 Prüfen eines Abbildarchivs Abbildarchivdateien dienen der Datensicherung oder der Archivierung von Daten. Deshalb ist die Datenintegrität die wichtigste Eigenschaft eines Abbildarchivs. Sie sollten daher die Zeit aufbringen, Abbildarchive nach der Erstellung zu überprüfen. Copyright © Acronis, 2000-2004 19 Benutzerhandbuch Acronis True Image Server 8.0 für Windows Abbildarchivdateien Für diesen Zweck bietet Acronis True Image Server für Windows den Assistenten zum Prüfen eines Abbildarchivs, den Sie entweder über den Befehl Extras → Abbildarchiv überprüfen oder durch einen Klick auf den gleichnamigen Link im Bereich Extras der Seitenleiste starten. Der einzige Schritt nach dem Begrüßungsbild dient dazu, die Abbildarchivdatei zu markieren, die überprüft werden soll. Acronis True Image Server für Windows setzt den Fokus automatisch auf die Datei, die die letzte erfolgte Sicherung enthält. Wenn Sie im Vorschaubereich auf der rechten Seite auf ein Laufwerkssymbol oder eine Partition klicken, dann erscheinen Informationen zum gewählten Objekt in der Statusleiste von Acronis True Image Server für Windows. Nach dem Klick auf Fertig stellen beginnt Acronis True Image Server für Windows mit der Prüfung des Archivs. Die Fortschrittsanzeige informiert über die dafür erforderliche Zeit und den bereits erledigten Arbeitsumfang. Das Ende des Prüfvorgangs ist eine Meldung von Acronis True Image Server für Windows über den Erfolg der Aktion. Falls Acronis True Image Server für Windows einen Fehler findet, sollten Sie die Abbilderstellung wiederholen. Es ist dabei anzuraten, als Speicherort einen anderen Datenträger auszuwählen. 3.3 Durchsuchen eines Abbildarchivs Besonders komfortables Arbeiten bietet eine Funktion von Acronis True Image Server für Windows, mit der Sie einem Partitionsabbild einen Laufwerksbuchstaben zuweisen können. Danach ist es Ihnen möglich, das Archiv mit dem Windowsexplorer zu durchsuchen und gezielt Dateien aus dem Archiv zu öffnen, Programme zu starten oder Dateien aus dem Archiv zu kopieren. Abbild anschließen Mit einem Doppelklick auf das Symbol Abbild durchsuchen starten Sie den Assistenten zum Durchsuchen von Abbildern. Er erscheint mit einem Begrüßungsbildschirm. 1. Der Schritt nach dem Begrüßungsbild dient dazu, die Abbildarchivdatei zu markieren, die Sie durchsuchen möchten. Acronis True Image Server für Windows setzt den Fokus automatisch auf die Datei, die die letzte erfolgte Sicherung enthält. 2. Der Schritt Laufwerksbuchstaben zuordnen markiert automatisch alle in der Abbilddatei enthaltenen Partitionen und weist ihnen einen Laufwerksbuchstaben zu. Falls Sie eine Partition nicht anschließen möchten, deaktivieren Sie das zugehörige Kontrollkästchen. Nach dem Klick auf Fertig stellen weist Acronis True Image Server für Windows den Partitionen im Abbildarchiv die gewählten temporären Laufwerksbuchstaben zu. Die Zuweisung von Laufwerksbuchstaben ist nur für Abbilder mit den Dateisystemen möglich, die von der gestarteten Windowsversion unterstützt werden. Sie können z.B. unter Windows NT keine Abbilder von FAT32-Partitionen anschließen. Das gilt auch für LinuxPartitionen, die sich unter Windows nicht anschließen lassen. Besteht ein Abbildarchiv aus mehreren Volumen, so müssen diese als Gesamtheit verfügbar sein, um die darin enthaltenen Abbilder anzuschließen. Es ist also nicht möglich, auf CD verteilte Abbilder anzuschließen. Falls dies notwendig ist, kopieren Sie die Volumen in ein gemeinsames Verzeichnis auf Festplatte. Copyright © Acronis, 2000-2004 20 Benutzerhandbuch Acronis True Image Server 8.0 für Windows Abbildarchivdateien Abbild durchsuchen Zum Durchsuchen der angeschlossenen Abbilder wechseln Sie in den Windows Explorer. Anhand der zugewiesenen Laufwerksbuchstaben und der Festplatten-Icons im Windows Explorer identifizieren Sie das Abbildarchiv. Danach stehen Ihnen die Werkzeuge des Windows Explorers zur Verfügung. Mit einem Doppelklick auf einen registrierten Dateityp öffnen Sie z.B. die zugehörige Anwendung, um den Inhalt einzusehen. Auch das Ausführen von Dateien aus diesen Laufwerken, z.B. zum Installieren von Programmen funktioniert problemlos. Zu merken ist nur eine geringfügige Verzögerung, die dadurch entsteht, dass Acronis True Image Server für Windows die Dateien erst dekomprimieren muss. Acronis True Image Server für Windows schützt den Inhalt der Archivdateien vor Veränderung. Das Löschen bzw. Ausschneiden einer Datei ist nicht möglich. Achten Sie vor allem darauf, dass Dateien, die Sie aus einer Abbilddatei kopiert haben, automatisch schreibgeschützt sind. Vor einer Veränderung der Kopie müssen Sie diesen Schreibschutz aufheben. Befehle im Windows Explorer Achten Sie auf die Kontextmenüeinträge im Windowsexplorer, die von Acronis True Image Server für Windows eingerichtet werden: • Ein Rechtsklick auf das Icon eines temporären Laufwerks öffnet ein Kontextmenü mit dem Befehl Abschalten. • Ein Rechtsklick auf eine .tib-Datei öffnet ein Kontextmenü mit den Befehlen Durchsuchen und Abbild wiederherstellen. Abbild abschalten Nach dem Durchsuchen des Abbildes sollten Sie Acronis True Image Server für Windows verwenden, um die Zuweisung der temporären Laufwerksbuchstaben aufzuheben. Mit einem Doppelklick auf das Symbol Abbild abschalten starten Sie den Assistenten zum Abschalten von Abbildern. Er erscheint mit einem Begrüßungsbildschirm. Dieser Assistent bietet nur einen Schritt für Einstellungen: Im Schritt Logisches Laufwerk abschalten wählen Sie durch einen Klick in das entsprechende Kontrollkästchen das Laufwerk aus, das Sie abschalten möchten. Nach dem Klick auf Fertig stellen im nachfolgenden Schritt wird die Zuordnung der Laufwerksbuchstaben aufgehoben: Eine Dialogbox informiert abschließend über den Erfolg. 3.4 Abbildarchive aktualisieren Bei Verwendung von Acronis True Image Server für Windows ist es nicht nötig, bei jeder Veränderung an den Originalpartitionen erneut eine vollständige Sicherung durchzuführen. Dazu können Sie die inkrementelle Abbilderstellung ausführen. Bei einer inkrementellen Abbilderstellung werden nur die Sektoren der Partition bzw. Festplatte gespeichert, die seit der letzten vollständigen Abbilderstellung geändert wurden. Diese Informationen werden als Teil des Abbildarchivs in einer neuen Datei im Verzeichnis des Abbildarchivs gespeichert. Der Name der neuen Datei ist der Dateiname des Abbildarchivs zusammen mit einer fortlaufenden Zahl. Inkrementelle Abbilderstellung ist nur auf Festplattenoder Netzwerklaufwerken sinnvoll. Die inkrementelle Sicherung einer Partition beginnen Sie im Programmhauptfenster von Acronis True Image Server für Windows mit einem Doppelklick auf das Symbol Abbild erstellen. Es startet der Assistent zur Abbilderstellung mit einer Begrüßung. Copyright © Acronis, 2000-2004 21 Benutzerhandbuch Acronis True Image Server 8.0 für Windows Abbildarchivdateien 1. Im zweiten Schritt des Assistenten wählen Sie eine oder mehrere Partitionen bzw. Festplatten aus, die gesichert werden sollen. Dazu aktivieren Sie das jeweils zugeordnete Kontrollkästchen. 2. Im nachfolgenden Schritt wählen Sie den Speicherort und den Dateinamen des Abbildarchivs aus, das Sie fortschreiben möchten. Acronis True Image Server für Windows zeigt nach Markierung die Eigenschaften der Datei im rechten Teil des Fensters. 3. Die entscheidende Einstellung erfolgt im Schritt Modus der Abbilderstellung. Wählen Sie die Option Inkrementelles Abbild zum Archiv hinzufügen. Wenn Sie an dieser Stelle die Option Ein vollständiges Abbildarchiv erstellen, werden alle Informationen überschrieben, die das Abbildarchiv enthält. Diese Option erstellt also eine Vollsicherung. Dabei werden automatisch auch alle zu der ursprünglichen Sicherung gehörenden inkrementellen Abbildarchive gelöscht. 4. Falls Sie das gewählte Abbildarchiv mit einem Kennwort gesichert haben, fragt Acronis True Image Server für Windows dieses Kennwort ab. 5. Die nachfolgenden Schritte sind mit denen identisch, die im Kapitel 3.1, «Ein neues Abbildarchiv erstellen», beschrieben sind. Starten Sie die Aktionen durch einen Klick auf Fertig stellen . Im Systray erscheint ein animiertes Icon, das die Erstellung des Abbilds anzeigt. Fortschritt der Aktion und Zeitdauer werden in der Statusbox Ausstehende Aktionen übernehmen angezeigt. Acronis True Image Server für Windows meldet den Erfolg der Aktion in einer abschließenden Dialogbox. 3.5 Erweitern eines Abbildarchivs Auf die gleiche Art und Weise gehen Sie vor, wenn Sie eine weitere Partition bzw. Festplatte in ein bestehendes Abbildarchiv aufnehmen möchten. Dieser Wunsch ist ebenfalls nichts anderes als ein inkrementelles Abbild. Die inkrementelle Sicherung einer Partition beginnen Sie im Programmhauptfenster von Acronis True Image Server für Windows mit einem Doppelklick auf das Symbol Abbild erstellen. Es startet der Assistent zur Abbilderstellung mit einer Begrüßung. 1. Im zweiten Schritt des Assistenten wählen Sie die Partitionen bzw. Festplatten aus, die dem Abbildarchiv hinzugefügt werden sollen. Dazu aktivieren Sie das zugeordnete Kontrollkästchen. 2. Im nachfolgenden Schritt wählen Sie den Speicherort und den Dateinamen des Abbildarchivs aus, das Sie fortschreiben möchten. Falls sich das Abbildarchiv in der Acronis Secure Zone befindet, klicken Sie auf diesen Bereich. Acronis True Image Server für Windows zeigt nach Markierung die Eigenschaften der Datei im rechten Teil des Fensters. Üblicherweise sind das das Datum der Erstellung, die Größe und die enthaltenen Partitionen. Wenn das Abbildarchiv durch ein Kennwort geschützt ist, sehen Sie nur den Kommentar. 3. Die entscheidende Einstellung erfolgt im Schritt Modus der Abbilderstellung. Wählen Sie die Option Inkrementelles Abbild zum Archiv hinzufügen. 4. Die nachfolgenden Schritte sind mit denen identisch, die im Kapitel 3.1, Ein neues Abbildarchiv erstellen, beschrieben sind. Sie starten die Aktionen durch einen Klick auf Fertig stellen . Im Systray erscheint ein animiertes Icon, das die Erstellung des Abbilds anzeigt. Fortschritt der Aktion und Zeitdauer Copyright © Acronis, 2000-2004 22 Benutzerhandbuch Acronis True Image Server 8.0 für Windows Abbildarchivdateien werden in der Statusbox Ausstehende Aktionen übernehmen angezeigt. Acronis True Image Server für Windows meldet den Erfolg der Aktion in einer abschließenden Dialogbox. 3.6 Abbilder wiederherstellen Das Wiederherstellen von Abbildern kann aus verschiedensten Gründen nötig sein. Defekte der Festplatte, ein Virus, die Wiederherstellung nach Test eines Programms oder ein Defekt des Betriebssystems, z.B. durch Arbeiten mit dem Registrierungseditor (verkonfigurierte Windows) sind die häufigsten Gründe. Oft ist der Weg über Acronis True Image Server für Windows einfacher und sicherer, als die Rekonstruktion eines Servers mit der Wiederherstellungskonsole. Die Wiederherstellung einer Partition beginnen Sie im Programmhauptfenster von Acronis True Image Server für Windows mit einem Doppelklick auf das Symbol Abbild wiederherstellen. Es startet der Assistent zur Abbildwiederherstellung mit einer Begrüßung. 1. Im Schritt Speicherort des Abbildarchivs wählen Sie den Speicherort und den Dateinamen des Abbildarchivs aus, das Sie wiederherstellen möchten. Falls sich das Abbildarchiv in der Acronis Secure Zone befindet, klicken Sie auf diesen Bereich. 2. Falls das Abbildarchiv durch ein Kennwort geschützt ist, geben Sie das Kennwort für das Archiv ein. Abb. 6: Auswahl einer inkrementell erweiterten Sicherung für die Wiederherstellung 3. Falls Sie ein inkrementell erweitertes Abbildarchiv gewählt haben, folgt ein Schritt Auswahl des Abbilddatums (s. Abb. 6) Dort selektieren Sie anhand der Beschreibung und des Datums den gewünschten Zustand der wiederherzustellenden Partition. Die wiederhergestellten Daten entsprechen dem Zustand zum ausgewählten Erstellungszeitpunkt 4. Mit den Einstellungen im nächsten Schritt können Sie festlegen, ob das Archiv vor der Wiederherstellung noch einmal geprüft werden soll. Im Schritt Prüfung des Archivs vor Wiederherstellung haben Sie die Wahl, ob Sie diese Prüfung durchführen möchten. Es wird empfohlen, die Prüfung durchzuführen, wenn nicht an dieser Stelle, dann über den bereits beschriebenen Befehl Abbildarchiv überprüfen.. Copyright © Acronis, 2000-2004 23 Benutzerhandbuch Acronis True Image Server 8.0 für Windows Abbildarchivdateien 5. Der Schritt Partition oder Festplatte wiederherstellen zeigt die im Abbild gesicherten Partitionen bzw. Festplatten. Markieren Sie die Festplatte oder Partition, die Sie wiederherstellen wollen. 6. Der Folgeschritt Speicherort für die wiederhergestellte Partition erfordert die Angabe des Ziels für die wiederherzustellende Partition: • Wählen Sie die Ziel-Platte oder Ziel-Partition. Die markierte Zielpartition bzw. Festplatte wird überschrieben. • Wird als Zielbereich ein unpartitionierter Bereich der Festplatte angegeben, wird eine neue Partition erstellt. • Zu kleine, schon zur Wiederherstellung vorgesehene Bereiche oder die Partition, auf der sich das Abbildarchiv befindet, können nicht ausgewählt werden. Wählen Sie den Zielbereich gewissenhaft und sorgfältig, damit Sie nicht versehentlich eine falsche Partition überschreiben bzw. löschen. Orientieren Sie sich bei der Auswahl an allen verfügbaren Elementen der Ansicht z.B. Laufwerksbezeichnung, LW-Buchstabe, Dateisystem, Partitionsgröße oder Typ. 7. Wenn Sie eine bestehende Partition (keinen unzugeordneter Bereich) als Ziel der Wiederherstellung ausgewählt haben, wird diese nach dem Klick auf Weiter gesperrt. Sollten Dateien dieser Partition geöffnet sein, blendet Acronis True Image Server für Windows die Auswahlbox Bestätigung ein. • Mit einem Klick auf den Link Drücken Sie hier . . . können Sie die Liste der geöffneten Dateien einsehen. • Die Schaltfläche Wiederholen nutzen Sie, nachdem Sie die geöffneten Dateien manuell geschlossen haben. • Nach einem Klick auf Abschalten werden alle offenen Dateien des Laufwerks automatisch geschlossen. • Bei Auswahl von Neustart fährt Acronis True Image Server für Windows den Rechner herunter und startet ihn neu. Vor dem Start des Betriebssystems aktiviert sich Acronis True Image Server für Windows und Sie haben die Möglichkeit das Abbild wiederherzustellen, ohne dass Dateien geöffnet sind. Diese Option ist z.B. nötig, wenn eine Betriebssystempartition wiederhergestellt werden soll. • Ein weiteres Symbol bietet an, ein anderes Laufwerk zu wählen. Dieses Symbol erscheint nicht, wenn die Zielpartition die des laufenden Betriebssystems ist. 8. Der nächste Schritt bietet die Auswahl des Partitionstyps (aktiv, primär oder logisch). Der ursprüngliche Partitionstyp des Abbildes ist voreingestellt. Eine Ausnahme bildet der Fall, wenn das Abbild auf einem unzugeordneten Festplattenspeicher erstellt werden soll. Dann ist ein logisches Laufwerk in der erweiterten Partition voreingestellt. 9. Bei einem FAT16 oder FAT32 Dateisystem folgt ein Schritt, mit dem Sie das Dateisystem der wiederhergestellten Partition wechseln können. Falls Sie nicht das vorgeschlagene (ursprüngliche) Dateisystem verwenden möchten, erfolgt eine Konvertierung. In allen anderen Fällen wird das Dateisystem des Abbildes übernommen. 10. Im nachfolgenden Schritt bestimmen Sie die Größe der wiederhergestellten Partition. Damit ist es z.B. möglich, die Größe der ursprünglichen Partition je nach enthaltenem Datenvolumen des Abbildes, zu verkleinern. Da durch diese Verkleinerung der Partition freier Plattenspeicher entsteht, können Sie die Partition frei in diesem Bereich verschieben und neu platzieren. Die Platzierung erfolgt durch Verschieben der dargestellten Partition mit der Maus oder durch über Eingabe der gewünschten Werte in die Steuerelemente. Wenn Sie die ursprüngliche Partitionsgröße für die Wiederherstellung verändern, nimmt Acronis True Image Server für Windows automatisch eine Optimierung der Partition vor. Dabei werden die Clustergröße und andere Parameter den neuen Gegebenheiten angepasst. Copyright © Acronis, 2000-2004 24 Benutzerhandbuch Acronis True Image Server 8.0 für Windows Abbildarchivdateien 11. Falls das verwendete Betriebssystem Windows XP und Windows 2000 ist, können Sie im Schritt Laufwerksbuchstabe, der nur in diesem Fall erscheint, einen besonderen Laufwerksbuchstaben zuweisen. Sie sollten einen vorgeschlagenen Laufwerksbuchstaben nur ändern, wenn es sich dabei um eine Datenpartition handelt. Falls Sie eine Betriebsystempartition innerhalb eines Mehrfachbootsystems wieder herstellen, verändern Sie den Laufwerksbuchstaben nicht. 12. Mit den Einstellungen im Schritt Dateisystem nach Wiederherstellung überprüfen bestimmen Sie, ob Acronis True Image Server für Windows das Dateisystem der wiederhergestellten Festplatte oder Partition sofort prüfen soll. Es wird empfohlen, die Prüfung durchzuführen. 13. Im nachfolgenden Schritt wählen Sie, ob Acronis True Image Server für Windows noch eine weitere Partition bzw. Festplatte wiederherstellen soll. Erst wenn das nicht der Fall ist, selektieren Sie vor dem Klick auf Weiter die Option Nein, es sollen keine weiteren Partitionen/Festplatten wiederhergestellt werden. 14. Danach sind alle Informationen für die Wiederherstellung zusammengetragen: Kontrollieren Sie die zusammengestellten Aktionen, bevor Sie auf Fertig stellen klicken. Acronis True Image Server für Windows beginnt mit der Wiederherstellung und meldet zum Ende der Aktion den erfolgreichen Abschluss. Je nach Vorgabe erfolgt vorab die Prüfung des Imagearchivs und nach der erfolgten Wiederherstellung die Prüfung des Dateisystems. 3.7 Dynamische Datenträger und Volumes Acronis True Image Server für Windows arbeitet unter Windows mit dynamischen Datenträgern ebenso sicher wie mit Basisdatenträgern. Da dynamische Datenträger im Vergleich zu Basisdatenträgern zusätzliche Funktionen aufweisen, hat dies Einfluss auf das Erstellung und Wiederherstellung eines Abbilds. • Sie können kein Abbild des vollständigen dynamischen Datenträgers erzeugen, sondern nur das Abbild eines oder mehrerer dynamischer Volumes. Das hängt damit zusammen, dass ein dynamisches Volume über mehrere dynamischen Datenträgern verteilt sein kann. Ein partielles Backup würde kein sinnvolles Image erzeugen. • Die vorliegende Version von Acronis True Image Server für Windows kann die Größe und das Dateisystem eines Images nicht verändern, wenn es auf ein dynamisches Volume restauriert wird. Diese Veränderung ist nur möglich, wenn Sie das Image eines dynamischen Volumes auf eine Partition eines Basisdatenträgers restaurieren. • Wenn Sie das Abbild eines dynamischen Volumes erstellen, gehen die Typinformationen (einfach, gespiegelt und dergleichen) verloren. Die Rekonstruktion erfolgt ebenso typunabhängig. In jedem Fall sichert Acronis True Image Server für Windows lediglich den Inhalt des Volumes. • Wenn Sie das Abbild eines Basisdatenträgers auf einem dynamischen Datenträger rekonstruieren, zerstören Sie damit die Inhalte des dynamischen Datenträgers. Im Endeffekt erhalten Sie einen Basisdatenträger. • Sie können aber das Abbild einer Systempartition auf einem dynamischen Datenträger speichern oder von dort rekonstruieren. • Abbilder von dynamischen Datenträgern können nur unter Windows wieder hergestellt werden, jedoch nicht bei Ausführung vom Notfallmedium. Beim Start vom Notfallmedium (betriebssystemunabhängige Ausführung) kann Acronis True Image Server für Windows nicht auf dynamische Datenträger zugreifen. Um das Abbild einer Systempartition an den ursprünglichen Speicherort wiederherzustellen, müssen Sie es auf einem Basisdatenträger, im Netzwerk oder auf einem Wechseldatenträger ablegen. Sie sollten das Image einer Systempartition nach Möglichkeit auch nicht auf einem Bandlaufwerk speichern. Copyright © Acronis, 2000-2004 25 Benutzerhandbuch Acronis True Image Server 8.0 für Windows Migrationstools Kapitel 4. Migrationstools Immer dann, wenn Sie eine neue Festplatte für den Einsatz vorbereiten müssen, dann helfen Ihnen die integrierten Migrationstools von Acronis True Image Server für Windows. Als Vorbereitung müssen Sie lediglich dafür sorgen, dass Acronis True Image Server für Windows die neue Festplatte erkennen kann. Dazu gibt es mehre Szenarien: • Zum Klonen einer Festplatte muss Acronis True Image Server für Windows mindestens zwei Festplatten im System finden. Sie können dazu die neue Festplatte als Slave jumpern und in den Computer einbauen. Außerdem müssen Sie beim Neustart die Einstellungen im BIOS überprüfen: Wenn der Festplattenmodus auf Auto(matisch) steht, sollte die Platte korrekt erkannt werden. Alternativ schließen Sie die Festplatte z.B. über einen IDEtoUSBAdapter, SCSI-Adapter oder andere externe Verfahren an. Das erste Verfahren ist in jedem Fall vorzuziehen: Nach Abschluss der Arbeiten müssen Sie ohnehin den Computer öffnen, um die alte Festplatte zu entnehmen. • Zum Vorbereiten einer neuen Festplatte können Sie auch die Festplatte in den PC als Masterplatte einbauen und Acronis True Image Server für Windows über das Notfallmedium bzw. die Installations-CD starten. • Erstellen Sie ein Abbild der Festplatte in einer Archivdatei auf einem beliebigen Medium, sei es eine andere Festplatte, ein Diskettensatz oder eine CD-R. Installieren Sie eine neue Festplatte, booten den Computer von der Acronis True Image Server für Windows-CD oder der Notfall-Diskette und stellen Sie die Inhalte des alten Laufwerkes auf der neuen Festplatte wieder her. Dabei ändern Sie auch die Größe, Position auf der Festplatte sowie den Typ von Partitionen. 4.1 Festplatte klonen Wenn Sie den Inhalt einer bisherigen Festplatte auf eine neue, größere Festplatte übertragen möchten, dann verwenden Sie den Befehl Festplatte klonen. Der Begriff «Klonen» steht in diesem Fall für das Übertragen der Partitionen einer Festplatte auf eine andere Festplatte. Mit einem Doppelklick auf das Symbol Festplatte klonen aktivieren Sie einen Assistenten zum Klonen von Festplatten. Im zweiten Schritt entscheiden Sie, welchen Modus Acronis True Image Server für Windows verwenden soll. Falls Acronis True Image Server für Windows beim Start des Assistenten zum Klonen von Festplatten nicht mindestens zwei Festplatten auffindet, erscheint ein entsprechender Hinweis. In diesem Fall kann das Klonen nicht ausgeführt werden. Automatischer Modus Wenn Sie sich für den empfohlenen automatischen Modus entscheiden, dann werden alle vorhandenen Partitionen der ursprünglichen Festplatte auf die neue Festplatte übertragen. Acronis True Image Server für Windows verteilt den zusätzlichen Speicherplatz proportional auf die vorhandenen Partitionen und macht die neue Festplatte bootfähig. Wenn Sie diesen Modus mit Weiter bestätigen, analysiert Acronis True Image Server für Windows die vorhandenen Festplatten. Das Ergebnis dieser Analyse erscheint zur Kontrolle (s. Abb. 7). Zuvor hat Acronis True Image Server für Windows die Festplatte gesperrt, falls es ein Systemlaufwerk ist. Falls die neue Festplatte bereits formatiert ist, Partitionen enthält oder Daten vorhanden sind, dann schaltet Acronis True Image Server für Windows einen zusätzlichen Assistentenschritt ein. Sie können die alte Festplatte nur dann auf eine andere Festplatte klonen, wenn Sie dem Programm gestatten, die vorhandenen Partitionen zu löschen. Copyright © Acronis, 2000-2004 26 Benutzerhandbuch Acronis True Image Server 8.0 für Windows Migrationstools Im nächsten Schritt fasst Acronis True Image Server für Windows die zu lösenden Aufgaben zusammen. Diesen Schritt müssen Sie mit Fertig stellen bestätigen, ansonsten bricht Acronis True Image Server für Windows die Aufgabe ab. Wenn Sie eine Systemfestplatte klonen, erledigt Acronis True Image Server für Windows die Arbeit erst nach einem Neustart. Falls Sie diesen Neustart nicht ausführen, bricht Acronis True Image Server für Windows die Aufgabe ab. Zum Abschluss meldet Acronis True Image Server für Windows den Erfolg der Aktion. Ihre Aufgabe ist es nun, die neue Festplatte anstelle der alten in den PC einzubauen. Abb. 7: Vorschau auf die einzurichtende neue Festplatte Benutzerdefiniertes Klonen Für detailliertes Vorgehen bietet Acronis True Image Server für Windows einen Klonmodus, bei dem Sie den Vorgang individuell steuern können. Dazu nutzen Sie ebenfalls das Symbol Festplatte klonen und aktivieren im zweiten Schritt die Option Benutzerdefiniert. Nun folgt eine Reihe von Schritten, mit denen Sie individuelle Einstellungen vornehmen. 1. Zunächst wählen Sie die Festplatte aus, die Sie klonen möchten. 2. Wählen Sie dann aus der Liste der verfügbaren Festplatten die Platte aus, auf die die Inhalte der alten Festplatte übertragen werden sollen. 3. Entscheiden Sie über die Verwendung der alten Festplatte. Sie haben die Wahl, die alte Platte neu zu partitionieren, die dort enthaltenen Daten zu vernichten oder die Daten zu belassen. Die Option Daten belassen ist voreingestellt und unbedingt zu empfehlen, wenn Sie die alte Platte als Sicherungskopie erhalten möchten. 4. Die nächste Entscheidung betrifft die Methode zum Übertragen der Daten. Treffen Sie hier Ihre Wahl, das Original in gleicher Größe zu übertragen, den zusätzlichen Platz proportional aufzuteilen oder greifen Sie ein, indem Sie die Option Manuell aktiveren. Copyright © Acronis, 2000-2004 27 Benutzerhandbuch Acronis True Image Server 8.0 für Windows Migrationstools Abb. 8: In diesem Schritt des Assistenten ändern Sie Größe und Position der gewählten Partition auf dem neuen Datenträger 5. Falls Sie sich für das manuelle Verteilen des Festplattenplatzes entschieden haben, müssen Sie im nächsten Schritt das Kontrollkästchen Partitionierung ändern aktivieren, bevor Sie auf Weiter klicken. Dann selektieren Sie die zu verändernde Partition, bevor Sie im nächsten Schritt die neue Partitionsgröße zuweisen. Durch Verschieben der Partitionen oder durch Verschieben der Begrenzung können Sie in der Vorauswahl im Schritt Größe und Position die Eigenschaften der neuen Festplatte interaktiv verändern (s. Abb. 8). 6. Dieses Verfahren können Sie beliebig oft wiederholen, bis die neue Festplatte die gewünschte Aufteilung hat. Dann deaktivieren Sie das Kontrollkästchen Partitionierung ändern, bevor Sie auf Weiter klicken. 7. Acronis True Image Server für Windows stellt die Aufgaben zusammen, die Sie mit einem Klick auf Fertig stellen auslösen. Einen angeforderten Neustart müssen Sie in jedem Fall ausführen. 4.2 Festplatte hinzufügen Die Funktion Festplatte hinzufügen nutzen Sie, um eine neue Festplatte zu partitionieren und zu formatieren oder um weitere Partitionen in einem unzugeordneten Bereich der Festplatte zu erzeugen. Das Verfahren ist in beiden Fällen analog. Um dem Server eine neue Platte hinzuzufügen, müssen Sie diese Platte zunächst im System bekannt machen. Dazu müssen Sie die Platte entweder in den PC einbauen oder auf andere geeignete Weise (USB, externes SCSI, FireWire) an den PC anschließen. Sie können die Funktion Festplatte hinzufügen nur auf neue, nicht partitionierte Festplatten anwenden. Falls Acronis True Image Server für Windows nach dem Aufruf des Befehls auf eine bereits benutzte Festplatte stößt, müssen Sie sich entscheiden: Entweder löschen Sie die vorhandenen Partitionen oder Sie brechen die Aktion ab, um die vorhandenen Daten zu erhalten. Für die nachträgliche Veränderung bestehender Partitionen ist ein spezielles Programm erforderlich, z.B. Acronis Partition Expert. 1. Nach dem Start des Assistenten mit einem Doppelklick auf das Symbol Festplatte hinzufügen wählen Sie im zweiten Schritt die Festplatte aus, die Sie wiederherstellen Copyright © Acronis, 2000-2004 28 Benutzerhandbuch Acronis True Image Server 8.0 für Windows Migrationstools wollen. Der untere Bereich des Schrittes Ziel-Festplatte zeigt die gegenwärtige Aufteilung der gewählten Festplatte. 2. Um eine neue Partition hinzuzufügen, achten Sie im nächsten Schritt darauf, dass das Kontrollkästchen Neue Partition erstellen aktiviert ist. In diesem Fall bietet der nächste Schritt die Möglichkeit, den freien Speicher auszuwählen. 3. Nach Auswahl des freien Speicherbereichs wählen Sie das Dateisystem für die neue Partition aus. 4. Besonders wichtig ist die Entscheidung im nächsten Schritt: Sie haben die Wahl zwischen den Partitionstypen Primäre Partition und Logische Partition. 5. Im Schritt Größe und Position legen Sie fest, wie groß die neue Partition wird. Wenn Sie auf der neuen Festplatte eine Acronis Secure Zone einrichten möchten, sollten Sie einen Teil der Festplatte nicht partitionieren. Acronis True Image Server für Windows verwendet beim Einrichten der Acronis Secure Zone zunächst unzugeordneten Speicherbereich, bevor bereits bestehende Partitionen verändert werden. 6. Für die neue Partition kann im folgenden Schritt ein Bezeichner eingetragen werden. 7. Dieses Verfahren wiederholen Sie, bis die neue Festplatte die gewünschte Aufteilung hat. Dann deaktivieren Sie das Kontrollkästchen Neue Partition erstellen, bevor Sie auf Weiter klicken. Acronis True Image Server für Windows stellt die Aufgaben zusammen, die Sie mit einem Klick auf Fertig stellen auslösen. Copyright © Acronis, 2000-2004 29 Benutzerhandbuch Acronis True Image Server 8.0 für Windows Datensicherheit Kapitel 5. Datensicherheit Mit den neuen Funktionen Acronis Secure Zone und Acronis Startup Recovery Manager bietet Acronis True Image Server für Windows wichtige Tools für die Datensicherheit. Es ist z.B. möglich, ein neu aufgesetztes System in der Acronis Secure Zone zu sichern und bei Bedarf das veränderte System auf dem Systemdatenträger im Originalzustand wiederherzustellen. Dieses Verfahren ist komfortabler als die in Windows integrierte Systemwiederherstellung, da Sie den Zustand des Systems auf einem gewünschten Level einfrieren können. Sollten Sie z.B. einen veränderten Zustand als neue Ausgangsgröße fixieren wollen, dann tauschen Sie die Abbilder in der Acronis Secure Zone einfach aus oder legen ein weiteres Image dort ab. Die Acronis Secure Zone ist ein Bereich auf der Festplatte, auf den von normalen Windowsanwendungen heraus kein Zugriff möglich ist. In diesen besonders geschützten Festplattenbereich können Sie Abbildarchive zur schnellen Wiederherstellung von Partitionen oder Festplatten sicher ablegen. Außerdem nimmt die Acronis Secure Zone Teile des Acronis Startup Recovery Managers auf, mit dem Sie Acronis True Image Server für Windows im Fehlerfall vor dem Start des Betriebssystems aktivieren und so eine zerstörte Systempartition wiederherstellen können. Damit haben Sie die Möglichkeit zum Wiederherstellen von Partitionen, selbst dann, wenn das Betriebssystem nicht mehr startet. Auch das Notfallmedium zum Start von Acronis True Image Server für Windows ist nicht nötig, da die Informationen zum Ausführen des Programms in den Acronis Startup Recovery Manager integriert sind. Die Acronis Secure Zone wird als logisches Laufwerk in der erweiterten Partition erstellt. Das verwendete Dateisystem ist FAT32. Sie führen alle Arbeiten in Zusammenhang mit der Acronis Secure Zone unter Windows aus, ein Neustart ist nur bei der Arbeit mit Systempartitionen erforderlich. 5.1 Die Acronis Secure Zone anlegen Um eine Acronis Secure Zone zu erstellen, aktivieren Sie den Befehl Extras →Acronis Secure Zone verwalten oder klicken auf den entsprechenden Link in der Seitenleiste. 1. Wenn der Server über mehr als eine Festplatte verfügt, müssen Sie im zweiten Schritt des Assistenen zur Verwaltung der Acronis Secure Zone die Festplatte auswählen, auf der die Acronis Secure Zone erstellt werden soll. 2. Üblicherweise wird unzugeordneter Speicherplatz auf der gewählten Festplatte für die Erstellung der Acronis Secure Zone benutzt. Sollte die Festplatte keinen oder zu wenig unzugeordneten Speicherplatz haben, können Sie in diesem Fenster auswählen, von welchen Partitionen Speicherplatz für die Acronis Secure Zone abgezogen werden soll. Treffen Sie Ihre Auswahl und klicken Sie auf weiter. 3. Der nächste Schritt Größe bietet einen Schieberegler, mit dem Sie die Größe der Acronis Secure Zone bestimmen. Sie können den Vorschlag von Acronis True Image Server für Windows übernehmen: Es ist möglich, die Größe später erneut zu verändern. 4. Der letzte Schritt des Assistenten fasst wie gewohnt die Aktionen zusammen, die Sie mit einem Klick auf Fertig stellen auslösen. Einen von Acronis True Image Server für Windows an dieser Stelle angeforderten Neustart müssen Sie ausführen, da die geforderten Aktionen andernfalls abgebrochen werden. Copyright © Acronis, 2000-2004 30 Benutzerhandbuch Acronis True Image Server 8.0 für Windows Datensicherheit Nach einer kurzen Bearbeitungszeit erhalten Sie eine Meldung, dass die Acronis Secure Zone erfolgreich erstellt wurde. Falls der Computer zum Auslösen der Aktionen neu gestartet werden musste, startet Acronis True Image Server für Windows den Computer nach Abschluss der Arbeiten selbständig noch einmal. Nach einer kurzen Bearbeitungszeit erhalten Sie eine Meldung, dass die Acronis Secure Zone erfolgreich erstellt wurde. 5.2 Abbilder in der Acronis Secure Zone ablegen Um die Acronis Secure Zone zu nutzen, erstellen Sie anschließend die erforderlichen Abbilddateien. Das Verfahren ist detailliert in Kapitel 3.1, «Ein neues Abbildarchiv erstellen», beschrieben. 1. Im zweiten Schritt des Assistenten zur Abbilderstellung wählen Sie wie üblich die Festplatten bzw. Partitionen aus, die Sie sichern möchten. 2. Abweichend zum gewohnten Verfahren müssen Sie für das Abbildarchiv keinen Namen vergeben. Sobald Sie die Acronis Secure Zone als Ziel für die Erstellung des Abbildes wählen, wird das Eingabefeld Dateiname deaktiviert (s. Abb. 9). Abb. 9: Speichern eines Abbilds in der Acronis Secure Zone 3. Entscheiden Sie sich für den Modus der Abbilderstellung: Beim ersten Ablegen des Abbildes erstellt Acronis True Image Server für Windows unabhängig von der Wahl dieses Schrittes ein neues, vollständiges Abbild. 4. Nach der Wahl der Komprimierung folgt der Schritt, mit dem Sie das Abbildarchiv kommentieren können. Diesen Schritt sollten Sie nutzen, um das abgelegte Image der gewählten Partition genau zu beschreiben. 5. Nach einer Kontrolle der auszulösenden Aktionen starten Sie die Imageerstellung mit einem Klick auf Fertig stellen . 6. Warten Sie den Fortschritt ab, bis Acronis True Image Server für Windows den Erfolg der Aktionen meldet. Copyright © Acronis, 2000-2004 31 Benutzerhandbuch Acronis True Image Server 8.0 für Windows 5.3 Datensicherheit Größe der Acronis Secure Zone verändern Wenn sich die bei der Einrichtung gewählte Größe im praktischen Betrieb als ungünstig erweist, können Sie die Größe der Acronis Secure Zone nachträglich verändern. Diesen Schritt setzen Sie z.B. ein, wenn Sie mehr Platz auf den Datenträgern benötigen und die Acronis Secure Zone zu groß gewählt wurde. 1. Aktivieren Sie den Befehl Extras → Acronis Secure Zone verwalten oder klicken auf den entsprechenden Link in der Seitenleiste. 2. Im Schritt nach dem Willkommensbildschirm aktivieren Sie die Option Acronis Secure Zone verwalten. 3. Im Schritt Acronis Secure Zone anpassen entscheiden Sie sich für Vergrößern oder Verkleinern. • Beim Vergrößern wird unzugeordneter Speicherplatz auf der Festplatte für die Erweiterung der Acronis Secure Zone benutzt. Sollte die Festplatte keinen oder zu wenig unzugeordneten Speicherplatz haben, können Sie im Schritt Acronis Secure Zone vergrößern auswählen, von welchen Partitionen Speicherplatz für die SecureZone abgezogen werden soll. • Beim Verkleinern wählen Sie im Schritt Acronis Secure Zone vergrößern die Partitionen, denen der frei werdende Speicherplatz zugeteilt wird. Falls Sie keine Partition bestimmen, wird der gewonnene Speicherplatz unzugeordnet freigegeben. 4. Der Schritt Größe bietet einen Schieberegler, mit dem Sie die neue Größe der Acronis Secure Zone bestimmen. 5. Abschließend erhalten Sie wie gewohnt die Übersicht über die anstehenden Aktionen und Einstellungen. Starten Sie die Aktionen mit einem Klick auf Fertig stellen . Nach einer kurzen Bearbeitungszeit erhalten Sie eine Meldung, dass die Größe der Acronis Secure Zone erfolgreich geändert wurde. 5.4 Der Acronis Startup Recovery Manager Der Acronis Startup Recovery Manager ist ein Boot-Manager, mit dem Sie Acronis True Image Server für Windows beim Rechnerstart durch einen Druck auf die F11 –Taste starten, bevor ein möglicherweise beschädigtes Betriebssystem bootet. Notwendige Treiber für den Rechnerbetrieb installiert Acronis True Image Server für Windows beim Start selbst. Die Hauptaufgabe des Acronis Startup Recovery Managers ist das Zurückspielen beschädigter Betriebssystempartitionen. Natürlich können Sie auch andere Partitionen wiederherstellen, wenn Acronis True Image Server für Windows auf die Abbildarchive zugreifen kann. Das vom Acronis Startup Recovery Manager gestartete Acronis True Image Server für Windows bietet alle Funktionen, die auch beim Start von einem Notfallmedium möglich sind. Nähere Informationen finden Sie daher im Kapitel 2.6, «Der Start vom Notfallmedium». Vorbereitungen Für den sinnvollen Einsatz des Acronis Startup Recovery Managers muss eine Acronis Secure Zone eingerichtet sein, die ein Abbildarchiv der Systempartition enthält. Natürlich können Sie ebenso alle Partitionen der Festplatten eines Rechners in diesen Sicherheitsbereich ablegen. Sie müssen entweder manuell oder mit Hilfe des Schedulers von Acronis True Image Server für Windows dafür sorgen, dass die in der Acronis Secure Zone abgelegten Abbildarchive auf dem gewünschten Stand sind. • Erstellen Sie mit dem Befehl Extras → Acronis Secure Zone verwalten oder einem Klick auf den Link in der Seitenleiste den geschützten Bereich der Festplatte (siehe Kapitel 5.1, Copyright © Acronis, 2000-2004 32 Benutzerhandbuch Acronis True Image Server 8.0 für Windows Datensicherheit «Die Acronis Secure Zone anlegen»). Die Größe sollte für das Abbildarchiv ausreichend groß gewählt werden. • Erstellen Sie die gewünschten Abbilder (siehe Kapitel 5.2, «Abbilder in der Acronis Secure Zone ablegen»). • Nachdem das Abbild des Systems in der Acronis Secure Zone gespeichert wurde, empfiehlt sich eine Verkleinerung der Acronis Secure Zone auf ein notwendiges Minimum. Acronis Startup Recovery Manager aktivieren Die Aktivierung des Acronis Startup Recovery Managers erfolgt mit dem Befehl Extras → Acronis Startup Recovery Manager aktivieren. Dabei analysiert Acronis True Image Server für Windows die Festplatte und stellt fest, ob bereits eine Acronis Secure Zone eingerichtet ist. Falls das nicht der Fall ist, folgen die Schritte zum Einrichten der Acronis Secure Zone. Die Details dieser Aktionen finden Sie in Kapitel 5.1, «Die Acronis Secure Zone anlegen». Wenn Sie die gewählten Aktionen mit Fertig stellen bestätigen, aktiviert Acronis True Image Server für Windows den Acronis Startup Recovery Manager, der nach wenigen Augenblicken einsatzbereit ist. Bei jedem Start des Rechners erscheint von nun an vor dem eigentlichen Betriebssystemstart für eine kurze Zeit eine Aufforderung, durch Drücken der F11 -Taste das Programm Acronis True Image Server für Windows zu starten. Wenn Sie während dieser Zeit die F11 -Taste drücken, startet Acronis True Image. Acronis Startup Recovery Manager beim Rechnerstart Bei aktiviertem Acronis Startup Recovery Manager erscheint bei jedem Start des Rechners vor dem eigentlichen Betriebssystemstart für eine kurze Zeit eine Aufforderung, durch Drücken der F11 -Taste das Programm Acronis True Image Server für Windows zu starten. Wenn Sie während dieser Zeit die F11-Taste drücken, startet Acronis True Image. Es erscheint eine graphische Oberfläche, bei der Sie die Wahl haben, den Rechner auszuschalten, Windows normal zu booten oder Acronis True Image Server für Windows zu starten. Nach einem Klick auf den Eintrag Acronis True Image Server für Windows erscheint die Programmoberfläche von Acronis True Image Server für Windows mit den Aufgaben und Werkzeugen, die bei einem Start vom Notfallmedium üblich sind (siehe Kapitel 2.6, «Der Start vom Notfallmedium»). Falls Sie vor dem ersten Start des Acronis Startup Recovery Managers noch keine Abbilder in der Acronis Secure Zone abgelegt hatten, können Sie das nun nachholen. Wenn Sie die Arbeiten mit Acronis True Image Server für Windows erledigt haben, reicht ein Klick auf das Symbol Schließen in der Titelleiste von Acronis True Image Server für Windows oder der Befehl Aktionen → Schließen, um das Programm zu beenden. Der Rechner startet daraufhin neu. Acronis Startup Recovery Manager deaktivieren Um den Acronis Startup Recovery Manager zu deaktivieren, müssen Sie die Acronis Secure Zone entfernen. Dabei löscht Acronis True Image Server für Windows außer den dort gespeicherten Abbildern auch die Informationen, die in dieser Zone für den Rechnerstart nach dem Drücken der Taste F11 abgelegt wurden. Copyright © Acronis, 2000-2004 33 Benutzerhandbuch Acronis True Image Server 8.0 für Windows 5.5 Datensicherheit Die Acronis Secure Zone löschen Falls Sie die Acronis Secure Zone und vor allem das darin enthaltene Abbildarchiv nicht mehr benötigen, dann können Sie diesen Bereich mit Acronis True Image Server für Windows entfernen. 1. Aktivieren Sie den Befehl Extras →Acronis Secure Zone verwalten oder klicken auf den entsprechenden Link in der Seitenleiste. 2. Im Schritt nach dem Willkommensbildschirm wählen Sie die Option Acronis Secure Zone entfernen, bevor Sie mit Weiter bestätigen. 3. Wählen Sie mit einem Klick in die zugehörigen Kontrollkästchen die Partition oder die Partitionen aus, die den durch das Entfernen der Acronis Secure Zone freiwerdenden Speicherplatz erhalten. Wenn Sie beim Löschen der Acronis Secure Zone keine Partition für die Zuordnung des frei werdenden Speicherplatzes auswählen, wird der gewonnene Speicherplatz als unzugeordneter Bereich freigegeben. 4. Im letzten Schritt sehen Sie noch mal einen Überblick die anstehenden Aktionen und Einstellungen. Bestätigen Sie die Aktion mit einem Klick auf Fertig stellen . Nach einer kurzen Bearbeitungszeit erhalten Sie eine Meldung, dass die Acronis Secure Zone erfolgreich entfernt wurde. Entfernen Sie die Acronis Secure Zone bei aktiviertem Acronis Startup Recovery Manager nur mit Acronis True Image Server für Windows über die Funktion Acronis Secure Zone verwalten. Ein manuelles Löschen der Partition mit Fremdsoftware kann bewirken, das das Betriebssystem nicht mehr startet. In diesem Fall hilft aber die Acronis True Image Server für Windows Boot-CD weiter. Copyright © Acronis, 2000-2004 34 Benutzerhandbuch Acronis True Image Server 8.0 für Windows Datensicherungen Kapitel 6. Datensicherungen Eine Datensicherung ist nur gut, wenn sie fehlerfrei und aktuell ist. Für die Aktualität der Sicherungen ist es nötig, entweder in regelmäßigen Abständen oder nach besonderen Arbeiten an den Datenträgern Sicherungen neu anzulegen oder, wie es Acronis True Image Server für Windows anbietet, inkrementell fortzuschreiben. Für die Automatisierung bietet Acronis True Image Server für Windows einen Scheduler. Außerdem unterstützt das Programm den Konsolenmodus ebenso wie den GUI-Modus, und kann außerdem über eine spezielle Scripting Konsole spezielle Scripts ausführen. 6.1 Zeitplanung Für die Automatisierung der Datensicherung bietet Acronis True Image Server für Windows einen Aufgabenmanager, der Aufgaben (Tasks) zur Abbilderstellung selbständig übernehmen kann. Sie können die Details einer regelmäßigen Abbilderstellung festlegen und vor allem einen Zeitpunkt angeben, an dem die Aufgabe automatisch ausgeführt wird. Wenn Sie dieses Tool einsetzen, werden Sie nie wieder eine Datensicherung vergessen. Wenn Sie mit Hilfe des Zeitplaners in regelmäßigen Abständen automatische Abbilder der Partitionen in der Acronis Secure Zone erzeugen oder ergänzen, dann haben Sie stets eine geschützte, aktuelle Variante Ihres Systems, individueller Einstellungen und Ihrer Dateien für die Wiederherstellung zur Verfügung. Achten Sie aber darauf, dass Sie in ebenso regelmäßigen Abständen eine Sicherung der wichtigsten Partitionen auf einen anderen Datenträger vornehmen. Eine neue Aufgabe anlegen Für die Verwaltung von Aufgaben bietet Acronis True Image Server für Windows den Bereich Tasks im Programmhauptfenster. Dort finden Sie anfangs nur das Symbol Task planen, später sind dort auch die geplanten Aufgaben angeordnet. Mit einem Klick auf das Symbol Task planen starten Sie den Assistenten zum Erstellen eines neuen Tasks. Zunächst arbeiten Sie die Schritte ab, mit denen Sie die Details für die Abbilderstellung festlegen. 1. Im Schritt nach der Begrüßung durch den Assistenten bestimmen Sie die zu sichernden Partitionen bzw. Festplatten. 2. Im nächsten Schritt geben Sie einen Dateinamen für ein neues Abbildarchiv an oder selektieren eine Abbildarchivdatei, die Sie inkrementell fortschreiben wollen. 3. Im Schritt Modus der Abbilderstellung entscheiden Sie, ob ein neues, vollständiges Abbild erstellt oder ein bestehendes Archiv fortgeschrieben wird. Die Vorgabe, ein inkrementelles Abbild zu erstellen, ist bei automatisch ablaufenden Sicherungen zu empfehlen. Wenn Sie Abbilder auf einem freigegebenen Ordner im Netzwerk speichern, kann die Eingabe von Daten für Anmeldung zur Freigabe dieser Ordner erforderlich sein. Prüfen Sie genau, ob die Anmeldung unter Nutzung der beim Start des Tasks aktuellen Anmeldedaten automatisch erfolgen soll, oder geben Sie alternativ Benutzernamen und Kennwort an, den Acronis True Image Server für Windows beim ausführen des Tasks verwenden soll. 4. Dann folgen die Schritte zur Aufteilung des Abbildarchivs, zur Komprimierungsrate und zur Kommentierung des Abbildarchivs, wie sie in Kapitel 3.1, «Ein neues Abbildarchiv erstellen» ausführlich beschrieben sind. Nach diesen für die Abbilderstellung typischen Schritten folgen die spezifischen Schritte für die Zeitplanung. Copyright © Acronis, 2000-2004 35 Benutzerhandbuch Acronis True Image Server 8.0 für Windows Datensicherungen 1. Entscheiden Sie sich für einen Startzeitpunkt. Dabei haben Sie verschiedene Varianten: • Die Optionen Täglich, Wöchentlich und Monatlich bieten in einem nachfolgenden Schritt des Assistenten Steuerelemente für die Details der Zeitplanung. Damit können Sie exakt die Zeit festlegen, zu der der Task regelmäßig ausgeführt wird. • Die Option Einmalig nutzen Sie, wenn Sie eine bestimmte Aktion während Ihrer Abwesenheit starten möchten. Es folgt ebenfalls ein Schritt für die detaillierte Zeitplanung. • Die Optionen Beim Starten des Computers, Beim Anmelden, Beim Ausschalten des Computers und Beim Abmelden sorgen dafür, dass entweder vor oder nach einer Computerbenutzung aktuelle Abbildarchive erstellt werden. In diesen Fällen erscheint ein Schritt des Assistenten, bei dem Sie die notwendigen Anmeldeinformationen (Benutzername und Kennwort) hinterlegen. Achten Sie bei Verwendung der Option Beim Ausschalten des Computers darauf, dass Sie als Nutzer angemeldet sind. Wenn z.B. bei Benutzung von Windows XP der Willkommensbildschirm aktiv ist und Sie dann den Computer herunter fahren, erfolgt keine automatische Sicherung. • Die Option Nicht automatisch starten nutzen Sie, wenn Sie die Details für manuelle Sicherungen speichern möchten. In diesem Fall müssen Sie nicht erst alle Schritte des Assistenten zur Abbilderstellung abarbeiten, sondern starten die Abbilderstellung mit einem Doppelklick auf das Task-Symbol der zugeordneten Aufgabe. 2. Mit einem Klick auf Fertig stellen schließen Sie die Planung ab. Es erscheint eine Dialogbox, die den Erfolg des Assistenten mitteilt. 3. Acronis True Image Server für Windows legt ein Symbol auf dem Desktop ab und aktiviert die Bezeichnung des Symbols zur Bearbeitung: Geben Sie einen aussagekräftigen Namen für den Task an. Durch die Bestätigung der Bezeichnung schließen Sie die Taskplanung ab. Aufgaben managen Nach dem Anlegen eines Tasks bietet Acronis True Image Server für Windows einige Werkzeuge, mit denen Sie den Task nachträglich verändern oder löschen können. In der Seitenleiste erweitert sich nach Markierung eines Tasks der Bereich Aktionen. Alternativ zur Nutzung dieser Befehle klicken Sie mit der rechten Maustaste auf das Symbol des Tasks, den Sie verändern möchten. Es erscheint ein Kontextmenü mit mehreren Befehlen (s. Abb. 10). Abb. 10: Das Kontextmenü eines Tasks • Nutzen Sie den Befehl Bearbeiten, wenn Sie mit Hilfe des Assistenten zum Bearbeiten eines Tasks die Details der Abbilderstellung verändern möchten. Wie beim Anlegen des Tasks arbeiten Sie alle Schritte für die Abbilderstellung und die Zeitplanung noch einmal ab. • Den Befehl Planen nutzen Sie, wenn Sie lediglich die Zeitplanung verändern möchten, ohne die Details der Abbilderstellung noch einmal abzuarbeiten. Copyright © Acronis, 2000-2004 36 Benutzerhandbuch Acronis True Image Server 8.0 für Windows Datensicherungen • Der Befehl Löschen verwirft den Task und entfernt das Symbol aus dem Taskbereich. • Für die sofortige Ausführung der im Task festgelegten Aufgaben nutzen Sie den Befehl Ausführen aus dem Kontextmenü. Alternativ können Sie den Task markieren und dann das Symbol Ausführen aus der Werkzeugleiste oder der Seitenleiste nutzen. • Nach einem Klick auf den Befehl Umbenennen aktiviert Acronis True Image Server für Windows die Bezeichnung des Tasks und gibt Ihnen so die Möglichkeit, den angezeigten Namen zu verändern. Task, bei deren Ausführung ein Fehler aufgetreten ist, markiert Acronis True Image Server für Windows mit einem roten Symbol. In diesem Fall müssen Sie die Einstellungen des Tasks verändern. Erledigte Aufgaben kontrollieren Die Ausführung von Tasks erfolgt meist in Ihrer Abwesenheit. Schließlich nimmt die Erstellung eines vollständigen Abbilds einer großen Festplatte einige Zeit in Anspruch, die Sie sicher besser als vor dem Computer verbringen möchten. Dann taucht die Frage auf, ob Acronis True Image Server für Windows die anstehenden Aufgaben erfüllt hat. Für die Kontrolle der Tätigkeit von Acronis True Image Server für Windows ist die Ereignisanzeige gedacht. Diese Anzeige sammelt Informationen über alle Tätigkeiten, die Acronis True Image Server für Windows ausgeführt hat. Der Start dieser Anzeige erfolgt mit dem Befehl Extras → Ereignisanzeige, einem Klick auf das zugehörige Symbol oder nach einer Aufforderung von Acronis True Image Server für Windows im Fehlerfall. Das erscheinende Fenster listet die Aktionen, die von Acronis True Image Server für Windows aufgezeichnet wurden. Sie finden Werkzeuge, mit denen Sie die Meldungen sortieren bzw. filtern können. Nach einer automatisch ausgeführten Aktion finden Sie an dieser Stelle nach Auswahl der Aktion die Detailinformationen von Acronis True Image Server für Windows über den Erfolg der einzelnen Handlungen. 6.2 Mit der Konsole arbeiten Als Administrator benötigen Sie in bestimmten Situationen eine Konsole. Acronis True Image Server für Windows bietet diese Funktion durch Ausführung der ti_cons.exe. Diese Konsole unterstützt die z.B. Größenänderung beim Erstellen einer Partition nicht. Für komplexe Aufgabenstellungen ist die Verwendung des installierten Programms bzw. des Programms nach dem Start vom Bootmedium vorzuziehen. ti_cons.exe benutzt folgende Syntax: ti_cons.exe /[command]/[option1] [option2] Dabei werden die folgende Kommandos create, deploy, list und help unterstützt, wobei jedes dieser Kommandos durch weitere Optionen gesteuert werden kann. Kommando create Erzeugt das Image einer Festplatte oder einer Partition in einer anzugebenden Datei. Es sind vollständige oder inkremetelle Backups möglich. Standard ist die Erstellung eines kompletten Images. Verwenden Sie zusätzlich die Option /incremental, um ein inkrementelles Backup zu erzeugen. Das Kommando Create kann durch folgende Optionen gesteuert werden. /progress [on | off] Copyright © Acronis, 2000-2004 37 Benutzerhandbuch Acronis True Image Server 8.0 für Windows Datensicherungen Zeigt oder verbirgt einen Fortschrittsbalken, der den Fortgang der Imageerstellung in Prozent zeigt. Wird die Option nicht angegeben, erscheint die Anzeige. /filename [filename] Bestimmt den Dateinamen. /password [password] Schützt ein Image mit einem Kennwort. /harddisk [disk number] Sie können die Nummern der Festplatten beim Erstellen eines Images spezifizieren. Die Liste der verfügbaren Festplatten ermitteln Sie mit /list. Da ein Image Daten von mehr als nur einer Festplatte enthalten kann, trennen Sie die Festplattennummern bei Bedarf mit einem Komma: /harddisk 1,3 /partition: [partition number Spezifiziert die Partitionsnummer zur Aufnahme in ein Image. Die Liste der verfügbaren Partitionen ermitteln Sie mit /list. Partitionsnummern spezifizieren Sie in der Syntax <disk number>-<partition number>, z.B. /partition: 1-1,1-2,3-1 /raw Benutzen Sie diese Option, um ein Image von einer Festplatte oder einer Partition zu erzeugen, deren Dateisystem nicht unterstützt wird oder das nicht erkannt werden konnte. Dieser Parameter kopiert den Inhalt der Festplatte oder Partition Sektor für Sektor. /compression:[level] Präzisiert die Kompression des Abbildarchivs: Der Bereich für level geht von 0 bis 9, Standardvorgabe ist 3. /incremental Setzt den Imagetyp auf inkrementell. Wenn kein komplettes Imagefile zur inkrementellen Erweiterung gefunden wird, wird ein vollständiges Image erzeugt. /split:[size in MB] Teilt das Image in Teile mit der angegebenen Größe auf. /reboot Startet den Computer nach Fertigstellung der Operation neu. Kommando deploy Mit Hilfe des Kommandos deploy stellen Sie eine Festplatte oder Partition aus einem Image wieder her. Das Kommando deploy kann durch folgende Optionen gesteuert werden. /filename [filename] Copyright © Acronis, 2000-2004 38 Benutzerhandbuch Acronis True Image Server 8.0 für Windows Datensicherungen Bestimmt den Namen der Imagedatei, die zur Wiederherstellung verwendet werden soll. /password [password] Falls die Imagedatei mit einem Kennwort geschützt ist, übergeben Sie mit dieser Option das Kennwort. /harddisk [disk number] Präzisiert die Nummer einer Festplatte aus der Imagedatei für die Wiederherstellung. /partition [partition number] Präzisiert die Nummer einer Partition aus der Imagedatei für die Wiederherstellung. /target_harddisk [disk number] Präzisiert die Nummer der Festplatte, auf die das Image wiederhergestellt wird. /start [start sector] Präzisiert den Startsektor für die Wiederherstellung einer Partition in den unzugeordneten Speicher einer Festplatte. /size [partition size in sectors] Präzisiert die neue Größe der Partition (in Sektoren). /type:[active | primary | logical] Bestimmt einen neuen Partitionstyp. In der Standardeinstellung (wenn diese Option nicht verwendet wird) wird auf der ersten Festplatte eine aktive Partition erstellt. /target_partition [partition number] Präzisiert die Nummer der Zielpartition für die Restaurierung einer Partition über eine bereits existierende. Wenn die Nummer der Partition nicht präzisiert wird, dann wird die Partitionsnummer verwendet, die Sie mit Hilfe der Option /partition bestimmt haben. /reboot Startet den Computer nach Fertigstellung der Operation neu. Kommando list Listet die verfügbaren Festplatten und Partitionen. Das Kommando list kann durch folgende Optionen gesteuert werden. /filename [filename] Listet Inhalte der komprimierten Dateien. /password [password] Listet die durch dieses Kennwort geschützten Dateiinhalte. Copyright © Acronis, 2000-2004 39 Benutzerhandbuch Acronis True Image Server 8.0 für Windows Datensicherungen Kommando help Das Kommando help zeigt die Hilfe der ti_cons.exe. Optionen sind dafür nicht verfügbar. Beispiele Zur Verwendung der Parameter finden Sie nachfolgend einige Beispiele: Anzeige der verfügbaren Partitionen: ti_cons.exe /list Erstellung eines Images der Partition 1-1 mit dem Dateinamen backup.tib : ti_cons.exe /create /partition:1-1 /filename:backup.tib Inkrementelle Erweiterung des Images der Partition 1-1 mit dem Dateinamen backup.tib: ti_cons.exe /create /filename:backup.tib /incremental /partition:1-1 Wiederherstellung einer Partition unter Verwendung von backup.tib: ti_cons.exe /deploy /partition:1-1 /filename:backup.tib Für die Benutztung in MS-DOS kompatiblen Umgebungen enthält Acronis True Image Server für Windows das Tool ti_dos.exe. Sie finden dieses Tool in dem Ordner, in dem Acronis True Image Server für Windows installiert wurde, z.B. C:\Program Files\Acronis\TrueImage. 6.3 Scripting Als weitere Ergänzung der beschriebenen Funktionen, die Sie im Benutzerhauptfenster ausführen, bietet Acronis True Image Server für Windows eine einfache Scripting Konsole. Diese ist im Installationsverzeichnis von Acronis True Image Server für Windows zu finden und trägt den Namen TrueImageTerminal.exe. Diese Konsole unterstützt die Funktionen zur Imageerstellung und wird auch zur Steuerung von Backup-Prozessen genutzt. Syntax und Parameter von TrueImageTerminal: TrueImageTerminal.exe [arguments] Als Parameter Arguments sind möglich: /help – zeigt eine Hilfeinformation zu den Parametern der TrueImageTerminal.exe . /progress – Die Fortschrittsanzeige der Backupoperation erfolgt entweder durch die Benutzeroberfläche von Acronis True Image Server für Windows oder durch das Script. /execute: [script file name] – führt ein Script aus. Wenn mehrere Scripts vorhanden sind, werden sie nacheinander ausgeführt (MyBackup.tis ist die Scriptdatei) TrueImageTerminal.exe/execute:C:\MyBackup.tis /nowait – Optionaler Parameter für die Scriptausführung. Ermöglicht den Abbruch von TrueImageTerminal bevor das Backup abgeschlossen ist: TrueImageTerminal /execute:C:\MyBackup.tis /nowait Copyright © Acronis, 2000-2004 40 Benutzerhandbuch Acronis True Image Server 8.0 für Windows Datensicherungen Als Sriptdatei können Sie von Acronis True Image Server erzeugte Scripts angeben oder solche, die speziell für die Verwendung mit der Konsole geschrieben wurden. Bei den eigenen Scripts können Sie keine Passwörter zum Schutz der erstellten Images spezifizieren und keine Images einer kompletten Festplatte erstellen. Mit der Tastenkombination STRG + C schalten Sie die Ausgaben von TrueImageTerminal aus und führen das Programm als Hintergrundoperation aus. Mit Hilfe von STRG + B brechen Sie die im Hintergrund ausgeführte Imageerstellung ab. Die Struktur der Scriptdateien Die Scriptdateien haben eine XML Struktur. Betrachten Sie dazu zwei einfache Beispiele. Das erste Beispiel zeigt die Benutzung eines Scripts für das Backup zweier Partitionen (logischer Laufwerke), C and F. mybackup2.tib ist präzisiert als inkrementelle Imagedatei. Außerdem wird die Kompression auf Hoch gesetzt. Für die spätere Verwendung von CDR/RW Medien in einem nachfolgenden Brennvorgang wird die Datei in Teile von 650MB gesplittet. Einn Kennwortschutz wird hinzugefügt. <?xml version="1.0" encoding="utf-8" ?> <backup> <source letter=”C” /> <source letter="F" /> <target file="e:\mybackup2.tib" /> <options compression="high" incremental="true" on="this is my backup" split="650 Mb" password="" /> descripti- </backup> Das eigentliche Script steht zwischen den Tags <backup> und </backup>. Tags und Parameter müssen grundsätzlich in Kleinbuchstaben geschrieben sein. Das zweite Beispiel ist ein Script für die Imageerstellung auf ein Bandlaufwerk: <?xml version="1.0" encoding="utf-8" ?> <backup> <source letter=”C” /> <source letter="F" /> <target cdrw="\taperecorder\\\.\tape0|||” /> <target cdrw="\taperecorder\\\.\tape1|||” /> <options compression="high" on="this is my backup" /> incremental="true" descripti- </backup> In diesem Beispiel ist tapeN die Nummer des Bandes. Copyright © Acronis, 2000-2004 41 Benutzerhandbuch Acronis True Image Server 8.0 für Windows Datensicherungen Beschreibung der Tags Der Tag SOURCE gibt an, von welcher Partition das Image erstellt wird. Der Laufwerksbuchstabe wird dabei ohne nachfolgende Doppelpunkte angegeben. Falls Sie Abbilder verschiedener Partitionen in einem Arbeitsgang erstellen möchten, müssen Sie für jede Partition einen separaten SOURCE Tag einfügen: <source letter="C" /> <source letter="D" /> <source letter="F" /> <source disk =”1”/> <source disk =”2”/> Der Tag TARGET spezifiziert den Namen der Abbilddatei und den Speicherort: <target file-“E:\Mybackup2.tib” word=”password”/> username=”username” pass- username und password sind optional. Sie werden für den Zugriff auf eine Netzwerkressource benutzt. Als Speicherort für Imagedateien können Sie CD-R/RW oder Bandlaufwerke angeben. Der Tag options kann mit einer Reihe weiterer Parameter genutzt werden: • incremental gibt an, ob Sie ein inkrementelles Image erstellen möchten. • Bei Verwendung von false (oder 0) wird ein vollständiges Abbild erstellt. Falls eine Abbilddatei mit dem angegebenen Dateinamen besteht, wird diese überschrieben. • Wenn bei Angabe von true (oder 1) eine Abbilddatei mit dem angegebenen Namen gefunden wird, dann wird ein inkrementelles Abbild erstellt. Existiert eine solche Datei nicht, wird ein vollständiges Abbild erzeugt. • Standardeinstellung für den Parameter incremental ist true. • description fügt dem Abbild eine Beschreibung hinzu. Diese ist ein einfacher String ohne Längenbegrenzung. • split ermöglicht die Aufteilung eines großen Images in mehrere Teile der angegebenen Größe. Der Wert wird in Bytes angegeben. Falls das Argument nicht gesetzt wird, erfolgt die Aufteilung z.B. beim Schreiben auf CD-R automatisch. • password fügt ein Kennwort zum Schutz der Imagedatei hinzu Script usage examples This example illustrates the usage of a script to backup two partitions (logical drives), C and F. mybackup2.tib is specified as an incremental image file. The High compression level is selected and the image is to be split into 650MB parts for recording to CD-R/RW media. Password protection will also be added. The entire script must be located between the <backup> and <backup/> tags. The script example: <?xml version="1.0" encoding="utf-8" ?> <backup> Copyright © Acronis, 2000-2004 42 Benutzerhandbuch Acronis True Image Server 8.0 für Windows Datensicherungen <source letter=”C” /> <source letter="F" /> <target file="e:\mybackup2.tib" /> <options compression="high" incremental="true" on="this is my backup" split="650 Mb" password="" /> descripti- </backup> The script for backuping to tape: <?xml version="1.0" encoding="utf-8" ?> <backup> <source letter=”C” /> <source letter="F" /> <target cdrw="\taperecorder\\\.\tape0|||” /> <target cdrw="\taperecorder\\\.\tape1|||” /> <options compression="high" incremental="true" description="this is my backup" /> </backup>. • Where tapeN is number of tape. Copyright © Acronis, 2000-2004 43 Benutzerhandbuch Acronis True Image Server 8.0 für Windows FAQ Kapitel 7. FAQ Dieses Kapitel enthält häufig gestellte Fragen und die dazugehörigen Antworten. Sie sollten dieses Kapitel durchsehen, bevor Sie sich an den Support wenden. Welche Speichermedien unterstützt Acronis True Image Server 8.0 für Windows für die Aufbewahrung der Backups? Backups können auf allen Festplatten und anderen Speichermedien abgelegt werden, die von Windows NT 4.0, 2000, 2003 unterstützt werden. Wann ist es sinnvoll eine feste Größe für die Aufteilung der Imagedateien anzugeben? Die Speicherung der Backups erfolgt am schnellsten auf einer Festplatte, besonders natürlich im Vergleich zum Schreiben einer CD-R(RW). Wenn Sie eine Imagedatei in Stückchen von 650-700 MB aufteilen, dann können Sie diese Stückchen zunächst auf der Festplatte ablegen und erst später auf CD-R(RW) brennen. Der gesamte Erstellungsprozess wird dadurch schneller. Von welchen Geräten kann eine Systempartition wiederhergestellt werden, wenn Acronis True Image Server 8.0 für Windows von einem Bootmedium gestartet und ausgeführt wird? Acronis True Image Server 8.0 für Windows unterstützt jede angeschlossene Festplatte ebenso wie eine breite Palette von Geräten, die per IDE, SCSI, FireWire (IEEE-1394), USB (1.0, 1.1, 2.0), PC Card (PCMCIA) angeschlossen sind, einschließlich CD-ROM, CD-R(RW), Magnetooptische Laufwerke, Iomega Zip, Jaz, usw. (IOmega REV-Laufwerke werden nicht unterstützt) Kann Easy CD Creator 4.x–5.0 Acronis True Image Server 8.0 für Windows behindern? Easy CD Creator 4.x und 5.0 installieren automatisch das veraltete und nicht unterstützte Roxio Take Two® Backup, das von Easy CD Creator 5.1 und höher entfernt wird. Wenn Acronis True Image Server 8.0 für Windows dieses Programm findet, kann kein Image erstellt werden, eine entsprechende Meldung informiert darüber. Wir empfehlen, Easy CD Creator auf die Version 5.1 oder neuer upzudaten oder Take Two® komplett zu entfernen. Weitere Informationen finden Sie im Internet unter http://www.roxio.com/en/support/roxio_support/taketwo.html Ich habe ein Image auf CD-R(RW) erstellt. Wenn ich aber den Versuch unternehme, die Dateien zu durchsuchen, dann teilt mir Acronis True Image Server 8.0 für Windows mit, dass es dieses Image nicht als virtuelles Laufwerk einhängen kann. In der vorliegenden Version kann Acronis True Image Server 8.0 für Windows nur solche Images einhängen, die an einem Platz gespeichert sind. Das ist nicht der Fall, wenn die Abbilddatei über mehrere Datenträger verteilt ist. In einem solchen Fall müssen Sie die alle Teile in einen gemeinsamen Ordner auf eine Festplatte kopieren. Falls es sich dabei um ein inkrementelles Image handelt, betrifft das alle Images vom ersten vollständigen Backup bis zur letzten inkrementellen Erweiterung. Ich führte Acronis True Image Server 8.0 für Windows von einem Bootmedium aus, um eine Partition bzw. Festplatte von einem Backup wiederherzustellen, das im Netzwerk abgelegt wurde, aber ich konnte den notwendigen Computer nicht finden. Wenn Sie nach dem Start von Acronis True Image Server 8.0 für Windows vom Bootmedium im Bereich Benachbarte Computer einen beliebigen Computer sehen, dann versuchen Sie den Copyright © Acronis, 2000-2004 44 Benutzerhandbuch Acronis True Image Server 8.0 für Windows FAQ Zugriff auf den gewünschten Computer durch Eingabe in das Eingabefeld Dateiname, z.B. als \\computername\Verzeichnis. Falls Sie kein Netzwerksymbol in der Liste finden, deutet das auf Netzwerkprobleme hin, die Sie eventuell mit dem Befehl Extras → Optionen manuell beheben. Falls sich das Problem damit nicht lösen lässt, könnte Acronis True Image Server 8.0 für Windows falsche Treiber benutzen. Kontaktieren Sie den technischen Support ([email protected]) und geben Sie dabei alle verwendeten Spezifikationen der verwendeten Netzwerkadapter und die Herstellernamen an. Ich führe Acronis True Image Server 8.0 für Windows von einem Bootmedium aus, um eine Partition bzw. Festplatte von einem Backup wiederherzustellen, das im Netzwerk abgelegt wurde, und werde dabei immer nach einem Benutzernamen und einem Kennwort gefragt. Was soll ich tun? In einigen Fällen, besonders wen ein Domänencontroller im Netzwerk installiert ist, müssen Sie den Benutzernamen durch die Angabe des Domänennamens komplettieren, z.B. als COMPUTER\USER oder DOMAIN\USER Ich erhalte eine Fehlermeldung dass ich kein Image eines logischen Laufwerks D: erstellen kann, weil dieses entweder in Benutzung ist oder fehlerhafte Sektoren enthält. Diese Meldung verweist in dem meisten Fällen tatsächlich auf fehlerhafte Sektoren. Führen Sie daher einen kompletten physikalischen Test der betreffenden Festplatte durch. Verwenden Sie dazu in der Kommandozeile den Befehl chkdsk /R D: und starten Sie anschließend den Computer neu. Wie kann ich Windows NT, 2000 oder 2003 auf das Klonen bzw. den Tranfer auf einen Server mit abweichender Hardware vorbereiten? Bevor Sie Windows auf einen anderen Server klonen oder transferieren, müssen Sie das Microsoft System Preparation Tool (sysprep) benutzen. Details zur Verwendung finden Sie im Artikel 298491 der Microsoft Knowledgebase. Die dort beschriebenen Probleme sind ähnlich in Windows NT und Windows XP, diese Betriebssysteme sollten Sie auch in der dort beschriebenen Weise vorbereiten. Sie können das Microsoft System Preparation Tool von der Microsoft Webseite downloaden oder aus der deploy.cab extrahieren, die auf der Windows XP Installations CD zu finden ist. So präparieren Sie eine Festplatte für das Klonen oder Transferieren in einen anderen Server: 1. Erzeugen Sie ein Acronis True Image Server 8.0 für Windows Bootmedium. 2. Führen Sie die Sysrep.exe aus. Dabei können Sie die folgenden Parameter in der Kommandozeile benutzen. -nosidgen – wenn Sie die Daten von der alten Festplatte löschen wollen oder nicht planen, die alte und neue Platten auf verschiednen Servern simultan zu nutzen -mini – Wenn Sie den Transfer Ihres Betriebssystems auf einen Server mit abweichender Hardware planen. 3. Starten Sie Acronis True Image Server 8.0 für Windows vom Bootmedium und erzeugen Sie eine Image der präparierten Festplatte. 4. Installieren Sie die neue Festplatte in den Server oder stellen Sie den Zugriff auf das Image vom neuen Server aus her. 5. Starten Sie erneut vom Bootmedium und stellen Sie das Image auf die neue Festplatte oder den neuen Server wieder her. 6. Reboot. Copyright © Acronis, 2000-2004 45 Benutzerhandbuch Acronis True Image Server 8.0 für Windows FAQ Es wird dringend empfohlen, dass Sie die Artikel in der Microsoft Knowledgebase zu sysrep für die Betriebssysteme Windows NT 4.0, Windows 2000, Windows 2003 gründlich lesen. Wie kann ich mit Acronis True Image Server 8.0 für Windows erstellte Imagedateien auf DVDs brennen? Acronis True Image Server 8.0 für Windows kann Backups auf DVDs brennen, wenn das Programm unter Windows ausgeführt wird und die DVD UDF Aufnahmesoftware ausgeführt wird. Die DVD muss vorab formatiert sein. Gegenwärtig unterstützt das Programm die nachfolgend aufgeführte DVD-Recording-Software. • Roxio DirectCD — optionale Komponente von Roxio Easy CD Creator; • Ahead InCD — Frei verfügbar auf der Nero-Website für Ahead Nero Burning Rom Benutzer (üblicherweise mit Nero gebundelt); • Veritas DLA und alle seine OEM Versionen (z.B. HP DLA); • Pinnacle InstantCD/DVD. Generell sollte das Programm auch alle anderen DVD UDF Brennprogramme unterstützen, die genannten sind von Acronis auf Kompatibilität mit Acronis True Image Server 8.0 für Windows getestet worden. Um das Image-Recording auf DVDs für Acronis True Image Server 8.0 für Windows zu aktivieren, sollten Sie folgendes tun: 1. Installieren Sie die DVD UDF Recording Software. 2. Formatieren Sie die DVDs. DVD-R und DVD-R Formatierung wird nur von Roxio DirectCD unterstützt, während andere Formate auch mit den genannten Anwendungen vorbereitet werden können. 3. Führen Sie Acronis True Image Server 8.0 für Windows aus und legen Sie bei der Imageerstellung die formatierten Datenträger in den Brenner ein. Andere spezielle Aktionen sind nicht erforderlich. Die so auf einer DVD abgelegten Backups können Sie für die Wiederherstellung mit Acronis True Image Server 8.0 für Windows unter Windows und nach dem Start vom Bootmedium nutzen. Schneller und effektiver ist es aber, die Imagedateien auf der Festplatte zwischenzuspeichern und erst danach mit der Brennersoftware auf der DVD aufzubringen. Copyright © Acronis, 2000-2004 46 Benutzerhandbuch Stichwortverzeichnis Stichwortverzeichnis A Aktionen 12 Datensicherungen auf Bändern 19 Abbild Ansicht 11 Deinstallieren von Acronis True Image 10 Abschalten 21 Archivdateien 5 auf CD brennen 18 Assistent Downloaddatei installieren 8 auf Bandlaufwerken 19 Abbild abschalten 21 Durchsuchen eines Abbildarchivs 20 auf DVD brennen 19 Abbild durchsuchen 20 DVD brennen 19 Durchsuchen 20, 21 Abbild erstellen 16 dynamische Volumes 25 Abbild wiederherstellen 23 Dynamische Datenträger und Volumes 25 Erweitern 22 Abbildarchiv überprüfen 20 E Wiederherstellen 23 Acronis Secure Zone verwalten 32 Easy CD Creator 44 Abbildarchiv 16 Abbildarchiv überprüfen 23 Abbildarchivdateien 5 Abbildarchive aktualisieren 21 Abbilderstellung 16 Abbilderstellung beschleunigen 18 Acronis Secure Zone 18, 30 Abbild ablegen 31 Entfernen 34 Benutzerdefiniertes Klonen 27 Einsatz des Acronis Startup Recovery Managers 32 Festplatte hinzufügen 28 Endbenutzerlizenzvertrag 9 Festplatte klonen 26 Ereignisanzeige 11, 37 Assistenten 8 Erweitern eines Abbildarchivs 22 Aufgaben kontrollieren 37 Extras Aufgaben managen 36 Aufgabenmanager 35 Auslagerungsdateien 5 Aussehen ändern 13 Größe ändern 32 Verwalten 30 Acronis Startup Recovery Manager 30, 32 Bandlaufwerk einsetzen 19 Basisdatenträger 25 Aktivieren 33 Befehle im Windowsexplorer 21 Beim Rechnerstart 33 Beispiele ti_cons.exe 40 Deaktivieren 33 Benachrichtigungen 14 Starten 10 Acronis True Image Deinstallieren 10 Acronis TrueImage F F11-Manager Siehe Acronis Startup Recovery Manager FAQ 6, 44 B Acronis True Image Optionen 13 Festplatte hinzufügen 28 Festplatte klonen 26 Festplattenabbilder 12 Funktionsweise 8 H E-Mail 14 HP DLA 46 WinPopUp 14 I Benutzerdefiniertes Klonen 27 Images 16 Benutzeroberfläche 11 Inkrementelle Abbilderstellung 21 Beschriftung inkrementelle Datensicherung 16 Aktualisieren 10 Schriftart ändern 14 Installieren 8 bootfähige Notfallmedien 9 inkrementelle Sicherung einer Partition 21 Reparieren 10 Builder für bootfähige Notfallmedien 9 Inkrementelles Abbild hinzufügen 22 Buildnummer 18 Installation 8 Ahead InCD 46 Aktion Installationsassistent 8 Abbild abschalten 12 C Abbild durchsuchen 12 CD brennen 18 Abbild erstellen 12 D Abbild wiederherstellen 12 Dateisysteme 6 K Ausführen 13 Datenintegrität prüfen 19 Klonen einer Festplatte 26 Festplatte hinzufügen 12 Datensicherung 35 Klonmodus 27 Festplatte klonen 12 Copyright © Acronis, 2000-2004 J JFS-Dateisystem 5 Konsole 37 47 Benutzerhandbuch Acronis True Image Server 8.0 für Windows L Partitionstypen 29 Laufwerksbuchstaben zuordnen 20 Pinnacle InstantCD/DVD 46 LINUX 6 Priorität ändern 17 Logisches Laufwerk abschalten 21 Priorität der Abbilderstellung 18 Programmhauptfenster 12 M Prüfen eines Abbildarchivs 19 Menü Ansicht 11 Menüleiste 11 Menütext Schriftart ändern 14 Migrationstools 12, 26 Modus der Abbilderstellung 22 Prüfung des Archivs vor Wiederherstellung 23 FAQ T Tag SOURCE 42 Tag TARGET 42 Taskbereich 12 Taskplanung 36 Technische Unterstützung 6 Teilung der Archivdatei 5 ti_cons.exe 37 R Beispiele 40 Regelmäßige Abbilderstellung 35 Parameter 37 Roxio DirectCD 46 Syntax 37 Roxio Take Two 44 tib-Dateien 5 N Ruhezustandsdateien 5 Netzwerkeinstellungen 15 S Neue Partition erstellen 29 Neuer Task 35 Neues Backuperstellung beschleunigen 5 TrueImageTerminal 40 U Schriftart ändern 14 UDF Recording Software 46 Schutz des Abbildarchivs 17 Unterstützte Betriebssysteme 6 Scriptfiles Tag SOURCE 42 Tag TARGET 42 Benachrichtigung per E-Mail oder WinPopup 5 Scripting Konsole 40 Überprüfung des Dateisystems 5 SCSI Bandlaufwerke 19 Überprüfung vor Wiederherstellung 5 Seitenleiste 11 Wechsel von Prozess-Prioritäten 5 V Veritas DLA 46 Versionsnummer 18 Vorbereiten einer neuen Festplatte 26 W Seriennummer 8 Wechsel von Prozess-Prioritäten 18 Start vom Notfallmedium 15, 33 Werkzeuge 13 Neues Abbildarchiv erstellen 16 Statusleiste 11 Notfallmedium erstellen 9 Support 6 Nutzungsbedingungen 6 Systemanforderungen 7 P Systemfestplatte klonen 27 Parameter ti_cons.exe 37 Systemintegrität nach Wiederherstellung prüfen 5, 18, 23 Werkzeugleiste 11 Wiederherstellung 25 Partition oder Festplatte wiederherstellen 24 Copyright © Acronis, 2000-2004 X XFS-Dateisystem 5 48 Benutzerhandbuch Acronis True Image Server 8.0 für Windows FAQ Lizenzvereinbarung Acronis True Image Server 8.0 für Windows (Das SOFTWAREPRODUKT) unterliegt dem Copyright (C) 2000–2003 der SWsoft. Alle Rechte sind vorbehalten. Durch die Installation des SOFTWAREPRODUKTES nehmen Sie diesen Lizenzvertrag an und erklären, dass Sie ihn gelesen und verstanden haben und mit allen seinen Bedingungen einverstanden sind. 1. Lizenz SWsoft gewährt dem Käufer das nicht ausschließliche Recht, das SOFTWAREPRODUKT an EINEM Computer-Arbeitsplatz zu benutzen. Das Recht ist nicht übertragbar, vermietbar oder verleihbar. Es ist nicht gestattet, das SOFTWAREPRODUKT anderen Nutzern, welche keine individuellen Lizenzen des SOFTWAREPRODUKTES besitzen, zur Nutzung im kommerziellen Computerservice, in Netzwerken, im Timesharing oder für Systeme mit mehreren Prozessoren bzw. mehreren Nutzern zur Verfügung zu stellen. Das Kopieren und Archivieren des SOFTWAREPRODUKTES zum Zwecke der eigenen Datensicherung ist gestattet. Das Eigentum und die Urheberrechte oder sonstige Schutzrechte an dem SOFTWAREPRODUKT sowie den Dokumentationen, Handbüchern und Bedienungsanleitungen verbleiben nach wie vor bei SWsoft Ltd. 2. Beschränkungen und Änderungsverbot Das Programm oder Teile davon dürfen nicht kostenpflichtig oder kostenfrei weitergegeben, lizenziert, vermietet, verändert, übersetzt, angepasst oder veröffentlicht werden. Das SOFTWAREPRODUKT darf weder im Gesamten noch in Teilen disassembliert, dekompiliert oder auf andere Weise in allgemein lesbare Form zurückgewandelt werden. 3. Laufzeit des Vertrages Die Lizenz gilt bis zu ihrer Beendigung. Der Lizenzvertrag kann dadurch beendet werden, dass das SOFTWAREPRODUKT sowie alle Kopien vernichtet werden. Die Lizenz erlischt unverzüglich, wenn gegen eine Bestimmung des Lizenzvertrages verstoßen wird, ohne dass es einer Kündigung durch SWsoft Ltd., respektive seinen Lizenzpartnern, bedarf. Der ursprüngliche Käufer trägt gegenüber SWsoft Ltd. die Verantwortung für beliebige Schäden, die infolge einer Verletzung oder Nichtbeachtung des Lizenzvertrages entstehen. 4. Gewährleistungsausschluss und Haftung SWsoft Ltd. haftet für die Dauer von 6 Monaten ab der Übergabe des SOFTWAREPRODUKTS an Sie dafür, dass die CD-ROM, auf der das SOFTWAREPRODUKT gespeichert ist, frei von Mängeln ist, die die in der Dokumentation ausgewiesene Nutzung erheblich mindern. SWsoft Ltd. gewährleistet nicht, dass das SOFTWAREPRODUKT fehlerfrei betrieben werden kann oder beliebige Defekte beseitigt, das SOFTWAREPRODUKT oder dessen Funktionen Ihren Anforderungen sowie dem von Ihnen gewünschten Einsatzweck entsprechen. SWsoft Ltd. übernimmt keine Gewähr für die Vollständigkeit und Richtigkeit des Inhaltes. Soweit nicht grob fahrlässiges oder vorsätzliches Verhalten vorliegt, übernehmen SWsoft Ltd. oder ihre Vertriebspartner keine Haftung für • beliebige Verluste die durch den Gebrauch des SOFTWAREPRODUKTES entstehen (einschließlich des Verlustes von Geschäftsgewinnen oder entgangenen Gewinnen in unbegrenzter Höhe), • Schäden an oder Verlust der gespeicherten Daten, • Geschäftsunterbrechung, • beliebige andere materielle oder immaterielle Verluste, die wegen der Benutzung oder der Verhinderung der Benutzung entstehen selbst dann nicht, wenn SWsoft Ltd. oder ihre Vertriebspartner über die Möglichkeit derartiger Verluste in Kenntnis gesetzt wurden. Copyright © Acronis, 2000-2004 49 Benutzerhandbuch Acronis True Image Server 8.0 für Windows FAQ Etwaige Schadensersatzansprüche sind unabhängig von der Anspruchgrundlage in der Höhe auf die entrichtete Lizenzgebühr beschränkt. Jegliche Ansprüche erlöschen in jedem Fall sechs Monate nach Lieferung. 5. Schlussbestimmungen Es gilt deutsches Recht. Sollten einige Bestimmungen dieses Lizenzvertrages rechtlich unhaltbar oder unwirksam sein, bleiben alle anderen Bestimmungen rechtswirksam. Unwirksame Bestimmungen sind durch Regelungen zu ersetzen, die dem ursprünglichen Sinn am nächsten kommen. Copyright © Acronis, 2000-2004 50
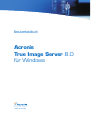

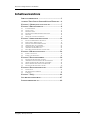
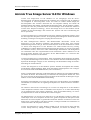
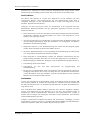
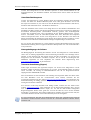
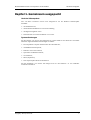
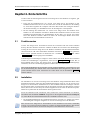
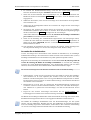
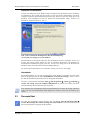
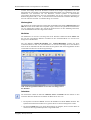
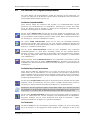
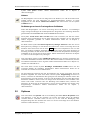
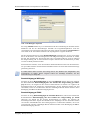
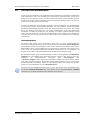
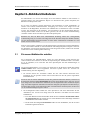
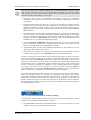
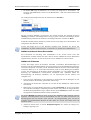
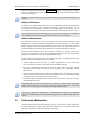
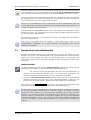
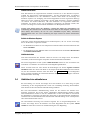
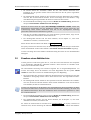
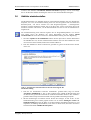
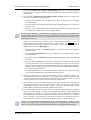
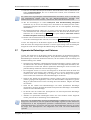
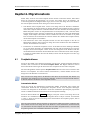
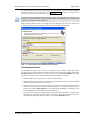
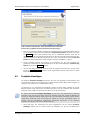
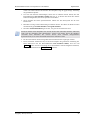
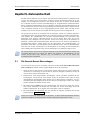
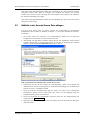
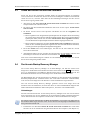
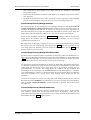
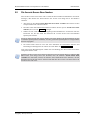
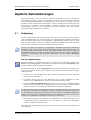

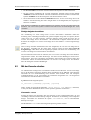
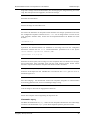
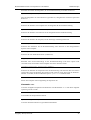
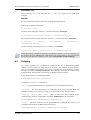
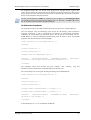
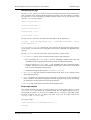
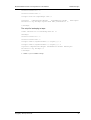
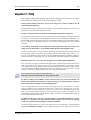
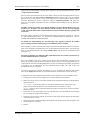

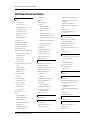
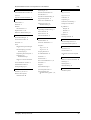


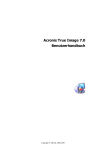

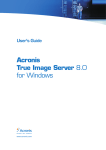
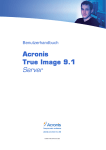

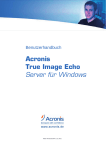
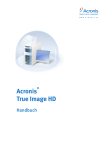
![PDF [Deutsch]](http://vs1.manualzilla.com/store/data/006797997_1-c9045cd66eae30723aff946cf752a6aa-150x150.png)