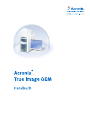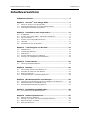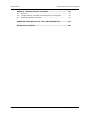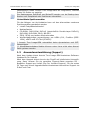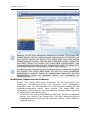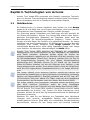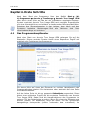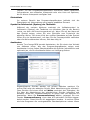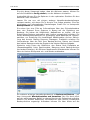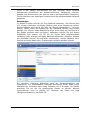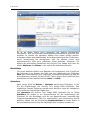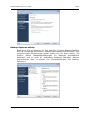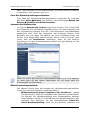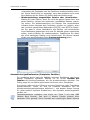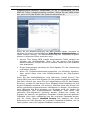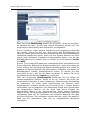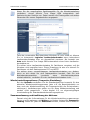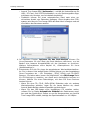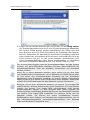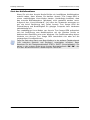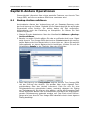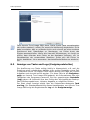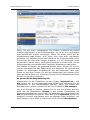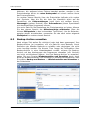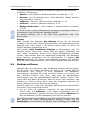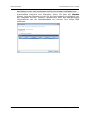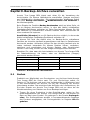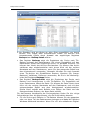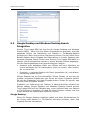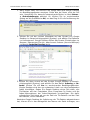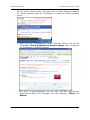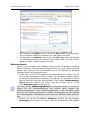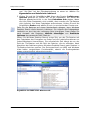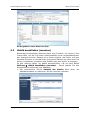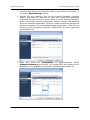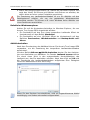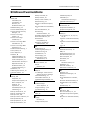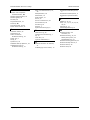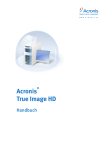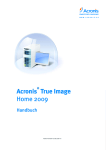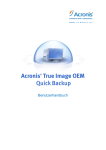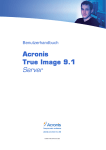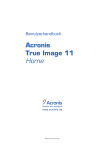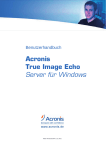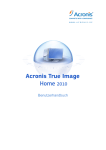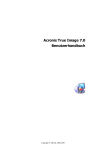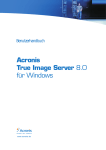Download Kapitel 1. Acronis® True Image OEM
Transcript
Copyright © Acronis, 2000-2009. Alle Rechte vorbehalten. “Acronis”, "Acronis Compute with Confidence", „Drive Cleanser“, „Recovery Manager“, „Secure Zone“, Acronis Try&Decide und das Acronis Logo sind Marken der Acronis, Inc. Linux ist eingetragene Marke von Linus Torvalds. Windows ist eingetragene Marke der Microsoft Corporation. Alle anderen Firmen-, Produkt- und Dienstleistungs-Namen sind Marken oder Dienstleistungs-Marken ihrer jeweiligen Eigentümer. Technische Änderungen, Abweichungen der Abbildungen und Irrtümer vorbehalten. Die Veränderung und Verbreitung dieser Dokumentation ohne schriftliche Genehmigung des Copyright-Inhabers ist untersagt. Die Verbreitung des Werkes oder einzelner Bestandteile des Werkes in beliebiger auf Papier abgedruckter Form (z.B. als Buch) zu kommerziellen Zwecken ist ohne vorherige schriftliche Genehmigung des CopyrightInhabers verboten. Diese Dokumentation wird ohne Anspruch auf Vollständigkeit zur Verfügung gestellt. Der Autor gewährleistet nicht, dass der Inhalt fehlerfrei ist, Ihren Anforderungen sowie dem von Ihnen gewünschten Einsatzzweck entspricht. Weiterhin übernimmt der Autor keine Gewähr für die Richtigkeit des Inhaltes, soweit nicht grob fahrlässiges oder vorsätzliches Verhalten vorliegt. Teile oder die gesamte Dokumentation können jederzeit ohne Ankündigung geändert werden. Copyright © Acronis, 2000-2009 Benutzerhandbuch Acronis True Image Inhaltsverzeichnis Inhaltsverzeichnis Inhaltsverzeichnis .................................................................. 3 Kapitel 1. Acronis® True Image OEM ....................................... 5 1.1 1.2 1.3 Neues in Acronis True Image OEM .................................................. 5 Systemanforderungen und unterstützte Medien ................................ 6 Anwenderunterstützung (Support).................................................. 7 Kapitel 2. Installation und erster Start ................................... 8 2.1 2.2 2.3 2.4 2.5 2.6 Installation .................................................................................. 8 Acronis True Image OEM – MSI-Datei extrahieren ............................ 9 Der erste Start ........................................................................... 10 Acronis True Image OEM aktivieren .............................................. 11 Upgrade .................................................................................... 11 Deinstallieren des Programms ...................................................... 13 Kapitel 3. Technologien von Acronis ......................................14 3.1 3.2 3.3 3.4 3.5 Abbildarchive ............................................................................. 14 Vollständige Backups .................................................................. 15 OEM Zone™ ............................................................................... 15 Acronis Startup Recovery Manager ............................................... 16 Anzeige von Festplatten und Partitionen ........................................ 16 Kapitel 4. Erste Schritte .........................................................18 4.1 Das Programmhauptfenster ......................................................... 18 Kapitel 5. Backup ...................................................................23 5.1 5.2 5.3 5.4 So bereiten Sie das erste Backup vor ............................................ 23 Auswahl der Daten für das Backup................................................ 23 Backup ausführen....................................................................... 24 Feineinstellungen und Backup-Optionen ........................................ 28 Kapitel 6. Wiederherstellen von Backups ...............................33 6.1 6.2 6.3 Windows, Acronis Startup Recovery Manager oder Boot-CD?............ 33 Wiederherstellen aus Abbildarchiven ............................................. 34 Standardwiederherstellungsoptionen ............................................. 41 Kapitel 7. Bootfähige Notfallmedien ......................................43 7.1 So erstellen Sie ein Notfallmedium ............................................... 43 Kapitel 8. Andere Operationen ...............................................47 8.1 8.2 8.3 8.4 Backup-Archive validieren ........................................................... 47 Anzeige von Tasks und Logs (Ereignisprotokollen) .......................... 48 Backup-Archive verwalten ........................................................... 50 Backups entfernen...................................................................... 51 Copyright © Acronis, 2000-2009 3 Inhaltsverzeichnis Benutzerhandbuch Acronis True Image OEM Kapitel 9. Backup-Archive verwalten .....................................53 9.1 9.2 9.3 Suchen...................................................................................... 53 Google Desktop und Windows Desktop Search Integration ............... 56 Abbild anschließen (mounten) ...................................................... 61 Kapitel 10. Startoptionen für Linux (Notfallmedium) ...............64 Stichwortverzeichnis .............................................................66 4 Copyright © Acronis, 2000-2009 Benutzerhandbuch Acronis True Image Acronis® True Image OEM Kapitel 1. Acronis® True Image OEM Acronis True Image OEM ist eine integrierte Programm-Suite, mit der Sie die Sicherheit aller Informationen auf dem Computer gewährleisten. Sie können das Betriebssystem sichern, installierte Anwendungen, Einstellungen und alle Ihre Daten. Außerdem können Sie alle nicht länger benötigten vertraulichen Daten spurlos löschen. Wenn Ihre Festplatte beschädigt wird oder das System von einem Virus oder Malware attackiert wurde, können Sie die gesicherten Daten schnellstens wiederherstellen und dabei Stunden oder Tage an Arbeit sparen für die Wiederherstellung der Festplattendaten und der Anwendungen ganz von vorn. Acronis True Image OEM versorgt Sie mit allen notwendigen Extras, die Sie für die Wiederherstellung eines Computer-Systems nach dem Auftreten eines Fehlers benötigen, z.B. nach dem Verlust von Daten, dem versehentlichen Löschen von entscheidenden Dateien oder Verzeichnissen oder gar dem vollständigen Verlust einer Festplatte. Wenn Fehler auftreten, die den Zugriff auf die Informationen oder die Aktionen des Systems verhindern, sind Sie schnell und einfach in der Lage, das System und die Daten wiederherzustellen. Die einzigartige Snapshot-Technologie von Acronis, die in Acronis True Image OEM enthalten ist, erlaubt es, exakte Festplatten-Backups Sektorfür-Sektor zu erstellen, inklusive aller Betriebssysteme, Anwendungen, Software-Updates, persönlicher Einstellungen und Daten. Die Sicherungen können auf nahezu jedem PC-Speichermedium abgelegt werden: auf lokalen Festplatten, Netzwerklaufwerken oder einer Vielzahl an mobilen Speichermedien wie IDE, eSATA, SCSI, FireWire (IEEE-1394), USB (1.0, 1.1 und 2.0), PC-Card (PCMCIA) sowie auf CD-R/RW, DVDR/RW, DVD+R/RW, magneto-optischen Speichern, Iomega Zip- und RevLaufwerken. Assistenten und eine Oberfläche im Windows-Vista-Stil machen die Arbeit noch einfacher. Beantworten Sie einige einfache Fragen und überlassen Sie Acronis True Image OEM den Rest. Das Konzept der Signalleiste erleichtert es Ihnen, den Sicherungsstand des Systems auf einen Blick zu erkennen. Beim Auftreten eines Systemfehlers hilft die Software dabei, den PC in kürzester Zeit wieder verwendbar zu machen. 1.1 Neues in Acronis True Image OEM Eine Vielzahl von Funktionen macht Acronis True Image OEM zu einer umfassenden Backup-Lösung für Home-Computer, mit der sich alle Aufgaben zur Datensicherung automatisiert, einfach und kostengünstig erledigen lassen. • Dateisuche mit Google Desktop oder Windows Desktop Search Wenn Sie eine dieser Suchmaschinen benutzen, können Sie damit auch nach Dateien über mehrere Archive anhand des Namens oder eines Teils des Namens suchen und dann ausgewählte Dateien schnell Copyright © Acronis, 2000-2009 5 Acronis® True Image OEM • • 1.2 Benutzerhandbuch Acronis True Image und einfach wiederherstellen. Außerdem bieten beide für Acronis True Image OEM die Möglichkeit eine Volltext-Indizierung der Dateien in Tib-Archiven anzulegen, so dass Sie Backups auf der Basis von Dateiinhalten durchsuchen können. Automatisches Herunterfahren des Computers nach Ende eines Backups oder einer Wiederherstellung - Sie können nun ein Backup z.B. über Nacht planen und dann schlafen gehen, ohne den Computer nach dem Backup selbst abzuschalten - das Programm wird das für Sie erledigen. Mehr Bedienkomfort - Eine völlig überarbeitete Benutzerschnittstelle und Erweiterungen in der Benutzerführung machen den Umgang mit Acronis True Image OEM noch leichter als bisher. Systemanforderungen und unterstützte Medien Nachfolgend erhalten Sie Informationen zu den minimalen Systemanforderungen, unterstützten Betriebs- und Dateisystemen sowie zu den Speichermedien, auf denen Sie die Backup-Archivdateien ablegen können. Systemanforderungen Für den Einsatz von Acronis True Image OEM sind durch die verwendete Hardware folgende Mindestanforderungen zu erfüllen: PC-kompatibler Computer mit CPU der Pentium-Klasse, 128 MB RAM Arbeitsspeicher, Disketten-, CD-R/RW- oder DVD-R/RW-Laufwerk für das Erstellen der bootfähigen Notfallmedien, Maus (empfohlen) und freier Speicherplatz für die Archivdateien. Unterstützte Betriebssysteme Acronis True Image OEM wurde auf folgenden Windows-Betriebssystemen getestet: : • Windows SP3 • Windows XP Professional x64 Edition SP2 • Windows Vista SP1 (alle Editionen) • Windows 7 Nach der Installation kann Acronis True Image OEM Boot-Disketten und bootfähige DVD-/CD-R/W erstellen. Mit diesen Boot-Medien können Computer mit beliebigen PC-basierten Betriebssystemen (einschließlich LINUX) gesichert und wiederhergestellt werden. Einzige Ausnahme ist der Intel-basierte Apple Macintosh, der gegenwärtig im nativen Modus nicht unterstützt wird. Unterstützte Dateisysteme Das Programm bietet volle Unterstützung für die Windows-Dateisysteme FAT16, FAT32 und NTFS sowie die Linux-Dateisysteme Ext2, Ext3 und ReiserFS. Für Festplatten anderer Dateisysteme oder beschädigte 6 Copyright © Acronis, 2000-2009 Benutzerhandbuch Acronis True Image Acronis® True Image OEM Dateisysteme bietet Acronis True Image OEM die Möglichkeit, Abbilder Sektor für Sektor zu erstellen. Die Dateisysteme Ext2/Ext3 und ReiserFS werden nur bei Backup bzw. Restore von Festplatten oder Partitionen unterstützt. Unterstützte Speichermedien Für das Ablegen von Archivdateien kann mit den allermeisten modernen Speichergeräten gearbeitet werden: • Lokale Festplattenlaufwerke* • Netzlaufwerke • CD-R/RW, DVD-R/RW, DVD+R (einschließlich Double-Layer DVD+R), DVD+RW, DVD-RAM, BD-R, BD-RE** • ZIP®, REV® und andere Wechselmedien • Wechseldatenträger angeschlossen per USB1.1/2.0, FireWire (IEEE1394), eSATA und PC-Card (PCMCIA) * Acronis True Image OEM unterstützt keine dynamischen und GPTDatenträgern. ** Wiederbeschreibbare Medien können unter Linux nicht ohne KernelPatch gelesen werden. 1.3 Anwenderunterstützung (Support) Nach dem Update bietet Acronis True Image OEM kostenlose SoftwareUpdates für Ihr Produkt. Nach dem Upgrade bietet Acronis den Zugriff auf telefonische Unterstützung. Dazu müssen Sie ein spezielles Support-Paket erwerben PPI Bezahlter Support per Vorfall (Pay Per Incident Support). Für die ersten 30 Tage nach einem Upgrade besteht kostenloser technischer Support via E-Mail und Chat. Copyright © Acronis, 2000-2009 7 Installation und erster Start Benutzerhandbuch Acronis True Image Kapitel 2. Installation und erster Start Acronis True Image OEM arbeitet mit Assistenten und nach einem einfachen Prinzip: Bei allen Aktionen stellen Sie zunächst mit Hilfe des Assistenten eine Handlungsfolge (Skript) für Acronis True Image OEM zusammen. Auf der linken Seite der Assistentenfenster finden Sie eine Übersichtsleiste, die üblicherweise in drei Bereiche aufgeteilt ist: Zuerst müssen alle Erforderlichen Schritte absolviert werden. Dann folgen optionale Schritte zur Anpassung von Standardeinstellungen und schließlich listet eine Zusammenfassung alle getroffenen Einstellungen auf. Konkrete Veränderungen an Datenträgern erfolgen in dieser Phase noch nicht. Veränderungen werden erst dann von den Assistenten vorgenommen, wenn Sie in der Zusammenfassung auf Fertig stellen klicken. Bis dahin stellt Acronis True Image OEM lediglich eine Handlungsfolge (als Skript) zusammen, die Sie bis zur Bestätigung noch ändern oder auch verwerfen können. Dieses Grundprinzip der Assistentenbedienung wird im gesamten Handbuch vorausgesetzt. Bei der Beschreibung der Abläufe wird außerdem meist nicht mehr ausdrücklich darauf hingewiesen, dass Sie den nächsten Schritt eines Assistenten per Klick auf die Schaltfläche Weiter oder durch einen Klick in der linken Übersichtsleiste auslösen müssen. 2.1 Installation Die Installation von Acronis True Image OEM erfolgt komfortabel durch einen Installationsassistenten. Bei der lokalen Installation erstellt Acronis True Image OEM ein neues Gerät im Gerätemanager (Systemsteuerung → System → Hardware → Gerätemanager → Acronis Devices → Acronis True Image Backup Archive Explorer). Deaktivieren oder deinstallieren Sie dieses Gerät nicht, es ist für das Anschließen (Mounten) von Abbildarchiven als virtuelle Laufwerke erforderlich. So installieren Sie Acronis True Image: • Starten Sie die Setup-Datei von Acronis True Image. 8 Copyright © Acronis, 2000-2009 Benutzerhandbuch Acronis True Image Installation und erster Start • Klicken Sie im Installationsmenü auf den Eintrag Installation von Acronis True Image OEM, um die Installation zu starten. Bestätigen Sie den Willkommensbildschirm mit Weiter. • Folgen Sie den Anweisungen des Assistenten. • Entscheiden Sie im Schritt Setup-Typ, auf welche Weise Sie das Produkt installieren: Typisch, Benutzerdefiniert oder Komplett Die benutzerdefinierte Installation erlaubt die Auswahl der zu installierenden Programm-Features und deren Speicherort (empfohlen für erfahrene Benutzer). Dabei können Sie z.B. den Builder für bootfähige Notfallmedien abwählen, weil Sie mit einem Box-Produkt bereits über ein bootfähiges Notfallmedium verfügen. Installieren Sie dagegen den Builder für bootfähige Notfallmedien, können Sie jederzeit ein neues Notfallmedium (oder dessen ISO-Image) erstellen, indem Sie den Builder separat starten oder ihn über das Programmhauptfenster von Acronis True Image OEM aufrufen. • Überprüfen Sie die Einstellungen: Sie sehen, welche Programmkomponenten in welchen Ordner installiert werden. Mit einem Klick auf Fertig stellen starten Sie den Kopiervorgang. Die Dateien werden auf die Festplatte kopiert und Sie werden über den Installationsfortschritt grafisch informiert. • Zum Abschluss der Installation muss der Computer neu gestartet werden. Bestätigen Sie die entsprechende Anfrage von Acronis True Image OEM. 2.2 Acronis True Image OEM – MSI-Datei extrahieren Wenn Sie Acronis True Image OEM auf einem lokalen Computer installieren, können Sie die nötigen Setup-Dateien auch separat auf einem lokalen Laufwerk oder einem Netzlaufwerk ablegen. Wenn Sie im Startbildschirm der Installationsprogramms von Acronis True Image OEM Copyright © Acronis, 2000-2009 9 Installation und erster Start Benutzerhandbuch Acronis True Image mit der rechten Maustaste auf den entsprechenden Eintrag zur Programminstallation klicken, finden Sie den Befehl Extrahieren. Dabei können Sie bestimmen, wo die Installationsdatei abgelegt wird. Acronis True Image OEM unterstützt Microsoft Installer (msiexec.exe) mit allen Befehlen. Die Reparatur oder das Update einer bereits existierenden Installation von Acronis True Image OEM mit Hilfe der MSI-Datei erfolgt von der Befehlszeile wie folgt: 1. Wählen Sie Start Ausführen bzw. die Entsprechung unter Vista. 2. Geben Sie den Befehl cmd ein und bestätigen Sie. 3. Im Fenster der Befehlszeile geben Sie folgenden Befehl ein: msiexec /i path_to_msi_file\msi_file_name.msi REINSTALL=ALL REINSTALLMODE=vomus 4. Wenn das Assistentenfenster öffnet, wählen Sie die Installationsvariante, um die Installation zu reparieren oder zu ergänzen. 2.3 Der erste Start Es gibt mehrere Varianten, um die Arbeit mit Acronis True Image OEM zu beginnen: • Für die Ausführung im normalen Windows-Modus starten Sie Acronis True Image OEM unter Windows mit dem Befehl Start → (Alle) Programme Acronis → Acronis True Image OEM → Acronis True Image OEM oder mit einem Klick auf ein bei der Installation angelegtes Symbol auf dem Windows-Desktop. • Wenn Ihr Betriebssystem aus irgendeinem Grund nicht startet, können Sie den Acronis Startup Recovery Manager ausführen, der allerdings zuvor durch den Hersteller aktiviert sein muss. Dazu drücken Sie während des Bootvorgangs die Taste F11 (wenn die zugehörige Meldung zum Drücken dieser Taste auffordert). Acronis True Image OEM startet dann in einem so genannten unabhängigen Linux-Modus, der auch die Wiederherstellung eines zuvor erstellten Backups erlaubt. Diese Acronis True Image OEM-Variante unterscheidet sich in Bedienung und Hauptfunktionen nicht von der WindowsVersion. Mit dem zur Ausführung verwendeten, im Hintergrund laufenden Linux haben Sie als Anwender ansonsten keine Berührung. • Sollten die Daten auf Ihrer Festplatte so zerstört sein, dass Sie von dieser nicht mehr starten können (eventuell auch, weil Sie den Acronis Startup Recovery Manager nicht aktiviert haben), benutzen Sie ein bootfähiges Notfall-Medium, das Sie sich mit Hilfe des Acronis Rescue Media Builder separat erstellen. Beim Booten von solch einem NotfallMedium wird Acronis True Image OEM ebenfalls im unabhängigen Linux-Modus gestartet und kann Ihnen so die Wiederherstellung beschädigter Daten bzw. Partitionen aus einem zuvor erstellten Backup-Archiv ermöglichen. 10 Copyright © Acronis, 2000-2009 Benutzerhandbuch Acronis True Image 2.4 Installation und erster Start Acronis True Image OEM aktivieren Bei der ersten Ausführung von Acronis True Image OEM müssen Sie einen Aktivierungsschlüssel eingeben, um das Produkt auszuführen. Klicken Sie auf Schlüssel erhalten, um zur Acronis-Webseite zu gelangen, sich zu registrieren und um Ihre Acronis True Image OEM Seriennummer einzugeben. Tragen Sie den erhaltenen Aktivierungsschlüssel in das zugehörige Feld des Produktaktivierungsfensters von Acronis True Image OEM ein und klicken Sie auf Aktivieren. Die Schaltfläche ist nicht verfügbar, bis Sie den Aktivierungsschlüssel korrekt eingeben. 2.5 Upgrade Sie können Acronis True Image OEM auf Acronis True Image OEM 2009 über die Acronis-Webseite upgraden. Die nachfolgenden Funktionen sind nur nach einem Upgrade auf Acronis True Image OEM 2009 verfügbar: • Acronis Try&Decide • Backup des Systemzustands • Backup der Anwendungseinstellungen • Datei-Backup (ausgewählte Dateien und Ordner) • Planung • Schutz des Archivs • Säuberungswerkzeuge • Festplattenwerkzeuge • Backups konsolidieren • Inkrementelle und differentielle Backups • Benachrichtigungen. Copyright © Acronis, 2000-2009 11 Installation und erster Start Benutzerhandbuch Acronis True Image Backups, die mit einer aktuelleren Variante von Acronis True Image OEM erstellt werden, können möglicherweise aufgrund neuer Funktionen mit einer älteren Version von Acronis True Image OEM nicht mehr korrekt wiederhergestellt werden. Falls Sie also entscheiden sollten, wieder auf eine ältere Version von Acronis True Image OEM zurückzugreifen, sind entsprechende Vorbereitungen bzw. Anpassungen nötig. Sie können z.B. vorhandene Backups mit der älteren Version neu erstellen. Unmittelbar nach Installation einer Download-Version oder eines Updates von Acronis True Image OEM sollten Sie auch ein neues bootfähiges Notfallmedium erstellen. Damit ist gewährleistet, dass auch auf dem Notfallmedium immer die aktuellste Version des Programms zur Verfügung steht. Modifizieren, Reparieren oder Entfernen Acronis True Image OEM bietet Funktionen für die Veränderung der installierten Produktkomponenten, die Reparatur einer beschädigten Installation oder eine Deinstallation. Für diese Aufgaben starten Sie das Installationsprogramm erneut. Wenn Acronis True Image OEM eine vorhandene, gleiche Version auf dem aktuellen System findet, erscheint ein besonderes Assistentenfenster. • Mit Auswahl der ersten Schaltfläche modifizieren Sie eine vorhandene Version von Acronis True Image OEM. Mit Hilfe Windows-typischer Installationselemente können Sie außerdem wählen, welche Features installiert werden. 12 Copyright © Acronis, 2000-2009 Benutzerhandbuch Acronis True Image • • 2.6 Installation und erster Start Die zweite Option Reparieren ersetzt vermisste oder beschädigte Dateien und stellt so die ursprüngliche Installation wieder her. Die dritte Option Entfernen deinstalliert eine vorhandene Version von Acronis True Image OEM. Deinstallieren des Programms Alternativ zum oben beschriebenen Verfahren können Sie Acronis True Image OEM auch über die Systemsteuerung von Windows deinstallieren. 1. Starten Sie die Windows-Systemsteuerung. 2. Gehen Sie in den Bereich Software – Programme ändern oder entfernen (Windows XP) bzw. Programme und Funktionen (Windows Vista). 3. Markieren Sie Acronis True Image OEM und klicken Sie auf Entfernen (Windows XP) bzw. Deinstallieren (Windows Vista), um Acronis True Image OEM zu deinstallieren. 5. Bestätigen Sie die Nachfrage und warten Sie die Vollendung der Aktion ab. Auch wenn Sie nicht ausdrücklich darauf hingewiesen werden sollten: Starten Sie den Rechner nach Abschluss der Deinstallation neu, um den Vorgang zu beenden. Copyright © Acronis, 2000-2009 13 Technologien von Acronis Benutzerhandbuch Acronis True Image Kapitel 3. Technologien von Acronis Acronis True Image OEM verwendet eine Vielzahl innovativer Technologien von Acronis. Das nachfolgende Kapitel erläutert diese Technologien, deren Anwendung und die im Handbuch verwendeten Begriffe. 3.1 Abbildarchive Ein Backup-Archiv (in diesem Handbuch auch einfach nur kurz Backup genannt) ist eine Datei oder eine Gruppe von Dateien, die eine Kopie aller Informationen einer Festplatte bzw. Partition enthält (Images). Die Sicherung ganzer Festplatten und Partitionen wird auf spezielle Art und Weise durchgeführt: Acronis True Image OEM erstellt einen Sektorbasierten Schnappschuss (Snapshot) der Festplatte, wobei auch das Betriebssystem, die Registrierungsdateien (Registry), Treiber, Anwendungen und alle Daten der Partition mit gespeichert werden. Im Image enthalten sind auch Systembereiche, die üblicherweise vor dem Benutzer verborgen sind. Dieses Verfahren heißt Image erstellen und das resultierende Backup-Archiv heißt häufig Festplatten-Image oder Image einer Partition. Als deutscher Alternativbegriff ist Abbild üblich. Acronis True Image OEM speichert als Standard bei unterstützten Dateisystemen nur solche Bereiche auf den Festplatten, die tatsächlich auch Daten enthalten. Außerdem werden weder die Inhalte der Auslagerungsdateien (pagefile.sys bei Windows XP/Vista) gesichert noch die Ruhezustandsdatei (hiberfil.sys). Dadurch reduziert sich die Zeit für die Image-Erstellung genauso, wie eine spätere Wiederherstellung beschleunigt wird. Alternativ können Sie ein Abbild mit der Methode Sektor-für-Sektor erstellen, bei der alle Sektoren einer Partition in das Image aufgenommen werden. Eine weitere Option bietet die Möglichkeit, auch alle nicht zugeordneten Festplattenbereiche in ein Image aufzunehmen. Das Image (Abbild) einer einzelnen Partition enthält alle Dateien und Verzeichnisse unabhängig von deren Attributen (einschließlich versteckter Dateien und Systemdateien). Ebenfalls enthalten sind die FAT bzw. MFT (File Allocation Table bzw. Master File Table) sowie bei einer bootfähigen Systempartition der Bootsektor sowie der Master Boot Record (MBR). Das Image (Abbild) einer kompletten Festplatte enthält das Abbild einer oder auch mehrerer Partitionen sowie bei einer bootfähigen Systempartition auch den Track Null mit dem Master Boot Record (MBR). Die mit Acronis True Image OEM erstellten Image-Backup-Archive haben standardmäßig die Endung “.tib”. Ändern Sie diese Erweiterung nicht! Alternativ können Sie auch das Zip-Kompressionsformat für Backups auf Dateibasis verwenden. Beachten Sie, dass Sie aus Backups von Festplatten bzw. Partitionen (Images) auch einzelne, ausgewählte Dateien oder Verzeichnisse wiederherstellen können. Statt dafür eine vollständige Wiederherstellung durchzuführen, können Sie das Image auch als virtuelles Laufwerk 14 Copyright © Acronis, 2000-2009 Benutzerhandbuch Acronis True Image anschließen (mounten), wie es im Abschnitt (mounten)« ab Seite 61 beschrieben ist. 3.2 Technologien von Acronis »Abbild anschließen Vollständige Backups Acronis True Image OEM kann vollständige Backups erstellen. • Ein vollständiges Backup (Voll-Backup, Grundsicherung) enthält alle Daten genau so, wie sie im Moment der Backup-Erstellung waren. Es wird als selbständiges Backup erstellt. 3.3 OEM Zone™ Die OEM Zone ist eine sichere Partition auf dem Festplattenplatz der verwalteten Maschine, in der die Backup-Archive gespeichert werden können, so dass das Recovery einer Festplatte auf die gleiche Festplatte erfolgen kann, auf der sich auch die Backups selbst befinden. Verschiedene Windows-Anwendungen, wie z.B. die Werkzeuge von Acronis zur Festplattenverwaltung, können auf die Zone zugreifen. Der Hersteller hat das Betriebssystem auf dem Computer installiert, konfiguriert und alle notwendigen Anwendungen installiert. Danach wurde eine unbeaufsichtigte Installation von Acronis True Image OEM ausgeführt. Während dieser Installation wurde die OEM Zone erstellt und ein Image der Systemfestplatte bzw. Systempartition in der OEM Zone gespeichert. Sie können die OEM Zone im Lesemodus mounten, das Archiv validieren und die Systemfestplatte bzw. Systempartition aus der OEM Zone wiederherstellen. Weitere Informationen finden Sie im Abschnitt 9.3, »Abbild anschließen (mounten)«, S. 61. Wenn Sie die OEM Zone erstellen, erscheint ein Symbol unter Mein Computer im Bereich Andere. Ein Doppelklick auf das Symbol der OEM Zone öffnet die Zone und zeigt alle darin enthaltenen Backup-Archive. Sie können die Zone auch nach einem Klick mit der rechten Maustaste auf das Symbol und dem Befehl Öffnen aus dem Kontextmenü öffnen. Ein Doppelklick auf ein Archiv öffnet es und zeigt die zum Archiv gehörenden Backups. Ein Klick mit der rechten Maustaste auf ein ausgewähltes Backup öffnet ein Kontextmenü, aus dem Sie die gewünschte Aktion wählen können - Mounten, Wiederherstellen, Validieren und Ansicht der Backup-Details. Das Kontext-Menü, das nach einem Rechtsklick auf das Symbol der OEM Zone erscheint, enthält zwei weitere Symbole - Shortcut erstellen (für das Platzieren auf dem Desktop) und Durchsuchen für das Erkunden des Inhalts der Zone. Die Auswahl von Durchsuchen öffnet den Windows Explorer mit der gewählten OEM Zone im Verzeichnisbaum und Sie können den Inhalt der Zone erkunden. Copyright © Acronis, 2000-2009 15 Technologien von Acronis 3.4 Benutzerhandbuch Acronis True Image Acronis Startup Recovery Manager Der Acronis Startup Recovery Manager ist ein Boot-Manager, mit dem Sie eine unabhängige Linux-Sitzung von Acronis True Image OEM beim Rechnerstart durch Druck auf die F11–Taste starten können – noch bevor ein möglicherweise beschädigtes Betriebssystem bootet. Damit haben Sie eine Alternative zum Einsatz eines bootfähigen Notfallmediums, sofern die Festplatte noch intakt ist. Der Acronis Startup Recovery Manager ist nur verfügbar, wenn der Hersteller die OEM Zone während der Installation erstellt und diese Funktion aktiviert hat. Beachten Sie: Der Acronis Startup Recovery Manager überschreibt bei seiner Aktivierung den Master Boot Record (MBR) der Systemplatte mit eigenem Boot-Code. Bei jedem Start des Rechners erscheint in diesem Fall vor dem Betriebssystemstart für eine kurze Zeit eine Meldung, die es ermöglicht, durch Drücken der F11-Taste Acronis True Image OEM in einem unabhängigen Linux-Modus zu starten. Wenn Sie dies getan haben, erscheint dieselbe Programmoberfläche von Acronis True Image OEM mit den Aufgaben und Werkzeugen, wie Sie sie auch beim Start vom Notfallmedium finden (siehe »Start des Notfallmedium«). Sie können jetzt alle wesentlichen Funktionen von Acronis True Image OEM ausführen. Wenn Sie Ihre Arbeiten mit Acronis True Image OEM erledigt haben, reicht ein Klick auf das Fenstersymbol Schließen oder der Menübefehl Aktionen → Beenden, um den Rechner neu starten zu lassen. Arbeiten Sie sorgsam! Die Reihenfolge der Laufwerksbuchstaben kann in der unabhängigen Linux-Sitzung von Acronis True Image OEM von der Darstellung unter Windows abweichen. So könnte z.B. das angezeigte Laufwerk D: dem Laufwerk E: unter Windows entsprechen. 3.5 Anzeige von Festplatten und Partitionen Im Assistenten zum Erstellen von Images (Mein Computer) können Sie die Art ändern, wie Daten angezeigt werden. Im oberen Bereich sind zwei bis drei Symbole: • Anordnen - sortiert Anzeige der Laufwerke. Sie können die Anzeige auch direkt durch einen Klick auf einen der Spaltenköpfe sortieren; ein weiterer Klick kehrt die Sortierung um. • Spalten - steuert, welche Spalten angezeigt werden. • Eigenschaften (der Festplatte) - erscheint nur, wenn Sie eine Festplatte oder Partition angewählt haben. Lässt sich außerdem über das Kontextmenü (rechte Maustaste) von Laufwerken aktivieren. Beim Anklicken öffnet sich ein zweigeteilter Dialog zu den Eigenschaften des gewählten Laufwerkes. Der linke Bereich enthält einen Baum mit den Eigenschaften, der rechte zeigt nach Auswahl eines Eintrags weitere 16 Copyright © Acronis, 2000-2009 Benutzerhandbuch Acronis True Image Technologien von Acronis Details. Information zu Festplatten beinhalten physikalische Parameter (Verbindungstyp, Gerätetyp, Größe usw.). Informationen über Partitionen enthalten ebenfalls physikalische Details wie Sektoren, Ort sowie logische Parameter (Dateisystem, freier Speicher, zugeordneter Laufwerksbuchstabe usw.). Sie können außerdem die Spaltenbreite ändern, wenn Sie die Spaltengrenze mit der Maus verschieben. Copyright © Acronis, 2000-2009 17 Erste Schritte Benutzerhandbuch Acronis True Image Kapitel 4. Erste Schritte Nach dem Start des Programms über den Befehl Start → (Alle) Programme Acronis → TrueImage → Acronis True Image OEM oder durch einen Klick auf das bei der Installation angelegte DesktopSymbol erscheint Acronis True Image OEM nach wenigen Augenblicken mit einer übersichtlichen und einfach zu bedienenden Benutzeroberfläche. Zwischen den Steuerelementen in den Leisten, dem Menü und den Symbolen bestehen Beziehungen: Fast alle Aktionen sind über verschiedene Wege zu erreichen. 4.1 Das Programmhauptfenster Nach dem Start von Acronis True Image OEM gelangen Sie auf die Startseite. Dieses zentrale Fenster bietet einen bequemen Zugriff auf praktisch alle Funktionen des Programms. Mit einem Klick auf eines der Elemente im rechten Hauptbereich des Programmfensters starten Sie Assistenten oder wechseln auf eine Seite mit Detailfunktionen. Auf der linken Seite ist die so genannte Seitenleiste angeordnet. Diese bietet einen einfachen Zugriff auf die zentralen Funktionen von Acronis True Image OEM. Dabei sind die Hauptfunktionen des Programms im unteren Teil der Seitenleiste zu sehen. Wenn Sie eines der Elemente aus diesem unteren Teil auswählen, zeigt der obere Teil der Seitenleiste dazugehörige Unterpunkte (sofern vorhanden bzw. zutreffend). Im 18 Copyright © Acronis, 2000-2009 Benutzerhandbuch Acronis True Image Erste Schritte rechten Teil des Programmhauptfensters erscheinen darauf detaillierte Informationen zum aktuellen Unterpunkt oder eine Liste mit Optionen, die für diesen Unterpunkt verfügbar sind. Statusleiste Im unteren Bereich des Programmhauptfensters befindet sich die Statusleiste mit Informationen zum jeweils gewählten Element. Symbol im Infobereich (Systray) der Taskleiste Während der meisten Aktionen erscheint ein Indikatorsymbol im Infobereich (Systray) der Taskleiste von Windows (das ist der Bereich rechts, wo auch die Uhrzeit angeordnet ist). Wenn Sie mit der Maus auf das Symbol zeigen, sehen Sie eine QuickInfo zum Fortschritt der aktuellen Aktion. Mit einem Klick der rechten Maustaste auf das Symbol öffnen Sie ein Kontextmenü, mit dem Sie die Prozesspriorität verändern oder die Aktion abbrechen können, falls das nötig ist. Assistenten Acronis True Image OEM benutzt Assistenten, die Sie durch eine Vielzahl von Aktionen leiten. Wie das Programmhauptfenster zeigen auch Assistenten in einer linken Übersichtsleiste alle Schritte (erforderliche und optionale) an, die für die aktuelle Aktion zur Verfügung stehen. Abgeschlossene Schritte werden mit grünen Häkchen markiert. Ein grüner Pfeil zeigt den aktuellen Schritt. Nach Absolvierung der erforderlichen Schritte und einem Klick auf Weiter erscheint eine Dialogbox, die Sie über die Absolvierung der erforderlichen Schritte informiert und anbietet, direkt zur Zusammenfassung zu gehen oder die Optionen zu bearbeiten. Wenn Sie Zusammenfasssung wählen, gelangen Sie zum Fenster Zusammenfassung, ohne dass die optionalen Schritte abgearbeitet werden. Diese können oft weggelassen werden. In solchen Fällen wird das Programm die voreingestellten Standardoptionen nutzen. Wenn Copyright © Acronis, 2000-2009 19 Erste Schritte Benutzerhandbuch Acronis True Image Sie sich davon überzeugt haben, dass die Aktionen passen, klicken Sie auf die Schaltfläche Fertig stellen, um die Aktionen zu starten. Andernfalls können Sie die Optionen in den optionalen Schritten für den aktuellen Task verändern. Lassen Sie uns nun mit einigen anderen Hauptfensterdarstellungen vertraut werden, mit denen Sie in Acronis True Image arbeiten. Eine der wichtigsten und informativsten Darstellungen finden Sie im Unterpunkt Backup-Status der Seitenleiste. Sie sehen hier eine Fülle an Informationen über den Sicherheitsstatus bzw. den Zustand Ihres Systems in Bezug auf die Erstellung von Backups. Sie haben die Möglichkeit, Maßnahmen zu treffen, die den Schutz Ihres Systems verbessern oder (sofern ungeschützt) einleiten. Sie finden Befehlsverknüpfungen zur Erzeugung eines Backups der Systempartition, zur Erstellung von bootfähigen Notfallmedien und zur Aktivierung des Acronis Startup Recovery Managers. Zusätzlich erhalten Sie Informationen über die Zahl Ihrer Backup-Archive, Datum und Uhrzeit des letzten Backups sowie das Ergebnis der letzten Backup-Aufgabe. Weiterhin zeigt Ihnen der Bildschirm den Status Ihrer Festplatte an (Gesamtkapazität, freier Speicherplatz, Belegung durch Backup-Archive und andere Dateien). Mit Strichen abgetrennte Unterbereiche können Sie über ein kleines Pfeilsymbol ein- und wieder ausblenden. Ein weiterer wichtiger Hauptfensterbereich ist Backup und Restore – mit dem Unterpunkt Wiederherstellen und Verwalten, den Sie durch Klick auf den gleichnamigen Befehl im oberen Bereich der Seitenleiste aufrufen können. Es werden detaillierte Informationen über bereits vorhandene Backup-Archive angezeigt. Außerdem können Sie über Klicks auf die 20 Copyright © Acronis, 2000-2009 Benutzerhandbuch Acronis True Image Erste Schritte Icons in der oberen Symbolleiste mit den Archiven direkt wichtige Operationen durchführen wie Wiederherstellung, Validierung, Löschen, Update und Durchsuchen der Archive sowie das Anschließen (Mounten). Durch Anklicken des jeweiligen Symbols wird der entsprechende Assistent gestartet. Bewertungen In diesem Fenster können Sie Ihre Backups bewerten. Sie können also z.B. einem besonders wichtigen Backup eine hohe Bewertung geben. Dieses Prädikat wird durch die Zahl der Sterne repräsentiert – je mehr Sterne, desto höher die Bewertung. Als Standard werden drei Sterne gesetzt, Sie können diese Bewertung durch einen Klick auf die Sterne in der Spalte erhöhen oder verringern. Außerdem können Sie mit diesen Prädikaten Zeit sparen, die Sie für die Suche nach möglicherweise veralteten oder weniger wichtigen Backups aufwenden müssten. Anhand der Prädikate können Sie schneller entscheiden, welche Backups ohne Verlust wichtiger Daten bzw. Einstellungen gelöscht werden können. Ein weiterer, nützlicher Bildschirm zeigt die Ereignisprotokolle des Programms. Ein einblendbarer Kalender ermöglicht Ihnen dabei einen Überblick der Protokolle über einen Zeitraum von 3 Monaten; für Details brauchen Sie nur auf ein gewünschtes Datum zu klicken. Weitere Informationen auch im Kapitel 8.2 »Anzeige von Tasks und Logs (Ereignisprotokollen)« ab Seite 48. Copyright © Acronis, 2000-2009 21 Erste Schritte Benutzerhandbuch Acronis True Image Es ist an dieser Stelle nicht notwendig, auf weitere Hauptfenster einzugehen, weil sie einerseits überwiegend selbsterklärend sind und zum anderen im Verlauf der nächsten Kapitel noch weiter erklärt werden. Außerdem haben alle Hauptfenster kurze Beschreibungen der Funktionen, deren Verwendung sie ermöglichen. Und Sie können immer eine kontextsensitive Hilfe zum jeweiligen Punkt aufrufen. Übrigens: Sie können die wichtigsten Funktionen von Acronis True Image auch über die Menüs Aktionen und Extras in der oberen Symbolleiste aufrufen. Menüleiste Für einen weiteren Befehl zum Beenden des Programms, zum Zugriff auf die Optionen, zum Starten der Hilfe und zum Aufblenden der Dialogbox Über (mit Informationen über Copyright, Anwenderunterstützung und die Build-Nummer) drücken Sie auf die ALT-Taste. Dieser Druck aktiviert eine Menüleiste mit den Menüelementen Datei und Hilfe. Aussehen Nach einem Klick auf Extras → Optionen startet eine Dialogbox, in der Sie die Einstellungen von Acronis True Image OEM verändern. Das zugehörige Fenster Optionen enthält zwei Bereiche: links die Kategorien und rechts die zugehörigen Parameter. Das Aussehen von Acronis True Image OEM verändern Sie im Zweig Schriftart. Sie finden je ein Steuerelement für die Veränderung der Schriftart für die Menütexte und die der Beschriftungen innerhalb des Programmhauptfensters. Falls Sie versehentlich eine unleserliche Schrift aktiviert haben: Mit der Einstellung Systemstandard an erster Stelle in der Auswahlliste stellen Sie die ursprünglichen Vorgaben wieder her. 22 Copyright © Acronis, 2000-2009 Benutzerhandbuch Acronis True Image Backup Kapitel 5. Backup Damit Sie verlorene Daten wiederherstellen oder das System auf einen definierten Zustand zurücksetzen können, müssen Sie zuerst eine Sicherung der Daten oder des gesamten Systems erstellen (Backup). 5.1 So bereiten Sie das erste Backup vor Entscheiden Sie zuerst, wo Ihre Backups gespeichert werden sollen. Acronis True Image OEM unterstützt eine Vielzahl von Speichergeräten. Weitere Informationen dazu finden Sie unter Systemanforderungen und unterstützte Medien. Seit Festplatten nicht mehr so teuer sind, wird in den meisten Fällen eine externe Festplatte das optimale Speicher-Medium für Ihre Backups sein. Zusätzlich zu der durch ein Backup gewonnenen Sicherheit Ihrer Daten können Sie ein solches Gerät auch räumlich getrennt von den Daten aufbewahren. Moderne Geräte können auch jederzeit als externes Laufwerk an den Computer angeschlossen oder davon getrennt werden, so wie Sie das Gerät benötigen. Sie können Geräte aus einer Vielzahl von Schnittstellen wählen - USB 2.0, FireWire oder eSATA - natürlich abhängig von der Konfiguration der Ports am Computer und der erforderlichen Datentransferrate. Die wohl gängigste Lösung ist eine externe USB 2.0-Festplatte. Beachten Sie aber, dass ein solches Laufwerk sehr langsam werden kann, wenn Sie es an der USB 1.1-Schnittstelle eines alten Rechners betreiben. Wenn Sie ein Gigabit Ethernet Heimnetzwerk betreiben und darin einen File-Server oder ein NAS (Network Attached Storage) haben, können Sie die Backups auf diesen Geräten wie auf einem internen Laufwerk speichern. Eine weitere Option sind optische Speicher wie CD-R/RW, DVD-R/RW, DVD+R/RW. Sie sind preiswert und lassen sich leicht an einem anderen Ort (z.B. außer Haus) lagern. 5.2 Auswahl der Daten für das Backup Weil moderne Betriebssysteme und Anwendungen immer mehr Platz beanspruchen (Windows Vista x64 erfordert z.B. ca. 15GB freien Platz auf einer Festplatte), wird es üblicherweise mehrere Stunden dauern, um Betriebssystem und Programme von den originalen CDs oder DVDs auf eine neue Festplatte zu installieren. Außerdem werden mittlerweile Anwendungen häufig direkt über das Internet erworben und heruntergeladen. Wenn Sie die Daten für die Registrierung (Aktivierungsschlüssel, Registrierungsnummer) verloren haben, die üblicherweise über E-Mail erhalten wurden, könnten Sie bei einer erneuten Installation Probleme bekommen. Wenn Sie aber ein Backup der gesamten Systemfestplatte erstellen (ein Image erstellen), dann können Sie nicht nur im Notfall wertvolle Zeit sparen, Sie sind auch gegen solche Probleme und andere mögliche Fälle geschützt, da Ihr gesamtes System mit allen Einstellungen wiederhergestellt wird. Das vollständige Backup einer Systemfestplatte (Image) benötigt viel Platz, ermöglicht aber die Wiederherstellung des Systems im Falle eines Copyright © Acronis, 2000-2009 23 Backup Benutzerhandbuch Acronis True Image Systemfehlers oder Hardwareausfalls in wenigen Minuten. Mehr noch: Das Erstellen eines Images ist viel schneller als das Kopieren der Dateien und kann den Backup-Prozess signifikant beschleunigen, wenn große Datenmengen gesichert werden müssen. Sie könnten denken, dass es eine ganze Weile dauern wird, eine Sicherung der Festplatte zu erstellen. Die in Acronis True Image OEM benutzten Technologien gewährleisten eine hohe Geschwindigkeit der Erstellung eines Images. Images bieten aber keinen ausreichenden Schutz gegen beschädigte Dateien an sich (Fehler in Dateistruktur bzw. Dateiformat). Falls die Festplatte beim Erstellen des Images solche beschädigte Dateien enthält, werden diese genau so in das Image gesichert, wie sie sind. Für diesen Fall wird nachdrücklich empfohlen, dass das regelmäßige Erstellen von Images Ihrer Festplatte nur ein Teil einer umfassenden Backup-Strategie ist. Sie sollten die Image-Erstellung daher mit der Erstellung von DateiBackups kombinieren. 5.3 Backup ausführen Wenn Sie ein Backup Ihrer Daten ausführen möchten, dann sind folgende Schritte nötig: 1. Starten Sie Acronis True Image OEM. 2. Wählen Sie in der Seitenleiste Backup und Restore. Der Unterpunkt Backup-Task erstellen ist standardmäßig vorselektiert. 3. Wählen Sie den Datentyp, den Sie sichern wollen. Acronis True Image OEM bietet Ihnen für die folgenden Kategorien ein Backup an: • Mein Computer für die Sicherung einer beliebigen Zusammenstellung von Festplatten und Partitionen Ihres Computers (Imaging). Es wird nicht empfohlen, Daten von Laufwerken zu sichern, die mit BitLocker Drive Encryption geschützt sind, da eine Wiederherstellung der Daten aus solchen Backups in den meisten Fällen unmöglich ist. Die Auswahl des Backup-Typs startet den Assistenten für das Backup, der Sie durch die Schritte zur Erstellung eines Backup-Tasks führt. Sie können den Backup-Assistenten auch mit dem Befehl Extras -> Backup aus dem Hauptmenü des Programms starten und dann den Backup-Typ wählen. Abhängig vom gewählten Backup-Typ variieren die verfügbaren Schritte des Backup-Assistenten. Daten für ein Backup auswählen Wenn Sie den Backup-Assistent gestartet haben, steht zuerst die genauere Wahl der zu sichernden Daten an. Die genaue Wahl dieser Daten ist je nach zuvor gewähltem Backup-Typ unterschiedlich. Mein Computer (Backup von Festplatten und Partitionen) Zur Vorbereitung einer Abbilderstellung sollten Sie genau überlegen, welche Partition Sie sichern möchten und welchen Ort Sie für die 24 Copyright © Acronis, 2000-2009 Benutzerhandbuch Acronis True Image Backup Speicherung der Abbildarchivdatei verwenden. Sie sollten sich vorab über den freien Speicherplatz auf dem Zieldatenträger informieren. Im Assistenten wählen Sie eine oder mehrere Partitionen bzw. Festplatten in einer beliebigen Zusammenstellung aus, die gesichert werden sollen. Dazu aktivieren Sie das jeweils zugeordnete Kontrollkästchen. Die Auswahl einer Festplatte resultiert in die Sicherung aller Partitionen auf dem Laufwerk. Wenn Sie mit der rechten Maustaste auf eine der gelisteten Partitionen klicken, erscheint ein Kontextmenü mit dem Befehl Eigenschaften. Wenn Sie diesen Befehl nutzen, aktiviert Acronis True Image OEM ein Infofenster, das die Eigenschaften des markierten Objekts zeigt. Sie finden allgemeine Informationen über den belegten Speicherplatz und das Dateisystem. Besonders wichtig ist die Information über eventuelle Fehler im Dateisystem, die Sie (sofern vorhanden) noch vor der Abbilderstellung korrigieren sollten. In der Standardeinstellung wird das Programm nur die Sektoren der Festplatte kopieren, die Daten enthalten. Es kann aber sinnvoll sein, ein solches vollständiges Backup Sektor für Sektor auszuführen. Wenn Sie z.B. einige Dateien versehentlich gelöscht haben, dann können Sie vor einem Versuch der Wiederherstellung ein Abbild der vollständigen Festplatte machen. Das könnte Sie davor bewahren, beim Versuch einer Wiederherstellung mit einem Undelete-Programm die Daten endgültig zu verlieren. Wenn Sie ein solches Sektor-für-Sektor-Backup ausführen möchten, dann aktivieren Sie das Kontrollkästchen Backup Sektor-fürSektor. Beachten Sie aber, dass zum Kopieren aller benutzten und unbenutzten Sektoren einer Festplatte viel Zeit nötig ist und eine große Abbildarchivdatei entsteht. Sie können zusätzlich in diesem Modus die Option Nichtzugeordnete Festplattenbereiche ebenfalls sichern aktivieren. Auf diese Art werden wirklich alle (auch die unbenutzten) Sektoren des physikalischen Laufwerks in die Sicherung mit einbezogen. Wahl des Backup-Speicherortes Anschließend erfolgen die Auswahl des Speicherorts und die Vergabe des Dateinamens für die Archivdatei. Acronis True Image OEM ermöglicht die Verwendung einer großen Vielzahl von Speichergeräten. Wenn Sie ein neues Archiv anlegen wollen, bestätigen Sie den vorausgewählten Befehl Neues Backup-Archiv erstellen und geben Sie den Zielpfad und Dateinamen unter Backup-Speicherort an. Alternativ können Sie auch auf Durchsuchen klicken, um einen Speicherort im Dateisystem auszuwählen. Geben Sie den Namen für das Archiv im Feld Dateiname entweder manuell ein oder verwenden Sie den Dateinamengenerator (die Schaltfläche auf der rechten Seite des Feldes). Falls Sie das Ziel für die zusätzlichen Backup-Dateien ändern wollen, wählen Sie diesen Ort mithilfe des Befehls Durchsuchen aus. Anderenfalls belassen Sie es beim selben Speicherort wie das bereits existierende Archiv (empfohlen). Copyright © Acronis, 2000-2009 25 Backup Benutzerhandbuch Acronis True Image Je entfernter Sie Ihr Archiv vom ursprünglichen Quellort speichern, desto besser sind Sie für den Fall eines Desasters gesichert. Wenn Sie beispielsweise die Backup-Dateien auf einer anderen Festplatte sichern, sind Sie auch vor dem Defekt der primären Festplatte im System geschützt. Nachdem Sie den Speicherort für das Archiv gewählt und diesem einen Namen zugewiesen haben, sind alle absolut notwendigen Schritte des Assistenten absolviert worden. Dies wird dadurch bestätigt, dass die Schaltfläche Zusammenfassung anwählbar wird. Alle weiteren Schritte sind von nun an optional – und in vielen Fällen werden Sie diese auch überspringen bzw. auslassen, indem Sie einfach auf Zusammenfassung und dann im Enddialog auf Fertig stellen klicken. Wenn Sie z.B. mit den Standardeinstellungen für Backups arbeiten wollen, müssen Sie nicht den Punkt Backup-Optionen anwählen. Lassen Sie uns aber nun genauer schauen, welche optionalen Schritte Ihnen zur Verfügung stehen, wenn Sie Ihren Backup-Prozess genauer konfigurieren wollen. Backup-Methode Wählen Sie die Methode Vollständig. Andere Backup-Methoden werden erst nach einem Upgrade verfügbar (siehe Abschnitt 2.5, »Upgrade«, S. 11). 26 Copyright © Acronis, 2000-2009 Benutzerhandbuch Acronis True Image Backup Backup-Optionen wählen Bestimmen Sie auf Wunsch für den aktuellen Prozess Backup-Optionen wie z.B. Aufteilung des Archivs, Komprimierungsrate und Ähnliches. Hier vorgenommene Einstellungen gelten jedoch nur für diese Aktion. Sie können jedoch Standardeinstellungen für Backups grundsätzlich definieren und so auch für zukünftige Aufgaben festlegen. Weitere Informationen dazu im Kapitel 5.4 »Feineinstellungen und BackupOptionen«. Copyright © Acronis, 2000-2009 27 Backup Benutzerhandbuch Acronis True Image Kommentar vergeben Mit einem aussagekräftigen Kommentar stellen Sie sicher, dass Sie das erstellte Archiv später genau identifizieren können. Sie können Kommentare mit Hilfe der Zwischenablage in das Fenster kopieren oder umgekehrt einen hier erstellten Kommentar an anderer Stelle zu Dokumentationszwecken noch einmal ablegen. Es ist jedoch nicht nötig, einen Kommentar zu vergeben. Die Größe sowie Zeit und Datum der Erstellung eines jeden Backups werden auf jeden Fall als Eigenschaften gespeichert und stehen so als automatische Beschreibung zur Verfügung. Es ist also nicht zwingend notwendig, weitere Informationen an dieser Stelle einzugeben, aber anzuraten. Zusammenfassung und Backup-Prozess Abschließend, im letzten Schritt, wird eine Zusammenfassung zum Backup-Task angezeigt. Sie haben bis hierher immer die Möglichkeit, noch Änderungen vorzunehmen, indem Sie auf den gewünschten Schritt in der Übersichtsleiste klicken und dort die notwendigen Änderungen vornehmen. Erst wenn Sie auf die Schaltfläche Fertig stellen klicken, wird der Backup-Prozess auch wirklich ausgeführt. Der Fortschritt der Operation wird in einem speziellen Fenster angezeigt. Von hier aus können Sie die Prozedur auch durch Klicken auf Abbrechen stoppen. Das Fortschrittsfenster lässt sich zudem durch Ausblenden verstecken, während der eigentliche Prozess dennoch weiterläuft. Sie können derweil eine andere Operation starten oder das Hauptfenster des Programms auch schließen. Im letzteren Fall wird Acronis True Image OEM solange im Hintergrund weiterlaufen, bis das Backup-Archiv fertiggestellt wurde, und sich dann selbst automatisch beenden. Sollten Sie mehrere Backup-Operationen definiert haben, so werden diese in einer Warteschlange nacheinander abgearbeitet. Sobald der Prozess beendet ist, meldet Acronis True Image OEM den erfolgreichen Abschluss noch einmal mit einem separaten Dialog. Sie können die Priorität des laufenden Prozesses nach einem Klick mit der rechten Maustaste auf das Symbol in der Taskleiste von Windows verändern. Achten Sie beim Brennen von Archiven auf Wechseldatenträger unbedingt darauf, dass Sie die Datenträger in der richtigen Reihenfolge beschriften. Sie müssen den Datenträgerstapel bei einer möglichen Wiederherstellung in der richtigen Reihenfolge abarbeiten. Um die Details eines beendeten Tasks zu kontrollieren, benutzen Sie die Ereignisanzeige. Sie enthält Informationen über alle Aktionen von Acronis True Image OEM. 5.4 Feineinstellungen und Backup-Optionen Sie können Ihre Backups für spezifische Operationen feintunen. Diese Einstellungen werden entweder vorgenommen, indem Sie die BackupOptionen vor der Ausführung eines Backup-Tasks konfigurieren. Sie 28 Copyright © Acronis, 2000-2009 Benutzerhandbuch Acronis True Image Backup können die Backup-Optionen aber auch temporär festlegen, indem Sie auf die Einstellungen für die Standardoptionen von Backups während der Erstellung eines bestimmten Backup-Tasks zugreifen (direkt aus dem Backup-Assistenten). Um die Standardoptionen für Backups sowie die Standardwiederherstellungsoptionen zu konfigurieren, rufen Sie den Befehl Optionen im Menü Extras auf. Darauf startet eine Dialogbox, in der Sie diverse Einstellungen von Acronis True Image OEM vornehmen können. Das Dialogfenster Optionen enthält zwei Bereiche: links die Kategorien und rechts die dazugehörigen Parameter. Nachfolgend eine Übersicht wichtiger Einstellungen aus den Optionen. Komprimierungsrate Betrachten wir ein Beispiel: Sie möchten ein Backup auf einen USB-Stick machen, das aber eine zur Größe des Sticks vergleichbare Größe erreicht oder diese übersteigt. Sie möchten aber sicherstellen, dass alle Daten dennoch auf den Stick passen. In so einem Fall wählen Sie die Kompression Maximum. Die Vorgabe für die Komprimierung ist ansonsten Normal und auch in den meisten Fällen empfehlenswert. Lesen Sie die beschreibenden Informationen zu jeder Option als Entscheidungshilfe. • Ohne - die Daten werden ohne jede Komprimierung gesichert, was die Größe des Backup-Archivs bedeutend steigern kann, aber auch den schnellsten Backup-Prozess bewirkt. • Normal - empfohlene und als Standard genutzte Komprimierungsrate. • Hoch - höhere Komprimierung des Backup-Archivs. • Maximum - maximale Komprimierung des Backup-Archivs, benötigt unter Umständen aber eine längere Zeit für die Erstellung. Die optimale Komprimierungsrate hängt vom Typ der Dateien ab, die gesichert werden. Beispielsweise wird selbst die maximale Komprimierung die Dateigröße einer Archivdatei nicht wesentlich verringern, die bereits komprimierte Daten enthält - z.B. .zip-, .rar-, .jpg-, .pdf- oder .mp3-Dateien. Backup-Performance Die Einstellungen haben einen mehr oder weniger spürbaren Effekt auf die Geschwindigkeit von Backup-Prozessen. Die Auswirkung hängt aber von der allgemeinen Systemkonfiguration und den physikalischen Eigenschaften der verwendeten Geräte ab. Backup-Priorität Die Veränderung der Prozesspriorität für das Backup kann diesen Prozess schneller oder langsamer als normal ablaufen lassen (je nachdem, wofür Sie sich entscheiden), beeinflusst aber auch den Ablauf der anderen Programme. Die Priorität eines jeden Prozesses, der in einem System läuft, bestimmt den Grad der CPU-Benutzung und der Systemressourcen, die dem Prozess zugeordnet werden. Das Herabsetzen der Backup-Priorität wird mehr Ressourcen für andere CPU-Tasks freisetzen. Das Heraufsetzen der Backup-Priorität kann den BackupCopyright © Acronis, 2000-2009 29 Backup Benutzerhandbuch Acronis True Image Prozess beschleunigen, indem Ressourcen von anderen gleichzeitig laufenden Prozessen abgezogen werden. Der Effekt ist aber abhängig von der totalen CPU-Auslastung und anderen Faktoren. Die Vorgabe ist Niedrig. • Niedrig - der Backup-Prozess läuft langsamer, dafür werden andere Programme weniger beeinträchtigt. Das ist die Standardeinstellung. • Normal – verändert die im System üblichen Prioritäten nicht. • Hoch - der Backup-Prozess läuft schneller, aber die Performance anderer Programme wird beeinträchtigt. Aufteilung des Archivs Beträchtlich große Archive können in mehrere Dateien geteilt werden, die zusammen das Originalarchiv bilden. Ein einzelnes Archiv kann z.B. auch für das Brennen auf einen Wechseldatenträger geteilt werden. Die Standardeinstellung für die Aufteilung des Archivs ist Automatisch. Mit dieser Einstellung wird Acronis True Image OEM beim Backup auf eine Festplatte wie folgt arbeiten: • Wenn die ausgewählte Festplatte über ausreichend Platz verfügt und das Dateisystem die geschätzte Dateigröße ermöglicht, erstellt das Programm eine einzelne Archivdatei. • Wenn die ausgewählte Festplatte zwar über ausreichend Platz verfügt, aber das Dateisystem die geschätzte Dateigröße nicht erlaubt, wird Acronis True Image OEM die Archivdatei automatisch in mehrere Dateien aufteilen. • Wenn nicht genügend Platz ist, wird das Programm warnen und Ihre Entscheidung abwarten. Sie können versuchen, Speicherplatz freizugeben, oder einen anderen Speicherort mit ausreichend Platz wählen. Beim Backup auf eine Diskette, CD-R/RW, DVD-R/RW oder DVD+R/RW fordert Acronis True Image OEM dazu auf, einen weiteren Datenträger einzulegen, wenn der vorherige voll ist. Alternativ können Sie die Einstellung Feste Größe wählen und eine gewünschte Größe ergänzen. Das Archiv wird dann in mehrere Dateien der angegebenen Größe aufgeteilt. Das ist praktisch, wenn Sie ein Archiv auf einer Festplatte mit der Absicht speichern, es nachträglich auf eine CD-R/RW, DVD-R/RW oder DVD+R/RW zu brennen. Dieses Verfahren ist außerdem deutlich schneller als das direkte Brennen der Archive mit Acronis True Image OEM. Medienkomponenten Wenn Sie ein Backup-Archiv auf einem Wechseldatenträger speichern, können Sie die bootfähige Variante einer unabhängigen Linux-Version von Acronis True Image OEM darauf unterbringen. Damit haben Sie die Möglichkeit, einen Computer vom ersten Datenträger eines BackupArchivs zu starten und die Wiederherstellung einzuleiten. 30 Copyright © Acronis, 2000-2009 Benutzerhandbuch Acronis True Image • • • Backup Basis – Um die Vollversion von Acronis True Image OEM auf einem Medium mit einem Backup zu platzieren, aktivieren Sie das korrespondierende Steuerelement. Das zweite Kontrollkästchen Acronis One-Click Restore ist eine sinnvolle Ergänzung für ein Medium, das Sie z.B. mit einem Abbild der Systempartition brennen. Im Boot-Menü eines solchen Datenträgers erscheint dann dieser Eintrag. Wenn Sie diese Option zur Wiederherstellung auswählen, dann werden einfach alle Daten, die sich auf dem Medium befinden, ohne weitere Nachfragen an ihren ursprünglichen Platz wiederhergestellt. Allerdings sind auch keine weiteren Einstellungen wie z.B. zur Veränderung der Partitionsgröße möglich. Zusätzlich – in der Registerlasche Zusätzlich können Sie eventuell weitere Acronis-Komponenten spezifizieren, die ebenfalls auf dem Wechseldatenträger platziert werden. Falls Sie weitere AcronisProdukte wie z.B. Acronis Disk Director Suite auf dem Computer installiert haben, dann werden auch diese Komponenten hier mit angeboten. Fehlerbehandlung Sie können Einstellungen vornehmen, die die Behandlung von Fehlern bei der Erstellung von Backups regeln. Wenn das Programm bei der Ausführung von Backups auf einen Fehler stößt, wird der Backup-Prozess gestoppt und eine Meldung gezeigt, die Ihr Eingreifen erfordert und abwartet, wie der Fehler behandelt werden soll. Wenn Sie aber Richtlinien für die Fehlerbehandlung definieren, wird das Programm den BackupProzess nicht für eine Warnung unterbrechen, sondern einfach den Fehler anhand der vorgegebenen Richtlinien behandeln und weiterarbeiten. Folgende Einstellungen können Sie für die Fehlerbehandlung treffen: • Fehlerhafte Sektoren ignorieren (als Standard ausgeschaltet) Wenn Sie diese Option wählen, dann wird das Backup auch dann ausgeführt, wenn das Programm fehlerhafte Sektoren auf der Festplatte findet. Obwohl die meisten Festplatten keine fehlerhaften Sektoren haben: Die Wahrscheinlichkeit, dass solche Fehler auf einer Festplatte im Laufe der Zeit auftreten, nimmt zu. Diese Funktion ist also hilfreich für unbeaufsichtigte Backups, bei denen Sie keine Möglichkeit zur Reaktion darauf haben. Wenn Sie diese Funktion nutzen, dann wird das Backup auch beim Auftreten von Schreib- oder Lesefehlern ausgeführt, die infolge von fehlerhaften Sektoren auftreten könnten. • Meldungen und Dialogboxen während der Operation nicht zeigen (stiller Modus) (als Standard ausgeschaltet) - Wenn Sie diese Option wählen, dann werden Fehlermeldungen während Backup und Wiederherstellung unterdrückt. Diese Funktion wurde implementiert, um einen unbeaufsichtigten (stillen) Modus zu unterstützen, wenn Sie keine Gelegenheit haben, den Backup-Prozess zu kontrollieren. In diesem Modus erscheinen also keine Fehlermeldungen oder Dialogboxen, die auf Fehler hinweisen und Handlungen erfordern. Anstelle dieser Meldungen können Sie die detaillierten Informationen nach dem Copyright © Acronis, 2000-2009 31 Backup Benutzerhandbuch Acronis True Image Backup oder der Wiederherstellung in der Ereignisanzeige sehen (in der Seitenleiste unter Tasks und Log Protokoll zu finden). Erweiterte Einstellungen Backup-Archive nach Erstellung validieren Sie können die Integrität von Backup-Archivdateien unmittelbar nach Erstellung überprüfen. Um die Überprüfung der Backup-Archivdatei unmittelbar nach Erstellung einzustellen, aktivieren Sie das Kontrollkästchen Backup-Archiv nach Erstellung validieren. Bei kritischen Daten oder Festplatten- bzw. Partitions-Backups (Images) wird empfohlen, diese Einstellung einzuschalten. Nach dem ersten Medium fragen Sie können bestimmen, ob die Meldung Legen Sie das erste Medium ein erscheint, wenn Sie auf ein Wechselmedium sichern. 32 Copyright © Acronis, 2000-2009 Benutzerhandbuch Acronis True Image Wiederherstellen von Backups Kapitel 6. Wiederherstellen von Backups Das nachfolgende Kapitel beschäftigt sich mit den verschiedenen Varianten für die Wiederherstellung von Backups. Die Gründe dafür sind vielfältig: Sie sollten in jedem Fall genau überlegen, auf welche Archivdateien Sie zugreifen können und welche Daten darin gespeichert sind. Danach entscheiden Sie sich für eine der Wiederherstellungsmethoden, die Acronis True Image OEM bietet. 6.1 Windows, Acronis Startup Recovery Manager oder Boot-CD? Wie bereits beschrieben, kann Acronis True Image OEM entweder im normalen oder in einem unabhängigen Linux-Modus ausgeführt werden. Es wird empfohlen, Wiederherstellungen vorrangig unter Windows zu erledigen und andere Varianten nur dann zu nutzen, wenn Windows nicht gestartet werden kann oder Sie exklusiv auf die WindowsSystempartition zugreifen müssen, z.B. um diese auf ein anderes Laufwerk zu klonen. Wenn Sie Acronis True Image OEM von einem Bootmedium (z.B. einer CD) ausführen, dann können Sie trotzdem auf andere CDs mit gespeicherten Backup-Archiven zugreifen. Der unabhängige Linux-Modus von Acronis True Image OEM wird nach dem Start vollständig in den Hauptspeicher geladen, so dass Sie das Bootmedium entnehmen und gegen eine CD mit Backup-Archiven austauschen können. Um eine Partition (Festplatte) aus einem Archiv wiederherzustellen, muss Acronis True Image OEM exklusiven Zugriff auf diese Partition (Festplatte) haben. Das heißt, dass keine anderen Anwendungen zu gleicher Zeit auf Daten in diesem Bereich zugreifen dürfen. Wenn Sie eine Meldung erhalten, dass die Partition (Festplatte) nicht gesperrt werden kann, dann schließen Sie alle Anwendungen, die diese Partition (Festplatte) benutzen und beginnen Sie erneut. Wenn Sie nicht ermitteln können, welche Anwendungen die Partition (Festplatte) benutzen, dann schließen Sie alle Anwendungen. Beachten Sie bei der Verwendung eines Acronis True Image OEMNotfallmediums, dass der unabhängige Linux-Modus Laufwerksbuchstabenzuweisungen erzeugen kann, die von denen unter Windows abweichen können. Beispielsweise könnte ein in diesem Modus erzeugtes Laufwerk D: unter Windows zu einem Laufwerk E: korrespondieren. Es handelt sich hierbei nicht um einen Fehler des Programms. Wenn sich das Image-Backup auf einem bootfähigen Medium befindet, könnten Sie die Wahl haben, Acronis One-Click Restore zu benutzen. Diese Funktion stellt immer die gesamte physikalische Festplatte wieder her. Wenn die Systemfestplatte mehrere Partitionen enthält, dann müssen diese alle im Image enthalten sein. Jede Partition, die nicht im Image enthalten war, wird nach der Wiederherstellung verloren sein. Stellen Sie also sicher, dass das Image-Backup alle Daten der Festplatte enthält oder dass Sie die nicht im Image enthaltenen Partitionen nicht Copyright © Acronis, 2000-2009 33 Wiederherstellen von Backups Benutzerhandbuch Acronis True Image brauchen, bevor Sie Acronis True Image OEM One-Click Restore einsetzen. Weitere Informationen zu Acronis One-Click Restore finden Sie bei Medienkomponenten, Seite 30. Netzwerkeinstellungen im Notfallmodus Ob der unabhängige Linux-Modus von Acronis True Image OEM beim Start von einem Notfallmedium oder per Acronis Startup Recovery Manager die Netzwerkverbindungen korrekt hergestellt hat, prüfen Sie mit dem Befehl Extras → Optionen. Dieser Befehl aktiviert eine Dialogbox, in der Sie den Punkt Netzwerkadapter sehen und bei Bedarf seine Einstellungen ändern können. Falls eine automatische Erkennung per DHCP-Server in Ausnahmefällen nicht erfolgt ist, können Sie an dieser Stelle die Netzwerkeinstellungen individuell konfigurieren. Es ist mindestens die Eingabe der IP-Adresse, der Subnetzmaske und der IPAdresse des Gateways nötig. Bei manueller Definition der Netzwerkeinstellungen werden über Durchsuchen Netzwerkumgebung manchmal noch keine eigentlich verfügbaren Netzwerkressourcen angezeigt. Meist hilft es, manuell einen UNC-Pfadnamen im Dateinamensfeld einzugeben (z.B. \\server\freigabe\ oder \\<ip-adresse>\freigabe\). Achten Sie dabei darauf, die Zeile mit einem Backslash (\) abzuschließen. Beim Zugriff auf andere Netzwerkcomputer fragt Acronis True Image OEM Benutzernamen und Kennwort ab. Wenn Sie ein vom Notfallmedium gebootetes Acronis True Image OEM über den Befehl Aktionen → Beenden oder einen Klick auf die Systemschaltfläche Schließen deaktivieren, sorgt das Programm für einen Neustart des Computers. 6.2 Wiederherstellen aus Abbildarchiven Das Wiederherstellen von Partitionen bzw. Festplatten aus Abbildarchiven (Images) kann aus verschiedensten Gründen nötig sein. Ein Defekt der Festplatte, ein Virus, die Wiederherstellung nach Test eines Programms oder ein Fehler im Betriebssystem, z.B. durch Arbeiten mit dem Registrierungseditor (verkonfiguriertes Windows), sind die häufigsten Gründe. Zu unterscheiden ist dabei die Art der wiederherzustellenden Partition. Systempartitionen erfordern einen Neustart des Rechners, damit Acronis True Image OEM die Platte im unabhängigen Linux-Modus bearbeiten kann. Die Wiederherstellung einer Datenpartition dagegen kann im laufenden Windows-Betrieb ohne Neustart erfolgen. Außerdem könnten Sie mit Acronis True Image OEM auch einzelne Dateien und Verzeichnisse aus Abbildarchiven wiederherstellen. Um eine Partition (Festplatte) aus einem Image wiederherzustellen, muss Acronis True Image OEM einen exklusiven Zugriff auf die Zielpartition (Festplatte) haben. Das bedeutet, dass keine andere Anwendung zur gleichen Zeit darauf zugreifen kann. Wenn Sie beim Start der Aktion eine Meldung erhalten, dass die Partition (Festplatte) nicht gesperrt werden 34 Copyright © Acronis, 2000-2009 Benutzerhandbuch Acronis True Image Wiederherstellen von Backups kann, dann beenden Sie die Anwendungen, die diese Partition (Festplatte) benutzen, und beginnen von vorn. Start des Wiederherstellungsassistenten Zum Start des Wiederherstellungsassistenten verwenden Sie entweder das Menü Extras Restore oder wählen in der Seitenleiste Backup und Restore Verwalten und Wiederherstellen. Auswahl des Abbildarchivs Im Schritt Auswahl des Archivs zeigt Ihnen Acronis True Image OEM eine Übersicht aller verfügbaren Abbildarchive an, die dem Programm aus den Informationen bekannt sind, die in der allgemeinen Archivdatenbank gespeichert sind. Falls das Programm das benötigte Backup nicht gefunden hat (z.B. wenn das Backup mit einer Vorgängerversion von Acronis True Image OEM erstellt wurde), können Sie es manuell nach einem Klick auf Durchsuchen lokalisieren, wenn Sie den BackupSpeicherort aus dem Verzeichnisbaum wählen und das Backup auf der rechten Seite markieren. Wenn ein Archiv auf mehreren Wechseldatenträgern (z.B. CDs) abgelegt ist, dann legen Sie den letzten Datenträger ein und folgen dann den Anweisungen des Assistenten. Wiederherstellungsmethode Der nächste Schritt dient der Auswahl der Wiederherstellungsmethode. Sie können zwischen folgenden Varianten wählen: • Wiederherstellung ganzer Festplatten oder Partitionen - wählen Sie diese Option, wenn Sie Festplatten oder Partitionen wiederherstellen möchten. Die Wiederherstellung einer Systempartition erfordert einen Neustart und der PC wird während der Wiederherstellung nicht verfügbar sein. Aktivieren Sie das Kontrollkästchen Sektor-fürSektor-Wiederherstellung, wenn Sie alle Sektoren (benutzte und Copyright © Acronis, 2000-2009 35 Wiederherstellen von Backups • Benutzerhandbuch Acronis True Image unbenutzte) der Festplatte oder der Partitionen wiederherstellen möchten. Dieser Punkt wird nur angezeigt, wenn das gewählte Archiv auch beim Backup mit der Sektor-für-Sektor-Methode erstellt wurde. Wiederherstellung ausgewählter Dateien oder Verzeichnisse Wählen Sie diese Option, wenn Sie nicht das ganze System bzw. eine ganze Partition, sondern nur bestimmte, beschädigte Dateien reparieren wollen. Die Wiederherstellung von Dateien und Verzeichnissen erfordert keinen Neustart des Computers, ist aber nur möglich, wenn das im Archiv gespeicherte Dateisystem FAT(32) oder NTFS ist. Beachten Sie, dass in einem Abbildarchiv alle Dateien und Verzeichnisse eines Laufwerkes gespeichert sind und Sie deshalb genau entscheiden sollten, welche Dateien Sie wiederherstellen. Deaktivieren Sie daher alle nicht benötigten Dateien und Verzeichnisse. Sie können danach direkt zum abschließenden Dialog Zusammenfassung gehen. Auswahl des Quelllaufwerkes (Festplatte, Partition) Ein gewähltes Archiv kann die Abbilder mehrerer Partitionen oder sogar ganzer Festplatten enthalten. Wählen Sie im Schritt Auswahl des Inhaltes die Partition/Festplatte, die Sie wiederherstellen möchten. Der Dialog zeigt alle im Abbild gesicherten Partitionen bzw. Festplatten. Sie können während einer Sitzung mehrere Partitionen oder Festplatten wiederherstellen, indem Sie erst ein Laufwerk auswählen und die Wiederherstellungseinstellungen definieren – und danach diesen Prozess für jedes weitere Laufwerk wiederholen, das ebenfalls wiederhergestellt werden soll. Festplattenabbilder enthalten eine Kopie von Track 0 mit dem MBR (Master Boot Record). Das wird in diesem Fenster anhand einer separaten Zeile gezeigt. Durch Auswahl der zugehörigen Option können 36 Copyright © Acronis, 2000-2009 Benutzerhandbuch Acronis True Image Wiederherstellen von Backups fortgeschrittene Benutzer entscheiden, ob sie in Spezialfällen nur den MBR mit Track 0 wiederherstellen möchten. Stellen Sie den MBR wieder her, wenn er für das Booten des Systems erforderlich ist. Wenn Sie die Wiederherstellung des MBR gewählt haben, erscheint im nächsten Schritt ein Kontrollkästchen Disk-Signatur wiederherstellen im linken unteren Bereich. Die Wiederherstellung der Festplatten-Signatur könnte in folgenden Fällen erwünscht sein: • Acronis True Image OEM erstellt automatisierte Tasks anhand der Signatur der Quellfestplatte. Wenn Sie die gleiche Disk-Signatur wiederherstellen, müssen Sie zuvor erstellte Tasks nicht neu erstellen oder bearbeiten. • Einige Anwendungen benutzen die Disk-Signatur für die Lizenzierung und andere Zwecke. • Wenn Sie Systemwiederherstellungspunkte von Windows benutzen, dann gehen diese ohne eine Wiederherstellung der Disk-Signatur verloren. Wenn Sie das Kontrollkästchen nicht aktivieren, erstellt Acronis True Image OEM eine neue Disk-Signatur für das wiederhergestellte Laufwerk. Das kann hilfreich sein, wenn Sie ein Image-Backup nicht für das Disaster Recovery, sondern für das Klonen Ihrer Windows Vista Festplatte auf eine andere Festplatte benutzen. Der Versuch, Windows nach dem Klonen mit beiden gleichzeitig angeschlossenen Laufwerken zu booten, ist problematisch. Während des Boot-Vorgangs von Windows prüft der Loader die Disk-Signaturen aller angeschlossenen Laufwerke. Falls dabei zwei identische Disk-Signaturen gefunden werden, ändert der Loader die Signatur der zweiten, der geklonten Festplatte. Danach kann die geklonte Festplatte nicht mehr unabhängig von der originalen Festplatte booten, weil die Felder Bereich Mounted Devices der Registry des Klons Referenzen zur Disk-Signatur der originalen Festplatte enthalten, die ins Leere greifen, wenn die originale Festplatte entfernt wird. Copyright © Acronis, 2000-2009 37 Wiederherstellen von Backups Benutzerhandbuch Acronis True Image Acronis True Image Home erstellt eine neue Festplattensignatur für die wiederhergestellte Festplatte auch dann, wenn Sie ein Backup der Festplatte wieder auf die ursprüngliche Festplatte wiederherstellen. Einstellungen zur Partition wie Ziel und Partitionstyp Nachdem Sie eine Partition bzw. Festplatte für die Wiederherstellung ausgewählt haben, erscheint in der linken Übersichtsleiste des Assistenten ein neuer Unterpunkt namens Einstellungen von Partition 1 (), wobei die angezeigte Nummer sich jeweils an der Reihenfolge orientiert, in der die Partition für die Wiederherstellung während der Sitzung ausgewählt wurde. Handelt es sich also um die zweite für die Wiederherstellung ausgewählte Partition, so lautet die Nummer entsprechend 2. In diesem Dialog können Sie diverse Wiederherstellungsoptionen für die jeweilige Partition übersichtlich bzw. gemeinsam anpassen. Über den Punkt Ort der Partition (erforderlich) definieren Sie das Ziel für die wiederherzustellende Partition. Wenn Sie ein Laufwerk wiederherstellen, analysiert das Programm die Struktur des Ziellaufwerkes, um zu sehen, ob genügend Speicher frei ist. Sie können Abbilder an ihrem ursprünglichen Speicherort oder auf einer anderen Festplatte bzw. Partition oder in unzugeordnetem Speicherplatz wiederherstellen. Die Zielpartition muss mindestens so viel Speicherplatz haben, wie die unkomprimierten Daten für die Wiederherstellung benötigen. Wird als Zielbereich ein unpartitionierter Bereich der Festplatte angegeben, wird eine neue Partition erstellt. Zu kleine, schon zur Wiederherstellung vorgesehene Bereiche oder die Partition, auf der sich das Abbildarchiv befindet, können nicht ausgewählt werden. Wählen Sie den Zielbereich sorgfältig, damit Sie nicht versehentlich eine falsche Partition überschreiben bzw. löschen. Orientieren Sie sich bei der Auswahl an allen verfügbaren Elementen der Ansicht - z.B. Laufwerksbezeichnung, LW-Buchstabe, Dateisystem, Partitionsgröße oder Typ. Alle bereits auf der gewählten Partition gespeicherten Daten werden durch die Daten ersetzt, die im Backup-Archiv enthalten sind. Beachten Sie aber, dass zu diesem Zeitpunkt noch keine wirklichen Veränderungen bzw. Datenveränderungen durchgeführt werden, sondern nur eine Zusammenstellung der Befehle erfolgt. Alle Veränderungen werden erst am Ende, in der Zusammenfassung, über Fertig stellen ausgeführt. Wenn Sie eine bestehende Partition als Ziel der Wiederherstellung ausgewählt haben, erscheint ein Bestätigungsdialog, dass das Ziellaufwerk Partitionen mit möglicherweise wichtigen Daten enthält. Wenn Sie hier auf OK klicken, werden alle ausgewählten Partitionen gelöscht und es gehen alle darauf enthaltenen Daten verloren. Wenn Sie dagegen auf Abbrechen klicken, wird der Wiederherstellungsprozess zuerst nicht fortgesetzt. Sie müssen ihn dann ganz abbrechen oder ein anderes Ziellaufwerk auswählen. 38 Copyright © Acronis, 2000-2009 Benutzerhandbuch Acronis True Image Wiederherstellen von Backups Über den Punkt Partitionstyp können Sie einstellen, ob die zu erzeugende Partition als aktiv, primär oder logisch eingestellt werden soll. Der ursprüngliche Partitionstyp des Abbildes ist voreingestellt. Um zu verstehen, unter welchen Umständen eine Anpassung notwendig sein könnte, stellen Sie sich vor, dass sowohl das Betriebssystem als auch alle Daten gemeinsam auf der primären Partition eines beschädigten Laufwerkes gespeichert waren. Wenn Sie eine System-Partition auf einer neuen (oder derselben) Festplatte wiederherstellen wollen, von der das Betriebssystem auch geladen wird, so wählen Sie die Einstellung Primär und Aktiv. Acronis True Image OEM passt alle notwendigen Boot-Informationen der System-Partition während der Wiederherstellung an, auch wenn diese auf einem anderen als dem Originallaufwerk wiederhergestellt wird. Wenn Sie dagegen die System-Partition auf einer anderen Festplatte, die bereits ein Betriebssystem enthält, wiederherstellen wollen, so werden Sie dies vermutlich nur tun, weil Sie die Daten benötigen. In diesem Fall ist es angebracht die Einstellung Logisch zu verwenden. Über den Unterpunkt Partitionsgröße bestimmen Sie die Größe der wiederhergestellten Partition. Damit ist es z.B. möglich, die Größe der ursprünglichen Partition je nach enthaltenem Datenvolumen des Abbildes zu verkleinern. Da durch diese Verkleinerung der Partition freier Plattenspeicher entsteht, können Sie die Partition frei in diesem Bereich verschieben und neu platzieren. Die Platzierung erfolgt durch Verschieben der dargestellten Partition mit der Maus oder durch Eingabe der gewünschten Werte in die Steuerelemente. Durch dieses Verfahren können Sie bei der Wiederherstellung von mehreren Partitionen auch den verfügbaren Platz auf die Partitionen neu verteilen: Beginnen Sie dazu mit den Partitionen, die verkleinert werden können, bevor Sie abschließend den frei gewordenen Platz den zu vergrößernden Partitionen zuschlagen. Copyright © Acronis, 2000-2009 39 Wiederherstellen von Backups Benutzerhandbuch Acronis True Image Wenn Sie die ursprüngliche Partitionsgröße für die Wiederherstellung verändern, nimmt Acronis True Image OEM automatisch eine Optimierung der Partition vor. Dabei werden die Clustergröße und andere Parameter den neuen Gegebenheiten angepasst. Falls das verwendete Betriebssystem Windows XP oder Vista ist, können Sie im Unterpunkt Logischer Laufwerksbuchstabe einen besonderen Laufwerksbuchstaben über ein Auswahlfeld zuweisen. Bei Auswahl von Auto weist Acronis True Image OEM automatisch einen freien Laufwerksbuchstaben zu. Sie sollten keine Laufwerksbuchstaben für Partitionen vergeben, auf die Windows nicht zugreifen kann. Diese Zuweisung ist also nur sinnvoll für Partitionen mit den Dateisystemen FAT und NTFS. Sie sollten einen vorgeschlagenen Laufwerksbuchstaben nur ändern, wenn es sich dabei um eine Datenpartition handelt. Falls Sie eine Betriebssystempartition innerhalb eines Mehrfachbootsystems wiederherstellen, verändern Sie den Laufwerksbuchstaben nicht. Wiederherstellungsoptionen (Temporäre Einstellung) Bei den Optionen verändern Sie die Standardoptionen temporär für den aktuellen Wiederherstellungsprozess (also z.B. die Benutzerbefehle vor bzw. nach der Wiederherstellung, die Prozesspriorität, die Sicherheitseinstellungen). Veränderungen gelten nur für diese Wiederherstellung und werden nicht gespeichert - siehe Kapitel 6.3 zur allgemeingültigen Voreinstellung der Standardwiederherstellungsoptionen. Zusammenfassung und Ausführung der Aktionen Danach sind alle Informationen für die Wiederherstellung zusammengetragen und Sie gelangen mit Weiter zum finalen Unterpunkt Zusammenfassung. Wenn Sie jetzt auf Abbrechen klicken, werden keine Änderun40 Copyright © Acronis, 2000-2009 Benutzerhandbuch Acronis True Image Wiederherstellen von Backups gen an den Festplatten vorgenommen. Klicken Sie auf Fertig stellen, um die Wiederherstellung zu starten. Der Fortschritt der Wiederherstellung erscheint in einem speziellen Fenster. Wenn Sie den Prozess abbrechen, sollten Sie aber beachten, dass die Zielpartition gelöscht und in unzugeordneten Speicherplatz verwandelt wird, falls Sie das tun oder die Wiederherstellung nicht glückt. Um eine auf diese Weise verlorene Partition zu retten, müssen Sie diese erneut aus einem Abbildarchiv wiederherstellen. Sollten Sie zu einem Neustart aufgefordert werden, so fährt Acronis True Image OEM den Rechner automatisch herunter und startet ihn neu. Vor dem Start des Betriebssystems wird ein unabhängiger Task von Acronis True Image OEM gestartet. Dies ist z.B. nötig, um eine Betriebssystempartition wiederherzustellen. 6.3 Standardwiederherstellungsoptionen Um die als Standard eingestellten Wiederherstellungsoptionen zu sehen oder zu bearbeiten, wählen Sie den Befehl Extras → Optionen → Standardwiederherstellungsoptionen aus dem Hauptmenü. Das zugehörige Fenster Optionen enthält zwei Bereiche: links die Kategorien und rechts die zugehörigen Parameter. Überschreibmodus für Dateien Die Option Überschreibmodus für Dateien wird bei der Wiederherstellung von Festplatten bzw. Partitionen nicht angewendet. Als Standard wird das Programm keine Datei und kein Verzeichnis überschreiben, wenn sich in dem Zielverzeichnis für die Wiederherstellung bereits eine Datei mit dem gleichen Namen wie eine wiederherzustellende Datei befindet. Mit Hilfe des Kontrollkästchens Existierende Dateien überschreiben sorgen Sie dafür, dass die vorhandenen Dateien mit den wiederherzustellenden Dateien überschrieben werden. Für diese Einstellung können Sie mit Hilfe der zusätzlich verfügbaren Steuerelemente festlegen, welche Dateien nicht überschrieben werden. Dazu nutzen Sie die Kontrollkästchen oder erstellen Filter anhand der Erweiterungen oder Teilen des Dateinamens. Dateien während der Wiederherstellung bewahren Diese Funktion ist nur verfügbar, wenn Sie Festplatten oder Partitionen aus einem Image wiederherstellen. Als Standard werden alle Dateien aus dem Abbild wiederhergestellt. Sie können Filter dafür einrichten, dass gewünschte Dateitypen während der Wiederherstellung des Archivs erhalten bleiben. Es könnte ja sein, dass Sie z.B. versteckte oder Systemdateien oder Dateien und Verzeichnisse, die einem bestimmten Kriterium entsprechen, durch die Dateien aus dem Archiv nicht überschreiben wollen. Für die Definition der Kriterien sind die üblichen Windows-Regeln und Wildcards gültig. Um z.B. Dateien mit der Erweiterung .avi zu erhalten, Copyright © Acronis, 2000-2009 41 Wiederherstellen von Backups Benutzerhandbuch Acronis True Image erstellen Sie die Maske *.avi. Die Maske My???.avi findet dann z.B. alle AVI-Dateien, deren Namen aus fünf Zeichen bestehen und mit “my” beginnen. Wiederherstellungspriorität Eine Änderung der Prozesspriorität für die Wiederherstellung kann diesen Prozess schneller oder langsamer als normal ablaufen lassen (je nachdem, wofür Sie sich entscheiden), beeinflusst aber auch den Ablauf anderer Programme. Die Priorität eines jeden Prozesses, der in einem System läuft, bestimmt den Grad der CPU-Benutzung und der Systemressourcen, die dem Prozess zugeordnet werden. Das Herabsetzen der Wiederherstellungspriorität wird mehr Ressourcen für andere CPU-Tasks freisetzen. Das Heraufsetzen der Wiederherstellungspriorität kann den Wiederherstellungsprozess beschleunigen, indem Ressourcen von anderen gleichzeitig laufenden Prozessen abgezogen werden. Der Effekt ist aber abhängig von der totalen CPU-Auslastung und anderen Faktoren. • Niedrig (Voreinstellung) – der Wiederherstellungsprozess läuft langsamer, dafür werden andere Programme weniger beeinträchtigt. • Normal – der Wiederherstellungsprozess läuft gleichberechtigt neben anderen Prozessen. • Hoch – der Wiederherstellungsprozess läuft schneller, aber die Performance anderer Programme wird beeinträchtigt. Erweiterte Einstellungen Für die Wiederherstellung können Sie verschiedene erweiterte Einstellungen vornehmen: • Aktuelles Datum und Zeit für wiederhergestellte Dateien verwenden – alle Dateien, die wiederhergestellt werden, erhalten das aktuelle Datum und die aktuelle Uhrzeit in den Dateieigenschaften. • Backup-Archiv vor der Wiederherstellung überprüfen – das Programm überprüft das Backup-Archiv, bevor es wiederhergestellt wird. • Dateisystem nach Wiederherstellung prüfen – das Dateisystem wird überprüft, nachdem die Wiederherstellung erfolgt ist. Die Überprüfung des Dateisystems ist nur verfügbar, wenn Sie Festplatten bzw. Partitionen unter Windows wiederherstellen und für FAT16/32- und NTFS-Dateisysteme. 42 Copyright © Acronis, 2000-2009 Benutzerhandbuch Acronis True Image Bootfähige Notfallmedien Kapitel 7. Bootfähige Notfallmedien Ein Notfallmedium bietet die Möglichkeit, Acronis True Image OEM in einem unabhängigen Linux-Modus auszuführen, wenn keine andere Möglichkeit für die Ausführung von Acronis True Image OEM unter Windows bzw. mit Hilfe des Acronis Startup Recovery Managers besteht. Es ist z.B. auch einfacher, eine Systempartition nach dem Start vom Bootmedium wiederherzustellen, als unter Windows zu beginnen und dann den erforderlichen Neustart auszuführen. Außerdem könnten Sie mit Hilfe des bootfähigen Mediums auch Festplatten von Computern mit einem anderen Betriebssystem als Windows sichern. 7.1 So erstellen Sie ein Notfallmedium Nach Installation einer neuen Version oder eines Updates von Acronis True Image OEM sollten Sie auch sofort ein neues bootfähiges Notfallmedium erstellen. Damit ist gewährleistet, dass immer die aktuellste Version der Software auch auf dem Notfallmedium zur Verfügung steht. Dazu benötigen Sie eine leere CD-R/W, eine leere DVD+R/RW, mehrere formatierte Disketten (der Assistent wird die erforderliche Anzahl mitteilen) oder ein anderes Medium, mit dem Sie die Maschine booten können, z.B. ein Zip-Laufwerk. Das gängigste Medium dürfte eine CD-R sein. Wenn Sie bei einer benutzerdefinierten Installation von Acronis True Image OEM beschlossen hatten, den Acronis Media Builder nicht zu installieren, dann können Sie dieses Feature nicht nutzen. Acronis True Image OEM kann auch das ISO-Image einer bootfähigen CD auf der Festplatte ablegen. Falls auf Ihrem Computer weitere Acronis-Produkte installiert sind, z.B. die Acronis Disk Director Suite, können Sie auch die Dateien für deren unabhängigen Linux-Modus mit auf dem gleichen Notfallmedium unterbringen. 1. Sie beginnen die Erstellung eines Notfallmediums durch Aufruf des Bootable Rescue Media Builders aus der Acronis-Programmgruppe im Startmenü von Windows. Alternativ können Sie die Erstellung von Notfallmedien auch direkt aus der Programmoberfläche von Acronis True Image OEM durchführen - und zwar über den Menübefehl Extras Bootfähiges Notfallmedium erstellen oder über die Seitenleisten-Kategorie Backup-Status. 2. Es erscheint der zuständige Assistent mit einem Willkommensbildschirm, klicken Sie auf Weiter. 3. Beachten Sie im rechten Fensterbereich die Angabe zur Version und Build-Nummer des Programms. Entscheiden Sie im linken Fensterbereich, welche Acronis-Programme bzw. Programmkomponenten auf das bootfähige Notfallmedium gelangen sollen: Copyright © Acronis, 2000-2009 43 Bootfähige Notfallmedien • • Benutzerhandbuch Acronis True Image Acronis True Image OEM (Vollversion) – enthält die Unterstützung für USB-, PC-Card- und SCSI-Schnittstellen, an die Speichergeräte angeschlossen sein könnten, und ist deshalb empfohlen. Zusätzlich können Sie einen automatischen Start nach einer gewünschten Anzahl von Sekunden festlegen. Ohne Angabe einer Zeitspanne wird Acronis True Image OEM das Boot-Menü anzeigen und auf eine Aktion des Benutzers warten. 4. Im nächsten Fenster Optionen für das Boot-Medium können Sie Linux-Parameter für den Start des Boot-Mediums definieren, um bei Bedarf eine bessere Kompatibilität mit der Hardware zu erreichen. Weitere Informationen siehe Kapitel 10, »Startoptionen für Linux (Notfallmedium)«. 5. Entscheiden Sie sich für eines der angebotenen Wechseldatenlaufwerke. Die in dieser Liste aufgeführten Geräte hängen von der Ausstattung Ihres Computers ab – z.B. Disketten-, ZIP®, REV® und CD-/DVDBrenner. Sie haben aber immer die Möglichkeit, eine ISO-Image-Datei für CD-Rohlinge zu erstellen, um diese auch nachträglich brennen zu können. Wählen Sie einen Datenträger, mit dem Sie Ihren Rechner booten können. • Wenn Sie eine CD, CD-R, DVD+R/RW, Disketten oder ein anderes Wechselmedium erstellen, legen Sie ein leeres Medium ein, damit Acronis Media Builder dessen Kapazität ermitteln kann. • Wenn Sie das ISO-Image einer bootfähigen CD erstellen wollen, müssen Sie im Dialog Auswahl der Zieldatei den Dateinamen angeben und den Speicherort. Sofern es nur die Komponenten von Acronis True Image OEM enthält, beträgt der Speicherbedarf ca. 100 MByte. 44 Copyright © Acronis, 2000-2009 Benutzerhandbuch Acronis True Image Bootfähige Notfallmedien 6. Folgen Sie den letzten Anweisungen und klicken Sie auf Fertig stellen. Der Erstellungsprozess wird durch eine Fortschrittsanzeige abgebildet. Der Acronis Media Builder meldet abschließend den Erfolg und wirft beim Brennen einer CD-/DVD automatisch die Schublade des Laufwerkes aus. Beschriften Sie das Medium anschließend sorgfältig (möglichst unter Angabe der verwendeten Build-Version) und bewahren Sie es an einem sicheren Ort auf. Im Fall eines schweren Systemfehlers (z.B. eines Festplattendefektes) kann dieses Notfallmedium in Verbindung mit einem verfügbaren Backup-Archiv Ihre einzige „Rettung“ sein. Der Acronis Media Builder listet alle Wechseldatenträger, die das System erkennt, z.B. auch USB-Sticks. Beachten Sie aber, dass USB-Sticks mit herstellerspezifischen Tools als bootfähig eingerichtet und formatiert werden müssen. Wenn Sie in einem Netzwerk arbeiten, dann sollten Sie vor dem Start vom Notfallmedium kontrollieren, ob im Netzwerk ein DHCP-Server aktiv ist und einem neu hinzukommenden Computer bei der Anmeldung automatisch eine IP-Adresse zuordnet. In kleinen Netzen übernehmen häufig moderne DSL-Router oder ISDN-Router diese Aufgabe. Andernfalls müssen Sie die Einstellungen für das Netzwerk manuell vornehmen. Backups, die mit einer aktuelleren Variante von Acronis True Image OEM erstellt werden, können aufgrund der neuen Funktionen mit einer älteren Version von Acronis True Image OEM möglicherweise nicht korrekt wiederhergestellt werden. Es wird dringend nach jedem Upgrade die Erstellung eines bootfähigen Notfallmediums mit der aktuellsten Variante von Acronis True Image OEM empfohlen. Ein weiterer Punkt, den Sie beachten sollten: Sie können mit einem linuxbasierten AcronisNotfallmedium keine Dateien und Verzeichnisse wiederherstellen, die mit den betriebssystemeigenen Verschlüsselungsverfahren von Windows Vista und Windows XP geschützt sind. Copyright © Acronis, 2000-2009 45 Bootfähige Notfallmedien Benutzerhandbuch Acronis True Image Start des Notfallmediums Wenn Sie mit dem Acronis Media Builder ein bootfähiges Notfallmedium erstellt haben, dann können Sie darüber Acronis True Image OEM in einem unabhängigen Linux-Modus starten. Unabhängig bedeutet, dass das normale Betriebssystem (Windows) nicht gestartet werden muss. Aufgrund des „Linux-Unterbaus“ (mit dem der Anwender ansonsten so gut wie keine Berührung hat) liefert Acronis True Image OEM die Unterstützung und Bootfähigkeit für gängige Computer bzw. Hardware selbstständig mit. Der unabhängige Linux-Modus von Acronis True Image OEM präsentiert sich bei Ausführung vom Notfallmedium mit der gleichen intuitiv zu bedienenden Oberfläche wie unter Windows. Der Funktionsumfang dieser Variante von Acronis True Image OEM beschränkt sich aber auf die notwendigen Grundfunktionen. Falls Sie nach dem Start vom Boot-Medium in ein anderes Tastaturlayout (z.B. zwischen Deutsch und Englisch) umschalten möchten, dann benutzen Sie die Tastenkombination STRG + SHIFT (Umschalttaste). Sie sehen in der unteren Ecke einen kurzen Buchstabencode (DE, EN), der Sie über das derzeit aktive Tastaturlayout informiert. 46 Copyright © Acronis, 2000-2009 Benutzerhandbuch Acronis True Image Andere Operationen Kapitel 8. Andere Operationen Dieses Kapitel informiert über einige spezielle Features von Acronis True Image OEM, auf die von anderer Stelle aus verwiesen wird. 8.1 Backup-Archive validieren Archivdateien dienen der Vorbereitung auf ein Desaster-Recovery oder der Archivierung von Daten. Deshalb ist die Datenintegrität die wichtigste Eigenschaft eines Archivs. Sie sollten daher die Zeit aufbringen, Archivdateien nach der Erstellung zu überprüfen. So führen Sie eine Validierung durch. 1. Starten Sie den Assistenten über den Menübefehl Aktionen → BackupArchiv validieren. 2. Bereits im ersten Schritt wählen Sie das zu prüfende Archiv aus. Dabei zeigt Acronis True Image OEM dank seiner Metadatenbank alle verfügbaren Backup-Archive übersichtlich in einer Liste an. Wenn Sie weitere Informationen zu einem Backup-Archiv benötigen, klicken Sie auf die Schaltfläche Details in der Titelzeile über der Archivliste. 3. Nach Aktivierung von Fertig stellen beginnt Acronis True Image OEM mit der Prüfung des Archivs. Sie werden über einen eigenen Fortschrittsdialog über den Verlauf informiert. Falls Sie sich für eine Zeitplansteuerung entschieden haben, erscheint dagegen ein Dialog zur Tasksteuerung. Sie können hier wählen, ob Sie den erzeugten Task direkt ausführen wollen oder er automatisch auf Basis der zugrundeliegenden Zeitsteuerung gestartet werden soll. Das Ende eines Prüfvorgangs wird von Acronis True Image OEM ebenfalls durch einen eigenen Dialog bestätigt. Copyright © Acronis, 2000-2009 47 Andere Operationen Benutzerhandbuch Acronis True Image ic Falls Acronis True Image OEM einen Fehler findet (was normalerweise sehr selten passiert), sollten Sie zuerst die Validierung wiederholen. Es ist dabei anzuraten, das zu prüfende Archiv auch einmal auf einen anderen Speicherort bzw. Datenträger zu übertragen, um Fehler durch das System auszuschließen. Wenn alle Versuche fehlschlagen, ein Archiv zu prüfen, dann könnten auch Fehler an der Hardware vorliegen, z.B. im Hauptspeicher der verwendeten Maschine. Sollte sich der Fehler im Archiv bestätigen, ist es anzuraten, das betreffende Backup zu wiederholen. 8.2 Anzeige von Tasks und Logs (Ereignisprotokollen) Die Ausführung von Tasks erfolgt häufig in Abwesenheit, z.B. weil die Erstellung eines vollständigen Abbilds einer großen Festplatte einige Zeit in Anspruch nimmt. In solchen Fällen taucht schnell die Frage auf, ob alle Aufgaben auch korrekt erfüllt wurden. Für diese Fälle ist die Ereignisanzeige von Acronis True Image OEM gedacht, die Informationen über alle Tätigkeiten des Programms sammelt. Die hier gespeicherten Protokolle (Log) geben z.B. Auskunft über den Erfolg aller durchgeführten Backupoder Validierungsaktionen, inklusive Angaben zu möglichen Fehlern. Der Start dieser Anzeige erfolgt über die Seitenleisten-Kategorie Task und Log. Die Standarddarstellung dieses Hauptfensters von Acronis True Image OEM zeigt die Registerlasche Log mit der Ereignisanzeige. 48 Copyright © Acronis, 2000-2009 Benutzerhandbuch Acronis True Image Andere Operationen Wenn Sie auf einen vergangenen Tag klicken, wechselt die untere Anzeige automatisch in die Ereignisanzeige, um Ihnen die Log-Einträge zum betreffenden Datum anzuzeigen. Wenn Sie direkt selbst auf die Registerlasche Log klicken, wird Ihnen eine Liste aller Log-Dateien angezeigt. Als Standard filtert das Programm die Ereigniseinträge nicht. Sie können die Liste aber flexibel anpassen, um nur Meldungen eines bestimmten Typs zu sehen, die Sortierreihenfolge zu ändern oder nur die Ereigniseinträge eines bestimmten Zeitraums angezeigt zu bekommen. Um Spalten zu wählen, die angezeigt werden sollen, klicken Sie mit der rechten Maustaste auf den Spaltenkopf und definieren die gewünschten Spalten im angezeigten Kontextmenü. Um die Meldungen nach einer Spalte zu sortieren, klicken Sie auf den Spaltenkopf (ein erneuter Klick kehrt die Reihenfolge um). Außerdem können Sie die Spaltenbreite durch Ziehen mit der Maus verändern. So grenzen Sie die Ereigniseinträge ein Spezifizieren Sie die Zeitspanne mit den Feldern beginnend am... und bis (worauf sich je eine Kalenderanzeige öffnet) oder definieren Sie die Zeitangaben in den Datumsfeldern manuell. Wenn Sie wieder alle Einträge sehen möchten, klicken Sie auf die Schaltfläche Alle anzeigen. Um einen Eintrag zu löschen, wählen Sie ihn aus und klicken anschließend auf die Schaltfläche Löschen in der oberen Symbolleiste des Programmhauptfensters. Hier finden Sie außerdem auch einen Befehl um alle Ereigniseinträge zu löschen. Über das Symbol Speichern können Sie zusätzlich einzelne Log-Dateien auch als separate Datei speichern. Um alle Einträge in einer Datei zu speichern, klicken Sie auf Alle speichern. Copyright © Acronis, 2000-2009 49 Andere Operationen Benutzerhandbuch Acronis True Image Aktionen, die aufgrund eines Fehlers beendet wurden, werden in der Ereignisanzeige durch ein rotes Kreissymbol mit einem weißen Kreuz darin hervorgehoben. Im rechten oberen Bereich über der Ereignisliste befinden sich zudem drei Symbole, über die Sie die Liste per Mausklick allein auf die Darstellung von Fehlermeldungen (roter Kreis mit weißem Kreuz), Warnungen (gelbes Dreieck) oder Informationen (blaue Sprechblase mit Ausrufezeichen) begrenzen können. Um mehr Platz für die Darstellung der Ereignisanzeige zu haben, können Sie den oberen Bereich der Kalenderanzeige ausblenden (über die kleinen Pfeilsymbole in den horizontalen Trennlinien). Um die Kalenderanzeige wieder einzublenden, verwenden Sie das nach unten zeigende Pfeilsymbol im rechten oberen Bereich. 8.3 Backup-Archive verwalten Nach einiger Zeit wollen Sie vielleicht (oder sind dazu gezwungen) Ihre Backup-Archive (zu) verwalten, z.B. um Platz für neue Backups durch Entfernen der ältesten Backups zu schaffen oder derjenigen, die nicht mehr benötigt werden. Da Acronis True Image die Information über Backup-Archive in einer Metadatenbank vorhält, müssen Sie BackupArchive mit den Werkzeugen des Programms verwalten (z.B. löschen) und nicht mit Windows Explorer. Um Ihre Backup-Archive zu verwalten, gehen Sie zum Fenster Wiederherstellen und Verwalten durch einen Klick auf Wiederherstellen und Verwalten im Willkommensbildschirm oder Sie wählen Backup und Restore -> Wiederherstellen und Verwalten in der Seitenleiste. 50 Copyright © Acronis, 2000-2009 Benutzerhandbuch Acronis True Image Andere Operationen Die Werkzeugleiste des Bildschirms bietet die folgenden Aktionen zum Verwalten von Backups: • Restore - siehe Kapitel 6, Wiederherstellen von Backups, S. 33 • Mounten (nur für Abbildarchive) - siehe Abschnitt »Abbild anschließen (mounten)«, Seite 61 • Validieren - siehe 8.1, Backup-Archive validieren, S. 47 • Entfernen - siehe 8.4, Backups entfernen, S. 51 • Backup durchsuchen - siehe Kapitel 9, Backup-Archive verwalten, S. 53ff. Ein Klick mit der rechten Maustaste auf das gewünschte Backup öffnet ein Kontextmenü, das die Aktionen ebenfalls enthält. Sie können Backups, die in der OEM Zone gespeichert sind, nicht durchsuchen. Register Nach Auswahl des Registers Alle Backups können Sie die Backups verwalten, die auf allen lokalen Speichermedien und Netzwerkressourcen abgelegt sind, außer denen in der Acronis Secure Zone, die durch ein eigenes Register repräsentiert wird. Das Register Nicht identifizierte Backups ist üblicherweise leer. Die aktuelle Version scannt beim ersten Start alle lokalen Festplatten und wenn dabei vorhandene Acronis True Image OEM-Backups gefunden werden, dann werden diese zur Datenbank hinzugefügt, die Metadaten dieser Backups gespeichert und die Informationen im Register Alle Backups angezeigt. Sie können diese Backups verwalten und natürlich auch die Daten wiederherstellen, die in diesen Backups gesichert wurden. 8.4 Backups entfernen Natürlich kann es vorkommen, dass Sie Backup-Archive entfernen wollen, die Sie nicht mehr länger benötigen. Da Acronis True Image OEM die Informationen aller Archive in einer Datenbank mit MetadatenInformationen verwaltet, führt das manuelle Löschen von Archiven mit dem Windows Explorer nicht dazu, dass auch die dazugehörigen Informationen aus der Metadatenbank gelöscht werden. Acronis True Image OEM wird daher annehmen, dass sie immer noch existieren, was wiederum zu Fehlern führen kann, wenn das Programm versucht, mit diesen fehlenden Archiven Aktionen auszuführen. Deshalb sollten Sie nicht mehr benötigte Backup-Archive ausschließlich mit Acronis True Image OEM löschen. • Um ein Archiv zu entfernen, markieren Sie das Voll-Backup und klicken dann auf Entfernen in der oberen Symbolleiste des Programmhauptfensters. Alternativ können Sie den Befehl Entfernen aus dem Kontextmenü (rechte Maustaste) eines Archivs aufrufen. Wenn Sie das gewünschte Backup in der Liste nicht finden oder wenn sich das Backup auf einem Wechselmedium befindet, klicken Sie auf Durchsuchen und markieren das Backup. Nach Bestätigung mit OK wird Copyright © Acronis, 2000-2009 51 Andere Operationen Benutzerhandbuch Acronis True Image das Backup in der Liste erscheinen und für die Auswahl verfügbar sein. Anschließend erscheint eine Dialogbox. Wenn Sie jetzt auf Löschen klicken, wird das Programm nicht nur die Archivdateien physikalisch von der Festplatte löschen, sondern insbesondere auch alle dazugehörigen Informationen aus der Metadatenbank von Acronis True Image OEM entfernen. 52 Copyright © Acronis, 2000-2009 Benutzerhandbuch Acronis True Image Backup-Archive verwalten Kapitel 9. Backup-Archive verwalten Acronis True Image OEM bietet zwei Arten für die Verwaltung der Archivinhalte. Sie können Abbildarchive anschließen (Images mounten) und Abbildarchive durchsuchen. Die entsprechenden Werkzeuge finden Sie unter Backup und Restore Wiederherstellen und Verwalten in der Werkzeugleiste. Beim Einsatz der Funktion Backup durchsuchen spielt es keine Rolle, ob Sie ein Backup durchsuchen wollen, in dem das Abbild vollständiger Festplatten/Partitionen enthalten ist. Beim Durchsuchen können Sie mit den Befehlen im Kontextmenü einzelne Dateien oder Verzeichnisse an einen anderen Ort kopieren. Anschließen (Mounten) ist nur für Backup-Archive möglich, in denen das Abbild vollständiger Festplatten/Partitionen enthalten ist. In diesem Fall wird das Abbild einer im Backup-Archiv enthaltenen Partition als virtuelles Laufwerk angeschlossen und kann im Dateibrowser durchsucht werden. Außerdem können Sie das virtuelle Laufwerk wie ein reales Laufwerk behandeln: Sie können Dateien öffnen, verändern, speichern und verschieben und können Dateien oder Verzeichnisse löschen. Falls nötig, können Sie das Image schreibgeschützt mounten. Beachten Sie, dass zwar alle Archivdateien von Acronis True Image OEM die Dateierweiterung .tib haben, aber nur Abbildarchive (Images) gemountet werden können Durchsuchen Mounten Archiv-Typ Abbildarchive Abbildarchive Laufwerksbuchstabe Nein Ja Archivbearbeitung Nein Ja Dateien extrahieren Ja Ja Tabelle 1: Durchsuchen oder Mounten 9.1 Suchen Zusätzlich zur Möglichkeit zum Durchsuchen von Archiven bietet Acronis True Image OEM die Suche nach Tib- und Zip-Archiven selbst, für Dateien in Tib-Archiven und auch eine Volltextsuche in Hilfethemen und in den Kommentaren der Archive, die bei der Erstellung der Archive hinterlassen wurden. Das erleichtert das Auffinden der Informationen, die Sie beim Einsatz von Acronis True Image OEM und vor allem bei der Wiederherstellung von Dateien aus Ihren Backups benötigen. 1. Tragen Sie einen Suchstring in das Suchfeld oben rechts im Programmhauptfenster von Acronis True Image OEM ein und klicken Sie dann auf das Lupen-Symbol. Sie gelangen in das Fenster Suchergebnisse. Die Suchergebnisse werden in korrespondierenden Registern des Fensters ausgegeben, alle Suchergebnisse im Register Alle Ergebnisse. Copyright © Acronis, 2000-2009 53 Backup-Archive verwalten Benutzerhandbuch Acronis True Image 2. Als Standard wird die Suche an allen Orten ausgeführt, von denen Acronis True Image OEM Informationen erhält. Sie können eine interessierende Quelle durch Auswahl des zugehörigen Registers Backups bzw. Backup-Inhalt wählen. • Das Register Backups zeigt die Ergebnisse der Suche nach TibDateien anhand des Dateinamens. Mit einem Doppelklick auf den Dateinamen öffnet das zugehörige Archiv im Windows Explorer. Sie können den Inhalt des Archivs durchsuchen. Sie können das Archiv validieren oder wiederherstellen nach einem Klick mit der rechten Maustaste auf den Dateinamen, wenn Sie den passenden Befehl aus dem Kontextmenü verwenden. Alternativ könnten Sie nach Auswahl eines Tib-Archivs die Schaltflächen Restore, Mounten (für ImageBackups), Validieren, Entfernen verwenden, die Sie in der Werkzeugleiste des Registers Backups finden. • Das Register Backup-Inhalt zeigt die Ergebnisse der Suche nach Dateien und Verzeichnisse in den Tib-Dateien. Ein Doppelklick auf einen Dateinamen öffnet die Datei. Sie können die Datei durch einen Klick mit der rechten Maustaste auf den Dateinamen und mit dem entsprechenden Befehl aus dem Kontextmenü wiederherstellen. Dieses Menü enthält auch Befehle zum Öffnen der Datei und des übergeordneten Ordners, der diese Datei enthält. Für das bessere Verständnis der Suchergebnisse finden Sie hier einige Informationen über die Algorithmen, die die Suchfunktion benutzt. • Für die Suche nach Dateien in Tib-Dateien können Sie den gesamten oder nur einen Teil des Dateinamens eintragen und dabei die üblichen Windows-Wildcards benutzen. Wenn Sie z.B. alle enthaltenen Digital- 54 Copyright © Acronis, 2000-2009 Benutzerhandbuch Acronis True Image Backup-Archive verwalten fotos finden wollen, dann tragen Sie *.jpg ein. Die Eingabe von mein???.exe erlaubt Ihnen, alle .exe-Dateien mit Namen zu suchen, die aus sieben Zeichen bestehen und mit „mein“ beginnen. Die Suchfunktion unterscheidet dabei nicht nach der Großschreibung, d.h. Backup und backup liefern die gleichen Ergebnisse. Außerdem stoppt die Suche nach dem Auffinden von 100 Dateien, die mit dem Suchkriterium übereinstimmen. Wenn das Suchergebnis die benötigte Datei nicht enthält, müssen Sie ein anderes Suchkriterium verwenden. Beachten Sie, dass Acronis True Image OEM nicht nach Dateien in verschlüsselten Tib-Dateien sucht. Ist eine Datei in mehreren Backups enthalten und wurde sie nicht verändert, dann wird sie im Suchergebnis nur einmal in der älstesten Backup-Datei angezeigt. Wurde eine Datei verändert, dann zeigt das Suchergebnis alle Backup-Dateien an, die unterschiedliche Versionen der Datei enthalten. • Die Suche in Hilfethemen und Kommentaren der Backup-Archive wird abweichend ausgeführt. Sie können in diesem Fall keine Wildcards wie "*" und "?" benutzen. Weil das Programm in diesem Fall die VolltextSuche benutzt, werden alle Vorkommen dieser Zeichen in den Hilfethemen gefunden (falls vorhanden). Die Volltext-Suche benutzt die folgenden Regeln: • Das Suchkriterium enthält Wörter, die durch Leerzeichen getrennt werden oder durch einen logischen Operator: AND, OR, NOT (Großbuchstaben beachten!). • Es ist nur ein logischer Operator erlaubt - der jeweils erste, der im Suchstring auftritt. Die anderen werden als Suchworte interpretiert. • Es müssen alle durch Leerzeichen getrennte Zeichenketten in einem Hilfethema vorkommen, damit ein Ergebnis gefunden wird. Das Register Backups zeigt ebenso wie das Register Alle Ergebnisse die Archivdateien, deren Kommentare das Suchkriterium enthalten. Ein Doppelklick auf ein Archiv öffnet es zum Durchsuchen. Zum Durchsuchen der Hilfe öffnen Sie die Hilfe mit der Taste F1 oder durch einen Klick auf das Hilfesymbol in irgendeinem Fenster von Acronis True Image Home und Eintrag eines Suchstrings in das Suchen-Feld. Mit einem Klick auf eines der gefundenen Hilfethemen öffnen Sie das zugehörige Thema. Copyright © Acronis, 2000-2009 55 Backup-Archive verwalten 9.2 Benutzerhandbuch Acronis True Image Google Desktop und Windows Desktop Search Integration Acronis True Image OEM hat Plug-Ins für Google Desktop und Windows Search (WDS) . Wenn Sie eine dieser Suchmaschinen benutzen, wird das passende Plug-In die Indizierung von Dateien in Tib-Backup-Dateien ermöglichen. Nach einer solchen Indizierung können Sie den Inhalt Ihrer Backup-Dateien durch Eingabe des Dateinamens in Google Desktop oder Windows Desktop Search finden ohne Acronis True Image OEM dafür zu starten. Die Suchergebnisse werden in einem Browser-Fenster angezeigt. Mit den Suchergebnissen sind folgende Aktionen möglich: • Auswahl einer beliebigen Datei zum Öffnen und zum Speichern an einem beliebigen Ort im Dateisystem (nicht im Archiv) oder dorthin, wo es vorher war • Ermitteln, in welchem Backup die Datei gespeichert ist, und Wiederherstellung dieses Archivs Google Desktop hat ein Schnellsuchfeld. Dieses Fenster ist mit den am meisten relevanten Ergebnissen der Suche auf Ihrem Computer gefüllt. Da sich die Ergebnisse mit jeder Eingabe ändern, finden Sie schnell, was Sie auf Ihrem Computer suchen. Zusätzlich zur Indizierung der Dateien in Backup-Archiven anhand der Namen statten Google Desktop und Windows Desktop Search Acronis True Image OEM mit der Fähigkeit aus, einen Volltext-Index von Dateien in Tib-Archiven zu erstellen, so dass Sie diese Funktion nutzen und eine Suche anhand des Dateiinhalts ausführen können. Google Desktop Wenn Sie Google Desktop installiert haben und diese Suchmaschine für die Suche nach Dateien in Tib-Dateien benutzen möchten, dann sind folgende Schritte erforderlich: 56 Copyright © Acronis, 2000-2009 Benutzerhandbuch Acronis True Image Backup-Archive verwalten 1. Beim ersten Start von Acronis True Image OEM wird Google Desktop ein Bestätigungsfenster anzeigen. Sollte dies bei Ihnen nicht der Fall sein, überprüfen Sie, dass die entsprechende Option im Menü Extras > Sucheinstellungen aktiviert ist. Klicken Sie im erscheinenden Dialog auf die Schaltfläche OK, um das Plug-In für die Indizierung der Backups zu aktivieren. 2. Klicken Sie mit der rechten Maustaste auf das Symbol von Google Desktop im Benachrichtigungsfeld (Systray) und wählen Sie Optionen im Kontextmenü. Google Desktop öffnet das Fenster Einstellungen im Browser. Überzeugen Sie sich, dass Acronis Indexer (Acronis Backups) im Bereich Indexing Plug-Ins steht. 3. Klicken Sie dann erneut auf das Symbol Google Desktop im Benachrichtigungsfeld (Systray) und wählen Sie den Befehl Indexing -> ReIndex. Klicken Sie auf Yes im erscheinenden Bestätigungsfenster. Google Desktop wird den neu erkannten Inhalt nun dem bestehenden Index hinzufügen. Geben Sie Google Desktop einige Zeit dafür, alle Tib-Dateien auf den Festplatten Ihres Computers zu finden und die Index-Informationen der Index-Datenbank hinzuzufügen. Die dafür erforderliche Zeit hängt ab von der Zahl der Tib-Dateien und der Zahl der Dateien, die sie enthalten. Nachdem Google Desktop die Indizierung der Tib-Dateien abgeschlossen hat, können Sie in das Abfragefeld den Namen der Datei eintragen, von Copyright © Acronis, 2000-2009 57 Backup-Archive verwalten Benutzerhandbuch Acronis True Image der Sie sicher wissen wollen, ob diese auch in einem Backup enthalten ist. Google Desktop zeigt die Tib-Dateien, in denen die Datei gefunden wurde. 58 • Wenn Sie alle Suchergebnisse sehen möchten, klicken Sie auf die Schaltfläche Alle N Ergebnisse im Browser zeigen, dann erscheinen die Ergebnisse im Browser-Fenster. • Ein Klick im Browserfenster auf die Zeile mit der gewünschten Dateiversion öffnet eine Dialogbox mit den Optionen: Öffnen und Restore. Copyright © Acronis, 2000-2009 Benutzerhandbuch Acronis True Image • • Backup-Archive verwalten Die Auswahl von Öffnen und ein Klick auf OK starten die Anwendung, die mit diesem Dateityp verbunden ist, und öffnen die Datei. Die Auswahl von Restore und ein Klick auf OK starten den Assistenten zur Wiederherstellung von Acronis True Image OEM, mit dem Sie die gewählte Datei wiederherstellen können. Windows Search Wenn Sie eine Edition von Windows Vista mit der eingebauten Desktop Search benutzen oder Windows Desktop Search 3.0 oder neuer installiert haben, dann können Sie die Unterstützung von Tib-Dateien für Windows Desktop Search wie folgt aktivieren: 1. Prüfen Sie, ob die Tib-Unterstützung eingeschaltet ist. Klicken Sie mit der rechten Maustaste auf das Symbol von Windows Desktop Search im Benachrichtigungsfeld (Systray) und wählen Sie Windows Desktop Search Optionen aus dem Kontextmenü. Das Fenster Indizierungsoptionen erscheint. Stellen Sie sicher, dass der Eintrag "tib:///" in der Liste Enthaltene Orte vorhanden ist. Um das Fenster Indizierungsoptionen in Windows Vista zu erreichen, öffnen Sie die Systemsteuerung und klicken dann doppelt auf Indizierungsoptionen. Die Indizierungsoptionen unter Windows Vista weichen von anderen Versionen in Inhalt und Aussehen ab, die meisten der nachfolgenden Informationen sind aber auf Windows Vista anwendbar. 2. Klicken Sie auf die Schaltfläche Erweitert, wählen Sie das Register Dateitypen und stellen Sie sicher, dass die Erweiterung TIB gewählt Copyright © Acronis, 2000-2009 59 Backup-Archive verwalten Benutzerhandbuch Acronis True Image und ".tib filter" bei der Filterbeschreibung zu sehen ist. Wählen Sie Eigenschaften und Dateiinhalte indizieren. 3 Klicken Sie auf die Schaltfläche OK. Wenn das Fenster Indizierungsoptionen geöffnet ist, prüfen Sie, ob die Festplatten, auf denen die Backups gespeichert sind, in der Liste Enthaltene Orte stehen. Wenn die Liste diese Festplatten nicht enthält, dann werden die Tib-Dateien nicht indiziert. Um diese Festplatten aufzunehmen, klicken Sie auf die Schaltfläche Ändern und wählen Sie sie im erscheinenden Fenster aus. Falls Sie die Backups auf einem Netzlaufwerk ablegen, kann Windows Desktop Search diese dennoch indizieren. Sie müssen das freigegebene Laufwerk nur der Liste der indizierten Orte hinzufügen. Dazu tragen Sie nach Auswahl des Registers UNC-Ort hinzufügen von Erweiterte Optionen den passenden UNC-Pfad ein. Geben Sie Windows Desktop Search einige Zeit, um alle Tib-Dateien auf den Festplatten des Computers zu finden und die Indexinformationen zur Index-Datenbank hinzuzufügen. Die erforderliche Zeit hängt ab von der Zahl der Tib-Dateien und der Zahl der Dateien, die sie enthalten. Nach Abschluss der Indizierung kann Windows Desktop Search nach Dateien in Tib-Backup-Archiven suchen. Die Suchmaschinen von WDS und Windows Vista haben vergleichbare Funktionalität, obwohl die Suchergebnisse etwas unterschiedlich präsentiert werden. Ergebnisse der WDS unter Windows XP 60 Copyright © Acronis, 2000-2009 Benutzerhandbuch Acronis True Image Backup-Archive verwalten Suchergebnisse unter Windows Vista 9.3 Abbild anschließen (mounten) Besonders komfortables Arbeiten bietet eine Funktion von Acronis True Image OEM, mit der Sie einem Partitionsabbild einen Laufwerksbuchstaben zuweisen können. Danach ist es Ihnen möglich, das Archiv mit dem Windows Explorer zu durchsuchen und gezielt Dateien aus dem Archiv zu öffnen, Programme zu starten oder Dateien aus dem Archiv zu kopieren. Es gibt mehrere Wege, ein Abbild anzuschließen, z.B. mit dem Befehl Aktionen Abbild anschließen (mounten). Damit starten Sie den Assistenten zum Mounten von Abbildern. 1. Der erforderliche Schritt Auswahl des Archivs dient dazu, die Abbildarchivdatei zu markieren, die Sie mounten möchten. Copyright © Acronis, 2000-2009 61 Backup-Archive verwalten Benutzerhandbuch Acronis True Image • Falls Sie das Backup kommentiert hatten, wird dieser Kommentar in der Spalte Beschreibung sichtbar. 2. Wählen Sie eine Partition, die Sie als virtuelle Festplatte mounten wollen. (Beachten Sie, dass Sie nur dann das Image einer gesamten Festplatte mounten können, wenn diese nur eine Partition enthält.) Wenn das Image mehrere Partitionen enthält, werden als Standard alle zum Mounten ausgewählt. Allen im Image enthaltenen Partitionen wurde automatisch ein Laufwerksbuchstabe zugewiesen. Falls Sie eine Partition nicht anschließen möchten, deaktivieren Sie das zugehörige Kontrollkästchen. 3. Nach dem Klick auf Fertig stellen im abschließenden Schritt Zusammenfassung weist Acronis True Image OEM den Partitionen im Abbildarchiv die gewählten temporären Laufwerksbuchstaben zu. 62 Copyright © Acronis, 2000-2009 Benutzerhandbuch Acronis True Image Backup-Archive verwalten 4. Wenn das Image angeschlossen ist, startet der Windows Explorer und zeigt den Inhalt. Sie können mit Dateien und Ordnern so arbeiten, als wären diese auf einer realen Festplatte gespeichert. Die Zuweisung von Laufwerksbuchstaben ist nur für Abbilder mit den Dateisystemen möglich, die von der gestarteten Windowsversion unterstützt werden. Sie können z.B. unter Windows keine Abbilder von Linux-Partitionen anschließen. Befehle im Windowsexplorer Achten Sie auf die Kontextmenüeinträge im Windows Explorer, die von Acronis True Image OEM eingerichtet werden: • Ein Rechtsklick auf das Icon eines temporären Laufwerks öffnet ein Kontextmenü mit dem Befehl Abschalten. • Ein Rechtsklick auf eine .tib-Datei öffnet ein Kontextmenü mit den Befehlen Durchsuchen, Wiederherstellen und Backup-Archiv validieren. Abbild abschalten Nach dem Durchsuchen des Abbildes können Sie Acronis True Image OEM verwenden, um die Zuweisung der temporären Laufwerksbuchstaben aufzuheben. Mit dem Befehl Aktionen Abbild abschalten starten Sie den Assistenten zum Abschalten von Abbildern. Im Fenster Laufwerk trennen wählen Sie durch einen Klick in das entsprechende Kontrollkästchen das Laufwerk aus, das Sie abschalten möchten. Nach dem Klick auf OK wird die Zuordnung der Laufwerksbuchstaben aufgehoben: Eine Dialogbox informiert abschließend über den Erfolg. Wenn Sie den Rechner herunterfahren, wird ein angeschlossenes Abbild unabhängig vom Modus automatisch abgeschaltet. Copyright © Acronis, 2000-2009 63 Startoptionen für Linux (Notfallmedium) Benutzerhandbuch Acronis True Image Kapitel 10. Startoptionen für Linux (Notfallmedium) Die normalen Notfallmedien von Acronis True Image OEM verwenden ein Linux-System. Sie können den Bootvorgang des Linux-Kernels durch folgende Startparameter beeinflussen: acpi = off Deaktiviert die Unterstützung für den Powermanagement-Standard ACPI, was bei manchen Hardware-Konfigurationen (v.a. bei älteren PCs) Startprobleme lösen kann. noapic Deaktiviert die Unterstützung des APIC (Advanced Programmable Interrupt Controller) im Rechner. Dieser Baustein ermöglicht eine andere Verwaltung von Interrupts. Bei älteren PCs kann eine Deaktivierung mögliche Startprobleme beheben. nousb Verhindert, dass USB-Unterstützung von Linux geladen wird. nousb2 Verhindert, dass die USB 2.0-Unterstützung von Linux geladen wird. USB 1.1 funktioniert jedoch weiterhin. Diese Option kann den Betrieb mancher Geräte im USB 1.1-Modus ermöglichen, die im USB 2.0-Modus nicht laufen. quiet Dieser Parameter ist als Standard voreingestellt und bewirkt, dass beim Starten von Linux keine Meldungen angezeigt werden. Wird die Option deaktiviert, wird vor dem Start des betreffenden Acronis-Programms die Command Shell von Linux mit ihren Meldungen angezeigt. Nach dem Booten verlassen Sie den Prompt mit Hilfe der Tastenkombination Strg+D oder durch Eingabe von exit und Bestätigung mit der Eingabetaste. nodma Deaktiviert die DMA-Unterstützung (Direct Memory Access) für alle IDELaufwerke wie Festplatten oder CD-/DVD-Laufwerke. Dieser Schalter kann bei bestimmten Hardware-Konfigurationen ein Einfrieren beim Start verhindern. nofw Deaktiviert die Unterstützung für Firewire (IEEE 1394-Standard). nofw Deaktiviert die Unterstützung für PCMCIA-Hardware (Erweiterungskarten von Notebooks). nomouse Deaktiviert die Mausunterstützung von Linux (nur noch Tastatureingabe). 64 Copyright © Acronis, 2000-2009 Benutzerhandbuch Acronis True Image Startoptionen für Linux (Notfallmedium) [module name]=off Ermöglicht die Deaktivierung bestimmter Linux-Module beim Starten. Z.B. deaktiviert sata_sis=off die Unterstützung der SATAFestplattenadapter bei Chipsätzen der Firma SIS. pci=bios Erzwingt den Zugriff auf PCI-Hardware über das BIOS, statt direkt auf die Hardware zuzugreifen. Dieser Parameter kann nützlich sein, wenn der Computer mit einer nicht-üblichen PCI Host Bridge arbeitet. pci=nobios Bewirkt das Gegenteil des vorherigen Parameters, indem der Zugriff auf PCI über das BIOS unterbunden wird, so dass nur noch der direkte Hardware-Zugriff möglich ist. Dieser Parameter kann Boot-Probleme verhindern, die durch das BIOS verursacht werden. pci=biosirq Bewirkt, dass das PCI BIOS verwendet wird, um die Interrupt RoutingTabelle abzufragen. Es ist bekannt, dass solche Abfragen auf manchen Computern fehlerhaft sind und daher zum Aufhängen führen können. Dennoch kann es auf manchen PCs der einzige Weg sein, die Interrupt Routing-Tabelle abzufragen. Verwenden Sie diese Funktion, wenn der Linux-Kernel auf Ihrem System nicht in der Lage ist, die IRQs aller Geräte zu ermitteln oder Ihr Mainboard über einen zweiten PCI-Bus verfügt. Copyright © Acronis, 2000-2009 65 Stichwortverzeichnis Benutzerhandbuch Acronis True Image Stichwortverzeichnis A Abbild, 14 Abschalten, 63 Backup-Priorität, 29 Indikatorsymbol, 19 Backup-Status, 20 Installation, 8 Backup-Task erstellen, 24 Automatische Prüfung, 8 Basissicherung, 15 Installationsassistent, 8 Befehle im Windowsexplorer, 63 K Abbilderstellung, 24 Benutzerdefinierte Installation, 9 Komplette Installation, 9 Acronis Media Builder, 43 Benutzeroberfläche, 18 Komprimierungsrate, 29 Acronis Startup Recovery Manager, 16 Beschriftung L Anschließen, 61 Mounten, 61 Wiederherstellen, 34 Acronis True Image Starten, 18 Acronis True Image Installieren, 8 Acronis True Image OEM Aktualisieren, 12 Acronis True Image OEM Reparieren, 12 Anwenderunterstützung, 7 Archiv prüfen, 32 Archiv-Explorer, 8 Assistent, 8 Abbild abschalten, 63 Abbild anschließen, 61 Archiv überprüfen, 47 Erforderlichen Schritte, 8 Optionale Schritte, 8 Wiederherstellen, 35 Schriftart ändern, 22 Bootfähige Backup-Medien, 30 Boot-Informationen, 39 Bootmedium Builder für bootfähige Notfallmedien, 43 Logisches Laufwerk abschalten, 63 D Logs, 48 Dateisysteme, 6 M Datenintegrität prüfen, 47 Master Boot Record, 14 Datensicherung, 24 MBR, 14 Deinstallieren, 13 Medienkomponenten, 30 Disk Imaging, 24 Mehrfachbootsystem, 40 Durchsuchen eines Abbildarchivs, 61 Mein Computer, 24 E Menütext Erstes Medium, 32 Extras Optionen, 22 F Aufteilung des Archivs, 30 F11, 16 Aussehen ändern, 22 F11-Manager. Siehe Acronis Startup Recovery Manager Festplatte, 24 Komprimierungsrate, 29 Festplatteneigenschaften, 25 Archiv-Explorer, 8 Speicherort, 25 Standardoptionen, 29 Google Desktop, 5, 56 vollständig, 15 Grundsicherung, 15 Backup-Methode, 26 Backup-Optionen, 27, 28 Backup-Performance, 29 66 Microsoft Installer, 10 MSI-Paket extrahieren, 10 N Netzwerk, 45 Netzwerkeinstellungen, 34 Neues Abbildarchiv erstellen, 24 Gerätemanager Backup-Archive entfernen, 51 Metadaten, 51 Neues, 5 Partition, 24 Backup-Archiv, 14 Schriftart ändern, 22 Fehlerhafte Sektoren, 31 G Backup und Restore, 24 Menüleiste, 22 Fehlerbehandlung, 31 Mein Computer, 24 Backup durchsuchen, 53 Linux-Modus, 10, 16, 33, 34, 43, 46 Logischer Laufwerksbuchstabe, 40 Assistenten, 19 Backup, 14 LINUX, 6 Kompatibiliät, 45 Zusammenfassung, 8 B Kommentar, 28 H Normaler Windows-Modus, 10 Notfallmedium neu erstellen, 12 Notfallmodus, 34 O OEM Zone, 15 One-Click Restore, 31, 33 Hilfe, 22 I Image optimale Komprimierungsrate, 29 Optionen für das Boot-Medium, 44 Mounten, 61 Image erstellen, 14 Copyright © Acronis, 2000-2009 Benutzerhandbuch Acronis True Image P Partition oder Festplatte wiederherstellen, 36 Partitionseigenschaften, 25 Partitionsgröße, 39 Priorität, 28 Programmfenster, 18 Protokoll, 48 Prozesspriorität, 29, 42 Prüfen eines Archivs, 47 S Schriftart ändern, 22 Seitenleiste, 18 Sektor-für-SektorWiederherstellung, 35 Stichwortverzeichnis Start vom Notfallmedium, 16, 46 Unterstützte Betriebssysteme, 6 Startparameter, 64 Unterstützte Dateisysteme, 6 Statusleiste, 19 Stiller Modus, 31 Unterstützte Speichermedien, 7 Suche, 53 V Suche in Hilfethemen, 55 Validieren, 32, 47 Suchmaschinen, 56 Suchstring, 53 Vista, 5, 6, 13, 14, 23, 40, 45, 59, 60 Support, 7 Voll-Backup, 15 Systemanforderungen, 6 Vollständiges Backup, 15 T W Tasks und Log, 48 Wiederherstellen und Verwalten, 20 Technische Unterstützung, 7 tib, 14 Setup-Typ, 9 Track Null, 14 Skript, 8 Typische Installation, 9 Speicherort, 25 U Standard-Backup-Optionen, 29 Überschreibmodus für Dateien, 41 Standardoptionen für Wiederherstellung, 41 Copyright © Acronis, 2000-2009 Unabhängiger Linux-Modus, 10 Wiederherstellung, 35, 40 Dateisystem prüfen, 42 Standardoptionen, 41 Wiederherstellungspriorität, 42 Windows Desktop Search, 5 Windows Search, 56 Windows Vista, 59 67