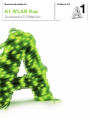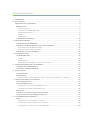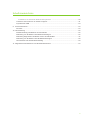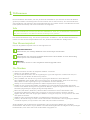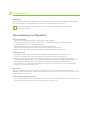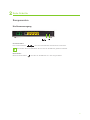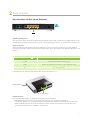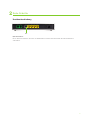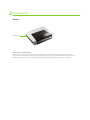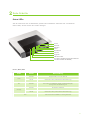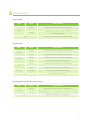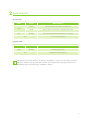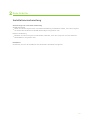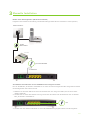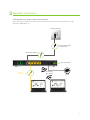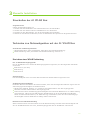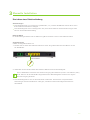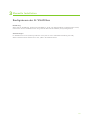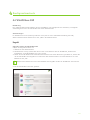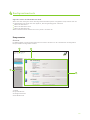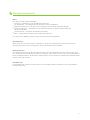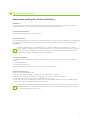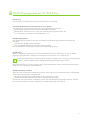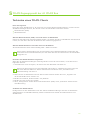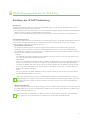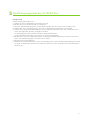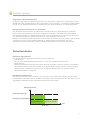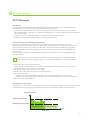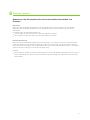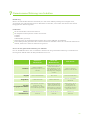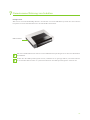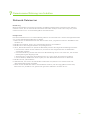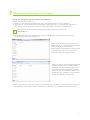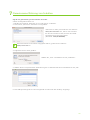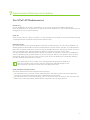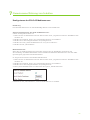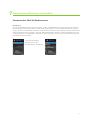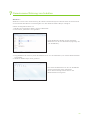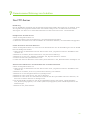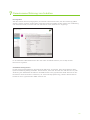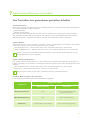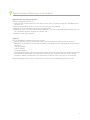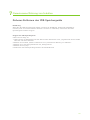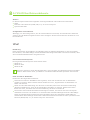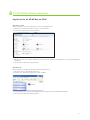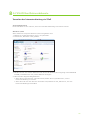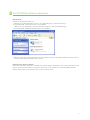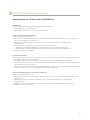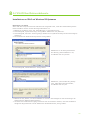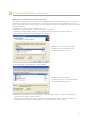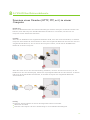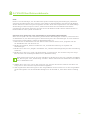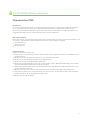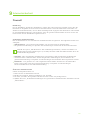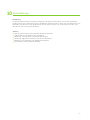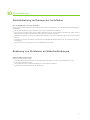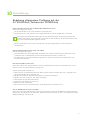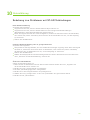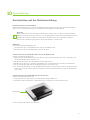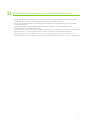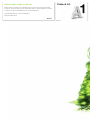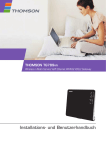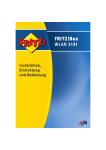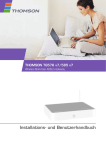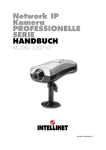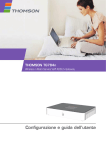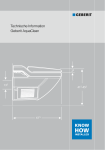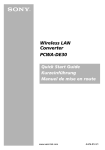Download Technicolor TG788A1vn
Transcript
Benutzerhandbuch A1 WLAN Box Technicolor TG788A1vn Einfach A1. Inhaltsverzeichnis 1.Willkommen ..........................................................................................................................................3 2. Erste Schritte ........................................................................................................................................4 Alle Funktionen im Überblick .............................................................................................................4 Komponenten ....................................................................................................................................5 Stromversorgung ...........................................................................................................................5 Anschluss für lokales Netzwerk ....................................................................................................6 Breitbandverbindung ....................................................................................................................7 Tasten .............................................................................................................................................8 Status-LEDs ....................................................................................................................................9 Installationsvorbereitung ...............................................................................................................12 3. Manuelle Installation .........................................................................................................................13 Einschalten der A1 WLAN Box ......................................................................................................16 Verbinden von Netzwerkgeräten mit der A1 WLAN Box .............................................................16 Einrichten einer WLAN-Verbindung ...........................................................................................16 Einrichten einer Kabelverbindung .............................................................................................17 Konfigurieren der A1 WLAN Box ..................................................................................................18 4. Konfigurationstools ............................................................................................................................19 A1 WLAN Box-GUI ..........................................................................................................................19 Zugriff ..........................................................................................................................................19 Komponenten ............................................................................................................................. 20 Beschränken des Zugriffs auf die A1 WLAN Box .................................................................... 22 5. WLAN-Zugangspunkt der A1 WLAN Box ........................................................................................ 23 Verbinden eines WLAN-Clients .................................................................................................... 24 Schützen der WLAN-Verbindung .................................................................................................. 25 6. Energie sparen ...................................................................................................................................27 Verhaltenskodex .............................................................................................................................27 ECO-Manager ................................................................................................................................ 28 Reduzieren des Stromverbrauchs durch manuelles Ausschalten von Diensten .................... 29 7. Gemeinsame Nutzung von Inhalten ............................................................................................... 30 Netzwerk-Dateiserver .................................................................................................................... 32 UPnP-AV-Medienserver ................................................................................................................. 35 Konfigurieren des UPnP-AV-Medienservers ............................................................................. 36 Verwenden des UPnP-AV-Medienservers ..................................................................................37 FTP Server ...................................................................................................................................... 39 Verwalten von gemeinsam genutzten Inhalten ...........................................................................41 Sicheres Entfernen des USB-Speichergeräts .............................................................................. 43 8. A1 WLAN Box-Netzwerkdienste ...................................................................................................... 44 UPnP ................................................................................................................................................ 44 Zugriff auf die A1 WLAN Box via UPnP .................................................................................... 45 Verwalten der Internetverbindung via UPnP ............................................................................ 46 Konfigurieren von UPnP auf der A1 WLAN Box ...................................................................... 48 1 Inhaltsverzeichnis Installation von UPnP auf Windows XP-Systemen ................................................................... 49 Zuweisen eines Dienstes zu einem Computer .............................................................................51 Dynamischer DNS .......................................................................................................................... 53 9.Internetsicherheit .............................................................................................................................. 54 Firewall ........................................................................................................................................... 54 10.Unterstützung .................................................................................................................................... 55 Fehlerbehebung im Rahmen der Installation ............................................................................. 56 Behebung von Problemen mit Kabelverbindungen .................................................................... 56 Behebung allgemeiner Probleme mit der A1 WLAN Box ...........................................................57 Behebung von Problemen mit WLAN-Verbindungen ................................................................. 58 Zurücksetzen auf die Werkseinstellung ....................................................................................... 59 11. Allgemeine Informationen und Sicherheitshinweise .................................................................... 60 2 1 Willkommen Dieses Handbuch beschreibt, wie das „Technicolor TG788A1vn“ (im weiteren auch A1 WLAN Box genannt) installiert und konfiguriert wird und richtet sich an die Personen, die verantwortlich für das Installieren und Einrichten der Netzwerkumgebung sind. Daher werden Grundkenntnisse über LANs (lokale Netzwerke) und Internet-Modems vorausgesetzt. Info In diesem Handbuch wird das „Technicolor TG788A1vn“ auch als „A1 WLAN Box“ bezeichnet. Mit „Ethernet-Kabel“ sind Ethernet-Kabel der Kategorie 5 gemeint. Das Benutzerhandbuch zeigt, wie Sie das „Technicolor TG788A1vn“ und das lokale Netzwerk einrichten und wie Sie die Hauptfunktionen für das „Technicolor TG788A1vn“ konfigurieren. Das Hinweissymbol Das hier abgebildete Symbol weist Sie auf Folgendes hin: Informationshinweis Informationen, die wichtige Merkmale oder Anweisungen beschreiben. Vorsicht Informationen, die auf einen möglichen Datenverlust oder Schäden an einer Anwendung, einem System oder Gerät hinweisen. Warnung Information, die Sie vor einer möglichen Verletzungsgefahr warnt. Die Marken In diesem Dokument werden die folgenden Marken verwendet: DECT™ ist eine Marke von ETSI. Die Wortmarke Bluetooth® und die zugehörigen Logos sind Eigentum von Bluetooth SIG, Inc. Ethernet™ ist eine Marke der Xerox Corporation. Wi-Fi®, WMM® und das Wi-Fi-Logo sind eingetragene Marken der Wi-Fi Alliance®. Wi-Fi CERTIFIED, Wi-Fi ZONE, Wi-Fi Protected Access, Wi-Fi Multimedia, Wi-Fi Protected Setup, WPA, WPA2 und die zugehörigen Logos sind Marken der Wi-Fi Alliance®. UPnP™ ist eine Zertifizierungsmarke der UPnP™ Implementers Corporation. DLNA® ist eine eingetragene Marke, das DLNA-Logo eine Dienstleistungsmarke und DLNA Certified eine Marke der Digital Living Network Alliance. Digital Living Network Alliance ist eine Dienstleistungsmarke der Digital Living Network Alliance. Microsoft®, MS-DOS®, Windows®, Windows NT® und Windows Vista® sind Marken oder eingetragene Marken der Microsoft Corporation in den USA und/oder anderen Ländern. Apple® und Mac OS® sind eingetragene Marken von Apple Computer, Incorporated in den USA und anderen Ländern. UNIX® ist eine eingetragene Marke von UNIX System Laboratories, Incorporated. Adobe®, das Adobe-Logo, Acrobat und Acrobat Reader sind Marken oder eingetragene Marken von Adobe Systems, Incorporated in den USA und/oder anderen Ländern. Andere Marken und Produktnamen sind Marken oder eingetragene Marken der jeweiligen Rechtsinhaber. Alle anderen Logos, Marken und Dienstleistungsmarken sind Eigentum der jeweiligen Rechtsinhaber, auch wenn dies nicht ausdrücklich angegeben ist. 3 2 Erste Schritte Einführung Dieses Kapitel enthält einen Überblick zu den Hauptfunktionen und Komponenten der A1 WLAN Box. Im Anschluss an dieses Kapitel werden wir mit der Installation beginnen. Schließen Sie Kabel und Geräte erst dann an die A1 WLAN Box an, wenn Sie dazu aufgefordert werden. Alle Funktionen im Überblick Internetverbindung Breitband-Internetzugang über das integrierte DSL-Modem. Die ersten Kapitel beschreiben, wie Sie die A1 WLAN Box mit dem Internet verbinden. Internetsicherheit für das gesamte Netzwerk. Weitere Infos finden Sie unter “Internetsicherheit” auf Seite 54. Hilfreiche Netzwerktools wie UPnP, Dynamischer DNS und viele mehr. Weitere Infos finden Sie unter “A1 WLAN Box-Netzwerkdienste” auf Seite 44. Lokales Netzwerk Kabelgebundener Zugang für lokale Netzwerkgeräte über die Ethernet-Schnittstelle. Weitere Infos finden Sie unter “Einrichten einer Kabelverbindung” auf Seite 17. Kabelloser Zugang für lokale Netzwerkgeräte über den integrierten IEEE 802.11n-WLAN Zugangspunkt. Weitere Infos unter “Der WLAN-Zugangspunkt der A1 WLAN Box” a uf Seite 23. Ein integrierter Medienserver ermöglicht die gemeinsame Nutzung von Medien mit Medienplayern und anderen Netzwerkgeräten. Weitere Infos finden Sie unter “Gemeinsame Nutzung von Inhalten” auf Seite 30. ECO-Label Das ECO-Label bestätigt, dass Sie den Stromverbrauch der A1 WLAN Box auf ein absolutes Minimum reduzieren können. Weitere Informationen dazu finden Sie unter “Energie sparen mit der A1 WLAN Box” auf Seite 27. A1 WLAN Box Konfigurationstool Die A1 WLAN Box-GUI ermöglicht das Konfigurieren der A1 WLAN Box mit einem Web-Browser. Weitere Infos finden Sie unter “A1 WLAN Box-GUI” auf Seite 19. 4 2 Erste Schritte Komponenten Die Stromversorgung Stromanschluss Der Stromanschluss wird zum Anschließen des Netzteils verwendet. Verwenden Sie ausschließlich das mit der A1 WLAN Box gelieferte Netzteil. Netzschalter Mit dem Netzschalter wird die A1 WLAN Box ein- und ausgeschaltet. 5 2 Erste Schritte Der Anschluss für das lokale Netzwerk WLAN-Zugangspunkt Der integrierte WiFi-zertifizierte WLAN-Zugangspunkt bietet WiFi-zertifizierten WLAN-Clients einen WLAN-Zugang. Weitere Informationen unter „WLAN-Zugangspunkt der A1 WLAN Box” auf Seite 23. Ethernet-Switch Mit dem Ethernet-Switch können Sie ein Ethernet-Gerät (z. B. einen Computer) mit dem lokalen Netzwerk verbinden. Weitere Informationen finden Sie unter „Einrichten einer Kabelverbindung” auf Seite 17. LED Status Beschreibung Leuchtet Gerät ist eingeschaltet und verbunden Blinkt Gerät ist eingeschaltet, verbunden, sendet/empfängt Daten Aus Kein Gerät verbunden Informationen zu den LED Stati finden Sie auf den Seiten 9 bis 11 USB-Anschluss Status LED-Leiste USB-Anschluss Der USB-Anschluss kann zu folgenden Zwecken genutzt werden: USB-Massenspeichergerät zum gemeinsamen Nutzen von Inhalten anschließen (z. B. Musik, Filme, ect.), sowohl im lokalen Netzwerk über den Netzwerk-Dateiserver oder den UPnP-AV-Medienserver als auch im Internet via FTP. Weitere Informationen finden Sie unter „Gemeinsame Nutzung von Inhalten” auf Seite 30. 6 2 Erste Schritte Breitbandverbindung DSL DSL-Anschluss Über diesen Anschluss wird die A1 WLAN Box mit dem DSL-Netzwerk des Dienstanbieters verbunden. 7 2 Erste Schritte Tasten Reset-Taste Reset-Taste (Rücksetztaste) Mit der Reset-Taste können Sie die A1 WLAN Box auf Werkseinstellungen zurücksetzen. Die Taste ist versenkt. Um diese zu bedienen, können Sie z. B. eine Büroklammer verwenden. Weitere Infos sind unter „Zurücksetzen auf die Werkseinstellung” auf Seite 59 zu finden. 8 2 Erste Schritte Status-LEDs Auf der Vorderseite der A1 WLAN Box „Technicolor TG788A1vn“ befinden sich verschiedene Status-LEDs, die den Status des Geräts anzeigen. Power Ethernet Wireless Voice Broadband Internet Upgrade LED nicht aktiv Eco-Taste (Senkung des Stromverbrauchs und Ausschalten des WLANs) Power (Netz)-LED Farbe Status Beschreibung leuchtet Eingeschaltet, normaler Betrieb blinkt Bootloader aktiv (während der Aktualisierung) leuchtet Der Power-On-Selbsttest (POST) ist fehlgeschlagen, es liegt eine Gerätestörung vor leuchtet Bootloader-Selbsttest blinkt Bootloader aktiv (während der Aktualisierung) Grün Rot Orange Aus Das Technicolor TG788A1vn ist ausgeschaltet 9 2 Erste Schritte Ethernet-LED Farbe Status Beschreibung leuchtet Netzwerkgerät mit Ethernet-Switch verbunden blinkt Netzwerkgerät mit Ethernet-Switch verbunden, sendet/empfängt Daten Grün Aus Keine Ethernet-Verbindung zum lokalen Netzwerk Wireless-LED Farbe Status Beschreibung leuchtet Kein WLAN-Datenverkehr, WPA(2)-Verschlüsselung blinkt WLAN-Datenverkehr, WPA(2)-Verschlüsselung leuchtet Kein WLAN-Datenverkehr, WEP-Verschlüsselung blinkt WLAN-Datenverkehr, WEP-Verschlüsselung leuchtet Kein WLAN-Datenverkehr, keine Verschlüsselung blinkt WLAN-Datenverkehr, keine Verschlüsselung abwechselnd Registrierung des WLAN-Clients läuft Grün Orange Rot Rot/Grün Aus WLAN-Zugangspunkt deaktiviert Broadband-LED (im Szenario DSL-Gateway) Farbe Status Beschreibung leuchtet Synchronisierung der DSL-Leitung abgeschlossen blinkt Sucht Trägersignal oder erwartet Synchronisierung der DSL-Leitung Grün Aus Technicolor TG788A1vn ist ausgeschaltet 10 2 Erste Schritte Internet-LED Farbe Status Beschreibung leuchtet Mit dem Internet verbunden, keine Aktivität blinkt Mit dem Internet verbunden, sendet/empfängt Daten leuchtet Internetverbindung konnte nicht konfiguriert werden Grün Rot Aus Keine Internetverbindung Upgrade-LED Farbe Status Beschreibung Blau leuchtet Softwareupgrade läuft Aus Es läuft kein Softwareupgrade Schalten Sie die A1 WLAN Box „Technicolor TG788A1vn“ nicht aus, und ziehen Sie keine Kabel ab, während die Upgrade-LED leuchtet. Das Unterbrechen des Upgrades kann zu Beschädigungen des Technicolor TG788A1vn führen. 11 2 Erste Schritte Installationsvorbereitung Anforderungen für eine lokale Verbindung WLAN-Verbindung Wenn Sie einen Computer über eine WLAN-Verbindung anschließen wollen, muss Ihr Computer mit einem WiFi-zertifizierten WLAN-Clientadapter ausgestattet sein. Ethernet Verbindung Möchten Sie einen Computer mittels Kabel verbinden, muss der Computer mit einer Ethernet Netzwerkkarte ausgestattet sein. Installation Sie können jetzt mit der Installation des Technicolor TG788A1vn beginnen. 12 3 Manuelle Installation 13 3 Manuelle Installation Einbau eines Filters/Splitters (Mit Festnetz Telefon) Folgende schematische Darstellung und Beschreibung helfen Ihnen beim Einbau einen Splitters, Telefonsteckdose Symbolfoto weißes Telefonkabel Symbolfoto graues Modemkabel A1 WLAN Box Anschließen der Kabel mit der A1 WLAN Box ohne integrierten Filter Die A1 WLAN Box „Technicolor TG788A1vn“ ist nicht mit einem integrierten Filter ausgestattet. Führen Sie die folgenden drei Schritte durch. 1.Nehmen Sie das DSL-Kabel zur Hand. Es handelt sich um das graue Kabel, das sich im Liefer- umfang befindet. 2.Stecken Sie ein Ende des Kabels in den grauen DSL-Anschluss auf der Rückseite der A1 WLAN Box „Technicolor TG788A1vn“. DSL 3. Stecken Sie das andere Kabelende in den DSL/MODEM-Ausgangsanschluss am Filter/Splitter. 14 3 Manuelle Installation A1 WLAN Box ohne Splitter (ohne Festnetz Telefon) Wenn Sie keinen Splitter benötigen, dann schließen Sie bitte Ihre A1 WLAN Box wie in der folgenden Abbildung an. Telefonsteckdose Graues Telefonkabel in TST Stecker Graues Telefonkabel Ein-/Ausschalter Gelbes Netzwerkkabel Verbindung über WLAN Strom 15 3 Manuelle Installation Einschalten der A1 WLAN Box Vorgehensweise Gehen Sie folgendermaßen vor: 1.Stecken Sie das Netzkabel in den Netzanschluss der A1 WLAN Box. 2.Stecken Sie das andere Ende des Netzkabels in eine Steckdose. 3.Drücken Sie den Netzschalter, um die A1 WLAN Box einzuschalten. 4.Warten Sie mindestens 2 Minuten, bis die A1 WLAN Box den Systemstart abgeschlossen hat. Verbinden von Netzwerkgeräten mit der A1 WLAN Box Auswahl der Verbindungsmethode WLAN-Verbindung: siehe nachfolgend „Einrichten einer WLAN-Verbindung”. Kabelverbindung: siehe „Einrichten einer Kabelverbindung” auf Seite 17. Einrichten einer WLAN-Verbindung Der A1 WLAN Box-Zugangspunkt Die A1 WLAN Box ist mit einem WLAN-Zugangspunkt ausgestattet, der die folgenden Standards unterstützt: IEEE 802.11n (2,4 GHz) IEEE 802.11g IEEE 802.11b Anforderungen Das Netzwerkgerät muss mit einem WiFi-zertifizierten WLAN-Client ausgestattet sein. Verbindungsgeschwindigkeit Bedenken Sie beim Einrichten des Funknetzwerks, dass sich die folgenden Faktoren negativ auf die Verbindungsgeschwindigkeit auswirken können: Hindernisse (Wände, Decken, ect.) zwischen dem WLAN-Client und dem Zugangspunkt. Abstand zwischen WLAN-Client und Zugangspunkt. Damit Sie die höhere Verbindungsgeschwindigkeit des Standards IEEE 802.11n in vollem Umfang nutzen können, sollten Sie nur IEEE 802.11n-WLAN-Clients an die A1 WLAN Box anschließen. Wenn Sie ältere WLAN-Clients (z. B. IEEE 802.11g) anschließen, kann dies die Verbindungsge schwindigkeit auch für IEEE 802.11n-fähige Clients reduzieren. Einrichten einer WLAN-Verbindung Weitere Informationen zum Einrichten einer WLAN-Verbindung zwischen dem Netzwerkgerät und der A1 WLAN Box finden Sie unter „WLAN-Zugangspunkt der A1 WLAN Box” auf Seite 23. 16 3 Manuelle Installation Einrichten einer Kabelverbindung Anforderungen Das Netzwerkgerät (z. B. Computer, Spielkonsole, ect.) und die WLAN Box müssen über einen freien Ethernet-Anschluss verfügen. Das Netzwerkgerät muss so konfiguriert sein, dass die IP-Adresse automatisch bezogen wird. Dies ist die Standardeinstellung. Ethernet-Kabel Im Lieferumfang befindet sich ein Kabel mit gelben Steckern. Dies ist das Ethernet-Kabel. Vorgehensweise Gehen Sie folgendermaßen vor: 1.Stecken Sie ein Ende des Ethernet-Kabels in einen der gelben Ethernet-Anschlüsse an der A1 WLAN Box: Ethernet-Kabel 2.Verbinden Sie das andere Ende des Ethernet-Kabels mit dem Netzwerkgerät. Die A1 WLAN Box unterstützt die Stromversorgung über Ethernet (Power over Ethernet, PoE) nicht. Alle an die A1 WLAN Box angeschlossenen Netzwerkgeräte müssen eine eigene Stromversorgung besitzen. 3.Das Netzwerkgerät ist nun mit dem Netzwerk verbunden. Sofern keine entsprechenden Anweisungen des Dienstanbieters vorliegen, sind keine weiteren Konfigurationsschritte erforderlich. 17 3 Manuelle Installation Konfigurieren der A1 WLAN Box Einführung Wenn die A1 WLAN Box „Technicolor TG788A1vn“ nicht vom Dienstanbieter vorkonfiguriert wurde, müssen Sie die A1 WLAN Box über die grafische Benutzeroberfläche (GUI) konfigurieren. Anforderungen Im Web-Browser muss JavaScript aktiviert sein (das ist in der Standardeinstellung der Fall). Weitere Informationen finden Sie in der „Hilfe“ des Web-Browsers. 18 4 Konfigurationstools A1 WLAN Box-GUI Einführung Die grafische Benutzeroberfläche der A1 WLAN Box „GUI (Graphical User Interface)“ ermöglicht das Konfigurieren der A1 WLAN Box mit einem Web-Browser. Anforderungen Im Web-Browser muss JavaScript aktiviert sein (das ist in der Standardeinstellung der Fall). Weitere Informationen finden Sie in der „Hilfe“ des Web-Browsers. Zugriff Zugreifen auf die A1 WLAN Box-GUI Gehen Sie folgendermaßen vor: 1.Öffnen Sie den Web-Browser. 2.Wechseln Sie zu http://A1modem.home oder zur IP-Adresse der A1 WLAN Box „Technicolor TG788A1vn“ (standardmäßig: http://10.0.0.138). 3.Wenn die A1 WLAN Box mit einem Benutzernamen und einem Kennwort geschützt ist, fordert Sie die A1 WLAN Box zur Eingabe auf. Geben Sie den Benutzernamen und das Kennwort ein und klicken Sie auf „OK“. Weitere Infos finden Sie unter “Beschränken des Zugriffs auf die A1 WLAN Box” auf Seite 22. 4.Die A1 WLAN Box-GUI wird geöffnet. 19 4 Konfigurationstools Zugreifen auf die A1 WLAN Box via UPnP Wenn auf dem Computer eines der folgenden Betriebssysteme ausgeführt wird, können Sie die A1 WLAN Box-GUI auch über das Symbol „Internetgatewaygerät“ aufrufen: Microsoft Windows 7 Microsoft Windows Vista Microsoft Windows XP Weitere Informationen finden Sie unter „UPnP” auf Seite 44. Komponenten Übersicht In Abhängigkeit von Ihren Benutzerrechten und der Position in der GUI können die folgenden Komponenten bereitgestellt werden: 2 3 1 4 1Menü 2Sprachenleiste 3Navigationsleiste 4Inhaltsbereich 20 4 Konfigurationstools Menü Das Menü enthält folgende Befehle: Startseite – Rückkehr zur A1 WLAN Box-Homepage. A1 WLAN Box – Grundlegende Informationen zur A1 WLAN Box. Breitbandverbindung – Anzeigen bzw. konfigurieren der Breitbandverbindungen. Weitere Funktionen – Konfigurieren der Netzwerkdienste und Netzwerkeinstellungen der A1 WLAN Box. Heimnetzwerk – Verwalten des lokalen Netzwerks. Hilfe – Zugriff auf kontextbezogene Hilfe-Informationen. Zu jedem dieser Befehle gehören einige untergeordnete Menübefehle. Sprachenleiste Wenn mehr als eine GUI-Sprache verfügbar ist, wird eine Sprachenleiste angezeigt. Über die Sprachenleiste können Sie die Sprache der A1 WLAN Box-GUI auswählen. Navigationsleiste Die Navigationsleiste zeigt Ihre aktuelle Position in der A1 WLAN Box-GUI an. Einige Seiten sind nur auf bestimmten Konfigurationsebenen verfügbar. Diese Seiten weisen rechts in der Navigationsleiste zusätzliche Links (z. B. Übersicht, Konfigurieren) auf, mit denen Sie zwischen den Konfigurationsebenen wechseln können. Inhaltsbereich Im Inhaltsbereich werden die Informationen und konfigurierbaren Elemente zum ausgewählten Element angezeigt. 21 4 Konfigurationstools Beschränken des Zugriffs auf die A1 WLAN Box Einführung Damit nicht jeder Benutzer im lokalen Netzwerk auf die A1 WLAN Box zugreifen kann, wird die A1 WLAN Box mit einem Benutzernamen und einem Kennwort geschützt. Standardbenutzername Der Standardbenutzername lautet „admin“. Standardkennwort Das Standardkennwort ist entweder nicht definiert (leer) oder der auf dem Etikett der A1 WLAN Box angegebene „Zugriffschlüssel“. Abhängig ist dies von der Konfiguration, die der Dienstanbieter gewählt hat. Es wird empfohlen, das Standardkennwort zu ändern. Wählen Sie ein Kennwort, das Sie sich problemlos merken können, oder schreiben Sie es auf. Wenn Sie das Kennwort vergessen, müssen Sie die A1 WLAN Box zurücksetzen. Weitere Informationen dazu finden Sie unter „Zurücksetzen auf die Werkseinstellung” auf Seite 59. Geschützte Elemente Die folgenden Elemente sind geschützt und können erst nach Eingabe des Kennworts geändert werden: A1 WLAN Box-GUI. Integrierter FTP-Server. Weitere Informationen finden Sie unter „FTP-Server” auf Seite 39. Ändern des Kennworts Gehen Sie folgendermaßen vor: 1.Klicken Sie im Menü „Weitere Funktionen“ auf „Benutzerverwaltung“. 2.Klicken Sie in der Liste „Aufgabe auswählen“ auf „Eigenes Kennwort ändern“. 3.Geben Sie das neue Kennwort ein und klicken Sie auf „OK“. 4.Das neue Kennwort ist jetzt gültig. Wenn Sie sich das nächste Mal bei der A1 WLAN Box-GUI anmelden, müssen Sie dieses Kennwort eingeben. Das Kennwort gilt auch für Netzwerk-Dateiserver und FTP-Server. Weitere Informationen über Netzwerk-Dateiserver und FTP-Server finden Sie unter „Gemeinsame Nutzung von Inhalten mit der A1 WLAN Box” auf Seite 30. 22 5 WLAN-Zugangspunkt der A1 WLAN Box Einführung Dieser Abschnitt enthält Informationen zum Einrichten des WLAN. Erforderliche Komponenten zum Einrichten eines WLAN Zum Einrichten eines WLAN benötigen Sie die folgenden Komponenten: WLAN-Zugangspunkt (bereits in die A1 WLAN Box integriert) WLAN-Client, also das Gerät, zu dem die Verbindung hergestellt werden soll (z. B. Computer, Smartphone, Netzwerkdrucker, ect.) WLAN-Zugangspunkt Der WLAN-Zugangspunkt ist das Herz des WLAN. Der WLAN-Zugangspunkt dient folgenden Zwecken: Verschiedene WLAN-Geräte verbinden. Über die WLAN-Verbindung gesendete Daten schützen. Die A1 WLAN Box enthält einen integrierten WLAN-Zugangspunkt. WLAN-Client Mit dem WLAN-Client können Sie ein Gerät (üblicherweise einen Computer) mit einem WLANZugangspunkt verbinden. Verfügbar sind integrierte und externe (z. B. USB) Clients. Geräte wie Medienplayer und Smartphones können ebenfalls einen integrierten WLAN-Client enthalten. Weitere Informationen enthält die Bedienungsanleitung des Geräts. Wenn Sie nicht wissen, ob der Computer über einen WLAN-Client verfügt, finden Sie Informationen darüber in der zugehörigen Dokumentation. WLAN-Verbindung schützen Wenn Sie eine ungeschützte Verbindung nutzen, kann jede Person in Reichweite der A1 WLAN Box auf Ihr Netzwerk zugreifen. Das bedeutet: Die Personen können Ihre Verbindung als Internetzugang nutzen. Hacker können Ihre Verbindung nutzen, um Straftaten zu begehen. Sie können dies ganz einfach verhindern, indem Sie den WLAN-Zugangspunkt schützen. Weitere Informationen finden Sie unter „Schützen der WLAN-Verbindung” auf Seite 25. 23 5 WLAN-Zugangspunkt der A1 WLAN Box Verbinden eines WLAN-Clients Bevor Sie beginnen Bevor Sie einen WLAN-Client (z. B. Computer) mit einem WLAN verbinden können, müssen Sie die WLAN-Einstellungen kennen, die derzeit von der A1 WLAN Box verwendet werden: Netzwerkname (SSID) WLAN-Schlüssel Welchen Netzwerknamen (SSID) verwendet meine A1 WLAN Box? Sofern Sie die SSID nicht manuell geändert haben, verwendet das Ihre A1 WLAN Box den Netzwerknamen, der auf dem Label auf der Rückseite des Gerätes angegeben ist. Welchen WLAN-Schlüssel verwendet meine A1 WLAN Box? Als WLAN-Schlüssel wird standardmäßig WPA - WPA2 verwendet. Wenn sich der Dienstanbieter für die Verwendung eines WLAN-Schlüssels entschieden hat, verwenden Sie den WLAN-Schlüssel, der auf dem Label auf der Unterseite der A1 WLAN Box angegeben ist. Sie haben den WLAN-Schlüssel vergessen? Wenn Sie die WLAN-Einstellungen manuell geändert und nicht notiert haben, versuchen Sie die folgenden Schritte: 1.Verwenden Sie einen Computer, der bereits mit dem Netzwerk verbunden ist. Wenn noch kein Computer mit dem Netzwerk verbunden ist, schließen Sie einen Computer mit einem Ethernet-Kabel an. Weitere Informationen finden Sie unter „Einrichten einer Kabelverbindung” auf Seite 17. 2.Rufen Sie die A1 WLAN Box-GUI auf. Weitere Informationen finden Sie unter „Zugreifen auf die A1 WLAN Box-GUI” auf Seite 19. 3.Klicken Sie im Menü „Heimnetzwerk“ auf „Wireless“. 4.Klicken Sie oben rechts auf „Details“. 5.Unter „Konfiguration“ finden Sie den Netzwerknamen (SSID). Unter „Sicherheit“ finden Sie die Verschlüsselung. Verbinden des WLAN-Clients Konfigurieren Sie den WLAN-Client mit den selben WLAN-Einstellungen wie Ihre A1 WLAN Box (Netzwerkname und WLAN-Schlüssel). Weitere Informationen enthält die Dokumentation zum WLAN-Client. 24 5 WLAN-Zugangspunkt der A1 WLAN Box Schützen der WLAN-Verbindung Einführung Sie können die Kommunikation zwischen den WLAN-Clients und Ihrer A1 WLAN Box mit einem WLAN-Schlüssel schützen. Das bedeutet: Die Verbindung mit dem Netzwerk ist nur für die Clients möglich, die den richtigen Netzwerknamen (SSID) und den richtigen WLAN-Schlüssel verwenden. Alle über den WLAN-Zugangspunkt übertragenen Daten werden geschützt und verschlüsselt. Verschlüsselungstypen Im Laufe der Jahre wurden verschiedenste Verschlüsselungstypen entwickelt. Nachstehend sind die unterstützten Verschlüsselungstypen aufgelistet. Die Liste ist absteigend sortiert, die höchste Sicherheitsstufe steht also am Anfang der Liste: WPA-PSK-Verschlüsselung: Die WLAN-Verbindung wird mit einem vom Benutzer definierten Pre-shared Key geschützt. Die WLAN-Clients müssen mit diesem Schlüssel konfiguriert sein, damit eine Verbindung zur A1 WLAN Box möglich ist. Das Technicolor TG788A1vn unterstützt die folgenden WPA-Versionen (geordnet nach abnehmender Sicherheit): WPA2: Die aktuelle und sicherste WPA-Version. Wählen Sie diese Version, wenn Sie sich sicher sind, dass alle WLAN-Clients WPA2 unterstützen. WPA+WPA2: Dies ist ein Kombinationsmodus. In diesem Modus ist WPA2 der bevorzugte Verschlüsselungstyp. Clients, die WPA2 nicht unterstützen, können aber weiterhin WPA als Verschlüsselungstyp verwenden. Wählen Sie diese Option, wenn nicht alle WLAN-Clients WPA2 unterstützen bzw. Sie sich dessen nicht sicher sind. WLAN-Clients, die WPA2 unterstützen, arbeiten dann mit WPA2, alle anderen mit WPA. WPA: Die erste Version von WPA. Wählen Sie diese Option, wenn Sie sich sicher sind, dass keiner der WLAN-Clients WPA2 unterstützt. Wenn Sie WPA2 für das integrierte WLAN-Dienstprogramm in Windows XP Service Pack 2 (SP2) konfigurieren wollen, müssen Sie eine der folgenden Vorbereitungen treffen: Entweder Windows XP Service Pack 3 oder das Update auf „http://support.microsoft.com/kb/917021“ installieren. WEP-Verschlüsselung: Der am wenigsten sichere Verschlüsselungstyp, der für WLAN-Verbindungen verwendet wird. Wie bei WPA-PSK kommt ein benutzerdefinierter Schlüssel zum Einsatz. Beim Einsatz von WEP treten jedoch Sicherheitsprobleme auf. Sie können Ihre A1 WLAN Box mit WEP oder ohne Schutzfunktion einsetzen, wir empfehlen aber dringend, eine Schutzfunktion zu aktivieren! Verwenden Sie WPA(2)-PSK. 25 5 WLAN-Zugangspunkt der A1 WLAN Box Konfiguration Gehen Sie folgendermaßen vor: 1.Öffnen Sie die A1 WLAN Box-GUI (siehe Seite 19). 2.Klicken Sie unter „Heimnetzwerk“ auf „Wireless“. 3.Die Seite „WLAN-Zugangspunkt“ wird geöffnet. Klicken Sie oben rechts auf „Konfigurieren“. 4.Wählen Sie unter „Verschlüsselung“ die Option „WPA-PSK-Verschlüsselung verwenden“. 5.Geben Sie im Feld „WPA-PSK-Schlüssel“ den gewünschten Schlüssel ein. Der Schlüssel muss in einem der folgenden Formate angegeben werden: • 8–63 alphanumerische Zeichen. Beispiel: MeinSchluessel123 • 8–64 Hexadezimalzeichen (0–9 sowie A–F). Beispiel: C54F48A5. 6.Klicken Sie in der Liste „WPA-PSK-Version“ auf die gewünschte WPA-Version. Weitere Infos sind unter „Verschlüsselungstypen” auf Seite 25 zu finden. 7. Klicken Sie auf „Übernehmen“. 8.Verbinden Sie die WLAN-Clients unter Verwendung dieser neuen Sicherheitseinstellungen wieder mit Ihrer A1 WLAN Box. Weitere Informationen finden Sie unter „Verbinden eines WLAN-Clients” auf Seite 24. 26 6 Energie sparen Allgemeines zum Verhaltenskodex Im Rahmen der Selbstverpflichtung zum Schutz der Umwelt hat „Technicolor“ als Hersteller der A1 WLAN Box einen Verhaltenskodex, den sogenannten Code of Conduct, unterzeichnet. Dabei handelt es sich um ein globales Abkommen zur Reduzierung des Stromverbrauchs von Breitbandgeräten. Energie sparende Innovationen von Technicolor Um den Stromverbrauch weiter zu reduzieren hat Technicolor den „ECO-Manager“ entwickelt. Dieses System überwacht die von der A1 WLAN Box (Technicolor TG788A1vn) bereitgestellten Dienste kontinuierlich und schaltet nicht genutzte Dienste automatisch in einen Energie-sparstatus um. Weitere Informationen dazu finden Sie unter „ECO-Manager” auf Seite 28. Neben der Verwendung dieses automatisch arbeitenden Tools können Sie die Dienste, die Sie nicht verwenden möchten, auch manuell deaktivieren. Weitere Informationen finden Sie unter „Reduzieren des Stromverbrauchs durch manuelles Ausschalten von Diensten” auf Seite 29. Verhaltenskodex Energieversorgungsstatus Der Verhaltenskodex definiert Regeln für den Stromverbrauch: Volle Energie: Dies ist die normale Betriebsart des Geräts, in der alle Funktionen aktiviert sind. Wenig Energie: Wenn keine Benutzerdaten über das Gerät übertragen werden, sollte das Gerät in einen Modus mit niedrigem Energieverbrauch wechseln. In diesem Modus dürfen Geräte nur eine begrenzte Menge Energie verbrauchen, die ausreicht, die eigenen Komponenten zu speisen und auf Benutzeraktivitäten zu reagieren. Ein Beispiel zur Illustration: Der Benutzer schaltet seinen Computer um 20:00 Uhr aus. Es sind keine anderen Geräte mit der A1 WLAN Box verbunden. Die A1 WLAN Box wechselt in den Energiesparmodus. Das führt zu einer signifikanten Reduzierung des Gesamtstromverbrauchs des Gerätes. Energieverbrauch Voller Energiemodus Niedriger Energiemodus Benutzerverkehr Benutzerverkehr 20:00 Uhr Zeit 27 6 Energie sparen ECO-Manager Einführung Die A1 WLAN Box überwacht die Benutzeraktivitäten kontinuierlich und nutzt die resultierenden Informationen zur Optimierung des Stromverbrauchs: Ein Beispiel: Die A1 WLAN Box reduziert die Taktrate des Hauptprozessors, wenn keine oder nur wenige Benutzeraktivitäten vorliegen. Die reduzierte Taktrate führt zu einem niedrigeren Stromverbrauch der A1 WLAN Box. Deaktivieren Sie die USB-Anschlüsse, wenn diese nicht benötigt werden. Schalten Sie die WLAN-Schnittstelle in den Energiesparmodus. Energiesparmodus des WLAN-Zugangspunktes Wenn der A1 WLAN Box-Zugangspunkt in den Energiesparmodus umschaltet, wird der Zugangspunkt ausgeschaltet und nur in Intervallen eingeschaltet, um neue Clients erkennen zu können. Wenn neue Clients erkannt werden, wird die Stromzufuhr des WLAN-Zugangspunkts wiederhergestellt. Das ist nur möglich, wenn keine anderen Geräte mit der A1 WLAN Box verbunden sind. Der Energiesparmodus ist standardmäßig deaktiviert, kann aber über die A1 WLAN Box-GUI aktiviert werden. Die Aktivierung des Energiesparmodus kann die Zuverlässigkeit der WLAN-Verbindung beeinträchtigen. Diese Funktion sollte nur von erfahrenen Benutzern verwendet werden. So aktivieren Sie den Energiesparmodus: 1.Rufen Sie die A1 WLAN Box-GUI auf. Weitere Informationen dazu sind unter „Zugreifen auf die A1 WLAN Box-GUI” auf Seite 19 zu finden. 2.Klicken Sie unter „Heimnetzwerk“ auf „Funk“. 3.Klicken Sie in der Navigationsleiste auf „Konfigurieren“. 4.Unter Konfiguration: Wählen Sie „Energiesparmodus aktiviert“, um den Energiesparmodus zu aktivieren. Deaktivieren Sie „Energiesparmodus aktiviert“, um den Energiesparmodus zu deaktivieren. 5.Klicken Sie auf „Übernehmen“. Ein Beispiel zur Illustration: Ausgehend von dem bereits im vorherigen Abschnitt beschriebenen Beispiel sehen Sie, dass die A1 WLAN Box den Stromverbrauch in Zeiträumen geringerer Belastung stärker reduzieren kann. Energieverbrauch Voller Energiemodus Niedriger Energiemodus Benutzerverkehr Benutzerverkehr 20:00 Uhr Zeit 28 6 Energie sparen Reduzieren des Stromverbrauchs durch manuelles Ausschalten von Diensten ECO-Taste Wenn Sie den WLAN-Zugangspunkt der A1 WLAN Box nicht nutzen, können Sie den WLANZugangspunkt dauerhaft deaktivieren Das ermöglicht eine weitere Reduzierung des Stromverbrauchs. So schalten Sie die Funkschnittstelle um: Aus: Drücken Sie die ECO-Taste, bis die LED „Wireless“ erlischt. Ein: Drücken Sie die ECO-Taste, bis die LED „Wireless“ leuchtet. Kein Stromverbrauch Wenn Sie die A1 WLAN Box längere Zeit nicht benutzen, z. B. weil Sie verreisen, können Sie das Gerät ausschalten. Dann wird keine Energie verbraucht. Sie müssen sich aber bewusst machen, dass nach dem Ausschalten der A1 WLAN Box alle vom Gerät bereitgestellten Dienste, die Zugriff auf das Internet benötigen, nicht mehr verfügbar sind. Beispiel: Kein Digital-TV möglich. Wenn Ihr Aufsatzgerät an die A1 WLAN Box angeschlossen ist, k ann es keine Verbindung zum Internet mehr herstellen und demzufolge kein Signal für den Fernseher bereitstellen. 29 7 Gemeinsame Nutzung von Inhalten Einführung Mit der A1 WLAN Box können Sie Inhalte, die auf einem USB-Speichergerät verfügbar sind, gemeinsam mit anderen Benutzern im Netzwerk verwenden, sowie über das Internet auf diesen freigegebenen Inhalt zugreifen. Funktionen Die A1 WLAN Box unterstützt USB 2.0. Die folgenden Dateisysteme werden unterstützt: • FAT32 • FAT16 • EXT2/EXT3 (optional) Sie können bis zu fünf USB-Speichergeräte über einen USB-Hub anschließen. Jedes USB-Speichergerät kann bis zu zehn Partitionen enthalten. Wenn ein Gerät mehr Partitionen enthält, werden die weiteren Partitionen ignoriert. Server für die gemeinsame Nutzung von Inhalten Die A1 WLAN Box bietet drei verschiedene Dienste für die gemeinsame Nutzung von Inhalten an. Die folgende Tabelle stellt die Hauptfunktionen kurz vor: Funktion Zugriff Zugriff via Typ des freigegebenen Inhalts Weitere Informationen NetzwerkDateiserver UPnP-AVMedienserver FTP-Server Daten im lokalen Netzwerk speichern und abrufen Mediendateien über das lokale Netzwerk für UPnP-AV-fähige Geräte, wie Medienplayer und Aufsatzgeräte, verfügbar machen Daten im Internet speichern und abrufen Lesen und Schreiben Nur Lesen Lesen und Schreiben Lokales Netzwerk Lokales Netzwerk Internet und lokales Netzwerk Alle Dateien auf allen Partitionen und Datenträgern, zu denen eine Verbindung besteht Mediendateien (Musik, Filme und Bilder) auf allen Partitionen und Datenträgern, zu denen eine Verbindung besteht Alle Dateien, die im Ordner Shared (Freigegeben) der verwalteten Partition gespeichert sind „Netzwerk-Dateiserver” Seite 32 „UPnP-AV-Medienserver” Seite 35 „FTP-Server” Seite 39 30 7 Gemeinsame Nutzung von Inhalten Konfiguration Alle Server sind standardmäßig aktiviert. Sie müssen nur einen USB-Memory-Stick oder eine externe Festplatte in einen USB-Anschluss der A1 WLAN Box einstecken. USB-Anschluss Mit einem USB-Hub können Sie bis zu fünf USB-Massenspeichergeräte an Ihre A1 WLAN Box anschließen. Ziehen Sie das USB-Speichergerät erst ab, nachdem Sie es gestoppt haben, um Datenverluste zu vermeiden! Weitere Infos zu „Sicheres Entfernen des USB-Speichergeräts” auf Seite 43. 31 7 Gemeinsame Nutzung von Inhalten Netzwerk-Dateiserver Einführung Mit dem Netzwerkserver können Sie Inhalte auf USB-Speichergeräten gemeinsam mit anderen Geräten nutzen, die mit dem lokalen Netzwerk verbunden sind (in erster Linie Computer). Diese Geräte besitzen Lese- und Schreibzugriff für die USB-Geräte. Konfiguration Der Netzwerk-Dateiserver ist standardmäßig aktiviert und einsatzbereit. Gehen Sie folgendermaßen vor, um die Standardeinstellungen zu ändern: 1.Rufen Sie die A1 WLAN Box-GUI auf. Weitere Infos unter „Zugreifen auf die A1 WLAN Box-GUI” auf Seite 19. 2.Klicken Sie im Menü „Tools“ auf „Gemeinsame Nutzung von Inhalten“. 3.Klicken Sie in der Navigationsleiste auf „Konfigurieren“. 4.Unter „Netzwerk-Dateiserver (Windows-Netzwerk)“ können Sie folgende Einstellungen ändern: • Servername: Geben Sie den Namen ein, den Sie für den Zugriff auf Ihre A1 WLAN Box verwenden möchten. • Serverbeschreibung: Geben Sie eine kurze Beschreibung der Art von Daten ein, die auf dem USB-Speichergerät abgelegt sind. • Arbeitsgruppe: Geben Sie die Arbeitsgruppe ein, zu der auch die Computer gehören. • Server aktiviert: Wählen Sie diese Option, um den Netzwerk-Dateiserver zu aktivieren. 5.Klicken Sie auf „Übernehmen“. 6.Alle Benutzer, die mit der A1 WLAN Box verbunden sind, können nun auf die Daten auf dem USB-Speichergerät zugreifen. 7. Wenn Sie die Anzahl der Ordner einschränken möchten, auf die zugegriffen werden darf, fahren Sie mit „Verwalten von gemeinsam genutzten Inhalten” auf Seite 41 fort. 32 7 Gemeinsame Nutzung von Inhalten Zugriff auf gemeinsam genutzte Inhalte unter Windows Gehen Sie folgendermaßen vor: 1.Öffnen Sie den Windows Explorer (mit dem rechten Maustaste auf „Start“ klicken). 2.Geben Sie in der Adressleiste zwei umgekehrte Schrägstriche (\\) und dann den Namen ein, den Sie zuvor in das Feld „Servername“ eingegeben haben (Standard: \\A1MODEM). Wenn Sie keinen Servernamen eingegeben haben, geben Sie die Adresse \\10.0.0.139 ein. 3.Ein Explorer-Fenster wird geöffnet: Die an die A1 WLAN Box angeschlossenen Speicher geräte werden als Ordner angezeigt. Wenn das Speichergerät partitioniert ist, wird am Ende eine Indexnummer angefügt (Beispiel: Disk_a1 und Disk_a2). Wenn mehrere Speichergeräte eingesteckt sind, wird das erste als „Disk_a1“, das zweite als „Disk_b1“ aufgelistet usw. Wenn es sich um eine verwaltete Partition handelt, werden nur die Ordner Media (Medien) und Shared (Freigegeben) der verwalteten Partition angezeigt. Weitere Informationen zu verwalteten Partitionen finden Sie unter „Verwalten von gemeinsam genutzten Inhalten” auf Seite 41. 4.Wenn abzusehen ist, dass Sie diesen Ordner häufiger verwenden, ist es sinnvoll, den Ordner als Netzlaufwerk einzurichten. Weitere Informationen finden Sie in der Hilfe des Betriebssystems. 33 7 Gemeinsame Nutzung von Inhalten Zugriff auf gemeinsam genutzte Inhalte unter Mac Gehen Sie folgendermaßen vor: 1.Klicken Sie im Menü „Wechseln zu“ auf „Mit Server verbinden“. 2.Das Fenster „Mit Server verbinden“ wird geöffnet. Geben Sie im Feld „Serveradresse“ die Adresse smb://<Servername> ein, wobei <Servername> für den Servernamen steht, den Sie dem USB Speichergerät zugewiesen haben: (Standard: smb://A1MODEM). Wenn Sie keinen Servernamen angegeben haben, geben Sie die Adresse smb://10.0.0.139 ein. 3.Folgendes Fenster wird geöffnet: Wählen Sie „Gast“ und klicken Sie auf „Verbinden“. 4.Wählen Sie bei entsprechender Aufforderung die zu öffnende Partition und klicken Sie auf „OK“: 5.Das USB-Speichergerät ist nun bereitgestellt und wird auf dem Desktop angezeigt. 34 7 Gemeinsame Nutzung von Inhalten Der UPnP-AV-Medienserver Einführung Die A1 WLAN Box „Technicolor TG788A1vn“ ist mit einem integrierten DLNA-zertifizierten UPnP-AV-Medienserver ausgestattet. In diesem Abschnitt erfahren Sie, wie Sie diesen Medienserver konfigurieren und verwenden können. UPnP AV UPnP AV (AV steht für „Audio und Video“) ist ein Protokoll, das speziell für die gemeinsame Nutzung von Mediendateien im lokalen Netzwerk entwickelt wurde. DLNA-zertifiziert Die DLNA (Digital Living Network Alliance) definiert Anforderungen, um die Interoperabilität von Mediengeräten sicherzustellen und die Kommunikation zwischen diesen Geräten zu standardisieren. Wenn Sie ein DLNA-zertifiziertes Gerät wie die A1 WLAN Box kaufen, können Sie darauf vertrauen, dass es problemlos mit anderen DLNA-zertifizierten Geräten integriert werden kann. Um den Zugriff auf Ihre Mediendateien schnell und einfach zu gestalten, sucht die A1 WLAN Box auf dem Speichergerät nach Metadaten (z. B. Titel, Interpret, Album) und speichert diese in einer Datenbank. Wenn Sie nach einer Datei suchen, kann die A1 WLAN Box die Datenbank abfragen, statt alle Dateien durchsuchen zu müssen. Die Datenbank wird nur erstellt, wenn die folgenden Bedingungen erfüllt sind: • Auf der Festplatte oder Partition müssen mindestens 250 MB verfügbar sein. • Die Festplatte oder Partition darf nicht schreibgeschützt sein. UPnP-AV-Netzwerkkomponenten Ein UPnP-AV-Netzwerk umfasst folgende Komponenten: Der UPnP-AV-Server ist direkt mit den Mediendateien verbunden und macht sie im Netzwerk verfügbar. Im Netzwerk übernimmt die A1 WLAN Box diese Funktion. Der UPnP-AV-Client ist eine Anwendung oder ein Gerät, mit der bzw. dem Sie die vom UPnP-AV Medienserver bereitgestellten Mediendateien abspielen oder anzeigen können. 35 7 Gemeinsame Nutzung von Inhalten Konfigurieren des UPnP-AV-Medienservers Einführung Der Netzwerk-Dateiserver ist standardmäßig aktiviert und einsatzbereit. Aktivieren/Deaktivieren des UPnP-AV-Medienservers Gehen Sie folgendermaßen vor: 1.Rufen Sie die A1 WLAN Box-GUI auf. Weitere Infos unter „Zugreifen auf die A1 WLAN Box-GUI” auf Seite 19. 2.Klicken Sie im Menü „Tools“ auf „Gemeinsame Nutzung von Inhalten“. 3.Klicken Sie in der Navigationsleiste auf „Konfigurieren“. 4.Klicken Sie unter „UPnP-AV-Medienserver“ auf „Server aktiviert“. 5.Klicken Sie auf „Übernehmen“. Mediendatenbank Wenn Sie ein USB-Speichergerät einstecken, beginnt die A1 WLAN Box automatisch mit der Erstellung der Mediendatenbank. Diese Datenbank enthält die Metadaten der auf dem USBSpeichergerät gespeicherten Mediendateien. So zeigen Sie den Status der Mediendatenbank an: 1.Rufen Sie die A1 WLAN Box-GUI auf. Weitere Infos unter „Zugreifen auf die A1 WLAN Box-GUI” auf Seite 19. 2.Klicken Sie im Menü „Tools“ auf „Gemeinsame Nutzung von Inhalten“. 3.Klicken Sie in der Navigationsleiste auf „Konfigurieren“. 4.Unter „UPnP-AV-Medienserver“ finden Sie die Option „Datenbankstatus“. 5.Klicken Sie auf „Neu aufbauen“, um die Datenbank neu zu erstellen. 36 7 Gemeinsame Nutzung von Inhalten Verwenden des UPnP-AV-Medienservers Einführung Der UPnP-AV-Medienserver listet alle Audio-, Video- und Bilddateien auf, die sich auf dem verbundenen USB-Speichergerät befinden. Alle UPnP-AV-Renderer (z. B. ein DLNA-zertifiziertes Aufsatzgerät), die mit dem Netzwerk verbunden sind, können auf diese Liste zugreifen und die enthaltenen Dateien abspielen oder anzeigen. Auf dem UPnP-AV-Renderer wird der UPnP-AV-Medienserver der A1 WLAN Box als „A1 WLAN Box“ aufgelistet. Der Screenshot unten wurde auf einem Smartphone mit UPnP-AV-Client erstellt. Über diesen Eintrag können Sie zu den Mediendateien navigieren. 37 7 Gemeinsame Nutzung von Inhalten Windows 7 Windows 7 bietet native Unterstützung für UPnP. Das Betriebssystem erkennt UPnP AV automatisch und macht Mediendateien zur Wiedergabe mit dem Windows Media Player verfügbar. Gehen Sie folgendermaßen vor: 1.Klicken Sie im Windows-Menü „Start auf Netzwerk“. 2.Das Fenster „Netzwerk“ wird geöffnet: Unter Multimedia finden Sie den UPnP-AVMedienserver der A1 WLAN Box (angezeigt als „A1 WLAN Box“). 3.Doppelklicken Sie auf den „UPnP-AV-Medienserver“ der A1 WLAN Box, um auf die Mediendateien zuzugreifen. 4.Windows Media Player wird gestartet. Der UPnP-AV-Medienserver der A1 WLAN Box wird auf der linken Seite aufgelistet. Über diesen Eintrag können Sie zu den Mediendateien navigieren. 38 7 Gemeinsame Nutzung von Inhalten Der FTP-Server Einführung Die A1 WLAN Box ermöglicht den Zugriff auf freigegebene Inhalte über FTP. Dies ist nützlich, wenn der Zugriff auf freigegebene Inhalte über das Internet erfolgen soll. Via FTP können Sie Dateien aller Typen aus dem bzw. in das lokale Netzwerk und das Internet herunter- und hochladen. Konfigurieren des FTP-Servers Gehen Sie folgendermaßen vor: 1.Schutz des Kontos mit einem Kennwort, wie nachstehend angegeben. 2.Aktivieren des FTP-Servers und Auswählen der verwalteten Partition, wie nachstehend angegeben. Schutz des Kontos mit einem Kennwort Gehen Sie folgendermaßen vor, wenn Sie noch kein Kennwort für die Anmeldung bei der A1 WLAN Box-GUI konfiguriert haben: 1.Rufen Sie die A1 WLAN Box-GUI auf. Weitere Infos unter „Zugreifen auf die A1 WLAN Box-GUI” auf Seite 19. 2.Klicken Sie im Menü „Weitere Funktionen“ auf „Benutzerverwaltung“. 3.Klicken Sie in der Liste „Aufgabe auswählen“ auf „Eigenes Kennwort“ ändern. 4.Lassen Sie das Feld „Altes Kennwort“ leer. 5.Geben Sie das neue Kennwort in die Felder „Neues Kennwort“ und „Neues Kennwort bestätigen“ ein. Aktivieren des FTP-Servers und Auswählen der verwalteten Partition Gehen Sie folgendermaßen vor: 1.Rufen Sie die A1 WLAN Box-GUI auf. Weitere Infos unter „Zugreifen auf die A1 WLAN Box-GUI” auf Seite 19. 2.Klicken Sie im Menü „Tools“ auf „Gemeinsame Nutzung von Inhalten“. 3.Klicken Sie in der Navigationsleiste auf „Konfigurieren“. 4.Klicken Sie unter „FTP-Server“ auf „Server aktiviert“. 5.Klicken Sie unter Liste der verbundenen Laufwerke auf das Optionsfeld neben der Partition, um diese als verwaltete Partition zu konfigurieren. 6.Die A1 WLAN Box erstellt nun auf der ausgewählten Partition die Ordner „Media (Medien)“ und „Shared (Freigegeben)“. Der Ordner „Shared (Freigegeben)“ dient als Basisspeicherort für FTP-Sitzungen. 7.Klicken Sie auf „Übernehmen“. 39 7 Gemeinsame Nutzung von Inhalten Das Ergebnis Auf den Ordner Shared (Freigegeben) und dessen Unterordner kann jetzt über FTP zugegriffen werden. Auf die anderen Ordner kann nicht über FTP zugegriffen werden. Wenn eine Verbindung zum Internet besteht, wird der Link zum FTP-Server unter „FTP-Server“ angezeigt: Im A1 WLAN Box-Netzwerk können Sie auch über die lokale Adresse (10.0.0.139) auf den FTP-Server zugreifen. Zusätzliche Konfiguration Da die meisten Dienstanbieter dynamische IP-Adressen verwenden, kann die IP-Adresse Ihrer Internetverbindung häufig wechseln. Dies bedeutet, dass sich der Link zum FTP-Server bei jeder Änderung der öffentlichen IP-Adresse ebenfalls ändert. Mit „Dynamischer DNS” können Sie der IP-Adresse einen Hostnamen zuweisen (z. B. meinGateway.dyndns.org). Weitere Informationen finden Sie unter „Dynamischer DNS” auf Seite 53. 40 7 Gemeinsame Nutzung von Inhalten Das Verwalten von gemeinsam genutzten Inhalten Verwaltete Partition Wenn das Laufwerk oder die Partition als verwaltete Partition verwendet wird, können die Benutzer nur auf die folgenden Ordner zugreifen: Media (Medien) Shared (Freigegeben) Alle anderen Ordner sind für den Benutzer nicht zu sehen. Diese verborgenen Ordner befinden sich weiterhin auf dem USB-Speichergerät, der Zugriff ist aber nicht möglich. Wenn Sie mehrere USB-Speichergeräte angeschlossen haben, werden die zusätzlichen Geräte verborgen. Ordner „Medien“ Verwenden Sie den Ordner „Medien“, um Audio-, Video- und Bilddateien freizugeben. Der Zugriff auf diesen Ordner ist nur über die folgenden Server möglich: Netzwerk-Dateiserver – Weitere Infos dazu unter „Netzwerk-Dateiserver” auf Seite 32. UPnP-AV-Medienserver – Weitere Infos dazu unter „Der UPnP-AV-Medienserver” auf Seite 35. Wenn es sich um eine verwaltete Partition handelt, verwendet der UPnP-AV-Server nur die Mediendateien im Ordner „Medien“. Ordner „Shared (Freigegeben)“ Der Ordner „Shared (Freigegeben)“ ist der Ordner für die gemeinsame Nutzung von Dateien im lokalen Netzwerk und im Internet. Der Zugriff auf diesen Ordner ist nur über die folgenden Server möglich: Netzwerk-Dateiserver – Weitere Infos dazu unter „Netzwerk-Dateiserver” auf Seite 32. FTP-Server – Weitere Infos dazu unter „FTP-Server” auf Seite 39. Der FTP-Server kann nur mit einer verwalteten Partition verwendet werden. Die Modi „Nicht verwaltet“ und „Verwaltet“ In der folgenden Tabelle werden die beiden Modi verglichen: Verfügbare Ordner Zugriff via Nicht verwaltet Verwaltet Netzwerk-Dateiserver Alle Ordner „Media (Medien)“ und „Shared (Freigegeben)“ UPnP-AV-Medienserver Alle Ordner „Media (Medien)“ FTP-Server In diesem Modus nicht verfügbar Ordner „Shared (Freigegeben)“ 41 7 Gemeinsame Nutzung von Inhalten Einrichten der verwalteten Partition Gehen Sie folgendermaßen vor: 1.Rufen Sie die A1 WLAN Box-GUI auf. Weitere Infos unter „Zugreifen auf die A1 WLAN Box-GUI” auf Seite 19. 2.Klicken Sie im Menü „Tools“ auf „Gemeinsame Nutzung von Inhalten“. 3.Klicken Sie in der Navigationsleiste auf „Konfigurieren“. 4.Klicken Sie unter „Liste der verbundenen Laufwerke“ auf das Optionsfeld neben der Partition, die als „Verwaltete Partition“ konfiguriert werden soll. 5.Klicken Sie auf „Übernehmen“. Ergebnis Die A1 WLAN Box erstellt die folgenden Ordner: „Media (Medien)“: Nutzen Sie diesen Ordner, um Mediendateien gemeinsam mit anderen Benutzern im Netzwerk zu verwenden. Sie können Mediendateien in den folgenden Unterordnern speichern: • Movies (Filme) • Music (Musik) • Pictures (Bilder) „Shared (Freigegeben)“: Nutzen Sie diesen Ordner, um Daten gemeinsam mit anderen Benutzern im Netzwerk zu verwenden. Optional können die Benutzer auch über FTP auf diesen Ordner zugreifen. Weitere Informationen zum FTP-Server finden Sie unter „FTP-Server” auf Seite 39. Wenn die obigen Ordner bereits vorhanden sind, werden die vorhandenen Ordner benutzt. 42 7 Gemeinsame Nutzung von Inhalten Sicheres Entfernen des USB-Speichergeräts Einführung Wenn Sie das USB-Speichergerät einfach von Ihrer A1 WLAN Box „Technicolor TG788A1vn“ trennen, kann es zu Datenverlusten kommen. Um dies zu verhindern, müssen Sie das USBSpeichergerät zunächst stoppen. Stoppen des USB-Speichergeräts Gehen Sie wie folgt vor: 1.Rufen Sie die A1 WLAN Box-GUI auf. Weitere Infos können Sie unter „Zugreifen auf die A1 WLAN Box-GUI” auf Seite 19 finden. 2.Klicken Sie im Menü „Weitere Funktionen“ auf „Gemeinsame Nutzung von Inhalten“. 3.Klicken Sie in der Navigationsleiste auf „Konfigurieren“. 4.Klicken Sie auf „Stop“. 5.Ziehen Sie das USB-Speichergerät Ihrer A1 WLAN Box ab. 43 8 A1 WLAN Box-Netzwerkdienste Themen In diesem Kapitel werden die folgenden Leistungsmerkmale und Funktionen beschrieben: UPnP Zuweisen eines Dienstes (HTTP, FTP, ect.) zu einem Computer Dynamischer DNS Verfügbarkeit von Funktionen Abhängig von der Konfiguration, die der Dienstanbieter bereitstellt, sind bestimmte Funktionen auf Ihrer A1 WLAN Box möglicherweise nicht verfügbar. Weitere Informationen erhalten Sie vom Dienstanbieter. UPnP Einführung UPnP automatisiert die Installation und Konfiguration von kleinen Netzwerken so weit wie möglich. Dies bedeutet, dass UPnP-fähige Geräte Netzwerkverbindungen herstellen und trennen können, ohne dass ein Netzwerkadministrator eingreifen muss. Unterstützte Betriebssysteme Die folgenden Betriebssysteme unterstützen UPnP: Windows 7 Windows Vista Windows XP Wenn der Computer unter Windows XP läuft, muss zunächst die UPnP-Komponente installiert werden. Weitere Infos unter „Installation von UPnP auf Windows XP-Systemen” auf Seite 49. UPnP und die A1 WLAN Box UPnP bietet die folgenden Funktionen: Sie können auf die A1 WLAN Box-GUI zugreifen, ohne sich die Adresse der A1 WLAN Box merken zu müssen. Weitere Informationen finden Sie unter „Zugriff auf die A1 WLAN Box via UPnP” auf Seite 45. Wenn Sie eine PPP-Verbindung zum Internet verwenden, können Sie die Internetverbindung aktivieren/deaktivieren, ohne die A1 WLAN Box-GUI öffnen zu müssen. Weitere Infos dazu finden Sie unter „Verwalten der Internetverbindung via UPnP” auf Seite 46. Sie müssen nicht manuell Anschlusszuordnungen erstellen, um Dienste auf einem Computer ausführen zu können. Die Funktion zur automatischen Anschlusskonfiguration für UPnP-fähige Spiele und Anwendungen übernimmt diese Aufgabe. Wenn die Anwendung UPnP-fähig ist, erstellt UPnP diese Einträge automatisch. Weitere Informationen finden Sie unter „Zuweisen eines Dienstes (HTTP, FTP, ect.) zu einem Computer” auf Seite 51. 44 8 A1 WLAN Box-Netzwerkdienste Zugriff auf die A1 WLAN Box via UPnP Windows 7/Vista Wenn auf Ihrem Computer Windows 7/Vista ausgeführt wird: 1.Klicken Sie im Windows-Menü „Start“ auf „Netzwerk“. 2.Das Fenster „Netzwerk“ wird geöffnet: 3.Klicken Sie mit der rechten Maustaste auf die A1 WLAN Box und klicken Sie auf „Geräte-Webseite anzeigen“. 4.Die A1 WLAN Box-GUI wird geöffnet. Windows XP Wenn auf Ihrem Computer Windows XP ausgeführt wird: 1.Wechseln Sie zu „Netzwerkumgebung“. 2.Das Fenster „Netzwerkumgebung“ wird geöffnet: 3.Doppelklicken Sie auf die A1 WLAN Box (wird angezeigt als THOMSON TGXXX). 4.Die A1 WLAN Box-GUI wird geöffnet. 45 8 A1 WLAN Box-Netzwerkdienste Verwalten der Internetverbindung via UPnP Anwendungsbereich Dieser Abschnitt ist nur relevant, wenn Sie eine PPP-Verbindung zum Internet nutzen. Windows 7/Vista Wenn auf Ihrem Computer Windows 7/Vista ausgeführt wird: 1.Klicken Sie im Windows-Menü „Start“ auf „Netzwerk“. 2.Das Fenster „Netzwerk“ wird geöffnet: 3.Klicken Sie mit der rechten Maustaste auf die A1 WLAN Box (wird angezeigt als THOMSON TGXXX) und klicken Sie auf „Geräte-Webseite anzeigen“. 4.Nun bestehen folgende Möglichkeiten: • Wenn Sie mit dem Internet verbunden sind, klicken Sie auf „Deaktivieren“, um die Internetverbindung zu trennen. • Wenn Sie nicht mit dem Internet verbunden sind, klicken Sie auf „Aktivieren“, um eine Internetverbindung herzustellen. 46 8 A1 WLAN Box-Netzwerkdienste Windows XP Gehen Sie folgendermaßen vor: 1.Klicken Sie im Windows-Menü „Start“ auf „(Einstellungen >) Systemsteuerung“. 2.Das Dialogfeld „Systemsteuerung“ wird geöffnet. Klicken Sie auf „(Netzwerk- und Internetverbindungen) > Internetverbindungen“. 3.Das Dialogfeld „Netzwerkverbindungen“ wird geöffnet: 4.Wenn Sie mit der rechten Maustaste auf das Symbol „Internetverbindung“ klicken, können Sie die Internetverbindung herstellen oder trennen. Deaktivierung dieser Funktion Wenn Sie verhindern möchten, dass Benutzer Verbindungen herstellen oder trennen, können Sie die Option „Erweiterte Sicherheit verwenden“ aktivieren. Diese Funktion ist standardmäßig aktiviert. Weitere Informationen dazu finden Sie auf der nächsten Seite. 47 8 A1 WLAN Box-Netzwerkdienste Konfigurieren von UPnP auf der A1 WLAN Box Einführung In der A1 WLAN Box-GUI bestehen folgende Möglichkeiten: UPnP aktivieren und deaktivieren. Aktivieren/Deaktivieren von „Erweiterte Sicherheit“. UPnP aktivieren und deaktivieren Gehen Sie folgendermaßen vor: 1.Rufen Sie die A1 WLAN Box-GUI auf. Weitere Information hierzu finden Sie unter „Zugreifen auf die A1 WLAN Box-GUI” auf Seite 19. 2.Klicken Sie im Menü „Weitere Funktionen“ auf „Gemeinsame Nutzung von Spielen und Anwendungen“. 3.Gehen Sie unter „Universelles Plug & Play“ folgendermaßen vor: • Aktivieren Sie das Kontrollkästchen „UPnP verwenden“, um UPnP zu aktivieren. • Deaktivieren Sie das Kontrollkästchen „UPnP verwenden“, um UPnP zu deaktivieren. 4.Klicken Sie auf „Übernehmen“. Erweiterte Sicherheit Wenn die erweiterte Sicherheit aktiviert ist, sind zwischen dem Host und der A1 WLAN Box nur eingeschränkte UPnP-Aktivitäten möglich: Ein lokaler Host ist nicht berechtigt, die Verbindung der A1 WLAN Box mit dem Internet herzustellen oder zu trennen. Die Internetverbindung kann dann nur über die A1 WLAN Box-GUI hergestellt und getrennt werden. Die Zuordnungen der Adressübersetzungen können via UPnP nur für den Host hinzugefügt oder geändert werden, auf dem die UPnP-Anwendung ausgeführt wird. Aktivieren/Deaktivieren der erweiterten Sicherheit Gehen Sie folgendermaßen vor: 1.Rufen Sie die A1 WLAN Box-GUI auf. Weitere Infos unter „Zugreifen auf d ie A1 WLAN Box-GUI” auf Seite 19. 2.Klicken Sie im Menü „Weitere Funktionen“ auf „Gemeinsame Nutzung von Spielen und Anwendungen“. 3.Wählen Sie unter „Universelles Plug & Play“ die Option „Erweiterte Sicherheit verwenden“. 4.Klicken Sie auf „Übernehmen“. 48 8 A1 WLAN Box-Netzwerkdienste Installation von UPnP auf Windows XP-Systemen Hinzufügen von UPnP Wenn auf dem Computer Microsoft Windows XP ausgeführt wird, sollte die Softwarekomponente UPnP installiert werden. Gehen Sie folgendermaßen vor: 1.Klicken Sie im Menü „Start“ auf „(Einstellungen >) Systemsteuerung“. 2.Das Dialogfeld „Systemsteuerung“ wird geöffnet. Klicken Sie auf „Software“. 3.Das Dialogfeld „Software“ wird angezeigt. Klicken Sie auf „Windows-Komponenten hinzufügen/ entfernen“. 4.Der Assistent für Windows-Komponenten wird geöffnet: Wählen Sie in der Komponentenliste den Eintrag „Netzwerkdienste“ aus, und klicken Sie auf „Details“. 5.Das Dialogfeld „Netzwerkdienste“ wird geöffnet: Wählen Sie „Universelles Plug & Play“ oder „UPnP-Benutzerschnittstelle“, und klicken Sie auf „OK“. 6.Klicken Sie auf „Weiter“, um die Installation zu starten, und befolgen Sie die Anweisungen im Assistenten für Windows-Komponenten. 7. Am Ende des Installationsvorgangs informiert Sie der Assistent darüber, dass die Installation erfolgreich abgeschlossen wurde. Klicken Sie abschließend auf „Fertig stellen“. 49 8 A1 WLAN Box-Netzwerkdienste Hinzufügen von IGD-Erkennung und -Steuerung Das Windows XP-System kann Internetgatewaygeräte (Internet Gateway Devices, IGD), z. B. die A1 WLAN Box im lokalen Netzwerk erkennen und steuern. Aus diesem Grund empfiehlt es sich, den Client für die Erkennung und Steuerung von Internetgatewaygeräten zu installieren. Gehen Sie hierfür folgendermaßen vor: 1.Klicken Sie in der Windows-Taskleiste auf „Start“. 2.Wählen Sie „(Einstellungen >) Systemsteuerung > Software.“ 3.Klicken Sie im Dialogfeld „Software“ auf „Windows-Komponenten hinzufügen/entfernen“. 4.Der Assistent für Windows-Komponenten wird geöffnet: Wählen Sie in der Komponentenliste den Eintrag „Netzwerkdienste“ aus, und klicken Sie auf „Details“. 5.Das Dialogfeld „Netzwerkdienste“ wird geöffnet: Wählen Sie „InternetgatewayGeräteermittlung und -Steuerungsclient“ aus, und klicken Sie auf „OK“. 6.Klicken Sie auf „Weiter“, um die Installation zu starten, und befolgen Sie die Anweisungen im Assistenten für Windows-Komponenten. 7. Am Ende des Installationsvorgangs informiert Sie der Assistent darüber, dass die Installation erfolgreich abgeschlossen wurde. Klicken Sie abschließend auf „Fertig stellen“. 50 8 A1 WLAN Box-Netzwerkdienste Zuweisen eines Dienstes (HTTP, FTP, ect.) zu einem Computer Einführung Mit der A1 WLAN Box kann eine Internetverbindung für mehrere Computer verwendet werden. Dies bedeutet, dass alle Computer dieselbe öffentliche IP-Adresse so verwenden, als wäre nur ein Computer mit der Außenwelt verbunden. Problem Wenn die A1 WLAN Box eine eingehende Nachricht erhält, muss das Gerät entscheiden, an welchen Computer diese Nachricht weiterzuleiten ist. Wenn die eingehende Nachricht eine Antwort auf eine ausgehende Nachricht ist, die von einem der Computer stammt, sendet die A1 WLAN Box die Nachricht an diesen Computer. Wenn Sie einen Server oder eine Anwendung ausführen, der bzw. die als Server dient (z. B. ein HTTP-Server oder ein Internetspiel), stammt die ursprüngliche Nachricht aus dem Internet. In diesem Fall muss die A1 WLAN Box entscheiden, an welchen Computer die eingehende Nachricht weiterzuleiten ist. Lösung Sie können diesen Problem mit einem der folgenden Schritte vermeiden: Aktivieren Sie UPnP. Zuweisen eines Spiels oder einer Anwendung zu einem lokalen Netzwerkgerät. 51 8 A1 WLAN Box-Netzwerkdienste UPnP UPnP ist eine Technologie, mit der zahlreiche Spiele und Messaging-Anwendungen problemlos eingesetzt werden können. Ihr Computer nutzt UPnP zur Kommunikation mit Ihrer A1 WLAN Box, dessen Dienste auf dem Computer ausgeführt werden. Wenn Sie beispielsweise eine UPnP-fähige Anwendung auf dem Computer starten, werden automatisch die erforderlichen Anschlusszuordnungen auf diesem Computer und auf der A1 WLAN Box erstellt. Weitere Informationen zu UPnP finden Sie unter „UPnP” auf Seite 44. Zuweisen eines Spiels oder einer Anwendung zu einem lokalen Netzwerkgerät Wenn sie ein Spiel oder eine Anwendung einem lokalen Netzwerkgerät zuordnen, weisen Sie Ihre A1 WLAN Box an, die Anforderungen für bestimmte Spiele oder Anwendungen an einen bestimmten Computer weiterzuleiten. Gehen Sie folgendermaßen vor: 1.Rufen Sie die A1 WLAN Box-GUI auf. Weitere Informationen hierzu unter „Zugreifen auf die A1 WLAN Box-GUI” auf der Seite 19. 2.Klicken Sie im Menü „Weitere Funktionen“ auf „Gemeinsame Nutzung von Spielen und Anwendungen“. 3.Klicken Sie in der Liste „Aufgabe auswählen“ auf „Lokalem Netzwerkgerät Spiel oder Anwendung zuweisen“. 4.Klicken Sie in der Liste „Spiel oder Anwendung“ auf den Dienst, der auf dem Computer ausge führt w erden soll. Ein Beispiel: HTTP-Server (Weltweites Netz). Wenn dieser Dienst nicht in der Liste enthalten ist, klicken Sie in der Liste „Aufgabe auswählen“ auf „Neues Spiel“ oder „Anwendung erstellen“. Weitere Informationen finden Sie unter Hilfe in der A1 WLAN Box-GUI. 5.Wählen Sie in der Liste „Gerät“ den Computer aus, dem Sie den Dienst zuweisen möchten. Der Computer ist unter seinem Computernamen aufgeführt. 6.Alle eingehenden Anforderungen für den ausgewählten Dienst werden nun an das ausgewählte Gerät weitergeleitet. Die A1 WLAN Box konfiguriert die Firewall so, dass dieser Dienst z ulässig ist. 52 8 A1 WLAN Box-Netzwerkdienste Dynamischer DNS Einführung Der Dienst „Dynamischer DNS“ ermöglicht die Zuweisung eines „Dynamischer DNS“-Hostnamens (z. B. meineWebseite.dyndns.org) zu einer Breitbandverbindung, selbst wenn diese mit einer dynamischen IP-Adresse arbeitet. Sobald das Gerät eine neue IP-Adresse erhält, aktualisiert der „Dynamischer DNS“-Server seinen Eintrag mit der neuen IP-Adresse. Was wird benötigt? Bevor der Dienst „Dynamischer DNS“ konfiguriert werden kann, muss bei einem Dienstanbieter, der den Dienst „Dynamischer DNS“ bereitstellt, ein Konto erstellt werden. Beispiel: www.dyndns.org www.no-ip.com www.dtdns.com Vorgehensweise Gehen Sie folgendermaßen vor: 1.Rufen Sie die A1 WLAN Box-GUI auf. Weitere Infos unter „Zugreifen auf die A1 WLAN Box-GUI” auf der Seite 19. 2.Klicken Sie im Menü „Weitere Funktionen“ auf „Dynamischer DNS“. 3.Klicken Sie in der Navigationsleiste auf „Konfigurieren“. 4.Aktivieren Sie das Kontrollkästchen „Aktiviert“. 5.Klicken Sie gegebenenfalls in der Liste „Schnittstelle“ auf die Breitbandverbindung, der Sie den „Dynamischer DNS“-Hostnamen zuweisen möchten. 6.Geben Sie den Benutzernamen und das Kennwort des „Dynamischer DNS“-Dienstkontos in die entsprechenden Felder ein. 7. Klicken Sie in der Liste „Dienst“ auf den Namen des „Dynamischer DNS“-Dienstanbieters. 8.Geben Sie im Feld „Host“ den Hostnamen ein, den Sie vom „Dynamischer DNS“-Dienstanbieter erhalten haben (z. B. meineWebseite.dyndns.org). 9.Klicken Sie auf „Übernehmen“. 53 9 Internetsicherheit Firewall Einführung Die A1 WLAN Box „Technicolor TG788A1vn“ verfügt über eine integrierte Firewall, mit der Sie das Netzwerk vor Angriffen aus dem Internet schützen können. Diese Firewall besitzt eine Reihe vordefinierter Sicherheitsstufen, die von ihnen bedarfsgerecht angepasst werden können. Die Firewall ist standardmäßig deaktiviert. Das bedeutet, dass der gesamte Datenverkehr aus dem und in das Internet über die A1 WLAN Box zugelassen wird. Vordefinierte Sicherheitsstufen Ihre A1 WLAN Box ist mit vordefinierten Sicherheitsstufen ausgestattet. Die folgenden Stufen sind verfügbar: Alle blockieren – Der gesamte Datenverkehr vom und zum Internet wird blockiert. Die gemeinsame Nutzung von Spielen und Anwendungen wird durch die Firewall verhindert. Obwohl die Option „Alle blockieren“ alle Verbindungen blockiert, werden eine Reihe von obligatorischen Datenverkehrstypen (z. B. DNS) zwischen LAN und WAN weiterhin über die A1 WLAN Box abgewickelt. Standard – Alle ausgehenden Verbindungen sind zulässig. Alle eingehenden Verbindungen werden blockiert. Nicht blockiert werden eingehende Verbindungen, die im Rahmen der gemeinsamen Nutzung von Spielen und Anwendungen einem lokalen Host zugewiesen wurden. Deaktiviert – Der gesamte ein- und ausgehende Datenverkehr darf über die A1 WLAN Box laufen. Dazu gehört auch die gemeinsame Nutzung von Spielen und Anwendungen. Diese Firewall-Stufe ist die Standardeinstellung. Ändern der Sicherheitsstufe Gehen Sie folgendermaßen vor: 1.Rufen Sie die A1 WLAN Box-GUI auf. 2.Klicken Sie im Menü „Weitere Funktionen“ auf „Firewall“. 3.Die Seite „Firewall“ wird geöffnet. Klicken Sie oben rechts auf „Konfigurieren“. 4.Wählen Sie unter „Sicherheitseinstellungen“ die gewünschte Sicherheitsstufe und klicken Sie auf „Übernehmen“. 54 10 Unterstützung Einführung In diesem Kapitel werden Lösungsvorschläge für Probleme beschrieben, die bei der Installation, Konfiguration oder Verwendung der A1 WLAN Box auftreten können. Wenn ein Vorschlag nicht zum Ziel führt, beachten Sie auch die Hinweise auf den Supportseiten von www.technicolor.com, oder wenden Sie sich an den Dienstanbieter. Themen In diesem Kapitel werden die folgenden Themen behandelt: Fehlerbehebung im Rahmen der Installation Behebung von Problemen mit Kabelverbindungen Behebung allgemeiner Probleme mit der A1 WLAN Box Behebung von Problemen mit WLAN-Verbindungen Zurücksetzen auf die Werkseinstellung 55 10 Unterstützung Fehlerbehebung im Rahmen der Installation Die A1 WLAN Box wird nicht gefunden Wenn dieser Fehler während der Konfiguration auftritt, prüfen Sie, ob die folgenden Bedingungen erfüllt sind: Die A1 WLAN Box ist eingeschaltet und wurde vollständig initialisiert. Der Computer verfügt über eine gültige IP-Adresse (d. h. eine beliebige IP-Adresse außer 0.0.0.0). Weitere Informationen finden Sie in der Hilfe des Betriebssystems. Zwischen Computer und der A1 WLAN Box befindet sich kein dediziertes Firewall-Gerät und kein Router. Auf dem Computer wird keine persönliche Netzwerksicherheitssoftware (z. B. Firewall-Software) ausgeführt. Der Computer ist richtig mit der A1 WLAN Box verbunden. Behebung von Problemen mit Kabelverbindungen Ethernet-LED leuchtet nicht Stellen Sie Folgendes sicher: Das Ethernet-Kabel muss fest mit dem Ethernet-Anschluss an der A1 WLAN Box und am Computer verbunden sein. Sie verwenden den richtigen Kabeltyp für das Ethernet-System (mindestens UTP CAT5 mit RJ-45-Steckern). 56 10 Unterstützung Behebung allgemeiner Probleme mit der A1 WLAN Box (Technicolor TG788A1vn) Keine der LEDs leuchtet (Die A1 WLAN Box funktioniert nicht) Stellen Sie Folgendes sicher: Die A1 WLAN Box ist an eine Steckdose angeschlossen. Vergewissern Sie sich, dass Sie das richtige Netzteil für die A1 WLAN Box verwenden. Die Stromversorgungsanforderungen der A1 WLAN Box sind auf dem Typenschild des Gerätes angegeben. Verwenden Sie unter keinen Umständen ein anderes Netzteil als das, das mit der A1 WLAN Box geliefert wurde. Die A1 WLAN Box wurde mit der Drucktaste oder dem Wippschalter auf der Rückseite eingeschaltet. Die Broadband-LED leuchtet nicht oder blinkt Stellen Sie Folgendes sicher: Das DSL-Kabel ist ordnungsgemäß angeschlossen. Weitere Informationen finden Sie unter „Verbinden der A1 WLAN Box mit dem Dienstanbieternetzwerk” auf Seite 13. Der DSL-Dienst ist in der Telefonleitung aktiviert. Weitere Informationen erhalten Sie vom Internetdienstanbieter. Die Internet-LED leuchtet nicht Wenn Sie sich für den Zugriff auf das Internet authentifizieren müssen, überprüfen Sie, ob der Benutzername und das Kennwort richtig sind. Gehen Sie folgendermaßen vor: 1.Rufen Sie die A1 WLAN Box-GUI auf. Weitere Informationen finden Sie unter „Zugreifen auf die A1 WLAN Box-GUI” auf Seite 19. 2.Klicken Sie im Menü „Breitbandverbindung“ auf „Internetdienste“. 3.Klicken Sie unter „Internet“ auf „Mehr anzeigen“. 4.Überprüfen Sie den Benutzernamen. 5.Geben Sie das Kennwort erneut ein. 6.Klicken Sie auf „Verbinden“. 7. Bitte warten Sie ein paar Minuten bis die Konfiguration abeschlossen ist. Die A1 WLAN Box ist nicht erreichbar Wenn Sie nicht über Web-Browser oder Setup-Assistent auf die A1 WLAN Box zugreifen können, müssen Sie die Hardware zurücksetzen. Weitere Informationen hierzu unter „Zurücksetzen auf die Werkseinstellung” auf Seite 59. 57 10 Unterstützung Behebung von Problemen mit WLAN-Verbindungen Keine WLAN-Verbindung Versuchen Sie Folgendes: Vergewissern Sie sich, dass der WLAN-Client-Adapter aktiviert ist. Vergewissern Sie sich, dass der WLAN-Client mit den richtigen WLAN-Einstellungen (Netzwerkname, Sicherheitseinstellungen) konfiguriert ist. Wenn das Signal schwach oder nicht verfügbar ist, ändern Sie die Position Ihrer A1 WLAN Box, oder richten Sie (sofern vorhanden) die Antennen der A1 WLAN Box neu aus, u m den Empfang zu verbessern. Ändern des WLAN-Kanals. Schlechte WLAN-Verbindung oder zu geringe Reichweite Versuchen Sie Folgendes: Überprüfen Sie die Signalstärke, die vom WLAN-Clientmanager angezeigt wird. Wenn das Signal schwach ist, ändern Sie die Position Ihrer A1 WLAN Box, oder richten Sie (sofern vorhanden) die Antennen der A1 WLAN Box neu aus, um den Empfang zu verbessern. Ändern des WLAN-Kanals. Wählen Sie WPA(2)-PSK als Verschlüsselungsmethode. Weitere Informationen hierzu finden Sie unter „Schützen der WLAN-Verbindung” auf Seite 25. Ändern des WLAN-Kanals Gehen Sie folgendermaßen vor: 1.Rufen Sie die A1 WLAN Box-GUI auf. Weitere Informationen finden Sie unter „Zugreifen auf die A1 WLAN Box-GUI” auf Seite 19. 2.Klicken Sie unter „Heimnetzwerk“ auf „Wireless“. 3.Die Seite „WLAN-Zugangspunkt“ wird geöffnet. 4.Klicken Sie in der Navigationsleiste auf „Konfigurieren“. 5.Wählen Sie unter „Konfiguration“ in der Liste „Kanalwahl“ den gewünschten Kanal. 6.Klicken Sie auf „Übernehmen“. 58 10 Unterstützung Zurücksetzen auf die Werkseinstellung Zurücksetzen Ihrer A1 WLAN Box Wenn keine Verbindung mit der A1 WLAN Box mehr möglich ist oder Sie eine Neuinstallation planen, ist es sinnvoll, das Gerät auf die Werkseinstellungen zurückzusetzen. Warnung Beim Zurücksetzen auf die Werkseinstellungen werden alle von Ihnen vorgenommenen Konfigurationsänderungen gelöscht. Die A1 WLAN Box muss nach dem Zurücksetzen neu konfiguriert werden. Außerdem müssen die WLAN-Clients neu zugewiesen werden (Infos siehe „WLAN-Zugangspunkt der A1 WLAN Box” auf Seite 23). Methoden Sie haben folgende Möglichkeiten: Zurücksetzen der A1 WLAN Box über die A1 WLAN Box-GUI. Zurücksetzen der A1 WLAN Box mit der Reset-Taste. Zurücksetzen der A1 WLAN Box über die A1 WLAN Box-GUI Gehen Sie folgendermaßen vor: 1.Rufen Sie die A1 WLAN Box-GUI auf. Weitere Informationen finden Sie unter „Zugreifen auf die A1 WLAN Box-GUI” auf Seite 19. 2.Klicken Sie im Menü „A1 WLAN Box“ auf „Konfiguration“. 3.Klicken Sie in der Liste „Aufgabe auswählen“ auf „Den Technicolor Gateway zurücksetzen“. 4.Die A1 WLAN Box lädt die Originalkonfiguration und startet neu. 5.Die A1 WLAN Box kehrt zur A1 WLAN Box-Homepage zurück (sofern sich die IP-Adresse des Computers nicht im selben Teilnetz befindet wie die Standard-IP-Adresse der A1 WLAN Box: 10.0.0.138). Zurücksetzen der A1 WLAN Box mit der Reset-Taste Gehen Sie folgendermaßen vor: 1.Vergewissern Sie sich, dass die A1 WLAN Box eingeschaltet ist. 2.Drücken Sie die Reset-Taste 7 Sekunden lang, und lassen Sie die Taste dann los. Reset-Taste 3.Die A1 WLAN Box wird neu gestartet. 59 11 Allgemeine Informationen und Sicherheitshinweise Die A1 WLAN Box wurde für einen stationären Einsatz auf dem Schreibtisch in Innenräumen entwickelt. Die maximale Raumtemperatur darf 40°C nicht überschreiten. Die A1 WLAN Box darf keiner direkten oder übermäßigen Sonnenstrahlung und /oder Hitze ausgesetzt werden. Die A1 WLAN Box darf keinem Hitzestau ausgesetzt werden und nicht mit Wasser oder Kondenswasser in Berührung kommen. Verwenden Sie das Gerät nicht in der Nähe von Wasser (z. B. Badewanne, Wasserschüssel, Spüle, Waschmaschine, in einem feuchten Keller oder in der Nähe eines Schwimmbeckens). Beim Transport von einer kalten in eine sehr warme Umgebung kann sich im Inneren des Gerätes Kondenswasser bilden. Lassen Sie das Gerät von selbst trocknen, ehe sie es einschalten. 60 Einfach A1. Einfach alles online auf A1.net Mehr Infos und Services erhalten Sie bequem auf A1.net/kontakt, beim A1 Service Team unter 0800 664 100 und persönlich in jedem A1 Shop, in Ihrer Postfiliale oder im Fachhandel. Vorbehaltlich Satz- und Druckfehler. Stand: März 2013 A1.net