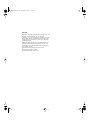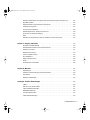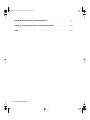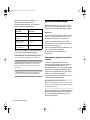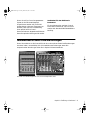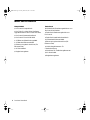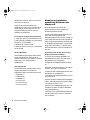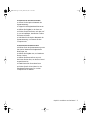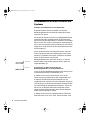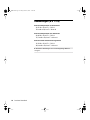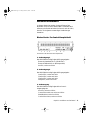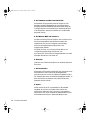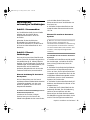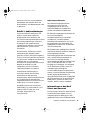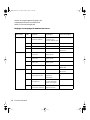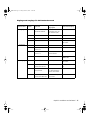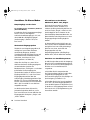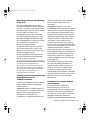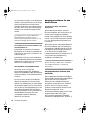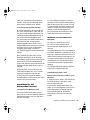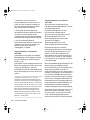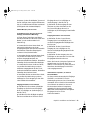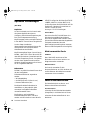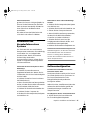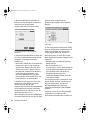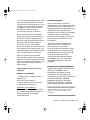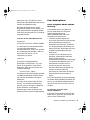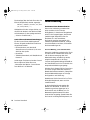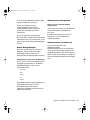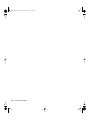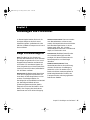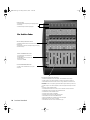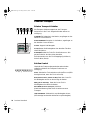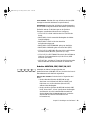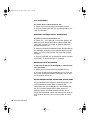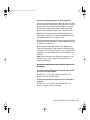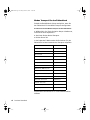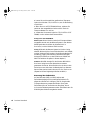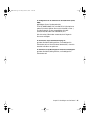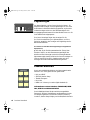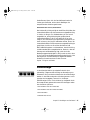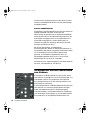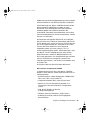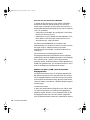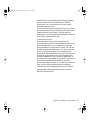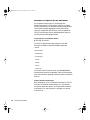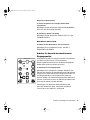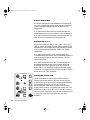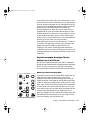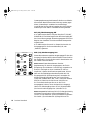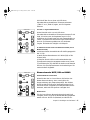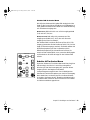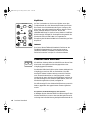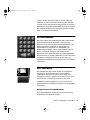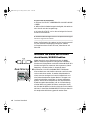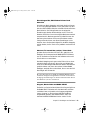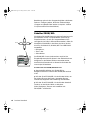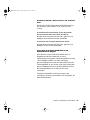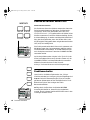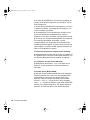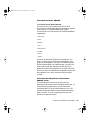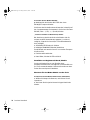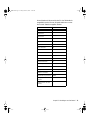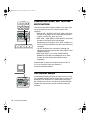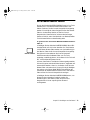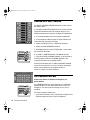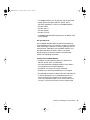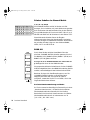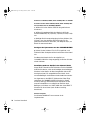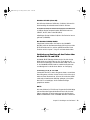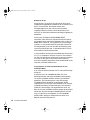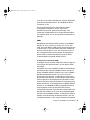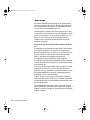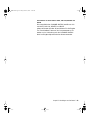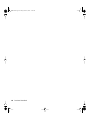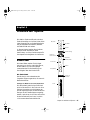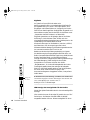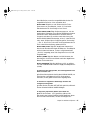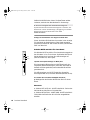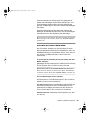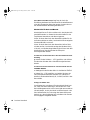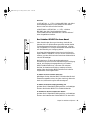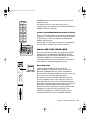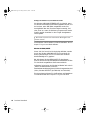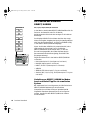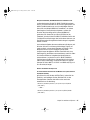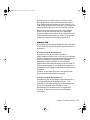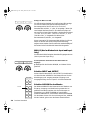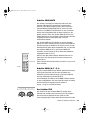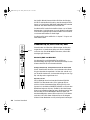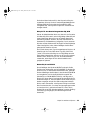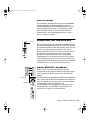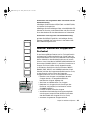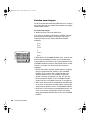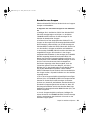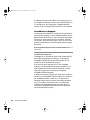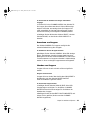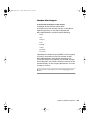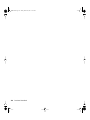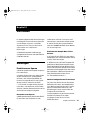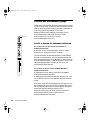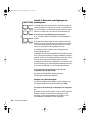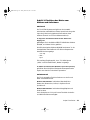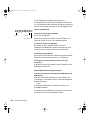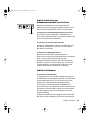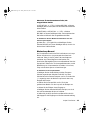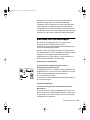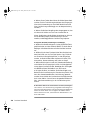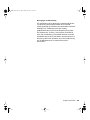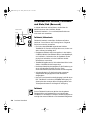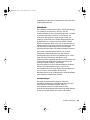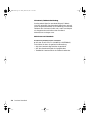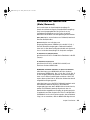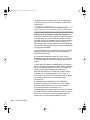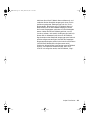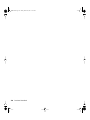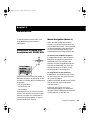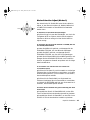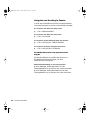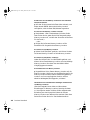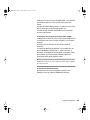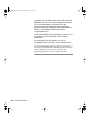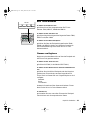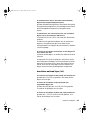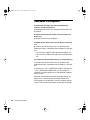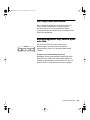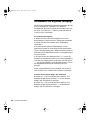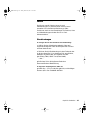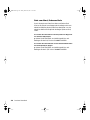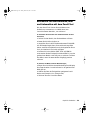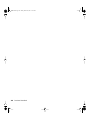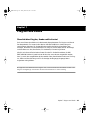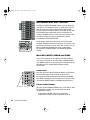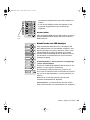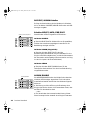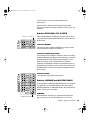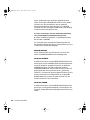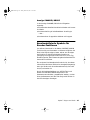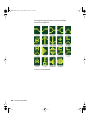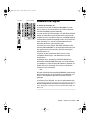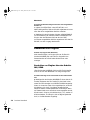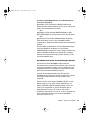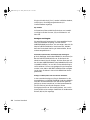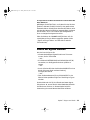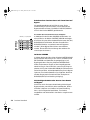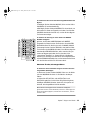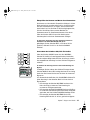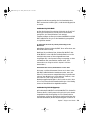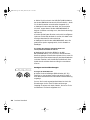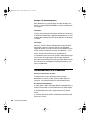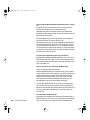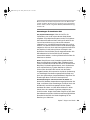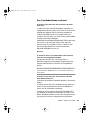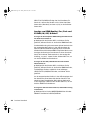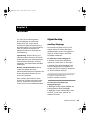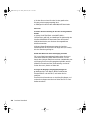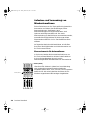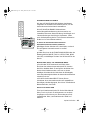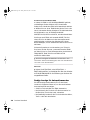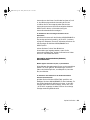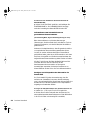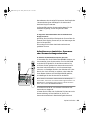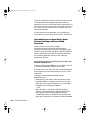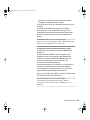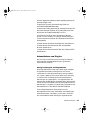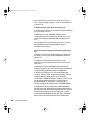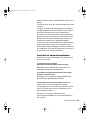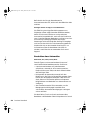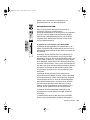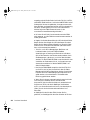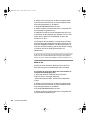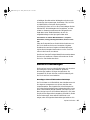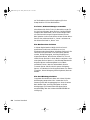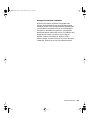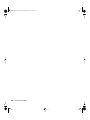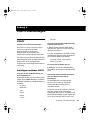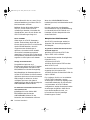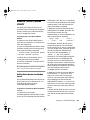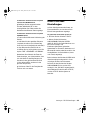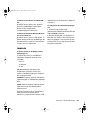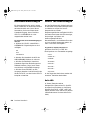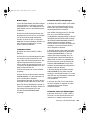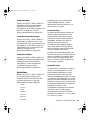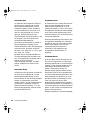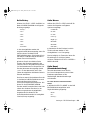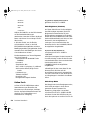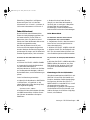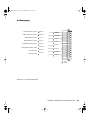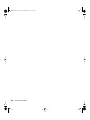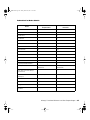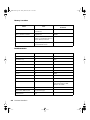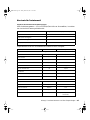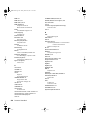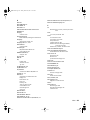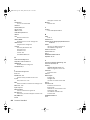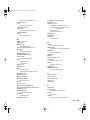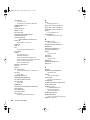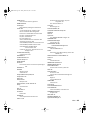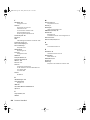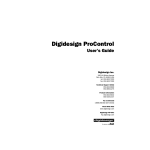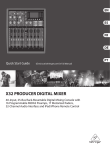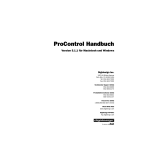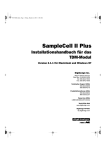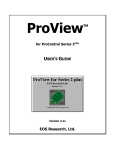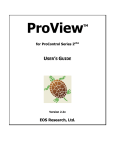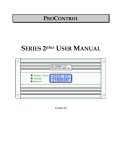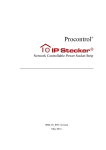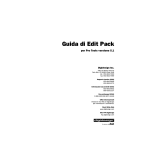Download ProControl Benutzerhandbuch - Digidesign Support Archives
Transcript
pcntrl.book Page 1 Friday, March 23, 2001 11:46 AM Digidesign ProControl Benutzerhandbuch Digidesign Inc. 3401-A Hillview Avenue Palo Alto, CA 94304 USA Tel: 650·842·7900 Fax: 650·842·7999 Technischer Support (USA) 650·842·6699 650·856·4275 Produktinformationen (USA) 650·842·6602 800·333·2137 Faxservice (USA) 1-888-USE-DIGI (873-3444) World Wide Web www.digidesign.com Digidesign FTP-Site ftp.digidesign.com pcntrl.book Page 2 Friday, March 23, 2001 11:46 AM Copyright Copyright für dieses Benutzerhandbuch 1999: Digidesign, eine Abteilung von Avid Technology, Inc. (im Folgenden „Digidesign“), alle Rechte vorbehalten. Gemäß den CopyrightBestimmungen darf dieses Handbuch weder komplett noch auszugsweise ohne schriftliche Zustimmung von Digidesign vervielfältigt werden. DIGIDESIGN, AVID und PRO TOOLS sind Warenzeichen oder eingetragene Warenzeichen von Digidesign und/oder Avid Technology, Inc. Alle anderen Warenzeichen sind Eigentum ihrer jeweiligen Inhaber. Alle Funktionen und Spezifikationen können ohne Vorankündigung geändert werden. PN 932707442-00 REV A 11/99 (D) pcntrl.book Page iii Friday, March 23, 2001 11:46 AM Inhaltsverzeichnis Kapitel 1. Einführung in ProControl . . . . . . . . . . . . . . . . . . . . . . . . . . . . . . . . . . . . . . . . . . . . 1 Informationen zu diesem Handbuch . . . . . . . . . . . . . . . . . . . . . . . . . . . . . . . . . . . . . . . . . . . 1 Systemanforderungen . . . . . . . . . . . . . . . . . . . . . . . . . . . . . . . . . . . . . . . . . . . . . . . . . . . . . 2 Informationen zu Fader Pack-Erweiterungen . . . . . . . . . . . . . . . . . . . . . . . . . . . . . . . . . . . . . . 3 Inhalt von ProControl . . . . . . . . . . . . . . . . . . . . . . . . . . . . . . . . . . . . . . . . . . . . . . . . . . . . . . 4 Kapitel 2. Installieren von ProControl . . . . . . . . . . . . . . . . . . . . . . . . . . . . . . . . . . . . . . . . . . 5 Richtlinien zu Installation und Wartung . . . . . . . . . . . . . . . . . . . . . . . . . . . . . . . . . . . . . . . . . 5 Software-Installation . . . . . . . . . . . . . . . . . . . . . . . . . . . . . . . . . . . . . . . . . . . . . . . . . . . . . . 5 Zusammenstellen eines erweiterten Systems . . . . . . . . . . . . . . . . . . . . . . . . . . . . . . . . . . . . . 8 Abmessungen (B x T x H) . . . . . . . . . . . . . . . . . . . . . . . . . . . . . . . . . . . . . . . . . . . . . . . . . . 10 Hardware-Anschlüsse . . . . . . . . . . . . . . . . . . . . . . . . . . . . . . . . . . . . . . . . . . . . . . . . . . . . . 11 Herstellen der notwendigen Verbindungen . . . . . . . . . . . . . . . . . . . . . . . . . . . . . . . . . . . . . . 13 Optionale Verbindungen . . . . . . . . . . . . . . . . . . . . . . . . . . . . . . . . . . . . . . . . . . . . . . . . . . . 24 Fader Pack-Anschlüsse . . . . . . . . . . . . . . . . . . . . . . . . . . . . . . . . . . . . . . . . . . . . . . . . . . . . 25 Hochfahren und Herunterfahren eines Systems . . . . . . . . . . . . . . . . . . . . . . . . . . . . . . . . . . 25 Softwarekonfiguration . . . . . . . . . . . . . . . . . . . . . . . . . . . . . . . . . . . . . . . . . . . . . . . . . . . . 26 QuickStart Systemtest und Konfiguration . . . . . . . . . . . . . . . . . . . . . . . . . . . . . . . . . . . . . . . 29 Fehlerbehebung . . . . . . . . . . . . . . . . . . . . . . . . . . . . . . . . . . . . . . . . . . . . . . . . . . . . . . . . . 32 Kapitel 3. Grundlagen von ProControl . . . . . . . . . . . . . . . . . . . . . . . . . . . . . . . . . . . . . . . . . 35 Einige ProControl-Begriffe . . . . . . . . . . . . . . . . . . . . . . . . . . . . . . . . . . . . . . . . . . . . . . . . . . 35 Schalter Transport . . . . . . . . . . . . . . . . . . . . . . . . . . . . . . . . . . . . . . . . . . . . . . . . . . . . . . . 38 Pegelanzeigen . . . . . . . . . . . . . . . . . . . . . . . . . . . . . . . . . . . . . . . . . . . . . . . . . . . . . . . . . . 46 Schalter WINDOWS . . . . . . . . . . . . . . . . . . . . . . . . . . . . . . . . . . . . . . . . . . . . . . . . . . . . . . 46 Zähleranzeige . . . . . . . . . . . . . . . . . . . . . . . . . . . . . . . . . . . . . . . . . . . . . . . . . . . . . . . . . . 47 Verwenden der Sektion Control Room zum Abhören . . . . . . . . . . . . . . . . . . . . . . . . . . . . . . . 48 Schalter UNDO und SAVE . . . . . . . . . . . . . . . . . . . . . . . . . . . . . . . . . . . . . . . . . . . . . . . . . . 60 Inhaltsverzeichnis iii pcntrl.book Page iv Friday, March 23, 2001 11:46 AM Der Zahlenblock . . . . . . . . . . . . . . . . . . . . . . . . . . . . . . . . . . . . . . . . . . . . . . . . . . . . . . . . 61 Das TRACKPAD . . . . . . . . . . . . . . . . . . . . . . . . . . . . . . . . . . . . . . . . . . . . . . . . . . . . . . . . 61 Wechseln von Banks und Scrollen durch Kanäle/NUDGE-Funktion . . . . . . . . . . . . . . . . . . . . 62 Schalter ZOOM/SEL . . . . . . . . . . . . . . . . . . . . . . . . . . . . . . . . . . . . . . . . . . . . . . . . . . . . . 64 Sektion KEYBOARD SHORTCUTS . . . . . . . . . . . . . . . . . . . . . . . . . . . . . . . . . . . . . . . . . . . . 66 Funktionsschalter . . . . . . . . . . . . . . . . . . . . . . . . . . . . . . . . . . . . . . . . . . . . . . . . . . . . . . . 66 SCRUB/SHUTTLE-Rad . . . . . . . . . . . . . . . . . . . . . . . . . . . . . . . . . . . . . . . . . . . . . . . . . . . . 67 Schalter EDIT MODE, EDIT TOOL und EDIT FUNCTION . . . . . . . . . . . . . . . . . . . . . . . . . . . . . . 72 Der Schalter Escape . . . . . . . . . . . . . . . . . . . . . . . . . . . . . . . . . . . . . . . . . . . . . . . . . . . . . 72 Der Schalter Master Faders . . . . . . . . . . . . . . . . . . . . . . . . . . . . . . . . . . . . . . . . . . . . . . . . 73 Sektion DSP EDIT/ASSIGN . . . . . . . . . . . . . . . . . . . . . . . . . . . . . . . . . . . . . . . . . . . . . . . . 74 Die CHANNEL MATRIX . . . . . . . . . . . . . . . . . . . . . . . . . . . . . . . . . . . . . . . . . . . . . . . . . . . 74 Kapitel 4. Arbeiten mit Spuren. . . . . . . . . . . . . . . . . . . . . . . . . . . . . . . . . . . . . . . . . . . . . . . 85 Kanal-Fader . . . . . . . . . . . . . . . . . . . . . . . . . . . . . . . . . . . . . . . . . . . . . . . . . . . . . . . . . . . 85 Steuerelemente für die Kanalautomation: Schalter AUTO . . . . . . . . . . . . . . . . . . . . . . . . . . . 93 Daten-Encoder und LED-Anzeigen der Kanalzüge . . . . . . . . . . . . . . . . . . . . . . . . . . . . . . . . . 95 Die Sektion des Schalters SELECT/ASSIGN . . . . . . . . . . . . . . . . . . . . . . . . . . . . . . . . . . . . 96 Schalter EQ IN/EDIT DYN IN/EDIT . . . . . . . . . . . . . . . . . . . . . . . . . . . . . . . . . . . . . . . . . . 103 Schalter REC/RDY und MSTR REC . . . . . . . . . . . . . . . . . . . . . . . . . . . . . . . . . . . . . . . . . . 106 GROUPS: Arbeiten mit Gruppen aus ProControl . . . . . . . . . . . . . . . . . . . . . . . . . . . . . . . . . 108 Kapitel 5. Aufnahme . . . . . . . . . . . . . . . . . . . . . . . . . . . . . . . . . . . . . . . . . . . . . . . . . . . . . . . 117 Grundlagen . . . . . . . . . . . . . . . . . . . . . . . . . . . . . . . . . . . . . . . . . . . . . . . . . . . . . . . . . . 117 Starten des Aufnahmevorgangs . . . . . . . . . . . . . . . . . . . . . . . . . . . . . . . . . . . . . . . . . . . . 118 Aufnahmemodi . . . . . . . . . . . . . . . . . . . . . . . . . . . . . . . . . . . . . . . . . . . . . . . . . . . . . . . 127 Einrichten von Cue-Mischungen . . . . . . . . . . . . . . . . . . . . . . . . . . . . . . . . . . . . . . . . . . . . 130 Verwenden von Talkback/Listenback und Slate/Dub (Rerecord) . . . . . . . . . . . . . . . . . . . . . 133 Verwenden der Funktion DUB (Slate/Rerecord) . . . . . . . . . . . . . . . . . . . . . . . . . . . . . . . . . 138 Kapitel 6. Bearbeiten . . . . . . . . . . . . . . . . . . . . . . . . . . . . . . . . . . . . . . . . . . . . . . . . . . . . . . 141 Navigieren, Zoomen und Auswählen mit ZOOM/SEL . . . . . . . . . . . . . . . . . . . . . . . . . . . . . 141 Navigieren mit dem Anzeiger für die aktuelle Position . . . . . . . . . . . . . . . . . . . . . . . . . . . . 146 Memory Locations und Markierungen . . . . . . . . . . . . . . . . . . . . . . . . . . . . . . . . . . . . . . . . 146 Erstellen einer Auswahl auf dem Bildschirm . . . . . . . . . . . . . . . . . . . . . . . . . . . . . . . . . . . 148 iv Procontrol Handbuch pcntrl.book Page v Friday, March 23, 2001 11:46 AM Erstellen und Bearbeiten von Regionen über die Funktionen Capture, Separate, Trim . . . . . . 152 EDIT TOOL-Auswahl . . . . . . . . . . . . . . . . . . . . . . . . . . . . . . . . . . . . . . . . . . . . . . . . . . . . . 154 Ergreifen/Platzieren und Verschieben von Regionen . . . . . . . . . . . . . . . . . . . . . . . . . . . . . . 155 Auswählen von Regionen . . . . . . . . . . . . . . . . . . . . . . . . . . . . . . . . . . . . . . . . . . . . . . . . . 157 Cut, Copy, Paste und Delete . . . . . . . . . . . . . . . . . . . . . . . . . . . . . . . . . . . . . . . . . . . . . . . 158 Bearbeitungsmodi: Slip, Shuffle, Spot oder Grid . . . . . . . . . . . . . . . . . . . . . . . . . . . . . . . . . 158 Verschieben von Regionen (Nudging) . . . . . . . . . . . . . . . . . . . . . . . . . . . . . . . . . . . . . . . . . 159 Fades . . . . . . . . . . . . . . . . . . . . . . . . . . . . . . . . . . . . . . . . . . . . . . . . . . . . . . . . . . . . . . . 160 Bearbeiten von Wellenformen, MIDI und Automation mit dem Pencil-Tool. . . . . . . . . . . . . . . 162 Kapitel 7. Plug-Ins und Sends . . . . . . . . . . . . . . . . . . . . . . . . . . . . . . . . . . . . . . . . . . . . . . . 163 Die Sektion DSP EDIT/ASSIGN . . . . . . . . . . . . . . . . . . . . . . . . . . . . . . . . . . . . . . . . . . . . . 164 Benutzerdefinierte Symbole für Encoder-Funktionen . . . . . . . . . . . . . . . . . . . . . . . . . . . . . . 169 Zuweisen von Plug-Ins . . . . . . . . . . . . . . . . . . . . . . . . . . . . . . . . . . . . . . . . . . . . . . . . . . . 171 Bearbeiten von Plug-Ins . . . . . . . . . . . . . . . . . . . . . . . . . . . . . . . . . . . . . . . . . . . . . . . . . . 172 Inserts auf Bypass schalten . . . . . . . . . . . . . . . . . . . . . . . . . . . . . . . . . . . . . . . . . . . . . . . 175 EQ und DYNamics . . . . . . . . . . . . . . . . . . . . . . . . . . . . . . . . . . . . . . . . . . . . . . . . . . . . . . 180 Zugriff auf Plug-In-Seiten . . . . . . . . . . . . . . . . . . . . . . . . . . . . . . . . . . . . . . . . . . . . . . . . . 182 Sends . . . . . . . . . . . . . . . . . . . . . . . . . . . . . . . . . . . . . . . . . . . . . . . . . . . . . . . . . . . . . . . 183 Verwenden des FLIP-Schalters . . . . . . . . . . . . . . . . . . . . . . . . . . . . . . . . . . . . . . . . . . . . . 188 Kapitel 8. Mischen . . . . . . . . . . . . . . . . . . . . . . . . . . . . . . . . . . . . . . . . . . . . . . . . . . . . . . . . . 195 Signal-Routing . . . . . . . . . . . . . . . . . . . . . . . . . . . . . . . . . . . . . . . . . . . . . . . . . . . . . . . . . 195 Aufnahme und Verwendung von Mischautomationen . . . . . . . . . . . . . . . . . . . . . . . . . . . . . 198 FLIP (Modus) . . . . . . . . . . . . . . . . . . . . . . . . . . . . . . . . . . . . . . . . . . . . . . . . . . . . . . . . . . 208 Erweiterte Anwendungen . . . . . . . . . . . . . . . . . . . . . . . . . . . . . . . . . . . . . . . . . . . . . . . . . 219 Anhang A. UTILITY-Einstellungen . . . . . . . . . . . . . . . . . . . . . . . . . . . . . . . . . . . . . . . . . . . . 223 UTILITY . . . . . . . . . . . . . . . . . . . . . . . . . . . . . . . . . . . . . . . . . . . . . . . . . . . . . . . . . . . . . . 223 Remote- (Local-) Modus UTILITY . . . . . . . . . . . . . . . . . . . . . . . . . . . . . . . . . . . . . . . . . . . . 225 UTILITY SYSTEM-Einstellungen. . . . . . . . . . . . . . . . . . . . . . . . . . . . . . . . . . . . . . . . . . . . . . 227 MONITOR-Einstellungen . . . . . . . . . . . . . . . . . . . . . . . . . . . . . . . . . . . . . . . . . . . . . . . . . . 228 Listenback-Einstellungen . . . . . . . . . . . . . . . . . . . . . . . . . . . . . . . . . . . . . . . . . . . . . . . . . 230 UTILITY TEST-Einstellungen . . . . . . . . . . . . . . . . . . . . . . . . . . . . . . . . . . . . . . . . . . . . . . . . 230 Inhaltsverzeichnis v pcntrl.book Page vi Friday, March 23, 2001 11:46 AM Anhang B. Schaltpläne für die Audioanschlüsse . . . . . . . . . . . . . . . . . . . . . . . . . . . . . . . 239 Anhang C. ProControl-Shortcuts und ihre Entsprechungen . . . . . . . . . . . . . . . . . . . . . 243 Index . . . . . . . . . . . . . . . . . . . . . . . . . . . . . . . . . . . . . . . . . . . . . . . . . . . . . . . . . . . . . . . . . . . . . 243 vi Procontrol Handbuch pcntrl.book Page 1 Friday, March 23, 2001 11:46 AM Kapitel 1 Einführung in ProControl Herzlich Willkommen bei Digidesigns ProControl™, dem maßgeschneiderten Controller für mit TDM ausgerüstete Pro Tools-Systeme zum Mischen und Editieren. Die Steuerelemente ermöglichen eine gezielte und einfache Navigation durch die Funktionen von Pro Tools, darunter Aufnehmen, Mischen, Editieren, Gruppieren, Plug-In-Steuerelemente und Automation. Durch motorbetriebene Fader und Daten-Encoder (Drehknöpfe) lassen sich Automation und Mischung einfach durchführen und visuell darstellen. Die Bewegungen der Steuerelemente in ProControl werden direkt durch die Steuerelemente von Pro Tools auf dem Bildschirm nachgestellt und umgekehrt. Informationen zu diesem Handbuch Konventionen in diesem Handbuch In diesem Handbuch werden die folgenden Konventionen verwendet, um auf Menüoptionen und Tastaturbefehle von Pro Tools hinzuweisen: Konvention Aktion File > Save Session Wählen Sie im Menü File die Option Save Session. Control+N Betätigen Sie die N-Taste, und halten Sie dabei die Strg-Taste gedrückt Klicken bei gedrückter Optionstaste Klicken Sie mit der Maus, und halten Sie dabei die Optionstaste gedrückt Rechtsklick (Windows) Klicken Sie mit der rechten Maustaste Es wird vorausgesetzt, dass Sie Pro Tools schon installiert haben, und dass Sie mit den Funktionen und den Konventionen für den Betrieb, die im Pro Tools Referenzhandbuch beschrieben sind, bereits vertraut sind. Kapitel 1: Einführung in ProControl 1 pcntrl.book Page 2 Friday, March 23, 2001 11:46 AM ProControl enthält ein Kapitel mit Erklärungen der SHORTCUTS (Tastenkombinationen), die folgenden Änderungstasten entsprechen: Änderungstaste (Mac/Win) SHORTCUT in ProControl Umschalt SHIFT/ADD Option (Mac) Alt (Windows) OPT(ALT)ALL Apfeltaste (cMac) Strg (Windows) c (CTL) Steuerung (Mac) Start (Windows) CTL/CLUTCH Systemanforderungen Damit ProControl mit einem Pro ToolsSystem verwendet werden kann, müssen folgende Voraussetzungen erfüllt werden: Macintosh Mit Hilfe der folgenden Symbole werden wichtige Informationen dargestellt: ◆ Pro Tools 24 MIX/MIXPlus, Pro Tools 24oder Pro Tools III-System mit Pro ToolsSoftware der Version 5.0 oder höher. ◆ Die im Lieferumfang von Pro Tools enthaltene ProControl Personality-Datei (eine DAE-Erweiterung). ◆ Eine verfügbare Ethernet-Verbindung in der CPU des Host-Computers. ◆ Audiokabel für das Abhören in ProControl. ✽ Benutzertipps sind nützliche Hinweise für eine optimale Verwendung von ProControl. Anschließen erweiterter ProControlSysteme ▲ Wichtige Hinweise enthalten Informationen Core ProControl-Systeme (nur eine einzelne Haupteinheit) können direkt an den eingebauten Ethernet-Port von geeigneten Macintosh- oder Windows NTComputern angeschlossen werden. Jede ProControl-Haupteinheit wird mit einem Ethernet-„Überbrückungskabel“ ausgeliefert, das für den Anschluss an ein ProControl-Kernsystem dient. zu Auswirkungen auf Daten aus Pro ToolsSessions oder auf die Systemleistung von Pro Tools. ☞ Querverweise verweisen auf verwandte Abschnitte in den Pro Tools-Handbüchern. ▲ Verwenden Sie das enthaltene Überbrückungskabel (erkennbar an den roten Enden) nicht für erweiterte Systeme, sondern nur für Kernsysteme. Für erweiterte ProControl-Systeme wird ein Ethernet-Hub benötigt (nicht enthalten), und ein RJ 45-Ethernet-Kabel für jede Einheit (enthalten). 2 ProControl Handbuch pcntrl.book Page 3 Friday, March 23, 2001 11:46 AM Wenn ein mit ProControl ausgestattetes System an ein Ethernet-Netzwerk angeschlossen werden soll (für E-MailAnwendungen oder zum Übertragen von Dateien), kann durch die Verwendung einer speziell auf ProControlKommunikationen abgestimmte EthernetKarte die optimale Leistung erzielt werden. Audiokabel für das Abhören in ProControl Für eine Nutzung der analogen Control Room-Abhörfunktionen von ProControl werden drei Standard-DB-25-Kabelbäume benötigt. Informationen zu Fader Pack-Erweiterungen Wenn Sie zusätzlich zur ProControl-Einheit eine oder mehrere Fader Pack-Erweiterungen erworben haben, unterscheiden sich die Installationsanforderungen etwas. Die entsprechenden Anleitungen finden Sie in Kapitel 2 dieses Handbuchs. 0 -2 -4 -6 -8 -10 -14 -18 -22 -26 -30 -35 -40 -45 -50 0 -2 -4 -6 -8 -10 -14 -18 -22 -26 -30 -35 -40 -45 -50 0 -2 -4 -6 -8 -10 -14 -18 -22 -26 -30 -35 -40 -45 -50 0 -2 -4 -6 -8 -10 -14 -18 -22 -26 -30 -35 -40 -45 -50 0 -2 -4 -6 -8 -10 -14 -18 -22 -26 -30 -35 -40 -45 -50 0 -2 -4 -6 -8 -10 -14 -18 -22 -26 -30 -35 -40 -45 -50 0 -2 -4 -6 -8 -10 -14 -18 -22 -26 -30 -35 -40 -45 -50 0 -2 -4 -6 -8 -10 -14 -18 -22 -26 -30 -35 -40 -45 -50 0 -2 -4 -6 -8 -10 -14 -18 -22 -26 -30 -35 -40 -45 -50 HOURS HOURS MINUTES SECONDS MS MINUTES SECONDS FRAMES FRAMES BEATS TICKS FEET BARS 0 -2 -4 -6 -8 -10 -14 -18 -22 -26 -30 -35 -40 -45 -50 0 -2 -4 -6 -8 -10 -14 -18 -22 -26 -30 -35 -40 -45 -50 1 SELECT 0 -2 -4 -6 -8 -10 -14 -18 -22 -26 -30 -35 -40 -45 -50 2 3 ASSIGN MSTR REC F2 INS / BYP REC / RDY REC / RDY INS / SEND REC / RDY INS / SEND REC / RDY INS / SEND REC / RDY INS / SEND REC / RDY INS / SEND REC / RDY INS / SEND AUTO COUNTER MODE REC / RDY INS / SEND 5 PRO CONTROL 6 CONTROL ROOM BYPASS 1 - 6 CLR / F1 0 -2 -4 -6 -8 -10 -14 -18 -22 -26 -30 -35 -40 -45 -50 4 ENABLE IN/OUT/Ø INS / SEND + 9 2 - 7 3 + 8 4 - 6 5 MIX TO AUX AUX (5-6) STEREO MIX TRIM 5 INFO F3 IN / EDIT EQ IN / EDIT EQ IN / EDIT EQ IN / EDIT EQ IN / EDIT EQ IN / EDIT EQ IN / EDIT EQ IN / EDIT EQ IN / EDIT F4 DEFAULT DYN IN / EDIT DYN IN / EDIT DYN IN / EDIT DYN IN / EDIT DYN IN / EDIT DYN IN / EDIT DYN IN / EDIT DYN IN / EDIT SELECT / ASSIGN - 6 + 9 -7 + 8 - 6 + 9 - 7 TRIM 6 SRC 1 (3-4) INSERTS PARAM + 8 TALKBACK SRC 2 (5-6) SENDS GROUPS PAN MON / Ø CREATE INPUT OUTPUT ASSIGN SEND MUTE SEND A / F SEND D / I PRE / POST PRE / POST PRE / POST PRE / POST PRE / POST PRE / POST PRE / POST ASSIGN / MUTE ASSIGN / MUTE ASSIGN / MUTE ASSIGN / MUTE ASSIGN / MUTE ASSIGN / MUTE ASSIGN / MUTE AUTO SEND B / G SEND E / J SEND C / H FLIP ENABLE PRE / POST ASSIGN / MUTE WR WR WR WR WR WR WR TC TC TC TC TC TC TC TC LT LT LT LT LT LT LT LT TM AUTO RD TM AUTO RD TM AUTO RD TM AUTO RD TM AUTO RD TM AUTO RD TM AUTO RD SELECT SELECT SELECT SELECT SELECT SELECT SOLO SOLO SOLO SOLO SOLO SOLO SOLO 6 - 7 7 ALT SRC 3 DIM MUTE MAIN (1-6) HEADPHONE SELECT + 8 TM RD SELECT SOLO + 9 EDIT WR SELECT MONO ALT (3-4) PRE / POST SUSPEND 8 UP MUTE DSP EDIT / ASSIGN D VERB COMPARE CHANNEL / GROUP MASTER BYPASS PREVIOUS NEXT ZOOM / SEL SOLO CLEAR CHANNEL MATRIX VIEW GO TO MUTE MUTE AUTO SUSPEND KICK SNARE MUTE MUTE L OVER R OVER MUTE MUTE VOX 1 MUTE VOX 2 MUTE VOX 3 GUITAR 1 2 3 4 5 6 7 8 A 9 B 10 C 11 D 12 E 13 F 14 G 15 H 16 DOWN A (1-32) WINDOWS DISPLAY MODE ALPHA I 17 J 18 L 20 M 21 N 22 UTILITY Q 25 R 26 S 27 T 28 U 29 V 30 W 31 X 32 C (65-96) STATUS TRANS Y Z SHIFT K 19 CAP LCK # & DELETE O 23 SPACE P 24 D (97-128) PLUG-IN MEM-LOC B (33-64) MIX ENABLES VOL +6 TOUCH +6 +6 +6 +6 +6 +6 +6 +6 +6 +6 +6 +6 +6 +6 +6 +3 +3 +3 +3 +3 +3 +3 +3 +3 +3 +3 +3 +3 +3 +3 +3 0 0 0 0 0 0 0 0 0 0 0 0 0 0 0 0 MUTE SEND LVL SEND MUTE OFF PLUG-IN -5 -5 -5 -5 -5 -5 -5 -5 -5 -5 -5 -5 -5 -5 -5 -5 -10 -10 -10 -10 -10 -10 -10 -10 -10 -10 -10 -10 -10 -10 -10 -10 -15 -15 -15 -15 -15 -15 -15 -15 -15 -15 -15 -15 -15 -15 -15 -15 -20 -20 -20 -20 -20 -20 -20 -20 -20 -20 -20 -20 -20 -20 -20 -20 -30 -30 -30 -30 -30 -30 -30 -30 -30 -30 -30 -30 -30 -30 -30 -30 -40 -40 -40 -40 -40 -40 -40 -40 -40 -40 -40 -40 -40 -40 -40 -40 -50 -50 -50 -50 -50 -50 -50 -50 -50 -50 -50 -50 -50 -50 -50 -50 MUTE SOLO REC / RDY SNAPSHOT -60 -60 -60 -60 -60 -60 -60 -60 -60 -60 -60 -60 -60 -60 -60 -60 CLR ALL * 7 8 9 - 4 5 6 + 1 2 3 ENTER 0 PAGES ESCAPE UNDO SAVE CAPTURE SCRUB SHUTTLE . MASTER FADERS EDIT MODE TRIM READ / PARAM PAN SELECT LATCH BANKS STATUS = EDIT AUTOMATION MODE WRITE CL SHUFFLE SLIP TRIM SELECT SPOT NUDGE EDIT FUNCTION GRID CUT COPY PASTE DELETE SEPARATE PENCIL AUDITION PRE IN OUT POST EDIT TOOL ON LINE SHORTCUTS GRAB EXT TRANS LOOP PLAYBACK LOOP REC BANK SELECT QUICK PUNCH SHIFT / ADD OPT (ALT) ALL TALK BACK CTL / CLUTCH ! (CTL) Eine Fader Pack-Erweiterungseinheit, links, und eine Haupteinheit, rechts Kapitel 1: Einführung in ProControl 3 pcntrl.book Page 4 Friday, March 23, 2001 11:46 AM Inhalt von ProControl Haupteinheit ◆ ProControl-Haupteinheit Pro Tools 5.0 (oder höher) SoftwareUpgrade-Paket mit ProControl-Firmware ◆ Fader Pack Die Fader Pack-Erweiterungseinheiten von ProControl beinhalten: ◆ Fader Pack-Erweiterungseinheit von ProControl ◆ ProControl Benutzerhandbuch ◆ ProControl Tutorial-CD-ROM ◆ Fader Pack-Installationshandbuch ◆ 15-Ethernet-Überbrückungskabel ◆ 15-Standard-Ethernet-Kabel ◆ 15-Standard-Ethernet-Kabel ◆ Ethernet-Loopback-Anschluss (für Ethernet-Test) ◆ Ethernet-Loopback-Anschluss (für Ethernet-Test) ◆ AC-Stromkabel ◆ Registrierungskarte 4 ProControl Handbuch ◆ Verbindungsklammern für Chassis/Anleitung ◆ Schrauben für Verbindungsklammern ◆ AC-Stromkabel ◆ Registrierungskarte pcntrl.book Page 5 Friday, March 23, 2001 11:46 AM Kapitel 2 Installieren von ProControl In diesem Kapitel werden die Installation und das Setup von ProControl beschrieben: • Installieren von Software • Zusammenstellen eines erweiterten Systems • Anschließen von ProControl • Starten Ihres Systems • Konfigurieren von Pro Tools für ProControl • Testen Ihres Systems • Fehlerbehebung Richtlinien zu Installation und Wartung ProControl kann in eine Studioeinrichtung eingebaut oder auf einem Tisch aufgestellt werden. Egal, wie Sie sich entscheiden, beachten Sie auf jeden Fall die folgenden Richtlinien: • Blockieren Sie nicht die vorderen und hinteren Entlüftungen • Entfernen Sie nicht die Füße des Geräts Reinigen einer ProControl-Einheit Reinigen Sie die Oberfläche des ProControl-Geräts mit einem sanften Reinigungsmittel, das Sie auf ein Tuch oder ein Papiertuch auftragen. Verwenden Sie keine Scheuermittel oder Reinigungslösungen, die Bleichmittel enthalten. Transportieren der ProControl-Einheiten Um Beschädigungen zu vermeiden, sollten Sie eine Einheit nie auf seine Stirnwand oder Rückwand stellen. Versuchen Sie beim Transportieren erweiterter Systeme nicht, die Einheiten am neuen Standort umgekehrt aufzustellen, da die Befestigungsklammern das Gewicht möglicherweise nicht halten können. Software-Installation Grundlegende Anleitungen (alle Systeme) Der Pro Tools Installer installiert unter der Option Easy Install automatisch die komplette ProControl-Software. Wenn Sie Pro Tools noch nicht installiert haben, lesen Sie das Pro Tools SystemInstallationshandbuch, bevor Sie fortfahren. Befolgen Sie die Anweisungen für die Option Easy Install von Pro Tools. Für jede neue Pro Tools-Version ist in der Personality-Datei neue Firmware enthalten, so dass Sie ProControl bequem Kapitel 2: Installieren von ProControl 5 pcntrl.book Page 6 Friday, March 23, 2001 11:46 AM aktualisieren können. Siehe „ProControlFirmware“ auf Seite 27. Wenn Sie eine benutzerdefinierte Installation von Pro Tools vorgenommen haben, gehen Sie wie folgt vor, um die korrekte Installation der ProControlSoftware zu überprüfen: So installieren Sie die ProControl-Software: 1 Legen Sie die Pro Tools-Installations-CD in das CD-ROM-Laufwerk ein, und starten Sie den Pro Tools-Installer. 2 Wählen Sie Custom Install. 3 Wählen Sie ProControl aus, und klicken Sie auf Install. Auf dem Macintosh Das Installationsprogramm speichert die Personality-Datei von ProControl im Ordner Controllers. Der Ordner Controller befindet sich im Ordner DAE im Systemordner. Hinweise zur Installation zusätzlicher Software unter Windows NT Unter Windows NT muss für die Anwendung ProControl zusätzliche Software installiert werden. Vorher muss allerdings der Ethernet-Port des Computers (eingebaut oder Erweiterungskarte) aktiviert sein. Wenn Sie noch keinen Ethernet-Port aktiviert haben, lesen Sie die entsprechenden Anleitungen in der Begleitdokumentation zur EthernetKarte (falls vorhanden), in der Windows NT-Dokumentation oder im Handbuch für die CPU. So installieren Sie den Digi Driver für eine ProControl-Ethernet-Verbindung: 1 Öffnen Sie die Option Netzwerk der Systemsteuerung (Start > Einstellungen > Systemsteuerung > Netzwerk). 2 Zeigen Sie die Registerkarte Protokolle an. Unter Windows NT Das Installationsprogramm speichert die folgenden Dateien im Verzeichnis Digidesign\DAE\Controllers\Procontrol. DigiNet.sys DigiNet32.dll oemsetup.inf Procontrol.dll Procontrol.dll.rsr Procontrol_M.dll 3 Klicken Sie auf Hinzufügen, und wählen Sie dann die Option Diskette aus. 4 Geben Sie den vollständigen Pfad für den Digi Driver an (zum Beispiel: C:\Programme\Digidesign\DAE\Controll ers\Procontrol). 5 Wenn Sie den korrekten Pfad eingegeben haben, wählt Windows den Treiber „NDIS 3.0 Packet Driver v3.5“ aus. 6 Klicken Sie zur Bestätigung auf OK, und schließen Sie dann die Option Netzwerk der Systemsteuerung. 7 Klicken Sie in der Eingabeaufforderung von Windows auf Ja, um den Computer neu zu starten. 6 ProControl Handbuch pcntrl.book Page 7 Friday, March 23, 2001 11:46 AM So entfernen Sie den Ethernet-Treiber: 1 Öffnen Sie die Option Netzwerk der Systemsteuerung. 1 Zeigen Sie die Registerkarte Dienste an. 2 Wählen Sie DigiNet in der Liste aus. 3 Klicken Sie auf Entfernen und dann auf Ja, um zu bestätigen, dass Sie den Treiber entfernen möchten. 4 Schließen Sie die Option Netzwerk der Systemsteuerung, und starten Sie den Computer neu. So wechseln Sie den Ethernet-Port: 1 Wählen Sie in der Systemsteuerung unter der Option Netzwerk die Registerkarte Bindungen aus. 2 Wählen Sie DigiNet aus, und erweitern Sie den Ordner. 3 Wählen Sie Ethernet Port aus, und aktivieren Sie den Port, an den ProControl angeschlossen ist. 4 Deaktivieren Sie die anderen Ports. 5 Klicken Sie auf OK und dann in der Eingabeaufforderung auf Ja, um den Computer neu zu starten. Kapitel 2: Installieren von ProControl 7 pcntrl.book Page 8 Friday, March 23, 2001 11:46 AM Zusammenstellen eines erweiterten Systems Anbringen von Fader Packs an eine Haupteinheit Erweiterte Systeme können entweder mit Hilfe der Befestigungsklammern miteinander verbunden werden oder auch frei stehen. Die einzelnen Einheiten können in beliebiger Reihenfolge angeordnet werden. Entweder setzen Sie ein Fader Pack ganz nach links, die Haupteinheit in die Mitte und die Fader Packs 2 und 3 nach rechts, oder Sie setzen die Haupteinheit ganz nach links. Meistens ist die Haupteinheit in der Mitte angeordnet, möglichst nahe an der optimalen Position der Mischumgebung. Wenn Sie die Einheiten frei stehend anordnen möchten, können Sie diesen Abschnitt überspringen und mit dem Abschnitt „Hardware-Anschlüsse“ auf Seite 11 fortfahren. Vorderseite Wenn Sie die Einheiten mit Hilfe der Befestigungsklammern verbinden möchten, so dass sie stabiler stehen oder bündig angeordnet sind, gehen Sie folgendermaßen vor: Rückseite So bringen Sie ein Fader Pack mit Hilfe der Befestigungsklammern an der Haupteinheit an: 1 Suchen Sie die zwei Befestigungsklammern heraus, die im Lieferumfang des Fader Pack enthalten sind. 2 Stellen Sie sicher, dass die Einheiten nicht an die Stromversorgung angeschlossen oder eingeschaltet sind. 3 Nehmen Sie das entsprechende Seitenteil von der Haupteinheit ab, indem Sie die sechs Schrauben entfernen (vier längere und zwei kürzere Schrauben, Ersatzschrauben im Lieferumfang der Haupteinheit enthalten). Achten Sie darauf, wo die längeren Schrauben verwendet wurden. Legen Sie die Schrauben beiseite, wenn Sie das Seitenteil später wieder anbringen möchten. 4 Stellen Sie die ProControl-Haupteinheit und die Fader Pack-Einheiten so auf einen Tisch, dass ihre Vorder- oder 8 ProControl Handbuch pcntrl.book Page 9 Friday, March 23, 2001 11:46 AM R ! NE PAS OUVRIR Abnehmen der Seitenteile Rückseite über den Tischrand ragt. Eventuell müssen Sie die Einheit aufrichten, um an die Klammern heranzukommen. 5 Schrauben Sie die Klammern von der Unter- und Rückseite der Haupteinheit und der Fader Packs ab. 6 Befestigen Sie die rückwärtige Klammer in den Löchern der Haupteinheit oder eines Fader Pack, und schrauben Sie sie mit denselben Schrauben fest. ▲Seien Sie beim Transport der Geräte vorsichtig, wenn nur eine Klammer befestigt ist. 7 Schrauben Sie die sechs Schrauben der Befestigung auf der Vorderseite ab (drei an der Haupteinheit und drei am Fader Pack). 8 Befestigen Sie die vordere Klammer in den Löchern der Haupteinheit oder eines Fader Packs, und schrauben Sie sie mit den zuvor entfernten Schrauben wieder fest. 9 Seien Sie nach dem Anschrauben der Befestigungsklammern vorsichtig, wenn Sie die Geräte transportieren. Tragen Sie ein erweitertes ProControlSystem nicht mit der Vorderseite nach unten. 10 Sie können das von der Haupteinheit abgeschraubte Seitenteil außen an das Fader Pack anschrauben. Achten Sie dabei darauf, die langen und kurzen Schrauben richtig einzusetzen. Kapitel 2: Installieren von ProControl 9 pcntrl.book Page 10 Friday, March 23, 2001 11:46 AM Abmessungen (B x T x H) ProControl-Haupteinheit mit Seitenteilen: 30,71" B x 25,04" T x 7,10" H 78 cm B x 63,6 cm T x 18 cm H ProControl-Haupteinheit ohne Seitenteile: 28,16" B x 25,04" T x 7,10" H 71,5 cm B x 63,6 cm T x 18 cm H ProControl Fader Pack-Erweiterungseinheit 15,13" B x 25,04" T x 7,10" H 38,4 cm B x 63,6 cm T x 18 cm H ✽ Detaillierte Abbildungen sind auf der Digidesign-Website verfügbar. 10 ProControl Handbuch pcntrl.book Page 11 Friday, March 23, 2001 11:46 AM Hardware-Anschlüsse In diesem Abschnitt werden die Anschlüsse auf der Rückseite von ProControl beschrieben. Außerdem wird erläutert, wie Sie die zwischen ProControl und der CPU / dem Pro Tools-System notwendigen Verbindungen herstellen. Rückseite der ProControl-Haupteinheit 1 2 3 4 5 6 7 Anschlüsse an der Rückseite einer Haupteinheit 8 1. Audioeingang 1 Der DB-25-Stecker trägt folgende Eingangssignale: External Listenback Mic In (Rückhören) External Talkback Mic In (Rücksprechen) Aux Ein, rechts und links 2. Audioeingang 2 Der DB-25-Stecker trägt folgende Eingangssignale: Quelle 3 Ein, rechts und links Quelle 2 Ein, rechts und links Quelle 1 Ein, rechts und links Haupt Ein, rechts und links 3. Audioausgang Der DB-25-Stecker trägt folgende ProControlAusgangssignale: Aux Aus, rechts und links Control Room Alt Aus, rechts und links Slate/Dub Aus, rechts und links Control Room Aus, rechts und links Kapitel 2: Installieren von ProControl 11 pcntrl.book Page 12 Friday, March 23, 2001 11:46 AM 4. Ext Talkback und Ext Listenback Trim Diese beiden Trimmpotentiometer ermöglichen eine Anpassung des Eingangspegels der optionalen MikroEingänge External Talkback/Listenback. Passen Sie beim Transport der ProControl-Einheit auf, dass diese Knöpfe nicht abbrechen, was beim Aufstellen auf die Rückseite passieren könnte. 5. Ext Mouse, MIDI und Com Port Der Ext Mouse-Anschluss ermöglicht den Anschluss einer Windows-kompatiblen Standardmaus anstelle des eingebauten ProControl-Trackpads. Jede beliebige Microsoft-kompatible Maus (3 Byte) kann hier angeschlossen werden. Die MIDI Ein/Aus- und Com-Anschlüsse dienen zur Unterstützung zukünftiger Funktionen von ProControl/Pro Tools sowie zu Diagnosezwecken im Werk. Schließen Sie daher nichts daran an. 6. Ethernet Jede ProControl-Einheit enthält einen einzelnen EthernetAnschluss. 7. SW 1 und SW 2 Diese zwei 1/4"-Buchsen ermöglichen den Anschluss eines Fußschalters für die Funktionen Wiedergabe/Stop, Aufnahme (Punch In/Out) und Remote Talkback An/Aus. Für diese Schalter kann die Polarität ausgewählt werden, so dass die Funktionen praktisch mit jedem Fußschalter gesteuert werden können. 8. Power Dieser Anschluss ist für ein Standard-AC-Stromkabel ausgelegt. ProControl und Fader Packs wählen die Stromzufuhr selbst aus (100 V bis 240 V) und arbeiten automatisch mit einem modularen Standardkabel für den Wechselstromanschluss in jedem beliebigem Land. 12 ProControl Handbuch pcntrl.book Page 13 Friday, March 23, 2001 11:46 AM Herstellen der notwendigen Verbindungen und schließen Sie ein Ende an den Ethernet-Anschluss auf der Rückseite von ProControl an. 2 Schließen Sie das andere Ende an den Schritt 1. Stromanschluss entsprechenden Ethernet-Anschluss der CPU an. Auf der Rückseite des ProControl-Geräts befindet sich eine der IEC-Norm entsprechende Dose für einen ACAnschluss. Ethernet für erweiterte ProControlSysteme Stecken Sie das eine Ende des Stromkabels (im Lieferumfang von ProControl enthalten) in die ProControl AC-Dose und das andere Ende in eine Steckdose. ■ Schritt 2. EthernetVerbindungen ProControl kommuniziert über Ethernet mit Pro Tools. Für die Verbindung wird ein handelsüblicher RJ 45, 10Base-T-Stecker benötigt. Die Anforderungen für EthernetVerbindungen sind bei Kernsystemen (nur Haupteinheit) und bei erweiterten Systemen (Haupteinheit mit einem oder mehreren Fader Packs) unterschiedlich. Ethernet-Verbindung für ProControlKernsysteme Die im Lieferumfang von ProControl enthaltenen Ethernet-Kabel beinhalten das „Überbrückungskabel“ mit den roten Enden für Systeme, die nur aus einer Haupteinheit bestehen. So stellen Sie Ethernet-Verbindungen für ein ProControl-Kernsystem her: 1 Nehmen Sie nach der richtigen Positionierung von ProControl das Überbrückungskabel mit den roten Enden, ▲ Wenn Sie mit einem erweiterten ProControl- System arbeiten, benötigen Sie ein handelsübliches RJ 45-Kabel (im Lieferumfang von Haupteinheit und Fader Pack enthalten) und einen Ethernet-Hub (nicht enthalten, aber in Elektro- und Computerfachgeschäften erhältlich). So schließen Sie ein erweitertes ProControlSystem an: 1 Installieren Sie den Ethernet-Hub gemäß den Anleitungen, und stellen Sie sicher, dass er richtig funktioniert, bevor Sie fortfahren. 2 Schließen Sie ein Ende des RJ 45-Kabels an einen Port auf dem Ethernet-Hub an (nicht an Ports, die für Uplink-Funktionen vorgesehen sind). Verwenden Sie nicht das mitgelieferte Überbrückungskabel mit den roten Enden, da es in einem erweiterten System nicht funktioniert. 3 Schließen Sie das andere Ende des RJ 45- Kabels an den Ethernet-Port hinten an der Haupteinheit an. 4 Verwenden Sie für jedes Fader Pack ein anderes RJ 45-Kabel, um die Verbindung zwischen einem Hub-Port und dem Ethernet-Port des Fader Pack herzustellen. Die Kabelführung spielt keine Rolle, da sie aus Pro Tools konfiguriert werden kann. Kapitel 2: Installieren von ProControl 13 pcntrl.book Page 14 Friday, March 23, 2001 11:46 AM Das mitgelieferte Kabel mit den roten Enden funktioniert bei erweiterten Systemen nicht und sollte daher nicht verwendet werden. Informationen zur Leistung von ProControl und Ethernet In diesem Abschnitt erhalten Sie allgemeine Informationen über Ethernet, die Ihnen helfen, die Systemleistung zu optimieren. ProControl, Ethernet und Netzwerkverkehr Wenn das System bereits an ein EthernetNetzwerk angeschlossen ist, dürfte mittelstarker Netzwerkverkehr (wie E-Mail) keine Auswirkungen auf die ProControl/Pro Tools-Kommunikation haben. Wenn Sie die Systemleistung optimieren möchten, sollten Sie für ProControl ein dediziertes EthernetNetzwerk einrichten (verwenden Sie für ProControl nicht denselben Ethernet-Port wie für andere aktive Netzwerkfunktionen wie E-Mail, Datenübertragung u.a.). Weitere Informationen über EthernetNetzwerke erhalten Sie in der Dokumentation zu Ihrer CPU oder dem Ethernet-Hub. Meistens können Sie die in den Computer eingebaute Ethernet-Karte verwenden. Eine bessere Leistung erzielen Sie allerdings mit einer zusätzlichen Ethernet 10Base-TKarte (die einen zusätzlichen Steckplatz in der CPU belegt). Es sind kombinierte 10/100BaseT-Hubs/Bridges erhältlich, die bei richtiger Konfiguration gleichzeitig ProControl über 10BaseT und anderen Netzwerkverkehr über 100BaseT unterstützen. 14 ProControl Handbuch ProControl fungiert dann als ein Ethernet„Server“. Pro Tools ist in dem Fall ein Ethernet-„Client“, der dem Server untergeordnet ist. Ethernet-Beschreibungen ProControl verwendet Ethernet Phase 1Pakete vom Typ 0x885F und kann neben TCP/IP- (und anderen) Netzwerkprotokollen eingesetzt werden, die in Mac/PC-Ethernet-Netzwerken üblich sind. Das mitgelieferte Überbrückungskabel mit den roten Enden bietet ein dediziertes „Netzwerk“ für ein Kernsystem. Fernsteuerung ProControl kann alle Ethernet-Clients (Karten) „erkennen“, die an ein Netzwerk angeschlossen sind. Aufgrund dieser EthernetImplementierung können Sie zahlreiche kreative und praktische Konfigurationen einrichten, wie zum Beispiel die Verwendung eines einzelnen ProControlSystems zur Steuerung verschiedener Pro Tools-Systeme (wenn auch nicht gleichzeitig), ohne dass die Verbindung erneut hergestellt werden muss. Separate Zone für optimale Leistung empfohlen ProControl und seine EthernetImplementierung sind für den Betrieb während gleichzeitig ausgeführter Anwendungen wie E-Mail ausgerichtet. Wenn Sie während der Verwendung von ProControl zusätzliche Ethernet-Ports für Netzwerkaufgaben nutzen, lässt sich die Leistung durch Erzeugen einer dedizierten pcntrl.book Page 15 Friday, March 23, 2001 11:46 AM Server-Zone für ProControl verbessern. Einzelheiten dazu erhalten Sie in der Dokumentation zum Betriebssystem oder zu Ethernet. Schritt 3. Audioverbindungen ProControl bietet für das Routen von Audio in Ihrem Studio zahlreiche Möglichkeiten. Zum Ausführen der Pro Tools-Funktionen benötigt ProControl keine Audioverbindungen. Diese sind allerdings für die Verwendung der umfangreichen analogen Control RoomAbhörfunktionen von ProControl erforderlich. Das Abmischen, Aufnehmen und die Verarbeitung der digitalen Signale geschieht immer in der Mischumgebung von Pro Tools. Die Control Room-Funktion von ProControl ermöglicht die Steuerung praktisch aller im Control Room erforderlichen Audiofunktionen wie zum Beispiel der Auswahl von A/BLautsprecher, Mono/Confidence, Talkback/Listenback und anderer. Analoge Audioverbindungen zu ProControl werden über drei dem amerikanischen Standard 4-40 entsprechende, männliche DB-25-Stecker auf der Rückseite der Haupteinheit hergestellt (bezeichnet mit Audio Input 1, Audio Input 2 und Audio Output). Schaltpläne für die ProControl-Ports AUDIO INPUT 1, AUDIO INPUT 2 und AUDIO OUTPUT finden Sie unter Anhang B: Schaltpläne für die Audioanschlüsse. Input/Output-Übersicht Zwei 8-Kanal-Eingangsanschlüsse versorgen ProControl mit den Ausgangssignalen der Pro ToolsAudioschnittstelle, mit zusätzlichen Quellen und externen Signalbussen. Ein 8-Kanal-Ausgangsanschluss liefert die ProControl-Ausgabe für Lautsprecher/Monitore, wechselnde Lautsprecher, Cue-Mischsysteme, Mastering Decks/-Maschinen, Pro ToolsEingangssignale (zum Aufnehmen für Slating/Dub und Rerecord), ein Steckfeld oder ein anderes Ziel. DB-25-Kabel (oder „Kabelbäume“) sind bei zahlreichen Händlern erhältlich (fragen Sie Ihren Digidesign-Händler). Berücksichtigen Sie beim Anschlussformat auch, welche Audioschnittstellen Sie ProControl I/O zuweisen werden (Schnittstellen der 888-Serie verfügen über XLR-, die der 882-Serie über hi-z 1/4"Eingänge und -Ausgänge). Um das Signal an ein Steckfeld zu senden, sollte die Verkabelung ohne bewegliche Anschlusskabel (Pigtails) vorgenommen werden, und diese Schlange zum Steckfeld (Snake) sollte beendet werden. Für optimale Flexibilität können Sie geeignete DB-25-Anschlüsse und die erforderlichen Kabel kaufen („Multi-Pair Snake“ oder einzelne „Paare“) und neu verkabeln. Informationen zu den Modi Stereo und Surround ProControl kann sowohl im Stereo als auch im Surround-Modus arbeiten. Die I/OVerbindungen sind abhängig von dem gewählten Modus. In der folgenden Tabelle Kapitel 2: Installieren von ProControl 15 pcntrl.book Page 16 Friday, March 23, 2001 11:46 AM werden die vorgeschlagenen Eingangs- und Ausgangsanschlüsse für die Abhörmodi Stereo und Surround aufgelistet. Eingänge und Ausgänge für Abhörmodus Stereo Audioanschluss Eingang 1 Eingang 2 Ausgang Eingangsquelle/ Ausgangsziel Kanäle Signal/Bus 1&2 LB/TBMICIN Listenback Talkback 3&4 n/a 5&6 n/a 7&8 AUX IN L/R Cue-Mix AUX (5-6); MIX TO AUX 1&2 SRC3 IN L/R Source 3 In von CD, DAT, VCR oder anderer Quelle SRC 3 3&4 SRC2 IN L/R Source 2 In von CD, DAT, VCR oder anderer Quelle SRC 2 (5-6) 5&6 SRC1 IN L/R Source 1 In von CD, DAT, VCR oder anderer Quelle SRC 1 (3-4) 7&8 MAIN IN L/R Pro Tools Stereo-Mix MAIN (1-6); STEREO MIX 1&2 AUX OUTL/R Kopfhörer/Cue-System AUX (5-6); MIX TO AUX 3&4 CRAOUTL/R Control Room Alt Out an Control Room – wechselnde Lautsprecher ALT (3-4); ALT 5&6 SLOUTL/R Slate/Dub Aus an Slate/Dub-Bus (Pro Tools Eingänge/ Kanäle) oder andere TALKBACK 7&8 CRM OUT L/R Control Room Main Out an Control Room – Hauptlautsprecher MAIN (1-6)z 16 ProControl Handbuch Control Room-Zugang von einem externen TALKBACK Listenback (ch1) und/oder Talkback (ch2) pcntrl.book Page 17 Friday, March 23, 2001 11:46 AM Eingänge und Ausgänge für Abhörmodus Surround Audioanschluss Eingang 1 Eingang 2 Ausgang Kanäle Signal/Bus 1&2 LB/TBMICIN Listenback Talkback 3&4 n/a 5&6 n/a 7&8 AUX IN L/R 1&2 n/a 3&4 Eingangsquelle/ Ausgangsziel Control Room-Zugang von einem externen Listenback (ch1) und oder Talkback (ch2) TALKBACK Cue-Mix AUX (5-6); MIX TO AUX SRC2 IN L/R Source 2 In Center/Sub SRC 2 (5-6) 5&6 SRC1 IN L/R Source 1 In Surround/ Satellite-Kanäle SRC 1 (3-4) 7&8 MAIN IN L/R Front L/R MAIN (1-6); STEREO MIX 1&2 AUX OUTL/R an Center/Sub AUX (5-6); MIX TO AUX 3&4 CRAOUTL/R Control Room Alt Out an Surround Ls/Rs ALT (3-4); ALT 5&6 SLOUTL/R Slate/Dub Aus an Slate/Dub-Bus (Pro Tools Eingänge/ Kanäle) oder andere TALKBACK 7&8 CRM OUT L/R Control Room Main Out an vordere Lautsprecher MAIN (1-6)z links/rechts Kapitel 2: Installieren von ProControl 17 pcntrl.book Page 18 Friday, March 23, 2001 11:46 AM Anschlüsse für Stereo-Modus Informationen zu den StereoAbhörmodi „Multi“ und „Single“ Haupteingänge von Pro Tools ProControl kann sowohl im StereoAbhörmodus „Multi“ arbeiten und mehrere Quellen gleichzeitig abhören als auch im Modus „Single“, wobei nur eine Quelle abgehört wird. Letzterer ist der standardmäßige Stereobetriebsmodus. Im Stereo-Abhörmodus Single kann nur eine Eingangsquelle gleichzeitig abgehört werden. So schließen Sie Pro Tools Main L/R-Mix an (Stereo-Mix-Modus): ■ Verbinden Sie die Hauptstereoausgänge von Pro Tools (in der Regel die Audioschnittstellenausgänge 1 & 2) mit den MAIN IN Left/Right-Eingängen (Audioeingang 2, Kanäle 7 & 8) von ProControl. Wechselnde Eingangsquellen Zusätzlich zum Haupteingangs-Bus L/R verfügt ProControl über drei Paare wechselnder Eingangs-„Quellen“. (Cue/Kopfhörer-Mischungen können auf eine andere Weise unterstützt werden, siehe dazu „Anschluss von CueMischsystemen“ auf Seite 18.) Gehen Sie wie folgt vor, wenn Sie im Abhörmodus Stereo die Eingangssignale aus wechselnden Quellen wie Bandmaschinen, CD-Playern u.a. erhalten: ■ Schließen Sie die Ausgänge der wechselnden Quellen an die ProControlEingänge SOURCE 1, 2 oder 3 an. Diese Eingangssignale werden über den Audioeingang 2 beziehungsweise auf den Kanälen 1/2, 3/4 und 5/6 übertragen. Sie können mit Hilfe der ProControl-Schalter SRC 1, SRC 2 und SRC 3 zum Abhören ausgewählt werden. Im Abhörmodus Stereo können Sie jederzeit alle Quellen abhören, und in ProControl können Sie zum Abhören der Eingangsquelle die Option „Single“ oder „Multi“ wählen. 18 ProControl Handbuch Im Stereo-Abhörmodus Multi (kann aus den UTILITY-Menüs ausgewählt werden) ermöglicht ProControl das gleichzeitige Abhören von einer, zwei oder drei Eingangsquellen mit den Haupteingangsquellen (alle Eingänge bleiben aktiv, bis sie deaktiviert werden). Anschluss von Cue-Mischsystemen Im Abhörmodus Stereo sind der AusgangsBus AUX OUT und die Pegelsteuerung AUX (5-6) von ProControl für die Ausgänge zum Mischen von Live-Aufnahme/Cue vorgesehen. 1 Schließen Sie die entsprechenden Pro Tools-Ausgänge (das als Cue-Mix-Bus vorgesehene Ausgangspaar) an den ProControl-Eingang AUX IN Left/Right an (Audioeingang 1, Kanäle 1 & 2). 2 Schließen Sie die ProControl-Ausgänge AUX OUT L/R (Audioausgangskanäle 1 & 2) an das Abhörsystem für Kopfhörer (Cue) im Studio an. Der Signalpegel kann von der ProControl AUX (5-6)-Pegelsteuerung aus kontrolliert werden. pcntrl.book Page 19 Friday, March 23, 2001 11:46 AM Überlegungen für eine Cue-Mischung in Pro Tools Um eine Cue-Mischung einzurichten können Sie beispielsweise einen Send-Bus von Pro Tools (Mono oder Stereo) für die Einspeisung der Cue-Mischung verwenden und den Send an ein Pro ToolsAusgangspaar routen. Wenn Sie diesen Pro Tools-Ausgang mit dem ProControl AUX IN Left/Right-Bus verbinden, kann der Gesamtpegel der Cue-Mischung direkt aus der Sektion Control Room in ProControl gesteuert werden. Im Abhörmodus Stereo können Sie mit Hilfe des Schalters MIX TO AUX in der Sektion Control Room in ProControl das Haupt-Stereosignal (HauptStereoausgangs-Bus oder anderes an den ProControl MAIN IN L/R-Bus geleitetes Signal) an AUX OUT senden. ✽ Wenn Sie ProControl im Abhörmodus Stereo verwenden und voraussichtlich CueMischungen einrichten werden, wollen Sie sicherlich mehr über den ProControl-Modus FLIP, die Schalter MUTE/DIM, Control RoomEinstellungen und die Funktionen Slate/Dub/Rerecord erfahren. Eingangsanschlüsse für Talkback/Listenback ProControl enthält die Optionen Talkback und Listenback sowie ein eingebautes Talkback-Mikro. Talkback Ermöglicht, dass die Signale im Control Room in der Cue-Mischung oder einem anderen Ausgangsziel (LiveLautsprecher, Verbindung zum Geräteraum u.a.) gehört werden können. Sie können dafür das interne TalkbackMikro oder ein externes Mikrofon verwenden. Listenback Diese Option ist für das Overdubbing der Live-Aufnahme in einem Studio nützlich, wenn für die Aufnahme kein offenes Mikro verwendet wird (zum Beispiel bei der direkten Aufnahme eines Synthesizer-Oberdub oder eines GitarrenOberdub mit Mikro für die Gitarre aber ohne Mikro für den Gesang). Durch Aufstellen eines Mikrofons im Tracking Room, das an den Listenback-Bus-Eingang von ProControls geroutet wird, wird eine direkte Kommunikation in beiden Richtungen zwischen Control Room und Musiker gewährleistet. Der Listenback-Bus kann als Slave zu Talkback eingerichtet werden (dann wird durch Umlegen des Schalters TALKBACK auch der ListenbackKanal geöffnet). Das Talkback-Signal kann auch an den ProControl-Bus Slate/Dub (Rerecord) gesendet werden. Dadurch ist es leicht möglich, mit Hilfe von Talkback SlateInformationen und auf die Schnelle Referenzgesang aufzunehmen und andere spontane Ideen umzusetzen, ohne erst ein Mikrofon einzurichten und die Pegel abzustimmen. Verwenden von externem Talkback oder Listenback ProControl bietet eine StandardPhantomspannung von +15V für Kondensatormikrofone. Diese Spannung entspricht nicht dem Industriestandard von +48 Volt, sie kann aber bei fast allen gängigen Kondensatormikrofonen verwendet werden. Die Phantomspannung Kapitel 2: Installieren von ProControl 19 pcntrl.book Page 20 Friday, March 23, 2001 11:46 AM ist immer aktiviert (kann nicht deaktiviert werden). Das ist aber kein Grund zur Sorge. Dynamische Mikrofone funktionieren trotzdem problemlos und nehmen keinen Schaden, wenn sie an die Mikroeingänge Talkback oder Listenback angeschlossen werden. ▲ Im Gegensatz zu anderen Mikrofonen dürfen Bändchenmikrofone nicht mit Phantomspannung betrieben werden, da sie dadurch beschädigt werden könnten. So schließen Sie ein externes Talkback- oder Listenback-Mikro an: Schließen Sie das externe ListenbackMikrosignal an die externe Listenback Mic In-Buchse von ProControl an (Kanal 1 von Audioeingang 1). ■ ■ Schließen Sie für ein externes TalkbackMikro das betreffende Signal an die externe Talkback Mic In-Buchse von ProControl an (Kanal 2 von Audioeingang 1). EXT TALKBACK und LISTENBACK TRIM Sie können auch mit Hilfe der Trimmpotentiometer EXT TALKBACK TRIM und LISTENBACK TRIM die Pegel des externen Talkback- oder Listenback-Mikros trimmen. Da in ProControl ein Bus für Slate/Dub (Rerecord) enthalten ist, können Sie die Signale vom Talkback-Bus an die Eingänge der Audioschnittstelle von Pro Tools routen und sie dort auf eine Festplattenspur (oder ein anderes geeignetes Ziel) aufnehmen. Weitere Informationen zu Anschlüssen für Slate/Dub/Rerecord finden Sie unter „Ausgangsanschluss für Slate/Dub (Rerecord)“ auf Seite 20. 20 ProControl Handbuch Ausgangsanschlüsse für den Modus Stereo Anschlüsse für Haupt- und WechselLautsprecher ■ Schließen Sie den Haupt- (Primär-) Monitor/Verstärker des Control Room an die ProControl-Ausgänge CONTROL ROOM OUT Left/Right an (Audioausgang, Kanäle 7 & 8). Diese Lautsprecher werden nun von der Pegelsteuerung MAIN (1-6) kontrolliert. ■ Schließen Sie den sekundären ReferenzMonitor/Verstärker (falls vorhanden) an die Ausgänge CONTROL ROOM OUT ALT Left/Right an (Audioausgang, Kanäle 3 & 4). So können Sie die Pegel dieses Lautsprechersets über die Schalter ALT (34) für Quelle und Pegelsteuerung auswählen und abstimmen. ☞ Bei Cue/Kopfhörer-Systemen verwenden Sie den AUX OUT L/R-Bus wie in „Anschluss von Cue-Mischsystemen“ auf Seite 18 beschrieben. Ausgangsanschluss für Slate/Dub (Rerecord) Der Ausgangs-Bus SLATE/DUB Left/Right (Audioausgang, Kanäle 5 & 6) überträgt das Signal vom ProControl Slate/Dub(Rerecord-) Bus. Slate/Dub (Rerecord) ermöglicht die Aufnahme von TalkbackAudio in Pro Tools (oder mit einem anderen Aufnahmegerät). Wenn Sie den Slate/Dub-Ausgang an einen Audioschnittstelleneingang von Pro Tools angeschlossen haben, kann jede ProControl-Eingangsquelle (Talkback, Listenback, Haupt-Stereo-Mix, Quelle 1, 2 pcntrl.book Page 21 Friday, March 23, 2001 11:46 AM oder 3) an den Slate/Dub-Bus geroutet werden. So können zum Beispiel Slates ganz einfach aufgenommen werden. So verwenden Sie den Slate/Dub-Bus: ■ Um den Slate/Dub- (Rerecord-) Bus an Pro Tools anzuschließen, verbinden Sie den ProControl-Ausgang Slate/Dub Out Left/Right (Audioausgangskanäle 5 & 6) mit einem freien Eingangspaar einer Pro Tools-Audioschnittstelle (oder einem DAT-Rekorder bzw. einem anderen Aufnahmegerät). Wenn Sie nur MonoTalkback Slate-Audio aufnehmen möchten, brauchen Sie nur einen der Slate/DubAusgänge anschließen (so dass ein Pro Tools-Eingang für andere Zwecke frei bleibt). Noch flexibler sind Sie, wenn Sie den SLATE/DUB OUTPUT an ein Steckfeld anschließen. Dadurch können Sie leichter zwischen Pro Tools und beispielsweise einem DAT-Rekorder zum Aufnehmen der Slate/Dub-Ausgangssignale hin und her schalten. Dieser Bus kann für die Aufnahme am Talkback/Listenback-Bus „live“ mit den ProControl-Schaltern oder über die UTILITY-Menüs konfiguriert werden. Slate/Dub/Rerecord-Funktionen werden in Kapitel 5: Aufnahme erläutert. Anschlüsse für den Abhörmodus Surround Informationen zum Modus Surround ProControl bietet einen Abhörmodus Surround mit mehreren Kanälen und kann damit Abhörsysteme mit vier oder sechs Kanälen versorgen. Pro Tools selbst unterstützt noch keine Multikanal-/Surround-Panoramaregelung, aber Sie können mit ProControl in LCRS, 5.1 oder anderen Formaten mischen und abhören. Sie können Multikanal-Output erzielen, indem Sie Send-Busse von Pro Tools gemäß der Anleitung in den folgenden Abschnitten verwenden. Multikanal-/Surround-Abhören in Pro Tools Mit Hilfe von Sends können Sie in Pro Tools in einer Art MehrkanalSurround-Modus direkt abhören und mischen. In diesem Setup wird durch den Pegel/das Panorama des Send die „Platzierung“ einer Audiospur bestimmt. Diese Technik ist für statische Mischelemente (also Spuren, die im Surround-Mix-Feld an einer Position verbleiben und für die keine PanoramaAutomation erforderlich ist) besonders geeignet. Im nächsten Abschnitt werden mögliche LCRS und 5.1-Setups behandelt. 4-Kanal-Mischung mit Pro Tools Beispiel: Setup für 4-Kanal/LCRS-Pro ToolsMischpult 1 Fügen Sie einen Stereo- und zwei Mono- Pre-Fader-Sends auf jeder Spur in die Surround-Mischung ein. 2 Verwenden Sie den Stereo-Send, um Audio an ein Ausgangspaar der Pro ToolsAudioschnittstelle zu senden oder das Panorama einzustellen. Dieser Bus überträgt die vorderen Links-/RechtsKanäle. Kapitel 2: Installieren von ProControl 21 pcntrl.book Page 22 Friday, March 23, 2001 11:46 AM 3 Verwenden Sie für den (Mono-) Surround-Kanal einen Mono-Send, um Audio an einen einzelnen Ausgang der Pro Tools-Audioschnittstelle zu senden oder das Panorama einzustellen. 4 Verwenden Sie für das Signal des zentralen Kanals den anderen Mono-Send, um Audio an einen anderen MonoAusgang der Pro Tools-Audioschnittstelle zu senden oder das Panorama einzustellen. 5 Um eine diskrete Zweikanal- Stereomischung zu erhalten, sollten Sie die Auswahl Track Output verwenden, um Spuren per Bus an ein Pro ToolsAusgangspaar zu senden. Eingangsanschlüsse von ProControl: 4Ch/LCRS ■ Schließen Sie die vorderen Left/RightBusausgänge an die Eingänge ProControl Main In Left/Right an (Audioeingang 2, Kanäle 7 & 8). Schließen Sie den Ausgang des SurroundBus an den Eingang ProControl Source 1 In Left an (Audioeingang 2, Kanal 5). ■ ■ Schließen Sie den zentralen Ausgang des Bus an den Eingang ProControl Source 2 In Left an. ✽ Obwohl es logisch wäre, ist es nicht erforderlich, Stereo-Aux-Eingangsspuren zu erzeugen/verwenden und so zu konfigurieren, dass sie die Ausgänge (Stems) der SurroundKanäle steuern. Der Grund dafür ist, dass die Steuerelemente für die Aux Input-Fader und für Mute die Steuerelemente des ProControlControl Room für den Abhörpegel und die Quellenauswahl duplizieren würden. Siehe „Verwenden der Sektion Control Room zum Abhören“ auf Seite 48. 22 ProControl Handbuch Ausgangsanschlüsse von ProControl: 4Ch/LCRS ■ Control Room-Ausgang Main Out Left/Right (Audioausgangskanäle 7 & 8) an die Abhöreingänge des Verstärkers/Lautsprechers für den linken/rechten vorderen Kanal. Control Room-Ausgang Alt Out Left (Audioausgangskanal 3) an den Abhöreingang des Surround-Kanals. ■ ■ Linker Aux-Ausgang (Audioausgangskanal 1) an den Abhöreingang des zentralen Kanals. Bei dieser Konfiguration wird der Abhörpegel des Masters im Control Room über den Drehknopf MAIN (1-6) in der Sektion Control Room gesteuert. Der Abhörpegel für den Surround-Kanal wird über ALT (3-4), und der für den mittleren Kanal über AUX (5-6) gesteuert. Dies sind reine Abhörpegel. Wenn Sie dasselbe Lautsprecherpaar für die Stereo-Mischung Left/Right und die Surround-Mischung vorne Left/Right (oder Dolby L/R) verwenden, erscheint es möglicherweise sinnvoll, die Track OutputAuswahl zu verwenden, um alle Spuren auf den vorderen Left/Right Surround-Bus zu bringen. So können Sie sicherlich vorgehen (und je nach verfügbaren DSP-Ressourcen müssen Sie das auch), allerdings gewinnen Sie andererseits mit der Kombination von Pre-Fader-Sends und dem Kanal-Fader zusätzliche Pegelkontrolle und Flexibilität. Sie können alle vier (oder sechs) Pro ToolsSends allen Kanälen zuweisen und die Mischung dann mit den Optionen Send Level oder Send Bypass/Mute steuern. Alternativ dazu können Sie Mischpult-DSP pcntrl.book Page 23 Friday, March 23, 2001 11:46 AM einsparen, indem Sie bei Bedarf „SurroundSends“ einfügen, denn es gibt oft Elemente, die nur in bestimmten Kanälen erscheinen (LFE-Signale sind das beste Beispiel). 6-Kanal-Mix (5.1) mit Pro Tools So konfigurieren Sie Pro Tools für eine 6kanalige, Send-basierte Mischung: 1 Fügen Sie auf jeder Spur zwei Stereo- Sends und zwei Mono-Sends ein (oder nach Bedarf, je nach Audiomaterial und Platzierung). 2 Verwenden Sie einen Stereo-Send, um per Bus die Verbindung zu einem Ausgangskanalpaar der Audioschnittstelle herzustellen. Dieser Bus überträgt die vorderen Links-/Rechts-Kanäle. 3 Verwenden Sie den anderen Stereo-Send, um per Bus die Verbindung zu einem anderen Ausgangskanalpaar der Audioschnittstelle herzustellen. Dieser Bus überträgt die Surround-Kanäle Left/Right. 4 Verwenden Sie einen der Mono-Sends, um per Bus die Verbindung zu einem diskreten Ausgangskanal der Pro ToolsAudioschnittstelle herzustellen. Dieser Bus überträgt den mittleren Kanal. 5 Verwenden Sie den anderen Mono-Send, um per Bus die Verbindung zu einem diskreten Pro Tools-Ausgang für den Suboder LFE-Kanal herzustellen. Eingangsanschlüsse von ProControl Schließen Sie die vorderen Left/RightAusgänge an die ProControl-Eingänge Main In Left/Right an (Audioeingang 2, Kanäle 7 & 8). ■ ■ Schließen Sie die Left/Right-Ausgänge des Surround-Kanals an die ProControl- Eingänge Source 1 In Left/Right an (Audioeingang 2, Kanäle 5 & 6). ■ Schließen Sie die Ausgänge für den mittleren und den Sub-Kanal an die ProControl-Eingänge Source 2 In Left/Right an (Audioeingang 2 bzw. Kanäle 3 & 4). Ausgangsanschlüsse von ProControl ■ Schließen Sie den Control RoomAusgang Main Out Left/Right an die vorderen Eingangskanäle Left/Right des Monitors an. ■ Schließen Sie den Control RoomAusgang Alt Out Left/Right an die Surround-Left/Right Eingangskanäle des Monitors an. ■ Schließen Sie den Ausgang Aux Out Left/Right an den zentralen und den SubEingangskanal des Monitors an. Wenn ProControl richtig konfiguriert und angeschlossen ist, können Sie in der Sektion Control Room für jedes SurroundStem-Paar den Abhörpegel und die Einund Ausgänge steuern. Informationen zu Quelle 1, 2 und 3 im Surround-Modus Im Surround-Modus werden die Eingänge SOURCE 1 und SOURCE 2 für die Kanaleingänge Surround und Center/Sub verwendet. Source 3 wird nicht verwendet. Um während der Arbeit im SurroundModus andere Geräte zu integrieren, verkabeln Sie den Ausgang des Geräts (DAT-Deck oder andere) mit verfügbaren Eingängen Ihrer Pro ToolsAudioschnittstelle. Kapitel 2: Installieren von ProControl 23 pcntrl.book Page 24 Friday, March 23, 2001 11:46 AM Optionale Verbindungen (Alle Modi) Kopfhörer An der Vorderseite von ProControl steht eine Stereo-Kopfhörerbuchse zur Verfügung. Eine diskrete Einspeisung der ProControl-Hauptstereomischung, Kopfhörerpegel, wird vom Kopfhörerknopf in der Sektion Control Room eingerichtet. In einer festen Installation (benutzerdefinierte Gehäuse) können Sie die Kopfhörer mit Hilfe eines StereoWinkelsteckers anschließen. Kopfhörerausgänge folgen Control Room MONO-, aber nicht Control Room MUTEoder DIM-Funktionen. Diese Buchse dient nicht der Einspeisung für ein Cue-System, sondern dem direkten Anschluss eines einzelnen Kopfhörerpaares an ProControl für ein ungestörtes Abhören. Fußschalter Die SW 1- und SW 2-Buchsen können einer der drei verfügbaren Fußschalterfunktionen zugeordnet werden: • Wiedergabe/Stop • Aufnahme (Punch-in/Punch out) • Remote Talkback An/Aus Die Polarität beider Fußschalter ist auswählbar, so dass praktisch jeder momentan verfügbare Fußschalter unterstützt werden kann. Die Funktion und Polarität der Fußschalterbuchsen SW 1 und SW 2 werden mit Hilfe des ProControl-Menüs 24 ProControl Handbuch UTILITY konfiguriert. Drücken Sie UTILITY > PREFS > SWITCH 1 (oder SWITCH 2), und konfigurieren Sie die Polarität und die Funktionen. (Weitere Informationen zu UTILITY finden Sie unter Anhang A: UTILITY-Einstellungen. Externe Maus Durch den Port EXT MOUSE kann eine Windows-kompatible Maus direkt an ProControl angeschlossen werden. Dann können Sie eine Maus statt des eingebauten Trackpads verwenden (aber die gleichzeitige Verwendung einer externen Maus und des Trackpads ist nicht möglich). Nicht verwendete Ports COM-Port Der COM PORT-Anschluss auf der Rückseite von ProControl wird nur zu Diagnosezwecken verwendet. MIDI-Anschlüsse ProControl verwendet für alle Kommunikationen zur CPU des Host und zurück Ethernet. Die MIDI-Ports werden momentan nicht unterstützt. Fader Pack-Anschlüsse Für Fader Packs sind nur Strom- und Ethernet-Anschlüsse erforderlich. Stromanschlüsse 1 Stecken Sie ein Ende des Stromkabels (inbegriffen) in die Fader Pack AC-Dose. 2 Stecken Sie das andere Ende in eine Steckdose. pcntrl.book Page 25 Friday, March 23, 2001 11:46 AM Ethernet-Anschlüsse Wenn ProControl richtig aufgestellt ist, können Sie den Ethernet-Port des Fader Pack mit einem Standard-RJ-45-Kabel an einen freien Port des Ethernet-Hub anschließen. ■ Die anderen Ports der Fader Packs sind nicht aktiv und sollten frei bleiben. Fahren Sie Pro Tools in dieser Reihenfolge herunter: 1 Schalten Sie die Lautsprecher/das System zum Abhören aus. 2 Schalten Sie die Audioschnittstellen aus. 3 Fahren Sie den Computer herunter. 4 Wenn Sie MIDI-Ausrüstung verwenden, schalten Sie die MIDI-Schnittstellen, Controller und andere Geräte aus. 5 Schalten Sie ProControl aus (die Hochfahren und Herunterfahren eines Systems Pro Tools setzt sich aus verschiedenen Komponenten zusammen, die unabhängig voneinander ein- und ausgeschaltet werden müssen. Damit die einzelnen Geräte richtig miteinander kommunizieren können, müssen Sie Ihr System in folgender Reihenfolge starten und herunterfahren: Starten Sie das Pro Tools-System in dieser Reihenfolge: 1 Schalten Sie zuerst die externen Festplattenlaufwerke ein. Warten Sie 10 15 Sekunden, bis sie ihre Geschwindigkeit erreicht haben. 2 Schalten Sie erst ProControl und dann die Fader Packs ein. 3 Wenn Sie mit MIDI-Ausrüstung arbeiten wollen, schalten Sie die MIDI-Schnittstelle und die anderen MIDI-Geräte ein. 4 Schalten Sie die Audioschnittstellen ein. 5 Schalten Sie den Computer ein. Ausgänge werden während des Ein- und Ausschaltens stummgeschaltet). 6 Schalten Sie die externen Festplatten aus. ✽ ProControl enthält zahlreiche Diagnose- und Rekalibrierungstests, die Sie über bestimmte Tastaturbefehle beim Start durchführen können. Im Anhang dieses Handbuchs erhalten Sie ausführliche Informationen zu diesen Utility-Funktionen. Softwarekonfiguration Einrichten der Kommunikation zwischen ProControl und Pro Tools Die Kommunikation zwischen ProControl (und Fader Packs) und Pro Tools kann im ProControl-Fenster des Pro ToolsDialogfelds Peripherals problemlos konfiguriert werden. Stellen Sie sicher, dass Ethernet-Hubs oder andere erforderliche Geräte gemäß den Herstelleranleitungen installiert und überprüft wurden. 6 Schalten Sie die Lautsprecher/das System So konfigurieren Sie Pro Tools für ProControl: zum Abhören ein. 1 Öffnen Sie die ProControl-Seite des Pro Tools-Dialogfelds Peripherals. Kapitel 2: Installieren von ProControl 25 pcntrl.book Page 26 Friday, March 23, 2001 11:46 AM 2 Aktivieren Sie das Kontrollkästchen Enable. Pro Tools überprüft die EthernetVerbindung auf an das System angeschlossene ProControl-Einheiten. positioniert ist, entsprechen die Einstellungen ungefähr dem folgenden Beispiel: Konfiguration für Haupteinheit ganz links, ein Fader Pack rechts ProControl-Seite des Pro Tools-Dialogfelds Peripherals. 3 Gehen Sie folgendermaßen vor, wenn die CPU über mehrere Ethernet-Ports verfügt (eingebaut, als Bridge oder andere Erweiterung): • Macintosh: Wählen Sie im Popup-Menü Ethernet Port den für den Anschluss gewünschten Ethernet-Port aus. Ports werden durch (CPU-) Namen erkannt. • Windows NT: Ändern Sie die Bindung unter der Option Netzwerk in der Windows-Systemsteuerung (weitere Informationen dazu erhalten Sie in der Dokumentation zu Windows NT). 4 Wählen Sie im Popup-Menü Unit aus, welche ProControl-Einheit jeweils an welcher Position (#1, #2 usw.) angeschlossen ist. Wenn Sie beispielsweise eine Haupteinheit zwischen zwei Fader Packs positionieren, befindet sie sich am optimalen Standort in Ihrer Mischumgebung. Wenn eine Haupteinheit mit einem Fader Pack an der rechten Seite 26 ProControl Handbuch In den Popup-Menüs Unit können Sie die Position der Einheiten (Haupteinheit oder Fader Pack) festlegen, sie also an erster, zweiter, dritter Stelle usw. anordnen. Wenn ProControl nicht im ProControlMenü Peripherals erscheint, überprüfen Sie Folgendes: • Einstellungen und Verbindungen des Ethernet-Ports. • Bei der Installation von ProControl/Pro Tools in einem Netzwerk sind Sie möglicherweise an eine andere Zone angeschlossen oder nicht per Bridge mit der richtigen Zone verbunden. Bridges müssen als Router konfiguriert werden. 5 Informationen zum Umbenennen einer Einheit finden Sie unter „Benennen von ProControl-Einheiten“ auf Seite 27. Standardmäßig sind die Einheiten entweder als MAINUNIT oder FADERPK benannt. 6 Klicken Sie auf OK, um das Dialogfeld Peripherals zu schließen und die Konfigurationseinstellungen zu speichern. pcntrl.book Page 27 Friday, March 23, 2001 11:46 AM 7 Pro Tools fragt Sie gegebenenfalls, ob Sie neue Firmware herunterladen möchten, um ProControl zu aktualisieren. Pro Tools ist immer mit der aktuellsten Firmware ausgestattet, so dass Sie den Download durchführen sollten (siehe dazu „ProControl-Firmware“ auf Seite 27). Wenn die Kommunikation hergestellt wurde (oder nach dem Download neuer Firmware), werden für jede Einheit die Konturen in den entsprechenden Farben in der aktuellen Bank der Kanalzüge im Fenster Mix in Pro Tools angezeigt. Wenn nach dem Ein- und Ausschalten und dem Überprüfen der Verbindungen noch Probleme bestehen, lesen Sie die Hinweise unter „Fehlerbehebung“ auf Seite 32. Wenn Sie die ProControl-Einheiten aktiviert haben, werden die Einstellungen gespeichert und das Dialogfeld Peripherals muss nicht wieder geöffnet werden, es sei denn, Sie möchten die Konfiguration wieder ändern. Statusanzeige der Einheiten im Fenster Peripherals MAINUNIT oder FADERPCK Fettdruck weist auf angeschlossene Einheiten hin. MAIN UNIT oder FADERPCK Kursive Schrift weist auf nicht mehr angeschlossene Einheiten hin. MAINUNIT oder FADERPCK Unterstrichene Namen weisen darauf hin, dass die ausgewählten Einheiten von einem anderen Pro Tools-System verwendet werden. ProControl-Firmware Jede Pro Tools-Version enthält die aktuellste ProControl-Firmware. Nach dem Aktivieren der ProControl-Einheiten im Dialogfeld Peripherals vergleicht Pro Tools die Firmware aller angeschlossenen Einheiten mit der in der Pro Tools-Software verfügbaren Version. Bei fehlender Übereinstimmung schlägt Pro Tools das Downloaden neuer Firmware für Ihre Einheiten vor. Achten Sie in Netzwerkumgebungen darauf, dass Sie nicht versehentlich Remote-Einheiten von anderen ProControls-Systemen auswählen. Durch das Downloaden von Firmware werden außerdem alle ProControl-Einstellungen (UTILITY-Einstellungen) auf die ursprünglichen Standardeinstellungen zurückgesetzt, wie unter „Seite Reset (Standardeinstellung)“ auf Seite 233 aufgelistet. Benennen von ProControl-Einheiten Standardmäßig erhalten alle Fader Packs den Namen „FADERPK“. Wenn beispielsweise das System mit einer Haupteinheit und zwei Fader Packs ausgestattet ist, wird im Popup-Fenster die Auflistung MAINUNIT, FADERPK, FADERPK angezeigt. Die eindeutige Benennung von Einheiten vermeidet Verwirrung beim Einsatz im Netzwerk. ✽ Sie können ProControl-Einheiten individuell über den Modus Local benennen. Siehe „Remote- (Local-) Modus UTILITY“ auf Seite 223. Kapitel 2: Installieren von ProControl 27 pcntrl.book Page 28 Friday, March 23, 2001 11:46 AM So benennen Sie eine Einheit im Dialogfeld Peripherals um: ■ Wählen Sie Setups > Peripherals, und klicken Sie auf ProControl. ■ Klicken Sie auf die Schaltfläche Name Unit(s), und geben Sie den Namen der Einheit in das Dialogfeld ein. Bestätigen Sie dann mit OK (oder brechen Sie den Vorgang ab). Wenn Sie bei der Zuordnung der Einheiten nicht sicher sind, bestätigen Sie im Dialogfeld Peripherals mit OK, bewegen einen Pro Tools-Fader auf dem Bildschirm und überprüfen, ob die ProControl-Fader folgen. 28 ProControl Handbuch pcntrl.book Page 29 Friday, March 23, 2001 11:46 AM QuickStart Systemtest und Konfiguration Es wird vorausgesetzt, dass Sie die Installations- und SetupAnleitungen für ProControl in diesem Kapitel befolgt haben. ✽ Auf der ProControl Tutorial CD-ROM (im Lieferumfang der Haupteinheit enthalten) steht Ihnen auch eine Videoeinführung in ProControl zur Verfügung. So beginnen Sie: ■ CONTROL ROOM MIX TO AUX AUX (5-6) STEREO MIX Starten Sie Pro Tools, und öffnen Sie die Demo-Session. So spielen Sie die Demo-Session ab: TRIM 5 1 Stellen Sie mit Hilfe des Main (1-6)-Potentiometers aus TRIM 6 SRC 1 (3-4) TALKBACK SRC 2 (5-6) MONO ALT (3-4) ALT SRC 3 2 Drücken Sie im ProControl-Fenster Transport auf PLAY. 3 Stellen Sie mit Hilfe des MAIN (1-6)-Knopfs die Lautstärke DIM der Haupteinheit ein. MUTE MAIN (1-6) der Sektion CONTROL ROOM den Ausgangspegel für das Abhören so ein, dass Sie mit relativ niedriger Lautstärke beginnen. HEADPHONE Während die Demo abgespielt wird, können Sie nach Lust und Laune einen Fader greifen und bewegen oder einige Spuren oder Spurengruppen isolieren oder stummschalten. 4 Drücken Sie auf STOP, um die Demo-Session zu beenden (oder drücken Sie die Leertaste Ihrer Tastatur, die Schalter und Steuerelemente sind in Pro Tools und ProControl ständig „live“, so dass Sie aus beiden Umgebungen arbeiten können). Wenn Sie die Demo-Session nicht abspielen und hören konnten, haben Sie möglicherweise bei der Installation oder Konfiguration der Software einen Schritt übersprungen. Lesen Sie den folgenden Abschnitt zur Fehlerbehebung, um das Problem zu lösen. Kapitel 2: Installieren von ProControl 29 pcntrl.book Page 30 Friday, March 23, 2001 11:46 AM Optionen für Setup und Konfiguration Standardeinstellungen zum Abhören von Audio ProControl bietet folgende Abhörmodi und -optionen sowie eine Beschreibung ihrer (werkseitigen) Standardeinstellungen: Stereo, Single-Source Input/Monitoring In diesem Modus kann ProControl nur eine einzelne Stereo-Eingangsquelle (ProControl Main In, Quelle 1, 2 oder 3 In) abhören. Auch als X-Or-Auswahl bezeichnet. (Informationen zum Konfigurieren des Abhörmodus für die Quellen finden Sie unter „Abhören von einer („X-OR“) und von mehreren Eingangsquellen“ auf Seite 50). Mute > Control Room Only In diesem Modus werden nur die Control RoomAusgänge Main und Alt stummgeschaltet, wenn der Schalter MUTE in der Sektion Control Room betätigt wird. Die Ausgänge Aux (für Cue/Kopfhörer vorgesehen) werden nicht stummgeschaltet. Internal Talkback (eingebautes TB-Mikro) In diesem Modus sendet das eingebaute Talkback-Mikro Eingangssignale an den Talkback-Bus von ProControl. Grundlegende Konfigurationsoptionen Abhören in Stereo und Surround ProControl ermöglicht das Abhören in den Modi Stereo und Surround. Bei richtiger Verkabelung können bis zu sechs Audiokanäle in Pro Tools über sechs 30 ProControl Handbuch diskrete ProControl-Ausgänge abgehört werden, so dass Pegel und Ein/Aus für Stem (Paar) kontrolliert werden können. (Siehe „Multikanal-/Surround-Abhören in Pro Tools“ auf Seite 21). So hören Sie im Surround-Modus ab: 1 Drücken Sie auf den Schalter UTILITY in der Haupteinheit. Die Sektion DSP EDIT/ASSIGN ändert sich und zeigt verschiedene Auswahlmöglichkeiten mit jeweils daneben rot leuchtenden Schaltern an. SYSTEM MONITOR TEST RESET PREFS <> <> ESCAPE 2 Drücken Sie auf den Schalter neben MONITOR. Nun werden die Abhöroptionen angezeigt. 3 Drücken Sie auf den Schalter für MODE, der die Optionen Stereo und Surround anzeigt. 4 Drücken Sie auf den Schalter neben SURROUND, um den Modus Surround zu aktivieren. Drücken Sie auf den Schalter STEREO, um wieder in den Modus Stereo zu schalten. Fader-Widerstand Durch Pull-Back oder Widerstand des Faders wird seine Bewegung spürbar. Um ein besseres Gefühl für den Fader zu pcntrl.book Page 31 Friday, March 23, 2001 11:46 AM bekommen, kann für jede ProControlEinheit der Fader-Widerstand stärker oder schwächer eingestellt werden. Der Fader-Widerstand kann aus der Haupteinheit global (für alle Haupt- und Fader Pack-Einheiten) eingestellt werden. Fader Packs können aber auch individuell eingestellt werden. So stellen Sie den Fader-Widerstand ein: Haupteinheit 1 Drücken Sie UTILITY > PREFS > FADER. 2 Verwenden Sie das Scrub/Shuttle-Rad, um den Fader-Widerstand zu erhöhen/reduzieren. Sie können die Fader auf der Haupteinheit bewegen, während Sie an dem Rad drehen, um die Veränderung zu spüren. Fader Pack: 1 Drücken Sie die Kombination SHIFT/ADD + OPT(ALT)ALL + F4, und halten Sie sie gedrückt. In der oberen Datenreihe (über dem Knopf Pan) wird folgendes angezeigt: SYSTEM | TEST | PREFS 2 Drücken Sie den rot blinkenden Schalter, um PREFS auszuwählen. Wählen Sie aus der nächsten Auswahlliste die Option FADER aus. 3 Drehen Sie an einem Daten-Encoder (Knopf), um den Fader-Widerstand zu erhöhen oder zu verringern. Überprüfen Sie den Effekt der verschiedenen Einstellungen, indem Sie während des Drehens am Encoder einen Fader bewegen. Fader Pack-Optionen Lokale und globale SELECT/ASSIGNSteuerung In erweiterten ProControl-Systemen können Fader Packs so konfiguriert werden, dass die Steuerung SELECT/ASSIGN global oder lokal vorgenommen werden kann. • Im Modus Global reagieren alle ProControl-Einheiten wie ein Ganzes auf die kanalspezifische Auswahl von Parametern wie Panorama, Zuweisung von Eingang/Ausgang, Zuweisung von Sends zu Kanälen, Send-Pegel usw. (auch als SELECT/ASSIGN-Einstellungen bezeichnet). • Im Modus Local verhalten sich die Einheiten (Haupteinheit oder Fader Pack) in Bezug auf diese kanalspezifischen Parameter unabhängig voneinander. Zum Beispiel kann die Haupteinheit im Modus Local so konfiguriert werden, dass sie die Panaroma-Einstellung der Kanäle 1-8 anzeigt und steuert, während gleichzeitig ein Fader Pack den Send BPegel der Kanäle 9-16 anzeigt und steuert. ProControl-Einheiten sind standardmäßig auf Global SELECT/ASSIGN eingestellt. Sie können je nach Bedarf beliebig zwischen den Modi Global und Local hin und her schalten. So wählen Sie Local oder Global SELECT/ASSIGN aus: ■ Drücken Sie den Schalter OPT (ALT) ALL, halten Sie ihn gedrückt, und drücken Sie dann auf den Schalter FLIP. Kapitel 2: Installieren von ProControl 31 pcntrl.book Page 32 Friday, March 23, 2001 11:46 AM Die Anzeigen über den Dreh-Encodern der Einheit (Knöpfe Pan) werden angezeigt: SELECT | ASSIGN | Switches | Are | Now | In | Local | Mode | < > | Wiederholen Sie den vorigen Schritt, um eine Einheit wieder in den Modus Global zurückzusetzen (in der Anzeige erscheint „...Now In Global Mode“). Control Room-Standardeinstellungen Für die Control Room-Abhöroptionen können folgende zusätzliche Funktionen eingerichtet werden: • Modus Monitor, mit dem Modi Stereo/Surround und Multi-/X-Or zum Abhören der Quelle • Mute/Dim • Talkback/Listenback, mit Slate/Dub und Rerecord Anleitungen für diese und andere Control Room-Optionen finden Sie unter „Verwenden der Sektion Control Room zum Abhören“ auf Seite 48. Fehlerbehebung Probleme mit der Kommunikation Wenn eine Verbindung unterbrochen wird, erscheint in Pro Tools ein Dialogfenster, in dem darauf hingewiesen wird. Es wird vorgeschlagen, dass Sie die Verbindungen überprüfen oder die Einheiten ein- und ausschalten. ProControl versucht automatisch, die Verbindung wiederherzustellen, solange sie nicht besteht, es sei denn, Sie brechen die Warnmeldungen ab. Pro Tools-Meldung „Lost Communication“ Wenn die Verbindung zwischen Pro Tools und ProControl unterbrochen wird, weil z.B. die Stromversorgung oder eine Kabelverbindung unterbrochen wurde, zeigt die Haupteinheit in der Time Counter-Anzeige die Meldung OFFLINE an. Auf dem Bildschirm in Pro Tools wird eine entsprechende Meldung angezeigt. Schalten Sie in diesem Fall ProControl aus und nach einigen Sekunden wieder ein. Besteht das Problem weiterhin, überprüfen Sie die Kabelverbindungen auf richtige Konfiguration und Sicherung. Deaktivieren Sie ProControl im Pro ToolsDialogfeld Peripherals, wenn es nicht verwendet wird. Im Dialogfeld Peripherals werden die Namen von Einheiten, zu denen die Verbindung verloren gegangen ist, in Kursivschrift und die Namen von im Netzwerk angeschlossenen Einheiten unterstrichen angezeigt. (Deaktivieren Sie ProControl im Dialogfeld Peripherals, um 32 ProControl Handbuch pcntrl.book Page 33 Friday, March 23, 2001 11:46 AM es für andere im Netzwerk angeschlossene Systeme verfügbar zu machen.) Wenn die Verbindung nicht wiederhergestellt wird oder die Fehlermeldung weiterhin erscheint, klicken Sie auf Enable (im Fenster Peripherals). Wenn Sie die ProControl-Einheiten aktiviert haben, müssen Sie das Dialogfeld Peripherals nicht neu konfigurieren, es sei denn, Sie möchten die Setup-Einstellungen ändern. Modale Dialogmeldungen Bevor Sie mit der Arbeit in ProControl beginnen, sollten Sie einige modale Meldungen kennen lernen, die in Dialogfenstern angezeigt werden könnten: Dialogwarnung auf dem Pro Tools-Bildschirm Meldung Active in Background Wenn in Pro Tools folgende Meldung angezeigt wird: „ProControl is currently inactive because Active in Background is disabled in Pro Tools“ ■ Wählen Sie Operations > Active in Background, um die Verbindung wiederherzustellen. Wiederherstellen und Kalibrieren ProControl bietet zahlreiche Selbstdiagnosetests, Rekalibrierungsroutinen und Parameter, die an die Anforderungen des Benutzers angepasst werden können. Diese Optionen stehen in den Utility-Seiten zur Verfügung, die im Anhang des Handbuchs beschrieben sind. Wenn in Pro Tools eine modale Meldung angezeigt wird, erscheint in der Sektion DSP EDIT/ASSIGN von ProControl folgende Meldung: Pro Tools has a dialog on screen! Diese Meldung wird so lange angezeigt, bis das Dialogfeld auf dem Pro ToolsBildschirm geschlossen oder bis ProControl verwendet wird (drücken Sie ENTER oder ESCAPE). Kapitel 2: Installieren von ProControl 33 pcntrl.book Page 34 Friday, March 23, 2001 11:46 AM 34 ProControl Handbuch pcntrl.book Page 35 Friday, March 23, 2001 11:46 AM Kapitel 3 Grundlagen von ProControl In diesem Kapitel werden Sie durch die einzelnen Sektionen der ProControlOberfläche geführt. Außerdem wird das Abhören im Bereich Transport und Control Room erläutert. Globale Steuerelemente Darunter versteht man Steuerelemente, mit denen man sowohl die Haupteinheit als auch die Fader Pack-Erweiterungseinheiten in einem System regeln kann. Mit „lokalen“ Steuerelementen kann man nur die Einheit regeln, auf der sie aktiv sind. Einige ProControl-Begriffe Daten-Encoder Drehbare Daten-Encoder sind virtuelle Drehknöpfe mit LEDAnzeigen, die Werte für Parameter wie Panoramaposition und Send-Pegel darstellen. Bank Eine Bank ist eine Gruppe von gleichen Steuerelementen, die in diskreten Kanalzügen angeordnet sind. ProControlHaupteinheiten bestehen aus Banks mit acht Fadern. Ein erweitertes System mit einer Haupteinheit und einem Fader Pack (zwei ProControl-Einheiten) würde Banks mit 16 Fadern umfassen. Bankauswahl Als Bankauswahl bezeichnet man den Vorgang des Umschaltens von einer Bank mit Kanalzug-Fadern zu einer anderen. Zum Beispiel stellen die Kanalzüge 1-8 auf dem Bildschirm Bank #1 dar, Kanalzüge 9-16 Bank #2 usw. (Erweiterte Systeme enthalten jeweils Zeitpunkt 16, 24 oder 32 Kanäle in einer Bank). Den Vorgang des Umschaltens bezeichnet man auch als Bank-Swapping. Dedizierte Steuerelemente Diese Steuerelemente dienen der Ausführung einzelner Funktionen. Ihre Belegung ändert sich nicht. Sie werden nicht zu Banks oder Seiten zusammengefasst. So bleibt beispielsweise die Funktion der Transport-Schalter oder des Jog/ShuttleRads immer dieselbe. Kapitel 3: Grundlagen von ProControl 35 pcntrl.book Page 36 Friday, March 23, 2001 11:46 AM Sektion Anzeige • Acht LED-Anzeigen zur Pegelanzeige von Eingang/Kanal/Spur • Zähleranzeige • Sechs LED-Anzeigen für Master-Ausgangspegel Die Sektion Fader Sektion SELECT/ASSIGN für Kanäle • Zwölf SELECT/ASSIGN-Schalter zum Auswählen der Funktion Daten-Encoder • Steuerelemente für Panorama, Send-Pegel, Eingang und Ausgang sowie den Modus Flip Sektion AUTOMATION für Kanäle • Acht MODE-Schalter zum Einstellen des Automationsmodus • Acht ENABLE-Schalter zum Aktivieren des Automationsmodus • Schalter AUTO SUSPEND Sektion KEYBOARD SHORTCUTS • Schalter, die den Tastaturbefehlen des Computers entsprechen Steuerelemente für Fader und Kanäle • Acht berührungsempfindliche 100 mm-DigiFader™ für Kanallautstärke oder Send-Pegel • Acht LED-Anzeigen in einer Reihe (8 Segmente) für Anzeige von Kanalname und Headroom • Schalter DISPLAY MODE zum Umschalten von Name, Gruppe, dB-Werten und Kanalnummern • Acht Daten-Encoder mit 15 ringförmig angeordneten LED-Anzeigen für Steuerung von Panorama, Send und I/O • Acht LED-Anzeigen in einer Reihe (8 Segmente) für durch Punkte getrennte Anzeige von EncoderDaten • Acht SOLO-, MUTE- und SELECT-Schalter • Acht ASSIGN/MUTE-Schalter für Sends und I/O und zum Auswählen von Pre/Post für Sends • Acht REC/RDY-Schalter zum Aktivieren der Aufnahmebereitschaft • Acht dedizierte EQ- und DYN IN/EDIT-Schalter • Acht Schalter für die Auswahl von INS/SEND • Acht Schalter für den Modus AUTO, LED-Kennzeichnungen • Schalter INS/BYP für die Reihe mit INS/SEND-Schaltern • Schalter AUTO SUSPEND zum Aussetzen der Automationswiedergabe • Masterschalter SOLO zum Löschen und Anzeigen 36 ProControl Handbuch • Vier Masterschalter Function und vier Funktionstasten „F-key“ pcntrl.book Page 37 Friday, March 23, 2001 11:46 AM Zähleranzeige • LED-Zähleranzeige für aktuelle Session-Zeit • Schalter COUNTER MODE zum Ein-/Ausschalten von SMPTE, Min/Sec, Feet/Frames Die Sektion Main Sektion DSP EDIT/ASSIGN • Acht Daten-Encoder für Plug-In/Insert-Parameter • Acht LED-Anzeigen für Plug-In-Parameter • 24 Schalter für Insert-Zuweisungen und -Editing • Schalter INSERTS/PARAM für Plug-In-Editing • Schalter MASTER (Plug-In) BYPASS • Schalter COMPARE (Plug-Ins) • LED-Anzeige für CHANNEL/GROUP Sektion CONTROL ROOM für analoges Abhören • Drei OUTPUT-Steuerelemente für Pegel der Stereoausgänge • TALKBACK-Pegelsteuerung • Eingebautes TALKBACK-Mikrofon • HEADPHONE-Pegelkontrolle (für Kopfhörerbuchse an der Vorderseite) • Vier MONITOR SELECT-Schalter (Eingangsquelle) • Schalter ALT für Lautsprecherauswahl • Schalter zum Abhören in den Modi MUTE, DIM und MONO • Zwei Trimmpotentiometer zum Einsatz in einer SurroundAbhörkonfiguration • Slate/Dub-Funktion Zahlenblock Trackpad Sektion Main • TRANSPORT-Steuerelemente, AUDITION-Schalter • SCRUB/SHUTTLE-Rad mit 2 Modus-Schaltern • Schalter TALKBACK • 14 dedizierte Pro Tools-EDIT-, SAVE- und UNDO-Schalter • Dedizierte WINDOW-Schalter zum Auswählen des aktiven Pro Tools-Fensters • Sieben Auswahlschalter für globalen STATUS • Fünf GROUP-Schalter • Schalter MASTER FADERS • Zwei BANK SELECT-Schalter mit Funktionsschalter NUDGE • ZOOM/SELECT-Schalter mit einem Schalter für den Cursor-Modus Quadrant • CHANNEL MATRIX für die Funktionen Status, Navigation, Group, Plug-In-Paging • Vier BANK-Schalter • GO TO-, VIEW-, UTILITY- und ALPHA Mode-Schalter für die CHANNEL MATRIX • Schalter ESCAPE Kapitel 3: Grundlagen von ProControl 37 pcntrl.book Page 38 Friday, March 23, 2001 11:46 AM Schalter Transport Primäre Transport-Schalter 1 2 3 4 5 Die Transport-Schalter entsprechen den TransportFunktionen in Pro Tools. Folgende Schalter stehen zur Verfügung: 1 REWIND Zurückspulen in der Session, angefangen an der aktuellen Cursor-Position. 2 FAST FORWARD Vorspulen in der Session, angefangen an der aktuellen Cursor-Position. 0 -2 -4 -6 -8 -10 -14 -18 -22 -26 -30 -35 -40 -45 -50 1 2 3 4 5 6 1 2 3 3 STOP Stoppt die Wiedergabe. 4 SELECT / ASSIGN GROUPS 5 6 7 8 DSP EDIT / ASSIGN CHANNEL / GROUP CHANNEL MATRIX 4 PLAY Startet die Wiedergabe an der aktuellen Timeline oder Edit-Position. WINDOWS AUTOMATION STATUS EDIT MODE EDIT FUNCTION NUDGE BANK SELECT EDIT TOOL SHORTCUTS TALK BACK 5 RECORD Bereitet Pro Tools für die Aufnahme vor. Die genaue Funktion wird durch den aktuellen Aufnahmemodus von Pro Tools festgelegt (QuickPunch, Wait for Note, Pause). Sektion Control ON LINE EXT TRANS LOOP PLAYBACK LOOP REC QUICK PUNCH Oberhalb der Transport-Hauptschalter stehen sieben zusätzliche Schalter mit Transport-Funktionen zur Verfügung: Online Schaltet Pro Tools zwischen online/offline um (LEDAnzeige leuchtet, wenn Pro Tools online ist). RTZ (Return-To-Zero, Zurück auf Null) Setzt den Cursor für die Wiedergabe zurück an den Anfang der Session. END (geht an das Ende) Setzt den Cursor für die Wiedergabe an das Ende der Session. EXT TRANS (Externer Transport) Aktiviert Maschinensteuerung über einen einzelnen externen Transport. LOOP PLAYBACK Schaltet die Loop-Wiedergabe ein/aus (LED-Anzeige leuchtet bei aktivierter Loop-Wiedergabe). 38 ProControl Handbuch pcntrl.book Page 39 Friday, March 23, 2001 11:46 AM LOOP RECORD Schaltet die Loop-Aufnahme ein/aus (LEDAnzeige leuchtet bei aktivierter Loop-Aufnahme). QUICKPUNCH Schaltet den QuickPunch-Aufnahmemodus ein/aus (LED-Anzeige leuchtet bei aktiviertem QuickPunch). Zusätzlich stehen für Änderungen an der Funktion Transport verschiedene Shortcuts zur Verfügung: • CTL/CLUTCH + PLAY: aktiviert den Pro Tools-Modus Pause. • SHIFT/ADD + PLAY: startet die Wiedergabe mit halber Geschwindigkeit. • SHIFT/ADD + STOP: bricht den aktuellen Aufnahmedurchgang ab. • SHIFT/ADD + FAST FORWARD: springt an das Ende. • SHIFT/ADD + REWIND: geht zurück auf Null (RTZ). • CTL/CLUTCH + RECORD: fährt durch die verschiedenen Aufnahme-Modi (Normal, QuickPunch, Loop). • CTL/CLUTCH + EXT TRANS: fährt durch die verfügbaren Optionen für Master-Maschine (z.B. Pro Tools, Serial Machine und ADAT). • OPT (ALT) ALL + IN oder OUT: zentriert die linke oder rechte Seite der aktuellen Wellenformauswahl im Fenster Edit. Schalter AUDITION, PRE/POST, IN/OUT AUDITION PRE IN OUT POST Oberhalb der sieben Transport-Schalter mit Spezialfunktionen (ONLINE, RTZ, etc.) sind die ProControlSteuerelemente zum Abhören angeordnet. PRE, IN, OUT und POST funktionieren in folgenden zwei Modi: • Modus Standard (Schalter AUDITION ist aus): Aktivieren von Pre/Post Roll (PRE und POST) und Definieren von In/Out-Punkten (IN und OUT) während der Wiedergabe. • Modus Audition (Schalter AUDITION leuchtet): PRE, POST, IN und OUT „hören“ jeweils einen eindeutigen Audiobereich in/um die aktuelle Edit-Auswahl ab (siehe „Beispiel der Wiedergabeoptionen im Modus AUDITION“ auf Seite 41 für ausführlichere Informationen). Kapitel 3: Grundlagen von ProControl 39 pcntrl.book Page 40 Friday, March 23, 2001 11:46 AM Pre- und Post-Roll So schalten Sie Pre- oder Post-Roll ein/aus: 1 Stellen Sie sicher, dass AUDITION ausgeschaltet ist. 2 Drücken Sie PRE oder POST, um die jeweilige Option ein- oder auszuschalten. Einrichten von Längen für Pre- und Post-Roll So geben Sie eine Pre/Post-Roll-Zeit ein: 1 Halten Sie c - (CTL) gedrückt, und drücken Sie dann auf PRE oder POST. Die entsprechenden LED-Anzeigen (PRE oder POST) leuchten und zeigen an, dass der PRE/POSTEingabemodus aktiv ist. 2 Geben Sie die Werte für PRE/POST über den Zahlenblock ein. Betätigen Sie die ProControl-Schalter PREVIOUS oder NEXT, um sich mit Tab-Schritten durch das Zahlenfeld zu bewegen. 3 Drücken Sie ENTER, um die Zeitwerte zu setzen. Drücken Sie ESCAPE, um die Änderungen zu verwerfen. Definieren von In/Out-Punkten So definieren Sie während der Wiedergabe In- und Out-Punkte für eine Auswahl: 1 Stellen Sie sicher, dass AUDITION ausgeschaltet ist. 2 Drücken Sie während der Wiedergabe von Pro Tools auf IN, um den Anfang der Auswahl festzulegen, und auf OUT, wo die Auswahl enden soll. Modus AUDITION und die Schalter PRE, IN, OUT, POST Mit dem Schalter AUDITION kann der Modus Audition einund ausgeschaltet werden. Wenn er eingeschaltet ist/leuchtet, kann die Wiedergabe von den Schaltern PRE, IN, OUT und POST (Beschreibung siehe unten) aus gesteuert werden. Auf diese Weise können Sie, wie im Folgenden beschrieben, schnell den Anfang oder das Ende einer Auswahl anhören, ob mit oder ohne Pre- und PostRoll. 40 ProControl Handbuch pcntrl.book Page 41 Friday, March 23, 2001 11:46 AM Beispiel der Wiedergabeoptionen im Modus AUDITION Um Ihnen die Möglichkeiten von PRE, IN, OUT und POST im Modus Audition aufzuzeigen, gehen wir davon aus, dass Sie momentan eine Auswahl von vier Balken, die Balken vier bis acht, vorgenommen haben, wobei ein Pre-RollBalken und ein Post-Roll-Balken schon definiert wurde. PRE Spielt Audiodaten ab dem Pre-Roll-Punkt bis zum Anfang der Auswahl ab. In unserem Auswahlbeispiel mit den 4 Balken wäre das von Balken 3 bis 4. IN Spielt Audiodaten ab dem Anfang der Auswahl über die Länge des Post-Roll-Werts ab. In unserem Beispiel wäre das von Balken 4 zu Balken 5. OUT Im Modus AUDITION werden durch Betätigen der Taste OUT Audiodaten, deren Menge der Pre-Roll-Länge entspricht, vom Ende der Auswahl an mit rückläufiger Zeit abgespielt. In unserem Beispiel wäre das von Balken 7 zu Balken 8. POST Spielt Audiodaten vom Ende einer Auswahl um die Post-Roll-Länge ab. In unserem Beispiel wäre das von Balken 8 zu Balken 9. Zusätzliche Shortcuts für die Funktion Transport in ProControl So können Sie den Anfangspunkt der Auswahl sowohl mit Preals auch mit Post-Roll anhören: Halten Sie c (CTL) + OPT (ALT) ALL gedrückt, und drücken Sie dann auf PRE oder IN ■ So können Sie das Ende der Auswahl mit Pre- und Post-Roll abspielen: ■ Halten Sie c (CTL) + OPT (ALT) ALL gedrückt, und drücken Sie dann auf OUT oder POST Kapitel 3: Grundlagen von ProControl 41 pcntrl.book Page 42 Friday, March 23, 2001 11:46 AM Modus Transport für den Zahlenblock Zusätzliche Flexibilität wird Ihnen ermöglicht, wenn Sie den Zahlenblock für den Befehl Transport konfigurieren. So aktivieren Sie den Modus Transport für den Zahlenblock: 1 Wählen Sie in Pro Tools die Option Setups > Preferences, und klicken Sie auf Operations. 2 Aktivieren Sie den Modus Transport. 3 Klicken Sie auf OK. In der folgenden Tabelle werden die Funktionen für den Zahlenblock bei aktiviertem Modus Transport aufgeführt: Aktion Zahlenblock Play/Stop 0 Rewind 1 Fast Forward 2 Record (Punch In/Out) 3 Loop Play 4 Loop Record 5 QuickPunch 6 Metronome (MIDI) ein/aus 7 Count ein/aus (MIDI) 8 Merge Record (MIDI) ein/aus 9 Enter Main Counter Asterisk (*) Enter/Edit Time Fields Backslash (/) Capture Time Code = Create Memory Location Enter Nudge fwd/bwd +/- Weitere Shortcuts werden im Pro Tools-Referenzhandbuch erläutert. 42 ProControl Handbuch pcntrl.book Page 43 Friday, March 23, 2001 11:46 AM Transport-Shortcuts bei aktiviertem Commands Focus Wenn der Commands Focus von Pro Tools aktiviert ist, sind verschiedene Transport-Befehle über die Alpha-Tasten in der ProControl-CHANNEL MATRIX verfügbar. So aktivieren Sie Commands Focus: Drücken Sie c (CTL) + OPT (ALT) ALL + 0 (Null im Zahlenblock). Die entsprechende Anzeige leuchtet im Fenster Edit von Pro Tools. ■ Eine Auflistung der Tastenbelegungen für die CommandShortcuts in Pro Tools finden Sie in Anhang C: ProControlShortcuts und ihre Entsprechungen. Steuerung externer Geräte über die Funktion Transport Über den Schalter EXT TRANS kann ProControl entweder Pro Tools oder ein externes Gerät als Master oder Slave für den Transport definieren. So schalten Sie den Transport-Master ein bzw. aus oder wählen ihn aus: 1 Halten Sie CTL/CLUTCH gedrückt, und betätigen Sie den Schalter EXT TRANS. So können Sie durch die verfügbaren Optionen für den Transport springen: Auswählen des Transport-Masters Beim Ändern des Transport-Masters wird in der DSP EDIT/ASSIGN-Anzeige von ProControl die entsprechende Meldung angezeigt, also zum Beispiel „Transport now controls ADAT“ oder „Transport now controls Serial Machine“. Kapitel 3: Grundlagen von ProControl 43 pcntrl.book Page 44 Friday, March 23, 2001 11:46 AM 2 Lassen Sie nach Auswahl der gewünschten Transport- Option den Schalter CTL/CLUTCH los, um die Einstellung zu speichern. 3 Wenn Sie nun auf EXT TRANS drücken, schalten Sie zwischen dem ausgewählten Gerät und Pro Tools als Transport-Master hin und her. 4 Verwenden Sie erneut die Option CTL/CLUTCH + EXT TRANS, um ein anderes Gerät auszuwählen. Anzeigen der EXT TRANS-Modi Modus Pause Wenn Machine (serial) als Transport-Master ausgewählt wurde und das Remote-System in den Modus PAUSE geschaltet ist, blinkt der Schalter PLAY in ProControl, und der Schalter STOP leuchtet. Cueing Während das Remote-System im Modus Cueing arbeitet, blinken die ProControl-Schalter PLAY und SCRUB, und der Schalter STOP leuchtet. (Scrub/Shuttle bleiben für Scrubbing, Jogging oder Shuttling des Decks verfügbar. Weitere Informationen zu den Funktionen SCRUB und SHUTTLE erhalten Sie später in diesem Kapitel.) Aufnahme Die LED-Anzeige für den Schalter RECORD in ProControl zeigt immer den Status des momentan gesteuerten Geräts an. Diese Funktion hat nichts mit den Funktionen zum Aktivieren der Bereitschaft von RemoteSpuren über Option MachineControl für Pro Tools zu tun (separat bei Ihrem Digidesign-Händler erhältlich). Steuerung über Fußschalter Auf der Rückseite (SW1 und SW2) stehen zwei Fußschaltereingänge (für kurzzeitige Fußschalter) für allgemeine Zwecke zur Verfügung, die für die generelle Transport-Steuerung verwendet werden. Über jeden Fußschalter können die Funktionen Play/Stop, Punch In/Out oder Talkback gesteuert werden. Außerdem kann die Polarität jedes Schalters umgekehrt werden. 44 ProControl Handbuch pcntrl.book Page 45 Friday, March 23, 2001 11:46 AM So konfigurieren Sie die Parameter für die Fußschalter (SW1, SW2): ■ Betätigen Sie auf der Haupteinheit UTILITY>PREFS>SWITCH1 oder SWITCH2 (die Optionen gelten für beide). Wählen Sie nun die Polarität (+ oder -) und die Funktion für den ausgewählten Schalter (PLAY/STOP, RECORD oder TALKBACK) aus. Wird einer der Fußschalter verwendet, sind folgende Shortcuts verfügbar: So brechen Sie einen Aufnahmedurchgang ab: ■ Halten Sie SHIFT/ADD gedrückt, und betätigen Sie Fußschalter #1, um die Aufnahme abzubrechen, ohne die aktuelle Aufnahme zu speichern. So aktivieren Sie die Wiedergabe bei halber Geschwindigkeit: ■ Halten Sie SHIFT/ADD gedrückt, und betätigen Sie Fußschalter #1. Kapitel 3: Grundlagen von ProControl 45 pcntrl.book Page 46 Friday, March 23, 2001 11:46 AM Pegelanzeigen 0 -2 -4 -6 -8 -10 -14 -18 -22 -26 -30 -35 -40 -45 -50 0 -2 -4 -6 -8 -10 -14 -18 -22 -26 -30 -35 -40 -45 -50 1 2 0 -2 -4 -6 -8 -10 -14 -18 -22 -26 -30 -35 -40 -45 -50 3 4 0 -2 -4 -6 -8 -10 -14 -18 -22 -26 -30 -35 -40 -45 -50 5 6 PRO CONTROL Im oberen Bereich von ProControl sind acht Stereo-, 15Segment-LED-Anzeigen für die Pegelanzeige von Pre- oder Post-Fadern individueller Kanäle angeordnet, sowie sechs weitere Anzeigen rechts von der Zähleranzeige für die Ausgangspegel des Masters. Monokanäle aktivieren nur die linke Seite des Anzeigenpaares. ProControl-Anzeigen folgen den Anzeigen für die Pro Tools-Voreinstellung von Spitzenwerten, und ihre Funktion entspricht den Anzeigen auf Digidesign-AudioBenutzeroberflächen. So löschen Sie alle Übersteuerungsanzeigen und gehaltene Spitzenwerte: ■ Drücken Sie im Funktionstastenbereich (F-keys) den Schalter CLR/F1, um alle Übersteuerungsanzeigen der Kanäle und Send-Anzeigen sowie die zuletzt gehaltenen Spitzenwerte gleichzeitig auf allen ProControl-Anzeigen zu löschen (außer für Plug-Ins). Dabei werden auch alle Anzeigen der Audio-Benutzeroberflächen gelöscht. Schalter WINDOWS Durch sechs WINDOW-Schalter wird das entsprechende Fenster in Pro Tools geöffnet oder geschlossen. • MIX und EDIT • STATUS: Session-Setup • TRANS: Transport • PLUG-IN: • MEM-LOC: Memory Locations (Speicherbereich) Informationen zu den Schaltern TRANSPORT, MEMLOC, STATUS und PLUG IN STATUS Durch Betätigen dieser Schalter wird das ausgewählte Fenster als „aktives“ Pendelfenster zur Bearbeitung in den Vordergrund gebracht. Die Fenster Transport, Memory Location, Session Setup Display und Inserts/Sends sind alle 46 ProControl Handbuch pcntrl.book Page 47 Friday, March 23, 2001 11:46 AM Pendelfenster. Wenn sich ein Pendelfenster bereits im Vordergrund befindet, wird es durch Betätigen des entsprechenden Schalters geschlossen. Sichtbarkeit des Inserts/Sends-Editors Der Schalter PLUG-IN ermöglicht das Öffnen/Schließen des Inserts/Sends-Editors für das momentan ausgewählte PlugIn. Wenn ein Plug-In für die Bearbeitung in ProControl ausgewählt ist, wird gleichzeitig der entsprechende Inserts/Sends-Editor in Pro Tools geöffnet. Es ist nicht möglich, auf mehrere Plug-Ins gleichzeitig zuzugreifen; es kann immer nur ein Plug-In bearbeitet werden. Wenn der Inserts/Sends-Editor für das momentan ausgewählte Plug-In geschlossen ist, können Sie es über die Sektion DSP EDIT/ASSIGN trotzdem noch bearbeiten, obwohl die PlugIn-Benutzeroberfläche ausgeblendet ist. Dadurch, dass der Schwerpunkt auf Bearbeitung liegt, wird eine hohe Bearbeitungsgeschwindigkeit in ProControl erreicht, denn in Pro Tools muss die Benutzeroberfläche des Plug-In nicht ständig erneut auf dem Bildschirm abgebildet werden. Weitere Informationen dazu finden Sie unter Kapitel 7: Plug-Ins und Sends. Zähleranzeige HOURS MINUTES SECONDS MS HOURS MINUTES SECONDS FRAMES 0.0.09. 47. 05. FEET BARS FRAMES BEATS TICKS In der Mitte der Sektion Anzeige befindet sich eine achtstellige 7-Segment-LED-Anzeige zur Darstellung von Zeitwerten. Die numerischen Abschnitte einer Zeitanzeige werden in der LED-Anzeige durch Punkte getrennt. In der Anzeige wird angegeben, was auch in der HauptZähleranzeige von Pro Tools sichtbar ist, dargestellt durch die entsprechend gekennzeichneten LED-Anzeigen neben den einzelnen Optionen: HOURS MINUTES SECONDS MS HOURS MINUTES SECONDS FRAMES FEET FRAMES BARS BEATS TICKS Kapitel 3: Grundlagen von ProControl 47 pcntrl.book Page 48 Friday, March 23, 2001 11:46 AM Das Format für die Zeitanzeige kann über den ProControlSchalter COUNTER MODE direkt unter der Zähleranzeige ausgewählt werden. Schalter COUNTER MODE Der Schalter COUNTER MODE ist zwischen den Sektionen DSP EDIT/ASSIGN und Fader, direkt unter der Zähleranzeige, angeordnet. Durch wiederholtes Betätigen dieses Schalters wird in der LED-Zeitanzeige zwischen den wechselnden Anzeigemodi hin und her geschaltet. Eine grüne LED-Anzeige gibt an, welcher Modus aktiv ist. (Samples wird dadurch angezeigt, dass alle grünen LEDAnzeigen des Zählers aus sind.) Bei einigen Zeitanzeigen, zum Beispiel bei Minuten/Sekunden, werden an letzter Stelle Sekunden in Tausendsteln (drei Zeichen) angezeigt. Diese Werte werden für die Anzeige im ProControl-Zähler gekürzt oder gerundet, und sie werden eingeblendet, wenn die Wiedergabe angehalten wird (so wird „01:00:02:022“ beispielsweise als „01.00.02.02“ angezeigt). Informationen zur Tastatureingabe für den Zähler erhalten Sie unter „Der Zahlenblock“ auf Seite 61. Verwenden der Sektion Control Room zum Abhören In der Sektion CONTROL ROOM von ProControl stehen zum Abhören der Ausgabe von Pro Tools-Mischungen und wechselnden Quellen an Lautsprecher und Kopfhörer hochwertige Funktionen für die Audioreproduktion und das Routing zur Verfügung. In der analogen Sektion CONTROL ROOM sind Funktionen zum Abhören von mehreren Quellen/Zielen verfügbar, wobei drei Pegelsteuerungen für den Stereoausgang unterstützt werden, vier Auswahlschalter für das Abhören (z.B. Steuerungen für Eingänge), ein ALT-Auswahlschalter für Lautsprecher, ein eingebautes Talkback-Mikro mit 48 ProControl Handbuch pcntrl.book Page 49 Friday, March 23, 2001 11:46 AM Pegelsteuerung, Kopfhörerpegelsteuerung und die Auswahl zwischen Abhören in den Modi MUTE, DIM und MONO. Alle Einstellungen der Sektion CONTROL ROOM werden beim Ausschalten beibehalten und beim erneuten Einschalten ohne das Eingreifen des Host-Computers wiederhergestellt. Der Schaltkreis wird beim Ein/Ausschalten automatisch stummgeschaltet, um Knacken oder andere Störgeräusche, die den Lautsprechern schaden könnten, zu verhindern. Die folgenden zwei globalen Abhörmodi sind verfügbar: Stereo und Surround. Zwischen diesen beiden Abhörmodi für den Master kann von der ProControl-UTILITY-Seite aus hin und her geschaltet werden. Auf dieser UTILITY-Seite können zahlreiche andere ProControl-Optionen ausgewählt werden, die unter Anhang A: UTILITYEinstellungen beschrieben werden. Alle Einstellungen, die in der Sektion UTILITY festgelegt wurden (sowie andere Spezialfunktionen) werden im EEPROM-Speicher von ProControl gespeichert. Um diese Einstellungen zu ändern oder auf die Funktionen zuzugreifen, ist keine CPUVerbindung erforderlich, und die Pro Tools-Software muss nicht aktiv sein. Es folgt eine Übersicht über die beiden Abhörmodi: Übersicht über den Abhörmodus STEREO In diesem Modus können Sie in der Sektion CONTROL ROOM in Stereo abhören, wobei folgende Funktionen zur Verfügung stehen: • Wechsel zwischen 4 Stereo-Klangquellen (STEREO MIX, SRC 1 (3-4), SRC 2 (5-6) und SRC 3). • Lautsprecherauswahl (Main- oder ALT-Monitore). • Sektion AUX I/O für das Abhören separater CueMischungen oder verschiedener Ein-/Ausgänge der Quelle. • DIM, MUTE, MONO, auf Monitor (Lautsprecherausgänge). • Talkback, Slate und Listenback („Talent Listen“). • Dubbing bei analogen Quellen (aus Eingangspaar Rerecord/Slate). Kapitel 3: Grundlagen von ProControl 49 pcntrl.book Page 50 Friday, March 23, 2001 11:46 AM Übersicht über den Abhörmodus SURROUND In diesem Modus können Sie in der Sektion CONTROL ROOM zum Abhören diskrete Quellen von SurroundMischungen verwenden. Es wird sowohl der Modus für 4 Kanäle (Standard-Dolby® Digital) als auch der für 6 Kanäle (z.B. 5.1) unterstützt. • 4-Kanal-Surround besteht aus vier Signalen: Links, Mitte, Rechts und Surround (mono). • 6-Kanal-Surround (5.1) besteht aus sechs Signalen: Links, Mitte, Rechts, Links Surround, Rechts Surround und einem Subwoofer- (oder LFE)-Kanal. Im Abhörmodus SURROUND sind zusätzlich das Stummschalten von Quellen (in Paaren) und das Trimmen der Pegel möglich, außerdem stehen eine MasterPegelsteuerung sowie MONO- und DIM-Funktionen zur Verfügung. Im Modus Surround überträgt jede einzelne Eingangsquellenauswahl die diskreten Surround-Signale paarweise. Mit Hilfe der Pegelsteuerungen für die Ausgänge kann jede Surround- („Stem“-) Mischung paarweise gesteuert werden, wobei der Master von der Pegelsteuerung MAIN (1-6) gesteuert wird. Für die Signale aus Aux 5 und 6 können die Pegel individuell gesteuert werden. Abhören von einer („X-OR“) und von mehreren Eingangsquellen Im Abhörmodus Stereo kann für die Eingangsquellen der Betriebsmodus Single Source X-OR (Standard) und Multiple Source ausgewählt werden. Im Modus Surround sind immer mehrere Quellen/diskretes Routing aktiviert. Diese beiden Optionen haben in der Sektion CONTROL ROOM folgende Auswirkungen: Im Abhörmodus Stereo ◆ Wenn der aktuelle Modus Single Source (X-OR) ist, kann im Abhörmodus Stereo nur jeweils eine Eingangsquelle abgehört werden. Es kann nur ein Auswahlschalter für die Eingangsquelle aktiv sein (wird ein anderer ausgewählt, wird die aktuelle Auswahl verworfen). Das bedeutet, dass Sie 50 ProControl Handbuch pcntrl.book Page 51 Friday, March 23, 2001 11:46 AM beispielsweise nicht gleichzeitig die am Eingang STEREO MIX ankommende Pro Tools-Mischung und die am Eingang SRC 1 (3-4) ankommenden Signale des DATRekorders anhören können. ◆ Wenn der aktuelle Modus Multiple Source ist, können im Abhörmodus Stereo alle vier Eingangsquellen gleichzeitig abgehört werden. Es ist möglich, mehrere Optionen auszuwählen, und in oben genanntem Beispiel könnten Sie beide Quellen gleichzeitig anhören. Im Abhörmodus Surround ◆ Bei aktiviertem Modus Surround passt sich die Umschaltlogik automatisch einer bestimmten Version des Modus Multiple Source an. In diesem Fall schalten die Eingangsschalter für jede Quelle die „Stems“ ein oder aus, aber die Ausgänge der Abhörsektion von ProControl sind diskret, nicht gemischt. Wenn Sie zum Beispiel jedes Eingangspaar aktivieren/deaktivieren (Main L/R, Surround L/R (3-4) und Center/Sub (5-6) mit den dazugehörigen Schaltern (STEREO MIX, SRC 1 beziehungsweise SRC 2), können Sie die Ausgangspegel für jedes Stem-Paar mit Hilfe ihrer Master-Pegelsteuerungen anpassen, sowie die individuellen Pegel für Center (5) und Sub (6) über die von oben mit Hilfe eines Schraubendrehers einstellbaren Trimmpotentiometer (Erklärung siehe unten) einstellen. Standardmäßig (werkseitig) ist ProControl im Modus Stereo/Single konfiguriert. Kapitel 3: Grundlagen von ProControl 51 pcntrl.book Page 52 Friday, March 23, 2001 11:46 AM Auswählen von Optionen für den Abhörmodus Die folgenden Anleitungen für die Auswahl des Abhörmodus gelten für den Modus UTILITY. In diesem Modus werden durch die Schalter DSP EDIT/ASSIGN über verschiedene vertikal angezeigte Untermenüs UtilityOptionen ausgewählt. Mit Hilfe der unten aufgeführten UTILITY-Anleitungen können beliebige Abhöroptionen schnell wieder zurückgesetzt werden. So gelangen Sie in den Modus UTILITY: ■ Drücken Sie UTILITY. Das UTILITY-Hauptmenü wird vertikal in den LEDAnzeigen der Sektion DSP EDIT/ASSIGN angezeigt. MODE MUTE/DIM TALKBACK LSTNBACK <blank> <blank> <blank> <ESCAPE> Im Modus UTILITY werden durch die ASSIGN/ENABLESchalter Menüoptionen ausgewählt, über die Sie entweder zum nächsten Menü gelangen oder eine Option auswählen können. Anzeige aktueller Einstellungen Beim Auswählen in den Untermenüs der Sektion UTILITY weist ein leuchtender Schalter darauf hin, dass dies die momentan aktivierte Option ist. Ein blinkender Schalter weist darauf hin, dass die Option verfügbar und derzeit nicht aktiv ist. 52 ProControl Handbuch pcntrl.book Page 53 Friday, March 23, 2001 11:46 AM Navigieren im Modus UTILITY So können Sie jederzeit zur vorherigen UTILITY-Seite zurückkehren: ■ Betätigen Sie den blinkenden Schalter ASSIGN/ENABLE links von der LED-Anzeige „ESCAPE“. So beenden Sie UTILITY vollständig: ■ Betätigen Sie den blinkenden Schalter UTILITY in der CHANNEL MATRIX. Modi Stereo und Surround So wählen Sie den Modus Stereo oder Surround aus: ■ Betätigen Sie je nach Bedarf UTILITY > MODE > SURROUND oder STEREO. Schalter für Auswahl der abzuhörenden Eingangsquellen CONTROL ROOM MIX TO AUX AUX (5-6) STEREO MIX TRIM 5 Diese Sektion enthält vier mögliche Quellen zum Abhören von Stereo mit ProControl (im Modus Stereo) beziehungsweise zum Aktivieren der Matrix-Eingänge als Master-Stem-Quelle (im Modus Surround). TRIM 6 SRC 1 (3-4) TALKBACK SRC 2 (5-6) MONO ALT (3-4) ALT SRC 3 DIM MUTE MAIN (1-6) So aktivieren Sie eine Eingangsquelle: ■ Betätigen Sie in der Sektion CONTROL ROOM für das Abhören den Schalter, der der gewünschten Eingangsquelle entspricht. Im Stereo-Abhörmodus Single Source kann nur eine Eingangsquelle zu einem bestimmten Zeitpunkt aktiviert werden. Um mehrere Eingangsquellen abhören zu können, muss sich ProControl im Abhörmodus Stereo oder Surround für mehrere Quellen befinden. HEADPHONE Anleitungen zum Aktivieren des Modus Stereo oder Surround erhalten Sie unter „Verwenden der Sektion Control Room zum Abhören“ auf Seite 48. Kapitel 3: Grundlagen von ProControl 53 pcntrl.book Page 54 Friday, March 23, 2001 11:46 AM Schalter STEREO MIX Mit diesem Schalter kann das STEREO MIX-Eingangspaar ein- oder ausgeschaltet werden (Audioeingang 2, Kanäle 7 und 8). Der Eingangspegel liegt bei +4 dBu und wird abgeglichen. ◆ Im Abhörmodus Stereo wird mit diesem Schalter die Haupt-Stereomischung in Pro Tools ein- oder ausgeschaltet. ◆ Im Abhörmodus Surround wird mit diesem Schalter die Stem-Mischung Links-/Rechts-(Vorne) gesteuert. Eingänge SRC 1, 2, 3 Mit den drei Schaltern „SRC 1 (3-4)“, „SRC 2 (5-6)“ und „SRC 3“ werden die entsprechenden Eingangspaare auf der Rückseite ein- oder ausgeschaltet (Audioeingang 2, Kanäle 1-6). Die Eingangspegel liegen bei +4 dBu und werden abgeglichen. Im Abhörmodus Stereo: Diese Stereoeingänge sind normalerweise angeschlossen, um eine beliebige Quelle mit zwei wechselnden Spuren, wie DAT-Rekorder oder CDSpieler, abzuhören. ◆ ◆ Im Abhörmodus Surround: SRC 1 (3-4) empfängt die Eingangsquellensignale der Surround-Stem-Mischung (Left/Right Surround, Ls/Rs oder ein Mono-SurroundKanal). SRC 2 (5-6) empfängt die Eingangsquellensignale von Center- und Subwoofer-Stem-Mischung. SRC 3 wird im Modus Surround nicht verwendet. CONTROL ROOM Eingang MIX TO AUX/AUX MIX TO AUX AUX (5-6) STEREO MIX TRIM 5 TRIM 6 SRC 1 (3-4) TALKBACK SRC 2 (5-6) MONO ALT (3-4) ALT SRC 3 DIM MUTE MAIN (1-6) 54 ProControl Handbuch HEADPHONE Ist der Schalter MIX TO AUX (grüne LED-Anzeige) im Abhörmodus Stereo aktiviert, wird die aktuelle Control Room-Mischung an das AUX-Mix-Ausgangspaar gesendet (im Verkabelungsschema mit Aux. Mix Output gekennzeichnet). Diese Mischung kann eine beliebige Kombination einzelner oder gemischter Quellen sein, wie STEREO MIX, SRC 1 (3-4), SRC 2 (5-6) oder SRC 3. Das ist abhängig davon, ob Sie sich im Modus Stereo oder Surround für eine oder mehrere Quellen befinden (wie zuvor erläutert). pcntrl.book Page 55 Friday, March 23, 2001 11:46 AM ◆ Im Abhörmodus Stereo: Über den Schalter MIX TO AUX wird die aktuelle Control Room-Mischung an den Ausgang der AUX-Mischung geroutet. Der AUX-Eingang könnte von einem Pro Tools-Ausgangspaar gespeist werden, das für die Erzeugung einer diskreten, Stereo-Cue-(Kopfhörer-) Mischung gedacht ist. Wenn MIX TO AUX aktiviert ist (angezeigt durch grün leuchtende LED-Anzeige), hört der Musiker die Mischung, die auch im Control Room zu hören ist. Bei deaktivierter Option MIX TO AUX (LED-Anzeige leuchtet nicht), ist für jeden Bereich nur die eigene diskrete Mischung zu hören (oder eine andere Quelle). ◆ Im Abhörmodus Surround: Der Schalter MIX TO AUX ist nicht aktiv. Das liegt daran, dass die Surround-Matrix die Pegelsteuerung AUX MON als Pegel-Master für die Ausgänge 5 & 6 (Center- beziehungsweise Sub-Kanäle) verwendet. Also ist auch der AUX-Eingang nicht aktiv, und die Eingangsquelle für 5/6 wird automatisch mit SRC 2 (5-6) verbunden. Pegelsteuerungen/Ausgänge für das Abhören im Control Room Mit Hilfe der Pegelsteuerungen in der Sektion CONTROL ROOM wird die Lautstärke der Ausgänge geregelt. Abhängig davon, ob Sie im Modus Stereo oder Surround arbeiten, können diese Steuerelemente verschiedene Zwecke erfüllen: MAIN (1-6)/Monitorausgang Main CONTROL ROOM MIX TO AUX AUX (5-6) STEREO MIX TRIM 5 TRIM 6 SRC 1 (3-4) TALKBACK SRC 2 (5-6) MONO ALT (3-4) ALT SRC 3 DIM MUTE MAIN (1-6) HEADPHONE ◆ Im Abhörmodus Stereo wird über diesen Drehknopf der Pegel des Haupt-Stereoausgangs des Control Room gesteuert (Control Room Main-Ausgang L/R). Diese L/RAusgänge werden in der Regel an den Verstärker der Haupt(Stereo-) Lautsprecher angeschlossen. Die Funktion ist nicht aktiv, wenn der Modus für eine einzelne Quelle ausgewählt und der Schalter ALT für das Abhören aktiviert ist (X-OR). ◆ Im Abhörmodus Surround hat der Knopf MAIN (1-6) die Funktion des Pegel-Masters für die gesamte SurroundMatrix (Ausgänge 1 bis 6). In diesem Modus übernimmt das Steuerelement die Trimmfunktion für den linken/rechten Surround-Ausgang und die Funktion der Kapitel 3: Grundlagen von ProControl 55 pcntrl.book Page 56 Friday, March 23, 2001 11:46 AM Gesamtpegelsteuerung des Masters für die Surround-Matrix. Alle anderen Stem-Elemente der Mischung werden gegen diesen „Master-Pegel“ ausbalanciert. Andere Pegel innerhalb der Surround-Matrix werden durch die übrigen Drehknöpfe in der Sektion CONTROL ROOM gesteuert. ALT (3-4)/Monitorausgang ALT ◆ Im Abhörmodus Stereo: Über den Knopf ALT (3-4)/ALT MONITOR OUT wird der Pegel für den Monitorausgang ALT des Control Room geregelt. Dieses Ausgangspaar wird in der Regel an den Verstärker für kleinere Referenzlautsprecher angeschlossen. ◆ Im Abhörmodus Surround: In diesem Modus wird der Ausgangspegel für die Surround-Kanäle (L/R, oder „Satellite“) gesteuert. AUX (5-6)/Monitorausgang Aux. CONTROL ROOM MIX TO AUX AUX (5-6) STEREO MIX TRIM 5 TRIM 6 SRC 1 (3-4) TALKBACK SRC 2 (5-6) MONO ALT (3-4) ALT SRC 3 DIM MUTE MAIN (1-6) HEADPHONE Dieses Steuerelement regelt den Ausgangspegel für den AuxAusgang (im Modus Stereo) oder als Master-Trimmfunktion der Ausgänge 5-6 (im Modus Surround in Kombination mit den oberen Trimmschaltern). Modus Stereo Dieses Steuerelement dient der Pegelsteuerung für das AUX-Ausgangspaar, das für die Einspeisung einer diskreten Cue-Mischung vorgesehen ist. Es wird in der Regel an einen Verstärker für das Cue(Kopfhörer-) System der Künstler angeschlossen, könnte aber auch eine beliebige andere Stereoquelle sein. Die Eingangsquelle für die Einspeisung kann entweder die Mischung des AUX-Eingangs oder der Control RoomQuelle sein (STEREO MIX, SRC 1 usw.), wenn der Schalter MIS TO AUX aktiviert ist. Sie können mit Hilfe von Pro Tools-Sends Audio per Bus an ein Pro ToolsAusgangspaar (oder an einen einzigen Mono-Ausgang) leiten und diese Ausgänge dann an AUX IN anschließen (ProControl-Audioeingangs-Port 1, Kanäle 7 & 8). Modus Surround Der Drehknopf AUX (5-6) dient gleichzeitig als Master-Trimmfunktion der Ausgangspegel für die Center- (5) und Subwoofer- (6) Surround-Mischungs-Stems. Die Center- (5) und Subwoofer- (6) Pegel können Sie 56 ProControl Handbuch pcntrl.book Page 57 Friday, March 23, 2001 11:46 AM individuell über die von oben mit Hilfe eines Schraubendrehers einstellbaren Trimmpotentiometer („TRIM 5“ und „TRIM 6“) regeln, wie im Folgenden erläutert: Trim 5 & 6 - Pegel-Trimmfunktionen CONTROL ROOM MIX TO AUX AUX (5-6) STEREO MIX TRIM 5 TRIM 6 SRC 1 (3-4) TALKBACK SRC 2 (5-6) MONO ALT (3-4) ALT SRC 3 So kalibrieren Sie die Center- und Subwoofer-Kanäle (nur im Modus Surround): DIM MUTE MAIN (1-6) Hierbei handelt es sich um mit Hilfe eines Schraubendrehers einstellbare Trimmpotentiometer für die Pegel, die rechts unter der Pegelsteuerung AUX (5-6) angeordnet sind. Damit lassen sich die Ausgangspegel von Center- und Subwoofer-Stem-Mischungen individuell auf die AUX (5-6)-Steuerung abstimmen, die als Master fungiert. Es handelt sich lediglich um Dämpfer. HEADPHONE 1 Aktivieren Sie den Auswahlschalter für die Eingangsquelle SRC 2 (5-6). 2 Setzen Sie das Steuerelement AUX MON (5/6) auf die höchste Stufe. 3 Dämpfen Sie mit Hilfe eines Schraubendrehers das Trimmpotentiometer, das angepasst werden muss (Center [5] oder Subwoofer [6]), während Sie das Surround-Material anhören. Die Trimmpotentiometer sind werkseitig auf die maximale Stufe eingestellt. Steuerelemente MUTE, DIM und MONO CONTROL ROOM MIX TO AUX AUX (5-6) Schalter MUTE im Control Room STEREO MIX TRIM 5 TRIM 6 SRC 1 (3-4) TALKBACK SRC 2 (5-6) MONO ALT (3-4) ALT SRC 3 Modus Stereo DIM MUTE MAIN (1-6) Dieser Schalter hat im Control Room die Funktion der Master-Stummschaltung, denn er ermöglicht die Stummschaltung der Lautsprecherquellen. Der Schalter MUTE hat keinen Einfluss auf das Kopfhörersignal (1/4"Anschluss auf der Vorderseite). Der aktuelle Abhörmodus bestimmt, welche MUTE-Optionen verfügbar sind: HEADPHONE Für die Control Room-Stummschaltung sind zwei Modi verfügbar, die auf der UTILITY/MONITOR-Seite ausgewählt werden können: MUTE CR (Standard) und MUTE ALL. Kapitel 3: Grundlagen von ProControl 57 pcntrl.book Page 58 Friday, March 23, 2001 11:46 AM MUTE CR (Control Room) Schaltet nur die Ausgangspaare MAIN und ALT stumm und hat keine Auswirkung auf die AUX-Ausgangsmischung. Der Modus bietet sich an, wenn die Control Room-Lautsprecher stummgeschaltet werden sollen, aber NICHT die Einspeisung der Gesangsmischung (entweder MIX TO AUX oder AUX IN). Das ist die werkseitige Standardeinstellung. MUTE ALL Schaltet alle Audio-Ausgangspaare stumm (MAIN, ALT, AUX). In diesem Fall verwenden Sie den AUXAusgang wahrscheinlich für andere Zwecke als für eine Gesangsmischung. Die MUTE-Modi können auf der ProControl UTILITY-Seite ausgewählt werden (UTILITY > MONITOR > MUTE/DIM). Modus Surround Durch die Option MUTE werden alle Ausgänge permanent stummgeschaltet (MAIN, ALT, AUX), also alle sechs Ausgänge einer Surround-Matrix. Anleitungen zum Konfigurieren der ProControl UTILITYParameter erhalten Sie unter Anhang A: UTILITYEinstellungen. Schalter MONO im Control Room Durch den Schalter MONO (grüne LED-Anzeige) wird die Control Room-Mischung komplett auf Mono gestellt und kann mono abgehört werden. Wenn Sie sich eine Mischung in diesem Modus anhören, können Sie die Phasen-/BalanceVerhältnisse einer Mischung in Mono überprüfen. Der Schalter ist im Abhörmodus Stereo und Surround aktiv und regelt auch den Kopfhörerausgang. Seine Einstellung hat keine Auswirkung auf den Slate/Dub- oder den AUX-Ausgang. Modus Stereo Durch Betätigen des Schalters MONO werden die an den MAIN-Ausgang gesendeten Signale ebenso wie der Kopfhörer-Ausgang (Vorderseite) auf Mono geschaltet. Modus Surround Die MONO-Einstellung wirkt sich nur auf die STEREO MIX-Ausgänge aus. Um Surround-StemMischungen auf Mono zu schalten, betätigen Sie den Schalter MONO, und wählen Sie dann mit den Schaltern STEREO MIX (vorne links/rechts), SRC 1 (Surround links/rechts) und SRC 2 (Center, Sub) die Stems paarweise einzeln aus. 58 ProControl Handbuch pcntrl.book Page 59 Friday, March 23, 2001 11:46 AM Schalter DIM im Control Room Mit Hilfe des Schalters DIM (gelbe LED-Anzeige) wird der Pegel für die Control Room-Ausgänge um 15 dB gesenkt. Je nach gewähltem Abhörmodus wirkt sich diese Einstellung auf die meisten Ausgänge aus: Modus Stereo DIM wirkt sich nur auf die Ausgänge MAIN (1-6) und ALT (3-4) aus. Modus Surround DIM wirkt sich permanent auf alle Ausgänge aus (MAIN, ALT, AUX), also auf alle sechs Ausgänge einer Surround-Matrix. Der Schalter DIM hat keinen Einfluss auf den AUX (5-6)Ausgang (verwenden Sie den Drehknopf AUX (5-6), um den Pegel für diesen Ausgang zu senken). Außerdem werden die Kopfhörereinspeisung auf der Vorderseite und die Slate/Dub-Einspeisung nicht beeinflusst. Drücken Sie erneut auf den Schalter DIM, um zu normalen Abhörpegeln zurückzukehren. Die LED-Anzeige für den Schalter DIM erlischt. CONTROL ROOM MIX TO AUX AUX (5-6) STEREO MIX TRIM 5 Schalter ALT im Control Room TRIM 6 SRC 1 (3-4) TALKBACK SRC 2 (5-6) MONO ALT (3-4) ALT SRC 3 DIM MUTE MAIN (1-6) HEADPHONE Wenn der Schalter ALT im Modus Stereo aktiviert ist (grüne LED-Anzeige), wird die im Control Room abgehörte Mischung an den Monitorausgang ALT geroutet. Dieser Ausgang wird in der Regel an wechselnde Lautsprecherpaare angeschlossen. Durch Betätigen des Schalters ALT wird die Einspeisung an den Monitorausgang Main deaktiviert. Im Modus Surround ist dieser Schalter nicht aktiv. Der Status der ALT-Einstellung bleibt beim Hinund Herschalten zwischen den Modi Surround und Stereo und beim Ausschalten gespeichert. Kapitel 3: Grundlagen von ProControl 59 pcntrl.book Page 60 Friday, March 23, 2001 11:46 AM Kopfhörer CONTROL ROOM MIX TO AUX AUX (5-6) STEREO MIX TRIM 5 TRIM 6 SRC 1 (3-4) TALKBACK SRC 2 (5-6) SRC 3 MONO ALT (3-4) ALT Auf der Vorderseite von ProControl (direkt unter dem Trackpad) steht eine 1/4"-Stereo-Kopfhörerbuchse für das Einrichten einer Sicherheitsschaltung zur Verfügung. Sie dient dazu, das Audiomaterial des aktiven Haupt-Control Room jederzeit abhören zu können. Durch den HEADPHONE-Knopf in der ProControl-Sektion CONTROL ROOM werden die Pegel für die Kopfhörer eingestellt. Die Schalter MUTE und DIM haben im Gegensatz zur Einstellung des Schalters MONO keine Auswirkung auf den Kopfhörer. DIM Talkback MUTE MAIN (1-6) HEADPHONE ProControl bietet Talkback/Listenback-Funktionen wie TALKBACK-Pegelsteuerung, internes oder externes Talkback/Listenback, Slate/Dub und Rerecord. Diese Funktionen werden in Kapitel 5: Aufnahme erläutert. Schalter UNDO und SAVE UNDO SAVE Mit Hilfe der Schalter UNDO und SAVE können die auf dem Macintosh durchgeführten Schritte gespeichert oder rückgängig gemacht werden. Der Schalter UNDO ermöglicht es, den letzten Arbeitsschritt rückgängig zu machen oder zu wiederholen. Die LEDAnzeige für diesen Schalter leuchtet, wenn die Funktion nach einem Arbeitsschritt zur Verfügung steht, und sie leuchtet nicht, wenn kein Schritt rückgängig zu machen ist. Die LED-Anzeige für den Schalter UNDO blinkt, wenn die Wiederholungsfunktion (Redo) verfügbar ist. Die LED-Anzeige für den Schalter SAVE leuchtet, wenn die Session gegenüber dem gespeicherten Zustand geändert wurde. So speichern Sie die Änderungen in einer Session: 1 Betätigen Sie den Schalter SAVE. Die LED-Anzeige für den Schalter SAVE blinkt, wenn er das erste Mal gedrückt wird, und zeigt damit die Aktivierung der Speicherbereitschaft an. 60 ProControl Handbuch pcntrl.book Page 61 Friday, March 23, 2001 11:46 AM 2 Wenn Sie den Speichervorgang zu diesem Zeitpunkt abbrechen möchten, betätigen Sie den Schalter ESCAPE. 3 Wenn Sie mit dem Speichervorgang fortfahren möchten, betätigen Sie erneut den Schalter SAVE. Die LED-Anzeige für den Schalter SAVE leuchtet, solange der Speichervorgang läuft, und erlischt anschließend. Der Zahlenblock Der rechts neben den WINDOWS-Schaltern angeordnete Zahlenblock imitiert die Eingaben in den Pro ToolsZahlenblock. Er wird zum Speichern/Wiederabrufen von Speicherbereichen verwendet, für die Eingabe von Zahlenwerten für den Zähler, für das Beenden von Bearbeitungsvorgängen (über die Taste ENTER) sowie für die Pro Tools-Modi Transport und Shuttle. Diese Funktionen sowie die Shortcuts für die Änderungstasten entsprechen denen auf dem Zahlenblock Ihres Computers. Im gesamten Handbuch finden Sie Anleitungen zur Verwendung des Zahlenblocks mit all seinen verschiedenen Funktionen. Das TRACKPAD Das Trackpad mit den beiden unteren „Klickschaltern“ entspricht in seiner Funktion dem oft bei Laptops verwendeten Trackpad. Sie können auch direkt vom Trackpad aus einfach, doppelt oder dreifach klicken und klicken/ziehen, ohne die Klickschalter zu benutzen. Verwenden Sie das Trackpad, um von ProControl aus praktisch alle Pro Tools-Befehle, Funktionen oder Aufgaben auszuführen. Konfigurieren der TrackPad-Reaktion Die Trackpad-Reaktion entspricht der auf der Host-CPU eingestellten Mausgeschwindigkeit. Kapitel 3: Grundlagen von ProControl 61 pcntrl.book Page 62 Friday, March 23, 2001 11:46 AM So passen Sie das Trackpad an: 1 Drücken Sie UTILITY > PREFERENCES > MOUSE > MODE > SPEED. 2 Wählen Sie eine Reaktionsgeschwindigkeit, die zwischen sehr schnell und sehr langsam liegt. 3 Drücken Sie UTILITY, um in den vorherigen ProControl- Modus zurückzukehren. ✽ Zusätzliche Einstellungen können in der Systemsteuerung für die Maus vorgenommen werden. Wenn das Trackpad nicht reagiert, ist ProControl eventuell für den externen Mauseingang konfiguriert. Nähere Informationen dazu finden Sie unter „Seite Mouse“ auf Seite 233. Wechseln von Banks und Scrollen durch Kanäle/NUDGE-Funktion NUDGE BANK SELECT PostScript e 1 2 3 4 SELECT / ASSIGN GROUPS 5 6 7 8 DSP EDIT / ASSIGN CHANNEL / GROUP CHANNEL MATRIX WINDOWS AUTOMATION STATUS EDIT MODE EDIT FUNCTION EDIT TOOL SHORTCUTS TALK BACK 62 ProControl Handbuch NUDGE BANK SELECT Neben dem ProControl-Zahlenblock sind die BANK SELECT-Schalter angeordnet. Dazu gehören zwei BankSchalter mit Pfeilsymbolen sowie der Schalter NUDGE. Die Schalter ermöglichen zusammen das so genannte „BankSwapping“ oder das Scrollen in einzelnen KanalInkrementen. Mit Hilfe der BANK SELECT-Pfeiltasten können Banks um acht Kanäle oder mehr nach links oder rechts verschoben werden. So werden beispielsweise in einem aus einer einzigen ProControl-Haupteinheit und acht Fadern bestehenden System Banks in Gruppen von jeweils acht Kanälen verschoben. In einem erweiterten System, das aus einer Haupteinheit und drei Fader PackErweiterungseinheiten besteht (z.B. ein 32-Fader-Setup), würden Banks von jeweils 32 Fadern verschoben. Durch den Schalter NUDGE wird der Scroll-Modus für die Kanäle aktiviert, in dem über die BANK SELECT-Pfeile pro Kanal in die entsprechende Richtung gescrollt werden kann. pcntrl.book Page 63 Friday, March 23, 2001 11:46 AM Einstellungen Mix/Edit Window Follows Bank Selection Die Aktionen Bank-Swapping und Kanal-Scrolling können in Pro Tools gespiegelt werden. Durch Aktivieren von Mix Window Follows Bank Selection oder Edit Window Follows Bank Selection (im Dialogfenster zum Anzeigen der Einstellungen) werden die Kanalzüge von Pro Tools als Reaktion auf die ProControl-Anzeige der Banks automatisch entsprechend in Banks angeordnet. Die Kanäle unter der Steuerung der einzelnen ProControl-Einheiten werden farbig umrandet. Wenn man diese Einstellungen nicht aktiviert, kann die Geschwindigkeit für das Bank-Swapping erhöht werden, da Pro Tools nicht jede Bank nachzeichnen muss. Shortcut für Auswahl der rechten/ linken Bank ■ Halten Sie den Schalter OPT (ALT) ALL gedrückt, und betätigen Sie die entsprechende BANK SELECT-Pfeiltaste, um für die Session eine Bank an die äußerste rechte oder linke Position zu verschieben. Das Bank-Swapping nach ganz rechts führt nicht zu einer rechtsbündigen Anordnung. Wenn Sie zum Beispiel bei einer aus 22 Kanalzügen bestehenden Session OPTION/ALL gedrückt halten und dann den rechten Schalter BANK betätigen, wechseln Sie zu einer Bank, die nur aus den fünf Kanalzügen #17-22 besteht. ✽ In den Modi GO TO und VIEW der CHANNEL MATRIX stehen zusätzliche Navigationsmöglichkeiten für Banks und Kanäle zur Verfügung. Die Anleitungen zu diesen Funktionen finden Sie ab dem Abschnitt „GO TO“ auf Seite 79 Gruppen, Master-Fader und BANK SELECT Zusätzlich zur Funktion Bank-/Kanal-Scrolling ermöglichen die BANK SELECT-Schalter auch das Wechseln zwischen vertikalen Listen mit jeweils acht Gruppenmitgliedern (wenn Gruppen in den Anzeigen DSP EDIT/ASSIGN eingeblendet werden) oder Master-Fadern, wenn der Schalter MASTER FADERS aktiviert ist. Wenn für die Kapitel 3: Grundlagen von ProControl 63 pcntrl.book Page 64 Friday, March 23, 2001 11:46 AM Bearbeitung mehr als acht Gruppenmitglieder oder MasterFader zur Verfügung stehen, blinkt der Schalter Nudge. (Gruppen und Master-Fader werden in Kapitel 4: Arbeiten mit Spuren ausführlicher beschrieben.) Schalter ZOOM/SEL UP PREVIOUS NEXT ZOOM / SEL DOWN Die Schalter ZOOM/SEL bieten die gleichen Funktionen wie die Pfeiltasten auf der Computertastatur (sowie einige Zusatzfunktionen, die auf der Computertastatur nicht verfügbar sind und die in Kürze erläutert werden). Über die Schaltfläche ZOOM/SEL in der Mitte wird einer der drei Modi für die Schalter UP, DOWN, NEXT und PREVIOUS ausgewählt: • Navigations-, • Zoom- oder • Select-Modus. 0 -2 -4 -6 -8 -10 -14 -18 -22 -26 -30 -35 -40 -45 -50 1 2 3 4 5 6 1 2 3 4 SELECT / ASSIGN GROUPS 5 6 7 8 DSP EDIT / ASSIGN CHANNEL / GROUP CHANNEL MATRIX WINDOWS AUTOMATION STATUS EDIT MODE EDIT FUNCTION EDIT TOOL SHORTCUTS TALK BACK NUDGE BANK SELECT Der ZOOM/SEL-Cursor-Quadrant kann auch bei der Eingabe alphanumerischer Werte in den Zahlenblock zum Navigieren in den Feldern/Zeichen verwendet werden. Ausführliche Informationen zu diesen Modi erhalten Sie unter Kapitel 6: Bearbeiten. So wählen Sie einen ZOOM/SEL-Modus aus: ■ Standardmäßig befindet sich ZOOM/SEL im Navigationsmodus und der Schalter ZOOM/SEL leuchtet nicht. ■ Drücken Sie auf ZOOM/SEL, bis der Schalter blinkt, um den Modus Zoom zu aktivieren. Verwenden Sie zum Verkleinern/Vergrößern der Darstellung die Pfeiltasten. ■ Drücken Sie auf ZOOM/SEL, bis der Schalter dauerhaft leuchtet, um den Modus Select zu aktivieren. Siehe „Navigieren, Zoomen und Auswählen mit ZOOM/SEL“ auf Seite 139. 64 ProControl Handbuch pcntrl.book Page 65 Friday, March 23, 2001 11:46 AM Zoomen zur Ansicht „Entire Session“ und „Previous View“ Sie können mit Hilfe des Schalters ZOOM/SEL schnell zu den Ansichten „Entire Session“ und „Previous View“ zoomen. So verkleinern Sie die Darstellung, so dass die gesamte Session im Fenster Edit von Pro Tools zu sehen ist: ■ Halten Sie den Schalter OPT (ALT) ALL gedrückt, und betätigen Sie zweimal den Schalter ZOOM/SEL. So kehren Sie zum vorherigen Zoom-Fenster zurück: ■ Halten Sie den Schalter OPT (ALT) ALL gedrückt, und betätigen Sie den Schalter ZOOM/SEL. Verwenden der Schalter ZOOM/SEL für die alphanumerische Eingabe Die Tasten des Cursor-Quadranten werden auch im Eingabemodus ALPHA verwendet, um durch Felder/Zeichen zu navigieren. Der Modus ALPHA wird unter „Die CHANNEL MATRIX“ auf Seite 74 erläutert. ■ Durch Betätigen des rechten Schalters (NEXT) wird die Texteingabestelle um ein Zeichen nach rechts verschoben. ■ Durch Betätigen des linken Schalters (PREVIOUS) wird die Texteingabestelle um ein Zeichen nach links verschoben. Zusätzliche ZOOM/SEL-Funktionen werden unter „Navigieren, Zoomen und Auswählen mit ZOOM/SEL“ auf Seite 139 beschrieben. Kapitel 3: Grundlagen von ProControl 65 pcntrl.book Page 66 Friday, March 23, 2001 11:46 AM Sektion KEYBOARD SHORTCUTS SHORTCUTS Funktionswechselschalter SHIFT / ADD OPT (ALT) ALL CTL / CLUTCH ! (CTL) Die Funktionswechselschalter können auch zusammen mit beliebigen Tasten der Computertastatur gedrückt werden, um Menübefehle auszuwählen. Zu diesem Zweck können auch die alphanumerischen Tasten der CHANNEL MATRIX verwendet werden. 0 -2 -4 -6 -8 -10 -14 -18 -22 -26 -30 -35 -40 -45 -50 1 2 3 4 5 6 1 2 3 4 SELECT / ASSIGN GROUPS 5 6 7 8 DSP EDIT / ASSIGN CHANNEL / GROUP CHANNEL MATRIX WINDOWS AUTOMATION STATUS EDIT MODE NUDGE EDIT FUNCTION BANK SELECT EDIT TOOL Die Funktionen dieser vier Schalter entsprechen denen der Funktionswechseltasten auf Windows- und MacintoshComputern. Sie sind mit SHIFT/ADD, OPT (ALT) ALL, CTL/CLUTCH und c - (CTL) gekennzeichnet. Werden diese Schalter zusammen mit anderen Schaltern betätigt, ändert sich deren Belegung. So werden zum Beispiel alle Kanäle auf Solo oder Mute geschaltet, wenn der Schalter SOLO oder MUTE bei gleichzeitig gedrücktem und gehaltenem Schalter OPT (ALT) ALL betätigt wird. SHORTCUTS TALK BACK Im Modus ALPHA werden viele der in Pro Tools 5.0 (oder höher) verfügbaren Shortcuts für einzelne Tasten von der CHANNEL MATRIX (und dem Zahlenblock) unterstützt. Nähere Informationen dazu finden Sie unter Anhang C: ProControl-Shortcuts und ihre Entsprechungen. CLR / F1 F2 F3 F4 2 3 4 5 6 1 2 3 4 SELECT / ASSIGN GROUPS 5 6 7 8 DSP EDIT / ASSIGN CHANNEL / GROUP CHANNEL MATRIX WINDOWS AUTOMATION STATUS EDIT MODE EDIT FUNCTION EDIT TOOL SHORTCUTS TALK BACK 66 ProControl Handbuch Oben links in der Sektion Fader stehen vier „F-Keys“ (Funktionsschalter) zur Verfügung, die wie folgt belegt sind: CLR/F1 Löscht die Übersteuerungen (Clips) und zuletzt gehaltenen Spitzenwerte auf den Anzeigen des Pro ToolsBildschirms und auf den Anzeigen der AudioBenutzeroberflächen. F2 Zeigt durch Aufleuchten der Schalter INS/SEND kurzzeitig alle Kanäle an, denen Plug-Ins zugewiesen wurden. Durch Loslassen des Schalters F2 kehrt man in den vorherigen Zustand zurück. 0 -2 -4 -6 -8 -10 -14 -18 -22 -26 -30 -35 -40 -45 -50 1 Funktionsschalter NUDGE BANK SELECT pcntrl.book Page 67 Friday, March 23, 2001 11:46 AM F3 (Gilt nur für die ProControl-Haupteinheit.) Dient dem Umschalten zwischen den Modi „Fixed“ und „Velocity sensitive“ für die DSP EDIT/ASSIGN-Encoder. F4 (Gilt nur für die ProControl-Haupteinheit.) Zeigt kurzzeitig die Personality-Datei des Controllers der ProControl-Haupteinheit in der Ansicht DSP EDIT/ASSIGN an. SCRUB/SHUTTLE-Rad Das SCRUB/SHUTTLE-Rad wird für die Funktionen Scrubbing, Shuttling, Auswahl von Selections/Regions und für andere Bearbeitungsfunktionen verwendet. Mit Hilfe der zwei direkt über dem Rad angeordneten Schalter SCRUB und SHUTTLE wird der Betriebsmodus ausgewählt. Über das Rad lassen sich auch externe Geräte wie eine serielle Maschine steuern (Informationen zum grundlegenden EXT TRANS-Setup liefert der vorherige Abschnitt zur Steuerung externer Geräte über die Funktion Transport). Verwenden des Modus SCRUB So verwenden Sie den Modus SCRUB: 1 Drücken Sie auf die Schaltfläche SCRUB, wenn Pro Tools beendet ist. Die LED-Anzeige der Taste leuchtet, und folgende Meldungen werden untereinander auf der DSP EDIT/ASSIGN LED-Anzeige eingeblendet: SCRUB Mode Enabled Press SCRUB or STOP to Exit Kapitel 3: Grundlagen von ProControl 67 pcntrl.book Page 68 Friday, March 23, 2001 11:46 AM 2 Drücken Sie auf PREVIOUS, um mit dem Scrubbing am Anfang der Auswahl zu beginnen, oder auf NEXT, um am Ende zu beginnen. 3 Drehen Sie das SCRUB-Rad im Uhrzeigersinn, um Audio vorwärts zu scrubben, oder gegen den Uhrzeigersinn, um Audio rückwärts zu scrubben. ■ Die Startposition für das Scrubbing ist der Edit-Cursor, wenn eine Wellenform ausgewählt wurde, oder der Playback-Cursor, wenn momentan keine Auswahl vorliegt. ■ Die Länge, um die das Scrub-Rad gedreht wird, bestimmt die Länge der gescrubbten Audiodaten, und die Geschwindigkeit, mit der gedreht wurde, bestimmt die Scrubbing-Geschwindigkeit. Im Modus Scrub leuchten die LED-Anzeigen von REW und FFW (gibt den Transport auf dem Pro Tools-Bildschirm wieder). So starten Sie am Ende einer Auswahl mit dem Scrubbing: Betätigen Sie den Schalter OPT (ALT) ALL, und halten Sie ihn gedrückt, bevor Sie in den Modus SCRUB schalten, um mit dem Scrubbing am Ende der Auswahl zu beginnen. ■ So scrubben Sie mit einer feineren Auflösung: Betätigen Sie den Schalter c -CTL, und halten Sie ihn gedrückt, um das Scrubben mit feinerer Auflösung zu aktivieren. ■ So beenden Sie den Modus SCRUB: ■ Drücken Sie den Schalter SCRUB oder einen beliebigen Transport-Schalter, um in den normalen Betriebsmodus zurückzukehren. Sie können den Modus Scrub auch beenden, indem Sie auf der Mac-Tastatur die Leertaste drücken, c (CTL) + „.“ (Punkt) in ProControl eingeben (oder c + „.“ auf der Mac-Tastatur), oder indem Sie ESCAPE drücken. Eine andere Möglichkeit, den Modus SCRUB zu beenden, ist das Umschalten in den Modus SHUTTLE. 68 ProControl Handbuch pcntrl.book Page 69 Friday, March 23, 2001 11:46 AM Verwenden des Modus SHUTTLE So verwenden Sie den Modus SHUTTLE: 1 Drücken Sie auf die Schaltfläche SHUTTLE, wenn Pro Tools sich im Modus Stop befindet. Die LED-Anzeige der Taste leuchtet, und folgende Meldungen werden untereinander in der LED-Anzeige von DSP EDIT/ASSIGN eingeblendet: SHUTTLE Mode Enabled Press SHUTTLE or STOP to To Exit <blank> 2 Drehen Sie das SHUTTLE-Rad im Uhrzeigersinn, um Audio vorwärts im Modus Shuttle wiederzugeben, oder gegen den Uhrzeigersinn, um Audio rückwärts im Modus Shuttle wiederzugeben. Die LED-Anzeigen von REW und FFW leuchten (gibt den Transport auf dem Pro ToolsBildschirm wieder). Die Startposition für SHUTTLE ist der Edit-Cursor, wenn eine Wellenform ausgewählt wurde, oder der Playback-Cursor, wenn momentan keine Auswahl vorliegt. Verwenden des Zahlenblocks für den Modus SHUTTLE „Lock“: Im Modus Shuttle Lock können Sie mit Hilfe des Zahlenblocks die Shuttle-Geschwindigkeit steuern (bei „0“ ist das Shuttling ausgeschaltet, +9 ist die schnellste Geschwindigkeit für das Vorwärts-Shuttling und -9 die schnellste Geschwindigkeit für das Rückwärts-Shuttling). Über die Tasten +/- kann die Abspielrichtung für den Shuttle Lock geändert werden. Kapitel 3: Grundlagen von ProControl 69 pcntrl.book Page 70 Friday, March 23, 2001 11:46 AM So beenden Sie den Modus SHUTTLE: Betätigen Sie den Schalter SHUTTLE oder einen beliebigen Transport-Schalter. ■ Sie können den Modus Shuttle auch beenden, indem Sie auf der Computertastatur die Leertaste, in ProControl die Taste ESCAPE, oder c - (CTL) + „.“ (Punkt) drücken. „Lock Out“-Verhalten im Modus Scrub/Shuttle Bei Aktivierung des Modus Scrub oder Shuttle sind die meisten anderen Steuerelemente gesperrt („Lock Out“). Lediglich folgende ProControl/Pro Tools-Steuerelemente sind verfügbar: ◆ SCRUB/SHUTTLE-Rad und -Schalter ◆ beliebiger TRANSPORT-Schalter (deaktiviert Scrub/Shuttle und setzt ProControl in normalen TransportModus zurück) ◆ Funktionswechselschalter ◆ Kanal-Fader; Schalter MUTE und SOLO Auswählen von Regionen mit Scrub/Shuttle Scrub und Shuttle können zum Erstellen einer Auswahl/zum Definieren von Regionen im Fenster Edit von Pro Tools verwendet werden. Weitere Informationen dazu finden Sie unter Kapitel 6: Bearbeiten. Shortcuts für den Modus Shuttle von Pro Tools So aktivieren Sie den Modus Shuttle für den Zahlenblock: 1 Wählen Sie Setups > Preferences, und klicken Sie auf Operations. 2 Aktivieren Sie die Option Numeric Keypad des Modus Shuttle. 70 ProControl Handbuch pcntrl.book Page 71 Friday, March 23, 2001 11:46 AM Wenn Shuttle als Shortcut-Modus für den Zahlenblock ausgewählt wurde, können folgende Aktionen von der ProControl-Tastatur ausgelöst werden: Aktion Zahlenblock 1x Forward 6 1x Reverse 4 4x Forward 9 4x Reverse 7 1/4x Forward 3 1/4 x Reverse 1 1/2 x Forward 5-6 1/2x Reverse 5-4 2x Forward 8-9 2x Backwards 8-7 1/16x Forwards 2-3‘ 1/16x Backwards 2-1 Loop Play Edit Selection 0 Enter Main Counter Asterisk (*) Enter/Edit Time Fields Backslash (/) Capture TimeCode = Create Memory Location ENTER Nudge (später um GridEinheit) + Nudge (früher um GridEinheit) - Kapitel 3: Grundlagen von ProControl 71 pcntrl.book Page 72 Friday, March 23, 2001 11:46 AM Schalter EDIT MODE, EDIT TOOL und EDIT FUNCTION EDIT MODE SHUFFLE SLIP SPOT GRID EDIT TOOL TRIM SELECT GRAB PENCIL 0 -2 -4 -6 -8 -10 -14 -18 -22 -26 -30 -35 -40 -45 -50 1 2 3 4 5 6 1 2 3 4 SELECT / ASSIGN GROUPS 5 6 7 8 DSP EDIT / ASSIGN CHANNEL / GROUP CHANNEL MATRIX WINDOWS AUTOMATION STATUS EDIT MODE NUDGE EDIT FUNCTION BANK SELECT EDIT TOOL SHORTCUTS TALK BACK EDIT FUNCTION CUT COPY PASTE DELETE SEPARATE CAPTURE Über die Schalter EDIT MODE und EDIT TOOL kann man auf die primären Modi und Tools der Funktion Edit zugreifen: • EDIT MODE – SHUFFLE, SLIP, SPOT, GRID. Über diese Schalter ist der Zugriff auf die vier Bearbeitungsmodi möglich: Shuffle, Slip, Spot, oder Grid. • EDIT TOOL – TRIM, SELECT, GRAB, PENCIL. Über diese Schalter ist der Zugriff auf die wichtigsten Bearbeitungs-Tools möglich: Trim, Select, Grabber und Pencil (nur beim Vergrößern mit sehr hoher Auflösung verfügbar). • Um auf das Smart-Tool zuzugreifen, betätigen Sie jeweils zwei der folgenden Schalter: TRIM, SELECT oder GRAB gleichzeitig. • EDIT FUNCTION - CUT, COPY, PASTE, DELETE, SEPARATE, CAPTURE. Durch Betätigen einer dieser Schalter wird die entsprechende Edit-Funktion ausgewählt. Diese Schalter imitieren die entsprechenden Schalter in Pro Tools. Die Edit-Funktionen werden in Kapitel 6: Bearbeiten erläutert. ESCAPE Der Schalter Escape 0 -2 -4 -6 -8 -10 -14 -18 -22 -26 -30 -35 -40 -45 -50 1 2 3 4 5 6 1 2 3 4 SELECT / ASSIGN GROUPS 5 6 7 8 DSP EDIT / ASSIGN CHANNEL / GROUP CHANNEL MATRIX WINDOWS AUTOMATION STATUS EDIT MODE EDIT FUNCTION EDIT TOOL SHORTCUTS TALK BACK 72 ProControl Handbuch NUDGE BANK SELECT Der Schalter ESCAPE (grüne LED-Anzeige) ist rechts unten im CHANNEL MATRIX-Bereich angeordnet und dient zum Bestätigen oder Abbrechen von Aktionen/Einstellungen. Bei Auftreten einer Aktion, die über den Schalter ESCAPE abgebrochen werden kann, blinkt die LED-Anzeige des Schalters. pcntrl.book Page 73 Friday, March 23, 2001 11:46 AM Der Schalter Master Faders Durch den Schalter MASTER FADERS können in Pro Tools erstellte Mono oder Stereo-Master-Fader direkt in der Sektion Fader auf der ProControl-Haupteinheit angezeigt werden. Er ermöglicht das sofortige Aufrufen aller MasterFader in der aktuellen Session auf der ProControlHaupteinheit. Diese Funktion ist besonders bei langen Sessions nützlich, wenn das Wechseln von Banks/Kanälen für die Master-Fader zu zeitaufwendig wäre. So greifen Sie über den Schalter MASTER FADERS auf MasterFader zu: 1 Betätigen Sie den Schalter MASTER FADERS. Seine LED- MASTER FADERS Anzeige blinkt auf. Alle in der aktuellen Pro Tools-Session vorhandenen Master-Fader werden nun (rechtsbündig) in der Sektion Fader der ProControl-Haupteinheit angezeigt. Das gilt auch bei erweiterten ProControl-Systemen. Außerdem werden alle Master-Fader von Pro Tools angezeigt, unabhängig davon, ob ihr Status in Pro Tools auf Ein- oder Ausblenden gesetzt wurde. 2 Wenn diese Fader in der Sektion Fader angezeigt werden, können Sie genau wie Kanal-Fader benannt, angepasst und automatisiert werden. Wenn in der Session mehr als acht Master-Fader vorhanden sind, können Sie durch Betätigen der rechten oder linken BANK SELECT-Schaltfläche das nächste Set an Master-Fadern aufrufen und in der Sektion Fader auf der ProControl-Haupteinheit anzeigen. 3 Betätigen Sie den Schalter MASTER FADERS erneut, um diesen Modus zu beenden. Dadurch werden die Einstellungen in der Sektion Fader der ProControlHaupteinheit in ihren ursprünglichen Zustand zurückgesetzt. Kapitel 3: Grundlagen von ProControl 73 pcntrl.book Page 74 Friday, March 23, 2001 11:46 AM Sektion DSP EDIT/ASSIGN Die Sektion DSP EDIT/ASSIGN befindet sich oben links in der Sektion Main. In der Sektion DSP EDIT/ASSIGN können Sie mit Hilfe der folgenden Steuerelemente und Anzeigen Plug-Ins und Send/Insert-Parameter zuweisen, anzeigen und bearbeiten: 1 - Acht drehbare Daten-Encoder (vertikal angeordnet) 2 - Acht 8-Segment-LED-Anzeigen für Pegel, Namen usw. links neben den einzelnen Encodern 3 - Spalte mit SELECT/AUTO- / PRE/POST-Schaltern 4 - Spalte mit ASSIGN/ENABLE-Schalter 5 - BYPASS/IN/OUT/Ø- und MUTE-Schalter, rechts neben den einzelnen Encodern 0 -2 -4 -6 -8 -10 -14 -18 -22 -26 -30 -35 -40 -45 -50 1 2 3 4 5 6 1 2 3 6 - Die INFO-, INSERTS/PARAM- und SENDS-Schalter 4 SELECT / ASSIGN GROUPS 5 6 7 8 DSP EDIT / ASSIGN CHANNEL / GROUP CHANNEL MATRIX WINDOWS AUTOMATION STATUS EDIT MODE NUDGE EDIT FUNCTION BANK SELECT EDIT TOOL SHORTCUTS TALK BACK 7 - Die LED-Anzeige CHANNEL/GROUP, in der die Plug-Inund Send-Daten sowie die CHANNEL MATRIX- und Gruppeninformationen angezeigt werden Ausführliche Anleitungen zur Sektion DSP EDIT/ASSIGN finden Sie unter Kapitel 7: Plug-Ins und Sends. Die Sektion Fader und das Arbeiten mit Gruppen werden in Kapitel 4: Arbeiten mit Spuren erläutert. Die CHANNEL MATRIX Anzeigen des Status von Kanälen und Navigieren von Banks/Kanälen Die CHANNEL MATRIX ist eine Sektion mit vielseitigen Steuerelementen für den Status des Kanals und für die Navigation, die den Funktionsumfang von Pro Tools erweitert. 0 -2 -4 -6 -8 -10 -14 -18 -22 -26 -30 -35 -40 -45 -50 1 2 3 4 5 6 1 2 3 4 SELECT / ASSIGN GROUPS 5 6 7 8 DSP EDIT / ASSIGN CHANNEL / GROUP CHANNEL MATRIX WINDOWS AUTOMATION STATUS EDIT MODE EDIT FUNCTION EDIT TOOL SHORTCUTS TALK BACK 74 ProControl Handbuch NUDGE BANK SELECT Die Channel Matrix besteht aus: • 32 primären Schaltern, die in vier Reihen mit jeweils acht Schaltern angeordnet sind (1/A bis 32/SPACE) pcntrl.book Page 75 Friday, March 23, 2001 11:46 AM • vier BANK-Schaltern (A1-32, B33-64, C65-96, D97-128) • sieben STATUS-Schaltern (SELECT, MUTE, SOLO, REC/RDY, SNAPSHOT, CLR ALL und PARMS/PAGES) • Schalter VIEW • Schalter GO TO • Schalter ALPHA • Schalter UTILITY • CHANNEL/GROUP-LED-Anzeige (unter der Sektion DSP EDIT/ASSIGN) Eine gute Übersicht Die CHANNEL MATRIX bietet eine Miniaturdarstellung eines erweiterten ProControl-Systems. Anstatt mit 16 oder mehr Kanalzügen hantieren zu müssen, gewinnen Sie mit dem zentralen Tastenblock der CHANNEL MATRIX und den Steuerelementen für Bank-, Status- und andere Einstellungen eine Übersicht über die 32 Kanäle aller Sessions auf beliebigen Systemen. Funktionen der CHANNEL MATRIX • Zuweisen und Anzeigen des Status von Kanälen für SELECT, MUTE, SOLO und REC/RDY • schnelles Verbinden beliebiger Kanäle mit den Fadern (eine Alternative zum Bank-Swapping) • Auswählen von Seiten für Plug-In-Parameter • Erstellen und Aktivieren/Deaktivieren von Gruppen • Eingabe alphanumerischer Daten (über den Zahlenblock) • Commands Keyboard Focus (auswählbare Modi und Shortcuts für einzelne Tasten). Eine Auflistung aller ProControl-Entsprechungen für Pro Tools finden Sie in Anhang C: ProControl-Shortcuts und ihre Entsprechungen. Kapitel 3: Grundlagen von ProControl 75 pcntrl.book Page 76 Friday, March 23, 2001 11:46 AM Primäre Schalter der Channel Matrix 1/A, 2/B...32/SPACE 1 2 3 4 5 6 7 8 A 9 B 10 C 11 D 12 E 13 F 14 G 15 H 16 I 17 J 18 K 19 L 20 M 21 N 22 O 23 P 24 Q 25 R 26 S 27 T 28 U 29 V 30 W 31 X 32 Y Z SHIFT CAP LCK # & DELETE SPACE Die CHANNEL MATRIX enthält 32 Schalter mit LEDAnzeigen, die in vier Reihen mit je acht Schaltern angeordnet sind. Die Schalter sind zweifach beschriftet: mit den Zahlen 132 und 26 Buchstaben (A-Z) sowie mit SHIFT,CAP LCK, #, &, DELETE und SPACE auf den Schaltern mit den Zahlen 27-32. Diese Mehrzweck-Schalter dienen der Eingabe alphanumerischer Werte, der Kanalauswahl/-navigation und dem Anzeigen und Bearbeiten des Status. Die Funktion der primären Schalter hängt von den Schaltern BANK, VIEW, GO TO und STATUS ab. BANK A-D VIEW A (1-32) Durch diese Schalter wird der Kanal/Bank-Fokus der primären CHANNEL MATRIX-Schalter gesteuert. Sie sind mit BANK A (1-32), BANK B (33-64), BANK C (65-96) und BANK D (97-128) gekennzeichnet. So zeigen Sie in der CHANNEL MATRIX eine andere Bank an: ■ B (33-64) Betätigen Sie einen der vier BANK-Schalter. Die entsprechende Bank mit Kanälen wird in der CHANNEL MATRIX abgebildet. Wenn eine BANK keine aktiven Kanäle enthält, hat das Betätigen dieses Schalters keinen Effekt. C (65-96) D (97-128) BANKS Beachten Sie, dass sich diese Einstellungen nur auf die CHANNEL MATRIX beziehen, es findet kein BankSwapping der Fader statt. Um Kanäle an Fader zu navigieren, verwenden Sie GO TO und VIEW, wie in den folgenden Abschnitten erläutert. Pro Tools-Kanalnummerierung und Banks Pro Tools nummeriert Kanalzüge im Fenster Mix mit einer „absoluten Kanalnummer“, die Kanäle als eine Zahlen/Buchstabenkombination darstellt, die ihre Position beschreibt (links bis rechts). Kanalnummern sind Zahlen/Buchstabenkombinationen in Inkrementen von 32 („A1...A32“, „B1....B32“ usw.). 76 ProControl Handbuch pcntrl.book Page 77 Friday, March 23, 2001 11:46 AM ✽ Der ProControl-Schalter DISPLAY MODE (links von den Fadern) ermöglicht die Anzeige dieser absoluten Kanalnummern mit einem abgekürzten Kanalnamen in den Kanal-Displays (betätigen Sie den Schalter DISPLAY MODE, um zur Auswahl von Nummer/Name des Kanals zwischen den verfügbaren Modi für die Anzeige von Kanälen hin und her zu schalten). STATUS-Schalter STATUS SELECT MUTE SOLO REC / RDY SNAPSHOT PARAM CLR ALL PAGES Unterhalb des Bereichs CHANNEL MATRIX sind sieben STATUS-Schalter für SELECT, MUTE, SOLO, REC/RDY, ALL und PARAM/PAGES angeordnet. (Der Schalter SNAPSHOT ist nicht aktiv.) Verwenden von SELECT, MUTE, SOLO und REC/RDY in der Sektion STATUS Anzeigen/Abfragen des STATUS eines Kanals So zeigen Sie den Status Select, Mute, Solo oder Rec/Rdy an: 1 Verwenden Sie die BANK-Schalter, um die CHANNEL MATRIX zu fokussieren. 2 Drücken Sie in der Sektion STATUS entweder auf SELECT, MUTE, SOLO oder REC/RDY. Die LED-Anzeigen der primären Matrix-Schalter (1-32) zeigen durch Aufleuchten an, welche Kanäle in der momentan angezeigten Bank (durch den aktuellen Modus STATUS bestimmt) auf Solo, Mute usw. geschaltet sind. Ein leuchtender primärer Schalter zeigt den Status dieses Kanals an, der für den aktuellen Modus aktiv ist. Wenn ein Kanalzug oder mehrere Kanalzüge in einer anderen als der aktuellen Bank für die gewählte Funktion aktiv sind, blinkt die LED-Anzeige des entsprechenden BANK-Schalters, um diesen Status anzuzeigen. Wenn beispielsweise BANK B blinkt, weist das darauf hin, dass einige Kanäle (mindestens einer) in BANK B (Kanäle #33-64) auf Mute oder Solo geschaltet sind (aktueller Modus STATUS). Kapitel 3: Grundlagen von ProControl 77 pcntrl.book Page 78 Friday, March 23, 2001 11:46 AM Zuweisen von SELECT, MUTE, SOLO und REC/RDY von STATUS So ändern Sie den Status SELECT, MUTE, SOLO und REC/RDY für einen Kanal aus der CHANNEL MATRIX: 1 Wählen Sie in der Sektion STATUS den gewünschten Modus aus. 2 Wählen Sie gegebenenfalls eine Bank mit Hilfe der Schalter BANKS A(1-32), B(33-64), C(65-96) und D(97-128) aus. 3 Betätigen Sie die entsprechenden primären Schalter (1/A, 2/B usw.), um den aktuellen STATUS-Modus für die gewünschten Kanäle zu wechseln, zum Beispiel 13/M, um Kanal 13 stummzuschalten. Anzeigen des Spurnamens aus der CHANNEL MATRIX ■ Halten Sie den Schalter CTL/CLUTCH gedrückt, und wählen Sie über die alphanumerischen Schalter einen Kanal aus. Der Name des Kanals wird im Anzeigefeld von CHANNEL/GROUP so lange angezeigt, bis Sie den Schalter wieder loslassen. Auswählen mehrerer Kanäle in der Channel Matrix Wenn SELECT der aktive STATUS-Modus für die CHANNEL MATRIX-Schalter ist, wird durch Betätigen eines beliebigen Schalters in der Matrix der Kanal ausgewählt (seine LEDAnzeige leuchtet). Ein ausgewählter Kanal kann durch erneutes Betätigen des Schalters wieder deaktiviert werden. Im Gegensatz zu den SELECT-Schaltern der Fader-Züge verbleiben die CHANNEL MATRIX-Schalter in diesem Modus (Latching). Diese Methode ist bequemer als das manuelle Auswählen von zusätzlichen Kanälen durch Betätigen und Halten von SHIFT/ADD oder eines SELECTSchalters für einen Kanal (auch als Non-Latching bezeichnet). Schalter Snapshot Der Schalter SNAPSHOT ist momentan nicht implementiert. 78 ProControl Handbuch pcntrl.book Page 79 Friday, March 23, 2001 11:46 AM Schalter CLR ALL (Clear All) Mit Hilfe des Schalters CLEAR ALL (CLR/ALL) können Sie alle Kanalzüge einer bestimmten Funktion löschen. So wenden Sie CLR/ALL auf den Parameter für einen Status an: 1 Wählen Sie den entsprechenden STATUS-Modus aus (SELECT, MUTE, SOLO oder REC/RDY). 2 Betätigen Sie den Schalter CLR/ALL. Die Funktion ist nun gelöscht (CLEARED). Der Schalter PARAM/PAGES Über diesen Schalter kann die Funktion der CHANNEL MATRIX zwischen dem Parameter-Paging für Plug-Ins und den STATUS-Funktionen hin und her geschaltet werden. Diese Funktion wird in Kapitel 7: Plug-Ins und Sends beschrieben. Verbinden von Kanälen mit den Fadern über die Modi GO TO und VIEW Die BANK SELECT/Nudge-Schalter sind nicht die einzige Möglichkeit zum Verbinden von Pro Tools-Spuren mit ProControl-Kanalzügen. Über die Schalter VIEW und GO TO in der CHANNEL MATRIX stehen zusätzliche Funktionen zum Navigieren innerhalb einer Session zur Verfügung. Verwendung von GO TO oder VIEW Verwenden Sie GO TO, wenn Sie genau wissen, zu welchem Kanal Sie gehen möchten. Wenn Sie sich nicht sicher sind, welchen Kanal Sie brauchen, können Sie im Modus VIEW mehrmals zu bestimmten Kanälen gelangen, ohne jedes Mal GO TO zu betätigen, da die Tastenanschläge gespeichert werden. GO TO Mit dem Schalter GO TO können Sie ganz einfach beliebige acht aufeinander folgende Kanäle sofort mit ProControlFadern verbinden. Er wird zusammen mit den Schaltern BANK und PRIMARY in der CHANNEL MATRIX verwendet. Kapitel 3: Grundlagen von ProControl 79 pcntrl.book Page 80 Friday, March 23, 2001 11:46 AM Beispiel für GO TO Angenommen, Sie sind mit einer einzelnen ProControlHaupteinheit ausgestattet und arbeiten an einer Session mit 60 Pro Tools-Kanälen. Momentan werden acht Schlagzeugspuren auf den acht ProControl-Fadern angezeigt, aber Sie möchten schnell die Kanäle 27-35 aufrufen, um auf diesen Kanälen den Hintergrundgesang zu bearbeiten. Sie könnten die Schalter NUDGE/BANK SELECT verwenden, aber dafür sind mehrere Schritte erforderlich. Sie müssten zuerst drei Mal die Pfeiltaste (nach rechts) von BANK SELECT drücken, um die Kanäle 25-32 anzuzeigen, und dann in den Modus NUDGE umschalten (Modus für die Kanalauswahl) und dort zwei Mal die Pfeiltaste (nach rechts) für NUDGE drücken, so dass die Kanäle 27-35 die acht Kanäle auf der Einheit besetzen. In solchen Fällen ist es die schnellere Methode, den Schalter GO TO zu verwenden. Drücken Sie auf GO TO und dann auf den primären Matrix-Schalter #27. Dadurch wird Kanal 27 sofort an dem ganz links positionierten Fader des ProControl-Systems angeordnet, wobei die Kanäle 28-35 die nächsten acht Fader besetzen usw. So gelangen Sie zu einem bestimmten Kanal/zu einer bestimmten Bank: 1 Drücken Sie auf den Schalter GO TO. Seine LED-Anzeige blinkt auf. 2 Drücken Sie in der CHANNEL MATRIX auf einen beliebigen Schalter oder auf einen BANK-Schalter gefolgt von einem CHANNEL MATRIX-Schalter. Der Name des gewählten „Ziel“-Kanalzugs wird in der LED-Anzeige CHANNEL/GROUP angezeigt, bis der Schalter wieder losgelassen wird. ProControl richtet die Bank so ein, dass der ausgewählte Kanalzug auf dem Fader ganz links erscheint (Fader #1). Alle Anzeigen und Steuerelemente (auch die Bank-Ansicht der CHANNEL MATRIX) werden entsprechend aktualisiert. Die LED-Anzeige CHANNEL/GROUP wird auf ihren vorigen Fokus zurückgesetzt, und die CHANNEL MATRIX steht wieder für andere Aktionen bereit (zum Beispiel Status MUTE einstellen). 80 ProControl Handbuch pcntrl.book Page 81 Friday, March 23, 2001 11:46 AM 3 Um die GO TO-Aktion abzubrechen, drücken Sie ESCAPE, bevor Sie eine Kanalauswahl in der CHANNEL MATRIX vornehmen (1-32). Die Channel Matrix wird in den vorherigen Status zurückgesetzt (z.B. SELECT, MUTE, SOLO usw.). Wiederholen Sie oben genannte Anleitungen, oder verwenden Sie stattdessen wie im Folgenden beschrieben den Schalter VIEW, um zu einer anderen Kanalauswahl zu gelangen. VIEW Das Betätigen des Schalters VIEW versetzt die CHANNEL MATRIX in einen „Latching“- Modus von GO TO. Das heißt, durch den Befehl VIEW werden die Kanäle genau wie im Modus GO TO mit den Fadern verbunden. Allerdings wird die Channel Matrix nicht, wie im Modus GO TO, in den vorherigen Zustand zurückversetzt. Sie verbleibt im Modus VIEW, so dass andere Kanäle schnell in Banks zusammengeführt angezeigt werden können. So aktivieren Sie den Modus VIEW: 1 Betätigen Sie den Schalter VIEW. Seine LED-Anzeige und die Anzeigen aller Kanäle blinken, um den Modus VIEW anzuzeigen. 2 Betätigen Sie in der CHANNEL MATRIX einen beliebigen primären Schalter oder einen BANK-Schalter, gefolgt von einem CHANNEL MATRIX-Schalter. Der in der CHANNEL MATRIX gewählte Kanal wird nun in der ProControlEinheit ganz links platziert, linksbündig mit dem linken physischen Fader-Standort, und die übrigen Kanäle werden rechts angeordnet. Alle Steuerelemente der Sektion Fader (Position der Fader, Status der Schalter, Encoder-Werte usw.) werden aktualisiert. Im Anzeigefeld der CHANNEL/GROUP wird der in der CHANNEL MATRIX ausgewählte Name so lange angezeigt, bis der Modus VIEW beendet wird. 3 Drücken Sie entweder die blinkenden Schalter VIEW oder ESCAPE, den Schalter GO TO oder einen beliebigen BANKSchalter in der CHANNEL MATRIX, um den Modus VIEW zu beenden. Die LED-Anzeige des Schalters erlischt, und alle Anzeigefelder werden in den vorigen Zustand zurückgesetzt. Kapitel 3: Grundlagen von ProControl 81 pcntrl.book Page 82 Friday, March 23, 2001 11:46 AM Modus ALPHA Mit diesem Schalter wird angezeigt, ob für das Benennen einer neuen Session oder für den Zugriff auf den Shortcut die alphanumerische Eingabe in der CHANNEL MATRIX oder auf der Computertastatur aktiv ist. Diese Eingaben versetzen ProControl automatisch in den Modus ALPHA, auch beim Benennen neuer Regionen, sogar wenn die Einstellung zum automatischen Benennen von Regionen nicht aktiviert ist. Einzelne Kanäle können jederzeit wie im Folgenden beschrieben benannt oder umbenannt werden. So geben Sie über den Modus ALPHA einen Namen für Kanäle ein: 1 Betätigen Sie zweimal den Schalter SELECT eines Kanals (oder greifen Sie über Pro Tools auf das Dialogfeld zum Benennen/Umbenennen von Spuren zu). Nun blinken der Schalter ALPHA und der Schalter für die Kanalauswahl SELECT. Der Name des aktuellen Kanals wird im Anzeigefeld für den ausgewählten Kanal angezeigt. 2 Geben Sie entweder über die CHANNEL MATRIX-Schalter und den Zahlenblock oder über die Computertastatur einen neuen Namen ein. 3 Drücken Sie die Schalter PREVIOUS oder NEXT auf dem Navigationsquadranten, um zum nächsten Zeichen zu gelangen und es zu bearbeiten. Im Modus ALPHA imitieren die Schalter PREVIOUS und NEXT die Bewegungen der Pfeiltasten auf der Computertastatur. 4 Wenn Sie den neuen Namen vollständig eingegeben haben, drücken Sie auf der ProControl-Tastatur auf ENTER. Drücken Sie ESCAPE, um die Eingabe im alphanumerischen Format abzubrechen. Die CHANNEL MATRIX wird in den vorherigen Zustand zurückgesetzt. Mit Hilfe dieser Anleitungen können Sie die Namen von Sessions, Regionen, Einstellungen und anderen Dateien eingeben. 82 ProControl Handbuch pcntrl.book Page 83 Friday, March 23, 2001 11:46 AM Informationen zu den Schaltern SHIFT, CAP LCK, DELETE und SPACE Die untere Reihe der CHANNEL MATRIX enthält nun die mit SHIFT, CAP LCK, DELETE und SPACE gekennzeichneten Schalter. Diese imitieren für die Eingabe von Text dieselben Tasten auf der Computertastatur. Sie werden nur in Verbindung mit den CHANNEL MATRIXModi zur Eingabe alphanumerischer Werte verwendet. Kapitel 3: Grundlagen von ProControl 83 pcntrl.book Page 84 Friday, March 23, 2001 11:46 AM 84 ProControl Handbuch pcntrl.book Page 85 Friday, March 23, 2001 11:46 AM Kapitel 4 Arbeiten mit Spuren Die Sektion Fader enthält acht einzelne Fader-/Kanalzüge und auf der linken Seite jeder Haupteinheit und jedes Fader Packs die Schaltersektionen SELECT/ASSIGN, AUTOMATION und andere. In diesem Kapitel werden die einzelnen Komponenten der Sektion Fader beschrieben, und ihre Funktionsweise für kanalspezifische Aufgaben wird erläutert. REC/RDY REC / RDY INS/SEND INS / SEND EQ IN / EDIT EQ/DYN DYN IN / EDIT Encoder-Anzeige -7 Drehbarer Daten-Encoder PRE / POST ASSIGN / MUTE Kanal-Fader Die Kanal-Fader werden für die Pegelsteuerung von Audio- und MIDI-Spuren, Master-Fadern und AUX-Eingängen verwendet oder für die Steuerung von Send-Pegeln über den Modus FLIP. WR PRE/POST, ASSIGN/MUTE TC Automation LT AUTO TM RD SELECT SELECT SOLO/MUTE SOLO MUTE Die Fader-Bank GUITAR 1 Kanäle sind in acht nebeneinander liegenden Zügen angeordnet, die man als Banks bezeichnet. Anzeige von Banks in Pro Tools/ProControl Die aktive Bank jeder ProControl-Einheit wird im Fenster Mix in Pro Tools mit einer farbigen Umrandung um die Namen der Spuren angezeigt. Wenn auf dem Bildschirm weniger als acht Kanäle/Spuren angezeigt werden, erscheinen sie von links nach rechts als aktive Fader auf ProControl, und die nicht verwendeten Fader bleiben frei. Fader +6 +6 +3 +3 0 0 -5 -5 -10 -10 -15 -15 -20 -20 -30 -30 -40 -40 -60 -60 -90 -90 Anzeige für den Kanal Kapitel 4: Arbeiten mit Spuren 85 pcntrl.book Page 86 Friday, March 23, 2001 11:46 AM DigiFader Auf jeder ProControl-Einheit stehen acht berührungsempfindliche, motorbetriebene DigiFader für die Pegelsteuerung von Audio- und MIDI-Spuren, AUXEingängen und Master-Fadern zur Verfügung. Im Modus FLIP können Send-Pegel über die DigiFader eingestellt und automatisiert werden (der Modus FLIP wird erläutert unter „Verwenden des FLIP-Schalters“ auf Seite 186). DigiFader (patentiert von Digidesign) bieten eine FaderAuflösung in 1024 Schritten (oder 10 Bit) und eine einzigartige Schaltkreisimplementierung, die bequem in der Handhabung und reaktionsstark bei allen Mischanforderungen ist. Die Reaktion (oder das „Gefühl“) des Faders kann mit einem geringen oder hohen Widerstand bei der Bewegung des Faders eingestellt werden. Im Automationsmodus Auto Touch ist das Reaktionsverhalten des Faders geschmeidig und genau. Die Kalibrierung der Eingangsempfindlichkeit reicht von Endlos (unterstes Ende des Fader-Zugs) bis zu +6 dB (oberste Position des Fader-Zugs), und die Fader-Auflösung ermöglicht die auf 0,1 dB genaue Einstellung über die Länge der Fader-Bewegung. DAE ermöglicht eine 24-BitInterpolation von Werten zwischen den 10-Bit„Eingabewerten“. So ist eine Wiedergabe bei sehr hoher Genauigkeit gewährleistet (der analogen Wiedergabe ähnlich), denn DAE erstellt zwischen den Knickpunkten, die durch einen Fader auf dem Eingang in das Automationsdiagramm eingegeben wurden, interpolierte 24-Bit-Werte. ASSIGN / MUTE WR TC LT AUTO TM RD SELECT SOLO MUTE ✽ Der Widerstand (oder Rückzug, „Pull-Back“) des Faders kann Anzeige für den Kanal +6 +6 +3 +3 0 0 -5 -5 -10 -10 -15 -15 -20 -20 -30 -30 -40 -40 -60 -60 -90 -90 nach Bedarf angepasst werden. Anleitungen dazu erhalten Sie unter „Fader-Widerstand“ auf Seite 235, in Anhang A: UTILITY-Einstellungen. LED-Anzeige der Anzeigefelder für die Kanäle Direkt über jedem Fader befindet sich eine achtstellige LEDAnzeige. Hier erscheint immer die Anzeige für jeweils eine von fünf Funktionen, die über den Schalter DISPLAY MODE ausgewählt werden können. Dieses Anzeigefeld für einen 86 ProControl Handbuch pcntrl.book Page 87 Friday, March 23, 2001 11:46 AM Kanal bleibt leer, wenn der ausgewählte Kanal oder die ausgewählte Funktion nicht verwendet wird. Modus NAME Zeigt bis zu acht Zeichen des Pro ToolsSpurnamens an (zum Beispiel „Guitar 1“). Das ist der Standardmodus für die Anzeige in ProControl. Modus GROUP/NAME Zeigt die Spurengruppe an, mit der der Kanalzug verbunden ist, sowie den abgekürzten Namen des Kanals. Wenn beispielsweise ein Gitarren-Kanal in Gruppe A enthalten ist, erscheint nach Aktivierung des Modus GROUP/NAME die Anzeige „A Gitr 1“ (oder ähnlich) oder, wenn die Spur keiner Gruppe angehört, die Anzeige „– Gitr 1“. Wie in Pro Tools wird der Gruppenstatus durch Groß- oder Kleinschreibung gekennzeichnet. Modus NAME/LEVEL Zeigt den abgekürzten Namen des Kanals und den aktuellen Pegel des Faders an. Zum Beispiel wird ein Kanal mit Namen „Guitar“ möglicherweise als „Gtr-12.2“ angezeigt, wenn sein Pegel auf minus 12,2 dB eingestellt war. Modus #/NAME Zeigt den Namen und die Nummer des Kanalzugs in der ProControl-Bank sowie den abgekürzten Namen für den Kanal an. Modus HEADROOM Zeigt die Abkürzung „HR“ an, gefolgt von dem verbleibenden Headroom-Pegel (zum Beispiel HR 4,2 dB). So wählen Sie den Anzeigemodus, der im Anzeigefeld für einen Kanal erscheinen soll: ■ Drücken Sie wiederholt den Schalter DISPLAY MODE, um zwischen den verfügbaren Modi für die Anzeige zu wechseln, bis der gewünschte Modus angezeigt wird. So wechseln in umgekehrter Reihenfolge zwischen den verfügbaren Anzeigemodi: ■ Halten Sie den Schalter OPT(ALT)ALL gedrückt, während Sie den Schalter DISPLAY MODE betätigen. So zeigen Sie jederzeit den Namen eines Kanals an: ■Halten Sie die Taste c (CTL) gedrückt, während Sie gleichzeitig den Schalter DISPLAY MODE betätigen. Wenn Sie im Modus FLIP arbeiten, müssen Sie lediglich auf Kapitel 4: Arbeiten mit Spuren 87 pcntrl.book Page 88 Friday, March 23, 2001 11:46 AM DISPLAY MODE drücken. Wenn Sie diese Tasten wieder loslassen, erscheint der Standardtext für die Anzeige. ✽ Pro Tools ermöglicht über die Bildschirmanzeige der Spurenlautstärke die zusätzliche Anzeige der Lautstärke, des Headrooms und der (Verarbeitungs-) Verzögerung von Kanälen. Weitere Informationen finden Sie im Pro Tools Referenzhandbuch Anzeige des Send-Namens und -Pegels im Modus FLIP Wenn der Modus FLIP aktiviert ist, werden in der Anzeige für den Kanal der Send-Name und der -Pegel angezeigt. Weitere Informationen dazu finden Sie unter „Der Schalter FLIP“ auf Seite 101. Schalter MUTE und SOLO für einen Kanal PRE / POST ASSIGN / MUTE AUTO SELECT SOLO SOLO MUTE MUTE Die Schalter MUTE und SOLO für einen Kanal entsprechen den Schaltern in Pro Tools. Wenn die Schalter MUTE und SOLO aktiviert sind, leuchten ihre LED-Anzeigen auf (MUTE leuchtet rot, SOLO gelb). Implizite und explizite Anzeige von Mute/Solo +6 +6 +3 +3 0 0 -5 -5 -10 -10 -15 -15 Eine leuchtende LED-Anzeige von MUTE weist auf eine implizierte Stummschaltung hin, das heißt, der Kanal ist deshalb auf Mute geschaltet, weil andere Kanäle auf Solo geschaltet sind. Die LED-Anzeigen von MUTE für Kanäle, die explizit stummgeschaltet sind, leuchten dauerhaft (blinken nicht). So schalten Sie einen Kanal auf MUTE oder SOLO: Betätigen Sie den Schalter MUTE oder SOLO für einen Kanal. ■ Shortcuts ◆ Schalter OPT (ALT) ALL + MUTE oder SOLO: löscht oder aktiviert Mute oder Solo auf allen Kanälen ◆ Schalter OPT(ALT)ALL + SHIFT/ADD + MUTE oder SOLO: löscht/aktiviert Mute oder Solo auf allen ausgewählten Kanälen 88 ProControl Handbuch pcntrl.book Page 89 Friday, March 23, 2001 11:46 AM Wenn mindestens ein Kanalzug auf Solo geschaltet ist, werden durch Betätigen des Schalters OPT(ALT)ALL und eines beliebigen Schalters SOLO alle Solo-Schaltungen gelöscht, unabhängig von dem Solo-Zustand des betätigten Kanalzugs. Sind keine Kanalzüge auf Solo geschaltet, bewirkt das Betätigen des Schalters OPT(ALT)ALL und eines beliebigen Schalters SOLO die Solo-Schaltung aller Kanalzüge. ✽ Sie können den Status Solo oder Mute auch über die Channel Matrix abfragen und einstellen. Siehe „Die CHANNEL MATRIX“ auf Seite 74. Verwenden des Schalters SOLO CLEAR Der links neben der Reihe von Solo-Schaltern für einen Kanal angeordnete Schalter SOLO CLEAR blinkt, wenn ein beliebiger Kanalzug in der aktuellen Session (auch wenn er sich nicht in der Bank befindet) in den Modus Solo geschaltet ist. So löschen Sie die Einstellung Solo für alle Kanäle (Solo über Master aufheben): ■ Betätigen Sie den Schalter SOLO CLEAR. Die LED-Anzeige für den Schalter SOLO CLEAR hört auf zu blinken. ✽ Sie können auch in der CHANNEL MATRIX über die Option Clear All für alle Kanäle den Status Solo, Mute, Record-Ready und Select löschen. Siehe „Die CHANNEL MATRIX“ auf Seite 74. Pro Tools-Einstellungen für Solo und Mute Die folgenden Pro Tools-Einstellungen für Solo und Mute werden von ProControl unterstützt: Solo Safe Sperrt Kanäle mit der Einstellung Solo Safe für den implizierten Status Mute, wenn andere Kanäle auf Solo geschaltet sind. Nähere Informationen dazu finden Sie unter „Modus Safe für Solo und Record“ auf Seite 90. Schalter Latch Solo Schaltet den Latching-Modus von Solo ein und aus. Kapitel 4: Arbeiten mit Spuren 89 pcntrl.book Page 90 Friday, March 23, 2001 11:46 AM Solo/Mute Follow Mix Groups Legt fest, ob durch die Einstellung des Status Solo oder Mute für einzelne Elemente einer Mix-Gruppe der Status der ganzen Gruppe oder nur der des betreffenden Elements geändert wird. Modus Safe für Solo und Record Kanalzüge können für Solo und Record in den Modus Safe geschaltet werden. In diesem Modus sind Kanäle für den implizierten Status Mute oder Record gesperrt. Wenn Sie einen Kanal mit dem Status Record-Safe für die Aufnahme aktivieren wollen, leuchtet die LED-Anzeige des Schalters REC/RDY nicht auf. Wenn Sie einen Kanal mit dem Status Solo-Safe auf Solo schalten wollen, leuchtet die Anzeige des Schalters SOLO nicht auf, und der Kanalzug bleibt im Mix hörbar. Solo-SafeKanäle können über die Schalter MUTE explizit stummgeschaltet werden. So aktivieren Sie den Status Solo- oder Record-Safe auf einem Kanalzug: ■ Halten Sie den Schalter c - (CTL) gedrückt, und drücken Sie dann den Schalter SOLO oder REC des gewünschten Kanals. So aktivieren Sie den Status Solo- oder Record-Safe über die CHANNEL MATRIX: 1 Betätigen Sie den Schalter SOLO in der Sektion STATUS. 2 Halten Sie c (CTL) gedrückt, und stellen Sie dann mit Hilfe der alphanumerischen Schalter 1/A, 2/B usw. die Kanäle in der aktuellen Bank (A, B, C oder D) auf Solo- oder Record-Safe. Anzeige des Modus Safe Der Schalter Solo oder Record für einen Kanal blinkt kurz auf, wenn der Kanal erstmalig in den Modus Solo- oder Record-Safe gesetzt wird. In ProControl gibt es sonst keinen Hinweis darauf, ob sich ein Kanal im Modus Record- oder Solo-Safe befindet. Pro Tools zeigt den Status Safe immer dadurch an, dass die Schalter Solo oder Record im Fenster Mix ausgegraut dargestellt werden. 90 ProControl Handbuch pcntrl.book Page 91 Friday, March 23, 2001 11:46 AM Shortcuts OPT(ALT)ALL + c (CTL) + Schalter REC/RDY oder SOLO eines beliebigen Kanals: Löscht/deaktiviert den Status Record- oder Solo-Safe auf allen Kanälen. ◆ SHIFT/ADD + OPT(ALT)ALL + c (CTL) + Schalter REC/RDY oder SOLO eines beliebigen Kanals: Löscht/deaktiviert den Status Record- oder Solo-Safe auf allen ausgewählten Kanälen. ◆ Der Schalter SELECT für einen Kanal LT AUTO TM RD SELECT SELECT SOLO MUTE GUITAR 1 +6 +6 +3 +3 0 0 -5 -5 -10 -10 -15 -15 -20 -20 -30 -30 -40 -40 -60 -60 Über diese Schalter (einen pro Kanalzug, oberhalb der Schalter SOLO für die Kanäle angeordnet) werden Kanäle für kanalbezogene Funktionen wie Gruppieren, Löschen usw. ausgewählt, für die keine dedizierten Steuerelemente auf dem Kanalzug zur Verfügung stehen. So müssen Sie beispielsweise einen Kanal nicht über die Option SELECT auswählen, um ihn auf Solo oder Mute zu schalten, sondern Sie können einfach seinen Schalter SOLO oder MUTE betätigen. Bei Funktionen, für die mehrere Steuerelemente erforderlich sind, die nicht auf dem Kanalzug zur Verfügung stehen, wie Eingangs-/Ausgangs-Routing und andere SELECT/ASSIGN-Aktionen, oder wenn Sie mehreren Kanälen eine bestimmte Funktion zuweisen möchten, werden über den Schalter SELECT Kanäle für die Aktion eingeschlossen oder ausgeschlossen. So wählen Sie einen einzelnen Kanal aus: ■ Betätigen Sie den Schalter SELECT. Einzelne Kanäle sind entweder ausgewählt oder nicht (Non-Latching). Wenn sie aktiv sind, leuchtet ihre grüne LED-Anzeige auf. So wählen Sie mehrere Kanäle gleichzeitig aus: Halten Sie die Taste SHIFT/ADD gedrückt, und betätigen Sie dann die Schalter SELECT für zusätzliche Kanäle. ■ So deaktivieren Sie die Auswahl eines Kanals: ■ Halten Sie die Taste SHIFT/ADD gedrückt, und betätigen Sie dann den betreffenden Schalter SELECT für den Kanal. Kapitel 4: Arbeiten mit Spuren 91 pcntrl.book Page 92 Friday, March 23, 2001 11:46 AM Shortcuts für den Schalter SELECT Halten Sie den Schalter OPT(ALT)ALL gedrückt, und betätigen Sie dann einen beliebigen Schalter SELECT, um alle Kanäle (auch die, die nicht in der Bank enthalten sind) auszuwählen oder ihre Auswahl aufzuheben. ◆ ◆ Halten Sie den Schalter c (CTL) gedrückt, und betätigen Sie dann einen leuchtenden Schalter SELECT, um den Status SELECT dieses Kanalzugs zu ändern und alle anderen Kanalzüge in den entgegengesetzten Zustand zu versetzen. ✽ Sie können Kanäle auch über die CHANNEL MATRIX auswählen. Siehe „Die CHANNEL MATRIX“ auf Seite 74. WR TC PRE / POST LT ASSIGN / MUTE WR TC LT AUTO TM AUTO TM RD RD SELECT SOLO MUTE +6 +6 +3 +3 0 0 -5 -5 -10 -10 -15 -15 -20 -20 -30 -30 -40 -40 -60 -60 -90 -90 Steuerelemente für die Kanalautomation: Schalter AUTO Der Schalter AUTO ist oberhalb des Schalters SELECT angeordnet. Neben dem Schalter befinden sich, vertikal angeordnet, fünf zweistellige LED-Anzeigen für die verschiedenen Automationsmodi. Der Schalter AUTO wird für das Festlegen des Automationsmodus eines Kanals und für Punch In/Out auf diesem Kanal während automatisierter Aufnahmen verwendet. Lautstärke, Panorama und Stummschaltung für MIDI-Kanäle kann wie für Audiospuren automatisiert werden. Die zweistelligen LED-Anzeigen neben dem Schalter AUTO zeigen die verschiedenen Automationsmodi und ihren aktuellen Status an. Die Modi AUTO werden wie folgt angezeigt: WR LED (rot) Zeigt den Modus Write an. TC LED (rot) Zeigt den Modus Touch an. LT LED (rot) Zeigt den Modus Latch an. TM LED (gelb) Zeigt an, dass der Modus Trim aktiviert ist (für Write, Touch oder Latch). RD LED (grün) Zeigt den Modus Read an. 92 ProControl Handbuch pcntrl.book Page 93 Friday, March 23, 2001 11:46 AM All LEDs Off Zeigt an, dass die Automation für den Kanal ausgeschaltet ist. AUTOMATION MODE ENABLES WRITE VOL TOUCH PAN LATCH MUTE TRIM SEND LVL READ SEND MUTE OFF PLUG-IN Der Schalter AUTO für einen Kanal wird auch in Verbindung mit den Schaltern AUTOMATION MODE und ENABLE für Master verwendet. Schalter AUTOMATION MODE und ENABLE für Master Links von den Kanal-Fadern ist die Sektion AUTOMATION angeordnet, in der die sechs Schalter AUTOMATION MODE für den Master und die sechs Schalter AUTOMATION ENABLE enthalten sind. Anleitungen zum Einrichten, Aufnehmen und Bearbeiten der Automation erhalten Sie in Kapitel 8: Mischen. 0 -2 -4 -6 -8 -10 -14 -18 -22 -26 -30 -35 -40 -45 -50 1 2 3 4 5 6 1 2 3 4 SELECT / ASSIGN GROUPS 5 6 7 8 DSP EDIT / ASSIGN Schalter PRE/POST ASSIGN/MUTE CHANNEL / GROUP CHANNEL MATRIX WINDOWS AUTOMATION STATUS EDIT MODE EDIT TOOL EDIT FUNCTION NUDGE BANK SELECT SHORTCUTS TALK BACK -7 PRE / POST PRE / POST ASSIGN / MUTE WR TC LT AUTO TM RD SELECT SOLO MUTE GUITAR 1 +6 +6 +3 +3 0 0 -5 -5 -10 -10 -15 -15 -20 -20 ASSIGN / MUTE Der unter den Daten-Encodern der einzelnen Kanalzüge angeordnete Schalter PRE/POST ASSIGN/MUTE erfüllt, abhängig davon, welcher Modus aktuell über die Schalter ASSIGN und SEND für den Master eingestellt ist, verschiedene Funktionen. Der Schalter ist nur dann aktiv, wenn Sends für den Kanal zugewiesen wurden. Modus PRE/POST Wenn der Schalter SEND MUTE in der Sektion SELECT/ASSIGN nicht leuchtet, werden die Schalter PRE/POST |ASSIGN/MUTE zum Ändern des PRE/POSTStatus für Sends verwendet. (PRE/POST ist aktiv, wenn sich ProControl nicht im Modus ASSIGN befindet). Neu erstellte Sends sind standardmäßig auf Post-FaderRouting eingestellt (außer, wenn dieser Spur vorher ein Send zugeordnet war, dann wird die Standardeinstellung des vorigen Sends als Pre-/Post-Status angenommen). Durch Betätigen des Schalters PRE/POST wird die RoutingEinstellung für den Kanalzug auf Pre-Fader geändert oder umgekehrt. (Die Shortcuts mit OPT(ALT)ALL und SHIFT/ADD ermöglichen die Änderung des Pre-/PostRouting-Status für alle oder für ausgewählte Kanäle.) Kapitel 4: Arbeiten mit Spuren 93 pcntrl.book Page 94 Friday, March 23, 2001 11:46 AM Anzeige des Status Pre-/Post-Fader für Sends Die Schalter ASSIGN/MUTE|PRE/POST sind dunkel, wenn für den Send der Status POST-Fader ausgewählt wurde, und sie leuchten, wenn PRE-Fader ausgewählt wurde. Die Anzeigefelder über den Encodern zeigen kurzzeitig „Pre“ oder „Post“ an, wenn die Änderung vorgenommen wurde. Danach werden sie wieder in den vorigen Anzeigestatus zurückgesetzt. ▲ Der Status Pre/Post kann während der Wiedergabe nicht geändert werden. Das Zuweisen und Einstellen von Send-Parametern wird in Kapitel 7: Plug-Ins und Sends erläutert. Modus ASSIGN/MUTE Wenn sich ProControl im Modus Assign befindet, werden durch den Schalter ASSIGN/MUTE für einen Kanal die Routing-Zuweisungen für I/O und Sends der einzelnen Kanäle bestätigt und „gesperrt“. Bei aktiviertem Schalter SEND MUTE für den Master können Sie über die Schalter PRE/POST ASSIGN/MUTE den für den Kanal ausgewählten Send stummschalten. Außerdem funktioniert der Schalter bei Bedarf auch als ein „Select“-Auswahlschalter, wenn die Standardtastaturbelegung des QuickMode angewendet wird (siehe „Schalter DEFAULT (QuickMode)“ auf Seite 106). Eine komplette Anleitung für das Zuweisen und Bearbeiten von Sends erhalten Sie in Kapitel 7: Plug-Ins und Sends. 94 ProControl Handbuch pcntrl.book Page 95 Friday, March 23, 2001 11:46 AM Daten-Encoder und LED-Anzeigen der Kanalzüge Encoder-Anzeige Encoder LED-Anzeigen Panorama, Eingangs-/Ausgangs-Routing, Send-Pegel Für jeden Kanal steht ein drehbarer Mehrzweck-DatenEncoder zur Verfügung, der von 15 grünen LED-Anzeigen umgeben ist. Mit diesen Drehknöpfen lässt sich das Panorama des Kanals, der Send-Pegel und das Panorama des Stereo-Send sowie die Eingangs-/Ausgangs- und SendZuweisung steuern. Die Standardfunktion ist die Steuerung des Kanalpanoramas. Die kreisförmige LED-Anzeige zeigt die ungefähren Datenwerte des Encoders an, die durch den aktuellen Modus der Daten-Encoder festgelegt sind. Zum Beispiel zeigt eine einzelne LED-Anzeige die Panoramaposition an, eine längere oder kürzere Reihe von LEDs dagegen den Send-Pegel. Über jedem Encoder ist eine 8-stellige Anzeige angeordnet, und links von der Encoder-Reihe befindet sich die Sektion SELECT/ASSIGN, in der die aktuelle Funktion der EncoderReihe festgelegt ist. Anzeigefeld des Encoders In dieser Anzeige werden die Panoramaposition, das I/ORouting und die Send-Pegel für die Encoder-Reihe dargestellt. Es kann immer nur ein Anzeigemodus ausgewählt sein. Es folgen Beispiele für die Anzeigen des Encoders in den verschiedenen Modi: L< -100 R > +100 Input 1 Bus 3-4 DVr-10.5 SlS 4.8 Daten-Encoder mit Anzeige für Panorama (links), Eingang (Mitte) und Send/Pegel (rechts) Kapitel 4: Arbeiten mit Spuren 95 pcntrl.book Page 96 Friday, March 23, 2001 11:46 AM Die Sektion des Schalters SELECT/ASSIGN SELECT / ASSIGN Pan, Input/Output, MON/Ø und Sends In der Sektion des Schalters SELECT/ASSIGN wählen Sie die Funktion der Daten-Encoder für die Kanäle beziehungsweise die Inhalte der Anzeigen für alle aktiven Kanalzüge. PAN MON / Ø INPUT OUTPUT ASSIGN SEND MUTE SEND A / F SEND D / I SEND B / G SEND E / J SEND C / H FLIP Der Schalter ASSIGN für den Master aktiviert den AssignModus für Eingabe, Ausgabe oder Send (der jeweilige Modus wird über die Schalter INPUT, OUTPUT und SEND A/F-E/J in der Sektion SELECT/ASSIGN festgelegt). Wenn der Schalter ASSIGN nicht verwendet wird (seine LED-Anzeige nicht leuchtet), ist für die Schalter SELECT/ASSIGN der Modus Select aktiv, in dem die Encoder-Anzeige gewählt wird (über PAN werden die Panoramawerte der Kanäle angezeigt, über INPUT die Eingangszuweisung). 0 -2 -4 -6 -8 -10 -14 -18 -22 -26 -30 -35 -40 -45 -50 1 2 3 4 5 6 1 2 3 4 SELECT / ASSIGN GROUPS 5 6 7 8 DSP EDIT / ASSIGN CHANNEL / GROUP CHANNEL MATRIX WINDOWS AUTOMATION STATUS EDIT MODE EDIT TOOL EDIT FUNCTION NUDGE BANK SELECT SHORTCUTS TALK BACK Folgende Schalter sind in der Sektion SELECT/ASSIGN vorhanden: • PAN (siehe Kapitel 3: Grundlagen von ProControl) • MON/Ø (siehe Kapitel 5: Aufnahme) • INPUT, OUTPUT (siehe Kapitel 5: Aufnahme) • ASSIGN • SEND MUTE (siehe Kapitel 7: Plug-Ins und Sends) • Send A/F, B/G, C/H, D/I, E/J, FLIP (siehe Kapitel 7: Plug-Ins und Sends) Verhalten von SELECT/ASSIGN im Modus Local und Global Tipp für ein erweitertes System Bei erweiterten ProControl-Systemen sind die Funktionen SELECT/ASSIGN fabrikseitig für alle Einheiten (Haupteinheit und Fader Packs) auf globalen Betrieb eingestellt. Erweiterte Systeme können so konfiguriert werden, dass die Schalter SELECT/ASSIGN im lokalen Modus arbeiten. 96 ProControl Handbuch pcntrl.book Page 97 Friday, March 23, 2001 11:46 AM Beispiel für SELECT/ASSIGN-Funktionen im Modus Local Im Standardmodus Global für SELECT/ASSIGN reagieren alle 16, 24 oder 32 Kanäle von ProControl geschlossen auf SELECT/ASSIGN-Aktionen von einer beliebigen Einheit. Wenn Sie zum Beispiel SEND A/F auswählen, um diesen Send-Pegel auf einem Kanal anzupassen, werden die Encoder aller Kanalzüge auf die Anzeige SEND A/F geschaltet. Für diesen Fall und ähnliche Fälle ist der (Standard-) Modus Global für SELECT/ASSIGN nützlich bei Cue/Kopfhörer-Mischungen oder bei anderen Aktionen, wo über Busse sessionübergreifende Verbindungen hergestellt werden müssen. Auch andere Aufgaben wie automatisiertes Aufnehmen und Mischen können von diesem gleichzeitigen Zugriff auf mehrere Send- oder andere Parameter profitieren. Zum Beispiel könnte es für die Erzeugung eines etwas komplizierten Send/Return-Effekts vorteilhaft sein, den Send-Pegel für den Effekt zu automatisieren, sowie ein FadeOut des den Effekt zurückgebenden Kanal-Faders zu automatisieren. Im Modus Local für SELECT/ASSIGN funktionieren alle Einheiten (Haupteinheit und einzelne Fader Packs) unabhängig voneinander über ihre eigenen Schalter für PAN, INPUT, OUTPUT und SEND A/F-E/J und ihre Encoder/Anzeigen. Ändern des Modus Global/Local So setzen Sie das Verhalten in den Modus Local (oder zurück in den Modus Global): ■ Drücken Sie den Schalter OPT(ALT)ALL, halten Sie ihn gedrückt, und betätigen Sie den Schalter FLIP. In den Anzeigefeldern über den Kanal-Encodern erscheint entweder kurz die Meldung: SELECT |ASSIGN |Switches |Are |Now In |Local |Mode. |<BLANK> | – oder – SELECT |ASSIGN |Switches |Are |Now In |Global |Mode. |<BLANK> | Kapitel 4: Arbeiten mit Spuren 97 pcntrl.book Page 98 Friday, March 23, 2001 11:46 AM Im Modus Global Drücken Sie auf PAN, INPUT, OUTPUT oder auf einen der SEND-Schalter im Bereich SELECT/ASSIGN, um diese Funktion sowohl der Haupteinheit als auch den FaderErweiterungseinheiten verfügbar zu machen. ■ Im Modus Local Drücken Sie einen beliebigen Schalter im Bereich SELECT/ASSIGN. Die ausgewählte Funktion ist jetzt nur auf der ProControl-Haupteinheit oder auf der FaderErweiterungseinheit verfügbar, auf der der Schalter betätigt wurde. Die anderen Einheiten verbleiben in ihrem gegenwärtigen SELECT/ASSIGN-Modus. ■ Modus Fine Adjust So nehmen Sie im Modus Fine Adjust von Pro Tools eine genauere Einstellung des Kanalpanoramas, des Send-Pegels oder des (Stereo)-Send-Panoramas vor: ■ Halten Sie c (CTL) gedrückt, während Sie das Panorama oder den Send-Pegel einstellen. Dynamikempfindliches und lineares Verhalten bei Encodern Die Daten-Encoder der Kanäle reagieren beim Bearbeiten von Panorama oder Send-Pegel linear. Nur die DatenEncoder der Sektion DSP EDIT/ASSIGN bieten dynamikbasierte Reaktion. Die Funktionsweise der in der ProControl-Sektion DSP EDIT/ASSIGN für Send- und Kanal-Routing sowie Plug-InBearbeitung verwendeten Daten-Encoder unterliegt einem bestimmten Dynamikalgorithmus. Dieser ermöglicht das schnelle Umsetzen größerer Änderungen durch schnelles Drehen des Encoders beziehungsweise kleinerer, minimaler Änderungen durch langsames Drehen des Encoders. Dadurch kann die Verwendung analoger Potentiometer zur Abstimmung genauer imitiert werden. Beim Encoder steht nur eine festgelegte Anzahl von Schritten zur Verfügung, und da es mehr als 200 Panoramawerte gibt (-100 bis +100), werden einige Schritte übersprungen. Dieses Verhalten findet man bei zahlreichen 98 ProControl Handbuch pcntrl.book Page 99 Friday, March 23, 2001 11:46 AM digitalen Pulten, es sollte Sie daher nicht beunruhigen. Beim Abspielen Ihrer Automationsbewegungen werden durch DAE interpolierte Schritte mit einer Auflösung von 24 Bit eingefügt. (Weitere Informationen zum Glätten von Automationen finden Sie im Pro Tools Referenzhandbuch). Alternativ können Sie auch die Taste c (CTL) gedrückt halten und die Feinauflösung über einen SEND/PANEncoder einstellen. Dann können Sie das Steuerelement an einer bestimmten Stelle platzieren, indem Sie es mehrfach drehen, bis die entsprechende Zahl angezeigt wird. Schalter PAN Durch Aktivieren des Schalters PAN wird die Encoder-Reihe für die Steuerung von PAN eingestellt (Standardmodus für diese Reihe). So stellen Sie PAN für Monokanäle ein: 1 Drücken Sie den Schalter PAN in der Sektion SELECT/ASSIGN, wenn Sie sich noch nicht im Modus PAN befinden. Die grüne LED-Anzeige des Schalters leuchtet auf. In den Anzeigefeldern erscheinen wie im Folgenden beschrieben die Panoramawerte. In der kreisförmig angeordneten LED-Anzeige leuchtet eine einzelne LED auf. Diese Anzeige bewegt sich, von der Mitte aus gesehen, im Uhrzeigersinn oder dagegen, um die Richtung im Panorama anzuzeigen. 2 Drehen Sie den Daten-Encoder in dem gewünschten Kanal, um das Panorama dafür einzustellen. So stellen Sie PAN für Stereokanäle ein: 1 Drücken Sie den Schalter PAN für den Master erneut. In der linken Hälfte der Anzeigefelder wird nun „ R<>“ angezeigt, und die LED-Anzeige des Schalters PAN blinkt. Durch nochmaliges Drücken auf PAN wird das Steuerelement für das Panorama links umgeschaltet. 2 Drehen Sie den Daten-Encoder, um das Panorama einzustellen. Kapitel 4: Arbeiten mit Spuren 99 pcntrl.book Page 100 Friday, March 23, 2001 11:46 AM Anzeige der Werte von PAN L< -100 R > +100 Die LED-Anzeige oberhalb der ringförmigen LED-Anzeige um den Encoder liefert alphanumerische Daten zur Panoramaposition ähnlich wie in Pro Tools. Auf Stereokanälen wird ein „L“ oder „R“ angezeigt.” Wenn Sie zum Beispiel das Panorama für eine Stereo-Aux-Spur auf ganz rechts und ganz links einstellen, erhalten Sie die Werte „L< -100“ und „R > +100“. –100 bis –1 wird als „<“, und +100 bis +1 als „>“ dargestellt. Die Mitte (oder Panoramawert 0) wird als „<>“ dargestellt. Wenn Automation für Panorama global aktiviert ist, können Daten auf die Pan-Automation-Playlist des Kanalzugs aufgenommen werden. Der Encoder wird standardmäßig auf Monokanal oder linke Seite bei Stereo-PAN eingestellt. MON/Ø (Nur im Modus Auto Input und Input Only) Der Schalter MON/Ø zeigt den aktuellen Eingangsmodus an (Auto Input oder Input Only). Input 1 Bus 3-4 So überprüfen Sie den Status für den Abhörmodus der Eingänge: ■ Betätigen Sie den Schalter MON/Ø, und halten Sie ihn gedrückt. Schalter INPUT und OUTPUT SELECT / ASSIGN PAN MON / Ø INPUT OUTPUT ASSIGN SEND MUTE SEND A / F SEND D / I SEND B / G SEND E / J SEND C / H FLIP ASSIGN 100 ProControl Handbuch Anhand der Schalter INPUT oder OUTPUT in Kombination mit dem Schalter ASSIGN für den Master können Sie den Kanaleingang und -ausgang zuweisen. Eingangs- und Ausgangs-Routing wird in Kapitel 5: Aufnahme behandelt. Schalter ASSIGN für den Master Der Schalter ASSIGN für den Master wird zum Zuweisen von Eingangs-, Ausgangs- und Send-Routing verwendet. Im gesamten Handbuch beziehen sich die Anleitungen zur Verwendung von SELECT/ASSIGN auf verschiedene Zustände dieser Sektion, einschließlich des Schalters ASSIGN für den Master. Wenn sich eine Anleitung auf den „ASSIGNModus“ bezieht, geht es um den Status dieses Schalters. pcntrl.book Page 101 Friday, March 23, 2001 11:46 AM Schalter SEND MUTE Der Schalter ist direkt links neben der Reihe mit dem Schalter ASSIGN/MUTE angeordnet. Ist der Schalter aktiviert (rote LED-Anzeige leuchtet), übernehmen die Schalter PRE/POST|ASSIGN/MUTE für einen Kanal die Funktion von SEND MUTE-Schaltern für den momentan aktiven Send (eingestellt über die Send-Schalter für den Master A/F-E/J). Wenn der Schalter SEND MUTE für den Master aktiviert ist, wird der damit verknüpfte Send auf dem ausgewählten Kanal stummgeschaltet und kann automatisiert werden. Der Schalter SEND MUTE verbleibt in seinem aktuellen Status, auch wenn PAN als Encoder-Funktion eingestellt ist. Die LED-Anzeige von SEND MUTE erlischt, wenn auf dem aktuellen Kanal aktive Sends ausgewählt sind, und Sie über den Schalter SEND MUTE in den Modus PRE/POST wechseln. Zuerst müssen Sie einen Send zum Bearbeiten ausgewählt haben (A-F, E-J). SELECT / ASSIGN PAN MON / Ø INPUT OUTPUT ASSIGN SEND MUTE SEND A / F SEND D / I SEND B / G SEND E / J SEND C / H FLIP Statt mit der oben beschriebenen Methode können Sie Sends auch über den Modus FLIP stummschalten (mit Automation). SEND MUTE Sends (und der Modus Flip) werden in Kapitel 7: Plug-Ins und Sends erläutert. SENDS Schalter SEND (A/F - E/J) Die fünf Schalter SEND für den Master (gekennzeichnet mit A/F-E/J) aktivieren bei den Encodern entweder eine Darstellung der Send-Zuweisungen (im Modus ASSIGN) oder der Send-Pegel (im Modus SELECT). Durch Betätigen und Halten eines SEND-Schalters werden in den Anzeigefeldern über den Kanal-Encodern kurzzeitig die Ziele der Sends angezeigt. Sends werden in Kapitel 7: Plug-Ins und Sends erläutert. DVr-10.5 SlS 4.8 Der Schalter FLIP Der direkt unter dem Schalter SEND E/J angeordnete Schalter FLIP ermöglicht die Steuerung von Send-Pegeln über die berührungsempfindlichen Fader und die Panoramaregelung für Stereo-Sends über die Daten-Encoder Kapitel 4: Arbeiten mit Spuren 101 pcntrl.book Page 102 Friday, March 23, 2001 11:46 AM der Kanäle. Bei aktiviertem Modus FLIP hat der Schalter MUTE für die Kanäle die Funktion des Schalters MUTE für Sends, und der Schalter PRE/POST/ASSIGN/MUTE schaltet zwischen dem Send-Status Pre-/Post-Fader um. Der Modus FLIP vereinfacht das Einrichten von auf Sends basierenden Cue-Mischungen (nur ein Beispiel) und bietet eine berührungsempfindliche Schnittstelle zum Schreiben von Automationsdaten für Send-Pegel. Der Modus FLIP wird ausführlich in Kapitel 7: Plug-Ins und Sends beschrieben. Schalter EQ IN/EDIT DYN IN/EDIT REC / RDY INS / SEND EQ/DYN EQ IN / EDIT DYN IN / EDIT Diese Schalter sind über den LED-Anzeigen der Encoder angeordnet, in jeweils einer Reihe mit acht EQ IN/EDITund einer mit acht DYN IN/EDIT-Schaltern, deren LEDAnzeigen grün leuchten. Modus EQ EDIT und DYN EDIT PRE / POST Die Schalter EQ und DYN IN/EDIT ermöglichen standardmäßig den Zugriff auf den Edit-Modus EQ für den Master oder DYN für die einzelnen Kanäle. ASSIGN / MUTE AUTO Anzeige aktueller EQ- und Dynamics-Inserts für einen Kanal SELECT Wenn diese Schalter leuchten, ist mindestens eines dieser Plug-Ins dem Kanal zugewiesen. So lässt sich schnell und auf einen Blick erkennen, ob einem Kanal Plug-Ins vom Typ EQ oder Dynamics zugeordnet sind. SOLO MUTE EQ/DYN „GO TO“ +6 +6 +3 +3 0 0 -5 -5 -10 -10 -15 -15 102 ProControl Handbuch Durch Betätigen eines leuchtenden Schalters EQ/DYN IN/EDIT (im Standardmodus „Edit“) gelangen Sie zur Ansicht mit der Parameteranzeige der Plug-Ins EQ oder Dynamics in der Sektion DSP EDIT/ASSIGN, wo Sie mit dem Bearbeiten beginnen können. Zusätzlich wird das Fenster Plug-In zur Auswahl aufgerufen (wenn Sie diese Option über den Schalter PLUG-IN WINDOWS aktiviert haben, der standardmäßig beim ersten Öffnen einer Pro Tools-Session erscheint). Mit Hilfe dieser Schalter können Sie bequem direkt mit dem Bearbeiten von EQ oder Dynamics anfangen. pcntrl.book Page 103 Friday, March 23, 2001 11:46 AM Sind einem Kanal mehrere EQ- oder Dynamics-Plug-Ins zugewiesen, können Sie durch mehrmaliges Betätigen des Schalters EQ/DYN für den Kanal alle zusätzlich dafür verfügbaren EQ- oder Dynamics-Optionen nacheinander anzeigen lassen. Beispiel für den Bearbeitungsmodus EQ/DYN Gehen wir beispielsweise davon aus, dass sich ein Focusrite d2 4-Band EQ auf Insert 1 und ein Digidesign 1-Band EQ auf Insert 2 befinden. Wenn Sie nun auf diesem Kanal den Schalter EQ IN/EDIT drücken, wird die erste Seite der d2Parameter für die Bearbeitung aufgerufen. Durch erneutes Drücken auf den Schalter wird der Zugriff auf das Digidesign 1-Band ermöglicht, beim dritten Betätigen des Schalters gelangen Sie wieder zu d2 usw. ProControl erkennt den Typ der zugewiesenen Plug-Ins, da jedes Plug-In Pro Tools über seinen Typ (EQ, DYN oder „other“) informiert. Alle Plug-Ins von Digidesign wurden dahingehend aktualisiert, dass sie von ProControl erkannt werden. Wenn Sie ein Plug-In von einem Drittanbieter verwenden, erkundigen Sie sich beim Hersteller nach geeigneten Updates. Modus EQ IN und DYN IN Durch Betätigen des Schalters IN/EDIT wechseln Sie die Funktion der Schalter EQ und DYN IN/EDIT für die Kanäle. Wenn Sie sich im Standardmodus Edit befinden, gelangen Sie durch Betätigen des Schalters in den Modus EQ/DYN IN und umgekehrt). Im Modus EQ/DYN IN umgehen die Schalter EQ und DYN IN/EDIT alle EQ- oder DynamicsPlug-Ins für einen Kanal. Leuchtende Schalter EQ/DYN für die Kanäle zeigen an, dass mindestens eines dieser Plug-Ins bereits umgangen wurde. Die LED-Anzeige des Schalters blinkt, wenn mehrere EQ- oder Dynamics-Plug-Ins auf dem Kanal vorhanden sind, von denen einige umgangen werden und andere nicht („gemischter Zustand“). Wenn Sie in diesem Fall erneut den Schalter betätigen, werden alle PlugIns dieses Typs umgangen (die LED-Anzeige leuchtet dauerhaft). Kapitel 4: Arbeiten mit Spuren 103 pcntrl.book Page 104 Friday, March 23, 2001 11:46 AM Schalter IN/EDIT für den Master REC / RDY CLR / F1 MSTR REC F2 INS / BYP INS / SEND F3 IN / EDIT EQ IN / EDIT F4 DEFAULT DYN IN / EDIT Der Schalter IN/EDIT ist direkt links neben der Reihe der EQ IN/EDIT-Schalter für die Kanäle angeordnet. Er ermöglicht das Umschalten der Funktion der Schalter EQ und DYN zwischen ihrem Standardmodus Edit und dem optionalen Modus In (Bypass). Siehe Kapitel 7: Plug-Ins und Sends. Schalter INS/SEND für einen Kanal REC / RDY INS/SEND INS / SEND EQ IN / EDIT DYN IN / EDIT PRE / POST ASSIGN / MUTE WR Dieser Schalter übernimmt bei Inserts auf einem Kanal zwei Funktionen: ◆ Durch Drücken auf diesen Schalter wird eine Liste der Kanal-Inserts angezeigt (Plug-Ins oder Sends, je nach Status der DSP EDIT/ASSIGN-Sektion, so dass Sie einen zur Bearbeitung auswählen können. Die Funktion des Schalters wird unter Kapitel 7: Plug-Ins und Sends erläutert. TC LT AUTO TM RD ◆ Durch zweimaliges Drücken des INS/SEND-Schalters für einen Kanal wird der erste Insert des ausgewählten Typs in der DSP EDIT/ASSIGN-Sektion geöffnet und kann bearbeitet werden. Dabei handelt es sich um die ersten fünf Plug-Ins, wenn sich die DSP EDIT/ASSIGN-Sektion im Modus INSERTS/PARAMS befindet, oder die ersten fünf Sends, wenn sie sich in der Ansicht SENDS befindet. – und – ◆ Wenn der Schalter INS/BYP für den Master gedrückt wird (links von der Reihe der INS/SEND-Schalter), ermöglichen die Schalter INS/SEND das Umgehen (Bypass) der Plug-Ins oder Sends auf allen Inserts eines beliebigen Kanals. Im Modus INSERT BYPASS können Sie im Gegensatz zum normalen Bearbeitungs-/Zugriffsmodus auf Plug-Ins nach Bedarf einen oder mehrere Schalter drücken, um die BypassFunktion auf beliebig vielen Kanälen auszuführen. Der Modus INSERT BYPASS aktiviert für alle Inserts, die Plug-Ins auf dem Kanalzug enthalten, die Bypass-Steuerung des Masters. Weitere Informationen dazu finden Sie unter Kapitel 7: Plug-Ins und Sends. 104 ProControl Handbuch pcntrl.book Page 105 Friday, March 23, 2001 11:46 AM Modus Insert BYPASS Durch Betätigen des links neben der Reihe der INS/SENDSchalter angeordneten Schalter INS/BYP werden die Schalter INS/SEND global in BYPASS-Schalter für Plug-Ins eines Kanals geändert, die dann für alle Plug-Ins dieses Kanals wirksam werden. ProControl bietet zahlreiche weitere Plug-In- und Insert-Bypass-Funktionen. Siehe Kapitel 7: Plug-Ins und Sends. Schalter REC/RDY und MSTR REC REC/RDY REC / RDY Mit Hilfe dieser Schalter wird die Aufnahmebereitschaft der Kanalzüge der Festplattenspuren aktiviert. Die LED-Anzeige des Schalters REC/RDY für den Kanal blinkt, wenn sich ein Kanal im aufnahmebereiten Modus befindet, und sie leuchtet dauerhaft, wenn von Pro Tools die Aufforderung zur Aufnahme (Modus Record) kommt. Der Schalter REC/RDY für den Master blinkt, wenn eine beliebige Festplattenspur für die Aufnahme aktiviert ist (innerhalb oder außerhalb der Bank). So können Sie leicht erkennen, ob Kanalzüge außerhalb der aktuellen Bank (und außerhalb des Bildschirms in Pro Tools) aufnahmebereit sind. INS / SEND EQ IN / EDIT DYN IN / EDIT PRE / POST ASSIGN / MUTE WR TC LT AUTO TM RD Schalter MSTR REC („QuickMode“) REC / RDY CLR / F1 MSTR REC F2 INS / BYP INS/ /SEND SEND INS F3 IN / EDIT EQIN IN/ /EDIT EDIT EQ F4 DEFAULT DYN DYNIN IN/ EDIT / EDIT REC / RDY MSTR REC STANDARD PRE / POST ASSIGN / MUTE WR TC LT AUTO TM Dieser, links von der Reihe der REC/RDY-Schalter angeordnete Schalter zeigt den Status für REC/RDY global an und ermöglicht das Ein-/Ausschalten aller REC/RDYSchalter. Standardmäßig führt das Betätigen des Schalters MSTR REC dazu, dass für Kanäle die Aufnahmebereitschaft deaktiviert wird, falls Spuren aktiviert sind. Durch erneutes Betätigen von MSTR REC werden alle Kanäle in den aufnahmebereiten Modus gesetzt. Die Verwendung der Schalter REC/RDY und MSTR REC (QuickMode) wird ausführlich in Kapitel 5: Aufnahme erläutert. RD SELECT SOLO MUTE Kapitel 4: Arbeiten mit Spuren 105 pcntrl.book Page 106 Friday, March 23, 2001 11:46 AM Schalter DEFAULT (QuickMode) Über diesen Schalter wird ein Steuerelement wieder in die Standardeinstellung zurückgesetzt, zum Beispiel „Center“ für Pan oder „0“ für Gain (Unity) des Faders. Der Schalter entspricht dem Klicken bei gedrückter Options-/Alt-Taste auf ein Pro Tools-Steuerelement und hat folgende Funktionen: Zurücksetzen eines Faders auf seine Standardeinstellung: 1 Betätigen Sie den Schalter DEFAULT, und halten Sie ihn gedrückt. Seine LED-Anzeige leuchtet auf. 2 Betätigen Sie den Schalter SELECT eines beliebigen Faders. Zurücksetzen eines Kanal-Encoders auf seine Standardeinstellung: 1 Betätigen Sie den Schalter DEFAULT, und halten Sie ihn gedrückt. Seine LED-Anzeige leuchtet auf. 2 Betätigen Sie den Schalter ASSIGN/MUTE eines Kanals. Zurücksetzen eines Encoders in der Sektion DSP EDIT/ASSIGN auf seine Standardeinstellung: 1 Aktivieren Sie einen der Modi SENDS oder PARAM. 2 Betätigen Sie den Schalter DEFAULT, und halten Sie ihn gedrückt. Seine LED-Anzeige leuchtet auf. 3 Betätigen Sie einen SELECT/AUTO-Schalter, um diesen Encoder auf seine Standardeinstellung zurückzusetzen. Zurücksetzen von Send-Pegeln über die Sektion DSP EDIT/ASSIGN: 1 Aktivieren Sie für die Sektion DSP EDIT/ASSIGN die Ansicht SENDS. 2 Betätigen Sie den Schalter SELECT/AUTO für einen Insert. Zurücksetzen aller Fader oder Encoder auf ihre Standardeinstellung: 1 Halten Sie die Schalter OPT(ALT)ALL und DEFAULT gedrückt. 2 Betätigen Sie einen beliebigen SELECT- oder ASSIGN/ MUTE-Schalter, um alle Kanal-Fader oder -Encoder auf ihren Standardwert für das Steuerelement zurückzusetzen. 106 ProControl Handbuch pcntrl.book Page 107 Friday, March 23, 2001 11:46 AM Zurücksetzen aller ausgewählten Fader oder Encoder auf ihre Standardeinstellung: 1 Betätigen Sie die Schalter OPT(ALT)ALL und SHIFT/ADD, und halten Sie sie gedrückt. 2 Betätigen Sie einen beliebigen Fader- oder ASSIGN/MUTE- Schalter für Encoder, um alle Kanal-Fader oder -Encoder auf ihren Standardwert für das Steuerelement zurückzusetzen. Zurücksetzen eines Plug-In auf seine Standardeinstellung: ■ Halten Sie DEFAULT gedrückt, und betätigen Sie den Schalter COMPARE, der rechts unten in der Sektion DSP EDIT/ASSIGN angeordnet ist. GROUPS CREATE GROUPS: Arbeiten mit Gruppen aus ProControl ENABLE Zu den leistungsfähigen Features von Pro Tools gehören die umfangreichen Gruppierungsfunktionen. Direkt neben der Haupt-Fader-Sektion von ProControl befindet sich eine eigene Sektion GROUPS, so dass Sie diese Funktionen voll nutzen können. Unten in der Sektion DSP EDIT/ASSIGN befindet sich die Anzeige CHANNEL/GROUP, in der alle Informationen zu Gruppen und ihren Kanälen visuell dargestellt werden. EDIT SELECT SUSPEND 0 -2 -4 -6 -8 -10 -14 -18 -22 -26 -30 -35 -40 -45 -50 1 2 3 4 5 6 1 2 3 4 SELECT / ASSIGN GROUPS 5 6 7 8 DSP EDIT / ASSIGN CHANNEL / GROUP CHANNEL MATRIX WINDOWS AUTOMATION STATUS EDIT MODE EDIT TOOL SHORTCUTS TALK BACK EDIT FUNCTION NUDGE BANK SELECT In der Sektion GROUPS sind die fünf Schalter CREATE, ENABLE, EDIT, SELECT und SUSPEND enthalten. Diese Schalter imitieren die Gruppenmenübefehle aus Pro Tools, so dass Sie auch mit ProControl die folgenden Gruppenfunktionen von Pro Tools ausführen können: • Erstellen neuer Gruppen und Abfragen aktueller Gruppen danach, ob ausgewählte Kanäle in bestehenden Gruppen abgelegt sind • Aktivieren und Deaktivieren von Gruppen • Bearbeiten von Gruppen durch Hinzufügen oder Entfernen von Kanälen (in Kombination mit der CHANNEL MATRIX) • Löschen einzelner oder aller Gruppen • Auswählen aller Kanalzüge der Gruppenmitglieder oder Gruppen (entspricht dem Klicken links neben dem Buchstaben der Gruppen-ID in Pro Tools) • Aussetzen der gesamten Gruppenaktivität Kapitel 4: Arbeiten mit Spuren 107 pcntrl.book Page 108 Friday, March 23, 2001 11:46 AM Erstellen neuer Gruppen Mit Hilfe des Schalters GROUPS/CREATE können Gruppen an leeren Positionen neu erstellt bzw. bestehende Gruppen überschrieben werden: So erstellen Sie Gruppen: 1 Wählen Sie zwei oder mehr Kanäle aus. 2 Drücken in der Sektion GROUPS auf CREATE. Die LED- Anzeige des Schalters beginnt zu blinken, und es wird folgende Meldung in der Sektion DSP EDIT/ASSIGN angezeigt: Press a group switch to CHANNEL MATRIX VIEW GO TO 1 2 3 4 5 6 7 8 A 9 B 10 C 11 D 12 E 13 F 14 G 15 H 16 A ALPHA I 17 J 18 K 19 L 20 M 21 N 22 O 23 P 24 B (33-64) UTILITY Q 25 R 26 S 27 T 28 U 29 V 30 W 31 X 32 C (65-96) Y Z SHIFT CAP LCK # & DELETE SPACE D (97-128) BANKS STATUS SELECT MUTE SOLO REC / RDY SNAPSHOT PARAM CLR ALL PAGES 108 ProControl Handbuch create a (1-32) ESCAPE group 3 Sehen Sie auf der CHANNEL MATRIX nach, ob einer oder mehrere der ausgewählten Kanäle zu einer bestehenden Gruppe gehören. Sie müssen nicht notwendigerweise in der CHANNEL MATRIX nachsehen, aber diese Funktion ist sehr nützlich. So werden dort die Gruppeninformationen angezeigt: • Bereits vorhandene Gruppen werden dadurch angezeigt, dass ihre entsprechenden Schalter in der CHANNEL MATRIX (A-Z) leuchten. Wenn beispielsweise in der aktuellen Session schon vier Gruppen eingerichtet wurden, leuchten die Schalter 1/A, 2/B, 3/C und 4/D. • Nicht leuchtende Schalter in der CHANNEL MATRIX zeigen leere, also verfügbare Positionen für Gruppen an. • Wenn einer der momentan ausgewählten Kanäle bereits zu einer der vorhandenen Gruppen gehört, leuchtet der entsprechende Schalter (A-Z) in der CHANNEL MATRIX. • Bei einem für die Gruppierung ausgewählten Kanal, der noch nicht zu einer Gruppe gehört (falls vorhanden), blinkt der entsprechende Schalter (A-Z) in der CHANNEL MATRIX. pcntrl.book Page 109 Friday, March 23, 2001 11:46 AM 4 Drücken Sie den Schalter in der CHANNEL MATRIX für den Buchstaben der Gruppe (A-Z), die Sie erstellen möchten. In der Anzeige CHANNEL/GROUP erscheint der Name der Gruppe. 5 Wenn die Gruppe leer ist: • Die LED-Anzeige der Taste ALPHA blinkt. Auf dem Bildschirm erscheint das Dialogfeld Create Group, in dem der Standard-Gruppenname angezeigt wird. • Drücken Sie ENTER auf dem Zahlenblock von ProControl oder auf der Computertastatur, wenn Sie den Standardnamen akzeptieren und die neue Gruppe erstellen möchten. Drücken Sie ESCAPE, um den Vorgang abzubrechen. • Sie können den standardmäßig vorgeschlagenen Namen auch über die Computertastatur oder über die CHANNEL MATRIX ändern. Nach Beendigung des Vorgangs erlischt die LED-Anzeige der Schalter CREATE und ALPHA, und die Sektion CHANNEL MATRIX wird auf ihre vorherige STATUSFunktion zurückgesetzt. 6 Wenn die ausgewählte Gruppe bereits Kanäle enthält, erscheint der bestehende Gruppenname in der Anzeige CHANNEL/GROUP. Die unteren drei LED-Anzeigen in der Sektion DSP EDIT/ASSIGN zeigen folgenden Text an: Overwrite Existing Group? 7 Bestätigen Sie mit ENTER, dass Sie die bestehende Gruppe überschreiben möchten. Mit ESCAPE können Sie das Erstellen der Gruppe abbrechen, ohne sie zu überschreiben. In beiden Fällen werden die LED-Anzeigen von DSP EDIT/ASSIGN in ihren vorherigen Zustand zurückgesetzt. • Wenn Sie den Standard-Gruppennamen verwenden möchten, drücken Sie auf ENTER, ohne einen neuen Namen einzugeben. – oder – • Geben Sie für die neue Gruppe einen Namen über die CHANNEL MATRIX oder über die Computertastatur ein, wie zuvor beschrieben. Kapitel 4: Arbeiten mit Spuren 109 pcntrl.book Page 110 Friday, March 23, 2001 11:46 AM • Drücken Sie auf dem Zahlenblock von ProControl oder auf der Computertastatur auf ENTER, um den Namen zu bestätigen und die neue Gruppe zu erstellen, oder drücken Sie ESCAPE, um den Vorgang abzubrechen. • Die LED-Anzeigen der Schalter CREATE und ALPHA erlöschen. Die Schalter der CHANNEL MATRIX werden auf ihre vorherige STATUS-Funktion zurückgesetzt. So zeigen Sie einen beliebigen Namen in der Anzeige CHANNEL/GROUP an: Drücken Sie in einem beliebigem Gruppenmodus gleichzeitig CTL (CLUTCH) und die entsprechende alphanumerische Taste der Gruppe in der CHANNEL MATRIX. ■ Aktivieren/Deaktivieren von Gruppen Über den Schalter ENABLE können Gruppen aktiviert oder deaktiviert werden. So aktivieren oder deaktivieren Sie eine Gruppe oder mehrere Gruppen: 1 Drücken Sie auf den Schalter ENABLE. Seine LED-Anzeige beginnt zu blinken. Die CHANNEL MATRIX zeigt den aktuellen Gruppenstatus auf folgende Weise an: • Die LED-Anzeigen momentan aktivierter Gruppen leuchten. • Die LED-Anzeigen der nicht aktivierten Gruppen blinken. • Die LED-Anzeigen der leeren Gruppen sind aus. Wenn der Schalter einer leeren Gruppe betätigt wird, erscheint in der Anzeige CHANNEL/GROUP kurz die Meldung „NO GROUP“. 2 Betätigen Sie den Schalter für eine Gruppe, um deren Status zu ändern. Die entsprechende LED-Anzeige in der CHANNEL MATRIX hört auf zu blinken und leuchtet dauerhaft. Zusätzliche Gruppen können durch Drücken auf die entsprechenden Schalter aktiviert werden. 3 Betätigen Sie erneut den Schalter ENABLE, um den Vorgang zu beenden. Die Schalter der CHANNEL MATRIX werden auf ihre vorherige STATUS-Funktion zurückgesetzt. Drücken Sie auf ESCAPE, um den Vorgang abzubrechen, ohne die Änderungen zu speichern. 110 ProControl Handbuch pcntrl.book Page 111 Friday, March 23, 2001 11:46 AM Bearbeiten von Gruppen Über den Schalter EDIT können Sie den Inhalt von Gruppen anzeigen und bearbeiten. So zeigen Sie eine oder mehrere Gruppen an oder bearbeiten sie: 1 Betätigen Sie in der Sektion GROUP den Schalter EDIT. Seine LED-Anzeige beginnt zu blinken. In der Sektion CHANNEL MATRIX blinken die LED-Anzeigen für die Schalter der bestehenden Gruppen. 2 Drücken Sie auf den entsprechenden Schalter für die Gruppe, um die es geht. Die LED-Anzeige des Schalters EDIT blinkt weiterhin; ebenso blinkt nun die LED-Anzeige des Schalters SELECT im Bereich STATUS. Das heißt, Sie können nun die Kanäle in Gruppen auswählen und bearbeiten: In der Anzeige CHANNEL/GROUP erscheint der Name der ausgewählten Gruppe. Die einzelnen in der Gruppe enthaltenen Kanäle werden in den Anzeigen der CHANNEL MATRIX angezeigt (dauerhaft leuchtende LEDs). Die Namen der einzelnen Gruppenmitglieder erscheinen nun untereinander in den DSP EDIT/ASSIGN-Anzeigen. Es wird die (Pro Tools)-Kanalnummer sowie der abgekürzte Kanalname angezeigt, wobei diese Angaben durch ein Leerzeichen getrennt sind (zum Beispiel „A12 Guit“). Befinden sich in der Gruppe mehr als acht Kanäle, blinkt der Schalter BANK SELECT/NUDGE. Über die BANK SELECT-Pfeiltasten können Sie durch die Liste der Kanäle in der Gruppe scrollen, die jeweils in Banks von acht Kanälen angezeigt werden. 3 Um zu einer Gruppe zusätzliche Kanalzüge hinzuzufügen, drücken Sie in der CHANNEL MATRIX die entsprechenden Schalter für die Kanäle. Die LED-Anzeigen der Schalter leuchten nun dauerhaft, was bedeutet, dass der Kanalzug in die aktuelle Gruppe aufgenommen worden ist. Wenn ein Kanalzug außerhalb der Ansicht der aktuellen Bank liegt, betätigen Sie den entsprechenden BANK-Schalter (A-D), um darauf zuzugreifen. 4 Um ein Gruppenmitglied zu entfernen, betätigen Sie seinen Schalter in der CHANNEL MATRIX. Die LED-Anzeige erlischt, was bedeutet, dass der Kanal nicht mehr zu der aktuellen Gruppe gehört. Kapitel 4: Arbeiten mit Spuren 111 pcntrl.book Page 112 Friday, March 23, 2001 11:46 AM 5 Betätigen Sie den Schalter EDIT der Gruppe erneut, um den Vorgang zu beenden, oder drücken Sie auf ESCAPE, um ihn abzubrechen. Die Schalter der CHANNEL MATRIX werden auf ihre vorherige STATUS-Funktion zurückgesetzt. Auswählen von Gruppen Der Schalter GROUP/SELECT ermöglicht die Auswahl einer oder mehrerer Gruppen in der CHANNEL MATRIX. Das ist beispielsweise dann hilfreich, wenn Sie neben der Gruppe Drums auch die Gruppe Percussion auswählen möchten. Die Gruppe „Drums und Percussion“ kann nun eine neue, größere Gruppe bilden, die alle Mitglieder beider Gruppen beinhaltet. ✽ Zuvor gewählte Optionen werden in diesem Modus nicht beibehalten. So wählen Sie Gruppen aus: 1 Betätigen Sie in der Sektion GROUP den Schalter SELECT. Seine LED-Anzeige beginnt zu blinken. In der Sektion CHANNEL MATRIX blinken die LED-Anzeigen für die Schalter (A-Z) der bestehenden Gruppen. 2 Drücken Sie einen Schalter (A-Z) in der CHANNEL MATRIX, um eine bestehende Gruppe auszuwählen. Die LED-Anzeigen der Schalter leuchten dauerhaft, und der Name der Gruppe wird kurzzeitig im Anzeigefeld CHANNEL/GROUP angezeigt. 3 Wählen Sie andere Gruppen aus, indem Sie auf weitere Schalter in der CHANNEL MATRIX klicken. Die Schalter in der CHANNEL MATRIX „rasten ein“, so dass Sie eine beliebige Anzahl aktiver Gruppen gleichzeitig auswählen oder ihre Auswahl verwerfen können, ohne dass jede zusätzliche Änderungstaste gehalten werden muss. Im Anzeigefeld CHANNEL/GROUP erscheint der Name der zuletzt ausgewählten Gruppe. 112 ProControl Handbuch pcntrl.book Page 113 Friday, March 23, 2001 11:46 AM So löschen Sie die Auswahl einer Gruppe während des Vorgangs: 1 Drücken Sie in der CHANNEL MATRIX den Schalter für die Gruppe, die entfernt werden soll. Seine LED-Anzeige beginnt zu blinken, was anzeigt, dass die Gruppe nicht mehr ausgewählt ist. Der Name der entfernten Gruppe erscheint kurzzeitig im Anzeigefeld CHANNEL/GROUP. 2 Betätigen Sie den blinkenden Schalter SELECT oder den Schalter ESCAPE, um den Modus GROUP SELECT zu beenden. Aussetzen von Gruppen Der Schalter SUSPEND für Gruppen ermöglicht die zeitweise Deaktivierung aller Gruppen. So deaktivieren Sie alle Gruppen zeitweise: ■ Betätigen Sie den Schalter SUSPEND. Seine LED-Anzeige blinkt, was bedeutet, dass alle Gruppen deaktiviert sind. Betätigen Sie erneut den Schalter SUSPEND, um den Modus für das Aussetzen von Gruppen zu beenden. Alle Kanalzüge werden in ihren vorherigen Gruppenstatus zurückgesetzt. Löschen von Gruppen Gruppen können einzeln oder alle auf einmal gelöscht werden. Gruppen einzeln löschen Gruppen können einzeln über den Schalter GROUP EDIT in Kombination mit dem Schalter DELETE des EDIT FUNCTION-Bereichs gelöscht werden. So löschen Sie Gruppen einzeln: 1 Betätigen Sie den Schalter (GROUP) EDIT. Seine LED- Anzeige beginnt zu blinken. In der Sektion CHANNEL MATRIX blinken die LED-Anzeigen für die Schalter der bestehenden Gruppen. 2 Betätigen Sie den Schalter EDIT FUNCTION/DELETE, und halten Sie ihn gedrückt (direkt unter der CHANNEL MATRIX angeordnet). Kapitel 4: Arbeiten mit Spuren 113 pcntrl.book Page 114 Friday, March 23, 2001 11:46 AM 3 Drücken Sie in der CHANNEL MATRIX den Schalter für die Gruppe, die entfernt werden soll. In der Anzeige CHANNEL/GROUP wird der Name dieser Gruppe angezeigt. Wenn Sie eine Gruppe ausgewählt haben, steht ausschließlich die Funktion DELETE zur Verfügung. In der DSP EDIT/ASSIGN-Sektion erscheint folgende Meldung: Delete Group? Press ENTER to O.K., ESCAPE To Cancel 4 Drücken Sie im Zahlenblock auf ENTER, um die ausgewählte Gruppe zu löschen. Die LED-Anzeigen der Sektion DSP EDIT/ASSIGN werden auf ihren vorherigen Zustand zurückgesetzt, und die LED-Anzeigen des Schalters EDIT erlöschen. Drücken Sie auf ESCAPE, um den Vorgang abzubrechen, ohne Gruppen zu löschen. ▲ Das Löschen von Gruppen kann nicht rückgängig gemacht werden. 114 ProControl Handbuch pcntrl.book Page 115 Friday, March 23, 2001 11:46 AM Löschen aller Gruppen So löschen Sie alle Gruppen in einer Session: 1 Betätigen Sie den Schalter GROUP EDIT. 2 Drücken Sie auf den Schalter CLR/ALL (in der Sektion STATUS angeordnet). In der LED-Anzeige der DSP EDIT/ASSIGN-Sektion erscheint folgende Meldung: Delete ALL Groups? Press ENTER to O.K., ESCAPE To Cancel 3 Bestätigen Sie die Warnung mit ENTER, um alle Gruppen zu löschen. Die Meldung in der LED-Anzeige der DSP EDIT/ASSIGN-Sektion verschwindet (Anzeige wird in vorherigen Zustand zurückgesetzt), und die LED-Anzeigen der Schalter EDIT und CLR/ALL erlöschen. Drücken Sie den Schalter ESCAPE, um den Vorgang abzubrechen, ohne alle Gruppen zu löschen. ▲ Das Löschen von Gruppen kann nicht rückgängig gemacht werden. Kapitel 4: Arbeiten mit Spuren 115 pcntrl.book Page 116 Friday, March 23, 2001 11:46 AM 116 ProControl Handbuch pcntrl.book Page 117 Friday, March 23, 2001 11:46 AM Kapitel 5 Aufnahme In diesem Kapitel erhalten Sie Anleitungen und Beispiele für die Aufnahme, darunter: umbenennen möchten. ProControl wird automatisch in den Modus ALPHA versetzt. ◆ Grundlagen von Audio- und MIDIAufnahme in Pro Tools mit ProControl 2 Geben Sie über die Computertastatur ◆ Einrichten von Cue/MonitorMischungen ◆ Talkback/Listenback-Verbindungen ◆ Slate/Dub-Funktionen der Abhörsektion CONTROL ROOM oder die CHANNEL MATRIX einen Namen für die neue Spur ein. Einrichten der Sample-Rate für die Session 1 Drücken Sie auf STATUS (in der Sektion WINDOWS), um das Fenster Session Setup von Pro Tools anzuzeigen. Grundlagen Erstellen neuer Spuren 1 Wählen Sie über das Trackpad die Option File > New Track. 2 Wählen Sie eine Spur aus, geben Sie die Anzahl der Spuren an, die Sie erstellen möchten, und drücken Sie ENTER. Sie können im Popup-Menü für den Typ der Spuren scrollen, indem Sie die Taste c (CTL) halten und gleichzeitig die Pfeilnach-oben- oder Pfeil-nach-unten-Tasten drücken. Über den Zahlenblock können Sie die Anzahl neuer Spuren eingeben. Benennen neuer Spuren 1 Betätigen Sie zweimal den Schalter SELECT für den Kanal, den Sie benennen oder 2 Wählen Sie mit Hilfe des Trackpads die gewünschte Sample-Rate aus dem PopupMenü Sample Rate auf dem Bildschirm aus. Sie können über das Trackpad auch andere Parameter wie Eingangsformat oder FrameRate auswählen. (Weitere Informationen über diese Parameter finden Sie im Pro Tools Referenzhandbuch.) Weitere Konfigurationen für Sessions Für jede neue Session können Sie weitere Parameter einrichten, wie beispielsweise I/O Labelling oder Disk Allocation, MIDISpuren und das MIDI-Metronom. Alle Einstellungen können sowohl über das Trackpad als auch über die Computertastatur vorgenommen werden. Weitere Informationen zu diesen Vorgängen finden Sie im Pro Tools Referenzhandbuch. Kapitel 5: Aufnahme 117 pcntrl.book Page 118 Friday, March 23, 2001 11:46 AM Starten des Aufnahmevorgangs REC/RDY REC / RDY INS / SEND Stellen Sie vor dem Starten des ersten Aufnahmedurchgangs mit ProControl sicher, dass Sie die Sample-Rate und andere Session Setup-Parameter konfiguriert haben. Außerdem ist es wichtig, dass Sie alle übrigen im Pro Tools Referenzhandbuch beschriebenen Anleitungen für die Aufnahme befolgt haben (Disk Allocation, MIDI Metronome/Click, Countoff und andere aufnahmebezogene Optionen). EQ IN / EDIT DYN IN / EDIT Schritt 1: Spuren für Aufnahme aktivieren PRE / POST ASSIGN / MUTE WR TC So versetzen Sie eine Spur aus der Sektion Fader in Aufnahmebereitschaft: LT AUTO TM RD SELECT ■ Drücken Sie den Schalter REC/RDY oben auf jedem Kanalzug, auf den Sie aufnehmen möchten. SOLO MUTE +6 +6 +3 +3 0 0 -5 -5 -10 -10 -15 -15 -20 -20 -30 -30 -40 -40 -60 -60 -90 -90 Die LED-Anzeigen der Schalter REC/RDY und MSTR REC blinken und zeigen damit ihre Aufnahmebereitschaft an. Die LED-Anzeigen zeigen durch Blinken für jeden Kanal die Aufnahmebereitschaft an, unabhängig davon, ob er in der aktuell angezeigten Bank sichtbar ist oder ob er sich außerhalb der Bank befindet. So versetzen Sie Spuren aus der CHANNEL MATRIX in Aufnahmebereitschaft: 1 Betätigen Sie in der Sektion STATUS der CHANNEL MATRIX den Schalter REC/RDY. 2 Betätigen Sie den alphanumerischen Schalter (1/A, 2/B) für die Kanäle, die Sie in Aufnahmebereitschaft versetzen wollen. ProControl erkennt die Einstellungen für die Option Latch Record Enable in Pro Tools, die ein schnelleres Aktivieren der Aufnahmebereitschaft für mehrere Spuren ermöglicht. Außer über diese Einstellung (siehe Pro Tools Referenzhandbuch) können Sie in ProControl auf zwei verschiedene Arten alle Spuren gleichzeitig in Aufnahmebereitschaft versetzen. 118 ProControl Handbuch pcntrl.book Page 119 Friday, March 23, 2001 11:46 AM Shortcuts So versetzen Sie alle Spuren in Aufnahmebereitschaft: ■ Halten Sie OPT(ALT)ALL gedrückt, und betätigen Sie dann einen beliebigen nicht leuchtenden Schalter REC/RDY für die Kanäle (den Schalter REC/RDY für Kanäle, die nicht blinken). – oder – ■ Drücken Sie den Schalter MSTR REC. Wenn keine Spuren in Aufnahmebereitschaft geschaltet sind, versetzen Sie durch Betätigen des Schalters MSTR REC alle Spuren in Aufnahmebereitschaft. ✽ Wenn die Aufnahmebereitschaft für einen Kanal nicht aktiviert ist, überprüfen Sie, ob er sich im Modus Record Safe befindet. Nähere Informationen dazu finden Sie unter „Modus Record Safe“ auf Seite 124. So versetzen Sie die momentan ausgewählten Spuren in Aufnahmebereitschaft: ■ Halten Sie OPT(ALT)ALL und SHIFT/ADD gedrückt, und betätigen Sie dann den Schalter REC/RDY für jeden ausgewählten Kanal. Die Aufnahmebereitschaft von Spuren kann auf drei verschiedene Arten wieder ausgeschaltet werden: So schalten Sie für alle Spuren die Aufnahmebereitschaft aus: ■ Halten Sie den Schalter OPT(ALT)ALL gedrückt, und betätigen Sie dann den blinkenden REC/RDY-Schalter für einen beliebigen Kanal (Kanäle, die sich in Aufnahmebereitschaft befinden). Alle REC/RDY-Schalter sowie der Schalter MSTR REC hören auf zu blinken. – oder – ■ Drücken Sie den Schalter MSTR REC. Wenn sich bereits Spuren in Aufnahmebereitschaft befinden (in diesem Fall blinkt der Schalter MSTR REC), wird die Aufnahmebereitschaft aller Kanäle durch Betätigen des Schalters MSTR REC ausgeschaltet. – oder – ■ Drücken Sie REC/RDY in der CHANNEL MATRIX und dann CLR ALL. Kapitel 5: Aufnahme 119 pcntrl.book Page 120 Friday, March 23, 2001 11:46 AM Schritt 2: Zuweisen von Eingängen an SELECT / ASSIGN Audiospuren PAN MON / Ø INPUT OUTPUT In diesem Abschnitt wird erläutert, wie Sie die entsprechenden Eingänge an Audiospuren routen. (Verwenden Sie für das Zuweisen von MIDI-Routing den Device/Channel Selector im Fenster Mix auf dem Pro Tools-Bildschirm.) So weisen Sie einem Audiokanal einen Eingang zu: 1 In der Sektion SELECT/ASSIGN drücken Sie ASSIGN + INPUT. 2 Drehen Sie an dem Daten-Encoder (Drehknopf) eines ASSIGN SEND MUT Kanals, um durch die Auflistung der Eingänge zu scrollen. Der Schalter ASSIGN/MUTE des Kanals blinkt und zeigt damit an, dass die Einstellung geändert wurde. 3 Bestätigen Sie die Auswahl, wenn der gewünschte Eingang angezeigt wird. ◆ Betätigen Sie den Schalter ASSIGN/MUTE des Kanals, wenn Sie im Zuweisungsmodus für Eingänge verbleiben möchten. Dadurch wird die neue Eingangszuweisung aktiviert und Sie können den Eingang eines anderen Kanals zuweisen. Betätigen Sie den Schalter ASSIGN für den Master, wenn Sie die Zuweisung von Kanaleingängen beenden möchten. ◆ 4 Drücken Sie ESCAPE, um den Vorgang abzubrechen. So aktivieren Sie eine Zuweisung für alle oder alle ausgewählten Kanäle gleichzeitig: ■ Halten Sie OPT(ALT)ALL beziehungsweise OPT(ALT)ALL+SHIFT/ADD gedrückt. Anzeige von I/O-Zuweisungen: Sie können jederzeit die Zuweisung von Eingängen oder Ausgängen überprüfen (im Modus PAN oder SEND). So zeigen Sie die Zuweisung von Eingängen oder Ausgängen an: ■ Halten Sie den Schalter INPUT (oder OUTPUT) gedrückt. Dadurch werden die aktuellen Einstellungen für die Eingangs- oder Ausgangszuweisung kurzzeitig in den Anzeigefeldern der Daten-Encoder angezeigt. 120 ProControl Handbuch pcntrl.book Page 121 Friday, March 23, 2001 11:46 AM Schritt 3: Einrichten des Modus zum Abhören und Aufnehmen Abhörmodi Pro Tools TDM-Systeme ermöglichen eine Auswahl zwischen den zwei Abhörmodi Auto Input Monitoring oder Input Only Monitoring (weitere Informationen dazu erhalten Sie auch im Pro Tools Referenzhandbuch). So zeigen Sie den aktuellen Modus für das Abhören der Eingänge an: Betätigen Sie in der Sektion SELECT ASSIGN den Schalter MON/Ø, und halten Sie ihn gedrückt. ■ Die LED-Anzeige des Schalters MON/Ø leuchtet auf. In de Anzeigefeldern der Kanäle wird für alle Audiospuren der aktuelle Modus angezeigt: Auto Inpt – oder – Input Für Auxiliary-Eingänge wird „Aux“, für MIDI-Spuren „MIDI“ und für Master-Fader „Master“ angezeigt. So wählen Sie zwischen den Modi Auto Input oder Input Only: ■ Wählen Sie mit Hilfe des Trackpads die entsprechende Option aus dem Pro Tools-Menü Operations. Aufnahmemodi Pro Tools unterstützt für die Aufnahme von Audio und MIDI verschiedene Modi. Modi für Audioaufnahme beinhalten (Standard) NonDestructive, Destructive, Online, Loop Record und QuickPunch. Modi für MIDI-Aufnahme beinhalten Merge/Replace und Wait for Note. Auch die Optionen Click und Countoff sind bei der Audiound MIDI-Aufnahme verfügbar. Kapitel 5: Aufnahme 121 pcntrl.book Page 122 Friday, March 23, 2001 11:46 AM Ein grundlegendes Verständnis dieser Modi ist Voraussetzung für Ihren Einsatz. Sie werden ausführlich im Pro Tools Referenzhandbuch erläutert. Es folgt eine Auflistung der ProControl-Entsprechungen für die verfügbaren Modi. Modi für Audioaufnahme ON LINE EXT TRANS LOOP PLAYBACK LOOP REC QUICK PUNCH So aktivieren Sie die Online-Aufnahme: ONLINE LOOP REC QUICKPUNCH ■ Drücken Sie ONLINE. Weitere Informationen über die Online-Aufnahme und Optionen finden Sie im Pro Tools Referenzhandbuch. So aktivieren Sie die Loop-Aufnahme: ■ Drücken Sie auf LOOP REC (direkt unter dem Hauptfenster TRANSPORT). Weitere Informationen dazu finden Sie unter „Modus Loop Record“ auf Seite 125. So aktivieren Sie QuickPunch: ■ Drücken Sie QUICKPUNCH. Weitere Informationen dazu finden Sie unter „Modus QuickPunch“ auf Seite 126. So konfigurieren Sie den Modus Destructive oder NonDestructive: ■ Wählen Sie über das Trackpad im Menü Operations den gewünschten Modus aus. Modi für MIDI-Aufnahme Merge und Replace So wählen Sie zwischen den Aufnahmemodi MIDI Merge und MIDI Replace: Klicken Sie auf dem Bildschirm auf den Schalter zum Umschalten (in der Sektion MIDI Controls des erweiterten Fensters Transport). – oder – ■ ■ drücken Sie OPT(ALT)ALL + ALPHA + 13/M (in der CHANNEL MATRIX). Der Schalter auf dem Bildschirm leuchtet im Modus MIDI Merge auf und ist im Modus Replace dunkel. 122 ProControl Handbuch pcntrl.book Page 123 Friday, March 23, 2001 11:46 AM Schritt 4: Aktivieren der Aufnahmebereitschaft von Pro Tools Nachdem Sie die Kanäle in Aufnahmebereitschaft geschaltet und ihre Eingänge zugewiesen haben, können Sie die Aufnahmebereitschaft von Pro Tools aktivieren. RECORD So aktivieren Sie die Aufnahmebereitschaft von Pro Tools: ■ Drücken Sie in der Hauptsektion TRANSPORT von ProControl auf RECORD. Wenn sie zu blinken beginnt (rot), ist Pro Tools bereit für die Aufnahme. So aktivieren Sie den Modus Record Pause: Halten Sie OPT(ALT)ALL gedrückt, und betätigen Sie in der Sektion TRANSPORT von ProControl den Schalter RECORD für den Master. ■ So aktivieren Sie (MIDI) Wait for Note: ■ Aktivieren Sie über das Trackpad den Modus Wait for Note, indem Sie auf dem Bildschirm in der Sektion MIDI Controls des Fensters Transport auf das entsprechende Symbol klicken. Oder aktivieren Sie die Einstellung Use F11 for Wait for Note, um mit Hilfe der Funktionstaste F11 den Modus Wait for Note ein- oder auszuschalten (Setups > Preferences > Operation). Schritt 5: Aufnehmen So aktivieren Sie die Aufnahme: 1 Vergewissern Sie sich, dass die entsprechenden Spuren aufnahmebereit und richtig geroutet sind, und dass Sie die Aufnahmebereitschaft von Pro Tools aktiviert und den gewünschten Aufnahmemodus ausgewählt haben. 2 Drücken Sie in der Hauptsektion TRANSPORT von ProControl PLAY, oder verwenden Sie den entsprechenden Fußschalter. Im Modus Wait for Note wird die Aufnahme erst dann gestartet, wenn Pro Tools Signale vom MIDIEingang empfängt. Während des Aufnahmedurchgangs leuchten die Schalter RECORD und PLAY beständig. Sie können die Aufnahme Kapitel 5: Aufnahme 123 pcntrl.book Page 124 Friday, March 23, 2001 11:46 AM jederzeit durch Drücken auf STOP (oder auf die Leertaste der Computertastatur) abbrechen. ✽ Anleitungen zum Konfigurieren der UTILITY-Optionen für Play/Stop, Record oder Remote Talkback des Fußschalters finden Sie im Anhang. So brechen Sie die Aufnahme ab und verwerfen den aktuellen Take (Aufnahmedurchlauf): ■ Halten Sie CTL (CLUTCH) gedrückt, und betätigen Sie in der Sektion Transport von ProControl den Schalter STOP. Halten Sie die Steuerungstaste/Strg gedrückt, und betätigen Sie gleichzeitig die Leertaste, wenn Sie die Computertastatur benutzen möchten. ✽ Zusätzlich zu den Einstellungen für Disk Allocation möchten Sie eventuell die Einstellungen für Record Allocation in Pro Tools konfigurieren. Ausführliche Informationen dazu finden Sie im Pro Tools Referenzhandbuch. Aufnahmemodi Modus Record Safe Pro Tools bietet den Modus Record Safe, um Spuren in einer Session für die Aufnahme zu sperren. So aktivieren Sie den Status Record Safe auf einem Kanalzug: ■ Halten Sie den Schalter c (CTL) gedrückt, und betätigen Sie dann den Schalter REC/RDY des Kanals. – oder – ■ Verwenden Sie den Schalter REC/RDY der CHANNEL MATRIX und den/die Schalter des Kanals. Wenn eine Spur in den Modus Record Safe versetzt wurde, leuchtet ihre LED-Anzeige für REC/RDY kurz auf. Wenn Sie einen Record-Safe-Kanal für die Aufnahmebereitschaft aktivieren wollen, leuchtet die LED-Anzeige des Schalters REC/RDY nicht auf. 124 ProControl Handbuch pcntrl.book Page 125 Friday, March 23, 2001 11:46 AM Shortcuts für das Anwenden auf alle/alle ausgewählten Kanäle OPT(ALT)ALL + c (CTL) + Schalter REC/RDY auf einem beliebigen Kanal: löscht/aktiviert den Status Record Safe auf allen Kanälen ◆ SHIFT/ADD + OPT(ALT)ALL + c (CTL) + Schalter REC/RDY auf einem beliebigen Kanal: löscht/aktiviert den Status Record Safe auf allen ausgewählten Kanälen ◆ So deaktivieren Sie den Modus Record Safe für eine oder mehrere Spuren wieder: ■ Halten Sie c (CTL) gedrückt, und betätigen Sie den Schalter REC/RDY auf einem beliebigen Kanal, der sich im Modus Record Safe befindet. Modus Loop Record Pro Tools bietet einen Modus für die Aufnahme von Loops. Bei der Aufnahme von Loops entsteht eine Datei mit mehreren Takes, in der für jeden Take neue Regionen enthalten sind. Takes (Regionen oder Dateien mit identischen Zeitangaben) können zum Bearbeiten über das Popup-Menü Takes in Pro Tools ausgewählt werden, um die Bearbeitung von instrumentalen Overdubs, Voice-Overs, Foley oder anderen Spuren zu beschleunigen. So aktivieren Sie die Loop-Aufnahme: 1 Betätigen Sie den oberhalb der primären Transport- Schalter angeordneten Schalter LOOP REC. Auf dem Schalter Record im Fenster Transport von Pro Tools wird ein „L“ angezeigt, wenn der Modus Loop Record oder Loop Playback aktiviert ist. 2 Wählen Sie im Fenster Edit von Pro Tools den gewünschten Bereich für den Loop auf der Zielspur aus. 3 Weisen Sie der Zielspur einen Eingang zu. 4 Betätigen Sie den Schalter REC/RDY der Spur, um sie in den aufnahmebereiten Modus zu schalten. 5 Stellen Sie mit Hilfe der Fader und Daten-Encoder die Abhörpegel für die Eingänge und die Panoramaeinstellung ein. Kapitel 5: Aufnahme 125 pcntrl.book Page 126 Friday, March 23, 2001 11:46 AM 6 Drücken Sie im ProControl-Fenster Transport RECORD. Der Schalter leuchtet rot auf und beginnt zu blinken. Um nur für MIDI (nicht für Audio) die Loop-Aufnahme zu aktivieren, müssen Sie nur die einzelne MIDI-Spur in Aufnahmebereitschaft versetzen, und nicht in Pro Tools den Master-Schalter Record. 7 Drücken Sie PLAY, um mit der Aufnahme zu beginnen. Im Modus Wait for Note wird die Aufnahme erst dann gestartet, wenn Pro Tools MIDI-Signale empfängt. 8 Drücken Sie STOP, um die Aufnahme abzubrechen. Modus QuickPunch QuickPunch ermöglicht einen Punch „on-the-fly“, also einen sofortigen Punch-In (Aktivierung von Aufnahme) auf einer aufnahmebereiten Spur während der Wiedergabe mit anschließendem Punch-Out (Beenden von Aufnahme) durch Klicken auf die Transport-Schaltfläche Record. Im Pro Tools Referenzhandbuch erhalten Sie ausführliche Informationen zur Verwendung von QuickPunch und den Einstellungen zu den Optionen QuickPunch und Mute Frees Voice. So führen Sie über QuickPunch einen Punch „on-the-fly“ durch: 1 Betätigen Sie den oberhalb des Schalters RECORD angeordneten Schalter QUICKPUNCH. Die LED-Anzeige des Schalters leuchtet rot auf. 2 Vergewissern Sie sich, dass Sie die Einstellung Crossfade Length für den QuickPunch auf der Seite Editing des Pro Tools-Dialogfelds Preferences auf den richtigen Wert gesetzt haben. 3 Versetzen Sie die Spuren in Aufnahmebereitschaft, für die sie den Punch durchführen möchten. Die Schalter REC RDY und MSTR REC der Kanäle beginnen zu blinken. 4 Bereiten Sie die Aufnahme durch Cueing von Pro Tools vor. 5 Drücken Sie PLAY. 6 Betätigen Sie am Punch-Punkt den Schalter RECORD in der Sektion TRANSPORT. Die Schalter REC RDY und MSTR 126 ProControl Handbuch pcntrl.book Page 127 Friday, March 23, 2001 11:46 AM REC hören auf zu blinken und leuchten während der Aufnahme stetig, genau wie der Schalter RECORD. 7 Betätigen Sie für das Punch-Out den Schalter RECORD erneut. Sie können zusätzliche Punch-Ins während der Wiedergabe von Pro Tools hinzufügen, indem Sie einfach an jedem Punch-In/Punch-Out-Punkt (bis zu 100 „Running Punches“ pro Take) auf die Schaltfläche RECORD klicken. Einrichten von Cue-Mischungen Der ProControl-Ausgangsbus AUX (5-6) dient dem Anschluss an das Cue-Mischsystem für eine Kopfhörermischung. Das Talkback/Listenback-Signal wird immer an diese Ausgänge geroutet. Zum Einrichten der Cue-Mischung können Sie entweder den Schalter MIX TO AUX in der Sektion CONTROL ROOM aktivieren, um die Haupt-Stereomischung an den Ausgangsbus AUX (5-6) zu senden, oder Sie erstellen mit Hilfe von Sends spezielle Cue-Mischungen. Control Room an Cue-Mischung So speisen Sie die Cue-Mischung in die Pro ToolsHauptmischung (Control Room) ein: CONTROL ROOM 1 Vergewissern Sie sich, dass das Cue-Mischsystem an den MIX TO AUX AUX (5-6) STEREO MIX TRIM 5 Ausgangsbus AUX (5-6) von ProControl (Kanäle 1 und 2 des Audio-Ausgangsanschlusses) angeschlossen ist. TRIM 6 SRC 1 (3-4) TALKBACK SRC 2 (5-6) 2 Drücken Sie MIX TO AUX. 3 Passen Sie mit Hilfe des Knopfes AUX(5-6) den Pegel für die Cue-Mischung an. Getrennte Cue-Mischung So richten Sie eine getrennte, Sends-basierte Stereo-CueMischung ein: 1 Routen Sie ein Pro Tools-Ausgangspaar an den AUX IN- Bus von ProControl (Audioeingang 1 Kanäle 7 und 8), und routen Sie AUX OUT L/R von ProControl an die Eingänge des Kopfhörer/Cue-Systems. Kapitel 5: Aufnahme 127 pcntrl.book Page 128 Friday, March 23, 2001 11:46 AM 2 Weisen Sie auf jedem Kanal einen Pre-Fader-Stereo-Send und den für die Cue-Mischung benötigten Aux-Eingang zu. (Durch die Verwendung von Pre-Fader-Sends können Sie eine Cue-Mischung unabhängig von der Hauptmischung erhalten). 3 Weisen Sie die Send-Ausgänge dem Ausgangspaar zu, das mit dem AUX IN-Bus von ProControl verbunden ist. Wenn die Mischung als Pre-Fader eingerichtet ist, können Sie die aktuelle (Haupt-) Fader-Mischung in die neu erstellte, unabhängige Stereo-Cue-Mischung kopieren. So kopieren Sie Fader/Kanal-Pegel in Send-Pegel: 1 Wählen Sie alle Kanalzüge aus, indem Sie OPT(ALT)ALL gedrückt halten und den Schalter SELECT für einen Kanal betätigen. Alle Select-Schalter auf allen Kanälen leuchten auf. 2 Wählen Sie mit dem Trackpad (oder über die Maus) aus dem Menü Edit von Pro Tools die Option Copy To Sends aus. Es wird ein Dialogfeld geöffnet, in dem Sie gefragt werden, ob Sie alle Fader-Daten kopieren möchten (inkl. Automation, Stummschaltung usw.) oder nur Pegel. 3 Wählen Sie die Option Level Only (Standardeinstellung), und wählen Sie im Popup-Menü unten im Dialogfeld den neuen Stereo-Cue-Send als Ziel. Bestätigen Sie die Eingabe mit ENTER auf dem Zahlenblock von ProControl. 4 Drücken Sie PLAY, und stellen Sie die Send-Pegel nach Bedarf für die Cue-Mischung ein. Über den Knopf AUX (5-6) kann die Gesamtlautstärke der Cue-Mischung gesteuert werden. Da es sich bei den Cue-Sends um Pre-Fader handelt, sind in der Sektion Control Room eingestellte Effekte wie Solo- oder Stummschaltung in der Cue-Mischung nicht hörbar. ✽ Der Modus FLIP ist für das Einrichten von Send/Cue-Pegeln sehr nützlich, da er die Steuerung ausgewählter Send-Pegel von den ProControl-Haupt-Fadern oder den berührungsempfindlichen Fadern der Fader Packs aus ermöglicht. Der Modus FLIP zu diesem Zweck wird unter „Verwenden des FLIP-Schalters“ auf Seite 188 erklärt. 128 ProControl Handbuch pcntrl.book Page 129 Friday, March 23, 2001 11:46 AM Überlegungen zur DSP-Leistung Für die Erstellung einer getrennten, unabhängigen StereoCue-Mischung wird möglicherweise eine hohe DSPLeistung benötigt (je nachdem, wie viele Kanäle und Sends beteiligt sind). Verwenden Sie für den Gesang gegebenenfalls die Control Room-Hauptmischung (über den Schalter MIX TO AUX). Oder löschen Sie die Sends nach dem Overdubbing, und erstellen Sie dann mit Hilfe des Befehls Save As eine neue Session ohne die Sends-CueMischung. Öffnen Sie die Session ohne die Cue-Mischung, um die DSP-Ressourcen für das Mischen wieder anzufordern. Kapitel 5: Aufnahme 129 pcntrl.book Page 130 Friday, March 23, 2001 11:46 AM Verwenden von Talkback/Listenback und Slate/Dub (Rerecord) Talkback-Mikro TALK BACK Pegel In diesem Abschnitt wird erläutert, wie Sie über die Abhörfunktionen des CONTROL ROOM Talkback/Listenback-, Cue- und Dub/Slate-Funktionen einrichten und verwenden. CONTROL ROOM MIX TO AUX AUX (5-6) STEREO MIX Talkback/Listenback TRIM 5 TRIM 6 SRC 1 (3-4) TALKBACK Talkback/Listenback vereinfacht die Kommunikation zwischen Control Room und Tracking Room. Folgende Funktionen werden unterstützt: • Ein links neben REWIND angeordneter Schalter TALKBACK. Er löst eine sofortige Aktion aus, ist also nur aktiv, während er betätigt wird. • Eingebautes Talkback-Allrichtungsmikro in der Sektion CONTROL ROOM. Das Talkback-Mikro ist stoßgedämpft, um Oszillation, Geräusche oder ein Feedback aus der physischen Interaktion mit der CONTROL ROOMOberfläche zu vermeiden. • TALKBACK-Pegelkontrolle, links neben dem Mikro in der Sektion CONTROL ROOM angeordnet. • Dedizierter Slate/Dub-Ausgangsbus für die Zuweisung an einen A/D-Wandler-Eingang einer Pro ToolsAudioschnittstelle (oder eines anderen Aufnahmegeräts). • Aufnahmefunktion für das Routing der momentan ausgewählten Eingangsquelle an den Slate/DubAusgangsbus. • Der ProControl-Anschluss Audioeingang 1 enthält einen EXT. TALKBACK- und einen LISTENBACK-Eingang. Für diese optionalen externen Mikro-Eingänge stehen auch Trimmpotentiometer für die Pegel zur Verfügung. Talkback TALK BACK 130 ProControl Handbuch Zu den Talkback-Funktionen gehören das eingebaute Talkback-Mikro mit Pegelsteuerung und der Schalter TALKBACK in der Sektion Transport. Zusätzliche Optionen ermöglichen externe Talkback- und Listenback-Fähigkeiten. pcntrl.book Page 131 Friday, March 23, 2001 11:46 AM Externer Talkback-Eingang Für eine höhere Wiedergabetreue oder Remote-Talkback steht über den ProControl-Anschluss für den Audioeingang 1 ein externer Talkback-Eingang zur Verfügung (mit konstanter Phantomspannung von +15V). Dieser Eingang dient als Alternative zum eingebauten TALKBACK-Mikro in der CONTROL ROOM-Sektion von ProControl. Der Gain-Bereich des Vorverstärkers für das externe Talkback-Mikro ist darauf ausgerichtet, ein dynamisches Mikrofon mit niedriger Impedanz mit Strom zu versorgen, das für Talkback-Zwecke geeignet ist. Die Phantomspannung von 15V reicht für die Versorgung von Kondensatormikros aus. Remote-Steuerung von Talkback über Fußschalter Als Alternative zum Schalter TALKBACK kann jeder Fußschalter für die Remote-Steuerung von Talkback konfiguriert werden. Talkback-Pegel CONTROL ROOM MIX TO AUX AUX (5-6) STEREO MIX TRIM 5 TRIM 6 SRC 1 (3-4) TALKBACK Wie für das eingebaute Talkback-Mikro wird der Pegel des Vorverstärkereingangs für das externe Talkback-Mikro auch über die TALKBACK-Pegelsteuerung in der Sektion CONTROL ROOM gesteuert. Mit Hilfe eines Trimmpotentiometers auf der Rückseite können Sie den anfänglichen Gain mit einem Bereich von 30 dB anpassen. Konfigurieren von externem Talkback In den UTILITY-Menüs von ProControl können Sie Talkback für den Modus INT/EXT konfigurieren (in dem sowohl das interne als auch das externe Mikro beim Drücken auf TALKBACK „live“ geschaltet werden) oder für den Modus EXTERNAL ONLY. (Im Modus EXTERNAL ONLY ist das interne Talkback-Mikro deaktiviert.) So konfigurieren Sie ProControl für ein externes TalkbackMikro: 1 Drücken Sie UTILITY. UTILITY-Funktionen sind in der Sektion DSP EDIT/ASSIGN aufgelistet. Kapitel 5: Aufnahme 131 pcntrl.book Page 132 Friday, March 23, 2001 11:46 AM 2 Wählen Sie mit Hilfe der entsprechenden ASSIGN/ENABLE-Schalter die Option MONITOR > TALKBACK. Talkback-Optionen sind nun in der Sektion DSP EDIT/ASSIGN aufgelistet. 3 Wählen Sie EXTERNAL für ausschließlich externes Talkback oder INT/EXT für eingebautes und externes Talkback. 4 Drücken Sie auf UTILITY, um den Modus UTILITY zu beenden. ✽ Über die Option SLATE können Sie Talkback/Listenback an den Slate/Dub-Ausgangsbus routen, um „Slate“ auf Pro Tools oder anderen Geräten aufzunehmen. Siehe „Verwenden der Funktion DUB (Slate/Rerecord)“ auf Seite 135. Verwenden von TALKBACK Die Funktion des Schalters Talkback ändert sich nicht, egal ob Sie die Option Internal, External oder INT/EXT Talkback ausgewählt haben. So verwenden Sie Talkback: ■ Drücken Sie den Schalter TALKBACK. Das Talkback-Signal wird nun „live“ an den AUX-Ausgangsbus gesendet, um die Kopfhörer/Cue-Mischsysteme zu versorgen. Passen Sie den Pegel über den TALKBACK-Knopf an. Bei Aktivierung von SLATE/DUB oder RERECORD wird das TALKBACK-Signal auch an den Slate/Dub-Ausgangsbus gesendet (Audioausgang, Kanäle 5 & 6). Nähere Informationen dazu finden Sie unter „Verwenden der Funktion DUB (Slate/Rerecord)“ auf Seite 135. Bei gedrücktem TALKBACK-Schalter (oder bei Aktivierung von Talkback über den Fußschalter) wird die 2-spurige Abhörquelle, durch die die Schaltkreise des CONTROL ROOM MAIN (1-6) und der AUX-Pegel versorgt werden, um 15 dB abgesenkt. Der Schalter TALKBACK leuchtet auf, solange er gedrückt wird. Das Signal des Talkback-Mikros, das auf den Pegel verstärkt wird, der durch die TALKBACKPegelsteuerung eingestellt wurde, wird mit der 132 ProControl Handbuch pcntrl.book Page 133 Friday, March 23, 2001 11:46 AM ausgewählten 2-spurigen Quelle gemischt und an das AUXAusgangspaar geroutet. Listenback Ein Listenback-Schaltkreis ermöglicht, dass die Einspeisung von Gesang an ein Mikrofon, die nicht Teil des Aufnahmepfades ist, den Control Room erreicht, und stellt so die Kommunikation zwischen Control Room und Gesang her. Bei typischen Anwendungen findet man Gesang in einem Studio mit direkter Eingangsquelle (wie DI-Keyboards) vor, in dem sich keine anderen offenen Mikrofone befinden. Wenn man nun für den Musiker ein Listenback-Mikro einrichtet, kann die Cue-Mischung (AUX L/R) ein Kommunikationssignal für Mithöranfragen, Kopfhöreranforderungen und andere Anfragen beinhalten. ProControl unterstützt diese Funktion durch einen dedizierten Listenback-Eingang. Auf den externen Listenback-Eingang (mit einer Vorverstärkung von +15V) kann über den Kanal #1 auf dem Anschluss für Audioanschluss 1 zugegriffen werden. Der Gain-Bereich des Vorverstärkers ist geeignet für Kondensatormikros mit niedriger Impedanz oder für dynamische Allrichtungsmikros, die für Listenback-Zwecke eingesetzt werden. Die Phantomspannung von +15V ist für Kondensatormikrofone sicher. Da die Phantomspannung von ProControl immer besteht, dürfen keine Bändchenmikrofone an die Eingänge für externes Talkback oder Listenback angeschlossen werden. Listenback-Pegel Der Pegel des Listenback-Eingangs wird über die TALKBACK-Pegelsteuerung geregelt (bedient sowohl die interne als auch die externe Quelle). Über ein Trimmpotentiometer auf der Rückseite wird der anfängliche Gain gesteuert (Gain-Bereich ist 30 dB). Es kann immer nur ein Mikro aktiv sein (intern oder extern). Kapitel 5: Aufnahme 133 pcntrl.book Page 134 Friday, March 23, 2001 11:46 AM Listenback/Talkback-Verbindung Das Listenback-Signal ist standardmäßig mit Talkback (On/Off) verbunden. Das Listenback-Signal kann optional immer eingeschaltet bleiben und unabhängig vom Schalter Talkback sein. Das kann nützlich sein, wenn zum Beispiel ein Songwriter einem Musiker oder einer Band Akkorde/Cues vorsingen muss. Aktivieren von Listenback So aktivieren/deaktivieren Sie Listenback: ■ Drücken Sie auf UTILITY > MONITOR > LISTENBACK, und wählen Sie dann die gewünschte Einstellung: • ON: Das Listenback-Signal bleibt eingeschaltet. • OFF: Das Listenback-Signal wird ausgeschaltet. • TALKBACK: Listenback wird mit Talkback verbunden. 134 ProControl Handbuch pcntrl.book Page 135 Friday, March 23, 2001 11:46 AM Verwenden der Funktion DUB (Slate/Rerecord) ProControl bietet ein Paar Slate/Dub-Ausgänge für Slate/Dub und Rerecord-Signale. Diese Slate/Dub-Ausgänge (ProControl-Ausgangskanäle 5 & 6) können an ein verfügbares Eingangspaar von Pro Tools, eines DATRekorders oder anderen Aufnahmegerätes geroutet werden. Slate/Dub Option zur Aufnahme von Talkback/Listenback über den Slate/Dub-Bus. Rerecord Option zur Aufnahme von Eingangsquellenpaaren (STEREO MIX oder SRC 1(3-4)…) über den Slate/Dub-Ausgangsbus. Talkback/Listenback kann auch in dem Rerecord-Signal enthalten sein. Rerecord ist nur im Modus Stereo/Single für die Quelle verfügbar. So aktivieren Sie Talkback/Slate: ■ Drücken Sie UTILITY > MONITOR > TALKBACK > SLATE (an/aus). So aktivieren Sie Rerecord: ■ Drücken Sie UTILITY > MONITOR > MODE, und aktivieren Sie dann RERECORD. RERECORD und SLATE: Aufnahme von Quelle und Talkback ◆ Bei Aktivierung von RERECORD wird ein einzelnes Quellenpaar [STEREO MIX, SRC 1 (3-4), SRC 2 (5-6), SRC 3] an den Ausgang Slate/Dub gesendet. An diesem Ausgang kann nur ein Stereo-Quellensignal erscheinen. Wenn die Option Rerecord aktiviert ist, blinkt der Schalter der aktuell ausgewählten Eingangsquelle. ◆ Bei Aktivierung von SLATE für Talkback/Listenback wird das Talkback/Listenback-Signal an den Slate/DubAusgangsbus geroutet. Wenn RERECORD auch aktiviert ist, werden die Talkback/Listenback-Signale mit dem im Slate/Dub-Bus ausgewählten Eingang der Quelle gemischt. (Listenback kann über die Optionen UTILITY > MONITOR > LISTENBACK auch so konfiguriert werden, dass es Talkback folgt). Um zu vermeiden, dass ein RERECORD-Signal durch Kapitel 5: Aufnahme 135 pcntrl.book Page 136 Friday, March 23, 2001 11:46 AM Talkback/Listenback unterbrochen wird, darf Slate/Dub nicht aktiviert sein (UTILITY > MONITOR > TALKBACK, Slate On/Off). ☞ Ausführlichere Informationen zur Konfiguration dieser Optionen finden Sie unter Anhang A: UTILITY-Einstellungen Beispiele für die Verwendung von Slate/Dub und Rerecord: ◆ Routen Sie den Slate/Dub-Ausgang an den Eingang eines DAT-Rekorders oder einer anderen Bandmaschine, wenn das Gerät immer aufnahmebereit sein soll. Wenn Sie etwas auf Band aufnehmen möchten, müssen Sie einfach nur Rerecord aktivieren und das Gerät auf Aufnahme einstellen. Jedes einzelne Eingangsquellenpaar kann an den Slate/DubAusgang geroutet werden. ◆ Durch das Aktivieren von Talkback Slate können Sie über Talkback Protokolle, Referenzen, Dailies, Samples oder Sound Bites aufnehmen. ◆ Eine größere Flexibilität erzielen Sie, wenn Sie den Slate/Dub-Ausgang an ein Steckfeld routen. So können Sie den Slate/Dub-Bus für das Routen praktisch jeden Signals nutzen. ◆ Wenn Sie die Ausgabe eines beispielsweise am Eingang SRC 2 (5-6) angeschlossenen DAT- oder Kassetten-Decks auf das Pro Tools-System kopieren möchten, ohne dabei die Verbindung zur Haupteingangsquelle zu trennen, aktivieren Sie Rerecord und verbinden Sie den Ausgang Slate/Dub mit einem Eingangspaar von Pro Tools. So können Sie in Pro Tools für die entsprechenden Eingänge die Aufnahme aktivieren, um das Kassetten-Deck aufzunehmen. ◆ Verbinden Sie das Tape-Deck mit dem Slate/DubAusgang, und aktivieren Sie Rerecord, um eine analoge Kopie der Hauptmischung von Pro Tools zu erstellen. ◆ Eine weitere nützliche Anwendung von Slate/Dub/Rerecord ist das Erfassen von Scratch-Vocals über das Talkback-Mikro. Das ist zum Beispiel hilfreich, wenn ein Sänger im Control Room schnell eine Referenzstimme gegen Audio auf einer Kassette festlegen möchte. 136 ProControl Handbuch pcntrl.book Page 137 Friday, March 23, 2001 11:46 AM Aktivieren Sie einfach Talkback Slate und Rerecord, und verbinden Sie den Slate/Dub-Ausgang mit einem für die Aufnahme geeigneten Zieleingang (wie ein Pro ToolsEingangspaar). Bei Aktivierung von Talkback Slate und Rerecord können Sie den Kassettenausgang mit einem ProControl-Eingangspaar verbinden und die Wiedergabe starten. Halten Sie einfach Talkback gedrückt, um die Vocals zu erfassen, und sowohl der Eingang der Quelle (in diesem Fall ein Kassetten-Deck) als auch das TalkbackSignal werden an den Slate/Dub-Ausgang geroutet. Dadurch wird das aufgenommene Signal, das über die festgelegte Eingangsquelle eingeht, erfasst, und mit der Live-Aufnahme (die über das Talkback-Mikro aufgenommen wird) kombiniert. Dies wird über internes oder externes Talkback erreicht, oder über das Listenback-Signal, wenn es in UTILITY so konfiguriert wurde, dass es Talkback „folgt“. Kapitel 5: Aufnahme 137 pcntrl.book Page 138 Friday, March 23, 2001 11:46 AM 138 ProControl Handbuch pcntrl.book Page 139 Friday, March 23, 2001 11:46 AM Kapitel 6 Bearbeiten In diesem Kapitel wird die Audio- und MIDI-Bearbeitung mit ProControl beschrieben. Modus Navigation (Modus 1) Navigieren, Zoomen und Auswählen mit ZOOM/SEL So aktivieren Sie den Modus Navigation: UP PREVIOUS NEXT ZOOM / SEL DOWN 0 -2 -4 -6 -8 -10 -14 -18 -22 -26 -30 -35 -40 -45 -50 1 2 3 4 5 6 1 2 3 4 SELECT / ASSIGN Wenn die LED-Anzeige des Schalters ZOOM nicht leuchtet, funktionieren die Schalter PREVIOUS, NEXT, UP und DOWN im Modus Navigation (Standardmodus). Die Zoom/Sel-Pfeiltasten werden zum Auswahlwerkzeug für Region/Edit/Track: GROUPS 5 6 7 8 DSP EDIT / ASSIGN ■ Vergewissern Sie sich, dass der Modus Navigation eingestellt ist (der Schalter ZOOM/SEL darf nicht leuchten oder blinken). Drücken Sie gegebenenfalls ein paar Mal auf ZOOM/SEL, um durch die verfügbaren Modi zu schalten, bis der Modus Navigation angezeigt wird. CHANNEL / GROUP CHANNEL MATRIX WINDOWS AUTOMATION STATUS EDIT MODE EDIT TOOL EDIT FUNCTION NUDGE BANK SELECT SHORTCUTS So navigieren Sie mit den Pfeiltasten: TALK BACK Über die Hauptschaltfläche ZOOM/SEL in der Mitte wird einer der drei Modi für die Schalter UP, DOWN, NEXT und PREVIOUS ausgewählt: • Modus Navigation • Modus Zoom und • Modus Select Außerdem können Sie mit den vier Pfeiltasten in den alphanumerischen Feldern/ Zeichen navigieren. Die verschiedenen Verwendungszwecke werden in den folgenden Abschnitten erläutert. ■ PREVIOUS: Verschiebt den Edit-Cursor auf die Grenze oder den Synchronpunkt der vorherigen Region. ■ NEXT: Verschiebt den Edit-Cursor auf die Grenze oder den Synchronpunkt der nächsten Region. ■ Drücken auf CTL/CLUTCH und gleichzeitiges Betätigen von PREVIOUS oder NEXT: Wählt spätere beziehungsweise frühere Regionen in der Spur aus. Kapitel 6: Bearbeiten 139 pcntrl.book Page 140 Friday, March 23, 2001 11:46 AM Modus Zoom (Modus 2) UP Im Modus Zoom kann über die ZOOM/SEL-Pfeiltasten das horizontale und vertikale Zoomen gesteuert werden. PREVIOUS NEXT ZOOM / SEL So aktivieren Sie den Modus Zoom: Drücken Sie ggf. ein paar Mal ZOOM/SEL, um durch die verfügbaren Modi zu schalten, bis die LED-Anzeige des Schalters leuchtet (nicht blinkt). ■ DOWN So zoomen Sie mit den Pfeiltasten: ■ PREVIOUS: Verkleinert den horizontalen Zoom. ■ NEXT: Vergrößert den horizontalen Zoom. ■ UP: Vergrößert den vertikalen Zoom. ■ DOWN: Verkleinert den vertikalen Zoom. So verkleinern Sie die Ansicht, um die vollständige Session im Fenster Edit anzuzeigen: ■ Halten Sie OPT (ALT) ALL gedrückt, und betätigen Sie zweimal den Schalter ZOOM/SEL. So kehren Sie zur vorherigen Zoom-Ansicht zurück: ■ Halten Sie OPT (ALT) ALL gedrückt, und betätigen Sie den Schalter ZOOM/SEL. Verwenden der ZOOM-Voreinstellungen So speichern Sie eine ZOOM-Einstellung (1-5) 1 Zoomen Sie mit Hilfe der ZOOM/SEL-Schalter oder über das Lupenwerkzeug die Ansicht auf die gewünschte Größe. 2 Halten Sie c (CTL) gedrückt, und klicken Sie auf die gewünschte Stelle für die Voreinstellung (1-5, unter den Zoom-Steuerelementen im Fenster Edit). So rufen Sie eine gespeicherte Zoom-Voreinstellung auf: ■ Halten Sie c (CTL) gedrückt, und klicken Sie auf die entsprechende Zahl (1-5) auf dem Zahlenblock. 140 ProControl Handbuch pcntrl.book Page 141 Friday, March 23, 2001 11:46 AM Modus Selection Adjust (Modus 3) UP PREVIOUS NEXT ZOOM / SEL Der dritte Modus für ZOOM/SEL ist der Modus Selection Adjust, in dem über die Schalter UP, DOWN, PREVIOUS und NEXT die Auswahl auf dem Bildschirm bearbeitet werden kann. So aktivieren Sie den Modus Selection Adjust: DOWN ■ Drücken Sie ggf. ein paar Mal ZOOM/SEL, um durch die verfügbaren Modi zu schalten, bis die LED-Anzeige des Schalters zu blinken anfängt und den Modus Selection Adjust anzeigt. So bearbeiten Sie eine Auswahl mit Hilfe von ZOOM/SEL und dem SCRUB/SHUTTLE-Rad: ■ Halten Sie PREVIOUS gedrückt, und bewegen Sie das SCRUB/SHUTTLE-Rad, um den IN-Punkt festzulegen. ■ Halten Sie NEXT gedrückt, und bewegen Sie das SCRUB/SHUTTLE-Rad, um den OUT-Punkt festzulegen. ■ Halten Sie die Tasten PREVIOUS und NEXT gedrückt, und bewegen Sie das SCRUB/SHUTTLE-Rad, um die zeitliche Position der gesamten Auswahl anzupassen und die Länge dabei beizubehalten. So verschieben oder erweitern Sie eine Auswahl auf verschiedene Spuren: ■ Drücken Sie die Taste UP, um die Auswahl zur vorherigen (höheren) Spur im Fenster Edit zu verschieben, und halten Sie SHIFT/ADD gedrückt, um die Auswahl so zu erweitern, dass sie beide Spuren enthält. ■ Drücken Sie die Taste DOWN, um die Auswahl zur nächsten (niedrigeren) Spur im Fenster Edit zu verschieben, und halten Sie SHIFT/ADD gedrückt, um die Auswahl so zu erweitern, dass sie beide Spuren enthält. So löschen Sie eine Auswahl oder gehen zum Anfang bzw. Ende der Auswahl: ■ Doppelklicken Sie auf die Taste PREVIOUS, um den EditCursor auf dem IN-Punkt der aktuellen Auswahl zu platzieren. ■ Doppelklicken Sie auf die Taste NEXT, um den Edit-Cursor auf dem OUT-Punkt der aktuellen Auswahl zu platzieren. Kapitel 6: Bearbeiten 141 pcntrl.book Page 142 Friday, March 23, 2001 11:46 AM Navigation und Scrolling im Fenster In allen drei ZOOM/SEL-Modi sind die folgenden Befehle für Fenster/Anzeige zum Scrollen im Fenster Edit verfügbar: So scrollen Sie eine Seite nach links/rechts: ■ c (CTL) + PREVIOUS/NEXT So scrollen Sie eine Seite nach oben/unten: ■ c (CTL) + UP/ DOWN So scrollen Sie an den Anfang/das Ende einer Session: ■ c (CTL) + OPT(ALT)ALL + PREVIOUS/NEXT So scrollen Sie im Fenster nach ganz oben/unten: ■ c (CTL) + OPT(ALT)ALL+ UP/DOWN Die ZOOM/SEL-Schalter und alphanumerische Eingabe Die Schalter PREVIOUS und NEXT werden auch im Eingabemodus ALPHA verwendet, um durch Felder/Zeichen zu navigieren. Während der Bearbeitung von Text aus ProControl: ■ Durch Betätigen des Schalters NEXT wird die Texteingabestelle um ein Zeichen nach rechts verschoben. ■ Durch Betätigen des Schalters PREVIOUS wird die Texteingabestelle um ein Zeichen nach links verschoben. 142 ProControl Handbuch pcntrl.book Page 143 Friday, March 23, 2001 11:46 AM Navigieren mit dem Anzeiger für die aktuelle Position So navigieren Sie mit dem Anzeiger für die aktuelle Position: 1 Drücken Sie die Sternchen-Taste * im Zahlenblock, um den Anzeiger für die aktuelle Position im Fenster Transport (wenn es für das Anzeigen von Zählern konfiguriert wurde) und in der Anzeige Big Counter zu markieren. Die TIME DISPLAY-Anzeige von ProControl beginnt zu blinken. 2 Geben Sie die gewünschte Zeitposition entweder über den Zahlenblock oder mit Hilfe der UP/DOWN-Tasten ein: Durch UP werden die numerischen Werte erhöht und durch DOWN verringert. 3 Springen Sie mit den Tasten PREVIOUS oder NEXT zwischen den Zeitfeldern hin und her. Das momentan ausgewählte Feld blinkt im TIME DISPLAY. 4 Drücken Sie ENTER, um zur gewünschten Position zu gelangen, oder ESCAPE, um den Vorgang abzubrechen. WINDOWS Memory Locations und Markierungen MIX EDIT STATUS TRANS PostScript e PLUG-IN ProControl unterstützt alle Memory Locations- und Markierungs-Funktionen von Pro Tools. MEM-LOC Zugriff auf das Fenster Memory Locations So zeigen Sie das Fenster Memory Locations an: 1 2 3 ■ 4 SELECT / ASSIGN GROUPS 5 6 Drücken Sie in der Sektion WINDOWS auf MEM LOC. 7 8 DSP EDIT / ASSIGN CHANNEL / GROUP CHANNEL MATRIX WINDOWS AUTOMATION STATUS EDIT MODE EDIT TOOL EDIT FUNCTION NUDGE BANK SELECT Erstellen und Definieren von Memory Locations SHORTCUTS So definieren Sie eine Memory Location: 1 Drücken Sie ENTER. Das Fenster New Memory Location wird aufgerufen. 2 Richten Sie mit dem Trackpad und der Tastatur die Einstellungen für die Markierung/Memory Location ein. 3 Drücken Sie ENTER, um die neue Memory Location zu speichern. Kapitel 6: Bearbeiten 143 pcntrl.book Page 144 Friday, March 23, 2001 11:46 AM So definieren Sie eine Memory Location für eine bestimmte numerische Adresse: ■ Drücken Sie eine numerische Taste (oder mehrere), und direkt danach ENTER. Wenn eine Memory Location verfügbar ist, wird sie dieser Zahl/Adresse zugeordnet. So rufen Sie eine Memory Location erneut ab: ■ Dezimaltaste + Zahl + Dezimaltaste. (Drücken Sie die Taste für den Punkt, geben Sie die Zahl der gewünschten Memory Location ein, und drücken Sie erneut auf die Taste für den Punkt.) – oder – Klicken Sie im Fenster Memory Location auf die Schaltfläche für die gewünschte Memory Location. ■ So löschen Sie eine Memory Location: ■ Halten Sie OPT(ALT)ALL gedrückt, und klicken Sie dann im Fenster Memory Location auf eine Memory Location. So löschen Sie alle Memory Locations: Halten Sie OPT(ALT)ALL und SHIFT/ADD gedrückt, und klicken Sie im Fenster Memory Location auf eine beliebige Memory Location. Dies kann über den Befehl UNDO rückgängig gemacht werden. So bearbeiten Sie eine Memory Location: ■ Doppelklicken Sie im Fenster Memory Location auf die Memory Location. Sie können nun die Einstellungen für die Memory Location ändern sowie die Markierung/Memory Location von ihrer ursprünglichen Position auf den aktuellen Wiedergabe-/Einfügepunkt „schieben“. Informationen zum automatischen Hinzufügen und Benennen von Memory Locations Über das Trackpad können diese und alle anderen Einstellungen für Memory Locations (Anzeige, Sortieren u.a.) konfiguriert werden. Wählen Sie die entsprechende Einstellung aus dem Popup-Menü Name im Fenster Memory Locations aus. Weitere Informationen über diese Funktionen finden Sie im Pro Tools Referenzhandbuch. 144 ProControl Handbuch pcntrl.book Page 145 Friday, March 23, 2001 11:46 AM Erstellen einer Auswahl auf dem Bildschirm In ProControl können Sie Audio- und MIDI-Daten auf verschiedene Arten auswählen. Dazu gehört die manuelle Auswahl (Auswählen und Ziehen), die Auswahl während der Bearbeitung durch Setzen und Entfernen von Punkten oder die Auswahl über das SCRUB/SHUTTLE-Rad. So definieren Sie manuell eine Auswahl auf dem Bildschirm: 1 Betätigen Sie in der Sektion EDIT TOOL den Schalter SELECT, wenn Pro Tools angehalten ist. 2 Doppelklicken Sie mit dem Trackpad (um eine komplette Region/Datei auszuwählen), oder klicken und ziehen Sie nach links oder rechts. 3 Lassen Sie die Trackpad-Schaltfläche wieder los, wenn die Auswahl den gewünschten Bereich umfasst. So erstellen Sie eine Auswahl während der Wiedergabe („onthe-fly“): 1 Klicken Sie innerhalb der gewünschten Spur, um sie auszuwählen. 2 Drücken Sie PLAY. 3 Betätigen Sie den Schalter IN, während die Spur abgespielt wird, um den Anfang der Auswahl festzulegen. 4 Drücken Sie den Schalter OUT an der Stelle, wo die Auswahl enden soll. So scrollen Sie an den Anfang oder das Ende einer Auswahl: 1 Versetzen Sie die ZOOM/SEL-Schalter in den Modus Navigation (drücken Sie auf ZOOM/SEL, bis die LEDAnzeige des Schalters nicht mehr leuchtet oder blinkt). 2 Wählen Sie einen der folgenden Schritte: ■ Drücken Sie OPT(ALT)ALL + PREVIOUS, um an den Anfang der Auswahl zu gelangen. – oder – ■ Drücken Sie OPT(ALT)ALL + NEXT, um an das Ende der Auswahl zu gelangen. Kapitel 6: Bearbeiten 145 pcntrl.book Page 146 Friday, March 23, 2001 11:46 AM Verwenden der Auswahlanzeiger Mit den Auswahlanzeigern können Sie basierend auf einer bestimmten Zeitposition in einer Session eine sehr genaue Auswahl vornehmen. So nehmen Sie eine Auswahl über die Auswahlanzeiger vor: 1 Drücken Sie im Zahlenblock auf die Taste „/“ (Schrägstrich). Die TIME DISPLAY-Anzeige von ProControl blinkt auf. 2 Geben Sie über den Zahlenblock die Zeit für Start, Ende oder die Länge ein. Wählen Sie mit Hilfe der Schalter PREVIOUS und NEXT verschiedene Zeitfelder in jeder Reihe aus. 3 Drücken Sie auf die Taste „/“, um im Fenster Selection/Location Indicator in die nächste Zeile zu gelangen (Start, Ende, Länge). 4 Drücken Sie ENTER, um den Vorgang zu beenden. Pro Tools markiert den gewünschten Audiobereich auf der momentan ausgewählten Spur. Bearbeitung mit dem SCRUB/SHUTTLE-Rad Die primäre Funktion des SCRUB/SHUTTLE-Rads ist das Abhören bei variablen Geschwindigkeiten, langsames Abhören für eine möglichst präzise Bearbeitung oder sehr schnelles Abhören, um eine Spur nach bestimmten Elementen abzusuchen oder zu anderen Positionen zu navigieren. Weitere Informationen zu den Scrub- und Shuttle-Funktionen von ProControl erhalten Sie unter „SCRUB/SHUTTLE-Rad“ auf Seite 67. Zusätzlich zu diesen Funktionen kann man über das SCRUB/SHUTTLE-Rad eine Auswahl erstellen/definieren, In-/Out-Punkte anpassen usw. So erstellen Sie über das SCRUB/SHUTTLE-Rad eine Auswahl: 1 Drücken Sie SHUTTLE, um den Modus SHUTTLE zu aktivieren. 2 Drehen Sie am Scrub/Shuttle-Rad, um in die gewünschte Richtung zu fahren und einen Anfangspunkt für die 146 ProControl Handbuch pcntrl.book Page 147 Friday, March 23, 2001 11:46 AM Auswahl zu finden. Drücken Sie SHIFT/ADD, und halten Sie den Schalter gedrückt, wenn Sie den Punkt gefunden haben. 3 Halten Sie SHIFT/ADD gedrückt, und fahren Sie mit dem Rad an die Stelle, wo die Auswahl enden soll. 4 Lassen Sie den Schalter SHIFT/ADD los. Die Auswahl wurde vorgenommen. So bearbeiten Sie eine Auswahl im Basismodus SCRUB: 1 Navigieren Sie durch Drücken auf den Schalter PREVIOUS zum Anfang oder durch Drücken auf NEXT zum Ende der Auswahl. 2 Drücken Sie auf SCRUB, um den Modus Scrub zu aktivieren. 3 Halten Sie SHIFT/ADD gedrückt, und scrubben Sie mit dem SCRUB/SHUTTLE-Rad den In- oder Out-Punkt, je nachdem, ob Sie PREVIOUS oder NEXT ausgewählt haben. Die Auswahl wird über das Rad erweitert/verkleinert, solange Sie SHIFT/ADD gedrückt halten. ✽ Eine genaue Beschreibung der Bearbeitungsfunktionen von ZOOM/SEL erhalten Sie unter „Modus Selection Adjust (Modus 3)“ auf Seite 141. So beenden Sie den Modus Scrub: ■ Drücken Sie erneut die Schaltfläche SCRUB, oder betätigen Sie einen anderen TRANSPORT-Schalter. Kapitel 6: Bearbeiten 147 pcntrl.book Page 148 Friday, March 23, 2001 11:46 AM Erstellen einer Auswahl mit Hilfe von Memory Locations Es folgen weitere Techniken zum Erstellen einer Auswahl. So erstellen Sie eine Auswahl, indem Sie zwei Memory Locations/Markierungen als In-/Out-Punkte verwenden: 1 Rufen Sie die Memory Location ab, die den Anfangspunkt der gewünschten Auswahl enthält (geben Sie über den Zahlenblock die entsprechende Zahl ein, und drücken Sie auf „.“). 2 Halten Sie SHIFT/ADD gedrückt. 3 Rufen Sie eine zweite Memory Location auf, die den gewünschten Endpunkt enthält. Der Bereich zwischen den zwei Punkten ist ausgewählt. Verschieben einer Markierung (nur Auswahlbereich) So verschieben Sie die In- und Out-Punkte an eine frühere oder spätere Stelle in der Spur und behalten die Länge der Auswahl bei: 1 Versetzen Sie die ZOOM/SEL-Schalter in den Modus Selection (der Schalter ZOOM/SEL blinkt in diesem Modus). 2 Halten Sie die Tasten PREVIOUS und NEXT gedrückt, und drehen Sie am Scrub/Shuttle-Rad. Dadurch wird die zeitliche Position der Markierung/Auswahl verändert, aber die Länge bleibt bestehen. Die Änderung hat keine Auswirkungen auf Audio-, MIDI- oder Automationsdaten. ✽ Die Steuerelemente von AUDITION bieten bequeme Möglichkeiten zum Abhören Ihrer Auswahl und Bearbeitungen. Nähere Informationen dazu finden Sie unter „Schalter AUDITION, PRE/POST, IN/OUT“ auf Seite 39. 148 ProControl Handbuch pcntrl.book Page 149 Friday, March 23, 2001 11:46 AM EDIT FUNCTION CUT COPY PASTE DELETE SEPARATE Die EDIT-Tools von ProControl enthalten alle Steuerelemente aus den Sektionen EDIT MODE, EDIT TOOL und EDIT FUNCTION. Diese 14 Schalter imitieren die entsprechenden ähnlich benannten Tools aus Pro Tools. 0 -2 -4 -6 -8 -10 -14 -18 -22 -26 -30 -35 -40 -45 -50 1 2 3 4 5 6 1 2 3 4 SELECT / ASSIGN CAPTURE Erstellen und Bearbeiten von Regionen über die Funktionen Capture, Separate, Trim GROUPS 5 6 7 8 DSP EDIT / ASSIGN CHANNEL / GROUP CHANNEL MATRIX WINDOWS AUTOMATION STATUS EDIT MODE EDIT TOOL SHORTCUTS TALK BACK EDIT FUNCTION NUDGE BANK SELECT Erfassen von Regionen So erstellen Sie eine neue Region: 1 Erstellen Sie eine Auswahl von Audio- oder MIDI-Daten. 2 Drücken Sie in der Sektion EDIT FUNCTION den Schalter CAPTURE. Pro Tools fordert Sie auf, die Region zu benennen. Der Standardname für die Region erscheint in der CHANNEL/GROUP-Anzeige (direkt unter der Sektion DSP EDIT/ASSIGN). 3 Wenn Pro Tools Sie auffordert, die neu erstellte Region zu benennen (wie in der Einstellung Auto-Name Separated Regions festgelegt), geben Sie den Namen entweder über die Computertastatur oder über die alphanumerischen Tasten in der CHANNEL MATRIX ein. 4 Drücken Sie ENTER, um den Namen für die Region zu bestätigen. Drücken Sie ESCAPE, um den Vorgang abzubrechen. Trennen einer Region So trennen Sie eine neue Region mit dem Befehl Separate Region: 1 Wählen Sie den Teil der Wellenform aus, den Sie als neue Region trennen möchten. Vergewissern Sie sich, dass die Auswahl innerhalb der bestehenden Region liegt. – oder – Setzen Sie den Edit-Cursor auf den gewünschten SplitPunkt. Kapitel 6: Bearbeiten 149 pcntrl.book Page 150 Friday, March 23, 2001 11:46 AM 2 Drücken Sie in der Sektion EDIT FUNCTION den Schalter SEPARATE. Wenn Pro Tools Sie zur Eingabe eines Namens für die neu erstellte Region auffordert (wie in der Einstellung Auto-Name Separated Regions festgelegt), geben Sie den Namen entweder über die alphanumerischen Tasten in der CHANNEL MATRIX oder über die Computertastatur ein. 3 Drücken Sie ENTER, um die neue Region zu trennen und zu erstellen. Drücken Sie ESCAPE, um den Vorgang abzubrechen. Die neue Region erscheint getrennt von den sie umgebenden Daten in der Spur, in der sie erstellt wurde. ✽ Im Pro Tools Referenzhandbuch erhalten Sie ausführliche Informationen über die Funktion Grab With Separate und andere nützliche Region-Tools von Pro Tools. Sie können die Bearbeitungsfunktionen über das Trackpad auswählen. 150 ProControl Handbuch pcntrl.book Page 151 Friday, March 23, 2001 11:46 AM EDIT TOOL-Auswahl EDIT TOOL So wählen Sie ein Edit-Tool aus: SELECT TRIM GRAB PENCIL So wählen Sie das SmartTool aus: 0 -2 -4 -6 -8 -10 -14 -18 -22 -26 -30 -35 -40 -45 -50 1 2 3 4 5 ■ Drücken Sie auf den entsprechenden EDIT TOOLSchalter: TRIM, SELECT, GRAB oder PENCIL. 6 1 2 ■ Drücken Sie gleichzeitig zwei der folgenden Tasten: TRIM, SELECT und/oder GRAB. 3 4 SELECT / ASSIGN GROUPS 5 6 7 8 DSP EDIT / ASSIGN CHANNEL / GROUP CHANNEL MATRIX WINDOWS AUTOMATION STATUS EDIT MODE EDIT TOOL SHORTCUTS TALK BACK EDIT FUNCTION NUDGE BANK SELECT So wählen Sie eine EDIT TOOL-Option: ■ Wählen Sie über das Trackpad die gewünschte TRIM-, GRAB- oder PENCIL-Option aus. Weitere Informationen über diese Bearbeitungs-Tools finden Sie im Pro Tools Referenzhandbuch. Trimmen von Regionen Regionen und andere Daten können über das Trackpad und das Trimm-Tool getrimmt werden. So wählen Sie das Trimm-Tool aus: ■ Drücken Sie TRIM (in der Sektion EDIT TOOL). So wählen Sie den Modus Trim für manuelle Trimmfunktionen aus: ■ Wählen Sie mit Hilfe des Trackpads oder der Maus den gewünschten Trimm-Modus aus dem Popup-Menü für Trimm-Tools im Fenster Edit aus. Folgende Optionen sind verfügbar: Standard Scrub Time Stretch Weitere Informationen über diese verschiedenen TrimmModi finden Sie im Pro Tools Referenzhandbuch. So trimmen Sie: ■ Verwenden Sie zum manuellen Trimmen das Trackpad oder die Maus und die entsprechenden Tasten. Kapitel 6: Bearbeiten 151 pcntrl.book Page 152 Friday, March 23, 2001 11:46 AM So trimmen Sie eine Region auf eine aktuelle Auswahl innerhalb dieser Region: 1 Wählen Sie innerhalb einer Region einen Datenbereich aus. 2 Halten Sie c (CTL) und ALPHA gedrückt, und betätigen Sie dann 20/T in der CHANNEL MATRIX. So trimmen Sie den Anfang der Region auf die aktuelle EditPosition: ■ Halten Sie OPT(ALT)ALL gedrückt, und betätigen Sie dann 7/G (CHANNEL MATRIX). So trimmen Sie das Ende der Region auf die aktuelle EditPosition: Halten Sie OPT(ALT)ALL gedrückt, und betätigen Sie dann 8/E (CHANNEL MATRIX). ■ Ergreifen/Platzieren und Verschieben von Regionen Mit dem Grabber (Greifwerkzeug) können Sie Regionen auswählen, verschieben und trennen. Die Optionen Grab with Separate und Object Grabber bieten zusätzliche Auswahlmöglichkeiten. Weitere Informationen finden Sie im Pro Tools Referenzhandbuch. So wählen Sie den Grabber aus: ■ Drücken Sie GRAB. Verwenden Sie das Trackpad oder die Maus zum Auswählen einer Grabber-Option (Grab with Separate oder Object Grabber für nicht zusammenhängende Auswahlbereiche) aus der Auswahl Grab Tool Options in der Werkzeugleiste des Pro Tools-Fensters Edit. So positionieren Sie eine Region in einer Spur: ■ Ziehen Sie mit dem Grabber den Namen einer Region in der Liste Regions auf die gewünschte Spur/Position (Sie können ihn später genauer positionieren). 152 ProControl Handbuch pcntrl.book Page 153 Friday, March 23, 2001 11:46 AM So positionieren Sie Stereo- oder andere unterschiedliche Regionen auf zusammenhängenden Spuren: ■ Halten Sie SHIFT/ADD gedrückt, und wählen Sie mit dem Trackpad mehrere Regionen in der Liste Regions aus. Ziehen Sie die ausgewählten Regionen auf die gewünschten Spuren. So platzieren Sie eine (oder mehrere) neue oder vorhandene Region (en) an der Position des Edit-Cursors: 1 Drücken Sie CTL/CLUTCH, und halten Sie den Schalter gedrückt. 2 Ziehen Sie die gewünschte Region aus der Liste Audio Regions in die gewünschte Spur, und lassen Sie die Trackpad-Taste los. Die Region wird an der Position des EditCursors angezeigt. So richten Sie eine Region auf einer Spur an einer Region auf einer anderen Spur aus: 1 Wählen Sie die Region, an der Sie eine andere ausrichten möchten. 2 Halten Sie CTL/CLUTCH gedrückt, und klicken Sie mit dem Trackpad auf die Region, die Sie verschieben möchten. Wenn sie im Moment nicht in einer Spur positioniert ist, ziehen Sie sie aus der Liste Regions auf die Zielspur. Die Region wird am Anfang der Bezugsregion ausgerichtet. Ausrichten an Head/Sync/Tail So richten Sie eine Region am Start (Head) einer Auswahl aus: ■ Halten Sie CTL/CLUTCH gedrückt, und ziehen Sie die Region auf eine Spur. So richten Sie eine Region am Synchronpunkt einer ausgewählten Region aus: ■ Halten Sie OPT(ALT)ALL und CTL/CLUTCH gedrückt, und ziehen Sie die Region auf eine Spur. So richten Sie eine Region am Ende (Tail) einer Auswahl aus: ■ Halten Sie c (CTL) und CTL/CLUTCH gedrückt, und ziehen Sie die Region auf eine Spur. Kapitel 6: Bearbeiten 153 pcntrl.book Page 154 Friday, March 23, 2001 11:46 AM Auswählen von Regionen So wählen Sie eine Region über das Auswahlwerkzeug (Selector) und das Trackpad aus: ■ Doppelklicken Sie mit dem Trackpad oder der Maus auf die Region. So wählen Sie über das den Grabber und das Trackpad eine Region aus: ■ Klicken Sie einmal auf die Region. So wählen Sie die nächste oder vorherige Region in einer Spur aus: ■ Positionieren Sie den Edit-Cursor in der Playlist der gewünschten Spur, oder wählen Sie eine Region in der Spur aus. • CTL(CLUTCH) + NEXT: Wählt die nächste Region aus. • CTL(CLUTCH) + PREVIOUS: Wählt die vorherige Region aus. So erweitern Sie die Auswahl auf nächste/vorherige Regionen: 1 Positionieren Sie den Edit-Cursor in der Playlist der gewünschten Spur, oder wählen Sie eine Region in der Spur aus. 2 Drücken Sie c (CTL) + SHIFT/ADD + NEXT. Drücken Sie c (CTL) + SHIFT/ADD + PREVIOUS, um die Auswahl zu erweitern und ganze Regionen vor der aktuellen Auswahl aufzunehmen. Beachten Sie, dass bei der Auswahl mehrerer Spuren die Regionen in der Führungsspur verwendet werden. Die Führungsspur ist die erste Spur, die eine Auswahl enthält, und wird im Fenster Edit als erste, oberste Spur angezeigt. 154 ProControl Handbuch pcntrl.book Page 155 Friday, March 23, 2001 11:46 AM Cut, Copy, Paste und Delete Nach Auswahl einer Region können die Schalter CUT, COPY, PASTE und DELETE zur Ausführung dieser Standardfunktionen mit der ausgewählten Region verwendet werden. Die Schalter sind in der Sektion EDIT FUNCTION angeordnet. Bearbeitungsmodi: Slip, Shuffle, Spot oder Grid EDIT MODE SHUFFLE SLIP SPOT GRID Mit ProControl können Sie den gewünschten Bearbeitungsmodus schnell durch Auswahl der entsprechenden Option aus der Sektion EDIT MODE festlegen. So wählen Sie einen Bearbeitungsmodus aus: ■ Betätigen Sie den entsprechenden Schalter SHUFFLE, SLIP, SPOT oder GRID in der Sektion EDIT MODE. Der Schalter des ausgewählten Modus leuchtet auf, wenn er aktiviert wurde, um den aktuellen Modus anzuzeigen. Kapitel 6: Bearbeiten 155 pcntrl.book Page 156 Friday, March 23, 2001 11:46 AM Verschieben von Regionen (Nudging) Mit Hilfe der leistungsstarken Bearbeitungsfunktion Nudge können Sie Regionen in genauen, vom Benutzer auswählbaren Sprüngen innerhalb eines Rasters (Grid) mit den Plus- (+) und Minus- (-) Tasten auf dem Zahlenblock von ProControl verschieben. So verschieben Sie Regionen: 1 Wählen Sie eine oder mehrere Regionen wie zuvor beschrieben aus. (Sie können auch Teilregionen auswählen. In diesem Fall wird die Auswahl durch das Nudging verschoben.) 2 Drücken Sie den Schalter TIME DISPLAY, um das gewünschte Format für die Anzeige der Zeit auszuwählen (Time Code, Bars & Beats, usw.). Möglicherweise müssen Sie mehrmals auf die Schaltfläche klicken, um das gewünschte Format zu finden. 3 Drücken Sie auf dem Zahlenblock auf „+“, um mit der Auswahl von der aktuellen Position aus um die ausgewählte Grid-Einheit vorwärts (später) zu springen. Drücken Sie auf „-“, um mit der Auswahl von der aktuellen Position aus um die ausgewählte Grid-Einheit rückwärts (früher) zu springen. Wenn auf dem Bildschirm keine Auswahl vorhanden ist, wird der Edit-Cursor vorwärts oder rückwärts verschoben. So ändern Sie die aktuelle Nudge- oder Grid-Einheit: ■ Halten Sie c (CTL) und OPT(ALT)ALL gedrückt, und betätigen Sie gleichzeitig die Taste „+“, um die aktuelle Nudge- oder Grid-Einheit zu erhöhen. ■ Halten Sie c (CTL) und OPT(ALT)ALL gedrückt, und betätigen Sie gleichzeitig die Taste „-“, um die aktuelle Nudge- oder Grid-Einheit zu verringern. 156 ProControl Handbuch pcntrl.book Page 157 Friday, March 23, 2001 11:46 AM Fades Sie können sowohl Fade-Ins/-Outs als auch Überblendungen (Crossfades) direkt aus ProControl anwenden. Eine ausführliche Erklärung zu FadeFunktionen sowie zu den Einstellungen für Fade-Ins/-Outs und Überblendungen erhalten Sie im Pro Tools Referenzhandbuch. Überblendungen So erzeugen Sie mit dem SmartTool eine Überblendung: 1 Wählen Sie den Überblendungsbereich über zwei angrenzende Regionen über das Trackpad oder mit einer anderen Methode aus. 2 Zeichnen Sie die Überblendung mit dem Trackpad oder im Modus SmartTool. (Um das Smart-Tool auszuwählen, betätigen Sie jeweils zwei der folgenden Schalter gleichzeitig: TRIM, SELECT und/oder GRAB.) – oder – ■ Definieren Sie im Dialogfenster Fades eine benutzerdefinierte Überblendung. So zeigen Sie das Dialogfenster Fades an: ■ Halten Sie c (CTL) und ALPHA gedrückt, und betätigen Sie dann 6/F in der CHANNEL MATRIX. Kapitel 6: Bearbeiten 157 pcntrl.book Page 158 Friday, March 23, 2001 11:46 AM Fade vom Start, Fade zum Ende Durch die Optionen Fade from Start und Fade to End können Sie schnell vom Startpunkt einer Region bis zum aktuellen Edit/Play-Punkt (Fade from Start) bzw. von der aktuellen Stelle zum Endpunkt der Region (Fade to End) faden. So erstellen Sie einen Fade-In vom Startpunkt einer Region bis zur aktuellen Edit-Position: ■ Halten Sie OPT(ALT)ALL und ALPHA gedrückt, und betätigen Sie dann D/4 in der CHANNEL MATRIX. So erstellen Sie einen Fade-Out von der aktuellen Edit-Position bis zum Endpunkt der Region: ■ Halten Sie OPT(ALT)ALL und ALPHA gedrückt, und betätigen Sie dann 7/G in der CHANNEL MATRIX. 158 ProControl Handbuch pcntrl.book Page 159 Friday, March 23, 2001 11:46 AM Bearbeiten von Wellenformen, MIDI und Automation mit dem Pencil-Tool Mit dem Pencil-Tool können Sie Audiodaten einer Wellenform, Automations- und MIDI Note- bzw. Controller-Daten destruktiv „neu zeichnen“. So bearbeiten Sie destruktiv eine Audiowellenform mit dem Pencil-Tool: 1 Suchen Sie den Bereich, den Sie bearbeiten möchten. 2 Passen Sie die Höhe der Spur an. 3 Vergrößern Sie mit Hilfe des Steuerelements ZOOM/SEL auf den Sample-Pegel. Wenn Sie ausreichend vergrößert haben, erscheint die Wellenform als durchgehende dünne Linie, und das Pencil-Tool wird verfügbar. 4 Drücken Sie in der Sektion EDIT TOOL auf PENCIL. 5 Verwenden Sie das Trackpad (im Modus PENCIL), um den gewünschten Bereich vorsichtig neu zu zeichnen. Drücken Sie UNDO, wenn Sie etwas wieder rückgängig machen möchten. So zeichnen Sie MIDI Controller-Bearbeitungen: 1 Zeigen Sie mit Hilfe des Auswahlwerkzeugs Track Display die entsprechenden Controller-Daten in der gewünschten MIDI-Spur an. 2 Wählen Sie über das Trackpad den geeigneten Pencil- Modus aus (Freestyle, Line, Triangle usw.). 3 Zeichnen Sie neue Controller-Daten. Kapitel 6: Bearbeiten 159 pcntrl.book Page 160 Friday, March 23, 2001 11:46 AM 160 ProControl Handbuch pcntrl.book Page 161 Friday, March 23, 2001 11:46 AM Kapitel 7 Plug-Ins und Sends Übersicht über Plug-Ins, Sends und ProControl ProControl bietet eine Sektion mit Mehrzweck-Steuerelementen für Plug-Ins und Sends. Der Hauptbereich für Inserts ist die Sektion DSP EDIT/ASSIGN. In Verbindung mit verschiedenen Schaltern für die betreffenden Kanäle ermöglicht diese Sektion das Anzeigen, Einstellen und Automatisieren von Plug-Ins, Mono/Stereo-Sends, Send-Pegel, und des Status von Pre-/Post-Fadern, für Hardware-I/O-Inserts unƒd Busse. Ähnlich wie die multifunktionalen Daten-Encoder für die Kanäle arbeiten die DSP EDIT/ASSIGN-Schalter in jeweils einem Modus, der aus mehreren ausgewählt werden kann. Je nach dem ausgewählten Modus werden über diese Schalter Funktionen für PlugIns, Sends und Send-Routing und für die Anzeige des Eingangs-/Ausgangs-Status zugewiesen oder geändert. ✽ Fragen Sie beim Hersteller Ihrer Plug-Ins nach, ob sie für ProControl aktualisiert wurden. Alle Plug-Ins von Digidesign unterstützen die ProControl-Funktionen in vollem Umfang. Kapitel 7: Plug-Ins und Sends 161 pcntrl.book Page 162 Friday, March 23, 2001 11:46 AM Die Sektion DSP EDIT/ASSIGN Die Sektion DSP EDIT/ASSIGN besteht aus einer Bank mit acht Reihen von Steuerelementen. In jeder Reihe sind ein Dreh-Encoder, eine LED-Anzeige und drei Edit/AssignSchalter jeweils für mehrere Zwecke verfügbar. Zu den DSP EDIT/ASSIGN-Steuerelementen gehören außerdem die Anzeige CHANNEL/GROUP sowie die unterhalb der Reihe der LED-Anzeigen/Encodern angeordneten Schalter COMPARE und MASTER BYPASS. 0 -2 -4 -6 -8 -10 -14 -18 -22 -26 -30 -35 -40 -45 -50 1 2 3 4 5 Die Funktion dieser Steuerelemente, also das Zuweisen, Anzeigen, Bearbeiten oder Automatisieren von Plug-Ins und Sends sowie der Zugriff auf sie, kann über die links von der Bank mit DSP EDIT/ASSIGN-Encodern angeordneten Schalter INFO, INSERT/PARAM und SENDS ausgewählt werden. 6 1 2 3 4 SELECT / ASSIGN GROUPS 5 6 7 8 DSP EDIT / ASSIGN CHANNEL / GROUP CHANNEL MATRIX WINDOWS AUTOMATION STATUS EDIT MODE EDIT FUNCTION NUDGE BANK SELECT EDIT TOOL SHORTCUTS TALK BACK Modi INFO, INSERT/PARAM und SENDS Links vom Hauptbereich der Sektion DSP EDIT/ASSIGN sind die drei Schalter für die Modi INFO, INSERT/PARAM und SENDS angeordnet. Über sie wird die Anzeige oder der Betriebsmodus für die DSP EDIT/ASSIGN-Schalter eingerichtet: Schalter INFO SELECT ASSIGN AUTO ENABLE BYPASS Inp COUNTER MODE 1 -4.0 IN/OUT/Ø W/D 2 100% INFO Alg Hall 3 Size Large 4 87% 5 INSERTS PARAM SENDS GROUPS Dif CREATE ENABLE Dcy 2.7 6 Prd 0 7 Der oben links im DSP EDIT/ASSIGN-Bereich angeordnete Schalter INFO (grüne LED-Anzeige) ermöglicht die kurzzeitige Anzeige der aktuellen Steuerelemente INSERT oder SEND, abhängig von dem Modus, der momentan über die Schalter INSERT/PARAM und SENDS eingerichtet ist. EDIT SELECT 8 SUSPEND PRE / POST MUTE DSP EDIT / ASSIGN D-Vrb (s) Modus Param 162 ProControl Handbuch CHANNEL / GROUP COMPARE Schalter INSERT/PARAM MASTER BYPASS Mit dem Schalter INSERT/PARAM kann in der Sektion DSP EDIT/ASSIGN zwischen den beiden folgenden Modi umgeschaltet werden: • In der Ansicht INSERT werden die momentan zugewiesenen Inserts für den ausgewählten Kanal pcntrl.book Page 163 Friday, March 23, 2001 11:46 AM SELECT ASSIGN AUTO ENABLE BYPASS b34 COUNTER MODE 1 -3.0 IN/OUT/Ø No Send 2 No Send 3 No Send 4 No Send 5 INFO INSERTS PARAM SENDS GROUPS CREATE untereinander aufgelistet (Plug-Ins oder Hardware-I/OInserts). • In der Ansicht PARAM werden die Parameter für das momentan ausgewählte Plug-In untereinander aufgelistet. 6 ENABLE EDIT 7 SELECT Schalter SENDS 8 SUSPEND PRE / POST MUTE DSP EDIT / ASSIGN Aux 1 COMPARE CHANNEL / GROUP MASTER BYPASS Modus Sends Über den Schalter SENDS (grüne LED-Anzeige, unter dem Schalter INSERTS/PARAM angeordnet) wird der Modus SENDS aktiviert. Daten-Encoder und LED-Anzeigen Inp -4.0 W/D 100% Alg Hall Size Large Dif Über die drehbaren Daten-Encoder in der Sektion DSP EDIT/ASSIGN lassen sich die Parameter auswählen, die in den LED-Anzeigen links davon erscheinen sollen. In den LED-Anzeigen der acht Encoder werden je nach dem aktuellen DSP EDIT/ASSIGN-Modus der Name und Wert, der Send-Wert und Hilfebildschirme für die einzelnen Parameter angezeigt. 87% Dcy 2.7 Prd 0 Dynamikempfindliche („Velocity Sensitive“) und festgelegte („Fixed“) Encoder-Reaktion DSP EDIT / ASSIGN D-Vrb (s) CHANNEL / GROUP COMPARE Sie können die DSP EDIT/ASSIGN-Daten-Encoder für die Reaktion „Fixed“ (statt für die StandardDruckempfindlichkeit) konfigurieren, indem Sie auf ProControl die Taste F3 drücken. Drücken Sie erneut auf F3, um zurück zur Standardreaktion („Velocity Sensitive“) zu schalten. Fixed: Durch eine Drehung des Encoders wird der komplette Parameterbereich abgedeckt. Velocity Sensitive: Je schneller Sie den Encoder drehen, desto schneller ändern sich die Parameter und umgekehrt. Kapitel 7: Plug-Ins und Sends 163 pcntrl.book Page 164 Friday, March 23, 2001 11:46 AM DSP EDIT/ASSIGN-Schalter Es folgt eine Beschreibung der drei Spalten mit Schaltern, die in der Sektion DSP EDIT/ASSIGN die Encoder und LEDAnzeigen umgeben. Schalter SELECT/AUTO/PRE/POST SELECT/AUTO/PRE/POST SELECT ASSIGN AUTO ENABLE BYPASS 1 EQ COUNTER MODE Diese Schalter erfüllen folgende drei Funktionen: IN/OUT/Ø Comp 2 no ins 3 no ins 4 INFO INSERTS PARAM SENDS Im Modus INSERTS ■ Über die SELECT/AUTO-Schalter können Sie auswählen, welchen der momentan angezeigten Inserts Sie für die Bearbeitung anzeigen möchten. Im Modus PARAM (Plug-In-Edit): ■ Über den Schalter SELECT/AUTO wird der Schreibvorgang des aktuellen Plug-In-Parameters für eine Plug-In-Automation abgebrochen, und der Aufnahmestatus der Automation wird angezeigt. (Die Automation von PlugIns wird in Kapitel 8: Mischen beschrieben.) Im Modus SENDS ■ Über den Schalter SELECT/ASSIGN kann für den verknüpften Send zwischen Pre- oder Post-Fader-Routing umgeschaltet werden. ASSIGN/ENABLE ASSIGN/ENABLE SELECT ASSIGN BYPASS 1 Bus 1-2 COUNTER MODE AUTO ENABLE IN/OUT/Ø No Send 2 No Send 3 No Send 4 INFO INSERTS PARAM SENDS Die ASSIGN/ENABLE-Schalter sind direkt links neben den einzelnen LED-Anzeigen angeordnet. Für die einzelnen Insert-Reihen bewirkt das Drücken des Schalters folgende Aktionen: ◆ Aktivierung und Durchführung der Zuweisung eines Plug-In oder Send zu einem nicht verwendeten Insert, oder des Ziels für den aktuellen Send. – oder – ◆ Ein-/Ausschalten der Automationsaktivierung. Dieser Shortcut entspricht der Auswahl eines Plug-In-Parameters 164 ProControl Handbuch pcntrl.book Page 165 Friday, March 23, 2001 11:46 AM für Automation im Pro Tools-Dialogfeld Plug-In Automation. Anleitungen für diese und alle anderen Plug-In/SendFunktionen erhalten Sie unter „Zuweisen von Plug-Ins“ auf Seite 169. Schalter BYPASS|IN/OUT/Ø/MUTE BYPASS/In, Out/Ø/MUTE SELECT ASSIGN AUTO ENABLE BYPASS 1 EQ COUNTER MODE Über die BYPASS|IN/OUT/Ø/MUTE-Schalter können Sie je nach aktuellem DSP EDIT/ASSIGN-Modus drei Funktionen durchführen: IN/OUT/Ø Comp 2 no ins 3 no ins 4 INFO Im Modus INSERTS INSERTS PARAM SENDS ◆ Ermöglicht das Umgehen (BYPASS) von Plug-In-Inserts. (Ist bei Hardware-Inserts nicht möglich.) Im Modus PARAM (Plug-In-Edit) ◆ Die Funktion der Schalter in der Reihe ist durch das PlugIn selbst festgelegt. Jedes Plug-In mit Parametern, bei denen das Steuerelement zwei Zustände annehmen kann (wie An/Aus, Ein/Aus), wird in dieser Reihe mit Schaltern angezeigt. Zum Beispiel umfassen die Schaltfunktionen in diesem Modus Filter Band In/Out (wie bei Focusrite d2 oder Digidesign EQs) und Plug-In-Polarität (umgekehrte Phase oder normal). SELECT ASSIGN AUTO ENABLE Im Modus SENDS BYPASS Inp COUNTER MODE 1 -4.0 IN/OUT/Ø W/D 2 100% • Schaltet den verknüpften Send stumm. INFO Alg Hall 3 Size Large 4 87% 5 INSERTS PARAM Schalter COMPARE und MASTER BYPASS SENDS GROUPS Dif CREATE ENABLE Dcy 2.7 6 Prd 0 7 EDIT SELECT Unter der Sektion DSP EDIT/ASSIGN befinden sich Anzeige und Schalter von CHANNEL/GROUP. Die zwei Schalter MASTER BYPASS und COMPARE werden, wie im Folgenden erklärt, mit Plug-Ins verwendet. 8 SUSPEND PRE / POST MUTE DSP EDIT / ASSIGN D-Vrb (s) CHANNEL / GROUP COMPARE MASTER BYPASS COMPARE/MASTER BYPASS COMPARE Beim Bearbeiten eines Plug-In erfüllt dieser Schalter die gleiche Funktion wie auf dem Bildschirm in Pro Tools. Kapitel 7: Plug-Ins und Sends 165 pcntrl.book Page 166 Friday, March 23, 2001 11:46 AM Wenn die Einstellungen des Plug-In geändert wurden, erfüllt der Schalter COMPARE die Funktion eines „Reset-“ Schalters, mit dem Sie zwischen den neu gesetzten Parametereinstellungen (LED-Anzeige von COMPARE leuchtet) und den vorherigen Einstellungen (LED-Anzeige leuchtet nicht) umschalten können. So setzen Sie ein Plug-In auf seine fabrikseitige Einstellung oder benutzerdefinierte Standardeinstellung zurück. ■ Halten Sie DEFAULT gedrückt, und betätigen Sie dann den Schalter COMPARE. Pro Tools lädt dann entweder die fabrikseitige oder die benutzerdefinierte Einstellung für das aktuelle Plug-In, wie in der Plug-In-Einstellung festgelegt. MASTER BYPASS Dieser Schalter erfüllt zwei Funktionen, die durch den Status des INSERTS/PARAM-Modus festgelegt sind. Im Modus INSERTS Erfüllt die Funktion eines MASTER BYPASS-Schalters für alle Plug-Ins auf der CHANNEL/GROUP. (Das entspricht der Funktion BYPASS in der Sektion Fader für die Reihe der INS/SEND-Schalter). Die LED-Anzeige des Schalters MASTER BYPASS blinkt, wenn manche Plug-In-Inserts auf Bypass geschaltet sind und andere nicht („gemischter Zustand“). In diesem Fall wird die Bypass-Funktion für alle Plug-In-Inserts durch einmaliges Drücken auf MASTER BYPASS deaktiviert, und bei erneutem Drücken auf den Schalter wird sie für alle Inserts aktiv. ◆ Im Modus PARAM ◆ Erfüllt die Funktion eines MASTER BYPASS-Schalters für das Plug-In, das Sie gerade bearbeiten. (Das entspricht der Funktion des Steuerelements TDM/Bypass auf dem Plug-In selbst). 166 ProControl Handbuch pcntrl.book Page 167 Friday, March 23, 2001 11:46 AM Anzeige CHANNEL/GROUP In der Anzeige CHANNEL/GROUP wird Folgendes angezeigt: ◆ der Name des aktuellen Kanals beim Arbeiten mit Inserts und Sends ◆ der Name des Plug-In beim Bearbeiten eines Plug-In – oder – ◆ der Name einer Gruppe beim Arbeiten mit Gruppen Benutzerdefinierte Symbole für Encoder-Funktionen Um während der Arbeit in der Sektion DSP EDIT/ASSIGN für die Ansicht von Parametern und Werten möglichst viel Platz in der LED-Anzeige zu lassen, stehen zum Anzeigen der Funktion für die Knöpfe/Schalter Symbole zur Verfügung. Die möglichen Funktionen sind u.a. EQ-Typ, Einstellungen der TDM-Tastatureingabe oder Parameter für Automation und Phase. Ein aus einem Pixel bestehender Punkt wird in der oberen rechten Ecke des vierten Zeichens im Anzeigefeld angezeigt, wenn ein Schalter mit einem Steuerelement (In/Out oder On/Off) vorhanden ist. Durch gleichzeitiges Betätigen von OPT(ALT)ALL und Drehen am DSP EDIT/ASSIGN-Knopf kannn ein Parametername zeitweise „ausgeblendet“ werden, um den Wert des Parameters (wie dBu oder Freq) mit 8 Zeichen in den LED-Anzeigen anzuzeigen. Kapitel 7: Plug-Ins und Sends 167 pcntrl.book Page 168 Friday, March 23, 2001 11:46 AM Im folgendem Symbolschema sind die jeweiligen Funktionen aufgeführt: Symbole in DSP EDIT/ASSIGN 168 ProControl Handbuch pcntrl.book Page 169 Friday, March 23, 2001 11:46 AM INS/SEND ASSIGN/ENABLE SELECT ASSIGN AUTO ENABLE Zuweisen von Plug-Ins BYPASS 1 EQ COUNTER MODE IN/OUT/Ø REC / RDY Comp 2 no ins 3 no ins 4 no ins 5 INFO So weisen Sie ein Plug-In zu: INS / SEND INSERTS PARAM EQ IN / EDIT DYN IN / EDIT SENDS GROUPS CREATE 6 ENABLE EDIT 7 PRE / POST 1 Drücken Sie auf die Schaltfläche INS/SEND für einen Kanal, wenn Pro Tools beendet ist. Die LED-Anzeige des Schalters INS/SEND leuchtet beständig. 2 In den ersten fünf LED-Anzeigen von DSP EDIT/ASSIGN SELECT ASSIGN / MUTE 8 WR SUSPEND TC LT AUTO TM PRE / POST DSP EDIT / ASSIGN guitar CHANNEL / GROUP RD SELECT SOLO MUTE MUTE COMPARE MASTER BYPASS werden alle aktuellen Inserts eines Kanals untereinander aufgelistet, und in der LED-Anzeige von CHANNEL/GROUP wird der Name des Kanals angezeigt. Wenn ein Insert blinkt, weist das darauf hin, dass er zuletzt bearbeitet wurde, ansonsten blinkt der erste (oberste) Insert. 3 Drücken Sie in der Sektion DSP EDIT/ASSIGN auf den Schalter ASSIGN/ENABLE in der entsprechenden Reihe (die den gewünschten Insert enthält). Die LED-Anzeige des Schalters blinkt rot. 4 Drehen Sie den entsprechenden Encoder, um ein verfügbares TDM-Plug-In oder Hardware I/O-Insert auszuwählen. 5 Betätigen Sie in der Sektion DSP EDIT/ASSIGN den blinkenden ASSIGN/ENABLE-Schalter, um die Zuweisung zu bestätigen und den Modus DSP ASSIGN zu beenden. So bleiben Sie im Modus Assign für Inserts, um direkt den nächsten Insert zuzuweisen. – oder – Drücken Sie den blinkenden ASSIGN/ENABLE-Schalter zwei Mal hintereinander, um die Zuweisung zu bestätigen und direkt in den Bearbeitungsmodus für diesen Insert zu gelangen. 6 Drücken Sie auf ESCAPE, um den Vorgang abzubrechen. ✽ Andere Möglichkeiten zum Öffnen von Plug-Ins finden Sie unter „Bearbeiten von Plug-Ins über den Schalter INS/SEND“ auf Seite 170. Kapitel 7: Plug-Ins und Sends 169 pcntrl.book Page 170 Friday, March 23, 2001 11:46 AM Shortcuts So weisen Sie dieselben Plug-Ins allen bzw. allen ausgewählten Kanälen zu: 1 Halten Sie OPT(ALT)ALL oder OPT(ALT)ALL und SHIFT/ADD gedrückt, während Sie den zugewiesenen Insert allen bzw. allen ausgewählten Kanälen zuweisen. 2 Betätigen Sie den blinkenden Schalter ASSIGN/ENABLE, um die Zuweisung an mehrere Kanäle zu bestätigen. Das Plug-In oder das Hardware-I/O-Paar wird auf allen momentan ausgewählten Kanälen zugewiesen. Drücken Sie ESCAPE, um den Vorgang abzubrechen. Bearbeiten von Plug-Ins Auswahl von Plug-Ins zum Bearbeiten Nach dem Einfügen von Plug-Ins können Sie über die Schalter INS/SEND, EQ und DYN für die Kanäle ihre Steuerelemente auf verschiedene Weise öffnen oder anzeigen. Bearbeiten von Plug-Ins über den Schalter INS/SEND Über die Schalter INS/SEND, DYN und EQ für die Kanäle können Sie mit dem Bearbeiten von Plug-Ins beginnen. So wählen Sie Plug-Ins für einen Kanal aus der Sektion Fader aus: ■ Betätigen Sie den Schalter INS/SEND für einen Kanal. Es werden die Namen der fünf Inserts für den Kanal in den ersten fünf LED-Anzeigen von DSP EDIT/ASSIGN angezeigt. Wenn ein Insert leer (oder nicht zugewiesen) ist, erscheint die Meldung „No Insrt“. Der Name des während der aktuellen Session zuletzt bearbeiteten Insert blinkt. Wenn auf diesem Kanal zuvor auf keinen Insert zugegriffen wurde, blinkt Insert 1. Plug-Ins, die aktiviert sind („in“), werden in Kleinbuchstaben, und Plug-Ins, die auf Bypass geschaltet sind, in Großbuchstaben angezeigt. 170 ProControl Handbuch pcntrl.book Page 171 Friday, March 23, 2001 11:46 AM Sie haben folgende Möglichkeiten, um zur Bearbeitung auf einen Insert zuzugreifen: ■ Betätigen Sie in der Sektion DSP/EDIT ASSIGN den entsprechenden Schalter SELECT/AUTO (der zu dem Insert gehört, den Sie bearbeiten möchten). – oder – ■ Betätigen Sie den Schalter INSERTS/PARAM im DSP EDIT/ASSIGN-Bereich. Der blinkende Insert wird geöffnet. – oder – ■ Drücken Sie den Schalter PARAM/PAGES, der bei den STATUS-Schaltern unten in der CHANNEL MATRIX angeordnet ist. Dadurch wird der blinkende Insert ebenfalls geöffnet. Die erste Seite mit Parametern für das ausgewählte Plug-In wird zum Bearbeiten angezeigt, und der Schalter INSERTS/PARAM leuchtet auf, um anzuzeigen, dass sich die Sektion DSP EDIT/ASSIGN im Ansichtsmodus „PARAM“ befindet. Die Auswahl des Plug-In bleibt erhalten, bis ein anderes ausgewählt wird. Auswählen eines Insert durch zweimaliges Drücken ◆ Drücken Sie einen INS/SEND-Schalter zwei Mal hintereinander in schneller Folge. Dadurch kann direkt auf ein Plug-In zugegriffen werden, um es zu bearbeiten. Das ausgewählte Plug-In ist entweder der erste Insert auf dem Kanal oder das zuletzt bearbeitete Plug-In. ◆ Wenn Sie das zweimalige Drücken des Schalters INS/SEND für einen Kanal mehrmals wiederholen, werden die dazugehörigen aktuellen Inserts der Reihe nach angezeigt. Schauen Sie auf die Anzeige CHANNEL/GROUP, um den Namen des Plug-In zu sehen, dessen Parameter in der Sektion DSP EDIT/ASSIGN angezeigt werden. Wenn ein Insert nicht zugewiesen ist, wird es übersprungen. Ist beispielsweise ein Plug-In für Insert 1 und Insert 3 zugewiesen, aber keines für Insert 2, 4 oder 5, wechseln Sie durch zweimaliges Drücken des Schalters INS/SEND zwischen Insert 1 und 3. Kapitel 7: Plug-Ins und Sends 171 pcntrl.book Page 172 Friday, March 23, 2001 11:46 AM Plug-Ins, die aktiv sind („live“), werden in Kleinbuchstaben, und Plug-Ins, die auf Bypass geschaltet sind, in Großbuchstaben angezeigt. EQ und DYN Informationen über zusätzliche Funktionen zur Auswahl von Plug-Ins finden Sie unter „EQ und DYNamics“ auf Seite 178. Anzeigen von Plug-Ins Die erste Seite mit Parametern für das ausgewählte Plug-In wird zum Bearbeiten angezeigt, und der Schalter INSERTS/PARAM leuchtet auf, um anzuzeigen, dass sich die Sektion DSP EDIT/ASSIGN im Ansichtsmodus „PARAM“ befindet. Die Auswahl des Plug-In bleibt erhalten, bis ein anderes ausgewählt wird. Umschalten zwischen den Ansichten Sends und Plug-Ins ■ Durch Betätigen des Schalters SENDS für den Master (im Bereich DSP EDIT/ASSIGN) können Sie die Sends des aktuellen Kanals schnell anzeigen. Drücken Sie erneut auf den Schalter INSERTS/PARAMS (oder PARAM/PAGES in der CHANNEL MATRIX), um zur Seite für das aktuelle Plug-In zurückzukehren. Die zuvor angezeigten Plug-In-Parameter werden in der Sektion DSP EDIT/ASSIGN wieder verfügbar (es sei denn, Sie haben in der Ansicht SENDS den Modus gewechselt). Anzeige von Name/Wert oder nur Wert für Parameter In der normalen Anzeige von Plug-In-Parametern in den Anzeigefeldern von DSP EDIT/ASSIGN (im Modus PARAM) erscheint der Parametername (auf drei Zeichen gekürzt), gefolgt von einem Leerzeichen und den Parameterwerten (bis vier Zeichen) wie dB oder Frequenz. Diesen Anzeigemodus können Sie kurzzeitig ändern, um nur die Werte (8 Zeichen) anzuzeigen. Dabei wird oft der Name der Einheit (dB, Hz) mit angezeigt. 172 ProControl Handbuch pcntrl.book Page 173 Friday, March 23, 2001 11:46 AM So zeigen Sie nur die Werte des Parameters in der Sektion DSP EDIT/ASSIGN an: ■ Betätigen Sie OPT(ALT)ALL, und halten Sie den Schalter gedrückt, während Sie den Encoder für den gewünschten Parameter drehen. Sobald Sie an dem Encoder drehen, wird sein aktueller Wert mit 8 Zeichen angezeigt. Beim Loslassen des Schalters CTL/CLUTCH kehren die Anzeigefelder in ihren vorherigen Anzeigemodus zurück. Über die Schalter der CHANNEL MATRIX kann auf die verschiedenen Plug-In-Seiten zugegriffen werden (siehe „Zugriff auf Plug-In-Seiten“ auf Seite 180 für weitere Informationen). Inserts auf Bypass schalten Mit ProControl können Sie: • alle standardmäßigen Bypass-Funktionen für Inserts nutzen, die Pro Tools bietet – und – • die Schalter MASTER BYPASS und BYPASS (IN/OUT/Ø) verwenden, um die Bypass-Funktionen präziser zu steuern – und – • durch einfaches Drücken des Schalters INS/BYP für einen Kanal die Inserts direkt aus dem Kanalzug einfügen/entnehmen – und – • über die Steuerelemente EQ und DYN IN/EDIT in der Sektion Fader speziellen Zugriff auf diese Plug-In-Typen erhalten Welche Methode sich für Ihre Zwecke am besten eignet, hängt davon ab, worauf Sie sich beim Bearbeiten/Mischen konzentrieren möchten. In diesem Kapitel wird die Verwendung der verschiedenen Methoden erläutert. Kapitel 7: Plug-Ins und Sends 173 pcntrl.book Page 174 Friday, March 23, 2001 11:46 AM Schalten eines einzelnen Insert auf einem Kanal auf Bypass Die erste Bypass-Methode ist hilfreich, wenn Sie ein einzelnes Plug-In über die Inserts (1-5) eines Kanals auf Bypass schalten möchten. Die Sektion DSP EDIT/ASSIGN muss in den Modus INSERTS geschaltet sein. So schalten Sie einen einzelnen Insert auf Bypass: 1 Betätigen Sie den Schalter INS/SEND eines Kanals, um BYPASS/In, Out/Ø/MUTE seine Inserts in der Sektion DSP EDIT/ASSIGN anzuzeigen. SELECT ASSIGN BYPASS 1 EQ COUNTER MODE AUTO ENABLE 2 Drücken Sie in der Reihe des betreffenden Insert den (die) IN/OUT/Ø Comp 2 no ins 3 no ins 4 INFO INSERTS PARAM SENDS BYPASS/IN/OUT/Ø-Schalter. Drücken Sie zusätzliche BYPASS/IN-Schalter, um weitere Inserts auf Bypass zu schalten. (Diese Bypass-Technik kann automatisiert werden. Eine ausführliche Anleitung dazu erhalten Sie unter Kapitel 8: Mischen.) Im Modus PARAMS In diesem Modus wird durch den Schalter MASTER BYPASS das momentan aktive Plug-In (d.h. das in der Sektion DSP EDIT/ASSIGN zum Bearbeiten angezeigte Plug-In) auf Bypass geschaltet. Über den Schalter MASTER BYPASS haben Sie konstanten Zugriff auf den Haupt-Bypass des aktuellen Plug-In. Das ist hilfreich, wenn Sie mit Plug-Ins arbeiten, die für den Schalter BYPASS/IN/OUT/Ø besondere Funktionen erfüllen, wie beispielsweise Plug-Ins mit BypassOptionen für einzelne Parameter (im folgenden Abschnitt erhalten Sie genaue Informationen über die Optionen BYPASS/IN/OUT/Ø und das Plug-In-Paging). Gleichzeitiges Schalten aller Inserts eines Kanals auf Bypass Sie können auch alle Inserts eines Kanals gleichzeitig auf Bypass schalten, was hilfreich beim umfassenden „Before and After“-Abhören von Kanälen ist. Diese Einstellung kann, wie im Folgenden beschrieben, für einzelne, ausgewählte oder alle Kanäle in der Session vorgenommen werden. 174 ProControl Handbuch pcntrl.book Page 175 Friday, March 23, 2001 11:46 AM So schalten Sie alle Inserts auf einem ausgewählten Kanal auf Bypass: 1 Betätigen Sie den Schalter INS/BYP (links von der Reihe INS/SEND). Er leuchtet beständig. 2 Betätigen Sie den Schalter INS/SEND für einen Kanal, um alle Inserts für diesen auf Bypass zu schalten. Der Schalter INS/SEND des Kanals leuchtet auf, um den Modus Bypass für Inserts anzuzeigen. SELECT ASSIGN BYPASS 1 EQ COUNTER MODE AUTO ENABLE IN/OUT/Ø Comp 2 no ins 3 no ins 4 no ins 5 INFO INSERTS PARAM SENDS GROUPS CREATE 6 ENABLE EDIT 7 SELECT 8 SUSPEND PRE / POST So schalten Sie alle Plug-Ins eines Kanals mit MASTER BYPASS auf Bypass: MUTE DSP EDIT / ASSIGN guitar CHANNEL / GROUP COMPARE MASTER BYPASS MASTER BYPASS ■ Wenn der Schalter INSERTS/PARAM auf INSERTS eingestellt ist, übernimmt er die Funktion eines MASTER BYPASS-Schalters für alle Plug-Ins auf CHANNEL/GROUP. (Das entspricht der Funktion BYPASS in der Sektion Fader für die Reihe der INS/SEND-Schalter). Die LED-Anzeige des Schalters MASTER BYPASS blinkt, wenn manche Plug-InInserts auf Bypass geschaltet sind und andere nicht („gemischter Zustand“). In diesem Fall wird die BypassFunktion für alle Plug-In-Inserts durch einmaliges Drücken auf MASTER BYPASS deaktiviert, und bei erneutem Drücken auf den Schalter wird sie für alle Inserts aktiv. Shortcuts für alle/alle ausgewählten So ändern Sie den Zustand aller Plug-Ins auf allen oder allen ausgewählten Kanalzügen: 1 Aktivieren Sie den Schalter INS/BYP links von der Reihe mit den INS/SEND-Schaltern in der Sektion des HauptFaders. 2 Halten Sie OPT(ALT)ALL oder OPT(ALT)ALL und SHIFT/ADD gedrückt, und drücken Sie gleichzeitig einen beliebigen INS/SEND-Schalter, damit sich die Option auf alle bzw. alle ausgewählten Kanäle auswirkt. ✽ Es können nur Plug-In-Inserts und Sends auf Bypass geschaltet werden, keine Hardware-I/O-Inserts. Anleitungen zur Option Send Mute (Bypass) erhalten Sie im Abschnitt „Sends“ auf Seite 181. Kapitel 7: Plug-Ins und Sends 175 pcntrl.book Page 176 Friday, March 23, 2001 11:46 AM Schalten bereits auf Bypass geschalteter Inserts auf Bypass Bei Verwendung der Bypass-Funktionen von ProControl wird der Bypass-Zustand auf folgende Weise angezeigt: ◆ Die LED-Anzeige des Schalters INS/SEND leuchtet nicht, wenn momentan keines der Plug-Ins auf dem Kanalzug auf Bypass geschaltet ist. • Die LED-Anzeige des Schalters INS/SEND blinkt, wenn sich der Kanalzug in einem „gemischten Zustand“ befindet (d.h. manche Plug-Ins sind auf Bypass geschaltet sind und andere nicht). In diesem Fall wird durch erstmaliges Betätigen des Schalters INS/SEND die BypassFunktion auf allen Plug-Ins für den Kanalzug deaktiviert. Beim zweiten Betätigen des Schalters werden dann alle Plug-Ins auf Bypass geschaltet. Dieser Zustand wird erreicht, wenn EQ- oder Dynamic-Plug-Ins über die Schalter EQ IN/EDIT oder DYN IN/EDIT aktiviert werden. (Die Funktion der Schalter EQ und DYN IN/EDIT werden unter „EQ und DYNamics“ auf Seite 178 erläutert.) Informationen zu BYPASS/IN/OUT/Ø und Plug-InPaging Im Modus PARAM (Plug-In-Editing) hängt die Funktion des Schalters BYPASS/IN/OUT/Ø vom Inhalt der aktuellen Seite des Plug-In-Steuerelements ab. So könnte beispielsweise eine Seite eines Plug-In den Hauptphasenschalter des Plug-Ins enthalten. Dieser ist häufig mit den Eingangspegelsteuerungen des Plug-In verknüpft. In diesem Fall zeigt ProControl in der oberen rechten Ecke der DSP EDIT/ASSIGN-Anzeige einen aus einem Pixel bestehenden Punkt an, was bedeutet, dass für das Steuerelement eine Umschaltfunktion zur Verfügung steht. Zum Beispiel: Inpt° 0.0 Auf dieser Seite funktioniert BYPASS/IN/OUT Ø... im Modus Ø (Phase) und schaltet die Phase des Plug-In um. Bei einem EQ-Plug-In würde über diesen Schalter der In/Out-Status des aktuellen Filters gesteuert. 176 ProControl Handbuch pcntrl.book Page 177 Friday, March 23, 2001 11:46 AM Überprüfen des Namens und Werts eines Parameters Die Namen und der aktuelle Zustand der Schalter in dieser Reihe erscheinen normalerweise links in der LED-Anzeige der Ansicht PARAMS (um zu zeigen, dass ein Parameter aktiv/inaktiv ist). Da der Platz für die Anzeige begrenzt ist, können Sie während des normalen Betriebs die Parameternamen für diese Steuerelemente nicht sehen. Über den Schalter INFO können Sie allerdings das Schaltersymbol und seinen Parameterwert anzeigen. So zeigen Sie das Symbol und den aktuellen Zustand von Schaltern in der Reihe BYPASS|IN/OUT/Ø an: ■ Betätigen Sie den Schalter INFO, und halten Sie ihn gedrückt, während Sie sich in der Ansicht PARAMS befinden. Verwenden des Schalters INS/BYP für Kanäle CLR / F1 MSTR REC REC / RDY F2 INS / BYP INS / SEND F3 IN / EDIT EQ IN / EDIT F4 DEFAULT DYN IN / EDIT Über den Schalter INS/BYP lassen sich die INS/SENDSchalter für Kanäle in Insert Bypass-Schalter umschalten, was eine weitere Möglichkeit eröffnet, alle Plug-In-Inserts des ausgewählten Kanalzugs in einem Schritt auf Bypass zu schalten. So schalten Sie alle Plug-In-Inserts auf einem Kanalzug auf Bypass: 0 -2 -4 -6 -8 -10 -14 -18 -22 -26 -30 -35 -40 -45 -50 1 2 3 4 5 6 1 2 3 4 SELECT / ASSIGN GROUPS 1 Betätigen Sie den neben dem Schalter F3 angeordneten 5 6 7 8 DSP EDIT / ASSIGN CHANNEL / GROUP CHANNEL MATRIX WINDOWS AUTOMATION STATUS EDIT MODE EDIT TOOL SHORTCUTS TALK BACK EDIT FUNCTION NUDGE BANK SELECT Schalter INS/BYP. Seine LED-Anzeige leuchtet auf und zeigt damit den aktivierten Modus zum Schalten der Inserts auf Bypass an. 2 In diesem Modus befinden sich die INS/SEND-Schalter für jeden Kanalzug in der aktuellen Bank in einem der drei Bypass-Status: • LED-Anzeige des Schalter INS/SEND leuchtet nicht: Keins der Plug-In-Inserts auf dem Kanalzug ist momentan auf Bypass geschaltet. • LED-Anzeige des Schalter INS/SEND leuchtet: Alle PlugIn-Inserts auf dem Kanalzug sind momentan auf Bypass geschaltet, weil der Schalter INS/SEND betätigt wurde. • LED-Anzeige des Schalter INS/SEND blinkt: Der Kanalzug befindet sich in einem „gemischten BypassKapitel 7: Plug-Ins und Sends 177 pcntrl.book Page 178 Friday, March 23, 2001 11:46 AM Zustand“, d.h. nur einige der Plug-In-Inserts auf dem Kanalzug sind auf Bypass geschaltet. 3 Betätigen Sie einen beliebigen INS/SEND-Schalter, um die Option Bypass für alle Plug-In-Inserts auf dem dazugehörigen Kanalzug ein- oder auszuschalten. Wenn sich der Kanalzug in einem gemischten BypassZustand befindet, wird durch einmaliges Betätigen des Schalters INS/SEND der Modus Bypass auf allen Plug-InInserts für den Kanal deaktiviert. Nach dem erneuten Betätigen des Schalters INS/SEND werden alle Plug-Ins auf Bypass geschaltet. EQ und DYNamics REC / RDY INS / SEND EQ IN/EDIT EQ IN / EDIT DYN IN/EDIT DYN IN / EDIT PRE / POST ASSIGN / MUTE WR TC LT AUTO TM RD SELECT Die oben in den einzelnen Fader-Zügen angeordneten Schalter EQ und DYN bieten dedizierten Zugriff auf die EQund Dynamics-Plug-Ins bzw. ermöglichen es, sie auf Bypass zu schalten. Pro Tools unterstützt diese Schalter durch Identifizieren des EQ- oder DYN-Plug-In nach Typ und anschließende Verbindung des Plug-In mit den Schaltern EQ und DYN IN/EDIT. Alle von Digidesign vertriebenen EQ- und Dynamics-PlugIns sowie zahlreiche Plug-Ins von Drittanbietern unterstützen diese Funktion. Im Fader-Zug jedes Kanals stehen zwei Reihen mit EQ/DYNSchaltern zur Verfügung. Ihre Funktion wird über den Schalter zum Auswählen des Modus EQ und DYN IN/EDIT gesteuert. Dieser befindet sich links neben dem ganz links angeordneten EQ IN/EDIT-Schalter. CLR / F1 MSTR REC REC / RDY F2 INS / BYP INS / SEND F3 IN / EDIT EQ IN / EDIT F4 DEFAULT DYN IN / EDIT IN/EDIT Über den Schalter IN/EDIT werden die Schalter EQ und DYN für die Kanäle zwischen dem Modus IN und EDIT umgeschaltet (EDIT ist der Standardmodus). 0 -2 -4 -6 -8 -10 -14 -18 -22 -26 -30 -35 -40 -45 -50 1 2 3 4 5 6 1 2 3 4 SELECT / ASSIGN GROUPS 5 6 7 8 DSP EDIT / ASSIGN CHANNEL / GROUP CHANNEL MATRIX So setzen Sie den Modus für EQ/DYN auf In/Out oder Edit: WINDOWS AUTOMATION STATUS EDIT MODE EDIT FUNCTION EDIT TOOL SHORTCUTS TALK BACK 178 ProControl Handbuch NUDGE BANK SELECT ■ Betätigen Sie den links neben der Reihe der Schalter EQ IN/EDIT angeordneten Schalter IN/EDIT, bis der pcntrl.book Page 179 Friday, March 23, 2001 11:46 AM gewünschte Modus angezeigt wird: Im Standardmodus EDIT leuchtet der Schalter (grün), im Modus IN (Bypass) ist er dunkel. Im Modus EQ/DYN EDIT: ■ Über die Schalter EQ und/oder DYN wird der Zugriff auf die Plug-In-Parameter EQ oder Dynamics eines Kanals ermöglicht. Auf diese Weise kann mit weniger Tastenanschlägen als über die Schalter INS/SEND und DSP EDIT/ASSIGN ein Plug-In für die Bearbeitung ausgewählt und geöffnet werden. So öffnen Sie das erste EQ- oder Dynamics-Plug-In zum Bearbeiten: ■ Betätigen Sie den Schalter IN/EDIT, bis er aufleuchtet, was den Modus EDIT anzeigt. Betätigen Sie nach Bedarf den Schalter EQ IN/EDIT oder DYN IN/EDIT. In der DSP EDIT/ASSIGN-Sektion wird die erste Seite des zuerst auf dem ausgewählten Kanal eingefügten EQ- oder Dynamics-Plug-In angezeigt, so dass es bearbeitet oder automatisiert werden kann. (Die Automation von Plug-Ins wird in Kapitel 8: Mischen beschrieben.) Sichtbarkeit des Inserts/Sends-Editors von Pro Tools Die Insert- und Send-Parameter können auch dann in der DSP EDIT/ASSIGN-Sektion bearbeitet werden, wenn der Editor für das momentan ausgewählte Plug-In geschlossen oder auf dem Bildschirm nicht sichtbar ist. Dadurch, dass der Fokus auf „Edit“ liegt, wird eine hohe Bearbeitungsgeschwindigkeit in ProControl erreicht, denn in Pro Tools muss die Schnittstelle des Plug-In nicht ständig erneut auf dem Bildschirm abgebildet werden. Im Modus EQ/DYN IN (Bypass): ■ Die Schalter EQ IN/EDIT und DYN IN/EDIT für die Kanäle schalten alle EQ- oder Dynamics-Plug-Ins, die in die derzeit ausgewählten Kanäle eingefügt sind und diese Funktion unterstützen, auf Bypass. Diese durch einfaches Drücken des Schalters bedienbare „Master-EQ/DYN Bypass“-Funktion ist Kapitel 7: Plug-Ins und Sends 179 pcntrl.book Page 180 Friday, March 23, 2001 11:46 AM besonders nützlich, wenn noch einmal der „Rohzustand“ von Spuren und Eingängen, (also der Zustand vor der Bearbeitung mit EQ oder Dynamics) abgerufen werden soll. Verwenden Sie wie im Folgenden beschrieben den MasterSchalter IN/EDIT, um den Hauptmodus für EQ und DYN IN/EDIT der Kanäle festzulegen. So schalten Sie alle EQ- oder DYN-Plug-Ins eines Kanals auf Bypass: 1 Stellen Sie sicher, dass der Schalter IN/EDIT ausgeschaltet ist, was den Modus IN (Bypass) anzeigt. 2 Betätigen Sie nach Bedarf den Schalter EQ IN/EDIT oder DYN IN/EDIT. (Bei EQ werden alle EQ-Plug-Ins auf Bypass geschaltet, und bei DYN alle Dynamic-Plug-Ins.) Leuchtet bei Aktivierung des Modus IN der EQ- oder DYN-Schalter eines Kanals auf, ist ein EQ- oder DYN-Plug-In für diesen Kanal bereits auf Bypass geschaltet. ✽ Probieren Sie die verschiedenen Methoden aus, Inserts und Parameter für Inserts auf Bypass zu schalten und auszuwählen. Nach einiger Zeit finden Sie heraus, welche sich für Ihre Bedürfnisse am besten eignet. Zugriff auf Plug-In-Seiten CHANNEL MATRIX VIEW GO TO 1 2 3 4 5 6 7 8 A 9 B 10 C 11 D 12 E 13 F 14 G 15 H 16 A ALPHA I 17 J 18 K 19 L 20 M 21 N 22 O 23 P 24 B (33-64) UTILITY Q 25 R 26 S 27 T 28 U 29 V 30 W 31 X 32 C (65-96) Y Z SHIFT CAP LCK # & DELETE SPACE D (97-128) BANKS STATUS SELECT MUTE SOLO (1-32) PARAM REC / RDY SNAPSHOT CLR ALL PAGES 0 -2 -4 -6 -8 -10 -14 -18 -22 -26 -30 -35 -40 -45 -50 1 2 3 4 5 6 1 2 3 4 SELECT / ASSIGN GROUPS 5 6 7 8 DSP EDIT / ASSIGN CHANNEL / GROUP ESCAPE Verwenden des Schalters INSERTS|PARAM und der CHANNEL MATRIX Wenn ein Plug-In zur Bearbeitung in der Sektion DSP EDIT/ASSIGN aufgerufen wird, sind dafür eine oder mehrere Seiten (Pages) verknüpft. Jede Seite setzt sich aus bis zu acht drehbaren Controllern (den Dreh-Encodern) und acht Stufenschaltern zusammen (die acht BYPASS|IN/OUT/Ø/MUTE-Schalter). Ein komplexes Plug-In kann aus mehreren Seiten bestehen. CHANNEL MATRIX WINDOWS AUTOMATION STATUS EDIT MODE EDIT FUNCTION EDIT TOOL NUDGE BANK SELECT Paging wird über die CHANNEL MATRIX verwaltet. SHORTCUTS TALK BACK In der Sektion CHANNEL MATRIX STATUS leuchtet der Schalter PARAM|PAGES (gelbe LED-Anzeige) immer auf, wann (und wie) auf ein Plug-In zur Bearbeitung des 180 ProControl Handbuch pcntrl.book Page 181 Friday, March 23, 2001 11:46 AM Parameters zugegriffen wird. Während PARAM|PAGES aktiv ist, dienen die primären CHANNEL MATRIX-Schalter (1-32) der Anzeige und dem Auswählen von Plug-In-Seiten. Je nach Anzahl der Seiten leuchtet die entsprechende Anzahl an Schaltern in der Matrix auf, und der Schalter der aktiven Seite blinkt. Sind zum Beispiel für das Plug-In vier Seiten vorhanden, und Seite 2 ist die aktive, dann leuchten die Schalter 1-4 in der CHANNEL MATRIX auf, und der Schalter #2 blinkt. Zugreifen auf eine andere Seite des Plug-In über die CHANNEL MATRIX ■ Betätigen Sie einen beliebigen Schalter, der in der CHANNEL MATRIX leuchtet, wenn sich ein Plug-In im Modus Edit befindet. Der entsprechende Schalter in der Matrix beginnt zu blinken und zeigt damit an, welche Seite aktiviert wurde. (Fragen Sie beim Hersteller Ihrer Plug-Ins nach, ob sie die Funktionen von ProControl voll unterstützen, besonders im Hinblick auf die Paging-Funktionen und den Schalter BYPASS/IN/OUT/Ø.) Sends Einführung in die Optionen für Sends Es gibt zwei Möglichkeiten, mit ProControl Sends zuzuweisen und anzuzeigen: von der Fader-Sektion aus und über bestimmte SENDS-Steuerelemente der DSP EDIT/ASSIGN-Sektion. Wählen Sie einfach die Methode, die Ihrem Arbeitsablauf am besten entspricht. Methode 1: Zuweisen und Anzeigen von Sends aus der FaderSektion Aus der Fader-Sektion können Sie mit Hilfe der Schalter SELECT/ASSIGN und über die Dreh-Encoder der Kanäle Sends pro Kanal zuweisen. Damit konzentrieren Sie sich auf einen einzigen Send. Sie können beispielsweise das Routing Kapitel 7: Plug-Ins und Sends 181 pcntrl.book Page 182 Friday, March 23, 2001 11:46 AM ein und desselben Send auf eine Auswahl von acht (oder mehr) Kanälen einrichten, um alle gleichzeitig per Bus an denselben Aux-Eingang oder denselben I/O-Effekt-Loop zu schicken. Methode 2: Zuweisen und Anzeigen von Sends aus der DSP EDIT/ASSIGN-Sektion Wenn Sie auf einem Kanal mit mehreren Sends gleichzeitig arbeiten möchten, verwenden Sie die SENDS-Funktionen in der DSP EDIT/ASSIGN-Sektion. In diesem Modus bearbeiten Sie alle fünf Sends für einen einzigen Kanal. Sie können beispielsweise den Send-Pegel, Pre/Post-Status und/oder die Stummschaltung für einen, zwei, drei, vier oder alle fünf Sends auf einem Kanal anzeigen und einstellen. Diese Funktion ist nützlich, wenn Sie über Sends mit Mischungs-Stems arbeiten und Mischungen mit mehreren Cues oder Effekten verwalten. Wählen einer Methode Verwenden Sie die Fader-Sektion (Methode 1), um auf einen einzelnen Send auf einem beliebigen Kanal (oder auf allen Kanälen) zuzugreifen. Verwenden Sie die DSP EDIT/ASSIGN-Sektion (Methode 2), um auf alle Sends auf einem einzelnen Kanal zuzugreifen. ✽ Siehe auch die Erläuterung der FLIP-Funktionen in „Verwenden des FLIP-Schalters“ auf Seite 186. Methode 1: Zuweisen von Mono- oder Stereo-Sends über die Fader-Sektion SELECT / ASSIGN Bus 1-2 PAN MON / Ø INPUT OUTPUT ASSIGN SEND MUTE SEND A / F SEND D / I SEND B / G SEND E / J SEND C / H FLIP 182 ProControl Handbuch Bus 1-2 In der Fader-Sektion können die SELECT/ASSIGN-Schalter zum Zuweisen von Mono- oder Stereo-Sends an momentan ausgewählte Kanäle verwendet werden. So weisen Sie Mono- oder Stereo-Sends einem Kanal oder mehreren Kanälen zu: 1 Betätigen Sie in der Sektion SELECT/ASSIGN den Schalter ASSIGN für den Master. Er beginnt zu blinken und zeigt so den Modus ASSIGN an. pcntrl.book Page 183 Friday, March 23, 2001 11:46 AM 2 Betätigen Sie in der Sektion SELECT/ASSIGN den zum gewünschten SEND gehörenden SEND-Schalter (SEND A/FE/J). 3 Drehen Sie den Daten-Encoder für einen Kanal, um durch die verfügbaren SEND-Optionen zu scrollen, bis die gewünschte Auswahl angezeigt wird. Die Anzeige des Encoders blinkt, wenn Sie zu den Optionen für Stereo-Sends scrollen. Der Schalter ASSIGN/MUTE des Kanals beginnt zu blinken, sobald Sie an dem Encoder drehen. (Sie können den Vorgang durch Betätigen des Schalters ESCAPE abbrechen.) 4 Betätigen Sie den blinkenden ASSIGN/MUTE-Schalter, wenn die gewünschte Send-Option im Anzeigefeld des Kanals angezeigt wird, um Ihre Send-Zuweisung für den Kanal (oder die Kanäle) zu bestätigen. Verbleiben Sie im Modus Send Assign, um weitere Sends zuzuweisen. Betätigen Sie den Schalter ASSIGN des Masters, um den Modus Send Assign zu beenden. Shortcuts ■ Um eine Send-Zuweisung für alle oder alle ausgewählten Kanäle anzuwenden, halten Sie OPT(ALT)ALL oder OPT(ALT)ALL + SHIFT/ADD gedrückt, und wählen Sie gleichzeitig über den Encoder, den Schalter ASSIGN des Masters oder den Schalter ASSIGN/MUTE der Kanäle SendZuweisungen aus bzw. bestätigen Sie diese. Methode 2: Zuweisen von Sends aus der DSP EDIT/ASSIGN-Sektion SELECT ASSIGN AUTO ENABLE BYPASS 1 Bus 1-2 COUNTER MODE IN/OUT/Ø No Send 2 No Send 3 No Send 4 No Send 5 INFO Über die DSP EDIT/ASSIGN-Sektion können Sie alle fünf Sends auf einem beliebigen Kanalzug gleichzeitig anzeigen, zuweisen und bearbeiten. INSERTS PARAM SENDS GROUPS CREATE ENABLE 6 1 Betätigen Sie den Schalter INS/SEND für einen Kanal. In 7 der Anzeige CHANNEL/GROUP der DSP EDIT/ASSIGNSektion wird der Name des Kanals angezeigt. EDIT SELECT 8 SUSPEND PRE / POST MUTE DSP EDIT / ASSIGN So weisen Sie über die DSP EDIT/ASSIGN-Sektion einen Monooder Stereo-Send zu: Aux 1 CHANNEL / GROUP COMPARE MASTER BYPASS Kapitel 7: Plug-Ins und Sends 183 pcntrl.book Page 184 Friday, March 23, 2001 11:46 AM 2 Stellen Sie sicher, dass in der DSP EDIT/ASSIGN-Sektion der Modus SENDS aktiviert wurde, falls erforderlich - Sends für die Kanäle werden untereinander dargestellt (1-5). 3 Betätigen Sie den neben dem Send, den Sie zuweisen möchten, angeordneten Schalter ASSIGN/ENABLE. Er beginnt zu blinken und zeigt so an, dass der Modus Assign aktiviert ist. 4 Drehen Sie den Daten-Encoder, um durch die verfügbaren Optionen für das Ziel des Send zu scrollen, die dabei in der Anzeige neben dem Encoder erscheinen. 5 Betätigen Sie den Schalter ASSIGN/ENABLE, wenn die gewünschte Option angezeigt wird, um die Auswahl zu bestätigen. So schalten Sie zwischen dem Modus Sends und Inserts/Param für Kanäle hin und her: ■ Betätigen Sie den Schalter SENDS in der DSP EDIT/ASSIGN-Sektion, um zur Ansicht des Sends dieses Kanals zu gelangen. Diese Funktion bietet sich an, wenn Sie bereits Plug-Ins oder andere Inserts für den Kanal bearbeiten und/oder zuweisen, weil Sie DSP EDIT/ASSIGN auf diese Weise schnell zwischen Sends und Plug-Ins umschalten können. Anzeigen von Send-Zuweisungen Bus 1-2 Bus 1-2 So zeigen Sie Send-Namen an: ■ Halten Sie einen beliebigen SEND-Schalter (A-F, E-J) gedrückt. In den Anzeigen der Encoder wird für jeden in einer Bank enthaltenen Kanal die aktuelle Send-Zuweisung angezeigt. Der von ProControl angezeigte Send-Name ist durch die Einstellungen der Pro Tools I/O-Kennzeichnungen festgelegt. Er stimmt mit denen überein, die im Pro ToolsAuswahlmenü für Sends aufgelistet sind. 184 ProControl Handbuch pcntrl.book Page 185 Friday, March 23, 2001 11:46 AM Anpassen von SEND-Pegeln Sie können die Pegel von Mono- oder Stereo-Sends über die Daten-Encoder der Kanäle oder aus der DSP EDIT/ASSIGNSektion anpassen. Der Unterschied zeigt sich lediglich in der Ansicht der Send-Daten. Beim kanalbasierten Bearbeiten von Sends können Sie einen Send (A/F oder D/I, B/G usw.) für alle Kanäle gleichzeitig anzeigen und anpassen. Über die DSP EDIT/ASSIGN-Encoder können Sie statt dessen alle Sends (A/F und D/J, B/G usw.) gleichzeitig für einen Kanal anzeigen und anpassen. SELECT / ASSIGN DVr-10.5 PAN MON / Ø INPUT OUTPUT ASSIGN SEND MUTE SEND A / F SEND D / I SEND B / G SEND E / J SEND C / H FLIP SlS 4.8 Im Modus FLIP stehen weitere Möglichkeiten zur Steuerung von Sends und ihren Parametern zur Verfügung. (Genaue Anleitungen dazu finden Sie unter „Verwenden des FLIPSchalters“ auf Seite 186). So passen Sie Send-Pegel aus der Fader-Sektion an: 1 Betätigen Sie einen Master-SEND-Schalter (A/F-E/J) in der SELECT/ASSIGN-Sektion. In den Daten-Encodern werden Name und Pegel des Sends angezeigt. 2 Drehen Sie einen Daten-Encoder, um den Send-Pegel anzupassen. So passen Sie Send-Pegel aus der DSP EDIT/ASSIGN-Sektion an: 1 Wählen Sie einen Kanal zur Bearbeitung aus, indem Sie den Schalter INS/SEND für den Kanal betätigen. 2 Betätigen Sie in der DSP EDIT/ASSIGN-Sektion den Schalter SENDS, um die SENDS-Ansicht für diese Sektion auszuwählen. In den LED-Anzeigen werden alle fünf Sends für den aktuellen Kanal aufgelistet. 3 Drehen Sie einen Encoder in der DSP EDIT/ASSIGN- Sektion, um den entsprechenden Send-Pegel anzupassen. 4 Betätigen Sie den INS/SEND-Schalter des entsprechenden Kanals, wenn Sie zu einem anderen Kanal wechseln möchten, um dort Sends zu bearbeiten. Kapitel 7: Plug-Ins und Sends 185 pcntrl.book Page 186 Friday, March 23, 2001 11:46 AM Anzeige von Send-Parametern Beim Bearbeiten von Sends zeigen die LED-Anzeigen der Kanal- und der DSP EDIT/ASSIGN-Encoder die Send-Daten wie folgt an: Send-Name Links in der Anzeige wird der Name des Send mit einem aus drei Zeichen bestehenden, abgekürzt dargestellten I/O- oder anderen Bus angezeigt (aus dem Dialogfeld Pro Tools Setups > Labels). Send-Pegel Rechts in der aus 8 Zeichen bestehenden Anzeige wird der Send-Pegel numerisch zwischen OFF und +6 dargestellt. Negativen Werten ist ein Minuszeichen vorangestellt und sie dürfen maximal 5 Zeichen lang sein (zum Beispiel „-10,5“). Wenn der Send eines Kanals nicht zugewiesen ist (nirgendwohin geroutet und nicht aktiv), bleibt die Anzeige leer und auf der ringförmigen LED-Anzeige des KanalEncoders leuchtet keine LED-Lampe auf. Beim Drehen eines Encoder wird im Anzeigefeld kurzzeitig die Meldung „No Send“ eingeblendet. Verwenden des FLIP-Schalters Steuern von Sends über die Fader Der Modus FLIP ist ein optimierter Modus für das Bearbeiten von Sends, in dem viele der Fader-Züge die Funktion von Steuerelementen für Sends übernehmen. Bei aktiviertem FLIP-Modus: ◆ Kanal-Fader: regeln Send-Pegel. Berührungsempfindliche Fader zum Anpassen und Automatisieren von Send-Pegeln. ◆ Drehbare Kanal-Encoder: regeln Panorama für StereoSends. ◆ Funktion MUTE für Kanäle: schaltet Stummschaltung für Sends ein und aus. 186 ProControl Handbuch pcntrl.book Page 187 Friday, March 23, 2001 11:46 AM Die Fader regeln normalerweise die Lautstärke und die Daten-Encoder die Send-Pegel für einen ausgewählten Kanal (oder für mehrere Kanäle). Durch Aktivierung des FLIP-Schalters können Sie über die Fader lokal oder global die Send-Pegel für Automationsaufnahmen oder Abhörmischungen für Cue-/Kopfhörer-Mischungen, Stems oder andere Send-basierte Submixe steuern. aktivierter FLIP-Modus Grundlagen des Modus FLIP So aktivieren Sie den Modus FLIP: REC / RDY INS / SEND EQ IN / EDIT DYN IN / EDIT SELECT / ASSIGN PAN MON / Ø INPUT OUTPUT L<-100 Pan für Stereo-Send Pre-/Post-Fader PRE / POST ASSIGN ASSIGN / MUTE SEND MUTE WR TC SEND A / F SEND D / I SEND B / G SEND E / J SEND C / H FLIP Automation (Send) LT AUTO ■ Betätigen Sie in der Sektion SELECT/ASSIGN den Schalter FLIP. Die LED-Anzeige des Schalters blinkt (grün) und zeigt damit an, dass der Modus FLIP aktiviert wurde. Der Schalter PAN und der zuletzt aktive SEND-Schalter (aktiv vor dem Einschalten des FLIP-Modus) leuchten beständig. TM RD SELECT SOLO Stummschaltung für Send MUTE bs12 0.0 +6 +6 +3 +3 0 0 -5 -5 -10 -10 -15 -15 -20 -20 -30 -30 -40 -40 -60 -60 -90 -90 Send-Anzeige Send-Pegel So stellen Sie im Modus FLIP Send-Pegel über die DigiFader ein: ■ Verwenden Sie zum Einstellen der Send-Pegel die berührungsempfindlichen DigiFader. Links in den FaderAnzeigen wird der abgekürzte Name für den Send gefolgt von dem Send-Pegel (in dB) angezeigt. So wählen Sie einen anderen SEND für die Bearbeitung im Modus FLIP aus: Betätigen Sie in der Sektion SELECT/ASSIGN den entsprechenden SEND-Schalter des Masters. Wenn keine aktiven (ausgewählten) Sends vorhanden sind, wird FLIP standardmäßig auf Send A gesetzt. So überprüfen Sie den Namen einer Spur: ■ Halten Sie den Schalter DISPLAY MODE gedrückt. Lassen Sie den Schalter los, um die Anzeigefelder den Namen/Pegel des Send anzeigen zu lassen. So schalten Sie einen Send im Modus FLIP stumm: ■ Betätigen Sie den Schalter MUTE für den Kanal. (Weitere Informationen dazu finden Sie unter „Stummschalten von Sends“ auf Seite 190.) Kapitel 7: Plug-Ins und Sends 187 pcntrl.book Page 188 Friday, March 23, 2001 11:46 AM So stellen Sie im Modus FLIP das Panorama für (Stereo-) Sends ein: ■ Stellen Sie über die Daten-Encoder für den Kanal die Stereo-Panoramaposition für Stereo-Sends ein. Standardmäßig wird zuerst Panorama links ausgewählt. Betätigen Sie den Schalter PAN, um den Encoder auf rechtes Panorama umzuschalten. Bei Stereo-Sends wird in der ringförmigen LED-Anzeige für den Kanal-Encoder die relative Position der Panoramasteuerung für den Send angezeigt (standardmäßig auf der linken Seite, wenn FLIP zum ersten Mal aktiviert wird). Im Anzeigefeld des Encoders wird „L <>“ angezeigt, gefolgt von dem absoluten Wert der Pan-Position (+100/-100). Wenn ein Send auf einem Kanal mono ist, haben die Daten-Encoder im Modus FLIP keine Funktion. So ändern Sie im Modus FLIP den Pre-/Post-Status: ■ Betätigen Sie PRE/POST|ASSIGN/MUTE, wenn Sie sich im Modus FLIP befinden und Pro Tools nicht ausgeführt wird. So schalten Sie den aktuellen Send zwischen dem Status Preoder Post-Fader um. Anzeige des Status Pre-/Post-Fader im Modus FLIP Wenn die LED-Anzeige des Schalters PRE/POST|ASSIGN/MUTE auf einem Kanal nicht leuchtet, ist der Send als Post-Fader geroutet, und wenn der Schalter betätigt wird (LED-Anzeige leuchtet beständig), als PreFader. Die Kennzeichnungen „Pre“ oder „Post“ werden beim Ändern des Zustands PRE/POST kurzzeitig in den Anzeigefeldern über den Kanalzügen angezeigt. Der Schalter SEND/MUTE ist nicht aktiv. Das liegt daran, dass die Steuerung und Anzeige der Stummschaltung für Sends im Modus FLIP über den Schalter MUTE für den Kanal erfolgt, unabhängig vom Status vor dem Aktivieren des Modus FLIP. So beenden Sie den Modus FLIP: 188 ProControl Handbuch ■ Betätigen Sie entweder den Schalter FLIP oder ESCAPE. In beiden Fällen wird ProControl auf den Status zurückgesetzt, der vor dem Aktivieren des Modus FLIP eingestellt war. pcntrl.book Page 189 Friday, March 23, 2001 11:46 AM ✽ Bei erweiterten ProControl-Systemen kann der Modus FLIP sowohl im Modus Global als auch im Modus Local eingerichtet werden. Siehe „Lokale und globale SELECT/ASSIGN-Steuerung“ auf Seite 31. Anwendungen für den Modus FLIP Cue/Kopfhörer-Mischungen. Diese sind oft für die Verwendung von einem oder mehreren Send-Bussen aufgebaut. Im praktischen Einsatz muss ein Toningenieur daher besonders während des Trackings oft zwischen der Control Room-Mischung und einer oder mehreren (diskreten) Cue- oder Kopfhörermischungen hin und her schalten, um während der Aufnahme auf Musikeranfragen reagieren zu können. Durch Aktivierung des Modus FLIP für den Send der Cue-Mischung können die Pegel in den Kopfhörern über die Fader schnell angepasst werden. Alle Steuerelemente im Modus FLIP können komplett automatisiert werden, um eine größere Kontrolle über die Submixes zu erhalten. Stems. Diese können unter Verwendung mehrerer SendBusse, Aux-Eingänge und Master-Fader aufgebaut werden (siehe „Informationen zum Modus Surround“ auf Seite 21 mit Beispielen). Die Send-Pegel des Kanals, durch die bestimmt wird, welche Mischung in jedem Stem-Bus zu hören ist, können über den Modus FLIP schnell mit den Fadern eingestellt werden. Die Automation wird durch die Steuerung von Send-Pegeln über berührungsempfindliche Fader und durch den gleichzeitigen (automatisierbaren) Zugriff auf die Einstellungen Mute und Pan für Sends optimiert. Gemeinsame Plug-Ins und externe Busse für Effekte. Im Modus FLIP bestehen bessere Steuerungsmöglichkeiten der Pegel- und (Stereo-) Pan-Einstellungen für Sends. Durch die Kombination aus berührungsempfindlichen Fadern, drehbaren Encodern und dem Mute-Schalter für Sends (Kanal) kann eine wesentlich genauere Abstimmung erreicht werden. Wegen des direkten Zugriffs auf alle diese Steuerelemente sowie durch die Automationsmöglichkeiten bietet der Modus FLIP eine ideale Umgebung für die Erstellung von Submixes. Kapitel 7: Plug-Ins und Sends 189 pcntrl.book Page 190 Friday, March 23, 2001 11:46 AM Stummschalten von Sends Sie können Sends aus der Fader- oder DSP EDIT/ASSIGNSektion stummschalten. SELECT / ASSIGN PAN MON / Ø So schalten Sie einen Send in der Fader-Sektion stumm: INPUT OUTPUT 1 Stellen Sie sicher, dass die entsprechenden Kanäle auf ASSIGN SEND MUTE SEND A / F SEND D / I SEND B / G SEND E / J SEND C / H FLIP Ihrer ProControl-Haupteinheit oder Fader-Pack-Einheit als Bank zusammengefasst angezeigt werden. 2 Wählen Sie den Send aus, der stummgeschaltet werden soll, indem Sie in der Sektion SELECT/ASSIGN den entsprechenden SEND-Schalter des Masters betätigen (A/FE/J). 3 Betätigen Sie in der Sektion SELECT/ASSIGN den direkt über den SEND-Schaltern des Masters angeordneten Schalter SEND/MUTE, so dass er beständig leuchtet. Dadurch wird der Schalter PRE/POST/ASSIGN/MUTE des Kanals in den Modus SEND MUTE versetzt. 4 Betätigen Sie den/die Schalter ASSIGN/MUTE des Kanals, um den ausgewählten Send stumm zu schalten. INS/SEND So schalten Sie einen Send in der DSP EDIT/ASSIGN-Sektion stumm: Byp/InOut/MUTE SELECT ASSIGN AUTO ENABLE BYPASS 1 Bus 1-2 COUNTER MODE No Send 2 No Send 3 No Send 4 No Send 5 INFO INS / SEND EQ IN / EDIT INSERTS PARAM DYN IN / EDIT 1 Betätigen Sie SENDS, um den Modus Sends zu aktivieren. IN/OUT/Ø REC / RDY SENDS GROUPS 2 Betätigen Sie den Schalter INS/SEND eines Kanals, um seine Sends in der Sektion DSP EDIT/ASSIGN anzuzeigen. – oder – CREATE 6 ENABLE EDIT PRE / POST 7 ASSIGN / MUTE SELECT WR TC 8 SUSPEND PRE / POST MUTE DSP EDIT / ASSIGN LT AUTO TM RD Aux 1 CHANNEL / GROUP 190 ProControl Handbuch COMPARE MASTER BYPASS Betätigen Sie den Schalter BYPASS/IN/OUT/Ø/MUTE für den Send, den Sie stummschalten möchten. pcntrl.book Page 191 Friday, March 23, 2001 11:46 AM Pre-/Post-Fader-Status von Sends So stellen Sie den Status Pre/Post für Sends in der FaderSektion ein: 1 Stellen Sie sicher, dass die Wiedergabe angehalten ist. 2 Vergewissern Sie sich, dass in ProControl nicht der Modus ASSIGN oder SEND MUTE für den Kanal eingestellt ist (ASSIGN oder SEND MUTE sollte ausgeschaltet sein). 3 Wählen Sie einen Send aus, indem Sie den Schalter SEND (A/F-E/J) eines Masters betätigen. 4 Betätigen Sie den PRE/POST|ASSIGN/MUTE-Schalter eines Kanals, um einen Post-Fader-Send auf den Status Pre umzuschalten und umgekehrt. Wenn ein Send auf den Status Pre-Fader gesetzt wird, leuchtet der Schalter PRE/POST/ASSIGN/MUTE rot auf. Shortcuts So ändern Sie den Pre-/Post-Fader-Status eines Sends auf allen oder allen ausgewählten Kanälen: ■ Halten Sie OPT(ALT)ALL oder OPT(ALT)ALL + SHIFT/ADD gedrückt, und betätigen Sie gleichzeitig den Schalter ASSIGN/MUTE für alle bzw. alle ausgewählten Kanäle. ✽ Unter „Verwenden des FLIP-Schalters“ auf Seite 186 wird noch eine weitere Möglichkeit zur Pre-/Post-Fader-Steuerung beschrieben. So stellen Sie den Status Pre/Post für Sends in der DSP EDIT/ASSIGN -Sektion ein: 1 Versetzen Sie die Sektion DSP EDIT/ASSIGN in den Modus SENDS. 2 Wählen Sie den Kanal für das Bearbeiten der Sends aus, indem Sie den entsprechenden Schalter INS/SENDS im oberen Teil der Fader-Sektion betätigen. 3 Betätigen Sie den Schalter SELECT/AUTO/PRE/POST in der entsprechenden Reihe mit Schaltern für Sends in der Sektion DSP EDIT/ASSIGN. Auf der Insert-Anzeige erscheint kurzzeitig der momentan ausgewählte Pre-/Post-Status. Kapitel 7: Plug-Ins und Sends 191 pcntrl.book Page 192 Friday, March 23, 2001 11:46 AM SELECT/AUTO/PRE/POST zeigt den Pre-/Post-Status für Sends an. Leuchtet der Schalter nicht, ist der Post-FaderStatus aktiv (Standard), leuchtet er (rot), ist der Pre-FaderStatus aktiv. Anzeige von SEND-Routing, Pre-/Post- und BYPASS/IN/OUT/Ø-Status So zeigen Sie die kompletten SEND-Routing-Informationen für alle Sends eines Kanals an: ■ Betätigen Sie den Schalter INFO, und halten Sie ihn gedrückt, während Sie sich in der Ansicht SENDS befinden. Das aktuelle Routing aller momentan aktiven Sends wird an der entsprechenden Position in den LED-Anzeigen der Sektion DSP EDIT/ASSIGN angezeigt (ähnlich wie beim Niederdrücken des Schalters SEND in der Fader-Sektion zum Anzeigen der Routing-Informationen für einen einzelnen Send). Bei inaktiven Sends erscheint in der Anzeige die Meldung „no send“. Lassen Sie den Schalter INFO los, um zur Ansicht SENDS zurückzukehren. So zeigen Sie den PRE-/POST-Status für Sends auf allen aktiven Sends an: ■ Betätigen Sie den Schalter INFO, und halten Sie ihn gedrückt, während Sie sich in der Ansicht SENDS befinden, und betätigen Sie dann zusätzlich einen beliebigen (SELECT/AUTO) PRE/POST-Schalter, und halten Sie ihn gedrückt. An der entsprechenden Position in den LED-Anzeigen wird der aktuelle Pre-/Post-Status aller aktiven Sends für den aktuellen Kanal eingeblendet. Bei inaktiven Sends wird nichts angezeigt. Lassen Sie den Schalter INFO los, um zur Ansicht SENDS zurückzukehren. So zeigen Sie den Send eines Kanals an, während Sie ein PlugIn bearbeiten: ■ Betätigen Sie im Modus INSERTS|PARAMS den Schalter SENDS in der Sektion DSP EDIT/ASSIGN. 192 ProControl Handbuch pcntrl.book Page 193 Friday, March 23, 2001 11:46 AM Kapitel 8 Mischen Pro Tools ist eine leistungsstarke Mischumgebung mit zahlreichen Optionen für I/O, Inserts, Sends, Auxiliary-Eingänge, Master-Fader und Mischautomation. ProControl bietet für diese und andere auf das Mischen bezogene Funktionen umfangreiche Unterstützung: Signal-Routing. Die Einrichtung und Verwaltung dieser Funktion wird durch direkte Steuerung von Send-Parametern, internen/externen Bussen, AuxiliaryEingängen und Master-Fadern erheblich vereinfacht. Mischen und Mischautomation. Mischfunktionen werden durch die berührungsempfindlichen DigiFader und andere Automationsfunktionen von ProControl optimiert. Es ist wichtig, dass Sie die Pro ToolsFunktionen und Konventionen bereits kennen. Ausführliche Informationen finden Sie im Pro Tools Referenzhandbuch. Signal-Routing Auxiliary-Eingänge Die Auxiliary-Eingänge von Pro Tools werden sowohl für intern über Busse geleitete Signale als auch für Signale aus externen Quellen als Bus- und EffektRückgaben verwendet. So richten Sie einen Aux-Eingang ein: 1 Wählen Sie über das Trackpad die Option File > New Track (in Pro Tools). 2 Wählen Sie im Dialogfeld New Track Auxiliary-Eingänge aus, und geben Sie Anzahl und Typ (Aux (Stereo)) der Spuren an, die Sie erstellen möchten. ✽ Ausführlichere Anleitungen zum Erstellen von Spuren erhalten Sie unter Kapitel 4: Arbeiten mit Spuren. So weisen Sie einem Kanal einen Eingang/Ausgang zu: 1 Betätigen Sie den Schalter ASSIGN des Masters (Sektion SELECT/ASSIGN). 2 Betätigen Sie den Schalter INPUT oder OUTPUT, je nach dem, welchen Sie zuweisen möchten. Kapitel 8: Mischen 193 pcntrl.book Page 194 Friday, March 23, 2001 11:46 AM 3 Drehen Sie an einem Encoder, bis der gewünschte Eingang oder Ausgang angezeigt wird. 4 Betätigen Sie den Schalter ASSIGN/MUTE des Kanals. Shortcuts So ändern Sie die Zuweisung für alle oder alle ausgewählten Kanäle: ◆ Halten Sie OPT(ALT)ALL oder SHIFT/ADD + OPT(ALT)ALL gedrückt, und betätigen Sie gleichzeitig den Schalter ASSIGN/MUTE des Kanals oder den Schalter ASSIGN des Masters, um alle bzw. alle ausgewählten Kanäle zuzuweisen. Während dieses Zuweisungsvorgangs sind andere Steuerelemente auf ProControl so lange aktiv (z.B. Fader), bis eine Zuweisung erfolgt ist. Kanäle über Busse mit einem Aux-Eingang verbinden Für intern über Busse geleitete Signale sollten Sie Monooder Stereo-Sends auf jedem Kanal zuweisen, und die Sends dem richtigen Send-Bus zuordnen (derselbe Bus, der als Eingang für den Aux-Eingangskanal gewählt wurde). Nähere Informationen über die Zuweisung von Sends finden Sie unter „Sends“ auf Seite 181. So zeigen Sie Eingangs-/Ausgangs-Zuweisungen an: ■ Betätigen Sie in der Sektion SELECT ASSIGN den Schalter INPUT oder OUTPUT, und halten Sie ihn gedrückt. Ausführliche Informationen zu Auxiliary-Eingängen und andere Grundlagen zum Mischen finden Sie im Pro Tools Referenzhandbuch. 194 ProControl Handbuch pcntrl.book Page 195 Friday, March 23, 2001 11:46 AM MASTER FADERS Verwenden des Schalters MASTER FADERS zum Aufrufen aller Master-Fader 0 -2 -4 -6 -8 -10 -14 -18 -22 -26 -30 -35 -40 -45 -50 1 2 3 4 5 6 1 2 3 4 SELECT / ASSIGN GROUPS 5 6 7 8 DSP EDIT / ASSIGN CHANNEL / GROUP CHANNEL MATRIX WINDOWS AUTOMATION STATUS EDIT MODE EDIT TOOL EDIT FUNCTION NUDGE BANK SELECT SHORTCUTS TALK BACK MASTER FADERS In einer Pro Tools-Session werden in der Regel mehrere Master-Fader verwendet, die alle ein anderes Element der Mischung steuern. Der Schalter MASTER FADERS ermöglicht per Knopfdruck das Aufrufen aller Mono- und Stereo-Master-Fader in der Fader-Bank, was die Arbeit mit mehreren Master-Fadern erheblich vereinfacht. So rufen Sie über den Schalter MASTER FADERS alle MasterFader auf: ■ Betätigen Sie den links unterhalb der CHANNEL MATRIX angeordneten Schalter MASTER FADERS. Auf der ProControl-Haupteinheit werden alle Master-Fader der aktuellen Pro Tools-Session angezeigt (unabhängig davon, ob sie momentan ein- oder ausgeblendet sind). Master-Fader füllen die Fader-Bank der Haupteinheit aus, angefangen beim ganz rechts angeordneten Fader (der nächste zur Sektion Transport). Anzeigen und Navigieren von Master-Fadern Die Pegelsteuerungen des Stereo-Master-Faders sind unter einem einzigen ProControl-Fader zusammengefasst. Der Schalter NUDGE blinkt, wenn mehr als acht MasterFader in der Session vorhanden sind. Betätigen Sie gegebenenfalls die rechten oder linken BANK SELECTSchalter, um das nächste Set an Master-Fadern aufzurufen. So beenden Sie den Modus MASTER FADERS: ■ Betätigen Sie den Schalter MASTER FADERS erneut. Die Fader werden in den Status/die Anzeige zurückgesetzt, in dem/der sie sich vor dem Aktivieren des Modus MASTER FADERS befanden. Kapitel 8: Mischen 195 pcntrl.book Page 196 Friday, March 23, 2001 11:46 AM Aufnahme und Verwendung von Mischautomationen Zu den Funktionen von Pro Tools gehört die dynamische Automation von Fadern, Pan-Einstellungen, FaderStummschaltungen, Send-Pegeln, SendStummschaltungen und Plug-In-Parametern. Auch Optionen wie MIDI-Lautstärke und -Pan sowie Stummschaltung für Kanäle können automatisiert werden, was zusätzliche Möglichkeiten für Mischungen bietet. Diese werden ausführlich im Pro Tools Referenzhandbuch erläutert. Im folgenden Abschnitt wird beschrieben, wie Sie über ProControl die Möglichkeiten zur Mischautomation von Pro Tools nutzen können. Steuerelemente für Automationen In ProControl werden die Automationsfunktionen von Pro Tools auf dem Bildschirm imitiert. Dabei handelt es sich um die kanalbasierten als auch um die sessionübergreifenden Steuerelemente für Automationen. REC / RDY REC / RDY INS / SEND INS / SEND EQ IN / EDIT EQ IN / EDIT DYN IN / EDIT DYN IN / EDIT DYN IN / EDIT DYN IN / EDIT PRE / POST PRE / POST AUTO PRE / POST ASSIGN / MUTE PRE / POST ASSIGN / MUTE ASSIGN / MUTE WR WR WR TC TC TC LT LT LT TM AUTO RD TM AUTO RD AUTO (Kanal) REC / RDY INS / SEND EQ IN / EDIT ASSIGN / MUTE AUTO (Kanal) REC / RDY INS / SEND EQ IN / EDIT WR TC LT TM AUTO RD TM RD SELECT SELECT SELECT SELECT SOLO SOLO SOLO SOLO MUTE MUTE MUTE MUTE +6 +6 +6 +6 +6 +6 +6 +6 +3 +3 +3 +3 +3 +3 +3 +3 0 0 0 0 0 0 0 -5 -5 -5 -5 -5 -5 -5 -5 -10 -10 -10 -10 -10 -10 -10 -10 -15 -15 -15 -15 -15 -15 -15 -15 -20 -20 -20 -20 -20 -20 -20 -20 0 -30 -30 -30 -30 -30 -30 -30 -30 -40 -40 -40 -40 -40 -40 -40 -40 -60 -60 -60 -60 -60 -60 -60 -60 -90 -90 -90 -90 -90 -90 -90 -90 196 ProControl Handbuch Über die AUTO-Schalter in jedem ProControl-Kanalzug wird der aktuelle Automationsmodus des Kanals ausgewählt (Read, Write, Trim, Off usw.). Der momentane Status wird in den rechts neben den einzelnen AUTOSchaltern angeordneten LED-Anzeigen eingeblendet. pcntrl.book Page 197 Friday, March 23, 2001 11:46 AM AUTOMATION MODE und ENABLE Mit den AUTOMATION MODE-Schaltern des Masters vergrößern Sie die Sektion des Schalters AUTO, um den Automationsmodus des Kanals auszuwählen. Die AUTOMATION ENABLE-Schalter bieten sessionübergreifende Steuerung der Automation von Lautstärke, Panorama, Stummschaltung, Send-Pegeln und -Stummschaltungen sowie Plug-In-Parametern. (Siehe auch die Beschreibung des Pro Tools-Fensters Automation Enable im Pro Tools Referenzhandbuch.) 0 -2 -4 -6 -8 -10 -14 -18 -22 -26 -30 -35 -40 -45 -50 1 2 3 4 5 6 1 2 3 4 SELECT / ASSIGN GROUPS 5 6 7 8 DSP EDIT / ASSIGN CHANNEL / GROUP CHANNEL MATRIX WINDOWS AUTOMATION STATUS EDIT MODE EDIT TOOL SHORTCUTS EDIT FUNCTION NUDGE BANK SELECT So weisen Sie innerhalb derselben Bank einen Automationsmodus auf einzelnen Kanälen zu: TALK BACK ■ Betätigen Sie den Schalter AUTO des Kanals, um durch die verfügbaren Automationsmodi zu scrollen. – oder – ■ Halten Sie einen der AUTOMATION/MODE-Schalter des Masters gedrückt (WRITE, TOUCH, LATCH, TRIM, READ oder OFF), und betätigen Sie dann den Schalter AUTO des Kanals. Methode AUTO (Kanal) oder AUTOMATION MODE? ◆ Der Schalter AUTO des Kanals ist hilfreich beim Einrichten der meisten Automationsmodi für einzelne Kanäle in derselben Bank. Er ermöglicht das Ändern des Modus einer Kanalautomation vom Lese- zu einem beliebigen Schreibmodus bei Anhalten der Wiedergabe, sowie das jederzeitige Anhalten der Automationsaufnahme mittels Punch-Out. ◆ Mit Hilfe des Schalters SELECT können Sie am schnellsten einen Automationsmodus auf ausgewählten Kanalzügen oder Kanalgruppen, die sich auf verschiedenen Bänken befinden, einrichten. Aktivieren des Modus TRIM Trim ist ein bestimmter Modus für die drei Schreibmodi Write, Touch und Latch. Er wird getrennt von anderen Vorgängen zur Einrichtung von Automationsmodi ein/ausgeschaltet. Siehe „Automationsmodus TRIM“ auf Seite 211. Kapitel 8: Mischen 197 pcntrl.book Page 198 Friday, March 23, 2001 11:46 AM So aktivieren Sie den Modus TRIM: 1 Halten Sie TRIM in AUTOMATION/ENABLE gedrückt, und betätigen Sie den Schalter AUTO eines Kanals. Dadurch wird der Modus TRIM auf diesem Kanal aktiviert. 2 Wählen Sie nun einen TRIM-Modus (Write, Touch oder Latch). Verwenden Sie den Schalter AUTO des Kanals bzw. die Kombination von AUTOMATION MODE WRITE/TOUCH/LATCH und AUTO, wie oben beschrieben. Sie können auch TRIM und entweder WRITE, TOUCH oder LATCH in der Sektion mit den Automationsmodi gedrückt halten, und dann den Schalter AUTO eines Kanals betätigen, um auf diesem Kanal den Modus Trim zu aktivieren. Weitere Informationen zur Verwendung von Trim mit ProControl finden Sie unter „Automationsmodus TRIM“ auf Seite 211. Im Pro Tools Referenzhandbuch sind die Modi TRIM/WRITE, TRIM TOUCH und TRIM LATCH ausführlich beschrieben. ▲ Pro Tools ermöglicht das Wechseln vom Schreib- in den Lesemodus während der Wiedergabe, aber nicht das Wechseln vom Lese- in den Schreibmodus. Shortcuts ■ Halten Sie OPT(ALT)ALL oder OPT(ALT)ALL + SHIFT/ADD gedrückt, und betätigen Sie dann den Schalter AUTOMATION/MODE für die Zuweisung an alle bzw. alle ausgewählten Kanäle. Farbige Anzeige für Automationsmodus Die LED-Anzeige des Schalters AUTO für den Kanal leuchtet in folgenden Farben auf, um die verschiedenen Automationsmodi anzuzeigen: • Gelb: Pro Tools schreibt eine TRIM-Automation. • Rot (blinkend): Pro Tools wird für die Automation im Modus Write, Touch oder Latch vorbereitet. • Rot (beständig leuchtend): Pro Tools schreibt eine Write-, Touch- oder Latch-Automation. 198 ProControl Handbuch pcntrl.book Page 199 Friday, March 23, 2001 11:46 AM • Grün (beständig leuchtend): Der Modus Auto Read ist aktiviert. • Aus: Die Wiedergabe der Automation wird ausgesetzt. Informationen zu Gruppen und Zuweisung von Automationsmodi Wie auch in Pro Tools folgen die Gruppen der Zuweisung von Automationsmodi. So unterdrücken Sie Gruppenverhalten während der Zuweisung oder Bearbeitung von Automationen: ■ Setzen Sie alle Gruppen durch Betätigen des Schalters SUSPEND (in der Sektion GROUPS) aus. Aktivieren und Aussetzen von Automation Die links neben den Kanal-Fadern angeordneten ProControl-Schalter AUTOMATION/ENABLE entsprechen denen im Pro Tools-Fenster Automation Enabled. Sie ermöglichen das von den Parametern abhängige Aussetzen des Schreibens oder Aufnehmens einer Automation. Außerdem können Sie über den Schalter AUTO SUSPEND alle Automationsaufnahmen auf allen Spuren mit sofortiger Wirkung aussetzen. Diese Funktionen sind beim Bearbeiten von Automationen entscheidend und beim Arbeiten mit motorisierten Fadern sehr hilfreich. AUTOMATION MODE ENABLES WRITE VOL TOUCH PAN LATCH MUTE TRIM SEND LVL READ SEND MUTE OFF PLUG-IN Aktivieren und Aussetzen von Automationstypen So aktivieren Sie eine Automation für Lautstärke, Panorama, Stummschaltung, Send-Pegel, Send-Stummschaltung oder Plug-In (oder setzen sie aus): Betätigen Sie den entsprechenden Schalter in der Sektion mit den AUTOMATION/ENABLE-Schaltern. ■ Shortcuts ■ Halten Sie OPT(ALT)ALL gedrückt, und betätigen Sie einen AUTOMATION ENABLE-Schalter, um die Automationstypen an-/auszuschalten. Kapitel 8: Mischen 199 pcntrl.book Page 200 Friday, March 23, 2001 11:46 AM AUTO SUSPEND Dieser Schalter ist direkt links neben der Reihe mit dem Schalter MUTE angeordnet. Durch Betätigen des Schalters AUTO SUSPEND wird die Aufnahme und Wiedergabe aller Automationsparameter auf allen Kanalzügen global ausgesetzt. Die Kanäle verbleiben in ihrem aktuellen Modus, aber die Automationsvorgänge werden zeitweilig ausgesetzt. So können Sie frei experimentieren oder Automationsbewegungen mit Fadern oder anderen Steuerelementen ausprobieren, ohne die vorhandenen Automationsdaten des Faders zu beachten. So setzen Sie alle Automationsdaten auf allen Spuren aus oder aktivieren sie: ■ Betätigen Sie AUTO SUSPEND (links neben den MUTESchaltern des Kanals), während Pro Tools angehalten ist. Der Schalter AUTO SUSPEND blinkt, so lange die Automation ausgesetzt wird. Drücken Sie erneut auf AUTO SUSPEND, um die Automation wieder zu aktivieren. Aktivieren/Deaktivieren der Bereitschaft für die Automation von Plug-In-Parametern Für Plug-In-Parameter muss die Aufnahmebereitschaft für Automationen individuell aktiviert werden. Dazu werden sie einzeln im Fenster Automation für Plug-Ins ausgewählt. ProControl ermöglicht den sofortigen und direkten Zugriff auf die Automationsaktivierung von Plug-Ins in der Sektion DSP EDIT/ASSIGN. SELECT ASSIGN AUTO ENABLE BYPASS Inp COUNTER MODE -4.0 1 So aktivieren Sie Automation für einen beliebigen Parameter: 2 1 Verwenden Sie die Steuerelemente INS/SEND, EQ/DYN IN/OUT/Ø W/D 100% INFO Alg Hall 3 Size Large 4 und/oder DSP EDIT/ASSIGN, um ein Plug-In-Insert für die Automation auszuwählen. 87% 5 2 Zeigen Sie die entsprechende Seite mit Parametern in INSERTS PARAM SENDS GROUPS Dif CREATE ENABLE Dcy 2.7 6 Prd 0 7 EDIT 3 Betätigen Sie den Schalter ASSIGN/ENABLE für den SELECT 8 SUSPEND der Sektion DSP EDIT/ASSIGN an. (Siehe „Bearbeiten von Plug-Ins über den Schalter INS/SEND“ auf Seite 170.) PRE / POST MUTE DSP EDIT / ASSIGN D-Vrb (s) CHANNEL / GROUP 200 ProControl Handbuch COMPARE MASTER BYPASS gewünschten Encoder/Parameter, um ihn für die pcntrl.book Page 201 Friday, March 23, 2001 11:46 AM Automation zu aktivieren. Der Schalter leuchtet auf, und in der LED-Anzeige erscheint kurzzeitig AUTO ON. 4 Wählen Sie für den entsprechenden Kanal einen Automationsmodus aus (die LED-Anzeige des Schalters SELECT/AUTO blinkt, um die Aktivierung der Automationsbereitschaft anzuzeigen). So deaktivieren Sie einen Plug-In-Parameter für die Automation: ■ Drücken Sie erneut auf den Schalter ASSIGN/ENABLE. In der Anzeige erscheint kurzzeitig „AUTO OFF“, und dann erfolgt eine Zeitsperre (Timeout). Außerdem erlöschen die LED-Anzeigen der Schalter ASSIGN/ENABLE und SELECT/AUTO. Achten Sie darauf, ob auf dem Bildschirm Warnmeldungen angezeigt werden, wenn Sie die Automation deaktivieren. Weitere Informationen finden Sie im Pro Tools Referenzhandbuch. Automation und geschaltete (diskrete) Steuerelemente Master Bypass und andere On/Off-, In/Out-Schalter Diese diskreten Steuerelemente können auch automatisiert werden. Zu ihnen gehören alle Steuerungen, die keine Fader oder Drehknöpfe sind, zum Beispiel An-/Aus oder Ein-/Aus-Schalter. So aktivieren oder deaktivieren Sie die Bereitschaft für diskrete Steuerelemente: ■ Halten Sie den Schalter OPT(ALT)ALL gedrückt, und betätigen Sie dann ASSIGN/ENABLE für den Parameter, für den Sie die Bereitschaft aktivieren möchten. In der LEDAnzeige rechts davon wird kurzzeitig „AUTO ON“ oder „AUTO OFF“ angezeigt, bis beim Timeout die vorherige Anzeige wieder eingeblendet wird. Kapitel 8: Mischen 201 pcntrl.book Page 202 Friday, March 23, 2001 11:46 AM So aktivieren oder deaktivieren Sie die Bereitschaft für MASTER BYPASS: ■ Halten Sie OPT(ALT)ALL gedrückt, und betätigen Sie MASTER BYPASS. In der CHANNEL/GROUP-Anzeige erscheint kurzzeitig der Status MSTR ON oder OFF. Informationen zum Automatisieren von geschalteten Steuerelementen (für Einstellung Mute, Bypass-Schaltung für Plug-Ins usw.) Beim Automatisieren von Schalter-Steuerungen (Steuerungen, die keine Fader sind), schreibt Pro Tools so lange die Automation, wie der Schalter/die Schaltfläche gedrückt wird. Nehmen wir beispielsweise an, dass Sie gerade eine Reihe von wechselnden Stummschaltungszuständen (Mute On/Off) in rascher Aufeinanderfolge auf einem Kanal geschrieben haben, aber Ihnen die Automation nach dem Anhören nicht gefällt und Sie die Automationsdaten der aufgezeichneten Stummschaltung daher löschen möchten. Mit Pro Tools können Sie über den Befehl Write to End und/oder Write to Start und Write to All die Parameterwerte der Automation auf eine ganze Auswahl/Spur anwenden. Weitere Informationen zu diesen Befehlen finden Sie im Pro Tools Referenzhandbuch. Anzeigen von Knickpunkten der Automation im Fenster Edit Pro Tools erstellt für jeden Automationstyp, den Sie aufzeichnen (Lautstärke, Panorama, Stummschaltung usw.), eine separate Playlist. Diese Daten können über eine Kombination aus Änderungstasten und Trackpad/Maus angezeigt und bearbeitet werden. So zeigen Sie Automationsdaten über Tastatur-Shortcuts an: 1 Halten Sie c (CTL) und CTL/CLUTCH gedrückt. 2 Klicken Sie mit dem Trackpad oder der Maus auf ein automatisierbares Kanalsteuerelement auf dem Bildschirm in Pro Tools: Fader oder Anzeige für Lautstärke, 202 ProControl Handbuch pcntrl.book Page 203 Friday, March 23, 2001 11:46 AM Steuerelement oder Anzeige für Panorama, Send-Pegel oder -Stummschaltung bzw. beliebige für die Automation aktivierte Plug-In-Parameter. Im Fenster Edit werden die Automationsdaten für den Parameter angezeigt, auf den Sie geklickt haben. – oder – So zeigen Sie Automationsdaten über die Auswahl Track Display Format an: Wählen Sie mit Hilfe des Trackpads ein Format über die Auswahl Track Display Format aus (in den Steuerungen der Spur im Fenster Edit). ■ Die Anzeige für die Daten des Kanals wechselt zum gewählten Format. Aufzeichnen von Lautstärke-, Panoramaoder Stummschaltungsautomation So zeichnen Sie Automationen auf einer Spur auf: 1 Verwenden Sie die AUTOMATION ENABLE-Schalter, um sicherzustellen, dass die Automation für VOLUME, PAN und/oder MUTE global für die Aufnahme aktiviert ist. EQ IN / EDIT DYN IN / EDIT AUTOMATION MODE ENABLES WRITE VOL TOUCH PAN LATCH MUTE TRIM SEND LVL READ SEND MUTE OFF PLUG-IN 2 Richten Sie den gewünschten Automationsmodus für PRE / POST ASSIGN / MUTE WR TC LT AUTO TM RD SELECT SOLO MUTE 0 -2 -4 -6 -8 -10 -14 -18 -22 -26 -30 -35 -40 -45 -50 1 2 3 4 5 6 1 2 den Kanal oder die Kanäle ein, die Sie automatisieren möchten, und betätigen Sie dann den Schalter AUTO des Kanals, um durch die Modi zu schalten, oder halten Sie einen Master-Schalter AUTOMATION MODE gedrückt, und betätigen Sie den Schalter AUTO des Kanals. 3 4 SELECT / ASSIGN GROUPS 5 +6 +6 +3 +3 6 WR 7 TC LT AUTO 8 TM RD DSP EDIT / ASSIGN CHANNEL / GROUP 0 CHANNEL MATRIX 0 WINDOWS -5 -5 -10 -10 -15 -15 -20 -20 -30 -30 -40 -40 -60 -60 -90 -90 ✽ Pro Tools 5.0 und höher unterstützt wie bei Audiospuren AUTOMATION STATUS EDIT MODE EDIT TOOL SHORTCUTS TALK BACK EDIT FUNCTION NUDGE BANK SELECT Lautstärken-, Panorama- und Stummschaltungsautomation von MIDI-Kanälen. Ausführliche Informationen zu dieser Funktion finden Sie im Pro Tools Referenzhandbuch. 3 Drücken Sie auf PLAY, um mit dem Aufzeichnen der Automation zu beginnen. 4 Passen Sie die Fader und die Schalter für Panorama oder Stummschaltung auf den Kanälen an, die für die Automationsaufnahme in Bereitschaft geschaltet sind. Kapitel 8: Mischen 203 pcntrl.book Page 204 Friday, March 23, 2001 11:46 AM Wenn Sie zusätzliche Automationen hinzufügen oder den vorherigen Automationsvorgang erweitern möchten, befolgen Sie die zuvor erläuterten Schritte, aber wählen Sie den Modus Auto Touch oder Auto Latch. Dadurch können Sie nur dann neue Automationen hinzufügen, wenn Sie einen Fader bewegen. Weitere Optionen zum Bearbeiten von Automationen finden Sie unter „Automationsmodus TRIM“ auf Seite 211. Automatisieren von Send-Pegel, SendStummschaltung und Stereo-SendPanorama Mit ProControl können Sie Send-Pegel/Stummschaltungen und (Stereo-)Send-Panorama dynamisch automatisieren. Dies kann entweder über die Daten-Encoder der Kanäle, die Sektion DSP EDIT/ASSIGN oder die Kanal-Fader (mit dem Schalter FLIP) geschehen. Die einzelnen Methoden werden in den folgenden Abschnitten erläutert. So automatisieren Sie einen Send-Pegel über die Fader- oder DSP EDIT/ASSIGN-Sektion: 1 Stellen Sie sicher, dass SEND LVL in der Sektion mit den AUTOMATION/ENABLE-Schaltern aktiviert ist. 2 Richten Sie für den Kanal, der den zu automatisierenden Send enthält, den Automationsmodus ein (Touch, Write oder Latch). 3 Zeigen Sie das entsprechende SEND LEVEL- Steuerelement an: • Betätigen Sie in der Sektion Fader die Schalter A/F-E/J des Master-SEND. In diesem Modus können über die Daten-Encoder Automationsdaten für den Send-Pegel eingegeben und aufgezeichnet werden. – oder – • Wenn Sie lieber in der Sektion DSP EDIT/ASSIGN arbeiten, vergewissern Sie sich, dass die gewünschten Kanal-Sends in den DSP EDIT/ASSIGN-Anzeigen eingeblendet werden. In diesem Modus wird der SendPegel über die Encoder in der Sektion DSP EDIT/ASSIGN 204 ProControl Handbuch pcntrl.book Page 205 Friday, March 23, 2001 11:46 AM gesteuert, und über sie können Automationsdaten eingegeben und aufgezeichnet werden. 4 Drücken Sie auf PLAY. Die Automationsaufnahme wird gestartet. 5 Drehen Sie die Daten-Encoder (Kanal oder DSP EDIT/ASSIGN, je nach verwendeter Methode), oder verschieben Sie den entsprechenden Kanal-Fader (wenn Sie sich im Modus FLIP befinden) auf die gewünschte Position. ✽ Der Modus FLIP bietet einen anderen Weg zur Automatisierung von Send-Pegeln. Weitere Informationen dazu finden Sie unter „FLIP (Modus)“ auf Seite 206. So automatisieren Sie die Stummschaltung von Sends: 1 Stellen Sie sicher, dass die Automation SEND MUTE aktiviert ist. 2 Wählen Sie einen SEND in SELECT/ASSIGN, und betätigen Sie dann den Master-Schalter SEND MUTE (wodurch der Schalter PRE/POST/ASSIGN/MUTE des Kanals in den Send-Modus MUTE versetzt wird). 3 Aktivieren Sie die Bereitschaft zur Automationsaufnahme auf dem Kanal, und drücken Sie auf PLAY. Die Automationsaufnahme wird gestartet. 4 Verwenden Sie zum Stummschalten von Sends den Schalter PRE/POST/ASSIGN/MUTE des Kanals. Wenn Sie im Modus FLIP arbeiten, schalten Sie Sends über den Schalter MUTE des Kanals stumm. ✽ Der Modus FLIP bietet einen anderen Weg zur Automatisierung der Send-Stummschaltung. Weitere Informationen dazu finden Sie unter „FLIP (Modus)“ auf Seite 206. Kapitel 8: Mischen 205 pcntrl.book Page 206 Friday, March 23, 2001 11:46 AM aktivierter FLIP-Modus FLIP (Modus) Der direkt unter dem Schalter SEND E/J angeordnete Schalter FLIP ordnet die Steuerelemente für den Send wieder den Fader-Zügen zu: REC / RDY INS / SEND EQ IN / EDIT DYN IN / EDIT SELECT / ASSIGN PAN MON / Ø INPUT OUTPUT L<-100 Stereo-SendPanorama Pre-/Post-Fader PRE / POST ASSIGN ASSIGN / MUTE SEND MUTE WR TC SEND A / F SEND D / I SEND B / G SEND E / J SEND C / H FLIP LT AUTO Automation (Send) TM RD SELECT SOLO Send-Stummschaltung MUTE +6 +3 +3 0 0 -5 -5 -10 -10 -15 -15 -20 -20 -30 -30 -40 -40 -60 -60 -90 -90 Send-Panorama. Bei Stereo-Sends kann das Panorama über die Daten-Encoder des Kanals angepasst und automatisiert werden. Send-Stummschaltung. Sie kann über die MUTE-Schalter des Kanals angepasst und automatisiert werden. bs12 0.0 +6 Send-Pegel. Dieser kann über die berührungsempfindlichen, hoch auflösenden DigiFader angepasst und automatisiert werden. Send-Pegel Diese Funktionen bieten einerseits eine einfache und intuitive Methode zum Einrichten und Anpassen der CueMischungen eines Musikers (als ein Beispiel), und andererseits auch die Möglichkeit, Automationsdaten für den Send-Pegel mit den berührungsempfindlichen DigiFader-Steuerungen aufzuzeichnen. Der Modus FLIP arbeitet abhängig von lokaler/globaler Konfiguration (Siehe Anhang A: UTILITY-Einstellungen für Anleitungen zum Konfigurieren des Modus Local und Global.) Anzeige von Send-Parametern im Modus FLIP Im Modus FLIP zeigen die Daten-Encoder des Kanals die Panoramaposition für Stereo-Sends an. Im Anzeigefeld oberhalb des Encoders wird „L<>“ angezeigt, gefolgt von dem absoluten Wert der Panoramaposition, was bedeutet, dass die Panoramaposition mit dem Encoder angepasst werden kann. So automatisieren Sie mit Hilfe des Modus FLIP Send-Pegel, Send-Panorama oder Send-Stummschaltung: 1 Betätigen Sie in der Sektion SELECT/ASSIGN den Schalter FLIP. Die grüne LED-Anzeige des Schalters blinkt auf. Die LED-Anzeige des Schalters PAN und der zuletzt aktive SEND-Schalter (aktiv vor dem Einschalten des Modus FLIP) leuchten auf. In den Anzeigefeldern der Fader 206 ProControl Handbuch pcntrl.book Page 207 Friday, March 23, 2001 11:46 AM wird der abgekürzte Name des Send angezeigt, gefolgt von dem Send-Pegel in dB. 2 Aktivieren Sie einen Automationstyp (über die AUTOMATION/ENABLE-Schalter). 3 Aktivieren Sie den gewünschten Automationsmodus für den Kanal über den Schalter AUTO des Kanals oder über die Schalter AUTOMATION/MODE + AUTO. 4 Drücken Sie auf PLAY, wenn Automation aktiviert wurde, und sich die Spur im richtigen Aufnahmemodus für die Automation befindet. Die Automationsaufnahme wird gestartet. 5 Passen Sie den aktuellen Send-Pegel mit den Fadern an. 6 Passen Sie das Send-Panorama über die drehbaren Encoder des Kanals an. 7 Passen Sie das Send-Panorama über den Schalter MUTE des Kanals an. Automatisieren von Plug-Ins Mit Pro Tools und ProControl können Sie für praktisch alle Parameter eines beliebigen Plug-In dynamische Automationen erstellen. Anzeige von Plug-Ins und Plug-In-Seiten Da einige DSP-Plug-Ins über mehr Steuerungen verfügen, als physikalische Fader und Knöpfe auf ProControl vorhanden sind, werden diese Plug-Ins über eine Reihe von „Seiten“ gesteuert. ProControl definiert für das PlugIn zunächst auf Grundlage der Anzahl physikalischer Steuerungen die „Seitengröße“, und gruppiert dann die Steuerungen des DSP-Plug-In entsprechend in Seiten dieser Größe. ProControl blättert durch die komplette Anzahl an Steuerungen in Gruppen von jeweils acht (acht Reihen mit Steuerelementen in der Sektion DSP EDIT/ASSIGN). So sind beispielsweise bei einem Plug-In mit 20 Steuerelementen drei oder mehr Seiten mit Zuweisungen dieser Steuerungen vorhanden, je nach dem, wie sie auf den verschiedenen Seiten des Plug-In angeordnet sind. Kapitel 8: Mischen 207 pcntrl.book Page 208 Friday, March 23, 2001 11:46 AM Aus praktischen Gründen können Seiten eines Plug-In auch „leere“ Einträge enthalten, wenn ein Steuerelement nicht aktiv ist. So wählen Sie eine andere Seite eines Plug-In aus: 1 Wählen Sie ein Plug-In in der Sektion DSP EDIT/ASSIGN aus, und zeigen Sie es an. 2 Betätigen Sie in der CHANNEL MATRIX einen leuchtenden Schalter (ein primärer Schalter (1/A, 2/B…) leuchtet für jede verfügbare Seite des aktuellen Plug-In auf). Auf dem Bildschirm sind die momentan durch die DSP EDIT/ASSIGN-Steuerelemente geregelten Plug-InParameter blau markiert. So zeichnen Sie eine dynamische Automation eines Plug-In auf: 1 Stellen Sie sicher, dass die Automation von Plug-Ins in der Sektion mit den AUTOMATION/ENABLE-Schaltern aktiviert ist. 2 Setzen Sie den entsprechenden Kanal auf den gewünschten Automationsmodus (Write, Touch, Latch, Trim usw.). 3 Betätigen Sie einen INS/SEND-Schalter des Kanals. Dadurch werden für den Kanal die aktuellen Inserts/Sends in den DSP EDIT/ASSIGN-Anzeigen eingeblendet. 4 Wählen Sie das Plug-In aus, das Sie automatisieren möchten, indem Sie den entsprechenden SELECT/AUTOSchalter betätigen. Betätigen Sie einen beliebigen leuchtenden CHANNEL MATRIX -Schalter (1-32), der, um auf eine andere Seite zuzugreifen. Um die Funktion MASTER BYPASS für Automation in Bereitschaft zu schalten, betätigen Sie OPT(ALT)ALL > MASTER BYPASS. 5 Betätigen Sie den entsprechenden ASSIGN/ENABLE- Schalter, wenn der gewünschte Automationsparameter in der DSP EDIT/ASSIGN-Anzeige eingeblendet wird. Es wird kurzzeitig die Meldung AUTO ON angezeigt, und der Schalter ASSIGN/ENABLE leuchtet auf. Wenn der Kanal bereits für die Automationsaufnahme in Bereitschaft 208 ProControl Handbuch pcntrl.book Page 209 Friday, March 23, 2001 11:46 AM geschaltet wurde, fängt der Schalter SELECT/AUTO an zu blinken. 6 Drücken Sie auf PLAY. Die Automationsaufnahme wird gestartet. 7 Drehen Sie die Encoder des Parameters in der Sektion DSP EDIT/ASSIGN. Der Schalter SELECT/AUTO zeigt an, dass der Encoder berührt wurde und Automation aufzeichnet. Die Automation wird auf die AutomationsPlaylist des Plug-In aufgenommen, wobei alle Pro ToolsEinstellungen für Timeout (Zeitsperre) und Thinning (Ausdünnen) der Berührung angewendet werden. 8 Sie können die Automationsaufnahme jederzeit durch Punch-Out beenden, indem sie den entsprechenden SELECT/AUTO-Schalter betätigen. Weitere Informationen zum Abbrechen der Automationsaufnahme durch PunchOut erhalten Sie im nächsten Abschnitt. Punch-Out bei Automationsaufnahme Sie können eine Automationsaufnahme jederzeit durch Punch-Out beenden. So beenden Sie einen beliebigen Automationsaufnahmedurchgang durch Punch-Out: ■ Betätigen Sie den Schalter AUTO des Kanals. Die Automationsaufnahme wird deaktiviert. So beenden Sie die Automationsaufnahme eines Plug-InParameters durch Punch-Out: ■ Betätigen Sie in der Sektion DSP EDIT/ASSIGN den entsprechenden SELECT/ASSIGN-Schalter. Farbige Anzeige von Parametern/Kanälen in Pro Tools Wenn sich ein Plug-In-Steuerelement in einem aufnahmebereiten Automationsmodus (WRITE, LATCH oder TOUCH) befindet, ist es auf dem Bildschirm rot, ansonsten gelb markiert. Befindet sich ein Plug-In-Steuerelement im Automationsmodus READ, wird es auf dem Bildschirm blau markiert. Kapitel 8: Mischen 209 pcntrl.book Page 210 Friday, March 23, 2001 11:46 AM Befindet sich ein Plug-In-Steuerelement im Automationsmodus OFF, wird es auf dem Bildschirm blau markiert. Wichtiger Hinweis zu Plug-Ins von Drittanbietern Die TDM Plug-Ins einiger Entwicklungspartner von Digidesign müssen möglicherweise aktualisiert werden, damit sie mit neuen Funktionen zur dynamischen Automation kompatibel sind, sowie mit den Funktionen zum Controller-basierten Bearbeiten von Plug-Ins und zur Archivierung. Das Paging-Verhalten der Plug-InSteuerungen wird vom Entwickler des Plug-In festgelegt und ist nicht durch die Pro Tools-Anwendung gesteuert. Wenden Sie sich an den Hersteller Ihrer Plug-Ins, um Informationen über die aktuellesten Versionen zu erhalten, sowie über den zu erwartenden ProControlSupport. Bearbeiten einer Automation Modi Read, Trim, Latch/Touch/Write Fast alle Typen von Automationsdaten können auf verschiedene Weise bearbeitet werden. Sie können: • neue Automationsdaten auf jeden Parameter aufzeichnen, entweder in eine neue AutomationsPlaylist (einen neuen Take) oder durch Überschreiben des vorherigen Take. • Knickpunkte der Automation manuell auf dem Bildschirm in Pro Tools im Fenster Edit anpassen. Dazu können Sie das Trackpad verwenden. Über die Tools Grab, Select und Trim stehen präzise und bequeme Möglichkeiten zum Bearbeiten von Automationen zur Verfügung. • den Automationsmodus Trim verwenden, um die Bewegungen der Mischpegel innerhalb eines vorhandenen Automationsdurchgangs zu verringern oder zu erhöhen. Die Modi Write, Touch und Latch sowie manuelles Bearbeiten oder Bearbeiten über Knickpunkte mit Control 210 ProControl Handbuch pcntrl.book Page 211 Friday, March 23, 2001 11:46 AM werden unter „Aufnahme und Verwendung von Mischautomationen“ auf Seite 196 erläutert. Automationsmodus TRIM PRE / POST ASSIGN / MUTE WR WR TCTC LT LT AUTO AUTO TM TM RD RD SELECT SOLO MUTE AUTOMATION MODE ENABLES WRITE VOL +6 +6 TOUCH PAN +3 +3 0 0 LATCH MUTE TRIM SEND LVL READ SEND MUTE OFF PLUG-IN -5 -5 -10 -10 -15 -15 -20 -20 -30 -30 -40 -40 -60 -60 -90 -90 TRIM ist ein spezieller Automationsmodus, der es ermöglicht, dass zuvor vorgenommene Automationsbewegungen in der Playlist für die Lautstärke einer Spur oder den Pegel eines Send erhalten bleiben, während der Gesamtpegel etwas höher oder niedriger eingestellt wird. Weitere Informationen finden Sie im Pro Tools Referenzhandbuch. So schalten Sie von ProControl in den Modus TRIM: 1 Betätigen Sie bei angehaltenem Transport den in der Sektion AUTOMATION Mode/Enable auf der ProControlHaupteinheit angeordneten Schalter TRIM, und halten Sie ihn gedrückt. 2 Betätigen Sie den Schalter AUTO für jeden Kanal, für den Automation aktiviert wurde, um im Modus TRIM bearbeiten zu können. Das ist die einzige Möglichkeit, den Modus TRIM zu aktivieren. (Sie können ihn nicht alleine durch Betätigen des Schalters AUTO des Kanals aktivieren, wie es bei den Modi Write, Touch, Latch und Read der Fall ist). Wenn auf einem Kanalzug TRIM-Automation aktiviert ist, werden die Schieber der Kanal-Fader und der Fader zum Anzeigen der Sends im Pro Tools-Fenster Mix gelb beleuchtet. 3 Betätigen Sie den Schalter für den gewünschten Automationsmodus (WRITE, TOUCH, LATCH oder READ zum Ausprobieren von TRIM), und wählen Sie den Kanal oder die Kanäle aus, die in einen der aufnahmebereiten Modi gesetzt werden sollen. Sie können auch zwischen den Automationsmodi auf einem Kanal hin und her schalten, indem Sie wiederholt auf den Schalter AUTO drücken, bis der gewünschte Modus eingerichtet ist. 4 Versetzen Sie die Anzeigefelder der Kanäle in den Anzeigemodus, um den Namen und Pegel des Kanals anzuzeigen. In diesem Modus wird bei jeder Aktivierung des TRIMModus in den Anzeigefeldern des Kanals das Symbol ∆ Kapitel 8: Mischen 211 pcntrl.book Page 212 Friday, March 23, 2001 11:46 AM angezeigt, sobald Sie die Fader im Modus TOUCH, LATCH, oder READ TRIM berühren. Im Modus WRITE TRIM ist das Deltasymbol immer eingeblendet, da angenommen wird, dass der Fader am Startpunkt berührt wird (Voreinstellung auf Null). (Dieses Symbol ist in Pro Tools während der Aktivierung eines TRIM-Zustands immer in der numerischen Lautstärkenanzeige sichtbar.) 5 Drücken Sie auf PLAY. Der Automationsmodus TRIM wird gestartet, und die TRIM-Automationswerte werden in Daten geschrieben. 6 Regeln Sie die Kanallautstärke mit Hilfe der Kanal-Fader. Regeln Sie den Send-Pegel mit Hilfe des Daten-Encoders. Regeln Sie die Werte des Send-Pegels (nur) über die Fader, wenn Sie sich im Modus FLIP befinden (Send-Panorama kann nicht automatisiert werden). • TOUCH- und LATCH-Bewegungen (Berühren und Loslassen) haben im Modus TRIM dieselben Auswirkungen auf Anfang und Ende einer Aufnahme (bis auf die Tatsache, dass die Automationsdaten durch die Bewegungen „getrimmt“ und nicht überschrieben werden). Im Modus WRITE/TRIM unterscheidet sich das Verhalten der Fader etwas, wie in „Informationen zum Automationsverhalten im Modus WRITE/TRIM“ auf Seite 213 beschrieben. • Der Modus TRIM/READ entspricht den Modi TOUCH und LATCH, bis auf den Unterschied, dass die FaderBewegungen NICHT aufgezeichnet werden. Dank dieser Funktion können TRIM-Bewegungen ausprobiert und geübt werden, ohne dass Werte in die bestehende Mischung geschrieben werden. 7 Wenn Sie mit einem Automationsdurchgang im Modus Trim fertig sind, beenden Sie die Aufnahme der Automation über eine übliche Methode, entweder durch Drücken auf STOP oder durch Betätigen des Schalters AUTO, um die Aufnahme durch Punch-Out abzubrechen. (Siehe „Punch-Out bei Automationsaufnahme“ auf Seite 209.) 8 Betätigen Sie den Schalter TRIM, halten Sie ihn gedrückt, und betätigen Sie dann den Schalter AUTO des 212 ProControl Handbuch pcntrl.book Page 213 Friday, March 23, 2001 11:46 AM entsprechenden Kanals, um den Modus TRIM ganz zu beenden. ▲ TRIM-Automation ist nur für Fader- und Send-Pegel- Automation verfügbar, und NICHT für Stummschaltung, SendStummschaltung oder Plug-In-Steuerungen. Informationen zum Automationsverhalten im Modus WRITE/TRIM Bei einem Aufnahmedurchgang für eine Automation im Modus WRITE/TRIM bringt Pro Tools die Fader automatisch auf die Position mit dem Referenzwert „Null“ auf der Fader-Skala (sowohl auf ProControl als auch auf dem Bildschirm), bevor der Aufnahmedurchgang für die Automation beginnt. So können Sie den Fader einfach über diesen Wert schieben, um den Pegel zu erhöhen, oder unter den Wert, um die Delta-Trim-Werte in einem WRITE/TRIM-Durchgang zu verringern. In diesem TrimModus sind die Fader nicht motorisiert, das heißt, sie folgen vorhandenen Automationsdaten und schreiben Trim-Werte erst, wenn Sie sie tatsächlich bewegen. So verwenden Sie den Modus WRITE/TRIM: 1 Betätigen Sie bei angehaltenem Transport den Schalter TRIM, halten Sie ihn gedrückt, und betätigen Sie den Schalter AUTO für den Kanal, auf dem Sie den Modus TRIM aktivieren möchten. 2 Betätigen Sie den Schalter WRITE (in der Sektion AUTOMATION/MODE), halten Sie ihn gedrückt, und wählen Sie den Kanal oder die Kanäle, die in den automationsbereiten Modus WRITE versetzt werden sollen. Die Fader und/oder Anzeigen für Send-Pegel auf allen bereiten Kanälen werden auf die Position mit dem Referenzwert „Null“ auf der Fader-/Send-Skala gebracht. 3 Drücken Sie auf PLAY, und beginnen Sie mit dem Schreiben von Daten im Modus WRITE/TRIM. Durch Bewegungen über den Referenzwert hinaus wird der Pegel erhöht, und bei Bewegungen unterhalb des Wertes wird er verringert. Kapitel 8: Mischen 213 pcntrl.book Page 214 Friday, March 23, 2001 11:46 AM 4 Beenden Sie den Automationsdurchgang entweder durch Betätigen von STOP, oder brechen Sie die Automationsaufnahme für einen Kanal oder eine Auswahl an Kanälen durch Punch-Out mit Hilfe des/der Schalter(s) AUTO der Kanäle ab. 5 Betätigen Sie den Schalter TRIM, halten Sie ihn gedrückt, und betätigen Sie dann die Schalter AUTO des entsprechenden Kanals, um den Modus TRIM ganz zu beenden. Write to Start/End/All Beim Aufnehmen oder Trimmen von Automationspegeln ist es oft hilfreich, die aktuelle Einstellung an eine komplette Auswahl/Spur zu schreiben, zurück bis zum Anfang oder bis an das Ende der kompletten Auswahl oder Spur. In ProControl können Sie für eine beliebige Automationseinstellung oder einen beliebigen Trim-Wert so vorgehen. Die Optionen Write to Start/End/All sind in allen Modi für die Automationsaufnahme verfügbar, also für Write, Touch, Latch und Trim. Beachten Sie, dass sich die Funktion Write to Start/End/All auf alle aktivierten Automationsparameter auswirkt, und nicht nur auf den Fader-Pegel. Nehmen wir zum Beispiel an, Sie haben auf einem Kanal Plug-In-Automation eingerichtet, und der Master-Schalter für Plug-InAutomation ist aktiviert. Wenn Sie die Lautstärke nun bis zum Ende schreiben, werden die Plug-InAutomationsdaten über diesen Punkt hinaus entfernt. Seien Sie also bei der Anwendung dieser Funktionen vorsichtig. Deaktivieren Sie auf jeden Fall die MasterSchalter der Automationsmodi, die davon ausgenommen werden sollen. Write to Start Während einer Automationsaufnahme oder eines TrimDurchgangs können Sie die aktuellen Automations- oder Trim-Werte zurück bis an den Anfang einer ausgewählten Region oder an den Anfang der Spur schreiben. 214 ProControl Handbuch pcntrl.book Page 215 Friday, March 23, 2001 11:46 AM So schreiben Sie einen neuen Wert oder einen Trim-Wert bis an den Anfang einer Spur oder Auswahl: 1 Aktivieren Sie einen TRIM-Modus mit Hilfe der Methode, die im vorherigen Abschnitt „Automationsmodus TRIM“ auf Seite 211 beschrieben wurde. 2 Stellen Sie sicher, dass sich der Kanal im gewünschten Automationsmodus befindet, und dass die gewünschten Automationsparameter in der Sektion AUTOMATION/ENABLES aktiviert sind. 3 Starten Sie die Automationsaufnahme, und passen Sie die Parameter wie gewünscht an. 4 Betätigen Sie während der Wiedergabe oder kurz nach Vornehmen der Anpassungen den Schalter CTL/CLUTCH, halten Sie ihn gedrückt und betätigen Sie dann den Schalter RTZ. Dieser Schalter befindet sich direkt rechts neben dem Schalter ON-LINE in der Sektion Transport. Der Transport wird automatisch angehalten, und der zuletzt in diesem Automationsmodus aufgezeichnete Pegel-Wert ist der neue (oder Trim-) Wert, der bis an den Anfang einer ausgewählten Region oder einer Spur geschrieben wird. In Pro Tools erscheint eine Warnmeldung, die Sie über diesen Vorgang informiert und Ihnen die Möglichkeit gibt, ihn abzubrechen. Sie können das Anzeigen dieser Warnmeldung unterdrücken, indem Sie den Schalter OPT(ALT)ALL betätigen und gedrückt halten, bevor Sie die Funktion Write to Start aktivieren. Write to End Während einer Automationsaufnahme und eines TrimDurchgangs können Sie aktuelle absolute Werte oder TrimWerte bis an das Ende einer ausgewählten Region oder bis an den Anfang der Spur schreiben. So schreiben Sie einen neuen Wert oder einen Trim-Wert bis ans Ende: 1 Aktivieren Sie einen TRIM-Modus mit Hilfe der Methode, die im vorherigen Abschnitt „Automationsmodus TRIM“ auf Seite 211 beschrieben wurde. Kapitel 8: Mischen 215 pcntrl.book Page 216 Friday, March 23, 2001 11:46 AM 2 Stellen Sie sicher, dass sich der Kanal im gewünschten Automationsmodus befindet, und dass die gewünschten Automationsparameter in der Sektion AUTOMATION/ENABLES aktiviert sind. 3 Starten Sie die Automationsaufnahme, und passen Sie die Parameter wie gewünscht an. 4 Betätigen Sie während der Wiedergabe oder kurz nach Vornehmen der Anpassungen den Schalter CTL/CLUTCH, halten Sie ihn gedrückt, und betätigen Sie dann den Schalter Go to End. Der Transport wird angehalten, und der letzte in diesem Automationsmodus aufgezeichnete Wert wird bis an das Ende der ausgewählten Region oder Spur geschrieben. Es erscheint eine Warnmeldung, die Sie über diesen Vorgang informiert und Ihnen die Möglichkeit gibt, ihn abzubrechen. ✽ Sie können das Anzeigen dieser Warnmeldung unterdrücken, indem Sie den Schalter OPT(ALT)ALL betätigen und gedrückt halten, bevor Sie die Funktion WRITE TO Start/End aktivieren. Write to All Sie können einen aktuellen absoluten Wert oder TrimWert über eine ganze Auswahl/Region/Spur schreiben. So schreiben Sie einen neuen Wert oder einen Trim-Wert an eine ganze Auswahl/Region/Spur: 1 Aktivieren Sie einen TRIM-Modus mit Hilfe der Methode, die im vorherigen Abschnitt „Automationsmodus TRIM“ auf Seite 211 beschrieben wurde. 2 Stellen Sie sicher, dass sich der Kanal im gewünschten Automationsmodus befindet, und dass die gewünschten Automationsparameter in der Sektion AUTOMATION/ENABLES aktiviert sind. 3 Starten Sie die Automationsaufnahme, und passen Sie die Parameter wie gewünscht an. 216 ProControl Handbuch pcntrl.book Page 217 Friday, March 23, 2001 11:46 AM 4 Betätigen Sie während der Wiedergabe oder kurz nach Vornehmen der Anpassungen die Schalter CTL/CLUTCH und SHIFT/ADD, und halten Sie sie gedrückt. 5 Drücken Sie dann auf Go to End, oder betätigen Sie den Schalter RTZ. Die Wiedergabe wird angehalten, und der zuletzt in diesem Automationsmodus aufgezeichnete Pegel-Wert ist der TRIM-Delta-Wert, der auf die ausgewählte Region oder Spur geschrieben wird. Informationen zu anderen Mischfunktionen: „Snapshot“Automation, Erasing/Thinning-Automation, Bounce to Disk usw. Über das Trackpad können Sie alle Mischfunktionen von Pro Tools direkt aus ProControl anwenden. Es gelten dieselben Konventionen, Regeln und Beschränkungen, egal ob Sie die Snapshot-Automation von Pro Tools aus oder mit ProControl vornehmen. Sie können über das Trackpad ebenfalls Automationsdaten löschen und ausdünnen. Weitere Informationen finden Sie im Pro Tools Referenzhandbuch. Erweiterte Anwendungen Da Ihnen ProControl so viele Möglichkeiten auf einmal an die Hand gibt, können Sie wesentlich spontaner Mischungen erstellen. Es folgen einige Punkte, die interessant für Sie sein könnten, wenn Sie erstmalig mit Pro Tools und ProControl arbeiten. Grundlagen eines effektiven Session-Setups Pro Tools bietet so viel Flexibilität, dass viele Benutzer sich ihre eigenen Arrangements von Spuren, Kanälen usw. zusammenstellen. Das Organisieren Ihres Mischpults ist ein fortlaufender Arbeitsprozess, insbesondere dann, wenn Sie an verschiedenen Dingen arbeiten (ein Demo für eine Band, einige Loops für Ihre nächste Sample-CD). Für jedes Projekt ist eine eigene Mischumgebung erforderlich, wobei die Anforderungen daran während der Arbeit noch steigen, aber die folgenden Beschreibungen beziehen sich Kapitel 8: Mischen 217 pcntrl.book Page 218 Friday, March 23, 2001 11:46 AM auf die Gestaltung einer Mischumgebung für eine Postproduktion und eine Musiksession. Pro Tools I/O-Kennzeichnungen verwenden Aktualisieren Sie die Pro Tools I/O-Kennzeichnungen für Ihr ProControl-System. Wenn Sie Ihre Cue-Mischkanäle entsprechend aktualisieren, sehen Sie ein Beispiel dafür, wie I/O-Kennzeichnungen Dinge erleichtern können. Beim Arbeiten im Surround-Modus müssen Sie den MonoSend für den mittleren Kanal in „Center“ umbenennen, den Subwoofer-Kanal in „Boom“ usw. Eine Musiksession einrichten In diesem Kapitel werden lediglich die ProControlspezifischen Funktionen zum Mischen und zur Mischautomation beschrieben, allerdings dürfen auch die zahlreichen Möglichkeiten nicht außer Acht gelassen werden, die Spurengruppen, Auxiliary-Eingänge und Master-Fader bieten. Mit Hilfe der Schalter GO TO und VIEW können Sie leicht in einer Session navigieren. Oder arrangieren Sie Ihre Spuren so, dass Sie beispielsweise alle Keyboard-Spuren zusammengefasst in einer Bank auswählen können, dass eine weitere Bank alle acht Trommel-Spuren enthält, eine die ganzen SchlagzeugSpuren, und wieder eine aus Gruppen-Mastern von StereoTrommeln, Stereo-Schlagzeug, Stereo-Keyboard, Bass usw. besteht. Eine Post-Mischung einrichten Gruppieren Sie Kanäle nach Stem und richten Sie jeden Kanalausgang entsprechend ein. Verwenden Sie zur Steuerung aller Stem-Ausgangspegel von einer einzelnen Bank Master Fader, Auxiliary-Rückgaben und/oder Kanalgruppen (für Master-Fader steht diese Option standardmäßig über den Schalter MASTER FADERS zur Verfügung). 218 ProControl Handbuch pcntrl.book Page 219 Friday, March 23, 2001 11:46 AM Vorlagen für Sessions verwenden Wenn Sie eine Session als Sessionvorlage speichern, können Sie die Gestaltung und das Arrangement einer beliebigen Session sofort wiederherstellen (gute Beispiele sind die Sessionvorlage SoundCheck und verschiedene Vorlagen für den Kalibrierungsmodus). Umfangreiche Bank/Kanal-Setups sollten über den Pro Tools-Befehl Save As gespeichert werden, um daraus eine Vorlage zu erstellen. Weitere Informationen darüber, wie Sie Sessionvorlagen auf dem Macintosh und unter Windows verwenden, erhalten Sie im Pro Tools Referenzhandbuch. Kapitel 8: Mischen 219 pcntrl.book Page 220 Friday, March 23, 2001 11:46 AM 220 ProControl Handbuch pcntrl.book Page 221 Friday, March 23, 2001 11:46 AM Anhang A UTILITY-Einstellungen UTILITY Anpassen der ProControl-Einstellungen Mit Hilfe von UTILITY können Sie Ihre ProControl-Optionen anpassen, Diagnoseverfahren für einzelne Komponenten durchführen sowie verschiedene Funktionen neu kalibrieren. Für jede ProControl-Einheit (Haupteinheit oder Fader Pack) steht ein eigener RemoteModus UTILITY für weitergehende Anpassungen und zu Diagnosezwecken zur Verfügung. Grundlagen des Modus UTILITY So greifen Sie auf den Modus UTILITY auf einer Haupteinheit zu: ■ Betätigen Sie den UTILITY-Schalter (links neben der CHANNEL MATRIX). Im Bereich DSP EDIT/ASSIGN wird folgende Meldung angezeigt: SYSTEM MONITOR TEST RESET PREFS <blank> ESCAPE So greifen Sie auf den Remote-Modus UTILITY von einem Fader Pack zu: 1 Halten Sie den Schalter SHIFT/ADD + OPT(ALT)ALL gedrückt, und drücken Sie dann den Schalter F4. 2 In den Anzeigefeldern der Sektion Fader (oberhalb der Kanal-Encoder angeordnet) wird folgende Meldung angezeigt: SYSTEM |NAME |TEST |RESET |PREFS ||ESCAPE| So beenden Sie den Modus UTILITY: ■ Betätigen Sie UTILITY (Haupteinheit), oder wählen Sie die Option ESCAPE (Fader Pack). Unterschied zwischen ESCAPE und UTILITY nach dem Bearbeiten der UTILITYEinstellungen Für das Bearbeiten der Optionen des Modus UTILITY können sowohl der Schalter ESCAPE als auch UTILITY verwendet werden. Sie können den Modus UTILITY jederzeit beenden, indem Sie den blinkenden Schalter ESCAPE unten in der Sektion DSP EDIT/ASSIGN betätigen. Dadurch gelangen Sie in das vorherige UTILITY-Menü. Der Anhang A: UTILITY-Einstellungen 221 pcntrl.book Page 222 Friday, March 23, 2001 11:46 AM Schalter bietet sich also an, wenn Sie zur weiteren Bearbeitung in andere UTILITYMenüs wechseln möchten. Wenn ein ASSIGN/ENABLE-Schalter beständig leuchtet, ist die Standardauswahl aktiviert. Betätigen Sie den blinkenden Schalter UTILITY, um den Modus UTILITY vollständig zu beenden. Verwenden Sie diese Methode, wenn Sie mit Ändern der UTILITY-Einstellungen fertig sind. Die oben genannten grundlegenden Schritte beziehen sich auf die Bearbeitung und Auswahl aller UTILITY-Modi und Parameter auf einer Haupteinheit oder einem Fader Pack. Reset und UNDO Beispiel einer UTILITY-Auswahl Änderungen an UTILITY-Parametern werden direkt wirksam. Das heißt, Sie können den Modus UTILITY nicht über die Option ESCAPE beenden, ohne die vorgenommenen Änderungen zu speichern; sie werden bei der Auswahl eines neuen Parameters automatisch gespeichert. Um einen UTILITY-Parameter zurückzusetzen, müssen Sie manuell darauf zugreifen und die Option zurücksetzen. Die UTILITY-Anweisungen werden im folgenden Teil des Anhangs abgekürzt. Zum Beispiel: So greifen Sie auf die UTILITY-Seite für den Testmodus Vegas zu: ■ Wählen Sie im Modus UTILITY die Option TEST > LED > VEGAS. In diesem Modus werden Sie aufgefordert, folgendes zu tun: Anzeige des UTILITY-Status 1 Drücken Sie UTILITY. Die gewählten Optionen und Einstellungen des Modus UTILITY werden in den Anzeigefeldern der Sektion DSP EDIT/ASSIGN und der Kanäle angezeigt. 2 Wählen Sie die Option TEST aus dem Beim Bearbeiten der Parameteroptionen auf den UTILITY-Seiten sind die momentan aktivierten Optionen an ihren leuchtenden LED-Anzeigen zu erkennen. Andere verfügbare Optionen sind dadurch gekennzeichnet, dass die LED-Anzeige des ASSIGN/ENABLE-Schalters blinkt. So wählen Sie einen UTILITY-Parameter aus oder bearbeiten ihn: ■ Betätigen Sie in der Sektion DSP EDIT/ASSIGN den blinkenden ASSIGN/ENABLE-Schalter für den Parameter, den Sie bearbeiten möchten. 222 ProControl Handbuch Menü UTILITY, und 3 wählen Sie dann aus dem Menü Test, das angezeigt wird, die Option LED. 4 Wählen Sie dann aus dem Menü LED die Option VEGAS. Für Vorgänge, die sich nur innerhalb der UTILITY-Menüs abspielen, werden Anweisungen in Kurzform angezeigt. Falls verschiedene Methoden für das Aufrufen von Parametern auf UTILITY-Ebene verfügbar sind, werden die entsprechenden Anweisungen aufgeführt. Sehen Sie im Index dieses Handbuchs nach, um Informationen über die jeweiligen Einstellungen zu finden. pcntrl.book Page 223 Friday, March 23, 2001 11:46 AM Remote- (Local-) Modus UTILITY Einige UTILITY-Optionen können auf einzelnen Fader Pack-Einheiten angepasst werden. Darauf kann im Remote-Modus UTILITY zugegriffen werden. So gelangen Sie in den Remote-Modus UTILITY: 1 Halten Sie den Schalter SHIFT/ADD + OPT (ALT) ALL gedrückt, und drücken Sie dann den Schalter F4. 2 In den Anzeigefeldern der Sektion Fader (oberhalb der Kanal-Encoder angeordnet) wird folgende Meldung angezeigt: SYSTEM |NAME |TEST |RESET |PREFS |<BLANK> |<BLANK> |ESCAPE| 3 Wählen Sie einen Parameter, wie im vorherigen Abschnitt beschrieben. 4 Drücken Sie ESCAPE, um diese UTILITY- Menüs zu beenden. ✽ Unabhängig davon, ob Pro Tools ausgeführt wird, sind alle UTILITY-Menüs verfügbar. SHIFT/ADD + OPT (ALT) ALL + F4 gedrückt. Die UTILITY-Seiten des Modus Local werden nebeneinander in den LED-Anzeigen der oberen Fader-Sektion angezeigt. 2 Betätigen Sie den blinkenden Schalter ASSIGN/MUTE für NAME. Die Daten des Menüs Name werden wie folgt nebeneinander in den Anzeigefeldern der oberen Fader-Sektion angezeigt: > Change |Name: | < | <Clear> |OK | Fader 1 | |CANCEL | Der Name der aktuellen Einheit wird in Anzeige #4 angezeigt. Das erste Zeichen blinkt und zeigt so an, dass nun die Eingabe von Text erfolgen kann. Außerdem blinken die LED-Anzeigen der ASSIGN/MUTESchalter, die den Anzeigefeldern „<“, „Name“, „>“, „OK“ und „CANCEL“ entsprechen. Die Texteingabe erfolgt über eine Kombination von ASSIGN/MUTESchaltern, die zum Vorwärts-/RückwärtsSpringen im Text dienen, und dem Encoder, der unterhalb der Anzeigefelder des Felds Name angeordnet ist. Alternativ können Sie auch den Schalter ALPHA und die CHANNEL MATRIX verwenden. 3 Betätigen Sie den blinkenden ASSIGN/ Utility-Seite Name des Modus Local Auf der Seite Name des Modus Local können Sie für jede ProControl-Haupteinheit und Fader-Erweiterungseinheit einen eindeutigen Namen angeben. So greifen Sie auf die Seite Name des Modus Local zu: 1 Halten Sie auf einer FaderErweiterungseinheit oder der Sektion Fader einer ProControl-Haupteinheit den Schalter MUTE-Schalter „<“, wenn Sie im Feld Name von rechts nach links springen möchten. Das momentan aktive Zeichen blinkt. Betätigen Sie den blinkenden ASSIGN/MUTE-Schalter „>“, wenn Sie im Feld Name von links nach rechts springen möchten. Das momentan aktive Zeichen blinkt. 4 Drehen Sie den Dreh-Encoder, um durch die alphanumerischen Zeichen zu scrollen, und wählen Sie das gewünschte Zeichen aus. Anhang A: UTILITY-Einstellungen 223 pcntrl.book Page 224 Friday, March 23, 2001 11:46 AM 5 Sie können den Eintrag im Feld Name jederzeit löschen, indem Sie den blinkenden Schalter CLEAR> ASSIGN/MUTE betätigen, der unterhalb des Anzeigefelds angeordnet ist. 6 Drücken Sie den blinkenden Schalter ASSIGN/MUTE, um den neuen Namen mit OK zu bestätigen. 7 Drücken Sie den blinkenden Schalter ASSIGN/MUTE, um die Änderung des Namens mit CANCEL abzubrechen und auf die Haupt-UTILITY-Seite des Modus Local zurückzukehren. Alternativ können Sie auch auf der Haupt-UTILITY-Seite den blinkenden Schalter ASSIGN/MUTE drücken, um mit ESCAPE zurück in den normalen ProControl-Betrieb zurückzukehren. Seite Test des Modus Local Die Test-Seiten des Modus Local enthalten Menüoptionen zum Testen verschiedener Komponenten und Sektionen auf einzelnen ProControl-Einheiten, darunter auch Ethernet-Verbindungen. So greifen Sie auf die Test-Seiten zu: 1 Das Zugreifen auf den Modus Local wurde in den vorherigen Abschnitten beschrieben (SHIFT/ADD + OPT (ALT) ALL + F4). 2 Betätigen Sie den blinkenden Schalter ASSIGN/MUTE für TEST. 224 ProControl Handbuch Testmodus Ethernet Auf der Test-Seite Ethernet können Sie Ethernet-Verbindungen analysieren. Nach allen Tests werden Statistikinformationen bezüglich der Ethernet-Leistung angezeigt: gesendete/empfangene „Pakete“, Fehler, erneute Versuche usw. Durch diese Tests wird es dem technischen Support von Digidesign erleichtert, Ihnen zu helfen, falls Sie Probleme mit der EthernetVerbindung zwischen Pro Tools und ProControl haben. Während der Tests sollten die Statistiken für das Übertragen und Empfangen mit der gleichen Rate aufgebaut werden, und es sollten keine fehlerhaften Pakete gemeldet werden. 1 Halten Sie auf einer Fader- Erweiterungseinheit oder der Sektion Fader einer ProControl-Haupteinheit den Schalter SHIFT/ADD + OPT (ALT) ALL + F4 gedrückt, um in den Utility-Modus Local zu gelangen. 2 Wählen Sie auf der gewünschten Einheit die Option TEST > ETHERNET. Die folgenden Optionen für den Ethernet-Test werden nebeneinander in den Anzeigen der Daten-Encoder angezeigt: Ethernet |Loopback |INTERNAL |MENDEC |EXTERNAL | | |ESCAPE In den Fader-Anzeigen darunter werden folgende Statistikfelder für den EthernetTest angezeigt: RECEIVE | |TRANSMIT | |BAD | ERRORS | | pcntrl.book Page 225 Friday, March 23, 2001 11:46 AM So führen Sie den Ethernet-Test Loopback Internal oder MENDEC durch: ■ Betätigen Sie den entsprechenden Schalter ASSIGN/MUTE. In den Anzeigefeldern der Fader werden die Statistiken des Ethernet-Tests angezeigt. UTILITY SYSTEMEinstellungen Auf der Seite System werden Daten zur Firmware-Revision und andere auf die Einheit bezogene Daten angezeigt. So führen Sie den Ethernet-Test Loopback EXTERNAL durch: So greifen Sie auf die Seite System zu: 1 Trennen Sie die Ethernet-Verbindung der 1 Drücken Sie den Schalter UTILITY. Einheit. 2 Halten Sie den blinkenden 2 Schließen Sie den speziellen Ethernet ASSIGN/ENABLE-Schalter SYSTEM gedrückt. Die für die Fader-Sektionen von ProControl (Haupt- und Erweiterungseinheiten) geltenden Systemdaten zu Firmware, Hardware und Ethernet-ID werden nebeneinander in den Anzeigefeldern der Fader-Sektion (obere und untere) angezeigt. Loopback-Anschluss (im Lieferumfang Ihrer ProControl-Haupteinheit enthalten) an den Ethernet-Port der Einheit an. 3 Wählen Sie im Utility-Modus Local die Option TEST > ETHERNET > EXTERNAL. Beobachten Sie während des Tests die Fader-Anzeigen, um sicherzustellen, dass sich die Werte für das Empfangen und Senden mit der gleichen Rate erhöhen (nicht zahlenmäßig, sondern mit der gleichen Proportion). ■ Sie können über F1 den Test jederzeit löschen und neu starten. Beim Loslassen des Schalters SYSTEM wird diese kurzzeitige Anzeige wird in ihren vorherigen Zustand zurückversetzt. Drücken Sie den blinkenden Schalter ASSIGN/ENABLE links von der LEDAnzeige, in der „ESCAPE“ angezeigt wird, oder betätigen Sie den Schalter UTILITY, um den UTILITY-Modus System zu beenden. Anhang A: UTILITY-Einstellungen 225 pcntrl.book Page 226 Friday, March 23, 2001 11:46 AM MONITOR-Einstellungen Auf den Monitor-Seiten werden Optionen angezeigt, die sich speziell auf die Sektion für analoges Abhören der ProControlHaupteinheit beziehen. So greifen Sie auf die Seiten Monitor zu: Wählen Sie UTILITY > MONITOR. Es werden folgende Optionen angezeigt: ■ • MODE • MUTE/DIM Modi Stereo, Multi und Surround. Diese bestimmen die Funktion von SRC 1, SRC 2 und SRC 3 sowie von anderen Bussen und Schaltern. Siehe dazu der Abschnitt „Verwenden der Sektion Control Room zum Abhören“ auf Seite 48. Rerecord. In diesem Modus können Sie über die Sektion Control Room Quellen sowie Talkback- und Listenback-Signale an Pro Tools oder ein anderes Aufnahmegerät senden. Siehe dazu der Abschnitt „Verwenden der Funktion DUB (Slate/Rerecord)“ auf Seite 135. • TALKBACK • LSTNBACK <blank> <blank> <ESCAPE> In den folgenden Abschnitten werden die einzelnen Optionen erläutert. So wählen Sie den Modus Stereo, Multi, Surround oder Rerecord aus: ■ Betätigen Sie den entsprechenden Schalter SELECT/ASSIGN. Drücken Sie ESCAPE, um den Vorgang zu beenden. Auswählen des Modus Stereo oder Surround Seite Mode Stereo, Multi, Surround und Rerecord Seite MUTE/DIM Auf der Seite Mode können Sie das Abhörschema der Sektion zum analogen Abhören in ProControl ändern. Im Modus MUTE/DIM können Sie die Control Room-Funktionen Mute und Dim konfigurieren. Auf der Seite Mode stehen folgende Optionen zur Verfügung: So greifen Sie auf die Seite MUTE/DIM zu: STEREO ■ Wählen Sie UTILITY > MONITOR > MUTE/DIM. MULTI Folgende Optionen sind verfügbar: SURROUND ALL RERECORD CTRL ROOM <> ESCAPE 226 ProControl Handbuch MUTE ALL ist der Standardmodus. pcntrl.book Page 227 Friday, March 23, 2001 11:46 AM So wählen Sie den Modus ALL MUTE/DIM aus: (Slate/Rerecord)“ auf Seite 135 in Kapitel 5: Aufnahme. ■ Wählen Sie die Option ALL. Dadurch wirkt sich das Betätigen des Schalters MUTE auf alle Ausgänge aus (Hauptausgänge und Aux/Cue). So konfigurieren Sie Talkback-Einstellungen neu: So wählen Sie den Modus MUTE/DIM nur für den Control Room aus: Wählen Sie die Option CTRL ROOM. In diesem Modus wirkt sich das Betätigen des Schalters MUTE nur auf die Control Room(Haupt- und Alt-) Signale aus. ■ 1 Ändern Sie den Zustand des gewünschten Talkback-Parameters über die ASSIGN/ENABLE-Schalter. 2 Drücken Sie ESCAPE, um das Menü zu beenden und wieder in die nächsthöhere Ebene zu gelangen. Oder drücken Sie den Schalter UTILITY, um den Modus UTILITY komplett zu beenden. TALKBACK So greifen Sie auf die TALKBACK UTILITYEinstellungen zu: 1 Wählen Sie UTILITY > MONITOR > TALKBACK. Folgende Optionen sind verfügbar: INT/EXT EXTERNAL SLATE INT/EXT. bedeutet, dass sowohl die eingebauten (internen) als auch die externen Talkback-Eingänge im TalkbackBus angezeigt werden. EXTERNAL. bedeutet, dass nur das externe Talkback-Signal im Talkback-Bus angezeigt wird. SLATE. bedeutet, dass das Talkback-Signal (egal welches) an den Slate/Dub-Bus gemischt wird. Weitere Informationen zur Verwendung dieser Funktionen erhalten Sie im Abschnitt „Verwenden der Funktion DUB Anhang A: UTILITY-Einstellungen 227 pcntrl.book Page 228 Friday, March 23, 2001 11:46 AM Listenback-Einstellungen UTILITY TEST-Einstellungen Ein Listenback-Mikrofon wird in einem Studio verwendet, um die Kommunikation zwischen Musiker und Control Room herzustellen. ProControl bietet einen Listenback-Eingang, der auf der Seite UTILITY > LISTENBACK ein- oder ausgeschaltet werden kann. 1 Wählen Sie UTILITY > MONITOR > Auf den Test-Seiten sind die Menüoptionen für das Testen verschiedener Komponenten und Sektionen auf der ProControlHaupteinheit und FaderErweiterungseinheiten verfügbar. Mit Hilfe der Testroutinen lassen sich LED-Anzeigen, die Anzeigen von Fadern und berührungsempfindlichen Steuerelementen, von drehbaren Encodern und von anderen Steuerungen testen. So kann nichts mehr schiefgehen! LISTENBACK. Folgende Optionen sind verfügbar: So greifen Sie auf die Test-Seiten zu: So schalten Sie den Listenback-Eingang ein oder aus: ON OFF TALKBACK 2 Schalten Sie Listenback mit Hilfe der ■ Wählen Sie UTILITY > TEST. Die Menüoptionen von Test werden angezeigt: <LED> <DISPLAY> ASSIGN/ENABLE-Schalter ein oder aus. <FADER> 3 Drücken Sie TALKBACK, damit das <ROTARY> Listenback-Signal den Einstellungen des Talkback-Schalters „folgt“ (auch denen zum Mischen mit Slate/Dub-Ausgang). <MOUSE> 4 Drücken Sie auf ESCAPE, um den Vorgang zu beenden. Oder drücken Sie den Schalter UTILITY, um den Modus UTILITY komplett zu beenden. <BLANK> <BLANK> <ESCAPE> In den folgenden Abschnitten werden die einzelnen Test-Seiten beschrieben. Seite LED In diesem Testmodus stehen farbspezifische Testroutinen für die LEDAnzeigen Ihrer Einheiten zur Verfügung. Drücken Sie UTILITY > TEST > LED, und wählen Sie dann einen Test aus. (Im Modus VEGAS bekommen Sie das meiste für Ihr Geld.) 228 ProControl Handbuch pcntrl.book Page 229 Friday, March 23, 2001 11:46 AM Modus Vegas Testmodus Red für LED-Anzeigen Im Modus Vegas werden die LED-Anzeigen für alle Schalter und Anzeiger nach dem Zufallsprinzip ein- und ausgeschaltet. Die Fader werden auch im Sinuswellenmodus ausgeführt. ■ Drehen Sie das Scrub/Shuttle-Rad an der Haupteinheit von ProControl, um die Rate, mit der die LED-Anzeigen aktualisiert werden, zu erhöhen oder zu verringern. Betätigen Sie einen beliebigen Schalter auf der ProControl-Haupteinheit, um den Modus VEGAS zu beenden. Testmodus Switch Wählen Sie UTILITY>TEST > LEDs > SWITCH. ■ Drücken Sie nun einen beliebigen Schalter auf der ProControl-Haupteinheit oder einer Fader Pack-Erweiterungseinheit. Die LED-Anzeige des Schalters leuchtet so lange, wie der Schalter gedrückt wird, und im unteren Anzeigefeld des Kanals in der Sektion Fader werden die Positionsinformationen für den Schalter angezeigt. Drücken Sie den entsprechenden Schalter ASSIGN/ENABLE, um den Testmodus mit Hilfe von ESCAPE zu beenden. Anschließend gelangen Sie zurück auf die Seite LED mit den Optionen für den Test. Bevor Sie den Modus beenden, werden im unteren Anzeigefeld der Sektion Fader kurz die Positionsinformationen für den Schalter ESCAPE ASSIGN/ENABLE angezeigt. Wählen Sie UTILITY>TEST > LED > RED. Wenn der Modus Red LED aktiviert ist, werden alle roten LED-Anzeigen auf der Steuerungsoberfläche überprüft. Alle anderen Menüoptionen für den LEDTest, die in den DSP EDIT/ASSIGNAnzeigefeldern angezeigt werden, sowie die dazugehörigen blinkenden LED-Anzeigen des Schalters ASSIGN/ENABLE bleiben in diesem Testmodus sichtbar. Dadurch können Sie einen anderen LED-Testmodus auswählen, ohne zuerst diesen Modus durch ESCAPE zu verlassen. 1 Drücken Sie den links neben dem DSP EDIT/ASSIGN-Anzeigefeld angeordneten Schalter ASSIGN/ENABLE, in dem ein anderer Testmodus angezeigt wird, um gleichzeitig den Testmodus Red LED zu deaktivieren und den neu ausgewählten Modus aufzurufen. Die LED-Anzeige des Schalters ASSIGN/ENABLE für die neue Auswahl leuchtet beständig, während die anderen Optionen blinken. 2 Drücken Sie den blinkenden Schalter ASSIGN/ENABLE links neben der LEDAnzeige, in der ESCAPE zu lesen ist, um die Seite LED mit der Testauswahl zu beenden und zur nächsthöheren Ebene zurückzukehren. 3 Drücken Sie UTILITY, um den Modus UTILITY komplett zu verlassen und den vorherigen ProControl-Zustand wiederherzustellen. Testmodus Yellow für LED-Anzeigen ■ Drücken Sie UTILITY > TEST > LEDs > YELLOW, um den LED-Modus Yellow zu aktivieren. In diesem Modus wird die Anhang A: UTILITY-Einstellungen 229 pcntrl.book Page 230 Friday, March 23, 2001 11:46 AM Funktion der gelben LED-Anzeigen auf der Steuerungsoberfläche überprüft. Testmodus ALL LED Alle anderen Menüoptionen für den LEDTest, die in den DSP EDIT/ASSIGNAnzeigefeldern angezeigt werden, sowie die dazugehörigen blinkenden LED-Anzeigen des Schalters ASSIGN/ENABLE bleiben in diesem Testmodus sichtbar. Dadurch kann der Benutzer einen anderen LEDTestmodus auswählen, ohne diesen Modus durch ESCAPE zu verlassen. Im Modus All LED werden sämtliche LEDAnzeigen auf der Steuerungsoberfläche überprüft. Zu diesem Zweck werden sie eingeschaltet. Drücken Sie den links neben dem DSP EDIT/ASSIGN-Anzeigefeld angeordneten blinkenden Schalter ASSIGN/ENABLE, in dem ein anderer Testmodus angezeigt wird, um gleichzeitig den Testmodus Yellow LED zu deaktivieren und den neu ausgewählten Modus aufzurufen. ■ ■ Drücken Sie den Schalter ASSIGN/ENABLE, um über ESCAPE die Seite LED mit der Testauswahl zu beenden und zur nächsthöheren Ebene zurückzukehren. Oder drücken Sie den blinkenden Schalter UTILITY, um den Modus UTILITY komplett zu verlassen und den vorherigen ProControl-Zustand wiederherzustellen. Testmodus Green für LED-Anzeigen 1 Wählen Sie UTILITY>TEST > LEDs > ALL. 2 Drücken Sie den links neben dem DSP EDIT/ASSIGN-Anzeigefeld angeordneten blinkenden Schalter ASSIGN/ENABLE, in dem ein anderer Testmodus angezeigt wird, um gleichzeitig den Testmodus ALL LED zu deaktivieren und den neu ausgewählten Modus aufzurufen. 3 Drücken Sie den Schalter ASSIGN/ENABLE, um über ESCAPE die Seite LED mit der Testauswahl zu beenden und zur nächsthöheren Ebene zurückzukehren. Oder drücken Sie den blinkenden Schalter UTILITY, um den Modus UTILITY komplett zu verlassen und den vorherigen ProControl-Zustand wiederherzustellen. Seite Display ■ Wählen Sie UTILITY > TEST > DISPLAY. Die folgenden Optionen für den Anzeigetest werden untereinander in den DSP EDIT/ASSIGN-Anzeigen aufgeführt: 1 Wählen Sie UTILITY>TEST > LEDs > <METER> GREEN. Alle grünen LED-Anzeigen leuchten auf. <TIMECODE> 2 Drücken Sie UTILITY, um den Modus <ESCAPE> UTILITY komplett zu verlassen und den vorherigen ProControl-Zustand wiederherzustellen. 230 ProControl Handbuch <SCRIBBLE> pcntrl.book Page 231 Friday, March 23, 2001 11:46 AM Testmodus Meter Wählen Sie UTILITY > TEST > DISPLAY > METERS. Im Testmodus Meter werden ständig einige automatisierte Tests durchgeführt, um die LED-Anzeigen in der Reihe mit Anzeigen auf der (den) Steuerungsoberfläche(n) zu überprüfen. Testmodus Time Code-Anzeige Wählen Sie UTILITY > TEST > DISPLAY > TIMECODE. Im Testmodus Time Code werden ständig einige automatisierte Tests durchgeführt, um die LED-Anzeigen und LED-Segmente auf der Zeitanzeige in der Reihe mit Anzeigen auf der Steuerungsoberfläche zu überprüfen. ■ Betätigen Sie einen der blinkenden ASSIGN/ENABLE-Schalter, der dem gewünschten Fader-Test entspricht, um den Testmodus zu starten. Testmodus Step Im Testmodus Step werden die Fader auf der ProControl-Haupteinheit und den Fader-Erweiterungseinheiten in einen Testmodus versetzt, in dem die Fader in festgelegten Schritten auf Positionen springen, die durch Drehen des Scrub/Shuttle-Rads festgelegt werden. Wenn dieser Modus erstmalig aktiviert wird, springen die Fader auf die mittlere Position (ungefähr 512 Schritte). Drehen Sie das Scrub/Shuttle-Rad, um die Größe der Schritte, um die die Fader auf Positionen springen, einzustellen. Beim Drehen nach links werden die Schritte kleiner, und beim Drehen des Rads nach rechts werden sie größer. ■ Testmodus Scribble Wählen Sie UTILITY > TEST > DISPLAY > SCRIBBLE. Im Testmodus Scribble werden ständig einige automatisierte Tests durchgeführt, um alle Anzeigefelder (Scribble Strip Displays) auf der Steuerungsoberfläche zu überprüfen. Seite Fader Wählen Sie UTILITY > TEST > FADER, um auf die Seite Fader zuzugreifen. Die folgenden Optionen für den Fader-Test werden untereinander in den DSP EDIT/ASSIGN-Anzeigen aufgeführt: <STEP> <CYCLE> <SINE> <GROUP> <TOUCH> Testmodus Cycle Im Testmodus Cycle werden die Fader auf der ProControl-Haupteinheit und den Fader-Erweiterungseinheiten in einen Testmodus versetzt, in dem die Fader ständig in festgelegten Schritten von unten nach oben auf den Faderzügen hin und her springen. Die Geschwindigkeit, mit der die Fader hin und her springen, wird durch das Scrub/Shuttle-Rad bestimmt. Die Werte der Faderposition werden in den Anzeigefeldern angezeigt und in Echtzeit aktualisiert, wenn die Fadergruppe verschoben wird. Sie liegen im Bereich zwischen „Aus“ (Wert von „0“) und „ganz Ein“ (Wert von „1023“). <RECAL> <ESCAPE> Anhang A: UTILITY-Einstellungen 231 pcntrl.book Page 232 Friday, March 23, 2001 11:46 AM Testmodus Sine Testmodus Touch Im Testmodus Sine werden die Fader auf der ProControl-Haupteinheit und den Fader-Erweiterungseinheiten in einen Testmodus versetzt, in dem die Fader in einer Sinuswellenform von unten nach oben auf den Faderzügen hin und her springen. Äußerst hypnotisch! Die Geschwindigkeit, mit der die Fader hin und her springen, wird durch Drehen des Scrub/Shuttle-Rads bestimmt. Im Testmodus Touch werden die Fader auf der ProControl-Haupteinheit und den Fader-Erweiterungseinheiten in einen Testmodus versetzt, in dem in den unteren Anzeigefeldern der Sektion Fader angezeigt wird, welcher Fader gerade berührt wird, sowie die Frequenz, mit der die Erkennung momentan stattfindet. Die Werte der Faderposition werden in den Anzeigefeldern angezeigt und in Echtzeit aktualisiert, wenn die Fadergruppe verschoben wird. Sie liegen im Bereich zwischen „Aus“ (Wert von „0“) und „ganz Ein“ (Wert von „1023“). ■ ■ Drehen Sie am Scrub/Shuttle-Rad, um die Geschwindigkeit der Sinuswelle zum Hin- und Herspringen anzupassen. Beim Drehen nach links wird die Geschwindigkeit verringert, und beim Drehen des Rads nach rechts wird sie erhöht. Testmodus Group Im Testmodus Group werden die Fader auf der ProControl-Haupteinheit und den Fader-Erweiterungseinheiten in einen Modus versetzt, in dem die Fader gruppiert werden und gemeinsam verschoben werden können, um die Gruppenreaktion zu überprüfen. Außerdem wird durch Einblenden des Buchstabens „T“ in der Fader-Anzeige angezeigt, welche(r) Fader momentan berührt wird. 232 ProControl Handbuch Die Werte der Faderfrequenz werden in den Anzeigefeldern angezeigt und in Echtzeit aktualisiert, wenn ein (oder mehrere) Fader berührt wird (werden). Für den (die) momentan berührten Fader wird außerdem in den entsprechenden Anzeigefeldern der Buchstabe „T“ angezeigt. Testmodus Recal Im Modus Recal werden die Fader auf der ProControl-Haupteinheit und den FaderErweiterungseinheiten in einen Testmodus versetzt, in dem die Fader wieder auf ihre fabrikseitigen Einstellungen kalibriert werden. Diese Option hat auf die Kalibrierung den gleichen Effekt wie das Einschalten der ProControl-Haupteinheit und der Fader-Erweiterungseinheiten. Alle Faders bewegen sich daraufhin von ihrer aktuellen Position im Faderzug erst nach oben und dann nach unten. Nach abgeschlossener Neukalibrierung werden die Fader auf die Position zurückgesetzt, die sie vor dem Aktivieren des Testmodus Recal hatten. In den unteren Anzeigefeldern der Sektion Fader werden die Kalibrierungswerte für den Fader angezeigt. pcntrl.book Page 233 Friday, March 23, 2001 11:46 AM Seite Rotary Seite Mouse Wählen Sie UTILITY > TEST > ROTARY. Im Bereich DSP EDIT/ASSIGN wird folgende Meldung angezeigt: Wählen Sie UTILITY > TEST > MOUSE. Es werden die folgenden verfügbaren Optionen angezeigt: <Rotary> <CURSOR:> <test:> <X=nnn> <nnn> <Y=nnn> <nnn> <Left Up> <nnn> <Right Up> <nnn> <BLANK> <nnn> <BLANK> <ESCAPE> <ESCAPE> In den Anzeigefeldern werden die entsprechenden Werte angezeigt, wenn Sie die Encoder auf der Sektion DSP EDIT/ASSIGN drehen. (Die Drehknöpfe in der Sektion CONTROL ROOM werden in diesem Test nicht überprüft). ■ Drehen Sie auf einer Sektion Fader (Haupt- oder Erweiterungseinheit) den (die) Encoder für den gewünschten Kanal, um das Steuerelement zu überprüfen. Die Encoder-Werte werden angezeigt (wobei „nnn“ für den Wert steht) und in den oberen Anzeigefeldern der Sektion Fader in Echtzeit aktualisiert. Sie können sowohl die drehbaren Encoder in der Sektion DSP EDIT/ASSIGN als auch das Scrub/Shuttle-Rad auf einer ProControl-Haupteinheit überprüfen. Die Werte für die (8) DSP EDIT/ASSIGNEncoder werden untereinander in den links neben den einzelnen Encodern in der Sektion angeordneten Anzeigefeldern eingeblendet. Die Werte für das Scrub/Shuttle-Rad werden im Anzeigefeld Channel/Group angezeigt. ■ Verwenden Sie das Trackpad, und die X/Y-Koordinaten werden in den Anzeigefeldern 2 und 3 angezeigt. Dies ist lediglich ein Testmodus. Wenn Sie Einstellungen für die Maus ändern möchten, wählen Sie UTILITY > SYSTEM > PREFS > MOUSE. Seite Reset (Standardeinstellung) Über die Seite Reset können Sie die ProControl-Haupteinheit und die FaderErweiterungseinheiten auf die fabrikseitigen Standardeinstellungen zurücksetzen. So setzen Sie die ProControl-Einheiten zurück: 1 Wählen Sie UTILITY > RESET. In den DSP EDIT/ASSIGN-Anzeigefeldern wird folgende Meldung angezeigt: <Reset> <To> <Factory> Anhang A: UTILITY-Einstellungen 233 pcntrl.book Page 234 Friday, March 23, 2001 11:46 AM <Defaults> So greifen Sie auf die Seiten Prefs zu: <BLANK> ■ <BLANK> <OK> <CANCEL> Wählen Sie CANCEL, um das Zurücksetzen auf die Standardeinstellungen abzubrechen, beenden Sie dann das Menü Reset, und kehren Sie zur Haupt-UTILITYSeite zurück. 2 Drücken Sie OK, um die Einheit zurückzusetzen. Unten in den DSP EDIT/ASSIGN-Anzeigefeldern wird eine Bestätigungsmeldung eingeblendet, die Sie entweder durch OK bestätigen oder durch Cancel abbrechen müssen. Die Standardwerte, auf die zurückgesetzt wird, sind folgende: Name der Einheit: MAINUNIT oder FADERPK Kontrast:8 Sleep-Modus: Nie SW 1 & SW 2 = play/stop, 1 = talkback Abhörmodus: Stereo/Single für die Quelle Listenback: Aus Talkback: INT/EXT Mute/Dim: ALL Mausgeschwindigkeit: Medium Seiten Prefs Auf den UTILITY PREFS-Seiten stehen Steuerelemente zum Einstellen des Kontrasts von LED-Anzeigen, des SleepModus, des Fader-Widerstands sowie der Optionen für Trackpad/Maus und Fußschalter zur Verfügung. Wählen Sie UTILITY > PREFS. Seite Brightness (Kontrast) Auf dieser Seite können Sie die Helligkeit der LED-Anzeigen anpassen. Die Modi Brightness/Contrast werden für jede Einheit getrennt angepasst (nicht global). Drehen Sie einen drehbaren Encoder (oder das Scrub/Shuttle-Rad) nach links, um den Kontrast in den Anzeigefeldern zu verringern. Der numerische Wert des Kontrasts wird in den CHANNEL/GROUPAnzeigefeldern eingeblendet. So passen Sie den Kontrast an: 1 Drücken Sie UTILITY > PREFS > CONTRAST. 2 Erhöhen/verringern Sie den Kontrast für eine LED-Anzeige, indem Sie den Encoder oder das Rad drehen. Der numerische Wert des Kontrasts wird in den CHANNEL/GROUP-Anzeigefeldern eingeblendet. 3 Bestätigen Sie den neuen Wert für den Kontrast durch Drücken auf OK. Anschließend leuchten die Anzeigefelder mit dem neuen Wert für den Kontrast auf, und Sie gelangen in das Menü eine Ebene höher. Seite Sleep Mode Der Sleep-Modus ist ein Energiesparmodus, der die LED-Anzeigen in einen Strom sparenden Zustand versetzt. Die Einstellung „Sleep After“ ist variabel. 1 Drücken Sie UTILITY > PREFS > SLEEP. 2 Drehen Sie den DIM LED-Encoder, um durch die Optionen zu scrollen. Die für die 234 ProControl Handbuch pcntrl.book Page 235 Friday, March 23, 2001 11:46 AM Einstellung „Sleep After“ verfügbaren Werte verringern sich in 1-StundenInkrementen von 12 nach 1, und dann in 1-Minuten-Inkrementen von 59 nach 1. Fader-Widerstand Durch Pull-Back oder Widerstand des Faders wird seine Bewegung spürbar. Um ein besseres Gefühl für den Fader zu bekommen, kann für jede ProControlEinheit der Fader-Widerstand stärker oder schwächer eingestellt werden. Der Fader-Widerstand muss für jede ProControl-Einheit separat eingerichtet werden. Beachten Sie dabei die folgenden Anleitungen für Haupt- und für Fader PackErweiterungseinheit(en), falls vorhanden. So stellen Sie den Fader-Widerstand ein: Haupteinheit 1 Drücken Sie UTILITY > PREFS > FADER. 2 Verwenden Sie das Scrub/Shuttle-Rad, um den Fader-Widerstand zu erhöhen/reduzieren. Sie können die Fader auf der Haupteinheit bewegen, während Sie das Rad drehen, um die Veränderung zu spüren. Fader Pack-Erweiterungseinheit(en): 1 Halten Sie die Kombination SHIFT/ADD + OPT(ALT)ALL + F4 gedrückt. In der oberen Datenreihe (über dem Knopf Pan) wird folgendes angezeigt: SYSTEM | TEST | PREFS 2 Drücken Sie den rot blinkenden Schalter, um PREFS auszuwählen. Wählen Sie aus der nächsten Auswahlliste die Option FADER aus. 3 Drehen Sie einen Daten-Encoder (Knopf), um den Fader-Widerstand zu erhöhen oder zu verringern. Überprüfen Sie den Effekt der verschiedenen Einstellungen, indem Sie während des Drehens am Encoder einen Fader bewegen. Seite Mouse Mode So wählen Sie zwischen einem internen Trackpad oder einer externen Maus: 1 Vergewissern Sie sich, dass Ihre externe Maus an ProControl angeschlossen ist (siehe dazu Kapitel 2). 2 Wählen Sie UTILITY > PREFS > MOUSE. 3 Wählen Sie INT (für das Trackpad) oder EXT (für eine externe Maus). Es kann nur eine der beiden Optionen aktiviert werden. So passen Sie die Trackpad/Maus-Reaktion an: ■ Drücken Sie UTILITY > PREFS > MOUSE > SPEED. Wählen Sie zwischen Very Fast, Fast, Medium Fast, Medium, Slow oder Very Slow. Die Standardeinstellung ist Medium. Einstellungen für den Fußschalter Über die Auswahloptionen SWITCH 1 und SWITCH 2 können Sie die Polarität und Funktion der beiden Fußschaltereingänge konfigurieren. Drücken Sie UTILITY > PREFS > SWITCH 1 oder SWITCH 2, um auf die entsprechenden Seiten mit Einstellungen zu gelangen. Konfigurieren Sie die Polarität für Ihre(n) Schalter, und wählen Sie dann eine Funktion: Play/Stop, Record, oder Talkback. Anhang A: UTILITY-Einstellungen 235 pcntrl.book Page 236 Friday, March 23, 2001 11:46 AM 236 ProControl Handbuch pcntrl.book Page 239 Friday, March 23, 2001 11:46 AM Anhang B Schaltpläne für die Audioanschlüsse Audioeingang 1 LBMICIN External Listenback Mic Ein LBMICIN External Talkback Mic Ein SOLOINR - (Frei. Für zukünftige Verwendung reserviert.) SOLOINL - (Frei. Für zukünftige Verwendung reserviert.) AUXINR Aux In, Rechts AUXINL Aux In, Rechts GND_C (Erdung) Abbildung 1. ProControl-Audioeingang 1 Anhang B: Schaltpläne für die Audioanschlüsse 239 pcntrl.book Page 240 Friday, March 23, 2001 11:46 AM Audioeingang 2 SRC 3 IN R - Source 3 In, Right SRC 3 IN L - Source 3 In, Left SRC 2 IN R - Source 2 In, Right SRC 2IN L - Source 2 In, Left SRC 1 IN R - Source 1 In, Right SRC 1 IN L - Source 1 In, Left MAIN IN R - Main In, Right MAIN IN L - Main In, Left GND_C (Erdung) Abbildung 2. ProControl-Audioeingang 2 240 ProControl Handbuch pcntrl.book Page 241 Friday, March 23, 2001 11:46 AM Audioausgang Control Room Aus, links CRMOUTL + Control Room Aus, rechts CRMOUTR + CRMOUTL CRMOUTR - Slate/(dub) Aus, links SLOUTL + SLOUTL - Slate/(dub) Aus, rechts SLOUTR + SLOUTR - Control Room Alt Aus, links CRAOUTL + Control Room Alt Aus, rechts CRAOUTR + Aux Out, links AUXOUTL + Aux Out, rechts AUXOUTL + CRAOUTL CRAOUTR AUXOUTL AUXOUTL - GND_C (Erdung) Abbildung 3. ProControl-Audioausgang Anhang B: Schaltpläne für die Audioanschlüsse 241 pcntrl.book Page 242 Friday, March 23, 2001 11:46 AM 242 ProControl Handbuch pcntrl.book Page 243 Friday, March 23, 2001 11:46 AM Anhang C ProControl-Shortcuts und ihre Entsprechungen Zahlenblock im Modus Transport Aktion Computertaste Taste im Zahlenblock von ProControl Metronome/Click ein/aus (MIDI) 7 7 Count ein/aus (MIDI) 8 8 Merge Record ein/aus (MIDI) 9 9 Loop Play 4 4 (oder LOOP PLAYBACK) Loop Record 5 5 (oder LOOP RECORD) Quickpunch 6 6 (oder QUICKPUNCH) Rewind 1 1 (oder REW) Fast Forward 2 2 (oder FFW) Record(Punch In/Punch Out) 3 3 Play/Stop 0 0, oder PLAY/STOP Eingabe „Main“-Zähler * (Zahlenblock) Enter Edit Time Fields (in HauptSymbolleiste) Enter Timeline Time Fields (in Transport) / (Zahlenblock) Opt/Alt - / OPT(ALT)ALL+ / (Zahlenblock) Anhang C: ProControl-Shortcuts und ihre Entsprechungen 243 pcntrl.book Page 244 Friday, March 23, 2001 11:46 AM Aktion Capture Timecode Memory Location erstellen Computertaste = (nur MacTastatur) Eingabetaste Taste im Zahlenblock von ProControl = ENTER Nudge vorwärts in GridEinheiten + Nudge rückwärts in GridEinheiten – 244 ProControl Handbuch pcntrl.book Page 245 Friday, March 23, 2001 11:46 AM Zahlenblock im Modus Shuttle Alphanumerische Computertaste Aktion Taste im Zahlenblock von ProControl 1 X Forward 6 6 1 X Rewind 4 4 4 X Forward 9 9 4 X Rewind 7 7 1/4 X Forwards 3 3 1/4 X Rewind 1 1 1/2 X Forward 5-6 5-6 1/2 X Rewind 5-4 5-4 2 X Forward 8-9 8-9 2 X Backwards 8-7 8-7 1/16 X Forwards 2-3 2-3 1/16 X Backwards 2-1 2-1 Loop Play der Edit-Auswahl 0 0 Enter „Main“ Counter * oder = (nur auf MacZahlenblock) * oder = (nur auf MacZahlenblock) Enter Edit Time Fields (HauptSymbolleiste) / / Enter Timeline Time Fields (Transport) OPT(ALT)ALL+/ OPT(ALT)ALL+/ Capture Timecode = (nur auf Mac-Zahlenblock) = (nur auf Mac-Zahlenblock) Memory Location erstellen Eingabetaste ENTER Nudge vorwärts in Grid-Einheiten + + Nudge rückwärts in GridEinheiten – – Anhang C: ProControl-Shortcuts und ihre Entsprechungen 245 pcntrl.book Page 246 Friday, March 23, 2001 11:46 AM Memory Locations Aktion Taste Taste im Zahlenblock von ProControl Memory Location abrufen Dezimaltaste + Zahl + Dezimaltaste Dezimaltaste (.) Memory Location erstellen Eingabetaste ENTER Memory Location überschreiben Control (Mac) oder Start (Win) + Klicken auf Schaltfläche Mem im Fenster Memory Locations CTL/CLUTCH + Klicken Memory Location löschen bei gedrückter Option-/Alt-Taste auf Schaltfläche klicken OPT(ALT)ALL + Klicken Funktionstasten Modus oder Tool Mac ProControl Edit-Modus Shuffle F1 SHUFFLE Edit-Modus Slip F2 SLIP Edit-Modus Spot F3 SPOT Edit-Modus Grid F4 GRID Zoomer F5 ZOOM/SEL Scrubber F6 SCRUB/SHUTTLE Trimmer F7 TRIM Selector F8 SELECT Grabber F9 GRAB Smart-Tool Zwei der folgenden Schalter gleichzeitig drücken: TRIM, SELECT oder GRAB Pencil F10 Wait for Note (MIDI) On/Off F11 (Einstellungen) Aufnahmetaste F12 246 ProControl Handbuch PENCIL pcntrl.book Page 247 Friday, March 23, 2001 11:46 AM Shortcuts für Tastaturmodi Zugriff auf die Tastaturmodi für Befehlsgruppen Über die Änderungstasten c (CTL) und OPT(ALT)ALL können Sie auswählen, in welchen der vier Modi die Tastatur geschaltet wird: Modus Bei gedrückten Tasten c (CTL) und OPT(ALT)ALL: Commands (Edit) 1 (Zahlenblock) Audio (Liste mit Regions) 2 MIDI (Liste mit Regions) 3 Groups (Liste) 4 Folgende Shortcuts für Pro Tools-Befehle sind über ProControl verfügbar: Aktion Focus-Taste ProControl (ALPHA + ...) Anzeige/Zoom Zoom Level 1 Alpha 1 N/A Zoom Level 2 Alpha 2 " Zoom Level 3 Alpha 3 " Zoom Level 4 Alpha 4 " Center Timeline Start Q 17/Q Center Timeline End W 23/W Fill Window E 5/E Zoom Out Horizontally R 18/R (oder ZOOM/SEL) Zoom In Horizontally T 20/T Start/In mit Pre Alpha 6 PRE Start/In mit Post Alpha 7 IN End/Out über Pre Alpha 8 OUT End/Out über Post Alpha 9 POST ] N/A (Computertastatur verwenden) Abhören Play Timeline Selection Anhang C: ProControl-Shortcuts und ihre Entsprechungen 247 pcntrl.book Page 248 Friday, March 23, 2001 11:46 AM Aktion Focus-Taste ProControl (ALPHA + ...) [ N/A (Modus AUDITION verwenden) Play Edit Selection Auswahl und Navigation Copy Edit Selection to Timeline Selection Alpha 0 SHIFT/ADD+OPT(ALT)ALL+ALPHA +5 (Zahlenblock) Copy Timeline Selection to Edit Selection O SHIFT/ADD+OPT(ALT)ALL+ALPHA +6 (Zahlenblock) Timeline Insertion follows Playback (Umschaltfunktion) N N ALPHA + 14/N Insertion Follows Playback P Must use ZOOM/SEL ; (Semikolon) Must use ZOOM/SEL L PREVIOUS ‘ (Apostroph) NEXT = = Snap Region Start to timecode Y 25/Y Snap Region Sync point to timecode U 21/U Snap Region End to timecode I 9/I Snap Region Start to playhead H 8/H Snap Region Sync point to playhead J 10/J Snap Region End to playhead K 11/K Trim Start to Insertion A 1/A Trim End to Insertion S S Fade to Start D D Fade (ohne Dialogfenster Fades anzuzeigen) F F Fade to End G G Undo Z Z Cut X X Copy C C Move Edit Selection up Move Edit Selection down Tab back Tab forward Capture Timecode Editing 248 ProControl Handbuch pcntrl.book Page 249 Friday, March 23, 2001 11:46 AM Aktion Focus-Taste ProControl (ALPHA + ...) Paste V V Separate B B Nudge rückwärts um nächste Grid-Einheit M M Nudge rückwärts in Grid-Einheiten < – (ZAHLENBLOCK) Nudge vorwärts in Grid-Einheiten > + (ZAHLENBLOCK) Nudge vorwärts um nächste Grid-Einheit / Anhang C: ProControl-Shortcuts und ihre Entsprechungen 249 pcntrl.book Page 250 Friday, March 23, 2001 11:46 AM 250 ProControl Handbuch pcntrl.book Page 249 Friday, March 23, 2001 11:46 AM Index #/NAME Kanalnummer/-namen in Pro Tools anzeigen 87 +15V (Phantomspannung für Ext Talkback/Listenback) 19 ∆ 211 100BaseT 14 10Base-T 13 10BaseT 14 1-32 (CHANNEL MATRIX) 76 15 dB (DIM) 59 4-40 DB-25-Stecker 15 5.1 21, 50 Anschlüsse für Surround-Abhören 23 A Abhören Multikanal/Surround 21 Standard 234 Abmessungen (B, H, T) 10 AC-Strom 13 Active in Background 33 Aktivieren Automation 199 ALPHA-Modus 82 ALT 59 ALT (3-4) 56 im Modus Surround 22 Anschlüsse Rückseite einer Haupteinheit 11 Anzeigen 46 überprüfen 231 ASSIGN 101 ASSIGN/MUTE (Modus) 95 Audioausgang 11 Audioeingang 1 11 Audioeingang 2 11 AUDITION 39 Schalter PRE, IN, OUT, POST 40 Aufnehmen 124 über Fußschalter abbrechen 45 Ausrichten (Snap) Regionen an Cursor 154 Ausrichten von Regionen an anderen Regionen 154 Auswahl Entire Session/Previous View 65 Auto Input 101 Auto Input im Unterschied zu Input Only über MON/Ø 122 AUTO SUSPEND 94, 200 Automation 167, 196 aktivieren 200 durch Punch-Out beenden 209 Knickpunkte anzeigen, Grafikbearbeitung 202 Lautstärke, Panorama und Stummschaltung aufzeichnen 203 Plug-Ins 200, 207 AUTOMATION MODE 93 AUTOMATION/ENABLE 199 AUX Hauptmischung senden 54 AUX (5-6) 56, 128 im Modus Surround 22 Aux Aus, rechts und links 11 Aux Ein, rechts und links 11 Aux-Eingänge verwenden 193 Auxiliary-Eingänge siehe Aux-Eingänge 193 B Bändchenmikrofone 20 Bandmaschinen 18 Index 249 pcntrl.book Page 250 Friday, March 23, 2001 11:46 AM BANK 76 BANK (A-D) 76 BANK A/B/C/D 76 BANK SELECT 62 Gruppenauswahl 63 Master-Fader auswählen 63 Banks über MATRIX navigieren 74 Bank-Swapping ausführen 62 Bank-Wechsel 62 Bearbeiten 139 Automation 202 Berührungsempfindlich überprüfen 232 Bindung für Windows NT 26 Bit-Auflösung von DigiFadern 85 Blinken Inserts in DSP EDIT/ASSIGN 170 Brightness (Helligkeit) von LED-Anzeigen, anpassen 234 BYPASS (Umgehen) Insert Bypass (Modus) 105 Bypass (Umgehen) Inserts 173 C CAP LCK 83 CAPTURE 72 CD-Player 18 Center Pegel 57 Surround-Kanäle 54 CHANNEL MATRIX 74 Plug-In-Seiten 180 Spurnamen anzeigen 78 CLR ALL 79 COM PORT 24 COMPARE 167 Control Room verwenden 48 Control Room Alt Aus, rechts und links 11 Control Room Aus, rechts und links 11 Control Room-Abhörpegel 22 COPY 72 250 Procontrol Handbuch COUNTER MODE (Schalter) 48 CREATE (Erstellen von Gruppen) 109 CTL/CLUTCH 66 Cue 56 Cue-Mischungen (Kopfhörermischung) einrichten 128 CUT 72 D DAE Fader-Auflösung 85 DAE-Ordner 6 DAT 18 Daten-Encoder 95 dynamikempfindliches im Unterschied zu linearem Verhalten 99 Modus Fine Adjust 95 dB 172 DB-25-Audiokabelbaum 3 DEFAULT Compare für Plug-In 166 DELETE 72, 83 Delta 211 Device/Channel Selector 120 Diagnoseverfahren 228 DigiFaders 85 DigiNet 7 DigiNet.sys 6 DigiNet32.dll 6 DIM 59 Kopfhörer 24 DOWN 64 Drehknöpfe in DSP EDIT/ASSIGN 74 DSP EDIT/ASSIGN 74 Sends 183 Dub 20 DYN In/Edit 103 Schalter für 178 DYN EDIT-Modus 179 DYN IN-Modus 179 Dynamikempfindlichkeit 99 pcntrl.book Page 251 Friday, March 23, 2001 11:46 AM E EDIT 46 EDIT FUNCTION 72 EDIT MODE 72 EDIT TOOL 72 Edit Window Follows Bank Selection 63 EEPROM 49 Eingang zuweisen 120 Eingang/Ausgang Daten-Encoder/Anzeigen für Kanäle 95 Eingänge wechselnde Quellen 18 Eingänge SRC 1, 2, 3 54 Einheit-Name Standard 234 Einstellungen Mix/Edit Follows Banks 63 siehe UTILITY 221 ENABLE (Aktivieren) Gruppen 111 Encoder 180 END 38 EQ In/Edit 103 Schalter für 178 Typ 167 EQ EDIT-Modus 179 EQ IN-Modus 179 EQ und DYN Auswahl des Modus IN/EDIT 179 ESCAPE 72, 73 Ethernet 2 Anschlüsse für Fader Packs 25 Bridges 27 Fader Packs 13 Hubs 13 Pakettyp 14 Tipps zur Leistung 14 und 100BaseT 27 Verbindungen 13 Zonen 14 Ethernet-Hub 2 Ethernet-ID 225 EXT TALKBACK TRIM 20 EXT TRANS 38, 39, 43 External Listenback Mic In (Rückhören) 11 External Talkback Mic In (Rücksprechen) 11 Externer Talkback-Eingang 132 F F3 Einstellung für "Fixed"/"Velocity Sensitive" 163 Fade vom Start/zum Ende 159 Fader neu kalibrieren 232 Testmodus Touch 232 überprüfen 231 UTILITY-Optionen 231 Widerstand oder Rückzug (Pull-Back) einrichten 30, 235 Widerstand/"Gefühl" einrichten 235 Fader Pack-Erweiterungen 3 Fader Pack-Erweiterungseinheiten Fader-Widerstand einrichten 235 Fader Packs 31 Anschlüsse 24 Ethernet 13 optionale Einstellungen 31 Fades 158 Fades und das SmartTool 158 FAST FORWARD 38 Fehlerbehebung 32 Fenster-Scrolling 143 Fine Adjust (Modus) 96 Firmware 27 aktuelle anzeigen 225 FLIP 206 Fader für Sends 186 FLIP (Schalter) 102 Führungsspur 155 Regionen ausrichten 154 Füße 5 Fußschalter 44 Einstellungen 235 Polaritätseinstellungen 45 Talkback 133 Index 251 pcntrl.book Page 252 Friday, March 23, 2001 11:46 AM G Gain-Bereich von ext. Listenback 134 Global 31 Global (Modus) 97 GO TO 79, 80 GRAB 72, 152 Grab With Separate 151 GRID 72 Grid Einheiten ändern 157 GROUP/NAME Kanalgruppe und -namen anzeigen 87 GROUPS 108 Gruppenstatus anzeigen 87 Gruppen aktivieren/deaktivieren 111 Automation 197 bearbeiten 112 löschen 114 über BANK SELECT 63 H Halbe Geschwindigkeit 39 Haupt Ein, rechts und links 11 HEADROOM Kanal-Headroom anzeigen 87 Hub (Ethernet) 2 I I/O-Kennzeichnungen 184 IN 40, 41 IN/EDIT 104, 179 Funktion für EQ und DYN steuern 178 In/Out Filter, Phase usw. 176 INFO Namen und Wert von Parametern anzeigen 177 INPUT 101, 120 Input Only 101 INPUT/OUTPUT lokal im Unterschied zu global 97 INS/BYP 105 alle Inserts pro Kanal auf Bypass schalten 175 INS/SEND 105 Inserts 252 Procontrol Handbuch auf Bypass schalten 173 INT/EXT Talkback 227 J Jog-Rad siehe SCRUB/SHUTTLE 67 K Kabel Audio 3 Kalibrieren 57 Kalibrierung der Eingangsempfindlichkeit bei Fadern 85 Kanäle über GO TO, VIEW navigieren 79 über MATRIX navigieren 74 Kanäle, Scrollen 62 Kanalnummer 76 Kern 2 KEYBOARD SHORTCUTS 66 Kopfhörer 24, 60 L Latch Record Enable (Einstellung) 118 Latch Solo (Schalter) 90 Latching CHANNEL MATRIX SELECT 78 VIEW im Vergleich zu GO TO 81 Lautstärke Automation 203 LCRS 21 LED-Anzeigen Anzeigen 46 Helligkeit 234 mit Hilfe von UTILITY testen 228 LFE 23 Listenback 134 Anschlüsse für extern 19 Eingang 134 Gain des ext. Vorverstärkers 134 konfigurieren 228 mit Talkback verbinden 135 Standard 234 LISTENBACK TRIM 20 Local pcntrl.book Page 253 Friday, March 23, 2001 11:46 AM SELECT/ASSIGN (Modus) 97 Local (Modus) 31 Lock Modus Shuttle Lock 69 LOOP PLAYBACK 38 LOOP REC Loop-Aufnahme aktivieren 123 LOOP RECORD 39 Ls/Rs Surround-Kanäle 54 M MAIN (1-6) 22, 55 MAIN IN 18 Markierungen siehe MEM-LOC 46 Maschine (Transport-Master) 44 Maschinen siehe EXT TRANS 43 MASTER BYPASS 175 MASTER FADERS 73, 195 Master-Fader über BANK SELECT 63 Maus konfigurieren 235 Standard 234 MEM-LOC 46 Metronom 42 MIDI Automation 203 Controller-Daten bearbeiten 160 MIDI Merge 123 MIDI Replace 123 MIDI-Anschlüsse 24 Mikro-Vorverstärker EXT Talkback 132 MIX 46 MIX TO AUX 19 MIX TO AUX/AUX-Eingang 54 Mix Window Follows Bank Selection 63 MON/Ø 101, 122 Monitor-Eingang Quellen auswählen 53 MONO 58 und Kopfhörer 24 MSTR REC 106, 119 Multi (Abhören der Quelle) 18 Multikanal 21 MUTE 57, 77, 88 Control Room und Optionen 227 Funktionswechselschalter, alle/alle ausgewählt 66 Kopfhörer 24 über Channel Matrix 77 MUTE ALL 58 MUTE CR 58 Mute/Dim Standard 234 N NAME Kanalnamen anzeigen 87 NAME/LEVEL Kanalnamen und -pegel anzeigen 87 Navigieren Banks und Kanäle 74 Netzwerk 3 NEXT 64 Nicht motorisiert 213 NUDGE 62 und Master-Fader 195 Nudge Einheiten ändern 157 Nudging 157 NUMERIC KEYPAD im Modus Transport 42 O oemsetup.inf 6 Online 38, 123 OPT (ALT) ALL 66 OUT 40, 41 OUTPUT 101 P Packzettel 4 Pages (Seiten) für Plug-Ins auswählen 180 Pakete Ethernet 14 PAN 99 lokal im Unterschied zu global 97 Index 253 pcntrl.book Page 254 Friday, March 23, 2001 11:46 AM Panorama 95 Automation 203 Send-Panorama im Modus FLIP 188 PARAM/PAGES 77, 79 PASTE 72 Pausen-Modus 39 PENCIL 72, 152 Pencil-Tool 160 Pfeiltasten (siehe ZOOM/SEL) 64 Phantomspannung 20 Phantomspannung (siehe Talkback/Listenback) 134 Phase 167 Plug-In-Phase steuern 176 Pigtails 15 PLAY 38 Play Steuerung über Fußschalter 44 PLUG-IN 46 Plug-Ins automatisieren 207 DSP EDIT/ASSIGN 74 Parameter über INFO anzeigen 177 Parameterseiten für Automatisierung 207 ProControl-Unterstützung 210 Seiten auswählen 180 Polarität, Fußschalter 45 POST 41 PRE 41 Pre- und Post-Roll umschalten, bearbeiten, auswählen 40 Pre/Post Sends 188 PRE/POST (Modus) 94 PRE/POST ASSIGN/MUTE 94 Pre/Post im Modus FLIP 188 Pre-/Post-Fader Sends 102 PREVIOUS 64 ProControl Personality-Datei (Controllers) 6 Procontrol.dll 6 Procontrol.dll.rsr 6 Procontrol_M.dll 6 Punch In/Out Steuerung über Fußschalter 44 254 Procontrol Handbuch Q Quelle Eingangsquellen 53 Quelle 1 Ein, rechts und links 11 Quelle 2 Ein, rechts und links 11 Quelle 3 Ein, rechts und links 11 Quellen Surround-Modus 23 QUICKPUNCH 39 QuickPunch aktivieren 123 R REC/RDY 77, 118 über Channel Matrix 77 Recalibrate-Modus (UTILITY) 232 RECORD 38 Record Pause (Modus) 124 Record Safe (Modus) 90 Region auswählen 139 Reinigen 5 Rerecord 20 aktivieren 136 REWIND 38 Rotes Kabel, Ethernet 13 RTZ 38, 39 S SAVE 60 Scribble Strips (Anzeigefelder) überprüfen 231 SCRUB feinere Auflösung 68 Scrub/Shuttle bearbeiten/auswählen 70 Scrubbing 68 Scrubbing mit feinerer Auflösung 68 Seiten-Scrolling 143 SELECT 72, 77, 91 in CHANNEL MATRIX 78 Spuren benennen 82 über Channel Matrix 77 SELECT (Edit-Tool) 152 SELECT/ASSIGN 96 lokal im Unterschied zu global 97 SEND (A/F - E/J) 102 pcntrl.book Page 255 Friday, March 23, 2001 11:46 AM SEND A/F-E/J lokal im Unterschied zu global 97 SEND MUTE 101 Send-Pegel Daten-Encoder/Anzeigen für Kanäle 95 Sends 181 aus der Fader-Sektion zuweisen 182 Namen im Modus FLIP anzeigen 88 Panorama im Modus FLIP einstellen 188 Pre/Post im Modus FLIP 102 Pre/Post und Mute 94 Pre-/Post-Fader 191 Send im Modus FLIP stummschalten 187 Send-Pegel anpassen 185 über DSP EDIT/ASSIGN stummschalten 190 über DSP EDIT/ASSIGN zuweisen 183 über PRE/POST/ASSIGN/MUTE stummschalten 190 Zuweisung, Pre-/Post-, Bypass-Status usw. anzeigen 192 Send-Stummschaltung automatisieren 205 SEPARATE 72 Serielle Maschine 43 Session Setup 117 SHIFT/ADD 66 Shortcuts ProControl-Shortcuts und ihre Entsprechungen 241 SHUFFLE 72 SHUTTLE Modus Lock 69 verwenden 69 Single (Abhören der Quelle) 18 Single-Source 30 Slate 136 Slate/Dub 20 Beispiele 137 Slate/Dub Aus, rechts und links 11 Sleep einstellen 234 SLIP 72 Smart-Tool 72 SmartTool Fades 158 SNAPSHOT nicht implementierte Funktion 78 SOLO 77, 88 Funktionswechselschalter, alle/alle ausgewählt 66 über Channel Matrix 77 Solo Safe Einstellungen 90 Solo Safe (Modus) 90 Solo/Mute Follow Mix Groups 90 SPACE 83 SPOT 72 Spurname aus CHANNEL MATRIX anzeigen 78 STANDARD 106 Standardeinstellungen Control Room 32 Standardwerte für alle ProControl-Einstellungen 234 STATUS 46, 77 Sektion WINDOWS 117 Status Kanalstatus Solo/Mute/Recrdy/Select über MATRIX 74 STATUS-Schalter in Channel Matrix 77 Stems 22 Stereo Standardmodi 30 STEREO MIX (Schalter) 54 STEREO-Abhörmodus 49 Stereo-Abhörmodus einzelne oder mehrere Quellen 50 STOP 38 Stummschalten Automation 203 Control Room-Standardeinstellungen 30 Subwoofer Pegel 57 Surround-Kanäle 54 SURROUND Übersicht 50 Surround 21 Surround-Abhörmodus 51 Surround-Modus Stereo auswählen/umschalten 30 SUSPEND (Aussetzen) Gruppen 114 SW1/SW2 44 SWITCH1/SWITCH2 45 Systemanforderungen 2 Index 255 pcntrl.book Page 256 Friday, March 23, 2001 11:46 AM T W TALKBACK 133 konfigurieren 227 Talkback Anschlüsse für extern 19 Informationen 60 mit Listenback verbinden 135 Slate/Dub/Rerecord 21 Steuerung über Fußschalter 44 Tastatureingabe 167 TCP/IP 14 TEST UTILITY-Diagnoseverfahren verwenden 228 Testmodus Group 232 Time Counter Display 47 Timecode-Anzeige überprüfen 231 TRACKPAD 61 Einstellungen 61 Trackpad konfigurieren 235 TRANS 46 Transport (Modus) 42 Transport (Schalter) 38 TRIM 72, 198 Trim 5 & 6 57 Trimmen auf aktuelle Auswahl 153 für Ext Talkback- und Listenback-Mikro 12 zum Anfang 153 zum Ende 153 Tutorial CD-ROM 4 Wait for Note 124 Loop-Aufnahme 127 Wartung 5 Wiedergabe halbe Geschwindigkeit 39 WINDOWS (Schalter) 46 Windows NT Bindungen 26 Software-Installation und -Konfiguration 6 Write to End 202 Write to Start/End/All 214 U Überblendungen 158 Umschaltfunktion Plug-Ins 176 UNDO 60 UP, DOWN, NEXT und PREVIOUS 64 Uplink 13 V Vegas (Modus) 229 VIEW 81 256 Procontrol Handbuch X X-OR Stereo-Abhörmodus 51 Z Zahlenblock 61 für Modus Shuttle Lock 69 Zähleranzeige Modi wählen 47 ZOOM/SEL 64, 65 Zoomen 65 Zuweisung Festplatten für Aufnahme zuweisen 125