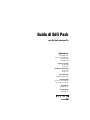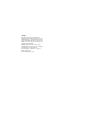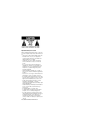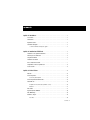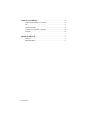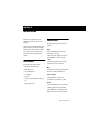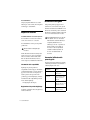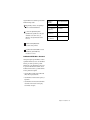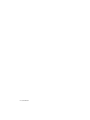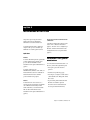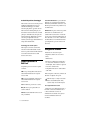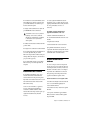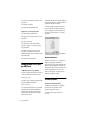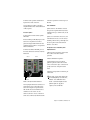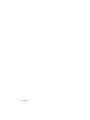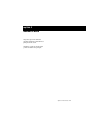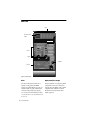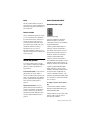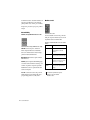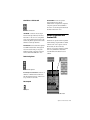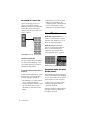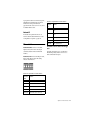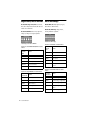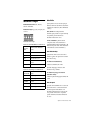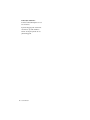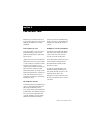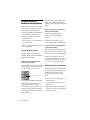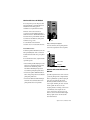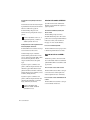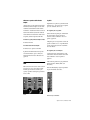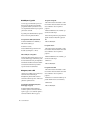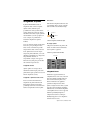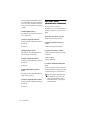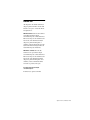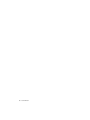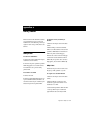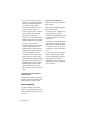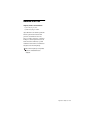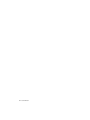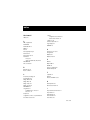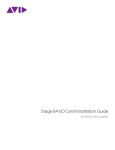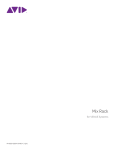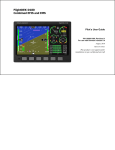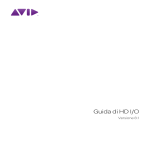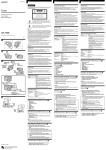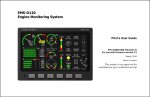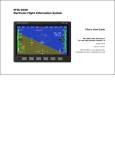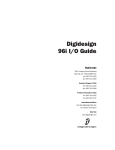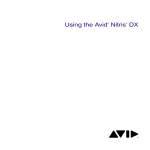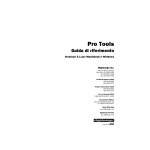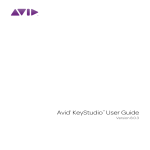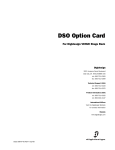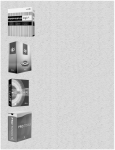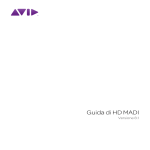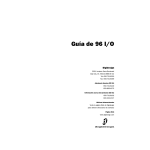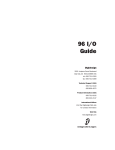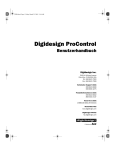Download Guida di Edit Pack per Pro Tools versione 5.1
Transcript
Guida di Edit Pack per Pro Tools versione 5.1 Digidesign Inc. 3401-A Hillview Avenue Palo Alto, CA 94304 Stati Uniti tel.: 650·842·7900 fax: 650·842·7999 Supporto tecnico (USA) 650·842·6699 650·856·4275 Informazioni sui prodotti (USA) 650·842·6602 800·333·2137 Fax-on-Demand (USA) 1·888·USE·DIGI (873·3444) Uffici internazionali Visitare il sito Web di Digidesign per informazioni e assistenza. World Wide Web www.digidesign.com Sito FTP Digidesign ftp.digidesign.com Copyright La presente Guida è protetta da copyright ©2001 di Digidesign, una divisione di Avid Technology, Inc. (d'ora in poi chiamata "Digidesign"), con tutti i diritti riservati. In base alle disposizioni dei trattati internazionali sul copyright, il presente manuale non può essere copiato, per intero o in parte, senza autorizzazione scritta di Digidesign. DIGIDESIGN, AVID e PRO TOOLS sono marchi o marchi registrati di Digidesign e/o di Avid Technology, Inc. Tutti gli altri marchi appartengono ai rispettivi proprietari. Tutte le caratteristiche e le specifiche sono soggette a modifiche senza preavviso. PN 932708331-00 REV A 01/01 (I) Comunicazioni e informazioni relative alle norme di sicurezza Dichiarazione di conformità: Dichiarazione relativa alle comunicazioni: Edit Pack è conforme alle seguenti normative relative alle interferenze e alla compatibilità elettromagnetica EMC: • FCC Part 15 Class A • EN55103 -1, environment E4 • EN55103 -2, environment E4 • AS/NZS 3548 Class A • CISPR 22 Class A • ICES-003 Class A La presente apparecchiatura è stata collaudata e risulta conforme ai limiti previsti per i dispositivi digitali di Class A. Modifiche o cambiamenti apportati al prodotto senza l'autorizzazione di Digidesign Inc. possono annullare la validità della certificazione e il diritto ad utilizzare il prodotto. Dichiarazione di conformità canadese: La presente apparecchiatura Class A è conforme alla normativa Canadian ICES-003 Cet appareil numérique de la classe A est conforme à la norme Il prodotto è stato collaudato e risulta conforme a CISPR in diverse condizioni che includono l'utilizzo di dispositivi periferici e cavi nonché di connettori schermati tra i componenti del sistema. Digidesign raccomanda l'impiego di cavi e connettori schermati tra i componenti del sistema per ridurre la possibilità di interferenze con radio, apparecchi televisivi e altri dispositivi elettronici. NMB-003 du Canada. Dichiarazione di sicurezza: Dichiarazione di conformità CE: La presente apparecchiatura è stata collauda e risulta conforme all'attestazione di sicurezza statunitense e canadese in conformità con le specifiche degli standard UL; UL1419 e allo standard canadese CSA; CSA C22.2 No.1-M90 e IEC950. Digidesign è autorizzata ad applicare il marchio CE (Conformité Europénne) su questa apparecchiatura conforme, dichiarandone la conformità alla direttiva EMC 89/336/EEC e alla Low Voltage Directive 73/23/EEC. Conformità australiana: Dichiarazione di conformità FCC: La presente apparecchiatura è stata collaudata e risulta conforme con i limiti previsti per i dispositivi digitali appartenenti alla Class A, ai sensi della normativa FCC, Part 15. Importanti istruzioni per la sicurezza Quando si utilizzano apparecchiature elettriche o elettroniche, è necessario rispettare sempre delle precauzioni minime, tra cui: • Leggere tutte le istruzioni prima di utilizzare il dispositivo. • Per evitare il rischio di scosse, tenere l'apparecchio lontano da acqua piovana e altre fonti di umidità. Non utilizzare l'apparecchio se è bagnato. • L'apparecchio deve essere collegato solamente alla tensione di alimentazione corretta, come indicato sul prodotto. • Non cercare di eseguire operazioni di manutenzione sull'apparecchio, in quanto non vi è alcuna parte la cui manutenzione può essere eseguita dall'utente. Per la manutenzione e/o riparazioni rivolgersi al personale autorizzato di Digidesign. • Tentativi di riparazione dell'apparecchio comportano il rischio di scosse elettriche e annulleranno la garanzia del produttore. • Il prodotto deve essere collegato solamente alla tensione di alimentazione corretta, come indicato sul prodotto. • Non installare l'unità in prossimità di fonti di calore quali termosifoni, valvole di regolazione del calore, cucine o altri apparecchi (inclusi amplificatori) che producono calore. • Adottare misure adeguate per impedire che il cavo di alimentazione venga calpestato o schiacciato, specialmente in prossimità di spine, prese multiple e punti di uscita dall'apparecchio. • Installare l'unità in prossimità della presa di alimentazione in modo che sia possibile accedervi facilmente per disconnetterla. • Per la pulizia utilizzare solo un panno umido. • Scollegare l'apparecchio dalla presa elettrica durante i temporali o se non lo si utilizza per lunghi periodi. • Non tentare di rimuovere il sistema di protezione della spina polarizzata. Una spina polarizzata presenta due poli, uno più grande dell'altro, e viene fornita a scopo di sicurezza. Se la spina fornita non entra nella presa elettrica, consultare un elettricista per sostituire la presa obsoleta. NON OSTRUIRE LE FERITOIE DI VENTILAZIONE. sommario Capitolo 1. Introduzione . . . . . . . . . . . . . . . . . . . . . . . . . . . . . . . . . . . . . . . . . . . . . . . . . . . . . . 1 Cosa contiene . . . . . . . . . . . . . . . . . . . . . . . . . . . . . . . . . . . . . . . . . . . . . . . . . . . . . . . . . . . 1 Caratteristiche . . . . . . . . . . . . . . . . . . . . . . . . . . . . . . . . . . . . . . . . . . . . . . . . . . . . . . . . . . 1 Requisiti di sistema . . . . . . . . . . . . . . . . . . . . . . . . . . . . . . . . . . . . . . . . . . . . . . . . . . . . . . . 2 Informazioni sulla guida . . . . . . . . . . . . . . . . . . . . . . . . . . . . . . . . . . . . . . . . . . . . . . . . . . . . 2 Convenzioni utilizzate nella presente guida . . . . . . . . . . . . . . . . . . . . . . . . . . . . . . . . . . 2 Capitolo 2. Installazione di Edit Pack . . . . . . . . . . . . . . . . . . . . . . . . . . . . . . . . . . . . . . . . . . 5 Installazione e linee guida di manutenzione. . . . . . . . . . . . . . . . . . . . . . . . . . . . . . . . . . . . . . 5 Pannello posteriore di Edit Pack . . . . . . . . . . . . . . . . . . . . . . . . . . . . . . . . . . . . . . . . . . . . . . 6 Collegamenti hardware . . . . . . . . . . . . . . . . . . . . . . . . . . . . . . . . . . . . . . . . . . . . . . . . . . . . 6 Installazione del software . . . . . . . . . . . . . . . . . . . . . . . . . . . . . . . . . . . . . . . . . . . . . . . . . . 7 Avvio e chiusura di un sistema . . . . . . . . . . . . . . . . . . . . . . . . . . . . . . . . . . . . . . . . . . . . . . . 7 Configurazione di Pro Tools per Edit Pack . . . . . . . . . . . . . . . . . . . . . . . . . . . . . . . . . . . . . . . 8 Test del sistema . . . . . . . . . . . . . . . . . . . . . . . . . . . . . . . . . . . . . . . . . . . . . . . . . . . . . . . . . 8 Capitolo 3. Nozioni di base . . . . . . . . . . . . . . . . . . . . . . . . . . . . . . . . . . . . . . . . . . . . . . . . . . 11 Edit Pack . . . . . . . . . . . . . . . . . . . . . . . . . . . . . . . . . . . . . . . . . . . . . . . . . . . . . . . . . . . . . 12 Sezioni dei pulsanti . . . . . . . . . . . . . . . . . . . . . . . . . . . . . . . . . . . . . . . . . . . . . . . . . . . . . . 13 Sezioni dei pulsanti primari . . . . . . . . . . . . . . . . . . . . . . . . . . . . . . . . . . . . . . . . . . . . 13 Sezioni dei pulsanti della funzione Edit . . . . . . . . . . . . . . . . . . . . . . . . . . . . . . . . . . . . . . . . 15 Pulsanti TR ed F . . . . . . . . . . . . . . . . . . . . . . . . . . . . . . . . . . . . . . . . . . . . . . . . . . . . . . . . 16 Preparazione remota delle tracce (Machine Control) . . . . . . . . . . . . . . . . . . . . . . . . . . . 16 Pulsanti F . . . . . . . . . . . . . . . . . . . . . . . . . . . . . . . . . . . . . . . . . . . . . . . . . . . . . . . . . 17 Misc e Audio . . . . . . . . . . . . . . . . . . . . . . . . . . . . . . . . . . . . . . . . . . . . . . . . . . . . . . . . . . . 17 Region-Show/Hide e MIDI-Edit . . . . . . . . . . . . . . . . . . . . . . . . . . . . . . . . . . . . . . . . . . . . . . 18 Edit e MIDI-Change . . . . . . . . . . . . . . . . . . . . . . . . . . . . . . . . . . . . . . . . . . . . . . . . . . . . . . 18 Auto-Write e Plug-In. . . . . . . . . . . . . . . . . . . . . . . . . . . . . . . . . . . . . . . . . . . . . . . . . . . . . . 19 Auto Write . . . . . . . . . . . . . . . . . . . . . . . . . . . . . . . . . . . . . . . . . . . . . . . . . . . . . . . . . 19 Sommario v Capitolo 4. Pan con Edit Pack . . . . . . . . . . . . . . . . . . . . . . . . . . . . . . . . . . . . . . . . . . . . . . . 21 Selezione di uscite di mandate e tracce nei panner . . . . . . . . . . . . . . . . . . . . . . . . . . . . . . . 22 Pan . . . . . . . . . . . . . . . . . . . . . . . . . . . . . . . . . . . . . . . . . . . . . . . . . . . . . . . . . . . . . . . . . 25 Collegamento dei panner . . . . . . . . . . . . . . . . . . . . . . . . . . . . . . . . . . . . . . . . . . . . . . . . . 27 Track Fader, assolo, silenziamento e automazione . . . . . . . . . . . . . . . . . . . . . . . . . . . . . . . 28 Finestra Pan . . . . . . . . . . . . . . . . . . . . . . . . . . . . . . . . . . . . . . . . . . . . . . . . . . . . . . . . . . 29 Appendice A. Utility locali . . . . . . . . . . . . . . . . . . . . . . . . . . . . . . . . . . . . . . . . . . . . . . . . . . . 31 Utility e test . . . . . . . . . . . . . . . . . . . . . . . . . . . . . . . . . . . . . . . . . . . . . . . . . . . . . . . . . . . 31 Dimensioni di Edit Pack . . . . . . . . . . . . . . . . . . . . . . . . . . . . . . . . . . . . . . . . . . . . . . . . . . 33 vi Guida di Edit Pack capitolo 1 Introduzione Edit Pack™ è una superficie di controllo aggiuntiva per i sistemi Pro Tools dotati di ProControl. Edit Pack presenta molte funzioni di missaggio e pan che consentono di migliorare i missaggi multicanale per il suono surround e di fornire accesso diretto a molti dei comandi e delle funzioni di Pro Tools più frequentemente utilizzati. Cosa contiene Il sistema Edit Pack completo include: Caratteristiche Edit Pack presenta le seguenti caratteristiche principali: Panner ◆ Due joystick DigiPanners™ motorizzati sensibili al tocco per il pan. ◆ Due sezioni panner complete, ciascuna con joystick DigiPanner e controlli per il pan completi. ◆ Controlli di navigazione per la selezione e l'assegnazione delle tracce a Edit Pack. • Superficie di controllo Edit Pack Meter • Guida di Edit Pack ◆ Otto meter da 40 segmenti per il metering ad alta risoluzione delle uscite multicanale. • Cavo di alimentazione • Cavo Ethernet • Cavo USB • Connettore loopback Ethernet (soltanto per test) • Scheda di registrazione Tastiera e trackball Tastiera QWERTY, con tasti colorati personalizzati e una trackball da 1,5 pollici. ◆ Pulsanti ◆ 20 pulsanti Edit Function a doppia funzione. ◆ Pulsanti aggiuntivi dedicati per Machine Control, MIDI Event List, Track Height, Edit e Timeline Link e molte altre funzioni speciali. Capitolo 1: Introduzione 1 Area visualizzazione Display di grandi dimensioni a 8 caratteri numerici per i valori di inizio, fine e lunghezza del montaggio o della timeline. ◆ Requisiti di sistema Per utilizzare Edit Pack è necessario disporre di: Un sistema Pro Tools dotato di ProControl, con Pro Tools versione 5.1 o successiva. ■ Un hub Ethernet con una porta disponibile per Edit Pack. ■ Edit Pack richiede un'unità principale ProControl. Il file Edit Pack Controller Personality viene fornito con Pro Tools e deve essere installato nella sottocartella Controllers della cartella DAE. (Per ulteriori informazioni, vedere la sezione Capitolo 2, "Installazione di Edit Pack".) ■ Informazioni sulla compatibilità Digidesign è in grado di garantire la compatibilità e fornire il supporto unicamente per il materiale hardware e software collaudato e approvato. Per un elenco dei computer, dei sistemi operativi e dei dispositivi di altri produttori approvati da Digidesign, consultare le informazioni sulla compatibilità più recenti nel sito Web di Digidesign: www.digidesign.com/compato/ Informazioni sulla guida Nella presente guida si presuppone che il sistema Pro Tools e ProControl siano già stati installati e che l'utente abbia familiarità con le funzioni e le convenzioni operative. Per ulteriori informazioni consultare la Guida di riferimento di Pro Tools e la Guida dell'utente di ProControl. Nella Guida di Edit Pack non viene spiegato come utilizzare Pro Tools o ProControl. Prima di iniziare a utilizzare Edit Pack, si consiglia di familiarizzarsi con la terminologia, i concetti e le operazioni di base del sistema Pro Tools dotato di ProControl. Per ulteriori informazioni consultare la Guida di riferimento di Pro Tools e la Guida dell'utente di ProControl. Convenzioni utilizzate nella presente guida In questa guida vengono utilizzate le seguenti convenzioni per indicare le scelte di menu e i comandi principali di Pro Tools: Convenzione Azione File > Save Session Scegliere Save Session dal menu File Control e N Tenere premuto il tasto Control e premere il tasto N Opzione e clic Tenere premuto il tasto Opzione e fare clic con il pulsante del mouse Clic destro (Windows) Fare clic con il pulsante destro del mouse Registrazione del prodotto Digidesign Compilare e restituire la scheda di registrazione fornita con Edit Pack. 2 Guida di Edit Pack I seguenti simboli sono utilizzati per evidenziare informazioni importanti: Suggerimenti per l'utente: consigli utili per ottenere il massimo da Edit Pack. Le avvertenze importanti riportano informazioni che potrebbero avere un effetto sui dati di sessione di Pro Tools, di Edit Pack e sulle prestazioni del sistema Pro Tools. Modificatore (Mac/Win) Scelte rapide ProControl Shift SHIFT/ADD Opzione (Macintosh) Alt (Windows) OPT(ALT)ALL Comando ( Mac) Ctrl (Windows) Control (Mac) Avvio (Windows) (CTL) CTL/CLUTCH I tasti di scelta rapida facilitano l'esecuzione delle operazioni. I riferimenti incrociati rimandano a sezioni correlate delle guide di Edit Pack, ProControl o Pro Tools. Combinazioni di Edit Pack e ProControl Nella presente guida ogni riferimento è relativo ai pulsanti di Edit Pack, eccetto dove altrimenti indicato (per alcune operazioni è possibile utilizzare uno o più pulsanti di ProControl). Per le operazioni che richiedono l'utilizzo di tasti modificatori della tastiera, è possibile utilizzare un tasto qualsiasi dei seguenti: • I tasti modificatori sulla tastiera di Edit Pack (Shift, Cmd, Opt/Alt, Ctrl/Ctrl) • I tasti modificatori su una tastiera separata, se disponibile • I tasti modificatori su ProControl (utilizzando i tasti nella sezione Tasti di scelta rapida), come indicato di seguito: Capitolo 1: Introduzione 3 4 Guida di Edit Pack capitolo 2 Installazione di Edit Pack Nel presente capitolo vengono fornite le istruzioni necessarie per l'installazione dell'hardware e del software di Edit Pack. Le seguenti istruzioni relative a Quick Start vengono fornite per coloro che hanno già familiarità con i sistemi espansi ProControl. Accensione del sistema e determinazione della comunicazione ◆ Accendere il sistema nella sequenza corretta (vedere "Avvio e chiusura di un sistema" a pagina 7). Avviare Pro Tools e configurarlo per Edit Pack. (Per ulteriori informazioni vedere "Configurazione di Pro Tools per Edit Pack" a pagina 8.) Quick Start Hardware: Collocare Edit Pack il più vicino possibile alla posizione di monitoraggio primaria (sweet spot). Per ulteriori informazioni vedere "Installazione e linee guida di manutenzione" a pagina 5. ◆ Collegare a Edit Pack i cavi dell'alimentazione, Ethernet e USB o ADB (se si intende utilizzare la tastiera e la trackball). Per ulteriori informazioni vedere "Pannello posteriore di Edit Pack" a pagina 6. ◆ Software: Assicurarsi che Pro Tools versione 5.1 (o versione successiva) sia installato correttamente e che il file Edit Pack Personality sia nella cartella Controllers, a sua volta nella cartella DAE. (Per ulteriori informazioni vedere "Installazione e linee guida di manutenzione" a pagina 5.) ◆ Installazione e linee guida di manutenzione Se si colloca Edit Pack su mobili da studio o su un tavolo, attenersi alle seguenti linee guida: • Non coprire le prese d'aria anteriori e posteriori. • Non rimuovere i piedini di appoggio. • Non collegare o scollegare i cavi della tastiera o della trackball (USB o ADB) quando l'unità CPU è accesa. • Le operazioni di pulizia e manutenzione di Edit Pack sono identiche a quelle di ProControl (vedere la Guida dell'utente di ProControl per ulteriori informazioni). Capitolo 2: Installazione di Edit Pack 5 Scelta della posizione di montaggio Edit Pack deve essere collocato in una posizione facilmente raggiungibile dallo sweet spot dell'ambiente di missaggio. Nei sistemi ProControl più grandi è opportuno collocare Edit Pack accanto all'unità principale, con i Fader Pack ai lati (ma non in mezzo tra l'unità principale e l'unità Edit Pack). In seguito alla natura del missaggio multicanale per il suono surround (per il quale Edit Pack è stato realizzato), il monitoraggio del bilanciamento è di importanza fondamentale. Porta COM e LED Ethernet La porta COM viene utilizzata solo per la diagnostica di fabbrica. I LED Activity e Link indicano l'attività e lo stato Ethernet per la risoluzione dei problemi e i test di comunicazione. Alimentazione Con questo connettore è possibile utilizzare un cavo di alimentazione CA standard. Edit Pack, ProControl e i Fader Pack sono in grado di selezionare l'alimentazione in modo automatico (100 V–240 V) e funzionano automaticamente con cavi modulari standard per il collegamento a prese di corrente CA in tutti i Paesi. Assemblaggio del sistema espanso Edit Pack può essere fissato ad altre unità ProControl e Fader Pack mediante le staffe anteriori e posteriori fornite insieme a Edit Pack. Per le relative istruzioni vedere la Guida dell'utente di ProControl. Collegamenti hardware In Edit Pack sono necessari tre tipi di collegamenti (i relativi cavi sono forniti a corredo): • Alimentazione Pannello posteriore di Edit Pack Sul pannello posteriore si trovano i seguenti connettori: ADB Porta per il collegamento della tastiera e della trackball di Edit Pack a un computer dotato di ADB. USB Porta per il collegamento della tastiera e della trackball di Edit Pack a un computer dotato di USB. PS-2 Non utilizzato (porte mouse e tastiera). MAC/PC Selettore per la piattaforma con tastiera e trackball. Ethernet Ciascuna unità Edit Pack è dotata di una porta Ethernet. 6 Guida di Edit Pack • Ethernet. La comunicazione tra Edit Pack e Pro Tools avviene mediante un connettore standard RJ45, 10Base-T (identico a quello di ProControl e dei Fader Pack) • Collegamenti della tastiera e della trackball (USB o ADB) Prima di eseguire la connessione, verificare che Edit Pack e il computer siano spenti. Prima di collegare o scollegare il cavo della tastiera e della trackball (USB o ADB), verificare sempre che il sistema sia spento. Per collegare Edit Pack al sistema: 1 Collegare il cavo di alimentazione fornito a Edit Pack e a una fonte di alimentazione. Il connettore funziona con un cavo di alimentazione CA standard ed è in grado di selezionare l'alimentazione in modo automatico. 2 Per effettuare le connessioni Ethernet, fissare un'estremità del cavo RJ45 in dotazione a una porta dell'hub Ethernet. Non utilizzare porte riservate a funzioni Uplink. 3 Collegare l'altra estremità del cavo RJ45 alla porta ETHERNET sul retro di Edit Pack. Non utilizzare il cavo crossover fornito da Digidesign con ProControl (è dotato di margini rossi sensibili al calore su entrambe le estremità). Il cavo non funziona nei sistemi espansi. 4 Verificare che l'interruttore MAC/PC sia nella posizione MAC. 5 Collegare il cavo della tastiera e della trackball: Per i sistemi USB collegare un'estremità di un cavo USB compatibile alla porta USB di Edit Pack e collegare l'altra estremità a una porta USB disponibile sul computer (o a un adattatore per porta seriale approvato). ■ Per i sistemi ADB collegare la porta ADB di Edit Pack a una porta seriale disponibile sul computer. ■ Installazione del software Il programma di installazione di Pro Tools consente di installare automaticamente il software di Edit Pack come parte dell'opzione Easy Install. Con ciascuna release di Pro Tools il nuovo firmware Edit Pack è incluso nel file Edit Pack Personality. Se non si è ancora installato (o aggiornato) Pro Tools, interrompere l'installazione e consultare la Guida di installazione TDM. Attenersi alle istruzioni riportate di seguito per eseguire un'installazione Easy Install di Pro Tools. Se è stata eseguita un'installazione Custom Install di Pro Tools, è possibile che sia necessario aggiungere il file Edit Pack Personality al sistema Pro Tools già installato (versione 5.1 o successiva). Per installare il software di Edit Pack dal programma di installazione di Pro Tools: 1 Inserire il CD-ROM di installazione di Pro Tools nell'unità CD-ROM e avviare Pro Tools Installer. 2 Scegliere Custom Install. 3 Selezionare Edit Pack e fare clic su Install. Il programma di installazione consente di copiare il file Edit Pack Personality nella cartella Controllers. La cartella Controllers si trova nella cartella DAE dentro la Cartella Sistema. Avvio e chiusura di un sistema Pro Tools è composto da diversi componenti che devono essere accesi e spenti uno alla volta: i dischi rigidi esterni, ProControl, i Fader Pack, Edit Pack e le interfacce audio e del computer. Per garantire una comunicazione corretta tra tutti questi dispositivi è importante avviare e spegnere il sistema nel seguente ordine: Avviare il sistema Pro Tools nel seguente ordine: 1 Accendere i dischi rigidi esterni. Attendere dai 10 ai 15 secondi affinché raggiungano la velocità di funzionamento. 2 Accendere ProControl, i Fader Pack e quindi Edit Pack. 3 Se si prevede di utilizzare apparecchiature MIDI, accendere le interfacce MIDI e gli altri dispositivi MIDI. Capitolo 2: Installazione di Edit Pack 7 4 Accendere tutte le interfacce audio Pro Tools disponibili. 5 Accendere il computer. 6 Accendere gli altoparlanti/monitor. Spegnere Pro Tools nel seguente ordine: 1 Spegnere gli altoparlanti/monitor. 6 Per inizializzare Edit Pack, sceglierlo mediante il selettore Edit Pack posto nella parte inferiore della finestra Ethernet Controllers. 7 Fare clic su OK per chiudere la finestra di dialogo Peripherals. Se il firmware Edit Pack deve essere aggiornato, viene visualizzato un messaggio in cui viene chiesto se si desidera aggiornarlo. 2 Spegnere tutte le interfacce audio Pro Tools disponibili. 3 Spegnere il computer. 4 Se si utilizzano apparecchiature MIDI, spegnere le interfacce, i controller e gli altri dispositivi MIDI. 5 Spegnere ProControl (durante le fasi di accensione e spegnimento le uscite audio dell'unità principale vengono silenziate), i Fader Pack ed Edit Pack. 6 Spegnere i dischi rigidi esterni. Configurazione di Pro Tools per Edit Pack Configurazione di Pro Tools per Edit Pack 1 Avviare il sistema nella sequenza descritta in "Avvio e chiusura di un sistema" a pagina 7. Inizializzazione di Edit Pack nella scheda > Ethernet Controllers della finestra Peripherals Firmware di Edit Pack Ciascuna versione di Pro Tools comprende il firmware più aggiornato di Edit Pack (e ProControl). Una volta attivato Edit Pack nella finestra di dialogo Peripherals, il firmware di tutte le unità connesse viene confrontato con la versione disponibile in Pro Tools. Se sono diverse, viene suggerito di scaricare il nuovo firmware per aggiornare le unità. 2 Avviare Pro Tools. 3 Scegliere Setups > Peripherals, quindi fare clic sulla scheda Ethernet Controllers. 4 Fare clic su Scan. 5 Per attivare l'unità principale e gli eventuali Fader Pack presenti, selezionarli mediante i relativi selettori. (Per ulteriori informazioni sull'attivazione delle unità vedere la Guida dell'utente di ProControl.) 8 Guida di Edit Pack Test del sistema Per testare la comunicazione di base: 1 Verificare di avere installato e configurato Edit Pack come descritto nelle sezioni precedenti del presente capitolo. 2 Avviare la sessione demo fornita con Pro Tools. 3 Premere la barra spaziatrice di Edit Pack. La riproduzione dovrebbe avere inizio. 4 Avviare la riproduzione e iniziare il pan con Edit Pack. Se la riproduzione non inizia, controllare i collegamenti della tastiera e della trackball (USB o ADB) e riprovare. Focus di Edit Pack Per testare i panner: 1 Nella sezione dei Panner a sinistra premere TRACK SEL. 2 Ruotare la manopola SEL/ADJUST per scorrere tutte le tracce disponibili. Scorrere fino a quando nel display Channel Name non viene visualizzata una traccia mono con assegnazione dell'uscita multicanale. 3 Premere nuovamente TRACK SEL per far sì che l'uscita della traccia selezionata sia attivata in Edit Pack. Panner 1 Panner 2 Quando un'uscita o una mandata è la traccia attiva per uno dei panner di Edit Pack, l'uscita o la mandata viene spesso definita come focus del controller. Quando sono selezionate le tracce stereo, i due canali diventano il focus (ossia sono attive) di entrambi i panner. Inoltre è possibile impostare il focus dei panner su due uscite distinte di mandate o tracce mono. Per impostare il focus di entrambi i panner indipendentemente: 1 Impostare il focus del panner 1 su una traccia mono come descritto nelle istruzioni precedenti. 2 Premere TRACK SEL nel panner 2. 3 Selezionare una traccia per il panner 2 premendo il pulsante di selezione del canale corretto su ProControl. Questo è un altro modo per impostare il focus di un panner su una traccia. 4 Dare inizio alla riproduzione e iniziare il pan con Edit Pack. TRACK SEL SEL/ADJUST Panner e controlli per la selezione delle tracce L'uscita principale sulla traccia selezionata è ora l'uscita attiva (il focus) su cui avranno effetto tutte le azioni eseguite con il panner sinistro. Sullo schermo l'uscita correntemente attiva è evidenziata con un contorno di colore arancione (arancione e viola se si tratta di un canale stereo) nella vista I/O della finestra Mix. Nell'esempio viene mostrato solamente uno dei metodi disponibili per selezionare tracce, mandate e uscire da Edit Pack. Tutti i metodi e le istruzioni dettagliate su tutti i parametri di pan sono spiegati nel Capitolo 4, "Pan con Edit Pack". Capitolo 2: Installazione di Edit Pack 9 10 Guida di Edit Pack capitolo 3 Nozioni di base Nel presente capitolo viene fornita una panoramica di Edit Pack e un'introduzione ai principali controlli e sezioni. Nella Figura 1 a pagina 12 viene mostrata la posizione di ciascuna sezione principale. Capitolo 3: Nozioni di base 11 Edit Pack Meter Valori Start, End e Length Funzioni Edit Panner Joystick Trackball Tastiera Figura 1. Sezioni principali di Edit Pack 12 Meter Display Start, End e Length Otto meter a LED ad alta risoluzione da 40 segmenti, con un pulsante CLR METER dedicato. I 26 segmenti inferiori sono verdi, i 13 segmenti centrali sono gialli e il LED superiore consiste in un unico indicatore di clipping rosso. La scala si basa su incrementi di 1 dB da 0 a –30, di 3 dB da –33 a –53 e su un salto da 7 dB da –53 a –60. Tre display numerici a otto segmenti. I pulsanti corrispondenti consentono di selezionare il focus della selezione Timeline o Edit, nonché il collegamento Edit e Timeline. Per ulteriori informazioni vedere "Pulsanti Start, End e Length" a pagina 13. Guida di Edit Pack Panner Due sezioni panner identiche, ciascuna con joystick, manopole e controlli commutabili. Per una spiegazione dei panner vedere il Capitolo 4, "Pan con Edit Pack". Sezioni dei pulsanti primari Pulsanti Start, End e Length Tastiera e trackball Tastiera e trackball della superficie di controllo possono essere utilizzati come complemento o in sostituzione della tastiera e del mouse del computer. La tastiera è composta da tasti colorati personalizzati che mostrano tasti di scelta rapida del focus comandi di Pro Tools e altre funzioni. Utilizzare la tastiera per denominare le tracce, le sessioni e le impostazioni, immettere commenti e testo di altra natura, nonché per il focus comandi e altri tasti di scelta rapida. Sezioni dei pulsanti Le sezioni dei pulsanti forniscono un unico accesso a numerosi comandi audio e MIDI. Tra i pulsanti sono inclusi controlli dedicati e a doppia funzione. Sezioni dei pulsanti primari Un totale di diciotto pulsanti forniscono controllo dedicato e costante sui parametri riportati sugli stessi. Tra questi vi sono pulsanti nella sezione Machine Control, i pulsanti Start, End e Length e altri. Vedere "Sezioni dei pulsanti primari" a pagina 13. Pulsanti delle funzioni Edit Le sezioni dei pulsanti di funzione Edit e TR/F forniscono controlli a doppia funzione per il montaggio comune e i task di sessione. La funzione è determinata dal pulsante MAIN/ALT. Vedere "Sezioni dei pulsanti della funzione Edit" a pagina 15. Pulsanti Start, End e Length Consentono di immettere la modalità di immissione del tempo per il contatore correntemente selezionato, come determinato dal pulsante EDIT/T LINE. ◆ Quando il pulsante EDIT/T LINE non è evidenziato, viene attivata la modalità di selezione Edit. In tale modalità i contatori e i pulsanti Start, End e Length consentono di visualizzare e modificare la selezione Edit. ◆ Quando il pulsante EDIT/T LINE è evidenziato, viene attivata la modalità di selezione Timeline. In tale modalità i contatori e i pulsanti Start, End e Length consentono di visualizzare e modificare la selezione Timeline. ◆ Quando il pulsante LINK EDIT/T LINE è abilitato (evidenziato), vengono collegate entrambe le selezioni Edit e Timeline. Il focus dei campi Start, End e Length rimane sul contatore correntemente selezionato, come determinato dal pulsante EDIT/T LINE. Quando non è evidenziato, le selezioni Edit e Timeline non sono collegate. Per modificare i valori del contatore Timeline o Edit: 1 Selezionare la modalità Edit o Timeline utilizzando il pulsante EDIT/T LINE oppure abilitare LINK EDIT/T LINE. 2 Premere START per accedere al primo campo temporale di inizio (Start) nel contatore selezionato (Edit o Timeline). Capitolo 3: Nozioni di base 13 3 Utilizzare la tastiera o il tastierino numerico di Machine Control ProControl per immettere i valori desiderati, quindi premere il tasto di invio per confermare. 4 Ripetere la procedura sopra esposta per End e Length. Pulsanti Utility Pan Win, Escape, MIDI Event List e Loc Util Pulsanti Machine Control La sezione Machine Control viene posizionata nella parte superiore di Edit Pack, tra le sezioni dei pulsanti TR/F e delle funzioni Edit. Descrizione comandi di Machine Control e la relativa funzione Pulsanti Pan Window, Escape, MIDI Event List e Utility Pulsante Funzione PAN WIN Consente di aprire o chiudere le finestre Output di Edit Pack correntemente attivate. Per chiudere tutte le finestre Output, premere OPT(ALT)ALL+PAN WIN. EXT TRANS Consente di attivare/disattivare External Transport (finestra Transport) AUTO PUNCH Consente di attivare/disattivare Auto Punch (finestra Track Arming) MFI Consente di attivare/disattivare Machine Follows Insertion/Scrub (Preferences > Operations) INSERT ASSEM Consente di attivare/disattivare Insert Assemble (finestra Track Arming) MIDI EVENT LIST Consente di aprire la finestra MIDI Event List. ESCAPE Quando il pulsante ESCAPE lampeggia, consente di uscire dalla finestra di dialogo o dal comando. Il pulsante corrisponde al pulsante ESCAPE di ProControl o al pulsante ESC della tastiera del computer. LOC UTIL Consente di accedere alle opzioni di utilità di Edit Pack. La modalità Utility viene spiegata nell'Appendice A, "Utility locali." 14 Guida di Edit Pack Per ulteriori informazioni su queste funzioni, vedere la Guida di MachineControl. Clear Meters e All Notes Off AUTO SUSPEND Consente di sospendere temporaneamente la riproduzione dell'automazione e la registrazione. Il pulsante corrisponde al pulsante AUTO SUSPEND di ProControl e al controllo Suspend nella finestra Automation Enable di Pro Tools. Clear Meters e All Notes Off CLR METERS Consente di azzerare tutti gli indicatori della clip su Edit Pack, ProControl, Fader Packs e a video su Pro Tools. Il pulsante corrisponde al pulsante F1 di ProControl e alla selezione del pulsante Opzione mentre si fa clic sull'indicatore della clip visualizzato. ALL NOTES OFF Consente di silenziare qualsiasi nota MIDI incollata inviando il messaggio All Notes Off a ciascun canale per i dispositivi installati. Il pulsante corrisponde al comando All Notes Off del menu MIDI di Pro Tools. Sezioni dei pulsanti della funzione Edit In Edit Pack sono presenti venti diversi pulsanti di funzione Edit per eseguire numerosi comandi e funzioni di Pro Tools. Le quattro sezioni di funzione Edit, oltre alla sezione TR/F, forniscono accesso diretto a numerosi comandi di Pro Tools, altrimenti non direttamente accessibili tramite la modalità di focus dei comandi. Track Size Up/Down Pulsanti Track Size Up/Down Track Size Up e Track Size Down Consentono di aumentare o diminuire l'altezza della traccia nella finestra Edit della traccia o delle tracce in cui è posizionato il cursore Edit. Auto Suspend Auto Suspend Sezioni Tr/F a sinistra e funzione Edit a destra Capitolo 3: Nozioni di base 15 Pulsanti MAIN/ALT e funzione Edit I pulsanti presenti in queste sezioni sono pulsanti a doppia funzione. Il pulsante MAIN/ALT, posizionato tra le sezioni Machine Control e Misc, consente di selezionare il comando con il nome riportato nella sezione superiore o inferiore. • In modalità Alt, ovvero quando il pulsante lampeggia, i pulsanti di funzione Edit consentono di eseguire i comandi il cui nome è riportato nella riga inferiore, mentre i pulsanti TR/F sono in modalità F (Function). Pulsanti TR ed F Modalità Main, preparazione delle tracce I pulsanti sono equivalenti agli stessi pulsanti della finestra Track Arming di Pro Tools, con funzioni di visualizzazione aggiuntive. Modalità Alt, F1-8 I pulsanti di funzione forniscono la selezione della modalità Pan inversa. Per ulteriori informazioni sul collegamento e sul collegamento inverso, vedere "Collegamento inverso" a pagina 27. Pulsante MAIN/ALT per le funzioni Edit Informazioni sui pulsanti TR/F Nonostante i pulsanti della sezione TR/F non siano pulsanti di funzione Edit veri e propri, sono comunque pulsanti a doppia funzione utilizzabili in modalità Main/Alt. Per selezionare la funzione Edit Main (superiore) o Alt (inferiore): Premere il pulsante MAIN/ALT fino a quando il pulsante non si accende (modalità Main) o non inizia a lampeggiare (modalità Alt). ■ • In modalità Main, ovvero quando il pulsante è acceso, i pulsanti di funzione Edit consentono di eseguire i comandi il cui nome è riportato nella riga superiore, mentre i pulsanti TR/F sono in modalità TR (Track Arming). 16 Guida di Edit Pack Pulsanti di funzione e di preparazione delle tracce Preparazione remota delle tracce (Machine Control) In modalità Main questi pulsanti corrispondono agli stessi pulsanti della finestra Track Arming di Pro Tools. Questi pulsanti forniscono anche il seguente display di stato delle tracce remote: ◆ Quando la traccia è preparata, ma non in registrazione, lampeggerà il pulsante TR corrispondente su Edit Pack. ◆ Durante la registrazione, il pulsante smette di lampeggiare e rimane acceso finché non si interrompe la registrazione. La preparazione delle tracce richiede l'opzione MachineControl di Digidesign. Per ulteriori informazioni sui dispositivi remoti di preparazione delle tracce con Pro Tools, vedere la Guida di MachineControl. Descrizione comandi AUDIO e la relativa funzione Descrizione comando Alt Funzione CONV IMP Regions List > Convert & Import Audio IMP OTHER Movie > Import Other Audio from Movie IMP TRK File > Import Tracks T STAMP Regions List > Time Stamp Selected BEAT DET MIDI > Beat Detective Pulsanti F In modalità Alt i pulsanti F forniscono la selezione della modalità Link inversa. Vedere "Collegamento dei panner" a pagina 27. Misc e Audio Modalità Main, Misc Bounce to Disk, Shift, Duplicate Track, New Track e Auto/Input (attivazione/disattivazione della modalità Monitor). Visualizzazione della modalità di monitoraggio Input Il pulsante AUTO/INP è acceso per indicare la modalità Input Only, mentre se non è acceso indica la modalità Auto Input. Modalità Alt, Audio Convert and Import Audio, Import Other, Import Track, Time Stamp Selected e Beat Detective. Pulsanti Misc e Audio Descrizione comandi MISC e la relativa funzione Descrizione comando Main Funzione BOUNCE File > Bounce to Disk SHIFT Edit > Shift DUP TRK File > Duplicate Track NEW TRK File > New Tracks AUTO/INP Alterna Auto Input o Input Only Capitolo 3: Nozioni di base 17 Region-Show/Hide e MIDI-Edit Edit e MIDI-Change Modalità Main, Region-Show/Hide Consolidate, Heal, Show Only Selected Tracks, Hide Selected Tracks e Show All Tracks. Modalità Main, Edit Trim, Duplicate, Repeat, Insert Silence e Fill with Paste. Modalità Alt, MIDI-Edit Select Note, Split Note, Transpose, Merge Paste e Input Quantize. Modalità Alt, MIDI-Change Tempo, Meter, Velocity, Duration e Quantize. Pulsanti Edit e MIDI Change Pulsanti Region-Show Hide e MIDI-Edit Descrizione comandi EDIT e la relativa funzione Descrizione comandi REGION SHOW/HIDE e la relativa funzione Descrizione comando Main Funzione CONS Edit > Consolidate Selection HEAL Edit > Heal Separation SHOW SEL Show Only Selected Tracks HIDE SEL Hide Selected Tracks SHOW ALL Show All Tracks Descrizione comandi MIDI-EDIT e la relativa funzione 18 Descrizione comando Main Funzione TRIM Edit > Trim DUPL Edit > Duplicate REPEAT Edit > Repeat INS SILNCE Edit > Insert Silence F PASTE Edit > Repeat Paste to Fill Selection Descrizione comandi MIDI-CHANGE e la relativa funzione Descrizione comando Alt Funzione Descrizione comando Alt Funzione SEL NOTE MIDI > Select Note TEMPO Finestra di dialogo Change Tempo SPL NOTE MIDI > Split Notes METER Finestra di dialogo Change Meter TRANS MIDI > Transpose VEL Finestra di dialogo Change Velocity MRG/PSTE Edit > Merge Paste DUR Finestra di dialogo Change Duration INP QUANT MIDI > Input Quantize QUANT Finestra di dialogo Quantize Guida di Edit Pack Auto-Write e Plug-In Modalità Main, Auto-Write Start, All, End, Current e All Enabled. Modalità Alt, Plug-In Copy, Paste, Compare, Save e Save As. Pulsanti Auto Write e Plug-In Descrizione comandi AUTO-WRITE e la relativa funzione Auto Write Questi pulsanti sono tasti di scelta rapida per numerose funzioni di automazione utili, incluse la funzione di scrittura Start, End e All manuale e On Stop. Start, All, End In modalità predefinita (manuale) questi pulsanti sono equivalenti agli stessi pulsanti presenti nella finestra Automation Enable di Pro Tools. Current e All Enabled Il pulsante Current corrisponde a Edit > Write Automation to Currently Enabled Parameter (Command+/). All Enabled corrisponde a Edit > Write Automation to All Parameters (Control+Command+/). Descrizione comando Main Funzione (Finestra Automation Enable) START Write Automation to Start END Write Automation to End ALL Write Automation to All I pulsanti Auto-Write consentono anche di abilitare e applicare uno qualsiasi dei comandi Auto Write On Stop. CURRENT Write Automation to Currently Enabled Per attivare una modalità On Stop: ALL ENAB Write Automation to All Enabled Descrizione comandi Plug-In e la relativa funzione Descrizione comando Alt Funzione (nella finestra Plug-In Target) COPY Copy Settings PASTE Paste Settings COMPARE Compare SAVE Save Settings SAVE AS Save Settings As Auto Write On Stop ■ Premere Ctrl+START, ALL o END. Il pulsante lampeggia per indicare che la modalità On Stop è abilitata. Per disattivare il passaggio di scrittura di automazione On Stop: ■ Premere il pulsante lampeggiante START, ALL o END. Auto Suspend Il pulsante AUTO SUSPEND si trova a destra dei pulsanti Auto-Write e consente di abilitare le modalità Suspend All Automation o All Automation Enabled. Inoltre corrisponde allo stesso pulsante di ProControl e al pulsante presente nella finestra Automation Enable di Pro Tools. Capitolo 3: Nozioni di base 19 Per interrompere l'automazione: Premere AUTO SUSPEND quando Pro Tools non è in funzione. ■ Il pulsante lampeggia quando l'automazione viene interrotta. È possibile annullare la funzione Auto Suspend premendo uno dei pulsanti lampeggianti. 20 Guida di Edit Pack capitolo 4 Pan con Edit Pack In Edit Pack sono presenti due sezioni dove si trovano i panner, ognuno dotato di un joystick DigiPanner, una manopola e dei controlli commutabili. traccia mono in ProControl (DSP Edit/Assign). Oppure, se necessario, è possibile definire come destinazione tre canali sulle due superfici di controllo. Focus dei panner mono e stereo Visualizzazione a colori del focus di Edit Pack Le due sezioni panner possono essere attivati indipendentemente per eseguire il pan di qualsiasi uscita delle mandate o delle tracce di una data sessione. Le destinazioni correnti di Edit Pack, chiamate anche focus, vengono indicate sullo schermo con un contorno a due colori (arancione e viola), uno per ciascuno dei due panner. Quando le tracce attive (tracce di destinazione) di Edit Pack sono tracce stereo, la parte a sinistra e a destra sostituiscono le destinazioni correnti del panner (i due lati del percorso stereo vengono assegnati a entrambe le sezioni destra e sinistra dei panner, sostituendo eventuali destinazioni precedenti). Se poi si imposta come destinazione un panner mono, sostituendo uno dei lati di una destinazione stereo, l'uscita selezionata verrà visualizzata e verrà attivata la modalità mono doppia. Il colore della destinazione di ProControl varia a seconda del numero di unità presenti. (Per ulteriori informazioni consultare la Guida dell'utente di ProControl.) È possibile che più controlli abbiano come destinazione contemporaneamente la stessa uscita. Quando Edit Pack e ProControl (o altre superfici di controllo) hanno come destinazione, ossia agiscono sulla stessa uscita, tale uscita viene evidenziata con un contorno di colore bianco. Pan con Edit Pack e ProControl Le destinazioni di Edit Pack (gli elementi su cui agisce) sono indipendenti dalle destinazioni e dalle selezioni di canali di ProControl e Pro Tools (sullo schermo). Questo significa che è possibile definire come destinazione una traccia stereo per le sezioni dei panner in Edit Pack (occupando entrambe le sezioni dei panner) e definire come destinazione l'uscita di una Capitolo 4: Pan con Edit Pack 21 Selezione di uscite di mandate e tracce nei panner In Edit Pack vi sono diversi modi per assegnare le uscite di Pro Tools ai panner, descritti nelle sezioni seguenti. Tali modalità includono: • Utilizzo della trackball e dei tasti modificatori per selezionare sullo schermo le finestre Output, per renderle la destinazione dei panner di Edit Pack. Per impostare il focus del secondo panner (di destra) su una finestra Output: ■ Premere il tasto Comando e fare clic sull'intestazione della finestra Output desiderata. • Selezione delle tracce, per eseguire il pan della loro uscita principale. Le mandate e le uscite delle tracce stereo verranno sempre assegnate a entrambi i panner. • Selezione di uscite specifiche principali delle tracce o delle mandate. Per aprire e impostare contemporaneamente il focus in una finestra Output: Focus dei panner su schermo È possibile definire il focus di Edit Pack utilizzando il mouse per selezionare una finestra Output correntemente aperta. Per impostare il focus del primo panner (di sinistra) in una finestra Output: Fare clic sull'intestazione grigia di una finestra Output aperta (non fare clic su alcun controllo, solo sullo sfondo di colore grigio scuro). ■ fare clic qui per impostare il focus Area su cui fare clic per definire il focus di un panner L'uscita viene assegnata automaticamente al primo joystick (di sinistra). Se l'uscita selezionata viene assegnata a una traccia stereo, entrambe le sezioni del panner ed entrambi i joystick agiranno su tale uscita, ossia l'uscita sarà la loro destinazione. 22 È possibile regolare i parametri in altre finestre Output senza ridefinire il focus di Edit Pack (purché non si faccia clic sull'intestazione della finestra). Guida di Edit Pack ■ Fare clic sull'icona Output di qualsiasi traccia mono per aprirla come focus del panner 1. Se la traccia è stereo, focus sarà su entrambi i panner. ■ Premere il tasto Comando e fare clic sul l'icona Output di qualsiasi traccia mono per aprirla come focus del panner 2. Se la traccia è stereo, il focus sarà su entrambi i panner. Visualizzazione del focus di Edit Pack Le uscite principali della traccia o della mandata che sono il focus corrente in Edit Pack vengono visualizzate nelle finestre Mix ed Edit di Pro Tools con due colori (uno per ciascun panner). • Il focus del panner 1 è evidenziato con un contorno arancione. • Il focus del panner 2 è evidenziato con un contorno viola. • Quando un'uscita è il focus di più panner (o di più superfici di controllo), viene evidenziata con un contorno bianco. Selezione delle tracce da Edit Pack Il focus dei panner può essere impostato sulle uscite della mandata o principali della traccia direttamente da Edit Pack oppure in combinazione con i pulsanti di ProControl. Il metodo di ProControl consente di selezionare le tracce direttamente dalle file di canali di ProControl o dalla Channel Matrix. Si tratta di un metodo particolarmente utile nelle sessioni di notevoli dimensioni, nelle quali lo scorrimento è troppo lento. ◆ I controlli della sezione dei Panner consentono di scorrere le uscite sulle altre tracce. ◆ Per selezionare le tracce: 1 Premere il pulsante TRACK SEL (accanto alla manopola SEL/ADJUST). Viene così attivata la modalità di selezione delle tracce per il panner corrente. 2 Per selezionare una traccia, eseguire una delle operazioni seguenti: • Ruotare la manopola SEL/ADJUST per scorrere tutte le tracce disponibili. Quando la traccia desiderata viene visualizzata, premere nuovamente TRACK SEL per impostare il focus sull'uscita principale di quella traccia. • In ProControl premere SELECT nella fila di fader corretta per impostare il focus sull'uscita principale di quella traccia. • In ProControl utilizzare Channel Matrix per selezionare il focus sull'uscita della traccia principale della traccia corrispondente. TRACK SEL SEL/ADJUST Display e strumenti per la navigazione Una volta selezionata, l'uscita principale della traccia viene assegnata alla sezione dei panner. PAGE MAIN / SEND TRACK SEL Pulsante Page e controlli di navigazione nei panner Selezione delle uscite delle tracce da Edit Pack È possibile assegnare alle tracce di Pro Tools una o più uscite principali e fino a cinque mandate. Anche a ogni mandata è possibile assegnare più uscite. Una volta selezionata una traccia, Edit Pack agirà sull'uscita della traccia a cui è stato assegnato il numero più elevato di canali di uscita (quando alla traccia sono state assegnate più uscite). Ad esempio, se una traccia (o una mandata) viene assegnata sia a un percorso di uscita stereo che a un percorso di uscita 5.1, l'uscita 5.1 diventa la finestra Output master per quella traccia e sarà il focus della selezione di Edit Pack. Capitolo 4: Pan con Edit Pack 23 Per selezionare l'uscita principale della traccia corrente: 1 Selezionare la traccia di cui si desidera eseguire il pan utilizzando i metodi descritti in "Selezione delle tracce da Edit Pack" a pagina 23. 2 Premere MAIN per impostare come destinazione l'uscita principale della traccia, se presente. Per ulteriori informazioni su Pro Tools e le assegnazioni di più uscite, consultare la Guida di riferimento di Pro Tools. Selezione delle mandate da Edit Pack È possibile selezionare uscite delle mandate differenti per il pan da Edit Pack eseguendo le seguenti operazioni. Per selezionare la mandata A (Send A) nella traccia corrente: ■ Premere SEND per impostare il focus sull'ultima mandata impostata come focus nel panner. Se non è stata assegnata alcuna mandata nella traccia corrente, viene visualizzato il messaggio "no sends" (nessuna mandata). Per impostare il focus su un'assegnazione diversa dell'uscita principale della traccia: Per scorrere le mandate disponibili: Premere MAIN e la freccia sinistra o destra per scorrere le altre tracce della sessione. ■ Premere MAIN e la freccia su o giù per scorrere le mandate disponibili nella traccia corrente. ■ Le finestre Output vengono visualizzate automaticamente quando diventano il focus solo dopo il rilascio del pulsante MAIN o SEND. Una volta rilasciati i pulsanti, le finestre vengono visualizzate in base alle seguenti regole: Quando si esegue lo scorrimento con il panner 1, la finestra Output selezionata viene visualizzata oppure rimane chiusa in base al pulsante PAN WIN (se PAN WIN è evidenziato, le finestre Output vengono visualizzate, se non è evidenziato, rimangono chiuse.) ◆ Quando si esegue lo scorrimento con il panner 2, la finestra Output selezionata viene visualizzata automaticamente con il relativo Target (destinazione) deselezionato. Impostazione del focus con MAIN e SEND In Edit Pack è possibile scorrere le uscite delle tracce e delle mandate in altre tracce utilizzando i pulsanti MAIN e SEND e i tasti delle frecce della propria tastiera. Per scorrere tutte le tracce di una sessione: ■ Premere MAIN e la freccia sinistra o destra per scorrere tutte le tracce (incluse quelle senza alcuna assegnazione di uscita o di mandata). ◆ Per ulteriori informazioni sulla destinazione consultare la Guida di riferimento di Pro Tools. 24 Guida di Edit Pack Per scorrere tutte le uscite delle mandate di una sessione: ■ Premere SEND e la freccia sinistra o destra per scorrere le mandate di altre tracce. Chiusura e apertura delle finestre Output Quando si imposta come destinazione un'uscita da Edit Pack, la finestra Output associata viene visualizzata automaticamente sullo schermo. Per chiudere o visualizzare la finestra corrente di destinazione di Edit Pack, lasciando inalterata l'uscita definita come destinazione nella sezione dei panner, utilizzare il pulsante PAN WIN. Per chiudere (o aprire) la finestra Output corrente: ■ Premere PAN WIN. Per chiudere tutte le finestre Output: ■ Joystick I DigiPanner sono panner a joystick motorizzati sensibili al tocco, che consentono di eseguire il pan a 360° dell'audio di Pro Tools. Per eseguire il pan con i joystick: 1 Selezionare l'uscita principale o di mandata di una traccia usando i metodi descritti in "Selezione di uscite di mandate e tracce nei panner" a pagina 22. 2 Eseguire il pan con il joystick. Il controllo del joystick è sensibile al tocco e il pan mediante il joystick segue le impostazioni di Touch Timeout e Auto Match. Premere il tasto Opzione e PAN WIN. Il pulsante PAN WDW indica inoltre gli stati correnti della finestra (aperta o chiusa). Per ulteriori informazioni vedere "Finestra Pan" a pagina 29. Per eseguire il pan con le manopole: 1 Selezionare l'uscita di una mandata o di un canale usando i metodi descritti in "Selezione di uscite di mandate e tracce nei panner" a pagina 22. 2 Selezionare un parametro di pan premendo il Pan Edit Pack consente di accedere a tutti i controlli di pan di Pro Tools, tra cui la selezione delle modalità, il pan controllato da manopole o joystick, i parametri di divergenza, percentuale centro ed LFE. pulsante desiderato FRONT, REAR o F/R (Front/Rear). 3 Ruotare SEL/ADJUST per regolare il parametro di pan correntemente selezionato. SEL/ADJUST Panner Parametri di pan e SELECT ADJ Capitolo 4: Pan con Edit Pack 25 Modalità pan e i joystick Per regolare la divergenza: Pro Tools supporta le modalità di pan X/Y e 3Knob per il pan surround. Questa modalità, spiegate nella Guida di riferimento di Pro Tools, sono disponibili due modi diversi per eseguire il pan nel suono surround. 1 Selezionare l'uscita di una mandata o di una traccia usando i metodi descritti in "Selezione di uscite di mandate e tracce nei panner" a pagina 22. È possibile passare dalla modalità X/Y a quella 3Knob e viceversa in qualsiasi momento. Per scegliere la modalità di pan desiderata: 2 Premere PAGE finché non è evidenziato per attivare la modalità Page 2. 3 Selezionare un parametro di pan premendo il pulsante desiderato F DIV, R DIV oppure F/R DIV. 1 Premere PAGE finché non è illuminato, a indicare la modalità Page 2. 4 Ruotare SEL/ADJUST. 2 Premere C% (Mode). Per regolare Center%: 3 Ruotare SELECT ADJ per selezionare una modalità (X/Y, Divergence o 3-Knob). Pan a 3 manopole con il joystick Quando la modalità 3-Knob è attivata, Pro Tools consente di filtrare gli spostamenti del joystick al di fuori della traiettoria di pan. I DigiPanner non limitano fisicamente la traiettoria durante la scrittura di dati. Durante la riproduzione seguono la traiettoria automatizzata. Divergenza, centro e LFE I pulsanti per i parametri di pan consentono di selezionare il focus della manopola SEL/ADJUST. Il pulsante PAGE consente di selezionare la funzione superiore o inferiore dei pulsanti dei parametri di Pan. 1 Selezionare l'uscita di una mandata o di una traccia usando i metodi descritti in "Selezione di uscite di mandate e tracce nei panner" a pagina 22. 2 Premere PAGE finché non è evidenziato, per attivare la modalità Page 2. 3 Premere C%. 4 Ruotare SEL/ADJUST. Per regolare il livello LFE: 1 Selezionare l'uscita di una mandata o di una traccia usando i metodi descritti in "Selezione di uscite di mandate e tracce nei panner" a pagina 22. 2 Verificare che sia attiva la modalità Page 1 (il pulsante PAGE non deve essere evidenziato). 3 Premere LFE. Per selezionare i parametri di pan superiori o inferiori (page 1 o page 2): Premere PAGE. Il pulsante PAGE non è evidenziato quando è selezionata la funzione superiore (page 1) e ed è evidenziato quando è selezionata la funzione inferiore (page 2). ■ 26 Guida di Edit Pack 4 Ruotare SEL/ADJUST. Collegamento dei panner Il pulsante LINK PANNERS consente il collegamento diretto e inverso dei panner. Quando è attivato, Edit Pack copia lo spostamento fisico di un joystick in un altro joystick. Quando due joystick sono collegati, l'automazione viene scritta sia per il joystick che viene fisicamente toccato che per quello non toccato (collegato). È possibile attivare o disattivare il collegamento in qualsiasi momento. Pro Tools consente di collegare i due lati di una traccia stereo per il pan collegato in modo diretto e inverso. Con Edit Pack è possibile collegare in modo diretto e inverso due tracce mono. Quando due tracce mono vengono collegate nei panner di Edit Pack, se si toccano entrambi i joystick mentre sono collegati, viene temporaneamente disattivato il comportamento "collegato". Non appena si rilascia uno dei joystick, questo passerà subito alle coordinate del joystick toccato. Tracce stereo Sullo schermo il collegamento delle tracce stereo e il collegamento inverso vengono controllati dalle icone Link di ciascuna finestra Output. Link Front inverse F/R invert Rear inverse Controlli di collegamento nelle finestre Output Per collegare i panner: 1 Impostare la destinazione dei panner come descritto in "Selezione di uscite di mandate e tracce nei panner" a pagina 22. 2 Premere il pulsante LINK PANNERS. Link Panners Collegamento assoluto Quando i panner sono collegati, i dati di automazione identici vengono passati da un panner all'altro (questa operazione è nota con il nome di collegamento assoluto). Collegamento e pan inverso di tracce mono In Pro Tools viene fornita la funzione di collegamento dei panner solamente nelle finestre Output. Tuttavia con Edit Pack è possibile impostare il focus su due uscite mono distinte e collegarle dalla sezione dei panner. Display e strumenti per la navigazione Collegamento inverso In Edit Pack è supportata la funzione di collegamento inverso di Pro Tools, in base alla quale gli spostamenti di panning sulle tracce stereo sono invertiti da un panner (o lato) all'altro. In Edit Pack è stata aggiunta la possibilità di collegare due tracce mono. Quando si collegano due tracce mono, i joystick supportano tutte le modalità di collegamento normale e inverso. (Le modalità di collegamento e di collegamento inverso non sono supportate dalle manopole SEL/ADJUST quando si collegano due tracce mono; le manopole SEL/ADJUST supportano solo il collegamento dei lati di una traccia stereo.) Capitolo 4: Pan con Edit Pack 27 Quando il pulsante LINK PANNERS è attivato, sono disponibili le tre modalità di collegamento inverso: Front, Rear e Front/Rear. Le modalità inverse possono essere utilizzate singolarmente o insieme. Invert Front (anteriore inverso) Disponibile nelle tracce di tutti i formati (mono, stereo e multicanale). Per attivare il collegamento Invert Front: Track Fader, assolo, silenziamento e automazione Edit Pack consente di controllare il silenziamento, l'assolo e il volume del canale e la modalità di automazione da ogni sezione dei panner. Per impostare l'assolo alla traccia corrente: ■ Premere SOLO nel panner desiderato. 1 Premere il pulsante MAIN/ALT per attivare la modalità Alt. Per impostare il silenziamento della traccia corrente: 2 Premere F1. ■ Invert Rear (posteriore inverso) Per regolare il livello di traccia o mandata: Disponibile solo nei formati multicanale con due o più canali posteriori distinti. 1 Premere il pulsante MAIN/ALT per attivare la modalità Alt. Premere MUTE nel panner desiderato. 2 Premere LFE/VOL. Per attivare il collegamento Invert Rear: 1 Premere il pulsante MAIN/ALT per attivare la modalità Alt. 2 Premere F2. Invert Front/Rear (anteriore/posteriore inverso) Disponibile solo nei formati multicanale con i canali surround (posteriori). Per attivare il collegamento Invert Front/Rear: 1 Premere il pulsante MAIN/ALT per attivare la modalità Alt. 2 Premere F3. 28 Guida di Edit Pack 3 Ruotare SELECT ADJ. Per cambiare la modalità di automazione della traccia: ■ Utilizzare il pulsante AUTO per selezionare la modalità di automazione desiderata per il canale correntemente impostato come destinazione. È possibile configurare l'automazione delle tracce da Edit Pack o da ProControl sullo schermo. Il pulsante Edit Pack AUTO è particolarmente utile per eseguire il punch out dell'automazione. Finestra Pan Oltre all'apertura e alla chiusura delle finestre Output, il pulsante PAN WIN e il relativo LED indicano lo stato aperto o chiuso delle finestre nel seguente modo: PAN WIN evidenziato Indica che sullo schermo è aperta almeno una finestra Output correntemente impostata come destinazione da Edit Pack. Se si imposta come destinazione una nuova uscita, viene visualizzata tale finestra Output. Se si preme PAN WIN quando è evidenziato, le finestre Output impostate come destinazione in Edit Pack vengono chiuse (ma l'uscita rimane impostata in Edit Pack). PAN WIN non evidenziato Indica che sullo schermo non sono aperte finestre Output correntemente impostate come destinazione da Edit Pack. Se si imposta come destinazione una nuova uscita, viene visualizzata tale finestra Output. Se si preme PAN WIN quando non è evidenziato, l'uscita correntemente definita come uscita (se presente) viene aperta. Per chiudere tutte le finestre Output correntemente aperte: ■ Premere il tasto Opzione e PAN WIN. Capitolo 4: Pan con Edit Pack 29 30 Guida di Edit Pack appendice a Utility locali In Edit Pack viene fornita una funzione Utilities per personalizzare la risposta, il contrasto di visualizzazione e la modalità Sleep, nonché per eseguire le routine di test per LED, meter e altre funzioni. Utility e test Per immettere un nome personalizzato per Edit Pack: 1 Premere LOC UTIL per attivare la modalità Utilities. 2 Premere MAIN per selezionare NAME (in Panner 2). Il nome dell'unità corrente (il nome predefinito è EDITPACK) viene visualizzato in Panner 2. Il primo carattere lampeggia, indicando che si tratta del focus di montaggio. Per entrare in modalità Utilities: 1 Premere LOC UTIL. Nei LED Panner vengono visualizzate le selezioni Utilities. 2 Selezionare un'opzione premendo il pulsante MAIN lampeggiante sotto ciascuna selezione. Per visualizzare le altre opzioni di utility, premere PAGE. 3 Selezionare i caratteri utilizzando Panner 1 SELECT ADJ. Per spostare il cursore (la lettera lampeggiante), ruotare Panner 2 SELECT ADJ. Utility di test In Edit Pack vengono fornite le routine di test integrate per i LED, i pulsanti e i joystick. Per selezionare Com ed FDR: Per eseguire i test contenuti in Edit Pack: 1 Premere LOC UTIL. 2 Premere il pulsante MAIN lampeggiante sotto l'opzione SYSTEM visualizzata in Panner 1. Le versioni del sistema vengono visualizzate per la durata della pressione del pulsante MAIN. 1 Premere LOC UTIL per attivare la modalità Utilities. 2 Premere PAGE fino a quando non viene visualizzata la pagina 2/2. In Panner 1 viene visualizzata la voce TEST. 3 Selezionare TEST premendo MAIN in Panner 1. I test disponibili vengono visualizzati su pagine differenti del test di Utility dei LED. Appendice A: Utility locali 31 • Per sottoporre i LED al test, visualizzare la pagina 1/3 del test, quindi selezionare un LED premendo il pulsante MAIN lampeggiante sotto il Panner 1. Premere PAGE per selezionare un test di LED specifico (Vegas, Switch test, Red, Yellow, Green o All). • Per testare i display dei meter o dei timecode di Edit Pack, premere LOC UTIL+PAGE, quindi premere il pulsante MAIN corrispondente per selezionare TEST. Premere DISPLAY, quindi selezionare un test di display utilizzando il pulsante MAIN corrispondente. • Per testare i joystick, premere LOC UTIL+PAGE+TEST, quindi premere PAGE fino a quando non viene visualizzata la voce JOYSTICK in Panner 1. Premere il pulsante MAIN lampeggiante, quindi selezionare un test di joystick. SELECT/ADJ consente di controllare la velocità di esecuzione del test. • Per testare le manopole rotatorie, premere LOC UTIL+PAGE+TEST, quindi premere PAGE fino a quando non viene visualizzata la voce ROTARIES in Panner 2. Premere il pulsante MAIN lampeggiante in Panner 2, quindi regolare una delle manopole rotatorie di Edit Pack. I risultati vengono visualizzati nei panner. Per ripristinate le impostazioni predefinite di fabbrica di Edit Pack: Premere LOC UTIL+PAGE per visualizzare la pagina 2/2, quindi selezionare RESET. Seguire le istruzioni mostrate nei display dei panner. ■ Preferenze di Edit Pack È possibile personalizzare le preferenze di Edit Pack. Sono disponibili le impostazioni per il contrasto di LED, la modalità Sleep e la risposta dei joystick. 32 Guida di Edit Pack Per regolare le preferenze di Edit Pack: 1 Premere LOC UTIL+PAGE per visualizzare la pagina 3/3, PREFS. 2 Premere il pulsante MAIN lampeggiante per selezionare l'opzione PREFS. • Per regolare il contrasto o la luminosità del LED, premere MAIN per selezionare CONTRAST e ruotare SELECT/ADJ su Panner 1 per aumentare o diminuire il contrasto del LED di Edit Pack. • Per configurare la modalità Sleep di Edit Pack, premere MAIN in Panner 1 per selezionare SLEEP, quindi ruotare SELECT/ADJ (Panner 2) per selezionare un tempo Sleep (le opzioni selezionabili sono comprese tra un minuto e 12 ore). • Per regolare la risposta del joystick, premere PAGE per visualizzare la pagina 2/2 delle preferenze, JOYSTICK. Premere il pulsante MAIN lampeggiante per selezionare JOYSTICK. Ora ruotare una delle manopole SELECT/ADJ per aumentare o diminuire la tensione del joystick. Dimensioni di Edit Pack Lunghezza, profondità e altezza di Edit Pack 15,13" l x 25,04" p x 7,10" h 38,4 cm l x 63,6 cm p x 18 cm h Queste dimensioni sono identiche a quelle delle unità di espansione Fader Pack (Edit Pack presenta le stesse dimensioni di console e telaio). Se si stanno progettando o costruendo i mobili per lo studio di registrazione basato sul sistema ProControl ed Edit Pack, è possibile visualizzare i relativi schizzi con le dimensioni dettagliate sul sito Web di Digidesign. Sul sito Web di Digidesign sono disponibili gli schizzi corredati da dimensioni dettagliate. Appendice A: Utility locali 33 34 Guida di Edit Pack indice Valori numerici 10Base-T 6 A ADB, collegamenti 6 ALL ENAB 19 ALL NOTES OFF 15 AUDIO 17 Auto 28 Auto Input/Input Only 17 Auto Punch 14 Auto Suspend 15, 19 automazione On Stop 19 opzioni di scrittura Start, End, All 19 AUTO-WRITE 19 avvio del sistema 7 B Beat Detective 17 Bounce to Disk 17 contatori collegamento Edit e Timeline 13 selezione Edit o Timeline 13 contrasto 31, 32 Convert & Import Audio 17 Copy Settings 19 CURRENT 19 D dimensioni (l x p x h) 33 divergenza 26 Duplicate 18 Duplicate Track 17 E EDIT 18 EDIT/T LINE 13 ESCAPE 14 ethernet, collegamenti 6 External Transport 14 F C C %(Center percentage) 26 CA, alimentazione 6 Change Duration 18 Change Meter 18 Change Tempo 18 Change Velocity 18 CLR METERS 15 collegamento 27 modalità absolute e inverse 27 tracce mono 27 Compare 19 configurazione di Pro Tools per Edit Pack 8 Consolidate Selection 18 F, pulsanti 17 Fader 28 finestre e PAN WIN 14, 29 H Heal Separation 18 Hide Selected Tracks 18 I Import Other Audio from Movie 17 Import Tracks 17 Input Quantize 18 Insert Assemble 14 Insert Silence 18 Indice 35 installazione del software 7 invert (inverso) anteriore/posteriore 28 Front (anteriore) 28 Rear (posteriore) 28 istruzioni di installazione 5 istruzioni per la sicurezza 4 J joystick e modalità pan 26 regolazione della risposta 32 L LFE 26 linee guida di manutenzione 5 LINK EDIT/T LINE 13 LINK PANNERS 27 LOC UTIL 14 M Machine Control 14 Machine Follows Insertion/Scrub 14 MAIN/ALT 16 mandate, selezione per il pan 24 Merge Paste 18 meter 12 test 32 MIDI Event List 14 MIDI-CHANGE 18 MIDI-EDIT 18 MISC 17 modalità monitor, attivazione/disattivazione 17 modalità Pan inversa 16 modalità Sleep 32 Mute 28 N New Tracks 17 O On Stop annullamento 19 automazione 19 36 Guida di Edit Pack P pan 21 e collegamento 27 passaggio tra tracce e mandate e viceversa 22 selezione delle mandate 24 selezione delle tracce 23 tracce stereo 27 utilizzo dei joystick 25 PAN WIN 14 pan, modalità 26 Pan, parametro 26 Paste Settings 19 Periferiche 8 PLUG-IN 19 preferenze contrasto 32 risposta del joystick 32 Sleep 32 preparazione delle tracce display di tracce remote preparate, registrazione 16 Pulsanti TR ed F 16 Q Quantize 18 R REGION-SHOW HIDE 18 Repeat 18 Repeat Paste to Fill Selection 18 requisiti di sistema 2 risposta 31 S Save Settings 19 Save Settings As 19 SEL/ADJUST 23 Select Note 18 sezioni di funzione Edit 15 Shift 17 Show All Tracks 18 Show Only Selected Tracks 18 Solo 28 Split Notes 18 Start, End e Length display 12 pulsanti 13 stereo, tracce 27 T tastiera collegamenti 5 utilizzo 13 test display di meter e time code 32 LED 32 Utility per test sui componenti 31 test di LED 32 Time Stamp Selected 17 Track Size Up/Down 15 trackball 13 collegamenti 5 Transpose 18 Trim 18 U Uplink 7 USB, collegamenti 6 Utility 31 W Write Automation to All Enabled 19 Currently Enabled 19 On Stop 19 Start, End, All 19 Indice 37