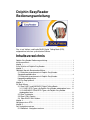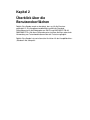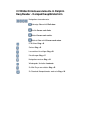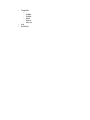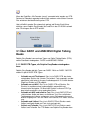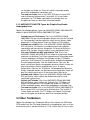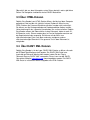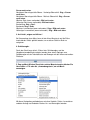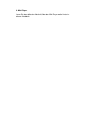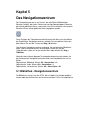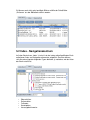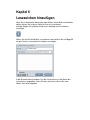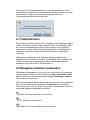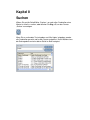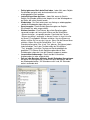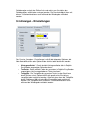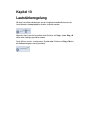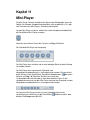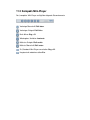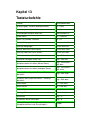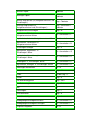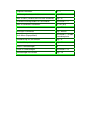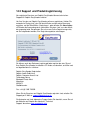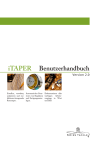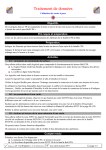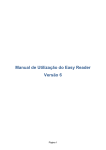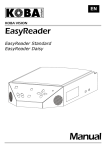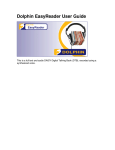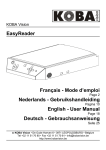Download German EasyReader Manual for version 3.01 (PDF format)
Transcript
Dolphin EasyReader Bedienungsanleitung Dies ist ein Volltext- und Audio-DAISY Digital Talking Book (DTB), aufgezeichnet mit einer synthetischen Stimme. Inhaltsverzeichnis Dolphin EasyReader Bedienungsanleitung ......................................................... 1 Inhaltsverzeichnis ................................................................................................... 1 Kapitel 1................................................................................................................... 3 Erste Schritte mit Dolphin EasyReader ................................................................ 3 Kapitel 2................................................................................................................... 4 Überblick über die Benutzeroberflächen .............................................................. 4 2.1 Bildschirmsteuerelemente in Dolphin EasyReader Standardhauptbildschirm ................................................................................... 6 2.2 Bildschirmsteuerelemente in Dolphin EasyReader Kompakthauptbildschirm.................................................................................... 8 2.3 Das Pop-up-Menü ........................................................................................ 9 Kapitel 3................................................................................................................. 11 Ein Buch öffnen..................................................................................................... 11 3.1 Über DAISY und ANSI/NISO Digital Talking Books ............................... 12 3.1.1 DAISY DTB-Typen, die Dolphin EasyReader wiedergeben kann .. 12 3.1.2 ANSI/NISO Z39.86 DTB-Typen, die Dolphin EasyReader wiedergeben kann......................................................................................... 13 3.2 Über Textdateien ........................................................................................ 13 3.3 Über HTML-Dateien ................................................................................... 14 3.4 Über DAISY XML Dateien ........................................................................ 14 Kapitel 4................................................................................................................. 15 Navigieren eines DTB .......................................................................................... 15 Kapitel 5................................................................................................................. 18 Das Navigationszentrum...................................................................................... 18 5.1 Bibliothek - Navigationszentrum ............................................................... 18 5.2 Index - Navigationszentrum....................................................................... 19 5.3 Lesezeichen - Navigationszentrum .......................................................... 21 Kapitel 6................................................................................................................. 22 Lesezeichen hinzufügen ...................................................................................... 22 6.1 Freihandnotizen.......................................................................................... 23 6.2 Navigation zwischen Lesezeichen............................................................ 23 Kapitel 7................................................................................................................. 25 Finden .................................................................................................................... 25 Kapitel 8................................................................................................................. 26 Suchen................................................................................................................... 26 Kapitel 9................................................................................................................. 27 Einstellungen......................................................................................................... 27 9.1 Allgemeines - Einstellungen ...................................................................... 27 9.2 Hervorhebung - Einstellungen................................................................... 29 9.3 Wiedergabe - Einstellungen ...................................................................... 32 9.4 Anzeigen - Einstellungen........................................................................... 34 Kapitel 10............................................................................................................... 36 Lautstärkeregelung............................................................................................... 36 Kapitel 11............................................................................................................... 37 Mini-Player ............................................................................................................ 37 11.1 Standard-Mini-Player ............................................................................... 38 11.2 Kompakt-Mini-Player................................................................................ 39 Kapitel 12............................................................................................................... 40 Sprachausgabe..................................................................................................... 40 Kapitel 13............................................................................................................... 42 Tastaturbefehle ..................................................................................................... 42 Kapitel 14............................................................................................................... 45 Aktivierung, Support und Registrierung.............................................................. 45 14.1 Produktaktivierung ................................................................................... 45 14.2 Support und Produktregistrierung........................................................... 47 14.3 Endbenutzerlizenzvertrag........................................................................ 48 Kapitel 1 Erste Schritte mit Dolphin EasyReader Dieses Benutzerhandbuch können Sie jederzeit wiedergeben, indem Sie auf der Tastatur die F1-Taste drücken. Es folgen einige grundlegende Steuerelemente, mit denen Sie beginnen können, in diesem Benutzerhandbuch zu navigieren: • • • • • • • • Sie können die Wiedergabe mit der Leertaste starten und anhalten. Mit Pfeil links und Pfeil rechts können Sie zwischen den Sätzen navigieren und vorwärts und rückwärts durch das Buch bzw. durch dieses Benutzerhandbuch gehen. Mit den Tasten Pfeil oben und Pfeil unten können Sie zwischen Überschriften, Kapiteln oder Abschnitten vorwärts und rückwärts navigieren. Drücken Sie auf Strg + S und geben Sie den gesuchten Text ein, um alle Fundstellen für ein Wort zu suchen. Drücken Sie auf Strg + B, um an einer Stelle in diesem Benutzerhandbuch ein Lesezeichen zu erstellen. Drücken Sie auf Alt + Umschalten + I, um den Index des Buchs oder dieses Benutzerhandbuchs anzuzeigen. Von hier aus können Sie direkt zu einem bestimmten Abschnitt springen. Um die Sprachausgabe von Steuerelementen ein- oder auszuschalten, drücken Sie Strg + F1. Drücken Sie Escape, um dieses Benutzerhandbuch zu schließen. Grundlegende Navigationssteuerelemente sind ebenfalls über die BildschirmBenutzeroberfläche zugänglich: Kapitel 2 Überblick über die Benutzeroberflächen Dolphin EasyReader wurde so konzipiert, dass es für alle Benutzer zugänglich ist. Die Hauptbenutzeroberfläche enthält die StandardSteuerelemente für die Wiedergabe von DAISY und ANSI/NISO Z39.862002/2005 DTBs. Alle diese Steuerelemente sind über die Maus oder durch Verwendung von Tastenkombinationen über die Tastatur zugänglich. Dolphin EasyReader hat zwei alternative Ansichten für den Hauptbildschirm: „Standard“ und „Kompakt“. Standardhauptbildschirm: Der Standardhauptbildschirm ist die Standardansicht. Zusätzlich zu den Standardsteuerelementen für die Wiedergabe und Navigation enthält er Schaltflächen für Funktionen, u.a. für Suchen, Lesezeichen und Einstellungen. Kompakthauptbildschirm: Der Kompakthauptbildschirm bietet eine größere Anzeige für den Bildschirminhalt und enthält grundlegende Steuerelemente für die Wiedergabe und Navigation. 2.1 Bildschirmsteuerelemente in Dolphin EasyReader - Standardhauptbildschirm Navigationssteuerelemente Vorherige Überschrift Pfeil oben. Nächste Überschrift Pfeil unten. Weiter Cursor nach rechts. Zurück Cursor nach links. Wiedergabe / Anhalten Leertaste. DTB öffnen Strg + O. Suchen Strg + S. Lesezeichen hinzufügen Strg + B. Einstellungen Strg + P. Navigationszentrum öffnen Strg + N. Zu Mini-Player umschalten Strg + R. Zu Standard-/Kompaktmodus wechseln Strg + W. Bild auf / Bild ab Bild auf- bzw. Bild ab -Taste. Verlauf zurück / Verlauf weiter Alt + Pfeil links und Alt + Pfeil rechts. Fortschrittsschieberegler. Zurück springen Strg + Pfeil links. Vorwärts springen Strg + Pfeil rechts. Lautstärkeregelung Strg + J und Strg + K. 2.2 Bildschirmsteuerelemente in Dolphin EasyReader - Kompakthauptbildschirm Navigationssteuerelemente. Vorherige Überschrift Pfeil oben. Zurück Cursor nach links. Weiter Cursor nach rechts. Nächste Überschrift Cursor nach unten. DTB öffnen Strg + O. Suchen Strg + S. Lesezeichen hinzufügen Strg + B. Einstellungen Strg + P. Navigationszentrum Strg + N. Wiedergabe / Anhalten Leertaste. Zu Mini-Player umschalten Strg + R. Zu Standard-/Kompaktmodus wechseln Strg + W. 2.3 Das Pop-up-Menü Durch Klicken mit der rechten Maustaste, Drücken von Umschalten + F10 oder die Anwendungstaste wird ein Pop-up-Menü geöffnet, das folgende Dolphin EaseReader-Funktionen enthält: • • • Wiedergabe/Anhalten Lesezeichen hinzufügen/anzeigen Navigation • o o o o o o o o o o o o Navigationszentrum. Vorherige Überschrift. Nächste Überschrift. Zum Buchanfang gehen. Zum Buchende gehen. Vorherige Seite. Nächste Seite. Vorheriges Lesezeichen. Nächstes Lesezeichen. Zurück nach Ebene. Weiter nach Ebene. Navigationsebene einstellen auf o Ebene 1. Ebene 2. Ebene 3. Ebene 4. Ebene 5. Ebene 6. • • • • • • • Buch öffnen. Einstellungen. Finden. Suchen. Hilfe. Info anzeigen. Sprachausgabe. • Textgröße. • o o o o o • • Größte. Größer. Mittel. Kleiner. Kleinste. Info. Schließen. Kapitel 3 Ein Buch öffnen Dolphin EasyReader kann Digital Talking Books, Textdateien und HTMLDateien öffnen und wiedergeben. Es gibt eine Reihe von Möglichkeiten, um auf den Dialog „Öffnen“, in dem Sie die Datei, die Sie öffnen möchten, suchen und auswählen können, zuzugreifen. Dies sind die Möglichkeiten: 1. Wählen Sie auf der Benutzeroberfläche die Schaltfläche „Öffnen“. 2. Drücken Sie Strg + O. 3. Klicken Sie mit der rechten Maustaste oder drücken Sie Umschalten + F10 oder die „Anwendungstaste“, um das Pop-up-Menü anzuzeigen. Wählen Sie aus dem Menü die Option „Buch öffnen. 4. Wählen Sie „Hinzufügen“ aus der Bibliothek im „Navigationszentrum“. Im Dialog „Öffnen“ können Sie den Ordner oder das Laufwerk auswählen, der bzw. das das DTB, die Textdatei oder die HTML-Datei enthält, das bzw. die sie öffnen möchten. Sie können die Dateiliste durch Auswählen des konkreten Dateiformats aus der Liste der Dateiformate filtern. Wenn „Alle Formate (smart)“ angeklickt wird, werden alle unterstützten Formate angezeigt. Wenn Sie die Datei ausgewählt haben, die Sie öffnen möchten, klicken Sie auf die Schaltfläche „OK“ oder drücken Sie auf die Eingabe-Taste. Ein DTB wird mit dem Dolphin EasyReader DTB-Symbol angezeigt. Wenn der Dateifilter „Alle Formate (smart)“ verwendet wird, werden nur DTBDateien im Zielordner angezeigt und nicht die anderen unterstützten Formate. Dies erleichtert die Identifizierung eines DTB. Und schließlich werden Sie automatisch gefragt, ob Sie das Buch öffnen möchten, wenn Dolphin EasyReader läuft und Sie in das CD-ROM-Laufwerk eine CD einlegen, die ein DTB enthält. 3.1 Über DAISY und ANSI/NISO Digital Talking Books Dolphin EasyReader kann mehrere Typen von Digital Talking Books (DTBs) zweier Standards wiedergeben - DAISY und ANSI/NISO Z39.86. 3.1.1 DAISY DTB-Typen, die Dolphin EasyReader wiedergeben kann Dolphin EasyReader gibt alle Typen von DAISY 2.0 bis zu DAISY 2.02 DTB wieder.Es gibt 6 DAISY-DTB-Typen: • • • • • Vollaudio nur mit Titelelement. Dies ist ein DAISY-DTB, das keine navigierbare Struktur hat. Nur der Titel wird als Text angezeigt, und der eigentliche Inhalt wird als lineares Audio dargestellt. Es ist kein direkter Zugriff auf Stellen im DTB möglich. Vollaudio nur mit NCC. Dies ist ein DAISY-DTB mit Struktur. Die Struktur ist zweidimensional und ermöglicht sequentielle und hierarchische Navigation. Oft ähnelt die Struktur in diesem DTB-Typ dem Inhaltsverzeichnis eines gedruckten Buchs. Vollaudio mit NCC und teilweise Text. Dies ist ein DAISY-DTB mit strukturiertem Audio und etwas zusätzlichem Text. Die zusätzlichen Textkomponenten können vorkommen, wenn Schlagwortsuchen und direkter Zugang zum Text von Vorteil sein könnten, z.B. Index, Glossar, usw. Vollaudio und Volltext. Dies ist ein DAISY-DTB mit Struktur sowie Volltext und Audio.Audio und Text sind synchronisiert. Volltext und Teilaudio. Dies ist ein DAISY-DTB mit Struktur sowie Volltext und Teilaudio. Der TTS-Modus von Dolphin EasyReader kann • zur Ausgabe von Audio aus Teilen des Inhalts verwendet werden, wenn keine Audiodateien vorhanden sind. Text und kein Audio. Dies ist ein DAISY-DTB, das nur einen NCC und strukturierten elektronischen Text enthält. Es ist kein Audio vorhanden. Der TTS-Modus von Dolphin EasyReader kann zur Ausgabe von Audio aus dem Buch verwendet werden. 3.1.2 ANSI/NISO Z39.86 DTB-Typen, die Dolphin EasyReader wiedergeben kann Dolphin EasyReader gibt alle Typen von ANSI/NISO Z39.86-2002/2005-DTB wieder.Es gibt 6 ANSI/NISO Z39.86-2002/2005 DTB-Typen: • • • • • • Vollaudio nur mit Titelelement. Dies ist ein ANSI/NISO Z39.862002/2005-DTB, das keine navigierbare Struktur hat. Nur der Titel wird als Text angezeigt, und der eigentliche Inhalt wird als lineares Audio dargestellt. Es ist kein direkter Zugriff auf Stellen im DTB möglich. Vollaudio nur mit NCX. Dies ist ein ANSI/NISO Z39.86-2002/2005DTB mit Struktur. Die Struktur ist zweidimensional und ermöglicht sequentielle und hierarchische Navigation. Oft ähnelt die Struktur in diesem DTB-Typ dem Inhaltsverzeichnis eines gedruckten Buchs. Voll- oder Teilaudio mit NCX und teilweise Text. Dies ist ein ANSI/NISO Z39.86-2002/2005-DTB mit teilweise strukturiertem Audio und etwas zusätzlichem Text. Nicht aufgezeichnete Teile werden durch Textteile abgedeckt, die Dolphin EasyReader mit dem TTS-Modus lesen kann, und Teile ohne Text werden durch Audioinhalte abgedeckt. Die nicht aufgezeichneten Teile des Audio könnten Teile sein, die durch synthetische Sprache ausgegeben genauso nützlich sind wie mit einer menschlichen Stimme aufgezeichnet, wie z. B. Indexe, Seitenzahlen, Glossare etc. Zusätzliche Textkomponenten können an Stellen verwendet werden, wo Stichwortsuchen und direkter Zugriff auf den Text nützlich wären wie z. B. bei einem Index, Glossar etc. Vollaudio und Volltext. Dies ist ein ANSI/NISO Z39.86-2002/2005DTB mit Struktur sowie Volltext und Audio.Audio und Text sind vollständig synchronisiert. Volltext und Teilaudio. Dies ist ein ANSI/NISO Z39.86-2002/2005DTB mit Struktur sowie Volltext und Teilaudio. Der TTS-Modus von Dolphin EasyReader kann zur Ausgabe von Audio aus Teilen des Inhalts verwendet werden, wenn keine Audiodateien vorhanden sind. Text und kein Audio. Dies ist ein ANSI/NISO Z39.86-2002/2005-DTB, das nur einen NCX und strukturierten elektronischen Text enthält. Es ist kein Audio vorhanden. Der TTS-Modus von Dolphin EasyReader kann zur Ausgabe von Audio aus dem Buch verwendet werden. 3.2 Über Textdateien Dolphin EasyReader kann Textdateien öffnen. Diese können mit ASCII oder UTF8 kodiert sein. Der Text wird automatisch so umgebrochen, dass er in das Inhaltsfenster passt, und die Schriftart ist 12 Pkt. Courier New. Er hat nur eine Überschrift, die aus dem Anfang des ersten Satzes besteht, und es gibt keine Seiten. Die Navigation funktioniert wie bei DAISY-Materialien. 3.3 Über HTML-Dateien Dolphin EasyReader kann HTML-Dateien öffnen, die lokal auf dem Computer gespeichert sind und die sich richtig in Internet Explorer 6 öffnen lassen. HTML-Dateien, die Frameset-Elemente enthalten, werden nicht unterstützt. Sie können nur die Hintergrundfarbe und Vordergrundfarbe ändern und die Unterstreichung für das satzweise Hervorheben ein- und ausschalten. Dolphin EasyReader erkennt alle Überschriften in dem Dokument, indem er nach h16-Elementen sucht. Diesen werden dann im Fenster Navigationszentrum auf der Registerkarte Index angezeigt. Sie können mit der Maus zum nächsten/vorherigen Satz, nach oben und unten navigieren und zur nächsten/vorherigen Überschrift. Der gesamte Text in dem Dokument ist navigierbar. 3.4 Über DAISY XML Dateien Dolphin EasyReader ist in der Lage, DAISY XML-Dateien zu öffnen, die nach der DTBook Spezifikation erstellt wurden. Die DAISY XML-Datei kann innerhalb von Microsoft Word erstellt werden, indem Sie das Plug-in "Microsoft Save as DAISY XML" verwenden. Dieses kann von der DAISY Consortium-Website (www.daisy.org) heruntergeladen werden. Die DAISY XML-Datei ist in ähnlicher Weise navigierbar wie HTML-Dateien. Kapitel 4 Navigieren eines DTB Dolphin EasyReader bietet eine Reihe von Möglichkeiten zur Navigation von DAISY- oder ANSI/NISO Z39.86-2002/2005-Büchern: 1. Die Navigationssteuerelemente auf der Dolphin EasyReaderBenutzeroberfläche. Wenn Sie mit dem Tabulator oder mit der Maus auf eine der vier Schaltflächen gehen, können Sie weiter, zurück, zur nächsten Überschrift oder zur vorherigen Überschrift navigieren. Durch Springen zu der Schaltfläche „Bild auf“ bzw. „Bild ab“ oder Anklicken mit der Maus wird zwischen Seiten hin- und hernavigiert. Anmerkung: Damit diese Schaltflächen funktionieren, muss ein DTB so erstellt sein, dass die Navigation nach Seiten möglich ist. Durch Springen zu einer der Verlaufsschaltflächen mit der Tabulatortaste oder Anklicken mit der Maus können die letzten Navigationsbefehle „zurückverfolgt“ werden. 2. Tastaturbefehle. Über die Tastatur stehen weitere Navigationssteuerelemente zur Verfügung: Zurück:Cursor nach links. Weiter: Cursor nach rechts. XX Sekunden zurück (Zeitintervall wie in „Allgemeines Einstellungen“ eingestellt):Strg + Pfeil links. XX Sekunden vorwärts (Zeitintervall wie in „Allgemeines Einstellungen“ eingestellt):Strg + Pfeil rechts. Vorherige Überschrift: Pfeil oben. Nächste Überschrift: Pfeil unten. Navigationsebene einstellen (höhere Ebene): Strg + Umschalten + Cursor nach oben. Navigationsebene einstellen (niedrigere Ebene): Strg + Umschalten + Cursor nach unten. Navigieren über eingestellte Ebene - Vorherige Überschrift: Strg + Cursor nach oben. Navigieren über eingestellte Ebene - Nächste Überschrift: Strg + Cursor nach unten. Nächste Seite (wenn vorhanden): Bild nach unten. Vorherige Seite (wenn vorhanden): Bild nach oben. Buchanfang: Strg + Pos1. Buchende: Strg + Ende. Nächstes Lesezeichen (wenn vorhanden): Strg + Bild nach unten. Vorheriges Lesezeichen (wenn vorhanden): Strg + Bild nach oben. 3. Auf Inhalt „zeigen und klicken“. Bei Verwendung einer Maus kann mit der linken Maustaste auf die Sätze innerhalb des Inhalts geklickt werden, um zu dieser Stelle im Buch zu navigieren. 4. Schieberegler. Durch das Buch kann mittels „Ziehen“ des Schiebereglers auf der Hauptbenutzeroberfläche navigiert werden, bzw. durch Springen zum Schieberegler mit der Tabulatortaste und Bewegen mit der linken und rechten Pfeiltaste. 5. Pop-up-Menü.Klicken Sie mit der rechten Maustaste oder drücken Sie Umschalten + F10 oder die „Anwendungstaste“,um ein Menü anzuzeigen. Mit dieser Navigationsmethode kann zwischen Kapiteln, Seiten, Lesezeichen und dem Anfang und Ende des Buches hin- und hernavigiert werden. 6. Mini-Player. Lesen Sie dazu bitte den Abschnitt über den Mini-Player weiter hinten in diesem Handbuch. Kapitel 5 Das Navigationszentrum Das Navigationszentrum ist ein Fenster, das die Bücher-Bibliothek des Benutzers enthält, den Index, Seiten und sonstige überspringbare Elemente des aktuell geöffneten Buchs, sowie eine Liste mit Lesezeichen, die von dem Benutzer für das aktuell geöffnete Buch eingegeben wurden. Durch Drücken der Tabulatortaste oder Benutzen der Maus zum Auswählen der Schaltfläche „Navigationszentrum“ wird das Fenster geöffnet. Alternativ dazu können Sie auf der Tastatur auf Strg + N drücken. Jetzt wird das Navigationszentrum angezeigt. Um zwischen der Bibliotheks-, Index- und Lesezeichenansicht umzuschalten, klicken Sie auf die „Registerkarten“ oben im Fenster mit der Maus oder drücken Sie Strg + Tabulator. Alternativ dazu können folgende Tastenkombinationen benutzt werden, um die Ansichten des Navigationszentrums direkt vom Hauptbildschirm aus zu öffnen: Registerkarte „Bibliothek“ öffnen: Alt + Umschalten + L. Registerkarte „Index“ öffnen: Alt + Umschalten + I. Registerkarte „Lesezeichnen“ öffnen: Alt + Umschalten + B. 5.1 Bibliothek - Navigationszentrum Die Bibliothek ist eine Liste aller DTBs, die in Dolphin EasyReader geöffnet wurden oder die der Benutzer von einem bestimmten Ort aus hinzugefügt hat. Es können auch nicht mehr benötigte Bücher mithilfe der Schaltfläche „Entfernen“ aus der Bibliothek entfernt werden. 5.2 Index - Navigationszentrum Im linken Bereich von „Index“ ist eine Liste der in dem aktuell geöffneten Buch enthaltenen Arten von Navigationselementen aufgeführt. Darunter können sich alle oder einige der folgenden Typen befinden, je nachdem, wie der Autor das Buch erstellt hat: • • • • • Überschriften. Seitenzahlen. Fußnoten. Randspalten. Herausgeberhinweise. Wenn auf einen dieser Navigationselementetypen geklickt wird, werden alle Elemente im rechten Feld angezeigt. Wenn zum Beispiel auf „Überschriften“ geklickt wird, werden alle Überschriften in dem Buch aufgeführt, wenn dagegen „Randspalten“ angeklickt wird, werden alle Randspalten aufgeführt. Bei Klicken auf eines dieser Elemente wird zu dieser Stelle im Buch navigiert. Bei Klicken auf „Info“ wird ein Dialogfeld mit Informationen über den aktuell ausgewählten Abschnitt des Buches angezeigt. Diese Informationen können durch Drücken auf Strg + I auch während der Wiedergabe angezeigt werden: Wenn das Buch Seiten enthält, wird die Gesamtzahl oben im Fenster angezeigt. Sie können auch eine Seitenzahl eingeben. Durch Klicken auf „Gehe zu Seite“ werden Sie zur entsprechenden Stelle im Inhalt geführt. Während der Wiedergabe gelangen Sie durch Drücken von Strg + G zu einer gewünschten Seitenzahl. Unten auf dem Bildschirm befindet sich die Dropdownliste „Navigationsebene einstellen“. Damit kann der Benutzer die Navigation über Überschriften auf eine bestimmte Ebene einstellen. Wenn sie z.B. auf Ebene 2 eingestellt wurde, wird durch Drücken auf Strg + Pfeil oben oder Strg + Pfeil unten nur zwischen Überschriften der Ebene 1 und Ebene 2 navigiert, und andere Überschriften wie z.B. solche der Ebene 3 werden übersprungen. Die Navigationsebene kann ebenfalls mit Strg + Umschalten + Pfeil oben oder Strg + Umschalten + Pfeil unten nach oben oder unten verstellt werden. Wenn Pfeil oben oder Pfeil unten gedrückt werden, während die Sprachausgabe aktiviert ist, wird jede Zeile des Dialogs „Info“ gelesen. Um zu einem Abschnitt im Index zu navigieren, klicken Sie auf die gewünschte Überschrift und drücken Sie dann Eingabe. Drücken Sie die Escape-Taste oder klicken Sie auf die Schaltfläche „Schließen“, um das Navigationszentrum zu schließen und die Wiedergabe des Inhalts zu starten. Der Benutzer kann die Navigationsebene auch von der Dropdownliste unten in „Index Navigationszentrum“ aus einstellen, basierend auf den eingestellten Ebenen im aktuell geöffneten Buch. Dann kann innerhalb der eingestellten Ebene hin- und hernavigiert werden, indem man auf Strg + Pfeil oben drückt, um zur vorherigen Überschrift zu gehen, und Strg + Pfeil unten, um zur nächsten Überschrift zu gehen. 5.3 Lesezeichen - Navigationszentrum Wenn Sie mit dem Tabulator zur Lesezeichen-Ansicht gehen, bekommen Sie eine Liste von Lesezeichen angezeigt, die in dem aktuell geöffneten Buch eingefügt wurden. Durch Wählen der Schaltfläche „Hinzufügen/Anzeigen“ wird das Dialogfeld „Lesezeichen hinzufügen“ für das hervorgehobene Lesezeichen geöffnet. Von hier aus ist es möglich, mit diesem Lesezeichen verbundene Textnotizen anzuzeigen oder zu bearbeiten bzw. Audionotizen wiederzugeben oder aufzuzeichnen. Wenn Textnotizen oder Audionotizen mit dem Lesezeichen verbunden sind, werden sie mit einem entsprechenden Symbol dargestellt. Es ist ebenfalls möglich, nicht mehr benötigte Lesezeichen zu entfernen. Wählen Sie hierfür das Lesezeichen aus und klicken Sie auf die Schaltfläche „Entfernen“. Kapitel 6 Lesezeichen hinzufügen Wenn Sie zu bestimmten Abschnitten oder Sätzen in dem Buch zurückkehren wollen, können Sie an dieser Stelle im Buch ein Lesezeichen einfügen.Dolphin EasyReader erlaubt Ihnen, beliebig viele Lesezeichen einzufügen. Klicken Sie auf die Schaltfläche „Lesezeichen“ oder drücken Sie auf Strg + B, um das Fenster „Lesezeichen hinzufügen“ anzuzeigen. In der Grundeinstellung wird der Text des Lesezeichens als der Name des Lesezeichens eingegeben. Wenn Sie dies wünschen, können Sie einen Namen Ihrer Wahl eingeben. Es können auch Tastenkombinationen zur schnellen Navigation zu dem ausgewählten Lesezeichen aus der Dropdownliste definiert werden (maximal 10 pro Buch). Es wird eine Warnmeldung angezeigt, wenn eine Tastenkombination bereits verwendet wird. 6.1 Freihandnotizen Die Lesezeichen können ebenfalls mit Freihandtext und Audionotizen ergänzt werden. Textnotizen werden erstellt, indem der Text in das editierbare Feld des Fensters eingegeben wird. Wenn Sie ein Mikrofon an den Computer angeschlossen haben, können Sie durch Markieren des Kontrollkästchens „Audionotiz“ und Klicken auf die Schaltfläche „Aufnahme“ Audionotizen hinzufügen. Während der Aufzeichnung einer Audionotiz und beim Abhören einer Audionotiz wird im Dialog „Lesezeichen“ ein blinkender Punkt angezeigt. Der Punkt ist während der Aufzeichnung rot, bei der Wiedergabe grün und dunkelgrau, wenn keiner dieser Zustände aktiv ist. 6.2 Navigation zwischen Lesezeichen Während der Wiedergabe des Buchs kann von Lesezeichen zu Lesezeichen navigiert werden, indem man durch Drücken auf Strg + Umschalten + Bild ab zum nächsten Lesezeichen geht oder mit Strg + Umschalten + Bild auf zum vorherigen Lesezeichen. Wenn ein Lesezeichen definiert wurde, wird auf dem linken Seitenrand neben dem Text eine „Reißzwecke“ angezeigt. Die Abbildung der LesezeichenReißzwecke zeigt visuell an, ob das Lesezeichen Text oder Audio enthält. Es werden die folgenden Abbildungen verwendet: Weder Text noch Audionotiz im Lesezeichen Nur Textnotiz im Lesezeichen Sowohl Text als auch Audionotiz im Lesezeichen Nur Audionotiz im Lesezeichen Wenn sie blau ist, zeigt dies an, dass sich ein Lesezeichen auf dem Bildschirm befindet. Wenn das Lesezeichen rot wird und ein Ton zu hören ist (wenn in „Allgemeines - Einstellungen“ die Option „Lesezeichen-Audioanzeige“ aktiviert ist), bedeutet dies, dass Sie sich zurzeit bei einem Lesezeichen befinden. Kapitel 7 Finden Die „Finden“-Funktion wird benutzt, um die nächste Fundstelle eines Worts auf der aktuellen Seite zu finden. Um das Dialogfeld „Finden“ zu öffnen, drücken Sie F3 oder Strg + F. Geben Sie den zu suchenden Text ein und wählen Sie, ob Sie den Inhalt nach oben oder nach unten durchsuchen möchten. Wählen Sie dann „Weitersuchen“ oder drücken Sie Eingabe. Dolphin EasyReader navigiert zu dieser Stelle im Buch. Um die nächste Fundstelle des angegebenen Textes zu finden, wählen Sie „Weitersuchen“. Wenn der Text im aktuellen Abschnitt nicht gefunden werden kann, wird ein Dialog mit der Meldung „Keine Übereinstimmung gefunden“ angezeigt. Kapitel 8 Suchen Klicken Sie auf die Schaltfläche „Suchen“, um nach allen Fundstellen eines Wortes im Inhalt zu suchen, oder drücken Sie Strg + S, um das Fenster „Suchen“ anzuzeigen. Wenn Sie zu suchenden Text eingeben und „Alle finden“ eingeben, werden alle Fundstellen gesucht und in dem Fenster aufgeführt. Durch Wählen eines der Suchergebnisse wird zu dieser Stelle im Buch navigiert. Kapitel 9 Einstellungen Durch Drücken der Tabulator-Taste oder Benutzen der Maus zum Auswählen der Schaltfläche „Einstellungen“ wird das Fenster „Einstellungen“ geöffnet. Alternativ dazu können Sie auf der Tastatur auf Strg + P drücken. Um eine bestimmte Registerkarte direkt zu öffnen, verwenden Sie die folgende Tastenkombination: Registerkarte „Allgemeines“ öffnen: Alt + Umschalten + G. Registerkarte „Hervorhebung“ öffnen: Alt + Umschalten + H. Registerkarte „Wiedergabe“ öffnen: Alt + Umschalten + P. Registerkarte „Anzeigen“ öffnen: Alt + Umschalten + D. Alle „Einstellungen“-Fenster haben eine Schaltfläche „Übernehmen“, mit der Änderungen der Einstellungen übernommen werden, und eine Schaltfläche „Wiederherstellen“, mit dem Änderungen, die Sie vorgenommen haben, verworfen werden und Dolphin EasyReader auf seine ursprünglichen, bei der Installation vorhandenen Einstellungen zurückgesetzt wird. 9.1 Allgemeines - Einstellungen Das Fenster „Allgemeines Einstellungen“ enthält die folgenden Optionen, die über Kontrollkästchen aktiviert oder deaktiviert werden: • • • • • • • Zuletzt gelesenes Buch beim Start laden : Jedes Mal, wenn Dolphin EaseReader gestartet wird, wird automatisch das zuletzt wiedergegebene Buch geladen. Letzte Buchposition speichern : Jedes Mal, wenn ein Buch in Dolphin EasyReader geöffnet wird, beginnt es mit der Wiedergabe an der Stelle, die zuletzt erreicht wurde. Wiederholen : Das Buch wird erneut von Anfang an wiedergegeben, sobald die Wiedergabe abgeschlossen ist. Sprachausgabe : Damit wird die Sprachausgabe von Dolphin EasyReader ein- oder ausgeschaltet. Stimme einstellen : Eine Stimme, die mit der Sprachausgabe verwendet werden soll, kann durch Klicken auf die Schaltfläche „Stimme einstellen „ ausgewählt werden. Damit wird das Fenster „Stimme auswählen“ angezeigt. In diesem Fenster ist eine Liste aller auf Ihrem PC verfügbaren Stimmen enthalten. Um eine Stimme zu wählen, wählen Sie sie aus der Liste aus. Wenn Sie die Stimme hören möchten, klicken Sie auf die Schaltfläche „Test“. In der Grundeinstellung wird „Dies ist ein Test“ gelesen, Sie können jedoch jeden beliebigen Text in das Textfeld neben der Schaltfläche „Test“ eingeben. Lautstärke, Tonlage und Geschwindigkeit der gewählten TTS-Stimme für die Sprachausgabe können über Schieberegler neben der Liste der Stimmen angepasst werden. Lesezeichen-Audioanzeige : Damit wird die LesezeichenAudioanzeige ein- oder ausgeschaltet. Zeit um (vom Benutzer definierte Anzahl) Sekunden überspringen : Mit dieser Einstellung können Sie den Zeitschritt bestimmen, der mit der Wiedergabefunktion „XX Sekunden zurück“ und „XX Sekunden weiter“ verwendet wird. 9.2 Hervorhebung - Einstellungen Das Fenster „Hervorhebung - Einstellungen“ enthält die Hervorhebungseinstellungen „Wortgruppe“ und „Wort“. Es enthält außerdem ein Vorschaufenster, in dem angezeigt wird, wie Ihre Einstellungen aussehen werden. Sie können ebenfalls einstellen, wie der hervorgehobene Text über den Bildschirm läuft. Die Einstellungen werden über Kontrollkästchen oder Optionsfelder aktiviert oder deaktiviert. Wenn Farben eingestellt werden, können diese aus einer Pop-up-Farbpalette ausgewählt werden. Wortgruppe. Beim Lesen eines Buches mit Audioaufzeichnungen wird die wortgruppenweise Hervorhebung angewendet. Die Länge einer Wortgruppe wird bei der Aufzeichnung vom Produzenten bestimmt. Beim Lesen eines Buches ohne Audioaufzeichnungen oder im nur TTS-Modus werden ebenfalls die Einstellungen für die wortweise Hervorhebung angewendet. Beim Lesen eines HTML-Dokuments oder eines Textdokuments schätzt Dolphin EasyReader die Länge einer Wortgruppe ab. Die „Wortgruppe“-Hervorhebungsoptionen enthalten Farbeinstellungen und Textformatierungseinstellungen.Diese sehen wie folgt aus: • • • • Hervorhebungsfarbe : Damit wird das Hervorheben ein- oder ausgeschaltet.Hier kann die Farbe für die Hervorhebung ausgewählt werden. Textfarbe : Damit wird die Farbe für den hervorgehobenen Text einoder ausgeschaltet. Hier kann die Farbe für den hervorgehobenen Text ausgewählt werden. Leuchtfarbe : Damit wird der „Leuchteffekt“ der Hervorhebung einoder ausgeschaltet. Hier kann die Farbe für den hervorgehobenen Leuchteffekt ausgewählt werden. Hervorgehobene Textformatierungseffekte : Textformatierungen können ebenfalls auf den hervorgehobenen Text angewendet werden.Die Optionen sind: fett, kursiv, Sperrdruck, Großbuchstaben und Unterstreichung. Wort. Die wortweise Hervorhebung wird angewendet, wenn der nur TTS-Modus verwendet wird. Dabei wird jedes gesprochene Wort hervorgehoben und es kann zusammen mit der wortgruppenweisen Hervorhebung verwendet werden. Folgende Optionen stehen zur Verfügung: • • Hervorhebungsfarbe : Damit wird das Hervorheben ein- oder ausgeschaltet. Hier kann die Hervorhebungsfarbe für die wortweise Hervorhebung ausgewählt werden. Textfarbe : Damit wird die Farbe für den hervorgehobenen Text einoder ausgeschaltet. Hier kann die Farbe für den Text des hervorgehobenen Wortes ausgewählt werden. Bildlauf-Optionen. Es gibt drei Bildlauf-Optionen, die bestimmen, wo der Text während der Wiedergabe angezeigt wird.Die Optionen sind: • • • Bildlauf immer oben : Die Seite läuft so über den Bildschirm, dass der hervorgehobene Fokus immer oben auf dem Bildschirm ist. Bildlauf immer in der Mitte : Die Seite läuft so über den Bildschirm, dass der hervorgehobene Fokus auf dem Bildschirm immer in der Mitte ist. Bildlauf bei Seitenwechsel : Die Seite läuft nicht mit der Hervorhebung über den Bildschirm. Wenn die Wiedergabe das Ende der Seite erreicht, wird die nächste „Seite“ angezeigt und die Hervorhebung beginnt oben auf dem Bildschirm. Zusätzliche Anmerkungen : • • Beim Lesen eines HTML-Dokuments sind nicht alle Hervorhebungsoptionen verfügbar. Die folgenden Optionen sind nicht verfügbar: Leuchtfarbe, Fett, Kursiv, Sperrdruck und Großbuchstaben. Wenn Internet Explorer bei den „Eingabehilfen“ so konfiguriert wurde, dass die Formatierung von HTML-Seiten ignoriert wird, sind die Hervorhebungseffekte in Dolphin EasyReader nicht verfügbar. Dem kann abgeholfen werden, indem Sie Internet Explorer starten und aus dem Menü „Extras“, „Internetoptionen“ auf der Registerkarte „Allgemein“ die Schaltfläche „Eingabehilfen“ wählen.Deaktivieren Sie das Kontrollkästchen „Farbangaben auf Webseiten ignorieren“. 9.3 Wiedergabe - Einstellungen Das Fenster „Wiedergabe - Einstellungen“ enthält die folgenden Optionen, die über Kontrollkästchen oder Optionsfelder aktiviert oder deaktiviert werden: • • Wiedergabe starten, wenn Buch geladen ist : Die Wiedergabe des Buchs beginnt, sobald es geöffnet wurde. Wiedergabe beim Navigieren starten : Die Wiedergabe beginnt automatisch nach dem Navigieren zu einer Stelle im Buch. TTS-Modus Ein Volltext-DAISY-Buch kann mit der Text-To-Speech-Funktion (TTS) von Dolphin EasyReader wiedergegeben werden. Dies bedeutet eine vollständige Audiowiedergabe, auch wenn in dem Buch keine aufgezeichneten Audiodateien enthalten sind. Es ermöglicht außerdem, dass der im Buch enthaltene Audioinhalt durch eine synthetische TTS-Stimme ersetzt wird. Der TTS-Modus kann mit der Dropdownliste und Klicken auf „Übernehmen“ einund ausgeschaltet werden“. • • • Kein TTS : Wenn „Kein TTS“ ausgewählt ist, ist die TTS-Funktion ausgeschaltet. Die in dem DAISY-Buch enthaltenen Audiodateien werden normal wiedergegeben. Wenn in dem Buch keine Audiodateien enthalten sind, findet keine Wiedergabe statt. Gemischter Modus : Wenn „Gemischter Modus“ ausgewählt ist, werden Textteile des Buchs, für die es keine entsprechenden Audiodateien gibt, mit der synthetischen TTS-Stimme wiedergegeben. Teile des Buchs, für die es aufgezeichnete Audiodateien gibt, werden normal wiedergegeben. Nur TTS : Wenn „Nur TTS“ ausgewählt ist, wird das gesamte Buch mit der synthetischen TTS-Stimme gelesen.Eventuell in dem Projekt enthaltenen Audiodateien werden nicht wiedergegeben. Stimme einstellen Eine Stimme, die mit dem TTS-Modus verwendet werden soll, kann durch Klicken auf die Schaltfläche „Stimme einstellen“ ausgewählt werden. Damit wird das Fenster „Stimme auswählen“ angezeigt. In diesem Fenster ist eine Liste aller auf Ihrem PC verfügbaren Stimmen enthalten. Um eine Stimme zu wählen, wählen Sie sie aus der Liste aus. Wenn Sie die Stimme hören möchten, klicken Sie auf die Schaltfläche „Test“. In der Grundeinstellung wird „Dies ist ein Test“ gelesen, Sie können jedoch jeden beliebigen Text in das Textfeld neben der Schaltfläche „Test“ eingeben. Lautstärke, Tonlage und Geschwindigkeit der gewählten TTS-Stimme können über Schieberegler neben der Liste der Stimmen angepasst werden. Überspringbarer Inhalt: (Wenn der Autor des Inhalts dies zulässt) Hrsg.-Hinweis : Herausgeberhinweise werden während der Wiedergabe wiedergegeben / übersprungen. • Randspalte : Randspalten werden während der Wiedergabe wiedergegeben / übersprungen. • Fußnoten : Fußnoten werden während der Wiedergabe wiedergegeben / übersprungen. • Seitenzahl : Seitenzahlen werden während der Wiedergabe wiedergegeben / übersprungen. Wiedergabegeschwindigkeit. • Die Wiedergabegeschwindigkeit kann über einen Schieberegler unten im Fenster eingestellt werden. Alternativ dazu kann die Wiedergabegeschwindigkeit durch Drücken von Umschalten + Alt + J oder Umschalten + Alt + K oder durch Springen mit der Tabulatortaste auf den Schieberegler und mit den Pfeilen links und rechts zum Verstellen des Schiebereglers erhöht oder verringert werden. Die Geschwindigkeit kann mit diesen Tastenkombinationen auch während der Wiedergabe verändert werden. 9.4 Anzeigen - Einstellungen Das Fenster „Anzeigen - Einstellungen“ enthält die folgenden Optionen, die über Kontrollkästchen oder Optionsfelder aktiviert oder deaktiviert werden: • • • Hintergrundfarbe“ : Damit wird die Hintergrundfarbe aller in Dolphin EasyReader angezeigten Seiten bestimmt. Textfarbe : Damit wird die Farbe des gesamten in Dolphin EasyReader angezeigten nicht hervorgehobenen Textes bestimmt. Textgröße : Die Textgröße des gesamten Textes in dem Buch kann durch Klicken auf ein Optionsfeld für die gewünschte Einstellung vergrößert oder verkleinert werden. Alternativ dazu kann die Textgröße durch Drücken auf Alt + J oder Alt + K vergrößert oder verkleinert werden. Die Textgröße kann mit diesen Tastenkombinationen auch während der Wiedergabe verändert werden. Formatvorlage. Dolphin EasyReader enthält einige vordefinierte Anzeigeformatvorlagen, die benutzt werden können, um den Inhalt in einem anderen Format anzuzeigen (z.B. größere Schriftarten und kontrastreiche Farbschemata). Diese können aus der Dropdownliste in „Anzeigen - Einstellungen“ ausgewählt werden, bzw. durch Drücken der F8-Taste, mit der nacheinander auf die verschiedenen Formatvorlagen umgeschaltet werden kann. Sie können die Formatvorlagen jederzeit durch Drücken von Strg + F8 ausschalten. Es gibt außerdem ein weiteres Kontrollkästchen „Farbeinstellungen in Formatvorlagen überschreiben“. Es wird verwendet, wenn Sie das Format der Formatvorlagen mit den Farbeinstellungen Ihrer Wahl verbinden möchten. Wenn Sie eine eigene Formatvorlage haben, die Sie in Dolphin EasyReader benutzen möchten, kopieren Sie sie in den Unterordner „Formatvorlagen“ im Dolphin EasyReader-Ordner in Ihrem Verzeichnis „Programme“. Kapitel 10 Lautstärkeregelung Mit dem Lautstärkeschieberegler auf der Hauptbenutzeroberfläche kann die Lautstärke des wiedergegebenen Audios verändert werden. Alternativ dazu kann die Lautstärke durch Drücken auf Strg + J oder Strg + K höher oder niedriger geschaltet werden. Durch Klicken auf das „Lautsprecher“-Symbol oder Drücken auf Strg + M wird die Audiowiedergabe stumm geschaltet. Kapitel 11 Mini-Player Die Mini-Player-Funktion ermöglicht das Steuern der Wiedergabe, wenn die Dolphin EasyReader-Hauptbenutzeroberfläche nicht erforderlich ist. Es gibt zwei Versionen des Mini-Players: Standard und Kompakt. Um den Mini-Player zu öffnen, wählen Sie auf der Hauptbenutzeroberfläche die Schaltfläche „Mini-Player anzeigen“. Alternativ dazu können Sie auf der Tastatur auf Strg + R drücken. Der Standard-Mini-Player wird angezeigt. Der Mini-Player kann markiert und an eine beliebige Stelle auf dem Desktop verschoben werden. Der Mini-Player kann zwischen der Standard- und Kompaktbenutzeroberfläche hin- und hergeschaltet werden. Dies geschieht durch Klicken auf die Schaltfläche „Standard-/Kompaktmodus“ oder durch Drücken auf Strg + W. Beachten Sie bitte, dass durch die Tastenkombinationseinstellungen je nach dem aktuellen Fokus für die Hauptbildschirmansicht und den Mini-Player zwischen der Standard- und der Kompaktbenutzeroberfläche hin- und hergeschaltet werden. Um von einer Mini-Player-Ansicht zu einer Hauptbildschirmansicht zurückzukehren, klicken Sie auf die Schaltfläche “Wiederherstellen“ oder drücken Sie Escape oder Alt + F4. 11.1 Standard-Mini-Player Der „Standard“-Mini-Player verfügt über folgende Steuerelemente: Vorherige Überschrift Pfeil oben. Vorheriges Ereignis Pfeil links. Buch öffnen Strg + O. Wiedergabe / Anhalten Leertaste. Nächstes Ereignis Pfeil rechts. Nächste Überschrift Pfeil unten. Zu „Kompakt“-Mini-Player umschalten Strg + W. Hauptansicht wiederherstellen Esc. Der Standard-Mini-Player verfügt über ein Textanzeigefenster, in dem die ersten 74 Zeichen der Wortgruppe angezeigt werden, die dem aktuell laufenden Audio entsprechen. Durch Klicken auf die Schaltfläche „Standard-/Kompaktmodus“ Strg + W wird der Mini-Player zwischen der Standard- und Kompaktbenutzeroberfläche hin- und hergeschaltet. 11.2 Kompakt-Mini-Player Der „kompakte“ Mini-Player verfügt über folgende Steuerelemente: Vorherige Überschrift Pfeil oben. Vorheriges Ereignis Pfeil links. Buch öffnen Strg + O. Wiedergabe / Anhalten Leertaste. Nächstes Ereignis Pfeil rechts. Nächste Überschrift Pfeil unten. Zu „Standard“-Mini-Player umschalten Strg + W. Hauptansicht wiederherstellen Esc. Kapitel 12 Sprachausgabe Dolphin EasyReader hat einen Sprachausgabemodus als Eingabehilfe. In diesem Modus liest die von Ihnen ausgewählte synthetische Stimme Steuerelemente, Meldungen und Dialoge vor, während Sie durch die Benutzeroberfläche von Dolphin EasyReader navigieren. Um die Sprachausgabe einzuschalten, drücken Sie Strg + F1 oder markieren Sie das Kontrollkästchen „Sprachausgabe“ im Fenster „Einstellungen“. Eine synthetische Stimme liest Steuerelemente oder Dialogfelder vor, auf die der Benutzer mit der Tabulatortaste „springt“. Drücken Sie z. B. Strg + I , um das Dialogfeld „Informationen“ zu öffnen. Die erste Zeile wird automatisch vorgelesen. Durch Drücken der Tasten Pfeil oben und Pfeil unten wird der Fokus auf die nächste Zeile gerichtet. Durch Drücken auf Alt + Punkt (.) wird das Vorlesen der aktuellen Meldung angehalten. Durch Drücken von Alt + Komma (,) wird die letzte vorgelesene Meldung wiederholt. Um die Sprachausgabe auszuschalten, drücken Sie Strg + F1 oder entfernen Sie die Markierung aus dem Kontrollkästchen „Sprachausgabe“ im Fenster „Einstellungen“. Stimme einstellen. Sie können Ihre bevorzugte synthetische Stimme für die Sprachausgabe auswählen, indem Sie im Fenster „Einstellungen“ neben dem Kontrollkästchen „Sprachausgabe“ auf die Schaltfläche „Stimme einstellen“ klicken. Damit wird das Fenster „Stimme auswählen“ angezeigt. In diesem Fenster ist eine Liste aller auf Ihrem PC verfügbaren Stimmen enthalten. Um eine Stimme zu wählen, wählen Sie sie aus der Liste aus. Wenn Sie die Stimme hören möchten, klicken Sie auf die Schaltfläche „Test“. In der Grundeinstellung wird „Dies ist ein Test“ gelesen, Sie können jedoch jeden beliebigen Text in das Textfeld neben der Schaltfläche „Test“ eingeben. Lautstärke, Tonlage und Geschwindigkeit der gewählten TTS-Stimme können über Schieberegler neben der Liste der Stimmen angepasst werden. Kapitel 13 Tastaturbefehle Funktion Tastenkombination Sprachausgabe - aktuelle Meldung anhalten Alt + Punkt Sprachausgabe - aktuelle Meldung lesen Alt + Komma Zu Wiedergabe/Anhalten wechseln Leertaste oder F5 System-Menü Alt + Leertaste Dolphin EasyReader schließen Alt + F4 Nächste Wortgruppe Cursor nach rechts Vorherige Wortgruppe Cursor nach links Nächste Überschrift (ohne Seiten) Cursor nach unten Vorherige Überschrift (ohne Seiten) Cursor nach oben Zeitintervall erhöhen (Nach Zeit) Strg + Pfeil rechts Zeitintervall verringern (Nach Zeit) Strg + Pfeil links Navigationsebene einstellen (höhere Ebene) Strg + Umschalten + Pfeil oben Navigationsebene einstellen (niedrigere Ebene) Strg + Umschalten + Pfeil unten Navigieren über eingestellte Ebene - Nächste Überschrift Strg + Pfeil unten Navigieren über eingestellte Ebene - Vorherige Überschrift Strg + Pfeil oben Verlauf weiter Alt + Pfeil rechts Verlauf zurück Alt + Pfeil links Nächste Seite Bild ab Vorherige Seite Bild nach oben Buch öffnen Strg + O Lesezeichen öffnen/hinzufügen Strg + B Aktuellen Dialog schließen (einschließlich „Navigationszentrum“ und „Einstellungen“) Escape Nächstes Objekt Tabulator Vorheriges Objekt Umschalten + Tabulator Nächste Registerkarte (in „Navigationszentrum“ und „Einstellungen“) Strg + Tabulator Vorherige Registerkarte (in „Navigationszentrum“ und „Einstellungen“) Strg + Umschalten + Tabulator Navigationszentrum anzeigen Strg + N Registerkarte „Bibliothek“ in „Navigationszentrum“ öffnen Alt + Umschalten + L Registerkarte „Index“ in „Navigationszentrum“ öffnen Alt + Umschalten + I Registerkarte „Lesezeichen“ in „Navigationszentrum“ öffnen Alt + Umschalten + B Einstellungen anzeigen Strg + P Registerkarte „Allgemeines“ in „Einstellungen“ öffnen Alt + Umschalten + G Registerkarte „Hervorhebung“ in „Einstellungen“ öffnen Alt + Umschalten + H „Wiedergabe“ in „Einstellungen“ öffnen Alt + Umschalten + P Registerkarte „Anzeigen“ in „Einstellungen“ öffnen Alt + Umschalten + D Änderungen übernehmen Alt + A Ton aus Strg + M Finden F3 oder Strg + F Suchen Strg + S Zum Buchanfang gehen Strg + Pos1 Zum Buchende gehen Strg + Ende Hilfe F1 Info anzeigen Strg + I Lautstärke höher Strg + K Lautstärke niedriger Strg + J Wiedergabegeschwindigkeit erhöhen Alt + Umschalten + K Wiedergabegeschwindigkeit verringern Alt + Umschalten + J Textgröße vergrößern Alt + K Textgröße verkleinern Alt + J Sprachausgabe ein-/ausschalten Strg + F1 Gehe zu Seite (Textfeld „Gehe zu Seite“ markieren) Strg + G Tastenbeschreibungsmodus ein-/ausschalten Umschalten + F1 Gehe zu schnellem Lesezeichen Alt + Nr. (0-9) Nächstes Lesezeichen Strg + Bild ab Vorheriges Lesezeichen Strg + Bild auf Menü öffnen (Pop-up-Menü) Umschalten + F10 oder Anwendungstaste Fernbedienung ein-/ausschalten Strg + R Standard-/Kompaktmodus Strg + W Weiter in Formatvorlagen F8 Zurück in Formatvorlagen Umschalten + F8 Formatvorlagen ausschalten Strg + F8 Kapitel 14 Aktivierung, Support und Registrierung Die Produktaktivierung ist erforderlich, um eine Softwarelizenz für Dolphin EasyReader zu erhalten. Ohne Softwarelizenz läuft Dolphin EasyReader nur 7 Tage lang als Demo. Während der Demolaufzeit gibt Dolphin EasyReader sämtliche unterstützten Materialien sämtlicher Produzenten wieder. Nach Ablauf der Demolaufzeit gibt Dolphin EasyReader nur autorisierte Materialien wieder. Darüber hinaus ist eine Registrierung von Dolphin EasyReader außerdem erforderlich, um technischen Support zu bekommen. 14.1 Produktaktivierung Nach der Installation Ihrer lizenzierten Kopie von Dolphin EasyReader muss das Produkt aktiviert werden. Die Produktaktivierung ist erforderlich, um eine Softwarelizenz zu erhalten. Ohne Softwarelizenz läuft Dolphin EasyReader nur 30 Tage lang. Nach Ablauf dieser Frist gibt Dolphin EasyReader nur autorisierte Materialien wieder. Wenn Sie eine Demoversion von Dolphin EasyReader installiert haben, läuft diese 7 Tage lang ohne Einschränkungen. Nach Ablauf dieser Frist gibt Dolphin EasyReader nur autorisierte Materialien wieder. Um Dolphin EasyReaERHelp301_020608 der zu kaufen, wenden Sie sich bitte an Ihren Dolphin-Händler. ACHTUNG - bitte lesen Sie vor der Aktivierung unbedingt den Endbenutzerlizenzvertrag. Nachdem Dolphin EasyReader aktiviert worden ist, ist keine Rückerstattung mehr möglich. Solange keine Produktaktivierung erfolgt ist, werden Sie regelmäßig darauf hingewiesen, dass die Produktaktivierung erforderlich ist, und Sie bekommen angezeigt, wie viele Tage verbleiben, bis Dolphin EasyReader abläuft. Wenn der Dialog „Produktaktivierung“ abgezeigt wird, können Sie zwischen „Jetzt aktivieren“ und „Ich möchte später erinnert werden“ wählen. Jetzt aktivieren. Für die Produktaktivierung gibt es 3 Möglichkeiten: Internetaktivierung, manuelle Aktivierung oder durch Eingabe eines Mehrplatzlizenzcodes. • Internetaktivierung. Die Aktivierung über das Internet ist die einfachste Methode, weil die Aktivierung automatisch abläuft. Dazu benötigen Sie eine Internetverbindung. Der Vorgang stellt eine Verbindung zum DolphinServer her, wo Dolphin EasyReader automatisch ein Aktivierungscode zugeteilt wird. • Manuelle Aktivierung. Bei der manuellen Aktivierung müssen Sie einen Aktivierungscode eingeben, der auf Ihrem Produktschlüssel basiert. Beim manuellen Aktivierungsvorgang muss Ihr Produktschlüssel angegeben werden. Um einen Aktivierungscode zu beziehen, müssen Sie sich an Ihren örtlichen Dolphin-Händler wenden und Ihren Produktschlüssel angeben. Dieser kann Ihnen ausgehend von diesem Schlüssel einen Aktivierungscode geben. • Mehrplatzlizenz. Wenn Sie eine Mehrplatz- oder Netzwerklizenz gekauft haben, können Sie Ihren Mehrplatzlizenzcode eingeben.Dieser ist auf Ihrem Mehrplatzlizenzsoftwarezertifikat abgedruckt. • Ich möchte später erinnert werden. Wenn Sie „Ich möchte später erinnert werden“ wählen, werden Sie regelmäßig darauf hingewiesen, dass Sie das Produkt noch aktivieren müssen, und Sie bekommen angezeigt, wie viele Tage Ihnen dafür noch verbleiben. Um den Aktivierungsvorgang erneut zu starten, klicken Sie im Dialog „Dolphin EasyReader Info“ auf die Schaltfläche „Aktivieren“. Wenn EasyReader deinstalliert und dann auf demselben Computer neu installiert wird, ist keine weitere Lizenz erforderlich. Wenn Sie eine weitere Lizenz benötigen, wenden Sie sich bitte an Ihren DolphinHändler. Während des Aktivierungsvorgangs bezieht Dolphin außer Ihrem Produktlizenzschlüssel keine personenbezogenen Daten von Ihrem Computer. 14.2 Support und Produktregistrierung Nur registrierte Benutzer von Dolphin EasyReader können technischen Support für Dolphin EasyReader erhalten. Um Ihre Version von Dolphin EasyReader online zu registrieren, klicken Sie entweder im Dialog „Info“, den Sie durch Klicken auf die rechte Maustaste erreichen, auf die Schaltfläche „Registrieren“, oder drücken Sie Umschalten + F10 oder die Anwendungstaste und wählen Sie dann „Info“ aus dem Menü, das angezeigt wird. So gelangen Sie auf unsere Online-Registrierungsseite, wo Sie aufgefordert werden, Ihre Registrierungsdaten einzutragen. Sie können auch das Dokument register.pdf oder register.doc, das Sie auf Ihrer Dolphin EasyReader-Installations-CD finden, ausdrucken, ausfüllen und an folgende Adresse schicken: Dolphin EasyReader Registration Dolphin Audio Publishing Dolphin Computer Access Ltd Technology House Blackpole Estate West Worcester WR3 8TJ Großbritannien Fax: +44 (0) 1905 754559 Wenn Sie als Benutzer von Dolphin EaseReader registriert sind, erhalten Sie Support per E-Mail an [email protected]. Die Antworten auf viele allgemeine Fragen finden Sie ebenfalls, wenn Sie auf der Website von Dolphin den Abschnitt „Technical Support“ besuchen:www.yourdolphin.com. 14.3 Endbenutzerlizenzvertrag DOLPHIN COMPUTER ACCESS GROUP IHR RECHT ZUR NUTZUNG DIESES SOFTWAREPRODUKTS UNTERLIEGT DEN IN DIESEM LIZENZVERTRAG DARGELEGTEN BEDINGUNGEN. DURCH DAS INSTALLIEREN ODER BENUTZEN DIESES SOFTWAREPRODUKTS ERKLÄREN SIE IHR EINVERSTÄNDNIS MIT DIESEN BEDINGUNGEN. WENN SIE DIESE NICHT AKZEPTIEREN ODER VERSTEHEN, DÜRFEN SIE DAS PRODUKT NICHT VERWENDEN. SOLLTE DIESES SOFTWAREPAKET AUF IHREM GERÄT INSTALLIERT SEIN UND GELÖSCHT WERDEN KÖNNEN, MÜSSEN SIE ES LÖSCHEN. 1. Lizenzgewährung. Aus urheberrechtlichen Gründen ist es Ihnen nicht gestattet, das Softwareprodukt („die Software“) ohne die Zustimmung von Dolphin Computer Access Group („die Eigentümerin“) zu installieren oder zu benutzen oder die Ihnen gelieferten Benutzerhandbücher und sonstige Dokumentation („die Dokumentation“) zu verwenden. Im Gegenzug für Ihre Zustimmung zu den Bedingungen dieses Vertrages gewährt die Eigentümerin Ihnen ein nichtexklusives Recht („die Lizenz“) zum Installieren und Ausführen der Software und zum Benutzen der Dokumentation gemäß den in diesem Vertrag vereinbarten Bedingungen. Sämtliche Bezugnahmen auf die Software beziehen sich ausschließlich auf den Objektcode des Programms bzw. der Programme, aus dem bzw. denen die Software besteht (sie schließen jedoch sämtliche von der Eigentümerin gelieferten Upgrades und Aktualisierungen ein). IHNEN WIRD FOLGENDES GESTATTET: 1.1. Verwendung der Software und Dokumentation in Verbindung mit einem einzigen Computer, der sich unter Ihrer Kontrolle befindet. Sie müssen eine weitere Lizenz für jedes weiteres Exemplar der Software erwerben, wenn Sie möchten, dass die Software gleichzeitig von mehreren Leuten benutzt wird; 1.2. Übertragung der Software von einem Computer auf einen anderen, sofern die Software jeweils immer nur auf einem Computer installiert ist und benutzt wird; 1.3. Erstellen einer Sicherheitskopie der Software im Rahmen Ihrer Nutzungsrechte, sofern Sie die Sicherungskopie mit dem Urheberrechtshinweis der Eigentümerin versehen - weitere Kopien der gesamten Software oder eines Teils davon sind unrechtmäßig; 1.4. Nutzung der Software für Ihre privaten Zwecke bzw. für Ihr Geschäft oder Ihren Beruf - es verstößt gegen diesen Vertrag, wenn Sie unrechtmäßigerweise den Zugang zu der Software und Dokumentation bzw. das Anfertigen von Kopien oder deren Nutzung zulassen; 1.5. Dauerhafte Übertragung der Software und Dokumentation und Ihrer Lizenz auf eine andere Person, vorausgesetzt, diese Person verpflichtet sich, den Bestimmungen dieses Vertrages zuzustimmen und Sie übergeben entweder sämtliche Exemplare (einschließlich der neuesten Aktualisierung und aller vorherigen Versionen) an diese Person oder Sie vernichten sämtliche nicht übergebenen Exemplare. Wenn Sie den Besitz einer Kopie der Software an eine andere Person übertragen, endet Ihre Lizenz automatisch. SIE DÜRFEN NICHT ZULASSEN, DASS ANDERE FOLGENDES TUN: 1.6. Verwenden, Kopieren oder Übertragen der Software außerhalb des in diesem Vertrag gestatteten Umfangs; 1.7. Vertreiben, Vermieten, Verleihen, Verleasen, Erteilen einer Unterlizenz oder sonstige Arten von Geschäften mit der Software und der Dokumentation; 1.8. Kopieren der Dokumentation auf irgendeine Weise; 1.9. Ändern, Anpassen, Verbinden, Bearbeiten oder Übersetzen der Software oder der Dokumentation auf irgendeine Weise zu irgendeinem Zweck, einschließlich unter anderem zum Beheben von Fehlern; 1.10. Zurückentwickeln, Dekompilieren oder Disassemblieren der Software. Sie dürfen die Software jedoch im rechtlich zulässigen Rahmen dekompilieren, wenn dies unumgänglich zum Erhalt der notwendigen Informationen ist, um den gemeinsamen Betrieb eines separat erstellten Programm mit der Software oder mit einem anderen Programm zu ermöglichen, sofern diese Informationen nicht von der Eigentümerin oder an anderer Stelle zur Verfügung gestellt werden; 1.11. Entfernen, Ändern oder unkenntlich machen von Produktidentifikationen oder Hinweisen auf Eigentumsrechte und Einschränkungen auf oder in der Software und Dokumentation. 2. Laufzeit und Beendigung. 2.1. Ihre Lizenz zur Nutzung der Software und Dokumentation endet automatisch, wenn Sie gegen eine Bestimmung aus diesem Vertrag verstoßen. Die Lizenz endet ebenfalls, ohne dass es einer weiteren Handlung oder Mitteilung durch die Eigentümerin bedarf, wenn Sie in Konkurs gehen, ein Antrag auf Abwicklung von Ihnen oder über Sie gestellt wird, wenn Sie einen Vergleich mit Gläubigern eingehen, wenn für Sie ein Konkursverwalter bestellt wird oder wenn von Ihnen oder über Sie ein vergleichbarer Antrag infolge von Verschuldung gestellt wird. 2.2. Bei der Beendigung der Lizenz aus irgendeinem Grund haben Sie die Software und Dokumentation zusammen mit sämtlichen Kopien in jeglicher Form einschließlich von Kopien auf Ihren Festplatten und Sicherungslaufwerken zu vernichten. Jede Nutzung von Exemplaren der Software oder Dokumentation nach der Beendigung der Lizenz ist unrechtmäßig. 3. Gewährleistung. Die Eigentümerin gewährleistet lediglich Ihnen als dem ursprünglichen Lizenznehmer gegenüber Folgendes: 3.1. dass die Software bei ordnungsgemäßer Nutzung die Funktionen und Leistungsmerkmale bietet und im Wesentlichen wie in der für die Software zur Verfügung gestellten Dokumentation beschrieben funktioniert; und 3.2. dass die Medien, auf denen die Software gespeichert ist, bei normaler Nutzung frei von Material- und Verarbeitungsfehlern sind. Die gesamte Haftung der Eigentümerin und Ihr ausschließliches Rechtsmittel im Rahmen der in diesem Absatz 3 gemachten Gewährleistungen ist nach Wahl der Eigentümerin: 3.3. entweder die Reparatur oder der Ersatz der Software oder Medien, die nicht der Gewährleistung entsprechen, oder 3.4. Erstattung des für die Software gezahlten Preises und Beendigung der Lizenz. Dieses Rechtsmittel steht Ihnen vorbehaltlich der Rücksendung der Software zusammen mit einer Kopie Ihrer Quittung an [Ihren Lieferanten oder die Eigentümerin] innerhalb von höchstens [5] Tagen nach Ablauf eines Zeitraums von [30] Tagen ab dem Datum, an dem Sie die Software erhalten haben, zur Verfügung. 4. Ausschluss sonstiger Gewährleistungen. Die Eigentümerin und ihre Zulieferer geben keine weiteren ausdrücklichen oder impliziten, gesetzlichen oder sonstigen Gewährleistungen, Konditionen oder Zusicherungen außer den ausdrücklichen Gewährleistungen in Absatz 3, und Sie erhalten keine solchen. Die impliziten Konditionen der ausreichenden Qualität und Eignung für einen bestimmten Zweck sind ohne Einschränkung ausgeschlossen. Die Eigentümerin sichert nicht zu, dass der Betrieb der Software fehler- oder unterbrechungsfrei sein wird. Es liegt in Ihrer Verantwortung, sicherzustellen, dass die Software für Ihre Anforderungen geeignet ist, und Sie übernehmen das gesamte Risiko bezüglich der Leistung und der Ergebnisse der Software und Dokumentation. 5. Haftungsausschluss. 5.1. Die Eigentümerin oder ihre Zulieferer haften keinesfalls für unmittelbare, Folge-, Neben- oder besondere Schäden oder Verluste jeglicher Art (einschließlich unter anderem entgangener Gewinne, entgangener Verträge, Unterbrechungen der Geschäftstätigkeit, Verlust oder Beschädigung von Daten), unabhängig davon, wie diese verursacht wurden und unabhängig davon, ob diese aus Vertrag, unerlaubter Handlung einschließlich Fahrlässigkeit oder aus einer sonstigen Rechtsgrundlage entstehen. 5.2. Wenn ein Ausschluss, Haftungsausschluss oder eine andere Bestimmung in diesem Vertrag aus irgendeinem Grund für ungültig erklärt wird und die Eigentümerin für Verluste oder Schäden haftet, die auf sonstige Weise begrenzt werden könnten, übersteigt diese Haftung unabhängig davon, ob sie aus Vertrag, unerlaubter Handlung einschließlich Fahrlässigkeit oder aus einer sonstigen Rechtsgrundlage entsteht, nicht den Betrag, den Sie für die Software bezahlt haben. 5.3. Die Eigentümerin schließt die Haftung für Folgendes nicht aus und schränkt diese nicht ein: 5.3.1. Tod oder Verletzung aufgrund einer Handlung oder Fahrlässigkeit der Eigentümerin [oder 5.3.2. Schäden, die durch einen Fehler in der Software verursacht wurden im Sinne des Consumer Protection Act 1987 Part (Verbraucherschutzgesetz von 1987, Teil ). 5.4. Sie erkennen an, dass die Risikoverteilung in diesem Vertrag den für die Software gezahlten Preis widerspiegelt sowie die Tatsache, dass die Eigentümerin keinen Einfluss darauf hat, wie und zu welchen Zwecken die Software von Ihnen benutzt wird. 5.5. Es liegt in Ihrer Verantwortung, sicherzustellen, dass Sie alle notwendigen Einwilligungen oder Lizenzen in Bezug auf alle Materialien oder Daten oder anderen Programme haben, die Sie eventuell in Verbindung mit der Software benutzen. 6. Copyright. 6.1. Alle Eigentumsrechte und wirtschaftlichen Rechte an der Software und der Dokumentation gehören der Eigentümerin 6.2. Alle Eigentumsrechte und wirtschaftlichen Rechte an dem mit der Software wiedergegebenen Inhalt gehört den Herausgebern dieses Inhalts und unterliegt den von diesen formulierten Bedingungen und Bestimmungen. 6.3. Alle Rechte und Lizenzen zur Nutzung oder zum Vertrieb der aufgezeichneten Produkte des Synthesizers eines Drittanbieters, die nicht als Teil der Software als Ganzes vertrieben werden, müssen Sie von der jeweiligen Person erwerben; dies unterliegt Ihrer Verantwortung. 7. Aktualisierungen. 7.1. Die Eigentümerin kann die Software aktualisieren oder upgraden, sie ist jedoch nicht verpflichtet, Ihnen diese Aktualisierungen oder Upgrades zur Verfügung zu stellen, es sei denn, es wurde die entsprechende Lizenzgebühr bezahlt 8. Support. 8.1. Die Eigentümerin leistet für die Software ausschließlich Support per EMail unter folgender Adresse:[email protected] 9. Allgemeines. 9.1. Dieser Vertrag stellt die gesamte Vereinbarung zwischen Ihnen und der Eigentümerin dar und löst sämtliche sonstigen mündlichen oder schriftlichen Mitteilungen, Vereinbarungen oder Zusicherungen in Bezug auf die Software und Dokumentation ab bzw. hat Vorrang vor diesen. 9.2. Die gesetzlichen Rechte von Verbrauchern in „Verbrauchergeschäften“ aus sämtlichen anwendbaren Gesetzen werden durch diesen Vertrag nicht beeinträchtigt. 9.3. Wenn ein Teil dieses Vertrages von einem zuständigen Gericht für undurchsetzbar erklärt wird, wird die Gültigkeit des übrigen Vertrages davon nicht beeinträchtigt. 9.4. Dieser Vertrag unterliegt dem Recht von England und Wales. 9.5. Wenn Sie Fragen zu diesem Vertrag haben, wenden Sie sich bitte an (Dolphin Computer Access Limited, Technology House, Blackpole Estate West, Worcester, WR3 8TJ, Großbritannien.) 9.6. Die Bestimmungen des Contracts (Rights of Third Parties) Act 1999 (Gesetz von 1999 über Verträge und die Rechte Dritter) gelten nicht für diesen Vertrag.