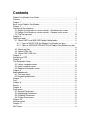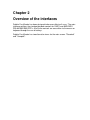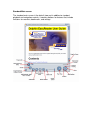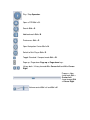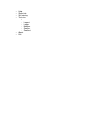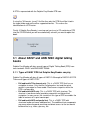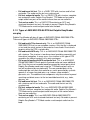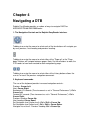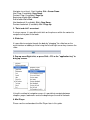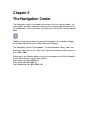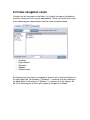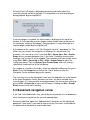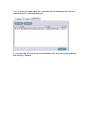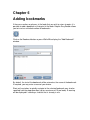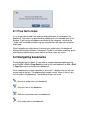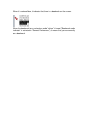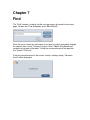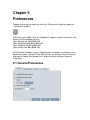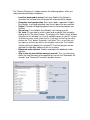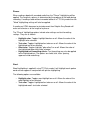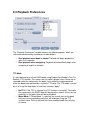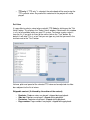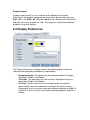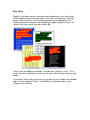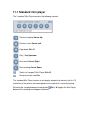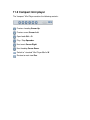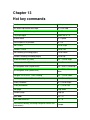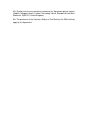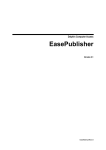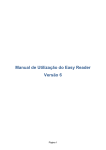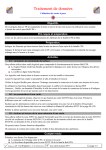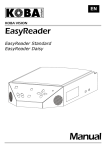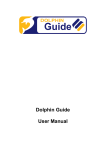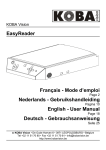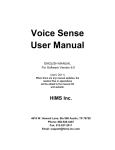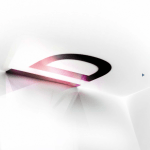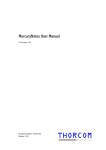Download Dolphin EasyReader User Guide
Transcript
Dolphin EasyReader User Guide
This is a full text and audio DAISY Digital Talking Book (DTB), recorded using a
synthesized voice.
Contents
Dolphin EasyReader User Guide .................................................................................. 1
Contents............................................................................................................................. 2
Chapter 1 ........................................................................................................................... 4
Basic use of Dolphin EasyReader................................................................................. 4
Chapter 2 ........................................................................................................................... 5
Overview of the interfaces .............................................................................................. 5
2.1 Dolphin EasyReader on-screen controls - Standard main screen ................ 7
2.2 Dolphin EasyReader on-screen controls - Compact main screen................. 9
2.3 The Pop up menu ................................................................................................ 10
Chapter 3 ......................................................................................................................... 12
Opening a book .............................................................................................................. 12
3.1 About DAISY and ANSI NISO digital talking books ...................................... 13
3.1.1 Types of DAISY DTB that Dolphin EasyReader can play .................... 13
3.1.2 Types of ANSI/NISO Z39.86 DTB that Dolphin EasyReader can play
................................................................................................................................... 14
3.2 About text files .................................................................................................... 15
3.3 About HTML files ................................................................................................ 15
3.4 About DAISY XML files...................................................................................... 15
Chapter 4 ......................................................................................................................... 16
Navigating a DTB ........................................................................................................... 16
Chapter 5 ......................................................................................................................... 18
The Navigation Center .................................................................................................. 18
5.1 Library navigation center .................................................................................... 19
5.2 Index navigation center ...................................................................................... 20
5.3 Bookmark navigation center .............................................................................. 21
Chapter 6 ......................................................................................................................... 23
Adding bookmarks ......................................................................................................... 23
6.1 Free form notes.................................................................................................... 24
6.2 Navigating bookmarks ........................................................................................ 24
Chapter 7 ......................................................................................................................... 26
Find................................................................................................................................... 26
Chapter 8 ......................................................................................................................... 27
Search.............................................................................................................................. 27
Chapter 9 ......................................................................................................................... 28
Preferences ..................................................................................................................... 28
9.1 General Preferences ........................................................................................... 28
9.2 Highlighting Preferences .................................................................................... 30
9.3 Playback Preferences ......................................................................................... 33
9.4 Display Preferences ............................................................................................ 35
Chapter 10....................................................................................................................... 37
Volume control................................................................................................................ 37
Chapter 11....................................................................................................................... 38
Mini Player....................................................................................................................... 38
11.1 Standard mini player ......................................................................................... 39
11.2 Compact mini player ......................................................................................... 40
Chapter 12....................................................................................................................... 41
Self voicing ...................................................................................................................... 41
Chapter 13....................................................................................................................... 43
Hot key commands ........................................................................................................ 43
Chapter 14....................................................................................................................... 46
Activation, support and registration ............................................................................. 46
14.1 Product activation.............................................................................................. 46
14.2 Support and product registration .................................................................... 48
14.3 End User License Agreement (EULA) ........................................................... 49
Chapter 1
Basic use of Dolphin EasyReader
This user guide can be played at anytime by pressing F1 on the keyboard.
To get you started, here are some basic controls to help you navigate this user
guide:
•
•
•
•
•
•
•
•
To start and stop playback, press Spacebar.
To navigate between phrases, press Cursor Left or Cursor Right to
move backwards or forwards through the book or this user guide.
To navigate between headings, chapters or sections, use the Cursor Up
or Cursor Down keys to move backwards or forwards.
To search for all occurrences of a word, press Ctrl + S and enter your text
to search for.
To bookmark a point in the book or this user guide, press Ctrl + B.
To view the index of the book or this user guide, press Alt + Shift + I.
From here, you can immediately jump to a specific section.
To toggle the self voicing of controls on or off, press Ctrl + F1.
To exit this user guide press Escape.
Basic navigation controls are also accessible via the on-screen interface:
Chapter 2
Overview of the interfaces
Dolphin EasyReader has been designed to be accessible to all users. The main
interface contains the standard playback controls for DAISY and ANSI/NISO
Z39.86-2002/2005 DTB's. All of these controls are accessible via the mouse or
keyboard through the use of hotkeys.
Dolphin EasyReader has two alternative views for the main screen. "Standard"
and "Compact".
Standard Main screen:
The standard main screen is the default view and in addition to standard
playback and navigation controls, it contains buttons for features that include
functions for searches, bookmarks, and settings.
Compact Main Screen:
The compact main screen provides a larger viewing area for the on-screen
content and contains basic playback and navigation controls.
2.1 Dolphin EasyReader on-screen controls Standard main screen
Navigation Controls
Previous Heading Cursor Up.
Next Heading Cursor Down.
Next Cursor Right.
Previous Cursor Left.
Play / Stop Spacebar.
Open a DTB Ctrl + O.
Search Ctrl + S.
Add bookmark Ctrl + B.
Preferences Ctrl + P.
Open Navigation Center Ctrl + N.
Switch to Mini Player Ctrl + R.
Toggle Standard / Compact mode Ctrl + W.
Page up / Page down Page up or Page down keys.
History back / History forward Alt + Cursor Left and Alt + Cursor
Right.
Progress slider.
Jump back Ctrl +
Cursor Left.
Jump forward Ctrl
+ Cursor Right.
Volume control Ctrl + J and Ctrl + K.
2.2 Dolphin EasyReader on-screen controls Compact main screen
Navigation Controls.
Previous Heading Cursor Up.
Previous Cursor Left.
Next Cursor Right.
Next Heading Cursor Down.
Open a DTB Ctrl + O.
Search Ctrl + S.
Add bookmark Ctrl + B.
Preferences Ctrl + P.
Navigation Center Ctrl + N.
Play / Stop Spacebar.
Switch to Mini Player Ctrl + R.
Toggle Standard / Compact mode Ctrl + W.
2.3 The Pop up menu
Right clicking the mouse, pressing Shift + F10 or the Application key will launch a
pop-up menu containing the following Dolphin EasyReader functions:
•
•
•
Play/Stop
Add/View Bookmark
Navigation
•
o
o
o
o
o
o
o
o
o
o
o
o
Navigation Center.
Previous Heading.
Next Heading.
Go to beginning of book.
Go to end of book.
Previous Page.
Next Page.
Previous Bookmark.
Next Bookmark.
Previous by level.
Next by level.
Set Navigation level to
o
•
•
•
•
Open Book.
Preferences.
Find.
Search.
Level 1.
Level 2.
Level 3.
Level 4.
Level 5.
Level 6.
•
•
•
•
Help.
Show info.
Self voicing.
Text size.
•
o
o
o
o
o
•
•
About.
Exit.
Largest.
Larger.
Medium.
Smaller.
Smallest.
Chapter 3
Opening a book
Dolphin EasyReader can open and playback digital talking books, DAISY XML
files, text files and HTML files. There are a number of different ways to access
the "Open" dialog where you can browse for and select the file you want to open.
The methods are as follows:
1. Select the "open" button on the interface.
2. Press Ctrl + O.
3. Right click or press Shift + F10 or the Application key to bring up the pop up
menu. Select "Open book" from the menu.
4. Select "Add" from the Library in the "Navigation Center".
In the "Open" dialog you can select the folder or drive containing the DTB, DAISY
XML files, text file or HTML file you want to open. You can filter the list of files by
selecting the specific file format from the file format list. Selecting "All formats
(smart)" will show all supported formats.
When you have selected the file you want to open then press the "OK" button or
press Enter.
A DTB is represented with the Dolphin EasyReader DTB icon.
If using the "All formats (smart)" file filter then only the DTB file will be listed in
the target folder and not the other supported formats. This makes the
identification of a DTB easier.
Finally, if Dolphin EasyReader is running and you insert a CD containing a DTB
into the CD-ROM drive you will be automatically asked if you want to open that
book.
3.1 About DAISY and ANSI NISO digital talking
books
Dolphin EasyReader will play several types of Digital Talking Book (DTB) from
two standards: DAISY and ANSI/NISO Z39.86.
3.1.1 Types of DAISY DTB that Dolphin EasyReader can play
Dolphin EasyReader will play all types of DAISY 2.0 through to DAISY 2.02 DTB.
There are 6 types of DAISY DTB:
•
•
•
Full audio with Title element only. This is a DAISY DTB that has no
navigable structure. Only the title is displayed as text and the actual
content is presented as linear audio. Direct access to points within the
DTB is not possible.
Full audio with NCC only. This is a DAISY DTB with structure. The
structure is two-dimensional, providing sequential and hierarchical
navigation. In many cases, the structure in this type of DTB resembles the
table of contents of its print counterpart.
Full audio with NCC and partial text. This is a DAISY DTB with
structured audio and some additional text. The additional text components
may occur where keyword searching and direct access to the text would
be beneficial, e.g., index, glossary, etc.
•
•
•
Full audio and full text. This is a DAISY DTB with structure and full text
and audio. The audio and the text are synchronised.
Full text and partial audio. This is a DAISY DTB with structure, complete
text and partial audio. Dolphin EasyReader's TTS Mode can be used to
output audio from parts of the content where there are no audio files.
Text and no audio. This is a DAISY DTB containing an NCC and
structured electronic text only. No audio is present. Dolphin EasyReader's
TTS Mode can be used to output audio from the book.
3.1.2 Types of ANSI/NISO Z39.86 DTB that Dolphin EasyReader
can play
Dolphin EasyReader will play all types of ANSI/NISO Z39.86-2002/2005 DTBs.
There are 6 types of ANSI/NISO Z39.86-2002/2005 DTBs:
•
•
•
•
•
•
Full audio with Title element only. This is an ANSI/NISO Z39.862002/2005 DTB that has no navigable structure. Only the title is displayed
as text and the actual content is presented as linear audio. Direct access
to points within the DTB is not possible.
Full audio with NCX only. This is an ANSI/NISO Z39.86-2002/2005 DTB
with structure. The structure is two-dimensional, providing sequential and
hierarchical navigation. In many cases, the structure in this type of DTB
resembles the table of contents of its print counterpart.
Full or partial audio with NCX and partial text. This is an ANSI/NISO
Z39.86-2002/2005 DTB with partial structured audio and some additional
text. Parts that are not recorded would be covered by textual parts which
Dolphin EasyReader could read using the TTS Mode and parts with no
text will be covered by narrated audio. The non recorded parts of the
audio might be such parts that would be as useful generated by synthetic
speech as a human narrated voice, e.g., indexes, page numbers,
glossaries, etc. The additional text components may occur where keyword
searching and direct access to the text would be beneficial, e.g., index,
glossary, etc.
Full audio and full text. This is an ANSI/NISO Z39.86-2002/2005 DTB
with structure and full text and audio. The audio and the text are fully
synchronised.
Full text and partial audio. This is an ANSI/NISO Z39.86-2002/2005
DTB with structure, complete text and partial audio. Dolphin EasyReader's
TTS Mode can be used to output audio from parts of the content where
there are no audio files.
Text and no audio. This is an ANSI/NISO Z39.86-2002/2005 DTB
containing an NCX and structured electronic text only. No audio is present.
Dolphin EasyReader's TTS Mode can be used to output audio from the
book.
3.2 About text files
Dolphin EasyReader is able to open text files, which may be ASCII or UTF8
encoded. The text is automatically wrapped to the content window size and the
font is 12pt Courier New. It has only one heading which is the beginning of the
first sentence and there are no pages. Navigation will work in the same way as
for DAISY materials.
3.3 About HTML files
Dolphin EasyReader is able to open HTML files that are stored locally on the
computer and that are opened correctly in Internet Explorer 6. HTML files
containing frameset elements are not supported. You can only change the
background colour, foreground colour, and underlining on/off for the sentence
highlight. Dolphin EasyReader detects all headings in the document by searching
for the h1-6 elements which can then be viewed in the Index tab in the
Navigation Center window. You can navigate to next/previous sentence, top,
bottom, by using the mouse, and next/previous heading. All text in the document
may be navigated too.
3.4 About DAISY XML files
Dolphin EasyReader is able to open DAISY XML files that are created according
to the DTBook specification. The DAISY XML file can be created within Microsoft
Word by using the plug-in “Microsoft Save As DAISY XML”. This can be
downloaded from the DAISY Consortium web site (www.daisy.org). The DAISY
XML file is navigable in a similar way as HTML files.
Chapter 4
Navigating a DTB
Dolphin EasyReader provides a number of ways to navigate DAISY or
ANSI/NISO Z39.86-2002/2005 books:
1. The Navigation Controls on the Dolphin EasyReader interface.
Tabbing to or using the mouse to select each of the four buttons will navigate you
by next, previous, next heading and previous heading.
Tabbing to or using the mouse to select either of the "Page up" or the "Page
down" buttons will navigate between pages. Note: For these buttons to work, the
DTB needs to have been created to allow navigation by page.
Tabbing to or using the mouse to select either of the history buttons allows the
user to "re-trace" the previous navigation commands.
2. Keyboard commands.
The use of the keyboard provides increased navigation controls:
Previous: Cursor Left.
Next: Cursor Right.
Backwards XX seconds (Time increment as set in "General Preferences"): Ctrl +
Cursor Left.
Forward XX seconds (Time increment as set in "General Preferences"): Ctrl +
Cursor Right.
Previous heading: Cursor Up.
Next heading: Cursor Down.
Set Navigation level (higher level): Ctrl + Shift + Cursor Up.
Set Navigation level (lower level): Ctrl + Shift + Cursor Down.
Navigate via set level - Previous Heading: Ctrl + Cursor Up.
Navigate via set level - Next Heading: Ctrl + Cursor Down.
Next Page (If available): Page Down.
Previous Page (If available): Page Up.
Beginning of book: Ctrl + Home.
End of book: Ctrl + End.
Next bookmark (If available): Ctrl + Page Down.
Previous bookmark (If available): Ctrl + Page Up.
3. "Point and click" on content.
If using a mouse, it is possible to left click on the phrases within the content to
navigate to that point in the book.
4. Slider bar.
It is possible to navigate through the book by "dragging" the slider bar on the
main interface or tabbing to it and using the left and right cursor keys to move the
slider.
5. Pop-up menu.Right click, or press Shift + F10 or the "application key" to
bring up a menu.
Using this method of navigation means it is possible to navigate between
chapters, pages, bookmarks and to the beginning or the end of the book.
6. Mini Player.
Please see the section about the Mini Player later in this guide.
Chapter 5
The Navigation Center
The Navigation Center is a window that contains the users library of books, the
index, pages and other skippable elements of the currently opened book, and a
list of bookmarks, which have been inserted by the user for the currently opened
book.
Tabbing to or using the mouse to select the Navigation Center button will open
the window. Alternatively, press Ctrl + N on the keyboard.
The Navigation Center will now appear. To switch between Library, Index and
Bookmark views, click on the "tabs" at the top of the window using the mouse, or
press Ctrl + Tab.
Alternatively, the following hotkeys may be used to open each of the Navigation
Center views directly from the main screen:
Open Library tab: Alt + Shift + L.
Open Index tab: Alt + Shift + I.
Open Bookmarks tab: Alt + Shift + B.
5.1 Library navigation center
The Library is a listing of all DTB's which have been opened in Dolphin
EasyReader or, that the user has chosen to add from a specific location.
It is also possible to remove unwanted books from the Library by selecting
"Remove".
5.2 Index navigation center
Listed on the left side region of the Index is a listing of the types of navigational
elements contained in the currently opened book. These can include all or some
of the following types, depending on how the author created the book:
•
•
•
•
•
Headings.
Page numbers.
Footnotes.
Sidebars.
Producer notes.
Selecting one of these types of navigational element will list all of the elements in
the right-sided field. For example, if "Headings" is selected, all of the headings in
the book will be listed, whereas if "Sidebars" is selected, all of the sidebars will
be listed. Selecting one of these will navigate to that point in the book.
Selecting "Info" will display a dialog box containing information about the
currently selected section of the book. This information may also be displayed
during playback by pressing Ctrl + I:
If there are pages in the book, the total number is displayed at the top of the
window. It is also possible to enter a page number and be taken to that point in
the content by selecting "Goto page". During playback, it is possible to go to a
required page number by pressing Ctrl + G.
At the bottom of the screen is the "Set Navigation Level to:" drop-down list. This
allows the user to tailor the navigation via headings to a certain level. For
example, if this was set to Level 2, pressing Ctrl + Cursor Up or Ctrl + Cursor
Down will only navigate between Level 1 and Level 2 headings and any other
headings such as Level 3 will be skipped. The navigation level can also be set by
using Ctrl + Shift + Cursor Up or Ctrl + Shift + Cursor Down to adjust the
setting up or down. Pressing Cursor Up or Cursor Down when self-voicing is
selected will read each line of the info dialog.
To navigate to a section in the Index, select the required heading and then press
Enter. Press the Escape key or click on the "Close" button to close the
Navigation Center and begin playing the content.
The user may also set the Navigation Level from the drop down list at the bottom
of the Index Navigation Center, based on the levels set within the book that is
currently open. It is then possible to navigate between the chosen level setting by
pressing Ctrl + Cursor Up to move to the Previous Heading and Ctrl + Cursor
Down to move to the Next Heading.
5.3 Bookmark navigation center
If you "tab" to the Bookmarks view, you will be presented with a list of bookmarks,
which have been inserted into the currently opened book.
Selecting "Add/View" opens the "Add bookmark" dialog box for the highlighted
bookmark. From here it is possible to view or edit any text notes associated with
this bookmark or play back or record audio notes.
If any text notes or audio notes are associated with the bookmark then they are
represented with a corresponding icon.
It is also possible to remove any unwanted bookmarks by choosing the bookmark
and selecting "Remove".
Chapter 6
Adding bookmarks
If there are sections or phrases in the book that you wish to return to again, it is
possible to add a bookmark at that point in the book. Dolphin EasyReader allows
you to insert an unlimited number of bookmarks.
Click on the Bookmark button or press Ctrl + B to display the "Add Bookmark"
window.
By default, the text of the bookmark will be entered as the name of the bookmark.
If required, you may enter a name of your choice.
Short-cut keystrokes to quickly navigate to the selected bookmark may also be
specified from the drop down box (up to a maximum of 10 per book). A warning
will be displayed if selecting a shortcut that is already in use.
6.1 Free form notes
It is also possible to add Free form text and audio notes to accompany the
bookmark. Text notes can be entered by adding text in the editable area of the
window. If you have a microphone connected to the computer, selecting the
"Audio note" checkbox and pressing the record button will allow you to add an
audio note.
When recording an audio note or listening to an audio note in the bookmark
dialog a blinking dot indicator is displayed. The dot is red when recording, green
when playing and dark grey when neither of these states are active.
6.2 Navigating bookmarks
During playback of the book, it is possible to navigate between bookmarks by
pressing Ctrl + Shift + Page Down to move to the next bookmark or Ctrl + Shift
+ Page Up to move to the previous bookmark.
Once a bookmark has been specified, a "push-pin" is displayed in the left side
margin next to the text. The bookmark pin image visually shows if there is any
text or audio in the bookmark. The following images are used:
: No text or audio note in the bookmark
: Only text note in the bookmark
: Both text and audio note in the bookmark
: Only audio note in the bookmark
When it is colored blue, it indicates that there is a bookmark on the screen.
When the bookmark turns red and an audio "chime" is heard ("Bookmark audio
indicator" is activated in "General Preferences"), it means that you are currently
on a bookmark.
Chapter 7
Find
The "Find" function is used to find the next occurrence of a word in the current
page. To open the "Find" dialog box, press F3 or Ctrl + F.
Enter the text to search for and choose if you want to search up or down through
the content. Next, select "Find next" or press Enter. Dolphin EasyReader will
navigate to that point in the book. To find the next occurrence of the specified
text, choose "Find next".
If the text cannot be found in the current section, a dialog stating, "No match
found" will be displayed.
Chapter 8
Search
Click on the "Search" button to search for all occurrences of a word in the content,
or press Ctrl + S to display the "Search" window.
Entering some text to search for and selecting "Find all" will search for all
occurrences and list them in the window. Selecting one of the search results will
navigate to that point in the book.
Chapter 9
Preferences
Tabbing to or using the mouse to select the "Preferences" button will open the
"Preferences window".
Alternatively press Ctrl + P on the keyboard. To open a specific Preferences tab
directly use the following hot keys:
Open General tab: Alt + Shift + G.
Open Highlighting tab: Alt + Shift + H.
Open Playback tab: Alt + Shift + P.
Open Display tab: Alt + Shift + D.
All Preferences windows have an "Apply" button that applies any changes to the
preferences and a "Restore" button that discards any changes that you have set
and returns Dolphin EasyReader to it's original settings that were in place at
installation.
9.1 General Preferences
The "General Preferences" window contains the following options, which are
selected or deselected by checkboxes:
•
•
•
•
•
•
•
Load last book read at startup: Each time Dolphin EasyReader is
launched, the last book that was played will automatically be loaded.
Remember last book position: Each time a book is opened in Dolphin
EasyReader, it will begin playback from the last point that was reached.
Repeat: The book will begin playback from the start once playback has
finished.
Self voicing: Turns Dolphin EasyReader's self-voicing on or off.
Set Voice: It is possible to select a voice to be used with Self voicing by
clicking on the "Set Voice" button. This displays the "Select Voice" window.
Contained in this window is a list of all available voices on your PC system.
To choose a voice, select it from the list. If you wish to listen to the voice,
click on the "Test" button. By default, it will read "This is a test" but you
can type any text that you want in the text box next to the "Test" button.
Volume, pitch and speed of the selected TTS self voicing voice can be
adjusted via slider bars adjacent to the list of voices.
Bookmark audio indicator: Enables or disables the bookmark audio
indicator.
Skip in time by (user defined amount) seconds: This is a setting that
allows the time increment to be specified for use with the "Backwards XX
seconds" and "Forward XX seconds" playback feature.
9.2 Highlighting Preferences
The "Highlighting Preferences" window contains "Phrase" and "Word"
highlighting settings. There is also a preview window that shows how your
settings will appear. You can also set how the highlighted text will scroll.
The settings are selected or deselected by checkboxes or radio buttons. Where
colors are to be set, they can be chosen from a pop up color palette.
Phrase.
When reading a book with recorded audio then the "Phrase" highlighting will be
applied. The length of a phrase is determined by the producer of the book during
recording. If reading a book without recorded audio or in TTS Only mode then the
"Word" highlighting settings will also be applied.
If reading an HTML document or text document then Dolphin EasyReader will
make an estimate as to the length of a phrase.
The "Phrase" highlighting options include color settings and text formatting
settings. They are as follows:
•
•
•
•
Highlight color: Toggles highlight block on or off. Allows the color of the
highlight to be selected.
Text color: Toggles highlighted text color on or off. Allows the color of the
highlighted text to be selected.
Glow color: Toggles highlight "glow effect" on or off. Allows the color of
the highlighted glow effect to be selected.
Highlighted text formatting effects: Text formatting may also be applied
to the highlighted text. The options are: bold, italic, letter spacing,
uppercase and underlining.
Word.
Word highlighting is applied if using TTS Only mode. It will highlight each spoken
word and can appear in conjunction with phrase highlighting.
The following options are available:
•
•
Highlight color: Toggles word highlight on or off. Allows the color of the
word highlight to be selected.
Text color: Toggles highlighted text color on or off. Allows the color of the
highlighted word's text to be selected.
Scroll options.
There are three scroll options that determine where the text is displayed during
playback. The options are:
•
•
•
Scroll always on top: The page scrolls so that the highlighted focus is
always at the top of the screen.
Scroll always in middle: The page scrolls so that the highlighted focus is
always in the center of the screen.
Scroll when page changes: The page will not scroll with the highlighting.
When playback reaches the bottom of the page, the next "page" will
appear and highlighting will resume from the top of the screen.
Additional notes:
•
•
If reading an HTML document then not all the highlighting options are
available. The following options are not available: Glow color, bold, italic,
letter spacing and uppercase.
If Internet Explorer has been configured under "Accessibility Options" to
ignore the formatting of HTML pages, the highlighting effects will not be
available in Dolphin EasyReader. This can be remedied by launching
Internet Explorer and selecting from the menu, Tools, Internet Options, the
Accessibility button within General tab, and deselecting the checkbox
"Ignore colors specified on Web pages".
9.3 Playback Preferences
The "Playback Preferences" window contains the following options, which are
selected or deselected by checkboxes or radio buttons:
•
•
Start playback when book is loaded: The book will begin playback as
soon as it is opened.
Start playback when navigating: Playback will automatically begin after
navigating to a point in the book.
TTS Mode
It is possible to play a full text DAISY book using Dolphin EasyReader's Text-ToSpeech (TTS) function. This means that full audio is played, even if there are no
recorded audio files contained in the book. It also allows the audio contained
within the book to be replaced by a synthetic TTS voice. The TTS mode is turned
on or off using the drop-down list and then selecting "Apply".
•
•
No TTS: If "No TTS" is selected, the TTS function is turned off. The audio
files contained in the DAISY book will be played as normal. If there are no
audio files in the book, there will be no playback.
Mixed Mode: If "Mixed Mode" is selected, any textual parts of the book
that have no corresponding audio files will be played using the TTS
synthetic voice. Parts of the book that have recorded audio files will play
as normal.
•
TTS only: If "TTS only" is selected, the entire book will be read using the
TTS synthetic voice. Any audio files contained in the project will not be
played.
Set Voice
It is possible to select a voice to be used with TTS Mode by clicking on the "Set
Voice" button. This displays the "Select Voice" window. Contained in this window
is a list of all available voices on your PC system. To choose a voice, select it
from the list. If you wish to listen to the voice, click on the "Test" button. By
default, it will read "This is a test" but you can type any text that you want in the
text box next to the "Test" button.
Volume, pitch and speed of the selected TTS voice can be adjusted via slider
bars adjacent to the list of voices.
Skippable content: (If allowed by the author of the content)
•
•
•
•
Prodnote: Producer notes are played / skipped during playback.
Side bar: Side bars are played / skipped during playback.
Footnotes: Footnotes are played / skipped during playback.
Page number: Page numbers are played / skipped during playback.
Playback speed.
Playback speed can be set via a slide bar at the bottom of the window.
Alternatively, the playback speed may be increased or decreased by pressing
Shift + Alt + J or Shift + Alt + K or by tabbing to the slider bar and using the left
and right cursor keys to move the slider. The speed can also be altered during
playback using these hotkeys.
9.4 Display Preferences
The "Display Preferences" window contains the following options, which are
selected or deselected by checkboxes or radio buttons:
•
•
•
Background color: This determines the background color of all pages
displayed in Dolphin EasyReader.
Text color: This determines the color of all non-highlighted text that is
displayed in Dolphin EasyReader.
Text size: The text size of all text in the book can be increased or
decreased by selecting a radio button relating to the desired setting.
Alternatively, text size may be increased or decreased by pressing Alt + J
or Alt + K. The text size can also be altered during playback using these
hotkeys.
Style Sheet.
Dolphin EasyReader contains some pre-determined display styles that can be
used to display the content in alternative styles (Such as larger fonts and high
contrast color schemes). These may be selected from the drop down list in
Display preferences or by pressing the F8 key to toggle through the styles. To
switch of the styles at any time, press Ctrl + F8.
There is also an additional check box "Override color settings in styles". This is
used if you wish to combine the format of the styles with the color settings of your
choice.
If you have a style sheet of your own that you want to use in Dolphin EasyReader,
copy it into the subfolder "Styles" in the Dolphin EasyReader folder in your
"Program files" directory.
Chapter 10
Volume control
Using the volume control slider bar on the main interface alters the volume of the
audio that is played back.
Alternatively, pressing Ctrl + J or Ctrl + K will increase or decrease the volume.
Clicking on the "speaker" icon or pressing Ctrl + M will mute the audio.
Chapter 11
Mini Player
The Mini Player feature allows control of playback when the Dolphin EasyReader
main interface is not required. There are two versions of the Mini Player:
Standard and Compact.
To open the Mini Player, select the "Show Mini Player" button on the main
interface.
Alternatively press Ctrl + R on the keyboard.
The standard Mini Player will be displayed.
The Mini Player can be selected and repositioned anywhere on the desktop.
The Mini Player can be toggled between the standard and compact interface by
or by pressing Ctrl + W. Please
selecting the standard/compact mode button
note that the hot keys Preferences will toggle between standard and compact
interfaces for both the main screen view and Mini Player depending on the
current focus.
To return from a Mini Player view to a main screen view, select the restore
button or press Escape or Alt + F4.
11.1 Standard mini player
The "standard" Mini Player contains the following controls:
Previous heading Cursor Up.
Previous event Cursor Left.
Open book Ctrl+ O.
Play / Stop Spacebar.
Next event Cursor Right.
Next heading Cursor Down.
Switch to "compact" Mini Player Ctrl+ W.
Restore to main view Esc.
The standard Mini Player features a text display window that contains the first 74
characters of the phrase that corresponds to the audio that is currently playing.
Selecting the standard/compact mode button Ctrl + W toggles the Mini Player
between the standard and compact interfaces.
11.2 Compact mini player
The "compact" Mini Player contains the following controls:
Previous heading Cursor Up.
Previous event Cursor Left.
Open book Ctrl + O.
Play / Stop Spacebar.
Next event Cursor Right.
Next heading Cursor Down.
Switch to "standard" Mini Player Ctrl + W.
Restore to main view Esc.
Chapter 12
Self voicing
As an aid to accessibility, Dolphin EasyReader has a self-voicing mode. In this
mode your selected synthetic voice will announce controls, messages and
dialogs as you navigate the Dolphin EasyReader interface.
To turn on the self-voicing, Press Ctrl + F1 or select the self-voicing checkbox
from the "Preferences" window.
A synthesized voice will announce any controls or dialog boxes that the user
"tabs" to.
For example, press Ctrl + I to open the Information dialog box. The first line will
automatically be announced. Pressing the Cursor Up key and Cursor Down key
will then move the focus to the next line.
Pressing Alt + Full stop (.) stops the announcement of the current message.
Pressing Alt + Comma (,) repeats the last self-voiced message.
To turn off the self-voicing, press Ctrl + F1 or de-select the self-voicing checkbox
from the "Preferences" window.
Set Voice.
You can select your preferred synthetic voice for self voicing by clicking on the
"Set Voice" button beside the "Self-voicing" check box in the "Preferences"
window. This displays the "Select Voice" window. Contained in this window is a
list of all available voices on your PC system. To choose a voice, select it from
the list. If you wish to listen to the voice, click on the "Test" button. By default, it
will read "This is a test" but you can type any text that you want in the text box
next to the "Test" button.
Volume, pitch and speed of the selected TTS voice can be adjusted via slider
bars adjacent to the list of voices.
Chapter 13
Hot key commands
Function
Hot key
Self voice stop current message
Alt + Full stop
Self voice read last message
Alt + Comma
Play/Stop toggle
Space bar or F5
System menu
Alt + Space
Close Dolphin EasyReader
Alt + F4
Next Phrase
Cursor Right
Previous Phrase
Cursor Left
Next heading (excluding pages)
Cursor Down
Previous heading (excluding pages)
Cursor Up
Increase timeline (By time)
Ctrl + Cursor Right
Decrease timeline (By time)
Ctrl + Cursor Left
Set Navigation level (higher level)
Ctrl + Shift + Cursor up
Set Navigation level (lower level)
Ctrl + Shift + Cursor
down
Navigate via set level - Next Heading
Ctrl + Cursor Down
Navigate via set level - Previous Heading
Ctrl + Cursor Up
History Forwards
Alt + Cursor Right
History Backwards
Alt + Cursor Left
Next page
Page down
Previous page
Page up
Open book
Ctrl + O
Open/Add bookmark
Ctrl + B
Close current dialog (including Navigation center and
Preferences)
Escape
Next object
Tab
Previous Object
Shift + Tab
Next tab (in Navigation center and Preferences)
Ctrl + Tab
Previous tab (in Navigation center and Preferences)
Ctrl + Shift + Tab
Show Navigation center
Ctrl + N
Open Library tab in Navigation center
Alt + Shift + L
Open Index tab in Navigation center
Alt + Shift + I
Open Bookmark tab in Navigation center
Alt + Shift + B
Show Preferences
Ctrl + P
Open General tab in Preferences
Alt + Shift + G
Open Highlight tab in Preferences
Alt + Shift + H
Open Playback in Preferences
Alt + Shift + P
Open Display tab in Preferences
Alt + Shift + D
Apply changes
Alt + A
Mute
Ctrl + M
Find
F3 or Ctrl + F
Search
Ctrl + S
Go to beginning of book
Ctrl + Home
Go to end of book
Ctrl + End
Help
F1
Show info
Ctrl + I
Volume increase
Ctrl + K
Volume decrease
Ctrl + J
Increase playback speed
Alt + Shift + K
Decrease playback speed
Alt + Shift + J
Increase text size
Alt + K
Decrease text size
Alt + J
Toggle Self voicing
Ctrl + F1
Go to Page (set focus in go to page text box)
Ctrl + G
Toggle Key describer mode
Shift + F1
Go to quick bookmark
Alt + # (0-9)
Next Bookmark
Ctrl + Page Down
Previous Bookmark
Ctrl + Page Up
Open menu (pop up menu)
Shift + F10 or
application key
Toggle remote control
Ctrl + R
Standard/Compact mode
Ctrl + W
Forward through styles
F8
Back through styles
Shift + F8
Turn off styles
Ctrl + F8
Chapter 14
Activation, support and registration
Product activation is required in order to obtain a software licence for Dolphin
EasyReader. Without a software licence Dolphin EasyReader will run as a Demo
for only 7 days. During the Demo/Trial period Dolphin EasyReader will play all
types of supported material from any producer. When the trial period has expired
Dolphin EasyReader will only play authorised material. In addition, in order to
receive technical support it is also necessary to register Dolphin EasyReader.
14.1 Product activation
After installing your licensed copy of Dolphin EasyReader, it is then necessary to
activate the product. Product activation is required in order to obtain a software
licence. Without a software licence Dolphin EasyReader will only run for 30 days.
After this period Dolphin EasyReader will only play authorised material.
If you have installed a demonstration version of Dolphin EasyReader, then this
will run without restriction for 7 days. After this period Dolphin EasyReader will
only play authorised material. To purchase Dolphin EasyReader please contact
your Dolphin dealer.
WARNING - please ensure you review the End User Licence Agreement
before activating. Once Dolphin EasyReader has been activated a refund is
not available.
If product activation remains outstanding then you will be informed regularly that
product activation is required and of the number of days remaining before
Dolphin EasyReader expires. When you are presented with the product
activation dialog you can choose "Activate now" or "Remind me later".
Activate now.
Product activation can be done in 3 ways: Internet activation, manual activation
or via the entering of a multi user licence code.
•
Internet activation.
Internet activation is the simplest procedure because activation is
automatic. This will require you to have an Internet connection. The
procedure will connect to the Dolphin server where Dolphin EasyReader
will be automatically allocated an activation code.
•
Manual activation.
The manual process will require you to enter an activation code that is
based upon your unique product key. Your product key value is shown
during the manual activation process.
To obtain an activation code you should contact your local Dolphin dealer
and report to them your product key. From this key they will be able to
issue you with an activation code.
•
Multi user licence.
If you have purchased a multi user or network licence then you can enter
in your unique multi user licence code. This is printed on your multi user
licence software certificate.
•
Remind me later.
If you choose "Remind me later" you will then be informed regularly that
activation is still required and of the number of days remaining to perform
this task.
To re-commence the activation process you should select the "Activate"
button found in the "About Dolphin EasyReader" dialog.
Uninstalling and re-installing EasyReader onto the same computer does
not result in an additional licence being required. If you require an
additional licence then please contact your Dolphin dealer.
During the activation process Dolphin does not obtain any personal
information from your computer besides your product licence key.
14.2 Support and product registration
Technical support for Dolphin EasyReader is only available to registered users of
Dolphin EasyReader.
To register your version of Dolphin EasyReader online, either click on the register
button on the "About" dialog that is accessed by right clicking with the mouse, or
by pressing Shift + F10 or the application key and then selecting "About" from
the menu that appears. You will then be taken to our online registration page
where you will be asked to complete your registration details.
Alternatively, print out and complete the document register.pdf or register.doc
that can be found on your Dolphin EasyReader installation CD and return this to:
Dolphin EasyReader Registration
Dolphin Audio Publishing
Dolphin Computer Access Ltd
Technology House
Blackpole Estate West
Worcester
WR3 8TJ
United Kingdom
Fax: +44 (0) 1905 754559
Once you are a registered user of Dolphin EasyReader, you may obtain support
by emailing [email protected].
The answers to many common questions may also be found by visiting the
technical support section of the Dolphin website: www.yourdolphin.com.
14.3 End User License Agreement (EULA)
DOLPHIN COMPUTER ACCESS GROUP
YOUR RIGHT TO USE THIS SOFTWARE PRODUCT IS SUBJECT TO THE
TERMS SET OUT IN THIS LICENCE AGREEMENT. INSTALLING OR USING
THIS SOFTWARE PRODUCT INDICATES YOUR ACCEPTANCE OF THESE
TERMS. IF YOU DO NOT ACCEPT OR UNDERSTAND THEM, YOU MAY NOT
USE IT AND IF THIS SOFTWARE PACKAGE IS INSTALLED ON YOUR
DEVICE AND CAN BE DELETED YOU MUST DELETE IT.
1. Grant of license.
Under copyright law you are not permitted to install or run the software product
(‘the Software’) or use the user manuals and other documentation (‘the
Documentation’) supplied to you without the permission of Dolphin Computer
Access Group (‘the Owner’). In consideration of your agreement to the terms of
this Agreement the Owner grants you a non-exclusive right (‘the Licence’) to
install and run the Software and use the Documentation as permitted by this
Agreement. All references to the Software mean the object code only of the
program(s) comprising the Software (but include all upgrades and updates
provided by the Owner).
YOU ARE PERMITTED TO:
1.1. use the Software and Documentation in connection with a single computer
under your control, you must obtain a separate licence for another copy of the
Software if you wish the Software to be used simultaneously by multiple people;
1.2. transfer the Software from one computer to another provided that the
Software is installed and used on only one computer at a time;
1.3. make a back-up copy of the Software in support of your permitted use of the
Software provided you label the back-up copy with the Owner’s copyright noticeany other copies of the whole or any part of the Software are unlawful;
1.4. use the Software for your personal use or in your business or professionpermitting unauthorised access to, copying or use of the Software and
Documentation is a breach of this Agreement;
1.5. transfer the Software and Documentation and your Licence on a permanent
basis to another person only if that person agrees to accept the terms of this
Agreement and you either transfer all copies (including the most recent update
and all prior versions) to that person or destroy any copies not transferred. If you
transfer possession of any copy of the Software to another person, your Licence
is automatically terminated.
YOU MAY NOT NOR PERMIT OTHERS TO:
1.6. use, copy or transfer the Software except as permitted by this Agreement;
1.7. distribute, rent, loan, lease, sub-licence or otherwise deal in the Software
and Documentation;
1.8. copy the Documentation in any manner;
1.9. alter, adapt, merge, modify or translate the Software or the Documentation in
any way for any purpose, including, without limitation, for error correction;
1.10. reverse-engineer, disassemble or decompile the Software except that you
may decompile the Software only to the extent permissible by law where this is
indispensable to obtain the information necessary to achieve the interoperability
of an independently created program with the Software or with another program
and such information is not readily available from the Owner or elsewhere;
1.11. remove, change or obscure any product identification or notices of
proprietary rights and restrictions on or in the Software and Documentation.
2. Term and termination.
2.1. Your Licence to use the Software and Documentation will terminate
automatically if you fail to comply with any term of this Agreement. The Licence
will also terminate without further action or notice by the Owner if you become
bankrupt, go into liquidation, suffer or make any winding up petition, make an
arrangement with your creditors, have an administrator, administrative receiver or
receiver appointed or suffer or file any similar action in consequence of debt.
2.2. Upon termination of the Licence for any reason you will destroy the Software
and Documentation together with all copies in any form, including copies on your
hard and back-up disks. Any use of any copies of the Software or Documentation
after termination of the Licence is unlawful.
3. Warranty.
The Owner warrants only to you as the original licensee, that:
3.1. the Software when used properly will provide the functions and facilities and
will perform substantially as described in the Documentation supplied for the
Software; and
3.2. the media on which the Software is recorded will be free from defects in
material and workmanship under normal use.
The Owner’s entire liability and your exclusive remedy under the warranties given
in this section 3 will be, at the Owner’s option to either:
3.3. repair or replace the Software or media which does not conform with the
warranty or
3.4. refund the price paid for the Software and terminate the Licence.
This remedy is subject to the return of the Software with a copy of your payment
receipt to [your supplier or the Owner] not later than [5] days after the end of a
period of [30] days from the date of your receipt of the Software.
4. Exclusion of other warranties.
Except for the express warranties in section 3 the Owner and its suppliers make
and you receive no other warranties, conditions or representations, express or
implied, statutory or otherwise, and without limitation the implied terms of
satisfactory quality and fitness for a particular purpose are excluded. The Owner
does not warrant that the operation of the Software will be error free or
uninterrupted. It is your responsibility to ensure that the Software is suitable for
your needs and the entire risk as to the performance and results of the Software
and Documentation is assumed by you.
5. Disclaimer.
5.1. In no event will either the Owner or its suppliers be liable for any direct,
consequential, incidental, or special damage or loss of any kind (including
without limitation loss of profits, loss of contracts, business interruptions, loss of
or corruption to data) however caused and whether arising under contract, tort,
including negligence or otherwise.
5.2. If any exclusion, disclaimer or other provision contained in this Agreement is
held invalid for any reason and the Owner becomes liable for loss or damage that
could otherwise be limited, such liability, whether in contract, negligence or
otherwise, will not exceed the amount actually paid by you for the Software.
5.3. The Owner does not exclude or limit liability for
5.3.1. death or personal injury resulting from an act or negligence of the Owner
[or
5.3.2. damage caused by a defect in the Software within the meaning of the
Consumer Protection Act 1987 Part ].
5.4. You acknowledge that the allocation of risk in this Agreement reflects the
price paid for the Software and also the fact that it is not within the Owner’s
control how and for what purposes the Software is used by you.
5.5. It is your responsibility to ensure that you have all necessary consents or
licences in relation to any material or data or other programs you may use in
conjunction with the Software
6. Copyright.
6.1. All right title and interest in and to the Software and the Documentation
belongs to the Owner
6.2. All right title and interest in and to the content played using the Software
belongs to and is governed under the terms and conditions expressed by the
publishers of that content.
6.3. All right and licence to use or distribute the recorded output from any 3rd
party synthesiser that is not distributed as part of the Software as a whole must
be obtained by you from the appropriate person and is your responsibility.
7. Updates.
7.1. The Owner may update or upgrade the Software but shall not be obliged to
furnish such updates or upgrades to you unless the licence fee has been paid
8. Support.
8.1. The Owner will provide email support only for the Software at the following
address [email protected]
9. General.
9.1. This Agreement is the entire agreement between you and the Owner and
supersedes any other oral or written communications, agreements or
representations with respect to the Software and Documentation.
9.2. Nothing in this Agreement will affect the statutory rights of a consumer in
‘consumer transactions’ under any applicable statute.
9.3. If any part of this Agreement is held by a court of competent jurisdiction to be
unenforceable the validity of the remainder of the Agreement will not be affected.
9.4. This Agreement is governed by the laws of England and Wales.
9.5. Should you have any questions concerning this Agreement please contact
(Dolphin Computer Access Limited, Technology House, Blackpole Estate West,
Worcester, WR3 8TJ, United Kingdom.)
9.6. The provisions of the Contracts (Rights of Third Parties) Act 1999 shall not
apply to this Agreement.