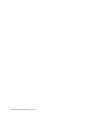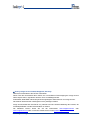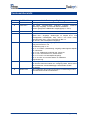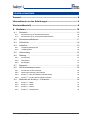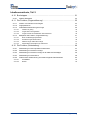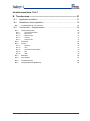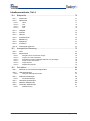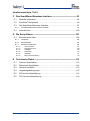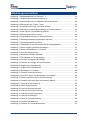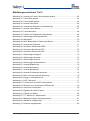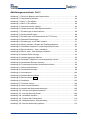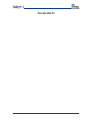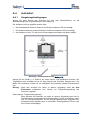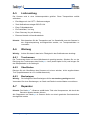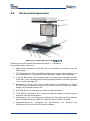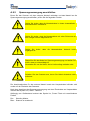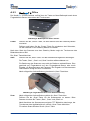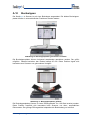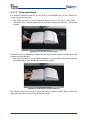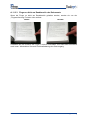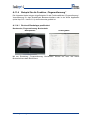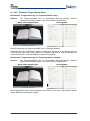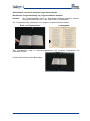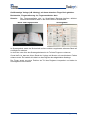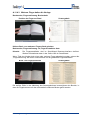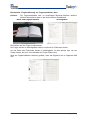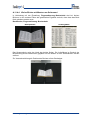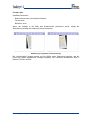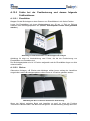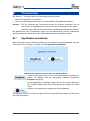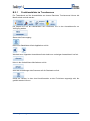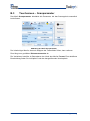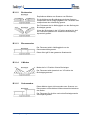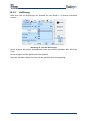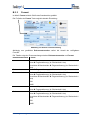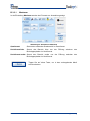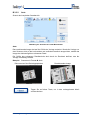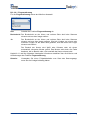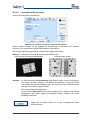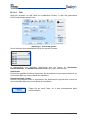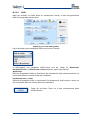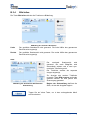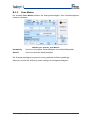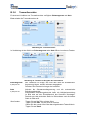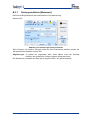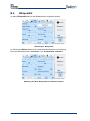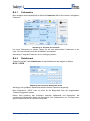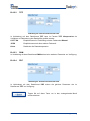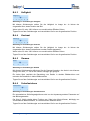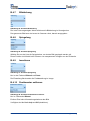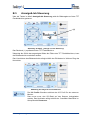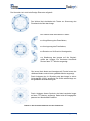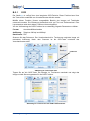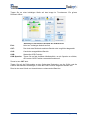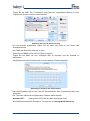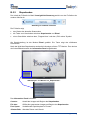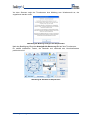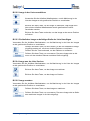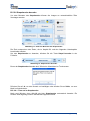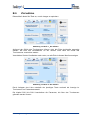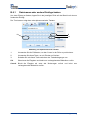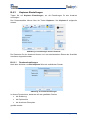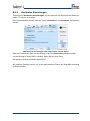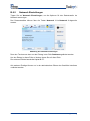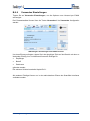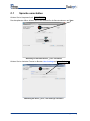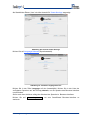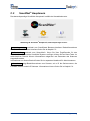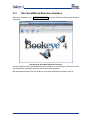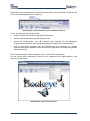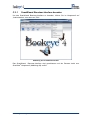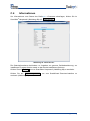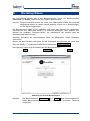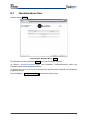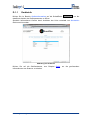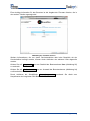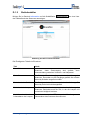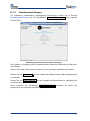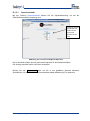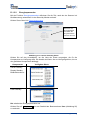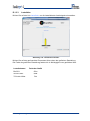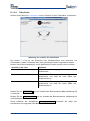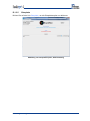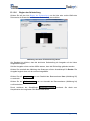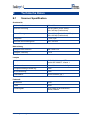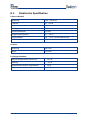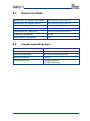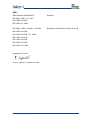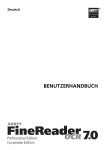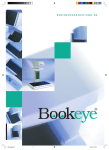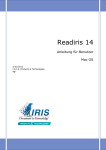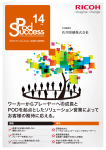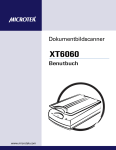Download Bookeye 4 Bedienungsanleitung
Transcript
Bedienungsanleitung Datei: BE4-V2B_Bedienungsanleitung_D.docx 2013 by Image Access GmbH, Wuppertal, Germany. Gedruckt in Deutschland. Alle Rechte vorbehalten. Dieser Text oder Ausschnitte davon dürfen nur mit schriftlicher Genehmigung der Image Access GmbH kopiert oder in irgendeiner anderen Form vervielfältigt werden. Scan2Net®, WideTEK® und Bookeye® sind eingetragene Warenzeichen von Image Access. Alle anderen Warenzeichen sind Eigentum ihrer jeweiligen Inhaber. Image Access behält sich das Recht vor, jederzeit und ohne weitere Mitteilung das Produkt, die Produktspezifikation und die Dokumentation zu ändern. Die aktuellste Version finden Sie auf der Internetseite www.imageaccess.de oder www.imageaccess.us oder in unserem Kundenservice Portal portal.imageaccess.de. Bedienungsanleitung Seite 3 Vorwort Sehr geehrter Kunde, das Image Access Team gratuliert Ihnen zum Erwerb des innovativen Bookeye® 4 Buchscanners. Der Bookeye® 4 Buchscanner ist das Ergebnis langjähriger Erfahrung bei der Entwicklung und Herstellung von Scannern für den professionellen Einsatz. Der hohe Standard in der Fertigung und bei der Qualitätssicherung in unserem Hause garantiert Ihnen ein hochwertiges Gerät. Der Bookeye® 4 Buchscanner ist ein leistungsfähiger Scanner mit innovativer Kameraund Beleuchtungstechnik, der ein vielseitiges Aufgabenspektrum abdeckt. Die unkomplizierte Anbindung an vorhandene Systeminfrastrukturen erfolgt über die Scan2Net-Technologie und die integrierte Bedienoberfläche. Die Bedienoberfläche stellt alle Funktionen in strukturierten Menüs zur Verfügung. Bevor Sie den Bookeye® 4 in Betrieb nehmen, lesen Sie bitte diese Bedienungsanleitung aufmerksam. Sie vermeiden dadurch Bedienungsfehler und können alle Funktionen des Gerätes von Anfang an nutzen. Bitte beachten Sie außerdem die folgenden Punkte: — Überprüfen Sie bitte nach der Anlieferung das Gerät auf einen eventuellen Transportschaden. Melden Sie einen Schaden sofort Ihrem Lieferanten. — Lesen und beachten Sie unbedingt die Sicherheitshinweise. Sie dienen zu Ihrem Schutz und zu Ihrer Sicherheit. — Regelmäßige Wartung erhält die hohe Bildqualität und Gerätesicherheit über die gesamte Lebensdauer des Bookeye® 4 Scanners. Falls Sie nach dem Lesen dieser Bedienungsanleitung noch Fragen zur Hardware oder zur integrierten Software haben, wenden Sie sich bitte an Ihren Fachhändler oder direkt an Image Access. Unsere Support-Spezialisten beraten Sie und helfen Ihnen gerne weiter. Den Image Access Support erreichen Sie über die Image Access Internetseite. Die URL lautet: http://www.imageaccess.de. Für die tägliche Arbeit mit Ihrem Bookeye® 4 Scanner wünschen wir Ihnen viel Erfolg. Ihr Image Access Team Seite 4 Bedienungsanleitung Informationen zu den Anleitungen Bedienungsanleitung Die Bedienungsanleitung informiert den Benutzer ausführlich über die Funktionen und die Bedienung des Bookeye® 4. Sie ist für Personen konzipiert, die diesen Scanner bedienen und keine Veränderungen oder Anpassungen an der Hard- oder Software vornehmen. Alle Bedienelemente des Scanners und die Softwarefunktionen werden beschrieben; auch dann, wenn es sich um optional verfügbare Funktionen handelt. Die Bedienungsanleitung enthält keine Informationen zu Anwendungssoftware, die mit dem Bookeye® 4 eingesetzt werden kann. Erläuterungen zu spezieller Anwendungssoftware finden Sie in den dazugehörenden Handbüchern. Setupanleitung Die Setupanleitung ist für technische Mitarbeiter konzipiert, die über Kenntnisse in der Mechanik und Software des Gerätes verfügen. Viele Händler bieten eine Installation vor Ort an, so dass große Teile der Setupanleitung für den Nichttechniker von geringer Relevanz sind. Der Login-Level, in dem weitreichende Anpassungen der Einstellungen durchgeführt werden können ist durch ein Passwort geschützt. Dieser Login-Level wird als „Poweruser“-Level bezeichnet. Im Kundenserviceportal portal.imageaccess.de stehen die jeweils aktuellen Versionen der Anleitungen zum Download zur Verfügung. Bitte prüfen Sie, ob Sie über die aktuellste Version verfügen. Diese Bedienungsanleitung ist in Teilebereiche unterteilt. Teil A beschreibt die Hardware des Gerätes. Alle Elemente des Gerätes, z.B. Anschlussbuchsen und Bedienelemente werden dargestellt und beschrieben. Berücksichtigen Sie bitte, dass dieser Scanner ein präzises optisches Gerät ist und entsprechend gehandhabt werden sollte. Teil B beschreibt die Funktionen des integrierten Touchscreens. Teil C gibt eine kurze Einleitung zum neuen Benutzer-Interface ScanWizard. Detaillierte Informationen zum Benutzer-Interface enthält die „Hilfe“ Funktion im Scanner. Teil D informiert über die Setupebenen im Allgemeinen und beschreibt den Inhalt der Setupebene User im Detail. Teil E enthält die technischen Daten des Scanners und die Herstellererklärungen zur Gerätesicherheit und elektromagnetischen Verträglichkeit (EMV). Bedienungsanleitung Seite 5 Versionsübersicht Version Veröffentlicht Inhalt/Änderungen/Ergänzungen Oktober 2010 Vorläufige Version. A Januar 2011 S2N Menü „Eigenschaften“ geändert, Funktion „Daumenentfernung“ eingefügt. Touchscreen Menüs modifiziert. Liste der geeigneten USB Medien eingefügt (Kap. C.3.9.2) … A5 … Juli 2012 B1 Februar 2013 C Juni 2013 D Oktober 2013 … Kapitel C.3.5: Zusätzliche Informationen in neuem Unterkapitel. Kapitel B.3.7 eingefügt. Änderungen im Kapitel B.5.1 und nachfolgenden Unterkapiteln, Kap. B.5.1.5 mit neuem Inhalt, vorheriges Kap. B.5.1.5 neu nummeriert zu B.5.1.6. Kap. B.6.6.1 und Unterkapitel hinzugefügt. Neues Bookeye® 4 Logo eingefügt. Gültig mit Firmware V 5.8. Überarbeitung Kap. A.10. Kap. A.11 Funktion „Seitenteilung“ eingefügt. Nachfolgende Kapitel neu nummeriert. Kap. C.2.5. zusätzliche Parameter bei „Vorschau“, Kap. C.2.5.1 Informationen zu „Virtual rescan“. Kap. C.2.1 und C.2.2 Unterkapitel eingefügt. Kap. A.10.4.2/A.10.4.3 Informationen zu Füllfarben Fingerentfernung. Einführung des Chassis B mit neuem Styling. Vier Scanner-Versionen stehen zur Verfügung: Basic, Kiosk, Office und Professional. Versionsabhängige Unterschiede werden beschrieben. Teil C: Änderung des Inhalts und Umfangs in Verbindung mit dem neuen Benutzer-Interface ScanWizard. Seite 6 Bedienungsanleitung Inhaltsverzeichnis Vorwort -------------------------------------------------------------------------------- 4 Informationen zu den Anleitungen ------------------------------------------- 5 Versionsübersicht ----------------------------------------------------------------- 6 A Hardware ----------------------------------------------------------------------- 16 A.1 Sicherheit.................................................................................................. 16 A.1.1 Kennzeichnung von Sicherheitshinweisen 16 A.1.2 Kennzeichnung von Laser-Sicherheitshinweisen 16 A.2 Sicherheitsmaßnahmen ............................................................................ 17 A.3 Prüfzeichen ............................................................................................... 18 A.4 Aufstellort.................................................................................................. 19 A.4.1 Umgebungsbedingungen 19 A.4.2 Umgebungslicht 20 A.5 Lieferumfang ............................................................................................. 21 A.6 Wartung .................................................................................................... 21 A.6.1 Touchscreen 21 A.6.2 Oberflächen 21 A.6.3 Buchwippen 21 A.7 Reparatur.................................................................................................. 21 A.8 Die Scannerkomponenten ........................................................................ 22 A.8.1 Anschlüsse auf der Rückseite A.8.2 Spannungsversorgung anschließen 24 A.8.3 Bookeye® 4 aus dem Stand-by Modus starten 25 A.8.4 Bookeye® 4 in den Stand-by Modus schalten 25 A.9 23 Merkmale der Bookeye® 4 Versionen ...................................................... 26 A.9.1 Bookeye® 4 Basic 27 A.9.2 Bookeye® 4 Kiosk 27 A.9.3 Bookeye® 4 Office 28 A.9.4 Bookeye® 4 Professional 30 Bedienungsanleitung Seite 7 Inhaltsverzeichnis, Teil 2 A.10 Buchwippen ............................................................................................. 31 A.10.1 Weitere Starttasten 32 A.11 Die Funktion „Fingerentfernung“ .............................................................. 33 A.11.1 Position von Dokument und Fingern 33 A.11.2 Fingerpositionen 34 A.11.3 Fehlerhafte Positionierung der Finger 35 A.11.3.1 A.11.3.2 A.11.3.3 A.11.4 A.11.4.1 A.11.4.2 A.11.4.3 A.11.4.4 Abstand zu gering Finger wird zu steil gehalten Finger zu dicht am Randbereich des Dokuments Beispiel für die Funktion „Fingerentfernung“ Buch auf Buchwippe positioniert Einzelner Finger hält das Buch Mehrere Finger halten die Vorlage Kleine Bücher mit Mustern am Seitenrand 35 35 36 37 37 38 41 43 A.12 Die Funktion „Seitenteilung“ ..................................................................... 44 A.12.1 Seitenteilung mit zwei separaten Dokumenten 44 A.12.2 Seitenteilung mit einzelner Vorlage 45 A.12.3 Seitenteilung mit einzelner Vorlage in der Mitte der Buchwippe 46 A.12.4 Seitenteilung mit einem Buch 48 A.12.5 Fehler bei der Positionierung und daraus folgende Fehlfunktionen 50 A.12.5.1 A.12.5.2 Seite 8 Einzelblätter Bücher 50 50 Bedienungsanleitung Inhaltsverzeichnis, Teil 3 B Touchscreen ------------------------------------------------------------------ 51 B.1 Applikation auswählen .............................................................................. 51 B.2 Startbild der Kiosk Applikation .................................................................. 52 B.2.1 B.3 Funktionsfelder im Touchscreen 53 Touchscreen – Scanparameter ................................................................ 54 B.3.1 B.3.1.1 B.3.1.2 B.3.1.3 B.3.1.4 B.3.1.5 Dokumentenmodus Automatischer Modus Buchmodus Ebenenmodus V-Modus Ordnermodus 55 55 57 57 57 57 B.3.2 Auflösung 58 B.3.3 Format 59 B.3.3.1 B.3.3.2 B.3.3.3 B.3.3.4 B.3.3.5 Maximum Auto Ausrichten & Beschneiden DIN ANSI 60 61 63 64 65 B.3.4 Bild teilen 66 B.3.5 Scan Modus 67 B.3.6 Tonwertkorrektur 68 B.3.7 Hintergrunddichte [Binärwert] 69 Bedienungsanleitung Seite 9 Inhaltsverzeichnis, Teil 4 B.4 Bildqualität ............................................................................................... 70 B.4.1 Farbmodus 71 B.4.2 Dateiformat 71 B.4.2.1 B.4.2.2 B.4.2.3 B.4.2.4 JPEG TIFF PNM PDF 71 72 72 72 B.4.3 Helligkeit 73 B.4.4 Kontrast 73 B.4.5 Gamma 73 B.4.6 Scharfzeichnen 73 B.4.7 Bilddrehung 74 B.4.8 Spiegelung 74 B.4.9 Invertieren 74 B.4.10 Punktmuster entfernen 74 B.5 Anzeige&Job Steuerung .......................................................................... 75 B.5.1 OCR 77 B.5.2 Stapelmodus 80 B.5.2.1 B.5.2.2 B.5.2.3 B.5.2.4 B.5.2.5 B.5.2.6 B.6 Navigation durch die Liste der Images Image in der Liste verschieben Zusätzliches Image an beliebiger Stelle der Liste hinzufügen Image aus der Liste löschen Image ersetzen Stapelmodus beenden 82 83 83 83 83 84 Ziel wählen ............................................................................................... 85 B.6.1 Dateinamen oder andere Einträge ändern 86 B.6.2 USB Einstellungen 87 B.6.2.1 B.6.3 B.6.3.1 Geeignete USB-Speichermedien 87 Kopieren Einstellungen 88 Druckereinstellungen 88 B.6.4 Hochladen Einstellungen 89 B.6.5 Netzwerk Einstellungen 90 B.6.6 Versenden Einstellungen 91 Ablaufsteuerung 92 B.6.6.1 Seite 10 Bedienungsanleitung Inhaltsverzeichnis, Teil 5 C Das ScanWizard Benutzer-Interface ---------------------------------- 93 C.1 Sprache umschalten ................................................................................. 94 C.2 Scan2Net® Hauptmenü............................................................................. 96 C.3 Das ScanWizard Benutzer-Interface......................................................... 97 C.3.1 C.4 ScanWizard Benutzer-Interface beenden 99 Informationen .......................................................................................... 100 D Die Setup Ebene ------------------------------------------------------------ 101 D.1 Benutzerebene User ............................................................................... 102 D.1.1 Geräteinfo 103 D.1.2 Betriebszähler 105 D.1.3 Benutzereinstellungen 106 D.1.3.1 D.1.3.2 D.1.3.3 D.1.3.4 D.1.3.5 D.1.3.6 Sprachauswahl Energiesparmodus Lautstärke Fußschalter Glasplatte Beginn der Seitenteilung 107 108 109 110 111 112 E Technische Daten ---------------------------------------------------------- 113 E.1 Scanner Spezifikation ............................................................................. 113 E.2 Elektrische Spezifikation ......................................................................... 114 E.3 Gewicht und Maße.................................................................................. 115 E.4 Umgebungsbedingungen........................................................................ 115 E.5 EG-Konformitätserklärung ...................................................................... 116 E.6 FCC Konformitätserklärung .................................................................... 118 Bedienungsanleitung Seite 11 Abbildungsverzeichnis Abbildung 1: Mindestabstände zum Bookeye® 4 ............................................................. 19 Abbildung 2: Hauptkomponenten des Bookeye® 4 .......................................................... 22 Abbildung 3: Anschlussbuchsen und Schalter auf der Rückseite..................................... 23 Abbildung 4: Bedienpanel mit "Power"-Taste .................................................................. 25 Abbildung 5: Versionsbezeichnung, hier Kiosk Version ................................................... 26 Abbildung 6: Bedienpult und Buchwippenplatten mit Funktionstasten ............................. 26 Abbildung 7: Kiosk Version, Pad-Halterung geöffnet ....................................................... 27 Abbildung 8: Bedienpult der Office Version ..................................................................... 28 Abbildung 9: Fingerabdruck-Sensor zur Authentifizierung ............................................... 28 Abbildung 10: Buchwippenplatten geschlossen und flach................................................ 31 Abbildung 11: Buchwippenplatten geöffnet ...................................................................... 31 Abbildung 12: Starttasten an der Vorderseite der Buchwippenplatten ............................. 32 Abbildung 13: Buch auf flach geöffneter Buchwippe ........................................................ 33 Abbildung 14: Buch auf Buchwippe in V-Position ............................................................ 33 Abbildung 15: Korrekte Fingerposition ............................................................................. 34 Abbildung 16: Minimaler vertikaler Abstand ..................................................................... 34 Abbildung 17: Einzelblätter auf der Buchwippe ................................................................ 44 Abbildung 18: Einzelne Vorlage auf Buchwippe .............................................................. 45 Abbildung 19: Position der Vorlage auf der Buchwippe ................................................... 46 Abbildung 20: Ergebnis der Seitenteilung ........................................................................ 46 Abbildung 21: Ergebnis der Seitenteilung ........................................................................ 47 Abbildung 22: Buchwippe in V-Position ........................................................................... 48 Abbildung 23: Vorlage mit breiter Bindung....................................................................... 49 Abbildung 24: Falsche Position von Buchwippe und Vorlagen......................................... 50 Abbildung 25: Buch in falscher Position für Seitenteilung ................................................ 50 Abbildung 26: Auswahl nach dem Start aus Stand-by Modus .......................................... 51 Abbildung 27: Anzeige & Job Steuerung ......................................................................... 52 Abbildung 28: Menü Scanparameter ............................................................................... 54 Abbildung 29: Liste der Dokumentenmodi ....................................................................... 55 Abbildung 30: Dokument korrekt positioniert ................................................................... 56 Abbildung 31: Dokument falsch positioniert ..................................................................... 56 Abbildung 32: Liste der Auflösungen ............................................................................... 58 Abbildung 33: Aktuelle Formateinstellung ........................................................................ 59 Abbildung 34: Auswahl bei Maximum .............................................................................. 60 Abbildung 35: Auswahl im Format Buchmodus ............................................................... 61 Seite 12 Bedienungsanleitung Abbildungsverzeichnis, Teil 2 Abbildung 36: Auswahl im Format "Automatischer Modus" ..............................................63 Abbildung 37: Format DIN gewählt ..................................................................................64 Abbildung 38: Format ANSI gewählt ................................................................................65 Abbildung 39: Auswahl "Bild teilen" ..................................................................................66 Abbildung 40: Auswahl der Startseite bei Seitenteilung ...................................................66 Abbildung 41: Auswahl „Scan Modus“ .............................................................................67 Abbildung 42: Tonwertkorrektur .......................................................................................68 Abbildung 43: Tastatur zur Eingabe des Schwellwerts .....................................................68 Abbildung 44: Schieberegler Hintergrunddichte ...............................................................69 Abbildung 45: Bildqualität ................................................................................................70 Abbildung 46: Menü Bildqualität im Farbmodus Bitonal ...................................................70 Abbildung 47: Auswahl der Farbmodi ..............................................................................71 Abbildung 48: Untermenü Dateiformat JPEG ...................................................................71 Abbildung 49: Untermenü Dateiformat TIFF.....................................................................72 Abbildung 50: Untermenü Dateiformat PDF .....................................................................72 Abbildung 51: Schieberegler Helligkeit .............................................................................73 Abbildung 52: Schieberegler Kontrast ..............................................................................73 Abbildung 53: Schieberegler Gamma ..............................................................................73 Abbildung 54: Schieberegler Scharfzeichnen ...................................................................73 Abbildung 55: Auswahl Bilddrehung.................................................................................74 Abbildung 56: Auswahl Spiegelung ..................................................................................74 Abbildung 57: Auswahl Spiegelung ..................................................................................74 Abbildung 58: Auswahl Punktmuster entfernen ................................................................74 Abbildung 59: Menü „Anzeige und Job Steuerung“ ..........................................................75 Abbildung 60: Image im Vorschaubereich ........................................................................75 Abbildung 61: OCR-Taste aktiv........................................................................................77 Abbildung 62: Touchscreen mit OCR Funktionstasten .....................................................77 Abbildung 63: Rechteck zur Auswahl des OCR Bereichs .................................................78 Abbildung 64: Ansicht der Vorauswahl .............................................................................79 Abbildung 65: Ergebnis der OCR-Funktion ......................................................................79 Abbildung 66: Fußzeile mit Status....................................................................................80 Abbildung 67: TFT Monitor im „Stapelmodus“ ..................................................................80 Abbildung 68: Meldung zu Beginn des Stapelmodus .......................................................81 Abbildung 69: Startbild im Stapelmodus...........................................................................81 Abbildung 70: Kontroller ausgeblendet ............................................................................82 Bedienungsanleitung Seite 13 Abbildungsverzeichnis, Teil 3 Abbildung 71: Ziele zum Beenden des Stapelmodus ....................................................... 84 Abbildung 72: Stapelmodus beenden .............................................................................. 84 Abbildung 73: Menü 1 „Ziel wählen“ ................................................................................ 85 Abbildung 74: Menü 2 "Ziel wählen" ................................................................................ 85 Abbildung 75: Alphanumerische Tastatur ........................................................................ 86 Abbildung 76: Inhaltsverzeichnis USB-Speichermedium ................................................. 87 Abbildung 77: Einstellungen für den Ausdruck ................................................................ 88 Abbildung 78: Druckereinstellungen ................................................................................ 88 Abbildung 79: Einstellungen zum Datentransfer auf FTP-Server ..................................... 89 Abbildung 80: Netzwerk Einstellungen ............................................................................ 90 Abbildung 81: Einstellungen zum E-Mail Versand ........................................................... 91 Abbildung 82: Modus Interaktiv, Eingabe der Empfängeradresse.................................... 92 Abbildung 83: Scan2Net® Hauptmenü, englischsprachige Version .................................. 93 Abbildung 84: Benutzerebenen, „User“ auswählen .......................................................... 94 Abbildung 85: Ebene „User“, User Settings auswählen ................................................... 94 Abbildung 86: Auswahl Power Savings ........................................................................... 95 Abbildung 87: Auswahl Language Selector ..................................................................... 95 Abbildung 88: Scan2Net® Hauptmenü, deutschsprachige Version .................................. 96 Abbildung 89: ScanWizard Benutzer-Interface ................................................................ 97 Abbildung 90: Funktionsbereiche des ScanWizard Interface ........................................... 98 Abbildung 91: Online Hilfe aktivieren. .............................................................................. 98 Abbildung 92: ScanWizard beenden................................................................................ 99 Abbildung 93: Informationen .......................................................................................... 100 Abbildung 94: Auswahl Benutzerebene ......................................................................... 101 Abbildung 95: Benutzerebene User ............................................................................. 102 Abbildung 96: Geräteinfo ............................................................................................... 103 Abbildung 97: Firmware Version.................................................................................... 104 Abbildung 98: Werte im Betriebszähler .......................................................................... 105 Abbildung 99: Auswahl der Benutzereinstellungen ........................................................ 106 Abbildung 100: Liste der verfügbaren Sprachen ............................................................ 107 Abbildung 101: Liste der Stand-by Zeiten ...................................................................... 108 Abbildung 102: Lautstärke einstellen ............................................................................. 109 Abbildung 103: Funktion des Fußschalters .................................................................... 110 Abbildung 104: Glasplattenoption, Statusmeldung ........................................................ 111 Abbildung 105: Start der Seitenteilung wählen .............................................................. 112 Seite 14 Bedienungsanleitung Bedienungsanleitung Seite 15 A Hardware A.1 Sicherheit Lesen und beachten Sie unbedingt die Sicherheitshinweise! Die Sicherheitshinweise dienen Ihrem Schutz und Ihrer Sicherheit. Beachten Sie die Sicherheitshinweise, um Beschädigungen des Gerätes zu vermeiden! A.1.1 Kennzeichnung von Sicherheitshinweisen Sicherheitshinweise in dieser Bedienungsanleitung werden durch ein vorangestelltes Warnzeichen gekennzeichnet. Neben dem Warnzeichen finden Sie eine Beschreibung der Gefahrenart. WARNUNG! <Beschreibung der möglichen Gefährdung> A.1.2 Kennzeichnung von Laser-Sicherheitshinweisen Achtung! Laser Klasse 1 Zertifiziert nach IEC 60825-1:2008-05 Nicht in den Laserstrahl blicken! Seite 16 Bedienungsanleitung A.2 Sicherheitsmaßnahmen Wichtig: Bitte lesen Sie vor der Inbetriebnahme des Bookeye® 4 die folgenden Informationen zu den Sicherheitsmaßnahmen. Dadurch minimieren Sie das Gefährdungsrisiko während der Benutzung. Schützen Sie das Gerät vor dem Eindringen von Feuchtigkeit. Bitte befolgen Sie alle Sicherheitsmaßnahmen, um jeden persönlichen Schaden sowie Beschädigungen des Gerätes zu vermeiden. 1. Die Öffnungen im Gehäuse des Scanners dürfen nicht abgedeckt werden. Sie dienen zur Belüftung des Gehäuseinneren. 2. Stellen Sie den Scanner nicht vor Heiz- oder Klimageräte, die starke Hitze oder Kälte abstrahlen. 3. Stellen Sie den Scanner nicht in die Nähe von Geräten, die starke elektromagnetische Strahlung abgeben. 4. Stellen Sie den Scanner immer auf einen geeigneten, stabilen Tisch 5. Stellen Sie keine Gefäße mit Flüssigkeit auf den Scanner. Eindringende Flüssigkeit kann den Scanner beschädigen. Sollte dies passieren, schalten Sie den Scanner sofort aus und ziehen Sie das Spannungsversorgungskabel aus der Netzsteckdose. Informieren Sie den technischen Support von Image Access. 6. Führen Sie keine Objekte in das Gehäuse ein. Dies darf nur unter Anleitung durch den technischen Support von Image Access erfolgen. 7. Demontieren oder öffnen Sie den Scanner nicht. Sollte es notwendig sein den Scanner zu öffnen, kontaktieren Sie vorher auf jeden Fall den technischen Support von Image Access. 8. Benutzen Sie den Scanner nicht, wenn er beschädigt worden ist. Trennen Sie in diesem Fall die Spannungsversorgung und informieren Sie den technischen Support. 9. Verwenden Sie zur Spannungsversorgung des Scanners nur das mitgelieferte Netzteil. 10. Schalten Sie den Scanner vor jeder Reinigung aus und trennen Sie ihn von der Spannungsversorgung. 11. Verwenden Sie keine Reinigungsmittel, die scheuernde Zusätze, Lösungsmittel oder Säuren enthalten. 12. Verwenden Sie zur Reinigung des Scanners ein angefeuchtetes Tuch aus einem weichen, fusselfreien Material. Mikrofasertücher sind gut geeignet. 13. Sprühen Sie kein Reinigungsmittel direkt auf den Scanner. Verwenden Sie immer ein Tuch, um das Reinigungsmittel auf den Scanner aufzutragen und zu reinigen. Bedienungsanleitung Seite 17 A.3 Prüfzeichen Der Bookeye® 4 Scanner erfüllt die Anforderungen der folgenden Normen: IEC 60950-1, International Safety Standard for Information Technology Equipment UL 60950-1, Safety of Information Technology Equipment (Norm für USA) CAN/CSA C22.2 No.60950-1, Safety for Information Technology Equipment (Norm für Kanada) EN 60950-1, Sicherheit von Einrichtungen in der Informationstechnik (europ. Norm) Die Prüfzeichen, die nach Abschluss aller Prüfungen erteilt wurden, finden Sie auf dem Typenschild des Gerätes. Seite 18 Bedienungsanleitung A.4 Aufstellort A.4.1 Umgebungsbedingungen Achten Sie beim Betrieb des Scanners auf eine gute Raumbelüftung, um die Betriebsbedingungen zu gewährleisten (siehe Kapitel 0). Der Aufbauort muss so gewählt werden, dass • der Seitenabstand zwischen Scanner und Wand mindestens 500 mm beträgt, • der Abstand zwischen Scannerrückseite und Wand mindestens 500 mm beträgt, • der Abstand zu einer Tür oder einem Raumeingang mindestens ein Meter beträgt. Abbildung 1: Mindestabstände zum Bookeye® 4 Stellen Sie den Bookeye® 4 Scanner auf einen ebenen und tragfähigen Unterbau. Die Tragfähigkeit des Unterbaus muss für das Gewicht des Scanners geeignet sein. Die Maße des Unterbaus müssen für die Stellfläche des Scanners passend dimensioniert sein. Wichtig: Nach dem Wechsel von kalter zu warmer Umgebung sollte vor dem Einschalten mindestens eine Stunde zur Temperaturanpassung des Scanners vergehen. Was bedeutet „Temperaturanpassung“? Beim Wechsel des Scanners von kalter zu warmer Umgebung kann sich im Gehäuseinneren Kondensationsfeuchtigkeit bilden. Diese verschwindet, wenn sich die Gehäusetemperatur an die Umgebungstemperatur angepasst hat. Kondensationsfeuchtigkeit kann zu schlechten Scanergebnissen führen oder den Scanner beschädigen. Bedienungsanleitung Seite 19 A.4.2 Umgebungslicht Vermeiden Sie die direkte Beleuchtung der Scanfläche mit Sonnenlicht oder starkem, gebündeltem Licht. Lichtquellen, durch die auf der Scanfläche scharf konturierte Schatten erzeugt werden, sollten ebenfalls vermieden werden. Derartige Lichtquellen können das Scanergebnis negativ beeinflussen. Der Bookeye® 4 ist ein offenes System mit einer integrierten Beleuchtung der Scanfläche. Bei einem offenen System wird das Umgebungslicht zu dem Scanner eigenen Licht addiert, das von der Kamera „gesehen“ wird. Das empfohlene Lichtszenario am Aufstellort des Bookeye® 4 Scanners lässt sich durch folgende Kriterien beschreiben: • Der Standort wird nicht durch Tageslicht beleuchtet. • Der Standort ist gleichmäßig durch eine Deckenbeleuchtung mit Leuchtstofflampen ausgeleuchtet, die über elektronische Vorschaltgeräte verfügen. • Die durch die Deckenbeleuchtung erzeugte Helligkeit auf der Scanfläche beträgt circa 300 Lux. • Die Beleuchtung sollte keine Schatten auf der Scanfläche erzeugen. Die Helligkeitsschwankung auf der Scanfläche sollte unter 20% liegen. Bei der Verwendung von Leuchtstofflampen ohne elektronische Vorschaltgeräte kann es zu einem Flackern kommen, das die doppelte Frequenz der Netzspannung (100 Hz oder 120 Hz) hat. Ist die Intensität dieses Lichts zu hoch, können vertikale Streifen mit einem Abstand von 8 – 12 Pixeln im Bild sichtbar werden. Tageslicht (Sonnenlicht) verändert im Tagesverlauf seine Helligkeit und Intensität. Das kann zu Überbelichtung im Bild führen. Direktes Scheinwerferlicht auf der Scanfläche erzeugt Schatten. Zusätzlich hat Scheinwerferlicht in vielen Fällen einen hohen Infrarotanteil, der durch die Kamera aufgenommen wird. Die integrierte Beleuchtung des Bookeye® 4 Scanners hat keine infraroten Anteile, so dass auf einen Infrarotfilter, der die Bildqualität mindert, verzichtet wurde. Ein zu hoher Infrarotanteil durch externe Lichtquellen führt zu Überbelichtung. Die integrierte Weißabgleichfunktion des Scanners kompensiert die Einflüsse von externem Licht. Nach einer Änderung der Umgebungslichtsituation ist es empfehlenswert, einen Weißabgleich durchzuführen. Seite 20 Bedienungsanleitung A.5 Lieferumfang Der Scanner wird in einer Holztransportkiste geliefert. Diese Transportkiste enthält außerdem: • Eine Mappe mit vier CSTT-1 Referenzvorlagen • Zwei Weißreferenzvorlagen BE4-Z-V2-A • Einen Fußpedalschalter • Ein Patchkabel, 3 m lang • Einen Recovery Key mit Anleitung • Externes Netzteil mit Anschlusskabeln Hinweis: Bitte bewahren Sie die Transportbox auf. Im Garantiefall muss der Scanner in der Originalverpackung zurückgeschickt werden, um Transportschäden zu vermeiden. A.6 Wartung Wichtig: Achten Sie darauf, dass keine Flüssigkeit in das Gehäuseinnere eindringt. A.6.1 Touchscreen Der Touchscreen kann mit einem Mikrofasertuch gereinigt werden. Schalten Sie vor der Reinigung des Touchscreens den Bookeye® 4 aus (siehe Kapitel A.8.4) und bringen Sie den Hauptschalter in die Stellung 0. A.6.2 Oberflächen Reinigen Sie die Oberflächen des Scanners mit einem weichen, leicht angefeuchteten Tuch (empfehlenswert ist z. B. ein Mikrofasertuch). A.6.3 Buchwippen Wichtig: Die Auflagen auf den Buchwippen dürfen nur trocken gereinigt werden! Verwenden Sie einen Staubsauger, um Staub und Partikel von den Matten zu entfernen. A.7 Reparatur Hinweis: Der Bookeye® 4 Scanner enthält keine Teile oder Komponenten, die durch den Benutzer repariert werden können. Alle Reparaturen am Bookeye® 4 Scanner dürfen nur durch geschulte Servicetechniker durchgeführt werden Bedienungsanleitung Seite 21 A.8 Die Scannerkomponenten Abbildung 2: Hauptkomponenten des Bookeye® 4 Abbildung 2 zeigt die Hauptkomponenten des Bookeye® 4 Scanners. Diese Hauptkomponenten sind: 1. Kamerakopf: Beinhaltet die Kamera, den rot leuchtenden Linienlaser sowie die LED Lampen. 2. TFT Flachbildschirm. Zeigt das Bild der gescannten Vorlage. Alle Änderungen an den Einstellungen, z.B. der Wechsel des Farbmodus, werden sofort angezeigt. 3. V-förmige Buchwippe. Die Buchwippe kann in der gezeigten V-förmigen Position fixiert oder in eine vollständig flache Position geklappt werden. Der Öffnungswinkel in der V-Stellung beträgt 120°. 4. Bedienpult mit „Power“-Taste, zwei Kontrollleuchten für die USB-Ports und Tasten zur Steuerung der Scanner Funktionen. Die Anzahl und die Funktion der Tasten hängen von der Scannerversion ab. 5. Zwei USB-Ports zum Anschluss von externen Speichermedien. 6. 7-Zoll WVGA Touchscreen. Der Touchscreen zeigt alle Menüs zur Steuerung des Scanners sowie die Setup-Menüs. 7. Pad-Halterung. Die per Fingerdruck ausfahrende Pad-Halterung bietet sicheren Halt für Smartphones und Tablet-PCs. Nicht bei allen Versionen verfügbar. 8. Fingerabdruckscanner. Ermöglicht die Identifizierung Fingerabdruck. Nur bei der Office Version verfügbar. Seite 22 der Benutzer per Bedienungsanleitung A.8.1 Anschlüsse auf der Rückseite Abbildung 3 zeigt die Anschlüsse auf der Rückseite des Scanners. Die Anschlüsse werden nachfolgend beschrieben. Abbildung 3: Anschlussbuchsen und Schalter auf der Rückseite 1. Hauptschalter. Schalten Sie den Hauptschalter in Position I, um den Bookeye® 4 in den Stand-by Modus zu bringen. 2. Anschlussbuchse für externes Netzteil. 3. Netzwerkanschlussbuchse. Schließen Sie hier ein Netzwerkkabel an, um über eine Netzwerkverbindung auf die integrierte Scan2Net Benutzer-Interface zugreifen zu können. 4. Anschlussbuchse für einen Fußpedalschalter. 5. Serielle Anschlussbuchse / Anschluss für Recovery Key. Bedienungsanleitung Seite 23 A.8.2 Spannungsversorgung anschließen Bevor Sie den Scanner mit dem externen Netzteil verbinden und das Netzteil an die Spannungsversorgung anschließen, prüfen Sie die folgenden Punkte: Stellen Sie sicher, dass die Netzsteckdose in einem einwandfreien, betriebssicheren Zustand ist. Stellen Sie sicher, dass die Netzsteckdose mit einer Sicherung mit den richtigen Werten abgesichert ist. Stellen Sie sicher, dass die Netzsteckdose jederzeit leicht zugänglich ist. Überprüfen Sie das Kabel zur Spannungsversorgung und stellen Sie sicher, dass es unbeschädigt ist. Verwenden Sie nur die Kabel, die im Lieferumfang enthalten sind. Schalten Sie den Scanner aus, bevor Sie Kabel einstecken oder entfernen. Die Anschlussbuchse für das externe Netzteil sowie der Hauptschalter befinden sich rechts auf der Rückseite des Scanners. Nach dem Anschluss der Spannungsversorgung und dem Einschalten am Hauptschalter leuchtet das Symbol im „Power“-Taste auf. Abhängig vom Gerätestatus leuchtet das Symbol im „Power“-Taste mit verschiedenen Farben. Rot: Stand-by Modus. Blau: Scanner ist scanbereit. Seite 24 Bedienungsanleitung A.8.3 Bookeye® 4 aus dem Stand-by Modus starten Drücken Sie den beleuchteten „Power“-Taste im Bedienpult, um den Scanner aus dem Stand-by Modus zu starten. “Power”-Taste Abbildung 4: Bedienpanel mit "Power"-Taste Die Farbe des Symbols im Schalter wechselt von Rot zu Blau. Nach dem Start führt der Scanner einige Systemtests aus und überprüft alle Systemkomponenten. Während der Tests zeigen der TFT Bildschirm und der WVGA-Touchscreen Statusmeldungen. Nachdem alle Systemtests beendet sind, zeigt der Touchscreen das Startbild. A.8.4 WICHTIG: Bookeye® 4 in den Stand-by Modus schalten Schalten Sie den Bookeye® 4 immer mit der „Power“-Taste im Bedienpult in den Stand-by Modus! Den Hauptschalter zum Ausschalten nur dann benutzen, wenn der Bookeye® 4 im Stand-by Modus ist und bevor der Scanner von der Spannungsversorgung getrennt wird. Um den Bookeye® 4 auszuschalten, drücken und halten Sie die „Power“-Taste für mindestens drei Sekunden. Während dieser Zeit ist ein „Klick“ Geräusch zu hören. Das Bild im TFT Bildschirm und im Touchscreen wechselt und zeigt die Meldung: Going to shut down now … Danach schalten Bildschirm und Touchscreen ab und die „Power“-Taste leuchtet rot. Bedienungsanleitung Seite 25 A.9 Merkmale der Bookeye® 4 Versionen Der Bookeye® 4 Scanner ist in vier Versionen verfügbar. Diese Versionen unterscheiden sich im Funktionsumfang. Die vier Versionen sind: • Basic • Kiosk • Office • Professional Ein Aufkleber zur Kennzeichnung der Version befindet sich auf dem Kamerakopf rechts neben dem Bookeye® 4 Logo. Abbildung 5: Versionsbezeichnung, hier Kiosk Version Jede Version des Scanners hat einen 7-Zoll WVGA Touchscreen in der Mitte des Bedienpults, vier grünfarbige Starttasten an der Vorderseite der Buchwippenplatten und zwei USB-Anschlussbuchsen. Abbildung 6: Bedienpult und Buchwippenplatten mit Funktionstasten Die Scannerversionen unterscheiden sich bei der Anzahl der Tasten im Bedienpult sowie bei der Hardware-Ausstattung. Seite 26 Bedienungsanleitung A.9.1 Bookeye® 4 Basic Das Bedienpult des Bookeye® 4 Basic verfügt über zwei Tasten (siehe Abbildung 6). Power Drücken Sie die „Power“-Taste, um den Scanner aus dem Stand-by Modus zu starten. Drücken und halten Sie die „Power“-Taste für mindestens drei Sekunden, um den Scanner in den Stand-by Modus zu schalten. Scan Wenn der Scanner eingeschaltet ist und die Taste blau blinkt, drücken Sie die Taste, um die Scansequenz zu starten. A.9.2 Bookeye® 4 Kiosk Das Bedienpult des Bookeye® 4 Kiosk verfügt über zwei Tasten. Power Drücken Sie die „Power“-Taste, um den Scanner aus dem Stand-by Modus zu starten. Drücken und halten Sie die „Power“-Taste für mindestens drei Sekunden, um den Scanner in den Stand-by Modus zu schalten. Scan Wenn der Scanner eingeschaltet ist und die Taste blau blinkt, drücken Sie die Taste, um die Scansequenz zu starten. Zusätzlich verfügt der Bookeye® 4 Kiosk über eine Pad-Halterung und ein internes WLAN-Modul. Die Pad-Halterung ermöglicht die sichere Ablage eines iPads, eines Android Tablet PCs oder eines Smartphones bei der Bedienung des Scanners über die Scan2Pad Applikation. Abbildung 7: Kiosk Version, Pad-Halterung geöffnet Bedienungsanleitung Seite 27 A.9.3 Bookeye® 4 Office Der Bookeye® 4 Office Scanner verfügt über vier Tasten auf dem Bedienpult sowie einen Fingerabdruck-Sensor links neben dem Touchscreen. Abbildung 8: Bedienpult der Office Version Power Drücken Sie die „Power“-Taste, um den Scanner aus dem Stand-by Modus zu starten. Drücken und halten Sie die „Power“-Taste für mindestens drei Sekunden, um den Scanner in den Stand-by Modus zu schalten. Nach dem Start des Scanners aus dem Stand-by Modus zeigt der Touchscreen das Bildschirmschoner Bild. Die „Start“ Taste blinkt blau. Start Drücken Sie die „Start“-Taste, um das Authentifizierungsmenü anzuzeigen. Die Tasten „Start“, „Scan“ und „Send“ leuchten währenddessen rot. Zur Bedienung des Scanners muss sich der Bediener authentifizieren. Dies geschieht per Fingerabdruck auf den Fingerabdruck-Sensor oder durch Eingabe von Benutzername und Passwort. Die Eingabe von Benutzername und Passwort erfolgt auf dem Touchscreen. Nach erfolgreicher Authentifizierung leuchtet die „Start“-Taste blau. Abbildung 9: Fingerabdruck-Sensor zur Authentifizierung Scan Nach erfolgreicher Authentifizierung blinkt die „Scan“-Taste blau. Drücken Sie die „Scan“-Taste, um die Scansequenz zu starten. Beim Scannen leuchten die Tasten „Start“, „Scan“ und „Send“ rot. Nach Abschluss der Scansequenz zeigt der TFT-Bildschirm das Image, der Touchscreen das Applikationsmenü und die „Scan“-Taste blinkt blau. Für weitere Scans drücken Sie die „Scan“-Taste. Seite 28 Bedienungsanleitung Send Drücken Sie die „Send“-Taste, um die Images an das definierte Ziel zu übertragen. Die Ziele für die Übertragung werden beim Anlegen des Benutzers definiert. Während der Datenübertragung leuchtet die „Scan“-Taste blau, die „Send“Taste blinkt blau. Nach Abschluss der Datenübertragung zeigt der Touchscreen eine Statusmeldung. Der Bediener kann durch Antippen wählen, ob • der Scanjob beendet und die Images aus dem Zwischenspeicher gelöscht werden sollen, oder • der Scanjob fortgesetzt werden soll und die bisher gescannten Images erhalten bleiben sollen. Wird der Scanjob beendet, zeigt der TFT-Bildschirm das Startbild und der Touchscreen das Applikationsmenü. Die „Start“-Taste blinkt nach dem Beenden des Scanjobs blau. Bedienungsanleitung Seite 29 A.9.4 Bookeye® 4 Professional Das Bedienpult des Bookeye® 4 Professional verfügt über zwei Tasten. Abweichend zu den Varianten „Basic“, „Kiosk“ und „Office“ beträgt die Scanauflösung beim Bookeye® 4 Professional 600 dpi, gegenüber 400 dpi bei den anderen Modellen. Power Drücken Sie die „Power“-Taste, um den Scanner aus dem Stand-by Modus zu starten. Drücken und halten Sie die „Power“-Taste für mindestens drei Sekunden, um den Scanner in den Stand-by Modus zu schalten. Scan Wenn der Scanner eingeschaltet ist und die Taste blau blinkt, drücken Sie die Taste, um die Scansequenz zu starten. Der Einsatzbereich des Bookeye® 4 Professional ist primär bei umfangreichen Digitalisierungsprojekten in Verbindung mit leistungsfähiger Capturing Software zu finden. Dabei erfolgt die Steuerung hauptsächlich über die Capturing Software und weniger über die Bedientasten des Scanners. Seite 30 Bedienungsanleitung A.10 Buchwippen Der Bookeye® 4 Scanner ist mit einer Buchwippe ausgestattet. Die beiden Buchwippenplatten können in unterschiedlichen Positionen arretiert werden. Abbildung 10: Buchwippenplatten geschlossen und flach Die Buchwippenplatten können horizontal auseinander geschoben werden. Der größtmögliche Abstand zwischen den Platten beträgt 85 mm. Diese Position eignet sich besonders zum Scannen von gebundenen Vorlagen. Abbildung 11: Buchwippenplatten geöffnet Die Buchwippenplatten können in einem Öffnungswinkel von 120 Grad arretiert werden. Diese Position empfiehlt sich besonders beim Scannen von alten, empfindlichen Dokumenten. Der geringe Öffnungswinkel strapaziert die Buchbindung nur minimal. Bedienungsanleitung Seite 31 A.10.1 Weitere Starttasten An der Vorderseite der Buchwippenplatten gibt es vier zusätzliche Starttasten. Diese vereinfachen das Starten der Scansequenz, wenn Dokumente während der Scansequenz in einer flachen Position gehalten werden müssen. Abbildung 12 zeigt die Position dieser Starttasten, gekennzeichnet durch Kreise. Abbildung 12: Starttasten an der Vorderseite der Buchwippenplatten Wird der Scanner über den WVGA Touchscreen oder durch eine externe Scanapplikation gesteuert, kann die Scansequenz durch Drücken einer dieser Tasten gestartet werden. Seite 32 Bedienungsanleitung A.11 Die Funktion „Fingerentfernung“ A.11.1 Position von Dokument und Fingern Die Funktion „Fingerentfernung“ erkennt Finger in einem definierten Randbereich links und rechts am Rand des Dokuments. Dieser Bereich wird mit einem wählbaren Muster überschrieben und so die Finger „entfernt“. Zur sicheren Funktion der „Fingerentfernung“ müssen folgende Kriterien erfüllt sein: • Klappen Sie die Buchwippe flach auf oder arretieren Sie sie in V-Position. Der integrierte Laser projiziert eine rote Linie in den Bereich des unteren Drittels der Buchwippenplatten. • Legen Sie die Vorlage wie in Abbildung 13 oder Abbildung 14 gezeigt auf die Buchwippenplatten. Abbildung 13: Buch auf flach geöffneter Buchwippe • Die Buchbindung muss in der Mitte des Scanbereichs liegen, d.h. über der senkrechten Trennfuge zwischen den Buchwippenplatten. • Ein Buch positionieren Sie so, dass zwischen der Unterkante des Buches und dem Rand der Buchwippenplatten ein Abstand bleibt. Abbildung 14: Buch auf Buchwippe in V-Position • Der Abstand zwischen unterem Buchrand und unterer Kante der Buchwippenplatten sollte etwa der Hälfte der Höhe des Buches entsprechen (siehe Abbildung 14). Bedienungsanleitung Seite 33 A.11.2 Fingerpositionen Ein weiteres wichtiges Kriterium für die sichere „Fingerentfernung“ ist die Position der Finger, die das Buch halten. • Die Finger müssen in einem vertikalen Bereich von ca. 25 mm (1 Zoll) Breite – gemessen vom erkannten Buchschnitt an beiden Seiten des Buches – positioniert werden. Abbildung 15: Korrekte Fingerposition Die blauen Linien in Abbildung 15 kennzeichnen den vertikalen Bereich an der linken und rechten Seite des Buches. • Die Finger müssen mit einem Mindestabstand von einem Drittel der Seitenlänge von der linken oberen Ecke des Buches positioniert werden. Abbildung 16: Minimaler vertikaler Abstand Die Vorlage / das Buch kann auch an beiden Seiten gehalten werden. Dazu müssen die oben genannten Kriterien ebenso eingehalten werden. Seite 34 Bedienungsanleitung A.11.3 Fehlerhafte Positionierung der Finger Durch die falsche Positionierung der Finger kann es zu Fehlfunktionen der „Fingerentfernung“ kommen. Die folgenden Kapitel zeigen einige Beispiele für falsche und korrekte Positionierung. A.11.3.1 Abstand zu gering Die Finger sollten immer mit Abstand zum Text oder zu den grafischen Elementen des Dokuments positioniert werden. Bei zu geringer Distanz werden die Finger von der „Fingerentfernung“ Funktion nicht richtig erkannt. Folge ist, dass die Finger nicht aus dem Image entfernt werden oder dass Teile des Textes/der grafischen Elemente zusammen mit den Fingern ausgeblendet werden. Falsch Korrekt Abstand zwischen Text/grafischen Elementen und Finger vergrößern. A.11.3.2 Finger wird zu steil gehalten Wenn die Buchwippe in V-Position aufgestellt ist, erzeugt das Licht der Lampen möglicherweise Schatten um die Finger, wenn diese zu steil gehalten werden. Falsch Korrekt Positionieren Sie die Finger immer flach am Rand des Dokuments. Bedienungsanleitung Seite 35 A.11.3.3 Finger zu dicht am Randbereich des Dokuments Wenn die Finger zu dicht am Randbereich gehalten werden, werden sie von der „Fingerentfernung“ Funktion nicht entfernt. Falsch Korrekt Verändern Sie die Position der Finger in kleinen Intervallen vom Rand des Dokuments nach innen. Wiederholen Sie nach Positionsänderung den Scanvorgang. Seite 36 Bedienungsanleitung A.11.4 Beispiel für die Funktion „Fingerentfernung“ Die folgenden Kapitel zeigen einige Beispiele für die Funktionalität der „Fingerentfernung“. Voraussetzung ist, dass ScanWizard Benutzer-Interface oder in der Kiosk Applikation (siehe Kap. B.3.1 und B.3.1.2) der Buchmodus gewählt ist. A.11.4.1 Buch auf Buchwippe positioniert Buchmodus, Fingerentfernung: Buchschnitt Buchposition Scanergebnis Mit der Einstellung „Fingerentfernung: Buchschnitt“ werden der linke und rechte Buchschnitt aus dem Bild entfernt. Bedienungsanleitung Seite 37 A.11.4.2 Einzelner Finger hält das Buch Buchmodus, Fingerentfernung: Ja, Fingerersatzfarbe: Auto Hinweis: Die Fingerersatzfarbe wird im ScanWizard Benutzer-Interface definiert. Weitere Informationen dazu in der Online Hilfe im ScanWizard. Buch- und Fingerposition Scanergebnis Diese Einstellungen korrigieren das Bild wie im vorherigen Beispiel. Zusätzlich wird die Fingerkontur erkannt. Diese wird entfernt und der Bereich wird mit einem Muster oder einer Farbe gefüllt. Die Füllfarbe /das Muster wird automatisch aus einem Bereich ober- und unterhalb der Fingerkontur gewählt. Buchmodus, Fingerentfernung: Ja, Fingerersatzfarbe: Schwarz Hinweis: Die Fingerersatzfarbe wird im ScanWizard Benutzer-Interface definiert. Weitere Informationen dazu in der Online Hilfe im ScanWizard. Buch- und Fingerposition Scanergebnis Das Scanergebnis zeigt in diesem Beispiel den Bereich, in dem der Finger erkannt wurde. Dieser Bereich ist hier schwarz gefüllt. Seite 38 Bedienungsanleitung Kleines Buch, mit einem einzelnen Finger flach gehalten. Buchmodus, Fingerentfernung: Ja, Fingerersatzfarbe: Schwarz Hinweis: Die Fingerersatzfarbe wird im ScanWizard Benutzer-Interface definiert. Weitere Informationen dazu in der Online Hilfe im ScanWizard. Die „Fingerentfernung“ funktioniert mit Vorlagen in unterschiedlichen Größen. Buch- und Fingerposition Scanergebnis Das Scanergebnis zeigt zu Anschauungszwecken die erkannte Fingerkontur mit schwarzer Füllung. Position des Buches auf der Buchwippe. Bedienungsanleitung Seite 39 Großformatige Vorlage (z.B. Katalog), mit einem einzelnen Finger flach gehalten. Buchmodus, Fingerentfernung: Ja, Fingerersatzfarbe: Auto Hinweis: Die Fingerersatzfarbe wird im ScanWizard Benutzer-Interface definiert. Weitere Informationen dazu in der Online Hilfe im ScanWizard. Buch- und Fingerposition Scanergebnis Im Scanergebnis wurde der Buchschnitt entfernt und der umgebende schwarze Rand auf ein Minimum reduziert. In der Ecke unten links des Scanergebnisses ist ein Teil des Fingers zu erkennen. Grund dafür ist, dass am linken Rand der Vorlage ein Muster mit verschiedenen Farben erkannt wurde. Es handelt sich dabei um das Register des abgebildeten Katalogs. Der Finger wurde an seiner Position als Teil des Registers interpretiert und daher im Scanergebnis nicht entfernt. Seite 40 Bedienungsanleitung A.11.4.3 Mehrere Finger halten die Vorlage Buchmodus, Fingerentfernung: Buchschnitt Position der Finger am Rand Scanergebnis Kleines Buch, von mehreren Fingern flach gehalten Buchmodus, Fingerentfernung: Ja, Fingerersatzfarbe: Auto Hinweis: Die Fingerersatzfarbe wird im ScanWizard Benutzer-Interface definiert. Weitere Informationen dazu in der Online Hilfe im ScanWizard. Wenn Teile des Inhalts durch einen oder mehrere Finger abgedeckt werden, erkennt die „Fingerentfernung“ die Kontur und füllt diese mit der gewählten Fingerersatzfarbe. Buch- und Fingerpositionen Scanergebnis Die weißen Pfeile in der Abbildung des Scanergebnisses kennzeichnen den Bereich, in dem die Fingerkonturen mit dem automatisch erkannten Muster gefüllt wurden. Bedienungsanleitung Seite 41 Buchmodus, Fingerentfernung: Ja, Fingerersatzfarbe: Auto Hinweis: Die Fingerersatzfarbe wird im ScanWizard Benutzer-Interface definiert. Weitere Informationen dazu in der Online Hilfe im ScanWizard. Buch- und Fingerpositionen Scanergebnis Die Position der drei Finger wurde erkannt. Die Finger wurden im Scanergebnis entfernt und durch ein Füllmuster ersetzt. Art und Farbe des Füllmusters werden in Abhängigkeit von dem Muster bzw. von der Farbe erzeugt, die ober- und unterhalb der Finger erkannt wird. Wird als Fingerersatzfarbe Schwarz gewählt, sieht das Ergebnis wie im folgenden Bild aus. Seite 42 Bedienungsanleitung A.11.4.4 Kleine Bücher mit Mustern am Seitenrand In Verbindung mit der Einstellung Fingerentfernung: Buchschnitt wird bei kleinen Büchern in den meisten Fällen das gewünschte Ergebnis erreicht, ohne dass das Buch flach gehalten werden muss. Buchmodus, Fingerentfernung: Buchschnitt Buchposition Scanergebnis Das Scanergebnis zeigt den Inhalt der beiden Seiten. Die Aufwölbung im Bereich der Buchbindung wurde elektronisch geglättet und die Muster an den Seitenrändern wurden entfernt. Zur Veranschaulichung die Position des Buches auf der Buchwippe. Bedienungsanleitung Seite 43 A.12 Die Funktion „Seitenteilung“ Mithilfe der Funktion „Seitenteilung“ teilt der Bookeye® 4 das gescannte Dokument in zwei separate Bilder. Das heißt, dass z.B. ein geöffnetes Buch in einem Durchgang gescannt wird und die Ausgabe der linken und rechten Seite anschließend in zwei separate Images erfolgt. Eine weitere Erleichterung beim Scannen von Einzelblättern ist die Kombination aus Dokumentenmodus Automatischer Modus, Format Ausrichten & Beschneiden und der Seitenteilung Bild teilen = Auto. A.12.1 Seitenteilung mit zwei separaten Dokumenten Abbildung 17 zeigt die Positionierung von zwei Einzelblättern auf der Buchwippe. Abbildung 17: Einzelblätter auf der Buchwippe Hinweis: Die Vorlagen müssen einen seitlichen Mindestabstand von 25 mm zur Öffnung zwischen den Buchwippenplatten haben. Der schwarze Bereich rund um die Blätter ist für die sichere AutoformatErkennung und für die Funktion Ausrichten & Beschneiden notwendig. Im Touchscreen wählen Sie die Einstellungen Dokumentenmodus: Automatischer Modus (siehe B.3.1.1) oder Ebenenmodus (B.3.1.3). Format: Ausrichten & Beschneiden (siehe B.3.3.3) Bild teilen: Auto (siehe B.3.4) Im ScanWizard Benutzer-Interface wählen Sie aus dem Hauptmenü (siehe Abbildung 90) Größe Ebenenmodus oder keinen speziellen Modus, wodurch die automatische Zuweisung eines Modus aktiviert wird. Und Größe Format Auto oder Größe Format Ausrichten und Beschneiden Und Ausrichtung Bild teilen Auto Das zweite Image wird nach erneutem Druck auf Bild scannen angezeigt. Seite 44 Bedienungsanleitung A.12.2 Seitenteilung mit einzelner Vorlage Wählen Sie die Einstellungen wie in Kapitel Fehler! Verweisquelle konnte nicht gefunden werden. beschrieben. Abbildung 18: Einzelne Vorlage auf Buchwippe Liegt eine einzelne Vorlage auf den Buchwippenplatten, wird nur das Image dieser Vorlage auf dem externen Monitor oder im ScanWizard Benutzer-Interface angezeigt. Für die leere Seite der Buchwippenplatten zeigt der externe Monitor am Scanner das Bookeye-Startbild. Im ScanWizard Benutzer-Interface wird eine Fehlermeldung angezeigt. Bestätigen Sie die Fehlermeldung durch Anklicken von OK . Liegt die einzelne Vorlage auf der rechten Buchwippenplatte, wird zuerst das Bookeye-Startbild bzw. die Fehlermeldung angezeigt. Um das Image zu erhalten, drücken Sie nochmals auf Bild scannen. Bedienungsanleitung Seite 45 A.12.3 Seitenteilung mit einzelner Vorlage in der Mitte der Buchwippe Das Ergebnis der Seitenteilung hängt von der Ausrichtung der Vorlage und vom gewählten Format Modus ab. Format: Ausrichten & Beschneiden Gewählte Parameter: Dokumentenmodus: Automatischer Modus Format: Ausrichten & Beschneiden Bild teilen: Auto Ausgehend von der erkannten Mitte der Vorlage misst die Funktion den Abstand zum linken Eckpunkt der Vorlage. Die gemessene Distanz ergibt den Wert für die Breite des linken Teils des geteilten Images. Die gemessene Distanz ergibt den Wert für Breite des linken Teils des geteilten Images. Abbildung 19: Position der Vorlage auf der Buchwippe Abbildung 20: Ergebnis der Seitenteilung Nach der Seitenteilung werden die Images ausgerichtet und der schwarze Randbereich entfernt. Seite 46 Bedienungsanleitung Format: Auto Gewählte Parameter: Dokumentenmodus: Automatischer Modus Format: Auto Bild teilen: Auto Wenn die Vorlage in der Mitte des Scanbereichs positioniert wurde, erfolgt die Seitenteilung entlang der erkannten Dokumentenmitte. Abbildung 21: Ergebnis der Seitenteilung Die resultierenden Images werden auf die Größe eines Rechtecks reduziert, das die Ecken der geteilt dargestellten Vorlage beinhaltet. Der schwarze Randbereich wird in diesem Fall nicht entfernt. Bedienungsanleitung Seite 47 A.12.4 Seitenteilung mit einem Buch Beim Scannen von Büchern oder gebundenen Vorlagen ist es empfehlenswert, die Buchwippe in die V-Position zu bringen. Die V-Stellung ist besonders schonend für die Vorlage beim Scannen von Büchern mit hoher Seitenanzahl oder bei Büchern, die aufgrund einer bruchempfindlichen Bindung nicht zu weit geöffnet werden dürfen. Der Öffnungswinkel der Buchwippe ist auf 120 Grad begrenzt ist. Die Mitte der Bindung wird durch die V-Stellung der Buchwippe bereits in den Bereich gebracht, der für eine sichere Trennung von linker und rechter Seite der Vorlage nötig ist. Abbildung 22: Buchwippe in V-Position Seite 48 Bedienungsanleitung Die Buchwippenplatten können in horizontaler Richtung auseinander gezogen werden. Dies ist empfehlenswert, wenn Büchern mit einer breiten Bindung gescannt werden. Abbildung 23: Vorlage mit breiter Bindung Im Touchscreen wählen Sie die Einstellungen Dokumentenmodus: Buchmodus (siehe B.3.1.2) oder V-Modus (B.3.1.4). Format: Auto (siehe B.3.3.2) Bild teilen: Auto (siehe B.3.4) Im ScanWizard Benutzer-Interface wählen Sie aus dem Hauptmenü (siehe Abbildung 90) Größe Buchmodus oder Größe V-Modus Und Größe Format Auto oder Größe Format Ausrichten und Beschneiden Und Ausrichtung Bild teilen Auto Die Funktion „Bild teilen“ erkennt die Aufwölbung im Bereich der Bindung und teilt das Image an dieser Stelle Das zweite Image wird nach erneutem Druck auf Bild scannen angezeigt. Bedienungsanleitung Seite 49 A.12.5 Fehler bei der Positionierung und daraus folgende Fehlfunktionen A.12.5.1 Einzelblätter Klappen Sie die Buchwippe vor dem Scannen von Einzelblättern in die flache Position. Legen Sie Einzelblätter mit einem Mindestabstand von 25 mm (1 Zoll) zur Öffnung zwischen den Buchwippenplatten auf (Fehler! Verweisquelle konnte nicht gefunden werden.). Abbildung 24: Falsche Position von Buchwippe und Vorlagen Abbildung 24 zeigt zur Verdeutlichung zwei Fehler, die bei der Positionierung von Einzelblättern zu vermeiden sind. Die Buchwippenplatten sind in V-Position aufgestellt und die Einzelblätter liegen zu dicht nebeneinander. A.12.5.2 Bücher Gebundene Vorlagen, z.B. Bücher oder Kataloge, sollten immer entlang der Laserlinien ausgerichtet und die Buchwippenplatten sollten immer in V-Position gebracht werden. Abbildung 25: Buch in falscher Position für Seitenteilung Wenn der Winkel zwischen Buch und Laserlinie zu groß ist, kann die Funktion "Ausrichten & Beschneiden" das Bild nicht korrigieren. Die Seitenteilung schlägt dann fehl. Seite 50 Bedienungsanleitung B Touchscreen Der Bookeye® 4 Scanner kann auf zwei Wegen bedient werden. • Über den integrierten Touchscreen • Über einen Standard-Webbrowser und die Scan2Net (S2N) Bedienoberfläche. Hinweis: Bei der Erstellung der Screenshots wurde ein Scanner verwendet, der mit allen Optionen ausgestattet war und bei dem alle Funktionen aktiviert waren. Abweichungen aufgrund eines reduzierten Ausstattungsumfangs sind möglich. Die Abbildungen des Touchscreens zeigen die deutschsprachige Version. Änderungen der Sprachversion müssen durch den Systemadministrator durchgeführt werden. B.1 Applikation auswählen Nach dem Start aus dem Stand-by Modus und dem Abschluss der Systemtests zeigt der Touchscreen für circa zehn Sekunden das Bild Applikation auswählen. Abbildung 26: Auswahl nach dem Start aus Stand-by Modus Tippen Sie auf diese Taste, um eine benutzerdefinierte Applikation zu starten. Als Beispiel wird die werksseitig installierte Applikation EasyScan angezeigt. Um die Applikation zu beenden, tippen Sie auf einen freien Bereich in der Titelzeile. Beantworten Sie die Abfrage durch Antippen der STOP Taste. Wechselt zum Startbild der integrierten Kiosk-Applikation. Die Kapitel B.2 bis B.6 und die dazu gehörenden Unterkapitel beschreiben die Funktionen der Kiosk-Applikation. Bedienungsanleitung Seite 51 B.2 Startbild der Kiosk Applikation Nach dem Antippen der Taste S2N Scan2Net startet die Kiosk-Applikation mit dem Bild der Anzeige & Job Steuerung. Abbildung 27: Anzeige & Job Steuerung Der Touchscreen ist in vier Bereiche strukturiert. Diese Bereiche beinhalten Symbole zur Steuerung der Bildwiedergabe sowie zur Auswahl der Scanfunktionen und –parameter. 1: Dieser Bereich enthält die Elemente zur Einstellung der Parameter sowie zur Steuerung der Bildwiedergabe. 2: Auswahlfelder zur direkten Auswahl der Menüs. 3: Dieser Bereich informiert über den Status des Scanners (oben) und sowie über Uhrzeit und Datum (am unteren Rand). Die Tastenfelder starten den Scanvorgang bzw. wechseln zum Startbild der Kiosk-Applikation. 4: Der Inhalt dieses Bereichs wechselt in Abhängigkeit von dem im Bereich 2 gewählten Menü. Spezifische Informationen dazu finden sich im jeweiligen Kapitel. Seite 52 Bedienungsanleitung B.2.1 Funktionsfelder im Touchscreen Per Tastendruck auf die Auswahlfelder am oberen Rand des Touchscreens können die Menüs direkt erreicht werden. Die Kapitel B.3 bis B.6 beschreiben die Funktionen, die in den Auswahlmenüs zur Verfügung stehen. Startet den Scanvorgang. Kehrt zum Startbild der Kiosk-Applikation zurück. …… Wechselt zum folgenden Auswahlmenü oder kehrt zum vorherigen Auswahlmenü zurück. Kehrt in die nächsthöhere Menüebene zurück. Setzt die Einstellungen des Scanners auf die Startwerte zurück. Öffnet ein Fenster, in dem eine Kurzinformation zu den Funktionen angezeigt wird, die gewählt werden können. Bedienungsanleitung Seite 53 B.3 Touchscreen – Scanparameter Das Menü Scanparameter beinhaltet alle Parameter, die das Scanergebnis wesentlich beeinflussen. Abbildung 28: Menü Scanparameter Der Inhalt einiger Menüs, die durch Antippen der Tastenfelder öffnen, kann variieren. Dies hängt vom gewählten Dokumentenmodus ab. Die Variationen betreffen im Besonderen den Inhalt des Menüs Format. Eine detaillierte Beschreibung finden Sie im Kapitel 0 und den dazugehörenden Unterkapiteln. Seite 54 Bedienungsanleitung B.3.1 Dokumentenmodus Der Dokumentenmodus bestimmt das Verfahren zur Fokussierung beim Scannen. Abbildung 29: Liste der Dokumentenmodi B.3.1.1 Automatischer Modus In diesem Modus erkennt der Scanner die Stellung der Buchwippenplatten sowie die Art des Dokuments. Der Fokuswert wird entsprechend gesetzt. Abhängig von der erkannten Dokumentenart wird automatisch zwischen Ebenen-, Ordneroder V-Modus gewählt. Hinweis: Platzieren Sie das Dokument in der horizontalen Mitte der Scanfläche. Das durch die Laserlinien gebildete Kreuz muss auf dem Dokument abgebildet sein. Das Dokument muss eine Mindestbreite von zehn Zentimetern haben. Ein mindestens vier Zentimeter breiter Teil des Dokuments muss links von der senkrechten Laserlinie liegen. Die Funktion Automatischer Modus reduziert das Image auf ein Rechteck, das die vier Ecken des Dokuments beinhaltet. Ist das Dokument nicht genau anhand der Laserlinien ausgerichtet, wird ein schmaler schwarzer Rand um das Image angezeigt. Hat das Dokument nicht die Mindestbreite, zeigt das Image den gesamten Scanbereich. Bedienungsanleitung Seite 55 B.3.1.1.1 Dokumentenposition / Minimale Dokumentengröße Beispiel für korrekte Positionierung … …und resultierendes Image Abbildung 30: Dokument korrekt positioniert Image zeigt nur das Dokument Beispiel für falsche Positionierung … … und resultierendes Image Abbildung 31: Dokument falsch positioniert Image zeigt gesamte Scanfläche Hinweis: Seite 56 Abbildung 30 und Abbildung 31 zeigen ein frühere Gehäuseform. Bedienungsanleitung B.3.1.2 Buchmodus Empfohlener Modus zum Scannen von Büchern. Die Aufwölbung der Buchbindung wird beim Scannen kompensiert und im Image geglättet. Der Fokuswert wird entsprechend der Aufwölbung gesetzt. Der Fokuswert wird in Abhängigkeit von der Stellung der Buchwippe gesetzt. Wenn die Buchwippe in der V-Position arretiert ist, wird der Fokuswert passend zur erkannten Buchwölbung dynamisch gesetzt. B.3.1.3 Ebenenmodus Der Fokuswert wird in Abhängigkeit von der Dokumentenhöhe gesetzt. Dieser Wert gilt für den gesamten Scanbereich. B.3.1.4 V-Modus Modus bei in V-Position fixierter Buchwippe. Der Fokuswert wird dynamisch zur V-Position der Buchwippe gesteuert. B.3.1.5 Ordnermodus Dieser Modus eignet sich besonders zum Scannen von Dokumenten mit deutlichem Höhenunterschied zwischen den Seiten. Der Fokuswert für die linke und rechte Buchwippenseite wird separat gesetzt. Bedienungsanleitung Seite 57 B.3.2 Auflösung Stellt eine Liste von Auflösungen zur Auswahl, die vom Bookeye® 4 Scanner unterstützt werden. Abbildung 32: Liste der Auflösungen Durch Antippen des blauen Auswahlpfeils neben dem aktuell gewählten Wert öffnet die Liste. Durch Antippen wird der gewünschte Wert gewählt. Nach der Auswahl schließt die Liste und der gewählte Wert wird angezeigt. Seite 58 Bedienungsanleitung B.3.3 Format Im Menü Format wird die Größe des Scanbereichs gewählt. Die Fußzeile der Format Taste zeigt die aktuelle Einstellung. Abbildung 33: Aktuelle Formateinstellung Abhängig vom gewählten Dokumentenmodus variiert die Anzahl der verfügbaren Formate. Die Tabelle zeigt den Zusammenhang zwischen Dokumentenmodus und Format. Dokumentenformat Format Auto Buchmodus Ebenenmodus Maximum (Querformat / Hochformat links / Hochformat rechts) Auto Fingerentfernung (Ja / Buchschnitt / Aus) Ausrichten & Beschneiden Fingerentfernung (Ja / Buchschnitt / Aus) Auto Fingerentfernung (Ja / Buchschnitt / Aus) Maximum (Querformat / Hochformat links / Hochformat rechts) Auto Fingerentfernung (Ja / Buchschnitt / Aus) Ausrichten & Beschneiden Fingerentfernung (Ja / Buchschnitt / Aus) DIN ANSI V-Mode Maximum (Querformat / Hochformat links / Hochformat rechts) Auto Fingerentfernung (Ja / Buchschnitt / Aus) Ordnermodus Maximum (Querformat / Hochformat links / Hochformat rechts) Auto Fingerentfernung (Ja / Buchschnitt / Aus) Ausrichten & Beschneiden Fingerentfernung (Ja / Buchschnitt / Aus) DIN ANSI Bedienungsanleitung Seite 59 B.3.3.1 Maximum In der Einstellung Maximum werden drei Formate zur Auswahl angezeigt. Abbildung 34: Auswahl bei Maximum Querformat Scannt den maximalen Scanbereich im Querformat. Hochformat links Scannt den Bereich links von der Öffnung zwischen den Buchwippenplatten im Hochformat. Hochformat rechts Scannt den Bereich rechts von der Öffnung zwischen den Buchwippenplatten im Hochformat. Tippen Sie auf diese Taste, um in das vorhergehende Menü zurückzukehren. Seite 60 Bedienungsanleitung B.3.3.2 Auto Scannt den kompletten Scanbereich. Abbildung 35: Auswahl im Format Buchmodus Auto Das resultierende Image wird auf die Größe der Vorlage reduziert. Wurde die Vorlage vor dem Scannen nicht an der horizontalen und vertikalen Laserlinie ausgerichtet, enthält das Image den kleinstmöglichen schwarzen Rand. Die Größe des schwarzen Randbereichs wird durch ein Rechteck definiert, das die Vorlage vollständig umfasst. Beispiel: Scannen mit Format Auto Dokument auf den Buchwippenplatten Resultierendes Image Tippen Sie auf diese Taste, um in das vorhergehende Menü zurückzukehren. Bedienungsanleitung Seite 61 B.3.3.2.1 Fingerentfernung Für die Fingerentfernung stehen drei Modi zur Auswahl. Aus Schaltet die Funktion Fingerentfernung ab. Buchschnitt Der Buchschnitt an der linken und rechten Seite wird beim Scannen erkannt und aus dem Image entfernt. Ja Der Buchschnitt an der linken und rechten Seite wird beim Scannen erkannt und aus dem Image entfernt. Wird die Vorlage von einem oder mehreren Fingern an der Seite flach gehalten, wird die Kontur der Finger erkannt und entfernt. Der Bereich der Kontur wird Weiß oder Schwarz oder mit einem automatisch erkannten Muster gefüllt. Das Muster wird durch die Farbe bestimmt, die im Bereich ober- und unterhalb der Kontur erkannt wird. Kapitel A.11 und die folgenden Unterkapitel informieren detailliert über die Kriterien und Anforderungen der Funktion Fingerentfernung. Hinweis: Seite 62 Verwenden Sie einen Fußpedalschalter zum Start des Scanvorgangs, wenn Sie die Vorlage beidseitig halten. Bedienungsanleitung B.3.3.3 Ausrichten & Beschneiden Scannt den kompletten Scanbereich. Abbildung 36: Auswahl im Format "Automatischer Modus" Diese Funktion korrigiert vor der Ausgabe die Ausrichtung in horizontaler und vertikaler Richtung. Der umgebende schwarze Randbereich wird entfernt. Das Image zeigt die ausgerichtete Vorlage ohne umgebenden Rand. Beispiel: Scannen mit Format Ausrichten & Beschneiden Dokument auf den Buchwippenplatten Hinweis: Resultierendes Image Im Dokumentenmodus Buchmodus steht diese Funktion nicht zur Verfügung. Das Image von zwei Vorlagen, zum Beispiel Einzelblättern, die auf der linken und rechten Seite der Buchwippe liegen, wird auf die Größe eines Rechtecks reduziert, das beide Vorlagen enthält. Das Image wird nicht ausgerichtet. Ist die Funktion Bild teilen aktiviert (siehe Kapitel B.3.4), werden zwei Images ausgegeben. Die Images zeigen die jeweilige Vorlage, umgeben von einem schwarzen Rechteck. Tippen Sie auf diese Taste, um in das vorhergehende Menü zurückzukehren. Bedienungsanleitung Seite 63 B.3.3.4 DIN Nach der Auswahl von DIN öffnet ein zusätzliches Fenster, in dem das gewünschte DIN-Format gewählt werden kann. Abbildung 37: Format DIN gewählt Durch Anklicken des Auswahlpfeils öffnet die Liste der Formate. In Abhängigkeit vom gewählten DIN-Format sind die Tasten für Querformat, Hochformat links und Hochformat rechts deaktiviert (=grau) oder aktiviert. Querformat: Definiert die gewählte Größe im Querformat. Der Scanbereich liegt mittensymmetrisch zur horizontalen Mitte am unteren Rand der Scanfläche. Hochformat links / rechts: Definiert die gewählte Größe im Hochformat. Der Scanbereich liegt links bzw. rechts von der horizontalen Mitte am unteren Rand der Scanfläche Tippen Sie auf diese Taste, um in das vorhergehende Menü zurückzukehren. Seite 64 Bedienungsanleitung B.3.3.5 ANSI Nach der Auswahl von ANSI öffnet ein zusätzliches Fenster, in dem das gewünschte ANSI-Format gewählt werden kann. Abbildung 38: Format ANSI gewählt Durch Anklicken des Auswahlpfeils öffnet die Liste der Formate. In Abhängigkeit vom gewählten ANSI-Format sind die Tasten für Querformat, Hochformat links und Hochformat rechts deaktiviert (=grau) oder aktiviert. Querformat: Definiert die gewählte Größe im Querformat. Der Scanbereich liegt mittensymmetrisch zur horizontalen Mitte am unteren Rand der Scanfläche. Hochformat links / rechts Definiert die gewählte Größe im Hochformat. Der Scanbereich liegt links bzw. rechts von der horizontalen Mitte am unteren Rand der Scanfläche. Tippen Sie auf diese Taste, um in das vorhergehende Menü zurückzukehren. Bedienungsanleitung Seite 65 B.3.4 Bild teilen Die Taste Bild teilen aktiviert die Funktion zur Bildteilung. Abbildung 39: Auswahl "Bild teilen" Links Der gewählte Scanbereich wird gescannt. Die linke Hälfte des gescannten Bereichs wird angezeigt. Rechts Der gewählte Scanbereich wird gescannt. Die rechte Hälfte des gescannten Bereichs wird angezeigt. Auto Der maximale Scanbereich wird gescannt. Die reale Bildgröße wird automatisch erkannt und in zwei symmetrische Teilstücke geteilt. Die Teilstücke werden als separate Images angezeigt. Zur Anzeige des zweiten Teilstücks muss die Taste Bild scannen nochmals gedrückt werden. Es wird jedoch kein Scanvorgang gestartet. Abbildung 40: Auswahl der Startseite bei Seitenteilung Beginn der Seitenteilung definiert die Seite, mit der die Ausgabe beginnt. Tippen Sie auf diese Taste, um in das vorhergehende Menü zurückzukehren. Seite 66 Bedienungsanleitung B.3.5 Scan Modus Die Auswahl Scan Modus definiert die Scangeschwindigkeit. Zwei Geschwindigkeiten stehen zur Auswahl. Abbildung 41: Auswahl „Scan Modus“ Hochwertig Scannt mit verringerter Geschwindigkeit und erhöhter Bildqualität. Schnell Scannt mit normaler Geschwindigkeit. Die Scangeschwindigkeit ist generell von der gewählten Auflösung abhängig. Dabei gilt, je höher die Auflösung, desto niedriger die Scangeschwindigkeit. Bedienungsanleitung Seite 67 B.3.6 Tonwertkorrektur Es sind zwei Verfahren zur Tonwertkorrektur verfügbar: Schwarzgrenze und Auto. Fest schaltet die Tonwertkorrektur ab. Abbildung 42: Tonwertkorrektur In Verbindung mit der Wahl von Schwarzgrenze oder Auto öffnet ein weiteres Fenster. Abbildung 43: Tastatur zur Eingabe des Schwellwerts Schwarzgrenze 0 (Null) bis 100 Auto 0 (Null) bis 100 Wert ändern: Seite 68 Alle Farbwerte im Image, die unter dem Wert der Schwarzwertbegrenzung liegen, werden schwarz ausgegeben. Resultat: Der Kontrast im Image wird verstärkt. Aktiviert die Schwarzwertbegrenzung und die automatische Belichtungskontrolle. Automatische Belichtungskontrolle heißt, die Helligkeitsverteilung im Bild wird auf den Einstellbereich des Scanners übertragen. Dadurch wird die dunkelste Stelle im Bild schwarz und die hellste Stelle im Bild weiß. Tippen Sie auf die Zeile mit dem Wert. Tippen Sie auf DEL, um den Wert zu löschen Geben Sie den neuen Wert über das eingeblendete Tastenfeld ein. Tippen Sie auf Send. Bedienungsanleitung B.3.7 Hintergrunddichte [Binärwert] Definiert die Empfindlichkeit der automatischen Formaterkennung. Startwert: 40 Abbildung 44: Schieberegler Hintergrunddichte Beim Scannen von dunklen Vorlagen sollte der Wert schrittweise reduziert werden bis das gewünschte Ergebnis erreicht wird. Allgemein gilt: Je größer der eingestellte Wert, desto stärker muss der Kontrast zwischen der gescannten Vorlage und dem Hintergrund sein. Der Startwert ist unterhalb der Skala durch die grüne Ziffer „40“ gekennzeichnet. Bedienungsanleitung Seite 69 B.4 Bildqualität Im Menü Bildqualität können die Bildparameter eingestellt werden. Abbildung 45: Bildqualität Im Farbmodus Bitonal stehen zwei zusätzliche Menüpunkte zur Verfügung: Dies sind die Menüpunkte „Invertieren“ und „Punktmuster entfernen“. Abbildung 46: Menü Bildqualität im Farbmodus Bitonal Seite 70 Bedienungsanleitung B.4.1 Farbmodus Beim Antippen des Auswahlpfeils im Bereich Farbmodus öffnet die Liste der verfügbaren Farbmodi. Abbildung 47: Auswahl der Farbmodi Um einen Farbmodus zu wählen, tippen Sie auf den gewünschten Farbmodus in der Liste. Die Liste schließt nach dem Auswählen automatisch. Abbildung 47 zeigt die Farbmodi, die zur Verfügung stehen. B.4.2 Dateiformat Tippen Sie auf die Taste Dateiformat, um das Dateiformat des Images zu wählen. B.4.2.1 JPEG Abbildung 48: Untermenü Dateiformat JPEG Abhängig vom gewählten Dateiformat werden weitere Parameter angezeigt. Beim Dateiformat „JPEG“ kann ein Wert für die Bildqualität über die eingeblendete Tastatur eingegeben werden. Dieser Wert bestimmt das Verhältnis zwischen Bildqualität und Dateigröße. Mit zunehmender Bildqualität wächst die Dateigröße. Der Standardwert von 75 ergibt einen guten Kompromiss für die meisten Dokumente. Bedienungsanleitung Seite 71 B.4.2.2 TIFF Abbildung 49: Untermenü Dateiformat TIFF In Verbindung mit dem Dateiformat TIFF kann im Fenster TIFF Kompression ein Verfahren zur Reduzierung der Dateigröße gewählt werden. CCITT G4 Empfehlenswert in Verbindung mit dem Farbmodus Bitonal. JPEG Empfehlenswert mit allen anderen Farbmodi. Keine Deaktiviert die Datenkompression. B.4.2.3 PNM In Verbindung mit dem Dateiformat PNM stehen keine weiteren Parameter zur Verfügung. B.4.2.4 PDF Abbildung 50: Untermenü Dateiformat PDF In Verbindung mit dem Dateiformat PDF stehen die gleichen Parameter wie im Dateiformat TIFF zur Verfügung. Tippen Sie auf diese Taste, um in das vorhergehende Menü zurückzukehren. Seite 72 Bedienungsanleitung B.4.3 Helligkeit Abbildung 51: Schieberegler Helligkeit Mit diesem Schieberegler stellen Sie die Helligkeit im Image ein. Je kleiner der eingestellte Wert, desto dunkler das Bild. Werte nahe 0% oder 100% können zu unerwünschten Effekten führen. Tippen Sie auf den Schieberegler und verschieben Sie ihn an die gewünschte Position. B.4.4 Kontrast Abbildung 52: Schieberegler Kontrast Mit diesem Schieberegler stellen Sie die Helligkeit im Image ein. Je kleiner der eingestellte Wert, desto kontrastärmer werden Details dargestellt. Werte nahe 0% oder 100% können zu unerwünschten Effekten führen. Tippen Sie auf den Schieberegler und verschieben Sie ihn an die gewünschte Position. B.4.5 Gamma Abbildung 53: Schieberegler Gamma Mit diesem Schieberegler definieren Sie die Gamma-Korrektur, die direkt in der Kamera erfolgt. Der Wert „1.7“ ist für die meisten Vorlagen gut geeignet. Ein hoher Wert verstärkt die Darstellung von Details in dunklen Bildbereichen und reduziert die Detailtiefe in hellen Bildbereichen Tippen Sie auf den Schieberegler und verschieben Sie ihn an die gewünschte Position. B.4.6 Scharfzeichnen Abbildung 54: Schieberegler Scharfzeichnen Ein automatischer Schärfungsalgorithmus wird vor der Anpassung anderer Parameter auf das Bild angewendet. Der Wert 0 (Null) schaltet diese Funktion aus. Sehr hohe Werte können, abhängig von verschiedenen Bildmerkmalen, zu unerwünschten Effekten führen. Tippen Sie auf den Schieberegler und verschieben Sie ihn an die gewünschte Position. Bedienungsanleitung Seite 73 B.4.7 Bilddrehung Abbildung 55: Auswahl Bilddrehung Die in der Liste angezeigten Werte definieren die Bilddrehung im Uhrzeigersinn. Das gescannte Bild kann wird zuerst im Scanner rotiert, danach ausgegeben. B.4.8 Spiegelung Abbildung 56: Auswahl Spiegelung Wählen Sie aus der Liste die Spiegelachse, an der das Bild gespiegelt werden soll. Diese Funktion ist hilfreich beim Scannen von transparenten Vorlagen von der Rückseite. B.4.9 Invertieren Abbildung 57: Auswahl Spiegelung Nur in den Farbmodi Bitonal und Photo. Die Einstellung On invertiert die Farbdarstellung im Image. B.4.10 Punktmuster entfernen Abbildung 58: Auswahl Punktmuster entfernen Nur im Farbmodus Bitonal. Entfernt Pixel ohne Informationsgehalt aus dem Bild. Verfügbar sind die Modi 4x4p und Off (deaktiviert). Seite 74 Bedienungsanleitung B.5 Anzeige&Job Steuerung Über die Tasten im Menü Anzeige&Job Steuerung wird die Bildausgabe auf dem TFT Flachbildschirm gesteuert. (1) Abbildung 59: Menü „Anzeige und Job Steuerung“ Das Rechteck (1) repräsentiert den TFT Flachbidschirm. Übersteigt die Größe des angezeigten Bildes die Fläche des TFT Flachbildschirms, kann der Bildausschnitt verschoben werden. Das Verschieben des Bildausschnitts erfolgt mithilfe der Pfeiltasten im äußeren Ring des Kontrollers. Abbildung 60: Image im Vorschaubereich Die ICC Profile Checkbox aktiviert das ICC Profil für den externen Monitor. Dazu muss zuvor eine ICC-Datei auf den Scanner hochgeladen werden. Das Hochladen erfolgt mithilfe der Scan2Net Oberfläche im Setup-Bereich Poweruser. Bedienungsanleitung Seite 75 Der Kontroller ist in drei kreisförmige Elemente aufgeteilt. Der äußere Kreis beinhaltet die Tasten zur Steuerung des Zoombereichs über das Image. Der mittlere Kreis beinhaltet die Tasten zur Vergrößerung des Zoomfaktors, zur Verringerung des Zoomfaktors, zur Rotation um 90 Grad im Uhrzeigersinn, zur Skalierung des Images auf die Originalgröße der Vorlage. Ein zentrierter Ausschnitt wird auf dem TFT Monitor angezeigt. Der innere Kreis bietet zwei Anzeigemodi. Es wird immer der wählbare Modus und nicht der gewählte Modus angezeigt. Durch Antippen des 1:1 Symbols wird das Image in seiner Originalgröße (100%) angezeigt. Die Größe selbst hängt von der gewählten Scanauflösung ab. Durch Antippen dieses Symbols wird das komplette Image auf dem TFT Monitor angezeigt. Dabei wird die Imagegröße passend zur Monitorfläche skaliert. Tabelle 1: Die Kontrollerelemente und ihre Funktionen Seite 76 Bedienungsanleitung B.5.1 OCR Der Bookeye® 4 verfügt über eine integrierte OCR-Funktion. Diese Funktion kann über die Taste rechts unterhalb vom Vorschaufenster aktiviert werden. Mithilfe dieser Funktion können ausgewählte Bereich des Images auf Textinhalte untersucht werden. Die Erkennung beschränkt sich auf Text und Zeilenwechsel. Eine Layoutanalyse wird durch diese Funktion nicht durchgeführt. Vor der Verwendung der OCR-Funktion ist es notwendig, folgende Parameter zu wählen: Format: Ausrichten&Beschneiden Auflösung: Zwischen 300 dpi und 600 dpi. Dateiformat: PDF Scannen Sie das Dokument. Der Vorschaubereich im Touchscreen zeigt das Image mit reduzierter Auflösung. Nach dem Scannen ist die OCR-Taste unterhalb des Vorschaufensters aktiv. OCR-Taste Abbildung 61: OCR-Taste aktiv Tippen Sie auf die OCR-Taste. Die Anzeige im Touchscreen wechselt und zeigt das Image und die Steuerungstasten für die OCR-Funktion. Abbildung 62: Touchscreen mit OCR Funktionstasten Bedienungsanleitung Seite 77 Tippen Sie an einer beliebigen Stelle auf das Image im Touchscreen. Ein grünes Rechteck öffnet. Abbildung 63: Rechteck zur Auswahl des OCR Bereichs Exit: Kehrt zur vorherigen Ansicht zurück. CUT: Der durch das Rechteck markierte Bereich wird vergrößert dargestellt. CLR: Löscht den ausgewählten Bereich. OCR: Startet die OCR-Funktion. OCR Sprache: Tippen Sie auf die Aufwärts-/Abwärtspfeile, um die Sprache zu wählen, die von der OCR-Funktion verwendet werden soll. Zuerst ist nur CUT aktiv. Tippen Sie auf die Pfeilsymbole an den Seiten des Rechtecks, um die Größe und die Position des Bereichs festzulegen, in dem die OCR-Funktion ausgeführt werden soll. Dies ist der erste Schritt zur Auswahl des zu erkennenden Bereichs. Seite 78 Bedienungsanleitung Tippen Sie auf CUT. Der Touchscreen zeigt jetzt den vorgewählten Bereich in einer vergrößerten Ansicht mit einem roten Rahmen. Abbildung 64: Ansicht der Vorauswahl Um die Auswahl anzupassen, tippen Sie auf einen der Pfeile an den Seiten des Auswahlrechtecks. Die Farbe des Rechtecks wechselt zu grün. Tippen Sie auf OCR, um die OCR-Funktion zu starten. Tippen Sie auf CLR, um zum vorherigen Bild zu wechseln und die Auswahl zu wiederholen. Das Ergebnis der OCR-Funktion wird in einem weiteren Fenster angezeigt. Abbildung 65: Ergebnis der OCR-Funktion Das OCR-Ergebnis zeigt nur den Text mit Zeilenwechseln. Eine Layoutanalyse wird nicht angeboten. Der Text kann mithilfe der eingeblendeten Tastatur editiert werden. Generate PDF: Erzeugt eine PDF-Datei aus dem angezeigten Text. Anschließend wechselt die Anzeige im Touchscreen zur Anzeige&Job Steuerung. Bedienungsanleitung Seite 79 B.5.2 Stapelmodus Der Inhalt der Fußzeile im Menü Anzeige&Job Steuerung weicht von den Fußzeilen der anderen Menüs ab. Abbildung 66: Fußzeile mit Status Die Fußzeile zeigt • den Status des aktuellen Scanmodus • die Taste zum Umschalten zwischen Stapelmodus und Einzel • einen Scanzähler zwischen dem „Fragezeichen“ und dem „Pfeil rechts“ Symbol Als Starteinstellung ist der Modus Einzel gewählt. Die Taste zeigt den wählbaren Scanmodus. Nach der Wahl des Stapelmodus wechselt die Anzeige auf dem TFT Monitor. Dort wird an der linken Bildschirmseite ein Information Panel eingeblendet. Abbildung 67: TFT Monitor im „Stapelmodus“ Das Information Panel beinhaltet: Counter: Anzahl der Images seit Beginn des Stapelmodus. File size: Größe aller gescannten Images seit Beginn des Stapelmodus. Free Space: Verbleibender Speicherplatz in Prozent <Datum Zeit> Aktuelles Datum und Uhrzeit. Seite 80 Bedienungsanleitung Vor dem Scannen zeigt der Touchscreen eine Meldung zum Urheberrecht an, der zugestimmt werden muss. Abbildung 68: Meldung zu Beginn des Stapelmodus Nach der Bestätigung öffnet das Anzeige&Job Steuerung Bild auf dem Touchscreen. Es enthält zusätzliche Tasten, die oberhalb und unterhalb des Vorschaufensters positioniert sind. Abbildung 69: Startbild im Stapelmodus Bedienungsanleitung Seite 81 B.5.2.1 Navigation durch die Liste der Images Mit Hilfe der zusätzlichen Tasten ist die Navigation in der Liste der gescannten Images möglich, solange der Stapelmodus aktiv ist. Das zuletzt gescannte Image wird im Vorschaubereich des Touchscreens angezeigt. Es wird an das Ende der Liste angefügt und ist durch einen blauen Rahmen gekennzeichnet. Die Funktionen der zusätzlichen Tasten: Aufwärts bzw. abwärts durch die Liste der Images, um ein Image auszuwählen. Oder Verschiebt ein markiertes Image in der Liste nach oben oder unten. Markiert ein Image mit einem roten Rahmen oder hebt die Markierung auf. Fügt einen leeren Rahmen vor dem gekennzeichneten Image ein. Erneutes Drücken der Taste entfernt den Rahmen. Löscht das markierte Image. Sobald ein Image ausgewählt wurde, werden die Tasten für mögliche Aktionen aktiviert, d. h. vollfarbig angezeigt. Das Image, das zuletzt gescannt wurde, wird in der Liste im Information Panel mit einem Symbol markiert. Dieses Symbol signalisiert, dass das Image mit den Funktionen im Menü Image Quality modifiziert werden kann. Der Kontroller wird ausgeblendet, sobald ein anderes als das zuletzt gescannte Image gewählt wird. Abbildung 70: Kontroller ausgeblendet Seite 82 Bedienungsanleitung B.5.2.2 Image in der Liste verschieben Verwenden Sie die Aufwärts-/Abwärtstasten, um die Markierung in der Liste der Images an die gewünschte Position zu verschieben. Drücken Sie diese Taste, um ein Image zu markieren. Das Image kann jetzt mit den Aufwärts-/Abwärtstasten an die gewünschte Position verschoben werden. Drücken Sie diese Taste nochmals, um das Image an der neuen Position zu fixieren. B.5.2.3 Zusätzliches Image an beliebiger Stelle der Liste hinzufügen Verwenden Sie die Aufwärts-/Abwärtstasten, um die Markierung in der Liste der Images an die gewünschte Position zu verschieben. Drücken Sie diese Taste, um die Position, an der ein zusätzliches Image eingefügt werden soll, mit einem dunklen Rahmen zu markieren. Drücken Sie die Taste nochmals, um den Rahmen zu entfernen. Drücken Sie diese Taste, um zu scannen. Das neue Image wird an die zuvor mit dem dunklen Rahmen markierte Stelle eingefügt. B.5.2.4 Image aus der Liste löschen Verwenden Sie die Aufwärts-/Abwärtstasten, um die Markierung in der Liste der Images an die gewünschte Position zu verschieben. Drücken Sie diese Taste, um das Image zu markieren. Drücken Sie diese Taste, um das Image zu löschen. B.5.2.5 Image ersetzen Verwenden Sie die Aufwärts-/Abwärtstasten, um die Markierung in der Liste der Images an die gewünschte Position zu verschieben. Drücken Sie diese Taste, um das Image zu markieren. Drücken Sie diese Taste, um zu scannen. Das neue Image wird an Stelle des markierten Images in die Liste eingefügt. Bedienungsanleitung Seite 83 B.5.2.6 Stapelmodus beenden Vor dem Beenden des Stapelmodus können die Images an unterschiedliche Ziele übertragen werden Abbildung 71: Ziele zum Beenden des Stapelmodus Die Ziele entsprechen den Zielen, die im Kapitel B.6 und den folgenden Unterkapiteln beschrieben werden. Um den Stapelmodus zu beenden, drücken Sie die Taste Stapel beenden in der Fußzeile. Abbildung 72: Stapelmodus beenden Bevor der Stapelmodus beendet wird, öffnet eine Hinweisbox im Touchscreen. Drücken Sie auf Ja, um den Hinweis zu bestätigen oder drücken Sie auf Nein, um zum Menü zurückzukehren. B.5.2.6.1 Time out im Stapelmodus Nach zwei Minuten ohne Aktivität wird der Stapelmodus automatisch beendet. Ein Hinweis wird angezeigt und ein akustisches Signal ist hörbar. Seite 84 Bedienungsanleitung B.6 Ziel wählen Dieses Menü bietet fünf Ziele an, um die Images zu speichern. Abbildung 73: Menü 1 „Ziel wählen“ Aufgrund der Größe des Touchscreens können nicht alle Ziele gleichzeitig angezeigt werden. Mit Hilfe des Scrollbalkens an der rechten Seite kann der Inhalt des Touchscreens verschoben werden. Verschieben Sie den Scrollbalken nach unten, um alle Ziele in diesem Menü anzuzeigen. Abbildung 74: Menü 2 "Ziel wählen" Durch Antippen des Links unterhalb der jeweiligen Taste wechselt die Anzeige im Touchscreen zur Parameterauswahl. Die Kapitel B.6.2 bis B.6.6 beschreiben die Parameter, die über den Touchscreen geändert werden können. Bedienungsanleitung Seite 85 B.6.1 Dateinamen oder andere Einträge ändern Um einen Eintrag zu ändern, tippen Sie in der jeweiligen Zeile auf den Bereich mit dem zu ändernden Eintrag. Der Touchscreen zeigt dann eine alphanumerische Tastatur. 1 2 3 Abbildung 75: Alphanumerische Tastatur 1: Verwenden Sie die Pfeiltasten, um den Cursor in der Zeile zu positionieren. 2: Verwenden Sie diese Taste, um ein Zeichen zu löschen. 3: Schalten Sie mit dieser Taste zwischen den Tastenbelegungen um. Ok: Übernimmt die Eingaben und kehrt zum vorhergehenden Bildschirm zurück. Cancel: Bricht die Eingabe ab, setzt alle Änderungen zurück und kehrt zum vorhergehenden Bildschirm zurück. Seite 86 Bedienungsanleitung B.6.2 USB Einstellungen An der Vorderseite stehen zwei USB-Buchsen zum Anschluss von geeigneten USB Speichermedien, zum Beispiel USB-Sticks, zur Verfügung. Durch Antippen von USB Einstellungen wird das Inhaltsverzeichnis (Directory) des angeschlossenen USB-Speichermediums angezeigt. Abbildung 76: Inhaltsverzeichnis USB-Speichermedium Die LED der jeweiligen USB-Buchse leuchtet während des Zugriffs auf das Speichermedium kontinuierlich. Tippen Sie auf Ok oder Cancel, um die Anzeige zu beenden. Während der Datenübertragung zwischen Scanner und USB Stick blinkt die LED. Hinweis: Blinkt die LED nicht mehr, kann immer noch ein Datentransfer stattfinden. Bevor Sie das Speichermedium entfernen, warten Sie noch einige Sekunden, um Datenverlust zu vermeiden. Über den Touchscreen kann der Eintrag in der Zeile Path geändert werden. Um den Eintrag in dieser Zeile zu ändern, tippen Sie auf diese Zeile. Die weiteren Schritte beschreibt Kapitel B.6.1. B.6.2.1 Geeignete USB-Speichermedien • USB Sticks, • USB Festplatten, • USB Festplatten mit keiner (Superfloppy), mit einer oder mit mehreren Partitionen, formatiert in den Dateisystemen UDF, FAT, FAT16, VFAT, FAT32, NTFS, EXT2, EXT3 oder ReiserFS. Die Unterstützung der Dateisysteme EXT4, BTRFS, UFS, ZFS oder exFAT ist zurzeit nicht möglich. Bedienungsanleitung Seite 87 B.6.3 Kopieren Einstellungen Tippen Sie auf Kopieren Einstellungen, um die Einstellungen für den Ausdruck anzuzeigen. Drei Parametersätze können über die Tasten Kopieren 1 bis Kopieren 3 aufgerufen werden. Abbildung 77: Einstellungen für den Ausdruck Die Parameter für den Ausdruck können nur in der administrativen Ebene des Scan2Net Interfaces eingestellt werden. B.6.3.1 Druckereinstellungen Nach dem Anklicken von Bild kopieren öffnet ein zusätzliches Fenster. Abbildung 78: Druckereinstellungen In diesem Fenster kann, basierend auf dem gewählten Drucker • die Skalierung • die Papierzufuhr • die Anzahl der Exemplare gewählt werden. Seite 88 Bedienungsanleitung B.6.4 Hochladen Einstellungen Tippen Sie auf Hochladen Einstellungen, um die Optionen zum Speichern der Daten auf einem FTP-Server anzuzeigen. Drei Parametersätze können über die Tasten Hochladen 1 bis Hochladen 3 aufgerufen werden. Abbildung 79: Einstellungen zum Datentransfer auf FTP-Server Über den Touchscreen kann nur der Eintrag in der Zeile Dateiname geändert werden. Um den Eintrag in dieser Zeile zu ändern, tippen Sie auf diese Zeile. Die weiteren Schritte beschreibt Kapitel B.6.1. Alle anderen Einträge können nur in der administrativen Ebene des Scan2Net Interfaces verändert werden. Bedienungsanleitung Seite 89 B.6.5 Netzwerk Einstellungen Tippen Sie auf Netzwerk Einstellungen, um die Optionen für den Datentransfer ins Netzwerk anzuzeigen. Drei Parametersätze können über die Tasten Netzwerk 1 bis Netzwerk 3 abgerufen werden. Abbildung 80: Netzwerk Einstellungen Über den Touchscreen kann nur der Eintrag in der Zeile Dateiname geändert werden. Um den Eintrag in dieser Zeile zu ändern, tippen Sie auf diese Zeile. Die weiteren Schritte beschreibt Kapitel B.6.1. Alle anderen Einträge können nur in der administrativen Ebene des Scan2Net Interfaces verändert werden. Seite 90 Bedienungsanleitung B.6.6 Versenden Einstellungen Tippen Sie auf Versenden Einstellungen, um die Optionen zum Versand per E-Mail anzuzeigen. Drei Parametersätze können über die Tasten Versenden 1 bis Versenden 3 aufgerufen werden. Abbildung 81: Einstellungen zum E-Mail Versand Um einen Eintrag zu ändern, tippen Sie in der jeweiligen Zeile auf den Bereich mit dem zu ändernden Eintrag. Am Touchscreen können die Einträge für • Empfänger • Betreff • Dateiname geändert werden. Die weiteren Schritte beschreibt Kapitel B.6.1. Alle anderen Einträge können nur in der administrativen Ebene des Scan2Net Interfaces verändert werden. Bedienungsanleitung Seite 91 B.6.6.1 Ablaufsteuerung Für die Ablaufsteuerung beim Versand der Images per Mail stehen zwei Modi zur Verfügung. Die Einstellungen für diese Modi können nur in der administrativen Ebene des Scan2Net Interfaces verändert werden. Die in administrativen Ebene gewählte Einstellung beeinflusst den Inhalt und Umfang der im Touchscreen angezeigten Optionen. Automatisch Nach dem Antippen von Bild als eMail versenden (Abbildung 74) wird das Image an die Adresse versandt, die in Einstellungen zum E-MailVersand (Abbildung 81) festgelegt wurde. Der Statusbereich im Touchscreen zeigt die Meldung Bild als eMail versenden. Interaktiv Nach dem Antippen von Bild als eMail versenden öffnet ein weiteres Fenster im Touchscreen. Es hat den Titel Versenden Einstellungen. In der ersten Zeile kann eine Adresse eingegeben werden. Durch Antippen des Auswahlpfeils rechts neben dem Adressfenster öffnet eine Liste bereist verwendeter Adressen. Abbildung 82: Modus Interaktiv, Eingabe der Empfängeradresse Um eine neue Empfängeradresse einzugeben, klicken Sie auf die oberste Zeile. Geben Sie die Adresse mithilfe der eingeblendeten Tastatur ein. Tippen Sie auf Abschicken, um die eingegebene Adresse zu übernehmen, tippen Sie auf Abbrechen, um zur vorhergehenden Anzeige zurückzukehren. Alle Adressen werden in einer Liste Kontrollkästchen vor Speichern markiert ist. Seite 92 gespeichert, wenn das Bedienungsanleitung C Das ScanWizard Benutzer-Interface Jeder Scan2Net® Scanner ist ein Webserver, ausgestattet mit einem eigenen, HTMLbasierten Benutzer-Interface, genannt ScanWizard. Konfigurieren Sie den verwendeten Browser folgendermaßen, um das integrierte Benutzer-Interface ScanWizard störungsfrei nutzen zu können: • • Jede Seite muss direkt geladen werden und darf nicht aus dem Zwischenspeicher (Cache) des Browsers geladen werden. Fügen Sie die IP-Adresse des Scanners in die Liste der Ausnahmen ein, damit der Zugriff auf den Scanner jederzeit möglich ist. ScanWizard ist ein einfach und intuitiv zu bedienendes Benutzer-Interface für Ihren Scan2Net® Scanner, das mit jedem Standardbrowser bedient werden kann. ScanWizard ist unabhängig vom verwendeten Betriebssystem und erfordert keine zusätzliche Installation auf dem vom Benutzer eingesetzten PC. Nachdem dem Scanner durch den Netzwerkadministrator eine IP-Adresse zugewiesen und dieser im Netzwerk installiert wurde, kann jeder Netzwerkbenutzer über seinen Browser auf den Scanner zugreifen. Starten Sie Ihren Browser. Geben Sie die IP-Adresse, die dem Scanner zugewiesen wurde, ein. Die IP-Adresse bei Auslieferung lautet: 192.168.1.50 Das Scan2Net® Hauptmenü wird angezeigt. Bei Auslieferung ist das englischsprachige Benutzer-Interface aktiviert. Die Sprache kann mit wenigen Mausklicks geändert werden. ® Abbildung 83: Scan2Net Hauptmenü, englischsprachige Version Bedienungsanleitung Seite 93 C.1 Sprache umschalten Klicken Sie im Hauptmenü auf Setup Device . Das Hauptfenster öffnet. Klicken Sie in der Auswahl für die Benutzerebenen auf User. Abbildung 84: Benutzerebenen, „User“ auswählen Klicken Sie im nächsten Fenster im Bereich User Settings auf User Settings . Abbildung 85: Ebene „User“, User Settings auswählen Seite 94 Bedienungsanleitung Als Startbild der Ebene „User“ wird die Auswahl für Power Savings angezeigt. Abbildung 86: Auswahl Power Savings Klicken Sie auf Language Selector (Sprachauswahl). Abbildung 87: Auswahl Language Selector Klicken Sie in der Zeile Language auf den Auswahlpfeil. Klicken Sie in der Liste der verfügbaren Sprachen auf den Eintrag deutsch, um die Sprache des Benutzer-Interface umzuschalten. Sofort nach dem Anklicken erfolgt der Wechsel der Sprache im Benutzer-Interface. Klicken Sie auf wechseln. Bedienungsanleitung Anwendung starten , um zum ScanWizard Benutzer-Interface zu Seite 95 C.2 Scan2Net® Hauptmenü Das deutschsprachige Scan2Net® Hauptmenü enthält drei Auswahlelemente. ® Abbildung 88: Scan2Net Hauptmenü, deutschsprachige Version Anwendung starten wechselt zum ScanWizard Benutzer-Interface. Basisinformationen zum ScanWizard Benutzer-Interface finden Sie ab Kapitel C.3. Gerät einstellen wechselt zum Setup-Menü. Wenn Sie über Zugriffsrechte für den administrativen Bereich des Scan2Net® Systems verfügen, klicken Sie auf diese Taste. Im administrativen Bereich können Informationen abgerufen und Parameter des Scanners eingestellt werden. Informationen zu diesem Bereich finden Sie im separaten Handbuch für Administratoren. Informationen zeigt Basisinformationen zum Scanner, wie z. B. die Seriennummer, die Firmware Version und die IP-Adresse. Informationen hierzu finden Sie im Kapitel C.4. Seite 96 Bedienungsanleitung C.3 Das ScanWizard Benutzer-Interface Nach dem Anklicken von Anwendung starten wird das ScanWizard Benutzer-Interface angezeigt. Abbildung 89: ScanWizard Benutzer-Interface Um den Zugriff auf das ScanWizard Benutzer-Interface zu vereinfachen, können Sie die in der Adresszeile angezeigte Adresse als Lesezeichen speichern. Mit ScanWizard steuern Sie den Scanner ohne dass zusätzliche Software nötig ist. Bedienungsanleitung Seite 97 Zusätzlich zu den umfangreichen Grundfunktionen stehen auch erweiterte Funktionen wie Farb- und Jobmanagement zur Verfügung. Abbildung 90: Funktionsbereiche des ScanWizard Interface In den vier Bereichen des ScanWizard • wird der Status des Scanners angezeigt (Statuszeile), • werden die Scanparameter gesetzt (Hauptmenü), • werden die Einstellungen, wie z.B. Helligkeit oder Kontrast, für die Bilddateien angepasst und geändert, ohne den Scanvorgang zu wiederholen (Schieberegler), • wird ein Einzelscan gestartet oder der Stapelmodus zum Scannen von großen Dokumentenmengen gestartet sowie die Ziele zum Speichern der Bilddateien gewählt (Bedienelemente). Die Funktionsbereiche werden detailliert in der „Online Hilfe“ beschrieben. Um die „Online Hilfe“ anzuzeigen, klicken Sie im Hauptmenü auf „Administration“, dort dann auf „Online Hilfe“. Abbildung 91: Online Hilfe aktivieren. Seite 98 Bedienungsanleitung C.3.1 ScanWizard Benutzer-Interface beenden Um das ScanWizard Benutzer-Interface zu beenden, klicken Sie im Hauptmenü auf „Administration“, dort dann auf „Exit“. Abbildung 92: ScanWizard beenden Das ScanWizard Benutzer-Interface wird geschlossen und der Browser kehrt zum Scan2Net® Hauptmenü (Abbildung 88) zurück. Bedienungsanleitung Seite 99 C.4 Informationen Um Informationen zum Status des Bookeye® 4 Scanners abzufragen, klicken Sie im Scan2Net® Hauptmenü (Abbildung 88) auf Informationen . Abbildung 93: Informationen Die Statusinformationen beinhalten u.a. Angaben zur genauen Gerätebezeichnung, zur installierten Firmware-Version sowie zu den bereits installierten Optionen. Klicken Sie auf Zurück , um zum Scan2Net® Hauptmenü (Abbildung 88) zu wechseln. Klicken Sie auf Anwendung starten , um zum ScanWizard Benutzer-Interface zu wechseln (Abbildung 89). Seite 100 Bedienungsanleitung D Die Setup Ebene Die Setup-Ebene gliedert sich in drei Benutzerebenen, wovon die Benutzerebenen Poweruser und Admin jeweils durch ein Passwort geschützt sind. Hinweis: Einige Screenshots wurden bei einem WideTEK Scanner erstellt. Der Inhalt der dargestellten Menüs ist nahezu überall identisch. Kommt es zu Abweichungen, so wird darauf hingewiesen. Die Benutzerebene User ist frei zugänglich und bietet dem Benutzer die Möglichkeit, Informationen zum Status des Bookeye® 4 Scanners abzufragen. Dazu gehören zum Beispiel die installierte Firmware-Version, die Lebensdauer der Lampen oder die Betriebsstunden des Scanners. Weiterhin beinhaltet die Benutzerebene User die Möglichkeit, einige Parameter einzustellen. Starten Sie Ihren Browser und geben Sie die IP-Adresse des Scanners ein. Nach dem Start des Bookeye® 4 Scanners klicken Sie im Startbild auf Gerät einstellen . Das nächste Fenster zeigt die Auswahl der drei Benutzerebenen: User Poweruser Admin Abbildung 94: Auswahl Benutzerebene Hinweis: Die Benutzerebenen Poweruser und Admin sind Passwortgeschützt. Diese Benutzerebenen sind nur für den Zugriff geschulter Techniker vorgesehen. Bedienungsanleitung Seite 101 D.1 Benutzerebene User Klicken Sie auf User . Abbildung 95: Benutzerebene User Das Startbild der Benutzerebene User ist in zwei Bereiche unterteilt. Im Bereich Geräteinformation kann eine detaillierte Geräteinformation sowie der Betriebsstundenzähler abgerufen werden. Im Bereich Benutzereinstellungen können durch den Benutzer Parameter des Scanners eingestellt werden. Die Schaltfläche Seite 102 Gerät ausschalten schaltet den Scanner aus. Bedienungsanleitung D.1.1 Geräteinfo Klicken Sie im Bereich Geräteinformation auf die Schaltfläche Geräteinfo , um die detaillierte Ansicht der Geräteparameter zu öffnen. Spezielle Informationen können durch Anklicken der Links unterhalb von Geräteinfo direkt erreicht werden. Abbildung 96: Geräteinfo Klicken Sie auf die Schlüsselworte, zum Beispiel Gerät, um die gewünschten Informationen zum Scanner zu erhalten. Bedienungsanleitung Seite 103 Eine wichtige Information für den Benutzer ist die Angabe der Firmware Version, die in der zweiten Tabelle angezeigt wird. Abbildung 97: Firmware Version Weitere Informationen, die von einem Servicetechniker oder beim Gespräch mit der Servicehotline benötigt werden, können durch Anklicken der weiteren Links abgerufen werden. Klicken Sie auf Hauptmenü , um zum Startbild der Benutzerebene User (Abbildung 95) zu wechseln. Klicken Sie auf Gerät einstellen , um zur Auswahl der Benutzerebenen (Abbildung 94) zurückzukehren. Durch Anklicken der Schaltfläche Anwendung starten Hauptfenster der integrierten S2N Bedienoberfläche. Seite 104 wechseln Sie direkt zum Bedienungsanleitung D.1.2 Betriebszähler Klicken Sie im Bereich Information auf die Schaltfläche Betriebszähler , um eine Liste der Zählerstände des Scanners anzuzeigen. Abbildung 98: Werte im Betriebszähler Die Einträge der Tabelle im Einzelnen: Titel Inhalt Scanzähler Die Gesamtzahl der Scans seit der Auslieferung des Scanners. Jeder Scanvorgang wird gezählt, ohne Unterscheidung zwischen Vorschau- und Hauptscan. Startzähler Die Zahl der Einschaltvorgänge seit der Auslieferung des Scanners. Es werden nur die Vorgänge gezählt, die mit dem Stand-by Schalter ausgelöst wurden. Betriebszeit des Gerätes Die Betriebszeit des Scanners seit der Auslieferung. Die Stand-by Zeit wird nicht dazugezählt. Betriebszeit der Lampen Die Betriebszeit der Lampen seit der Auslieferung des Scanners. Beinhaltet auch die Zeit, in der die Lampen mit reduzierter Helligkeit leuchten. Verbleibende minimale Lebensdauer der Lampen Die Lebensdauer der LED-Lampen ist für die gesamte Lebensdauer des Scanners dimensioniert. Bedienungsanleitung Seite 105 D.1.3 Benutzereinstellungen Zur Anpassung verschiedener grundlegender Einstellungen klicken Sie im Bereich Benutzereinstellungen auf die Schaltfläche Benutzereinstellungen . Das folgende Fenster öffnet. Abbildung 99: Auswahl der Benutzereinstellungen Das Fenster zur Anpassung des Energiesparmodus öffnet als Startfenster der Benutzereinstellungen. Klicken Sie auf die Links unter der Titelzeile, um die jeweiligen Parameter einzustellen. Klicken Sie auf Hauptmenü , um zum Startbild der Benutzerebene User (Abbildung 95) zu wechseln. Klicken Sie auf Gerät einstellen , um zur Auswahl der Benutzerebenen (Abbildung 94) zurückzukehren. Durch Anklicken der Schaltfläche Anwendung starten Hauptfenster der integrierten S2N Bedienoberfläche. Seite 106 wechseln Sie direkt zum Bedienungsanleitung D.1.3.1 Sprachauswahl Mit der Funktion Sprachauswahl wählen Sie die Spracheinstellung, mit der die S2N Bedienoberfläche angezeigt wird. Klicken Sie auf den Auswahlpfeil und wählen Sie die gewünschte Sprache aus der Liste. Abbildung 100: Liste der verfügbaren Sprachen Durch Anklicken wählen Sie die gewünschte Sprache für die Bedienoberfläche. Die Anzeige wechselt sofort nach dem Auswählen. Klicken Sie auf Hauptmenü bzw. auf die in der gewählten Sprache benannte Schaltfläche, um zum Startbild der Benutzerebene User (Abbildung 95) zu wechseln. Bedienungsanleitung Seite 107 D.1.3.2 Energiesparmodus Mit der Funktion Energiesparmodus definieren Sie die Zeit, nach der der Scanner bei Nichtbenutzung automatisch in den Stand-by Modus wechselt. Klicken Sie auf den Link Energiesparmodus. Klicken Sie auf den Auswahlpfeil und wählen Sie den gewünschten Wert aus der Liste. Abbildung 101: Liste der Stand-by Zeiten Klicken Sie auf den Auswahlpfeil, um die Liste der Werte anzuzeigen, die für die Komponente zur Verfügung steht. Die Anzahl der Werte, die zur Verfügung stehen, ist von der gewählten Komponente abhängig. Komponente Verfügbare Werte Geräte Standby Display Standby Bildschirmschoner Laser Standby Nie schaltet den Energiesparmodus aus. Klicken Sie auf Hauptmenü , um zum Startbild der Benutzerebene User (Abbildung 95) zu wechseln. Seite 108 Bedienungsanleitung D.1.3.3 Lautstärke Klicken Sie auf den Link Lautstärke, um die Lautstärke der Audiosignale einzustellen. Abbildung 102: Lautstärke einstellen Klicken Sie auf den gewünschten Prozentwert links neben der grafischen Darstellung. Die Farbe der grafischen Darstellung ändert sich in Abhängigkeit vom gewählten Wert. Lautstärkewert Farbe der Grafik Bis 30% Grün 40% bis 60% Gelb 70% oder höher Rot Bedienungsanleitung Seite 109 D.1.3.4 Fußschalter Klicken Sie auf den Link Fußschalter, um eine Funktion für den Fußschalter zu definieren. Abbildung 103: Funktion des Fußschalters Der Bookeye® 4 hat an der Rückseite zwei Klinkenbuchsen zum Anschluss von Fußschaltern. Jedem Fußschalter kann eine spezifische Funktion zugewiesen werden. Klicken Sie auf den Auswahlpfeil, um die gewünschte Funktion aus der Liste zu wählen. Auswahl in der Liste Funktion Scan auslösen Startet den Scanvorgang für den gewählten Scanbereich. Scan auslösen linke Seite Startet den Scanvorgang für den gewählten Scanbereich und zeigt die linke Hälfte des Scanbereichs an. Scan auslösen rechte Seite Startet den Scanvorgang für den gewählten Scanbereich und zeigt die rechte Hälfte des Scanbereichs an. Klicken Sie auf Hauptmenü , um zum Startbild der Benutzerebene User (Abbildung 95) zu wechseln. Klicken Sie auf Gerät einstellen , um zur Auswahl der Benutzerebenen (Abbildung 94) zurückzukehren. Durch Anklicken der Schaltfläche Anwendung starten Hauptfenster der integrierten S2N Bedienoberfläche. Seite 110 wechseln Sie direkt zum Bedienungsanleitung D.1.3.5 Glasplatte Klicken Sie auf den Link Glasplatte, um die Glasplattenoption zu aktivieren. Abbildung 104: Glasplattenoption, Statusmeldung Bedienungsanleitung Seite 111 D.1.3.6 Beginn der Seitenteilung Klicken Sie auf den Link Beginn der Seitenteilung, um die linke oder rechte Hälfte des Dokuments als Startseite bei aktivierter Seitenteilung auszuwählen. Abbildung 105: Start der Seitenteilung wählen Als Standard ist definiert, dass bei aktivierter Seitenteilung die Ausgabe mit der linken Imagehälfte beginnt. Soll die Ausgabe mit der rechten Hälfte starten, kann die Reihenfolge geändert werden. Klicken Sie unterhalb der Abbildung des Scanners auf den Auswahlknopf für Rechts. Die Ausgabe beginnt dann mit der rechten Imagehälfte. Klicken Sie auf Hauptmenü , um zum Startbild der Benutzerebene User (Abbildung 95) zu wechseln. Klicken Sie auf Gerät einstellen , um zur Auswahl der Benutzerebene (Abbildung 94) zurückzukehren. Durch Anklicken der Schaltfläche Anwendung starten Hauptfenster der integrierten S2N Bedienoberfläche. Seite 112 wechseln Sie direkt zum Bedienungsanleitung E Technische Daten E.1 Scanner Spezifikation Scanbereich Maximaler Scanbereich 620 x 460 mm Optische Auflösung 400 dpi (Basic, Kiosk, Office) 600 x 400 dpi (Professional) Scanauflösung 400 x 400 dpi (Basic, Kiosk, Office) 600 x 600 dpi (Professional) Pixelgröße 9,3 x 9,3 µm Minimale Dokumentengröße 100 x 100 mm Beleuchtung Helligkeit beim Scannen Max. 1800 LUX Helligkeit, Stand-by 0 LUX Lampen Lichtquelle Weiße Hochleistungs-LEDs, gemäß IEC 60825-1: Klasse 1 Aufwärmzeit Keine. Sofort maximale Helligkeit. Temperaturbedingte Änderung Keine IR-/UV-Strahlung Keine Lebensdauer 50.000 Stunden (typ.) Farbmodi Graustufen 12 Bit Farbe 36 Bit Scanausgabe 24 Bit Farbe, 8 Bit Graustufen, Bitonal, Halbton Bedienungsanleitung Seite 113 E.2 Elektrische Spezifikation Externes Netzteil Spannung 100 – 240 V AC Frequenz 47 – 63 Hz Einschaltstrom 120 A max / 264 V AC Wirkungsgrad 85 % Leerlauf-Verbrauch ≤ 0,5 W Umgebungstemperatur 0 … +65 °C Luftfeuchtigkeit 20 … 80 %, nicht kondensierend ECO-Standard CEC Level V Scanner Spannung 24 V DC Strom 5 A max. Leistungsaufnahme Scanner ausgeschaltet, Monitor an. Stand-by Betriebsbereit, Monitor eingeschaltet Scannen Seite 114 ≤ 0,5 W 2,5 W 75 W 130 W Bedienungsanleitung E.3 Gewicht und Maße Abmessungen, Buchwippen geschlossen 780 x 670 x 670 mm (H x B x T) Abmessungen, Buchwippen geöffnet 780 x 765 x 670 mm (H x B x T) Gesamtgewicht d. Scanners, betriebsbereit Ca. 40,5 kg Abmessungen der Transportbox 1010 x 810 x 835 mm (H x B x T) Gewicht der Transportbox 44,5 kg Gesamtgewicht, versandfertig 85 kg E.4 Umgebungsbedingungen Umgebungstemperatur beim Betrieb 5 bis 40 °C Lagerungstemperatur 0 bis 60 °C Relative Luftfeuchtigkeit 20 bis 80% (nicht kondensierend) Umgebungshelligkeit ≤ 300 Lux Geräuschentwicklung ≤ 42 dB(A) (Scannen) ≤ 33 dB(A) (Stand-by) Bedienungsanleitung Seite 115 E.5 EG-Konformitätserklärung Der Unterzeichner, der den nachstehenden Hersteller vertritt: Image Access GmbH Hatzfelder Strasse 161 – 163 42281 Wuppertal, Deutschland erklärt hiermit, dass das Produkt: Bezeichnung: Bookeye 4 Buchscanner mit V-förmiger Buchwippe BE4-xxxxx-yyy Die Variable x hat minimal drei und maximal fünf alphanummerische Zeichen. Diese beschreiben die Ausstattung des Scanners. Die Variable y hat maximal drei alphanummerische Zeichen. Diese beschreiben die Version des Scanners. Seriennummer: Alle die folgenden europäischen Normen und IEC-Normen erfüllt: Sicherheit: Niederspannungsrichtlinie (Sicherheit) 2006/95/EEC gemäß IEC 60950-1:2005 (2. Ausgabe) + A1:2009-12 EN 60950-1:2006 + A11:2009 + A1:2010 Die nationalen Unterschiede für die Vereinigten Staaten von Amerika und Kanada sind enthalten. Das Gerät wurde getestet und ist in Übereinstimmung mit den folgenden Normen: ANSI/UL 60950-1-2007, Ed.:2 Veröffentl.: 2007/03/27 CAN/CSA C22.2 No. 60950-1-07, Ed.; 2 Veröffentl.: 2007/03/27 Seite 116 Bedienungsanleitung EMV: EMC-Richtlinie 2004/108/EG Klasse B EN 55022 :2006 + A1 :2007 EN 61000-3-2:2006 EN 61000-3-3 :2008 EN 55024 :1998 + A1:2001 + A2:2003 Bestanden nach Kriterium Klasse A und B EN 61000-4-2:2009 EN 61000-4-3:2006 + A1 :2008 EN 61000-4-4:2004 EN 61000-4-5:2006 EN 61000-4-6:2009 EN 61000-4-11:2004 Wuppertal, Juli 2013 Thomas Ingendoh , Präsident und CEO Bedienungsanleitung Seite 117 E.6 FCC Konformitätserklärung Verantwortlich: Image Access GmbH Hatzfelder Strasse 161 – 163 42281 Wuppertal, Germany Produkt: Bookeye 4 Buchscanner mit V-förmiger Buchwippe Bezeichnung: BE4-xxxxx-yyy Die Variable x hat minimal drei und maximal fünf alphanummerische Zeichen. Diese beschreiben die Ausstattung des Scanners. Die Variable y hat maximal drei alphanummerische Zeichen. Diese beschreiben die Version des Scanners. Seriennummer: Alle Dieses Gerät entspricht Teil 15, Klasse B der FCC 47. Die Tests für F≤ 1000 MHz wurden durchgeführt entsprechend den Anforderungen nach ANSI C63.4: 2003 and CISPR 22: 2006+A1:2007 Compliance with CISPR 22 is being used to demonstrate conformity with FCC DoC requirements. This conforms with FCC Part 15.107(e) and 15.109(g). Die Tests für F> 1000 MHz wurden durchgeführt entsprechend den Anforderungen nach ANSI C63.4: 2003 American National Standard for Methods of Measurement of Radio-Noise Emissions from Low-Voltage Electrical and Electronic Equipment in the Range of 9 kHz to 40 GHz. Seite 118 Bedienungsanleitung