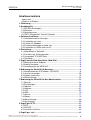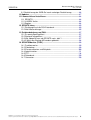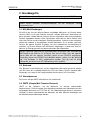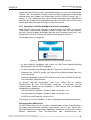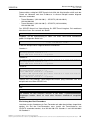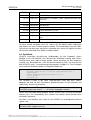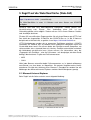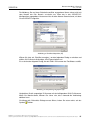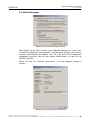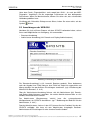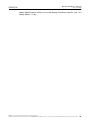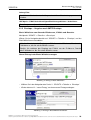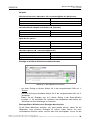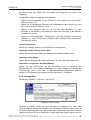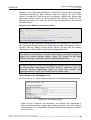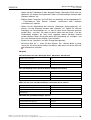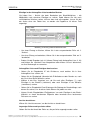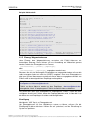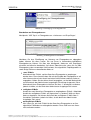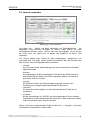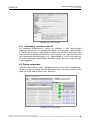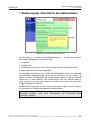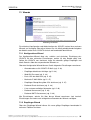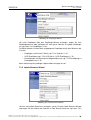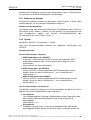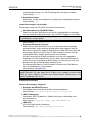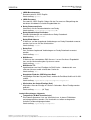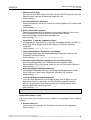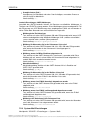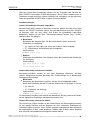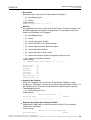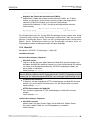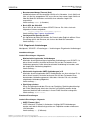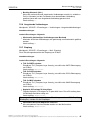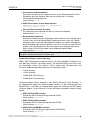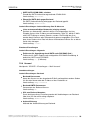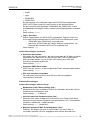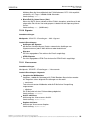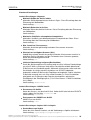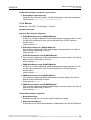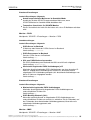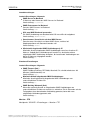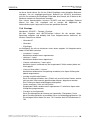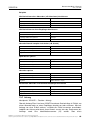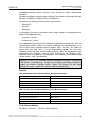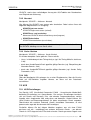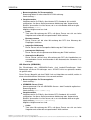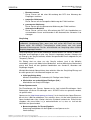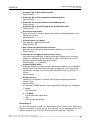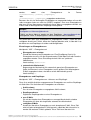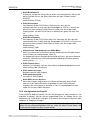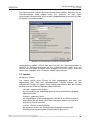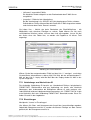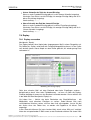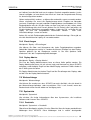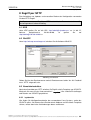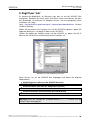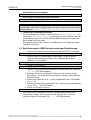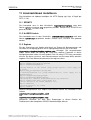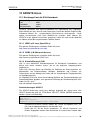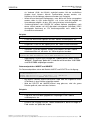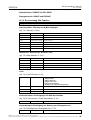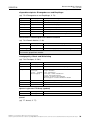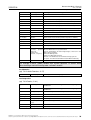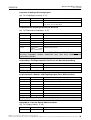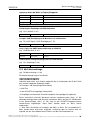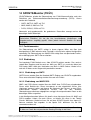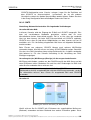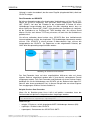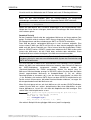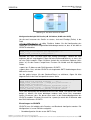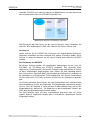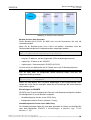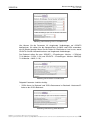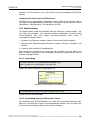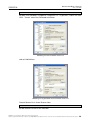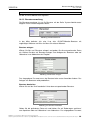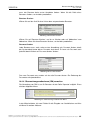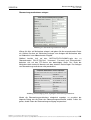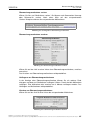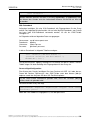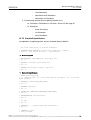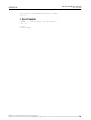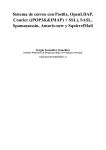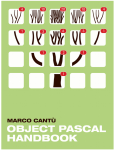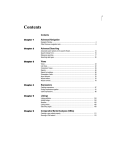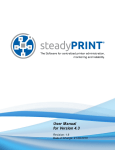Download Administrationshandbuch
Transcript
Benutzerhandbuch
Version 6.6
© 2005, 2006 iKu Systemhaus AG
Benutzerhandbuch / Deutsch
SPONTS®
v6.6 | Juni 2006
Impressum
iKu Systemhaus AG
Am Römerkastell 4
D66121 Saarbrücken
Tel.: +49 (0) 6 81 / 9 67 51 0
Fax: +49 (0) 6 81 / 9 67 51 66
EMail: info@ikuag.de
Technischer Support (MontagFreitag 917h):
Tel.:
900 1/ SPONTS
77 66 87
Die kostenpflichtige Telefonnummer des Technischen Supports ist nicht über Mobiltelefone oder aus dem Ausland erreichbar.
Hinweise zu Marken
SPONTS ist ein eingetragenes Warenzeichen der iKu Systemhaus AG. Kopie, Reproduktion oder Duplikation als Ganzes oder in Teilen ist ohne ausdrückliche Erlaubnis der IKU Systemhaus AG verboten.
Microsoft, Windows und das WindowsLogo sind eingetragene Marken der Marken von Microsoft Corporation und den USA und/oder anderen Ländern.
UNIX® ist ein eingetragene Warenzeichen der Open Group.
Netscape, Netscape Navigator und Netscape Communicator sind eingetragene Warenzeichen und Dienstleistungsbezeichnungen von Netscape Communications Corporation in den USA und anderen Ländern.
Netscape Logos und die Produkt und Dienstleistungsbezeichnungen von Netscape sind ebenfalls Warenzeichen non Netscape Communications Corporation, die in anderen Ländern eingetragen sein können.
Firefox und die Firefox Logos sind Warenzeichen der Mozilla Foundation.
Mozilla und die Mozilla Logos sind Warenzeichen der Mozilla Foundation.
Sonstige hier nicht aufgeführten Namen und Produktbezeichnungen sind möglicherweise eingetragene Marken oder Marken der betreffenden Firmen.
SPONTS® ist ein eingetragenes Warenzeichen der iKu Systemhaus AG.
©2006 iKu Systemhaus AG. Alle Rechte vorbehalten. Kopie, Reproduktion oder Duplikation als Ganzes oder in Teilen ist ohne ausdrückliche Erlaubnis der iKu Systemhaus AG verboten.
1
Benutzerhandbuch / Deutsch
SPONTS®
v6.6 | Juni 2006
Inhaltsverzeichnis
Impressum.................................................................................................2
Hinweise zu Marken...................................................................................2
1 Einführung..................................................................................................3
2 Grundbegriffe.............................................................................................4
2.1 MX (MailExchanger).............................................................................4
2.2 Backend................................................................................................4
2.3 Absendeserver......................................................................................4
2.4 SMTP (Simple Mail Transfer Protocol)..................................................4
3 SoftwareInstallation .................................................................................5
3.1 Installationsvoraussetzungen................................................................5
3.2 Installation von Java.............................................................................5
3.3 Installer für Windows.............................................................................5
3.4 Systemunabhängiger Installer (jar).......................................................5
3.5 Installation als Paket unter Linux..........................................................6
4 Einrichtung.................................................................................................8
4.1 Einbindung ins Netzwerk.......................................................................8
4.2 Einstellen der IPKonfiguration............................................................11
4.3 Verwendete TCP/UDPPorts...............................................................11
4.4 Zertifikate............................................................................................12
5 Zugriff auf die WebOberfläche (WebGUI)............................................13
5.1 Microsoft Internet Explorer..................................................................13
5.2 Mozilla Navigator.................................................................................15
5.3 Anmeldung an der WEBGUI..............................................................16
6 Bedienung der WebGUI für Benutzer....................................................18
6.1 Konfiguration des UCEModuls ('SPONTS')........................................18
6.2 Journal verwenden..............................................................................30
6.3 Replay verwenden..............................................................................31
6.4 Warteschlange....................................................................................32
7 Bedienung der WebGUI für den Administrator....................................33
7.1 Wizards................................................................................................34
7.2 Einstellungen.......................................................................................36
7.3 Tabellen...............................................................................................56
7.4 Aktionen..............................................................................................61
7.5 UCE.....................................................................................................62
7.6 UMS....................................................................................................75
7.7 Journal.................................................................................................77
7.8 Replay.................................................................................................79
7.9 Warteschlange....................................................................................80
7.10 Systeminfo.........................................................................................80
8 Zugriff per SFTP.......................................................................................83
8.1 KDE.....................................................................................................83
8.2 WinSCP..............................................................................................83
8.3 Verzeichnisstruktur..............................................................................83
9 Zugriff per 'ssh'........................................................................................85
SPONTS® ist ein eingetragenes Warenzeichen der iKu Systemhaus AG.
©2006 iKu Systemhaus AG. Alle Rechte vorbehalten. Kopie, Reproduktion oder Duplikation als Ganzes oder in Teilen ist ohne ausdrückliche Erlaubnis der iKu Systemhaus AG verboten.
2
Benutzerhandbuch / Deutsch
SPONTS®
v6.6 | Juni 2006
9.1 Reaktivierung der WEBGui nach vorheriger Deaktivierung...............86
10 Updates...................................................................................................87
11 Lizenzschlüssel installieren..................................................................88
11.1 SPONTS............................................................................................88
11.2 H+BEDV Antivir.................................................................................88
11.3 Sophos..............................................................................................88
12 SPONTS Intern........................................................................................89
12.1 Direktzugriff auf die SQLDatenbank.................................................89
12.2 MailWarteschlange..........................................................................95
13 Problembehebung und FAQ..................................................................97
13.1 Zu wenig Spam gefiltert.....................................................................97
13.2 Backend ausgefallen.........................................................................97
13.3 Wie überprüft man, ob SPONTS noch „lebt“?...................................97
13.4 EMails des BackupMX werden geblockt.........................................98
14 SPONTS/Monitor (TKÜV).......................................................................99
14.1 Funktionsweise..................................................................................99
14.2 Einbindung........................................................................................99
14.3 Einsatzszenarien und Beispiele......................................................100
14.4 Administration..................................................................................111
14.5 FTP..................................................................................................118
14.6 Datenbank.......................................................................................120
14.7 Connector........................................................................................120
SPONTS® ist ein eingetragenes Warenzeichen der iKu Systemhaus AG.
©2006 iKu Systemhaus AG. Alle Rechte vorbehalten. Kopie, Reproduktion oder Duplikation als Ganzes oder in Teilen ist ohne ausdrückliche Erlaubnis der iKu Systemhaus AG verboten.
3
Benutzerhandbuch / Deutsch
SPONTS®
v6.6 | Juni 2006
1 Einführung
1 Einführung
Herzlichen Glückwunsch, dass Sie sich für SPONTS entschieden haben. Dieses Qualitätsprodukt garantiert höchste Sicherheit für Ihre EMailversorgung. SPONTS ist das ideale Mittel, um die ständige Verfügbarkeit von EMails sicherzustellen und gleichzeitig unerwünschte Nachrichten abzuwehren.
SPONTS ist sehr einfach zu installieren und zu benutzen. Da SPONTS aber auch eine Fülle von Möglichkeiten bietet, sollten Sie dieses Handbuch aufmerksam lesen, damit dem erfolgreichen Einsatz von SPONTS nichts mehr im Wege steht.
SPONTS® ist ein eingetragenes Warenzeichen der iKu Systemhaus AG.
©2006 iKu Systemhaus AG. Alle Rechte vorbehalten. Kopie, Reproduktion oder Duplikation als Ganzes oder in Teilen ist ohne ausdrückliche Erlaubnis der iKu Systemhaus AG verboten.
4
Benutzerhandbuch / Deutsch
SPONTS®
v6.6 | Juni 2006
2 Grundbegriffe
2 Grundbegriffe
Solche Kästen enthalten Tipps und Hinweise zur Verwendung von SPONTS.
Solche Kästen enthalten Kurzbeschreibungen, die die wichtigsten Punkte zusammenfassen.
2.1 MX (MailExchanger)
Ein MX ist der für eine InternetDomain zuständige Mailserver. Im Domain Name Service (DNS) ist für jede Domain vermerkt, welcher Mailserver Nachrichten für diese annimmt. Hierbei können mehrere Server mit gleicher oder unterschiedlicher Priorität angegeben werden. Beim Verschicken einer Mail an diese Domain wird zuerst der Server mit der niedrigsten Priorität kontaktiert. Ist dieser nicht erreichbar, werden die anderen in aufsteigender Priorität kontaktiert. Es ist erlaubt, mehreren Servern die gleiche Priorität zu geben, um eine automatische Lastverteilung zu erreichen. Ist für eine Domain kein MXServer eingetragen, so wird nach einer IP
Adresse (AEintrag) gesucht und wenn vorhanden diese kontaktiert.
Manche Spammer ignorieren die Prioritäten oder verschicken trotz vorhandenem MXEintrag an die Adresse im AEintrag. Dies hat zur Folge, dass die eigenen Server (bzw. die des eigenen Providers) Spam an den SPONTS weiterleiten. Damit diese Server von SPONTS nicht blockiert werden, sollten sie in die Whitelist (vgl. 7.3.6 Envelope, S. 58ff.) aufgenommen werden. Dies gilt auch für einen BackupMX, da dieser einer SPFÜberprüfung nicht standhält.
2.2 Backend
Das Backend ist der Mailserver, an den eingehende Mail weiter geschickt werden soll. Dies kann der zuständige Mailserver (z.B. Lotus Notes, Postfix, Sendmail oder Exchange) sein, oder ein ihm vorgeschalteter Virenscanner (z.B. VirusWall).
2.3 Absendeserver
Der Server, der per SMTP eine Mail an Sie schicken will.
2.4 SMTP (Simple Mail Transfer Protocol)
SMTP ist die „Sprache“, mit der Mailserver im Internet untereinander kommunizieren. Zum Versenden einer Nachricht kontaktiert der Absendeserver den zuständigen Mailserver auf TCPPort 25. Die Übermittlung geschieht in mehreren Schritten, in denen nacheinander der Absender, ein oder mehrere Empfänger und der Nachrichtentext übertragen werden.
SPONTS® ist ein eingetragenes Warenzeichen der iKu Systemhaus AG.
©2006 iKu Systemhaus AG. Alle Rechte vorbehalten. Kopie, Reproduktion oder Duplikation als Ganzes oder in Teilen ist ohne ausdrückliche Erlaubnis der iKu Systemhaus AG verboten.
5
Benutzerhandbuch / Deutsch
SPONTS®
v6.6 | Juni 2006
3 SoftwareInstallation 3 SoftwareInstallation Dieses Kapitel ist nur relevant, wenn Sie SPONTS als installierbares SoftwarePaket erhalten haben. Wenn Sie eine SPONTSAppliance erworben haben, ist die erforderliche Software bereits vollständig auf der gelieferten Hardware vorhanden und Sie können direkt weiterlesen auf Seite 8, Kapitel 4: Einrichtung.
3.1 Installationsvoraussetzungen
SPONTS benötigt etwa 20 MB Speicherplatz für den Programmcode, etwa 300MB für seine Daten, wobei dies von der speziellen Konfiguration abhängt und etwa 128
256 MB Hauptspeicher. Außerdem wird eine aktuelle JavaRuntime (JRE) in der Version 1.5 oder höher benötigt.
3.2 Installation von Java
Das aktuelle JRE erhalten Sie unter http://www.java.com/ bzw. von Ihrem BetriebssystemHersteller. Sollten Sie sich für den Download von java.com entscheiden, so ist es ausreichend, das Paket in ein Verzeichnis zu installieren und dieses bei der Konfiguration des SPONTS weiter unten anzugeben. Auf diese Weise können Sie auch ein JRE zur ausschließlichen Verwendung durch den SPONTS installieren, wenn Sie keine Veränderungen an einer bestehenden Java
Installation vornehmen wollen.
Stellen Sie nach der Installation sicher, dass die korrekte JavaVersion installiert ist. Sie öffnen dazu am besten ein KommandozeilenFenster und geben ein:
cd <binVerzeichnis der JavaInstallation>
./java version (unter UnixSystemen)
java version (unter Windows)
Die Ausgabe sollte ungefähr wie folgt aussehen. Wichtig ist, dass die Version mindestens 1.5.x ist:
java version "1.5.0_06" Java(TM) 2 Runtime Environment, Standard Edition (build 1.5.0_06b05)
Java HotSpot(TM) Client VM (build 1.5.0_06b05, mixed mode, sharing) Falls das binVerzeichnis ihrer JavaInstallation im Systempfad ('PATH') enthalten ist, müssen Sie nicht in das Verzeichnis wechseln sondern können den javaBefehl direkt verwenden.
3.3 Installer für Windows
SPONTS ist für Windows als InstallerPaket verfügbar. Führen Sie den Installer aus und folgen Sie den Anweisungen am Bildschirm.
3.4 Systemunabhängiger Installer (jar)
SPONTS ist für alle Javafähigen Betriebssysteme mittels des InstallerPakets im JarFormat installierbar. Führen Sie den Installer mittels
java jar <Pfad zur JarDatei>
aus und folgen Sie den Anweisungen am Bildschirm.
SPONTS® ist ein eingetragenes Warenzeichen der iKu Systemhaus AG.
©2006 iKu Systemhaus AG. Alle Rechte vorbehalten. Kopie, Reproduktion oder Duplikation als Ganzes oder in Teilen ist ohne ausdrückliche Erlaubnis der iKu Systemhaus AG verboten.
6
Benutzerhandbuch / Deutsch
SPONTS®
v6.6 | Juni 2006
3.5 Installation als Paket unter Linux
3.5 Installation als Paket unter Linux
Die SoftwareVersion von SPONTS ist als DebianPaket (DEB), als RPMPaket für SUSE und RedHat sowie als TARArchiv verfügbar. Sie müssen das Paket als Systemverwalter installieren. Beachten Sie hierzu die Hinweise Ihres Betriebssystemherstellers. Unverbindlich hier ein paar Beispielsbefehle: Installation des DebianPaketes Installieren Sie das Paket mit dem Befehl dpkg i <Dateiname.deb>
Installation des RPMPaketes
Installieren Sie das Paket mit dem Befehl
rpm hiv <Dateiname.rpm>
Installation des TARArchives
Entpacken Sie das Paket mit dem Befehl
cd /; tar xvzf <Dateiname.tar.gz>
3.5.1 Konfiguration
Wenn Sie Java nicht systemweit installiert haben, müssen Sie SPONTS das Installationsverzeichnis des JRE mitteilen. Am einfachsten geht es, indem Sie den entsprechenden Eintrag JAVA_HOME in /opt/sponts/conf/settings anpassen:
SPONTS_USER=sponts
JAVA_HOME=/opt/jre
SPONTS_JVM_ARGS="server Xms32M Xmx256M"
In dieser Datei können Sie auch den zu verwendenden Benutzer und die maximalen Speichernutzung von SPONTS über die Option 'Xmx' angeben. Als Suffix dürfen Sie hier 'K' für KiB und 'M' für MiB verwenden. Lassen Sie ihn weg, so wird der Wert als Byteangabe interpretiert (und 256 Byte sind zu wenig).
WICHTIG: Standardmäßig wird SPONTS als Benutzer sponts gestartet, d.h. ohne rootRechte. Damit ist es normalerweise nicht möglich, einen Dienst auf einem Port unterhalb von 1024 laufen zu lassen. Wenn Sie SPONTS auf dem Port 25 (SMTP) konfigurieren wollen, müssen Sie ihn entweder als root laufen lassen, einen PortForwarder oder unter Linux AccessFS verwenden.
Danach muss der SPONTS über das Konfigurationsskript eingerichtet werden:
sh /opt/sponts/bin/setupsponts.sh
Die Konfiguration erfolgt in 6 Schritten:
1. Create / Overwrite all SPONTS settings?: sollen die SPONTSEinstellungen erzeugt / überschrieben werden? Antworten Sie bei der Erstinstallation mit 'Yes', damit die Konfigurationsdatei erzeugt wird.
SPONTS® ist ein eingetragenes Warenzeichen der iKu Systemhaus AG.
©2006 iKu Systemhaus AG. Alle Rechte vorbehalten. Kopie, Reproduktion oder Duplikation als Ganzes oder in Teilen ist ohne ausdrückliche Erlaubnis der iKu Systemhaus AG verboten.
7
Benutzerhandbuch / Deutsch
SPONTS®
v6.6 | Juni 2006
3.5 Installation als Paket unter Linux
2. Passwort für SPONTS SQL Benutzer: SPONTS verwendet eine eigene SQLDatenbank für seine Programm und Logdaten. Auf diese Datenbank können Sie als Administrator auch zugreifen. Geben Sie hier 2x das Passwort an, mit dem der Zugriff erfolgen darf.
3. Passwort für SPONTS/Monitor SQL Benutzer: Die Datenbank für TKÜV ist von der normalen Datenbank getrennt, da Änderungen ausschließlich über die SPONTSOberfläche erfolgen dürfen. Geben Sie hier 2x das Passwort an, das diese Datenbank schützt.
4. SSLKeystore neu erzeugen: Der Zugriff auf die WebOberfläche von SPONTS erfolgt verschlüsselt. Hierzu ist ein Schlüsselpaar notwendig, dass bei der Erstinstallation erzeugt werden muss. Geben Sie deshalb hier 'Yes' an und notieren Sie sich die beiden digitalen Fingerabdrücke der erzeugten Schlüssel Sie benötigen Sie später, um beim Zugriff auf die WebGUI zu prüfen, ob Sie mit der richtigen Maschine verbunden sind.
5. Start SPONTS at system boot?: SPONTS beim Booten automatisch starten? Auf SUSE und DebianSystemen kann SPONTS so eingerichtet werden, dass er beim Booten automatisch startet. Auf anderen Systemen konsultieren Sie bitte Ihre Systemdokumentation, wie dies einzurichten ist.
6. Start/Restart SPONTS now?: SPONTS jetzt starten? Ob der SPONTS jetzt sofort gestartet werden soll. Sie können dies auch händisch über /etc/init.d/sponts start erreichen.
3.5.2 Startmeldung prüfen
Nach dem Start des SPONTS können Sie mit dem Befehl
tail f /var/log/sponts/sponts.log.0
die Startmeldungen verfolgen (Ende mit StrgC). Sobald die Meldung
INFO: Starting Coyote HTTP/1.1 on http25443
erscheint, können Sie auf die WebGUI unter der URL https://<SPONTSAdresse>:25443/ zugreifen und sich mit dem Passwort start anmelden. Achten Sie hierbei auf die Angabe von https an Stelle von http, da es sich um eine verschlüsselte Verbindung handelt.
WICHTIG: Im Handbuch ist als Port 8443 angegeben. Da dieser Port auf Unix
Systemen oftmals von TomcatInstallationen belegt ist, wird bei der Installation als SoftwarePaket der Port 25443 verwendet.
SPONTS® ist ein eingetragenes Warenzeichen der iKu Systemhaus AG.
©2006 iKu Systemhaus AG. Alle Rechte vorbehalten. Kopie, Reproduktion oder Duplikation als Ganzes oder in Teilen ist ohne ausdrückliche Erlaubnis der iKu Systemhaus AG verboten.
8
Benutzerhandbuch / Deutsch
SPONTS®
v6.6 | Juni 2006
4 Einrichtung
4 Einrichtung
Die IPAdresseinstellungen müssen Sie an dem Gerät direkt vornehmen. Genauere Informationen hierzu finden Sie in der beiliegenden Kurzanleitung.
4.1 Einbindung ins Netzwerk
SPONTS ist ein SMTPProxy. Er sollte als alleiniger MX eingetragen sein, damit er von den Absendeservern direkt kontaktiert wird. Er leitet die Mail zum Backend weiter.
Um den maximalen Erfolg zu erreichen, sollte er der einzige MX sein, bzw. alle MX sollten SPONTS verwenden. In folgenden Konfigurationsbeispielen (Szenarien) wird davon ausgegangen, dass das Backend bereits an das Internet angeschlossen ist. Sie können für die Integration des SPONTS in Ihr Netzwerk eines der folgenden Szenarien auswählen:
4.1.1 Szenario 1: Backend hat eine öffentliche IPAdresse
Das Backend hat eine aus dem Internet erreichbare IPAdresse und nimmt auf dieser Mails entgegen. Um SPONTS einzubinden, bestehen zwei Möglichkeiten:
1. Die IPAdresse des Backends wird geändert und SPONTS erhält die vorherige IPAdresse.
2. SPONTS erhält eine andere ebenfalls aus dem Internet erreichbare IPAdresse. Im DNS muss diese neue Adresse an Stelle der Adresse des Backends eingetragen werden.
DNSEinträge haben eine gewisse „Lebenszeit“ von üblicherweise mehreren Stunden bis zu wenigen Tagen. So lange kann es dauern, bis alle Mailserver eine Änderung registriert haben und den gewünschten Server kontaktieren. Manche Mailserver ignorieren die angegebenen Lebenszeiten und arbeiten bis zu mehreren Wochen mit den veralteten Einträgen.
Welches dieser Verfahren Sie wählen, hängt vorrangig davon ab, ob sie die IP
Adresse ihres Backends ohne weiteres ändern können. Wenn ja, ist die erste Methode die bessere, da sie sofort aktiv wird. Das Backend kann nach der Umstellung auch im Intranet stehen, da es aus dem Internet nicht mehr direkt erreichbar sein muss.
Sollten Sie über eine vorgeschaltete Firewall verfügen, so können Sie auch SPONTS und das Backend im DNS eintragen und den SMTPZugriff auf das Backend in der Firewall sperren. Hierbei empfiehlt sich die Verwendung einer „REJECT“Regel, die eine ICMPFehlermeldung zurück liefert, da sonst der Absendeserver jeweils bis zu 5 Minuten versucht, das Backend zu erreichen, bevor er aufgibt. Diese Konfiguration hat den Vorteil, dass sie durch einfaches Ändern der FirewallRegeln die Mails wieder direkt über das Backend empfangen können.
4.1.2 Szenario 2: Bestehender MX wird über PortForwarding (Destination NAT) der Firewall angesprochen
Dieses Szenario ist einfacher als Szenario 1, da keine Änderungen an IPAdressen und DNSEinträgen notwendig sind. SPONTS muss eine eigene IPAdresse erhalten und diese als ForwardZiel in der Firewall eingetragen werden. Hierbei muss sichergestellt werden, dass bei eingehenden TCPVerbindungen SPONTS die SPONTS® ist ein eingetragenes Warenzeichen der iKu Systemhaus AG.
©2006 iKu Systemhaus AG. Alle Rechte vorbehalten. Kopie, Reproduktion oder Duplikation als Ganzes oder in Teilen ist ohne ausdrückliche Erlaubnis der iKu Systemhaus AG verboten.
9
Benutzerhandbuch / Deutsch
SPONTS®
v6.6 | Juni 2006
4.1 Einbindung ins Netzwerk
original AbsendeIPAdresse des versendenden Mailservers und nicht diejenige der Firewall „sieht“. Bei aktuellen Firewalls ist dies die übliche Arbeitsweise und deshalb normalerweise kein Problem. Sie können dies leicht im SPONTSJournal (vgl. 7.7 Journal, S. 77ff.) überprüfen: hier steht für jede empfangene oder abgewiesene Nachricht die IPAdresse des Absendeservers drin. Diese darf für eine von außen empfangene Nachricht nicht die IPAdresse der Firewall sein.
4.1.3 Szenario 3: Verteilte Standorte mit PortForwarding
Steht SPONTS nicht an dem Standort, an dem die Mailserver stehen, so muss der Datenverkehr entsprechend umgeleitet werden. Hierbei stellt sich das Problem, dass das Routing in beide Richtungen über den PortForwarder laufen muss, was beispielsweise mit IPIPTunneln und SourceBasedRouting zu lösen ist.
Die Vorgehensweise ist folgende:
Abbildung 1 Mehrere Standorte mit einem zentralen SPONTS
•
•
•
•
an den einzelnen Standorten wird jeweils ein GRETunnel (Generic Routing Encapsulation) zum SPONTS aufgebaut
ein PortForwarder leitet Anfragen über den Tunnel zum SPONTS weiter
Antworten des SPONTS werden per SourceBasedRouting wieder über den Tunnel versendet
mittels Masquerading (SourceNAT) wird die Adresse des SPONTS auf die des PortForwarders umgeschrieben
Als Beispiel folgt die Konfiguration unter Linux; sollten Sie ein anderes Betriebssystem für Ihren PortForwarder verwenden, so entnehmen Sie die entsprechenden Befehle dessen Handbuch. In dem Beispiel wird von folgender Konfiguration ausgegangen:
•
PortForwarder am Standort 1 hat die IPAdresse 192.168.1.1/24
•
PortForwarder am Standort 2 hat die IPAdresse 192.168.2.1/24
•
SPONTS hat die IPAdresse 192.168.3.1/24
Das Beispiel ist für zwei Standorte, ist aber auf beliebig viele Standorte erweiterbar.
Einrichtung des GRETunnels
Ein GRETunnel wirkt wie ein „virtuelles Netzwerkkabel“ zwischen zwei Rechnern mit jeweils entsprechenden virtuellen Schnittstellen. Dies hat den Vorteil, dass RoutingEinträge nur an den beiden Endpunkten erforderlich sind und nicht an allen Routern dazwischen. Eine Verschlüsselung oder Authentisierung des SPONTS® ist ein eingetragenes Warenzeichen der iKu Systemhaus AG.
©2006 iKu Systemhaus AG. Alle Rechte vorbehalten. Kopie, Reproduktion oder Duplikation als Ganzes oder in Teilen ist ohne ausdrückliche Erlaubnis der iKu Systemhaus AG verboten.
10
Benutzerhandbuch / Deutsch
SPONTS®
v6.6 | Juni 2006
4.1 Einbindung ins Netzwerk
Datenverkehrs erfolgt bei GRETunneln nicht. Wie alle Schnittstellen erhält auch der Tunnel ein Netzwerk und eine IPAdresse. In diesem Beispiel werden folgende Adressen verwendet:
•
•
Tunnel Standort 1 (192.168.100.1) – SPONTS (192.168.100.2):
192.168.100.0/30
Tunnel Standort 2 (192.168.100.5) – SPONTS (192.168.100.6):
192.168.100.4/30
Der SPONTSKernel hat Unterstützung für GRETunnel integriert. Bei modularen Kerneln müssen Sie eventuell den Befehl
modprobe ip_gre
eingeben, um die Unterstützung zu laden. Um einen GRETunnel aufzubauen, geben Sie folgenden Befehl ein:
ip tunnel add <name> mode gre remote <IPAdresse Gegenseite> \
local <IPAdresse lokal>
In diesem Beispiel wären folgende Befehle erforderlich:
Standort 1:
ip tunnel add sponts1 mode gre remote 192.168.3.1 local 192.168.1.1
ifconfig sponts1 192.168.100.1
route add host 192.168.100.2 sponts1
Standort 2:
ip tunnel add sponts2 mode gre remote 192.168.3.1 local 192.168.2.1
ifconfig sponts2 192.168.100.5
route add host 192.168.100.6 sponts2
SPONTS:
ip tunnel add sponts1 mode gre remote 192.168.1.1 local 192.168.3.1
ifconfig sponts1 192.168.100.2
route add host 192.168.100.1 sponts1
ip tunnel add sponts2 mode gre remote 192.168.2.1 local 192.168.3.1
ifconfig sponts2 192.168.100.6
route add host 192.168.100.5 sponts2
Danach muss die jeweilige TunnelGegenseite mittels 'ping' erreichbar sein. Also beispielsweise auf dem SPONTS mit
ping 192.168.100.1
bzw.
ping 192.168.100.5
Die Befehle für den SPONTS müssen in die Datei '/system/etc/boot.local' eingetragen werden, damit sie nach einen Neustart automatisch ausgeführt werden.
Einrichtung des PortForwarders
Jetzt kann an den Standorten ein PortForwarder wie oben beschrieben eingerichtet werden. Als Ziel des PortForwarders muss jeweils die TunnelAdresse von SPONTS verwendet werden, also 192.168.100.2 für Standort 1 und 192.168.100.6 für Standort 2.
SPONTS® ist ein eingetragenes Warenzeichen der iKu Systemhaus AG.
©2006 iKu Systemhaus AG. Alle Rechte vorbehalten. Kopie, Reproduktion oder Duplikation als Ganzes oder in Teilen ist ohne ausdrückliche Erlaubnis der iKu Systemhaus AG verboten.
11
Benutzerhandbuch / Deutsch
SPONTS®
v6.6 | Juni 2006
4.1 Einbindung ins Netzwerk
Auf dem SPONTS muss über den Menüpunkt 'SPONTS – Proxies' (vgl. 7.3.9 Proxies, S. 61) für diese IPAdressen ein entsprechender Proxy eingerichtet werden.
RückRouten mit SourceBasedRouting
Damit der PortForwarder korrekt arbeiten kann, müssen die Antworten von SPONTS an den richtigen PortForwarder zurückgesendet werden, d.h. Anfragen über Standort 1 müssen wieder zu Standort 1 gesendet werden und Anfragen von Standort 2 müssen zu Standort 2 geschickt werden. Hierzu unterstützt SPONTS SourceBasedRouting, d.h. zur Wahl einer Route wird nicht die Zieladresse, sondern die Quelladresse verwendet. Das Routing läuft hierbei in zwei Schritten ab:
1. Bestimmung einer alternativen RoutingTabelle basierend auf der AbsendeIP
Adresse
2. Bestimmung der Route basierend auf der ZielIPAdresse aus der alternativen Tabelle.
Mehr Informationen hierzu finden Sie beispielsweise unter:
http://www.wlug.org.nz/SourceBasedRouting
Die entsprechenden Befehle mit Tabelle '100' für die Verbindung zu Standort 1 und Tabelle '101' für Standort 2 im Beispiel wären auf dem SPONTS:
ip rule add from 192.168.100.2 table 100
ip route add default via 192.168.100.1 table 100
ip rule add from 192.168.100.6 table 101
ip route add default via 192.168.100.5 table 101
Auch diese Befehle für den SPONTS müssen in die Datei '/system/etc/boot.local' eingetragen werden, damit sie nach einen Neustart automatisch ausgeführt werden.
4.2 Einstellen der IPKonfiguration
Die Vorgehensweise zum Einstellen der IPKonfiguration entnehmen Sie bitte der beiliegenden Kurzanleitung.
4.3 Verwendete TCP/UDPPorts
SPONTS akzeptiert eingehende Verbindungen und baut Verbindungen nach außen auf. Die dafür standardmäßig verwendeten TCPPorts sind:
SPONTS® ist ein eingetragenes Warenzeichen der iKu Systemhaus AG.
©2006 iKu Systemhaus AG. Alle Rechte vorbehalten. Kopie, Reproduktion oder Duplikation als Ganzes oder in Teilen ist ohne ausdrückliche Erlaubnis der iKu Systemhaus AG verboten.
12
Benutzerhandbuch / Deutsch
SPONTS®
v6.6 | Juni 2006
4.3 Verwendete TCP/UDPPorts
ZielPort
Richtung
Funktion
22 TCP
eingehend
SSH/SFTPZugriff des Administrators
25 TCP
eingehend
SMTPEingang (einstellbar, Option 'SMTPPortnummer des SPONTS')
25 TCP
ausgehend
SMTPAusgang, Sender SMTP check
53 UDP
ausgehend
DNS Abfragen
80 TCP
ausgehend
automatische H+BEDV und Sophos AntivirUpdates
123 UDP
ausgehend
Zeitsynchronisation per NTP
3306 TCP
eingehend
MySQLZugriff
8443 TCP
eingehend
WebGUI (einstellbar, Option 'HTTPSPortnummer der Web GUI')
11110 TCP
eingehend
UMSPOP3Zugriff (einstellbar, Option 'POP3 Portnummer')
Bei den Ports für SSH, MySQL und UMSPOP3 ist es nicht notwendig, dass diese aus dem Internet erreichbar sind. Sie sind nur für den Administrator vorgesehen und können mit einer Firewall gesperrt werden. Die verwendeten Ports der Web
GUI müssen nur dann vom Internet aus erreichbar sein, wenn Sie Zugriffe auf diese für Benutzer außerhalb Ihres Netzes erlauben wollen.
4.4 Zertifikate
SPONTS unterstützt verschlüsselte Verbindungen für alle Protokolle. Hierzu benötigt er ein SSLZertifikat, das während der Installation erzeugt wird. Dieses Zertifikat kann auch selbst erzeugt werden. Hierzu brauchen Sie das Programm „keytool“, das Bestandteil des „Java Runtime Environment (JRE)“ von Sun und auf dem SPONTS unter „/system/mount/java/bin/keytool“ verfügbar ist. Zum Erzeugen eines weiteren Zertifikates geben Sie folgenden Befehl ein:
keytool genkey keystore neuer.keystore \ keypass "geheimkey" storepass "geheimkeystore" \ keyalg RSA \ dname "CN=ftpproxy.beispieldomain.net" \
alias sponts validity 730
Das Zertifikat ist dann in der Datei 'neuer.keystore' unter dem Alias 'sponts' abgelegt und wird mit den Passwörtern 'geheimkeystore' für den Keystore und 'geheimkey' für den Key geschützt.
Wichtig: Damit SPONTS die Schlüssel entschlüsseln kann, muss als Keystore und Schlüsselpasswort jeweils '......' (6 Punkte) eingegeben werden.
Dieses feste Passwort wurde gewählt, da der SPONTS das Passwort im Klartext kennen muss. Die Verwendung eines anderen Passwortes bietet deshalb keine zusätzliche Sicherheit.
Der Alias ist frei wählbar, muss aber für von SPONTS zu verwendende Schlüssel 'sponts' sein.
Hinweis: SPONTS vor der Version 2.2 hat als Alias noch 'jetty' verwendet, so dass Sie diesen Alias angeben müssen. SPONTS® ist ein eingetragenes Warenzeichen der iKu Systemhaus AG.
©2006 iKu Systemhaus AG. Alle Rechte vorbehalten. Kopie, Reproduktion oder Duplikation als Ganzes oder in Teilen ist ohne ausdrückliche Erlaubnis der iKu Systemhaus AG verboten.
13
Benutzerhandbuch / Deutsch
SPONTS®
v6.6 | Juni 2006
5 Zugriff auf die WebOberfläche (WebGUI)
5 Zugriff auf die WebOberfläche (WebGUI)
Die WebOberfläche ist standardmäßig erreichbar unter:
https://<ipadresse>:8443/ (verschlüsselt)
Die WebOberfläche ist etwa 12 Minuten nach dem Starten von SPONTS verfügbar.
SPONTS wird über eine WebOberfläche konfiguriert. Hierbei kommt SSL
Verschlüsselung zum Einsatz. Eine Verbindung ohne SSL ist aus Sicherheitsgründen nicht möglich. Zudem müssen Sie in Ihrem Browser Cookies und JavaSkript aktivieren.
Für den SSLverschlüsselten Zugang greifen Sie mit einem Browser per HTTPS auf Port 8443 der eingestellten IPAdresse der SPONTSBox zu. Ist die IPAdresse beispielsweise 192.168.0.29, so greifen sie auf https://192.168.0.29:8443/ zu.
HTTPSVerbindungen werden mit so genannten Zertifikaten autorisiert. SPONTS verwendet ein Zertifikat, das Ihr Browser nicht automatisch überprüfen kann und Sie deshalb davor warnt. Sie müssen daher das Zertifikat manuell überprüfen, um sicherzustellen, dass niemand Ihnen ein falsches Zertifikat unterschiebt und damit die Verbindung entschlüsseln kann. Hierzu müssen Sie sicherstellen, dass der „Fingerprint“ des Zertifikats eine Art Prüfsumme mit demjenigen, der dem Gerät beiliegt, übereinstimmt. Es gibt zwei Prüfsummenarten:
•
MD5
•
SHA1
Nicht jeder Browser unterstützt beide Prüfsummenarten, es ist jedoch vollkommen ausreichend, nur eine davon zu überprüfen. Die genaue Vorgehensweise hierfür entnehmen Sie bitte der Anleitung Ihres Browsers. Exemplarisch werden hier die Meldungen des Microsoft Internet Explorers und des Mozilla Navigators gezeigt.
5.1 Microsoft Internet Explorer
Beim Zugriff auf die Seite erscheint zuerst folgende Meldung:
Abbildung 2: Sicherheitshinweis des IE
SPONTS® ist ein eingetragenes Warenzeichen der iKu Systemhaus AG.
©2006 iKu Systemhaus AG. Alle Rechte vorbehalten. Kopie, Reproduktion oder Duplikation als Ganzes oder in Teilen ist ohne ausdrückliche Erlaubnis der iKu Systemhaus AG verboten.
14
Benutzerhandbuch / Deutsch
SPONTS®
v6.6 | Juni 2006
5.1 Microsoft Internet Explorer
Die Meldung „Der auf dem Sicherheitszertifikat angegebene Name stimmt nicht mit dem Namen der Site überein.“ erscheint nur, wenn der in der SPONTSIP
Konfiguration angegebene Hostname nicht mit dem Namen übereinstimmt, mit dem Sie auf SPONTS zugreifen.
Abbildung 3: Zertifikat überprüfen (IE)
Klicken Sie jetzt auf „Zertifikat anzeigen“, um den folgenden Dialog zu erhalten und wählen Sie in diesem die Anzeige „Nur Eigenschaften aus“:
Es erscheint der folgende Dialog, der die SHA1Prüfsumme des Zertifikates enthält:
Abbildung 4: Überprüfung Fingerprint (IE)
Vergleichen Sie die angezeigte Prüfsumme mit der beiliegenden SHA1Prüfsumme. Wenn Sie übereinstimmt, können Sie sicher sein, dass niemand die Verbindung abhören kann.
Sie können die SicherheitsDialoge erneut öffnen, indem Sie unten rechts auf das Symbol klicken.
SPONTS® ist ein eingetragenes Warenzeichen der iKu Systemhaus AG.
©2006 iKu Systemhaus AG. Alle Rechte vorbehalten. Kopie, Reproduktion oder Duplikation als Ganzes oder in Teilen ist ohne ausdrückliche Erlaubnis der iKu Systemhaus AG verboten.
15
Benutzerhandbuch / Deutsch
SPONTS®
v6.6 | Juni 2006
5.2 Mozilla Navigator
5.2 Mozilla Navigator
Abbildung 5: Überprüfung Zertifikat (Mozilla)
Beim Zugriff auf die Seite erscheint zuerst folgende Meldung:Falls vorher noch zusätzlich die Meldung „Sicherheitsfehler: Domainnamen stimmen nicht überein“ erscheint, dann bedeutet das lediglich, dass der in der SPONTSIPKonfiguration angegebene Hostname nicht mit dem Namen übereinstimmt, mit dem Sie auf SPONTS zugreifen.
Klicken Sie jetzt auf „Zertifikat untersuchen...“, um den folgenden Dialog zu erhalten:
Abbildung 6 Überprüfung Fingerprint (Mozilla)
SPONTS® ist ein eingetragenes Warenzeichen der iKu Systemhaus AG.
©2006 iKu Systemhaus AG. Alle Rechte vorbehalten. Kopie, Reproduktion oder Duplikation als Ganzes oder in Teilen ist ohne ausdrückliche Erlaubnis der iKu Systemhaus AG verboten.
16
Benutzerhandbuch / Deutsch
SPONTS®
v6.6 | Juni 2006
5.2 Mozilla Navigator
Unter dem Punkt „Fingerabdrücke“ steht sowohl der SHA1, als auch der MD5
Fingerprint. Vergleichen Sie die angezeigte Prüfsummen mit den beiliegenden Prüfsummen. Wenn Sie übereinstimmen, können Sie sicher sein, dass niemand die Verbindung abhören kann.
Sie können die SicherheitsDialoge erneut öffnen, indem Sie unten rechts auf das Symbol klicken.
5.3 Anmeldung an der WEBGUI
Nachdem Sie sich mit Ihrem Browser mit dem SPONTS verbunden haben, stehen Ihnen zwei Möglichkeiten zur Verfügung, sich anzumelden:
•
BenutzerAnmeldung
•
AdministratorAnmeldung (inkl. Domainund ReplayAdministratoren)
Abbildung 7 Anmeldung am SPONTS
Die 'BenutzerAnmeldung' ist für 'normale' Benutzer gedacht. Diese bekommen nach der Angabe ihrer EMail Adresse eine EMail mit LoginLink zugeschickt und können darüber ihre persönlichen Einstellungen vornehmen. (vgl. 6 Bedienung der
WebGUI für Benutzer, S. 18 ff.)
Über die 'AdministratorAnmeldung' können sich alle Administoren (inkl. Domain und ReplayAdministratoren) anmelden. Um welche AdministratorenRolle es sich handelt, wird automatisch ermittelt.
Der Administrator (Benutzername 'admin') kann alle systemrelevanten Konfigurationen am SPONTS durchführen. (vgl. 7 Bedienung der WebGUI für den
Administrator, S. 33 ff.)
DomainAdministratoren sind nur in der ISP (Internet Service Provider) Version des SPONTS verfügbar. Hier kann ein vom Administrator festgelegter Donänen
Administrator die Einstellungen für eine einzelne Domäne ändern. SPONTS® ist ein eingetragenes Warenzeichen der iKu Systemhaus AG.
©2006 iKu Systemhaus AG. Alle Rechte vorbehalten. Kopie, Reproduktion oder Duplikation als Ganzes oder in Teilen ist ohne ausdrückliche Erlaubnis der iKu Systemhaus AG verboten.
17
Benutzerhandbuch / Deutsch
SPONTS®
v6.6 | Juni 2006
5.3 Anmeldung an der WEBGUI
ReplayAdministratoren können nur auf die ReplayFunktionen zugreifen (vgl. 7.8.3 ReplayAdmins, S. 80).
SPONTS® ist ein eingetragenes Warenzeichen der iKu Systemhaus AG.
©2006 iKu Systemhaus AG. Alle Rechte vorbehalten. Kopie, Reproduktion oder Duplikation als Ganzes oder in Teilen ist ohne ausdrückliche Erlaubnis der iKu Systemhaus AG verboten.
18
Benutzerhandbuch / Deutsch
SPONTS®
v6.6 | Juni 2006
6 Bedienung der WebGUI für Benutzer
6 Bedienung der WebGUI für Benutzer
Geben Sie für die Anmeldung als Benutzer Ihre EMailadresse im Feld 'Benutzer
Anmeldung' ein und klicken Sie auf den Button 'Zugangsberechtigung jetzt per E
Mail schicken'.
Sie erhalten dann eine EMail mit einem Link zu Ihrer persönlichen Benutzerkonfiguration des SPONTS. Dieser Link ist standardmäßig für 8 Stunden gültig und verweist auf die Konfigurationsseite für den Benutzer. Bei einem grafischen EMail Programm (z.B. Mozilla Mail oder MS Outlook) müssen Sie nach dem Abrufen der Mail nur noch auf den Link in der Mail klicken. Alternativ können Sie den LoginLink auch aus der EMail kopieren und in der Adressleiste Ihrer Browsers einfügen. Sie werden dann auf die SPONTS WebGUI weitergeleitet.
Die Oberfläche ist in vier Bereiche Unterteilt, welche in der folgenden Abbildung einzeln markiert sind:
Abbildung 8 Bereiche der WebGUI
1 Navigation
2 Datenbereich
3 Hilfebereich (erscheint nur, wenn Hilfe zu einem Element ausgewählt wurde)
4 LoginInformationen / Link zum Abmelden
6.1 Konfiguration des UCEModuls ('SPONTS')
UCE (Unsolicited Commercial EMail – Unerwünschte Werbemail) beinhaltet die Benutzereigenen Einstellungen zur SpamAbwehr. Hier können Sie ein gesondertes Vorgehen anhand von Absenderadressen oder EMail Anhängen konfigurieren, bzw. Ihren UCESchutz für die im Login angegebene EMail Adresse aktivieren oder deaktivieren.
6.1.1 Kurzbeschreibung der Konfigurationsmöglichkeiten
Envelope – Vorgehen nach SMTP Envelope
Hiermit können Sie einzelne EMails mit bestimmten Eigenschaften (z.B. bestimmter Absender) z.B. in jedem Fall sperren (Blacklisting) oder in jedem Fall durchlassen (Whitelisting).
SPONTS® ist ein eingetragenes Warenzeichen der iKu Systemhaus AG.
©2006 iKu Systemhaus AG. Alle Rechte vorbehalten. Kopie, Reproduktion oder Duplikation als Ganzes oder in Teilen ist ohne ausdrückliche Erlaubnis der iKu Systemhaus AG verboten.
19
Benutzerhandbuch / Deutsch
SPONTS®
v6.6 | Juni 2006
6.1 Konfiguration des UCEModuls ('SPONTS')
Anhang Filter
Hier können Sie bestimmte Anhänge anhand ihrer Dateiendung sperren oder erlauben.
UCE Optin – EMail Statistik und Spam Blockierung aktivieren / deaktivieren
Einstellungen zum SpamSchutz allgemein
6.1.2 Envelope – Vorgehen nach SMTP Envelope
Black/Whitelisten von Absende IPAdressen, EMails und Domains
Menüpunkt: 'SPONTS → Tabellen → Envelope'
Klicken Sie im Navigationsbereich auf 'SPONTS → Tabellen → Envelope', um Ihre Black/Whitelisten zu bearbeiten.
Whitelist: Sie erlauben den Empfang von EMails von der IPAdresse, Domain oder EMailadresse, die Sie auf die Whitelist setzen.
Blacklist: Sie verbieten den Empfang von EMails von der IPAdresse, Domain oder EMailadresse, die Sie auf die Blacklist setzen.
Neuen Eintrag in der Black/Whitelist erzeugen
Abbildung 9: Eintrag in Black/Whitelist
Abbildung 10 Eintrag in Black/Whitelisten
•
Wählen Sie in der Navigation den Punkt ➀: 'SPONTS → Tabellen → Envelope'
•
Klicken dann auf ➁ 'neuer Eintrag', um einen neuen Eintrag anzulegen:
Abbildung 11: Eintrag in Black/Whitelist bearbeiten
SPONTS® ist ein eingetragenes Warenzeichen der iKu Systemhaus AG.
©2006 iKu Systemhaus AG. Alle Rechte vorbehalten. Kopie, Reproduktion oder Duplikation als Ganzes oder in Teilen ist ohne ausdrückliche Erlaubnis der iKu Systemhaus AG verboten.
20
Benutzerhandbuch / Deutsch
SPONTS®
v6.6 | Juni 2006
6.1 Konfiguration des UCEModuls ('SPONTS')
•
•
•
Geben Sie dann die 'IPAdresse des Absenders' , die Sie auf die Blacklist/Whitelist setzen möchten, ein.
Geben Sie die EMailadresse oder Domain ('Absender EMail oder nur @Domain'), die Sie auf die Blacklist /Whitelist setzen möchten, ein.
Wählen Sie in der Box ('Vorgehen'), was mit einer EMail, welche an Sie gerichtet ist, geschehen soll. Dabei stehen Ihnen die folgenden Vorgehensweisen zur Verfügung:
•
•
•
•
•
•
•
•
'EMail zurückweisen' oder auf die
Dies entspricht einem sogenannten Blacklisting. Eingehende EMails, welche auf die Einstellungen zutreffen werden immer abgelehnt.
'EMail annehmen'
Eingehende EMails, welche auf die Einstellungen zutreffen werden angenommen. Es werden jedoch weiterhin Virenprüfungen an der eingehenden EMail vorgenommen, was je nach Konfiguration durch Ihren Administrator zu einer Ablehnung wegen Virenverseuchung führen. Diese Einstellung entspricht einem sogenannten Whitelisting.
'EMail niemals zurückweisen'
Durch diese Einstellung können Sie verhindern, dass EMails, welche als UCE oder Virenverseucht erkannt werden, abgewiesen werden. Es wird lediglich eine Warnung in den Mailbetreff eingetragen, falls dies vom Administrator konfiguriert wurde.
'immer annehmen, nicht auf Viren prüfen'
Eingehende EMails, welche auf diese Einstellungen zutreffen, werden weder auf UCE, noch auf Viren geprüft.
'erlaube verschlüsselte Dateien'
Eingehende EMails, welche aufgrund von verschlüsselten Dateien nicht auf Viren gescannt werden können, werden durch diese Einstellung dennoch angenommen. Andernfalls kann es je nach Konfiguration durch Ihren Administrator vorkommen, dass solche Dateien abgelehnt werden, da ihre Inhalte nicht überprüft werden können.
'Postfach ist eine Spamfalle'
Absendeserver von EMails, welche auf diese Einstellungen zutreffen, werden in ihrem Sendeversuch für eine bestimmte Zeit blockiert, bevor die EMail aufgrund von UCE abgelehnt wird. Eine Spamfalle bezeichnet solche Postfächer, welche zur Senkung der Sendeleistung von Spammern genutzt werden kann.
Klicken Sie auf 'speichern', um Ihren Eintrag abzuspeichern.
Mit einem Klick auf sehen Sie im Hilfebereich den entsprechenden Hilfetext. Der Hilfetext bleibt so lange stehen, bis Sie einen neuen Hilfetext auswählen, oder diesen mit einem Klick auf im Hilfebereich schließen.
Die Eintragungen, die Sie an dieser Stelle machen, können zu einem sehr frühen Zeitpunkt der EMailübertragung geprüft werden und wirken so vor später folgenden Überprüfungen. Sollte Ihr Administrator jedoch ebenfalls Einstellungen an diesen Tabellen vorgenommen haben, so überschreiben die systemweiten Einstellungen Ihre persönlichen Einstellungen.
SPONTS® ist ein eingetragenes Warenzeichen der iKu Systemhaus AG.
©2006 iKu Systemhaus AG. Alle Rechte vorbehalten. Kopie, Reproduktion oder Duplikation als Ganzes oder in Teilen ist ohne ausdrückliche Erlaubnis der iKu Systemhaus AG verboten.
21
Benutzerhandbuch / Deutsch
SPONTS®
v6.6 | Juni 2006
6.1 Konfiguration des UCEModuls ('SPONTS')
Beispiele
Alle Nachrichten eines Absenders (z.B. '[email protected]') durchlassen
IPAdresse des Absenders
leer
Absender EMail oder @domain
'[email protected]'
Vorgehen
'EMail annehmen'
AbsendeDomain komplett freischalten (z.B. 'jboke.de')
IPAdresse des Absenders
leer
Absender EMail oder @domain
'@jboke.de'
Vorgehen
'EMail annehmen'
SpamServer sperren
IPAdresse des Absenders
eintragen
Absender EMail oder @domain
leer
Vorgehen
'EMail zurückweisen'
Absender sperren (z.B. '[email protected]')
IPAdresse des Absenders
leer
Absender EMail oder @domain
'[email protected]'
Vorgehen
'EMail zurückweisen
Einträge in der Black/Whitelist bearbeiten/löschen
Abbildung 12: Black/Whitelisten bearbeiten
•
•
Um einen Eintrag zu löschen klicken Sie in der entsprechenden Zeile auf ➀
'löschen'.
Um einen Eintrag zu bearbeiten klicken Sie in der entsprechenden Zeile auf ➁
'bearbeiten'.
Ändern Sie die Eingaben (vgl. 6.1.2 Neuen Eintrag in der Black/Whitelist
erzeugen, S. 19) und klicken Sie 'speichern' zum Abspeichern oder klicken Sie 'abbrechen' um Ihre Änderungen zu verwerfen.
EnvelopeBlack/Whitelist nach Einträgen durchsuchen
Da die Black/Whitelisten durchaus sehr groß werden können, haben Sie die Möglichkeit, nach einzelnen Einträgen zu suchen. Dabei können Sie nach verschiedenen Kriterien suchen, müssen aber nicht alle angeben. Lassen Sie bei SPONTS® ist ein eingetragenes Warenzeichen der iKu Systemhaus AG.
©2006 iKu Systemhaus AG. Alle Rechte vorbehalten. Kopie, Reproduktion oder Duplikation als Ganzes oder in Teilen ist ohne ausdrückliche Erlaubnis der iKu Systemhaus AG verboten.
22
Benutzerhandbuch / Deutsch
SPONTS®
v6.6 | Juni 2006
6.1 Konfiguration des UCEModuls ('SPONTS')
der Suche eines der Felder leer, so werden alle Ergebnisse für dieses Feld angezeigt.
Grundsätzlich haben Sie folgende Suchoptionen:
•
•
•
•
Geben Sie im Eingabefeld 'IP' die IPAdresse, nach welcher Sie in Ihrer Black/ Whitelist suchen, ein.
Geben Sie im Eingabefeld 'Absender' die EMailadresse oder Domain an, nach der Sie in Ihrer Black/Whitelist suchen.
Wählen in der 'Vorgehen' Box aus, ob Sie nach allen Einträgen ('*'), nach Einträgen in der Blacklist ('zurückweisen') oder nach Einträgen in der Whitelist ('annehmen') suchen.
Nutzen Sie die Eingabefelder 'Einfügedatum', um nach Einträgen in der Black
/Whitelist zu einem bestimmten Zeitpunkt oder innerhalb eines bestimmten Zeitraums zu suchen.
Ansicht aktualisieren
Klicken Sie 'Anzeige erneuern', um die Ansicht zu aktualisieren. Angezeigte Zeilenanzahl pro Seite wählen
Geben Sie die Anzahl der Zeilen an, die pro Seite angezeigt werden sollen.
Angezeigte Seite Wählen
Geben Sie die Seitenzahl der Seite mit Einträgen ein, die angezeigt werden soll.
Exportieren und speichern der Black/Whitelist
Klicken Sie auf 'CSVExport', um die vollständige Liste zu speichern. Die Speicherung der Liste erfolgt unabhängig von einer möglichen Filterung der Listeneinträge. Diese Liste kann in Tabellenkalkulationsprogrammen geöffnet werden, als Trennzeichen der Spalten wird ein Semikolon ';' verwendet.
6.1.3 Anhang Filter
Menüpunkt: 'SPONTS → Tabellen → Anhang'
Abbildung 13AnhangFilter
Anhänge in EMails werden oft zum Transport von Malware (z.B. Viren oder Trojaner) genutzt. Bestimmte Anhänge (z.B. ausführbare Dateien) stellen daher oft ein hohes Sicherheitsrisiko dar. Sie können hier grundsätzlich bestimmte Dateien sperren, um dieses Risiko zu minimieren. Dabei werden die Dateien (genau wie von SPONTS® ist ein eingetragenes Warenzeichen der iKu Systemhaus AG.
©2006 iKu Systemhaus AG. Alle Rechte vorbehalten. Kopie, Reproduktion oder Duplikation als Ganzes oder in Teilen ist ohne ausdrückliche Erlaubnis der iKu Systemhaus AG verboten.
23
Benutzerhandbuch / Deutsch
SPONTS®
v6.6 | Juni 2006
6.1 Konfiguration des UCEModuls ('SPONTS')
Windows) an der Dateiendung identifiziert. SPONTS kann alle Anhänge anhand der Dateiendung durchlassen oder entfernen. Wird ein Anhang von einer EMail entfernt, so bleibt die EMail ansonsten unverändert. Lediglich der Anhang wird durch einen Hinweis ersetzt, der den Dateinamen des Anhangs enthält und eine Identifikationsnummer (ID), über die Sie bei Ihrem Mailadministrator den Anhang anfordern können.
Beispiel für eine EMail mit entferntem Anhang
Hallo Hans,
anbei ein toller Bildschirmschoner
Gruß,
Frank
__________________________________________
The file 'Bildschirmschoner.exe' has been removed by SPONTS
Journal entry for this mail:
https://sponts/journal/Details.jsp?id=100AF3C8BF40
Der Hinweis auf den entfernten Anhang befindet sich unterhalb des Textes der E
Mail. Sie können diesem Hinweis den Dateinamen und die ID entnehmen. Falls Ihr SPONTS über das Modul 'Journal' verfügt, können Sie über den Link weitere Informationen zu dieser EMail und des(der) Anhänge bekommen.
Beachten Sie, dass Sie entweder einzelne Anhänge freischalten ('annehmen') oder entfernen ('zurückweisen'). Erzeugen Sie Einträge mit der Regel 'annehmen', werden alle anderen Anhänge entfernt. Sollten Sie Einträge mit der Regel 'ablehnen' erzeugen, werden alle anderen Anhänge durchgelassen.
Der Administrator des SPONTS hat die Möglichkeit, globale Listen zu erstellen, die den Benutzerlisten vorgeschaltet sind. Daher kann es vorkommen, dass Sie bestimmte Anhänge freigeschaltet haben, Sie diese aber trotzdem nicht empfangen können. Fragen Sie im Zweifelsfall Ihren Administrator.
Neuer Eintrag in die AnhangfilterListe
Mit einem Klick auf ➀ 'neuer Eintrag' werden Sie zum Eingabedialog weitergeleitet:
Abbildung 14: Anhangfilter einfügen
•
Geben Sie die 'IPAdresse des Absenders', von welchem Sie eingehende E
Mails mit Dateianhängen erlauben oder verbieten möchten, ein. Diese Funktion wird allerdings nur in Sonderfällen benötigt. Normalerweise können Sie dieses Feld leer lassen.
SPONTS® ist ein eingetragenes Warenzeichen der iKu Systemhaus AG.
©2006 iKu Systemhaus AG. Alle Rechte vorbehalten. Kopie, Reproduktion oder Duplikation als Ganzes oder in Teilen ist ohne ausdrückliche Erlaubnis der iKu Systemhaus AG verboten.
24
Benutzerhandbuch / Deutsch
SPONTS®
v6.6 | Juni 2006
6.1 Konfiguration des UCEModuls ('SPONTS')
•
•
•
•
•
Geben Sie die EMailadresse oder AbsendeDomain ('Absender EMail oder nur @domain'), für welche Sie eingehende EMails mit Dateianhängen erlauben oder verbieten möchten, ein. Wählen Sie bei 'Vorgehen', ob Sie EMails mit Anhängen für die eingegebene IP
, EMailAdresse oder Domain erlauben ('annehmen') oder verbieten ('zurückweisen') möchten.
Geben Sie die Dateiendung des Anhangs ('Endungen (kommagetrennt)'), für welches Sie den Empfang erlauben oder verbieten, ein. Geben Sie mehrere Endungen von Dateianhängen an, so müssen diese durch Kommata getrennt werden (Bsp.: '.exe,.bat'). Sie sollten an dieser Stelle auch den Punkt (.) vor der Dateiendung angeben, da sonst auch ungewollt andere Anhänge entfernt werden könnten. Wenn Sie beispielsweise die Dateiendung „ml“ eintragen, sind hier auch Anhänge mit der Endung „.html“ betroffen.
Klicken Sie auf 'speichern', um Ihren Eintrag abzuspeichern.
Mit einem Klick auf sehen Sie den Hilfetext. Der Hilfetext bleibt so lange stehen, bis Sie einen neuen Hilfetext auswählen, oder diesen mit einem Klick auf im Hilfebereich schließen.
Beispiele
Nur Nachrichten mit .docAnhängen eines Absenders durchlassen
IPAdresse des Absenders
leer
Absender EMail oder @domain
eintragen
Vorgehen
'annehmen'
Erweiterungen
'.doc'
Nur .pdfAnhänge einer AbsendeDomain komplett freischalten
IPAdresse des Absenders
leer
Absender EMail oder @domain
@domainname
Vorgehen
'annehmen'
Erweiterungen
'.pdf'
Mails mit .bat und .exeDateianhängen von einem Server sperren
IPAdresse des Absenders
eintragen
Absender EMail oder @domain
leer
Vorgehen
'ablehnen'
Erweiterungen
'.bat,.exe'
Absender mit .pifDateianhängen sperren
IPAdresse des Absenders
leer
Absender EMail oder @domain
eintragen
Vorgehen
'ablehnen'
Erweiterungen
'.pif'
SPONTS® ist ein eingetragenes Warenzeichen der iKu Systemhaus AG.
©2006 iKu Systemhaus AG. Alle Rechte vorbehalten. Kopie, Reproduktion oder Duplikation als Ganzes oder in Teilen ist ohne ausdrückliche Erlaubnis der iKu Systemhaus AG verboten.
25
Benutzerhandbuch / Deutsch
SPONTS®
v6.6 | Juni 2006
6.1 Konfiguration des UCEModuls ('SPONTS')
Einträge in der AnhangfilterListe bearbeiten/löschen
Sie haben hier – ähnlich wie beim Bearbeiten der Black/Whitelisten – die Möglichkeit, nach einzelnen Einträgen zu suchen. Dabei können Sie sich nach verschiedenen Kriterien suchen, müssen aber nicht alle angeben. Lassen Sie bei der Suche eines der Felder leer, so werden alle Ergebnisse für dieses Feld angezeigt.
Abbildung 15: AnhangFilter bearbeiten/löschen
•
•
•
Um einen Eintrag zu löschen, klicken Sie in der entsprechenden Zeile auf ➀
'löschen'.
Um einen Eintrag zu bearbeiten, klicken Sie in der entsprechenden Zeile auf ➁
'bearbeiten'.
Ändern Sie die Eingaben (vgl. 6.1.3 Neuer Eintrag in die AnhangfilterListe, S. 23) und klicken Sie 'speichern' zum Abspeichern oder klicken Sie auf 'abbrechen', um Ihre Änderungen zu verwerfen.
AnhangfilterListe nach Einträgen durchsuchen
•
•
•
•
•
Geben Sie im Eingabefeld 'IP' die IPAdresse, nach welcher Sie in Ihrer AnhangfilterListe suchen, ein.
Geben Sie im Eingabefeld 'Absender' die EMailadresse oder Domain an, nach der Sie in Ihrer Black/Whitelist suchen.
Wählen in der Box 'Vorgehen' aus, ob Sie nach allen Einträgen ('*'), nach Einträgen in der Blacklist ('ablehnen') oder nach Einträgen in der Whitelist ('annehmen') suchen.
Geben Sie im Eingabefeld 'DateiEndungen' die Endung der Dateianhänge, nach denen Sie suchen, ein. An dieser Stelle können Sie jedoch nur eine Nutzen Sie die Eingabefelder 'Einfügedatum', um nach Einträgen in der Black/ Whitelist zu einem bestimmten Zeitpunkt oder innerhalb eines bestimmten Zeitraums zu suchen.
Ansicht aktualisieren
Klicken Sie 'Ansicht erneuern', um die Ansicht zu aktualisieren. Angezeigte Zeilenanzahl pro Seite wählen
Geben Sie hier die Anzahl der Zeilen an, die pro Seite angezeigt werden sollen.
SPONTS® ist ein eingetragenes Warenzeichen der iKu Systemhaus AG.
©2006 iKu Systemhaus AG. Alle Rechte vorbehalten. Kopie, Reproduktion oder Duplikation als Ganzes oder in Teilen ist ohne ausdrückliche Erlaubnis der iKu Systemhaus AG verboten.
26
Benutzerhandbuch / Deutsch
SPONTS®
v6.6 | Juni 2006
6.1 Konfiguration des UCEModuls ('SPONTS')
Angezeigte Seite Wählen
Geben Sie die Seitenzahl der Seite mit Einträgen ein, die angezeigt werden soll.
Exportieren und speichern der AnhangfilterListe
Klicken Sie auf 'CSVExport', um die Liste zu speichern. Diese Liste kann in Tabellenkalkulationsprogrammen geöffnet werden. Als Trennzeichen der Spalten wird ein Semikolon ';' verwendet.
6.1.4 UCE Optin
Menüpunkt: 'UCE Opt-in'
Abbildung 16: UCE Einwilligung
Spamabwehr aktivieren
Um das Blocken von UCE zu aktivieren, setzen Sie das Häkchen bei 'Spamabwehr aktivieren'. Sollten Sie das Blocken von eingehenden SpamMails nicht aktivieren, so werden diese nur als UCE markiert und durchgelassen.
Klicken Sie auf 'speichern', um Ihre Änderungen zu speichern.
Die Einwilligung zur Spamabwehr ist nötig, da dies einer Nachrichtenunterdrückung (Zensur) Ihres EMailverkehrs entspricht und aufgrund des Fernmeldegesetzes nur in Verbindung mit Beriebsvereinbarungen o.ä. von Ihrem Administrator global eingerichtet werden darf.
MailStatistik aktivieren
Um eine Statistik Ihrer eingehenden Mails zu erhalten, setzen Sie das Häkchen bei 'EMailStatistik aktivieren'. Sie erhalten dann täglich per EMail eine Statistik über Ihre eingehenden EMails.
Klicken Sie auf 'speichern', um Ihre Änderungen zu speichern.
SPONTS® ist ein eingetragenes Warenzeichen der iKu Systemhaus AG.
©2006 iKu Systemhaus AG. Alle Rechte vorbehalten. Kopie, Reproduktion oder Duplikation als Ganzes oder in Teilen ist ohne ausdrückliche Erlaubnis der iKu Systemhaus AG verboten.
27
Benutzerhandbuch / Deutsch
SPONTS®
v6.6 | Juni 2006
6.1 Konfiguration des UCEModuls ('SPONTS')
Beispiel: Mailstatistik
*** SPONTS daily mail report for [email protected] ***
Report for Tue, 2 Nov 2004
delivered: 7
queued: 0
aborted: 6
blocked: 6
Mails with status aborted:
Received From Subject
02:14:50 <davis@dyn28.direct.ca>
04:53:25 <[email protected]>
11:49:32 <michael.greenepc@archevechem
13:35:16 <lloydkochhn@archevechemtl.qc
13:35:41 <[email protected]
19:12:04 <[email protected]> Mails with status blocked:
Received From Subject
10:31:06 <[email protected]>
05:34:11 <[email protected]>
08:41:41 <[email protected]>
08:42:39 <[email protected]>
11:40:46 <[email protected]> Wanted: Real Estate Investor
15:53:57 <edbahirfasheyiky_004@virgilio PARTERNSHIP REQUIRED!!!
6.1.5 Einweg/Wegwerfadressen
Unter Einweg bzw. Wegwerfadressen verstehen sich EMail Adressen zur kurzzeitigen Nutzung. Diese können z.B zur Anmeldung auf Webseiten genutzt werden, wobei eine Einwegadresse im Format
[schlüsselwort].[anzahl].[empfänger] oder
[schlüsselwort].[empfänger] angegeben werden kann.
Benutzer, die sich zur Nutzung der Einwegadressen angemeldet haben, müssen die selbst erzeugten Adressen nicht im SPONTS angeben. Eine neue Einwegadresse wird vom System übernommen und die mit dieser Adresse angegebene Anzahl von EMails wird an den eigentlichen Empfänger weitergeleitet.
Beispiel:
[email protected]
EMails an diese Adresse werden an den Empfänger <[email protected]> weitergeleitet. Nach 12 empfangenen EMails wird diese Adresse blockiert.
Die Anzahl der über eine Einwegadresse empfangenen EMails, sowie die noch verfügbare Anzahl von EMails, bevor der Empfang blockiert wird, ist über die Liste der Adressen und Empfänger einsehbar und konfigurierbar.
Einwilligung
Menüpunkt: 'UCE Optin → Einwegadressen'
Um Einwegadressen für Ihre Mailadresse nutzen zu könne, müssen Sie die Einwilligung für diese aktivieren. Klicken Sie auf 'speichern', um Ihre Einstellung im System zu speichern.
SPONTS® ist ein eingetragenes Warenzeichen der iKu Systemhaus AG.
©2006 iKu Systemhaus AG. Alle Rechte vorbehalten. Kopie, Reproduktion oder Duplikation als Ganzes oder in Teilen ist ohne ausdrückliche Erlaubnis der iKu Systemhaus AG verboten.
28
Benutzerhandbuch / Deutsch
SPONTS®
v6.6 | Juni 2006
6.1 Konfiguration des UCEModuls ('SPONTS')
Abbildung 17 Einwilligung zu Einwegadressen
Bearbeiten von Einwegadressen
Menüpunkt: 'UCE Optin → Einwegadressen → Adressen und Empfänger'
Abbildung 18 Einwegadressen bearbeiten
Nachdem Sie eine Einwilligung zur Nutzung von Einwegadressen abgegeben haben, können Sie diese nutzen. Die von Ihnen in Verwendung befindlichen Einwegadressen können Sie über den Menüpunkt 'Adressen und Empfänger' einsehen und teilweise bearbeiten. Auf dieser Übersichtsseite sehen Sie zu jeder Einwegadresse das verwendete Schlüsselwort, Ihre eigentliche Empfängeradresse, sowie einige Zahlen zur betreffenden Adresse:
•
•
•
max. EMails
Maximalzahl der EMails, welche über diese Einwegadresse empfangen werden kann. Diese Anzahl haben Sie mit der Eingabe der Einwegadresse auf einer Internetseite mit der Anzahl zwischen Schlüsselwort und Ihrer Adresse angegeben. Haben Sie dort keine Anzahl angegeben, so wird die Maximalzahl auf einen durch den Administrator festgelegten Einstellung festgesetzt. Diese Maximalzahl einer Einwegadresse können Sie über ➀ 'bearbeiten' verändern, jedoch nie höher, als die durch den Administrator festgelegte Zahl setzen.
verfügbare EMails
Anzahl der noch über diese Einwegadresse empfangbaren EMails. Sobald die Anzahl der verfügbaren EMails auf 0 gesunken ist, werden EMails an diese Adresse abgelehnt. Sie können die Anzahl der verfügbaren EMails über ➀
'bearbeiten' verändern, jedoch nie höher, als die durch den Administrator festgelegte Zahl setzen.
weitergeleitete EMails
Hier sehen Sie, wie viele EMails bisher über diese Einwegadresse an Ihre eigentliche EMailadresse weitergeleitet wurden. Diese Zahl kann von Ihnen nicht verändert werden.
SPONTS® ist ein eingetragenes Warenzeichen der iKu Systemhaus AG.
©2006 iKu Systemhaus AG. Alle Rechte vorbehalten. Kopie, Reproduktion oder Duplikation als Ganzes oder in Teilen ist ohne ausdrückliche Erlaubnis der iKu Systemhaus AG verboten.
29
Benutzerhandbuch / Deutsch
SPONTS®
v6.6 | Juni 2006
6.1 Konfiguration des UCEModuls ('SPONTS')
•
geblockte EMails
Hier sehen Sie, wie viele EMails an diese Einwegadresse bisher geblockt wurden. Diese Zahl kann von Ihnen nicht verändert werden.
Um eine Einwegadresse zu bearbeiten, klicken Sie auf ➀ 'bearbeiten'. Sie werden dann auf eine entsprechende Seite zur Bearbeitung der Einwegadresse weitergeleitet.
Um eine Einwegadresse zu löschen, klicken Sie auf 'löschen'. Auf einer Bestätigungsseite werden Sie danach gefragt, ob Sie die entsprechende Einwegadresse wirklich löschen wollen.
Abbildung 19Einwegadresse bearbeiten
Auf der Konfigurationsseite einer Einwegadresse sehen Sie ebenfalls alle Daten zu dieser Adresse. Sie dürfen die Maximalzahl der EMails und die Anzahl der verfügbaren EMails verändern und können so kontrollieren, ob sie mehr oder weniger EMails über eine Einwegadresse empfangen möchten.
Im Allgemeinen empfiehlt es sich, die Zahl der verfügbaren EMails wieder zu erhöhen, falls diese auf 0 zurückgegangen ist, Sie aber noch mehr Mails über diese Adresse empfangen möchten.
Nachdem Sie Änderungen an einer Einwegadresse vorgenommen haben, klicken Sie auf 'speichern', um diese im System zu speichern. Klicken sie auf 'abbrechen', um Ihre Änderungen zu verwerfen.
SPONTS® ist ein eingetragenes Warenzeichen der iKu Systemhaus AG.
©2006 iKu Systemhaus AG. Alle Rechte vorbehalten. Kopie, Reproduktion oder Duplikation als Ganzes oder in Teilen ist ohne ausdrückliche Erlaubnis der iKu Systemhaus AG verboten.
30
Benutzerhandbuch / Deutsch
SPONTS®
v6.6 | Juni 2006
6.2 Journal verwenden
6.2 Journal verwenden
Abbildung 20: JournalÜbersicht
Sie haben hier – ähnlich wie beim Bearbeiten der Black/Whitelisten die Möglichkeit, nach einzelnen Einträgen zu suchen. Dabei können Sie nach verschiedenen Kriterien suchen, müssen aber nicht alle angeben. Lassen Sie bei der Suche eines der Felder leer, so werden alle Ergebnisse für dieses Feld angezeigt.
Das Journal enthält einen Eintrag für jede eingegangene, abgewiesene und versendete Mail. Die Spalte 'Status' enthält Informationen über den Zustand einer Mail und kann einen der folgenden Werte annehmen:
• 'aborted'
Der Versender hat die Verbindung getrennt, bevor die Nachricht vollständig übermittelt wurde.
• 'blocked'
Die eingegangene EMail wurde blockiert. Gründe für das Blockieren der E
Mail können über die Details der EMail eingesehen werden und sind unter dem Punkt 'Reason' vermerkt.
• 'queued'
Die Nachricht wurde in die Warteschlange eingestellt und wartet auf Zustellung zum entsprechenden Backend oder EMail Server.
• 'delivered'
Die Nachricht wurde erfolgreich an das Backend oder den EMail Server ausgeliefert.
• 'exception'
Bei der Verarbeitung ist in SPONTS ein nicht abgefangener Fehler auftreten. Gründe dieses Fehlers können über die Details der EMail eingesehen werden und sind unter dem Punkt 'Reason' vermerkt.
Klicken Sie bei der entsprechenden EMail auf den Link ➀ 'anzeigen', so erhalten Sie detaillierte Informationen zu dieser Mail:
SPONTS® ist ein eingetragenes Warenzeichen der iKu Systemhaus AG.
©2006 iKu Systemhaus AG. Alle Rechte vorbehalten. Kopie, Reproduktion oder Duplikation als Ganzes oder in Teilen ist ohne ausdrückliche Erlaubnis der iKu Systemhaus AG verboten.
31
Benutzerhandbuch / Deutsch
SPONTS®
v6.6 | Juni 2006
6.2 Journal verwenden
Abbildung 21: JournalDetails
6.2.1 Verbindungs und NachrichtenID
Die eindeutige VerbindungsID, welche als Kopfzeile in den JournalDetails angezeigt wird, besteht aus HexadezimalZeichen, beispielsweise '10282452BAD
0'. Üblicherweise wird pro Verbindung nur jeweils eine Nachricht übertragen, aber insbesondere bei Mailinglisten können es auch mehrere sein. Jede Nachricht wird von 0 beginnend durchnummeriert, d.h. '10282452BAD0' ist die erste Nachricht, die in der Verbindung '10282452BAD' übermittelt wurde. Diese IDs finden Sie auch in den Logdateien.
6.3 Replay verwenden
Geht eine einzelne Mail verloren beispielsweise durch Viren oder Fehlbedienung so kann sie über die ReplayFunktion beliebig oft erneut versendet werden. Hierzu wählt man in der WebGUI den Punkt 'Replay' an.
Abbildung 22: Auszug Replay
SPONTS® ist ein eingetragenes Warenzeichen der iKu Systemhaus AG.
©2006 iKu Systemhaus AG. Alle Rechte vorbehalten. Kopie, Reproduktion oder Duplikation als Ganzes oder in Teilen ist ohne ausdrückliche Erlaubnis der iKu Systemhaus AG verboten.
32
Benutzerhandbuch / Deutsch
SPONTS®
v6.6 | Juni 2006
6.3 Replay verwenden
Sie haben hier – ähnlich wie beim Bearbeiten der Black/Whitelisten – die Möglichkeit, nach einzelnen Einträgen zu suchen. Dabei können Sie nach verschiedenen Kriterien suchen, müssen aber nicht alle angeben. Lassen Sie bei der Suche eines der Felder leer, so werden alle Ergebnisse für dieses Feld angezeigt.
In der Übersicht kann man jetzt einzelne Mails durch einen Klick auf ➁ 'replay' hinter der entsprechenden EMail erneut schicken. Bei einem Klick auf ➂ 'umleiten' kann die Mail auch an einen anderen Empfänger umgeleitet werden. Ist das Journal verfügbar, so kann durch einen Klick auf ➃ 'anzeigen' der entsprechende Eintrag im Journal eingesehen werden.
Gehen mehrere Mails verloren, so können diese ebenfalls erneut versendet werden. Hierzu schränken Sie zuerst die Ergebnismenge der Anzeige durch Eingabe von Absender ('EMailFrom'), Empfänger ('EMailTo') und/oder 'Empfangsdatum' ein. Beim Empfangsdatum müssen Sie den Haken vor 'von' bzw. 'bis' setzen, damit die Einschränkung aktiv wird. Danach klicken Sie auf 'Anzeige erneuern' und prüfen, ob Sie die richtigen Nachrichten ausgewählt haben. Ist dies der Fall, so klicken Sie auf ➀ 'Alle neu zustellen' und alle ausgewählten Nachrichten werden – nach einer Sicherheitsabfrage – erneut versendet.
Informieren Sie Ihren MailAdministrator, bevor Sie Mails erneut versenden, insbesondere, wenn es mehrere Mails auf einmal sind.
6.4 Warteschlange
Hier können Sie veranlassen, dass SPONTS versucht, alle Ihre Mails, die sich aktuell in der Warteschlange befinden, sofort auszuliefern. Im Zweifel sollten Sie dies mit Ihrem MailAdministrator absprechen.
SPONTS® ist ein eingetragenes Warenzeichen der iKu Systemhaus AG.
©2006 iKu Systemhaus AG. Alle Rechte vorbehalten. Kopie, Reproduktion oder Duplikation als Ganzes oder in Teilen ist ohne ausdrückliche Erlaubnis der iKu Systemhaus AG verboten.
33
Benutzerhandbuch / Deutsch
SPONTS®
v6.6 | Juni 2006
7 Bedienung der WebGUI für den Administrator
7 Bedienung der WebGUI für den Administrator
Abbildung 23: SPONTS AdminOberfläche
Die Oberfläche ist– wie bei der Benutzerkonfiguration in vier Bereiche aufgeteilt, die in obiger Abbildung einzeln markiert sind:
1 Navigation
2 Datenbereich
3 Hilfebereich (erscheint nur, wenn Hilfe zu einem Element ausgewählt wurde)
4 LoginInformationen/Link zum Abmelden
Die Navigation bleibt immer links im Bild. Der Datenbereich ändert sich, abhängig vom gewählten Navigationspunkt. Wenn Sie mit der Maus auf das Zeichen klicken, erscheint im Hilfebereich der entsprechende Hilfetext zu dieser Funktion. Hierzu muss in Ihrem Browser Java Script aktiviert sein. Der Hilfetext bleibt so lange stehen, bis Sie einen neuen Hilfetext auswählen, oder diesen mit einem Klick auf im Hilfebereich schließen.
Nachdem Sie Einstellungen auf einer Seite vorgenommen haben, müssen Sie diese mit 'speichern' am Ende der Konfigurationsseite bestätigen.
Zur Konfiguration von SPONTS müssen Sie zuerst unter 'Empfänger' die gültigen Empfänger eingeben, sowie unter 'Einstellungen' die Einstellungen ihres Netzwerkes angeben.
SPONTS® ist ein eingetragenes Warenzeichen der iKu Systemhaus AG.
©2006 iKu Systemhaus AG. Alle Rechte vorbehalten. Kopie, Reproduktion oder Duplikation als Ganzes oder in Teilen ist ohne ausdrückliche Erlaubnis der iKu Systemhaus AG verboten.
34
Benutzerhandbuch / Deutsch
SPONTS®
v6.6 | Juni 2006
7.1 Wizards
7.1 Wizards
Abbildung 24 Wizards
Zur einfachen Konfiguration und Administration des SPONTS stehen Ihnen mehrere Wizards zur Verfügung. Über diese können Sie sich häufig wiederholende Aufgaben der Administration Ihres SPONTS einfach und komfortabel durchführen. 7.1.1 KonfigurationsWizard
Der KonfigurationsWizard dient der schellen und einfachen Einrichtung des SPONTS mit den minimalen Einstellungen, welche für den Betrieb nötig sind. Sollten Sie SPONTS neu einrichten, legen Sie ebenfalls gültige Empfänger und lokale Domains über die entsprechenden Wizards an.
Über den KonfigurationWizard können Sie die folgenden Einstellungen vornehmen:
•
Absenderadresse für SPONTSEMails (vgl. S. 38)
•
Empfänger blockierter Anhänge (vgl. S. 38)
•
WebGUIPasswort (vgl. S. 44)
•
BasisURL der WebGUI (vgl. S. 45)
•
Maximale EMailGröße (vgl. S. 47)
•
EmpfängerÜberprüfung über SQL aktivieren (vgl. S. 47)
•
BackendCheck aktivieren (vgl. S. 48)
•
Liste vertrauenswürdiger Netzwerke (vgl. S. 49)
•
BackendServername (vgl. S. 49)
•
BackendSMTPPortnummer (vgl. S. 49)
Alle Einstellungen, welche Sie über diesen Wizard vornehmen sind Laufzeit
Einstellungen und sofort nach erfolgreichem Beenden des Wizards verfügbar.
7.1.2 EmpfängerWizard
Über den EmpfängerWizard können Sie neue gültige Empfänger komfortabel in mehreren Tabellen einrichten.
SPONTS® ist ein eingetragenes Warenzeichen der iKu Systemhaus AG.
©2006 iKu Systemhaus AG. Alle Rechte vorbehalten. Kopie, Reproduktion oder Duplikation als Ganzes oder in Teilen ist ohne ausdrückliche Erlaubnis der iKu Systemhaus AG verboten.
35
Benutzerhandbuch / Deutsch
SPONTS®
v6.6 | Juni 2006
7.1 Wizards
Abbildung 25: EmpfängerWizard
Um neue Empfänger über den EmpfängerWizard anzulegen, tragen Sie eine Empfängeradresse oder @Domain für eine ganze Domain als gültige Empfänger ein (vgl. dazu 7.3.1 Empfänger, S. 56).
Zusätzlich können Sie den oben angegebenen Empfänger durch den Wizard in die Liste der
•
Empfänger statistischer EMails (vgl. 7.3.11 Statistik, S. 61)
•
UCEEinwilligung (vgl. 7.5.3 UCE OptIn / UCEEinwilligung, S. 73)
•
Einwilligungen zur Nutzung von Wegwerfadressen (vgl. 7.5.4 Einwilligung zu
Einwegadressen,S. 75)
durch Aktivierung der jeweiligen Optionsfelder eintragen lassen.
7.1.3 Lokale Domains Wizard
Abbildung 26: Lokale DomainsWizard
Um eine neue lokale Domain zu erzeugen, starten Sie den Lokale DomainsWizard und tragen Sie den Namen der Domain im Feld DomainName ein (vgl. dazu 7.3.2 SPONTS® ist ein eingetragenes Warenzeichen der iKu Systemhaus AG.
©2006 iKu Systemhaus AG. Alle Rechte vorbehalten. Kopie, Reproduktion oder Duplikation als Ganzes oder in Teilen ist ohne ausdrückliche Erlaubnis der iKu Systemhaus AG verboten.
36
Benutzerhandbuch / Deutsch
SPONTS®
v6.6 | Juni 2006
7.1 Wizards
Lokale Domains, S. 57).
Zusätzlich können sie die angegebene Domain über das Optionsfeld
•
•
Mail für alle Postfächer akzeptieren in die Liste der gültigen Empfänger (vgl. 7.3.1 Empfänger, S. 56)
UCEEinwilligung für diese Domain in die Liste der UCEEinwilligungen (vgl. 7.5.3 UCE OptIn / UCEEinwilligung, S. 73)
eintragen lassen.
Desweiteren können Sie durch Angabe eines geeigneten Passworts und einer E
Mail Adresse einen DomainAdministrator (vgl. 7.3.8 DomainAdmins, S. 60) für die angegebene Domain durch den Wizard anlegen lassen.
7.1.4 Wizard: Löschen lokaler Domains
Über diesen Wizard können sie eine lokale Domain und Empfänger, welche zu dieser Domain gehören aus den folgenden Tabellen entfernen:
•
Lokale Domains
•
Empfänger
•
Statistik
•
UCE OptIn / UCEEinwilligung
•
Einwilligung zu Einwegadressen
•
DomainAdmins
7.2 Einstellungen
Hier richten Sie SPONTS für Ihr Netzwerk ein.
Es gibt zwei Arten von Einstellungen:
1. statische Einstellungen
2. LaufzeitEinstellungen
Bei Änderungen an den 'statischen Einstellungen' müssen Sie SPONTS über den Punkt 'Neustart' (7.4.2 Neustart, S. 62) neu starten.
Um die minimalen Einstellungen zur Inbetriebnahme des SPONTS vorzunehmen, nutzen Sie den KonfigurationsWizard und richten Sie Empfänger und Domänen über die entsprechenden Wizards ein.
Die jeweiligen SPONTSEinstellungen sind unterteilt in Grund und Erweiterte Einstellungen. Üblicherweise müssen lediglich Grundeinstellungen angepasst werden.
Als Einstellungstypen stehen statische und dynamische Einstellungen zur Verfügung.
Statische Einstellungen werden während des Systemstarts des SPONTS geladen. Nach Veränderungen an diesen Einstellungen müssen Sie SPONTS neu starten, damit diese wirksam werden.
Dynamische bzw. LaufzeitEinstellungen werden während des Programmlaufs bei Bedarf ausgelesen. Veränderungen an diesen Einstellungen werden sofort wirksam, ein Neustart ist nicht notwendig.
SPONTS® ist ein eingetragenes Warenzeichen der iKu Systemhaus AG.
©2006 iKu Systemhaus AG. Alle Rechte vorbehalten. Kopie, Reproduktion oder Duplikation als Ganzes oder in Teilen ist ohne ausdrückliche Erlaubnis der iKu Systemhaus AG verboten.
37
Benutzerhandbuch / Deutsch
SPONTS®
v6.6 | Juni 2006
7.2 Einstellungen
Nachdem Sie Einstellungen auf einer Seite vorgenommen haben, müssen Sie diese mit 'speichern' am Ende der Konfigurationsseite bestätigen.
7.2.1 Hinweise zur Eingabe
Einige der Einstellungen erfordern ein bestimmtes Format (Syntax). In vielen Fällen wird die WebGUI sie auf eventuelle Eingabefehler hinweisen.
IPAdressen und Netzwerke
Die Angabe erfolgt über Netznummer/Netzmaske (für Netzwerke) oder IPAdresse (für einzelne Hosts), beides ist derzeit auf IPv4 begrenzt. Für die Netzmaske sind zwei Schreibweisen möglich: zum Beispiel 172.16.0.0/255.255.0.0 oder 172.16.0.0/16 für das Class BNetz 172.16.x.x. 7.2.2 System
Menüpunkt: 'SPONTS →Einstellungen → System
'
Unter den Systemeinstellungen befinden sich allgemeine Einstellungen zum SPONTS.
Grundeinstellungen
Statische Einstellungen: Allgemein
•
•
•
SMTPBindAdresse des SPONTS
IPAdresse / Schnittstelle des SPONTS, auf der auf eingehende SMTP
Verbindungen gewartet wird. Lassen Sie diese Einstellung leer für alle Schnittstellen.
Voreinstellung: leer (alle Schnittstellen)
SMTPPortnummer des SPONTS
Port des SPONTS, auf dem eingehende SMTPVerbindungen erwartet werden. Setzen Sie diese Einstellung auf 0, um sie zu deaktivieren.
Voreinstellung: 25
SMTP/SPortnummer des SPONTS
Port des SPONTS, auf dem eingehende SMTP/SVerbindungen erwartet werden. Setzen Sie diese Einstellung auf 0, um sie zu deaktivieren.
Voreinstellung: 465
Statische Einstellungen: Syslog Server
Hier befinden sich die Einstellungen zu einem verwendeten Syslog Server. Dieser kann die von SPONTS protokollierten Logs aufzeichnen.
•
•
JavaLoglevel
JavaProtokollierebene für Syslog. Alle Mitteilungen mit der eingestellten oder einer höheren Ebene werden protokolliert und an den Syslog Server weitergegeben.
Voreinstellung: INFO
SyslogServer
Protokollier (Syslog) Server, an den die zu protokollierenden Mitteilungen weitergegeben werden. Geben Sie hier die IPAdresse oder den Namen des SPONTS® ist ein eingetragenes Warenzeichen der iKu Systemhaus AG.
©2006 iKu Systemhaus AG. Alle Rechte vorbehalten. Kopie, Reproduktion oder Duplikation als Ganzes oder in Teilen ist ohne ausdrückliche Erlaubnis der iKu Systemhaus AG verboten.
38
Benutzerhandbuch / Deutsch
SPONTS®
v6.6 | Juni 2006
7.2 Einstellungen
entsprechenden Servers ein. Die Einstellung kann leer gelassen werden.
Voreinstellung: 'leer'
•
SyslogPortnummer
Portnummer, auf der ein konfigurierter SyslogServer Verbindungen erwartet.
Voreinstellung: 514
LaufzeitEinstellungen: SystemMail
Einstellungen zu den von SPONTS verschickten Systemmails.
Absenderadresse für SPONTSEMails
Geben Sie hier die EMail Adresse ein, die als Absenderadresse verwendet wird, um automatisch generierte Mails (z.B. SPONTS Reports) zu versenden.
Die voreingestellte Adresse sollte auf jeden Fall durch eine EMail Adresse eines Systembetreuers ersetzt werden.
•
Voreinstellung: sponts@invalid
•
Empfänger blockierter Anhänge
Geben Sie hier die EMail Adresse an, an welche die entfernten Anhänge gesendet werden. Jeder entfernte Anhang wird in einer eigenen EMail an diese Adresse geschickt, wobei im Betreff dieser EMail die ID der EMail, die den Anhang enthielt, erscheint. Diese EMails enthalten nicht den Text der ursprünglichen Mail, sondern jeweils genau einen Anhang.
Um einen Anhang einer EMail zuzuordnen, muss der hier angegebene Empfänger nur in den Betreffzeilen seiner EMails nach der NachrichtenID suchen, die in der ursprünglichen Mail enthalten ist. Diese kann er sich vom Benutzer, der den Anhang benötigt, mitteilen lassen.
Die voreingestellte Adresse sollte auf jeden Fall durch eine EMail Adresse eines Systembetreuers ersetzt werden.
Voreinstellung: admin@invalid
Warnung: Anhänge, die auf diese Weise entfernt werden, werden nicht auf Viren geprüft! Benutzen Sie zum Abruf dieser EMails einen möglichst sicheren Mail
Client auf einem möglichst sicheren und virenresistenten Betriebssystem (z.B. Mozilla Thunderbird unter Linux).
Erweiterte Einstellungen
Statische Einstellungen: Allgemein
•
•
•
Dateiname der SPONTSLizenz
Vollständiger Pfad zu der Datei mit den Lizenzinformationen.
Voreinstellung: /system/etc/sponts/spontslicense.key
JDBCTreiberklasse
Verwendete JDBCTreiberklasse. Geben Sie hier den vollständigen Java
Klassennamen an.
Voreinstellung: org.apache.derby.jdbc.EmbeddedDriver
JDBCURL
URL zum Zugriff auf die Datenbank.
Voreinstellung: jdbc:derby:SPONTS;create=false
SPONTS® ist ein eingetragenes Warenzeichen der iKu Systemhaus AG.
©2006 iKu Systemhaus AG. Alle Rechte vorbehalten. Kopie, Reproduktion oder Duplikation als Ganzes oder in Teilen ist ohne ausdrückliche Erlaubnis der iKu Systemhaus AG verboten.
39
Benutzerhandbuch / Deutsch
SPONTS®
v6.6 | Juni 2006
7.2 Einstellungen
•
•
•
•
•
•
•
•
•
•
JDBCBenutzername
Benutzername für JDBCZugriffe
Voreinstellung: sponts
JDBCPasswort
Passwort für JDBCZugriffe. Geben Sie das Passwort zur Überprüfung der korrekten Schreibweise in beide Eingabefelder ein.
Derby Datenverzeichnis
Verzeichnis für die Datenbankdateien von Derby.
Voreinstellung: /system/spool/sponts/db
DerbyNetzwerkzugriff erlauben
Erlaube Verbindungen von außerhalb zur Derby Datenbank.
Voreinstellung: deaktiviert
DerbyBind Adresse
IPAdresse, auf der eingehende Verbindungen zur DerbyDatenbank erwartet werden; leer lassen für alle Schnittstellen.
Voreinstellung: 'leer'
DerbyPort
Port, auf dem eingehende Verbindungen zur DerbyDatenbank erwartert werden.
Voreinstellung: 1527
DNSServer
IPAdresse des verwendeten DNSServers. Lassen Sie dieses Eingabefeld leer, um die Voreinstellung des System zu nutzen.
Voreinstellung: 'leer'
DNSCache TTL
Speicherdauer von HostEinträgen im DNSCache. 1 bedeutet bis zum nächsten Neustart und 0 schaltet den Cache ab.
Voreinstellung: 7200
Kompletter Pfad der JSSEKeystoreDatei
Vollständiger Pfad der KeystoreDatei, welche die Zertifikate/Schlüssel für SSL enthält.
Voreinstellung: /system/etc/sponts/sponts.keystore
Höchstalter der CacheEinträge (Sek.)
Maximales Alter der Einträge im Cache in Sekunden. Ältere Einträge werden gelöscht.
Voreinstellung: 1209600 (14 Tage)
LaufzeitEinstellungen: Allgemein
•
Temporäre(s) EMail Verzeichnis(se)
Eine Kommagetrennte Liste von Verzeichnissen, in denen EMaildaten zwischengespeichert werden. Die Verzeichnisse sollten nur begrenzte Schreib/Leseberechtigungen haben.
Voreinstellung: /system/spool/sponts
SPONTS® ist ein eingetragenes Warenzeichen der iKu Systemhaus AG.
©2006 iKu Systemhaus AG. Alle Rechte vorbehalten. Kopie, Reproduktion oder Duplikation als Ganzes oder in Teilen ist ohne ausdrückliche Erlaubnis der iKu Systemhaus AG verboten.
40
Benutzerhandbuch / Deutsch
SPONTS®
v6.6 | Juni 2006
7.2 Einstellungen
•
•
•
•
•
•
•
Überlastschutz (Sek.)
Zeit, die zwischen SMTPData und einem OK des SPONTS gewartet wird. Der Überlastschutz sollte auf 60 Sekunden eingestellt sein.
Voreinstellung: 60
iKuTimingWhitelist aktivieren
Aktiviert die Weiße Liste für iKuTiming. Die Aktivierung dieser Einstellung wird empfohlen.
Voreinstellung: aktiviert
Prüfe fremde SSLZertifikate
Überprüfung fremder SSLZertifikate auf Vertrauenswürdigkeit. Hierzu muss das zu prüfende Zertifikat im SPONTSKeystore oder von einer vertrauenswürdigen Autorität unterschrieben sein.
Voreinstellung: aktiviert
Verzeichnis, in dem die Logdateien liegen
Pfadangabe des Verzeichnisses, in dem die Protokolldateien des SPONTS zu finden sind. Diese Angabe wird für den Export als ZipArchiv (Backup) verwendet.
Voreinstellung: /system/log/sponts
Volle Pfadangabe des Programms 'mysqldump'
Vollständige Pfadangabe des KommandozeilenProgramms, welches die Datenbank im Backup sichert.
Voreinstellung: /system/mount/mysql/mysqldump
Gesamte Kommunikation aufzeichnen (nur zur Fehlersuche!)
Diese Einstellung aktiviert das Protokollieren der kompletten SMTP
Kommunikation. Diese Einstellung sollten Sie nur zur Fehlersuche aktivieren.
Voreinstellung: deaktiviert
Datei mit gültigen EmpfängerDomains
Vollständige Pfadangabe der Datei, die gültige Empfängerdomains enthält. Diese Datei muss jeweils eine Domain pro Zeile ohne '@' enthalten.
Voreinstellung: leer
Liste der IKUCberechtigten Netzwerke
Liste von IKUCNetzwerken (zur EingabeSyntax siehe IPAdressen und
Netzwerke, Seite 37), von denen aus IKUCBefehle ausgeführt werden können, beispielsweise durch den GenericProxy. Einträge werden durch Kommas oder Zeilenwechsel getrennt.
Voreinstellung: leer
Beispiel:192.168.1.0/255.255.255.0,192.168.2.17/255.255.255.2
55
•
LaufzeitEinstellungen: Cron
Cron ist ein Dienst des Betriebssystems, welcher zu festgelegten Zeiten Aktionen ausführt.
•
Startzeit von Cron
Startzeit der CronAufträge. Die Zeit wird im Format 'hh:mm' angegeben.
Voreinstellung: 03:15
SPONTS® ist ein eingetragenes Warenzeichen der iKu Systemhaus AG.
©2006 iKu Systemhaus AG. Alle Rechte vorbehalten. Kopie, Reproduktion oder Duplikation als Ganzes oder in Teilen ist ohne ausdrückliche Erlaubnis der iKu Systemhaus AG verboten.
41
Benutzerhandbuch / Deutsch
SPONTS®
v6.6 | Juni 2006
7.2 Einstellungen
•
CronjobLatenz (Sek.)
Verzögerung (in Sekunden) zwischen CronAufträgen, um andere Prozesse nicht zu lange zu blockieren.
Voreinstellung: 300
LaufzeitEinstellungen: SMTPMeldungen
Innerhalb des SMTPProtokolls können für Benutzer verständliche Meldungen in Textform von SPONTS erzeugt werden. Diese Meldungen treten vorwiegend im Fall der Erkennung von UCE Blockierung einer empfangenen EMail auf und werden in vielen Fällen dem Absender von seinem Mailserver zugestellt.
•
•
•
•
•
•
•
•
Meldung beim Zurückweisen
Text, welcher mit einer SMTPAntwort 450 oder 550 gesendet wird, wenn UCE erkannt und abgelehnt wird. Mögliche Meldungen sind: „mailbox unavailable“, „access denied“ oder „mailbox spamprotected“.
Voreinstellung: mailbox spam protected
Meldung für Absender, die in der Schwarzen Liste sind
Text, welcher mit einer SMTPAntwort 220, 221, 250, 450 oder 550 gesendet wird, wenn der Absender in der Schwarzen Liste eingetragen ist.
Voreinstellung: blacklisted
Meldung, wenn ein MilterProblem aufgetreten ist
Text, welcher mit der SMTPAntwort 451 („local error“) gesendet wird. Diese Meldung tritt auf, wenn in einem Milter ein Ausnahmezustand aufgetreten ist und die Mail nicht verarbeitet werden konnte.
Voreinstellung: exception in milter
Abschiedsmeldung
Abschiedsmeldung, welcher mit der SMTPAntwort 221 als Reaktion auf SMTPQUIT gesendet wird.
Voreinstellung: goodbye
Meldung für Absender, die in der Weißen Liste sind
Text, welcher mit einer SMTPAntwort 220, 221, 250 oder 354 gesendet wird, wenn der Absender einer EMail in der Weißen Liste steht.
Voreinstellung: whitelisted
Meldung, wenn eine EMail dauerhaft abgewiesen wurde
Text, welcher mit der SMTPAntwort 554 gesendet wird, wenn eine EMail abgelehnt wird.
Voreinstellung: you are blocked
Meldung, wenn eine EMail vorübergehend abgewiesen wurde
Text, welcher mit einer SMTPAntwort 451 gesendet wird, wenn eine EMail vorübergehend abgelehnt wird.
Voreinstellung: you are rejected
Meldung nach Aufnahme in die Schwarze Liste
Text, welcher mit einer SMTPAntwort 450 gesendet wird, wenn der Absender neu in die Schwarze Liste aufgenommen wurde.
Voreinstellung: you were blacklisted
7.2.3 SystemMail Einstellungen
Menüpunkt: 'SPONTS →Einstellungen → System → Mails
'
SPONTS® ist ein eingetragenes Warenzeichen der iKu Systemhaus AG.
©2006 iKu Systemhaus AG. Alle Rechte vorbehalten. Kopie, Reproduktion oder Duplikation als Ganzes oder in Teilen ist ohne ausdrückliche Erlaubnis der iKu Systemhaus AG verboten.
42
Benutzerhandbuch / Deutsch
SPONTS®
v6.6 | Juni 2006
7.2 Einstellungen
Über die SystemMail Einstellungen können Sie die Textinhalte und Formate der durch SPONTS verschickten EMails konfigurieren. Diese EMails werden immer im Textformat erzeugt und Ihnen stehen Platzhalter zur Verfügung, um die relevanten Daten der jeweiligen SPONTSMail in eigene Texte einzubetten.
Grundeinstellungen
Laufzeit Einstellungen: BenutzerLoginMails
BenutzerLoginMails werden an Benutzer verschickt, welche sich über ihre EMail Adresse am SPONTS anmelden wollen. Der AnmeldeMechanismus des SPONTS für Benutzer sieht vor, dass diese eine EMail mit Anmeldelink zugeschickt bekommen, welcher für die über BenutzeranmeldungsTimeout (Sek.) (S.45ff.) konfigurierbare Zeit gültig ist.
•
Betreffzeile
Betreffzeile der AnmeldeMail. Für diese Betreffzeile stehen Ihnen zwei Platzhalter zur Verfügung:
• {0}: LoginLink: Der LoginLink selbst wird in dieser Stelle eingefügt.
• {1}: Verfallsdatum: Verfallsdatum des Anmeldelinks
Voreinstellung:
SPONTS login link
•
Mailtext
Mailtext der AnmeldeMail. Dem Mailtext stehen die Platzhalter der Betreffzeile zur Verfügung.
Voreinstellung: Use this link to login
{0}
It is valid until {1}.
LaufzeitEinstellung: AttachmentLinkMails
AttachmentLinkMails werden an das über Empfänger blockierter Anhänge (S.38ff.) konfigurierte Postfach geschickt, falls EMailanhänge als zu blockierende Anhänge erkannt werden.
•
Betreffzeile
Betreffzeile der AttachmentLinkMails, die der Sie die Möglichkeit haben, durch zwei Platzhalter die MailID und den Dateinamen mit einfügen zu lassen.
• {0} : MailID
• {1} : Dateiname des Anhangs
Voreinstellung:
SPONTS attachment ID {0} ATTACHMENT {1}
Die AttachmentLinkMail selbst enthält den blockierten Anhang, welcher bei Bedarf an den eigentlichen Empfänger weitergereicht werden kann.
LaufzeitEinstellung: Statistische EMails
Die statistischen EMails werden an den Administrator, die Domainadministratoren für ihre jeweile Domäne und alle Benutzer mit einer aktivierten Einwilligung für Statistiken täglich verschickt. Diese EMails enthalten Informationen über die Anzahl der empfangenen EMail, sowie detaillierte Tabellen über EMails, deren Empfang bzw. Versand nicht problemlos durchgeführt werden konnte.
SPONTS® ist ein eingetragenes Warenzeichen der iKu Systemhaus AG.
©2006 iKu Systemhaus AG. Alle Rechte vorbehalten. Kopie, Reproduktion oder Duplikation als Ganzes oder in Teilen ist ohne ausdrückliche Erlaubnis der iKu Systemhaus AG verboten.
43
Benutzerhandbuch / Deutsch
SPONTS®
v6.6 | Juni 2006
7.2 Einstellungen
•
Betreffzeile
Betreffzeile einer statistischen EMail mit den Platzhaltern:
• {0} : Empfängeradresse
• {1} : Datum
Voreinstellung:
SPONTS report for {0} ({1})
•
Mailtext
Der eigentliche Text einer statistischen EMail. Dieser Text wird im oberen Teil der Mail eingefügt und in jedem Fall dargestellt. Für den Mailtext steht eine Reihe von Platzhaltern zu Verfügung:
• {0} : Empfängeradresse
• {1} : Datum
• {2} : Anzahl zugestellter EMails
• {3} : Anzahl der Mails in der Warteschlange
• {4} : Anzahl abgebrochener Mailzustellungen
• {5} : Anzahl blockierter EMails
• {6} : Anzahl infizierter EMails (Viren)
• {7} : Anzahl desinfizierter EMails (erfolgreich entfernte Viren)
• {8} : Anzahl unzustellbarer EMails
Voreinstellung:
*** SPONTS daily mail report for {0} ***
Report for {1}
delivered: {2}
queued: {3}
aborted: {4}
blocked: {5}
infected: {6}
disinfected: {7}
undelivered: {8}
•
Kopfzeile der Tabellen
Nach dem Textkörper der statistischen EMail werden Tabellen zu allen Punkten des Textkörpers erzeugt, mit Ausnahme der zugestellten EMails. Für die Tabellen der als infizierten und desinfizierten EMails werden separate Tabellenköpfe definiert.
• {0} : Bezeichnung der Liste
Voreinstellung:
Mails with status {0}:
Received From Subject
•
Kopfzeile der Tabelle der infizierten EMails
Kopfzeile der Tabelle der als infiziert erkannten EMails. Diese Kopfzeile enthält keine Platzhalter.
Voreinstellung:
Mails with status infected:
Received From Virus
SPONTS® ist ein eingetragenes Warenzeichen der iKu Systemhaus AG.
©2006 iKu Systemhaus AG. Alle Rechte vorbehalten. Kopie, Reproduktion oder Duplikation als Ganzes oder in Teilen ist ohne ausdrückliche Erlaubnis der iKu Systemhaus AG verboten.
44
Benutzerhandbuch / Deutsch
SPONTS®
v6.6 | Juni 2006
7.2 Einstellungen
Kopfzeile der Tabelle der desinfizierten EMails
Kopfzeile der Tabelle der erfolgreich desinfizierten EMails, d.h. EMails, welche von aktivierten Virenscannern erkannt wurden und aufgrund der aktivierten EMail Desinfektion (vgl. Infizierte Dateianhänge
entfernen(Desinfektion), S. 52ff.) von diesen bereinigt werden konnten.
Voreinstellung:
Mails with status disinfected:
Received From removed Virus
Die Konfigurationsseite der SystemMailEinstellungen besitzt neben dem Knopf 'speichern' einen weiteren Knopf 'Einstellungen zurücksetzen', über den Sie zuvor gesetzte Einstellungen dieser Seite auf den Auslieferungszustand zurücksetzen können. Dieses Zurücksetzen betrifft nur die Einstellungen auf dieser Seite, als Eintragungen werden die oben genannten Beispiele eingefügt.
•
7.2.4 WebGUI
Menüpunkt: 'SPONTS →Einstellungen → WebGUI
'
Grundeinstellungen
Statische Einstellungen: Allgemein
WebGUI starten
Legt fest, ob die grafische WebOberfläche (WebGUI) gestartet werden soll. Nachdem die WebGUI deaktiviert wurde, muss die entsprechende Einstellung von Hand in die Konfigurationsdatei des SPONTS eingetragen werden, um diese wieder zu aktivieren.
Voreinstellung: aktiviert
Warnung: Nachdem der Start der WebGUI deaktiviert wurde, kann dies nur noch über ein direktes Editieren der Einstellungsdatei des SPONTS rückgängig gemacht werden (vgl. 9.1 Reaktivierung der WEBGui nach vorheriger Deaktivierung, S.86).
•
•
•
IPAdresse der WebGUI
IPAdresse, auf der eingehende HTTPSVerbindungen zur WebGUI erwartet werden. Lassen Sie diese Einstellung leer, um alle Schnittstellen zu nutzen.
Voreinstellung: 'leer'
HTTPSPortnummer der WebGUI
Port, auf dem eingehende HTTPSVerbindungen zur WebGUI erwartet werden.
Voreinstellung: 8443
LaufzeitEinstellungen: Allgemein
•
WebGUI Passwort
AdministratorPasswort für den Zugriff auf die WebGUI. Geben Sie das Passwort in beide Felder ein, um Fehleingaben zu vermeiden.
Voreinstellung: SPONTS® ist ein eingetragenes Warenzeichen der iKu Systemhaus AG.
©2006 iKu Systemhaus AG. Alle Rechte vorbehalten. Kopie, Reproduktion oder Duplikation als Ganzes oder in Teilen ist ohne ausdrückliche Erlaubnis der iKu Systemhaus AG verboten.
45
Benutzerhandbuch / Deutsch
SPONTS®
v6.6 | Juni 2006
7.2 Einstellungen
•
•
•
BenutzeranmeldungsTimeout (Sek.)
Haltbarkeitsdauer der BenutzerloginSchlüssel in Sekunden. Ist ein Schlüssel älter, als die hier angegebene Zeit, muss dieser einen neuen LoginSchlüssel über die WebGUI anfordern und erhält einen aktuellen LoginLink zugeschickt.
Voreinstellung: 28880 (8 Stunden)
BasisURL der WebGUI
BasisURL für alle Links auf dem SPONTSServer. Die Links sind nach folgendem Schema aufgebaut:
https://<spontshostname>:<port>/
Voreinstellung: https://sponts.invalid:8443/
Voreingestellte Sprache der GUI
Als Sprachen der WebGUI können Sie Deutsch oder Englisch wählen. Diese Einstellung gilt für alle Benutzer, die sich an der WebGUI anmelden.
Voreinstellung: Deutsch
7.2.5 Eingehende Verbindungen
Menüpunkt: 'SPONTS →Einstellungen → Verbindungen →Eingehende Verbindungen'
Grundeinstellungen
LaufzeitEinstellungen: Allgemein
•
•
•
Maximalzahl eingehender Verbindungen
Maximale Anzahl gleichzeitiger eingehender Verbindungen zum SPONTS. Ist diese Anzahl erreicht, wird eine bestimmte Zeit auf das Freiwerden einer Verbindung gewartet. Sollte keine bestehende Verbindung frei werden, wird die eingehende Verbindung abgelehnt.
Voreinstellung: 50
Höchstzahl eingehender SMTPVerbindungen je IP
Maximale Anzahl eingehender SMTPVerbindungen von einer einzigen IP. Ist diese Anzahl erreicht, wird eine bestimmte Zeit auf das Freiwerden einer bestehenden Verbindung gewartet. Sollte dies nicht der Fall sein, wird die eingehende Verbindung abgelehnt.
Voreinstellung: 10
Pipelining erlauben
Diese Einstellung erlaubt den Einsatz von Pipelining. Pipelining beschleunigt die EMail Übertragung, durch den Verzicht auf Pipelining werden einige Spammer blockiert oder zumindest in ihrem EMail Versand verlangsamt.
Voreinstellung: deaktiviert
Erweiterte Einstellungen
LaufzeitEinstellungen: Allgemein
•
SMTPTimeout (Sek.)
SMTPWartezeit (Timeout) in Sekunden. Untätige SMTPVerbindungen werden nach dieser Wartezeit geschlossen. Empfohlen werden mindestens 120 Sekunden.
Voreinstellung: 300 (5 Minuten)
SPONTS® ist ein eingetragenes Warenzeichen der iKu Systemhaus AG.
©2006 iKu Systemhaus AG. Alle Rechte vorbehalten. Kopie, Reproduktion oder Duplikation als Ganzes oder in Teilen ist ohne ausdrückliche Erlaubnis der iKu Systemhaus AG verboten.
46
Benutzerhandbuch / Deutsch
SPONTS®
v6.6 | Juni 2006
7.2 Einstellungen
•
Backlog Wartezeit (Sek.)
Wenn die maximale Anzahl eingehender Verbindungen erreicht ist, wird diese Zeit (in Sekunden) auf das Freiwerden einer bestehenden Verbindung gewartet, bevor die neue eingehende Verbindung getrennt wird.
Voreinstellung: 10
7.2.6 Ausgehende Verbindungen
Menüpunkt: 'SPONTS →Einstellungen → Verbindungen → Ausgehende
Verbindungen'
Grundeinstellungen
LaufzeitEinstellungen: Allgemein
•
Höchstzahl gleichzeitiger Verbindungen zum Backend
Maximale Anzahl der Verbindungen, die gleichzeitig zum Backend hin geöffnet werden.
Voreinstellung: 8
7.2.7 Empfang
Menüpunkt: 'SPONTS →Einstellungen → Mail → Empfang
'
Diese Einstellungen betreffen den Empfang von EMails.
Grundeinstellungen
LaufzeitEinstellungen: Allgemein
•
•
•
TLS für SMTP erlauben
Erlaubt per TLS (Transport Layer Security) verschlüsselte SMTPÜbertragung von EMails. Voreinstellung: aktiviert
TLS für POP3 erlauben
Erlaubt per TLS (Transport Layer Security) verschlüsselte POP3Übertragung von EMails.
Voreinstellung: aktiviert
TLS für IMAP erlauben
Erlaubt per TLS (Transport Layer Security) verschlüsselte IMAPÜbertragung von EMails. Voreinstellung: aktiviert
Kopfzeile XEnvelopeTo hinzufügen
Fügt die Kopfzeile 'XEnvelopeTo' zu jeder Mail hinzu. Diese Einstellung kann für MultidropPostfächer nötig sein.
Voreinstellung: deaktiviert
Warnung: Durch aktivieren dieser Einstellung werden BCCEmpfänger (Blindkopien) sichtbar für alle Empfänger.
•
•
Vorhandene ReceivedKopfzeilen entfernen
Alle vorhandenen ReceivedHeader werden aus der Mail entfernt.
Voreinstellung: deaktiviert
SPONTS® ist ein eingetragenes Warenzeichen der iKu Systemhaus AG.
©2006 iKu Systemhaus AG. Alle Rechte vorbehalten. Kopie, Reproduktion oder Duplikation als Ganzes oder in Teilen ist ohne ausdrückliche Erlaubnis der iKu Systemhaus AG verboten.
47
Benutzerhandbuch / Deutsch
SPONTS®
v6.6 | Juni 2006
7.2 Einstellungen
•
•
•
•
•
•
ReceivedKopfzeile hinzufügen
SPONTS fügt eine ReceivedKopfzeile in die Mail ein.
Voreinstellung: aktiviert
Maximale EMail Größe (in Bytes)
Sollte das Backend über eine Größenbeschränkung für eingehende Mails verfügen, so muss hier ebenfalls eine Beschränkung angegeben werden. Diese muss kleiner als diejenige des Backends sein, damit sichergestellt ist, dass das Backend alle Mails akzeptiert. Die maximale zulässige EMail Gesamtgröße wird in in Bytes (ohne Kopfzeilen) angegeben. Ein Wert von 0 deaktiviert diese Einstellung, die EMail Größe wird dann nicht begrenzt.
Voreinstellung: 0
Höchstzahl der Hops
Höchstzahl von MailHops (ServerStationen), um Schleifen zu vermeiden.
Voreinstellung: 25
Höchstzahl der Empfänger
Maximale Anzahl der Empfänger für eine EMail Transaktion. Durch diese Einstellung können DOSAngriffe (Denial Of Service) abgewehrt werden.
Voreinstellung: 100
Höchstzahl an Kopfzeilen
Maximale Anzahl an Kopfzeilen für eine Mail. Durch diese Einstellung können DOSAngriffe abgewehrt werden.
Voreinstellung: 1000
Wartezeit zwischen Abrufversuchen (sec)
Gibt an, wie lange gewartet werden soll, bevor erneut alle in der Tabelle 'Abrufkonten' eingetragenen POP3Konten abgerufen werden. Die Angabe ist in Sekunden. Weniger als 10 Minuten sind nicht sinnvoll.
Voreinstellung: 1800
7.2.8 Weitergabe
Menüpunkt: 'SPONTS →Einstellungen → Mail →Weitergabe'
Grundeinstellungen
LaufzeitEinstellungen: Allgemein
•
EmpfängerÜberprüfung über SQL aktivieren
Prüft die Empfänger einer Mail gegen die Tabellen 'Empfänger' und 'Lokale Domains'. Ist ein Empfänger oder seine Domain nicht in beiden Tabellen eingetragen, wird die EMail als unzustellbar abgelehnt.
Voreinstellung: aktiviert
LaufzeitEinstellungen: Backendcheck
Wenn SPONTS eingehende Nachrichten nicht zum Backend, sondern zu einem vorgeschalteten Server beispielsweise einem VirusScanner schicken soll, dann können Sie hier das eigentliche Backend einstellen. Der BackendCheck wird dann gegen das hier eingestellte Backend gemacht, die Nachricht selbst wird aber zum VirenScanner gesendet. Wenn Sie hier nichts eintragen, wird für den Check das eingestellte Backend verwendet.
SPONTS® ist ein eingetragenes Warenzeichen der iKu Systemhaus AG.
©2006 iKu Systemhaus AG. Alle Rechte vorbehalten. Kopie, Reproduktion oder Duplikation als Ganzes oder in Teilen ist ohne ausdrückliche Erlaubnis der iKu Systemhaus AG verboten.
48
Benutzerhandbuch / Deutsch
SPONTS®
v6.6 | Juni 2006
7.2 Einstellungen
•
•
•
Servername für Backendcheck
Name oder IPAdresse des BackendServers für die Überprüfung der EMail Empfänger über das Backend. Wenn dieser Eintrag leer ist, wird das voreingestellte Backend genutzt.
Voreinstellung: 'leer'
SMTPPortnummer für den Backendcheck
SMTPPort des Backends zur Überprüfung.
Voreinstellung: 'leer'
SSL zum Backendcheck benutzen
Die Verbindung zum Backend wird SSLverschlüsselt aufgebaut.
Voreinstellung: deaktiviert
Backendcheck aktivieren
Aktiviert die Überprüfung des Empfängers beim Backend. Diese Einstellung ist sinnvoll, wenn Sie nicht jeden gültigen Empfänger einzeln in die SQLTabelle eintragen wollen. Durch den Backendcheck werden nur EMails weitergeleitet, deren Empfänger dem Backend bekannt sind. Diese Einstellung sollte aktiviert werden, wenn das Backend nur bestimmte Adressen empfängt, damit keine Mails auf der SPONTSBox wegen Unzustellbarkeit liegen bleiben.
Voreinstellung: aktiviert
Sollte das Backend ausfallen, so werden in dieser Zeit alle Empfängeradressen akzeptiert, damit keine Nachricht verloren geht.
•
LaufzeitEinstellungen: Authentifizierung
Mittels SMTPAuthentisierung können Clients von jeder beliebigen IPAdresse aus eine Mail über SPONTS versenden (Relay). Die Authentisierung stellt sicher, dass nur berechtigte Clients dies können. Diese erfolgt über Benutzername und Passwort, wobei die folgenden Verfahren zur Verfügung stehen:
• PLAIN (Klartext)
• LOGIN (Klartext)
• CRAMMD5 (Verschlüsselt)
• CRAMSHA1 (Verschlüsselt)
Die Benutzerdaten können entweder in der Tabelle 'Benutzer' (7.3.10 Benutzer, S. 61) abgelegt oder gegen das Backend geprüft werden. Ist die Prüfung gegen das Backend aktiv, so werden die Zugangsdaten gegen das Backend und die Tabelle 'Benutzer' geprüft. Ist der Benutzer in einem der beiden vorhanden, wird der Zugriff erlaubt.
•
•
•
SMTPAUTH PLAIN erlauben
Erlaubt die SMTPAuthentisierungsmethode PLAIN.
Voreinstellung: aktiviert
SMTPAUTH LOGIN erlauben
Erlaubt die SMTPAuthentisierungsmethode LOGIN.
Voreinstellung: aktiviert
SMTPAUTH CRAMMD5 erlauben
Erlaubt die SMTPAuthentisierungsmethode CRAMMD5.
Voreinstellung: aktiviert
SPONTS® ist ein eingetragenes Warenzeichen der iKu Systemhaus AG.
©2006 iKu Systemhaus AG. Alle Rechte vorbehalten. Kopie, Reproduktion oder Duplikation als Ganzes oder in Teilen ist ohne ausdrückliche Erlaubnis der iKu Systemhaus AG verboten.
49
Benutzerhandbuch / Deutsch
SPONTS®
v6.6 | Juni 2006
7.2 Einstellungen
•
•
SMTPAUTH CRAMSHA1 erlauben
Erlaubt die SMTPAuthentisierungsmethode CRAMSHA1.
Voreinstellung: aktiviert
Überprüfe SMTPAuth gegen Backend
Die SMTPAuthentifizierung wird gegen das Backend geprüft.
Voreinstellung: deaktiviert
LaufzeitEinstellungen: Authentifizierung über IPAdressen
•
Liste vertrauenswürdiger Netzwerke (relaying erlaubt)
Rechner aus Netzwerken, welche in dieser Liste eingetragen sind (zur EingabeSyntax siehe IPAdressen und Netzwerke, Seite 37), dürfen EMails ohne UCEPrüfung an externe Domains senden. Die Einträge der Liste werden durch Kommas oder Zeilenwechsel getrennt angegeben. Eine Datei, bzw. einen Pfad zu einer Datei mit diesen Informationen können Sie an dieser Stelle nicht eintragen.
Voreinstellung: 'leer'
Erweiterte Einstellungen
LaufzeitEinstellungen: Allgemein
•
Zeitfenster für Anmeldung durch SMTPnachPOP/IMAP (Sek.)
Zeitfenster für SMTPZugriffe nach erfolgreicher POP/IMAPAnmeldung. 0 deaktiviert SMTP nach POP/IMAP.
Voreinstellung: 300 (5 Minuten)
7.2.9 Versand
Menüpunkt: 'SPONTS →Einstellungen → Mail →Versand'
Grundeinstellungen
LaufzeitEinstellungen: Backend
•
•
•
•
BackendServername
Name des Servers an den eingehende EMails weitergeleitet werden. Geben Sie hier den Namen oder die IPAdresse Ihres Backends an.
Voreinstellung: smtp.invalid
BackendSMTPPortnummer
Portnummer des BackendServers.
Voreinstellung: 25
SSL zum Backend benutzen
Durch aktivieren dieser Einstellung werden die Verbindungen zum Backend über eine SSLVerschlüsselung aufgebaut.
Voreinstellung: deaktiviert
Authentifizierung
Methode der Authentifizierung am Backend.
SPONTS® ist ein eingetragenes Warenzeichen der iKu Systemhaus AG.
©2006 iKu Systemhaus AG. Alle Rechte vorbehalten. Kopie, Reproduktion oder Duplikation als Ganzes oder in Teilen ist ohne ausdrückliche Erlaubnis der iKu Systemhaus AG verboten.
50
Benutzerhandbuch / Deutsch
SPONTS®
v6.6 | Juni 2006
7.2 Einstellungen
• PLAIN
• Login
• CRAMMD5
• CRAMSHA1
Bei Verwendung von PLAIN oder Login reicht SPONTS die eingehende SMTPAUTHDaten (Login/Passwort) jeweils an das Backend weiter.
Bei den verschlüsselten Methoden CRAMMD5 und CRAMSHA1 ist dies prinzipbedingt nicht möglich und es werden DefaultZugangsdaten verwendet (s.u.).
Voreinstellung: PLAIN
•
Login / Passwort
DefaultZugangsdaten für SMTPAUTH am Backend. Tragen Sie hier eine feste Login/PasswortKombination für SMTPAUTH am Backend ein, wenn
•
CRAMMD5 oder CRAMSHA1 verwendet wird.
•
oder wenn SPONTS über die Tabelle 'Benutzer' authentifiziert, am Backend aber trotzdem SMTPAUTH verwendet wird.
Voreinstellung: leer
LaufzeitEinstellungen: Smarthost
•
•
•
Smarthost Servername
Hier geben Sie (falls vorhanden), den Hostnamen oder die IPAdresse und die Portnummer des Mailservers an, über den per SMTP alle ausgehenden E
Mails gesendet werden. Lassen Sie diese Einstellung leer, wenn kein Smarthost verwendet werden soll.
Voreinstellung: 'leer'
Smarthost SMTPPortnummer
SMTPPort des Servers, an den ausgehende EMails weitergesendet werden.
Voreinstellung: 'leer'
SSL zum Smarthost verwenden
Die Verbindung zum Smarthost wird SSLVerschlüsselt aufgebaut.
Voreinstellung: deaktiviert
Erweiterte Einstellungen
LaufzeitEinstellungen: Warteschlange
•
•
•
Mindestalter in der Warteschlange (Sek.)
Mindestalter der nicht zustellbaren EMails (in Sekunden), bevor der nächste Sendeversuch unternommen wird.
Voreinstellung: 300 (5 Minuten)
Wartezeit zwischen Sendeversuchen (Sek.)
Wartezeit nach einem erfolglosen Zustellversuch einer EMail. Nach dieser Wartezeit wird ein weiterer Sendeversuch unternommen. RFC 1123 empfiehlt mindestens 30 Minuten = 1800 Sekunden.
Voreinstellung: 1800 (30 Minuten)
Maximale gesamte EMail Zustellungsdauer (Sek.)
Zeitdauer, wie lange insgesamt versucht werden soll, eine EMail zu versenden, bevor der Versuch aufgegeben wird und der Absender eine SPONTS® ist ein eingetragenes Warenzeichen der iKu Systemhaus AG.
©2006 iKu Systemhaus AG. Alle Rechte vorbehalten. Kopie, Reproduktion oder Duplikation als Ganzes oder in Teilen ist ohne ausdrückliche Erlaubnis der iKu Systemhaus AG verboten.
51
Benutzerhandbuch / Deutsch
SPONTS®
v6.6 | Juni 2006
7.2 Einstellungen
Meldung über die Unzustellbarkeit der EMail bekommt. RFC 1123 empfiehlt mindestens 45 Tage = 34560043200 Sekunden.
Voreinstellung: 432000
•
BlockZeit für lahme Server (Sek.)
Wenn ein SMTPServer zeitweise keine EMails akzeptiert, wird dieser für die eingestellte Zeit für den Versand gesperrt. 0 deaktiviert die Sperrung lahmer Server.
Voreinstellung: 1800 (30 Minuten)
7.2.10 Signatur
Grundeinstellungen
Menüpunkt: 'SPONTS →Einstellungen → Mail →Signatur'
LaufzeitEinstellungen:
•
•
•
Anhängen der Signatur
Mit diesem Schalten können Sie das automatische Anhängen von Signaturtexten an jede EMail aktivieren oder deaktivieren.
Signatur
Der hier angegebene Text wird an alle Emails angehängt.
HTMLSignatur
Der hier angegebene HTMLText wird an alle HTMLEmails angehängt.
7.2.11 Virenscanner
Grundeinstellungen
Menüpunkt: 'SPONTS →Einstellungen → Virenscanner
'
LaufzeitEinstellungen: Allgemein
•
Vorgehen bei Mailbomben
Vorgehen, sobald die Grenzwerte für EMail Bomben überschritten werden. Als Vorgehen stehen folgende Einstellungen zur Auswahl:
• annehmen
Trotz einer erkannten Mailbombe wird die EMail ohne Virenprüfung angenommen
• ablehnen
Die EMail wird mit einer Fehlermeldung abgelehnt.
Voreinstellung: annehmen
•
•
AntiVir aktivieren
Aktivierung des Virenscanners AntiVir.
Voreinstellung: deaktiviert
Sophos aktivieren
Aktiviert den Virenscanner Sophos.
Voreinstellung: deaktiviert
SPONTS® ist ein eingetragenes Warenzeichen der iKu Systemhaus AG.
©2006 iKu Systemhaus AG. Alle Rechte vorbehalten. Kopie, Reproduktion oder Duplikation als Ganzes oder in Teilen ist ohne ausdrückliche Erlaubnis der iKu Systemhaus AG verboten.
52
Benutzerhandbuch / Deutsch
SPONTS®
v6.6 | Juni 2006
7.2 Einstellungen
Erweiterte Einstellungen
LaufzeitEinstellungen: Allgemein
•
•
•
•
•
•
Maximale Größe des Archiv Inhalts
Maximale Größe dekomprimierter Archive in Bytes. Diese Einstellung dient der Erkennung von Mailbomben.
Voreinstellung: 100000000
Maximale Rekursion in Archive
Maximale Rekursionstiefe bei Archiven. Diese Einstellung dient der Erkennung von Mailbomben.
Voreinstellung: 6
Maximales Verhältnis unkomprimiert:komprimiert
Maximales Verhältnis von dekomprimierten zu komprimierten Daten. Diese Einstellung dient der Erkennung von Mailbomben.
Voreinstellung. 150
Max. Anzahl an Virenscannern
Maximale Anzahl der gleichzeitig laufenden VirenscannerInstanzen.
Voreinstellung: 2
Wartezeit auf verfügbare Scanner (Sek.)
Sobald die maximale Anzahl der parallel laufenden Virenscannern erreicht ist, wird diese Zeit (in Sekunden) auf das Freiwerden eines Scanners gewartet, bevor die Verbindung getrennt wird.
Voreinstellung: 240
Infizierte Dateianhänge entfernen(Desinfektion)
Durch die Aktivierung dieser Einstellung wird versucht, infizierte Dateianhänge aus einer EMail zu entfernen. Nach dieser Desinfektion wird die betreffende EMail erneut auf Virenbefall geprüft. Sollten die Virenscanner selbst nach der Desinfektion als infiziert erkannt, wird diese von SPONTS abgelehnt. Andernfalls wird die EMail an den Empfänger weitergeleitet, und im Inhalt der EMail wird vermerkt, dass ein Virus entfernt worden ist. Diese Desinfektion wird jedoch nur für Benutzer oder Domains durchgeführt, welche eine Einwilligung in der Einwilligungsliste (7.3.12 Virenscanner / EMail Desinfektion, S.61) haben.
Voreinstellung: deaktiviert
LaufzeitEinstellungen: H+BEDV AntiVir
•
•
Servername für AntiVir
Name des Servers, auf dem AntiVir läuft. Sollte AntiVir lokal auf dem SPONTS laufen, geben Sie hier bitte 'localhost' an.
Voreinstellung: localhost
Portnummer des SAVAPI von AntiVir
SAVAPIPort von AntiVir.
Voreinstellung: 9753
LaufzeitEinstellungen: Sophos SAVI via Sophie
•
SocketName von Sophie
Name des UnixDomainSockets, um die Verbindung zu Sophie aufzubauen.
Voreinstellung: /system/spool/sophos/sophie
SPONTS® ist ein eingetragenes Warenzeichen der iKu Systemhaus AG.
©2006 iKu Systemhaus AG. Alle Rechte vorbehalten. Kopie, Reproduktion oder Duplikation als Ganzes oder in Teilen ist ohne ausdrückliche Erlaubnis der iKu Systemhaus AG verboten.
53
Benutzerhandbuch / Deutsch
SPONTS®
v6.6 | Juni 2006
7.2 Einstellungen
LaufzeitEinstellungen: Kaspersky via aveclient
•
SocketName von Kaspersky
Name des UnixDomainSockets, um die Verbindung zu aveclient aufzubauen.
Voreinstellung: /system/spool/kav/aveserver
7.2.12 Monitor
Menüpunkt: 'SPONTS →Einstellungen → Monitor
'
Grundeinstellungen
Statische Einstellungen: Allgemein
•
•
•
•
•
•
POP3BindAdresse von SPONTS/Monitor
IPAdresse, auf der eingehende POP3Verbindungen erwartet werden. Lassen Sie diese Einstellung leer, wenn alle Schnittstellen des SPONTS genutzt werden sollen
Voreinstellung: 127.0.0.1
POP3Portnummer von SPONTS/Monitor
Port, auf dem eingehende POP3Verbindungen erwartet werden. Der Wert 0 deaktiviert das Monitoring für POP3.
Voreinstellung: 18110
POP3/SPortnummer von SPONTS/Monitor
Port, auf dem eingehende POP3/SVerbindungen erwartet werden. Der Wert 0 deaktiviert das Monitoring für POP3/S.
Voreinstellung: 18995
IMAPBindAdresse von SPONTS/Monitor
IPAdresse, auf der eingehende IMAPVerbindungen erwartet werden. Lassen Sie diese Einstellung leer, wenn alle Schnittstellen des SPONTS genutzt werden sollen.
Voreinstellung: 127.0.0.1
IMAPPortnummer von SPONTS/Monitor
Port, auf dem eingehende IMAPVerbindungen erwartet werden. Der Wert 0 deaktiviert das Monitoring für IMAP.
Voreinstellung: 18143
IMAP/SPortnummer von SPONTS/Monitor
Port, auf dem eingehende IMAP/SVerbindungen erwartet werden. Der Wert 0 deaktiviert das Monitoring für IMAP/S.
Voreinstellung: 18993
LaufzeitEinstellungen: Allgemein
•
•
Betreiberkennung
Betreiberkennung, wie sie von der RegTP zugewiesen wurde.
AdministratorAdresse
EMail Adresse für Benachrichtigungen in Problemfällen des SPONTS/Monitor.
SPONTS® ist ein eingetragenes Warenzeichen der iKu Systemhaus AG.
©2006 iKu Systemhaus AG. Alle Rechte vorbehalten. Kopie, Reproduktion oder Duplikation als Ganzes oder in Teilen ist ohne ausdrückliche Erlaubnis der iKu Systemhaus AG verboten.
54
Benutzerhandbuch / Deutsch
SPONTS®
v6.6 | Juni 2006
7.2 Einstellungen
Erweiterte Einstellungen
LaufzeitEinstellungen: Allgemein
•
•
Anzahl vorgeschalteter Mailserver im SandwichMode
Anzahl der vor dem SPONTS vorgeschalteten Mailserver, wenn SPONTS/Monitor im SandwichMode betrieben wird.
Temporäres Verzeichnis für SPONTS/Monitor
Dieses Verzeichnis darf nicht für alle lesbar sein, da es EMaildaten enthalten wird.
Monitor – POP3
Menüpunkt: 'SPONTS →Einstellungen → Monitor → POP3
'
Grundeinstellungen
LaufzeitEinstellungen: Allgemein
•
•
•
•
POP3Server im Backend
IPAdresse oder Name des POP3Servers im Backend.
Voreinstellung: localhost
POP3Portnummer im Backend
Port des POP3Servers im Backend.
Voreinstellung: 110
SSL zum POP3Backend verwenden
Die POP3Verbindung zum Backend wird SSLverschlüsselt aufgebaut.
Voreinstellung: deaktiviert
Höchstzahl eingehender POP3Verbindungen je IP
Maximale Anzahl eingehender POP3Verbindungen von einer einzelnen IP
Adresse. Sobald diese Verbindungszahl erreicht ist, wird keine weitere eingehende POP3Verbindung akzeptiert, bis bestehende Verbindungen von dieser IPAdresse freigegeben werden.
Voreinstellung: 10
Erweiterte Einstellungen
LaufzeitEinstellungen: Allgemein
•
•
Maximalzahl eingehender POP3Verbindungen
Maximale Anzahl gleichzeitig eingehender POP3Verbindungen von unterschiedlichen IPAdressen.
Voreinstellung: 50
POP3 Backlog Wartezeit (Sek.)
Wenn die maximale Anzahl an eingehenden POP3Verbindungen von unterschiedlichen IPAdressen erreicht ist, wird diese Zeit (in Sekunden) auf das Freiwerden einer bestehenden Verbindung gewartet, bevor die neue eingehende Verbindung getrennt wird.
Voreinstellung: 10
Monitor – IMAP
Menüpunkt: 'SPONTS →Einstellungen → Monitor → IMAP
'
SPONTS® ist ein eingetragenes Warenzeichen der iKu Systemhaus AG.
©2006 iKu Systemhaus AG. Alle Rechte vorbehalten. Kopie, Reproduktion oder Duplikation als Ganzes oder in Teilen ist ohne ausdrückliche Erlaubnis der iKu Systemhaus AG verboten.
55
Benutzerhandbuch / Deutsch
SPONTS®
v6.6 | Juni 2006
7.2 Einstellungen
Grundeinstellungen
LaufzeitEinstellungen: Allgemein
•
•
•
•
•
IMAPServer im Backend
IPAdresse oder Name des IMAPServers im Backend.
Voreinstellung: localhost
IMAPPortnummer im Backend
Port des IMAPServers im Backend.
Voreinstellung: 143
SSL zum IMAPBackend verwenden
Die IMAPVerbindung zum Backend wird SSLverschlüsselt aufgebaut.
Voreinstellung: deaktiviert
Gemeinsames Verzeichnis auf dem IMAPServer
Gemeinsames Verzeichnis auf dem IMAPServer, welches bei Kopieroperationen mit überwacht werden soll.
Voreinstellung: users
Höchstzahl eingehender IMAPVerbindungen je IP
Maximale Anzahl eingehender IMAPVerbindungen von einer einzelnen IP
Adresse. Sobald diese Verbindungszahl erreicht ist, wird keine weitere eingehende IMAPVerbindung akzeptiert, bis bestehende Verbindungen von dieser IPAdresse freigegeben werden.
Voreinstellung: 10
Erweiterte Einstellungen
LaufzeitEinstellungen: Allgemein
•
•
•
IMAPTimeout (Sek.)
IMAPZeitüberschreitung. RFC2060, Abschnitt 5.4 schreibt mindestens 30 Minuten (1800 Sekunden) vor.
Voreinstellung: 1800
Maximale Anzahl eingebender IMAPVerbindungen
Maximale Anzahl gleichzeitig eingehender IMAPVerbindungen von unterschiedlichen IPAdressen.
Voreinstellung: 50
IMAP Backlog Wartezeit (Sek.)
Wenn die maximale Anzahl an eingehenden IMAPVerbindungen von unterschiedlichen IPAdressen erreicht ist, wird diese Zeit in Sekunden auf das Freigegeben einer bestehenden Verbindung gewartet, bevor die neue eingehende Verbindung getrennt wird.
Voreinstellung: 10
Monitor FTP
Menüpunkt: 'SPONTS →Einstellungen → Monitor → FTP
'
SPONTS® ist ein eingetragenes Warenzeichen der iKu Systemhaus AG.
©2006 iKu Systemhaus AG. Alle Rechte vorbehalten. Kopie, Reproduktion oder Duplikation als Ganzes oder in Teilen ist ohne ausdrückliche Erlaubnis der iKu Systemhaus AG verboten.
56
Benutzerhandbuch / Deutsch
SPONTS®
v6.6 | Juni 2006
7.2 Einstellungen
Grundeinstellungen
LaufzeitEinstellungen: Allgemein
•
Höchstzahl gleichzeitiger FTPVerbindungen
Maximale Anzahl gleichzeitiger FTPVerbindungen zur Ausleitung von EMail Daten.
Voreinstellung: 8
Erweiterte Einstellungen
LaufzeitEinstellungen: Allgemein
•
•
•
•
•
•
Wartezeit zwischen FTPVersuchen (Sek.)
Wartezeit zwischen zwei FTPSendeversuchen.
Voreinstellung: 300 (5 Minuten)
Mindestalter von FTPDateien vor Neuversuch (Sek.)
Mindestalter von EMail Dateien auf der Festplatte, bevor ein neuer Sendeversuch über FTP unternommen werden soll.
Voreinstellung: 300 (5 Minuten)
FTPProxy Host
Hostname des FTPProxys. Lassen Sie diese Einstellung leer, wenn kein Proxy verwendet wird.
Voreinstellung: 'leer'
FTPProxy Port
Port des FTPProxys.
Voreinstellung: 'leer'
FTPProxy Benutzername
Benutzername zur Anmeldung am FTPProxy.
Voreinstellung: 'leer'
FTPProxy Passwort
Passwort zur Anmeldung am FTPProxy.
Voreinstellung: 'leer'
7.3 Tabellen
Hier befinden sich alle in Tabellenform gefassten Konfigurationen des SPONTS, wie Empfänger und Domainlisten oder Filterungen nach EMailEnvelope und Anhängen.
Die jeweiligen Tabellen haben in ihren Kopfzeilen Felder zur Filterung. Um nach Begriffen zu filtern, geben Sie diesen in das entsprechende Feld ein und drücken Sie die Eingabetaste. Die Begriffe müssen Sie nicht mit '*' angeben, wenn Sie nur Teilworte von gesuchten Begriffen suchen wollen.
Um neue Einträge in einer Liste zu erzeugen, Klicken Sie auf den Link 'neuer Eintrag' im rechten Teil der Kopfzeile einer Tabelle. Über diesen Link gelangen Sie zu einer Eingabeseite zu den Einträgen der gewählten Tabelle.
7.3.1 Empfänger
Menüpunkt: 'SPONTS → Tabellen
→ Empfänger
'
SPONTS® ist ein eingetragenes Warenzeichen der iKu Systemhaus AG.
©2006 iKu Systemhaus AG. Alle Rechte vorbehalten. Kopie, Reproduktion oder Duplikation als Ganzes oder in Teilen ist ohne ausdrückliche Erlaubnis der iKu Systemhaus AG verboten.
57
Benutzerhandbuch / Deutsch
SPONTS®
v6.6 | Juni 2006
7.3 Tabellen
Hier geben Sie die gültigen Empfängeradressen an. Sie können sowohl einzelne Benutzer im Format 'benutzer@domain', als auch komplette Domains im Format '@domain' angeben.
SPONTS nimmt nur EMails für Empfänger oder Domains an, die in dieser Liste eingetragen sind. Bei EMails an Empfänger, die nicht in dieser Liste eingetragen sind, wird die Annahme verweigert.
Wenn Sie eine komplette Domain angeben, dann werden auch EMails mit Zieladresse '“benutzer@anderedomain“@domain' akzeptiert. Stellen Sie sicher, dass Ihr Backend solche Mails nicht an 'benutzer@anderedomain' weiterleitet, damit Sie kein offenes Relay haben.
7.3.2 Lokale Domains
Menüpunkt: 'SPONTS → Tabellen
→ Lokale Domains
'
Tragen Sie hier – auch wenn bei 'Empfänger' schon angegeben – alle Domains ein, für die SPONTS EMail empfangen soll.
SPONTS nimmt nur EMails für die in dieser Liste angegebenen Domains an. Bei E
Mails an Domains, die nicht in dieser Liste eingetragen sind, wird die Annahme verweigert.
7.3.3 Abrufkonten (POP3)
Menüpunkt: 'SPONTS → Tabellen
→ Abrufkonten
Hier können Sie alle POP3Server eintragen, von denen in regelmäßigen Abständen (siehe Einstellungen → Mail →
Empfang →
Wartezeit
zwischen Abrufversuchen) Emails abgerufen werden sollen. Der StandardPort für POP3 ist 110 (995 bei Verwendung von SSL). Wählen Sie die Option 'SSL Zertifikat gültig' nur dann aus, wenn sie das SSL
Zertifikat des POP3Servers korrekt im SPONTSKeystore eingetragen haben (siehe 4.4 Zertifikate).
Als Empfänger geben Sie die EmailAdresse an, an die die abgerufenen Emails weitergeleitet werden sollen.
Unter 'Index des EmpfangsServers' geben Sie an, den wievielten ReceivedHeader SPONTS verwenden soll, um den ürsprünglichen AbsendeServer zu ermitteln. Der Wert ist 0basiert, d.h. wenn Sie 0 angeben wird der erste Header ausgewertet, usw.
7.3.4 Empfänger ersetzen
Menüpunkt: 'SPONTS → Tabellen
→ Empfänger ersetzen
'
Hier können Sie Empfängeradressen von SPONTS umschreiben lassen. Tragen Sie dazu einzelne EMail Adressen oder ganze Domains ein, welche umgeschrieben werden sollen.
Hier haben Sie die über die Einstellung 'Modus' die Möglichkeit, die Empfängeradresse einer EMail umschreiben zu lassen, oder eine Kopie der EMail an eine andere Adresse senden zu lassen.
7.3.5 Backend je Empfänger
Menüpunkt: 'SPONTS → Tabellen
→ Backend je Empfänger
'
SPONTS® ist ein eingetragenes Warenzeichen der iKu Systemhaus AG.
©2006 iKu Systemhaus AG. Alle Rechte vorbehalten. Kopie, Reproduktion oder Duplikation als Ganzes oder in Teilen ist ohne ausdrückliche Erlaubnis der iKu Systemhaus AG verboten.
58
Benutzerhandbuch / Deutsch
SPONTS®
v6.6 | Juni 2006
7.3 Tabellen
An dieser Stelle können Sie für Ihre EMail Empfänger unterschiedliche Backends eintragen. Um ein empfängerspezifisches Backend am SPONTS einzurichten, müssen Sie zumindest die Empfänger EMail oder eine Domain, die IPAdresse des Backends und dessen Portnummer eintragen.
Eine sichere Kommunikation zwischen SPONTS und dem jeweiligen Backend können Sie über SSL erzwingen und es besteht die Möglichkeit der Authentifizierung mit Login und Passwort am gewählten Backend.
7.3.6 Envelope
Menüpunkt: 'SPONTS → Tabellen
→ Envelope
'
Mit dem 'Vorgehen nach SMTPEnvelope' können Sie die normale Spam
Bewertung umgehen und beliebig viele feste Vorgehensweisen definieren. Als Kriterien stehen Ihnen hierbei
• 'AbsenderIP'
• 'Absender'
• 'Empfänger'
zur Verfügung. Sie müssen mindestens eines davon angeben. Als Vorgehensweise haben Sie die Wahl zwischen
• 'annehmen' / 'accept'
Nachrichten werden immer angenommen.
• 'ablehnen' / 'reject'
Nachrichten werden immer abgewiesen.
• 'niemals zurückweisen' / 'neverreject'
Nachricht niemals zurückweisen, die eingehenden EMails werden jedoch auf Viren geprüft.
• 'nicht auf Viren prüfen' / 'noscan'
Nachrichten werden ohne Virenprüfung verarbeitet, eine SpamPrüfung wird jedoch vorgenommen.
• 'erlaube verschlüsselte Dateien
Diese Einstellung verhindert, dass EMails mit verschlüsselten Dateien, welche nicht von den Virenscannern geprüft werden können, abgewiesen werden. Eine Prüfung auf Spam wird hingegen durchgeführt.
• 'Immer annehmen, nicht auf Viren prüfen'
Eingehende EMails werden immer angenommen. Es wird keine Spam oder Virenprüfung vorgenommen.
• 'Postfach ist eine Spamfalle'
Diese Einstellung dient der Nutzung von Spamfallen (Teergruben). Durch diese Einstellung wird der versendende Server im Sendevorgang blockiert. Die Einstellungen hierzu finden Sie unter 7.5.1 Proaktive AntiUCE Maßnahmen,S. 72ff.
SPONTS® ist ein eingetragenes Warenzeichen der iKu Systemhaus AG.
©2006 iKu Systemhaus AG. Alle Rechte vorbehalten. Kopie, Reproduktion oder Duplikation als Ganzes oder in Teilen ist ohne ausdrückliche Erlaubnis der iKu Systemhaus AG verboten.
59
Benutzerhandbuch / Deutsch
SPONTS®
v6.6 | Juni 2006
7.3 Tabellen
Beispiele
Alle Nachrichten eines Absenders (z.B. Newsletter) durchlassen
IPAdresse des Absenders
leer
Absender EMail oder @domain
eintragen
Empfänger EMail oder @domain
leer
Vorgehen
'EMail annehmen' / 'accept'
Alle Nachrichten an einen Empfänger durchlassen
IPAdresse des Absenders
leer
Absender EMail oder @domain
leer
Empfänger EMail oder @domain
eintragen
Vorgehen
'EMail annehmen' / 'accept'
AbsendeDomain komplett freischalten (z.B. Kunde)
IPAdresse des Absenders
leer
Absender EMail oder @domain
@domainname
Empfänger EMail oder @domain
eintragen
Vorgehen
'EMail annehmen' / 'accept'
SpamServer sperren
IPAdresse des Absenders
eintragen
Absender EMail oder @domain
leer
Empfänger EMail oder @domain
eintragen
Vorgehen
'EMail ablehnen' / 'reject'
Absender sperren
IPAdresse des Absenders
leer
Absender EMail oder @domain
eintragen
Empfänger EMail oder @domain
leer
Vorgehen
'EMail ablehnen' / 'reject'
Bestimmten Absender an bestimmten Empfänger freischalten
IPAdresse des Absenders
leer
Absender EMail oder @domain
eintragen
Empfänger EMail oder @domain
eintragen
Vorgehen
'EMail annehmen' / 'accept'
7.3.7 Anhang
Menüpunkt: 'SPONTS → Tabellen
→ Anhang
'
Über die AnhangFilter Liste kann SPONTS bestimmte Dateianhänge in EMails von einem Absender oder an einen Empfänger durchlassen oder entfernen. Wird ein Anhang von einer EMail entfernt, so bleibt die EMail ansonsten unverändert. Lediglich der Anhang wird durch einen Hinweis ersetzt, der den Dateinamen des Anhangs sowie eine Identifikationsnummer (ID) enthält. Über diese SPONTS® ist ein eingetragenes Warenzeichen der iKu Systemhaus AG.
©2006 iKu Systemhaus AG. Alle Rechte vorbehalten. Kopie, Reproduktion oder Duplikation als Ganzes oder in Teilen ist ohne ausdrückliche Erlaubnis der iKu Systemhaus AG verboten.
60
Benutzerhandbuch / Deutsch
SPONTS®
v6.6 | Juni 2006
7.3 Tabellen
Identifikationsnummer können Benutzer den Anhang bei ihrem Administrator anfordern.
Die durch den Administrator erzeugten AnhangFilter werden vor AnhangFiltern der Benutzer verarbeitet und können diese so übergehen.
Als Kriterium zur AnhangFilterung stehen Ihnen hierbei
•
'AbsenderIP'
•
'Absender'
•
'Empfänger'
zur Verfügung. Sie müssen mindestens eines davon angeben. Als Vorgehensweise haben Sie die Wahl zwischen
•
'annehmen' / 'accept'
•
'zurückweisen' / 'reject'
Der angegebene Filter wird auf alle Anhänge angewandt, auf welche die 'Liste der Dateiendungen' zutrifft. Geben Sie mehrere Endungen von Dateianhängen an, so müssen diese durch Kommata getrennt werden (Bsp.: '.exe,.bat'). Sie sollten an dieser Stelle auch den Punkt (.) vor der Dateiendung angeben, da sonst auch ungewollt andere Anhänge entfernt werden könnten. Wenn Sie beispielsweise die Dateiendung „ml“ eintragen, sind hier auch Anhänge mit der Endung „.html“ betroffen. Sollte Sie jedoch als Dateiendungen „.htm“ angeben, sind EMailanhänge mit der Endung „.html“ nicht betroffen.
Beachten Sie, dass Sie entweder einzelne Anhänge freischalten ('annehmen') oder entfernen ('zurückweisen'). Erzeugen Sie Einträge mit der Regel 'annehmen', werden alle anderen Anhänge entfernt. Sollten Sie Einträge mit der Regel 'ablehnen' erzeugen, werden alle anderen Anhänge durchgelassen.
Beispiele
Nur .pdfAnhänge einer AbsendeDomain komplett freischalten
IPAdresse des Absenders
leer
Absender EMail oder @domain
@domainname
Empfänger EMail oder @domain
leer
Vorgehen
'annehmen' / 'accept'
Erweiterungen
.pdf
Mails mit .bat und .exeDateianhängen an eine Domain sperren
IPAdresse des Absenders
eintragen
Absender EMail oder @domain
leer
Empfänger EMail oder @domain
@domainname
Vorgehen
'zurückweisen' / 'reject'
Erweiterungen
.bat,exe
7.3.8 DomainAdmins
Menüpunkt: 'SPONTS → Tabellen
→ DomainAdmins
'
SPONTS® ist ein eingetragenes Warenzeichen der iKu Systemhaus AG.
©2006 iKu Systemhaus AG. Alle Rechte vorbehalten. Kopie, Reproduktion oder Duplikation als Ganzes oder in Teilen ist ohne ausdrückliche Erlaubnis der iKu Systemhaus AG verboten.
61
Benutzerhandbuch / Deutsch
SPONTS®
v6.6 | Juni 2006
7.3 Tabellen
Hier können Sie Administratoren für die im SPONTS eingetragenen lokalen Domains hinzufügen. Ein DomainAdministrator hat alle Berechtigungen eines Administrator in seiner jeweiligen Domain. Er darf Konfigurationen für EMail Empfänger, deren Adresse auf diese Domain enden, vornehmen, einschließlich Envelope und AnhangFilter.
DomainAdministratoren haben keinen Zugriff auf die Systemeinstellungen des SPONTS oder auf die Liste der DomainAdministratoren.
7.3.9 Proxies
Menüpunkt: 'SPONTS → Tabellen
→ Proxies
'
Um SPONTS mit mehr als einer ProxyEinstellung zu nutzen, können sie weitere Konfigurationen an dieser Stelle eintragen. Nach Neueintragungen oder Änderungen in der Liste der Proxies müssen Sie SPONTS neu starten, um diese zu aktivieren.
7.3.10 Benutzer
Menüpunkt: 'SPONTS → Tabellen
→ Benutzer
'
Um die Authentifizierung von Clients von jeder beliebigen IPAdresse ohne die aktivierte Prüfung gegen das Backend (Backendcheck aktivieren, S. 48) zu ermöglichen, können Sie hier die Benutzer mit ihren Passworten eintragen.
7.3.11 Statistik
Menüpunkt: 'SPONTS → Tabellen
→ Statistiken
'
Über die StatistikEinwilligung können Sie den Versand der täglichen Statistiken über eingehende EMails an eine Domain oder einzelne Benutzer kontrollieren. Tragen Sie dazu einzelne EMail Adressen oder die entsprechende Domain in die Liste ein.
7.3.12 Virenscanner / EMail Desinfektion
Menüpunkt: 'SPONTS → Tabellen
→ Virenscanner
'
Unter diesem Menüpunkt können Sie die Liste der Benutzer oder Domains bearbeiten, für die eine Desinfektion virenverseuchter EMails versucht werden soll, bearbeiten. Zusätzlich muss unter der Konfiguration der Virenscanner die entsprechende Einstellung Infizierte Dateianhänge entfernen(Desinfektion) (S. 52) aktiviert sein.
Die Einwilligungen zur Desinfektion von infizierten EMails dürfen aufgrund des Fernmeldegesetzes nur dann für Domänen global eingerichtet werden, wenn Ihre Nutzer einer entsprechenden Betriebsvereinbarung eingewilligt haben, da dies einer Nachrichtenunterdrückung (Zensur) entspricht.
7.4 Aktionen
7.4.1 Backup
Menüpunkt: 'SPONTS → Aktionen
→ Backup
'
Hier können Sie eine Sicherung der Einstellungen und Datenbanken mit einem Klick auf 'ZipArchiv' anfordern. Diese Sicherung enthält die Konfigurationsdatei Ihres SPONTS® ist ein eingetragenes Warenzeichen der iKu Systemhaus AG.
©2006 iKu Systemhaus AG. Alle Rechte vorbehalten. Kopie, Reproduktion oder Duplikation als Ganzes oder in Teilen ist ohne ausdrückliche Erlaubnis der iKu Systemhaus AG verboten.
62
Benutzerhandbuch / Deutsch
SPONTS®
v6.6 | Juni 2006
7.4 Aktionen
SPONTS, sowie einen vollständigen Auszug der SQLTabellen der Datenbanken zum Zeitpunkt der Sicherung.
7.4.2 Neustart
Menüpunkt: 'SPONTS → Aktionen
→ Neustart
'
Hier können Sie SPONTS neu starten oder abschalten. Dabei stehen Ihnen die folgenden Möglichkeiten zur Verfügung:
•
•
•
SPONTS jetzt neu starten
SPONTSEngine neu starten (schnell)
SPONTS aus und anschalten
Warmstart SPONTS inklusive Betriebssystem (langsam)
SPONTS abschalten
SPONTS herunterfahren (ausschalten).
Achtung: SPONTS schaltet sich mit 'Shutdown' komplett ab! Einschalten können Sie SPONTS allerdings nur am Gerät selbst.
7.4.3 Cache löschen
Menüpunkt: 'SPONTS → Aktionen
→ Cache löschen
'
Es wird der komplette Cache gelöscht. Dieser enthält:
•
•
•
Hosts, in Verbindung mit der TimingAnalyse (vgl. iKuTimingWhitelist aktivieren, S.40)
durch den SenderDomainCheck geprüfte gültige Domains (vgl. Überprüfung der
AbsenderDomain, S.66)
durch den SenderSMTPCheck geprüfte gültige Absender (vgl. Sender Policy
Framework, S.67)
7.4.4 SQL
Über den Menüpunkt SQL gelangen sie zu einer Eingabemaske, über die Sie eine Datei mit SQLBefehlen angeben können, um diese auf der Datenbank auszuführen.
7.5 UCE
7.5.1 UCEEinstellungen
Der Bereich UCE (Unsolicited Commercial EMail Unerwünschte WerbeMail) beinhaltet Einstellungen zur SpamAbwehr. Die meisten Einstellungen beziehen sich auf Checks und Zensoren. Dies sind einzelne Programmelemente, welche Aspekte einer eingehenden Mail analysieren und bewerten. Hierbei können Sie (Straf)Punkte und Bewertungsfaktoren für jeden zutreffenden Check vergeben. Überschreitet die erreichte Punktzahl (Score) einstellbare Grenzwerte, so wird gewarnt oder sogar die Annahme der Mail verweigert.
Zusätzlich können Sie bei einigen Modulen angeben, was mit einer EMail passieren soll, die unabhängig von anderen aktivierten Checks von diesem Check als UCE eingestuft wird. Die durch einzelne Checks gesetzten Regeln zum SPONTS® ist ein eingetragenes Warenzeichen der iKu Systemhaus AG.
©2006 iKu Systemhaus AG. Alle Rechte vorbehalten. Kopie, Reproduktion oder Duplikation als Ganzes oder in Teilen ist ohne ausdrückliche Erlaubnis der iKu Systemhaus AG verboten.
63
Benutzerhandbuch / Deutsch
SPONTS®
v6.6 | Juni 2006
7.5 UCE
weiteren Verfahren mit einer eingehenden Mail können durch nachfolgende Checks lediglich erhöht werden. Sollte die Gesamtpunktzahl aller Checks nicht zu einer UCEBewertung einer EMail führen, wird trotzdem die höchste zuvor gesetzte Regel genutzt.
Die möglichen Bewertungsregeln in aufsteigender Reihenfolge sind:
•
Warnung
•
temporäre Ablehnung
•
permanente Ablehnung
•
Eintragen in die AutoBlacklist
Empfohlene Vorgehensweise für SpamAbwehr
SPONTS lässt sich so einstellen, dass potenzielle SpamNachrichten nur markiert, aber nicht geblockt werden. Sie sollten SPONTS für eine Weile auf diese Weise laufen lassen und über das Journal prüfen, ab welcher Punktzahl ein Blocken sinnvoll ist. Ebenso können Sie erkennen, welche erwünschten Werbemail
Absender beispielsweise Lieferanten und Newsletter in die Whitelist eingetragen werden müssen. Erst wenn keine erwünschte Mail eine Punktzahl über einem bestimmten Grenzwert beispielsweise 5 mehr erhält, sollten Sie das Blockieren aktivieren.
Die UCEEinstellungen des SPONTS sind – wie die Systemeinstellungen – unterteilt in statische und dynamische Einstellungen.
Sollten Sie Änderungen an statischen Einstellungen vornehmen, müssen Sie SPONTS neu starten, nachdem Sie die Einstellungen durch 'speichern' am Ende der Einstellungsseite übernommen haben. Erst dann werden diese wirksam (vgl. 7.4.2 Neustart, S.62).
Sollten Sie Änderungen an dynamischen Einstellungen vornehmen, werden diese wirksam, sobald Sie die Einstellungen durch 'speichern' am Ende der Einstellungsseite übernommen haben.
Begriffe der UCEEinstellungen
Die UCEEinstellungen beinhalten für die Zensoren, sowie die gesamte UCE
Bewertung Einstellungspunkte mit übereinstimmenden Bezeichnungen, welche an dieser Stelle erklärt werden.
•
•
ZensorPunktzahl
Bei einigen Checks oder Zensoren können Sie festlegen, welche Punktzahl als Ergebnis bei Zutreffen des Checks als Ergebnis genutzt werden soll.
Bewertungsfaktoren für ZensorErgebnis
Das Ergebnis eines Checks oder Zensors wird mit dem angegebenen Bewertungsfaktoren multipliziert. Durch diese Einstellung können Sie einzelne Zensoren mit ihren Ergebnissen stärker in die Gesamtwertung einfließen lassen.
Hinweis: Sollte ein Bewertungsfaktor von '0' konfiguriert sein, wird der entsprechende Zensor – trotz seiner Aktivierung – nicht zu einer Bewertung einer EMail beitragen.
SPONTS® ist ein eingetragenes Warenzeichen der iKu Systemhaus AG.
©2006 iKu Systemhaus AG. Alle Rechte vorbehalten. Kopie, Reproduktion oder Duplikation als Ganzes oder in Teilen ist ohne ausdrückliche Erlaubnis der iKu Systemhaus AG verboten.
64
Benutzerhandbuch / Deutsch
SPONTS®
v6.6 | Juni 2006
7.5 UCE
•
ZensorErgebnis
Das ZensorErgebnis ergibt sich aus dem Produkt der ZensorPunktzahl und dem Bewertungsfaktor für das ZensorErgebnis.
'ZensorErgebnis' = 'ZensorPunktzahl' * 'Bewertungsfaktor für ZensorErgebnis'
•
Gesamtbewertung einer EMail
Die Gesamtbewertung einer EMail ist die Summe der ZensorErgebnisse aller aktivierten Zensoren
Punktzahl, die zu einer Warnung führt
An diesen Stellen können Sie die Punktzahl eines einzelnen Zensors oder der gesamten UCEErkennung angeben, ab der eine EMail mit einer HeaderZeile 'XSPONTSWarning' versehen werden soll.
Geben Sie an diesen Stellen den Wert des ZensorErgebnisses an, wenn z.B. immer eine Warnung erzeugt werden soll, sobald ein Zensor greift.
•
Geben Sie an diesen Stellen den Wert '9999' an, wenn dieses Ergebnis niemals erreicht werden soll.
•
•
•
Punktzahl, die zu einer temporären Ablehnung führt
An diesen Stellen können Sie die Punktzahl eines einzelnen Zensors oder der gesamten UCEErkennung angeben, ab der eine EMail temporär abgelehnt werden soll. Der Absender erhält auf SMTPEbene eine Meldung, dass die entsprechende Mailbox zeitweise nicht verfügbar ist.
Punktzahl, die zu einer permanenten Ablehnung führt
An diesen Stellen können Sie die Punktzahl eines einzelnen Zensors oder der gesamten UCEErkennung angeben, ab der eine EMail permanent abgelehnt werden soll. Der Absender erhält eine SMTPEbene eine Meldung, dass die entsprechende Mailbox permanent nicht verfügbar ist.
Punktzahl, die zu einer Eintragung in die AutoBlacklist führt
An diesen Stellen können Sie die Punktzahl eines einzelnen Zensors oder gesamten UCEErkennung angeben, ab der eine EMail permanent abgelehnt und zusätzlich die Kombination aus Absenderadresse und sendendem Mailserver in die Automatische Schwarze Liste eingetragen wird (vgl. 7.5.2 AutoBlacklist, S.73).
Über diese Liste können UCEMails geblockt werden, ohne die UCEZensoren zu durchlaufen. Die Nutzung der Schwarzen Liste kann Systemressourcen des SPONTS schonen.
Statische Einstellungen: Allgemein
Menüpunkt: 'UCE'
Bei Änderungen der statischen Einstellungen zu UCE muss SPONTS – wie auch bei statischen Systemeinstellungen – neu gestartet werden, damit diese wirksam werden.
•
Realtime Blacklists (RBLs) aktivieren
Aktiviert die Nutzung des RBLZensors (vgl. 7.5.1 Realtime Blacklists, S.65).
Voreinstellung: aktiviert
SPONTS® ist ein eingetragenes Warenzeichen der iKu Systemhaus AG.
©2006 iKu Systemhaus AG. Alle Rechte vorbehalten. Kopie, Reproduktion oder Duplikation als Ganzes oder in Teilen ist ohne ausdrückliche Erlaubnis der iKu Systemhaus AG verboten.
65
Benutzerhandbuch / Deutsch
SPONTS®
v6.6 | Juni 2006
7.5 UCE
•
•
•
•
•
•
•
DomainÜberprüfung des Absenders aktivieren
Aktiviert die Überprüfung der AbsenderDomain (vgl. 7.5.1 Überprüfung der
AbsenderDomain, S.66).
Voreinstellung: aktiviert
SPFÜberprüfung aktivieren
Aktiviert SPFChecks des Absenders (vgl. 7.5.1 Sender Policy Framework, S.67).
Voreinstellung: aktiviert
SMTPÜberprüfung des Absenders aktivieren
Aktiviert die Überprüfung des Absenders über SMTP (vgl. 7.5.1 SMTP
Überprüfung des Absenders, S.68).
Voreinstellung: aktiviert
Zensor für RFCKonformität aktivieren
Aktiviert die Prüfung eingehender EMails auf RFCKonformität (vgl. 7.5.1 Zensor für RFCKonformität, S.68).
Voreinstellung: aktiviert
URLBlacklists (URIDNSBLs) aktivieren
Aktiviert den URIDNSZensor, der überprüft, ob der Inhalt ("body") einer Mail URLs enthält, die in einer Schwarzen Liste (URIDNS blacklist) stehen.
Voreinstellung: aktiviert
Zensor Spamassassin aktivieren
Aktiviert den Zensor Spamassassin zur Inhaltsüberprüfung einer eingehenden EMail (vgl. 7.5.1 Spamassassin, S.70).
Voreinstellung: aktiviert
Höchstalter von AutoBlacklistEinträgen (Sek.)
Maximales Alter der Einträge der Automatischen Schwarzen Liste. Haben Einträge in dieser Liste dieses Alter erreicht, werden sie vom CronDienst aus der Liste entfernt (vgl. 7.5.2 AutoBlacklist, S.73).
Voreinstellung: 1209600 (14 Tage)
Realtime Blacklists (RBLs)
Die Einstellungen des RBLChecks sind LaufzeitEinstellungen. Nach Änderungen an diesen Einstellungen muss SPONTS nicht neu gestartet werden, sie greifen sofort.
Dieser Check prüft, ob der versendende Server einer eingehenden EMail auf einer öffentlichen Schwarzen Liste vermerkt wurde. Fundstellen in den einzelnen angegebenen Listen ergeben Punktzahlen, die in ihrer Summe das Checkergebnis ergeben. Das so errechnete Ergebnis wird mit dem zu diesem Check angegebenen Bewertungsfaktor multipliziert und geht in die Gesamtbewertung einer EMail ein.
•
•
RBLServer (Liste)
Komma getrennte Liste von RBLServern. Jede Fundstelle ergibt einen Bewertungspunkt. Abweichende Bewertungen können in eckigen Klammern hinter dem RBLServer angegeben wird, z.B. 'list.dsbl.org[1.25],relays.ordb.org'.
Voreinstellung: list.dsbl.org,relays.ordb.org
Bewertungsfaktor für ZensorErgebnis
Voreinstellung: 3
SPONTS® ist ein eingetragenes Warenzeichen der iKu Systemhaus AG.
©2006 iKu Systemhaus AG. Alle Rechte vorbehalten. Kopie, Reproduktion oder Duplikation als Ganzes oder in Teilen ist ohne ausdrückliche Erlaubnis der iKu Systemhaus AG verboten.
66
Benutzerhandbuch / Deutsch
SPONTS®
v6.6 | Juni 2006
7.5 UCE
•
•
•
•
Punktzahl, die zu einer Warnung führt
Voreinstellung: 9999
Punktzahl, die zu einer temporären Ablehnung führt
Voreinstellung: 1
Punktzahl, die zu einer permanenten Ablehnung führt
Voreinstellung: 9999
Punktzahl, die zu einem Eintrag in die AutoBlacklist führt
Voreinstellung: 9999
Überprüfung der AbsenderDomain (DNS)
Die Einstellungen der Überprüfung der AbsenderDomain LaufzeitEinstellungen. Nach Änderungen an diesen Einstellungen muss SPONTS nicht neu gestartet werden, sie greifen sofort.
Dieser Check überprüft, ob die angegebene AbsenderDomain existiert. Um Schleifen zu verhindern, wird dies erst gemacht, sobald der SendeServer den Nachrichtentext schicken will. Sollten Informationen zur ermittelten Absender
Domain nicht existent sein, wird das jeweilige ZensorErgebnis mit dem eingestellten Bewertungsfaktor multipliziert und geht in die Gesamtbewertung einer EMail ein. Die Überprüfung ist riskant, da einige Domains keine MX (MailExchange) Server haben, z.B. MailinglistenServer. Die Bewertungen dieses Checks sollten aus diesem Grund nicht zu hoch eingestellt werden.
•
•
•
•
•
•
•
•
Bewertungsfaktor für ZensorErgebnis
Bewertungsmultiplikator für Domains ohne DNSEinträge vom Typ MX oder A.
Voreinstellung: 1
Punktzahl für 'kein MX'
Bewertung für Domains ohne MXEintrag, für die jedoch eine IPAdresse (A
Eintrag) ermitteln werden können.
Voreinstellung: 0,25
Punktzahl für 'kein MX, keine IP'
Bewertung für eine Domain ohne MXEintrag und ohne IPAdresse (A
Eintrag).
Voreinstellung: 1
Punktzahl bei ungültiger Domain
Bewertung für ungültige oder unbekannte Domains.
Voreinstellung: 2
Punktzahl, die zu einer Warnung führt
Voreinstellung: 9999
Punktzahl, die zu einer temporären Ablehnung führt
Voreinstellung: 1
Punktzahl, die zu einer permanenten Ablehnung führt
Voreinstellung: 9999
Punktzahl, die zu einem Eintrag in die AutoBlacklist führt
Voreinstellung: 9999
SPONTS® ist ein eingetragenes Warenzeichen der iKu Systemhaus AG.
©2006 iKu Systemhaus AG. Alle Rechte vorbehalten. Kopie, Reproduktion oder Duplikation als Ganzes oder in Teilen ist ohne ausdrückliche Erlaubnis der iKu Systemhaus AG verboten.
67
Benutzerhandbuch / Deutsch
SPONTS®
v6.6 | Juni 2006
7.5 UCE
Sender Policy Framework (SPF)
Die Einstellungen zum Sender Policy Framework sind LaufzeitEinstellungen. Nach Änderungen an diesen Einstellungen muss SPONTS nicht neu gestartet werden, sie greifen sofort.
Das Sender Policy Framework ist eine Erweiterung des DNSEintrags von Domains, in deren TXTEinträgen angegeben werden wird, welche Server im Namen dieser Domain EMails versenden dürfen. Nähere Informationen zu SPF und der Konfiguration Ihres DNSEintrags finden Sie unter http://spf.pobox.com/.
Häufig werden EMails, welche über einen BackupMX empfangen werden durch den SPFCheck geblockt, da dieser nicht im SPFEintrag der entsprechenden Domain vermerkt ist.
Tragen Sie in diesen Fällen den BackupMX mit seiner IPAdresse in die Tabelle Envelope (S. 58) mit der Regel 'niemals zurückweisen / neverreject' ein.
•
•
•
•
•
•
•
•
•
Bewertungsfaktor für ZensorErgebnis
Bewertungsmultiplikator für EMails, die von einem Server kommen, dessen SPFÜberprüfung negativ ausgefallen ist.
Voreinstellung: 3
Punktzahl, die zu einer Warnung führt
Voreinstellung: 1
Punktzahl, die zu einer temporären Ablehnung führt
Voreinstellung: 2
Punktzahl, die zu einer permanenten Ablehnung führt
Voreinstellung: 3
Punktzahl, die zu einem Eintrag in die AutoBlacklist führt Voreinstellung: 9999
Punktzahl für das SPFErgebnis NONE
Bewertung für Server, deren Domain keinen veröffentlichten SPFEintrag haben. Server ohne zugehörigen SPFEintrag sollten nicht abgewiesen werden.
Voreinstellung: 0
Punktzahl für das SPFErgebnis NEUTRAL
Bewertung für Server, deren Domain keinen aussagekräftigen SPFEintrag veröffentlichen. Ein solcher neutraler SPFEintrag muss wie ein fehlender Eintrag behandelt werden.
Voreinstellung: 0
Punktzahl für das SPFErgebnis FAIL
Bewertung für Server mit einem negativen SPFEintrag. Solche Server gehören laut SPFEintrag der angebenden Domain nicht zur Gruppe der zulässigen Mailserver und dürfen keine EMails im Namen der Domain verschicken.
Voreinstellung: 3
Punktzahl für das SPFErgebnis TEMP_ERROR
Bewertung für Server, deren SPFÜberprüfung einen vorübergehenden Fehler während DNSAbfrage oder anderen Verarbeitungsschritten des Zensors ergeben haben.
Voreinstellung: 0
SPONTS® ist ein eingetragenes Warenzeichen der iKu Systemhaus AG.
©2006 iKu Systemhaus AG. Alle Rechte vorbehalten. Kopie, Reproduktion oder Duplikation als Ganzes oder in Teilen ist ohne ausdrückliche Erlaubnis der iKu Systemhaus AG verboten.
68
Benutzerhandbuch / Deutsch
SPONTS®
v6.6 | Juni 2006
7.5 UCE
•
Punktzahl für das SPFErgebnis PERM_ERROR
Bewertung für Server, deren SPFÜberprüfung zu einem behebbaren Fehler geführt haben, z.B. bei Fehlern im SPFEintragsformat.
Voreinstellung: 1
SMTPÜberprüfung des Absenders
Die Einstellungen zur SMTPÜberprüfung des Absenders sind LaufzeitEin
stellungen. Nach Änderungen an diesen Einstellungen muss SPONTS nicht neu gestartet werden, sie greifen sofort.
Dieser Check überprüfen, ob der angegebene Absender einer EMail überhaupt existiert. Dazu wird eine SMTPVerbindung zum AbsendeServer öffnet und versucht, eine Mail an den Absender zu schicken. Dies wird auch 'CallOut' genannt.
•
•
•
•
•
•
•
Bewertungsfaktor für Zensorergebnis
Bewertungsfaktor für EMails, deren Absender keine EMail vom Empfänger annehmen.
Voreinstellung: 1
Punktzahl, die zu einer Warnung führt
Voreinstellung: 9999
Punktzahl, die zu einer temporären Ablehnung führt
Voreinstellung: 1
Punktzahl, die zu einer permanenten Ablehnung führt
Voreinstellung: 9999
Punktzahl, die zu einem Eintrag in die AutoBlacklist führt
Voreinstellung: 9999
Punktzahl für temporäre SMTPErgebnisse (4xx)
Punktzahl, welche vom Zensor vergeben wird, sobald der Absender vorübergehend keine EMails vom Empfänger annimmt (SMTP 4xx). Gründe dafür können z.B. Greylisting, oder überfüllte Mailaccounts sein.
Voreinstellung: 0,5
Punktzahl für permanente SMTPErgebnisse (5xx)
Punktzahl, welche vom Zensor vergeben wird, sobald der Absender dauerhaft keine EMails vom Empfänger annimmt (SMTP 5xx). Gründe dafür können z.B. ungültige Absenderadressen, Blacklisting, aber auch ein kurzzeitiger Ausfall des Mailservers sein.
Voreinstellung: 1
Zensor für RFCKonformität
Die Einstellungen des Zensors für RFCKonformität sind LaufzeitEinstellungen. Nach Änderungen an diesen Einstellungen muss SPONTS nicht neu gestartet werden, sie greifen sofort.
Dieser Zensor überprüft die Einhaltung von RFC 821 und 822 in Bezug auf Absender und EmpfängerAdressen. Einige Spammer und leider auch einige legitime Mailserver halten sich nicht an den RFC und verschicken fehlerhafte Nachrichten. Deshalb sollten Sie hierfür Punkte vergeben, aber nicht blockieren.
SPONTS® ist ein eingetragenes Warenzeichen der iKu Systemhaus AG.
©2006 iKu Systemhaus AG. Alle Rechte vorbehalten. Kopie, Reproduktion oder Duplikation als Ganzes oder in Teilen ist ohne ausdrückliche Erlaubnis der iKu Systemhaus AG verboten.
69
Benutzerhandbuch / Deutsch
SPONTS®
v6.6 | Juni 2006
7.5 UCE
•
•
Bewertungsfaktor für Zensorergebnis
Bewertungsfaktor für eine erkannte RFCMissachtung.
Voreinstellung: 2
Vorgehensweise
Vorgehensweise für EMails, die nicht den RFCStandards 821 und 822 entsprechen. An dieser Stelle 'permanente Ablehnung' oder 'Automatische Blacklist' einzustellen ist nicht ratsam, da es zu viele defekte Mailserver gibt.
Voreinstellung: nichts
Mögliche Vorgehensweisen sind:
•
•
•
•
•
nichts
Trotz einer Missachtung der RFCs soll dieser Zensor von sich aus keine Vorgehensweise über die entsprechende EMail erwirken.
Benutzer warnen
Dieser Zensor soll bei einer Missachtung der RFC eine Warnung des Empfängers erwirken.
temporäre Ablehnung
Dieser Zensor soll eine temporäre Ablehnung der EMail erwirken.
permanente Ablehnung
Dieser Zensor soll eine permanente Ablehnung der EMail erwirken.
Automatische Blacklist
Dieser Zensor soll bei einer Missachtung der RFC die Kombination aus versendendem Server und Absender in die Automatische Schwarze Liste eintragen.
URLBlacklist (URIDNSBL)
Die Einstellungen des URIDNSBLChecks sind LaufzeitEinstellungen. Nach Änderungen an diesen Einstellungen muss SPONTS nicht neu gestartet werden, sie greifen sofort.
Dieser Zensor überprüft, ob eine EMail Links auf httpAdressen enthält, welche in einem einer öffentlichen Schwarzen Liste vermerkt wurden.
•
•
•
Bewertungsfaktor für Zensorergebnis.
Voreinstellung: 1
URIDNSBLServer (Liste)
Komma getrennte Liste von URIDNSBLServern. Jede Fundstelle ergibt einen Bewertungspunkt.
Voreinstellung: multi.surbl.org
Vorgehensweise
Vorgehensweise für EMails, die nicht den RFCStandards 821 und 822 entsprechen. An dieser Stelle 'permanente Ablehnung' oder 'Automatische Blacklist' einzustellen ist nicht ratsam, da es zu viele defekte Mailserver gibt.
Voreinstellung: permanente Ablehnung
Mögliche Vorgehensweisen sind:
•
nichts
Trotz einer Missachtung der RFCs soll dieser Zensor von sich aus keine Vorgehensweise über die entsprechende EMail erwirken.
SPONTS® ist ein eingetragenes Warenzeichen der iKu Systemhaus AG.
©2006 iKu Systemhaus AG. Alle Rechte vorbehalten. Kopie, Reproduktion oder Duplikation als Ganzes oder in Teilen ist ohne ausdrückliche Erlaubnis der iKu Systemhaus AG verboten.
70
Benutzerhandbuch / Deutsch
SPONTS®
v6.6 | Juni 2006
7.5 UCE
•
•
•
•
Benutzer warnen
Dieser Zensor soll bei einer Missachtung der RFC eine Warnung des Empfängers erwirken.
temporäre Ablehnung
Dieser Zensor soll eine temporäre Ablehnung der EMail erwirken.
permanente Ablehnung
Dieser Zensor soll eine permanente Ablehnung der EMail erwirken.
Automatische Blacklist
Dieser Zensor soll bei einer Missachtung der RFC die Kombination aus versendendem Server und Absender in die Automatische Schwarze Liste eintragen.
Greylisting
Greylisting ist defaultmäßig deaktiviert, weil es prinzipbedingt jedes Mal zu einer erheblichen Verzögerung führt, wenn man zum ersten Mal Email von einem Sender erhält. Die SPONTS TimingAnalyse erzielt bereits eine sehr guten SpammerErkennungsrate. Die Vor und Nachteile von Greylisting sollten insofern sorgfaltig abgewogen werden.
Greylisting bewirkt, dass bisher unbekannte Kombinationen von SenderIPAdresse, Absender und Empfänger in eine sog. 'Greylist' eingetragen werden. Solange sich ein Eintrag in der Greylist befindet, werden entsprechende Emails abgewiesen (mit 'Temporary Failure').
Ein Eintrag wird nur dann aus der Greylist entfernt (und in die Whitelist verschoben), wenn nach Ablauf einer Mindestzeit und vor Ablauf einer Maximalzeit erneut eine Email mit der gleichen Kombination von SenderIP, Absender und Empfänger eingeht.
Wird die Maximalzeit überschritten, dann wird das Alter des GreylistingEintrags auf 0 zurück gesetzt, d.h. die Wartezeit beginnt von vorn.
•
•
Initial greylisting delay
MindestVerweildauer (in Sekunden) für Einträge in der Greylist
Höchstalter von unbestätigten Einträgen (Sek.)
Maximalalter von GreylistEinträgen
Zensor Spamassassin
Die Einstellungen des Zensors Spamassassin sind LaufzeitEinstellungen. Nach Änderungen an diesen Einstellungen muss SPONTS nicht neu gestartet werden, sie greifen sofort.
Spamassassin (http://www.spamassassin.org/) ist ein heuristischer SpamErkenner, der mit fast 1.000 verschiedenen Tests erkennt, ob es sich bei einer Nachricht um Spam handelt oder nicht. Hierbei wird eine Punktzahl anhand des EMail Inhalts vergeben, die umso höher ist, je wahrscheinlicher es ist, dass es sich bei der Nachricht um Spam handelt.
•
Bewertungsfaktor für ZensorErgebnis
Bewertungsmultiplikator für die Ergebnisse von Spamassassin.
Voreinstellung: 1
SPONTS® ist ein eingetragenes Warenzeichen der iKu Systemhaus AG.
©2006 iKu Systemhaus AG. Alle Rechte vorbehalten. Kopie, Reproduktion oder Duplikation als Ganzes oder in Teilen ist ohne ausdrückliche Erlaubnis der iKu Systemhaus AG verboten.
71
Benutzerhandbuch / Deutsch
SPONTS®
v6.6 | Juni 2006
7.5 UCE
•
•
•
•
•
•
•
•
•
•
Punktzahl, die zu einer Warnung führt
Voreinstellung: 9999
Punktzahl, die zu einer temporären Ablehnung führt
Voreinstellung: 9999
Punktzahl, die zu einer permanenten Ablehnung führt
Voreinstellung: 9999
Punktzahl, die zu einem Eintrag in die AutoBlacklist führt
Voreinstellung: 9999
Servername von spamd
Name des Servers, auf dem 'spamd', der daemon (Hintergrundprozess) von SpamAssassin läuft.
Voreinstellung: localhost
IPPortnummer von spamd
Port, über den 'spamd' erreicht wird.
Voreinstellung: 783
Max. Anzahl an SpamassassinInstanzen
Maximale Anzahl der gleichzeitig laufenden SpamassassinInstanzen.
Voreinstellung: 2
Wartezeit auf verfügbaren Spamassassin (Sek.)
Wenn die maximale Anzahl an parallel laufenden SpamassassinInstanzen erreicht ist, wird diese Zeit an Sekunden auf das Freiwerden einer Instanz gewartet, bevor die Verbindung getrennt wird.
Voreinstellung: 240 (4 Minuten)
maximale EMailGröße
Maximale Größe der EMails in Bytes, welche durch SpamAssassin überprüft werden sollen. Dies spart Rechenleistung, da Spammer in der Regel kleine Nachrichten erzeugen, um in kurzer Zeit viele Nachrichten verschicken zu können.
Voreinstellung: 100000
Ergebnisbericht
SpamassassinErgebnisse, welche in die SystemLogdatei geschrieben werden sollen.
Voreinstellung: alle
Als Arten des Ergebnisberichts stehen folgende Einstellungen zur Verfügung:
•
•
•
keine
keine Berichte
nur Spam
nur Berichte über SpamMails
alle
Berichte über alle EMails
Inhaltsanalyse
Für diese Inhaltsanalyse wird von eingehenden Emails jeweils eine sogenannte „weiche Prüfsumme“ erzeugt und mit einem Server von iKu abgeglichen, der eine aktuelle schwarze Liste von Prüfsummen typischer SpamMails verwaltet.
SPONTS® ist ein eingetragenes Warenzeichen der iKu Systemhaus AG.
©2006 iKu Systemhaus AG. Alle Rechte vorbehalten. Kopie, Reproduktion oder Duplikation als Ganzes oder in Teilen ist ohne ausdrückliche Erlaubnis der iKu Systemhaus AG verboten.
72
Benutzerhandbuch / Deutsch
SPONTS®
v6.6 | Juni 2006
7.5 UCE
•
•
Bewertungsfaktor für ZensorErgebnis
Bewertungsmultiplikator für EMails, die von der Inhaltsanalyse als auf der schwarzen Liste stehend erkannt wurden
Voreinstellung: 1
Vorgehensweise
Vorgehensweise für EMails, die von der Inhaltsanalyse als auf der schwarzen Liste stehend erkannt wurden. Voreinstellung: permanente Ablehnung
UCEPunktzahlAuswertung
Die Einstellungen der UCEPunktzahlAuswertung sind LaufzeitEinstellungen. Nach Änderungen an diesen Einstellungen muss SPONTS nicht neu gestartet werden, sie greifen sofort.
Hier geben Sie an, was anhand der durch alle aktivierten UCEChecks berechneten Gesamtbewertung einer EMail mit dieser geschehen soll.
•
•
•
•
•
•
Punktzahl, die zu einer Warnung führt
Voreinstellung: 4
Punktzahl, die zu einer temporären Ablehnung führt
Voreinstellung: 9999
Punktzahl, die zu einer permanenten Ablehnung führt
Voreinstellung: 9999
Punktzahl, die zu einem Eintrag in die AutoBlacklist führt
Voreinstellung: 9999
Warnung in Betreffzeile einfügen
Wenn eine EMail die für Warnungen definierte Mindestspambewertung erreicht, die Betreffzeile der Mail mit einem Präfix versehen. Diese Einstellung können Sie nutzen, um die mit einer Warnung versehenen EMails in Ihrem E
Mail Programm durch Filter in spezielle Ordner sortieren zu lassen und die Empfänger auf eine mögliche SpamEMail aufmerksam zu machen.
Voreinstellung: aktiviert
Text der Warnung
Präfix, welcher bei einer als Spam erkannten Mail am Beginn der Betreffzeile angefügt wird.
Voreinstellung: {{SPAM}}
Proaktive AntiUCE Maßnahmen
Die Einstellungen der Proaktiven AntiUCEMaßnahmen sind LaufzeitEin
stellungen. Nach Änderungen an diesen Einstellungen muss SPONTS nicht neu gestartet werden, sie greifen sofort.
Für eingehende EMails, welche über die EnvelopeFilterung mit der Vorgehensweise 'Spamfalle' gefiltert wurden (vgl. 7.3.6 Envelope, S.58) können Sie hier die Einstellungen der Spamfalle vornehmen. Eine Spamfalle blockiert den versendenden Server eine bestimmte Zeit und senkt so dessen Maildurchsatz und wird aus diesem Grund auch als Teergrube bezeichnet. Der Einsatz von Spamfallen sollte nur für Server oder Adressen genutzt werden, bei denen Sie sicher sind, dass sie der Verbreitung von Spam dienen.
SPONTS® ist ein eingetragenes Warenzeichen der iKu Systemhaus AG.
©2006 iKu Systemhaus AG. Alle Rechte vorbehalten. Kopie, Reproduktion oder Duplikation als Ganzes oder in Teilen ist ohne ausdrückliche Erlaubnis der iKu Systemhaus AG verboten.
73
Benutzerhandbuch / Deutsch
SPONTS®
v6.6 | Juni 2006
7.5 UCE
•
•
Meldung, die eine Teergrube beim Verzögern sendet
SMTPMeldung, welche von der Teergrube beim Verzögern des EMail Empfang gesendet wird.
Voreinstellung: please hold the line
GesamtVerzögerung der Teergrube (Sek.)
Voreinstellung: 60
Sonstige Einstellungen
Ein besonderes Feature von SPONTS/UCE ist die Möglichkeit, Emails zwar auf SMTPEbene mit einer Fehlermeldung als nicht zugestellt zu quittieren, sie aber trotzdem zuzustellen:
Geblockte Mails zustellen
Hiermit aktivieren/deaktivieren Sie die Zustellung von Emails, die auf SMTP
Ebene abgelehnt wurden.
Bedenken Sie, dass für der sendende Mailserver eine von SPONTS abgelehnte Email als nicht zugestellt bzw. nicht zustellbar betrachten wird und dem Absender dies höchstwahrscheinlich in Form einer entsprechenden FehlermeldungsEmail mitteilt. Die Option 'Geblockte Mails zustellen' sollte deswegen mit Vorsicht verwendet werden.
•
7.5.2 AutoBlacklist
Menüpunkt: 'SPONTS → UCE → Auto-Blacklist'
Die Automatische Blacklist wird von SPONTS selbständig ergänzt, sobald die Punktzahl einer Nachricht den entsprechenden Grenzwert übersteigt. Gesperrt wird die Kombination von AbsendeserverIP und Absender, um bei gefälschten Absendern keine Störungen des regulären Mailbetriebs zu verursachen. Die Tabelle enthält eine Spalte 'hits', die die Anzahl der Treffer angibt. Die Einträge werden nach einem einstellbaren Zeitraum automatisch gelöscht.
Sollte eine Mail fälschlicherweise eine viel zu hohe Punktzahl erhalten haben, so müssen Sie den Absender aus dieser Liste entfernen, damit er wieder Mails an Sie schicken kann.
7.5.3 UCE OptIn / UCEEinwilligung
Menüpunkt: 'UCE → UCE Opt-in'
Die Liste der UCEEinwilligungen beinhaltet alle Empfängeradressen und Domains, für welche die UCEPrüfungen genutzt werden sollen. Für Adressen oder Domains, die nicht in dieser Liste eingetragen sind, werden keine UCEPrüfungen vorgenommen.
Die Einwilligungen für UCE dürfen aufgrund des Fernmeldegesetzes nur dann für Domänen global eingerichtet werden, wenn Ihre Nutzer einer entsprechenden Betriebsvereinbarung eingewilligt haben, da dies einer Nachrichtenunterdrückung (, Zensur) entspricht.
7.5.4 Einweg / Wegwerfadressen
Unter Einweg bzw. Wegwerfadressen verstehen sich EMail Adressen zur kurzzeitigen Nutzung. Diese können z.B zur Anmeldung auf Webseiten genutzt SPONTS® ist ein eingetragenes Warenzeichen der iKu Systemhaus AG.
©2006 iKu Systemhaus AG. Alle Rechte vorbehalten. Kopie, Reproduktion oder Duplikation als Ganzes oder in Teilen ist ohne ausdrückliche Erlaubnis der iKu Systemhaus AG verboten.
74
Benutzerhandbuch / Deutsch
SPONTS®
v6.6 | Juni 2006
7.5 UCE
werden,
wobei
eine
Einwegadresse im
Format [schlüsselwort].[anzahl].[empfänger]
oder
[schlüsselwort].[empfänger] angegeben werden kann.
Benutzer, die sich zur Nutzung der Einwegadressen angemeldet haben, müssen die selbst erzeugten Adressen nicht im SPONTS angeben. Eine neue Einwegadresse wird vom System übernommen und die mit dieser Adresse angegebene Anzahl von EMails wird an den eigentlichen Empfänger weitergeleitet.
Beispiel:
[email protected]
EMails an diese Adresse werden an den Empfänger <[email protected]> weitergeleitet. Nach 12 empfangenen EMails wird diese Adresse blockiert.
Die Anzahl der über eine Einwegadresse empfangenen EMails, sowie die noch verfügbare Anzahl von EMails, bevor der Empfang blockiert wird, ist über die Liste der Adressen und Empfänger einsehbar und konfigurierbar.
Einstellungen zu Einwegadressen
Menüpunkt: 'UCE → Einwegadressen
'
•
•
Einwegadressen erlauben
Erlaubt die Nutzung von Einwegadressen. Eine Einwilligung (Opt in) für Einwegadressen muss für die entsprechenden EMail Adressen oder Domains angegeben werden. Diese Einstellung wird mit Klick auf 'speichern' übernommen.
Voreinstellung: deaktiviert
automatische Maximalzahl
Begrenzung der Maximalzahl für automatisch generierte Einwegadressen. Sollte ein Benutzer in einer Einwegadresse eine größere Zahl empfangbarer EMails angegeben haben, wird diese auf die Maximalzahl gesetzt.
Voreinstellung: 20
Einwegadresse und Empfänger
Menüpunkt: 'UCE → Einwegadressen → Adressen und Empfänger
'
Diese Liste enthält die bisher angenommenen Einwegadressen und ihre Empfänger mit Statistiken. Die Statistiken der Einwegadressen enthalten:
•
•
•
•
Schlüsselwort
Das mit einer Einwegadresse angegebene Schlüsselwort.
Empfängeradresse
Eigentliche Empfängeradresse einer Einwegadresse.
max. EMails
Die mit der Angabe einer Einwegadresse erzeugte Maximalzahl erlaubter Einwegadressen, bzw. die eingestellte automatische Maximalzahl.
verfügbare EMails
Anzahl der über diese Einwegadresse noch akzeptierten EMail. Diese Zahl wird mit jeder weitergeleiteten EMail gesenkt, sobald der Wert 0 erreicht ist, werden alle weiteren EMails geblockt. Diese Zahl kann über den Link SPONTS® ist ein eingetragenes Warenzeichen der iKu Systemhaus AG.
©2006 iKu Systemhaus AG. Alle Rechte vorbehalten. Kopie, Reproduktion oder Duplikation als Ganzes oder in Teilen ist ohne ausdrückliche Erlaubnis der iKu Systemhaus AG verboten.
75
Benutzerhandbuch / Deutsch
SPONTS®
v6.6 | Juni 2006
7.5 UCE
'bearbeiten' der entsprechenden Schlüsselwort/EMail Kombination verändert werden, um mehr als die ursprüngliche Anzahl an EMails zu erlauben.
•
weitergeleitete EMails
Gesamtzahl der bisher weitergeleiteten EMails. Diese Zahl kann größer sein, als die ursprüngliche Maximalzahl einer Einwegadresse, da die Zahl der noch verfügbaren EMails korrigiert werden kann.
geblockte EMails
Gesamtzahl der geblockten EMails einer Einwegadresse.
Über den Link 'bearbeiten' können Sie Einstellungen an einer Einwegadresse vornehmen, über den Link 'löschen' können Sie eine registrierte Einwegadresse löschen.
•
Einwilligung zu Einwegadressen
Menüpunkt: 'UCE → Einwegadressen → Opt-in'
Liste der Empfängeradressen und domains, für die der Empfang von Einwegadressen erlaubt ist. Empfänger und Domains, welche nicht in dieser Liste eingetragen sind, können keine Einwegadressen empfangen.
7.6 UMS
7.6.1 UMS verwenden
UMS erlaubt den Zugriff auf die Warteschlange per POP3. Der UMSAdministrator kann auf alle Emails zugreifen. Benutzern kann der Zugriff auf Emails erlaubt werden, die an sie gerichtet sind.
Alle eingehenden EMails werden zuerst in einer Warteschlange gespeichert. Aus dieser Warteschlange werden die Nachrichten an das Backend geschickt. Ist das Backend nicht erreichbar, so verbleiben sie in der Warteschlange, bis das Backend wieder erreichbar ist. Hierbei wird in regelmäßigen Abständen geprüft, ob das Backend erreichbar ist. Während der Ausfallzeit kann der Administrator per POP3 auf diese Warteschlange zugreifen.
Das Löschen einer Nachricht entfernt diese endgültig aus der Warteschlange. Deshalb muss in Ihrem MailProgramm beim POP3Abruf die Option „Nachrichten auf dem Server belassen“ aktiviert sein.
SPONTS/UMS unterstützt UIDL, so dass jede Nachricht nur einmal heruntergeladen wird.
7.6.2 Einstellungen
Menüpunkt: 'UCE'
Die Einstellungen zu UMS sind unterteilt in statische und dynamische Einstellungen. Änderungen an statischen Einstellungen werden erst nach einem Neustart des SPONTS wirksam, Änderungen an dynamischen Einstellungen werden sofort wirksam.
Sie sollten unbedingt SSL verschlüsseltes POP3 (POP3/S) verwenden, da sonst die Passwörter und der Nachrichtentext unverschlüsselt übermittelt werden.
SPONTS® ist ein eingetragenes Warenzeichen der iKu Systemhaus AG.
©2006 iKu Systemhaus AG. Alle Rechte vorbehalten. Kopie, Reproduktion oder Duplikation als Ganzes oder in Teilen ist ohne ausdrückliche Erlaubnis der iKu Systemhaus AG verboten.
76
Benutzerhandbuch / Deutsch
SPONTS®
v6.6 | Juni 2006
7.6 UMS
•
•
•
•
•
•
•
•
POP3BindAdresse
IPAdresse, auf der der POP3Dienste laufen soll. Normalerweise können Sie dieses Feld leer lassen, der Dienst läuft dann auf allen IPAdressen des SPONTS.
Voreinstellung: 127.0.0.1
POP3Portnummer
PortNummer für den POP3 Dienst. Beachten Sie, dass der hier voreingestellte Port (11110) nicht der Standardport für POP3 ist. Sie müssen diesen Port auch auf dem EMail Client einstellen, den Sie für den UMS
Zugang nutzen. Um den POP3 Dienst zu deaktivieren, geben Sie 0 als Port an.
Voreinstellung: 11110
POP3/SPortnummer
PortNummer für den POP3 Dienst über SSL. Beachten Sie, dass der hier voreingestellte Port (11995) nicht der Standardport für POP3/S ist. Sie müssen diesen Port auch auf dem EMail Client einstellen, den Sie für den UMS
Zugang nutzen.
Voreinstellung: 11995
Gültige Server und Netzwerke von POP3MUAs
Netze, aus denen der POP3Dienst genutzt werden darf (zur EingabeSyntax siehe IPAdressen und Netzwerke, Seite 37).
Die Angabe des Netzes 0.0.0.0/0.0.0.0 erlaubt alle Hosts, die diesen Rechner erreichen, sollte aber aus Sicherheitsgründen unbedingt vermieden werden.
Voreinstellung: 127.0.0.1
POP3Timeout (Sek.)
Wartezeit in Sekunden, nach der eine inaktive Verbindung abgebrochen wird.
Voreinstellung: 900 (15 Minuten)
POP3 admin username
Benutzername für UMSZugang
POP3 admin password
Passwort für UMSZugang
Allow POP3 access by users
Wenn diese Option eingeschaltet ist, können alle Benutzer, deren Email
Adresse in der Tabelle 'Benutzer' eingetragen ist, per POP3 auf Emails zugreifen, die an ihre Adresse gerichtet ist. Das zu verwendende Passwort ergibt sich aus der Tabelle 'Benutzer'.
7.6.3 Konfiguration des Zugriffs
In der SPONTSWebGUI können Sie alle Einstellungen für UMS vornehmen. Um zugreifen zu können, müssen Sie den zugreifenden Host als 'Gültige Server und Netzwerke von POP3MUAs' eintragen. Hier können Sie einzelne IPAdressen oder komplette IPSubnetze eintragen.
Wenn Sie diese Einstellung leer lassen, ist der Zugriff von überall aus erlaubt. Dies sollten Sie aus Sicherheitsgründen nicht tun, wenn Sie keine Firewall haben, die entsprechende Zugriffe aus dem Internet blockt.
SPONTS® ist ein eingetragenes Warenzeichen der iKu Systemhaus AG.
©2006 iKu Systemhaus AG. Alle Rechte vorbehalten. Kopie, Reproduktion oder Duplikation als Ganzes oder in Teilen ist ohne ausdrückliche Erlaubnis der iKu Systemhaus AG verboten.
77
Benutzerhandbuch / Deutsch
SPONTS®
v6.6 | Juni 2006
7.6 UMS
Den Benutzernamen und das Passwort können Sie frei wählen. Aktivieren Sie aus Sicherheitsgründen wenn möglich immer SSL (POP3/S), da sonst Daten (insbesondere Benutzername und Passwort) protokollbedingt unverschlüsselt über Ihr Netzwerk versendet werden.
Abbildung 27: Einstellungen POP3Abruf für MozillaMail
Standardmäßig arbeitet POP3/S über den Port 995. Aus Sicherheitsgründen ist SPONTS im Auslieferungszustand auf Port 11995 eingestellt, damit Viren und Würmer ihn nicht finden und damit keine unnötige CPULast erzeugen. Ansonsten spricht nichts dagegen, wenn Sie diesen auf 995 stellen möchten.
7.7 Journal
Menüpunkt: 'Journal'
Das Journal enthält einen Eintrag für jede eingegangene und auch jede abgewiesene Mail. Über den Navigationspunkt 'Journal' erhalten Sie alle vorhandenen Einträge. Die Spalte 'Status' enthält Informationen über den Zustand der Mail und kann einen der folgenden Werte annehmen:
• 'aborted' / abgebrochene EMails
Der Versender hat die Verbindung getrennt, bevor die Nachricht vollständig übermittelt wurde.
• 'blocked' / geblockte EMails
Die eingegangene EMail wurde blockiert. Gründe für das Blockieren der E
Mail können über die Details der EMail eingesehen werden und sind unter dem Punkt 'Reason' vermerkt.
• 'queued' / EMails in Warteschlange
Die Nachricht wurde in die Warteschlange eingestellt und wartet auf Zustellung zum entsprechenden Backend oder EMail Server.
SPONTS® ist ein eingetragenes Warenzeichen der iKu Systemhaus AG.
©2006 iKu Systemhaus AG. Alle Rechte vorbehalten. Kopie, Reproduktion oder Duplikation als Ganzes oder in Teilen ist ohne ausdrückliche Erlaubnis der iKu Systemhaus AG verboten.
78
Benutzerhandbuch / Deutsch
SPONTS®
v6.6 | Juni 2006
7.7 Journal
• 'delivered' / zugestellte EMails
Die Nachricht wurde erfolgreich an das Backend oder den EMail Server ausgeliefert.
• 'exception' / Fehler bei der Verarbeitung
Bei der Verarbeitung ist in SPONTS ein nicht abgefangener Fehler auftreten. Gründe dieses Fehlers können über die Details der EMail eingesehen werden und sind unter dem Punkt 'Reason' vermerkt.
Sie haben hier – ähnlich wie beim Bearbeiten der Black/Whitelisten die Möglichkeit, nach einzelnen Einträgen zu suchen. Dabei können Sie sich nach verschiedenen Kriterien suchen, müssen aber nicht alle angeben. Lassen Sie bei der Suche eines der Felder leer, so werden alle Ergebnisse für dieses Feld angezeigt.
Abbildung 28: JournalÜbersicht
Klicken Sie bei der entsprechenden EMail auf den Link ➀ 'anzeigen', so erhalten Sie detaillierte Informationen zu dieser Mail. Bei Klick bei der entsprechenden E
Mail auf den Link ➁ 'replay' wird die Mail über das Replay wieder als Mail in das System eingestellt.
7.7.1 Verbindungs und NachrichtenID
Die eindeutige VerbindungsID besteht aus HexadezimalZeichen, beispielsweise 'FAB9FC7A27'. Üblicherweise wird pro Verbindung nur jeweils eine Nachricht übertragen, aber insbesondere bei Mailinglisten können es auch mehrere sein. Jede Nachricht wird von 0 beginnend durchnummeriert, d.h. 'FAB9FC7A270' ist die erste Nachricht, die in der Verbindung 'FAB9FC7A27' übermittelt wurde. Diese IDs finden Sie auch in den Logdateien.
7.7.2 Einstellungen
Menüpunkt: 'Journal → Einstellungen'
Hier können Sie Ober und Untergrenze der Anzahl der Journaleinträge angeben. Sobald die Obergrenze erreicht ist, werden die ältesten Einträge aus dem Journal gelöscht, bis die Untergrenze erreicht ist.
SPONTS® ist ein eingetragenes Warenzeichen der iKu Systemhaus AG.
©2006 iKu Systemhaus AG. Alle Rechte vorbehalten. Kopie, Reproduktion oder Duplikation als Ganzes oder in Teilen ist ohne ausdrückliche Erlaubnis der iKu Systemhaus AG verboten.
79
Benutzerhandbuch / Deutsch
SPONTS®
v6.6 | Juni 2006
7.7 Journal
•
•
Untere Schwelle der Zahl der JournalEinträge
Wenn es mehr ProtokollEinträge gibt als in der Oberen Schwelle festgelegt, löscht der CronDienst so viele Einträge, bis weniger Einträge übrig sind als in dieser Einstellung festgelegt.
Voreinstellung: 30000
Obere Schwelle der Zahl der JournalEinträge
Wenn es mehr ProtokollEinträge gibt als in dieser Einstellung festgelegt, löscht der CronDienst so viele Einträge, bis weniger Einträge übrig sind als in 'Untere Schwelle' festgelegt.
Voreinstellung: 35000
7.8 Replay
7.8.1 Replay verwenden
Menüpunkt: 'Replay'
Das Replay bewahrt eine Kopie jeder eingegangenen Mail in einem Ringpuffer auf. Die Größe des Puffers wird durch die Festplattenkapazität bestimmt. Ist der Puffer voll, wird die jeweils älteste Kopie aus dem Puffer gelöscht, bis wieder genug Platz vorhanden ist.
Abbildung 29: Auszug Replay
Geht eine einzelne Mail auf dem Backend oder beim Empfänger verloren beispielsweise durch Viren oder Fehlbedienung so kann sie über die Replay
Funktion beliebig oft erneut an das Backend versendet werden. Hierzu wählen Sie in der WebGUI den Menüpunkt 'Replay' an.
Sie haben hier – ähnlich wie beim Bearbeiten der Black/Whitelisten die Möglichkeit, nach einzelnen Einträgen zu suchen. Dabei können Sich nach verschiedenen Kriterien suchen, müssen aber nicht alle angeben. Lassen Sie bei der Suche eines der Felder leer, so werden alle Ergebnisse für dieses Feld angezeigt.
In der Übersicht können Sie jetzt einzelne Mails durch einen Klick auf 'umleiten' hinter der entsprechenden EMail erneut an das Backend schicken. Bei einem Klick SPONTS® ist ein eingetragenes Warenzeichen der iKu Systemhaus AG.
©2006 iKu Systemhaus AG. Alle Rechte vorbehalten. Kopie, Reproduktion oder Duplikation als Ganzes oder in Teilen ist ohne ausdrückliche Erlaubnis der iKu Systemhaus AG verboten.
80
Benutzerhandbuch / Deutsch
SPONTS®
v6.6 | Juni 2006
7.8 Replay
auf 'redirect' kann die Mail auch an ein anderes Postfach umgeleitet werden. Ist das Journal verfügbar, so kann durch einen Klick auf 'show' der entsprechende Eintrag im Journal eingesehen werden.
Gehen mehrere Mails verloren, so können diese ebenfalls erneut versendet werden. Hierzu schränken Sie zuerst die Ergebnismenge durch Eingabe von Absender (envfrom), Empfänger (envrcpt) und/oder Empfangsdatum (receiveddate) ein. Beim Empfangsdatum müssen Sie den Haken vor from (von) bzw. to (bis) setzen, damit die Einschränkung aktiv wird. Danach klicken Sie auf 'Refresh view' und prüfen, ob Sie die richtigen Nachrichten ausgewählt haben. Ist dies der Fall, so klicken Sie auf 'replay all' und alle ausgewählten Nachrichten werden nach einer Sicherheitsabfrage erneut versendet.
Achten Sie auf die Zahlenangabe oberhalb der Sicherheitsabfrage. Diese gibt an, wie viele Nachrichten bei 'replay all' versendet werden.
7.8.2 Einstellungen
Menüpunkt: 'Replay → Einstellungen'
Hier können Sie Ober und Untergrenze des freien Festplattenplatzes angeben. Sobald die Untergrenze erreicht ist, werden die ältesten Einträge aus dem Replay
Speicher gelöscht, bis die Obergrenze erreicht ist. Der freie Speicher sollte mindestens 10% der Festplattenkapazität betragen.
7.8.3 ReplayAdmins
Menüpunkt: 'Replay → ReplayAdmins'
Die Liste der ReplayAdministratoren kann an dieser Stelle geführt werden. Ein ReplayAdministrator kann sich mit seinem Login und Kennwort an Ihrem SPONTS anmelden, erhält lediglich Zugriff auf das Modul Replay und kann EMails wieder in das EMailsystem einstellen.
Ein ReplayAdministrator hat keinen Zugriff auf die Einstellungen des Replays oder auf die Liste der ReplayAdministratoren.
7.9 Warteschlange
Menüpunkt: 'Warteschlange'
Hier können Sie veranlassen, dass SPONTS versucht, alle Mails, die sich aktuell in der Warteschlange befinden, sofort auszuliefern. Dies ist oft sinnvoll, wenn das Backend nach einem Ausfall wieder zur Verfügung steht.
7.10 Systeminfo
Menüpunkt: 'Systeminfo'
Hier erhalten Sie einige Informationen über den Systemstatus, die installierte Software und Lizenzen Ihres SPONTS.
7.10.1 Protokolle
Menüpunkt: 'Systeminfo → Protokolle'
Über diesen Menüpunkt erhalten Sie eine Übersicht über die letzten protokollierten Meldungen Ihres SPONTS. Diese Meldungen sind in zeitlich absteigender SPONTS® ist ein eingetragenes Warenzeichen der iKu Systemhaus AG.
©2006 iKu Systemhaus AG. Alle Rechte vorbehalten. Kopie, Reproduktion oder Duplikation als Ganzes oder in Teilen ist ohne ausdrückliche Erlaubnis der iKu Systemhaus AG verboten.
81
Benutzerhandbuch / Deutsch
SPONTS®
v6.6 | Juni 2006
7.10 Systeminfo
Reihenfolge sortiert, d.h. der aktuellste Eintrag befindet sich in der ersten Zeile.
Sie können alle protokollierte Meldungen über den Link 'ZipArchiv' in einer komprimierten Datei auf Ihrem Rechner speichern. Dies ist in Supportfällen wichtig, da in häufigen Fällen erst über die Konfiguration und protokollierte Meldungen Aussagen über den Grund eines Fehlverhaltens des SPONTS gemacht werden können.
7.10.2 Report
Die Reporte werden Ihnen nur dann angezeigt, wenn Sie eine gültige Lizenz für SPONTSReport besitzen. Andernfalls werden Ihnen keine Liniendiagramme zu den erfassten Messdaten angezeigt, sie erhalten lediglich eine Anzeige des erreichten Maximalwertes über die yAchse der Diagramme.
Die gesammelten Messdaten werden in täglicher, wöchentlicher, monatlicher und jährlicher Zusammenfassung als Liniendiagramme dargestellt. Das Liniendiagramm der täglichen Übersicht zeigt die Daten der letzten 24 Stunden an, wobei ein Messpunkt einer Mittelung über 5 Minuten entspricht. Das Liniendiagramm der wöchentlichen Übersicht zeigt die Daten der letzten Woche an, wobei ein Messpunkt einer Mittelung über 30 Minuten entspricht.
Das Liniendiagramm der monatlichen Übersicht zeigt die Daten des letzten Monats an, wobei ein Messpunkt einer Mittelung über 2 Stunden entspricht.
Das Liniendiagramm der jährlichen Übersicht zeit die Daten des letzten Jahres an, wobei ein Messpunkt einer Mittelung über 1 Tag entspricht.
EMail
Menüpunkt: 'Systeminfo → EMail Report'
Die Informationsseite EMail Report bietet über vier Grafiken einen Überblick über die Anzahl der von Ihrem SPONTS verarbeiteten EMail.
Als Messkurven werden die Anzahlen der als UCE erkannten, virenverseuchten, desinfizierten, normalen, sowie die Gesamtzahl der verarbeiteten EMails dargestellt.
UCEModule
Menüpunkt: 'Systeminfo → UCEModule'
Der Report der UCEModule bietet einen Überblick über die Nutzung der einzelnen UCEModule.
Verbindungen – Eingehend
Menüpunkt: 'Systeminfo → Verb.Eing.'
Der Report der eingehenden Verbindungen bietet einen Überblick über die Anzahl der eingehenden Verbindungen über SMTP, POP3 und IMAP.
Gleichzeitige ausgehende SMTPVerbindungen
Menüpunkt: 'Systeminfo → SMTPOut'
Der Report der gleichzeitig ausgehenden SMTPVerbindungen bietet einen Überblick über die Anzahl gleichzeitiger SMTPVerbindungen zum Backend und zu anderen EMailServern, an die SPONTS EMails weiterleitet.
SPONTS® ist ein eingetragenes Warenzeichen der iKu Systemhaus AG.
©2006 iKu Systemhaus AG. Alle Rechte vorbehalten. Kopie, Reproduktion oder Duplikation als Ganzes oder in Teilen ist ohne ausdrückliche Erlaubnis der iKu Systemhaus AG verboten.
82
Benutzerhandbuch / Deutsch
SPONTS®
v6.6 | Juni 2006
7.10 Systeminfo
Nutzung der Systemressourcen
Menüpunkt: 'Systeminfo → Ressourcen'
Der Report der Nutzung der Systemressourcen bietet einen Überblick über die prozentuale Nutzung des Arbeitsspeichers des Systems.
Gleichzeitige Spamassassin Instanzen
Menüpunkt: 'Systeminfo → Spamassassin'
Der Report der Nutzung gleichzeitiger SpamassassinInstanzen bietet eine Übersicht über die Anzahl der gleichzeitig laufenden Instanzen des Spamassassin. Sollte diese Messkurve häufig den Maximalwert der gleichzeitigen Spamassassin
Instanzen erreichen, sollten Sie diese Einstellung (vgl. Max. Anzahl an
SpamassassinInstanzen, S.71) erhöhen, da Ihr SPONTS System zu lange auf freie Instanzen des Spamassassin wartet und der Durchsatz der verarbeiteten EMails beschränkt werden könnte.
7.10.3 Gleichzeitige Instanzen der Virenscanner
Menüpunkt: 'Systeminfo → Virusscanner'
Der Report der gleichzeitigen Instanzen der Virenscanner bietet eine Übersicht über die Anzahl der gleichzeitig laufenden Instanzen der jeweiligen Virenscanner. Sollte diese Messkurve häufig den Maximalwert erreichen, sollten Sie entsprechende Einstellung (vgl. Max. Anzahl an Virenscannern, S. 52) erhöhen, da Ihr SPONTS zu lange auf freie Instanzen der Virenscanner wartet und der Durchsatz der verarbeiteten EMail beschränkt werden könnte.
SPONTS® ist ein eingetragenes Warenzeichen der iKu Systemhaus AG.
©2006 iKu Systemhaus AG. Alle Rechte vorbehalten. Kopie, Reproduktion oder Duplikation als Ganzes oder in Teilen ist ohne ausdrückliche Erlaubnis der iKu Systemhaus AG verboten.
83
Benutzerhandbuch / Deutsch
SPONTS®
v6.6 | Juni 2006
8 Zugriff per SFTP
8 Zugriff per SFTP
Zum Aufspielen von Updates und manuellen Ändern der Konfiguration verwenden Sie den SFTPZugriff.
Der Benutzername zum Zugriff per SFTP ist 'admin'; das Passwort entnehmen Sie der beiliegenden Kurzbeschreibung.
8.1 KDE
Unter KDE greifen Sie auf die URL sftp://admin@<ipadresse>/ zu. Ist die IP
Adresse beispielsweise 192.168.0.100, so greifen Sie auf sftp://[email protected]/ zu.
8.2 WinSCP
Unter http://winscp.sourceforge.net/ erhalten Sie die Software WinSCP.
Abbildung 30: WinSCP
Geben Sie hier den Rechnernamen und als Benutzername 'admin' ein. Als Protokoll muss 'SFTP' eingestellt sein.
8.3 Verzeichnisstruktur
Nach dem Anmelden per SFTP erhalten Sie Zugriff auf die Festplatte von SPONTS. Wechseln Sie zuerst in das Unterverzeichnis '/system'. Hier sind alle Einstellungen und Dateien von SPONTS gespeichert.
8.3.1 /system/etc
Hier finden Sie Konfigurationsdateien des verwendeten LinuxSystems, sowie des SPONTS selbst. Sie können diese Dateien durch Kopieren auf Ihre lokale Festplatte sichern, sollten aber keine Veränderungen daran vornehmen.
SPONTS® ist ein eingetragenes Warenzeichen der iKu Systemhaus AG.
©2006 iKu Systemhaus AG. Alle Rechte vorbehalten. Kopie, Reproduktion oder Duplikation als Ganzes oder in Teilen ist ohne ausdrückliche Erlaubnis der iKu Systemhaus AG verboten.
84
Benutzerhandbuch / Deutsch
SPONTS®
v6.6 | Juni 2006
8.3 Verzeichnisstruktur
8.3.2 /system/log
Hier werden Logdateien abgespeichert. SPONTS erzeugt standardmäßig 3 Logdateien mit einer Größe von jeweils maximal 4 MiB. Dies können Sie in der Datei
/system/etc/sponts/Logging.properties
anpassen.
8.3.3 /system/mods
Hier liegen die einzelnen Programmmodule von SPONTS. Alle in diesem Verzeichnis befindlichen Module werden verwendet, deshalb dürfen Sie die Module nur ersetzen! Wenn Sie Module umbenennen, löschen oder neue hinzufügen, kann es zu Fehlfunktionen kommen.
8.3.4 /system/spool
Hier finden Sie die Spooldateien der einzelnen Module, z.B. Warteschlange und Replay von SPONTS.
Löschen Sie keine in diesem Verzeichnis vorhandenen Dateien, da es sonst zu Fehlfunktionen kommen kann.
8.3.5 /system/tmp
Dieses Verzeichnis enthält temporäre Dateien. Das Verzeichnis wird beim Booten von SPONTS automatisch gelöscht.
SPONTS® ist ein eingetragenes Warenzeichen der iKu Systemhaus AG.
©2006 iKu Systemhaus AG. Alle Rechte vorbehalten. Kopie, Reproduktion oder Duplikation als Ganzes oder in Teilen ist ohne ausdrückliche Erlaubnis der iKu Systemhaus AG verboten.
85
Benutzerhandbuch / Deutsch
SPONTS®
v6.6 | Juni 2006
9 Zugriff per 'ssh'
9 Zugriff per 'ssh'
Es besteht die Möglichkeit, als Benutzer 'root' per ssh auf die SPONTS Box zuzugreifen. Benutzen Sie hierzu einen SSHClient. Unter Linux können Sie dazu das Kommando 'ssh' benutzen, für Windows müssen Sie einen geeigneten Client installieren, z.B. 'putty'.
Unter http://www.chiark.greenend.org.uk/~sgtatham/putty/download.html erhalten Sie diese Software.
Wollen Sie von einem Linux Rechner aus auf den SPONTS zugreifen, geben Sie folgenden Befehl ein: ssh root@<IP Adresse des SPONTS>
Greifen Sie mithilfe der Software 'putty' auf den SPONTS zu, geben Sie die IP Adresse des SPONTS an und aktivieren Sie das Protokoll 'ssh'
Abbildung 31: SSHVerbindung mit 'putty'
Wenn Sie per ssh auf der SPONTS Box eingeloggt sind, haben Sie folgende Möglichkeiten:
•
SPONTSNeustart (Neustart der SPONTS Software)
killall java
•
SPONTSReboot (Neustart des kompletten Systems)
init 6
•
SPONTSShutdown (Herunterfahren der SPONTS Box)
init 0
Warnung: Nach der Eingabe des ShutdownBefehls (init 0) schaltet sich die SPONTSBox vollständig ab!
SPONTS® ist ein eingetragenes Warenzeichen der iKu Systemhaus AG.
©2006 iKu Systemhaus AG. Alle Rechte vorbehalten. Kopie, Reproduktion oder Duplikation als Ganzes oder in Teilen ist ohne ausdrückliche Erlaubnis der iKu Systemhaus AG verboten.
86
Benutzerhandbuch / Deutsch
SPONTS®
v6.6 | Juni 2006
9 Zugriff per 'ssh'
•
SPONTSNeustart nach Update
restartsponts.sh
•
Werksseitige Einstellungen wieder herstellen
reset_to_factory_defaults
Achtung: Hiermit wird die komplette Datenbank und alle Einstellungen überschrieben. Alle Mails in Replay und in der Queue sowie der Lizenzschlüssel werden gelöscht!
•
Editieren der SPONTSEinstellungen
Die Einstellungen des SPONTS sind in der Datei Settings.properties im Verzeichnis /system/etc/sponts gespeichert. Sie müssen diese Datei von Hand editieren, wenn Sie z.B. den Start der WEBGui deaktiviert haben und diese wieder aktivieren wollen.
Zum editieren dieser Datei sollten Sie Grundkenntnisse im Umgang mit dem Texteditor vi besitzen.
9.1 Reaktivierung der WEBGui nach vorheriger Deaktivierung
1. Wechseln Sie zunächst in das Verzeichnis der SPONTSEinstellungen:
cd /system/etc/sponts
2. Sichern Sie die Einstellungsdatei in einer Kopie, um diese noch im Originalzustand vorliegen zu haben, falls Probleme während des Editierens mit vi auftreten.
cp Settings.properties Settings.properties.orig
3. Starten Sie den Editor vi vi Settings.properties
4. Suchen Sie die Zeile der Einstellung zum Start der WEBGui, indem Sie /gui.web RETURN eingeben.
5. Bewegen Sie den Cursor über die Pfeiltasten Ihrer Tastatur vor die Eintragung no am Ende der Zeile und löschen Sie dieses Wort über die EntfernenTaste.
6. Wechseln Sie über die Taste i in den Eingabemodus des vi und geben Sie yes ein.
7. Speichern Sie die Datei und beenden Sie vi, indem Sie nacheinander die Tasten ESC : x RETURN drücken.
8. Starten Sie SPONTS nun neu
killall java
Falls Ihnen Fehler unterlaufen sind, oder Sie Änderungen an der Datei vorgenommen haben, die Sie nicht wünschen, können Sie vi ohne zu speichern über die Tastenfolge ESC : q ! RETURN beenden
SPONTS® ist ein eingetragenes Warenzeichen der iKu Systemhaus AG.
©2006 iKu Systemhaus AG. Alle Rechte vorbehalten. Kopie, Reproduktion oder Duplikation als Ganzes oder in Teilen ist ohne ausdrückliche Erlaubnis der iKu Systemhaus AG verboten.
87
Benutzerhandbuch / Deutsch
SPONTS®
v6.6 | Juni 2006
10 Updates
10 Updates
Zum Aufspielen von Updates benötigen Sie SFTPZugang (vgl. 8 Zugriff per SFTP, S.83). Speichern Sie die .modDateien in dem Verzeichnis /system/mods, wobei Sie die jeweils bereits existierende Version ersetzen müssen.
Alle in diesem Verzeichnis befindlichen Module werden verwendet, deshalb dürfen Sie die Module nur ersetzen! Wenn Sie Module umbenennen oder neue hinzufügen oder vorhandene Module löschen, kann es zu Fehlfunktionen kommen.
Nach dem Aufspielen müssen Sie einen Reboot auslösen. Dies können Sie über die WebGUI oder auf der Kommandozeile durchführen.
SPONTS® ist ein eingetragenes Warenzeichen der iKu Systemhaus AG.
©2006 iKu Systemhaus AG. Alle Rechte vorbehalten. Kopie, Reproduktion oder Duplikation als Ganzes oder in Teilen ist ohne ausdrückliche Erlaubnis der iKu Systemhaus AG verboten.
88
Benutzerhandbuch / Deutsch
SPONTS®
v6.6 | Juni 2006
11 Lizenzschlüssel installieren
11 Lizenzschlüssel installieren
Zum Aufspielen von Updates benötigen Sie SFTPZugang (vgl. Kap. 8 Zugriff per
SFTP, S. 83).
11.1 SPONTS
Die Lizenzdatei muss in dem Verzeichnis /system/etc/sponts unter dem Namen spontslicense.key gespeichert werden. Danach muss SPONTS neu gestartet werden.
11.2 H+BEDV Antivir
Die Lizenzdatei muss in dem Verzeichnis /system/spool/antivir unter dem Namen hbedv.key gespeichert werden. Danach muss SPONTS neu gebootet werden.
11.3 Sophos
Für den Virenschutz von Sophos wird Ihnen ein Zugang mit Benutzernamen und Passwort zur Verfügung gestellt. Diese Zugangsdaten müssen Sie in die Datei
/system/etc/sophos/sophosupdate.cfg eintragen. Die entsprechenden Felder stehen direkt am Anfang der Datei. Die anderen Parameter in dieser Konfigurationsdatei sollten Sie nicht ändern! Falls Sie einen HTTPProxy verwenden müssen Sie diesen (und evtl. auch Benutzernamen und Passwort dafür) ebenfalls angeben. Die Datei könnte beispielsweise wie folgt aussehen:
# Web login data (download, not EM download!)
export SavWebLogin=spohosloginname
export SavWebPasswd=geheim
# Proxy details in the format 'http://<ip>:<port>'; leave empty for no proxy
export http_proxy=http://proxy:3128
# Username/password for proxyauthentication; leave empty for no authentication
export ProxyUser=proxyloginname
export ProxyPassword=geheimproxy
# Filename for LINUX to download without any extension
export Lname=linux.intel.libc6.glibc.2.2
# first extension for LINUX (default tar)
export Lext1=tar
# Second extension for LINUX
export Lext2=Z
Weitere Konfigurationen zum Sophos Virenscanner können Sie außerdem in den Dateien
/system/etc/sophos/sophie.savi
und
/system/etc/sophos/sophie.cfg
vornehmen. Beachten Sie aber, dass Änderungen in diesen Dateien die Funktionsweise des kompletten SPONTS beeinträchtigen können.
SPONTS® ist ein eingetragenes Warenzeichen der iKu Systemhaus AG.
©2006 iKu Systemhaus AG. Alle Rechte vorbehalten. Kopie, Reproduktion oder Duplikation als Ganzes oder in Teilen ist ohne ausdrückliche Erlaubnis der iKu Systemhaus AG verboten.
89
Benutzerhandbuch / Deutsch
SPONTS®
v6.6 | Juni 2006
12 SPONTS Intern
12 SPONTS Intern
12.1 Direktzugriff auf die SQLDatenbank
DatenbankTyp:
Port:
Datenbank:
Benutzername:
MySQL 3.x
3306
sponts
admin
SPONTS verwendet eine MySQLDatenbank zur Speicherung der Empfänger, Black/Whitelisten, des Journals und vielem mehr. Durch den direkten Zugriff auf die Datenbank können Sie entsprechende SQLKenntnisse vorausgesetzt leicht eigene Auswertungen nach Ihren Bedürfnissen erstellen. Auch können Sie SPONTS in Ihre eigenen Infrastruktur integrieren, indem Sie statt mit der WebGUI zu arbeiten, direkt die entsprechenden Tabellen ändern.
12.1.1 JDBC (z.B. Java, OpenOffice)
Eine genaue Erklärung der Installation finden Sie unter:
http://www.mysql.de/doc/de/Java.html
12.1.2 ODBC (z.B. Microsoft Access)
Eine genaue Erklärung der Installation finden Sie unter:
http://www.mysql.de/doc/de/ODBC.html
12.1.3 Kurzeinführung in SQL
SQL ist eine deklarative Datenbanksprache für Relationale Datenbanken und besitzt eine relativ einfache Syntax, die an die englische Umgangssprache angelehnt ist.
Durch SQL wird eine Reihe von Befehlen zur Definition von Datenstrukturen, zur Manipulation von Datenbeständen (Anfügen, Bearbeiten und Löschen von Datensätzen) und zur Abfrage von Daten und zur Verwaltung der Zugangskontrolle zur Verfügung gestellt.
Im Folgenden wird eine kurze Beschreibung Befehlen der Datenbankabfrage und Datenmanipulation gegeben, eine genauere Erklärung der Datenbanksprache SQL finden Sie z.B. unter:
http://de.wikipedia.org/wiki/Sql
Datenbankanfragen: SELECT
Die SELECTAnweisung startet eine Abfrage. Aufgrund der Syntax kann eine SELECTAnweisung auch als "SFWBlock" (SELECT, FROM, WHERE) bezeichnet werden. Syntax (unvollständig):
SELECT Auswahlliste
FROM Quelle
WHERE WhereKlausel
[ORDER BY (Sortierungsattribut)+ [ASC|DESC]]
•
•
Auswahlliste bestimmt, welche Spalten der Quelle auszugeben sind (* für alle) und ob Aggregatfunktionen anzuwenden sind. Quelle gibt an, wo die Daten herkommen. Es können Relationen und Sichten angegeben werden und miteinander als kartesisches Produkt oder SPONTS® ist ein eingetragenes Warenzeichen der iKu Systemhaus AG.
©2006 iKu Systemhaus AG. Alle Rechte vorbehalten. Kopie, Reproduktion oder Duplikation als Ganzes oder in Teilen ist ohne ausdrückliche Erlaubnis der iKu Systemhaus AG verboten.
90
Benutzerhandbuch / Deutsch
SPONTS®
v6.6 | Juni 2006
12.1 Direktzugriff auf die SQLDatenbank
als Verbund (JOIN, ab SQL92) verknüpft werden. Mit der zusätzlichen Angabe eines Namens können Tupelvariablen besetzt werden, d.h. Relationen für die Abfrage umbenannt werden (vgl. Beispiele). WhereKlausel bestimmt Bedingungen, unter denen die Daten ausgegeben werden sollen. In SQL (außer MySQL <=3) ist hier auch die Angabe von Unterabfragen möglich, so dass SQL streng relational vollständig wird. Sortierungsattribut: nach ORDER BY werden Attribute angegeben, nach denen sortiert werden soll. ASC gibt dabei aufsteigende (Standard), DESC absteigende Sortierung an. Ein Sortierungsattribut muss nicht in der Auswahlliste vorkommen. •
•
Beispiele
SELECT * FROM validrecipients;
Listet alle Werte aller Spalten aus der Tabelle validrecipients auf.
•
SELECT ip FROM attachmentfilter;
Projektion: Listet nur die Spalte ip aus der Tabelle attachmentfilter.
•
SELECT sender,recipient FROM attachmentfilter WHERE hits > 100;
Selektion: Listet die Spalten sender und recipient aus der Tabelle attachmentfilter auf, die mehr als 100mal genutzt wurden.
•
SELECT COUNT(*) FROM journal WHERE status='blocked' recipient LIKE '%jboke.de' AND maildate<20062001 AND maildate>20061001;
Aggregation: Anzahl aller Einträge der Tabelle journal, deren Status 'blocked' , Empfänger 'jboke.de' ist und die zwischen dem 10.01.2006 und 20.01.2006 empfangen wurden.
•
Datenmanipulation: INSERT und DELETE
Zur Datenmanipulation stehen die Befehle INSERT und DELETE zur Verfügung:
INSERT INTO Relation ['(' (Attribut)+ ')'] VALUES '('(Konstanten)+')'
INSERT INTO Relation ['(' (Attribut)+ ')'] SFWBlock
DELETE FROM Relation [WHERE WhereKlausel]
Mit INSERT können explizit konstruierte Tupel oder die Ergebnisse eines SFWBlocks in eine Relation eingefügt werden. • Wird bei DELETE die WHEREKlausel weg gelassen, wird die ganze Relation gelöscht, aber nicht das Schema. •
Beispiele
INSERT INTO validrecipients (recipient) VALUES ('@jboke.de');
•
Fügt eine Zeile mit dem gegebenen Empfänger in die Tabelle validrecipients ein.
DELETE FROM autoblacklist WHERE sender LIKE '%jboke.de';
•
Entfernt alle Einträge aus der Tabelle autoblacklist, deren Einträge im Feld sender auf 'jboke.de' enden.
SPONTS® ist ein eingetragenes Warenzeichen der iKu Systemhaus AG.
©2006 iKu Systemhaus AG. Alle Rechte vorbehalten. Kopie, Reproduktion oder Duplikation als Ganzes oder in Teilen ist ohne ausdrückliche Erlaubnis der iKu Systemhaus AG verboten.
91
Benutzerhandbuch / Deutsch
SPONTS®
v6.6 | Juni 2006
12.1 Direktzugriff auf die SQLDatenbank
Datendefinition: CREATE, ALTER, DROP
Zugangkontrolle: GRANT und REVOKE
12.1.4 Beschreibung SQLTabellen
Fett geschriebene Felder sind Primärschlüssel
attachmentfilter: Filterung von EMail Angängen
(vgl. 7.3.7 Anhang, S. 59 ff.)
ip
varchar(45)
IPNummer des sendenen SMTPServers
sender
varchar(200)
EMail Adresse oder Domain des Senders
recipient
varchar(200)
EMail Adresse oder Domain des Empfängers
policy
enum('accept','reject')
Vorgehensweise
extensions
varchar(255)
Liste der Dateinamenerweiterungen, mit Komma getrennt
listdate datetime
Zeitpunkt des Listeneintrags
lasthit
timestamp(14)
Zeitpunkt des letzten Treffers auf diesem Eintrag
hits
int(11)
Anzahl der bisherigen Treffer auf diesem Filter
autoblacklist: Automatische Schwarze Liste
(vgl. 7.5.2 AutoBlacklist, S. 73 ff.)
ip
varchar(45)
IPNummer des sendenen SMTPServers
sender varchar(200)
EMail Adresse oder Domain des Senders
listdate
datetime
Zeitpunkt des Listeneintrags
lasthit
timestamp(14)
Zeitpunkt des letzten Treffers auf diesem Eintrag
hits
int(11)
Anzahl der bisherigen Treffer
cache
(vgl. 7.4.3 Cache löschen, S. 62)
type
int(11)
id
varchar(255)
value
varchar(255)
listdate
datetime
0: IMMUNEHOST
1: gültige Domain
2: gültiger Absender
3: gültiger SPF Sender
4: authentisierter Benutzer
5: Empfänger mit temporärem Whitelisting
Zeitpunkt des Eintrags
disinfectionoptin: Einwilligung zur EMailDesinfektion
(vgl. 7.3.12 Virenscanner / EMail Desinfektion, S. 61)
recipient
varchar(200)
Empfängeradresse oder Domain der Einwilligung
disposableoptin: Einwilligung zur Nutzung von Einwegadressen
(vgl. 7.5.4 Einwilligung zu Einwegadressen, S. 75)
recipient
varchar(200)
Empfängeradresse oder Domain der Einwilligung
SPONTS® ist ein eingetragenes Warenzeichen der iKu Systemhaus AG.
©2006 iKu Systemhaus AG. Alle Rechte vorbehalten. Kopie, Reproduktion oder Duplikation als Ganzes oder in Teilen ist ohne ausdrückliche Erlaubnis der iKu Systemhaus AG verboten.
92
Benutzerhandbuch / Deutsch
SPONTS®
v6.6 | Juni 2006
12.1 Direktzugriff auf die SQLDatenbank
disposablerecipients: Einwegadressen und Empfänger
(vgl. 7.5.4 Einwegadresse und Empfänger, S. 74)
keyword
varchar(200)
Schlüsselwort der Einwegadresse
recipient
varchar(200)
Empfängeradresse
maxvalue
int(11)
Maximalzahl der empfangbaren EMails
remaining
int(11)
verbliebene Anzahl empfangbarer EMails
forwarded
int(11)
Gesamtzahl der weitergeleiteten EMails
blocked
int(11)
Anzahl der geblockten EMails
listdate
datetime
Zeitpunkt des ersten Auftretens der Einwegadresse
lasthit
datetime
Zeitpunkt des letzten Treffers der Einwegadresse
domainadmin: Domainspezifische Administratoren
(vgl. 7.3.8 DomainAdmins, S. 60)
domain
varchar(200)
Domain, welche über diesen Zugang administriert wird
password
varchar(40)
SHA1Hash des Passworts
mailaddress
varchar(200)
EMail Adresse des DomainAdministrators
In der Tabelle domainadmin muss der SHA1Hashwert des Domainadmin
Passwortes gespeichert werden.
envelopepolicy: Black und Whitelisting
(vgl. 7.3.6 Envelope, S. 58ff.)
ip
varchar(45)
IPNummer des sendenen SMTPServers
sender
varchar(200)
EMail Adresse oder Domain des Senders
recipient
varchar(200)
EMail Adresse oder Domain des Empfängers
policy
enum('accept', 'reject', 'neverreject', 'noscan', 'spamtrap', 'allowencrypted')
Vorgehensweisen
'accept' : annehmen
'reject' : zurückweisen
'neverreject' : niemals zurückweisen
'noscan' : nicht auf Viren prüfen
'spamtrap' : Postfach ist eine Spamfalle
'allowencrypted' : verschlüsselte Dateien erlauben
listdate
datetime
Zeitpunkt des Eintrags
lasthit
timestamp(14)
Zeitpunkt des letzten Treffers
hits
int(11)
Anzahl der Treffer auf dem Eintrag
ftpuser: Logins des FTPProxy (optional)
user
varchar(20)
Benutzername
password
varchar(20)
Passwort
journal
(vgl. 7.7 Journal, S. 77)
SPONTS® ist ein eingetragenes Warenzeichen der iKu Systemhaus AG.
©2006 iKu Systemhaus AG. Alle Rechte vorbehalten. Kopie, Reproduktion oder Duplikation als Ganzes oder in Teilen ist ohne ausdrückliche Erlaubnis der iKu Systemhaus AG verboten.
93
Benutzerhandbuch / Deutsch
SPONTS®
v6.6 | Juni 2006
12.1 Direktzugriff auf die SQLDatenbank
id
varchar(20)
Eindeutige ID des JournalEintrages
ip
varchar(45)
IPNummer des sendenen SMTPServers
sender
text
EMail Adresse des Senders (SMTP 'MAIL FROM:')
recipient
text
EMail Adresse des Empfängers (SMTP 'RCPT TO:')
mailsender
text
EMail Adresse des Senders (aus EMail Header 'sender:')
mailfrom
text
EMail Adresse des Senders (aus EMail Header 'from:')
mailto
text
EMail Adresse des Empfängers (aus EMail Header 'to:')
cc
text
EMail Adresse(n) weiterer Empfängers (aus EMail Header 'cc:')
bcc
text
EMail Adresse(n) für Blindkopien
replyto
text
Antwort EMail Adresse (aus EMail Header 'replyto:')
maildate
datetime
Datum und Uhrzeit der EMail (aus EMail Header 'date:')
receiveddate
datetime
Datum und Uhrzeit der EMail (Ankunftszeitpunkt bei SPONTS)
subject
text
Betreff der EMail (aus EMail Header 'subject:')
totallength
bigint(20)
Gesamtlänge der EMail in Bytes
attachments
text
Name der Attachments
spamscore
double
Gesamtspamscore der EMail
status
enum('aborted', 'blocked', 'queued', 'delivered', 'undelivered', 'deleted', 'exception') 'aborted': Versenden der Mail wurde abgebrochen
'blocked': Mail wurde vom System blockiert
'queued': Weiterleitung der Mail fehlgeschlagen, wird noch in der Warteschlange gehalten
'delivered': Mail zugestellt
'undelivered': Mail nicht zugestellt
'deleted': vom Administrator aus der Warteschlange gelöscht
'exception' : Ausnahmezustand während der EMail Verarbeitung
reason
text
Grund für Status
Die Einträge in diese Tabelle werden vom System generiert. Es dürfen keine Journaleinträge manuell hinzufügt oder verändert werden!
localdomains
(vgl. 7.3.2 Lokale Domains, S. 57)
domain
varchar(200)
Domains, für die EMail empfangen wird
monitorproxies
(vgl. 7.3.9 Proxies, S. 61)
ip
varchar(45)
IPNummer, auf der auf eingehende Verbindungen gewartet werden soll
port
int (11)
PortNummer, auf der auf eingehende Verbindungen gewartet werden soll
usessl
enum('yes', 'no')
SSL bei der eingehenden Verbindungen nutzen
upstreamip
varchar
IPNummer des Backends
upstreamport
int
PortNummer des Backends
upstreamssl
enum('yes', 'no')
Verbindung zum Backend mit SSLVerschlüsselung
type
enum('smtp', 'imap', Typ der Verbindung
'pop3')
id
varchar(40)
sslcertificatepath
varchar(200)
Pfad zum SSLZertifikat des Backends
SPONTS® ist ein eingetragenes Warenzeichen der iKu Systemhaus AG.
©2006 iKu Systemhaus AG. Alle Rechte vorbehalten. Kopie, Reproduktion oder Duplikation als Ganzes oder in Teilen ist ohne ausdrückliche Erlaubnis der iKu Systemhaus AG verboten.
94
Benutzerhandbuch / Deutsch
SPONTS®
v6.6 | Juni 2006
12.1 Direktzugriff auf die SQLDatenbank
rcptrewrite: EmpfängerErsetzungsregeln
(vgl. 7.3.4 Empfänger ersetzen, S. 57)
recipient
varchar(200)
EMail Adresse oder Domain des Empfängers
newrecipient
varchar(200)
neuer Empfänger oder Domain
mode
enum('redirect', 'copy') redirect : Umschreiben des Empfängers auf neuen Empfänger
copy : Kopie an neuen Empfänger
recipientbackend: Empfängerspezifische Backends
(vgl. 7.3.5 Backend je Empfänger, S. 57)
recipient
varchar(200)
EMail Adresse oder Domain des Empfängers
backendhost
varchar(200)
IPAdresse oder DNSName des SMTPBackends
backendport
int(5)
Portnummer des SMTPBackends
usessl
enum('yes', 'no')
SSL gesicherte Verbindung
login
varchar(200)
Login am Backend zur Authentifizierung am Backend
password
varchar(200)
method
enum('PLAIN', Authentisierungsmethode
'LOGIN', 'CRAM
MD5', 'CRAMSHA1')
Für die Authentifizierungsmethoden CRAMMD5 und CRAMSHA1 muss ein Passwort angegeben werden. Andernfalls kann über diese Methode nicht authentifiziert werden.
recipientkeys: Zufällige temporäre Schlüssel zur Benutzeranmeldung
recipient
varchar(200)
EMail Adresse oder Domain des Empfängers
password
varchar(24)
zufälliger temporärer Schlüssel für Benutzeranmeldung
created
datetime
Zeitpunkt der Erzeugung
Die Einträge in dieser Tabelle werden vom System generiert und verwaltet.
recipientstatistic: Domain und Empfängerspezifische Mailstatistiken
recipient
varchar(200)
EMail Adresse oder Domain des Empfängers
reportday
date
Zeitpunkt des Reporteintrags
delivered
int(11)
Anzahl der zugestellten Mails
queued
int(11)
Anzahl der in die Warteschlange eingestellten Mails
aborted
int(11)
Anzahl der nicht zustellbaren Mails
blocked
int(11)
Anzahl der geblockten Mails
virused
int(11)
Anzahl der von Virenscannern gemeldeten Mails
undelivered
int(11)
Anzahl der unzustellbaren Mails
disinfected
int(11)
Anzahl der desinfizierten Mails
Die Einträge in dieser Tabelle werden vom System generiert und verwaltet.
replayadmin: Liste der ReplayAdministratoren
(vgl. 7.8.3 ReplayAdmins, S. 80)
login
varchar(200)
Login des ReplayAdministrators
password
varchar(200)
Passwort
SPONTS® ist ein eingetragenes Warenzeichen der iKu Systemhaus AG.
©2006 iKu Systemhaus AG. Alle Rechte vorbehalten. Kopie, Reproduktion oder Duplikation als Ganzes oder in Teilen ist ohne ausdrückliche Erlaubnis der iKu Systemhaus AG verboten.
95
Benutzerhandbuch / Deutsch
SPONTS®
v6.6 | Juni 2006
12.1 Direktzugriff auf die SQLDatenbank
replaylog: Daten der Mails im ReplayRingpuffer
path
varchar(100)
Pfad im Dateisystem
sender
text
EMail Adresse oder Domain des Senders
recipient
text
EMail Adresse oder Domain des Empfängers
receiveddate
datetime
Datum und Uhrzeit der EMail (Ankunftszeitpunkt bei SPONTS)
Die Einträge in dieser Tabelle werden vom System generiert und verwaltet.
statisticoptin: Empfänger der Mailstatistiken
(vgl. 7.3.11 Statistik, S. 61)
recipient
varchar(200)
EMail Adresse oder Domain des Empfängers
uceoptin: UCEEinwilligung für EMail Adressen und Domains
(vgl. 7.5.3 UCE OptIn / UCEEinwilligung, S. 73)
recipient
varchar(200)
EMail Adresse oder Domain des Empfängers
users: Logins zur SMTPAuthentifizierung am SPONTS
(vgl. 7.3.10 Benutzer, S. 61)
login
varchar(200)
Login
password
varchar(200)
Passwort
validrecipients: Gültige Empfängeradressen und Domains
(vgl. 7.3.1 Empfänger,S. 56)
recipient
varchar(200)
EMail Adresse oder Domain des Empfängers
12.2 MailWarteschlange
(vgl. 7.9 Warteschlange, S. 80)
Die Warteschlange liegt im Verzeichnis
/system/spool/sponts
Jede Mail wird auf bis zu 4 Dateien aufgeteilt, die als Dateinamen die ID der EMail plus eine der folgenden Endungen haben:
.0: Envelope und Verwaltungsinformationen
.1: MailText
.2: vom SPONTS hinzugefügte Headerzeilen
.3: Empfänger, bei denen die Zustellen temporär nicht geklappt hat (optional)
Dieses Verzeichnis wird alle 'Wartezeit zwischen Sendeversuchen (Sek.)' (S. 50) Sekunden durchgesehen und alle darin enthaltenen Mails, die älter als 'Mindestalter
in der Warteschlange (Sek.)' (S. 50) sind, an die SPONTSProgramminterne SendeQueue angehangen. Neue Mails werden direkt an diese Queue angehangen.
☞ Man kann Verzeichnisse erzeugen und Mails in diese. Die verschobenen E
Mails werden dann nicht mehr zugestellt, erscheinen aber im Journal noch als 'queued', da das Verschieben keinen Einfluss auf die SQLDatenbank hat.
SPONTS® ist ein eingetragenes Warenzeichen der iKu Systemhaus AG.
©2006 iKu Systemhaus AG. Alle Rechte vorbehalten. Kopie, Reproduktion oder Duplikation als Ganzes oder in Teilen ist ohne ausdrückliche Erlaubnis der iKu Systemhaus AG verboten.
96
Benutzerhandbuch / Deutsch
SPONTS®
v6.6 | Juni 2006
12.2 MailWarteschlange
Beispielproblem: Backend hat eine Größenbeschränkung, SPONTS nicht.
Folge: Mails bleiben auf dem SPONTS liegen und verstopfen die Warteschlange, da neue Mails hineinkommen, aber jedesmal versucht wird, die zu großen Mails zuzustellen.
Lösung:
a) 'Maximale EMail Größe (in Bytes) (S. 47)' am SPONTS einstellen (greift sofort) oder diese am Backend entfernen
b) anderes Backend einstellen (greift sofort)
SPONTS® ist ein eingetragenes Warenzeichen der iKu Systemhaus AG.
©2006 iKu Systemhaus AG. Alle Rechte vorbehalten. Kopie, Reproduktion oder Duplikation als Ganzes oder in Teilen ist ohne ausdrückliche Erlaubnis der iKu Systemhaus AG verboten.
97
Benutzerhandbuch / Deutsch
SPONTS®
v6.6 | Juni 2006
13 Problembehebung und FAQ
13 Problembehebung und FAQ
13.1 Zu wenig Spam gefiltert
Fehler: Eine Mail wurde nicht gefiltert, obwohl sie eine eindeutige SpamMail ist.
Lösung: Im Journal die entsprechende Mail aufrufen (show) und dort prüfen, welche Punktzahl erreicht wurde. Ist diese auf 0.0, so kann es sein, dass eine Whitelist aktiv wurde. Beispielsweise eine Whitelist für einen BackupMX. Prüfen Sie hierzu die AbsendeIPAdresse.
Achten Sie auch darauf, ob Zensoren aktiviert sind, als Bewertungsfaktor bei diesen allerdings 0 eingetragen ist. Sollten diese Zensoren eine positive Erkennung einer UCE durchführen, wird ihr Ergebnis in die Gesamtsumme der Zensoren ebenfalls mit 0 einfließen und so keine Wirkung zeigen.
13.2 Backend ausgefallen
Fehler: Das Backend ist ausgefallen uns SPONTS soll alle in der Zwischenzeit eingehende EMails puffern.
Lösung: Damit die gepufferten EMails wegen des BackendAusfalls nicht frühzeitig als unzustellbar geblockt werden, müssen Sie kurzzeitig die Maximale
gesamte EMail Zustellungsdauer (Sek.) (S. 50) erhöhen. Diese Einstellung ist im Auslieferungszustand auf 432000 Sekunden (5 Tage) eingestellt. EMails, welche länger als diese Zeitdauer in der Warteschlange verweilen, werden als unzustellbare EMails behandelt. Tragen Sie an dieser Stelle eine höhere Maximalzeit, z.B. 864000 Sekunden (10 Tage) ein. Achten Sie darauf, dass diese Zeiten in Sekunden angegeben werden müssen und nicht unter der Ausfallzeit Ihres Backends liegt.
Während der Ausfallzeit Ihres Backends sollten Sie zudem die Zwischenspeicher des SPONTS von Zeit zu Zeit überprüfen. Sobald die Spoolverzeichnisse keinen Speicherplatz mehr bieten, kann Ihr SPONTS keine EMails mehr puffern. Falls der Speicherplatz in diesen Verzeichnissen knapp wird, können Sie angesammelte Dateien aus den Spoolverzeichnissen über SFTPZugriff auf einen anderen Rechner verschieben und nach Wiederinbetriebnahme des Backends in diese Verzeichnisse zurück kopieren.
Nachdem Sie Ihr Backend wieder in Betrieb genommen haben, sollten Sie SPONTS dazu veranlassen, die in der Warteschlange angesammelten EMails zu versenden (vgl. 7.9 Warteschlange, S. 80). Klicken Sie dazu im Menü auf den Eintrag 'Warteschlange' und in der erscheinenden Seite auf den Knopf 'Warteschlange abarbeiten'.
Nachdem die gesammelten EMails aus der Warteschlange abgearbeitet wurden, sollten Sie die zuvor geänderte Einstellung Maximale gesamte EMail
Zustellungsdauer (Sek.) wieder auf ihren Anfangswert setzen.
Falls Sie das Modul UMS haben, können Sie zudem jederzeit währen der Ausfallzeit Ihres Backends über den UMSZugang auf die eingegangenen EMails zugreifen und diese Ihren Nutzern zukommen lassen (vgl. 7.6 UMS, S. 75ff).
13.3 Wie überprüft man, ob SPONTS noch „lebt“?
Zur Überprüfung, ob SPONTS noch arbeitet, können Sie dies auf seinem SMTP
Port einen Verbindungsversuch z.B in einem Shellskript testen.
SPONTS® ist ein eingetragenes Warenzeichen der iKu Systemhaus AG.
©2006 iKu Systemhaus AG. Alle Rechte vorbehalten. Kopie, Reproduktion oder Duplikation als Ganzes oder in Teilen ist ohne ausdrückliche Erlaubnis der iKu Systemhaus AG verboten.
98
Benutzerhandbuch / Deutsch
SPONTS®
v6.6 | Juni 2006
13.4 EMails des BackupMX werden geblockt
13.4 EMails des BackupMX werden geblockt
Fehler: Eingehende EMails, welche von einem BackupMX kommend eingehen werden geblockt.
Lösung: Oftmals halten EMails, welche über einen BackupMX versendet werden einer SPFÜberprüfung (vgl. Sender Policy Framework, S. 67) nicht stand und werden abgelehnt, da häufig der BackupMX nicht im SPFEintrag der entsprechenden Domain zugelassen wird.
Um EMails, welche von diesen Servern kommen annehmen zu können, tragen Sie die IPAdresse des BackupMX in der Tabelle Envelope (S. 58) mit der Regel 'niemals zurückweisen / never reject' ein.
Allgemein sollte der SPFEintrag der Domain des BackupMX diesen mit als zulässige EMail Server angeben.
SPONTS® ist ein eingetragenes Warenzeichen der iKu Systemhaus AG.
©2006 iKu Systemhaus AG. Alle Rechte vorbehalten. Kopie, Reproduktion oder Duplikation als Ganzes oder in Teilen ist ohne ausdrückliche Erlaubnis der iKu Systemhaus AG verboten.
99
Benutzerhandbuch / Deutsch
SPONTS®
v6.6 | Juni 2006
14 SPONTS/Monitor (TKÜV)
14 SPONTS/Monitor (TKÜV)
SPONTS/Monitor erlaubt die Überwachung von EMailKommunikation nach den Richtlinien der Telekommunikationsüberwachungsverordnung (TKÜV). Hierzu werden die Protokolle
•
SMTP, SMTP/S, SMTP mit TLS
•
IMAP, IMAP/S, IMAP mit TLS
•
POP3, POP3/S, POP3 mit TLS
überwacht und gegebenenfalls die geforderten Datensätze erzeugt und an die berechtigte Stelle übermittelt.
Diese Anleitung ist kein Ersatz für das Lesen der TKÜV und der entsprechenden Technischen Richtlinie! iKu hat die hier beschriebenen Maßnahmen und Vorgehensweisen sorgfältig geprüft, bietet jedoch keinerlei Gewähr für deren Richtigkeit.
14.1 Funktionsweise
Die Überwachung von SMTP erfolgt in einem eigenen Milter, der über jede durchgeleitete EMail informiert wird. Deshalb ist hierfür keine eigene Konfiguration notwendig. Die Überwachung von IMAP/POP3 erfolgt über entsprechende Proxies, die unabhängig vom SMTPServer arbeiten.
14.2 Einbindung
Der komplette EMailVerkehr muss über SPONTS geleitet werden. Dies umfasst sowohl den Empfang und Versand von Mails per SMTP, als auch den Abruf per POP3 oder IMAP sowie das Hochladen von Mails in IMAPOrdner. Hierbei muss auch die IPAdresse der Gegenstelle protokolliert werden.
14.2.1 Einbindung von SMTP
SMTPServer werden über die StandardSMTPEngine vom SPONTS angebunden. Diese unterstützt den Empfang und den Versand von EMails.
14.2.2 Einbindung von IMAP/POP3
IMAP und POP3Server werden über den IMAP bzw. POP3Proxy eingebunden. Dieser reicht Befehle des Clients transparent an den eigentlichen Server (hier „Upstream“ genannt) weiter und ebenso die Antworten des Servers an den Client. EMailAbrufe werden automatisch erkannt und mit den aktuellen Überwachungsmaßnahmen abgeglichen und ggf. die entsprechenden Daten an die berechtigte Stelle ausgeleitet.
In der Konfigurationsdatei können Sie jeweils einen UpstreamServer für IMAP und POP3 angeben. Haben Sie mehr Server, so können Sie diese in der Tabelle 'Proxies' definieren. Hierbei müssen Sie auf dem SPONTS jeweils eine eigene IP
Adresse und/oder Port angeben. In der Spalte 'SSL' definieren Sie, ob SSL verwendet werden soll.
Da die Konfiguration von SPONTS nur eine IPAdresse kennt, müssen Sie weitere IPAdressen sowie die entsprechenden RoutingEinträge in der Datei
SPONTS® ist ein eingetragenes Warenzeichen der iKu Systemhaus AG.
©2006 iKu Systemhaus AG. Alle Rechte vorbehalten. Kopie, Reproduktion oder Duplikation als Ganzes oder in Teilen ist ohne ausdrückliche Erlaubnis der iKu Systemhaus AG verboten.
100
Benutzerhandbuch / Deutsch
SPONTS®
v6.6 | Juni 2006
14.2 Einbindung
/system/etc/boot.local
über die LinuxBefehle 'ifconfig' und 'route' selbst definieren.
14.3 Einsatzszenarien und Beispiele
14.3.1 Allgemeine Voraussetzungen
Alle Szenarien haben gemeinsam, dass SPONTS für alle Verbindungen als Proxy zwischen dem Client (bzw. sendenden MailServer) und dem eigentlichen Mailserver (Backend) geschaltet wird. Wichtig ist hierbei, dass der Client bzw. sendende Mailserver keine Möglichkeit erhält, an SPONTS vorbei auf den ursprünglichen Mailserver zuzugreifen. Dies bedingt auch, dass die Authentisierung von SPONTS durchgeführt wird. Hierfür müssen in SPONTS Parameter wie eigene Domains und 'trusted networks' angegeben werden.
Eine Ausnahme bildet hier lediglich die SandwichTechnik, die weiter unten beschrieben wird. Hier wird ein Teil des ursprünglichen Mailservers, der dann auch die Authentisierung übernimmt, vor SPONTS geschaltet.
SSL und Zertifikate
SPONTS unterstützt beliebig viele SSLZertifikate. Um SSL zu verwenden, muss das Zertifikat im Tomcat keystoreFormat vorliegen. Das Erzeugen eines Zertifikates ist in 4.4 Zertifikate (S. 12 ff) beschrieben.
Importieren eines bereits bestehenden Zertifikates
Wenn Sie bereits ein Zertifikat besitzen, das Sie benutzen wollen, müssen Sie es zunächst per SCP oder SFTP auf SPONTS (z.B. nach Verzeichnis /tmp/mycert.crt) kopieren. Dann können Sie das vorhandene Zertifikat konvertieren:
/system/mount/java/bin/keytool \
keystore /tmp/keystore.tmp import alias sponts \
file /tmp/mycert.crt
Installieren des SSLZertifikates
Als Ausgabedatei wurde zunächst '/tmp/keystore.tmp' gewählt, um bei einem Fehler nicht das schon bestehende Zertifikat zu überschreiben. Falls Ihnen bei der Zertifikatserstellung ein Fehler unterlaufen ist, müssen Sie die (fehlerhafte) Datei löschen, bevor Sie ein neues Zertifikat erstellen. (z.B. mit rm /tmp/keystore.tmp).
Hat die Erzeugung oder Konvertierung funktioniert, können Sie das bestehende Zertifikat ersetzen:
sh2.05a# cp /tmp/keystore.tmp /system/etc/sponts/sponts.keystore
Falls Sie die Zertifikate auf einem anderen Rechner erzeugen oder konvertieren, müssen Sie noch den Pfad zum Programm 'keytool' im oben angebenden Beispiel ändern und anschließend die erzeugte keystoreDatei per SCP oder SFTP auf SPONTS nach /system/etc/sponts/sponts.keystore kopieren.
Verwenden mehrerer Zertifikate
1. Standardmäßig verwendet SPONTS immer das Zertifikat in dem oben angegebenen Keystore. Um weitere Zertifikate zu verwenden, müssen Sie diese auf den SPONTS kopieren und die entsprechenden Serverdienste in der SPONTS® ist ein eingetragenes Warenzeichen der iKu Systemhaus AG.
©2006 iKu Systemhaus AG. Alle Rechte vorbehalten. Kopie, Reproduktion oder Duplikation als Ganzes oder in Teilen ist ohne ausdrückliche Erlaubnis der iKu Systemhaus AG verboten.
101
Benutzerhandbuch / Deutsch
SPONTS®
v6.6 | Juni 2006
14.3 Einsatzszenarien und Beispiele
SPONTSKonfiguration unter „Proxies“ anlegen. Legen Sie die Zertifikate auf dem SPONTS im Unterverzeichnis „/system/local“ ab, da alle anderen Verzeichnisse durch ein Update überschrieben werden können. Geben Sie dann in der ProxyKonfiguration den vollständigen Pfad zu der Datei an.
14.3.2 SMTP
Umstellung Netzwerkinfrastruktur für eingehende Verbindungen
Umstellen MX oder DNS
In diesem Szenario wird der Eingang der EMails auf SPONTS umgestellt. Dies kann mit verschiedenen Methoden geschehen, welche aber für neue Konstellationen keinen Unterschied machen. Ziel ist es hier, dass der sendende Host aus dem Internet sich beim SMTPVersand direkt mit SPONTS verbindet. SPONTS muss aber für jede dieser Möglichkeiten aus dem Internet auf Port 25 erreichbar sein. Die Umstellung eingehender Mail kann mit folgenden Methoden erreicht werden:
Beim Einsatz von mehreren SPONTS können auch mehrere MXEinträge verwendet werden. Alle MX müssen auf einen SPONTS/Monitor zeigen. Beachten Sie, dass eine DNSUmstellung immer einige Zeit braucht, bis sie jedem sendenden Host bekannt ist. Für eine schnelle Umstellung ist die Umstellung von DNS
Einträgen ungeeignet.
Umstellung des(der) MXEintrages(Einträge) für die entsprechende Domain
MXEintrag nicht ändern, sondern nur den DNSEintrag für den MailServer auf die neue IPNummer stellen. Bedenken Sie auch hier, dass Änderungen im DNS nicht sofort für alle sendenden Hosts wirksam sind.
Achten Sie darauf, dass auch ausgehende Mails über SPONTS versendet werden. Üblicherweise wird für ausgehende Mail nicht der MXEintrag verwendet, so dass Sie sicherstellen müssen, dass Clients für ausgehende Mail auch SPONTS verwenden.
Umstellen IP
Abbildung 32: Szenario Umstellung IP, DNS oder MX
Hierfür müssen Sie für SPONTS die IPNummer des ursprünglichen Mailservers (Backend) verwenden und dem Backend eine andere IPNummer geben. Diese SPONTS® ist ein eingetragenes Warenzeichen der iKu Systemhaus AG.
©2006 iKu Systemhaus AG. Alle Rechte vorbehalten. Kopie, Reproduktion oder Duplikation als Ganzes oder in Teilen ist ohne ausdrückliche Erlaubnis der iKu Systemhaus AG verboten.
102
Benutzerhandbuch / Deutsch
SPONTS®
v6.6 | Juni 2006
14.3 Einsatzszenarien und Beispiele
Variante ist sofort einsatzbereit, da alle neuen Zugriffe (eingehende Mails) direkt auf SPONTS erfolgen.
PortForwarder auf SPONTS
Bei diesem Szenario werden alle eingehenden Verbindungen auf Port 25 auf TCP
Ebene auf SPONTS umgeleitet. Dies geschieht durch sogenanntes 'Destination NAT' ('DNAT'), bei dem die Zieladresse der eingehenden IPPakete für diese Verbindungen umgeschrieben wird. Achten Sie aber unbedingt darauf, dass an dieser Stelle kein 'Source NAT' ('SNAT') (Umschreiben der Quelladresse) stattfindet, da die Quelladresse zur Erfüllung der TKÜV benötigt wird. Aus diesem Grund können Sie hier auch keinen TCPProxy einsetzen, da auch hier die Quelladresse geändert wird.
Sie müssen außerdem darauf achten, dass SPONTS über eine funktionierende Internetverbindung verfügt, da eingehende TCPVerbindungen beantwortet werden müssen. Falls SPONTS in einem privaten IPAdressbereich liegt, müssen die Antwortpakete des SPONTS (im Gegensatz zu den eingehenden Paketen) per SNAT bzw. Masquerading umgeschrieben werden.
Abbildung 33: Szenario PortForwarder
Der PortForwarder kann auf dem ursprünglichen Mailserver oder auf einem eigenen Rechner eingerichtet werden oder in einer bereits vorhandenen Firewall eingetragen werden. Falls PortForwarder und Backend auf einem Rechner liegen, benötigen Sie für die Verbindungen von SPONTS auf das Backend eine eigene IP
Adresse oder einen gesonderten Port. In diesem Beispiel wird von einem eigenen Port ausgegangen, da diese Variante flexibler ist.
Beispiel für einen PortForwarder
Wenn Sie als Betriebssystem Linux 2.4/2.6 mit iptables verwenden, kann der Portforwarder beispielsweise folgendermaßen eingetragen werden:
iptables t nat A PREROUTING d <origip> p tcp dport 25 j DNAT todestination <spontsip> <spontsport> Wobei hier gilt:
•
<origip>: IPAdresse, auf die eingehende SMTPVerbindungen kommen (MX)
•
<spontsip>: IPAdresse des SPONTS
•
<spontsport>: Portnummer des SPONTS für SMTP
SPONTS® ist ein eingetragenes Warenzeichen der iKu Systemhaus AG.
©2006 iKu Systemhaus AG. Alle Rechte vorbehalten. Kopie, Reproduktion oder Duplikation als Ganzes oder in Teilen ist ohne ausdrückliche Erlaubnis der iKu Systemhaus AG verboten.
103
Benutzerhandbuch / Deutsch
SPONTS®
v6.6 | Juni 2006
14.3 Einsatzszenarien und Beispiele
Sie müssen für das Weiterleiten der IPPakete auch noch IPRouting aktivieren:
echo 1 > /proc/sys/net/ipv4/ip_forward
Wenn Sie den PortForwarder auch als DefaultGateway für ausgehende Verbindungen verwenden, müssen Sie mit folgendem Befehl SNAT aktivieren:
iptables t nat A POSTROUTING s <spontsip> p tcp sport <spontsport> j MASQUERADE
Achten Sie aber darauf, dass Sie diese Änderungen in die entsprechenden Start
Skripte des LinuxServers eintragen, damit diese Einstellungen bei einem Neustart nicht verloren gehen.
SandwichTechnik
Bei der SandwichTechnik wird der vorhandene Mailserver auf einen anderen Port gelegt. Zusätzlich wird ein weiterer SMTPServer eingerichtet, der EMails auf Port 25 entgegennimmt und diese wiederum per SMTP an SPONTS weiterleitet.
Dazu wird der bereits vorhandene Mailserver in zwei Instanzen aufgeteilt: Eine Instanz nimmt EMails per SMTP auf Port 25 aus dem Internet entgegen und führt dabei auch die AccessKontrolle aus. Diese Instanz leitet die eingehenden EMails dann an SPONTS weiter. SPONTS sendet dann wiederum die EMail an die zweite Instanz des Mailservers, die die EMail dann ausliefert oder weiterleitet. Diese Funktionalität kann mit den wichtigsten UnixMailservern erreicht werden.
Bitte beachten Sie, dass die SandwichTechnik beim Betrieb von SPONTS/Monitor nur dann zulässig ist, wenn das umschließende MailSystem das Durchreichen von SMTPAUTH beherrscht.
Für TKÜV wird die IPAdresse des absendenden Hosts benötigt. Da im Sandwich
Modus alle Mails vom vorhandenen Mailserver kommen, kann nicht die IPAdresse der SMTPVerbindung ausgewertet werden. Stattdessen werden die „Received“Kopfzeilen der EMail ausgewertet. Achten Sie darauf, dass ihr Mailserver ReceivedHeader erzeugt. Im SPONTS stellen Sie dann über die Option 'Anzahl vorgeschalteter Mailserver im SandwichMode' (S. 54) ein, welche ReceivedHeader er auswerten soll. Ist nur ein Server vorgeschaltet, so stellen Sie „1“ ein. Befinden sich mehrere SMTPServer vor dem SPONTS, beispielsweise ein Postfix und ein Virenscanner, die beide ReceivedHeader einbauen, so tragen Sie die entsprechende Anzahl der Mailserver ein.
Wenn Sie nicht genau wissen, wie viele Mailserver sich vor dem SPONTS befinden, senden Sie eine Mail von „außen“, beispielsweise über einen WebMailer, an eine interne Mailadresse. Lassen Sie sich dann die Kopfzeilen der Mail anzeigen. Eine solche Zeile sieht beispielsweise so aus:
Received:from sponts.ikuag.de (sponts.ikuag.de [192.168.1.20])
by h216.loc0.ikunetz.de (Postfix)
with SMTP id 0C4F01851A1
for <k.huwig@ikuag.de>;
Mon, 17 Jan 2005 11:37:39 +0100 (CET)
Hier wird ein Beispiel für den gängigen Mailserver 'postfix' aufgezeigt.
SPONTS® ist ein eingetragenes Warenzeichen der iKu Systemhaus AG.
©2006 iKu Systemhaus AG. Alle Rechte vorbehalten. Kopie, Reproduktion oder Duplikation als Ganzes oder in Teilen ist ohne ausdrückliche Erlaubnis der iKu Systemhaus AG verboten.
104
Benutzerhandbuch / Deutsch
SPONTS®
v6.6 | Juni 2006
14.3 Einsatzszenarien und Beispiele
Abbildung 34: SandwichTechnik für SMTP
Konfigurationsbeispiel für Postfix (z.B. für Debian, SLOX oder SLES)
Um die zwei Instanzen des Postfix zu starten, sind zwei Einträge (Zeilen) in der Datei
/etc/postfix/master.cf nötig. Zunächst ändern Sie die Konfiguration des smtpd, der auf Port 25 auf eingehende Verbindungen wartet so, dass er alle Mail an SPONTS weiterleitet:
smtp inet n n smtpd o smtpd_proxy_filter=<spontsip>:<spontsport> o smtpd_client_connection_count_limit=1000
Beachten Sie, dass Sie diese Zeile nicht einfach hinzufügen, sondern die Zeile ergänzen, die mit 'smtp' beginnt. Fügen Sie keine Zeilenumbrüche ein, es muss sich um eine Zeile handeln! Fügen Sie dazu einfach die zusätzlichen Optionen (alles hinten 'o') für den Prozess smtpd hinzu. Ersetzen Sie hierbei auch die folgenden Felder:
<spontsip>: IPAdresse oder DNSName des SPONTS
<spontsport>: Port, auf dem SPONTS auf eingehende SMTPVerbindungen dieses Mailservers wartet
Um die zweite Instanz (für den BackendDienst) zu aktivieren, fügen Sie bitte folgende Zeile in die Datei /etc/postfix/master.cf hinzu:
10026 inet n n smtpd o smtpd_authorized_xforward_hosts=127.0.0.1/8 o smtpd_client_restrictions= o smtpd_helo_restrictions= o smtpd_sender_restrictions= o smtpd_recipient_restrictions=permit_mynetworks,reject o smtpd_data_restrictions= o mynetworks=<spontsip>/32 o receive_override_options=no_unknown_recipient_checks
Diese Zeile konfiguriert den BackendDienst auf Port 10026. Falls dieser Port schon belegt ist, können Sie einen beliebigen anderen noch freien Port verwenden. Achten Sie darauf, dass Sie diesen dann auch in der Backendkonfiguration des SPONTS angeben. Ersetzen Sie auch hier <spontsip> durch die IPNummer oder den DNSNamen des SPONTS.
Einstellungen im SPONTS
SPONTS kann für beliebig viele Domains und Backends konfiguriert werden. Die Konfiguration ist in zwei Bereiche aufgeteilt:
•
Grundkonfiguration für den ersten SMTP Proxy
SPONTS® ist ein eingetragenes Warenzeichen der iKu Systemhaus AG.
©2006 iKu Systemhaus AG. Alle Rechte vorbehalten. Kopie, Reproduktion oder Duplikation als Ganzes oder in Teilen ist ohne ausdrückliche Erlaubnis der iKu Systemhaus AG verboten.
105
Benutzerhandbuch / Deutsch
SPONTS®
v6.6 | Juni 2006
14.3 Einsatzszenarien und Beispiele
•
Konfiguration weiterer Proxies (ab dem 2. Proxy)
Grundkonfiguration für den ersten SMTP Proxy
Die Grundeinstellungen finden Sie nach dem Anmelden als 'Admin' an der WebGUI unter 'SPONTS'.
Hier sind folgende Parameter relevant (vgl. 7.2.9 BackendServername, S. 49):
Menüpunkt: 'SPONTS → Einstellungen → Versand → Backend'
•
Backend Hostname
•
Backend SMTP Portnummer
Tragen Sie bei 'Servername des Backends' und 'SMTPPortnummer des Backends' die IPNummer oder den DNSNamen sowie den SMTPPort des Backends ein.
Menüpunkt: 'SPONTS → Einstellungen → Weitergabe'
•
Servername für BackendCheck (vgl. 7.2.8 Weitergabe, S.47)
•
SMTP Portnummer für Backendcheck
Bei eingehenden SMTPVerbindungen wird geprüft, ob das Backend EMails für den jeweiligen Empfänger entgegennimmt. Falls hierfür ein anderer Rechner als das Backend verwendet wird, können Sie diesen hier angeben. Bleiben die Felder leer, wird das Backend zur Prüfung der Empfänger benutzt.
•
BackendCheck aktivieren
Sie können die Prüfung des Backends auch deaktivieren, was z.B. bei einem MS
Exchange Server sinnvoll ist, da er ohnehin alle EMails per SMTP zunächst annimmt.
•
EmpfängerÜberprüfung über SQL aktivieren
Wenn Sie diesen Check deaktivieren, wird eine Prüfung auf gültige Empfänger und Domains nur gegen das Backend durchgeführt. Die Einstellungen bei 'Empfänger' und 'Lokale Domains' haben dann keine Wirkung mehr.
Stellen Sie sicher, dass Sie hiermit kein offenes MailRelay erzeugen! Dies kann dann passieren, wenn Ihr Backend sämtliche EMails von der SPONTSIP weiterleitet.
Menüpunkt: 'SPONTS → Einstellungen → Versand'
•
Smarthost Servername
•
Smarthost SMTP Portnummer
Hier können Sie einen sogenannten 'Smarthost' angeben, an den alle ausgehende Mail geschickt wird. Wenn Sie diese Felder leer lassen, werden ausgehende E
Mails direkt an den zuständigen MX des Empfängers geschickt.
Konfiguration weiterer Proxies (ab dem 2. Proxy)
Um weitere SMTPProxies (z.B. für weitere Backends) zu konfigurieren, benutzen Sie die entsprechende Konfigurationsseite unter 'SPONTS → Tabellen → Proxies'
(vgl. 7.3.9 Proxies, S.61). Dort wird Ihnen eine evtl. bereits vorhandene Konfiguration angezeigt. Durch klicken auf 'neuer Eintrag' können Sie einen weiteren Proxy hinzufügen:
SPONTS® ist ein eingetragenes Warenzeichen der iKu Systemhaus AG.
©2006 iKu Systemhaus AG. Alle Rechte vorbehalten. Kopie, Reproduktion oder Duplikation als Ganzes oder in Teilen ist ohne ausdrückliche Erlaubnis der iKu Systemhaus AG verboten.
106
Benutzerhandbuch / Deutsch
SPONTS®
v6.6 | Juni 2006
14.3 Einsatzszenarien und Beispiele
Abbildung 35 Neue ProxyEinstellungen
•
IPAdresse und IP Port: Stellen Sie hier die IPNummer und den Port ein, auf dem SPONTS auf eingehende EMails per SMTP lauscht. Wenn Sie das Feld für die IPNummer leer lassen, läuft der Dienst auf allen Netzwerkinterfaces des SPONTS.
Achten Sie darauf, dass SPONTS, wenn er direkt als MX angesprochen werden soll, auf Port 25 (SMTP) erreichbar sein muss. Wenn Sie hier also einen anderen Port als 25 einstellen, muss der Zielport umgeschrieben werden. Dies funktioniert nur mit den Methoden PortForwarder und SandwichTechnik.
•
•
•
•
Typ: SMTP
SSL benutzen: Hiermit arbeitet der Port im SSLModus. Dies ist sinnvoll, wenn Sie Authentifizierung verwenden.
Backend IP und Backend Port: Stellen Sie hier IPNummer und Port des Backends für diesen Proxy ein.
BackendVerbindung über SSL: Hier können Sie einstellen, ob SPONTS versucht, das Backend über SSL anzusprechen. Stellen Sie in diesem Fall bitte sicher, dass Ihr Backend auch SSL unterstützt und der Port stimmt (üblicherweise 995 für POP3/S und 993 für IMAP/S). Im Zweifel sollten Sie SSL komplett deaktivieren.
Mit 'speichern' werden diese Einstellungen gespeichert. Zum Aktivieren müssen Sie SPONTS neu starten.
14.3.3 POP3/IMAP Proxy
Die folgenden Hinweise beziehen sich auf den Betrieb von SPONTS als POP3 bzw. IMAPProxy. Für den Betrieb als eigenständigen POP3Server (ohne Backend) lesen die bitte Abschnitt 14.3.4 POP3Betrieb, Seite 110.
Umstellung Netzwerkinfrastruktur für eingehende Verbindungen
POP3 und IMAP können für diese Szenarien identisch behandelt werden, da sie identische Kommunikationswege verwenden (TCPVerbindung vom Client auf den entsprechenden Port des Mailservers). Dies gilt auch für POP/IMAP über SSL.
Umstellen DNS
In diesem Szenario finden die Zugriffe für IMAP und POP3 direkt auf SPONTS statt. Ziel ist es hier, dass der Client sich beim POP/IMAPAbruf direkt mit SPONTS SPONTS® ist ein eingetragenes Warenzeichen der iKu Systemhaus AG.
©2006 iKu Systemhaus AG. Alle Rechte vorbehalten. Kopie, Reproduktion oder Duplikation als Ganzes oder in Teilen ist ohne ausdrückliche Erlaubnis der iKu Systemhaus AG verboten.
107
Benutzerhandbuch / Deutsch
SPONTS®
v6.6 | Juni 2006
14.3 Einsatzszenarien und Beispiele
verbindet. SPONTS muss aber für jede dieser Möglichkeiten aus dem Internet auf den entsprechenden Ports für POP/IMAP erreichbar sein.
Abbildung 36: Szenario Umstellung IP oder DNS
DNSEintrag für den MailServer auf die neue IPNummer stellen. Bedenken Sie auch hier, dass Änderungen im DNS nicht sofort für alle Clients wirksam sind.
Umstellen IP
Hierfür müssen Sie für SPONTS die IPNummer des ursprünglichen Mailservers (Backend) verwenden und dem Backend eine andere IPNummer geben. Diese Variante ist sofort einsatzbereit, da alle neuen Zugriffe dann direkt auf SPONTS erfolgen.
PortForwarder auf SPONTS
Bei diesem Szenario werden alle eingehenden Verbindungen auf die Ports für POP/IMAP auf TCPEbene auf SPONTS umgeleitet. Dies geschieht durch sogenanntes 'Destination NAT', bei dem die Zieladresse der eingehenden IPPakete für diese Verbindungen umgeschrieben wird. Achten Sie aber unbedingt darauf, dass Sie an dieser Stelle kein SNAT (Umschreiben der Quelladresse) stattfindet, da die Quelladresse zur Erfüllung der TKÜV benötigt wird. Aus diesem Grund können Sie hier auch keinen TCPProxy einsetzen, da auch hier die Quelladresse geändert wird.
Sie müssen außerdem darauf achten, dass das Backend über eine funktionierende Internetverbindung verfügt, da eingehende TCPVerbindungen beantwortet werden müssen. Falls das Backend in einem privaten IPAdressbereich liegt, müssen die Antwortpakete des Mailservers (im Gegensatz zu den eingehenden Paketen) per SNAT bzw. Masquerading umgeschrieben werden.
Der PortForwarder kann auf dem ursprünglichen Mailserver oder auf einem eigenen Rechner eingerichtet werden oder in einer bereits vorhandenen Firewall eingetragen werden.
SPONTS® ist ein eingetragenes Warenzeichen der iKu Systemhaus AG.
©2006 iKu Systemhaus AG. Alle Rechte vorbehalten. Kopie, Reproduktion oder Duplikation als Ganzes oder in Teilen ist ohne ausdrückliche Erlaubnis der iKu Systemhaus AG verboten.
108
Benutzerhandbuch / Deutsch
SPONTS®
v6.6 | Juni 2006
14.3 Einsatzszenarien und Beispiele
Abbildung 37: Szenario PortForwarder
Beispiel für einen PortForwarder
Dieses Beispiel gilt für POP3, für IMAP muss nur die Portnummer 143 statt 110 verwendet werden.
Wenn Sie als Betriebssystem Linux 2.4/2.6 mit iptables verwenden, kann der Portforwarder beispielsweise folgendermaßen eingetragen werden:
iptables t nat A PREROUTING d <origip> p tcp dport 110 j DNAT todestination <spontsip>:<spontsport>
Wobei hier gilt:
•
<origip>: IPAdresse, auf die eingehende POP3Verbindungen kommen
•
<spontsip>: IPAdresse des SPONTS
•
<spontsport>: Portnummer des SPONTS für POP3
Sie müssen für das Weiterleiten der IPPakete auch noch IPRouting aktivieren:
echo 1 > /proc/sys/net/ipv4/ip_forward
Falls Sie noch SNAT für ausgehende Pakete aktivieren wollen, kann das mit folgendem Befehl geschehen:
iptables t nat A POSTROUTING s <spontsip> p tcp sport <spontsport> j MASQUERADE
Achten Sie aber darauf, dass Sie diese Änderungen in die entsprechenden Start
Skripte des LinuxServers eintragen, damit diese Einstellungen bei einem Neustart nicht verloren gehen.
Einstellungen im SPONTS
SPONTS kann für quasi beliebig viele Domains und Backends konfiguriert werden. Die Konfiguration ist in zwei Bereiche aufgeteilt:
•
Grundkonfiguration für den ersten POP3 Proxy
•
Konfiguration weiterer Proxies (ab dem 2. Proxy)
Grundkonfiguration für den ersten POP3 Proxy
Die Grundeinstellungen finden Sie nach dem Anmelden als 'Admin' an der WebGUI unter dem Menüpunkt 'SPONTS → Einstellungen → Monitor' (vgl. 7.2.12
Monitor, S. 53).
SPONTS® ist ein eingetragenes Warenzeichen der iKu Systemhaus AG.
©2006 iKu Systemhaus AG. Alle Rechte vorbehalten. Kopie, Reproduktion oder Duplikation als Ganzes oder in Teilen ist ohne ausdrückliche Erlaubnis der iKu Systemhaus AG verboten.
109
Benutzerhandbuch / Deutsch
SPONTS®
v6.6 | Juni 2006
14.3 Einsatzszenarien und Beispiele
Abbildung 38: Einrichtung POP3 und IMAPProxy
Hier können Sie die Parameter für eingehende Verbindungen auf SPONTS konfigurieren. Sie sollten hier die StandardPorts für IMAP und POP3 verwenden, wie im Beispiel gezeigt. Wenn Sie die Felder für 'BindAdresse' leer lassen, wartet SPONTS auf allen Netzwerkinterfaces auf eingehende Verbindungen.
Das Backend stellen Sie unter 'SPONTS → Einstellungen
→ Monitor → POP3'
(vgl. 7.2.12 Monitor – POP3, S. 54) und 'SPONTS → Einstellungen
→ Monitor → IMAP'
(vgl. 7.2.12 Monitor – IMAP, S. 54):
Abbildung 39: Einrichten POP3Backend
Folgende Parameter sind hier wichtig:
•
'POP3Server im Backend' und 'POP3Portnummer im Backend': Hostname/IP
Adresse des POP3 Backends
Abbildung 40Einrichtung IMAPBackend
SPONTS® ist ein eingetragenes Warenzeichen der iKu Systemhaus AG.
©2006 iKu Systemhaus AG. Alle Rechte vorbehalten. Kopie, Reproduktion oder Duplikation als Ganzes oder in Teilen ist ohne ausdrückliche Erlaubnis der iKu Systemhaus AG verboten.
110
Benutzerhandbuch / Deutsch
SPONTS®
v6.6 | Juni 2006
14.3 Einsatzszenarien und Beispiele
•
'IMAPServer im Backend' und 'IMAPPortnummer im Backend': Hostname/IP
Adresse des IMAP Backends
Konfiguration weiterer Proxies (ab dem 2. Proxy)
Um weitere SMTPProxies (z.B. für weitere Backends) zu konfigurieren, benutzen Sie die entsprechende Konfigurationsseite unter 'SPONTS → Tabellen → Proxies'
(vgl. 7.3.9 Proxies, S.61). Dort wird Ihnen eine evtl. bereits vorhandene Konfiguration angezeigt. Durch klicken auf 'neuer Eintrag' können Sie einen weiteren Proxy hinzufügen:
Abbildung 41: Einrichtung weiterer POP3Proxies
IP address und IP port: Stellen Sie hier die IPNummer und den Port ein, auf dem SPONTS auf eingehende POP3Verbindungen lauscht. Wenn Sie das Feld für die IPNummer leer lassen, läuft der Dienst auf allen Netzwerkinterfaces des SPONTS.
•
•
•
•
Typ: POP3 (oder IMAP)
SSL benutzen: Hiermit erlauben Sie SSL und TLSVerbindungen auf den SPONTS.
Backend IP und Backend Port: Stellen Sie hier IPNummer und Port des Backends für diesen Proxy ein.
BackendVerbindung über SSL: Hier können Sie einstellen, ob SPONTS versucht, das Backend per SSL anzusprechen. Stellen Sie in diesem Fall bitte sicher, dass Ihr Backend auch SSL unterstützt. Im Zweifel sollten Sie SSL komplett deaktivieren.
Mit 'speichern' werden diese Einstellungen gespeichert. Zum Aktivieren müssen Sie SPONTS neu starten.
14.3.4 POP3Betrieb
SPONTS als POP3Server
Der BenutzerZugriff auf die Warteschlange ermöglicht den Betrieb von SPONTS als vollwertigen POP3Server (ohne SMTPBackend). Über die entsprechende Einstellung in der Rubrik 'UMS' kann die POP3ZugriffsMöglichkeit für Benutzer jederzeit aktiviert bzw. deaktiviert werden.
Der Administrator trägt die EmailAdressen, für die ein POP3Konto eingerichtet werden soll, in der Tabelle 'Benutzer' ein, legt ein Passwort fest und teilt es dem SPONTS® ist ein eingetragenes Warenzeichen der iKu Systemhaus AG.
©2006 iKu Systemhaus AG. Alle Rechte vorbehalten. Kopie, Reproduktion oder Duplikation als Ganzes oder in Teilen ist ohne ausdrückliche Erlaubnis der iKu Systemhaus AG verboten.
111
Benutzerhandbuch / Deutsch
SPONTS®
v6.6 | Juni 2006
14.3 Einsatzszenarien und Beispiele
Benutzer mit. Der Benutzer kann seine Emails mit einem beliebigen POP3Client abrufen. Automatisierter Abruf externer POP3Konten
SPONTS kann in regelmäßigen Abständen externe POP3Konten abrufen und an einstellbare EmpfängerAdressen weiterleiten. Verwenden Sie die dazu die Tabelle 'Abrufkonten', siehe Abschnitt 7.3.3 Abrufkonten (POP3).
14.4 Administration
Die Administration erfolgt ausschließlich über die WebGUI. Hierbei werden wie von TKÜV §16 gefordert alle relevanten Aktionen protokolliert. Deshalb verfügt SPONTS/Monitor über eine eigene Benutzerverwaltung. Diese kennt 3 verschiedene BenutzerRollen:
1. Sysadmin: darf Benutzer anlegen, ändern, löschen und Rechte vergeben
2. Operator: darf Überwachungsmaßnahmen anlegen, einsehen, verlängern und löschen
3. Inspector: prüft und löscht Protokolldateien
Beim Setzen der Passwörter mit 'setup' wird ein Sysadmin mit Login 'admin' und dem für 'admin' gewählten Passwort angelegt. Mit diesem Zugang können weitere Benutzer angelegt werden.
14.4.1 Anmeldung
Die WebOberfläche ist standardmäßig erreichbar unter:
https://<ipadresse>:8443/monitor/ (verschlüsselt)
Geben Sie in dem Dialog Ihre Zugangsdaten ein:
Abbildung 42: Anmeldung an SPONTS/Monitor
Im Auslieferungszustand ist das Adminstratorpasswort 'start'.
Klicken Sie dann auf 'Anmelden'
14.4.2 Anmeldung über verschlüsselten Tunnel
Die Verbindung zum SPONTS/Monitor muss über das firmeneigene Netzwerk oder über eine verschlüsselte PunktzuPunktVerbindung erfolgen. Eine verschlüsselte PunktzuPunktVerbindung können Sie mit SSH erzeugen:
SPONTS® ist ein eingetragenes Warenzeichen der iKu Systemhaus AG.
©2006 iKu Systemhaus AG. Alle Rechte vorbehalten. Kopie, Reproduktion oder Duplikation als Ganzes oder in Teilen ist ohne ausdrückliche Erlaubnis der iKu Systemhaus AG verboten.
112
Benutzerhandbuch / Deutsch
SPONTS®
v6.6 | Juni 2006
14.4 Administration
ssh N L 8443:localhost:8443 benutzer@sponts
Mit dem unter Windows verfügbaren Programm PuTTY geht dies, indem Sie unter 'SSH Tunnels' einen PortForwarder einrichten:
Abbildung 43 PortForwarder mit PuTTY
und auf 'Add' klicken:
Abbildung 44 eingerichteter PortForwarder mit PuTTY
Danach können Sie in Ihrem Browser über
https://localhost:8443/
auf die normale SPONTSGUI und über
SPONTS® ist ein eingetragenes Warenzeichen der iKu Systemhaus AG.
©2006 iKu Systemhaus AG. Alle Rechte vorbehalten. Kopie, Reproduktion oder Duplikation als Ganzes oder in Teilen ist ohne ausdrückliche Erlaubnis der iKu Systemhaus AG verboten.
113
Benutzerhandbuch / Deutsch
SPONTS®
v6.6 | Juni 2006
14.4 Administration
https://localhost:8443/monitor/
auf die SPONTS/MonitorGUI zugreifen.
14.4.3 Benutzerverwaltung
Die Benutzerverwaltung ist nur für Benutzer mit der Rolle 'SystemAdministrator' möglich. Diese erhalten folgendes Menu:
Abbildung 45: Benutzermenü
In der Mitte befindet sich eine Liste aller SPONTS/MonitorBenutzer mit zugehörigen Aktionen und links ein Menu für weitere Aktionen.
Benutzer anlegen
Klicken Sie links auf 'Benutzer anlegen' und geben Sie die entsprechenden Daten ein. Klicken Sie dann auf 'Benutzer anlegen' zum Anlegen des Benutzers oder auf 'Abbrechen' zum Abbrechen der Eingabe.
Abbildung 46: Benutzer anlegen
Das eingegebene Passwort muss der Benutzer beim ersten Anmelden ändern. Das Anlegen von Benutzern wird protokolliert.
Benutzer bearbeiten
Klicken Sie auf den Link 'bearbeiten' hinter dem entsprechenden Benutzer.
Abbildung 47: Benutzer bearbeiten
Geben Sie die geänderten Daten ein und klicken Sie auf 'Änderungen speichern' zum Speichern oder auf 'Abbrechen' zum Abbrechen. Das eingegebene Passwort SPONTS® ist ein eingetragenes Warenzeichen der iKu Systemhaus AG.
©2006 iKu Systemhaus AG. Alle Rechte vorbehalten. Kopie, Reproduktion oder Duplikation als Ganzes oder in Teilen ist ohne ausdrückliche Erlaubnis der iKu Systemhaus AG verboten.
114
Benutzerhandbuch / Deutsch
SPONTS®
v6.6 | Juni 2006
14.4 Administration
muss der Benutzer beim ersten Anmelden ändern. Wenn Sie die Rolle eines Benutzers ändern, so wird dies protokolliert.
Benutzer löschen
Klicken Sie auf den Link 'löschen' hinter dem entsprechenden Benutzer.
Abbildung 48: Benutzer löschen
Klicken Sie auf 'Benutzer löschen', um ihn zu löschen oder auf 'Abbrechen' zum Abbrechen. Wenn Sie einen Benutzer löschen, so wird dies protokolliert.
Passwort ändern
Jeder Benutzer muss nach seiner ersten Anmeldung sein Passwort ändern, damit der Systemadministrator dieses Passwort nicht kennt. Er kann sein Passwort auch jederzeit durch Klicken auf 'Passwort ändern' ändern.
Abbildung 49 Passwort ändern
Das neue Passwort muss anders als das alte Passwort lauten. Die Änderung des Passwortes wird protokolliert.
14.4.4 Überwachungsmaßnahmen (ÜM) verwalten
Die Verwaltung von ÜM ist nur für Benutzer mit der Rolle 'Operator' möglich. Diese erhalten folgendes Menu:
Abbildung 50: Überwachungsmaßnahmen Menu
In der Mitte befinden sich zwei Felder für die Eingabe von Suchkriterien und links ein Menu für weitere Aktionen.
SPONTS® ist ein eingetragenes Warenzeichen der iKu Systemhaus AG.
©2006 iKu Systemhaus AG. Alle Rechte vorbehalten. Kopie, Reproduktion oder Duplikation als Ganzes oder in Teilen ist ohne ausdrückliche Erlaubnis der iKu Systemhaus AG verboten.
115
Benutzerhandbuch / Deutsch
SPONTS®
v6.6 | Juni 2006
14.4 Administration
Überwachungsmaßnahmen anlegen
Abbildung 51: Überwachungsmaßnahme anlegen
Klicken Sie links auf 'Maßnahme anlegen' und geben Sie die entsprechenden Daten ein. Klicken Sie dann auf 'Maßnahme anlegen' zum Anlegen der Maßnahme oder auf 'Abbrechen' zum Abbrechen der Eingabe.
'Mailbox' bezieht sich auf den SMTPAUTH/POP3/IMAPLogin des zu Überwachenden. 'ZielIP','ZielPort', 'Username', 'Passwort' und 'Zielverzeichnis' beziehen sich auf den FTPServer der berechtigten Stelle. Das Ende der Maßnahme darf maximal 3 Monate nach dem aktuellen Datum liegen. Das Anlegen von Überwachungsmaßnahmen wird protokolliert.
Abbildung 52: Bestätigung einer angelegten Überwachungsmaßnahme
Wurde die Überwachungsmaßnahme erfolgreich angelegt, so erscheint der folgende Dialog, der die Daten der Überwachungsmaßnahme enthält. Prüfen Sie genau, ob die Daten der Überwachungsverfügung entsprechen!
SPONTS® ist ein eingetragenes Warenzeichen der iKu Systemhaus AG.
©2006 iKu Systemhaus AG. Alle Rechte vorbehalten. Kopie, Reproduktion oder Duplikation als Ganzes oder in Teilen ist ohne ausdrückliche Erlaubnis der iKu Systemhaus AG verboten.
116
Benutzerhandbuch / Deutsch
SPONTS®
v6.6 | Juni 2006
14.4 Administration
Überwachungsmaßnahme suchen
Klicken Sie links auf 'Maßnahme suchen'. Sie können nach überwachter Kennung oder ReferenzNr suchen. Nach einen Klick auf den entsprechenden 'Suchen'Knopf erscheinen alle entsprechenden Maßnahmen.
Abbildung 53: Suchergebnis Überwachungsmaßnahme
Überwachungsmaßnahme ansehen
Abbildung 54: Überwachungsmaßnahme ansehen
Klicken Sie auf den Link 'ansehen' hinter einer Überwachungsmaßnahme, um diese anzusehen.
Das Ansehen von Überwachungsmaßnahmen wird protokolliert.
Verlängern von Überwachungsmaßnahmen
In der Anzeige einer Überwachungsmaßnahme können Sie ein anderes Ende eintragen und dann auf 'Maßnahme verlängern' klicken. Damit wird die Maßnahme verlängert. Eine Maßnahme darf maximal um 3 Monate verlängert werden. Das Verlängern von Maßnahmen wird protokolliert.
Löschen von Überwachungsmaßnahmen
Klicken Sie auf den Link 'löschen' hinter der entsprechenden Maßnahme.
Abbildung 55: Überwachungsmaßnahme löschen
SPONTS® ist ein eingetragenes Warenzeichen der iKu Systemhaus AG.
©2006 iKu Systemhaus AG. Alle Rechte vorbehalten. Kopie, Reproduktion oder Duplikation als Ganzes oder in Teilen ist ohne ausdrückliche Erlaubnis der iKu Systemhaus AG verboten.
117
Benutzerhandbuch / Deutsch
SPONTS®
v6.6 | Juni 2006
14.4 Administration
Klicken Sie auf 'Maßnahme löschen', um sie zu löschen oder auf 'Abbrechen' zum Abbrechen. Wenn Sie eine Maßnahme löschen, so wird dies protokolliert.
14.4.5 Prüfung
Die Prüfung von Operatorlogs ist nur für Benutzer mit der Rolle 'Prüfer' möglich.
Operatorlogs prüfen
Mindestens alle 3 Monate müssen die Logdateien des Operators geprüft werden. Hierbei ist die Logdatei mit den vorliegenden Überwachungsverfügungen zu vergleichen.
Insbesondere ist hierbei darauf zu achten, dass zu jeder ÜM auch eine entsprechende schriftliche Verfügung existiert. Besteht eine besondere Dringlichkeit, so dürfen Überwachungsverfügungen vorab per Fax übermittelt werden. Binnen 7 Tagen muss eine schriftliche Ausfertigung folgen. Geschieht dies nicht, so ist die ÜM zu löschen (siehe auch TKÜV §12 (2)).
Als Prüfer erhalten Sie eine Liste aller Logeinträge, die durch Aktionen eines der Operatoren verursacht worden sind. Diese enthalten:
•
eine fortlaufende Nummerierung (Id)
•
die eindeutige Nummer der ÜM
•
die zu überwachenden Kennung
•
Beginn und Ende der Überwachung
•
ZielIP für die auszuleitenden Daten
•
Name des Operators, der diese Aktion ausgeführt hat
Danach kommt eine Spalte, die angibt, ob dieser Eintrag bereits geprüft worden ist. Ist er noch nicht geprüft, so erscheint ein Link „als geprüft markieren“, ansonsten erscheint der Text „geprüft“.
Gleichen Sie jeden Eintrag in der Logdatei mit den schriftlichen Verfügungen ab. Sie können hierbei die Sortierung der Logeinträge über zwei Links oberhalb der Liste nach zu überwachender Kennung oder nach Zeitpunkt der Aktion sortieren. Gibt es Umstimmigkeiten, so sind diese dem Operator mitzuteilen und umgehend zu beheben. Die Unstimmigkeiten sind an die RegTP zu melden (TKÜV §17 (2)). Gibt es keine Unstimmigkeiten, so ist dies ebenfalls formlos an die RegTP zu melden.
Datensätze, die geprüft worden sind werden durch Anwahl des Links „als geprüft markieren“ entsprechend markiert.
Operatorlogs löschen
Nach einer Prüfung sind die Logeinträge noch in dem Quartal, das dem Ende der ÜM folgt aufzubewahren und danach zu löschen. Wählen Sie hierzu den Punkt„Protokoll löschen“. Nach einer Sicherheitsabfrage werden alle Logeinträge, die als geprüft markiert sind und deren ÜM lange genug abgelaufen sind, automatisch gelöscht. SPONTS/Monitor löscht nur diejenigen Einträge, die gelöscht werden dürfen, so dass Sie diese Funktion jederzeit auswählen können.
SPONTS® ist ein eingetragenes Warenzeichen der iKu Systemhaus AG.
©2006 iKu Systemhaus AG. Alle Rechte vorbehalten. Kopie, Reproduktion oder Duplikation als Ganzes oder in Teilen ist ohne ausdrückliche Erlaubnis der iKu Systemhaus AG verboten.
118
Benutzerhandbuch / Deutsch
SPONTS®
v6.6 | Juni 2006
14.5 FTP
14.5 FTP
Die Daten einer Überwachung werden in XMLDateien geschrieben und per FTP übermittelt. Hierbei wird 24 Stunden lang versucht, die Datei zu übertragen. Schlägt dies fehl, so wird die Datei in das Verzeichnis 'monitororphans' kopiert und der SPONTSAdministrator mit einer EMail benachrichtigt. Dieser hat dann entsprechende Schritte einzuleiten.
14.5.1 Ausleitung über OnlineVerbindung
Besteht eine direkte Verbindung zur berechtigten Stelle, beispielsweise über eine SINABox, so ist beim Anlegen einer Überwachungsmaßnahme der FTPServer der berechtigten Stelle anzugeben. FTPVerbindungen vom SPONTS dorthin müssen von Ihrem Netzwerk über die SINABox geleitet werden.
14.5.2 Speichern auf Datenträger
Wird das Speichern der Datensätze auf einem Datenträger gewünscht, so benötigen Sie einen eigenen FTPServer. Geben Sie diesen beim Anlegen einer Überwachungsmaßnahme an, so dass SPONTS die XMLDateien an diesen Server schickt. Von dort aus können Sie die Datensätze auf den Datenträger übertragen. Schützen Sie den FTPServer gegen Zugriffe Unbefugter!
14.5.3 FTPProxy
SPONTS kann mit einem eigenen FTPProxy kommunizieren. Dieser ist in Java geschrieben und damit unter jedem gängigen Betriebssystem lauffähig.
SSLZertifikat
Zum Betrieb benötigen Sie ein SSLZertifikat. In 4.4 Zertifikate (S. 12) ist beschrieben, wie Sie ein solches erzeugen können. Da die so erzeugten Zertifikate nicht von einer der vom JRE akzeptierten zentralen Zertifizierungsinstanzen unterschrieben wurden, werden sie von der JRE nicht akzeptiert und mit der Fehlermeldung 'certificate_unknown' bzw 'sun.security.validator.ValidatorException: No trusted certificate found' abgewiesen. Deshalb ist es notwendig, die Schlüssel auf beiden Seiten der Verbindung bekannt zu machen. Hierzu muss jeweils ein Schlüsselzertifikat mit Angabe des KeystorePasswortes exportiert werden:
keytool export keystore sponts.keystore file sponts.cer \
alias sponts
bzw.
keytool export keystore ftpproxy.keystore \
file ftpproxy.cer alias sponts
Auf der jeweils anderen Seite muss der Schlüssel importiert werden, wobei ein eindeutiger Alias verwendet werden muss, damit mehrere Schlüssel unterschieden werden können:
keytool import keystore ftpproxy.keystore file sponts.cer \
alias schluessel1
bzw.
SPONTS® ist ein eingetragenes Warenzeichen der iKu Systemhaus AG.
©2006 iKu Systemhaus AG. Alle Rechte vorbehalten. Kopie, Reproduktion oder Duplikation als Ganzes oder in Teilen ist ohne ausdrückliche Erlaubnis der iKu Systemhaus AG verboten.
119
Benutzerhandbuch / Deutsch
SPONTS®
v6.6 | Juni 2006
14.5 FTP
keytool import keystore sponts.keystore file ftpproxy.cer \
alias schluessel1
Werden mehrere SPONTS an einen FTPProxy angebunden, so empfiehlt es sich, den Namen des Kunden und eine fortlaufende Nummer für die Box als Alias zu verwenden.
SQLDatenbank
Außerdem benötigen Sie eine SQLDatenbank, die Zugangsdaten für den Proxy enthält. Das folgende Beispiel bezieht sich auf eine MySQLDatenbank, vom Prinzip her kann jede SQLDatenbank verwendet werden, für die ein JDBCTreiber verfügbar ist.
Im Folgenden wird von folgenden Daten ausgegangen: Servername:
Datenbank:
Username:
Passwort:
mysql.intern.sponts.com ftpproxy spontsftpuser geheimespasswort In dieser Datenbank ist folgende Tabelle anzulegen: CREATE TABLE `ftpuser` ( `user` varchar(20) NOT NULL default '', `password` varchar(20) NOT NULL default '', PRIMARY KEY (`user`) );
Der MySQLBenutzer 'ftpproxy' benötigt nur Leserechte auf dieser Tabelle. In diese Tabelle tragen Sie dann beliebig viele Zugangsdaten für den Proxy ein.
Serverseitige Konfiguration
Zum Starten des Proxies benötigen Sie einen Rechner mit JRE 1.4.2 oder besser. Darauf die Dateien 'FtpProxy.jar', den JDBCTreiber unter dem Namen 'jdbc.jar' kopieren sowie den Keystore mit dem SSLZertifikat kopieren.
Da der JDBCTreiber automatisch geladen wird, muss die JarDatei 'jdbc.jar' heißen, damit sie gefunden wird.
Gestartet wird der Proxy wie folgt:
java jar FtpProxy.jar <port> <jdbcdriver> <jdbcurl> <jdbcuser> <jdbcpassword> <keystore> <keystorepw> <keypw> <need trusted certificate: yes|no>
wobei der Port 21000 fest vorgegeben ist, also beispielsweise
SPONTS® ist ein eingetragenes Warenzeichen der iKu Systemhaus AG.
©2006 iKu Systemhaus AG. Alle Rechte vorbehalten. Kopie, Reproduktion oder Duplikation als Ganzes oder in Teilen ist ohne ausdrückliche Erlaubnis der iKu Systemhaus AG verboten.
120
Benutzerhandbuch / Deutsch
SPONTS®
v6.6 | Juni 2006
14.5 FTP
java jar FtpProxy.jar \ 21000 \ org.gjt.mm.mysql.Driver \ jdbc:mysql://mysql.intern.http.net/ftpproxy \ spontsftpuser \ geheimespasswort \ ftpproxy.keystore \ geheimkeystore \ geheimkey \
no
Das ganze sollte so gestartet werden, dass nach einem Absturz der Dienst neu gestartet wird, also beispielsweise unter Linux in die /etc/inittab oder unter Windows als Service eintragen.
Clientseitige Konfiguration (SPONTS)
In den SPONTSMonitoreinstellungen den DNSNamen des Proxies sowie Benutzername und Passwort angeben. Wir empfehlen hierbei für jeden SPONTS ein eigenes Login zu verwenden.
Routing
Bei dem Routing des FTPProxies ist zu beachten, dass aller Datenverkehr zur SINABox gehen muss, bis auf den, der auf Port 21000 reinkommt. Diese muss zu den SPONTSBoxen zurück geroutet werden, entweder über einzelne HostRouten oder Portbasierendes SourceBasedRouting.
14.6 Datenbank
Für die SPONTS/MonitorEinstellungen gibt es eine eigene Datenbank 'spontsmonitor'. Diese dürfen Sie nicht einsehen oder gar verändern, da sowohl das Einsehen, als auch das Verändern von Überwachungsmaßnahmen nur berechtigten Personen erlaubt ist und die Zugriffe protokolliert werden müssen. Direkte Zugriffe auf die Datenbank gehen nicht über den SPONTS und können deshalb nicht protokolliert werden. Deshalb wird hierfür auch ein eigenes zufällig generiertes Passwort verwendet. Sorgen Sie dafür, dass die Settings.properties nicht in falsche Hände gerät, da diese das Passwort enthält!
14.7 Connector
Der MonitorConnector erlaubt den Zugriff von außen auf die MonitorDatenbank sowie das Ausleiten von EMails.
Er unterstützt verschlüsselte Verbindungen und Authentisierung, ist telnet
kompatibel und auf Performanz optimiert.
14.7.1 Funktionalität
Das Protokoll orientiert sich an gängigen EmailProtokollen (einfache zeilenbasierte Befehle, menschenlesbar) und bietet folgende Funktionalität:
1. Authentisierung
2. Bestimmung, ob ein Postfach überwacht wird
➔
Parameter: EMailadresse, Postfach, ServerID
➔
Antworten: SPONTS® ist ein eingetragenes Warenzeichen der iKu Systemhaus AG.
©2006 iKu Systemhaus AG. Alle Rechte vorbehalten. Kopie, Reproduktion oder Duplikation als Ganzes oder in Teilen ist ohne ausdrückliche Erlaubnis der iKu Systemhaus AG verboten.
121
Benutzerhandbuch / Deutsch
SPONTS®
v6.6 | Juni 2006
14.7 Connector
•
nicht überwacht
•
überwacht ohne Nutzdaten
•
überwacht mit Nutzdaten
3. Bestimmung, ob eine Mail ausgeleitet werden muss
➔
Parameter: EMailadresse, Postfach, ServerID, MessageID
➔
Antworten: •
keine Ausleitung
•
mit Nutzdaten
•
ohne Nutzdaten
14.7.2 ProtokollSpezifikation
Im folgenden ist grob dargestellt, wie das Protokoll konkret abläuft:
< 220 Text <Challenge in spitzen Klammern>
> AUTHENTICATE CRAMMD5 <clientid> <response> (einmal)
< 235 ok | 535 access denied ( > disconnect )
> Filterbeginn
> MAILADDRESS <mailaddress> (beliebig oft)
< 250 ok
> ACCOUNT <account> (beliebig oft)
< 250 ok
> SERVER <serverid> (einmal, optional)
< 250 ok
> Ausleitungsbeginn
> CHECK [<messageid>]
< 300 unmonitored | 310 monitored without userdata | 320 monitored with userdata
> PROTOCOL [POP3|IMAP|SMTP|HTTP]
< 250 ok
> PARTNER <partner>
< 250 ok
> DIRECTION [RECEIVED|RETRIEVED|SENT|LEFT]
< 250 ok
> RELEASECAUSE <releasecause>
< 250 ok
> IP <ip>
< 250 ok
> TRANSMIT ( > Ausleitung ohne Nutzdaten )
< 250 ok
> TRANSMIT {size}
< 354 go ahead
SPONTS® ist ein eingetragenes Warenzeichen der iKu Systemhaus AG.
©2006 iKu Systemhaus AG. Alle Rechte vorbehalten. Kopie, Reproduktion oder Duplikation als Ganzes oder in Teilen ist ohne ausdrückliche Erlaubnis der iKu Systemhaus AG verboten.
122
Benutzerhandbuch / Deutsch
SPONTS®
v6.6 | Juni 2006
14.7 Connector
<size bytes>[{size}CRLF<size bytes>]* CRLF
< 250 ok
> Ausleitungsende
> RESET ( > Ausleitungs & FilterReset )
< 250 ok
> QUIT
< 221 goodbye
SPONTS® ist ein eingetragenes Warenzeichen der iKu Systemhaus AG.
©2006 iKu Systemhaus AG. Alle Rechte vorbehalten. Kopie, Reproduktion oder Duplikation als Ganzes oder in Teilen ist ohne ausdrückliche Erlaubnis der iKu Systemhaus AG verboten.
123