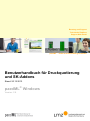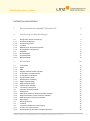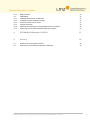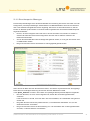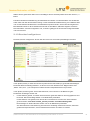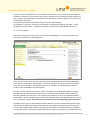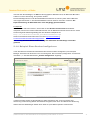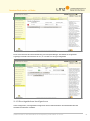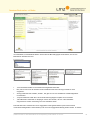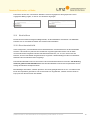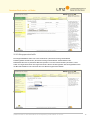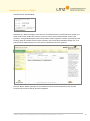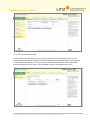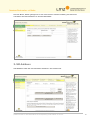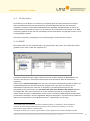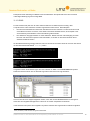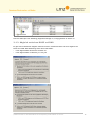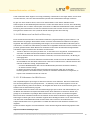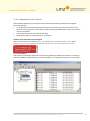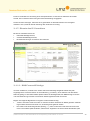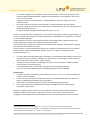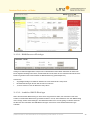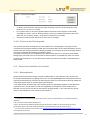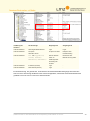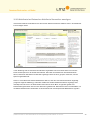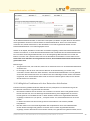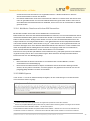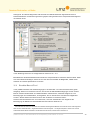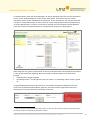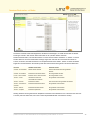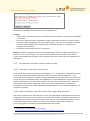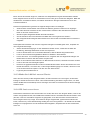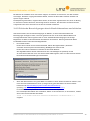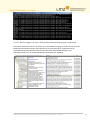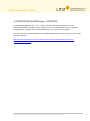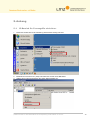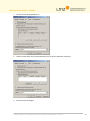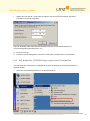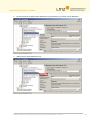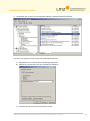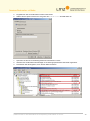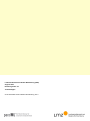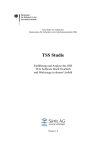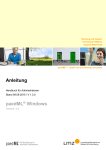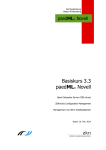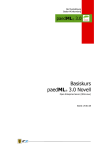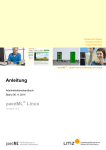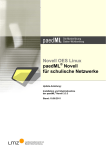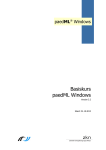Download Benutzerhandbuch - Landesmedienzentrum Baden
Transcript
Beratung und Support Technische Plattform Support-Netz-Portal paedML® - stabil und zuverlässig vernetzen Benutzerhandbuch für Druckquotierung und SK-Addons Stand: 20.12.2013 paedML® Windows Version: 2.8 Impressum Herausgeber Landesmedienzentrum Baden-Württemberg (LMZ) Support-Netz Rotenbergstraße 111 70190 Stuttgart Autoren der Zentralen Expertengruppe Netze (ZEN), Support-Netz, LMZ Martin Ewest Markus Finkenbein Ulrich Hollritt Soo-Dong Kim Endredaktion Cornelia Glaser Birgit Mikley Bildnachweis Titelbilder: Thinkstock Weitere Informationen www.lmz-bw.de www.support-netz.de Veröffentlicht: Erste überarbeitete Version vom 20.12.2013 © Landesmedienzentrum Baden-Württemberg Inhaltsverzeichnis 1. Benutzerhandbuch paedML® Windows 2.8 3 2. Quotierung von Druckaufträgen 3 2.1. 2.1.1. 2.1.2. 2.1.3. 2.1.4. 2.1.5. 2.2. 2.2.1. 2.2.2. 2.2.3. Konfiguration der Druckquotierung Druckerquota Manager Drucker konfigurieren Löschtool Beispiel: Einen Drucker konfigurieren Druckguthaben konfigurieren Statistiken Druckerstatistik Gruppenstatistik Benutzerstatistik 3 4 5 6 7 8 10 10 11 13 3. SK-Addons 14 3.1. 3.1.1. 3.1.2. 3.1.3. 3.1.4. 3.1.5. 3.1.6. 3.1.7. 3.1.1.1. 3.1.2.1. 3.1.3.1. 3.1.8. 3.2. 3.2.1. 3.2.2. 3.2.3. 3.2.4. 3.2.5. 3.3. 3.4. 3.5. 3.5.1. 3.5.2. IP-Verwalter DHCP DNS Abgleich zwischen DHCP und DNS IP-Adressen im Active Directory IP-Adressen im ISA-Server Symptome bei Fehlern Einsatz des IP-Verwalters DNS-Forward-Einträge DNS-Reverse-Einträge Inaktive DHCP-Einträge Technischer Hintergrund Extension Attribute-Verwalter Hintergründe Attribute im Extension Attribute-Verwalter anzeigen Mögliche Probleme mit den Extension Attributen Attribute löschen mit dem EA-Verwalter OWA-Sperre Rechte-Reset-Tool Löschtool Technische Details zum Löschvorgang Löschen von Verzeichnissen Rechte-Reset und Korrektur zu langer Dateinamen 15 15 16 17 18 18 19 20 20 22 22 23 23 23 25 26 27 27 28 30 32 32 32 paedML Windows 2.8 / Benutzerhandbuch für Druckquotierung und SK-Addons / 20.12.2013 1 3.5.3. 3.6. 3.6.1. 3.6.2. 3.6.3. 3.6.4. 3.6.5. 3.6.6. Mögliche Fehler Fallbeispiele Installationsmaßnahmen im Netzwerk Vorbereitung des Schuljahreswechsels Wake-On-LAN bei neuen Clients IPS fest reservieren Fehlende Berechtigungen durch Besitzübernahme zurückholen Änderungen an den Sicherheitsberechtigungen verbieten 33 33 33 33 34 34 35 36 4. SESAM-MediaManager SCHOOL 37 5. Anhang 38 5.1. 5.2. IP-Bereich für Fernzugriffe einrichten. Die Richtlinie „PTR-Einträge registrieren“ bearbeiten 38 40 paedML Windows 2.8 / Benutzerhandbuch für Druckquotierung und SK-Addons / 20.12.2013 2 1. Benutzerhandbuch paedML® Windows 2.8 Die paedML Windows 2.8 beinhaltet neben dem Funktionsumfang der paedML Windows 2.7 Patch 2 zusätzlich weitere Features: Quotierung von Druckaufträgen in die Schulkonsole integrierten Add-Ons (ehemals SK-Addons1) SESAM-MediaManager SCHOOL2 Die Installation der paedML Windows 2.8 erfolgt als Update auf einer bestehenden paedML Windows. Darüber hinaus ist die paedML Windows 2.8 auch als VM-Ware-Image für die Installation auf Basis eines ESXi-Hypervisors erhältlich. Näheres entnehmen Sie bitte den jeweiligen Installationsanleitungen auf dem Support-Netz-Portal. 2. Quotierung von Druckaufträgen Das Druckeraccounting-Modul der Schulkonsole dient zur zentralen Protokollierung und Verwaltung der Druckaufträge Ihres Netzwerks. Netzwerkberater können den einzelnen Druckern Kosten pro gedruckte Seite zuweisen und bestimmen, welche Drucker überwacht werden sollen. Gleichzeitig erhält jeder Benutzer ein individuelles Guthaben, mit dem er Druckaufträge bezahlen kann. Ein Druckermonitor überwacht als Dienst3 auf dem Server S1 sämtliche Druckaufträge, die im Netzwerk abgesendet werden4. Wird über einen kostenpflichtigen Drucker gedruckt, so werden die entstehenden Kosten vom Guthaben des druckenden Benutzers abgebucht. Hat dieser zu wenig Guthaben, wird der Druckauftrag abgebrochen und nicht ausgeführt. Zugleich werden die Druckaufträge in einer Datenbank protokolliert. Netzwerkberater und Lehrer können die so entstehende Statistik (in unterschiedlichem Umfang) in der Schulkonsole einsehen. Zudem haben alle Benutzer Einblick in ihre eigene Druckstatistik sowie in ihr momentanes Guthaben. 2.1. Konfiguration der Druckquotierung Der Administrator verwaltet am Server die Drucker und die Druckguthaben der Benutzer. 1 Wir bedanken uns bei Herrn Martin Resch, dem Autor der SK-Addons und der dazugehörigen Anleitung. Sein Beitrag aus dem Jahr 2010 bildet die Grundlage für die Integration der SK-Addons in die aktuelle Schulkonsole. 2 SESAM-MediaManager SCHOOL ist Bestandteil des VM-Ware-Images der paedML 2.8. Im Update-Paket ist dieses Tool nicht enthalten und muss bei Bedarf separat installiert werden. Näheres dazu erfahren Sie hier: http://www.lmzbw.de/technische-unterstuetzung/kundenportal/windows/erweiterungen/sesam-mediamanager-school.html 3 Die Quotierung der Druckaufträge erfolgt nur, wenn der Dienst läuft. Durch Stoppen des Dienstes kann die Quotierung temporär ausgesetzt werden. 4 Bitte beachten Sie, dass eine Kontrolle, ob der Ausdruck tatsächlich erfolgreich mit dem gewünschten Resultat beendet wurde, nicht möglich ist. Es entstehen dem Benutzer so auch dann Kosten, wenn der Ausdruck beispielsweise nicht lesbar ist. paedML Windows 2.8 / Benutzerhandbuch für Druckquotierung und SK-Addons / 20.12.2013 3 2.1.1.Druckerquota Manager Der Druckerquota-Manager ist die zentrale Anlaufstelle zur Verwaltung der Drucker. Sie finden ihn unter Konfiguration | Druckerquota-Manager. Administratoren und Netzwerkberatern wird hier eine Übersicht aller in der Datenbank aufgeführten Drucker angezeigt. Sie können auf einen Blick erkennen, welche Drucker im Moment quotiert werden und welche Kosten eingestellt sind. Die Farbe der Icons entspricht folgenden Zuständen: Drucker, die nicht konfiguriert oder nicht mehr in der AD vorhanden sind, werden rot markiert. In diesem Fall sollten Sie den Drucker konfigurieren oder über seinen weiteren Verbleib in der Datenbank entscheiden. Soll ein Drucker beibehalten oder bei Gelegenheit gelöscht werden, so ist er gelb. Sie müssen nicht unmittelbar aktiv werden. Bei grünen Druckern können alle Funktionen ordnungsgemäß genutzt werden. Wenn Sie mit der Maus über den Druckernamen fahren, wird dessen objectGUID aus der AD angezeigt. Diese dient zur eindeutigen Zuordnung der Drucker zwischen Datenbank und AD. In der Spalte „Aktionen“ werden in den Feldern zum jeweiligen Status passende Optionen angeboten. Bei roten Druckern, die noch nicht konfiguriert sind, werden Sie auf die Konfigurationsseite verwiesen. Fehlt ein Drucker in der AD, so können Sie in der Liste auswählen, ob er beibehalten oder gelöscht werden soll. Bei gelben Druckern können Sie jeweils zwischen „in der Datenbank beibehalten“ und „aus der Datenbank löschen“ umschalten. Bei grünen Druckern können Sie die Quotierung ein- und ausschalten oder zur Konfigurationsseite wechseln, um die Druckkosten zu bearbeiten. paedML Windows 2.8 / Benutzerhandbuch für Druckquotierung und SK-Addons / 20.12.2013 4 Wählen Sie die gewünschte Aktion aus und bestätigen Sie Ihre Auswahl jeweils durch Klick auf den „>>“Button. Falls die automatische Aktualisierung der Datenbank beim Ändern von Benutzerdaten nicht funktioniert haben sollte oder Sie das Druckeraccounting in einer bestehenden Netzwerklösung neu installiert haben und nun die bestehenden Benutzer in die Datenbank importieren wollen, können Sie den Abgleich der Benutzerdaten zwischen AD und Datenbank manuell mit dem Button „Manueller Abgleich“ anstoßen. Über die Buttons „Drucker konfigurieren“ und „Löschtool“ gelangen Sie zur Drucker-Konfigurationsseite und zum Löschtool. 2.1.2.Drucker konfigurieren Die Seite „Drucker konfigurieren“ können Sie über einen Link im Druckerquota-Manager erreichen. In der Spalte „Kosten pro Seite“ können Sie für jeden Drucker die Kosten pro gedruckte Seite festlegen. Die Einheit lässt sich beliebig definieren, sie taucht nicht in der Oberfläche auf. Möglich wären etwa „Seiten“ oder „Euro“. „0,50“ entspricht im letzten Fall dann beispielsweise 50 Cent pro Seite. In der Spalte „Quotierung aktiv“ können Sie bestimmen, ob ein Drucker in die Berechnung der Druckkosten einbezogen werden soll. Ist das Häkchen gesetzt, so werden auf dem Drucker gedruckte Seiten zu dem angegebenen Tarif berechnet. Die Druckaufträge werden in der Datenbank protokolliert. Ist das Häkchen nicht gesetzt, wird der Drucker nicht überwacht. Auf ihm kann dann kostenlos gedruckt werden, auch wenn im Feld „Kosten pro Seite“ ein anderer Eintrag steht. Druckaufträge von diesem Drucker werden nicht in der Datenbank protokolliert. Auf diese Weise kann die Quotierung eines Druckers kurzfristig unterbrochen werden, etwa wenn größere Druckjobs anstehen, ohne anschließend die Kosten neu setzen zu müssen. paedML Windows 2.8 / Benutzerhandbuch für Druckquotierung und SK-Addons / 20.12.2013 5 Falls Sie nur den Papierverbrauch in Ihrem Netzwerk messen wollen, ohne Kosten für Druckaufträge und Guthaben einzuführen, können Sie wie folgt vorgehen: Sämtliche Drucker werden überwacht (Quotierung aktiv, Häkchen gesetzt), besitzen aber die Kosten 0,00. Es wird also kostenlos gedruckt, aber alles wird in der Datenbank protokolliert. Die Farbe der Druckersymbole entspricht denen im Druckerquota-Manager. Mit dem Button „ Speichern “ werden die neuen Werte in der Datenbank abgelegt, der Button „ zuletzt gespeicherten Zustand laden “ verwirft alle Änderungen und stellt den Ausgangszustand wieder her. 2.1.3.Löschtool Das Löschtool erreichen Sie über einen Link im Druckerquota-Manager. Hier sind alle Funktionen zum Bereinigen der Datenbank zusammengefasst. Unter „Drucker löschen“ wird Ihnen eine Liste der Drucker angezeigt, die Sie im Druckerquota-Manager zum Löschen markiert haben. Mit dem Button „falls möglich löschen“ können Sie den Drucker entfernen, sofern keine Druckaufträge in der Datenbank mehr auf ihn verweisen. Andernfalls bleibt er weiterhin erhalten, damit die Statistiken konsistent bleiben. Benutzer, die kein Guthaben mehr haben, werden automatisch aus der Datenbank gelöscht, sobald ihr Benutzerkonto über die Schulkonsole entfernt wird. Im Abschnitt „Nutzer löschen“ werden diejenigen Benutzer aufgelistet, die nicht mehr in der Schulkonsole vorhanden sind, aber noch Guthaben besitzen. Mit dem Button „Nutzer endgültig löschen“ können Sie diese Benutzer aus der Datenbank löschen, obwohl sie noch Guthaben besitzen. Das Löschen eines Benutzers kann nicht rückgängig gemacht werden! Schließlich können Sie noch die Datenbank depersonalisieren. Dies kann beispielsweise notwendig sein, weil aufgrund der Datenschutzrichtlinie Benutzerdaten nicht unbegrenzt gespeichert werden dürfen. Sie können mit dem Kalendersteuerelement das gewünschte Startdatum der Depersonalisierung auswählen und diese durch Klick auf den Button „ältere Daten depersonalisieren“ durchführen. In der Datenbank wird paedML Windows 2.8 / Benutzerhandbuch für Druckquotierung und SK-Addons / 20.12.2013 6 dann bei allen Druckaufträgen, die älter als das angegebene Startdatum sind, der Name des Benutzers entfernt und durch den Eintrag „Anonymisiert“ ersetzt. Die Druckaufträge tauchen in der Druckerstatistik also weiterhin auf, können jedoch keinem Benutzer mehr zugeordnet werden. In den Benutzerstatistiken sind sie natürlich nicht mehr vorhanden. Die Depersonalisierung der Datenbank kann nicht rückgängig gemacht werden! Für Experten Anstatt Drucker manuell zu löschen, können Sie mit dem Drucker-Löschen-Task automatisiert überprüfen, welche zum Löschen markierten Drucker aus der Datenbank entfernt werden können. Rufen Sie dazu folgende Website regelmäßig über den Windows-Taskplaner auf: http://s1/schulkonsole/Drucker_DruckerLoeschenTask.aspx Genaue Informationen dazu finden Sie auch unter http://lehrerfortbildungbw.de/netz/muster/win2000/material/tipps/tasks/. Aber Achtung: Auf diese Weise werden Einträge der Datenbank ohne Rückfrage irreversibel gelöscht! 2.1.4. Beispiel: Einen Drucker konfigurieren In der Schulkonsole verwaltet der Administrator die Drucker im Menü Konfiguration | Druckerquota Manager. Zunächst sind die Drucker noch nicht konfiguriert. Durch Auswahl „Konfigurieren“ und Klick auf den Button „>>“ wird das Menüfenster „Drucker konfigurieren“ angezeigt. In diesem Fenster werden die Druckkosten pro Seite eingetragen (hier: 5 Cent pro Seite). Eine Abrechnung mit den Druckguthaben der Benutzer erfolgt erst, wenn durch ein Häkchen die Quotierung aktiviert wird. Die Einstellungen werden durch Klick auf „neue Werte speichern“ übernommen. paedML Windows 2.8 / Benutzerhandbuch für Druckquotierung und SK-Addons / 20.12.2013 7 Durch einen Klick auf den linken Menüeintrag „Druckerquota Manager“ wird wieder die vorige Seite angezeigt. Der Status des Druckers ist nun „ok“ und das Icon wird grün dargestellt. 2.1.5.Druckguthaben konfigurieren Unter Konfiguration | Druckguthaben konfigurieren können Administratoren oder Netzwerkberater das Guthaben der Benutzer verwalten. paedML Windows 2.8 / Benutzerhandbuch für Druckquotierung und SK-Addons / 20.12.2013 8 Im Auswahlfeld „zu bearbeitende Nutzer“ können Sie die Benutzergruppe einschränken, die von den Maßnahmen betroffen sein soll. „Alle“ bearbeitet sämtliche in der Datenbank aufgeführten Benutzer. Bei „Lehrer“ kann man die Auswahl auf eine bestimmte Schulart oder sogar einzelne Lehrer eingrenzen. Analog funktioniert die Auswahl „Schüler“, hier gibt es noch eine zusätzliche Auswahlmöglichkeit nach Klassen. „Projekt-Teilnehmer“ listet alle in der Schulkonsole angelegten Projekte auf zur Auswahl. „Neue Benutzer“ bearbeitet nur diejenigen Lehrer oder Schüler, die neu in die Datenbank aufgenommen wurden und bislang noch kein Guthaben haben. Das Guthaben kann entweder auf einen angegebenen Wert gesetzt werden (dann wird eventuell vorhandenes Restguthaben überschrieben) oder um einen angegebenen Betrag erhöht werden. In diesem paedML Windows 2.8 / Benutzerhandbuch für Druckquotierung und SK-Addons / 20.12.2013 9 Fall wird die Summe aus vorhandenem Guthaben und dem angegebenen Wert gespeichert. Ist der angegebene Betrag negativ, so wird er vom Guthaben abgezogen. 2.2. Statistiken Die Schulkonsole bietet umfangreiche Möglichkeiten, die Druckstatistiken auszuwerten. Die Statistiken befinden sich an verschiedenen Stellen der Schulkonsolen-Oberfläche. 2.2.1.Druckerstatistik Unter Konfiguration | Druckerstatistik können Netzwerkberater und Administratoren die Druckerstatistik einsehen. Hier werden für jeden Drucker die Zahl der insgesamt gedruckten Seiten und der dabei verursachten Kosten aufgeführt. Mit den Kalendersteuerelementen „von“ und „bis“ können Sie den Zeitraum, über den die Statistik ausgewertet wird, eingrenzen. Standardmäßig wird alles vom StandardStartdatum bis zum aktuellen Datum angezeigt. Das Standard-Startdatum können Sie mit dem unteren Kalendersteuerelement verändern. Die Änderung wirkt sich global auf alle Statistiken aus. Das Standard-Startdatum können Sie beispielsweise auf den Anfang des aktuellen Schuljahres setzen. Beim Betätigen des Buttons „Statistik speichern“ wird die angezeigte Übersicht in eine .csv-Datei für MSExcel oder OpenOffice geschrieben und ein Download-Link eingeblendet. „Statistik drucken“ öffnet ein Popup mit einer Druckvorschau der Statistik. paedML Windows 2.8 / Benutzerhandbuch für Druckquotierung und SK-Addons / 20.12.2013 10 2.2.2.Gruppenstatistik Die Gruppenstatistiken finden sich unter Lehrer/innen | Druckeraccounting Lehrerstatistik beziehungsweise Schüler/innen | Druckeraccounting Schülerstatistik. Administratoren oder Netzwerkberater können jeweils alle Benutzer (Schüler und Lehrer aller Schularten) einsehen, Lehrer haben nur Zugriff auf Schüler ihrer eigenen Schulart. Wie bei der Konfiguration des Druckguthabens kann die Benutzerauswahl auf eine Schulart oder eine Klasse eingeschränkt werden. paedML Windows 2.8 / Benutzerhandbuch für Druckquotierung und SK-Addons / 20.12.2013 11 Detailansicht der Schülerstatistik: Nach Klick auf „Statistik anzeigen“ sehen Sie eine nach Benutzernamen sortierte Übersicht. Kosten und Seiten werden über alle Drucker summiert. Auch hier können Sie die Statistik wieder drucken oder speichern. Im folgenden Beispiel hat der Schüler Heiner.Schlau insgesamt 14 Seiten (summiert über alle Drucker) gedruckt und dabei 8,25 € Kosten verursacht. Sein momentanes Guthaben beträgt noch 12 €. Andere Schüler haben bislang noch nichts auf den überwachten Druckern gedruckt. Über den Button „Details“ gelangen Sie zur Detailansicht eines einzelnen Benutzers: Hier wird das Druckvolumen auf den einzelnen Druckern aufgelistet. paedML Windows 2.8 / Benutzerhandbuch für Druckquotierung und SK-Addons / 20.12.2013 12 2.2.3.Benutzerstatistik Jeder Benutzer kann unter Mein Konto | Druckeraccounting seine eigene Statistik einsehen. Auf der Startseite werden das aktuelle Guthaben sowie die Gesamtzahl aller gedruckten Seiten und die dadurch verursachten Kosten angezeigt. Auch hier kann durch die Kalendersteuerelemente der ausgewertete Zeitraum eingegrenzt werden. Ferner kann die Statistik gedruckt oder abgespeichert werden. paedML Windows 2.8 / Benutzerhandbuch für Druckquotierung und SK-Addons / 20.12.2013 13 Über den Button „Details“ gelangt man zu einer nach Druckern sortierten Auflistung. Sie übernimmt automatisch den Datumszeitraum von der Benutzerstatistik: 3. SK-Addons Alle SkAddOns finden Sie unter dem Reiter SkAddons in der Schulkonsole: paedML Windows 2.8 / Benutzerhandbuch für Druckquotierung und SK-Addons / 20.12.2013 14 3.1. IP-Verwalter Die Auflösung von PC-Name in IP-Adressen und umgekehrt spielt im lokalen Netzwerk eine wichtige Rolle. Normalerweise bekommen die Clients über den DHCP-Dienst des Servers eine IP-Adresse zugewiesen und gleichen diese Werte selbständig mit den Einträgen des DNS-Dienstes ab, der für die Namensauflösung verwendet wird. Wenn nun ein Client mit zwei verschiedenen IP-Adressen in der DNS Verwaltung registriert ist oder dort zwei verschiedene Clients mit derselben IP eingetragen wurden, kommt es zwangsläufig zu Fehlern. Über Start | Programme | Verwaltung können Sie die Einträge in beiden Diensten einsehen. 3.1.1.DHCP Beim DHCP finden sich die relevanten Daten unter Adressleases. Alle Clients, die in letzter Zeit im Netz gestartet worden waren, sollten hier aufgeführt sein5 Prinzipiell sind Reservierungen möglich. Diese beruhen auf der MAC-Adresse der Netzwerkkarte und ordnen ihr eine feste IP zu. Der Rechner bekommt dann beim Hochfahren stets die reservierte IP zugewiesen. Clients können mehrere IP-Einträge haben, wenn sie mit mehreren Netzwerkkarten (etwa per Kabel und WLAN-Netzwerkkarte) auf den Server zugreifen. Umgekehrt kann aber jeder IP-Adresse nur eine Netzwerkkarte zugeordnet sein. Dies kann zu Problemen in der Namensauflösung führen, die systembedingt nicht zu verhindern sind. Vermeiden Sie daher diese Situation falls möglich! Stellt der IP-Verwalter fest, dass einem Client mehr als eine IP-Adresse zugeordnet ist, so erhalten Sie eine entsprechende Information im Statusfenster. Sofern der PC nicht mehrere Netzwerkkarten besitzt, sollten Sie die falschen Einträge in der oben abgebildeten DHCP-Konsole löschen. Tritt dieser Fehler gehäuft auf, sollten Sie die Lease-Dauer in ihrem Netzwerk erhöhen6, beispielsweise auf 180 Tage. 5 Die Einträge werden nach Ablauf der Lease-Dauer automatisch gelöscht, um „Karteileichen“ bei den Einträgen zu vermeiden. Die Dauer beträgt standardmäßig 8 Tage. Dies kann durch Rechtsklick auf „Bereich [10.1.0.0] LAN“ | Eigenschaften im Reiter „Allgemein“ geändert werden. 6 Rechtsklick auf „Bereich [10.1.0.0] LAN“ | Eigenschaften. Im Reiter „Allgemein“ können Sie die Leasedauer einstellen. paedML Windows 2.8 / Benutzerhandbuch für Druckquotierung und SK-Addons / 20.12.2013 15 Prinzipiell sind die IP-Einträge im DHCP immer die aktuellsten. Sie spielen daher bei einer eventuell notwendigen Bereinigung eine wichtige Rolle. 3.1.2.DNS Für die Schulkonsole (wie auch für viele andere Funktionen im Netzwerk) ist es wichtig, dass Computernamen und IP-Adressen einander zugeordnet werden können. Zwei Beispiele: Der Rechner übermittelt beim Aufruf der Schulkonsole seine IP-Adresse. Um den Rechner korrekt einem Raum zuordnen zu können, muss daraus sein Name ermittelt werden, da Computer in der Active Directory ausschließlich unter ihrem Namen geführt werden. Der ISA-Server hingegen arbeitet nur mit IP-Adressen. Möchte man den Internetzugang für einen Rechner oder einen Raum sperren oder freischalten, so müssen zu den Rechnernamen die IPAdressen bestimmt werden. Ob die Namensauflösung richtig funktioniert, können Sie sowohl auf einem Client als auch auf dem Server mit dem Kommandozeilenbefehl7 nslookup testen. Hergestellt werden diese Beziehungen über zwei Tabellen im DNS. In der Forward-Zone wird jedem bekannten Rechnernamen eine IP-Adresse zugeordnet. Das könnte wie folgt aussehen: Auch hier könnten PCs doppelt aufgeführt werden, wenn Sie mit zwei Netzwerkkarten ins Netz gehen. Ansonsten sind doppelte Einträge falsch und führen zu schwer aufspürbaren Problemen. In der Reverse-Lookupzone wird umgekehrt zu jeder IP-Adresse der zugeordnete PC-Namen aufgeführt. 7 Start | Ausführen | CMD und dann den gewünschten Befehl. paedML Windows 2.8 / Benutzerhandbuch für Druckquotierung und SK-Addons / 20.12.2013 16 Kommen dabei (wie in der Abbildung) doppelte IP-Einträge vor, so liegt garantiert ein Fehler vor. 3.1.3. Abgleich zwischen DHCP und DNS Es gibt einen automatischen Abgleich zwischen Forward- und Reverse-Zone und einen Abgleich vom DHCP zum DNS. Diese Einstellung sehen Sie an zwei Stellen: in den Eigenschaften des Servers im DHCP und in den Eigenschaften von Bereich [10.1.0.0] LAN. paedML Windows 2.8 / Benutzerhandbuch für Druckquotierung und SK-Addons / 20.12.2013 17 Leider funktioniert dieser Abgleich nicht völlig zuverlässig. Insbesondere nach langen Zeiten, die ein Client nicht am Netz war, oder nach dem Neuaufsetzen per RIS sind im DNS falsche Einträge vorhanden. Es gibt noch einen weiteren Grund, warum es zu Unterschieden in den beiden Tabellen kommt: Clientcomputer mit dem Betriebssystem Windows 7 fordern den DHCP-Server nicht auf, den PTR-Eintrag zu aktualisieren bzw. zu setzen. Diese Option muss daher vom Benutzer selbst aktiviert werden, damit die Zuordnung eines Clientnamen und seiner IP-Adresse sowohl in der Forward- als auch in der ReverseZone gefunden werden kann. Eine „Schritt für Schritt“-Anleitung finden Sie im Anhang. 3.1.4.IP-Adressen im Active Directory Durch die Schulkonsole werden in den Extension-Attributen (vergleiche Kapitel 3) jedes Clients IP- und MAC-Adressen eingetragen. Diese Daten werden momentan ausschließlich für Wake-On-LAN (WOL) eingesetzt. Der Eintrag kann systembedingt erst erfolgen, wenn sich das erste Mal ein Benutzer (Lehrer oder Schüler, nicht aber ein Administrator) anmeldet. Neu aufgesetzte Clients können also zunächst nicht per WOL gestartet werden. Beim Start des IP-Verwalter-Tools werden die fehlenden Einträge deshalb automatisch ergänzt, basierend auf den Daten aus dem DHCP: Taucht ein Rechner nicht (mehr) im DHCP auf, so wird seine IP im AD gelöscht, um Karteileichen zu verhindern. Die MAC-Adresse bleibt bestehen, Wake-On-LAN funktioniert also weiterhin. Ist die IP-Adresse aus der AD auch im DHCP vorhanden, wird nichts unternommen, der Eintrag ist ordnungsgemäß. Falls ein Rechner mehrere IP-Adressen im DHCP besitzt, die alle nicht mit der AD übereinstimmen, wird die erste IP aus dem DHCP übernommen. Dies kann zu Fehlern führen, falls der Rechner über mehrere IP-Adressen verfügt, beispielsweise weil … … er mehrere Netzwerkkarten oder LAN und WLAN besitzt (vermeiden Sie diesen Fall daher) … ein Fehler im DHCP vorliegt In diesem Fall müssen Sie alle falschen Einträge manuell löschen (über den IP-Verwalter beziehungsweise in der DHCP-Konsole). Wird der IP-Verwalter anschließend neu aufgerufen, so kopiert er die verbliebene korrekte IP in die AD. 3.1.5. IP-Adressen im ISA-Server Alle computerbezogenen Sperrungen im ISA-Server beruhen auf IP-Adressen. Der Server besitzt dazu eine Zuordnungsliste der Form (Computername → IP-Adresse). Leider ist das Programm nicht in der Lage, diese Zuordnung selbst vorzunehmen, die Aufgabe wird daher durch die Schulkonsole gelöst – die wiederum auf die Active Directory zugreift. Im Normalfall werden beim Ändern der Internetberechtigungen (durch Lehrer oder Administratoren) nur die Namen der betroffenen Computer übermittelt. Sofern die IP-Adressen im ISA-Server korrekt sind, genügt es, bei Problemen im jeweiligen Raum alle Rechner kurz zu sperren und wieder freizugeben. Beim Aufruf des IP-Verwalters werden die IP-Adressen im ISA-Server automatisch angepasst, falls es Änderungen im DHCP gab: Der IP-Verwalter vergleicht die IP-Einträge im DHCP und im Active Directory und übernimmt im Zweifelsfall die Werte aus dem DHCP. Dann wird auch der Surfblocker des entsprechenden Rechners neu geschrieben und dabei dem ISA-Server die aktuelle IP des Rechners mitgeteilt. Sie können diesen Abgleich auch automatisieren. Rufen Sie dazu folgende Website als geplanten Task auf: http://s1/schulkonsole/IsaSync.aspx paedML Windows 2.8 / Benutzerhandbuch für Druckquotierung und SK-Addons / 20.12.2013 18 3.1.6. Symptome bei Fehlern Falsche Namensauflösungen verursachen bei der Schulkonsole Probleme. Dabei können folgende Symptome auftreten: In der Schulkonsole funktioniert die Raumzuordnung nicht richtig. Das Internet wird nicht für alle Rechner im Raum gesperrt, auch andere den Raum betreffende Maßnahmen werden nicht auf allen Clients durchgeführt. Das Anmelden an einem Client dauert sehr lange. MSI-Pakete werden an einzelne Rechner nicht verteilt. Hinweis zu IP-Verwalter und Fernzugriff Wenn auf Ihrem Server der Dienst Routing- und RAS (Routing and Remote Access Service, RRAS) aktiviert ist, kann es zur folgenden Fehlermeldung kommen, wenn Sie IP-Verwalter aufrufen: Das ist kein Fehler! Wenn Sie einen Fernzugriff eingerichtet und für die Vergabe der IP-Adressen die Optionen von Routingund RAS mit DHCP konfiguriert haben, werden automatisch 10 IP-Adressen dem Server S1 zugeordnet. paedML Windows 2.8 / Benutzerhandbuch für Druckquotierung und SK-Addons / 20.12.2013 19 Da der IP-Verwalter eine Zuordnung eines Computernamens zu mehreren IP-Adressen als Konflikt einstuft, wird in diesem Fall die oben genannte Fehlermeldung ausgegeben. Sie können dem vorbeugen, indem Sie einen gesonderten IP-Adressen-Bereich für Fernzugriffe definieren. Eine „Schritt für Schritt“-Anleitung dazu finden Sie im Anhang. 3.1.7. Einsatz des IP-Verwalters Mit dem IP-Verwalter können Sie fehlerhafte Einträge löschen, einzelne DNS-Einträge löschen, DHCP-Reservierungen vornehmen oder entfernen. 3.1.1.1. DNS-Forward-Einträge Im ersten Teilbereich „Forward Zone“ werden alle Forward-Einträge aufgelistet. Dabei wird jeder eingetragene PC mit seiner Position im Active Directory („im Raum“), der IP-Adresse und dem DHCPStatus angezeigt. In den letzten beiden Spalten haben Sie die Möglichkeit, den DNS-Eintrag zu löschen und eine Reservierung im DHCP vorzunehmen beziehungsweise wieder zu löschen. Möglich sind folgende Ergebnisse im Vergleich mit dem DHCP-Eintrag: „Fehler“: Der Client wurde nicht oder nur mit einer anderen IP-Adresse im DHCP gefunden. Deshalb liegt im DNS vermutlich ein Fehler vor, der Eintrag sollte gelöscht werden. Der Client wurde im DHCP gefunden (Eintrag „ok“), die IP ist dort aber nicht reserviert. Dann wird Ihnen in der letzten Spalte ein Button „Reservieren“ angeboten. Sie können damit die aktuelle (oder paedML Windows 2.8 / Benutzerhandbuch für Druckquotierung und SK-Addons / 20.12.2013 20 eine andere verfügbare8) IP dauerhaft für diesen Client reservieren. Die Zuordnung erfolgt anhand der MAC-Adresse der Netzwerkkarte. Insgesamt ist der Eintrag aber ordnungsgemäß, Sie müssen also nichts unternehmen. Vergleichen Sie hierzu den Screenshot: In obigem Beispiel könnte eine IP-Adresse für „PC2“ reserviert werden. Der Client wurde als reserviert im DHCP gefunden. In diesem Fall wird in der letzten Spalte „Löschen“ angezeigt. Sie könnten hier die Reservierung wieder aufheben. Auch in diesem Fall ist der DNS-Eintrag natürlich korrekt. In obigem Screenshot liegt gerade eine Reservierung für „PC1“ vor. Clients, bei denen kein Raum angezeigt wird, sind vermutlich Fehleinträge und sollten gelöscht werden, es sei denn, Sie haben ganz bewusst ein anderes Gerät wie einen Netzwerkdrucker eingebunden und dieses ist auch im DNS eingetragen.9 In jeder Zeile können Sie den entsprechenden Eintrag aus dem DNS löschen. Zugleich wird auch der korrespondierende IP-Eintrag aus der Reverse-Lookup-Zone entfernt. Nach der Durchführung einer Aktion werden die veränderten Werte angezeigt. Sie sollten jetzt unbedingt den betroffenen Client zeitnah neu starten. Tauchen Clients in der DNS-Forward-Zone doppelt auf, handelt es sich wahrscheinlich um einen Fehler. Nur wenn Clients mehrere Netzwerkkarten besitzen, dürfen sie in dieser Liste doppelt auftreten (vergleiche Kapitel 3.1.2). Im unteren Bereich des Abschnitts gibt es drei Buttons, um automatisiert alle Einträge zu löschen, die wahrscheinlich Fehler enthalten: „Einträge ohne Raum löschen“: alle Einträge von PCs, die keinem Raum zugeordnet werden konnten, werden gelöscht. „Einträge ohne DHCP löschen“: alle Einträge von Clients, deren IP-Adressen im DNS und DHCP unterschiedlich sind, werden gelöscht. „Problemeinträge löschen“: löscht beide und andere vermutliche Fehleintragungen. Dies ist in den meisten Situationen die einfachste Möglichkeit, Fehler zu beseitigen. Bemerkungen: Es werden prinzipiell nur Einträge aus dem IP-Bereich von 10.1.10.0 bis 10.1.18.255 angezeigt, die anderen werden ausgefiltert. Löschen Sie einen PC aus der Forward-Liste, werden auch alle Forward-Einträge mit diesem PCNamen und alle Reverse-Einträge mit ihrer IP gelöscht. Beim Ändern einer DHCP-Reservierung werden auch die DNS-Einträge gelöscht. Nach einem Neustart eines Clients wird der Eintrag in das DNS anhand vom DHCP wieder automatisch vorgenommen. Beispiel: Im folgenden Screenshot wurde „PC2“ längere Zeit nicht mehr eingeschaltet, sodass seine Einträge im DHCP gelöscht wurden. Es wird daher „Fehler“ in der Forward- und Reverse-Zone ausgegeben. Gleichzeitig werden sie im Statusfenster oben rechts über die Fehlerursachen informiert. 8 9 Die IP-Adresse muss dazu aus dem Bereich 10.1.10.0 bis 10.1.18.255 sein, der für Client-PCs reserviert ist. Diese Vorgehensweise ist nicht zu empfehlen. Um die Übersicht zu bewahren, sollten solche Geräte immer eine reservierte IP aus einem Bereich außerhalb der 10.1.10.0 bis 1.1.20.255 erhalten. paedML Windows 2.8 / Benutzerhandbuch für Druckquotierung und SK-Addons / 20.12.2013 21 3.1.2.1. DNS-Reverse-Einträge Anzeige und Aktionsmöglichkeiten entsprechen im Wesentlichen dem letzten Abschnitt. Es dürfen hier keine doppelten Einträge vorkommen, da dies bedeuten würde, dass einer IP-Adresse mehrere RechnerNamen zugeordnet sind. Damit scheitert die Namensauflösung (siehe Kapitel 2.2). Ausnahmen: Angezeigte Einträge und Aktionen beziehen sich auf die Reverse-Lookup-Zone. DHCP-Reservierungen können Sie hier keine vornehmen. „löschen“ löscht nur aus der Reverse-Lookup-Zone. 3.1.3.1. Inaktive DHCP-Einträge Wenn Sie eine DHCP-Reservierung für einen Client vorgenommen hatten, der inzwischen nicht mehr existiert, so bleibt diese Reservierung trotzdem bestehen. Im Fall, dass inzwischen auch kein DNS-Eintrag mehr vorliegt, werden diese Einträge in den DNS-Abschnitten auch nicht angezeigt. Im dritten Abschnitt erhalten Sie einen Überblick über alle Reservierungen und können somit veraltete Reservierungen aufheben. paedML Windows 2.8 / Benutzerhandbuch für Druckquotierung und SK-Addons / 20.12.2013 22 In diesem Abschnitt werden alle Reservierungen angezeigt, also auch die außerhalb des ClientBereichs (10.1.10.0 bis 10.1.18.255). Der mögliche Fehler in der vierten Spalte bezieht sich diesmal auf den Abgleich mit dem DNS. Angezeigt wird er also, wenn ein Eintrag im DHCP, aber nicht im DNS besteht (fahren Sie mit der Maus über den Schriftzug „Fehler“, um genauere Informationen zu erhalten). Sie können Reservierungen hier löschen, aber nicht neu eintragen. 3.1.8. Technischer Hintergrund Zum Auslesen der DHCP-Einträge wird auf eine Windows-DLL zurückgegriffen. Leider gibt es keine ausreichende Programmschnittstelle für DNS. Das Tool arbeitet daher mit dem Kommandozeilen dnscmd. Insbesondere das Auslesen bestehender Einträge gestaltet sich schwierig; die einzelnen Einträge werden durch eine komplizierte Zeichenketten-Verarbeitung isoliert. Grundlage für die Anzeige sind die DNS-Einträge. Werden diese gelöscht, so sind die entsprechenden Eintragungen erst wieder nach einem Neustart der Clients sichtbar. Es empfiehlt sich daher, die Clients zunächst herunterzufahren und nach Abschluss der Aktion(en) wieder anzuschalten, beispielsweise per WakeOnLAN. 3.2. Extension Attribute-Verwalter 3.2.1. Hintergründe Die Schulkonsole benutzt (bei einigen Funktionen) Datenfelder im Active Directory (AD), die durch die Exchange-Schemaerweiterung angelegt worden sind. Aus Kompatibilitätsgründen wurde bewusst auf eine eigene Schemaerweiterung verzichtet. Die AD-Integration bietet eine performante Einbindung zusätzlicher computerbezogener Daten im nichtflüchtigen Speicherbereich. In der Regel werden die Daten über Login- beziehungsweise Logoff-Skripte gepflegt, die den Benutzern zugeordnet sind10. Wird ein Rechner nicht ordnungsgemäß heruntergefahren (oder meldet sich ein Benutzer nicht ab), können hier falsche Informationen abgelegt bleiben. In der Active Directory können diese nur mit zusätzlichen Tools sichtbar gemacht werden11. 10 In der paedML durch die Benutzer.vbs (zugeordnet Lehrern, Schülern und KA-Benutzern). Innerhalb des Skripts wird aufgerufen: Login: s1/Schulkonsole/UserState/LoginPage.aspx Logoff: s1/Schulkonsole/UserState/LogoutPage.aspx (bei KA-Benutzern zusätzlich s1/Schulkonsole/ka/Logout.aspx) Die SK-Skripte agieren dabei LDAP-abhängig differenziert, bei aprof-Benutzern findet der Aufruf nicht statt. 11 Ein solches ist der AD-Explorer, der kostenlos unter http://technet.microsoft.com/de-de/sysinternals/bb963907(en-us).aspx heruntergeladen werden kann. paedML Windows 2.8 / Benutzerhandbuch für Druckquotierung und SK-Addons / 20.12.2013 23 EA-Eintrag des Art des Eintrags Eingetragen bei Ausgetragen bei ExtensionAttribute1 Name angemeldeter Benutzer Login Logoff ExtensionAttribute2 PC-Sperre: PC-Sperre im Raum Entsperren oder Rechners Name des Lehrers ExtensionAttribute3 Lehrerabmeldung Free oder loggedIn/Off; Start der Klassen- Einsammeln oder Vorname; Nachname; arbeit, An- Beenden des KA_Modus Anmeldezeit; Abmeldezeit; beziehungsweise Abmeldung des Schülers ExtensionAttribute4 IP-Adresse (für WOL) Login - ExtensionAttribute5 MAC-Adresse (für WOL) Login - Ein weiterer Eintrag, der genutzt wird, ist der EA3 bei der Klassenarbeit-Benutzergruppe eines Raumes. Hier wird durch den Eintrag des Namen eines Lehrers festgehalten, dass dieser den Klassenarbeitsmodus gestartet hat. Nur er kann ihn dann auch wieder beenden. paedML Windows 2.8 / Benutzerhandbuch für Druckquotierung und SK-Addons / 20.12.2013 24 3.2.2.Attribute im Extension Attribute-Verwalter anzeigen Im Extension Attribute-Verwalter können Sie sich den Wert der Extension Attribute 1bis 3 in übersichtlicher Form anzeigen lassen: In der Abbildung sind an zwei Rechnern Benutzer angemeldet. Der Lehrer Hahn.Hans hat in seinem Raum die PC-Sperre für die Schüler-PCs aktiviert. Wenn Sie mit der Maus auf den Benutzernamen fahren, bekommen Sie Klasse und Schulart angezeigt. Fahren Sie über „gesperrt“ sehen Sie, wer die Sperre eingeschaltet hat. Sofern in einem Raum der Klassenarbeitsmodus aktiv ist, wird dies unter dem Raumnamen angezeigt (vergleiche folgende Abbildung). Außerdem erhalten Sie weitere Detailinformationen angezeigt, etwa Startzeitpunkt und Lehrer. Als Administrator sehen Sie auf einen Blick, ob irgendwo gerade eine Klassenarbeit geschrieben wird und wer diese wann gestartet hat. Damit können Sie auch abschätzen, ob der Klassenarbeitsmodus versehentlich nicht beendet wurde und entsprechende Maßnahmen ergreifen. paedML Windows 2.8 / Benutzerhandbuch für Druckquotierung und SK-Addons / 20.12.2013 25 Ist der Klassenarbeitsmodus aktiv, so sehen Sie in der Spalte „KA-Modus“ für jeden Rechner den Namen des angemeldeten Schülers und seine Dateien im Klassenarbeitsordner. Wenn noch keine Dateien vorhanden sind, deutet das darauf hin, dass die Dateien noch nicht eingesammelt wurden und der Klassenarbeits-Benutzer noch nichts abgespeichert hat. Werden in der Spalte „KA-Modus“ ein Benutzer und Dateien angezeigt, obwohl der Klassenarbeitsmodus im Raum nicht aktiv ist, so wurde die letzte Klassenarbeit nicht korrekt beendet. Der Klassenarbeitsmodus kann erst dann wieder freigeschaltet werden, wenn der dazugehörige Benutzerordner leer ist. Mit den Buttons „Löschen“ oder „Alle KA löschen“ können Sie die Attribute zurücksetzen und den Ordner leeren. Sichern Sie zuvor die Daten und vergewissern Sie sich, dass tatsächlich keine Klassenarbeit mehr geschrieben wird! Bemerkungen: „Eingesammelt“ oder „Frei“ heißt hier, dass sich an diesem Rechner noch ein Klassenarbeitsbenutzer anmelden kann. Es ist möglich, dass für einen oder mehrere Rechner die Hinweismeldung „KA-Ordner nicht vorhanden“ erscheint. Dies kann daher stammen, dass der Klassenarbeitsmodus noch nie gestartet wurde oder dass einzelne Rechner neu im Raum sind. Die notwendigen Ordner werden automatisch eingerichtet, wenn der KA-Modus startet. Falls es dennoch Probleme geben sollte, können Sie das Rechte-Reset-Tool verwenden. 3.2.3.Mögliche Probleme mit den Extension Attributen Probleme mit falsch gesetzten Extension-Attributen können prinzipiell nur im Zusammenhang mit der Schulkonsole vorkommen. Folgende Fälle sind denkbar: Die Extension-Attribute sind im Schema nicht vorhanden und können daher nicht gesetzt werden. Das ist dann der Fall, wenn die Exchange-Schemaerweiterung nicht stattgefunden hat, also der Exchangeserver nicht installiert wurde. In dieser Situation werden keine angemeldeten Benutzer angezeigt, Funktionen wie „PC-Sperre“, „Computer starten“ und „Klassenarbeitsmodus“ sind nicht nutzbar. In diesem Fall müssen Sie den Exchange-Server nachinstallieren und somit die paedML komplettieren. Benutzer haben sich nicht korrekt abgemeldet oder beispielsweise durch einen Netzwerkfehler wurden die EA1-Einträge nicht gelöscht. Es werden nicht nur falsch angemeldete Benutzer angezeigt, sondern diese können zudem weder versetzt, noch geändert oder gelöscht werden, da sie paedML Windows 2.8 / Benutzerhandbuch für Druckquotierung und SK-Addons / 20.12.2013 26 die Schulkonsole als vermeintlich noch angemeldet erkennt12. Abhilfe schafft das im nächsten Abschnitt beschriebene Löschen der Attribute. Der Klassenarbeitsmodus wurde nicht korrekt beendet. Jetzt kann in diesem Raum das Internet nicht mehr frei geschaltet werden und auch keine Klassenarbeit mehr geschrieben werden. Wenn klar ist, dass tatsächlich keine Klassenarbeit mehr stattfindet, können auch hier die verantwortlichen Attribute gelöscht werden. 3.2.4. Attribute löschen mit dem EA-Verwalter Mit dem EA-Verwalter können Sie die drei Attribute EA1 bis EA3 löschen. Bitte beachten Sie: Wenn Sie das Klassenarbeitsattribut EA3 entfernen, wird auch automatisch der Ordner des Klassenarbeitsbenutzers geleert. Sie bekommen deshalb in der Ansicht einen Überblick, ob sich noch Daten im Ordner befinden. Solange dieser Ordner nicht leer ist, kann der Klassenarbeitsmodus für den entsprechenden PC nicht freigeschaltet werden. In den Klassenarbeiten könnten beispielsweise Dateien oder Ordner bestehen bleiben, deren Namen zu lang ist13. Diese können nicht eingesammelt werden, sie blockieren deswegen einen neuen Start des Klassenarbeitsmodus auf diesem PC. Im EA-Verwalter wird daher der komplette Ordner radikal gelöscht und wieder neu angelegt. Sollte dies nicht funktionieren, können Sie die Klassenarbeitsordner mit dem Rechte-Reset-Tool zurücksetzen. Das Löschen ist für jede Zeile (alle Attribute eines bestimmten PCs), jede Spalte (Löschen eines Attributs im ganzen Raum) oder für alle in einem Raum möglich. Nach Anklicken des entsprechenden Buttons kommt zunächst noch eine Bestätigungsfrage. Hinweise: Bitte verwenden Sie diese Löschfunktionen nicht während des normalen Betriebs, sondern ausschließlich zur Fehlerbeseitigung. Beim Löschen des EA2 wird die PC-Sperre auf betroffene PCs nicht beendet. Allerdings werden Schüler, die sich jetzt neu anmelden, nicht mehr gesperrt. Auf gesperrten PCs könnte man sich mit [Alt]-[Strg]-[Entf] abmelden und dann neu anmelden. 3.2.5.OWA-Sperre In der Version 1.1 wurde ein weiterer Menüpunkt ergänzt, der den Veränderungen in der Schulkonsole durch den Patch1 Rechnung trägt: 12 13 In diesem Fall könnten Dateien geöffnet sein. Die angeführten Operationen würden dann scheitern. Dies ist ein prinzipielles Betriebssystemproblem. Namen (inklusive Pfad und Endung) dürfen nicht länger als 255 Zeichen sein. Beim Benutzer lauten die Pfade H:\blabla…, auf dem Server jedoch D:\MLData\Benutzer\Klassenarbeiten\Computerraum\Rechner0815\blabla… Natürlich ist es nicht sinnvoll, Dateinamen mit 100 Zeichen und mehr zu verwenden – in der Praxis kommt das aber leider mitunter trotzdem vor und führt zu Problemen. paedML Windows 2.8 / Benutzerhandbuch für Druckquotierung und SK-Addons / 20.12.2013 27 Hintergrund: Aus Sicherheitsgründen wird während einer Klassenarbeit der Zugriff der Rechner im Klassenarbeitsraum auf die Exchange-Ordner gesperrt. Das geschieht durch entsprechende Einträge der IP-Adressen im IIS. In der Abbildung ist das nur ein einziger Rechner mit der IP 10.1.10.7. Beim Beenden des Klassenarbeitsmodus werden die entsprechenden IP-Adressen wieder entfernt. Sollte hier einmal etwas fehlschlagen, haben Sie nun über den EA-Verwalter die Möglichkeit, radikal alle IPAdressen aus diesem Sperrbereich zu löschen. 3.3. Rechte-Reset-Tool In der paedML Windows sind die Berechtigungen in den Benutzer- und Tauschverzeichnissen genau festgelegt. Sollte es zu Problemen kommen, können Sie die Standard-Berechtigungen auf den unteren Ebenen mit dem Rechte-Reset-Tool wiederherstellen. Damit werden, soweit das möglich ist, auch Berechtigungen auf Schülerdateien „zurückgestellt“, die von Schülerinnen oder Schülern abgeändert wurden14. Dieses würde sonst beim Löschen oder Versetzen zu Problemen führen.. Hinweis: Das Zurücksetzen kann nur funktionieren, wenn der Administrator noch Zugriff auf die Berechtigung der Dateien hat. Anderenfalls lesen Sie bitte den Abschnitt 7.5. 14 Auch das lässt sich leider nicht verhindern. Der Ersteller beziehungsweise Besitzer einer Datei hat immer vollen Zugriff auf diese. Er kann andere Benutzer – sogar Administratoren oder das System – vom Zugriff aussperren. Jedoch kann sich der Administrator dieses Recht zurückholen. Wie Sie das erreichen können, erfahren Sie im Abschnitt 7.5. paedML Windows 2.8 / Benutzerhandbuch für Druckquotierung und SK-Addons / 20.12.2013 28 Im mittleren Bereich sehen Sie die Ordnerstruktur der Schule abgebildet. Wenn Sie auf einen der Buttons klicken, werden die Berechtigungen auf den Ordner dieser Ebene, allen Ebenen darunter und den enthaltenen Dateien auf den Standardwert zurückgesetzt. Je nach Umfang kann das natürlich etwas Zeit in Anspruch nehmen. Bitte warten Sie daher immer ab, bis der Vorgang beendet wurde (Erfolgsmeldung im rechten Statusfenster). Auch wenn es eventuell so aussieht, als ob das Programm hängengeblieben wäre, wird die Aktion höchstwahrscheinlich in wenigen Minuten erfolgreich zu Ende geführt. Gleichzeitig wird auch geprüft, ob die Struktur im AD mit der Ordnerstruktur übereinstimmt (Fehler werden nur bei den Schülerordnern angezeigt). Beim Zurücksetzen der Rechte werden auch diese Fehler korrigiert: Fehlende Ordner werden angelegt; Überflüssige Ordner15 werden gelöscht, sofern der Haken vor „überflüssige Ordner löschen“ gesetzt ist. In folgendem Beispiel fehlt das Home-Verzeichnis von Schülerin Anita Böse. Stattdessen wurde das Verzeichnis /Grundschule/1a/Anita.Boeser gefunden, das keinem Schüler zugeordnet werden kann – offensichtlich wurde das Verzeichnis versehentlich umbenannt: 15 Legen Sie niemals innerhalb dieser Struktur eigene Ordner an! Zum einen können Sie das System durcheinander bringen, zum anderen werden Sie spätestens jetzt diese Daten verlieren. paedML Windows 2.8 / Benutzerhandbuch für Druckquotierung und SK-Addons / 20.12.2013 29 Beim Klick auf den Button „1a“ oder „Grundschule“ wird das Home-Verzeichnis für Anita Böse neu erstellt. Ist die Checkbox „ Überflüssige Ordner löschen “ aktiviert, so wird gleichzeitig das überflüssige Verzeichnis 1a/Anita.Boeser gelöscht. Sie können das Tool jederzeit einsetzen, wenn Sie den Verdacht haben, dass sich bei Berechtigungen Fehler eingeschlichen haben. Als weitere Funktion können Sie mit diesem Tool überprüfen, ob in den Benutzer- oder Tauschordnern Dateien mit zu langem Namen erstellt wurden. Diese Dateien könnten mit der Schulkonsole (oder auch dem Windows-Explorer) weder gelöscht noch verschoben werden. Wenn Sie den Haken bei Überlange „Dateinamen suchen und reparieren“ setzen, werden alle Dateien und Ordner in den gewählten Verzeichnissen auf dieses Problem untersucht und gegebenenfalls umbenannt. Von den durchgeführten Aktionen wird im Statusfenster ein kurzes Protokoll angezeigt. Warten Sie bitte ab, bis hier eine Erfolgsmeldung erscheint. Falls folgende Wurzelordner fehlen, werden sie automatisch neu angelegt und Sie erhalten einen entsprechenden Hinweis im Statusfenster: D:\MLData\Benutzer\Schueler D:\MLData\Benutzer\Lehrer D:\MLData\Benutzer\Tausch D:\MLData\Benutzer\Projekte D:\MLData\Benutzer\Klassenarbeiten Eventuell vorhandene überflüssige Ordner müssen Sie in diesem Fall von Hand löschen, damit es nicht zu Datenverlust kommen kann, falls wichtige Ordner versehentlich umbenannt wurden. 3.4. Löschtool Mitunter kann es vorkommen, dass Schülerordner oder -dateien mit der Schulkonsole nicht gelöscht werden können. Dann treten auch mit dem Explorer Fehlermeldungen auf. Dasselbe kann auch mit Lehrerordnern, Tauschbereichen, Projektordnern oder Klassenarbeitsordnern passieren. Meistens liegen die Ursachen in zu langen und damit ungültigen Dateinamen oder in fehlenden Berechtigungen. Das Löschtool bietet die Möglichkeit, einzelne oder eine ganze Reihe von Benutzer- oder Tauschordnern zu leeren. Das kann sinnvoll sein, um den Schuljahreswechsel vorzubereiten oder um den Tauschbereich aufzuräumen. paedML Windows 2.8 / Benutzerhandbuch für Druckquotierung und SK-Addons / 20.12.2013 30 Sie haben zunächst wieder die Möglichkeit, den Bereich festzulegen, innerhalb dessen Sie die Ordner bereinigen möchten. Sie müssen hierzu als Erstes in der „Kontext“-Ebene zwischen Schülerverzeichnissen, Lehrerverzeichnissen und den Tauschordnern auswählen. In „Ebene 1“ können Sie die Aktionen auf einen bestimmten Schultyp eingrenzen oder bei den Tauschordnern zwischen Lehrern, Schülern, Raumtauschordnern und Projektverzeichnissen wählen. „Ebene 3“ bietet schließlich Zugriff auf einzelne Klassen. Es werden jeweils alle Unterverzeichnisse geleert. Konkret bedeutet das: Klick auf Gewählt werden kann Gelöscht werden Schüler – Eine Schulart Klassen dieser Schulart Alle Schülerverzeichnisse der gewählten Klassen Schüler – Eine Klasse Einzelne Schüler dieser Klasse Nur die gewählten Schüler Lehrer – Eine Schulart Einzelne Lehrer dieser Schulart Nur die gewählten Lehrer Tausch – Lehrer Lehrertauschordner der Die gewählten Tauschordner verschiedenen Schularten Tausch – Schüler Einzelne Schularten Alle Tauschordner der gewählten Schularten Tausch – Schüler Eine Einzelne Klassentauschordner Die gewählten Tauschordner Tausch – Räume Einzelne Raumtauschordner Die gewählten Tauschordner Tausch – Projekte Einzelne Projektordner Die gewählten Tauschordner Schulart Wichtig: Wählen Sie die gewünschten Objekte durch Setzen eines Häkchens aus und klicken Sie dann auf Löschen (oder auf Abbrechen, wenn Sie in das Hauptauswahlfenster zurückkehren wollen). paedML Windows 2.8 / Benutzerhandbuch für Druckquotierung und SK-Addons / 20.12.2013 31 Die Ordner der gewählten Benutzer werden dann komplett geleert.16 Hinweise: Setzen Sie zuvor die Berechtigungen der entsprechenden Ordner zurück, um Zugriffsschwierigkeiten zu vermeiden. Das Leeren vieler Ordner kann einige Minuten dauern. Bitte warten Sie immer ab, bis der Vorgang beendet ist (siehe Erfolgsmeldung im rechten Statusfenster). Auch wenn es so aussieht, als ob das Programm hängengeblieben wäre, wird die Aktion höchstwahrscheinlich in wenigen Minuten erfolgreich zu Ende geführt. Die Benutzer selbst werden natürlich nicht gelöscht. Wichtig: Die Daten der gelöschten Ordner sind unwiederbringlich verloren! Fertigen Sie deswegen ein Backup an. Das ist umso wichtiger, wenn Sie auch Lehrerordner löschen! Alternativ können Sie mit sogenannten Schattenkopien arbeiten. Dieses Verfahren finden Sie im Abschnitt 18.3 des Basiskurses 17 beschrieben. 3.5. Technische Details zum Löschvorgang 3.5.1. Löschen von Verzeichnissen Zunächst wird der zu löschende Dateipfad mit dem Befehl subst als temporäres Netzwerklaufwerk unter einem freien Laufwerks-Buchstaben eingebunden. Dann wird der normale Windowsbefehl rd zum Löschen der Verzeichnisstruktur ausgeführt. Er löscht alle Dateien und Verzeichnisse, deren Dateinamen nicht zu lang sind. Anschließend werden die verbleibenden zu langen Dateipfade von der Wurzel aus auf jeweils einen Buchstaben pro Ordnerebene gekürzt und erneut versucht, diese zu löschen. Zuletzt wird das Netzwerklaufwerk wieder ausgehängt. Sofern keine Probleme aufgetreten sind, wurde das zu bereinigende Verzeichnis durch diese Operationen komplett gelöscht. In einem letzten Schritt wird es nun komplett neu angelegt. 3.5.2. Rechte-Reset und Korrektur zu langer Dateinamen Hier ist das Vorgehen ähnlich: Zunächst wird versucht, dem Administrator wieder Zugriffsrechte auf dem angegebenen Verzeichnis zu geben. Dies kann in einigen Fällen scheitern, vergleiche hierzu Kapitel 7.5. Zur Bereinigung der Datei- und Verzeichnisnamen wird vorerst ein neues Netzlaufwerk erzeugt, in dem anschließend problematische Dateien und Ordner gesucht werden. Diese werden analog zum Löschvorgang gekürzt. Schließlich wird das Netzlaufwerk wieder entfernt. 16 17 Das heißt genau, sie werden gelöscht und neu angelegt. http://lehrerfortbildung-bw.de/netz/muster/win2000/material/basis30/pdf/kap_18_Backup.pdf paedML Windows 2.8 / Benutzerhandbuch für Druckquotierung und SK-Addons / 20.12.2013 32 3.5.3.Mögliche Fehler Da die Bereinigung fehlerhafter Dateisysteme keine einfache Aufgabe ist, können weiterhin einige Fehler auftreten: Sofern das Programm während der Bereinigung abstürzt oder aufgrund interner Fehler vorzeitig abbricht, kann es sein, dass die angelegten Netzlaufwerke nicht mehr gelöscht werden. Sie sind dann auf dem Server weiterhin im Arbeitsplatz sichtbar und blockieren freie Laufwerksbuchstaben und spätere Löschversuche. Sie können diese Laufwerke leicht wieder entfernen: Öffnen Sie eine Eingabeaufforderung (Startmenü | Ausführen | cmd) und geben Sie den Befehl subst ein. Es erscheint eine Liste aller nicht vom System benötigten Netzlaufwerke (gewöhnlich handelt es sich genau um die Laufwerke, die beim Löschprozess angelegt wurden). Mit subst /D [Laufwerksbuchstabe]: können Sie diese wieder löschen. Für das Laufwerk X: sähe dies so aus: subst /D X: Falls ein Benutzer sehr lange Pfade angelegt hat, lassen sich diese nicht in einem Arbeitsschritt kürzen. Sie können diese bereinigen, indem sie mehrere virtuelle Laufwerke ineinander verschachteln und darin jeweils die Ordnernamen kürzen. Auf eine Implementierung dieser Lösung wurde verzichtet, da sie bei verzweigten Dateisystemen schnell sehr komplex wird und nur dann auftritt, wenn ein Benutzer das Ordnersystem der Schulkonsole bewusst korrumpiert hat. 3.6. Fallbeispiele 3.6.1. Installationsmaßnahmen im Netzwerk Als Administrator haben Sie am späteren Nachmittag einige MSI-Pakete neu zugewiesen und über den WSUS neue Update-Pakete verteilt. Nun möchten Sie per Skript18 die Clients im Netzwerk mehrere Male neu starten, sodass die Clients am nächsten Morgen auf dem neuesten Stand sind. Schwierig wird die Sache, weil Sie nicht mehr wissen, ob Kollege Müller heute am Computer seine Technikarbeit schreiben wollte… es wäre sehr ungeschickt, wenn Sie während der Klausur die PCs herunterfahren würden. Mit dem EA-Verwalter verschaffen Sie sich schnell einen Überblick: Läuft gerade in einem Raum eine Klassenarbeit? Sind irgendwo noch Benutzer angemeldet? Erst wenn Sie sichergestellt haben, dass Sie niemanden bei der Arbeit behindern, führen Sie Ihre Maßnahmen durch. 3.6.2.Vorbereitung des Schuljahreswechsels Nach dem Ende des Schuljahrs kommen einige Aufgaben als Netzwerkberater auf Sie zu: Alte Benutzer sind zu löschen, neue sind anzulegen und in einigen Bereichen, wie den Tauschordnern oder den Quotas, müssen Sie aufzuräumen. 18 Siehe zum Beispiel unter http://lehrerfortbildung-bw.de/netz/muster/win2000/material/tipps/shutdown/ paedML Windows 2.8 / Benutzerhandbuch für Druckquotierung und SK-Addons / 20.12.2013 33 Bevor Sie mit den Arbeiten beginnen, sollten Sie eine Komplettsicherung der Benutzerdaten erstellen. Diese Aufgabe können Sie auch an verantwortliche Lehrer oder gar an die Schüler delegieren. Bitten Sie alle Benutzer, die bestehen bleiben, ihre Dateien aufzuräumen. Das gilt insbesondere auch für den Lehrertauschbereich. Nach der Komplettsicherung müssen Sie folgende Fragen klären und festlegen: Sollen Schüler versetzt werden oder werden alle Klassen gelöscht und danach neu angelegt? Wie sollen Sie beim Versetzen mit den Tauschordnern verfahren? Die Schulkonsole belässt die Daten in den alten Tauschordnern. Werden Projekte fortgesetzt? Bleiben die Daten bestehen? Soll die Aufnahme der neuen Benutzer über BSA oder Liste vorgenommen werden? Wie erfolgt die Passwortvergabe beim Einlesen der Liste und wie wird den Benutzern ihr Passwort mitgeteilt? Damit später das Versetzen oder Löschen möglichst reibungslos vonstattengehen kann, empfehlen wir Ihnen folgende Reihenfolge: Setzen Sie die Berechtigungen in allen betroffenen Klassen zurück, verwenden Sie dabei die Einstellung „Überlange Dateinamen suchen und reparieren“. Löschen Sie die Quota von zu löschenden Benutzern, falls Sie Quotas eingerichtet haben. Löschen Sie eventuell zurückgebliebene Extension-Attribute in allen Räumen. Führen Sie Lösch- und Versetzungsarbeiten durch. Vergessen Sie nicht abgehende Kollegen und Referendare und sichern Sie deren Daten auf jeden Fall! Wenn es zu Problemen beim Entfernen von Benutzerordnern kommt, verwenden Sie das Löschtool. Löschen Sie nicht mehr benötigte Projekte. Entfernen Sie gegebenenfalls die Inhalte von Klassentauschordnern. Wollen Sie Inhalte in die neue Klasse übernehmen, so müssen Sie, um die richtigen Berechtigungen zu erhalten, diese erst in das neue Tauschverzeichnis kopieren und dann aus dem alten löschen. Legen Sie jetzt neue Benutzer an. 3.6.3.Wake-On-LAN bei neuen Clients Wenn Sie neue Clients per RIS aufgesetzt haben, ist WOL zunächst noch nicht möglich, da der MACEintrag im AD fehlt. Erst bei einer Lehrer- oder Schüleranmeldung wird dieser vorgenommen, nur diese starten das Benutzer-Anmeldeskript. Durch einmaligen Aufruf des IP-Verwalters können Sie die Einträge erstellen lassen. 3.6.4.IPS fest reservieren Reservierte IP-Adressen bei den Clients bieten den Vorteil, dass auch nach längeren Zeiten, in denen die Clients nicht gestartet wurden, keine DNS-Fehler auftreten können. Normalerweise läuft der DHCP-Lease (die Zeit, in der eine automatisch vergebene IP gültig bleibt, ohne dass der Client erneut Kontakt zum Server aufgenommen hat) 8 Tage. Ist ein Rechner länger ausgeschaltet, typischerweise während der Ferien, bekommt er je nach Startreihenfolge zufällig eine neue IP zugewiesen – der Konflikt mit den DNSEinträgen ist vorprogrammiert und die erwähnten Schwierigkeiten, beispielsweise mit der Schulkonsole, treten auf. paedML Windows 2.8 / Benutzerhandbuch für Druckquotierung und SK-Addons / 20.12.2013 34 Mit Hilfe des IP-Verwalters ist es sehr einfach möglich, IP-Adressen zu reservieren, also fest im DHCP einzutragen. Da dieser Vorgang automatisiert abläuft, müssen Sie keine MAC-Adressen ermitteln und sparen einigen Aufwand. Die Empfehlung lautet daher, möglichst allen Clients, die auf Dauer angeschlossen sind, einen IP-Eintrag zu reservieren. Denken Sie daran, den Eintrag wieder zu entfernen, falls der Client aus dem Schulnetz ausgemustert wird. Auch dazu können Sie den IP-Verwalter verwenden. 3.6.5.Fehlende Berechtigungen durch Besitzübernahme zurückholen Wie bereits erwähnt, können die Berechtigungen an Dateien, an denen dem Administrator die Berechtigungen entzogen wurden, nicht mehr gelöscht und auch nicht mit dem Rechte-Reset-Tool zurückgesetzt werden. Das Programm läuft nur unter Administrator-Berechtigungen. Die einzige Möglichkeit, die bleibt, ist als Administrator den Besitz zu übernehmen. Danach greift Rechte-Reset. Zur Besitzübernahme haben Sie zwei Möglichkeiten: Eine einzelne Datei: Klicken Sie auf diese mit der rechten Maustaste, wählen Sie Eigenschaften | Sicherheit. Vermutlich erscheint jetzt eine Warnmeldung. Bestätigen Sie diese mit OK. Klicken Sie unten auf Erweitert und wählen Sie den Reiter Besitzer. Wie abgebildet wählen Sie die Administratoren aus und bestätigen Sie (zweimal) mit OK. Ab sofort können Sie zwar noch nicht auf die Datei selbst zugreifen, aber von Hand oder mit RechteReset die Sicherheitseinstellungen zurücksetzen. Wenn Sie diese Arbeit für eine ganze Reihe von Dateien in einem Ordner durchführen müssen, kann Ihnen das Kommandozeilentool chown (=change owner) gute Hilfe leisten. Sie können dieses kostenlos unter http://wwwthep.physik.uni-mainz.de/~frink/chown.zip (Anleitung: http://wwwthep.physik.uni-mainz.de/~frink/chown/readme.html ) herunterladen und beispielsweise in das Windows-Verzeichnis kopieren. Um zum Beispiel alle Dateien der Annika Brav, Klasse 1a der Grundschule, zu übernehmen, müssen Sie auf einer Kommandozeile den Befehl chown –r d:\mldata\benutzer\schueler\Grundschule\1a\Annika.Brav\*.* eingeben. paedML Windows 2.8 / Benutzerhandbuch für Druckquotierung und SK-Addons / 20.12.2013 35 3.6.6. Änderungen an den Sicherheitsberechtigungen verbieten Zumindest mit XP-Clients können die Änderung an den Dateiberechtigungen bereits mit sehr einfachen Mitteln deutlich erschwert werden. Dazu blendet man per Gruppenrichtlinie, angewendet auf die Organizational Unit (OU) Benutzer oder Schueler, den Reiter Sicherheitseinstellungen unter Dateieigenschaften aus. Die notwendige Richtlinie finden Sie in der Abbildung: paedML Windows 2.8 / Benutzerhandbuch für Druckquotierung und SK-Addons / 20.12.2013 36 4. SESAM-MediaManager SCHOOL Der SESAM MediaManager ist ein Tool, mit dem Lehrkräfte ihre Medien individuell oder in ihrer Fachschaft übersichtlich verwalten können. Dieses Tool ist in der paedML Windows 2.8 als VM-WareImage inkludiert. Im Update-Paket für paedML Windows 2.8 ist es jedoch nicht enthalten! Eine Anleitung und ein Installationspaket zum SESAM MediaManager SCHOOL finden Sie auf den Seiten des Support-Netzes. http://www.lmz-bw.de/technische-unterstuetzung/kundenportal/windows/erweiterungen/sesammediamanager-school.html paedML Windows 2.8 / Benutzerhandbuch für Druckquotierung und SK-Addons / 20.12.2013 37 5. Anhang 5.1. IP-Bereich für Fernzugriffe einrichten. 1. Öffnen Sie die Konsole für die Verwaltung des Dienstes Routing und RAS. 2. 3. Markieren Sie den Server S1 (lokal) und klicken Sie auf die rechte Maustaste. Wählen Sie aus dem Kontextmenü die Option Eigenschaften aus. paedML Windows 2.8 / Benutzerhandbuch für Druckquotierung und SK-Addons / 20.12.2013 38 4. Klicken Sie auf die Registerkarte IP. 5. Ändern Sie die Option bei IP-Adresszuweisung von DHCP auf Statischen Adresspool. 6. Klicken Sie auf Hinzufügen. paedML Windows 2.8 / Benutzerhandbuch für Druckquotierung und SK-Addons / 20.12.2013 39 7. Wählen Sie eine Start-IP- und eine End-IP-Adresse aus. Die Anzahl der Adressen wird dabei automatisch berechnet und gesetzt. Tipp: Der IP-Bereich sollte außerhalb des DHCP-Bereichs sein. Sonst besteht weiterhin die Verwechslungsgefahr (siehe Abschnitt 3.1.6) 8. 9. Klicken Sie auf OK. Schließen Sie das Dialogfenster, indem Sie nacheinander auf Übernehmen und OK klicken. 5.2. Die Richtlinie „PTR-Einträge registrieren“ bearbeiten Um Clientcomputern mit Windows 7 die Registrierung der PTR-Einträge zu erzwingen empfehlen wir folgende Schritte. 1. Öffnen Sie die Verwaltungskonsole für die Gruppenrichtlinien. paedML Windows 2.8 / Benutzerhandbuch für Druckquotierung und SK-Addons / 20.12.2013 40 2. Klicken Sie auf die Gruppenrichtlinie Musterloesung_Workstations_W7 mit der rechten Maustaste. 3. Wählen Sie die Option Bearbeiten aus. paedML Windows 2.8 / Benutzerhandbuch für Druckquotierung und SK-Addons / 20.12.2013 41 4. Kontrollieren Sie, ob die in der nachfolgenden Abbildung markierte Richtlinie aktiviert ist. Falls sie nicht konfiguriert wurde, müssen Sie die Richtlinie aktivieren: A) Doppelklicken Sie auf die Richtlinie PTR-Einträge registrieren. B) Übernehmen Sie die Werte aus der nachfolgenden Abbildung: C) Schließen Sie das Fenster mit Übernehmen und OK. paedML Windows 2.8 / Benutzerhandbuch für Druckquotierung und SK-Addons / 20.12.2013 42 5. 6. Doppelklicken Sie auf die Richtlinie Primäres DNS-Suffix. Wählen Sie die Option Aktiviert aus und geben Sie schule.local als DNS-Suffix ein. 7. 8. 9. Speichern Sie die neuen Einstellungswerte mit Übernehmen und OK. Aktivieren Sie die Richtlinie DNS-Einträge mit verbindungsspezifischem DNS-Suffix registrieren. Kontrollieren Sie das Ergebnis, bevor Sie den Editor schließen. paedML Windows 2.8 / Benutzerhandbuch für Druckquotierung und SK-Addons / 20.12.2013 43 Landesmedienzentrum Baden-Württemberg (LMZ) Support Netz Rotenbergstraße 111 70190 Stuttgart © Landesmedienzentrum Baden-Württemberg, 2013