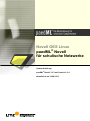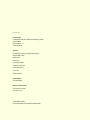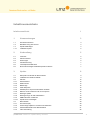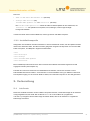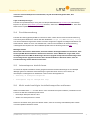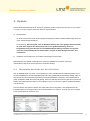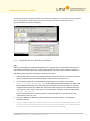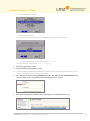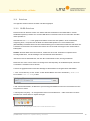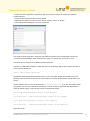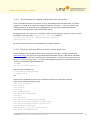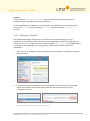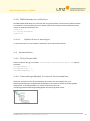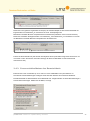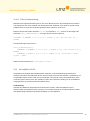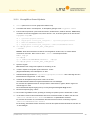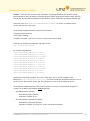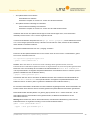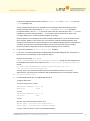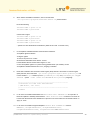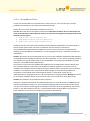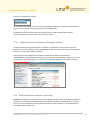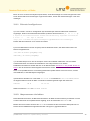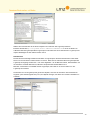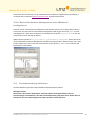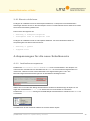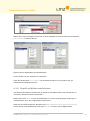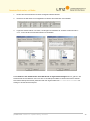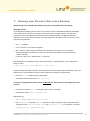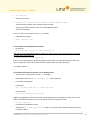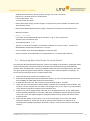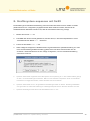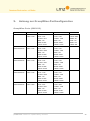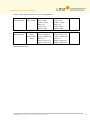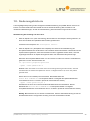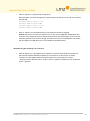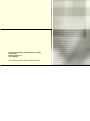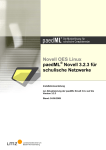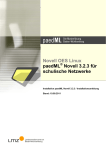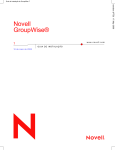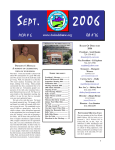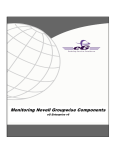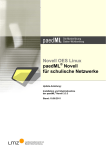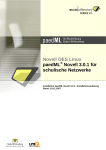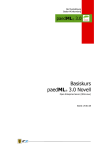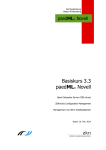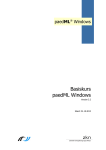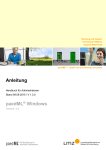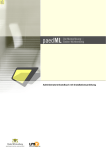Download Updateanleitung paedML Novell 3.3.4
Transcript
Novell OES Linux
®
paedML Novell
für schulische Netzwerke
Update-Anleitung
paedML® Novell 3.3.3 auf Version 3.3.4
aktualisiert am 14.08.2013
Impressum
Herausgeber
Landesmedienzentrum Baden-Württemberg (LMZ)
Support-Netz
Rotenbergstr. 111
70190 Stuttgart
Autoren
der Zentralen Expertengruppe Netze (ZEN),
Support-Netz, LMZ
Stefan Falk
Ulrich Frei
Carl-Heinz Gutjahr
Friedrich Heckmann
Hubert Bechthold
Uwe Labs
Alfred Wackler
Endredaktion
Cornelia Glaser
Weitere Informationen
www.support-netz.de
www.lmz-bw.de
Veröffentlicht: 2013
© Landesmedienzentrum Baden-Württemberg
Inhaltsverzeichnis
Inhaltsverzeichnis
1
1.
Voraussetzungen
3
1.1.
1.2.
1.3.
1.3.1.
Schreibkonventionen
Notfallsicherung des Servers
Update-Datenträger
Installationsquelle
3
4
4
5
2.
Vorbereitung
5
2.1.
2.2.
2.3.
2.4.
2.5.
2.6.
/etc/hosts
Admin-Passwort
Sicherungen
Fernüberwachung
Internetsperre deaktivieren
Nicht mehr benötigte Installationsquellen entfernen
5
6
6
7
7
7
3.
Update
8
3.1.
3.2.
3.3.
3.3.1.
3.3.2.
3.3.3.
3.3.4.
3.3.5.
3.3.6.
3.3.7.
3.3.8.
3.3.9.
3.3.10.
3.4.
3.4.1.
3.4.2.
3.4.3.
3.4.4.
Überprüfen der Größe der Root-Partition
Installation der Software-Pakete
Patches
SLES-Patches
OES-Patches
NetStorage
LUM überprüfen
Zeitstempel im Squid auf Normalzeit umstellen
Dateien auf den GServer unter Linux kopieren
iManager Update
iManager-Plugin für AFP aktualisieren
ZMD-Datenbank verkleinern
Update-Source beseitigen
Nacharbeiten
iPrint-Client (INI)
Anwendungs-Objekte in Console One bearbeiten
Passwortablaufdatum des RemoteAdmin
Vibe-Vorbereitung
paedML Novell / Version 3.3.4 / Update-Anleitung / 14.08.2013
8
9
12
12
14
15
15
16
16
17
19
20
20
20
20
20
21
22
1
3.5.
3.5.1.
3.5.2.
3.5.3.
3.5.4.
3.5.5.
3.6.
3.7.
3.7.1.
3.8.
3.8.1.
3.8.2.
3.8.3.
3.8.4.
3.9.
3.10.
GroupWise 2012
GroupWise Grund-Update
WebAccess Konfiguration
GroupWise LDAP-Authentifizierung
GroupWise Client
GroupWise-Sekundärdomäne
Weitere Anpassungen von einer Arbeitsstation aus
Zertifikate für Remote Manager konfigurieren
NCP-Parameter in Remote Manager setzen
ZCM in Betrieb nehmen (optional)
Dienste konfigurieren
ldapuserzcm einrichten
Loginskripte auf GServer03 anpassen
Rechte für Remote Management unter Windows 7 konfigurieren
Fernüberwachung aktivieren
Dienste aktivieren
22
23
26
29
31
33
33
34
35
35
36
36
37
39
39
40
4.
Anpassungen für die neue Schulkonsole
40
4.1.1.
4.1.2.
4.1.3.
4.1.4.
Inetlockuser anpassen
Zugriff auf Bilder beschränken
admin.conf
inetlockuser-Passwort setzen
40
41
43
43
5.
MAC-OS X-Erweiterung
43
6.
Abschluss
43
7.
Anhang zum Disaster-Recovery Backup
44
7.1.
Sicherung der Linux Platte in einem Raid 1
47
8.
Grafiksystem anpassen mit SaX2
49
9.
Anhang zur GroupWise-Portkonfiguration
50
GroupWise-Ports (GW 2012)
50
10.
52
Änderungshistorie
paedML Novell / Version 3.3.4 / Update-Anleitung / 14.08.2013
2
1. Voraussetzungen
Wichtig:
Bevor Sie mit dem Update beginnen, lesen Sie bitte unbedingt Kapitel 1 vollständig durch!
Wenn nichts anderes angegeben, sind die Eingaben in einem Terminalfenster vorzunehmen.
Das Update kann nur von der Version 3.3.3 der paedML Novell durchgeführt werden.
Die neue Version 3.3.4 der paedML Novell enthält eine Reihe von wichtigen Updates. Der Server läuft
damit wie bisher unter dem Open Enterprise Server 2 ServicePack 3, jedoch mit aktuellen Patches. Neu
ist die Basis mit SLES-10-SP4 inklusive Patches. In der paedML Novell 3.3.4 ist außerdem GroupWise 8
auf die Version GroupWise-2012-SP1 angehoben. Auch einige weitere Programme und Dienste wurden
erneuert. Zusätzlich enthält diese Version nun die Vorbereitung, Apple-Macintosh-Rechner als vollwertige
Arbeitsstationen einzusetzen.
Aus diesen Gründen ist das Update naturgemäß recht umfangreich. Planen Sie daher ausreichend Zeit
ein. Sinnvoll erscheint uns folgende Zeitplanung:
Für ein vorausgehendes Backup ungefähr einen Tag (siehe 1.2).
Für das Update (Händler) ebenfalls annähernd einen Tag.
Alternativ zum Update kann auch eine virtuelle paedML Novell 3.3.4 installiert werden, in die dann die
Daten aus Ihrer Vorgängerversion (paedML Novell 3.3.3) per Migration übertragen werden. Dazu muss
jedoch zuvor – also auf der paedML Novell 3.3.3 – ein Update von GroupWise 8 auf GroupWise 2012
durchgeführt werden, wie in Kap.3.5 beschrieben. Für das Migrationsverfahren siehe hierzu das
Dokument paedML-Novell-323-Migration-auf-33x.pdf
Weil die Vorbereitungen für eine Migration sehr umfangreich sind, empfehlen wir daher ausdrücklich den
Update-Weg: Haben Sie noch eine ältere Version der paedML-Novell, so bringen sie diese zunächst auf
den Stand von Version 3.3.3. Führen Sie anschließend ein Update auf die Version 3.3.4 durch.
Mit dem Update auf die Version 3.3.4 werden alle benötigten Dateien eingespielt, die Sie für die
Integration des ZServers benötigen. Ihr Server wird durch das Update „ZCM-ready“. Es sind nur noch
wenige Schritte durchzuführen, um den ZServer in Betrieb zu nehmen (vergleiche Kapitel 3.8). Weitere
Schritte sind nicht durchzuführen.
1.1. Schreibkonventionen
Programme werden kursiv dargestellt.
Beispiel:
„Starten Sie aus dem NAL das Programm BImport. Das Programm befindet sich im NAL-Ordner
Programme\Betreuung.“
Menüs und Optionen werden ebenfalls kursiv dargestellt.
paedML Novell / Version 3.3.4 / Update-Anleitung / 14.08.2013
3
Dateiabschnitte, die angepasst werden müssen, werden in Courier abgebildet, ebenso wie Befehle
zur Ausführung eines Programms auf einer Shell.
Beispiel:
„Führen Sie den Shell-Befehl less /etc/dhcpd.conf aus.“
Auch Dateien und Ordner werden in Courier dargestellt.
Um den Bezug auf eDirectory zu verdeutlichen, werden die Objekte aus dem eDirectory entsprechend
abgekürzt.
Auf der Bash, der Shell des Servers, beziehungsweise einem Terminalfenster, ist es wichtig auf Großund Kleinschreibung zu achten. Eine falsche Schreibweise führt dazu, dass die auszuführenden
Befehle oder Dateien nicht erkannt werden.
Der Einfachheit halber werden Übergänge zwischen zwei aufeinander folgenden Arbeitsschritten mit
einem Pfeil eingeleitet.
Beispiel: „SLES-10-SP4 CD einlegen Continue“
Hier werden Sie von einem Dialogfenster zuerst aufgefordert, die benötigte CD ins Laufwerk
einzulegen. Anschließend ist es erforderlich, auf die Schaltfläche Continue zu drücken, um mit der
Installation fortfahren zu können.
1.2. Notfallsicherung des Servers
Eine Garantie, dass bei einem Upgrade eines Produkts keine Datenverluste auftreten, gibt es nicht.
Dies gilt insbesondere für Produkte, die wie die paedML Novell eine Vielzahl von Serverdiensten
bereitstellen. Wir empfehlen Ihnen daher dringend, eine Notfallsicherung (Backup) zu erstellen, um
im Fehlerfall zur Vorversion zurückkehren zu können. Eine Beschreibung hierzu finden Sie
beispielsweise in dem Dokument „Notfall-Sicherung und Rücksicherung“ (ML3DesasterRecovery.pdf) in DisasterRecovery des USB-Sticks. Da diese Backups mitunter recht
langwierig sind, sollte hierfür mindestens ein ganzer Tag eingeplant werden. (Siehe Anhang mit
einer Kurzanleitung). Ist Ihre paedML Novell bereits virtualisiert, sollten Sie dringend einen
Snapshot vor dem Update anlegen.
Weitere unten genannte Sicherungen sollten beispielsweise auf eine USB-Platte erfolgen.
1.3. Update-Datenträger
Der ausgelieferte USB-Stick enthält alle nötigen Dateien, die im Folgenden erwähnt werden:
ISOs: SLES10SP4, OES2SP3
Updates und Server-Patches
Die Installationsmedien werden als ISO-Dateien ausgeliefert. Es ist daher erforderlich, die ISO-Dateien
zunächst auf ein leeres, entsprechendes Medium zu übertragen. Beim Brennvorgang sollte das
Brennprogramm unbedingt veranlasst werden, die DVD beziehungsweise die CD auf gelungenes Brennen
zu prüfen! Im ESXi-Umfeld ist ein Brennen nicht nötig. Hier können direkt ISOs eingesetzt werden.
paedML Novell / Version 3.3.4 / Update-Anleitung / 14.08.2013
4
Dies sind:
SLES-10-SP4-DVD-i386-GM-DVD1.iso (als DVD)
oes2sp3-i386-CD1.iso (CD)
334-OES-SLES-Updates.iso und Server.iso (als DVD)
Die 334-OES-SLES-Updates.iso enthält die OES und SLES-Updates für den GServer03, die
334-Server.iso die Updates für GroupWise, iPrint, iManager, sowie einige benötigte
Konfigurationsdateien
In Klammern steht das Format des Mediums, das der genannten ISO-Datei entspricht.
1.3.1. Installationsquelle
Gelegentlich sind Probleme mit DVD-Laufwerken in Servern beobachtet worden, die das Update scheitern
lassen. Eine Alternative wäre, die ISOs mit einem geeigneten Programm auszupacken und auf eine USBPlatte zu kopieren, zum Beispiel in folgende Ordnerstruktur:
\inst
\inst\sles10sp4
\inst\oes2sp3
\inst\334-OES-SLES-Updates
\inst\334-Server
Beim Installationsprozess können dann diese Verzeichnisse statt der DVD beziehungsweise der CD
angegeben werden (siehe Kapitel 3.2).
Falls Sie den GServer03 virtuell auf einer ESXi-Maschine betreiben, können Sie die ISOs in einen
DATASTORE des ESXi hochladen – dies stellt eine noch komfortablere Lösung da. Statt den GServer03
beim Update-Vorgang von einer echten DVD zu starten, kann dies dann bequem von der ISO geschehen.
2. Vorbereitung
2.1. /etc/hosts
Öffnen Sie die Datei /etc/hosts mit einem Editor. Überprüfen Sie bitte, ob die Reihenfolge der IP-Adressen
richtig dargestellt wird, das heißt: Die IP-Adresse 10.1.1.32 vor der PUBLIC-IP (Vorgabewert:
192.168.1.2). Korrigieren Sie die Reihenfolge der beiden Zeilen, falls die IP-Adressen in umgekehrter
Reihenfolge erscheinen.
paedML Novell / Version 3.3.4 / Update-Anleitung / 14.08.2013
5
2.2. Admin-Passwort
Während des Update-Prozesses wird an manchen Stellen das Admin-Passwort benötigt. Nicht immer sind
dabei alle Zeichen erlaubt, die das eDirectory akzeptieren würde. Deswegen sollte – zumindest
vorübergehend – ein Admin-Passwort gesetzt werden, das die folgenden Zeichen nicht enthält: [ ] : ;
| * , ? < > ~ und das Leerzeichen. Verwenden Sie für die Dauer des Updates am besten nur
einfache, alphanumerische Zeichen als Admin-Passwort und ändern Sie es nach erfolgreicher
Aktualisierung.
2.3. Sicherungen
Bevor Sie Ihre paedML Novell Installation auf die Version 3.3.4 aktualisieren, sollten die folgenden Ordner
vollständig – am besten auf einem externen Datenträger wie beispielsweise ein USB-Laufwerk – gesichert
werden. (Achtung: Verwenden Sie für die ersten vier Punkte beim Kopieren die Option –a; siehe
„Wichtiger Hinweis“ ein paar Zeilen weiter unten.)
/etc
/srv/tftp/boot
/opt/novell/groupwise/agents/share
Sichern Sie außerdem die Datei /boot/grub/menu.lst.
Programmordner für ConsoleOne: Sichern Sie am besten als Benutzer admin von einer Arbeitsstation
aus das gesamte Programmverzeichnis (Z:\mgmt)
Wichtiger Hinweis
Falls Sie die ersten drei Ordner mit einer gewöhnlichen Kopieroperation sichern, werden Sie im Falle einer
Wiederherstellung unangenehm überrascht werden: Denn die Benutzerrechte auf Dateien und Ordnern
werden bei einem normalen Vorgang nicht übernommen. Es kann dadurch passieren, dass manche
Serverdienste nicht mehr starten. Wenn Sie diese kopieren, dann sollten Sie stets die Option –a
verwenden, also beispielsweise cp -a /etc /media/Mein_USB_Stick.
Sie brauchen auf dem USB-Stick außerdem ein Linux-Dateisystem, damit die Permissions mitkopiert
werden können.
Ansonsten eignen sich Archivierungswerkzeuge wie tar oder cpio bestens für schnelle, einfache
Datensicherungen. Eine ausführliche Anleitung zu tar und cpio finden Sie in den Man-Pages oder unter
http://www.gnu.org/software/tar/manual/tar.html beziehungsweise
http://www.gnu.org/software/cpio/manual/cpio.html .
Achtung
Ihr Server wird mitsamt seiner derzeit gültigen Konfiguration mittels Installationsdatenträger auf einen
neuen Versionsstand aktualisiert. Ein Downgrade, also die Wiederherstellung des zuvor gültigen
Versionsstands, ist nicht mehr möglich! Aus diesem Grund ist es von größter Bedeutung, dass
eine Komplettsicherung Ihres Servers für eine Notfallwiederherstellung vorhanden ist. Falls Sie
paedML Novell / Version 3.3.4 / Update-Anleitung / 14.08.2013
6
noch kein solches Backuparchiv erstellt haben, ist jetzt die letzte Gelegenheit dazu, dies
nachzuholen.
Tipps zu Backup-Lösungen
Falls Sie eine spezielle Backup-Lösung wie zum Beispiel SEP SESAM (http://www.sep.de) oder Backup
Express von Syncsort (http://www.syncsort.de) einsetzen, sollten Sie unbedingt darauf achten, dass diese
SLES10 SP4 respektive OES2 SP3 unterstützen.
2.4. Fernüberwachung
Falls Sie das Leistungspaket paedML Plus erworben haben, sollten Sie als erstes die Fernüberwachung
aus Ihrem System deaktivieren. Führen Sie dazu die Befehle rcnrpe stop und chkconfig -d nrpe
aus. Die Fernüberwachungsmodule werden nach dem erfolgreichen Upgrade nachträglich aktualisiert und
wieder aktiviert. Sollten sie noch nicht installiert sein, holen Sie die Installation der Fernüberwachung
unbedingt vor dem Update nach. Das Installationspaket sowie die Anleitung finden Sie hier.
Wichtiger Hinweis
Wir möchten Sie an dieser Stelle bitten, die Novell-Hotline des Support-Netzes zu informieren, dass
Sie Ihre paedML Novell Installation aktualisieren möchten. Unsere Mitarbeiter sorgen dafür, dass
der Nagios-Server des LMZ die Änderungen durch ein Upgrade entsprechend berücksichtigt. Nach
einem erfolgreichen Upgrade können Sie dann die Novell-Hotline in Kenntnis setzen, dass die
Fernüberwachung wieder aktiviert werden kann.
2.5. Internetsperre deaktivieren
Im Verlauf der Update-Installation werden gelegentlich Browser-basierte Werkzeuge wie zum Beispiel
iManager gebraucht. Damit Sie diese Werkzeuge ungehindert nutzen können, ist es ratsam, die
Internetsperre vorübergehend zu deaktivieren. Dazu müssen Sie folgendes tun:
chkconfig -d inetsperre httpd-inet
rcinetsperre stop && rchttpd-inet stop
2.6. Nicht mehr benötigte Installationsquellen entfernen
Starten Sie als Benutzer root auf dem Server YaST und wählen die Option Software | Installation Source.
Löschen Sie bitte alle Installationsquellen außer
Novell Open Enterprise Server 2 SP3
SuSE Linux Enterprise Server 10 SP3
Sollte eine der beiden oben genannten Quellen fehlen, seien Sie unbesorgt. Diese Basisquellen werden
nach dem Update automatisch ersetzt.
paedML Novell / Version 3.3.4 / Update-Anleitung / 14.08.2013
7
3. Update
Dieses Kapitel beschreibt Schritt für Schritt den gesamten Update-Vorgang Ihres Servers von der Version
3.3.3 auf 3.3.4. Das Vorgehen lässt sich dabei wie folgt unterteilen:
a)
Systemupdate
Ihr Server wird mitsamt seiner derzeit gültigen Konfiguration mittels Installationsdatenträger auf einen
neuen Versionsstand aktualisiert.
Zur Erinnerung: Ein Downgrade, also die Wiederherstellung des zuvor gültigen Versionsstands
ist nicht mehr möglich! Aus diesem Grund ist es von größter Bedeutung, dass eine
Komplettsicherung Ihres Servers für eine Notfallwiederherstellung vorhanden ist. Falls Sie
noch kein solches Backup-Archiv erstellt haben, ist jetzt die letzte Gelegenheit dazu, dies
nachzuholen.
b)
Installieren und Konfigurieren von weiteren notwendigen Komponenten.
Bitte führen Sie das Update vollständig durch, damit Ihre paedML-Novell mit der Vollversion
übereinstimmt. Dies ist für den Support durch die Hotline wichtig!
3.1. Überprüfen der Größe der Root-Partition
Wer die paedML Novell (von einer 3.2.3 ausgehend) in einer virtuellen Maschine betreibt (ESXi) und bei
der Erst-Installation die virtuelle Festplattengröße sehr klein gewählt hat (beispielsweise 20GB), sollte vor
dem Update über eine deutliche Vergrößerung des Systemlaufwerks nachdenken. Als empfehlenswert
gelten mindestens 50GB. Die Praxis hat gezeigt, dass ohne ständige Überwachung des Root-Volumes die
Gefahr eines Überlaufens bei kleinen Volume-Größen recht hoch ist (durch Logfiles, Installations-Dateien
und Ähnlichem).
Der erste Schritt, das System-Laufwerk auf einem ESXi-Host zu vergrößern, wäre beispielsweise die
Festplattengröße in den Eigenschaften der virtuellen Maschine zu erhöhen. Achtung, dies ist nur möglich,
wenn keine Snapshots vorhanden sind!
paedML Novell / Version 3.3.4 / Update-Anleitung / 14.08.2013
8
Im Anschluss lässt sich die (Root-) Partition des GServer03 vergrößern, z.B. mit einem Tool wie "gparted"
als Live-CD (Freeware). Dazu bootet man über die Live-CD in die VM und kann dann über ein
graphisches Menü die Partition "aufziehen":
3.2. Installation der Software-Pakete
Tipp
Während der Aktualisierung des Betriebssystems kann es gelegentlich zu unerwarteten Störungen wie
zum Beispiel Kopierfehlern kommen. In vielen Fällen lässt sich ein solcher Fehler dadurch vermeiden,
indem der Server mit der Option Safe Settings gestartet wird. Ansonsten ist die Installation mithilfe einer
USB-Platte, beziehungsweise bei ESXi per ISO eine gute Lösung.
1.
Falls Sie den GServer03 auf einer Hardware betreiben: Fahren Sie den Server herunter und starten
Sie mit der SLES-10-SP4-DVD-i386-GM-DVD1. Fahren Sie dann mit Punkt 3 fort.
2.
Führen Sie das Update in einer virtualisierten Umgebung durch, so kopieren Sie sie Datei
SLES-10-SP4-DVD-i386-GM-DVD1.iso in einen Datenbereich (DATASTORE) Ihres ESXi-Hosts.
Bei den ESXi-Einstellungen Ihres GServer03 wählen Sie statt eines CD-Laufwerks nun diese ISO.
Gegebenenfalls müssen Sie im BIOS des GServer03, beziehungsweise in den ESXi-Einstellungen
Ihres GServers, dafür sorgen, dass dieser von der ISO startet. Verfahren Sie ebenso mit der Datei
oes2sp3-i386-CD1.iso.
Bei der freien ESXi-Version binden Sie die ISO im laufenden Betrieb ein und starten dann den
GServer03.neu (z.B. mit init 6).
3.
Nach dem Willkommen-Bildschirm bitte den Menüpunkt Installation wählen. YaST startet im
Installationsmodus.
4.
Optional: Falls per USB-Platte installiert werden soll, muss jetzt die Installation abgebrochen werden.
Zuerst erscheint eine Fehlermeldung über die nicht erfolgreiche Installation, die mit OK geschlossen
wird. Danach wird ein Auswahlfenster mit verschiedenen Optionen angezeigt.
paedML Novell / Version 3.3.4 / Update-Anleitung / 14.08.2013
9
4.1. Start Installation or System
4.2. Nochmal das Gleiche.
4.3. Auswahl zwischen CD, Network und Harddisk. Hier ist Harddisk zu wählen.
Korrektes USB-Device wählen (zum Beispiel /dev/sdc)
4.4. Pfad angeben, zum Beispiel inst/sles10sp4
5.
Sprache: English (US) Next
6.
Lizenzvereinbarung akzeptieren Next
7.
Optional: Falls per USB-Platte installiert wird, werden jetzt in etlichen Fenstern Filesysteme usw.
untersucht. Diese Fenster sind alle zu bestätigen.
8.
Als Installationsmethode unbedingt Update auswählen. Das Häkchen bei „Include Add-On" wird
NICHT gesetzt, da der Versionsstand des OES2 bereits SP3 ist Next
9.
Bei Partitionsanzeige auf Next drücken. (YaST zeigt nur die Systempartition (/) an.)
paedML Novell / Version 3.3.4 / Update-Anleitung / 14.08.2013
10
10. Keyboard-Layout: German OK
11. Lizenz akzeptieren Next
12. Installation-Settings prüfen und gegebenenfalls anpassen, insbesondere:
Backup:
- kein Häkchen bei "Create Backup of Modified Files"
- Häkchen bei "Create a Complete Backup of /etc/sysconfig"
- Häkchen bei "Remove Old Backups from the Backup Directory" Accept.
Accept
13. Es folgen nun einige Fenster mit Hinweisen auf agfa-font und Java. Diese sind alle zu bestätigen.
14. Confirm Update Start Update
(Das Update dauert ein Weile.)
15. Es erfolgt automatisch ein Neustart! CD herausnehmen
(ESXi: Einstellungen des GServer03)
Allgemeine Bemerkung: Wird unter ESXi für den GServer03 unter Einstellungen die CD/ISO
gewechselt, so kann es vorkommen, dass der vSphere-Client eine vom Betriebssystem verriegelte
CD-Klappe in einem kleinen Fenster meldet, das aber möglicherweise hinter(!) anderen Fenstern
liegt. Im aktuellen Konsolenfenster des GServer03 scheint es dann so, als ließe sich die Maus nicht
mehr korrekt bedienen. In diesem Fall muss man die oben liegenden Fenster vorübergehend
verkleinern, um das besagte Meldungsfenster zu sehen. Hier kann man dann mit dem „Ja“-Button,
die gewünschte CD/ISO-Wechsel-Aktion erzwingen.
16. Nach dem Neustart startet automatisch wieder die Installation mit dem Punkt "Package Installation"
Warten
17. Internettest: Über den Change-Device-Button wird die Netzwerkkarte eth1 (192.168.1.2) gewählt
und das Häkchen bei No, Skip This Test gesetzt. Next
18. Die Systemkonfiguration wird geschrieben.
Es erscheinen die Release Notes (für OES2SP3 und SLES10SP4) Next.
Installation Complete, Häkchen bei Clone This System for Autoyast Finish
Warten (System zeigt zwischendurch das X-Windows) ... Server fährt anschließend hoch.
19. Sollte beim Hochfahren Apache nicht starten (Fehlermeldung), dann starten Sie den Server noch
einmal neu.
20. Damit beim zukünftigen Hochfahren des Servers sofort der Textbildschirm erscheint, editieren Sie die
Datei /boot/grub/menu.lst: Setzen Sie überall den Splash-Parameter auf splash=verbose.
Die Datei /boot/grub/menu.lst.323.old können Sie löschen, sofern vorhanden.
Sollte das eDirectory nicht starten, so löschen Sie bitte die zugehörige pid-Datei und starten das
eDirectory von Hand:
rm /var/opt/novell/eDirectory/data/ndsd.pid
rcndsd start
paedML Novell / Version 3.3.4 / Update-Anleitung / 14.08.2013
11
3.3. Patches
Im Folgenden werden Patches für SLES und OES eingespielt.
3.3.1. SLES-Patches
Nach dem SP4 für SLES10 wurden noch weitere Patches veröffentlicht. Das SLES10SP4- und das
OES2SP3-Repository befinden sich auf dem USB-Stick im Verzeichnis ISO in Form der Datei 334-OESSLES-Updates.iso
Wechseln Sie mit startx in den graphischen Modus. Führen Sie das Update in einer virtualisierten
Umgebung durch, so kopieren Sie die Datei 334-OES-SLES-Updates.iso in einen Datenbereich
(DATASTORE) Ihres ESXi-Hosts. Bei den ESXi-Einstellungen Ihres GServer03 wählen Sie statt eines CDLaufwerks nun diese ISO. Der Automounter erkennt ein neues Gerät und hängt es unter /media/334 ins
Dateisystem.
Hinweis: Wird das Gerät nicht sofort erkannt, müssen Sie den Punkt Verbunden im vSphere-Client
einmalig deaktivieren, mit OK bestätigen und anschließend wieder aktivieren.
Jetzt können Sie die SLES-Patches, die nach SP4 veröffentlicht wurden, wie folgt installieren:
Öffnen Sie das YaST Control Center und konfigurieren das Repository als Installationsquelle, indem Sie
auf Software / Installation Source klicken:
Löschen Sie gegebenenfalls vorhandene Einträge für SLES10SP3 und eingebundene USB-Platten.
1. Add Local Directory or ISO Next über Browse-Button Ihren Pfad auswählen ( /media/334
bis zur Ebene sles-10-i586) Next
2. Mit Finish abschließen, die Nachricht Synchronizing with ZENworks erscheint und schließt sich nach
einiger Zeit von selbst.
3. Das Symbol im Systray – ein orangefarbener Kreis mit Ausrufezeichen – sollte sich ändern und beim
Überstreichen mit der Maus ein Update anzeigen.
Hinweis: Die im Bild gezeigte Anzahl kann leicht abweichend sein.
paedML Novell / Version 3.3.4 / Update-Anleitung / 14.08.2013
12
4. Klicken Sie das orangefarbene Symbol mit dem Ausrufezeichen einmal an, sodass der Software
Updater erscheint
- Lassen Sie alle Häkchen bei den Patches gesetzt.
- Setzen Sie das Häkchen bei Do not show change summary screen. Update.
- Licence Agreement akzeptieren Accept (mehrmals)
Der Vorgang nimmt einige Zeit in Anspruch, bitte haben Sie Geduld. Die Lizenzabfragen müssen Sie
viermal mit Accept bestätigen. Dann erscheint ein Fenster mit: Update was successful Close
Nun öffnet sich ein Fenster mit der Meldung Reboot Required.
Falls Sie von USB-Platte installieren, sollten Sie diese nun aushängen. Geben Sie in diesem Fall dazu in
einem Terminal-Fenster ein
umount /media/<Ihre USB-Platte>
Die Meldung Reboot Required beantworten Sie nun mit Yes. Nach einiger Zeit erscheint noch eine
Meldung zum Powersave. Sie müssen hier nicht handeln und können einfach warten, bis der Server neu
startet.
Danach editieren Sie nun noch einmal die Datei /boot/grub/menu.lst, in der die „Title“-Zeilen etwas
lang geraten sind und beim Hochfahren des Servers unschön aussehen. Schreiben Sie diese Zeilen so,
damit der Kernel bigsmp in der Liste oben steht und automatisch startet:
...
title SUSE Linux Enterprise Server 10 SP4 (bigsmp)
...
title Failsafe -- SUSE Linux Enterprise Server 10 SP4 (bigsmp)
...
title SUSE Linux Enterprise Server 10 SP4 (default)
...
title Failsafe -- SUSE Linux Enterprise Server 10 SP4 (default)
Speichern Sie ab.
paedML Novell / Version 3.3.4 / Update-Anleitung / 14.08.2013
13
3.3.2. OES-Patches
Sie können die OES-Patches, die nach SP3 veröffentlicht wurden, wie folgt installieren. Falls der
Server in Runlevel 3 gestartet wurde, führen Sie startx aus und prüfen Sie, ob die ISO gemountet
wurde.
1. In YaST wird über Software / Installations Source, dann Add Local Directory Next BrowseButton das Repository-Verzeichnis eingestellt (wie unter 3.3.1 die SLES-Updates, aber diesmal in das
Verzeichnis OES2-SP3-Updates gehen):
Hinweis: Der Pfad im Bild ist nur als Beispiel zu verstehen.
Mit Finish abschließen, die Nachricht Synchronizing with ZENworks erscheint und schließt sich nach
einiger Zeit von selbst.
Nachdem die Synchronisierung abgeschlossen ist, erscheint im System Tray erneut das orangefarbene
Update-Symbol:
Hinweis: Die im Bild gezeigte Anzahl kann leicht abweichend sein. Falls beispielsweise nur „There is 1
software update“ angezeigt wird, einfach noch etwas warten.
2. Mit einem Klick auf das Symbol öffnet sich der Software-Updater und zeigt die Pakete an. Das Update
des Servers mit den Patches mit Update bestätigen und die Change Summary mit Apply und der
Bestätigung der Installation (LicenseAgreement) der eDirectory-Patches abschließen. Es sollte die
Meldung update successful erscheinen. Close.
3. Im Anschluss an die Patches muss der Server neu gestartet werden (Reboot is Required). Dabei wird
das Root-Volume nicht sauber freigegeben (Meldung Oops: umount failed und mount: / is busy) und beim
ersten Neustart des Servers kommt es zu einer Dateisystem-Reparatur (Meldung Filesystem is NOT
clean. Replaying journal ...). Hierbei sollten keine Probleme auftreten. Beim nächsten Reboot jedoch sollte
das Dateisystem sauber ausgehängt werden. Es darf dementsprechend auch kein Replay des DateiJournals auftreten!
paedML Novell / Version 3.3.4 / Update-Anleitung / 14.08.2013
14
3.3.3. NetStorage
Beim Update kann leider ein Eintrag für NetStorage verloren gehen. Deswegen kontrollieren Sie in der
Datei (zum Beispiel mit mcedit)
/var/opt/novell/tomcat5/webapps/NetStorage/WEB-INF/classes/Settings.properties
den Eintrag ServerName = 10.1.1.32, der gegebenenfalls als letzte Zeile eingefügt werden muss.
3.3.4. LUM überprüfen
Nach dem Update überprüfen Sie LUM mit dem Befehl less die Datei
/etc/sysconfig/novell/lum2_sp3. Falls die folgenden Einträge:
CONFIG_LUM_LDAP_SERVER=""
CONFIG_LUM_PARTITION_ROOT=""
CONFIG_LUM_WS_CONTEXT=""
leer sind, so muss LUM neu konfiguriert werden Eine LUM-Neukonfiguration wird im graphischen Modus
(startx aufrufen) folgendermaßen durchgeführt:
1.
2.
3.
4.
5.
6.
7.
8.
Öffnen Sie ein Terminalfenster und geben ein: yast2 novell-lum
Eine eventuelle Fehlermeldung wegen bestehenden vorherigen Installation Sources können Sie mit
Skip und dann der Erlaubnis, diese zu löschen, übergehen. Eine weitere möglicherweise
auftretende Fehlermeldung „no package source defined“ können Sie mit OK wegklicken.
Es erscheint die Meldung LDAP Configuration for Open Enterprise Services already configured…
Diese Meldung wird mit Continue bestätigt.
Im Fenster für das Admin-Passwort wird ebendieses eingeben und mit OK bestätigt.
Im Fenster Linux User Management Configuration geben Sie folgendes ein:
- Directory Server Address: 10.1.1.32 (ist bereits eingetragen)
- Unix config context:
ou=server,ou=dienste,o=ml3
- UNIX workstation context: ou=server,ou=dienste,o=ml3
- Proxy user name with context:
(leer lassen)
- Proxy user password:
(leer lassen)
- KEIN Häkchen bei Use OES Common Proxy User
- Häkchen bei Restrict access to the home directories of other users
Next
Es erscheint die nächste Seite „Select services to LUM-enable for authentication via eDirectory".
Hier setzen Sie NUR Häkchen bei sshd und bei openwbem Next.
Zunächst öffnet sich ein „Warte“-Fenster und kurz danach erscheint ein Fortschrittsbalken. Warten
Sie, bis sich Yast schließt und die Konfiguration abgeschlossen ist. Es ist kein Neustart von Diensten
oder Server nötig.
Kontrolle: in /etc/sysconfig/novell/lum2_sp3 stehen jetzt die korrekten Einträge.
paedML Novell / Version 3.3.4 / Update-Anleitung / 14.08.2013
15
3.3.5. Zeitstempel im Squid auf Normalzeit umstellen
In der Voreinstellung werden in der Squid access.log, die Zeitstempel der besuchten Seiten in Unixtime
angegeben. Unixtime ist die Anzahl der vergangenen Sekunden seit dem 1.1.1970 um 00:00 Uhr GMT
beziehungsweise UTC. Diese Zeit ist für Logging-Zwecke nicht brauchbar, da die Zeitstempel erst
umständlich auf die Normalzeit umgerechnet werden müssen.
Mit folgender Zeile in der squid.conf in /etc/squid/ stellen Sie das Logging des Squid in der access.log auf
Normalzeit um (nach der Zeile http_port 10.1.1.31:3128 einfügen):
# Logging auf Normalzeit im Apache2-Format umstellen
emulate_httpd_log on
Mit rcsquid reload werden die neuen Einstellungen vom Squid eingelesen
3.3.6. Dateien auf den GServer unter Linux kopieren
Um die zusätzlich noch benötigten Dateien auf den GServer03 zu kopieren, benötigen Sie das Archiv
helferskripte334.tgz, das Sie von der Support-Netz-Seite downloaden können. Laden Sie die TGZ-Datei
herunter und speichern Sie sie im Homeverzeichnis des Benutzers root. Mounten Sie die ISO-Datei 334Server.iso, die Sie vorher (vgl. Kap. 1.3.1) auf den DATASTORE kopiert haben. Anschließend führen Sie
in einem Terminalfenster folgende Befehle aus:
cd $HOME
tar zxvf helferskripte334.tgz
Führen Sie das Helferskript mit
cd helferskripte334/update334
sh update_334.sh
aus.
Kopiert werden die Dateien auf den Server in folgende Verzeichnisse, vergleiche Logfile der
Kopierroutine~update334/update_334.log
/var/lib/inet/htdocs/*
/etc/sudoers
/etc/crontab
/etc/issue
/etc/paedML-release
/srv/www/htdocs/index.html
/srv/tftp
/srv/tftp/boot/*
/var/opt/novell/iManager/nps/packages
/var/opt/novell/iprint/htdocs/clients/win-xp
/var/opt/novell/iprint/htdocs/clients/win-7
/srv/www/htdocs/index.html
/tmp/gw/gw12.0.0_sp1_full_linux_multi/*
/usr/novell/sys/LOGIN/iprint
paedML Novell / Version 3.3.4 / Update-Anleitung / 14.08.2013
16
Hinweise
In das Verzeichnis /var/lib/inet/htdocs/ wird eine Verzeichnisstruktur kopiert, die für die
Schulkonsole und verschiedene Prozeduren benötigt wird.
Für den Parallelbetrieb von ZENworks 7 und ZCM werden einige Dateien auf den GServer03 in das
Verzeichnis /srv/tftp kopiert. Das Original /srv/tftp-Verzeichnis wird als /srv/tftp.333
gesichert.
3.3.7. iManager Update
Das Update des iManagers auf die Version 2.7.5 lässt sich leicht mit dem iManager von einer
Arbeitsstation aus durchführen. Starten Sie also auf einer Arbeitsstation im Browser den iManager und
melden sich als admin an. Stellen Sie sicher, dass Sie die Datei iman27_sp5.npm vom Update-Medium
im Verzeichnis /Server/iManager zur Verfügung haben oder kopieren Sie diese Datei auf die
Arbeitsstation.
1.
Oben das Icon für Konfigurieren, dann links im Menü Plugin-Installation / Verfügbare Novell PluginModule anklicken.
2.
Es erscheint das Fenster Verfügbare Novell Plugin-Module, in dem Sie auf den Link Hinzufügen,
danach auf den Button Durchsuchen klicken. Navigieren Sie zur Datei iman27_sp5.npm
und klicken Sie auf OK.
Die Pfadangabe im Bild ist beispielhaft zu verstehen.
paedML Novell / Version 3.3.4 / Update-Anleitung / 14.08.2013
17
3.
Man fällt zurück in das Fenster Verfügbare Novell Plugin-Module, in dem jetzt weiter unten der
Eintrag iManager Framework 2.7.5.20120419 Lokales Verzeichnis Support Pack 5 for iManager 2.7
mit vorangestellter Checkbox aufgetaucht ist. Setzen Sie ein Häkchen in die Checkbox, gehen Sie
nach oben in der Seite und klicken Sie auf den Link Installieren.
4.
Es erscheint ein Fortschrittsbalken. Nach erfolgreichem Laden klicken Sie auf Schließen.
5.
Anschließend führen Sie die in der Meldung angezeigten Schritte aus:
Also: Klick auf Schließen, aus iManager abmelden, Browser schließen und auf dem Server in einem
Terminalfenster Tomcat neu starten.
rcnovell-tomcat5 restart
paedML Novell / Version 3.3.4 / Update-Anleitung / 14.08.2013
18
Öffnen Sie zur Kontrolle erneut den iManager und melden Sie sich als admin an. Jetzt werden Sie mit der
Version 2.7.5 belohnt.
3.3.8. iManager-Plugin für AFP aktualisieren
Für die Verwendung von Apple-Macintosh-Computern bietet OES2 Support für das Apple-Filing-Protokoll
(AFP) an. Damit Sie dieses Protokoll nutzen und konfigurieren können, müssen Sie zuvor im iManager
das dafür vorgesehene Plugin installieren.
Loggen Sie sich als admin am iManager an, gehen in der Sie Navigationsleiste auf Konfiguration/PluginInstallation/Verfügbare Novell-Plugins.
Sie sehen unter Verfügbare Novell Plugin-Module das Plugin AFP-Management. Klicken Sie bitte das
Modul an (Häkchen setzen) und klicken Sie auf Installieren.
Nach Durchführung der Installation auf Schließen klicken.
Unter Installierte Novell Plugin-Module sollten Sie folgendes sehen:
Danach können Sie den iManager wieder schließen.
paedML Novell / Version 3.3.4 / Update-Anleitung / 14.08.2013
19
3.3.9. ZMD-Datenbank verkleinern
Die ZEN-Updater-Datenbank ist im Laufe der Zeit recht groß geworden. Dies kann bei Update-Prozessen
zu Problemen und Fehlermeldungen führen. Daher sollte sie neu erzeugt und damit verkleinert werden.
Führen Sie folgende Anweisungen aus:
rczmd stop
rm /var/lib/zmd/zmd.db
rczmd start
3.3.10.
Update-Source beseitigen
In YaST können Sie nun über Software / Installations Source alle Quellen löschen.
3.4. Nacharbeiten
3.4.1. iPrint-Client (INI)
Prüfen und ändern Sie ggf. in der Datei /var/opt/novell/iprint/htdocs/iprint.ini folgende
Parameter:
AllowAutoUpdate = 2
AllowUserPrinters = 2
InformUserOfUpdates = 0
3.4.2. Anwendungs-Objekte in Console One bearbeiten
Öffnen Sie als admin an einer XP-Arbeitsstation die Console One und navigieren Sie nach
Betreuung.Anwendungen.TemplateSchule.SCHULEN.ml3 und editieren Sie das Anwendungsobjekt
Schulkonsole. In den Eigenschaften von Schulkonsole löschen Sie unter
Ausführungsoptionen/Anwendungsabhängigkeiten den Eintrag iprintman-install.
paedML Novell / Version 3.3.4 / Update-Anleitung / 14.08.2013
20
Öffnen Sie in der gleichen Organizational Unit (OU) als nächstes Objekt mit der rechten Maustaste die
Eigenschaften von Eduklassen_P und löschen Sie unter Verknüpfungen die
Benadmins.Verwalter.Benutzer.Templateschule.SCHULEN.ml3 (markieren und auf Löschen klicken).
Öffnen Sie schließlich die Eigenschaften von Eduklassen_S und Eduklassen_T und entfernen auch hier
die Benadmins.Verwalter.Benutzer.Templateschule.SCHULEN.ml3.
Führen Sie diese Arbeiten für jede Schule ihres Systems durch! (Die beiden Programme erscheinen nun
nicht mehr in NAL. Sie werden nicht mehr benötigt, da deren Funktionalität von der Schulkonsole
übernommen wird.)
3.4.3. Passwortablaufdatum des RemoteAdmin
Entfernen Sie in der ConsoleOne (in Linux oder von einer Arbeitsstation aus) das Häkchen vor
Periodische Passwortänderungen erzwingen. Damit wird das Ablaufen des Passworts deaktiviert
Rechte Maustaste auf RemoteAdmin.Server.DIENSTE.ml3 Eigenschaften Reiter Beschränkungen /
Passwortbeschränkungen. Setzten Sie die Daten, wie folgt:
paedML Novell / Version 3.3.4 / Update-Anleitung / 14.08.2013
21
3.4.4. Vibe-Vorbereitung
Bitte führen Sie folgende Einstellung durch, auch wenn Sie Novell-Vibe, den mächtigen Kommunikationund Teamserver noch nicht einsetzen. Der Eintrag stört nicht, stellt aber sicher, dass Ihr Update auf die
paedML-Novell 3.3.4 mit dem Auslieferungszustand einer Vollversion konform ist.
Editieren Sie mit einem Editor die Datei fw-rules im Verzeichnis /sbin. Suchen Sie den Beginn des
Abschnitts setze_Standardregeln() und fügen Sie als erste neue Zeile ein:
$IPTABLES -A FORWARD -s 10.1.0.0/16 -i $INTIF -p tcp --dst 192.168.1.36 -j
ACCEPT
Der Abschnitt beginnt dann also so:
setze_Standardregeln() {
$IPTABLES -A FORWARD -s 10.1.0.0/16 -i $INTIF -p tcp --dst 192.168.1.36 -j
ACCEPT
$IPTABLES -A INPUT -s 10.1.0.0/16 -i $INTIF -p tcp -m multiport --dport
80,443 -j DROP
...
Starten Sie die Intersperre neu: rcinetsperre restart.
3.5. GroupWise 2012
GroupWise ist ein äußerst leistungsfähiges Mail-, Kalender- und Dokumentenmanagementsystem.
Inzwischen wurde für GroupWise die Version 2012 und sogar schon das ServicePack 1 veröffentlicht. Auf
die Installation dieser Version sollte man nicht verzichten. Die nächste Version (GroupWise 2012) muss
auf einem eigenen Server laufen. Wir erhoffen uns dann einen leichteren Umstieg von der unmittelbaren
Vorgängerversion (in diesem Fall also GroupWise 2012).
Vorbemerkung
Falls Sie das Update auf GroupWise 2012 unterbrechen möchten, sollte GroupWise bei einem
Serverneustart nicht gestartet werden, solange noch nicht alles komplett ist. Aus diesem Grund schaltet
das Update-Skript vorläufig das automatische Starten von GroupWise ab.
paedML Novell / Version 3.3.4 / Update-Anleitung / 14.08.2013
22
3.5.1. GroupWise Grund-Update
1.
startx (falls Sie noch nicht im graphischen Modus sind)
2.
Terminalfenster öffnen und überprüfen, ob GroupWise gestoppt wurde rcgrpwise status
3.
Falls für alle Komponenten (unter anderem Domain, GWIA.Domain, POfficeL.Domain, WEBAC80A),
der Status unused zurückgegeben wird, fahren Sie mit 4. fort, ansonsten geben Sie an der Konsole
rcgrpwise stop ein.
rm –r /opt/novell/groupwise/software/*
cp –r /tmp/gw/gw12.0.1-103731_full_linux_multi/*
/opt/novell/groupwise/software
rm –r /media/nss/GROUPWISE/software/*
cp –r /tmp/gw/gw12.0.1-103731_full_linux_multi/* /media/nss/GROUPWISE/software
4.
cd /tmp/gw/gw12.0.1-103731_full_linux_multi
./install
Hinweis: Sollte zwischenzeitlich der Server heruntergefahren worden sein, so existiert dieses
Verzeichnis nicht mehr. Dann muss vor dem ./install zurückkopiert werden:
mkdir /tmp/gw
cd /tmp/gw
cp –r /media/nss/GROUPWISE/software/* /tmp/gw/
cd /tmp/gw/gw12.0.1-103731_full_linux_multi
5.
Sprache: English
Kein Häkchen bei Configure GroupWise for Clustering OK
6.
Create or Update a GroupWise System anklicken Next
(English beibehalten) Lizenz akzeptieren Next
7.
Softwareverteilungsverzeichnis: /opt/novell/groupwise/software – falls notwendig über den
Browse-Button konfigurierbar OK Next
8.
Auswahl der GroupWise-Komponenten: Select All Next
Informationsfenster Webaccess-Agent deinstallieren mit Yes bestätigen.
Es erscheint ein Update-Fenster für 4 Komponenten: Administration, Agents, Monitor Agent und
Internet Agent YES
Der anschließende Kopiervorgang kann je nach Systemgeschwindigkeit lange dauern.
9.
Nach dem Kopiervorgang Next
10. Den bereits vorgewählten Punkt „Updating an existing GroupWise system?“ beibehalten Next
11. Im nächsten Fenster ist die Primärdomäne über dem Verzeichnis-Button zu wählen, die dann mit
/media/nss/GROUPWISE/mail/domain zu setzen ist. Update-Button anklicken.
Es erscheint ein Fenster mit „The database data dictionaries have been successfully copied to
/media/nss/GROUPWISE/mail/domain“
Es ist wichtig, dass dieses Fenster erscheint, da sonst der Update-Prozess fehlerhaft ist. Fenster mit
OK bestätigen.
paedML Novell / Version 3.3.4 / Update-Anleitung / 14.08.2013
23
Hinweis: Lassen Sie sich nicht durch das unerwartete, schlagartige Schließen des Fensters irritieren.
Beim Aktualisieren des vorhandenen GroupWise-Systems werden einige kleine Dateien ersetzt, was sehr
schnell geht. Das GroupWise-Installationsfenster bleibt für weitere Aktualisierungsarbeiten weiterhin offen.
Prüfen Sie nach, ob in /media/nss/GROUPWISE/mail/domain die neuen *.dc Dateien kopiert
wurden, mit Datum 07. Sept. 2012.
Im GroupWise-Installationsfenster Install Products anklicken.
GroupWise Agents anklicken
Install Agents anklicken
Installation Complete OK mit Icon “zurück” auf die Install Products Seite
Öffnen Sie ein zweites Terminalfenster und geben dort ein:
rpm -qa novell-groupwise*
Es erscheint beispielsweise:
novell-groupwise-calhost-8.0.2-92377
novell-groupwise-agents-12.0.1-103731
novell-groupwise-webaccess-8.0.2-92377
novell-groupwise-client-8.0.2-92614
novell-groupwise-monitor-8.0.2-92377
novell-groupwise-gwmon-12.0.1-103731
novell-groupwise-admin-12.0.1-103731
novell-groupwise-gwdva-12.0.1-103731
novell-groupwise-gwcheck-12.0.1-103731
novell-groupwise-gwia-12.0.1-103731
novell-groupwise-gwha-12.0.1-103731
Merken Sie sich diejenigen Pakete, die noch 8.0.2 enthalten, also noch nicht installiert wurden.
Bemerkung: novell-groupwise-client-8.0.2 ist korrekt, da dies der GroupWise-Client für Linux ist,
für den es noch keine 2012er-Version gibt. Hier handelt es sich um die Client-Version 8.0.2HP3.
Im GroupWise-Installationsfenster Install Products anklicken. Die mit 8.0.2 bezeichneten Programme
werden nun der Reihe nach installiert (nicht konfiguriert):
GroupWise Monitor anklicken
Install Monitor Agent anklicken
Installation Complete OK
GroupWise Monitor Applications anklicken
Install Monitor Application anklicken
Installation Complete OK mit Icon “zurück” auf die Übersichtsseite
paedML Novell / Version 3.3.4 / Update-Anleitung / 14.08.2013
24
GroupWise WebAccess anklicken
Install WebAcces anklicken
Installation Complete OK mit Icon “zurück” auf die Übersichtsseite
GroupWise Calendar Publishing Host anklicken
Install Calendar Publishing Host anklicken
Installation Complete OK mit Icon “zurück” auf die Install-Products-Seite
Installieren Sie hier den GroupWise Internet Agent: Install Internet Agent nicht, da er bereits beim
Initialsetup auf die Version 12.0.1-103731 angehoben wurde.
In einem Terminalfenster überprüfen Sie mit rpm -qa novell-groupwise*, ob alle Pakete die Version
12.0.1-xxxxx zeigen (außer beim Client). Falls dies nicht der Fall sein sollte, müssen Sie die Installation
dieser Pakete nochmals durchführen.
GroupWise-Installationsfenster über Icon „Ausgang“ schließen.
Damit sich die GroupWise-Datenbanken von der Version 8 auf die neue Version 12 aktualisieren, geben
Sie in einem Terminal Fenster ein:
cd /opt/novell/groupwise/agents/bin
./gwmta --show @domain.mta &
Hinweis: Nach dem Start von domain.mta muss unbedingt darauf geachtet werden, dass die
Primärdomäne ihr Datenbank-Update auf Version 12 abgeschlossen hat, bevor das pofficel gestartet wird!
Öffnen Sie vom Linux-Desktop die ConsoleOne. Rechte Maustaste auf Domain.Mail.DIENSTE.ml3
und Properties wählen. Im Register GroupWise/Identification muss Database Version 12 stehen. (Kann in
größeren Installationen über 20 Minuten dauern.)
./gwpoa --show @pofficel.poa &
Kontrollieren Sie auch hier im Anschluss die Datenbankversion des Postoffices: Rechte Maustaste auf
POfficeL.Mail.DIENSTE.ml3 und Properties wählen. Im Register GroupWise/Identification muss
Database Version 12 stehen. (Kann in größeren Installationen über 20 Minuten dauern.)
Es erscheinen beim Starten der Domäne und des Postoffices zugehörige Fenster, die Sie offenhalten. Die
Fenster werden beim nächsten Server- beziehungsweise GroupWise-Neustart automatisch geschlossen.
Diese letzten beiden Schritte (Starten von gwmta, gwpoa) müssen auch – soweit vorhanden – für die
sekundären Domains und Postoffices durchgeführt werden; bei Mehrschulinstallationen für alle
sekundären Domains!
Wichtig: Bitte beachten Sie, wie bei der Primärdomäne, dass die Sekundärdomäne(n) zuerst auf die
Datenbankversion 12 angehoben wurde(n), bevor Sie die Postoffices starten!
gwmta --show @dom<SCHULE>.mta &
./gwpoa --show @pol<SCHULE>.poa &
paedML Novell / Version 3.3.4 / Update-Anleitung / 14.08.2013
25
./gwpoa --show @pos<SCHULE>.poa &
Um den GWIA ebenfalls auf die Datenbankversion 12 umzustellen, gehen Sie in der Linux-Version der
ConsoleOne in die Properties von GWIA.Domain.Mail.Dienste.ml3 und ändern Sie die Datenbankversion
wie auf dem Screenshot abgebildet.
Starten Sie in einem Terminalfenster noch einmal das GroupWise-Installationsprogramm
cd /opt/novell/groupwise/software
./install
Sprache: English, kein Häkchen bei Configure GroupWise for Clustering OK
Klicken Sie dort Install Products an und installieren (nicht konfigurieren):
GroupWise Internet Agent: Install Internet Agent
Installation Complete OK mit Icon “zurück” auf die Übersichtsseite
Lassen Sie das Fenster geöffnet, da es im nächsten Kapitel nochmals benötigt wird.
3.5.2. WebAccess Konfiguration
Öffnen Sie die Linux-ConsoleOne.
1.
Markieren Sie POfficeL.Mail.DIENSTE.ML3. Rechts im Fenster klicken Sie mit rechter
Maustaste auf POA und wählen die Properties. Im Reiter GroupWise/Agent Settings setzen Sie ein
Häkchen bei Enable SOAP Apply
Danach erscheint ein Fenster mit der Frage, ob „ein Proxy für SSL angegeben werden soll“ NO
anklicken
Das darauffolgende Fenster mit certificate-key pair ebenfalls mit NO bestätigen
paedML Novell / Version 3.3.4 / Update-Anleitung / 14.08.2013
26
Im Reiter GroupWise/Network Address sollte bei Internal SOAP und External SOAP der Port
57091 eingetragen sein.
Analog verfahren Sie bei allen Ihren PostOffices Ihrer angelegten Sekundärdomäne(n). Dabei
müssen außerdem die Port-Einträge für Internal SOAP und External SOAP um jeweils 1
hochgesetzt werden, also auf 57093 (sowohl für internal als auch external), dann auf 57094 für die
PostOffices der ersten Sekundärdomäne, ... und so weiter. Siehe auch Punkt 6 in dieser Liste
„Configure WebAccess“ und die GroupWise-Portliste im Anhang).
Weitere Hinweise zur Portbelegung der Primär- und Sekundärdomänen und der Postoffices finden
Sie im Anhang, Kapitel 8. Hier werden auch neue Werte für Calendar Publishing definiert. Dies
ermöglicht ein Ausweichen auf hohe Portbereiche, um bei Mehrschulkonfigurationen Portkonflikte zu
vermeiden. Falls Sie über eine Standardinstallation mit nur einer oder zwei Schulen verfügen,
brauchen Sie diese konfigurierten Ports für Calendar Publishing nicht zu verändern.
2.
In einem Terminalfenster rcnovell-tomcat5 stop eingeben
3.
In der Linux-ConsoleOne Rechtsklick auf WEBAC80A.Domain.Mail.DIENSTE.ml3 Properties
Reiter Access Control/Settings Klick auf Button Export.
Dadurch wird eine Datei gwac.xml in
/media/nss/GROUPWISE/mail/domain/wpgate/webac80a/ erzeugt, die die Konfigurationen
für GroupWise2012 enthält. Diese Datei wird nach /var/opt/novell/groupwise/webaccess
kopiert:
cp /media/nss/GROUPWISE/mail/domain/wpgate/webac80a/gwac.xml \
/var/opt/novell/groupwise/webaccess
Achtung: Alles in eine fortlaufende Zeile kopieren! Der Backslash steht hier nur für einen
Zeilenumbruch und gehört nicht zum Befehl, bitte den Backslash durch ein Leerzeichen ersetzen.
4.
rcnovell-tomcat5 start
5.
Im GW-Installer klicken Sie GroupWise WebAccess an:
Configure WebAccess
Next, accept Licence Next
POA Network Address: 10.1.1.32
SOAP Port:
57091
Next
DVA Network Address: 10.1.1.32
TCP Port:
8301
Next
Apache- und Tomcat-Path übernehmen, also:
Apache path: /etc/opt/novell/httpd/conf.d
Tomcat path: /var/opt/novell/tomcat5/webapps
Next Exit und mit Icon “zurück” auf die Übersichtsseite
paedML Novell / Version 3.3.4 / Update-Anleitung / 14.08.2013
27
6.
Wenn weitere PostOffices existieren, dann muss die Datei
/var/opt/novell/groupwise/webaccess/webacc.cfg editiert werden:
Hinter dem Eintrag
Provider.SOAP.1.ip=10.1.1.32
Provider.SOAP.1.port=57091
müssen dann folgen:
Provider.SOAP.2.ip=10.1.1.32
Provider.SOAP.2.port=57093
Provider.SOAP.3.ip=10.1.1.32
Provider.SOAP.3.port=57094
– passend zu den tatsächlichen PostOffices. (Siehe auch Punkt 1 in dieser Liste.)
7.
Im GroupWise-Installationsfenster Install Products anklicken.
GroupWise Agents anklicken.
Configure Agents
Next, accept Licence Next
Domain/Post Offices Block leer lassen Next
Fenster Enable the Document Viewer Agent? Yes
Launch GroupWise Agents on system startup gewählt lassen (rot markiert) Exit
GroupWise-Installationsfenster über Icon „Ausgang“ schließen.
8.
Damit das PostOffice den Document Viewer Agent (DVA) statt den Document Conversion Agent
(DCA) benutzt, wird in die Datei /opt/novell/groupwise/agents/share/pofficel.poa und
in allen weiteren *.poa-Dateien (auch in polSCHULE.poa.temp und posSCHULE.poa.temp) in
SECTION 1 (hinter --home /media/nss/GROUPWISE/mail/pofficel) eingefügt:
;--------------------------------------------------------; PostOffice soll DVA statt DCA benutzen
; (ZEN-Novell, Juli 2012)
;----------------------------------------------------------usedva
9.
In der Linux-ConsoleOne Rechtsklick auf GWIA.Domain.Mail.DIENSTE.ml3 Properties
Reiter GroupWise / GateWay Administrators. admin.POfficeL.Domain markieren und unten im
Fenster bei Administrator Role zusätzlich zu Operator noch einen Haken bei Postmaster setzen
Apply Close
10. In der Linux-ConsoleOne folgende Objekte in Domain.Mail.DIENSTE.ml3 löschen:
WEBAC80a, GroupWiseWebAccess, GroupWiseWebPublisher,
GroupWiseDokumentProvider, GroupWiseProvider und LDAPProvider.
paedML Novell / Version 3.3.4 / Update-Anleitung / 14.08.2013
28
Es wird in einem Fenster gefragt, ob auch die zugehörigen Verzeichnisse gelöscht werden sollen
(/media/nss/GROUPWISE/mail/domain/wpgate/webac80a) Yes.
Unten links auf GroupWiseSystem und dann auf Domain klicken (gegebenenfalls zuvor über Menü
Tools GroupWise System Operations Select Domain die
/media/nss/GROUPWISE/mail/domain wählen).
Rechts in der Anzeige erscheinen die GroupWise-User, falls nicht, dann über das Auswahlfeld oben
Users auswählen. Hier den webpublisherproxyuser löschen: sowohl GroupWise-Account als auch
eDirectory-Account), da diese nicht mehr benötigt werden.
11. rcapache2 restart
rcnovell-tomcat5 restart
12. rcgrpwise start sollte folgende Ausgabe an der Konsole bringen
Starting
Starting
Starting
Starting
[gwdva]
[Domain]
[GWIA.Domain]
[POfficeL.Domain]
done
done
done
done
gegebenenfalls. inklusive der Sekundärdomäne(n).
13. cp -r /opt/novell/groupwise/software/* /media/nss/GROUPWISE/software
Sollten beim Kopieren „permisson“-Fehler auftreten, so löschen Sie zuvor den Inhalt(!) des
Verzeichnisses /media/nss/GROUPWISE/software und kopieren noch einmal.
3.5.3. GroupWise LDAP-Authentifizierung
Falls Sie die LDAP-Authentifizierung nicht schon früher konfiguriert haben, sollten Sie dies jetzt tun. Damit
können sich Benutzer, die GroupWise über WebAccess verwenden, sofort mit ihren eDirectory-Namen
und –Passwort anmelden.
Ein ausführliche Anleitung finden Sie auch im Dokument „LDAP: GroupWise-8-Authenifizierung mit LDAP“
unter: http://lehrerfortbildung-bw.de/netz/muster/novell/material/sogehts/
1.
2.
Öffnen Sie die (Linux-) ConsoleOne.
Legen Sie in der Organizational Unit (OU) Server.DIENSTE.ml3 einen neuen Benutzer an:
Name:
ldapusergw
Surname: 1 Leerzeichen (alternativ: ldapusergw)
Unique ID: ldapusergw
(Kein Template oder Home Directory)
Häkchen bei Assign NDS Password und Prompt during creation
Häkchen bei Define additional properties
OK
paedML Novell / Version 3.3.4 / Update-Anleitung / 14.08.2013
29
Password: <ein sicheres Passwort eingeben>
Set Password
3.
Reiter Restrictions/Password Restrictions:
Häkchen bei Allow user to change password wegnehmen
(also insgesamt kein Häkchen) Apply
Reiter Restrictions/Address Restrictions:
Add
Wähle NetAddress Type: IP
NetAddress: 10.1.1.32
OK Apply Close
4.
Wählen Sie oben im ConsoleOne-Menü: Tools / GroupWise System Operations / Select Domain...
und im Fenster zum Domain Path browsen Sie zu: /media/nss/GROUPWISE/mail/domain OK
Bemerkung: Falls die Verbindung zur Domain nicht funktionieren sollte, klicken Sie stattdessen unten
links auf GroupWise System / Domain / POfficeL. Dann sind rechts im Fenster die GroupWise-User
zu sehen und die Verbindung zur Domain steht.
Wählen Sie jetzt im Menü Tools: GroupWise System Operations / LDAP servers...
Hier ist bereits LDAP Domain POfficeL eingetragen.
Außerdem müssen alle PostOffices eingegeben werden. Dies geschieht über Add – Select
PostOffices.
Danach für jedes PostOffice Edit, dann bei LDAP Server Address auf den Editier-Button (ganz
rechts: Stift-Symbol) klicken
und im folgenden Fenster IP Address: 10.1.1.32 eintragen OK OK Close.
5.
Rechtsklick auf POfficeL.Mail.DIENSTE.ml3, dann Properties und den Reiter
GroupWise / Security wählen. Tragen Sie Folgendes ein:
Security Level: High
LDAP Authentication: Häkchen setzen
LDAP User Name: über den Browse-Button den ldapusergw in Server.DIENSTE.ml3
auswählen
LDAP Password: Set Password (noch einmal das Passwort von oben eingeben) Set Password.
Select Servers. Hier sollte LDAP Domain POfficeL bereits ausgewählt, also unter Selected
Servers eingetragen sein. (Weitere Einträge für die anderen Postoffices sollten gegebenenfalls unter
Available Servers stehen.)
Close Apply Close
6.
Wiederholen Sie die Einstellungen für alle PostOffices. Hier müssen dann im Fenster, das nach dem
Klick auf den Button Select Servers erscheint, im linken Bereich (Selected Servers) das korrekte
PostOffice eingetragen sein, während gegebenenfalls alle anderen im rechten Fenster (Available
Servers) stehen müssen.
paedML Novell / Version 3.3.4 / Update-Anleitung / 14.08.2013
30
3.5.4. GroupWise Client
Um die volle Funktionalität von GroupWise 2012 nutzen zu können, muss der Client (der vom NAL
gestartet wird) ebenfalls auf die Version 2012 aktualisiert werden.
Melden Sie sich an einer Arbeitsstation als Benutzer Admin an.
Löschen Sie zuerst den Inhalt folgender Verzeichnisse. Beachten Sie dabei, dass nur die Inhalte und
nicht die Verzeichnisse selbst gelöscht werden, da sonst die voreingestellten Zugriffsrechte für die
Benutzer verloren gehen:
DATA\Zentral\pgm\GroupWiseClient
DATA\TemplateSchule\pgm\GroupWiseClient
DATA\<Ihre Schule>\pgm\GroupWiseClient
Installieren Sie die neue Version des GroupWise-Clients mittels der mitgelieferten One-Click-Pakete für
Zentral und die eigene Schule, die beide zu installieren sind. Die Version im Verzeichnis
Server/GW2012/GroupWiseClient/ GroupWise2012-OneClick-Schule führen Sie als pgmadmin der
jeweiligen Schule (bei Mehrschulinstallationen: für jede angelegte Schule) aus, indem Sie auf Setup.exe
doppelklicken.
Hinweis: Sie können die One-Click-Pakete nicht von der auf dem USB-Stick mitgelieferten ISO ausführen,
die Installationsroutine benötigt Schreibrechte auf dem Datenträger, von dem aus die Installation gestartet
wird. Kopieren Sie ggf. die Dateien lokal auf eine Arbeitsstation oder starten Sie das Update vom USBStick (Verz. Server/GW2012/GroupWiseClient)
Die Version im Verzeichnis Server/GW2012/GroupWiseClient/ GroupWise2012-OneClick-Zentral ist für
eine zentrale Installation für den admin und bei Mehrschulbetrieb vorgesehen. Sie können mit einer
Installation alle angelegten Schulen bedienen/versorgen. Dabei ist jedoch zu beachten, dass die zentrale
Installation nur funktioniert, wenn entsprechende Verknüpfungen in den Anwendungsobjekten für
GroupWise und GroupWiseClient-Install konfiguriert wurden. Insbesondere müssen die OU
Arbeitsstationen der angelegten Schulen in den Verknüpfungen hinzugefügt werden! Wichtig: Die Version
für die zentrale Installation starten Sie als admin mit setup.cmd im Verzeichnis GroupWise-Install!
Hinweis: Die Installation nimmt erhebliche Zeit in Anspruch!
Sie sehen in folgendem Screenshot eine Beispielkonfiguration für eine LFB-Schule als PGMAdmin-LFB.
Nach dem Doppelklick auf Setup.exe, wird Ihr Passwort abgefragt. Mit einem Klick auf Passwort prüfen
und dann auf Installation starten beginnt die Installation des Pakets. Nach wenigen Minuten erscheint ein
Fenster, in dem Sie konfigurieren können, in welchem NAL-Ordner die GroupWise-Icons erscheinen
sollen. Belassen Sie es bei der Voreinstellung Programme im Netz\Internet.
paedML Novell / Version 3.3.4 / Update-Anleitung / 14.08.2013
31
Zum Abschluss der Installation können Sie konfigurieren, welchen Benutzern der LFB-Schule Sie das
Paket zuweisen wollen. Im Beispiel sehen Sie die Standardkonfiguration, die auch die Arbeitsstationen der
Schule umfasst. Diese Verknüpfung darf auf keinen Fall gelöscht werden, weil sonst die Verteilung des
GroupWise-Clients auf die Arbeitsstationen nicht funktioniert! weiter
Damit ist der erste Teil der Installation abgeschlossen. Es kommt im zweiten Teil noch das Einrichten des
NAL-Objektes für den GroupWise-Start hinzu. Übernehmen Sie wieder Programme im Netz/Internet für
den NAL-Ordner ( weiter ) und konfigurieren Sie die Verknüpfungen für die Benutzer Ihrer Schule (
weiter und beenden)
Damit haben Sie die Bereitstellung des GroupWise-Clients 2012 auf dem Server und im eDirectory für
Windows XP- Arbeitsstationen durchgeführt.
Die Bereitstellung in Form von Bundles für Windows7-Arbeitsstationen führen Sie wie folgt durch:
Kopieren Sie das Archiv gwc2012.tgz per WinSCP auf den ZServer oder mounten Sie die ISO 334Server.iso am ZServer und kopieren Sie das genannte Archiv aus dem Verzeichnis /Server/GW2012 in
das Homeverzeichnis von root. Führen Sie als root folgende Befehle aus:
tar xvzf gwc2012.tgz
cd gwc2012
sh gwc2012.sh
<Ihr Schulkürzel>
Falls Sie die zman-Aktualisierung des Support-Netzes noch nicht durchgeführt haben, läuft zman noch
nicht als Shell und Sie werden zur Eingabe des ZCC-Admin-Passwortes aufgefordert.
Hinweis: Bei Mehrschulinstallationen führen Sie den letzten Befehl für jede Schule aus. Damit auch der
admin unter Windows 7 den GroupWise-Client nutzen kann, legen Sie die Bundles auch unter "Zentral"
an: sh gwc2012.sh zentral
Achtung: „zentral“ bezieht sich hier auf die Schule, wie sie im Linux-Dateisystem abgebildet ist und nicht
im ZCC (im Dateisystem liegt die Schule Zentral unter /var/opt/novell/zenworks/contentrepo/images/zentral)
Das Skript löscht die GroupWise 8.02-Bundles – wenn Sie schon angelegt waren und fügt die neuen
GroupWise 2012-Bundles hinzu. Diese müssen dann noch mit den Benutzern der Schule (Lehrer, Schüler,
paedML Novell / Version 3.3.4 / Update-Anleitung / 14.08.2013
32
Verwalter) und dem admin verknüpft werden (vergleiche hierzu Arbeiten mit dem ZServer, Kapitel 6.2.2
„Bundles verknüpfen“).
Die Verteilung ist nur auf importierte Arbeitsstationen möglich! Mit dem One-Click-Paket wurde der
GroupWise-Client bis jetzt nur auf den Server kopiert und für den NAL konfiguriert, aber noch nicht auf
den Arbeitsstationen installiert. Damit eine Neuinstallation über das NAL-Fenster auf Arbeitsstationen, auf
denen schon der (alte) GroupWiseClient installiert ist, möglich wird, müssen Sie entweder die
Arbeitsstationen neu imagen oder auf der Arbeitstation GroupWise über Systemsteuerung\ Software
GroupWise deinstallieren und den NAL refreshen (F5). Dies ist nur mit erhöhten Rechten möglich.
3.5.5. GroupWise-Sekundärdomäne
Wenn Sie noch keine Sekundärdomäne angelegt haben und jetzt Groupwise verwenden wollen – was wir
sehr empfehlen – so finden Sie die dazu nötigen Beschreibungen in der Installationsdokumentation der
paedML Novell 3.2.3. Beachten Sie bitte auch das Kapitel 7 (GroupWise-Portkonfiguration) in diesem
Dokument. Sie finden dort Hinweise, die vor allem für Mehrschulinstallationen wichtig sind.
Die dort erwähnten domSCHULE.mta.temp und polSCHULE.poa.temp finden Sie in Ihrer paedML Novell
3.3.4 im Verzeichnis /opt/novell/groupwise/agents/share.
3.6. Weitere Anpassungen von einer Arbeitsstation aus
Die nachfolgenden Anpassungen beziehungsweise Aktualisierungen werden als Benutzer Admin von
einer Arbeitsstation aus getätigt.
SSH-Benutzung
Es handelt sich hierbei nicht um eine Anpassung, sondern vielmehr um einen Hinweis. Wer vor dem
Update SSH-Verbindungen (zum Beispiel mit PuTTY) benutzt hat, bekommt nach dem Update bei
erstmaliger SSH-Verbindung eine Warnung über einen ungültigen Host-Key. Der Host-Key muss dann
einfach erneut akzeptiert werden.
Programme aktualisieren
Nach der Installation des Service Packs sowie den Patches und den Updates liegen einige Werkzeuge in
einer neueren Version vor. Im Update auf die Version 3.3.4 sind die neuesten Versionen von BImport,
Schulkonsole und weitere Updates enthalten. Diese werden nun kopiert. Loggen Sie sich als admin auf
Ihrer Admin-Arbeitsstation ein und starten Sie auf der Arbeitsstation den Kopiervorgang mit einem
Doppelklick auf die Datei filecpy.cmd.
Achtung: Die Schulkonsole darf während dieses Vorgangs nicht gestartet sein!
Damit werden für die Windows7-Integration benötigte Dateien in die Schulzweige kopiert, unter anderem
ein Schulkonsolen-Update, Hilfsprogramme und das neue Remote Management Tool von ZCM.
Ein Log finden Sie anschließend in H:\paedML334\update334.log.)
GroupWise-ConsoleOne-Snapins liegen in \Server\GW2012\GW2012SP1C1DiffWin\ConsoleOne.
paedML Novell / Version 3.3.4 / Update-Anleitung / 14.08.2013
33
Der Inhalt (!) dieses Verzeichnisses geht nach PUBLIC\mgmt\ConsoleOne
BImport liegt in \Server\pgm\bimport. Der Inhalt (!) dieses Verzeichnisses geht nach
DATA\TemplateSchule\pgm\BImport
DATA\<SCHULE>\pgm\BImport (also jede weitere Schule)
DATA\Zentral\pgm\Bimport
BPass liegt in \Server\pgm\bpass. Der Inhalt (!) dieses Verzeichnisses geht nach
DATA\TemplateSchule\pgm\BPass
DATA\<SCHULE>\pgm\BPass (also jede weitere Schule)
DATA\Zentral\pgm\BPass
Schulkonsole liegt in \Server\pgm\schulkonsole. Der Inhalt (!) dieses Verzeichnisses geht nach
DATA\TemplateSchule\pgm\schulkonsole
DATA\<SCHULE>\pgm\schulkonsole (also jede weitere Schule)
DATA\Zentral\pgm\schulkonsole
Die Schulgenerierung liegt in \Server\Zentral\edutools. Der Inhalt (!) dieses Verzeichnisses geht
nach DATA\Zentral\pgm\edutools\Schulgenerierung
3.7. Zertifikate für Remote Manager konfigurieren
Das Zertifikat für den Remote Manager ist abgelaufen. Am besten, Sie stellen es auf das Yast-CAZertifikat um, das eine Laufzeit bis 2016 hat.
Loggen Sie sich unter https://10.1.1.32:8009 auf dem Server ein und gehen Sie auf Configure
Unter Novell Remote Manager-Zertifikatsmanagement gibt es die Option httpstkd für die Verwendung des
YAST-CA-Zertifikats konfigurieren – Bitte diese anklicken!
Es erscheint eine Meldung, dass der Daemon httpstkd neu gestartet werden muss: Diese bitte mit OK
bestätigen.
Bitte Geduld, das YAST-CA-Zertifikat für den httpstkd wird erst nach einiger Zeit und nach Refresh (F5)
des Browsers nach der Bestätigung ausgewiesen:
paedML Novell / Version 3.3.4 / Update-Anleitung / 14.08.2013
34
Nun bitte noch httpstkd neu starten:
Ist der httpstkd neu gestartet, kann man das neue Zertifikat beim Browser überprüfen (zum Beispiel bei
Firefox durch einen Klick auf das Schlosssymbol in der Adressleiste)
Die Meldung „Warnung: httpstkd muss neu gestartet werden, damit die Änderungen in diesen
Konfigurationsdateien wirksam werden“ können Sie ignorieren!
3.7.1. NCP-Parameter in Remote Manager setzen
Im Remote Manager sind zwei Parameter zu verändern, die die Fileserver-Performance unter Last
verbessern ( CONCURRENT_ASYNC_REQUESTS) und die „tote“ Client-Connections nach 5 Minuten
beenden ( FIRST_WATCHDOG_PACKET).
Unter NCP-Services verwalten/Serververwaltung setzen Sie den Wert für den Parameter
CONCURRENT_ASYNC_REQUESTS auf 50 und den von FIRST_WATCHDOG_PACKET auf 5, indem
Sie jeweils auf „15“ beziehungsweise „0“ klicken und im folgenden Dialog die neuen Werte eintragen.
3.8. ZCM in Betrieb nehmen (optional)
Hinweise: Wer ZCM schon integriert hat oder nicht in Betrieb nehmen möchte, kann direkt zu Kapitel 3.9
springen. Wer mit diesem Schritt ZCM mittels des paedML Novell ZServers in Betrieb nehmen möchte,
braucht nur noch die Schritte aus diesem Kapitel durchführen (wenn weiterhin nur XP-Arbeitsstationen
verwendet werden, entfallen sie).
paedML Novell / Version 3.3.4 / Update-Anleitung / 14.08.2013
35
Bevor die neue crontab in das System kopiert wurde, wurde die bisherige als crontab.333 gesichert. Falls
Sie an dieser Datei schon Änderungen vorgenommen haben, können Sie diese Änderungen in die neue
übertragen.
3.8.1. Dienste konfigurieren
a) In der crontab in /etc ist ein konfigurierter Synchronisationsjob zwischen GServer03 und ZServer
eingetragen, dieser muss auskommentiert werden (entfernen Sie die Raute vor „15 22 * * * ... “):
# Täglich um 22:15 Arbeitsstationen zwischen ZCM und eDirectory abgleichen 03.02.2012/Fr.
# 15 22 * * *
root
wget -O /dev/null
'http://10.1.1.32:54080/zcm/SynchronizeComputers.php?BASE=ml3&Caller=cron&debug=0'
Danach bitte den Dienst mit rccron restart neu starten.
b) Auf dem GServer03 muss der Proxydhcp-Server deaktiviert werden, weil dieser Dienst dann vom
ZServer ausgeführt wird:
/etc/init.d/novell-proxydhcp stop
chkconfig -d novell-proxydhcp
c) In der Datei dhcpd.conf in /etc ist die Option vendor-class-identifier "PXEClient" mit einer Raute
auszukommentieren und danach der DHCPServer mit rcdhcpd restart neu zu starten.
Zusätzliche Informationen erhalten Sie auch in der Dokumentation Windows 7 in der paedML Novell mit
ZCM, in der die Schritte zur ZCM-Integration beschrieben werden.
Schon in der paedML-Novell-3.3.3 beziehungsweise beim Update dorthin wurde der zserver, auf dem
dann ZCM läuft, in das DNS-System eingetragen.
d) Kontrollieren Sie daher ob in der Datei oes.ml-bw.de im Verzeichnis /var/lib/named/master
die folgende Zeile am Ende der Datei vorhanden ist beziehungsweise tragen Sie diese nach
zserver
IN A
10.1.1.33
Starten Sie danach named neu: rcnamed restart
3.8.2. ldapuserzcm einrichten
Dieser Benutzer dient dazu, die Benutzerinformationen für ZCM aus dem eDirectory auszulesen. Er wird
auf dem GServer03 ohne explizite Rechte angelegt, da er die Leserechte von PUBLIC erbt.
Melden Sie sich an einem XP-Client als admin an und starten Sie die ConsoleOne! Überprüfen Sie im
Kontext Server.DIENSTE.ml3 folgenden Benutzer und legen ihn gegebenenfalls an:
paedML Novell / Version 3.3.4 / Update-Anleitung / 14.08.2013
36
– Name: ldapuserzcm
– Nachname: ein Leerzeichen oder ldapuserzcm
– Passwort: <Ihr Passwort> (ein sicheres!)
Hinweis: Das Passwort wird später für ZCM benötigt.
Nehmen Sie für den Benutzer ldapuserzcm folgende Sicherheitseinstellungen vor, indem Sie in den
Eigenschaften des Benutzerobjektes unter dem Reiter „Beschränkungen/Passwortbeschränkungen
Passwortänderung durch Benutzer“ zulassen deaktivieren und unter „Beschränkungen
/Adressbeschränkungen“ eine Anmeldebeschränkung auf die Adresse 10.1.1.33 setzen.
Mit diesen Einstellungen kann sich der Benutzer nur vom ZServer aus anmelden und auch das Passwort
nicht selbständig ändern.
3.8.3. Loginskripte auf GServer03 anpassen
NAL
Damit der Network Application Launcher NAL auch auf Win7-Arbeitsstationen gestartet wird, müssen die
entsprechenden Anmeldeskripte geändert werden. Dies geht wegen der Anzahl der zu bearbeitenden
Anmeldeskripte am bequemsten mit dem Tool eLoginscript.exe.
Melden Sie sich an einer XP-Arbeitsstation als admin an oder führen Sie einen NAL-Refresh durch, wenn
Sie schon als admin eingeloggt sind.
Öffnen Sie Programme im Netz | Tools | Hilfsprogramme und starten Sie die Anwendung eLoginscript.exe.
Tragen Sie im Programm als Suchwort Nalwin32.exe ein und setzen Sie das Häkchen bei „Nur Objekte
anzeigen, bei denen das Suchwort enthalten ist“. Klicken Sie „Objekte mit Loginscript ermitteln“. Sie
erhalten auf diese Weise eine Liste aller Anmeldeskripte, die geändert werden müssen.
Im Einzelnen sind das unter DIENSTE die Anmeldeskripte für die Benutzer admin.server.DIENSTE.ml3
und RemoteAdmin.server.DIENSTE.ml3 sowie für die Organizational Units (OU)
Admins.Verwalter.DIENSTE.ml3.
Unter SCHULEN.ml3 müssen in TemplateSchule sowie in allen eingerichteten Schulen die
Anmeldeskripte der Organizational Units (OU) Gaeste, Lehrer, Teilnehmer, Schueler, Pruefungen,
BenAdmins, SchulAdmins und Installers angepasst werden.
paedML Novell / Version 3.3.4 / Update-Anleitung / 14.08.2013
37
Wählen Sie nacheinander die einzelnen Objekte aus und klicken Sie Loginskript editieren.
Ersetzen Sie die Zeile @C:\Programme\Novell\ZENworks\NALWIN32.EXE durch die Zeilen von
USB-Stick:\Server\Loginskripte\Win7-Loginskript.txt und klicken Sie dann Übernahme in Loginscript des
Objekts. Bestätigen Sie das weitere Fenster mit Ja.
Schulkonsole
Die Schulkonsole benötigt zusätzliche Variablen im Loginskript für die Zusammenarbeit mit dem ZCMServer und um Windows7-Clients steuern zu können. Diese sind in USB-Stick:\Server\Loginskripte\SKLoginskript.txt abgelegt. Ändern Sie – wie unten abgebildet – für die Benutzer admin, RemoteAdmin und
die Container Verwalter.Dienste.ml3, Benutzer.Templateschule.SCHULEN.ml3 und
Benutzer.<Schulkürzel>.SCHULEN.ml3 das Loginskript, indem Sie es um die vier Zeilen von SKLoginskript.txt erweitern.
Sie erhalten im Tool eLoginScript die genannten Objekte, wenn Sie als Suchwort "SET zentralserver"
eingeben (ohne Anführungszeichen) und „Nur Objekte anzeigen, bei denen das Suchwort enthalten ist“
anklicken.
paedML Novell / Version 3.3.4 / Update-Anleitung / 14.08.2013
38
Damit wären die Vorbereitungen für die Inbetriebnahme Ihres ZServers abgeschlossen. Der ZServer in
der Praxis wird im Dokument Arbeiten-mit-ZServer.pdf ausführlich beschrieben.
3.8.4. Rechte für Remote Management unter Windows 7
konfigurieren
Damit ein Lehrer unter Windows7 den Bildschirm eines Schülers holen kann, benötigt er Rechte auf ein
Verzeichnis, das weiter oben durch das Skript angelegt wurde. Bitte loggen Sie sich als admin an einer
Arbeitsstation ein, öffnen Sie einen Explorer und konfigurieren Sie für die Templateschule und für alle
vorhandenen Schulen wie folgt die Rechte:
Wählen Sie das Verzeichnis N:\<Schulkürzel>\pgm\ZCM\Remote Management, klicken Sie mit der
rechten Maustaste auf Remote Management und wählen Sie Eigenschaften / Netware-Rechte aus. Fügen
Sie die Gruppe Lehrer als Trustee des Verzeichnisses mit den Rechten R und F hinzu und klicken Sie
Übernehmen und Schließen.
3.9. Fernüberwachung aktivieren
Die Fernüberwachung wird durch das Installationsskript automatisch aktiviert.
Wichtiger Hinweis
Wir möchten Sie an dieser Stelle bitten, die Novell-Hotline des Support-Netzes erneut zu
benachrichtigen und mitzuteilen, dass Sie die Fernüberwachung auf Ihrem Server wieder aktiv ist.
Die Hotline wird dann LMZ-seitig diese Funktion ebenfalls wieder aktivieren.
paedML Novell / Version 3.3.4 / Update-Anleitung / 14.08.2013
39
3.10. Dienste aktivieren
Zu Beginn der Installation wurde die Internetsperre deaktiviert, um bequemer mit browserbasierten
Werkzeugen arbeiten zu können. Die Internetsperre muss nun wieder aktiviert werden damit sie bei einem
Server-Start automatisch gestartet wird.
Dazu müssen Sie folgendes tun:
chkconfig -a inetsperre httpd-inet
rcinetsperre start && rchttpd-inet start
Zu Beginn der Installation wurde auch GroupWise deaktiviert. Für den automatischen Start von
GroupWise geben Sie bitte an der Konsole ein:
chkconfig -a grpwise
rcgrpwise start
4. Anpassungen für die neue Schulkonsole
4.1.1. Inetlockuser anpassen
Der Benutzer inetlockuser.Server.DIENSTE.ml3 soll sich ausschließlich in den Skripten vom
GServer03 aus anmelden können. Bearbeiten Sie als admin mit ConsoleOne die Eigenschaften von
inetlockuser, indem Sie mit der rechten Maustaste in die Eigenschaften gehen und in den
Beschränkungen/Adressbeschränkungen auf die Schaltfläche Hinzufügen klicken.
Wählen Sie im sich öffnenden Dialog Netzwerkadresse erstellen bei Netzadresstyp die Option IP und
tragen Sie als Netzadresse 10.1.1.32 ein. Klicken Sie OK und Anwenden und Schließen.
Der Benutzer inetlockuser benötigt für die ZCM-Skripte erweiterte Rechte. Arbeiten Sie als admin mit
ConsoleOne.
Rechtsklick auf die OU SCHULEN. Wählen Sie Trustees dieses Objekts.
paedML Novell / Version 3.3.4 / Update-Anleitung / 14.08.2013
40
Wählen Sie Trustee hinzufügen, browsen Sie zu Server.DIENSTE.ml3 und markieren Sie den Benutzer
inetlockuser und klicken Sie OK.
Ergänzen Sie die abgebildeten Rechteeinstellungen.
Klicken Sie OK und dann Anwenden und Schließen.
Fügen Sie den Benutzer inetlockuser mit denselben Rechten auch als Trustee zu der OU
Arbeitsstationen.DIENSTE.ml3 hinzu.
4.1.2. Zugriff auf Bilder beschränken
Aus datenschutzrechtlichen Gründen wird der Zugriff auf den Bilder-Ordner in der Schulkonsole so
beschränkt, dass Schüler keinen Zugriff haben.
Melden Sie sich als admin an einer XP-Arbeitsstation an. Führen Sie die gezeigten Änderungen in
TemplateSchule und in allen eingerichteten Schulen durch.
Öffnen Sie den Windows-Explorer. Navigieren Sie zu N:\TemplateSchule\pgm\schulkonsole.
Klicken Sie mit rechter Maustaste auf den Ordner Bilder und öffnen Sie die Eigenschaften.
paedML Novell / Version 3.3.4 / Update-Anleitung / 14.08.2013
41
1.
Klicken Sie Vererbte Rechte und Filter im Register Netware-Rechte.
2.
Entfernen Sie alle Häkchen wie abgebildet und klicken Sie Anwenden und Schließen.
3.
Fügen Sie diesem Ordner nun Lehrer, Pruefungen und Verwalter als Trustees mit den Rechten R
und F hinzu. Klicken Sie auf Übernehmen und Schließen.
Damit Schüler in der Schulkonsole unter Mein Konto ihr eigenes Bild anzeigen können, gibt es in der
Schulkonsole für SchulAdmins unter Tools den neuen Menüpunkt Bilder in Homeverzeichnisse verteilen.
Über diesen Menüpunkt wird bei jedem Benutzer sein eigenes Bild nach H:\Schulkonole\Bilder zur
Anzeige in der Schulkonsole kopiert.
paedML Novell / Version 3.3.4 / Update-Anleitung / 14.08.2013
42
4.1.3. admin.conf
In der Datei admin.conf, die zu Administrationszwecken benötigt wird, meldet sich über LDAP ein User
am eDirectory an. Dieser User heißt ldap2edirbinduser, befindet sich im eDirectory im Kontext
server.dienste.ml3 und hat als Standard-Passwort 12345. Wenn Sie diesem User schon ein anderes
Passwort vergeben haben, müssen Sie dieses Passwort in der Datei admin.conf unter
/etc/paedML_Novell/httpd_inet/conf.d eintragen, indem Sie in der Zeile
AuthLDAPBindPassword „ 12345 “ durch „Ihr eDirectory-Passwort“ ersetzen:
4.1.4. inetlockuser-Passwort setzen
Der Benutzer inetlockuser benötigt ein neues Passwort, das von den Skripten auf dem GServer03
verwendet wird. Dieses muss unbedingt über die folgende (Web)Seite gesetzt werden.
Öffnen Sie im Browser die Seite http:/10.1.1.32:54080/tasks, loggen sich – falls erforderlich – als
admin ein und klicken auf inetlockuser-setpwd.html
Geben Sie auf der folgenden Seite das Passwort des admin nochmal an und klicken Sie Ausführen. Es
wird nun ein neues Passwort erzeugt, im eDirectory eingetragen und als Hash bei den Skriptdateien
abgelegt.
5.
MAC-OS X-Erweiterung
Manche Schulen setzen neben Windows-PCs auch Apple-Computer im Unterricht ein. Novell bietet die
Möglichkeit, diese Computer auf recht einfache Weise in das Schulnetz zu integrieren. Diese Integration
wurde in der Vollversion der paedML Novell 3.3.4 bereits umgesetzt. Die MAC-Unterstützung muss dort
nur noch aktiviert werden. Um eine paedML Novell 3.3.3 per Update auf den gleichen Stand zu bringen, ist
die Installation der entsprechenden Novell-Komponenten erforderlich, bevor die Aktivierung durchgeführt
werden kann. Alle nötigen Schritte werden in einem separaten Dokument, MAC-Integration in die paedML
Novell, beschrieben, um diese Anleitung nicht zu umfangreich werden zu lassen.
6. Abschluss
Damit ist das Update abgeschlossen.
Starten Sie den Server neu.
paedML Novell / Version 3.3.4 / Update-Anleitung / 14.08.2013
43
7. Anhang zum Disaster-Recovery Backup
(Kurzfassung, siehe auch ML3-DesasterRecovery.pdf, in DisasterRecovery auf DVD-2)
Wichtiger Hinweis
Im nachfolgenden Beispiel gehen wir davon aus, dass eine externe USB-Platte als Backup-Datenträger
zum Einsatz kommt und diese vom System als /dev/sdc mit einer einzigen Partition, also /dev/sdc1,
angesprochen wird. Der tatsächliche Gerätename kann selbstverständlich vom Beispiel abweichen.
Außerdem ist es wichtig, dass die Partition mit einem Dateisystem formatiert wurde, auf das die LiveCD
schreibend zugreifen kann.
Als root einloggen.
In init 1 wechseln, root-Passwort eingeben.
Mit df Größe ermitteln. Zeigt zum Beispiel die root-Partition als Größe die noch verfügbare
Speicherkapazität 7746148 KB an, so kann man die Anzahl der Sektoren wie folgt ausrechnen:
1 Sektor=512 Byte
(7746148 * 1024) / 512 = Sektoranzahl = 1.5492.296
Sicherheitshalber um 100 MB verringern 100*1024*1024/512 = 204800 Sektoren, also 15287496 mit
Nullen zu füllen:
dd if=/dev/zero count=15287496 of=/tmp/zero.0
Dadurch entsteht eine Datei mit Nullen, die fast die ganze restliche Platte belegt. Das Erzeugen einer NullDatei dauert je nach Hardware-Leistung und der Größe des Laufwerks eine ganze Weile.
Kontrolle: df -h Platte mit (fast) 100% gefüllt.
Anschließend diese Datei löschen: rm /tmp/zero.0
Achtung: Die angegebenen Zahlen stellen ein Beispiel dar. Sie müssen für Ihre Umgebung selber
rechnen!
In Runlevel 3 wechseln: init 3 (falls Fehler, dann Server neu starten)
USB-Platte mounten: mount /dev/sdc1 /mnt
NSS-Sicherung:
export PATH=$PATH:/opt/novell/sms/bin
Mit smsconfig -t überprüfen, ob tsafs geladen ist. Falls nicht geladen oder der gesamte Dienst
angehalten wurde, rcnovell-smdrd start oder smsconfig -l tsafs oder Server neu starten.
rcgrpwise stop, rcgrpwise-wa stop
paedML Novell / Version 3.3.4 / Update-Anleitung / 14.08.2013
44
cd /media/nss
Sicherung von DATA:
nbackup -cvf /mnt/data.<Datum>.sidf -U admin /media/nss/DATA
Admin-Passwort eingeben, wenn nbackup danach verlangt.
Analog mit den NSS-Volumes DOCS und GROUPWISE verfahren.
Server herunterfahren.
Server von der Live-CD starten und als root anmelden.
USB-Platte anschließen.
mount /dev/sdc1 /mnt
Linux-Partition auf Backup-Platte schreiben:
Komprimiert:
dd if=/dev/sda | gzip -9 > /mnt/linux.img.gz
Wer über genügend Speicherkapazität auf der Backup-Platte verfügt und auf die Kompression verzichten
will, kann diese ausschalten mit:
dd if=/dev/sda of=/mnt/linux.img
Dauer: Je nach Plattengröße und Geschwindigkeit unterschiedlich. Zum Beispiel dauerte die Sicherung
einer 147 GB Platte, die an einem SCSI-Kontroller angeschlossen war, zirka 90 Minuten.
Live-System beenden.
Linux-Platte zurückspielen (natürlich nur im Desaster-Fall):
Server von der LiveCD starten und als root anmelden.
USB-Platte mounten mit: mount /dev/sdc1 /mnt beziehungsweise
Linux-Platte zurückspielen.
Komprimiert:
gzip -cd /mnt/linux.img.gz | dd of=/dev/sda
Unkomprimiert:
dd if=/mnt/linux.img of=/dev/sda.
Tipp: Wer gelegentlich den Stand der bereits zurückgespielten Daten kontrollieren möchte, kann nun ein
zweites Terminalfenster öffnen und mit einem kleinen Trick den Fortschritt auslesen.
ps aux | grep dd
Prozess-ID des dd-Befehls merken.
Gelegentlich kill -USR1 <Prozess-ID> eingeben. Im anderen Terminalfenster erscheint dann der
momentane Stand.
paedML Novell / Version 3.3.4 / Update-Anleitung / 14.08.2013
45
Fahren Sie das Live-System herunter und starten Sie den Server ganz normal. Es kann zum Fehler
kommen, falls NSS-Pool beschädigt oder noch nicht vorhanden ist.
Ist das Backup älter als 180 Tage, findet ein längerer Festplattentest statt.
Als root einloggen und in den graphischen Modus wechseln mit startx
NSS-Rücksicherung
export PATH=$PATH:/opt/novell/sms/bin
Mit smsconfig -t überprüfen, ob tsafs geladen ist. Gegebenenfalls mit rcnovell-smdrd start
SMS starten oder mit smsconfig -l tsafs den NSS-Backup-Treiber laden.
.cd /media/backup
Rücksicherung von DATA
nbackup -xvf /media/backup/data.<Datum>.sidf -U admin
Admin-Passwort eingeben, wenn nbackup danach verlangt.
Analog mit DOCS und GROUPWISE verfahren.
Falls der NSS-Pool beschädigt wurde oder nicht vorhanden ist, müssen der NSS-Pool und die -Volumes
vor der NSS-Rücksicherung zunächst neu erzeugt werden. Dazu folgt nun eine Kurzbeschreibung:
Server starten
Als root einloggen und in den graphischen Modus wechseln mit startx
Firefox und iManager starten und als Admin einloggen.
Im linken Menüfenster nacheinander auf den Link Storage und Devices klicken.
GServer03 als Serverobjekt auswählen. Das Serverobjekt kann über den Objektbrowser ausgewählt
werden.
Anschließend das Laufwerk markieren, auf dem NSS-Pool sowie -Volumes eingerichtet werden soll,
zum Beispiel sdb. Das Laufwerk mit einem Klick auf den Button Initialize Disk initialisieren.
Zu Storage Pools navigieren.
GServer03 als Serverobjekt auswählen.
Auf den Button New drücken.
Name des Pools: DATEN
Auswahl des Laufwerks durch das Setzen eines Häkchens bei dem Laufwerk, das zuvor initialisiert
wurde, also zum Beispiel sdb.
Größe (Used Size) festlegen – entweder alles oder einen Teil der verfügbaren Kapazität.
Finish (Error-Meldung ignorieren)
Storage Volumes anwählen
Server: GServer03
Auf den Button New klicken.
Name des Volumes: DATA Next
Häkchen bei DATEN Next
paedML Novell / Version 3.3.4 / Update-Anleitung / 14.08.2013
46
Attribute setzen bei Backup, Directory Quota, Salvage, User Level Transaction
Häkchen bei „Allow Mount Point to be Renamed“
Lookup Name Space: long
Finish (Fehler ignorieren)
NSS-Volume DOCS analog zu DATA anlegen. Für DOCS muss jedoch zusätzlich das Attribut User
Quota aktiviert werden.
NSS-Volume GROUPWISE wie DATA anlegen, allerdings ohne Häkchen bei Allow Mount Point...
iManager verlassen
mcedit /etc/fstab
In der Zeile, die mit GROUPWISE beginnt, das Wort „Long“ in „long“ umbenennen.
Speichern (F2) und beenden (F10).
Terminalfenster öffnen, nssmu
Volumes Volume DATA mithilfe von Pfeiltasten auswählen und mit F7 mounten. DOCS und
GROUPWISE nacheinander ebenfalls mit F7 mounten.
nssmu schließen durch zweimaliges Betätigen der Escape-Taste
Server neu starten. Falls USB-Platte noch angeschlossen ist, vor dem Neustart entfernen.
7.1. Sicherung der Linux Platte in einem Raid 1
Eine alternative Sicherungsmethode ergibt sich, falls Ihre Linuxplatte auf einem Raid 1 (gespiegelte Platte
mittels Controller) läuft. In diesem Fall haben Sie bereits eine perfekte Sicherung Ihres bestehenden
Systems. Der Trick besteht darin, eine der gespiegelten Platten als Sicherung aufzubewahren. Sie sollten
eine gleich große oder größere leere Platte zur Verfügung haben. Sollte das Update nicht gelingen, so
können Sie Ihren bisherigen Server von dieser Platte booten.
1.
2.
3.
4.
5.
6.
Fahren Sie den Server herunter und schalten ihn aus.
Ziehen Sie die Spiegel-Platte (also beispielsweise Platte Nr. 2) vom Controller ab und bewahren Sie
diese sorgfältig auf. (Bitte Platte entsprechend beschriften.)
Schalten Sie den Server ein. Der Controller wird die fehlende Platte Nr. 2 melden.
Geben Sie dem Controller jetzt Ihre Reserveplatte und lassen Sie den Spiegel wieder herstellen. Das
Verfahren, wie der Controller die neue Platte in den Spiegel nimmt, ist von Typ zu Typ unterschiedlich.
Lesen Sie dazu eventuell im Handbuch Ihres Controllers nach.
Warten Sie ab, bis der Spiegel wieder redundant ist. In der Regel dauert dies, je nach Plattengröße,
mehrere Stunden (250GB bis zu 12 Stunden). Bei einem Testupdate musste der Spiegel erst wieder
„ready“ sein, bevor das Update erfolgreich durchgeführt werden konnte. Warten Sie diese Zeit also
auf jeden Fall ab.
Führen Sie das Update auf die Version 3.3.2, wie oben beschrieben, durch. Wenn das Update
erfolgreich verlaufen ist, können Sie nach einer ausreichenden Testphase die Platte Nr. 2 als
zukünftige Reserveplatte beiseitelegen. (Eventuell mit fdisk in einem anderen Rechner die Partition
löschen.)
paedML Novell / Version 3.3.4 / Update-Anleitung / 14.08.2013
47
Update nicht erfolgreich
Sollte das Update wider Erwarten nicht erfolgreich zu Ende geführt worden sein, so können Sie mithilfe
der Spiegelplatte Ihren ursprünglichen Stand sehr schnell wieder booten.
1.
2.
3.
4.
5.
Fahren Sie den Server herunter und schalten ihn aus.
Ziehen Sie beide Platten vom Controller ab. Löschen Sie eventuell von beiden Platten alle Partitionen
(in einem anderen Rechner).
Stecken Sie jetzt die aufbewahrte Platte an denselben Steckplatz, wie zuvor. (In unserem Beispiel
Steckplatz Nr. 2)
Schalten Sie den Server ein. Der Controller wird die fehlende Platte Nr. 1 melden.
Geben Sie dem Controller jetzt eine der zuvor entnommenen Platten und lassen Sie den Spiegel
wieder herstellen. Das Verfahren, wie der Controller die neue Platte in den Spiegel nimmt, ist von Typ
zu Typ unterschiedlich. Lesen Sie dazu eventuell im Handbuch Ihres Controllers nach.
In der Regel können Sie nach diesem Tausch Ihren Server sofort hochfahren. Der Controller baut den
Spiegel im Hintergrund wieder auf und damit läuft Ihr ursprünglicher Stand der paedML-Novell mit der
gewohnten Sicherheit von Raid Level 1.
paedML Novell / Version 3.3.4 / Update-Anleitung / 14.08.2013
48
8. Grafiksystem anpassen mit SaX2
Die Einstellungen für die Bildschirmauflösung sowie die Anzahl der Farben können mithilfe von SaX2
(SuSE advanced X11 configuration) angepasst werden. Bitte achten Sie darauf, dass zuerst der
Grafikkartentreiber aktualisiert werden muss, falls die automatische Erkennung versagt.
1.
Melden Sie sich als root an.
2.
Falls KDE oder Gnome bereits gestartet ist, beenden Sie es, in dem Sie beispielsweise in einem
Terminalfenster den Befehl init 3 ausführen.
3.
Führen Sie den Befehl sax2 -r aus.
4.
SaX2 schlägt bei erfolgreicher Hardware-Erkennung automatisch die optimale Einstellung vor. Falls
Ihnen die automatisch gewählte Einstellung gefällt, können Sie diese mit einem Klick auf OK
annehmen. Andernfalls drücken Sie auf Change Configuration, um eine individuelle Einstellung
vornehmen zu können.
5.
Optional: SaX2 bietet insgesamt sechs Menüpunkte zur Anpassung an. In den meisten Fällen genügt
es aber, nur die Einstellungen für Monitor, Maus und die Tastatur anzupassen. Sind nun alle Werte
kontrolliert und angepasst worden, sollten Sie diese mit OK annehmen.
6.
Optional: SaX2 bietet nun an, die geänderten Einstellungen testen zu lassen. Da dies grundsätzlich
eine gute Idee ist, sollten die Änderungen unbedingt überprüft werden. Drücken Sie dazu auf Test.
7.
Optional: Bei Erfolg drücken Sie auf die Schaltfläche Save Yes
paedML Novell / Version 3.3.4 / Update-Anleitung / 14.08.2013
49
9.
Anhang zur GroupWise-Portkonfiguration
GroupWise-Ports (GW 2012)
Domain
MTA Port
POA POL
POA POS
GWIA
Primärdomain
MT: 7120
HTTP: 7180
MT: 7101
HTTP: 7181
CL/Serv: 1677
IMAP: 143
SOAP: 57091
CalPub: 57011
MT: 7102
HTTP: 7182
CL/Serv: 1678
IMAP: 143
SOAP: 57092
CalPub: 57012
MT: 0
HTTP: 9850
SMTP: 25
POP: 110
IMAP: 143
LDAP: 389
1.
Sekundärdomain
MT: 7125
HTTP: 7185
MT: 7106
HTTP: 7186
CL/Serv: 1682
IMAP: 143
SOAP: 57093
CalPub: 57013
MT: 7107
HTTP: 7187
CL/Serv: 1683
IMAP: 143
SOAP: 57094
CalPub: 57014
2.
Sekundärdomain
MT: 7130
HTTP: 7190
MT: 7111
HTTP: 7191
CL/Serv: 1687
IMAP: 143
SOAP: 57095
CalPub: 57015
MT: 7112
HTTP: 7192
CL/Serv: 1688
IMAP: 143
SOAP: 57096
CalPub: 57016
3.
Sekundärdomain
MT: 7135
HTTP: 7195
MT: 7116
HTTP: 7196
CL/Serv: 1692
IMAP: 143
SOAP: 57097
CalPub: 57017
MT: 7117
HTTP: 7197
CL/Serv: 1693
IMAP: 143
SOAP: 57098
CalPub: 57018
4.
Sekundärdomain
MT: 7140
HTTP: 7200
MT: 7121
HTTP: 7201
CL/Serv: 1697
IMAP: 143
SOAP: 57099
CalPub: 57019
MT: 7122
HTTP: 7202
CL/Serv: 1698
IMAP: 143
SOAP: 57100
CalPub: 57020
paedML Novell / Version 3.3.4 / Update-Anleitung / 14.08.2013
50
Ab der 5. Sekundärdomain wird auf „hohe“ Ports ausgewichen:
5.
Sekundärdomain
MT: 57145
HTTP: 57285
MT: 57006
HTTP: 57186
CL/Serv: 51682
IMAP: 143
SOAP: 57101
CalPub: 57021
MT: 57007
HTTP: 57187
CL/Serv: 51683
IMAP: 143
SOAP: 57102
CalPub: 57022
MT: 57145
+5(n-5)
HTTP: 57285
+5(n-5)
MT: 57006+(n-5)
HTTP: 57186+(n-5)
CL/Serv: 51682+(n-5)
IMAP: 143
SOAP: 57101+(n-5)
CalPub: 57021+(n-5)
MT: 57007+(n-5)
HTTP: 57187+(n-5)
CL/Serv: 51683+(n-5)
IMAP: 143
SOAP: 57102+(n-5)
CalPub: 57022+(n-5)
…
n.
Sekundärdomain
WebAccess/DVA: 8301
paedML Novell / Version 3.3.4 / Update-Anleitung / 14.08.2013
51
10. Änderungshistorie
Trotz sorgfältiger Überprüfung ist die vorliegende Installationsanleitung zur paedML-Novell nicht frei von
Fehlern. Auf dieser Seite finden Sie deshalb eine kurze Zusammenfassung aller Korrekturen und
inhaltlichen Überarbeitungen, die seit der Veröffentlichung des Dokumentes vorgenommen wurden.
Aktualisierung der Anleitung vom 25.7. 2013:
Seite 22, Kapitel 3.4.4. (Vibe-Vorbereitung): Der Hinweis zur Internetsperre wurde gestrichen, da
diese erst am Ende des Updatedurchlaufs wieder gestartet wird.:
Starten Sie die Intersperre neu: rcinetsperre restart.
Seite 25, Kapitel 3.5.1 (GroupWise Grund-Update): Der Abschnitt zur Aktualisierung der
GroupWise-Datenbanken der Domänen und Postoffices wurde überarbeitet. Insbesondere wurde
explizit darauf hingewiesen, dass die Postoffices erst dann upgedatet werden dürfen, wenn die
zugehörigen Domänen ihr Update durchgeführt haben. Der Abschnitt lautet jetzt wie folgt:
Damit sich die GroupWise-Datenbanken von der Version 8 auf die neue Version 12 aktualisieren,
geben Sie in einem Terminal Fenster ein:
cd /opt/novell/groupwise/agents/bin
./gwmta --show @domain.mta &
Hinweis: Nach dem Start von domain.mta muss unbedingt darauf geachtet werden, dass die
Primärdomäne ihr Datenbank-Update auf Version 12 abgeschlossen hat, bevor das pofficel
gestartet wird!
Öffnen Sie vom Linux-Desktop die ConsoleOne. Rechte Maustaste auf
Domain.Mail.DIENSTE.ml3 und Properties wählen. Im Register GroupWise/Identification
muss Database Version 12 stehen. (Eventuell mehrere Minuten warten.)
./gwpoa --show @pofficel.poa &
Kontrollieren Sie auch hier im Anschluss die Datenbankversion des Postoffices: Rechte
Maustaste auf POfficeL.Mail.DIENSTE.ml3 und Properties wählen. Im Register
GroupWise/Identification muss Database Version 12 stehen. (Eventuell mehrere Minuten warten.)
…
Wichtig: Bitte beachten Sie, wie bei der Primärdomäne, dass die Sekundärdomäne(n) zuerst auf
die Datenbankversion 12 angehoben wurde(n), bevor Sie die Postoffices starten!
paedML Novell / Version 3.3.4 / Update-Anleitung / 14.08.2013
52
Seite 28, Kapitel 3.5.2 (WebAccess Konfiguration):
Die Portangaben zur SOAP-Konfiguration wurde korrigiert (93 statt 92 und 94 statt 93) und lauten
jetzt wie folgt:
Provider.SOAP.2.ip=10.1.1.32
Provider.SOAP.2.port=57093
Provider.SOAP.3.ip=10.1.1.32
Provider.SOAP.3.port=57094
Seite 31, Kapitel 3.5.4 (GroupWiseClient) wurde folgender Hinweis hinzugefügt:
Hinweis: Sie können die One-Click-Pakete nicht von der auf dem USB-Stick mitgelieferten ISO
ausführen, die Installationsroutine benötigt Schreibrechte auf dem Datenträger, von dem aus die
Installation gestartet wird. Kopieren Sie ggf. die Dateien lokal auf eine Arbeitsstation oder starten
Sie das Update vom USB-Stick (Verz. Server/GW2012/GroupWiseClient)
Aktualisierung der Anleitung vom 14.8. 2013:
Seite 25, Kapitel 3.5.1 (GroupWise Grund-Update): Es wurde an zwei Stellen der Hinweis zur
Dauer des GroupWise-Datenbank-Updates von der Version 8 auf die Version 12 anders
formuliert, weil das Update teilweise wesentlich länger als „mehrere Minuten“ braucht:
„Eventuell mehrere Minuten warten.“ wurde in „Kann in größeren Installationen über 20 Minuten
dauern.“ geändert.
paedML Novell / Version 3.3.4 / Update-Anleitung / 14.08.2013
53
Landesmedienzentrum Baden-Württemberg (LMZ)
Support Netz
Rotenbergstraße 111
70190 Stuttgart
© Landesmedienzentrum Baden-Württemberg, 2013