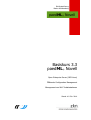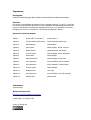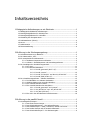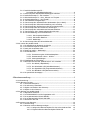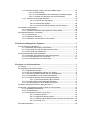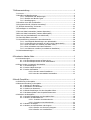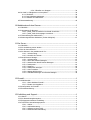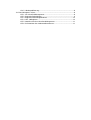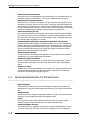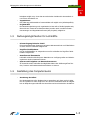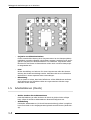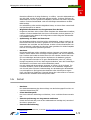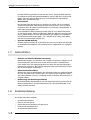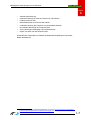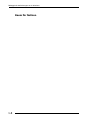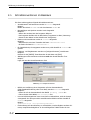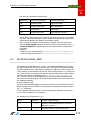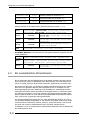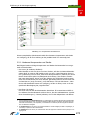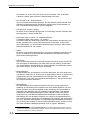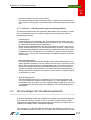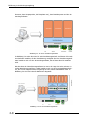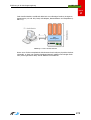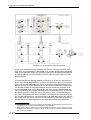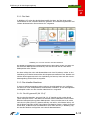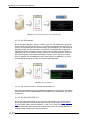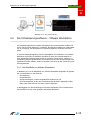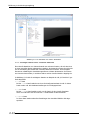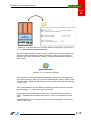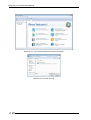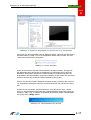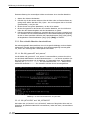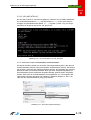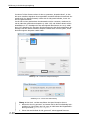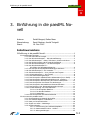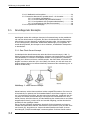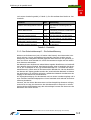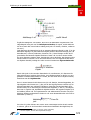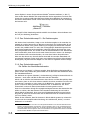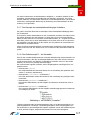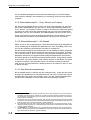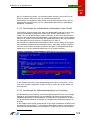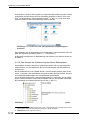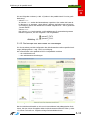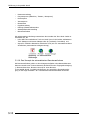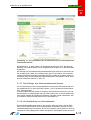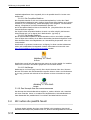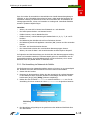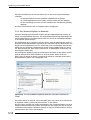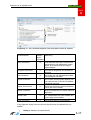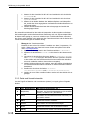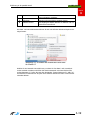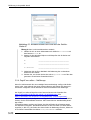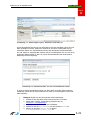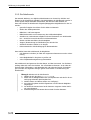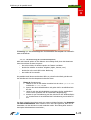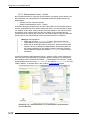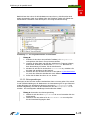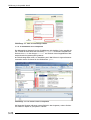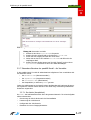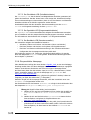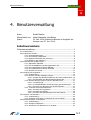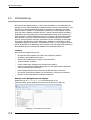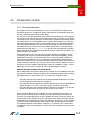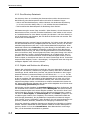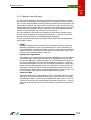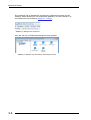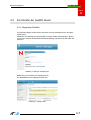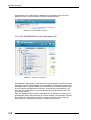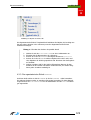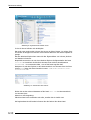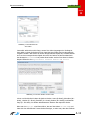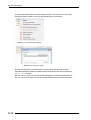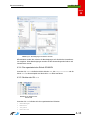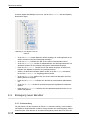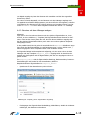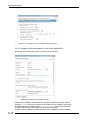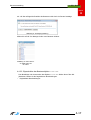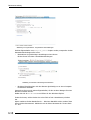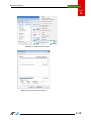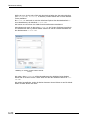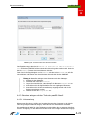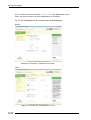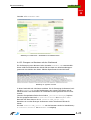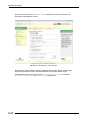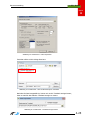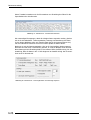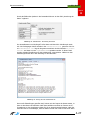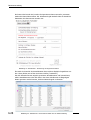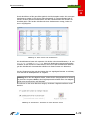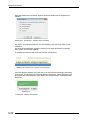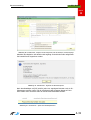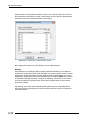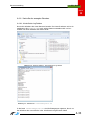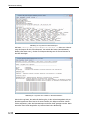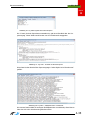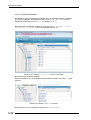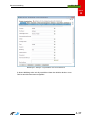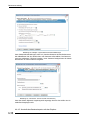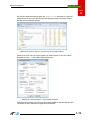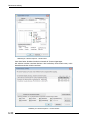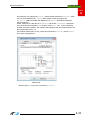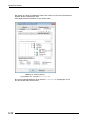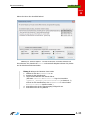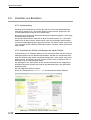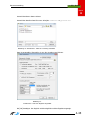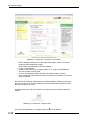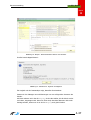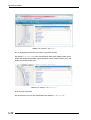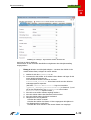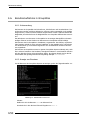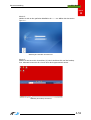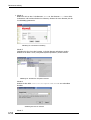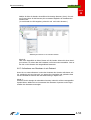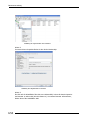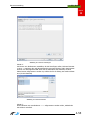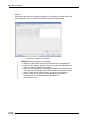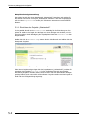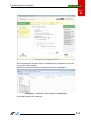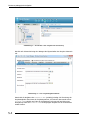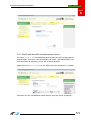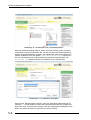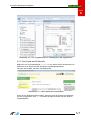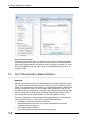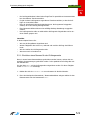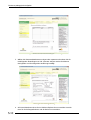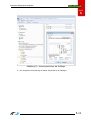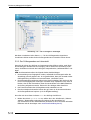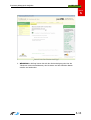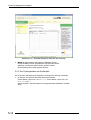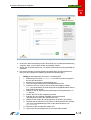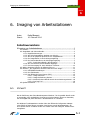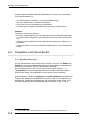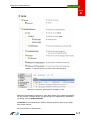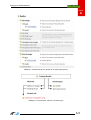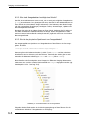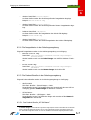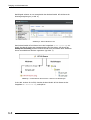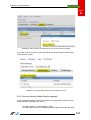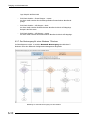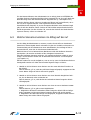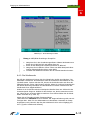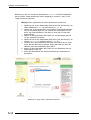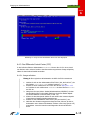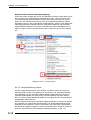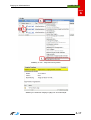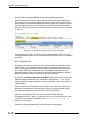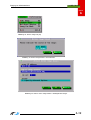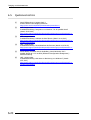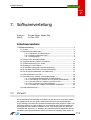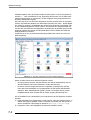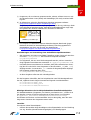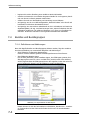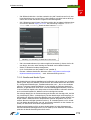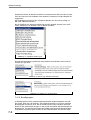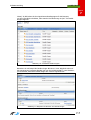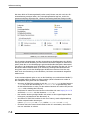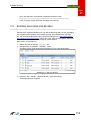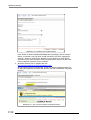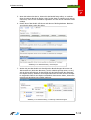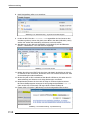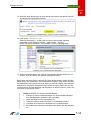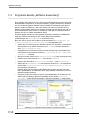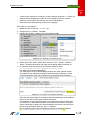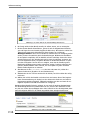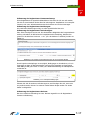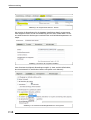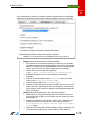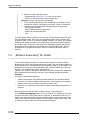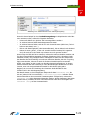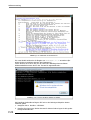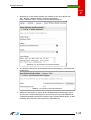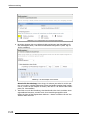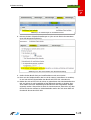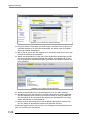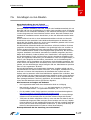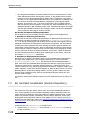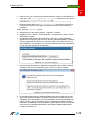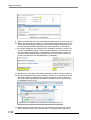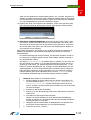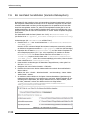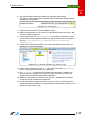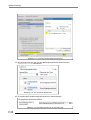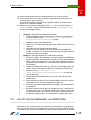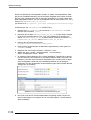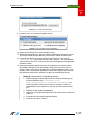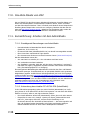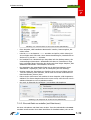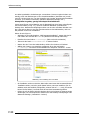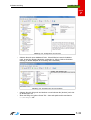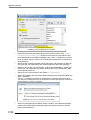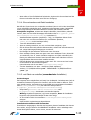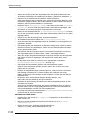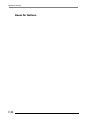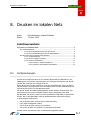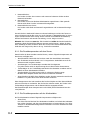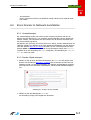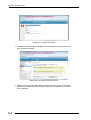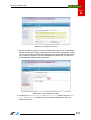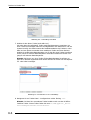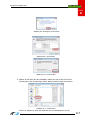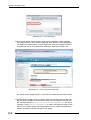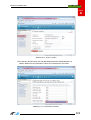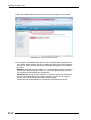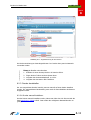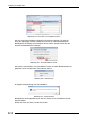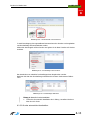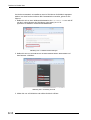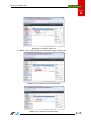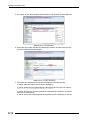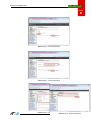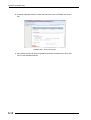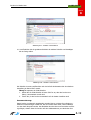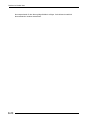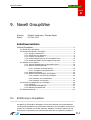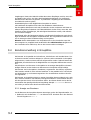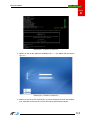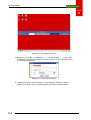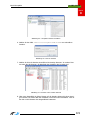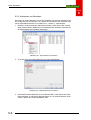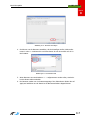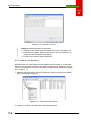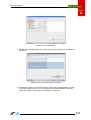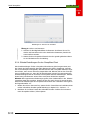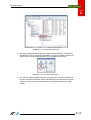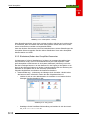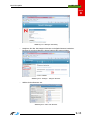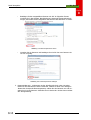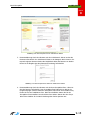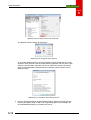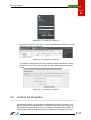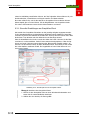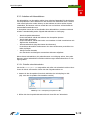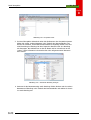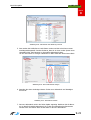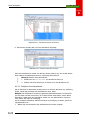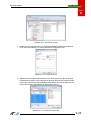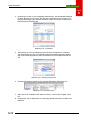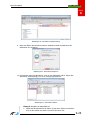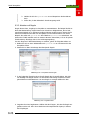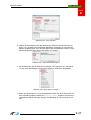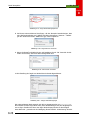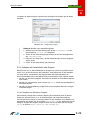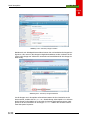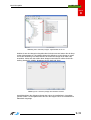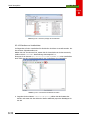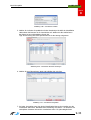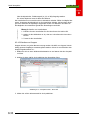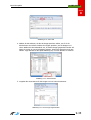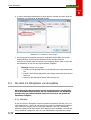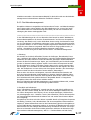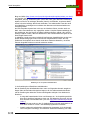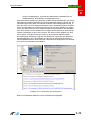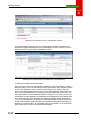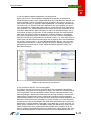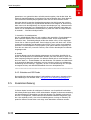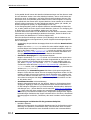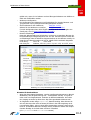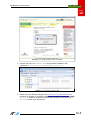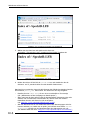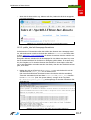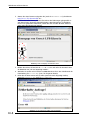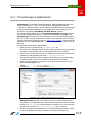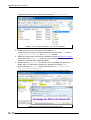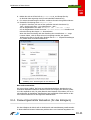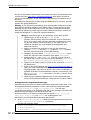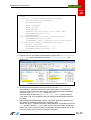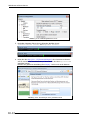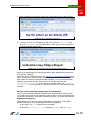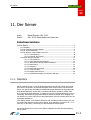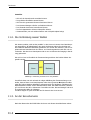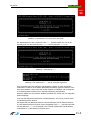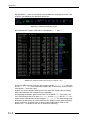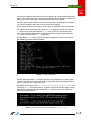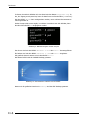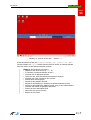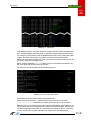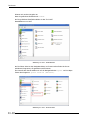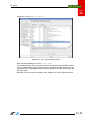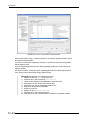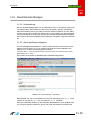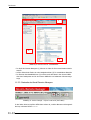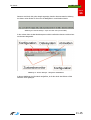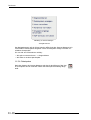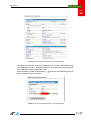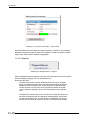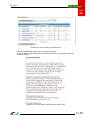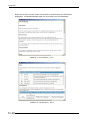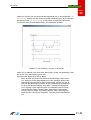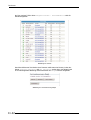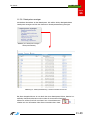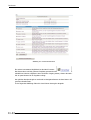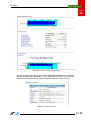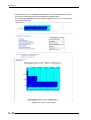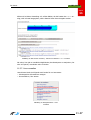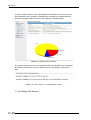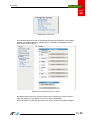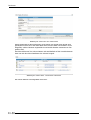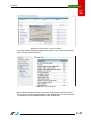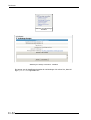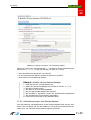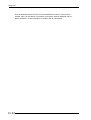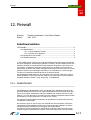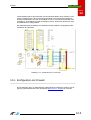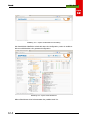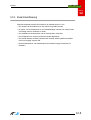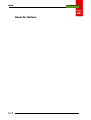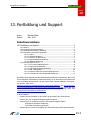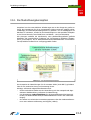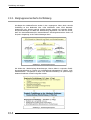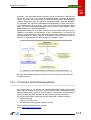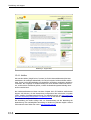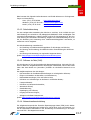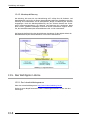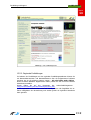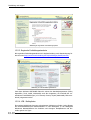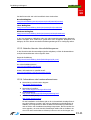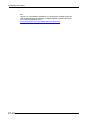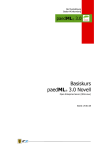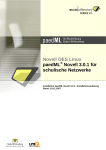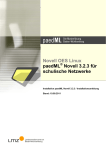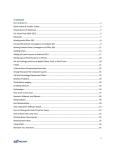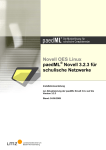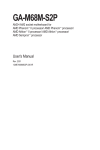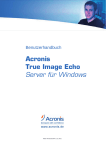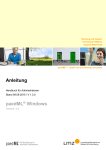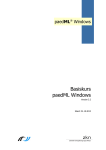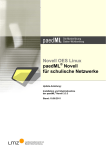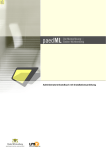Download 9 - Lehrerfortbildungsserver Baden
Transcript
Die Musterlösung
Baden-Württemberg
paedML® Novell
Basiskurs 3.3
paedML® Novell
Open Enterprise Server (OES-Linux)
ZENworks Configuration Management
Management von Win7 Arbeitsstationen
Stand: 10. Feb. 2014
Impressum
Herausgeber
Zentrale Konzeptionsgruppe Netze (ZKN) am Kultusministerium Baden-Württemberg
Hinweise:
Die Version 3.3 des Basiskurses basiert auf den Vorgängerversionen 3.0 und 3.2. Viele Kapitel wurden jedoch komplett überarbeitet und neu gestaltet. Als Netz-Management-Software
wird nur noch ZENworks Configuration Management (Version 11.2) betrachtet, auf den Arbeitsstationen wird nur noch Windows 7 als Client-Betriebssystem erläutert.
Autoren der einzelnen Kapitel:
Kapitel:
Autoren BK 3.0 und BK3.2:
Autoren BK 3.3:
Kapitel 1
Thomas Schmitt (ZKN Linux)
Thomas Schmitt (ZKN Linux)
Kapitel 2
Detlef Bangert
Thomas Heck
Kapitel 3
Detlev Maas
David Stephan, Arnold Tonigold
Kapitel 4
Ewald Dietrich
Hubert Bechtold, Axel Rieger
Kapitel 5
Thomas Geiger
Thomas Geiger, Reiner Stegmaier
Kapitel 6
Detlev Maas
Detlef Bangert
Kapitel 7
Gerhard Ehmann
Thomas Geiger, Stefan Falk
Kapitel 8
Fritz Heckmann
Fritz Heckmann, Steven Rottmair
Kapitel 9
Fritz Heckmann
Fritz Heckmann, Thomas Geiger
Kapitel 10
Thomas Geiger
Thomas Geiger
Kapitel 11
Ewald Dietrich
Uwe Labs
Kapitel 12
Fritz Heckmann
Fritz Heckmann, Carl-Heinz Gutjahr
Kapitel 13
Michael Stütz
Michael Stütz
Endredaktion
Thomas Geiger
Weitere Informationen
http://www.lehrerfortbildung-bw.de/netz/
Veröffentlicht: 10. Februar 2014
Lizenz: CC-BY-NC-SA
Inhaltsverzeichnis
1.Pädagogische Anforderungen an ein Schulnetz.........................................1
1.1.Pädagogisch–didaktische Anforderungen...............................................................1
1.2.Nutzungsmöglichkeiten für Schüler/innen..............................................................2
1.3.Nutzungsmöglichkeiten für Lehrkräfte...................................................................3
1.4.Gestaltung des Computerraums............................................................................3
1.5.Arbeitsstationen (Clients).....................................................................................4
1.6.Server.................................................................................................................5
1.7.Administration ....................................................................................................6
1.8.Zusammenfassung...............................................................................................6
2.Einführung in die Schulungsumgebung....................................................1
2.1.Schreibkonventionen im Basiskurs........................................................................2
2.1.Die Musterschule „LFB“........................................................................................3
2.2.Ein exemplarisches Schulnetzwerk........................................................................4
2.2.1. Hardware-Komponenten und Geräte........................................................5
2.2.1. Software – Betriebssysteme und Anwendungssoftware.............................7
2.1.Die Grundlagen der Virtualisierungstechnik............................................................7
2.1.1. Der Host..............................................................................................11
2.1.2. Die virtuellen Maschinen.......................................................................11
2.1.2.1. Die VM „gserver03 (ML 3.3.4)“..........................................11
2.1.2.2. Die VM „zserver“...............................................................12
2.1.2.3. Die VM „W7-64-PC1“ und die VM „W7-64-PC2“ ..................12
2.1.2.4. Die VM „ASG (UTM 9.x)“...................................................12
2.2.Die Virtualisierungssoftware – VMware Workstation.............................................13
2.2.1. Die Oberfläche von VMware Workstation................................................13
2.2.1. Wichtige Dateien einer virtuellen Maschine.............................................14
2.2.1. Eine virtuelle Maschine starten..............................................................15
2.2.1. Eine virtuelle Maschine herunterfahren...................................................18
2.2.1.1. Die VM „gserver03“ und „zserver“......................................18
2.2.1.2. VM „W7-64-P01“ und VM „W7-64-P02“.............................18
2.2.1.3. VM „ASG (UTM 9.x)“.........................................................19
2.2.2. Eine VM in den Grundzustand zurückversetzen.......................................19
3.Einführung in die paedML Novell.............................................................1
3.1.Grundlegende Konzepte.......................................................................................2
3.1.1. Das Client-Server-Konzept.......................................................................2
3.1.2. Das Sicherheitskonzept I – Die Authentifizierung......................................3
3.1.3. Das Rollenkonzept I – Gäste, Teilnehmer, Schüler und Lehrer...................4
3.1.4. Das Rechte-Konzept und die zentrale Datenbank......................................4
3.1.5. Das Sicherheitskonzept II – Die Rechtevergabe........................................6
3.1.6. Das Sicherheitskonzept III –
Die Gefahr des Identitätsmissbrauchs.................................................6
3.1.7. Das Konzept des arbeitsplatzunabhängigen Arbeitens...............................7
3.1.8. Das Rollenkonzept II – die Verwalter.......................................................7
3.1.9. Sicherheitskonzept IV – Viren, Würmer und Trojaner................................8
3.1.10. Sicherheitskonzept V – Die Firewall........................................................8
3.1.11. Das Datensicherungskonzept.................................................................8
3.1.12. Das Konzept der selbstheilenden Arbeitsstation (kurz: Sheila).................9
3.1.13. Das Konzept der Softwarebereitstellung und -verteilung .........................9
3.1.14. Das Konzept der Strukturierung des Server-Dateisystems......................10
3.1.15. Das Konzept über den Einsatz von Werkzeugen....................................11
3.1.16. Das Konzept der automatisierten Benutzeraufnahme.............................12
3.1.17. Das Prüfungs- bzw. Klassenarbeitsmodus-Konzept................................13
3.1.18. Die Bereitstellung von Internetdiensten................................................13
3.1.18.1. Die GroupWise-Plattform....................................................14
3.1.18.2. Die Moodle-Plattform.........................................................14
3.1.18.3. NetStorage........................................................................14
3.1.19. Das Konzept über den Mehrschulbetrieb...............................................14
3.2.Wir nutzen die paedML Novell.............................................................................14
3.2.1. Die Anmeldung im Netzwerk als Schüler ................................................15
3.2.2. Der Windows-Explorer im Netzwerk.......................................................16
3.2.3. Datei-und Verzeichnisrechte..................................................................18
3.2.4. Zugriff von außen – NetStorage.............................................................20
3.2.5. Die Schulkonsole..................................................................................22
3.2.5.1. Fernsteuerung der Schülerarbeitsplätze.................................23
3.2.5.2. Datenaustausch Lehrer - Schüler..........................................24
3.2.5.3. Störungsmeldungen.............................................................25
3.2.6. E-Mailbetrieb mit GroupWise.................................................................26
3.2.7. Besondere Benutzer der paedML Novell – die Verwalter..........................27
3.2.7.1. Der Admin (HauptAdmin).....................................................27
3.2.7.2. Der SchulAdmin-LFB (SchulAdministrator).............................28
3.2.7.3. Der PgmAdmin-LFB (Programmadministrator).......................28
3.2.7.4. Der BenAdmin-LFB (Benutzerverwalter)................................28
3.2.8. Die persönliche Homepage....................................................................28
4.Benutzerverwaltung................................................................................1
4.1.Vorbemerkung.....................................................................................................2
4.2.Die Benutzer im Netz...........................................................................................3
4.2.1. Serverbetriebssystem..............................................................................3
4.2.2. Die eDirectory-Datenbank.......................................................................4
4.2.3. Objekte und Struktur der eDirectory........................................................4
4.2.4. Objekte in der eDirectory........................................................................5
4.3.Die Struktur der paedML Novell............................................................................7
4.3.1. Allgemeiner Überblick.............................................................................7
4.3.2. Der SCHULBAUM03 und die Organisation ml3..........................................8
4.3.3. Die organisatorische Einheit SERVER.......................................................9
4.3.4. Die organisatorische Einheit SCHULEN...................................................13
4.3.5. Struktur der OU LFB ............................................................................13
4.4.Erzeugung neuer Benutzer.................................................................................14
4.4.1. Vorbemerkung......................................................................................14
4.4.2. Benutzer mit dem iManager anlegen......................................................15
4.4.2.1. Anlegen des Benutzerobjekts für den Lehrer Andreas Fink
16
4.4.2.2. Eigenschaften des Benutzerobjekts FinkA-LFB
17
4.4.3. Benutzer anlegen mit den Tools der paedML Novell................................21
4.4.3.1. Vorbemerkung
21
4.4.3.2. Der Startbildschirm der Schulkonsole (benutzerbezogen)
22
4.4.3.3. Erzeugen von Benutzern mit der Schulkonsole
23
4.4.4. Kontrolle der erzeugten Benutzer..........................................................33
4.4.4.1. Kontrolle der Log Dateien..................................................33
4.4.4.2. Kontrolle der Objekte........................................................36
4.4.4.3. Kontrolle des Benutzerimports mit dem Explorer.................38
4.5.Versetzen von Benutzern....................................................................................45
4.5.1. Vorbemerkung......................................................................................45
4.5.2. Versetzen der Schüler und Anlegen der neuen Schüler............................45
4.6.Benutzeraufnahme in GroupWise........................................................................51
4.6.1. Vorbemerkung......................................................................................51
4.6.2. Anzeige von Benutzen...........................................................................51
4.6.3. Aufnehmen von Benutzern in ein Postamt..............................................54
5.Erweiterte pädagogische Aufgaben..........................................................1
5.1.Der Umgang mit Projekten...................................................................................1
5.1.1. Einrichten des Projekts „Solartechnik“......................................................2
5.1.2. Das Projekt aus Sicht des betreuenden Lehrers........................................5
5.1.3. Das Projekt aus Schülersicht...................................................................7
5.2.Der Prüfungsmodus (Klassenarbeiten)...................................................................8
5.2.1. Einrichten eines Raumes für den Prüfungsmodus.....................................9
5.2.2. Der Prüfungsmodus aus Lehrersicht.......................................................12
5.2.3. Der Prüfungsmodus aus Schülersicht.....................................................14
6.Imaging von Arbeitsstationen..................................................................1
6.1.Vorwort...............................................................................................................1
6.2.Imagedatei und Preboot-Bundle...........................................................................2
6.2.1. Begriffserläuterungen.............................................................................2
6.2.2. Wie viele Imagedateien benötigt eine Schule?..........................................6
6.2.3. Wo ist der physische Speicherort von Imagedateien?................................6
6.2.4. Die Imagedateien in der Schulungsumgebung..........................................7
6.2.5. Die Preboot-Bundles in der Schulungsumgebung......................................7
6.2.5.1. Das Preboot-Bundle „W7-64-Rearm“....................................7
6.2.6. Wo wird welches Preboot-Bundles abgelegt?............................................9
6.2.7. Der Bootvorgang für einen Windows 7-Rechner......................................10
6.3.Welche Szenarios kommen im Alltag auf Sie zu?..................................................11
6.4.Szenario: „Ein registrierter Rechner erhält ein neues Image“................................12
6.4.1. UEFI/BIOS-Einstellungen.......................................................................12
6.4.2. Die Schulkonsole..................................................................................13
6.4.3. Das ZENworks Control Center (ZCC)......................................................15
6.4.3.1. Image anfordern...............................................................15
6.4.3.2. Image-Anforderung löschen..............................................16
6.4.3.3. Welches Preboot-Bundle wurde einem Gerät zugewiesen?...18
6.4.3.4. Das Img-Tool...................................................................18
6.5.Quellenverzeichnis.............................................................................................20
7.Softwareverteilung.................................................................................1
7.1.Vorwort...............................................................................................................1
7.2.Bundles und Bundlegruppen.................................................................................4
7.11.1. Definitionen und Abkürzungen...............................................................4
7.11.2. Bundles und Bundle-Typen....................................................................5
7.11.3. Bundlegruppen.....................................................................................6
7.3.Erstellen eines Web-Link-Bundles..........................................................................9
7.4.Programm-Bundle „Einfache Anwendung“............................................................14
7.5.„Einfache Anwendung“ für Geräte.......................................................................20
7.6.Grundlagen zu msi-Paketen................................................................................27
7.7.Ein msi-Paket bereitstellen (Variante Repository).................................................28
7.8.Ein msi-Paket bereitstellen (Variante Dateisystem)...............................................32
7.9.msi mit mst (AcrobatReader vom SON-Portal)......................................................35
7.10.One-Klick-Pakete vom LMZ...............................................................................38
7.11.Kurzeinführung: Arbeiten mit dem AdminStudio.................................................38
7.11.1. Grundlegende Bemerkungen zum AdminStudio.....................................38
7.11.2. Vorbereitung des virtuellen PC's W7-64-PC6 (AdminStudio)...................38
7.11.3. Eine mst-Datei neu erstellen (msi-Datei tunen).....................................39
7.11.4. Eine vorhandene mst-Datei bearbeiten.................................................43
7.11.5. msi-Paket neu erstellen (serverbasierte Installation).............................43
7.12.Schlussbemerkungen........................................................................................45
8.Drucken im lokalen Netz.........................................................................1
8.1.Vorbemerkungen.................................................................................................1
8.1.1. Die Druckkomponenten auf dem Server...................................................2
8.1.2. Die Druckkomponenten auf der Arbeitsstation..........................................2
8.2.Einen Drucker im Netzwerk bereitstellen...............................................................3
8.2.1. Voraussetzungen....................................................................................3
8.2.2. Drucker-Objekt erzeugen........................................................................3
8.2.3. Drucker bereitstellen.............................................................................11
8.2.3.1.Drucker manuell installieren..............................................11
8.2.3.2.Drucker automatisiert bereitstellen....................................13
9.Novell GroupWise ..................................................................................1
9.1.Einführung in GroupWise......................................................................................1
9.2.Benutzerverwaltung in GroupWise........................................................................2
9.2.1. Anzeige von Benutzern...........................................................................2
9.2.2. Aufnehmen von Benutzern......................................................................6
9.2.3. Löschen von Benutzern...........................................................................8
9.2.4. Globale Einstellungen für den GroupWise-Client......................................10
9.2.5. Rücksetzen/Ändern des GroupWise-Passwortes......................................12
9.3.Arbeiten mit GroupWise......................................................................................17
9.3.1. Sinnvolle Einstellungen am GroupWise-Client.........................................18
9.3.2. Arbeiten mit Adressbüchern..................................................................19
9.3.2.1. Erstellen eines Adressbuchs.............................................19
9.3.2.2. Freigeben eines Adressbuchs...........................................22
9.3.3. Arbeiten mit Regeln..............................................................................26
9.3.4. Arbeiten mit Verteilerlisten und Gruppen................................................29
9.3.4.1.Erstellen von eDirectory-Gruppen......................................29
9.3.4.2.Erstellen von Verteilerlisten...............................................32
9.3.4.3.Erstellen von Gruppen......................................................34
9.4.Die Web 2.0-Fähigkeiten von GroupWise.............................................................36
9.4.1. Überblick..............................................................................................36
9.4.2. Das Kalendermanagement....................................................................37
9.4.3. Websites und RSS-Feeds ......................................................................42
9.5.Zusammenfassung.............................................................................................42
10.Webdienste auf dem Gserver.................................................................1
10.1.Überblick ..........................................................................................................1
10.2.Homepages für Benutzer....................................................................................4
10.2.1. public_html als einfaches Download-Verzeichnis.....................................4
10.2.2. public_html als Homepage-Verzeichnis...................................................7
10.3.Themenbezogene Webbereiche..........................................................................9
10.4.Passwortgeschützte Webseiten (für das Kollegium)............................................11
11.Der Server............................................................................................1
11.1.Überblick...........................................................................................................1
11.2.Die Verbindung zweier Welten............................................................................2
11.3.An der Serverkonsole.........................................................................................2
11.4.Die Dienste in der paedML Novell 3.x..................................................................8
11.4.1. Vorbemerkung......................................................................................8
11.4.2. Kontrolle der Dienste............................................................................8
11.5.Novell Remote Manager....................................................................................13
11.5.1. Vorbemerkung....................................................................................13
11.5.2. Aufruf des Remote Managers...............................................................13
11.5.3. Startseite des Novell Remote Managers................................................14
11.5.4. Dateisystem.......................................................................................16
11.5.5. Diagnose............................................................................................18
11.5.6. Dateisystem anzeigen.........................................................................26
11.5.7. Linux verwalten..................................................................................31
11.5.8. Manage NCP Services..........................................................................33
11.5.9. Schlussbemerkungen zum Remote Manager.........................................39
12.Firewall................................................................................................1
12.1.Skalierbarkeit.....................................................................................................1
12.1.1. Ohne dezidierte Firewall........................................................................2
12.1.2. Einsatz einer Appliance.........................................................................2
12.2.Konfiguration der Firewall...................................................................................3
12.3.Zusammenfassung.............................................................................................5
13.Fortbildung und Support.......................................................................1
13.1.Historie.............................................................................................................2
13.2.Die Musterlösungskonzeption..............................................................................3
13.3.Zielgruppenorientierte Fortbildung......................................................................4
13.4.Technische Unterstützungssysteme.....................................................................5
13.4.1. Hotline.................................................................................................6
13.4.2. Schulnetzberatung................................................................................7
13.4.3. Software im Netz (SoN)........................................................................7
13.4.4. Netzwerkweiterentwicklung...................................................................7
13.4.5. Händerqualifizierung.............................................................................8
13.5.Das Wichtigste in Kürze......................................................................................8
13.5.1. Der Lehrerfortbildungsserver.................................................................8
13.5.2. Regionale Fortbildungen........................................................................9
13.5.3. Regionale Fortbildungsstandorte..........................................................10
13.5.4. LFB - Mailinglisten...............................................................................10
13.5.5. Netzinfos über den Lehrerfortbildungsserver.........................................11
13.5.6. Informationen des Landesmedienzentrums...........................................11
Pädagogische Anforderungen an ein Schulnetz
paedML® Novell
Kapitel
1
1. Pädagogische Anforderungen
an ein Schulnetz
Autor:
Stand:
Thomas Schmitt, ZKN Linux
Sep. 2013
Inhaltsverzeichnis
1.Pädagogische Anforderungen an ein Schulnetz.................................1
1.1.Pädagogisch–didaktische Anforderungen.....................................................1
1.2.Nutzungsmöglichkeiten für Schüler/innen....................................................2
1.3.Nutzungsmöglichkeiten für Lehrkräfte..........................................................3
1.4.Gestaltung des Computerraums..................................................................3
1.5.Arbeitsstationen (Clients)............................................................................4
1.6.Server.......................................................................................................5
1.7.Administration ...........................................................................................6
1.8.Zusammenfassung.....................................................................................6
Schulische Netzwerke unterscheiden sich aufgrund von pädagogischen Anforderungen
von Firmennetzwerken. Damit sie diesen Anforderungen gerecht werden, müssen für
den Schulbetrieb spezifische Kriterien berücksichtigt werden.
1.1.
Pädagogisch–didaktische Anforderungen
▪
Verlässliche Arbeitsumgebung
Alle Nutzer/innen finden unabhängig vom Arbeitsplatz die selben Bedingungen
vor. Durch eine verlässliche Arbeitsumgebung wird der Unterricht nicht dadurch
gestört, dass sich die Nutzer/innen jedesmal auf platzbezogene Besonderheiten
einstellen müssen.
▪
Vernetzung
Alle Computer, auch in den verschiedenen Räumen, sind miteinander vernetzt. So
gibt es keine Bedienungsunterschiede und die für den Unterricht benötigten Daten
werden immer an derselben Stelle gefunden.
▪
Einfache Bedienung
Alle Nutzer/innen sollen auch ohne tiefergegehende informatische Kenntnisse in
der Lage sein, das Netz zu nutzen. Die Computer sollen nicht nur den Informatikern zur Verfügung stehen, sondern wirklich allen Lehrer/innen einen multimedialen Unterricht ermöglichen.
1-1
Pädagogische Anforderungen an ein Schulnetz
▪
Differenzierte Benutzerrechte
Das Netzwerk soll eine pädagogisch sinnvolle Zuweisung von Benutzerrechten an
bestimmte Gruppen (Schüler/innen, Lehrer/innen, Administration) erlauben.
▪
Netzanschluss im Klassenzimmer
Nicht immer ist es sinnvoll oder möglich, für den Unterricht mit Computern einen
EDV-Raum zu nutzen. Auch ist es nicht immer notwendig, dass alle Schüler/innen
einer Klasse am Computer sitzen. Deshalb sollen alle Klassenzimmer und Fachräume über Netzanschlüsse verfügen, an die ein oder mehrere Computer oder mobile
Geräte mit Datenprojektoren (Beamer) angeschlossen werden können.
▪
Internetverbindung für alle
Ohne Internetverbindung ist heutzutage kein moderner Unterricht mehr denkbar.
Ein einzelner mit dem Internet verbundener Computer genügt deshalb den Anforderungen nicht. Mit einem Netz ist es leicht möglich, einen Internetanschluss für
alle Netz-Computer zugänglich zu machen.
▪
Selbstständige Schülerarbeit aufgrund durchdachter Infrastruktur
Das Netz soll eine Infrastruktur zur Verfügung stellen, mit der ohne zusätzlichen
Aufwand nicht nur ganze Klassen, sondern auch Kleingruppen oder einzelne Schüler/innen selbständig zusammenarbeiten können. Eine durchdachte Verzeichnisstruktur unterstützt die Nutzer/innen gemäß ihrer Rechte im Netzwerk bei der
Speicherung und dem Austausch von Daten.
▪
Klassenarbeiten im Netz
In Erweiterung der durchdachten Infrastruktur soll das Schulnetz eine gesicherte
Umgebung für die Leistungskontrolle bereitstellen.
▪
Netzweiter Zugriff auf Geräte
In einer vernetzten Umgebung ist es möglich Geräte wie Laserdrucker, Fotodrucker oder Plotter gemeinsam zu nutzen. Das spart Kosten und Verwaltungsaufwand.
▪
Zugriff von außen
Im Sinne eines vernetzten Arbeitens soll es möglich sein, dass Nutzer/innen auch
vom heimischen Arbeitsplatz aus über eine sichere Verbindung auf Daten und
Funktionen des Schulnetzes zugreifen können.
1.2.
Nutzungsmöglichkeiten für Schüler/innen
▪
Eigene Zugänge
Die Schüler/innen haben eigene personenbezogene Zugänge mit privatem Heimatverzeichnis für deren passwortgestützte Absicherung sie selbst verantwortlich
sind.
▪
Gruppenrechte
Schüler/innen sind in Gruppen eingetragen (klassen-, projekt- oder fachbezogene
Gruppen), die mit spezifischen Rechten ausgestattet sind.
▪
E-Mail
Der personenbezogene Zugang bietet den Schüler/innen eine eigene E-MailAdresse mit allen Rechten und Pflichten, die damit verbunden sind.
▪
Unbeaufsichtigtes Arbeiten
Um den Schüler/innen möglichst viele Arbeits- und Übungsgelegenheiten bieten
zu können, sollte auch nach dem Unterricht der Zugang zu einem Computerar-
1-2
Pädagogische Anforderungen an ein Schulnetz
paedML® Novell
Kapitel
1
beitsplatz möglich sein, ohne dass aus technischen Gründen die Anwesenheit eines Lehrers erforderlich ist.
▪
Jugendschutz
Eine Filterung problematischer Internetinhalte soll möglich sein (Aufsichtspflicht).
▪
Projektarbeit
Die Benutzerregistrierung und -organisation im Netz soll so flexibel gestaltet sein,
dass nicht nur Unterricht im Klassenverband, sondern auch in anderen Zusammensetzungen und Organisationsformen (AGs, Projekte) möglich ist.
1.3.
Nutzungsmöglichkeiten für Lehrkräfte
▪
Privater Zugang inklusive E-Mail
Ein personenbezogener Zugang mit privatem Heimatverzeichnis und E-Mail-Adresse muss auch für Lehrkräfte möglich sein.
▪
Zugriff auf Schülerdaten
Um der Aufsichtspflicht zu entsprechen muss für Lehrkräfte der Zugriff auf Schülerdaten möglich sein.
▪
Austeilen und Einsammeln
Lehrkräfte sollen den Schüler/innen Materialen zur Verfügung stellen und Arbeitsergebnisse wieder einsammeln können.
▪
Sperren und Freigeben von Netzwerkressourcen
Im Unterricht sollen Lehrkräfte die Möglichkeit haben den Schülerzugriff auf Drucker, Internet und Dateiaustauschverzeichnisse zu steuern.
1.4.
Gestaltung des Computerraums
▪
Anordnung der Möbel
Die Arbeitsstationen sollen idealerweise so angeordnet sein, dass auch ein Arbeiten an Projekten im Team möglich ist. Eine PC-freie Raummitte bietet die Möglichkeit zu Besprechungen während des Unterrichts und zum Wechsel der Sozialform.
1-3
Pädagogische Anforderungen an ein Schulnetz
▪
Projektion von Bildschirminhalten
Für die unterrichtliche Nutzung eines Computerraumes ist eine Datenprojektionsmöglichkeit vorzusehen (Beamer oder Software gestützt). Nützlich ist auch ein Zugriff der Lehrperson auf Schülerbildschirme und -tastaturen. Sogenannte mobile
Einheiten für den Einsatz im Klassenzimmer sollten auch mit einem Datenprojektor ausgestattet sein.
▪
Lärm
Bei der Anschaffung von Rechnern für einen Computerraum sollte die Lärmentwicklung der Geräte berücksichtigt werden. Außerdem sind Server und Switches
idealerweise in einem separaten Raum unterzubringen.
▪
Beleuchtung
Hier ist darauf zu achten, dass keine Reflexionen auf den Bildschirmen auftreten.
Auch Reflexionen des Tageslichts sollten aus ergonomischen Gründen ausgeschlossen werden können.
1.5.
Arbeitsstationen (Clients)
▪
Gleiche Struktur aller Arbeitsstationen
Damit die Bedienung an allen Rechnern der Schule in gleicher Weise erfolgen
kann, sollten die einzelnen Arbeitsstationen identisch konfiguriert sein.
▪
Selbstheilung
Fehlerhafte Arbeitsstationen (z.B. durch Benutzereinwirkung) sollten in möglichst
kurzer Zeit wieder in den Ausgangszustand gebracht werden können (SheilA-Prinzip).
1-4
Pädagogische Anforderungen an ein Schulnetz
paedML® Novell
Kapitel
1
Besonders effektiv ist die obige Forderung zu erfüllen, wenn die Arbeitsstationen
gar nicht lokal, sondern über das Netz gebootet werden. In diesem Fall kann die
Arbeitsstation trotz einer gelöschten Festplatte in kürzester Zeit wieder hergestellt
werden. Für diese Funktionalität wird eine PXE-fähige Netzwerkkarte mit BootROM benötigt.
Die Selbstheilung sollte auch die Möglichkeit bieten, an einem Client unterschiedliche Betriebssysteme zu starten.
▪
Möglichkeit des Startens von Programmen über das Netz
Programme sind dann nicht auf der lokalen Festplatte der Arbeitsstation installiert,
sondern auf einem Netzlaufwerk des Servers und werden von dort gestartet. (Je
nach Programm kann dadurch die Konfiguration und die Pflege der Arbeitsstationen erleichtert werden).
▪
Speicherung von Daten auf dem Server
Die Arbeitsdaten bleiben nicht lokal auf der Arbeitsstation, sondern werden in Arbeitsverzeichnisse auf dem Server gespeichert. So sind diese Daten von jeder Arbeitsstation aus erreichbar und der Benutzer ist nicht auf einen bestimmten Computer angewiesen. Außerdem sind dort die Daten geschützt. Die lokale Festplatte
wird nur zur temporären Speicherung benutzt.
▪
Hardware
Bei Neuanschaffungen sollten möglichst moderne Computer und Geräte gekauft
werden. Erstens haben diese eine längere Nutzungsdauer und sind so letztlich billiger. Zweitens sind moderne Geräte besser für den schnellen Wechsel der heutigen und zukünftigen Anforderungen der Software an die Hardware geeignet.
Aus ergonomischen Gründen ist ein guter Flachbildschirm (mind. 19”) wichtig.
Heutige Programme sind oft nur dann bequem bedienbar, wenn alle notwendigen
Informationen und Fenster auch auf den Bildschirm passen.
Um auch Multimedia-Anwendungen einsetzen zu können, die in der Regel Ton
und Musik enthalten, sollen die Arbeitsstationen mit Soundkarten ausgerüstet
sein. Sinnvoll wäre in diesem Zusammenhang eine Ausstattung der Arbeitsstationen mit Kopfhörern. (Bei hygienischen Bedenken sollen Schüler/innen eigene
Kopf- oder Ohrhörer mitbringen.) Eventuell könnte der Lehrerrechner zu Demonstrationszwecken zusätzlich auch Lautsprecher haben.
1.6.
Server
▪
Hardware
Die Hardwareausstattung des Servers hängt vom Anforderungsprofil und der verwendeten Musterlösung ab1.
▪
Client-Betriebssystem
Der Server sollte die Anbindung von Windows-, Linux- und Mac-Clients unterstützen.
▪
Zentrale Speicherung von Programmen und Daten
Soweit sinnvoll wird alles, was an den Arbeitsstationen benötigt wird, zentral auf
dem Server gespeichert.
▪
Zentrale Datensicherung
1
Support-Netz, Schulisch Netzwerke, 16.10.2009 http://www.support-netz.de/leistungen/technischeplattform.html
1-5
Pädagogische Anforderungen an ein Schulnetz
Die Datensicherung geschieht zentral auf dem Server. Geeignete Backupmedien
im schulischen Umfeld sind Wechselfestplatten, externe USB- bzw. Firewire-Festplatten oder auch spezielle Backupserver. Ein automatisiertes regelmäßiges
Backup sollte gewährleistet sein.
▪
Serverdienste
Eine Firewall sollte das Schulnetz vor Angriffen von außen und innen schützen.
Zur Beschleunigung der Internetzugriffe sollte auf dem Server ein Proxy-Server
eingerichtet sein, der Daten zwischenspeichert. Die Filterung problematischer Inhalte sollte zudem möglich sein.
Zur komfortablen E-Mail-Verwaltung im Netz sollte ein sog. IMAP-E-Mail-Server
zur Verfügung stehen. Dieser speichert die E-Mails aller Benutzer zentral auf dem
Server, sodass Zugriffe von allen Arbeitsstationen aus möglich sind. Zusätzliche
wünschenswerte Dienste wie WWW-, FTP- und IRC-Server sollten nach Bedarf
über sichere Verbindungen möglich sein.
▪
Zentrale CDROM-Nutzung
CDROMs werden entweder in Verzeichnisse auf den Server kopiert und dann über
ein Netzlaufwerk freigegeben oder virtualisiert über Imagedateien zur Verfügung
gestellt.
1.7.
Administration
▪
Einfache und effektive Benutzerverwaltung
Massenhaftes Anlegen von Benutzern inkl. Vergabe von Rechten, Anlegen von Home-Verzeichnissen und Zuteilen von E-Mail-Accounts sollte in automatisierter
Form möglich sein. Eine Importmöglichkeit von Daten aus Schulverwaltungsprogrammen ist vorzusehen. Bei Schuljahreswechsel sollte ein automatisches Versetzen der Schüler/innen möglich sein.
▪
Administrationsoberfläche
Idealerweise sollte die Administration des Schulnetzes über eine grafische Oberfläche (z.B. Internetbrowser) realisiert sein. Dies sollte mit Hilfe möglichst weniger,
aber leistungsfähiger Tools zur Verwaltung der Server-Dienste und Ressourcen ermöglicht werden.
▪
Reduzierung des Betreuungsaufwands
Mit selbstheilenden Arbeitsstationen und der Softwareverteilung im Netz wird der
Betreuungsaufwand für die Netzwerkberaterin bzw. den Netzwerkberater in der
Schule erheblich reduziert.
1.8.
Zusammenfassung
Ein ideales Schulnetz ermöglicht:
1-6
▪
serverbasiertes Arbeiten
▪
Software auf dem Server
▪
private Benutzerverzeichnisse auf dem Server
▪
fernbootende Arbeitsstationen
▪
serverbasierte Administration
Pädagogische Anforderungen an ein Schulnetz
paedML® Novell
Kapitel
1
▪
zentrale Datensicherung
▪
schulweite Nutzung von Internet, Ressourcen und Diensten
▪
E-Mail-Accounts für alle
▪
Multimedia-Einsatz im Unterricht aller Fächer
▪
verlässliche Nutzung der Computer trotz wechselnder Benutzer
▪
die optimale Ausnutzung der Computerräume
▪
einen vollwertigen Netzzugang in den Klassenräumen
▪
Zugriff von außen auf das schulische Netz
Weiterführende Informationen enthalten die Multimedia-Empfehlungen des Landes
Baden-Württemberg2.
2
Jochen Hettinger (Hrsg.), Multimedia-Empfehlungen, 16.03.2007 http://www.support-netz.de/leistungen/beratung/infothek/materialien/medienentwicklungsplan.html
1-7
Pädagogische Anforderungen an ein Schulnetz
Raum für Notizen
1-8
Einführung in die Schulungsumgebung
paedML® Novell
Kapitel
2
2. Einführung in die Schulungsumgebung
Autoren:
Stand:
Thomas Heck, Detlev Bangert
22. Dez. 2013
Inhaltsverzeichnis
2.Einführung in die Schulungsumgebung............................................1
2.1.Schreibkonventionen im Basiskurs...............................................................2
2.1.Die Musterschule „LFB“...............................................................................3
2.2.Ein exemplarisches Schulnetzwerk...............................................................4
2.2.1. Hardware-Komponenten und Geräte................................................5
2.2.1. Software – Betriebssysteme und Anwendungssoftware......................7
2.1.Die Grundlagen der Virtualisierungstechnik..................................................7
2.1.1. Der Host.......................................................................................11
2.1.2. Die virtuellen Maschinen................................................................11
2.1.2.1. Die VM „gserver03 (ML 3.3.4)“..........................................11
2.1.2.2. Die VM „zserver“...............................................................12
2.1.2.3. Die VM „W7-64-PC1“ und die VM „W7-64-PC2“ ..................12
2.1.2.4. Die VM „ASG (UTM 9.x)“...................................................12
2.2.Die Virtualisierungssoftware – VMware Workstation....................................13
2.2.1. Die Oberfläche von VMware Workstation........................................13
2.2.1. Wichtige Dateien einer virtuellen Maschine.....................................14
2.2.1. Eine virtuelle Maschine starten.......................................................15
2.2.1. Eine virtuelle Maschine herunterfahren...........................................18
2.2.1.1. Die VM „gserver03“ und „zserver“......................................18
2.2.1.2. VM „W7-64-P01“ und VM „W7-64-P02“.............................18
2.2.1.3. VM „ASG (UTM 9.x)“.........................................................19
2.2.2. Eine VM in den Grundzustand zurückversetzen................................19
2-1
Einführung in die Schulungsumgebung
2.1.
Schreibkonventionen im Basiskurs
Für diese Anleitung gelten folgende Schreibkonventionen:
▪
Anmeldenamen und Passwörter werden in Courier dargestellt.
Beispiel:
Melden Sie sich als GrossA-LFB mit dem Passwort 12345 an!
▪
Menüabfolgen und Optionen werden kursiv dargestellt.
Beispiele:
- Starten Sie aus dem NAL das Programm BImport.
- Das Programm befindet sich im NAL-Ordner Programme im Netz | Betreuung.
- Setzen Sie den Haken bei der Richtlinie auf Konfiguriert!
▪
Dateien und Verzeichnisse werden in Courier dargestellt.
Beispiele:
- Bearbeiten Sie mit einem Texteditor die Datei schulkonsole.ini!
- Sie finden die Datei in N:\schulkonsole !
▪
Ein Dateiabschnitt, der angepasst werden muss, wird ebenfalls in Courier dargestellt.
▪
Funktions- und Eingabetasten werden von [eckigen Klammern] umschlossen.
Beispiele:
Drücken Sie die [ENTER]-Taste! Beenden Sie die Aktion mit [ESC]!
▪
Abbildungen und Screenshots erscheinen nach dem beschreibenden Text.
Beispiel:
Legen Sie jetzt die Kontoinformationen fest!
Abbildung 2.1.: Beispiel Screenshot
2-2
▪
Befehle zur Ausführung eines Programms auf einer Kommandozeile
(DOS-Eingabeaufforderung oder Linux-Bash) werden in Courier dargestellt
Beispiele:
- Geben Sie auf der Kommandozeile den Befehl ipconfig /renew ein!
- Führen Sie den Shell-Befehl ml3-firstboot aus!
▪
Um eine Befehlseingabe auf einer Linux-Shell zu verdeutlichen, wird der Prompt
vorangestellt. Der Prompt und die auszuführenden Befehle werden ebenfalls in
Courier dargestellt.
Beispiel:
gserver03:~# ls /etc/sysconfig/network/*
▪
Um den Bezug auf das eDirectory zu verdeutlichen, werden Objekte aus dem eDirectory entsprechend abgekürzt. In der nachfolgenden Tabelle finden Sie eine
paedML® Novell
Einführung in die Schulungsumgebung
Kapitel
2
Übersicht der verwendeten Abkürzungen:
2.1.
Abkürzung
Bedeutung (englisch)
Bedeutung (deutsch)
CN
Common Name
Allgemeiner Name
DN
Distinguished Name
Name mit Kontext
O
Organisation
Organisation
OU
Organisatorial Unit
Organisatorische Einheit
▪
Auf der Bash („Bourne again shell“, feminin), der Shell des Servers, ist es wichtig,
auf Groß- und Kleinschreibung zu achten! Falsche Schreibweise führt dazu, dass
auszuführende Befehle oder Dateien nicht erkannt werden.
▪
Wenn es sinnvoll erscheint, werden eDirectory-Objekte mit vollem Kontext bezeichnet. Blatt-Objekte erkennen Sie dabei an einem vorangestellten Punkt „.“!
Container-Objekte wie beispielsweise eine OU haben diesen vorangestellten
Punkt nicht.
Beispiele:
- Wählen Sie den Druckermanager .druckmanager.Drucker.DIENSTE.ml3!
- Stellen Sie folgenden Kontext ein: .lehrer.benutzer.LFB.schulen.ml3!
Die Musterschule „LFB“
Die paedML Novell beinhaltet in der Version 3 eine Mehrschulfähigkeit. Diese bedeutet, dass innerhalb des eDirectory's mehrere bzw. viele Schulen innerhalb einer Stadt
verwaltet werden können. Jede Schule muss dabei mit Hilfe eines Tools zunächst generiert werden. Für den Basiskurs wurde eine Schule mit dem Kürzel LFB erzeugt. Damit in einer Mehrschul-Umgebung die Benutzer unterscheidbar sind, wird beim Benutzernamen das Schulkürzel angehängt (z.B. SchulAdmin-LFB, SchulAdmin-CBS
usw...) Wenn sicher ist, dass die Musterlösung nur an einer Schule eingesetzt wird,
kann das Kürzel allerdings auch unterdrückt werden. Nähere Infos hierzu finden Sie in
der Installationsaleitung.
In diesem Basiskurs gilt:
Um Sie auf die Mehrschulfähigkeit vorzubereiten, haben sich die Ersteller des Kurses
darauf geeinigt, das Kürzel NICHT zu unterdrücken. Bei allen Benutzernamen wird somit -LFB angehängt!
In den folgenden Tabellen werden die vorab eingerichteten Benutzer an der Schule
LFB mit ihren Funktionen kurz vorgestellt.
Die Verwalter in der Musterschule LFB:
Name:
Passwort:
Funktion / Beschreibung:
root
54321
Superuser für das Betriebssystem OES-Linux
(GServer03, Zserver, ...)
admin
12345
eDirectory-admin für das Gesamtsystem
2-3
Einführung in die Schulungsumgebung
SchulAdmin-LFB
12345
eDirectory-admin für die Schule LFB
BenAdmin-LFB
12345
Benutzerverwalter für die Schule LFB
PgmAdmin-LFB
12345
Programmverwalter für die Schule LFB
Weitere Benutzer in der Musterschule (eDirectory-Passwort jeweils 12345):
Lehrer
SpechtA-LFB, SpechtB-LFB, SpechtC-LFB, SpechtD-LFB
AdlerA-LFB, AdlerB-LFB, AdlerC-LFB, AdlerD-LFB
Schüler
Klasse1a:
GrossA-LFB, GrossB-LFB, GrossC-LFB,
GrossD-LFB
Schüler
Klasse2a:
KleinA-LFB, KleinB-LFB, KleinC-LFB,
KleinD-LFB
Schüler
Klasse3a:
WinzigA-LFB, WinzigB-LFB, WinzigC-LFB, WinzigD-LFB
Gäste
GastA-LFB, GastB-LFB, GastC-LFB, GastD-LFB
GroupWise-Benutzer in der Musterschule (GroupWise-Passwort entspricht dem eDirectory-Passwort):
Verwalter
admin, SchulAdmin-LFB, BenAdmin-LFB, PgmAdmin-LFB
Lehrer
SpechtA-LFB, SpechtB-LFB, SpechtC-LFB, SpechtD-LFB
AdlerA-LFB, AdlerB-LFB, AdlerC-LFB, AdlerD-LFB
Schüler
2.2.
Klasse1a:
GrossA-LFB, GrossB-LFB, GrossC-LFB,
GrossD-LFB
Ein exemplarisches Schulnetzwerk
Bei der Konzeption des Novell-Basiskurses wurde darauf geachtet, dass das Lernkonzept „Learning by doing“ im Mittelpunkt steht. Beim Erlernen von neuen Sachverhalten ist es wichtig, dass man diese zeitnah anwenden, ausprobieren und testen kann.
Sie erhalten mit der Ihnen zur Verfügung gestellten Schulungsumgebung ein System,
dass Ihnen viel Spaß beim Arbeiten mit der paedML Novell 3.x vermitteln soll. Die
Schulungsumgebung ist eine Abbildung eines physikalischen, exemplarischen Schulnetzwerkes. Sie können damit alle Features der paedML Novell 3.x ausführlich testen
und Übungen durchführen. Der große Vorteil der Schulungsumgebung besteht darin,
dass Sie jederzeit wieder in einen definierten Ausgangszustand zurückgesetzt werden
kann, somit ist ein sorgenfreies Testen gewährleistet.
Ihre Schulungsumgebung besteht aus nur einem physikalischen Rechner, der mit einer speziellen Software ausgestattet ist. Die Software sorgt dafür, dass Sie mit mehreren Novell-Servern (GServer03, ZServer, KServer), einem Web-Server, einer Firewall
und einer oder mehreren Arbeitsstationen (W7 und WXP) arbeiten können.
In Abbildung 2.2 ist ein exemplarisches Schulnetzwerk dargestellt, dass im Mittelpunkt
der Schulung stehen wird.
2-4
Einführung in die Schulungsumgebung
paedML® Novell
Kapitel
2
Abbildung 2.2: exemplarisches Schulnetzwerk
Dieses exemplarische Schulnetzwerk stellt alle relevanten Komponenten und Geräte
zur Verfügung, die für Ihre Schulung an der paedML Novell 3.x notwendig sind.
2.2.1. Hardware-Komponenten und Geräte
Nachfolgend werden wichtige Komponenten und Geräte des Netzwerkes kurz vorgestellt und beschrieben:
• Der Server (dt. Anbieter, Bediener):
Dabei handelt es sich zum einen um einen Rechner, auf dem ein Netzwerkbetriebssystem läuft. In unserem Fall handelt es sich um einen „Open Enterprise Server Linux“ (GServer03) und um einen „SuSE Linux Enterprise Server“ (ZServer) der Firma
Novell. Diese beiden stehen im Mittelpunkt der Schulung. Zum anderen versteht
man unter dem Begriff „Server“ auch die Software, die auf diesem Rechner ausgeführt wird. Somit können auf einem Rechner gleichzeitig mehrere Server laufen z.B.
ein Datei-Server1 (engl. file server), ein E-Mail-Server2 und ein Web-Server3. Jeder
Server stellt bestimmte Dienste zur Verfügung, auf die ein Client, wenn er die entsprechende Berechtigung hat, zugreifen kann.
• Der Client (dt. Kunde):
Der Client wird oft auch als Arbeitsstation bezeichnet. Er kommuniziert mithilfe einer Software über das Netzwerk mit dem Server, der den Arbeitsstationen verschiedene Dienstleistungen (= Dienste) anbietet, wie z.B. das Abspeichern oder Öffnen
1
Die Hauptaufgabe eines Datei-Servers ist es, Speicherplatz für größere Datenmengen bereitzustellen
und mehreren Benutzern über ein Netzwerk Zugriff auf diese Daten zu gewähren. Ein Datei-Server besteht dazu aus Hardware, z.B. Festplatten, in Kombination mit Software, die den Zugriff auf die Daten
über ein Netzwerk ermöglicht.
2
Ein E-Mail-Server ist ein Server, der E-Mails handhabt. Er hat die Aufgabe, E-Mails zu empfangen, zu
versenden, zu speichern oder weiterzuleiten.
3
Ein Webserver ist ein Server, der Informationen über das Hypertext Transfer Protocol (HTTP) zur Verfügung stellt.
2-5
Einführung in die Schulungsumgebung
von Dateien. Ob es sich bei einem Client um einen Desktop- oder ein Notebook-Rechner handelt, spielt in diesem Zusammenhang keine Rolle.
• Eine Firewall (zu dt. „die Brandwand“):
ist eine Netzwerk-Sicherheitskomponente, die den Netzwerkverkehr anhand eines
definierten Firewall-Regelwerks erlaubt oder verbietet. Eine Firewall besteht aus
Soft- und Hardwarekomponenten. (Quelle: Wikipedia)
• Der Switch (dt. Schalter, Weiche):
Ein Switch ist eine Netzwerk-Komponente zur Verbindung mehrerer Computer bzw.
Netz-Segmente in einem lokalen Netz.
• Patch-Kabel (engl. to patch – dt. zusammenschalten),
Twisted-Pair-Kabel (engl. twisted – dt. verdrillt):
Die Kabeln stellen die Verbindung zwischen den verschiedenen Komponenten und
Geräte im Netzwerk her. Sie sind vorkonfektioniert und besitzen an den Enden
einen RJ45-Stecker. Für eine leichtere Klassifizierung der einzelnen Kabel wurden
Kategorien definiert z.B. Cat 7-Kabel.
• Router:
Ein Router ist eine Netzwerkkomponente, der mehrere Netzwerke miteinander verbindet. Er verbindet in unserem Fall das exemplarische Schulnetzwerk mit dem
Netzwerk des Internetproviders.
• DSL-Router:
Diese Komponente besteht aus einem DSL-Modem und einem Router. Ein DSL-Modem ermöglicht die Übertragung von Daten über eine DSL-Leitung. Da die Daten
vom exemplarischen Schulnetzwerk zum Internet-Provider und umgekehrt übertragen werden müssen, ist auch ein Router notwendig.
• Netzwerkdrucker:
Als Netzwerkdrucker wird allgemein ein Drucker bezeichnet, der nicht direkt mit einem Rechner verbunden ist, sondern wie ein eigenständiger Server im Rechnernetz
angesprochen wird. Ein Netzwerkdrucker wird entweder über einen externen
Drucker-Server4 oder über eine eingebaute Netzwerkkarte (= interner Drucker-Server) mit dem Netzwerk verbunden.
• Netzwerkkarte:
Eine Netzwerkkarte (engl. Network Interface Card, NIC) ist eine elektronische
Schaltung zur Verbindung eines Computers mit einem lokalen Netzwerk zum Austausch von Daten. Ihre primäre Aufgabe ist die Herstellung einer physikalischen
Verbindung zum Netzwerk über ein geeignetes Zugriffsverfahren (zum Beispiel
CSMA/CD) und die Implementierung der ersten und/oder zweiten OSI-Schicht
(meist Ethernet). Jede Ethernet-Netzwerkkarte besitzt eine weltweit eindeutige
MAC-Adresse, die vom Hersteller vergeben wird. Heute ist die Netzwerkkarte bei
den meisten Rechnern bereits auf der Hauptplatine mit integriert. Man spricht dann
von einer „Onboard“-Netzwerkkarte. Die Übertragungsgeschwindigkeit reicht heute
von 10 Mbits/s bis 10 Gbit/s für das Übertragungsmedium Kupfer, welches zur Zeit
das meist verbreitete Übertragungsmedium noch ist. [Quelle: Wikipedia]
4
2-6
Ein Druckerserver oder englisch Print(er)-Server ist eine aktive Netzwerkkomponente, welche innerhalb eines Netzwerkes Druckaufträge entgegen nimmt und an entsprechende Drucker, Druckwerke
und andere Endgeräte (z.B. Plotter) weiterleitet.
Einführung in die Schulungsumgebung
paedML® Novell
Kapitel
2
• Unterbrechungsfreie Stromversorgung (USV):
Eine unterbrechungsfreie Stromversorgung (USV), englisch Uninterruptible Power
Supply (UPS), wird eingesetzt, um bei Störungen die Stromversorgung sicherzustellen.
2.2.1. Software – Betriebssysteme und Anwendungssoftware
Die Software bezeichnet alle nicht physischen Bestandteile eines Computers. Sie lässt
sich aus funktionaler Sicht in die beiden Kategorien Betriebssysteme und Anwendungssoftware einteilen.
• Betriebssystem:
Ein Betriebssystem ist die Software, die die Verwendung (den Betrieb) eines Computers ermöglicht. Es verwaltet Betriebsmittel wie Speicher, Ein- und Ausgabegeräte und steuert die Ausführung von Programmen.
Da die normalen Arbeitsstationen auch als Client bezeichnet werden, kann man in
diesem Zusammenhang auch vom Client-Betriebssystem sprechen. Typische Vertreter der Client-Betriebssysteme sind die bekannten Windows-Derivate. Diese werden
hauptsächlich im der paedML Novell 3.x eingesetzt. Ein großer Vorteil der paedML
Novell 3.x ist es, dass sie mit unterschiedlichen Client-Betriebssystemen zusammenarbeiten kann.
• Netzwerkbetriebssystem:
Das Netzwerkbetriebssystem hat die Aufgabe, die den Netzwerkbenutzern zur Verfügung gestellten Ressourcen (wie z.B. Dateien oder Dienste) zu verwalten. Es handelt es sich um eine Sammlung von Systemprogrammen, die zur Steuerung eines
Netzwerks erforderlich sind. Das Netzwerkbetriebssystem wird auf einen Rechner
geladen und erlaubt es den Benutzern an den angeschlossenen Arbeitsstationen (=
Clients), Nachrichten und Daten auszutauschen, sowie Dateien und Peripheriegeräte gemeinsam zu nutzen.
• Anwendungsprogramm:
Ein Anwendungsprogramm (kurz „Anwendung“) ist ein Computerprogramm, das
eine für den Anwender nützliche Funktion ausführt, z.B. Textverarbeitung, Tabellenkalkulation oder auch Spiele. Aus dem englischen Begriff „Application“ hat sich in
der Alltagssprache auch die Bezeichnung „Applikation“ für Anwendungsprogramm
eingebürgert.
2.1.
Die Grundlagen der Virtualisierungstechnik
In diesem Unterkapitel werden die wichtigsten Grundlagen der Virtualisierungstechnik
kurz vorgestellt. Mit dieser Technik ist man in der Lage an jedem Rechner im Schulungsraum eine eigenständige Schulungsumgebung zur Verfügung zu stellen. Die wesentlichen Grundlagen werden nachfolgend vorgestellt.
Um zu verstehen, wie die Virtualisierung funktioniert, betrachten wir zuerst einen PC
ohne Virtualisierungstechnik (s. Abb. 2.3). Er besteht aus der Hardware (wie z.B. dem
2-7
Einführung in die Schulungsumgebung
Prozessor, dem Hauptspeicher, die Festplatte usw.), dem Betriebssystem und der Anwendungssoftware.
Abbildung 2.3: PC ohne Virtualisierungstechnik
In Abbildung 2.4 sehen Sie einen PC mit Virtualisierungstechnik. Auf diesem PC wurde
eine Software installiert, die die Virtualisierung ermöglicht. Bei der Virtualisierungssoftware handelt es sich um eine Anwendungssoftware, die auf dem Wirts-PC installiert
wird.
Mit dem Start der Virtualisierungssoftware ist man in der Lage eine oder mehrere v irtuellen Maschinen auszuführen. Dabei handelt es sich um einen nachgebildeten Rechner, der in einer abgeschotteten Umgebung auf einer realen Arbeitsstation läuft. In
Abbildung 2.4 sind zwei virtuelle Maschinen dargestellt.
Abbildung 2.4: PC mit Virtualisierungstechnik
2-8
Einführung in die Schulungsumgebung
paedML® Novell
Kapitel
2
Jede virtuelle Maschine verhält sich dabei wie ein vollwertiger Rechner mit eigenen
Komponenten, wie z.B. CPU, RAM, VGA-Adapter, Netzwerkkarten und Festplatten (s.
Abb. 2.5).
Abbildung 2.5: Eine virtuelle Maschine
Waren zuvor für das exemplarische Schulnetzwerk noch mehrere physische Rechner
notwendig, so kann man jetzt das komplette Netzwerk mithilfe eines einzigen Rechners, dem so genannten Host, virtuell abbilden und realisieren.
2-9
Einführung in die Schulungsumgebung
Abbildung 2.6: Die virtualisierte Schulungsumgebung
Da das reale exemplarische Schulnetzwerk eine spezielle Topologie 5 aufweist, muss
auch diese, wie in Abbildung 2.6 dargestellt, in die virtuelle Welt des Hosts abgebildet
werden. Das geschieht mithilfe von virtuellen Switches und virtuellen Netzwerkkarten.
Je nach Aufgabe der virtuellen Maschinen besitzen diese eine oder mehrere virtuelle
Netzwerkkarten.
In unserer Schulungsumgebung besitzen die Clients (z.B. W7-64-PC1 und WXP-PC1)
jeweils eine virtuelle Netzwerkkarte. Der GServer03 (gserver03 (ML 3.3.4)) besitzt hingegen zwei virtuelle Netzwerkkarten, weil er auch Router-Aufgaben übernimmt. Der
ZServer (zserver) ist für das Management der W7-Clients im Schulnetz verantwortlich
und benötigt deshalb nur eine Netzwerkkarte. Um das Netzwerk zu schützen, wird
eine Firewall (ASG (UTM 9.x)) eingesetzt, die auch zwei virtuelle Netzwerkkarten besitzt. Die Anbindung des virtuellen Schulnetzwerkes an das Internet bzw. an das LAN
des Schulungsraumes erfolgt über einen NAT6-Router. Dieser ist softwaremäßig mit
der realen Netzwerkkarte des Hosts verbunden und ermöglicht somit die Kommunikation in beide Richtungen d.h. von der virtuellen in die reale Welt und von der realen in
die virtuelle Welt. Der Kserver (Kserver) und der Web-Server sind nicht Gegenstand
des Basiskurses und werden deshalb in den Regionalen Arbeitskreisen behandelt.
2-10
5
Die Topologie bezeichnet bei einem Computernetz die Struktur der Verbindungen mehrerer Geräte untereinander, um einen gemeinsamen Datenaustausch zu gewährleisten.
6
NAT (Network Address Translation) ist in Computernetzen ein Verfahren, um eine IP-Adresse in einem
Datenpaket durch eine andere zu ersetzen. Häufig wird dies benutzt, um private IP-Adressen auf öffentliche IP-Adressen abzubilden.
Einführung in die Schulungsumgebung
paedML® Novell
Kapitel
2
2.1.1. Der Host
In Abbildung 2.7 sehen Sie das Schichtenmodell des Hosts. Auf dem Host werden
nacheinander die vier virtuellen Maschinen gestartet. Als Virtualisierungssoftware wird
VMware Workstation der Firma Vmware Inc. eingesetzt.
Abbildung 2.7: Der Host und seine virtuellen Maschinen
Die Anzahl der gestarteten virtuellen Maschinen auf dem Hosts werden vor allem von
der Größe des RAM-Speichers beeinflusst, weil sich alle VMs und der Host diesen
RAM-Speicher teilen müssen.
Der Host verfügt über eine reale Netzwerkkarte mit einer IP-Adresse, mit der er eine
Verbindung zum lokalen Netzwerk des Schulungsraumes aufbauen kann. Besteht vom
LAN des Schulungsraumes auch eine Verbindung ins Internet, kann auch die neue Arbeitsumgebung auf das Internet zugreifen.
2.1.2. Die virtuellen Maschinen
In unserer Schulungsumgebung stehen mehrere virtuelle Maschinen zur Verfügung,
mit denen wir unser exemplarisches Schulnetzwerk nachbilden. In den nachfolgenden
Unterkapitel werden vier der virtuellen Maschinen kurz vorgestellt.
2.1.2.1. Die VM „gserver03 (ML 3.3.4)“
Bei der virtuellen Maschine „gserver03 (ML 3.3.4)“ handelt es sich um den Novell
„Open Enterprise Server“. Sein Name im Netzwerk lautet GSERVER03. Diese virtuelle
Maschine beansprucht den größten RAM-Speicher. Diese VM sollte immer als zweite
nach der VM „ASG (UTM 9.x)“ gestartet werden, weil auf ihr viele Dienste laufen, auf
die die Clients zugreifen werden. Das VMware-Workstation-Fenster, in dem der Server
virtuell läuft, ist identisch mit dem Bildschirm eines realen Servers (s. Abbildung 2.8).
Die virtuelle Maschine verfügt über zwei virtuelle Netzwerkkarten.
2-11
Einführung in die Schulungsumgebung
Abbildung 2.8: VM "gserver03 (ML 3.3.4)" (Server-LFB)
2.1.2.2. Die VM „zserver“
Bei der virtuellen Maschine „zserver“ handelt es sich um den ZCM-Server auf der Basis von „SuSE Linux Enterprise Server 11“. Sein Name im Netzwerk lautet ZServer. Er
wird für die Verwaltung der W7-Clients benötigt, die Unterstützung von W8-Clients ist
ebenfalls möglich. Für die Integration von Windows 7 wird ZENworks Configuration
Management (ZCM) eingesetzt. Diese VM sollte immer nach der virtuellen Maschine
„gserver03 (ML 3.3.4)“ gestartet werden, weil auf ihr viele Dienste laufen, auf die die
W7-Clients zugreifen. Das VMware-Workstation-Fenster, in dem der Server virtuell
läuft, ist identisch mit dem Bildschirm eines realen Servers (s. Abbildung 2.9). Diese
virtuelle Maschine verfügt nur über eine virtuelle Netzwerkkarten.
Abbildung 2.9: VM "ZServer"
2.1.2.3. Die VM „W7-64-PC1“ und die VM „W7-64-PC2“
Die W7-Clients basieren auf dem Betriebssystem Windows 7 Professional. Jede VM besitzt eine eigene virtuelle Netzwerkkarte. Die IP-Adresse wird automatisch vom Server
zugewiesen.
2.1.2.4. Die VM „ASG (UTM 9.x)“
Bei der VM „ML3-ASG“ handelt es sich um einen Linux-Rechner, der als Firewall fungiert. Die eingesetzte Firewall-Lösung stammt von der Firma Sophos (www.sophos.com) und heißt „Astaro Security Gateway“ (s. Abb. 2.10). Diese Firewall-Lösung stellt
einen umfassenden und professionellen Netzwerkschutz dar. Die Konfiguration der Firewall geschieht mithilfe eines Internet-Browsers.
2-12
Einführung in die Schulungsumgebung
paedML® Novell
Kapitel
2
Abbildung 2.10.: VM „ASG (UTM 9.x)“
2.2.
Die Virtualisierungssoftware – VMware Workstation
Die Virtualisierungssoftware VMware Workstation ist ein kommerzielles Produkt und
wurde von der Firma VMware Inc. entwickelt. Sie stellt eine Vielzahl von Funktionalitäten zur Verfügung, die das Arbeiten mit virtuellen Maschinen erleichtert und unterstützt.
In unserer Schulungsumgebung wird sie hauptsächlich zum Ausführen von virtuellen
Maschinen verwendet. Die Software ermöglicht es auch eine virtuelle Maschine in
einen bestimmten Zustand wieder zurück zu versetzen, somit ist eine „saubere“ Testumgebung jederzeit gewährleistet. Das bedeutet für Sie, dass Sie keine Angst beim
Ausprobieren haben müssen, etwas zu verstellen. Das ist ein großer Vorteil der Virtualisierungssoftware.
2.2.1. Die Oberfläche von VMware Workstation
In Abbildung 2.11 ist die Oberfläche von VMware Workstation dargestellt. Sie gliedert
sich im wesentlichen in vier Bereiche:
▪
die Menüleiste,
▪
die Symbolleiste,
▪
das Favoritenfenster, welches ausgeblendet werden kann und
▪
dem Fensterbereich, in dem alle verwendeten VMs als Reiter angezeigt werden.
Beim ersten Start wird nur der Reiter „Home“ angezeigt.
In Abhängigkeit von den Einstellungen unter dem Menüpunkt View-Customize kann
die Oberfläche von der unten gezeigten Darstellung abweichen.
2-13
Einführung in die Schulungsumgebung
Abbildung 2.11: Die Oberfläche von VMware Workstation
2.2.1. Wichtige Dateien einer virtuellen Maschine
Eine virtuelle Maschine von VMware besteht aus mehreren Dateien, die auf dem Host
in einem speziellen Ordner abgespeichert werden. Als Anwender müssen Sie sich nicht
um die Verwaltung der Dateien der virtuellen Maschinen kümmern. Diese Aufgabe
übernimmt vollständig die Virtualisierungssoftware VMware Workstation. Sie müssen
nur Kenntnis davon haben, in welchem Ordner welche virtuelle Maschine abgelegt ist.
In Abbildung 2.12 sind die wichtigsten Dateien am Beispiel der VM „W7-64-PC01“ grafisch dargestellt.
• *.vmx-Datei
Bei der *.vmx-Datei handelt es sich um die Konfigurationsdatei der VM. In dieser
Datei werden z.B. alle Hardwareinstellungen der VM abgespeichert.
• *.vmdk-Datei
Bei der *.vmdk-Datei handelt es sich um die Datei, die als virtuelle Festplatte
dient. Eine VM kann sich aus mehreren *.vmdk-Dateien zusammensetzen.
• *.nvram-Datei
In dieser Datei werden aktuellen Einstellungen des virtuellen BIOS der VM abgespeichert.
2-14
Einführung in die Schulungsumgebung
paedML® Novell
Kapitel
2
Abbildung 2.12: Wichtige Dateien einer virtuellen Maschine am Beispiel der VM „W7-64-PC1“
2.2.1. Eine virtuelle Maschine starten
Um eine virtuelle Maschine starten zu können, müssen Sie zuerst die Virtualisierungssoftware Vmware Workstation auf dem Host starten (s. Abb. 2.13). Sie finden die
Software unter Start | Programme | VMware | VMware Workstation bzw. direkt auf
dem Desktop.
Abbildung 2.13: Icon VMware Workstation
Nach dem ersten Start der Virtualisierungssoftware erscheint das nachfolgende Fenster auf dem Desktop (s. Abb. 2.14) mit dem geöffneten Reiter „Home“. Wurde bereits
mit der Software gearbeitet, wird der Reiter mit der zuletzt verwendete VM angezeigt
(s. Abb. 2.16).
Eine virtuelle Maschine wird mit VMware Workstation gestartet, indem Sie die Datei
mit der Endung *.vmx öffnen, die zu jeder VM gehört.
Sie gelangen zum Auswahlfenster (s. Abb. 2.15), indem Sie den Menüpunkt File |
Open... auswählen oder im Reiter Home das Icon „Open a Virtual Maschine“ anklicken.
Anschließend öffnet sich ein Reiter mit dem Namen der ausgewählten virtuellen Maschine (s. Abb. 2.16).
2-15
Einführung in die Schulungsumgebung
Abbildung 2.14: Die Virtualisierungssoftware VMware Workstation
Abbildung 2.15: Auswahl einer VM
2-16
Einführung in die Schulungsumgebung
paedML® Novell
Kapitel
2
Abbildung 2.16: Register der ausgewählten VM „gserver03 (ML 3.3.4)“ wird angezeigt
Sie können nun die ausgewählte virtuelle Maschine starten, indem Sie auf das Symbol
des Start-Buttons (s. Abb. 2.17) in der Symbolleiste klicken oder im Reiter den Text
„Start this virutual machine“ auswählen .
Abbildung 2.17: grüner Startbutton
Wenn Sie die Kontrolle über die virtuelle Maschine erlangen möchten, bewegen Sie
den Mauszeiger über das Fenster der gestarteten VM und klicken Sie auf die linke
Maustaste. Anschließend werden alle Tastatureingaben und Mausbewegungen der
ausgewählten virtuellen Maschine zugeordnet. Möchten Sie das Fenster der VM wieder
verlassen, drücken Sie einfach die Tastenkombination [Strg]+[Alt].
Falls Sie sich bei den virtuellen Maschine anmelden müssen, geschieht dies wie bei einer physikalischen Maschine, indem Sie den Benutzernamen und das Passwort eingeben.
Werden Sie von den beiden virtuellen Maschinen (VM „W7-64-PC1“ bzw. „W7-64PC2“) vor dem Anmelden aufgefordert die Tastenkombination [Strg]+[Alt]+[Entf] zu
drücken (s. Abb. 2.18), so müssen Sie innerhalb der Windows-VM die Tastenkombination [Strg]+[Alt]+[Einfg] drücken.
Abbildung 2.18: Tastenkombination Strg+Alt+Eintf
2-17
Einführung in die Schulungsumgebung
Zusammenfassung der notwendigen Schritte zum Starten einer virtuellen Maschine:
1. Starten Sie VMware Workstation.
2. Falls die VM, die Sie starten möchten nicht als Reiter oder im Favoritenfenster angezeigt wird, wählen das Menü File | Open... aus und navigieren Sie zu der Konfigurationsdatei (*.vmx) der VM.
3. Klicken Sie auf den grünen Startbutton, um die VM zu starten.
4. Klicken Sie irgendwo in das Fenster der virtuellen Maschine, um der VM die Kontrolle über die Tastatureingaben und den Mausaktionen zu geben.
5. Falls eine Anmeldung notwendig ist, geschieht dies wie bei einem normalen Rechner. Beachten Sie bei virtuellen Maschinen mit dem Gastbetriebssystem Windows,
die Sie vor dem Anmelden auffordern die Tastenkombination [Strg]+[Alt]+[Entf],
die abgeänderte Tastenkombination [Strg]+[Alt]+[Einfg] zu drücken.
2.2.1. Eine virtuelle Maschine herunterfahren
Das ordnungsgemäße Herunterfahren einer VM ist jeweils abhängig von dem Gastbetriebssystem. Wie die virtuellen Maschinen der Schulungsumgebung heruntergefahren, wird in den nachfolgenden Unterkapiteln beschrieben:
2.2.1.1. Die VM „gserver03“ und „zserver“
Um die beiden VM „gserver03“ und „zserver“ herunterzufahren, müssen Sie sich zuerst als lokaler Administrator mit dem Benutzernamen root am Server anmelden. Geben Sie den Benutzernamen wie in Abbildung 2.17 dargestellt hinter der Eingabeaufforderung ein: gserver03 login: ein. Das Passwort lautet 54321. Geben Sie anschließend den Befehl init 0 ein. Daraufhin wird der Server heruntergefahren.
Abbildung 2.19: Das Herunterfahren der VM „ML3-OES“
2.2.1.2. VM „W7-64-P01“ und VM „W7-64-P02“
Die beiden VMs „W7-64-P01“ und „W7-64-P02“ werden auf die gleiche Weise wie herkömmliche, physikalische Maschinen herunterfahren, indem Sie Start | Herunterfahren
ausführen.
2-18
Einführung in die Schulungsumgebung
paedML® Novell
Kapitel
2
2.2.1.3. VM „ASG (UTM 9.x)“
Die VM „ASG (UTM 9.x)“ wird heruntergefahren, indem Sie sich als lokaler Administrator mit dem Benutzernamen root und dem Passwort 54321 an der Linux-Konsole
einloggen und anschließend den Befehl init 0 eingeben (s. Abb. 2.20). Die Vorgehensweise ist die gleiche wie bei der VM „gserver03“.
Abbildung 2.20.: Das Herunterfahren der VM „ML3-ASG“
2.2.2. Eine VM in den Grundzustand zurückversetzen
Wie bereits erwähnt, besteht der Vorteil der Schulungsumgebung darin, dass Sie eine
virtuelle Maschine jederzeit in den Grundzustand zurückversetzen können. Das können
Sie erreichen, indem Sie den Snapshot Manager aufrufen. Die Entwickler der virtuellen
Maschinen haben verschiedene Zustände als so genannte Snapshots abgespeichert.
Diese Snapshots können mithilfe des Snapshot Manager jederzeit wieder hergestellt
werden. Dazu muss die virtuelle Maschine heruntergefahren sein. Den Snapshot Manager können Sie über das Menü VM | Shapshot | Shapshot Manager (s. Abb. 2.21)
oder über die Tastenkombination [Strg]+[M] aufrufen.
Abbildung 2.21.: Aufruf des Snapshot Managers
2-19
Einführung in die Schulungsumgebung
Im oberen Teil des Fensters sehen Sie den so genannten „Snapshot-Baum“, in dem
alle zuvor erstellten Snapshots der ausgewählten virtuellen Maschine hierarchisch dargestellt sind. Der aktuelle Zustand, in dem sich die VM gerade befindet, ist mit You
are here gekennzeichnet.
Um die VM in einen gewünschten Grundzustand zurück zu versetzen, markieren Sie
mit der Maus den gewünschten Snapshot (s. Abb. 2.22) und drücken danach auf die
Schaltfläche Go To . Bestätigen Sie das nachfolgende Warnfenster mit Yes (s. Abbildung 2.23). Beachten Sie, dass beim Zurückversetzen der VM alle durchgeführten Änderungen seit dem letzten erstellten Snapshot unwiderruflich verloren gehen, sofern
Sie keinen eigenen Snapshot erstellt haben.
Abbildung 2.22.: Fenster des Snapshot Managers
Abbildung 2.23.: Fenster mit Warnmeldung
Übung 1: Das Hoch- und Herunterfahren des Open Enterprise Servers
1. Starten Sie die VM „gserver03“ und warten Sie bis die VM vollständig hochgefahren ist. Dies ist dann der Fall, wenn im VM-Fenster die Eingabeaufforderung erscheint „gserver03 login:“.
2. Fahren Sie anschließend die VM „gserver03“ ordnungsgemäß herunter.
2-20
paedML® Novell
Einführung in die paedML Novell
Kapitel
3
3. Einführung in die paedML Novell
Autoren:
Überarbeitung:
Stand:
Detlef Bangert, Detlev Maas
David Stephan, Arnold Tonigold
16. Dez. 2013
Inhaltsverzeichnis
3.Einführung in die paedML Novell......................................................1
3.1.Grundlegende Konzepte..............................................................................2
3.1.1. Das Client-Server-Konzept.............................................................2
3.1.2. Das Sicherheitskonzept I – Die Authentifizierung.............................3
3.1.3. Das Rollenkonzept I – Gäste, Teilnehmer, Schüler und Lehrer.........4
3.1.4. Das Rechte-Konzept und die zentrale Datenbank............................4
3.1.5. Das Sicherheitskonzept II – Die Rechtevergabe..............................6
3.1.6. Das Sicherheitskonzept III –
Die Gefahr des Identitätsmissbrauchs..........................................6
3.1.7. Das Konzept des arbeitsplatzunabhängigen Arbeitens.....................7
3.1.8. Das Rollenkonzept II – die Verwalter..............................................7
3.1.9. Sicherheitskonzept IV – Viren, Würmer und Trojaner......................8
3.1.10. Sicherheitskonzept V – Die Firewall..............................................8
3.1.11. Das Datensicherungskonzept.......................................................8
3.1.12. Das Konzept der selbstheilenden Arbeitsstation (kurz: Sheila)........9
3.1.13. Das Konzept der Softwarebereitstellung und -verteilung ...............9
3.1.14. Das Konzept der Strukturierung des Server-Dateisystems............10
3.1.15. Das Konzept über den Einsatz von Werkzeugen..........................11
3.1.16. Das Konzept der automatisierten Benutzeraufnahme...................12
3.1.17. Das Prüfungs- bzw. Klassenarbeitsmodus-Konzept......................13
3.1.18. Die Bereitstellung von Internetdiensten......................................13
3.1.18.1. Die GroupWise-Plattform............................................14
3.1.18.2. Die Moodle-Plattform..................................................14
3.1.18.3. NetStorage................................................................14
3.1.19. Das Konzept über den Mehrschulbetrieb.....................................14
3.2.Wir nutzen die paedML Novell...................................................................14
3.2.1. Die Anmeldung im Netzwerk als Schüler ......................................15
3.2.2. Der Windows-Explorer im Netzwerk..............................................16
3.2.3. Datei-und Verzeichnisrechte.........................................................18
3.2.4. Zugriff von außen – NetStorage...................................................20
3.2.5. Die Schulkonsole.........................................................................22
3.2.5.1. Fernsteuerung der Schülerarbeitsplätze.........................23
3.2.5.2. Datenaustausch Lehrer - Schüler..................................24
3.2.5.3. Störungsmeldungen.....................................................25
3-1
Einführung in die paedML Novell
3.2.6. E-Mailbetrieb mit GroupWise........................................................26
3.2.7. Besondere Benutzer der paedML Novell – die Verwalter.................27
3.2.7.1. Der Admin (HauptAdmin).............................................27
3.2.7.2. Der SchulAdmin-LFB (SchulAdministrator).....................28
3.2.7.3. Der PgmAdmin-LFB (Programmadministrator)................28
3.2.7.4. Der BenAdmin-LFB (Benutzerverwalter)........................28
3.2.8. Die persönliche Homepage..........................................................28
3.1.
Grundlegende Konzepte
Nachfolgend werden alle wichtigen Konzepte im Zusammenhang mit der paedML Novell und dem Schulnetzwerk vorgestellt, die Ihnen die Arbeitsweise des Netzwerkes
näher bringen und zum besseren Verständnis beitragen sollen. Die Konzepte werden
in einer sachlogischen, aufeinander aufbauenden Reihenfolge, kurz vorgestellt. Es
wurde darauf geachtet, die Konzepte in einer einfachen, verständlichen Fachsprache
zu beschreiben.
3.1.1. Das Client-Server-Konzept
Im Mittelpunkt des Novell-Netzwerkes steht das Client-Server-Konzept (s. Abb. 1).
Dieses Konzept beschreibt eine Möglichkeit, Aufgaben und Dienstleistungen innerhalb
eines Netzwerkes zu verteilen. Die Aufgaben werden von Programmen (=Software)
erledigt, die in Clients und Server unterteilt werden. Der Client kann auf Wunsch eine
Aufgabe vom Server anfordern (z.B. eine E-Mail). Der Server, der sich auf einem beliebigen anderen Rechner im Netzwerk befindet, beantwortet die Anforderung (d.h. er
stellt die E-Mail bereit).
Abbildung 1: Client-Server-Konzept
Die Kommunikation zwischen Client und Server ist abhängig vom Dienst, d.h. der
Dienst bestimmt, welche Daten zwischen beiden ausgetauscht werden. Der Server ist
in Bereitschaft, um jederzeit auf die Kontaktaufnahme eines Clients reagieren zu können. Im Unterschied zum Client, der aktiv einen Dienst anfordert, verhält sich der Server passiv und wartet auf Anforderungen. Die Regeln der Kommunikation für einen
Dienst (Format, Aufruf des Servers, und die Bedeutung der zwischen Server und Client
ausgetauschten Daten), werden durch ein Protokoll festgelegt, und das Protokoll ist
spezifisch für den jeweiligen Dienst.
Die zur Zeit am häufigsten eingesetzten Protokolle für den Austausch von Daten innerhalb eines Netzwerkes sind das Transmission Control Protocol (TCP) und das Internet Protocol (IP). Sie gehören zur Internet-Protokoll-Familie und werden oft unter
dem Obergriff „TCP/IP-Protokollstapel“ zusammengefasst. Zu dieser Familie werden
3-2
paedML® Novell
Einführung in die paedML Novell
Kapitel
3
noch weitere Protokolle gezählt (s. Tabelle 1). Zur Zeit umfasst diese Familie ca. 500
Protokolle.
Protokoll
Abk.
Bedeutung
Dynamic Host Configuration Protocol
DHCP
dynamische Zuweisung einer IPAdresse
Domain Name Service
DNS
Umsetzung zwischen Domainnamen
und IP-Adressen
Hypertext Transfer Protocol
HTTP
zur Übertragung von Web-Seiten
Hypertext Transfer Protocol Secure
HTTPS
zur Übertragung von Web-Seiten
Simple Mail Transfer Protocol
SMTP
E-Mail-Versand
Post Office Protocol Version 3
POP3
E-Mail-Abruf
Tabelle 1: Protokolle
3.1.2. Das Sicherheitskonzept I – Die Authentifizierung
Möchte man die Ressourcen (wie z.B. Dateien oder Dienste) eines Netzwerkes in Anspruch nehmen, ist eine Authentifizierung notwendig. Darunter versteht man die
Überprüfung der behaupteten Identität gegenüber dem Netzwerk. Dies geschieht, indem eine Person seine Identität d.h. seinen Benutzernamen eingibt und sich mithilfe
eines Passwort authentisiert.
Das Netzwerk kann den Benutzer anhand dieser Angaben identifizieren und authentifiziert daraufhin dessen Identität. Das Passwort beweist, dass er tatsächlich der Benutzer ist, der er behauptet zu sein (vgl. Sicherheitskonzept III – Die Gefahr des Identitätsmissbrauchs). Damit steht für das Netzwerk die Identität fest. Ob dem identifizierten Benutzer der Zugang gewährt werden darf, entscheidet das Netzwerk im Rahmen
der Autorisierung. Ist auch dies erfolgreich, gewährt das Netzwerk dem Benutzer den
Zugang zu den Ressourcen des Netzwerkes.
Die Zugangsberechtigung1 für das Netzwerk wird von einem Verwalter angelegt und in
einer zentralen Datenbank abgespeichert. Diese Datenbank wird während der Authentifizierung kontaktiert.
Personen, die über keinen Benutzernamen und das dazugehörige Passwort verfügen,
sind nicht in der Lage, die Ressourcen des Schulnetzwerkes in Anspruch zu nehmen.
Somit greift das Sicherheitskonzept, dass unberechtigte Personen die Ressourcen des
Netzwerks nicht nutzen können.
1
in diesem Zusammenhang spricht man auch von einem Benutzer-Konto (engl. user account).
3-3
Einführung in die paedML Novell
Abbildung 2: Anmeldefenster des Novell-Clients
3.1.3. Das Rollenkonzept I – Gäste, Teilnehmer, Schüler und Lehrer
Um die Benutzerverwaltung in einem Schulnetzwerk zu vereinfachen, wurden innerhalb der paedML Novell 3.x verschiedene typische Rollen zugrunde gelegt (wie z.B.
Gäste, Teilnehmer, Schüler, Lehrer, Verwalter). Das hat den Vorteil, dass eine nach
den Rollen und den Bedürfnissen der Benutzer angepasste Verwaltung möglich ist.
Abbildung 3: eDirectory-Ausschnitt der OU Benutzer
Um dem Schulalltag Rechnung zu tragen, werden die Benutzer, die an Projekten und
Arbeitsgemeinschaften teilnehmen, als Gruppe aufgefasst und als Mitglieder dieser
Gruppe zugeordnet.
Welche Ressourcen ein Benutzer oder eine Gruppe von einem Server in Anspruch nehmen kann, hängt von der jeweiligen Rolle2 des Benutzers oder der Zugehörigkeit zu
einer Gruppe und den entsprechenden Rechtezuteilungen ab.
3.1.4. Das Rechte-Konzept und die zentrale Datenbank
Damit z.B. ein Schüler nicht aus Versehen bereits installierte Programme auf dem Datei-Server löschen kann, ist es unbedingt notwendig, den Zugriff auf Server-Dienste zu
beschränken. Dies geschieht mit Hilfe von Rechten, die ein Benutzer zugewiesen bekommt. Diese Rechte werden in der zentralen Datenbank (früher: Novell Directory
Service, NDS – heute: eDirectory) abgelegt. Somit spielt diese Datenbank eine zentrale Rolle bei der Verwaltung des Novell-Netzwerkes. Im Zusammenhang mit der zentralen Datenbank wird auch oft von einem Verzeichnisdienst3 gesprochen.
2
3
3-4
Der Rollenbegriff ist nicht zu verwechseln mit dem „Rollen“-Objekt der zentralen Datenbank (= eDirectory) (vgl. Rechte-Konzept).
Ein Verzeichnisdienst (engl. directory service) stellt in einem Netzwerk eine zentrale Sammlung an
Daten bestimmter Art zur Verfügung. Die in einer hierarchischen Datenbank gespeicherten Daten können nach dem Client-Server-Prinzip verglichen, gesucht, erstellt, modifiziert und gelöscht werden.
Um mit diesem Dienst in Kontakt zu treten, werden Netzwerkprotokolle verwendet, um Daten aus dem
Verzeichnis abzufragen oder zu aktualisieren. In den meisten Fällen kommt dabei ein Lightweight Di-
paedML® Novell
Einführung in die paedML Novell
Kapitel
3
Abbildung 4: eDirectory-Darstellung der paedML Novell
Es gibt drei Kategorien von Rechten, die man in der Datenbank vergeben kann. Das
obige Beispiel bezog sich auf die Dateisystem-Rechte, die regeln, welche Aktionen
mit einer Datei oder einem Ordner zulässig sind (wie z.B. löschen, erstellen, umbenennen usw.).
Jeder Benutzer des Netzwerkes ist als so genanntes Benutzer-Objekt (s. Abb. 5) in der
Datenbank abgelegt. Zu jedem Benutzer-Objekt gehören zahlreiche Einträge (wie z.B.
Anmeldename, Vorname, Nachname, Passwort usw.). Diese Einträge werden als Eigenschaften des Benutzer-Objekts bezeichnet. Damit z.B. ein Lehrer einem Schüler
ein neues Passwort zuweisen kann, benötigt der Lehrer das Recht, das Passwort eines
Schülers ändern zu dürfen. Da es sich beim Passwort um eine Eigenschaft des Benutzer-Objektes handelt, benötigt der Lehrer somit ein bestimmtes Eigenschaftsrecht.
Abbildung 5: BenutzerObjekt
Damit nicht jeder in der zentralen Datenbank z.B. neue Benutzer, d.h. Benutzer-Objekte anlegen kann, besitzen dieses Recht, neue Objekte anlegen zu dürfen, nur ausgewählte Verwalter/Administratoren4. Rechte, die sich direkt auf ein Objekt beziehen,
bezeichnet man als Objektrechte.
Da es in einem Netzwerk viele Ressourcen (wie z.B. Dateien, Anwendungspakete, Peripheriegeräte oder Dienste usw. ) gibt, auf die der Zugriff gesteuert werden soll, besteht die Datenbank aus zahlreichen Objekten. Damit die zentrale Datenbank übersichtlich bleibt, ist sie baumartig und hierarchisch aufgebaut (s. Abb. 4). Die Objekte
kann man in logische und physikalische Objekte einteilen. Die logischen Objekte (z.B.
ein Behälter) dienen z.B. für organisatorische und administrative Zwecken. Die physikalischen Objekte repräsentieren Geräte wie z.B. einen Netzwerkdrucker oder eine Arbeitsstation (s. Abb. 6).
Abbildung 6: physikalisches Objekt
Um nicht z.B. jedem Schüler oder Lehrer seine notwendigen Rechte einzeln zuteilen
zu müssen, gibt es in der hierarchisch strukturierten Datenbank die Möglichkeit, Be4
rectory Access Protocol (LDAP) zum Einsatz. (Quelle: Wikipedia)
= Benutzer-Objekte, die über diese Objektrechte verfügen.
3-5
Einführung in die paedML Novell
nutzer-Objekte in einem übergeordneten Behälter5 zusammenzufassen (s. Abb. 7).
Jetzt werden diesem Behälter die entsprechenden Rechte zugewiesen und durch das
Prinzip der Vererbung erhält jedes Benutzer-Objekt dieses Behälters die entsprechenden Rechte automatisch vererbt. Durch dieses Prinzip vereinfacht sich die Verwaltung
der Benutzer sehr.
Abbildung 7: Behälter
„Klasse1a“
Der Zugriff auf die Datenbank geschieht mithilfe einer Software. Diese Software wird
als Tool (dt. Werkzeug) bezeichnet.
3.1.5. Das Sicherheitskonzept II – Die Rechtevergabe
Wie bereits oben beschrieben, hängt es von der Rechtevergabe in der zentralen Datenbank ab, welche Ressourcen ein Benutzer nutzen darf. Die Rechtevergabe für ein
Schulnetzwerk bedarf einer großen Erfahrung im Umgang mit Netzwerken. Deshalb
wurde in der paedML Novell 3.x und in den vorangegangen Musterlösungsversionen
diese Rechtevergabe bereits durchgeführt, indem konsequent das Prinzip der Vererbung ausgeschöpft wurde. Der Vorteil für Sie als Netzwerkberaterin bzw. Netzwerkberater besteht darin, dass Sie sich nicht mehr darum kümmern müssen. Sie benötigen
somit höchstens die Kenntnisse darüber, wie man diese Rechte überprüfen kann.
Geht man also davon aus, dass alle Rechte innerhalb der zentralen Datenbank ordnungsgemäß vergeben worden sind, kann es aus diesem Grund keine Sicherheitsprobleme geben, da jedes Benutzer-Objekt nur über die ihm zugeteilten Rechte verfügt.
3.1.6. Das Sicherheitskonzept III –
Die Gefahr des Identitätsmissbrauchs
Wenn man wie im Kapitel 3.1.5 davon ausgeht, dass alle Rechte ordnungsgemäß vergeben worden sind, besteht die größte Gefahr für die Sicherheit des Netzwerkes durch
den Identitätsmissbrauch.
Der Nachweis der eigenen Identität (= Authentisierung) erfolgt im Netzwerk durch ein
Passwort – somit steht und fällt die Sicherheit mit dem Passwort!
Würde z.B. ein Schüler den Benutzernamen eines Lehrers und das dazugehörige Passwort kennen, kann er sich ohne weiteres natürlich als Lehrer anmelden und seine Rolle annehmen. Jetzt wäre er in der Lage z.B. die Bildschirm-, Internet- oder Druckersperre in einem PC-Raum jederzeit zu aktivieren bzw. zu deaktivieren. Der Unterrichtsverlauf in einem PC-Raum könnte dadurch massiv gestört werden.
Somit ist es besonders wichtig alle zugangsberechtigten Benutzer des Netzwerkes daraufhin zu schulen, dass das Passwort eine besondere Bedeutung hat und nicht in
falsche Hände geraten darf, da es sonst zum Identitätsmissbrauch kommen könnte.
Sie geben ja auch nicht Ihre EC-Karte und die Geheimnummer an fremde Personen
(z.B. ihre Schüler) weiter.
Haben Sie den Verdacht, dass Ihr Passwort in falsche Hände geraten ist, müssen Sie
es sofort mit dem entsprechenden Werkzeug, der Schulkonsole, ändern, um einen
Missbrauch zu verhindern.
5
3-6
Man kann im wesentlichen zwei Arten von übergeordnete Behälter in der zentralen Datenbank unterscheiden, nämlich die Objekte „Organisation“ (engl. Organization, Abk. O) und „organisatorische Einheit“ (engl. organizational unit, Abk. OU). So werden z.B. alle Schüler einer Klasse in einem übergeordneten Behälter zusammengefasst. Dabei wird als Behälter eine organisatorische Einheit verwendet.
Der Name dieses Behälters entspricht dem Klassennamen.
Einführung in die paedML Novell
paedML® Novell
Kapitel
3
Vor allem bei Benutzern mit administrativen Aufgaben (= Verwalter) besteht die Notwendigkeit, gewissenhaft und sorgfältig mit dem Passwort umzugehen. Die Folgen
könnten fatal sein! Im schlimmsten Fall könnte ein Identitätsmissbrauch und die damit
verbundene unsachgemäße Bedienung der Werkzeuge eine Neuinstallation der Musterlösung zur Folge haben.
3.1.7. Das Konzept des arbeitsplatzunabhängigen Arbeitens
Ein großer Vorteil des Client-Server-Konzeptes ist das arbeitsplatzunabhängige Arbeiten im Netzwerk.
Es ist egal an welcher Arbeitsstation Sie sich im Netzwerk anmelden, Sie haben immer
die gleiche Sichtweise auf das Netzwerk. So sehen Sie z.B. immer ihre persönlichen
Daten auf dem Datei-Server unter dem Laufwerksbuchstaben „H:“. Es spielt somit also
keine Rolle, ob Sie sich an einer Arbeitsstation im PC-Raum oder am PC im Lehrerzimmer anmelden. Dies gilt ebenso für die Schüler, die sich jederzeit an verschiedene Arbeitsstationen anmelden können.
Sofern Ihr Schulnetzwerk bestimmte Voraussetzungen bezüglich des Internetzugangs
erfüllt, können Sie und Ihre Schüler auch von zu Hause auf die persönlichen Daten zugreifen.
3.1.8. Das Rollenkonzept II – die Verwalter
Auch für die Verwalter/Administratoren wurde das Rollenkonzept weiterentwickelt. Der
Vorteil besteht darin, dass die Verwaltungsaufgaben auf eine oder mehrere Personen
verteilt werden können und dass die verschiedenen Verwalter immer nur die Rechte
besitzen, die sie für ihre jeweilige Arbeit benötigen.
Wir unterscheiden folgende Verwalter, deren Aufgabengebiete nachfolgend kurz vorgestellt werden:
• Benutzername „admin“:
Der Haupt-Administrator besitzt alle Rechte für die Verwaltung des gesamten Netzwerkes (= eDirctory-administrator).
• Benutzername „SchulAdmin-<schulkürzel>“:
Der Schul-Administrator besitzt alle Rechte für die Verwaltung des jeweiligen Schulnetzwerkes.
• Benutzername „BenAdmin-<schulkürzel>“:
Der Benutzer-Administrator hat die Aufgabe neue Benutzer aufzunehmen oder zu
löschen.
• Benutzername „PgmAdmin-<schulkürzel>“:
Der Programm-Administrator hat die Aufgabe Anwendungsprogramme im Netzwerk
zur Verfügung zu stellen.
Abbildung 8: Der Behälter „Verwalter“
Typische wiederkehrende Verwaltungsaufgaben sind z.B. die Benutzeraufnahme, Programminstallationen und Pflege- und Wartungsaufgaben. Diese Hauptaufgaben werden ausführlich in den nachfolgenden Kapiteln vorgestellt. Durch das Rollenkonzept ist
es auch jederzeit möglich, entsprechende Arbeiten an eine Firma abzugeben.
3-7
Einführung in die paedML Novell
Für die Verwaltungssaufgaben stehen bestimmte Werkzeuge (z.B. Novells Management Konsolen: iManager und ConsoleOne) zur Verfügung, die Sie bei Ihrer Arbeit unterstützen.
3.1.9. Sicherheitskonzept IV – Viren, Würmer und Trojaner
Wie bei einem Einzelplatzrechner zu Hause, der einen Internetzugang hat, sind natürlich auch die Arbeitsstationen und der Server in einem Schulnetzwerk gefährdet von
Viren6, Würmer7 und Trojanern8 infiziert zu werden. Die Gefahr der Infizierung besteht
zum einen von außen durch den Internetzugang und von innen durch mitgebrachte
Datenträger (wie z.B. einen USB-Stick, eine USB-Festplatte oder eine CD bzw. DVD,).
Da mit einer Infizierung immer die Sicherheit gefährdet ist, wird empfohlen, entsprechende Software zum Schutz der Arbeitsstationen und des Servers einzusetzen.
3.1.10. Sicherheitskonzept V – Die Firewall
Haben wir uns in den vorangegangenen Teilen des Sicherheitskonzepts hauptsächlich
mit der Gefährdung der Sicherheit des Netzwerkes von innen beschäftigt, steht in diesem Teil die Gefährdung der Sicherheit von außen im Vordergrund.
Mit dem Internetzugang für das Schulnetzwerk ist man ständig der Gefahr ausgesetzt,
dass von außen versucht wird unerlaubt auf das interne Netz zu zugreifen. Es existieren im Internet Rechner, die nur versuchen, nicht geschützte Einzelplatzrechner oder
Netzwerke aufzuspüren und gegebenenfalls etwaige Sicherheitslücken auszunützen.
Aus diesem Grund muss das Schulnetzwerk geschützt werden. Dies geschieht mithilfe
einer Firewall9. Sie hat die Aufgabe, nicht erlaubte Zugriffe zu unterbinden und erlaubte Zugriffe zuzulassen. Dies geschieht sowohl vom Internet in Richtung Schulnetzwerk, als auch vom Schulnetzwerk in Richtung Internet. Sie erfahren in Kap. 12 mehr
zu diesem Konzept.
3.1.11. Das Datensicherungskonzept
Bei der paedML Novell 3.x befinden sich alle wichtigen Daten, zentral auf dem Server.
Sie haben die Möglichkeit einer Komplett-Sicherung oder einer Teil-Sicherung. Bei der
Komplett-Sicherung werden der komplette Server, also das Netzwerkbetriebssystem
und die Daten, vollständig auf einen meist externen Datenträger gesichert.
6
7
8
9
3-8
Ein Computervirus (Singular: das/der Computervirus; Plural: die Computerviren) ist ein sich selbst verbreitendes Computerprogramm, welches sich in andere Computerprogramme einschleust und sich damit reproduziert. Die Klassifizierung als Virus bezieht sich hierbei auf die Verbreitungs- und Infektionsfunktion. (Quelle: Wikipedia)
Ein Computerwurm ist ein Computerprogramm, das sich über Computernetzwerke verbreitet und dafür
Programme, Netzwerkdienste oder eine Benutzerinteraktion benötigt. Die Klassifizierung als Wurm bezieht sich hierbei auf die Verbreitungsfunktion. (Quelle: Wikipedia)
Als Trojanisches Pferd, auch kurz Trojaner genannt, bezeichnet man ein Computerprogramm, das als
nützliche Anwendung getarnt ist, im Hintergrund aber ohne Wissen des Anwenders eine andere Funktion erfüllt. (Quelle: Wikipedia)
Eine Firewall (zu dt. „die Brandwand“) ist eine Netzwerk-Sicherheitskomponente, die den Netzwerkverkehr anhand eines definierten Firewall-Regelwerks erlaubt oder verbietet. Eine Firewall besteht aus
Soft- und Hardwarekomponenten. (Quelle: Wikipedia)
Einführung in die paedML Novell
paedML® Novell
Kapitel
3
Bei der Teil-Sicherung werden, nur bestimmte Daten gesichert, wie z.B. die nur die
Daten der Schüler und Lehrer, oder die installierten Programme.
Da Störungen und Ausfälle mit Datenverlust auch bei hochwertigen Servern nie ausgeschlossenen werden können, ist eine entsprechende Sicherunge in regelmäßigen
Abständen unerlässlich.
3.1.12. Das Konzept der selbstheilenden Arbeitsstation (kurz: Sheila)
Unter diesem Konzept versteht man, dass eine Arbeitsstation jeder Zeit in einen definierten Grundzustand zurückgesetzt werden kann. War die Arbeitsstation zuvor
„krank“ d.h. z.B. die Arbeitsstation startete nicht mehr, so kann durch das Zurückversetzen in den Grundzustand die Arbeitsstation „selbst geheilt“ werden. Dieser Vorgang
dauert in der Praxis nur einige Minuten und gewährleistet somit, dass eine Arbeitsstation innerhalb kurzer Zeit wieder zur Verfügung steht (s. Abb. 9).
Das Konzept der selbstheilenden Arbeitsstation basiert auf einer Datei, die ein Abbild
der kompletten Festplatte der Arbeitsstation enthält . Diese Datei wird als Image bezeichnet. Da die meisten PC-Räume jeweils mit den gleichen Arbeitsstationen ausgestattet sind, ist für den Selbstheilungsprozess nur ein Image notwendig.
Abbildung 9: Bildschirm während der Selbstheilung einer Arbeitsstation
In der paedML Novell kann dieser Selbstheilungsprozess durch einen Schüler, Lehrer
oder einen Verwalter angestoßen werden. Im Kap. 6 werden Sie mit den Details vertraut gemacht.
3.1.13. Das Konzept der Softwarebereitstellung und -verteilung
Die Bereitstellung und Verteilung von Anwendungsprogrammen ist eine sehr wichtige
Aufgabe in einem Schulnetzwerk. Eine zuverlässige und darüber hinaus einfach zu
handhabende Methode zur Bereitstellung und Verteilung von Anwendungen ist daher
für ein schulisches Netzwerk unerlässlich zur Gestaltung des computergestützten Unterrichts.
In der paedML Novell werden Anwendungen in der Regel in Paketform auf dem Server
bereitgestellt und als Objekte10 in der zentralen Datenbank verwaltet. Die Anwendung
steht somit als abrufbare Ressource prinzipiell zur Verfügung. Wer eine Anwendung
10
= Anwendungs-Objekt
3-9
Einführung in die paedML Novell
aufrufen darf, wird durch die Vergabe von entsprechenden Rechten geregelt. Verfügt
ein Benutzer über die Rechte auf eine Anwendung zugreifen zu dürfen, sieht er ein
Icon11 der Anwendung in einem speziellen Fenster12 (s. Abb. 10). Durch einen Doppelklick auf das Icon kann die Anwendung gestartet werden.
Abbildung 10: Fenster mit den bereitgestellten Anwendungsprogrammen
Die Installation und die Bereitstellung einer Anwendung in einem Netzwerk ist die Aufgabe des Programm-Verwalters (PgmAdmin-<schulkürzel>).
Ausführliche Informationen zur Bereitstellung und Verteilung von Software finden Sie
im Kapitel 7.
3.1.14. Das Konzept der Strukturierung des Server-Dateisystems
Da alle Daten zentral auf dem Server gespeichert werden oder von dort aufgerufen
werden können, ist das Dateisystem des Servers hierarchisch und übersichtlich zu
strukturieren.
Bei der Strukturierung in der paedML Novell 3.x wurde darauf geachtet, dass die Benutzer-, Programm- und Systemdaten streng voneinander getrennt werden. Somit ist
eine eindeutige Rechtevergabe auf das Dateisystem gewährleistet.
Für die Strukturierung stehen „übergeordnete Ordner“ zur Verfügung, die wir zukünftig als Volume bezeichnen. Diese Volume-Objekte stellen in der zentralen Datenbank
die Schnittstelle zum Dateisystem des Servers dar (s. Abb. 11).
Abbildung 11: Das Volume „DOCS“ als Schnittstelle zum Dateisystem
11
12
3-10
Der englische Ausdruck Icon (von griechisch: εικων = Bild) bezeichnet im Computerbereich ein Piktogramm, das oft eine Datei oder ähnliches repräsentiert. (Quelle: Wikipedia)
NAL-Fenster (Novell Application Launcher)
Einführung in die paedML Novell
paedML® Novell
Kapitel
3
Die zwei folgenden Volumes (s. Abb. 12) haben in der paedML Novell 3.x eine große
Bedeutung:
• Volume DOCS:
Im Volume DOCS werden die Benutzerdaten organisiert. Hier werden die Daten aller Benutzer in so genannte „Home-Ordner“ abgelegt. Außerdem steht ein Bereich
zur Verfügung, der für den Austausch von Daten vorgesehen ist – die so genannten
„Tausch-Ordner“.
Volume DATA:
Das Volume DATA ist als Speicher- und Installationsort für netzwerkweit genutzte
Dateien vorgesehen, wie z.B. Programm- oder Projektdaten.
Abbildung 12: Volume-Objekte
3.1.15. Das Konzept über den Einsatz von Werkzeugen
Für die Verwaltung und die Konfiguration des Schulnetzwerkes stehen spezielle Werkzeuge (Hilfsprogramme – engl. Tools) zur Verfügung.
Wir unterscheiden in der paedML Novell 3.x hauptsächlich zwischen
• der Schulkonsole und
• den administrativen Werkzeugen.
Abbildung 13: Die Oberfläche der Schulkonsole
Bei der Schulkonsole handelt es sich um ein Unterrichtstool mit pädagogischen Funktionen, die dem Lehrer die tägliche Arbeit im Schulnetzwerk erleichtern sollen (s. Abb.
11). Dieses Tool stellt u.a. folgende wichtige Funktionalitäten bereit:
3-11
Einführung in die paedML Novell
▪
Passwortverwaltung
▪
Computersperre (Bildschirm-, Tastatur-, Maussperre)
▪
Druckersperre
▪
Internetsperre
▪
Klassenlisten
▪
Projektverwaltung
▪
Prüfungs-/Klassenarbeitsmodus
▪
Arbeitsplatzwiederherstellung
▪
Benutzeraufnahme
Die administrativen Werkzeuge unterstützen die Verwalter bei Ihrer Arbeit. Dabei unterscheiden wir, die
▪
in der OES Linux enthaltenen Tools von Novell (wie z.B. die beiden webbasierten
Tools iManager und Remote-Manager oder die (veraltete) ConsoleOne) und
▪
eigens für schulische Netzwerke entwickelte Tools (wie z.B. automatisierte Benutzeraufnahme, automatische Schulgenerierung).
Abbildung 14: administrative
Werkzeuge
3.1.16. Das Konzept der automatisierten Benutzeraufnahme
Die Benutzeraufnahme gehört zu den wichtigsten Aufgaben eines Netzwerkberaters.
Darunter versteht man in einem Netzwerk das Einrichten einer Zugangsberechtigung
(= Benutzerkonto bzw. Benutzer-Account) für einen Benutzer.
In der paedML Novell 3.x erhält jeder Benutzer eine persönliche Zugangsberechtigung. In der Regel wird dafür die automatisierte Benutzeraufnahme verwendet.
3-12
Einführung in die paedML Novell
paedML® Novell
Kapitel
3
Abbildung 15: Die Oberfläche der Schulkonsole bei der automatisierten
Benutzeraufnahme
Grundsätzlich ist es auch möglich, die Zugangsberechtigungen eines Benutzers im
Netzwerk von Hand anzulegen. Diese Vorgehensweise ist aber nur in Ausnahmefällen
angebracht.
Das Konzept der automatisierten Benutzeraufnahme geht davon aus, dass Ihnen aus
der Verwaltung eine Datei zur Verfügung steht, die z.B. den Namen, den Vornamen
und die Klassenbezeichnung des jeweiligen Schülers enthält. Diese Daten werden so
aufbereitet, dass Sie anschließend die Benutzeraufnahme automatisiert mit der Schulkonsole durchführen können (s. Abb. 15).
3.1.17. Das Prüfungs- bzw. Klassenarbeitsmodus-Konzept
Für die Durchführung einer computergestützten Prüfung oder Klassenarbeit gibt es in
der paedML Novell 3.x einen besonderen Modus – den so genannten Klassenarbeitsbzw. Prüfungs-Modus.
In diesem Modus sind die Rechte so vergeben, dass bestimmte Ressourcen, wie z.B
Anwendungen, nur eingeschränkt oder gar nicht nutzbar sind. In diesem Modus kann
man Dateien mithilfe der Schulkonsole austeilen und später wieder einsammeln. Weitere Details zu diesem Konzept finden Sie im Unterkapitel 5.2.
3.1.18. Die Bereitstellung von Internetdiensten
Kommunikationsplattformen spielen in der heutigen Welt eine immer größere Rolle.
Auch in einem Schulnetzwerk ist es wünschenswert verschiedene Formen von Kommunikationsplattformen einzusetzen, die Sie, ihr Kollegium und die Schüler in ihrer administrativen oder pädagogischen Arbeit unterstützen. Nachfolgend werden zwei Kom-
3-13
Einführung in die paedML Novell
munikationsplattformen kurz vorgestellt, die in der paedML Novell 3.x bereits vorinstalliert sind.
3.1.18.1. Die GroupWise-Plattform
Bei GroupWise handelt es sich eine Kommunikationsplattform, bei der die E-MailFunktionalität im Mittelpunkt steht. Darüber hinaus bietet diese Plattform auch weitere
Funktionen, wie Terminplanung, Instant Messaging sowie Aufgaben- und Kontaktverwaltung. GroupWise ist ein fester Bestandteil der paedML 3.x.
Auf die GroupWise-Plattform können Sie mithilfe des „GroupWise-Client oder eines
Internet-Browsers zugreifen.
Der Zugriff auf die GroupWise-Plattform ist auch von außen möglich, die Benutzer
können damit auch von zu Hause ihre E-Mails abrufen. (vgl. Kap. 9)
3.1.18.2. Die Moodle-Plattform
Bei der Kommunikationsplattform Moodle handelt es sich um eine Online-Lernplattform auf Open-Source-Basis, die in Baden-Württemberg landesweit eingeführt wurde.
Diese Software bietet viele Möglichkeiten zur Unterstützung kooperativer Lehr- und
Lernmethoden.
Moodle stellt so genannte Kursräume zur Verfügung. In diesen werden Arbeitsmaterialien und Lernaktivitäten bereitgestellt. Weitere Informationen können Sie unter
http://lehrerfortbildung-bw.de/elearning/moodle/ erhalten.
Abbildung 16.: Moodle-Icon
Moodle kann sowohl auf dem Gserver03 der Schule als Teil der paedML 3.x installiert
werden als auch extern bei BelWue gespeichert und verwaltet werden.
3.1.18.3. NetStorage
NetStorage ist ein Dienst (engl. service) über den die Benutzer über einen InternetBrowser auf Dateien des Schulnetzwerkes zugreifen können. Damit sind die Benutzer
in der Lage, jederzeit und weltweit auf ihre Dateien im Home-Verzeichnis zu zugreifen.
Abbildung 17: Icon NetStorage
3.1.19. Das Konzept über den Mehrschulbetrieb
Das Konzept des Mehrschulbetriebs ermöglicht es, mehrere Schulen oder Standorte
auf einem zentralen Server zu verwalten Die Möglichkeit des Mehrschulbetriebs ist
fester Bestandteil der paedML Novell 3.x und kann bei Bedarf aktiviert werden.
3.2.
Wir nutzen die paedML Novell
In diesem Kapitel erhalten Sie einen ersten Einblick in die Umgebung eines NovellNetzwerkes am Beispiel der paedML Novell 3.x, die dem Schulungsmaterial zu Grunde
3-14
Einführung in die paedML Novell
paedML® Novell
Kapitel
3
liegt. Sie werden die wesentlichen Unterschiede einer Novell-Netzwerkumgebung im
Vergleich zu einer Einzelplatz-Lösung kennen lernen. Dabei steht das Prinzip der gemeinsamen Nutzung von Ressourcen sowie die Unterschiede der verschiedenen Benutzergruppen Schüler, Lehrer und Verwalter im Vordergrund. Vertiefende Einblicke
werden in späteren Kapiteln folgen.
Lernziele:
▪
Wissen, wie man sich bei einem Novell-Netzwerk an- und abmeldet.
▪
Die Datei-System-Struktur von Netware kennen.
▪
Erklären können, was ein Netzlaufwerk ist.
▪
Erklären können, welche Bedeutung die Netzlaufwerke H:, K:, P:, T:, N: und Z:
besitzen.
▪
Die Bedeutung der Schulkonsole mit ihren Funktionen kennen.
▪
Die Bedeutung des Novell Application Launchers (NAL) kennen und ihn anwenden
können.
▪
Die Datei- und Verzeichnisrechte kennen.
▪
Die Unterschiede zwischen den verschiedenen Benutzergruppen kennen.
▪
Wissen, wie man die Datei- und Verzeichnisrechte mit dem Explorer überprüft.
Im Folgenden wird die Musterlösung aus der Sicht der drei Benutzergruppen Schüler,
Lehrer und Verwalter betrachtet. In diesem Kapitel geht es im wesentlichen um die
Unterschiede zwischen einem Einzelplatzrechner und einem Rechner, der in einem
Netzwerk unter der paedML Novell 3.x betrieben wird.
3.2.1. Die Anmeldung im Netzwerk als Schüler
Um die Ressourcen einer Netzwerkumgebung nutzen zu können, ist es notwendigsich
am Netzwerk mit einem Benutzernamen und einem Passwort anzumelden.
1. Starten Sie den Rechner
2. Beginnen Sie die Anmeldung. Klicken Sie dazu einmal mit der rechten Maustaste
in den Bildschirm dieser virtuellen Maschine und betätigen Sie dann die Tastenkombination [Strg]+[Alt]+[Einfg] (VMware-Umgebung!).
3. Melden Sie sich als Schüler GrossA-LFB mit dem Passwort 12345 an. Für die
Anmeldung als Lehrer existiert der Lehrer SpechtB-LFB mit gleichem Passwort.
Abbildung 18: Netzanmeldung als Benutzer GrossALFB
4. Die Abmeldung erfolgt übrigens wie gewohnt aus der Windows-Oberfläche über
den Start-Button.
3-15
Einführung in die paedML Novell
Durch die Anmeldung im Novell-Netz haben sich an Ihrem PC einige Einstellungen
verändert:
▪
im Windows-Explorer werden zusätzliche Netzlaufwerke angezeigt.
▪
der Novell-Application-Launcher (NAL) erscheint zentral auf dem Desktop
▪
bei der Anmeldung als Lehrer ist in der Taskleiste die Schulkonsole (paedML)
abgelegt.
Auf diese Besonderheiten wird im Folgenden näher eingegangen.
3.2.2. Der Windows-Explorer im Netzwerk
Durch die Anmeldung im Netzwerk erweitert sich die Arbeitsumgebung des PCs, abhängig vom angemeldeten Benutzer. Der angemeldete Benutzer hat damit Zugriff auf
weitere Netzlaufwerke. Die Netzlaufwerke sind i.d.R. durch die Laufwerksbuchstaben
H: und größer gekennzeichnet.
Ein Netzlaufwerk ist ein Verzeichnis auf dem Server, dem der Administrator einen bestimmten Laufwerksbuchstaben zugeordnet hat. Außerdem legt der Administrator den
Zugriff und die Zugriffsrechte, z.B. nur Lesen oder Lesen und Schreiben benutzerspezifisch fest. Die folgenden Vereinbarungen wurden für die paedML Novell 3.x getroffen. Bitte beachten Sie, dass einige Laufwerke nur in Abhängigkeit der Benutzer und
deren Rechte sichtbar sind.
Die nachfolgende Abbildung zeigt die vorhandenen Laufwerke für die Schüler am Beispiel der Annette Gross. Bitte beachten Sie auch die beiden Ordner Profil und
public_html, die bereits im Home-Verzeichnis der Schülerin vorhanden sind und auf
deren Bedeutung später noch eingegangen wird.
Abbildung 19: Der Windows-Explorer aus der Sicht der Schülerin A.
Gross
Die Schüler haben nur Schreib- und Lesezugriffe (kann vom Lehrer in der Schulkonsole eingestellt werden) auf das Tauschverzeichnis T: ihrer Klasse.
Bei den Lehrern ergeben sich einige Unterschiede in der Verzeichnisstruktur. Da sie in
mehreren Klassen unterrichten, haben Sie Zugriff auf alle Schüler und auf die Tauschverzeichnisse aller Klassen. Außerdem existiert ein eigenes Tauschverzeichnis für den
Datenaustausch der Lehrer untereinander.
3-16
paedML® Novell
Einführung in die paedML Novell
Kapitel
3
Abbildung 20: Der Windows-Explorer aus Sicht des Lehrers B. Specht
Verzeichnisname
Netzlaufwerks-
Bedeutung
buchstabe
Home-Verzeichnis
H:
Jeder Benutzer sieht unter H: einen individuellen Bereich zum Abspeichern privater
Daten. Er ist identisch mit dem Ordner
Eigene Dateien.
Programm-Verzeichnis
K:
Hier sind die Programme für die Benutzer
abgelegt.
Netz-Verzeichnis
N:
Hier findet man z.B. ZEN-Software-Pakete
und gespiegelte CD-ROMs.
Projekt-Verzeichnis
P:
Hier werden Schülerprojekte abgelegt. Dieses Laufwerk wird nur bei einer Projektmitgliedschaft angezeigt.
Schüler-Verzeichnisse
S:
Zugriff auf alle Schüler Homeverzeichnisse;
nur für die Lehrer sichtbar.
Tausch-Verzeichnis
T:
Dient zum Austausch von Dateien zwischen
Benutzern.
Shared Folder
U:
Für Datenaustausch auf den VMWare-PCs
(in der Regel nicht sichtbar)
Public-Verzeichnis
Z:
Suchpfad für Netware-Systemdateien
In der folgenden Übung sollen Sie sich eine Übersicht über die Netzlaufwerke verschaffen.
Übung 1: Übersicht der Netzlaufwerke
3-17
Einführung in die paedML Novell
1. Starten Sie den virtuellen PC ML3-PC1 und melden Sie sich als Schüler
GrossA-LFB an.
2. Starten Sie den virtuellen PC ML3-PC2 und melden Sie sich als Lehrer
SpechtB-LFB an.
3. Starten Sie an beiden Geräten den Windows-Explorer und überprüfen
Sie, welche der oben angegebenen Laufwerke den beiden Benutzern zur
Verfügung stehen.
4. Welche Tauschverzeichnisse kann die Lehrergruppe und welche die
Schülergruppe sehen?
Ein wesentliches Merkmal bei der Arbeit in Netzwerken ist die Vergabe von Rechten.
Die Rechtevergabe wird im Rahmen dieser Einführung noch ein eigenes Kapitel füllen.
An dieser Stelle genügt es, wenn wir zwischen Lese- und Schreibrechten unterscheiden. Einen ersten Einblick in die Arbeit mit dem Tauschverzeichnis und die Rechte des
Tauschverzeichnisses gibt die nächste Übung.
Übung 2: Das Tauschverzeichnis
Erstellen Sie am Lehrer-PC mit dem Texteditor aus Start | Programme | Zubehör | Editor eine neue Datei mit kurzem Inhalt und speichern Sie diese
unter H:\InfoSpechtB.txt.
1. Kopieren Sie die o.g. Datei in das Tauschverzeichnis T:\Klasse1a.
2. Kopieren Sie als Schülerin GrossA-LFB die Datei in das Homeverzeichnis.
3. Versuchen Sie als Schülerin die neuen Ordner T:\Klasse1a\GrossA
und T:\GrossA zu erzeugen. Was stellen Sie fest? (Hinweis: die Rechte der Schüler auf das Tauschverzeichnis können mittels der Schulkonsole auch verändert werden. Kommt aber erst später)
4. Welche Probleme können sich ergeben, wenn die Schüler Schreibrechte
im Tauschverzeichnisse haben und dann im Tauschverzeichnis Dateien
bearbeiten?
5. Erstellen Sie als Lehrer die Ordner T:\Schueler\Klasse1a\SpechtB und T:\Schueler\Klassenlisten.
6. Welche der vom Lehrer erstellen Ordner werden auf dem Schüler-PC angezeigt?
3.2.3. Datei-und Verzeichnisrechte
Um den Zugriff auf Dateien und Verzeichnisse (Ordner) zu regeln, gibt es folgende
Rechte:
Abk. engl. Bezeichnung
3-18
Mit diesem Recht dürfen Sie ...
S
Supervisory
alle Datei- und Verzeichnisoperationen (wie erstellen,
löschen, verändern usw.) durchführen.
R
Read
alle Dateien und Verzeichnisse öffnen und lesen, sowie Dateien starten.
W
Write
bestehende Dateien verändern.
C
Create
neue Dateien und Verzeichnisse anlegen.
E
Erase
bestehende Dateien und Verzeichnisse löschen.
M
Modify
von bestehenden Dateien und Verzeichnissen Attri-
paedML® Novell
Einführung in die paedML Novell
Kapitel
3
bute und Namen verändern.
F
File Scan
Dateien und Verzeichnisse anzeigen lassen.
A
Access Control
den Zugang für andere Benutzer zu Dateien und Verzeichnissen kontrollieren
Die Datei- und Verzeichnisrechte können Sie sich mit Hilfe des Windows-Explorers anzeigen lassen.
Abbildung 21: Ermitteln der Rechte auf dem Schüler-Ordner S:
Wählen Sie ein Netzwerk-Verzeichnis aus, von dem Sie ihre Datei- und Verzeichnisrechte ermitteln möchten und öffnen Sie das Kontextmenü mit einem Klick auf die
rechte Maustaste (!). Rufen Sie jetzt den Menüpunkt Trustee-Rechte auf (s. Abb. 21).
Im nächsten Fenster können Sie jetzt unter Effektive Rechte ihre Datei- und Verzeichnisrechte ablesen.
3-19
Einführung in die paedML Novell
Abbildung 22: Wirksame Rechte der Lehrer auf den SchülerOrdner S:
Übung 3: Datei- und Verzeichnisrechte ermitteln
1. Melden Sie sich an einer Arbeitsstation als Schülerin GrossB-LFB mit
dem Passwort 12345 an.
2. Starten Sie den Windows-Explorer und überprüfen Sie die Rechte auf
folgende Verzeichnisse:
H:
_____________________________________
T:
_____________________________________
T:\Klasse1a
_____________________________________
3. Diskutieren Sie mit Ihrer Nachbarin die Bedeutung der vorhandenen
Rechte für den Schüler.
4. Erklären Sie, wie Sie die Rechte des Lehrers SpechtB-LFB auf die oben
genannten Verzeichnisse feststellen können.
3.2.4. Zugriff von außen – NetStorage
Wenn ihr Schulnetzwerk über eine ständige Internetverbindung verfügt, sind alle Benutzer in der Lage weltweit über einen Internet-Browser auf Dateien des Home-Verzeichnisses zuzugreifen. Novell bezeichnet diesen Internetdienst als NetStorage.
Der Zugriff von außen erfolgt über einen Internet-Browser mit folgender URL:
https://<öffentliche IP-Adresse der Schule>:51443/NetStorage/ oder
https://<öffentliche URL der Schule>:51443/NetStorage (soweit eingerichtet).
Jetzt erscheinen je nach Konfiguration und Typ des Internet-Browser unterschiedliche
Fenster, die Sie auf Zertifikate hinweisen. Alle Fenster können standardmäßig bestätigt werden.
Im Anschluss daran erscheint ein Fenster, das Sie auffordert ihren Benutzernamen
und Passwort einzugeben. Anschließend können Sie auf Ihre Daten im Home-Ordner
zugreifen (s. Abb. 23). Sie finden den Home-Ordner im NetStorage-Fenster, indem Sie
in der linken Fensterhälfte den Ordner Home@SCHULBAUM03 anklicken.
3-20
Einführung in die paedML Novell
paedML® Novell
Kapitel
3
Abbildung 23: NetStorage-Zugriff Benutzer SpechtB-LFB
Durch das Anklicken können Sie eine Datei öffnen oder herunterladen. Wenn Sie eine
Datei hochladen möchten, wählen Sie zunächst in der linken Fensterhälfte den gewünschten Ordner aus. Anschließend rufen Sie den Menüpunkt Datei/Heraufladen...
auf und wählen im nachfolgenden Fenster den Ort im Dateisystem aus, wo sich die zu
kopierende Datei befindet (s. Abb. 24). Nach dem Heraufladen wird diese Datei im
NetStorage-Fenster angezeigt.
Abbildung 24: Auswahlfenster für die hochzuladende Datei
In unserer Schulungsumgebung können wir den Zugriff von außen nicht simulieren,
stattdessen nutzen wir die interne Adresse des Servers. Die Portangabe 51443 muss
dabei entfallen.
Übung 4: Zugriff auf den Home-Ordner mittels NetStorage
1. Starten Sie auf dem Host einen Internet-Browser z.B. Firefox.
2. Geben Sie in unserer Testumgebung folgende URL ein:
https://10.1.1.32/NetStorage/.
3. Bestätigen Sie die Fenster mit den Zertifikaten.
4. Melden Sie sich als SpechtB-LFB mit dem Passwort 12345 an.
5. Klicken Sie die Datei index.html im Ordner
Home@SCHULBAUM03/public_html an.
3-21
Einführung in die paedML Novell
3.2.5. Die Schulkonsole
Das zentrale Werkzeug zur täglichen Administration von Unterricht, Schülern und
Klassen ist die Schulkonsole (paedML). Die Möglichkeiten der Schulkonsole werden in
einem eigenen Skript ausführlich beschrieben, das über das LMZ erhältlich ist.
Dem Lehrer bietet die Schulkonsole folgende pädagogische Möglichkeiten für den Unterricht:
▪
generelle Freigabe einer Klasse für die Arbeit im Netzwerk
▪
Ändern der Schülerpasswörter
▪
Bildschirm- und Internetsperre
▪
Bildschirmkontrolle und Fernsteuerung der Schülerarbeitsplätze
▪
Austeilen von vorbereiteten Aufgaben und zum Einsammeln von Schülerarbeiten – sowohl im Unterricht als auch bei Klassenarbeiten
▪
Starten und Herunterfahren der Arbeitsplätze
▪
Imagen (Restaurierung bei Fehlfunktion) der Schüler-PCs
▪
Aufnahme einzelner Schüler in ein Projekt
▪
Dokumentation der Schülerbelegung bei Klassenarbeiten
Dem Schüler bietet die Schulkonsole die Möglichkeit
▪
sein Passwort zu ändern (im Falle des vergessenen Passworts muss der Lehrer
helfen),
▪
seine Mitgliedschaft in Projekten zu prüfen und
▪
seine Festplattenkontingentierung festzustellen.
Die Schulkonsole wird gesteuert über das Haupt- und das Untermenü. Der Funktionsumfang richtet sich nach den Rechten der verschiedenen Benutzer. In der Mitte befindet sich der Informations- und Aktionsbereich und rechts ein Bereich für Anleitungen und Hilfe. Die folgenden Übungen geben einen Einblick in die Benutzung der
Schulkonsole.
Übung 5: Arbeiten mit der Schulkonsole
1. Melden Sie sich als Lehrer SpechtB-LFB an.
2. Stellen Sie die Gültigkeitsdauer des Lehrerpassworts und den für Sie zur
Verfügung stehenden Speicherplatz fest.
3. Welche Klassen und Räume stehen zur Verfügung?
4. An welchen Projekten sind Sie Eigentümer und sind bereits Mitglieder
eingetragen?
5. Der Schülerin Annette Gross hat ihr Passwort vergessen. Geben Sie ihr
ein neues Passwort.
6. Anschließend gibt sich Annette Gross wieder ihr altes Passwort.
3-22
Einführung in die paedML Novell
paedML® Novell
Kapitel
3
Abbildung 25: Die Einteilung der Schulkonsole am Beispiel für Lehrerinnen und Lehrer
3.2.5.1. Fernsteuerung der Schülerarbeitsplätze
Hilfe und Kontrolle spielen in EDV-Räumen eine wichtige Rolle, denn die Situationen
beim Unterrichten mit dem Computer:
▪
der Lehrer erklärt, die Schüler spielen mit Tastatur und Maus
▪
die Schüler arbeiten an anderen Aufgaben (Spiele, Internet, usw.)
▪
die Schüler rufen nach Hilfe bei der Bedienung
▪
der Schüler-PC ist verstellt
Die paedML-Novell bietet verschiedene Hilfen an, schnell und einfach geht dies mit
der Schulkonsole über das Hauptmenü aktueller Raum.
Übung 6: Fernsteuerung
1. Melden Sie sich an den beiden virtuellen PCs als Lehrer SpechtB-LFB
und Schüler GrossA-LFB an.
2. Sperren Sie den Schülerbildschirm und geben Sie ihn anschließend wieder frei.
3. Holen Sie sich den Schülerbildschirm und geben Sie ihn anschließend
wieder zurück (beachten Sie die erforderliche Beglaubigung).
4. Starten Sie per Fernbedienung auf dem Schüler-PC den Windows-Explorer. Unterbrechen Sie anschließend die Fernbedienung vom Schüler-PC
aus.
Das Menü aktueller Raum bietet noch eine weitere wichtige Funktion, das Restaurieren einer Arbeitsstation. Diese Funktion ist für den Fall vorgesehen, dass eine Arbeitsstation von den Schülern zu stark verändert wurde. Eine Übung dazu wurde in
das Kapitel Arbeitsstationen verschoben.,
3-23
Einführung in die paedML Novell
3.2.5.2. Datenaustausch Lehrer - Schüler
Eine wichtige Funktion im Unterricht ist das Verteilen von Dateien an die Schüler und
das Einsammeln von Schülerarbeiten. Grundsätzlich bietet die paedML-Novell zwei
Möglichkeiten:
▪
Arbeiten mit dem Tauschverzeichnis
▪
direkter Datenaustausch Lehrer – Schüler.
Im ersten Fall kopiert beispielsweise der Lehrer die Dateien in das Tauschverzeichnis
Schüler, anschließend können sich die Schüler die Datei in ihr Homeverzeichnis kopieren. Möglich ist aber auch, dass die Schüler ihrerseits Dateien in das Tauschverzeichnis kopieren sollen. Dafür müssen Sie also den Schreib- und Lesezugriff auf das
Tauschlaufwerk der Schüler steuern können. Die folgende Übung zeigt die Möglichkeiten des Lehrers, den Schülerzugriff auf das Tauschverzeichnis zu verändern..
Übung 7: Datenaustausch
1. Stellen Sie als Lehrer SpechtB-LFB sicher, dass sich die Datei InfoSpechtB.txt noch im Tauschverzeichnis T:\Klasse1a befindet.
2. Stellen Sie an der Schulkonsole im Untermenü Tauschverzeichnis nacheinander die drei verschiedenen Möglichkeiten des Schülerzugriffs auf
das Tauschverzeichnis ein und prüfen Sie dabei jeweils den lesenden
und schreibenden Zugriffs der Schülerin GrossA-LFB auf das Tauschverzeichnis.
Im Falle des direkten Datenaustauschs Lehrer – Schüler soll der Lehrer beliebige Dateien aus seinen Verzeichnissen an gewünschte Schüler versenden. Im Homeordner
der Empfänger wird automatisch ein Ordner „_<Anmeldename des Lehrers>“ erstellt.
Sendet beispielsweise der Lehrer SpechtB-LFB der Schülerin GrossA-LFB eine oder
mehrere Dateien, so werden diese in den Ordner H:\SpechtB-LFB kopiert.
Abbildung 26: Schülerarbeiten in ein beliebiges Lehrerverzeichnis einsammeln
3-24
Einführung in die paedML Novell
paedML® Novell
Kapitel
3
Natürlich kann der Lehrer die Schülerdateien aus aus dem o.g. Schülerordner auch
wieder einsammeln. Nach einer Abfrage über den Zielordner werden alle Inhalte der
Schülerordner namentlich in das Ziel kopiert. Dies zeigt die nächste Übung.
Abbildung 27: Die eingesammelten Schülerdaten
Übung 8:
1. Erstellen Sie als Lehrer eine einfache Textdatei, z.B. Aufgabe1.txt
und speichern Sie diese in Ihrem Homeverzeichnis.
2. Verteilen Sie diese Datei mit Hilfe der Schulkonsole (Topmenü Klassen,
Seitenmenü Austeilen) an die Schülerin GrossA-LFB. Beachten Sie
dazu die Anleitung im rechten Teil der Schulkonsole.
3. Schalten Sie auf den PC der Schülerin GrossA-LFB um, verändern Sie
die Datei und speichern Sie die Datei ab.
4. Sammeln Sie nun die Datei als Lehrer in den Ordner H:\Schuelerarbeiten
ein. Auch hier liefert die Schulkonsole einen Hilfetext.
5. Prüfen Sie die Datei als Lehrer im o.a. Ordner.
3.2.5.3. Störungsmeldungen
Störungen an den PCs oder anderer Netzhardware kann es immer geben. Eine schnelle und treffende Meldung an die Netzbetreuer ist Voraussetzung für ein gut funktionierendes EDV-Netz. Die Schulkonsole bietet im Untermenü Störungsmeldung eine
einfache Möglichkeit, eine Mail an die Netzbetreuer oder den SchulAdmin-LFB zu
schicken. Die nachfolgenden Abbildungen beschreiben den Ablauf.
Übung 9: Versenden einer Störungsmeldung
1. Melden Sie sich als Lehrer SpechtB-LFB ab an und versenden Sie eine
Störungsmail.
2. Melden Sie sich am anderen PC als SchulAdmin-LFB an und prüfen
Sie den korrekten Eingang der Mail.
3-25
Einführung in die paedML Novell
Abbildung 28: Eine Störmeldung senden
3.2.6. E-Mailbetrieb mit GroupWise
Ein pädagogisches Netzwerk ist ohne E-Maildienste nicht denkbar. In der paedML Novell 3.x wird als Email-Client die Anwendung GroupWise verwendet. GroupWise befindet sich im NAL in der Gruppe Internet und wird mit einem Doppelklick auf das
entsprechende Programmsymbol gestartet.
Aus Sicherheitsgründen sollte zur Anmeldung am E-Mail-Client ein eigenes Passwort
verwendet werden. Es lautet für die LFB-Benutzer gw123.
Abbildung 29: Der Email-Client GroupWise
Die folgenden Übungen gibt einen ersten Einblick in das Programm, weitere Funktionen werden in Kapitel 9. „GroupWise“ erläutert.
3-26
Einführung in die paedML Novell
paedML® Novell
Kapitel
3
Abbildung 30: Mail an von SpechtB-LFB an GrossA-LFB
Übung 10: Versenden von Mails
1. Starten Sie als Lehrer SpechtB-LFB Groupwise.
2. Senden Sie eine einfache Mail an die Schülerin GrossA-LFB.
3. Prüfen Sie den Ausgang der Mail über Sent Items.
4. Gehen Sie an den PC der Schülerin GrossA-LFB und öffnen Sie die
empfangene Mail.
5. Senden Sie eine direkte Antwort auf die Mail ([replay]) an den Lehrer
SpechtB-LFB. Versuchen Sie auch eine Datei anzuhängen.
3.2.7. Besondere Benutzer der paedML Novell – die Verwalter
In der paedML Novell 3.x sind die administrativen Aufgaben auf vier verschiedene Admin-Accounts verteilt.
▪
der BenAdmin-LFB (Benutzerverwalter)
▪
der PgmAdmin-LFB (Programmverwalter)
▪
der SchulAdmin-LFB (administrator)
▪
der HauptAdmin, im eDirectory admin genannt
Jedem der Administratoren sind gemäß seinem Aufgabenbereich bestimmte Programme zugewiesen. Darüber hinaus sind auch sind auch einige Laufwerke gemäß diesen
Funktionen zugeordnet.
3.2.7.1. Der Admin (HauptAdmin)
Der admin hat Administationsrechte über das gesamte Netzwerk. Zu seinen Aufgaben
zählen insbesondere:
▪
Generierung der Schule direkt nach der Erstinstallation
▪
Lizenzierung der Schulkonsole
▪
Konfiguration der Schulkonsole
▪
Einstellen der Server-Imaging-Richtlinien.
3-27
Einführung in die paedML Novell
3.2.7.2. Der SchulAdmin-LFB (SchulAdministrator)
Der SchulAdmin-LFB hat die Rechte und Möglichkeiten alle bisher genannten Aufgaben durchzuführen. Darüber hinaus kann er als einziger die Schulkonsole konfigurieren und Anwendungen so kennzeichnen, dass sie von den Klassen- und Klassenarbeitslehrern direkt an die Schüler zugewiesen werden können.
Grundsätzlich sollten Sie aber beachten: Benutzerverwaltung mit dem BenAdmin-LFB und Programmverwaltung mit dem PgmAdmin-LFB.
3.2.7.3. Der PgmAdmin-LFB (Programmadministrator)
Der PgmAdmin-LFB hat im wesentlichen die Aufgabe die netzbasierten Anwendungen zu installieren und den entsprechenden Benutzergruppen zuzuordnen. Ausführliche Informationen dazu befinden sich im Kapitel 7. zur Programminstallation.
3.2.7.4. Der BenAdmin-LFB (Benutzerverwalter)
Die wesentliche Aufgabe des BenAdmins besteht in:
▪
Aufnahme, Ändern und Löschen von Benutzern (Lehrer und Schüler)
▪
Einrichten, Ändern und Löschen von Projekten und Projektbenutzern
▪
Einrichten von Klassen und Rechtezuweisung in den Tauschverzeichnissen
▪
Konfiguration der Homepageverzeichnisse public-html.
Die Funktionen werden i.d.R. mittels der Schulkonsole durchgeführt. Sie werden
durch das Hauptmenü Benutzer bereit gestellt. Ausführliche Erläuterungen finden
Sie im Kapitel 4. „Benutzer“.
3.2.8. Die persönliche Homepage
Jeder Netzbenutzer verfügt über einen Ordner H:\public_html, in dem eine Webpage
hinterlegt werden kann. Auf diese Webpage kann über einen Webbrowser zugegriffen
werden. Somit können alle Schüler und Lehrer hier eigene Homepage führen.
Auf diese Daten kann über die Adresse: http:/10.1.1.32/~<Benutzername>/<HtmlDatei> zugegriffen werden, also auf die Homepage von SpechtB-LFB über
http://10.1.1.32/~SpechtB-LFB/
(Falls Sie eine Browser-Fehlermeldung „Objekt nicht gefunden“ erhalten, haben Sei
vergessen, am Ende der Adresse den „/“ anzugeben)
Damit der Zugriff auf die Homepage funktioniert, muss das Verzeichnis zuvor vom
BenAdmin-LFB freigeschaltet worden sein.
Das Freischalten durch den Benutzer BenAdmin-LFB erfolgt in der Schulkonsole über
das Hauptmenü Konfiguration und public_html konfigurieren.
Übung 11: Zugriff auf das Public_html-Verzeichnis
1. Melden Sie sich am PC01 als BenAdmin-LFB an. Geben Sie mit Hilfe der
Schulkonsole die Public-html Verzeichnisse für die Lehrer
frei.
2. Melden Sie sich am PC02 als Lehrer SpechtB-LFB a. Starten Sie den
Internet-Explorer und geben Sie folgende Adresse ein:
http://10.1.1.32/~SpechtB-LFB/.
3. Standardmäßig sollte bei der Freigabe der public_html-Verzeichnisse für
jeden Benutzer die Datei index.html erstellt werden. Prüfen Sie mit dem
Internet-Explorer, ob diese Datei bei der Schülerin GrossA-LFB vorhanden ist.
3-28
paedML® Novell
Benutzerverwaltung
Kapitel
4
4. Benutzerverwaltung
Autor:
Überarbeitet von:
Stand:
Ewald Dietrich
Hubert Bechtold, Axel Rieger
23. Mai. 2014 (kleine Korrekturen im Vergleich zur
Version vom 15. Jan. 2014)
Inhaltsverzeichnis
4.Benutzerverwaltung........................................................................1
4.1.Vorbemerkung...........................................................................................2
4.2.Die Benutzer im Netz..................................................................................3
4.2.1. Serverbetriebssystem....................................................................3
4.2.2. Die eDirectory-Datenbank..............................................................4
4.2.3. Objekte und Struktur der eDirectory...............................................4
4.2.4. Objekte in der eDirectory...............................................................5
4.3.Die Struktur der paedML Novell...................................................................7
4.3.1. Allgemeiner Überblick....................................................................7
4.3.2. Der SCHULBAUM03 und die Organisation ml3.................................8
4.3.3. Die organisatorische Einheit SERVER..............................................9
4.3.4. Die organisatorische Einheit SCHULEN..........................................13
4.3.5. Struktur der OU LFB ...................................................................13
4.4.Erzeugung neuer Benutzer........................................................................14
4.4.1. Vorbemerkung............................................................................14
4.4.2. Benutzer mit dem iManager anlegen............................................15
4.4.2.1. Anlegen des Benutzerobjekts für den Lehrer Andreas Fink...16
4.4.2.2. Eigenschaften des Benutzerobjekts FinkA-LFB.....................17
4.4.3. Benutzer anlegen mit den Tools der paedML Novell.......................21
4.4.3.1. Vorbemerkung..................................................................21
4.4.3.2. Der Startbildschirm der Schulkonsole (benutzerbezogen).....22
4.4.3.3. Erzeugen von Benutzern mit der Schulkonsole....................23
4.4.4. Kontrolle der erzeugten Benutzer................................................33
4.4.4.1. Kontrolle der Log Dateien..................................................33
4.4.4.2. Kontrolle der Objekte........................................................36
4.4.4.3. Kontrolle des Benutzerimports mit dem Explorer.................38
4.5.Versetzen von Benutzern..........................................................................44
4.5.1. Vorbemerkung............................................................................44
4.5.2. Versetzen der Schüler und Anlegen der neuen Schüler..................44
4.6.Benutzeraufnahme in GroupWise...............................................................50
4.6.1. Vorbemerkung............................................................................50
4.6.2. Anzeige von Benutzen.................................................................50
4.6.3. Aufnehmen von Benutzern in ein Postamt.....................................53
4-1
Benutzerverwaltung
4.1.
Vorbemerkung
Alle Benutzer des Netzes müssen vor ihrer ersten Anmeldung in eine Datenbank eingetragen werden. Diese Datenbank ist objektorientiert und nennt man eDirectory. Erst
der Eintrag in diese Datenbank ermöglicht die Anmeldung im Netzwerk. Die Datenbank wird durch Container- und Blattobjekte strukturiert. Containerobjekte sind Objekte, die weitere Objekte beinhalten können. Typische Containerobjekte sind Baum,
Organisation oder Organisatorische Einheit. Blattobjekte können keine weiteren Objekte beinhalten. Typische Blattobjekte sind User, Gruppen und Anwendungsobjekte.
Diese Struktur ist mit den in einem Dateisystem verwendeten Begriffen Stammverzeichnis, Unterverzeichnis und Datei vergleichbar. Mit der Anmeldung im Netz erhält
der Benutzer Zugriffsrechte auf das Dateisystem, Objekte und auf andere, im Netz
freigegebene Ressourcen (Drucker, Internetdienste, Mail u.a.). Die Vergabe von Rechten an die Objekte in der Datenbank stellt zusammen mit dem Eintrag der Benutzer in
die Datenbank eine der wesentlichen Aufgaben des Netzwerkberaters dar.
Lernziele:
Am Ende dieses Kapitels können Sie:
▪
die typischen Eigenschaften einer Multi-User-Umgebung schildern
▪
die Struktur der paedML Novell nutzen
▪
Rechte auf das Dateisystem vergeben und kontrollieren
▪
einzelne Benutzer einrichten
▪
mit den Werkzeugen iManager und Schulkonsole umgehen
▪
Daten aus einem Schulverwaltungsprogramm für den Massenimport aufbereiten
und den Massenimport durchführen
▪
beim Schuljahreswechsel die Versetzung und Neuaufnahme vornehmen
▪
die Vorteile der Benutzerverwaltung in der eDirectory erkennen und verstehen
▪
Benutzer in das E-Mail-System GroupWise aufnehmen.
Hinweis zu den Übungsdateien des Kapitels:
Melden Sie sich als SchulAdmin-LFB an und navigieren Sie zu:
(Falls die Dateien anders benannt sind, benennen Sie diese gem. Bild um!)
Abbildung 1: Übungsdateien zum Kapitel
4-2
Benutzerverwaltung
paedML® Novell
Kapitel
4
4.2.
Die Benutzer im Netz
4.2.1. Serverbetriebssystem
Die Aufgabe eines Serverbetriebssystems ist es, für alle Benutzer des Netzes unterschiedliche Dienste zur Verfügung zu stellen. Dazu gehören zum Beispiel Fileservices,
Drucken, Anbindung ans Internet, DHCP, Email.
Der File-Server, auf dem die Benutzer ihre Dateien zentral abspeichern oder Programme aufrufen, muss unter einem Betriebssystem laufen, das in der Lage ist, gleichzeitige Anforderungen mehrerer Benutzer zu beantworten. Beispielsweise könnten Schüler
und Schülerinnen von 12 Arbeitsplätzen aus zu Beginn des Unterrichts ein Textverarbeitungsprogramm starten, dessen Programmdatei auf der Serverfestplatte abgespeichert ist. Das Betriebssystem des Servers muss die Anfrage von den 12 Schüler-PC,
die sinngemäß lautet: „Gib mir die Programmdatei Winword.exe“, quasi gleichzeitig
beantworten und die Datei winword.exe an alle PCs über das Netzwerk versenden.
Dabei sollte keiner der PCs bevorzugt behandelt werden, so dass alle die Daten in ungefähr derselben Zeit erhalten.
Ein Betriebssystem, das in der Lage ist, eine solche Aufgabe zu bewältigen, ist multi-userfähig (und wegen der Quasi-Gleichzeitigkeit auch multi-taskingfähig). Das Betriebssystem von Novell, das auf dem File-Server in einem Novell Netz installiert ist,
hat genau diese Fähigkeiten. Es ist ein Multiuser- und Multitasking-Betriebssystem
(dass es sich hierbei um ein völlig anderes Betriebssystem als das auf Ihrem Rechner
zu Hause handelt, stellen Sie fest, wenn Sie an der Server-Konsole arbeiten und dort
versuchen, mit einem simplen DIR-Befehl den Inhalt der Festplatte zu listen – diesen
Befehl gibt es nicht, ebenso werden Sie keinen Windows-Explorer finden!)
Mehrere Benutzer arbeiten auf einem Server
Mit der Möglichkeit, dass mehrere Benutzer ihre Dateien auf der Festplatte eines einzigen Rechners ablegen, entstehen Probleme, die bei Betriebssystemen nicht vernetzter
Einzelplatzrechner so nicht bekannt sind. Z. B. stellen sich folgende Fragen:
▪
Darf jeder Benutzer seine Dateien auf der Serverfestplatte abspeichern? Wo steht
ihm ein bestimmtes Verzeichnis zur Verfügung?
▪
Darf jeder Benutzer die Dateien der anderen Benutzer (mit eventuell persönlichem
Inhalt) einsehen (d. h. lesen) oder sogar löschen oder darf er dies nicht?
▪
Darf jeder Benutzer jede Programmdatei auf dem Server ausführen (z. B. das Programm zum Fernsteuern des Servers) oder ist dies nicht erlaubt?
Würde man allen Benutzern alle Freiheiten in einem vernetzten System lassen, so
kann man sich leicht das Chaos vorstellen, das nach zweiwöchigem Betrieb mit oft
weit mehr als hundert Benutzern auf der Festplatte des Servers herrschen würde. Ein
solches System wäre schlichtweg nicht zu verwalten. Daher bieten alle Multi-User-Betriebssysteme die Möglichkeit, die Rechte der Benutzer zur Nutzung z. B. der Festplatte des File-Servers einzuschränken. Dazu werden jedem Benutzer bestimmte Rechte
auf bestimmte Ressourcen des Netzes vergeben (z. B. das Recht, alle Verzeichnisse
und Dateien auf der Serverfestplatte nur lesen, aber nicht verändern oder gar löschen
zu dürfen).
4-3
Benutzerverwaltung
4.2.2. Die eDirectory-Datenbank
Die eDirectory dient zur Verwaltung der Benutzerrechte und der Serverressourcen.
Mit Einführung eines Rechtesystems stellen sich sofort die nächsten Fragen:
• Woher weiß das Betriebssystem, welcher Benutzer eine bestimmte Anforderung
(z. B. zum Lesen einer Datei) stellt, d. h. wie wird der Benutzer identifiziert?
• Wie kontrolliert das Betriebssystem die Einhaltung dieser Rechte?
Die Beantwortung der ersten Frage ist einfach: Jeder Benutzer, der mit Ressourcen im
Netz arbeiten möchte, muss sich zunächst identifizieren. Dazu meldet er sich im Netz
an. Deshalb bekommt er einen Namen zugeteilt (den Benutzer- oder User-Namen) sowie ein Geheimwort oder Passwort, das eine ähnliche Funktion hat wie etwa der PINCode bei der Euroscheckkarte.
Die Beantwortung der zweiten Frage ist komplizierter. Im Prinzip werden alle Benutzer
und alle Netzwerkressourcen (Festplattenplatz auf dem Server, Drucker, die am Netzwerkkabel angeschlossen sind usw.) in eine Netzwerkdatenbank eingetragen. Diese
Datenbank heißt bei Novell eDirectory. Zu jedem Eintrag in die Datenbank, also z. B.
zu jedem Benutzer, wird zusätzlich eingetragen, welche Rechte dieser Benutzer an
Netzwerk-Ressourcen hat (z.B. dass er alle Programmdateien im Verzeichnis PUBLIC
lesen und ausführen darf). Generell gesprochen kann man jeden Eintrag in der eDirectory (also Benutzer, Drucker, Druckerwarteschlange) als ein Objekt sehen, das in irgendeiner Form am Netzwerk teilnimmt. Erhält ein Benutzerobjekt Rechte an einem
anderen Objekt, so bezeichnet man das in der Novell-Terminologie als ein Trustee des
entsprechenden Objekts (Trustee = Berechtigter). Im Folgenden lernen Sie einige der
wichtigsten Objekte in der eDirectory kennen.
4.2.3. Objekte und Struktur der eDirectory
Müssten alle erforderlichen Rechte innerhalb der eDirectory-Datenbank einzeln an Benutzer (z.B. 500 Schüler / Schülerinnen) vergeben werden, wäre dies ein mühsames
Unterfangen. Novell erlaubt daher, Benutzer mit gleichen Merkmalen in OUs (organisatorische Einheiten) zusammenzufassen (z.B. die Einheit der S C H U E L E R und die
Einheit der L E H R E R ). Die Rechte auf bestimmte Verzeichnisse werden dann einmal
an die OU vergeben und gehen damit auf alle Mitglieder der OU (also z.B. auf 500
Schüler / Schülerinnen in den verschiedenen Klassen) über. Auch der Einheit nachträglich hinzugefügte Schüler und Schülerinnen erhalten automatisch die Rechte der
OU. Diesen automatischen Übergang der Rechte auf die Mitglieder einer Einheit nennt
man Vererbung (inheritance) der Rechte.
Die Einheiten werden abstrakter als Containerobjekte bezeichnet, die Benutzer, die
sich innerhalb eines Containers befinden, heißen Blattobjekte. Wie bereits erwähnt,
können Containerobjekte auch weitere Objekte enthalten. Der Grund für diese Terminologie liegt darin, dass ein Container nicht nur Benutzer aufnehmen kann, sondern
z.B. auch ein Serverobjekt, ein Druckerobjekt oder ein Volume (entspricht in erster Näherung der Partition einer Festplatte). Die eDirectory-Datenbank enthält also
auch Einträge (Datensätze), die physikalischen Komponenten im Netzwerk entsprechen (Drucker, Server, Festplatten), neben Einträgen, die rein logischen Begriffen entsprechen (Container, Benutzer, Schablonen zur Erzeugung von Benutzern usw.).
Um bei der Vielzahl der möglichen Eintragungen (Objekte) den Überblick zu behalten,
wird der Inhalt der Datenbank mit dem gleichen Verfahren wie beim Dateisystem organisiert, nämlich in Form einer Baumstruktur. Diese Baumstruktur wurde eingeführt, um die Datenbank übersichtlich zu gestalten.
4-4
Benutzerverwaltung
paedML® Novell
Kapitel
4
4.2.4. Objekte in der eDirectory
Die eDirectory-Datenbank besitzt einen hierarchisch strukturierten Aufbau, welcher
der baumförmig verzweigten Verzeichnisstruktur eines Windows-Laufwerks stark ähnelt. In einem Verzeichnisbaum enthält das Wurzelverzeichnis Unterverzeichnisse und
diese wiederum Dateien und weitere Unterverzeichnisse. In einer hierarchischen Datenbank gibt es Containerdatensätze, die wiederum z.B. Benutzerobjekte und weitere
Containerdatensätze enthalten können. Daher wird diese Verzeichnisdatenbank als
eDirectory-Verzeichnisbaum oder eDirectory-Tree bezeichnet.
Die in das Netzwerk eingebundenen physikalischen und logischen Objekte (Server,
Drucker, Server-Festplatten, Benutzer, Benutzergruppen, …) werden innerhalb der
Baumstruktur der eDirectory-Verzeichnisdatenbank angeordnet.
In diesem Zusammenhang sollen die Begriffe Objekt, Eigenschaft und Eigenschaftswert erläutert werden:
•
Objekt
Ein Objekt repräsentiert eine logische oder physikalische Ressource, die in das
Netzwerk eingebunden ist und vom Betriebssystem als Teil der eDirectory-Verzeichnisdatenbank verwaltet wird. Bleiben wir in der Terminologie der DatenbankSprache, kann man ein Objekt auch als Datensatz einer Datenbank (sprich: der
eDirectory-Verzeichnisdatenbank) bezeichnen.
•
Property bzw. Eigenschaft
Jedes Objekt ist mit bestimmten Eigenschaften ausgestattet, die zur Charakterisierung dienen. Welche Eigenschaften die einzelnen Objektklassen besitzen, lässt
sich mit dem iManager in Erfahrung bringen. In der Datenbank-Terminologie würde man die Eigenschaften als Felder eines Datensatzes bezeichnen. Und genau
das stellen Eigenschaften auch dar: Ein User-Objekt beispielsweise verfügt unter
anderem über die Eigenschaften Name, Home-Verzeichnis, Telefonnummer und
Zeitpunkt der letzten Anmeldung. Nicht jede Objektklasse verfügt über alle von
Novell definierten Eigenschaften. Anders ausgedrückt können etwa ein User- und
ein Druckerobjekt über völlig verschiedene Eigenschaften verfügen.
•
Value bzw. Wert
Jede Eigenschaft (engl.: property/attribute), die zur Charakterisierung eines Objekts dient, ist mit einem bestimmten Wert (engl.: value) verbunden. So enthält
die Eigenschaft „Name“ des Benutzers Bernd Maier den Wert „Maier“, seine Telefonnummer ist als Wert der gleichnamigen Eigenschaft vermerkt usw. - ein Wert
stellt also die Information dar, die zu einer konkreten Eigenschaft eines Objekts
gehört.
4-5
Benutzerverwaltung
Zur Darstellung und zur Bearbeitung der eDirectory Datenbank verwenden wir den
iManager. Dieses Werkzeug ist eine webbasierte Applikation. Sie wird entweder in einem Webbrowser mit der Adresse http://10.1.1.32/nps,
Abbildung 2: iManager Start im Browser
oder über das Icon im ZCM11-Anwendungen-Fenster gestartet.
Abbildung 3: iManager Start über ZCM11-Anwendungen-Fenster
4-6
paedML® Novell
Benutzerverwaltung
Kapitel
4
4.3.
Die Struktur der paedML Novell
4.3.1. Allgemeiner Überblick
Im folgenden Kapitel werden Sie die eDirectory mit dem iManager kennen und bearbeiten lernen.
Starten Sie den iManager mit dem Symbol im Fenster ZCM11-Anwendungen. Ignorieren Sie eine eventuell erscheinende Sicherheitsmeldung und setzen Sie das Laden der
Seite fort.
Abbildung 4: iManager-Anmeldefenster
Melden Sie sich als admin am Schulbaum03 an.
Der Startbildschirm des iManagers öffnet sich.
Abbildung 5: iManager-Start
4-7
Benutzerverwaltung
Verschaffen Sie sich zunächst einen Überblick über die Objekte in der eDirectory.
Wählen Sie dazu in der Symbolleiste die Ansicht Objekte anzeigen.
Abbildung 6: Ansicht Objekte anzeigen
4.3.2. Der SCHULBAUM03 und die Organisation ml3
Abbildung 7: Struktur der eDirectory
Die Abbildung 6 zeigt Objekte in der eDirectory und ihre Struktur. So befindet sich die
Organisation ml3 im SCHULBAUM03. Die ml3 beinhaltet die Organisatorischen Einheiten (Organisational Unit, OU) DIENSTE und SCHULEN. In der Einheit DIENSTE befinden sich weitere Organisatorischen Einheiten: Anwendungen, Arbeitstationen, Drucker, usw. Das sind Objekte, die bei einer Mehrschullösung allen Schulen zur Verfügung stehen müssen.
Unter der Organisatorischen Einheit SCHULEN wurde für jede Schule wieder eine Organisatorische Einheit mit dem Namen der Schule angelegt. Darin befinden sich dann
alle Objekte, die speziell für diese Schule vorhanden sein müssen. So verfügt die
Schule LFB über Anwendungen, Benutzer, Projekte und Ressourcen.
4-8
paedML® Novell
Benutzerverwaltung
Kapitel
4
Abbildung 8: Objekte der Schule LFB
Die Organisatorische Einheit TemplateSchule beinhaltet alle Objekte, die benötigt werden um weitere Schulen in der eDirectory unter der Organisatorischen Einheit
SCHULEN anzulegen.
Übung 1: Erkunden der Struktur der paedML Novell
1.
2.
3.
4.
Melden Sie sich als Schuladmin-LFB an einer Arbeitsstation an.
Erkunden Sie die Baumstruktur der eDirectory.
Suchen Sie in der OU DIENSTE das Objekt des Servers gserver03
Suchen Sie in der OU LFB in welchen Objekten die Lehrer und in welchen Objekten die Schüler gespeichert sind. Skizzieren Sie das Ergebnis
auf ein Blatt.
5. Welche Verwalter sind für die Schule LFB angelegt? Nennen Sie den
Standort der OU mit den Verwaltern. Stellen Sie fest, für welche Tätigkeiten jeder Verwalter zuständig ist.
4.3.3. Die organisatorische Einheit SERVER
An dieser Stelle wollen wir die OU SERVER in der OU DIENSTE näher betrachten.
Die anderen Objekte werden zu gegebener Zeit später betrachtet. Für diese Betrachtungen sind wir als SchulAdmin-LFB an der Arbeitstation und als admin im iManager angemeldet.
4-9
Benutzerverwaltung
Abbildung 9: Organisatorische Einheit Server
In der OU Server befinden sich 68 Objekte.
Man sieht unter anderem die Volumes des Servers im linken Fenster, im rechten Fenster werden die Gruppen für Benutzer sowie einzelne Benutzer und weitere Objekte angezeigt.
Mit dem Windows-Explorer kann man sich über Eigenschaften von Volumes, Ordnern
und Dateien informieren.
Beispielhaft untersuchen wir mit dem Windows-Explorer die Eigenschaften der Datei
test.txt im Verzeichnis der Schülerin Annette Gross mit dem Anmeldenamen
GrossA-LFB. Uns interessiert dabei, wer auf die Datei zugreifen darf.
Navigieren Sie mit dem Explorer in das Homeverzeichnis von Annette Gross! Auf dem
Volume DOCS finden Sie dieses Verzeichnis unter: \LFB\home\schueler\klasse1a\GrossA-LFB.
Abbildung 10: Auswahl der Datei test.txt
Klicken Sie mit der rechten Maustaste auf die Datei test.txt im Homeverzeichnis
von Annette Gross.
Hinweis zur LFB-Umgebung:
Falls diese Datei nicht vorhanden sein sollte, erstellen Sie sie einfach neu!
Die Registerkarte Novell-Rechte informiert über die Rechte über diese Datei.
4-10
paedML® Novell
Benutzerverwaltung
Kapitel
4
Abbildung 11: Novell-Rechte an
einer Datei
Vermutlich stellt sich nun die Frage, warum hier nichts eingetragen ist. Die Begründung dafür ist, dass die Rechte an einer Datei bei Novell über das Vererbungsprinzip
vergeben werden: Wer Rechte an einem übergeordneten Objekt hat, hat diese Rechte
auch an dem untergeordneten Objekt. Wer also hier Rechte auf das Homelaufwerk
der Benutzerin GrossA-LFB hat, besitzt diese Rechte auch auf eine Datei in diesem
Objekt. Öffnen Sie die Registerkarte Vererbte Rechte und Filter.
Abbildung 12: Vererbte Rechte auf eine Datei
Lehrer und die Schülerin haben die gleichen Rechte: Lesen (R=Read), Schreiben (W=
Write), Löschen (E= Erase), Erstellen (C= Create), Ändern (M= Modify) und Dateiabfrage (F= File Scan). Die beiden Administratoren besitzen das Supervisor-Recht.
Geht man im Explorer eine Ebene höher, also auf den Ordner GrossA-LFB, und
lässt sich dort ebenfalls die Trustee-Rechte anzeigen, so sieht man, dass der Schülerin
4-11
Benutzerverwaltung
hier die gerade beschriebenen Rechte zugeteilt wurden. Das muss auch so sein, denn
bei diesem Ordner handelt es sich um das Homedirectory der Schülerin.
Abbildung 13: Trustee-Rechte ermitteln
Abbildung 14: Rechte auf Ordner
Ein Klick auf den Button Vererbte Rechte und Filter zeigt, dass die anderen oben
ebenfalls angezeigten Objekte ebenfalls entsprechende Rechte auf das Homedirectory
von GrossA-LFB haben.
Will man wissen, woher die Lehrer diese Berechtigungen auf die Schülerlaufwerke haben, so muss man die Novell-Rechte des übergeordneten Ordners Schüler betrachten:
4-12
Benutzerverwaltung
paedML® Novell
Kapitel
4
Abbildung 15: Berechtigungen für Ordner schueler
Offensichtlich wurden den Lehrern die Berechtigungen auf alle Schüler-Homedirectories vergeben. Diese Berechtigungen werden auf alle darunterliegenden Ordner und
Verzeichnisse vererbt.
4.3.4. Die organisatorische Einheit SCHULEN
Unter der OU SCHULE befindet sich die Schulen LFB, die TemplateSchule und die
Schule VHS. In diesem Kapitel wird die Schule LFB näher betrachtet.
4.3.5. Struktur der OU LFB
Abbildung 16: Objekte in der
Schule LFB
Unter der OU LFB befinden sich die organisatorischen Einheiten
▪
Anwendungen
▪
Benutzer
▪
Projekte
▪
Ressourcen
4-13
Benutzerverwaltung
In diesem Kapitel beschäftigen wir uns nur mit der OU Benutzer und den Objekten,
die darunter liegen.
Abbildung 17: Die Objekte in der OU
Benutzer
4.4.
▪
In der OU Gaeste werden Gäste der Schule angelegt, die vorübergehend an der
Schule verweilen und einen Netzzugang benötigen.
▪
In der OU Lehrer befinden sich alle an der Schule unterrichtenden Lehrer
▪
In der OU Pruefungen werden für Klassenarbeiten und Prüfungen Benutzer mit
speziellen Rechten für die jeweilige Prüfung bzw. Klassenarbeit angelegt.
▪
Unter der OU Schueler wurden OUs für alle Kassen angelegt. In diesen OUs
befinden sich Objekte der Schüler der jeweiligen Klassen.
▪
Schüler, die die Schule verlassen haben werden in die OU Abgang verschoben,
bis sie vom BenAdmin-LFB entgültig gelöscht werden.
▪
In der OU Teilnehmer werden User, die an der Schule vorübergehen eine Fortbildung besuchen angelegt.
▪
Unter der OU Verwalter befinden sich die OEs der verschiedenen Administratoren.
▪
In der OU Projekte werden für spezielle Projekte die Projektteams zusammengefasst.
▪
Unter der OU Ressourcen befinden sich die Hardwarekomponenten die nur zur
Schule LFB gehören.
Erzeugung neuer Benutzer
4.4.1. Vorbemerkung
Für jede Person, die die Computer der Schule LFB benutzen möchte, muss zunächst
ein Objekt im entsprechenden Container erzeugt werden. Hier wird festgelegt, welche
Ressourcen der neue Benutzer in der Netzwerkumgebung nutzen darf. Erst wenn die-
4-14
Benutzerverwaltung
paedML® Novell
Kapitel
4
ses Objekt angelegt ist, kann der Benutzer sich anmelden und die ihm zugeteilten
Ressourcen nutzen.
Im ersten Teil wird dargestellt, wie ein Benutzer mit dem iManager angelegt wird.
Die paedML Novell bietet Hilfsprogramme, mit deren Hilfe Sie viel eleganter, schneller
und effektiver ihre Benutzer an Ihrer Schule anlegen und verwalten können. Der Benutzer BenAdmin-LFB ist für diese Aufgaben innerhalb der Schule LFB zuständig.
4.4.2. Benutzer mit dem iManager anlegen
Allgemein:
Legt man in einer OU mehrere Benutzer mit den gleichen Eigenschaften an, ist es
sinnvoll, in einer Schablone (= Template) die Eigenschaften dieser Benutzer zu definieren. Dies hat den Vorteil, dass alle User die nach dieser Schablone angelegt werden die gleichen Eigenschaften haben, auch wenn sie zu einem späteren Zeitpunkt
hinzugefügt werden.
In der paedML Novell sind in jeder OU unterhalb der OU Benutzer Schablonen angelegt. Somit sind die Eigenschaften je nach Benutzergruppe ( Lehrer, Schüler usw. )
bereits vorgegeben. Diese Templates sollten nicht verändert werden.
Im folgenden Beispiel wird exemplarisch aufgezeigt, wie ein neuer Lehrer mit dem
iManager und dem Template Template_Lehrer angelegt wird. Im Anschluss betrachten wir das Ergebnis und die Eigenschaften, die dem neu angelegten Lehrer zugeteilt wurden.
Im Template_Lehrer sind die Eigenschaften Abteilung, Basisverzeichnis, Passwortbeschränkungen und Rechte für das Homedirektory definiert
Beispiele definierter Eigenschaften im Template_Lehrer:
▪
Speicherort für das Homedirectory eines Lehrers:
Abbildung 18: Template_Lehrer: Registerkarte Umgebung
▪
Festlegungen der Eigenschaften Mindestlänge, Ablaufdatum, Anzahl der Kulanzanmeldungen, das Passwort und anderes:
4-15
Benutzerverwaltung
▪
Abbildung 19: Template_Lehrer: Registerkarte Beschränkungen
4.4.2.1. Anlegen des Benutzerobjekts für den Lehrer Andreas Fink
Klicken Sie auf den Menüeintrag Neu und auf Benutzer erstellen.
Abbildung 20: Benutzer mit iManager erstellen
Füllen Sie die Textfelder entsprechend den Angaben im Bild 20 aus, geben Sie das
Passwort „12345“ zweimal ein. Setzen sie den Haken bei Aus Schablone oder Benutzerobjekt kopieren und wählen sie das Template_Lehrer aus. Das Homedirectory
und der entsprechende Pfad werden nun automatisch eingefügt.
Da keine weiteren Angaben gemacht werden müssen, bestätigen Sie Ihre Eingaben
4-16
paedML® Novell
Benutzerverwaltung
Kapitel
4
mit OK. Das erfolgreiche Erstellen des Benutzers wird durch ein Fenster bestätigt.
Abbildung 21: Bestätigungsmeldung
Klicken Sie auf OK. Im iManager ist der neue Benutzer sichtbar.
Abbildung 22: Neuer Benutzer FinkA-LFB in der
OU Lehrer
4.4.2.2. Eigenschaften des Benutzerobjekts FinkA-LFB
Zum Bearbeiten oder Untersuchen des Objekts FinkA-LFB klicken Sie auf den Objektnamen. Öffnen Sie die Registerkarte Beschränkungen.
▪
Registerkarte Beschränkungen:
4-17
Benutzerverwaltung
Abbildung 23: Eigenschaften - Registerkarte Beschränkungen
Da diese Eigenschaften vom Template_Lehrer kopiert wurden, entsprechen sie den
Passwortbeschränkungen aller Lehrer.
▪
Beschränken der gleichzeitigen Anmeldungen eines Lehrers:
Klicken Sie auf den Reiter Anmeldebeschränkungen !
Abbildung 24: Parallele Verbindungen beschränken
▪
Mit dieser Einstellung kann sich der Benutzer gleichzeitig nur an einem Computer
im Netzwerk anmelden.
Untersuchen Sie nun noch weitere Eigenschaften, die Sie mit dem iManager für einen
Benutzer einstellen können.
Melden Sie sich als FinkA-LFB an und öffnen Sie den Windows-Explorer.
Finden Sie heraus, welche Rechte der Lehrer Fink auf sein Homedirectory erhalten
hat.
Hierzu markieren Sie das Netzlaufwerk H:. Mit einem Mausklick mit der rechten Taste
öffnet sich das Kontextmenü. Wählen Sie mit der linken Maustaste die Trustee-Rechte... aus.
4-18
paedML® Novell
Benutzerverwaltung
Kapitel
4
Abbildung 25: Windows Explorer-Ansicht
Abbildung 26: Novell-Rechte für FinkA-LFB
4-19
Benutzerverwaltung
Prüfen wir nun, ob der Lehrer Fink auch das Recht erhalten hat, bei seinen Schülern
(z.B. GrossA-LFB, Klasse1a) zu schauen, welche Dateien sich in ihrem Homedirectory befinden?
Als FinkA-LFB wechseln wir mit dem Windows-Explorer über das Netzlaufwerk S:
zum Homedirectory der Schülerin GrossA-LFB.
Wir können uns als Lehrer den Inhalt ihres Homedirectories anschauen!
Also schauen wir nach, ob der Lehrer FinkA-LFB ein Trustee für dieses Verzeichnis
ist. Offensichtlich hat er ja Rechte darauf. Klicken Sie mit der rechten Maustaste auf
den Ordnernamen GrossA-LFB.
Abbildung 27: Rechte auf das Schüler-Homedirectory
Wir sehen, dass FinkA-LFB auf das Homedirectory der Schülerin keine direkten
Rechte hat. Er ist kein Trustee. Unten sehen wir aber die effektiven Rechte für FinkA-LFB.
Wir wollen herausfinden, woher die Rechte kommen. Hierzu klicken wir auf die Schaltfläche Vererbte Rechte und Filter.
4-20
paedML® Novell
Benutzerverwaltung
Kapitel
4
Abbildung 28: Vererbte Rechte auf Schülerverzeichnis
Das Ergebnis zeigt, dass der OU Lehrer.OU Benutzer.OU LFB.OU Schulen.O
ml3 die Rechte RWECMF auf das Verzeichnis Schueler geben worden sind. Somit ist
die OU Lehrer Trustee des Verzeichnisses Schueler.
Fazit: Durch die Zugehörigkeit zur OU Lehrer erbt der Lehrer FinkA-LFB auf alle
Verzeichnisse und Dateien des Verzeichnisses Schueler die Rechte RWECMF.
Übung 2: Manuelles Anlegen eines Benutzers mit dem iManager
1. Starten Sie den iManager.
2. Wechseln Sie in die OU Klasse1a.
3. Legen Sie einen Schüler „Hans Dampf“ als Benutzer DampfH-LFB an.
4. Kontrollieren Sie die Eigenschaften des neu angelegten Benutzers.
5. Kontrollieren Sie ob das Homedirectory angelegt wurde und ob die
Rechte zugewiesen wurden.
6. Melden Sie sich als DampfH-Lfb an.
4.4.3. Benutzer anlegen mit den Tools der paedML Novell
4.4.3.1. Vorbemerkung
Müsste man alle Lehrer, Schüler und sonstige Benutzer der Computer in der Schule
nach der gezeigten Methode anlegen, wäre das ein sehr zeitintensiver Aufwand.
Die paedML Novell stellt für viele Tätigkeiten im Schulleben die so genannte Schulkonsole zur Verfügung. Je nach Benutzer werden mehr oder weniger Funktionen freigege-
4-21
Benutzerverwaltung
ben. So erhält der Benutzer Verwalter BenAdmin-LFB mehr Möglichkeiten als ein
Lehrer. Ein Lehrer wiederum hat mehr Möglichkeiten als ein Schüler.
4.4.3.2. Der Startbildschirm der Schulkonsole (benutzerbezogen)
Schüler:
Abbildung 29: Schulkonsole - Startbildschirm für Schüler
Lehrer:
Abbildung 30: Schulkonsole - Startbildschirm für Lehrer
4-22
paedML® Novell
Benutzerverwaltung
Kapitel
4
Verwalter z. B.: BenAdmin-LFB:
Abbildung 31: Schulkonsole - Startbildschirm für Administratoren
4.4.3.3. Erzeugen von Benutzern mit der Schulkonsole
Für die Erzeugung neuer Benutzer ist der Verwalter BenAdmin-LFB verantwortlich.
Dieser erhält vom Sekretariat der Schule LFB eine Datei vom Schulverwaltungsprogramm mit den Schülern der Schule. Übliches Exportformat ist eine CSV-Datei.
Abbildung 32: Typische csv-Datei
In dieser Datei sind sehr viele Daten enthalten. Für die Erzeugung der Benutzer benötigt der BenAdmin-LFB nur den Familienname, den Vorname, die Klasse und die
Schülernummer. Das Herausfiltern der erforderlichen Daten geschieht mit der Schulkonsole.
(Hinweis: Übungsdateien finden Sie im Ordner _basiskurs-uebungen; kopieren
Sie eine geeignete Datei nach H:\benutzer\Schueler des BenAdmin-LFB!
Benennen Sie diese dann um in z.B. Schueler-LFB_SJ1213.csv)
Betrachten wir nun das Erzeugen der Benutzer mit der Schulkonsole Schritt für
Schritt:
Die Datei Schueler-LFB_SJ1213.csv mit den Benutzern wurde im Homedirectory
H:\benutzer\Schueler des BenAdmin-LFB abgelegt
4-23
Benutzerverwaltung
Aufruf der Schulkonsole als BenAdmin-LFB, Auswählen des Reiters Benutzer und
des Menüs Datenabgleich Schüler.
Abbildung 33: Schulkonsole - Menü Benutzer
Beim Klick auf Daten einlesen erscheint folgendes Fenster. Hier müssen einige Anpassungen vorgenommen werden, damit das Einlesen der richtigen Daten erfolgt.
Diese Einstellungen werden in der Datei SchuelerAbgleich.ini im Verzeichnis
H:\benutzer\Schueler vom BenAdmin-LFB gespeichert.
4-24
paedML® Novell
Benutzerverwaltung
Kapitel
4
Abbildung 34: Schulkonsole - Daten importieren
Zunächst wählen wir die richtige Datei aus:
Abbildung 35: Schulkonsole - Datei für Benutzerimport auswählen
Nachdem die Datei ausgewählt ist, können wir uns die Textdatei anzeigen lassen;
dazu ist natürlich das Häkchen Textdatei anzeigen zu setzen:
Abbildung 36: Schulkonsole - Textdatei anzeigen lassen
4-25
Benutzerverwaltung
Dieser Textdatei entnehmen wir die Informationen zur Einstellung des Filters für die
Importfunktion der Schulkonsole:
Abbildung 37: Schulkonsole - Textdatei mit Benutzern
Die notwendigen Eintragungen, damit die richtigen Daten exportiert werden, gliedern
sich in die drei Abschnitte - Datenorganisation, Datentyp und Anordnung der Daten.
In der obigen Abbildung sehen wir, dass die Daten durch ein Komma getrennt sind,
mit einer Überschrift versehen sind und in welcher Spalte die Daten stehen.
Beginnen wir mit der Datenorganisation. Hier ist die Voreinstellung bereits passend,
die Daten sind mit einem Trennzeichen getrennt, in unserem Beispiel einem Komma.
Beim Datentyp ist die Einstellung ANSI in den meisten Fällen ebenfalls richtig. Die Voreinstellung, dass die Daten in der 2. Zeile beginnen ist ebenfalls richtig. Das Trennzeichen muss ein Komma sein.
Abbildung 38: Schulkonsole – Datenorganisation und Datentyp anpassen
4-26
paedML® Novell
Benutzerverwaltung
Kapitel
4
Durch das Zählen der Spalten in der Datendatei können wir das Feld „Anordnung der
Daten“ ergänzen.
Abbildung 39: Schulkonsole - Anordnung der Daten
Der Anmeldenamen und der Begriff Voller Name wird durch die Schulkonsole ermittelt. Die Festlegungen hierfür werden in der Schulkonsole.ini getroffen. Die Datei Schulkonsole.ini liegt im Programmverzeichnis der Schulkonsole K:\schulkonsole und kann nur vom SchulAdmin-LFB geändert werden. In dieser Datei
werden wichtige Einstellungen für die Schulkonsole vorgenommen. Näheres zu den
Einstellungen finden Sie in der Anleitung zur Schulkonsole!
Abbildung 40: Auszug aus der Schulkonsole.ini
Da nun alle Einstellungen getroffen sind, können wir den Import der Daten starten, indem wir den Button OK anklicken. Nach dem Anklicken erscheint ein Fenster mit Informationen zu den eingelesenen Daten für die zu importierenden Benutzer. Nach der
Kontrolle können wir bestätigen, dass die Daten korrekt oder nicht korrekt sind. Wenn
4-27
Benutzerverwaltung
die Daten nicht korrekt sind, werden die importierten Daten verworfen, ansonsten
werden die Daten übernommen. Die Schulkonsole gibt Auskunft über die Anzahl der
Datensätze, die übernommen wurden usw..
Abbildung 41: Schulkonsole - Auswertung der eingelesenen Daten
Erst nach der Kontrolle der Anmeldenamen kann mit dem Abgleich fortgefahren werden. Hierzu klicken wir auf den Link Neue Schüler [ bearbeiten ]
Das sich öffnende Fenster zeigt die generierten Anmeldenamen und kennzeichnet,
welche Anmeldenamen nicht nach dem in der Datei Schulkonsole.ini festgelegten
Muster generiert werden konnten, da diese Namen doppelt vorkommen.
4-28
Abbildung 42: Schulkonsole - Übernommene Daten aus der Schulverwaltung
paedML® Novell
Benutzerverwaltung
Kapitel
4
Durch das Klicken auf die ganz linke Spalte S wird die Ausgabe sortiert. Die erzeugten
Sondernamen werden in den oberen Zeilen dargestellt. In unserem Beispiel gibt es
Schüler mit dem gleichen Familiennamen und der erste Buchstabe des Vorname ist
ebenfalls gleich. Hier hat die Schulkonsole einen Sondernamen erzeugt, indem sie
eine 1 eingefügt hat.
Abbildung 43: Daten sortiert nach Sondernamen
Die Anmeldenamen lassen sich anpassen. Wir ändern einen Anmeldenamen, z. B. von
BauerleW1-LFB nach Bauerle-LFB. Wenn wir Änderungen vorgenommen haben
schließen wir das Fenster mit Übernehmen. Sind wir mit den automatischen Änderungen der Schulkonsole einverstanden schließen wir dieses Fenster mir Abbrechen.
Um den Zugang zum Netz mit dem Namen der neu angelegten Benutzer zu schützen,
ist es sinnvoll ein Zufallspasswort zu vergeben.
Achtung: Bevor Sie den Abgleich starten, sollten Sie die Energieoptionen so einstellen, dass der Computer nicht in den Energiesparmodus schalten kann. Der Abgleich
würde sonst unterbrochen und fehlerhaft.
Nun können wir die neuen Benutzer anlegen, der Button Abgleich ausführen wurde
aktiviert.
Abbildung 44: Schulkonsole - Aufnahme der neuen Benutzer starten
4-29
Benutzerverwaltung
Nach dem Klicken auf den Button Abgleich ausführen erhält man die folgende Auswahlbox.
Abbildung 45: Schulkonsole - geplante Aktion auswählen
Wir wählen die geplanten Aktionen aus und bestätigen dies mit einem Klick auf den
OK Button.
Nun wird die Neuaufnahme gestartet. Nachdem noch nicht alle Klassen vorhanden
sind, werden sie zunächst angelegt.
Zu beobachten ist dies in der untersten Zeile der Schulkonsole
Abbildung 46: Schulkonsole – Klassen werden angelegt
Wenn alle Klassen angelegt sind, wird dies in der Schulkonsole angezeigt, gleichzeitig
wird von der Schulkonsole das Programm BImport aufgerufen. Dieses Programm legt
die Objekte der neuen Benutzer in der NDS in der entsprechenden organisatorischen
Einheit an.
Abbildung 47:
Schulkonsole - Klassen sind angelegt
4-30
paedML® Novell
Benutzerverwaltung
Kapitel
4
Abbildung 48: Schulkonsole - BImport wurde aufgerufen und die Benutzer werden angelegt
Abschluss des Abgleichs: Alle Schüler sind angelegt. Es sind keine Fehler aufgetreten.
Ein Protokoll kann eingesehen werden.
Abbildung 49: Schulkonsole - Ergebnis des Benutzerimports
Nach dem Bestätigen mit [OK] wird für jeden neu angelegten Benutzer noch ein Zufallspasswort gesetzt. Hierzu ruft die Schulkonsole das Programm Bpass auf. Dies
kann wieder in der untersten Zeile der Schulkonsole beobachtet werden.
Abbildung 50: Schulkonsole – Bpass setzt Zufallspasswörter
4-31
Benutzerverwaltung
Damit sich die neuen Benutzer anmelden können, ist es sinnvoll, gleich eine Liste mit
den Passwörtern ausdrucken zu lassen. Dieses Menü zum Drucken der Passwortlisten
erhält man über den Link [Passwortkarte neue Schüler]
Abbildung 51: Schulkonsole - Passwortkarten drucken
Der Vorgang des Imports von 1875 Schülern ist nun abgeschlossen.
Hinweis:
Wenn Benutzer neu angelegt wurden und die Passwortbeschänkung so konfiguriert
ist, dass sich die Benutzer beim ersten Anmelden ein Passwort geben müssen, müssen
die Benutzer darauf hingewiesen werden, dass bei dieser Erstanmeldung nur der Anmeldenamen eingegeben wird und die Passwortzeile leer bleiben muss! Wenn danach
die [ENTER]-Taste gedrückt wird, erscheint die Meldung, dass dies die letze Chance
ist, sich ein Passwort zu geben! Wenn diese Chance verpasst wird, ist keine Anmeldung mehr möglich!
Die Meldung, die auf die letzte Kulanzanmeldung hinweist, kann ungünstigerweise
hinter dem ZCM11-Anwendungen-Fenster versteckt erscheinen und so vom Benutzer
unbemerkt bleiben.
4-32
paedML® Novell
Benutzerverwaltung
Kapitel
4
4.4.4. Kontrolle der erzeugten Benutzer
4.4.4.1. Kontrolle der Log Dateien
Nun ist die Aufnahme der neuen Benutzer beendet. Zur Kontrolle schauen wir im Homedirectory des BenAdmin-LFB nach, welche Dateien entstanden sind und verschaffen uns einen Überblick über deren Inhalt.
Abbildung 52: Windows-Explorer - Benutzerimport Log Dateien
Abbildung 53: Schulkonsole - SchuelerAbgleich.ini
In der Datei SchuelerAbgleich.ini sind die Eintragungen registriert, die wir vor
der Aufnahme der neuen Schüler in der Schulkonsole vorgenommen haben
4-33
Benutzerverwaltung
Abbildung 54: Log Datei zum Benutzerimport
Die Datei schueler-LFB_SJ1213-Abgleich-03012014.txt dient zur Vorbereitung des Imports für die neuen Benutzer. Sie enthält alle Daten (Anmeldenamen,
Klasse,Voller Name usw.), die das Tool Bimport benötigt um die neuen Benutzer in
der NDS anzulegen
Abbildung 55: Log Datei vom Testlauf zur Benutzeraufnahme
Dies ist die Log Datei, die Auskunft darüber gibt, ob die Vorbereitungsdatei sich problemlos importieren lässt. Das ist die erste Funktion, die BImport ausführt. Wären
Fehler aufgetreten, wäre der Benutzerimport an dieser Stelle gestoppt worden. Nachdem alles ohne Fehler abgelaufen ist, ist diese Datei ohne Bedeutung.
4-34
paedML® Novell
Benutzerverwaltung
Kapitel
4
Abbildung 56: Log Datei Ergebnis des Benutzerimports
Die 3. Datei, die beim Importieren entstanden ist, gibt einen Überblick über den Importvorgang. Dieser Inhalt wurde bereits von der Schulkonsole ausgegeben.
Abbildung 57: Log Datei - Protokoll des Benutzerimports
Diese Datei ist das Protokoll des Importvorganges. Jedes Objekt ist im Einzelnen aufgeführt.
Abbildung 58: Log Datei - Zufallspasswörter verschlüsselt
Die neueste Datei enthält die erzeugten Zufallspasswörter verschlüsselt, diese können
über den Link in der Schulkonsole gedruckt werden.
4-35
Benutzerverwaltung
4.4.4.2. Kontrolle der Objekte
Betrachten wir noch die importierten Objekte, der neu angelegten Klassen und Benutzer, mit dem iManager. Zum Betrachten sind wir als Schuladmin-LFB an der Arbeitsstation angemeldet und als admin im iManager (s. S. 7).
Nach dem Start des iManager schauen wir uns unter der OU SCHULEN – OU LFB –
OU Benutzer -OU Schueler die neu angelegten Klassen an.
Abbildung 59: iManager - OU Schueler mit den neuen Klassen
Alle Klassen sind als Objekt angelegt.
Weiter kontrollieren wir, ob die Objekte für die einzelnen Schüler in der OU 10a angelegt sind.
Abbildung 60: iManager - OU 10a mit Schülern
Betrachten wir nun noch das Objekt des Schülers AichnerA-LFB
4-36
paedML® Novell
Benutzerverwaltung
Kapitel
4
Abbildung 61: iManager - Eigenschaften eines neuen Benutzers
In dieser Abbildung sehen wir die persönlichen Daten des Schülers Aichner. Unter
Titel ist seine Schülernummer aufgeführt.
4-37
Benutzerverwaltung
Abbildung 62: iManager– Eigenschaft Passwortbeschränkungen
Unter Passwortbeschränkungen sehen wir, dass das Passwort des Schülerbenutzers
kein Ablaufdatum hat. Der Schüler kann sein Passwort selbst wählen. Das Passwort
muss aus mindestens 5 Zeichen bestehen. Unter Passwort festlegen kann der Admin
dem Schüler ein neues Passwort vergeben.
Abbildung 63: ConsoleOne - Rechte auf das Homedirectory
Unter der Rubrik Allgemein Umgebung wird angezeigt, dass für den Schüler ein Homelaufwerk angelegt wurde.
4.4.4.3. Kontrolle des Benutzerimports mit dem Explorer
4-38
Benutzerverwaltung
paedML® Novell
Kapitel
4
Mit Hilfe des Windows-Explorers kann den BenAdmin-LFB kontrollieren, ob die Homedirectories für die neuen Benutzer korrekt angelegt wurden und ob die entsprechenden Rechte vergeben wurden.
Abbildung 64: Windows-Explorer - Verzeichnisse der angelegten Klassen
Schauen wir nach, wer hier welche Rechte hat. Hierzu klicken wir mit der rechten
Maustaste auf die 10a und wählen Eigenschaften aus.
Abbildung 65: Windows-Explorer - Eigenschaften Novell-Info
Unter dem Reiter Novell-Info sehen wir das Erstellungsdatum und dass das Verzeichnis Klasse10a nicht umbenannt und gelöscht werden darf
4-39
Benutzerverwaltung
Abbildung 66: Windows-Explorer - Novell-Rechte
Unter dem Reiter NetWare-Rechte ist niemand als Trustee eingetragen.
Wir schauen nach den vererbten Rechten. Wer hat Rechte, die sich nach unten, in die
Homedirectories der Schüler vererben?
Abbildung 67: Windows-Explorer - Vererbte Rechte
4-40
paedML® Novell
Benutzerverwaltung
Kapitel
4
Hier erkennen wir, dass die OU Lehrer Rechte auf das Verzeichnis Schueler erhalten hat. Somit erhält die OU Lehrer diese Rechte auf das Verzeichnis der
Klasse10a. Dadurch erhalten alle Objekt der OU Lehrer ebenfalls diese Rechte
durch Vererbung.
Weiter erkennen wir, dass die OU BenAdmins und die OU SchulAdmins das Supervisor Recht auf das Verzeichnis LFB auf dem Volume DOCS hat. Durch Vererbung
erhalten somit alle Verwalter, die in diesen OUs angelegt sind, das Supervisorrecht auf
alle Verzeichnisse unter LFB.
Zur Kontrolle überzeugen wir uns, ob bei dem Verzeichnis Schueler die OU Lehrer
als Trustee eingetragen ist.
Abbildung 68:
Windows-Explorer - Trustees des Verzeichnisses Schueler
4-41
Benutzerverwaltung
Nun gehen wir wieder im Dateibaum weiter nach unten, bis wir beim Verzeichnis des
Schülers Aichner angekommen sind.
Diese Eigenschaften betrachten wir uns wieder näher:
Abbildung 69: Windows-Explorer
Eigenschaften vom Verzeichnis AichnerA-LFB
Als Trustee (Bevollmächtigter) ist der Schüler AichnerA-LFB eingetragen. Er hat
hier alle Rechte außer dem A-Recht.
4-42
paedML® Novell
Benutzerverwaltung
Kapitel
4
Haben die Lehrer hier ebenfalls Rechte?
Abbildung 70: Windows-Explorer - Vererbte Rechte beim Verzeichnis AichnerA-LFB
Hier erkennen wir, dass die OU Lehrer und somit alle Objekte in dieser OU, Rechte
auf die Schülerverzeichnisse haben.
Übung 3: Anlegen der Benutzer einer Schule
1. Melden Sie sich als BenAdmin-LFB an.
2. Starten Sie die Schulkonsole.
3. Legen Sie die Benutzer der Schule LFB an.
(Die Datei Schueler-LFB-SJ1213.csv liegt im Verzeichnis
\pgminst\_uebungen_basiskurs\benutzer (s. Hinweis S. 1)
und soll in das Homedirectory des BenAdmins-LFB in den Ordner
Benutzer\Schueler kopiert werden.)
4. Kontrollieren Sie ob der Importvorgang erfolgreich war.
5. Kontrollieren Sie die Log Dateien.
4-43
Benutzerverwaltung
4.5.
Versetzen von Benutzern
4.5.1. Vorbemerkung
Das Ende eines Schuljahres ist erreicht, alle sind froh, bis auf den Netzwerkberater.
Jetzt gibt es einiges zu tun. Die meisten Schüler werden versetzt, einige nicht, und
zum Schuljahresbeginn kommen neue Schüler dazu.
Aber keine Sorge Sie können diesen Anforderungen entspannt begegnen, wenn einige
Voraussetzungen erfüllt sind:
Der aktuelle Klassennamen sollte auch im Netz verwendet werden, d. h. die Schüler
werden auch im Netz versetzt. Jedem Schüler sollte eine eindeutige Schülernummer
vom Schulverwaltungsprogramm zugeordnet werden. Sie sollten von der Schulverwaltung eine Datei mit den aktuellen Schülerdaten (Name, Vorname, Klasse, Schülernummer) erhalten.
4.5.2. Versetzen der Schüler und Anlegen der neuen Schüler
Voraussetzung für ein effektives Arbeiten ist eine exportierte Datei aus dem Schulverwaltungsprogramm mit den aktuellen Schülerdaten. Mit Hilfe der Schulkonsole kann
dann die Versetzung der Schüler und das Neuanlegen der neuen Schüler zügig durchgeführt werden. Die Schüler, die nicht versetzt werden konnten, verbleiben auch im
Schulnetz in der zu wiederholenden Klasse.
Wir gehen davon aus, dass bereits mit der Schulkonsole Benutzer des vergangenen
Schuljahres importiert wurden und somit die Grundeinstellungen in den INI Dateien
gespeichert sind.
Nun die Tätigkeiten Schritt für Schritt:
Aufruf der Schulkonsole als BenAdmin-LFB und Auswahl des Reiters Benutzer.
4-44
Abbildung 71: Schulkonsole - Benutzer anlegen und versetzen
paedML® Novell
Benutzerverwaltung
Kapitel
4
Auswahl des Button Daten einlesen
Auswahl der aktuellen Datei fürs neue Schuljahr Schueler-LFB_SJ1314.csv.
Abbildung 72: Schulkonsole - Datei für Versetzung auswählen
Datei ist ausgewählt. Überprüfen wir nun die Vorgaben zum Einlesen.
Abbildung 73:
Schulkonsole - Datei zum Abgleich ausgewählt
Mit [OK] bestätigen. Der Abgleich wird durchgeführt und das Ergebnis angezeigt.
4-45
Benutzerverwaltung
Abbildung 74: Schulkonsole - Ausgabe der Datenanalyse
• Dieser Ausgabe entnehmen wir, dass 1882 Datensätze ( Schüler ) aus der importierten Datei ausgelesen wurden.
• 1875 Schüler sind bereits am Schulnetz angelegt.
• Es gibt 1 neue Klassen.
• 4 Schüler sind bereits in der richtigen Klasse, d. h. es gibt vier Wiederholer.
• 165 neue Schüler kommen dazu.
• 1713 zu verschiebende Schüler werden in die nächste Klasse versetzt.
• 158 zu löschende Schüler haben die Schule verlassen und werden in die OU Abgang verschoben.
Nun können die einzelnen Punkte genauer betrachtet werden. Wichtig ist, dass man
die Liste mit den neuen Schülern überprüft und eventuelle Änderungen beim Anmeldenamen vornimmt (s. S. 30).
Ist alles korrekt, kann mit dem Versetzen und Import der neuen Schüler begonnen
werden.
Abbildung 75: Schulkonsole - Abgleich starten
Hier eine Momentaufnahme von BImport beim Versetzen der Schüler.
4-46
paedML® Novell
Benutzerverwaltung
Kapitel
4
Abbildung 76: BImport - Momentaufnahme Löschen eines Schülers
Ist alles korrekt abgeschlossen?
Abbildung 77: Schulkonsole - Ergebnis des Abgleichs
Ein Vergleich mit der Datenanalyse zeigt, dass alles übereinstimmt.
Starten wir den iManager neu und überzeugen uns vom erfolgreichen Versetzen der
Schüler.
Als Erstes schauen wir in der OU Abgang, ob dort die Schüler, die die Schule verlassen haben, eingetragen sind. Wenn wir sicher sind, dass diese Benutzer nicht mehr
benötigt werden, können wir sie in der OU Abgang auch gleich löschen.
4-47
Benutzerverwaltung
Abbildung 78: iManager - OU Abgang
Alle 10 abgegangenen Schüler sind hierher verschoben worden.
Der Schüler AichnerA-LFB war in der Klasse10a. Nach dem Anlegen haben wir an
diesem Objekt die Eigenschaften näher betrachtet. Dieser Schüler müsste nun in die
Klasse11a versetzt worden sein.
Abbildung 79: iManager - OU Klasse11a
Auch dies war erfolgreich.
Nun kontrollieren wir noch die Eigenschaften des Objekts AichnerA-LFB
4-48
paedML® Novell
Benutzerverwaltung
Kapitel
4
Abbildung 80: iManager - Eigenschaften Schüler AichnerA-LFB
Auch hier ist alles in Ordnung.
Somit können wir das Versetzen abschließen und gelassen dem Schuljahresanfang
entgegensehen
Übung 4: Arbeiten zum Schuljahresbeginn – Versetzen der Schüler in die
nächst höhere Klasse, Anlegen der neuen Schüler.
1. Melden Sie sich als BenAdmin-LFB an.
2. Versetzen Sie alle Schüler in die nächst höhere Klasse und legen Sie die
neuen Schüler als Benutzer an.
Vom Sekretariat erhielten Sie hierzu die Datei
Schueler-LFB_SJ1314.csv. Diese Datei wurde aus dem Schulverwaltungsprogramm exportiert.
(Die Datei Schueler-LFB-SJ1314.csv liegt im Verzeichnis
\pgminst\_uebungen_basiskurs\benutzer (s. Hinweis S. 1) und
soll in das Homedirectory des BenAdmins-LFB in den Ordner
Benutzer\Schueler kopiert werden.)
3. Wie viele neue Schüler müssen angelegt werden?
4. Wie viele Schüler haben das Klassenziel nicht erreicht?
5. Wie viele Schüler haben die Schule verlassen?
6. Überprüfen Sie die Log Dateien:
▪ Wurden die Schüler versetzt?
▪ Wurden die Schüler der Klassen 13 des vergangenen Schuljahres in
den Abgangsordner verschoben?
▪ Wurden die neuen Schüler in den ersten Klassen neu angelegt?
4-49
Benutzerverwaltung
4.6.
Benutzeraufnahme in GroupWise
4.6.1. Vorbemerkung
Die Benutzer in der paedML sind LehrerInnen, SchülerInnen und VerwalterInnen. Diese Benutzer werden nach dem Anlegen im eDirectory nicht automatisch in GroupWise
aufgenommen, sondern müssen manuell aufgenommen werden. Dadurch besteht die
Möglichkeit, den SchülerInnen die Möglichkeiten von GroupWise differenziert zuzuweisen.
Das Aufnehmen von Benutzern in GroupWise ist mit wenigen Handgriffen zu bewerkstelligen. Ebenso ist das Löschen von Benutzern aus GroupWise schnell erledigt.
Die Benutzer sind in GroupWise in Postämtern, sogenannten Post Offices, organisiert.
Jede Domäne enthält ein oder mehrere Postämter. In der paedML ist für LehrerInnen
und SchülerInnen je ein Postamt vorgesehen. Die VerwalterInnen sind den LehrerInnen zugeordnet.
Die Benutzer in GroupWise müssen im ganzen GroupWise-System eindeutig sein, auch
über mehrere Domänen. Das bedeutet, dass gleiche Namen in verschiedenen Schulen
auf dem gleichen Server nicht vorkommen dürfen. Aus diesem Grund wird an die Benutzernamen das jeweilige Schulkürzel angehängt. Beispiel: GrossA-LFB.
4.6.2. Anzeige von Benutzen
Um die Benutzer des GroupWise-Systems anzuzeigen, gehen Sie folgendermaßen vor:
Abbildung 81: Startbildschirm GServer03
Schritt1:
Melden Sie sich als Benutzer root am GServer03 an.
Wechseln Sie in den Runlevel 5 durch Eingabe von init 5.
4-50
paedML® Novell
Benutzerverwaltung
Kapitel
4
Schritt 2:
Melden Sie sich an der grafischen Oberfläche als root an. Wählen Sie den Session
Type KDE.
Abbildung 82: Anmelden am GServer03
Schritt 3:
Starten Sie am Server die ConsoleOne (C1) durch einfachen Klick auf das DesktopIcon. Alternativ können Sie die C1 auch über das Programmmenü starten.
Abbildung 83: Desktop des Servers
4-51
Benutzerverwaltung
1. Schritt 4:
Melden Sie sich an der C1 als Benutzer admin an. Der Benutzer root ist nur lokaler Benutzer und hat keine Rechte im eDirectory. Warten Sie einen Moment, bis die
C1 vollständig gestartet ist.
Abbildung 84: ConsoleOne Anmeldung
Schritt 5:
Verbinden Sie die C1 mit der Domäne, in die Sie Benutzer aufnehmen wollen.
Wählen Sie im Menü Tools / GroupWise System Operations / Select Domain .
Abbildung 85: Auswahl der GroupWise-Domäne
Schritt 6:
Wählen Sie den Pfad /media/nss/GroupWise/LFB/domLFB zur sekundären
Domäne.
Abbildung 86: Pfad zur Domäne
Schritt 7:
4-52
paedML® Novell
Benutzerverwaltung
Kapitel
4
Wählen Sie links die Domäne domLFB und als Anzeige Benutzer (Users). Im rechten Fenster sehen Sie die Benutzer, die momentan Mitglieder der Postämter der
Domäne sind.
(Je nach Stand der LFB-Umgebung sehen Sie evtl. auch mehr Benutzer.)
Abbildung 87: Benutzer in der Domäne domLFB
Schritt 8:
Über einen Doppelklick im linken Fenster auf die Domäne können Sie deren Anzeige erweitern. Sie sehen dann die Postämter und können eines auswählen. Jetzt sehen Sie nur die Benutzer des ausgewählten Postamtes.
4.6.3. Aufnehmen von Benutzern in ein Postamt
Wenn Sie nun weitere Benutzer in eines der Postämter der Domäne aufnehmen wollen, melden Sie sich am Gserver03 an, starten die ConsoleOne und verbinden diese
mit der sekundären Domäne nach der Beschreibung in Kapitel 4.6.1. .
Schritt 1:
Erweitern Sie die Anzeige der sekundären Domäne, indem Sie auf das vorangestellte
Symbol klicken. Wählen Sie im Kontextmenü des Postamts Properties um die Eigenschaften des Postamtes anzuzeigen.
4-53
Benutzerverwaltung
Abbildung 88: Eigenschaften des Postamtes
Schritt 2:
Im ersten Reiter GroupWise finden Sie den Punkt Membership.
Abbildung 89: Mitgliedschaft im Postamt
Schritt 3:
Ein Klick auf die Schaltfläche führt Sie zum nächsten Bild, in dem die bereits importierten Benutzer zu sehen sind (Hier die Klasse 1a). Um weitere Benutzer aufzunehmen,
klicken Sie auf die Schaltfläche Add.
4-54
paedML® Novell
Benutzerverwaltung
Kapitel
4
Abbildung 90: Benutzer hinzufügen
Schritt 4:
Sie können nun die Benutzer auswählen, die Sie hinzufügen wollen. Mehrere Benutzer
in einer OU markieren Sie und übernehmen Sie mit einem Klick auf OK in das Postamt.
Hinweis: Im nachfolgenden Bild sehen Sie die Übernahme der Klasse2a; da diese
Klasse bereits aufgenommen worden ist, wählen Sie für die Übung eine andere Klasse
aus (z.B. die Klass10a)
Abbildung 91: Benutzerauswahl
Schritt 5:
Wenn Benutzer aus verschiedenen OU's aufgenommen werden sollen, wiederholen
Sie Schritt 4 mehrfach.
4-55
Benutzerverwaltung
Schritt 6:
Die Benutzer werden nun im Postamt angezeigt. Zum Übernehmen klicken Sie auf Apply und schließen mit OK. Damit ist die Benutzeraufnahme abgeschlossen.
Abbildung 92: Mitglieder des Postamts
Übung 5: Benutzeraufnahme in GroupWise
1. Nehmen Sie alle SchülerInnen aus anderen Klassen in GroupWise auf.
2. Prüfen Sie die Funktion, indem Sie sich als einer der neuen Benutzer anmelden und den GroupWise-Client starten.
3. Da in der LFB-Umgebung für Groupwise der LDAP-Zugriff konfiguriert ist,
sollte auch die Anmeldung über den Web-Access von GroupWise funktionieren! Testen Sie auch diese Funktion mit einem neuen Benutzer!
4. Über den Web-Access können Sie das eigene Passwort ändern!
Dies wirkt sich auch auf das eDirectory-Passwort aus!
Überprüfen Sie dies!
4-56
Erweiterte pädagogische Aufgaben
paedML® Novell
Kapitel
5
5. Erweiterte pädagogische Aufgaben
Autoren:
Stand:
Thomas Geiger, aktualisiert von: Reiner Stegmaier
15. Nov. 2013
Inhaltsverzeichnis
5.Erweiterte pädagogische Aufgaben..................................................1
5.1.Der Umgang mit Projekten..........................................................................1
5.1.1. Einrichten des Projekts „Solartechnik“............................................2
5.1.2. Das Projekt aus Sicht des betreuenden Lehrers...............................5
5.1.3. Das Projekt aus Schülersicht..........................................................7
5.2.Der Prüfungsmodus (Klassenarbeiten).........................................................8
5.2.1. Einrichten eines Raumes für den Prüfungsmodus............................9
5.2.2. Der Prüfungsmodus aus Lehrersicht.............................................12
5.2.3. Der Prüfungsmodus aus Schülersicht............................................14
5.1.
Der Umgang mit Projekten
Überblick:
In Projekten arbeiten Schüler und Lehrer für eine bestimmte Zeit klassen- und fächerübergreifend an einem gemeinsamen Thema. Für die Projektgruppe muss deshalb ein
gemeinsames Datenverzeichnis bereitgestellt werden, auf das alle Projektmitglieder
Zugriff haben. Die klassenbezogenen Tauschverzeichnisse können diesen Zweck natürlich nicht erfüllen, da Schüler einer Klasse keinen Zugriff auf das Verzeichnis einer
anderen Klasse haben. Das Problem kann mit der Projektverwaltung sehr einfach gelöst werden.
Lernziele:
In diesem Kapitel lernen Sie:
▪
Wer die Projekte wie einrichtet
▪
Wie die Projektverwaltung funktioniert
▪
Wie die Projektmitglieder das Projekt im Dateisystem sehen
▪
Wie ein abgeschlossenes Projekt wieder gelöscht wird
5-1
Erweiterte pädagogische Aufgaben
Beispielhafte Aufgabenstellung:
Die Schule hat sich bei einem Wettbewerb „Solartechnik“ beworben und möchte für
alle Schüler und Lehrer ein Projekt „Solartechnik“ anbieten. Leiter der Projektgruppe
soll der Lehrer SpechtB-LFB werden, die Teilnehmer stammen aus verschiedenen
Klassen.
5.1.1. Einrichten des Projekts „Solartechnik“
In der paedML Novell ist der BenAdmin-LFB zuständig für die Einrichtung von Projekten! Er erhält in der Regel eine Anfrage von einem Kollegen mit der Bitte, ein Projekt einzurichten. Nach Beendigung der Projektphase löscht der BenAdmin-LFB das
Projekt wieder.
Melden Sie sich als BenAdmin-LFB, starten Sie die Schulkonsole und wählen Sie den
Menüpunkt Projekte!
Abbildung 1.: Projektverwaltung mit der Schulkonsole
Über Neues Projekt anlegen legen Sie den Projektnamen („Solartechnik“) und den Eigentümer des Projektes (SpechtB-LFB) fest. Außerdem lässt sich eine Platzbeschränkung angeben. Hierüber sollten Sie sich vorher mit dem betreffenden Kollegen
geeinigt haben! Durch einen Klick auf den Button Projekt erstellen wird das Projekt erstellt und eine Erfolgsmeldung angezeigt.
5-2
Erweiterte pädagogische Aufgaben
paedML® Novell
Kapitel
5
Abbildung 2.: Projekterstellung als BenAdmin-LFB
Mit der Erstellung des Projektes werden im Dateisystem ein Projektordner und im eDirectory eine Gruppe angelegt.
Starten Sie den Windows-Explorer und überprüfen Sie den Projektordner!
Abbildung 3.: Kontrolle: Das Projekt im Dateisystem
Die Gruppe Solartechnik im iManager:
5-3
Erweiterte pädagogische Aufgaben
Abbildung 4.: Kontrolle: Das Projekt im eDirectory
Mit Klick auf Solartechnik zeigt der iManager die Eigenschaften des Projekts Solartechnik:
Abbildung 5.: Die Projekteigenschaften
Damit sind die Aufgaben des BenAdmin-LFB (vorläufig) erledigt. Die Zuweisung der
Projektmitglieder übernimmt der Projekteigentümer, hier also der betreuende Lehrer
SpechtB-LFB. Lediglich am Ende der Projektphase (oder generell am Ende eines
Schuljahres) sollte der BenAdmin-LFB die angelegten Projekte mit der Schulkonsole
wieder löschen.
5-4
Erweiterte pädagogische Aufgaben
paedML® Novell
Kapitel
5
Abbildung 6.: Löschen eines Projekts (am Schuljahresende)
5.1.2. Das Projekt aus Sicht des betreuenden Lehrers
Der Lehrer SpechtB-LFB als Projekteigentümer möchte nun seine Projektgruppe zusammenstellen. Dazu hat er eine Anmeldeliste (mit Schüler- und Klassennamen) und
sucht die Schüler im eDirectory, um sie dem Projekt zuzuweisen.
Melden Sie sich als SpechtB-LFB an und wählen Sie in der Schulkonsole | Projekte!
Abbildung 7.: Das Projekt aus Lehrersicht
Sie können nun aus verschiedenen Klassen Schüler, aber auch Lehrer, hinzufügen:
5-5
Erweiterte pädagogische Aufgaben
Abbildung 8.: Hinzufügen von Projektmitgliedern
Wenn die Zusammenstellung fertig ist, lassen sich Listen drucken, Listen zur Weiterverarbeitung nach Excel exportieren oder mit Hilfe von Microsoft Word komplette Bilderlisten der Projektmitglieder erzeugen. Damit Bilderlisten gedruckt werden können,
müssen die Bilder zuvor in den Ordner \pgm\schulkonsole\bilder kopiert worden sein. Als Dateiname ist die Benutzerkennung zwingend vorgeschrieben, z.B.
GrossA-LFB.JPG. (Beachten Sie dazu die Hilfetexte in der Schulkonsole.)
Abbildung 9.: Projektlisten erzeugen
Wenn Sie den Windows-Explorer starten, sehen Sie, dass das Projektverzeichnis als
Laufwerk P:\ im Dateisystem erscheint. Mit einem Rechtsklick auf den Projektordner
können Sie unter Trustee-Rechte erkennen, dass die Projektgruppe Vollzugriff auf den
Ordner hat (außer den Rechten Supervisor und Access Control).
5-6
Erweiterte pädagogische Aufgaben
paedML® Novell
Kapitel
5
Abbildung 10.: Der Projektordner im Dateisystem (als Eigentümer)
5.1.3. Das Projekt aus Schülersicht
Melden Sie sich als Projektmitglied GrossA-LFB an, starten Sie die Schulkonsole und
wählen Sie unter Mein Konto den Menüpunkt Projektmitgliedschaften!
Sie sehen alle Projekte, bei denen Sie Mitglied sind.
Abbildung 11.: Das Projekt aus Schülersicht
Wenn Sie den Windows-Explorer starten, sehen Sie auch als einfacher Projektteilnehmer den Projektordner unter P:\ und haben die gleichen Rechte wie aller anderen
Projektmitglieder.
5-7
Erweiterte pädagogische Aufgaben
Abbildung 12.: Der Projektordner im Dateisystem (als Mitglied)
Ergänzende Bemerkungen:
Der Umgang mit Projekten setzt vor allem auf Schülerseite ein verantwortungsvolles
Verhalten gegenüber den Daten der Mitschüler voraus. Aufgrund der Rechtestruktur
kann jedes Projektmitglied auf die Daten der anderen zugreifen und diese evtl. verändern. Der Projektleiter sollte auf jeden Fall für eine regelmäßige Sicherung der Projektdaten sorgen.
5.2.
Der Prüfungsmodus (Klassenarbeiten)
Überblick:
Wenn in einem Computerraum eine Klassenarbeit oder Prüfung durchgeführt werden
soll, sind besondere Sicherheitsvorkehrungen nötig. Durch einen speziellen Prüfungsmodus in der paedML Novell sollen Betrugs- und Täuschungshandlungen während der
Prüfung unterbunden werden. Es sei hier jedoch darauf hingewiesen, dass ein vollkommener Schutz nicht möglich sein wird. Vor jeder Prüfung müssen die Prüfungsteilnehmer deshalb über die Maßnahmen bei Täuschungshandlungen belehrt werden.
Wie unterscheidet sich der Prüfungsmodus vom normalen Arbeiten im Netz?
Für jeden Computerraum müssen spezielle Klassenarbeitsbenutzer (Prüfungsteilnehmer) eingerichtet werden. Für diese gelten folgende Einschränkungen:
5-8
▪
Sie melden sich mit einer speziellen Kennung an.
▪
Prüfungsteilnehmer können sich nur an einem zugeordneten PC anmelden
(„platzgebundene Anmeldung“).
▪
Der Internetzugang ist gesperrt.
▪
Die Prüfungsteilnehmer haben keinen Groupwise-Account.
Erweiterte pädagogische Aufgaben
paedML® Novell
Kapitel
5
▪
Die Prüfungsteilnehmer haben keinen Zugriff auf ihr persönliches Homeverzeichnis
bzw. das Klassen-Tauschverzeichnis.
▪
Es gibt ein dem Prüfungsraum zugeordnetes Tauschverzeichnis, in dem die Prüflinge nur Leserechte haben.
▪
Über die Schulkonsole können beispielsweise nur die Programme freigegeben
werden, die in der Prüfung benötigt werden.
▪
Über Benutzerrichtlinien könnte eine auffällige Desktop-Gestaltung vorgegeben
werden.
▪
Der Prüfungsmodus sollte nur während der Prüfungszeit freigeschaltet und zu anderen Zeiten gesperrt sein.
Lernziele:
In diesem Kapitel lernen Sie:
▪
Wie eine Prüfungsklasse eingerichtet wird.
▪
Welche Tätigkeiten der Lehrer vor, während und nach der Prüfung durchführen
muss.
▪
Wie der Schüler den Prüfungsmodus sieht.
▪
Was sonst noch zu beachten ist.
5.2.1. Einrichten eines Raumes für den Prüfungsmodus
Bevor in einem Raum Klassenarbeiten geschrieben werden können, müssen die notwendigen Voraussetzungen geschaffen werden. In der paedML Novell erfolgt dies mit
der Schulkonsole.
Für den Raum EDV7 soll der Prüfungsmodus eingerichtet werden. Für diese Tätigkeit
ist der BenAdmin-LFB zuständig!
1. Melden Sie sich als BenAdmin-LFB an und starten Sie die Schulkonsole.
2. Über den Menüpunkt Klassenarbeit / Klassenarbeitsklasse anlegen wählen Sie den
Klassennamen wie den Raumnamen EDV7.
5-9
Erweiterte pädagogische Aufgaben
Abbildung 13.: Klassenarbeitsklasse „EDV7“ anlegen
3. Wählen Sie Klassenarbeitsbenutzer anlegen oder anpassen und nehmen Sie die
nachfolgenden Einstellungen vor! Mit Benutzer anlegen werden die Aktionen
durchgeführt und die erfolgreiche Ausführung bestätigt.
Abbildung 14.: Prüflinge anlegen
4. Auf Verzeichnisebene sehen Sie im Windows-Explorer die neu erstellten Verzeichnisse für die Prüfungsteilnehmer und die Rechte im Verzeichnis:
5-10
Erweiterte pädagogische Aufgaben
paedML® Novell
Kapitel
5
Abbildung 15.: Homeverzeichnisse der Prüflinge
5. Die erfolgreiche Durchführung der Aktion überprüfen Sie im iManager:
5-11
Erweiterte pädagogische Aufgaben
Abbildung 16.: Die Prüflinge im iManager
Mit diesen Vorarbeiten ist der Raum EDV7 für den Prüfungsmodus eingerichtet.
Im nächsten Schritt werden Sie den Prüfungsmodus aus Lehrersicht kennen lernen.
5.2.2. Der Prüfungsmodus aus Lehrersicht
Wenn Sie als Lehrer eine Prüfung im Computerraum durchführen wollen, steht Ihnen
als Werkzeug die Schulkonsole zur Verfügung. Mit ihr können Sie die Prüfung vorbereiten, durchführen und nach der Prüfung die entsprechenden „Aufräumarbeiten“ erledigen.
VOR der Klassenarbeit sollten Sie folgende Punkte berücksichtigen:
1. Die Anmeldung muss freigegeben werden; außerhalb der Prüfungszeit sollte die
Anmeldung generell gesperrt sein. So ist gewährleistet, dass sich niemand mit der
Prüfungskennung anmelden und eventuell Daten „verstecken“ kann!
2. Die Klassenarbeitsverzeichnisse sollten keine Daten enthalten; falls doch noch Daten aus vorausgegangenen Prüfungen vorhanden sind, empfiehlt es sich, diese zu
löschen. Hier ist aber anzustreben, dass die Verzeichnisse sofort NACH Abschluss
der Prüfung aufgeräumt werden. Weisen Sie Ihre Kollegen bitte darauf hin!
3. Das Tauschverzeichnis der Prüfungsklasse sollte ebenfalls leer sein.
4. Über den Menüpunkt Austeilen können Sie ggf. Daten in die Homeverzeichnisse
der Prüfungsteilnehmer kopieren (z.B. die Aufgabenstellung).
Sie wollen mit einer Klasse im Raum EDV7 eine Prüfung durchführen:
1. Melden Sie sich als SpechtB-LFB an, wählen Sie in der Schulkonsole | Klassenarbeiten | Klassenarbeit vorbereiten und geben Sie die Anmeldung frei
(Die Schulkonsole ist hier selbsterklärend; beachten Sie auch die rechts stehenden
Hilfetexte und die Unterlagen unter www.lehrerfortbildung-bw.de).
5-12
Erweiterte pädagogische Aufgaben
paedML® Novell
Kapitel
5
Abbildung 17.: Vorbereiten der Prüfung als Lehrer
2. WÄHREND der Prüfung können Sie sich über Rechnerbelegung eine Liste der
Teilnehmer mit den Anmeldenamen, den PC-Namen und den wirklichen Namen
erstellen und ausdrucken.
5-13
Erweiterte pädagogische Aufgaben
Abbildung 18.: Rechnerbelegung während der Prüfung
3. NACH der Klassenarbeit sind folgende Tätigkeiten wichtig:
Die Schülerdaten müssen eingesammelt und gesichert werden.
Sämtliche Verzeichnisse sollten wieder gelöscht werden.
Die Anmeldung sollte wieder gesperrt werden.
5.2.3. Der Prüfungsmodus aus Schülersicht
Für die Schüler sind folgende Informationen vor Beginn der Prüfung notwendig:
1. Sie müssen sich mit einer speziellen Kennung anmelden:
(an der Station „EDV7-P01“ mit EDV7_B01, an der Station „EDV7-P02“ mit
EDV7_B02, usw...)
Sorgen Sie dafür, dass die Stationen mit entsprechenden Aufklebern versehen
sind!)
5-14
Erweiterte pädagogische Aufgaben
paedML® Novell
Kapitel
5
Abbildung 19.: Namenseingabe als Prüfling
2. Direkt nach dieser Anmeldung müssen die Schüler ihre normale Netzwerkkennung
eingeben; Nach- und Vorname werden automatisch erkannt.
3. Weisen Sie die Schüler darauf hin, ihre Arbeit während der Prüfung regelmäßig zu
speichern!
4. Das weitere Arbeiten im Prüfungsmodus entspricht dem normalen Arbeiten im
Netz (mit den zu Beginn des Kapitels genannten Einschränkungen).
Übung 1: Prüfungsmodus aus Lehrer- und Schülersicht
1. Aktivieren Sie als Lehrer SpechtB-LFB an EDV7-P01 den Prüfungsmodus für den Raum EDV7!
2. Bereiten Sie die Prüfung ordnungsgemäß vor!
3. Teilen Sie einige Dateien an die Prüfungsteilnehmer aus!
4. Versuchen Sie, sich an EDV7-P02 als (nicht berechtigter) Prüfling
EDV7_B01 anzumelden (Es sollte aufgrund der platzgebundenen Anmeldung nicht funktionieren)!
5. Melden Sie sich an EDV7-P02 als (berechtigter) Prüfungsteilnehmer EDV1-B02 an!
6. Machen Sie sich mit der Umgebung vertraut!
7. Erzeugen Sie eine beliebige Testdatei im Homeverzeichnis
(Dies könnte die Lösung der Klassenarbeit sein).
8. Melden Sie sich wieder ab und beenden Sie als Schüler die Prüfung!
9. Wechseln Sie auf EDV7-P01 und sichern Sie die Ergebnisse der Prüfung
(auf einen Wechseldatenträger oder in das Homeverzeichnis von
SpechtB-LFB).
10. Räumen Sie die Verzeichnisse wieder auf!
11. Sperren Sie den Prüfungsmodus für den Raum EDV7 wieder!
5-15
Erweiterte pädagogische Aufgaben
12. Wechseln Sie auf EDV7-P02 und versuchen Sie, sich nochmals als Prüfungsteilnehmer anzumelden; es sollte aufgrund der Sperre nicht mehr
funktionieren!
Zusammenfassung:
Im ersten Teil dieses Kapitels haben Sie den Umgang mit Projekten aus Schüler-, Lehrer- und Verwaltersicht kennengelernt. Mit Projekten sollten Sie immer dann arbeiten,
wenn Schüler und Lehrer aus verschiedenen Klassen an einer gemeinsamen Aufgabe
arbeiten. Sie haben gesehen, dass Projekte sehr einfach einzurichten und zu verwalten sind.
Im zweiten Teil ging es um die wesentlichen Elemente des Prüfungsmodus aus Sicht
von Verwaltern, Lehrern und Schülern. Hier sollten Sie immer darauf achten und hinweisen, dass für eine Prüfung im Computerraum die gleichen „Spielregeln“ gültig sind,
die für jede andere Art von Prüfung gelten!
Auf eine weitergehende Erläuterung der einzelnen Punkte in der Schulkonsole zu diesen pädagogischen Funktionen wurde hier verzichtet. Es sei deshalb nochmals ausdrücklich auf die Hilfetexte und die ausführlichen Anleitungen auf dem Lehrerfortbildungsserver hingewiesen.
5-16
Imaging von Arbeitsstationen
paedML® Novell
Kapitel
6
6. Imaging von Arbeitsstationen
Autor:
Stand:
Detlef Bangert
10. Februar 2014
Inhaltsverzeichnis
6.Imaging von Arbeitsstationen..........................................................1
6.1.Vorwort.....................................................................................................1
6.2.Imagedatei und Preboot-Bundle..................................................................2
6.2.1. Begriffserläuterungen......................................................................2
6.2.2. Wie viele Imagedateien benötigt eine Schule?...................................6
6.2.3. Wo ist der physische Speicherort von Imagedateien?........................6
6.2.4. Die Imagedateien in der Schulungsumgebung..................................7
6.2.5. Die Preboot-Bundles in der Schulungsumgebung...............................7
6.2.5.1. Das Preboot-Bundle „W7-64-Rearm“....................................7
6.2.6. Wo wird welches Preboot-Bundles abgelegt?....................................9
6.2.7. Der Bootvorgang für einen Windows 7-Rechner..............................10
6.3.Welche Szenarios kommen im Alltag auf Sie zu?.........................................11
6.4.Szenario: „Ein registrierter Rechner erhält ein neues Image“.......................12
6.4.1. UEFI/BIOS-Einstellungen...............................................................12
6.4.2. Die Schulkonsole...........................................................................13
6.4.3. Das ZENworks Control Center (ZCC)...............................................15
6.4.3.1. Image anfordern...............................................................15
6.4.3.2. Image-Anforderung löschen..............................................16
6.4.3.3. Welches Preboot-Bundle wurde einem Gerät zugewiesen?...18
6.4.3.4. Das Img-Tool...................................................................18
6.5.Quellenverzeichnis....................................................................................20
6.1.
Vorwort
Mit der Einführung des Client-Betriebssystems Windows 7 in der paedML Novell wurde
es notwendig, einen zusätzlichen Linux-Server mit dem Namen ZServer zu betreiben,
der die Aufgabe hat, diese Windows 7-Arbeitsstationen zu verwalten.
Die Windows 7-Arbeitsstationen werden über das ZENworks Configuration Management (ZCM) auf dem ZServer verwaltet. Dort können sowohl Arbeitsstationen, als
auch weitere Server verwaltet werden. Sie werden unter der Kategorie Geräte zusammengefasst.
6-1
Imaging von Arbeitsstationen
Folgende typische Aufgaben fallen bei Arbeitsstationen im Laufe ihres Lebenszyklus
für die Netzwerkberater an:
• eine Arbeitsstation im Fehlerfall in einen Grundzustand bringen
• eine neue Arbeitsstation im Netzwerk bereitstellen
• einen Raum mit neuen Arbeitsstationen bereitstellen
• Veränderungen an bestehen Arbeitsstationen vornehmen und diese sichern
Lernziele:
Im weiteren Verlauf dieses Kapitels ...
• lernen Sie wichtige Begriffe (wie z.B. registrierte und nicht-registrierte Arbeitsstation, Abbild, Image, Imagedatei, Preboot-Bundle, Rollout) zum Thema Imaging kennen.
• erhalten Sie einen Überblick über den Netzwerk-Bootvorgang einer Windows 7-Arbeitsstation.
• werden Sie erfahren, wie Sie eine registrierte Arbeitsstation in einen Grundzustand
bringen.
6.2.
Imagedatei und Preboot-Bundle
6.2.1. Begriffserläuterungen
Um eine Arbeitsstation in den Grundzustand zu bringen, wird zuvor ein Abbild (engl.
Image) von einer Muster-Arbeitsstation (Master) erstellt und dieses nach Bedarf auf
eine wiederherzustellende oder neue Arbeitsstation aufgespielt.
Bei dem Abbild handelt es sich um eine einzelne Datei mit der Endung *.zmg,
(=Imagedatei), die das komplette Betriebssystem und alle installierten Softwarekomponenten enthält. Die Imagedateien werden auf dem ZServer abgelegt.
Die Arbeitsstationen werden in registrierte1 und nicht-registrierte Arbeitsstationen
eingeteilt. Bei „fabrikneuen“ Arbeitsstationen handelt es sich um nicht-registrierte Arbeitsstationen. Registrierte Arbeitsstationen sind im ZENworks Control Center (ZCC)
unter der Kategorie Geräte als eigenständige Objekte sichtbar (s. Abb. 1 und 2).
1
6-2
Im ZCM werden registrierte Arbeitsstationen auch als verwaltete Arbeitsstationen bezeichnet.
Imaging von Arbeitsstationen
paedML® Novell
Kapitel
6
Abbildung 1: ZCM-Baumstruktur für Geräte in der Schulungsgebung
Abbildung 2: Registrierte Arbeitsstationen als Objekte im ZCC
Sobald eine Arbeitsstation registriert ist, kann diese Station sehr einfach automatisiert
mit einem Image versehen werden. Die Zuweisung einer Imagedatei für Arbeitstationen erfolgt über ein Preboot-Bundle.
Ein Bundle ist eine Sammlung von Dateien, Skripten und/oder Aktionen, die ausgeführt werden können.
Wir unterscheiden im Wesentlichen :
6-3
Imaging von Arbeitsstationen
• Software-Bundles, die für die Verteilung von Software (s. Kap. 7) benötigt werden
und
• Preboot-Bundles, die für das Restaurieren einer Arbeitsstation zuständig sind.
In der Abb. 3 sehen Sie die ZCM-Baumstruktur für Bundles in der Schulungsumgebung.
Das Preboot-Bundle steht im Mittelpunkt des Imaging-Prozesses.
Folgende Begriffe spielen bei der Konfiguration dieses Bundle eine wichtige Rolle (s.
Abb. 4):
• Aktionen:
Eine Aktion definiert, welche Handlung das Bundle beim Aufruf ausführen soll. Bei
einem Preboot-Bundle sind die beiden Aktionen ZENworks Image und ImagingSkript von großer Bedeutung. Beim ZENworks Image wird ein direkter Verweis auf
die Imagedatei vorgenommen. Beim Imaging-Skript werden Linux-Befehle abgearbeitet, die von der Imaging-Bash-Eingabeaufforderung ausgegeben werden können. Auch hier kann ein Verweis auf eine Imagedatei stattfinden.
• Beziehungen:
Eine Beziehung definiert wem das Bundle zugewiesen wird. Ein Preboot-Bundle
kann z.B. einem Ordner oder einer Arbeitsstation zugewiesen werden. Man spricht
in diesem Zusammenhang von einer Gerätezuweisung (vgl. Abb. 9).
6-4
Imaging von Arbeitsstationen
paedML® Novell
Kapitel
6
Abbildung 3: ZCM-Baumstruktur für Bundles in der Schulungsumgebung
Abbildung 4: Preboot-Bundle - Aktionen und Beziehungen
6-5
Imaging von Arbeitsstationen
6.2.2. Wie viele Imagedateien benötigt eine Schule?
Das Ziel eines Administrators muss es sein, mit so wenig wie möglichen Imagedateien
(*.zmg) auszukommen. Der günstigste Fall wäre, dass Sie für alle Arbeitsstationen an
Ihrer Schule mit einem Master-Image auskommen. Dies bedeutet, dass dieses Image
z.B. alle notwendigen Einstellungen, benötigten Treiber, Anwendungen, Updates und
Sicherheitspatches beinhaltet.
Benötigen Sie mehr als ein Master-Image an Ihrer Schule, bedeutet dies für jede weitere Datei zusätzlichen Arbeitsaufwand für die Pflege. Da die Imagedateien in ZENworks mit einem Preboot-Bundle verknüpft werden, ergibt sich auch hier ein erhöhter
Betreuungsaufwand.
6.2.3. Wo ist der physische Speicherort von Imagedateien?
Der Ausgangspfad zum Speichern von Imagedateien auf dem ZServer ist fest vorgegeben. Er lautet:
/var/opt/novell/zenworks/content-repo/images/...
Darunter gibt es die bekannte Struktur (s. Abb. 5) mit zentral und den einzelnen
Schulkürzeln wie im eDirectory auf dem GServer. Unterhalb der Schule gibt es auch
weiterhin die bekannte Aufteilung in basis und zusatz (früher: addon).
Beim Erstellen oder Zurückspielen eines Images im ZENworks Imaging MaintenanceMode muss nur noch der relative Pfad unterhalb von images angegeben werden (vgl.
Unterkapitel 6.4.3.4. Das Img-Tool).
Abbildung 5: Verzeichnisstruktur für die Imagedateien
Folgende relative Pfade stehen in der Schulungsumgebung auf dem ZServer für die
verschiedenen Windows 7-Imagedateien zur Verfügung:
6-6
Imaging von Arbeitsstationen
paedML® Novell
Kapitel
6
•
relativer Datei-Pfad: zentral/basis/
An dieser Stelle werden alle schulübergreifenden Imagedateien abgelegt.
Beispiel: Win764-initial.zmg
•
relativer Datei-Pfad: zentral/zusatz/
An dieser Stelle werden alle schulübergreifenden Zusatz 2-Imagedateien abgelegt.
•
Relativer Datei-Pfad: lfb/basis/
An dieser Stelle werden alle Imagedateien der Schule LFB abgelegt.
Beispiel: W7-64-rearm.zmg
•
relativer Datei-Pfad: lfb/zusatz/
An dieser Stelle werden alle Zusatz-Imagedateien der Schule LFB abgelegt.
6.2.4. Die Imagedateien in der Schulungsumgebung
Folgende Imagedateien stehen in der Schulungsumgebung zur Verfügung:
•
Win764-initial.zmg:
Datei-Pfad: /var/opt/novell/zenworks/content-repo/images/
zentral/basis
Hierbei handelt es sich um das Inital-Image vom LMZ für Windows 7-Rechner.
•
W7-64-rearm.zmg:
Datei-Pfad: /var/opt/novell/zenworks/content-repo/images/
lfb/basis
Hierbei handelt es sich um das Master-Image der Schule LFB.
6.2.5. Die Preboot-Bundles in der Schulungsumgebung
Folgende Preboot-Bundles stehen in der Schulungsumgebung zur Verfügung:
•
Win764-initial:
ZCC-Pfad: Bundles > Zentral-Images > basis
Dieses Bundle ist vom Typ Imaging-Skript und verweist auf das vom LMZ zur
Verfügung gestellte Initial-Image für Windows 7-Rechner.
•
W7-64-Rearm:
ZCC-Pfad: Bundles > LFB-Images > basis
Dieses Bundle ist vom Typ ZENworks-Image und verweist auf die Master-Imagedatei der Schule LFB.
6.2.5.1. Das Preboot-Bundle „W7-64-Rearm“
2
engl. addon image
Ein Zusatz-Image wird mit Hilfe des Programms Image Explorer erstellt und enthält eine Verzeichnisstruktur und die dazugehörigen Dateien, die zur einer bestehenden Partition hinzugefügt werden können. Das Zusatz-Image kann immer nur nach der Installation eines Basis-Image angewendet werden.
6-7
Imaging von Arbeitsstationen
Nachfolgend schauen wir uns exemplarisch das Preboot-Bundle W7-64-Rearm der
Schulungsumgebung an (s. Abb. 6).
Abbildung 6: Preboot-Bundle im ZCC
Das Preboot-Bundle W7-64-Rearm ist mit der Imagedatei W7-64-rearm.zmg verknüpft. Das Bundle besitzt eine Gerätezuweisung auf den Ordner LFB. Durch das
Prinzip der Vererbung wird das Preboot-Bundle auch automatisch allen Arbeitsstationen unterhalb dieses Ordners zugewiesen (vgl. Abb. 7).
Abbildung 7: Preboot-Bundle W7-64-Rearm - Aktionen und Beziehungen
In der Abb. 8 sehen Sie im ZCC, dass das Preboot-Bundle W7-64-Rearm mit der
Imagedatei W7-64-rearm.zmg verknüpft ist.
6-8
Imaging von Arbeitsstationen
paedML® Novell
Kapitel
6
Abbildung 8: Preboot-Bundle W7-64-Rearm mit dem Verweis auf die Imagedatei
In der Abb. 9 sehen Sie im ZCC, dass das Preboot-Bundle W7-64-Rearm dem Ordner
LFB zugewiesen wurde.
Abbildung 9: Preboot-Bundle W7-64-Rearm mit Gerätezuweisung
6.2.6. Wo wird welches Preboot-Bundles abgelegt?
In der Schulungsumgebung sind auf dem ZServer zwei prinzipielle Positionen für die
Preboot-Bundles vorgesehen (vgl. Abb. 3):
•
ZCC-Pfad: Bundles > Zentral-Images > basis
An dieser Stelle werden alle schulübergreifenden Basis-Preboot-Bundles abge-
6-9
Imaging von Arbeitsstationen
legt. Beispiel: Win764-initial
•
ZCC-Pfad: Bundles > Zentral-Images > zusatz
An dieser Stelle werden alle schulübergreifenden Zusatz-Preboot-Bundles abgelegt.
•
ZCC-Pfad: Bundles > LFB-Images > basis
An dieser Stelle werden alle Basis-Preboot-Bundles der Schule LFB abgelegt.
Beispiel: Win7-64-rearm
•
ZCC-Pfad: Bundles > LFB-Images > zusatz
An dieser Stelle werden alle Zusatz-Preboot-Bundles der Schule LFB abgelegt.
6.2.7. Der Bootvorgang für einen Windows 7-Rechner
Im Flussdiagramm in Abb. 10 wird der Netzwerk-Bootvorgang eines Windows 7Rechners unter dem ZENworks Configuration Management dargestellt.
Abbildung 10: Netzwerk-Bootvorgang von Win7-Geräten
6-10
Imaging von Arbeitsstationen
paedML® Novell
Kapitel
6
Für das Netzwerk-Booten einer Arbeitsstation ist es wichtig, dass im UEFI/BIOS des
jeweiligen Rechners die Bootreihenfolge richtig eingestellt ist. An der ersten Stelle der
Bootreihenfolge muss das Netzwerk-Booten eingestellt sein (s. Unterkapitel 6.4.1).
Wenn der Rechner bootet, nimmt er Kontakt zum ZServer auf und prüft nach, ob es
sich um einen registrierten oder nicht-registrierten Rechner handelt.
Anschließend wird überprüft, ob es eine entsprechende Aktion oder Hardware-Regel
gibt, die auf dem Rechner zutrifft. Ist dies der Fall wird das entsprechende PrebootBundle angewendet. Ist dies nicht der Fall, versucht der Rechner das lokale Betriebssystem zu starten, sofern es vorhanden ist.
6.3.
Welche Szenarios kommen im Alltag auf Sie zu?
Um den Alltag als Administrator zu meistern, werden Sie mit Hilfe von bestimmten
Szenarios in diesem Kapitel darauf vorbereitet. Es gibt eine Vielzahl von Szenarios im
Zusammenhang mit dem Restaurieren einer Arbeitsstation, die im Alltag auf Sie zukommen können, wenn Sie ein Schulnetzwerk administrieren.
Natürlich können wir im Rahmen dieses Basiskurses nicht alle denkbaren Szenarios
durchspielen. Wir werden uns dabei auf die wichtigsten konzentrieren.
Eines der häufigsten Szenarios wird sein: „Ein registrierter Rechner erhält ein neues
Image“. Dieses Szenario werden Sie als allererstes kennenlernen und durchspielen
(vgl. Kapitel 6.4.).
Danach wenden wir uns der Aufgabe zu, was zu tun ist, wenn ein fabrikneuer Rechner
bereitgestellt werden soll. Dabei sind zunächst folgende Fragen zu klären:
1. Handelt es sich bei diesem neuen Rechner um den ersten Windows7-Rechner an
der Schule?
Falls die Antwort „ja“ ist, wird das LMZ-Initial-Image aufgespielt, angepasst und als
erstes Master-Image der Schule LFB zurück gespielt.
2. Handelt es sich bei diesem neuen Rechner um einen identisch baugleichen Rechner, der im Netzwerk schon vorhanden ist?
Falls die Antwort „ja“ ist, wird das bereits vorhandene Master-Image der Schule
LFB aufgespielt.
3. Handelt es sich bei diesem neuen Rechner um einen mit neuer Hardware-Ausstattung?
Falls die Antwort „ja“ ist, gibt es zwei Möglichkeiten:
1. Möglichkeit: das bereits vorhandene Master-Image der Schule LFB wird aufgespielt, angepasst und als neues Master-Image der Schule LFB zurück gespielt.
2. Möglichkeit: das LMZ-Initial-Image wird aufgespielt, angepasst und als weiteres
Master-Image der Schule LFB zurück gespielt.
6-11
Imaging von Arbeitsstationen
6.4.
Szenario: „Ein registrierter Rechner erhält ein neues
Image“
Es gibt mehrere Möglichkeiten, damit ein registrierter Windows 7-Rechner ein neues
Image erhalten kann. Aus der nachfolgenden Tabelle können Sie die Werkzeuge und
die dazugehörigen Benutzerrollen entnehmen.
Image-Werkzeug
Benutzerrolle
Schulkonsole
Lehrerinnen und Lehrer
ZENworks Control Center (ZCC)
ZServer-Administrator
Img-Tool des ZENworks Imaging Maintenance-Mode Administratoren und Verwalter
Wenn Sie einen oder mehrere Rechner gleichzeitig restaurieren möchten, empfiehlt es
sich als Werkzeug die Schulkonsole oder das ZCC einzusetzen. In Ausnahmefällen
macht es auch Sinn für einen einzelnen Rechner als Werkzeug das Img-Tool einzusetzen.
Hinweis für die virtuelle Schulungsumgebung:
Für die nachfolgende Übungen benötigen Sie folgende virtuellen Maschinen (VM):
• ZServer
• GServer03
• W7-64-PC1
• W7-64-PC2
• W7-64-PC3
Starten Sie alle diese virtuellen Maschinen bis auf die letzte (W7-64-PC3) in der aufgeführten Reihenfolge.
6.4.1. UEFI/BIOS-Einstellungen
Damit eine (registrierte) Arbeitsstation automatisiert ein neues Image erhalten kann,
muss im UEFI/BIOS die Bootreihenfolge so eingestellt werden, dass das Netzwerkbooten an erster Stelle steht (s. Abb. 11). Je nach UEFI/BIOS-Hersteller gibt es hier unterschiedliche Bezeichnungen für das Netzwerkbooten.
6-12
paedML® Novell
Imaging von Arbeitsstationen
Kapitel
6
Abbildung 11: Bootreihenfolge im BIOS
Übung 1: UEFI/BIOS-Einstellungen überprüfen
1. Navigieren Sie in der Virtualisierungssoftware VMware Workstation zum
Reiter der VM ML3-64-PC3 und wählen diese aus.
2. Rufen Sie den Menüpunkt VM|Power|PowerOn to BIOS auf.
3. Navigieren Sie mit Hilfe der Cursor-Tasten zum BIOS-Menüpunkt Boot.
Welcher Eintrag befindet sich an erster Stelle?
4. Verlassen Sie das BIOS und fahren Sie die virtuelle Maschine herunter.
6.4.2. Die Schulkonsole
Mit Hilfe der Schulkonsole können Sie als Lehrkraft sehr einfach eine Windows 7-Arbeitsstation restaurieren. Normalerweise sollte die Schulkonsole automatisch für eine
Lehrkraft starten. Ist dies nicht der Fall, können Sie die Schulkonsole auch über das
ZENworks-Fenster (früher: NAL-Fenster) aufrufen, indem Sie im linken Fensterbereich
den Ordner Betreuung auswählen und anschließend im rechten Fensterbereich das
Schulkonsole-Icon doppelt anklicken.
Wählen Sie in der Schulkonsole den Menüpunkt Aktueller Raum aus. Klicken Sie den
Untermenüpunkt Image an. Wählen Sie alle Rechner aus, die Sie restaurieren möchten, indem Sie sie mit einem Häkchen markieren. Zum Schluss klicken Sie die Schaltfläche Anwenden an (s. Abb. 12).
Achten Sie auf folgende wichtigen Zusammenhänge:
„Bitte warten Sie 2 Minuten bis zum Neustart. Die Image-Anforderung wird erst zeitverzögert aktiv. Wenn für eine Arbeitsstation mit dem Button Anwenden ein Image
angefordert wurde, lässt sich das über die Schulkonsole nicht mehr rückgängig machen.“ [Quelle: Schulkonsole-Hilfetext]
6-13
Imaging von Arbeitsstationen
Beachten Sie, dass nur der ZServer-Administrator ZCMAdmin im ZCC die Möglichkeit
hat eine falsche Image-Anforderung wieder rückgängig zu machen (s. Kap. 6.4.3.2.
Image-Anforderung löschen).
Übung 2: Einen registrierten PC mit der Schulkonsole restaurieren
1. Melden Sie sich an der Arbeitsstation EDV7-PC02 (VM „ML3-64-PC2“) als
lokaler Administrator adam mit dem Passwort lokal an.
2. Nehmen Sie an der Arbeitsstation eine möglichst schwerwiegende Änderung an den Einstellungen vor, z.B. löschen oder verschieben von Windows- oder Programmordnern. Gut wäre es, wenn der PC nicht mehr
booten könnte.
3. Starten Sie die Arbeitsstation EDV7-PC02 neu und überzeugen Sie sich
von der „Qualität“ Ihrer Arbeit.
4. Melden Sie sich an der Arbeitsstation EDV7-PC01 (VM „ML3-64-PC1“) als
Lehrerin AdlerB-LFB mit dem Passwort 12345 an.
5. Wechseln Sie in die Schulkonsole des Lehrer-PCs. Wählen Sie im Hauptmenü Aktueller Raum das Untermenü Image und setzen Sie dann das
Häkchen neben die Arbeitsstation EDV1-PC02.
6. Starten Sie die Arbeitsstation EDV7-PC02 neu und beobachten Sie den
Startvorgang (s. Abb. 13).
7. Prüfen Sie anschließend den fehlerfreien Betrieb der restaurierten Arbeitsstation!
Abbildung 12: Image mit der Schulkonsole anfordern
6-14
Imaging von Arbeitsstationen
paedML® Novell
Kapitel
6
Abbildung 13: Image für die Arbeitsstation EDV7-P02 wird aufgespielt
6.4.3. Das ZENworks Control Center (ZCC)
In der Rolle des ZServer-Administrators ZCMAdmin können Sie z.B. für einen einzelnen Rechner oder mehrere Rechner eines Raums das zugewiesene Image aufspielen,
indem Sie das Preboot-Bundle anwenden.
6.4.3.1. Image anfordern
Übung 3: Eine registrierte Arbeitsstation mit Hilfe des ZCCs restaurieren
1. Melden Sie sich an der Arbeitsstation EDV7-PC01 (VM „ML3-64-PC1“) als
Schuladmin Schuladmin-LFB mit dem Passwort 12345 an.
2. Starten Sie einen Webbrowser und rufen Sie die URL http://10.1.1.33
auf. Melden Sie sich als Benutzer ZCMAdmin mit dem Passwort 123456
am ZCC an.
3. Navigieren Sie zum Ordner Geräte|Arbeitsstationen|LFB|EDV7, der das
Geräte-Objekt EDV7-P02 enthält. Markieren Sie dieses Geräte-Objekt
mit einem Häkchen am linken Rand (s. Abb. 14).
4. Klicken Sie den Menüpunkt Aktion an und wählen den Untermenüpunkt
Zugewiesenes Imaging-Bundle anwenden aus.
5. Starten Sie die Arbeitsstation EDV7-PC02 (VM „ML3-64-PC1“) neu.
6. Nachdem der Restaurierungsprozess begonnen hat, können Sie die Arbeitsstation unter VMware Workstation mit dem roten Knopf (Power off)
ausschalten. Lesen Sie bitte den nachfolgenden Hinweis ausführlich
durch.
6-15
Imaging von Arbeitsstationen
Hinweis für die virtuelle Schulungsumgebung:
Da Sie den Image-Vorgang nach kurzer Zeit abgebrochen haben, besitzt dieser virtualisierte Rechner kein funktionsfähiges Betriebssystem mehr. Um den Rechner mit einem funktionsfähigen Betriebssystem wieder in der Schulung benutzen zu können,
können Sie den virtualisierten Rechner unter der Virtualisierungssoftware VMware
Workstation wieder in den ursprünglichen Zustand bringen, indem Sie den Menüpunkt
VM/Snapshot/Snapshot Manager aufrufen. Anschließend markieren Sie den letzten
funktionsfähigen Snapshot (z.B. Rollout) und klicken Sie auf die Schaltfläche Go To.
Falls Sie Fragen zu dieser Vorgehensweise haben, wenden Sie sich an Ihren Referenten.
Abbildung 14: ZCC - Image anfordern
6.4.3.2. Image-Anforderung löschen
Um eine Image-Anforderung für einen Rechner zu löschen, starten Sie zuerst das
ZENworks Control Center und navigieren Sie zum Ordner (z.B. Geräte|Arbeitsstationen|LFB|EDV7), der das gewünschte Geräte-Objekt enthält. Markieren Sie das gewünschte Geräte-Objekt (z.B. EDV7-PC02) mit einem Häkchen am linken Rand (s.
Abb. 15). Klicken Sie den Menüpunkt Aktion an und wählen Sie den Untermenüpunkt
Imagingaktion abbrechen aus.
Ob eine Image-Anforderung für das Geräte-Objekt vorhanden ist, können Sie feststellen, indem Sie zum gewünschten Geräte-Objekt (z.B. Geräte|Arbeitsstationen|LFB|
EDV7|EDV7-P02) navigieren. Schauen Sie sich dort unter dem Reiter Eigenschaften
den Abschnitt Imaging-Vorgänge im rechten Fensterbereich an. Wurde ein Image angefordert, können Sie dies unter Geplante Vorgänge feststellen (s. Abb. 16).
6-16
paedML® Novell
Imaging von Arbeitsstationen
Kapitel
6
Abbildung 15: ZCC - Image-Anforderung löschen
Abbildung 16: Anstehende Imaging-Vorgänge für ein Geräte-Objekt
6-17
Imaging von Arbeitsstationen
6.4.3.3. Welches Preboot-Bundle wurde einem Gerät zugewiesen?
Wenn Sie überprüfen möchten, welches Preboot-Bundle einem Geräte-Objekt (z.B.
EDV7-PC02) zugewiesen wurde, können Sie dies tun, indem Sie zum gewünschten
Geräte-Objekt (z.B. Geräte|Arbeitsstationen|LFB|EDV7|EDV7-P02) navigieren. Wählen
Sie den Reiter Beziehungen aus und wählen Sie im Abschnitt Zugewiesene Bundles
den Reiter Alle aus. Dort erhalten Sie einen Überblick über alle zugewiesenen Bundles
(s. Abb. 17).
Abbildung 17: Zugewiesenes Preboot-Bundle für ein Geräte-Objekt
Im Flussdiagramm (s. Abb. 10) sind die entsprechenden Objekte, die für eine registrierte Arbeitsstation gelten, der ein Preboot-Bundle zugewiesen wurde, in roter Farbe
dargestellt.
6.4.3.4. Das Img-Tool
Schalten Sie den Rechner ein, der ein neues Image erhalten soll, und halten Sie die
Tasten [STRG] + [ALT] spätestens beim Suchen des DHCP-Servers gedrückt. (Hinweis: In der VMware-Umgebung müssen Sie dazu den Mauszeiger über das Fenster
der virtuellen Maschinen positionieren und in regelmäßigen Abständen die linke
Maustaste betätigen. Dies ist notwendig, da die obige Tastenkombination eigentlich
die Kontrolle des Mauszeigers von der VM an den Host übergibt.)
Es erscheint das Novell Preboot Services Menu. Wählen Sie den Menüpunkt Start
ZENworks Imaging Maintenance aus. Am Bash-Prompt geben Sie img ein, um das
Image-Programm zu starten. Bestätigen Sie die Infoanzeige, in dem Sie die [Return]Taste betätigen.
Mit [F6] wählen Sie den Menüpunkt Restore Image aus (s. Abb. 18). (Hinweis: Die
Navigation innerhalb eines Fensters können Sie über die Tastenkombination [Alt] +
[hervorgehobener Buchstabe] oder über die [Tab]-Taste erledigen.)
Wählen Sie als Imagequelle den Server aus und fahren Sie mit Next fort.
Im folgenden Fenster (s. Abb. 20 ) geben Sie unter Path to Image Archive den relativen Pfad zur gewünschten Imagedatei ein z.B. LFB/basis/W7-64-rearm.zmg.
Fahren Sie fort mit Next.
Danach wird das ausgewählte Image auf den Rechner zurück gespielt.
6-18
Imaging von Arbeitsstationen
paedML® Novell
Kapitel
6
Abbildung 18: Restore Image mit [F6]
Abbildung 19: Restore Image Wizard - Serverauswahl
Abbildung 20: Restore Server Image Wizard - Pfadangabe des Images
6-19
Imaging von Arbeitsstationen
6.5.
6-20
Quellenverzeichnis
[1]
Novell ZENworks® 11 Support Pack 2
Preboot Services and Imaging Reference
http://www.novell.com/de-de/documentation/zenworks11/
[2]
LMZ - Support-Netz
Installationsanleitung: Integration von Windows 7 in die paedML Novell
(Stand: 25.05.2012)
http://www.support-netz.de/kundenportal/erweiterungen/novell/windows7-integration.html#a4245
[3]
LMZ - Support-Netz
Installationsanleitung: Arbeiten mit dem ZServer (Stand: 01.06.2012)
http://www.support-netz.de/kundenportal/erweiterungen/novell/windows7-integration.html#a4245
[4]
LMZ – Support-Netz
Installationsanleitung: Inbetriebnahme des Zservers (Stand: 06.07.2012)
http://www.support-netz.de/kundenportal/erweiterungen/novell/windows7-integration.html#a4245
[5]
Franz Wrede, Carl-Bosch-Schule Heidelberg, Novell-Workshop 2012
paedML Novell ab 3.3.3 mit ZCM (ZENworks Configuration Management) –
Geräteverwaltung
[6]
LMZ - Support-Netz
Installationsanleitung: KMS-Host zur Aktivierung von Windows 7 (Stand:
25.5.2012)
http://www.support-netz.de/kundenportal/erweiterungen/novell/windows7-integration.html#a4245
paedML® Novell
Softwareverteilung
Kapitel
7
7. Softwareverteilung
Autoren:
Stand:
Thomas Geiger, Stefan Falk
21. Dez. 2013
Inhaltsverzeichnis
7.Softwareverteilung..........................................................................1
7.1.Vorwort.....................................................................................................1
7.2.Bundles und Bundlegruppen.......................................................................4
7.11.1. Definitionen und Abkürzungen.....................................................4
7.11.2. Bundles und Bundle-Typen..........................................................5
7.11.3. Bundlegruppen...........................................................................6
7.3.Erstellen eines Web-Link-Bundles................................................................9
7.4.Programm-Bundle „Einfache Anwendung“..................................................14
7.5.„Einfache Anwendung“ für Geräte..............................................................20
7.6.Grundlagen zu msi-Paketen.......................................................................27
7.7.Ein msi-Paket bereitstellen (Variante Repository)........................................28
7.8.Ein msi-Paket bereitstellen (Variante Dateisystem).....................................32
7.9.msi mit mst (AcrobatReader vom SON-Portal)............................................35
7.10.One-Klick-Pakete vom LMZ......................................................................38
7.11.Kurzeinführung: Arbeiten mit dem AdminStudio........................................38
7.11.1. Grundlegende Bemerkungen zum AdminStudio...........................38
7.11.2. Vorbereitung des virtuellen PC's W7-64-PC6 (AdminStudio).........38
7.11.3. Eine mst-Datei neu erstellen (msi-Datei tunen)...........................40
7.11.4. Eine vorhandene mst-Datei bearbeiten.......................................43
7.11.5. msi-Paket neu erstellen (serverbasierte Installation)....................43
7.12.Schlussbemerkungen..............................................................................45
7.1.
Vorwort
Die Bereitstellung und Verteilung von Software ist seit jeher eine der großen Stärken
der paedML Novell und eine große Arbeitserleichterung für den Netzwerkberater.
Durch mächtige Tools kann der gesamte Bereitstellungsprozess gesteuert werden. Die
Philosophie dahinter ist, dass zunächst auf dem Windows-Client außer dem Betriebssystem nahezu keine Software installiert ist. Erst wenn ein Benutzer eine Software
verwenden will, wird diese „on demand“ (auf Anforderung durch Doppelklick oder automatisiert durch die Arbeitsstation selbst) auf seinem PC installiert. Dabei liegen die
7-1
Softwareverteilung
Installationspakete oder die Software selbst auf dem Gserver in einem Programmverzeichnis K:\ oder verschlüsselt im sog. Repository des Zservers. Um die dabei übertragenen Datenmengen zu minimieren, werden möglichst wenig Programmteile auf
die lokale Arbeitsstation kopiert.
Die Links und Icons zum Aufruf der Programme werden entweder über ein spezielles
Fenster, das ZENworks-Window (aus historischen Gründen auch NAL = Novell Application Launcher genannt), eingeblendet oder können auch direkt auf den Desktop oder
in den Programmstartbereich verteilt werden. Aus Gründen der Übersichtlichkeit sollten aber alle von ZENworks bereitgestellten Anwendungen der paedML Novell im NAL
angezeigt werden! Dies erhöht die Übersichtlichkeit auch im Hinblick auf Win8 und
künftige Windows Versionen.
Im Bild sehen Sie ein mit vielen Anwendungen gefülltes NAL-Fenster aus einer Produktivumgebung.
Abbildung 7.1: NAL mit vielen Apps aus einer Produktivumgebung
Dieses Verfahren bietet unter anderem folgende Vorteile:
▪
Es kann gesteuert werden, welcher Benutzer und welche Arbeitsstation eine bestimmte Software oder einen bestimmten Treiber abrufen kann.
▪
Es können mehrere Programmversionen vorgehalten und aufgerufen werden,
ohne dass Versionskonflikte von Programmteilen auf der lokalen Arbeitsstation
auftreten. Wenn Arbeitsstationen gemäß „Sheila“ neu bespielt werden, ist das
Festplattenimage relativ schlank und der Image-Vorgang beschleunigt sich.
Für die Installation bzw. Bereitstellung von Programmen hat sich folgendes Vorgehen
bewährt:
a) Damit möglichst kurze Imagezeiten erreicht werden, sollte der Windows-Client so
schlank wie möglich gehalten werden. Am besten verwendet man das bereits im
Zserver enthaltene Initial-Image für Windows 7 (win764-initial.zmg)!
b) Programme sollen nach Möglichkeit serverbasiert installiert werden.
7-2
Softwareverteilung
paedML® Novell
Kapitel
7
c) Programme, die vom Gserver gestartet werden, müssen auf dem Server nur mit
den Benutzerrechten Lesen (Read) und Dateiabfrage (File scan) versehen lauffähig sein.
d) Im Allgemeinen gelten die Empfehlungen Schulnetz geeigneter Software
(http://www.supportnetz.de/son-empfehlungen.html).
Programme, die diesen Anforderungen genügen, tragen das sog. SON-Logo. Beim
Kauf sollte darauf geachtet werden, dass das Programmpaket dieses Logo trägt.
Dies gewährt die einfache Installation der Software im Schulnetz.
Abbildung 7.2: SON-Logo
e) Für komplex zu installierende Software bietet das Support-Netz Portal (gegen
Nachweis des Kaufs bei kostenpflichtiger Software) viele fertig gepackte Programmpakete (msi, bzw. msi mit mst) zum Download an.
( http://www.support-netz.de/kundenportal/msi-pakete.html )
Vereinbarungen zur Verwendung einer einheitlichen Speicherstruktur:
▪
Alle Programme, die bisher unter ZDM4/7 installiert wurden, liegen auf dem Gserver unter K:\Programmname. Das Verzeichnis entspricht dem Pfad:
N:\pgm\Programmname
▪
Für Programme, die neu unter ZCM bereitgestellt werden, wird zur Unterscheidung folgender Verzeichnisname verwendet: N:\pgm\Programmname-ZCM.
▪
Unterhalb dieses Verzeichnisses ist vereinbart, dass (falls vorhanden bzw. benötigt) die CD's oder DVD's eines Programms in das Verzeichnis _CD (oder _DVD)
abgelegt werden. Im Verzeichnis _pack werden die Programmpakete abgelegt.
Das Programm selbst liegt dann unter:
K:\Programmname-ZCM\Programmname.
▪
An diese Vorgaben sollte man sich unbedingt halten!
Für das Programm LibreOffice, das hier beispielsweise unter ZCM bereitgestellt werden soll, ergäbe sich nach obigen Konventionen folgende Verzeichnisstruktur:
K:\LibreOffice-ZCM\_dvd
K:\LibreOffice-ZCM\_pack
K:\LibreOffice-ZCM\LibreOffice
Wichtiger Hinweis zu den im Skript behandelten Installationsbeispielen:
Die Installationsdateien (Programme, msi-Dateien, mst-Dateien usw...) finden Sie in
der aktuellen Version der Schulungsumgebung auf dem Gserver im Verzeichnis
N:\pgminst\_basiskurs-uebungen\softwareverteilung!
Die Hinweise zum Suchen und Herunterladen sind nur dann gültig, wenn Sie unbedingt neuere Versionen der Programme testen wollen.
Lernziele:
Im weiteren Verlauf dieses Kapitels...
▪
erfahren Sie zunächst einige Grundlagen zu den Eigenschaften und zur Erstellung
von sog. Bundles (ehemals Anwendungsobjekte) und Bundlegruppen
7-3
Softwareverteilung
7.2.
▪
beginnen Sie mit der Erstellung eines einfachen Web-Link-Bundles
▪
erstellen und testen Sie ein einfaches Programm-Bundle für ein Programm, das direkt vom Server-Laufwerk gestartet werden kann
▪
erfahren Sie mehr zur Bereitstellung und Verteilung von msi-Paketen
▪
wird gezeigt, wie Sie vom LMZ bereitgestellte „OneKLick-Pakete“ sehr schnell und
komfortabel im Schulnetz bereitstellen können.
▪
wird gezeigt, wie man mit dem AdminStudio zu einer vorhandenen msi-Datei eine
Anpasssungsdatei, die sog. mst-Datei erzeugen kann; weitere Funktionen des AdminStudios werden hier (für erfahrene) Benutzer nur in Form von Checklisten beschrieben. Ausführlich wird dies in den regionalen Arbeitskreisen behandelt.
Bundles und Bundlegruppen
7.11.1. Definitionen und Abkürzungen
Bevor die Begriffe Bundles und Bundlegruppen erläutert werden, folgt hier zunächst
eine kurze Aufstellung von verwendeten Begriffen und Abkürzungen.
▪
ZCM: ZENworks Configuration Management:
Darunter versteht man die gesamte Verwaltungssoftware auf dem Zserver.
▪
ZAA: ZENworks Adaptive Agent:
Der auf dem (Windows-) Client installierte Agent, kurz ZEN-Agent genannt; den
ZEN-Agent gibt es auch für Linux- und MAC-PC's (wird hier aber nicht erläutert).
Auf die Eigenschaften des ZEN-Agents können Sie zugreifen, indem Sie rechts unten im Infobereich (Systray) auf das ZENworks-Symbol doppelklicken:
Abbildung 7.3: Eigenschaften des ZEN-Agents
Danach können Sie sich die Informationen zu Richtlinien, Bundles usw... anschauen. Insbesondere bei der Fehlersuche finden Sie hier evtl. die entscheidenden
Hinweise!
7-4
Softwareverteilung
paedML® Novell
Kapitel
7
▪
ZW: ZENworks Window: wird aber weiterhin als „NAL“ bezeichnet weil es a) eine
kurze Bezeichnung ist und weil sich b) das Kollegium seit vielen Jahren daran gewöhnt hat! Im NAL werden die Programm-Links bereitgestellt.
▪
ZCC: ZENworks Control Center: Das ZCC erreichen Sie mit jedem beliebigen Browser unter der Adresse https://10.1.1.33. Die Anmeldung erfolgt als administrator oder zcmadmin, jeweils mit dem Passwort 123456:
Abbildung 7.4: Anmeldung am ZENworks Control Center
▪
ZAC: Kommandozeilentool (mit vielen möglichen Parametern); dieses wird in diesem Skript aber eher selten benötigt und deshalb erst bei Bedarf erläutert.
▪
ZDM 4/7: ZENworks Desktop Management;
(evtl. noch bekannt aus der paedML 2 bzw. paedML 3)
▪
Literatur: Software Distribution Reference unter: http://www.novell.com/dede/documentation/zenworks11/ → nach Softwareverteilung suchen !
7.11.2. Bundles und Bundle-Typen
Mit Bundles können Software-Applikationen konfiguriert und verwaltet, bzw. Softwarepakete (in der Regel msi-Dateien) verteilt werden. Ein Bundle besteht aus allen Dateien, Konfigurationseinstellungen, Installationshinweisen usw..., die zu einer Software
gehören. In diesem Kapitel beschäftigen wir uns lediglich mit Software-Bundles für
Windows, es gibt aber auch noch Linux- und Linux-Abhängigkeits-Bundles, sowie die
in einem vorderen Kapitel schon besprochenen Preboot-Bundles. Außerdem könnten
auch noch Patch-Bundles für Windows und Linux konfiguriert werden.
Ein wichtiger Begriff, der im Zusammenhang mit Bundles noch benötigt wird, sind die
sog. Beziehungen (früher: Verknüpfungen). Mit den Beziehungen wird festgelegt, ob
die Bundles mit Benutzern (Benutzer-Bundles) oder mit Geräten (Geräte-Bundles) verknüpft werden. Hierdurch können beispielsweise spezielle Programme nur für bestimmte Benutzer verfügbar gemacht werden (z. B. Verwaltungstools nur für Verwalter). Bei Geräte-Bundles könnte man z.B. eine Scanner-Software nur den Geräten zuweisen, an denen auch ein Scanner angeschlossen ist.
Erstellt werden Bundles im ZCC mit dem Bundle Wizard; er leitet dialoggesteuert
durch den Bundle-Erstellungsprozess. Die von ZDM 4/7 noch bekannte ConsoleOne
spielt bei der Bundle-Erstellung keine Rolle mehr.
7-5
Softwareverteilung
Gespeichert werden die Bundles entweder im Dateisystem des Gservers oder im Repository des Zservers! Das Hochladen eines Bundles ins Repository erfolgt ebenfalls dialoggesteuert.
Der Endbenutzer sieht die für ihn verfügbaren Bundles wie oben schon gezeigt, im
NAL (bzw. ZENworks-Window)
Bei der Erstellung von Windows-Bundles hat man die Auswahl zwischen sehr vielen
Typen (Kategorien) von Bundles. Hier ein kleiner Überblick:
Abbildung 7.5: Überblick: Bundle-Typen
Eine genaue Beschreibung erhält man beim Erstellen eines Bundles, indem man einfach auf den Typ klickt:
Abbildung 7.6: Bundle-Typ: Einfache Anwendung
Abbildung 7.7: Bundle-Typ: msi-Anwendung
7.11.3. Bundlegruppen
In Bundlegruppen werden zusammengehörige Bundles zusammengefasst. Dies hat
den Vorteil, dass man z.B. Benutzer- oder Gerätezuweisungen nur bei der jeweiligen
Bundlegruppe vornehmen muss. Bei der Erstellung eines neuen Bundles weist man
dieses nur der gewünschten Gruppe zu und es erbt automatisch die Einstellungen der
Bundlegruppe. Im Auslieferungszustand der paedML sind bereits alle Bundlegruppen
für Benutzer eingerichtet (bzw. werden bei der Inbetriebnahme des Zservers einge-
7-6
paedML® Novell
Softwareverteilung
Kapitel
7
richtet). Im Bild sehen Sie die eingerichteten Bundlegruppen für die Benutzer;
um einen Überblick zu behalten, sollte man bei der Benennung mit „BG-“ für BundleGruppe beginnen.
Abbildung 7.8: Vordefinierte Bundle-Gruppen
Betrachten wir als Beispiel die Bundle-Gruppe BG-Lehrer: Unter Mitglieder sehen wir
die zugewiesenen Programm-Bundles (hier nur die SchulkonsoleW7), unter Beziehungen ist sichtbar, dass diese Bundle-Gruppe den Lehrern zugewiesen ist.
Abbildung 7.9: Mitglieder und Benutzer einer Bundle-Gruppe
7-7
Softwareverteilung
Mit einem Klick auf Zuweisungsdetails (rechts unten) könnte man sich noch eine Zusammenfassung anzeigen lassen; der Verknüpfungsstandort legt fest, wo die Programmverknüpfung angezeigt wird; Windows-Anwendung bedeutet Anzeige im NAL.
Abbildung 7.10: Details einer Bundle-Gruppe
Für die meisten Anwendungen wird die Verwendung von Bundlegruppen eine Erleichterung bei der Bundle-Erstellung und eine bessere Übersicht bringen! Zu beachten ist
jedoch, dass alle zu einer Bundlegruppe gehörenden Bundles das gleiche Startverhalten zeigen (z.B. Bundlestart durch Doppelklick im NAL). Benötigt man aber z.B. für ein
Bundle ein anderes Startverhalten (z.B. Ausführung erzwingen bei Benutzeranmeldung) kann man es nicht der Bundlegruppe BG-Benutzer zuweisen! Dies löst man
dann durch eine Zuweisung zu den Benutzern, bei denen es automatisch ausgeführt
werden muss.
In den nächsten Kapiteln geht es nun um die Erstellung von verschiedenen Bundle-Typen. Prinzipiell sollten sie dabei wie folgt vorgehen (diese Informationen werden in
den Teilkapiteln nicht jedes mal neu wiederholt):
7-8
▪
Am ersten PC EDV7-P01 melden Sie sich als SchulAdmin-LFB mit dem Passwort
12345 an; durch die Anmeldung als SchulAdmin-LFB ist gewährleistet, dass
Sie die Netzlaufwerke so sehen, wie die anderen Benutzer der Schule LFB (was als
admin nicht unbedingt der Fall wäre)
▪
Auf diesem PC starten Sie einen Browser und melden sich unter https://10.1.1.33
am ZCC als zcmadmin mit dem Passwort 123456 an
▪
Hier erstellen Sie das jeweilige Bundle und weisen es den vorgeschlagenen Bundle-Gruppen (und damit auch den Benutzern) zu.
▪
Am zweiten PC EDV7-P02 melden Sie sich zum Testen je nach Aufgabenstellung
mit der entsprechenden Kennung an.
(Lehrer: SpechtB-LFB mit 12345, Schüler: GrossA-LFB mit 12345)
▪
So können Sie beim Testen schnell zwischen den PC's umschalten, ohne sich immer neu anmelden zu müssen.
paedML® Novell
Softwareverteilung
Kapitel
7
▪
Die in den Übungen verwendeten Programme finden Sie unter:
N:\pgminst\_basiskurs-uebungen\softwareverteilung
(oder, wenn Sie neuere Versionen benötigen, im Internet)
7.3.
Erstellen eines Web-Link-Bundles
Anhand eines einfachen Bundles vom Typ Web-Anwendung wird nun das grundsätzliche Vorgehen beim Erstellen eines Bundles gezeigt. Die Aufgabe lautet wie folgt:
Der Link zum Novell-Bereich auf dem Lehrerfortbildungsserver (http://lehrerfortbildung-bw.de/netz/muster/novell/) soll im NAL unter Links mit dem Namen LFB-Server
für alle Lehrer und Verwalter zur Verfügung gestellt werden.
Dazu gehen wir wie folgt vor:
1. Melden Sie sich am ZCC als zcmadmin an!
2. Navigieren Sie zu: Bundles – LFB-PGM – Links
Sie sehen bereits einige eingerichtete Bundles vom Typ Web-Anwendung:
Abbildung 7.11: Web-Link-Bundles
3. Klick auf: Neu – Bundle – Windows-Bundle – Web-Anwendung
Jetzt folgende Daten eingeben:
7-9
Softwareverteilung
Abbildung 7.12: Erstellung einer Webanwendung
Unter Ordner ist bereits /Bundles/LFB-PGM/Links eingetragen; dies ist auch der
Ordner, in dem der neue Link dann im NAL erscheinen wird. Eine „doppelte Zuweisung“, wie Sie es vielleicht von ZDM4/7 her noch kennen, ist unter ZCM11
nicht mehr nötig. Wenn Sie später noch genug Zeit haben, können Sie alle Links
noch mit eigenen Symbolen (Icons) versehen.
4. Mit Weiter kommen Sie zur Eingabe der URL:
http://lehrerfortbildung-bw.de/netz/muster/novell/
Mit URL testen können Sie überprüfen, ob der Link korrekt eingefügt worden ist.
(In der LFB-Umgebung muss dazu das Internet über die Schulkonsole freigeschaltet sein!)
Abbildung 7.13: URL-Test beim Erstellen der Webanwendung
7-10
paedML® Novell
Softwareverteilung
Kapitel
7
5. Wenn die Adresse korrekt ist, können Sie das Bundle fertig stellen, es erscheint
dann als weiteres Bundle im Ordner Links. Im NAL kann es natürlich noch nicht zu
sehen sein, weil es noch niemandem zugewiesen ist. Dies wird im nächsten Schritt
erledigt.
6. Klicken Sie auf das Bundle LFB-Server und dann auf die Registerkarte Beziehungen! Wie Sie sehen, sehen Sie nichts:
Abbildung 7.14: Webanwendung - Zuweisungen
7. Weisen Sie jetzt das Bundle mit Hinzufügen der Bundle-Gruppe BG-Lehrer und
BG-Verwalter zu! (Nicht den Benutzern, wie Sie vielleicht geneigt wären, zu tun!)
Auf der linken Seite können Sie durch Klick auf das Ordnersymbol die gewünschten Objekte suchen, Anklicken eines Objekt übernimmt es nach rechts in die Spalte Ausgewählt. Falls Sie ein Objekt versehentlich übernommen haben, können Sie
mit Klick auf das kleine Kreuz wieder entfernen.
Abbildung 7.15: Webanwendung - Zuweisung zu Bundle-Gruppen
7-11
Softwareverteilung
8. Nach Fertigstellung sollte es so aussehen:
Abbildung 7.16: Webanwendung - zugewiesene Bundle-Gruppen
9. Da Sie am EDV7-P01 als SchulAdmin-LFB angemeldet sind und somit zu den
Verwaltern gehören, können Sie gleich einen Blick in den NAL (LFB-PGM / Links)
werfen! Sie werden die Anwendung LFB-Server noch nicht sehen!
10. Aktualisieren Sie den NAL mit Rechtsklick (im Infobereich) auf das ZENworksSymbol – Aktualisieren – Der Link wird nun angezeigt:
Abbildung 7.17: Der Link im NAL
11. Melden Sie sich nun an EDV7-P02 als Lehrer und danach als Schüler an! Als Lehrer müssen Sie den Link sehen, als Schüler nicht. Evtl. müssen Sie auch hier nach
der Anmeldung den NAL aktualisieren.
12. Klicken Sie jetzt im ZCC nochmals auf das Bundle LFB-Server, Sie sehen eine Zusammenfassung und könnten noch einige Änderungen vornehmen.
13. Beispielsweise könnten Sie dem Link wie folgt ein schönes Symbol zuweisen:
Mit einem Grafikprogramm erzeugen Sie eine geeignete Symboldatei lfb.ico
(oder suchen eine im Internet) und legen diese auf dem Desktop ab.
14. Danach Klick auf Symbol: (Bearbeiten) und die bereitgestellte Datei suchen:
Abbildung 7.18: Webanwendung - Symbolzuweisung
7-12
paedML® Novell
Softwareverteilung
Kapitel
7
15. WICHTIG: Nach Änderungen an einem Bundle muss dieses (als nächste Version)
veröffentlicht und gespeichert werden!
Abbildung 7.19: Webanwendung - als neue Version veröffentlichen
16. Kontrolle als SchulAdmin-LFB:
ZENworks aktualisieren – im NAL wird der Link mit dem Symbol angezeigt
Rechtsklick auf das ZENworks-Symbol – Eigenschaften – Bundles:
Bundle LFB-Server auswählen – Eigenschaften: Version 1 wird angezeigt!
Abbildung 7.20: Kontrolle mit dem ZEN-Agent
17. Weitere Kontrollen könnte man jetzt als Lehrer/Schüler auf dem zweiten PC vornehmen. Dies wird aber zu den gleichen Ergebnissen führen!
Damit haben Sie unter ZCM11 erfolgreich Ihr erstes Bundle erstellt. Denken Sie bitte
immer daran, nach Änderungen auf Veröffentlichen und/oder Fertig stellen zu klicken.
Die Schaltflächen sind nicht immer da zu sehen, wo man sie erwartet. Eine wirksame
Hilfe bei einer eventuellen Fehlersuche ist die Versionsnummer. Merken Sie sich die
Versionsnummer VOR der Änderung und überprüfen Sie beim Test immer, ob die Versionsnummer hochgestuft wurde!
Übung 1: Erstellen von weiteren Weblink-Bundles
1. Erstellen Sie weitere Webanwendungen für unterschiedliche Benutzerbzw. Bundlegruppen! (Beispiele nach freier Wahl)
2. Gehen Sie dabei wie oben beschrieben vor!
3. Testen Sie auf dem zweiten PC immer in verschiedenen Rollen!
4. Vergessen Sie im ZCC nicht, das Bundle neu zu veröffentlichen.
5. Als Endbenutzer sollten Sie nach Änderungen immer den NAL aktualisieren!
7-13
Softwareverteilung
7.4.
Programm-Bundle „Einfache Anwendung“
Eine „einfache Anwendung“ ist der Traum eines jeden Netzwerkers: Man kopiert das
direkt startbare Programm in ein Serververzeichnis, vergibt Leserechte für die Benutzer, die mit dem Programm arbeiten sollen und stellt die Verknüpfung auf das Programm im NAL zu Verfügung – das wars! Kommt nun eine neue Version des Programms auf den Markt, tauscht man einfache die Datei auf dem Server aus und hat
sofort netzwerkweit diese Version zu Verfügung. Leider gibt es nicht allzuviele Programme, die sich so einfach bereitstellen lassen.
In diesem Kapitel werden wir das Programm Photofiltre (Freeware zur Bildbearbeitung) als einfache Anwendung im ZCC für alle Benutzer bereitstellen.
Vorbereitungen (als SchulAdmin-LFB auf PC EDV7-P01):
Bevor Sie suchen, prüfen Sie zunächst, ob das Programm in N:\pgminst\_basiskurs-uebungen\softwarverteilung bereitgestellt wird!
▪
Suchen Sie im Internet nach der aktuellen Version von Photofiltre und laden Sie
das Programm in ein lokales Verzeichnis (z.B: C:\ML2) herunter (Stand Nov.
2013: pf712-setup-en.exe)
▪
Doppelklicken Sie die Datei und folgen Sie den Anweisungen ohne Änderungen
vorzunehmen! Das Programm wird nach C:\Program Files (x86)\PhotoFiltre 7 installiert.
▪
Benennen Sie den Ordner um in: Photofiltre-ZCM (ohne Versionsnummer)
▪
Erstellen Sie auf dem Gserver in K:\ einen Ordner Grafik!
▪
Kopieren Sie den Ordner Photofiltre-ZCM von C: nach K:\Grafik!
▪
Starten Sie als SchulAdmin-LFB das Programm direkt aus K: mit Doppelklick
auf die Datei K:\Grafik\Photofiltre-ZCM\PhotoFiltre7.exe ->
das Programm wird starten!
Hinweis: Wenn Sie die englische Oberfläche stört, googlen Sie nach den deutschen Sprachdateien für Photofiltre, diese (drei Dateien) müssen Sie nur ins Programmverzeichnis kopieren.
▪
Vergeben Sie jetzt die Rechte RF (Lesen und Dateiabfrage) an die Benutzer der
Schule LFB! Im Windows-Explorer Rechtsklick auf den Ordner Photofiltre-ZCM – Trustee-Rechte hinzufügen – Benutzer auswählen – Fertig stellen!
Abbildung 7.21: Händische Rechtevergabe im Programmverzeichnis
7-14
paedML® Novell
Softwareverteilung
Kapitel
7
▪
Testen Sie am zweiten PC als Schüler, ob das Programm direkt aus K: startet, die
Windows-Sicherheitsabfrage müssen Sie noch bestätigen (wenn sie kommt).
▪
Ergebnis: Das Programm wird starten, man kann damit arbeiten!
Damit steht einer Bereitstellung im NAL nichts entgegen!
Dazu gehen wir wie folgt vor:
1. Melden Sie sich am ZCC als zcmadmin an!
2. Navigieren Sie zu: Bundles - LFB-PGM!
3. Erstellen Sie mit Neu – Ordner einen neuen Ordner Grafik!
Abbildung 7.22: Erstellen eines Ordners im ZCC
4. Klicken Sie auf den Ordner Grafik, dann weiter mit: Neu – Bundle – WindowsBundle – Einfache Anwendung und geben Sie als Bundle-Name Photofiltre ein!
5. Im nächsten Schritt benötigen Sie den Pfad zur startbaren Datei
K:\Grafik\Photofiltre-ZCM\Photofiltre7.exe!
Hier haben Sie folgende Möglichkeiten:
von Hand tippen; ist aber fehleranfällig und sollte sehr genau geprüft werden.
Sie installieren das Dateibrowser-Plugin (Novell-Erweiterung); danach wird der
Durchsuchen-Button aktiv und Sie können zur gewünschten Datei navigieren:
Abbildung 7.23: Auswahl der Programm-Startdatei
Sollte sich das Plugin wegen zu restriktiven Browsereinstellungen nicht installieren
lassen, können Sie noch die dritte Variante verwenden:
Sie navigieren mit dem Windows-Explorer zur gewünschten Datei, drücken über
der Datei Shift + Rechtsklick und sehen im Kontextmenü die Option Als Pfad kopieren. Damit wird der Pfad in die Zwischenablage übernommen und Sie können
diesen an der benötigten Stelle per Strg + V einfügen.
Die am Pfad hängenden Hochkommazeichen müssen Sie händisch entfernen
("K:\Grafik\PhotoFiltre-ZCM\PhotoFiltre7.exe")!
7-15
Softwareverteilung
Abbildung 7.24: Einen Pfad in die Zwischenablage übernehmen
6. Mit Fertig stellen ist das Bundle erstellt, Sie sollten wissen, wie es weitergeht!
7. Klicken Sie das Bundle Photofiltre an, gehen Sie auf die Registerkarte Beziehungen und fügen Sie unter Bundle-Gruppen die BG-Lehrer, BG-Schueler und BG-Verwalter hinzu! Damit steht Photofiltre für diese Gruppen zur Verfügung!
Wichtiger Hinweis: Wenn Sie ein Bundle für alle Benutzer zur Verfügung stellen
wollen, könnten Sie natürlich gleich die Bundle-Gruppe BG-Benutzer auswählen!
Es wird jedoch empfohlen, dies im Hinblick auf eine zukünftige Version der Schulkonsole nicht zu tun! Die Schulkonsole wird in einer der nächsten Versionen wieder eine Möglichkeit bieten, Programm-Bundles für bestimmte Benutzer zu sperrren oder freizugeben. Dies ist aber nur möglich, wenn bei der Erstellung eines
Bundles die Bundlegruppen einzeln zugewiesen werden. Insofern sollten Sie den
(kleinen) Mehraufwand in Kauf nehmen, um nicht später bei jedem erstellten
Bundle nachkonfigurieren zu müssen!
8. Aktualisieren Sie als SchulAdmin-LFB den NAL und testen Sie, ob das Programm funktioniert! (Ergebnis: Es wird funktionieren!)
9. Wiederholen Sie den Test am zweiten PC als Schüler, auch hier sollten Sie erfolgreich sein!
10. Wählen Sie im ZCC das Bundle noch einmal aus und weisen Sie auf der Registerkarte Zusammenfassung ein Symbol zu! Hier können Sie direkt zur exe-Datei im
Programmverzeichnis navigieren. ZENworks extrahiert aus der exe-Datei die verfügbaren Symbole und stellt die Auswahl zur Verfügung.
Nachdem dieses Bundle fertig ist, schauen wir uns noch die anderen Registerkarten
und Einstellmöglichkeiten an! Insbesondere sei hier auch auf die Hilfeseiten verwiesen, die man rechts oben aufklappen kann. Sehr hilfreich ist hier die Möglichkeit, dass
man sich zielgenau Hilfen für die aktuell angewählte Seite anzeigen lassen kann.
Abbildung 7.25: Hilfe zur aktuellen Seite
7-16
paedML® Novell
Softwareverteilung
Kapitel
7
Erläuterung der Registerkarte Zusammenfassung:
Diese Registerkarte ist eigentlich selbsterklärend. Schauen Sie sich um und machen
Sie sich die verschiedenen Punkte klar! Bei schwierigeren Installationen ist es empfehlenswert, sich unter Administratorhinweise die Probleme und Tricks einzutragen.
Erläuterung der Registerkarte Beziehungen:
Hier sind keine Erläuterungen nötig, es sollte eigentlich alles klar sein!
Erläuterung der Registerkarte Anforderungen:
Über Filter hinzufügen ist eine sehr fein abstimmbare Möglichkeit der Programmbereitstellung vorhanden! Im Bild sehen Sie bespielsweise die Einstellung, dass das Programm nur ab Windows-Versionen >= 6.1 (d.h. ab Windows 7 aufwärts) im NAL verfügbar ist.
Abbildung 7.26: Beispiel: Systemanforderungen für ein Programm-Bundle
Durch logische Verknüpfungen ist es möglich, Bedingungen zu kombinieren; z.B. ein
Programm nur dann im NAL bereitstellen, wenn auf der Festplatte noch genügend
Platz und (im Bild ganz rechts zu sehen) eine Mindestausstattung an Arbeitsspeicher
vorhanden ist:
Abbildung 7.27: Verknüpfte Bedingungen
Schauen Sie sich die weiteren Anforderungen an und überlegen Sie sich, wozu man
sie jeweils brauchen könnte. Im weiteren Verlauf dieses Skripts werden wir wieder
darauf zurückgreifen!
Erläuterung der Registerkarte Aktionen:
Bei einer einfachen Anwendung ist unter Aktionen eigentlich nur die Registerkarte
Starten von Bedeutung.
7-17
Softwareverteilung
Abbildung 7.28: Registerkarte Aktionen - Starten
Hier werden die Einstellungen für die Startdatei (ausführbare Datei) vorgenommen.
Unter Allgemein sehen Sie z.B. den Pfadeintrag, den Sie oben erstellt haben. An dieser Stelle könnten Sie Änderungen vornehmen oder auch Befehlszeilenparameter eintragen.
Abbildung 7.29: Aufruf der Programm-Startdatei
Unter Erweitert sind folgende Einstellungen möglich (s. dazu auch die Hilfefunktion;
die Sicherheitsstufe für ausführbare Dateien wird später noch erläutert!):
Abbildung 7.30: Erweiterte Einstellmöglichkeiten für ein Programm
7-18
paedML® Novell
Softwareverteilung
Kapitel
7
Unter Startoptionen könnten Sie für ältere Programm beispielsweise den Kompatibilitätsmodus für Windows XP SP3 einstellen (falls das Programm unter W7 nicht läuft):
Abbildung 7.31: Einstellung des XP-Kompatibilitätsmodus für ein Programm
Übung 2: Einfache Anwendung für Ccleaner erstellen
1. Der Ccleaner ist ein Freeware-Programm, mit dem man z.B. die lokale
Festplatte bereinigen oder die lokale Registry nach Fehlern durchsuchen
kann. Der Ccleaner lässt sich ebenfalls direkt von einem Serverlaufwerk
starten. (Evtl. können Sie auch die portable Version verwenden)
2. Suchen Sie im Internet nach dem Programm!
( oder N:\pgminst\_basiskurs-uebungen\softwareverteilung )
3. Entpacken/Installieren Sie es in einem Ordner auf der lokalen
Festplatte !
4. Kopieren Sie den kompletten Ordner Ccleaner (vorher evtl. umbenennen) nach K:\Tools\Ccleaner-ZCM!
5. Testen Sie das Programm als SchulAdmin-LFB!
6. Erzeugen Sie dann das Bundle im ZCC und stellen Sie es nur für die Verwalter (und evtl. handverlesene) Lehrer zur Verfügung! Zur Zuweisung
an die wenigen Lehrer dürfen Sie natürlich nicht die Bundle-Gruppe BGLehrer verwenden!
Übung 3: Einfache Anwendung für ZCC mit Internet Explorer
1. Manchmal ist es zwingend notwendig, dass man mit dem Internet Explorer auf das ZCC zugreift, weil eine Aktion mit dem Firefox evtl. nicht
durchführbar ist.
2. Erstellen Sie zunächst in Zentral-PGM – Admin-Tools – ZENworks eine
einfache Anwendung ZCC mit IE, die nur den Internet Explorer in
C:\Program Files (x86)\Internet Explorer\iexplore.exe startet!
3. Stellen Sie diese Anwendung für die Verwalter (LFB) zur Verfügung und
testen Sie die Anwendung! (Der Internet Explorer sollte starten!)
7-19
Softwareverteilung
4. Ändern Sie das Bundle wie folgt ab:
- Startparameter: https://10.1.1.33 (Der Link zum ZCC)
- Weisen Sie das Symbol des Internet Explorers zu!
Übung 4: Analyse einer einfachen Anwendung
1. In der Schulungsumgebung ist der FoxitReader (zur Anzeige von pdfDokumenten) bereits vorkonfiguriert und steht im NAL zu Verfügung.
2. Analysieren Sie die Anwendung und beantworten Sie die Fragen:
- Wo liegt die Startdatei?
- Wem ist die Anwendung zugewiesen?
- Ändern Sie den Anzeigenamen!
- usw...
In diesem Kapitel haben Sie gelernt, wie man sog. einfache Anwendungen mit ZENworks bereitstellen kann. Auch wenn es zugegebenermaßen leider nicht allzu viele
Programme gibt, die sich so „netzwerkfreundlich“ verhalten, ist es doch ein wichtiger
Teilaspekt der Softwareverteilung. Interessant sind in diesem Zusammenhang auch
die Portable Apps: Sie können in der Regel ohne Installation gestartet werden und
bieten sich für diese Methode an. Nachteilig ist bei vielen Portables aber, dass sie
Schreibrechte im Verzeichnis benötigen. Dies ist im Netzwerk allerdings nicht erwünscht.
7.5.
„Einfache Anwendung“ für Geräte
In den letzten Beispielen haben wir einfache Anwendungen für Benutzer erstellt,
Bundles können aber auch Geräten zugewiesen werden. Ein sehr schönes Beispiel zu
diesem Gebiet ist ein Shutdown-Bundle, das zeitgesteuert alle PC's herunterfährt, die
beispielsweise um 18 Uhr noch eingeschaltet sind. Dies soll natürlich auch dann geschehen, wenn kein Benutzer am PC angemeldet ist.
(Hinweis: Der „Wunsch“ nach dieser Anwendung entstand im regionalen Arbeitskreis
Bruchsal/Pforzheim und wurde dort im Nov. 2013 erstmalig erfolgreich getestet.)
Lernziele:
Im weiteren Verlauf dieses Kapitels...
▪
erfahren Sie zunächst einige Hintergrundinformationen zum shutdown-Befehl
▪
lernen Sie, wie man ein Bundle mit Geräten bzw. einem einzelnen PC verknüpft
▪
erfahren Sie wie man ein Bundle zeitgesteuert starten kann
▪
lernen Sie, wie ein Bundle bereits vor einer Benutzeranmeldung ausgeführt werden kann
Zum zeitgesteuerten Herunterfahren zunächst einige Vorüberlegungen:
In der Schulungsumgebung haben wir nur zwei Räume zur Verfügung: den EDV7
und die Notebooks. In EDV7 sind drei PC's registriert, in Notebooks ist kein PC vorhanden. Eine Verknüpfung des Shutdown-Bundles mit dem Raum EDV7 würde dazu
führen, dass beim Test auch der eigene PC herunterfährt. Insofern sollte man in dieser Übung nur den PC EDV7-P02 mit dem Bundle verknüpfen!
7-20
paedML® Novell
Softwareverteilung
Kapitel
7
Abbildung 7.32: Arbeitsstationen in der Schulungsumgebung
Wenn Sie dieses Beispiel in einer Produktivumgebung mit beispielsweise zehn Räumen umsetzen wollen, sollten Sie Folgendes bedenken:
▪
Können alle Räume zur gleichen Zeit heruntergefahren werden?
▪
In welchen Räumen findet Nachmittagsunterricht statt?
▪
In welchen Räumen findet nach 18 Uhr noch Unterricht statt (VHS-Kurse, Technikerkurse am Abend, usw...)
▪
Gibt es z.B. Abteilungsleiter (oder Netzwerkberater), die am Abend noch arbeiten?
▪
Haben Sie einen „Raum“, in dem z.B. virtuelle Remote-Desktop-PC's registriert
sind, die auch tief in der Nacht von zuhause aus noch genutzt werden?
Wenn einige der Fälle bei Ihnen zutreffen, müssen Sie mehrere Bundles erstellen und
für diese unterschiedliche Startzeiten festlegen (Shutdown-13Uhr, Shutdown-18Uhr,
Shutdown-22Uhr). Die jeweiligen Räume verknüpfen Sie dann mit den entsprechenden Bundles! Bei der Erstellung von mehreren ähnlichen Bundles, die sich nur geringfügig unterscheiden, können Sie auch die Funktion Bundle kopieren verwenden.
Weiter vorne haben wir die Vorteile von Bundle-Gruppen kennengelernt. In diesem
Szenario brächte aber die Zuweisung zu einer Bundle-Gruppe BG-Raeume nur dann
Vorteile, wenn ein einziges Shutdown-Bundle für alle Räume gültig wäre!
Beginnen wir nun mit der Erstellung des Shutdown-18Uhr-Bundles für den
PC EDV7-P02 in der Schulungsumgebung.
Das Bundle startet zu dem festgelegten Zeitpunkt die Datei shutdown.exe, die
sich auf jedem W7-PC im Verzeichnis C:\Windows\System32\ befindet. Damit
das Herunterfahren ohne eventuelle Tastatureingaben erfolgen kann, müssen der
shutdown.exe einige Parameter übergeben werden. Welche Parameter übergeben
werden können, erfahren Sie durch eine Internetsuche oder durch die Eingabe von
shutdown /help auf der Kommandozeile:
7-21
Softwareverteilung
Abbildung 7.33: Parameter der shutdown.exe
Für unser Bundle würde also die Eingabe von shutdown /s /f ausreichen (Beachten Sie das Leerzeichen zwischen den Parametern!)
Testen Sie dies an PC EDV7-P02, der PC sollte ohne Nachfrage herunterfahren!
Selbstverständlich müssen Sie für den Test am PC angemeldet sein!
Abbildung 7.34: Test des shutdown-Befehls als Schüler
Die Erstellung des Bundles erfolgt im ZCC wie in den bisherigen Beispielen bereits
mehrfach geübt!
1. Navigieren Sie zu Bundles – LFB-PGM !
2. Erstellen Sie einen neuen Ordner Geraete! In diesem Ordner legen Sie alle gerätebezogenen Bundles ab!
7-22
paedML® Novell
Softwareverteilung
Kapitel
7
3. Wechseln Sie in den Ordner Geraete und erstellen Sie ein neues Bundle mit:
Neu - Bundle – Windows-Bundle – Einfache Anwendung –
Name: Shutdown-18Uhr und geben Sie eine Beschreibung ein!
Abbildung 7.35: Eigenschaften des Shutdown-Bundles
4. Im nächsten Schritt geben Sie den Befehl mit den Parametern ein und stellen das
Bundle fertig:
Abbildung 7.36: Shutdown-Befehl mit Parametern
5. Wählen Sie das Bundle an, gehen Sie auf die Registerkarte Beziehungen und fügen Sie unter Gerätezuweisungen nur den PC EDV7-P02 hinzu! Das Häkchen bei
Verknüpfungsstandort können Sie entfernen, dann wird das Bundle NICHT im NAL
angezeigt, wenn am EDV7-P02 ein Benutzer angemeldet ist.
7-23
Softwareverteilung
Abbildung 7.37: Konfiguration des Verknüpfungsstandortes
6. Mit Weiter kommen Sie zum nächsten Schritt und können jetzt das Häkchen für
den Startzeitplan setzen, und diesen anschließend konfigurieren (Jeden Tag um
18 Uhr ausführen)
Abbildung 7.38: Startzeitplan eines Bundles
Hinweis für die Schulung: Keine Sorge, Sie müssen jetzt nicht bis 18 Uhr warten, um zu sehen, ob alles funktioniert! Wenn das Bundle komplett fertig konfiguriert ist, werden wir den Zeitplan so ändern, dass der PC z.B. während der Kaffeepause o.ä. herunterfährt!
7. Jetzt fehlt nur noch die Einstellung, dass das Bundle nicht durch ein Aktion eines
angemeldeten Benutzers, sondern auch ohne Anmeldung ausgeführt wird.
Gehen Sie dazu auf die Registerkarte Aktionen – Starten und klicken Sie auf Ausführbare Datei aufrufen!
7-24
paedML® Novell
Softwareverteilung
Kapitel
7
Abbildung 7.39: Einstellungen der ausführbaren Datei
8. Nehmen Sie dann folgende Einstellungen vor (Hier sei ein Blick in die seitenbezogene Hilfe dringend empfohlen!):
Abbildung 7.40: Start eines Bundles ohne Benutzeranmeldung
9. Stellen Sie das Bundle fertig und veröffentlichen es als neue Version!
10. Bevor wir den Zeitplan ändern oder bis 18 Uhr warten, kontrollieren wir zunächst,
ob und mit welchen Eigenschaften das Bundle auf EDV7-P02 vorhanden ist.
11. Melden Sie sich an EDV7-P02 als Lehrer an, aktualisieren Sie sicherheitshalber den
NAL und gehen Sie mit Doppelklick auf das ZENworks-Symbol zu Bundles! Shutdown-18Uhr wird unter Gerätebezogene Bundles mit dem eingestellten Zeitplan
angezeigt werden. Überprüfen Sie auch die Versionsnummer, dass sicher ist, dass
die neuste Version wirksam ist! Sicherheitshalber werfen Sie noch einen Blick auf
die aktuelle Uhrzeit des EDV7-P02!
7-25
Softwareverteilung
Abbildung 7.41: Kontrolle des Shutdown-Bundles
12. Der große Moment rückt näher: Wir wollen sehen, dass EDV7-P02 von alleine herunterfährt! Bleiben Sie an EDV7-P02 angemeldet, Sie müssen nach der ZeitplanÄnderung nochmal aktualisieren!
13. Was zu tun ist, wissen Sie: Der Zeitplan ist so einzustellen, dass der PC z.B. in den
nächsten fünf Minuten herunterfährt!
14. Wählen Sie das Bundle aus, gehen Sie auf die Registerkarte Beziehungen und klicken ganz rechts auf Zuweisungsdetails! Der Zeitplan wird sichtbar und Sie können die gewünschte Testuhrzeit einstellen (Den Namen des Bundles brauchen Sie
nicht zu ändern).
Abbildung 7.42: Zeitplan beim Bundle ändern
15. Stellen Sie das Bundle fertig, und veröffentlichen Sie es neu (falls verlangt)!
16. Aktualisieren Sie auf dem zweiten PC den NAL! Überprüfen Sie, ob die Aktualisierung durchgeführt wurde und die neue Uhrzeit zu sehen ist. Falls ja: Melden Sie
sich am zweiten PC ab und schauen Sie gespannt auf den Bildschirm: Zur eingestellten Zeit wird der PC herunterfahren!
17. Stellen Sie nach dem erfolgreichen Test die Startzeit des Bundles wieder auf 18
Uhr ein! (Damit Sie die nächsten Kapitel noch bearbeiten können!)
Im nächsten Kapitel kommen wir nun zum wohl wichtigsten und umfangreichsten Bereich: Die Verteilung von msi-Paketen.
7-26
Softwareverteilung
paedML® Novell
Kapitel
7
7.6.
Grundlagen zu msi-Paketen
Kurze Beschreibung der msi-Technik
(Quelle: http://www.support-netz.de/?id=378 )
Managed Software Installation, kurz MSI, steht für eine Installationsmethode, die von
Microsoft (MS) mit der Veröffentlichung von Office 2000 eingeführt wurde. Es handelt
sich dabei um eine relationale Datenbank, in der sämtliche Anweisungen zur Installation eines Programms auf einem Windows Rechner stehen. Microsoft hat damit einen
Standard für Installationsroutinen beschrieben, an den sich Softwarehersteller halten
müssen.
Dieses Verfahren hat sich zu einem Weltstandard etabliert und wird von Microsoft
kontinuierlich weiter entwickelt. Jedes Windows Betriebssystem ab Windows 2000
bringt dazu den Installer-Dienst mit, der bei einer Installation gestartet wird. Die ausführbare Datei dieses Dienstes ist msiexec.exe.
Die Mehrzahl der Softwarehersteller setzt inzwischen auf dieses Verfahren. Es bietet
gegenüber der bisherigen Setup Installation eine gewichtige Reihe von Vorteilen. So
wird der gesamte Installationsprozess mitprotokolliert und der Endzustand gespeichert. Installationsfehler werden in das Ereignisprotokoll geschrieben. Bei einer misslungenen Installation wird dadurch automatisch ein Rollback ausgeführt (der blaue
Balken läuft rückwärts). Dadurch bleiben keine "Dateileichen" und Registry Einträge
auf der Arbeitsstation zurück. Auf dem Client wird eine konsistente Installation überwacht, die sogenannte Selbstheilung von Installationen. Fehlt eine Programmdatei, so
wird sie, ohne Eingreifen des Anwenders, automatisch von der Installationsquelle
nachinstalliert. Die De-Installation von Programmen wird vollständig ausgeführt. Weiterhin werden zum Beispiel ältere .dll Dateien durch neuere ersetzt aber niemals umgekehrt, wie dies bei bisherigen Setups häufig der Fall war. Administratoren sprechen
dann von der sogenannten "dll-Hölle".
Da jede MSI-Datenbank vom Programmierer bestimmte Vorgaben enthält und man
die Datenbanken mit anderen Werten füllen kann, ist es möglich, Installationen zu beeinflussen. So können Sie beispielsweise die Sichtbarkeit der Symbole auf dem
Desktop oder im Startmenü nach Ihren Bedürfnissen anpassen oder verhindern, dass
nicht benötigte Teile der Programm-Komponenten installiert werden. Diese Anpassungen in der MSI-Datenbank (Transformation) werden dann in einer sogenannten mstDatei (Managed Software Transform) gespeichert. Sie beinhaltet die Differenz zwischen dem MSI-Standard und dem gewünschten Ergebnis.
Wie kommt man zu fertigen msi-Paketen?
▪
Der Programmhersteller stellt diese idealerweise direkt zur Verfügung
▪
Man versucht, sie aus einer setup.exe per Startparameter zu extrahieren
(zu den Startparametern s. Programmdokumentation, z.B. setup.exe /a)
▪
Für die paedML werden fertige optimierte msi-Pakte zum Download angeboten
http://www.support-netz.de/kundenportal/msi-pakete.html
Freeware-Programme können problemlos bezogen werden, bei kostenpflichtiger
Software muss ein Nachweis über den Kauf der Software eingereicht werden.
▪
Trifft keine der bisher aufgeführten Fälle zu, muss man das msi-Paket für das zu
installierende Programm selbst erzeugen. Hierzu benötigt man eine sog. Repaketierungs-Software. Für die paedML Novell bietet sich das sehr mächtige AdminStudio an, das von Novell heruntergeladen werden kann. (s. dazu auch das Kap. Arbeiten mit dem AdminStudio im weiteren Verlauf dieses Skripts!)
Rechteproblematik bei der Verteilung von msi-Pakteten
7-27
Softwareverteilung
▪
Eine Programminstallation auf einem Windows-PC kann normalerweise nur mit lokalen Administratorrechten durchgeführt werden. In der paedML Novell (und damit auch in dieser Schulungsumgebung) haben Lehrer und Schüler unter ZCM11 /
W7 aber nur nur eingeschränkte Benutzerrechte. Eine „händische“ Installation von
z.B. aus dem Internet heruntergeladenen Programmen (unerwünschte Spiele,
Browser, Virenscanner, usw...) ist somit nicht möglich, die PC's bleiben sauber!
Wie aber können dann Programme on Demand, d.h. beim Doppelklick auf ein Installations-Bundle im NAL installiert werden? Hier hilft ZENworks weiter: Es vergibt
während der Installation temporär die benötigen Rechte und führt die Installation
durch! Genaueres dazu folgt im weiteren Verlauf.
Wo werden msi-Pakete im Netz gespeichert?
Für die Speicherung und Verteilung von msi-Dateien gibt es zwei Möglichkeiten:
1. Speicherort: Repository des Zservers
Hierbei wird die msi-Datei zunächst als Arbeitskopie im Dateisystem des Gservers abgespeichert. Das dafür vorgesehene Verzeichnis ist N:\pgminst\Programmname-ZCM. Bei der Erstellung des msi-Bundles wird sie mit Hilfe eines Upload-Tools automatisch verschlüsselt ins Dateisystem des Zservers hochgeladen. Auf dem Gserver
wird die Datei dann eigentlich nicht mehr benötigt und könnte gelöscht werden. Der
Vorteil dieser Variante besteht darin, dass im Dateisystem des Gservers keine Rechte
für die Benutzer vergeben werden müssen und msi-Dateien nicht wegkopiert werden
können. Falls man die Datei im Arbeitsverzeichnis „liegen lässt“, haben die Benutzer
dort keine Rechte und sehen die Datei nicht. Überzeugen Sie sich davon, indem Sie
die Rechte in N:\pgminst\ überprüfen!
2. Speicherort: Dateisystem des Gservers
Mit ZCM11 ist es möglich, msi-Dateien auch auf einem Netzlaufwerk bereitzustellen.
Sie liegen dann üblicherweise (wie zu Beginn besprochen) in einem Verzeichnis
K:\Programmname-ZCM\_pack. Hier kommt nun die Rechteproblematik ins
Spiel: Zum Abruf der Installationsdatei benötigen die Benutzer Leserechte in diesem
Verzeichnis. Diese können entweder statisch (mit den o.g. Nachteilen) oder dynamisch mit Hilfe eines sog. „Berechtigungsnachweis-Benutzers“ vergeben werden (wird
später erläutert). Vorteil dieser Speichervariante ist, dass auf dem Zserver nur wenig
Speicherplatz für die Bundles benötigt werden, weil die „großen“ Dateien auf dem
Gserver liegen. Nachteil ist aber, dass die zum Bundle gehörigen Dateien auf zwei
Servern verstreut liegen.
Im weiteren Verlauf dieses Kapitels werden Sie beide Varianten kennen und üben lernen.
7.7.
Ein msi-Paket bereitstellen (Variante Repository)
Der Firefox hat sich in den letzten Jahren einen sehr hohen Beliebtheitsgrad erworben; er darf eigentlich in keiner Windows-Installation fehlen! Nachteilig bei der normalen Variante ist allerdings, dass man ständig mit Updates überflutet wird. Es gibt
jedoch eine spezielle Version (FirefoxESR), die für Schulen, Behörden, Firmen usw...
bereitgestellt wird und deutlich seltener nach Updates ruft. Eine fertige, sinnvoll vorkonfigurierte msi-Datei findet man unter: http://www.frontmotion.com/Firefox/download_firefox.htm. Diese eignet sich gut für die erste Übung mit msi-Dateien!
Vorbereitungen (als SchulAdmin-LFB auf EDV7-P01):
1. Erstellen Sie in N:\pgminst\ ein Verzeichnis FirefoxESR-ZCM und darunter das Verzeichnis _pack!
7-28
paedML® Novell
Softwareverteilung
Kapitel
7
2. Laden Sie sich von Frontmotion die aktuelle deutsche Version von FirefoxESR herunter (Nov. 2013: FirefoxESR-24.1.0-de.msi) und speichern Sie diese in
N:\pgminst\FirefoxESR-ZCM\_pack ab!
(oder suchen in: N:\pgminst\_basiskurs-uebungen\softwareverteilung)
3. Benennen Sie die Datei um in: FirefoxESR.msi! So bräuchten Sie bei einer
neuen Firefox-Version nur die Datei auszutauschen und erneut ins Repository
hochladen.
Weiter geht’s als zcmadmin im ZCC:
4. Navigieren Sie in den Ordner Bundles – LFB-PGM – Internet!
5. Wählen Sie: Neu – Bundle – Windows-Bundle – msi-Anwendung – Name: FirefoxESR-Install – Weiter!
6. Im nächsten Schritt müssen Sie entscheiden, ob Sie die „normale Installation“
(Speicherort im Repository des Zservers) oder die „Netzwerkinstallation“ (Speicherung im Dateisystem des Gservers) verwenden wollen! Hier wählen wir die „normale Installation“ und navigieren zur msi-Datei (Häkchen setzen bei: Alle Dateien
in und unter dem Verzeichnis einschließen.):
Abbildung 7.43: msi-Datei auswählen
7. Danach werden die Dateien ins Repository hochgeladen (Die im Bild zu sehende
Textdatei wurde nur zur Protokollierung der Version von Firefox erstellt):
Abbildung 7.44: Hochladen ins Repository
8. Im nächsten Schritt wird eine Zusammenfassung mit den msi-Parametern angezeigt. Diese könnten bei Bedarf und genauen Kenntnissen geändert werden. Im
Schulalltag hat es sich bewährt, bei einer Installation einen Fortschrittsbalken anzeigen zu lassen. (Bei einer komplett „silent“ verlaufenden Installation wird aus
Unkenntnis oft mehrfach auf das Installations-Symbol geklickt) Dies erreichen Sie,
wenn Sie bei den Installationsparametern statt /qn die Angabe /qb eintragen!
(s. dazu auch Punkt 11!)!
7-29
Softwareverteilung
Abbildung 7.45: msi-Parameter
9. Stellen Sie das Bundle fertig (Bei auszuführender Datei tragen Sie noch nichts ein)
10. Wählen Sie das Bundle aus, gehen Sie auf die Registerkarte Beziehungen und fügen Sie die Bundle-Gruppen BG-Lehrer, BG-Schueler und BG-Verwalter hinzu! Damit steht dieses Installations-Bundle den genannten Benutzern zur Verfügung.
11. Eine zweite Möglichkeit, den Fortschritt einer Installation sichtbar zu machen, bietet auch noch ZENworks selbst: Unter der Zusammenfassung eines Bundles (einfach FirefoxESR-Install anklicken – Registerkarte Zusammenfassung) sehen Sie
die Option Bundle-Aktivität anzeigen! Stellen Sie hier Ja ein! (Dann könnten Sie
bei den msi-Parametern den Standardeintrag /qn belassen).
12. Aktualisieren Sie den NAL, FirefoxESR-Install wird im Ordner Internet erscheinen!
13. Mit einem Doppelklick beginnt die Installation auf dem PC, kurz danach sehen Sie
das Firefox-Symbol auf dem Desktop (Das Firefox-Symbol im NAL verweist auf
eine in der Schulungsumgebung vorinstallierte portable Version und hat mit unserer Installation nichts zu tun)
Abbildung 7.46: Installation von FirefoxESR mit Fortschrittsanzeige /qb
14. Melden Sie sich an EDV7-P02 als Lehrer oder Schüler an und testen Sie, ob sich
Firefox installieren lässt! Lehrer/Schüler haben im Auslieferungszustand der pa-
7-30
paedML® Novell
Softwareverteilung
Kapitel
7
edML auf dem Windows-PC eingeschränkte Rechte, eine „normale“ Programm-Installation ist üblicherweise nicht möglich. ZENworks installiert aber die Programme
aus dem Repository mit erhöhten Rechten, sodass auch Lehrer/Schüler Installationen von bereitgestellten Programmen durchführen können.
15. Ergebnis des Tests: Das Programm wird installiert, rechts unten erscheint zu Beginn eine kurze Meldung, danach sehen Sie die Verknüpfung auf dem Desktop!
Abbildung 7.47: Beginn der Installation
16. Hinweis zur Schulungsumgebung: Wenn Sie mit dem Firefox nicht ins Internet kommen, liegt das vermutlich an den Proxy-Einstellungen oder daran, dass
das Internet für diesen Raum mit der Schulkonsole evtl. gesperrt ist. Verschwenden Sie hier bitte keine Zeit für die Fehlersuche, Schwerpunkt dieses Kapitels ist
die Verteilung von msi-Paketen!
Damit haben Sie gesehen, wie einfach es ist, mit ZCM ein fertiges msi-Paket zur Installation bereitzustellen. Das beschriebene Beispiel hat jedoch noch zwei kleine
Schönheitsfehler:
▪
Die Startverknüpfung liegt auf dem Desktop, sie sollte aber eigentlich im NAL unter Internet zur Verfügung gestellt werden. Dieses Manko beheben wir gleich in
der anschließenden Übung!
▪
Die fertige FirefoxESR.msi ist vielleicht nicht so gestaltet, wie Sie es für sich
bzw. die Schule gerne hätten (z. B. wird das Desktopsymbol erzeugt, das wir eigentlich gar nicht wollen, z.B. wird die Menüleiste nicht angezeigt, usw...). Hier
haben wir folgende Möglichkeiten: Wir erzeugen mit dem AdminStudio eine mstAnpassungsdatei, in der wir einige Einstellungen vornehmen können. Diese mstDatei wird dann zusammen mit der msi-Datei im ZCC zur Verfügung gestellt (s.
nächstes Kapitel!) Eine zweite Möglichkeit wäre, aus einer setup.exe durch
eine Installationsüberwachung die msi-Datei komplett selbst zu erstellen.
Übung 5: Start-Bundle für FirefoxESR erstellen
1. Das Start-Bundle ist nichts anderes als eine einfache Anwendung, die
auf die ausführbare Datei C:\Program Files (x86)\Mozilla
Firefox\firefox.exe verweist! Das Bundle müssen Sie auf einem PC erstellen, auf dem Firefox bereits installiert ist, weil Sie den Pfad
zur Datei benötigen!
2. Erstellen Sie das Bundle FirefoxESR!
3. Weisen Sie es den Bundle-Gruppen BG-Lehrer, BG-Schueler und BG-Verwalter hinzu!
4. Verwenden Sie das Original-Firefox-Symbol!
Hinweis: Es hat sich bewährt, für die Install-Bundles das ZENworksSymbol zu belassen, für die Start-Bundles aber das jeweilige spezifische
Programmsymbol zu verwenden!
5. Übergeben Sie dem Start-Bundle als Startparameter die Adresse Ihrer
bevorzugten Internet-Startseite (z.B. die Schulhomepage)!
6. Testen Sie als Lehrer / Schüler!
7-31
Softwareverteilung
7.8.
Ein msi-Paket bereitstellen (Variante Dateisystem)
Als Beispiel für die Verteilung einer msi-Anwendung (Variante Dateisystem) wird hier
das Programm MatheGrafix verwendet. Es ist ein Freeware-Programm für das Unterrichtsfach Mathematik und kann perfekt angepasst für die paedML Novell vom SONPortal heruntergeladen werden. Zu jedem heruntergeladenen Paket gibt es eine Installationsanleitung, die Sie zunächst unbedingt lesen sollten! Sie befindet sich in der
gezippten Datei, die Sie nach dem Download z. B. auf der lokalen Festplatte abgespeichert haben.
Für MatheGrafix heißt die Datei (Stand: Nov. 2013): MatheGrafix940.zip.
(Sie finden Sie in: N:\pgminst\_basiskurs-uebungen\softwareverteilung)
Vorbereitungen (als SchulAdmin-LFB auf EDV7-P01):
1. Erstellen Sie in K:\ eine Verzeichnisstruktur K:\Mathematik\ MatheGra-
fix-ZCM\_pack!
Hinweis: Da wir in diesem Beispiel die Variante Dateisystem verwenden, arbeiten
wir direkt im Programmverzeichnis K:\! (N:\pgminst wird hier nicht benötigt!)
2. Entpacken Sie die Datei MatheGrafix940.zip auf der lokalen Festplatte mit
einem Entpackprogramm (z.B. 7-zip - Hier entpacken)! Es entsteht ein Ordner
MatheGrafix940. In diesem Ordner finden Sie die msi-Datei mathegrafix940.msi; kopieren Sie die Datei nach K:\Mathematik\MatheGrafix-ZCM\_pack! (Wenn Sie versionsunabhängig sein wollen, können Sie die
Datei umbenennen in: mathegrafix.msi).
3. Damit sind die Vorbereitungen auf Dateiebene abgeschlossen, weiter geht’s im
ZCC als zcmadmin!
4. Navigieren Sie in den Ordner Bundles – LFB-PGM !
5. Erstellen Sie einen neuen Ordner Mathematik und wechseln Sie anschließend in
diesen Ordner!
6. Wählen Sie: Neu – Bundle – Windows-Bundle – msi-Anwendung – Name: MatheGrafix-Install – Weiter!
7. Im nächsten Schritt wählen wir die Option Netzwerkinstallation (Speicherung im
Dateisystem des Gservers) und navigieren zur msi-Datei. Wichtig ist dabei die Verwendung eines UNC-Pfades, den Sie per Dateibrowser nur dann erhalten, wenn
Sie über „Netzwerk“ suchen! Der Pfad muss hier wie folgt heißen:
\\Gserver03\data\LFB\pgm\Mathematik\MatheGrafixZCM\_pack\mathegrafix940.msi
Abbildung 7.48: UNC-Pfad zur msi-Datei
7-32
paedML® Novell
Softwareverteilung
Kapitel
7
8. Am Ende des Pfades können Sie wieder den Parameter /qb eintragen:
(Alternative: Auf der Registerkarte Zusammenfassung die Option Bundle-Aktivität
anzeigen auf Ja einstellen)
Abbildung 7.49: msi-Parameter
9. Stellen Sie das Bundle ohne weitere Eingaben fertig!
10. Wählen Sie das Bundle an und weisen Sie es den Bundle-Gruppen BG-Lehrer, BGSchueler und BG-Verwalter zu!
11. Testen Sie auf Ihrem PC als SchulAdmin-LFB! Das Bundle wird im NAL erscheinen und lässt sich per Doppelklick installieren. Starten könnten Sie das Programm
direkt in: C:\Program Files (x86)\MatheGrafix\mathegra-
fix940d.exe.
12. Testen Sie auf EDV7-P02 als Schüler! Sie werden das Bundle im NAL sehen, die
Installation wird aber fehlschlagen!
Abbildung 7.50: Fehlerhafte Installation wg. fehlender Rechte
13. Schauen Sie im Dateisystem unter K:\ nach, ob Sie den Ordner Mathematik
sehen - Fehlanzeige, Ihnen fehlen die Dateirechte!
14. Als SchulAdmin-LFB könnten Sie die Dateirechte jetzt statisch vergeben (wie
weiter vorne schon gezeigt); dies ist aber hier nicht erwünscht, wir wollen das
Programm als dynamischer Administrator installieren!
15. Wählen Sie das Bundle aus, gehen Sie auf Aktionen – Registerkarte Installieren
und klicken Sie auf Netzwerk-msi-installieren!
16. Auf der Registerkarte Erweitert sehen Sie, was zu tun ist: Sie müssen die Sicherheitsstufe verändern! Markieren Sie Als dynamischer Administrator ausführen, und
klicken Sie rechts auf die Lupe!
7-33
Softwareverteilung
Abbildung 7.51: Zuweisung des Berechtigungsnachweises
17. Mit einem Klick auf den Pfeil vor dem Berechtigungsnachweis können Sie den
ZCMDynadmin-LFB übernehmen:
Abbildung 7.52: Der dynamische Administrator
18. Er erscheint dann als Berechtigungsnachweis für Netzwerkzugriff:
Abbildung 7.53: Berechtigungsnachweis für Netzwerkzugriff
7-34
paedML® Novell
Softwareverteilung
Kapitel
7
19. Stellen Sie das Bundle fertig und veröffentlichen Sie es als neue Version!
20. Testen Sie auf EDV7-P02 erneut als Schüler! (Aktualisierung und Kontrolle der
Versionsnummer nicht vergessen!)
Jetzt wird die Installation erfolgreich durchgeführt werden; Sie finden das Programm auf der lokalen Festplatte.
21. Schauen Sie nochmals im Dateisystem unter K:\ nach, ob Sie den Ordner Mathematik sehen – immer noch Fehlanzeige! Nur der ZCM-Dynadmin-LFB
hat hier die benötigten Rechte!
Übung 6: Start-Bundle für MatheGrafix erstellen
1. Das Start-Bundle ist nichts anderes als eine einfache Anwendung, die
auf die ausführbare Datei C:\Program Files (x86)\MatheGrafix\mathegrafix940d.exe verweist!
2. Erstellen Sie das Bundle MatheGrafix!
3. Weisen Sie es den Bundle-Gruppen BG-Lehrer, BG-Schueler und BG-Verwalter zu!
4. Verwenden Sie das Original-Programmsymbol!
Hinweis: Es hat sich bewährt, für die Install-Bundles das ZENworksSymbol zu belassen, für die Start-Bundles aber das jeweilige spezifische
Programmsymbol zu verwenden!
Übung 7: Start-Datei direkt beim Install-Bundle eintragen
1. Es ist auch möglich, die ausführbare exe-Datei direkt beim InstallationsBundle einzutragen. Das Programm wird dann mit Doppelklick installiert
(falls es noch nicht installiert ist) und direkt danach gestartet. Falls das
Programm bereits installiert ist, wird es bei dieser Methode natürlich sofort gestartet!
2. Wählen Sie MatheGrafix-Install an, gehen Sie auf die Registerkarte Aktionen – Starten und klicken Sie dann auf ausführbare Datei aufrufen!
3. Navigieren Sie zu: C:\Program Files
(x86)\MatheGrafix\mathegrafix940d.exe und übernehmen Sie die Datei!
4. Veröffentlichen Sie das Bundle als neue Version und stellen Sie das
Bundle fertig!
5. Gehen Sie beim PC EDV7-P02 im Vmware-Snapshot zurück auf Rollout
und melden Sie sich nach dem Neustart als Schüler an!
6. Testen Sie das Bundle! MatheGrafix wird installiert und anschließend sofort gestartet!
7. Bei dieser Variante wäre im NAL ein Anzeigename ohne -Install sinnvoller! Dazu können Sie in der Zusammenfassung des Bundles einfach den
Anzeigenamen ändern. Hier könnten Sie auch die Versionsnummer des
Programms anzeigen lassen. (z.B. Anzeigename: MatheGrafix (v9.4))
7.9.
msi mit mst (AcrobatReader vom SON-Portal)
Als Beispiel für die Verteilung einer msi-Anwendung mit spezifischer mst-Anpassungsdatei wird hier das Programm AcrobatReader verwendet. Es ist das bekannte Freeware-Programm zum Lesen von pdf-Dateien und kann perfekt angepasst für die paedML
7-35
Softwareverteilung
Novell vom SON-Portal heruntergeladen werden. Zu jedem heruntergeladenen Paket
gibt es eine Installationsanleitung, die Sie zunächst unbedingt lesen sollten! Sie befindet sich in der gezippten Datei, die Sie nach dem Download z. B. auf der lokalen Festplatte abgespeichert haben. Für den AcrobatReader heißt die Datei (Stand: Nov. 2013,
Version 11): AdbeRdr11000_de_DE.zip.
(Sie finden Sie in: N:\pgminst\_basiskurs-uebungen\softwareverteilung)
Vorbereitungen (als SchulAdmin-LFB auf EDV7-P01):
1. Erstellen Sie in N:\pgminst\ ein Verzeichnis AcrobatReader-ZCM und
darunter das Verzeichnis _pack!
2. Entpacken Sie die Datei AdbeRdr11000_de_DE.zip auf der lokalen Festplatte mit einem Entpackprogramm (z.B. 7-zip- Hier entpacken)! Es entsteht eine
Ordner AdbeRdr11000_de_DE. In diesem Ordner finden Sie die Dateien AdbeRdr11000_de_DE.msi und AdbeRdr11000_de_DE.mst.
3. Kopieren Sie die beiden Dateien nach:
N:\pgminst\AcrobatReader-ZCM\_pack!
4. Damit sind die Vorbereitungen auf Dateiebene abgeschlossen, weiter geht’s als
zcmadmin im ZCC:
5. Navigieren Sie in den Ordner Bundles – LFB-PGM – Tools!
6. Wählen Sie: Neu – Bundle – Windows-Bundle – msi-Anwendung –
Name: AcrobatReader-Install – Weiter!
7. Im nächsten Schritt wählen Sie die „normale Installation“ (Speicherort im Repository des Zservers) und navigieren zur msi-Datei (Häkchen NICHT setzen bei: Alle
Dateien in und unter dem Verzeichnis einschließen.) Die msi-Datei wird ins Repository hochgeladen! Lassen Sie den Installationsfortschritt mit /qb anzeigen!
(Alternative: Auf der Registerkarte Zusammenfassung die Option Bundle-Aktivität
anzeigen auf Ja einstellen)
Abbildung 7.54: msi-Parameter mit Fortschrittsanzeige /qb
8. Nun muss noch die mst-Transformationsdatei hinzugefügt werden. Klicken Sie
dazu auf Hinzufügen und navigieren Sie zur mst-Datei (Option: Transformationsdatei hochladen)!
7-36
paedML® Novell
Softwareverteilung
Kapitel
7
Abbildung 7.55: mst-Datei hinzufügen
9. Überprüfen Sie, ob die Datei hochgeladen wurde:
Abbildung 7.56: mst-Datei wurde hochgeladen
10. Stellen Sie das Bundle ohne weitere Eingaben fertig!
11. Wählen Sie das Bundle aus, gehen Sie auf die Registerkarte Beziehungen und fügen Sie die Bundle-Gruppen BG-Lehrer, BG-Schueler und BG-Verwalter hinzu!
12. Testen Sie das Bundle (wie schon mehrfach besprochen) auf Ihrem PC als
SchulAdmin-LFB und auf EDV7-P02 als Lehrer / Schüler – der AcrobatReader
sollte überall im NAL unter Tools erscheinen und mit Doppelklick ordnungsgemäß
installiert werden!
13. Bei diesem Installationspaket wurde über die zugewiesene mst-Datei erreicht,
dass KEINE Verknüpfung auf dem Desktop erzeugt wird! Sie können das Programm starten, indem Sie die exe-Datei auf der lokalen Festplatte suchen (unzumutbar), oder eine pdf-Datei doppelklicken! Damit das Programm auch über den
NAL gestartet werden kann, bearbeiten Sie bitte die anschließende Übung!
Übung 8: Start-Bundle für AcrobatReader erstellen
1. Das Start-Bundle ist nichts anderes als eine einfache Anwendung, die
auf die ausführbare Datei C:\Program Files
(x86)\Adobe\Reader 11.0\Reader\AcroRd32.exe verweist! Das Bundle müssen Sie auf einem PC erstellen, auf dem der
AcrobatReader schon installiert ist, weil Sie den Pfad zur Datei benötigen!
2. Erstellen Sie das Bundle AcrobatReader!
3. Weisen Sie es den Bundle-Gruppen BG-Lehrer, BG-Schueler und BG-Verwalter zu!
4. Verwenden Sie das Original-Programmsymbol!
5. Testen Sie als Lehrer / Schüler!
7-37
Softwareverteilung
7.10. One-Klick-Pakete vom LMZ
Die von ZDM4/7 für das Client-System Windows XP bekannten One-Klick-Pakete, mit
denen sich Softwarepakete voll automatisiert installieren lassen, stehen für ZCM11
und das Client-System Windows 7 bzw. in Zukunft auch Windows 8 zum Zeitpunkt der
Erstellung dieses Skripts leider noch nicht zur Verfügung. Beachten Sie dazu die Hinweise auf http://www.support-netz.de ! Sobald es hier Neuigkeiten gibt, werden die
One-KLick-Pakete in den regionalen Arbeitskreisen thematisiert werden.
7.11. Kurzeinführung: Arbeiten mit dem AdminStudio
7.11.1. Grundlegende Bemerkungen zum AdminStudio
▪
Das AdminStudio ist Bestandteil des Novell-Schulpakets
(Stand Nov. 2013: Version 11)
▪
Es kann als ISO-Datei (AdminStudioSE11.iso) von Novell heruntergeladen werden
▪
Ohne Lizenz kann man damit 60 Tage arbeiten
▪
Eine Lizenznummer findet man im Novell Customer Center (www.novell.com/ncc)
Mit dem AdminStudio können Sie:
▪
eine mst-Datei neu erstellen, d.h. eine vorhandene msi-Datei tunen
▪
eine vorhandene mst-Datei verändern
▪
eine Installation, entweder lokal oder auf den Server, überwachen („ monitoren“)
und damit eine eigene, angepasste msi-Datei erstellen. Dabei stehen unterschiedliche „Überwachungsoptionen“ zu Verfügung.
Eine tiefergehende Behandlung des AdminStudios würde hier den Zeit- und Platzrahmen deutlich sprengen. Es wird deshalb nur ein prinzipieller Einblick in die genannten
Möglichkeiten gegeben. Ausführlicheres Schulungsmaterial (evtl. noch für Vorgängerversionen) finden sie unter: http://lehrerfortbildung-bw.de/netz/muster/novell/material/software/index.html, halb- oder ganztägige Fortbildungen werden in den lokalen Arbeitskreisen angeboten. Dort wird dann intensiv und ausführlich mit dem AdminStudio
gearbeitet. Beachten Sie hierzu die Veranstaltungen auf LFB-Online unter:
https://lfb.kultus-bw.de/lhr/extimlfb.lhr_eintritt.start_seite!
7.11.2. Vorbereitung des virtuellen PC's W7-64-PC6 (AdminStudio)
In der LFB-Schulungsumgebung steht eine VM W7-64-PC6 (AdminStudio) zur Verfügung; dieser PC ist im Raum EDV7 als EDV7-P06 registriert. Um mit dieser VM effektiv
arbeiten zu können, sollte sie wie folgt vorbereitet werden:
7-38
▪
Die virtuelle Maschine W7-64-PC6 (AdminStudio) öffnen, aber noch nicht starten!
▪
Überprüfen Sie unter VM - Settings - Options, ob Shared_Folders aktiviert sind
und auf C_Host zeigen; falls nicht, nehmen Sie die Einstellung so vor!
Sie können dann aus der VM direkt auf das Laufwerk C: des Hosts zugreifen und
dort z.B. die Setup-Dateien bereitstellen oder fertige msi-Dateien auslagern.
Selbstverständlich können Sie auch weitere Platten/Ordner einbinden.
paedML® Novell
Softwareverteilung
Kapitel
7
Abbildung 7.57: Shared Folders auf der VM W7-64-PC6 (AdminStudio)
▪
Einen Snapshot „VOR Installation AdminStudio“ erstellen, Datum angeben, Maschine starten.
▪
Lokal als Adam mit Passwort lokal anmelden und prüfen, ob die Shared_Folders verfügbar sind! Falls nicht: Unter Netzwerkverbindungen | Netzlaufwerk verbinden und C_Host als Z:\ einbinden.
▪
Die Installation von AdminStudio per Setup-Datei auf dem Desktop starten, alle
Voreinstellungen übernehmen. AdminStudio läuft dann im Testmodus 60 Tage
lang; nach Ablauf dieser Zeit gehen Sie wieder zurück auf obigen Snapshot „VOR
Installation AdminStudio“ und installieren AS erneut!
▪
Die Startdateien des AdminStudios findet man im Windows-Startmenü unter:
AdminStudio - Repackager; (oder evtl. als Verknüpfung auf dem Desktop).
▪
Benötigt werden der Repackager zur Erstellung eines neuen msi-Pakets und der
Tuner zur Erstellung einer mst-Datei, mit der man eine bereits existierende msiDatei beeinflussen (steuern) kann.
▪
Fahren Sie die VM herunter und erstellen Sie einen Snapshot „VOR Programminstallation“! Zu diesem Snapshot kehren Sie immer zurück, wenn Sie eine neue Installation überwachen und neu paketieren wollen.
▪
Hier noch ein Übersicht der benötigten / verwendeten VM-Snapshots:
Abbildung 7.58: Snapshots der VM W7-64-PC6 (AdminStudio)
7.11.3. Eine mst-Datei neu erstellen (msi-Datei tunen)
Aus einer vorhandenen msi-Datei kann mit dem Tuner des AdminStudios eine neue
mst-Datei erstellt werden. Diese Datei beeinflusst die Installationsdatei, ohne an die-
7-39
Softwareverteilung
ser selbst irgendwelche Veränderungen vorzunehmen. Dieses Vorgehen ist dann notwendig, wenn man Änderungen an der Herstellerinstallation (Hersteller msi) vornehmen will. So kann man eine, von der Hersteller-msi-Vorgabe, abweichende Installation
erreichen. (z.B. anderes Verzeichnis, geänderte Startmenü-Einträge usw...)
Prinzipielles Vorgehen, gezeigt am Beispiel FirefoxESR.msi
Unsere erste Übung mit msi-Dateien war die Bereitstellung eines fertig vorkonfigurierten Firefox-Pakets (s. Kap. 7.7). Die dort erwähnten Nachteile (unerwünschte
Desktop- bzw. Startmenüverknüpfungen sollen nun mit einer mst-Datei behoben werden. Hier geht es aber nur um das erste Kennenlernen des Adminstudios, nicht um
das perfekte Tunen einer Installation!
Gehen Sie wie folgt vor:
▪
Wechseln Sie zum VM-Snapshot „VOR Programminstallation“, starten Sie den PC
und melden Sie sich lokal als Adam an (ZENworks-Anmeldung abbrechen)!
▪
Erstellen Sie einen Ordner C:\Packages (falls noch nicht vorhanden)
▪
Ziehen Sie die Datei FirefoxESR.msi in diesen Ordner!
▪
Starten Sie den Tuner des AdminStudios, wählen Sie Continue to Evaluate!
▪
Wählen Sie Create a new transform, navigieren Sie zu der msi-Datei in
C:\Packages und setzen Sie das Häkchen bei Response Transform - Create.
Abbildung 7.59: Erstellung einer mst-Datei
7-40
▪
die Installation wird nun simuliert; dabei sollte man immer die benutzerdefinierte
Installation wählen, und sehr genau darauf achten, was man installiert! (Die Installation wird nicht wirklich durchgeführt, schauen Sie auf C:\ nach, Sie werden
keinen Firefox finden!). Am Ende wird die mst-Datei automatisch geöffnet.
▪
Gehen Sie auf der linken Seite die Struktur durch und nehmen Sie bewusst einige
Änderungen vor! Wie besprochen entfernen Sie alle Desktop-Verknüpfungen und
Startmenü-Einträge ( Rechtsklick – Delete )!
paedML® Novell
Softwareverteilung
Kapitel
7
Abbildung 7.60: Konfiguration der mst-Datei
▪
Schauen Sie auch unter Additional Tools - Direct Editor bei Launch Conditions
nach, ob evtl. der Eintrag AdminUser vorhanden ist; falls ja: löschen Sie diesen
Eintrag! (In diesem Beispiel ist der Eintrag nicht vorhanden).
Abbildung 7.61: Bearbeiten der Launch Conditions
▪
Schauen Sie sich ruhig noch ein bisschen um und nehmen Sie (dosiert!) noch einige Änderungen vor!
▪
Wenn Sie fertig sind, gehen Sie auf File – Save und speichern die mst-Datei in
C:\Packages\ ab!
7-41
Softwareverteilung
Abbildung 7.62: Fertigstellung der mst-Datei
▪
Prinzipiell könnten Sie jetzt gleich die mst-Datei auf den Gserver nach n:\pgminst\Firefox-ZCM\_pack kopieren und im ZCC zum vorhandenen Firefox-Install-Bundle die mst-Datei hinzufügen (wie in Kap. 7.9 besprochen). Sinnvoller ist es jedoch, gleich zu testen, ob die erzeugte mst-Datei auch so funktioniert,
wie gewünscht!
▪
Ziehen Sie die erzeugte mst-Datei aus der VM heraus und speichern Sie diese an
einem sicheren Ort! (Alternative über Shared Folders auf dem Host speichern)
▪
Setzen Sie die VM auf den VM-Snapshot „VOR Programminstallation“ zurück, starten Sie neu und melden Sie sich wieder als Adam an! (So ist sichergestellt, dass
der PC absolut sauber ist)
▪
Ziehen Sie msi- und mst-Datei in den Ordner C:\Packages!
▪
Geben Sie als Adam (also mit lokalen Administratorrechten!) folgenden Befehl ein:
Start – Ausführen msiexec /i C:\Packages\FirefoxESR.msi TRANSFORMS=C:\Packages\FirefoxESR.mst /qb
(Den Pfad zur msi-Datei können Sie mit Durchsuchen ermitteln (Alle Dateien) und dann um
die Anweisungen ( msiexec /i ) ergänzen.
Abbildung 7.63: Test von "msi mit mst" per msiexec
▪
7-42
Firefox wird komplett silent installiert werden, Desktop- oder Startmenüeinträge
werden nicht erstellt! Falls noch Änderungen nötig wären, könnten Sie die mstDatei erneut bearbeiten!
Softwareverteilung
paedML® Novell
Kapitel
7
▪
Wenn alles zu Ihrer Zufriedenheit funktioniert, kopieren Sie die mst-Datei auf den
Gserver und stellen Sie diese unter ZCM zur Verfügung!
7.11.4. Eine vorhandene mst-Datei bearbeiten
Mit Hilfe des Tuners kann eine vorhandene mst-Datei (wie sie z.B. bei der Novell-Edition von LibreOffice mitgeliefert wird), bearbeitet und angepasst werden. Beispielhaft
sollen einige Einträge im Windows-Startmenü entfernt oder verändert werden.
Prinzipielles Vorgehen, erläutert am Beispiel LibreOffice, Novell Edition, aktuelle
Version; Datei von der Novell-Homepage downloaden oder in N:\pgminst\_basiskurs-uebungen\softwareverteilung nachschauen!)
▪
Installationsdatei entpacken (empfohlen: 7-zip) , im entpackten Ordner findet
man eine msi- und viele mst-Dateien (für verschiedene Sprachen,
trans_de.mst ist die benötigte Datei!).
▪
Tuner des AdminStudios starten.
Open an existing transform, zur msi- und mst-Datei navigieren, open.
Auf der linken Seite sieht man die Ordnerstruktur, einfach mal durchschauen und
evtl. einige Änderungen/Eintragungen vornehmen.
Die Einträge für das Startmenü findet man unter Shortcuts.
Einen wichtigen Eintrag kann man ganz unten unter Additional Tools | Direct Editor vornehmen; hier zu Launch Condition navigieren und (falls vorhanden) den
Eintrag von AdminUser löschen! Dann kann das Paket unter Windows auch mit
eingeschränkten Benutzerrechten installiert werden.
Falls alle Änderungen vorgenommen worden sind: File - Save as und evtl. einen
neuen Namen für die mst-Datei angeben!
(sinnvollerweise wie die msi-Datei: libreofficeorg.mst)!
▪
▪
▪
▪
▪
▪
Test der Installation mit: Start – Ausführen (Pfade anpassen!)
msiexec /i "C:\Pfad\libreofficeorg.msi" TRANSFORMS="C:\Pfad\libreofficeorg.mst" /qb
7.11.5. msi-Paket neu erstellen (serverbasierte Installation)
Vorbereitungen
Ein Programm ohne mitgelieferte msi-Datei, hier als Beispiel: Periodensystem (sehr interessantes Freeware-Programm für Chemiker) soll als msi-Paket im Netz zur Verfügung gestellt werden. Anzustreben ist im Normalfall eine serverbasierte Installation
nach K:\ProgrammName-ZCM. (Sie finden die Seetup-Datei in:
N:\pgminst\_basiskurs-uebungen\softwareverteilung)
▪
Setup-Datei (periodic-table-installer.exe) nach
N:\pgminst\temp\ downloaden oder dorthin kopieren.
Wichtig: Gepackte Programme (.zip) immer entpacken, bevor die Installation
begonnen wird (Bei diesem Beispiel ist das nicht nötig)!
▪
In der VM W7-64-PC6 ein Verzeichnis C:\Packages\Periodensystem
anlegen!
▪
Damit sind die Vorbereitungen abgeschlossen.
Installation durchführen und überwachen
Es wird davon ausgegangen, dass Sie das Programm, dessen Installation Sie überwachen wollen, sehr gut kennen! Sie MÜSSEN die Installation vorher unbedingt schon
einmal durchgeführt haben, um zu wissen, was auf Sie zukommt!
7-43
Softwareverteilung
▪
Starten Sie auf W7-64-PC6 den Repackager über das Windows-Startmenü oder
die Desktop-Verknüpfung und wählen Sie die Option (Capture an Installation …)!
▪
Probieren Sie es zunächst mit der Methode Install Monitoring !
Sollte diese Methode nicht erfolgreich sein, müssen Sie die zweite Methode, einen
kompletten Snapshot wählen; W7-64-PC6 müssen Sie dazu natürlich auf den VMSnapshot „VOR Programminstallation“ zurücksetzen!
▪
Navigieren Sie zu: N:\pgminst\temp\ und wählen Sie die Datei periodensystem.exe aus! Die restlichen Daten werden automatisch eingetragen, oder
Sie müssen sie von Hand eintragen (Programmname und Firma)!
▪
Geben Sie den Packages-Pfad ein: C:\Packages\Periodensystem und lassen Sie das Verzeichnis erstellen (oder Daten überschreiben, falls Sie es von Hand
angelegt haben)!
▪
Folgen Sie nun den Anweisungen der Programminstallation!
▪
Als Installationsverzeichnis wählen Sie K:\Periodensystem-ZCM.
▪
Unter Überwachung des Repackagers wird die Installation nun durchgeführt und
irgendwann beendet.
▪
Falls während/nach der Installation ein Neustart verlangt wird, sollten Sie diesen
durchführen lassen; der Repackager „merkt“ sich den Zwischenstand und macht
an der gleichen Stelle weiter.
▪
Jetzt könnten Sie das Programm starten und gewisse Einstellungen vornehmen,
den Repackager lassen Sie bitte einfach „stehen“, keinesfalls beenden!
▪
Wenn Sie mit den Programmeinstellungen fertig sind, beenden Sie das Programm
und wählen Process im Repackager, das Projekt wird erstellt (kann etwas
dauern!).
▪
Es liegt nach einem Klick auf Finish im zuvor angegebenen Verzeichnis
(C:\Packages\Periodensystem.., Endung .irp)
▪
Das Projekt wird automatisch geöffnet und kann bearbeitet werden!
Sollte es nicht automatisch geöffnet werden, starten Sie es durch einen Doppelklick auf die .irp-Datei!
▪
Nehmen Sie beispielhaft einige Veränderungen vor, löschen Sie evtl. nicht benötigte Einträge im Startmenü / auf dem Desktop oder verändern Sie einige.
Später werden diese nicht benötigt, da das Programm im Netz über den NAL bereitgestellt wird.
▪
Sie könnten auch nicht benötigte Registry-Einträge löschen, usw...
Dazu sollte man sich allerdings sehr gut auskennen!
▪
Schließen Sie die Erstellung des Paketes mit Build im Repackager-Menü ab, das
msi-Paket wird erzeugt.
Auch hier ist natürlich Geduld nötig, bei großen Installationen kann es mehrere
Stunden dauern, bis der Vorgang abgeschlossen ist! Leider sieht man dabei keinen Fortschrittsbalken, sondern nur das Ausgabefenster.
▪
Die fertige msi-Datei liegt anschließend in C:\Packages\Periodensystem,
nur diese wird ab jetzt noch benötigt.
msi-Paket von Hand testen
▪
Erstellen Sie in der VM ein VZ C:\temp_msi und kopieren Sie die erstellte msiDatei in dieses VZ.
▪
Benennen Sie das Installationsverzeichnis auf dem Server um in K:\Peri-
odensystem-alt!
▪
7-44
Geben Sie über Start - Ausführen folgenden Befehl ein:
msiexec /i „C:\temp_msi\Periodensystem.msi“ /qb
Softwareverteilung
paedML® Novell
Kapitel
7
Den Pfad zur msi-Datei können Sie auch mit Durchsuchen ermitteln (Alle Dateien)
und dann um die Anweisungen ( msiexec /i ) ergänzen.
▪
Das Programm sollte komplett neu installiert werden, überzeugen Sie sich davon!
(Sie sind immer noch PgmAdmin-LFB (oder SchulAdmin-LFB), haben bei der
serverbasierten Variante auf dem Server also die vollen Rechte im Programm-Verzeichnis).
▪
Starten Sie das Programm über das Windows-Startmenü und testen Sie die Funktion!
▪
Kopieren Sie die msi-Datei auf den Desktop des Hosts (oder über Shared_Folders
in ein Verzeichnis auf dem Host).
▪
Erstellen Sie von der anderen VM W7-64-PC01 einen Snapshot „VOR Periodensystem“!
▪
Starten Sie die Maschine und melden Sie sich als PgmAdmin-LFB an!
▪
Kopieren Sie die msi-Datei vom Host in ein Temp-VZ auf W7-64-PC01 und wiederholen Sie die Installation auf dem „frischen“ PC (Rechtsklick auf die msi-Datei Installieren)! Dort sollten alle lokalen Einstellungen und Dateien erstellt werden,
im Programmverzeichnis auf dem Server sind keine Änderungen nötig, da dieses
Verzeichnis ja nicht verändert wurde.
▪
Die Bereitstellung unter ZCM erfolgt, wie vorne beschrieben!
7.12. Schlussbemerkungen
In diesem Kapitel haben Sie sich intensiv mit der Softwareverteilung im Netz beschäftigt. Sie haben viele Möglichkeiten kennengelernt, die ZCM bietet. Der Schwerpunkt
der Übungen lag eindeutig auf der Bereitstellung von msi-Pakteten. Wenn Sie eine
neue Software im Netz bereitstellen wollen, schauen Sie immer zuerst auf dem SONPortal nach; evtl. gibt es schon fertige Pakete.
Selbstverständlich konnten Sie in dieser grundlegenen Einführung nicht alle Funktionen kennenlernen, die ZCM bietet. Im Laufe der Zeit werden Sie jedoch immer wieder
Neues entdecken und bereits erstellte Programm-Bundles weiter optimieren können.
Viele weitere „Tipps und Tricks“ werden Ihnen auch in den regionalen Arbeitskreisen
„verraten“ werden!
7-45
Softwareverteilung
Raum für Notizen
7-46
paedML® Novell
Drucken im lokalen Netz
Kapitel
8
8. Drucken im lokalen Netz
Autor:
Stand:
Fritz Heckmann, Steven Rottmair
15. Nov. 2013
Inhaltsverzeichnis
8.Drucken im lokalen Netz.................................................................1
8.1.Vorbemerkungen........................................................................................1
8.1.1. Die Druckkomponenten auf dem Server.........................................2
8.1.2. Die Druckkomponenten auf der Arbeitsstation................................2
8.2.Einen Drucker im Netzwerk bereitstellen......................................................3
8.2.1. Voraussetzungen..........................................................................3
8.2.2. Drucker-Objekt erzeugen...............................................................3
8.2.3. Drucker bereitstellen...................................................................11
8.2.3.1.Drucker manuell installieren..............................................11
8.2.3.2.Drucker automatisiert bereitstellen....................................13
8.1.
Vorbemerkungen
Drucken auf zentralen Druckern ist eine wichtige Eigenschaft von Netzwerken. Aus
pädagogischer Sicht nimmt das Ausdrucken von erzeugten Dokumenten und das Mitnehmen des Ausdrucks eine wichtige Rolle ein.
Damit das Drucken im Netz möglich ist, muss der Netzwerkberater neben der Betreuung der Drucker (Versorgung mit Toner und Papier) auch über die Bereitstellung und
Verwaltung der Drucker im Netz Bescheid wissen.
Von Novell werden Druckdienste bereitgestellt, die das Drucken in Netzwerken und
sogar auch über das Internet möglich machen. Dieser Druckdienst heißt iPrint.
Das Einrichten der Drucker sollte von einem qualifizierten Fachhändler vorgenommen
werden. Nur in Ausnahmefällen sollte der Netzwerkberater selbst Hand anlegen.
In diesem Kapitel erfahren Sie:
▪
wie die Komponenten auf dem Server zusammenwirken,
▪
wie Treiber bereitgestellt werden,
▪
wie Sie einen Drucker erstellen und verwalten
▪
wie Sie ihn mit Hilfe von Richtlinien im Netzwerk bereitstellen.
Drucker können auf dreierlei Arten im Netzwerk bereitgestellt werden:
8-1
Drucken im lokalen Netz
1. Netzwerkdrucker:
Der Drucker ist über einen internen oder externen Printserver direkt mit dem
Netzwerk verbunden.
2. Remotedrucker:
Der Drucker ist an eine Windows-Arbeitsstation angeschlossen. Über spezielle
Dienste wird dieser Drucker im Netzwerk bereitgestellt.
3. Netzwerkdrucker am Server:
Der Drucker wird direkt am Gserver03 angeschlossen und im Netzwerk bereitgestellt.
Da viele Drucker mittlerweile Printserver onboard mitbringen und der Kauf eines externen Printservers nicht allzu teuer ist, ist die Variante 1 (Netzwerkdrucker) zu bevorzugen. Daneben bietet diese Lösung weitere Vorteile wie Flexibilität des Standorts,
bessere Performance und zentrale Verwaltung, um nur einige zu nennen.
Hinweis: Der Printserver muss das IPP-Protokoll und sollte das BootP-Protokoll unterstützen, damit die Novell-Druckdienste genutzt werden können. Achten Sie beim
Kauf unbedingt auf diese Features! Wenn ein Drucker eine Netzwerkschnittstelle hat,
heißt das noch lange nicht, dass er die o.g. Protokolle unterstützt!
8.1.1. Die Druckkomponenten auf dem Server
Damit Drucker im Netz verwaltet werden können, müssen folgende Komponenten auf
dem Server verfügbar sein:
▪
▪
▪
▪
▪
BootP-Protokoll: Damit wird den Druckern nach dem Anschließen automatisch
eine IP-Adresse aus dem Bereich 10.1.2.X zugewiesen. Andernfalls muss die IPAdresse manuell vergeben werden.
Druckmanager: Der Druckmanager verwaltet die Druckagenten.
Für jeden Drucker wird ein Agent erzeugt der mit dem Drucker kommuniziert.
Treiberablage: In der Treiberablage werden die Druckertreiber verwaltet und bei
Bedarf auf einer Arbeitsstation installiert.
Druckerobjekte: Für jeden Drucker wird ein eDirectory-Objekt erzeugt.
Mit Hilfe dieser Objekte werden die Drucker im Netzwerk verwaltet.
iPrint-Richtlinie: Mit Hilfe dieser Richtlinie werden Drucker raumweise verteilt und
installiert. Für jeden Raum muss diese Richtlinie existieren.
Diese Komponenten sind mit Ausnahme der Drucker-Objekte und der Raumrichtlinien
schon auf dem Server vorhanden. Nur die Drucker müssen erstellt, die Treiber in die
Treiberablage aufgenommen und die Raumrichtlinien angepasst werden.
Das Zusammenspiel dieser Komponenten ist als NDPS (Novell Distributed Print Services) bekannt.
8.1.2. Die Druckkomponenten auf der Arbeitsstation
Auf der Arbeitsstation müssen folgende Komponenten verfügbar sein:
▪
8-2
iPrint-Client:
Der iPrint-Client ist lokal auf der Arbeitstation installiert und erlaubt der Arbeitsstation mit den Druckern und den Serverkomponenten zu kommunizieren. Der iPrintClient ist im Arbeitsstationsimage bereits vorhanden und muss deshalb nicht mehr
installiert werden.
paedML® Novell
Drucken im lokalen Netz
Kapitel
8
▪
8.2.
Druckertreiber:
Dieser wird mit dem Drucker per Richtlinie verteilt und kann auch manuell installiert werden.
Einen Drucker im Netzwerk bereitstellen
8.2.1. Voraussetzungen
Der netzwerkfähige Drucker mit internem oder externem Printserver hat eine IPAdresse aus dem Bereich 10.1.2.X, entweder manuell vergeben oder per BootP automatisch erhalten, und unterstützt das IPP-Protokoll. Die IP-Adresse ist bekannt und
der Druckertreiber liegt bereit.
Alle Arbeiten am eDirectory, die mit Drucken zu tun haben, werden mittels Browser im
iManager erledigt. Der iManager ist an jeder Windows-Arbeitsstation mit dem Browser
unter der Adresse http://10.1.1.32/nps aufrufbar. Mit der ConsoleOne können diese
Arbeiten nicht vorgenommen werden. Da der Druckmanager zentral unter Dienste
installiert ist ist eine Anmeldung als admin erforderlich, die Anmeldung als SchulAdmin-LFB reicht hier nicht.
8.2.2. Drucker-Objekt erzeugen
1. Melden Sie sich an einer Windows-Arbeitsstation als admin an und starten einen
Browser mit der Adresse http://10.1.1.32/nps oder verwenden Sie dazu den Link
iManager im NAL. Sie werden automatisch zur richtigen Anmeldeadresse weitergeleitet. Ignorieren Sie eventuelle Zertifikatfehler, indem Sie das Zertifikat akzeptieren:
Abbildung 8.1: Problem mit dem Zertifikat
2. Melden Sie sich am iManager als admin an.
Die Anmeldung erfolgt ohne Eingabe des Kontextes:
8-3
Drucken im lokalen Netz
Abbildung 8.2.: iManager-Anmeldung
3. Schränken Sie die Anzeige der Aufgaben und Funktionen ein, indem Sie die Kategorie Drucken auswählen.
Abbildung 8.3: Auswahl der Kategorie Drucken
4. Dadurch wird die Ansicht übersichtlicher und Sie sehen nur die für Sie wichtigen
Funktionen! Auf der linken Seite sind die Funktionen und Aufgaben rund um Drucken aufgelistet:
8-4
paedML® Novell
Drucken im lokalen Netz
Kapitel
8
Abbildung 8.4: iManager Ansicht iPrint
5. Als erstes sollten Sie prüfen, ob sich der Druckertreiber schon in der Treiberablage
befindet und ihn ggf. einfügen. Wählen Sie hierzu den Punkt Treiberablage verwalten aus. Über die linke der beiden Schaltflächen neben dem Eingabefenster können
Sie im eDirectory browsen. Die rechte Schaltfläche verwenden Sie, um schon einmal ausgewählte Objekte direkt auszuwählen.
Abbildung 8.5.: iPrint Treiberablage wählen
6. Browsen Sie zur Treiberablage. Die Treiberablage befindet sich unter Drucker.DIENSTE.ml3. Sie wählen sie durch einfachen Klick mit der Maus aus.
Klicken Sie auf OK.
8-5
Drucken im lokalen Netz
Abbildung 8.6.: Treiberablage auswählen
7. Wählen Sie den Reiter Treiber (siehe Abb. 8.8.).
Sie sehen dann die verfügbaren Treiber nach Betriebssystemen organisiert. Um
einen Treiber hinzuzufügen haben Sie die Möglichkeiten Aus Datei hinzuf. und Aus
System hinzufüg. Aus Datei erwartet die Installationsdateien des Treibers in einer
Datei und aus System verwendet einen installierten Treiber auf Ihrem Rechner.
Wählen Sie zunächst das Betriebssystem aus, für das Sie einen Treiber hinzufügen
wollen. Wenn Sie mehrere Betriebssysteme verwenden wiederholen Sie den Vorgang für alle weiteren Betriebssysteme.
Hinweis: Sie können nur einen Treiber für das Betriebssystem hinzufügen, an
dem Sie im Moment angemeldet sind. Ebenso können Sie Treiber nur mit IExplorer
5.5. oder höher hinzufügen.
Abbildung 8.7: Druckertreiber in der Treiberablage
8. Navigieren Sie zur Treiber-Datei – im allgemeinen mit der Endung .inf.
Hinweis: Bei dem hier verwendeten Treiber handelt es sich um den HP OfficeJet4500n Treiber. Diesen Treiber finden Sie unter N:\LFB\pgminst\_Basiskurs-uebungen\Drucker\OfficeJet4500.
8-6
paedML® Novell
Drucken im lokalen Netz
Kapitel
8
Abbildung 8.8.: Bestätigung Druckertreiber
Abbildung 8.9.: Druckertreiber
Abbildung 8.10.: Druckertreiber
9. Wählen Sie die Datei über die Schaltfläche Öffnen aus und suchen Sie hier den
Druckertreiber, den Sie hinzufügen wollen. Manche Dateien zeigen hier mehrere
Abbildung 8.11.: Druckertreiber
Treiber an. Wählen Sie dann den passenden aus und bestätigen Sie mit OK.
8-7
Drucken im lokalen Netz
Abbildung 8.12.: Treiber hinzufügen
10.Nun werden Dateien kopiert und die Seite wird neu aufgebaut. Dieser Vorgang
kann insbesondere in der virtuellen Umgebung etwas dauern. Die Erfolgsmeldung
mit Anzeige des hinzugefügten Treibers zeigt Ihnen, dass der Vorgang erfolgreich
abgeschlossen wurde. Zum Abschließen wählen Sie Anwenden und dann OK.
Abbildung 8.13.: Treiber erfolgreich eingebunden
Der Treiber ist nun aufgenommen, es geht mit der Erstellung des Druckers weiter!
11.Wählen Sie die Aufgabe Drucker erstellen. Geben Sie die Daten Ihres Druckers ein.
Bei der Namensvergabe ist es sinnvoll den Raum mit in den Namen aufzunehmen.
Der Container-Name ist Drucker.Ressourcen.LFB.SCHULEN.ml3. Der Druckmanager ist unter Drucker.DIENSTE.ml3 zu finden. Als Standort tragen Sie den
Raum ein und geben optional eine Beschreibung ein. Die restlichen Einstellungen
können übernommen werden. Klicken Sie auf Weiter.
8-8
paedML® Novell
Drucken im lokalen Netz
Kapitel
8
Abbildung 8.14.: Drucker erstellen
12.Im nächsten Schritt können Sie nach Betriebssystemen die Standardtreiber auswählen. Wählen Sie den passenden Treiber aus und klicken Sie auf Weiter.
Abbildung 8.15.: Druckertreiber auswählen
8-9
Drucken im lokalen Netz
13.Nach der Erfolgsmeldung klicken Sie auf OK. Das Druckerobjekt ist jetzt erstellt.
Abbildung 8.16.: Drucker erfolgreich erstellt
14. Im nächsten und abschließenden Schritt muss die Zugriffssteuerung definiert werden. Wählen Sie die Aufgabe Drucker verwalten und wählen den gerade erstellten
Drucker aus. Fügen Sie unter dem Reiter Zugriffssteuerung Benutzer und Operatoren hinzu.
Benutzer dürfen den Drucker benutzen, d.h. Druckaufträge versenden und eigene
löschen. Hier: Alle Benutzer der Schule LFB. Sie können die Benutzung auch auf
z.B. LehrerInnen und SchülerInnen beschränken.
Operatoren dürfen z.B. Drucker anhalten, neu starten, initialisieren, Druckaufträge (auch von anderen Benutzern) sortieren, kopieren, löschen um nur einige zu
nennen. Hier sind LehrerInnen der Schule LFB eingetragen.
Übernehmen Sie die Einstellungen mit Anwenden und schließen Sie mit OK.
8-10
paedML® Novell
Drucken im lokalen Netz
Kapitel
8
Abbildung 8.17.: Zugriffssteuerung für den Drucker
Die Druckereinrichtung ist damit abgeschlossen. Der Drucker kann jetzt im Netzwerkverwendet werden.
Übung 1: Erstellen eines Druckers
1. Erstellen Sie einen Dummy-Drucker HP LaserJet 5200L.
2. Fügen Sie den Treiber aus dem System hinzu.
3. Vergeben Sie als Netzwerkadresse 10.1.2.20.
4. Vergeben Sie den Namen EDV7-HP5200L.
8.2.3. Drucker bereitstellen
Der neu eingerichtete Drucker kann bis jetzt nur manuell auf einer Station installiert
werden. Zur automatisierten Bereitstellung muss noch die iPrint-Richtlinie des Raumes
angepasst werden.
8.2.3.1.Drucker manuell installieren
Drucker können manuell installiert werden, indem man über den Link iPrint im NAL die
Seite http://10.1.1.32/ipp aufruft. Jetzt werden die verfügbaren Netzwerkdrucker angezeigt.
8-11
Drucken im lokalen Netz
Abbildung 8.18.: iPrint-Seite mit verfügbaren Druckern
Der Link iPrint-Client installieren würde den iPrint-Client installieren. Ein Klick auf
einen der angezeigten Drucker installiert den Drucker im lokalen Betriebssystem.
Bestätigen Sie die Abfrage zum Installieren des Druckers. Optional können Sie den
Drucker als Standarddrucker festlegen.
Abbildung 8.19.: Druckerinstallation manuell
Der Drucker wird installiert, die Treiberdateien werden im lokalen Betriebssystem eingebunden. Dieser Vorgang kann einige Minuten dauern.
Abbildung 8.20.: Statusanzeige
Es folgt die Erfolgsmeldung über die Installation:
Abbildung 8.21.: Erfolgsmeldung
Bestätigen Sie die Erfolgsmeldung mit OK. Der Drucker ist nun einsatzbereit und im
System sichtbar.
Klicken Sie hierzu auf Start / Geräte und Drucker
8-12
paedML® Novell
Drucken im lokalen Netz
Kapitel
8
Abbildung 8.22.: Druckeransicht unter Windows 7
Je nach Berechtigung des angemeldeten Benutzers kann der Drucker auch angehalten
und Druckaufträge können bearbeitet werden.
Klicken Sie dazu doppelt auf den Drucker und gehen Sie im Menü Drucker auf Drucker
anhalten.
Abbildung 8.23.: Druckaufträge eines Druckers
Das Ausdrucken von aktuellen Druckaufträgen kann abgebrochen werden.
Markieren Sie dazu den Druckauftrag und klicken Sie im Menü Dokument auf Abbrechen.
Abbildung 8.24.: Druckaufträge abbrechen
Übung 2: Manuelle Druckerinstallation
1. Testen Sie die manuelle Installation des in Übung 1 erstellten Druckers
über den Link iPrint.
8.2.3.2.Drucker automatisiert bereitstellen.
8-13
Drucken im lokalen Netz
Um Drucker automatisch zu installieren muss im ZCM-Server die Richtlinie angepasst
werden. Um einen Drucker im Raum EDV7 automatisch zu verteilen, gehen Sie wie
folgt vor:
1. Melden Sie sich an einer Windows-Arbeitsstation als SchulAdmin-LFB an und öffnen Sie in einem Browser den ZCM-Server unter https://10.1.1.33.
Ignorieren Sie wiederum eventuelle Zertifikatsfehler.
Abbildung 8.25.: Zertifikats-Fehlermeldungen
2. Melden Sie sich nun am ZCM-Server mit dem Benutzernamen Administrator und
dem Passwort 123456 an.
Abbildung 8.26.: Anmeldung am ZCM
3. Klicken Sie nun auf Richtlinien und wählen die Schule LFB aus.
8-14
paedML® Novell
Drucken im lokalen Netz
Kapitel
8
Abbildung 8.27.: Richtlinien Schule LFB
4. Wählen sie nun Windows und im anschließenden Fenster Drucken aus.
Abbildung 8.28.: Richtlinien für Windows-Arbeitsstation
Abbildung 8.29.: iPrint-Client Druckereinstellung
8-15
Drucken im lokalen Netz
5. Nun sehen Sie die iPrint-Richtlinie für den Raum EDV7. Wählen Sie diese bitte aus.
Abbildung 8.30.: Druckerrichtlinie
6. Durch Klick auf Details und dann auf Hinzufügen, können Sie dem Raum den Drucker EDV7-OfficeJet4500 hinzufügen.
Abbildung 8.31.: Drucker hinzufügen
7. Sie werden nun schrittweise durch das Hinzufügen des Druckers geführt.
1. Schritt: iPrint auswählen und mit Weiter bestätigen
2. Schritt: Geben Sie unter Name/Standort den Namen des Druckers wie folgt an:
ipp://10.1.1.32/ipp/EDV7-HPOfficeJet4500
3. Schritt: Hier können Sie noch spezielle Druckeinstellungen einrichten und bestätigen Sie mit Fertig stellen.
4. Schritt: Wenn alles ordnungsgemäß durchgeführt wurde, bestätigen Sie mit OK.
8-16
paedML® Novell
Drucken im lokalen Netz
Kapitel
8
Abbildung 8.32.: Drucker hinzufügen
Abbildung 8.33.: Drucker hinzufügen
8-17
Abbildung 8.34.: Drucker hinzufügen
Abbildung 8.35.: Drucker hinzufügen
Drucken im lokalen Netz
8. Im darauf folgenden Fenster scrollen Sie ganz nach unten und klicken auf Anwenden.
Abbildung 8.36.: Drucker hinzufügen
9. Zum Schluss müssen Sie noch die geänderte Richtlinie veröffentlichen, da Sie sich
noch in einer Sandbox befindet.
8-18
paedML® Novell
Drucken im lokalen Netz
Kapitel
8
Abbildung 8.37.: Richtlinie veröffentlichen
10. Veröffentlichen Sie die geänderte Richtlinie als nächste Richtlinie und bestätigen
Sie mit Fertig stellen.
Abbildung 8.38.: Richtlinie veröffentlichen
Die Richtlinie ist somit veröffentlicht und wird auf alle Workstations bei der näcshten
Anmedlung im Raum EDV7 verteilt.
Übung 3: Anpassen der ZCM-Richtlinie
1. Passen Sie die ZCM-Richtlinie in Raum EDV7 so an, dass der Drucker aus
Übung 1 automatisch verteilt wird.
2. Testen Sie, ob der Drucker automatisch auf der Station installiert wird!
Zusammenfassung:
Damit Drucker im Netzwerk eingebunden werden können, müssen die zu Beginn erwähnten Voraussetzungen erfüllt sein. Ob ein Drucker diese erfüllt, sollte unbedingt
vor dem Kauf überprüft werden. Das Einbinden des Druckers muss zunächst serversetig erfolgen, danach kann der Drucker auf den Arbeitsstationen per Hand oder über
8-19
Drucken im lokalen Netz
die entsprechende für den Raum gültige Richtlinie erfolgen. Im Schulnetz ist natürlich
die automatische Variante anzustreben.
8-20
paedML® Novell
Novell GroupWise
Kapitel
9
9. Novell GroupWise
Autoren:
Stand:
Friedrich Heckmann, Thomas Geiger
03. Feb. 2014
Inhaltsverzeichnis
9.Novell GroupWise...........................................................................1
9.1.Einführung in GroupWise............................................................................1
9.2.Benutzerverwaltung in GroupWise...............................................................2
9.2.1. Anzeige von Benutzern..................................................................2
9.2.2. Aufnehmen von Benutzern............................................................6
9.2.3. Löschen von Benutzern.................................................................8
9.2.4. Globale Einstellungen für den GroupWise-Client............................10
9.2.5. Rücksetzen/Ändern des GroupWise-Passwortes.............................12
9.3.Arbeiten mit GroupWise............................................................................17
9.3.1. Sinnvolle Einstellungen am GroupWise-Client................................18
9.3.2. Arbeiten mit Adressbüchern.........................................................19
9.3.2.1. Erstellen eines Adressbuchs.............................................19
9.3.2.2. Freigeben eines Adressbuchs...........................................22
9.3.3. Arbeiten mit Regeln.....................................................................26
9.3.4. Arbeiten mit Verteilerlisten und Gruppen......................................29
9.3.4.1.Erstellen von eDirectory-Gruppen......................................29
9.3.4.2.Erstellen von Verteilerlisten...............................................32
9.3.4.3.Erstellen von Gruppen......................................................34
9.4.Die Web 2.0-Fähigkeiten von GroupWise....................................................36
9.4.1. Überblick....................................................................................36
9.4.2. Das Kalendermanagement...........................................................37
9.4.3. Websites und RSS-Feeds ............................................................42
9.5.Zusammenfassung....................................................................................42
9.1.
Einführung in GroupWise
GroupWise ist die bewährte GroupWare von Novell und damit eine Kommunikationsund Kooperationsplattform für Unternehmensnetzwerke dar. GroupWise dient zum Bearbeiten und Verwalten von E-Mail, Adressen, Aufgaben, Terminen, Ressourcen und
Dokumenten. GroupWise ist ein professionelles Client-Server-System für produktive
9-1
Novell GroupWise
paedML® Novell
Kapitel
9
Umgebungen. Damit eine Nachricht selbst dann seinen Empfänger erreicht, wenn dessen Mailbox sehr voll ist, sind keine Speicherplatzbeschränkungen für eingehende
Nachrichten der Benutzer vorgesehen. In produktiven Umgebungen darf keinesfalls
eine Nachricht verloren gehen!
Grundsätzlich gibt es zwei Möglichkeiten GroupWise zu nutzen:
mit installiertem GroupWise-Client oder über WebAccess mittels Browser.
Der GroupWise WebAccess wurde mit der aktuellen Version verbessert und bietet annähernd die gleichen Funktionen und Übersichtlichkeit wie der Client, muss aber nicht
installiert werden. Einstellungen, die nachfolgend beschrieben werden, sind teilweise
nur am Client verfügbar.
Nachfolgend sollen die Benutzerverwaltung, grundlegende Einstellungen sowie Grundlagen im Arbeiten mit GroupWise vermittelt werden. Die vorgestellten Funktionen sind
nur ein Auszug aus dem Funktionsumfang von GroupWise.
Hinweis: Da die Administration von GroupWise nicht in die ConsoleOne unter Windows integriert ist, empfiehlt Novell ausdrücklich alle administrativen Aufgaben mit
der ConsoleOne unter OES-Linux, also an der Serverconsole zu erledigen!
9.2.
Benutzerverwaltung in GroupWise
Die Benutzer in der paedML sind LehrerInnen, SchülerInnen und VerwalterInnen. Diese Benutzer werden nach dem Anlegen im eDirectory nicht automatisch in GroupWise
aufgenommen, sondern müssen manuell aufgenommen werden. Dadurch besteht die
Möglichkeit, den SchülerInnen die Möglichkeiten von GroupWise differenziert zuzuweisen.
Das Aufnehmen von Benutzern in GroupWise ist mit wenigen Handgriffen zu bewerkstelligen. Ebenso ist das Löschen von Benutzern aus GroupWise schnell erledigt.
Die Benutzer sind in GroupWise in Postämtern, sogenannten Post Offices, organisiert.
Jede Domäne enthält ein oder mehrere Postämter. In der paedML ist für LehrerInnen
und SchülerInnen je ein Postamt vorgesehen. Die VerwalterInnen sind den LehrerInnen zugeordnet.
Die Benutzer in GroupWise müssen im ganzen GroupWise-System eindeutig sein, auch
über mehrere Domänen. Das bedeutet, dass gleiche Namen in verschiedenen Schulen
auf dem gleichen Server nicht vorkommen dürfen. Aus diesem Grund wird an die Benutzernamen das jeweilige Schulkürzel angehängt. Beispiel: GrossA-LFB. Bei nur einer Schule pro Server kann darauf verzichtet werden.
9.2.1. Anzeige von Benutzern
Um die Benutzer des GroupWise-Systems anzuzeigen, gehen Sie folgendermaßen vor:
1. Melden Sie sich als Benutzer root am GServer03 an. Wechseln Sie in den Runlevel
5 durch Eingabe von init 5.
9-2
paedML® Novell
Novell GroupWise
Kapitel
9
Abbildung 9.1.: Anmelden am GServer03
2. Melden Sie sich an der grafischen Oberfläche als root an. Wählen Sie den Session
Type KDE.
Abbildung 9.2.: Anmelden am GServer03
3. Starten Sie am Server die ConsoleOne (C1) durch einfachen Klick auf das DesktopIcon. Alternativ können Sie die C1 auch über das Programmmenü starten.
9-3
paedML® Novell
Novell GroupWise
Kapitel
9
Abbildung 9.3.: Der Desktop vom Server
4. Melden Sie sich an der C1 als Benutzer admin an. Der Benutzer root ist nur lokaler Benutzer und hat keine Rechte im eDirectory. Warten Sie einen Moment, bis die
C1 vollständig gestartet ist.
Abbildung 9.4.: ConsoleOne Anmeldung
5. Verbinden Sie die C1 mit der Domäne, in die Sie Benutzer aufnehmen wollen.
Wählen Sie im Menü Tools / GroupWise System Operations / Select Domain.
9-4
paedML® Novell
Novell GroupWise
Kapitel
9
Abbildung 9.5.: GroupWise-Domäne auswählen
6. Wählen Sie den Pfad /media/nss/GroupWise/LFB/domLFB zur sekundären
Domäne.
Abbildung 9.6.: Pfad zur Domäne
7. Wählen Sie links die Domäne domLFB und als Anzeige Benutzer. Im rechten Fenster sehen Sie die Benutzer, die Mitglieder der Postämter der Domäne sind.
Abbildung 9.7.: Benutzer in der Domäne domLFB
8. Über einen Doppelklick im linken Fenster auf die Domäne können Sie deren Anzeige erweitern. Sie sehen dann die Postämter und können eines auswählen. Jetzt sehen Sie nur die Benutzer des ausgewählten Postamtes.
9-5
paedML® Novell
Novell GroupWise
Kapitel
9
9.2.2. Aufnehmen von Benutzern
Wenn Sie nun weitere Benutzer in eines der Postämter der Domäne aufnehmen wollen, melden Sie sich am Gserver03 an, starten die ConsoleOne und verbinden diese
mit der sekundären Domäne wie in Kapitel 9.2.1., Schritte 1 -5 beschrieben.
1. Erweitern Sie die Anzeige der sekundären Domäne, indem Sie auf das vorangestellte Symbol klicken. Wählen Sie im Kontextmenü des Postamts Properties um
die Eigenschaften des Postamtes anzuzeigen.
Abbildung 9.8.: Eigenschaften des Postamtes
2. Im ersten Reiter GroupWise finden Sie den Punkt Membership.
Abbildung 9.9.: Mitgliedschaften des Postamtes
3. Die Auswahl Membership führt Sie zum nächsten Bild, in dem die bereits importierten Benutzer zu sehen sind (Hier die Klasse 1a). Um weitere Benutzer aufzunehmen, klicken Sie auf die Schaltfläche Add.
9-6
paedML® Novell
Novell GroupWise
Kapitel
9
Abbildung 9.10.: Benutzer hinzufügen
4. Sie können nun die Benutzer auswählen, die Sie hinzufügen wollen. Mehrere Benutzer in einer OU markieren Sie und übernehmen Sie mit einem Klick auf OK in
das Postamt.
Abbildung 9.11: Benutzerauswahl
5. Wenn Benutzer aus verschiedenen OU's aufgenommen werden sollen, wiederholen Sie diesen Schritt mehrfach.
6. Die Benutzer werden nun im Postamt angezeigt. Zum Übernehmen klicken Sie auf
Apply und schließen mit OK. Damit ist die Benutzeraufnahme abgeschlossen.
9-7
paedML® Novell
Novell GroupWise
Kapitel
9
Abbildung 9.12.: Mitglieder im Postamt
Übung 1: Benutzeraufnahme in GroupWise
1. Nehmen Sie alle SchülerInnen der Klassen 2a und 3a in GroupWise auf.
2. Prüfen Sie die Funktion, indem Sie sich als einer der neuen Benutzer anmelden und den GroupWise-Client starten.
3. Testen Sie den Zugang mittels WebAccess.
9.2.3. Löschen von Benutzern
Sollen Benutzer aus einem Postamt von GroupWise entfernt werden, so ist das ebenfalls sehr schnell erledigt. Melden Sie sich dazu am Gserver03 an. Starten Sie die ConsoleOne und verbinden diese mit der sekundären Domäne gemäß Anleitung im Kapitel
9.2.1. Punkte 1 – 5.
1. Markieren Sie das Postamt, aus dem Sie Benutzer entfernen möchten und wählen
Sie im Kontextmenü Properties.
Abbildung 9.13.: Eigenschaften des Postamtes
2. Wählen Sie im Menü GroupWise den Punkt Membership aus
9-8
paedML® Novell
Novell GroupWise
Kapitel
9
Abbildung 9.14.: Mitgliedschaft
3. Markieren Sie diejenigen Benutzer, die Sie löschen wollen. Klicken Sie anschließend
auf Delete.
Abbildung 9.15.: zu löschende Benutzer auswählen
4. Die Benutzer werden aus der Liste entfernt. Klicken Sie zum Übernehmen auf Apply und zum Schließen auf OK. Der GroupWise-Account der Benutzer ist damit gelöscht. Die Benutzer selbst existieren weiterhin im eDirectory.
9-9
paedML® Novell
Novell GroupWise
Kapitel
9
Abbildung 9.16.: Benutzer im Postoffice
Übung 2: Löschen von Benutzern
1. Löschen Sie die Mitgliedschaften der Benutzer der Klassen 2a und 3a
wieder und kontrollieren Sie in der Ansicht des Postamtes, dass die Benutzer entfernt wurden.
2. Starten Sie den GroupWise-Client als einer der gerade gelöschten Benutzer und beobachten Sie die Meldung.
9.2.4. Globale Einstellungen für den GroupWise-Client
Die Grundeinstellungen für den GroupWise-Client können global vorgenommen werden. Damit wird sichergestellt, dass jeder Benutzer die gleiche Umgebung vorfindet.
Hier ist zum Beispiel voreingestellt, dass die Benutzer kein GroupWise-Passwort eingeben müssen, wenn sie am eDirectory angemeldet sind. Nehmen Sie an den Client Options nur Änderungen vor, wenn Sie die Auswirkungen kennen! Die vorgenommenen
Grundeinstellungen sind für die Arbeit mit GroupWise sinnvolle Einstellungen. Darüber
hinaus kann jeder Benutzer seinen Client nach seinen Wünschen anpassen.
Hinweis: Bis vorgenommene Änderungen greifen, kann insbesondere in der VMwareUmgebung etwas Zeit vergehen. Warten Sie also ein wenig, bevor Sie erneut klicken!
Wenn Sie die Einstellungen des GroupWise-Client sehen bzw. verändern wollen gehen
Sie folgendermaßen vor:
1. Melden Sie sich am Gserver03 an, starten Sie die ConsoleOne und verbinden diese
mit der sekundären Domäne gemäß Anleitung im Kapitel 9.2.1. Punkte 1 – 5.
2. Markieren Sie im linken Fenster die sekundäre Domäne. Wählen Sie im Kontextmenü GroupWise Utilities / Client Options.
9-10
paedML® Novell
Novell GroupWise
Kapitel
9
Abbildung 9.17.: Client-Optionen einstellen
3. Hier können globale Einstellungen als Vorgaben definiert werden. Zum Beispiel,
dass Benutzer, die am eDirectory angemeldet sind, kein GroupWise-Passwort eingeben müssen. Diese Einstellung finden Sie unter dem Punkt Security.
Abbildung 9.18.: GroupWise Client Options
4. Hier sind die nötigen Einstellungen schon vorgenommen. Ein Schloss-Symbol neben einer Einstellung bedeutet, dass die Einstellung für den Benutzer nicht veränderbar ist, wenn das Schloss geschlossen ist. Zum Ändern klicken Sie auf das
Schloss.
9-11
paedML® Novell
Novell GroupWise
Kapitel
9
Abbildung 9.19.: Client Options - Security
Diese Einstellungen bieten zwar einen gewissen Komfort, sind aber auch mit dem Risiko verbunden, dass ein Postfach mit einem Klick geöffnet werden kann wenn ein Benutzer seinen Rechner verlässt und angemeldet bleibt!
Unter den Punkten Environment, Send und Calendar können weitere Einstellungen des
GroupWise-Clients vorgegeben werden. Nähere Einzelheiten hierzu siehe GroupWiseDokumentation von Novell.
9.2.5. Rücksetzen/Ändern des GroupWise-Passwortes
Im Gegensatz zu früheren Installationen, bei denen ein separates GroupWise-Passwort favorisiert wurde, wird nun die Authentifizierung via LDAP empfohlen. Dabei
greift GroupWise auf die Benutzer in der System-Datenbank ( eDirectory) und nutzt
das dort hinterlegte Passwort. Um das Passwort für den Zugang zu GroupWise zu ändern ist das eDirectory-Passwort zu ändern, beziehungsweise wird eine Änderung des
Passworts in GroupWise auch in das eDirectory synchronisiert.
Folgende Möglichkeiten zum Ändern des Passwortes bestehen:
1. Passwortänderung / -rücksetzung mit iManager durch Verwalter. Hierbei ist das
alte Passwort nicht erforderlich. Gehen Sie dazu folgendermaßen vor:
•
Melden Sie sich an einer Arbeitsstation als Verwalter an und starten Sie den
iManager über das Symbol im NAL.
Abbildung 9.20.: NAL_Fenster
•
9-12
Bestätigen Sie die Zertifikats-Fehlermeldung und melden Sie sich als Verwalter, z. B. Schuladmin-LFB an.
paedML® Novell
Novell GroupWise
Kapitel
9
Abbildung 9.21.: iManager-Anmeldung
•
Navigieren Sie über Die Kategorie Benutzer zur Aufgabe Benutzer bearbeiten.
Browsen Sie zum dem Benutzer, dessen Passwort Sie setzen möchten.
Abbildung 9.22.: iManager - Kategorie Benutzer
•
Wählen Sie den Benutzer aus.
Abbildung 9.23: Suche nach Benutzer
9-13
paedML® Novell
Novell GroupWise
Kapitel
9
•
Bestätigen Sie den ausgewählten Benutzer mit OK. Im folgenden Fenster
wechseln Sie in das Register Beschränkungen Unterpunkt Passwortbeschränkungen, dort haben Sie die Möglichkeit das Passwort des Benutzers zu setzen.
Abbildung 9.24: Benutzerpasswort setzen
•
Vergeben Sie ein Passwort und bestätigen Sie mit OK. Das neue Passwort ist
von nun an gültig.
Abbildung 9.25: Benutzerpasswort festlegen
2. Passwortänderung / -rücksetzung mit der Schulkonsole durch einen Verwalter.
Hierbei ist das alte Passwort nicht erforderlich. Wählen Sie dazu in der Kategorie
Klassen den Unterpunkt Benutzerpasswort, wählen Sie den Benutzer aus und vergeben im ein neues Passwort. Schließen Sie mit ändern ab. Rechts oben erscheint
eine Erfolgsmeldung.
9-14
paedML® Novell
Novell GroupWise
Kapitel
9
Abbildung 9.26: Benutzerpasswort mit Schulkonsole ändern
3. Passwortänderung durch den Benutzer mit der Schulkonsole. Hierzu ist das alte
Passwort erforderlich. Die Schulkonsole bietet in der Kategorie Mein Konto im Unterpunkt eigenes Passwort ändern die Möglichkeit selbst das Passwort zu ändern.
Hierzu ist die Eingabe des alten Passwortes zwingend erforderlich!
Abbildung 9.27: Benutzerpasswort selbst mit Schulkonsole ändern
4. Passwortänderung durch den Benutzer mit der dem GroupWise-Client. Hierzu ist
das alte Passwort erforderlich. Den GroupWise-Client finden Sie im NAL in der
Programmgruppe Internet. Sollte der GroupWise-Client noch nicht installiert sein,
finden Sie dort ein Installations-Icon. Nach dem Anklicken warten Sie bis der
GroupWise-Client installiert ist und sich das Icon ändert. Starten Sie den GroupWise-Client. Wählen Sie im Menü Werkzeuge den Punkt Optionen aus.
9-15
paedML® Novell
Novell GroupWise
Kapitel
9
Abbildung 9.28: GroupWise-Client Menü Werkzeuge
Im folgenden Fenster wählen Sie Sicherheit.
Abbildung 9.29: GroupWise-Client Optionen
In der Rubrik Passwort können Sie nach Eingabe des alten Passwortes ein neues
vergeben. Nach Übername mit OK ist das Passwort geändert und wird auch in das
eDirectory synchronisiert, das heißt von nun an müssen Sie auch bei der Anmeldung an der Arbeitsstation dieses Passwort verwenden! (siehe Hinweis unten in
diesem Fenster)
Abbildung 9.30: GroupWise-Client Passwort ändern
5. Auch im Webaccess können Sie das Passwort ändern. Starten Sie hierzu den Webaccess (GroupWise Web) im NAL in der Programmgruppe Links. Bestätigen Sie
die Zertifikatsfehlermeldung und melden Sie sich an.
9-16
paedML® Novell
Novell GroupWise
Kapitel
9
Abbildung 9.31.: Anmeldung im Webaccess
Die Optionen finden Sie oben rechts in Form eines Zahnrades. Klicken Sie auf das
Zahnrad und wählen Sie Optionen.
Abbildung 9.32.: Anmeldung im Webaccess
Im folgenden Dialog können Sie unter der Rubrik Passwort das Passwort ändern.
Beachten Sie auch hier den Hinweis bzgl. der LDAP-Authentifizierung und deren
Folgen.
Abbildung 9.33.: Anmeldung im Webaccess
9.3.
Arbeiten mit GroupWise
Die wichtigste Funktion von GroupWise im Schulalltag ist wohl das Verwalten von EMails und Terminen. Die Bedienung des GroupWise-Clients kann intuitiv erfolgen, da
die Oberfläche selbsterklärend ist und der von anderen GroupWare-Clients ähnelt. In
diesem Kapitel stehen spezielle Funktionen von GroupWise im Vordergrund, die das
9-17
paedML® Novell
Novell GroupWise
Kapitel
9
Leben im Schulalltag vereinfachen können. Auf den folgenden Seiten erfahren Sie, wie
Sie Adressbücher, Verteilerlisten und Regeln erstellen und damit arbeiten.
Als erstes erfahren Sie, wie Sie die Ansicht im GroupWise-Client verändern können.
Dieses Kapitel gibt nur einen kleinen Teil der Möglichkeiten von GroupWise wieder.
Für weitere Informationen nutzen Sie die Dokumentation von Novell.
9.3.1. Sinnvolle Einstellungen am GroupWise-Client
Die Ansicht des GroupWise-Clients kann an die jeweilige Aufgabe angepasst werden.
In der Standardeinstellung ist beispielsweise die Blitzvorschau deaktiviert. Diese Blitzvorschau ist jedoch zum Arbeiten mit E-Mails sehr sinnvoll, denn Sie können die E-Mail
direkt lesen. Zum Arbeiten mit dem Kalender ist sie allerdings störend.
Über die Schaltflächen bei Punkt 1 sowie den Haken bei Punkt 2 können Sie die Blitzvorschau ein- und ausschalten. Punkt 2 bietet weitere Anzeigeoptionen. Über die Optionen von Punkt 3 können weitere Optionen der Blitzvorschau gewählt werden. Im
unteren Teil des Fensters sehen Sie dann die Blitzvorschau. Hier sehen Sie den Inhalt
der in der Mailbox markierten E-Mail. Ein Doppelklick auf eine E-Mail öffnet sie in einem neuen Fenster.
Abbildung 9.34.: Ansichtsoptionen des GroupWise-Clients
Übung 3: Ansichten des GroupWise-Clients
1. Öffnen Sie den GroupWise-Client an einer Windows-Arbeitsstation und
testen Sie die unterschiedlichen Ansichten.
2. Wählen Sie eine Ansicht, die Ihnen gefällt.
9-18
paedML® Novell
Novell GroupWise
Kapitel
9
9.3.2. Arbeiten mit Adressbüchern
Die Adressbücher von GroupWise stellen einen wichtigen Bestandteil für das Arbeiten
mit GroupWise dar. Wenn Adressen für das Verteilen von Nachrichten oder Terminen
nicht schnell gefunden werden können, ist das Arbeiten mit einem solchen System
umständlich, die Benutzer verlieren schnell die Lust und weichen auf herkömmliche
Kommunikationsmethoden aus.
In GroupWise können Sie auf komfortable Weise Adressbücher verwalten und damit
arbeiten. Standardmäßig stehen folgende Adressbücher zur Verfügung:
▪
▪
▪
▪
Novell GroupWise Adressbuch
Dieses Adressbuch enthält alle Adressen des GroupWise-Systems.
Novell LDAP-Adressbuch
Dieses Adressbuch erlaubt das Suchen von Kontakten in LDAP-Verzeichnissen wie
BigFoot oder Switchboard.
Benutzeradressbuch (trägt den Namen des Benutzers)
Persönliches Adressbuch des Benutzers. Hier kann der Benutzer persönliche Kontakte einpflegen.
Häufig benutzte Kontakte
Hier werden die am häufigsten verwendeten Adressen aufgelistet.
Neben diesen Adressbüchern, die jedem Benutzer zur Verfügung stehen, kann jeder
Benutzer weitere Adressbücher erstellen und diese sogar anderen Benutzern zur Verfügung stellen.
9.3.2.1. Erstellen eines Adressbuchs
Sie sind als SchulAdmin-LFB angemeldet und wollen ein Adressbuch mit den LehreInnen der Schule LFB erstellen. Gehen Sie dazu folgendermaßen vor:
1. Starten Sie den GroupWise-Client durch Anklicken der Verknüpfung im NAL.
(Ggf. muss der GroupWise-Client installiert werden.)
Abbildung 9.35.: Verknüpfung GroupWise im NAL
2. Öffnen Sie das GroupWise-Adressbuch durch einen Klick auf Adressbuch.
9-19
paedML® Novell
Novell GroupWise
Kapitel
9
Abbildung 9.36.: GroupWise-Client
3. Im Novell GroupWise Adressbuch sehen Sie alle Benutzer des GroupWise-Systems.
Klicken Sie mit der rechten Maustaste in die Titelzeile der Benutzertabelle. Dort
können Sie einstellen, welche Benutzerinformationen angezeigt werden. Eine sinnvolle Einstellung ist Abteilung. Bei dem Import der Benutzer wird eine Abteilung
mit übertragen. Bei SchülerInnen ist das die Klasse und bei LehrerInnen ist das
„Lehrer“. Diese Information ist besonders bei vielen aufgenommenen Benutzern
sehr sinnvoll.
Abbildung 9.37.: Adressbuch Abteilung anzeigen
4. Sortieren Sie die Benutzeranzeige nach Abteilung. Klicken Sie dazu mit der rechten
Maustaste auf Abteilung in die Titelzeile der Benutzertabelle und wählen Sie Sortieren nach Abteilung aus.
9-20
paedML® Novell
Novell GroupWise
Kapitel
9
Abbildung 9.38.: Adressbuch nach Abteilung sortieren
5. Jetzt werden die SchülerInnen nach Klassen sortiert und die LehrerInnen zusammenhängend dargestellt. Denken Sie daran, dass Sie in einem realen System unter
Umständen über 1000 Benutzer im GroupWise-Adressbuch haben.
Um ein neues Buch zu erzeugen wählen Sie im Menü Datei den Punkt Neues Buch.
Abbildung 9.39.: Neues Adressbuch anlegen
6. Vergeben Sie einen eindeutigen Namen für das neue Adressbuch und bestätigen
Sie mit OK.
Abbildung 9.40.: Adressbuch erstellen
7. Das neue Adressbuch wird in der linken Spalte angezeigt. Markieren Sie die Benutzer im Novell GroupWise Adressbuch, die in das neue Adressbuch aufgenommen
werden sollen und ziehen diese mit der Maus in das neue Adressbuch.
9-21
paedML® Novell
Novell GroupWise
Kapitel
9
Abbildung 9.41.: Adressbuch Benutzer aufnehmen
8. Die Benutzer werden dann im neuen Adressbuch angezeigt.
Abbildung 9.42.: Adressbuch Benutzer anzeigen
Das neue Adressbuch ist erstellt. Im nächsten Schritt erfahren Sie, wie Sie das Adressbuch anderen GroupWise-Benutzern zur Verfügung stellen können.
Übung 4: Erstellen eines Adressbuchs
1. Erstellen Sie als SpechtB-LFB ein Adressbuch Klasse 1a.
2. Nehmen Sie alle SchülerInnen der Klasse 1a in das Adressbuch auf.
9.3.2.2. Freigeben eines Adressbuchs
Hat ein Benutzer ein Adressbuch erstellt, kann er es anderen Benutzern zur Verfügung
stellen. Damit liegt die Pflege des Adressbuchs in einer Hand.
Beispiel: Der Klassenlehrer erstellt und pflegt das Klassenadressbuch. Die SchülerInnen der Klasse und die LehrerInnen, die in dieser Klasse unterrichten, nutzen dieses
Adressbuch. Änderungen am Adressbuch werden nur vom Klassenlehrer vorgenommen, stehen aber allen zur Verfügung.
Um ein erstelltes Adressbuch anderen Benutzern zur Verfügung zu stellen, gehen Sie
folgendermaßen vor:
1. Wählen Sie im Kontextmenü des Adressbuches den Punkt Freigabe.
9-22
paedML® Novell
Novell GroupWise
Kapitel
9
Abbildung 9.43.: Adressbuch Freigabe
2. Aktivieren Sie Freigegeben für. Die Auswahl-Schaltfläche erlaubt Ihnen Benutzer
in die Liste aufzunehmen, für die das Adressbuch freigegeben wird.
Abbildung 9.44.: Freigabe aktivieren
3. Wählen Sie die entsprechenden Benutzer aus. Auch hier können Sie die Anzeige
mit Abteilung erweitern. Das erleichtert die Auswahl der Benutzer. Wählen Sie Benutzer aus, indem Sie sie mit Doppelklick übernehmen oder mit der Maus auf die
rechte Seite ziehen. Übernehmen Sie die Benutzer mit OK.
Abbildung 9.45.: Freigabe Benutzerauswahl
9-23
paedML® Novell
Novell GroupWise
Kapitel
9
4. Die Benutzer wurden in die Freigabeliste übernommen. Die Standardberechtigung
für diese Benutzer ist Nur-Lesen. Mit Hilfe der Zugriffssteuerung im unteren Teil
kann die Berechtigung der Benutzer geändert werden. Ein Klick auf Übernehmen
übernimmt diese Einstellungen.
Abbildung 9.46.: Freigabeliste
5. Jetzt können Sie noch die Mitteilung an die Benutzer konfigurieren. Verändern
oder übernehmen Sie den voreingestellten Betreff und Nachrichtentext. Bestätigen Sie die Mitteilungsoptionen mit OK. Schließen Sie die Freigabe ebenfalls mit
OK.
Abbildung 9.47.: Mitteilung konfigurieren
6. Am Adressbuchsymbol erkennen Sie, dass das Adressbuch freigegeben ist.
Abbildung 9.48.: Adressbuchsymbol
7. Wenn Sie an der Freigabe etwas ändern möchten, rufen Sie die Freigabe erneut
auf.
8. Die Benutzer, die ein Adressbuch zu Verfügung gestellt bekommen, erhalten eine
Nachricht.
9-24
paedML® Novell
Novell GroupWise
Kapitel
9
Abbildung 9.49.: Adressbuch Freigabemeldung
9. Nach dem Öffnen der Nachricht und dem Akzeptieren steht dem Benutzer das
Adressbuch zur Verfügung.
Abbildung 9.50.: Adressbuch akzeptieren
10. Der Benutzer sieht das Adressbuch, wenn er sein Adressbuch öffnet. Hinter dem
Adressbuch wird angezeigt, wer es zur Verfügung gestellt hat.
Abbildung 9.51.: Adressbuch-Ansicht
Übung 5: Freigabe von Adressbüchern
1. Geben Sie das Adressbuch der Klasse 1a, das Sie in Übung 4 erstellt haben, für die Schüler der Klasse 1a und für alle Lehrer frei.
9-25
paedML® Novell
Novell GroupWise
Kapitel
9
2. Melden Sie sich als SpechtA-LFB an und akzeptieren Sie das Adressbuch.
3. Prüfen Sie, ob das Adressbuch korrekt angezeigt wird.
9.3.3. Arbeiten mit Regeln
Regeln dienen dazu, Vorgänge in GroupWise zu automatisieren. Ein Beispiel hierfür ist
die E-Mail-Weiterleitung. Regeln bieten eine Vielzahl von Möglichkeiten, die im Rahmen dieses Kapitels nur in geringem Umfang erläutert werden können. Nutzen Sie für
weitere Informationen die Hilfe von GroupWise und die Dokumentation von Novell.
Beispiel: Sie wollen als SpechtB-LFB alle E-Mails an SpechtA-LFB weiterleiten. Sie
können die E-Mails natürlich auch an externe Adressen weiterleiten, z.B. an die private
E-Mail-Adresse, allerdings nicht in der Schulungsumgebung.
Um eine Regel zur E-Mail-Weiterleitung zu erstellen, gehen Sie folgendermaßen vor:
1. Melden Sie sich an einer Arbeitsstation als SpechtB-LFB an und starten Sie den
GroupWise-Client.
2. Starten Sie im Menü Werkzeuge den Menüpunkt Regeln.
Abbildung 9.52.: GroupWise-Client Regeln
3. In der folgenden Übersicht sehen Sie alle Regeln die Sie erstellt haben. Hier können beliebig viele Regeln stehen. Sie können die Reihenfolge verändern und Regeln aktivieren und deaktivieren. Um eine Regel zu erzeugen wählen Sie Neu.
Abbildung 9.53.: Regelübersicht
4. Vergeben Sie einen Regelnamen. Wählen Sie das Ereignis , bei dem die Regel ausgeführt werden soll. Hier: Neue Nachricht und entsprechender Option, in diesem
Fall: Empfangen.
9-26
paedML® Novell
Novell GroupWise
Kapitel
9
Abbildung 9.54.: Regel erstellen 1
5. Wählen Sie die Kategorie Mail. Bei Bedingungen definieren können Sie Filter einstellen, z.B. nur Mails eines bestimmten Absenders einbeziehen. In unserem Fall
bleiben die Bedingungen leer, denn alle Mails sollen weitergeleitet werden. Terminüberschneidung brauchen Sie nur bei Regeln zu Terminen.
Abbildung 9.55.: Regel Nachrichtenkategorie
6. Als letztes müssen Sie die Aktion(en) hinzufügen. Hier stellen Sie ein, was passieren soll, wenn die Bedingung für die Regel erfüllt ist. Wählen Sie Weiterleiten.
Abbildung 9.56.: Regel Aktion hinzufügen
7. Geben Sie die Adresse ein, an die weitergeleitet werden soll, diese können Sie aus
dem Adressbuch wählen. Wählen Sie Annette Specht. Vergeben Sie einen aussagekräftigen Betreff und fügen Sie ggf. eine Mitteilung ein. Übernehmen Sie mit
OK.
9-27
paedML® Novell
Novell GroupWise
Kapitel
9
Abbildung 9.57.: Regel Weiterleitungsoptionen
8. Sie können weitere Aktionen hinzufügen, z.B. den Absender benachrichtigen, dass
seine Mail weitergeleitet wird. Wählen Sie Aktion hinzufügen / Antwort... . Bestätigen Sie Antwort an Sender. Wählen Sie ggf. weitere Optionen.
Abbildung 9.58.: Regel Antwort an Sender
9. Geben Sie Betreff und Nachricht ein und bestätigen Sie mit OK. Jetzt wird der Absender unterrichtet, dass seine Mail weitergeleitet wird.
Abbildung 9.59.: Antworttext an Sender
10.Die Erstellung der Regel zum Weiterleiten ist damit abgeschlossen.
Abbildung 9.60.: Fertige Weiterleitungsregel
Die weitergeleiteten Mails sammeln sich alle im Ausgangsordner von SpechtB-LFB.
Eine weitere sinnvolle Regel dient dazu, diese Weiterleitungen aus dem Ausgangsordner zu tilgen. Erstellen Sie dazu eine Regel Weiterleitung löschen für das Ereignis
Neue Nachricht - gesendet mit der Bedingung Betreff enthält - Weiterleitung. Als Akti-
9-28
paedML® Novell
Novell GroupWise
Kapitel
9
on wählen Sie Nachricht tilgen. Speichern Sie die Regel und schließen Sie die Regelübersicht.
Abbildung 9.61.: Fertige Regel „Tilgen“
Übung 6: Erstellen einer Weiterleitungsregel
1. Erstellen Sie eine Weiterleitungsregel für den SchulAdmin-LFB,die
dessen Mails an SpechtB-LFB weiterleitet.
2. Testen Sie die Weiterleitungsregel. Achten Sie auf den Ausgangsordner
des SchulAdmin-LFB.
3. Fügen Sie eine Regel hinzu, die die Weiterleitungen aus dem Ausgangsordner löscht.
4. Testen Sie die Weiterleitung mit Löschregel.
9.3.4. Arbeiten mit Verteilerlisten und Gruppen
Häufig kommt es vor, dass Mitteilungen an Gruppen von Personen gesendet werden
sollen. Z. B. an alle LehrerInnen der Schule bzw. einer Klasse oder an alle SchülerInnen einer Klasse. Verteilerlisten und Gruppen bilden die Schulorganisation ab.
Diese Funktionalität kann in GroupWise auf drei verschiedene Arten realisiert werden.
1. Mit Hilfe von eDirectory-Gruppen. Diese können ebenfalls in GroupWise aufgenommen werden.
2. Mit Hilfe von Verteilerlisten. Diese werden vom admin erstellt und sind Objekte im
GroupWise-System.
3. Mit Hilfe von Gruppenbildung. Gruppen kann jeder GroupWise-Benutzer erzeugen
und selbst pflegen.
9.3.4.1.Erstellen von eDirectory-Gruppen
Eine eDirectory-Gruppe kann neben der Nutzung als Verteilerliste auch für andere
Funktionen benutzt werden, z. B. zur Rechtevergabe oder Programmverteilung.
Um eine eDirectory-Gruppe zu erzeugen starten Sie den iManager wie in Kapitel 9.2.5
beschrieben und melden sich als Verwalter Schuladmin-LFB an. Wählen Sie aus der
Kategorie Gruppen die Funktion Gruppe erstellen aus und erstellen Sie eine Gruppe
Lehrer im Kontext Lehrer.Benutzer.LFB.SCHULEN.ml3.
9-29
paedML® Novell
Novell GroupWise
Kapitel
9
Abbildung 9.62.: eDirectory-Gruppe erstellen
Nachdem Sie mit OK abgeschlossen haben können Sie mit bearbeiten die Gruppe konfigurieren. Hier muss nur die Kategorie Mitglieder bearbeitet werden. Nehmen Sie die
Lehrer in die Gruppe auf. Klicken Sie anwenden und anschließend OK. Die Gruppe ist
damit fertig.
Abbildung 9.63.: eDirectory-Gruppe bearbeiten
Um die Gruppe nun in GroupWise aufzunehmen starten Sie die ConsoleOne an der
Serverconsole, melden sich als admin an – Beschreibung siehe Kapitel 9.2.1. Nehmen
Sie die Gruppe in GroupWise auf in dem Sie der Gruppe das Postamt zuweisen. Navigieren Sie in der ConsoleOne zu der Gruppe Lehrer. Wählen Sie aus dem Kontextmenü die Option Properties
9-30
paedML® Novell
Novell GroupWise
Kapitel
9
Abbildung 9.64.: eDirectory-Gruppe - Eigenschaften in der C1
Wählen Sie aus der Kategorie GroupWise den Punkt Account und weisen Sie der Gruppe das Lehrerpostamt zu. Mit Visibility können Sie definieren wo die Gruppe zu sehen
ist. Bei der Einstellung Post Office können die Schüler die Gruppe nicht sehen oder
auswählen. Sollen auch die Schüler diese Gruppe nutzen können wählen Sie die Einstellung Domain für Visibility. Bestätigen Sie mit Apply und Close.
Abbildung 9.65.: eDirectory-Gruppe dem Postamt zuweisen
Anschließend kann die eDirectory-Gruppe der Lehrer als Verteilerliste in GroupWise
genutzt werden. Im GroupWise-Client wird nun die Gruppe Lehrer als Verteilerliste im
Adressbuch angezeigt.
9-31
paedML® Novell
Novell GroupWise
Kapitel
9
Abbildung 9.66.: eDirectory-Gruppe als Verteilerliste
9.3.4.2.Erstellen von Verteilerlisten
Im Folgenden soll eine Verteilerliste für alle Schüler der Klasse 1a erstellt werden. Gehen Sie dazu folgendermaßen vor:
Melden Sie sich am Gserver03 an, starten Sie die ConsoleOne an der Serverconsole,
melden sich als admin an – Beschreibung siehe Kapitel 9.2.1.
Erzeugen Sie im Kontext Mail/Ressourcen/LFB/SCHULEN/ml3 eine Verteilerliste
durch Klick aus des Verteilerlistensymbol in der Symbolleiste der ConsoleOne.
Abbildung 9.67.: ConsoleOne Verteilerliste erstellen
4. Vergeben Sie den Namen Schueler-Klasse1a, wählen Sie das Postamt der
Schüler und setzen Sie den Haken bei Define additional properties. Bestätigen Sie
mit OK.
9-32
paedML® Novell
Novell GroupWise
Kapitel
9
Abbildung 9.68.: Verteilerliste erstellen
5. Wählen Sie im Reiter GroupWise den Punkt Membership. Mit Hilfe der Schaltfläche
Add nehmen Sie Benutzer in die Verteilerliste auf. Wählen Sie alle SchülerInnen
der Klasse 1a aus und bestätigen Sie mit OK.
Tipp: Durch Eintrag des Filters posLFB können Sie die Anzeige eingrenzen.
Abbildung 9.69.: Verteilerliste Benutzer hinzufügen
6. Wählen Sie zum Übernehmen Apply und schließen Sie mit Close.
Abbildung 9.70.: Verteilerliste fertigstellen
7. Im Reiter GroupWise unter dem Punkt Identification können Sie einstellen wer die
Verteilerliste sehen darf. Standard ist die Einstellung Post Office – nur Benutzer des
verknüpften Postamtes können die Verteilerliste sehen. Für jedes Mitglied kann
9-33
paedML® Novell
Novell GroupWise
Kapitel
9
über Participation der Teilnahmegrad (to, CC od. BC) festgelegt werden.
Für weitere Optionen lesen Sie bitte den Hilfetext.
Die Verteilerliste ist nun erstellt und ist in Adressbuch sichtbar. Öffnet ein Mitglied des
entspr. Postamtes das Adressbuch, ist die Verteilerliste sichtbar. Sie kann beim Erzeugen einer Nachricht als Empfänger ausgewählt werden. Die Nachricht wird dann an
alle Mitglieder der Verteilerliste gemäß den Einstellungen verschickt.
Übung 7: Erstellen von Verteilerlisten
1. Erstellen Sie eine Verteilerliste für alle LehrerInnen der Schule LFB.
2. Stellen Sie die Sichtbarkeit so ein, dass nur LehrerInnen die Liste sehen
können.
3. Testen Sie die Verteilerliste.
9.3.4.3.Erstellen von Gruppen
Gruppen können von jedem Benutzer erzeugt werden. Mit Hilfe von Gruppen können
häufig genutzte Empfänger zusammengefasst werden. Gehen Sie zum Erstellen einer
Gruppe folgendermaßen vor:
1. Melden Sie sich an einer Windows-Arbeitsstation an und starten Sie den GroupWise-Client.
2. Wählen Sie Neue Mail in der Symbolleiste des GroupWise-Client.
Abbildung 9.71.: GroupWise-Client - Neue Mail
3. Klicken Sie auf die Adressauswahl in der Symbolleiste.
9-34
paedML® Novell
Novell GroupWise
Kapitel
9
Abbildung 9.72.: Neue Mail
4. Wählen Sie die Adressen, die Sie als Gruppe speichern wollen, aus. Z.B. die
SchülerInnen einer Klasse. Wählen Sie Gruppe speichern, um die Gruppe zu sichern. Wählen Sie das Adressbuch aus, in das die Gruppe gespeichert werden soll.
Wenn Sie vorher ein neues Adressbuch anlegen, können Sie dieses hier auch auswählen. Tipp: Blenden Sie die Spalte Abteilung ein, um nach Klassen zu sortieren.
Abbildung 9.73.: Adressauswahl
5. Vergeben Sie einen Namen für die Gruppe und evtl. einen Kommentar.
Abbildung 9.74.: Neue Gruppe Eigenschaften
9-35
paedML® Novell
Novell GroupWise
Kapitel
9
6. In Ihrem persönlichen Adressbuch ist die Gruppe nun sichtbar. Sie kann fortan als
Empfänger von Nachrichten ausgewählt werden.
Abbildung 9.75.: Adressbuch – Neue Gruppe
7. Um die Gruppe zu bearbeiten genügt ein Doppelklick mit der Maus. Sie können
weitere Benutzer aufnehmen oder Benutzer aus der Gruppe entfernen.
Wenn Sie die Gruppe anderen Benutzern zur Verfügung stellen wollen, können Sie
das Adressbuch in dem sich die Gruppe befindet, freigeben.
Übung 8: Erstellen von Gruppen
1. Erstellen Sie als SpechtB-LFB ein neues Adressbuch mit dem Namen Klassen.
2. Erstellen Sie in diesem Adressbuch eine Gruppe mit den Schülern aus der
Klasse 1a.
3. Geben Sie das Adressbuch Klassen allen Kollegen frei.
9.4.
Die Web 2.0-Fähigkeiten von GroupWise
Dieses Kapitel wurde unverändert aus der Vorgängerversion des Basiskurses zu GroupWise 8 übernommen, da sich im Wesentlichen nur das Design
geändert hat, alle Funktionalitäten sind in der Version 12 auf gleiche Art
und Weise verfügbar!
9.4.1. Überblick
Zu den aus früheren GroupWise-Versionen bekannten Funktionen wie Mail, Jobs, Terminverwaltung usw... sind in der Version 8 die sog. Web 2.0-Fähigkeiten hinzugekommen. Damit ist es möglich, auf der GroupWise-Startseite, dem sog. „Dashboard“,
Websites und RSS-Feeds einzubinden. Diese Startseite kann schließlich noch jeder Benutzer individuell konfigurieren oder eine vom Administrator vorkonfigurierte Muster-
9-36
Novell GroupWise
paedML® Novell
Kapitel
9
schablone verwenden. Als interessantes Beispiel für die Schule wird nun das Kalendermanagement mit abonnierbaren Kalendern ausführlich erläutert.
9.4.2. Das Kalendermanagement
GroupWise 8 bietet ein ausgefeiltes und hochmodernes Termin- und Kalendermanagement. Dieses wird in einem Artikel in den ZPG-Mitteilungen (Nr. 44 vom Juni 2009)
des Landesinstituts für Schulentwicklung beschrieben, der hier mit freundlicher Genehmigung des Autors wiedergegeben wird:
**********************************************************************
In den ZPG-Mitteilungen Nr. 43 vom November 2008 wurde im Artikel "Webbasierte
Kommunikationsplattform für Schulen-Zusatzinformation" auf das neue GroupWise 8
verwiesen, das damals noch in einer Public Beta-Version vorlag. Seit Dezember 2008
ist die "final Release" veröffentlicht und konnte in einer virtuellen Umgebung ausführlich getestet werden. In einer in dieser Ausgabe beginnenden Artikelserie werden nun
einige der neuen Features vorgestellt. Dabei soll auch die Frage geklärt werden, inwieweit GroupWise 8 als Intranet-Plattform eingesetzt werden kann.
Im ersten Teil der Serie geht es dabei um das Termin- und Kalendermanagement.
1. Einleitung
Wie werden an der Schule öffentliche Termine wie Prüfungen, Elternabende, Ferien
usw... publiziert? Wie erfahren die KollegInnen, wann die nächste Abteilungskonferenz
stattfindet? Wo findet man den Termin des nächsten Sporttages? Selbstverständlich
können all diese Informationen per Papier, per Veröffentlichung auf der Schulhomepage oder im Intranet bekannt gegeben werden. Doch welche Konsequenzen hat dies
für die KollegInnen? Jede(r) muss diese Termine dann noch in seinen eigenen Kalender eintragen, sei es schriftlich in das altbewährte Notenbuch oder digital in den PDA
oder das Smartphone. Und wie sieht es mit dem eigenen Stunden- oder Vertretungsplan aus? Steht der dann nochmal auf einem anderen "Datenträger"?
Wäre es nicht viel schöner und eleganter, wenn alle öffentlichen Schultermine und
auch der eigene Stundenplan vollautomatisch im eigenen (natürlich digitalen) Kalender landen würden? Ohne dass man selbst irgendwie aktiv werden muss? Nicht möglich? Zukunftsmusik? Weit gefehlt! Mit dem in die paedML Novell 3.2 integrierten
GroupWise 8 kann dies heute schon realisiert werden.
Bevor im Folgenden das Kalendermanagement von GroupWise erläutert wird, müssen
zunächst einige Begriffe und Voraussetzungen geklärt werden.
2. Überblick und Definitionen
Unter "öffentlichem Schulkalender" versteht man den an jeder Schule geführten Kalender, der alle Termine enthält, die den an der Schule Beteiligten bekannt sein müssen. Davon abzugrenzen sind Termine, die nur einzelne Abteilungen, Fachkonferenzen, Arbeitsgruppen usw... betreffen. Deren (nicht öffentliche) Termine können/sollen
nur einem begrenzten Benutzerkreis bekannt sein und werden durch interne Absprachen festgelegt.
GroupWise ist die schon seit vielen Jahren in paedML Novell voll integrierte Groupware
mit Mailing, Terminen, Jobs, Adressbüchern und einem ausgefeilten Dokumentenmanagement. Jedem Netzbenutzer kann bei der Ersteinrichtung gleich ein GroupWise-Account (E-Mail-Adresse) zugewiesen werden. So erreichen die Netzbenutzer alle verfügbaren Dienste mit einer einzigen Benutzerkennung. Die aktuelle Version 8 von GroupWise ist im Dezember 2008 auf den Markt gekommen und bietet als besondere Highlights modernes Kalendermanagement, Web 2.0 - Funktionalitäten wie RSS-Feeds,
9-37
paedML® Novell
Novell GroupWise
Kapitel
9
Blogs und Wikis (http://www.novell.com/de-de/products/GroupWise/whats_new.html)
und natürlich das schon erwähnte Dokumentenmanagement. Die Startseite von
GroupWise, das sog. Dashboard, kann (muss aber nicht) jeder Benutzer individuell gestalten und die für ihn wichtigen Elemente (Panels) wie Kalender, ungelesene Mails,
offene Jobs oder beliebige RSS-Feeds einblenden. Der Administrator kann aber auch
eine Oberfläche vorkonfigurieren und diese den Benutzern als Musterschablone zur
Verfügung stellen.
Auf das GroupWise-System kann nicht nur mit Windows-Clients, sondern auch von
MAC- oder Linux-Maschinen aus zugegriffen werden. Komplett systemunabhängig ist
der WebAccess, der den Zugriff mit jedem beliebigen Browser erlaubt. Hier muss allerdings erwähnt werden, dass der WebAccess in der Funktionalität nicht ganz an den
Client-Zugriff heran reicht.
In Abbildung 1 sieht man einen individuell konfigurierten Startbildschirm mit der kompletten Ordneranzeige ganz links und mehreren eingeblendeten Panels. Ein Doppelklick auf die Kopfzeile eines Panels würde diese maximiert darstellen, mit einem
weiteren Doppelklick könnte es wieder minimiert werden.
Abbildung 9.76: GroupWise-Startbildschirm
3. Die Erstellung des öffentlichen Schulkalenders
Bei der Erstellung des Schulkalenders kann man von folgendem Szenario ausgehen:
Gegen Ende des laufenden Schuljahres beginnt z.B. der stellvertretende Schulleiter
mit der Erstellung des Kalenders für das nachfolgende Schuljahr. Dies bedeutet im
Einzelnen:
9-38
•
Er trägt alle feststehenden Ferien und Feiertage ein. In GroupWise geschieht
dies durch einfaches Importieren eines sog. iCal-Kalenders, den man sich aus
dem Internet herunterladen kann (z.B. von http://www.erweiterungen.de/kalender ).
Das iCal-Format wurde von der Fa. Apple definiert und wird mittlerweile in nahezu allen modernen Termin- und Kalenderprogrammen verwendet.
•
Danach werden die individuellen Schultermine eingetragen (z.B. schulspezifische bewegliche Ferientage, an beruflichen Schulen die Einteilung von Labor-
paedML® Novell
Novell GroupWise
Kapitel
9
wochen und Blockplänen, sowie bereits feststehende Veranstaltungen wie
Schüleraufnahme, Elternabende, Prüfungstermine usw...)
Wenn diese Arbeit erledigt ist, kann dieser vorläufig fertige Schulkalender vom GroupWise-Kalender-Publisher automatisch auf einem Webspace publiziert werden. Der Veröffentlichungsort kann dabei vom Kalender-Publisher selbst bereitgestellt werden, er
kann aber auch auf einem externen Webserver liegen. Gleichzeitig mit dem Veröffentlichen wird automatisch ein E-Mail-Text generiert, die drei Links enthält: zum Importieren, zum Abonnieren und zum einfachen Betrachten (html-Ansicht) des Schulkalenders. Diese E-Mail wird der Stellvertreter zu Beginn des Schuljahres per zentral eingerichteter Verteilerliste an alle Lehrer schicken. Die Lehrer müssen lediglich auf Abonnieren klicken und haben sofort alle Termine in ihrem eigenen Kalender stehen.
Die nachfolgende Abbildung 2 zeigt das Veröffentlichen, Versenden und Abonnieren
des Schulkalenders. Die Links enthalten hier die interne Adresse des Schulservers;
selbstverständlich können diese Seiten bei entsprechender Konfiguration der Musterlösung auch von außerhalb erreicht werden.
Abbildung 9.77: Veröffentlichen des Schulkalenders
Mehrere veröffentlichte Kalender werden automatisch bereitgestellt:
9-39
paedML® Novell
Novell GroupWise
Kapitel
9
Abbildung 9.78: Beispiel für mehrere veröffentlichte Kalender
Den Schulkalender könnte man auf der Schulhomepage verlinken und erhielte beispielsweise folgende Monatsansicht. Eine Umschaltung auf Tages- Wochen- oder Listenansicht ist mit den jeweiligen Schaltflächen möglich.
Abbildung 9.79: Monatsansicht des Schulkalenders in html-Darstellung
4. Wartung und Pflege des Schulkalenders
Wenn die erste Version des Schulkalenders publiziert ist und alle KollegInnen diesen
abonniert haben, wird es an der Schule wie folgt weitergehen: Neue Termine kommen
im Laufe des Schuljahres hinzu, manche Termine ändern sich, andere werden gelöscht. Diese Kalenderpflege kann ab jetzt von der Schulsekretärin übernommen werden. Die einzige Aktivität, die noch nötig ist, ist das Eintragen oder Ändern eines Termins! Alles andere wird vom Kalender-Publisher erledigt, d. h. ein neuer Termin wird
automatisch auf dem Webspace veröffentlicht! Da die KollegInnen den Kalender abonniert (nicht importiert, denn dies wäre eine statische Variante) haben, erscheint der
neue Termin automatisch im jeweiligen persönlichen Kalender! Von Benutzerseite her
ist keine weitere Aktion mehr notwendig. Die Aktualisierungsintervalle sind dabei einstellbar von 15 Minuten bis z. B. wöchentlich oder auch monatlich. In der schulischen
Praxis sollte sich ein Wert im Stundenbereich bewähren.
9-40
paedML® Novell
Novell GroupWise
Kapitel
9
5. Das GroupWise-Kalendermanagement aus Benutzersicht
Bisher haben wir nur den öffentlichen Schulkalender betrachtet; er erscheint als
Schulkalender bei jedem Lehrer. Selbstverständlich kann jeder Benutzer natürlich noch
weitere Kalender in seinen GroupWise-Account einpflegen; dies könnten sein: der eigene private Kalender, ein spezieller Abteilungskalender, ein beliebiger Sportkalender
und vieles mehr. Im Internet findet man mittlerweile sehr viele Kalender im iCal-Format, die problemlos eingebunden werden können, sowohl statisch durch Importieren
oder dynamisch, d. h. selbst aktualisierend durch Abonnieren. Die Darstellung der verschiedenen Kalender kann dabei überlagert (so sieht man alle Eintragungen) oder jeweils einzeln erfolgen (so sieht man nur die jeweiligen Einträge des entsprechenden
Kalenders). Zur besseren Übersicht können die einzelnen Kalender in unterschiedlichen Farben dargestellt werden. Zu beachten ist auch noch, dass alle eingepflegten
Kalender weiterhin als einzelne Kalender behandelt werden; d. h. wenn man einen Kalender löscht, hat dies keinerlei Auswirkungen auf die anderen bzw. den Gesamtkalender. So kann man als Lehrer z. B. einen Abteilungskalender löschen, wenn ein Abteilungswechsel notwendig ist, und den Kalender der anderen Abteilung einpflegen. Es
gibt Systeme, bei denen man in solchen Fällen alle Abteilungstermine einzeln von
Hand löschen müsste.
Abbildung 9.80: Überlagerung von Kalendern
6. Der persönliche Stunden- und Vertretungsplan
Die meisten Termine eines Lehrers sind wohl durch den persönlichen Stundenplan
vorgegeben. Somit stellt sich unweigerlich die Frage, wie neben den zentralen öffentlichen und privaten Terminen schließlich noch die eigenen Unterrichtsstunden in den
Kalender gelangen? Idealerweise würde man dies wie folgt realisieren: Das Stundenplanprogramm exportiert oder besser publiziert die jeweiligen Lehrerstundenpläne
(auch Vertretungspläne) im iCal-Format auf einen passwortgeschützten Webspace. Als
Dateiname würde sich hier das Lehrerkürzel (xyz.ics) anbieten. Der Lehrer abonniert
einmalig seinen eigenen Stundenplan und erhält damit automatisch alle Termine und
Änderungen in seinem Kalender eingetragen. Somit stellt sich nur noch die Frage, ob
dies so schon realisierbar ist? Von GroupWise werden die Bedingungen erfüllt, der Kalender-Publisher kann auch passwortgeschützte Webbereiche verwalten. Doch wie
sieht es mit dem Stundenplanprogramm aus? Aktuell kann meines Wissens nach noch
kein Stundenplanprogramm im iCal-Format exportieren. Eine Nachfrage bei den Pro-
9-41
Novell GroupWise
paedML® Novell
Kapitel
9
grammierern von gpUntis hat aber erfreulicherweise ergeben, dass ab Mai 2009 WebUntis die Stundenplandaten im benötigten Format bereitstellen kann. Beim Neukauf
oder Wechsel des Stundenplanprogramms sollte man auf dieses Feature achten.
Wenn das aktuell verwendete Stundenplanprogramm das iCal-Format aber nicht beherrscht und ein Umstieg aus irgendwelchen Gründen nicht möglich ist, bietet GroupWise immer noch die Möglichkeit, den eigenen Stundenplan per sog. Datumsautomatik von Hand einzutragen. Der Zeitaufwand für ein ganzes Schuljahr hängt dabei natürlich von der Komplexität des Stundenplans ab, sollte sich aber mit einiger Routine
in maximal 1 - 2 Stunden erledigen lassen.
7. Persönliche Terminabsprachen
Nur der Vollständigkeit halber sei noch erwähnt, dass persönliche Terminabsprachen
durch einfaches Senden eines Termins realisiert werden. Durch entsprechende
TerminFrei- bzw. TerminBelegt-Regeln erfährt der Sender sofort, ob der angefragte
Termin frei ist. Falls der gewünschte Termin belegt ist, kann man durch eine Terminzeitensuche im Kalender des Adressaten einen freien Termin suchen. Automatisierte
persönliche Terminabsprachen mit GroupWise (oder jedem anderen Programm) machen aber nur dann Sinn, wenn alle Termine, also auch der Stundenplan im Kalender
eingetragen sind.
8. Ausblick
In diesem Beitrag wurde das Kalendermanagement mit GroupWise 8 ausführlich erläutert. Alle besprochenen Funktionalitäten wurden, wie schon erwähnt, in einer virtuellen Umgebung erfolgreich getestet. Im nächsten Artikel geht es voraussichtlich um
die neuen Web 2.0 - Funktionalitäten wie das Einbinden von Websites und RSS-Feeds
in die persönliche Startseite. Außerdem wird eine Vorschau auf die rein webbasierte
Portallösung Novell Teaming 1.0 gegeben, die sich in die Musterlösung incl. GroupWise integrieren lässt, und ebenfalls Bestandteil des neuen Schulpaketes ist.
**********************************************************************
9.4.3. Websites und RSS-Feeds
Eine ausführliche Beschreibung dieser Funktionalitäten findet man in Ausgabe 45 der
ZPG-Mitteilungen vom Oktober 2009 ( http://www.ls-bw.de/beruf/projektg/gew/ ).
9.5.
Zusammenfassung
In diesem Kapitel wurden die wichtigsten Funktionen von GroupWise 8 beschrieben.
Die Schwerpunkte lagen dabei auf der administrative Aufgabe der Benutzerverwaltung
und dem Arbeiten mit GroupWise aus Sicht der Benutzer. Ein Einblick wurde auch in
die Web 2.0-Fähigkeiten, insbesondere das komfortable Kalendermanagement gegeben. Hier empfiehlt es sich, den Lehrer-Fortbildungsserver im Auge zu behalten, da
speziell zu diesem Thema sicher noch einige neue Materialien erscheinen werden.
9-42
Webdienste auf dem Gserver
paedML® Novell
Kapitel
10
10. Webdienste auf dem Gserver
Autor:
Stand:
Thomas Geiger
15. Nov. 2013
Inhaltsverzeichnis
10.Webdienste auf dem Gserver.........................................................1
10.1.Überblick ................................................................................................1
10.2.Homepages für Benutzer...........................................................................4
10.2.1. public_html als einfaches Download-Verzeichnis............................4
10.2.2. public_html als Homepage-Verzeichnis.........................................7
10.3.Themenbezogene Webbereiche.................................................................9
10.4.Passwortgeschützte Webseiten (für das Kollegium)...................................11
10.1. Überblick
Lernziele:
In diesem Kapitel:
▪
erhalten Sie einen Überblick über die Webdienste in der paedML Novell.
▪
erfahren Sie, wie persönliche Homepages eingerichtet und freigeschaltet werden.
▪
lernen Sie, wie projektbezogene Seiten eingerichtet werden.
▪
lernen Sie, wie man passwortgeschützte Bereiche realisieren kann.
Was Sie hier nicht lernen sind Themen wie:
▪
tiefer gehende Kenntnisse zur Konfiguration des Apache-Webservers.
▪
Erstellung der Webseiten mit den entsprechenden Werkzeugen.
Ein Schulnetz ohne Webserver ist in der heutigen Zeit undenkbar! Sei es für die Bereitstellung einer schulinternen Homepage, die nur innerhalb der Schule zur Verfügung steht, oder auch für Publizierung von Webseiten nach außen. Unter einem
Webserver versteht man einerseits das Gerät, auf dem die entsprechende Software
läuft, anderseits die Software selbst, welche die entsprechenden Dienste bereitstellt.
Mit der Integration des Apache-Webservers in die paedML Novell steht eine Plattform
zur Verfügung, die in der Praxis einen sehr großen Verbreitungsgrad besitzt und sich
durch eine hohe Betriebssicherheit auszeichnet.
Eine Webserver-Software kann auf verschiedenen Plattformen bzw. Maschinen laufen:
▪
Auf dem Gserver selbst
▪
Auf einer eigenen Hardware bzw. eigenen virtuellen Maschine (Wserver)
10-1
Webdienste auf dem Gserver
In der paedML Novell können alle aktuellen Webanwendungen auf dem Gserver installiert und betrieben werden. Man sollte allerdings beachten, dass zu viele Dienste auf
dem Server auch ein Sicherheits- und Performance-Problem bedeuten können. Falls
die Dienste auch von außerhalb genutzt werden und mit vielen Zugriffen zu rechnen
ist, empfiehlt sich der Einsatz einer eigenen Maschine. Diese Variante ist vor allem für
größere Schulen interessant, die viele Webdienste anbieten wollen (z.B. Moodle, ein
Content Management System, ein eigenständiges Forum u.ä.).
In der Übungsumgebung läuft der Apache-Webserver standardmäßig auf dem Gserver, es steht jedoch auch eine eigene virtuelle Maschine „Wserver“ zur Verfügung, die
so funktioniert, wie ein eigenständiger Webserver in der Schule.
In diesem Dokument werden nur die Webdienste auf dem Gserver behandelt; falls Sie
Informationen zu dem eigenständigen Webserver benötigen, finden Sie diese in der
(alten Version) des Basiskurses 3.2 auf dem Support-Netz.
Wenn die Browser-Einstellungen stimmen (Proxy-Einträge) und der Webserver entsprechend konfiguriert und eingerichtet ist, stehen folgende Anwendungsmöglichkeiten zur Verfügung:
▪
Verwendung des persönlichen Homepage-Bereichs als einfaches Download-Verzeichnis
Beispiel: Der Lehrer SpechtB-LFB möchte für seine Schüler lediglich einige Unterrichts-Skripte oder sonstige Dokumente zum Download bereitstellen; dazu kopiert er die Dateien nach H:\public_html und teilt den Schülern den internen
Link mit: http://10.1.1.32/~SpechtB-LFB/. Mit einem einfachen Rechtsklick und
Ziel speichern unter können die Schüler die Dateien dann abholen!
▪
Persönliche Homepages für freigeschaltete Benutzer
Beispiel: Die Schülerin GrossA-LFB soll z.B. im IT-Unterricht eine eigene Homepage erstellen und pflegen; wenn die Funktion freigeschaltet ist, kann sie dies in
ihrem persönlichen Homepage-Bereich realisieren. Sie muss lediglich dafür sorgen, dass in H:\public_html eine Datei index.html existiert. Alle Netzbenutzer
erreichen die Seite dann über http://10.1.1.32/~GrossA-LFB/ . Falls keine index.html besteht, wird lediglich der Ordnerinhalt angezeigt (vgl. „Download-Verzeichnis von SpechtB-LFB“).
▪
Bereitstellung von themenbezogenen Web-Seiten (nicht personengebunden)
Beispiel: Für die SMV der Schule soll eine Homepage eingerichtet werden. Die Homepage soll aber nicht an eine bestimmte Person gebunden sein, sondern unter
einer festen Adresse erreichbar sein: http://10.1.1.32/smv/ ! Die Pflege wird von
einem dazu berechtigten SMV-Mitglied übernommen, das sich natürlich von Jahr
zu Jahr ändern kann.
▪
Geschützte Bereiche mit Anmeldezwang
Beispiel: Gelegentlich besteht evtl. der Wunsch, Daten nur für bestimmte Benutzergruppen zugängig zu machen; beispielsweise sollen manche Dokumente nur
für das Kollegium verfügbar sein (z.B. GLK-Protokolle, Rundschreiben, Stellenausschreibungen usw...) Diesen Bereich erreicht man über: http://10.1.1.32/kollegium/ ! Beim Aufruf der Seite erscheint ein Anmeldefenster, in dem man sich mit
Netzkennung und Passwort anmelden muss. Aufgrund der konfigurierten Zugriffsbeschränkungen funktioniert der Zugriff in diesem Fall nur für Lehrer, alle anderen
Benutzergruppen wie Schüler, Teilnehmer, aber auch Verwalter werden abgewiesen.
Voraussetzungen und Hinweise für die genannten Beispiele:
▪
10-2
Rechtliche Hinweise
Beachten Sie bitte immer die rechtlichen Bestimmungen für die Erstellung und Publizierung von Webseiten, insbesondere dann, wenn die Seiten auch von außen
erreichbar sind! Insbesondere muss innerhalb der Schule die Verantwortlichkeit
paedML® Novell
Webdienste auf dem Gserver
Kapitel
10
geklärt sein, wenn z.B. im Rahmen von html-Übungen Webseiten von Schülern erstellt und veröffentlicht werden.
▪
Webserver-Konfiguration
Die Konfiguration des Webservers und Freischaltung für einzelne Benutzer- und
-gruppen wird in den jeweiligen Anwendungsbeispielen erläutert.
▪
Interne Adresse für den Webserver:
http://10.1.1.32/
Adresse für den Webserver von außen:
http://meineschule.de/
(Je nach Konfiguration kann beim Zugriff von außen auch eine Portangabe notwendig sein, wie z.B. http://meineschule.de:51080)
▪
Browser-Einstellungen
Damit die Webanwendungen funktionieren, müssen im verwendeten Browser die
Proxyeinstellungen richtig konfiguriert sein. Für den Internet-Explorer werden diese Einstellungen über die Windows Gruppenrichtlinien an die Benutzer verteilt, zur
Kontrolle und Übersicht werden sie hier für Mozilla Firefox nochmals dargestellt:
HTTP-Proxy:
10.1.1.31
Port: 3128
Kein Proxy für:
localhost, 127.0.0.0, 10.1.1.31, 10.1.1.32, 10.1.1.35, 10.1.*
Abbildung 10.1: Proxy-Einstellungen für Mozilla Firefox
Hinweise für den Basiskurs:
▪
Wenn Sie dieses Kapitel bearbeiten, werden grundlegende Kenntnisse im Bereich
Webdienste, html-Programmierung usw... vorausgesetzt. Ab Kap. 10.3 geht es
schon mehr um fortgeschrittene Techniken im Bereich Webdienste. Hier sollte
der Umgang mit einem ftp-Client bzw. sftp-Client grundsätzlich bekannt sein.
▪
Im Folgenden werden einige index.html-Dateien benötigt. Diese können Sie
sich auf dem Host oder auch auf einem W7-Client in der LFB-Umgebung mit einem einfachen Editor, oder mit einer Office-Anwendung erzeugen. Wenn die Dateien für verschiedene Benutzer benötigt werden, ändern Sie einfach die entsprechenden Einträge in der html-Datei mit einem Texteditor!
(z.B. SpechtB-LFB durch GrossA-LFB ersetzen)
10-3
Webdienste auf dem Gserver
▪
Evtl. benötigte Konfigurationsdateien erhalten Sie vom Dozenten oder finden diese in: N:\pgminst\download_basiskurs\webdienste\
10.2. Homepages für Benutzer
Wenn einzelne Benutzer oder Benutzergruppen Homepages erstellen und publizieren
wollen, ist dies in der paedML Novell sehr einfach realisierbar. Als Verzeichnis für die
Daten wird dazu das Verzeichnis public_html im Homeverzeichnis des Benutzers
verwendet. Dieses Verzeichnis wird bei der Benutzereinrichtung automatisch eingerichtet, wenn es in Bimport so konfiguriert ist.
Über den Browser erreicht man die Homepage dann mit: http://10.1.1.32/~benutzername/ ! Standardmäßig ist dieses Verzeichnis allerdings noch nicht zur Veröffentlichung freigegeben! Als Benadmin-LFB können Sie mit der Schulkonsole die Freigabe
klassenweise oder auch nur für einzelne Benutzer erledigen.
10.2.1. public_html als einfaches Download-Verzeichnis
Der Lehrer SpechtB-LFB möchte im öffentlichen Verzeichnis public_html lediglich
einige Dateien zum Download bereitstellen; die Schüler finden die Dateien dann unter
http://10.1.1.32/~SpechtB-LFB/
(Beachten Sie die Groß-/Kleinschreibung und den „/“ am Ende der Adresse!)
1. Melden Sie sich an W7-64-PC1 als BenAdmin-LFB an und starten Sie die Schulkonsole unter NAL | LFB-PGM | Betreuung!
2. Wählen Sie Konfiguration | public_html konfigurieren und setzen Sie den Haken
bei public_html für Lehrer! Lesen Sie die Hilfetexte zu diesem Menüpunkt der
Schulkonsole genau durch! Mit Jetzige Einstellungen übernehmen wird die Freischaltung durchgeführt und kurze Zeit später die Erfolgsmeldung angezeigt.
Mit Klick auf OK wechselt die Anzeige rechts oben im Infofeld von rot auf grün,
die Einstellungen wurden übernommen.
Falls das Verzeichnis public_html noch nicht existieren sollte, wird es automatisch eingerichtet und gleich eine index.html erzeugt.
10-4
paedML® Novell
Webdienste auf dem Gserver
Kapitel
10
Abbildung 10.2: public_html für Lehrer freischalten
3. Kopieren Sie (noch als BenAdmin-LFB) einige beliebige Dateien in das
Verzeichnis L:\home\lehrer\SpechtB-LFB\public_html !
Abbildung 10.3: Dateien im public_html
4. Starten Sie einen Browser und geben Sie http://10.1.1.32/~SpechtB-LFB/ ein!
Sie sehen die Dateien im Verzeichnis! Bedingung für diese Ansicht ist, dass keine
index.html-Datei im Verzeichnis existiert; falls vorhanden, müssen Sie die index.html löschen oder umbenennen.
10-5
Webdienste auf dem Gserver
Abbildung 10.4: Download-Verzeichnis von SpechtB-LFB
5. Wählen Sie eine Datei aus und speichern Sie diese mit:
Rechtsklick | Ziel speichern unter irgendwo auf der lokalen Festplatte ab!
Abbildung 10.5: Herunterladen einer Datei
6. Melden Sie sich an W7-64-PC2 als GrossA-LFB an und wiederholen Sie die
Schritte 4. und 5. jetzt als Schüler! Es wird ebenfalls funktionieren!
Manchmal ist es erwünscht, dass nicht alle Benutzer die öffentlich zugängigen Dateien
imVerzeichnis public_html sehen sollen. Her können Sie wie folgt vorgehen:
10-6
▪
Erstellen Sie eine index.html, die nur einen unverbindlichen Text anzeigt
(z.B. „Willkommen auf der Homepage von Bernd Specht“)
▪
Wenn man jetzt die Seite aufruft, sind die bereitgestellten Dokumente nicht mehr
sichtbar; wer ein Dokument herunterladen will, müsste schon den exakten
Dateinamen kennen und diesen im Link mit angeben:
(z.B. http://10.1.1.32/~SpechtB-LFB/Dokument-01.odt)
▪
Will man aber dennoch für eine bestimmte Klasse oder Benutzergruppe viele Dokumente anbieten, so erstellt man im public_html einfach einen Ordner nur-fuer-klasse1a und teilt nur der Benutzergruppe den Ordnernamen mit; z.B.
„Die Dateien finden Sie unter: http://10.1.1.32/~SpechtB-LFB/nur-fuer-klasse1a/ „
Webdienste auf dem Gserver
paedML® Novell
Kapitel
10
▪
Wenn Sie die Seite mit der o.g. Adresse aufrufen, landen Sie direkt im angegebenen Unterverzeichnis:
Abbildung 10.6: Download-Verzeichnis mit voreingestelltem Ordner
10.2.2. public_html als Homepage-Verzeichnis
Im Rahmen des IT-Unterrichts sollen die Schüler der Klasse1a eine Homepage erstellen. Alle Netzbenutzer erreichen die Seite der Schülerin GrossA-LFB aus dieser Klasse über: http://10.1.1.32/~GrossA-LFB/, die Seiten der anderen Schüler natürlich entsprechend!
Dringender Hinweis: Schalten Sie die Homepages für eine Klasse erst dann frei, wenn
Sie die Verantwortlichkeit für die Seiten im Kollegium geklärt haben. Es ist auch möglich, die Freigabe nur für einzelne Benutzer durchzuführen. Diese Option sollte aber
nur in Ausnahmefällen verwendet werden. Das Risiko, dass hier der Überblick verloren
geht, ist zu hoch!
1. Melden Sie sich an W7-64-PC1 als BenAdmin-LFB an und schalten Sie mit der
Schulkonsole das public_html für die Klasse1a frei!
(Mit einem Rechtsklick auf die Klasse könnten Sie einzelne Schüler auswählen)
Jetzt wird automatisch eine html-Datei index.html im public_html-Verzeichnis von GrossA-LFB (bzw. der ganzen Klasse) erzeugt! In der Log-Datei
(H:\Benutzer\public_htm.log) wird angezeigt, für wen das Verzeichnis freigeschaltet ist:
Abbildung 10.7: Log-Datei für das public_html-Verzeichnis (Klasse1a)
10-7
Webdienste auf dem Gserver
2. Starten Sie einen Browser und geben Sie (noch als BenAdmin-LFB) die Adresse
http://10.1.1.32/~GrossA-LFB/ ein!
Beachten Sie beim Testen, dass die Übernahme der Änderungen gelegentlich etwas dauern kann! Wenn Sie das Gefühl haben, dass das Sperren / Freischalten
nicht so wie gewünscht funktioniert, sollten Sie auch mal den Browser-Cache löschen oder den Browser neu starten.
Abbildung 10.8: Homepage von Annette Gross
3. Melden Sie sich an W7-64-PC2 als GrossD-LFB an und rufen Sie Annette's Seite
als Mitschüler auf; sie wird angezeigt werden!
4. Wechseln Sie zurück auf W7-64-PC1 und de-aktivieren Sie in der Schulkonsole die
Freischaltung für GrossA-LFB (bzw. für die ganze Klasse)!
5. Rufen Sie die Seite erneut auf! Sie sollte jetzt nicht mehr angezeigt werden,
weder für BenAdmin-LFB noch für GrossD-LFB!
Abbildung 10.9: Gesperrtes public_html-Verzeichnis
10-8
paedML® Novell
Webdienste auf dem Gserver
Kapitel
10
10.3. Themenbezogene Webbereiche
Vorbemerkung: Die ab diesem Kapitel erläuterten Web-Anwendungen können entweder auf dem Gserver ( 10.1.1.32 ) oder auf dem eigenständigen Webserver
( 192.168.1.3 ) realisiert werden. Die Verwaltung und Konfiguration der Anwendungen
erfolgt mit den gleichen Werkzeugen, der jeweilige Aufruf unterscheidet sich nur in
der Adresse. Hier wird die Einrichtung auf dem Gserver erläutert.
Im vorherigen Kapitel haben wir uns mit personenbezogenen Homepages beschäftigt. Oft hat man jedoch Situationen, in denen eine Homepage eher projekt- bzw.
themenbezogen erreichbar sein soll. Als Beispiel sei hier die Seite der SMV genannt.
Hier wäre es nicht sinnvoll, die Adresse der Seite an eine bestimmte Person zu binden.
Sinnvoller erscheint der Aufruf der Seite mit http://10.1.1.32/smv/ ! Verwaltet wird die
Seite dann von einem SMV-Mitglied (hier GrossA-LFB), das sich von Jahr zu Jahr ändern kann.
Die Einrichtung wird wie folgt vorgenommen:
1. Melden sie sich an W7-64-PC1 als SchulAdmin-LFB an!
(Sie müssten hier allerdings NICHT mit einer administrativen Kennung angemeldet
sein, selbst eine Anmeldung mit einer Schülerkennung würde ausreichen!)
2. Laden Sie sich eine aktuelle Version von WinSCP aus dem Internet herunter und
installieren Sie das Programm z.B. nach C:\Programme\WinSCP!
Wenn Sie das Programm bereits im Rahmen einer Übung zur Programminstallation installiert haben, können Sie es natürlich direkt über den NAL starten.
3. Starten Sie das Programm und stellen Sie eine Verbindung zum Gserver mit folgenden Verbindungsdaten her:
Adresse:
Anmeldename:
10.1.1.32
Port: 22
root mit dem Passwort 54321
Abbildung 10.10: WinSCP-Anmeldedaten für den Gserver
Wichtiger Hinweis: Mit der Root-Kennung wird nur in dieser Schulungsumgebung gearbeit; im „wirklichen Leben“ sollten Sie für diesen Zweck einen speziellen
Benutzer, z.B. web-smv o.ä. auf dem Webserver einrichten, der nur die notwendigen Rechte im Verzeichnis /srv/www/htdocs/smv hat, s. Punkt 10!)
4. Sie sehen links das Homeverzeichnis oder je nach Einstellung ein lokales Verzeichnis auf der Festplatte, rechts das „entfernte“ Verzeichnis des Webservers;
10-9
Webdienste auf dem Gserver
navigieren Sie auf der rechten Seite in das Verzeichnis srv/www/htdocs!
Abbildung 10.11: Erstellen des Ordners "smv" auf dem Webserver
5. Erstellen Sie mit der [F7]-Taste einen neuen Ordner smv!
Je nach Struktur des htdocs-Verzeichnisses können Sie den Ordner smv auch in
/srv/www/htdocs/schulweb oder /intranet erstellen.
6. Starten Sie einen Browser und rufen Sie testweise die Seite http://10.1.1.32/smv/
auf! Da noch keine index.html existiert, wird eine Fehlermeldung ausgegeben
oder noch eine falsche Seite angezeigt werden.
7. Erstellen Sie eine index.html für die SMV (Text: „Homepage der SMV an der
Schule LFB“) o.ä. und kopieren Sie diese mit WinSCP in den Ordner smv!
(Eine vorbereitete index.html für die SMV finden Sie in: N:\pgminst\download_basiskurs\webdienste)
Rufen Sie dann erneut die Seite auf! (Sie wird jetzt korrekt angezeigt werden.)
Abbildung 10.12: Homepage der SMV an der Schule LFB
10-10
Webdienste auf dem Gserver
paedML® Novell
Kapitel
10
8. Melden Sie sich an W7-64-PC2 als GrossA-LFB an, und überprüfen Sie,
ob die SMV-Seite angezeigt wird! (Es wird ebenfalls funktionieren!)
9. Für weitere themenbezogene Bereiche verfahren Sie nach dem gleichen Muster!
10. Zusatzinfo: Einrichtung eines Webmaster SMV:
So geht’s in Kurzform (als root auf der grafischen Konsole des Gserver's):
Yast – Security and Users – User Management – Add –
auf der Registerkarte User Data: Webmaster SMV / web-smv / 54321
auf der Registerkarte Details: Home auf /srv/www/htdocs/smv einstellen und
rechts bei Groups die Gruppe www hinzunehmen!
Wenn Sie diese Einrichtung nach der Erstellung des Verzeichnisses smv vorgenommen haben, wird die Seite nicht mehr angezeigt werden; der ApacheWebserver hat keinen Zugriff mehr! Nehmen Sie als root folgende Einstellungen
vor, danach wird es wieder funktionieren!
Abbildung 10.13: Rechtevergabe auf dem Webserver
Was noch zu tun wäre:
Wie vorne schon erwähnt, darf man aus sicherheitstechnischen Aspekten den verschiedenen Webseiten-Betreuern natürlich keinen Root-Zugang zum Gserver gewähren! Hier empfiehlt es sich, für jeden Bereich einen Benutzer einzurichten, der nur in
seinem Bereich die benötigten Zugriffsrechte hat! Ausführliche Informationen zu diesem Thema erhalten Sie in den regionalen Arbeitskreisen!
10.4. Passwortgeschützte Webseiten (für das Kollegium)
Für das Kollegium der Schule soll ein Web-Bereich mit Anmeldezwang erstellt werden.
In diesem Bereich könnten Dokumente publiziert bzw. zum Download angeboten wer-
10-11
Webdienste auf dem Gserver
den, die für die anderen Netzbenutzer nicht sichtbar sein sollen. Die geschützte Seite
erreicht man über: http://10.1.1.32/intranet/kollegium/ ! Beim Aufruf der Seite erscheint ein Anmeldefenster, in dem man sich mit Netzkennung und Passwort anmelden muss.
Die Realisierung dieser Seite erfordert einige Grundkenntnisse in Linux bzw. der Konfiguration des Apache-Webservers.
Wichtig: In der LFB-Schulungsumgebung ist die nachfolgende Konfiguration bereits
durchgeführt! Allerdings enthält sie einen kleinen Fehler; insofern können Sie diese
Anleitung sehr gut für die Fehlersuche und für das eigene Verständnis verwenden!
Wenn Sie die Einrichtung an der eigenen Schule zuhause durchführen; ersetzen Sie
einfach das Schulkürzel LFB durch Ihr eigenes Schulkürzel!
Übung 1: Voraussetzungen für eine geschützte Lehrer-Seite schaffen
1. Melden Sie sich an W7-64-PC1 als GrossA-LFB an!
(Hinweis: Die Einrichtung erfolgt hier absichtlich mit einer Schülerkennung, um zu zeigen, dass eDirectory-Verwalter und Webserver-Verwalter (auf dem Gserver) nichts miteinander zu tun haben. Wer den
Webserver verwalten will, muss lediglich die Zugangsdaten zum
Webserver kennen!)
2. Starten Sie WinSCP und verbinden Sie sich mit dem Webserver!
(Adresse: 10.1.1.32, Benutzer: root, Passwort: 54321; beachten
Sie hierzu auch die Hinweise am Ende des Kapitels!)
3. Navigieren Sie in den Ordner /srv/www/htdocs/intranet/ und erstellen Sie (falls noch nicht vorhanden) einen Ordner kollegium!
4. Erzeugen Sie in H:\ eine index.html (Text z.B: „Nur für Lehrer an
der Schule LFB“)! (Oder verwenden Sie die bereitgestellte index.html
in N:\pgminst\download_basiskurs\webdienste)
5. Kopieren Sie die Datei mit der [F5]-Taste in das Verzeichnis kollegium
des Webservers!
6. Rufen Sie die Seite im Browser auf: http://10.1.1.32/intranet/kollegium/
Wenn noch keine Zugriffsbeschränkungen konfiguriert wurden, sollte sie
angezeigt werden, egal ob Sie als Schüler oder Lehrer am eDirectory angemeldet sind! Wenn ein Anmeldefenster erscheint, versuchen Sie, sich
mit SpechtB-LFB / 12345 anzumelden; wg. des o.g. Fehlers wird es
nicht funktionieren!
7. Damit sind die Vorarbeiten abgeschlossen! In den nächsten Schritten
müssen die Zugriffsbeschränkungen konfiguriert bzw. korrigiert werden.
Konfiguration der Zugriffsbeschränkungen
Damit die Lehrer-Seite nicht von jedem Netzbenutzer aufgerufen werden kann, muss
die Zugriffsbeschränkung konfiguriert werden. Dazu wird eine Konfigurationsdatei
edirauth-kollegium.conf (in /etc/apache2/conf.d) für den Apache-Webserver benötigt, in der festgelegt wird, wer in dem jeweiligen Verzeichnis des
Webservers die Berechtigung zum Aufruf der Seite hat.
Außerdem müssen in der Apache–Konfiguration die Module proxy, proxy_ajp
ldap, SSL, authnz_ldap und rewrite auf enabled gesetzt sein.
Dies sollte in der Übungsumgebung allerdings der Fall sein!
1. In der edirauth-kollegium.conf-Datei wird die Authentifizierung für die OU
lehrer.benutzer.lfb.schulen.ml3 festgelegt:
Die Datei hat folgenden Inhalt:
Alias /kollegium "/srv/www/htdocs/intranet/kollegium"
# RewriteEngine On
# RewriteRule ^/kollegium https://%{SERVER_NAME}/kollegium
10-12
Webdienste auf dem Gserver
paedML® Novell
Kapitel
10
[L,R]
<Directory /srv/www/htdocs/intranet/kollegium>
Options Indexes FollowSymLinks
AllowOverride None
Order allow,deny
Allow from all
AuthType Basic
AuthName "Nur fuer Lehrer an der Schule LFB"
AuthzLDAPAuthoritative Off
#
AuthLDAPBindDN
"cn=ldap2edirbinduser,ou=server,ou=dienste,o=ml3"
AuthLDAPBindPassword „12345“
AuthLDAPURL "ldaps://gserver03.oes.ml-bw.de/ou=lehrer,ou=Benutzer,ou=LFB,ou=SCHULEN,o=ml3?cn?sub"
Require valid-user
AauthLDAPCompareDNOnServer
off
AuthLDAPGroupAttributeIsDN
off
</Directory>
2. Kopieren Sie nun mit WinSCP (Funktionstaste [F5]) die Datei edirauth-kollegium.conf in das Konfigurationsverzeichnis /etc/apache2/conf.d des
Webservers!
Abbildung 10.14: Konfigurationsdatei für den Apache-Webserver
3. Im Konfigurationsverzeichnis sehen Sie bereits eine Datei edirauth.conf;
Mit Rechtsklick – Bearbeiten können Sie diese Datei editieren und erkennen,
warum sie nicht funktionieren kann: Bei der Authentifizierungs-OU steht fälschlicherweise noch TemplateSchule anstelle von LFB!
Benennen Sie diese Datei um in edirauth.conf.fehler (sie darf nicht auf
.conf enden, weil sie vom Apache2 sonst als gültige Konfigurationsdatei interpretiert wird)
4. Nach Konfigurationsänderungen müssen Tomcat und Apache neu gestartet werden, damit die veränderte Konfiguration eingelesen wird!
Starten Sie PuTTY, verbinden Sie sich mit dem Webserver und melden Sie sich als
root mit dem Passwort 54321 an! (Falls PuTTY noch nicht im NAL verfügbar ist,
können Sie es sich aus dem Internet herunterladen; alternativ können Sie die Befehle auch direkt auf der Konsole des Gservers eingeben)
10-13
Webdienste auf dem Gserver
Abbildung 10.15: Verbindungsdaten für PuTTY
5. Die beiden Neustarts führen Sie mit folgenden Befehlen durch:
rcnovell-tomcat5 restart und rcapache2 restart:
6. Rufen Sie über http://10.1.1.32/intranet/kollegium/ die Lehrerseite im Browser
auf! Es erscheint das Anmeldefenster, in dem Sie sich als Lehrer SpechtB-LFB
anmelden können.
Hinweis: Die gesicherte Anmeldung über https:// ist hier noch nicht aktiviert!
Abbildung 10.16: Anmeldung an einer geschützten Seite
10-14
paedML® Novell
Webdienste auf dem Gserver
Kapitel
10
7. Nach erfolgreicher Anmeldung sehen Sie die geschützte Seite für das Kollegium:
Abbildung 10.17: Anmeldung erfolgreich!
8. Versuchen Sie nun eine Anmeldung an der Lehrer-Seite als GrossA-LFB oder
auch als SchulAdmin-LFB! In beiden Fällen werden Sie nach drei vergeblichen
Passwort-Eingaben abgewiesen.
Abbildung 10.18: Anmeldeversuch mit falschem Benutzernamen
Damit ist die Konfiguration der passwortgeschützen Seite abgeschlossen und die korrekte Funktion überprüft.
Sollten Sie weitere geschützte Seiten (z.B. http://10.1.1.32/intranet/verwalter/) benötigen, verfahren Sie entsprechend der obigen Vorgehensweise. Beachten Sie, dass Sie
dazu jeweils eine weitere Konfigurationsdatei benötigen, in der die entsprechenden
Einträge vorgenommen werden. Diese können Sie sich aber leicht aus der
edirauth-kollegium.conf durch Kopieren und Umbenennen (z.B. edirauthverwalter.conf) und Verändern von Verzeichnisnamen und Authentifizierungs-OU
erzeugen.
Was tun, wenn's nicht geht? Einige Tipps zur Fehlersuche
Sollte in dem betrachteten Beispiel (/kollegium) das Anmeldefenster NICHT erscheinen und die Lehrer-Seite immer angezeigt werden, kommen Sie an einer Überprüfung
der Apache-Konfiguration nicht vorbei. Vermutlich sind die o.g. Module nicht aktiviert.
Gehen Sie wie folgt vor:
(Beschreibung nur in Kurzform, Kenntnisse werden vorausgesetzt, je nach PatchStand auf dem Server evtl. geringfügig abweichendes Vorgehen))
▪
PuTTY starten, als root mit dem Gserver verbinden.
▪
An der Bash gserver03:~ # yast2 eingeben! (yast2 – nicht nur yast!)
10-15
Webdienste auf dem Gserver
▪
Mit der [Tab]-bzw. [Cursor]-Taste zu Network services | Http-Server navigieren
[Enter] drücken, bzw. [Alt]+[S], Server Modules)
▪
Mit der [Tab]-bzw. [Cursor]-Taste zu Modules navigieren, [Alt]+[i] zum Editieren
drücken!
▪
Überprüfen, ob ldap, authnz_ldap, SSL, proxy, proxy_ajp und
rewrite auf enabled stehen, falls nicht: mit [Alt]+[T] aktivieren!
▪
Mit der [Tab]-bzw. [Cursor]-Taste zu OK (Finish) navigieren und [Enter] drücken!
▪
Mit [Alt]+[F] beenden und Yast mit [Alt]+[Q] verlassen.
▪
Apache mit gserver03:~ # rcapache2 restart neu starten!
▪
Tomcat5 mit gserver03:~ # rcnovell-tomcat5 restart neu starten!
▪
Jetzt sollte im Browser das Anmeldefenster erscheinen!
Zusammenfassung:
In diesem Kapitel haben Sie einen Einblick in die Webdienste der paedML Novell erhalten. Sie haben gesehen, dass alles möglich ist, was in einer modernen Netzwerkumgebung Stand der Technik ist. Beachten Sie bei allen Anwendungen immer die rechtlichen Vorschriften und sorgen Sie stets dafür, dass die Verantwortlichkeiten für die
verschiedenen Seiten geklärt sind!
Die Thematik in diesem Kapitel war, bzw. ist sicher nicht ganz einfach. Es ist allerdings nicht die Intention des Basiskurses, eine vertiefte Behandlung dieses Themas zu
liefern. Hier sollte lediglich gezeigt werden, was überhaupt und wie es prinzipiell
geht. Wenn Sie sich mit diesem interessanten Thema weiterbeschäftigen wollen, kommen Sie an einer intensiveren Einarbeitung nicht vorbei. Beachten Sie dazu auch die
Ausschreibungen für die regionalen Arbeitskreise!
10-16
paedML® Novell
Der Server
Kapitel
11
11. Der Server
Autor:
Stand:
Ewald Dietrich, Okt. 2012
Okt. 2013, überarbeitet von Uwe Labs
Inhaltsverzeichnis
11.Der Server....................................................................................1
11.1.Überblick..................................................................................................1
11.2.Die Verbindung zweier Welten...................................................................2
11.3.An der Serverkonsole................................................................................2
11.4.Die Dienste in der paedML Novell 3.x.........................................................8
11.4.1. Vorbemerkung............................................................................8
11.4.2. Kontrolle der Dienste...................................................................8
11.5.Novell Remote Manager..........................................................................13
11.5.1. Vorbemerkung..........................................................................13
11.5.2. Aufruf des Remote Managers.....................................................13
11.5.3. Startseite des Novell Remote Managers......................................14
11.5.4. Dateisystem..............................................................................16
11.5.5. Diagnose..................................................................................18
11.5.6. Dateisystem anzeigen................................................................23
11.5.7. Linux verwalten.........................................................................27
11.5.8. Manage NCP Services................................................................28
11.5.9. Schlussbemerkungen zum Remote Manager................................33
11.1. Überblick
Mit der paedML Novell 3.x wurde das Betriebssystem Novell OES (Novell Open Enterprise Server) eingeführt. Dieses Betriebssystem setzt auf dem Suse Linux Enterprise
Server auf und löst das ehemalige Serverbetriebssystem NetWare ab. Ehemalige NetWare-Netzwerkberater müssen sich in manchen Bereichen umstellen, werden aber
auch viele Dinge wiedererkennen. In jedem Fall ist eine gewisse Einarbeitung in Linux
notwendig. Eine Änderung gegenüber NetWare haben Sie bereits beim Imaging kennen gelernt. Dort muss man sich mit dem Dateisystem und den Verzeichnissen auf der
Linuxebene auskennen.
Viele andere, bisher unter NetWare bekannte und bewährte Routinen haben sich, wie
wir anhand des Skriptes kennen gelernt haben, nicht geändert. So hat man als admin
nach wie vor die NDS (=eDirectory) mit dem bekannten Rechtesystem.
Ziel dieses Kapitels ist es, Ihnen einen kleinen Überblick über das Serverbetriebssystem zu geben.
11-1
Der Server
Lernziele:
• Sich auf der Serverkonsole anmelden können.
• Die grafische Oberfläche starten können.
• Sich über die gestarteten Dienste informieren können.
• Den Remote Manager aufrufen und bedienen können.
• Den Zustand des Servers kontrollieren können.
• Die freie Kapazität der Volumes überprüfen können.
• Herauszufinden, wer mit welchen Dateien wie viel Speicherplatz belegt
11.2. Die Verbindung zweier Welten
Wie bereits erwähnt, wird mit der paedML 3.x der Server mit einem Linux Betriebssystem ausgeliefert. Als Administrator oder auch als Benutzer haben Sie scheinbar mit
der bekannten NetWare-Oberfläche gearbeitet. Die Vorteile des eDirectory mit der objektorientierten Datenbank mit der Rechte- und Vererbungsstruktur sind nach wie vor
vorhanden. Mit dem Linux Dateisystem sind wir nur im Rahmen des Imaging in Berührung gekommen.
Hier soll nur kurz im Überblick der Zusammenhang zwischen den beiden Welten dargestellt werden.
Linux
NCP
Netware
Abbildung 1:Verbindung zwischen Linux und „NetWare“
Vereinfacht kann man sich anhand der obigen Abbildung den Zusammenhang so vorstellen, dass auf dem Linux Betriebssystem über das so genannte NetWare Core Protokoll die frühere NetWare Oberfläche aufgesetzt wird. Die häufigsten Tätigkeiten des
Netzwerkberaters finden auf der Windows-Ebene statt. Die dabei benutzten „Werkzeuge“ sind die aus der ML2.x bekannten ConsoleOne und der Remote-Manager und auch
in zunehmenden Maße der iManager.
Trotzdem wagen wir jetzt einen Blick auf die Konsole des Linux Servers.
11.3. An der Serverkonsole
Nach dem Booten des ML3-OES bleibt der Server mit diesem Anmeldefenster stehen:
11-2
paedML® Novell
Der Server
Kapitel
11
Abbildung 2: Startbildschirm des Servers nach dem Booten
Der Administrator auf der Linuxebene heißt root. Deshalb melden wir uns an der
Serverkonsole mit dem Benutzernamen root und dem Passwort 54321 an.
Abbildung 3: Anmelden als root
Abbildung 4: Der Administrator root hat sich erfolgreich angemeldet
Linux ist weder DOS, noch Windows oder NetWare, sondern ein ganz eigenes Betriebssystem. Daher ist auch anderer Befehlssatz erforderlich als unter DOS bzw. Windows oder NetWare. Unter Linux wird bei der Eingabe von Befehlen und bei Programm- und Dateinamen zwischen Groß- und Kleinschreibung unterschieden.
Da dieses Kapitel nur einen kleinen Einblick vermitteln soll, werden hier nur einige Beispiele aufgezeigt.
Linux hat ebenfalls eine hierarchische Verzeichnisstruktur, wie wir sie auch von anderen Betriebssystemen kennen.
Sie beginnt mit dem Stammverzeichnis. Darunter befinden sich die Unterverzeichnisse. Das Stammverzeichnis wird mit einem / dargestellt (auch root genannt und nicht
mit dem Benutzer root zu verwechseln). Der Trenner zwischen den Verzeichnissen
ist ebenfalls ein /. Alles analog zu DOS mit dem \.
11-3
Der Server
Mit dem Befehl ls kann ein Verzeichnis auf dem Bildschirm ausgegeben werden. Hier
sehen Sie eine Abbildung des Stammverzeichnisses.
Abbildung 5: Stammverzeichnis des Servers
Eine informativere Ausgabe erhält man mit dem Befehl ls -l bzw. ll
Abbildung 6: Stammverzeichnis des Servers in Langform ( ls -l )
Reicht eine Bildschirmseite nicht aus, kann mit dem Befehl ls -l | more oder besser mit ls -l | less eine seitenweise Ausgabe des Verzeichnisses erreicht werden.
(Das Zeichen | nennt man Pipe).
Schauen wir uns die Ausgabe etwas genauer an. Ganz links werden die Linuxrechte,
welche die Datei oder das Verzeichnis hat, ausgegeben.
Im Gegensatz zu NetWare gibt es unter Linux nur die Rechte rwx (read, write, execute). Diese Rechte können an einen Benutzer, an eine Gruppe oder an Alle vergeben werden. Deshalb auch die drei Gruppen rwx rwx rwx. Die erste Gruppe zeigt
die Rechte des Benutzers, die zweite die Rechte der Gruppe und die dritte die Rechte,
die alle an diesem Verzeichnis oder an dieser Datei erhalten haben. Sitzt vor den
Rechten ein d, so handelt es sich um ein Verzeichnis (directory).
11-4
paedML® Novell
Der Server
Kapitel
11
Zur besseren Übersicht werden bei Suse Linux Dateien, die eine besondere Bedeutung
haben oder Verzeichnisse durch Farben hervorgehoben. Hier als Beispiel Verzeichnisse
blau, bei den grün hinterlegten Verzeichnissen sind alle Rechte gesetzt.
Die Ziffer, die nach den Rechten ist eine Referenznummer. Anschließend ist der Besitzer und die Gruppe der Datei bzw. des Verzeichnisses aufgeführt.
Weiter folgen die Größe, das Datum und der Name der Datei bzw. des Verzeichnisses.
Der Inhalt eines Verzeichnisses kann auch mit dir ausgegeben werden. Den Befehl
dir gibt es unter dem Betriebssystem Linux nicht. Durch ein so genanntes Alias
kann einer beliebigen Zeichenkette ein Befehl zugeordnet werden. Der Zeichenkette
dir wurde der Linux Befehl ls -l zugeordnet.
Mit dem Befehl alias können alle Zuordnungen ausgegeben werden. In der folgenden Abbildung sind alle Aliase dargestellt.
Abbildung 7: Alias Zuordnungen
Mit dem bekannten Befehl cd navigiert man durch den Dateibaum. Im Prinzip funktioniert dies wie unter DOS, bis auf den kleinen Unterschied, dass das Stammmverzeichnis als '/' und nicht als '\' dargestellt wird.
Als Beispiel soll mit dem Befehl cd /media/nss/DATA/LFB/images/basis in das
Verzeichnis basis gewechselt werden. In diesem Verzeichnis sind die Images unserer
Beispielschule LFB abgelegt. Mit dem Befehle dir schauen wir uns auch gleich den
Inhalt des Verzeichnisses an.
Abbildung 8: Das Verzeichnis mit dem Basisimage wxpsp2net.zmg
11-5
Der Server
In diesem Verzeichnis befindet sich eine Datei mit dem Namen wxpsp2net.zmg. Jeder, der Zugang zum System hat, kann die Datei lesen und beschreiben ( -rw-rw-rw-).
Mit dem Befehl whoami kann nachgeschaut werden, unter welchem Benutzernamen
man angemeldet ist.
Da der Prompt nicht immer angibt, in welchem Verzeichnis man sich befindet, kann
dies durch den Befehl pwd ausgegeben werden.
Abbildung 9: Bildschirmausgabe whoami und pwd
Der Server wird mit dem Befehl shutdown -h now oder init 0 heruntergefahren.
Ein Reboot wird mit dem Befehl shutdown -r now oder init 6 eingeleitet.
Die grafische Konsole starten wir mit dem Befehl init 5
Mit diesem Befehl wird der GNOME Desktop gestartet.
Abbildung 10: Anmeldefenster Grafische Konsole GNOME
Starten wir die grafische Konsole mit startx, wird der KDE Desktop gestartet.
11-6
paedML® Novell
Der Server
Kapitel
11
Abbildung 11: grafische Konsole KDE - Benutzer root
Durch das Klicken auf das Icon Computer(GNOME) bzw. grünes Icon (KDE)
und die Auswahl von logout schaltet man den Xserver wieder ab. Danach befindet
man sich wieder auf der alphanumerischen Konsole.
Übung 1: Kennenlernen des Servers
• Melden Sie sich beim Server als root an.
• In welchem Verzeichnis befinden Sie sich?
• Wechseln Sie ins Stammverzeichnis.
• Lassen Sie den Inhalt des Stammverzeichnisses anzeigen.
• Wechseln Sie in das Verzeichnis der Volumes.
• Welche Aliase sind angelegt?
• Starten Sie die grafische Konsole.
• Starten Sie eine Konsole, in welchem Verzeichnis befinden Sie sich?
• Starten Sie das HelpCenter, blättern Sie ein wenig in der Dokumentation.
• Verlassen Sie wieder die grafische Oberfläche.
• Führen Sie einen Warmstart durch.
• Fahren Sie den Server herunter.
• Booten Sie den Server.
11-7
Der Server
11.4. Die Dienste in der paedML Novell 3.x
11.4.1. Vorbemerkung
Damit ein Server alle notwendigen Aufgaben erfüllt, sind viele Programme, so genannte Dienste, gestartet. Als Beispiel sei hier der Dienst DHCP genannt, der allen Workstation beim Booten eine IP Adresse zuweist.
Sollte es Probleme mit Ihrem Server geben, kann es sein, dass der Mitarbeiter bei der
Hotline Sie auffordert, zu prüfen, ob ein bestimmter Dienst gestartet ist bzw. Sie auffordern einen Dienst neu zu starten. Deshalb sollten Sie über die notwendigen Kenntnisse für diese Unterstützung verfügen .
11.4.2. Kontrolle der Dienste
Beim Booten eines Linux Betriebssystems startet der Kernel das Programm init. Das
Programm startet alle festgelegten Dienste und nimmt die Konfigurationen vor. Welche Dienste zu starten sind ist in den so genannten Runlevels festgelegt. Definiert
sind die Runlevels 0 bis 6 und S.
Abbildung 12: Verfügbare Runlevels
Mit dem Befehl init und der entsprechenden Runlevel Nummer kann man von Hand
in diesen Runlevel wechseln.
Unser Server wird standardmäßig im Runlevel 3 betrieben. Der Runlevel 5 startet zusätzlich die graphische Oberfläche.
Wie bereits oben erwähnt, können wir mit init 0 den Server herunterfahren.
Alle Konfigurationen zum Booten und zu den verschiedenen Runlevels finden wir im
Verzeichnis /etc/init.d und in den weiteren Unterverzeichnissen, insbesondere in
den rc<x>.d. Hier ein Ausschnitt des Verzeichnisses /etc/init.d:
11-8
paedML® Novell
Der Server
Kapitel
11
Abbildung 13: Init-Bereich
Jeder Dienst kann dort von Hand gestartet, gestoppt oder der Status kontrolliert werden. Für diese Aufgabe steht das Skript rc, ergänzt mit dem entsprechenden Dienst,
zur Verfügung. Als Parameter wird die Befehlszeile mit start, stop, restart oder status
ergänzt. Ein solcher Aufruf kann von jedem Verzeichnis aus benutzt werden.
Bleiben wir bei unserem Beispiel von oben. Aus irgend einem Grund stellt sich die Frage, ob der DHCP Dienst verfügbar ist?
Geben wir also den Befehl rcdhcpd gefolgt von den verschiedenen Parametern ein.
Das d am Ende des Dienstes steht für Daemon.
Schon können wir das Ergebnis auf dem Bildschirm sehen.
Abbildung 14: Testen des Dienstes DHCP
Diese Aktionen können Sie mit jedem Dienst durchführen.
Welche Dienste im Runlevel 3 gestartet sind können Sie in dem Verzeichnis
/etc/init.d/rc3.d/ nachschauen. Analog gilt das Gleiche für den Runlevel 5.
Natürlich können die Dienste auch auf der grafischen Oberfläche geprüft werden. Für
diesen Zweck gibt es im Konfigurationstool YaST einen Runlevel Editor. Hat man dieses Modul aufgerufen, sollte man sehr vorsichtig und überlegt vorgehen, sonst kann
es sein, dass Sie nach wenigen Mausklicks Ihr System nicht wiedererkennen.
11-9
Der Server
Schauen wir uns das Vorgehen an.
Start der grafischen Oberfläche mit startx.
Auf der grafischen Oberfläche wählen wir das Tool YaST
Startbildschirm von YaST
Abbildung 15: YaST - Startbildschirm
Auf der linken Seite ist eine Navigationsleiste, im Fenster rechts finden Sie die verschiedenen Programme, die gestartet werden können.
Zur Kontrolle der Dienste wählen wir auf der Navigationsleiste System und im Hauptfenster das Programm System Services (Runlevel).
Abbildung 16: YaST - Runlevel Editor
11-10
paedML® Novell
Der Server
Kapitel
11
Starten wir nun den Runlevel Editor
Abbildung 17: YaST - Runlevel Editor gestartet
Nach dem Start befinden wir uns im Simple Mode.
Im zentralen Fenster sehen wir mehrere Dienste. Einige davon sind gestartet, andere
nicht. Der blaue Balken zeigt den DHCP Server. Unter dem zentralen Fenster wird ein
Kommentar zum ausgewählten Dienst angezeigt. Beachten Sie auch die Warnung auf
der linken Seite.
Nachdem wir nun schon kleine Experten sind, schalten wir auf den Experten Modus.
11-11
Der Server
Abbildung 18: YaST - Runlevel Editor -Expertenmodus
Das zentrale Fenster zeigt, in welchem Runlevel die Dienste gestartet werden und ob
der Dienst momentan läuft.
Im unteren Fenster kann zugeordnet werden, in welchem Runlevel der ausgewählte
Dienst gestartet wird.
Im Icon Start/Stop/Refresh kann der Dienst gestoppt, gestartet und die Anzeige aktualisert werden.
Wie bereits erwähnt, sollten Sie außer Start/Stop/Refresh keine Änderungen vornehmen, da dies sehr weitreichende Folgen haben könnte.
Übung 2: Überprüfung von Diensten am Server
1. Melden Sie sich als root beim Server an.
2. Wechseln Sie in das Verzeichnis /etc/init.d
3. Listen Sie den Inhalt auf dem Bildschirm seitenweise auf.
4. Informieren Sie sich ob der DHCP Server läuft
5. Informieren Sie sich ob Groupwise gestartet ist
6. Starten Sie die grafische Oberfläche
7. Rufen Sie YaST auf.
8. Starten Sie den Runlevel Monitor.
9. Wechseln Sie in den Expertenmodus!
10. Informieren Sie sich, welche Dienste im Runlevel 3 gestartet werden.
11-12
paedML® Novell
Der Server
Kapitel
11
11.5. Novell Remote Manager
11.5.1. Vorbemerkung
Mit dem Remote Manager steht uns ein webbasiertes Tool zur Verfügung, mit dem wir
uns weltweit über einen Browser auf dem Server anmelden, und dort verschiedene
Aktionen ausführen können. Der Gang zum Server bleibt uns dadurch in vielen Fällen
erspart. Der Zugriff von außen auf unseren Server muss natürlich aus Sicherheitsgründen verschlüsselt über die Firewall erfolgen. Dies ist nicht Gegenstand dieses Kapitels.
Wir benutzen den Remote Manager vom Intranet aus und gehen somit keinerlei Risiko
ein.
11.5.2. Aufruf des Remote Managers
An einer beliebigen Arbeitsstation in unserem schulischen Netz rufen im Browser die
Adresse unseres Servers 10.1.1.32 mit dem Port 8009 des Remote Managers auf:
https://10.1.1.32:8009 oder https://gserver03:8009
(Aufrufe mit http://... werden automatisch auf https umgeleitet; ebenso die Portnummer 8008 auf 8009
(8008 allerding nur von innen).)
Ggf. werden Sie zunächst zur Bestätigung des Zertifikats aufgefordert.
Abbildung 19: Remote Manager - Anmeldung
Bitte beachten Sie, der Server befindet sich unter der Verwaltung vom admin. Somit
müssen wir uns hier als admin mit dem Passwort 12345 anmelden.
Nach der Anmeldung erhalten wir den folgenden Startbildschirm. Diese Ausgabe müssen wir etwas genauer betrachten, da hier sehr viele Informationen enthalten sind.
11-13
Der Server
1
2
3
Abbildung 20: Remote Console - Startbildschirm
• Im Kopf des Remote Managers (1) können wir über die Icons verschiedene Menüs
starten.
• Auf der linken Seite finden wir eine Navigationsleiste (2) für verschiedene Bereiche
• Im Zentrum des Startbildschirms (3) werden nach dem Start in der oberen Hälfte
das Linux Dateisystem und in der unteren Hälfte die uns bekannten Volumes angezeigt.
11.5.3. Startseite des Novell Remote Managers
Abbildung 21: Remote Manager - Kopf der HTML Seite (linke Hälfte)
In der linken Seite im Kopf der HTML Seite sehen wir, welcher Benutzer sich angemeldet hat, in diesem Fall der admin.
11-14
paedML® Novell
Der Server
Kapitel
11
Darunter wird durch die grüne Ampel angezeigt, dass der Serverzustand in Ordnung
ist. Weiter rechts finden wir Icons für die Navigation in verschiedene Menüs
Abbildung 22: Remote Manager – Kopf der HTML Seite (rechte Hälfte)
In der rechten Seite ist das Betriebssystem und die Laufzeit des Servers seit dem letzten Neustart dargestellt.
Abbildung 23: Remote Manager - Navigations-Schaltflächen
In dieser Abbildung sind die Menüs aufgeführt, in die Sie durch das Klicken auf die
einzelnen Icons gelangen.
11-15
Der Server
Abbildung 24: Remote Manager
- Navigationsmenü
Das Navigationsmenü auf der linken Seite der HTML Seite des Remote Managers ist in
verschiedene Themengebiete aufgeteilt. Jedes Themengebiet verfügt noch über verschiedene Unterpunkte.
Für uns sind zwei Informationen wichtig:
• Wie geht es unserem Server --> Diagnostizieren
• Wie steht es mit dem Speicherplatz
11.5.4. Dateisystem
Nach dem Starten des Remote Managers oder durch das Klicken auf das Icon
in der Kopfzeile wird im zentralen Fenster die Dateisystemverwaltung dargestellt.
11-16
paedML® Novell
Der Server
Kapitel
11
Abbildung 25: File System Information - Linux Dateisystem
Im oberen Bereich finden wir das Linux Dateisystem. In unserem Fall handelt es sich
um 2 Festplatten. Auf der 2. Festplatte befinden sich unsere NSS-Volumes, die unter
dem Verzeichnis /media/nss gemountet sind.
Durch das Klicken auf das Informationsicon
über die Festplatte bzw. das Volume.
erhält man eine detailierte Auskunft
Abbildung 26: File System Information - Linux Systemplatte
11-17
Der Server
Abbildung 27: File System Information - Volume DOCS
Durch das Klicken auf den Button File System Inventory erhalten wir eine detailiert
statistische Auswertung über die Daten der Festplatte. Darauf wird später in diesem
Kapitel unter Datei |System anzeigen eingegangen.
11.5.5. Diagnose
Abbildung 28: Navigationsmenü - Diagnose
Über das Navigationsmenü Diagnose oder über das entsprechende Icon im Kopf des
Remote Managers gelangen wir zum Zustandsmonitor.
Auszug aus der Hilfe:
Auf dieser Seite können Sie den Gesamtzustand des Servers anzeigen
lassen, die Elemente konfigurieren, die den Gesamtzustand des Servers
bestimmen sowie festlegen, über welche Elemente Sie benachrichtigt
werden möchten. Die auf dieser Seite aufgeführten Elemente werden
von den Modulen festgelegt, die auf dem überwachten Server geladen
sind.
Der allgemeine Zustand des Servers wird durch die Farbe des Kreises neben dem Serversymbol auf der Hauptseite wiedergegeben. Grün bedeutet, dass der Zustand "Gut" ist, Gelb bedeutet "Bedenklich" und Rot bedeutet, dass der Zustand "Schlecht" ist bzw. ein Serverproblem vorliegt.
11-18
paedML® Novell
Der Server
Kapitel
11
Abbildung 29: Remote Manager -Zustandsmonitor
Sind alle Statusanzeigen grün, geht es unserem Server gut.
Durch ein Klick auf das Fragezeichen oben rechts erhalten wir eine Beschreibung der
einzelnen Punkte.
Abbildung 30: Remote Manager Zustandsmonitor Hilfe (Auszug)
11-19
Der Server
Klicken wir auf Info zu einem Thema wird speziell zu diesem Thema eine Information
ausgegeben. Im folgenden Beispiel sehen wir einen Auszug zur CPU Auslastung.
Abbildung 31: CPU Auslastung - Hilfe 1
Abbildung 32: CPU Auslastung - Hilfe 2
11-20
paedML® Novell
Der Server
Kapitel
11
Klicken wir auf den Text, der beschreibt was dargestellt wird, in diesem Beispiel CPU
Auslastung, erhalten wir den Verlauf der letzten Aufzeichnungen. In der folgenden
Darstellung ist die CPU Auslastung für die letzten 10 Messungen dargestellt.
Um die CPU etwas zu beschäftigen wurde, die ConsoleOne gestartet.
Abbildung 33: CPU Auslastung, die letzten 10 Messpunkte
Setzen wir ein Häkchen unter dem Punkt Notify z.Bsp. bei der CPU Auslastung, erhalten wir bei einer Statusänderung eine Mail.
Auszug aus der allgemeinen Hilfe zu Notify:
Wenn Sie über den Status eines Elements benachrichtigt werden möchten, markieren Sie das Kontrollkästchen zu dem jeweiligen Element. Bei
Statusänderungen werden Sie dann benachrichtigt. Hinweis: Für den Erhalt einer Benachrichtigung müssen Sie alle erforderlichen Informationen
für die E-Mail-Benachrichtigung in die Datei " /etc/opt/novell/httpstkd.conf" eingeben. Diese Datei kann über die Verknüpfung auf der KonfigSeite bearbeitet werden. Nachdem diese Änderungen vorgenommen
wurden, muss der Stapel neu gestartet werden. Hierfür wird folgender
Befehl auf dem Linux-Server ausgeführt: "/etc/init.d/novell-httpstkd restart"
11-21
Der Server
Auf dem zweiten Teil der Seite Diagnostizieren – Zustandmonitor sind die
Dienste dargestellt:
Abbildung 34: Dienste
Durch das Klicken auf den Modus eines Dienstes erhält man eine Fenster, indem der
Dienst gestoppt, gestartet und neu gestartet werden kann. Als Beispiel wird
in der nachfolgenden Abbildung das Steuerfenster des dhcpd Dienstes dargestellt.
Abbildung 35: Servicesteuerung dhcpd
11-22
paedML® Novell
Der Server
Kapitel
11
11.5.6. Dateisystem anzeigen
Als Nächstes betrachten wir das Dateisystem. Wir wählen bei der Navigationsleiste
Dateisystem anzeigen und hier das Untermenü Dateisystemauflistung anzeigen.
Abbildung 36: Dateisystem anzeigen Dateisystemauflistung
Abbildung 37: Dateisystemauflistung - Stammverzeichnis des Servers
Bei dieser Ausgabe können wir uns durch das Linux Dateisystem klicken, Dateien heraufladen, Dateien durchsuchen und uns über die Linuxrechte informieren.
Klicken wir auf das Icon links vom Datei- bzw. Verzeichnisnamen
erhalten wir eine Information über dieses Verzeichnis bzw. Datei.
11-23
Der Server
Abbildung 38: Verzeichnisinformation
Ein weitere interessante Möglichkeit ist das Menü Inventar.
Bei diesem Menü wird die gesamte Festplatte gescanned und alle Dateien nach unterschiedlichen Kriterien aufgelistet. Wenn Sie diesen Vorgang starten, dauert das natürlich ein paar Minuten bis ein Ergebnis vorliegt.
Den gleichen Menüpunkt gibt es nochmals im Navigationsfenster mit dem Namen Allgemeines Dateiinventar.
In der folgenden Abbildung finden Sie einen kleinen Auszug der Ausgabe.
11-24
paedML® Novell
Der Server
Kapitel
11
Abbildung 39: Generel File Invetory Ausgabe
Speziell für unsere NSS-Volumes gibt es diese Möglichkeit ebenfalls. Dies ist natürlich
für den Netzwerkberater interessant, wenn er nach schauen möchte, wer mit welchen
Dateien den Plattenplatz belegt. Dieser Menüpunkt heißt NCP-Volume Inventar.
Abbildung 40: Volume Iventory
11-25
Der Server
Auch hier können wir ein komplettes Volume oder ein Verzeichnis statistisch untersuchen lassen und das Ergebnis auf dem Bildschirm ausgeben lassen.
In den folgenden Abbildungen ist das Ergebnis dargestellt, wenn wir uns über das Volume DOCS informieren.
Abbildung 41: Volume Inventory DOCS
11-26
paedML® Novell
Der Server
Kapitel
11
Klicken wir bei dieser Darstellung z.B. auf den Balken, der die Dateien des admin anzeigt, wird im Detail ausgegeben, welche Dateien hinter dieser Ausgabe stecken.
Abbildung 42: NCP-Volume Inventory - Dateien vom Benutzer admin im Detail
Wir sehen, hier gibt es unendliche Möglichkeiten, das Dateisystem zu analysieren, Dateien zu kopieren, verschieben oder zu löschen.
11.5.7. Linux verwalten
Unter diesem Menü sind folgende zwei Punkte für uns interessant:
• Arbeitsspeicher Informationen anzeigen
• Herunterfahren / Neu starten
Abbildung 43: Navigationsleiste - Linux
verwalten
11-27
Der Server
Um sich ein Bild zu machen, ob der Arbeitsspeicher ausreichend ist, können Sie unter
dem Menüpunkt Linux verwalten / Arbeitsspeicher Informationen anzeigen aufrufen.
Die gleiche Ausgabe erhalten Sie auch unter Diagnose / Zustandsmonitor.
Abbildung 44: Arbeitsspeicher Information
Ein weiterer Menüpunkt unter Linux verwalten ist das Herunterfahren bzw. Neustarten
des Servers. Hierbei kann man sich natürlich auch den Ast absägen, auf dem man
sitzt.
Abbildung 45: Linux verwalten – Herunterfahren/Neu starten
11.5.8. Manage NCP Services
11-28
paedML® Novell
Der Server
Kapitel
11
Abbildung 46: NCP Services
Unter diesem Menü kann man die 'Novellseite' des Servers analysieren und verwalten.
Schauen wir zunächst das Menü Manage Shares (Freigaben verwalten)an. Dies betrifft wieder unsere Volumes.
Abbildung 47: Manages NCP Shares - Volumes
Bei diesem Menü können wir Volumes mounten bzw. dismounten. Auch hier könnte
man sich aussperren. Der Gang zum Server ist dann unumgänglich.
Durch das Klicken auf das Info Icon lassen wir uns die Volume Information anzeigen.
11-29
Der Server
Abbildung 48: Volume Info vom Volume DOCS
Dieser Menüpunkt ist dann interessant, wenn Dateien aus irgend einem Grund nicht
geschlossen worden sind. Über diese Menü kann man sie finden und schließen. Es ist
aufgeführt, welcher Benutzer angemeldet ist und welche Dateien momentan von ihm
geöffnet sind.
Durch das Klicken auf den Volume Namen und anschließend auf die Verzeichnisnamen
kann man sich durch den Dateibaum des Volumes hangeln.
Abbildung 49: Volume DOCS - Verzeichnisse und Dateien
Wir können Dateien heruntergeladen oder lesen.
11-30
paedML® Novell
Der Server
Kapitel
11
Abbildung 50: Volume DOCS - Datei herunterladen
Unter dem nächsten Menüpunkt Manage Server können wir uns über die Serverparameter und deren Werte informieren
Abbildung 51: Server Parameter
Beim nächsten Menüpunkt Manage Connections (Verbindungen verwalten) informieren wir uns wer momentan angemeldet ist. Diese Ausgabe teilt sich in einen allgemeinen Überblick und eine detaillierte Auflistung aller Verbindungen
11-31
Der Server
Abbildung 52 Verbindungen
verwalten
Abbildung 53: Manage Connections - Überblick
Ein Auszug aus der detaillierten Ausgabe der Verbindungen. Wir sehen hier, dass Kollege SpechtB-LFB angemeldet ist.
11-32
paedML® Novell
Der Server
Kapitel
11
Abbildung 55: Manage Connections - Auszug aus den Verbindungen
Abbildung 54: Manage Connection - eine Verbindung detailiert
Klicken wir auf den Link .CN=Spechtb-LFB........ erhalten wir weitere Details.Angemeldet hat sich SpechtB-LFB intern am Dienstag, 28. April um 17:15:45.
• Seine Workstation hat die Adresse 10.1.250.251.
• Es sind momentan zwei Dateien geöffnet auf dem Server geöffnet.
• Wir könnten ihm eine Mitteilung schicken.
Übung 3: Arbeiten mit dem Remote-Manager
1.
2.
3.
4.
5.
6.
7.
8.
Rufen Sie den MS – Internet Explorer auf.
Starten Sie den Remote Manager und melden Sie sich als admin an
Wie geht es Ihrem Server?
Wie steht es mit Ihrer Plattenkapazität?
Wie viel Speicherplatz belegen Ihre Kollegen?
Wie viele Bilder ( .jpg Dateien ) sind in den Homedirectories gespeichert?
Wie viele Benutzer sind im Moment angemeldet?
Führen Sie bei Ihrem Server ein Warmstart durch.
11.5.9. Schlussbemerkungen zum Remote Manager
Viele Informationen und Möglichkeiten, die der Remote Manager bietet, können auch
andere Tools von Novell oder von der paedML 3.x. Der große Vorteil des Remote Manager ist es, von außerhalb auf das System zugreifen zu können.
11-33
Der Server
Viele Darstellungen lassen sich über mehrere Menüpunkte erreichen. Das ist oft verwirrend. Jeder, der mit diesem Tool arbeitet, muss seinen eigenen Arbeitsstil und Vorgehen entwickeln, um die Information zu erhalten, die ihn interessieren.
11-34
paedML® Novell
Firewall
Kapitel
12
12. Firewall
Autoren:
Stand:
Friedrich Heckmann / Carl-Heinz Gutjahr
Okt. 2013
Inhaltsverzeichnis
12.Firewall........................................................................................1
12.1.Skalierbarkeit...........................................................................................1
12.1.1. Ohne dezidierte Firewall..............................................................2
12.1.2. Einsatz einer Appliance................................................................2
12.2.Konfiguration der Firewall.........................................................................3
12.3.Zusammenfassung....................................................................................5
In der paedML Novell 3 kommt ein völlig überarbeitetes Firewall-Konzept zum Einsatz.
Um auch zukünftigen Anforderungen gerecht zu werden, wird als zentraler Punkt eine
dezidierte Firewall mit mindestens drei Netzwerkkarten eingesetzt. Über diese ist es
nun möglich, physikalisch getrennte Sicherheitszonen wie DMZ und verschiedene
Gäste-Netze zu bilden. Der jeweils zulässige Datenverkehr der Zonen kann so zentral
gesteuert werden. Die notwendige Hardware für die Firewall kann je nach Schultyp
und dem zu erwartenden Datenaufkommen frei skaliert werden.
Die dargestellten WEB-Services, die unter OES1 noch auf einer UML liefen, können
ab der paedML3.2 unter OES2 auf dem OES-Server selbst oder auf einer separaten
Hardware betrieben werden. Vergl. hierzu Kap. 10 Webdienste.
12.1. Skalierbarkeit
Die Bandbreite der Skalierbarkeit reicht vom Betrieb ohne dezidierte Firewall mit Zugriff über BelWue-Router bis hin zur größten Ausbaustufe mit dem Einsatz einer Appliance. Eine mittlere Ausbaustufe stellt die Installation der Software auf einem „Standard-PC“ mit nicht allzu hohen Anforderungen dar. Nähere Einzelheiten siehe Installationsanleitung und Dokumentation von Sophos bzw. Astaro.
Die folgenden beiden Kapitel beschreiben die prinzipiellen Funktionen der kleinsten
und größten Ausbaustufen.
Die Schulen können im Prinzip auch eine Firewall ihrer Wahl einsetzen, welche die
notwendigen Funktionalitäten aufweist. Das Support-Netz des LMZ kann in diesem
Fall aber keinerlei Unterstützung und Support zur Firewall bieten.
Aus diesem Grunde empfehlen wir ausdrücklich mindestens den Einsatz der freien
Variante „Sophos UTM Essential Firewall“, welche bei Sophos frei herunter geladen
12-1
paedML® Novell
Firewall
Firewall
Kapitel
12
werden kann. Die Firewallsoftware kann auf geeigneter Hardware oder virtualisiert installiert werden.
Eine Konfiguration, welche auf den Einsatz in der paedML Novell 3 abgestimmt ist,
kann beim Support-Netz des LMZ herunter geladen werden.
Nähere Informationen über erweiterte Konfigurationen und Firewallfunktionalitäten erhalten Sie beim LMZ oder direkt bei der Fa. Comformatik-AG.
12.1.1. Ohne dezidierte Firewall
Wird vom Kunden auf die neuen zusätzlichen Funktionalitäten der ML3, wie z.B. die
sichere Anbindung von WLAN- und Gäste-Netzen, verzichtet, so ist es auch möglich,
die Anbindung des Schulnetzes an das Internet ohne eigene Firewall, direkt über den
BelWue–Router, zu betreiben. Die Konfiguration des BelWue-Routers mit seinen Filterlisten wird hierbei von BelWue selbst übernommen.
Bedingt durch die Realisierung der Internetsperre auf dem Gserver03 geht selbst bei
dieser minimalen Konfiguration keinerlei Funktionalität gegenüber der ML2.x verloren.
Sie wurde in ihrer Wirkung sogar noch effizienter.
Abbildung 12.1.: paedML Novell 3.0 ohne Firewall
12.1.2. Einsatz einer Appliance
Den vollen Funktionsumfang der Firewallfunktionalität stellt die Appliance von Sophos
Unified Threat Management (UTM), [früher: Astaro Security Gateway Appliance
(ASG)] dar. Diese vorkonfigurierte Hardware-Variante lässt keine Wünsche mehr offen. Sie kann zu besonderen Konditionen erworben werden.
Bei Bedarf können von der Schule optionale Komponenten wie Web Filtering (inhaltsbasierte Filter, Anti-Virus, Anti-Spyware und IM/P2P-Kontrolle), Email Security (Anti-Spam, Anti-Virus und Anti-Phishing) sowie Email Encryption gebucht werden. Diese
12-2
paedML® Novell
Firewall
Kapitel
12
Funktionalitäten gehen aber weit über die Grundfunktionalitäten einer einfachen schulischen Firewall hinaus und verursachen demzufolge auch zusätzliche Folgekosten.
Größere Installationen mit mehr als 40 Gäste-PCs und / oder WLAN-PCs sollten eine
Investition in eine Appliance (UTM) in Erwägung ziehen. Diese wird generell mit einer
Gold Maintenance (GM) geliefert.
Die Gold Maintenance bedeutet 24h Reaktionszeit bei Defekten und gegebenenfalls
Austausch der Hardware!
Abbildung 12.2.: paedML Novell 3.0 mit Firewall
12.2. Konfiguration der Firewall
Die Firewall kann über ein Web-Interface mittels Browser konfiguriert werden. Der Zugang ist passwortgeschützt unter der Adresse https://10.1.1.30:4444 zu erreichen.
12-3
paedML® Novell
Firewall
Firewall
Kapitel
12
Abbildung 12.3.: Sophos UTM9 WebAccess-Anmeldung
Die übersichtliche Oberfläche erlaubt alle Arten der Konfiguration, sowie ein einfaches
Sichern und Rücksichern der gesamten Konfiguration.
Abbildung 12.4.: Sophos UTM9 WebAccess
Nähere Einzelheiten siehe Dokumentation der paedML Novell 3.0.
12-4
paedML® Novell
Firewall
Kapitel
12
12.3. Zusammenfassung
Folgende Merkmale zeichnen die Firewall in der paedML Novell 3.x aus:
• Die Variante der Firewall kann von der Schule frei gewählt werden.
• Es stehen von der kostenlosen bis zur kostenpflichtigen Variante mit vollem Funktionsumfang mehrere Varianten zur Wahl.
• Die Installation ist dokumentiert und die Konfiguration vorbereitet.
• Die Konfiguration ist auf den schulischen Einsatz abgestimmt.
• Die Firewall stammt aus dem professionellen Umfeld, sodass qualifizierte Händler
mit ihrem Umgang vertraut sind.
• Bei Gold Maintenance: 24h Reaktionszeit bei Defekten und ggf. Austausch der
Hardware.
12-5
paedML® Novell
Firewall
Firewall
Kapitel
12
Raum für Notizen
12-6
paedML® Novell
Fortbildung und Support
Kapitel
13
13. Fortbildung und Support
Autor:
Stand:
Michael Stütz
Okt. 2013
Inhaltsverzeichnis
13.Fortbildung und Support...............................................................1
13.1.Historie....................................................................................................2
13.2.Die Musterlösungskonzeption....................................................................3
13.3.Zielgruppenorientierte Fortbildung.............................................................4
13.4.Technische Unterstützungssysteme...........................................................5
13.4.1. Hotline.......................................................................................6
13.4.2. Schulnetzberatung......................................................................7
13.4.3. Software im Netz (SoN)...............................................................7
13.4.4. Netzwerkweiterentwicklung..........................................................7
13.4.5. Händerqualifizierung....................................................................8
13.5.Das Wichtigste in Kürze............................................................................8
13.5.1. Der Lehrerfortbildungsserver........................................................8
13.5.2. Regionale Fortbildungen..............................................................9
13.5.3. Regionale Fortbildungsstandorte................................................10
13.5.4. LFB - Mailinglisten.....................................................................10
13.5.5. Netzinfos über den Lehrerfortbildungsserver...............................11
13.5.6. Informationen des Landesmedienzentrums.................................11
Grundlage dieses Kapitels sind die Multimedia-Empfehlungen (Ausstattung, Betreuung
sowie technische Unterstützung schulischer Netze) die im Dezember 2002 gemeinsam
vom Land Baden-Württemberg und den Kommunalen Landesverbänden herausgegeben wurden, siehe auch:
http://www.support-netz.de/fileadmin/tx_dcfiles/2002-MME.pdf und http://www.support-netz.de/fileadmin/tx_dcfiles/2005-08-09-Aktualisierung-MME.pdf sowie die zentrale und regionale Fortbildungskonzeption auf Basis der Musterlösung (siehe auch
http://www.lehrerfortbildung-bw.de/netz/)
In diesem Kapitel
▪
erhalten Sie einen Einblick in die Historie der Entstehung der Musterlösung.
▪
erfahren Sie, wie die Musterlösungskonzeption aussieht.
▪
werden Ihnen die zentralen Strukturen der Musterlösungskonzeption
▪
-
Zielgruppenorientierte Fortbildung
-
Technische Unterstützungssysteme
erfahren Sie mehr über die Aufgaben der Netzwerkberaterin/des Netzwerkberater
13-1
Fortbildung und Support
13.1. Historie
Zu Beginn der Medienoffensive des Kultusministeriums traf Mitte der 90er Jahre die
Welle der Forderungen nach Verbesserung der schulischen IuK-Ausstattung und nach
“Schulen ans Netz” vor allem im allgemeinbildenden Bereich auf Schulen, die für diese
neuen Aufgaben nicht hinreichend vorbereitet waren.
Die schulinternen Netzwerke waren, falls vorhanden, häufig nicht optimal konfiguriert
und im täglichen Einsatz nicht unbedingt stabil. An vielen Schulen wurde "das Rad neu
erfunden". Mancherorts konnten Schülerinnen und Schüler durch bewusste oder unbewusste Veränderungen an den Arbeitsstationen den Unterrichtsbetrieb stören. Software konnte von der zuständigen Lehrkraft oft nur unter erheblichem Zeitaufwand im
Netz verfügbar gemacht werden. Zuweilen fehlte auch das notwendige Spezialwissen,
um die Anwendungen zu installieren bzw. entsprechend zu konfigurieren. Auf Händler
konnten die Schulen aus Kostengründen nur selten zurückgreifen. Die Schulen benötigten Hilfe.
Durch das Kultusministerium wurde ein Medienbeirat mit Vertretern aus der Industrie,
den Verlagen, den Hochschulen und den kommunalen Landesverbänden einberufen.
Arbeitsgruppen zu den Themenbereichen Lernsoftware, Lehreraus- und -fortbildung,
Finanzierung sowie Vernetzung wurden installiert. Der Medienbeirat kam in seiner
Schlusssitzung im Mai 2000 unter anderem zu dem Ergebnis, dass der Ansatz der
"Zentralen Planungsgruppe Netze" (ZPN), Musterlösungen als technische Leitbilder
und Lösungsmodelle für schulinterne Vernetzungen zu erarbeiten, unterstützt und verfolgt werden sollte; bilden doch standardisierte Musterlösungen eine unabdingbare
Voraussetzung für den Aufbau eines effizienten, flächendeckenden technischen Unterstützungssystems.
Die langjährigen IuK-Erfahrungen im beruflichen und allgemeinbildenden Bereich hatten gezeigt, dass
▪
die Verwaltung individueller Benutzer,
▪
die flexible Nutzung von Programmen,
▪
die Verfügbarkeit multimedialer Daten und Programme im Netz,
▪
der gleichzeitige Zugang zum Internet von verschiedenen Arbeitsstationen aus
und nicht zuletzt
▪
die kostengünstigere Betreuung der IuK-Ausstattung
nur in einer vernetzten Schule möglich sind.
Darauf aufbauend hat die ZPN, unter der Federführung des Fortbildungsreferats im
Kultusministerium, Netzwerkmusterlösungen für die drei durch die Medienoffensive
des Landes unterstützten Netzwerkbetriebssysteme der Firmen Novell, Microsoft sowie
dem Netzwerkbetriebssystem Linux erarbeitet.
Im Rahmen des Pilotprojekts „Support für Schulen“ des Landes Baden-Württemberg,
das von März 2001 bis Juli 2002 am Landesinstitut für Erziehung und Unterricht
durchgeführt wurde, wurden wichtig Erfahrungen bzgl. der technischen Unterstützung
schulischer Netze auf Basis der Novell Musterlösung gesammelt.
Auf Basis dieser Vorarbeiten wurde mit Beginn des Jahres 2003 die technische Weiterentwicklung der Musterlösung sowie der Aufbau eines technischen Unterstützungssystem im Rahmen der Medienoffensive II auf das Landesmedienzentrum übertragen.
(http://www.support-netz.de)
13-2
paedML® Novell
Fortbildung und Support
Kapitel
13
13.2. Die Musterlösungskonzeption
Ausgehend von den unterrichtlichen Anforderungen war es der Gruppe ein großes Anliegen, die Konzeptionen für die zu vernetzenden Schulen soweit wie möglich schulartunabhängig und betriebssystemübergreifend zu gestalten. Um die Abhängigkeit von
Händlern zu minimieren, wurden für die Musterlösungen nur die speziellen Schulpakete der Firmen Microsoft, Novell SUSE Linux und Debian - Linux) berücksichtigt.
Alle Lösungen enthalten die Schulkonsole, einer plattformübergreifende grafische
Oberfläche mit unterrichtlichen Funktionen wie: Druckersperre, Bildschirm-/Tastatursperre, Internetsperre, die für Netzwerkberaterinnen/Netzwerkberater und Fachlehrerinnen/Fachlehrer kostenfrei zur Verfügung gestellt werden.
Abbildung 1: Die Musterlösungskonzeption
Die Konzeption der Musterlösungen für die vernetzte Schule (siehe Bild 1) geht dabei
über die rein technische Lösung und Umsetzung hinaus.
Wichtige, aufeinander abgestimmte Bausteine sind:
▪
die drei technischen Plattformen der Musterlösung mit einer entsprechend abgestimmten Händlerschulung „Aufsetzen der Musterlösung“;
▪
eine abgestimmte Lehrerfortbildung für die Netzwerkberaterin/den Netzwerkberater, die Multimediaberaterin/den Multimediaberater sowie in den Fachfortbildungen;
▪
der Aufbau von technischen Unterstützungssystemen über das Landesmedienzentrum unter anderem mit Beratung und Support (Hotline).
13-3
Fortbildung und Support
13.3. Zielgruppenorientierte Fortbildung
Seit Beginn der Medienoffensive wurden in den vergangenen Jahren durch zentrale
Fortbildung an den Akademien über 4.500 Multimedia- sowie 2.500 Netzwerkberaterinnen und -berater geschult. Speziell wurden zentrale und regionale Fortbildungsveranstaltungen auf Basis der Musterlösung abgestimmt. Dies hat den Vorteil,
dass die Netzwerkberaterin/der Netzwerkberater Schulungserkenntnisse direkt auf
ihre/seine Umgebung an der Schule übertragen kann.
Abbildung 2: Fortbildungskonzeption
Die Inhalte der „Basisschulung Musterlösungen“ können dabei in regionalen Fortbildungsveranstaltungen zu Themen wie "selbstheilende Arbeitsstationen -SheilA", "Softwaredistribution - Programme im Netz" und "Benutzerverwaltung" an speziell ausgestatteten Standorten vertieft und geübt werden.
Abbildung 3: Fortbildungskonzeption
13-4
Fortbildung und Support
paedML® Novell
Kapitel
13
Multimedia- und Netzwerkberaterinnen/-berater können ihre Probleme, Wünsche und
Anregungen zum einen an die regionale Multiplikatorin/den regionalen Multiplikator
richten. Sie können diese jedoch auch der Arbeitskreisleiterin/dem Arbeitskreisleiter
mitteilen, die/der diese dann der regionalen Multiplikatorin/dem regionalen Multiplikator weiterleitet. Die regionalen Multiplikatorinnen/Multiplikatoren geben ihrerseits diese Informationen bei den jährlichen Treffen an die Zentrale Planungsgruppe Netze
weiter. Die Zentrale Planungsgruppe Netze wiederum steht in engem Kontakt mit den
Ansprechpartnern am Regierungspräsidium.
Die Arbeitskreisleiterinnen und -leiter koordinieren mit den Ansprechpartnern an den
Staatlichen Schulämtern die Einladungen zu den Veranstaltungen. Sie stimmen die
Termine, die Tagesordnung und die Protokolle mit den Ansprechpartnern an den Regierungspräsidium ab. Diese wiederum veröffentlichen auf ihren Internetseiten die
Termine, die Tagesordnung und die Protokolle der jeweiligen Treffen.
Abbildung 4: Kommunikationsstrukturen innerhalb der Fortbildungskonzeption
Mit dieser Kommunikationsstruktur werden kurze und sinnvolle Wege des Informationsflusses erreicht.
13.4. Technische Unterstützungssysteme
Das Support-Netz ist ein Projekt am Landesmedienzentrum Baden-Württemberg
(LMZ), das vom Ministerium für Kultus, Jugend und Sport Baden-Württemberg 2003 in
Auftrag gegeben wurde. Ziel ist es, zentrale Support-, Informations- und Beratungsangebote für schulische Netze auf Basis der Musterlösung (paedML) aufzubauen.
Das Projekt Support-Netz umfasst die drei eng miteinander verzahnten Bereiche:
▪
Schulnetzberatung
▪
Support (u.a. Hotline) und
▪
Netzwerkentwicklung (paedML, Software im Netz)
die im Folgenden näher beschrieben werden.
Quelle: http://www.support-netz.de
13-5
Fortbildung und Support
Abbildung 5: Support-Netz
13.4.1. Hotline
Die zentrale Hotline (Single Point of contact) ist für die Netzwerkberaterin/den Netzwerkberater die wichtigste Anlaufstelle, der sie/er ihre/seine Probleme direkt melden
kann. Ferner ist dort das Netzlabor zum Nachstellen einfacherer technischer Probleme
vorhanden. Alle Vorgänge im Zusammenhang mit einem Problem werden mit Hilfe einer „trouble ticket“ Datenbank geführt, so dass der Bearbeitungsstand ständig rekonstruiert werden kann.
Am Landesmedienzentrum leisten seit dem Frühjahr 2003 IT-Fachleute telefonischen
Support. Alle Schulen, die die Musterlösung entsprechend der technischen Vorgaben
(siehe jeweilige Installationsbeschreibung und Aktualisierungen auf http://www.support-netz.de/kundenportal/updates-und-patches.html an der Schule einsetzen, können
diese Hotline in Anspruch nehmen.
Die Anmeldung zur Hotline erfolgt i.d.R. im Zusammenhang mit der Bestellung der
Musterlösung. Eine nachträgliche Anmeldung zur Hotline ist jederzeit möglich. Weitere
Informationen dazu findet man unter: http://support-netz.de.
13-6
paedML® Novell
Fortbildung und Support
Kapitel
13
Bitte benutzen Sie folgende Hotline-Nummern und E-Mail-Adressen nur für Supportanfragen zur Musterlösung:
Linux: (0711) 25 35 83 88
[email protected]
Windows: (0711) 25 35 83 89 [email protected]
Novell: (0711) 25 35 83 90
[email protected]
13.4.2. Schulnetzberatung
Um eine sachgerechte Ausstattung der Schulen zu erreichen, ist im Vorfeld eine optimale Beratung aus technischer und pädagogisch-didaktischer Sicht unabdingbar. Das
vermeidet Fehlinvestitionen, reduziert Kosten und ist die Voraussetzung für die sinnvolle Nutzung der beschafften Ausstattung. Aufgabe der Schulnetzberatung ist es dabei, die Erstellung und Umsetzung eines "Medienentwicklungsplans" anzustoßen, zu
moderieren und zu begleiten.
Die Schulnetzberatung unterstützt bei:
▪
der Erstellung von Medienentwicklungsplänen für Schulträger und Schulen;
▪
der Planung, der Einrichtung, dem Betrieb und der Fortschreibung der Schulnetzwerke;
▪
der Planung und Umsetzung von regionalen Supportstrukturen.
Quelle: http://support-netz.de/leistungen/schulnetzberatung.html
13.4.3. Software im Netz (SoN)
Die SoN-Gruppe ist Teil des Projektbereichs Netzwerkentwicklung. SoN steht für Software im Netz. Der Aufgabenbereich der SoN-Gruppe umfasst alles, was mit der Installation oder dem Betrieb von (Anwender-) Software im schulischen Netzwerk zu tun
hat.
Das Aufgabenspektrum der SoN-Gruppe:
▪
Dokumentation der Installationsbeschreibungen zu schultypischer Software;
▪
Pflege von Kontakten mit Herstellern und Distributoren;
▪
Multimediaanwendungen, CDs und DVDs im Netz;
▪
Definition von Anforderungen an Software in schulischen Netzen;
▪
Lizenzproblematik;
▪
Definition von Benutzerschnittstellen;
▪
Warenkorb-Einkauf;
▪
Standardisierung;
▪
Repackaging von Software;
▪
Umgang mit Browser Plugins;
▪
Anfragen zu Software beantworten.
Quelle: http://support-netz.de/leistungen/software-im-netz.html
13.4.4. Netzwerkweiterentwicklung
Ein Aufgabenschwerpunkt der Zentralen Expertengruppe Netze (ZEN) ist die Weiterentwicklung der Musterlösungen Debian-Linux, Novell SuSe Linux und Windows, wobei die wesentlichen Meilensteine in der Entwicklung der Musterlösung in der Expertenrunde ZEN - ZPN abgestimmt werden.
13-7
Fortbildung und Support
13.4.5. Händerqualifizierung
Die Schulung „Wie setze ich eine Musterlösung auf?“ erfolgt über die Industrie- und
Handelskammer und ist für die Firmen kostenpflichtig. Neben der Installation der Musterlösung wird insbesondere auf die Konfiguration, Pflege und Wartung der Systeme
eingegangen. Durch die Händerqualifizierung wird ein weiterer Baustein der technischen Unterstützungssysteme, die Wartung und Betreuung der schulischen Netze
durch Firmen, gestärkt. Schulträger können bei Firmen technischen Support einkaufen, die Netzwerkberaterin/der Netzwerkberater wird vor Ort unterstützen.
Die folgende Grafik soll die oben beschriebenen Strukturen für die tägliche Arbeit der
Netzwerkberaterin/des Netzwerkberaters noch einmal verdeutlichen:
Abbildung 6: Supportstrukturen
13.5. Das Wichtigste in Kürze
13.5.1. Der Lehrerfortbildungsserver
Über den Lehrerfortbildungserver http://www.lehrerfortbildung-bw.de
finden Sie unter Begriff Netzwerke weitere Fortbildungsmaterialien zu den drei Musterlösungen.
13-8
paedML® Novell
Fortbildung und Support
Kapitel
13
Abbildung 7: Der Fortbildungsserver
13.5.2. Regionale Fortbildungen
Im Rahmen der Fortbildungen an den regionalen Fortbildungsstandorten können Sie
mit Netzwerkberaterinnen und Netzwerkberatern über die aufgetretenen Probleme
sprechen, da sie die gleichen Systeme nutzen – Sie sind nicht mehr alleine!
Wenn Sie diesen Basiskurs abgeschlossen haben, sollten Sie sich an ihrem nächsten
Arbeitskreis anmelden.
Diesen finden Sie auf der Homepage des Lehrerfortbildungsserver
http://lehrerfortbildung-bw.de/fortbildungen/rp/ak_netz/
In den regionalen Arbeitskreisen werden Sie ständig betreut und fortgebildet. Sie erfahren Neuigkeiten der Musterlösung und werden gezielt an regionalen Standorten
darin geschult.
13-9
Fortbildung und Support
Abbildung 8: Regionales Unterstützungssystem
13.5.3. Regionale Fortbildungsstandorte
Alle regionalen Fortbildungsstandorte inkl. Wegbeschreibung sowie Raumbelegung finden Sie unter http://www.lehrerfortbildung-bw.de/fortbildungen/landfb/raeume/
Abbildung 9: Lehrerfortbildungsstandorte
Unter dem Stichwort SOFTWARE finden Sie neben den Standardprogrammen (Office,
OpenOffice, Tools, Grafik, Multimedia) auch alle Programme, die innerhalb der verschiedenen Fachfortbildungen (z. B: Deutsch, Chemie, Physik, Mathematik, Fächerverbünde) eingesetzt werden.
13.5.4. LFB - Mailinglisten
Eine weitere Möglichkeit Lösungen zu bestimmten Problemen zu finden, ist der Eintrag
der Netzwerkberaterin/des Netzwerkberaters in eine Mailingliste. In der Mailingliste
diskutieren Netzwerkberater ihre Probleme und Lösungen. Multiplikatoren und Entwickler geben hier Tipps.
13-10
Fortbildung und Support
paedML® Novell
Kapitel
13
Per Mail können Sie sich in die betreffende Liste einschreiben.
Novell Mailingliste
http://lehrerfortbildung-bw.de/netz/muster/novell/material/kontakte/
Linux Mailingliste
http://www.lehrerfortbildung-bw.de/netz/muster/linux/kontakt.html
Windows Mailingliste
http://www.lehrerfortbildung-bw.de/netz/muster/win2000/kontakt.html
In die hier angegebene Mailingliste sollte sich jede Netzwerkberaterin/jeder Netzwerkberater eintragen. Dort erhält sie/er gezielt Hilfe durch engagierte Kolleginnen und
Kollegen, die ihren bereits erworbenen Erfahrungsschatz gerne zur Verfügung stellen.
13.5.5. Netzinfos über den Lehrerfortbildungsserver
In der Übersicht sind alle notwendigen Quellen aufgelistet, auf die die Netzwerkberaterin/der Netzwerkberater online zugreifen kann:
Regionale Fortbildung:
http://www.lehrerfortbildung-bw.de/fortbildungen/rp/ak_netz/
Der Lehrerfortbildungsserver:
http://lehrerfortbildung-bw.de/netz/
Weitere Informationen zur paedML Novell:
http://lehrerfortbildung-bw.de/netz/muster/novell/
13.5.6. Informationen des Landesmedienzentrums
●
Musterlösung und technischer Support:
http://www.support-netz.de
●
Musterlösung bestellen:
http://www.support-netz.de/produkte.html
●
Schulnetzberatung:
http://www.support-netz.de/leistungen/beratung.html
●
Software im Netz (SON):
http://www.support-netz.de
Für die Installation von Software gibt es die in Deutschland einmalige Einrichtung SoN (Software im Netz). Hier wird von Kolleginnen und Kollegen die Installation von Programmen im Netz auf Basis der Musterlösung beschrieben
und auf Fehler oder Installationsvorschläge hingewiesen. Ebenso werden Hinweise gegeben, wie man sinnvolle Einstellungen wählt. Gibt es Probleme mit
einer noch nicht beschriebenen Software, kann man sich an die Gruppe wen-
13-11
Fortbildung und Support
den.
Hinweis: Zur vereinfachten Installation von schultypischer Software plant das
LMZ die Bereitstellung vorgefertigter Installationspakete. Aktuelle Informationen werden bereitgestellt unter:
http://www.support-netz.de/kundenportal/msi-pakete.html
13-12