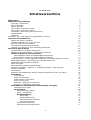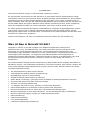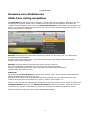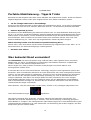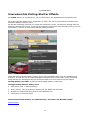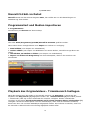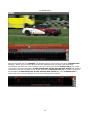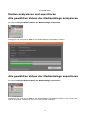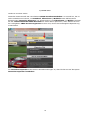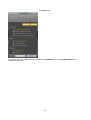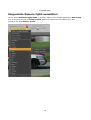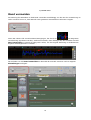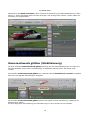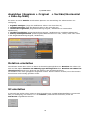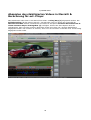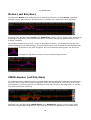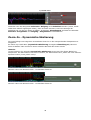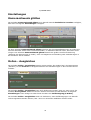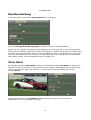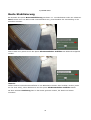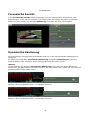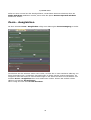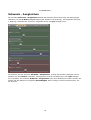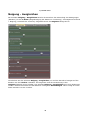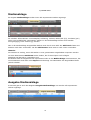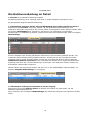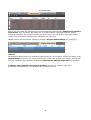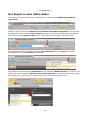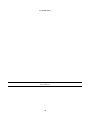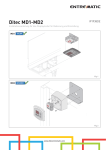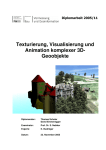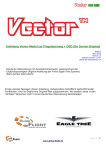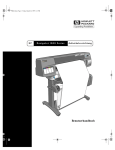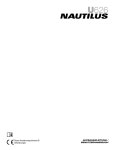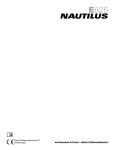Download Warum Mercalli?
Transcript
© proDAD GmbH Benutzerhandbuch © proDAD GmbH Autor : Uwe Wenz 1 © proDAD GmbH Inhaltsverzeichnis Willkommen Allgemeine Informationen Copyright / Rechtliches Was ist Mercalli? Warum Mercalli? Was ist Neu in Mercalli V3 SAL? Was ist Neu in Mercalli V4 SAL? Installation, Aktivierung und Registrierung Programmhilfe Shortcuts Mercalli V4 SAL in der Übersicht (eigenständige Version) Hinweise zum Stabilisieren Stabi-Cam richtig auswählen Perfekte Stabilisierung - Tipps & Tricks Was bedeutet Rand vermeiden? Unerwünschte Rolling-Shutter Effekte Hinweise zum Filmen für noch perfektere Ergebnisse Mercalli V4 SAL im Detail Programmstart und Medien importieren Playback des Originalvideos - Trimmbereich festlegen Medien analysieren und exportieren Alle gewählten Videos der Medienablage analysieren Alle gewählten Videos der Medienablage exportieren CMOS-Korrektur - Verzerrungsarten auswählen und Rolling-Shutter Korrektur Kamerapfad glätten - Anwendung der virtuellen Stabi-Cam Eingesetzte Kamera Optik auswählen Rand vermeiden Kameraschwenk glätten (Stabilisierung) Ansichten (Ergebnis + Original + Vertikal/Horizontal + Side-by-Side) Rotation einstellen UI einstellen Abspielen des stabilisierten Videos in Mercalli & Berechnung für ext. Player Diagramme Verschiebung Rollen (mit Ein/Aus) CMOS-Sensor (mit Ein/Aus) Zoom (mit Ein/Aus) Schwenk + Neigung (mit Ein/Aus) Zoom-In - Dynamische Skalierung Informationen, Einstellungen, Medienablage + Ausgabe Informationen & Tipps Einstellungen Kameraschwenk glätten Rollen - Ausgleichen Randbearbeitung Ohne Rand Beste Stabilisierung Mit Kantenfarben auffüllen Forensische Ansicht Dynamische Skalierung Rauschunterdrückung/Schärfe 2 4 4 4 5 5 6 7 7 9 9 10 11 11 12 12 13 14 15 15 15 17 17 17 18 21 22 23 24 25 25 25 26 27 27 28 28 29 29 30 31 31 32 32 32 33 33 34 35 36 36 37 © proDAD GmbH 37 38 39 40 41 41 42 44 45 Kamera-Dynamik erhalten Zoom - Ausgleichen Schwenk - Ausgleichen Neigung - Ausgleichen Medienablage Ausgabe Medienablage Die Batchverarbeitung im Detail Der Export in eine Video-Datei weitere Verwendung des erstellten Videos 3 © proDAD GmbH Willkommen zu proDAD Mercalli ! Mercalli dient der nachträglichen Entfernung von Verwacklungen, Stößen, Zitter- und Vibrationseffekten aus Videoaufnahmen und somit der qualitativen Aufwertung wichtiger Aufzeichnungen. Auch ungleichmäßige Schwenks oder Zoom-Aufnahmen können mit Mercalli beruhigt und somit aufgewertet werden. Somit ist Mercalli ein äußerst wertvolles Tool zur Rettung und Optimierung der wertvollen Aufnahmen eines jeden Filmers. Wir wünschen Ihnen viel Freude mit proDAD Mercalli und stets effektvolle Ergebnisse ! Allgemeine Informationen Copyright / Rechtliches Rechtliches Copyright proDAD GmbH. Alle Rechte vorbehalten. Lizenzbestimmungen Vor der Installation lesen Sie bitte folgende Lizenzbestimmungen sorgfältig durch. Lizenzvertrag Beim Start des Setups wird ein Lizenzvertrag angezeigt, den Sie bitte sorgfältig durchlesen. Mit der Installation erkennen Sie diese Copyrightbestimmungen, den Lizenzvertrag und das Lizenzierungsverfahren an. Lizenzgewähr proDAD GmbH räumt den bestimmungsgemäßen und erlaubten Gebrauch des vorliegenden Produkts ein. Das vorliegende Produkt kann nur auf einem Arbeitsplatz eingesetzt werden. Weder die Software, noch die Anleitung darf, auch in Teilen, reproduziert werden, es sei denn, es liegt eine schriftliche Genehmigung der proDAD GmbH vor. Mit Installation des Produkts gilt die Lizenzgewähr, die Urheberrechtsbestimmung, sowie die Haftungsbegrenzung als anerkannt. Warenzeichen Alle Produkt- und Warenzeichen, die in diesem Produkt erwähnt wurden, sind Warenzeichen der jeweiligen Eigentümer. Alle Warenzeichen werden ohne Gewährleistung der freien Verwendbarkeit benutzt und sind eventuell eingetragene Warenzeichen. Haftungsbegrenzung Der gesamte Haftungsumfang besteht im alleinigen Anspruch auf Ersatz des Produkts. Dies gilt für proDAD GmbH, Lizenznehmer und evtl. Vertreiber. Anspruch besteht nur bei korrekter Rückgabe der Software unter Angabe einer Warenrücksendenummer, die zuvor mit proDAD GmbH vereinbart werden muss. Ferner muss bei der Rückgabe ein Kaufbelege beiliegen. Ist eine Fehlfunktion des vorliegenden Produkts auf eine fehlerhafte Anwendung, Missbrauch, Unfall oder unsachgemäße Handhabung zurückzuführen, gilt die Garantie nicht. proDAD GmbH, deren Vertriebspartner und Lizenznehmer haften nicht für Schäden und Folgeschäden, die aufgrund der unmöglichen Nutzung des vorliegenden Produkts entstehen. In jedem Fall ist der Haftungsbetrag auf den Kaufpreis des Produkts beschränkt. Dokumentationen Die Produktion und Übersetzung der Handbücher wurde mit größter Sorgfalt durchgeführt. Fehler können jedoch nicht hundertprozentig ausgeschlossen werden. proDAD GmbH übernimmt 4 © proDAD GmbH keinerlei Verantwortung oder Haftung für Folgen evtl. verbliebener fehlerhafter Aussagen oder Angaben. Technische und optische Änderungen vorbehalten. Hinweise sind stets willkommen. Urheberrecht Die Software sowie die Einzelkomponenten dieses Produkts sind Eigentum der proDAD GmbH. Mit der Installation des vorliegenden Produkts stimmt der Lizenznehmer zu, unautorisierten Gebrauch und Duplizierung zu vermeiden. proDAD GmbH übernimmt keinerlei Verantwortung für die Anwendung des Programms und die Veröffentlichung von Inhalten und Daten, die mit diesem Programm erzeugt wurden. ProDAD GmbH * Gauertstr. 2 * 78194 Immendingen * Deutschland * HRB 1077 Was ist Mercalli? Mercalli dient der nachträglichen Entfernung von Erschütterungen, Verwacklungen, Verzerrungen, Wabbeln sowie Stauchungen aus Videoaufnahmen und somit der qualitativen Aufwertung wichtiger Aufzeichnungen. Auch ungleichmäßige Schwenks oder Zoom-Aufnahmen können mit Mercalli beruhigt und somit aufgewertet werden. Unerwünschte Unruhe-Effekte bei der Aufzeichnung entstehen immer dann, wenn ein Stativ nicht zur Hand oder einfach unpraktisch ist. Meist auch dann, wenn überraschend etwas geschieht und schnell improvisierend gefilmt werden muss, um die Einzigartigkeit der Situation festzuhalten . Oder einfach immer dann, wenn durch Aspekte der Unhandlichkeit, die Videoausstattung deutlich eingeschränkt werden muss. Sind solche Aufnahmen also prinzipiell gelungen aber zum Bedauern des Kameramanns verwackelt, und verfügen diese über eine gewisse inhaltliche Wertigkeit, kommt Mercalli ins Spiel. Mercalli kann diese Aufnahmen nun weitestgehend vollautomatisch retten und optimieren! Somit ist Mercalli ein äußerst wertvolles Tool zur Rettung und Optimierung der wertvollen Aufnahmen eines jeden Filmers. Warum Mercalli? Der Neapolitaner Guiseppe Mercalli war Begründer der Mercalli-Skala zur Einstufung und Bestimmung von Erdbeben-Stärken. Die Stufen reichten von „unmerklich“ bis „große Katastrophe“. Mercalli erstellte diese Skala nach einer Einschätzung von Zerstörungs-Stufen im Zuge der erfolgten Erschütterungen. Und hier beginnt auch schon die Gemeinsamkeit: Die Software Mercalli bearbeitet ebenfalls Erschütterungen, Verwacklungen, Verzerrungen, Wabbeln und Stauchungen. Die vollautomatische CMOS-Korrektur, entfernt hocheffizient Fehler, die gerne auch als Verwacklungen in Video wahrgenommen werden. Diese Fehler in Form von Wabbeln, Verzerrungen und Stauchungen werden üblicherweise “Jello, Wobble, Skew“ oder auch „Distortions“ genannt. Die Ursache liegt hier im CMOS-Sensor einer Kamera und entstehen durch motorbedingte Vibrationen und physikalischen Erschütterungen - selbst bei verwendeten Gimbals zur Reduktion von Verwacklungen. In den meisten Fällen hilft die CMOS-Korrektur allein, das 5 © proDAD GmbH Video bereits deutlich ruhiger und hochwertiger aussehen zu lassen. Ein gravierender Vorteil dieser Art der Korrektur ist, dass diese absolut vollautomatisch erfolgt und darüber hinaus so gut wie keinen Zoom-In-Bedarf benötigt. Somit behalten wir bei deutlicher Verbesserung dennoch die maximale Auflösung bei! Sind dann noch „echte“ Verwacklungen im Video enthalten, kann natürlich die bekannte Videostabilisierung hinzugefügt werden, die dann auf bereits CMOS-Fehler korrigiertes Material erneut präziser funktionieren kann. Diese einzigartige Form der Komplett-Korrektur ist schlicht das Beste, was Ihre(n) Videos passieren kann. Im Video werden anhand hochkomplexer mathematischer Vorgänge Unregelmäßigkeiten erkannt und entfernt. Dabei muss in äußerst komplizierten Berechnungen eingeteilt werden, welche Bewegungen gewollt sind und welche eben unerwünscht sind. Letztere Schäden werden dann dem Anwender zur Entfernung angeboten. Weitere Informationen und Infos zu enthaltenen Features erhalten Sie auf proDAD.com. Was ist Neu in Mercalli V3 SAL? Highlights in Version 3 sind die komplett neue Stabilisierungstechnik anhand aller 3 Kamera-Achsen (sog. 3D-Stabilisierung), eine dadurch deutlich höhere Trefferquote in der Erkennung von ungewollten Bewegungen und somit deutlich bessere Ergebnisse in den entwackelten Clips. Zusätzlich reduziert eine neue „Smart-Border“ Technologie den bisherig notwendigen Zoom-IN Faktor, um möglichst viele Bildinformationen des Originalclips im stabilisierten Ergebnis beizubehalten. Außerdem besteht ab Version 2 die Möglichkeit, den Grad der Entwacklung hinsichtlich Kamera-Dynamik manuell und nach Gusto des Cutters zu beeinflussen. Die vollautomatische Rolling-Shutter Kompensierung biegt CMOS-Sensor bedingte Schwächen im Nachhinein zurecht, was insbesondere Aufnahmen von Action-Cameras, Klein-Photos, Handys und nicht zuletzt digitalen Spiegelreflexkameras zugute kommen dürfte. Mercalli entzerrt also diese Verwacklungserscheinungen. • • • • • • • • • • • • • • • • 3D Videostabilisierung aller Kamera-Achsen Vollautomatische Rolling-Shutter Kompensierung Eigenständige Version im Lieferumfang Original-Szenendynamik bleibt nun unberührt Smart Border Technology: geringerer Zoom-In Bedarf als bisherige Stabilisier-Lösungen Superschnelle Berechnung dank Multicore-Support Intuitive und interaktive Bedienung 1:1 Realtime Vorschau für max. Komfort und manuelles Eingreifen Keine Notwendigkeit für aufwändige Tracking-Points oder Keyframes Eliminiert Stottern/Ruckeln im Video oder in Zoom/Schwenk-Bewegungen Weichere Ergebnisse für alle Videoaufnahmen, von der Handkamera bis zur Steadycam Windows 32/64 Bit Support, Plugins für 64 Bit Schnittprogramme Batchverarbeitung Rotationseinstellungen neue Arbeitsoberfläche verbesserte Import/Exportfunktionen 6 © proDAD GmbH Was ist Neu in Mercalli V4? Die Neuerungen in Mercalli V4 SAL auf einen Blick: • • • • • • • • • • • • • Perfekte Videostabilisierung, schneller und effizienter denn je! Einzigartige vollautomatische CMOS Korrektur für Skew, Wobble, Jello Erneut bessere perspektivische Stabilisierung (3D-Stabilisierung) Warp-Image-Stabilize-Function (Fisheye-Verzerrungen stören eine Stabilisierung nicht mehr, wie bisher) Dynamic Zoom Reduction (erhebliche Reduzierung des bisher nötigen Zoom-In Bedarfs) Verbesserte Randausgleich-Methoden für erneut weniger Zoom-In Bedarf Frei wählbare interaktive Aufschärfen-Funktion WÄHREND der Bearbeitung Erweiterte Einsteller zur Handhabung von Kamerabewegungen Einfache Storyboard-Funktion mehrerer Clips und Export in eine einzige Datei Superschnelle Vollbild-Vorschau mit neuen Vergleichen Original/Optimiert Forensic View zur besseren Beurteilung der Stabilisierung und besseren Anpassungsmöglichkeit Export in AVC/H264 mp4/mov und Apple ProRes Import von mov, mpg, mpeg, mp4, mts, m2t, m2ts, m2v, avi, mxf, vob, vcd, 3gp, jpg, tif Installation, Aktivierung und Registrierung 1. Die Installation und Aktivierung von Mercalli V4 SAL Mercalli kann ab Version 2 eigenständig (stand-alone) genutzt werden. Um die Installation zu starten, klicken Sie bitte einfach doppelt auf die Setup-Datei. Mit der Installation stimmen Sie den Bedingungen unter Rechtliches und den Lizenzbedingungen zu. Wenn Sie Mercalli als Download bezogen haben, wird das Programmarchiv zunächst entpackt und die Installation gestartet. Wählen Sie dann das Zielverzeichnis in dem Mercalli installiert werden soll. 7 © proDAD GmbH Folgen Sie nun den Installationsanweisungen. Mercalli kann danach per Shortcut auf dem Desktop oder über Start/Programme/proDAD/Mercalli 4.0 starten geöffnet werden. Beim ersten Programmstart von Mercalli 4.0 SAL werden Sie zur Eingabe eines Aktivierungscodes (Seriennummer) aufgefordert, geben Sie den Code ein, den Sie bei elektronischer Lieferung mit der Download-Instructions-Email erhalten haben, oder falls Sie eine physische Lieferung (auf DVD) erhalten haben, innerhalb der Box vorfinden. Klicken Sie dann Unlock. WICHTIG: Beachten Sie das Ihr System im Moment der Aktivierung über eine Internetverbindung benötigt, nur dann kann die Aktivierung erfolgreich durchgeführt werden. Sollte ein Problem bestehen, dann prüfen Sie die Sicherheitseinstellungen (Firewall etc.) im System und wiederholen die Aktivierung. Wenn Sie Mercalli im DEMO-Modus testen möchten, dann klicken Sie Continue with Demo Version. Die Demoversion ist solange aktiv, bis eine Seriennummerneingabe die Lizenz zur Vollversion wandelt. Mercalli 4.0 SAL startet dann mit dem aktiven Register Start. Jetzt importieren Sie Ihr Videomaterial. 2. Registrierung von Mercalli V4 SAL Sie möchten Updates und weitere Informationen über Mercalli erhalten, dann registrieren Sie Ihr proDAD Mercalli unter http://www.prodad.de/register.html. 8 © proDAD GmbH Programmhilfe Die Programmhilfe ist generell per F1-Taste erreichbar. Außerdem steht Sie in PDF-Form zum direkten Aufruf im Programm-Menü zur Verfügung, zu finden im Windows-Start-Menü Programme proDAD Manual-Mercalli Bitte verwenden Sie auch die Suche-Funktion zum schnellen Auffinden von bestimmten Begriffen oder Themen in der Anleitung. Weitere Infoquellen auf www.prodad.com : • • • FAQ Workshops Im Shop Shortcuts Wichtige Shortcuts zur Optimierung des Arbeitsablaufes in Mercalli V4 SAL: In der Timeline: • Space startet/stoppt das Playback • I setzt den In-Punkt • O setzt den Out-Punkt • Cursor links/rechts Generell: F4: alle Medien analysieren F5: Export durchführen • • 9 © proDAD GmbH Mercalli V4 SAL in der Übersicht (eigenständige Version) Die Arbeitsoberfläche von Mercalli V4 SAL (eigenständige Version) im Detail. 1. Videos (Medien) importieren 2. CMOS-Korrektur - Verzerrungsarten auswählen und Rolling-Shutter Korrektur 3. Kamerapfad glätten - Anwendung der virtuellen Stabi-Cam 4. Eingesetzte Kamera Optik auswählen 5. Rand vermeiden + Kameraschwenk glätten 6. Einstellungen 7. Ansichten 8. Rotationseinstellungen + UI 9. Videovorschau 10. Diagramme + Timeline von Mercalli V4 11. Video Steuerung 12. Armaturen (Rechts neben der Vorschau sind verschiedene graphische Anzeigen verfügbar, die Ihnen die unterschiedlichen Eigenschaften im stabilisierten Video während des Playbacks anzeigen.) 13. Medien analysieren und exportieren 14. Video exportieren 10 © proDAD GmbH Hinweise zum Stabilisieren Stabi-Cam richtig auswählen Die Stabi-Cam ist das Werkzeug zur Analyse und Korrektur der Videodaten. Abhängig, wie das Ausgangsvideo gefilmt wurde und in Anlehnung an das gewünschte Ergebnis muss hier die richtige Auswahl erfolgen. Auch wenn die Universelle Kamera in allen Fällen eine Verbesserung bringt, so ist doch für bestimmte Situationen der Versuch einer weiteren Stabi-Cam sinnvoll - im Sinne eines perfekten Resultats. Beispiel: Verfolgung eines fahrenden Fahrzeugs gefilmt von der Seite, Ziel: eine allgemeine Beruhigung der Kamerafahrt Richtige Auswahl der Stabi-Cam: Universelle Kamera oder noch besser Gleitende Kamera Falsche Wahl: Fixierte Kamera Beispiel: Freihand-Kamera-Aufnahme punktuell auf eine Szenerie Ziel: eine bestmögliche Stabilisierung, wie per Stativ-Fixierung gefilmt Richtige Auswahl der Stabi-Cam: Universell oder noch besser Fixierte Kamera Falsche Wahl: Gleitende Kamera Erklärung: Die Stabi-Cam Fixierte Kamera ist immer dann ratsam, wenn eine möglichst stabile Szenerie ohne Kamerabewegung das Ziel sein soll. Allerdings muss dann auch im Ausgangsmaterial die Kamera nicht geschwenkt worden sein, sondern darf höchstens verwackelt sein, zittern, rotieren, oder kippen o.ä.. Immer, wenn die Kamera während der Aufnahme bereits geschwenkt wurde, sollte die Stabi-Cam Gleitende Kamera alternativ zur Universelle Kamera ausprobiert werden. Dies trifft auch auf Aufnahmen zu, bei der die Kamera mit einem sich bewegenden Objekt mitgefahren wurde. Weitere Hinweise finden Sie in der Lektion Kamerapfad glätten. 11 © proDAD GmbH Perfekte Stabilisierung - Tipps & Tricks Beurteilen Sie das Ergebnis nach dem ersten Playback des stabilisierten Videos. Prüfen Sie danach folgende Optionen und Ihr Video kann möglicherweise noch besser stabilisiert werden. • Ist die richtige Stabi-Cam in Verwendung? Auch wenn das Universal-Profil in allen Fällen eine Verbesserung bringt, so ist doch für bestimmte Situationen der Versuch einer weiteren Stabi-Cam sinnvoll - im Sinne eines perfekten Resultats. • Kamera-Dynamik ja/nein? Die Aktivierung der Beibehaltung der Kamera-Dynamik kann von entscheidender Bedeutung sein. So ist z. B. bei einer verwackelt gefilmten Szenerie OHNE absichtliche Kamerabewegungen dieser Modus besser auszuschalten, um die enthaltenen Erschütterungen als falsche Kamera-Führung auszuschliessen. Zwar würde auch eine solche Szene klar verbessert werden, aber eine noch bessere Stabilisierung ist - dann eher mit ausgeschalteter Kamera-Dynamik möglich. Wann allerdings macht nun die Kamera-Dynamik-Erhaltung Sinn? Immer dann, wenn eine Szene mit bewusster Kameraführung aufgezeichnet wurde. Also z. B. im Kameraschwenk, bei Kameraverfolgungen und dergleichen. • Hinweise zum Filmen Was bedeutet Rand vermeiden? Das Einschalten von Rand vermeiden sorgt zunächst dafür, dass eigentlich leere (schwarze) Bildbereiche, die durch zur Stabilisierung notwendiges Verschieben entstehen, ausgeblendet werden, indem in das Video hineingezommt wird. Daraus ergibt sich, dass je stärker existente Verwacklungen sind, desto stärker auch hineingezoomt werden muss. In Mercalli aber ist eine neue Smart Border Technology integriert. Diese signalisiert optisch dem Anwender, dass an bestimmten Bereichen im Video theoretisch sehr stark hineingezoomt werden müsste, um das Video perfekt zu stabilisieren. Es soll nun aber die Entscheidung des Anwenders sein, ob dies an den einzelnen Stellen überhaupt notwendig ist, oder ob diese Bereiche auch weniger stabilisiert, aber dafür mit weniger Bedarf an Zoom tolerierbar sind. Denn weniger Zoom-Bedarf bedeutet immer auch ein schärferes Video und den Beibehalt der Originaldetails. Was im Einzelfall aber wichtiger ist, darüber darf der Anwender entscheiden und wird so keiner vollautomatischen Regel unterworfen. Diese Bereiche, über die entschieden werden kann, werden in den jeweiligen Diagrammen mit roten Bereichsmarkierungen signalisiert. Das Signal ermöglicht dem Anwender, interaktiv während des Abspielens einzugreifen und entweder den Grad der Stabilisierung zu erhöhen, oder die Gewichtung in Richtung geringeren Zoom-Bedarf zu verlagern. Mit unkomplizierten manuellem Eingriff ist so eine Perfektionierung der vollautomatischen Stabilisierug je nach Geschmack und Zielsetzung des Cutters möglich, die allen Ansprüchen gerecht werden dürfte. 12 © proDAD GmbH Unerwünschte Rolling-Shutter Effekte Der CMOS-Sensor ist ein Bildsensor, der in Camcordern und Digitalkameras eingesetzt wird. Der Rolling-Shutter-Effekt ist ein Lagefehler im Video, der bei der zeilenweisen Aufnahme von bewegten Bildern auftreten kann. Ist das Bild unbewegt (statisch) so erfolgt die Aufnahme korrekt. Ist das Motiv bewegt oder die Kamera in Bewegung bewegt, so erfolgt die Aufnahme zeilenweise nacheinander (also in der Zeit verschoben), so kann es zum Rolling-Shutter-Effekt kommen. Sollte der Rolling-Shutter Effekt (Verzerrungen oder wabbeldes Bild) nach der Stablilisierung auftreten, so liegt das an der CMOS bedingten Schwäche Ihres Camcorders. Diese Schwäche deckt Mercalli auf. Beseitigen können Sie diesen Effekt nun durch Aktivierung der Option Rolling-Shutter Korrektur im Bereich Kamerapfad glätten / Stabi-Cam. Gängige Rolling-Shutter Effekte sind: • • • • Jello effect (Jello = Wackelpudding) Skew (schief), eine geometrische Verzerrung des Bildes bei Schwenks Wobble ein wabbelndes Bild (ähnlich wie Hitzeflimmern) Vibrationen und Stauchungen Interessante Beispielvideos zur Stabilsierung / Korrektur mit Mercalli V4 SAL: Beispielvideos 13 © proDAD GmbH Hinweis: Ihr PC muß über eine Internetverbindung verfügen, um die Videos abspielen zu können. Hinweise zum Filmen für noch perfektere Ergebnisse Schon beim Filmen können Sie entscheidend zur Stabilisierung Ihrer Videos beitragen, beachten Sie darum folgendes: • z.B. Kamerfahrten nicht mittendrin beginnen, um die Rolling-Shutter-Korrektur zu fördern (Kamera sollte am Anfang und Ende der Aufnahme möglichst stehen) • Belichtungszeit möglichst kurz halten, um Unschärfe-Effekte zwischen einzelnen Bildern bei schnellen Bewegungen so gering als möglich zu halten • Extreme Geschwindigkeitsunterschiede durch unterschiedliche Tiefen in der Perspektive weniger ausgeprägt sind • Bei Kameraverfolgungen von sich bewegenden Objekten darauf achten, dass stillstehende Objekte, die gegenläufig durch das Bild "huschen" möglich wenig bilddominant sind • Verschmutze Linsen oder verschmutze Scheiben, durch die gefilmt wird, können zu Fehlinterpretationen in der Analyse und somit Stabilisierung folgen • Atmosphärische Störungen, wie Hitzeflimmern irritieren die Rolling-Shutter-Korrektur 14 © proDAD GmbH Mercalli V4 SAL im Detail Mercalli startet mit dem aktiven Register Start, hier treffen Sie nun alle Einstellungen zur Stabilisierung Ihres Videos. Programmstart und Medien importieren 1. Programmstart: Mercalli kann per Shortcut auf dem Desktop oder über Start/Programme/proDAD/Mercalli 4.0 starten geöffnet werden. Dann stehen Ihnen 4 Möglichkeiten zum Import von Videos zur Verfügung. 1. Datei wählen (zum Import von Videodateien) 2. Ordner wählen (zum Import von Bilddateien aus einem Ordner, Mercalli erzeugt daraus ein Video) 3. Hier klicken, um Medien zu öffnen (zum Import von Videodateien) 4. Import von Videos via Drag & Drop aus dem Arbeitsplatz, direkt in die Vorschau von Mercalli SAL Playback des Originalvideos - Trimmbereich festlegen Nach dem Import kann das Video in der Mercalli-Vorschau via Steuerung = Steuerung des Playbacks wie Play/Pause (1) abgespielt werden. Die Zeitinformation (2) des Videos (aktuell = 05 Sekunde / Bild 24) ist links unterhalb der Vorschau verfügbar. Rechts unterhalb der Vorschau ist die Option Vorschau berechnen und in einem externen Player wiedergeben (3) verfügbar. Klicken Sie diese Option nach der Videoanalyse, dann wird die Vorschau berechnet, diese kann dann z.B. mit dem MediaPlayer abgespielt werden. Die Funktion ist nützlich, wenn z.B. die Vorschau in Mercalli nicht 100% flüssig abgespielt werden sollte. 15 © proDAD GmbH Darunter befindet sich die Timeline von Mercalli V4 SAL, hier können Sie einen Trimmbereich festlegen. Dann wird nur dieser Bereich bei der Stabilisierung und Export berücksichtigt. Verschieben Sie dazu den roten Timeline-Cursor an eine gewünschte Position IN (1) im Video und klicken zuerst auf die Option Trimm-Startpunkt auf die aktuelle Zeit setzen (2). Danach verschieben Sie den Timeline-Cursor an die gewünschte Position OUT (1) im Video und klicken auf die Option Trimm-Endpunkt auf die aktuelle Zeit setzen (2). Der Trimmbereich im Video wird in der Timeline gesetzt und ist cyan farbig gekennzeichnet. 16 © proDAD GmbH Medien analysieren und exportieren Alle gewählten Videos der Medienablage analysieren Die Option Alle gewählten Videos der Medienablage analysieren ermöglicht das Analysieren aller in der Medienablage ausgewählten Medien. Alle gewählten Videos der Medienablage exportieren Die Option Alle gewählten Videos der Medienablage exportieren ermöglicht das Exportieren aller in der Medienablage ausgewählten Medien. Hier werden die Medien analysiert, stabilisiert und in eine neue Datei exportiert. 17 © proDAD GmbH CMOS-Korrektur - Verzerrungsarten auswählen und Rolling-Shutter Korrektur Bereinigen Sie Ihre Filme zuerst von störenden CMOS-Effekten und danach erhalten Sie noch bessere Stabilisierungsergebnisse, denn zitter- und wabbelfreie Bilder sind die bessere Grundlage für eine darauf folgende Stabilisierung unerwünschter Kamerabewegungen! Fast alle Actioncameras, DSLR Kameras sowie auch professionelle Video-Kameras verfügen über sogenannte CMOS-Sensoren. Sind diese Kameras z.B. Erschütterungen oder Vibrationen ausgesetzt, dann verläuft die Aufzeichnung einzelner Bildzeilen fehlerhaft und es kommt naturgemäß zu diesen Bildfehlern. Bereinigen Sie Ihre Videos zuerst von diesen störenden CMOS-Effekten. Das ist die optimale Grundlage für bessere Stabilisierungsergebnisse. Die folgende Stabilisierung unerwünschter Kamerabewegungen ist auf Basis von zitter- und wabbelfreien Bilder optimaler! Mercalli V4 bietet dazu umfangreiche Anpassungsmöglichkeiten, die Anwendung des Programms ist jedoch einfach, da grundsätzlich die Stabilisierung und auch die CMOS-Korrektur vollautomatisch erfolgen. Die Feineinstellung ist natürlich zusätzlich gegeben – so haben Sie immer die Möglichkeit einzugreifen. Aktivierung der Rolling-Shutter Korrektur Mit der Aktivierung der Option Rolling-Shutter Korrektur wird eine mögliche Verzerrung (nur bei CMOS), die bei bewegten Bildern (Video) auftreten kann, ausgeglichen. Standardmäßig ist die Option Rolling-Shutter Korrektur aktiviert. Der Rolling-Shutter-Effekt ist ein unerwünschter Nebeneffekt der sogenannten CMOS-Sensoren, die verstärkt in digitalen Spiegelreflexkameras (DSLRs), Pocket-Cams, Mobilfunkgeräten oder in Action-Cams im Einsatz sind. Solange eine Aufnahme nicht stabilisiert wurde, ist der Rolling-Shutter-Effekt nicht oder nur dezent auffällig. Sobald aber eine Stabilisierung in der Post-Production erfolgreich war, verbleibt der Rolling-Shutter Effekt und wirkt nun dezent bis deutlich störend. Deshalb wirkt Mercalli auch diesem unerwünschten Effekt auf Wunsch entgegen – denn eine stabilisierte Aufnahme bleibt erst einmal wertlos, wenn der unerwünschte Folgeeffekt das Ergebnis 18 © proDAD GmbH wiederum zunichte macht. Weiterhin bietet Mercalli SAL verschiedene CMOS-Korrekturmethoden zur Auswahl an, die im Video enthalten sein können, wie Standard, Vibrationen / Wobbeln sowie differenzierte Einstellungen (Intensive Reparatur) zur Gegenwirkung von Vibrationen und Wellen. Möchten Sie die vollautomatische CMOS-Korrektur im Video weiter optimieren, dann wählen Sie eine der verfügbaren CMOS-Verzerrungsarten im Menü aus, bis Sie die bestmögliche Optimierung erzielt haben. Die Intensive Reparatur bietet weitere Detaileinstellungen an, dazu klicken Sie auf die Option Intensive Reparatur bearbeiten. 19 © proDAD GmbH Es besteht auch die Möglichkeit des dauerhaften Speicherns oder des Zurücksetzens von CMOS-Einstellungen. 20 © proDAD GmbH Kamerapfad glätten - Anwendung der virtuellen Stabi-Cam Die Option Kamerapfad glätten ermöglicht das Ein- bzw. Ausschalten der Stabilisierung eines Videos. Mit Hilfe verschiedener Stabi-Cams können Sie Ihr verwackeltes Video analysieren und korrigieren lassen. Wählen Sie dazu eine geeignete Stabi-Cam (voreingestellt ist die Universelle Kamera) aus. Hinweise zur Anwendung der virtuellen Stabi-Cams Da jedes Video in seiner Beschaffenheit anders ist, empfehlen wir zunächst mit der voreingestellten Stabi-Cam Universelle Kamera die Videoanalyse bzw. Stabilisierung zu starten. Sollte wider erwarten das Stabilisierungsergebnis bezogen auf Ihren verwendetes Video nicht optimal sein, so stehen Ihnen weitere Stabi-Cams Gleitende Kamera und Fixierte Kamera zur Verfügung. Diese sind in den Voreinstellungen unterschiedlich und eher Sonderfälle. Möchten Sie jedoch mit Ihrem Video einer Stativ-Aufnahme nahe kommen, so verwenden Sie die Stabi-Cam Fixierte Kamera, diese erreicht annähernd Ergebnisse einer Stativ-Aufnahme. Die Stabi-Cam Aktion-Kamera wird eingesetzt, wenn Sie Aufnahmen mit viel Bewegungen (z.B. eine aktionreiche Kamerafahrt) erhalten möchten. Hier wird nur die extreme Unruhe im Video stabilisiert. Die Stabi-Cam Forensische Kamera stabilisiert stark, um die Unterschiede aufzuzeigen. Es ist die generelle Möglichkeit, um in die Forensische Ansicht zu gelangen, hier kann dann die erfolgte Korrektur von Mercalli besser beurteilt werden. Wir empfehlen auch, die verfügbaren Stabi-Cams abzuarbeiten, um die bestmögliche Stabilisierung, herauszufinden. Diese Stabi-Cams erzeugen in Ausnahmefällen evt. bessere Ergebnisse, als die Stabi-Cam Universelle Kamera. Allerdings unterliegen diese Stabi-Cams sehr speziellen Umgebungsbedingungen, die gerade in Kombination betrachtet, sehr komplex sind. Es besteht auch die Möglichkeit des dauerhaften Speicherns oder des Zurücksetzens von Stabilisierungseinstellungen. 21 © proDAD GmbH Eingesetzte Kamera Optik auswählen Um die beste Stabilisierungsqualität zu erzielen, wählen Sie in diesem Menü Ihren Kameratyp aus. So erkennt Mercalli die Kamera-Optik. Sollten Ihre Kamera nicht gelistet sein, dann probieren Sie die 3 Generic-Profile. 22 © proDAD GmbH Rand vermeiden Die Nutzung des Schiebers im Feld Rand vermeiden ist abhängig von der Art der Verwacklung im Video. Generell ist es so, dass Mercalli nach gewissen automatischen Schemen vorgeht. Wenn Sie nahezu alle unerwünschten Bewegungen, die durch ein im Diagramm Verschiebung signalisiert werden, entfernen möchten, dann bewegen Sie den Schieber im Feld Rand vermeiden nur soweit als nötig nach rechts, um die Original-Auflösung im stabilisierten Ergebnis weitestgehend zu erhalten. Der Schieber im Feld Rand vermeiden ist oberhalb der Mercalli-Vorschau und im Register Einstellungen verfügbar. 23 © proDAD GmbH Deaktivieren Sie Rand vermeiden, dann wechselt die Einstellung auf Beste Stabilisierung, diese kann u.U. einen minimalen Rand im Video erzeugen. Die Anzeige Cam-Limiter (rechts neben der Vorschau) ist ausgeschaltet. Kameraschwenk glätten (Stabilisierung) Mit dem Schieber Kameraschwenk glätten gleichen Sie die Gesamtbewegungen im Video aus. Wird der Schieber weiter nach rechts bewegt, so stabilisiert Mercalli mehr, das Video wirkt ruhiger. Der Schieber Kameraschwenk glätten ist in Mercalli einmal oberhalb der Vorschau verfügbar, aber auch im Register Einstellungen verfügbar. Der Schieber Kameraschwenk glätten bewirkt die größte visuelle Veränderung (Glättung der Bewegung im Video). Auch im Diagramm Verschiebung sind Veränderungen in der Korrektur-Kurve sichtbar. 24 © proDAD GmbH Ansichten (Ergebnis + Original + Side-by-Side) + Vertikal/Horizontal Es stehen im Menü Ansicht verschiedene Optionen zur Darstellung der Videovorschau zur Verfügung. 1. Ergebnis anzeigen (zeigt das stabilisierte Video in der Vorschau an) 2. Original anzeigen (zeigt das Original-Video in der Vorschau an) 3. Horizontal vergleichen (Gegenüberstellung Original / Stabilisiert im horizontalen Splittscreen) 4. Vertikal vergleichen (Gegenüberstellung Original / Stabilisiert im vertikalen Splittscreen) 5. Side-by-Side Splittscreen (Aufteilung des Bildauschnitts z.B. links, rechts, oben oder unten in der Gegenüberstellung Original / Stabilisiert) Rotation einstellen Mercalli SAL bietet oben rechts im Menü die Einstellungsmöglichkeit zur Rotation des Videos. Ein Klick auf die Option Rotation um 90Grad gegen Uhrzeigersinn bzw. Rotation um 90Grad im Uhrzeigersinn bewirkt eine Drehung des Videos in die jeweilige Richtung. Die Rotation kann auch gradgenau eingestellt werden. Diese Funktion ist ideal, wenn die Kamera beim Filmen leicht schräg gehalten wurde. UI einstellen In Mercalli SAL stehen oben rechts im Menü Einstellungen zur UI (Arbeitsoberfläche von Mercalli SAL) zur Verfügung, hier können u.a. die Timeline (unterhalb der Vorschau) sowie die Armaturen ausgeblendet werden. 25 © proDAD GmbH Abspielen des stabilisierten Videos in Mercalli & Berechnung für ext. Player Das stabilisierte Video kann in der Mercalli-Vorschau via Play/Stop (1) abgespielt werden. Die Zeitinformation (2) des Videos (aktuell = 09 Sekunde / Bild 13) finden Sie unterhalb der Mercalli-Vorschau. Rechts unterhalb der Vorschau ist die Option Vorschau berechnen und in einem externen Player wiedergeben (3) verfügbar. Klicken Sie diese Option nach der Videoanalyse, dann wird die Vorschau berechnet, diese kann dann z.B. mit dem MediaPlayer abgespielt werden. Die Funktion ist nützlich, wenn z.B. die Vorschau in Mercalli nicht 100% flüssig abgespielt werden sollte. 26 © proDAD GmbH Diagramme Verschiebung Im Diagramm Verschiebung wird die Bewegung im Video bzgl. der Verschiebungen in X-Y-Richtung (horizontal/vertikal) angezeigt. Mit dem Schieber Kameraschwenk glätten gleichen Sie die Gesamtbewegungen im Video aus. Wird der Schieber weiter nach rechts verschoben, so stabilisiert Mercalli mehr, das Video wirkt ruhiger. Der Schieber Kameraschwenk glätten bewirkt die größte visuelle Veränderung (Glättung der Bewegungen im Video). Auch im Diagramm Verschiebung sind Veränderungen in der Korrektur-Kurve sichtbar. im Diagramm Wenn Sie nahezu alle unerwünschten Bewegungen, die durch ein Verschiebungen signalisiert werden, entfernen möchten, dann bewegen Sie den Schieber im Bereich Rand vermeiden nur soweit als nötig nach rechts (mehr Zoom IN), um die Original-Auflösung im stabilisierten Ergebnis weitestgehend zu erhalten. Die schaffrierte Markierung (oben / unten im Diagramm sichtbar), die die Begrenzung der max. Bewegungen im Video anzeigt, wird dementsprechend nach Veränderung des Schiebers im Bereich Rand vermeiden in der Höhe angepaßt. 27 © proDAD GmbH Rollen (mit Ein/Aus) Im Diagramm Rollen wird die Bewegung im Video bzgl. Rotation um die Z-Achse angezeigt. Bewegen Sie die Maus direkt in das Diagramm, so werden auch Momentanwerte angezeigt. Weiterhin kann das Diagramm Rollen auch deaktiviert werden (rechts, direkt neben dem aktuell angezeigten Diagramm), dann ist keine Korrektur und keine Anzeige der Stabilisierung um die Z-Achse verfügbar. Die schaffrierte Markierung (oben / unten im Diagramm sichtbar), die die Begrenzung der max. Rotationsbewegung im Video anzeigt, wird dementsprechend nach Veränderung des Schiebers im Bereich Rand vermeiden in der Höhe angepaßt. Die unerwünschten Bewegungen, die durch ein im Diagramm signalisiert werden, können damit beseitigt werden. CMOS-Sensor (mit Ein/Aus) Die vollautomatische CMOS-Korrektur beseitigt CMOS-Sensor bedingte Schwächen im Nachhinein. Die grüne Kurve zeigt die Korrektur (Entgegenwirken) durch Mercalli an, die orange Kurve zeigt den Restfehler (nicht korrigierbar) an. Bewegen Sie die Maus direkt in das Diagramm, so werden auch Momentanwerte angezeigt. Weiterhin kann das Diagramm CMOS-Sensor auch deaktiviert werden (rechts, direkt neben dem aktuell angezeigten Diagramm). Die orange Kurve bzgl. des Restfehlers wird folgerichtig 28 © proDAD GmbH weiter angezeigt. Die grüne Kurve der Korrektur ist dann nicht verfügbar, es erfolgt auch keine Korrektur. Zoom (mit Ein/Aus) Im Diagramm Zoom wird die Bewegung im Video bzgl. des Zooms angezeigt. Die Korrektur und die Anzeige im Diagramm ist abhängig von der Position des Schiebers Zoom ausgleichen im Register Einstellungen. Wird der Schieber Zoom - Ausgleichen weiter nach rechts verschoben, so wird der Zoom auf mehrere Bilder verteilt, es entsteht ein harmonischer Zoom. Weiterhin kann das Diagramm Zoom-Korrekturen auch deaktiviert werden (rechts, direkt neben dem aktuell angezeigten Diagramm), dann ist keine Korrektur und keine Anzeige für den Zoom verfügbar. Im Register Einstellungen ist dann der Schieber Zoom - Ausgleichen auch deaktiviert. Schwenk + Neigung (mit Ein/Aus) Im Diagramm Schwenk + Neigung wird die Bewegung im Video bzgl. Kippen um die X/Y-Achse angezeigt. Bewegen Sie die Maus direkt in das Diagramm so werden auch Momentanwerte angezeigt. Die Korrektur und die Anzeige im Diagramm ist abhängig von der Position der Schieber Schwenk - Ausgleichen und Neigung - Ausgleichen im Register Einstellungen. Verschieben Sie die Schieber Schwenk - Ausgleichen, so wird die Korrektur bezogen auf die Rotation um die X/Y-Achse verändert. Im Diagramm wird die Veränderung in Kurvenform sichtbar. 29 © proDAD GmbH Weiterhin kann das Diagramm Schwenk + Neigung auch deaktiviert werden (rechts, direkt neben dem aktuell angezeigten Chart), dann ist keine Korrektur und keine Anzeige der Stabilisierung um die X/Y-Achse verfügbar. Im Register Einstellungen sind dann die Schieber Schwenk - Ausgleichen und Neigung - Ausgleichen auch deaktiviert. Zoom-In - Dynamische Skalierung Die Cyan-farbige Linie zeigt den verwendeten Zoom-In an der entsprechenden Zeitposition im Diagramm. Ein hoher Dyn-Scale Wert (Dynamische Skalierung im Register Einstellungen) reduziert Zoom-In-Bedarf. Das wird durch einen schnellen Wechsel des Zooms erzielt. Hinweis: Je nach Position des Schiebers Dynamische Skalierung variiert auch der Zoom-Bedarf pro Zeitposition. Der Maximalwert ist immer konstant, der Minimalwert kann jedoch bei einer höheren Dynamik sinken (muss jedoch nicht). Minimal 103% und Maximal 125% - verwendeter Zoom-In Minimal 109% und Maximal 125% - verwendeter Zoom-In 30 © proDAD GmbH Informationen, Einstellungen, Medienablage + Ausgabe Informationen & Tipps Im 1. Register werden Ihnen Informationen zum aktuellen Video angezeigt sowie wieviel Videos importiert wurden und noch exportiert werden müssen. Ausserdem finden Sie hier Links zu wertvollen Informationen über Mercalli V4 SAL verfügbar. 31 © proDAD GmbH Einstellungen Kameraschwenk glätten Der Schieber Kameraschwenk glätten ist in Mercalli einmal oberhalb der Vorschau verfügbar, aber auch im Register Einstellungen verfügbar. Mit dem Schieber Kameraschwenk glätten gleichen Sie die Gesamtbewegungen im Video aus. Wird der Schieber weiter nach rechts verschoben, so stabilisiert Mercalli mehr, das Video wirkt ruhiger. Der Schieber Kameraschwenk glätten bewirkt die größte visuelle Veränderung (Glättung der Bewegungen im Video). Auch im Diagramm Verschiebung sind Veränderungen in der Korrektur-Kurve sichtbar. Rollen - Ausgleichen Der Schieber Rollen - Ausgleichen bewirkt eine Korrektur des Videos bzgl. der Bewegungen (Rotation) um die Z-Achse. Im Diagramm Rollen sind Veränderungen in der Korrektur-Kurve sichtbar. Der Schieber Rollen - Ausgleichen kann auch deaktiviert werden, aber nur wenn zuvor der Schieber Zoom glätten deaktiviert wurde. Klicken Sie einfach auf das Häkchen im Register Einstellungen. Dann erfolgt im Video keine Korrektur der Rollbewegung (Z-Achse). Der Schieber Rollen - Ausgleichen wird z.B. deaktiviert, wenn Rollbewegungen von Mercalli nicht ausgewertet werden können, bzw. wenn nur Schwenks stabilisiert werden sollen. 32 © proDAD GmbH Randbearbeitung In Mercalli stehen verschiedene Rand-Optionen zur Verfügung. Durch den Ausgleich der Bewegungen entstehen rechnerisch bedingte Ränder. Erfolgt z.B. ein Ausgleich der Bewegung des Bildes um 10 Pixel nach Links, um eine ursprünglich nach rechts verursachte Verwacklung wieder auszugleichen, entsteht im Bild auf der rechten Seite ein Rand, oder genauer gesagt eine Lücke an Informationen. Dies ist üblicherweise als Leerinhalt, oder schwarze Bildbereiche zu erkennen. An dieser Stelle kann nun nach Wunsch des Anwenders entschieden werden, wie die Randberechnung zu erfolgen hat. Ohne Rand Bei Auswahl der Option Ohne Rand erscheint im stabilisierten Video kein Rand. Der Rand wird eliminiert, indem in das Video rein gezoomt wird. Dies erfolgt in Abhängigkeit der Verwacklungen und der gewünschten Stärke der Korrektur und der damit verbunden Einstellung mit dem Schieber Zoom. Weitere Hinweise zum Thema Ränder (Randbearbeitung) können Sie in den FAQs im Supportbereich auf www.prodad.com finden. 33 © proDAD GmbH Beste Stabilisierung Bei Auswahl der Option Beste Stabilisierung erscheint u.U. im stabilisierten Video ein schwarzer Rand. Dieser kann von Bild zu Bild unterschiedlich sein, je nach Stärke der Verwacklung in der aktuellen Situation. Dieser Rand kann jedoch durch die Option Mit Kantenfarben auffüllen mit Bildinhalt aufgefüllt werden. Hinweis: Sollten dadurch störende Seiteneffekte im mit Bildinhalt ersetzten Rand sichtbar werden (siehe am Tor links oben), dann deaktivieren Sie die Option Mit Kantenfarben auffüllen wieder. Mit dem Schieber Skalierung kann in das Video gezoomt werden, der Rand wird weiter minimiert. 34 © proDAD GmbH Zu starker Zoom-In kann eine Unschärfe (Blur, grobkörniges Bild etc.) im Video auslösen. Mit Kantenfarben füllen Mit der Option Mit Kantenfarben auffüllen weisen Sie einem vorhandenen schwarzen Rand im Video Bildinhalt hinzu. Hinweis: Sollten dadurch störende Seiteneffekte im mit Bildinhalt ersetzten Rand sichtbar werden (siehe am Tor links oben), dann deaktivieren Sie die Option Mit Kantenfarben auffüllen wieder. 35 © proDAD GmbH Forensische Ansicht In der Forensische Ansicht erfolgt die Anzeige in einem ausgezoomten Zustand und ohne Begrenzungen. Durch das rein zoomen in eine Szene kann die erfolgte Korrektur von Mercalli besser beurteilt werden. Der Schieber Skalierung unterstützt Sie beim Zoom IN/OUT. Dynamische Skalierung Die Cyan-farbige Linie zeigt den verwendeten Zoom-In an der entsprechenden Zeitposition im Diagramm. Ein hoher Dyn-Scale Wert (Dynamische Skalierung im Register Einstellungen) reduziert Zoom-In-Bedarf. Das wird durch einen schnellen Wechsel des Zooms erzielt. Hinweis: Je nach Position des Schiebers Dynamische Skalierung variiert auch der Zoom-Bedarf pro Zeitposition. Der Maximalwert ist immer konstant, der Minimalwert kann jedoch bei einer höheren Dynamik sinken (muss jedoch nicht). Minimal 103% und Maximal 125% - verwendeter Zoom-In Minimal 109% und Maximal 125% - verwendeter Zoom-In 36 © proDAD GmbH Rauschunterdrückung/Schärfe Enthält Ihr Video Rauschanteile oder fehlt es an Schärfe, dann kann es über die Einstellungen mit Hilfe der Option Rauschunterdrückung/Schärfe aufgewertet werden. In der Vorschau wird sofort die Änderung angezeigt. Kamera-Dynamik erhalten Mit Hilfe der Option Kamera-Dynamik erhalten soll die Lebendigkeit im Video beibehalten bleiben, d.h. evt. gewollte Kamerabewegungen des Filmers sollen nicht geglättet oder stabilisiert werden. 37 © proDAD GmbH Sollte aus einer normal aus der Hand gefilmten verwackelten Kamera-Aufnahme diese als Stativ-Aufnahme stabilisiert werden, dann sollte die Option Kamera-Dynamik erhalten deaktiviert werden. Zoom - Ausgleichen Mit dem Schieber Zoom - Ausgleichen erfolgt eine Glättung der Zoom-Bewegung im Video. Verschieben Sie den Schieber weiter nach rechts, so führt das zu einer stärkeren Glättung von Zoom-Veränderungen. Vorhandene Verwacklungen im Zoom werden somit ausgeglichen. Im Diagramm Zoom-Korrekturen sind Veränderungen in der Zoom-Korrektur-Kurve sichtbar. Der Schieber Zoom - Ausgleichen kann auch deaktiviert werden. Klicken Sie einfach auf das Häkchen im Register Einstellungen. Dann erfolgt im Video keine Zoom-Korrektur. 38 © proDAD GmbH Schwenk - Ausgleichen Der Schieber Schwenk - Ausgleichen bewirkt die Korrektur des Videos bzgl. der Bewegungen (Rotation) um die X-Achse (Neigebewegung der Kamera in X-Richtung). Im Diagramm Schwenk + Neigung (unterhalb der Vorschau) dargestellt durch die cyan-farbige Kurve. Verschieben Sie den Schieber Schwenk - Ausgleichen, so wird die Korrektur bezogen auf die Rotation um die X-Achse verändert. Im Diagramm wird die Veränderung in der cyan-farbigen Kurve sichtbar. Der Schieber Schwenk - Ausgleichen kann auch deaktiviert werden. Klicken Sie einfach auf das Häkchen im Register Einstellungen. Dann erfolgt im Video keine Korrektur um die X-Achse 39 © proDAD GmbH Neigung - Ausgleichen Der Schieber Neigung - Ausgleichen bewirkt die Korrektur des Videos bzgl. der Bewegungen (Rotation) um die Y-Achse (Neigebewegung der Kamera in Y-Richtung). Im Diagramm Schwenk + Neigung (unterhalb der Vorschau) dargestellt durch die magenta-farbige Kurve. Verschieben Sie den Schieber Neigung - Ausgleichen, so wird die Korrektur bezogen auf die Rotation um die Y-Achse verändert. Im Diagramm wird die Veränderung in der magenta-farbigen Kurve sichtbar. Der Schieber Neigung - Ausgleichen kann auch deaktiviert werden. Klicken Sie einfach auf das Häkchen im Register Einstellungen. Dann erfolgt im Video keine Korrektur um die Y-Achse. 40 © proDAD GmbH Medienablage Im Register Medienablage werden ihnen alle importierten Medien angezeigt. Sie erhalten Informationen zum Dateipfad, Auflösung, Laufzeit, Bilder/Sek (f/s), Pixelratio (par) sowie zum Quellpfad der importierten Videos. In der Medienablage können auch Medien hinzugefügt (+) oder entfernt (-) werden. Das in der Medienablage ausgewählte Medium wird durch einen Klick der Pfeil-Hoch Taste eine Position nach oben verschoben. Mit der Pfeil-Runter Taste wird es nach unten verschoben. Hinweis: Die Position ist wichtig, wenn alle Medien in eine gemeinsame Ausgabedatei exportiert werden. Vor dem Dateinamen markieren Sie die Videos, die für den Export nach erfolgter Stabilisierung/Korrektur vorgesehen sind. Es besteht auch die Möglichkeit ein importiertes Video in der Medienablage umzubenennen, der neue Dateiname wird dann beim Export berücksichtigt. Die Dateiname der Originaldatei bleibt jedoch erhalten. Ausgabe Medienablage In Mercalli gibt es auch das Register Ausgabe Medienablage, hier werden alle exportierten Videos angezeigt. 41 © proDAD GmbH Die Batchverarbeitung im Detail In Mercalli ist eine Batchverarbeitung möglich. Die Batchverarbeitung ist so angelegt, dass man zu jedem Zeitpunkt exportieren kann. Es gibt folgende Wege der Batchverarbeitung: 1. Videoanalyse einzelner Videos mit anschließendem Export aller markierten Videos Importieren Sie ein Video in Mercalli, wählen z.B. die Stabilisierungseinstellungen und analysieren das Video. Importieren Sie weitere Videos und analysieren diese. Danach stehen diese im Register Medienablage zur Verfügung. Sie können nun nachträglich verschiedene Einstellungen zur Stabilisierung ändern, markieren Sie dazu das entsprechende Video im Register Medienablage. Auch ein Playback vom jeweilig markierten Video kann in der Vorschau gestartet werden. Die markierten Videos können dann exportiert werden. Sie können hier alle verfügbaren Videos markieren oder nur eine Auswahl treffen. Klicken Sie zum Start des Exports auf das Register Stabilisiertes Medium exportieren. Hier wird Ihnen die Anzahl der zu exportierenden Videos angezeigt, beachten Sie nun die Einstellungen zum Export. Die markierten Videos werden nun automatisch nacheinander exportiert. Danach stehen die exportierten Videos, die Sie zuvor in der Medienablage markiert hatten, im Register Ausgabe Medienablage zur Verfügung. 2. Videoanalyse und Export zusammen in einem Vorgang Importieren Sie zuerst mehrere Videos in Mercalli und wählen für jedes Video z.B. die Stabilisierungseinstellungen aus. Dann markieren Sie im Register Medienablage alle Videos die analysiert und exportiert werden sollen. 42 © proDAD GmbH Klicken Sie zum Start der Videoanalyse und des Exports auf das Register Stabilisiertes Medium exportieren. Hier wird Ihnen die Anzahl der zu analysierenden und exportierenden Videos angezeigt, beachten Sie nun die Einstellungen zum Export. Die zum Export stehenden Videos werden nun automatisch nacheinander analysiert und exportiert. Danach stehen die exportierten Videos im Register Ausgabe Medienablage zur Verfügung. Hinweis: Nachträgliche Änderungen von Stabilisierungseinstellungen sind möglich, einfach das Video in der Medienablage markieren, die neuen Einstellungen treffen und danach ohne weitere Analyse mit den neu gewählten Eigenschaften im Register Stabilisiertes Medium exportieren exportieren. 3. Mittels einer einfachen Storyboard-Funktion können nun mehrere Clips in frei definierbarer Reihenfolge in eine einzige Datei exportiert werden. 43 © proDAD GmbH Der Export in eine Video-Datei Zum Export der stabilisierten Videos wechseln Sie in das Register Stabilisiertes Medium exportieren. Markieren Sie auf die Option Dateien in ein anderes Verzeichnis exportieren, dann besteht die Möglichkeit einen eigenen Export-Pfad festzulegen. Klicken Sie auf den gekennzeichneten Pfeil und der Dialog Ordner suchen öffnet. Hier legen Sie einen eigenen Zielordner fest. Weiterhin besteht die Möglichkeit zwischen 3 Qualitätsstufen für den Export zu wählen. Wir empfehlen die Qualität Mittel auszuwählen. Nun wählen Sie über die Option Einrichten den gewünschten Media-Encoder für Video aus. Es stehen Ihnen aktuell folgende Media-Encoder Einstellungen zur Verfügung: AVC/H264 (mp4), AVC/H264 (mov), MJpeg (mov), Apple ProRes (mov) sowie HEVC/H265 (mov). 44 © proDAD GmbH Nun wählen Sie über die Option Einrichten den gewünschten Media-Encoder für Audio aus. Wenn Sie Audio exportieren möchten, dann markieren Sie zunächst die Option Audio verwenden. Es stehen Ihnen hier auch folgende Media-Encoder Einstellungen für Audio zur Verfügung: AAC, PCM 16bit, AC-3 und Apple Lossless (ALAC). Mittels einer einfachen Storyboard-Funktion können nun mehrere Clips in frei definierbarer Reihenfolge in eine einzige Datei exportiert werden. So können schnell und unkompliziert, kleine geschnittene Filme direkt aus Mercalli V4 SAL exportiert werden, ohne ein Videobearbeitungsprogramm bemühen zu müssen. Dafür markieren Sie die Option Videos zusammenfassen. Klicken Sie Export starten um das stabilisierte Video oder mehrere ausgewählte Videos in eine neue Datei zu exportieren. Danach können Sie direkt in Mercalli das exportierte Video auswählen und z.B. mit dem MediaPlayer abspielen. Hinweis: Nach Export mehrerer Videos stehen auch diese direkt zum Playback via Mediaplayer bereit. weitere Verwendung des erstellten Videos Je nachdem, welches Export-Format Sie gewählt haben, steht Ihnen nun diese Datei (Ihr stabilisiertes Video) zur weiteren Verwendung (z.B. zum Brennen auf eine DVD oder Blu-ray) zur Verfügung. Sie können die Datei aber auch in eine Videoschnittsoftware importieren und dort weiter verarbeiten. 45 © proDAD GmbH © proDAD GmbH www.proDAD.com 46