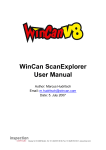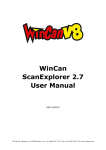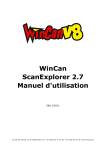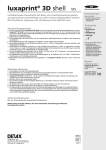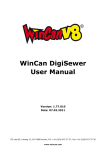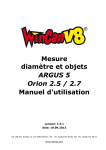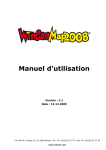Download WinCan ScanExplorer 2.7 Benutzerhandbuch
Transcript
WinCan ScanExplorer 2.7 Benutzerhandbuch 04.11.2013 CD Lab AG, Irisweg 12, CH-3280 Murten, Tel. +41 (0)26 672 37 37, Fax +41 (0)26 672 37 38, www.wincan.com ScanExplorer Benutzerhandbuch 1 Einführung ................................................................... 5 1.1 Prinzip ........................................................................................................ 5 1.2 Voraussetzungen ........................................................................................ 5 1.3 ScanExplorer Modul Lizenz ......................................................................... 6 1.4 1.4.1 Installation ................................................................................................. 6 Modul-Installationen .................................................................................. 6 2 2.1 2.1.1 2.1.2 2.1.3 3 Scan Erstellen ............................................................... 7 Starten einer Scanner Applikation .............................................................. 7 Starten der DigiSewer Scanner Applikation ................................................... 7 Starten der Rico RPP Scanner Applikation ..................................................... 7 Starten der IBAK Panoramo Scanner Applikation ........................................... 8 Öffnen eines Scans im ScanExplorer ................................. 9 3.1 Anzeigen der Scan Kolonne ........................................................................ 9 3.2 3.2.1 3.2.2 Importieren eines Scans ........................................................................... 10 Mehrerer Scans pro WinCan Inspektion ....................................................... 11 Externer Scan Pfad ................................................................................... 11 3.3 Scan im eigenständigen ScanExplorer anzeigen ....................................... 11 3.4 3.4.1 3.4.2 3.4.3 3.4.4 ScanExplorer Fenster ................................................................................ 11 Hauptfenster ............................................................................................ 11 Übersichtsfenster ...................................................................................... 12 Haltungsfenster ........................................................................................ 13 Frontansichtsfenster .................................................................................. 13 3.5 Fenster Layouts ........................................................................................ 15 4 Navigation................................................................... 16 4.1 Aktuelle Position....................................................................................... 16 4.2 Verändern der Position ............................................................................. 16 4.3 4.3.1 4.3.2 4.3.3 Ändern der Blickrichtung im Frontfenster (Panoramo) ............................. 17 Einstieg in die Totalansicht ......................................................................... 17 Navigieren in der Totalansicht .................................................................... 17 Verlassen der Totalansicht ......................................................................... 17 4.4 Front- und Rücksicht Korrektur (DigiSewer & Panoramo) ........................ 18 4.5 Verschieben entlang der Distanzskala ...................................................... 18 4.6 Verschieben mit der vertikalen Bildlaufleiste............................................ 18 4.7 4.7.1 Zoomen .................................................................................................... 20 Zoom-Werkzeug (DigiSewer, RPP & Panoramo) ............................................ 20 4.8 Steigungs & Höhengrafik .......................................................................... 21 5 5.1 5.1.1 5.1.2 5.1.3 5.1.4 Grafiken & WinCan Observationen erzeugen ..................... 22 Grafiken erzeugen .................................................................................... 22 Grafiken im Sidescan Modus erzeugen ......................................................... 22 Grafiken im Querschnitt-Zeichnungsmodus erzeugen .................................... 22 Messgenauigkeit ....................................................................................... 24 Grafikeigenschaften .................................................................................. 25 04.11.2013 Seite 2 von 48 ScanExplorer Benutzerhandbuch 5.2 5.2.1 5.2.2 5.2.3 5.2.4 5.2.5 5.2.6 Editieren von Grafiken .............................................................................. 26 Selektieren einer Grafik ............................................................................. 26 Deselektieren einer Grafik.......................................................................... 26 Bewegen, Editieren und Löschen einer Grafik ............................................... 26 Ändern des Grafikstifts und Grafikrahmens .................................................. 27 Schriftart ändern ...................................................................................... 27 Grafik-Offset in der Frontansicht ................................................................. 27 5.3 5.3.1 Erstellen einer Grafik mit WinCan Observation ......................................... 29 Anzeigen zusätzlicher Datenbankinformation im Grafiktext ............................ 30 5.4 Observationen erstellen mit automatischen Fotos .................................... 30 5.5 Video Marker für Rico RPP ........................................................................ 31 6 Druckberichte .............................................................. 32 6.1 ScanExplorer-Bericht in WinCan ............................................................... 32 6.2 Grafikbericht im ScanExplorer .................................................................. 33 7 ScanExplorer Post Processing (DigiSewer) ........................ 35 8 Analysieren eines Scans ................................................ 38 8.1 8.1.1 9 Starten des WinCan Scan Analyser ........................................................... 38 Scan Analyser: Muffen begradigen .............................................................. 39 Menu Befehle ............................................................... 41 9.1 9.1.1 9.1.2 9.1.3 9.1.4 9.1.5 9.1.6 9.1.7 9.1.8 9.1.9 Menu Datei ............................................................................................... 41 Öffnen ..................................................................................................... 41 Speichern ................................................................................................ 41 Schliessen ............................................................................................... 41 Start Scan Analyser .................................................................................. 41 Inspection Information .............................................................................. 41 Verbesserungsprozess starten (DigiSewer) .................................................. 41 Alte Sidescans löschen (DigiSewer) ............................................................. 41 Drucken .................................................................................................. 41 Exit ......................................................................................................... 41 9.2 9.2.1 9.2.2 9.2.3 9.2.4 9.2.5 Menu Bearbeiten....................................................................................... 42 Zeichne 2D-, 3D-measure, Lines, Polygon, Rectangle or Ellipse ...................... 42 Löschen ................................................................................................... 42 Alle Grafiken löschen ................................................................................. 42 Stift und Rahmengrösse ändern .................................................................. 42 Schriftart ändern ...................................................................................... 42 9.3 9.3.1 9.3.2 9.3.3 9.3.4 9.3.5 9.3.6 9.3.7 9.3.8 9.3.9 9.3.10 Menu Ansicht ............................................................................................ 42 Alle Grafiken ausblenden ........................................................................... 42 Steigungsgrafik anzeigen ........................................................................... 42 Höhengrafik anzeigen ................................................................................ 42 Unit > Meter/Feet ..................................................................................... 42 Zoom ...................................................................................................... 42 Distanzskalenverschiebung zurücksetzen ..................................................... 42 Uhrzeitskalenverschiebung zurücksetzen ..................................................... 42 Uhrzeitschieberegler zurücksetzen .............................................................. 42 Distanzskala invertieren ............................................................................ 42 Farbpalette für Radius Scans anzeigen ........................................................ 43 9.4 Menu Navigation ....................................................................................... 43 04.11.2013 Seite 3 von 48 ScanExplorer Benutzerhandbuch 9.4.1 9.4.2 9.4.3 9.4.4 9.4.5 Gehe zur nächsten Grafik........................................................................... 43 Gehe zu vorangehenden Grafik ................................................................... 43 Gehe zum Scanstart .................................................................................. 43 Gehe zum Scanende ................................................................................. 43 Mausrad Drehrichtung (ziehen)................................................................... 43 9.5 9.5.1 9.5.2 9.5.3 9.5.4 9.5.5 9.5.6 9.5.7 9.5.8 9.5.9 9.5.10 9.5.11 9.5.12 9.5.13 9.5.14 Menu Fenster ............................................................................................ 43 Übersicht ................................................................................................. 43 Frontansicht ............................................................................................. 43 Haltungsansicht ........................................................................................ 43 3D-Fenster .............................................................................................. 43 Panoramo Viewer Window (Panoramo) ........................................................ 43 Anderes Fensterlayout anwenden ............................................................... 43 Jetziges Fensterlayout speichern ................................................................. 43 Als neues Fensterlayout speichern .............................................................. 43 Fensterlayout löschen ................................................................................ 43 Fenster gemeinsam nach vorne bringen....................................................... 44 Alle Fenster mit dem Hauptfenster verschieben ............................................ 44 Fenster magnetisch verschieben ................................................................. 44 Werkzeugleiste anzeigen ........................................................................... 44 Sprache ändern ........................................................................................ 44 9.6 9.6.1 9.6.2 9.6.3 9.6.4 Menu Hilfe ................................................................................................ 44 Über ScanExplorer .................................................................................... 44 Version .................................................................................................... 44 Schnellhilfe .............................................................................................. 44 ScanExplorer Dokumentation öffnen (PDF) ................................................... 44 9.7 9.7.1 9.7.2 9.7.3 9.7.4 9.7.5 Menu Panoramo (Panoramo) .................................................................... 45 Panoramo Fenster Einstellungen ................................................................. 45 3D-Messungen anzeigen ............................................................................ 45 3D-Messungen editieren ............................................................................ 45 Punktewolke öffnen ................................................................................... 45 Panoramo Viewer Hilfe .............................................................................. 45 10 Anhang ....................................................................... 46 10.1 INI-Datei Parameter ................................................................................. 46 10.2 Dokumentsgeschichte............................................................................... 48 04.11.2013 Seite 4 von 48 Einführung: Prinzip 1 Einführung Willkommen beim WinCan ScanExplorer Modul. Dieses Benutzerhandbuch gibt ihnen alle notwendigen Informationen für die Benutzung der ScanExplorer Erweiterung von WinCan8. Es gibt ihnen aber KEINE Informationen, wie ein Scan erstellt wird, da dies abhängig vom jeweiligen Scan System ist. Im WinCan ScanExplorer können Scans angezeigt und bearbeitet werden, die mit den folgenden Sidescan Systemen erzeugt worden sind: • DigiSewer (Modul WinCan DigiSewer) • Rico RPP (Modul WinCan RPP) • IBAK Panoramo & Panoramo SI (Modul WinCan Panoramo) • • Neu: Rausch PanCam (Modul WinCan PanCam) Radius Scan (Modul WinCan LaserScan) 1.1 Prinzip Was sind Sidescans? In der nachfolgenden Grafik wird das zugrunde liegende Prinzip erklärt. Scanner Applikationen von den oben erwähnten Systemen erstellen eine zweidimensionale Rohrwandabwicklung, wie wenn man eine Röhre aufschneiden und abwickeln würde. Diese Abwicklung wird im folgenden Scan oder Sidescan genannt: Abbildung 1: Abwickeln der Innenrohransicht in ein 2D-Bild Der Vorteil dieser Methode ist, dass man ein Rohr und damit auch eine ganze Haltung mit einem Bild darstellen kann. Ein weiterer Vorteil ist die Möglichkeit auf der Rohroberfläche präzise Messungen vornehmen zu können. Auf den ersten Blick mag diese Ansicht ungewohnt sein. Nach kurzer Zeit gewöhnt man sich aber daran und bekommt eine schnelle und präzise Ansicht zur Beurteilung des Haltungszustandes. 1.2 Voraussetzungen WinCan8 und das ScanExplorer Modul müssen auf einem normalen Windows PC mit folgender Spezifikation installiert werden: • Microsoft Windows XP Betriebssystem SP3 oder neuer. 32 Bit & 64 Bit Windows Systeme sind ok. • Min. 2 GB RAM (Speicher) • Intel Prozessor ist empfohlen. Der ScanExplorer profitiert in hohem Masse von MehrkernProzessoren. • Eine dezidierte DirectX 9 (oder neuer) fähige Grafikkarte. Von sogenannten OnBoard Grafikkarten wird abgeraten. • Ein Monitor mit min. 1920 x 1080 Auflösung oder zwei Monitore mit min. 1280 x 1024 Auflösung sind empfohlen. • Min. 100 GB freier Platz auf der Festplatte. • 3-Tasten-Maus mit Mausrad in der Mitte. • Min. 2 frei USB-2 Anschlüsse. 04.11.2013 Seite 5 von 48 Einführung: ScanExplorer Modul Lizenz 1.3 ScanExplorer Modul Lizenz • Für die volle ScanExplorer Funktionalität muss die WinCan ScanExplorer Modul Lizenz erworben und auf dem Dongle freigeschaltet sein. • Ohne diese Module Lizenz, arbeitet der ScanExplorer im Anzeigemodus (Viewer Mode), indem keine Änderungen (Grafiken erstellen oder modifizieren) vorgenommen werden können. • Das ScanExplorer Modul ist unabhängig von den Modulen WinCan DigiSewer Scanner, WinCan Panoramo Scanner und WinCan RPP Scanner. Diese Module werden benötigt. um aus WinCan heraus die entsprechenden Scanner Applikationen zu starten. • In einem Fahrzeug, indem nur Scans erstellt und keine Schadenserfassung vorgenommen werden, braucht es keine ScanExplorer Lizenz. Ist der ScanExplorer installiert, so kann man einfach den Scan aufmachen und dessen Qualität im Anzeigemodus überprüfen. 1.4 Installation Alle benötigten Installationsdateien finden Sie auf der WinCan Web Seite: http://www.wincan.com und dort unter dem Menu Support > Updates. Um Zugriff auf diese Webseite zu bekommen müssen Sie ein registrierter Benutzer sein. Ein Benutzer-Konto können Sie unter [email protected] beantragen. Sie finden alle Scan Module unter dem Produktebaum unter dem Menupunkt WinCan Scan Technologien: Abbildung 2: WinCan Download-Seite unter Support > Updates 1.4.1 Modul-Installationen Um das WinCan ScanExplorer Modul zu installieren, braucht es vorgängig folgende Installationen in der angegebenen Reihenfolge, die mit Administrator-Rechten vorgenommen werden müssen: 1. WinCan8CoreSetup.exe: Das Core-Setup beinhaltet alle Basis-Komponenten und Treiber für die WinCan8 Datenbankanbindung. Nach der Installation müssen Sie den PC neu starten. 2. DotNetFx2.0.exe installiert das Microsoft DotNet Framework 2.0. 3. DirectXRedist.exe starten und die Installationsdateien in ein temporäres Verzeichnis entpacken und DXSETUP.exe starten. Es installiert die Microsoft DirectX Basisinstallation. 4. WinCan8Setup.exe installiert die WinCan8 Hauptapplikation, den WinCan Viewer und den ScanExplorer. 5. WinCan8LangGermanSetup.exe oder ein anderes Sprach-Modul installiert die entsprechenden Sprachübersetzungen sowie landesspezifische Kataloge und Templates. Für mehr Details über die WinCan8 Administration und Installation sei auf die entsprechende Dokumentation verwiesen. 04.11.2013 Seite 6 von 48 Scan Erstellen: Starten einer Scanner Applikation 2 2.1 Scan Erstellen Starten einer Scanner Applikation Für eine enge Anbindung der verschiedenen Scan Technologien (DigiSewer, RPP und Panoramo) ist es empfohlen die entsprechende Scanner Applikation aus WinCan8 mit folgendem Knopf zu starten: Wenn Sie mehrere Scan Technologien lizenziert haben, erscheint ein Auswahldialog. Nach der Auswahl sendet WinCan, die für den Scan benötigten Informationen aus dem Haltungs- und Inspektionsbereich an die jeweilige Scanner Applikation. WinCan8 wird danach in den Schlafmodus versetzt und kommt erst wieder zurück, wenn der Scan beendet ist. Die gescannten Daten werden in folgendem Unterverzeichniss innerhalb des aktuellen WinCan8 Projektes abgelegt: (WinCan8ProjektOrdner) > ScanExplorer > (HaltungsAutoNummer)_(InspektionsAutoNummer)_(ObservationsAutoNummer) Das Unterverzeichniss \(HaltungsAutoNummer)_(InspektionsAutoNummer)_(ObservationsAutoNummer) kann nicht verändert werden. Die Autonummer-Felder wurden zur Identifikation ausgewählt, weil damit eine unveränderbare und eindeutige Zuweisung zu einer Observation gewährleistet ist, an welche der Scan angehängt ist. 2.1.1 Starten der DigiSewer Scanner Applikation Bitte informieren Sie sich hierzu zusätzlich in der entsprechenden Dokumentation des Scansystems. Nach dem Scan Prozess befinden sich die gescannten Daten in folgenden Unterverzeichnissen: (WinCan8ProjektOrdner) > ScanExplorer > (HaltungsAutoNummer)_(InspektionsAutoNummer)_(ObservationsAutoNummer) > FRONTVIEW (Ordner mit allen Frontansichten) > SIDESCAN (Ordner mit allen Sidescan) > HEADER_DS2.txt (Header-Datei zum öffnen des ScanExplorer) 2.1.2 Starten der Rico RPP Scanner Applikation Bitte informieren Sie sich hierzu zusätzlich in der entsprechenden Dokumentation des Scansystems. Nach dem Scan Prozess befinden sich die gescannten Daten in folgenden Unterverzeichnissen: (WinCan8ProjektOrdner) > Video > *.mpg (Video Datei, die während der Vorwärtsfahrt aufgezeichnet wurde) > *.txt (Zeit-Distanz-Datei die parallel zum Video aufgezeichnet wurde) > ScanExplorer > (HaltungsAutoNummer)_(InspektionsAutoNummer)_(ObservationsAutoNummer) > SIDESCAN (Ordner mit allen Sidescan) > HEADER_RPP.txt (Header-Datei zum öffnen des ScanExplorer) 04.11.2013 Seite 7 von 48 : Starten einer Scanner Applikation 2.1.3 Starten der IBAK Panoramo Scanner Applikation Um den Panoramo Scanner starten zu können, müssen zwingend der Rohrinnendurchmesser sowie die Inspektionsrichtung bei den Haltungsdaten ausgefüllt sein. Zudem muss in der INI/W8Settings.ini Datei einen Pfad angegeben werden, wohin die der Panoramo Scanner die Rohdaten schreiben soll: ... [Panoramo] PanoramoRawDataPath=d:\Panoramo\ ... Damit werden die Rohdaten eines Panoramo-Scans in folgendem Verzeichnis gespeichert: (PanoramoRawDataPath) > (ProjektName) > Panoramo_(S#)_(I#)_(O#) (Ordner mit den rohen Scan Daten) • In Kameraeinstellungen NICHT die Option Gegenuntersuchung auswählen: In den Panoramo-Kameraeinstellungen dürfen Sie NICHT die Option Gegenuntersuchung auswählen. Dies ist in WinCan8 nicht nötig und führt dazu, dass der Rohdatenordner vom Scanner umbenannt wird. • IPF-Datei nach dem Scanvorgang erstellen: Die IPF-Datei ist die einzige Datei die vom ScanExplorer verwendet wird und enthält alle notwendigen Bilddaten zusammengepackt. D.h. Sie haben jetzt die Bilddaten zweimal: Einmal im Rohdaten Ordner und einmal in der IPF-Datei. Nach der Erstellung der IPF-Datei kann der Panoramo Scanner geschlossen werden. WinCan verschiebt dann nur die IPF-Datei ins WinCan Projekt: (WinCan8ProjektOrdner) > ScanExplorer > (HaltungsAutoNummer)_(InspektionsAutoNummer)_(ObservationsAutoNummer) > SIDESCAN (Ordner mit den Sidescan Verkleinerungen) > Panoramo_(S#)_(I#)_(O#).ipf (Panoramo IPF Datei) > *.inc (Steigungs-Datei) > HEADER_IPF.txt (Header-Datei zum öffnen des ScanExplorer) • Mehrere IPF-Dateien im Scanner auf einmal erzeugen: Befinden sich im Projektverzeichnis des Rohdatenpfads mehrere Scans, so können deren Abwicklung und IPF-Dateien im Panoramo Scanner auf einmal erstellt werden. Nach dem schliessen des Scanners werden alle IPF-Dateien ins WinCan-Projekt verschoben. • Option Panoramo Scan ohne WinCan einzuschläfern: Wenn Sie den folgenden Eintrag im in der INI/W8Settings.ini Datei einsetzen: ... [Panoramo] DoPanoramoScanWithoutSleep=True ... wird WinCan8 nach dem Start des Panoramo Scanners nicht in den Hintergrund verdrängt. Dies erlaubt Ihnen mit WinCan8 weiterarbeiten, währendem der Scanner in Betrieb ist. Wir empfehlen diese Betriebsart nicht, da der Panoramo-Scanner die volle Aufmerksamkeit verdient. Die mit dieser Option erstellten IPF-Dateien werden erst bei einem Doppelklick auf den roten Punkt der Scan-Spalte importiert. 04.11.2013 Seite 8 von 48 Öffnen eines Scans im ScanExplorer: Anzeigen der Scan Kolonne 3 3.1 Öffnen eines Scans im ScanExplorer Anzeigen der Scan Kolonne Bevor Sie einen Scan importieren oder im ScanExplorer öffnen können, müssen Sie das Datenbankfeld SO_ScanExFlag1 in der Observationstabelle sichtbar machen. Nach dem Starten von WinCan8 sieht dessen Hauptfenster wie folgt aus: Abbildung 3: Hauptfenster von WinCan8 Anzeigen der Scan Kolonne: Je nach ausgewähltem Katalog und Einstellungen können die Tabellenkolonnen natürlich unterschiedlich beschriftet sein. Bitte lesen Sie das WinCan8 Administrations-Handbuch für genauere Informationen, wie man die verschiedenen Tabellen konfigurieren kann. Um das Datenbankfeld SO_ScanExFlag1 sichtbar zu machen, klicken Sie bei gedrückter STRGTaste (manchmal auch CTRL- oder Control-Taste) auf die Überschrift der letzten Kolonne in der Observationstabelle. Darauf erscheint folgender Vorlage-Einstellungs-Dialog: 04.11.2013 Seite 9 von 48 Öffnen eines Scans im ScanExplorer: Importieren eines Scans Abbildung 4: Vorlage-Einstellungs-Dialog für das Datenbankfeld SO_ScanExFlag1 Wählen Sie aus der Auswahlliste bei Datenfeld das Datenbankfeld SO_ScanExFlag1 aus. Setzen Sie Bearbeitbar auf nein und geben Sie bei Überschrift z.B. Scan oder ScanEx ein. Schliessen Sie den Dialog. Mit diesem Schritt haben Sie die Projektvorlage abgeändert. Von nun an erscheint auf der letzten Kolonne das Datenbankfeld, das uns anzeigt ob auf einer Observation ein Scan angehängt ist. Abbildung 5: Die ScanExplorer Kolonne nach der Vorlagenanpassung 3.2 Importieren eines Scans Wenn Sie die Scan-Erstellung nicht von WinCan8 gestartet haben, dann können Sie einen Scan auch importieren, indem Sie in das Feld der Scan-Kolonne doppelklicken oder über den Menubefehl Werkzeuge > Importieren von ScanExplorer Projekt. Mit einem Dateiauswahldialog können sie eine der folgenden Dateitypen auswählen: • HEADER_DS2.txt (Projektdatei für DigiSewer2 Scans) • HEADER_RPP.txt (Projektdatei für RPP Scans) • *.ipf (IBAK Panoramo Dateien. Das Importieren dieses Dateityps wird automatisch die Projektdatei HEADER_IPF.txt erzeugen. • HEADER_IPF.txt (Projektdatei für Panoramo Scans) • *.R3D (Rausch PanCam Scan Dateien): Das Importieren dieses Dateityps wird automatisch die Projektdatei HEADER_R3D.txt erzeugen und die Bilddateien importieren. • HEADER_R3D.txt (Projektdatei für Rausch PanCam Scans) Der Importprozess, der je nach Scan-Grösse einige Minuten dauern kann, kopiert alle ScanDateien in den aktuellen WinCan8 Projektordner: (WinCan8ProjectOrdner)\ScanExplorer\(HaltungsAutoNummer)_(InspektionsAutoNummer)_(ObservationsAutoNummer) Dieser Pfad wird automatisch generiert und kann nicht verändert werden. Nach dem Import erscheint im Feld der Scan-Kolonne ein kleines Bild mit der Aufschrift Scan: Abbildung 6: Die ScanExplorer Kolonne mit dem eingefügten Scan. 04.11.2013 Seite 10 von 48 Öffnen eines Scans im ScanExplorer: Scan im eigenständigen ScanExplorer anzeigen 3.2.1 Mehrerer Scans pro WinCan Inspektion In WinCan ist es möglich pro Inspektion mehrere Scans zu importieren. D.h. Sie können in der unteren roten Observationstabelle in der Scan- Kolonne in mehreren Observationen einen Scan hinzufügen. Sie sollten dabei folgende Punkte beachten: • Diese macht nur Sinn, wenn Sie pro Inspektion mehrere Scans erstellen müssen. Dies kann z.B. der Fall sein, wenn ein Scan seine maximale Dateigrösse erreicht. • Für eine Gegeninspektion muss eine 2. Inspektion erstellt werden (s. WinCan Anleitung). • Es ist in ihrer Verantwortung, dass sich die Start- und Enddistanzen der verschiedenen Scans nicht oder nur kaum überlappen. • Zusammenführen mehrerer Inspektionen in WinCan mit Scans ist nicht implementiert. 3.2.2 Externer Scan Pfad Für Archivierungszwecke kann es sinnvoll sein, Scans oder Videos ausserhalb eines WinCanProjektes zu lagern. Sie können das einstellen, indem Sie folgende Einträge in der INI-Datei W8Settings.ini hinzufügen: [Environment] ... SideScanFilePath=s:\Scans ClipFilePath=v:\Videos Setzen Sie diese Pfade NICHT auf einem Fahrzeug-PC, wo sie die Scans erstellen. 3.3 Scan im eigenständigen ScanExplorer anzeigen Der ScanExplorer existiert auch als eigenständiges Programm im WinCan Installationsverzeichnis: (Programme)\WinCan v8\WinCan\WinCanScanExplorerStandalone.exe Mit dem Menubefehl Datei > Öffnen können Sie ein Scan öffnen und anzeigen. Sie können jedoch keine Grafiken erzeugen und abspeichern. Die volle Funktionalität können Sie nur nutzen, wenn Sie den ScanExplorer als Komponente von WinCan8 starten. 3.4 ScanExplorer Fenster Der ScanExplorer erscheint im Standard-Layout mit 4 Fenstern über dem WinCan8 Fenster bei einer minimalen Bildschirmkonfiguration von einem 1024x768 Pixel grossen Bildschirm. Um effizient mit WinCan8 und dem ScanExplorer arbeiten zu können sind definitiv zwei Bildschirme notwendig. Sie können zwar mit einem Bildschirm mit der minimalen Auflösung arbeiten, müssen aber dann immer gewisse Fenster in den Hintergrund verschieben. 3.4.1 Hauptfenster Es zeigt den Sidescan in seiner gescannten Auflösung mit einer Distanzskala darüber und einer Uhrzeitskala am linken Fensterrand. Darüber ist eine Werkzeugleiste und darüber die Menuleiste: 04.11.2013 Seite 11 von 48 Öffnen eines Scans im ScanExplorer: ScanExplorer Fenster Abbildung 7: Das ScanExplorer Hauptfenster 3.4.2 Übersichtsfenster Dieses Fenster zeigt die Sidescans der gesamten Haltung als Verkleinerung. Dieses Fenster steht für alle Sidescan Systemen zur Verfügung. Die Höhe des Sidescans kann über das Kontextmenu eingestellt werden. Dazu werden die Bilder neu erzeugt und gespeichert, weshalb eine Grössenänderung nur möglich ist, wenn die Daten sich auf einer Festplatte und nicht auf einer DVD befinden. Abbildung 8: Übersichtsfenster 04.11.2013 Seite 12 von 48 Öffnen eines Scans im ScanExplorer: ScanExplorer Fenster 3.4.3 Haltungsfenster Dieses Fenster zeigt eine vertikale Haltungsgrafik mit Schächten und Observationen: o Die Haltungsgrafik wird mit der Fenstergrösse skaliert. o Die Scan-Richtung ist immer von oben nach unten. o Die Haltungslänge wird standardmässig zwischen den Schächten gemessen. Alternativ können Sie über das Kontextmenu einstellen, dass die Schachtlänge von Schachtmitte zu Schachtmitte angezeigt wird. o Die Schachtlänge wird von WinCan beim Start des ScanExplorers übermittelt. Sind noch keine Observationen erfasst worden, so ist die Schachtlänge oft nicht gesetzt. In diesem Fall setzt der ScanExplorer die Länge für die Haltungsgrafik auf Scan-Enddistanz minus ScanStartdistanz. Sobald in WinCan Observationen erfasst werden wird automatisch die Haltungslänge berechnet. Um diese zu übernehmen, muss der ScanExplorer geschlossen und wieder geöffnet werden. Der grau schattierte Bereich des Rohrs im Haltungsfenster widerspiegelt den gescannten Bereich. o Wenn Sie ein WinCan Projekt mit dem WinCan Viewer exportieren, dann ist es wichtig, dass Sie den ScanExplorer mindestens einmal aufmachen, damit die korrekte Haltungslänge von WinCan in die Header-Datei vom ScanExplorer geschrieben wird. Abbildung 9: Haltungsfenster: 1. Bild: Ein roher Scan von -0.85m bis 42.15m. Ein provisorische Haltungslänge zwischen den Schächten von 43m wird berechnet. 2. Bild: Nachdem die Haltungslänge in WinCan auf 41m gesetzt wurde. 3. Bild: Nachdem die Haltungslänge auf 50m gesetzt wurde. 3.4.4 Frontansichtsfenster Die verschiedenen Sidescansysteme unterscheiden sich hauptsächlich durch unterschiedliche Frontansichten. Der ScanExplorer bietet 3 verschiedene Typen von Frontansichtsfenstern: 04.11.2013 Seite 13 von 48 Öffnen eines Scans im ScanExplorer: ScanExplorer Fenster • 3D-Fenster (alle Systeme): Dieses Fenster zeigt eine virtuelle 3D-Ansicht, die aus den Sidescan-Bildern generiert wird. Das 3D-Fenster ist beschränkt auf die Geradeaus-Sicht, weil diese Blickrichtung die einzig sinnvolle Perspektive ist. Sogar diese Perspektive ist nur virtuell und eine gute Annäherung an die „reale“ Realität in kreisrunden Rohren. Sie ist virtuell (künstlich), weil die Sidescan Bilder auf einen perfekt runden Zylinder aufgelegt werden. Die daraus generierte Ansicht einer Muffe z.B., wird immer perfekt rund sein, auch wenn die Muffe in Realität deformiert war. • Frontfenster: o DigiSewer: Dieses Fenster zeigt die aktuelle Frontansicht, die beim DigiSewer-System ca. alle 10cm abgespeichert wird. Das DigiSewer-System speichert kein Video. o RPP: Bei RPP wird anstelle von Frontbildern das auf der Vorwärtsfahrt aufgenommene Video an der entsprechenden Stelle angezeigt. o Panoramo: Das Panoramo System speichert eine Front- und eine Rückansicht alle 5cm. • Panoramo-Fenster: Dieses, von der Firma IBAK entwickelte Anzeigefenster, zeigt eine Rohrinnenansicht bei der die Blickrichtung mit der Maus in alle Richtungen frei verändert werden kann. Zudem werden bei der Vor- und Rückwärtsbewegung Zwischenbilder berechnet, so dass eine fliessende Bewegung entsteht. Die Ansicht wird aus den zwei Fischaugbildern nach Vorne und nach Hinten der PanoramoKamera berechnet. Im Vergleich zum 3D-Fenster bietet diese Ansicht ein perspektivisch korrektes Bild in ALLE Blickrichtungen. Abbildung 10: 3 Frontansichten an derselben Position mit Panoramo: Links das 3D-, in der Mitte das Frontfenster Fenster mit dem Fischaug-Kamerabild und rechts das Panoramo-Fenster. Abbildung 11: 2 Frontansichten an derselben Position mit DigiSewer: Links das 3D-Fenster und rechts das Frontfenster mit dem Fischaug-Kamerabild. 04.11.2013 Seite 14 von 48 Öffnen eines Scans im ScanExplorer: Fenster Layouts Abbildung 12: 2 Frontansichten an derselben Position mit RPP: Links das 3D-Fenster und rechts das Frontfenster mit dem RPP Videobild. 3.5 Fenster Layouts Sie können die verschiedenen Fenster vom ScanExplorer beliebig auf Ihren Bildschirmen anordnen. Sind Sie zufrieden mit der Anordnung, so können Sie diese als Fenster Layout abspeichern. Neben der Position der einzelnen Fenster wird auch abgespeichert, ob das Fenster über den anderen Fenstern bleiben soll und ob das Fenster überhaupt offen war. Alle Befehle zum ändern und setzen von Fenster Layouts finden Sie unter dem Menu Fenster. 04.11.2013 Seite 15 von 48 Navigation: Aktuelle Position 4 Navigation Dieses Kapitel gibt Ihnen detaillierte Informationen über das Navigieren in einem Scan mittels Tastatur und Maus. Für eine Schnellhilfe können Sie auch im Hilfe > Schnellhilfe Fenster nachschauen, das die wichtigsten Tastaturkürzel und Mausanwendungen auflistet. 4.1 Aktuelle Position • In allen Fenstern, ausser im Panoramo Fenster und Videofenster bei RPP, wird die aktuelle Distanz in der Röhre durch eine feine rote Linie markiert. Die aktuelle Uhrzeit Position wird durch einen kleinen fetten roten Kreis markiert. • Alle Fenster sind jederzeit miteinander synchronisiert. • In der Statuszeile am unteren Rand der Fenster wird die Fliessrichtung sowie die aktuelle Position angezeigt. Im Hauptfenster wird zudem der Röhrendurchmesser in mm angezeigt. • Ausser für Amerika werden alle Distanzen standardmässig in metrischen Einheiten angezeigt. Sie können dies mit dem Menubefehl Anzeige > Einheit > Fuss ändern. 4.2 Verändern der Position Sie können die Position auf viele Arten verändern: • Linke Maustaste: o Im Hauptfenster: Ein Klick in das Sidescan-Bild verschiebt die angeklickte Stelle in die Mitte des Fensters. Die aktuelle Distanzlinie bleibt immer in der Mitte des Fensters. o Im Übersichtsfenster: Ein Klick setzt die Positionslinie an diese Stelle. Mit einem gepunkteten Rahmen wird der aktuelle Ausschnitt des Hauptfensters markiert. o Im Frontfenster von DigiSewer & Panoramo: Ein Klick setzt ebenfalls den Positionskreis an diese Stelle. Ist ein anderes Frontbild näher an dieser Stelle so wird dieses Bild geladen. o Im Panoramo Fenster: Ein Klick und nachfolgendes Verschieben verändert die aktuelle Blickrichtung. o Im Frontfenster von RPP: Ein Klick startet oder stoppt das bei der Vorwärtsfahrt aufgezeichnete Video. Im Kontextmenu können Sie den Eigenschaftsdialog des Videos anzeigen lassen. o Ein Klick in das Positionsfeld der Statuszeile in allen Fenstern öffnet einen Dialog, wo Sie eine gewünschte Distanz eingeben können. • Rechte Maustaste: o Im Panoramo Fenster / 3D-Fenster: Ein Klick und nachfolgendes Auf- und Abschieben bewegt die aktuelle Position vor- oder rückwärts. o In allen anderen Fenstern: Ein Klick öffnet das Kontextmenu. • Mausrad: o In allen Fenstern ausser im Panoramo Fenster: Die Distanz wird um ca. 10cm voroder rückwärts verschoben. Die Drehrichtung kann mit dem Menubefehl Navigation > Mausdrehrichtung (ziehen) eingestellt werden. 04.11.2013 • Bei gedrückter UMSCHALT-Taste: Verschiebung um 1cm. • Bei gedrückter ALT-Taste: Vergrösserung oder Verkleinerung der automatischen Geschwindigkeit. Mit der automatischen Geschwindigkeit verschiebt sich die aktuelle Position automatisch ohne Interaktion über Maus oder Tastatur. • Bei gedrückter UMSCHALT-Taste im 3D-Fenster kann die Offset-Distanz geändert werden. Wegen des engeren Blickwinkels würde man Objekte, die auf der Seite 16 von 48 Navigation: Ändern der Blickrichtung im Frontfenster (Panoramo) Seite liegen nicht sehen, die man aber im Frontfenster sieht. Diese OffsetDistanz ist im Positionsfeld in runden Klammern angegeben. • Tastatur: o Pos1-Taste (Home-Taste): Sprung an die Startposition des Scans. o Ende-Taste: Sprung ans Ende des Scans. o Bild auf oder ab Taste: Vorwärts- oder Rückwärtsbewegung um die aktuelle Sichtbreite des Hauptfensters. o Im Panoramo Fenster: Durch Drücken der Leertaste wird die Standard-GeradeausRichtung wieder hergestellt. 4.3 Ändern der Blickrichtung im Frontfenster (Panoramo) Im Frontfenster von Panoramo kann neben dem Frontbild auch das Rückbild angezeigt werden. Zusätzlich kann die Blickrichtung verändert werden. Bei einer, von der geraden Voraus- oder Rückwärtssicht abweichenden Blickrichtung wird das Weitwinkelbild aus Teilen des Front- und des Rückbildes zusammengesetzt. Wir nennen diese Ansicht eine Totalansicht: Abbildung 13: Links: Eine aus Front- und Rückbild zusammengesetzter Totalansicht zur Seite. Rechts: Reine Frontansicht. 4.3.1 Einstieg in die Totalansicht Um in die Totalansicht zu kommen benutzen Sie eine der nachfolgend beschriebenen Optionen. Sie erkennen die Totalansicht daran, dass das Flussrichtungssymbol in der Statuszeile verschwunden ist und das der Fensterhintergrund grau ist. 4.3.2 Navigieren in der Totalansicht • Linke Maustaste mit gedrückter STRG-Taste: Bei gedrückter Maustaste und gleichzeitigem verschieben kann die Blickrichtung verändert werden. • Cursor-Tasten mit gedrückter STRG-Taste: Ändert die Blickrichtung um jeweils 15 Grad. 4.3.3 Verlassen der Totalansicht Aus Geschwindigkeitsgründen ist es empfohlen die Totalansicht zu verlassen, wenn man grössere Strecken zurücklegt. • Leertaste: Ein Klick setzt die Totalansicht zurück in die Frontansicht. • Kontextmenu: Mit dem Befehl Front- oder Rückansicht gelangen Sie zurück in die entsprechende Ansicht. 04.11.2013 Seite 17 von 48 Navigation: Front- und Rücksicht Korrektur (DigiSewer & Panoramo) 4.4 Front- und Rücksicht Korrektur (DigiSewer & Panoramo) Manchmal sind die DigiSewer & Panoramo Fischaugobjektive ungenügend kalibriert, was zu schwarzen Rändern am Rand führen kann. Sie können das Zentrum korrigieren, indem Sie bei gedrückter ALT-Taste die Cursor-Tasten drücken. Den Sichtradius können Sie verändern mit den Cursor-Links/Rechts-Tasten bei gleichzeitig gedrückten STRG- und ALT-Tasten. Abbildung 14: Frontansicht mit schwarzem Rand aus ungenügender Kamerakalibrierung 4.5 Verschieben entlang der Distanzskala Die Sidescans beginnen bei einer Distanz, die bei der Scan-Erstellung eingestellt worden ist. Diese Information ist innerhalb der Scan-Daten gespeichert. Sie können diese Startdistanz korrigieren, indem Sie in die Distanzskala klicken und den Scan bei gedrückter Maustaste nach links oder rechts verschieben. Ein Doppelklick auf die Distanzskala stellt die ursprüngliche Startdistanz wieder her. Abbildung 15: Verschieben der Scan-Startposition in der Distanzskala 4.6 Verschieben mit der vertikalen Bildlaufleiste Beim Verschieben der vertikalen Bildlaufleiste können Sie die Aufschnittposition in der Darstellung des Sidescans verändern. Die neue Aufschnittposition wird auch im Übersichtsfenster übernommen. Sie können die Aufschnittposition +/- 6 Stunden verschieben. Ein Doppelklick auf die vertikale Skala stellt die ursprüngliche Aufschnittposition wieder her. 04.11.2013 Seite 18 von 48 Navigation: Verschieben mit der vertikalen Bildlaufleiste Abbildung 16: Links: Hauptfenster mit der ursprünglichen Aufschnittposition bei 6 Uhr. Rechts: Derselbe Sidescan mit einer virtuellen Aufschnittposition bei 12 Uhr. 04.11.2013 Seite 19 von 48 Navigation: Zoomen 4.7 Zoomen 4.7.1 Zoom-Werkzeug (DigiSewer, RPP & Panoramo) Mit einem Klick auf das Lupen Symbol können Sie das Zoom-Werkzeug aktivieren: • Der vergrösserte Bereich wird in einem roten Quadrat um die aktuelle Mausposition angezeigt. Standardmässig wird in diesem Quadrat 100% der Auflösung der gescannten Bilder angezeigt. • Bei DigiSewer & RPP können Sie den Zoomfaktor im Bereich von 50-150% verändern, indem Sie bei gedrückter STRG-Taste das Mausrad drehen. Der aktuelle Zoomfaktor wird in der Fensterleiste angezeigt. • Währendem das Zoom-Werkzeug aktiv ist können Sie den Scan mit dem Mausrad vor- oder rückwärts bewegen. • Sie können durch Drücken der linken Maustaste einen Messvorgang innerhalb des vergrösserten Bereichs starten. Abbildung 17: Messvorgang in aktiviertem Zoom Werkzeug • Mit ESC-Taste oder durch Drücken des Pfeil-Werkzeugs können Sie das Zoomen beenden. 04.11.2013 Seite 20 von 48 Navigation: Steigungs & Höhengrafik 4.8 Steigungs & Höhengrafik • Durch Drücken des Diagrammsymbols mit der roten Linie oder über den Menubefehl Anzeige > Steigungsgrafik anzeigen können Sie unterhalb des Sidescan die dazugehörende Steigung einblenden. • Durch Drücken des Diagrammsymbols mit der blauen Linie oder über den Menubefehl Anzeige > Höhengrafik anzeigen können Sie unterhalb des Sidescan die dazugehörende Höhe einblenden. • Die Steigungswerte können vom DigiSewer und Panoramo System übernommen werden. • Damit die blaue Steigungskurve weniger Schwankungen aufweist, werden die Steigungswerte gemittelt. Die Anzahl Werte die in eine Mittelung einbezogen werden ist in der ScanExplorer.ini Datei mit dem Parameter INCL_FILTER_WIDTH festgelegt. Ein Wert von 0 verhindert die Mittelung, so dass die Steigungswerte so dargestellt werden, wie sie vom Steigungssensor in der Kamera geliefert werden. • Die Höhengrafik wird aufgrund der Steigungswerte berechnet. Da Neigungssensoren in den Kameras meistens einen Messfehler enthalten, wird dieser bei der Berechnung der Höhengrafik aufaddiert. Wenn die Start- und Endhöhe im Inspektionsinformationsdialog (Datei > Inspektionsinformation) auf 0 stehen kann die Höhengrafik nicht korrigiert werden. Ist diese Information durch WinCan8 korrekt gesetzt worden, so wird die Höhengrafik entsprechend der Start- und Endhöhe korrigiert. Im WinCan8 wird die Haltungshöhe beim oberen Schacht aus dem Feld S_PipeStartY und für den unteren Schacht aus dem Feld S_PipeEndY gelesen. Abbildung 18: Hauptfenster mit eingeblendeter Steigungs- und Höhengrafik. Weil die Inspektionsstart- und Endhöhe 0 sind summiert sich der Neigungsmessfehler auf. 04.11.2013 Seite 21 von 48 Grafiken & WinCan Observationen erzeugen: Grafiken erzeugen 5 Grafiken & WinCan Observationen erzeugen 5.1 Grafiken erzeugen 5.1.1 Grafiken im Sidescan Modus erzeugen Der Sidescan-Zeichnungsmodus ist aktiviert wenn der erste der nachfolgenden Knöpfe gedrückt ist: • In diesem Modus werden alle Grafiken in Ebene der abgerollten Rohroberfläche gezeichnet. • Sie können auswählen zwischen dem Messen-2D, Messen-3D, Linien, Polygon, Rechteck oder dem Ellipsen Werkzeug in der Werkzeugleiste oder im Menu Bearbeiten. • Durch Drücken der ESC-Taste oder durch Auswahl des Pfeilwerkzeugs kann ein aktuelles Zeichnungswerkzeug deaktiviert werden. • Die Differenz zwischen dem 2D- und dem 3D-Messwerkzeug ist, dass die 2D-Messung in der 2D-Ebene des Sidescans (also der abgewickelten Röhreninnenoberfläche) stattfindet, währenddem die 3D-Messen im 3D-Röhrenraum stattfindet. Sie können diese beiden Grafiken anhand der Endpunkte unterscheiden: Die 2D-Messung hat viereckige und die 3D-Messung runde Eckpunkte. Abbildung 19: Links: Ansicht im Sidescan einer 2D- und einer 3D-Messung. Rechts: Dieselben Messungen in der Frontansicht. • Sie können immer im Hauptfenster zeichnen. Bei DigiSewer & Panoramo ist das Zeichnen auch in der Frontansicht möglich. • Das Zeichnen beginnt mit dem ersten Klick mit der linken Maustaste. • Für Linien- und Polygon-Grafiken wird mit jedem weiteren Klick ein Punkt hinzugefügt. • Um eine Linien- und Polygon-Grafiken zu beenden, können Sie einen Doppelklick oder den Kontextmenubefehl Grafik beenden ausführen. 5.1.2 Grafiken im Querschnitt-Zeichnungsmodus erzeugen Der Querschnitt-Zeichnungsmodus ist aktiviert, wenn der zweite der nachfolgenden Knöpfe gedrückt ist: • In diesem Modus werden alle Grafiken in einer Ebene quer zur Röhre erzeugt. • In diesem Modus haben Sie kein 3D-Mass-Werkzeug. Dafür haben Sie zusätzlich ein Werkzeug um den Wasserlevel zu messen. • Dieser Zeichnungsmodus macht fast ausschliesslich nur Sinn im Frontfenster, da eine Querschnittsebene im Hauptfenster nur eine Linie ist. • Der erste Klick definiert in diesem Modus die Position der Querschnittsebene und setzt gleichzeitig den ersten Punkt auf die Rohroberfläche. 04.11.2013 Seite 22 von 48 Grafiken & WinCan Observationen erzeugen: Grafiken erzeugen Abbildung 20: Links: Messung eines einragenden Objekts bei einer Muffe mit dem 2D-Mass-Werkzeug. Mitte: Messung des Wasserlevels an derselben Stelle mit dem Wasserlevel-Werkzeug. Dieselbe Grafik als Querschnittslinie im Hauptfenster. Es ist empfohlen, die Querschnittsebene beim Zeichnen nicht zu nahe zu setzen. Weil die Frontbilder von DigiSewer und Panoramo durch Fischaugobjektive aufgenommen worden sind, werden gerade Linien auf einer nahen Querschnittsebene als gekrümmte Linien dargestellt: Abbildung 21: Dieselbe Grafik einmal nahe und einmal etwas weiter entfernt. 04.11.2013 Seite 23 von 48 Grafiken & WinCan Observationen erzeugen: Grafiken erzeugen 5.1.3 Messgenauigkeit Die Messgenauigkeit für Längen- und Flächenmasse ist primär von Rohrdurchmesser abhängig. Bei guter Scan-Qualität kann eine Messgenauigkeit von ±3% vom Rohrdurchmesser angenommen werden. Die Scan-Qualität ist von den folgenden Faktoren abhängig: • Rohrinnendurchmessereinstellung: Wie genau der eingestellte Rohrinnendurchmesser beim Scan-Vorgang mit der Realität übereinstimmte, beeinflusst sehr stark die ScanQualität. Ein 200mm PVC-Rohr hat z.B. nur 190mm Innendurchmesser. • Kamerahöheneinstellung: Wie genau die eingestellte Kamerahöhe mit der wirklichen Kamerahöhe übereinstimmt beeinflusst die Scan-Qualität stark. • Rohrablagerungen: Die Kamerahöhe kann sich mit zunehmenden Rohrablagerungen während des Scan-Vorgangs ändern und zu fehlerhaften Scans führen. • Axiale Ausrichtung der Kamera: Eine schlechte Parallelität der Kameraachse zur Rohrachse hat einen negativen Einfluss auf die Scan-Qualität. • Distanzmessung: Wie genau stimmte die Distanzmessung an der Kabeltrommel mit der wirklichen Distanz der Kamera überein? Ruckartiges Fahren oder sogar manuelles Ziehen am Kabel kann zu grossen Messfehlern in der Längsachse führen. Nachfolgend sehen Sie zwei klassische Fehlerquellen welche meist bei Muffen in Erscheinung treten: 04.11.2013 Seite 24 von 48 Grafiken & WinCan Observationen erzeugen: Grafiken erzeugen 5.1.4 Grafikeigenschaften • Beim Beenden der Grafik erscheint der Eigenschaftsdialog, wo Sie weitere Eigenschaften einer Grafik einstellen können: Abbildung 22: Dialog zum Setzen der Grafikeigenschaften o Setzen eines Observationstexts. o Setzen eines Observationscodes. Wenn die Grafik weiter unten mit WinCan8 verbunden wird, so kann damit der Observationskatalog mit den entsprechenden Einträgen vorausgefüllt werden. Für mehr Informationen darüber lesen Sie bitte Kapitel 5.3 . o Klicken Sie auf das Stiftsegment, so erscheint ein Dialog für die Stifteinstellungen. o Sie können einer Grafik eine Ebene zu ordnen. o Auswählen ob eine Grafik einen Einlauf symbolisiert. Wenn ja, wird im Haltungsfenster bei der aktuellen Distanz ein Einlaufrohr gezeichnet. o Auswählen ob das Mass im Sidescan und/oder im Frontfenster angezeigt werden soll. Für Messungen und Linien ist das Mass eine Länge, für alle anderen Grafiken eine Fläche. o Verbinden Sie die Grafik mit WinCan8 (s. auch Kapitel 5.3 ). • Der Grafikstift kann über den Menubefehl Bearbeiten > Stift ändern eingestellt werden. • Schrifttyp und Grösse können über den Menubefehl Bearbeiten > Schrift ändern eingestellt werden. • Alle Grafikinformationen werden in der Projekt-Datei (s. Kapitel 3.2 2.1 ) des Scans abgespeichert. 04.11.2013 Seite 25 von 48 Grafiken & WinCan Observationen erzeugen: Editieren von Grafiken 5.2 Editieren von Grafiken • Eine Grafik besteht aus mehreren Punkten. • Wenn eine Grafik selektiert ist, sind alle Punkte mit einem kleinen weissen Quadrat markiert. Die Eckpunkte des umgebenden Rechtecks haben zusätzlich ein weisses Kreuz. • Neben den Punkten der eigentlichen Grafik und der Eckpunkte des umgebenden Rechtecks hat jede Grafik zwei Punkte die das umgebende Rechteck für den Text definieren. • Der Text wird automatisch zusammengesetzt aus dem Observationstext, Code und dem Mass. • Das umgebende Rechteck wird verwendet als Bildausschnitt für ein Foto das ins WinCan kopiert werden soll oder beim Drucken der Grafiken. Abbildung 23: Eine selektierte Grafik mit all seinen Punkten 5.2.1 Selektieren einer Grafik • Im Haupt- und Frontfenster: Wenn das Pfeil-Werkzeug selektiert ist: o Indem Sie mit der rechten Maustaste in die Grafik klicken. o Indem Sie mit den beiden Knöpfen zur Grafik springen. Diese Methode kann auch verwendet werden, wenn mehrere Grafiken übereinander liegen. o Indem Sie in WinCan8 eine verbundene Observation anwählen. • Im Übersichtsfenster: Durch Klicken mit der linken Maustaste. 5.2.2 Deselektieren einer Grafik • Im Haupt- und Frontfenster: Indem Sie mit der rechten Maustaste ausserhalb der Grafik klicken oder die ESC-Taste drücken. • Im Übersichtsfenster: Indem Sie mit der linken Maustaste ausserhalb der Grafik klicken. 5.2.3 Bewegen, Editieren und Löschen einer Grafik • Sie können eine selektierte Grafik mit gepresster linker Maustaste verschieben. • Sie können einen Punkt einer selektierten Grafik mit gepresster linker Maustaste verschieben. • Sie können einen Punkt einer selektierten Grafik über das Kontextmenu löschen. • Sie können den Grafikeigenschaftsdialog einer selektierten Grafik über das Kontextmenu öffnen oder indem Sie die ENTER-Taste drücken. • Sie können eine selektierte Grafik löschen über das Kontextmenu oder durch Drücken der LÖSCH-Taste. • Sie können ALLE Grafiken löschen über den Menubefehl Bearbeiten > Mehrere Grafiken löschen. 04.11.2013 Seite 26 von 48 Grafiken & WinCan Observationen erzeugen: Editieren von Grafiken 5.2.4 Ändern des Grafikstifts und Grafikrahmens Mit dem Menubefehl Bearbeiten > Stift und Rahmengrösse ändern, können Sie den Dialog öffnen, mit dem Sie den Grafikstift (Linienfarbe, Dicke und Strichmuster) als auch den Grafikrahmen einstellen können. Diese Einstellungen gelten für alle zukünftigen Grafiken. Öffnet man diesen Dialog im Grafikeigenschaftsdialog, so gelten die Änderungen nur für die jeweilige Grafik. Abbildung 24: Stift- und Rahmeneinstellungen für Grafiken Grafikrahmengrösse Seit der ScanExplorer Version 2.5 gibt es zwei Arten, um die Grösse des Grafikrahmens zu setzen, der benutzt wird um die Fotos für WinCan zu generieren: • Wählen Sie die freie Grafikrahmengrösse, so können Sie den Grafikrahmen nach Belieben mit den Eckpunkten definieren, so wie in Abbildung 23 dargestellt. • Alle anderen Einstellungen in der Auswahlliste der Grafikrahmengrösse (4:3, 3:3 oder 5:4) stellen ein fixes Seitenverhältnis ein. Hinter dem Verhältnis steht in Klammern, ob der Text jeweils oben oder unten eingeblendet werden soll. Die Grösse des Rahmens kann mit dem Mausrad bei gleichzeitig gedrückter STRG-Taste verändert werden. Abbildung 25: Grafik mit fixem Seitenverhältnis 4:3 5.2.5 Schriftart ändern Mit dem Menubefehl Bearbeiten > Schriftart ändern können Sie den Typ, Stil und die Grösse der Schrift festlegen mit der die Texte der Grafiken gezeichnet werden. • Diese Einstellungen gelten für alle Grafiken. • Die Grössenangabe der Schrift bestimmt die max. Grösse der Schrift, wenn ein Text vollständig im Textrahmen platz hat. • Hat ein Text damit nicht Platz im Rahmen, so wird er automatisch verkleinert. 5.2.6 Grafik-Offset in der Frontansicht Es kann immer vorkommen, dass ein Grafikobjekt im Sidescan und in der Frontansicht nicht genau am selben Ort ist. Dies kommt meistens von einem unregelmässigen Fahrverhalten. Dieser Fehler sollte aber auf die gesamte Distanz des Scans nicht zunehmen. 04.11.2013 Seite 27 von 48 Grafiken & WinCan Observationen erzeugen: Editieren von Grafiken Bei selektierter Grafik können Sie kleine Verschiebungen in der Frontansicht mit UMSCHALTSTRG-Mausrad ausgleichen. Die Offsetdistanz wird im 4. Feld der Statuszeile angezeigt: Weil beim Rico RPP System keine Grafiken im Video angezeigt werden, bezieht sich dort die Verschiebung nur auf die Videozeit. Die allerdings nur bei selektierter Grafik. 04.11.2013 Seite 28 von 48 Grafiken & WinCan Observationen erzeugen: Erstellen einer Grafik mit WinCan Observation 5.3 Erstellen einer Grafik mit WinCan Observation • Wenn Sie eine Grafik mit einer verknüpften Observation erstellen wollen, müssen Sie Mit WinCan verbinden auswählen im Eigenschaftsdialog der Grafik. • Selektieren Sie zusätzlich Kopiere in Foto 1, um von der ausgewählten Quelle ein Bild in das Fotofeld 1 zu kopieren. Ist Mit Grafik markiert, werden zusätzlich die Grafik und der Text ins kopierte Bild gezeichnet. Diese kann nachträglich nicht mehr aus dem Bild entfernt werden. • Selektieren Sie zusätzlich Kopiere in Foto 2, um von der ausgewählten Quelle ein Bild in das Fotofeld 2 zu kopieren. Ist Mit Grafik markiert, werden zusätzlich die Grafik und der Text ins kopierte Bild gezeichnet. Diese kann nachträglich nicht mehr aus dem Bild entfernt werden. • Sie können immer ein Bild einer Grafik aus dem Sidescan im Hauptfenster kopieren. • Wenn Sie Bilder aus anderen Fenstern kopieren wollen, so müssen diese offen sein. • Nach dem Schliessen des Eigenschaftsdialogs im ScanExplorer wird automatisch das Katalogfenster für eine neue Observation in WinCan8 geöffnet. Folgende Informationen wurden aus dem ScanExplorer übertragen: o Die zentrale Position der Grafikpunkte wird als Position der Observation verwendet. o Die minimale und maximale Position der Grafikpunkte wird als Von- und Bis- Uhrzeit verwendet. o Die Fotos werden in die Fotofelder kopiert. o Wenn ein Observationscode übermittelt wurde und ein entsprechender Code im Katalog gefunden wurde, so werden die Observationsfelder so weit wie möglich ausgefüllt. • Nach dem Schliessen der Observationspanels in WinCan8 überträgt WinCan8 folgende Informationen zurück an den ScanExplorer: o den Observationstext mit dem Observationscode o die Information, ob es sich um eine Einlauf-bezogene Observation handelt. Ist dem so, so wird ein Einlaufsymbol an entsprechender Stelle im Haltungsfenster gezeichnet. • Ist eine Grafik mit einer WinCan Observation verknüpft, so hat dies folgende Konsequenzen: o Wenn eine Grafik im ScanExplorer selektiert wird, so wird automatisch die verknüpfte Observation in WinCan ausgewählt und umgekehrt. o Wird eine Grafik im ScanExplorer verschoben, so wird die geänderte Position im WinCan übernommen. o Wird die Position in WinCan verändert, so wird eine verknüpfte Grafik NICHT verschoben. o Wird eine Grafik im ScanExplorer gelöscht so werden Sie gefragt, ob sie die verknüpfte Observation auch löschen wollen. o Wird eine Observation in WinCan gelöscht, so werden Sie gefragt, ob sie die verknüpfte Grafik im ScanExplorer auf löschen wollen. o Wenn Sie die Fotokopier-Optionen im Eigenschaftsdialog der Grafik nochmals setzten, so werden die entsprechenden Bilder neu an WinCan übertragen. 04.11.2013 Seite 29 von 48 Grafiken & WinCan Observationen erzeugen: Observationen erstellen mit automatischen Fotos 5.3.1 Anzeigen zusätzlicher Datenbankinformation im Grafiktext Wenn der Observationstext und der Observationscode der von WinCan übertragen wird nicht genügen sollten, dann haben Sie die Möglichkeit eine beliebige Kombination von Datenbankfeldern aus den Datenbanktabellen für Haltungen (S_T), Inspektionen (SI_T) und Observationen (SO_T) zu definieren. Diese Funktionalität steht mit der Softwarepflegelizenz 2009 zur Verfügung. Sie müssen dazu die SELECT-Klausel in der INI\W8Settings.ini Datei eintragen. Das nachfolgende Beispiel fügt eine Information zusammen aus Observationstext, Code, Haltungsnamen sowie Start- und Endschacht. Der Definitionstext muss im Abschnitt [ScanExplorer] in der Variable OBS_INFO angegeben werden und kann eine beliebige Kombination auf Freitext in Hochkommas und Datenbankfeldnamen, die mit dem +-Zeichen zusammengefügt sind: [ScanExplorer] OBS_INFO='Observation: '+SO_TEXT+' ['+SO_OPCODE+'], Haltung: '+S_SECTIONNAME+', Schacht O: '+S_STARTNODE+', Schacht U: '+S_ENDNODE 5.4 Observationen erstellen mit automatischen Fotos Wenn sie keine Grafiken im ScanExplorer erstellen wollen, dann können Sie im Einstellungsdialog vom ScanExplorer (Menu Befehl Datei > Einstellungen) die Fenster festlegen von denen automatisch ein Foto für WinCan generiert werden soll. Wenn der ScanExplorer offen ist, währendem Sie in WinCan eine Observation erstellen, werden diese automatisch generierten Bilder beim abschliessen der Observation in die Foto1 und/oder Foto2 Felder integriert. Abbildung 26: Der ScanExplorer Einstellungsdialog 04.11.2013 Seite 30 von 48 Grafiken & WinCan Observationen erzeugen: Video Marker für Rico RPP 5.5 Video Marker für Rico RPP Wenn in der Indexdatei des Videos Video Marker Einträge vorhanden sind, dann erstellt der ScanExplorer beim öffnen automatisch an den entsprechenden Stellen eine Punktgrafik bei 6 Uhr. Ein Video Marker ist eine Zahl ungleich 0 an der 4. Stelle eines Indexeintrags: ... Val00690="530,72;64,05;0" Val00691="535,08;64,11;0" Val00690="544,20;64,12;0;1" Val00692="577,52;64,16;0" Val00693="577,96;64,25;0" ... In diesem Beispiel würde eine Punktgrafik bei der Distanz 64.12 m erstellt. Bei einem Sprung zu dieser Grafik wird das Video genau auf die Zeit 544.20 Sekunden positioniert. 04.11.2013 Seite 31 von 48 Druckberichte: ScanExplorer-Bericht in WinCan 6 Druckberichte Generell haben Sie alle Druckberichte zur Verfügung, die Sie im WinCan8 Docu-Center konfigurieren können. Bitte informieren Sie sich in der WinCan Dokumentation über die detaillierten Möglichkeiten: Abbildung 27: WinCan8 Docu-Center 6.1 ScanExplorer-Bericht in WinCan Der einzig speziell auf den ScanExplorer bezogene Bericht im WinCan Docu-Center ist der ScanExplorer Bericht. Er zeigt die gesamte Haltung mit den verkleinerten Sidescans. In der Distanzskala über dem Sidescan sind Markierungen der einzelnen Observationen gesetzt, die am Schluss des Berichts mit einer Legende beschrieben sind. 04.11.2013 Seite 32 von 48 Druckberichte: Grafikbericht im ScanExplorer Abbildung 28: ScanExplorer Bericht aus dem WinCan8 Docu-Center 6.2 Grafikbericht im ScanExplorer Wenn Sie einen Bericht über alle Grafiken erstellen wollen, so drücken Sie entweder auf das Druckersymbol in der Werkzeugleiste oder führen den Befehl Datei > Drucken aus: • Wenn Sie nicht alle Grafiken ausdrucken wollen, so können Sie die Grafiken filtern nach: o Distanz o Text mit dem der Observationstext beginnt 04.11.2013 Seite 33 von 48 Druckberichte: Grafikbericht im ScanExplorer Abbildung 29: Der ScanExplorer Grafikbericht 04.11.2013 Seite 34 von 48 ScanExplorer Post Processing (DigiSewer): Grafikbericht im ScanExplorer 7 ScanExplorer Post Processing (DigiSewer) Die DigiSewer Scanner Software erzeugt in Echtzeit ein Rohfassung des Sidescans. Weil das Impulsrad an der Kabeltrommel den Moment bestimmt indem ein neuer Streifen aus dem Frontbild abgewickelt wird, passen diese Streifen zum Teil nicht perfekt zusammen. Da ein perfektes Zusammensetzen eine aufwendige Berechnungsaufgabe ist, kann sie nicht während der Scannerstellung gelöst werden. Für eine perfekt Sidescan-Erstellung startet der ScanExplorer den so genannten ScanExplorer Post Process nach dem ersten Öffnen des Scans. Dieser Nachbearbeitungsprozess ist eine eigenständige Applikation und arbeitet im Hintergrund. D.h. Sie können währenddem im ScanExplorer mit der Rohversion des SideScans weiterarbeiten. Abbildung 30: Das Fenster des ScanExplorer Post Prozess • Optional können Sie auswählen, dass die Sidescans etwas geschärft werden. • Optional können Sie auswählen, dass ein axiale Rotation der Kamera während der Scannerstellung korrigiert wird. • Wenn der Post Prozess beendet ist , werden die Sidescans automatisch neu geladen. • Beim Schliessen des ScanExplorers werden Sie gefragt, ob Sie die rohe Version der Sidescans löschen wollen. Sagen Sie ja, wenn die überarbeitete Version besser ist. 04.11.2013 Seite 35 von 48 ScanExplorer Post Processing (DigiSewer): Grafikbericht im ScanExplorer Abbildung 31: Sidescan-Qualität vor (links) und nach dem Post Prozess (rechts). Abbildung 32: Sidescan-Qualität vor (oben) und nach dem Post Prozess (unten) Abbildung 33: Eine Sidescan Übersicht vor (oben) und nach (unten) dem Post Prozess mit axialer Rotationskorrektur. Die gelbe Linie zeigt die 6-Uhr-Linie. 04.11.2013 Seite 36 von 48 ScanExplorer Post Processing (DigiSewer): Grafikbericht im ScanExplorer Wurde die axiale Rotationskorrektur durchgeführt, so haben Sie in der Frontansicht einen zusätzlichen Kontextmenubefehl, der die axiale Rotation auch auf das Frontbild anwendet: Abbildung 34: Die Frontansicht an derselben Stelle wie oben in der Übersicht ohne (links) und mit (rechts) axialer Rotationskorrektur. 04.11.2013 Seite 37 von 48 Analysieren eines Scans: Starten des WinCan Scan Analyser 8 Analysieren eines Scans 8.1 Starten des WinCan Scan Analyser • Mit dem Menubefehl Datei > Scan Analyser starten können Sie die Scan Analyser Applikation starten: Abbildung 35: Das Fenster des Scan Analyser • Im Moment kann der Scan Analyser automatisch Muffen und Einläufe in den Sidescan Bildern detektieren. • Nach der Analyse erscheint ein Dialog mit dem sie für alle gefundenen Muffen und Einläufe die Grafikeigenschaften angeben können. Allen detektierten Einläufen wird eine Wahrscheinlichkeit zugeordnet. Wie viele bis zu einer bestimmten Wahrscheinlichkeit gefunden wurden wird in Klammern hinter der Wahrscheinlichkeit angegeben. Abbildung 36: Beschriftung und Stifteinstellungen für die gefundenen Muffen und Einläufe • Alle einfügten Grafiken werden in einer eigenen Ebene eingefügt. Sie können so diese Grafiken zusammen wieder löschen über den Menubefehl Bearbeiten > Mehrere Grafiken löschen > nach Ebene. 04.11.2013 Seite 38 von 48 Analysieren eines Scans: Starten des WinCan Scan Analyser Abbildung 37: Ein Scan mit seinen detektierten Muffen und Einläufen 8.1.1 Scan Analyser: Muffen begradigen Beim DigiSewer & RPP System hat der Scan Analyser die Möglichkeit für die gefundenen Muffen eine Begradigung durchzuführen. Bei allen Scan Systemen kann es durch unpräzise Einstellungen bei der Scan-Erstellung zu verzogenen Muffen kommen. Abbildung 38: Zwei Gründe (b & c) für krumme Muffen im Sidescan 04.11.2013 Seite 39 von 48 Analysieren eines Scans: Starten des WinCan Scan Analyser Abbildung 39: Ein Ausschnitt eines DigiSewer Sidescans vor dem Nachbearbeitungsprozess und danach, sowie nach der Muffenbegradigung durch den Scan Analyser. 04.11.2013 Seite 40 von 48 Menu Befehle: Menu Datei 9 Menu Befehle 9.1 Menu Datei 9.1.1 Öffnen Dieser Menubefehl ist nur im WinCanScanExplorerStandalone.exe erhältlich und ermöglicht es ein Scan-Projekt zu öffnen. 9.1.2 Speichern Speichert alle noch nicht gespeicherten Änderungen im Projekt. Beim Schliessen des ScanExplorers wird das Projekt automatisch geschlossen. 9.1.3 Schliessen Dieser Menubefehl ist nur im WinCanScanExplorerStandalone.exe erhältlich und schliesst das aktuelle Projekt. 9.1.4 Start Scan Analyser Startet den Scan Analyser. 9.1.5 Inspection Information Zeigt die Inspektionsinformationen an. Bis und mit Observationsdatum stammen die Daten aus dem aktuellen WinCan Projekt. Abbildung 40: Inspektionsinformationen 9.1.6 Verbesserungsprozess starten (DigiSewer) Startet den Verbesserungsprozess für DigiSewer Scans. Dieser wird normalerweise nach der Scan-Erstellung mit DigiSewer automatisch gestartet (siehe auch Dokumentation von DigiSewer). 9.1.7 Alte Sidescans löschen (DigiSewer) Nachdem der Verbesserungsprozess von DigiSewer gelaufen ist, werden die alten Sidescans durch die neuen, verbesserten Sidescans ersetzt. Die Alten, sowie die Einzel-Scan-Streifen, werden nun nicht mehr gebraucht. Mit diesem Befehl werden diese Daten gelöscht. 9.1.8 Drucken Öffnet den Druck-Dialog. 9.1.9 Exit Beendet die Applikation. 04.11.2013 Seite 41 von 48 Menu Befehle: Menu Bearbeiten 9.2 Menu Bearbeiten 9.2.1 Zeichne 2D-, 3D-measure, Lines, Polygon, Rectangle or Ellipse Wählt das entsprechende Zeichnungswerkzeug aus. 9.2.2 Löschen Löscht eine selektierte Grafik. 9.2.3 Alle Grafiken löschen Löscht nach einer Bestätigung alle Grafiken. Verknüpfte Observationen in WinCan werden NICHT gelöscht. 9.2.4 Stift und Rahmengrösse ändern Öffnet den Einstellungsdialog für den Stift und die Rahmengrösse. Sie Kapitel 5.2.4 9.2.5 Schriftart ändern Öffnet den Schrifteinstellungsdialog, indem Sie die aktuelle Schrift einstellen können. Siehe Kapitel 5.2.5 9.3 Menu Ansicht 9.3.1 Alle Grafiken ausblenden Blendet alle Grafiken im Hauptfenster aus oder ein. Bei ausgeblendeten Grafiken erscheint ein gestrichelter roter Rahmen ums Hauptfenster. 9.3.2 Steigungsgrafik anzeigen Blendet die Steigungsgrafik ein oder aus. 9.3.3 Höhengrafik anzeigen Blendet die Höhengrafik ein oder aus. 9.3.4 Unit > Meter/Feet Schaltet alle Distanzangaben in allen Fenster auf metrische oder englische Einheiten (Fuss) um. 9.3.5 Zoom Schaltet das Zoom-Werkzeug ein. 9.3.6 Distanzskalenverschiebung zurücksetzen Setzt eine verschobene Distanzskala auf ihren ursprüngliche Position zurück. 9.3.7 Uhrzeitskalenverschiebung zurücksetzen Setzt eine verschobene Uhrzeitskala im Hauptfenster zurück auf ihre ursprüngliche Position zurück. 9.3.8 Uhrzeitschieberegler zurücksetzen Setzt den Uhrzeitschieberegler im Hauptfenster zurück auf seine ursprüngliche Position. 9.3.9 Distanzskala invertieren Invertiert die Distanzskala im Hauptfenster, sodass die Distanz abnehmend angezeigt wird. Die Distanzwerte werden blau angezeigt. 04.11.2013 Seite 42 von 48 Menu Befehle: Menu Navigation 9.3.10 Farbpalette für Radius Scans anzeigen Öffnet den Farbpalettendialog, um die Farben für Radius Scans zu manipulieren. 9.4 Menu Navigation 9.4.1 Gehe zur nächsten Grafik Springt zur nächsten Grafik und selektiert sie. 9.4.2 Gehe zu vorangehenden Grafik Springt zur vorangehenden Grafik und selektiert sie. 9.4.3 Gehe zum Scanstart Springt zum Beginn des Scans. 9.4.4 Gehe zum Scanende Springt ans Ende des Scans 9.4.5 Mausrad Drehrichtung (ziehen) Ändert die Fortbewegungsrichtung, wenn man am Mausrad zieht. 9.5 Menu Fenster 9.5.1 Übersicht Öffnet das Übersichtsfenster, wenn es geschlossen war. 9.5.2 Frontansicht Öffnet das Frontfenster, wenn es geschlossen war. 9.5.3 Haltungsansicht Öffnet das Haltungsfenster. 9.5.4 3D-Fenster Öffnet das 3D-Fenster. Für Rico RPP Scans kann nur entweder dieses Fenster oder das Frontansichtsfenster gleichzeitig geöffnet sein. 9.5.5 Panoramo Viewer Window (Panoramo) Öffnet das Panoramo Viewer Fenster. 9.5.6 Anderes Fensterlayout anwenden Öffnet den Auswahldialog, um ein gespeichertes Fensterlayout zu aktivieren. 9.5.7 Jetziges Fensterlayout speichern Speichert das aktuelle Fensterlayout im aktuellen Zustand. 9.5.8 Als neues Fensterlayout speichern Speichert den aktuellen Fensterzustand als neues Fensterlayout. 9.5.9 Fensterlayout löschen Löscht ein Layout aus der Liste der Fensterlayouts. Das Layout “1024x768” kann nicht gelöscht werden. 04.11.2013 Seite 43 von 48 Menu Befehle: Menu Hilfe 9.5.10 Fenster gemeinsam nach vorne bringen Ist diese Option ausgewählt, so kommen alle Fenster des ScanExplorer gemeinsam nach vorne, wenn man ein Fenster im Hintergrund anklickt. 9.5.11 Alle Fenster mit dem Hauptfenster verschieben Ist diese Option ausgewählt, so werden alle Fenster des ScanExplorers verschoben, wenn das Hauptfenster verschoben wird. 9.5.12 Fenster magnetisch verschieben Ist diese Option ausgewählt, so ziehen sich die Fenster des ScanExplorer gegenseitig magnetisch an. 9.5.13 Werkzeugleiste anzeigen Blendet die Werkzeugleiste ein oder aus. 9.5.14 Sprache ändern Öffnet einen Auswahldialog, indem Sie Applikationssprache einstellen können. 9.6 Menu Hilfe 9.6.1 Über ScanExplorer Öffnet den ScanExplorer Versionsdialog. 9.6.2 Version Öffnet die Versionsgeschichte der ScanExplorer Applikation, die für jede Version angibt, was sich in der Applikation verändert hat. 9.6.3 Schnellhilfe Öffnet das Schnellhilfefenster mit Informationen über die Tastaturkürzel und den Gebrauch der Maus. 9.6.4 ScanExplorer Dokumentation öffnen (PDF) Öffnet die ScanExplorer Dokumentation. Es muss ein geeignetes PDF-Leseprogramm installiert sein. 04.11.2013 Seite 44 von 48 Menu Befehle: Menu Panoramo (Panoramo) 9.7 Menu Panoramo (Panoramo) Abbildung 41: Der PanoramoViewer mit eingeblendeter Werkzeugleiste und geöffnetem Punktewolkenfenster 9.7.1 Panoramo Fenster Einstellungen Öffnet den Panoramo Einstellungsdialog. 9.7.2 3D-Messungen anzeigen Diese Option ist nur erhältlich, wenn der Panoramo-Scan Punktewolkendaten enthält (z.B. von einem PanoramoSI Scan. Bitte konsultieren Sie die PanoramoViewer Hilfe für mehr Information zur 3D-Messfunktionalität. 9.7.3 3D-Messungen editieren Diese Option ist nur erhältlich, wenn der Panoramo-Scan Punktewolkendaten enthält (z.B. von einem PanoramoSI Scan. Bitte konsultieren Sie die PanoramoViewer Hilfe für mehr Information zur 3D-Messfunktionalität. 9.7.4 Punktewolke öffnen Öffnet die Panoramo Punktewolken-Applikation. 9.7.5 Panoramo Viewer Hilfe Öffnet die Panoramo Hilfe. 04.11.2013 Seite 45 von 48 Anhang: INI-Datei Parameter 10 Anhang 10.1 INI-Datei Parameter Die INI-Datei mit dem Namen WinCanScanExplorer.ini speichert gewisse Einstellungen des ScanExplorers. Die originale INI-Datei befindet sich im WinCan8 Applikationspfad: Z.B.: c:\Program files\WinCan v8\WinCan\INI\ Beim ersten Start vom ScanExplorer wird sie in das Benutzerverzeichnis kopiert: Z.B.: c:\Documents and Settings\{BENUTZER}\Application Data\CDLAB\WinCan8\INI\ Die nachfolgenden Farben haben folgende Bedeutung: • Parameter von WinCan gesetzt • Parameter händisch gesetzt • Parameter vom DigiSewer Scanner gesetzt • Parameter vom ScanExplorer gesetzt [GENERAL] VERSION=1.50.2510.16496 WINDOW_LEFT=206 WINDOW_RIGHT=1074 WINDOW_TOP=122 WINDOW_BOTTOM=902 # # # # # Aktuell ScanExplorer Version Fensterposition vom DigiSewer Fensterposition vom DigiSewer Fensterposition vom DigiSewer Fensterposition vom DigiSewer Scanner Scanner Scanner Scanner [HEADER] SCANAPPLICATION=DS2 # Scan system (DS2, RPP, IPF). LANGUAGE=USA # Applikationssprache DEFAULT_DATA_PATH=D:\WC8Projects\DS1\DigiSewer #Path where the scan will be stored SECTION_NO=1 # SECTION_NAME= # SECTION_LENGTH=0 # SECTION_STARTNODE= # SECTION_ENDNODE= # SECTION_FLOW=1 # INSPECTION_NO=1 # INSPECTION_NAME=1 # INSPECTION_WEATHER=Sunshine # INSPECTION_OPERATOR=M. Hudritsch # INSPECTION_CLEANING=cleaned # INSPECTION_DIRECTION=D # INSPECTION_CATALOGUE=obs_pacp.mdb# CONTRACTOR_NAME=Marcus # CONTRACTOR_STREET=Clean 13 # CONTRACTOR_CITY=Clean City # CONTRACTOR_TEL=013 313 13 13 # CONTRACTOR_FAX=013 313 13 12 # [email protected] # OBSERVATION_NO=1 # Haltungsautonummer Haltungsname Haltungslänge in m Name des Startschachts Name des Endschachts Fliessrichtung: 1=start>end, 2=end>start Inspectionsautonummer Inspectionsname Inspectionswetter Operateur Reinigung Inspektionsrichtung D=abwärts, U=aufwärts Observationskatalog Unternehmer Name Unternehmer Strasse Unternehmer Stadt Unternehmer Tel. Nr. Unternehmer Fax Nr. Unternehmer Emailadresse Observationsautonummer UNIT=M THUMBNAIL_HEIGHT=100 JPEGQUALITY_SS=90 JPEGQUALITY_FV=90 INCL_FILTER_WIDTH=3 BLACKANDWHITE=0 DOUNFOLDLOG=0 SAVESAMPLES=1 SAMPLEBILINEAR=1 # # # # # # # # # Masseinheit (M=Meter, I=Inch) Höhe der verkleinerten Sidescans in Pixel JPEG Qualität für Sidescans (99: Beste, 1: Schlechteste) JPEG Qualität für Frontviews (99: Beste, 1: Schlechteste) Steigungswerteglättung (0=keine Glättung) 0=Zeigt die Scanvoraussicht in Farbe, 1=in S/W 0=Keine Log-Datei, 1=Log-Datei wird geschrieben 0=Keine Einzelstreifen speichern, 1=speichern (nicht ändern) OBSERVATION_DATE=03/21/06 OBSERVATION_TIME=08:43:59 DISTANCE_START=5 DISTANCE_END=3825 DEPTH_START=0.000000 DEPTH_END=0.000000 # # # # # # Observationsdatum (MM/DD/YY) Observationszeit (HH:MI:SS) Startdistanz in mm Enddistanz in mm Starttiefe in m Endtiefe in m [ENCODER] WHEELDIAMETER=63.662000 IMPPERREV=-20 INCLINATION_OFFSET=-250 04.11.2013 # Impulsraddurchmesser in mm (muss sehr genau sein) # Impulsanzahl pro Umdrehung des Impulsrades # Distanz in mm vom Neigesensor zur Kameralinse Seite 46 von 48 Anhang: INI-Datei Parameter IMPPERUNFOLD=4 DISTPERFVMMTARGET=100 DISTPERFVMM=90 UNFOLDPERFV=5 USB_INCL_ISAVAILABLE=1 USB_INCL_CHANNEL=2 USB_INCL_MAX=51669.000000 USB_INCL_MIN=10813.000000 # # # # # # # # Anzahl Impulse pro Scanstreifen Gewünsche Distanz zwischen zwei Frontbildern Berechnete Distanz zwischen zwei Frontbildern Anzahl Scanstreifen zwischen zwei Frontbildern 0=Neigung nicht speichern, 1=Neigung speichern USB Kanal für die Neigung USB max. Wert der Neigung USB min. Wert der Neigung [RINGCONFIG] SAMPLEHEIGHT=1000 # Höhe der Sidescan in Pixel (max. 1500) SAMPLEWIDTHMIN=60 # Min. Breite eines Scanstreifens in Pixel SIDESCANW=2000 # Zielbreite eines Sidescans in Pixel UNFOLDDIR=-1 # Abwicklungsrichtung (1=Uhrzeigersinn, -1=Gegenuhrzeigersinn) SEARCHSTEPS=0 # 0=Kein Streifenmatching (nicht ändern) TOPWIDTH=20 # (nicht ändern) CAMERATWIST=0.000000 # (nicht ändern) DIAMETER=150.000000 # Innenrohrdurchmesser in mm CAMERAHEIGHT=84.000000 # Kamerahöhe in mm über dem Rohrboden CENTERX=346.500000 # X-Koordinate des Frontbildzentrums von unten links CENTERY=296.500000 # Y-Koordinate des Frontbildzentrums von unten links VIEWRADIUSX=254.500000 # Sichtradius in Pixel in X-Richtung FACTORRY=1.086444 # Faktor für den Sichtradius in Pixel in Y-Richtung STARTANGLE=270 # Startwinkel in Grad (Uhrpos.) STARTHOUR=6 # Startwinkel in Std. STARTSCANANGLE=51.000000 # (nicht ändern) STOREDSETTINGS_01=150mm Concrete Pipe;150;84;12;51.000000 # Gespeicherte Konfiguration STOREDSETTINGS_02=200mm Concrete Pipe;190;100;12;53.500000 # Gespeicherte Konfiguration STOREDSETTINGS_03=300mm Concrete Pipe;350;194;6;52.000000 # Gespeicherte Konfiguration STOREDSETTINGS_04=500mm Clay Pipe;500;273;6;53.000000 # Gespeicherte Konfiguration [CAMERA] CAMERANAME=IPEK: FUjinon180 NOV05 WIDTH=720 HEIGHT=576 POLY_X3=0.6147 POLY_X2=1.5845 POLY_X=257.16 POLY_C=0.4275 #Name der Kamera (nicht ändern) # (nicht ändern) # (nicht ändern) # (nicht ändern) # (nicht ändern) # (nicht ändern) # (nicht ändern) [VIEWER] # WinCan ScanExplorer & ScanAnalyser Einstellungen (nicht ändern) GRAPHIC_WIDTH=3 GRAPHIC_COLOR=-256 GRAPHIC_STYLE=DashDot GRAPHIC_FONT=Tahoma;10;Bold INCL_SHOW=False DEPTH_SHOW=False DEFAULT_SECT_NAME=Section DEFAULT_INSP_NAME=Inspection NEXT_SECT_NO=12 NEXT_INSP_NO=3 MANHOLEDIAMETERPX=40 PRINT_SETTINGS=;;;A4;3;True;25;15;10;10 JOINT_SETTINGS=90;20;2;10;Joint MAGNETIC_WIDTH=20 WMP_UIMODE=full WINDOW_LAYOUT_LAST=1024x768 WINDOW_LAYOUT=1024x768;120;0;607;741;False;120;336;902;405;True;False;727;0;295;336;True;False;0;0;1 20;741;True;False;True;True;True 04.11.2013 Seite 47 von 48 Anhang: Dokumentsgeschichte 10.2 Dokumentsgeschichte 25-APR-06: Initiale Version 29-JUN-06: Anpassung an Applikationsversion 1.3. Neue Screenshots. 04-JUL-06: Kapitel über WinCan Steigungsmodul hinzugefügt. 25-JUL-06: Anpassung an Applikationsversion 1.31, Kapitel über Mediandistribution hinzugefügt. 27-JUL-06: Anpassung an Applikationsversion 1.35 17-AUG-06: Anpassung an Applikationsversion 1.4 30-AUG-06: Anpassung an Applikationsversion 1.41 11-OCT-06: Präziseres Installationskapitel. 08-NOV-06: Anpassung an Applikationsversion 1.50 15-NOV-06: Anpassung an Applikationsversion 1.51 21-DEC-06: Anpassung an Applikationsversion 1.6 14-FEB-08: Anpassung an Applikationsversion 1.7 27-FEB-08: Anpassung an Applikationsversion 1.71 09-MAR-08: Anpassung an Applikationsversion 1.72 20-APR-08: Anpassung an Applikationsversion 1.74 30-APR-08: Anpassung an Applikationsversion 2.0 04-JUN-08: Anpassung an Applikationsversion 2.01 30-JUL-08: Anpassung an Applikationsversion 2.02 13-JAN-09: Anpassung an Applikationsversion 2.5 05-APR-11: Anpassung an Applikationsversion 2.6 24-APR-11: Anpassung an Applikationsversion 2.7 08-NOV-11: Anpassung an Applikationsversion 2.7.0.3 04-NOV-13: Anpassung an Applikationsversion 2.7.1.01 04.11.2013 Seite 48 von 48