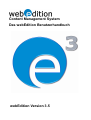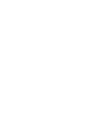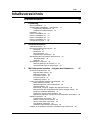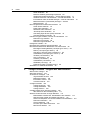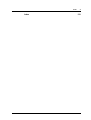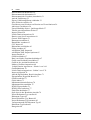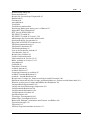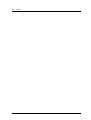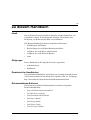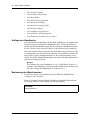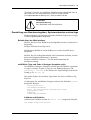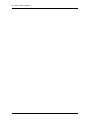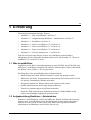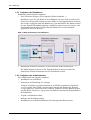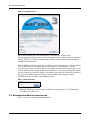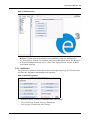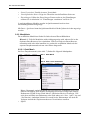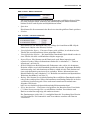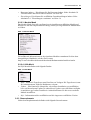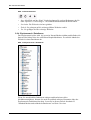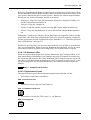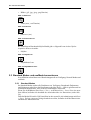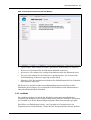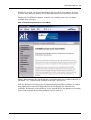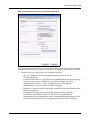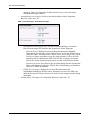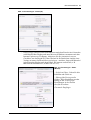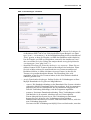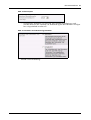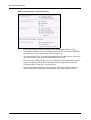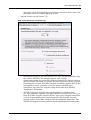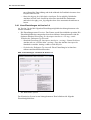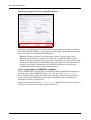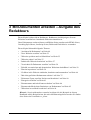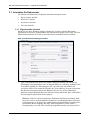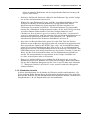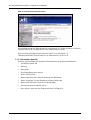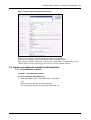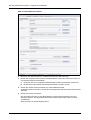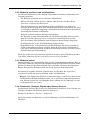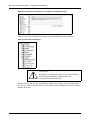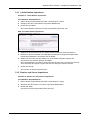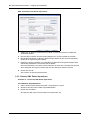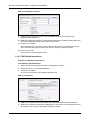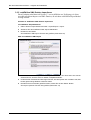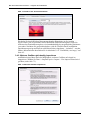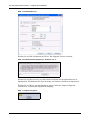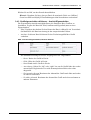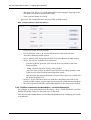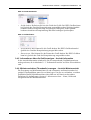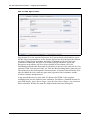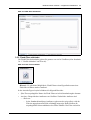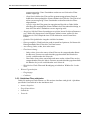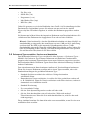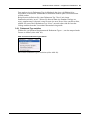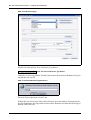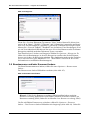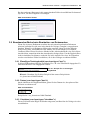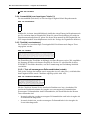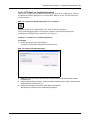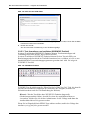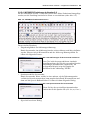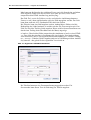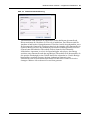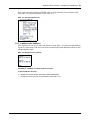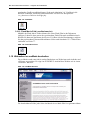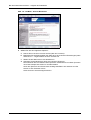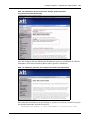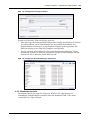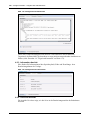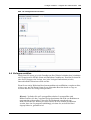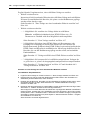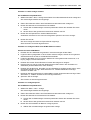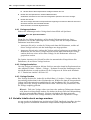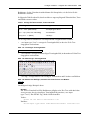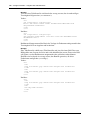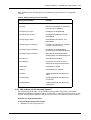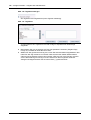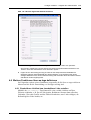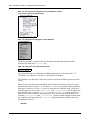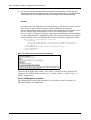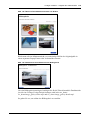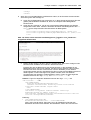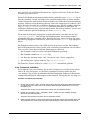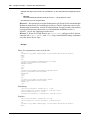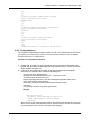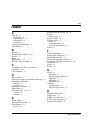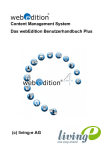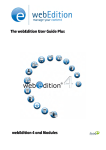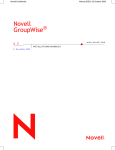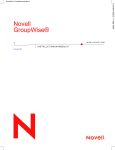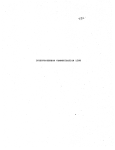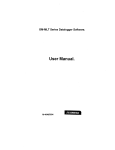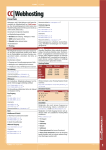Download webEdition Benutzerhandbuch - webEdition Archive
Transcript
Content Management System Das webEdition Benutzerhandbuch webEdition Version 3.5 webEdition Benutzerhandbuch 3.5 Benutzerhandbuch Standard 3.5.1 01. Dezember 2005 © 2005 webEdition Software GmbH Alle Rechte vorbehalten. Printed in Germany Die webEdition Software GmbH gibt keine Garantie oder Gewähr hinsichtlich der Richtigkeit und der Genauigkeit der Angaben in diesem Handbuch.Ohne ausdrückliche schriftliche Erlaubnis der webEdition Software GmbH darf für andere Zwecke als den privaten Gebrauch durch den Käufer dieses Handbuch nicht in irgendeiner Form mit irgendwelchen Mitteln, elektronisch oder mechanisch, mittels Fotokopie, durch Aufzeichnung oder mit Informationsspeicherungs- und Informationswiedergewinnungssystemen reproduziert oder übertragen werden. Der Käufer darf eine Kopie der Software zu Sicherungszwecken erstellen. Eine Kopie der Software kann jederzeit von der webEdition Software GmbH angefordert bzw. von der Webseite heruntergeladen werden. Weder die webEdition Software GmbH noch Lieferanten der webEdition Software GmbH sind für irgendwelche Schäden (uneingeschränkt eingeschlossen sind Schäden aus entgangenem Gewinn, Betriebsunterbrechung, Verlust von geschäftlichen Informationen oder von Daten oder aus anderem finanziellen Verlust) ersatzpflichtig, die auf Grund der Benutzung dieses Produktes oder der Unfähigkeit, dieses Produkt zu verwenden, entstehen, selbst wenn die webEdition Software GmbH von der Möglichkeit eines solchen Schadens unterrichtet worden ist. Auf jeden Fall ist die Haftung der webEdition Software GmbH auf den Betrag beschränkt, den Sie für das Produkt tatsächlich bezahlt haben. Microsoft Windows and Explorer are trademarks of Microsoft Corporation. Macintosh and Apple are trademarks of Apple Computer Inc. UNIX is a trademark of UNIX System Laboratories. All other trademarks are the property of their respective owners. Inhalt 1 Inhaltsverzeichnis Zu diesem Handbuch 11 1 17 Einführung Was ist webEdition 17 Aufgabenteilung Redakteur - Administrator Aufgaben der Redakteure 18 Aufgaben des Administrators 18 Installation 19 Neues in webEdition 3.0 19 Neues in webEdition 3.1 19 Neues in webEdition 3.2 19 Neues in webEdition 3.4 20 Und was kommt jetzt...? 20 2 17 Benutzeroberfläche 21 webEdition starten 21 Benutzeroberfläche kennenlernen 22 Quickstart 23 Menüleiste 24 Steuerelemente 27 Explorermenü / Dateibaum 28 Standard Modus und seeMode kennenlernen 30 Standard Modus 30 seeMode 31 Einstellungen vornehmen 34 Neue Einstellungen ab Version 3.4 44 Systemeinstellungen für pageLogger 45 3 Mit Dokumenten arbeiten – Aufgabe des Redakteurs 47 Ansichten für Dokumente 48 Eigenschaften Ansicht 48 Bearbeiten Ansicht 49 Information Ansicht 50 Vorschau Ansicht 51 Validierung Ansicht 51 Inhalte einer Website erstellen und bearbeiten 53 Neue Webseite erstellen 53 Webseite speichern und veröffentlichen 55 Webseite parken 55 Dokumente, Vorlagen, Objekte oder Klassen löschen 55 Übersicht über alle unveröffentlichten Seiten anzeigen lassen 57 Inhalt einer Webseite bearbeiten 57 Verzeichnis für Dokumente erstellen 58 Rebuild von statischen und dynamischen Webseiten durchführen 58 Dateien importieren 58 Lokale Dateien importieren 59 Dateien vom Server importieren 59 Generic XML Daten importieren 60 CSV Dateien importieren 62 webEdition XML Dateien importieren 64 Grafiken in die Webseite einbinden, bearbeiten und austauschen 66 Benutzerhandbuch 2 Inhalt Grafik einbinden 66 Mehrere Grafiken gleichzeitig importieren 68 Grafikeigenschaften definieren – Ansicht Eigenschaften 71 Grafiken einbinden und bearbeiten – Ansicht Bearbeiten 72 Informationen über die Grafik anzeigen – Ansicht Information Miniaturansichten (Thumbnails) erzeugen – Ansicht Miniaturansicht 73 Mit nicht-grafischen Dokumenten arbeiten 75 HTML-Seiten editieren 75 Flash-Filme einbinden 77 Quicktime-Filme einbinden 78 JavaScript Code einbinden 79 Cascading Style Sheets (CSS) einbinden 79 Sonstige Dateien einbinden 79 Dokument-Typen erstellen, löschen und bearbeiten 80 Dokument-Typ erstellen 81 Dokument-Typ löschen 83 Dokument-Typ bearbeiten 83 Kategorien erstellen 83 Benutzername und/oder Kennwort ändern 84 Benutzeroberfläche beim Bearbeiten von Dokumenten 85 Einzeiliges Texteingabefeld (<we:input type="text">) 85 Datum (<we:input type="date">) 85 Checkbox (<we:input type="checkbox">) 85 Auswahlfeld (<we:input type="choice">) 86 Textfeld (<we:textarea>) 86 Liste (<we:block>) 92 Linkliste (<we:linklist>) 93 Auswahlliste (<we:select>) 95 Grafikfeld (<we:img>) 95 Flash Movie-Feld (<we:flashmovie>) 96 Webseiten im seeMode bearbeiten 96 4 73 Vorlagen erstellen – Aufgabe des Administrators Was ist eine Vorlage? 99 Was sind we:tags? 102 Ansichten für Vorlagen 102 Eigenschaften Ansicht 102 Bearbeiten Ansicht 103 Information Ansicht 104 Vorschau Ansicht 104 Vorlagen erstellen 105 Vorlage speichern 108 Vorlage bearbeiten 108 Vorlage löschen 108 Variable Inhalte durch we:tags ersetzen 108 Wie erfahre ich die korrekte Syntax? 111 Weitere Funktionen über we:tags definieren 113 Bearbeitbare Linkliste bzw. bearbeitbare Links erstellen 113 Übersicht über Inhalte der Website generieren 115 Seiten und Objekten im Frontend erstellen und bearbeiten 124 Dokument einbinden 127 Suche realisieren 129 Formular per E-Mail verschicken 130 Mit Frames arbeiten 131 Standard 3.5.1 01. Dezember 2005 99 Inhalt Index 3 133 Benutzerhandbuch 4 Inhalt Standard 3.5.1 01. Dezember 2005 Inhalt 5 Abbildungsverzeichnis Bezeichnung der Screenelemente 14 Website-Publishing mit webEdition 18 Login Bildschirm 22 Sprachauswahl 22 Startbildschirm 23 Quickstart Optionen 23 Datei Menü 24 Datei > Neu Untermenü 24 Datei > Öffnen Untermenü 25 Datei > Löschen Untermenü 25 Dateimanager 26 Optionen Menü 26 Module Menü 27 Hilfe Menü 27 Steuerelemente 28 Explorermenü / Dateibaum 28 webEdition ID Nummern 29 Verzeichnis Icon 29 webEdition Seite Icon 29 Vorlage Icon 29 Bild Icon 30 Film Icon 30 Plain text Icon 30 Objekt Icon 30 Objektklasse Icon 30 Bearbeiten Bildschirm (Normal Modus) 31 Was Redakteure, Administratoren und Seitenbesucher sehen 32 Kein Startdokument Warnmeldung 32 Bearbeitungsbildschirm im seeMode 33 Rechte für den seeMode in der Benutzerverwaltung 34 Einstellungen Fenster in der Ansicht Oberfläche 35 Einstellungen Dateierweiterungen 36 Einstellungen - Editor (IE) 37 Einstellungen - Editor (Mozilla) 37 Einstellungen - Formmail 38 Einstellungen - Proxy 38 Einstellungen - Erweitert 39 Hinweistext für Uploadgröße definieren 40 Showinputs 41 Verhalten der Dokument-Typ Auswahl 41 Einstellungen - Fehlerbehandlung 42 Einstellungen zur Validierung 43 Einstellungen - Erweitert ab Version 3.4 44 Einstellungen - System 45 pageLogger-Verzeichnis in System Karteireiter 46 Dokumentansicht Eigenschaften 48 Benutzerhandbuch 6 Inhalt Dokumentansicht Bearbeiten 50 Dokumentansicht Information 51 Dokumentansicht Vorschau (Ausschnitt) 51 Ansicht Validierung 52 Eigene Validierungsdienste einbinden 53 Neue Webseite erstellen 54 Checkboxen zum Löschen von Dateien und Verzeichnissen 56 Aktivierte Checkboxen 56 Unveröffentlichte Seiten - Quickstart Menü 57 Tabelle unveröffentlichter Seiten 57 Import-Wizard 58 Lokale Dateien importieren 59 Dateien vom Server importieren 60 Generic XML Import 61 Datensatz auswählen 61 Datenfelder zuordnen 62 CSV Import 62 Dokumente und Objekte 63 Felder zuordnen 63 webEdition XML Import 64 webEdition XML Import Optionen 65 Import Details 66 Grafik hochladen 67 Datei von lokaler Festplatte hochladen 67 Grafik zum Hochladen auswählen 67 Grafik in der Ansicht Bearbeiten 68 Mehrere Grafiken importieren 68 Lokale Dateien importieren - Schritt 1 von 2 69 Grafikfunktionen 70 Lokale Dateien importieren - Schritt 2 von 2 70 Import erfolgreich 70 Ansicht Eigenschaften, Bereich Attribute 71 Eigenschaften, Hyperlink Bereich 72 Grafik bearbeiten 73 Größe ändern 73 Miniaturansichten definieren 74 Miniaturansicht auswählen 75 HTML Eigenschaften 76 HTML-Seite bearbeiten 77 Flash Film hochladen 77 Style sheet in der Bearbeiten Ansicht 79 Neuen Dokument-Typ erstellen 81 Dokument-Typen 82 Neuer Dokument- Typ Button 82 Neuen Dokument-Typ benennen 82 Vorlagenauswahl für Dokument-Typ 83 Dokument-Typ löschen 83 Kategorien 84 Standard 3.5.1 01. Dezember 2005 Inhalt 7 Benutzername ändern 84 Kennwort ändern 85 Beispiel für ein einzeiliges Eingabefeld 85 Datumsfeld 85 Checkbox 86 Auswahlfeld 86 Textfeld 86 Textfeld mit Autobreak 86 Importieren Button zum Import von *.rtf Dateien 87 Import RTF Datei Dialogbox 87 RTF Text als HTML-Datei 88 WYSIWYG Textfeld 88 WYSIWYG Textfeld ab Verion 3.2 89 Abkürzungen für Screenreader definieren 89 Sprachauswahl für Screenreader 89 Hyperlink in WYSIWYG bearbeiten 90 Tabellenzusammenfassung 91 Tabellenzelle bearbeiten 92 Tabellenbeschriftung 92 Liste in der Bearbeiten Ansicht 92 Verschachtelte Liste 93 Beispiel einer Linkliste 93 Fenster Link bearbeiten 94 Link bearbeiten ab Version 3.2 95 Bilder verlinken in Version 3.2 95 Auswahlbox 95 Grafikfeld 96 Flash Movie Feld 96 seeMode Ansicht 96 seeMode Edit Icon 97 Festgelegte Startseite im seeMode 97 seeMode Vorschau Bildschirm 97 seeMode - Ansicht Bearbeiten 98 Beispiel einer Vorlage (we_demo/accessible/accessibleText.tmpl) 100 Dokument, basierend auf einer Vorlage, gefüllt mit Inhalt (we_demo/accessible/demo.html) 101 Webseite, generiert aus Vorlage und Inhalten des Dokuments 101 Vorlagenansicht Eigenschaften 103 Vorlage mit dem Dateimanager importieren 103 Vorlagenansicht Bearbeiten 104 Vorlagenansicht Information 104 Vorlagenansicht Vorschau 105 Speichern Button 108 Einzeiliges Texteingabefeld 109 Mehrzeiliges Texteingabefeld 109 Button zum Einfügen, Austauschen und Löschen von Bildern 109 Tagwizard anzeigen 112 Tagwizard 112 Mit dem Tagwizard Attribute zuweisen 113 Benutzerhandbuch 8 Inhalt Ausschnitt der Navigation als bearbeitbare Linkliste (we_demo/includes/navigation.php) 114 Navigation ausgegeben auf der Website 114 <we:link> in der Vorschau Ansicht 114 Übersicht der Ergebnisse einer Suchanfrage 117 Übersicht über alle Seiten (Ausschnitt) 118 Übersicht über Miniaturansichten von Bildern 119 Detailansicht eines Bildes aus der Bildergalerie 119 Checkbox Ist durchsuchbar? in Eigenschaften 120 Zeige Bild 1-4 von 5 120 Seite, auf der zwischen den Bildergalerien „Ägypten“ und „Frankreich“ ausgewählt werden kann 123 Eingabefeld für einen Suchbegriff mit Submit-Button 130 Fenster Formmail-Empfänger 131 Standard 3.5.1 01. Dezember 2005 Inhalt 9 Verzeichnis der Prozeduren Neue Webseite erstellen 53 Lokale Dateien importieren 59 Dateien von Ihrem Server importieren 59 Generische XML Daten importieren 60 CSV-Dateien importieren 62 webEdition XML Dateien importieren 64 *.rtf Datei in ein Textfeld importieren 87 Linkanker mit dem Linkziel verlinken 93 Dokument im seeMode bearbeiten 97 Eine Vorlage aus einer bestehenden Webseite erstellen 106 Neue Vorlage erstellen 107 Vorlage mit Hilfe eines HTML-Editors erstellen 107 Vorlage kopieren 107 Tagwizard benutzen 111 Übersicht der aktuellsten News und Newsarchiv erstellen 116 Ergebnisseite einer Suchanfrage anlegen 117 Bildergalerie erstellen 120 Dokument einbinden 127 Suchfunktion realisieren 129 Formular per E-Mail verschicken 130 Benutzerhandbuch 10 Inhalt Standard 3.5.1 01. Dezember 2005 11 Zu diesem Handbuch Inhalt Das webEdition Benutzerhandbuch macht Sie mit den Funktionen von webEdition vertraut. Es beschreibt das Erstellen, Übernehmen und Bearbeiten von Webseiten mit Hilfe von webEdition. Das Benutzerhandbuch besteht aus folgenden Abschnitten: • Einführung in webEdition • Beschreibung der webEdition Benutzeroberfläche • Aufgaben des webEdition Administrators • Aufgaben des webEdition Redakteurs • Index Zielgruppe Dieses Handbuch ist für folgende Personen vorgesehen: • Administratoren • Redakteure Download der Handbücher Die webEdition Handbücher stehen Ihnen im "portable document format" (.PDF) zum kostenlosen Download unter folgender URL zur Verfügung: http://webedition.de/deutsch/downloads/Dokumentation.html Dokumentations-Referenz Die komplette webEdition Dokumentation besteht aus folgenden Benutzerhandbüchern: • Das webEdition Benutzerhandbuch • Die Benutzerverwaltung • Das Datenbank/Objekt Modul • Das Export Modul • Das Voting Modul • Das Editor PlugIn • Das Newsletter Modul Benutzerhandbuch 12 Über dieses Handbuch • Das Scheduler Modul • Das Scheduler PRO Modul • Das Shop Modul • Das ToDo/Messaging Modul • Die Benutzerverwaltung • Die Benutzerverwaltung PRO • Das Workflow Modul • Die webEdition Tag-Referenz • Die webEdition Installationguide • Das Handbuch zur Demosite we_demo2 Auflage des Handbuchs Die Dokumentationsabteilung veröffentlicht im Rahmen von Updates und Software-Releases aktualisierte Handbücher. Die Version der Software, auf die sich das Handbuch bezieht, und die Auflage des Handbuchs können Sie der Titelseite oder auch der Fußzeile jeder geraden Seite entnehmen. Die ersten beiden Ziffern zeigen die Versionsnummer der Software an. Die Versionsnummer wird bei jeder neuen Release von webEdition erhöht. Die dritte Ziffer zeigt die Auflagennummer an. Die Auflagennummer wird erhöht, sobald das Handbuch innerhalb eines Softwarezyklus überarbeitet und neu herausgegeben wird. Beispiel Die Auflage des ersten Handbuchs ist 1.0.1 (webEdition Version 1.0; Auflage 1 des Handbuchs). Nach der nächsten Release der Software hat die erste Auflage des Handbuchs die Nummer 2.0.1. Bedeutung der Warnhinweise Es gibt zwei Arten von Warnhinweisen in webEdition Handbüchern: "Achtung" und "Vorsicht". Ein mit "Achtung" überschriebener Warnhinweis enthält Informationen, die wichtig sind, um eine Aufgabe korrekt auszuführen. ACHTUNG! Informationstext Standard 3.5.1 2. Mai 2005 Über dieses Handbuch 13 "Vorsicht" warnt Sie vor möglichen Schäden an Ihrer Datenbank oder an Ihrer Software, die auftreten können, falls Sie entsprechende Vorsichtsmaßnahmen (Backup etc.) nicht beachten würden. CAUTION Datenbank Warnung Ihre Datenbank wird überschrieben. Darstellung von Benutzereingaben, Systemantworten und we:tags Benutzereingaben, Systemantworten und webEdition Tags (kurz: we:tags) werden folgendermaßen dargestellt. Befehle über das Web Interface Befehle, die über einen Webbrowser durchgeführt werden, werden kursiv dargestellt. Beispiel: Klicken Sie auf Speichern. Menübasierte Befehle in einem Webbrowser werden ebenfalls kursiv dargestellt. Befehle, die sich in Dropdownmenüs oder Untermenüs befinden, werden durch eine Eingabeaufforderung (>) getrennt. Beispiel: Wählen Sie Kunden > Neu aus dem Hauptmenü der Kundenverwaltung. webEdition Tags und Code in Vorlagen (template code) In webEdition Vorlagen (Templates) werden spezielle Befehle, sogenannte we:tags verwendet. Es gibt we:Tags, die ein Endtag benötigen (z.B: <we:block></ we:block>). Die meisten we:Tags benötigen jedoch kein Endtag (z. B. <we:css />). Die genaue Syntax der einzelnen Tags finden Sie in der webEdition Tag Referenz. Codebeispiele für webEdition Vorlagen werden in der Schriftart courier dargestellt. Beispiel: <we:sessionStart/> <we:ifRegisteredUser> Hallo: <we:sessionField nachname="user name" type="print"/><br> Logged in </we:ifRegisteredUser> Attribute und Variablen Attribute und Variablen werden in courier italic dargestellt. Beispiel: <we:hidden name="attribute1"> Benutzerhandbuch 14 Über dieses Handbuch Bezeichnung der Screenelemente Die in diesem Handbuch verwendete Bezeichnung von Screenelementen entnehmen Sie bitte folgender Abbildung: Abb. 1 Bezeichnung der Screenelemente 1 2 3 4 5 6 9 1 2 3 4 5 6 7 8 9 8 7 Explorermenü Ansicht (entspricht Karteireiter) webEdition Hauptfenster Modulfenster Bereich Selectbox Radiobutton Checkbox Button Standard 3.5.1 2. Mai 2005 Über dieses Handbuch 15 Kundenservice Informationen zu webEdition finden Sie auf unserer Website. Bei weiteren Fragen steht Ihnen unser Kundendienst zur Verfügung. • Website: http://www.webedition.de/ • E-Mail: — Technischer Support: [email protected] — Vertrieb: — Information/Hilfe: [email protected] [email protected] Benutzerhandbuch 16 Über dieses Handbuch Standard 3.5.1 2. Mai 2005 17 1 Einführung Dieses Kapitel behandelt folgende Themen: • Abschnitt 1.1 "Was ist webEdition" auf Seite 17 • Abschnitt 1.2 "Aufgabenteilung Redakteur - Administrator" auf Seite 17 • Abschnitt 1.3 "Installation" auf Seite 19 • Abschnitt 1.4 "Neues in webEdition 3.0" auf Seite 19 • Abschnitt 1.5 "Neues in webEdition 3.1" auf Seite 19 • Abschnitt 1.6 "Neues in webEdition 3.2" auf Seite 19 • Abschnitt 1.8 "Und was kommt jetzt...?" auf Seite 20 Falls Sie bereits mit einer älteren Version von webEdition gearbeitet haben, überspringen Sie den folgenden Abschnitt und lesen Sie ab Abschnitt 1.4 "Neues in webEdition 3.0" auf Seite 19 weiter. 1.1 Was ist webEdition webEdition ist ein Web Content Management System (WCMS), das auf MySQL und PHP basiert. webEdition ermöglicht eine effektive Websitepflege, indem es den Inhalt der Website (Texte, Bilder,..) vom Layout trennt. Die Pflege Ihrer Site mit webEdition bietet folgendeVorteile: • Inhalte können auch ohne HTML-Kenntnisse erstellt und gepflegt werden • Mitarbeiter, die für die Textproduktion verantwortlich sind, müssen keine Zeit für die optische Gestaltung des Inhalts aufwenden • Design und Struktur der Website müssen nur einmal erstellt werden • Qualität und Konsistenz des Designs sind gewährleistet • Zentrale Layoutänderungen sind effizient umsetzbar • Durch die XML Import/Export Funktionen können die Websiteinhalte leicht anderen Anwendungen zugänglich gemacht werden 1.2 Aufgabenteilung Redakteur - Administrator Redakteure sind Mitarbeiter, welche die Inhalte der Website erstellen und bearbeiten. Administrator ist der Mitarbeiter bzw. die Webagentur, der/die das Design und die Struktur der Seite erstellt. Je nach Größe Ihrer Firma oder Organisation können Administrator und Redakteur auch dieselbe Person sein. Benutzerhandbuch 18 Einführung 1.2.1 Aufgaben der Redakteure Redakteure haben folgende Aufgaben: • Neue Webseiten anlegen (Texte eingeben, Bilder hochladen, ...) Redakteure legen für jede Webseite in webEdition eine neue Seite an und weisen dieser Seite die passende Vorlage zu. Dann füllen sie die Eingabemasken, die durch die Vorlage vorgegeben sind, mit Inhalten wie Text und Bildern. Die Inhalte werden in einer zentralen Datenbank abgelegt. webEdition generiert aus den Layout- und Strukturinformationen der Vorlage und den Inhalten, die in der Datenbank gespeichert sind, eine Website. Abb. 2 Website-Publishing mit webEdition • Bestehende Webseiten bearbeiten (Texte bearbeiten, Bilder austauschen, ...) Die Inhalte können jederzeit in den Eingabemasken bearbeitet werden. Die aktualisierte Website kann dann erneut veröffentlicht werden. 1.2.2 Aufgaben des Administrators Der Administrator hat folgende Aufgaben: • Installation von webEdition • Konzeption und Erstellung der Vorlagen Vorlagen (Templates) werden üblicherweise in HTML programmiert und durch we:tags ergänzt. Das HTML-Gerüst definiert Design und Struktur der Website, we:tags legen fest, welche Bereiche verändert, bearbeitet und mit Inhalten gefüllt werden dürfen. Aus den we:tags generiert webEdition automatisch Eingabemasken für Redakteure. • Vergabe von Benutzerrechten • Backups und Wiederherstellung • Installation von webEdition Modulen (Erweiterungen der Basisversion) Standard 3.5.1 01. Dezember 2005 Einführung 19 1.3 Installation Um einen Webauftritt mit webEdition zu pflegen, muss webEdition lediglich einmalig auf einem Server installiert werden (entweder auf Ihrem eigenen oder auf dem eines Internet Service Providers). Dann können alle Mitarbeiter webEdition in einem beliebigen Browser starten und mit webEdition arbeiten. Eine Installation auf lokalen Computern entfällt. Nähere Informationen zur Durchführung der Installation finden Sie in der webEdition Installationsguide unter der URL http://www.webedition.de/deutsch/downloads/Dokumentation.html 1.4 Neues in webEdition 3.0 Wenn Sie auf webEdition 3.0 upgegradet haben, werden Ihnen die folgenden Veränderungen und Verbesserungen ins Auge fallen: • Die Menüstruktur des webEdition Hauptbildschirms: Die Befehle in den Dropdownmenüs wurden neu organisiert und logischer angeordnet. Nähere Informationen dazu finden Sie in Kapitel 2 "Benutzeroberfläche" auf Seite 21. • Der Super-Easy-Edit-Mode (seeMode). Nähere Informationen dazu finden Sie in Abschnitt 2.3.2 "seeMode" auf Seite 31. • XML Import/Export 1.5 Neues in webEdition 3.1 Die Features der Version 3.1 sind u. a.: • Fotoalbumfunktion: Ab sofort können Sie Bilder mit Hilfe von webEdition in Fotoalben archivieren und all Ihren Freunden bzw. Kunden weltweit zeigen. Nähere Informationen dazu finden Sie in Abschnitt 4.6.2.3 "Bildergalerie erstellen" auf Seite 118. • Bessere Übersicht im Dateibaum: Sie können nun einstellen, wieviele Dateien innerhalb eines Verzeichnisses dargestellt werden. Zu den weiteren Dateien können sie bequem über Buttons navigieren. Nähere Informationen dazu finden Sie in Abschnitt 2.4 "Einstellungen vornehmen" auf Seite 34. • Leichtere Navigation: Dank zusätzlicher Steuerelemente ist die Navigation nun noch einfacher. Nähere Informationen dazu finden Sie in Abschnitt 2.2.3 "Steuerelemente" auf Seite 27. Eine vollständige Übersicht über alle Änderungen entnehmen Sie bitte der Versionshistorie auf der webEdition Homepage. 1.6 Neues in webEdition 3.2 Die Version 3.2 steht ganz unter dem Zeichen der Barrierefreiheit, so wird mit den neuen Funktionen das Erzeugen von validem XHTML Code deutlich erleichtert. Einige der neuen Features der Version 3.2: • Neue Funktionen des WYSIWYG-Editors: Insbesondere die Erstellung barrierefreier Inhalte wird durch neue Funktionen des WYSIWYG deutlich Benutzerhandbuch 20 Einführung erleichtert. Eine genaue Erklärung der neuen Funktionen finden sie in Abschnitt 3.9.5.4 "WYSIWYG-Funktionen ab Version 3.2" auf Seite 89. • Validieren Sie Ihre Seite gemäß der Regeln des W3C: Sie können mit Hilfe verschiedener Dienste bereits innerhalb von webEdition Ihre neu erstellten Seiten auf Validität überprüfen lassen. Erfahren Sie Genaueres in Abschnitt 3.1.5 "Validierung Ansicht" auf Seite 51 • Neue Optionen für Links: Auch im Bereich der Verlinkung hat es Verbesserungen gegeben, mehr dazu erfahren Sie in Abschnitt 3.9.7.1 "Verbesserungen bei Links ab Version 3.2" auf Seite 94. • Neue Einstellungen: In der Version 3.2 sind neue Optionen in den Einstellungen hinzugekommen. Genaueres erfahren Sie unter "Neu hinzugekommene Optionen in der Ansicht Erweitert ab Version 3.2:" auf Seite 40 1.7 Neues in webEdition 3.4 In webEdition 3.4 wurde hauptsächlich das neue Voting Modul und dazugehörige Tags eingeführt. • Neues Voting Modul • Erweiterte Möglichkeiten bei den Einstellungen (siehe Abschnitt 2.4.1, "Neue Einstellungen ab Version 3.4," Eine vollständige Übersicht über alle Änderungen entnehmen Sie bitte der Versionshistorie auf der webEdition Homepage unter www.webedition.de. 1.8 Und was kommt jetzt...? Das folgende Kapitel richtet sich sowohl an Redakteure als auch an den Administrator und beschreibt die ersten Schritte mit webEdition. Das darauf folgende Kapitel vermittelt die Kenntnisse, die Redakteure benötigen, um mit webEdition zu arbeiten. Das vierte Kapitel richtet sich ausschließlich an Administratoren. Standard 3.5.1 01. Dezember 2005 21 2 Benutzeroberfläche Dieses Kapitel beschreibt die webEdition Benutzeroberfläche und deren grundlegende Bedienung. Es richtet sich an Redakteure und an Administratoren. Es werden folgende Themen behandelt: • Abschnitt 2.1 "webEdition starten" auf Seite 21 • Abschnitt 2.2 "Benutzeroberfläche kennenlernen" auf Seite 22 • Abschnitt 2.3 "Standard Modus und seeMode kennenlernen" auf Seite 30 • Abschnitt 2.4 "Einstellungen vornehmen" auf Seite 34 Informationen zur Installation entnehmen Sie bitte der webEdition Installationsguide. Diese steht zum kostenlosen Download unter folgender URL bereit: http://www.webedition.de/deutsch/downloads/Dokumentation.html Näheres über das Erstellen und Pflegen von webEdition Dokumenten finden Sie in Kapitel 3 "Mit Dokumenten arbeiten – Aufgabe des Redakteurs" auf Seite 47. Vorlagenerstellung und -pflege wird in Kapitel 4 "Vorlagen erstellen – Aufgabe des Administrators" auf Seite 99 behandelt. 2.1 webEdition starten Geben Sie in Ihrem Browser folgende URL ein: www.IhreDomain.de/webEdition/ Achten Sie dabei bitte auf die Großschreibung des “E” in “webEdition”. Der Login-Bildschirm wird angezeigt. Geben Sie hier Ihren bei der Installation festgelegten Benutzernamen und Ihr Kennwort in die entsprechenden Felder ein und klicken Sie auf Login. Benutzerhandbuch 22 Benutzeroberfläche Abb. 3 Login Bildschirm Unter Modus finden Sie zwei Radiobuttons, mit denen Sie zwischen den Bearbeitungsmodi Normal und seeMode auswählen können. Klicken Sie hier zunächst einmal “Normal” an (Normal Modus und seeMode werden später in diesem Kapitel ausführlich beschrieben). Falls webEdition nicht bereits in der von Ihnen gewünschten Sprache vorliegt, wählen Sie nun Ihre Sprache aus. Wählen Sie dazu Optionen > Einstellungen... um das Einstellungen Fenster zu öffnen. Klicken Sie dann auf den Karteireiter Oberfläche, um in die Ansicht zur Anpassung der Benutzeroberfläche zu wechseln. Im Dropdownmenü Sprache können Sie nun Ihre Sprache auswählen (siehe Abb. 4). Klicken Sie dann auf den Speichern Button unten im Fenster. Nach dem Speichervorgang wechselt webEdition in die von Ihnen ausgewählte Sprache. Abb. 4 Sprachauswahl Hinweis: Mehr über Einstellungen erfahren Sie in Abschnitt 2.4 "Einstellungen vornehmen" auf Seite 34. 2.2 Benutzeroberfläche kennenlernen Abb. 5 zeigt den webEdition Startbildschirm. Standard 3.5.1 01. Dezember 2005 Benutzeroberfläche 23 Abb. 5 Startbildschirm Hinweis: Direkt nach der Installation von webEdition zeigt das Menü nur die we_demo und we_demo2 Verzeichnisse mit unseren Beispielseiten an. Die Beispiele in diesem Handbuch basieren auf we_demo. Ihre eigenen Seiten werden im Root Verzeichnis angelegt. 2.2.1 Quickstart Die Quickstart Optionen werden direkt nach dem Login angezeigt. Sie können sofort mit einer der folgenden Standardaktionen beginnen: Abb. 6 Quickstart Optionen • Dokument öffnen. Öffnet ein Dokument oder eine Vorlage. • Neues Dokument. Erstellt ein neues Dokument. • Neue Vorlage. Erstellt eine neue Vorlage. Benutzerhandbuch 24 Benutzeroberfläche • Neues Verzeichnis. Erstellt ein neues Verzeichnis. • Unveröffentlichte Seiten. Zeigt eine Übersicht unveröffentlichter Seiten an. • Einstellungen. Öffnet das Einstellungen-Fenster. mehr zu den Einstellungen erfahren Sie in Abschnitt 2.4 "Einstellungen vornehmen" auf Seite 34. Je nach installierten Modulen werden im Quickstartmenü noch weitere Auswahlmöglichkeiten angezeigt. Mit Datei > Quickstart kann das Quickstart Menü bei Bedarf jederzeit wieder angezeigt werden. 2.2.2 Menüleiste Die webEdition Menüleiste finden Sie links oben auf Ihrem Bildschirm. Hinweis 1: Falls die Menüleiste nicht richtig angezeigt wird, müssen Sie in den Optionen Ihres Browsers Java einschalten. Falls Java nicht von Ihrem Browser unterstützt wird oder nicht installiert ist, werden die webEdition Menüs als drei separate Dropdownmenüs mit nur einer Ebene dargestellt. 2.2.2.1 Datei Menü Im Datei Dropdownmenü (siehe Abb. 7) finden Sie folgende Menüpunkte: Abb. 7 Datei Menü •Neu Abb. 8 Datei > Neu Untermenü Dieses Untermenü ermöglicht Ihnen das Erstellen neuer webEdition-Seiten, das Öffnen von Bildern, aber auch die Erzeugung einer neuen Vorlage oder anderer Dokumente (HTML Seiten, Flash Movies, Quicktime Movies, JavaScript, CSS style sheet und Plain text Dokumente, aber auch andere wie *.doc, *.pdf, *.zip, und *.txt Dateien). Außerdem können Sie sowohl in der Dokumenten- als auch der Vorlagen-Ansicht des Explorermenüs neue Verzeichnisse erstellen. • Öffnen Standard 3.5.1 01. Dezember 2005 Benutzeroberfläche 25 Abb. 9 Datei > Öffnen Untermenü Mit diesem Befehl können Sie bestehende Dokumente (webEdition Seiten, Bilder, etc.) und Vorlagen öffnen. Haben Sie das Datenbank/Objekt Modul installiert, können Sie hier auch Objekte und Objektklassen öffnen. • Speichern Hier können Sie die momentan in der Bearbeiten Ansicht geöffnete Datei speichern. • Löschen Abb. 10 Datei > Löschen Untermenü Hier können Sie ein Dokument oder eine Vorlage (bei installiertem DB-/Objekt Modul auch Objekte oder Klassen) löschen. • Unveröffentlichte Seiten.... Ein neues Fenster wird geöffnet, in welchem in einer Tabelle alle unveröffentlichten Seiten aufgeführt werden. • Unveröffentlichte Objekte.... Bei installiertem Datenbank/Objekt Modul werden in einer Tabelle alle nicht veröffentlichten Objekte angezeigt. • Import/Export. Hier können sowohl Dateien als auch Daten importiert und exportiert werden. Nähere Informationen finden Sie in Abschnitt 3.3 "Dateien importieren" auf Seite 58. • Rebuild. Mit diesem Befehl können alle Dokumente oder solche, die bestimmte Kriterien erfüllen, neu in die Datenbank geschrieben werden. Sogenannte Rebuilds sind notwendig, um Links konsistent zu halten, sobald sich die Link-Struktur auf einer nicht dynamisch generierten Seite verändert. Weitere Informationen zum Rebuild finden Sie unter Abschnitt 3.2.8 "Rebuild von statischen und dynamischen Webseiten durchführen" auf Seite 58. • Backup. Hier können Sie ein lokales Backup Ihrer webEdition Datenbank erstellen oder wieder zurückspielen. Nähere Informationen zum Backup finden Sie in der der webEdition Installationsguide. Diese steht zum kostenlosen Download unter folgender URL bereit: http://www.webedition.de/deutsch/downloads/Dokumentation.html • Server durchsuchen.... Ein Fenster wird geöffnet, das Ihnen das Root-Verzeichnis ("/") Ihres Servers anzeigt. Die von webEdition erstellten Verzeichnisse und Dateien werden blau angezeigt, alle anderen schwarz. Der Dateimanager (siehe Abb. 11) ermöglicht Ihnen die Verwaltung Ihrer Dateien und Verzeichnisse. Sie können hier auch Verzeichnisse erstellen oder Dateien verschieben. Benutzerhandbuch 26 Benutzeroberfläche Abb. 11 Dateimanager • Quickstart. Bringt Sie zum Quickstart Menü (siehe Abschnitt 2.2.1 "Quickstart" auf Seite 23). • Beenden. Sie werden aus webEdition ausgeloggt. 2.2.2.2 Optionen Menü Im Optionen Menü (siehe Abb. 12) finden Sie folgende Menüpunkte: Abb. 12 Optionen Menü • Dokument-Typen.... Hier können Sie neue Dokumenttypen erstellen oder Bestehende bearbeiten. So können Dokumente mit ähnlichen Charakteristika gruppiert werden oder ein Dokument-Typ erstellt werden, der auf einem bestehenden Typus basiert. Siehe Abschnitt 3.6 "Dokument-Typen erstellen, löschen und bearbeiten" auf Seite 80. • Kategorien.... Hier können Sie neue Kategorien (Übersichtsseiten) erstellen, darin Dokumente organisieren und bestehende Kategorien löschen. Siehe Abschnitt 3.7 "Kategorien erstellen" auf Seite 83. • Miniaturansichten.... Hier können Sie Einstellungen für Miniaturansichten vornehmen. • Benutzername ändern.../Benutzerverwaltung Hier können Sie den Benutzernamen ändern. Falls die Benutzerverwaltung installiert ist, erscheint hier der Menüpunkt Benutzerverwaltung. Siehe Abschnitt 3.8 "Benutzername und/oder Kennwort ändern" auf Seite 84. Standard 3.5.1 01. Dezember 2005 Benutzeroberfläche 27 • Kennwort ändern.... Hier können Sie Ihr Kennwort ändern. Siehe Abschnitt 3.8 "Benutzername und/oder Kennwort ändern" auf Seite 84. • Einstellungen. Hier können Sie webEdition Grundeinstellungen ändern. Siehe Abschnitt 2.4 "Einstellungen vornehmen" auf Seite 34. 2.2.2.3 Module Menü Das Module Menü listet alle von Ihnen bereits installierten webEdition-Module auf. Klicken Sie auf den entsprechenden Eintrag, um das jeweilige Modul im Modulfenster zu öffnen. Abb. 13 Module Menü Weiterführende Informationen zu den einzelnen Modulen entnehmen Sie bitte dem dazugehörigen Handbuch, welches für Sie unter http://www.webedition.de/deutsch/downloads/Dokumentation.html bereitsteht. 2.2.2.4 Hilfe Menü Im Hilfe Menü befinden sich folgende Punkte: Abb. 14 Hilfe Menü • Hilfe... Startet die Tagreferenz zum Erstellen von Vorlagen. Die Tagreferenz ist nur für Administratoren, nicht für Redakteure relevant. • Update... Hier können Sie überprüfen, ob seit Ihrer Installation von webEdition bzw. seit Ihrem letzten Update ein (aktuelleres) Update von webEdition verfügbar ist und dieses ggf. online installieren. Außerdem können Sie hier neu erworbene Module installieren. • Info... Informationen über webEdition und die eingesetzte webEdition Version. 2.2.3 Steuerelemente Neben den Dropdownmenüs befinden sich folgende Steuerelemente: Benutzerhandbuch 28 Benutzeroberfläche Abb. 15 Steuerelemente • Start. Mit Klick auf das “Haus”-Symbol gelangen Sie zu dem Dokument, das Sie unter Optionen > Einstellungen... als seeMode Startdokument definiert haben. • Neu laden. Die Webseite wird neu geladen. • Zurück. Sie gelangen auf die zuletzt geöffnete Webseite zurück. • Vor. Sie gelangen auf die vorherige Webseite. 2.2.4 Explorermenü / Dateibaum Das Explorermenü (siehe Abb. 16) ist nur im Normal Modus sichtbar und befindet sich dann auf der linken Seite des webEdition Hauptbildschirmes. Es stellt die Inhalte der Website in einem Dateibaum dar. Abb. 16 Explorermenü / Dateibaum Wenn Sie ausschließlich Dokumente anlegen und bearbeiten wollen (Redakteursaufgaben), können Sie auch im seeMode arbeiten. Kenntnisse über das Explorermenü sind dann nicht nötig. Lesen Sie in diesem Fall ab Abschnitt 2.3 "Standard Modus und seeMode kennenlernen" auf Seite 30 weiter. Standard 3.5.1 01. Dezember 2005 Benutzeroberfläche 29 Rechts des Dateibaumes befinden sich die Karteireiter Dokumente und Vorlagen. Wenn Sie das Datenbank/Objekt Modul installiert haben, befinden sich an dieser Stelle noch zwei weitere Karteireiter (Klassen und Objekte). Klicken Sie auf den entsprechenden Karteireiter, um in die gewünschte Ansicht zu wechseln. • Dokumente. Zeigt eine Liste der Dokumente (Webseiten, Stylesheets, Bilder, etc.) und die Dokumentverzeichnisse an. • Vorlagen. Zeigt alle Vorlagen an. • Objekte. Zeigt alle Objekte an (nur wenn das DB-/Objekt Modul installiert ist). • Klassen. Zeigt alle Objektklassen an (nur wenn das DB-/Objekt Modul installiert ist). Dokumente, Vorlagen oder Objekte, die im Dateibaum rot dargestellt werden, wurden gespeichert, aber noch nicht veröffentlicht. Werden Sie schwarz angezeigt, wurden Sie sowohl gespeichert als auch veröffentlicht (siehe Abschnitt 3.2.2 "Webseite speichern und veröffentlichen" auf Seite 55). Klicken Sie auf eine Datei, um sie in der Ansicht Bearbeiten zu öffnen, zu bearbeiten oder zu veröffentlichen. Wenn Sie auf ein Dokument doppelklicken, wird es in einem neuen Browserfenster geöffnet und so dargestellt, wie es später online erscheint. 2.2.4.1 ID Nummern (IDs) Wenn Sie mit dem Mauszeiger über einzelne Dokumente oder Vorlagen fahren, wird links unterhalb des Dateibaumes eine Nummer angezeigt. Es handelt sich hierbei um die sogenannte ID Nummer (ID). Jedes Dokument oder Vorlage besitzt eine eigene ID, über die es webEdition-intern angesprochen wird. Für manche we:tags (wie we:a oder we:url) benötigen Sie die ID eines Dokumentes, um einfacher darauf verlinken zu können. Abb. 17 webEdition ID Nummern 2.2.4.2 Explorermenü Icons Dateitypen können optisch durch folgende Symbole unterschieden werden. • Verzeichnisse und Unterverzeichnisse Abb. 18 Verzeichnis Icon • webEdition Seiten (.php und .html Dateien) Abb. 19 webEdition Seite Icon • Verzeichnisse, JavaScript, CSS (.tmpl, .js, .css Dateien) Abb. 20 Vorlage Icon Benutzerhandbuch 30 Benutzeroberfläche • Bilder (.gif, .jpg, .jpeg, .png Dateien) Abb. 21 Bild Icon • Filme(.mov, .swf Dateien) Abb. 22 Film Icon • plain text (.txt) Abb. 23 Plain text Icon Bei installiertem Datenbank/Objekt Modul gibt es folgende Icons in der Objekte respektive Klassen Ansicht: • Objekte Abb. 24 Objekt Icon • Objektklasse Icon Abb. 25 Objektklasse Icon 2.3 Standard Modus und seeMode kennenlernen In webEdition stehen Ihnen zwei Bearbeitungsmodi zur Verfügung: Normal Modus und seeMode. 2.3.1 Standard Modus Im Standard-Modus stehen alle Funktionen zur Verfügung. Bestehende Dokumente und Vorlagen werden über den Dateibaum (oder über Datei > Öffnen) geöffnet und im webEdition Hauptfenster, also rechts des Dateibaums, bearbeitet. Wenn Sie als Redakteur über Datei > Neu > webEdition Seite > Leere Seite eine neue Seite öffnen, befinden sich oberhalb des Arbeitsbereichs vier Karteireiter (siehe Abb. 26). Falls das Modul Scheduler PRO installiert ist oder wenn Sie als Administrator mit Datei > Neu > Vorlage eine neue Vorlage bearbeiten wollen, befinden sich fünf Karteireiter oberhalb des Arbeitsbereichs. Standard 3.5.1 01. Dezember 2005 Benutzeroberfläche 31 Abb. 26 Bearbeiten Bildschirm (Normal Modus) • Eigenschaften. Hier können Sie Name, Speicherort, Dokumenttyp etc. angeben. • Bearbeiten. Hier können Sie ihr Dokument inhaltlich bearbeiten. • Information. Hier können Sie wichtige Informationen über das Dokument lesen. • Vorschau. Hier können Sie die Webseite so anzeigen lassen, wie sie nach einer Veröffentlichung im Browser angezeigt werden würde. • Scheduler PRO. Bei installiertem Scheduler Pro Modul können Sie hier Scheduler PRO Optionen einstellen. Die Bearbeiten Ansicht und ihre Auswahlmöglichkeiten unterscheiden sich für Dokumente und Vorlagen. Sie wird deshalb in für Redakteure und Administratoren unterschiedlichen Kapiteln behandelt. 2.3.2 seeMode Der seeMode zeichnet sich durch den Wegfall von Administrationsfunktionen (Erstellen und Bearbeiten von Vorlagen und Klassen) und eine einfachere Navigation aus. Deshalb ist er für die Bearbeitung bestehender Webseiten besonders geeignet. Das Öffnen von Dokumenten erfolgt - im Gegensatz zur Navigation über das Explorermenü im Normal Modus - direkt über die Navigation und Links der Website Benutzerhandbuch 32 Benutzeroberfläche (oder auch über Datei > Öffnen). Außerdem können Sie ein seeMode Startdokument angeben, zu dem Sie nach dem Einloggen im seeMode automatisch gelangen. Ein Klick auf Start bringt Sie wieder auf die seeMode Startseite zurück. Hinweis: Der seeMode funktioniert nur, wenn die reservierte JavaScript Variable top nicht verändert wird. Wenn z. B. ein Bild mit dem Attribut name="top" versehen wird, funktioniert der seeMode nicht, da die interne Referenz auf die Frameset-Datei, welche die Funktionen enthält, nicht mehr existiert. Das folgende Diagramm verdeutlicht die verschiedenen Abstraktionslevel für Redakteure, Administratoren und Websitebesucher. Abb. 27 Was Redakteure, Administratoren und Seitenbesucher sehen Beim ersten Einloggen in den seeMode fordert webEdition Sie auf, ein Startdokument festzulegen (siehe Abb. 28): Abb. 28 Kein Startdokument Warnmeldung Standard 3.5.1 01. Dezember 2005 Benutzeroberfläche 33 Klicken Sie auf OK, um in die Einstellungen für Oberfläche zu gelangen. Im Feld seeMode Startdokument können Sie ein Startdokument für den seeMode auswählen. Danach wird webEdition jedesmal, wenn Sie im seeMode starten, die von Ihnen gewählte Seite anzeigen. Abb. 29 Bearbeitungsbildschirm im seeMode Nähere Informationen über das Bearbeiten von Dokumenten im seeMode finden Sie in Abschnitt 3.10 "Webseiten im seeMode bearbeiten" auf Seite 96. Falls die Benutzerverwaltung oder die Benutzerverwaltung PRO installiert ist, stehen dem Administraor erweiterte Möglichkeiten zur Verfügung, das Aussehen des seeModes für Benutzer zu beeinflussen. In der Ansicht Rechte der Benutzerverwaltung gibt es dann folgende Kontrollmöglichkeiten (siehe Abb. 30): Benutzerhandbuch 34 Benutzeroberfläche Abb. 30 Rechte für den seeMode in der Benutzerverwaltung • Benutzer darf Menü sehen. Falls diese Checkbox nicht aktiviert ist, sieht der entsprechende Benutzer nur die Beenden und Start Menüeinträge. Somit ist der Redakteur auf das Bearbeiten bestehender Dokumente beschränkt. • Benutzer darf außerhalb des seeMode arbeiten. Der Administrator kann den Zugang zu Dateien einschränken, die nicht mit webEdition erstellt wurden. • Benutzer darf sein/ihr Startdokument ändern. Ist diese Checkbox inaktiv, kann der Benutzer nur die seeMode Startseite und mit ihr verlinkte Seiten bearbeiten. 2.4 Einstellungen vornehmen Wählen Sie entweder Optionen > Einstellungen... oder Einstellungen aus dem Quickstart Menü, um das Einstellungen Fenster zu öffnen. Hinweis: Einige Einstellungen sind Administratoren vorbehalten. Die angezeigten Einstellmöglichkeiten hängen mit der u. U. installierten Benutzerverwaltung (PRO) und den darin vergeben Rechten zusammen. • Wenn die Benutzerverwaltung Standard oder PRO installiert ist, sind folgende Einstellmöglichkeiten nur dem Administrator zugänglich: Proxy Server, Erweitert, Module. • Bei installierter Benutzerverwaltung sind folgende Einstellungen nur dem Administrator möglich: seeMode, Dateierweiterungen, Formmail-Empfänger. • Ist die Benutzerverwaltung PRO vorhanden, können durch die Vergabe der entsprechenden Rechte durch den Administrator die folgenden Einstellungen auch von normalen Benutzern/Redakteuren vorgenommen werden: seeMode, Dateierweiterungen, Formmail-Empfänger. Standard 3.5.1 01. Dezember 2005 Benutzeroberfläche 35 Abb. 31 Einstellungen Fenster in der Ansicht Oberfläche Im Einstellungen Fenster finden Sie die folgenden Karteireiter (tabs) und Funktionen; benutzen Sie die Karteireiter, um zwischen den verschiedenen Ansichten zu wechseln: • Ansicht Oberfläche. Hier gibt es die folgenden Bereiche: — Sprache. Wählen Sie aus dem Dropdownmenü die Sprache für die Benutzeroberfläche. — seeMode Startdokument. Legen Sie hier das Startdokument fest, das angezeigt wird, wenn man sich in webEdition im seeMode einloggt. Falls kein Startdokument definiert ist, fragt webEdition nach einem gültigen Startdokument, wenn Sie sich im seeMode einloggen. — Baummenü. Geben Sie hier die maximale Anzahl anzuzeigender Einträge in der linken Navigation an. — Fenstergröße/Voreingestellte Größen. Hier können Sie die Größe des webEdition Hauptfensters definieren. Wählen Sie den Maximieren Radiobutton, um das Hauptfenster immer bildschirmfüllend darzustellen. Mit Spezifizieren können Sie die Fenstergröße pixelgenau an Ihre Bedürfnisse Benutzerhandbuch 36 Benutzeroberfläche anpassen. Unter Voreingestellte Größen können Sie aus weitverbreiteten Standardauflösungen wählen. • Ansicht Dateierweiterungen. In dieser Ansicht befinden sich die folgenden Bereiche (siehe Abb. 32): Abb. 32 Einstellungen Dateierweiterungen — webEdition-Erweiterungen. Hier werden die standardmäßig verwendeten Datei-Erweiterungen für statische und dynamische Seiten festgelegt. – Statische Seiten. Wählen Sie aus dem Dropdownmenü die Standard Dateiendung für Statische Seiten (üblicherweise ist dies für HTML Seiten .html oder .htm). Sie können auch .asp für Active Server Pages oder .jsp für Java Server Pages auswählen, wenn der entsprechende Code in der Seite implementiert ist. Möchten Sie PHP Code für Ihre Vorlagen verwenden, müssen die Seiten dynamisch gespeichert werden (siehe nächster Punkt). – Dynamische Seiten. Spezifizieren Sie die Dateiendung für Ihre dynamische Seiten (üblicherweise .php oder .PHP4). Diese Dateiendung veranlaßt den Webserver, PHP4 auszuführen. — HTML Erweiterungen: Wählen Sie aus dem Dropdownmenü die Standarddateiendung für HTML-Seiten. Kommen in erster Linie PHP oder ähnliche Scripts zum Einsatz, können Sie auch hier die entsprechende Endung auswählen. • Ansicht Editor. Hier gibt es die folgenden Bereiche (siehe Abb. 33): Standard 3.5.1 01. Dezember 2005 Benutzeroberfläche 37 Abb. 33 Einstellungen - Editor (IE) — Editor PlugIn. Dieses Feature steht Ihnen nur nach dem Erwerb einer Lizenz des webEdition Editor PlugIns und unter Microsoft Windows zusammen mit dem Internet Explorer zur Verfügung. Aktivieren Sie die Automatisch starten Checkbox, um das PlugIn bei jedem Wechsel in die Bearbeiten Ansicht einer Vorlage zu starten. Ist Beim Starten nachfragen... markiert, fragt webEdition bei jedem Start des PlugIns nach dem Editor, der benutzt werden soll (z. B. Macromedia Dreamweaver, Adobe GoLive o.ä.). Abb. 34 Einstellungen - Editor (Mozilla) —Schrift im Editor. Geben Sie hier Schriftart und Größe an. —Editorgröße/Voreingestellte Größen. Diese Funktionen werden analog zu den Fenstergröße Einstellungen in der Ansicht Oberfläche bedient. •Formmail-Empfänger Benutzerhandbuch 38 Benutzeroberfläche Abb. 35 Einstellungen - Formmail Tragen Sie hier alle E-Mail Adressen ein, an welche Formulare mit der Formmail-Funktion (<we:form type="formmail" ..>) geschickt werden dürfen. Werden keine Adressen angegeben, ist die Formmail Funktion ausgeschaltet. Falls Sie Formmail in einer früheren Version von webEdition eingesetzt haben, müssen die im Template definierten Adressen (<we:form type="formmail" ....> unter "recipients") in der Formmail Empfänger Funktion eingegeben werden. Weitere Informationen dazu finden Sie in Abschnitt 4.6.6 "Formular per E-Mail verschicken" auf Seite 130. • Proxy Server. Hier nehmen Sie die Einstellungen für den Proxy Server vor, falls Sie mithilfe eines Proxies die Verbindung mit dem Internet herstellen (z. B. in einem Firmennetzwerk). Abb. 36 Einstellungen - Proxy • Die Ansicht Erweitert. Hier gibt es folgende Bereiche und Einstellmöglichkeiten: Standard 3.5.1 01. Dezember 2005 Benutzeroberfläche 39 Abb. 37 Einstellungen - Erweitert — Standard Einstellung für php-Attribut in we:tags. Hier können Sie festlegen, ob ein Redakteur PHP Code in ein Feld eingeben darf (zum Beispiel <we:input type="text/>, <we:textarea/>). In der Standardeinstellung ist dieses Attribut auf “false” gesetzt, so dass die Eingabe von PHP dem Redakteur nicht erlaubt ist. Um die Eingabe von PHP zu ermöglichen, setzten Sie das Attribut auf “true” oder verwenden Sie in der Vorlage das entsprechende we:tag (beispielsweise <we:input type="text" php="true"/>). — Standard Einstellung für inlineedit-Attribut in <we:textarea>. Wenn Sie true wählen, können Sie die Textarea direkt auf derselben Seite bearbeiten. Wenn Sie false wählen, müssen Sie zum Bearbeiten von Textareas zunächst auf Bearbeiten klicken; es öffnet sich dann ein neues Fenster, in dem Sie die Textarea wie gewohnt bearbeiten können. Die Einstellung false wird empfohlen, wenn Sie viele Textareas haben, da die Seite dadurch erheblich schneller geladen wird. — Art der Datenbankverbindungen. Stellen Sie hier die Verbindungsart zu Ihrer MySQL Datenbank ein. Es gibt zwei Möglichkeiten: – connect. Die Standardverbindung zu der Datenbank. Das System verbindet sich mit der MySQL Datenbank mit der Serveradresse, dem Accountnamen und Passwort, die der Administrator bei der Installation eingegeben hat. Falls die Verbindung fehlschlägt, wird das Programm angehalten. – pconnect. Persistente Datenbankverbindung. Diese Verbindungsart verhält sich ähnlich wie die normale, allerdings mit zwei Unterschieden: Erstens überprüft das System, bevor eine Verbindung zur Datenbank hergestellt wird, ob bereits eine Verbindung mit dem gleichen Benutzernamen und Passwort existiert. Falls das nicht der Fall ist, wird eine neue Verbindung hergestellt. Zweitens wird die Verbindung zum MySQL Server nicht beendet, wenn das Benutzerhandbuch 40 Benutzeroberfläche Programm geschlossen wird. Die Verbindung wird zur späteren Verwendung aufrechterhalten. Hinweis: Falls Sie nicht sicher sein sollten, welche Verbindungsart Sie auswählen sollen, wählen Sie die Standardeinstellung connect. — HTTP Authentifizierung. Falls Ihr Server HTTP Authentifizierung im webEdition Verzeichnis verwendet, aktivieren Sie die Checkbox und geben hier Benutzernamen und Kennwort ein. — Verzeichnis für Miniaturansichten. Geben Sie hier das Verzeichnis an, in dem Miniaturansichten gespeichert werden sollen. Dieser Menüpunkt erscheint erst ab Version 3.1. • Neu hinzugekommene Optionen in der Ansicht Erweitert ab Version 3.2: — Maximale Uploadgröße in Hinweistexten: Da beim Upload von Dateien nicht immer gewährleistet werden kann, daß das automatische Auslesen der max_upload_size von PHP korrekt ist oder aber auch der Upload aus anderen Gründen eingeschränkt sein kann (z.B. Timelimit) hat der Administrator die Möglichkeit, das Limit, welches bei den Hinweistexten angezeigt werden soll, selbst einzutragen. Abb. 38 Hinweistext für Uploadgröße definieren Hinweis: Beachten Sie bitte, dass durch eine Änderung des Wertes nicht die vom Server und PHP vorgegebenen reellen Werte verändert werden, sondern der Administrator hier die Möglichkeit erhält, vernünftige Werte für die Hinweistexte zu definieren. — Standard Einstellung für showinputs-Attribut in <we:img>: Hier können Sie bestimmen, ob Redakteure die Alt und Titel Felder bei Bildern angezeigt bekommen sollen. Stellen Sie hier false ein, um den Eigenschaften Dialog für Bilder übersichtlicher zu halten. Die Alt und Titel Felder werden für valide barrierefreie Seiten benötigt. Standard 3.5.1 01. Dezember 2005 Benutzeroberfläche 41 Abb. 39 Showinputs — Verhalten der Dokument-Typ Auswahl: Hier können Sie definieren, nach welchen Kriterien die Auswahl von Dokument-typen durch Benutzer erfolgen bzw. eingeschränkt werden soll. Abb. 40 Verhalten der Dokument-Typ Auswahl • Ansicht Fehlerbehandlung. Benutzerhandbuch 42 Benutzeroberfläche Abb. 41 Einstellungen - Fehlerbehandlung — Fehlerbehandlung. Wenn Sie möchten, dass webEdition Fehler anzeigt, protokolliert und/oder als E-Mail sendet, aktivieren Sie die Fehlerbehandlung und nehmen Sie die entsprechenden Einstellungen vor. — Zu behandelnde Fehler. Geben Sie hier mithilfe der Checkboxen an, auf welche Arten von Fehlern sich die Fehlerbehandlung richten soll. — Fehleranzeige. Stellen Sie hier ein, wie auftretende Fehler behandelt werden sollen. Sie können sich die Fehlermeldung direkt anzeigen lassen oder ein Fehlerprotokoll (“Errorlog”) erstellen lassen. — Experteneinstellung: Debug-Frame anzeigen. Im Debug-Frame werden am unteren Rand Ihres Bildschirms Informationen in einem separaten Frame Standard 3.5.1 01. Dezember 2005 Benutzeroberfläche 43 angezeigt, welche die Fehlerdiagnose erleichtern. Der Debug-Frame kann, falls gewünscht, auch im seeMode angezeigt werden. • Ansicht Validierung (ab Version 3.2): Abb. 42 Einstellungen zur Validierung — Standardeinstellung für das xml-Attribut in we:Tags: Da alle webEdition-Tags nun validen XHTML-Code erzeugen können, eine wichtige Grundvoraussetzung für barrierefreie Websites, kann diese Funktion xml=true aktiviert werden. Dies kann, wie gehabt, für jedes Tag separat, oder per globaler Einstellung für die ganze Web-Site festgelegt werden.Der globale Wert für das xml-Attribut wird nur verwendet, wenn das Attribut innerhalb eines webEdition-Tags fehlt. Die Ausgabe erfolgt derzeit nach dem XHTML Transitional 1.0 Standard. — XHTML-Debugging: Wird für die Ausgabe einzelner webEdition Tags (we:Tags) oder der kompletten Web-Site XHTML verwendet (xml="true"), so kann die HTML-Ausgabe einzelner HTML-Tags vor der Ausgabe kontrolliert werden. So kann während der Entwicklung eines Web-Projekts vorzeitig erkannt werden, ob gewählte Attribute auch den Standards entsprechen. Das XHTML-Debugging erfordert größeren Speicherplatzbedarf und sollte daher Benutzerhandbuch 44 Benutzeroberfläche nur während der Entwicklung und nicht während des Produktiveinsatzes eines Projekts aktiviert sein. — Benachrichtigung bei fehlerhaften Attributen: Es ist möglich, fehlerhafte Attribute in Form einer JavaScript-Alert-Box innerhalb des Dokuments und/oder in der php_error_log ausgeben bzw. diese automatisch entfernen zu lassen. 2.4.1 Neue Einstellungen ab Version 3.4 An Version 3.4 sind die folgenden Einstellungsmöglichkeiten hinzugekommen oder wurden verändert: • Die Einstellungen unter Erweitert: Das Fenster wurde übersichtlicher gestaltet. Die Einstellmöglichkeiten entsprechen den oben erklärten. hinzugekommen sind die Optionen Standard Einstellung für showinputs-Attribut in <we:img> sowie Verhalten der Dokument-Typ Auswahl. — Standard Einstellung für showinputs-Attribut in <we:img>: Setzen Sie dieses Attribut auf true, wird bei allen <we:img>-Tags das Attribut showinput als Standard verwendet. Analog verhält es sich mit false. — Verhalten der Dokument-Typ Auswahl: Diese Einstellung ist im Interface erläutert und betrifft Benutzerrechte. Abb. 43 Einstellungen - Erweitert ab Version 3.4 • Der Karteireiter System Der Karteireiter System ist neu hinzugekommen. Dort befinden sich folgende Einstellmöglichkeiten: Standard 3.5.1 01. Dezember 2005 Benutzeroberfläche 45 Abb. 44 Einstellungen - System • Die Punkte Art der Datenbankverbindungen, HTTP Authentifizierung, Verzeichnis für Miniaturansichten und Maximale Upload Größe in Hinweistexten entsprechen den gleichnamigen Punkten, die vor Version 3.4 unter dem Punkt Erweitert zu finden waren. Mit dem Punkt Zugriffsrechte für neue Verzeichnisse können Sie Schreib- und Leserechte für neue Verzeichnisse vergeben. Standard ist hierbei 755. Beim Speichern eines Verzeichnisses wird dieses im Filesystem des Servers angelegt. Da bei Unix Systemen Dateien und Verzeichnisse mit Zugriffsrechten versehen werden, muß man beim Erzeugen dieser angeben, welche Zugrifssrechte die Datei (dasVerzeichnis) haben soll. Hinweis: Hier können nicht die Zugriffsrechte aller Verzeichnisse verändert werden, sondern nur die Zugriffsrechte der Verzeichnisse, welche in Zukunft neu angelegt werden. 2.4.2 Systemeinstellungen für pageLogger Ab Version 3.4.0.8 von webEdition ist, anlässlich der Veröffentlichung von pageLogger, ein zusätzlicher Bereich zum System Karteireiter hinzugefügt worden: pageLogger-Verzeichnis (siehe Abb. 45). Hier wählen Sie bitte das Verzeichnis aus, in welchem pageLogger installiert wurde. Benutzerhandbuch 46 Benutzeroberfläche Abb. 45 pageLogger-Verzeichnis in System Karteireiter Sobald hier das pageLogger Verzeichnis korrekt eingetragen ist, können Sie einfach über den Menüpunkt Module > pageLogger den pageLogger starten. Beachten Sie bitte, dass ein Neustart von webEdition erforderlich ist. Hinweis: Damit der Single Login funktioniert, muß es in pageLogger einen Benutzer mit demselben Usernamen wie dem des webEdition benutzers geben, damit der Benutzer automatisch in pageLogger eingeloggt wird. Des weiteren muß der Benutzer in den Benutzereinstellungen von pageLogger als webEdition Benutzer markiert sein! Nähere Informationen zu webEdition Benutzern in pageLogger entnehmen Sie bitte der pageLogger Dokumentation. 2.4.2.1 pageLogger in webEdition einbinden Um die Einbindung von pageLogger in webEdition-Seiten möglichst komfortabel zu gestalten, gibt es ab webEdition Version 3.4.0.8 das neue Tag <we:pagelogger>. Dieses Tag gibt Ihnen, neben dem durch den pageLogger-Code Wizard generierten Code, eine einfache Möglichkeit, pageLogger schnell und einfach in bestehende webEdition Projekte zu integrieren. Nähere Informationen zum Tag <we:pagelogger> entnehmen Sie bitte der webEdition Tag Referenz und dem pageLogger Benutzerhandbuch. Standard 3.5.1 01. Dezember 2005 47 3 Mit Dokumenten arbeiten – Aufgabe des Redakteurs Dieses Kapitel richtet sich an Redakteure. Redakteure sind diejenigen, die neue Webseiten erstellen bzw. bestehende Webseiten aktualisieren. Unter Dokumenten werden nicht nur webEdition Seiten sondern auch HTML-Seiten, Cascading Style Sheets, JavaScript Seiten, Bilder und Flash Movies verstanden. Dieses Kapitel behandelt folgende Themen: • "Ansichten für Dokumente" auf Seite 48 • "Neue Webseite erstellen" auf Seite 53 • "Webseite speichern und veröffentlichen" auf Seite 55 • "Webseite parken" auf Seite 55 • "Inhalt einer Webseite bearbeiten" auf Seite 57 • "Verzeichnis für Dokumente erstellen" auf Seite 58 • "Rebuild von statischen und dynamischen Webseiten durchführen" auf Seite 58 • "Dateien importieren" auf Seite 58 • "Grafiken in die Webseite einbinden, bearbeiten und austauschen" auf Seite 66 • "Mit nicht-grafischen Dokumenten arbeiten" auf Seite 75 • "Dokument-Typen erstellen, löschen und bearbeiten" auf Seite 80 • "Kategorien erstellen" auf Seite 83 • "Benutzername und/oder Kennwort ändern" auf Seite 84 • "Benutzeroberfläche beim Bearbeiten von Dokumenten" auf Seite 85 • "Webseiten im seeMode bearbeiten" auf Seite 96 Hinweis: Soweit nicht anders vermerkt, beziehen sich die Beispiele in diesem Handbuch auf die Beispielseiten, die mit webEdition mitgeliefert werden. Sie finden diese Seiten im Verzeichnis we_demo. Benutzerhandbuch 48 Mit Dokumenten arbeiten – Aufgabe des Redakteurs 3.1 Ansichten für Dokumente Sie können ein Dokument in folgenden Ansichten anzeigen lassen: • Eigenschaften Ansicht • Bearbeiten Ansicht • Information Ansicht • Vorschau Ansicht 3.1.1 Eigenschaften Ansicht Wenn Sie eine neue Webseite anlegen, können Sie in dieser Ansicht Dateiname, Speicherort und weitere Eigenschaften des Dokuments festlegen (siehe Abb. 46). Die Eigenschaften können Sie in dieser Ansicht selbstverständlich jederzeit ändern. Abb. 46 Dokumentansicht Eigenschaften • Pfad. In diesem Bereich geben Sie Namen, Dateierweiterung und Speicherort (Pfadangabe) des Dokumentes an. Um Eingabefehler zu vermeiden, wählen Sie das Verzeichnis mithilfe des Dateimanagers aus, der sich nach einem Klick auf Auswählen öffnet. Eine manuelle Eingabe des Verzeichnisses ist nicht vorgesehen. Die Dateierweiterung bestimmt die Reaktion des Servers auf das Dokument. Statische Seiten haben üblicherweise die Erweiterung .html oder .htm, während die Erweiterung für dynamische Seiten .php ist. Hinweis: Falls Sie einem dynamischen Dokument als Dateierweiterung .html zuweisen, wird es nicht ausgeführt. Stattdessen wird dem Betrachter der Source Code angezeigt, es sei denn, der Administrator hat den PHP Parser konfiguriert, Dokumente mit der Endung .htm oder .html auszuführen. Sollen andere Scriptsprachen, wie ASP oder JavaScript ausgeführt werden, speichern Sie die Standard 3.5.1 01. Dezember 2005 Mit Dokumenten arbeiten – Aufgabe des Redakteurs 49 Seiten als statische Dokumente mit der entsprechenden Dateierweiterung (z.B. .asp bei ASP-Seiten). • Dokument. Im Bereich Dokument wählen Sie den Dokument-Typ und die Vorlage aus, auf der das Dokument basieren soll. Wählen Sie einen Dokument-Typ aus, sind Ihre Auswahlmöglichkeiten auf die Vorlagen beschränkt, die diesem Dokument-Typ zugeordnet sind. Nähere Informationen über Dokument-Typen entnehmen Sie bitte Abschnitt 3.6.1 "Dokument-Typ erstellen" auf Seite 81. Wird kein Dokument-Typ ausgewählt, können alle vorhandenen Vorlagen benutzt werden, die Sie unter Vorlage mit dem Auswählen Button wählen können. Unter den Vorlagen finden Sie zwei Checkboxen, Seite dynamisch generieren und ist durchsuchbar?. Ist dynamisch generieren nicht aktiviert, wird eine statische Seite erstellt. Mehr Informationen zu statischen und dynamischen Webseiten, siehe Abschnitt 3.2.8 "Rebuild von statischen und dynamischen Webseiten durchführen" auf Seite 58. • Meta-Infos. Im Bereich Meta-Infos geben Sie in das Feld Titel den Titel der Webseite an, der im Browser angezeigt werden soll, wenn die Seite aufgerufen wird. Dies entspricht der Funktion des HTML-Tags <title>. Im Textfeld Beschreibung geben Sie eine kurze Beschreibung Ihrer Seite an, die z. B. von Suchmaschinen angezeigt werden soll. Die Entsprechung hierzu ist der meta-tag <description>. Das Feld Schlüsselworte wird analog zum meta-tag <keywords> verwandt, es sind also Worte, die Ihre Seite beschreiben sollten, um von Suchmaschinen gefunden zu werden. Die entsprechenden we:tags müssen in der Vorlage vorhanden sein (we:title; we:description oder we:keywords). • Kategorien. Im Bereich Kategorien wählen Sie die Kategorie aus, zu der Ihr Dokument gehören soll. Benutzen Sie hierfür den hinzufügen Button und wählen Sie aus den verfügbaren Kategorien aus der Liste. Lesen Sie bitte unter Abschnitt 3.7 "Kategorien erstellen" auf Seite 83 weiter, wenn Sie mehr über Kategorien erfahren möchten 3.1.2 Bearbeiten Ansicht In dieser Ansicht können Sie die Inhalte der Webseite erstellen und bearbeiten, z. B. Texte eingeben, Bilder hinzugefügen, die Navigation bearbeiten und vieles mehr. Die Bereiche der Webseite, die Sie mit Inhalt füllen und bearbeiten können, erscheinen als Eingabemasken, z. B. als Eingabefelder oder Auswahlmenüs. Benutzerhandbuch 50 Mit Dokumenten arbeiten – Aufgabe des Redakteurs Abb. 47 Dokumentansicht Bearbeiten Art und Reihenfolge der Eingabemasken werden durch die Vorlage definiert, auf der die Webseite basiert. Die Vorlage wurde vom Administrator erstellt. Wie Sie mit den Eingabemasken arbeiten, sehen Sie in Abschnitt 3.9 "Benutzeroberfläche beim Bearbeiten von Dokumenten" auf Seite 85. 3.1.3 Information Ansicht In dieser Ansicht finden Sie folgende Informationen zum geöffneten Dokument: • webEdition interne ID • Dateityp • Dateigröße • Erstellungsdatum und -uhrzeit • Name des Erstellers • Datum und Uhrzeit der letzten Änderung am Dokument • Name desjenigen, der das Dokument zuletzt geändert hat • Datum und Uhrzeit der letzten Veröffentlichung • Speicherort auf dem lokalen Server • http-Adresse, unter der das Dokument online verfügbar ist Standard 3.5.1 01. Dezember 2005 Mit Dokumenten arbeiten – Aufgabe des Redakteurs 51 Abb. 48 Dokumentansicht Information 3.1.4 Vorschau Ansicht In dieser Ansicht sehen Sie die Webseite so, wie sie von Besuchern der Website nach der Veröffentlichung gesehen werden wird. Abb. 49 Dokumentansicht Vorschau (Ausschnitt) 3.1.5 Validierung Ansicht Klicken Sie auf den Karteireiter Validierung, um in die Validierung Ansicht zu wechseln. Benutzerhandbuch 52 Mit Dokumenten arbeiten – Aufgabe des Redakteurs Abb. 50 Ansicht Validierung Hinweis: Beachten Sie bitte, dass die Validierungsfunktion erst ab webEdition Version 3.2 zur Verfügung steht. Zur Kontrolle auf Validität und Zugänglichkeit einer Internetseite gibt es im Netz einige Dienste, die eine eingesandte Seite kostenlos auf Validität bzw. Zugänglichkeit kontrollieren können. Dazu muß lediglich eine URL oder eine lokal gespeicherte Datei an den Dienst übertragen werden. Ab der Version 3.2 des CMS webEdition ist es möglich, in webEdition erstellte Dokumente entweder per ULR-Übergabe (dafür wird eine temporäre Datei angelegt) oder per File-Upload an einen eingetragenen Dienst zu übertragen. Die Antwort des Dienstes wird dabei unverändert von webEdition angezeigt. Um Ihre Seite mit einem der voreingestellten Dienste auf Validität zu überprüfen, wählen Sie diesen aus dem Dropdownmenü Dienst aus, und klicken auf OK. In Abb. 50 sehen Sie die Ausgabe einer positiven Validierung gemäß der Regeln des W3C. Es besteht die Möglichkeit, weitere Dienste einzutragen. Anhand der Datei-Erweiterung entscheidet webEdition dann, welche Dienste für eine bestimmte Datei zur Auswahl stehen. Eigene Dienste können über ein eigenes Dialogfenster eingefügt werden, siehe Abb. 51. Eine logische Einteilung in Kategorien ermöglicht ein einfaches Auswählen des gewünschten Dienstes. Standard 3.5.1 01. Dezember 2005 Mit Dokumenten arbeiten – Aufgabe des Redakteurs 53 Abb. 51 Eigene Validierungsdienste einbinden Beispiele für derartige Validierungsdienste sind z.B. Validome (http://www.validome.org) oder im Bereich Barrierefreiheit bobby (http://bobby.watchfire.com) und "Cynthia says" (http://www.contentquality.com/). Checky (http://checky.sourceforge.net/) bietet eine Liste solcher Dienste. 3.2 Inhalte einer Website erstellen und bearbeiten 3.2.1 Neue Webseite erstellen Prozedur 1 Neue Webseite erstellen Auf dem webEdition Hauptbildschirm 1 Wählen Sie Datei > Neu > webEdition Seite > Leere Seite. oder Neues Dokument aus den Quickstart-Optionen Die Ansicht Eigenschaften wird angezeigt (siehe Abb. 52). Benutzerhandbuch 54 Mit Dokumenten arbeiten – Aufgabe des Redakteurs Abb. 52 Neue Webseite erstellen 2 Benennen Sie das Dokument im Textfeld Dateiname des Bereichs Pfad. 3 Klicken Sie im Bereich Pfad auf den Auswählen Button neben dem Verzeichnis Feld, um ein Arbeitsverzeichnis auszuwählen. 4 a Navigieren Sie im nun geöffneten Dateimanager zu dem gewünschten Verzeichnis. b Klicken Sie auf den Namen des Zielverzeichnisses und dann auf OK. Klicken Sie auf den Speichern Button am unteren Bildschirmrand. webEdition öffnet eine Infobox, die Sie über die erfolgreiche Speicherung des Dokumentes informiert. 5 Klicken Sie auf den OK Button. Die neue Datei wird jetzt in roten Buchstaben im Explorermenü angezeigt und kann bearbeitet werden. Rot dargestellte Dokumente wurden gespeichert, aber noch nicht veröffentlicht. Diese Prozedur ist hiermit abgeschlossen. Standard 3.5.1 01. Dezember 2005 Mit Dokumenten arbeiten – Aufgabe des Redakteurs 55 3.2.2 Webseite speichern und veröffentlichen Sie können Dokumente in jeder Ansicht (Eigenschaft, Bearbeiten, Information oder Vorschau) speichern. • Die Webseite speichern, aber noch nicht veröffentlichen. Klicken Sie dazu auf den Speichern Button, ohne dass die Checkbox Beim Speichern veröffentlichen aktiviert ist. Falls das Dokument vor dem Speichern nicht veröffentlicht war, wird es im Explorer Menü rot dargestellt. Falls das Dokument bereits veröffentlicht war, wird es im Explorer Menü blau dargestellt - das Dokument bleibt nach dem Speichern in unverändertem Zustand veröffentlicht. • Webseite speichern und gleichzeitig veröffentlichen Die Webseite ist dann auch außerhalb von webEdition aufrufbar. Aktivieren Sie dazu die Checkbox Beim Speichern veröffentlichen und klicken Sie auf den Speichern Button. Das Dokument wird im Explorer Menü schwarz dargestellt. So überprüfen Sie, ob die Veröffentlichung erfolgreich war: Doppelklicken Sie im Explorermenü auf das Dokument. Die Seite wird dann in einem weiteren Browserfenster geöffnet. Wenn die Seite nicht veröffentlicht ist (rote Schrift im Explorermenü), erscheint in dem Browserfenster ein Hinweis, dass das Dokument unveröffentlicht ist. Wenn Sie wollen, dass sich nach dem Speichern ein neues leeres Dokument gleichen Typs öffnet, aktivieren Sie die Nach Speichern neue Seite Checkbox. 3.2.3 Webseite parken Parken bedeutet, eine veröffentlichte Seite aus der Veröffentlichung entfernen ohne sie zu löschen. Öffnen Sie dazu zuerst das Dokument durch einen Klick im Explorer Menü. Klicken Sie dann auf den Parken Button. Dieser befindet sich neben dem Speichern Button. Das geparkte Dokument wird nun rot im Explorer Menü dargestellt. Sie können Sie geparkte Webseite jederzeit über die Checkbox Beim Speichern veröffentlichen und den Speichern Button wieder veröffentlichen. Hinweis: Das Parken einer Webseite ist auch dann nötig, wenn Sie bei einem bereits veröffentlichten Dokument ändern wollen, ob es statisch oder dynamisch generiert wird. Parken Sie dazu die veröffentlichte Seite, nehmen Sie die Änderung vor und veröffentlichen Sie sie wieder. 3.2.4 Dokumente, Vorlagen, Objekte oder Klassen löschen Exemplarisch wird hier das Löschen von Dokumenten beschrieben. Zum Löschen von Vorlagen, Objekten oder Klassen gehen Sie analog vor. Klicken Sie auf Datei > Löschen > Dokumente. Im Explorer Menü erscheint nun vor jedem Dokument- und Verzeichnisnamen eine Checkbox. Benutzerhandbuch 56 Mit Dokumenten arbeiten – Aufgabe des Redakteurs Abb. 53 Checkboxen zum Löschen von Dateien und Verzeichnissen Aktivieren Sie die Checkboxen für alle zu löschenden Dateien/Verzeichnisse. Abb. 54 Aktivierte Checkboxen VORSICHT! Bedenken Sie, dass beim Löschen eines Verzeichnisses auch alle darin enthaltenen Dokumente und Verzeichnisse gelöscht werden! Klicken Sie auf OK, um die ausgewählten Dateien zu löschen. Um den Löschmodus wieder zu verlassen, klicken Sie im rechten Bereich des webEdition-Fensters auf den Button Abbrechen. Standard 3.5.1 01. Dezember 2005 Mit Dokumenten arbeiten – Aufgabe des Redakteurs 57 3.2.5 Übersicht über alle unveröffentlichten Seiten anzeigen lassen Die Übersicht über alle unveröffentlichten Seiten (bzw. unveröffentlichte Objekte) erreichen Sie entweder • über einen Klick auf Unveröffentlichte Seiten (bzw. Unveröffentlichte Objekte) im Quickstart Menü direkt nach dem Einloggen in webEdition. Abb. 55 Unveröffentlichte Seiten - Quickstart Menü • oder Sie wählen Datei > Unveröffentlichte Seiten (bzw. Unveröffentlichte Objekte) aus dem Datei Menü. Es erscheint eine tabellarische Auflistung aller unveröffentlichten Seiten bzw. Objekten. Abb. 56 Tabelle unveröffentlichter Seiten Folgende Angaben werden zu den Seiten/Objekten gemacht: • Pfad. Wo ist das Dokument/Objekt gespeichert? • Autor. Wer ist der Ersteller des Dokumentes/Objektes? • Erstellt am. Wann wurde das Dokument/Objekt erstellt? • Verändert von. Wer hat das Dokument/Objekt verändert? • Verändert am. Wann wurde die Änderung gemacht? • Zuletzt veröffentlicht. Wann wurde das Dokument/Objekt zuletzt veröffentlicht? • Workflow-Schritt. Auf welcher Stufe des Workflows befindet sich das Dokument/Objekt im Moment? Diese Spalte ist nur vorhanden, wenn das Workflow-Modul installiert ist. Durch einen Klick auf ein Auswahlkriterium wird die Tabelle nach diesem neu sortiert. Durch einen Klick auf den Pfad gelangen Sie direkt zu dem entsprechenden Dokument/Objekt. 3.2.6 Inhalt einer Webseite bearbeiten Öffnen Sie das zu bearbeitende Dokument entweder im Datei Menü (Datei > Öffnen > Dokument) oder indem Sie das Dokument im Explorermenü einmal anklicken. (Bei einem Doppelklick öffnet sich ein neues Browserfenster mit der angeklickten Seite). Wechseln Sie dann über den Karteireiter Bearbeiten in die Ansicht Bearbeiten und nehmen Sie die Änderungen vor. Wechseln Sie in die Ansicht Vorschau, um sich ein Bild von Ihren Änderungen zu machen. Ist alles zu Ihrer Zufriedenheit, speichern und/oder veröffentlichen Sie das Dokument. Benutzerhandbuch 58 Mit Dokumenten arbeiten – Aufgabe des Redakteurs 3.2.7 Verzeichnis für Dokumente erstellen Wählen Sie dazu Datei > Neu > Verzeichnis > Dokumenten Verzeichnis (siehe Abb. 58). Analog erstellen Sie Vorlagen- und Objektverzeichnisse. Das neue Verzeichnis wird im Explorer Menü angezeigt. Verzeichnisse, die ohne webEdition auf dem Server erzeugt werden, werden nicht angezeigt. 3.2.8 Rebuild von statischen und dynamischen Webseiten durchführen Bei einem Rebuild wird die komplette Website oder auch nur Teile davon neu generiert. Dies kann nach grundlegenden Änderungen nötig werden, u. a. in folgenden Fällen: • Wenn ein Dokument geändert wurde, das mit dem <we:include>-Tag in viele statisch erzeugten Seiten eingebunden ist. (Bei dynamischen Seiten wird die Änderung am Dokument auch ohne Rebuild wirksam, da das Dokument jedesmal neu beim Aufruf der Seite eingebunden wird.) • Wenn sich der Name oder Pfad einer Seite ändert, welche auf eine Vorlage mit dem <we:a>- oder <we:url>-Tag verlinkt war. Ein Rebuild wird im Datei-Menü mit Datei > Rebuild... durchgeführt. Nähere Informationen finden Sie dazu in der webEdition Installationguide. 3.3 Dateien importieren webEdition ermöglicht den Import verschiedener Dateiformate und Daten. Dabei unterstützt Sie ein Import-Wizard (siehe Abb. 57). Der Import-Wizard besteht aus zwei Bereichen: • Datei-Import. Dateien werden von Ihrer lokalen Festplatte oder von Ihrem Server importiert. • Daten-Import. Generische XML-Dateien oder CSV-Dateien werden importiert. Ab Version 3.3 ist der Punkt webEdition XML Import hinzugekommen. Abb. 57 Import-Wizard Standard 3.5.1 01. Dezember 2005 Mit Dokumenten arbeiten – Aufgabe des Redakteurs 59 3.3.1 Lokale Dateien importieren Prozedur 2 Lokale Dateien importieren Im webEdition Hauptbildschirm 1 Öffnen Sie den Import-Wizard mit Datei > Import/Export > Import. 2 Aktivieren Sie den Lokale Dateien Importieren Radiobutton. 3 Klicken Sie auf Weiter. Das Lokale Dateien importieren Fenster wird geöffnet (siehe Abb. 58). Abb. 58 Lokale Dateien importieren 4 Wählen Sie ein Zielverzeichnis aus, indem Sie auf Auswählen neben Pfad klicken. 5 Bestimmen Sie das Verhalten von webEdition bei Existenz eines gleichnamigen Datei mithilfe der Radiobuttons und klicken Sie auf Weiter. 6 Wählen Sie eine oder mehrere Dateien von Ihrer lokalen Festplatte mit Klick auf Durchsuchen aus. Klicken Sie dann auf Weiter. Ein Fortschrittsbalken am unteren Rand informiert Sie über den Fortschritt des Uploads. Nach Abschluß des Importes werden Sie über den Erfolg der Aktion informiert. 7 Klicken Sie auf OK. Die Prozedur ist hiermit abgeschlossen. 3.3.2 Dateien vom Server importieren Prozedur 3 Dateien von Ihrem Server importieren Im webEdition Hauptbildschirm 1 Öffnen Sie den Import-Wizard mit Datei > Import/Export > Import. 2 Aktivieren Sie den Dateien vom Server importieren Radiobutton. 3 Klicken Sie weiter. Das Import-Fenster wird geöffnet (siehe Abb. 59). Benutzerhandbuch 60 Mit Dokumenten arbeiten – Aufgabe des Redakteurs Abb. 59 Dateien vom Server importieren 4 Wählen Sie im Bereich Verzeichnisse ein Quell- und ein Zielverzeichnis mithilfe der Auswählen-Buttons. 5 Kreuzen Sie im Bereich Importiere die Dateitypen an, die Sie importieren möchten. 6 Die beiden Selectboxen im Bereich Begrenzungen definieren die Tiefe und maximale Größe der zu importierenden Dateien. 7 Bestimmen Sie das Verhalten von webEdition bei Existenz eines gleichnamigen Datei mithilfe der Radiobuttons und klicken Sie auf Weiter. Ein Fortschrittsbalken am unteren Rand informiert Sie über den Fortschritt des Uploads. Nach Abschluß des Importes werden Sie über den Erfolg der Aktion informiert. 8 Klicken Sie auf OK. Die Prozedur ist hiermit abgeschlossen. 3.3.3 Generic XML Daten importieren Prozedur 4 Generische XML Daten importieren Im webEdition Hauptbildschirm 1 Öffnen Sie den Import-Wizard mit Datei > Import/Export > Import. 2 Aktivieren Sie den Generic XML Import Radiobutton. 3 Klicken Sie auf Weiter. Das Generic XML Import Fenster öffnet sich (siehe Abb. 60). Standard 3.5.1 01. Dezember 2005 Mit Dokumenten arbeiten – Aufgabe des Redakteurs 61 Abb. 60 Generic XML Import 4 Wählen Sie im Bereich Importiere mithilfe des Auswählen Buttons die Quelldatei aus. 5 Wählen Sie den Radiobutton Dokumente bzw. Objekte, um ein Dokument bzw. ein Objekt zu importieren. 6 a Wenn Sie Dokumente wählen, legen Sie Dokument-Typ, Vorlage, Zielverzeichnis, Erweiterung und Kategorie für den Import fest. b Wenn Sie Objekte wählen, legen Sie Objektklasse und Kategorien fest. Klicken Sie auf Weiter. Die Dialogbox Datensatz auswählen öffnet sich (siehe Abb. 61). Abb. 61 Datensatz auswählen 7 Wählen Sie aus der Selectbox den gewünschten XML-Knoten aus und geben Sie in den Eingabefeldern die Anzahl der Elemente an, die Sie importieren möchten. 8 Klicken Sie auf Weiter. Die Dialogbox Datenfelder zuordnen öffnet sich (siehe Abb. 62). Benutzerhandbuch 62 Mit Dokumenten arbeiten – Aufgabe des Redakteurs Abb. 62 Datenfelder zuordnen 9 Wählen Sie die Datensatz-Felder zu den webEdition-Feldern aus und geben Sie gegebenenfalls Attribute an. 10 Wählen Sie im Bereich Name aus, ob die Namen automatisch vergeben werden sollen oder ob sie den Datensatz-Feldern zugeordnet werden sollen. 11 Klicken Sie auf Weiter. Ein Fortschrittsbalken am unteren Rand informiert Sie über den Fortschritt des Uploads. Nach Abschluß des Importes werden Sie über den Erfolg der Aktion informiert. 12 Klicken Sie auf OK. Die Prozedur ist hiermit abgeschlossen. 3.3.4 CSV Dateien importieren Prozedur 5 CSV-Dateien importieren Im webEdition Hauptbildschirm 1 Öffnen Sie den Import-Wizard mit Datei > Import/Export > Import. 2 Aktivieren Sie den CSV Import Radiobutton. 3 Klicken Sie auf Weiter. Das CSV Import Fenster wird geöffnet (siehe Abb. 63). Abb. 63 CSV Import 4 Wählen Sie im Bereich Importiere mithilfe des Auswählen Buttons Ihre Quelldatei aus. 5 Wählen Sie im Bereich Einstellungen Dateiformat, Trennzeichen und Textbegrenzer Ihres Dokumentes aus und ob die erste Zeile Feldnamen enthält. Standard 3.5.1 01. Dezember 2005 Mit Dokumenten arbeiten – Aufgabe des Redakteurs 63 6 Klicken Sie auf Weiter. Ein Dialogfenster mit den Bereichen Dokumente und Objekte öffnet sich. Abb. 64 Dokumente und Objekte 7 Wählen Sie im Bereich Dokumente den Dokument-Typ, eine Vorlage, das Zielverzeichnis, die Erweiterung und eine Kategorie aus. 8 Wählen Sie im Bereich Objekte Klasse und Kategorien aus. 9 Klicken Sie auf Weiter. Das Dialogfenster Felder zuordnen öffnet sich. Abb. 65 Felder zuordnen 10 Wählen Sie aus der Selectbox Datensatz-Felder zu den webEdition-Feldern aus. 11 Wählen Sie im Bereich Name aus, ob die Namen automatisch vergeben werden sollen oder ob sie den Datensatz-Feldern zugeordnet werden sollen 12 Klicken Sie auf Weiter. Ein Fortschrittsbalken am unteren Rand informiert Sie über den Fortschritt des Uploads. Nach Abschluß des Importes werden Sie über den Erfolg der Aktion informiert. 13 Klicken Sie auf OK. Die Prozedur ist hiermit abgeschlossen. Benutzerhandbuch 64 Mit Dokumenten arbeiten – Aufgabe des Redakteurs 3.3.5 webEdition XML Dateien importieren Diese Funktion steht Ihnen ab Version 3.3 von webEdition zur Verfügung; sie dient ausschliesslich dem Import von XML-Dateien, die mit dem webEdition Export Modul erzeugt wurden. Prozedur 6 webEdition XML Dateien importieren Im webEdition Hauptbildschirm 1 Öffnen Sie den Import-Wizard mit Datei > Import/Export > Import. 2 Aktivieren Sie den webEdition XML Import Radiobutton. 3 Klicklen Sie auf Weiter Das webEdition XML Import Fenster wird geöffnet (siehe Abb. 66) Abb. 66 webEdition XML Import 4 Wählen Sie im Bereich Importiere die zu importierende Datei aus. Diese kann sich sowohl auf dem Server, als auch auf Ihrer lokalen Festplatte befinden. 5 Im Bereich Bei exisitierender Datei legen Sie fest, wie das System sich verhalten soll, falls bereits gleichnamige Dateien existieren sollten. 6 Nachdem Sie Ihre Auswahl getroffen haben, klicken Sie auf den Weiter Button. Das Import Optionen Fenster wird geöffnet (siehe Abb. 67) Standard 3.5.1 01. Dezember 2005 Mit Dokumenten arbeiten – Aufgabe des Redakteurs 65 Abb. 67 webEdition XML Import Optionen 7 In diesem Fenster gibt es, abhängig von Ihren installierten Modulen und den in der exportierten Datei enthaltenen Daten, mehrere Bereiche: • Dokumente/Vorlagen Aktivieren Sie diese Checkboxen, so werden die Dokumente und/oder Vorlagen aus der zu importierenden Datei importiert. Bei aktivierter Checkbox können Sie über den Auswählen Button ein Zielverzeichnis bestimmen. • Objekte/Klassen Aktivieren Sie diese Checkboxen, um Objekte und/oder Klassen zu importieren. Dieser Bereich wird nur angezeigt, wenn das DB/Objekt Modul installiert und Objekte oder Klassen in der zu importierenden Datei vorhanden sind. • Dokumenttypen/Kategorien Diese Checkboxen müssen aktiviert werden, wenn Sie Dokumenttypen und/oder Kategorien importieren wollen. • Besitzerdaten Hier finden Sie die Checkboxen Besitzerdaten wiederherstellen und Besitzerdaten überschreiben. Dieser Bereich wird nur angezeigt, wenn die Benutzerverwaltung (PRO) installiert ist und Benutzerdaten in den Export mitaufgenommen wurden. — Aktivieren Sie die Checkbox Besitzerdaten wiederherstellen, um dem Benutzer, dem die Daten ursprünglich “gehörten”, auch auf dem Zielsystem die Rechte zuzuteilen. Gehörten die Daten also User1, so ist auch auf dem Zielsystem User1 der Besitzer. Der Benutzer User1 muss dafür natürlich auf dem Zielsystem vorhanden sein. Sollte dies nicht der Fall sein, werden die Dateien allgemeinzugänglich importiert. Dies gilt auch für mehrere Benutzer: Gehören die Daten User1, User2 und User3, so werden diese Rechte auf dem Zielsystem wiederhergestellt, sofern diese Benutzer auch dort vorhanden sind. — Aktivieren Sie die Checkbox Besitzerdaten überschreiben und wählen Sie einen neuen Benutzer aus, indem Sie auf den Auswählen Button klicken, um den importierten Dateien einen neuen Besitzer zuzuordnen. Wenn beide Checkboxen aktiviert sind, werden die Rechte an den importierten Daten den gleichlautenden Benutzern zugeordnet, sofern diese vorhanden sind. Sollten die Benutzer in der webEdition Instanz, in welche importiert wird, nicht vorhanden sein, gehen die Rechte an den unter Besitzerdaten überschreiben ausgewählten Besitzer über. Klicken Sie auf Weiter Das Fenster Details wird geöffnet (siehe Abb. 68) Benutzerhandbuch 66 Mit Dokumenten arbeiten – Aufgabe des Redakteurs Abb. 68 Import Details 8 Klicken Sie nach erfolgreichem Abschluss des Importes, dessen Fortschritt Sie an dem Balken unten links ablesen können, auf den Fertig Button. Der Import der webEdition XML Daten ist hiermit erfolgreich abgeschlossen. 3.4 Grafiken in die Webseite einbinden, bearbeiten und austauschen webEdition ermöglicht Ihnen nicht nur den Zugriff auf webEdition Seiten, sondern auch auf grafische Dokumente, die Sie mit Datei > Neu > Grafik im Datei Dropdownmenü auswählen können. webEdition unterscheidet zwischen reinen Layoutgrafiken, die in einem zentralen Verzeichnis auf dem Server liegen und inhaltsabhängigen Grafiken. Letztere werden von den Redakteuren verwendet und in die Seiten eingefügt. Diese inhaltsabhängigen Bilder/Grafiken müssen hochgeladen werden, bevor Sie in die webEdition Datenbank übernommen werden können. Natürlich können auch alle Layoutgrafiken in die Datenbank importiert werden. 3.4.1 Grafik einbinden Klicken Sie auf Datei > Neu > Grafik. In der Bearbeiten Ansicht wird der Hochladen Dialog angezeigt (siehe Abb. 69). Standard 3.5.1 01. Dezember 2005 Mit Dokumenten arbeiten – Aufgabe des Redakteurs 67 Abb. 69 Grafik hochladen Wenn Sie eine Grafik hochladen möchten, klicken Sie auf den Hochladen Button. Ein Fenster wird geöffnet, in dem Sie Ihre Festplatte nach der entsprechenden Grafik durchsuchen können. Abb. 70 Datei von lokaler Festplatte hochladen Klicken Sie auf Durchsuchen.... Es öffnet sich das bekannte Explorerfenster, in dem Sie Ihre Festplatte nach einem Bild durchsuchen können (siehe Abb. 71). Abb. 71 Grafik zum Hochladen auswählen Wählen Sie die Grafik mit einem Doppelklick oder einem Klick auf OK aus und klicken Sie auf Hochladen. Das Bild wird jetzt in der Ansicht Bearbeiten angezeigt. Benutzerhandbuch 68 Mit Dokumenten arbeiten – Aufgabe des Redakteurs Abb. 72 Grafik in der Ansicht Bearbeiten Wechseln Sie durch Klick auf den entsprechenden Karteireiter in die Ansicht Eigenschaften, um in gewohnter Weise Dateiname und Pfad einzugeben. Falls Sie keinen neuen Dateinamen angeben, wird standardmäßig der ursprüngliche Dateiname verwendet. Nachdem Sie gespeichert haben, wird die Grafik in Ihrem webEdition Dateibaum angezeigt und kann in webEdition Seiten eingebettet - “included” - werden. Nähere Informationen dazu finden Sie in Abschnitt 3.9.9 "Grafikfeld (<we:img>)" auf Seite 95. 3.4.2 Mehrere Grafiken gleichzeitig importieren webEdition bietet Ihnen auch die Möglichkeit, mehrere Grafiken auf einmal zu importieren. Wählen Sie Datei > Import/Export > Import.... Der Import-Wizard wird geöffnet (siehe Abb. 73). Abb. 73 Mehrere Grafiken importieren Standard 3.5.1 01. Dezember 2005 Mit Dokumenten arbeiten – Aufgabe des Redakteurs 69 Aktivieren Sie den lokale Dateien importieren Radiobutton und klicken Sie auf Weiter. Der lokale Dateien importieren Bildschirm wird geöffnet (siehe Abb. 74): Abb. 74 Lokale Dateien importieren - Schritt 1 von 2 Klicken Sie auf Auswählen; der webEdition Dateimanager wird geöffnet. Hier können Sie nun das Zielverzeichnis auswählen, in das die Grafiken importiert werden sollen. Es werden alle Verzeichnisse Ihres Rootdirectories (/htdocs) auf dem Webserver angezeigt; es werden also auch Verzeichnisse angezeigt, die nicht von webEdition verwaltet werden. Wählen Sie das gewünschte Verzeichnis aus oder erstellen Sie ein neues Verzeichnis. Die Radiobuttons im Bereich Was tun bei gleichem Namen? ermöglichen Ihnen, das Verhalten von webEdition beim Import der Grafiken zu beeinflussen. • Existierende Datei überschreiben: Bei gleichem Namen wird die alte Grafik ersetzt. • Neue Datei umbenennen: Gleichnamige Grafiken bleiben erhalten. webEdition ergänzt die Dateinamen mit fotlaufender Numerierung (so wird z. B. aus bg.gif dann bg_0.gif) • Datei nicht importieren: Bei gleichem Namen wird die neue Grafik nicht importiert. Wenn Sie die Grafikfunktionen einblenden, können Sie angeben, welche Art von Miniaturansicht erzeugt werden soll und ob die Grafik gedreht oder skaliert werden soll. Bei JPEG-Grafiken können Sie außerdem den Grad der Komprimierung festlegen. Benutzerhandbuch 70 Mit Dokumenten arbeiten – Aufgabe des Redakteurs Abb. 75 Grafikfunktionen Klicken Sie auf OK und danach auf Weiter. Das folgende Fenster erscheint: Abb. 76 Lokale Dateien importieren - Schritt 2 von 2 Klicken Sie auf Durchsuchen, um Ihre lokale Festplatte mit dem Dateibrowser zu durchsuchen. Wiederholen Sie diese Prozedur, um mehrere Grafiken zu importieren. Klicken Sie auf Weiter, um den Import zu starten. Wenn der Import erfolgreich verlaufen ist, erscheint die folgende Bestätigung: Abb. 77 Import erfolgreich Standard 3.5.1 01. Dezember 2005 Mit Dokumenten arbeiten – Aufgabe des Redakteurs 71 Klicken Sie auf OK, um den Prozeß abzuschließen. Hinweis: Beachten Sie bitte, dass pro Datei die maximale Größe von 1MB auf Grund von PHP und MySQL Einschränkungen nicht überschritten werden darf! 3.4.3 Grafikeigenschaften definieren – Ansicht Eigenschaften Die Eigenschaften Ansicht ermöglicht Ihnen, die Parameter Ihrer Grafiken zu bestimmen. Es gibt drei Bereiche: Pfad, Attribute und Hyperlink (unter weitere Eigenschaften). • Pfad: Vergeben oder ändern Sie den Namen der Datei, wählen Sie ein Verzeichnis und ändern Sie die Dateierweiterung in den entsprechenden Feldern. • Attribute: In diesem Bereich können Sie das Erscheinungsbild Ihrer Grafik verändern. Abb. 78 Ansicht Eigenschaften, Bereich Attribute Die Standardeinstellungen sind die Ausgangswerte der Originaldatei — Breite. Breite der Grafik in Pixeln. — Höhe. Höhe der Grafik in Pixeln. — Rand. Rand um die Grafik in Pixeln. — Ausrichtung. Geben Sie “left” oder “right” ein, um die Grafik links oder rechts auszurichten. Begleitender Text wird dementsprechend links oder rechts dargestellt. — Horizontaler Abstand. Bestimmt den Abstand der Grafik nach links und rechts zu anderen Elementen. — Vertikaler Abstand. Bestimmt den Abstand der Grafik nach oben und unten zu anderen Elementen. Benutzerhandbuch 72 Mit Dokumenten arbeiten – Aufgabe des Redakteurs — Alternativ Text. Dieser Text wird während des Ladevorganges angezeigt (oder falls Bilder im Browser ausgeschaltet sind). — Name. Interner Name der Grafik. • Hyperlink. Die Grafik kann hier mit einer URL verlinkt werden: Abb. 79 Eigenschaften, Hyperlink Bereich — Kein Link. Grafik ist nicht verlinkt. — Extern. Externer Link, z. B. www.webEdition.de, kann auch mit dem Auswählen Button gewählt werden. — Intern. Interner Link, kann auch mit dem Auswählen Button gewählt werden. — Target: Wo soll die verlinkte Seite erscheinen: – wird das Feld leer gelassen, wird die neue Seite im selben Fenster bzw. Frame geöffnet – _blank: ein neues Browser Fenster wird geöffnet – _top: Die Seite wird im gleichen Fenster auf oberster Ebene geladen, auch wenn Sie aus einem Frame heraus aufgerufen wurde. – oder man gibt den genauen Namen des Frames oder Fensters an, in dem sich die Webseite öffnen soll. — RollOver. Ist die Checkbox aktiviert, kann über den Button Auswählen eine Grafik gewählt werden, welche angezeigt werden soll, sobald man mit der Maus über die Original Grafik fährt (sogenannter RollOver oder MouseOver Effekt). 3.4.4 Grafiken einbinden und bearbeiten – Ansicht Bearbeiten Sie gelangen in die Ansicht Bearbeiten über Datei > Neu > Grafik. Klicken Sie auf den Button Hochladen. Laden Sie nun eine neue Grafik hoch. Über die Selectbox stehen Ihnen verschiedene Möglichkeiten zur Verfügung, die Grafik zu bearbeiten: Standard 3.5.1 01. Dezember 2005 Mit Dokumenten arbeiten – Aufgabe des Redakteurs 73 Abb. 80 Grafik bearbeiten • Größe ändern. Definieren Sie hier die Größe der Grafik. Bei JPEG-Grafiken kann bei Qualität der Grad der Komprimierung ausgewählt werden. Niedrige Qualität bedeutet stärkere Komprimierung und geringere Dateigröße. Hohe Qualität bedeutet schwächere Komprimierung und mehr benötigter Speicherplatz. Abb. 81 Größe ändern • Grafik drehen. Hier können Sie die Grafik drehen. Bei JPEG-Grafiken kann bei Qualität der Grad der Komprimierung ausgewählt werden. • Konvertieren. Hier können Sie das Format der Grafik ändern. Bei JPEG-Grafiken kann bei Qualität der Grad der Komprimierung ausgewählt werden. 3.4.5 Informationen über die Grafik anzeigen – Ansicht Information In der Ansicht Information erhalten Sie für die entsprechende Grafikinformationen analog zu denen, die in Abschnitt 3.1.3 "Information Ansicht" auf Seite 50 beschrieben sind. 3.4.6 Miniaturansichten (Thumbnails) erzeugen – Ansicht Miniaturansicht Die Erzeugung von Miniaturansichten ist sehr zeitintensiv und kann besonders bei großen Ursprungsbildern ganze Server lahm legen. Um dies zu verhindern, verzichtet webEdition darauf, Miniaturansichten jedes Mal neu in Echtzeit zu berechnen. Definieren Sie deshalb unter Optionen > Miniaturansichten... Name, Größe und Ausgabeformat der Miniaturansichten. Benutzerhandbuch 74 Mit Dokumenten arbeiten – Aufgabe des Redakteurs Abb. 82 Miniaturansichten definieren • Name. Geben Sie der Miniaturansicht einen eindeutigen, aussagekräftigen Namen. • Eigenschaften. Geben Sie in den Feldern Breite und Höhe die gewünschte Größe der Miniaturansicht an. Wenn Proportionen beibehalten aktiviert ist, bleibt das Seitenverhältnis erhalten. Ist das Seitenverhältnis der Ursprungsgrafik anders als das definierte Seitenverhältnis, wird die Miniaturansicht so erzeugt, dass die Breite bzw. die Höhe der Miniaturansicht nie größer ist, als einer der eingestellten Werte. Beispiel Die Ursprungsgrafik ist 100 (Breite) x 80 (Höhe) groß. Für die Miniaturansicht ist eine Breite und eine Höhe von jeweils 50 und Proportionen beibehalten definiert worden => Die Miniaturansicht wird 50 x 40. Für die Miniaturansicht ist eine Breite von 50 und eine Höhe von 20 und Proportionen beibehalten definiert worden => Die Miniaturansicht wird 25 x 20. Wenn Sie nur einen der beiden Werte angeben bzw. in einem Feld 0 als Wert angeben, wird der fehlende Wert (bzw. der Wert 0) proportional berechnet. Beispiel Die Ursprungsgrafik ist 100 (Breite) x 80 (Höhe) groß. Für die Miniaturansicht ist eine Breite von 50 und eine Höhe von 0 eingestellt => Die Miniaturansicht wird 50 x 40. Wenn Bei Bedarf maximieren aktiviert ist, wird die Miniaturansicht vergrößert, falls die Original-Grafik kleiner ist als die zu erzeugende Miniaturansicht. Ist Bei Bedarf maximieren nicht aktiviert und die Originalgrafik kleiner als die Miniaturansicht, wird die Originalgrafik als Miniaturansicht benutzt. Um eine Miniaturansicht auswählen zu können, müssen Sie unter Optionen > Miniaturansicht die Einstellungen für Miniaturansichten definiert haben. Über den Reiter Miniaturansichten können Sie nun auswählen, welche Miniaturansichten beim Speichern der Grafik erzeugt werden sollen. Standard 3.5.1 01. Dezember 2005 Mit Dokumenten arbeiten – Aufgabe des Redakteurs 75 Abb. 83 Miniaturansicht auswählen 3.5 Mit nicht-grafischen Dokumenten arbeiten webEdition ermöglicht auch die Arbeit mit folgenden Dokumenttypen, die Sie aus dem Datei Menü unter Datei > Neu > Sonstige auswählen können: • HTML Seite • Flash Film • Quicktime Film • JavaScript • CSS Stylesheet • Plain-Text Dokument • Sonstige Dateien (*.doc, *.pdf, *.zip) 3.5.1 HTML-Seiten editieren 3.5.1.1 Eigenschaften Ansicht Öffnen Sie eine neue HTML-Seite mit Datei > Neu > Sonstige > HTML Seite. Zeigen Sie die Ansicht Eigenschaften (siehe Abb. 84) der neuen Seite an. Benutzerhandbuch 76 Mit Dokumenten arbeiten – Aufgabe des Redakteurs Abb. 84 HTML Eigenschaften Hier können Sie in der Ansicht Dokumente des Explorermenüs als Redakteur eigene HTML-Seiten programmieren. In der Ansicht Eigenschaft des Edit-Bereiches können Sie keine Vorlage mehr auswählen, das heißt, Sie können auf dieser Seite keine webEdition-Funktionen integrieren. Sie können jedoch Dokument-Typen und Kategorien ausgewählen, um diese Seiten einfach in Übersichten oder in die Suchfunktion einzubinden. Dazu muß die Checkbox Ist durchsuchbar aktiviert sein. Da einfache HTML-Seiten keine Felder wie Titel oder Beschreibung haben, kann man auf Übersichtsseiten oder Suchergebnis-Seiten alternativ zu einem Feld den Pfad der Seite oder den Inhalt der Seite (entweder ganz oder logisch auf eine bestimmte Anzahl Zeichen verkürzt) anzeigen lassen. In der Ansicht Bearbeiten (siehe Abb. 85) können Sie HTML-Code eingeben. webEdition hat jetzt die Funktion eines einfachen Text-Editors. Natürlich können Sie auch PHP Scripte, Active Server Pages (.asp) oder Java Server Pages (.jsp) in diesem Editor schreiben. Wählen Sie dann die entsprechende Dateierweiterung aus. Standard 3.5.1 01. Dezember 2005 Mit Dokumenten arbeiten – Aufgabe des Redakteurs 77 Abb. 85 HTML-Seite bearbeiten 3.5.2 Flash-Filme einbinden Um Flash-Filme hochzuladen, gehen Sie genauso vor wie bei Grafiken (siehe Abschnitt 3.4.1 "Grafik einbinden" auf Seite 66). Abb. 86 Flash Film hochladen Hinweis: Es gibt keine Möglichkeit, Flash Filmen einen Hyperlink zuzuweisen Flash Movies haben andere Attribute. In der Ansicht Eigenschaften befinden sich folgende Bereiche: • Pfad: Der ursprüngliche Name des Flash Filmes wird als Standardvorgabe benutzt. • Attribute: Entspricht den Attributen von Grafiken. Zusätzliche Attribute sind: — Skalieren: – In der Standardeinstellung (Attribute weglassen oder zeige alles) wird der Film im angegebenen Bereich vollständig angezeigt. Dabei bleiben die ursprünglichen Seitenverhältnisse des Films erhalten. Der Film wird nicht Benutzerhandbuch 78 Mit Dokumenten arbeiten – Aufgabe des Redakteurs verzerrt angezeigt. Unter Umständen werden an zwei Seiten des Films Ränder angezeigt – Ohne Rand: skaliert den Film auf den gesamten angegebenen Bereich, behält aber das ursprüngliche Seitenverhältnis des Films bei. Der Film wird nicht verzerrt angezeigt. Unter Umständen werden Bereiche des Films abgeschnitten. – exactfit: zeigt den Film genau im angegebenen Bereich an. Dabei bleibt allerdings das ursprüngliche Seitenverhältnis des Films unberücksichtigt, so dass der Film unter Umständen verzerrt angezeigt wird. — Abspielen: Soll der Film sofort anfangen zu spielen, lassen Sie diesen Parameter weg. Wollen Sie dagegen auf eine Benutzer-Aktion warten, stellen Sie den Parameter ein. Dies entspricht einer STOP-Aktion im ersten Frame Ihres Filmes. — Qualität: Die Qualität der Ausgabe wird hier bestimmt. — Hintergrundfarbe: Flash hat keine große Auswahl an Optionen, Sie können die Hintergrundfarbe Ihres Films hier von Hand setzen. — Ausrichtung: links, rechts, oben oder unten. — Flash Ausrichtung: – links, rechts, oben oder unten; richtet Filme an der entsprechenden Kante des Browser-Fensters aus und schneidet gegebenenfalls die Ränder der jeweils verbleibenden drei Seiten ab. – oben links, oben rechts, unten links und unten rechts; richtet Filme an der entsprechenden Ecke des Movie-Fensters aus und schneidet gegebenenfalls die Ränder der jeweils verbleibenden zwei Seiten ab. — Wiederholen. Flash Film nach Beendigung wiederholen. Wählen Sie Ja oder Nein. • Weitere Eigenschaften: — Pluginspage. — Codebase. 3.5.3 Quicktime-Filme einbinden Gehen Sie analog zu Flash-Filmen vor. Die meisten Attribute sind gleich - Quicktime spezifische Unterschiede in den Attributen sind: • Autom. Abspielen. • Zeige Kontrolleiste. • Lautstärke. • Versteckt. Standard 3.5.1 01. Dezember 2005 Mit Dokumenten arbeiten – Aufgabe des Redakteurs 79 3.5.4 JavaScript Code einbinden Mit Datei > Neu > Sonstige > Javascript können Sie analog zu HTML Dateien auch JavaScripts erstellen. Um das Javascript in eine Vorlage einzubinden, benutzen Sie am besten das <we:js>-Tag. Beispiel <we:js id="34"/> In diesen Fall wird das Javascript mit der ID 34 in die Vorlage eingebunden. 3.5.5 Cascading Style Sheets (CSS) einbinden Klicken Sie auf Datei > Neu > Sonstige > CSS Stylesheet, um ein CSS zu erstellen. Um das Stylesheet in eine Vorlage einzubinden, benutzen Sie das <we:css>-Tag. Beispiel <we:css id="34"/> In diesem Fall wird das Stylesheet mit der ID 34 in die Vorlage eingebunden. Abb. 87 Style sheet in der Bearbeiten Ansicht 3.5.6 Sonstige Dateien einbinden Anderen Dokumente, welche webEdition nicht direkt anbietet, können über Datei > Neu > Sonstige > Sonstige Dateien hochgeladen werden. In der Regel sind das binäre Dokumente, welche Sie zum Download bereitstellen möchten, wie z. B.: • Microsoft Office Dokumente (.doc, .xls, .ppt) • PDF Dokumente (.pdf) Benutzerhandbuch 80 Mit Dokumenten arbeiten – Aufgabe des Redakteurs • Zip files (.zip) • Stuffit files (.sit) • Programme (*.exe) • Mac Binhex files (.hqx) • BIN files (.bin) Gehen Sie genauso vor wie beim Hochladen einer Grafik. Als Voreinstellung wird der Dateiname der Originaldatei gesetzt. Sie müssen nun nur noch in der Ansicht Eigenschaft das Verzeichnis angeben, in welches das Dokument gespeichert werden soll. Sie können nun in Ihren Seiten das importierte Dokument zum Download anbieten. Sie verlinken auf das Dokument im eingegebenen Text oder auf einer Linkliste. Hinweis: Bitte beachten Sie, dass das Hochladen beschränkt sein kann. MySQL ist standardmäßig so eingestellt, dass man Daten von max 1 MB pro SQL-Anweisung speichern darf. Bei PHP ist die maximale Uploadkapazität auf max. 8 MB standardmäßig eingestellt. Wenn Sie größere Dateien hochladen wollen, ändern Sie bitte die Einstellung in Ihrer MySQL- und PHP-Konfigurationsdatei oder sprechen Sie mit Ihrem Provider, damit er die Werte erhöht. 3.6 Dokument-Typen erstellen, löschen und bearbeiten Den Menüpunkt Dokument-Typen erreichen Sie über Optionen > Dokument-Typen.... Mithilfe von Dokument-Typen können Dokumente mit ähnlichen Charakteristika gruppiert oder bestimmte Eigenschaften einem neuen Dokument zugewiesen werden, das bestehenden ähnelt. Dokument-Typen dienen Ihrer Arbeitserleichterung. Sie haben mehrere Funktionen. Zum einen kann man in ihnen bestimmte Attribute als Voreinstellungen bestimmen. Wenn Sie ein neues Dokument erstellen und es einem Typus zuordnen, erbt es die Standardeinstellungen des gewählten Dokument-Typs. • Standard-Speicherverzeichnis der auf dieser Vorlage basierenden webEdition-Seiten. • Datumsbasierte Unterverzeichnisse, in welche die Seite geschrieben werden soll (z. B. 2004/04/04). Wenn die Unterverzeichnisse noch nicht existieren, werden sie automatisch von webEdition erstellt. • Standard-Erweiterung • Zu verwendende Vorlage • Ob eine Seite dynamisch generiert werden soll oder nicht • Ob eine Seite durchsuchbar sein soll oder nicht. (Wirkt sich auch auf Übersichtsseiten aus. Wenn die Seite nicht durchsuchbar ist, wird Sie dort auch nicht angezeigt.) Diese Attribute brauchen Sie dann nicht mehr extra auszuwählen, wenn Sie eine neue webEdition-Seite erstellen. Standard 3.5.1 01. Dezember 2005 Mit Dokumenten arbeiten – Aufgabe des Redakteurs 81 Zum anderen ist ein Dokument-Typ ein Merkmal, das einer webEdition-Seite zugeordnet werden kann. Anhand dieses Merkmals können später Übersichtsseiten erstellt werden. Beispielsweise definieren Sie einen Dokument-Typ "News" mit einem Standardverzeichnis “news”. Weisen Sie diesem dann eine Standard Vorlage zu: news_template.tmpl. Jedesmal, wenn Sie nun eine neue News Seite erstellen wollen, wählen Sie nur noch als Dokument-Typ “News” aus und schon sind die korrekte Vorlage und das korrekte Verzeichnis automatisch eingestellt. 3.6.1 Dokument-Typ erstellen Wählen Sie im Optionen Dropdownmenü Dokument-Typen..., um das entsprechende Fenster zu öffnen (siehe Abb. 88). Abb. 88 Neuen Dokument-Typ erstellen Das Fenster Dokument-Typen erscheint (siehe Abb. 89). Benutzerhandbuch 82 Mit Dokumenten arbeiten – Aufgabe des Redakteurs Abb. 89 Dokument-Typen Klicken Sie jetzt auf den Neuer Dokument-Typ Button. Abb. 90 Neuer Dokument- Typ Button Geben Sie in das neu geöffnete Textfeld einen Namen für den neuen Dokument-Typ ein und klicken Sie auf OK. Abb. 91 Neuen Dokument-Typ benennen Der neue Typ erscheint jetzt in der Liste. Wählen Sie nun im Vorlagen Bereich des Fensters eine oder mehrere Vorlagen mit aus, die dem Dokument-Typ zugeordnet werden sollen. Benutzen Sie dafür den Hinzufügen Button (siehe Abb. 92). Standard 3.5.1 01. Dezember 2005 Mit Dokumenten arbeiten – Aufgabe des Redakteurs 83 Abb. 92 Vorlagenauswahl für Dokument-Typ Spezifizieren Sie nun die Standardwerte: • Verzeichnis. Benutzen Sie den Auswählen Button, um ein Verzeichnis für die webEdition Seiten auszuwählen, die auf dem Dokument-Typ basieren. • Unterverzeichnis. Wählen Sie aus der Liste ein Unterverzeichnis, das die Dokumente diese Typs mit dem Datum (Jahr/Monat/Tag) verknüpft. • Erweiterung. Legen Sie hier die Standarddateierweiterung für alle Dokumente dieses Typs fest. • Vorlage. Legen Sie hier eine Standardvorlage fest. • Dynamisch generieren. Aktivieren Sie die Checkbox, um die Seite dynamisch zu erzeugen. • Ist Durchsuchbar? Aktivieren Sie diese Checkbox, damit die Seite auf Übersichtsseiten erscheint. Hinweis: Wenn eine Seite nicht durchsuchbar ist, kann sie nicht in Übersichten erscheinen. • Kategorie. Fügen Sie die Seite einer Kategorie hinzu. Wenn Sie alle Einstellungen wie gewünscht vorgenommen haben, klicken Sie auf Speichern. 3.6.2 Dokument-Typ löschen Dokument-Typen löschen Sie, indem Sie im Dokument-Typen Fenster den entsprechenden Typ markieren und auf Dokument-Typ löschen klicken. Abb. 93 Dokument-Typ löschen 3.6.3 Dokument-Typ bearbeiten Im Dokument-Typen Fenster wählen Sie den zu bearbeitenden Dokument-Typ aus und folgen dann den in Abschnitt 3.6.1 "Dokument-Typ erstellen" auf Seite 81 beschriebenen Schritten. 3.7 Kategorien erstellen Kategorien erreichen Sie über Optionen > Kategorien im Hauptmenü. Kategorien eröffnet Ihnen alternative Möglichkeiten, Übersichten oder Zusammenfassungen zu erzeugen. Zusammen mit Dokument-Typen genutzt, können mit Kategorien auch Unterübersichten generiert werden. Benutzerhandbuch 84 Mit Dokumenten arbeiten – Aufgabe des Redakteurs Abb. 94 Kategorien Wenn Sie z. B. einen Dokument-Typ namens "News" haben, können Sie diesen jetzt noch z. B. in "Sport", "Politik", "Computer" und "Allgemeines" unterteilen und somit auch z. B. die Übersichtsseite "Sportnews" generieren. Unterhalb der Kategorie Sport können Sie z. B. noch "Fußball", "Handball" usw. definieren. Eine Oberkategorie wird wie ein Verzeichnis durch Klicken auf den neues Verzeichnis Button erstellt. Sie können Kategorien natürlich auch ohne Dokument-Typen verwenden. Zum Erstellen bzw. Löschen von Kategorien wählen Sie Optionen > Kategorien. Es öffnet sich ein Dateimanager, in dem Sie Kategorien erstellen oder löschen können, ebenso wie Ordner, die Kategorien enthalten. Dies funktioniert analog zu der Funktion Server durchsuchen (siehe Abschnitt 2.2.2.1 "Datei Menü" auf Seite 24 für weitere Informationen zu webEdition Dateimanagern). 3.8 Benutzername und/oder Kennwort ändern Um Ihren Benutzernamen zu ändern, wählen Sie unter Optionen > Benutzername ändern... Der Benutzername ändern Bildschirm erscheint (siehe Abb. 95): Abb. 95 Benutzername ändern Hinweis: Falls Sie die Benutzerverwaltung (PRO) installiert haben, erscheint Benutzerverwaltung statt Benutzername ändern. Klicken Sie hierauf. Näheres zur Benutzerverwaltung (PRO) finden Sie im Handbuch zur Benutzerverwaltung (PRO). Um Ihr webEdition Kennwort zu verändern, wählen Sie Optionen > Kennwort ändern.... Der Kennwort ändern Bildschirm wird angezeigt (siehe Abb. 96). Geben Sie Standard 3.5.1 01. Dezember 2005 Mit Dokumenten arbeiten – Aufgabe des Redakteurs 85 Ihr altes und neues Kennwort in die entsprechenden Felder ein und klicken Sie dann auf Speichern, um Ihre Eingaben zu bestätigen. Abb. 96 Kennwort ändern 3.9 Benutzeroberfläche beim Bearbeiten von Dokumenten Wenn Sie ein neues Dokument erstellen oder mit einem bestehenden Dokument arbeiten, befinden Sie sich stets in der durch die Vorlage (Template) vorgegebenen Struktur. Wenn Sie ein Dokument öffnen oder erstellen, sehen Sie in der Ansicht Bearbeiten Felder, Auswahlboxen oder Menüs, die Sie mit Inhalt (Text, Bildern, Grafiken) füllen. Dieser Bearbeiten Modus ist Ihre Arbeitsoberfläche; was Sie in dieser Ansicht sehen, entspricht nicht dem Aussehen der fertigen Seite. Um das Ergebnis Ihrer Arbeit einschätzen zu können, wechseln Sie in die Ansicht Vorschau. Im Folgenden werden verschiedene Felder beschrieben, die in den Vorlagen erscheinen können. 3.9.1 Einzeiliges Texteingabefeld (<we:input type="text">) In dieses Feld werden einzeilige Textblöcke wie z. B. eine Überschrift eingegeben. Es kann auch HTML-Code eingegeben werden. Abb. 97 Beispiel für ein einzeiliges Eingabefeld Hinweis: Beachten Sie für diese Beispiele bitte unsere Beispielseite: /we_demo/news/2004/Finnland 3.9.2 Datum (<we:input type="date">) durch Anklicken der Dropdownfeldern geben Sie das Datum ein, das später auf der Webseite erscheinen soll. Abb. 98 Datumsfeld Beispielseite: /we_demo/news/2004/Finnland 3.9.3 Checkbox (<we:input type="checkbox">) Dieses Feld wird in der Regel als Schalter eingesetzt, um Bereiche der Vorlage ein- oder auszublenden. Benutzerhandbuch 86 Mit Dokumenten arbeiten – Aufgabe des Redakteurs Abb. 99 Checkbox 3.9.4 Auswahlfeld (<we:input type="choice">) Ein Auswahlfeld (Selectbox) ist ein einzeiliges Eingabefeld mit Dropdownmenü. Abb. 100 Auswahlfeld Wählen Sie in einem Auswahlfeld durch Anklicken einen Eintrag im Dropdownmenü aus. Er erscheint dann im Eingabefeld. Wenn Sie einen Wert benötigen, der nicht im Dropdownmenü aufgelistet ist, geben Sie diesen Wert manuell in das Eingabefeld ein. (Die entsprechenden Auswahlparameter sind in der Vorlage als Tagattribute definiert.) 3.9.5 Textfeld (<we:textarea>) Ein Textfeld ist ein mehrzeiliges Texteingabefeld. Hier können auch längere Texte eingegeben werden. Abb. 101 Textfeld Die Darstellung der Textfelder ist abhängig von Ihrer Browserversion. Wir empfehlen die Nutzung des Microsoft Internet Explorer ab Version 5.5 oder Mozilla, da diese WYSIWYG-Textfelder darstellen, was die Formatierung und Verlinkung erheblich vereinfacht. 3.9.5.1 Text mit erzwungenen Zeilenumbrüchen (autobr) Falls in der Vorlage das Attribut autobr angegeben ist (true oder false), wird links über dem Eingabefeld die autobr Checkbox angezeigt (siehe Abb. 102). Abb. 102 Textfeld mit Autobreak Mit der Checkbox können Sie die Autobreak-Funktion aus- bzw. einschalten. Die Autobreak-Funktion bestimmt die Ausgabe von erzwungenen Zeilenumbrüchen Erzwungene Zeilenumbrüche sind Zeilenumbrüche, die durch Drücken der Return Taste entstanden sind. • Ist autobr aktiviert, werden erzwungene Zeilenumbrüche auch in der Ausgabe als Zeilenumbrüche dargestellt. • Ist autobr deaktiviert, werden erzwungene Zeilenumbrüche in der Ausgabe als Leerzeichen dargestellt. Standard 3.5.1 01. Dezember 2005 Mit Dokumenten arbeiten – Aufgabe des Redakteurs 87 3.9.5.2 RTF-Datei ins Textfeld importieren Falls in der Vorlage das Attribut importrtf auf true gesetzt ist, erscheint im Textfeld zusätzlich der Button Importieren, mit dem RTF-Dateien in das Textfeld importiert werden können. Abb. 103 Importieren Button zum Import von *.rtf Dateien Dadurch haben Sie die Möglichkeit, die Texte in Ihrem gewohnten Textverarbeitungsprogramm zu schreiben und diese samt Formatierung nach webEdition zu bringen. Dazu gehen Sie wie folgt vor: Prozedur 7 *.rtf Datei in ein Textfeld importieren Im Textfeld 1 Klicken Sie auf den Importieren Button. Es öffnet sich folgendes Dialogfenster (siehe Abb. 89): Abb. 104 Import RTF Datei Dialogbox 2 Wählen Sie über den Button Durchsuchen die gewünschte RTF-Datei auf der lokalen Festplatte aus. 3 Falls Sie die Formate Schriftart, -größe und -farbe mitübernehmen wollen, klicken Sie die entsprechenden Checkboxen an. 4 Klicken Sie auf Weiter und dann auf den Button Importieren. Die Datei wird geladen und als HTML-Datei angezeigt. Benutzerhandbuch 88 Mit Dokumenten arbeiten – Aufgabe des Redakteurs Abb. 105 RTF Text als HTML-Datei 5 Falls die Datei nicht korrekt als HTML-Datei angezeigt werden sollte, können Sie die Datei in diesem Fenster noch bearbeiten. 6 Klicken Sie auf OK. Der Text wird samt Formatierung in das Textfeld eingefügt. 3.9.5.3 Text formatieren und verlinken (WYSIWYG-Textfeld) In einem Textfeld ohne WYSIWYG-Funktion können Textformatierungen und Verlinkungen nur über HTML Tags realisiert werden. In einem Textfeld mit WYSIWYG-Funktion können Sie den Text mit Hilfe von Bearbeitungssymbolen direkt im Textfeld formatieren bzw. verlinken, wie Sie es aus handelsüblichen Textverarbeitungsprogrammen gewohnt sind. Abb. 106 zeigt ein WYSIWYG-Textfeld. Abb. 106 WYSIWYG Textfeld WYSIWYG ist die Abkürzung für “What You See Is What You Get”. D.h., die aktuelle Ansicht (des Redakteurs) entspricht der Ansicht bei der Ausgabe (Ansicht von Websitebesuchern nach der Veröffentlichung der Website). Hinweis: Werden Textfelder ohne WYSIWYG-Funktion dargestellt (Bearbeitungssymbole fehlen), obwohl Sie einen der empfohlenen Browser verwenden, wenden Sie sich an den Administrator. In der Vorlage muß dann das Attribut dhtmledit auf On gesetzt werden. Wenn Sie im Eingabefeld mit HTML-Tags arbeiten wollen, muß in der Vorlage das Attribut wysiwyg auf false gesetzt werden. Standard 3.5.1 01. Dezember 2005 Mit Dokumenten arbeiten – Aufgabe des Redakteurs 89 3.9.5.4 WYSIWYG-Funktionen ab Version 3.2 Ab der webEdition-Version 3.2 sind dem WYSYWIG-Editor Funktionen hinzugefügt worden, um die Erstellung barrierefreier Seiten zu vereinfachen (siehe Abb. 107). Abb. 107 WYSIWYG Textfeld ab Verion 3.2 Dieses sind im Einzelnen: • Eingabemöglichkeit für Abkürzungserläuterung: Damit Screenreader eine Abkürzung korrekt vorlesen können, muß diese definiert werden. Hierzu wird ein Wort markiert und der Abkürzung-Button geklickt. Es öffnet sich folgendes Fenster: Abb. 108 Abkürzungen für Screenreader definieren Unter Titel wird der ausgeschriebene Ausdruck eingefügt und unter Sprache die verwendete Sprache (zweistelliger internationaler Ländercode). Im vorliegenden Beispiel zeigt die Eingabe die Definition für die Abkürzung "HTML". • Sprachauswahl für Screenreader: Damit Screenreader Worte, welche in einer anderen, als der Dokumentsprache verfaßt sind, korrekt aussprechen, kann man das betreffende Wort markieren und dann auf den Sprache Button klicken. Es öffnet sich dann folgender Dialog: Abb. 109 Sprachauswahl für Screenreader Geben Sie hier den zweistelligen internationalen Ländercode für die Sprache ein (z.B.: de, en, fr etc.) • Hyperlink bearbeiten Dialog Benutzerhandbuch 90 Mit Dokumenten arbeiten – Aufgabe des Redakteurs Man kann nun die Sprache des verlinkten Textes sowie die Sprache der verlinkten Seite angeben (Felder Link und Verlinkte Seite unter Sprache). Diese Felder entsprechen dem HTML Attribut lang und hreflang. Das Feld Titel, sowie die Felder accesskey und tabindex sind hinzugekommen. Unter accesskey kann ein Buchstabe oder eine Zahl angegeben werden. Der Link kann dann auch mit ALT+ Buchstabe/Ziffer aktiviert werden. Bei Tabindex kann eine Zahl angeben werden. Anhand dieser Zahlen wird die Reihenfolge der Links bestimmt, in welcher mit der Tab Taste navigiert wird. Im Feld Titel wird der Titel des Links angeben. Dieser wird bei den meisten Browsern durch einen Tooltip (beim Überfahren mit der Maus) angezeigt. rel und rev: Diese beiden Felder entsprechen den Attributen rel und rev eines HTML <a> Tags. Mit dem Attribut rel bestimmen Sie eine logische Vorwärtsbeziehung zum Verweisziel, mit rev eine logische Rückwärtsbeziehung (rel = relation = Bezug, rev = reverse = Umkehr). Beide Angaben sind nur in Verbindung mit dem Attribut href sinnvoll - dort geben Sie das eigentliche Verweisziel an. Abb. 110 Hyperlink in WYSIWYG bearbeiten • Tabellenzusammenfassung: Bei Tabellen kann nun eine Zusammenfassung angegeben werden. Ein Screenreader kann diesen Text als Einleitung zur Tabelle ausgeben. Standard 3.5.1 01. Dezember 2005 Mit Dokumenten arbeiten – Aufgabe des Redakteurs 91 Abb. 111 Tabellenzusammenfassung Tabellenzellen kann man nun als Überschrift-Zellen definieren (th anstelle td). Hierzu muß man die Checkbox Ist Überschrift anklicken. Des Weiteren sind die Attribute id und headers hinzugekommen. Für nicht-visuelle Ausgabemedien, etwa für Screenreader, können Sie festelegen, dass bei der Ausgabe einer Datenzelle ein expliziter Bezug zu einer oder mehreren Überschrift-Zellen hergestellt wird. Das System kann den Inhalt der Überschrift-Zelle(n) dann bei der Datenzelle wiederholen. Ansonsten ist es bei der Sprachausgabe sehr schwer, den Bezug zwischen einer Datenzelle und den zugehörigen Überschrift-Zelle herzustellen, da die optische Eindeutigkeit einer Tabelle dort nicht vorhanden ist. Um die Bezüge herzustellen, vergeben Sie unter id einen eindeutigen Namen in einer Überschrift-Zelle. In den Datenzellen können Sie nun diese Namen in headers eintragen. Mehrere ids werden mit Leerzeichen getrennt. Benutzerhandbuch 92 Mit Dokumenten arbeiten – Aufgabe des Redakteurs Abb. 112 Tabellenzelle bearbeiten • Tabellenbeschriftung Für eine Tabelle kann nun eine Beschriftung (Caption) eingegeben werden. Hierzu klickt man auf den Beschriftung Button. Abb. 113 Tabellenbeschriftung Analog hierzu kann die Beschriftung auch wieder entfernt werden. 3.9.6 Liste (<we:block>) Eine Liste besteht aus mehreren Listenelementen. Sie kann mithilfe der Buttons verändert werden. Die nachfolgende Abbildung zeigt eine Liste aus we_demo/includes/navigation.php. Abb. 114 Liste in der Bearbeiten Ansicht • Weiteres Listenelement hinzufügen. Mit dem Plus-Button erzeugen Sie ein weiteres Listenelement. • Reihenfolge der Listenelemente verändern. Mit dem nach oben gerichteten Pfeil-Button verschieben Sie das Listenelement nach oben; mit dem nach unten gerichteten Pfeil-Button nach unten. • Liste löschen. Durch Klick auf den Papierkorb-Button löschen Sie das Listenelement bzw. die Liste. Standard 3.5.1 01. Dezember 2005 Mit Dokumenten arbeiten – Aufgabe des Redakteurs 93 Eine Liste kann aus beliebigem HTML oder we:Tags bestehen. Listen können auch ineinander verschachtelt werden (siehe Abb. 116). Abb. 115 Verschachtelte Liste 3.9.7 Linkliste (<we:linklist>) Eine Linkliste ist eine Liste von Links (Beispiel siehe Abb. 116). Mit dem Plus-Button fügen Sie einen neuen Link der Liste hinzu; mit dem Papierkorb-Button löschen Sie den entsprechenden Link. Abb. 116 Beispiel einer Linkliste Prozedur 8 Linkanker mit dem Linkziel verlinken In der Bearbeiten Ansicht 1 Klicken Sie auf den Button bearbeiten (Kette mit Bleistift). Es öffnet sich das Fenster Link bearbeiten (siehe Abb. 117). Benutzerhandbuch 94 Mit Dokumenten arbeiten – Aufgabe des Redakteurs Abb. 117 Fenster Link bearbeiten 2 Wählen Sie das Linkziel im Bereich URL aus: Wenn Sie auf eine Datei verlinken wollen, die nicht in webEdition gespeichert ist, aktivieren Sie den Radiobutton externer Link. Es öffnet sich der Dateimanger, mit dem Sie das Zieldokument auswählen können. Wenn Sie auf eine Datei verlinken wollen, die in webEdition gespeichert ist, geben Sie den Pfad in das Feld Interner Link ein. 3 Wenn Sie Frames nutzen, geben Sie im Bereich Linkziel das Zielframe (_name-zielframe) an. In der Auswahlbox rechts davon sind einige Standard-Zielbezeichnungen vorgegeben. 4 Wählen Sie nun den Linkanker im Bereich Inhalt aus. Der Linkanker ist ein Text oder eine Grafik, bei dem/der sich mit einem Klick auf diese(n) das Linkziel öffnet. Wenn der Linkanker für den Link ein Text sein soll, geben Sie im Bereich Inhalt den Linktext. Wenn der Linkanker eine Grafik sein soll, geben Sie diese als externe bzw. interne Grafik an und bestimmen Sie deren Positionierung und ALT-Text (Text, der alternativ zur Grafik angezeigt wird, falls die Grafik nicht angezeigt werden kann). Eine interne Grafik können Sie mithilfe des Buttons Auswählen über den Dateimanager auswählen. 5 Bestätigen Sie Ihre Einstellungen mit einem Klick auf Speichern. 3.9.7.1 Verbesserungen bei Links ab Version 3.2 Ab der Version 3.2 von webEdition wurde der Linkdialog erweitert, siehe Abb. 118. Die neu hinzugekommenen Funktionen erweitern die Bearbeitungsmöglichkeiten der Links für alternative Ausgabegeräte, was eine Gestaltung barrierefreier Seiten ermöglicht. Mehr Informationen zu den neuen Feldern finden sie in Abschnitt 3.9.5.4 "WYSIWYG-Funktionen ab Version 3.2" auf Seite 89 Standard 3.5.1 01. Dezember 2005 Mit Dokumenten arbeiten – Aufgabe des Redakteurs 95 Abb. 118 Link bearbeiten ab Version 3.2 Beim Verlinken von Grafiken haben Sie jetzt auch die Möglichkeit, Alternativ Text und Titel einzugeben, siehe Abb. 119 Abb. 119 Bilder verlinken in Version 3.2 3.9.8 Auswahlliste (<we:select>) Eine Auswahlliste (auch Selectbox genannt) ist eine Liste mit vorgegebenen Werten, aus der Sie einen Wert auswählen können. Der ausgewählte Begriff erscheint dann auf der fertigen Webseite. Abb. 120 Auswahlbox 3.9.9 Grafikfeld (<we:img>) Mithilfe des Grafikfeldes können Sie eine Grafik bzw. ein Bild in ein Dokument einfügen. Laden Sie dazu zuerst die gewünschte Grafik nach webEdition hoch. Klicken Sie dann auf den Button bearbeiten. Es öffnet sich der Dateimanager, mit dem Sie die Benutzerhandbuch 96 Mit Dokumenten arbeiten – Aufgabe des Redakteurs gewünschte Grafik auswählen können. Siehe auch Abschnitt 3.4 "Grafiken in die Webseite einbinden, bearbeiten und austauschen" auf Seite 66. Beispielseite: /we_demo/news/2004/we:devEdge.php Abb. 121 Grafikfeld 3.9.10 Flash Movie-Feld (<we:flashmovie>) Mithilfe des Flash Movie-Feldes können Sie einen Flash-Film in das Dokument einfügen. Laden Sie dazu zuerst den gewünschten Flash-Film nach webEdition hoch. Klicken Sie dann auf den Button bearbeiten. Es öffnet sich der Dateimanager, mit dem Sie den gewünschten Film auswählen können. Siehe auch Abschnitt 3.5.2 "Flash-Filme einbinden" auf Seite 77. Abb. 122 Flash Movie Feld 3.10 Webseiten im seeMode bearbeiten Der seeMode wurde entwickelt, um das Bearbeiten von Webseiten noch einfacher und effizienter zu gestalten. Er zeigt eine WYSIWYG Ansicht Ihrer Website wie in einem “normalen” Browser. Abb. 123 seeMode Ansicht Die bearbeitbaren Felder jeder Seite sind durch ein seeMode Edit Icon gekennzeichnet: Standard 3.5.1 01. Dezember 2005 Mit Dokumenten arbeiten – Aufgabe des Redakteurs 97 Abb. 124 seeMode Edit Icon Im Folgenden wird beschrieben, wie Sie vorgehen müssen, um ein Dokument im seeMode zu bearbeiten. Als Startseite wurde /we_demo/index.php verwendet. Prozedur 9 Dokument im seeMode bearbeiten Auf dem webEdition login Bildschirm 1 Aktivieren Sie den seeMode Radiobutton, geben Sie Ihren Benutzernamen und Kennwort ein und klicken Sie auf Login. webedition wird auf der festgelegten Startseite im seeMode geöffnet Abb. 125 Festgelegte Startseite im seeMode 2 Klicken Sie auf ein seeMode Edit Icon. webEdition öffnet ein Vorschaufenster des zu bearbeitenden Inhaltes Abb. 126 seeMode Vorschau Bildschirm 3 Sie haben nun zwei Möglichkeiten, Bearbeiten oder In Workflow. a Falls Sie das Workflow Modul installiert haben, können Sie Ihr Dokument nun in den Workflow einstellen. Näheres finden Sie im Handbuch zum Workflow Modul. Die Prozedur ist hiermit abgeschlossen. b Wenn Sie die Seite bearbeiten möchten, klicken Sie bitte auf Bearbeiten. Die Seite wird in der seeMode Bearbeiten Ansicht geöffnet und Sie können die Felder nun editieren (analog zu Abschnitt 3.9 "Benutzeroberfläche beim Bearbeiten von Dokumenten" auf Seite 85). Benutzerhandbuch 98 Mit Dokumenten arbeiten – Aufgabe des Redakteurs Abb. 127 seeMode - Ansicht Bearbeiten 4 Bearbeiten Sie Ihre Inhalte. 5 Wählen Sie aus den folgenden Optionen: a Kehren Sie zur Ansicht Vorschau zurück (Klick auf Vorschau). b Bearbeiten Sie die Eigenschaften der Seite durch einen Klick auf Einstellungen (siehe Abschnitt 3.1.1 "Eigenschaften Ansicht" auf Seite 48. c Stellen Sie das Dokument in den Workflow ein. d Speichern Sie das Dokument durch einen Klick auf Speichern. Die Funktionen der Checkboxen Beim Speichern veröffentlichen und Nach Speichern neue Seite entsprechen denen im normalen Modus. Nach dem Speichern des Dokumentes bestätigt webEdition Ihre Aktionen und Sie kehren zu Ihrer Startseite zurück. Diese Prozedur ist hiermit abgeschlossen. Standard 3.5.1 01. Dezember 2005 99 4 Vorlagen erstellen – Aufgabe des Administrators Dieses Kapitel richtet sich an Administratoren. Administrator ist derjenige, der Struktur und Layout der Webseiten in Vorlagen erstellt. Dieses Kapitel behandelt folgende Themen: • "Was ist eine Vorlage?" • "Was sind we:tags?" • "Ansichten für Vorlagen" • "Vorlagen erstellen" • "Variable Inhalte durch we:tags ersetzen" • "Weitere Funktionen über we:tags definieren" — "Bearbeitbare Linkliste bzw. bearbeitbare Links erstellen" — "Übersicht über Inhalte der Website generieren" — "Bildergalerie erstellen" — "Seiten und Objekten im Frontend erstellen und bearbeiten" — "Dokument einbinden" — "Suche realisieren" — "Formular per E-Mail verschicken" — "Mit Frames arbeiten" Es werden erweiterte Grundkenntnisse in HTML vorausgesetzt. PHP- und MySQL-Kenntnisse sind von Vorteil, aber nicht unbedingt erforderlich. Hinweis: Die Beispiele in diesem Kapitel beziehen sich auf die Beispielseiten we_demo. Diese finden Sie nach der Installation von webEdition im linken Bereich des webEdition Fensters in einer Baumstrukturansicht. 4.1 Was ist eine Vorlage? Eine Vorlage, auch Template genannt, bildet Struktur und Design der Website als HTML-Gerüst ab. Sie enthält Elemente, die im Sinne der Corporate Identity auf jeder Webseite erscheinen sollen. Für Texte und Bilder, die Redakteure ändern können sollen, Benutzerhandbuch 100 Vorlagen erstellen – Aufgabe des Administrators enthält die Vorlage Platzhalter wie z. B. Texteingabefelder oder Buttons zum Hochladen von Bildern). Die Platzhalter werden durch we:tags realisiert. Abb. 128 Beispiel einer Vorlage (we_demo/accessible/accessibleText.tmpl) Eine Vorlage wird i.a. für mehrere Dokumente benutzt. Sind die Vorlagen fertiggestellt, legen Redakteure auf der Basis dieser Vorlagen Dokumente an, füllen die Dokumente mit Inhalt bzw. pflegen den Inhalt. Standard 3.5.1 01. Dezember 2005 Vorlagen erstellen – Aufgabe des Administrators 101 Abb. 129 Dokument, basierend auf einer Vorlage, gefüllt mit Inhalt (we_demo/accessible/demo.html) Aus den Vorlagen und den Inhalten der Dokumente generiert webEdition die Website. Platzhalter, die nicht mit Inhalt gefüllt wurden, ignoriert webEdition. Abb. 130 Webseite, generiert aus Vorlage und Inhalten des Dokuments Hier sehen Sie ausschnittsweise die Vorlage we_demo/accessible/accessibleText.tmpl in der Quellcodeansicht (Ansicht Bearbeiten): <!DOCTYPE html PUBLIC "-//W3C//DTD XHTML 1.0 Transitional//EN" Benutzerhandbuch 102 Vorlagen erstellen – Aufgabe des Administrators "http://www.w3.org/TR/xhtml1/DTD/xhtml1-Transitional.dtd"> <html xmlns="http://www.w3.org/1999/xhtml" xml:lang="de" lang="de"> <head> <we:title>webEdition: Barrierefreie Demo-Seite</we:title> <we:description xml="true"> Diese Seite zeigt, wie man mit webEdition eine barrierefreie Seite erstellen kann. </we:description> <we:keywords xml="true"> webEdition, barrierefrei, Demo-Seite, XHTML </we:keywords> <we:charset defined="ISO-8859-1" xml="true"> ISO-8859-1 </we:charset> ... </head> <body> ... </body> </html> 4.2 Was sind we:tags? Mit we:tags werden Platzhalter für die Bereiche der Website erzeugt, die später von den Redakteuren gepflegt werden sollen (Texte, Grafiken, Bilder, Navigationsleiste etc.). Sie ermöglichen das Erstellen von Textbereichen, das Hochladen von Bildern und das Erstellen von Übersichtsseiten. we:tags sind eine an XML angelehnte Tag-Sprache, die HTML-, Javascript- und PHPFunktionalitäten beinhaltet. we:tags speichern Funktionen in Bibliotheken. Diese Funktionen werden ausgeführt, wenn eine Seite aufgerufen wird. Sie beginnen immer mit "we:". Es gibt we:Tags, die ein Endtag benötigen (z. B. <we:block> </we:block>), die meisten benötigen kein Endtag (z. B. <we:textarea/>). 4.3 Ansichten für Vorlagen Im Folgenden werden die Ansichten, in denen Sie eine webEdition Vorlage anzeigen können, beschrieben. 4.3.1 Eigenschaften Ansicht Hier können Sie Namen und Speicherort ihrer Vorlage festlegen oder eine bereits bestehende Vorlage kopieren. Standard 3.5.1 01. Dezember 2005 Vorlagen erstellen – Aufgabe des Administrators 103 Abb. 131 Vorlagenansicht Eigenschaften Es gibt zwei Bereiche: Pfad und Vorlage kopieren: • Pfad: Hier legen Sie Namen und Speicherort Ihrer Vorlage fest. Klicken Sie auf den Auswählen Button, um im Dateimanager das Verzeichnis auszuwählen. Um Eingabefehlern vorzubeugen, ist eine manuelle Eingabe nicht vorgesehen. Die Dateierweiterung ist auf .tmpl (für Template) voreingestellt. • Vorlage kopieren: Hier können Sie eine bereits bestehende webEdition Vorlage importieren. Wählen Sie dazu die gewünschte Vorlage im Dateimanager aus und importieren Sie sie dann mit einem Klick auf OK. Abb. 132 Vorlage mit dem Dateimanager importieren 4.3.2 Bearbeiten Ansicht Die Ansicht Bearbeiten zeigt die Vorlage im HTML-Code. Hier können Sie selbstständig Veränderungen vornehmen oder den Standard HTML-Code durch verschiedene we:Tags erweitern. Benutzerhandbuch 104 Vorlagen erstellen – Aufgabe des Administrators Abb. 133 Vorlagenansicht Bearbeiten Unter dem Textbearbeitungsbereich mit dem Code finden Sie den webEdition Tagwizard, der Ihnen hilft, die korrekten we:tags mit den entsprechenden Attributen zu finden (siehe Prozedur 14 "Tagwizard benutzen" auf Seite 111). 4.3.3 Information Ansicht Hier finden Sie Informationen über Speicherpfad, Größe und Erstellungs- bzw. Bearbeitungsdatum der Vorlage. Abb. 134 Vorlagenansicht Information 4.3.4 Vorschau Ansicht Die Ansicht Vorschau zeigt, wie die Seite in der Bearbeitungsansicht des Redakteurs aussieht. Standard 3.5.1 01. Dezember 2005 Vorlagen erstellen – Aufgabe des Administrators 105 Abb. 135 Vorlagenansicht Vorschau 4.4 Vorlagen erstellen Analysieren Sie zuerst, wieviele Grundlayouts Ihre Website beinhaltet bzw. beinhalten soll. Gruppieren Sie HTML-Seiten mit ähnlichem Grundlayout. Erstellen Sie dann für jede dieser Gruppen eine Vorlage. Aus jeder Vorlagen können dann (wieder) unterschiedliche Webseiten erstellt werden. Wenn Sie nur einige Webseiten Ihres Internetauftritts mit webEdition verwalten wollen, reicht es aus, nur auf diesen Seiten die zu pflegenden Bereiche durch we:Tags zu ersetzen und diese als Vorlage abzuspeichern. Hinweis: Verlinken Sie auf Layoutgrafiken absolut. Layoutgrafiken sind Bilder/Grafiken, die das Corporate Design bestimmen und nicht von Redakteuren ausgetauscht werden sollen. Geben Sie die Pfadangabe ausgehend vom Root-Verzeichnis des Webservers (Ihres Hosts) an. Nur so kann gewährleistet werden, dass eine Layoutgrafik unabhängig von dem Ort, an dem die Datei abgespeichert ist, gefunden wird. Benutzerhandbuch 106 Vorlagen erstellen – Aufgabe des Administrators Es gibt folgende Vorgehensweisen, eine webEdition Vorlage zu erstellen: • Website existiert bereits: Importieren Sie die bestehende Webseiten als webEdition Vorlage nach webEdition. Ersetzen Sie anschließend die Bereiche, die später von den Redakteuren gepflegt werden sollen, durch we:tags. Siehe Prozedur 10 "Eine Vorlage aus einer bestehenden Webseite erstellen" auf Seite 106. • Website existiert noch nicht: — 1. Möglichkeit: Sie erstellen eine Vorlage direkt in webEdition. Hinweis: webEdition beinhaltet keinen HTML-Editor wie z. B. Dreamweaver. Deshalb wird diese Möglichkeit nicht empfohlen. Siehe Prozedur 11 "Neue Vorlage erstellen" auf Seite 107. — 2. Möglichkeit: Sie haben einen HTML-Editor wie Dreamweaver oder Frontpage zur Verfügung. In diesem Fall erstellen Sie eine Website mit Beispieltexten und -grafiken in dem HTML-Editor, kopieren den Quellcode der HTML-Datei und fügen ihn in webEdition ein. Mit we:tags definieren Sie die Bereiche, die von den Redakteuren gepflegt werden sollen, und zusätzliche Funktionalitäten. Siehe Prozedur 12 "Vorlage mit Hilfe eines HTML-Editors erstellen" auf Seite 107. — 3. Möglichkeit: Sie benutzen die bei webEdition mitgelieferten Vorlagen der we_demo bzw. we_demo2 als Ausgangsbasis und passen diese entsprechend an. Siehe Prozedur 13 "Vorlage kopieren" auf Seite 107 und Abschnitt 4.4.2 "Vorlage bearbeiten" auf Seite 108. Prozedur 10 Eine Vorlage aus einer bestehenden Webseite erstellen Im webEdition Hauptbildschirm 1 Legen Sie eine Vorlage an. Siehe Prozedur 11 "Neue Vorlage erstellen" auf Seite 107. 2 Kopieren Sie per Copy & Paste den Quellcode der HTML-Seite in den Texteditor von webEdition (Ansicht Bearbeiten, obere Textbox). 3 Ersetzen Sie die Bereiche, die später von den Redakteuren gepflegt werden sollen, durch die entsprechenden we:Tags. Siehe Abschnitt 4.5 "Variable Inhalte durch we:tags ersetzen" auf Seite 108. 4 Definieren Sie alle gewünschten Funktionalitäten mit den entsprechenden we:Tags. Siehe Abschnitt 4.6, "Weitere Funktionen über we:tags definieren," Die Vorlage ist nun erstellt. Wenn Sie die Inhalte der ursprünglichen Website in webEdition haben möchten, erstellen Sie nun in webEdition ein neues Dokument, das auf der Vorlage basiert (Datei > Neu > webEdition Seite > “Name der neu erstellten Vorlage”) und fügen Sie die Inhalte in dieses Dokument ein (siehe Kapitel 3 "Mit Dokumenten arbeiten – Aufgabe des Redakteurs" auf Seite 47). Diese Prozedur ist hiermit abgeschlossen. Standard 3.5.1 01. Dezember 2005 Vorlagen erstellen – Aufgabe des Administrators 107 Prozedur 11 Neue Vorlage erstellen Am webEdition Hauptbildschirm 1 Wählen Sie Datei > Neu > Vorlage oder wählen Sie im Quickstart Menü Neue Vorlage aus. Die Ansicht Eigenschaften wird angezeigt. 2 Geben Sie im Bereich Pfad in das Feld Dateiname den Namen der Vorlage ein. 3 Klicken Sie darunter bei Verzeichnis auf Auswählen. 4 a Suchen Sie im Dateimanager nach dem passenden Ordner oder erstellen Sie einen neuen. b Klicken Sie auf das gewünschte Verzeichnis und dann auf OK. Klicken Sie auf Speichern am unteren Bildschirmrand. webEdition informiert Sie nun über das erfolgreiche Speichern der neuen Vorlage. 5 Klicken Sie auf OK. Die neue Vorlage wird links im Explorerfenster angezeigt. Diese Prozedur ist hiermit abgeschlossen. Prozedur 12 Vorlage mit Hilfe eines HTML-Editors erstellen Starten Sie Ihren HTML-Editor 1 Erstellen Sie eine Webseite wie gewohnt in Ihrem bevorzugten HTML-Editor. 2 Legen Sie alle Layoutgrafiken in einen Ordner namens images, welcher sich im gleichen Arbeitsverzeichnis wie die zu erstellende Seite befindet. 3 Laden Sie die Bilder per FTP auf Ihren Webserver in das gewünschte Verzeichnis, z. B. layout_images, im Root-Verzeichnis. 4 Ersetzen Sie mit der Suchen/Ersetzen-Funktion alle images/ zu /images/. 5 Kopieren Sie per Copy & Paste den Quellcode der HTML-Seite in den Texteditor von webEdition (Ansicht Bearbeiten, obere Textbox). 6 Ersetzen Sie die Bereiche, die später von den Redakteuren gepflegt werden sollen, durch die entsprechenden we:Tags. Siehe Abschnitt 4.5 "Variable Inhalte durch we:tags ersetzen" auf Seite 108. 7 Definieren Sie alle gewünschten Funktionalitäten mit den entsprechenden we:Tags. Siehe Abschnitt 4.6, "Weitere Funktionen über we:tags definieren," 8 Speichern Sie die Vorlage. Die Prozedur ist hiermit abgeschlossen. Prozedur 13 Vorlage kopieren Am webEdition Hauptbildschirm 1 Wählen Sie Datei > Neu > Vorlage. Die Ansicht Eigenschaften wird angezeigt. 2 Geben Sie im Bereich Pfad in das Feld Dateiname den Namen der Vorlage ein. 3 Klicken Sie darunter bei Verzeichnis auf Auswählen. 4 a Suchen Sie im Dateimanager nach dem passenden Ordner oder erstellen Sie einen neuen. b Klicken Sie auf das gewünschte Verzeichnis und dann auf OK. Klicken Sie auf Auswählen im Bereich Vorlage kopieren. a Wählen Sie im Dateimanager die gewünschte Vorlage. Benutzerhandbuch 108 Vorlagen erstellen – Aufgabe des Administrators b 5 Klicken Sie auf die entsprechende Vorlage und dann auf OK. Klicken Sie auf Speichern am unteren Bildschirmrand. webEdition informiert Sie nun über das erfolgreiche Speichern der neuen Vorlage. 6 Klicken Sie auf OK. Die neue Vorlage wird links im Explorerfenster angezeigt und kann als Basis für ein neues Dokument benutzt oder bearbeitet werden. Diese Prozedur ist hiermit abgeschlossen. 4.4.1 Vorlage speichern Sichern Sie Änderungen an der Vorlage durch einen Klick auf Speichern. Abb. 136 Speichern Button Wenn Sie eine Vorlage bearbeiten, auf der bereits Dokumente basieren, fragt webEdition, ob sich die Änderungen an der Vorlage auch auf die entsprechenden Dokumente auswirken sollen. • Antworten Sie mit ja, werden die Vorlage und dann alle Dokumente, welche auf dieser Vorlage basieren, mit den Änderungen neu abgespeichert. • Antworten Sie mit nein, wird nur die Vorlage mit den Änderungen gespeichert. Die Dokumente, die auf dieser Vorlage basieren, nutzen dann nicht die neue Vorlage, sondern basieren weiter auf der alten Vorlage, bis die Dokumente selbst neu gespeichert werden. Die Option Automatischer Rebuild bewirkt ein automatisches Neuspeichern aller Dokumente, die auf dieser Vorlage basieren. 4.4.2 Vorlage bearbeiten Um eine Vorlage zu bearbeiten, klicken Sie diese entweder einmal im Explorermenü an oder wählen Sie Datei > Öffnen > Vorlage.... Nehmen Sie nun Ihre Änderungen in der Ansicht Bearbeiten vor und speichern Sie die Vorlage neu ab. Siehe auch Abschnitt 4.3.2 "Bearbeiten Ansicht" auf Seite 103. 4.4.3 Vorlage löschen Eine Vorlage löschen Sie, indem Sie im Menü Datei > Löschen > Vorlage wählen. Die Anwendung schaltet dann in den Löschmodus um. Wählen Sie dann die entsprechende Vorlage im Explorermenü aus und klicken Sie auf den Button OK. Sie werden dann gefragt, ob Sie die Vorlage wirklich löschen wollen. Wenn Sie mit ja antworten, wird die Vorlage endgültig gelöscht. Hinweis: Falls eine Vorlage schon von einem oder mehreren Dokumenten benutzt wird, kann sie nicht gelöscht werden. Sie erhalten in diesem Fall eine Fehlermeldung mit dem entsprechenden Hinweis. Löschen oder ändern Sie dann zuerst alle Dokumente, welche diese Vorlage benutzen, und danach die eigentliche Vorlage. 4.5 Variable Inhalte durch we:tags ersetzen we:tags werden in der Bearbeiten Ansicht in den HTML Quellcode eingefügt. Aus den we:tags generiert webEdition automatisch entsprechende Eingabemasken für die Standard 3.5.1 01. Dezember 2005 Vorlagen erstellen – Aufgabe des Administrators 109 Redakteure. In der Vorschau Ansicht können Sie überprüfen, wie die Seite für die Redakteure aussieht. In folgender Tabelle sehen Sie, durch welche we:tags zu pflegende Überschriften, Texte und Bilder ersetzt werden. Table 1 we:tags für Überschriften, Texte und Bilder HTMLTag we:tag <h1>...</h1> (Überschrift) <we:input type="text"> <p>...</p> (Text, evtl. mehrzeilig) <we:textarea> <img src="...> (Bilder) <we:img> Die we:tags sind für Redakteure als entsprechende Eingabemasken sichtbar. • <we:input type=”text”> erzeugt ein Texteingabefeld, in das eine Zeile Text eingegeben werden kann. Abb. 137 Einzeiliges Texteingabefeld • <we:textarea> erzeugt ein mehrzeiliges Texteingabefeld, in das mehrere Zeilen Text eingegeben werden kann. Abb. 138 Mehrzeiliges Texteingabefeld • <we:img> erzeugt Buttons zum Einfügen, Austauschen und Löschen von Bildern. Abb. 139 Button zum Einfügen, Austauschen und Löschen von Bildern Nachfolgend einige Beispiele dazu. Beispiel Ein Text in Fettschrift soll für Redakteure pflegbar sein. Der Text wird durch das we:tag ersetzt, das ein einzeiliges Texteingabefeld generiert (<we:input type=”text”). Das HTML-Tag <bold> bleibt bestehen. Vorher: <b>Das ist ein Text in Fettschrift.</b> Nachher: <b><we:input type="text" name="Fettschrifttext" size="20"></b> Benutzerhandbuch 110 Vorlagen erstellen – Aufgabe des Administrators Beispiel Text aus einer Tabellenzelle wird durch das we:tag ersetzt, das ein mehrzeiliges Texteingabefeld generiert (<we:textarea>). Vorher: <tr> <td align="left" valign="top"> Talai: Die Insel bietet außer freundlichen Menschen eine ansprechende Landschaft. </td> </tr> Nachher: <tr> <td align="left" valign="top"> <we:textarea name="Text" cols="60" rows="30" WYSIWYG="true" showMenues="on"/> </td> </tr> Redakteure können nun auf der Basis der Vorlage ein Dokument anlegen und in das Texteingabefeld Text eingeben und bearbeiten. Beispiel Eine Tabellenzeile enthält zwei Tabellenzellen mit jeweils einem Bild. Das erste Bild gehört zum Layout der Seite und wird deshalb nicht ersetzt. Das zweite Bild soll später von den Redakteuren ausgetauscht oder gelöscht werden können. Deshalb wird es durch ein we:tag ersetzt, das Buttons generiert, die diese Funktionen ermöglichen (<we:img>). Vorher: <tr> <td> <img scr="bild1.jpg" width="100" height="30" border="1"> </td> <td> <img src="bild2.jpg" width="120" height="30" border="1"> </td> </tr> Nachher: <tr> <td> <img scr="bild1.jpg" width="100" height="30" border="1"> </td> <td> <we:img name=”bild2”> </td> </tr> Standard 3.5.1 01. Dezember 2005 Vorlagen erstellen – Aufgabe des Administrators 111 Eine Auflistung der am häufigsten verwendeten we:tags finden Sie in folgender Tabelle: Table 2 Häufige we:tags und ihr Resultat we:tag (mit Attribut) Resultat <we:textarea> Mehrzeiliges Texteingabefeld <we:img> Buttons zum Einfügen, Austauschen oder Löschen von Bildern <we:input type=”text”> Einzeiliges Texteingabefeld <we:input type=”choice”> Einzeiliges Eingabefeld mit einer Auswahlliste <we:input type=”date”> Auswahlfelder für Datums- und Zeitangaben <we:input type=”checkbox”> Checkbox, mit der man ein Feld auf ein oder aus setzen kann <we:search type=”textinput”> Einzeiliges Texteingabefeld für Suchanfragen der Websitebesucher <we:search type=”textarea”> Mehrzeiliges Texteingabefeld für Suchanfragen der Websitebesucher <we:select>> Auswahlbox für Einträge <we:category> Zuordnung einer Seite zu einer Kategorie (wichtig für Übersichten) <we:linklist> Erweiterbare Linkliste <we:link> Link-Definition in Linklisten <we:title> Texteingabefeld für das Meta-Tag <title> <we:keywords> Texteingabefeld für das Meta-Tag <keywords> <we:description> Texteingabefeld für das Meta-Tag <description> 4.5.1 Wie erfahre ich die korrekte Syntax? Der Tagwizard (siehe Abb. 141) hilft Ihnen, das gesuchte Tag und die passenden Attributeinstellungen schnell zu finden. Er listet die we:tags auf, nennt zu jedem we:tag Pflicht- und optionale Attribute und generiert aus Ihrer Auswahl die korrekte Syntax. Prozedur 14 Tagwizard benutzen In der Bearbeiten-Ansicht der Vorlage 1 Blenden Sie den Tagwizard ein. Benutzerhandbuch 112 Vorlagen erstellen – Aufgabe des Administrators Abb. 140 Tagwizard anzeigen Der Tagwizard wird eingeblendet (siehe folgende Abbildung). Abb. 141 Tagwizard Im linken Bereich des Tagwizards sind alle we:tags in alphabetischer Reihenfolge aufgelistet. 2 Beschränken Sie ggf. die Anzeige auf Tags mit speziellen Funktionen (Eingabe-Tags, If-Tags etc) mit Hilfe der Selectbox links oben. 3 Wählen Sie das gewünschte we:tag aus, indem Sie entweder darauf doppelklicken oder indem Sie das Tag markieren und auf den Pfeil zwischen den beiden Kästen klicken. Falls das we:tag Attribute erlaubt oder benötigt, öffnet sich ein neues Fenster mit einer kurzen Beschreibung des we:tags und den Feldern mit allen möglichen Attributen. Zwingend benötigte Attribute sind mit einem Stern (*) gekennzeichnet. Standard 3.5.1 01. Dezember 2005 Vorlagen erstellen – Aufgabe des Administrators 113 Abb. 142 Mit dem Tagwizard Attribute zuweisen 4 Nehmen Sie ggf. die Attributeinstellungen vor und klicken Sie dann auf Speichern. Das Fenster schließt sich und das we:tag erscheint samt gewünschten Attributen in der Textbox rechts des Pfeil-Buttons in der korrekten Syntax. 5 Fügen Sie nun das we:tag per Copy & Paste in den entsprechenden Platzhalter für Quellcode (oberes Texteingabefeld) ein. Mit den Buttons vorne einfügen oder hinten einfügen bestimmen Sie, ob der Code am Anfang oder am Ende des in der oberen Textbox enthaltenen Codes angefügt wird. 4.6 Weitere Funktionen über we:tags definieren Im Folgenden werden weitere Funktionen vorgestellt, die Sie über we:tags realisieren können und die für die Entwicklung von Vorlagen wichtig sind. 4.6.1 Bearbeitbare Linkliste bzw. bearbeitbare Links erstellen Mithilfe des <we:linklist>-Tags können Sie eine variable Linkliste auf Ihrer Webseite einbinden, z. B. für eine Navigation. Redakteure können dann selbst den Linkanker (Text oder Grafik) und das Linkziel bearbeiten, neue Links einfügen, die Reihenfolge der Links ändern, etc. Benutzerhandbuch 114 Vorlagen erstellen – Aufgabe des Administrators Abb. 143 Ausschnitt der Navigation als bearbeitbare Linkliste (we_demo/includes/navigation.php) Abb. 144 Navigation ausgegeben auf der Website Wenn Sie nur einen einzelnen Link für Redakteure bearbeitbar machen wollen, benutzen Sie dafür das <we:link>-Tag. Abb. 145 <we:link> in der Vorschau Ansicht Wie das Bearbeiten von Linklisten und Links funktioniert, ist in Abschnitt 3.9.7 "Linkliste (<we:linklist>)" auf Seite 93 detailliert beschrieben. Zu Linklisten, bei denen die Links mit Zeichen oder Steuerbefehlen getrennt werden sollen: Wenn Sie die einzelnen Links innerhalb einer Linkliste mit Zeichen oder mit einem Steuerbefehl trennen wollen, z. B. mit einem <p>, ist es in der Regel nicht erwünscht, dass diese Zeichen (z. B. das <p>) auch vor und nach der Linkliste steht. Um dies zu verhindern gibt es die we:tags <we:prelink> und <we:postlink>. Alle Zeichen und Steuerbefehle, die zwischen <we:prelink> und </we:prelink> stehen, werden vor dem ersten Link der Linkliste nicht angezeigt. Alle Zeichen und Steuerbefehle, die zwischen <we:postlink> und </we:postlink> stehen, werden nach dem letzten Link der Linkliste nicht angezeigt. Der <we:link>-Tag innerhalb der Linkliste leitet den eigentlichen Link ein. Beispiel Standard 3.5.1 01. Dezember 2005 Vorlagen erstellen – Aufgabe des Administrators 115 Sie wollen das <p> vor dem ersten Link einer Linkliste ausblenden: <we:linklist name="linklist"> <we:prelink><p></we:prelink> <we:link/> </we:linklist> Dies ergibt bei einem einzigen Link innerhalb der Linkliste: <a href="link">Linktext</a><p> und bei zwei Links innerhalb der Linkliste <a href="link">Linktext</a><p><a href="link">Linktext</a><p>. Ohne das <we:prelink>-Tag würde es bei einem einzigen Link innerhalb der Linkliste so aussehen: <p><a href="link">Linktext</a><p> Und bei zwei Links innerhalb der Linkliste: <p><a href="link">Linktext</a><p><a href="link">Linktext</a><p> So weisen Sie dem <we:link>-Tag ein Stylesheet zu: <we:link name="MyLink" class="foo"/> 4.6.2 Übersicht über Inhalte der Website generieren Eine Übersichtsseite generiert eine Liste von Elementen, die auf bestimmten oder allen Seiten enthalten sind. Anwendungen von Übersichtsseiten sind z. B.: • Aktueller Abschnitt "Übersicht über Inhalte der Website generieren" • Abschnitt 4.6.2.1, "Übersicht der aktuellsten News und Newsarchiv erstellen," • Abschnitt 4.6.2.2, "Ergebnisse einer Suchanfrage ausgeben," • Abschnitt 4.6.2.3, "Bildergalerie erstellen," • Navigation bei einer kleinen Webseite mit wenigen Seiten Für jede Übersichtsseite benötigen Sie die beiden folgenden Tags: • <we:listview> </we:listview> Diese Tag umschließt alle anderen benötigten Tags. Um eine Übersicht über einen bestimmten Bereich zu erstellen, kann die Ausgabe über die Attribut doctype und / oder categories des <we:listview>-Tags eingegrenzt werden. • <we:repeat> </we:repeat> • <we:field /> Dieses Tag steht innerhalb von <we:listview>. Zwischen dessen Tags wird definiert, aus welchen Elementen jede Zeile der Übersicht bestehen soll. Dies kann normales HTML sein (z. B. Zeilen einer Tabelle) und / oder <we:field />. Dieses wE-Tag steht innerhalb von <we:repeat> und stellt den Inhalt eines Platzhalters dar. Beispiel Sie haben eine Vorlage für News erstellt. Die Vorlage hat den Dokumenttyp "News" und die Texteingabefelder <we:input type="text" name="Ueberschrift"/> und <we:input type="date" name="Datum"/>. Nun möchten Sie eine Übersicht Benutzerhandbuch 116 Vorlagen erstellen – Aufgabe des Administrators generieren, die von allen eingegebenen News der Kategorie Sport und Politik das jeweilige Datum und die Newsüberschrift mit Link auf die Newsseite anzeigt: <we:listview doctype="News" categories="Sport,Politik"> <we:repeat> <we:field type="date" name="Date"/> <we:field type="text" name="Header"> </we:repeat> </we:listview> Wenn die erzeugte Übersicht aus vielen Zeilen besteht, wird die Übersicht schnell unübersichtlich. Deshalb ist es sinnvoll, die Anzahl der angezeigten Zeilen pro Seite durch das Attribut rows des Tags <we:listview> zu begrenzen. Beispiel: rows=”10” -> Es werden maximal 10 Zeilen pro Seite angezeigt, die Übersicht wird ggf. über mehrere Seiten verteilt. Der Websitebesucher soll zwischen den Seiten über die Linkanker “Weiter” und “Zurück” navigieren können. Um die Links zur vorigen bzw. nächsten Seite der Übersicht zu erzeugen, verwenden Sie die Tags <we:back> und <we:next>. Diese stehen innerhalb von <we:listview>, aber außerhalb von <we:repeat>. Beispiel Sie möchten Datum und Header der Newsartikel auf einer Übersichtsseite ausgeben. Dabei soll die Übersicht aus maximal 10 Zeilen pro Seite bestehen und Links zum Navigieren zwischen den Seiten enthalten. <we:listview doctype="newsArticle" rows="10"> <we:repeat> <we:field type="date" name="Date"/> <we:field type="text" name="Header"> </we:repeat> <we:back>Zurück</we:back> <we:next>Weiter</we:next> </we:listview> 4.6.2.1 Übersicht der aktuellsten News und Newsarchiv erstellen In Prozedur 15 wird anhand folgendem Beispiel beschrieben, wie Sie dazu vorgehen. Beispiel Sie wollen eine Übersichtsseite erzeugt, die Name und Überschrift der zehn aktuellsten News auflistet (vgl. Abschnitt 4.6.2). Außerdem möchten Sie ein Archiv erzeugen, das Name und Überschrift aller älteren News auflistet. Zur Realisierung dieses Beispiels sind zwei Übersichtsseiten nötig: eine Übersichtsseite für die aktuellen News und eine Übersichtsseite für das Archiv. Prozedur 15 Übersicht der aktuellsten News und Newsarchiv erstellen 1 Erstellen Sie zunächst den Quellcode, der eine Übersicht über die zehn aktuellsten News generiert. Achten Sie dabei darauf, dass die Newsartikel das Datumsfeld Date besitzen. Lassen Sie die Tags <we:next> und <we:back> weg, da bei zehn Einträgen eine Seite ausreicht. Setzen Sie stattdessen einen Link zur Übersichtsseite des Archivs. <we:listview doctype="News" rows="10" order="Date" desc="true"> <we:repeat> <we:field type="date" name="Date"/> Standard 3.5.1 01. Dezember 2005 Vorlagen erstellen – Aufgabe des Administrators 117 <we:field type="text" name="Headline" hyperlink="true"/><br> </we:repeat> </we:listview> 2 Erstellen Sie nun den Quellcode, der die Übersichtsseite für das Archiv generiert. Ergänzen sie dabei das <we:listview>-Tag um das Attribut offset mit dem Wert 10. Dies bewirkt, dass die ersten zehn Einträge nicht ausgegeben werden. Der erste Eintrag der Übersicht ist also die 11. aktuellste News. Geben Sie <we:back> und <we:next> an, um das Navigieren zu den weiteren Seiten des Archivs zu ermöglichen. <we:listview doctype="News" order="Date" desc="true" offset="10"> <we:repeat> <we:field type="date" name="Date"/> <we:field type="text" name="Headline" hyperlink="true"/><br> </we:repeat> <we:back>Zurück</we:back> <we:next>Weiter</we:next> </we:listview> 4.6.2.2 Ergebnisse einer Suchanfrage ausgeben So könnte eine Überssichtsseite aussehen, die Ergebnisse einer Suchanfrage generiert: Abb. 146 Übersicht der Ergebnisse einer Suchanfrage Prozedur 16 Ergebnisseite einer Suchanfrage anlegen 1 Schreiben Sie den Quellcode für eine Übersichtsseite (siehe Abschnitt 4.6.2), <we:listview> hat dabei keine Attribute. 2 Stellen Sie sicher, dass die relevanten Felder (z. B. Headline und Datum) auf allen Seiten gleich benannt sind. Ansonsten muss im <we:field>-Tag ein Alternativfeld durch das Attribut alt angegeben werden (z. B. <field name="Title" alt="Headline"/>). Wenn das Titel-Feld (siehe Ansicht Eigenschaften!) leer ist, wird der Inhalt des Feldes Headline angezeigt, sofern es ein Feld Headline gibt und es gefüllt ist. 3 Geben Sie we_path bzw. we_text als Wert des Attributs alt beim Tag <we:field> an, um zu gewährleisten, dass praktisch immer ein Ergebnis zurückgeliefert wird (optional). we_path zeigt den Pfad der Seite an, we_text den Textinhalt der Seite. Begrenzen Sie die Anzahl der ausgegebenen Zeichen des Textinhalts mit dem Attribut max. Hinweis: Die korrekte Syntax lautet we_path, nicht we:path; we_text, nicht we:text. Benutzerhandbuch 118 Vorlagen erstellen – Aufgabe des Administrators 4 Für den Fall, dass die Übersichtsseite kein Ergebnis anzeigen kann, können Sie eine entsprechende Meldung ausgeben lassen. Verwenden Sie dazu das Tag <we:ifNotFound> </we:ifNotFound> und schreiben Sie zwischen die Tags die gewünschte Meldung. Beispiel Sie wollen eine Übersicht über alle Seiten generieren. Die Einträge sollen aus dem Titel der Seite und der Beschreibung (wie bei webEdition-Seiten unter Eigenschaften eingetragen) bestehen. Ist kein Titel eingetragen oder handelt es sich um eine HTML-Seite, soll anstelle des Titels der Pfad angezeigt werden (alt="we_path"). Falls keine Ergebnisse angezeigt werden können, soll die Meldung “Leider nichts gefunden” ausgegeben werden. Bei der Beschreibung (Description) soll der Inhalt der Seite auf maximal 200 Zeichen beschnitten angezeigt werden. <we:listview type=”search” rows="6"> <we:repeat> <we:field name="Title" alt="we_path" hyperlink="true" /> <we:field name="Description" alt="we_text" max="200" /> </we:repeat> <we:ifNotFound>Leider nichts gefunden<we:else /> </we:ifNotFound> </we:listview> Abb. 147 Übersicht über alle Seiten (Ausschnitt) Wenn Sie die Ausgabe mit “zurück” und “weiter” erweitern wollen, fügen Sie im Template eine Tabelle mit drei Spalten ein: 1. Spalte: zurück, 3. Spalte: weiter, 1-3. Spalte: Ausgabetext). 4.6.2.3 Bildergalerie erstellen Eine Bildergalerie (siehe auch Abschnitt 3.4.6) besteht aus einer Übersicht von Miniaturansichten von Bilddateien. Standard 3.5.1 01. Dezember 2005 Vorlagen erstellen – Aufgabe des Administrators 119 Abb. 148 Übersicht über Miniaturansichten von Bildern Klickt man auf eine Miniaturansicht, so erscheint das Bild in der Originalgröße in einem separaten Popup-Fenster oder in demselben Fenster. Abb. 149 Detailansicht eines Bildes aus der Bildergalerie Um eine Bildergalerie anzulegen, benötigen Sie für die Übersicht und die Detailansicht jeweils eine Vorlage. Fertige Beispielvorlagen sind in der we_demo: we_demo/image_gallery/index.tmpl und we_demo/image_gallery/detail.tmpl. So gehen Sie vor, um selbst eine Bildergalerie zu erstellen. Benutzerhandbuch 120 Vorlagen erstellen – Aufgabe des Administrators Prozedur 17 Bildergalerie erstellen 1 Erstellen Sie zunächst die Vorlage für die Übersicht der Bilder (vgl. we_demo/image_gallery/index.tmpl). Legen Sie eine neue Vorlage an und erstellen Sie darin eine Listview: <we:listview> </we:listview>. Geben Sie zur Listview folgende Attribute und Subtags an: • name=”ImageGallery” Geben Sie der Listview einen aussagekräftigen Namen (optional). • contenttypes=”img” Dies bedeutet, dass Bilder in der Listview angezeigt werden. Neben “img” (Bilder) wären die Attributwerte “wepage” (webEdition Dokumente) und “binary” (sonstige Dokumente) möglich. Prinzipiell könnten mehrere Werte mit Komma getrennt angegeben werden. Bei Fotoalben macht dies aber keinen Sinn. • rows=“3“ Der Attributwert von rows gibt an, wie viele Bilder auf einer Übersichtsseite gleichzeitig angezeigt werden. • searchable=”false” Wenn bei den Bilder für die Bildergalerie unter Eigenschaften die Checkbox Ist durchsuchbar? nicht aktiviert ist, setzen Sie hier das Attribut searchable=“false“. Dadurch werden auch Bilder, die als nicht durchsuchbar gekennzeichnet sind, in die Bildergalerie aufgenommen. Wenn die Checkbox Ist durchsuchbar? aktiviert ist, setzen Sie das Attribut searchable=“true“. Dadurch werden nur Bilder, die als durchsuchbar gekennzeichnet sind, in die Bildergalerie aufgenommen. Abb. 150 Checkbox Ist durchsuchbar? in Eigenschaften • workspaceID=“15“ Dieses Attribut ist optional. Damit können Sie über die ID das Verzeichnis, in dem sich ihre Bilder für die Bildergalerie befinden. Es wird für die Bildergalerie dann nur in diesem Verzeichnis nach Bildern gesucht. • <we:ifFound>Zeige Bild: <we:listviewStart /> - <we:listviewEnd /> von <we:listviewRows /> ergibt folgende Ausgabe: Abb. 151 Zeige Bild 1-4 von 5 Standard 3.5.1 01. Dezember 2005 Vorlagen erstellen – Aufgabe des Administrators 121 • Innerhalb von <we:repeat> </we:repeat> steht dasjenige, was bei der Übersicht wiederholt angezeigt wird, also in diesem Fall die Bilder. Da die Bilder variabel sind, werden sie über ein Feld (<we:field/>) angesprochen. • <we:field/> hat folgende Attribute: — type="img" Dies bedeutet, dass die Felder Bilddateien sind. — id="86" Geben Sie hier die ID der Detailseite an. — thumbnail="200x150" Dieses Attribut benötigen Sie, wenn Sie statt des Originalbildes eine Miniaturansicht anzeigen wollen. Definieren Sie dazu unter Optionen > Miniaturansichten die gewünschten Einstellungen für Miniaturansichten (z. B. die Bildgröße der Miniaturansicht und den Namen für diese Einstellungen). Geben Sie dann hier als Attributwert den Namen für die Miniaturansichtseinstellungen an. 200x150 ein Beispielname für eine Benennung von Miniaturansichtseinstellungen. — hyperlink="true" Sie benötigen dieses Attribut, wenn es möglich sein soll, durch einen Klick auf ein Bild in der Übersicht auf die Detailansicht zu springen. — winprops="width=900,height=650,left=-1,top=-1" Dieses Attribut macht ein neues Fenster auf. Damit können Sie festlegen, dass die Vergrößerung des Bildes in einem neuen Popup-Fenster erscheint. Mit width und height geben Sie die Fenstergröße an. Zum Zentrieren des Fensters geben sie für left und top jeweils den Wert -1 an. Mit <we:field> können Sie außerdem auf die Meta-Informationen der Grafik (Titel, Beschreibung, Schlüsselworte) zugreifen: <we:field name="Title" /> <we:field name="Description" /> <we:field name="Keywords" /> Der Quellcode sieht dann wie folgt aus: <!DOCTYPE HTML PUBLIC "-//W3C//DTD HTML 4.01 Transitional//EN"> <html> <head> <we:title></we:title> <we:description/> <we:keywords/> <we:charset defined="ISO-8859-1">ISO-8859-1</we:charset> </head> <body> <we:listview contenttypes="img" rows="3" searchable="false" workspaceID="15"> <we:ifFound> Zeige Bild: <we:listviewStart /> - <we:listviewEnd /> von <we:listviewRows /><br /> <we:repeat> <we:field type="img" thumbnail="200x150" hyperlink="true" id="86" winprops="width=900,height=650,left=-1,top=-1" /> </we:repeat> <br /> <we:ifBack> <we:back class="linkButton">« zurück</we:back> </we:ifBack> <we:ifNext> <we:next class="linkButton">weiter »</we:next> </we:ifNext> <we:else /> Konnte kein Bild finden. </we:ifFound> </we:listview> </body> </html> Benutzerhandbuch 122 Vorlagen erstellen – Aufgabe des Administrators Hinweis 1: Um eine HTML Tabelle mit einer Listview darzustellen, benutzen Sie das Attribut cols des <we:listview> Tags und das Tag <we:tr>. Wenn "cols" gesetzt ist, werden rows * cols Einträge angezeigt. Das Tag <we:tr> erzeugt am Anfang einer neuen Zeile das HTML-<tr>-Tag; das Tag </we:tr> erzeugt am Ende einer Zeile das HTML-</tr>-Tag. Hinweis 2: Normalerweise wird direkt auf das Bild verlinkt. Wenn Sie dies nicht wollen, geben Sie beim <we:field> Tag das Attribut id mit dem Wert “ID eines webEdition Dokuments” an. In diesem webEdition Dokument wird die Detailansicht der Grafik angezeigt. In der Vorlage eines solchen webEdition Dokuments wird mit einer Listview mit rows="1" die Grafik dargestellt. Alle notwendigen Einstellungen (wie "offset", "name" der Listview, "workspaceID", "contenttype" usw.) werden dem Dokument und somit der Listview automatisch übergeben. Der Listview-Code sieht dann in etwa wie folgt aus: <we:listview rows="1"> </p> <we:repeat> <we:field name="Title"><br> <we:field type="img"><br><br> </we:repeat> </p> </we:listview> 2 Erstellen Sie nun - falls gewünscht - die Vorlage für die Detailansicht (vgl. we_demo/image_gallery/detail.tmpl). Kopieren Sie dazu den Quelltext der Vorlage für die Übersicht in eine neue Vorlage und nehmen Sie folgende Änderungen vor: • Löschen Sie Zeige Bild: <we:listviewStart /> - <we:listviewEnd /> von <we:listviewRows /><br /> • Löschen Sie beim <we:field>-Tag die Attribute thumbnail und winprops. • Ergänzen Sie <we:ifBack> und <we:ifNext> um das Attribut useparent=“true“. Dies bewirkt, dass der Besucher der Bildergalerie nur bis zum letzten Bild der Galerie zurück- und bis zum ersten Bild vorblättern kann. Der Quelltext sieht dann folgendermaßen aus: <!DOCTYPE HTML PUBLIC "-//W3C//DTD HTML 4.01 Transitional//EN"> <html> <head> <we:title></we:title> <we:description/> <we:keywords/> <we:charset defined="ISO-8859-1">ISO-8859-1</we:charset> </head> <body> <we:listview contenttypes="img" rows="1" searchable="false" workspaceID="15"> <we:ifFound> <we:ifBack useparent="true"> <we:back>zurück</we:back> </we:ifBack> <we:ifNext useparent="true"> <we:next>weiter</we:next> </we:ifNext> <we:repeat> <we:field type="img" hyperlink="true" id="86" /> </we:repeat> <br /> <we:else /> Konnte kein Bild finden. </we:ifFound> </we:listview> Standard 3.5.1 01. Dezember 2005 Vorlagen erstellen – Aufgabe des Administrators 123 </body> </html> 3 Wenn Sie nur eine Bildergalerie veröffentlichen wollen, ist die Prozedur hiermit beendet. Ansonsten gehen Sie wie folgt vor: a Legen Sie pro Bildergalerie ein Verzeichnis an. In diese Verzeichnisse legen Sie bzw. (später) die Redakteure die Bilder ab, die für die entsprechende Bildergalerien bestimmt sind. b Legen Sie eine Vorlage an, mit der aus verschiedenen Bildergalerien eine Galerie ausgewählt werden kann. Verlinken Sie dabei die Namen der Bildergalerien über <a href> mit der entsprechenden Übersichtsseite der Bildergalerie. <ul> <li><a href="/gallery/egypt.php">Ägypten</a> (2004)</li> <li><a href="/gallery/france.php">Frankreich</a> (2003)</li> </ul> Abb. 152 Seite, auf der zwischen den Bildergalerien „Ägypten“ und „Frankreich“ ausgewählt werden kann c Öffnen Sie die Vorlage, die Sie in Schritt 1 erstellt haben. Dies ist die Vorlage mit der Übersicht über die Bilder einer Galerie in Miniaturansichten. Ersetzen Sie dort die Bezeichnung des Verzeichnisses, in dem die Bilder für die Bildergalerie liegen, durch eine Variable. (Da Sie mehrere Galerien haben möchten, brauchen Sie auch mehrere Verzeichnisse, in denen die Bilder je nach Galerie eingeordnet werden können. Deshalb können Sie nun nicht mehr das Bilderverzeichnis direkt angeben, sondern benötigen eine globale Variable, wenn alle Galerien sinnvollerweise auf derselben Vorlage basieren sollen). Fügen sie dazu folgenden Quelltext zwischen den Tags <body> und <we:listview ...> ein: Hinweis: Fügen Sie folgenden Quelltext zwischen die Tags <body> und <we:listview ...> ein: <we:ifEditmode> Pfad des Bilderverzeichnisses:<br> <we:href reload="true" directory="true" file="false" type="int" name="album" output="id"> <br> </we:ifEditmode> <we:setVar to="global" nameto="album" from="top" namefrom="album_we_jkhdsf_intID" /> <we:listview contenttypes="img" searchable="false" rows="5" cols="5" workspaceID="\$album"> Erklärung: • <we:ifEditmode>Pfad des Bilderverzeichnisses:<br>...</we:ifEditmode> Alles, was innerhalb dieser Tags steht, ist nur für Redakteure während dem Bearbeiten des Dokuments sichtbar. Die Redakteure sehen den Text Pfad des Benutzerhandbuch 124 Vorlagen erstellen – Aufgabe des Administrators Bilderverzeichnisses: und können durch Klick auf einen Button im Dateimanager das gewünschte Verzeichnis auswählen. • <we:href reload="true" directory="true" file="false" type="int" name="album" output="id"> reload=“true“ bewirkt, dass die Seite nach der Auswahl des Verzeichnisses neu geladen wird. directory="true" und file="false" bewirken, dass Verzeichnisse, aber keine Dateien ausgewählt werden können. type=“int“ bedeutet, dass das Verzeichnis in webEdition angelegt worden sein muss. Den Attributwert bei name=“album“ können Sie frei wählen, allerdings müssen Sie den Namen konsistent verwenden. output=“id“ bedeutet, dass eine ID als Wert der Variablen ausgegeben wird. • <we:setVar to="global" nameto="album" from="top" namefrom="album_we_jkhdsf_intID" /> Der durch den Link gewählte Wert wird mit <we:setVar> in eine globale Variable geschrieben. Geben Sie bei dem Attribut nameto als Wert den Name an, der auch bei <we:href> als Attributwert von name gesetzt wurde. from=“top“ bedeutet, dass es sich auf das aktuelle Dokument bezieht. Schreiben Sie bei dem Attribut namefrom an den Anfang ebenfalls diesen Namen. Anschließend fügen Sie _we_jkhdsf_intID an. • <we:listview contenttypes="img" searchable="false" rows="5" cols="5" workspaceID="\$album"> Ersetzen Sie bei dem Attribut workspaceID des Tags <we:listview> die ID durch die Entität des Attributwert von name des Tags <we:href>. 4.6.3 Seiten und Objekten im Frontend erstellen und bearbeiten Für manche Anwendungen, z. B. bei einem Gästebuch oder einem Kleinanzeigenmarkt, ist es nötig, dass Besucher der Website webEdition Dokumente und Objekte erzeugen und ändern können. Grundlage dafür ist das <we:form>-Tag. Dieses Tag kann um zwei Attribute erweitert werden: • <we:form type="document"> • <we:form type="object"> : zur Erzeugung von webEdition Dokumenten : zur Erzeugung von webEdition Objekten Geben Sie bei webEdition Dokumenten den Dokumenttyp als Wert des Attributes "doctype" an. webEdition Dokumente ohne Dokumenttyp können nicht erzeugt oder geändert werden. Geben Sie bei Objekten die ID der Klasse als Wert des Attributs "classid" an. Zwischen Start- und Endtag von <we:form> werden die einzelnen Felder durch das Tag <we:userInput/> dargestellt. Dabei wird durch den Wert, den man dem Attribut "type" zuweist, festgelegt, um welchen Typ es sich handelt. Die genaue Beschreibung dieses Tags und seiner Attribute finden Sie in der webEdition Tag-Referenz. Beispiel <we:form type="document" id="56" doctype="Gaestebucheintrag"> <table width="500" border="0" cellspacing="0" cellpadding="5" align="center"> <tr> <td class="t4"><strong>Gästebuch-Eintrag</strong></td> <td align="right" nowrap> <img src="/images/pixel.gif" width="1" height="1"> </td> </tr> <tr> Standard 3.5.1 01. Dezember 2005 Vorlagen erstellen – Aufgabe des Administrators 125 <td class="t3" colspan="2"> <p> <strong>Ihr Name:</strong><br> <we:UserInput name="Name" type="text" size="60"/> </p> <p> <strong>Ihr Ort:</strong><br> <we:UserInput name="Ort" type="text" size="60"/> </p><we:userInput name="Datum" type="date" hidden="true"/> </td> </tr> <tr> <td class="t3" colspan="2"> <strong>Ihr Eintrag:</strong><br> <we:userInput type="textarea" name="Text" width="500" height="200" autobr="true" wysiwyg="true" commands="prop,list,link,color"/></td> </tr> <tr> <td class="t3" colspan="2"><input type="submit" value="eintragen"> <input type="reset" value="zurücksetzen"> </td> </tr> </table> </we:form> Geben Sie beim <we:form>-Tag als Wert des Attributs “id” die ID des webEdition Dokuments an, an das Formular verschickt werden soll, also die ID der Folgeseite. Dies kann eine Zwischenseite sein, auf der man die Eingaben noch einmal anzeigt oder auch eine Seite, die die Eingaben speichert und gegebenenfalls veröffentlicht. Im Folgenden werden beide Möglichkeiten gezeigt: • 1. Möglichkeit: Sie möchten die Eingaben speichern und gegebenenfalls veröffentlichen. Setzen Sie dazu sofort am Anfang der Vorlage das <we:write>-Tag eingesetzt, um die vom Formular übertragenen Daten zu speichern: <we:write type="document" publish="true" doctype="Gaestebucheintrag"/> Nach dem <we:write>-Tag können Sie mit dem Tag <we:ifWritten> bzw. <we:ifNotWritten> feststellen, ob der Schreibvorgang des webEdition-Dokuments bzw. des Objekts erfolgreich war und eine entsprechende Meldung ausgeben: <we:ifWritten type="document"> Danke für den Eintrag in unser Gästebuch! <we:else/> Leider trat beim Eintrag in das Gästebuch ein Fehler auf. </we:ifWritten> • 2. Möglichkeit: Sie möchten die eingegebenen Daten erst an eine Zwischenseite schicken. Verwenden Sie dazu das <we:form>-Tag in Kombination mit dem <we:userInput>-Tag. Im Gegensatz zur Eingabeseite stellen Sie nun die Benutzerhandbuch 126 Vorlagen erstellen – Aufgabe des Administrators Eingabefelder auf "nicht editierbar". Geben Sie dazu bei allen <we:userInput/>-Tags beim Attribut "editable" als Wert "false" an: Beispiel <we:form type="document" id="57" doctype="Gaestebucheintrag"> <p>Hier können Sie noch einmal Ihre Eingaben kontrollieren:</p> <table width="500" border="0" cellspacing="0" cellpadding="5" align="center"> <tr> <td class="t4"><strong>Gästebuch-Eintrag</strong></td> <td align="right" nowrap> <img src="/images/pixel.gif" width="1" height="1"> </td> </tr> <tr> <td class="t3" colspan="2"> <p> <strong>Ihr Name:</strong><br> <we:UserInput name="Name" type="text" editable="false"/> </p> <p> <strong>Ihr Ort:</strong><br> <we:UserInput name="Ort" type="text" editable="false"/> </p> <we:userInput name="Datum" type="date" hidden="true"/> </td> </tr> <tr> <td class="t3" colspan="2"> <strong>Ihr Eintrag:</strong><br> <we:userInput type="textarea" name="Text" editable="true"/> </td> </tr> <tr> <td class="t3" colspan="2"> <input type="button" value="zurück" onclick="history.back()"> <input type="submit" value="eintragen"> <input type="reset" value="zurücksetzen"> </td> </tr> </table> </we:form> ACHTUNG ! Wenn Sie beim Attribut "name" des <we:form>-Tags einen Wert angeben, müssen Sie auch bei dem <we:write>-Tag als Wert des Attributs "formname" den Namen des Formulars eintragen. Wenn Besucher der Webseite ein webEdition Dokument bzw. Objekt ändern können sollen, benutzen Sie das <we:a>-Tag und geben beim Attribut "edit" als Wert "document" bzw. "object" an. Wenn das Tag in einer <we:listview> verwendet wird, wird als Referenz automatisch der dazu gehörige Listview-Eintrag benutzt. Wenn nur der Ersteller eines webEdition Dokuments bzw. Objekts dieses auch ändern können Standard 3.5.1 01. Dezember 2005 Vorlagen erstellen – Aufgabe des Administrators 127 soll, geben Sie im webEdition Dokument bzw. Objekt ein Feld an, in dem die ID des Erstellers gespeichert wird. Wenn Sie die Kundenverwaltung installiert haben, geben Sie beim <we:write>-Tag als Wert des Attributs "userid" den Namen des entsprechenden Feldes an. Beim Attribut "admin" können Sie zusätzlich als Wert den Namen eines Feldes der Kundenverwaltung angeben. Wenn bei einem Kunden in diesem Feld etwas eingetragen ist (außer 0), darf dieser Besucher ebenfalls das webEdition-Dokument bzw. Objekt verändern. Mit dem Tag <we:ifRegisteredUserCanChange> kann man feststellen, ob ein Kunde ein webEdition-Dokument bzw. Objekt bearbeiten darf. Die beiden Attribute "userid" und "admin" haben die gleiche Bedeutung wie beim <we:write>-Tag. Wenn auch die Kategorie eingegeben werden sollen kann, verwenden Sie das Tag <we:categorySelect>. Dies erzeugt ein Dropdownmenü, mit welchem sich die gewünschte Kategorie auswählen lässt. Beachten Sie bitte, dass bei diesem Tag auch das End-Tag angegeben werden muss, auch wenn Sie keine <option> Tags angegeben haben. Die Eingaben können auch in einer PHP-Session gespeichert werden. Das bedeutet, dass die Eingaben nicht verloren gehen, auch wenn man zwischendurch auf eine andere Seite verweist. Dazu müssen folgende Bedingungen erfüllt sein: • Das Formular wurde zu einem webEdition Dokument geschickt • Das Formular enthält ein <we:form>-Tag • Als Wert des Attributs wurde "edit" "document" oder "object" angegeben • Am Anfang jeder Vorlage steht das Tag <we:sessionStart> Die Daten der Session werden bei einem <we:write> automatisch gelöscht. 4.6.4 Dokument einbinden Es ist sinnvoll, Teile einer Website, die in allen Vorlagen bzw. auf allen Seiten gleich sind (z. B. eine Navigation), in eine Datei auszulagern und diese Datei mit dem <we:include>-Tag an allen gewünschten Stellen einzubinden. Dadurch ist Konsistenz sichergestellt und globale Änderungen werden möglich. Dazu gehen Sie wie folgt vor: Prozedur 18 Dokument einbinden 1 Klicken Sie auf Datei > Neu> Vorlage. Geben Sie in der Ansicht Eigenschaften Dateinamen und Speicherort an. Geben Sie in der Ansicht Bearbeiten den Quellcode (z. B. für eine Navigation) ein. Sie haben die Vorlage für das Dokument erstellt, das Sie einbinden wollen. 2 Klicken Sie auf Datei > Neu > webEdition Seite > “Name der neu erstellten Vorlage”. Benennen Sie das Dokument. Sie haben das Dokument erstellt, das Sie einbinden wollen. 3 Öffnen Sie die Vorlage, in die Sie das Dokument einbinden wollen und wechseln Sie in die. Ansicht Bearbeiten. Geben Sie die ID des einzubindenden Dokuments als Wert des id Benutzerhandbuch 128 Vorlagen erstellen – Aufgabe des Administrators Attributs des Tags <we:include> an der Stelle an, an der das Dokument eingefügt werden soll. Beispiel Das einzubindende Dokument hat die ID 100 -> <we:include id="100"/> Das Dokument ist nun eingebunden. Hinweis 1: Bei dynamisch erzeugten Dokumenten gilt: Wenn Sie das einzubindende Dokument ändern und die Änderungen speichern, wird die Änderung sofort in alle Dokumenten übernommen, welche die entsprechende Vorlage benutzen. Bei statisch erzeugten Dokumenten müssen Sie erst einen Rebuild durchführen (Datei > Rebuild...), bevor die Änderung wirksam wird. Hinweis 2: Wenn Sie HTML Dateien per <we:include> einfügen wollen, müssen entweder alle <html>-, <head>- und <body>-Tags einschließlich Endtags vorhanden sein oder keines dieser Tags. Beispiel Datei, die eingebunden werden soll (id=90): <p> <a href="/we_demo/index.php" style="text-decoration:none"> News </a> </p> <p> <a href="/we_demo/filmberichte/all.php" style="text-decoration:none"> Filmberichte </a> </p> <p> <a href="/we_demo/programm/programm.html" style="text-decoration:none"> Programm </a> </p> <p> <a href="/we_demo/links/links.html" style="text-decoration:none"> Links</a> </p> Einbindung: <td class="normal" width="27"> </td> <td colspan="2" class="normal" valign="top"> <we:include id="90"/> </td> <td bgcolor="white" colspan="2" valign="top"> Ergebnis: <td class="normal" width="27"></td> <td colspan="2" class="normal" valign="top"> <p> <a href="/we_demo/index.php" style="text-decoration:none"> News Standard 3.5.1 01. Dezember 2005 Vorlagen erstellen – Aufgabe des Administrators 129 </a> </p> <p> <a href="/we_demo/filmberichte/all.php" style="text-decoration:none"> Filmberichte </a> </p> <p> <a href="/we_demo/programm/programm.html" style="text-decoration:none"> Programm </a> </p> <p> <a href="/we_demo/links/links.html" style="text-decoration:none"> Links </a> </p> </td> <td bgcolor="white" colspan="2" valign="top"> 4.6.5 Suche realisieren Die webEdition Datenbankarchitektur macht es leicht, eine Suchfunktion für alle Seiten zu erstellen. Sie müssen dazu nicht, wie bei den meisten Suchtools, Ihre komplette Website indizieren. So funktionierts: Prozedur 19 Suchfunktion realisieren 1 Erstellen Sie eine Seite, auf der die Ergebnisse der Suchanfrage anzeigt werden sollen. Erstellen Sie diese Seite als Übersichtsseite (siehe Abschnitt 4.6.2.2 "Übersicht über alle Seiten erstellen" auf Seite 116). 2 Fügen Sie in Ihrer Vorlage an der Stelle, an der das Eingabefeld für Suchbegriffe erscheinen soll, folgende Tags in folgender Reihenfolge ein: • <we:form id=”id der Ergebnisseite”> Beispiel: Die ID der Ergebnisseite ist 100 -> <we:form id=”100”> • <we:search type=”textinput” size=”50” Dieses Tag erzeugt das Feld, in das der Suchbegriff eingegeben werden kann. • <input type="submit" value="Suchen"> Diese Tag erzeugt einen Submit-Button mit Beschriftung Suchen. • </we:form> Nun wird das <we:form>-Tag wieder geschlossen. Beispiel <we:form id="100"> <we:search type="textinput" size="50"/> <input type="submit" value="Suchen"> </we:form> Wenn Sie nun auf der fertig generierten Seite in das Suchfeld etwas eingeben und auf den Button Suchen klicken (oder RETURN auf Ihrer Tastatur drücken), werden die Ergebnisse der Suchanfrage auf der in Schritt 1 erstellten Seite angezeigt. Benutzerhandbuch 130 Vorlagen erstellen – Aufgabe des Administrators Hier ein weiteres Beispiel: Beispiel <td colspan="2" align="right"> <we:form id="114" method="get"> <span class="normal"> <b>Suche:</b> <span class="normal"> </span> <we:search type="textinput" size="15"/> <span class="normal"> </span><input type="submit" value="ok"> <span class="normal"> </span> </we:form> </td> Dies erzeugt folgendes Eingabefeld: Abb. 153 Eingabefeld für einen Suchbegriff mit Submit-Button 4.6.6 Formular per E-Mail verschicken Sie können mit webEdition ein Formular per E-Mail an eine E-Mail-Adresse schicken. Grundlage ist das Tag <we:form>. Prozedur 20 Formular per E-Mail verschicken 1 Erstellen Sie wie ein Formular mit den üblichen HTML-Tags. 2 Ersetzen Sie das <form>-Tag mit dem <we:form>-Tag. 3 Ergänzen Sie das <we:form>-Tag mit folgenden Attributen (siehe auch nachfolgendes Beispiel). a type="formmail" b recipient=”[email protected]” Tragen Sie als Wert des Attributs die E-Mail-Adresse des Empfängers ein. c required=”feld1,feld3” Tragen Sie als Attributwert die Namen derjenigen Felder ein, die im Formular ausgefüllt werden müssen. Trennen Sie die Feldnamen dabei durch Kommas. required ist ein optionales Attribut. d order=”feld2,feld1,feld3” Legen Sie mit dem Attribut order die Reihenfolge der Felder in der gesendeten E-Mail fest. Trennen Sie auch hier die Feldnamen durch Kommas. e onerror=”31” onsuccess=”16” Tragen Sie als Attributwert die IDs der Seiten ein, welche bei einem Fehler (benötigte Felder nicht alle ausgefüllt) bzw. bei Erfolg angezeigt werden sollen. f subject=”Formular von unserer Website” Geben Sie als Attributwert die Betreffzeile für die E-Mail ein. Standard 3.5.1 01. Dezember 2005 Vorlagen erstellen – Aufgabe des Administrators 131 g mimetype=”text/html” Die E-Mail wird als HTML-Mail verschickt. Hinweis: Setzen Sie das Attribut nicht, wenn Sie nicht sicher sind, dass der Empfänger der E-Mail über ein E-Mail-Programm verfügt, das HTML-Mails darstellen kann. 4 Klicken Sie auf Optionen > Einstellungen > Formmail-Empfänger. Klicken Sie auf Hinzufügen und geben Sie die E-Mail Adressen an, an die Formmails geschickt werden dürfen. An Adressen, die hier nicht eingetragen sind, können keine Formmails verschickt werden. Abb. 154 Fenster Formmail-Empfänger Beispiel <we:form type="formmail" recipient="[email protected]" required="E-Mail,name,vorname" order="name,vorname,E-Mail" subject="Formular von meiner Website" onerror="66" on success="23" mimetype="text/html"> <p>E-Mail: <input type="text" name="E-Mail"></p> <p>Name: <input type="text" name="name"></p> <p>Forname: <input type="text" name="vorname"></p> <p><input type="submit" value="Formular versenden"></p> Hinweis: Wenn Sie einem Formularfeld den Namen "E-Mail" geben, wird dieser Wert in die Absenderadresse der zu versendenden Mail geschrieben. Dies ist jedoch nur möglich, wenn die Adresse korrekt eingegeben wurde. Deshalb prüft webEdition ein solches Feld und gibt gegebenenfalls eine Warnmeldung aus. 4.6.7 Mit Frames arbeiten Wenn Ihre Website mit Frames arbeitet, erzeugen Sie mit webEdition die Inhalte der Framesets. Die Framesets selbst können Sie entweder direkt, also ohne webEdition, auf den Server hochladen oder als HTML Seite in webEdition programmieren. Javascripte, die das zugehörige Frameset einer Seite nachladen oder fremde Framesets entfernen, können Sie mithilfe des we:Tags <we:ifNotWebEdition> innerhalb des Benutzerhandbuch 132 Vorlagen erstellen – Aufgabe des Administrators webEdition Editors eliminieren. Der Code zwischen Start- und Endtag wird dann nicht ausgeführt bzw. angezeigt, wenn die Seite in webEdition editiert wird. Standard 3.5.1 01. Dezember 2005 133 Index A Ansicht 14 Bearbeiten 49 Eigenschaften 48 Information 50 Vorschau 51 Auflage des Handbuchs 12 Auswahlbox 95 B Backup 25 Benutzername ändern 26, 84 Bereich 14 Bilder 66 Bildergalerie 118 BIN file (.bin) einbinden 80 C Cascading Style Sheet einbinden 79 Checkbox 14, 85 CSS einbinden 79 D Datei löschen 25 Dateierweiterungen als Standard festlegen 36 Datenbankverbindung connect 39 pconnect 39 Dokument einbinden 127 Dokumente 47 Dokument-Typ 26, 49, 80 erstellen 81 löschen 83 E Editor PlugIn 37 Eingabefeld einzeilig 85 Einstellungen 34 System 44 Einstellungen ab Version 3.4 44 Explorer Menü-Icons 29 Explorer Menü 55 Explorermenü 14 Icons 29 rote Darstellung 29 schwarze Darstellung 29 Export 25 F Fehlerbehandlung 41 Fenstergröße definieren 35 Flash Film einbinden 77 Formmail-Empfänger angeben 37 Formular per E-Mail verschicken 130 Fotoalbum 118 Frame 131 Frames 131 G Grafik 66 bearbeiten 72 Eigenschaften definieren 71 einbinden 66 hochladen 66 Informationen 73 Grafiken Eigenschaften 71 mehrere importieren 68 H Handbuch Download 11 Hauptfenster 14 HTML-Seite editieren 75 HTTP Authentifizierung 40 Hyperlink bearbeiten 89 Benutzerhandbuch 134 Index I ID Nummern 29 Import 25, 58 CSV Dateien 62, 64 CSV-Dateien 62 Generic XML Daten 60 lokale Dateien 59 mehrere Grafiken gleichzeitig 68 vom Server 59 Import Wizard 58 inlineedit-Attribut in 39 Installation 21 J JavaScript Code einbinden 79 K Kategorie 26, 49, 83 Kennwort ändern 27, 84 Kundendienst 15 L P pageLogger 45 Systemeinstellungen 45 Verzeichnis definieren 45 parken 55 PDF Dokument einbinden 79 PHP-Attribut in we tags 39 Programm (*.exe) einbinden 80 Proxy Server 38 Q Quickstart 23 Quicktime-Film einbinden 78 R Radiobutton 14 Rebuild 25 Rebuild durchführen 58 S Mac Binhex file (.hqx) einbinden 80 Meta-Infos 49 Microsoft Office Dokumente (.doc, .xls, .ppt) einbinden 79 Miniaturansicht 73, 74 Einstellungen 26 Verzeichnis 40 Miniaturansichten Speicherort 40 Module 27 Modulinstallation 27 Modus Normal 30 seeMode 31, 96 JavaScript 32 Variable top 32 seeMode Startdokument 32 seeMode Startdokument festlegen 35 Selectbox 14, 86, 95 Server durchsuchen 25 showinputs 40 Sprache auswählen 22, 35 Startdokument 32 Startdokument festlegen 32, 35 starten 21 Steuerelemente 27 Stuffit file (.sit) einbinden 80 Suche 129 Suche realisieren 117 Suchfunktion 129 Syntax 111 Systemeinstellungen für pageLogger 45 N T Linkliste 93, 113 Login 21 löschen 25, 55 M Navigation 114 Newsarchiv erstellen 116 Normalmodus 30 O Ordner erstellen 58 Standard 3.4.1 2. Mai 2005 Tag we pagelogger 46 Tagwizard 111 Template 99 Textareas direkt bearbeiten 39 Texteingabefeld 109 Textfeld 86 Index Thumbnail 73 Typografische Konventionen 13 U Übersicht der aktuellsten News erstellen 116 Übersicht über unveröffentlichten Seiten 57 Übersichtsseite 115 Unveröffentlichte Objekte anzeigen lassen 25 Unveröffentlichte Seiten anzeigen lassen 25 Update-Installation 27 Updatesuche 27 V Validierung 51 Validierungsdienste 53 Veröffentlichen 55 Verzeichnis erstellen 58 Vorlage 99 aus bestehender Webseite erstellen 106 bearbeiten 108 erstellen 105 kopieren 107 löschen 108 mit HTML-Editor erstellen 107 neu erstellen 107 speichern 108 135 Webseite bearbeiten 57 neu erstellen 53 parken 55 veröffentlichen 55 WYSIWYG 89 X XML Import webEdition 58 Z Zip Datei einbinden 80 Zugriffsrechte 45 W wE Tagwizard 111 we:img 109 we:include 127 we:input type="text" 109 we:link 113 we:linklist 93, 113 we:pagelogger 46 we:select 95 we:tag 102, 111 we:tags 13, 108 95 we:include 127 we:input type="checkbox" 85 we:input type="text" 85 we:linklist 93 we:textarea 86 we:textarea 109 webEdition Benutzeroberfläche 21 neues in 3.0 19 starten 21 webEdition XML Import 58 Benutzerhandbuch 136 Index Standard 3.4.1 2. Mai 2005 webEdition Benutzerhandbuch Handbuch Standard 3.5.1 01. Dezember 2005 Printed in Germany © 2005 webEdition Software GmbH Alle Rechte vorbehalten. webEdition Software GmbH Karlsburgstr. 2 76227 Karlsruhe Germany Internet: http://www.webedition.de E-mail: [email protected]