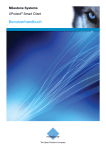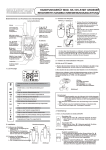Download BENUTZERHANDBUCH - CBC Group
Transcript
Einzelgerät
DVR-SYSTEM
BENUTZERHANDBUCH
Modellreihe DR8NRT / DR16NRT
1
Spezifikation & Organisation
Technische Daten
L ieferum fa n g
--------------------------------------------------
4
---------------------------------------------------------
4
--------------------------------------------------
6
Systemorganisation
Produktbeschreibung
----------------------------------------------------
7
-------------------------------------------------------- 8
Gerätevorderseite ------------------------------------------------------- 8
Geräterückseite -------------------------------------------------------- 9
Fernbedienung
--------------------------------------------------------- 10
HDD-/CD/DVD-RW-Anschluss -------------------------------------------------- 11
Einschalten ------------------------------------------------------- 12
Livebild ------------------------------------------------------------------ 13
Bearbeitungsmodus
---------------------------------------------------- 13
PTZ -------------------------------------------------------------------- 14
Suche ------------------------------------------------------------------ 15
Normale Suche -------------------------------------------------------- 15
Sequenzsuche -------------------------------------------------------- 20
Miniatursuche -------------------------------------------------------- 21
Smart-Suche ------------------------------------------------- 22
B a c ku p
----------------------------------------------------------- 23
Backup
-------------------------------------------------------------- 23
Backup-Datenmanagement
---------------------------------------------- 24
Systemkonfiguration ------------------------------------------------------ 25
R eg is te r " C a m e ra "
Ala rm / Ereignis
An z eige
- -- -- - -- - -- -- -- - - -- -- - -- - -- -- - -- - -- -- - -- - -- - -- -- 2 5
---------- ------ - -------- ------ ------ ------ ------ - -- 28
------------------------------------------------------ 34
Au di o - - -- - - -- - -- - -- - - -- - -- - -- -- - - -- - - -- - -- - -- - - -- - -- - -- - -- - - -- -- 3 7
Benutzer --------------------------------------------------- 38
Netzwerk
------------------------------------------------------ 40
Sys tem ----------------------------------------------------- -- 42
Speic herung -------------------------------------------------- 44
2
Au fna hmek on figu rat ion ----------------------- -------- -------- ---- -- 4 5
Aufzeichnungsmodus ------------------------------------------------------- 45
Normale Aufzeichnung ------------------------------------------------- 47
Intensivaufzeichnung ----------------------------------------------------
49
Pa nika u fzeic hnu ng - ---- --- ---- --- ----- ---- --- ---- ---- --- ---- --- --- -
51
Sequenz
----------------------------------------- ------------- -- 52
D i g i ta l z o om - - - -- - - - - - - - - - - - - - - - - - - - - - - - - - - - - - - - - - - - - - - - - - - - - - - - - - - - 5 3
Tastensperre ------------------------------------------------------------ 54
Panik-Start/Stopp ----------------------------------------------------------- 55
Ausschalten -------------------------------------------------------------- 56
Fehlercodeliste ---------------------------------------------------------- 56
Client-Software - Installation ------------------------------------------------- 57
Systemanforderung ----------------------------------------------------- 57
Einführung ----------------------------------------------------------- 58
Client-Software - Lokale Konfiguration -------------------------------------- 59
Lokale Kon figu ra tion
-------------------------------------------- 61
Client-Software - Suche ---------------------------------------------------- 63
Suchfunktionen - Einführung ------------------------------------------------ 63
Suchmethode --------------------------------------------------------- 64
Suchoptionen --------------------------------------------------------- 65
Client-Software - DVR-Systemeinrichtung ------------------------------------- 70
Option "Camera"
----------------------------------------------------- 71
Option "Ala rm/Event" ------------------------------------------------- 72
Option " Disp la y " --- --- --- --- --- - ---- --- -- --- --- --- --- --- --- -- --- - -- 75
Option " Au dio"
----------------- --------- ------- ------- ------ ---- -- 77
O pt i o n " U s e r" - - -- - - - - -- - - - - - -- -- - - - - - - - -- - - - - - -- - - - - -- - - - - - -- - - -- 7 7
C li ent-So ftwa re - DV R-Au fna hm ekonfigu ra tion - -- -- - -- -- - -- -- -- - -- -- -- - -- -- 7 8
Register "Record Mode" -------------------------------------------------- 78
Register "Normal Record" ------------------------------------------------ 80
Register "Intensive Record" ------------------------------------------------ 82
Register "Panic Record" -------------------------------------------------- 83
Web-C lient-I nsta lla tion ------------------------------ ----------- ------- - 84
3
SPEZIFIKATION & ORGIANISATION
Technische Daten
MODELL
Betrieb
DR8NRT,DR16NRT
PENTAPLEX
PENTAPLEX-Leistungsverhalten
(gleichzeitige, effiziente Liveanzeige/Aufzeichnung/Wiedergabe/Archivierung/
Netzwerkfunktion ohne gegenseitige Beeinflussung von Operationen)
Videoeingang
Audioeingang
Hauptanzeigen
Spot-Anzeigen
Audioausgabe
externer Alarm
Kanäle
16/8
Anschluss
BNC, 1,0 Veff, Composite, 75 Ohm, symmetrisch
Durchschleifung
BNC,1,0 Veff, Composite, 75 Ohm, unsymmetrisch, autom. Terminierung
Kanäle
4
Anschluss
Line-Level, unsymmetrisch
BNC
1,0 Veff, Composite, 75 Ohm, unsymmetrisch
VGA
15-pol. D-SUB, 1024 x 768 bei 60 Hz
Anzeigemodi
1, 4, 9, 16 benutzerdefinierte Kanäle für jeden Modus
Sequenz
einstellbare Haltezeit, benutzerdefinierte Sequenzen
Kanäle
4x vollständig programmierbar
Anschluss
BNC, 1,0 Veff, Composite, 75 Ohm, unsymmetrisch
Anzeigemodus
Vollbildsequenz, einstellbare Haltezeit
Kanäle
1
Anschluss
RCA, Line-Level, unsymmetrisch
Eingänge
16 (16x Open-Collector-Transistor), NO oder NC, gemeinsame Masse
Ausgänge
16x, hoch (+5 V) oder niedrig (0 V) wählbar, gemeinsame Masse
Benutzerschnittstelle OSD-Anzeige
Aufnahme
grafische Benutzeroberfläche, Alpha-Blending
Steuerung
Gerätevorderseite/IR-Fernbedienung/USB-Maus
Video-CODEC
MPEG-4
Auflösungsoptionen für jeden Kanal
CIF (352 x 240, 352 x 288), 2 CIF (704 x 240, 704 x 288), D1 (704 x 480, 704 x
576)
maximale Gesamtbildrate
480/240FPS(NTSC) / 400/200 FPS (PAL)
Bildqualität
Maximal, Hoch, Standard, Niedrig
Vorereignisaufzeichnung
5 Sekunden maximal
Aufzeichnungsmodi
Kontinuierlich / Bewegungserkennung / Alarm / Benutzerereignis / Panik
Bildratenoptionen für jeden Kanal
30
Planung
15
7.5
4
2
1
konfigurierbarer wöchentlich / täglich pro Kamera
Aufzeichnungszeitlimits
"Audio"
Audioeingänge unabhängig jedem Kanal zugewiesen
Bewegungserkennung
wählbares 16x16-Raster mit 10 Empfindlichkeitsstufen
verdecktes Aufzeichnen
Ja, pro Kanal wählbar
4
Wiedergabe
Archivierung
Uhrzeit
Kameratitel
Englisch und numerisch
Geschwindigkeit
Vorwärts / Rückwärts: 1x, 2x, 3x, 4x, 8x, 16x, 32x, 64x, 128x
Steuerung
Frontblendentasten und Einstellring/Drehrad / USB-Maus
Suchmethode
Kalender / Zeitachse, Ereignisprotokoll, Sequenz, Miniatur, Smart-Suche
Bildschirmteilung (Split Screen)
1,4,16
Audiosynchronisation
Ja, bei jeder Bildrate
Speicherung
DVD±RW (CD-RW-Option), USB-Speicherstift, Netzwerk
Format
AVI mit Wasserzeichen
Archivdaten
unabhängige Kanalwahl (Video/Audio), Backup-Protokoll, Ereignisprotokoll
Zeitzone
weltweit, wählbar
Sommerzeit
Ja
Die Menüoption PTZ RS-485
Mehrfachprotokoll, Baudrate und Geschwindigkeitssteuerung für jeden Kanal
System
Watchdog
Ja
Ausschaltfehlererkennung
Ja, mit automatischer Systemwiederherstellung
HDD-Fehlererkennung
Ja, SMART-Überwachung
Anschluss
RJ45, 10/100 Ethernet
DHCP
Ja
DDNS
Ja
2-Wege-Netzwerk-Audio
Ja
Bandbreitenmanagement
Ja
Client-Software
Ja, im Lieferumfang
Fernkonfiguration
Ja
PTZ-Fernsteuerung
Ja
E-Mail-Ereignismeldung
Ja
maximale Kapazität
unbegrenzt
Speicherung
max. 4x HDD
Aufzeichnungsoptionen
einmal Schreiben / Überschreiben
Netzwerk
Remote-Client
Speicherung
Ereignishandhabung Quelle
Maßnahme
Alarmeingang, Bewegungserkennung, Videoverlust, HDD-Fehler, Benutzerereignis
Aufzeichnung, Alarmausgabe, E-Mail-Benachrichtigung, Protokoll, Remote-ClientEinblendung, Summer, Vollbildaktivierung
Sicherheit
Benutzerebenen
ADMIN, MANAGER, BENUTZER
Tastensperre
Ja, passwortgeschützt
Physikalische Daten Abmessungen
Gewicht
428 mm (B) × 475 mm (T) × 93 mm (T)
12 kg
5
SPEZIFIKATION & ORIGANISATION
Lieferumfang
Überprüfen Sie nach dem Öffnen der Lieferung bitte, ob alle Komponenten vorhanden sind.
$` Basiskomponenten
8-/16-Kanal-Einheit
Bedienungsanleitung
Netzkabel
Fernbedienung
Remote Agent-
AAA-Batterie (2x)
Installations-CD
$a Optionale Komponenten
internes Festplattenlaufwerk
internes CD-RW-/DVD-RW-Laufwerk
6
USB Speichermedium
SPEZIFIKATION & ORIGANISATION
Systemorganisation
Alarmsensor
Die Option "Camera"
Relaisausgang
Remote-Client-PC
Bilddrucker
Alarmeingang/TCP/IP
ausgang
NETZWERK
AVI-Backup
Videoeing
WEB-Client
ang
Videoaus
Der Bildschirm "Backup"
gang
Fernbedienung
VCR
VGA-
A/V-Monitor
CD/DVD-RW
Monitor
7
USB
USB-Maus
PRODUKTBESCHREIBUNG
Vorderseite
Ein/Aus: System ein-/ausschalten
DISPLAY: Auswahl von Teilbildmodus oder Rotationsmodus
SEQUENCE: Auswahl des Sequenzbildmodus
PANIC: Aktivierung des Panikaufzeichnungsmodus und Panikalarmausgangs
ZOOM: Digitalzoom im Live- oder Wiedergabebild
LOCK: Aktivierung der Tastensperre
ARCHIVE: Aufrufen des Archivierungsmenüs
PTZ: Aktivierung der PTZ-Kamerasteuerung
SETUP: Aufrufen des Systemeinstellungsmenüs
SEARCH: Aufrufen des Suchmenüs
USB-PORT: USB-Port für USB-Speicherstift und/oder USB-HDD-Backup
Mausklick links
Mausklick rechts
LED-Anzeige: zeigt den aktuellen Systemstatus an (EIN/AUS, AUFZ., NETZWERK)
Kanalwahltasten (1~8/16): Kanalwahl oder Passworteingabe
-
Richtungs-/Navigationstasten (OBEN, UNTEN, LINKS, RECHTS, EINGABE)
-
Fernbedienungssensor (IR)
-
ENTNAHME: CD-ROM entnehmen (optional)
-
/
: Fokuseinstellung (nah/fern) oder Rückwärtswiedergabe/Rücklauf
: Wiedergabe anhalten
/
: Blendeneinstellung (öffnen/schließen) oder Normalwiedergabe/Vorlauf
EINSTELLRING/DREHRAD: äußeres Rad
variabler Rück-/Vorlauf; inneres Rad
bei
PAUSE
-
HALTEN: aktuelle EINSTELLRING/DREHRAD-Position beibehalten
8
Einzelbildvorschub
PRODUKTBESCHREIBUNG
Rückseite
Videoeingang/Schleife:
BNC-Videoeingang, BNC-Video-Loop-Ausgang
Monitorausgang: BNC-Hauptmonitorausgang
SVHS: Ausgabe des Videosignals durch angeschlossenes S-VHS
Spot 1 ~ 4: 4x BNC-Ausgang zu einzelnen / sequenzierten Spot-Monitoren
Audioeingang: 4x RCA-Audio-Line-Eingang
Audioausgang: RCA-Audio-Line-Ausgang
Alarm: 16x TTL-Alarmeingang/Sensoreingang
Relais: 16x Relaisausgang
USB-PORT: USB-Port für USB-Speicherstift und/oder USB-HDD-Backup
VGA-AUSGANG: VGA-Hauptmonitorausgang
RS-232C: serieller Konfigurationsport zur Programmfehlerbehebung
RS-485: serielle Schnittstelle zum Anschließen und Steuern von PTZ-Geräten
RJ-45-Buchse: 10/100 Ethernet LAN/WAN-Anschluss (für dezentralen Zugriff und Konfiguration)
Netzstrombuchse
Tip
Achten Sie Installationsbeginn darauf, dass die Stromversorgung zum System
unterbrochen ist.
Der VGA-Monitor ist der Hauptmonitor. Wenn der CRT-Monitor bei ausgeschaltetem
Monitor angeschlossen wird, ist das Menü daher nicht zu sehen.
9
FERNBEDIENUNG
POWER
System
EIN/AUS
MENU : Systemeinstellungsmenü
öffnen
Kanalwahltasten
ID-Taste
Auswahl DVR-ID
ID
ZURÜCK
Abbrechen /
Auswahl
aufheben /
Nächster
Bildschirm
ENTER : Übernehmen / Auswählen / Nächster
Bildschirm
Navigationstasten: Wiedergabesteuerung,
Menünavigation und PTZ/Fokus-Steuerung
Bei mehreren installierten DVRs muss jeder eine eigene Kennung haben.
Bei entsprechender ID-Zuweisung können alle DVRs mit einer einzigen Fernbedienung gesteuert
werden.
10
HDD-/CD/DVD-RW-ANSCHLUSS
Oben sehen Sie die Hauptplatine nach dem Öffnen des Gehäusedeckels.
Die Anschlüsse liegen im rot umrandeten Bereich.
(1) Anschluss für die Systemfestplatte (Master-Disk). Schließen Sie die erste HDD an diesem Port an (der
HDD- Jumper muß auf Master gesetzt sein).
(2) Anschluss für eine zusätzliche HDD.
(3) Anschluss nur für CD-RW oder DVD-RW. Eine hier angeschlossene HDD würde nicht erkannt
werden.
11
EINSCHALTEN
Drücken Sie die Netztaste.
Der DVR-Startbildschirm erscheint und zeigt
die
erkannten
HDD-
und
CD-RW/DVD-RW-
Laufwerke an.
Nach Abschluss des Startvorgangs erscheint die
Anzeige "Logon" zur Eingabe des Passworts.
(Standardmäßig ist die Kennwortzeile leer. Klicken
Sie einfach auf "Logon".)
Der DVR startet nun im Normalbetrieb, in dem
standardmäßig alle 16 Kanäle gezeigt werden.
In drei Einblendungen werden aktuelle
Systeminformationen, das Live-Protokoll und die
Live-Alarm-Situation angezeigt.
C: (Continuous Record) Daueraufzeichnung
M: (Motion Record) Bewegungsaufzeichnung
A: (Alarm Record) Alarmaufzeichnung
P: Das Register "Panic Record"
Live System Info
1. Zeigt in Prozent die HDD-Belegung.
2. Informationen über Benutzerverbindungen
3.Informationen über das aktuelle Aufzeichnungsbild
4. Backup-Informationen
Live Log
Zeigt das Live-Protokoll.
: Mit dieser Schaltfläche lässt sich das LiveProtokoll entfernen.
12
Live Alarm
Zeigt die Alarmerkennung für jeden Kanal.
Indem man den Mauszeiger zum linken unteren
Bildrand bewegt, erscheint diese Einblendung.
Über die einzelnen Schaltflächen lassen sich die Funktionen im Einblendbildschirm oben ein- oder
ausschalten.
Die Menüoption DISPLAY
Klicken Sie in der Livebildanzeige mit der rechten Maustaste, um die Menüanzeige aufzurufen.
Indem man die Taste "Setup" auf der Gerätevorderseite drückt, wird direkt das Konfigurationsmenü für
Systemeinstellungen aufgerufen.
Konfigurierung der Livebildanzeige
Klicken Sie in der Livebildanzeige
mit der rechten Maustaste und
wählen Sie im daraufhin
erscheinenden Auswahlmenü die
Option DISPLAY.
"Display Type": Hier können Sie unter fünf verschiedenen Anzeigearten auswählen.
"Camera Arrangement": Hier können Sie den Kamerastandort für jede Anzeigeart bearbeiten.
Klicken Sie auf eine der 16 Kanalschaltflächen und wählen Sie dann den darunter befindlichen Abschnitt.
Je nach Auswahl ändert sich nun die Kanalanzeige. Außerdem können Sie durch Anklicken der
Pfeiltasten die nächste Anzeige auswählen.
13
Die Menüoption PTZ
Klicken Sie in der Livebildanzeige mit der rechten
Maustaste und wählen Sie im daraufhin
erscheinenden Auswahlmenü die Option PTZ.
Die PTZ-Steuerung erscheint wie oben dargestellt.
1. Wählen Sie die Kamera.
2. Stellen Sie die Kameraausrichtung ein.
3.
Klicken Sie auf diese Schaltfläche. In diesem
Einblendbildschirm können Sie die PTZ-Detailkonfiguration
vornehmen.
4. Stellen Sie Zoom, Fokus und Blende ein.
5. Weisen Sie die Voreinstellung (Preset) zu.
Nachdem Sie den Standort ausgesucht haben, wählen Sie die
Nummer und klicken auf [SET].
Wenn Sie nach dem Auswählen der Nummer auf [PLAY] klicken,
bewegt sich die Kamera in die zugewiesene Position.
6. Weisen Sie das Muster (Pattern) zu.
Wählen Sie die gewünschte Nummer und klicken Sie dann auf [PLAY].
"Pattern Mode"
- Muster SEQUENCE
Wählen Sie die Vorgabeposition. [Wählen Sie mit den Pfeiltasten eine beliebige Position und klicken Sie
dann auf [SET].
Wählen Sie unter "PATTERN MODE" die Option [SEQUENCE].
Um die Startposition festzulegen, klicken Sie unter PATTERN auf [SET]. (Die Schaltläche [SET] ist
nun aktiviert.)
Wählen Sie unter PRESET die Vorgabenummer und klicken Sie dann auf [PLAY]. Für mehr zwei
Presets wählen Sie beispielsweise Nr. 1 und klicken auf [PLAY], und wählen dann Preset Nr. 2 und
klicken erneut auf [PLAY].
Um die Stoppposition festzulegen, klicken Sie unter PATTERN auf [SET]. (Die Schaltläche [SET] ist
deaktiviert.)
Um das Muster auszuführen, klicken Sie unter "PATTERN" auf [PLAY].
- Muster CRUISE
Wählen Sie unter "PATTERN MODE" die Option [CRUISE].
Um die Startposition festzulegen, klicken Sie unter "PATTERN" auf [SET]. (Die Schaltläche [SET] ist
14
nun aktiviert.)
Klicken Sie auf die Pfeiltasten.
Um die Stoppposition festzulegen, klicken Sie unter PATTERN erneut auf [SET]. (Die Schaltläche
[SET] ist deaktiviert.)
Um das Muster auszuführen, klicken Sie unter "PATTERN" auf [PLAY].
Die Menüoption SEARCH
Für die Suche nach aufgezeichneten Daten stehen die Suchoptionen "Normal Search", "Sequence",
"Thumbnail" und "Smart Search" zur Verfügung.
Das Register "Normal Search"
B
Klicken Sie in der
Livebildanzeige mit
der rechten
Maustaste und
wählen im daraufhin
erscheinenden
Auswahlmenü die
Option SEARCH.
A
C
D
E
F
Wählen Sie das Symbol "SEARCH" und klicken Sie auf "SEARCH".
Daraufhin erscheint der Anmeldebildschirm für die Kennworteingabe.
A - Zeigt die Backup-Anzeige.
B - Wählen Sie entweder "Playback" (Wiedergabe) oder "Log" (Protokoll).
C - Wählen Sie Datum und Uhrzeit für den Suchvorgang.
D - Hier werden die Suchdetails angezeigt.
E - Jede Aufzeichnungskonfiguration wird in einer anderen Farbe angezeigt.
F - Hier werden die aufgezeichneten Daten angezeigt.
"Playback -> Date/Time"
- Wählen Sie das Datum. Falls aufgezeichnete Daten für das
betreffende Datum vorliegen, werden Sie an "F" farbig
angezeigt.
Wählen Sie die Uhrzeit. Sie können dies über die
Zeiteinstellung oder die Zeitachse an "F" vornehmen.
- Klicken Sie an "D" auf die Wiedergabeschaltfläche.
- Die Wiedergabegeschwindigkeit kann vorwärts und rückwärts
von 1-fach bis 128-fach eingestellt werden.
15
: Klicken Sie auf diese Schaltfläche, um ein Schnappschuss-Backup zu erstellen. Daraufhin
erscheint der Bildschirm unten.
Sie können das gewünschte Bild während der Wiedergabe speichern.
Geben Sie die Schnappschussmarkierung (Snapshot
Tag) ein.
Wählen Sie den Kanal (AVI Channel).
Wählen Sie den Bildschirm (Select Screen).
Geben Sie eine Notiz ein (Memo).
Um das Bild zu speichern, klicken Sie auf [RESERVE].
(Sie können das gespeicherte Bild im Bildschirm
"Backup Data Management" überprüfen).
"START BURNING": Sie können das Bild
auf ein USB-Gerät oder einer
CD/DVD brennen.
E-Mail: Sie können das Bild per E-Mail versenden.
: Klicken Sie zur AVI-Archivierung auf diese Schaltfläche. Daraufhin erscheint der
Bildschirm unten.
Sie können die AVI-Datei während der Wiedergabe für eine bestimmte Dauer speichern.
Geben Sie die Archivierungsmarkierung (Tag Name)
ein.
Wählen Sie den Kanal (AVI Channel).
Markieren Sie LOG (Protokoll), TEXT (Text), REC
INDEX TABLE (Aufzeichnungsindextabelle).
Geben Sie eine Notiz ein (Memo).
Klicken Sie auf "START".
Daraufhin wechselt die Schaltfläche "AVIArchivierung" zu rot. (Um diese Funktion nutzen zu
können, muss die Wiedergabe funktionieren.
Andernfalls kann keine AVI-Datei gespeichert
werden).
Um den Vorgang zu stoppen, klicken Sie erneut auf
die Schaltfläche "AVI-Archivierung".
Anschließend erscheint der Bildschirm "AVI
BACKUP".
Für eine Daueraufzeichnung klicken Sie auf
"CONTINUE"
.
Um die Aufzeichnung zu beenden, klicken Sie auf
"STOP".
16
In diesem Bildschirm werden Informationen über die
Backup-Daten gezeigt unten aufzurufen.
Das Brennen und Speichern von Backup-Daten
erfolgt auf dieselbe Weise wie beim Schnappschuss.
(Sie können das gespeicherte Bild im Bildschirm
"Backup Data Management" überprüfen).
: Klicken Sie an "D" auf diese Schaltfläche, um zur Vollbildanzeige zu wechseln. Daraufhin
erscheint der Bildschirm unten.
Um wieder zur vorhergehenden Anzeige zurückzukehren, ziehen Sie den Mauszeiger zum unteren
Bildschirmrand.
Daraufhin erscheint die Einblendung unten.
Klicken Sie auf "RETURN", um zum ursprünglichen Bildschirm zurückzukehren.
Über die angezeigten Symbole können Sie die
Wiedergabegeschwindigkeit im Vollbildmodus regeln.
17
: Klicken Sie an "D" auf diese Schaltfläche, um das Protokoll aufzurufen.
Daraufhin erscheint der Bildschirm unten mit dem aktuellen Protokoll.
Klicken Sie erneut auf diese Schaltfläche, um wieder zur vorhergehenden Anzeige zurückzukehren.
: Klicken Sie an "D" auf diese Schaltfläche, um das Anzeigeformat der
Wiedergabe zu ändern.
Wählen Sie anschließend den gewünschten Anzeigemodus.
Wie oben dargestellt werden die aufgezeichneten Daten in der Zeitachse an "E" je nach Typ in einer
anderen Farbe dargestellt.
"Playback -> Live View"
Wählen Sie "Live View" (Livebild).
Daraufhin erscheint statt des Kalenders das aktuelle Livebild.
Die Schaltflächen darunter haben die übliche Funktionsweise.
Sie können nun das Livebild und gleichzeitig die Wiedergabeanzeige sehen.
18
"Playback -> Log"
Klicken Sie auf "Log" (Protokoll).
Daraufhin erscheint der Bildschirm
rechts.
Wählen Sie ein Datum, um das
zugehörige Protokoll vom Kalender
aufzurufen.
Wählen Sie im Ereignisabschnitt den
gewünschten Vorgang.
Klicken Sie hier, um den Suchvorgang zu
starten.
Klicken Sie hier, um die Zeitachse
einzublenden.
Sie haben auch die Möglichkeit, jeden Kanal
zu durchsuchen.
Wählen Sie das Protokoll.
Um die Aufzeichnungsdaten mit Protokoll wiederzugeben, doppelklicken Sie auf das Protokoll.
Klicken Sie erneut auf diese Schaltfläche, um zum ursprünglichen Bildschirm zurückzukehren.
"Seite auf", "Seite ab", "Ältestes Protokoll" und "Neustes Protokoll"
19
Das Register "Sequence"
- Hier haben Sie die Möglichkeit, den Suchvorgang Bild für Bild durchzuführen.
"
Wählen Sie den Kanal (AVI Channel).
"
Wählen Sie das Datum.
"
Wählen Sie die Uhrzeit.
"
Sie können dies über die Zeiteinstellung oder die Zeitachse vornehmen.
"
Der Suchvorgang entspricht weitgehend dem unter "Normal Search".
20
Das Register "Thumbnail"
- Hier haben Sie die Möglichkeit, den Suchvorgang mit geteilten Bildschirmen für jeden Zeitbereich
vorzunehmen.
Kanalwahl
Schnappschuss-Backup
Startzeitwahl
Zeitbereichswahl
Um den Wiedergabepunkt auszuwählen, können Sie die Zeitachse per "Drag and Drop" aktivieren.
"
Wählen Sie den Kanal (AVI Channel).
"
Wählen Sie das Datum.
"
Der Suchvorgang entspricht weitgehend dem unter "Normal Search".
21
Das Register "Smart Search"
-Hier stehen Ihnen als Suchmodi die
Optionen "Museum Search" und "Motion
Search" zur Verfügung.
- Wählen Sie die Kamera.
- Wählen Sie durch Ziehen mit der Maus
den gewünschten Bereich.
- Wählen Sie den Suchmodus ("Museum" oder "Motion").
- Option "Museum Search"
Bei diesem Suchverfahren wird ein Ereignis angezeigt oder erzeugt, sobald das Suchbild eine
Abweichung gegenüber dem Ausgangsbild aufweist (Übereinstimmung/Nichtübereinstimmung) oder ein
Bild die für diesen Bereich festgelegten Zeit- und Genauigkeitsparameter überschreitet.
Angenommen, in einem Museum verschwindet ein bestimmtes Objekt. In diesem Fall sucht man ab dem
Zeitpunkt, bevor das Objekt verschwand, bis es lokalisiert wurde (Auswahl Bereich ß). So lässt sich die
deutliche Veränderung (Genauigkeitsgrad von ß) festhalten.
- Option "Motion Search"
Bei diesem Suchverfahren wird ein Ereignis angezeigt oder erzeugt, sobald eine Bewegung die
für diesen Bereich festglegten Zeit- und Genauigkeitsparameter überschreitet.
Angenommen, an einer bestimmten Stelle im Bild (Auswahl Bereich ß) soll Bewegung erkannt werden.
In diesem Fall definiert man die Genauigkeit und das Zeitintervall (festgelegte Zeit ß), um das Ereignis
zu detektieren. Anschließend startet man die Suche nach dem Bewegungsereignis im festgelegten
Zeitintervall.
- Wählen Sie die Uhrzeit (From/Von - To/Bis).
- Wählen Sie die Empfindlichkeit und das Prüfintervall (Check Interval/sec).
"Sensitivity": Die Empfindlichkeit, mit der Veränderungen von Objekten im gewählten Bereich
überprüft werden. (1: hohe Empfindlichkeit; 10: geringer Empfindlichkeit)
"Check Interval": Das Intervall, in dem Veränderungen von Objekten im gewählten Bereich überprüft
werden. (Einheit: Sekunden)
- Schaltfläche "Prev": Wiedergabe eines Bildes des vorhergehenden Protokolls basierend auf der
aktuellen Uhrzeit.
- Schaltfläche "Next": Wiedergabe eines Bildes des nächsten Protokolls basierend auf der aktuellen
Uhrzeit.
22
Die Menüoption BACKUP
Der Bildschirm "Backup"
Klicken Sie in der
Livebildanzeige mit
der
rechten
Maustaste
und
wählen im daraufhin
erscheinenden
Wählen Sie das Symbol "BACKUP" und klicken Sie auf "BACKUP".
Daraufhin erscheint der Anmeldebildschirm für die Kennworteingabe. Anschließend erscheint der
Bildschirm "Backup".
Geben Sie unter "TAG NAME" die Archivierungsmarkierung ein und wählen Sie, welche Informationen
gesichert werden sollen ("LOG", "TEXT" und "REC INDEX TABLE").
Wählen Sie mit Hilfe der Zeiteinstellung oder der Zeitachse die Start- und Endzeit.
Klicken Sie auf "QUERY" (Abfrage). Daraufhin werden unter "BACKUP INFO" Dateninformationen
angezeigt.
: Klicken Sie auf diese Schaltfläche, um die Daten nach Eingabe des Backup-Tag zu speichern.
(Sie können die gespeicherten Daten unter "Backup Data Management" sehen.)
: Klicken Sie auf diese Schaltfläche, um die Daten zu brennen.
Daraufhin erscheint der Bildschirm "Burn". Wählen Sie hier das Gerät (CD/DVD, USB).
"Foreground": Während der Datensicherung kann keine andere
Funktion zugegriffen werden.
"Background": Während der Datensicherung kann auf andere
Funktionen zugegriffen werden.
23
Der Bildschirm "Backup Data Management"
Hier können Sie sich gespeicherte Schnappschussbilder und AVI-Dateien aus dem Backup-Menü und
Suchmenü ansehen.
: Detailinformationen
: Löschen
: Brennen
24
Die Menüoption "CONFIGURATION - SYSTEM"
Klicken Sie im Livebild mit der rechten Maustaste
und wählen Sie im daraufhin erscheinenden
Auswahlmenü CONFIGURATION und dann SYSTEM.
"Camera -> Title"
Kameratitel: Geben Sie über die virtuelle Tastatur den Titel und eine Beschreibung ein.
25
"Camera -> Color"
Kamerafarbeinstellung: Wählen Sie Helligkeit, Kontrast, Farbton und Farbe.
Um die Farbe des Livebildes zu einzustellen, klicken Sie auf die Schaltfläche
"Camera -> PTZ"
Wählen Sie Adresse, Protokoll und Baudrate für jede Kamera.
Für detaillierte PTZ-Einstellungen klicken Sie auf die Schaltfläche
26
.
.
"Camera -> OSD"
Wählen Sie für jeden Kanal COVERT (Verdeckt) und nehmen Sie die Einstellungen unter "MAIN DISPLAY
OSD" (Hauptanzeige-OSD) und "SPOT OSD" (Spot-OSD) vor.
Benutzung der virtuellen Tastatur
Um Daten einzugeben, führen Sie mit der linken Maustaste einen Doppelklick aus.
Daraufhin erscheint die virtuelle Tastatur. Wählen Sie nun das gewünschte Zeichen.
Um zur Kleinschreibung zu wechseln, klicken Sie auf
27
.
"Alarm/Event -> Sensor"
Wählen Sie "Activation" (Aktivierung), "Normal State" (Normalzustand; "High/Low" (Hoch/Niedrig) bezieht
sich auf den jeweiligen Sensortyp), und geben Sie unter "Description" eine Beschreibung ein.
"Alarm/Event -> Video Loss"
Hier wählen Sie unter "Activation" die Videoverlustaktivierung.
28
"Alarm/Event -> Motion Detection"
Wählen Sie die Bewegungserkennungsoption, die Aktivierung ("Activation"), die Empfindlichkeit
("Sensitivity"; 1~10) und den Bewegungsbereich.
Um den Bewegungsbereich im Bildschirm oben auszuwählen, klicken Sie auf
.
Nachdem Sie den Bewegungsbereich durch Ziehen mit dem Mauszeiger festgelegt haben, klicken Sie mit
der rechten Maustaste, um das Kontextmenü aufzurufen.
29
"Alarm/Event -> Storage"
"File System Event"
- "Disk Full": Um zu prüfen, ob die Festplatte voll ist, schalten Sie die Option "Activation" ein und aus.
"Smart Event"
- "Smart Warning": Um die HDD auf eventuelle Störungen zu überprüfen, schalten Sie die Option
"Activation" ein und aus.
- "Smart Check Period": Wählen Sie als Überprüfungsintervall 1 bis 24 Stunden.
"Alarm/Event -> User Defined"
Benutzerdefinierte Ereignisse lassen sich mit aktuellen Ereignissen kombinieren.
Hier können Sie festlegen, was geschehen soll, falls zwei Ereignisse gleichzeitig auftreten.
Kombinationsbedingung ist "AND" (Und), nicht "OR" (Oder).
30
Wählen Sie für jeden Kanal die Option "Activation".
Rufen Sie die Bearbeitungsfunktion ("EDITOR") auf und nehmen Sie die Detailkonfiguration vor, indem Sie
auf die Schaltfläche
klicken oder den gewünschten Kanal doppelt anklicken.
Wählen Sie Sensor, Bewegung, Videoverlust, Speicherereignis und benutzerdefiniertes Ereignis.
Anschließend können Sie unter "Event Action" den Aktionstyp konfigurieren.
"Alarm/Event -> Event Action -> Digital Out"
- "Linked Event": Hier wählen Sie das Ereignis, das Sie der Aktion zuweisen wollen.
(Alarm, Bewegung, Videoverlust und Benutzerdefiniert)
- Wählen Sie aktiviert oder deaktiviert.
-
"Normal State": Wählen Sie die Betriebsart ("High" oder "Low").
-
"Dwell Type": Hier wählen Sie die Haltefunktion: "Use" (Aktivieren) / "Not use" (Deaktivieren).
"Time": Hier definieren Sie die Verweildauer (5-300 Sekunden) bis zum Betätigen einer
beliebigen Taste.
31
"Alarm/Event -> Event Action -> E-Mail Notification"
- Sowie ein Ereignis auftritt, wird eine E-Mail-Benachrichtigung gesendet.
- Schalten Sie die Option "Activation" ein oder aus.
- Wählen Sie "Sensor" (Sensor), "Video Loss" (Videoverlust), "Motion" (Bewegung), "Storage"
(Speicherung; Smart-Alarm, HDD-voll) und "User Defined" (Benutzerdefiniertes Ereignis).
- Geben Sie eine Notiz ein (Memo).
Schaltfläche "Hinzufügen": Fügen Sie den Benutzer hinzu, der per E-Mail benachrichtigt werden
soll.
Schaltfläche "Löschen": Löschen Sie Benutzer, die bereits registriert sind.
"Alarm/Event -> Event Action -> Remote Client Notification"
- Beim Auftreten des gewählten Ereignisses wird der Remote-Client benachrichtigt.
- Schalten Sie die Option "Activation" ein oder aus.
- Wählen Sie "Sensor" (Sensor), "Video Loss" (Videoverlust), "Motion" (Bewegung), "Storage"
(Speicherung; Smart-Alarm, HDD-voll) und "User Defined" (Benutzerdefiniertes Ereignis).
- Geben Sie eine Notiz ein (Memo).
32
"Alarm/Event -> Event Action -> Video Popup"
- Beim Auftreten des gewählten Ereignisses erscheint eine Einblendung auf dem jeweiligen Monitor.
Wählen Sie das Ereignis für die Einblendung (Alarm, Bewegung, Benutzerdefiniert) aus und markieren Sie
"Activation" als ein oder aus.
- Wählen Sie den gewünschten Kanal für die Einblendung auf jedem Monitor.
Klicken Sie anschließend mit der rechten Maustaste, um den Kanal einzublenden.
- Wählen Sie die Einblenddauer.
Schaltfläche "Hinzufügen": Wählen Sie das Objekt, das eingeblendet werden soll.
Schaltfläche "Löschen": Löschen Sie ein Objekt, das bereits registriert ist.
"Alarm/Event -> Event Action -> Buzzer"
- Hier können Sie für ein Ereignis festlegen, ob der Summer ein- oder ausgeschaltet ist.
- Wählen Sie das Ereignis für den Summer (Alarm, Bewegung, Videoverlust, Benutzerdefiniert) aus und
markieren Sie "Active" als ein oder aus.
- "Dwell Type": Hier wählen Sie die Dauer: "Use" (Aktivieren) / "Not use" (Deaktivieren).
"Time": Hier definieren Sie die Aktivierungsdauer (5-300 Sekunden) bis zum Betätigen einer
beliebigen Taste.
33
"Display -> Screen Template"
Hier legen Sie die Konfiguration für die Livebildanzeige im Sequenzmodus fest.
Die Einstellungen in diesem Menü sollten vorgenommen werden, bevor die Hauptanzeigesequenz
konfiguriert wird.
Sie können als Bildschirmteilung 1, 4, 8, 9 oder 16 wählen, indem Sie auf das entsprechende Symbol
klicken.
Schaltfläche "Hinzufügen": Wählen Sie das Objekt, das eingeblendet werden soll.
Schaltfläche "Löschen": Löschen Sie ein Objekt, das bereits registriert ist.
Schaltfläche "Bearbeiten": Ermöglicht das Bearbeiten der aktuell ausgewählten Bildschirmvorlage.
- Klicken Sie auf die Schaltfläche HINZUFÜGEN oder
BEARBEITEN, um den Bildschirm links aufzurufen.
- Wählen Sie den Kanal ("Channel").
- Wählen Sie die zu ändernde Kanalstelle.
- Damit ist die Bildschirmvorlage erstellt bzw. geändert.
- Sie können nun eine neue Bildschirmvorlage erstellen oder
die aktuelle Vorlage ändern.
34
"Display -> Main Display Sequence"
"Main Display Sequence": Um die Sequenzanzeige zu starten, wählen Sie eine aktuelle
Sequenzkonfiguration.
- Klicken Sie auf die Schaltfläche HINZUFÜGEN.
- Wählen Sie die neue Liste (blau eingerahmt).
- Geben Sie über die virtuelle Tastatur den Namen ein und wählen Sie die Verweildauer (5-100 Sek.).
- Klicken Sie mit der echten Maustaste.
- Daraufhin erscheint die Vorlagenliste für jede Teilung.
- Wählen Sie die gewünschte Bildschirmvorlage für die Sequenz.
- Sie können maximal 16 Vorlagen mit derselben Methode hinzufügen.
- Wenn Sie nach Auswahl der Liste auf die Schaltfläche LÖSCHEN klicken, wird die Liste gelöscht.
- Nachdem Sie jede Vorlage der aktuellen Sequenz ausgewählt haben, können Sie die aktuelle
Konfiguration hinzufügen und verändern.
* Die maximale Listenanzahl ist 16.
Die jeweils ausgewählte Bildschirmvorlage wird mit der Vorlagenkonfiguration der Startseite verknüpft.
35
"Display -> Spot#1-4 Display Sequence"
Bis auf einen Unterschied entspricht die Konfiguration der weiterführenden Spot-Anzeige weitgehend der
für die Hauptanzeigesequenz.
Die Bildschirmvorlage kann nur in zwei Arten ausgewählt werden: 1-fach- und 4-fach-Teilung.
- Klicken Sie auf die Schaltfläche HINZUFÜGEN.
- Wählen Sie die neue Liste (blau eingerahmt).
- Geben Sie über die virtuelle Tastatur den Namen ein und wählen Sie die Verweildauer (5-100 Sek.).
- Klicken Sie mit der echten Maustaste.
- Daraufhin erscheint die Vorlagenliste für jede Teilung.
- Wählen Sie die gewünschte Vorlage für die Sequenz.
- Sie können maximal 16 Vorlagen mit derselben Methode hinzufügen.
Wenn Sie nach Auswahl der Liste auf die Schaltfläche LÖSCHEN klicken, wird die Liste gelöscht.
- Nachdem Sie jede Vorlage der aktuellen Sequenz ausgewählt haben, können Sie die aktuelle
Konfiguration hinzufügen und verändern.
* Die maximale Listenanzahl für jeden Spot-Kanal ist 16.
So starten und stoppen Sie die Wiedergabe einer Sequenz:
Klicken Sie im Livebild mit der rechten Maustaste und wählen Sie dann "SEQUENCE PLAY" (Sequenz
starten) oder "SEQUENCE STOP" (Sequenz stoppen).
Sie können auch die Taste "SEQ" am DVR drücken.
36
"Audio"
Hier konfigurieren Sie die Audioeinstellungen.
- "Live Audio": Wählen Sie den Live-Audiokanel.
- "Network Audio": Wählen Sie den Audiosender und -empfänger.
- "Buzzer": Bezieht sich auf Tastenbetätigungen an der Gerätevorderseite oder auf der Fernbedienung.
Aktiviert oder deaktiviert den Ton.
37
"User -> User Group"
Die standardmäßig eingerichtete Benutzergruppe (Administrator, Manager und Benutzer) kann weder
gelöscht noch bearbeitet werden.
Klicken Sie auf die Schaltfläche HINZUFÜGEN, um eine neue Benutzergruppe mit neuen Befugnissen
einzurichten.
Klicken Sie auf HINZUFÜGEN, um den Bildschirm ADD GROUP (Gruppe hinzufügen) aufzurufen.
Führen Sie mit der linken Maustaste einen Doppelklick aus, um über die virtuelle Tastatur den Text
einzugeben.
Geben Sie die Kennung (ID) der neuen Gruppe ein und klicken Sie dann auf OK.
Wählen Sie nun die Benutzergruppenkennung (blau eingerahmt).
Wählen Sie die Gruppenbefugnis ("Authority") und klicken Sie dann auf "Apply" (Übernehmen).
Schaltfläche "Hinzufügen": Fügt eine neue Gruppe hinzu.
Schaltfläche "Löschen": Löscht die jeweils ausgewählte Gruppe.
Schaltfläche "Bearbeiten": Bearbeitet die jeweils ausgewählte Gruppe.
38
"User -> User"
Sie können einen neuen Benutzer hinzufügen, löschen oder bearbeiten.
Klicken Sie auf HINZUFÜGEN, um den Bildschirm ADD USER (Benutzer hinzufügen) aufzurufen.
Geben Sie über die virtuelle Tastatur Kennung, Kennwort und E-Mail-Adresse ein und klicken Sie dann
auf OK.
: HINZUFÜGEN
: LÖSCHEN
: BEARBEITEN
39
"Network -> Configuration"
"DHCP":
Wählen Sie im Fall einer dynamischen IP-Adresse die Option "DHCP".
Klicken Sie nun auf APPLY, damit der DVR die IP-Adresse automatisch bezieht.
Im Fall einer statischen IP-Adresse geben Sie IP-Adresse und die weiteren Angaben manuell ein.
"DDNS" (Dynamisch DNS): Diese Option wird in Verbindung mit einer dynamischen IP-Adresse
verwendet, die jederzeit vom ISP geändert werden kann.
Bei Auswahl der Option DDNS braucht keine IP-Adresse für jede Verbindung eingegeben zu werden,
sondern es wird eine Name-Server-Adresse verwendet.
- Markieren Sie die Option "DHCP" oder geben Sie die IP-Adresse manuell ein.
- Markieren Sie die Option "DDNS", definieren Sie die DDNS-Eigenschaften (Benutzername, Kennwort
und Domänenname), und starten Sie das System dann neu.
- Das Format für den Zugriff auf den DVR mittels Name-Server-Adresse ist: http:// [Benutzername].
[Domäne].
Beispiel: http:// mydvr.dyndns.org (Benutzername: mydvr.Domäne: dyndns.org)
- Damit der DVR bei Veränderungen seine neue IP-Adresse an den DDNS-Server melden kann, müssen
alle DDNS-Angaben für die Netzwerkkonfiguration korrekt eingegeben werden.
- Falls Sie einen Router in Ihrer Netzwerkkonfiguration verwenden, muss statt des DVR der Router für
den DDNS konfiguriert werden.
"WEB-SERVICE": Wenn diese Option markiert ist, ist eine Verbindung über den Internet Explorer nicht
möglich.
"NETZWERK-CLIENT-PORT": Wenn diese Option markiert ist, ist eine Verbindung über die RemoteSoftware nicht möglich.
"IP", "GATEWAY", "SUBNET MASK" und "DNS SERVER": Geben Sie jeweils den entsprechenden Wert ein.
"DDNS SERVER": Geben Sie hier den Domänennamen des DDNS-Servers ein.
"NET CLIENT POINT": Geben Sie hier die Nummer des Net-Client-Service-Ports ein (Standardvorgabe:
6400).
"WEB SERVICE PORT": Geben Sie hier die Nummer des Web-Server-Ports ein (Standardvorgabe: 8080).
"MAX. TX SPEED": Geben Sie die maximale Übertragungsgeschwindigkeit des Netzwerks an (56k
8192k).
Klicken Sie nach Änderungen in der Netzwerkkonfiguration auf APPLY (Übernehmen). Sie werden
dann aufgefordert, das System neu zu starten, um die Änderungen zu speichern.
40
"Network -> E-Mail Server"
"USER ACCOUNT": Geben Sie hier einen Benutzernamen ein, um den DVR in E-Mails zu identifizieren.
"PASSWORT": Falls unter SICHERHEIT die Einstellung AN gewählt wurde, müssen Sie hier das Passwort
eingeben.
"SMTP SERVER": Der zum Senden von E-Mail-Mitteilungen zu benutzende SMTP-Server.
"SMTP SERVER PORT": Die Portnummer für ausgehende E-Mails.
41
"System -> Information"
"Information"
- "Site Description": Geben Sie über die
virtuelle Tastatur einen Namen für den
Standort ein.
- "H/W Version": Die Hardwareversion
des DVR.
- "S/W Version": Die Firmwareversion des
DVR.
- "Mac Address": Die Mac-Adresse des
DVR.
"Controller Connecting"
- Konfiguration für die Steuerung via
Tastatur.
- Wählen Sie System-ID, Protokoll und Baudrate.
"System -> Date/Time"
- "Date & Time": Aktuelle Uhrzeit und aktuelles Datum im DVR. Können manuell eingestellt werden.
- "Timezone": Wählen Sie eine Zeitzone.
- "Date Format/Time Format": Hier können Sie das Anzeigeformat für Datum und Uhrzeit ändern.
- "Network Time Server": Geben Sie hier den Domänennamen des Zeitservers ein, um die Uhrzeit
automatisch einzustellen.
- "Auto Update" und "Time": Der DVR kann die Zeitinformationen automatisch innerhalb einer bestimmten
Zeitspanne nach Aufbau der Netzwerkverbindung abholen.
- Standardmäßig ist diese Option aktiviert.
42
"System -> Update"
- "Firmware Upgrade"
Sie können die Firmware entweder per USB-Gerät oder CD aktualisieren.
Dazu speichern Sie die Firmware im USB-Gerät oder auf CD und kopieren Sie dann auf den DVR.
Klicken Sie auf die Schaltfläche "Firmware Upgrade", um den Bildschirm oben rechts aufzurufen.
Wählen Sie die gewünschte Firmwareversion in der Liste und klicken Sie dann auf UPGRADE.
Nach Abschluss des Aktualisierungsvorgangs wird der DVR automatisch neu gestartet.
- "Factory Default": Mit dieser Option setzen Sie das System auf die Originaleinstellungen zurück.
- "System Configuration Data"
"Save": Hiermit können Sie die aktuelle Konfiguration auf einem USB-Gerät oder einem anderen
Medium speichern.
"Load": Hiermit können Sie eine auf einem anderen DVR gespeicherte Konfiguration auf den aktuellen
DVR kopieren.
- "Select Language"
Hier können Sie die gewünschte Bedienungssprache wählen.
Je nach Firmware können sich die verfügbaren Sprachen unterscheiden.
43
"Storage -> Operation"
- "Operation Mode": Wählen Sie "Overwrite" (Überschreiben) oder "Write Once" (Nicht überschreiben).
- "Internal Recording": Zeigt Informationen über das jeweils installierte Festplattenlaufwerk.
- "CD/DVD Media": Zeigt Informationen über das jeweils installierte CD-RW/DVD-RW-Laufwerk.
"Storage -> Utility"
- "Format"
Klicken Sie auf START, um sämtliche Daten zu formatieren.
44
Die Menüoption "CONFIGURATION - RECORD"
Klicken Sie im Livebild mit der rechten Maustaste
und wählen Sie im daraufhin erscheinenden
Auswahlmenü CONFIGURATION und dann RECORD.
Das Register "Record Mode"
45
- "Record Mode"
Wenn unter "Record Mode" (Aufnahmemodus) die Option "Normal Record" (Normale Aufzeichnung)
markiert ist, können Sie das Konfigurationsmenü "Intensive Record" (Intensivaufzeichnung) nicht
aufrufen.
Desgleichen haben Sie keinen Zugriff auf das Konfigurationsmenü "Normal Record", wenn "Intensive
Record" markiert ist.
- "Weekly"/"Daily"
Hier können Sie als Aufzeichungsintervall für die Konfigurierungsoptionen Normal Record" und
Intensive Record" entweder "Weekly" (Wöchentlich) oder "Daily" (Täglich) wählen.
Der DVR würde in den Konfigurationsmodi "Normal Record" und "ntensive Record" somit täglich oder
wöchentlich aufzeichnen.
- "Pre-Event Recording Time": Wenn sich der DVR nicht im Daueraufzeichnungsmodus befindet, legen Sie
mit dieser Einstellung die Menge des Bildmaterials fest, die vor dem
Eintreten eines Ereignisses aufgezeichnet wird (Bewegungserkennung,
Alarmeingang usw.)
- "Post- Event Recording Time": Wenn sich der DVR nicht im Daueraufzeichnungsmodus befindet,
legen Sie mit dieser Einstellung die Menge des Bildmaterials fest,
die nach dem Eintreten eines Ereignisses aufgezeichnet wird.
(Bewegungserkennung, Alarmeingang usw.)
- "Panic Recording": "Disable": Deaktiviert die Panikaufzeichnungsfunktion.
"Manual": Die Aufzeichnung wird mit der Taste "Panic" auf der Fernbedienung oder an
der Gerätevorderseite gestartet. Um die Panikaufzeichnung zu stoppen, drücken Sie die Taste "Panic"
erneut.
"Auto": Die Panikaufzeichnung wird nach Ablauf der festgelegten Zeitspanne
automatisch gestoppt.
- "Panic Recording Time": Hier legen Sie die Zeitspanne für die Option AUTO der Panikaufzeichnung fest.
- "Event Link": Wählen Sie den Sensorkanal und ein benutzerdefiniertes Ereignis für jeden Kanal.
46
Das Register "Normal Record"
Die Option "Parameter"
-Nehmen Sie mit Hilfe der
Maus die Zeiteinstellung
vor.
Die Einstellung ist für jeden
Zeitbereich unterschiedlich
und wird auch farblich
unterschieden.
Eine Aufzeichnungskonfiguration besteht aus vier Elementen.
Sie können für jedes einzelne Element die maximale Bildrate (CIF, 120 Bilder/s) einstellen.
- Wählen Sie die Auflösung ("Resolution").
- Wählen Sie die Bildrate ("Frame Rate").
- Wählen Sie die Qualität ("Quality"): "Low" (Niedrig), "Standard" (Normal), "High" (Hoch) oder
"Highest" (Maximal).
- Auf dieselbe Weise können Sie weitere Elemente konfigurieren.
- Für die Audiokonfiguration sind die Kanäle 1, 2, 3 und 4 festgelegt.
(Dies kann nicht verändert werden.)
Die Einstellungen unter "Weekly" entsprechen denen unter "Daily". Hier können Sie das gewünschte
Datum festlegen.
47
Die Option "Schedule"
Hier können Sie die Aufzeichnungsart (Zeitplan, Bewegung, Alarm, Benutzerdefiniert, Alarm oder
Bewegung und Aufzeichnung Aus) für jede Zeit und jeden Kanal wählen.
Markieren Sie den gewünschten Bereich durch Ziehen mit der Maus und klicken Sie dann mit rechten
Maustaste.
Daraufhin erscheint ein Kontextmenü mit Aufzeichnungsoptionen. Wählen Sie hier die jeweils gewünschte
Option für jede Uhrzeit und jeden Kanal.
- Aufzeichnungskonfigurationen laden, speichern und löschen
Sie können verschiedene Aufzeichnungskonfigurationen im DVR einrichten. Dies gilt für alle unter
"Parameter" und "Schedule" vorgenommenen Konfigurationen.
"Load Template": Lädt eine bereits erstellte Aufzeichnungskonfiguration.
"Save as Template": Speichert die aktuelle Aufzeichnungskonfiguration.
"Delete Template": Löscht die jeweilige Aufzeichnungskonfiguration von der Liste.
48
Das Register "Intensive Record"
Beim Aufzeichnungsmodus "Intensive Record" werden nur Kanäle mit Ereignissen aufgezeichnet, die
Priorität haben.
Die Option "Parameter"
-Nehmen Sie mit Hilfe der
Maus die Zeiteinstellung
vor.
Beim Konfigurieren erhält
jede Zeiteinstellung eine
andere Farbe.
Die Einstellungen werden wie beim Aufzeichnungsmodus "Normal Record" vorgenommen.
Die Aufzeichnung erfolgt wie unter normalen Bedingungen. Sowie jedoch auf einem Kanal ein Ereignis
eintritt, erfolgt die Aufzeichnung automatisch im Modus "D1" mit 30 Bildern/s.
Sollten auf verschiedenen Kanälen mehrere Ereignisse gleichzeitig auftreten, wird jeweils die
entsprechende maximale Aufzeichnungsrate gewählt.
Eine Aufzeichnungskonfiguration besteht aus vier Elementen.
Sie können für jedes einzelne Element die maximale Bildrate (CIF, 120 Bilder/s) einstellen.
- Wählen Sie die Auflösung ("Resolution").
- Wählen Sie die Bildrate ("Frame Rate").
- Wählen Sie die Qualität ("Quality"): "Low" (Niedrig), "Standard" (Normal), "High" (Hoch) oder
"Highest" (Maximal).
- Auf dieselbe Weise können Sie weitere Elemente konfigurieren.
- Für die Audiokonfiguration sind die Kanäle 1, 2, 3 und 4 festgelegt.
(Dies kann nicht verändert werden.)
- Wählen Sie für den Modus "Intensive Record" die jeweiligen Bedingungen für Alarm-, Bewegungsund benutzerdefinierte Ereignisse.
- Die Einstellungen unter "Weekly" entsprechen weitgehend denen unter "Daily". Hier können Sie das
gewünschte Datum festlegen.
49
Die Option "Schedule"
Wählen Sie hier die jeweils gewünschte Aufzeichnung-Ein/Aus-Option für jede Uhrzeit und jeden Kanal.
Markieren Sie den gewünschten Bereich durch Ziehen mit der Maus und klicken Sie dann mit rechter
Maustaste.
Daraufhin erscheint ein Kontextmenü mit Aufzeichnungsoptionen. Hier können Sie die AufzeichnungEin/Aus-Option für jede Uhrzeit und jeden Kanal wählen.
- Aufzeichnungskonfigurationen laden, speichern und löschen
Sie können verschiedene Aufzeichnungskonfigurationen im DVR einrichten. Dies gilt für alle unter
"Parameter" und "Schedule" vorgenommenen Konfigurationen.
"Load Template": Lädt eine bereits erstellte Aufzeichnungskonfiguration.
"Save as Template": Speichert die aktuelle Aufzeichnungskonfiguration.
"Delete Template": Löscht die jeweilige Aufzeichnungskonfiguration von der Liste.
50
Das Register "Panic Record"
Wenn die Taste "Panic" gedrückt oder ein Panikalarm festgestellt wird, ändern sich die
Aufzeichnungsbedingungen entsprechend der hier vorgenommenen Konfiguration.
Eine Aufzeichnungskonfiguration besteht aus vier Elementen.
Standardvorgabe ist "CIF" (30 Bilder/s).
Die Einstellungen werden wie beim Aufzeichnungsmodus "Normal Record" vorgenommen.
Sie können für jedes einzelne Element die maximale Bildrate (CIF, 120 Bilder/s) einstellen.
- Wählen Sie die Auflösung ("Resolution").
- Wählen Sie die Bildrate ("Frame Rate").
- Wählen Sie die Qualität ("Quality"): "Low" (Niedrig), "Standard" (Normal), "High" (Hoch) oder
"Highest" (Maximal).
- Auf dieselbe Weise können Sie weitere Elemente konfigurieren.
- Für die Audiokonfiguration sind die Kanäle 1, 2, 3 und 4 festgelegt.
(Dies kann nicht verändert werden.)
- Aufzeichnungskonfigurationen laden, speichern und löschen
Sie können verschiedene Aufzeichnungskonfigurationen im DVR einrichten. Dies gilt für alle unter
"Parameter" und "Schedule" vorgenommenen Konfigurationen.
"Load Template": Lädt eine bereits erstellte Aufzeichnungskonfiguration.
"Save as Template": Speichert die aktuelle Aufzeichnungskonfiguration.
"Delete Template": Löscht die jeweilige Aufzeichnungskonfiguration von der Liste.
51
Die Menüoption SEQUENCE
Klicken Sie im Livebild mit der rechten Maustaste und wählen Sie im
daraufhin erscheinenden Auswahlmenü SEQUENCE PLAY und dann
SEQUENCE STOP.
Wählen Sie das Symbol "SEQUENCE PLAY" (Sequenz wiedergeben) und klicken Sie auf "SEQ" (Sequenz).
Daraufhin wird die jeweils konfigurierte Sequenzanzeige angezeigt ("Sequence Play/Stop").
Diese hängt mit der Konfiguration unter "Display -> Main Display Sequence" zusammen.
Konfigurieren Sie daher zunächst bitte die Hauptanzeigesequenz.
52
Die Menüoption DIGITAL ZOOM
Klicken Sie in der Livebildanzeige mit der rechten Maustaste und
wählen Sie im daraufhin erscheinenden Auswahlmenü die Option
DIGITIAL ZOOM.
Klicken Sie auf die Schaltfläche
, um zum Livebild zurückzukehren.
Klicken Sie mit der rechten Maustaste, um den Kanal zu wechseln. Daraufhin wird die Kanalliste angezeigt.
Wählen Sie den einzustellenden Kanal.
Die Lage steuern Sie durch Ziehen mit der Maus, das Ein- bzw. Auszoomen mit Hilfe des Mausrads.
53
Die Menüoption KEYLOCK
Klicken Sie in der Livebildanzeige mit der rechten Maustaste und
wählen Sie im daraufhin erscheinenden Auswahlmenü die Option
KEYLOCK.
Um das System zu sperren, wählen Sie im Auswahlmenü die Option "Keylock" oder drücken auf der
Fernbedienung oder an der Gerätevorderseite die Taste "Lock".
Wird bei gesperrtem System eine beliebige Taste gedrückt, erscheint die Einblendung unten.
- Geben Sie das Kennwort ein, um die Systemsperre wieder aufzuheben.
54
Die Menüoption PANIC
Klicken Sie in der Livebildanzeige mit der rechten Maustaste und
wählen Sie im daraufhin erscheinenden Auswahlmenü die Option
PANIC START/STOP.
Klicken Sie auf "PANIC START", um die Panikaufzeichnung zu starten.
Klicken Sie auf "PANIC STOP", um sie zu stoppen.
55
Die Menüoption SHUTDOWN
Klicken Sie in der Livebildanzeige mit der rechten Maustaste und
wählen Sie im daraufhin erscheinenden Auswahlmenü die Option
SHUTDOWN.
Klicken Sie auf SHUTDOWN. Daraufhin erscheint die Einblendung unten.
Um das System auszuschalten, geben Sie das Kennwort ein und klicken dann auf OK.
FEHLERCODELISTE
Fehlercode 015:
Speicherfehler.
Fehlercode 026:
Kein Wechsel in den PTZ-Modus möglich, weil alle Kanäle verborgen sind.
Fehlercode 145: Backup-Kanal wählen
Fehlercode 150:
Fehler beim Versenden einer E-Mail
Fehlercode 181:
Flash-Speicher-Fehler
Fehlercode 182:
Flash-Betrieb-Fehler
Fehlercode 183:
Prüfsummenfehler bei Upgrade-Datei
Fehlercode 184:
Flash-Speichergröße-Fehler
Fehlercode 185:
Zielpfadfehler
Fehlercode 186:
Image-Prüfsummenfehler
Fehlercode 187:
Flash-Speicherbetrieb-Fehler
56
REMOTE-SOFTWARE - INSTALLATION
Systemvoraussetzungen
Hauptplatine (CPU):
Pentium-500 (mind.), Pentium 4 empfohlen
Betriebssystem: höher als Windows 2000, DirectX 7.0A
Speicher (RAM): mehr als 128 MB
Anzeige: Grafikkarte mit Unterstützung für DIRECT-X
IMM4 Codec (bei Wiedergabe einer
Backup-Datei)
Legen Sie die CD mit der Remote-Software in das CD-ROM-Laufwerk und führen Sie das
Softwarepaket "RemoteSW" aus. Daraufhin erscheint das Setup-Menü.
Schließen Sie alle laufenden Anwendungen und klicken Sie auf "Next" (Weiter), um zum nächsten
Schritt zu gelangen.
Anzeige des Fortschritts beim Kopieren der Dateien.
Ende der Installation des DVR Remote Agent-Programms.
57
Einführung
Hauptanzeige: Zeigt in einer Einfach- oder Mehrfachanzeige die am DVR angeschlossenen Kameras.
Kamerawahltasten: Zeigen die Kameranummern; klicken Sie auf eine Schaltfläche, um die betreffenden
Kamera auszuwählen.
Minimieren/Beenden: Minimiert das Fenster des DVR-Client (in der Taskleiste) oder beendet den
Remote Agent.
Datum/Uhrzeit: Zeigt Systemdatum und -uhrzeit des DVR.
SUCHE: Aktiviert den Suchmodus, um Videoaufzeichnungen zu finden und wiederzugeben.
SETUP: Dient zum Einstellen der Remote Agent-Eigenschaften; inkl. einer Liste der angeschlossenen
DVR-Einheiten.
KONFIGIERUNG: Ermöglicht es, eine angeschlossene DVR-Einheit aus der Ferne zu konfigurieren.
DVR-Auswahl: Wählen Sie einen DVR, der mit dem Remote Agent verbunden werden soll.
Verbinden: Stellt die Verbindung zum gewählten DVR her.
Trennen: Trennt die Verbindung zum gewählten DVR.
Bildschirmteilung: Ändert den Bildteilungsmodus (1-fach/4-fach/9-fach/16-fach/36-fach/64-fachAnzeige, Sequenzanzeige, Vollbildanzeige).
Sequenz/Manuelle Umschaltung/Vollbild
Speichern in AVI-Datei: Speichert Live- oder Wiedergabebilder im AVI-Format auf dem lokalen PC.
Ereignisanzeige: Zeigt das aktuelle Ereignisprotokoll und ermöglicht es, ein Ereignis wiederzugeben.
PTZ-Steuerung: Steuerung von Kameraschwenk, -neigung, Zoom und Fokus (nur unterstützt PTZGeräte)
Hilfe und Alarm: Steuerung des bidirektionalen Audiosignals, Stummschaltung und Alarm Ein/Aus
Beenden: Beendet den Remote Agent
Verbindungsstatus: Gibt den Netzwerkstatus eines angeschlossenen DVR an.
58
REMOTE-SOFTWARE
LOKALE EINSTELLUNGEN
Lokale Einstellungen
Gruppe und DVR-Liste
DVR-Informationen
Kamerazuordnung: Kameraeinstellungen
Überprüfungsoptionen (Ereignis - System,
Alarm, Video, Aufzeichnung und Ein/Aus)
Gruppe hinzufügen, modifizieren, löschen
Eine Gruppe hinzufügen
Klicken Sie mit der rechten Maustaste oben links auf "Site" und wählen Sie im anschließend
erscheinenden Kontextmenü auf "Add Group" (Gruppe hinzufügen).
Geben Sie den Gruppennamen ein.
59
Geben Sie die DVR-Informationen ein (Name, IP, Port, Benutzerkennung, Kennwort)
Legen Sie mit Hilfe der Ein/Aus-Option die Kameraposition fest und klicken Sie dann auf "ADD"
(Hinzufügen).
Die neue DVR-Liste wird nun oben links angezeigt.
Konfiguration
"Video OSD": Hier legen Sie die Bildschirminformationen fest (Titel, Name, Datum, Uhrzeit).
"Video Output": Hier wählen Sie das Videoausgabeverfahren.
- "Overlay": Ausgabe unter Umgehung der CPU
- "Video Renderer": Ausgabe über CPU
- "GDI": Falls bei den beiden Verfahren oben kein Videobild zu sehen ist, wählen Sie diese Option.
"Video mode":
- Bildwechselintervall: Hier wählen Sie das Rotationsintervall während der Überwachung (2-300 s).
- "Alarm Pop-up": Die Einblenddauer eines Kanals mit Alarmereignis (2-60 s/Aus).
"Save Directory": Hier geben Sie den Pfad zum Backup-Ordner für Bilder auf dem PC an.
Password: Falls ein Kennwort eingerichtet wurde, wird es beim Zugriff auf das lokale Einstellungsmenü
abgefragt.
60
Auswahl der Netzwerkkennung
Wählen Sie eine Kennung (ID) für die Verbindung zum Server.
Die ID kann bei der Konfigurierung hinzugefügt, geändert oder gelöscht werden.
TIPP
Multi-DVR-Client: Es können vier DVRs gleichzeitig das Livebild steuern, Daten suchen oder
sichern und jeden Kanal konfigurieren.
Auswahl der Bildschirmteilung
1x1-Anzeige: Zeigt ein (1) benutzerseitig gewähltes Videobild.
(Videoauswahl mittels Kamerawahltaste)
4x4-Anzeige: 4-fache Bildschirmteilung
9x9-Anzeige: 9-fache Bildschirmteilung
16x16-Anzeige: 16-fache Bildschirmteilung
32x32-Anzeige: 32-fache Bildschirmteilung
64x64-Anzeige: 64-fache Bildschirmteilung
Automatische Umschaltung: die Bilder werden der Reihe nach einzeln
angezeigt (identisch mit Teilungsmodus)
Manuelle Umschaltung: die Bilder werden der Reihe nach durch
manuelles Klicken angezeigt .
Vollbildanzeige: das aktuelle Bild wird im Vollbildmodus angezeigt.
Doppelklicken Sie mit der Maus, um zum vorherigen Modus zurückzukehren.
* Doppelklicken Sie mit der Maus für dieselbe Funktion als Vollbild.
PTZ-STEUERUNG
P/T/Z-Steuerung: P/T/Z-Steuerung
der Kamera mittels Pfeiltasten
FOKUS/ZOOM-Auswahl: Fokusoder Zoomsteuerung mittels
Plus(+)- bzw. Minus(-)-Taste
Steuerungstasten "+" und "-": Fokus- oder
Zoomsteuerung
61
AVI-Dateikonvertierung
Klicken Sie auf die Schaltfläche "AVI-Konvertierung", um die AVI-Dateikonvertierungh zu starten.
Während des Konvertierungsvorgangs erscheint eine Meldung. Klicken Sie auf "Stop", um die
AVI-Datei kontinuierlich zu speichern.
Klicken Sie auf Stop", um den Dateinamen und den Speicherort einzugeben und die AVI-Datei zu
speichern.
Gespeicherte AVI-Dateien können mit einem normalen Picture-Player oder Backup-Player geöffnet
werden.
Die Codec-Version des Picture-Players muss höher als Divx 5.1 und IMM4 Codec sein.
Ereignisanzeige
Gibt die Reihenfolge an, in der die Ereignisse auftraten.
Gibt die Nummer des DVR an, bei dem das Ereignis auftrat.
Gibt die Nummer der Kamera an, bei der das Ereignis auftrat.
Gibt Datum und Uhrzeit an, an dem das Ereignis auftrat.
Zeigt eine Detailbeschreibung des Ereignisses.
Nach Auswahl eines Ereignisses wechselt die Suchleiste in den Suchmodus.
Zurück zum Hauptbildschirm, um das ausgewählte Ereignis wiederzugeben.
$` $a$b
$c
$d
$e $f
62
REMOTE-SOFTWARE
SUCHFUNKTION
Einführung in die Suchfunktion
$`
$b
$c
$d
$e
$f
$a
$g
Suchbildschirm zur Wiedergabe des gewählten Videomaterials
Suchleiste: Suchen und Anzeigen einer Kameraaufzeichnung mittels Zeitachse
LIVE: Zurück zum Überwachungsmodus
SETUP: Öffnen des Einstellungsmenüs, um Netzwerkeinstellungen oder -optionen zu ändern.
Bildschirmteilung: Ändern des Bildteilungsmodus
Suche: Wiedergabe eines Backup-Videos oder gesuchten Ereignisses
Kamerawahltasten: Auswahl einer Kamera im 1x1-Anzeigemodus
Schnellsuche: Auffinden eines Bildes nach Datum und Uhrzeit
Suchsteuerung: Steuerung der Videowiedergabe
63
Suchmethode
$e
$d
$a
$c
$b
$f
Zeigt die Uhrzeit (0 - 24 Stunden) auf der Suchzeitachse
Zeigt den Aufzeichnungsmodus (Blau: keine Aufzeichnungen, Rot: Aufzeichnungen vorhanden)
Suchleiste: Verschieben Sie mit Hilfe der Maus den Balken auf der Zeitachse, um das aufgezeichnete
Videomaterial durchzusehen.
Zeigt jeden einzelnen Kanal auf der Zeitachse an.
Bei fünf oder mehr Kanälen können Sie mit Hilfe der Pfeiltasten die übrigen Kanäle durchgehen.
Dient zum Anpassen der Wiedergabelautstärke (sofern ein Audiosignal für die Aufzeichnung vorhanden
ist)
Dienst zum Aktualisieren der Aufzeichnungsinformationen im Fenster
Auswahl des Datums
Suchleiste, um zum
gewählten Datum/Uhrzeit zu
gelangen
Wiedergabesteuerung
(Vorwärtswiedergabe, Stopp,
Rückwärtswiedergabe)
Geschwindigkeitssteuerung
(1-fach bis 64-fach, vorwärts oder
rückwärts)
Remote Agent
beenden
64
Suchoptionen
$bBild speichern
$` Archivierung
$dProtokollanzeige
$aBackup-
$eEreignisanzeige
Wiedergabe
- Archivierung
$cDrucken
Bild vom Server auf dem Remote-PC sichern
"Time Range"
- Hier legen Sie das Start- und Enddatum sowie die Startund Endzeit fest.
"Channel": Markieren Sie jeden Kanal für die Archivierung.
"Include Audio": Geben Sie an, ob das Audiosignal
archiviert werden soll (Markierung) oder nicht (keine
Markierung).
"Select All/Deselect All": Markiert alle Kanäle oder entfernt sämtliche Markierungen.
Klicken Sie auf OK, um den Archivierungsvorgang zu starten. Während die AVI-Dateien auf den PC
kopiert werde, zeigt das System den jeweiligen Status an.
Nach Abschluss des Archivierungsvorgangs sind die neu erstellten AVI-Dateien zur Ansicht verfügbar.
65
- Backup-Wiedergabe (DVR-Player)
Übertragen auf den DVR-Player
$`
$a
$c
$b
$d
Bildanzeige (nur im 1x1-Anzeigemodus)
Backup-Datei für die Wiedergabe des ersten Videomaterials
Bsp.: ch02_04131730_04131735.rec
(Backup-Datei für Kanal 2; 13. April; 17:30 - 17:35)
Anzeige der Gesamtwiedergabedauer
Anzeige der aktuellen Uhrzeit /Datum und eventuell auch von Suchzeit und -datum
Suchsteuerung (wie bei der vorhergehenden Suchoption)
TIPP:
Die Backup-Wiedergabe kann unabhängig von der Remote Agent-Software laufen.
66
- Bild speichern
Das aktuelle Bild wird erfasst und auf dem lokalen PC gespeichert.
Klicken Sie während der Videowiedergabe auf das Symbol Bild speichern".
Geben Sie den Dateinamen, den Dateityp (JPG, BMP) und den Speicherort ein und klicken Sie dann auf
"Save" (Speichern).
Das Bild wird nun konvertiert und gespeichert.
- Bild drucken
Das aktuelle Bild wird erfasst und gedruckt.
Klicken Sie während der Videowiedergabe auf Bild drucken".
Wählen Sie den Drucker aus und starten Sie den Druckvorgang.
Das Bild wird gedruckt.
67
- Protokollanzeige
Auffinden von Videomaterial anhand des DVR-Ereignisprotokolls.
Wählen Sie Startdatum/-zeit und Enddatum/-zeit, um nach entsprechenden Ereignissen im Protokoll zu
suchen.
- Klicken Sie auf "Search", um den Suchvorgang zu starten und die Ergebnisse anzuzeigen.
Wählen Sie den zu durchsuchenden DVR aus.
Gibt die Reihenfolge an, in der die Ereignisse im Ereignisprotokoll erfasst sind.
Gibt die Nummer der Kamera an, bei der das Ereignis auftrat.
Gibt Datum und Uhrzeit des Ereignisvorfalls an.
Beschreibung des Ereignisses.
Wechselt zur vorhergehenden Seite mit Suchergebnissen.
Wechselt zur nächsten Seite mit Suchergebnissen.
Wählt eine Seite mit Suchergebnissen zur Ansicht aus.
Wechselt zum ausgewählten Ereignis auf der Suchzeitachse.
Geht zurück zum Suchfenster.
68
- Ereignisanzeige - Zeigt das aktuelle Ereignis im Server und ermöglicht das Auffinden des zugehörigen
Bildes.
Gibt die Reihenfolge an, in der die Ereignisse auftraten.
Gibt die Nummer des DVR an, bei dem das Ereignis auftrat.
Gibt die Nummer der Kamera an, bei der das Ereignis auftrat.
Gibt Datum und Uhrzeit des Ereignisvorfalls an.
Beschreibung des Ereignisses
Wechselt zum ausgewählten Ereignis auf der Suchzeitachse.
Geht zurück zum Suchfenster.
69
REMOTE-SOFTWARE - DVR-SYSTEMEINSTELLUNG
Klicken Sie auf
, um das zugehörige Menüfenster aufzurufen.
Zur Auswahl stehen die Einstellungsoptionen "System" (System) und "Record" (Aufzeichnung).
Klicken Sie auf "System".
Geben Sie das Kennwort ein (standardmäßig ist kein Kennwort eingerichtet).
Klicken Sie daher auf "OK", ohne ein Kennwort einzugeben.
70
Die Option "Camera"
"Title": Geben Sie hier den Namen und eine Beschreibung ein, nachdem Sie mit Hilfe der Maus den Kanal
ausgewählt haben.
"Color": Hier nehmen Sie unter "Brightness" (Helligkeit), "Contrast" (Kontrast), "Tint" (Farbton) und
"Color" (Farbe) die Einstellungen für jeden Kanal vor.
"PTZ": Hier nehmen Sie unter "Address" (Adresse), "Protocol" (Protokoll) und "Baud Rate" (Baudrate für)
die Einstellungen für jeden Kanal vor.
"Covert/OSD": Hier nehmen Sie unter "Covert" (Verdeckt), "Main Display" (Hauptanzeige) und "Spot OSD"
(Spot-OSD) die entsprechenden Einstellungen vor.
71
Die Option "Alarm/Event"
"Sensor Event": Wählen Sie "Activation" (Aktivierung), "Active State" (Aktivzustand; "N/C"/"N/O"
(Ruhekontakt/Arbeitskontakt) - bezieht sich auf den jeweiligen Sensortyp), und geben Sie unter
"Description" eine Beschreibung ein.
"Video Loss Event": Hier wählen Sie unter "Activation" die Videoverlustaktivierung.
"Motion Detection Event": Hier wählen Sie die Bewegungserkennungsoption, die Aktivierung ("Activation"),
die Empfindlichkeit ("Sensitivity"; 1~10) und den Bewegungsbereich.
Klicken Sie auf AREA, um den Konfigurationsbildschirm für den Bewegungsbereich aufzurufen.
Legen Sie durch Ziehen mit der Maus den gewünschten Bewegungsbereich fest und wählen Sie dann eine
der Menüoptionen: "Auswahl übernehmen), "Deselect" (Auswahl aufheben) oder "Cancel" (Abbrechen).
72
"Storage Event":
"Disk Full": Aktivierungsoption (Ein/Aus) bei voller Festplatte.
"User Event":
Hier wählen Sie ein benutzerdefiniertes Aktivierungsereignis.
Klicken Sie auf "Edit" (Bearbeiten), um den Bildschirm oben aufzurufen.
Benutzerdefinierte Ereignisse lassen sich mit aktuellen Ereignissen kombinieren.
Hier können Sie festlegen, was geschehen soll, falls zwei Ereignisse gleichzeitig auftreten.
Kombinationsbedingung ist "AND" (Und), nicht "OR" (Oder).
Klicken Sie auf "EDIT", um die Bearbeitungsfunktion ("EDITOR") aufzurufen.
Nehmen Sie unter "Sensor" (Sensor), "Motion" (Bewegung), "Video Loss" (Videoverlust), "Internal HDD"
(Interne Festplatte), "External HDD" (Externe Festplatte) und "User Defined" (Benutzerdefiniert) die
entsprechenden Einstellungen vor.
Anschließend können Sie unter "Event Action" den Aktionstyp konfigurieren.
73
"Event Action":
* Relay out (Relais Ausg.)
- "Linked Event": Hier wählen Sie das Ereignis, das der
Aktion zugewiesen werden soll.
- Wählen Sie aktiviert oder deaktiviert.
- "Operator type": Wählen Sie die Betriebsart ("High" oder
"Low").
- "Dwell": Wählen Sie Art und Dauer des Verweilmodus.
"Transparent": Funktioniert von der Startzeit bis zur
Endzeit des Ereignisses.
"Latched": Funktioniert für den gewählten Zeitraum.
(1-300 Sekunden oder bis die Taste betätigt wurde.)
* "E-Mail Notification" (E-Mail-Benachrichtigung)
- Hier richten Sie die Benutzerkennungen derjenigen
Personen ein, die bei jedem Ereignis benachrichtigt werden
sollen.
- Klicken Sie auf "Add" (Hinzufügen).
- Wählen Sie die hinzuzufügende Benutzerkennung, das
gewünschte Ereignis ("Sensor" (Alarm), "Video Loss"
(Videoverlust), "Motion" (Bewegung), "Storage"
(Speicherung) und "User Defined" (Benutzerdefiniert) und
markieren Sie dann Aktivieren oder Deaktivieren.
- Um einen Benutzer wieder zu löschen, klicken Sie
auf Delete" (Löschen).
* "Remote Client Notification" (Remote-Client-Benachrichtigung)
- Tritt eines der ausgewählten Ereignisse auf, wird es dem
Remote-Client gemeldet.
- Klicken Sie auf "Add" (Hinzufügen).
- Wählen Sie die hinzuzufügende Benutzerkennung, das
gewünschte Ereignis ("Sensor" (Alarm), "Video Loss"
(Videoverlust), "Motion" (Bewegung), "Storage"
(Speicherung) und "User Defined" (Benutzerdefiniert)
und markieren Sie dann Aktivieren oder Deaktivieren.
- Um einen Benutzer wieder zu löschen, klicken Sie auf
Delete" (Löschen).
74
* "Buzzer" (Summer)
- Wählen Sie, ob der Summer für das gewählte Ereignis
aktiviert oder deaktiviert sein soll. .
- Nachdem Sie das gewünschte Ereignis ("Sensor",
"Motion", "Video Loss", "User Defined" ) festgelegt haben,
wählen Sie Aktivieren oder Deaktivieren.
- Wählen Sie den Summertyp: "Latched" (Festgelegtes
Zeitspanne) oder "Transparent" (Ereignisanfang bis
Ereignisende).
Die Option "Display"
- "Screen Template":
Wählen Sie hier die Bildschirmteilung (Typ A, B, C, D
oder E).
Doppelklicken Sie auf den Standort, der bearbeitet
werden soll.
- Die Bildschirmvorlage wird erstellt oder geändert.
- Sie können nun eine neue Bildschirmvorlage erstellen
oder die aktuelle Vorlage ändern.
Doppelklicken Sie auf die zu ändernde Vorlage.
Geben Sie den Namen ein.
Wählen Sie den Kanal der Bildschirmvorlage.
Klicken Sie auf OK.
75
- "Main Display Setup":
- Klicken Sie auf "Add" oder wählen Sie die aktuelle
Liste.
- Wählen Sie den Namen und die Verweildauer.
- Wählen Sie die neue Liste.
- Wählen Sie die Bildschirmvorlage, die für die
Sequenzanzeige
jedes Kanals benutzt werden soll.
- Sie können maximal 16 Vorlagen mit derselben
Methode hinzufügen.
- Wenn Sie auf "Delete" klicken, wird die jeweils
ausgewählte Liste gelöscht.
- Die maximale Listenanzahl ist 16.
- Markieren Sie das Quadrat, um die jeweilige
Anzeige auszuwählen.
- "Spot 1-4"-Sequenz
Die Konfigurierung der weiterführenden SpotFunktion ist weitgehend mit der für die
Hauptanzeigesequenz identisch.
Es gibt nur einen Unterschied.
Es stehen nur zwei Bildschirmvorlagetypen
zur Auswahl (1-fach- und 4-fach-Teilung).
- Klicken Sie auf "Add" oder wählen Sie die aktuelle
Liste.
- Wählen Sie die Verweildauer.
- Wählen Sie die Bildschirmvorlage, die für die
Sequenzanzeige benutzt werden soll.
- Sie können maximal 16 Vorlagen mit derselben
Methode hinzufügen.
- Wenn Sie auf "Delete" klicken, wird die jeweils ausgewählte Liste gelöscht.
* Die maximale Listenanzahl für jeden Spot-Kanal ist 16.
So starten und stoppen Sie die Wiedergabe einer Sequenz:
Klicken Sie im Livebild mit der rechten Maustaste und wählen Sie dann "SEQUENCE PLAY" (Sequenz
starten) oder "SEQUENCE STOP" (Sequenz stoppen).
Sie können auch die Taste "SEQ" am DVR drücken.
76
Die Option "Audio"
- "Live Audio":
Wählen Sie den Live-Audiokanal.
- "Network Audio":
Wählen Sie den Audiosender und -empfänger.
Die Option "User"
- "User Group" (Benutzergruppe)
Standardmäßig eingerichtete Benutzergruppen
(ADMINISTRATOR, MANAGER,
USER) können nicht gelöscht werden.
Klicken Sie auf "Add", um eine neue Benutzergruppe
mit bestimmten Befugnissen auszustatten.
Im Abschnitt darunter können Sie die jeweilige
Befugnis zuweisen.
Klicken Sie die neue Gruppe an und markieren Sie die
gewünschte Befugnis. Klicken Sie anschließend auf
"Apply" (Übernehmen).
Die Bearbeitung erfolgt weitgehend wie nach dem
Anklicken der Schaltflächen "Add" und "Edit".
- "User Creation" (Benutzereinrichtung)
Sie können einen neuen Benutzer hinzufügen, löschen
oder bearbeiten.
Dazu klicken Sie auf "Add", um den Bildschirm "User
Add" unten aufzurufen.
Geben Sie Benutzerkennung und Kennwort ein und
klicken Sie dann auf OK.
Wählen Sie die Gruppe aus und geben Sie die E-MailAdresse ein.
77
REMOTE-SOFTWARE - DVR-AUFNAHMEEINSTELLUNG
Geben Sie das Kennwort ein.
(Da standardmäßig kein Kennwort eingerichtet ist, klicken Sie einfach auf OK.)
Das Register "Record Mode"
- Wählen Sie unter "Record Mode" den Aufnahmemodus und unter "Weekly/Daily" den Zeitmodus
(Wöchentlich/Täglich).
Wenn als Aufnahmemodus "Normal Record" (Normale Aufzeichnung) gewählt wurde, besteht kein
Zugriff auf das Einstellmenü "Intensive Record" (Intensivaufzeichnung).
Desgleichen haben Sie keinen Zugriff auf das Konfigurationsmenü "Normal Record", wenn "Intensive
Record" markiert ist.
78
- "Weekly"/"Daily"
Hier können Sie als Aufzeichungsintervall für die Konfigurierungsoptionen Normal Record" und
Intensive Record" entweder Weekly" (Wöchentlich) oder "Daily" (Täglich) wählen.
Der DVR nimmt in den Konfigurationsmodi "Normal Record" und "ntensive Record" somit täglich oder
wöchentlich auf.
- "Pre-Event Recording Time": Wenn sich der DVR nicht im Daueraufzeichnungsmodus befindet, legen Sie
mit dieser Einstellung die Menge des Bildmaterials fest, die vor dem
Eintreten eines Ereignisses aufgezeichnet wird (Bewegungserkennung,
Alarmeingang usw.)
- "Post- Event Recording Time": Wenn sich der DVR nicht im Daueraufzeichnungsmodus befindet,
legen Sie mit dieser Einstellung die Menge des Bildmaterials fest,
die nach dem Eintreten eines Ereignisses aufgezeichnet wird.
(Bewegungserkennung, Alarmeingang usw.)
- "Panic Recording": "Disable": Deaktiviert die Panikaufzeichnungsfunktion.
"Manual": Die Aufzeichnung wird manuell mit der Taste "Panic" auf der
Fernbedienung oder an der Gerätevorderseite gestartet.
Um die Panikaufzeichnung zu stoppen, drücken Sie die Taste "Panic" erneut.
"Auto": Die Panikaufzeichnung wird nach Ablauf der festgelegten Zeitspanne
automatisch gestoppt.
- "Panic Recording Time": Hier legen Sie die Zeitspanne für die Option AUTO der Panikaufzeichnung fest.
- "Event Link": Wählen Sie den Sensorkanal und ein benutzerdefiniertes Ereignis für jeden Kanal.
79
Das Register "Normal Record"
- Wählen Sie "Weekly" (Wöchentlich) oder "Daily" (Täglich).
- Wählen Sie die Einstellungen für "Parameter" (Parameter) und "Schedule" (Zeitplan).
- "Parameter"
- Nehmen Sie mit Hilfe der Maus die Zeiteinstellung vor. Unterschiedliche Zeiteinstellungen werden in
unterschiedlichen Farben dargestellt.
- Klicken Sie auf "Set". Daraufhin erscheint der Bildschirm oben.
Eine Aufzeichnungskonfiguration besteht aus vier Elementen.
Sie können für jedes einzelne Element die maximale Bildrate (CIF, 120 Bilder/s) einstellen.
- Wählen Sie die Auflösung ("Resolution").
- Wählen Sie die Bildrate ("Frame Rate").
- Wählen Sie die Qualität ("Quality"): "Low" (Niedrig), "Standard" (Normal), "High" (Hoch) oder
"Highest" (Maximal).
- Auf dieselbe Weise können Sie weitere Elemente konfigurieren.
- Für die Audiokonfiguration sind die Kanäle 1, 2, 3 und 4 festgelegt.
(Dies kann nicht verändert werden.)
Die Einstellungen unter "Weekly" entsprechen denen unter "Daily".
Hier können Sie das gewünschte Datum festlegen.
80
- "Schedule"
Hier können Sie die Aufzeichnungsart (Zeitplan, Bewegung, Alarm, Benutzerdefiniert, Alarm oder
Bewegung und Aufzeichnung Aus) für jede Zeit und jeden Kanal wählen.
Markieren Sie durch Ziehen mit der Maus den gewünschten Zeitraum und klicken Sie dann mit der rechten
Maustaste.
Daraufhin erscheint ein Kontextmenü mit Aufzeichnungsoptionen. Wählen Sie hier die jeweils gewünschte
Option für jede Uhrzeit und jeden Kanal.
81
Das Register "Intensive Record"
Beim Aufzeichnungsmodus "Intensive Record" werden nur Kanäle mit Ereignissen aufgezeichnet, die
Priorität haben.
- "Parameter"
Nehmen Sie mit Hilfe der Maus die Zeiteinstellung vor. Unterschiedliche Zeiteinstellungen werden in
unterschiedlichen Farben dargestellt.
Die Einstellungen werden wie beim Aufzeichnungsmodus "Normal Record" vorgenommen.
Die Aufzeichnung erfolgt wie unter normalen Bedingungen. Sowie jedoch auf einem Kanal ein Ereignis
eintritt, erfolgt die Aufzeichnung automatisch im Modus "D1" mit 30 Bildern/s.
Sollten auf verschiedenen Kanälen mehrere Ereignisse gleichzeitig auftreten, wird jeweils die
entsprechende maximale Aufzeichnungsrate gewählt.
Eine Aufzeichnungskonfiguration besteht aus vier Elementen.
Sie können für jedes einzelne Element die maximale Bildrate (CIF, 120 Bilder/s) einstellen.
- Wählen Sie die Auflösung ("Resolution").
- Wählen Sie die Bildrate ("Frame Rate").
- Wählen Sie die Qualität ("Quality"): "Low" (Niedrig), "Standard" (Normal), "High" (Hoch) oder
"Highest" (Maximal).
- Auf dieselbe Weise können Sie weitere Elemente konfigurieren.
- Für die Audiokonfiguration sind die Kanäle 1, 2, 3 und 4 festgelegt. (Dies kann nicht verändert
werden.)
Wählen Sie für den Modus "Intensive Record" die jeweiligen Bedingungen für Alarm-, Bewegungs- und
benutzerdefinierte Ereignisse.
Die Einstellungen unter "Weekly" entsprechen weitgehend denen unter "Daily". Hier können Sie das
gewünschte Datum festlegen.
82
- "Schedule"
Wählen Sie hier die jeweils gewünschte Aufzeichnung-Ein/Aus-Option für jede Uhrzeit und jeden Kanal.
Markieren Sie den gewünschten Bereich durch Ziehen mit der Maus und klicken Sie dann mit rechter
Maustaste.
Daraufhin erscheint ein Kontextmenü mit Aufzeichnungsoptionen. Hier können Sie die AufzeichnungEin/Aus-Option für jede Uhrzeit und jeden Kanal wählen.
Das Register "Panic Record"
Wenn die Taste "Panic" gedrückt oder ein Panikalarm festgestellt wird, ändern sich die
Aufzeichnungsbedingungen entsprechend der hier vorgenommenen Konfiguration.
Eine Aufzeichnungskonfiguration besteht aus vier Elementen.
Standardvorgabe ist "CIF" (30 Bilder/s).
Die Einstellungen werden wie beim Aufzeichnungsmodus "Normal Record" vorgenommen.
Sie können für jedes einzelne Element die maximale Bildrate (CIF, 120 Bilder/s) einstellen.
- Wählen Sie die Auflösung ("Resolution").
- Wählen Sie die Bildrate ("Frame Rate").
- Wählen Sie die Qualität ("Quality"): "Low" (Niedrig), "Standard" (Normal), "High" (Hoch) oder
"Highest" (Maximal).
- Auf dieselbe Weise können Sie weitere Elemente konfigurieren.
- Für die Audiokonfiguration sind die Kanäle 1, 2, 3 und 4 festgelegt. (Dies kann nicht verändert
werden.)
83
WEB-Client - INSTALLATION
WEB Client-Verbindung
Geben Sie die IP-Adresse oder URL des DVR in die Adresszeile des Internet Explorer ein.
Daraufhin erscheint ein Bestätigungsdialog für den Download eines ActiveX-Steuerelements. Klicken Sie
bitte auf Confirm" (Bestätigen) oder Continue" (Weiter).
Im Internet Explorer erscheint nun das Web Client-Fenster.
Alle Funktionen entsprechen denen der Remote Agent-Software.
84