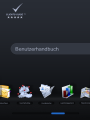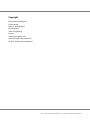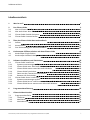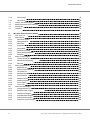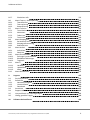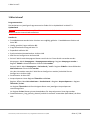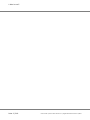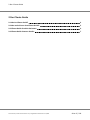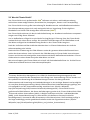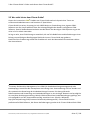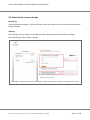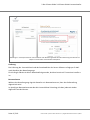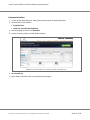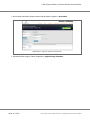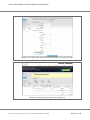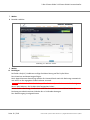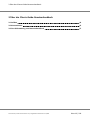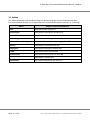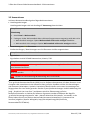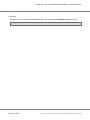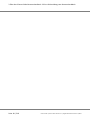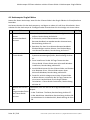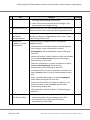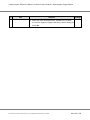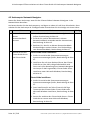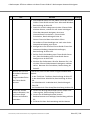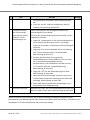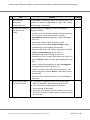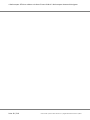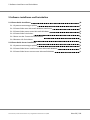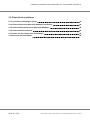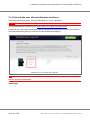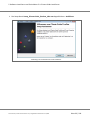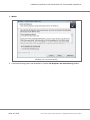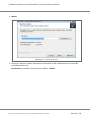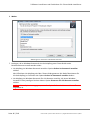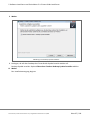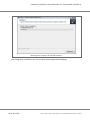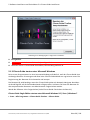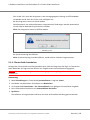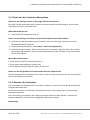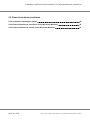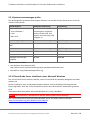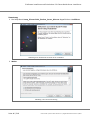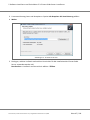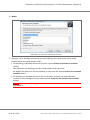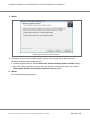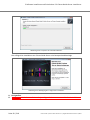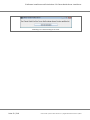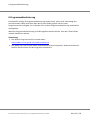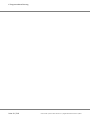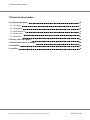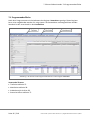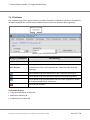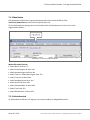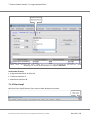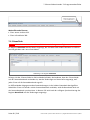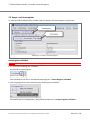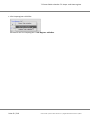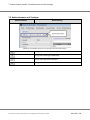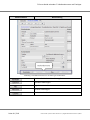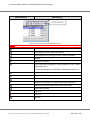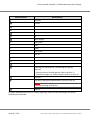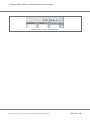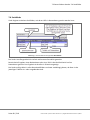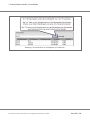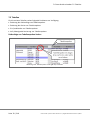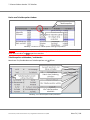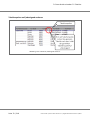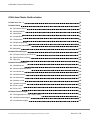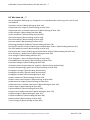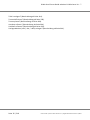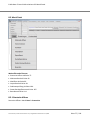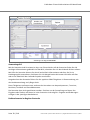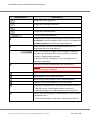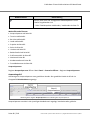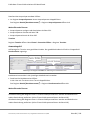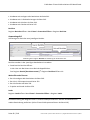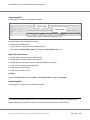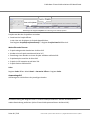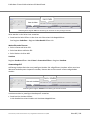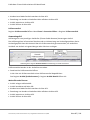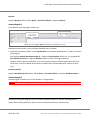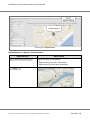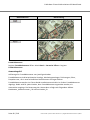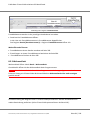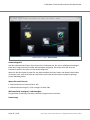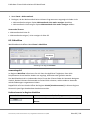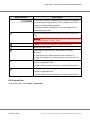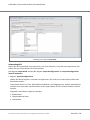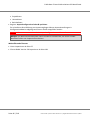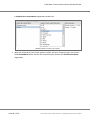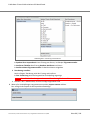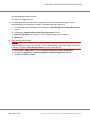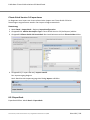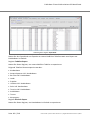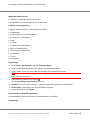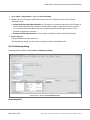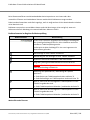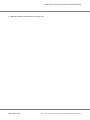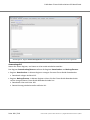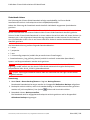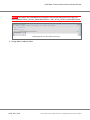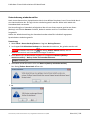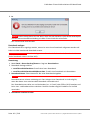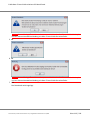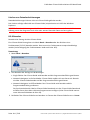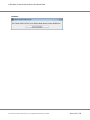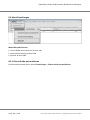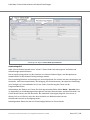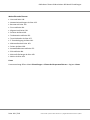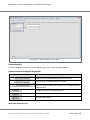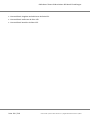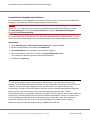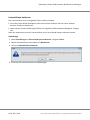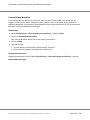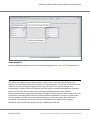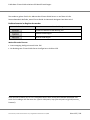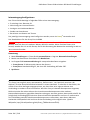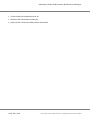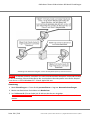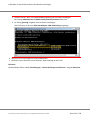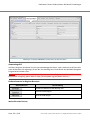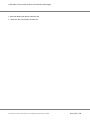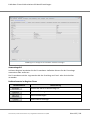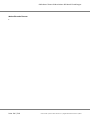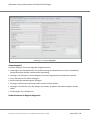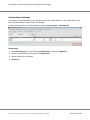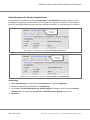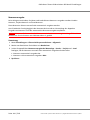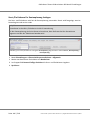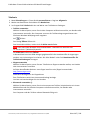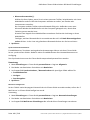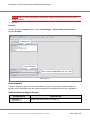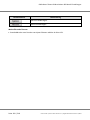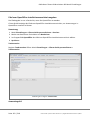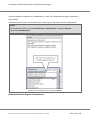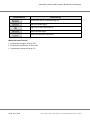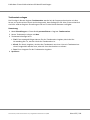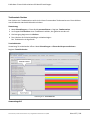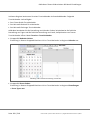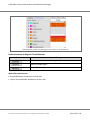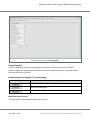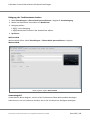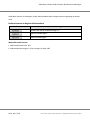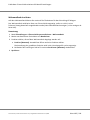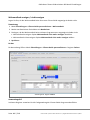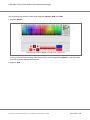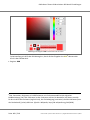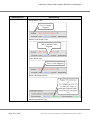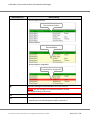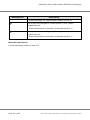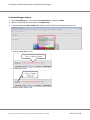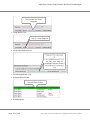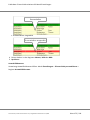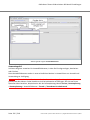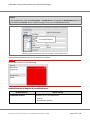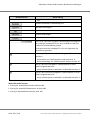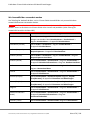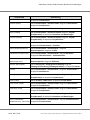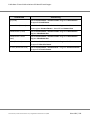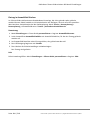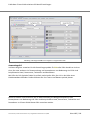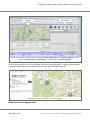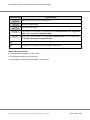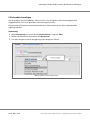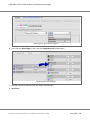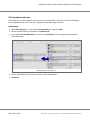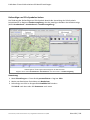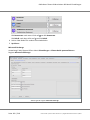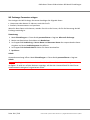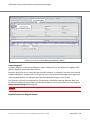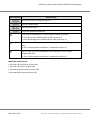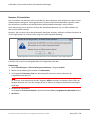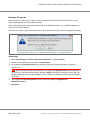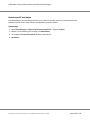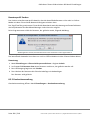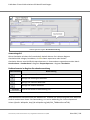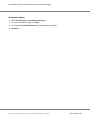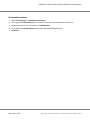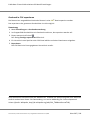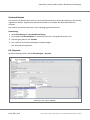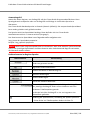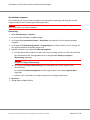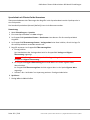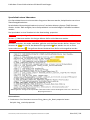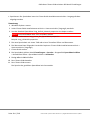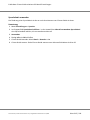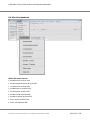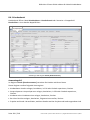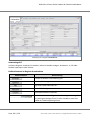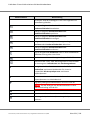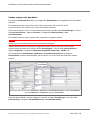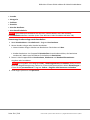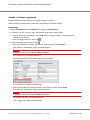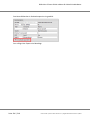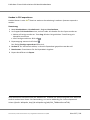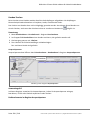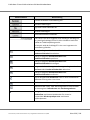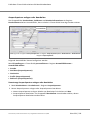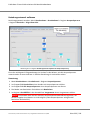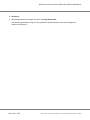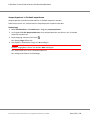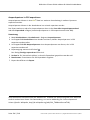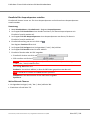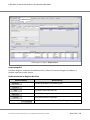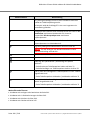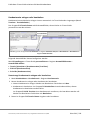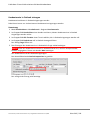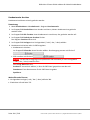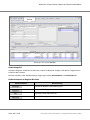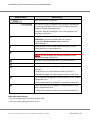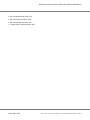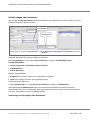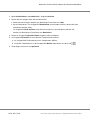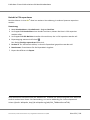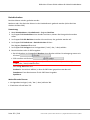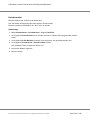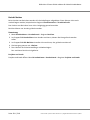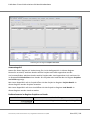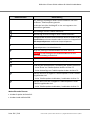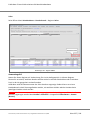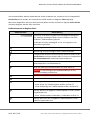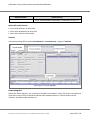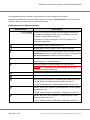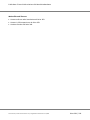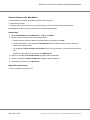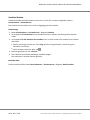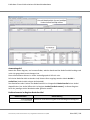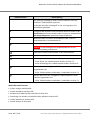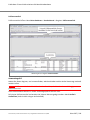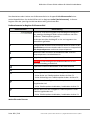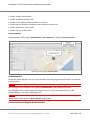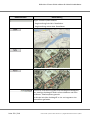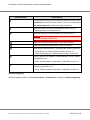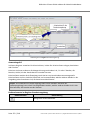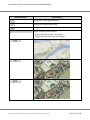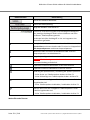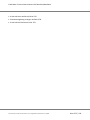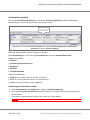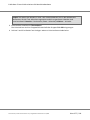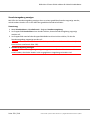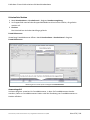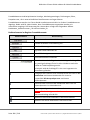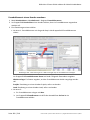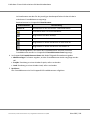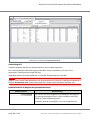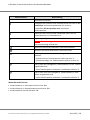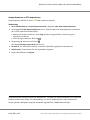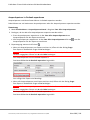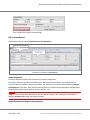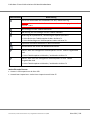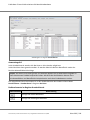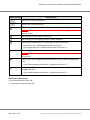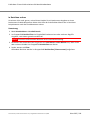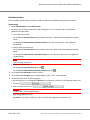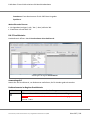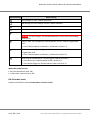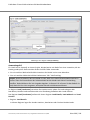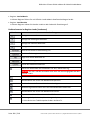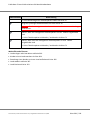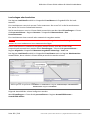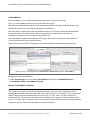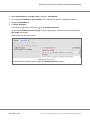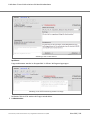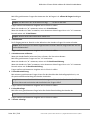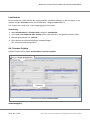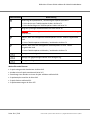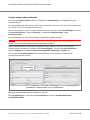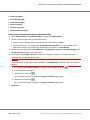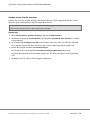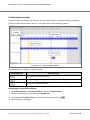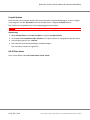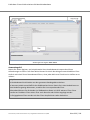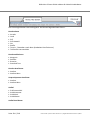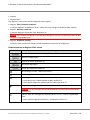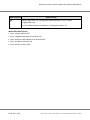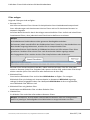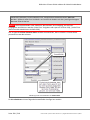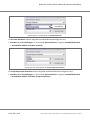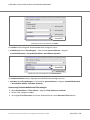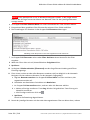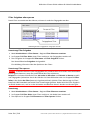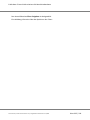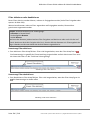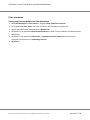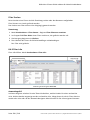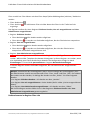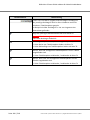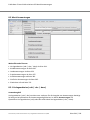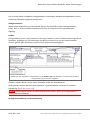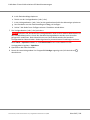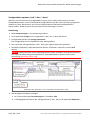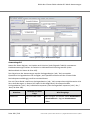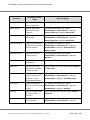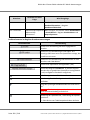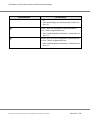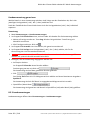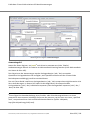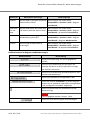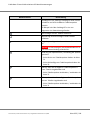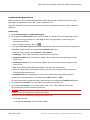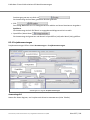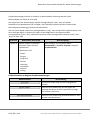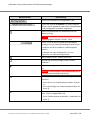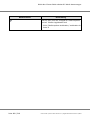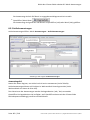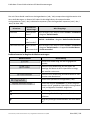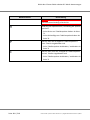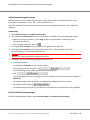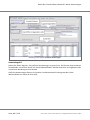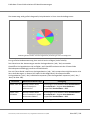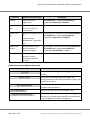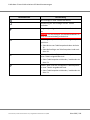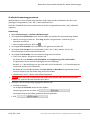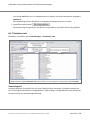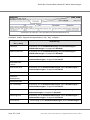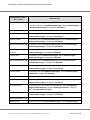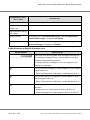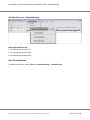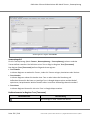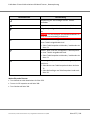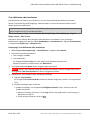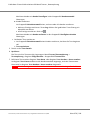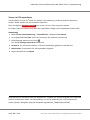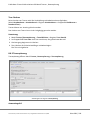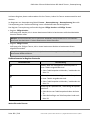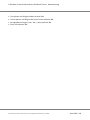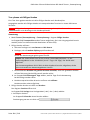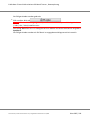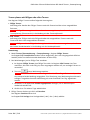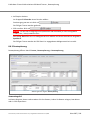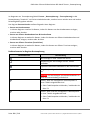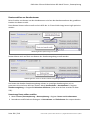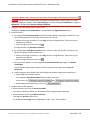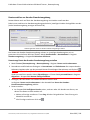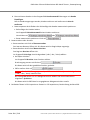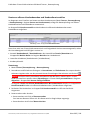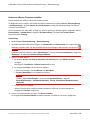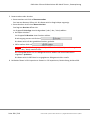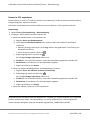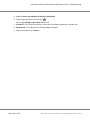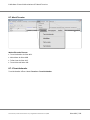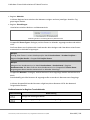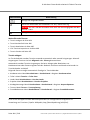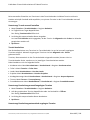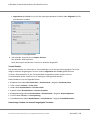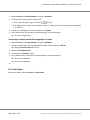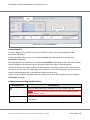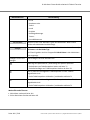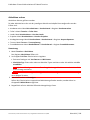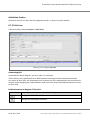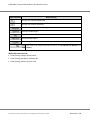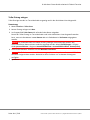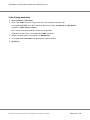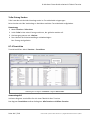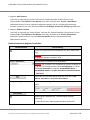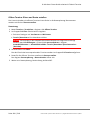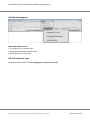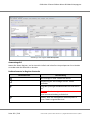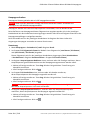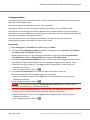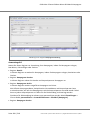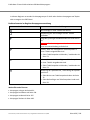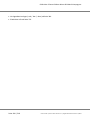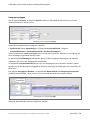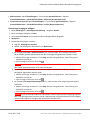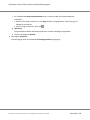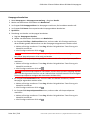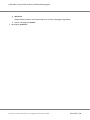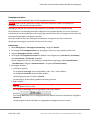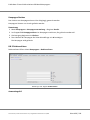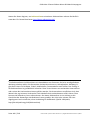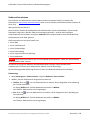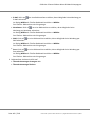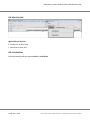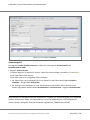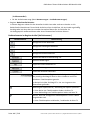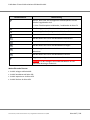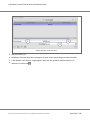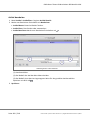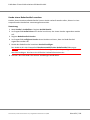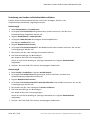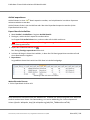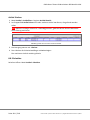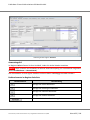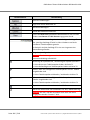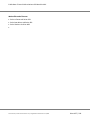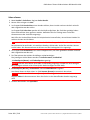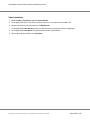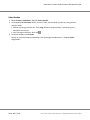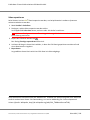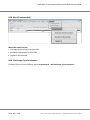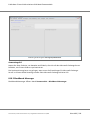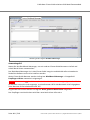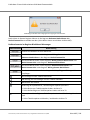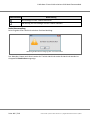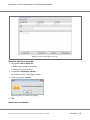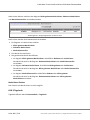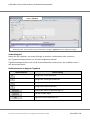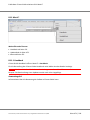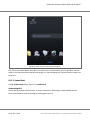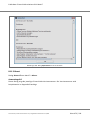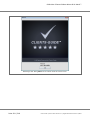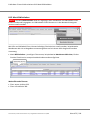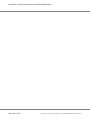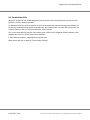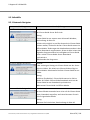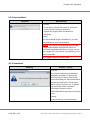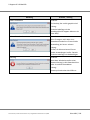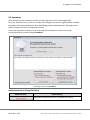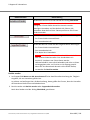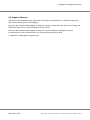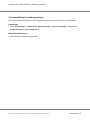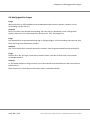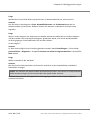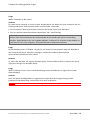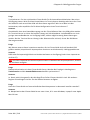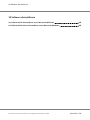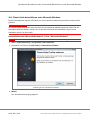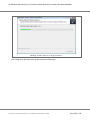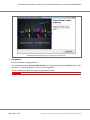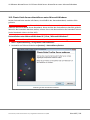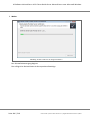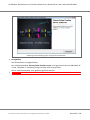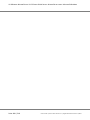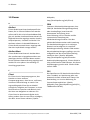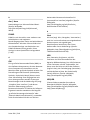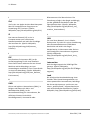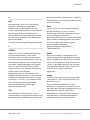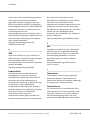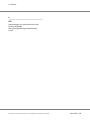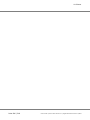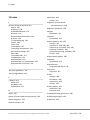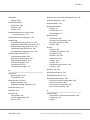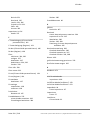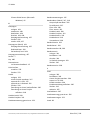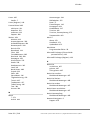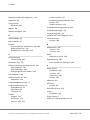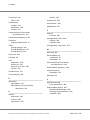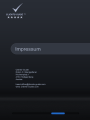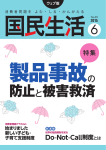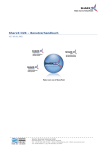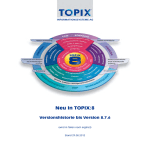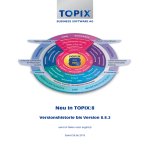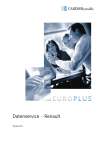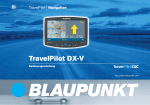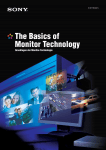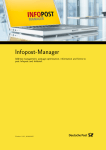Download Handbuch - Clients
Transcript
Copyright Alle Rechte vorbehalten. Clients-Guide Robin C. Manigatterer Kirchenplatz 1 4733 Heiligenberg Austria www.clients-guide.com [email protected] © 2011. Alle Rechte vorbehalten. Clients-Guide | Version Clients-Guide: 1.47 | Ausgabe Benutzerhandbuch: 17/2012 Inhaltsverzeichnis Inhaltsverzeichnis 1 Was ist neu? 1 2 2.1 2.2 2.3 2.4 Der Clients-Guide Was ist Clients-Guide? Wer steht hinter dem Clients-Guide? Clients-Guide-Produkt-Varianten Clients-Guide-Lizenzen kaufen 3 4 5 6 7 3 3.1 3.2 3.3 Über das Clients-Guide-Benutzerhandbuch Aufbau Konventionen Ihre Rückmeldung zum Benutzerhandbuch 13 14 15 17 4 4.1 4.2 Kochrezepte: Effizient arbeiten mit dem Clients-Guide Kochrezepte: Single-Edition Kochrezepte: Netzwerk-Navigator 19 20 24 5 Software installieren und freischalten 5.1 Clients-Guide installieren 5.1.1 Systemvoraussetzungen prüfen 5.1.2 Clients-Guide unter Microsoft Windows installieren 5.1.3 Clients-Guide starten unter Microsoft Windows 5.1.4 Clients-Guide freischalten 5.1.5 Daten von der Testversion übernehmen 5.1.6 Benutzer-IDs freischalten 5.2 Clients-Guide Server installieren 5.2.1 Systemvoraussetzungen prüfen 5.2.2 Clients-Guide Server installieren unter Microsoft Windows 5.2.3 Clients-Guide Server starten unter Microsoft Windows 29 30 31 32 39 41 42 42 44 45 45 51 6 53 Programmaktualisierung 7 Clients-Guide erkunden 7.1 Programmoberfläche 7.1.1 Titelleiste 7.1.2 Menüleiste 7.1.3 Arbeitsbereich Clients-Guide | Version Clients-Guide: 1.47 | Ausgabe Benutzerhandbuch: 17/2012 55 56 57 58 58 i Inhaltsverzeichnis 7.1.4 7.1.5 7.2 7.3 7.4 7.5 Filter-Knopf NewsFlash Haupt- und Unterregister Bedienelemente und Tooltipps Suchfelder Tabellen 59 60 61 63 68 70 8 Mit dem Clients-Guide arbeiten 8.1 Wie kann ich ...? 8.2 Menü Datei 8.2.1 Startseite öffnen 8.2.2 WelcomeDesk 8.2.3 Workflow 8.2.4 ImportDesk 8.2.5 ExportDesk 8.2.6 Dublettenprüfung 8.2.7 Daten Backup/Restore 8.2.8 Beenden 8.3 Menü Einstellungen 8.3.1 Clients-Guide personalisieren 8.3.2 Geschenksverwaltung 8.3.3 Sprache 8.4 Menü Kundendaten 8.4.1 Kundenkartei 8.4.2 Ansprechpartnerkartei 8.4.3 Umsatzkartei 8.4.4 Kundenhistorie 8.4.5 Druckhistorie 8.4.6 Kunden-Leads 8.4.7 Kunden-Projekte 8.4.8 Filter setzen 8.4.9 Filter-Info 8.5 Menü Auswertungen 8.5.1 Vorlagendateien (.odt / .doc / .docx) 8.5.2 Kundenauswertungen 8.5.3 Leadauswertungen 8.5.4 Projektauswertungen 8.5.5 Artikelauswertungen 8.5.6 Grafische Auswertungen 73 75 77 77 91 93 94 101 104 107 114 116 116 200 208 217 218 285 290 292 297 298 312 322 338 341 341 347 352 357 362 365 ii Clients-Guide | Version Clients-Guide: 1.47 | Ausgabe Benutzerhandbuch: 17/2012 Inhaltsverzeichnis 8.5.7 8.6 8.6.1 8.6.2 8.6.3 8.7 8.7.1 8.7.2 8.7.3 8.7.4 8.8 8.8.1 8.8.2 8.8.3 8.9 8.9.1 8.9.2 8.10 8.10.1 8.10.2 8.10.3 8.11 8.11.1 8.11.2 8.11.3 8.12 Platzhalter-Info Menü Touren-, Routenplanung Tourdefinition Tourenplanung Routenplanung Menü Termine Terminkalender Aktivitäten ToDo-Liste Terminliste Menü Kampagnen Seriendruck/-mail Kampagnenverwaltung Robinsonlisten Menü Artikel Artikelliste Salesliste Menü Zusatzmodule Exchange Synchronisation BlackBoard Messenger Tagebuch Menü ? Handbuch UpdateDesk About Menü Bibliotheken 371 375 375 381 387 401 401 408 412 416 421 421 427 439 444 444 454 462 462 463 468 471 471 472 473 475 9 Support 9.1 Persönliche Hilfe 9.2 Selbsthilfe 9.2.1 Netzwerk-Navigator 9.2.2 Lizenzschlüssel 9.2.3 Datenbank 9.3 Ausnahme 9.4 Support-Adressen 9.5 Lizenzschlüssel in Erfahrung bringen 9.6 Häufig gestellte Fragen 477 478 479 479 480 480 482 484 485 486 10 491 Software deinstallieren Clients-Guide | Version Clients-Guide: 1.47 | Ausgabe Benutzerhandbuch: 17/2012 iii Inhaltsverzeichnis 10.1 10.2 Clients-Guide deinstallieren unter Microsoft Windows Clients-Guide Server deinstallieren unter Microsoft Windows 492 495 11 Glossar 499 12 Index 507 iv Clients-Guide | Version Clients-Guide: 1.47 | Ausgabe Benutzerhandbuch: 17/2012 1 Was ist neu? 1 Was ist neu? Programmversion Die Neuheiten zur jeweiligen Programmversion finden Sie im UpdateDesk im Menü ? > UpdateDesk. Hinweis: Das Handbuch basiert auf der Softwareversion 1.43. Dabei kann es zur aktuellen Softwareversion Unterschiede aufweisen. Handbuch n Fremddokumente werden beim Löschen nun endgültig gelöscht: Fremddokument löschen ab Seite 285. n Häufig gestellte Fragen ab Seite 486. n Programmaktualisierung ab Seite 53. n ExportDesk ab Seite 101. n Synchronisation Netzwerkordner ab Seite 148. n Mail-Server konfigurieren ab Seite 148. n Serien-E-Mails sowie Kampagnen können nun direkt im Clients-Guide versendet werden. Kampagnen: Menü Kampagnen > Kampagnenverwaltung > Register Kampagne senden > Register E-Mails > Kontrollkästchen Clients-Guide senden. Serien-E-Mails: Menü Kampagnen > Seriendruck / -mail > Register E-Mails > Kontrollkästchen Mail direkt von Clients-Guide senden. Vor dem Versenden muss der E-Mail-Server konfiguriert werden (siehe Mail-Server konfigurieren ab Seite 148).. n Druckhistorie ab Seite 297. n Ansprechpartner: Neue Register Übersicht und Privat. Register öffnen: Menü Kundendaten > Kundenkartei > Register Ansprechpartner > Register Übersicht / Privat. Im Register Übersicht sind die wichtigsten Daten zum jeweiligen Ansprechpartner zusammengefasst. Im Register Privat können private Kontaktdaten für Ansprechpartner hinterlegt werden. n Datenbanknamen_lang_default_deutsch (enthält ihre aktuell verwendete Sprachdatei) ab Seite 109. Clients-Guide | Version Clients-Guide: 1.47 | Ausgabe Benutzerhandbuch: 17/2012 Seite 1 | 516 1 Was ist neu? Seite 2 | 516 Clients-Guide | Version Clients-Guide: 1.47 | Ausgabe Benutzerhandbuch: 17/2012 2 Der Clients-Guide 2 Der Clients-Guide 2.1 Was ist Clients-Guide? 4 2.2 Wer steht hinter dem Clients-Guide? 5 2.3 Clients-Guide-Produkt-Varianten 6 2.4 Clients-Guide-Lizenzen kaufen 7 Clients-Guide | Version Clients-Guide: 1.47 | Ausgabe Benutzerhandbuch: 17/2012 Seite 3 | 516 2 Der Clients-Guide 2.1 Was ist Clients-Guide? 2.1 Was ist Clients-Guide? Der Clients-Guide ist ein professionelle CRM1-Software mit Adress- und Kundenverwaltung, zahlreichen Auswertmöglichkeiten, Besuchsbericht, Kampagnen-, Routen- und Tourenplanung. Der Clients-Guide ist eine große Unterstützung für Handelsvertreter und Außendienstmitarbeiter. Die Adressverwaltung eignet sich auch uneingeschränkt zur Verwaltung für den täglichen Bürobedarf von kleinen und mittelgroßen Unternehmen (KMU2). Der Clients-Guide zeichnet sich durch einfache Bedienung aus. Hunderte Installationen europaweit zeugen vom Erfolg dieser Software! Um im Außendienst erfolgreich zu sein Bedarf es langjähriger Erfahrung, über die Clients-Guide nachweislich seit vielen Jahren verfügt. Die speziellen Anforderungen an die CRM Software und das Wissen erfolgreicher Kundenbetreuung wurden in den Clients-Guide integriert. Dank der einfachen und übersichtlichen Menüstruktur ist Clients-Guide ebenso als einfache Adressverwaltung sehr beliebt. Kontinuierliche Erweiterung der CRM-Software sowie der gesamten Mannschaft kennzeichnen seither das Unternehmen. Auch im Bereich der CRM-Beratung ist Clients-Guide ein anerkannter Partner von kleinen und mittelgroßen Unternehmen und dessen Außendienstmitarbeitern. ClientsGuide steht mit seinem Know-how jeden Mitarbeiter zur Seite! Mit seinem Support geht Clients-Guide sehr schnell auf die Kundenbedürfnisse ein. So lebt ClientsGuide seine kundenorientierte Unternehmensphilosophie. 1Customer-Relationship-Management, kurz CRM (dt. Kundenbeziehungsmanagement) oder Kundenpflege, bezeichnet die konsequente Ausrichtung einer Unternehmung auf ihre Kunden und die systematische Gestaltung der Kundenbeziehungs-Prozesse. Die dazu gehörende Dokumentation und Verwaltung von Kundenbeziehungen ist ein wichtiger Baustein und ermöglicht ein vertieftes Beziehungsmarketing. Mittels CRM werden diese Kundenbeziehungen gepflegt, was sich maßgeblich auf den Unternehmenserfolg auswirken kann. (Quelle: Wikipedia, http://de.wikipedia.org/wiki/Customer-Relationship-Management). Clients-Guide ist eine professionelle CRM-Software, die diesen Anforderungen gerecht wird. Clients-Guide-einfach CRM. 2Kleine und mittlere Unternehmen (KMU), in Belgien und Österreich Klein- und Mittelbetriebe (KMB), ist die Sammelbezeichnung für Unternehmen, die definierte Grenzen hinsichtlich Beschäftigtenzahl, Umsatzerlös oder Bilanzsumme nicht überschreiten. Die Einordnung erfolgt in der Regel unabhängig von der gewählten Rechtsform oder der Eigentümerstruktur. (Quelle: Wikipedia, http://de.wikipedia.org/wiki/Kleine_und_mittlere_Unternehmen). Seite 4 | 516 Clients-Guide | Version Clients-Guide: 1.47 | Ausgabe Benutzerhandbuch: 17/2012 2 Der Clients-Guide 2.2 Wer steht hinter dem Clients-Guide? 2.2 Wer steht hinter dem Clients-Guide? Hinter den innovativen CRM1 Produkt von Clients-Guide steht ein dynamisches Team aus erfahrenen Kundenbetreuern und kreativen IT-Spezialisten. Clients-Guide hat seinen Ursprung im Jahr 1998. Motiv zur Entwicklung einer eigenen CRMSoftware war die Unzufriedenheit über die Leistungsfähigkeit der damals verfügbaren CRMSoftware. Speziell Außendienstmitarbeiter wurden durch die damaligen CRM-Systeme so gut wie nicht in ihrer Arbeit unterstützt. So lag es nahe, eine CRM-Lösung zu entwickeln, die auf alle Bedürfnisse und Anforderungen einer bislang vernachlässigten Berufsgruppe Rücksicht nimmt. Clients-Guide war geboren. Kontinuierliche Erweiterung sowohl der Produkte als auch der Mannschaft kennzeichnen seither das Unternehmen. 1Customer-Relationship-Management, kurz CRM (dt. Kundenbeziehungsmanagement) oder Kundenpflege, bezeichnet die konsequente Ausrichtung einer Unternehmung auf ihre Kunden und die systematische Gestaltung der Kundenbeziehungs-Prozesse. Die dazu gehörende Dokumentation und Verwaltung von Kundenbeziehungen ist ein wichtiger Baustein und ermöglicht ein vertieftes Beziehungsmarketing. Mittels CRM werden diese Kundenbeziehungen gepflegt, was sich maßgeblich auf den Unternehmenserfolg auswirken kann. (Quelle: Wikipedia, http://de.wikipedia.org/wiki/Customer-Relationship-Management). Clients-Guide ist eine professionelle CRM-Software, die diesen Anforderungen gerecht wird. Clients-Guide-einfach CRM. Clients-Guide | Version Clients-Guide: 1.47 | Ausgabe Benutzerhandbuch: 17/2012 Seite 5 | 516 2 Der Clients-Guide 2.3 Clients-Guide-Produkt-Varianten 2.3 Clients-Guide-Produkt-Varianten Den Clients-Guide können Sie als Single-Edition oder als Netzwerk-Navigator einsetzen. Single-Edition Rechnerbezogene Einzelplatzlizenz. Netzwerk-Navigator Der Netzwerk Navigator ermöglicht mittels dem Clients-Guide Server die Verwendung einer gemeinsamen Stammdatenbank für alle Netzwerk-Benutzer im Firmennetzwerk über LAN oder VPN. Außerdem sind zusätzliche Funktionen verfügbar: n Datenbank-Server-Management zur Verwaltung einer zentralen Stammdatenbank. n Datensynchronisation von den unterschiedlichen Arbeitsplätzen mit der Stammdatenbank. Netzwerkübergreifend für alle Arbeitsplätze: n Terminkalender und ToDo-Management. n Daten-Bibliotheken Filter. n Black-Board-Messenger. n NewsFlash. Der Netzwerk-Navigator ist in folgenden Arbeitsplatzstaffelungen erhältlich: n 3 Arbeitsplätze inkl. Administrator. n 7 Arbeitsplätze inkl. Administrator. n 15 Arbeitsplätze inkl. Administrator. n 25 Arbeitsplätze inkl. Administrator. n 50 Arbeitsplätze inkl. Administrator. n Andere Netzwerk-Navigator Varianten auf Anfrage. Preisinformation und Bestellmöglichkeit: http://www.clients-guide.com. Seite 6 | 516 Clients-Guide | Version Clients-Guide: 1.47 | Ausgabe Benutzerhandbuch: 17/2012 2 Der Clients-Guide 2.4 Clients-Guide-Lizenzen kaufen 2.4 Clients-Guide-Lizenzen kaufen Bestellung Clients-Guide kann bequem, einfach und sicher über den Shop auf der Clients-Guide-Internetseite bestellt werden. Zahlung Die Zahlung kann per PayPal mit Kreditkarte oder auf Rechnung mit Lieferschein erfolgen. Die Rechnung wird per E-Mail versandt. Abbildung 2-1: PayPal-Bezahlvarianten. Bezahlung als registrierter Benutzer (1) oder nicht registrierter Gast (2). Clients-Guide | Version Clients-Guide: 1.47 | Ausgabe Benutzerhandbuch: 17/2012 Seite 7 | 516 2 Der Clients-Guide 2.4 Clients-Guide-Lizenzen kaufen Abbildung 2-2: Als PayPal-Gast kann mit Kreditkarte oder Bankeinzug bezahlt werden. Bankeinzug wird derzeit von PayPal nur für Kunden aus Deutschland akzeptiert. Lieferung Die Lieferung der Lizenzschlüssel und des Downloadlinks der Server-Software erfolgt per E-Mail nach Abschluss des Bestellvorgangs. Für die Single-Edition wird kein Downloadlink gesendet, da diese bereits als Testversion installiert ist. Benutzerkonto Währen des Bestellvorgangs legt der Besteller ein Benutzerkonto an, über das die Bestellung abgewickelt wird. Im jeweiligen Benutzerkonto werden die Lizenzschlüssel hinterlegt, die dort jederzeit wieder abgerufen werden können. Seite 8 | 516 Clients-Guide | Version Clients-Guide: 1.47 | Ausgabe Benutzerhandbuch: 17/2012 2 Der Clients-Guide 2.4 Clients-Guide-Lizenzen kaufen Lizenzen bestellen 1. Clients-Guide-Shop betreten: http://www.clients-guide.com/de/shop.html. 2. Gewünschte Lizenz wählen: n Single Edition. n Lizenz für [Anzahl] Arbeitsplätze. 3. Bestellvorgang einleiten mit Bestellen. 4. Anzahl Lizenzen prüfen und bei Bedarf ändern. Abbildung 2-3: Informationen zu Anzahl Lizenzen und Endsumme. 5. Zur Bestellung. 6. Beim Shop anmelden oder ein Benutzerkonto anlegen. Clients-Guide | Version Clients-Guide: 1.47 | Ausgabe Benutzerhandbuch: 17/2012 Seite 9 | 516 2 Der Clients-Guide 2.4 Clients-Guide-Lizenzen kaufen n Beim Shop anmelden: Nutzernamen und Passwort eingeben > Anmelden. Abbildung 2-4: Login für registrierte Anwender. n Benutzerkonto anlegen: Daten eingeben > Registrierung absenden. Seite 10 | 516 Clients-Guide | Version Clients-Guide: 1.47 | Ausgabe Benutzerhandbuch: 17/2012 2 Der Clients-Guide 2.4 Clients-Guide-Lizenzen kaufen Abbildung 2-5: Eingabemaske Anwenderprofil bei der Registrierung von Neukunden. Abbildung 2-6: Bestätigung bei erfolgreicher Registrierung. Clients-Guide | Version Clients-Guide: 1.47 | Ausgabe Benutzerhandbuch: 17/2012 Seite 11 | 516 2 Der Clients-Guide 2.4 Clients-Guide-Lizenzen kaufen 7. Weiter. 8. Bezahlart wählen: Abbildung 2-7: Wahl der Zahlart. 9. Weiter. 10. Bestätigen. Bei Zahlart PayPal / Kreditkarte erfolgt die Weiterleitung auf die PayPal-Seite. Den Hinweisen und Anweisungen folgen. Nach abgeschlossener Bestellung werden die Lizenzschlüssel sowie die Rechnung automatisch und sofort an die angegeben E-Mail-Adresse versandt. Hinweis: Falls Sie keine E-Mail erhalten, prüfen Sie Ihren Spam-Ordner sowie die Richtigkeit Ihrer E-Mail-Adresse, die Sie beim Kauf angegeben haben. Bei der Zahlart Rechnung / Lieferschein kann der Versand der Lizenzschlüssel sowie der Rechnung aus administrativen Gründen bis zu 24 Stunden betragen. Der Bestellvorgang ist abgeschlossen. Seite 12 | 516 Clients-Guide | Version Clients-Guide: 1.47 | Ausgabe Benutzerhandbuch: 17/2012 3 Über das Clients-Guide-Benutzerhandbuch 3 Über das Clients-Guide-Benutzerhandbuch 3.1 Aufbau 14 3.2 Konventionen 15 3.3 Ihre Rückmeldung zum Benutzerhandbuch 17 Clients-Guide | Version Clients-Guide: 1.47 | Ausgabe Benutzerhandbuch: 17/2012 Seite 13 | 516 3 Über das Clients-Guide-Benutzerhandbuch 3.1 Aufbau 3.1 Aufbau Der Aufbau dieses Benutzerhandbuchs folgt im Wesentlichen der Clients-Guide Menüstruktur. Die entsprechende Struktur ist im Kapitel Mit dem Clients-Guide arbeiten ab Seite 73. hinterlegt. Menü Kapitel im Benutzerhandbuch Datei Siehe Menü Datei ab Seite 77 Einstellungen Siehe Menü Einstellungen ab Seite 116 Kundendaten Siehe Menü Kundendaten ab Seite 217 Auswertungen Siehe Menü Auswertungen ab Seite 341 Touren-, Routenplanung Siehe Menü Touren-, Routenplanung ab Seite 375 Termine Siehe Menü Termine ab Seite 401 Kampagnen Siehe Menü Kampagnen ab Seite 421 Artikel Siehe Menü Artikel ab Seite 444 Zusatzmodule Siehe Menü Zusatzmodule ab Seite 462 ? Siehe Menü ? ab Seite 471 Bibliotheken Siehe Menü Bibliotheken ab Seite 475 Seite 14 | 516 Clients-Guide | Version Clients-Guide: 1.47 | Ausgabe Benutzerhandbuch: 17/2012 3 Über das Clients-Guide-Benutzerhandbuch 3.2 Konventionen 3.2 Konventionen In diesem Benutzerhandbuch gelten folgende Konventionen: n Handlungsanleitungen Handlungsanleitungen sind mit dem Begriff Umsetzung überschrieben. Beispiel Umsetzung 1. Menü Datei > WelcomeDesk. 2. Festlegen, ob der WelcomeDesk beim nächsten Programmstart angezeigt wird oder nicht. n n WelcomeDesk anzeigen: Option WelcomeDesk nicht mehr anzeigen abwählen. n WelcomeDesk nicht anzeigen: Option WelcomeDesk nicht mehr anzeigen wählen. Auszeichnung von GUI1-Elementen Die Beschriftungen / Bezeichnungen von GUI-Elemente sind fett ausgezeichnet. Beispiel: Menü Datei > WelcomeDesk. n Signalwörter Signalwörter sind ACHTUNG Datenverlust, Hinweis, TIPP. Beispiel ACHTUNG Datenverlust: Warnung vor Datenverlust. Missachtung des Warnhinweises kann zum Datenverlust führen. Hinweis: Hinweise die wichtig sind, aber keine Gefahr nach sich ziehen, wenn sie nicht beachtet werden. TIPP: Hinweis zur Vereinfachung der Bedienung des Clients-Guide. 1Eine grafische Benutzeroberfläche (GBO) ist eine Software-Komponente, die dem Benutzer eines Computers die Interaktion mit der Maschine über grafische Symbole erlaubt. Die Darstellungen und Elemente (Arbeitsplatz, Symbole, Papierkorb, Menü) können meist unter Verwendung eines Zeigegerätes wie einer Maus gesteuert werden. Synonyme Bezeichnungen sind die Abkürzung GUI (engl. „Graphical User Interface“) und dessen wörtliche Übersetzung grafische Benutzerschnittstelle. Im Gebiet der Software-Ergonomie werden stattdessen die Begriffe „grafische Benutzungsschnittstelle“ oder „Mensch-Maschine-Schnittstelle“ verwendet. In der Breite haben GUIs die auf Zeichen basierenden Benutzerschnittstellen CLI (command line interface) abgelöst. (Quelle: Wikipipdia, http://de.wikipedia.org/wiki/Grafische_ Benutzeroberfl%C3%A4che). Clients-Guide | Version Clients-Guide: 1.47 | Ausgabe Benutzerhandbuch: 17/2012 Seite 15 | 516 3 Über das Clients-Guide-Benutzerhandbuch 3.2 Konventionen n Beispiel Beispiele sind in einer Beispielbox dargestellt, die mit dem Word Beispiel eingeleitet wird. Beispiel Seite 16 | 516 Clients-Guide | Version Clients-Guide: 1.47 | Ausgabe Benutzerhandbuch: 17/2012 3 Über das Clients-Guide-Benutzerhandbuch 3.3 Ihre Rückmeldung zum Benutzerhandbuch 3.3 Ihre Rückmeldung zum Benutzerhandbuch Nicht nur der Clients-Guide wird permanent weiterentwickelt. Auch das dazugehörige Benutzerhandbuch unterliegt der Weiterentwicklung. Die Weiterentwicklung des Benutzerhandbuchs soll mehr sein, als die selbstverständliche Beschreibung neuer und geänderter Funktionen im Clients-Guide. In das Benutzerhandbuch sollen Ihre Anregungen, Wünsche und Hinweise einfließen. Wenn Sie also Inhalte vermissen, mehr Details wissen über bestimmte Funktionen erfahren möchten, Inhalte für überflüssig halten oder Inhalte nicht verständlich oder gar missverständlich sind, dann senden Sie uns eine E-Mail an: [email protected]. Herzlichen Dank. Clients-Guide | Version Clients-Guide: 1.47 | Ausgabe Benutzerhandbuch: 17/2012 Seite 17 | 516 3 Über das Clients-Guide-Benutzerhandbuch 3.3 Ihre Rückmeldung zum Benutzerhandbuch Seite 18 | 516 Clients-Guide | Version Clients-Guide: 1.47 | Ausgabe Benutzerhandbuch: 17/2012 4 Kochrezepte: Effizient arbeiten mit dem Clients-Guide 4 Kochrezepte: Effizient arbeiten mit dem Clients-Guide Dann empfehlen wir Ihnen das Nachkochen der folgenden Kochrezepte. Die Kochrezepte unterstützen Sie bei der Anwendung des Clients-Guides. Am besten drucken Sie das jeweilige Kochrezept aus, und legen es auf Ihren Schreibtisch. Dann arbeiten Sie das Kochrezept ab. Erledigte Punkte kennzeichnen Sie als erledigt mit einem Haken. n Sie arbeiten mit der Clients-Guide Single-Edition (Einzelplatzlizenz)? Dann kochen Sie nach diesem Kochrezept: Kochrezepte: Single-Edition, Beschreibung ab Seite 20. n Sie arbeiten mit dem Clients-Guide Netzwerk-Navigator (Netzwerklizenz)? Dann kochen Sie nach diesem Kochrezept: Kochrezepte: Netzwerk-Navigator, Beschreibung ab Seite 24. Clients-Guide | Version Clients-Guide: 1.47 | Ausgabe Benutzerhandbuch: 17/2012 Seite 19 | 516 4 Kochrezepte: Effizient arbeiten mit dem Clients-Guide 4.1 Kochrezepte: Single-Edition 4.1 Kochrezepte: Single-Edition Nutzen Sie dieses Kochrezept, wenn Sie den Clients-Guide in der Single-Edition als Einzelplatzlizenz betreiben. Am besten drucken Sie das Kochrezept aus, und legen es neben sich auf Ihren Schreibtisch. Dann arbeiten Sie das Kochrezept ab. Erledigte Punkte kennzeichnen Sie als erledigt mit einem Haken. Nr. 1 Ziel Machen Sie mit diesem Benutzerhandbuch vertraut. Schritte Erledigt 1. Lesen Sie, wie das Benutzerhandbuch aufgebaut ist: Aufbau, Beschreibung ab Seite 14. 2. Erfahren Sie, welche Konventionen in diesem Benutzerhandbuch verwendet werden: Konventionen, Beschreibung ab Seite 15. 3. Beachten Sie, dass Sie zu diesem Benutzerhandbuch Rückmeldungen machen können: Ihre Rückmeldung zum Benutzerhandbuch, Beschreibung ab Seite 17. 2 Installieren Sie den Clients-Guide. 1. Prüfen Sie zunächst die Systemvoraussetzungen: Systemvoraussetzungen prüfen, Beschreibung ab Seite 31. 2. Dann installieren Sie die 30-Tage Testversion des Clients-Guide: Clients-Guide unter Microsoft Windows installieren, Beschreibung ab Seite 32. 3. Anschließend starten Sie den Clients-Guide, und fordern eine Benutzer-ID an: Clients-Guide starten unter Microsoft Windows, Beschreibung ab Seite 39. 4. Damit Sie zeitlich unbegrenzt mit dem Clients-Guide arbeiten können, müssen Sie die 30-Tage Testversion mit einem Lizenzschlüssel für die Single-Edition freischalten: Clients-Guide freischalten, Beschreibung ab Seite 41. 3 Machen Sie sich mit Erfahren Sie, was sich wo auf der Programmoberfläche der abspielt: Programmoberfläche n In der Titelleiste: Titelleiste, Beschreibung ab Seite 57. des Clients-Guide n In der Menüleiste: Menüleiste, Beschreibung ab Seite 58. vertraut n Im Arbeitsbereich: Arbeitsbereich, Beschreibung ab Seite 58. Seite 20 | 516 Clients-Guide | Version Clients-Guide: 1.47 | Ausgabe Benutzerhandbuch: 17/2012 4 Kochrezepte: Effizient arbeiten mit dem Clients-Guide 4.1 Kochrezepte: Single-Edition Nr. Ziel Schritte n 4 Lernen Sie, wie Sie Clients-Guide effizient und effektiv anwenden. Erledigt Im Filterbereich: Filter-Knopf, Beschreibung ab Seite 59. 1. Lernen Sie das Registerkonzept kennen: Haupt- und Unterregister, Beschreibung ab Seite 61. 2. Lernen Sie die Bedienelemente kennen: Bedienelemente und Tooltipps, Beschreibung ab Seite 63. 3. Erfahren Sie über die Anwendung und den Nutzen von Suchfeldern: Suchfelder, Beschreibung ab Seite 68. 4. Lesen Sie, wie Sie Tabellen konfigurieren können: Tabellen, Beschreibung ab Seite 70. 5 Personalisieren Sie den Clients-Guide! Dieser Punkt ist einer der wichtigsten Punkte in der Anwendung des Clients-Guide. Dabei passen Sie die Software an Ihre Anforderungen an. Nur wenn der Clients-Guide personalisiert wurde, ist Ihre Arbeitsweise effizient. 1. Legen Sie Textbausteine an, die Sie beispielsweise bei der Erstellung von Berichten nutzen, um lästiges Tippen zu vermeiden: Textbausteine, Beschreibung ab Seite 152. 2. Legen Sie fest, welchen Kalender Sie zur Verwaltung Ihrer Termine nutzen wollen: Terminkalender, Beschreibung ab Seite 157. 3. Erfassen Sie die Inhalte für so genannte Auswahlfeldertexte. Dabei handelt es sich um Texte, die in Auswahllisten angeboten werden. Beispielsweise in der Auswahlliste Anrede mit Herr, Frau, Familie, AöR usw.: Auswahlfeldertexte, Beschreibung ab Seite 175. 4. Legen Sie POI1s für die Routenplanung fest: POIs, Beschreibung ab Seite 184. 5. Wenn Sie Microsoft Exchange einsetzen, können Sie Clients-Guide entsprechend konfigurieren: Microsoft 1Point Of Interest. POIs sind Orte, die im Zusammenhang mit Navigationssystemen und Routenplanern von Bedeutung sind. POIs sind beispielsweise Hotel, Restaurants, Tankstellen und Raststätten. Im Clients-Guide können POIs verwaltet werden. Clients-Guide | Version Clients-Guide: 1.47 | Ausgabe Benutzerhandbuch: 17/2012 Seite 21 | 516 4 Kochrezepte: Effizient arbeiten mit dem Clients-Guide 4.1 Kochrezepte: Single-Edition Nr. Ziel Schritte Erledigt Exchange, Beschreibung ab Seite 192. 6. Sowie viele weitere persönliche Einstellungen, wie beispielsweise die Farbgestaltung. 6 Definieren Sie Filter. Definieren Sie Filter, um Ihren Kundenbestand einfach und schnell zu filtern: Filter setzen, Beschreibung ab Seite 322. 7 Definieren Sie individuelle Vorlagendateien. Vorlagendateien benötigen Sie bei der Auswertung / dem Drucken von Daten: Vorlagendateien (.odt / .doc / .docx), Beschreibung ab Seite 341. 8 Arbeiten Sie produktiv mit dem Clients-Guide. Entsprechend Ihrer Aufgaben führen Sie folgende Tätigkeiten durch: n n n n n n n 9 Hilfe erfahren, wenn alle Stricke reißen Seite 22 | 516 Verwalten Sie Ihre Kunden und deren Ansprechpartner, Ihre Umsätze, Leads- und Projekte im Menü Kundendaten: Menü Kundendaten, Beschreibung ab Seite 217. Werten Sie Kunden, Leads, Projekte, Artikel und Umsätze aus im Menü Auswertungen: Menü Auswertungen, Beschreibung ab Seite 341. Definiere und planen Sie Touren und Routen im Menü Touren-, Routenplanung: Menü Touren-, Routenplanung, Beschreibung ab Seite 375. Verwalten Sie Ihre Termine, Aktivitäten und ToDo´s im Menü Termine: Menü Termine, Beschreibung ab Seite 401. Fahren Sie Werbekampagnen im Menü Kampagnen: Siehe Menü Kampagnen ab Seite 421 Erfassen und verwalten Sie Artikel wie Bedarfs- und Präferenzartikel im Menü Artikel: Menü Artikel, Beschreibung ab Seite 444. Holen Sie Hilfe im Menü ?: Menü ?, Beschreibung ab Seite 471. 1. Versuchen Sie zunächst, ob Sie sich selber helfen können: Selbsthilfe, Beschreibung ab Seite 479. 2. Eine Ausnahme ist aufgetreten? Ausnahme, Beschreibung ab Seite 482. Clients-Guide | Version Clients-Guide: 1.47 | Ausgabe Benutzerhandbuch: 17/2012 4 Kochrezepte: Effizient arbeiten mit dem Clients-Guide 4.1 Kochrezepte: Single-Edition Nr. Ziel Schritte Erledigt 3. Wenn Sie nicht weiterkommen, wenden Sie sich bitte an unseren Support: Support-Adressen, Beschreibung ab Seite 484. Clients-Guide | Version Clients-Guide: 1.47 | Ausgabe Benutzerhandbuch: 17/2012 Seite 23 | 516 4 Kochrezepte: Effizient arbeiten mit dem Clients-Guide 4.2 Kochrezepte: Netzwerk-Navigator 4.2 Kochrezepte: Netzwerk-Navigator Nutzen Sie dieses Kochrezept, wenn Sie den Clients-Guide als Netzwerk-Navigator in der Netzwerklizenz betreiben. Am besten drucken Sie das Kochrezept aus, und legen es neben sich auf Ihren Schreibtisch. Dann arbeiten Sie das Kochrezept ab. Erledigte Punkte kennzeichnen Sie als erledigt mit einem Haken. Nr. Ziel Schritte 1 Machen Sie mit diesem Benutzerhandbuch vertraut. 1. Lesen Sie, wie das Benutzerhandbuch aufgebaut ist: Aufbau, Beschreibung ab Seite 14. 2. Erfahren Sie, welche Konventionen in diesem Benutzerhandbuch verwendet werden: Konventionen, Beschreibung ab Seite 15. 3. Beachten Sie, dass Sie zu diesem Benutzerhandbuch Rückmeldungen machen können: Ihre Rückmeldung zum Benutzerhandbuch, Beschreibung ab Seite 17. 2 Installieren Sie den Clients-Guide Server und Clients-Guide. Clients-Guide Server installieren Erledigt 1. Prüfen Sie zunächst die Systemvoraussetzungen: Systemvoraussetzungen prüfen, Beschreibung ab Seite 45. 2. Installieren Sie auf einen Rechner/Server den ClientsGuide Server (der dafür nötige Downloadlink wird ihnen nach einer Bestellung einer Netzwerk-Navigator Version per E-Mail zugesendet): Clients-Guide Server installieren unter Microsoft Windows, Beschreibung ab Seite 45. Clients-Guide installieren 1. Prüfen Sie zunächst die Systemvoraussetzungen: Systemvoraussetzungen prüfen, Beschreibung ab Seite 31. 2. Dann installieren Sie auf allen Clients die 30-Tage Testversion des Clients-Guide: Clients-Guide unter Microsoft Windows installieren, Beschreibung ab Seite 32. 3. Starten Sie zunächst den Clients-Guide Server: ClientsGuide Server starten unter Microsoft Windows, Beschreibung ab Seite 51. Seite 24 | 516 Clients-Guide | Version Clients-Guide: 1.47 | Ausgabe Benutzerhandbuch: 17/2012 4 Kochrezepte: Effizient arbeiten mit dem Clients-Guide 4.2 Kochrezepte: Netzwerk-Navigator Nr. Ziel Schritte Erledigt 4. Anschließend starten Sie auf jedem Client den ClientsGuide: Clients-Guide starten unter Microsoft Windows, Beschreibung ab Seite 39. 5. Damit Sie zeitlich unbegrenzt mit dem Clients-Guide arbeiten können, müssen Sie auf einem beliebigen Client den Netzwerk-Navigator mit einem Lizenzschlüssel freischalten: Clients-Guide freischalten, Beschreibung ab Seite 41. Dieser Client wird dann zum Admin-Client. Die anderen Clients benötigen nur noch eine aktive Netzwerkverbindung zum Server 6. Konfigurieren Sie auf allen Clients-Guide-Clients Ihre Netzwerverbindung: Netzwerkeinstellungen, Beschreibung ab Seite 123. 7. Stellen Sie die Verbindung zum Clients-Guide Server her: Siehe Verbindung zum Clients-Guide Server konfigurieren ab Seite 129 8. Schalten Sie die Benutzer-IDs aller Benutzer frei, die mit dem Clients-Guide Netzwerk-Navigator arbeiten sollen: Benutzer-IDs freischalten, Beschreibung ab Seite 42. 3 Machen Sie sich und die anderen Benutzer mit der Programmoberfläche des Clients-Guide vertraut Erfahren Sie, was sich wo auf der Programmoberfläche abspielt: n n n n 4 In der Titelleiste: Titelleiste, Beschreibung ab Seite 57. In der Menüleiste: Menüleiste, Beschreibung ab Seite 58. Im Arbeitsbereich: Arbeitsbereich, Beschreibung ab Seite 58. Im Filterbereich: Filter-Knopf, Beschreibung ab Seite 59. Lernen Sie und die 1. Lernen Sie das Registerkonzept kennen: Haupt- und anderen Benutzer, wie Unterregister, Beschreibung ab Seite 61. 2. Lernen Sie die Bedienelemente kennen: Sie Clients-Guide Bedienelemente und Tooltipps, Beschreibung ab Seite effizient und effektiv 63. anwenden. 3. Erfahren Sie über die Anwendung und den Nutzen Clients-Guide | Version Clients-Guide: 1.47 | Ausgabe Benutzerhandbuch: 17/2012 Seite 25 | 516 4 Kochrezepte: Effizient arbeiten mit dem Clients-Guide 4.2 Kochrezepte: Netzwerk-Navigator Nr. Ziel Schritte Erledigt von Suchfeldern: Suchfelder, Beschreibung ab Seite 68. 4. Lesen Sie, wie Sie Tabellen konfigurieren können: Tabellen, Beschreibung ab Seite 70. 5 Personalisieren Sie den Clients-Guide! Dieser Punkt ist einer der wichtigsten Punkte in der Anwendung des Clients-Guide. Dabei passen Sie die Software an Ihre Anforderungen an. Nur wenn der Clients-Guide personalisiert wurde, ist Ihre Arbeitsweise effizient. 1. Legen Sie Textbausteine an, die Sie beispielsweise bei der Erstellung von Berichten nutzen, um lästiges Tippen zu vermeiden: Textbausteine, Beschreibung ab Seite 152. 2. Legen Sie fest, welchen Kalender Sie zur Verwaltung Ihrer Termine nutzen wollen: Terminkalender, Beschreibung ab Seite 157. 3. Erfassen Sie die Inhalte für so genannte Auswahlfeldertexte. Dabei handelt es sich um Texte, die in Auswahllisten angeboten werden. Beispielsweise in der Auswahlliste Anrede mit Herr, Frau, Familie, AöR usw.: Auswahlfeldertexte, Beschreibung ab Seite 175. 4. Legen Sie POI1s für die Routenplanung fest: POIs, Beschreibung ab Seite 184. 5. Wenn Sie Microsoft Exchange einsetzen, können Sie Clients-Guide entsprechend konfigurieren: Microsoft Exchange, Beschreibung ab Seite 192. 6. Sowie viele weitere persönliche Einstellungen, wie beispielsweise die Farbgestaltung. 6 Definieren Sie Filter. Definieren Sie Filter, um Ihren Kundenbestand einfach und schnell zu filtern: Filter setzen, Beschreibung ab Seite 322. 1Point Of Interest. POIs sind Orte, die im Zusammenhang mit Navigationssystemen und Routenplanern von Bedeutung sind. POIs sind beispielsweise Hotel, Restaurants, Tankstellen und Raststätten. Im Clients-Guide können POIs verwaltet werden. Seite 26 | 516 Clients-Guide | Version Clients-Guide: 1.47 | Ausgabe Benutzerhandbuch: 17/2012 4 Kochrezepte: Effizient arbeiten mit dem Clients-Guide 4.2 Kochrezepte: Netzwerk-Navigator Nr. Ziel Schritte Erledigt 7 Definieren Sie individuelle Vorlagendateien. Vorlagendateien benötigen Sie bei der Auswertung / zum Drucken von Daten: Vorlagendateien (.odt / .doc / .docx), Beschreibung ab Seite 341. 8 Arbeiten Sie produktiv Entsprechend Ihrer Aufgaben führen Sie folgende mit dem ClientsTätigkeiten durch: Guide. n Verwalten Sie Ihre Kunden und deren Ansprechpartner, Ihre Umsätze, Leads- und Projekte im Menü Kundendaten: Menü Kundendaten, Beschreibung ab Seite 217.. n n n n n n 9 Hilfe erfahren, wenn alle Stricke reißen Werten Sie Kunden, Leads, Projekte, Artikel und Umsätze aus im Menü Auswertungen: Menü Auswertungen, Beschreibung ab Seite 341. Definiere und planen Sie Touren und Routen im Menü Touren-, Routenplanung: Menü Touren-, Routenplanung, Beschreibung ab Seite 375. Verwalten Sie Ihre Termine, Aktivitäten und ToDo´s im Menü Termine: Menü Termine, Beschreibung ab Seite 401. Fahren Sie Werbekampagnen im Menü Kampagnen: Siehe Menü Kampagnen ab Seite 421 Erfassen und verwalten Sie Artikel wie Bedarfs- und Präferenzartikel im Menü Artikel: Siehe Menü Artikel ab Seite 444 Holen Sie Hilfe im Menü ?: Menü ?, Beschreibung ab Seite 471. 1. Versuchen Sie zunächst, ob Sie sich selber helfen können: Selbsthilfe, Beschreibung ab Seite 479. 2. Eine Ausnahme ist aufgetreten? Ausnahme, Beschreibung ab Seite 482. 3. Wenn Sie nicht weiterkommen, wenden Sie sich bitte an unseren Support: Support-Adressen, Beschreibung ab Seite 484. Clients-Guide | Version Clients-Guide: 1.47 | Ausgabe Benutzerhandbuch: 17/2012 Seite 27 | 516 4 Kochrezepte: Effizient arbeiten mit dem Clients-Guide 4.2 Kochrezepte: Netzwerk-Navigator Seite 28 | 516 Clients-Guide | Version Clients-Guide: 1.47 | Ausgabe Benutzerhandbuch: 17/2012 5 Software installieren und freischalten 5 Software installieren und freischalten 5.1 Clients-Guide installieren 30 5.1.1 Systemvoraussetzungen prüfen 31 5.1.2 Clients-Guide unter Microsoft Windows installieren 32 5.1.3 Clients-Guide starten unter Microsoft Windows 39 5.1.4 Clients-Guide freischalten 41 5.1.5 Daten von der Testversion übernehmen 42 5.1.6 Benutzer-IDs freischalten 42 5.2 Clients-Guide Server installieren 44 5.2.1 Systemvoraussetzungen prüfen 45 5.2.2 Clients-Guide Server installieren unter Microsoft Windows 45 5.2.3 Clients-Guide Server starten unter Microsoft Windows 51 Clients-Guide | Version Clients-Guide: 1.47 | Ausgabe Benutzerhandbuch: 17/2012 Seite 29 | 516 5 Software installieren und freischalten 5.1 Clients-Guide installieren 5.1 Clients-Guide installieren 5.1.1 Systemvoraussetzungen prüfen 31 5.1.2 Clients-Guide unter Microsoft Windows installieren 32 5.1.3 Clients-Guide starten unter Microsoft Windows 39 5.1.4 Clients-Guide freischalten 41 5.1.5 Daten von der Testversion übernehmen 42 5.1.6 Benutzer-IDs freischalten 42 Seite 30 | 516 Clients-Guide | Version Clients-Guide: 1.47 | Ausgabe Benutzerhandbuch: 17/2012 5 Software installieren und freischalten 5.1 Clients-Guide installieren 5.1.1 Systemvoraussetzungen prüfen Die nachfolgenden Systemvoraussetzungen beziehen sich auf den Clients-Guide, und nicht den Clients-Guide Server. Betriebssystem n n n Mindestvoraussetzung Microsoft Windows XP, Vista, Grundsätzlich kann jedes Windows 7 Betriebssystem eingesetzt werden, für das eine Java Linux Runtime Environement (JRE) Mac OS X verfügbar ist. Empfehlung - Laufzeitumgebung Mindestvoraussetzung Empfehlung Java Runtime Environement (JRE) Version 1.6 Aktuelle Version. Office-Software Mindestvoraussetzung Empfehlung Version 3.1 Aktuelle Version Internet-Browser Mindestvoraussetzung Empfehlung In Abhängigkeit des verwendeten Betriebssystems - Aktuelle Version Hardware Mindestvoraussetzung Empfehlung Prozessor 1 GHz 2 GHz Hauptspeicher (RAM) 512 MB 2048 MB Benötigter Platz auf der Festplatte 500 MB 2000 MB n n OpenOffice zum Erstellen von PDF-Dateien und Auswertungen unter Linux und Mac Microsoft Word 2007 zum Erstellen von Auswertungen Software herunterladen: n n Java Runtime Environement (JRE): http://www.oracle.com/technetwork/java/javase/downloads/index.html OpenOffice: http://download.openoffice.org Clients-Guide | Version Clients-Guide: 1.47 | Ausgabe Benutzerhandbuch: 17/2012 Seite 31 | 516 5 Software installieren und freischalten 5.1 Clients-Guide installieren 5.1.2 Clients-Guide unter Microsoft Windows installieren Unterstützte Betriebssysteme: Microsoft Windows XP / Vista / Windows 7. Hinweis: Zum Installieren / Deinstallieren werden Administrator-Rechte benötigt. Die Installationsdatei erhalten Sie auf http://www.clients-guide.com/download. Sie wählen nur noch ihr Betriebssystem und der Download-Dialog öffnet sich (Falls ihre BrowserSicherheitseinstellung aktiv wird müssen Sie den Download bestätigen). Abbildung 5-8: Clients-Guide Downloadseite . Tipp: Speichern Sie die Installationsdatei für eine mögliche weitere Installation, zum Beispiel für weitere Netzwerkarbeitsplätze. Umsetzung Seite 32 | 516 Clients-Guide | Version Clients-Guide: 1.47 | Ausgabe Benutzerhandbuch: 17/2012 5 Software installieren und freischalten 5.1 Clients-Guide installieren 1. Die Setup-Datei Setup_Clients-Guide_FiveStar_Win.exe doppelklicken > Ausführen. Abbildung 5-9: Startbild Clients-Guide Installation. Clients-Guide | Version Clients-Guide: 1.47 | Ausgabe Benutzerhandbuch: 17/2012 Seite 33 | 516 5 Software installieren und freischalten 5.1 Clients-Guide installieren 2. Weiter. Abbildung 5-10: Lizenzvereinbarung. 3. Lizenzvereinbarung lesen und akzeptieren: Option Ich akzeptiere die Vereinbarung wählen. Seite 34 | 516 Clients-Guide | Version Clients-Guide: 1.47 | Ausgabe Benutzerhandbuch: 17/2012 5 Software installieren und freischalten 5.1 Clients-Guide installieren 4. Weiter. Abbildung 5-11: Auswahl Ziel-Ordner. 5. Festlegen, welches Laufwerk und welches Verzeichnis für die Installation des Clients-Guide verwendet werden soll: Durchsuchen > Laufwerk und Verzeichnis wählen > Öffnen. Clients-Guide | Version Clients-Guide: 1.47 | Ausgabe Benutzerhandbuch: 17/2012 Seite 35 | 516 5 Software installieren und freischalten 5.1 Clients-Guide installieren 6. Weiter. Abbildung 5-12: Startmenü und Benutzershortcuts. 7. Festlegen, ob im Windows-Startmenü eine Verknüpfung zum Clients-Guide sowie Benutzershortcuts erstellt werden sollen. n Verknüpfung im Windows-Startmenü erstellen: Option Ordner im Startmenü erstellen wählen. Mit Hilfe dieser Verknüpfung wird der Clients-Guide gestartet. Bei Bedarf den Namen für die Verknüpfung im Feld unter der Option Ordner im Startmenü erstellen ändern. n Verknüpfung im Windows-Startmenü für alle Benutzer erstellen, die einen WindowsAccount für den jeweiligen Rechner haben: Option Shortcuts für alle Benutzer erstellen wählen. Hinweis: Diese Option ist ausgegraut, wenn die Option Ordner im Startmenü erstellen abgewählt ist. Seite 36 | 516 Clients-Guide | Version Clients-Guide: 1.47 | Ausgabe Benutzerhandbuch: 17/2012 5 Software installieren und freischalten 5.1 Clients-Guide installieren 8. Weiter. Abbildung 5-13: Desktop-Symbol erstellen. 9. Festlegen, ob auf dem Desktop das Clients-Guide-Symbol erstellt werden soll. Desktop-Symbol erstellen: Option Clients-Star FiveStar-Desktop-Symbol erstellen wählen. 10. Weiter. Der Installationsvorgang beginnt. Clients-Guide | Version Clients-Guide: 1.47 | Ausgabe Benutzerhandbuch: 17/2012 Seite 37 | 516 5 Software installieren und freischalten 5.1 Clients-Guide installieren Abbildung 5-14: Auspacken der Installationsdateien. Die erfolgreiche Installation von Clients-Guide wird entsprechend bestätigt. Seite 38 | 516 Clients-Guide | Version Clients-Guide: 1.47 | Ausgabe Benutzerhandbuch: 17/2012 5 Software installieren und freischalten 5.1 Clients-Guide installieren Abbildung 5-15: Bestätigung der erfolgreichen Installation. 11. Fertigstellen. 12. Empfehlung: Nach der Installation den jeweiligen Rechner neu starten. 13. Nächster Schritt: Clients-Guide freischalten, Beschreibung ab Seite 41. 5.1.3 Clients-Guide starten unter Microsoft Windows Beim ersten Programmstart ist eine Internetverbindung erforderlich, weil der Clients-Guide eine eindeutige Benutzer-ID erzeugen und diese beim Clients-Guide Webserver registrieren muss. Die Registrierung der Benutzer-ID ist kostenlos und anonym. Die Benutzer-ID wird benötigt, wenn der Clients-Guide später als Netzwerk-Navigator betrieben wird und Zugriffe auf die Stammdatenbank erfolgen sollen. In diesem Fall kann die Benutzer-ID des entsprechenden Benutzers vom Administrator freigeschaltet werden. Wurde die Software nicht freigeschaltet (siehe Clients-Guide freischalten ab Seite 41). Clients-Guide Single-Edition starten unter Microsoft Windows XP / Vista / Windows 7 n Start > Alle Programme > Clients-Guide FiveStar > Clients-Guide. Clients-Guide | Version Clients-Guide: 1.47 | Ausgabe Benutzerhandbuch: 17/2012 Seite 39 | 516 5 Software installieren und freischalten 5.1 Clients-Guide installieren Clients-Guide Netzwerk-Navigator starten unter Microsoft XP / Windows Vista / Windows 7 1. Server manuell starten, sofern der Server nicht automatisch gestartet oder der Server zwischenzeitlich beendet wurde (siehe Server manuell starten unter Microsoft Windows XP / Vista / Windows 7 ab Seite 51). Hinweis: Der Clients-Guide Server wird automatisch gestartet, weil bei der Installation im Windows-Autostart-Ordner eine entsprechende Verknüpfung hinterlegt wurde. 2. Clients-Guide starten: Start > Alle Programme > Clients-Guide FiveStar > Clients-Guide. n Das Programm befinde sich im Online-Modus, der Server ist nicht verfügbar. Abbildung 5-16: Dies ist der Fall, wenn das Programm in der vorangegangenen Sitzung im Online-Modus verwendet wurde. Ja: Das Programm wird im Offline-Modus gestartet. Alle Änderungen werden mit dem Server synchronisiert, sobald dieser wieder verfügbar ist. Nein: Das Programm wird beendet. n Das Programm befinde sich im Offline-Modus, der Server ist verfügbar. Abbildung 5-17: Seite 40 | 516 Clients-Guide | Version Clients-Guide: 1.47 | Ausgabe Benutzerhandbuch: 17/2012 5 Software installieren und freischalten 5.1 Clients-Guide installieren Dies ist der Fall, wenn das Programm in der vorangegangenen Sitzung im Offline-Modus verwendet wurde, weil der Server nicht verfügbar war. Ja: Das Programm starte im Online-Modus. Zwischenzeitlich von anderen Benutzern vorgenommen Änderungen werden automatisch mit der lokalen Datenbank synchronisiert werden. Nein: Das Programm startet im Offline-Modus. Abbildung 5-18: Ja: Synchronisierung durchführen. Nein: Synchronisierung nicht durchführen, sondern beim nächsten Programmstart. 5.1.4 Clients-Guide freischalten Solange der Clients-Guide nicht freigeschaltet wird, läuft das Programm 30 Tage als Testversion. Nach Ablauf der 30 Tage wird ein Hinweis zur Eingabe eines Lizenzschlüssels ausgegeben. Hinweis: Für die Freischaltung sind ein Internetzugang sowie ein gültiger Lizenzschlüssel erforderlich. Umsetzung 1. Menü Einstellungen > Clients-Guide personalisieren > Register Lizenz. 2. Die Maske zum Bearbeiten freischalten mit Bearbeiten. 3. Im Gruppenfeld Lizenz-Daten > Ihr Lizenzschlüssel einen gültigen Lizenzschlüssel eingeben. 4. Den Lizenzschlüssel aktivieren mit Lizenzschlüssel aktivieren. 5. Speichern. Die Software ist freigeschaltet und kann nun ohne zeitliche Beschränkung genutzt werden. Clients-Guide | Version Clients-Guide: 1.47 | Ausgabe Benutzerhandbuch: 17/2012 Seite 41 | 516 5 Software installieren und freischalten 5.1 Clients-Guide installieren 5.1.5 Daten von der Testversion übernehmen Daten von der 30-Tage Version in die Single Edition übernehmen Bei dieser Art der Datenübernahme müssen Sie nichts spezielles Berücksichtigen, da die lokale Datenbank 1:1 weiter verwendet wird. Weiterführende Themen n Clients-Guide freischalten ab Seite 41. Daten von der 30-Tage Testversion auf den Clients-Guide Server übernehmen 1. Bei dieser Art der Datenübernahme müssen Sie zuerst ihre 30-Tage Testversion mit dem Netzwerkschlüssel freischalten. 2. Datensicherung durchführen: Menü Datei > Daten Backup/Restore. 3. Datensicherung einspielen: Zum Clients-Guide Server wechseln. Dort können Sie die erstellte Datensicherung einspielen und somit den Datenbestand von der 30-Tage Testversion auf den Server übernehmen. Weiterführende Themen n Siehe Clients-Guide freischalten ab Seite 41 n Siehe Daten Backup/Restore ab Seite 107 n Siehe Datensicherung wiederherstellen ab Seite 111 Daten von der Single Edition auf den Netzwerk-Server übernehmen Gleiche Vorgehensweise wie oben unter Daten von der 30-Tage Testversion auf den Clients-Guide Server übernehmen beschrieben. 5.1.6 Benutzer-IDs freischalten Das Freischalten von Benutzer-IDs ist nur dann erforderlich, wenn der Clients-Guide als NetzwerkNavigator betrieben wird. Durch das Freischalten von Benutzer-IDs können Benutzer auf die gemeinsame Clients-GuideDatenbank zugreifen. Die Freischaltung von Benutzer-IDs erfolgt im Register Admin auf dem Rechner, auf dem der Netzwerk-Navigator Lizenzschlüssel eingegeben und aktiviert wurde. Umsetzung Seite 42 | 516 Clients-Guide | Version Clients-Guide: 1.47 | Ausgabe Benutzerhandbuch: 17/2012 5 Software installieren und freischalten 5.1 Clients-Guide installieren 1. Menü Einstellungen > Clients-Guide personalisieren > Register Admin. 2. Im Gruppenfeld Benutzer-Liste einen Benutzer markieren, dessen Benutzer-ID freigeschaltet werden soll. 3. Die Maske zum Bearbeiten freischalten mit Bearbeiten. 4. Benutzer-ID freischalten: Kontrollkästchen Aktiv / Freigeben fürs Netzwerk wählen. 5. Speichern. Die Benutzer-ID ist freigeschaltet. 6. Bei Bedarf ab Schritt 2 wiederholen, um weitere Benutzer-IDs freizuschalten. Weiterführende Themen n Netzwerkeinstellungen ab Seite 123. Clients-Guide | Version Clients-Guide: 1.47 | Ausgabe Benutzerhandbuch: 17/2012 Seite 43 | 516 5 Software installieren und freischalten 5.2 Clients-Guide Server installieren 5.2 Clients-Guide Server installieren 5.2.1 Systemvoraussetzungen prüfen 45 5.2.2 Clients-Guide Server installieren unter Microsoft Windows 45 5.2.3 Clients-Guide Server starten unter Microsoft Windows 51 Seite 44 | 516 Clients-Guide | Version Clients-Guide: 1.47 | Ausgabe Benutzerhandbuch: 17/2012 5 Software installieren und freischalten 5.2 Clients-Guide Server installieren 5.2.1 Systemvoraussetzungen prüfen Die nachfolgenden Systemvoraussetzungen beziehen sich auf den Clients-Guide Server und nicht auf den Clients-Guide. Betriebssystem Mindestvoraussetzung Empfehlung Grundsätzlich kann jedes Betriebssystem eingesetzt werden, für das eine Java Runtime Environement (JRE) verfügbar ist. - Laufzeitumgebung Mindestvoraussetzung Empfehlung Java Runtime Environement (JRE) Version 1.6 Aktuelle Version. Hardware Mindestvoraussetzung Empfehlung Prozessor 1 GHz 2 GHz Hauptspeicher (RAM) 512 MB 2048 MB Benötigter Platz auf der Festplatte 500 MB 2000 MB n Microsoft Windows XP, Vista, Windows 7 n Linux n Mac OS X Software herunterladen: n n Java Runtime Environement (JRE): http://www.oracle.com/technetwork/java/javase/downloads/index.html OpenOffice: http://download.openoffice.org 5.2.2 Clients-Guide Server installieren unter Microsoft Windows Der Clients-Guide muss installiert werden, wenn Clients-Guide als Netzwerk-Navigator betrieben werden soll. Bei der Installation kann im Windows-Autostart-Ordner eine Verknüpfung hinterlegt werden. Diese sorgt dafür, dass der Clients-Guide Server beim Start des Rechners automatisch gestartet wird. Unterstützte Betriebssysteme: Microsoft Windows XP / Vista / Windows 7. Hinweis: Zum Installieren / Deinstallieren werden Administrator-Rechte benötigt. Der Clients-Guide Server kann auf einen Windows Server als Dienst installiert werden (http://de.wikipedia.org/wiki/Windows-Systemdienst). Clients-Guide | Version Clients-Guide: 1.47 | Ausgabe Benutzerhandbuch: 17/2012 Seite 45 | 516 5 Software installieren und freischalten 5.2 Clients-Guide Server installieren Umsetzung 1. Die Setup-Datei Setup_Clients-Guide_FiveStar_Server_Win.exe doppelklicken > Ausführen. Abbildung 5-19: Startbild Clients-Guide Server-Installation. 2. Weiter. Abbildung 5-20: Lizenzvereinbarung. Seite 46 | 516 Clients-Guide | Version Clients-Guide: 1.47 | Ausgabe Benutzerhandbuch: 17/2012 5 Software installieren und freischalten 5.2 Clients-Guide Server installieren 3. Lizenzvereinbarung lesen und akzeptieren: Option Ich akzeptiere die Vereinbarung wählen. 4. Weiter. Abbildung 5-21: Auswahl Ziel-Ordner. 5. Festlegen, welches Laufwerk und welches Verzeichnis für die Installation des Clients-Guide Server verwendet werden soll: Durchsuchen > Laufwerk und Verzeichnis wählen > Öffnen. Clients-Guide | Version Clients-Guide: 1.47 | Ausgabe Benutzerhandbuch: 17/2012 Seite 47 | 516 5 Software installieren und freischalten 5.2 Clients-Guide Server installieren 6. Weiter. Abbildung 5-22: Startmenü und Benutzershortcuts. 7. Festlegen, ob im Windows-Startmenü eine Verknüpfung zum Clients-Guide Server sowie Benutzershortcuts erstellt werden sollen. n Verknüpfung im Windows-Startmenü erstellen: Option Ordner im Startmenü erstellen wählen. Mit Hilfe dieser Verknüpfung wird der Clients-Guide Server gestartet. Bei Bedarf den Namen für die Verknüpfung im Feld unter der Option Ordner im Startmenü erstellen ändern. n Verknüpfung im Windows-Startmenü für alle Benutzer erstellen, die einen WindowsAccount für den jeweiligen Rechner haben: Option Shortcuts für alle Benutzer erstellen wählen. Hinweis: Diese Option ist ausgegraut, wenn die Option Ordner im Startmenü erstellen abgewählt ist. Seite 48 | 516 Clients-Guide | Version Clients-Guide: 1.47 | Ausgabe Benutzerhandbuch: 17/2012 5 Software installieren und freischalten 5.2 Clients-Guide Server installieren 8. Weiter. Abbildung 5-23: Desktop-Symbol erstellen. 9. Festlegen, ob ein Desktop-Symbol erstellt und der Clients-Guide Server beim Start von Windows ebenfalls gestartet werden soll. n n Desktop-Symbol erstellen: Option Clients-Star FiveStar-Desktop-Symbol erstellen wählen. Wenn der Clients-Guide Server beim Start des Rechners automatisch starten soll: Option Clients-Guide FiveStar Server-Beim Systemstart starten wählen. 10. Weiter. Der Installationsvorgang beginnt. Clients-Guide | Version Clients-Guide: 1.47 | Ausgabe Benutzerhandbuch: 17/2012 Seite 49 | 516 5 Software installieren und freischalten 5.2 Clients-Guide Server installieren Abbildung 5-24: Auspacken der Installationsdateien. Die erfolgreiche Installation von Clients-Guide Server wird entsprechend bestätigt. Abbildung 5-25: Bestätigung der erfolgreichen Installation. 11. Fertigstellen. 12. Empfehlung: Nach der Installation den jeweiligen Rechner neu starten. Dadurch wird die Seite 50 | 516 Clients-Guide | Version Clients-Guide: 1.47 | Ausgabe Benutzerhandbuch: 17/2012 5 Software installieren und freischalten 5.2 Clients-Guide Server installieren Autostart-Funktion initialisiert. 13. Nächster Schritt: Clients-Guide Server starten unter Microsoft Windows, Beschreibung ab Seite 51. 5.2.3 Clients-Guide Server starten unter Microsoft Windows Der Clients-Guide Server kann automatisch oder manuell gestartet werden. Wird der Clients-Guide nicht gestartet, können die Anwender dennoch mit dem Clients-Guide arbeiten. In diesem Fall wird das Programm im Offline-Modus betrieben und die lokale Datenbank benutzt. Sobald eine Verbindung zum Clients-Guide Server hergestellt wird, erfolgt die Synchronisation der lokalen Daten mit den Daten der Stammdatenbank. Hinweis: Der Server hat nur die Aufgabe, die gemeinsame Stammdatenbank zu verwalten. Das Arbeiten mit der Clients-Guide Software erfolgt ausschließlich auf den einzelnen Client-PC‘s. Server automatisch starten (alle Betriebssysteme) n Den Rechner starten, auf dem der Clients-Guide Server installiert ist. Mit dem Start des Betriebssystems wird der Clients-Guide Server automatisch gestartet. Hinweis: Der Start des Clients-Guide Servers erfolgt nur dann automatisch, wenn bei der Installation im Autostart-Order (Windows: C:\ProgramData\Microsoft\Windows\Start Menu\Programs\Startup) eine Verknüpfung hinterlegt wurde (siehe Clients-Guide Server installieren unter Microsoft Windows ab Seite 45). Nach dem erfolgreichen Start des Servers wird folgender Dialog angezeigt: Abbildung 5-26: Statusmeldung Server läuft. Server manuell starten unter Microsoft Windows XP / Vista / Windows 7 Das manuelle Starten ist erforderlich, wenn der Clients-Guide Server beendet wurde oder wenn bei der Installation im Windows-Autostart-Ordner keine Verknüpfung hinterlegt wurde. n Start > Alle Programme > Clients-Guide FiveStar Server > Clients-Guide-Server. Nach dem erfolgreichen Start des Servers wird folgender Dialog angezeigt: Clients-Guide | Version Clients-Guide: 1.47 | Ausgabe Benutzerhandbuch: 17/2012 Seite 51 | 516 5 Software installieren und freischalten 5.2 Clients-Guide Server installieren Abbildung 5-27: Statusmeldung Server läuft. Seite 52 | 516 Clients-Guide | Version Clients-Guide: 1.47 | Ausgabe Benutzerhandbuch: 17/2012 6 Programmaktualisierung 6 Programmaktualisierung Grundsätzlich erfolgt die Programmaktualisierung automatisch, sofern eine Verbindung zum Internet besteht. Dabei wird beim Start des Clients-Guides geprüft, ob eine neue Programmversion verfügbar ist. Ist dies der Fall, wird die Programmaktualisierung automatisch durchgeführt. Wenn die Programmaktualisierung nicht durchgeführt werden konnte, kann der Clients-Guide manuell aktualisiert werden. Umsetzung 1. Die aktuelle Programmversion herunterladen: http://update.clients-guide.com/update/update.zip 2. Die update.zip in das Clients-Guide-Installationsverzeichnis entpacken. Dadurch werden alle Dateien überschrieben und das Programm aktualisiert. Clients-Guide | Version Clients-Guide: 1.47 | Ausgabe Benutzerhandbuch: 17/2012 Seite 53 | 516 6 Programmaktualisierung Seite 54 | 516 Clients-Guide | Version Clients-Guide: 1.47 | Ausgabe Benutzerhandbuch: 17/2012 7 Clients-Guide erkunden 7 Clients-Guide erkunden 7.1 Programmoberfläche 56 7.1.1 Titelleiste 57 7.1.2 Menüleiste 58 7.1.3 Arbeitsbereich 58 7.1.4 Filter-Knopf 59 7.1.5 NewsFlash 60 7.2 Haupt- und Unterregister 61 7.3 Bedienelemente und Tooltipps 63 7.4 Suchfelder 68 7.5 Tabellen 70 Clients-Guide | Version Clients-Guide: 1.47 | Ausgabe Benutzerhandbuch: 17/2012 Seite 55 | 516 7 Clients-Guide erkunden 7.1 Programmoberfläche 7.1 Programmoberfläche Nach dem Programmstart wird mindestens das Register Startseite angezeigt. Dieses Register kann nicht ausgeblendet werden. Sie zeigt immer die Stammdaten zumausgewählten Kunden. Standard ist der erste Kunde in der Kundenliste. Abbildung 7-28: Clients-Guide-Programmoberfläche mit dem Register Startseite. Verwandte Themen n Titelleiste ab Seite 57. n Menüleiste ab Seite 58. n Arbeitsbereich ab Seite 58. n Startseite öffnen ab Seite 77. Seite 56 | 516 Clients-Guide | Version Clients-Guide: 1.47 | Ausgabe Benutzerhandbuch: 17/2012 7 Clients-Guide erkunden 7.1 Programmoberfläche 7.1.1 Titelleiste Die Titelleiste zeigt den Programmnamen und den Filterstatus. Außerdem enthält sie die üblichen Windows-Schaltflächen zum Minimieren/Maximieren sowie zum Beenden des Programms. Abbildung 7-29: Clients-Guide-Titelleiste. Anzeige / Schaltfläche Beschreibung Programm-Name Clients-Guide. Filter deaktiviert oder Filter aktiviert Gibt an, ob der Filter deaktiviert oder aktiviert ist. Bei aktiviertem Filter wird zusätzlich der Filtername oder Filtertyp angezeigt. Clients-Guide-Programmoberfläche in der Taskleiste minimieren. Clients-Guide Programmoberfläche bildschirmfüllend vergrößern. Clients-Guide Programmoberfläche auf die zuletzt eingestellte Größe der Programmoberfläche verkleinern. Clients-Guide beenden. Verwandte Themen n Programmoberfläche ab Seite 56. n Menüleiste ab Seite 58. n Arbeitsbereich ab Seite 58. Clients-Guide | Version Clients-Guide: 1.47 | Ausgabe Benutzerhandbuch: 17/2012 Seite 57 | 516 7 Clients-Guide erkunden 7.1 Programmoberfläche 7.1.2 Menüleiste Die Menüleiste enthält die Programmfunktionalität sowie die Schaltfläche Filter aktivieren/deaktivieren (siehe Filter-Knopf ab Seite 59).. Für die bestmögliche Nutzung des Clients-Guide sollte die Menüleiste von links nach rechts abgearbeitet werden. Abbildung 7-30: Clients-Guide-Menüleiste. Weiterführende Themen n Menü Datei ab Seite 77. n Menü Einstellungen ab Seite 116. n Menü Auswertungen ab Seite 341. n Menü Touren-, Routenplanung ab Seite 375. n Menü Termine ab Seite 401. n Menü Kampagnen ab Seite 421. n Menü Artikel ab Seite 444. n Menü Zusatzmodule ab Seite 462. n Menü ? ab Seite 471. n Menü Bibliotheken ab Seite 475. 7.1.3 Arbeitsbereich Im Arbeitsbereich öffnen sich Register mit unterschiedlichen Aufgabenbereichen. Seite 58 | 516 Clients-Guide | Version Clients-Guide: 1.47 | Ausgabe Benutzerhandbuch: 17/2012 7 Clients-Guide erkunden 7.1 Programmoberfläche Abbildung 7-31: Clients-Guide-Arbeitsbereich > Register Aktivitäten. Verwandte Themen n Programmoberfläche ab Seite 56. n Titelleiste ab Seite 57. n Menüleiste ab Seite 58. 7.1.4 Filter-Knopf Mit dem Filter-Knopf können Filter aktiviert oder deaktiviert werden. Clients-Guide | Version Clients-Guide: 1.47 | Ausgabe Benutzerhandbuch: 17/2012 Seite 59 | 516 7 Clients-Guide erkunden 7.1 Programmoberfläche Weiterführende Themen n Filter setzen ab Seite 322. n Filter-Info ab Seite 338. 7.1.5 NewsFlash Hinweis: Diese Funktion ist nur im Clients-Guide Netzwerk-Navigator verfügbar. Im Register NewsFlash werden Daten angezeigt, die Sie selber oder andere Benutzer im OfflineBetrieb geändert oder neu erfasst haben. Abbildung 7-32: Register NewsFlash. Solange sich der Clients-Guide im Online-Modus befindet, das bedeutet, dass der Clients-Guide mit der Stammdatenbank verbunden ist, werden Änderungen an Daten sofort angezeigt, weil jeder Client auf die Stammdatenbank zugreift. Im Offline-Modus hingegen werden Datenänderungen in der lokalen Datenbank durchgeführt. Sobald der Client sich wieder mit der Stammdatenbank verbindet, wird die Datenbank lokal mit der Stammdatenbank synchronisiert. In diesem Fall wird nach der erfolgten Synchronisierung das Register NewsFlash mit den Änderungen angezeigt. Seite 60 | 516 Clients-Guide | Version Clients-Guide: 1.47 | Ausgabe Benutzerhandbuch: 17/2012 7 Clients-Guide erkunden 7.2 Haupt- und Unterregister 7.2 Haupt- und Unterregister Im Clients-Guide-Arbeitsbereich sind die Inhalte in Haupt- und Unterregistern organisiert. Abbildung 7-33: Haupt- und Unterregister. Hauptregister schließen Hinweis: Das Register Startseite kann nicht geschlossen werden. n Ein einzelnes Hauptregister schließen: Klick auf X im Hauptregister oder Rechtsklick auf das zu schließende Hauptregister > Dieses Register schließen. n Alle Hauptregister bis auf ein bestimmtes Hauptregister schließen: Rechtsklick auf ein Hauptregister, das geöffnet bleiben soll > Andere Register schließen. Clients-Guide | Version Clients-Guide: 1.47 | Ausgabe Benutzerhandbuch: 17/2012 Seite 61 | 516 7 Clients-Guide erkunden 7.2 Haupt- und Unterregister n Alle Hauptregister schließen: Rechtsklick auf ein Hauptregister > Alle Register schließen. Seite 62 | 516 Clients-Guide | Version Clients-Guide: 1.47 | Ausgabe Benutzerhandbuch: 17/2012 7 Clients-Guide erkunden 7.3 Bedienelemente und Tooltipps 7.3 Bedienelemente und Tooltipps Bedienelement Beschreibung Abbildung 7-34: Bedienelemente zum Springen zwischen Datensätzen. Springt zum ersten Datensatz. Springt zum vorherigen Datensatz. Springt zum nächsten Datensatz. Springt zum letzten Datensatz. Clients-Guide | Version Clients-Guide: 1.47 | Ausgabe Benutzerhandbuch: 17/2012 Seite 63 | 516 7 Clients-Guide erkunden 7.3 Bedienelemente und Tooltipps Bedienelement Beschreibung Abbildung 7-35: Bedienelemente zur Verwaltung von Datensätzen. Schaltet die Maske zu Bearbeitung frei. Speichert Änderungen. Legt einen neuen Datensatz an. Verwirft Änderungen. Löscht den aktuellen Datensatz. Seite 64 | 516 Clients-Guide | Version Clients-Guide: 1.47 | Ausgabe Benutzerhandbuch: 17/2012 7 Clients-Guide erkunden 7.3 Bedienelemente und Tooltipps Bedienelement Beschreibung Abbildung 7-36: Unterschiedliche Bedienelemente Hinweis: In Abhängigkeit der Browseransicht sind nicht immer alle Bedienelemente verfügbar. Abbrechen Alle Einträge in einer Tabelle markieren. Markierung für alle Einträge in einer Tabelle aufheben. Anrufen Bearbeiten / Ändern Gibt an, dass alle verfügbaren Tabellenspalten in einer Tabelle eingeblendet sind. n Siehe Tabellenspalten einblenden / ausblenden ab Seite 71 Ausgeblendete Spalten Kopieren und Einfügen Drucken Öffnet einen Einzelbrief für den betreffenden Datensatz Exportiert markierte Datensätze in das CSV-Format. Export nach Outlook Filter aus Filter ein Kalender Clients-Guide | Version Clients-Guide: 1.47 | Ausgabe Benutzerhandbuch: 17/2012 Seite 65 | 516 7 Clients-Guide erkunden 7.3 Bedienelemente und Tooltipps Bedienelement Beschreibung Dateiliste Löschen E-Mail Neu Öffnen OK PDF erzeugen Nach unten Erste Letzte Eins zurück Eins vor Nach oben Aktualisiert die Tabelle. Skype Änderung der Spaltenbreite / Anordnung der Spalten speichern. n n Siehe Breite von Tabellenspalten ändern ab Seite 71 Siehe Reihenfolge von Tabellenspalten ändern ab Seite 70 Speichern Zeigt den jeweiligen Kundenstandort auf einer Karte an. Hinweis: Für das Anzeigen von Kundenstandorten ist eine Internetverbindung erforderlich. Internet Zu jedem Bedienelement wird ein Tooltip angezeigt, sobald sich der Mauszeiger auf einem Bedienelement befindet. Seite 66 | 516 Clients-Guide | Version Clients-Guide: 1.47 | Ausgabe Benutzerhandbuch: 17/2012 7 Clients-Guide erkunden 7.3 Bedienelemente und Tooltipps Abbildung 7-37: Tooltip für Bedienelemente. Clients-Guide | Version Clients-Guide: 1.47 | Ausgabe Benutzerhandbuch: 17/2012 Seite 67 | 516 7 Clients-Guide erkunden 7.4 Suchfelder 7.4 Suchfelder Viele Register enthalten Suchfelder, mit deren Hilfe in Datensätzen gesucht werden kann. Abbildung 7-38: Suchfeld im Gruppenfeld Kundenliste. Die Suche ist außergewöhnlich einfach und benutzerfreundlich gestaltet. Bereits beim Eingeben eines Buchstabens oder einer Zahl in das Suchfeld wird in allen Datensätzen gesucht. Das Ergebnis wird sofort in Echtzeit angezeigt. Die Suche erfolgt dabei in allen Datenbankfeldern und zwar unabhängig davon, ob diese in der jeweiligen Tabelle ein- oder ausgeblendet sind. Seite 68 | 516 Clients-Guide | Version Clients-Guide: 1.47 | Ausgabe Benutzerhandbuch: 17/2012 7 Clients-Guide erkunden 7.4 Suchfelder Abbildung 7-39: Kombination von Suchbegriffen und Trefferliste. Clients-Guide | Version Clients-Guide: 1.47 | Ausgabe Benutzerhandbuch: 17/2012 Seite 69 | 516 7 Clients-Guide erkunden 7.5 Tabellen 7.5 Tabellen Für die meisten Tabellen stehen folgende Funktionen zur Verfügung: n Änderung der Reihenfolge von Tabellenspalten. n Änderung der Breite von Tabellenspalten. n Ein-/ausblenden von Tabellenspalten. n Auf-/absteigende Sortierung von Tabellenspalten. Reihenfolge von Tabellenspalten ändern Abbildung 7-40: Tabellenspalten mit drag & drop umstellen. Seite 70 | 516 Clients-Guide | Version Clients-Guide: 1.47 | Ausgabe Benutzerhandbuch: 17/2012 7 Clients-Guide erkunden 7.5 Tabellen Breite von Tabellenspalten ändern Abbildung 7-41: Breite von Tabellenspalten mit drag 6 drop ändern. Hinweis: Wenn die geänderte Breite von Tabellenspalten dauerhaft übernommen werden soll, muss diese mit Klick auf gespeichert werden. Tabellenspalten einblenden / ausblenden Menü zum Ein-/Ausblenden von Tabellenspalten mit öffnen. Abbildung 7-42: Tabellenspalten wählen/abwählen. Clients-Guide | Version Clients-Guide: 1.47 | Ausgabe Benutzerhandbuch: 17/2012 Seite 71 | 516 7 Clients-Guide erkunden 7.5 Tabellen Tabellenspalten auf-/absteigend sortieren Abbildung 7-43: Tabelle auf-/absteigend sortieren. Seite 72 | 516 Clients-Guide | Version Clients-Guide: 1.47 | Ausgabe Benutzerhandbuch: 17/2012 8 Mit dem Clients-Guide arbeiten 8 Mit dem Clients-Guide arbeiten 8.1 Wie kann ich ...? 75 8.2 Menü Datei 77 8.2.1 Startseite öffnen 77 8.2.2 WelcomeDesk 91 8.2.3 Workflow 93 8.2.4 ImportDesk 94 8.2.5 ExportDesk 101 8.2.6 Dublettenprüfung 104 8.2.7 Daten Backup/Restore 107 8.2.8 Beenden 114 8.3 Menü Einstellungen 116 8.3.1 Clients-Guide personalisieren 116 8.3.2 Geschenksverwaltung 200 8.3.3 Sprache 208 8.4 Menü Kundendaten 217 8.4.1 Kundenkartei 218 8.4.2 Ansprechpartnerkartei 285 8.4.3 Umsatzkartei 290 8.4.4 Kundenhistorie 292 8.4.5 Druckhistorie 297 8.4.6 Kunden-Leads 298 8.4.7 Kunden-Projekte 312 8.4.8 Filter setzen 322 8.4.9 Filter-Info 338 8.5 Menü Auswertungen 341 8.5.1 Vorlagendateien (.odt / .doc / .docx) 341 8.5.2 Kundenauswertungen 347 8.5.3 Leadauswertungen 352 Clients-Guide | Version Clients-Guide: 1.47 | Ausgabe Benutzerhandbuch: 17/2012 Seite 73 | 516 8 Mit dem Clients-Guide arbeiten 8.5.4 Projektauswertungen 357 8.5.5 Artikelauswertungen 362 8.5.6 Grafische Auswertungen 365 8.5.7 Platzhalter-Info 371 8.6 Menü Touren-, Routenplanung 375 8.6.1 Tourdefinition 375 8.6.2 Tourenplanung 381 8.6.3 Routenplanung 387 8.7 Menü Termine 401 8.7.1 Terminkalender 401 8.7.2 Aktivitäten 408 8.7.3 ToDo-Liste 412 8.7.4 Terminliste 416 8.8 Menü Kampagnen 421 8.8.1 Seriendruck/-mail 421 8.8.2 Kampagnenverwaltung 427 8.8.3 Robinsonlisten 439 8.9 Menü Artikel 444 8.9.1 Artikelliste 444 8.9.2 Salesliste 454 8.10 Menü Zusatzmodule 462 8.10.1 Exchange Synchronisation 462 8.10.2 BlackBoard Messenger 463 8.10.3 Tagebuch 468 8.11 Menü ? 471 8.11.1 Handbuch 471 8.11.2 UpdateDesk 472 8.11.3 About 473 8.12 Menü Bibliotheken Seite 74 | 516 475 Clients-Guide | Version Clients-Guide: 1.47 | Ausgabe Benutzerhandbuch: 17/2012 8 Mit dem Clients-Guide arbeiten 8.1 Wie kann ich ...? 8.1 Wie kann ich ...? Die nachfolgende Auflistung von Tätigkeiten ist in alphabetischer Sortierung. Die Liste ist nicht erschöpfend. Aktivitäten suchen? (Beschreibung ab Seite 411). Ansprechpartner anlegen? (Beschreibung ab Seite 231). Ansprechpartner in Outlook exportieren? (Beschreibung ab Seite 235). Artikel anlegen? (Beschreibung ab Seite 448). Artikel auswerten? (Beschreibung ab Seite 365). Berichte anlegen? (Beschreibung ab Seite 249). Berichte drucken? (Beschreibung ab Seite 296). Berichte senden? (Beschreibung ab Seite 253). Beziehungsnetzwerke aufbauen? (Beschreibung ab Seite 233). Die Begriffe auf der Clients-Guide-Programmoberfläche ändern? (Beschreibung ab Seite 211). Die Lead-wMatrix nutzen? (Beschreibung ab Seite 307). Die Sprache der Clients-Guide-Programmoberfläche ändern? (Beschreibung ab Seite 212). Filter aktivieren / deaktivieren? (Beschreibung ab Seite 336). Filter anlegen? (Beschreibung ab Seite 327). Filter freigeben / sperren? (Beschreibung ab Seite 334). Fremddokumente verwalten? (Beschreibung ab Seite 279). Geschenke anlegen? (Beschreibung ab Seite 203). Geschenke einem Ansprechpartner zuweisen? (Beschreibung ab Seite 204). Grafische Auswertungen generieren? (Beschreibung ab Seite 370). Kampagnen anlegen? (Beschreibung ab Seite 431). Kampagnen drucken? (Beschreibung ab Seite 424). Kampagnen senden? (Beschreibung ab Seite 426). Kunden auswerten? (Beschreibung ab Seite 352). Kunden einem Lead zuordnen? (Beschreibung ab Seite 304). Kundentermine anlegen? (Beschreibung ab Seite 241). Kundentermine in Outlook exportieren? (Beschreibung ab Seite 243). Leads anlegen? (Beschreibung ab Seite 302). Leads auswerten? (Beschreibung ab Seite 356). Projekt einem Kunden zuordnen? (Beschreibung ab Seite 317). Projekte anlegen? (Beschreibung ab Seite 315). Projekte auswerten? (Beschreibung ab Seite 361). Routen planen? (Beschreibung ab Seite 387). Termin anlegen? (Beschreibung ab Seite 404). Clients-Guide | Version Clients-Guide: 1.47 | Ausgabe Benutzerhandbuch: 17/2012 Seite 75 | 516 8 Mit dem Clients-Guide arbeiten 8.1 Wie kann ich ...? ToDo´s anlegen? (Beschreibung ab Seite 414). Touren definieren? (Beschreibung ab Seite 378). Touren planen? (Beschreibung ab Seite 381). Umsätze erfassen? (Beschreibung ab Seite 264). Verkäufe erfassen? (Beschreibung ab Seite 458). Vorlagendateien (.odt / .doc / .docx) anlegen? (Beschreibung ab Seite 344). Seite 76 | 516 Clients-Guide | Version Clients-Guide: 1.47 | Ausgabe Benutzerhandbuch: 17/2012 8 Mit dem Clients-Guide arbeiten 8.2 Menü Datei 8.2 Menü Datei Weiterführende Themen n Startseite öffnen ab Seite 77. n WelcomeDesk ab Seite 91. n Workflow ab Seite 93. n ImportDesk ab Seite 94. n Dublettenprüfung ab Seite 104. n Daten Backup/Restore ab Seite 107. n Beenden ab Seite 114. 8.2.1 Startseite öffnen Startseite öffnen: Menü Datei > Startseite. Clients-Guide | Version Clients-Guide: 1.47 | Ausgabe Benutzerhandbuch: 17/2012 Seite 77 | 516 8 Mit dem Clients-Guide arbeiten 8.2 Menü Datei Abbildung 8-44: Register Startseite. Anwendungsfall Mit der Startseite sind Sie mitten im Herz von Clients-Guide. Auf der Startseite finden Sie alle wichtigen Informationen gebündelt im Überblick, ohne dass Sie sich durch Menüs klicken müssen. Mit Hilfe der Startseite können Sie schnell und einfach Informationen abrufen, die Sie im Kundengespräch unterstützen. So können Sie sich beispielsweise die letzten Verkäufe aufrufen oder einen Überblick über laufende Projekte verschaffen. Ausgehend von der Startseite führen Sie alle typischen CRM-Tätigkeiten in Zusammenhang mit der Kundenverwaltung und -pflege durch. Diese Tätigkeiten umfassen unter anderem das Verwalten von Ansprechpartnern, Terminen, Berichten, Verkäufe und Fremddokumente. Die Startseite kann nicht geschlossen werden. Sie dient nur der Darstellung von Daten. Das Eingeben oder Ändern von Daten ist in der Startseite nicht möglich. Eingaben und Änderungen erfolgen in der jeweiligen Kundenkartei. Bedienelemente im Register Startseite Seite 78 | 516 Clients-Guide | Version Clients-Guide: 1.47 | Ausgabe Benutzerhandbuch: 17/2012 8 Mit dem Clients-Guide arbeiten 8.2 Menü Datei Bedienelement Beschreibung Springt zum ersten Datensatz. Springt zum vorherigen Datensatz. Springt zum nächsten Datensatz. Springt zum letzten Datensatz. Löscht den aktuellen Datensatz. Ermöglicht das Erstellen eines einzelnen Briefs für einen in der Kundenliste markierten Kunden oder für einen im Gruppenfeld Alle Ansprechpartner markierten Ansprechpartner. Maximiert oder minimiert die Kundenliste oder Liste mit Ansprechpartnern im Arbeitsbereich. Filtert eine Liste durch Eingabe eines beliebigen Suchbegriffs. Der jeweilige Suchbegriff wird in allen sichtbaren und nicht sichtbaren Tabellenspalten gesucht. Im Beispiel wird der Suchbegriff in vier von insgesamt vier Datensätzen gefunden. Zeigt den jeweiligen Kundenstandort auf einer Karte an. Hinweis: Für das Anzeigen von Kundenstandorten ist eine Internetverbindung erforderlich. Exportierte markierte Datensätze in Microsoft Outlook. Alle Einträge in einer Tabelle markieren. Markierung für alle Einträge in einer Tabelle aufheben. Exportiert markierte Datensätze in das CSV-Format. Änderung der Spaltenbreite / Anordnung der Spalten speichern. n n Siehe Breite von Tabellenspalten ändern ab Seite 71 Siehe Reihenfolge von Tabellenspalten ändern ab Seite 70 Gibt an, dass alle verfügbaren Tabellenspalten in einer Tabelle eingeblendet sind. n Siehe Tabellenspalten einblenden / ausblenden ab Seite 71 Clients-Guide | Version Clients-Guide: 1.47 | Ausgabe Benutzerhandbuch: 17/2012 Seite 79 | 516 8 Mit dem Clients-Guide arbeiten 8.2 Menü Datei Bedienelement Beschreibung Gibt an, dass nicht alle verfügbaren Tabellenspalten in einer Tabelle eingeblendet sind. n Siehe Tabellenspalten einblenden / ausblenden ab Seite 71 Weiterführende Themen n Ansprechpartner ab Seite 80. n Termine ab Seite 81. n Berichte ab Seite 82. n Leads ab Seite 82. n Projekte ab Seite 83. n Sales ab Seite 84. n Umsätze ab Seite 85. n Bedarfsartikel ab Seite 86. n Präferenzartikel ab Seite 87. n Notizen ab Seite 88. n Kundenstandort ab Seite 88. n Fremddokumente ab Seite 90. Ansprechpartner Register Ansprechpartner öffnen: Menü Datei > Startseite öffnen > Register Ansprechpartner. Anwendungsfall Auflistung aller Ansprechpartner zum gewählten Kunden. Der gewählte Kunde wird links im Gruppenfeld Kundendaten angezeigt. Abbildung 8-45: Register Ansprechpartner mit Auflistung der Ansprechpartner. Ansprechpartner werden in der jeweiligen Kundenkartei angelegt, bearbeitet oder gelöscht. Seite 80 | 516 Clients-Guide | Version Clients-Guide: 1.47 | Ausgabe Benutzerhandbuch: 17/2012 8 Mit dem Clients-Guide arbeiten 8.2 Menü Datei Detailansicht Ansprechpartnerdatei öffnen: n Im Register Ansprechpartner einen Ansprechpartner doppelklicken. Das Register Kunde [Kundennummer]1 > Register Ansprechpartner öffnet sich. Weiterführende Themen n Ansprechpartner anlegen oder bearbeiten ab Seite 231. n Ansprechpartner löschen ab Seite 238. n Ansprechpartnerkartei ab Seite 285. Termine Register Termine öffnen: Menü Datei > Startseite öffnen > Register Termine. Anwendungsfall Auflistung aller Termine zum gewählten Kunden. Der gewählte Kunde wird links im Gruppenfeld Kundendaten angezeigt. Abbildung 8-46: Register Termine mit Auflistung von Kundenterminen. Kundentermine werden in der jeweiligen Kundenkartei verwaltet. n Detailansicht Kundentermine öffnen: In der Liste mit Terminen einen Termin doppelklicken. Das Register Kunde [Kundennummer]2 > Register Kundentermine öffnet sich. Weiterführende Themen 1Die Bezeichnung des Registers kann in Clients-Guide personalisiert werden und deshalb eine andere Bezeichnung aufweisen (siehe Clients-Guide personalisieren ab Seite 116). 2Die Bezeichnung des Registers kann in Clients-Guide personalisiert werden und deshalb eine andere Bezeichnung aufweisen (siehe Clients-Guide personalisieren ab Seite 116). Clients-Guide | Version Clients-Guide: 1.47 | Ausgabe Benutzerhandbuch: 17/2012 Seite 81 | 516 8 Mit dem Clients-Guide arbeiten 8.2 Menü Datei n Kundentermin anlegen oder bearbeiten ab Seite 241. n Kundentermin in Outlook eintragen ab Seite 243. n Kundentermin drucken ab Seite 244. n Kundentermin löschen ab Seite 245. Berichte Register Berichte öffnen: Menü Datei > Startseite öffnen > Register Berichte. Anwendungsfall Auflistung aller Berichte zum jeweiligen Kunden. Abbildung 8-47: Register Berichte mit Auflistung der Kundenberichte. Berichte werden in der jeweiligen Kundenkartei verwaltet. n Detailansicht Berichte öffnen: In der Liste mit Berichten einen Bericht doppelklicken. Das Register Kunde [Kundennummer] 1> Register Berichte öffnet sich. Weiterführende Themen n Bericht anlegen oder bearbeiten ab Seite 249. n Bericht in CSV exportieren ab Seite 251. n Bericht löschen ab Seite 254. n Projekte und Leads ab Seite 254. Leads Register Leads öffnen: Menü Datei > Startseite öffnen > Register Leads. 1Die Bezeichnung des Registers kann in Clients-Guide personalisiert werden und deshalb eine andere Bezeichnung aufweisen (siehe Clients-Guide personalisieren ab Seite 116). Seite 82 | 516 Clients-Guide | Version Clients-Guide: 1.47 | Ausgabe Benutzerhandbuch: 17/2012 8 Mit dem Clients-Guide arbeiten 8.2 Menü Datei Anwendungsfall Auflistung aller Leads zum jeweiligen Kunden. Abbildung 8-48: Register Leads mit Auflistung der Leads. Leads werden in der Leadliste verwaltet. n Detailansicht Lead öffnen: In der Liste mit Leads einen Lead doppelklicken. Das Register Lead [Leadnummer] 1> Register Lead-Details öffnet sich. Weiterführende Themen n Lead anlegen oder bearbeiten ab Seite 302. n Kunden einem Lead zuordnen ab Seite 304. n Zuordnung eines Kunden zu einem Lead aufheben ab Seite 305. n Leads in CSV exportieren ab Seite 306. n Lead-wMatrix ab Seite 307. n Lead löschen ab Seite 312. Projekte Register Projekte öffnen: Menü Datei > Startseite öffnen > Register Projekte. Anwendungsfall Auflistung aller Projekte zum jeweiligen Kunden. 1Die Bezeichnung des Registers kann in Clients-Guide personalisiert werden und deshalb eine andere Bezeichnung aufweisen (siehe Clients-Guide personalisieren ab Seite 116). Clients-Guide | Version Clients-Guide: 1.47 | Ausgabe Benutzerhandbuch: 17/2012 Seite 83 | 516 8 Mit dem Clients-Guide arbeiten 8.2 Menü Datei Abbildung 8-49: Register Projekte mit Auflistung von Kundenprojekten. Projekte werden der Projektliste verwaltet. n Detailansicht Projekt öffnen: In der Liste mit Projekten ein Projekt doppelklicken. Das Register Projekt[Projektnummer]1 > Register Projekt-Details öffnet sich. Weiterführende Themen n Projekt anlegen oder bearbeiten ab Seite 315. n Kunden einem Projekt zuordnen ab Seite 317. n Zuordnung eines Kunden zu einem Projekt aufheben ab Seite 318. n Projektzeitplan erstellen ab Seite 319. n Projekt in CSV exportieren ab Seite 321. n Projekt löschen ab Seite 322. Sales Register Sales öffnen: Menü Datei > Startseite öffnen > Register Sales. Anwendungsfall Auflistung aller Verkäufe an den jeweiligen Kunden. 1Die Bezeichnung des Registers kann in Clients-Guide personalisiert werden und deshalb eine andere Bezeichnung aufweisen (siehe Clients-Guide personalisieren ab Seite 116).. Seite 84 | 516 Clients-Guide | Version Clients-Guide: 1.47 | Ausgabe Benutzerhandbuch: 17/2012 8 Mit dem Clients-Guide arbeiten 8.2 Menü Datei Abbildung 8-50: Register Sales mit Auflistung der Verkäufe an den jeweiligen Kunden. Sales werden in der Sales-Liste verwaltet. n Detailansicht Sales öffnen: In der Liste mit Sales einen Sale doppelklicken. Das Register Salesliste > Register Sales-Details öffnet sich. Weiterführende Themen n Sales erfassen ab Seite 458. n Sales bearbeiten ab Seite 459. n Sales löschen ab Seite 460. Umsätze Register Umsätze öffnen: Menü Datei > Startseite öffnen > Register Umsätze. Anwendungsfall Auflistung Umsätze Berichte zum jeweiligen Kunden. Die aufgeführten Umsätze sollen aus einem Warenwirtschaftssystem importiert werden, können aber auch manuell erfasst und geändert werden. Abbildung 8-51: Register Umsätze mit Auflistung der Kundenumsätze. Umsätze werden im jeweiligen Kundenprofil verwaltet. n Detailansicht Umsätze öffnen: In der Kundenliste einen Kunden mit Umsätzen doppelklicken. Clients-Guide | Version Clients-Guide: 1.47 | Ausgabe Benutzerhandbuch: 17/2012 Seite 85 | 516 8 Mit dem Clients-Guide arbeiten 8.2 Menü Datei Das Register Kunde [Kundennummer]1 > Register Umsätze öffnet sich. Weiterführende Themen n Umsatz erfassen oder bearbeiten ab Seite 262. n Umsatz in CSV exportieren ab Seite 292. n Umsätze löschen ab Seite 264. Bedarfsartikel Register Bedarfsartikel öffnen: Menü Datei > Startseite öffnen > Register Bedarfsartikel. Anwendungsfall Auflistung aller vom jeweiligen Kunden laufend benötigten Artikel. Die Auflistung dient informativen Zwecken und zur Vorbereitung von Verkaufsgesprächen. Beim Verkaufsgespräch kann die Kenntnis über die benötigten Bedarfsartikel hilfreich sein, um weitere Verkäufe zu tätigen. Abbildung 8-52: Register Bedarfsartikel mit Auflistung von Bedarfsartikeln. Bedarfsartikel werden in der Artikelliste verwaltet. n Detailansicht Bedarfsartikel öffnen: In der Liste mit Artikeln einen Artikel doppelklicken. Das Register Artikel [Artikelnummer] > Register Artikel-Details öffnet sich. Weiterführende Themen n Artikel anlegen ab Seite 448. n Artikel bearbeiten ab Seite 450. 1Die Bezeichnung des Registers kann in Clients-Guide personalisiert werden und deshalb eine andere Bezeichnung aufweisen (siehe Clients-Guide personalisieren ab Seite 116).. Seite 86 | 516 Clients-Guide | Version Clients-Guide: 1.47 | Ausgabe Benutzerhandbuch: 17/2012 8 Mit dem Clients-Guide arbeiten 8.2 Menü Datei n Kunde einem Bedarfsartikel zuordnen ab Seite 451. n Zuordnung von Kunden zu Bedarfsartikeln aufheben ab Seite 452. n Artikel exportieren ab Seite 453. n Artikel löschen ab Seite 454. Präferenzartikel Register Präferenzartikel öffnen: Menü Datei > Startseite öffnen > Register Präferenzartikel. Anwendungsfall Auflistung aller vom jeweiligen Verkäufer (Clients-Guide-Benutzer) bevorzugten Artikel. Die Auflistung dient informativen Zwecken und zur Vorbereitung von Verkaufsgesprächen. Beim Verkaufsgespräch kann die Kenntnis über die Präferenzartikel genutzt werden, um zusätzliche Verkäufe von Artikeln mit guten Margen oder Prämien zu tätigen. Abbildung 8-53: Register Präferenzartikel mit Auflistung von Präferenzartikeln. Präferenzartikel werden in der Artikelliste verwaltet. n Detailansicht Präferenzartikel öffnen: In der Liste mit Präferenzartikeln einen Präferenzartikel doppelklicken. Das Register Artikel [Artikelnummer] > Register Artikel-Details öffnet sich. Weiterführende Themen n Artikel anlegen ab Seite 448. n Artikel bearbeiten ab Seite 450. n Kunde einem Bedarfsartikel zuordnen ab Seite 451. n Zuordnung von Kunden zu Bedarfsartikeln aufheben ab Seite 452. n Artikel exportieren ab Seite 453. n Artikel löschen ab Seite 454. Clients-Guide | Version Clients-Guide: 1.47 | Ausgabe Benutzerhandbuch: 17/2012 Seite 87 | 516 8 Mit dem Clients-Guide arbeiten 8.2 Menü Datei Notizen Register Notizen öffnen: Menü Datei > Startseite öffnen > Register Notizen. Anwendungsfall Listet Notizen zum jeweiligen Kunden auf. Abbildung 8-54: Register Notiz mit Notizen zum jeweiligen Kunden. Kundentermine werden in der jeweiligen Kundenkartei verwaltet. n Detailansicht Notizen öffnen: In der Kundenliste einen Kunden doppelklicken, zu dem eine Notiz hinterlegt ist. Das Register Kunde [Kundennummer]1 > Register Kundendaten öffnet sich. Im Gruppenfeld Kundeninformationen > Register Notizen finden sich die hinterlegten Notizen. Hinweis: Sofern Notizen vorhanden sind, ist das Register Notizen farblich gekennzeichnet. Die Farbe kann im Clients-Guide personalisiert werden (siehe Farbeinstellungen ändern ab Seite 173). Kundenstandort Register Kundenstandort öffnen: Menü Datei > Startseite öffnen > Register Kundenstandort. Anwendungsfall Darstellung des Standorts von einem Kunden in Google Maps. Hinweis: Für die Darstellung von Kundenstandorten ist eine Internetverbindung erforderlich. 1Die Bezeichnung des Registers kann in Clients-Guide personalisiert werden und deshalb eine andere Bezeichnung aufweisen (siehe Clients-Guide personalisieren ab Seite 116). Seite 88 | 516 Clients-Guide | Version Clients-Guide: 1.47 | Ausgabe Benutzerhandbuch: 17/2012 8 Mit dem Clients-Guide arbeiten 8.2 Menü Datei Abbildung 8-55: Kundenstandort. Bedienelemente im Register Kundenstandort Bedienelement Beschreibung Regler zum Rein-/Raus zoomen. n Reglerstellung links: Min. Zoomfaktor. n Reglerstellung rechts: Max. Zoomfaktor. Clients-Guide | Version Clients-Guide: 1.47 | Ausgabe Benutzerhandbuch: 17/2012 Seite 89 | 516 8 Mit dem Clients-Guide arbeiten 8.2 Menü Datei Bedienelement Beschreibung Fremddokumente Register Fremddokumente öffnen: Menü Datei > Startseite öffnen > Register Fremddokumente. Anwendungsfall Auflistung aller Fremddokumente zum jeweiligen Kunden. Fremddokumente sind beispielsweise Verträge, Marketingunterlagen, Zeichnungen, Pläne, Prospekte usw., die in unterschiedlichen Dateiformaten vorliegen können. Fremddokumente werden im Clients-Guide-Installationsverzeichnis im Ordner Fremddokumente abgelegt. Dabei wird für jeden Kunden, dem Fremddokumente zugeordnet wurden, ein Unterordner angelegt. Die Benennung der Unterordner erfolgt nach folgendem Aufbau: Kundename_Kundennummer_CG-interne-Kunden_ID. Seite 90 | 516 Clients-Guide | Version Clients-Guide: 1.47 | Ausgabe Benutzerhandbuch: 17/2012 8 Mit dem Clients-Guide arbeiten 8.2 Menü Datei Abbildung 8-56: Register Fremddokumente. Fremddokumente werden in der jeweiligen Kundenkartei verwaltet. n Detailansicht Fremddokument öffnen: In der Liste mit Fremddokumenten ein Fremddokument doppelklicken. Das Register Kunde [Kundennummer]1 > Register Fremddokumente öffnet sich. Weiterführende Themen n Fremddokument einem Kunden zuordnen ab Seite 282. n Einstellungen zu einem Fremddokument bearbeiten ab Seite 284. n Fremddokument löschen ab Seite 285. 8.2.2 WelcomeDesk WelcomeDesk öffnen: Menü Datei > WelcomeDesk. Grundsätzlich öffnet sich der WelcomeDesk beim Programmstart. Hinweis: Der WelcomeDesk wird nach dem Programmstart nicht angezeigt, wenn er in einer früheren Sitzung mit Clients-Guide das Kontrollkästchen WelcomeDesk nicht mehr anzeigen gewählt wurde. 1Die Bezeichnung des Registers kann in Clients-Guide personalisiert werden und deshalb eine andere Bezeichnung aufweisen (siehe Clients-Guide personalisieren ab Seite 116).. Clients-Guide | Version Clients-Guide: 1.47 | Ausgabe Benutzerhandbuch: 17/2012 Seite 91 | 516 8 Mit dem Clients-Guide arbeiten 8.2 Menü Datei Abbildung 8-57: Register WelcomeDesk. Anwendungsfall Auf dem WelcomeDesk legen Sie maximal fünf Funktionen ab, die Sie am häufigsten benötigen. Nach dem Programmstart wird der WelcomeDesk angezeigt. Mit einem Klick auf eine der Funktionen können Sie sofort mit der Arbeit beginnen. Wenn Sie das Aktivitäten-Symbol für den WelcomeDesk aktiviert haben und aktuelle Aktivitäten vorhanden sind, wird die Anzahl der Aktivitäten unterhalb des Aktivitäten-Symbols angezeigt (siehe Abbildung oben). Weiterführende Themen n WelcomeDesk einrichten ab Seite 165. n WelcomeDesk anzeigen / nicht anzeigen ab Seite 166. WelcomeDesk anzeigen / nicht anzeigen Die gewählte Einstellung wird beim nächsten Programmstart wirksam. Umsetzung Seite 92 | 516 Clients-Guide | Version Clients-Guide: 1.47 | Ausgabe Benutzerhandbuch: 17/2012 8 Mit dem Clients-Guide arbeiten 8.2 Menü Datei 1. Menü Datei > WelcomeDesk. 2. Festlegen, ob der WelcomeDesk beim nächsten Programmstart angezeigt wird oder nicht. n WelcomeDesk anzeigen: Option WelcomeDesk nicht mehr anzeigen abwählen. n WelcomeDesk nicht anzeigen: Option WelcomeDesk nicht mehr anzeigen wählen. Verwandte Themen n WelcomeDesk ab Seite 91. n WelcomeDesk anzeigen / nicht anzeigen ab Seite 92. 8.2.3 Workflow Workflowübersicht öffnen: Menü Datei > Workflow. Abbildung 8-58: Register Workflow. Anwendungsfall Im Register Workflow informieren Sie sich über durchgeführte Tätigkeiten. Dazu zählt beispielsweise ob und welche Kunden neu angelegt, bearbeitet oder gelöscht wurden. Die Workflowübersicht ist insbesondere beim Einsatz des Clients-Guides als Netzwerk-Navigator nützlich. Dadurch können die Anwender auf einen Blick erkennen, welche anderen Anwender welche Änderungen vorgenommen haben. Doppelklick auf einen Kunden öffnet das Register Kunde [Kundennummer]. In diesem Register können die jeweiligen Kundendaten bearbeitet werden. Bedienelemente im Register Workflow Bedienelement Beschreibung Filtert die Workflow-Liste für den Zeitraum von Datum - bis Datum. Clients-Guide | Version Clients-Guide: 1.47 | Ausgabe Benutzerhandbuch: 17/2012 Seite 93 | 516 8 Mit dem Clients-Guide arbeiten 8.2 Menü Datei Bedienelement Beschreibung Filtert eine Liste durch Eingabe eines beliebigen Suchbegriffs. Der jeweilige Suchbegriff wird in allen sichtbaren und nicht sichtbaren Tabellenspalten gesucht. Im Beispiel wird der Suchbegriff in vier von insgesamt vier Datensätzen gefunden. Öffnet ein Datumsfeld zum Auswählen von Jahr, Monat und Tag. Hinweis: Das von- und das bis-Datum kann auch von Hand eingegeben werden. Format: T.M.JJ. Exportiert markierte Datensätze in das CSV-Format. Aktualisiert die Tabelle. Änderung der Spaltenbreite / Anordnung der Spalten speichern. n n Siehe Breite von Tabellenspalten ändern ab Seite 71 Siehe Reihenfolge von Tabellenspalten ändern ab Seite 70 Gibt an, dass nicht alle verfügbaren Tabellenspalten in einer Tabelle eingeblendet sind. n Siehe Tabellenspalten einblenden / ausblenden ab Seite 71 Gibt an, dass nicht alle verfügbaren Tabellenspalten in einer Tabelle eingeblendet sind. n Siehe Tabellenspalten einblenden / ausblenden ab Seite 71 8.2.4 ImportDesk ImportDesk öffnen: Menü Datei > ImportDesk. Seite 94 | 516 Clients-Guide | Version Clients-Guide: 1.47 | Ausgabe Benutzerhandbuch: 17/2012 8 Mit dem Clients-Guide arbeiten 8.2 Menü Datei Abbildung 8-59: Register ImportDesk. Anwendungsfall Nutzen Sie den ImportDesk zum Importieren von Excel-Dateien (*.xls) oder zum Importieren von Daten, die mit Clients-Guide 3.0 erfasst wurden. Das Register ImportDesk umfasst die Register Importkonfiguration und Importkonfiguration laden & speichern. n Register Importkonfiguration Nutzen Sie dieses Register, um Daten zu importieren, die nicht mit Clients-Guide erfasst oder bearbeitet wurden. Diese Daten müssen in einer Microsoft Excel-Dateien (.xls) abgelegt sein. Andere Dateiformate werden nicht unterstützt. Die Ausnahme ist der Import Daten, die mit Clients-Guide 3.0 erfasst wurden. Folgende Listen können importiert werden: n Kundenlisten. n Ansprechpartnerlisten. n Artikellisten. Clients-Guide | Version Clients-Guide: 1.47 | Ausgabe Benutzerhandbuch: 17/2012 Seite 95 | 516 8 Mit dem Clients-Guide arbeiten 8.2 Menü Datei n n Projektlisten. n Umsatzlisten. n Berichtslisten. Register Importkonfiguration laden & speichern Zur schnelleren Durchführung von Importvorgängen können Importeinstellungen in Konfigurationsdateien abgelegt und immer wieder ausgeführt werden. Hinweis: Hierzu muss zuerst einmal eine Importkonfiguration erstellt werden. Beispiel: Ein Warenwirtschaftssystem liefert monatlich Umsatzlisten, die immer wieder dieselben Felder zum Importieren enthalten. Weiterführende Themen: n Listen importieren ab Seite 97. n Clients-Guide Version 3.0 importieren ab Seite 101. Seite 96 | 516 Clients-Guide | Version Clients-Guide: 1.47 | Ausgabe Benutzerhandbuch: 17/2012 8 Mit dem Clients-Guide arbeiten 8.2 Menü Datei Listen importieren Beim Importieren von Listen sollten stets Kundennummern importiert werden. Ohne Kundennummer können Importe wie beispielsweise Ansprechpartner, Umsätze oder Projekte den jeweiligen Kunden nicht zugeordnet werden. Die Kundennummer wird im Feld Ku-Nr. hinterlegt. Beim Importieren von Listen mit Spalten, die im Clients-Guide nicht vorhanden sind, können die entsprechenden Spalten als Kunden-Attribut übernommen werden. Dabei können beliebig viele Attribute von der externen Importdatei übernommen werden. Umsetzung 1. Menü Datei > ImportDesk > Register Importkonfiguration. 2. Gruppenfeld 1. wählen des Import-Typs: Wählen, welche Liste importiert werden soll. 3. Festlegen, wie mit Einträgen verfahren werden soll, die sowohl in der Import-Datei als auch in der Clients-Guide-Datenbank enthalten sind. n n Gleiche Einträge überschreiben: Die entsprechenden Einträge in der Clients-GuideDatenbank werden mit den Einträgen der Import-Datei überschrieben. Gleiche Einträge neu importieren: Diese Option erzeugt Doubletten, weil die betreffenden Einträge in der Clients-Guide-Datenbank erhalten bleiben und identische Einträge in der Import-Datei hinzugefügt werden. 4. Gruppenfeld 2. wählen der Import-Datei (Excel .XLS-Format): Excel-Datei wählen, die importiert werden soll. 5. Kopfzeile in erster Reihe: Festlegen, ob die Kopfzeile der ersten Zeile in einer Excel-Datei ausgelesen werden soll. Dabei handelt es sich um die Spaltenüberschrift in der jeweiligen Excel-Tabelle. 6. Spalten auslesen klicken. Die Excel-Datei wird ausgelesen. Bei umfangreichen Listen kann dieser Vorgang einige Zeit in Anspruch nehmen. Nach dem Auslesen werden im Gruppenfeld Spalten Ihrer Import-Datei die Spaltenüberschriften der importierten Excel-Datei angezeigt. 7. Zuordnung der Spalten der importierten Excel-Datei und den Spalten der Clients-GuideDatenbank vornehmen: Hinweis: Die Zuweisung der Kundennummer erfolgt auf Ku-Nr. erfolgen, nicht auf Ku-ID. a. Spalten Ihrer Import-Datei: Einen Eintrag markieren. b. Spalten Clients-Guide-Datenbank: Einen Eintrag markieren, der dem markierten Eintrag Clients-Guide | Version Clients-Guide: 1.47 | Ausgabe Benutzerhandbuch: 17/2012 Seite 97 | 516 8 Mit dem Clients-Guide arbeiten 8.2 Menü Datei in Spalten Ihrer Importdatei zugeordnet werden soll. Abbildung 8-60: Zuordnung von Spalten. c. Wenn die importierte Excel-Datei Spalten enthält, die keine Entsprechung in der ClientsGuide-Datenbank haben, werden die entsprechenden Spalten den Kunden-Attributen zugeordnet. Seite 98 | 516 Clients-Guide | Version Clients-Guide: 1.47 | Ausgabe Benutzerhandbuch: 17/2012 8 Mit dem Clients-Guide arbeiten 8.2 Menü Datei Abbildung 8-61: Zuordnung von Attributen. In Spalten Ihrer Importdatei einen Eintrag markieren, im Beispiel Zigarettenmarke. In Attribute-Tabellen den Eintrag Kunden-Attribute markieren. In Attribut-Name Zigarettenmarke als Attribut-Namen eingeben. d. Zuordnung erstellen. Nach erfolgter Zuordnung wird der Eintrag und entfernt. In Ihre Zuordnung wird die hergestellte Verknüpfung angezeigt. Hinweis: Eine falsche Zuordnung markieren und Zuordnung löschen wählen. e. Schritte a bis c wiederholen, bis alle Einträge zugeordnet sind. 8. Wenn alle Verknüpfungen vorgenommen wurden, Import starten wählen. Der erfolgreiche Import wird entsprechend bestätigt. Clients-Guide | Version Clients-Guide: 1.47 | Ausgabe Benutzerhandbuch: 17/2012 Seite 99 | 516 8 Mit dem Clients-Guide arbeiten 8.2 Menü Datei Den Bestätigungsdialog schließen. Der Import ist abgeschlossen. 9. Für spätere/wiederkehrende Importvorgänge können die Importeinstellungen in einer Importkonfiguration gespeichert werden. Importkonfiguration speichern: a. Sie haben ihre Importkonfiguration im Register Importkonfiguration laden & speichern erstellt. b. Auf Register Importkonfiguration laden & speichern klicken. c. Importconfig Name: Einen Namen für die Importkonfiguration eingeben. d. Speichern. 10. Importkonfiguration laden: Hinweis: Eine Importkonfiguration kann nur dann geladen werden, wenn zuvor eine Importkonfiguration gespeichert wurde. Ist keine Importkonfiguration vorhanden, muss diese zunächst im Register Importkonfiguration manuell erstellt werden. a. Menü Datei > ImportDesk > Register Importkonfiguration laden & speichern. b. Gruppenfeld Speichern > Importconfig Name: Importkonfiguration wählen. c. Gruppenfeld Laden > Laden. Seite 100 | 516 Clients-Guide | Version Clients-Guide: 1.47 | Ausgabe Benutzerhandbuch: 17/2012 8 Mit dem Clients-Guide arbeiten 8.2 Menü Datei Clients-Guide Version 3.0 importieren Im Gegensatz zum Import von Listen müssen beim Import von Clients-Guide 3.0 keine Zuweisungen vorgenommen werden. Der Import erfolgt automatisch. Umsetzung 1. Menü Datei > ImportDesk > Register Importkonfiguration. 2. Gruppenfeld 1. wählen des Import-Typs: Clients-Guide Version 3.0 (Vollimport) wählen. 3. Gruppenfeld Clients-Guide 3.0 Verzeichnis: Das Installationsverzeichnis Clients-Guide wählen. 4. Gruppenfeld [5. Import Starten]: Import starten. Der Importvorgang beginnt. Nach Abschluss des Importvorgangs den Dialog Import schließen. 8.2.5 ExportDesk ExportDesk öffnen: Menü Datei > ExportDesk. Clients-Guide | Version Clients-Guide: 1.47 | Ausgabe Benutzerhandbuch: 17/2012 Seite 101 | 516 8 Mit dem Clients-Guide arbeiten 8.2 Menü Datei Abbildung 8-62: Register ExportDesk Nutzen Sie den ExportDesk zum Exportieren unterschiedlicher Tabellen sowie zum Export von Kundendaten in Outlook. Register Tabellen-Export Nutzen Sie dieses Register, um unterschiedliche Tabellen zu exportieren. Folgende Tabellen können exportiert werden: n Kundendaten n Ansprechpartner inkl. Kundendaten n Berichte inkl. Kundendaten n Leads n Projekte n Umsätze inkl. Kundendaten n Sales inkl. Kundendaten n Termine inkl. Kundendaten n Artikeldaten n Touren n Kampagnen Register Outlook-Export Nutzen Sie dieses Register, um Kontaktdaten in Outlook zu exportieren. Seite 102 | 516 Clients-Guide | Version Clients-Guide: 1.47 | Ausgabe Benutzerhandbuch: 17/2012 8 Mit dem Clients-Guide arbeiten 8.2 Menü Datei Weiterführende Themen n Tabellen in CVS exportieren ab Seite 103. n Kontaktdaten in Outlook exportieren ab Seite 103. Tabellen in CVS exportieren Folgende Tabellen können in CVS exportiert werden: n Kundendaten n Ansprechpartner inkl. Kundendaten n Berichte inkl. Kundendaten n Leads n Projekte n Umsätze inkl. Kundendaten n Sales inkl. Kundendaten n Termine inkl. Kundendaten n Artikeldaten n Touren n Kampagnen Umsetzung 1. Menü Datei > ExportDesk > Register Tabellen-Export. 2. In der Auswahlliste die gewünschte Tabelle für den Export wählen. 3. In der Tabelle einen, mehrere oder alle Einträge zum Exportieren wählen. TIPP: Mehrere Einträge markieren: Taste Strg drücken, gedrückt lassen und mit Mausklick einen Eintrag markieren. 4. Exportvorgang starten mit Klick auf . Der Dialog Einträge exportieren öffnet sich. 5. Suchen in: Ein Verzeichnis wählen, in dem die Exportdatei gespeichert werden soll. 6. Dateinamen: Einen Namen für die Exportdatei eingeben. 7. Export durchführen mit Export. Kontaktdaten in Outlook exportieren Alle Kontaktdaten können auf einmal in Outlook exportiert werden. Umsetzung Clients-Guide | Version Clients-Guide: 1.47 | Ausgabe Benutzerhandbuch: 17/2012 Seite 103 | 516 8 Mit dem Clients-Guide arbeiten 8.2 Menü Datei 1. Menü Datei > ExportDesk > Register Outlook-Export. 2. Wählen, wie mit Einträgen verfahren werden soll, die in Outlook und im Clients-Guide vorhanden sind. n n Existierende Einträge überschreiben: Die Einträge in Outlook werden durch die Einträge in Clients-Guide überschrieben. Dadurch werden die Einträge in Outlook aktualisiert, sofern sie im Clients-Guide bearbeitet wurden. Umgekehrt gehen Änderungen verloren, die in Outlook vorgenommen wurden. Existierende Einträge belassen: Die Einträge in Outlook werden nicht überschrieben. 3. Export starten. Die Kontaktdaten werden exportiert. Die Exportdauer hängt von der Anzahl zu exportierender Kontaktdaten ab. 8.2.6 Dublettenprüfung Dublettenprüfung öffnen: Menü Datei > Dublettenprüfung. Abbildung 8-63: Register Kunde Dublettensuche. Anwendungsfall Seite 104 | 516 Clients-Guide | Version Clients-Guide: 1.47 | Ausgabe Benutzerhandbuch: 17/2012 8 Mit dem Clients-Guide arbeiten 8.2 Menü Datei Beim Zusammenführen von Adressbeständen beim Importieren von Listen oder dem manuellen Erfassen von Kundendaten können unabsichtlich Dubletten erzeugt werden. Dabei werden Datensätze mehrfach angelegt, weil sie aufgrund von leicht abweichenden Inhalten nicht identisch sind. Dubletten verursachen vermeidbare Kosten und sind dem Image nicht zuträglich, wenn ein Adressat mehrfach Werbung mit unterschiedlichen Adressen erhält. Bedienelemente im Register Dublettenprüfung Bedienelement Beschreibung Filtert eine Liste durch Eingabe eines beliebigen Suchbegriffs. Der jeweilige Suchbegriff wird in allen sichtbaren und nicht sichtbaren Tabellenspalten gesucht. Im Beispiel wird der Suchbegriff in vier von insgesamt vier Datensätzen gefunden. Alle Einträge in einer Tabelle markieren. Markierung für alle Einträge in einer Tabelle aufheben. Exportiert markierte Datensätze in das CSV-Format. Zeigt den jeweiligen Kundenstandort auf einer Karte an. Hinweis: Für das Anzeigen von Kundenstandorten ist eine Internetverbindung erforderlich. Änderung der Spaltenbreite / Anordnung der Spalten speichern. n n Siehe Breite von Tabellenspalten ändern ab Seite 71 Siehe Reihenfolge von Tabellenspalten ändern ab Seite 70 Gibt an, dass nicht alle verfügbaren Tabellenspalten in einer Tabelle eingeblendet sind. n Siehe Tabellenspalten einblenden / ausblenden ab Seite 71 Gibt an, dass nicht alle verfügbaren Tabellenspalten in einer Tabelle eingeblendet sind. n Siehe Tabellenspalten einblenden / ausblenden ab Seite 71 Weiterführende Themen: Clients-Guide | Version Clients-Guide: 1.47 | Ausgabe Benutzerhandbuch: 17/2012 Seite 105 | 516 8 Mit dem Clients-Guide arbeiten 8.2 Menü Datei n Dubletten suchen und entfernen ab Seite 107. Seite 106 | 516 Clients-Guide | Version Clients-Guide: 1.47 | Ausgabe Benutzerhandbuch: 17/2012 8 Mit dem Clients-Guide arbeiten 8.2 Menü Datei Dubletten suchen und entfernen 1. Menü Datei > Dublettenprüfung. 2. Im Gruppenfeld Suchoptionen Suchwerte und Schreibung wählen. n Im Gruppenfeld zu vergleichende Werte einen, mehrere oder alle Werte markieren. TIPP: Mehrere Einträge markieren: Taste Strg drücken, gedrückt lassen und mit Mausklick einen Eintrag markieren. n n Kontrollkästchen Groß-/Kleinschreibung berücksichtigen wählen, wenn zwischen den Schreibweisen unterschieden werden soll. Im Optionsfeld mit Suchwert entspricht genau oder Suchwert enthält die gewünschte Suchqualität festlegen. 3. Dublettensuche starten. Im Gruppenfeld Suchergebnis > Gefundene Kunden werden Kunden aufgelistet, für die es möglicherweise Dubletten gibt. 4. Im Gruppenfeld Suchergebnis > Gefundene Kunden einen Kunden markieren. Im Gruppenfeld Suchergebnis > Mögliche Dubletten des Kunden [Name des Kunden] werden mögliche Dubletten aufgelistet. 5. Löschvorgang Dubletten beginnen: Im Gruppenfeld Suchergebnis > Gefundene Kunden oder Mögliche Dubletten des Kunden [Name des Kunden] einen oder mehrere Kunden markieren > Ausgewählte Kunden löschen. 6. Zum Löschen die Sicherheitsabfrage mit Ja bestätigen. Die Kunden werden gelöscht. 8.2.7 Daten Backup/Restore Daten Backup/Restore öffnen: Menü Datei > Daten Backup/Restore. Clients-Guide | Version Clients-Guide: 1.47 | Ausgabe Benutzerhandbuch: 17/2012 Seite 107 | 516 8 Mit dem Clients-Guide arbeiten 8.2 Menü Datei Abbildung 8-64: Register Daten Backup/Restore mit Auflistung der unterschiedlichen Sicherungsstände. Anwendungsfall Nutzen Sie dieses Register, um Daten zu sichern oder wiederherzustellen. Das Register Daten Backup/Restore umfasst die Register Datenbanken und Backup/Restore. n Register Datenbanken: In diesem Register erzeugen Sie neue Clients-Guide-Datenbanken. n n Datenbank anlegen ab Seite 112. Register Backup/Restore: In diesem Register sichern Sie die Clients-Guide-Datenbank oder stellen eine gesicherte Clients-Guide-Datenbank wieder her. n Datenbank sichern ab Seite 109. n Datensicherung wiederherstellen ab Seite 111. Seite 108 | 516 Clients-Guide | Version Clients-Guide: 1.47 | Ausgabe Benutzerhandbuch: 17/2012 8 Mit dem Clients-Guide arbeiten 8.2 Menü Datei Datenbank sichern Die Sicherung der Clients-Guide-Datenbank erfolgt standardmäßig im Clients-GuideInstallationsverzeichnis im Backup-Verzeichnis hsqldb\data\backups. Neben der Sicherung der Datenbank werde ebenfalls individuelle angepasste Sprachdateien gesichert. ACHTUNG Datenverlust: Sichern Sie die Clients-Guide-Datenbank nicht im Standardverzeichnis. Bei der Deinstallation von Clients-Guide wird die Clients-Guide-Datenbank ebenfalls gelöscht. Sichern Sie die Clients-Guide-Datenbank in einem anderen Verzeichnis oder auf einem Rechner im Netzwerk, der in die allgemeine Datensicherung eingebunden ist oder brennen Sie die Daten auf eine CD-ROM oder sichern Sie sie auf einem USB-Stick. Dadurch werden Datenbanksicherungen ebenfalls gesichert. Die Datenbanksicherung umfasst folgende Datenbankdateien: n *.script n *.proporties n *.text n *.clientsconfig.proporties (enthält die personalisierten Einstellungen) n Datenbanknamen_lang_default_deutsch (enthält ihre aktuell verwendete Sprachdatei) System- und Programmdateien werden nicht gesichert. Hinweis: Im Gruppenfeld Gefundene Backups werden Ihnen nicht die einzelnen 5 Dateien angezeigt, sonder einfach nur der durch Clients-Guide automatisch vergebe Backupname, beispielsweise 2011-10-10_22-56-54_MeineDatenbank. Tipp: System- und Programmdateien können über die Installation der 30-Tage Version wieder hergestellt werden. Umsetzung 1. Menü Datei > Daten Backup/Restore > Register Backup/Restore. Bestehende Datenbanksicherungen werden im Gruppenfeld Gefundene Backups aufgelistet. 2. Backup-Verzeichnis wählen, wenn nicht standardmäßig im Installationsverzeichnis gesichert werden soll (nicht empfohlen): Das Symbol klicken und Verzeichnis wählen. 3. Datenbank sichern: Backup erstellen. Die Datenbank wird im angegebenen Backup-Verzeichnis gesichert und im Gruppenfeld Gefundene Backups eingetragen. Clients-Guide | Version Clients-Guide: 1.47 | Ausgabe Benutzerhandbuch: 17/2012 Seite 109 | 516 8 Mit dem Clients-Guide arbeiten 8.2 Menü Datei Hinweis: Den Name der Datenbanksicherung gibt Clients-Guide automatisch wie folgt vor: Beispielsweise Datum_Uhrzeit_$Datenbanknamen = 2011-10-10_22-56-54_MeineDatenbank. Abbildung 8-65: Liste der Datensicherungen. 4. Dialog Info mit OK schließen. Seite 110 | 516 Clients-Guide | Version Clients-Guide: 1.47 | Ausgabe Benutzerhandbuch: 17/2012 8 Mit dem Clients-Guide arbeiten 8.2 Menü Datei Datensicherung wiederherstellen Nach einem Datenverlust, beispielsweise durch eine defekte Festplatte, kann Clients-Guide durch eine Neuinstallation der 30-Tage Version wiederhergestellt werden. Dabei wird wieder die Demodatenbank verwendet. Die Herstellung Ihrer Datenbank erfolgt dann über die von Ihnen separat gesicherten Daten (Backup) mit Hilfe der Restore-Funktion, dadurch werden auch ihre Lizenzdaten wieder hergestellt. Neben der Wiederherstellung der Datenbank werden ebenfalls individuell angepasste Sprachdateien wiederhergestellt. Umsetzung 1. Menü Datei > Daten Backup/Restore > Register Backup/Restore. 2. Im Gruppenfeld Gefundene Backups eine Datenbank markieren, die geladen werden soll. Hinweis: Bei Bedarf mit Klick auf den Dialog Ordner wählen öffnen, um ein anderes Verzeichnis mit Datenbanksicherungen zu wählen. 3. Einen Namen für die Datenbank eingeben im Gruppenfeld Restore (Backup wiederherstellen) > Backup laden als Datenbank-Namen. Beispiel: IhrName_01. 4. Datenbank wiederherstellen: Klick auf Restore (Backup wiederherstellen). Der Dialog Ändere Datenbank öffnet sich. 5. Ja. Clients-Guide | Version Clients-Guide: 1.47 | Ausgabe Benutzerhandbuch: 17/2012 Seite 111 | 516 8 Mit dem Clients-Guide arbeiten 8.2 Menü Datei 6. Ja. Hinweis: Dieser Dialog öffnet sich nur dann, wenn sich der aktuelle Clients-Guide-Arbeitsplatz in einer aktiven Netzwerkverbindung mit dem Clients-Guide Serverbefindet. Der Clients-Guide wird beendet. Datenbank anlegen Eine Datenbank kann angelegt werden, wenn eine neue leere Datenbank aufgesetzt werden soll. Dabei wird die bestehende Datenbank ersetzt. ACHTUNG Datenverlust: Vor dem Anlegen einer Datenbank die bestehende Datenbank sichern (siehe Datenbank sichern ab Seite 109). Umsetzung 1. Menü Datei > Daten Backup/Restore > Register Datenbanken. 2. Datenbank-Vorlage wählen: n newClientsGuideDatabase: Erstellt eine leere Datenbank. n newClientsGuideDatabaseWithDemodata: Erstellt eine Datenbank mit Demodaten. 3. Datenbank-Name: Einen Namen für die neue Datenbank eingeben. Hinweis Datenbanknamen müssen eindeutig sein. Das Anlegen einer Datenbank ist nicht möglich, wenn der Name einer existierenden Datenbank verwendet wird. Der Datenbankname sollte nur aus Buchstaben (a-z, A-Z und / oder Ziffern (0-9) bestehen und keine Leer- und Sonderzeichen enthalten. Dadurch werden möglich Probleme im Vorfeld vermieden. 4. Datenbank erstellen & laden. Seite 112 | 516 Clients-Guide | Version Clients-Guide: 1.47 | Ausgabe Benutzerhandbuch: 17/2012 8 Mit dem Clients-Guide arbeiten 8.2 Menü Datei Hinweis: Dieser Dialog öffnet sich nur dann, wenn sich der aktuelle Clients-Guide-Arbeitsplatz in einer aktiven Netzwerkverbindung mit dem Clients-Guide Serverbefindet. 5. Ja. 6. Ja. Hinweis: Dieser Dialog öffnet sich nur dann, wenn sich der aktuelle Clients-Guide-Arbeitsplatz in einer aktiven Netzwerkverbindung mit dem Clients-Guide Serverbefindet. 7. OK. Die Datenbank wird angelegt. Clients-Guide | Version Clients-Guide: 1.47 | Ausgabe Benutzerhandbuch: 17/2012 Seite 113 | 516 8 Mit dem Clients-Guide arbeiten 8.2 Menü Datei Löschen von Datenbanksicherungen Datenbanksicherungen können nicht mit Clients-Guide gelöscht werden. Das Löschen erfolgt außerhalb vom Clients-Guide, beispielsweise mit Hilfe des WindowsExplorers. WICHTIG: Datenbanksicherungen nicht löschen. Clients-Guide übernimmt in diesem Fall keine Haftung, wenn das Programm sich nicht mehr starten lässt oder Daten verloren gehen. 8.2.8 Beenden Beendet eine Sitzung mit dem Clients-Guide. Eine Clients-Guide-Sitzung kann mit Menü Datei > Beenden oder das Drücken einer Funktionstaste (F1-F12) beendet werden. Dazu muss eine Funktionstaste entsprechend belegt werden (siehe Belegung der Funktionstasten ändern ab Seite 163). Umsetzung 1. Menü Datei > Beenden. 2. Zum Beenden die Abfrage mit Ja bestätigen. n n n Single Edition: Der Clients-Guide wird beendet und die Programmoberfläche geschlossen. Netzwerk-Navigator im Online-Modus: Clients-Guide meldet sich vom Server ab. Danach wird der Clients-Guide beendet und die Programmoberfläche geschlossen. Netzwerk-Navigator im Offline-Modus: Der Clients-Guide wird beendet und die Programmoberfläche geschlossen. Die Synchronisation der lokalen Clients-Guide-Datenbank mit der Clients-Guide-Datenbank auf dem Server kann beim nächsten Programmstart erfolgen (siehe Clients-Guide starten unter Microsoft Windows ab Seite 39). 3. Bei Bedarf den Clients-Guide Server beenden. Im Fenster des Clients-Guide Servers > Server Seite 114 | 516 Clients-Guide | Version Clients-Guide: 1.47 | Ausgabe Benutzerhandbuch: 17/2012 8 Mit dem Clients-Guide arbeiten 8.2 Menü Datei beenden. Clients-Guide | Version Clients-Guide: 1.47 | Ausgabe Benutzerhandbuch: 17/2012 Seite 115 | 516 8 Mit dem Clients-Guide arbeiten 8.3 Menü Einstellungen 8.3 Menü Einstellungen Weiterführende Themen n Clients-Guide personalisieren ab Seite 116. n Geschenksverwaltung ab Seite 200. n Sprache ab Seite 208. 8.3.1 Clients-Guide personalisieren Clients-Guide personalisieren: Menü Einstellungen > Clients-Guide personalisieren. Seite 116 | 516 Clients-Guide | Version Clients-Guide: 1.47 | Ausgabe Benutzerhandbuch: 17/2012 8 Mit dem Clients-Guide arbeiten 8.3 Menü Einstellungen Abbildung 8-66: Register Clients-Guide personalisieren. Anwendungsfall Jeder Clients-Guide-Anwender kann "seinen" Clients-Guide nach den eigenen Vorlieben und Anforderungen personalisieren. Die Personalisierung sollte vor dem Arbeiten mit Clients-Guide erfolgen, weil beispielsweise Auswahlfelder für die Datenerfassung benötigt werden. Die Einstellmöglichkeiten sind umfangreich und tiefgreifend. Sie reichen von dem Hinterlegen von Anwender- und Firmenstammdaten, der Belegung von Funktionstasten, der optischen Gestaltung von Einträgen im Terminkalender bis hin zur freien Formulierung der Texte auf der Programmoberfläche. Insbesondere das Ändern von Texten für die Programmoberfläche (Menü Datei > Sprache) kann im Supportfall zu Verständigungsschwierigkeiten zwischen dem Benutzer und dem Hersteller von Clients-Guide führen, weil der Hersteller die individuell hinterlegten Begriffe nicht kennt. In diesem Fall ist es hilfreich, wenn Sie dem Hersteller ein Bildschirmfoto von der betreffenden Ansicht zur Verfügung stellen. Nachfolgend die Übersicht über die Einstellmöglichkeiten im Clients-Guide. Clients-Guide | Version Clients-Guide: 1.47 | Ausgabe Benutzerhandbuch: 17/2012 Seite 117 | 516 8 Mit dem Clients-Guide arbeiten 8.3 Menü Einstellungen Weiterführende Themen n Lizenz ab Seite 118. n Netzwerkeinstellungen ab Seite 123. n Benutzer ab Seite 131. n Firma ab Seite 134. n Allgemein ab Seite 138. n Drucken ab Seite 149. n Textbausteine ab Seite 152. n Terminkalender ab Seite 157. n F-Tastenbelegung ab Seite 161. n WelcomeDesk ab Seite 163. n Farben ab Seite 166. n Auswahlfeldertexte ab Seite 175. n POIs ab Seite 184. n Microsoft Exchange ab Seite 192. n Admin ab Seite 194. Lizenz Lizenzverwaltung öffnen: Menü Einstellungen > Clients-Guide personalisieren > Register Lizenz. Seite 118 | 516 Clients-Guide | Version Clients-Guide: 1.47 | Ausgabe Benutzerhandbuch: 17/2012 8 Mit dem Clients-Guide arbeiten 8.3 Menü Einstellungen Abbildung 8-67: Register Lizenz mit Lizenz-Daten. Anwendungsfall In diesem Register können Sie Lizenzschlüssel aktivieren, entfernen oder bestellen. Bedienelemente im Register Anwender Bedienelement Beschreibung Entfernt einen Lizenzschlüssel von einem Rechner. Aktiviert einen Lizenzschlüssel via Internet. Öffnet die Clients-Guide-Internetseite zum Bestellen weiterer Lizenzschlüssel. Schaltet die Maske zu Bearbeitung frei. Speichert Änderungen. Verwirft Änderungen. Weiterführende Themen Clients-Guide | Version Clients-Guide: 1.47 | Ausgabe Benutzerhandbuch: 17/2012 Seite 119 | 516 8 Mit dem Clients-Guide arbeiten 8.3 Menü Einstellungen n Lizenzschlüssel eingeben und aktivieren ab Seite 121. n Lizenzschlüssel entfernen ab Seite 122. n Lizenzschlüssel bestellen ab Seite 123. Seite 120 | 516 Clients-Guide | Version Clients-Guide: 1.47 | Ausgabe Benutzerhandbuch: 17/2012 8 Mit dem Clients-Guide arbeiten 8.3 Menü Einstellungen Lizenzschlüssel eingeben und aktivieren Ein Lizenzschlüssel muss eingegeben und aktiviert werden, damit Clients-Guide nach Ablauf des 30-tägigen Testzeitraums zeitlich unbegrenzt genutzt werden kann. Hinweis: Für das Aktivieren eines Lizenzschlüssels ist eine Internetverbindung erforderlich. Wird ein Proxy1 eingesetzt, muss die Internetverbindung entsprechend konfiguriert werden: Menü Einstellungen > Clients-Guide personalisieren > Register Netzwerkeinstellungen > Gruppenfeld Internetverbindung. Ein bereits aktivierter Lizenzschlüssel, der auf einem anderen Rechner entfernt wurde, kann nur durch den Clients-Guide-Support erneut aktiviert werden (siehe Support-Adressen ab Seite 484). Umsetzung 1. Menü Einstellungen > Clients-Guide personalisieren > Register Lizenz. 2. Maske zum Bearbeiten freischalten mit Bearbeiten. 3. Ihr Lizenzschlüssel: Einen gültigen Lizenzschlüssel eingeben. 4. Den Lizenzschlüssel aktivieren mit Klick auf Lizenzschlüssel aktivieren. Die erfolgreiche Aktivierung wird entsprechend bestätigt. 5. Beenden mit Speichern. 1Ein Proxy (von englisch proxy representative ‚Stellvertreter‘, von lateinisch proximus ‚der Nächste‘) ist eine Kommunikationsschnittstelle in einem Netzwerk. Er arbeitet als Vermittler, der auf der einen Seite Anfragen entgegennimmt, um dann über seine eigene Adresse eine Verbindung zur anderen Seite herzustellen. Wird der Proxy als Netzwerkkomponente eingesetzt, bleibt einerseits die wahre Adresse des einen Kommunikationspartners dem anderen Kommunikationspartner gegenüber komplett verborgen, was eine gewisse Anonymität schafft. Als (mögliches) Verbindungsglied zwischen unterschiedlichen Netzwerken realisiert er andererseits eine Verbindung zwischen den Kommunikationspartnern selbst dann, wenn deren Adressen zueinander inkompatibel sind und eine direkte Verbindung nicht möglich wäre. (Quelle: Wikipedia, http://de.wikipedia.org/wiki/Proxy_%28Rechnernetz%29). Clients-Guide | Version Clients-Guide: 1.47 | Ausgabe Benutzerhandbuch: 17/2012 Seite 121 | 516 8 Mit dem Clients-Guide arbeiten 8.3 Menü Einstellungen Lizenzschlüssel entfernen Der Lizenzschlüssel muss in folgenden Fällen entfernt werden: n n wenn die Clients-Guide-Installation auf einem Rechner entfernt und auf einem anderen Rechner installiert werden soll. Wenn von der Clients-Guide Single-Edition ein Upgrade auf den Netzwerk-Navigator erfolgen soll. Nach der Installation muss der Lizenzschlüssel vom Clients-Guide-Support aktiviert werden. Umsetzung 1. Menü Einstellungen > Clients-Guide personalisieren > Register Lizenz. 2. Maske zum Bearbeiten freischalten mit Bearbeiten. 3. Klick auf Lizenzschlüssel entfernen. 4. Entfernen des Lizenzschlüssels mit Ja bestätigen. Seite 122 | 516 Clients-Guide | Version Clients-Guide: 1.47 | Ausgabe Benutzerhandbuch: 17/2012 8 Mit dem Clients-Guide arbeiten 8.3 Menü Einstellungen Lizenzschlüssel bestellen Einen Lizenzschlüssel müssen Sie erwerben, wenn Sie den Clients-Guide nach Ablauf des 30tägigen Testzeitraums zeitlich unbegrenzt nützen wollen, die Clients-Guide Single-Edition als Netzwerk-Navigator mit mehreren Arbeitsplätzen nutzen wollen oder wenn Sie für den NetzwerkNavigator weitere Arbeitsplätze benötigen. Umsetzung 1. Menü Einstellungen > Clients-Guide personalisieren > Register Lizenz. 2. Klick auf Lizenzschlüssel bestellen. Der Internet-Browser öffnet die Clients-Guide-Internetseite. 3. Klick auf Shop. 4. Nächste Schritte n : Clients-Guide-Lizenzen kaufen, Beschreibung ab Seite 7. n Lizenzschlüssel eingeben und aktivieren ab Seite 121. Netzwerkeinstellungen Netzwerkeinstellungen öffnen: Menü Einstellungen > Clients-Guide personalisieren > Register Netzwerkeinstellungen. Clients-Guide | Version Clients-Guide: 1.47 | Ausgabe Benutzerhandbuch: 17/2012 Seite 123 | 516 8 Mit dem Clients-Guide arbeiten 8.3 Menü Einstellungen Abbildung 8-68: Register Netzwerkeinstellungen . Anwendungsfall In diesem Register konfigurieren Sie die Internetverbindung, sofern ein Proxy1 verwendet wird. 1Ein Proxy (von englisch proxy representative ‚Stellvertreter‘, von lateinisch proximus ‚der Nächste‘) ist eine Kommunikationsschnittstelle in einem Netzwerk. Er arbeitet als Vermittler, der auf der einen Seite Anfragen entgegennimmt, um dann über seine eigene Adresse eine Verbindung zur anderen Seite herzustellen. Wird der Proxy als Netzwerkkomponente eingesetzt, bleibt einerseits die wahre Adresse des einen Kommunikationspartners dem anderen Kommunikationspartner gegenüber komplett verborgen, was eine gewisse Anonymität schafft. Als (mögliches) Verbindungsglied zwischen unterschiedlichen Netzwerken realisiert er andererseits eine Verbindung zwischen den Kommunikationspartnern selbst dann, wenn deren Adressen zueinander inkompatibel sind und eine direkte Verbindung nicht möglich wäre. (Quelle: Wikipedia, http://de.wikipedia.org/wiki/Proxy_%28Rechnernetz%29). Seite 124 | 516 Clients-Guide | Version Clients-Guide: 1.47 | Ausgabe Benutzerhandbuch: 17/2012 8 Mit dem Clients-Guide arbeiten 8.3 Menü Einstellungen Zum anderen geben Sie die IP 1-Adresse des Clients-Guide Server an auf dem sich die Stammdatenbank befindet, wenn Clients-Guide als Netzwerk-Navigator betrieben wird. Bedienelemente im Register Anwender Bedienelement Beschreibung Schaltet die Maske zu Bearbeitung frei. Speichert Änderungen. Verwirft Änderungen. Weiterführende Themen n Internetzugang konfigurieren ab Seite 126. n Verbindung zum Clients-Guide Server konfigurieren ab Seite 129. 1Das Internet Protocol (IP) ist ein in Computernetzen weit verbreitetes Netzwerkprotokoll und stellt die Grundlage des Internets dar. (Quelle: Wikipedia, http://de.wikipedia.org/wiki/Internet_ Protocol). Clients-Guide | Version Clients-Guide: 1.47 | Ausgabe Benutzerhandbuch: 17/2012 Seite 125 | 516 8 Mit dem Clients-Guide arbeiten 8.3 Menü Einstellungen Internetzugang konfigurieren Der Clients-Guide benötigt in folgenden Fällen einen Internetzugang: n Ermittlung einer Benutzer-ID. n Aktivierung von Lizenzschlüsseln. n Anzeigen von Kundenstandorten. n Senden von Ausnahmen. n Berechnen von Routen und Touren. Der jeweilige Internetzugang muss konfiguriert werden, wenn ein Proxy1 verwendet wird. Der Standardwert für den Proxy-Port ist 8080. Hinweis: Die genannten Werte sind Standardwerte, die von den tatsächlichen Werten abweichen können, wenn die Ports mit anderen Werten definiert wurden. Wenn Sie diese Daten nicht kennen, wenden Sie sich an die Person, die für die Betreuung des Netzwerkes zuständig ist oder an Ihren Internet-Provider. Umsetzung 1. Menü Einstellungen > Clients-Guide personalisieren > Register Netzwerkeinstellungen. 2. Maske zum Bearbeiten freischalten mit Bearbeiten. 3. Im Gruppenfeld Internetverbindung die entsprechenden Daten eingeben. n Proxy-Server: IP-Adresse oder Namen des Servers. n Proxy-Port: Standardmäßig 25, bei einer SSL-Verbindung 465 oder 587. 4. Speichern. 1Ein Proxy (von englisch proxy representative ‚Stellvertreter‘, von lateinisch proximus ‚der Nächste‘) ist eine Kommunikationsschnittstelle in einem Netzwerk. Er arbeitet als Vermittler, der auf der einen Seite Anfragen entgegennimmt, um dann über seine eigene Adresse eine Verbindung zur anderen Seite herzustellen. Wird der Proxy als Netzwerkkomponente eingesetzt, bleibt einerseits die wahre Adresse des einen Kommunikationspartners dem anderen Kommunikationspartner gegenüber komplett verborgen, was eine gewisse Anonymität schafft. Als (mögliches) Verbindungsglied zwischen unterschiedlichen Netzwerken realisiert er andererseits eine Verbindung zwischen den Kommunikationspartnern selbst dann, wenn deren Adressen zueinander inkompatibel sind und eine direkte Verbindung nicht möglich wäre. (Quelle: Wikipedia, http://de.wikipedia.org/wiki/Proxy_%28Rechnernetz%29). Seite 126 | 516 Clients-Guide | Version Clients-Guide: 1.47 | Ausgabe Benutzerhandbuch: 17/2012 8 Mit dem Clients-Guide arbeiten 8.3 Menü Einstellungen Netzwerkverbindung einrichten 1. Netzwerk-Navigator Lizenz bestellen. 2. Entsprechend der Netzwerk-Navigator Version auf allen anderen Client-Rechner die 30-Tage Version installieren. Beispiel: Sie haben eine Netzwerk-Navigator 3 bestellt. Nun können Sie auf 2 weiteren Rechner die 30-Tage Version installieren. 3. Auf einen der 3 Client (installierten 30-Tage Version) den erhaltenen Netzwerkschlüssel xxxxxxxx-xxx eingeben und aktivieren. Dieser Client (Arbeitsplatz) wird dann zum Admin und Sie erhalten in das Register Admin zum Freischalten der anderen Netzwerk-Benutzer. 4. Den Clients-Guide Server installieren. Der Server kann auch auf einen der Clients-Rechner installiert werden. 5. Die IP-Adresse von dem Rechner/Server ermitteln wo Sie den FiveStar Server installiert haben. 6. Bei allen installierten Clients-Guide Version im Register Netzwerkeinstellungen die ermittelte IP-Adresse des Servers eingeben. 7. Alle Clients-Guide schließen und neu starten. 8. Nach erfolgtem Neustart erhalten Sie bei ihren Client-Rechen die Meldung Ihre Benutzer-ID xxxxxxxx ist nicht für das Netzwerk freigeschaltet! Wenden Sie sich an den Systemadministrator, weil die Zugriffserlaubnis auf die Stammdatenbank durch den Admin noch nicht freigegeben ist. 9. Aus Sicherheitsgründen müssen nun auf dem Admin-Rechner (der Rechner, auf dem Sie den Netzwerk-Navigator Lizenzschlüssel aktiviert haben) die einzelnen Benutzer-ID freigeschaltet werden. 10. Nun sind die einzelnen Benutzer von der 30-Tage Version für einen Zugriff auf die Stammdatenbank berechtigt und aus der 30-Tage Version wird automatisch eine Vollversion. 11. Um nun den einzelnen Client-Rechner ihre Netzwerkberechtigung mitzuteilen müssen diese nochmals neu gestartet werden. Hinweis: Eine 30-Tage Version ist solange eine zeitlich unbegrenzte Vollversion, solange Sie sich in einen gültigen Netzwerk befindet. Müssen Sie mit ihrer 30-Tage Version aus irgendeinen Grund Offline gehen, beispielsweise weil Sie auf eine Dienstreise gehen, können Sie mit ihrer Version wieder 30-Tage lang (ohne Funktionseinschränkung, ausgenommen Netzwekfunktionen) arbeiten. Gehen Sie wieder Online mit dem Server so stellen Sie wieder den Vollversionsstatus her. Das System arbeitet somit im Clients-Guide Kreislauf: Offline > 30 Tage Version, Online > Vollversion usw. Weiterführende Themen Clients-Guide | Version Clients-Guide: 1.47 | Ausgabe Benutzerhandbuch: 17/2012 Seite 127 | 516 8 Mit dem Clients-Guide arbeiten 8.3 Menü Einstellungen n Clients-Guide freischalten ab Seite 41. n Benutzer-IDs freischalten ab Seite 42. n Daten von der Testversion übernehmen ab Seite 42. Seite 128 | 516 Clients-Guide | Version Clients-Guide: 1.47 | Ausgabe Benutzerhandbuch: 17/2012 8 Mit dem Clients-Guide arbeiten 8.3 Menü Einstellungen Verbindung zum Clients-Guide Server konfigurieren Wenn der Clients-Guide als Netzwerk-Navigator betrieben wird, greifen die Clients auf den Server zu, auf dem der Clients-Guide Server mit der Stammdatenbank installiert ist. Damit die Clients, auf denen der Clients-Guide (30-Tage Testversion) installiert ist, auf den Server zugreifen können, muss in den Clients die IP 1-Adresse des Servers eingetragen werden. Damit ist aber lediglich die technische Voraussetzung dafür geschaffen, dass die Clients auf den Server zugreifen können. Damit die Benutzer auf die Stammdatenbank zugreifen können, müssen die einzelnen BenutzerIDs der Benutzer im Netzwerk freigeschaltet werden (siehe Benutzer-ID freischalten ab Seite 197). 1Das Internet Protocol (IP) ist ein in Computernetzen weit verbreitetes Netzwerkprotokoll und stellt die Grundlage des Internets dar. (Quelle: Wikipedia, http://de.wikipedia.org/wiki/Internet_ Protocol). Clients-Guide | Version Clients-Guide: 1.47 | Ausgabe Benutzerhandbuch: 17/2012 Seite 129 | 516 8 Mit dem Clients-Guide arbeiten 8.3 Menü Einstellungen Abbildung 8-69: Netzwerk-Navigator mit drei Arbeitsplätzen (Clients) und einem Server. Hinweis: Im Netzwerk können Computer mit unterschiedlichen Betriebssystem verwendet werden, für die Anwendung Clients-Guide spielen die verschiedenen Betriebsysteme keine Rolle. Beispiel: Linux Server > Client1 Windows PC > Client2 Apple OSX usw. Umsetzung 1. Menü Einstellungen > Clients-Guide personalisieren > Register Netzwerkeinstellungen. 2. Maske zum Bearbeiten freischalten mit Bearbeiten. 3. Im Feld Server IP (Clients-Guide) die IP-Adresse des Servers eingeben. TIPP: IP-Adresse ermitteln: Die IP-Adresse des Servers kann auf einfache Weise ermittelt werden. Seite 130 | 516 Clients-Guide | Version Clients-Guide: 1.47 | Ausgabe Benutzerhandbuch: 17/2012 8 Mit dem Clients-Guide arbeiten 8.3 Menü Einstellungen 1. Auf dem Server: Start. Im Suchfeld cmd eingeben und mit Return bestätigen. Der Dialog Administrator C:\Windows\System32\cmd.exe öffnet sich. 2. Im Dialog ipconfig eingeben und mit Return bestätigen. Die IP-Adresse wird unter Ethernet-Adapter LAN-Verbindung angezeigt. 4. Ab Schritt 1 für alle anderen Clients wiederholen. 5. Nächster Schritt: Benutzer-ID freischalten, Beschreibung ab Seite 197. Benutzer Benutzerdaten öffnen: Menü Einstellungen > Clients-Guide personalisieren > Register Benutzer. Clients-Guide | Version Clients-Guide: 1.47 | Ausgabe Benutzerhandbuch: 17/2012 Seite 131 | 516 8 Mit dem Clients-Guide arbeiten 8.3 Menü Einstellungen Abbildung 8-70: Register Benutzer zum Bearbeiten der Benutzerdaten. Anwendungsfall In diesem Register bearbeiten Sie Ihre personenbezogenen Daten. Unter anderem wird ihnen dort auch die Benutzer-ID angezeigt, die bei der Verwendung des Clients-Guide als Netzwerk-Navigator freigeschaltet werden muss. Hinweis: Die Benutzer-ID kann nicht verändert werden und ist für jeden installierten Clients-Guide Arbeitsplatz einzigartig (MAC-Adresse http://de.wikipedia.org/wiki/MAC-Adresse ). Bedienelemente im Register Benutzer Bedienelement Beschreibung Schaltet die Maske zu Bearbeitung frei. Speichert Änderungen. Verwirft Änderungen. Weiterführende Themen Seite 132 | 516 Clients-Guide | Version Clients-Guide: 1.47 | Ausgabe Benutzerhandbuch: 17/2012 8 Mit dem Clients-Guide arbeiten 8.3 Menü Einstellungen n n Benutzerdaten bearbeiten ab Seite 134. Benutzer-IDs freischalten ab Seite 42. Clients-Guide | Version Clients-Guide: 1.47 | Ausgabe Benutzerhandbuch: 17/2012 Seite 133 | 516 8 Mit dem Clients-Guide arbeiten 8.3 Menü Einstellungen Benutzerdaten bearbeiten Nach der Installation sind keine Benutzerdaten hinterlegt. Empfehlung: Benutzerdaten eingeben. Wenn der Clients-Guide als Netzwerk-Navigator verwendet wird, sollte im Feld Ihr Benutzername ein Benutzername eingegeben werden. Damit erleichtern Sie dem Administrator die Freischaltung von Benutzer-IDs. Außerdem sollte eine Personalnummer im Feld Ihre Personalnummer eingegeben werden. Diese wird beim Anlegen von Projekten und Leads in die Projekt- oder Lead-Nummer übernommen. Dadurch wird die Eindeutigkeit von Projekt- und Lead-Nummern gewährleistet, was insbesondere im Netzwerkbetrieb wichtig ist. Umsetzung 1. Menü Einstellungen > Clients-Guide personalisieren > Register Benutzer. 2. Maske zum Bearbeiten freischalten mit Bearbeiten. 3. Daten bearbeiten. 4. Speichern. Firma Firmendatenverwaltung öffnen: Menü Einstellungen > Clients-Guide personalisieren > Register Firma. Seite 134 | 516 Clients-Guide | Version Clients-Guide: 1.47 | Ausgabe Benutzerhandbuch: 17/2012 8 Mit dem Clients-Guide arbeiten 8.3 Menü Einstellungen Abbildung 8-71: Anzeige der Firmendaten und des Firmenlogos. Anwendungsfall In diesem Register bearbeiten Sie die Firmendaten. Außerdem können Sie das Firmenlogo austauschen oder entfernen. Die Firmendaten und das -Logo werden bei der Erstellung von Einzel- oder Serienbriefen verwendet. Bedienelemente im Register Firma Bedienelement Beschreibung Schaltet die Maske zu Bearbeitung frei. Speichert Änderungen. Verwirft Änderungen. Entfernt das Firmenlogo. Clients-Guide | Version Clients-Guide: 1.47 | Ausgabe Benutzerhandbuch: 17/2012 Seite 135 | 516 8 Mit dem Clients-Guide arbeiten 8.3 Menü Einstellungen Weiterführende Themen n Seite 136 | 516 Clients-Guide | Version Clients-Guide: 1.47 | Ausgabe Benutzerhandbuch: 17/2012 8 Mit dem Clients-Guide arbeiten 8.3 Menü Einstellungen Firmendaten bearbeiten Nach der Installation des Clients-Guide enthalten die Firmendaten die Daten des Herstellers. Empfehlung: Firmendaten ändern. Umsetzung 1. Menü Einstellungen > Clients-Guide personalisieren > Register Firma. 2. Maske zum Bearbeiten freischalten mit Bearbeiten. 3. Firmendaten bearbeiten. 4. Speichern. Clients-Guide | Version Clients-Guide: 1.47 | Ausgabe Benutzerhandbuch: 17/2012 Seite 137 | 516 8 Mit dem Clients-Guide arbeiten 8.3 Menü Einstellungen Firmenlogo austauschen oder entfernen Nach der Installation des Clients-Guide wird das Firmenlogo des Herstellers angezeigt. Empfehlung: Firmenlogo ersetzen. Unterstützt werden alle gängigen Dateitypen wie beispielsweise .png, .jpg und .gif. Umsetzung 1. Menü Einstellungen > Clients-Guide personalisieren > Register Firma. 2. Maske zum Bearbeiten freischalten mit Bearbeiten. 3. Logo austauschen oder entfernen. n n Firmenlogo austauschen: Bearbeiten > im Register Bildauswahl Pfad zum Firmenlogo wählen > Firmenlogo wählen > Öffnen. Firmenlogo entfernen: Löschen. 4. Speichern. Allgemein Register Allgemeinöffnen: Menü Einstellungen > Clients-Guide personalisieren > Allgemein. Seite 138 | 516 Clients-Guide | Version Clients-Guide: 1.47 | Ausgabe Benutzerhandbuch: 17/2012 8 Mit dem Clients-Guide arbeiten 8.3 Menü Einstellungen Abbildung 8-72: Register Allgemein. Anwendungsfall In diesem Register führen Sie folgende Tätigkeiten durch: n Hinterlegen von Standardwerten für die Berechnung der Gesamtsumme in der Umsatzkartei, des Besuchszyklus und der telefonischen Anmeldung. n Festlegen, ob die Daten in einem Register bei einem Registerwechsel aktualisiert werden. n Start-/Zieladresse für Routen festlegen. n Beschriftung der Kundenregister festlegen. n Festlegen, ob Berichte automatisch oder manuell erfasst werden. n n Festlegen, wie Nummern bei der Anlage von Kunden, Projekten und Leads vergeben werden sollen. Einstellungen zum Telefonieren. Bedienelemente im Register Allgemein Clients-Guide | Version Clients-Guide: 1.47 | Ausgabe Benutzerhandbuch: 17/2012 Seite 139 | 516 8 Mit dem Clients-Guide arbeiten 8.3 Menü Einstellungen Bedienelement Beschreibung Schaltet die Maske zu Bearbeitung frei. Speichert Änderungen. Verwirft Änderungen. Weiterführende Themen n Standardwerte festlegen ab Seite 141. n Beschriftungsart der Kunden Registerkarten ab Seite 142. n Berichte erstellen ab Seite 143. n Nummernvergabe ab Seite 144. n Start-/Ziel-Adresse für Routenplanung festlegen ab Seite 146. n Telefonie ab Seite 147. Seite 140 | 516 Clients-Guide | Version Clients-Guide: 1.47 | Ausgabe Benutzerhandbuch: 17/2012 8 Mit dem Clients-Guide arbeiten 8.3 Menü Einstellungen Standardwerte festlegen Hinterlegen von Standardwerten für die Berechnung der Gesamtsumme in der Umsatzkartei, des Besuchszyklus und der telefonischen Anmeldung. Anzeige Gesamtsumme in der Umsatzkartei: Menü Kundendaten > Umsatzkartei. Umsetzung 1. Menü Einstellungen > Clients-Guide personalisieren > Register Allgemein. 2. Maske zum Bearbeiten freischalten mit Bearbeiten. 3. Werte wählen oder eingeben. 4. Speichern. Clients-Guide | Version Clients-Guide: 1.47 | Ausgabe Benutzerhandbuch: 17/2012 Seite 141 | 516 8 Mit dem Clients-Guide arbeiten 8.3 Menü Einstellungen Beschriftungsart der Kunden Registerkarten Beim Öffnen der Kundenkartei (Menü Kundendaten > Kundenkartei) werden Kunden in einer Kundenkartei angezeigt. Diese Kundenkartei wird durch ein Register präsentiert. Dieses Register kann die jeweilige Kunden-Nummer oder den jeweiligen Kunden Vor- und Nachnamen enthalten. Abbildung 8-73: Kundenkartei mit Register Kunde [Kundennummer]. Abbildung 8-74: Kundenkartei mit Register Kunde [Kunden Vor- und Nachname] Umsetzung 1. Menü Einstellungen > Clients-Guide personalisieren > Register Allgemein. 2. Maske zum Bearbeiten freischalten mit Bearbeiten. 3. Im Gruppenfeld Beschriftungsart der Kunden Register festlegen, ob die jeweilige Kunden Nummer oder der jeweilige Kunden Vor- und Nachname angezeigt werden soll. 4. Speichern. Seite 142 | 516 Clients-Guide | Version Clients-Guide: 1.47 | Ausgabe Benutzerhandbuch: 17/2012 8 Mit dem Clients-Guide arbeiten 8.3 Menü Einstellungen Berichte erstellen Für das Erstellen von Einzelbriefen, das Durchführen von Telefonaten oder dem Erfassen von EMails können folgende Aktionen festgelegt werden: n Keinen Bericht erstellen. n Automatisch einen Standardbericht erstellen. Beispiel: Anruf durchgeführt!, sobald ein Anruf bei einem Kunden beendet wurde. Hinweis: Texte, die in Standardberichten eingetragen werden, können individuelle in der Sprachdatei geändert werden (siehe Sprachdatei anpassen ab Seite 211). Dieser wird beim jeweiligen Kunden in dessen Kundenkartei eingetragen (Menü Kundendaten > Kundenkartei > Register Berichte). n Bericht manuell erfassen. Dieser wird beim jeweiligen Kunden in dessen Kundenkartei eingetragen (Menü Kundendaten > Kundenkartei > Register Berichte). Umsetzung 1. Menü Einstellungen > Clients-Guide personalisieren > Allgemein. 2. Maske zum Bearbeiten freischalten mit Bearbeiten. 3. In den Gruppenfeldern Einzelbrief öffnen, Telefonat starten oder Mail erfassen festlegen, kein Bericht, ein Standardbericht oder ein Bericht manuell erfasst werden sollen. n Keinen Bericht erstellen: Keine Aktion. n Standardbericht erstellen. n Bericht manuell erfassen. 4. Speichern. Clients-Guide | Version Clients-Guide: 1.47 | Ausgabe Benutzerhandbuch: 17/2012 Seite 143 | 516 8 Mit dem Clients-Guide arbeiten 8.3 Menü Einstellungen Nummernvergabe Beim Anlegen von Kunden, Projekten und Leads können Nummern vergeben werden: KundenNummer, Projekt-Nummer und Lead-Nummer. Diese Nummern können manuell oder automatisch vergeben werden. Aus Gründen der Durchgängigkeit der Nummernkreise und zur Vermeidung der doppelten Vergabe von Nummern wird die automatische Nummernvergabe empfohlen. Hinweis: Nummernlücken werden bei der automatischen Nummernvergabe nicht gefüllt und bleiben leer. Es wird immer vom höchsten Wert +1 gezählt Umsetzung 1. Menü Einstellungen > Clients-Guide personalisieren > Allgemein. 2. Maske zum Bearbeiten freischalten mit Bearbeiten. 3. In den Gruppenfeldern Nummernvergabe bei Neuanlage - Kunde, - Projekt und - Lead festlegen, ob die Nummern manuell oder automatisch vergeben werden sollen. n Nummern automatisch vergeben: Ja. n Nummern nicht automatisch vergeben: Nein. 4. Speichern. Seite 144 | 516 Clients-Guide | Version Clients-Guide: 1.47 | Ausgabe Benutzerhandbuch: 17/2012 8 Mit dem Clients-Guide arbeiten 8.3 Menü Einstellungen Daten neu laden bei Registerwechsel Register wie das Register Aktivitäten (Menü Termine > Aktivitäten) enthalten dynamische Daten, beispielsweise eine Termine. Wenn diese bei einem Klick auf ein anderes Register aktualisiert werden soll, muss die Option Daten neu laden bei Registerwechsel gewählt sein. Umsetzung 1. Menü Einstellungen > Clients-Guide personalisieren > Allgemein. 2. Maske zum Bearbeiten freischalten mit Bearbeiten. 3. Im Gruppenfeld Daten neu laden bei Registerwechsel angeben, ob Daten neu geladen werden sollen oder nicht. n Ja. Beim Registerwechsel werden die Daten erneut geladen. Dadurch springt der Scrollbalken wieder an den Tabellenanfang. Dadurch geht eine zuvor in einem anderen Register markierte Kundenauswahl verloren. n Nein. Beim Registerwechsel werden die Daten nicht erneut geladen. Dadurch bleibt eine zuvor in einem anderen Register markierte Kundenauswahl erhalten. 4. Speichern. Clients-Guide | Version Clients-Guide: 1.47 | Ausgabe Benutzerhandbuch: 17/2012 Seite 145 | 516 8 Mit dem Clients-Guide arbeiten 8.3 Menü Einstellungen Start-/Ziel-Adresse für Routenplanung festlegen Die Start- und Zieladresse wird bei der Routenplanung verwendet. Damit wird festgelegt, wo eine Route beginnt und wo sie endet. Beispiel Startadresse ist das Büro, Zieladresse ist die Privatwohnung. Bei der Routenplanung wird eine Route so berechnet, dass die Route bei der Startadresse begonnen und bei der Zieladresse beendet wird. Abbildung 8-75: Start-/Zieladresse im Register Routenplanung. Register öffnen: Menü Touren-, Routenplanung > Routenplanung. 1. Menü Einstellungen > Clients-Guide personalisieren > Allgemein. 2. Maske zum Bearbeiten freischalten mit Bearbeiten. 3. Im Gruppenfeld Routen Einfüge-Funktion die Start- und Zieladresse eingeben. 4. Speichern. Seite 146 | 516 Clients-Guide | Version Clients-Guide: 1.47 | Ausgabe Benutzerhandbuch: 17/2012 8 Mit dem Clients-Guide arbeiten 8.3 Menü Einstellungen Telefonie 1. Menü Einstellungen > Clients-Guide personalisieren > Register Allgemein. 2. Maske zum Bearbeiten freischalten mit Bearbeiten. 3. Im Gruppenfeld Telefonie die Art und Weise zum Telefonieren festlegen. n Telefon verwenden Wählen Sie diese Option, wenn Sie mit dem Computer telefonieren wollen, um Kunden oder Interessenten anzurufen. Der Computer muss an die Telefonanlage angeschlossen sein. Pfad zum Windows-Wählprogramm angeben: Auf klicken. Der Dialog Öffnen öffnet sich. Das Verzeichnis wählen, in dem sich die dialer.exe befindet. TIPP: Unter Microsoft Windows Vista und Windows 7 befindet sich die dialer.exe im Verzeichnis C:\Windows\System32. Die dialer.exe markieren> Öffnen. In Deutschland muss bei ISDN-Anlegen gegebenenfalls die Amtskennziffer 0 eingetragen werden, um ein Amtssignal zu erhalten. Die 0 bei Bedarf in das Feld Amtskennziffer für Telefonverbindungen eintragen. n Skype verwenden Wählen Sie diese Option, wenn Sie zum Telefonieren Skype verwenden wollen, um Kunden oder Interessenten anzurufen Auf dem betreffenden Rechner muss Skype installiert sein (Skype herunterladen: http://www.skype.com). Außerdem benötigen Sie ein Skype-Konto. Zum Telefonieren wird einen Internetverbindung benötigt. Last but not least benötigen Sie ein Headset. n Bluetooth verwenden (): Wählen Sie diese Option, wenn Sie mit einem externen Telefon, beispielsweise mit einem Mobiltelefon und mit Hilfe des Computers telefonieren wollen, um Kunden oder Interessenten anzurufen. Der Computer und das Telefon müssen Bluetooth-fähig sein. Clients-Guide | Version Clients-Guide: 1.47 | Ausgabe Benutzerhandbuch: 17/2012 Seite 147 | 516 8 Mit dem Clients-Guide arbeiten 8.3 Menü Einstellungen n Bluetooth verwenden (): Wählen Sie diese Option, wenn Sie mit einem externen Telefon, beispielsweise mit einem Mobiltelefon und mit Hilfe des Computers telefonieren wollen, um Kunden oder Interessenten anzurufen. Der Computer und das Telefon müssen Bluetooth-fähig sein. Außerdem muss unter Microsoft Windos das Mobiltelefon mit dem Computer gekoppelt sein, damit diese Funktion genutzt werden kann. Hinweise zum Koppeln Ihres Mobiltelefons entnehmen Sie bitte der Anleitung zu Ihrem Mobiltelefon. Festlegen, welches Bluetooth-Gerät verwendet werden soll: Auf Nach Bluetoothgeräten suchen klicken. In der Liste mit gefundenen Bluetooth-Geräten ein Gerät markieren. 4. Speichern. Synchronisation Netzwerkordner Fremddokumente, Templates sowie gedruckte Auswertungen können mit dem Clients-Guide Server synchronisiert werden. Dadurch stehen Fremddokumente allen Netzwerkbenutzern zur Verfügung. Zum Synchronisieren muss der Clients-Guide entsprechend personalisiert werden. Umsetzung 1. Menü Einstellungen > Clients-Guide personalisieren > Register Allgemein. 2. Die Maske zum Bearbeiten freischalten mit Bearbeiten. 3. Im Gruppenfeld Synchronisations- / Netzwerkordner die jeweiligen Pfade wählen für: n Fremddokumente n Vorlagen n Druckausgaben 4. Speichern. Mail-Server konfigurieren Serien-E-Mails sowie Kampagnen können direkt mit Clients-Guide versendet werden, sofern der EMail-Server im Clients-Guide konfiguriert wurde. Umsetzung 1. Menü Einstellungen > Clients-Guide personalisieren > Register Netzwerkeinstellungen. 2. Die Maske zum Bearbeiten freischalten mit Bearbeiten. 3. Im Gruppenfeld Mail-Server-Einstellungen die erforderlichen Einstellungen vornehmen. Seite 148 | 516 Clients-Guide | Version Clients-Guide: 1.47 | Ausgabe Benutzerhandbuch: 17/2012 8 Mit dem Clients-Guide arbeiten 8.3 Menü Einstellungen Hinweis: Wenn Sie die Einstellungen nicht kennen, fragen Sie die Person, die den E-MailServer verwaltet. 4. Speichern. Drucken Druckerverwaltung Drucken öffnen: Menü Einstellungen > Clients-Guide personalisieren > Register Drucken. Abbildung 8-76: Anwendungsfall In diesem Register legen Sie einen Standarddrucker fest, mit dem dymo-Etiketten gedruckt werden sollen. Außerdem wird der Pfad zum OpenOffice-Installationsverzeichnis angegeben. Bedienelemente im Register Drucken Bedienelement Beschreibung Schaltet die Maske zu Bearbeitung frei. Clients-Guide | Version Clients-Guide: 1.47 | Ausgabe Benutzerhandbuch: 17/2012 Seite 149 | 516 8 Mit dem Clients-Guide arbeiten 8.3 Menü Einstellungen Bedienelement Beschreibung Speichert Änderungen. Verwirft Änderungen. Weiterführende Themen n Standarddrucker zum Drucken von dymo-Etiketten wählen ab Seite 151. Seite 150 | 516 Clients-Guide | Version Clients-Guide: 1.47 | Ausgabe Benutzerhandbuch: 17/2012 8 Mit dem Clients-Guide arbeiten 8.3 Menü Einstellungen Standarddrucker zum Drucken von dymo-Etiketten wählen Zum Drucken von Etiketten wird die dymo Etiketten-Vorlage 99012 verwendet. Sollen andere Etiketten-Typen verwendet werden, muss die jeweilige Vorlage (Größe) manuell erstellt, ausgewählt und gespeichert werden (siehe Vorlagendatei anpassen (.odt / .doc / .docx) ab Seite 346).. Umsetzung 1. Menü Einstellungen > Clients-Guide personalisieren > Drucken. 2. Maske zum Bearbeiten freischalten mit Bearbeiten. 3. Im Gruppenfeld Dymo-Standard-Drucker einen Drucker wählen, der als Standarddrucker zum Drucken von dymo-Etiketten verwendet werden soll. Hinweis: Die Liste enthält Drucker, die für den jeweiligen Rechner freigegeben sind. 4. Im Gruppenfeld Dymo Standard-Vorlage den Pfad zur dymo-OpenOffice-Vorlagendatei (.odt) wählen. TIPP: dymo- Vorlagendatei (.odt, .doc, .docx) befindet sich standardmäßig im Clients-GuideInstallationsverzeichnis > Unterverzeichnis \templates\. 5. Speichern. Ab sofort können mit dem gewählten Drucker dymo-Etiketten gedruckt werden. Clients-Guide | Version Clients-Guide: 1.47 | Ausgabe Benutzerhandbuch: 17/2012 Seite 151 | 516 8 Mit dem Clients-Guide arbeiten 8.3 Menü Einstellungen Pfad zum OpenOffice-Installationsverzeichnis angeben Die Pfadangabe ist nur erforderlich, wenn Sie OpenOffice verwenden. Clients-Guide benötigt den Pfad zum OpenOffice-Installationsverzeichnis, um Auswertungen in OpenOffice erstellen zu können Umsetzung 1. Menü Einstellungen > Clients-Guide personalisieren > Drucken. 2. Maske zum Bearbeiten freischalten mit Bearbeiten. 3. Im Gruppenfeld OpenOffice den Pfad zum OpenOffice-Installationsverzeichnis wählen. 4. Speichern. Textbausteine Register Textbausteine öffnen: Menü Einstellungen > Clients-Guide personalisieren > Textbausteine. Abbildung 8-77: Register Textbausteine. Anwendungsfall Seite 152 | 516 Clients-Guide | Version Clients-Guide: 1.47 | Ausgabe Benutzerhandbuch: 17/2012 8 Mit dem Clients-Guide arbeiten 8.3 Menü Einstellungen In diesem Register verwalten Sie Textbausteine, in dem Sie Textbausteine anlegen, bearbeiten oder löschen. Textbausteine erleichtern Ihre Arbeit bei der Erstellung von Berichten in einer Kundenkartei. Beispiel Eine Kundenkartei öffnen: Menü Kundendaten > Kundenkartei > Register Berichte > Gruppenfeld Textbausteine. Abbildung 8-78: Textbausteine im Gruppenfeld Bericht. Bedienelemente im Register Textbausteine Clients-Guide | Version Clients-Guide: 1.47 | Ausgabe Benutzerhandbuch: 17/2012 Seite 153 | 516 8 Mit dem Clients-Guide arbeiten 8.3 Menü Einstellungen Bedienelement Beschreibung Schaltet die Maske zu Bearbeitung frei. Speichert Änderungen. Legt einen neuen Datensatz an. Verwirft Änderungen. Löscht den aktuellen Datensatz. Weiterführende Themen n Textbaustein anlegen ab Seite 155. n Textbaustein bearbeiten ab Seite 156. n Textbaustein löschen ab Seite 157. Seite 154 | 516 Clients-Guide | Version Clients-Guide: 1.47 | Ausgabe Benutzerhandbuch: 17/2012 8 Mit dem Clients-Guide arbeiten 8.3 Menü Einstellungen Textbaustein anlegen Die Einträge in diesem Register Textbausteine werden bei der Datensynchronisation mit dem Server mit synchronisiert Damit wird sichergestellt, dass die Begriffe auf allen Clients einheitlich sind. Alle anderen Register-Einstellungen sind nur für den lokalen Benutzer verfügbar. Umsetzung 1. Menü Einstellungen > Clients-Guide personalisieren > Register Textbausteine. 2. Neuen Textbaustein anlegen mit Neu. 3. Textbaustein konfigurieren: n n n Titel: Einen aussagekräftigen Namen für den Textbaustein eingeben, damit bei der Verwendung klar ist, was der Inhalt des Textbausteins ist. Kürzel: Ein Kürzel eingeben, mit dem der Textbaustein aus einer Liste mit Textbausteinen schnell ausgewählt werden kann, ohne die Liste durchsuchen zu müssen. Text: Einen Langtext für den Textbaustein eingeben. 4. Speichern. Clients-Guide | Version Clients-Guide: 1.47 | Ausgabe Benutzerhandbuch: 17/2012 Seite 155 | 516 8 Mit dem Clients-Guide arbeiten 8.3 Menü Einstellungen Textbaustein bearbeiten 1. Menü Einstellungen > Clients-Guide personalisieren > Register Textbausteine. 2. Im Gruppenfeld Berichte einen Textbaustein wählen, der bearbeitet werden soll. 3. Die Maske zum Bearbeiten freischalten mit Bearbeiten. 4. Den Textbaustein bearbeiten: n n n Titel: Einen anderen Namen eingeben. Kürzel: Ein anderes Kürzel wählen, mit dem der Textbaustein aus einer Liste mit Textbausteinen schnell ausgewählt werden kann, ohne die Liste durchsuchen zu müssen. Text: Den Langtext des Textbausteins ändern. 5. Speichern. Seite 156 | 516 Clients-Guide | Version Clients-Guide: 1.47 | Ausgabe Benutzerhandbuch: 17/2012 8 Mit dem Clients-Guide arbeiten 8.3 Menü Einstellungen Textbaustein löschen Das Löschen von Textbausteinen wirkt sich nicht auf verwendete Textbausteine aus. Diese bleiben aus Gründen der Nachvollziehbarkeit erhalten. Umsetzung 1. Menü Einstellungen > Clients-Guide personalisieren > Register Textbausteine. 2. Im Gruppenfeld Berichte einen Textbaustein wählen, der gelöscht werden soll. 3. Löschvorgang beginnen mit Löschen. 4. Zum Löschen die Sicherheitsabfrage mit Ja bestätigen. Der Textbaustein wird gelöscht. Terminkalender Verwaltung Terminkalender öffnen: Menü Einstellungen > Clients-Guide personalisieren > Register Terminkalender. Abbildung 8-79: Terminkalender. Anwendungsfall Clients-Guide | Version Clients-Guide: 1.47 | Ausgabe Benutzerhandbuch: 17/2012 Seite 157 | 516 8 Mit dem Clients-Guide arbeiten 8.3 Menü Einstellungen In diesem Register bestimmen Sie einen Terminkalender als Standardkalender. Folgende Terminkalender sind verfügbar: n Der Clients-Guide-Terminkalender. n Der Microsoft Outlook-Terminkalender. n Der Microsoft Exchange-Terminkalender. Außerdem bearbeiten Sie die Darstellung von Kalender-Farben, beispielsweise die farbliche Darstellung von Tagen und die farbliche Darstellung von Events, beispielsweise von Touren. Terminkalender öffnen: Menü Termine > Terminkalender. n Gruppenfeld Kalender-Farben Einstellung in diesem Gruppenfeld wirken sich im Terminkalender im Register Kalender aus. Abbildung 8-80: Farbliche Darstellung im Kalender. n Gruppenfeld Event-Farben Einstellung in diesem Gruppenfeld wirken sich im Terminkalender im Register Einstellungen > Event-Typen aus. Seite 158 | 516 Clients-Guide | Version Clients-Guide: 1.47 | Ausgabe Benutzerhandbuch: 17/2012 8 Mit dem Clients-Guide arbeiten 8.3 Menü Einstellungen Abbildung 8-81: Farbliche Darstellung von Event-Typen im Terminkalender. Bedienelemente im Register Terminkalender Bedienelement Beschreibung Schaltet die Maske zu Bearbeitung frei. Speichert Änderungen. Verwirft Änderungen. Weiterführende Themen n Standardkalender bestimmen ab Seite 160. n Layout Terminkalender bearbeiten ab Seite 161. Clients-Guide | Version Clients-Guide: 1.47 | Ausgabe Benutzerhandbuch: 17/2012 Seite 159 | 516 8 Mit dem Clients-Guide arbeiten 8.3 Menü Einstellungen Standardkalender bestimmen 1. Menü Einstellungen > Clients-Guide personalisieren > Allgemein. 2. Maske zum Bearbeiten freischalten mit Bearbeiten. 3. Im Gruppenfeld Kalender-Quelle wählen, welcher Kalender als Standardkalender bestimmt werden soll: n Clients-Guide Kalender benutzen. n Outlook benutzen. n Exchange benutzen. 4. Speichern. Seite 160 | 516 Clients-Guide | Version Clients-Guide: 1.47 | Ausgabe Benutzerhandbuch: 17/2012 8 Mit dem Clients-Guide arbeiten 8.3 Menü Einstellungen Layout Terminkalender bearbeiten Das Bearbeiten des Layouts wirkt sich ausschließlich auf den Clients-Guide-Kalender aus, nicht auf den Outlook- oder Exchange-Kalender, die anstelle des Clients-Guide-Kalenders verwendet werden können. Umsetzung 1. Menü Einstellungen > Clients-Guide personalisieren > Allgemein. 2. Maske zum Bearbeiten freischalten mit Bearbeiten. 3. Wählen, welches Kalender-Layout geändert werden soll: n Clients-Guide Kalender benutzen n Outlook benutzen. n Exchange benutzen. 4. Im Gruppenfeld Kalender-Farben / Event-Farben die Farbeinstellungen ändern: a. Klick auf einen Farbbalken. Der Dialog Farbauswahl öffnet sich. b. Ein Register zur Farbeinstellung wählen: Muster, HSB oder RGB. c. Farben einstellen. d. OK. 5. Speichern. F-Tastenbelegung Verwaltung der F-Tasten öffnen: Menü Einstellungen > Clients-Guide personalisieren > Register F-Tastenbelegung. Clients-Guide | Version Clients-Guide: 1.47 | Ausgabe Benutzerhandbuch: 17/2012 Seite 161 | 516 8 Mit dem Clients-Guide arbeiten 8.3 Menü Einstellungen Abbildung 8-82: Register F-Tastenbelegung. Anwendungsfall In diesem Register können Sie oft benötigten Funktionen Tastenkombinationen zuordnen. Dadurch können die zugeordneten Funktionen schneller ausgeführt werden, als beispielsweise durch das Anklicken in Menüs. Bedienelemente im Register F-Tastenbelegung Bedienelement Beschreibung Schaltet die Maske zu Bearbeitung frei. Speichert Änderungen. Verwirft Änderungen. Weiterführende Themen n Belegung der Funktionstasten ändern ab Seite 163. Seite 162 | 516 Clients-Guide | Version Clients-Guide: 1.47 | Ausgabe Benutzerhandbuch: 17/2012 8 Mit dem Clients-Guide arbeiten 8.3 Menü Einstellungen Belegung der Funktionstasten ändern 1. Menü Einstellungen > Clients-Guide personalisieren > Register F-Tastenbelegung. 2. Maske zum Bearbeiten freischalten mit Bearbeiten. 3. Belegung wählen: n F[n]: -: Keine Belegung. n F[n]: Gewünschte Funktion in der Auswahlliste wählen. 4. Speichern. WelcomeDesk WelcomeDesk öffnen: Menü Einstellungen > Clients-Guide personalisieren > Register WelcomeDesk. Abbildung 8-83: Register WelcomeDesk. Anwendungsfall Verwenden Sie dieses Register, um bis zu fünf Funktionen auf dem WelcomeDesk abzulegen. Dabei kann es sich um Funktionen handeln, die Sie für Ihre Arbeit am häufigsten benötigen. Clients-Guide | Version Clients-Guide: 1.47 | Ausgabe Benutzerhandbuch: 17/2012 Seite 163 | 516 8 Mit dem Clients-Guide arbeiten 8.3 Menü Einstellungen Außerdem können Sie festlegen, ob der WelcomeDesk beim Programmstart angezeigt wird oder nicht. Bedienelemente im Register WelcomeDesk Bedienelement Beschreibung Schaltet die Maske zu Bearbeitung frei. Speichert Änderungen. Verwirft Änderungen. Weiterführende Themen n WelcomeDesk ab Seite 163. n WelcomeDesk anzeigen / nicht anzeigen ab Seite 166. Seite 164 | 516 Clients-Guide | Version Clients-Guide: 1.47 | Ausgabe Benutzerhandbuch: 17/2012 8 Mit dem Clients-Guide arbeiten 8.3 Menü Einstellungen WelcomeDesk einrichten Auf dem WelcomeDesk können Sie maximal fünf Funktionen für den Schnellzugriff ablegen. Der WelcomeDesk wird beim Start von Clients-Guide angezeigt, sofern er nicht in einer früheren Sitzung dauerhaft ausgeblendet wurde (siehe WelcomeDesk anzeigen / nicht anzeigen ab Seite 166). Umsetzung 1. Menü Einstellungen > Clients-Guide personalisieren > WelcomeDesk. 2. Maske zum Bearbeiten freischalten mit Bearbeiten. 3. Funktion wählen, die auf dem WelcomeDesk abgelegt werden soll: a. Position [Nummer]: Auswahlliste öffnen und eine Funktion wählen. Die Anordnung der gewählten Funktion wird in der Vorschaugrafik rechts angezeigt. b. Bei Bedarf den vorherigen Schritt für weitere Positionen [Nummer] wiederholen. 4. Speichern. Clients-Guide | Version Clients-Guide: 1.47 | Ausgabe Benutzerhandbuch: 17/2012 Seite 165 | 516 8 Mit dem Clients-Guide arbeiten 8.3 Menü Einstellungen WelcomeDesk anzeigen / nicht anzeigen Legen Sie fest, ob der WelcomeDesk beim Start vom Clients-Guide angezeigt wird oder nicht. Umsetzung 1. Menü Einstellungen > Clients-Guide personalisieren > WelcomeDesk. 2. Maske zum Bearbeiten freischalten mit Bearbeiten. 3. Festlegen, ob der WelcomeDesk beim nächsten Programmstart angezeigt wird oder nicht. n WelcomeDesk anzeigen: Option WelcomeDesk nicht mehr anzeigen abwählen. n WelcomeDesk nicht anzeigen: Option WelcomeDesk nicht mehr anzeigen wählen. 4. Speichern. Farben Farbverwaltung öffnen: Menü Einstellungen > Clients-Guide personalisieren > Register Farben. Abbildung 8-84: Register Farben. Anwendungsfall In diesem Register verwalten Sie die Farbgestaltung der Clients-Guide-Programmoberfläche. Seite 166 | 516 Clients-Guide | Version Clients-Guide: 1.47 | Ausgabe Benutzerhandbuch: 17/2012 8 Mit dem Clients-Guide arbeiten 8.3 Menü Einstellungen Die Farbgestaltung erfolgt in den Unter-Registern Muster, HSB oder RGB. n Register Muster Abbildung 8-85: Register Muster mit Farbpalette und Vorschau. Klick auf einen Paletteneintrag übernimmt diesen in das Gruppenfeld Aktuell. In der Vorschau kann das Ergebnis begutachtet werden. n Register HSB Clients-Guide | Version Clients-Guide: 1.47 | Ausgabe Benutzerhandbuch: 17/2012 Seite 167 | 516 8 Mit dem Clients-Guide arbeiten 8.3 Menü Einstellungen Abbildung 8-86: Register HSB mit Farbskala und Vorschau. Farbeinstellung mit Hilfe des Schiebereglers, durch direkte Eingabe eine HSB1-Wertes oder Klick in den Farbbereich. n Register RGB 1Hue, Saturation, Brightness, als HSB-Farbraum ein Farbraummodell bei der digitalen Bildbearbeitung. Der HSV-Farbraum ist der Farbraum etlicher Farbmodelle, bei denen man die Farbe mit Hilfe des Farbtons (englisch hue), der Farbsättigung (saturation) und des Hellwerts (bzw. der Dunkelstufe) (value) definiert. (Quelle: Wikipedia, http://de.wikipedia.org/wiki/HSB). Seite 168 | 516 Clients-Guide | Version Clients-Guide: 1.47 | Ausgabe Benutzerhandbuch: 17/2012 8 Mit dem Clients-Guide arbeiten 8.3 Menü Einstellungen Abbildung 8-87: Register RGB mit Schiebereglern und Vorschau. Farbeinstellung mit Hilfe der Schieberegler oder direkte Eingabe eines RGB1-Wertes. Bedienelemente im Register Farben Bedienelement Beschreibung Schaltet die Maske zu Bearbeitung frei. Speichert Änderungen. Verwirft Änderungen. Farbe wählen für Auswahlliste mit Elementen, die farblich angepasst werden können. n Aktiver Haupt-Reiter-Text 1Steht für die Farben rot, grün und blau. Im RGB-Farbraum, werden Farbwahrnehmungen durch das additive Mischen dreier Grundfarben (Rot, Grün und Blau) nachbildet. (Quelle: Wikipedia, http://de.wikipedia.org/wiki/RGB). Clients-Guide | Version Clients-Guide: 1.47 | Ausgabe Benutzerhandbuch: 17/2012 Seite 169 | 516 8 Mit dem Clients-Guide arbeiten 8.3 Menü Einstellungen Bedienelement Seite 170 | 516 Beschreibung n Haupt-Reiter-Text n Aktiver Unter-Reiter-Text n Unter-Reiter-Text n Reiter Info-Datensatz vor n Auswertungsfenster-Typ Clients-Guide | Version Clients-Guide: 1.47 | Ausgabe Benutzerhandbuch: 17/2012 8 Mit dem Clients-Guide arbeiten 8.3 Menü Einstellungen Bedienelement Beschreibung n Browserüberschriften n Browserbalken n Browserbalken ausgewählt Zeigt den jeweiligen Kundenstandort auf einer Karte an. Hinweis: Für das Anzeigen von Kundenstandorten ist eine Internetverbindung erforderlich. Exportiert markierte Datensätze in das CSV-Format. Änderung der Spaltenbreite / Anordnung der Spalten speichern. n Siehe Breite von Tabellenspalten ändern ab Seite 71 Clients-Guide | Version Clients-Guide: 1.47 | Ausgabe Benutzerhandbuch: 17/2012 Seite 171 | 516 8 Mit dem Clients-Guide arbeiten 8.3 Menü Einstellungen Bedienelement Beschreibung n Siehe Reihenfolge von Tabellenspalten ändern ab Seite 70 Gibt an, dass alle verfügbaren Tabellenspalten in einer Tabelle eingeblendet sind. n Siehe Tabellenspalten einblenden / ausblenden ab Seite 71 Gibt an, dass nicht alle verfügbaren Tabellenspalten in einer Tabelle eingeblendet sind. n Siehe Tabellenspalten einblenden / ausblenden ab Seite 71 Weiterführende Themen n Farbeinstellungen ändern ab Seite 173. Seite 172 | 516 Clients-Guide | Version Clients-Guide: 1.47 | Ausgabe Benutzerhandbuch: 17/2012 8 Mit dem Clients-Guide arbeiten 8.3 Menü Einstellungen Farbeinstellungen ändern 1. Menü Einstellungen > Clients-Guide personalisieren > Register Farben. 2. Maske zum Bearbeiten freischalten mit Bearbeiten. 3. In der Auswahlliste Farbe wählen für wählen, welches Element bearbeitet werden soll. n Aktiver Haupt-Reiter-Text n Haupt-Reiter-Text n Aktiver Unter-Reiter-Text Clients-Guide | Version Clients-Guide: 1.47 | Ausgabe Benutzerhandbuch: 17/2012 Seite 173 | 516 8 Mit dem Clients-Guide arbeiten 8.3 Menü Einstellungen n Unter-Reiter-Text n Reiter Info-Datensatz vor n Auswertungsfenster-Typ n Browserüberschriften n Browserbalken Seite 174 | 516 Clients-Guide | Version Clients-Guide: 1.47 | Ausgabe Benutzerhandbuch: 17/2012 8 Mit dem Clients-Guide arbeiten 8.3 Menü Einstellungen n Browserbalken ausgewählt 4. Farben ändern in den Registern Muster, HSB oder RGB. 5. Speichern. Auswahlfeldertexte Verwaltung Auswahlfeldertexte öffnen: Menü Einstellungen > Clients-Guide personalisieren > Register Auswahlfeldertexte. Clients-Guide | Version Clients-Guide: 1.47 | Ausgabe Benutzerhandbuch: 17/2012 Seite 175 | 516 8 Mit dem Clients-Guide arbeiten 8.3 Menü Einstellungen Abbildung 8-88: Register Auswahlfeldertexte. Anwendungsfall In diesem Register verwalten Sie Auswahlfeldertexte, in dem Sie Einträge anlegen, bearbeiten oder löschen. Diese Auswahlfeldertexte stehen in unterschiedlichen Masken in Auswahllisten zur Auswahl und Verwendung zur Verfügung. Hinweis: Im Clients-Guide sind bestimmte Standardtexte hinterlegt, die nicht geändert oder gelöscht werden können. Dabei handelt es sich beispielsweise um Abfragen, die sich auf einen speziellen Wert beziehen, beispielsweise bei der Routenplanung: Menü Touren-, Routenplanung > Routenplanung > Auswahlfeldertext > Termin- / Kontaktart Kundenbesuch. Seite 176 | 516 Clients-Guide | Version Clients-Guide: 1.47 | Ausgabe Benutzerhandbuch: 17/2012 8 Mit dem Clients-Guide arbeiten 8.3 Menü Einstellungen Beispiel In den Kundendaten (Menü Kundendaten > Kundenkartei > Gruppenfeld Kundendaten) gibt es die Auswahlliste Anrede. Diese enthält Einträge in Form von Auswahlfeldertexten. Abbildung 8-89: Auswahlfeld Anrede mit Einträgen = Auswahlfeldertexte. Diese Auswahlfeldertexte können personalisiert werden. Hinweis: Sie können ein Auswahlfeld auch daran erkennen, dass durch die direkte Eingabe das Feld in Rot erscheint, siehe Abbildung. Bedienelemente im Register Auswahlfeldertexte Bedienelement Auswahlfeld wählen Beschreibung Auswahlliste mit Auswahlfeldern: n Anrede n Artikelbaum (Artikel) Clients-Guide | Version Clients-Guide: 1.47 | Ausgabe Benutzerhandbuch: 17/2012 Seite 177 | 516 8 Mit dem Clients-Guide arbeiten 8.3 Menü Einstellungen Bedienelement Beschreibung n usw. Schaltet die Maske zu Bearbeitung frei. Speichert Änderungen. Legt einen neuen Datensatz an. Verwirft Änderungen. Löscht den aktuellen Datensatz. Filtert eine Liste durch Eingabe eines beliebigen Suchbegriffs. Der jeweilige Suchbegriff wird in allen sichtbaren und nicht sichtbaren Tabellenspalten gesucht. Im Beispiel wird der Suchbegriff in vier von insgesamt vier Datensätzen gefunden. Änderung der Spaltenbreite / Anordnung der Spalten speichern. n n Siehe Breite von Tabellenspalten ändern ab Seite 71 Siehe Reihenfolge von Tabellenspalten ändern ab Seite 70 Gibt an, dass alle verfügbaren Tabellenspalten in einer Tabelle eingeblendet sind. n Siehe Tabellenspalten einblenden / ausblenden ab Seite 71 Gibt an, dass nicht alle verfügbaren Tabellenspalten in einer Tabelle eingeblendet sind. n Siehe Tabellenspalten einblenden / ausblenden ab Seite 71 Weiterführende Themen n Eintrag für Auswahlfeld erstellen ab Seite 182. n Eintrag für Auswahlfeld bearbeiten ab Seite 183. n Eintrag in Auswahlfeld löschen ab Seite 184. Seite 178 | 516 Clients-Guide | Version Clients-Guide: 1.47 | Ausgabe Benutzerhandbuch: 17/2012 8 Mit dem Clients-Guide arbeiten 8.3 Menü Einstellungen Wo Auswahlfelder verwendet werden Die Tabelle gibt Auskunft darüber, wo im Clients-Guide Auswahlfelder mit personalisierbare Auswahlfeldertexten verwendet werden. Hinweis: Die Texte der Auswahlfelder müssen vor dem Arbeiten mit Clients-Guide konfiguriert werden. Sonst ist die Arbeit mit Clients-Guide nicht sinnvoll und produktiv (siehe Eintrag für Auswahlfeld erstellen ab Seite 182). Auswahlfeld Verwendung Anrede Überall, wo Anrede gewählt werden kann, beispielsweise beim Anlegen von Kunden: Menü Kundendaten > Kundenkartei > Register Kundendaten > Gruppenfeld Kundendaten. Artikelbaum (Artikel) Menü Artikel > Artikelliste > Register Artikel-Details > Gruppenfeld Artikel-Daten. Attribute (Ansprechpartner) Menü Kundendaten > Kundenkartei > Register Ansprechpartner> Gruppenfeld Kundendaten. Attribute (Artikel) Menü Artikel > Artikelliste > Register Artikel-Details > Register Ansprechpartner-Attribute. Attribute (Kunde) Menü Kundendaten > Kundenkartei > Register Kundendaten > Gruppenfeld Kundeninformationen > Register Kunden-Attribute. Attribute Menü Kundendaten > Kundenkartei > Register Umsätze > Register Umsatz-Attribute. Branche Menü Kundendaten > Kundenkartei > Register Kundendaten > Gruppenfeld Selektoren. Herkunft (Projekt) Menü Kundendaten > Kunden-Projekte> Register Projekt [Projektname]> Gruppenfeld Personen und Abteilungen. Initiator (Projekt) Menü Kundendaten > Kunden-Projekte> Register Projekt [Projektname]> Gruppenfeld Personen und Abteilungen. Kategorie Menü Kundendaten > Kundenkartei > Register Kundendaten > Gruppenfeld Selektoren. Kundenzufriedenheit (Kunde) Menü Kundendaten > Kundenkartei > Register Kundendaten > Gruppenfeld Kundeninformationen > Register Kundenzufriedenheit. Lead-GET (Lead) Menü Kundendaten > Kunden-Leads> Register Leads-Details> Clients-Guide | Version Clients-Guide: 1.47 | Ausgabe Benutzerhandbuch: 17/2012 Seite 179 | 516 8 Mit dem Clients-Guide arbeiten 8.3 Menü Einstellungen Auswahlfeld Verwendung Gruppenfeld Lead-Status. Lead-GO (Lead) Menü Kundendaten > Kunden-Leads> Register Leads-Details> Gruppenfeld Lead-Status. Lead WMatrix (Lead) Menü Kundendaten > Kunden-Leads> Register Leads-wMatrix. Leiter (Projekt) Menü Kundendaten > Kunden-Projekte> Register Projekt [Projektname]> Gruppenfeld Personen und Abteilungen. Priorität (Projekt) Menü Kundendaten > Kunden-Projekte> Register Projekt [Projektname]> Gruppenfeld Projektstatus. Priorität (Kundentermine) Menü Kundendaten > Kundenkartei> Register Kundentermine> Gruppenfeld Termin-Daten > Priorität. Profile (Ansprechpartner) Menü Kundendaten > Kundenkartei > Register Ansprechpartner> Register Profile. Problembericht (Berichte) Menü Kundendaten > Kundenkartei> Register Berichte> Gruppenfeld Bericht-Daten > Problembericht. Robinson (Ansprechpartner) Menü Kundendaten > Kundenkartei > Register Ansprechpartner> Register Robinson. Rücklauf (Kampagne) Menü Kampagnen> Kampagnenverwaltung> Register Kampagnenverwaltung [Kampagnenname] > Gruppenfeld Daten. Selektor Menü Kundendaten > Kundenkartei > Register Kundendaten > Gruppenfeld Selektoren. Status (Projekt) Menü Kundendaten > Kunden-Projekte> Register Projekt [Projektname]> Gruppenfeld Projektstatus. Status (ToDo) Menü Termine> ToDo-Liste> Gruppenfeld ToDo-Daten. Status-Loose (Lead) Menü Kundendaten > Kunden-Leads> Register Leads-Details> Gruppenfeld Lead-Status. Status-Win (Lead) Menü Kundendaten > Kunden-Leads> Register Leads-Details> Gruppenfeld Lead-Status. Stellvertreter (Projekt) Menü Kundendaten > Kunden-Projekte> Register Projekt [Projektname]> Gruppenfeld Personen und Abteilungen. Termin-/Kontaktart Menü Kundendaten > Kundenkartei> Register Kundentermine> (Kundentermine -/berichte) Gruppenfeld Termin-Daten. Seite 180 | 516 Clients-Guide | Version Clients-Guide: 1.47 | Ausgabe Benutzerhandbuch: 17/2012 8 Mit dem Clients-Guide arbeiten 8.3 Menü Einstellungen Auswahlfeld Verwendung Typ (Lead) Menü Kundendaten > Kunden-Leads> Register Leads-Details> Gruppenfeld Lead-Daten. Umsatz-Liste (Umsatz) Menü Kundendaten > Kundenkartei> Register Umsätze> Unterregister Umsatz-Daten > Auswahlliste Umsatz Liste. Wettbewerber (Lead) Menü Kundendaten > Kunden-Leads> Register Leads-Details> Register Wettbewerber. Wettbewerber-Status (Lead) Menü Kundendaten > Kunden-Leads> Register Leads-Details> Register Wettbewerber. Ziel-Ist (Berichte) Menü Kundendaten > Kundenkartei > Register Berichte> Gruppenfeld Bericht-Daten. Ziel-Soll (Kundentermine) Menü Kundendaten > Kundenkartei > Register Kundentermine> Gruppenfeld Termin-Daten. Clients-Guide | Version Clients-Guide: 1.47 | Ausgabe Benutzerhandbuch: 17/2012 Seite 181 | 516 8 Mit dem Clients-Guide arbeiten 8.3 Menü Einstellungen Eintrag für Auswahlfeld erstellen Die Einträge in diesem Register Auswahlfeldertexte werden bei der Datensynchronisation mit dem Server mit synchronisiert Damit wird sichergestellt, dass die Begriffe auf allen Clients einheitlich sind. Alle anderen Register-Einstellungen sind nur für den lokalen Benutzer verfügbar. 1. Menü Einstellungen > Clients-Guide personalisieren > Register Auswahlfeldertexte. 2. Einen neuen Eintrag anlegen mit Neu. 3. In der Auswahlliste Auswahlfeld wählen ein Auswahlfeld wählen, dem der neue Eintrag zugeordnet werden soll. 4. Im Gruppenfeld Daten > Name einen Namen für den Eintrag eingeben. 5. Speichern. Der Eintrag wird im Gruppenfeld Datenliste eingetragen. Ab diesem Moment kann dieser Eintrag verwendet werden. Seite 182 | 516 Clients-Guide | Version Clients-Guide: 1.47 | Ausgabe Benutzerhandbuch: 17/2012 8 Mit dem Clients-Guide arbeiten 8.3 Menü Einstellungen Eintrag für Auswahlfeld bearbeiten Im Clients-Guide sind bestimmte Standardtexte hinterlegt, die nicht geändert oder gelöscht werden können. Dabei handelt es sich beispielsweise um Abfragen, die sich auf einen speziellen Wert beziehen, beispielsweise bei der Routenplanung: Menü Touren-, Routenplanung > Routenplanung > Auswahlfeldertext > Termin- / Kontaktart Kundenbesuch. Umsetzung 1. Menü Einstellungen > Clients-Guide personalisieren > Register Auswahlfeldertexte. 2. Maske zum Bearbeiten freischalten mit Bearbeiten. 3. In der Auswahlliste Auswahlfeld wählen ein Auswahlfeld wählen, für das ein Eintrag bearbeitet werden soll. 4. Im Gruppenfeld Datenliste einen Eintrag wählen, der bearbeitete werden soll. 5. Im Gruppenfeld Daten > Name den Eintrag bearbeiten. 6. Speichern. Der Eintrag wird im Gruppenfeld Datenliste eingetragen. Ab diesem Moment kann dieser Eintrag verwendet werden. Clients-Guide | Version Clients-Guide: 1.47 | Ausgabe Benutzerhandbuch: 17/2012 Seite 183 | 516 8 Mit dem Clients-Guide arbeiten 8.3 Menü Einstellungen Eintrag in Auswahlfeld löschen Im Clients-Guide sind bestimmte Standardtexte hinterlegt, die nicht geändert oder gelöscht werden können. Dabei handelt es sich beispielsweise um Abfragen, die sich auf einen speziellen Wert beziehen, beispielsweise bei der Routenplanung: Menü Touren-, Routenplanung > Routenplanung > Auswahlfeldertext > Termin- / Kontaktart Kundenbesuch. Umsetzung 1. Menü Einstellungen > Clients-Guide personalisieren > Register Auswahlfeldertexte. 2. In der Auswahlliste Auswahlfeld wählen ein Auswahlfeld wählen, für das ein Eintrag gelöscht werden soll. 3. Im Gruppenfeld Dateiliste einen Eintrag wählen, der gelöscht werden soll. 4. Den Löschvorgang beginnen mit Löschen. 5. Zum Löschen die Sicherheitsabfrage mit Ja bestätigen. Der Eintrag wird gelöscht. POIs POIs-Verwaltung öffnen: Menü Einstellungen > Clients-Guide personalisieren > Register POIs. Seite 184 | 516 Clients-Guide | Version Clients-Guide: 1.47 | Ausgabe Benutzerhandbuch: 17/2012 8 Mit dem Clients-Guide arbeiten 8.3 Menü Einstellungen Abbildung 8-90: Register POIs mit verfügbaren und gewählten POIs. Anwendungsfall In diesem Register verwalten Sie die Darstellungssymbole für POIs1. Bei POIs handelt es sich um Orte, die unter anderem im Zusammenhang mit Routenplanern von Bedeutung sind. POIs sind beispielsweise Hotel, Restaurants, Tankstellen und Raststätten. Mit Hilfe der POI-Symbole finden Sie einfach und schnelle POIs, die sich in der Nähe eines Kundenstandorts befinden. Dadurch können Sie Ihre Touren und Routen optimal planen. 1Point Of Interest. POIs sind Orte, die im Zusammenhang mit Navigationssystemen und Routenplanern von Bedeutung sind. POIs sind beispielsweise Hotel, Restaurants, Tankstellen und Raststätten. Im Clients-Guide können POIs verwaltet werden. Clients-Guide | Version Clients-Guide: 1.47 | Ausgabe Benutzerhandbuch: 17/2012 Seite 185 | 516 8 Mit dem Clients-Guide arbeiten 8.3 Menü Einstellungen Abbildung 8-91: Auswahlmöglichkeit POIs im Register Kunde [Kundennummer] > Standortumgebung. Register öffnen: Menü Kundendaten > Kundenkartei > Kunden wählen > Standortumgebung. Ein Klick auf einen POI in der POIs-Auswahl öffnet den Internet-Browser. In Google-Maps werden entsprechend der POIs-Auswahl gefundene POIs (POI A und POI B) dargestellt. Abbildung 8-92: POIs in der Nähe zum Kundenstandort. Bedienelemente im Register POIs Seite 186 | 516 Clients-Guide | Version Clients-Guide: 1.47 | Ausgabe Benutzerhandbuch: 17/2012 8 Mit dem Clients-Guide arbeiten 8.3 Menü Einstellungen Bedienelement Beschreibung Schaltet die Maske zu Bearbeitung frei. Speichert Änderungen. Verwirft Änderungen. Überträgt ein POI-Symbol im Gruppenfeld in Gruppen/Kategorien eingeteilte POIs in das Gruppenfeld Gewählte POIs. Überträgt ein POI-Symbol im Gruppenfeld Gewählte POIs in das Gruppenfeld in Gruppen/Kategorien eingeteilte POIs. Bringt ein POI-Symbol in der Reihenfolge nach oben. Bringt ein POI-Symbol in der Reihenfolge nach unten. Weiterführende Themen n POIs-Symbole hinzufügen ab Seite 188. n POIs-Symbole entfernen ab Seite 190. n Reihenfolge von POIs-Symbolen ändern ab Seite 191. Clients-Guide | Version Clients-Guide: 1.47 | Ausgabe Benutzerhandbuch: 17/2012 Seite 187 | 516 8 Mit dem Clients-Guide arbeiten 8.3 Menü Einstellungen POIs-Symbole hinzufügen Das Hinzufügen von POIs bedeutet, dass aus einer Liste verfügbarer POIs die benötigten POIs ausgewählt und in die Liste gewählter POIs übertragen werden. Die gewählten POIs können dann beispielsweise im Zusammenhang mit dem Kundenstandort angezeigt werden. Umsetzung 1. Menü Einstellungen > Clients-Guide personalisieren > Register POIs. 2. Maske zum Bearbeiten freischalten mit Bearbeiten. 3. Eine POIs-Gruppe und eine dazugehörige POIs-Kategorie wählen: Abbildung 8-93: Auswahl POIs-Gruppe. Seite 188 | 516 Clients-Guide | Version Clients-Guide: 1.47 | Ausgabe Benutzerhandbuch: 17/2012 8 Mit dem Clients-Guide arbeiten 8.3 Menü Einstellungen Abbildung 8-94: Auswahl POIs-Kategorie. 4. Einen POI mit Hinzufügen in die Liste der Gewählten POI´s übertragen. Abbildung 8-95: POI hinzufügen. 5. Schritte 3 und 4 für weitere POIs bei Bedarf wiederholen. 6. Speichern. Clients-Guide | Version Clients-Guide: 1.47 | Ausgabe Benutzerhandbuch: 17/2012 Seite 189 | 516 8 Mit dem Clients-Guide arbeiten 8.3 Menü Einstellungen POIs-Symbole entfernen Das Entfernen von POIs bedeutet, dass aus einer Liste gewählter POIs die nicht mehr benötigten POIs ausgewählt und in die Liste der verfügbaren POIs übertragen werden. Umsetzung 1. Menü Einstellungen > Clients-Guide personalisieren > Register POIs. 2. Maske zum Bearbeiten freischalten mit Bearbeiten. 3. Im Gruppenfeld Gewählte POI´s einen POI mit Entfernen in das Gruppenfeld verfügbarer POIs übertragen. Abbildung 8-96: POI entfernen. 4. Schritt 3 bei Bedarf zum Entfernen weiterer POIs wiederholen. 5. Speichern. Seite 190 | 516 Clients-Guide | Version Clients-Guide: 1.47 | Ausgabe Benutzerhandbuch: 17/2012 8 Mit dem Clients-Guide arbeiten 8.3 Menü Einstellungen Reihenfolge von POIs-Symbolen ändern Die Änderung der Reihenfolge von POIs-Symbole bewirkt die Umstellung der POIs-Symbole beispielsweise im Register Standortumgebung, das den jeweiligen Standort des Kunden anzeigt (Menü Kundendaten > Kundenkartei > Standortumgebung). Abbildung 8-97: Änderung der Reihenfolge für die POIs-Auswahl. Register öffnen: Menü Kundendaten > Kundenkartei > Kunden wählen > Standortumgebung Umsetzung 1. Menü Einstellungen > Clients-Guide personalisieren > Register POIs. 2. Maske zum Bearbeiten freischalten mit Bearbeiten. 3. Reihenfolge von POIs im Gruppenfeld Gewählte POI´s ändern: POI Fabrik nach oben oder POI Restaurant nach unten. Clients-Guide | Version Clients-Guide: 1.47 | Ausgabe Benutzerhandbuch: 17/2012 Seite 191 | 516 8 Mit dem Clients-Guide arbeiten 8.3 Menü Einstellungen POI Restaurant nach unten: Klick auf POI Fabrik nach oben: Klick auf von POI Restaurant. von POI Fabrik . 4. Schritt 3 bei Bedarf für andere POIs wiederholen. 5. Speichern. Microsoft Exchange Verwaltung E-Mail-System öffnen: Menü Einstellungen > Clients-Guide personalisieren > Register Microsoft Exchange. Abbildung 8-98: Register Microsoft Exchange. Seite 192 | 516 Clients-Guide | Version Clients-Guide: 1.47 | Ausgabe Benutzerhandbuch: 17/2012 8 Mit dem Clients-Guide arbeiten 8.3 Menü Einstellungen Anwendungsfall In diesem Register legen Sie fest, über welches Programm der E-Mail-Verkehr, beispielsweise zum Versenden von Kampagnen-E-Mails, ablaufen soll. Zur Auswahl stehen Microsoft Exchange und Clients-Guide. Bedienelemente im Register Microsoft Exchange Bedienelement Beschreibung Schaltet die Maske zu Bearbeitung frei. Speichert Änderungen. Verwirft Änderungen. Weiterführende Themen n MS Exchange Parameter anlegen ab Seite 194. Clients-Guide | Version Clients-Guide: 1.47 | Ausgabe Benutzerhandbuch: 17/2012 Seite 193 | 516 8 Mit dem Clients-Guide arbeiten 8.3 Menü Einstellungen MS Exchange Parameter anlegen Zum Anlegen der MS Exchange Parameter benötigen Sie folgende Daten: n Hostnamen oder dessen IP -Adresse, sowie das Prefix n Postfach, Benutzernamen und -passwort Wenn Sie diese Daten nicht kennen, wenden Sie sich an die Person, die für die Betreuung des MS Exchange zuständig ist. Umsetzung 1. Menü Einstellungen > Clients-Guide personalisieren > Register Microsoft Exchange. 2. Maske zum Bearbeiten freischalten mit Bearbeiten. 3. Im Gruppenfeld Verbindung > Server-Daten und Benutzer-Daten die entsprechenden Daten eingeben und einen Verbindungstest durchführen. 4. Im Gruppenfeld Outlook-Ordner Ordner für Daten bereitstellen. 5. Speichern. Admin Anwenderverwaltung öffnen: Menü Einstellungen > Clients-Guide personalisieren > Register Admin. Hinweis: Das Register Admin ist nur beim Betrieb des Clients-Guide Netzwerk-Navigators verfügbar. Es wird nur auf dem Rechner angezeigt, auf dem der Lizenzschlüssel für den ClientsGuide Netzwerk-Navigator freigeschalten wurde. Seite 194 | 516 Clients-Guide | Version Clients-Guide: 1.47 | Ausgabe Benutzerhandbuch: 17/2012 8 Mit dem Clients-Guide arbeiten 8.3 Menü Einstellungen Abbildung 8-99: Register Clients-Guide personalisieren > Admin . Anwendungsfall In diesem Register verwalten Sie Benutzer, indem Sie Benutzer für das Netzwerk freigeben oder sperren, Benutzer bearbeiten oder löschen. Benutzer-IDs aktivieren Sie, damit die betreffenden Benutzer im Netzwerk mit dem Clients-Guide Netzwerk-Navigator arbeiten und auf die gemeinsame Clients-Guide-Stammdatenbank zugreifen sowie Zusatzfunktionen wie beispielsweise den BlackBoard Manager nutzen können. Die Benutzer-Liste füllt sich automatisch mit Benutzern sobald der jeweilige Benutzer über eine Internetverbindung verfügt und die erforderliche IP-Adresse des Clients-Guide-Server im Register Netzwerkverbindungen hinterlegt hat. Wichtig: Nur die für das Netzwerk freigegebenen Benutzer können auf die Stammdatenbank zugreifen. Bedienelemente im Register Admin Clients-Guide | Version Clients-Guide: 1.47 | Ausgabe Benutzerhandbuch: 17/2012 Seite 195 | 516 8 Mit dem Clients-Guide arbeiten 8.3 Menü Einstellungen Bedienelement Beschreibung Schaltet die Maske zu Bearbeitung frei. Speichert Änderungen. Verwirft Änderungen. Löscht den aktuellen Datensatz. Änderung der Spaltenbreite / Anordnung der Spalten speichern. n n Siehe Breite von Tabellenspalten ändern ab Seite 71 Siehe Reihenfolge von Tabellenspalten ändern ab Seite 70 Gibt an, dass alle verfügbaren Tabellenspalten in einer Tabelle eingeblendet sind. n Siehe Tabellenspalten einblenden / ausblenden ab Seite 71 Gibt an, dass nicht alle verfügbaren Tabellenspalten in einer Tabelle eingeblendet sind. n Siehe Tabellenspalten einblenden / ausblenden ab Seite 71 Weiterführende Themen n Benutzer-ID freischalten ab Seite 197. n Benutzer-ID sperren ab Seite 198. n Benutzerprofil bearbeiten ab Seite 199. n Benutzerprofil löschen ab Seite 200. Seite 196 | 516 Clients-Guide | Version Clients-Guide: 1.47 | Ausgabe Benutzerhandbuch: 17/2012 8 Mit dem Clients-Guide arbeiten 8.3 Menü Einstellungen Benutzer-ID freischalten Das Freischalten von Benutzer-IDs ist erforderlich, damit Benutzer beim Arbeiten mit dem ClientsGuide Netzwerk-Navigator auf die gemeinsame Clients-Guide-Stammdatenbank zugreifen sowie die zusätzlichen Funktionen wie beispielsweise den BlackBoard Manager nutzen können. Ohne Aktivierung seiner Benutzer-ID kann der betreffende Benutzer nur im Offline-Modus mit dem Clients-Guide arbeiten. Benutzer, die mit dem Clients-Guide Netzwerk-Navigator arbeiten möchten und deren Benutzer-ID nicht freigeschaltet ist, erhalten beim Programmstart folgende Meldung: Abbildung 8-100: Hinweis, dass die Benutzer-ID eines Anwenders nicht freigeschaltet ist. In diesem Fall muss die jeweilige Benutzer-ID freigeschaltet werden. Umsetzung 1. Menü Einstellungen > Clients-Guide personalisieren > Register Admin. 2. Maske zur Bearbeitung freischalten mit Bearbeiten. 3. Im Gruppenfeld Benutzer-Liste ein Benutzerprofil markieren, dessen Benutzer-ID freigeschaltet werden soll. TIPP: Wenn das betreffende Benutzerprofil im Gruppenfeld Benutzer-Liste nicht aufgeführt ist, muss die Liste aktualisiert werden: Register Admin schließen und wieder öffnen oder der besagte Benutzer hat nicht die richtige Server-IP Adresse im Register Netzwerkeinstellungen hinterlegt. 4. Benutzer-ID freischalten: Im Gruppenfeld Benutzerdatendas Kontrollkästchen Aktiv / Freigeben fürs Netzwerkwählen. 5. Speichern. Clients-Guide | Version Clients-Guide: 1.47 | Ausgabe Benutzerhandbuch: 17/2012 Seite 197 | 516 8 Mit dem Clients-Guide arbeiten 8.3 Menü Einstellungen Benutzer-ID sperren Damit Benutzer nicht mehr mit dem Clients-Guide Netzwerk-Navigator arbeiten können, muss deren jeweilige Benutzer-ID gesperrt werden. Ohne Freischaltung seiner Benutzer-ID kann der betreffende Benutzer nur im Offline-Modus mit dem Clients-Guide arbeiten. Benutzer mit nicht frei geschalteter Benutzer-ID erhalten beim Programmstart folgende Meldung: Abbildung 8-101: Hinweis, dass die Benutzer-ID eines Benutzers nicht freigeschaltet ist. Umsetzung 1. Menü Einstellungen > Clients-Guide personalisieren > Register Admin. 2. Maske zur Bearbeitung freischalten mit Bearbeiten. 3. Im Gruppenfeld Benutzer-Liste einen Benutzer markieren, dessen Benutzer-ID gesperrt werden soll. TIPP: Wenn das betreffende Benutzerprofil im Gruppenfeld Benutzer-Liste nicht aufgeführt ist, muss die Liste aktualisiert werden: Register Admin schließen und wieder öffnen oder der besagte Benutzer hat nicht die richtige Server-IP Adresse im Register Netzwerkeinstellungen hinterlegt. 4. Im Gruppenfeld Benutzerdatendas Kontrollkästchen Aktiv / Freigeben fürs Netzwerkabwählen. 5. Speichern. Seite 198 | 516 Clients-Guide | Version Clients-Guide: 1.47 | Ausgabe Benutzerhandbuch: 17/2012 8 Mit dem Clients-Guide arbeiten 8.3 Menü Einstellungen Benutzerprofil bearbeiten Das Bearbeiten eines Benutzerprofils kann erforderlich werden, wenn sich beispielsweise der Namen eines Benutzers oder dessen Kontaktdaten geändert haben. Umsetzung 1. Menü Einstellungen > Clients-Guide personalisieren > Register Admin. 2. Maske zur Bearbeitung freischalten mit Bearbeiten. 3. Im Gruppenfeld Benutzerdaten die Daten bearbeiten. 4. Speichern. Clients-Guide | Version Clients-Guide: 1.47 | Ausgabe Benutzerhandbuch: 17/2012 Seite 199 | 516 8 Mit dem Clients-Guide arbeiten 8.3 Menü Einstellungen Benutzerprofil löschen Das Löschen eines Benutzerprofils bewirkt, dass der betreffende Benutzer nicht mehr im OnlineModus mit dem Clients-Guide Netzwerk-Navigator arbeiten kann. Der Zugriff auf die gemeinsame Clients-Guide-Datenbank sowie die Nutzung von Zusatzfunktionen wie beispielsweise den BlackBoard Manager sind nicht mehr möglich. Beim Programmstart erhält der Benutzer, der gelöscht wurde, folgende Meldung: Abbildung 8-102: Hinweis, dass die Benutzer-ID eines Anwenders nicht freigeschaltet ist. Der betreffende Anwender kann dann nur noch im Offline-Modus mit dem Clients-Guide arbeiten. Umsetzung 1. Menü Einstellungen > Clients-Guide personalisieren > Register Admin. 2. Im Gruppenfeld Benutzer-Liste einen Benutzer markieren, der gelöscht werden soll. 3. Den Löschvorgang beginnen mit Löschen. 4. Zum Löschen des Benutzers die Sicherheitsabfrage mit Ja bestätigen. Der Benutzer wird gelöscht. 8.3.2 Geschenksverwaltung Geschenksverwaltung öffnen: Menü Einstellungen > Geschenksverwaltung. Seite 200 | 516 Clients-Guide | Version Clients-Guide: 1.47 | Ausgabe Benutzerhandbuch: 17/2012 8 Mit dem Clients-Guide arbeiten 8.3 Menü Einstellungen Abbildung 8-103: Register Geschenksverwaltung. Anwendungsfall Kleine Geschenke erhalten die Freundschaft, deshalb können Sie in diesem Register Geschenkartikel anlegen, bearbeiten, als CSV1-Datei exportieren oder löschen. Geschenke können ausschließlich Ansprechpartnern in Unternehmen zugeordnet werden: Menü Kundendaten > Kundenkartei > Register Ansprechpartner > Register Geschenke. Bedienelemente im Register Geschenksverwaltung Bedienelement Beschreibung Springt zum ersten Datensatz. Springt zum vorherigen Datensatz. Springt zum nächsten Datensatz. Springt zum letzten Datensatz. Schaltet die Maske zu Bearbeitung frei. 1Das Dateiformat CSV beschreibt den Aufbau einer Textdatei zur Speicherung oder zum Austausch einfach strukturierter Daten. Die Dateiendung .csv ist eine Abkürzung für Comma-Separated Values. (Quelle: Wikipedia, http://de.wikipedia.org/wiki/CSV_%28Dateiformat%29). Clients-Guide | Version Clients-Guide: 1.47 | Ausgabe Benutzerhandbuch: 17/2012 Seite 201 | 516 8 Mit dem Clients-Guide arbeiten 8.3 Menü Einstellungen Bedienelement Beschreibung Speichert Änderungen. Legt einen neuen Datensatz an. Verwirft Änderungen. Löscht den aktuellen Datensatz. Exportiert markierte Datensätze in das CSV-Format. Änderung der Spaltenbreite / Anordnung der Spalten speichern. n n Siehe Breite von Tabellenspalten ändern ab Seite 71 Siehe Reihenfolge von Tabellenspalten ändern ab Seite 70 Gibt an, dass alle verfügbaren Tabellenspalten in einer Tabelle eingeblendet sind. n Siehe Tabellenspalten einblenden / ausblenden ab Seite 71 Gibt an, dass nicht alle verfügbaren Tabellenspalten in einer Tabelle eingeblendet sind. n Siehe Tabellenspalten einblenden / ausblenden ab Seite 71 Weiterführende Themen n Geschenk anlegen ab Seite 203. n Geschenk einem Ansprechpartner zuweisen ab Seite 204. n Geschenk bearbeiten ab Seite 206. n Liste mit Geschenken drucken: Siehe Kundenauswertung generieren ab Seite 352 n Geschenk in CSV exportieren ab Seite 207. n Geschenk löschen ab Seite 208. Seite 202 | 516 Clients-Guide | Version Clients-Guide: 1.47 | Ausgabe Benutzerhandbuch: 17/2012 8 Mit dem Clients-Guide arbeiten 8.3 Menü Einstellungen Geschenk anlegen 1. Menü Einstellungen > Geschenksverwaltung. 2. Ein neues Geschenk anlegen mit Neu. 3. Im Gruppenfeld Geschenkdaten die Geschenkdaten eingeben. 4. Speichern. Clients-Guide | Version Clients-Guide: 1.47 | Ausgabe Benutzerhandbuch: 17/2012 Seite 203 | 516 8 Mit dem Clients-Guide arbeiten 8.3 Menü Einstellungen Geschenk einem Ansprechpartner zuweisen Geschenke können nur Ansprechpartnern von Kunden zugewiesen werden, nicht Kunden direkt. Umsetzung 1. Menü Kundendaten> Kundenkartei > Register Ansprechpartner > Register Geschenke. 2. Maske zum Bearbeiten freischalten mit Bearbeiten. 3. Zum Hinzufügen eines Geschenks auf klicken. 4. In der Auswahlliste links ein Geschenk wählen. 5. Im Eingabefeld rechts die Anzahl des Geschenks eintragen. 6. Eingabe speichern mit Klick auf . Weiterführende Themen n Geschenkzuweisung zu einem Ansprechpartner aufheben ab Seite 205. Seite 204 | 516 Clients-Guide | Version Clients-Guide: 1.47 | Ausgabe Benutzerhandbuch: 17/2012 8 Mit dem Clients-Guide arbeiten 8.3 Menü Einstellungen Geschenkzuweisung zu einem Ansprechpartner aufheben Geschenke können nur Ansprechpartnern von Kunden zugewiesen werden, nicht Kunden direkt. Ebenso kann die Aufhebung der Zuweisung nur beim jeweiligen Ansprechpartner erfolgen. Umsetzung 1. Menü Kundendaten> Kundenkartei > Register Ansprechpartner > Register Geschenke. 2. Maske zum Bearbeiten freischalten mit Bearbeiten. 3. In der Auswahlliste links ein Geschenk markieren, dessen Zuweisung zum Ansprechpartner aufgehoben werden soll. 4. Zur Aufhebung der Zuweisung eines Geschenks auf klicken. 5. Sie Sicherheitsabfrage mit Ja bestätigen. 6. Eingabe speichern mit Klick auf . Clients-Guide | Version Clients-Guide: 1.47 | Ausgabe Benutzerhandbuch: 17/2012 Seite 205 | 516 8 Mit dem Clients-Guide arbeiten 8.3 Menü Einstellungen Geschenk bearbeiten 1. Menü Einstellungen > Geschenksverwaltung. 2. Im Gruppenfeld Geschenkliste ein Geschenk markieren, das bearbeitet werden soll. 3. Maske zum Bearbeiten freischalten mit Bearbeiten. 4. Im Gruppenfeld Geschenkdaten die Daten wunschgemäß bearbeiten. 5. Speichern. Seite 206 | 516 Clients-Guide | Version Clients-Guide: 1.47 | Ausgabe Benutzerhandbuch: 17/2012 8 Mit dem Clients-Guide arbeiten 8.3 Menü Einstellungen Geschenk in CSV exportieren Die Daten eines ausgewählten Geschenks können in eine CSV1-Datei exportiert werden. Das exportieren der gesamten Geschenkliste ist nicht möglich. Umsetzung 1. Menü Einstellungen > Geschenksverwaltung. 2. Im Gruppenfeld Geschenkliste ein Geschenk markieren, das exportiert werden soll. 3. Export starten mit Klick auf . Der Dialog Einträge exportieren öffnet sich. 4. Ein Verzeichnis zum Speichern der CSV-Datei wählen und einen Dateinamen eingeben. 5. Exportieren. Die CSV-Datei wird im angegebenen Verzeichnis erstellt. 1Das Dateiformat CSV beschreibt den Aufbau einer Textdatei zur Speicherung oder zum Austausch einfach strukturierter Daten. Die Dateiendung .csv ist eine Abkürzung für Comma-Separated Values. (Quelle: Wikipedia, http://de.wikipedia.org/wiki/CSV_%28Dateiformat%29). Clients-Guide | Version Clients-Guide: 1.47 | Ausgabe Benutzerhandbuch: 17/2012 Seite 207 | 516 8 Mit dem Clients-Guide arbeiten 8.3 Menü Einstellungen Geschenk löschen Das Löschen von Geschenken wirkt sich nicht auf Geschenke aus, die Ansprechpartnern bei Kunden zugewiesen wurden. Zugewiesene Geschenke bleiben aus Gründen der Nachvollziehbarkeit erhalten. Das Löschen von Geschenken kann nicht rückgängig gemacht werden. Umsetzung 1. Menü Einstellungen > Geschenksverwaltung. 2. Im Gruppenfeld Geschenkliste ein Geschenk markieren, das gelöscht werden soll. 3. Löschvorgang starten mit Löschen. 4. Zum Löschen die Sicherheitsabfrage mit Ja bestätigen. Das Geschenk wird gelöscht. 8.3.3 Sprache Sprachverwaltung öffnen: Menü Einstellungen > Sprache. Abbildung 8-104: Register Sprache. Seite 208 | 516 Clients-Guide | Version Clients-Guide: 1.47 | Ausgabe Benutzerhandbuch: 17/2012 8 Mit dem Clients-Guide arbeiten 8.3 Menü Einstellungen Anwendungsfall Nutzen Sie dieses Register, um die Begriffe auf der Clients-Guide-Programmoberfläche an Ihren Sprachgebrauch anzupassen oder um die Begriffe und Dialoge in eine andere Sprache zu übersetzen. Die Clients-Guide-Standardsprache ist Deutsch (deutsch (default)). Die entsprechende Sprachdatei kann weder geändert noch gelöscht werden. Pro Sprache wird eine Sprachdatei benötigt. Diese befinden sich im Clients-GuideInstallationsverzeichnis > Unterverzeichnis \language\. Der Dateiname eine Sprachdatei muss folgendermaßen aufgebaut sein: lang_Name der Sprachdatei.properties Beispiel: lang_spanisch.properties Hinweis: Nach einem Programmupdate kann es vorkommen, dass neue deutsche Texte vorhanden sind. In der jeweiligen Sprachdatei sind dann deutsche oder anderslautende Begriffe vorhanden, die übersetzt werden müssen. Bedienelemente im Register Sprache Bedienelement Beschreibung Wendet die Auswahl an. Damit diese wirksam wird, muss ClientsGuide neu gestartet werden. Legt einen neuen Datensatz an. Schaltet die Maske zu Bearbeitung frei. Speichert Änderungen. Verwirft Änderungen. Löscht den aktuellen Datensatz. Filtert eine Liste durch Eingabe eines beliebigen Suchbegriffs. Der jeweilige Suchbegriff wird in allen sichtbaren und nicht sichtbaren Tabellenspalten gesucht. Im Beispiel wird der Suchbegriff in vier von insgesamt vier Datensätzen gefunden. Änderung der Spaltenbreite / Anordnung der Spalten speichern. n Siehe Breite von Tabellenspalten ändern ab Seite 71 Clients-Guide | Version Clients-Guide: 1.47 | Ausgabe Benutzerhandbuch: 17/2012 Seite 209 | 516 8 Mit dem Clients-Guide arbeiten 8.3 Menü Einstellungen Bedienelement Beschreibung n Siehe Reihenfolge von Tabellenspalten ändern ab Seite 70 Gibt an, dass alle verfügbaren Tabellenspalten in einer Tabelle eingeblendet sind. n Siehe Tabellenspalten einblenden / ausblenden ab Seite 71 Gibt an, dass nicht alle verfügbaren Tabellenspalten in einer Tabelle eingeblendet sind. n Siehe Tabellenspalten einblenden / ausblenden ab Seite 71 Weiterführende Themen n Sprachdatei anpassen ab Seite 211. n Sprachdatei mit Clients-Guide übersetzen ab Seite 212. n Sprachdatei extern übersetzen ab Seite 213. n Sprachdatei anwenden ab Seite 215. n Sprachdatei löschen ab Seite 216. Seite 210 | 516 Clients-Guide | Version Clients-Guide: 1.47 | Ausgabe Benutzerhandbuch: 17/2012 8 Mit dem Clients-Guide arbeiten 8.3 Menü Einstellungen Sprachdatei anpassen Die Flexibilität von Clients-Guide ermöglicht die individuelle Anpassung oder Begriffe auf der Programmoberfläche an den eigenen Sprachgebrauch. Hinweis: Die Standard-Sprachdatei kann nicht angepasst werden. Anpassungen erfolgen immer in einer selbst definierten Sprachendatei. Umsetzung 1. Menü Einstellungen > Sprache. 2. Eine neue Sprachendatei mit Neu anlegen. 3. Im Gruppenfeld Sprachdatei Daten > Dateiname einen Namen für die neue Sprachdatei eingeben. 4. Im Gruppenfeld Übersetzungs-Daten > Vorlagendatei eine Datei wählen, die als Vorlage für die neue Sprachdatei verwendet werden soll. 5. Begriffe anpassen im Gruppenfeld Übersetzungsliste: a. Eintrag wählen durch Markieren oder nach einem Eintrag suchen mit Hilfe des Suchfelds. Der Standardwert der Vorlagendatei wird im Gruppenfeld Vorlage und Eigene Übersetzung angezeigt. Hinweis: Der Eintrag kann im Gruppenfeld Vorlage nicht geändert werden, nur im Gruppenfeld Eigene Übersetzung. b. Im Gruppenfeld Eigene Übersetzung den Standardwert mit einem eigenen Wert überschreiben. Im Gruppenfeld Übersetzungsliste wird der eigene Wert in der Spalte Eigener Wert angezeigt. c. Schritte a bis c bei Bedarf zur Anpassung weiterer Einträge wiederholen. 6. Speichern. 7. Dialog Info mit OK schließen. Clients-Guide | Version Clients-Guide: 1.47 | Ausgabe Benutzerhandbuch: 17/2012 Seite 211 | 516 8 Mit dem Clients-Guide arbeiten 8.3 Menü Einstellungen Sprachdatei mit Clients-Guide übersetzen Übersetzen bedeutete das Übertragen der Begriffe in der Sprachendatei von der Quellsprache in eine Zielsprache. Die Standard-Sprachdatei (deutsch (default)) kann nicht übersetzt werden. Umsetzung 1. Menü Einstellungen > Sprache. 2. Eine neue Sprachendatei mit Neu anlegen. 3. Im Gruppenfeld Sprachdatei Daten > Dateiname einen Namen für die neue Sprachdatei eingeben. 4. Im Gruppenfeld Übersetzungs Daten > Vorlagendatei eine Datei wählen, die als Vorlage für die neue Sprachdatei verwendet werden soll. 5. Begriffe anpassen im Gruppenfeld Übersetzungsliste: a. Eintrag wählen. Der Standardwert der Vorlagendatei wird im Gruppenfeld Vorlage und Eigene Übersetzung angezeigt. Hinweis: Der Eintrag kann im Gruppenfeld Vorlage nicht geändert werden, nur im Gruppenfeld Eigene Übersetzung. b. Im Gruppenfeld Eigene Übersetzung den Standardwert mit einem eigenen Wert überschreiben. Im Gruppenfeld Übersetzungsliste wird der eigene Wert in der Spalte Eigener Wert angezeigt. c. Schritte a bis c bei Bedarf zur Anpassung weiterer Einträge wiederholen. 6. Speichern. 7. Dialog Info mit OK schließen. Seite 212 | 516 Clients-Guide | Version Clients-Guide: 1.47 | Ausgabe Benutzerhandbuch: 17/2012 8 Mit dem Clients-Guide arbeiten 8.3 Menü Einstellungen Sprachdatei extern übersetzen Eine Sprachdatei kann mit einem andern Programm übersetzt werden, beispielsweise von einem Übersetzungsdienstleister. Sprachdateien können beispielsweise mit einem Translation Memory-System (TMS) übersetzt werden. Ist kein TMS verfügbar, kann die Sprachdatei in einem beliebigen Texteditor bearbeitet werden. Die Sprachdatei ist eine Textdatei mit der Dateiendung .properties Hinweis I: In der jeweiligen Sprachdatei dürfen nur die Wörter rechts neben dem Ist-GleichZeichen (=) übersetzt werden. Die übrigen Wörter dürfen nicht übersetzt werden. Hinweis II: Die Wörter rechts neben dem Ist-Gleich-Zeichen (=) können Sonderzeichen und Variablen enthalten, die weder verändert, gelöscht noch übersetzt werden dürfen. Beispiel: "Ihre Benutzer-ID ( %s ) ist nicht für das Netzwerk freigeschaltet!\nBitte wenden sie sich an Ihren Systemadministrator!\n\". Die gelb markierten Sonderzeichen dürfen nicht angefasst werden. Abbildung 8-105: Auszug aus der Sprachdatei. Übersetzt werden müssen alle Begriffe rechts vom = Zeichen. im Beispiel gelb markiert. Konventionen n Dateinamen: Der Dateiname muss auf lang_Name_der_Datei.properties lauten. Beispiel: lang_russisch.properties Clients-Guide | Version Clients-Guide: 1.47 | Ausgabe Benutzerhandbuch: 17/2012 Seite 213 | 516 8 Mit dem Clients-Guide arbeiten 8.3 Menü Einstellungen n Speicherort: Die Sprachdatei muss im Clients-Guide-Installationsverzeichnis > language-Ordner abgelegt werden. Umsetzung 1. Windows-Explorer starten. 2. In das Clients-Guide-Installationsverzeichnis > Unterverzeichnis \language\ wechseln. 3. Von der Standard-Sprachdatei lang_default_deutsch.properties eine Kopie erstellen. Hinweis: Die Standarddatei darf nicht verändert werden. 4. Die Kopie umbenennen: lang_Name_der_Sprachdatei.properties. Beispiel: lang_chinesisch.properties 5. Die neue Sprachdatei mit einem TMS oder einem Texteditor öffnen und übersetzen. 6. Die übersetzte Datei folgendes Verzeichnis kopieren: Clients-Guide-Installationsverzeichnis > Unterverzeichnis \language\. 7. Clients-Guide starten. 8. Die Sprachdatei wählen: Menü Einstellungen > Sprache > Gruppenfeld Sprachdatei wählen > Auswahlliste öffnen > Sprachdatei wählen > Anwenden. 9. Dialog Info mit OK schließen. 10. Den Clients-Guide beenden. 11. Den Clients-Guide starten. Die Sprache der gewählten Sprachdatei wird verwendet. Seite 214 | 516 Clients-Guide | Version Clients-Guide: 1.47 | Ausgabe Benutzerhandbuch: 17/2012 8 Mit dem Clients-Guide arbeiten 8.3 Menü Einstellungen Sprachdatei anwenden Die Änderung einer Sprachdatei wird erst nach dem Neustart von Clients-Guide wirksam. Umsetzung 1. Menü Einstellungen > Sprache. 2. Im Gruppenfeld Sprachdatei wählen > in der Auswahlliste Aktuell verwendete Sprachdatei eine Sprachendatei wählen, die verwendet werden soll. 3. Anwenden. 4. Dialog Info mit OK schließen. 5. Clients-Guide beenden: Menü Datei > Beenden > Ja. 6. Clients-Guide starten: Siehe Clients-Guide starten unter Microsoft Windows ab Seite 39 Clients-Guide | Version Clients-Guide: 1.47 | Ausgabe Benutzerhandbuch: 17/2012 Seite 215 | 516 8 Mit dem Clients-Guide arbeiten 8.3 Menü Einstellungen Sprachdatei löschen Selbst definierte Sprachdateien können gelöscht werden. Die Standard-Sprachdatei (deutsch (default)) kann nicht gelöscht werden. Das Löschen von Sprachdateien in Clients-Guide kann nicht rückgängig gemacht werden. Umsetzung 1. Menü Einstellungen > Sprache. 2. Gruppenfeld Sprachdatei wählen: Sprachdatei wählen, die gelöscht werden soll. 3. Löschvorgang beginnen mit Löschen. 4. Zum Löschen der Sprachdatei die Sicherheitsabfrage mit Ja bestätigen. Die gewählte Sprachdatei wird gelöscht. Das erfolgreiche Löschen wird entsprechend bestätigt. 5. Dialog Info mit OK schließen. Seite 216 | 516 Clients-Guide | Version Clients-Guide: 1.47 | Ausgabe Benutzerhandbuch: 17/2012 8 Mit dem Clients-Guide arbeiten 8.4 Menü Kundendaten 8.4 Menü Kundendaten Weiterführende Themen n Kundenkartei ab Seite 218. n Ansprechpartnerkartei ab Seite 285. n Umsatzkartei ab Seite 290. n Kundenhistorie ab Seite 292. n Druckhistorie ab Seite 297. n Kunden-Leads ab Seite 298. n Kunden-Projekte ab Seite 312. n Filter setzen ab Seite 322. n Filter-Info ab Seite 338. Clients-Guide | Version Clients-Guide: 1.47 | Ausgabe Benutzerhandbuch: 17/2012 Seite 217 | 516 8 Mit dem Clients-Guide arbeiten 8.4 Menü Kundendaten 8.4.1 Kundenkartei Kundenkartei öffnen: Menü Kundendaten > Kundenkartei oder Startseite > Gruppenfeld Kundenliste > einen Kunden doppelklicken. Abbildung 8-106: Register Kunde [Kundennummer]. Anwendungsfall Im Register Kunde [Kundennummer] verwalten Sie Kunden und deren Daten. Dieses Register umfasst folgende Unterregister: n n Kundendaten: Kunden anlegen, bearbeiten, in CSV oder Outlook exportieren, löschen. Ansprechpartner: Ansprechpartner anlegen, bearbeiten, in CSV oder Outlook exportieren, löschen. n Kundentermine: Kundentermine anlegen, bearbeiten, löschen. n Berichte: Berichte anlegen, bearbeiten, Folgetermine erstellen, löschen. n Projekte und Leads: Herausfinden, welchem Kunden welche Projekte und Leads zugeordnet sind. Seite 218 | 516 Clients-Guide | Version Clients-Guide: 1.47 | Ausgabe Benutzerhandbuch: 17/2012 8 Mit dem Clients-Guide arbeiten 8.4 Menü Kundendaten n Sales: Herausfinden, welchem Kunden welche Sales zugeordnet sind. n Umsätze: Kundenumsätze erfassen, bearbeiten, als CSV exportieren, löschen. n Bedarfsartikel: Herausfinden, welchem Kunden welche Bedarfsartikel zugeordnet sind. n Präferenzartikel: Herausfinden, welchem Kunden welche Präferenzartikel zugeordnet sind. n Kundenstandort: Herausfinden, wo Kunden ihre jeweiligen geografischen Standorte haben. n Standortumgebung: Kriterienliste für die Routenplanung erstellen. n Fremddokumente: Kunden Fremddokumente zuweisen oder Zuweisung aufheben. Bedienelemente im Register Kunde [Kundenname] Bedienelement Beschreibung Springt zum ersten Datensatz. Springt zum vorherigen Datensatz. Springt zum nächsten Datensatz. Springt zum letzten Datensatz. Weiterführende Themen n Kundendaten ab Seite 219. n Siehe Ansprechpartner anlegen oder bearbeiten ab Seite 231 n Siehe Kundentermine ab Seite 238 n Siehe Berichte ab Seite 245 n Siehe Projekte und Leads ab Seite 254 n Siehe Sales ab Seite 257 n Siehe Umsätze ab Seite 259 n Siehe Bedarfsartikel ab Seite 264 n Siehe Präferenzartikel ab Seite 267 n Siehe Kundenstandort ab Seite 269 n Siehe Standortumgebung ab Seite 271 n Siehe Fremddokumente ab Seite 279 Kundendaten Kundendaten öffnen: Menü Kundendaten > Kundenkartei > Register Kundendaten. Clients-Guide | Version Clients-Guide: 1.47 | Ausgabe Benutzerhandbuch: 17/2012 Seite 219 | 516 8 Mit dem Clients-Guide arbeiten 8.4 Menü Kundendaten Abbildung 8-107: Register Kundenkartei. Anwendungsfall In diesem Register verwalten Sie Kunden, indem Sie Kunden anlegen, bearbeiten, in CSV oder Outlook exportieren oder löschen. Bedienelemente im Register Kundendaten Bedienelement Beschreibung Schaltet die Maske zu Bearbeitung frei. Speichert Änderungen. Legt einen neuen Datensatz an. Verwirft Änderungen. Löscht den aktuellen Datensatz. Filtert eine Liste durch Eingabe eines beliebigen Suchbegriffs. Der jeweilige Suchbegriff wird in allen sichtbaren und nicht sichtbaren Tabellenspalten gesucht. Seite 220 | 516 Clients-Guide | Version Clients-Guide: 1.47 | Ausgabe Benutzerhandbuch: 17/2012 8 Mit dem Clients-Guide arbeiten 8.4 Menü Kundendaten Bedienelement Beschreibung Im Beispiel wird der Suchbegriff in vier von insgesamt vier Datensätzen gefunden. Eintrag im Register Kunden-Attribute oder Kundenzufriedenheit bearbeiten. Eintrag im Register Kunden-Attribute oder Kundenzufriedenheit speichern. Eintrag im Register Kunden-Attribute oder Kundenzufriedenheit hinzufügen. Anlegen oder Bearbeitung eines Eintrags im Register KundenAttribute oder Kundenzufriedenheit abbrechen. Eintrag im Register Kunden-Attribute oder Kundenzufriedenheit entfernen. Fügt im Gruppenfeld Selektoren einen in einer Auswahlliste gewählten Eintrag einer Liste hinzu. Löscht einen markierten Eintrag im Gruppenfeld Selektoren. Übernimmt die Liefer- oder Rechnungsadresse eines Kunden im Unterregister Lieferadresse oder Rechnungsadresse. Ermöglicht das Erstellen eines einzelnen Briefs für einen in der Kundenliste markierten Kunden oder für einen im Gruppenfeld Alle Ansprechpartner markierten Ansprechpartner. Maximiert oder minimiert die Kundenliste oder Liste mit Ansprechpartnern im Arbeitsbereich. Zeigt den jeweiligen Kundenstandort auf einer Karte an. Hinweis: Für das Anzeigen von Kundenstandorten ist eine Internetverbindung erforderlich. Exportierte markierte Datensätze in Microsoft Outlook. Exportiert markierte Datensätze in das CSV-Format. Änderung der Spaltenbreite / Anordnung der Spalten speichern. Clients-Guide | Version Clients-Guide: 1.47 | Ausgabe Benutzerhandbuch: 17/2012 Seite 221 | 516 8 Mit dem Clients-Guide arbeiten 8.4 Menü Kundendaten Bedienelement Beschreibung n n Siehe Breite von Tabellenspalten ändern ab Seite 71 Siehe Reihenfolge von Tabellenspalten ändern ab Seite 70 Gibt an, dass alle verfügbaren Tabellenspalten in einer Tabelle eingeblendet sind. n Siehe Tabellenspalten einblenden / ausblenden ab Seite 71 Gibt an, dass nicht alle verfügbaren Tabellenspalten in einer Tabelle eingeblendet sind. n Siehe Tabellenspalten einblenden / ausblenden ab Seite 71 Weiterführende Themen n Kunden anlegen oder bearbeiten ab Seite 223. n Kunden in Outlook exportieren ab Seite 225. n Kunden in CSV exportieren ab Seite 227. n Kunden löschen ab Seite 228. Seite 222 | 516 Clients-Guide | Version Clients-Guide: 1.47 | Ausgabe Benutzerhandbuch: 17/2012 8 Mit dem Clients-Guide arbeiten 8.4 Menü Kundendaten Kunden anlegen oder bearbeiten Das Register Kundendaten enthält im Gruppenfeld Kundendaten ein Eingabefeld für die KundenNummer. Eine Kunden-Nummer setzt sich aus zwei Teilen zusammen. Der erste Teil ist die Personalnummer. Der zweite Teil ist eine fortlaufende Nummer. Die Personalnummer muss im Clients-Guide personalisiert werden: Menü Einstellungen > ClientsGuide personalisieren > Register Benutzer > Gruppenfeld Benutzerdaten > Ihre Personalnummer. Eine Kunden-Nummer kann manuell oder automatisch vergeben werden. Hinweis: Die erste Kunden-Nummer muss immer manuell vergeben werden. Die Vergabe der zweiten bis n-ten Kunden-Nummer kann automatisch erfolgen. Damit Kunden-Nummern automatisch vergeben werden können, muss der Clients-Guide entsprechende personalisiert werden: Menü Einstellungen > Clients-Guide personalisieren > Register Allgemein> Gruppenfeld Nummernvergabe bei Neuanlage - Kunde > Ja. Die Gruppenfelder Kundendaten, Selektoren und Kundeninformationen im Register Kundendaten enthalten Auswahlfelder, deren Inhalte in Clients-Guide personalisiert werden müssen. Abbildung 8-108: Gruppenfelder Kundendaten, Selektoren und Kundeninformationen im Register Kundendaten (Menü Kundendaten > Kundenkartei > Register Kundendaten . Folgende Auswahlfelder müssen konfiguriert werden im Menü Einstellungen > Clients-Guide personalisieren > Register Auswahlfeldertexte > Auswahlfeld wählen: Clients-Guide | Version Clients-Guide: 1.47 | Ausgabe Benutzerhandbuch: 17/2012 Seite 223 | 516 8 Mit dem Clients-Guide arbeiten 8.4 Menü Kundendaten n Anrede. n Kategorie. n Selektor. n Branche. n Kunden-Attribute. n Kundenzufriedenheit. Hinweis: Die Auswahlliste Standard-Tour wird mit Touren befühlt, die in der Funktion Tourendefinition definiert wurden (siehe Tour definieren oder bearbeiten ab Seite 378). Umsetzung: Kunden anlegen oder bearbeiten 1. Menü Kundendaten > Kundenkartei > Register Kundendaten. 2. Neuen Kunden anlegen oder Kunden bearbeiten. n n Neuen Kunden anlegen: Maske zum Bearbeiten freischalten mit Neu. Kunden bearbeiten: Im Gruppenfeld Kundenliste einen Kunden wählen, der bearbeitet werden soll. Maske zum Bearbeiten freischalten mit Bearbeiten. 3. Daten in den Gruppenfeldern Kundendaten, Selektoren und Kundeninformationen eingeben oder bearbeiten. Hinweis: Bei Eingaben in die Register Liefer-, Rechnungsadresse und Notizen ändert sich die Farbe der Registerbezeichnung, sofern im Clients-Guide personalisiert: Menü Einstellungen > Clients-Guide personalisieren > Register Farben > Register-Info Datensatz vorhanden. 4. Änderungen speichern mit Speichern. Seite 224 | 516 Clients-Guide | Version Clients-Guide: 1.47 | Ausgabe Benutzerhandbuch: 17/2012 8 Mit dem Clients-Guide arbeiten 8.4 Menü Kundendaten Kunden in Outlook exportieren Kunden und deren Daten können in Outlook exportiert werden. Dabei können ein bestimmter Kunde oder alle Kunden exportiert werden. Umsetzung 1. Menü Kundendaten > Kundenkartei > Register Kundendaten. 2. Festlegen, ob ein, mehrere oder alle Kunden exportiert werden sollen. n n Mehrere Einträge markieren: Taste Strg drücken. Bei gedrückter Taste Eintrag mit Mausklick markieren. Alle Einträge markieren: Klick auf . 3. Exportvorgang starten mit Klick auf n . Wenn ein Kunde zum Export markiert ist, öffnet sich der Dialog Frage. Zum Export in Outlook die Frage mit Ja bestätigen. Hinweis: Sollte ein Kunde bereits in Outlook erfasst sein, wird ein entsprechender Hinweis ausgegeben. Diesen mit Ja oder Nein bestätigen. Der Kunde wird in Outlook exportiert. Das Kontrollkästchen In Outlook exportiert ist gewählt. Der erfolgreiche Export wird bestätigt. n Wenn alle Kunden zum Export markiert sind, öffnet sich der Dialog Frage. Zum Export in Outlook die Frage mit Ja bestätigen. Hinweis: Sollte ein Kunde bereits in Outlook erfasst sein, wird ein entsprechender Hinweis ausgegeben. Diesen mit Ja oder Nein bestätigen. Die Kunden werden in Outlook exportiert. Der erfolgreiche Export wird bestätigt. Clients-Guide | Version Clients-Guide: 1.47 | Ausgabe Benutzerhandbuch: 17/2012 Seite 225 | 516 8 Mit dem Clients-Guide arbeiten 8.4 Menü Kundendaten Das Kontrollkästchen In Outlook exportiert ist gewählt. Der erfolgreiche Export wird bestätigt. Seite 226 | 516 Clients-Guide | Version Clients-Guide: 1.47 | Ausgabe Benutzerhandbuch: 17/2012 8 Mit dem Clients-Guide arbeiten 8.4 Menü Kundendaten Kunden in CSV exportieren Kunden können in eine CSV1-Datei zur weiteren Verarbeitung in anderen Systemen exportiert werden. Umsetzung 1. Menü Kundendaten > Kundenkartei > Register Kundendaten. 2. Im Gruppenfeld Kundenliste einen, mehrere oder alle Kunden für den Export markieren. n n Mehrere Einträge markieren: Taste Strg drücken. Bei gedrückter Taste Eintrag mit Mausklick markieren. Alle Einträge markieren: Klick auf . 3. Exportvorgang starten mit Klick auf . Der Dialog Einträge exportieren öffnet sich. 4. Suchen in: Ein Verzeichnis wählen, in dem die Exportdatei gespeichert werden soll. 5. Dateinamen: Einen Namen für die Exportdatei eingeben. 6. Export durchführen mit Export. 1Das Dateiformat CSV beschreibt den Aufbau einer Textdatei zur Speicherung oder zum Austausch einfach strukturierter Daten. Die Dateiendung .csv ist eine Abkürzung für Comma-Separated Values. (Quelle: Wikipedia, http://de.wikipedia.org/wiki/CSV_%28Dateiformat%29). Clients-Guide | Version Clients-Guide: 1.47 | Ausgabe Benutzerhandbuch: 17/2012 Seite 227 | 516 8 Mit dem Clients-Guide arbeiten 8.4 Menü Kundendaten Kunden löschen Beim Löschen eines Kunden werden sämtliche Verknüpfungen aufgehoben. Verknüpfungen können beispielsweise bestehen zu Projekten, Leads, Umsätze oder Sales. Das Löschen von Kunden kann nicht rückgängig gemacht werden. Aus diesem Grund Kunden nur einzeln löschen, auch wenn das Löschen mehrerer markierter Kunden mit möglich ist. Umsetzung 1. Menü Kundendaten > Kundenkartei > Register Kundendaten. 2. Im Gruppenfeld Kundenliste einen Kunden markieren, der gelöscht werden soll. 3. Löschvorgang starten mit: Löschen. 4. Zum Löschen die Sicherheitsabfrage mit Ja bestätigen. Der markierte Kunde wird gelöscht. Ansprechpartner Ansprechpartnerdatei öffnen: Menü Kundendaten > Kundenkartei > Register Ansprechpartner. Abbildung 8-109: Register Ansprechpartner. Anwendungsfall In diesem Register verwalten Sie Ansprechpartner, indem Sie Ansprechpartner anlegen, bearbeiten, in CSV oder Outlook exportieren oder löschen. Bedienelemente im Register Ansprechpartner Seite 228 | 516 Clients-Guide | Version Clients-Guide: 1.47 | Ausgabe Benutzerhandbuch: 17/2012 8 Mit dem Clients-Guide arbeiten 8.4 Menü Kundendaten Bedienelement Beschreibung Schaltet die Maske zu Bearbeitung frei. Speichert Änderungen. Legt einen neuen Datensatz an. Verwirft Änderungen. Löscht den aktuellen Datensatz. Filtert eine Liste durch Eingabe eines beliebigen Suchbegriffs. Der jeweilige Suchbegriff wird in allen sichtbaren und nicht sichtbaren Tabellenspalten gesucht. Im Beispiel wird der Suchbegriff in vier von insgesamt vier Datensätzen gefunden. Eintrag im Register Kunden-Attribute oder Kundenzufriedenheit bearbeiten. Eintrag im Register Kunden-Attribute oder Kundenzufriedenheit speichern. Eintrag im Register Kunden-Attribute oder Kundenzufriedenheit hinzufügen. Anlegen oder Bearbeitung eines Eintrags im Register KundenAttribute oder Kundenzufriedenheit abbrechen. Eintrag im Register Kunden-Attribute oder Kundenzufriedenheit entfernen. Fügt im Gruppenfeld Selektoren einen in einer Auswahlliste gewählten Eintrag einer Liste hinzu. Löscht einen markierten Eintrag im Gruppenfeld Selektoren. Übernimmt die Liefer- oder Rechnungsadresse eines Kunden im Unterregister Lieferadresse oder Rechnungsadresse. Ermöglicht das Erstellen eines einzelnen Briefs für einen in der Kundenliste markierten Kunden oder für einen im Gruppenfeld Alle Ansprechpartner markierten Ansprechpartner. Clients-Guide | Version Clients-Guide: 1.47 | Ausgabe Benutzerhandbuch: 17/2012 Seite 229 | 516 8 Mit dem Clients-Guide arbeiten 8.4 Menü Kundendaten Bedienelement Beschreibung Maximiert oder minimiert die Kundenliste oder Liste mit Ansprechpartnern im Arbeitsbereich. Zeigt den jeweiligen Kundenstandort auf einer Karte an. Hinweis: Für das Anzeigen von Kundenstandorten ist eine Internetverbindung erforderlich. Exportierte markierte Datensätze in Microsoft Outlook. Exportiert markierte Datensätze in das CSV-Format. Änderung der Spaltenbreite / Anordnung der Spalten speichern. n n Siehe Breite von Tabellenspalten ändern ab Seite 71 Siehe Reihenfolge von Tabellenspalten ändern ab Seite 70 Gibt an, dass alle verfügbaren Tabellenspalten in einer Tabelle eingeblendet sind. n Siehe Tabellenspalten einblenden / ausblenden ab Seite 71 Gibt an, dass nicht alle verfügbaren Tabellenspalten in einer Tabelle eingeblendet sind. n Siehe Tabellenspalten einblenden / ausblenden ab Seite 71 Weiterführende Themen n Ansprechpartner anlegen oder bearbeiten ab Seite 231. n Beziehungsnetzwerk aufbauen ab Seite 233. n Ansprechpartner in CSV exportieren ab Seite 236. n Ansprechpartner in Outlook exportieren ab Seite 235. n Einzelbrief für Ansprechpartner erstellen ab Seite 237. n Ansprechpartner löschen ab Seite 238. Seite 230 | 516 Clients-Guide | Version Clients-Guide: 1.47 | Ausgabe Benutzerhandbuch: 17/2012 8 Mit dem Clients-Guide arbeiten 8.4 Menü Kundendaten Ansprechpartner anlegen oder bearbeiten Die Gruppenfelder Kundendaten, Selektoren und Kundeninformationen im Register Kundendatenenthalten Auswahlfelder, deren Inhalte in Clients-Guide hinterlegt werden müssen. Abbildung 8-110: Gruppenfeld Ansprechpartner im Register Ansprechpartner(Menü Kundendaten > Kundenkartei > Register Ansprechpartner. Folgende Auswahlfelder können konfiguriert werden: Menü Einstellungen > Clients-Guide personalisieren > Register Auswahlfeldertexte > Auswahlfeld wählen: n Anrede. n Attribute (Ansprechpartner). n Geschenke. n Profile (Ansprechpartner). n Robinson (Ansprechpartner). Umsetzung: Ansprechpartner anlegen oder bearbeiten 1. Menü Kundendaten > Kundenkartei > Register Ansprechpartner . 2. Neuen Ansprechpartner anlegen oder Ansprechpartner bearbeiten. n n Neuen Ansprechpartner anlegen: Maske zum Bearbeiten freischalten mit Neu. Ansprechpartner bearbeiten: Im Gruppenfeld Kundenliste einen Kunden wählen, dessen Ansprechpartner bearbeitet werden sollen. Clients-Guide | Version Clients-Guide: 1.47 | Ausgabe Benutzerhandbuch: 17/2012 Seite 231 | 516 8 Mit dem Clients-Guide arbeiten 8.4 Menü Kundendaten Im Gruppenfeld Alle Ansprechpartner einen Ansprechpartner markieren, der bearbeitet werden soll. Maske zum Bearbeiten freischalten mit Bearbeiten. 3. Daten in den Gruppenfeldern Ansprechpartner, Ansprechpartnerprofil, Kontaktdatenund Bild und Ansprechpartner-Attribute eingeben oder bearbeiten. TIPP: Zum schnelleren Erfassen eines Ansprechpartners können die Kundenwerte von Anrede, Name usw. mit Klick auf übernommen werden, sofern diese gleich sind. 4. Änderungen speichern mit Speichern. Seite 232 | 516 Clients-Guide | Version Clients-Guide: 1.47 | Ausgabe Benutzerhandbuch: 17/2012 8 Mit dem Clients-Guide arbeiten 8.4 Menü Kundendaten Beziehungsnetzwerk aufbauen Beziehungsnetzwerk ansehen: Menü Kundendaten > Kundenkartei > Register Ansprechpartner > Register Übersicht > Zeige Hierarchie. Abbildung 8-111: Register Beziehungsnetzwerk [Name des Ansprechpartners]. Eines der wichtigsten Erfolgswerkzeuge im Verkauf ist das Wissen, wie die Ansprechpartner untereinander vernetzt sind bzw. in welcher Beziehung sie zueinander stehen. Umsetzung 1. Menü Kundendaten > Kundenkartei > Register Ansprechpartner . 2. Im Gruppenfeld Kundenliste einen Kunden mit Ansprechpartner wählen. 3. Im Gruppenfeld Alle Ansprechpartner einen Ansprechpartner markieren. 4. Die Maske zum Bearbeiten freischalten mit Bearbeiten. 5. Im Register Geschäftlich in der Auswahlliste Vorgesetzter einen Vorgesetzten wählen. Hinweis: Die Auswahl wird aus der aktuellen Ansprechpartnerdatenbank ausgelesen, die direkte Eingabe eines Namen ist nicht möglich (siehe Ansprechpartner anlegen oder bearbeiten ab Seite 231). Clients-Guide | Version Clients-Guide: 1.47 | Ausgabe Benutzerhandbuch: 17/2012 Seite 233 | 516 8 Mit dem Clients-Guide arbeiten 8.4 Menü Kundendaten 6. Speichern. 7. Beziehungsnetzwerk anzeigen mit Klick auf Zeige Hierarchie. Das Beziehungsnetzwerk zeigt für den gewählten Ansprechpartner die Verbindungen zu anderen Personen an. Seite 234 | 516 Clients-Guide | Version Clients-Guide: 1.47 | Ausgabe Benutzerhandbuch: 17/2012 8 Mit dem Clients-Guide arbeiten 8.4 Menü Kundendaten Ansprechpartner in Outlook exportieren Ansprechpartner und deren Daten können in Outlook exportiert werden. Dabei kann immer nur ein bestimmter Ansprechpartner exportiert werden. Umsetzung 1. Menü Kundendaten > Kundenkartei > Register Ansprechpartner. 2. Im Gruppenfeld Alle Ansprechpartner einen Ansprechpartner markieren, der in Outlook exportiert werden soll. 3. Exportvorgang starten mit Klick auf . Der Dialog Frage öffnet sich. 4. Zum Export in Outlook die Frage mit Ja bestätigen. Hinweis: Sollte der Ansprechpartner bereits in Outlook erfasst sein, wird ein entsprechender Hinweis ausgegeben. Diesen mit Ja oder Nein bestätigen. Der Ansprechpartner wird in Outlook exportiert. Der erfolgreiche Export wird bestätigt. Clients-Guide | Version Clients-Guide: 1.47 | Ausgabe Benutzerhandbuch: 17/2012 Seite 235 | 516 8 Mit dem Clients-Guide arbeiten 8.4 Menü Kundendaten Ansprechpartner in CSV exportieren Ansprechpartner können in eine CSV1-Datei zur weiteren Verarbeitung in anderen Systemen exportiert werden. Ansprechpartner können in der Kundenkartei nur einzeln exportiert werden. Der Export mehrerer oder aller Ansprechpartner kann in der Liste aller Ansprechpartnerdatei oder den ExportDesk erfolgen (siehe Ansprechpartner in CSV exportieren ab Seite 288). Umsetzung 1. Menü Kundendaten > Kundenkartei > Register Ansprechpartner. 2. Im Gruppenfeld Kundenliste einen Kunden markieren, dessen Ansprechpartner in CSV exportiert werden sollen. 3. Im Gruppenfeld Alle Ansprechpartner einen Ansprechpartner markieren, der in CSV exportiert werden soll. 4. Exportvorgang starten mit Klick auf . Der Dialog Einträge exportieren öffnet sich. 5. Suchen in: Ein Verzeichnis wählen, in dem die Exportdatei gespeichert werden soll. 6. Dateinamen: Einen Namen für die Exportdatei eingeben. 7. Export durchführen mit Export. 1Das Dateiformat CSV beschreibt den Aufbau einer Textdatei zur Speicherung oder zum Austausch einfach strukturierter Daten. Die Dateiendung .csv ist eine Abkürzung für Comma-Separated Values. (Quelle: Wikipedia, http://de.wikipedia.org/wiki/CSV_%28Dateiformat%29). Seite 236 | 516 Clients-Guide | Version Clients-Guide: 1.47 | Ausgabe Benutzerhandbuch: 17/2012 8 Mit dem Clients-Guide arbeiten 8.4 Menü Kundendaten Einzelbrief für Ansprechpartner erstellen Einzelbriefe können immer nur für einen Ansprechpartner und nicht mehrere Ansprechpartner erstellt werden. Umsetzung 1. Menü Kundendaten > Kundenkartei > Register Ansprechpartner. 2. Im Gruppenfeld Kundenliste einen Kunden markieren, für dessen Ansprechpartner ein Einzelbrief erstellt werden soll. 3. Im Gruppenfeld Alle Ansprechpartner einen Ansprechpartner markieren, für den ein Einzelbrief erstellt werden soll. 4. Einzelbrieferstellung starten mit Klick auf . Das Register Drucken öffnet sich. 5. Im Gruppenfeld Vorlagen eine Vorlagendatei (*.odt / .doc) wählen. 6. Im Gruppenfeld Drucker einen Drucker wählen. 7. Einzelbrief drucken oder als PDF ausgeben. n Einzelbrief drucken mit Klick auf n PDF erstellen mit Klick auf . . Hinweis: Für die PDF-Erzeugung muss OpenOffice oder MS Word je nach Vorlagedatei (*.odt / .doc / .docx) installiert sein. Der Dialog Ziel öffnet sich. Suchen in: Verzeichnis wählen, in dem die PDF-Datei gespeichert werden soll. Tipp: Einzelbrief im Ordner Fremddokumente speichern. Dateiname: Einen Dateinamen für die PDF-Datei eingeben. Speichern. Weiterführende Themen n Vorlagendatei anlegen (.odt / .doc / .docx) ab Seite 344. n Platzhalter-Info ab Seite 371. Clients-Guide | Version Clients-Guide: 1.47 | Ausgabe Benutzerhandbuch: 17/2012 Seite 237 | 516 8 Mit dem Clients-Guide arbeiten 8.4 Menü Kundendaten Ansprechpartner löschen Nach dem Löschen von Ansprechpartnern sind diese beispielsweise nicht mehr für die Berichterstellung oder Terminplanung verfügbar. Ansprechpartner können nur einzeln gelöscht werden. Das Löschen von Ansprechpartnern kann nicht rückgängig gemacht werden. Umsetzung 1. Menü Kundendaten > Kundenkartei > Register Ansprechpartner. 2. Im Gruppenfeld Kundenliste einen Kunden markieren, dessen Ansprechpartner gelöscht werden sollen. 3. Im Gruppenfeld Alle Ansprechpartner einen Ansprechpartner markieren, der gelöscht werden soll. 4. Löschvorgang starten mit: Löschen. 5. Zum Löschen die Sicherheitsabfrage mit Ja bestätigen. Der markierte Ansprechpartner wird gelöscht. Kundentermine Kundentermine öffnen: Menü Kundendaten > Kundenkartei > Register Kundentermine. Seite 238 | 516 Clients-Guide | Version Clients-Guide: 1.47 | Ausgabe Benutzerhandbuch: 17/2012 8 Mit dem Clients-Guide arbeiten 8.4 Menü Kundendaten Abbildung 8-112: Register Kundentermine. Anwendungsfall In diesem Register verwalten Sie Kundentermine, indem Sie Termine anlegen, bearbeiten, in Outlook exportieren oder löschen. Bedienelemente im Register Berichte Bedienelement Beschreibung Schaltet die Maske zu Bearbeitung frei. Speichert Änderungen. Legt einen neuen Datensatz an. Verwirft Änderungen. Löscht den aktuellen Datensatz. Filtert eine Liste durch Eingabe eines beliebigen Suchbegriffs. Clients-Guide | Version Clients-Guide: 1.47 | Ausgabe Benutzerhandbuch: 17/2012 Seite 239 | 516 8 Mit dem Clients-Guide arbeiten 8.4 Menü Kundendaten Bedienelement Beschreibung Der jeweilige Suchbegriff wird in allen sichtbaren und nicht sichtbaren Tabellenspalten gesucht. Im Beispiel wird der Suchbegriff in vier von insgesamt vier Datensätzen gefunden. Ermöglicht das Erstellen eines einzelnen Briefs für einen in der Kundenliste markierten Kunden oder für einen im Gruppenfeld Alle Ansprechpartner markierten Ansprechpartner. Maximiert oder minimiert die Kundenliste oder Liste mit Ansprechpartnern im Arbeitsbereich. Zeigt den jeweiligen Kundenstandort auf einer Karte an. Hinweis: Für das Anzeigen von Kundenstandorten ist eine Internetverbindung erforderlich. Exportierte markierte Datensätze in Microsoft Outlook. Exportiert markierte Datensätze in das CSV-Format. Änderung der Spaltenbreite / Anordnung der Spalten speichern. n n Siehe Breite von Tabellenspalten ändern ab Seite 71 Siehe Reihenfolge von Tabellenspalten ändern ab Seite 70 Gibt an, dass alle verfügbaren Tabellenspalten in einer Tabelle eingeblendet sind. n Siehe Tabellenspalten einblenden / ausblenden ab Seite 71 Gibt an, dass nicht alle verfügbaren Tabellenspalten in einer Tabelle eingeblendet sind. n Siehe Tabellenspalten einblenden / ausblenden ab Seite 71 Weiterführende Themen n Kundentermin anlegen oder bearbeiten ab Seite 241. n Kundentermin in Outlook eintragen ab Seite 243. n Kundentermin drucken ab Seite 244. n Kundentermin löschen ab Seite 245. Seite 240 | 516 Clients-Guide | Version Clients-Guide: 1.47 | Ausgabe Benutzerhandbuch: 17/2012 8 Mit dem Clients-Guide arbeiten 8.4 Menü Kundendaten Kundentermin anlegen oder bearbeiten Kundentermine werden beim Anlegen immer automatisch im Terminkalender eingetragen (Menü Termine > Terminkalender). Der Gruppenfeld Termin-Daten enthält Auswahlfelder, deren Inhalte in Clients-Guide personalisiert werden müssen. Abbildung 8-113: Gruppenfeld Termin-Daten im Register Kundentermine(Menü Kundendaten > Kundenkartei > Register Kundentermine. Folgende Auswahlfelder können konfiguriert werden: Menü Einstellungen > Clients-Guide personalisieren > Register Auswahlfeldertexte > Auswahlfeld wählen: n Termin-/Kontaktart ( Kundentermine/-berichte). n Ziel-Soll (Kundentermine). n Priorität (Kundentermine). Umsetzung: Kundentermin anlegen oder bearbeiten 1. Menü Kundendaten > Kundenkartei > Register Kundentermin. 2. Neuen Kundentermin anlegen oder Kundentermin bearbeiten. n n Neuen Kundentermin anlegen: Maske zum Bearbeiten freischalten mit Neu. Kundentermin bearbeiten: Im Gruppenfeld Kundenliste einen Kunden wählen, dessen Kundentermine bearbeitet werden sollen. Im Gruppenfeld Alle Termine einen Kundentermin markieren, der bearbeitet werden soll. Maske zum Bearbeiten freischalten mit Bearbeiten. 3. Daten im Gruppenfeld Termin-Daten eingeben oder bearbeiten. Clients-Guide | Version Clients-Guide: 1.47 | Ausgabe Benutzerhandbuch: 17/2012 Seite 241 | 516 8 Mit dem Clients-Guide arbeiten 8.4 Menü Kundendaten Im Eingabefeld Betreff Termingrund können Gründe für den Termin eingegeben werden. Die Eingabe erfolgt manuell. Außerdem können Ansprechpartner übernommen werden. In der Auswahlliste Ansprechpartner einen Ansprechpartner wählen und mit Klick auf übernehmen. Nur wenn ein Ansprechpartner in das Berichts-Memofeld übernommen wurde,wird dieser bei einer späteren Auswertung, beisielsweise im Besuchsbericht aufgelistet. Tipp: Das Übernehmen des Ansprechpartner in das Memofeld hat den Hintergrund, dass bei einer Besprechung mehrere Ansprechpartner von derselben Firma anwesend sein können. 4. Änderungen speichern mit Speichern. Seite 242 | 516 Clients-Guide | Version Clients-Guide: 1.47 | Ausgabe Benutzerhandbuch: 17/2012 8 Mit dem Clients-Guide arbeiten 8.4 Menü Kundendaten Kundentermin in Outlook eintragen Kundentermine können in Outlook eingetragen werden. Dabei kann immer nur ein bestimmter Kundentermin eingetragen werden. Umsetzung 1. Menü Kundendaten > Kundenkartei > Register Kundentermin. 2. Im Gruppenfeld Kundenliste einen Kunden markieren, dessen Kundentermine in Outlook eingetragen werden sollen. 3. Im Gruppenfeld Alle Termine einen Termin wählen, der in Outlook eingetragen werden soll. 4. Im Gruppenfeld Funktionen auf in Outlook eintragen klicken. Der Dialog Frage öffnet sich. 5. Zum Eintragen des Kundentermins in Outlook die Frage mit Ja bestätigen. Hinweis: Sollte ein Kundentermin bereits in Outlook erfasst sein, wird ein entsprechender Hinweis ausgegeben. Diesen mit Ja oder Nein bestätigen. Der Kundentermin wird in Outlook eingetragen. Das Kontrollkästchen In Outlook exportiert ist gewählt. Der erfolgreiche Eintrag wird bestätigt. Clients-Guide | Version Clients-Guide: 1.47 | Ausgabe Benutzerhandbuch: 17/2012 Seite 243 | 516 8 Mit dem Clients-Guide arbeiten 8.4 Menü Kundendaten Kundentermin drucken Kundentermine können einzeln gedruckt werden. Umsetzung 1. Menü Kundendaten > Kundenkartei > Register Kundentermin. 2. Im Gruppenfeld Kundenliste einen Kunden markieren, dessen Kundentermine gedruckt werden sollen. 3. Im Gruppenfeld Alle Termine einen Kundentermin markieren, der gedruckt werden soll. 4. Im Gruppenfeld Funktionen drucken klicken. Das Register Drucken öffnet sich. 5. Im Gruppenfeld Vorlagen eine Vorlagendatei (*.odt / .doc / .docx) wählen. 6. Kundentermin drucken oder als PDF ausgeben. n Kundentermin drucken. Im Gruppenfeld Drucker einen Drucker wählen. Druckvorgang starten mit Klick auf . n PDF erstellen mit Klick auf . Hinweis: Für die PDF-Erzeugung muss OpenOffice oder MS Word je nach Vorlagedatei (*.odt / .doc / .docx) installiert sein. Der Dialog Ziel öffnet sich. Suchen in: Verzeichnis wählen, in dem die PDF-Datei gespeichert werden soll. Dateiname: Einen Dateinamen für die PDF-Datei eingeben. Speichern. Weiterführende Themen n Vorlagendatei anlegen (.odt / .doc / .docx) ab Seite 344. n Platzhalter-Info ab Seite 371. Seite 244 | 516 Clients-Guide | Version Clients-Guide: 1.47 | Ausgabe Benutzerhandbuch: 17/2012 8 Mit dem Clients-Guide arbeiten 8.4 Menü Kundendaten Kundentermin löschen Kundentermine können nur einzeln gelöscht werden. Das Löschen von Kundenterminen kann nicht rückgängig gemacht werden. Umsetzung 1. Menü Kundendaten > Kundenkartei > Register Kundentermine. 2. Im Gruppenfeld Kundenliste einen Kunden markieren, dessen Termine gelöscht werden sollen. 3. Im Gruppenfeld Alle Termine einen Kundentermin markieren, der gelöscht werden soll. Mit Klick auf Terminherkunft kann herausgefunden werden, woher der Termin stammt, beispielsweise aus einer Kampagne. Die entsprechenden Terminherkünfte werden in der jeweiligen Kundenkarte im Register Berichte > Gruppenfeld Alle Berichte aufgelistet. In diesem Register können die Folgetermine aufgerufen werden, die sich aus einer Terminherkunft ergeben. Klick auf zeigt Folgetermin in öffnet wieder das Register Berichte, in dem im Gruppenfeld Alle Berichte der betreffende Folgetermin aufgelistet wird. 4. Löschvorgang starten mit: Löschen. 5. Zum Löschen die Sicherheitsabfrage mit Ja bestätigen. Der markierte Kundentermin wird gelöscht. Berichte Berichte öffnen: Menü Kundendaten > Kundenkartei > Register Berichte. Clients-Guide | Version Clients-Guide: 1.47 | Ausgabe Benutzerhandbuch: 17/2012 Seite 245 | 516 8 Mit dem Clients-Guide arbeiten 8.4 Menü Kundendaten Abbildung 8-114: Register Berichte. Anwendungsfall In diesem Register verwalten Sie Berichte, indem Sie Berichte anlegen, bearbeiten, Folgetermine erstellen oder löschen. Berichte werden in der Kundenhistorie eingetragen: Menü Kundendaten > Kundenhistorie. Bedienelemente im Register Berichte Bedienelement Beschreibung Schaltet die Maske zu Bearbeitung frei. Speichert Änderungen. Legt einen neuen Datensatz an. Verwirft Änderungen. Seite 246 | 516 Clients-Guide | Version Clients-Guide: 1.47 | Ausgabe Benutzerhandbuch: 17/2012 8 Mit dem Clients-Guide arbeiten 8.4 Menü Kundendaten Bedienelement Beschreibung Löscht den aktuellen Datensatz. Filtert eine Liste durch Eingabe eines beliebigen Suchbegriffs. Der jeweilige Suchbegriff wird in allen sichtbaren und nicht sichtbaren Tabellenspalten gesucht. Im Beispiel wird der Suchbegriff in vier von insgesamt vier Datensätzen gefunden. Ermöglicht das Erstellen eines einzelnen Briefs für einen in der Kundenliste markierten Kunden oder für einen im Gruppenfeld Alle Ansprechpartner markierten Ansprechpartner. Maximiert oder minimiert die Kundenliste oder Liste mit Ansprechpartnern im Arbeitsbereich. Zeigt den jeweiligen Kundenstandort auf einer Karte an. Hinweis: Für das Anzeigen von Kundenstandorten ist eine Internetverbindung erforderlich. Exportierte markierte Datensätze in Microsoft Outlook. Exportiert markierte Datensätze in das CSV-Format. Änderung der Spaltenbreite / Anordnung der Spalten speichern. n n Siehe Breite von Tabellenspalten ändern ab Seite 71 Siehe Reihenfolge von Tabellenspalten ändern ab Seite 70 Gibt an, dass alle verfügbaren Tabellenspalten in einer Tabelle eingeblendet sind. n Siehe Tabellenspalten einblenden / ausblenden ab Seite 71 Gibt an, dass nicht alle verfügbaren Tabellenspalten in einer Tabelle eingeblendet sind. n Siehe Tabellenspalten einblenden / ausblenden ab Seite 71 Weiterführende Themen n Bericht anlegen oder bearbeiten ab Seite 249. n Bericht in CSV exportieren ab Seite 251. Clients-Guide | Version Clients-Guide: 1.47 | Ausgabe Benutzerhandbuch: 17/2012 Seite 247 | 516 8 Mit dem Clients-Guide arbeiten 8.4 Menü Kundendaten n Bericht drucken ab Seite 252. n Bericht senden ab Seite 253. n Bericht löschen ab Seite 254. n In Berichten suchen ab Seite 295. Seite 248 | 516 Clients-Guide | Version Clients-Guide: 1.47 | Ausgabe Benutzerhandbuch: 17/2012 8 Mit dem Clients-Guide arbeiten 8.4 Menü Kundendaten Bericht anlegen oder bearbeiten Der Gruppenfeld Bericht-Datenenthält Auswahlfelder und Textbausteine, deren Inhalte in ClientsGuide personalisiert werden müssen. Abbildung 8-115: Gruppenfeld Bericht-Daten im Register Berichte(Menü Kundendaten > Kundenkartei > Register Berichte. Folgende Auswahlfelder müssen konfiguriert werden: Menü Einstellungen > Clients-Guide personalisieren > Register Auswahlfeldertexte > Auswahlfeld wählen: n Termin-/Kontaktart ( Kundentermine/-berichte). n Problembericht. n Ziel-Ist (Berichte). Weitere Auswahlfelder: n Projekte: Die Einträge stammen aus angelegten Projekten. n Lead: Die Einträge stammen aus angelegten Leads. Textbausteine konfigurieren: n Menü Einstellungen > Clients-Guide personalisieren > Register Textbausteine. Kontrollkästchen Problembericht: Wenn ein Kunde laufend Probleme meldet, können die betreffenden Berichte als Problemberichte gekennzeichnet werden. Diese können dann gedruckt und einer Vorgesetzten Instanz vorgelegt werden. Umsetzung: Bericht anlegen oder bearbeiten Clients-Guide | Version Clients-Guide: 1.47 | Ausgabe Benutzerhandbuch: 17/2012 Seite 249 | 516 8 Mit dem Clients-Guide arbeiten 8.4 Menü Kundendaten 1. Menü Kundendaten > Kundenkartei > Register Berichte. 2. Neuen Bericht anlegen oder Bericht bearbeiten. n n Neuen Bericht anlegen: Maske zum Bearbeiten freischalten mit Neu. Bericht bearbeiten: Im Gruppenfeld Kundenliste einen Kunden wählen, dessen Berichte bearbeitet werden sollen. Im Gruppenfeld Alle Berichte einen Bericht markieren, der bearbeitet werden soll. Maske zum Bearbeiten freischalten mit Bearbeiten. 3. Daten im Gruppenfeld Bericht Daten eingeben oder bearbeiten. 4. Im Gruppenfeld Bericht für eine Bericht Textbausteinen wählen: a. Im Gruppenfeld Textbausteine einen Textbaustein wählen. b. Inhalt des Textbausteins in das Gruppenfeld Bericht übernehme mit Klick auf . 5. Änderungen speichern mit Speichern. Seite 250 | 516 Clients-Guide | Version Clients-Guide: 1.47 | Ausgabe Benutzerhandbuch: 17/2012 8 Mit dem Clients-Guide arbeiten 8.4 Menü Kundendaten Bericht in CSV exportieren Berichte können in eine CSV1-Datei zur weiteren Verarbeitung in anderen Systemen exportiert werden. Umsetzung 1. Menü Kundendaten > Kundenkartei > Register Berichte. 2. Im Gruppenfeld Kundenliste einen Kunden markieren, dessen Berichte in CSV exportiert werden sollen. 3. Im Gruppenfeld Alle Berichte einen Bericht markieren, der in CSV exportiert werden soll. 4. Exportvorgang starten mit Klick auf . Der Dialog Einträge exportieren öffnet sich. 5. Suchen in: Ein Verzeichnis wählen, in dem die Exportdatei gespeichert werden soll. 6. Dateinamen: Einen Namen für die Exportdatei eingeben. 7. Export durchführen mit Export. 1Das Dateiformat CSV beschreibt den Aufbau einer Textdatei zur Speicherung oder zum Austausch einfach strukturierter Daten. Die Dateiendung .csv ist eine Abkürzung für Comma-Separated Values. (Quelle: Wikipedia, http://de.wikipedia.org/wiki/CSV_%28Dateiformat%29). Clients-Guide | Version Clients-Guide: 1.47 | Ausgabe Benutzerhandbuch: 17/2012 Seite 251 | 516 8 Mit dem Clients-Guide arbeiten 8.4 Menü Kundendaten Bericht drucken Berichte können einzeln gedruckt werden. Mehrere oder aller Berichte können in der Kundenhistorie gedruckt werden (siehe Berichte drucken ab Seite 296). Umsetzung 1. Menü Kundendaten > Kundenkartei > Register Berichte. 2. Im Gruppenfeld Kundenliste einen Kunden markieren, dessen Berichte gedruckt werden sollen. 3. Im Gruppenfeld Alle Berichte einen Bericht markieren, der gedruckt werden soll. 4. Im Gruppenfeld Funktionen > Bericht drucken klicken. Das Register Drucken öffnet sich. 5. Im Gruppenfeld Vorlagen eine Vorlagendatei (*.odt / .doc / .docx) wählen. 6. Bericht drucken oder als PDF ausgeben. n Bericht drucken. Im Gruppenfeld Drucker einen Drucker wählen. Druckvorgang starten mit Klick auf n . PDF erstellen mit Klick auf . Hinweis: Für die PDF-Erzeugung muss OpenOffice oder MS Word je nach Vorlagedatei (*.odt / .doc / .docx) installiert sein. Der Dialog Ziel öffnet sich. Suchen in: Verzeichnis wählen, in dem die PDF-Datei gespeichert werden soll. Dateiname: Einen Dateinamen für die PDF-Datei eingeben. Speichern. Weiterführende Themen n Vorlagendatei anlegen (.odt / .doc / .docx) ab Seite 344. n Platzhalter-Info ab Seite 371. Seite 252 | 516 Clients-Guide | Version Clients-Guide: 1.47 | Ausgabe Benutzerhandbuch: 17/2012 8 Mit dem Clients-Guide arbeiten 8.4 Menü Kundendaten Bericht senden Berichte können per E-Mail versandt werden. Das Versenden erfolgt(siehe Berichte drucken ab Seite 296). Berichte werden ausschließlich als "Nur Text" versendet. Umsetzung 1. Menü Kundendaten > Kundenkartei > Register Berichte. 2. Im Gruppenfeld Kundenliste einen Kunden markieren, dessen Berichte gesendet werden sollen. 3. Im Gruppenfeld Alle Berichte einen Bericht markieren, der gesendet werden soll. 4. Im Gruppenfeld Funktionen > Bericht mailen klicken. Das Standard-E-Mail-Programm öffnet sich. 5. Bericht bei Bedarf ergänzen. 6. Bericht senden. Clients-Guide | Version Clients-Guide: 1.47 | Ausgabe Benutzerhandbuch: 17/2012 Seite 253 | 516 8 Mit dem Clients-Guide arbeiten 8.4 Menü Kundendaten Bericht löschen Beim Löschen von Berichten werden alle Verknüpfungen aufgehoben. Diese können nicht mehr nachvollzogen werden, beispielsweise Register Kundentermine > Terminherkunft. Das Löschen von Berichten kann nicht rückgängig gemacht werden. Berichte können nur einzeln gelöscht werden. Umsetzung 1. Menü Kundendaten > Kundenkartei > Register Berichte. 2. Im Gruppenfeld Kundenliste einen Kunden markieren, dessen Berichte gelöscht werden sollen. 3. Im Gruppenfeld Alle Berichte einen Bericht markieren, der gelöscht werden soll. 4. Löschvorgang starten mit: Löschen. 5. Zum Löschen die Sicherheitsabfrage mit Ja bestätigen. Der markierte Bericht wird gelöscht. Projekte und Leads Projekte und Leads öffnen: Menü Kundendaten > Kundenkartei > Register Projekte und Leads. Seite 254 | 516 Clients-Guide | Version Clients-Guide: 1.47 | Ausgabe Benutzerhandbuch: 17/2012 8 Mit dem Clients-Guide arbeiten 8.4 Menü Kundendaten Abbildung 8-116: Register Projekte und Leads. Anwendungsfall Nutzen Sie dieses Register als Vorbereitung für ein Verkaufsgespräch. In diesem Register können Sie ermitteln, welchem Kunden welche Projekte und Leads zugeordnet wurden. Um herauszufinden, welchem Kunden welche Projekte oder Lead zugeordnet sind, markieren Sie im Gruppenfeld Kundenliste einen Kunden. Die Projekte oder Leads werden im Register Projekte und Leads angezeigt. Mit einem Doppelklick auf ein Projekt öffnet sich das Projekt im Register Projekt-Details. In diesem Register werden Projekte verwaltet. Mit einem Doppelklick auf einen Lead öffnet sich das Projekt im Register Lead-Details. In diesem Register werden Leads verwaltet. Bedienelemente im Register Projekte und Leads Bedienelement Beschreibung Filtert eine Liste durch Eingabe eines beliebigen Suchbegriffs. Clients-Guide | Version Clients-Guide: 1.47 | Ausgabe Benutzerhandbuch: 17/2012 Seite 255 | 516 8 Mit dem Clients-Guide arbeiten 8.4 Menü Kundendaten Bedienelement Beschreibung Der jeweilige Suchbegriff wird in allen sichtbaren und nicht sichtbaren Tabellenspalten gesucht. Im Beispiel wird der Suchbegriff in vier von insgesamt vier Datensätzen gefunden. Alle Einträge in einer Tabelle markieren. Markierung für alle Einträge in einer Tabelle aufheben. Ermöglicht das Erstellen eines einzelnen Briefs für einen in der Kundenliste markierten Kunden oder für einen im Gruppenfeld Alle Ansprechpartner markierten Ansprechpartner. Maximiert oder minimiert die Kundenliste oder Liste mit Ansprechpartnern im Arbeitsbereich. Zeigt den jeweiligen Kundenstandort auf einer Karte an. Hinweis: Für das Anzeigen von Kundenstandorten ist eine Internetverbindung erforderlich. Exportierte markierte Datensätze in Microsoft Outlook. Exportiert markierte Datensätze in das CSV-Format. Änderung der Spaltenbreite / Anordnung der Spalten speichern. n n Siehe Breite von Tabellenspalten ändern ab Seite 71 Siehe Reihenfolge von Tabellenspalten ändern ab Seite 70 Gibt an, dass alle verfügbaren Tabellenspalten in einer Tabelle eingeblendet sind. n Siehe Tabellenspalten einblenden / ausblenden ab Seite 71 Gibt an, dass nicht alle verfügbaren Tabellenspalten in einer Tabelle eingeblendet sind. n Siehe Tabellenspalten einblenden / ausblenden ab Seite 71 Weiterführende Themen n Kunden-Projekte ab Seite 312. n Kunden-Leads ab Seite 298. Seite 256 | 516 Clients-Guide | Version Clients-Guide: 1.47 | Ausgabe Benutzerhandbuch: 17/2012 8 Mit dem Clients-Guide arbeiten 8.4 Menü Kundendaten Sales Sales öffnen: Menü Kundendaten > Kundenkartei > Register Sales. Abbildung 8-117: Register Sales. Anwendungsfall Nutzen Sie dieses Register als Vorbereitung für ein Verkaufsgespräch. In diesem Register können Sie ermitteln, welchem Kunden welche Artikel in welchen Stückzahlen und zu welchem Preis in der Vergangenheit verkauft wurden. Außerdem wird die Gesamtsumme der Sales-Umsätze angezeigt. Dadurch kann vor einem Kundenbesuch schnell herausgefunden werden, mit welchen Artikeln welche Umsätze beim jeweiligen Kunden erzielt wurden. Hinweis: Die Gesamtsumme wird nur dann angezeigt, wenn beim Anlegen von Sales eine BruttoSumme eingetragen wurde: Menü Artikel > Salesliste > Gruppenfeld Sales-Daten > Summe (Brutto). Clients-Guide | Version Clients-Guide: 1.47 | Ausgabe Benutzerhandbuch: 17/2012 Seite 257 | 516 8 Mit dem Clients-Guide arbeiten 8.4 Menü Kundendaten Um herauszufinden, welcher Kunde welche Artikel erworben hat, markieren Sie im Gruppenfeld Kundenliste einen Kunden. Die erworbenen Artikel werden im Register Sales angezeigt. Mit einem Doppelklick auf einen Sale (Verkauf) öffnet sich der Verkauf im Register Sales-Details. In diesem Register werden Sales verwaltet. Bedienelemente im Register Sales Bedienelement Beschreibung Filtert eine Liste durch Eingabe eines beliebigen Suchbegriffs. Der jeweilige Suchbegriff wird in allen sichtbaren und nicht sichtbaren Tabellenspalten gesucht. Im Beispiel wird der Suchbegriff in vier von insgesamt vier Datensätzen gefunden. Alle Einträge in einer Tabelle markieren. Markierung für alle Einträge in einer Tabelle aufheben. Ermöglicht das Erstellen eines einzelnen Briefs für einen in der Kundenliste markierten Kunden oder für einen im Gruppenfeld Alle Ansprechpartner markierten Ansprechpartner. Maximiert oder minimiert die Kundenliste oder Liste mit Ansprechpartnern im Arbeitsbereich. Zeigt den jeweiligen Kundenstandort auf einer Karte an. Hinweis: Für das Anzeigen von Kundenstandorten ist eine Internetverbindung erforderlich. Exportierte markierte Datensätze in Microsoft Outlook. Exportiert markierte Datensätze in das CSV-Format. Änderung der Spaltenbreite / Anordnung der Spalten speichern. n n Siehe Breite von Tabellenspalten ändern ab Seite 71 Siehe Reihenfolge von Tabellenspalten ändern ab Seite 70 Gibt an, dass alle verfügbaren Tabellenspalten in einer Tabelle eingeblendet sind. n Siehe Tabellenspalten einblenden / ausblenden ab Seite 71 Gibt an, dass nicht alle verfügbaren Tabellenspalten in einer Tabelle eingeblendet sind. Seite 258 | 516 Clients-Guide | Version Clients-Guide: 1.47 | Ausgabe Benutzerhandbuch: 17/2012 8 Mit dem Clients-Guide arbeiten 8.4 Menü Kundendaten Bedienelement Beschreibung n Siehe Tabellenspalten einblenden / ausblenden ab Seite 71 Weiterführende Themen n Siehe Sales erfassen ab Seite 458 n Siehe Sales bearbeiten ab Seite 459 n Siehe Sales löschen ab Seite 460 Umsätze Umsatzverwaltung öffnen: Menü Kundendaten > Kundenkartei > Register Umsätze. Abbildung 8-118: Register Umsätze. Anwendungsfall Nutzen Sie dieses Register, um Umsätze mit Kunden zu verwalten, in dem Sie externe Umsatzlisten importieren und im Clients-Guide bearbeiten oder Kundenumsätze in Clients-Guide manuell erfassen, bearbeiten oder exportieren. Clients-Guide | Version Clients-Guide: 1.47 | Ausgabe Benutzerhandbuch: 17/2012 Seite 259 | 516 8 Mit dem Clients-Guide arbeiten 8.4 Menü Kundendaten Der Hauptzweck dieser Funktion ist das Importieren von Umsatzlisten von einem Warenwirtschaftssystem. Deshalb sind die Felder im Register Umsatz-Daten nicht verknüpft. Das bedeutet, dass keine Summen usw. berechnet werden. Bedienelemente im Register Umsätze Bedienelement Beschreibung Filtert eine Liste durch Eingabe eines beliebigen Suchbegriffs. Der jeweilige Suchbegriff wird in allen sichtbaren und nicht sichtbaren Tabellenspalten gesucht. Im Beispiel wird der Suchbegriff in vier von insgesamt vier Datensätzen gefunden. Alle Einträge in einer Tabelle markieren. Markierung für alle Einträge in einer Tabelle aufheben. Ermöglicht das Erstellen eines einzelnen Briefs für einen in der Kundenliste markierten Kunden oder für einen im Gruppenfeld Alle Ansprechpartner markierten Ansprechpartner. Maximiert oder minimiert die Kundenliste oder Liste mit Ansprechpartnern im Arbeitsbereich. Zeigt den jeweiligen Kundenstandort auf einer Karte an. Hinweis: Für das Anzeigen von Kundenstandorten ist eine Internetverbindung erforderlich. Exportierte markierte Datensätze in Microsoft Outlook. Exportiert markierte Datensätze in das CSV-Format. Änderung der Spaltenbreite / Anordnung der Spalten speichern. n n Siehe Breite von Tabellenspalten ändern ab Seite 71 Siehe Reihenfolge von Tabellenspalten ändern ab Seite 70 Gibt an, dass alle verfügbaren Tabellenspalten in einer Tabelle eingeblendet sind. n Siehe Tabellenspalten einblenden / ausblenden ab Seite 71 Gibt an, dass nicht alle verfügbaren Tabellenspalten in einer Tabelle eingeblendet sind. n Seite 260 | 516 Siehe Tabellenspalten einblenden / ausblenden ab Seite 71 Clients-Guide | Version Clients-Guide: 1.47 | Ausgabe Benutzerhandbuch: 17/2012 8 Mit dem Clients-Guide arbeiten 8.4 Menü Kundendaten Weiterführend Themen n Umsatz erfassen oder bearbeiten ab Seite 262. n Umsatz in CSV exportieren ab Seite 263. n Umsätze löschen ab Seite 264. Clients-Guide | Version Clients-Guide: 1.47 | Ausgabe Benutzerhandbuch: 17/2012 Seite 261 | 516 8 Mit dem Clients-Guide arbeiten 8.4 Menü Kundendaten Umsatz erfassen oder bearbeiten Umsätze können auf unterschiedliche Weise erfasst werden: n Manuelles Erfassen. n Erfassen durch das Importieren von Umsatzlisten von einem Warenwirtschaftssystem. Nachfolgend ist das manuelle Erfassen von Umsätzen beschrieben. Umsetzung 1. Menü Kundendaten > Kundenkartei > Register Umsätze. 2. Neuen Umsatz erfassen oder Umsatz bearbeiten. n n Neuen Umsatz erfassen: Maske zum Bearbeiten freischalten mit Neu. Umsatz bearbeiten: Im Gruppenfeld Kundenliste einen Kunden wählen, dessen Umsätze bearbeitet werden sollen. Im Gruppenfeld Alle Umsätze des Kunden einen Umsatz markieren, der bearbeitet werden soll. Maske zum Bearbeiten freischalten mit Bearbeiten. 3. Daten im Gruppenfeld Umsatz-Daten eingeben oder bearbeiten. 4. Daten im Register Umsatz-Attributen eingeben oder bearbeiten. 5. Änderungen speichern mit Speichern. Weiterführende Themen n Listen importieren ab Seite 97. Seite 262 | 516 Clients-Guide | Version Clients-Guide: 1.47 | Ausgabe Benutzerhandbuch: 17/2012 8 Mit dem Clients-Guide arbeiten 8.4 Menü Kundendaten Umsatz in CSV exportieren Umsätze können in eine CSV1-Datei zur weiteren Verarbeitung in anderen Systemen exportiert werden. Umsätze können direkt im Register Umsätze nur einzeln exportiert werden Der Export mehrerer oder aller Umsätze kann in der Liste aller Umsätze oder über den ExportDesk erfolgen (siehe Umsatz in CSV exportieren ab Seite 292). Umsetzung 1. Menü Kundendaten > Kundenkartei > Register Umsätze. 2. Im Gruppenfeld Kundenliste einen Kunden wählen, dessen Umsätze exportiert werden sollen. 3. Im Gruppenfeld Alle Umsätze des Kunden einen, mehrere oder alle Umsätze für den Export markieren. n n Mehrere Einträge markieren: Taste Strg drücken. Bei gedrückter Taste Eintrag mit Mausklick markieren. Alle Einträge markieren: Klick auf . 4. Exportvorgang starten mit Klick auf . Der Dialog Einträge exportieren öffnet sich. 5. Suchen in: Ein Verzeichnis wählen, in dem die Exportdatei gespeichert werden soll. 6. Dateinamen: Einen Namen für die Exportdatei eingeben. 7. Export durchführen mit Export. 1Das Dateiformat CSV beschreibt den Aufbau einer Textdatei zur Speicherung oder zum Austausch einfach strukturierter Daten. Die Dateiendung .csv ist eine Abkürzung für Comma-Separated Values. (Quelle: Wikipedia, http://de.wikipedia.org/wiki/CSV_%28Dateiformat%29). Clients-Guide | Version Clients-Guide: 1.47 | Ausgabe Benutzerhandbuch: 17/2012 Seite 263 | 516 8 Mit dem Clients-Guide arbeiten 8.4 Menü Kundendaten Umsätze löschen Gelöschte Kundenumsätze werden nicht mehr in Liste aller Umsätze aufgeführt (Menü Kundendaten > Umsatzkartei). Das Löschen von Umsätzen kann nicht rückgängig gemacht werden. Umsetzung 1. Menü Kundendaten > Kundenkartei > Register Umsätze. 2. Im Gruppenfeld Kundenliste einen Kunden markieren, dessen Umsätze gelöscht werden sollen. 3. Im Gruppenfeld Alle Umsätze des Kunden einen, mehrere oder alle Umsätze zum Löschen markieren. n n Mehrere Einträge markieren: Taste Strg drücken. Bei gedrückter Taste Eintrag mit Mausklick markieren. Alle Einträge markieren: Klick auf . 4. Löschvorgang starten mit: Löschen. 5. Zum Löschen die Sicherheitsabfrage mit Ja bestätigen. Die markierten Umsätze werden gelöscht. Bedarfsartikel Präferenzartikel öffnen: Menü Kundendaten > Kundenkartei > Register Bedarfsartikel. Seite 264 | 516 Clients-Guide | Version Clients-Guide: 1.47 | Ausgabe Benutzerhandbuch: 17/2012 8 Mit dem Clients-Guide arbeiten 8.4 Menü Kundendaten Anwendungsfall Nutzen Sie dieses Register, um herauszufinden, welcher Kunde welche Bedarfsartikel benötigt und in der Vergangenheit bereits bezogen hat. Diese Informationen können in einem Verkaufsgespräch hilfreich sein. Falls keine Bedarfsartikel vorhanden sind, können diese angelegt werden: Menü Artikel > Artikelliste (siehe Artikel anlegen ab Seite 448). Zum Bearbeiten oder Löschen von Bedarfsartikeln im Gruppenfeld Bedarfsartikel einen Artikel doppelklicken. Der Artikel öffnet sich im Register Artikel [Artikelnummer]. In diesem Register kann der jeweilige Artikel bearbeitet oder gelöscht werden. Bedienelemente im Register Bedarfsartikel Bedienelement Beschreibung Filtert eine Liste durch Eingabe eines beliebigen Suchbegriffs. Clients-Guide | Version Clients-Guide: 1.47 | Ausgabe Benutzerhandbuch: 17/2012 Seite 265 | 516 8 Mit dem Clients-Guide arbeiten 8.4 Menü Kundendaten Bedienelement Beschreibung Der jeweilige Suchbegriff wird in allen sichtbaren und nicht sichtbaren Tabellenspalten gesucht. Im Beispiel wird der Suchbegriff in vier von insgesamt vier Datensätzen gefunden. Ermöglicht das Erstellen eines einzelnen Briefs für einen in der Kundenliste markierten Kunden oder für einen im Gruppenfeld Alle Ansprechpartner markierten Ansprechpartner. Maximiert oder minimiert die Kundenliste oder Liste mit Ansprechpartnern im Arbeitsbereich. Zeigt den jeweiligen Kundenstandort auf einer Karte an. Hinweis: Für das Anzeigen von Kundenstandorten ist eine Internetverbindung erforderlich. Exportierte markierte Datensätze in Microsoft Outlook. Exportiert markierte Datensätze in das CSV-Format. Änderung der Spaltenbreite / Anordnung der Spalten speichern. n n Siehe Breite von Tabellenspalten ändern ab Seite 71 Siehe Reihenfolge von Tabellenspalten ändern ab Seite 70 Gibt an, dass alle verfügbaren Tabellenspalten in einer Tabelle eingeblendet sind. n Siehe Tabellenspalten einblenden / ausblenden ab Seite 71 Gibt an, dass nicht alle verfügbaren Tabellenspalten in einer Tabelle eingeblendet sind. n Siehe Tabellenspalten einblenden / ausblenden ab Seite 71 Weiterführende Themen: n Artikel anlegen ab Seite 448. n Artikel bearbeiten ab Seite 450. n Kunde einem Bedarfsartikel zuordnen ab Seite 451. n Zuordnung von Kunden zu Bedarfsartikeln aufheben ab Seite 452. n Artikel exportieren ab Seite 453. n Artikel löschen ab Seite 454. Seite 266 | 516 Clients-Guide | Version Clients-Guide: 1.47 | Ausgabe Benutzerhandbuch: 17/2012 8 Mit dem Clients-Guide arbeiten 8.4 Menü Kundendaten Präferenzartikel Präferenzartikel öffnen: Menü Kundendaten > Kundenkartei > Register Präferenzartikel. Abbildung 8-119: Register Präferenzartikel. Anwendungsfall Nutzen Sie dieses Register, um herauszufinden, welchen Kunden welche Artikel bevorzugt verkauft werden sollen. Hinweis: Präferenzartikeln sind bei allen Kunden dieselben, da diese kundenunabhängig positioniert sind. Diese Informationen können in einem Verkaufsgespräch hilfreich sein. Falls keine Präferenzartikel vorhanden sind, können diese angelegt werden: Menü Artikel > Artikelliste (siehe Artikel anlegen ab Seite 448). Clients-Guide | Version Clients-Guide: 1.47 | Ausgabe Benutzerhandbuch: 17/2012 Seite 267 | 516 8 Mit dem Clients-Guide arbeiten 8.4 Menü Kundendaten Zum Bearbeiten oder Löschen von Präferenzartikeln im Gruppenfeld Präferenzartikel einen Artikel doppelklicken. Der Artikel öffnet sich im Register Artikel [Artikelnummer]. In diesem Register kann der jeweilige Artikel bearbeitet oder gelöscht werden. Bedienelemente im Register Präferenzartikel Bedienelement Beschreibung Filtert eine Liste durch Eingabe eines beliebigen Suchbegriffs. Der jeweilige Suchbegriff wird in allen sichtbaren und nicht sichtbaren Tabellenspalten gesucht. Im Beispiel wird der Suchbegriff in vier von insgesamt vier Datensätzen gefunden. Ermöglicht das Erstellen eines einzelnen Briefs für einen in der Kundenliste markierten Kunden oder für einen im Gruppenfeld Alle Ansprechpartner markierten Ansprechpartner. Maximiert oder minimiert die Kundenliste oder Liste mit Ansprechpartnern im Arbeitsbereich. Zeigt den jeweiligen Kundenstandort auf einer Karte an. Hinweis: Für das Anzeigen von Kundenstandorten ist eine Internetverbindung erforderlich. Exportierte markierte Datensätze in Microsoft Outlook. Exportiert markierte Datensätze in das CSV-Format. Änderung der Spaltenbreite / Anordnung der Spalten speichern. n n Siehe Breite von Tabellenspalten ändern ab Seite 71 Siehe Reihenfolge von Tabellenspalten ändern ab Seite 70 Gibt an, dass alle verfügbaren Tabellenspalten in einer Tabelle eingeblendet sind. n Siehe Tabellenspalten einblenden / ausblenden ab Seite 71 Gibt an, dass nicht alle verfügbaren Tabellenspalten in einer Tabelle eingeblendet sind. n Siehe Tabellenspalten einblenden / ausblenden ab Seite 71 Weiterführende Themen: Seite 268 | 516 Clients-Guide | Version Clients-Guide: 1.47 | Ausgabe Benutzerhandbuch: 17/2012 8 Mit dem Clients-Guide arbeiten 8.4 Menü Kundendaten n Artikel anlegen ab Seite 448. n Artikel bearbeiten ab Seite 450. n Kunde einem Bedarfsartikel zuordnen ab Seite 451. n Zuordnung von Kunden zu Bedarfsartikeln aufheben ab Seite 452. n Artikel exportieren ab Seite 453. n Artikel löschen ab Seite 454. Kundenstandort Kundenstandort öffnen: Menü Kundendaten > Kundenkartei > Register Kundenstandort. Abbildung 8-120: Register Kundenstandort. Anwendungsfall Nutzen Sie dieses Register, um sich einen Überblick über die geografischen Standorte von Kunden zu informieren. Hinweis: Für das Anzeigen von Kundenstandorten ist eine Internetverbindung erforderlich. Zum Anzeigen eines Standorts im Gruppenfeld Kundenliste einen Kunden markieren. In Abhängigkeit der Verbindungsgeschwindigkeit kann es einige Sekunden dauern, bis der Kundenstandort in der Karte angezeigt wird. Hinweis: Der Kundenstandort wird nicht angezeigt, wenn für den Kunden kein Ort hinterlegt ist. In diesem Fall wird der Hinweis Offline Modus ausgegeben. Bedienelemente im Register Kundenstandort Clients-Guide | Version Clients-Guide: 1.47 | Ausgabe Benutzerhandbuch: 17/2012 Seite 269 | 516 8 Mit dem Clients-Guide arbeiten 8.4 Menü Kundendaten Bedienelement Beschreibung Regler zum Rein-/Raus zoomen. n Reglerstellung links: Min. Zoomfaktor. n Reglerstellung rechts: Max. Zoomfaktor. Filtert eine Liste durch Eingabe eines beliebigen Suchbegriffs. Der jeweilige Suchbegriff wird in allen sichtbaren und nicht sichtbaren Tabellenspalten gesucht. Im Beispiel wird der Suchbegriff in vier von insgesamt vier Datensätzen gefunden. Seite 270 | 516 Clients-Guide | Version Clients-Guide: 1.47 | Ausgabe Benutzerhandbuch: 17/2012 8 Mit dem Clients-Guide arbeiten 8.4 Menü Kundendaten Bedienelement Beschreibung Ermöglicht das Erstellen eines einzelnen Briefs für einen in der Kundenliste markierten Kunden oder für einen im Gruppenfeld Alle Ansprechpartner markierten Ansprechpartner. Maximiert oder minimiert die Kundenliste oder Liste mit Ansprechpartnern im Arbeitsbereich. Zeigt den jeweiligen Kundenstandort auf einer Karte an. Hinweis: Für das Anzeigen von Kundenstandorten ist eine Internetverbindung erforderlich. Exportierte markierte Datensätze in Microsoft Outlook. Exportiert markierte Datensätze in das CSV-Format. Änderung der Spaltenbreite / Anordnung der Spalten speichern. n n Siehe Breite von Tabellenspalten ändern ab Seite 71 Siehe Reihenfolge von Tabellenspalten ändern ab Seite 70 Gibt an, dass alle verfügbaren Tabellenspalten in einer Tabelle eingeblendet sind. n Siehe Tabellenspalten einblenden / ausblenden ab Seite 71 Gibt an, dass nicht alle verfügbaren Tabellenspalten in einer Tabelle eingeblendet sind. n Siehe Tabellenspalten einblenden / ausblenden ab Seite 71 Standortumgebung Standortumgebung öffnen: Menü Kundendaten > Kundenkartei > Register Standortumgebung. Clients-Guide | Version Clients-Guide: 1.47 | Ausgabe Benutzerhandbuch: 17/2012 Seite 271 | 516 8 Mit dem Clients-Guide arbeiten 8.4 Menü Kundendaten Abbildung 8-121: Register Standortumgebung. Anwendungsfall In diesem Register verwalten Sie Kriterienlisten, in dem Sie Kriterienlisten anlegen, bearbeiten oder löschen. Kriterien sind unter anderem die Kategorisierung von Kunden in A-, B- oder C-Kunden, die Branche, Artikel, die der Kunde bereits erworben hat usw. Kriterienlisten werden durch Zuweisung von Kriterien zu einem Kunden zusammengestellt. Kriterienlisten sind ein nützliche Hilfsmittel um herauszufinden, welche anderen Kunden in der Umgebung eines Standortes sind, die besucht werden könnten. Beispiel: Ein Kundentermin wurde abgesagt oder früher beendet. Mit Hilfe der Standortumgebung kann schnell herausgefunden werden, welche anderen Kunden sich in der Nähe befinden, die besucht werden könnten. Bedienelemente im Register Standortumgebung Bedienelement Beschreibung Springt zum ersten Datensatz. Seite 272 | 516 Clients-Guide | Version Clients-Guide: 1.47 | Ausgabe Benutzerhandbuch: 17/2012 8 Mit dem Clients-Guide arbeiten 8.4 Menü Kundendaten Bedienelement Beschreibung Springt zum vorherigen Datensatz. Springt zum nächsten Datensatz. Springt zum letzten Datensatz. Regler zum Rein-/Raus zoomen. n Reglerstellung links: Min. Zoomfaktor. n Reglerstellung rechts: Max. Zoomfaktor. Clients-Guide | Version Clients-Guide: 1.47 | Ausgabe Benutzerhandbuch: 17/2012 Seite 273 | 516 8 Mit dem Clients-Guide arbeiten 8.4 Menü Kundendaten Bedienelement Beschreibung Löscht den aktuellen Datensatz. Öffnet die Routenplanung. Zeigt den Standort in der Karte an. Filtert eine Liste durch Eingabe eines beliebigen Suchbegriffs. Der jeweilige Suchbegriff wird in allen sichtbaren und nicht sichtbaren Tabellenspalten gesucht. Im Beispiel wird der Suchbegriff in vier von insgesamt vier Datensätzen gefunden. Ermöglicht das Erstellen eines einzelnen Briefs für einen in der Kundenliste markierten Kunden oder für einen im Gruppenfeld Alle Ansprechpartner markierten Ansprechpartner. Maximiert oder minimiert die Kundenliste oder Liste mit Ansprechpartnern im Arbeitsbereich. Zeigt den jeweiligen Kundenstandort auf einer Karte an. Hinweis: Für das Anzeigen von Kundenstandorten ist eine Internetverbindung erforderlich. Exportierte markierte Datensätze in Microsoft Outlook. Exportiert markierte Datensätze in das CSV-Format. Änderung der Spaltenbreite / Anordnung der Spalten speichern. n n Siehe Breite von Tabellenspalten ändern ab Seite 71 Siehe Reihenfolge von Tabellenspalten ändern ab Seite 70 Gibt an, dass alle verfügbaren Tabellenspalten in einer Tabelle eingeblendet sind. n Siehe Tabellenspalten einblenden / ausblenden ab Seite 71 Gibt an, dass nicht alle verfügbaren Tabellenspalten in einer Tabelle eingeblendet sind. n Siehe Tabellenspalten einblenden / ausblenden ab Seite 71 Weiterführende Themen Seite 274 | 516 Clients-Guide | Version Clients-Guide: 1.47 | Ausgabe Benutzerhandbuch: 17/2012 8 Mit dem Clients-Guide arbeiten 8.4 Menü Kundendaten n Kriterienliste erstellen ab Seite 276. n Standortumgebung anzeigen ab Seite 278. n Kriterienliste löschen ab Seite 279. Clients-Guide | Version Clients-Guide: 1.47 | Ausgabe Benutzerhandbuch: 17/2012 Seite 275 | 516 8 Mit dem Clients-Guide arbeiten 8.4 Menü Kundendaten Kriterienliste erstellen Der Gruppenfeld Kriterien definieren im Register Standortumgebung enthält Auswahlfelder, deren Inhalte in Clients-Guide personalisiert werden müssen. Abbildung 8-122: Gruppenfeld Kriterien definieren im Register Standortumgebung (Menü Kundendaten > Kundenkartei > Register Standortumgebung). Folgende Auswahlfelder müssen konfiguriert werden: Menü Einstellungen > Clients-Guide personalisieren > Register Auswahlfeldertexte > Auswahlfeld wählen: n Selektor. n Attribute (Ansprechpartner). n Kategorie. n Branche. n Attribute Kunden. Andere Auswahlfelder: n Artikel: Die Einträge kommen aus der Artikelliste. n Tour: Die Touren kommen aus der Tourendefinition. n Farbe: Farbe und Umkreis sind vorgegeben. Umsetzung: Kriterienliste erstellen 1. Menü Kundendaten > Kundenkartei > Register Standortumgebung. 2. Im Gruppenfeld Kriterien definieren Kriterien wählen, die in die Kriterienliste übernommen werden sollen. Sie müssen mindestens eine ein Kriterium sowie eine Farbe wählen. Hinweis: Eine Farbe kann nur einmal vergeben werden. Seite 276 | 516 Clients-Guide | Version Clients-Guide: 1.47 | Ausgabe Benutzerhandbuch: 17/2012 8 Mit dem Clients-Guide arbeiten 8.4 Menü Kundendaten Beispiel: Sie wollen alle Kunden in einer Tour zusammenfassen, die in der Baubranche beheimatet, die der Tour München zugeordnet und die so genannte A-Kunden sind. Kriterienauswahl: Branche = Baubranche, Tour = München, Selektor = A-Kunde. 3. Kriterienliste erstellen mit Übernehmen. Die Kriterienliste wird im Gruppenfeld unterhalb des Gruppenfelds POI eingetragen. 4. Schritte 2 und 3 bei Bedarf zum Anlegen weiterer Kriterienlisten wiederholen. Clients-Guide | Version Clients-Guide: 1.47 | Ausgabe Benutzerhandbuch: 17/2012 Seite 277 | 516 8 Mit dem Clients-Guide arbeiten 8.4 Menü Kundendaten Standortumgebung anzeigen Mit Hilfe der Standortumgebung anzeigen kann zu einem gewählten Standort angezeigt werden, welche andere Kunden sich in der Nähe des gewählten Standorts befinden. Umsetzung 1. Menü Kundendaten > Kundenkartei > Register Standortumgebung. 2. Im Gruppenfeld Kundenliste einen Kunden wählen, dessen Standortumgebung angezeigt werden soll. 3. Im Gruppenfeld unterhalb des Gruppenfelds POI eine Kriterienliste wählen, für die die Standortumgebung angezeigt werden soll. Hinweis: Wenn keine Kriterienliste vorhanden ist, muss diese zunächst erstellt werden (siehe Kriterienliste erstellen ab Seite 276). 4. Standortumgebung anzeigen. Hinweis: Eine Standortumgebungsanzeige ist negativ, wenn Sie eine Kriterienauswahl so erstellt haben, dass keine Kunden in der angegebenen Umgebung vorhanden sind. Seite 278 | 516 Clients-Guide | Version Clients-Guide: 1.47 | Ausgabe Benutzerhandbuch: 17/2012 8 Mit dem Clients-Guide arbeiten 8.4 Menü Kundendaten Kriterienliste löschen 1. Menü Kundendaten > Kundenkartei > Register Standortumgebung. 2. Im Gruppenfeld unterhalb des Gruppenfelds POI eine Kriterienliste wählen, die gelöscht werden soll. 3. Löschen. Die Kriterienliste wird ohne Nachfrage gelöscht. Fremddokumente Verwaltung Fremddokumente öffnen: Menü Kundendaten > Kundenkartei > Register Fremddokumente. Abbildung 8-123: Kundenprofil mit Register Fremddokumente. Anwendungsfall In diesem Register verwalten Sie Fremddokumente, in dem Sie Fremddokumente Kunden zuordnen, Daten zu Fremddokumenten ändern oder die Zuordnung von Fremddokumenten zu Kunden aufheben. Clients-Guide | Version Clients-Guide: 1.47 | Ausgabe Benutzerhandbuch: 17/2012 Seite 279 | 516 8 Mit dem Clients-Guide arbeiten 8.4 Menü Kundendaten Fremddokumente sind beispielsweise Verträge, Marketingunterlagen, Zeichnungen, Pläne, Prospekte usw., die in unterschiedlichen Dateiformaten vorliegen können. Fremddokumente werden im Clients-Guide-Installationsverzeichnis im Ordner Fremddokumente abgelegt. Dabei wird für jeden Kunden, dem Fremddokumente zugeordnet wurden, ein Unterordner angelegt. Die Benennung der Unterordner erfolgt nach folgendem Aufbau: Kundename_Kundennummer_CG-interne-Kunden_ID. Bedienelemente im Register Fremddokumente Bedienelement Beschreibung Öffnet ein markiertes Fremddokument. Schaltet die Maske zu Bearbeitung frei. Speichert Änderungen. Legt einen neuen Datensatz an. Verwirft Änderungen. Löscht den aktuellen Datensatz. Filtert eine Liste durch Eingabe eines beliebigen Suchbegriffs. Der jeweilige Suchbegriff wird in allen sichtbaren und nicht sichtbaren Tabellenspalten gesucht. Im Beispiel wird der Suchbegriff in vier von insgesamt vier Datensätzen gefunden. Ermöglicht das Erstellen eines einzelnen Briefs für einen in der Kundenliste markierten Kunden oder für einen im Gruppenfeld Alle Ansprechpartner markierten Ansprechpartner. Maximiert oder minimiert die Kundenliste oder Liste mit Ansprechpartnern im Arbeitsbereich. Zeigt den jeweiligen Kundenstandort auf einer Karte an. Hinweis: Für das Anzeigen von Kundenstandorten ist eine Internetverbindung erforderlich. Exportierte markierte Datensätze in Microsoft Outlook. Exportiert markierte Datensätze in das CSV-Format. Seite 280 | 516 Clients-Guide | Version Clients-Guide: 1.47 | Ausgabe Benutzerhandbuch: 17/2012 8 Mit dem Clients-Guide arbeiten 8.4 Menü Kundendaten Bedienelement Beschreibung Änderung der Spaltenbreite / Anordnung der Spalten speichern. n n Siehe Breite von Tabellenspalten ändern ab Seite 71 Siehe Reihenfolge von Tabellenspalten ändern ab Seite 70 Gibt an, dass alle verfügbaren Tabellenspalten in einer Tabelle eingeblendet sind. n Siehe Tabellenspalten einblenden / ausblenden ab Seite 71 Gibt an, dass nicht alle verfügbaren Tabellenspalten in einer Tabelle eingeblendet sind. n Siehe Tabellenspalten einblenden / ausblenden ab Seite 71 Weiterführende Themen n Fremddokument einem Kunden zuordnen ab Seite 282. n Einstellungen zu einem Fremddokument bearbeiten ab Seite 284. n Fremddokument löschen ab Seite 285. Clients-Guide | Version Clients-Guide: 1.47 | Ausgabe Benutzerhandbuch: 17/2012 Seite 281 | 516 8 Mit dem Clients-Guide arbeiten 8.4 Menü Kundendaten Fremddokument einem Kunden zuordnen 1. Menü Kundendaten > Kundenkartei > Register Fremddokumente. 2. Im Gruppenfeld Kundenliste einen Kunden wählen, dem ein Fremddokument zugeordnet werden soll. 3. Eine Zuordnungsvariante wählen. n Variante 1: Fremddokument mit drag and drop in das Gruppenfeld Fremddokumente ziehen. Abbildung 8-124: -Datei-Anhang einer E-Mail mit drag & drop als Fremddokument einfügen. Im Gruppenfeld Fremddokument Daten bei Bedarf folgende Zusatzdaten angeben: Wiedervorlage: Ein Datum angeben, an dem Fremddokument wieder vorgelegt werden soll. Projekt: Zuordnung zu einem Kunden-Projekt, sofern vorhanden. Lead: Zuordnung zu einem Kunden-Lead, sofern vorhanden n Variante 2: a. Ein Fremddokument anlegen mit Neu. b. Im Gruppenfeld Dateibrowser mit Hilfe der Auswahlliste Suchen in ein Fremddokument wählen. Seite 282 | 516 Clients-Guide | Version Clients-Guide: 1.47 | Ausgabe Benutzerhandbuch: 17/2012 8 Mit dem Clients-Guide arbeiten 8.4 Menü Kundendaten Im Dateibrowser werden für den jeweiligen kundenspezifischen Ordner die darin enthaltenen Fremddokumente angezeigt. Bedienelemente im Gruppenfeld Dateibrowser: Bedienelement Suchen in Beschreibung Auswahlliste für die Verzeichnis- und Dateiauswahl Eine Ebene höher im Verzeichnisbaum Zeigt Dateien auf dem Desktop Legt einen neuen Ordner an Zeigt Dateien in einem Verzeichnis in einer Liste an Zeigt Dateien in einem Verzeichnis mit Details an Das Zuordnungsdatum, der Name des Fremddokuments sowie der Pfad zum Fremddokument werden im Gruppenfeld Fremddokument Datei angezeigt. 4. Im Gruppenfeld Fremddokument Daten bei Bedarf folgende Zusatzdaten angeben: n Wiedervorlage: Ein Datum angeben, an dem Fremddokument wieder vorgelegt werden soll. n Projekt: Zuordnung zu einem Kunden-Projekt, sofern vorhanden. n Lead: Zuordnung zu einem Kunden-Lead, sofern vorhanden. 5. Speichern. Das Fremddokument wird im Gruppenfeld Fremddokumente aufgelistet. Clients-Guide | Version Clients-Guide: 1.47 | Ausgabe Benutzerhandbuch: 17/2012 Seite 283 | 516 8 Mit dem Clients-Guide arbeiten 8.4 Menü Kundendaten Einstellungen zu einem Fremddokument bearbeiten Einstellungen zu Fremddokumenten sind: n Datum der Wiedervorlage. n Zuordnung zu einem Projekte oder Lead. n Name des Fremddokuments und der Pfad zum jeweiligen Fremddokument. Diese Einstellungen lassen sich ändern. Umsetzung 1. Menü Kundendaten > Kundenkartei > Register Fremddokumente. 2. Im Gruppenfeld Kundenliste einen Kunden wählen mit Fremddokument wählen, dessen Einstellungen bearbeitet werden sollen. 3. Maske zum Bearbeiten freischalten mit Bearbeiten. 4. Im Gruppenfeld Fremddokument Daten die gewünschten Einstellungen ändern. 5. Speichern. Seite 284 | 516 Clients-Guide | Version Clients-Guide: 1.47 | Ausgabe Benutzerhandbuch: 17/2012 8 Mit dem Clients-Guide arbeiten 8.4 Menü Kundendaten Fremddokument löschen Beim Löschen von Fremddokumenten wird nur die Kundenverknüpfung gelöscht, dass Originaldokument bleibt im Kundenordner erhalten. Aus diesem Grund ist das Dokument im Gruppenfeld Dateibrowser noch vorhanden und wird angezeigt. Dadurch können Sie nachvollziehen, welche Fremddokumente mit dem Kunden verknüpft waren. Wenn das Fremddokument endgültig gelöscht werden soll, muss es mit Hilfe des WindowsExplorers gelöscht werden: Im Clients-Guide Installationsverzeichnis > Unterordner fremddokumente\[Ordner des Kunden]. Umsetzung 1. Menü Kundendaten > Kundenkartei > Register Fremddokumente. 2. Im Gruppenfeld Kundenliste einen Kunden wählen, dessen Fremddokumente gelöscht werden sollen. 3. Im Gruppenfeld Fremddokumente ein Fremddokument wählen, das gelöscht werden soll. 4. Löschvorgang beginnen mit Löschen. 5. Zum Löschen die Sicherheitsabfrage mit Ja bestätigen. Das Fremddokument wird gelöscht. 8.4.2 Ansprechpartnerkartei Ansprechpartnerkartei öffnen: Menü Kundendaten> Ansprechpartnerkartei. Clients-Guide | Version Clients-Guide: 1.47 | Ausgabe Benutzerhandbuch: 17/2012 Seite 285 | 516 8 Mit dem Clients-Guide arbeiten 8.4 Menü Kundendaten Abbildung 8-125: Register Ansprechpartnerkartei. Anwendungsfall In diesem Register werden alle Ansprechpartner aller Kunden aufgelistet. Die Liste kann beispielsweise dazu genutzt werden, um herauszufinden, wer unter einer bestimmten Telefonnummer angerufen hat. Außerdem können die Ansprechpartner in CSV oder Outlook exportiert werden. Hinweis: Das Hinzufügen oder Bearbeiten von Daten ist im Register Ansprechpartnerkartei nicht möglich. Das Erfassen oder Bearbeiten von Ansprechpartnern erfolgt im jeweiligen Kundenprofil > Register Ansprechpartner (siehe Ansprechpartner anlegen oder bearbeiten ab Seite 231). Bedienelemente im Register Ansprechpartnerkartei Bedienelement Beschreibung Filtert eine Liste durch Eingabe eines beliebigen Suchbegriffs. Der jeweilige Suchbegriff wird in allen sichtbaren und nicht sichtbaren Tabellenspalten gesucht. Im Beispiel wird der Suchbegriff in vier von insgesamt vier Seite 286 | 516 Clients-Guide | Version Clients-Guide: 1.47 | Ausgabe Benutzerhandbuch: 17/2012 8 Mit dem Clients-Guide arbeiten 8.4 Menü Kundendaten Bedienelement Beschreibung Datensätzen gefunden. Ermöglicht das Erstellen eines einzelnen Briefs für einen in der Kundenliste markierten Kunden oder für einen im Gruppenfeld Alle Ansprechpartner markierten Ansprechpartner. Maximiert oder minimiert die Kundenliste oder Liste mit Ansprechpartnern im Arbeitsbereich. Zeigt den jeweiligen Kundenstandort auf einer Karte an. Hinweis: Für das Anzeigen von Kundenstandorten ist eine Internetverbindung erforderlich. Exportierte markierte Datensätze in Microsoft Outlook. Exportiert markierte Datensätze in das CSV-Format. Änderung der Spaltenbreite / Anordnung der Spalten speichern. n n Siehe Breite von Tabellenspalten ändern ab Seite 71 Siehe Reihenfolge von Tabellenspalten ändern ab Seite 70 Gibt an, dass alle verfügbaren Tabellenspalten in einer Tabelle eingeblendet sind. n Siehe Tabellenspalten einblenden / ausblenden ab Seite 71 Gibt an, dass nicht alle verfügbaren Tabellenspalten in einer Tabelle eingeblendet sind. n Siehe Tabellenspalten einblenden / ausblenden ab Seite 71 Weiterführende Themen n Ansprechpartner in CSV exportieren ab Seite 288. n Ansprechpartner in Outlook exportieren ab Seite 289. n Ansprechpartner löschen ab Seite 238. Clients-Guide | Version Clients-Guide: 1.47 | Ausgabe Benutzerhandbuch: 17/2012 Seite 287 | 516 8 Mit dem Clients-Guide arbeiten 8.4 Menü Kundendaten Ansprechpartner in CSV exportieren Ansprechpartner können in eine CSV1-Datei exportiert werden. Umsetzung 1. Menü Kundendaten > Ansprechpartnerkartei > Register Liste aller Ansprechpartner. 2. Im Gruppenfeld Alle Ansprechpartner einen. mehrere oder alle Ansprechpartner markieren, der in CSV exportiert werden sollen. n n Mehrere Einträge markieren: Taste Strg drücken. Bei gedrückter Taste Eintrag mit Mausklick markieren. Alle Einträge markieren: Klick auf . 3. Exportvorgang starten mit Klick auf . Der Dialog Einträge exportieren öffnet sich. 4. Suchen in: Ein Verzeichnis wählen, in dem die Exportdatei gespeichert werden soll. 5. Dateinamen: Einen Namen für die Exportdatei eingeben. 6. Export durchführen mit Export. 1Das Dateiformat CSV beschreibt den Aufbau einer Textdatei zur Speicherung oder zum Austausch einfach strukturierter Daten. Die Dateiendung .csv ist eine Abkürzung für Comma-Separated Values. (Quelle: Wikipedia, http://de.wikipedia.org/wiki/CSV_%28Dateiformat%29). Seite 288 | 516 Clients-Guide | Version Clients-Guide: 1.47 | Ausgabe Benutzerhandbuch: 17/2012 8 Mit dem Clients-Guide arbeiten 8.4 Menü Kundendaten Ansprechpartner in Outlook exportieren Ansprechpartner und deren Daten können in Outlook exportiert werden. Dabei können nur ein bestimmter Ansprechpartner oder alle Ansprechpartner exportiert werden. Umsetzung 1. Menü Kundendaten > Ansprechpartnerkartei > Register Liste aller Ansprechpartner. 2. Festlegen, ob ein oder alle Ansprechpartner exportiert werden sollen. n n Einen Ansprechpartner exportieren: In der Liste aller Ansprechpartnereinen Ansprechpartner für den Export markieren. Alle Ansprechpartner exportieren: In der Liste aller Ansprechpartner Klick auf Ansprechpartner für den Export zu markieren. 3. Exportvorgang starten mit Klick auf n , um alle . Wenn ein Ansprechpartner zum Export markiert ist, öffnet sich der Dialog Frage. Zum Export in Outlook die Frage mit Ja bestätigen. Hinweis: Sollte ein Ansprechpartner bereits in Outlook erfasst sein, wird ein entsprechender Hinweis ausgegeben. Diesen mit Ja oder Nein bestätigen. Der Ansprechpartner wird in Outlook exportiert. Das Kontrollkästchen In Outlook exportiert ist gewählt Der erfolgreiche Export wird bestätigt. n Wenn alle Ansprechpartner zum Export markiert sind, öffnet sich der Dialog Frage. Zum Export in Outlook die Frage mit Ja bestätigen. Hinweis: Sollte ein Ansprechpartner bereits in Outlook erfasst sein, wird ein entsprechender Hinweis ausgegeben. Diesen mit Ja oder Nein bestätigen. Die Ansprechpartner werden in Outlook exportiert. Das Kontrollkästchen In Outlook exportiert ist gewählt Clients-Guide | Version Clients-Guide: 1.47 | Ausgabe Benutzerhandbuch: 17/2012 Seite 289 | 516 8 Mit dem Clients-Guide arbeiten 8.4 Menü Kundendaten Der erfolgreiche Export wird bestätigt. 8.4.3 Umsatzkartei Umsatzkartei öffnen: Menü Kundendaten> Umsatzkartei. Abbildung 8-126: Register Umsatzkartei. Anwendungsfall In diesem Register werden die Umsätze aller Kunden aufgelistet. Die Daten stammen aus der Exportdatei Ihres Warenwirtschaftssystem, die anschließend in Clients-Guide als Umsätze importiert wurden. Aus diesem Grund ist die Summenbildung Menge Verkaufspreis nicht aktiv, weil die Berechnung bereits im Warenwirtschaftssystem erfolgte oder die Kommulierung Umsatz laufend, Umsatz Vorjahr usw. Hinweis: Das Hinzufügen oder Bearbeiten von Umsätzen ist im Register Umsatzkartei nicht möglich. Das Erfassen oder Bearbeiten von Umsätzen erfolgt in der jeweiligen Kundenkartei > Register Umsätze oder über den Umsatz Import. Bedienelemente im Register Umsatzkartei Seite 290 | 516 Clients-Guide | Version Clients-Guide: 1.47 | Ausgabe Benutzerhandbuch: 17/2012 8 Mit dem Clients-Guide arbeiten 8.4 Menü Kundendaten Bedienelement Beschreibung Öffnet ein Datumsfeld zum Auswählen von Jahr, Monat und Tag. Hinweis: Das von- und das bis-Datum kann auch von Hand eingegeben werden. Format: T.M.JJ. Alle Einträge in einer Tabelle markieren. Markierung für alle Einträge in einer Tabelle aufheben. Änderung der Spaltenbreite / Anordnung der Spalten speichern. n n Siehe Breite von Tabellenspalten ändern ab Seite 71 Siehe Reihenfolge von Tabellenspalten ändern ab Seite 70 Exportiert markierte Datensätze in das CSV-Format. Attribut-Daten wie Event und Wettbewerb löschen. Gibt an, dass alle verfügbaren Tabellenspalten in einer Tabelle eingeblendet sind. n Siehe Tabellenspalten einblenden / ausblenden ab Seite 71 Gibt an, dass nicht alle verfügbaren Tabellenspalten in einer Tabelle eingeblendet sind. n Siehe Tabellenspalten einblenden / ausblenden ab Seite 71 Weiterführende Themen n Umsatz in CSV exportieren ab Seite 292. n Umsatzlisten importieren: siehe Listen importieren ab Seite 97. Clients-Guide | Version Clients-Guide: 1.47 | Ausgabe Benutzerhandbuch: 17/2012 Seite 291 | 516 8 Mit dem Clients-Guide arbeiten 8.4 Menü Kundendaten Umsatz in CSV exportieren Umsätze können in eine CSV1-Datei exportiert werden. Umsetzung 1. Menü Kundendaten > Ansprechpartnerkartei > Register Liste aller Ansprechpartner. 2. Im Gruppenfeld Alle Ansprechpartner einen. mehrere oder alle Ansprechpartner markieren, der in CSV exportiert werden sollen. n n Mehrere Einträge markieren: Taste Strg drücken. Bei gedrückter Taste Eintrag mit Mausklick markieren. Alle Einträge markieren: Klick auf . 3. Exportvorgang starten mit Klick auf . Der Dialog Einträge exportieren öffnet sich. 4. Suchen in: Ein Verzeichnis wählen, in dem die Exportdatei gespeichert werden soll. 5. Dateinamen: Einen Namen für die Exportdatei eingeben. 6. Export durchführen mit Export. 8.4.4 Kundenhistorie Kundenhistorie öffnen: Menü Kundendaten> Kundenhistorie. 1Das Dateiformat CSV beschreibt den Aufbau einer Textdatei zur Speicherung oder zum Austausch einfach strukturierter Daten. Die Dateiendung .csv ist eine Abkürzung für Comma-Separated Values. (Quelle: Wikipedia, http://de.wikipedia.org/wiki/CSV_%28Dateiformat%29). Seite 292 | 516 Clients-Guide | Version Clients-Guide: 1.47 | Ausgabe Benutzerhandbuch: 17/2012 8 Mit dem Clients-Guide arbeiten 8.4 Menü Kundendaten Abbildung 8-127: Register Kundenhistorie. Anwendungsfall In der Kundenhistorie werden alle Berichte zu allen Kunden aufgelistet. In den Berichten kann gesucht werden. Es werden dabei die Bericht-Betreffzeile sowie das Berichts-Memofeld berücksichtigt. Beispiel: Sie wissen nicht mehr genau, mit welchem Kunden Sie ein bestimmtes Angebot zu einem bestimmten Produkt besprochen haben. Mit Hilfe der Suchfunktion können Sie in Berichtstextfeldern und Betreffzeilen beispielsweise nach dem Produktnamen suchen. Die aufgeführten Berichte wurden im in den Kundenkarteien der Kunden erfasst: Menü Kundendaten > Kundenkartei > Register Berichte. Bedienelemente im Register Kundenhistorie Bedienelement Beschreibung Springt zum ersten Datensatz. Springt zum vorherigen Datensatz. Clients-Guide | Version Clients-Guide: 1.47 | Ausgabe Benutzerhandbuch: 17/2012 Seite 293 | 516 8 Mit dem Clients-Guide arbeiten 8.4 Menü Kundendaten Bedienelement Beschreibung Springt zum nächsten Datensatz. Springt zum letzten Datensatz. Öffnet ein Datumsfeld zum Auswählen von Jahr, Monat und Tag. Hinweis: Das von- und das bis-Datum kann auch von Hand eingegeben werden. Format: T.M.JJ. Alle Einträge in einer Tabelle markieren. Markierung für alle Einträge in einer Tabelle aufheben. Änderung der Spaltenbreite / Anordnung der Spalten speichern. n n Siehe Breite von Tabellenspalten ändern ab Seite 71 Siehe Reihenfolge von Tabellenspalten ändern ab Seite 70 Zeigt den jeweiligen Kundenstandort auf einer Karte an. Hinweis: Für das Anzeigen von Kundenstandorten ist eine Internetverbindung erforderlich. Gibt an, dass alle verfügbaren Tabellenspalten in einer Tabelle eingeblendet sind. n Siehe Tabellenspalten einblenden / ausblenden ab Seite 71 Gibt an, dass nicht alle verfügbaren Tabellenspalten in einer Tabelle eingeblendet sind. n Siehe Tabellenspalten einblenden / ausblenden ab Seite 71 Weiterführende Themen n Berichte drucken ab Seite 296. n In Berichten suchen ab Seite 295. Seite 294 | 516 Clients-Guide | Version Clients-Guide: 1.47 | Ausgabe Benutzerhandbuch: 17/2012 8 Mit dem Clients-Guide arbeiten 8.4 Menü Kundendaten In Berichten suchen Sie wissen nicht mehr genau, mit welchem Kunden Sie ein bestimmtes Angebot zu einem bestimmten Produkt besprochen haben. Mit Hilfe der Suchfunktion können Sie in Berichten beispielsweise nach dem Produktnamen suchen. Umsetzung 1. Menü Kundendaten > Kundenhistorie. 2. Im Gruppenfeld Bericht-Filter im Eingabefeld Suchtext einen oder mehrere Begriffe eingeben, nach denen gesucht werden soll. Hinweis: Die Suche unterscheidet zwischen Groß- und Kleinschreibung. 3. Bei Bedarf die Anzahl Berichte eingrenzen mit von Datum und bis Datum und / oder einen oder mehrere Kunden im Gruppenfeld Kundenliste markieren. 4. Sucher starten mit Filter. Gefundene Berichte werden im Gruppenfeld Berichtsliste [Firmennamen] aufgelistet. Clients-Guide | Version Clients-Guide: 1.47 | Ausgabe Benutzerhandbuch: 17/2012 Seite 295 | 516 8 Mit dem Clients-Guide arbeiten 8.4 Menü Kundendaten Berichte drucken In der Kundenhistorie können einzelne, mehrere oder alle Kundenberichte gedruckt werden. Umsetzung 1. Menü Kundendaten > Kundenhistorie. 2. Berichte zum Drucken markieren. Dabei festlegen, ob ein, mehrere oder alle Berichte gedruckt werden sollen. n Einen Bericht drucken: Im Gruppenfeld Kundenliste einen Kunden markieren, dessen Berichte gedruckt werden sollen. Im Gruppenfeld Berichtsliste [Kundenname] einen Bericht markieren, der gedruckt werden soll. n Mehrere Berichte drucken: Im Gruppenfeld Kundenliste einen Kunden markieren, dessen Berichte gedruckt werden sollen. Im Gruppenfeld Berichtsliste [Kundenname] mehrere Berichte markieren, die gedruckt werden sollen. TIPP: Mehrere Einträge markieren: Taste Strg drücken, gedrückt lassen und mit Mausklick einen Eintrag markieren. n Alle Berichte drucken: Im Gruppenfeld Kundenliste Klick auf . Im Gruppenfeld Berichtsliste [Kundenname] Klick auf . 3. Im Gruppenfeld Optionen drucken klicken. 4. Im Gruppenfeld Vorlagen eine Vorlagendatei (*.odt / .doc / .docx) wählen. 5. Bericht drucken oder als PDF ausgeben. n Bericht drucken. Im Gruppenfeld Drucker einen Drucker wählen. Druckvorgang starten mit Klick auf n PDF erstellen mit Klick auf . . Hinweis: Für die PDF-Erzeugung muss OpenOffice oder MS Word je nach Vorlagedatei (*.odt / .doc / .docx) installiert sein. Der Dialog Ziel öffnet sich. Suchen in: Verzeichnis wählen, in dem die PDF-Datei gespeichert werden soll. Seite 296 | 516 Clients-Guide | Version Clients-Guide: 1.47 | Ausgabe Benutzerhandbuch: 17/2012 8 Mit dem Clients-Guide arbeiten 8.4 Menü Kundendaten Dateiname: Einen Dateinamen für die PDF-Datei eingeben. Speichern. Weiterführende Themen n Vorlagendatei anlegen (.odt / .doc / .docx) ab Seite 344. n Platzhalter-Info ab Seite 371. 8.4.5 Druckhistorie Kundenhistorie öffnen: Menü Kundendaten> Kundenhistorie. Abbildung 8-128: Register Kundenhistorie. Anwendungsfall Nutzen Sie die Druckhistorie, um Dokumente aufzulisten, die für Kunden gedruckt wurden. Bedienelemente im Register Druckhistorie Bedienelement Beschreibung Öffnet ein Datumsfeld zum Auswählen von Jahr, Monat und Tag. Hinweis: Das von- und das bis-Datum kann auch von Hand eingegeben werden. Format: T.M.JJ. Clients-Guide | Version Clients-Guide: 1.47 | Ausgabe Benutzerhandbuch: 17/2012 Seite 297 | 516 8 Mit dem Clients-Guide arbeiten 8.4 Menü Kundendaten Bedienelement Beschreibung Alle Einträge in einer Tabelle markieren. Markierung für alle Einträge in einer Tabelle aufheben. Exportiert markierte Datensätze in das CSV-Format. Aktualisiert die Tabelle. Zeigt den jeweiligen Kundenstandort auf einer Karte an. Hinweis: Für das Anzeigen von Kundenstandorten ist eine Internetverbindung erforderlich. Gibt an, dass alle verfügbaren Tabellenspalten in einer Tabelle eingeblendet sind. n Siehe Tabellenspalten einblenden / ausblenden ab Seite 71 Gibt an, dass nicht alle verfügbaren Tabellenspalten in einer Tabelle eingeblendet sind. n Siehe Tabellenspalten einblenden / ausblenden ab Seite 71 Änderung der Spaltenbreite / Anordnung der Spalten speichern. n n Siehe Breite von Tabellenspalten ändern ab Seite 71 Siehe Reihenfolge von Tabellenspalten ändern ab Seite 70 Weiterführende Themen n Berichte drucken ab Seite 296. n In Berichten suchen ab Seite 295. 8.4.6 Kunden-Leads Kunden-Leads öffnen: Menü Kundendaten> Kunden-Leads. Seite 298 | 516 Clients-Guide | Version Clients-Guide: 1.47 | Ausgabe Benutzerhandbuch: 17/2012 8 Mit dem Clients-Guide arbeiten 8.4 Menü Kundendaten Abbildung 8-129: Register Lead [Leadname]. Anwendungsfall Ein Lead ist eine Vorstufe zu einem Projekt, beispielsweise ein Bedarf an einer Investition, die ein Kunde gerade prüft. Dafür werden die Go und Get Felder verwendet. n Go: mit welcher Wahrscheinlichkeit investiert der Kunde in eine neue Maschine. n Get: mit welcher Wahrscheinlichkeit bekommen “Wir” den Zuschlag. Beispiel: Ihnen ist bekannt, dass ein Kunde im Jahr 20xx in ein neues Schwimmbad investieren möchte. Über die Dimensionen des Schwimmbads hat der Kunde noch keine Entscheidung getroffen. Deshalb können Sie kein Angebot abgeben. In diesem Fall erfassen Sie den Bedarf als Lead, damit Sie ihn nicht vergessen, und später darauf zurückkommen können. Im Register Lead [Leadname] verwalten Sie Kunden-Leads, indem Sie Leads anlegen oder bearbeiten, Kunden Leads zuordnen oder eine Zuordnung aufheben oder Leads löschen. Das Register Lead-[Leadname] umfasst die Unter-Register Lead-Details, Lead-wMatrix und LeadKunden. n Register Lead-Details In diesem Register legen Sie Kunden-Leads an, bearbeiten oder löschen Kunden-Leads. Clients-Guide | Version Clients-Guide: 1.47 | Ausgabe Benutzerhandbuch: 17/2012 Seite 299 | 516 8 Mit dem Clients-Guide arbeiten 8.4 Menü Kundendaten n Register Lead-wMatrix In diesem Register führen Sie mit Hilfe der Lead-wMatrix Kaufentscheidungen herbei. n Register Lead-Kunden In diesem Register ordnen Sie Kunden Leads zu oder heben die Zuordnung auf. Bedienelemente im Register Leads [Leadname] Bedienelement Beschreibung Springt zum ersten Datensatz. Springt zum vorherigen Datensatz. Springt zum nächsten Datensatz. Springt zum letzten Datensatz. Schaltet die Maske zu Bearbeitung frei. Speichert Änderungen. Legt einen neuen Datensatz an. Verwirft Änderungen. Löscht den aktuellen Datensatz. Öffnet ein Datumsfeld zum Auswählen von Jahr, Monat und Tag. Hinweis: Das von- und das bis-Datum kann auch von Hand eingegeben werden. Format: T.M.JJ. Attribut-Daten wie Event und Wettbewerb bearbeiten. Attribut-Daten wie Event und Wettbewerb speichern. Attribut-Daten wie Event und Wettbewerb anlegen. Bearbeitung Attribut-Daten wie Event und Wettbewerb abbrechen. Attribut-Daten wie Event und Wettbewerb löschen. Exportiert markierte Datensätze in das CSV-Format. Änderung der Spaltenbreite / Anordnung der Spalten speichern. n Seite 300 | 516 Siehe Breite von Tabellenspalten ändern ab Seite 71 Clients-Guide | Version Clients-Guide: 1.47 | Ausgabe Benutzerhandbuch: 17/2012 8 Mit dem Clients-Guide arbeiten 8.4 Menü Kundendaten Bedienelement Beschreibung n Siehe Reihenfolge von Tabellenspalten ändern ab Seite 70 Zeigt den jeweiligen Kundenstandort auf einer Karte an. Hinweis: Für das Anzeigen von Kundenstandorten ist eine Internetverbindung erforderlich. Gibt an, dass alle verfügbaren Tabellenspalten in einer Tabelle eingeblendet sind. n Siehe Tabellenspalten einblenden / ausblenden ab Seite 71 Gibt an, dass nicht alle verfügbaren Tabellenspalten in einer Tabelle eingeblendet sind. n Siehe Tabellenspalten einblenden / ausblenden ab Seite 71 Weiterführende Themen n Lead anlegen oder bearbeiten ab Seite 302. n Kunden einem Lead zuordnen ab Seite 304. n Zuordnung eines Kunden zu einem Lead aufheben ab Seite 305. n Lead-wMatrix ab Seite 307. n Lead löschen ab Seite 312. Clients-Guide | Version Clients-Guide: 1.47 | Ausgabe Benutzerhandbuch: 17/2012 Seite 301 | 516 8 Mit dem Clients-Guide arbeiten 8.4 Menü Kundendaten Lead anlegen oder bearbeiten Das Register Lead-Details enthält im Gruppenfeld Lead-Daten ein Eingabefeld für die LeadNummer. Eine Lead-Nummer setzt sich aus zwei Teilen zusammen. Der erste Teil ist die Personalnummer. Der zweite Teil ist eine fortlaufende Nummer. Die Personalnummer muss im Clients-Guide personalisiert werden: Menü Einstellungen > ClientsGuide personalisieren > Register Benutzer > Gruppenfeld Benutzerdaten > Ihre Personalnummer. Eine Lead-Nummer kann manuell oder automatisch vergeben werden. Hinweis: Die erste Lead-Nummer muss immer manuell vergeben werden. Die Vergabe der zweiten bis n-ten Leadnummer kann automatisch erfolgen. Damit Lead-Nummern automatisch vergeben werden können, muss der Clients-Guide entsprechende personalisiert werden: Menü Einstellungen > Clients-Guide personalisieren > Register Allgemein> Gruppenfeld Nummernvergabe bei Neuanlage - Lead > Ja. Das Register Lead-Details enthält im Gruppenfeld Lead-Status sowie im Register Wettbewerber Auswahlfelder, deren Inhalte in Clients-Guide personalisiert werden müssen. Abbildung 8-130: Gruppenfelder Lead-Daten und Lead-Status im Register Lead-Details(Menü Kundendaten > Kunden-Leads> Register Lead-Details. Folgende Auswahlfelder müssen konfiguriert werden: Menü Einstellungen > Clients-Guide personalisieren > Register Auswahlfeldertexte > Auswahlfeld wählen: Seite 302 | 516 Clients-Guide | Version Clients-Guide: 1.47 | Ausgabe Benutzerhandbuch: 17/2012 8 Mit dem Clients-Guide arbeiten 8.4 Menü Kundendaten n Status-Win (Lead). n Lead-GO (Lead). n Status-Loose (Lead). n Lead-GET (Lead). n Wettbewerber (Lead). n Wettbewerber-Status (Lead). Umsetzung: Lead anlegen oder bearbeiten 1. Menü Kundendaten > Kunden-Leads > Register Lead-Details. 2. Neuen Lead anlegen oder Lead bearbeiten. n n Neuen Lead anlegen: Maske zum Bearbeiten freischalten mit Neu. Lead bearbeiten: Im Gruppenfeld Leadlisten aller Kunden einen Lead direkt wählen oder suchen und dann wählen, der bearbeitet werden soll. Maske zum Bearbeiten freischalten mit Bearbeiten. 3. Daten in den Gruppenfeldern Lead-Daten und Lead-Status eingeben oder bearbeiten. 4. Im Gruppenfeld Lead-Events einen Lead-Event eintragen. Ein Lead-Event kann eine Besprechung oder ein Workshop usw. sein. Hinweis: Die Event-Daten werden automatisch im Terminkalender eingetragen: Menü Termine > Terminkalender und somit auch als Aktivität geführt. a. Im Gruppenfeld Lead-Events ein Lead-Event anlegen: Klick auf . b. Die Event-Daten eintragen. c. Speichern mit Klick auf . Der Lead-Event wird im Register Projekt-Schedule eingetragen. d. Speichern mit Klick auf . Der Projekt-Event wird im Register Projekt-Schedule eingetragen. 5. Wenn ein Lead gewonnen oder an einen Wettbewerber verloren wurde, können bei Bedarf im Register Wettbewerber die entsprechenden Gründe eintragen. 6. Speichern. Clients-Guide | Version Clients-Guide: 1.47 | Ausgabe Benutzerhandbuch: 17/2012 Seite 303 | 516 8 Mit dem Clients-Guide arbeiten 8.4 Menü Kundendaten Kunden einem Lead zuordnen Potentielle Kunden oder Bestandskunden, denen ein bestimmtes Produkt oder eine Dienstleistung verkauft werden soll, können Leads zugeordnet werden. Umsetzung 1. Menü Kundendaten> Kunden-Leads> Register Lead-Details. 2. Im Gruppenfeld Leadlisten aller Kunden einen Lead wählen oder mit Hilfe des Suchfelds einen Lead suchen und dann markieren, dem Kunden zugeordnet werden sollen. 3. Register Lead-Kunden 4. Im Gruppenfeld Verfügbare Kunden einen Kunden markieren, der einem Lead zugeordnet werden soll. 5. Kunde dem Lead zuordnen: Kunde hinzufügen. Der Kunde wird in das Gruppenfeld Kundenauswahl übertragen. In diesem Gruppenfeld sind alle Kunden aufgelistet, die dem jeweiligen Lead zugeordnet sind. Bei jedem zugewiesenen Kunden werden die Lead-Daten in der Startseite / Kundenkartei > Register Lead angezeigt. 6. Bei Bedarf ab 2 für weitere Kundenzuordnungen wiederholen. Seite 304 | 516 Clients-Guide | Version Clients-Guide: 1.47 | Ausgabe Benutzerhandbuch: 17/2012 8 Mit dem Clients-Guide arbeiten 8.4 Menü Kundendaten Zuordnung eines Kunden zu einem Lead aufheben Kunden können aus der Leadliste ausgetragen werden. Beispiel: Sie verkaufen technische Lehrmitteln an Universitäten. Dabei werden Großinvestitionen fakultätsübergreifend von mehreren Universitäten gemeinsam durchgeführt. In diesem Fall werden mehrere Universitäten einem Lead zugeordnet. Zieht sich nun eine Fakultät aus dem Investitionsvorhaben zurück, kann diese Leadzuordnung aufgehoben werden. Umsetzung 1. Menü Kundendaten> Kunden-Leads> Register Lead-Kunden. 2. Bei Bedarf im Register Lead-Details > Gruppenfeld Leadlisten aller Kunden einen anderen Lead wählen. 3. Im Gruppenfeld Kundenauswahl einen Kunden markieren, der ausgetragen werden soll. 4. Kunde austragen: Kunde entfernen. 5. Die Sicherheitsabfrage mit Ja bestätigen. Der Kunde wird aus der Liste ausgetragen und in das Gruppenfeld Verfügbare Kunden übertragen. Nach dem Aufhebung der Zuordnung wird die Leadverknüpfung zu den Einträgen in der Register auf der Startseite / Kundenkartei > Register Lead entfernt. 6. Bei Bedarf ab Schritt 2 für weitere Austragungen wiederholen. Clients-Guide | Version Clients-Guide: 1.47 | Ausgabe Benutzerhandbuch: 17/2012 Seite 305 | 516 8 Mit dem Clients-Guide arbeiten 8.4 Menü Kundendaten Leads in CSV exportieren Leads können in eine CSV1-Datei zur weiteren Verarbeitung in anderen Systemen exportiert werden. Über das Register Kunden - Leads kann immer nur ein Lead exportiert werden. Ein Export mehrerer Leads kann über den ExportDesk erfolgen (siehe ExportDesk ab Seite 101).. Umsetzung 1. Menü Kundendaten > Kunden-Leads > Register Lead-Details. 2. Im Gruppenfeld Leadlisten aller Kunden einen Lead für den Export markieren. 3. Exportvorgang starten mit Klick auf . Der Dialog Einträge exportieren öffnet sich. 4. Suchen in: Ein Verzeichnis wählen, in dem die Exportdatei gespeichert werden soll. 5. Dateinamen: Einen Namen für die Exportdatei eingeben. 6. Export durchführen mit Export. 1Das Dateiformat CSV beschreibt den Aufbau einer Textdatei zur Speicherung oder zum Austausch einfach strukturierter Daten. Die Dateiendung .csv ist eine Abkürzung für Comma-Separated Values. (Quelle: Wikipedia, http://de.wikipedia.org/wiki/CSV_%28Dateiformat%29). Seite 306 | 516 Clients-Guide | Version Clients-Guide: 1.47 | Ausgabe Benutzerhandbuch: 17/2012 8 Mit dem Clients-Guide arbeiten 8.4 Menü Kundendaten Lead-wMatrix Die Lead-wMatrix ist ein absolutes Alleinstellungsmerkmal von Clients-Guide. Das "w" in Lead-wMatrix steht für die so genannten W-Fragen1. Mit Hilfe der Lead-wMatrix und der darin enthaltenen offenen W-Fragen, Wiederholungs- und Abschlussfragen können Sie Kaufentscheidungen herbeiführen. Mit Hilfe dieser Fragetechnik sowie der Dokumentation Ihrer Fragen und der Kundenantworten können Sie jederzeit nachvollziehen, welche Vorgehensweise bei welchem Kunden zum Kaufabschluss oder nicht zum Kaufabschluss geführt hat. Die Lead-wMatrix enthält Auswahlfelder mit Fragen, die vor der Nutzung der Lead-wMatrix in Clients-Guide personalisiert werden müssen. Dabei können die Anzahl der Textinhalte in den Auswahlfeldern beliebig festgelegt werden. Abbildung 8-131: Lead-wMatrix (Menü Kundendaten > Kunden-Leads> Register Lead-wMatrix. Konfiguration der Auswahlfelder: n Menü Einstellungen > Clients-Guide personalisieren > Register Auswahlfeldertexte > Auswahlfeld wählen: Lead WMatrix (Lead). Mit der Lead-wMatrix arbeiten 1W-Fragen sind Fragen, die mit einem W-Wort beginnen, also mit einem Fragewort, dessen Anfangsbuchstabe W lautet: Was, Wer, Wo, Wann, Wie, Warum?. Es handelt sich um so genannte offene Fragen, weil der Antwortende nicht mit einem "Ja" oder "Nein", sondern ausführlich antworten muss. Im Gegensatz dazu gibt es die geschlossenen Fragen, auf die der Antwortende nur mit "Ja" oder "Nein" antworten kann. Diese Fragen werden zum Ende eines Verkaufsgesprächs eingesetzt, um den Verkauf herbeizuführen und abzuschließen. Clients-Guide | Version Clients-Guide: 1.47 | Ausgabe Benutzerhandbuch: 17/2012 Seite 307 | 516 8 Mit dem Clients-Guide arbeiten 8.4 Menü Kundendaten 1. Menü Kundendaten > Kunden-Leads > Register Lead-Details. 2. Im Gruppenfeld Leadlisten aller Kunden einen Lead für die wMatrix Eingabe markieren. 3. Register Lead-wMatrix. 4. 1. offene W-Fragen. Eine offene Frage wählen: Klick auf vor 1. Kundenantworten. Im Auswahlfeld Wählen Sie eine Frage eine W-Frage wählen. Diese wird in das Gruppenfeld Ihre Frage übertragen. Dem Kunden die W-Frage stellen. Abbildung 8-132: W-Frage. Die Antwort des Kunden in den Gruppenfeld Kundenantworteingeben. Seite 308 | 516 Clients-Guide | Version Clients-Guide: 1.47 | Ausgabe Benutzerhandbuch: 17/2012 8 Mit dem Clients-Guide arbeiten 8.4 Menü Kundendaten Abbildung 8-133: Kundenantwort. Speichern. Frage und Antwort werden im Gruppenfeld 1. offenen W-Fragen eingetragen. Abbildung 8-134: Zusammenfassung Antwort und Frage. Bei Bedarf Schritt 2 für weitere W-Fragen wiederholen. 5. 2. Wiederholen. Clients-Guide | Version Clients-Guide: 1.47 | Ausgabe Benutzerhandbuch: 17/2012 Seite 309 | 516 8 Mit dem Clients-Guide arbeiten 8.4 Menü Kundendaten Mit Hilfe geschlossener Fragen die Antworten der W-Fragen in 1. offene W-Fragen bestätigen lassen. Beispiel: Sie definieren ihre Prioritäten wie folgt, ....... ist dies so korrekt? Fragen stellen und Antworten eingeben wie in Schritt 1 erklärt. Wenn der Kunde mit "Ja" antwortet, weiter mit 3. Nachfassen. Wenn der Kunde mit "Nein" antwortet, seine Antworten hinterfragen bis er mit "Ja" antwortet. Danach weiter mit 3. Nachfassen. Beispiel: Welche Alternativinvestitionen hätten Sie? 6. 3. Nachfassen. Zur Erfragung weiterer Details zu den Wünschen des Kunden erfragen Sie weitere Punkte. Beispiel: Was können Sie mit diesen Eigenschaften erzielen? Warum vergleichen Sie uns mit diesem Mitbewerber? Fragen stellen und Antworten eingeben wie in Schritt 1 erklärt. 7. 4. Kundennutzen erläutern. Wenn der Kunde Zweifel erkennen lässt, erläutern Sie ihm seinen Nutzen. Mit Hilfe geschlossener Fragen auf ein "Ja" hinarbeiten. Wenn der Kunde mit "Ja" antwortet, weiter mit 5. Abschlusseinleitung. Wenn der Kunde mit "Nein" antwortet, seine Antworten hinterfragen bis er mit "Ja" antwortet. Danach weiter mit 5. Abschlusseinleitung. Fragen stellen und Antworten eingeben wie in Schritt 1 erklärt. 8. 5. Abschlusseinleitung. Mit weiteren geschlossenen Fragen leiten Sie den Abschluss des Verkaufsgesprächs ein, um die positive Kaufentscheidung des Kunden einzuholen. Beispiel: Wenn unser Produkt XY Ihre Anforderungen erfüllt, würden Sie dann kaufen? Sind von ihrer Seite noch technische oder kaufmännische Fragen offen? Fragen stellen und Antworten eingeben wie in Schritt 1 erklärt. 9. 6. Abschlussfrage. Mit Hilfe einer geschlossenen Frage holen Sie die Kaufentscheidung des Kunden ab. Beispiel: Wann dürfen wir liefern? Fragen stellen und Antworten eingeben wie in Schritt 1 erklärt. 10. 7. Kunde schweigt. Seite 310 | 516 Clients-Guide | Version Clients-Guide: 1.47 | Ausgabe Benutzerhandbuch: 17/2012 8 Mit dem Clients-Guide arbeiten 8.4 Menü Kundendaten Sollte der Kunde wider Erwarten zögern, stellen Sie ihm weitere offene Fragen mit dem Ziel, dass er eine positive Kaufentscheidung trifft. Beispiel: Ah, Sie schweigen, warum? Was hat ihr Schweigen für eine Bedeutung? Fragen stellen und Antworten eingeben wie in Schritt 1 erklärt. 11. 8. Abschlussfrage. Mit Hilfe einer geschlossenen Frage holen Sie die Kaufentscheidung des Kunden ab. Beispiel: Danke für ihren Auftrag? Fragen stellen und Antworten eingeben wie in Schritt 1 erklärt. Clients-Guide | Version Clients-Guide: 1.47 | Ausgabe Benutzerhandbuch: 17/2012 Seite 311 | 516 8 Mit dem Clients-Guide arbeiten 8.4 Menü Kundendaten Lead löschen Beim Löschen von Leads werden die entsprechenden Leadverknüpfungen zu den Einträgen in der Register auf der Startseite sowie der Kundenkartei > Register Lead entfernt. Das Löschen von Leads kann nicht rückgängig gemacht werden. Umsetzung 1. Menü Kundendaten > Kunden-Leads > Register Lead-Details. 2. Im Gruppenfeld Leadlisten aller Kunden einen Lead markieren, der gelöscht werden sollen. 3. Löschvorgang starten mit: Löschen. 4. Zum Löschen die Sicherheitsabfrage mit Ja bestätigen. Der markierte Lead wird gelöscht. 8.4.7 Kunden-Projekte Kunden-Projekte öffne: Menü Kundendaten> Kunden-Projekte. Abbildung 8-135: Register Kunden-Projekte. Anwendungsfall Seite 312 | 516 Clients-Guide | Version Clients-Guide: 1.47 | Ausgabe Benutzerhandbuch: 17/2012 8 Mit dem Clients-Guide arbeiten 8.4 Menü Kundendaten Im Register Projekt [Projektname] verwalten Sie Kundenprojekte, indem Sie Kundenprojekte anlegen oder bearbeiten, Kunden Projekten zuordnen oder die Zuordnung aufheben, Projektermine erstellen oder Projekte löschen. Das Register Projekt [Projektname] umfasst die Unter-Register Projekt-Details, Projekt-Kunden und Projekt-Schedule. n Register Projekt-Details In diesem Register legen Sie Kundenprojekte an, bearbeiten oder löschen Kundenprojekte. n Register Projekt-Kunden In diesem Register ordnen Sie Kunden Projekten zu oder heben die Zuordnung auf. n Register Projekt-Schedule In diesem Register verwalten Sie Projekttermine, indem Sie Termine anlegen, bearbeiten oder löschen. Bedienelemente im Register Projekt [Projektname] Bedienelement Beschreibung Schaltet die Maske zu Bearbeitung frei. Speichert Änderungen. Legt einen neuen Datensatz an. Verwirft Änderungen. Löscht den aktuellen Datensatz. Öffnet ein Datumsfeld zum Auswählen von Jahr, Monat und Tag. Hinweis: Das von- und das bis-Datum kann auch von Hand eingegeben werden. Format: T.M.JJ. Attribut-Daten wie Event und Wettbewerb bearbeiten. Attribut-Daten wie Event und Wettbewerb speichern. Attribut-Daten wie Event und Wettbewerb anlegen. Bearbeitung Attribut-Daten wie Event und Wettbewerb abbrechen. Attribut-Daten wie Event und Wettbewerb löschen. Exportiert markierte Datensätze in das CSV-Format. Clients-Guide | Version Clients-Guide: 1.47 | Ausgabe Benutzerhandbuch: 17/2012 Seite 313 | 516 8 Mit dem Clients-Guide arbeiten 8.4 Menü Kundendaten Bedienelement Beschreibung Änderung der Spaltenbreite / Anordnung der Spalten speichern. n n Siehe Breite von Tabellenspalten ändern ab Seite 71 Siehe Reihenfolge von Tabellenspalten ändern ab Seite 70 Zeigt den jeweiligen Kundenstandort auf einer Karte an. Hinweis: Für das Anzeigen von Kundenstandorten ist eine Internetverbindung erforderlich. Gibt an, dass alle verfügbaren Tabellenspalten in einer Tabelle eingeblendet sind. n Siehe Tabellenspalten einblenden / ausblenden ab Seite 71 Gibt an, dass nicht alle verfügbaren Tabellenspalten in einer Tabelle eingeblendet sind. n Siehe Tabellenspalten einblenden / ausblenden ab Seite 71 Springt zum vorherigen Monat. Springt zum gegenwärtigen Monat zum heutigen Tag. Springt zum folgenden Monat. Weiterführende Themen n Projekt anlegen oder bearbeiten ab Seite 315. n Kunden einem Projekt zuordnen ab Seite 317. n Zuordnung eines Kunden zu einem Projekt aufheben ab Seite 318. n Projektzeitplan erstellen ab Seite 319. n Projekt löschen ab Seite 322. n Projektauswertungen ab Seite 357. Seite 314 | 516 Clients-Guide | Version Clients-Guide: 1.47 | Ausgabe Benutzerhandbuch: 17/2012 8 Mit dem Clients-Guide arbeiten 8.4 Menü Kundendaten Projekt anlegen oder bearbeiten Das Register Projekt-Details enthält im Gruppenfeld Projekt-Daten ein Eingabefeld für die Projekt-Nummer. Eine Projekt-Nummer setzt sich aus zwei Teilen zusammen. Der erste Teil ist die Personalnummer. Der zweite Teil ist eine fortlaufende Nummer. Die Personalnummer muss im Clients-Guide personalisiert werden: Menü Einstellungen > ClientsGuide personalisieren > Register Benutzer > Gruppenfeld Benutzerdaten > Ihre Personalnummer. Eine Projekt-Nummer kann manuell oder automatisch vergeben werden. Hinweis: Die erste Projekt-Nummer muss immer manuell vergeben werden. Die Vergabe der zweiten bis n-ten Projekt-Nummer kann automatisch erfolgen. Damit Projekt-Nummern automatisch vergeben werden können, muss der Clients-Guide entsprechende personalisiert werden: Menü Einstellungen > Clients-Guide personalisieren > Register Allgemein> Gruppenfeld Nummernvergabe bei Neuanlage - Projekt > Ja Der Gruppenfeld Projekt-Details enthält Auswahlfelder, deren Inhalte in Clients-Guide personalisiert werden müssen. Abbildung 8-136: Gruppenfelder Projektstatus und Personen und Abteilungen im Register Projekt-Details(Menü Kundendaten > Kunden-Projekte> Register Projekt-Details. Folgende Auswahlfelder können konfiguriert werden: Menü Einstellungen > Clients-Guide personalisieren > Register Auswahlfeldertexte > Auswahlfeld wählen Clients-Guide | Version Clients-Guide: 1.47 | Ausgabe Benutzerhandbuch: 17/2012 Seite 315 | 516 8 Mit dem Clients-Guide arbeiten 8.4 Menü Kundendaten n Status (Projekt). n Priorität (Projekt). n Herkunft (Projekt). n Leiter (Projekt). n Initiator (Projekt). n Stellvertreter (Projekt). Umsetzung: Kundenprojekt anlegen oder bearbeiten 1. Menü Kundendaten > Kunden-Projekte > Register Projekt-Details. 2. Neues Projekt anlegen oder Projekt bearbeiten. n n Neues Projekt anlegen: Maske zum Bearbeiten freischalten mit Neu Projekt bearbeiten: Im Gruppenfeld Projektliste aller Kunden ein Projekt wählen, das bearbeitet werden soll. Maske zum Bearbeiten freischalten mit Bearbeiten. 3. Daten in den Gruppenfeldern Projektdaten, Projektstatus, Personen und Abteilungen und Projekt-Events eingeben oder bearbeiten. 4. Im Gruppenfeld Projekt-Events die Events zum Projekt eintragen. Ein Event kann eine Besprechung, ein Workshop usw. sein. Hinweis: Die Event-Daten werden automatisch im Register Projekt-Schedule und im Terminkalender eingetragen: Menü Termine > Terminkalender und somit auch als Aktivität geführt. a. Im Gruppenfeld Projekt-Events ein Projekt-Event anlegen: Klick auf . b. Die Event-Daten eintragen. c. Speichern mit Klick auf . Der Projekt-Event wird im Register Projekt-Schedule eingetragen. d. Speichern mit Klick auf . Der Projekt-Event wird im Register Projekt-Schedule eingetragen. 5. Speichern. Seite 316 | 516 Clients-Guide | Version Clients-Guide: 1.47 | Ausgabe Benutzerhandbuch: 17/2012 8 Mit dem Clients-Guide arbeiten 8.4 Menü Kundendaten Kunden einem Projekt zuordnen Kunden, die an einem Projekt beteiligt sind, können diesem Projekt zugeordnet werden. Dabei können einem Projekt mehrere Kunden zugeordnet werden. Beispiel: Ein Bauunternehmen beauftragt zur Durchführung eines Projekts Subunternehmer. Diese können ebenfalls dem Projekt zugewiesen werden. Umsetzung 1. Menü Kundendaten> Kunden-Projekte> Register Projekt-Kunden. 2. Bei Bedarf im Register Projekt-Details > Gruppenfeld Projektliste aller Kunden ein anderes Projekt wählen. 3. Im Gruppenfeld Verfügbare Kunden einen Kunden markieren oder mit Hilfe des Suchfelds einen Kunden suchen und dann markieren, der einem Projekt zugeordnet werden soll. 4. Kunde dem Projekt zuordnen: Kunde hinzufügen. Der Kunde wird in das Gruppenfeld Kundenauswahl [Projektname] übertragen. In diesem Gruppenfeld sind alle Kunden aufgelistet, die dem jeweiligen Projekt zugeordnet sind. 5. Bei Bedarf ab 2 für weitere Zuordnungen wiederholen. Clients-Guide | Version Clients-Guide: 1.47 | Ausgabe Benutzerhandbuch: 17/2012 Seite 317 | 516 8 Mit dem Clients-Guide arbeiten 8.4 Menü Kundendaten Zuordnung eines Kunden zu einem Projekt aufheben Kunden können aus der Projektliste ausgetragen werden, beispielsweise wenn ein Kunde aus einem Projekt ausgestiegen ist. Umsetzung 1. Menü Kundendaten> Kunden-Projekte> Register Projekt-Kunden. 2. Bei Bedarf im Register Projekt-Details > Gruppenfeld Projektliste aller Kunden ein anderes Projekt wählen. 3. Im Gruppenfeld Kundenauswahl [Projektname] einen Kunden markieren, der ausgetragen werden soll. 4. Kunde austragen: Kunde entfernen. 5. Die Sicherheitsabfrage mit Ja bestätigen. Der Kunde wird aus der Liste ausgetragen und in das Gruppenfeld Verfügbare Kunden übertragen. 6. Bei Bedarf ab Schritt 2 für weitere Austragungen wiederholen. Seite 318 | 516 Clients-Guide | Version Clients-Guide: 1.47 | Ausgabe Benutzerhandbuch: 17/2012 8 Mit dem Clients-Guide arbeiten 8.4 Menü Kundendaten Projektzeitplan erstellen Projekte umfassen beliebig viele Termine, die als Projekt-Events im Projekt-Scheduler angezeigt. Erfasste Projekt-Events werden auch im Terminkalender und als Aktivität geführt. Abbildung 8-137: Register Projekt-Schedule. Bedienelemente im Register Projekt-Schedule Bedienelement Beschreibung Springt zum vorherigen Monat. Springt zum gegenwärtigen Monat zum heutigen Tag. Springt zum folgenden Monat. Umsetzung: Projekt-Event anlegen 1. Menü Kundendaten > Kunden-Projekte > Register Projekt-Details. 2. Maske zum Bearbeiten freischalten mit Bearbeiten. 3. Im Gruppenfeld Projekt-Events ein Projekt-Event anlegen: Klick auf . 4. Die Event-Daten eintragen. Clients-Guide | Version Clients-Guide: 1.47 | Ausgabe Benutzerhandbuch: 17/2012 Seite 319 | 516 8 Mit dem Clients-Guide arbeiten 8.4 Menü Kundendaten 5. Speichern mit Klick auf . Der Projekt-Event wird im Register Projekt-Schedule eingetragen. 6. Speichern. Umsetzung: Projekt-Event bearbeiten 1. Menü Kundendaten > Kunden-Projekte > Register Projekt-Details. 2. Maske zum Bearbeiten freischalten mit Bearbeiten. 3. Im Gruppenfeld Projekt-Events einen Projekt-Event markieren, das bearbeitet werden soll. 4. Maske zum Bearbeiten freischalten mit Klick auf . 5. Die Event-Daten bearbeiten. 6. Speichern mit Klick auf . 7. Speichern Umsetzung: Projekt-Event löschen 1. Menü Kundendaten > Kunden-Projekte > Register Projekt-Details. 2. Maske zum Bearbeiten freischalten mit Bearbeiten. 3. Im Gruppenfeld Projekt-Events ein Projekt-Event markieren, das gelöscht werden soll. 4. Löschvorgang beginne mit Klick auf . 5. Zum Löschen die Sicherheitsabfrage mit Ja bestätigen. 6. Speichern. Seite 320 | 516 Clients-Guide | Version Clients-Guide: 1.47 | Ausgabe Benutzerhandbuch: 17/2012 8 Mit dem Clients-Guide arbeiten 8.4 Menü Kundendaten Projekt in CSV exportieren Projekte können in eine CSV1-Datei zur weiteren Verarbeitung in anderen Systemen exportiert werden. Über das Register Kunden - Projekte kann immer nur ein Projekt exportiert werden. Ein Export mehrerer Projekte kann über den ExportDesk erfolgen (siehe ExportDesk ab Seite 101).. Umsetzung 1. Menü Kundendaten > Kunden-Projekte > Register Projekt-Details. 2. Im Gruppenfeld Projektliste aller Kunden ein Projekt für den Export markieren. 3. Exportvorgang starten mit Klick auf . Der Dialog Einträge exportieren öffnet sich. 4. Suchen in: Ein Verzeichnis wählen, in dem die Exportdatei gespeichert werden soll. 5. Dateinamen: Einen Namen für die Exportdatei eingeben. 6. Export durchführen mit Export. 1Das Dateiformat CSV beschreibt den Aufbau einer Textdatei zur Speicherung oder zum Austausch einfach strukturierter Daten. Die Dateiendung .csv ist eine Abkürzung für Comma-Separated Values. (Quelle: Wikipedia, http://de.wikipedia.org/wiki/CSV_%28Dateiformat%29). Clients-Guide | Version Clients-Guide: 1.47 | Ausgabe Benutzerhandbuch: 17/2012 Seite 321 | 516 8 Mit dem Clients-Guide arbeiten 8.4 Menü Kundendaten Projekt löschen Beim Löschen von Projekten werden die entsprechenden Projektverknüpfungen zu den Einträgen in der Register auf der Startseite sowie der Kundenkartei > Register Projektentfernt. Das Löschen von Projekten kann nicht rückgängig gemacht werden. Hinweis: Projekte können aus Sicherheitsgründen nur einzeln gelöscht werden. Umsetzung 1. Menü Kundendaten > Kunden-Projekte > Register Projekt-Details. 2. Im Gruppenfeld Projektliste aller Kunden ein Projekt markieren, das gelöscht werden sollen. 3. Löschvorgang starten mit: Löschen. 4. Zum Löschen die Sicherheitsabfrage mit Ja bestätigen. Das markierte Projekt wird gelöscht. 8.4.8 Filter setzen Filter setzen öffnen: Menü Kundendaten> Filter setzen. Seite 322 | 516 Clients-Guide | Version Clients-Guide: 1.47 | Ausgabe Benutzerhandbuch: 17/2012 8 Mit dem Clients-Guide arbeiten 8.4 Menü Kundendaten Abbildung 8-138: Register Filter setzen. Anwendungsfall Nutzen Sie dieses Register, um beispielsweise Ihren Kundenbestand entsprechend Ihren Anforderungen zu filtern. Auf diese Weise können Sie durch das Anlegen unterschiedlicher Filter einfach und schnell Ihren Datenbestand filtern, ohne jedes Mal neue Filterkriterien definieren zu müssen. Beispiel Im Kundenbestand sind Kunden aus dem gesamten Bundesgebiet enthalten. Sie betreuen jedoch ausschließlich den Süddeutschen Raum. Damit Sie in den Kundenlisten nur diese Kunden angezeigt bekommen, erstellen Sie ein entsprechendes Filter. Selbstredend können Sie die Kunden im Süddeutschen Raum mit Hilfe weiterer Filter feiner granulieren. Denkbare Filter wären Filter nach Branche oder Gebiet angelegt werden. Die freigegebenen Filter werden mit dem Filter-Knopf aktiviert oder deaktiviert. Clients-Guide | Version Clients-Guide: 1.47 | Ausgabe Benutzerhandbuch: 17/2012 Seite 323 | 516 8 Mit dem Clients-Guide arbeiten 8.4 Menü Kundendaten Die Filtermöglichkeiten sind umfangreich. Sie können folgende Daten filtern: Kundendaten n n n n n n n n Anrede Land PLZ PLZ-Auswahl Ort Straße Termin- / Kontaktart nach dem (Kundenberichts-Zeitraum). Telefonisch voranmelden Kundenselektionen n n n n Kategorie Selektor Branche Standard Tour Kunden-Attributen n n Attribut Attribut-Wert Ansprechpartner-Attribute n n Attribut Attribut-Wert Artikel n n n n Präferenzartikel Artikelnummer Artikeltitel Artikelbaum Artikel-Attributen Seite 324 | 516 Clients-Guide | Version Clients-Guide: 1.47 | Ausgabe Benutzerhandbuch: 17/2012 8 Mit dem Clients-Guide arbeiten 8.4 Menü Kundendaten Attribut n Attribut-Wert Das Register Filter setzen umfasst folgende Unterregister: n n Register Filter-Elemente zuweisen In diesem Register verwalten Sie Filter, indem Sie Filter anlegen, bearbeiten oder löschen. n Register Benutzer zuweisen In diesem Register weisen Sie Filter Benutzern zu. Hinweis: Nur sichtbar/verfügbar in der Netzwerk-Navigator Version und wenn Benutzer für das Netzwerk freigegeben sind. n Register Sichtbare Kunden In diesem Filter werden die Kunden entsprechend den Filterkriterien aufgelistet. Bedienelemente im Register Filter setzen Bedienelement Beschreibung Schaltet die Maske zu Bearbeitung frei. Speichert Änderungen. Legt einen neuen Datensatz an. Verwirft Änderungen. Löscht den aktuellen Datensatz. Alle Einträge in einer Tabelle markieren. Markierung für alle Einträge in einer Tabelle aufheben. Änderung der Spaltenbreite / Anordnung der Spalten speichern. n n Siehe Breite von Tabellenspalten ändern ab Seite 71 Siehe Reihenfolge von Tabellenspalten ändern ab Seite 70 Zeigt den jeweiligen Kundenstandort auf einer Karte an. Hinweis: Für das Anzeigen von Kundenstandorten ist eine Internetverbindung erforderlich. Gibt an, dass alle verfügbaren Tabellenspalten in einer Tabelle eingeblendet sind. n Siehe Tabellenspalten einblenden / ausblenden ab Seite 71 Clients-Guide | Version Clients-Guide: 1.47 | Ausgabe Benutzerhandbuch: 17/2012 Seite 325 | 516 8 Mit dem Clients-Guide arbeiten 8.4 Menü Kundendaten Bedienelement Beschreibung Gibt an, dass nicht alle verfügbaren Tabellenspalten in einer Tabelle eingeblendet sind. n Siehe Tabellenspalten einblenden / ausblenden ab Seite 71 Weiterführende Themen n Filter anlegen ab Seite 327. n Filter freigeben oder sperren ab Seite 334. n Filter aktivieren oder deaktivieren ab Seite 336. n Filter bearbeiten ab Seite 337. n Filter löschen ab Seite 338. Seite 326 | 516 Clients-Guide | Version Clients-Guide: 1.47 | Ausgabe Benutzerhandbuch: 17/2012 8 Mit dem Clients-Guide arbeiten 8.4 Menü Kundendaten Filter anlegen Folgende Filtertypen sind verfügbar: n Benutzer-Filter. Mit Hilfe von Benutzer-Filtern können Sie beispielsweise Ihren Kundenbestand entsprechend Ihren Anforderungen nach bestimmten Kriterien filtern und nur für bestimmte Benutzer im Netzwerk freigeben. Auf diese Weise können Sie durch das Anlegen unterschiedlicher Filter einfach und schnell Ihren Datenbestand filtern, ohne jedes Mal neue Filterkriterien definieren zu müssen. Beispiel Im Kundenbestand sind Kunden aus dem gesamten Bundesgebiet enthalten. Sie betreuen jedoch ausschließlich den Süddeutschen Raum. Damit Sie in den Kundenlisten nur diese Kunden angezeigt bekommen, erstellen Sie ein entsprechendes Filter. Selbstredend können Sie die Kunden im Süddeutschen Raum mit Hilfe weiterer Filter feiner granulieren. Denkbare Filter wären Filter nach Branche oder Gebiet angelegt werden. Die freigegebenen Filter werden mit dem Filter-Knopf aktiviert oder deaktiviert. Benutzer-Filter können kombiniert werden, indem mehrere Benutzer-Filter für einen oder mehrere Benutzer (siehe Filter freigeben oder sperren ab Seite 334). und mit dem Filter-Knopf aktiviert werden (siehe Filter aktivieren oder deaktivieren ab Seite 336). n Bibliothek-Filter. Die einzelnen Bibliotheks-Filter sind im Menü Bibliotheken verfügbar. Ein erzeugter Bibliotheks-Filter wird solange als Untermenüpunkt im Hauptmenü Bibliothek angezeigt, solange Sie diese freigegeben haben. Der Menüpunkt Bibliotheken wird nur eingeblendet, wenn Bibliothek-Filter definiert sind n Bibliothek-Filter mit globalem Filter. Kombination aus Bibliotheks-Filter mit dem Globalen Filter. n Globale-Filter. Ein Globaler Filter steht über allen anderen Benutzer-Filtern. Beispiel: Sie haben für Ihre Verkäufer unterschiedliche Benutzer-Filter für einen gewissen Artikel im jeweiligen Verkaufsgebiet eines Mitarbeiters erzeugt und setzen nun allen Clients-Guide | Version Clients-Guide: 1.47 | Ausgabe Benutzerhandbuch: 17/2012 Seite 327 | 516 8 Mit dem Clients-Guide arbeiten 8.4 Menü Kundendaten Verkäufern (Benutzer) einen Globalen Filter, beispielsweise Kundenselektion A-Kunde darüber. Dadurch sehen ihre Verkäufer nur noch die A-Kunden mit dem jeweiligen besagten Benutzer-Filter Kriterien. Hinweis: Die entsprechenden Filter stehen für die Benutzer zur Verfügung, für die Filter freigegeben und aktiviert wurden (siehe Filter freigeben oder sperren ab Seite 334)., (siehe Filter aktivieren oder deaktivieren ab Seite 336). Der Gruppenfeld Filter-Element-Daten enthält Auswahlfelder, deren Inhalte in Clients-Guide personalisiert werden müssen. Abbildung 8-139: Auswahlfelder für Kundendaten. Für Kundendaten müssen folgende Auswahlfelder konfiguriert werden: Seite 328 | 516 Clients-Guide | Version Clients-Guide: 1.47 | Ausgabe Benutzerhandbuch: 17/2012 8 Mit dem Clients-Guide arbeiten 8.4 Menü Kundendaten Hinweis: Alle anderen Felder füllen sich durch die Datenauswahl, keine direkte Dateneingabe möglich. Für Kundendaten müssen folgende Auswahlfeldertexte konfiguriert sein: Auswahlfelder für Kundendaten. n n Anrede: Menü Einstellungen > Clients-Guide personalisieren > Register Auswahlfeldertexte > Auswahlfeld wählen: Anrede. Berichtart: Menü Einstellungen > Clients-Guide personalisieren > Register Auswahlfeldertexte > Auswahlfeld wählen: Termin-/Kontaktart (Kundentermine-/berichte). Abbildung 8-140: Auswahlfelder für Kundenselektoren. Für Kundenselektoren müssen folgende Auswahlfeldertexte konfiguriert sein: n n n Kategorie: Menü Einstellungen > Clients-Guide personalisieren > Register Auswahlfeldertexte > Auswahlfeld wählen: Kategorie. Selektor: Menü Einstellungen > Clients-Guide personalisieren > Register Auswahlfeldertexte > Auswahlfeld wählen: Selektor. Branche: Menü Einstellungen > Clients-Guide personalisieren > Register Auswahlfeldertexte > Auswahlfeld wählen: Branche. Clients-Guide | Version Clients-Guide: 1.47 | Ausgabe Benutzerhandbuch: 17/2012 Seite 329 | 516 8 Mit dem Clients-Guide arbeiten 8.4 Menü Kundendaten Abbildung 8-141: Auswahlfelder für Kundenselektoren. Für Kunden-Attribute müssen folgende Auswahlfeldertexte konfiguriert sein: n Attribut: Menü Einstellungen > Clients-Guide personalisieren > Register Auswahlfeldertexte > Auswahlfeld wählen: Attribute (Artikel). Abbildung 8-142: Auswahlfelder für Ansprechpartner-Attribute. Für Ansprechpartner-Attribute müssen folgende Auswahlfeldertexte konfiguriert sein: n Attribut: Menü Einstellungen > Clients-Guide personalisieren > Register Auswahlfeldertexte > Auswahlfeld wählen: Attribute (Ansprechpartner). Seite 330 | 516 Clients-Guide | Version Clients-Guide: 1.47 | Ausgabe Benutzerhandbuch: 17/2012 8 Mit dem Clients-Guide arbeiten 8.4 Menü Kundendaten Abbildung 8-143: Auswahlfelder für Artikel. Für Artikel müssen folgende Auswahlfeldertexte konfiguriert sein: n Artikelbaum: Menü Einstellungen > Clients-Guide personalisieren > Register Auswahlfeldertexte > Auswahlfeld wählen: Artikelbaum (Artikel). Abbildung 8-144: Auswahlfelder für Artikel-Attribute. Für Artikel-Attribute können folgende Auswahlfeldertexte konfiguriert sein: n Attribut: Menü Einstellungen > Clients-Guide personalisieren > Register Auswahlfeldertexte > Auswahlfeld wählen: Attribute (Artikel). Umsetzung: Benutzerdefinierten Filter anlegen 1. Menü Kundendaten > Filter Setzen > Register Filter-Elemente zuweisen. 2. Neuen Filter anlegen mit Neu. 3. Im Gruppenfeld Filtername im zweiten Auswahlfeld von rechts Benutzer Filter wählen. Clients-Guide | Version Clients-Guide: 1.47 | Ausgabe Benutzerhandbuch: 17/2012 Seite 331 | 516 8 Mit dem Clients-Guide arbeiten 8.4 Menü Kundendaten Hinweis: Diese Auswahlliste ist nur im Netzwerk-Navigator sichtbar. In der Single Edition sowie in der 30-Tage Testversion können nur Benutzer-Filter für den jeweiligen Benutzer erzeugt werden. 4. Im Gruppenfeld Filter-Element-Daten im ersten Auswahlfeld ein Filter-Element wählen. 5. Entsprechend dem gewählten Filter-Element die weiteren Filter-Felder ausfüllen. 6. Die Einstellungen mit Zuweisen in das Gruppenfeld Filtername übertragen. Abbildung 8-145: Beispiel für einem Filter zugewiesene Filter-Elemente. 7. Im Gruppenfeld Filtername rechts neben Filter aktivieren einen Namen für den Filter eingeben. 8. Wenn der Filter aktiv sein soll, Kontrollkästchen Freigebenwählen. 9. Speichern. 10. Im Register Sichtbare Kunden [Filtername] werden die gefilterten Kunden gemäß Ihrer Filterung angezeigt. 11. Filter einem, mehreren oder allen Benutzern zuweisen sind (nur Möglich in der NetzwerkNavigator Version und wenn Benutzer für das Netzwerk freigegeben): a. Register Benutzer zuweisen. Im Gruppenfeld Filter laden ein Filter markieren, das zugewiesen werden soll. b. Die Maske zum Bearbeiten freischalten mit Bearbeiten. c. Im Gruppenfeld Benutzerliste einen, mehrere oder alle Benutzer wählen: d. n n Mehrere Einträge markieren: Taste Strg drücken. Bei gedrückter Taste Eintrag mit Mausklick markieren. Alle Einträge markieren: Klick auf . e. Speichern. Damit ist die Zuweisung abgeschlossen. 12. Damit der jeweilige Benutzer mit dem oder den zugewiesenen Filtern arbeiten kann, müssen Seite 332 | 516 Clients-Guide | Version Clients-Guide: 1.47 | Ausgabe Benutzerhandbuch: 17/2012 8 Mit dem Clients-Guide arbeiten 8.4 Menü Kundendaten die Filter freigegeben und aktiviert sein. Filter freigeben: Register Filter-Elemente zuweisen > Gruppenfeld Filter laden: Ein Filter markieren, das freigegeben werden soll. Im Gruppenfeld Filtername zum Freigeben des Filters Filter freigeben klicken. Clients-Guide | Version Clients-Guide: 1.47 | Ausgabe Benutzerhandbuch: 17/2012 Seite 333 | 516 8 Mit dem Clients-Guide arbeiten 8.4 Menü Kundendaten Filter freigeben oder sperren Damit Filter verwendet werden können, müssen sie zunächst freigegeben werden. Abbildung 8-146: Freigegebene und gesperrte Filter. Umsetzung: Filter freigeben 1. Menü Kundendaten > Filter Setzen > Register Filter-Elemente zuweisen. 2. Im Gruppenfeld Filter laden einen Filter markieren, der freigegeben werden soll. 3. Zum Freigeben im Gruppenfeld Filtername auf Filter freigeben klicken. Das Kontrollkästchen Freigeben wird gewählt. Eine Meldung informiert über das Speichern des Filters. Umsetzung: Filter sperren Achtung: Es können mehrere Filter freigegeben sein. Dadurch kann es zu einen nicht erwarteten Filterergebnis kommen, wenn Sie anschließend den Filter aktivieren. Beispiel: Es sind unterschiedliche Filter A-Kunden in München und C-Kunde in Bremen erstellt und freigegeben (erkennbar durch das Häkchen im Kontrollkästchen oder im Gruppenfeld Filter laden in der Spalte Ku-Filter-Status mit 1 gekennzeichnet). Mit der Filter-Aktivierung via FilterKnopf wird die Datenbank auf beide Filter-Einstellungen gefiltert. Dabei wird das Filter-Ergebnis wird Null Kunden sein, weil es in den A-Kunden von München keine C-Kunden aus Bremen gibt. Umsetzung 1. Menü Kundendaten > Filter Setzen > Register Filter-Elemente zuweisen. 2. Im Gruppenfeld Filter laden einen Filter markieren, der deaktiviert werden soll. 3. Zum Sperren im Gruppenfeld Filtername auf Filter sperren klicken. Seite 334 | 516 Clients-Guide | Version Clients-Guide: 1.47 | Ausgabe Benutzerhandbuch: 17/2012 8 Mit dem Clients-Guide arbeiten 8.4 Menü Kundendaten Das Kontrollkästchen Filter freigeben wird abgewählt. Eine Meldung informiert über das Speichern des Filters. Clients-Guide | Version Clients-Guide: 1.47 | Ausgabe Benutzerhandbuch: 17/2012 Seite 335 | 516 8 Mit dem Clients-Guide arbeiten 8.4 Menü Kundendaten Filter aktivieren oder deaktivieren Bevor Filter aktiviert werden können, müssen sie freigegeben werden (siehe Filter freigeben oder sperren ab Seite 334). Wenn einem Benutzer mehrere Filter zugeordnet und freigegeben wurden, können diese gemeinsam angewandt werden. Beispiel: Einzelne Benutzer-Filter sind angelegt: • A-Kunden in Deutschland“ • Verkaufsgebiet Bremen • Artikel Blumen Jetzt kann der Benutzer jeden einzelnen Filter freigeben und aktivieren oder auch alle drei auf einmal aktivieren durch die Freigabe aller Drei. Somit erhält der Benutzer ein Filterergebnis wie folgt: A-Kunden aus Bremen denen der Artikel Blumen zugeordnet ist. Umsetzung: Filter aktivieren n Zum Aktivieren Filter-Knopf klicken. Filter sind eingeschaltet, wenn der Filter-Knopf rot ist . Die Datenanzeige ist gemäß der Filtereinstellung eingeschränkt und bei aktiviertem Filter wird der Name des Filters in der Titelleiste links angezeigt. Abbildung 8-147: Filter aktiviert. Umsetzung: Filter deaktivieren n Zum Deaktivieren Filter-Knopf klicken. Filter sind ausgeschaltet, wenn der Filter-Knopf grau ist . Die Datenanzeige ist wieder offen Abbildung 8-148: Filter deaktiviert. Seite 336 | 516 Clients-Guide | Version Clients-Guide: 1.47 | Ausgabe Benutzerhandbuch: 17/2012 8 Mit dem Clients-Guide arbeiten 8.4 Menü Kundendaten Filter bearbeiten Umsetzung: Benutzerdefinierten Filter bearbeiten 1. Menü Kundendaten > Filter setzen > Register Filter-Elemente zuweisen. 2. Im Gruppenfeld Filter laden ein Filter markieren, der bearbeitet werden soll. 3. Maske zum Bearbeiten freischalten mit Bearbeiten. 4. Bei Bedarf im Gruppenfeld Filter-Element-Daten ein Filter-Element wählen und dessen Daten bearbeiten. 5. Bei Bedarf im Gruppenfeld Filtername > Zugewiesene Filter-Elemente Filterelemente markieren und löschen mit Zuweisung löschen. 6. Speichern. Clients-Guide | Version Clients-Guide: 1.47 | Ausgabe Benutzerhandbuch: 17/2012 Seite 337 | 516 8 Mit dem Clients-Guide arbeiten 8.4 Menü Kundendaten Filter löschen Beim Löschen eines Filters wird die Zuordnung zu dem oder den Benutzern aufgehoben. Filter können nur einzeln gelöscht werden. Das Löschen von Filtern kann nicht rückgängig gemacht werden. Umsetzung 1. Menü Kundendaten > Filter Setzen > Register Filter-Elemente zuweisen. 2. Im Gruppenfeld Filter laden einen Filter markieren, der gelöscht werden soll. 3. Löschvorgang beginnen mit Löschen. 4. Zum Löschen des Filters die Sicherheitsabfrage mit Ja bestätigen. Der Filter wird gelöscht. 8.4.9 Filter-Info Filter-Info öffnen: Menü Kundendaten> Filter-Info. Abbildung 8-149: Register Filter-Info. Anwendungsfall In diesem Register erhalten Sie eine Übersicht darüber, welche Kunden Sie sehen und welche nicht. Welche Kunden angezeigt werden und welche nicht, hängt davon ab, ob ein Filter aktiviert wurde oder nicht oder ob der Netzwerk-Navigator Administrator für Sie einen eigenen Benutzer- Seite 338 | 516 Clients-Guide | Version Clients-Guide: 1.47 | Ausgabe Benutzerhandbuch: 17/2012 8 Mit dem Clients-Guide arbeiten 8.4 Menü Kundendaten Filter erstellt hat. Filter können mit dem Filter-Knopf (siehe Abbildung oben) aktiviert / deaktiviert werden. n n Filter deaktiviert: Filter aktiviert: angezeigt. . Bei aktiviertem Filter wird der Name des Filters in der Titelleiste links Das Register umfasst die Unter-Register Sichtbare Kunden, Von mir ausgeschlossen und Vom Administrator ausgeschlossen. n n Register Sichtbare Kunden n Filter deaktiviert n Filter aktiviert : Es werden nur die Kunden aufgelistet, die den Filterkriterien entsprechen. Register Von mir ausgeschlossen n n n : Alle Kunden werden aufgelistet. Filter deaktiviert : Keine Kunden werden aufgelistet. Filter aktiviert : Es werden nur die Kunden aufgelistet, die nicht den Filterkriterien entsprechen und deshalb ausgeschlossen sind. Register Vom Administrator ausgeschlossen Hinweis: Dieses Register ist in der Clients-Guide Single-Edition (30-Tage Testversion) nicht nutzbar. Während der Testphase des Netzwerk-Navigators ist dieses Register nur nutzbar, wenn eine Verbindung zum Clients-Guide-Server besteht. Die Konfiguration erfolgt im Menü Einstellungen > Clients-Guide personalisieren > Register Netzwerkeinstellungen. In diesem Register werden die Kunden aufgelistet, die vom Administrator ausgeschlossen wurden. Beispiel: Sie betreuen das Verkaufsgebiet „Nord“ und ein Kollege das Verkaufsgebiet „Süd“. Der Administrator erstellt nun zwei Benutzer-Filter. Filter „Nord“ und Filter „Süd“. Sie erhalten die Kunden aus dem Norden, ihr Kollege die Kunden aus dem „Süden“. Sie sehen folgende Kunden: • Im Register Sichtbare Kunden > alle Kunden aus dem „Norden“. • Im Register Von mir ausgeschlossene > keine Kunden (da Sie selber ja keine ausgeschlossen haben). • Im Register Vom Administratio ausgeschlossen > alle Kunden aus dem „Süden“. Bei ihrem Kollegen aus dem Süden ist es in den Registern Sichtbare Kunden oder Vom Administrator ausgeschlossen genau umgekehrt. Bedienelemente im Register Filter-Info Clients-Guide | Version Clients-Guide: 1.47 | Ausgabe Benutzerhandbuch: 17/2012 Seite 339 | 516 8 Mit dem Clients-Guide arbeiten 8.4 Menü Kundendaten Bedienelement Beschreibung Filtert eine Liste durch Eingabe eines beliebigen Suchbegriffs. Der jeweilige Suchbegriff wird in allen sichtbaren und nicht sichtbaren Tabellenspalten gesucht. Im Beispiel wird der Suchbegriff in vier von insgesamt vier Datensätzen gefunden. Zeigt den jeweiligen Kundenstandort auf einer Karte an. Hinweis: Für das Anzeigen von Kundenstandorten ist eine Internetverbindung erforderlich. Änderung der Spaltenbreite / Anordnung der Spalten speichern. n n Siehe Breite von Tabellenspalten ändern ab Seite 71 Siehe Reihenfolge von Tabellenspalten ändern ab Seite 70 Gibt an, dass alle verfügbaren Tabellenspalten in einer Tabelle eingeblendet sind. n Siehe Tabellenspalten einblenden / ausblenden ab Seite 71 Gibt an, dass nicht alle verfügbaren Tabellenspalten in einer Tabelle eingeblendet sind. n Seite 340 | 516 Siehe Tabellenspalten einblenden / ausblenden ab Seite 71 Clients-Guide | Version Clients-Guide: 1.47 | Ausgabe Benutzerhandbuch: 17/2012 8 Mit dem Clients-Guide arbeiten 8.5 Menü Auswertungen 8.5 Menü Auswertungen Weiterführende Themen n Vorlagendateien (.odt / .doc / .docx) ab Seite 341. n Kundenauswertungen ab Seite 347. n Leadauswertungen ab Seite 352. n Projektauswertungen ab Seite 357. n Artikelauswertungen ab Seite 362. n Grafische Auswertungen ab Seite 365. n Platzhalter-Info ab Seite 371. 8.5.1 Vorlagendateien (.odt / .doc / .docx) Anwendungsfall Vorlagendateien (.odt / .doc) werden unter anderem für die Ausgabe von Auswertungen benötigt. So basieren beispielsweise die Auswertungsmöglichkeiten im Menü Auswertungen auf OpenOffice-Vorlagendateien (.odt) oder Microsoft Word-Vorlagendateien (.doc / .docx). Clients-Guide | Version Clients-Guide: 1.47 | Ausgabe Benutzerhandbuch: 17/2012 Seite 341 | 516 8 Mit dem Clients-Guide arbeiten 8.5 Menü Auswertungen Die in Clients-Guide verfügbaren Vorlagendateien sind lediglich Standard-Vorlagendateien, deren Gestaltung individuell angepasst werden kann. Ablageverzeichnis Während der Installation von Clients-Guide werden die OpenOffice-/Word-Vorlagendateien (.odt / .doc) im Clients-Guide-Installationsverzeichnis im Unterverzeichnis \templates\de\ abgelegt. Aufbau Vorlagendateien (.odt / .doc) enthalten in der Regel Tabellen, in deren Tabellenzellen so genannte Platzhalter eingefügt sind. Die Platzhalter werden beim Generieren mit den entsprechenden Inhalten gefüllt. Jeder Platzhalter steht für einen anderen Anwendungsfall. Abbildung 8-150: OpenOffice-Vorlagendateien (.odt) Salesliste.odt mit Platzhaltern. Die entsprechende WordVorlagendatei (.doc) ist identisch aufgebaut. Geändert werden dürfen Clients-Guide-Platzhalter sowie der Platzhaltertext. Nicht geändert werden dürfen Systemplatzhalter. Systemplatzhalter erkennen Sie an dieser Darstellung: [[Arial 8pt, kursiv rot]]. Hinweis: Auswertungen können nur dann vorgenommen werden, wenn die Vorlagendateien Systemplatzhalterenthalten. Verfügbare Platzhalter und ihre Bedeutung Seite 342 | 516 Clients-Guide | Version Clients-Guide: 1.47 | Ausgabe Benutzerhandbuch: 17/2012 8 Mit dem Clients-Guide arbeiten 8.5 Menü Auswertungen Welche Platzhalter verfügbar sind und was sie bedeuten, kann im Menü Auswertungen > Platzhalter-Info in Erfahrung gebracht werden. Folgende Platzhaltergruppen sind verfügbar: n Für artikelbezogenen Daten = Artikelauswertungen. n Für die kundenbezogenen Daten. Anpassen oder Erstellen von OpenOffice-Vorlagendateien (.odt) Sie haben die Möglichkeit, jede OpenOffice-Vorlagendateien (.odt) an Ihre Anforderungen anzupassen (siehe Vorlagendatei anpassen (.odt / .doc / .docx) ab Seite 346). Weiterführende Themen n Vorlagendatei anlegen (.odt / .doc / .docx) ab Seite 344. n Vorlagendatei anpassen (.odt / .doc / .docx) ab Seite 346. Clients-Guide | Version Clients-Guide: 1.47 | Ausgabe Benutzerhandbuch: 17/2012 Seite 343 | 516 8 Mit dem Clients-Guide arbeiten 8.5 Menü Auswertungen Vorlagendatei anlegen (.odt / .doc / .docx) Nach dem Anlegen einer Vorlagendatei (.odt / .doc / .docx) im Clients-GuideInstallationsverzeichnis steht diese im Clients-Guide zur Verwendung bereit. Umsetzung 1. Menü Auswertungen > eine Auswertung wählen. 2. Im Gruppenfeld Vorlage eine Vorlagendatei (.odt / .doc / .docx) markieren. 3. Vorlagendatei öffnen mit Vorlage bearbeiten. Die Vorlagendatei wird in OpenOffice oder Word geöffnet. 4. Das Layout der Vorlagendateien (.odt / .doc) nach eigenen Wünschen gestalten. 5. Bei Bedarf Platzhalter und Platzhaltertext löschen: Platzhalter markieren und mit Entf löschen. Hinweis: Systemplatzhalter (siehe Abbildung) dürfen weder verändert noch gelöscht werden, weil sonst die Auswertung nicht funktioniert. Abbildung 8-151: Platzhalter in einer OpenOffice-Vorlagendateien (.odt). 6. Die benötigten Platzhalter einfügen: a. Im Clients-Guide: Menü Auswertungen > Platzhalter-Info. b. In Abhängigkeit des Zwecks der Vorlagendateien (.odt / .doc) im Gruppenfeld Optionen > Filtern nach Dokumententyp den gewünschten Vorlagentyp wählen. Im Gruppenfeld Platzhalter-Liste werden die verfügbaren Platzhalter aufgelistet. c. Einen benötigten Platzhalter markieren. Seite 344 | 516 Clients-Guide | Version Clients-Guide: 1.47 | Ausgabe Benutzerhandbuch: 17/2012 8 Mit dem Clients-Guide arbeiten 8.5 Menü Auswertungen d. In die Zwischenablage kopieren. e. Zurück zur der Vorlagendateien (.odt / .doc). f. In der Vorlagendateien (.odt / .doc) an der gewünschten Stelle den Mauszeiger platzieren. g. Den Platzhalter aus der Zwischenablage mit Strg + V einfügen. h. Schritt 7 bei Bedarf zum Einfügen weiterer Platzhalter wiederholen. 7. Die Vorlagendateien (.odt / .doc) speichern: Hinweis: Speichern Sie personalisierte Vorlagendateien unter einem anderen Dateinamen als dem Standarddateinamen. Grund: Die Standard-Vorlagendateien werden vom Hersteller gelegentlich modifiziert. Beim Aktualisieren von Clients-Guide werden die StandardVorlagendateien überschrieben. Dadurch gehen alle personaisierten Einstellungen verloren. Menü Datei > Speichern unter. Im Feld Dateinamen einen neuen Namen für die Vorlagendatei eingeben > Speichern. 8. OpenOffice oder Word beenden. 9. Damit die neue Vorlagendatei im Gruppenfeld Vorlage angezeigt wird, die Ansicht mit aktualisieren. Clients-Guide | Version Clients-Guide: 1.47 | Ausgabe Benutzerhandbuch: 17/2012 Seite 345 | 516 8 Mit dem Clients-Guide arbeiten 8.5 Menü Auswertungen Vorlagendatei anpassen (.odt / .doc / .docx) Speichern Sie personalisierte Vorlagendateien unter einem anderen Dateinamen als dem Standarddateinamen. Grund: Die Standard-Vorlagendateien werden vom Hersteller gelegentlich modifiziert. Beim Aktualisieren von Clients-Guide werden die Standard-Vorlagendateien überschrieben. Dadurch gehen alle personalisierte Einstellungen verloren. Umsetzung 1. Menü Auswertungen > eine Auswertung wählen. 2. Im Gruppenfeld Vorlage eine Vorlagendatei (.odt / .doc / .docx) markieren. 3. Vorlagendatei öffnen mit Vorlage bearbeiten. Die Vorlagendatei wird in OpenOffice oder Word geöffnet. 4. Das Layout der Vorlagendateien (.odt / .doc) nach eigenen Wünschen gestalten. 5. Bei Bedarf Platzhalter und Platzhaltertext löschen: Platzhalter markieren und mit Entf löschen. Hinweis: Systemplatzhalter (siehe Abbildung) dürfen weder verändert noch gelöscht werden, weil sonst die Auswertung nicht funktioniert. Systemplatzhalter erkennen Sie an dieser Darstellung: [[Arial 8pt, kursiv rot]]. Abbildung 8-152: Platzhalter in einer OpenOffice-Vorlagendateien (.odt). 6. Die benötigten Platzhalter einfügen: a. Im Clients-Guide: Menü Auswertungen > Platzhalter-Info. b. In Abhängigkeit des Zwecks der Vorlagendateien (.odt / .doc) im Gruppenfeld Optionen > Seite 346 | 516 Clients-Guide | Version Clients-Guide: 1.47 | Ausgabe Benutzerhandbuch: 17/2012 8 Mit dem Clients-Guide arbeiten 8.5 Menü Auswertungen Filtern nach Dokumententyp den gewünschten Vorlagentyp wählen. Im Gruppenfeld Platzhalter-Liste werden die verfügbaren Platzhalter aufgelistet. c. Einen benötigten Platzhalter markieren. d. In die Zwischenablage kopieren. e. Zurück zur der Vorlagendateien (.odt / .doc). f. In der Vorlagendateien (.odt / .doc) an der gewünschten Stelle den Mauszeiger platzieren. g. Den Platzhalter aus der Zwischenablage mit Strg + V einfügen. h. Schritt 7 bei Bedarf zum Einfügen weiterer Platzhalter wiederholen. 7. Die Vorlagendateien (.odt / .doc) speichern: Hinweis: Speichern Sie personalisierte Vorlagendateien unter einem anderen Dateinamen als dem Standarddateinamen. Grund: Die Standard-Vorlagendateien werden vom Hersteller gelegentlich modifiziert. Beim Aktualisieren von Clients-Guide werden die StandardVorlagendateien überschrieben. Dadurch gehen alle personaisierten Einstellungen verloren. Menü Datei > Speichern unter. Im Feld Dateinamen einen neuen Namen für die Vorlagendatei eingeben > Speichern. 8. OpenOffice oder Word beenden. 8.5.2 Kundenauswertungen Kundenauswertungen öffnen: Menü Auswertungen > Kundenauswertungen. Clients-Guide | Version Clients-Guide: 1.47 | Ausgabe Benutzerhandbuch: 17/2012 Seite 347 | 516 8 Mit dem Clients-Guide arbeiten 8.5 Menü Auswertungen Abbildung 8-153: Register Kundenauswertungen. Anwendungsfall Nutzen Sie dieses Register, um Kunden nach Kriterien (siehe folgende Tabelle) auszuwerten. Kundenauswertungen können als Funktion im WelcomeDesk hinterlegt werden (siehe WelcomeDesk einrichten ab Seite 165). Zum Generieren der Auswertungen werden Vorlagendateien (.odt / .doc) verwendet. OpenOffice-Vorlagendateien sind verfügbar, weil OpenOffice ebenso wie der Clients-Guide Betriebssystemunabhängig installiert werden können. Die mit Clients-Guide installierten Vorlagendateien (.odt / .doc) entsprechen möglicherweise nicht Ihren Anforderungen. In diesem Fall haben Sie die Möglichkeit, die entsprechenden Vorlagendateien (.odt / .doc) individuell anzupassen (siehe Vorlagendatei anpassen (.odt / .doc / .docx) ab Seite 346). Kriterium Kundenliste Seite 348 | 516 Beantwortet diese Frage Welche Kunden habe ich? Wird festgelegt Beim Anlegen von Kunden: Menü Kundendaten > Kundenkartei > Register Kundendaten > Neu. Clients-Guide | Version Clients-Guide: 1.47 | Ausgabe Benutzerhandbuch: 17/2012 8 Mit dem Clients-Guide arbeiten 8.5 Menü Auswertungen Kriterium Beantwortet diese Frage Wird festgelegt Kundenetiketten Welche Kundenetiketten muss ich drucken? Geschenkliste Welcher Kunde hat welche Geschenke erhalten? Geburtstagsliste Wer hat in nächster Zeit Im jeweiligen Kundenprofil: Menü Geburtstag? Kundendaten > Kundenkartei > Register Ansprechpartner> Register Geschenke. Besuchsintervalle In welchen Intervallen müssen welche Kunden besucht werden? Im jeweiligen Kundenprofil: Menü Kundendaten > Kundenkartei > Register Kundendaten > Register Kontaktdaten > Besuchszyklus. Besuchsberichte Was habe ich beim Kunden erlebt? Im jeweiligen Kundenprofil: Menü Kundendaten > Kundenkartei > Register Berichte. Problemberichte Welche Probleme sind aufgelaufen? - ToDo-Liste Was muss in einem bestimmten Zeitraum erledigt werden? Beim Anlegen von ToDo-Listen: Menü Termine > ToDo-Liste. Terminliste Welche Termine liegen in einem bestimmten Zeitraum an oder wurden abgearbeitet? Im jeweiligen Kundenprofil: Menü Kundendaten > Kundenkartei > Register Kundendaten > Register Kundentermine. Umsatzliste Mit welchen Kunden Im jeweiligen Kundenprofil: Menü habe ich wie viel Umsatz Kundendaten > Kundenkartei > Register erzielt? Kundendaten > Register Umsätze. Salesliste Welchen Kunden habe ich welche Artikel verkauft? Kundenzufriedenheit Wie zufrieden sind meine Kunden? Im jeweiligen Kundenprofil: Menü Kundendaten > Kundenkartei > Register Ansprechpartner> Register Geschenke. Beim Verkaufen von Artikeln: Menü Artikel > Salesliste. Im jeweiligen Kundenprofil: Menü Kundendaten > Kundenkartei > Register Clients-Guide | Version Clients-Guide: 1.47 | Ausgabe Benutzerhandbuch: 17/2012 Seite 349 | 516 8 Mit dem Clients-Guide arbeiten 8.5 Menü Auswertungen Kriterium Beantwortet diese Frage Wird festgelegt Kundendaten > Gruppenfeld Kundeninformation > Register Kundenzufriedenheit. Fixe Telefonliste Welche Ansprechpartner Beim Anlegen von Kunden: Menü Kundendaten haben welche > Kundekartei > Register Kundendaten und Rufnummer? Anprechpartner. Bedienelemente im Register Kundenauswertungen Bedienelement Beschreibung Druckt eine Auswertung auf dem angegebenen Drucker. Generiert eine Auswertung als PDF-Datei. Die jeweilige PDF-Datei wird mit OpenOffice erzeugt, das installiert sein muss. Generiert eine Auswertung und öffnet diese im zum Ansehen oder Bearbeiten. Öffnet eine OpenOffice-Vorlagendatei (.odt). Öffnet das Register Platzhalter. In diesem Register werden die zur gewählten OpenOffice-Vorlagendatei (.odt) verfügbaren Platzhalter aufgelistet. Alle Einträge in einer Tabelle markieren. Markierung für alle Einträge in einer Tabelle aufheben. Zeigt den jeweiligen Kundenstandort auf einer Karte an. Hinweis: Für das Anzeigen von Kundenstandorten ist eine Internetverbindung erforderlich. Änderung der Spaltenbreite / Anordnung der Spalten speichern. n Seite 350 | 516 Siehe Breite von Tabellenspalten ändern ab Seite Clients-Guide | Version Clients-Guide: 1.47 | Ausgabe Benutzerhandbuch: 17/2012 8 Mit dem Clients-Guide arbeiten 8.5 Menü Auswertungen Bedienelement Beschreibung n 71 Siehe Reihenfolge von Tabellenspalten ändern ab Seite 70 Gibt an, dass alle verfügbaren Tabellenspalten in einer Tabelle eingeblendet sind. n Siehe Tabellenspalten einblenden / ausblenden ab Seite 71 Gibt an, dass nicht alle verfügbaren Tabellenspalten in einer Tabelle eingeblendet sind. n Siehe Tabellenspalten einblenden / ausblenden ab Seite 71 Clients-Guide | Version Clients-Guide: 1.47 | Ausgabe Benutzerhandbuch: 17/2012 Seite 351 | 516 8 Mit dem Clients-Guide arbeiten 8.5 Menü Auswertungen Kundenauswertung generieren Welche Details in einer Auswertung enthalten sind, hängt von den Platzhaltern ab, die in der jeweiligen Vorlagendatei (.odt / .doc / .docx) enthalten sind. Dank der Flexibilität des Clients-Guide lassen sich alle Vorlagendateien (.odt / .doc) individuell anpassen. Umsetzung 1. Menü Auswertungen > Kundenauswertungen. 2. Im Gruppenfeld Kundenliste einen, mehrere oder alle Kunden für die Auswertung wählen. n n Mehrere Einträge markieren: Taste Strg drücken. Bei gedrückter Taste Eintrag mit Mausklick markieren. Alle Einträge markieren: Klick auf . 3. Im Gruppenfeld Auswahl eine Liste wählen, die generiert werden soll. 4. Im Gruppenfeld Vorlage eine Vorlagendatei (.odt / .doc / .docx) wählen, die für die Generierung der Liste verwendet werden soll. 5. Hinweis: Wenn die Liste in OpenOffice oder Word zum Ansehen oder Bearbeiten geöffnet werden soll, spielt die Druckerauswahl keine Rolle. 6. Festlegen, wie die Auswertung ausgegeben werden soll: n Auf Papier drucken: Im Gruppenfeld Drucker einen Drucker wählen. Druckvorgang starten mit Klick auf . Die Auswertung wird auf dem gewählten Drucker gedruckt. n PDF: Der Dialog Ziel öffnet sich. Ein Ablageverzeichnis wählen und einen Dateinamen eingeben > Speichern. Die Auswertung wird als PDF-Datei im angegebenen Ablageverzeichnis erstellt. n OpenOffice-/Word-Datei: . Die Auswertung wird generiert und danach in OpenOffice (.odt) oder Word (.doc) geöffnet. 8.5.3 Leadauswertungen Leadauswertungen öffnen: Menü Auswertungen > Leadauswertungen. Seite 352 | 516 Clients-Guide | Version Clients-Guide: 1.47 | Ausgabe Benutzerhandbuch: 17/2012 8 Mit dem Clients-Guide arbeiten 8.5 Menü Auswertungen Abbildung 8-154: Register Leadauswertungen. Anwendungsfall Nutzen Sie dieses Register, um Leads1 nach Kriterien auszuwerten (siehe Tabelle). Leadauswertungen können als Funktion im WelcomeDesk hinterlegt werden (siehe WelcomeDesk einrichten ab Seite 165). Zum Generieren der Auswertungen werden Vorlagendateien (.odt / .doc) verwendet. OpenOffice-Vorlagendateien sind verfügbar, weil OpenOffice ebenso wie der Clients-Guide Betriebssystemunabhängig installiert werden können. Die mit Clients-Guide installierten Vorlagendateien (.odt / .doc) entsprechen möglicherweise nicht Ihren Anforderungen. In diesem Fall haben Sie die Möglichkeit, die entsprechenden Vorlagendateien (.odt / .doc) individuell anzupassen (siehe Vorlagendatei anpassen (.odt / .doc / .docx) ab Seite 346). 1Die erfolgreiche Kontaktanbahnung eines Produkt- oder Dienstleistungsanbieters zu einem potenziellen Interessenten; bekräftigt die Person das Interesse, spricht man von einem „qualified lead“, entsprechend einer noch unverbindlichen Kaufabsicht. (Quelle: Wikipedia, http://de.wikipedia.org/wiki/Lead). Clients-Guide | Version Clients-Guide: 1.47 | Ausgabe Benutzerhandbuch: 17/2012 Seite 353 | 516 8 Mit dem Clients-Guide arbeiten 8.5 Menü Auswertungen Kriterium Beantworte diese Frage Wird festgelegt Leadliste Welche Leads in welchem Zeitfenster Beim Anlegen von Leads: Menü haben welchen Status? Kundendaten > Kunden-Leads > Register Lead-Details. Leadanzahl Win und Loose Welche Leads haben den Status Win und welche Leads den Status Loose? Beim Anlegen von Leads: Menü Kundendaten > Kunden-Leads > Register Lead-Details > Gruppenfeld Lead-Status. Wettbewerb Welche Leads wurden gegen einen Wettbewerber gewonnen? Beim Anlegen von Leads: Menü Kundendaten > Kunden-Leads > Register Lead-Details > Register Wettbewerber. Forecast Beim Anlegen von Leads: Menü Kundendaten > Kunden-Leads > Register Lead-Details > Gruppenfeld Lead-Status. Welche Leads erlauben welche Vorhersage? Bedienelemente im Register Leadauswertungen Bedienelement Beschreibung Druckt eine Auswertung auf dem angegebenen Drucker. Generiert eine Auswertung als PDF-Datei. Die jeweilige PDF-Datei wird mit OpenOffice erzeugt, das installiert sein muss. Generiert eine Auswertung und öffnet diese im zum Ansehen oder Bearbeiten. Öffnet eine OpenOffice-Vorlagendatei (.odt). Öffnet das Register Platzhalter. In diesem Register werden die zur gewählten OpenOffice-Vorlagendatei (.odt) verfügbaren Platzhalter aufgelistet. Öffnet ein Datumsfeld zum Auswählen von Jahr, Monat und Tag. Hinweis: Das von- und das bis-Datum kann auch von Hand eingegeben werden. Format: T.M.JJ. Filtert eine Liste durch Eingabe eines beliebigen Seite 354 | 516 Clients-Guide | Version Clients-Guide: 1.47 | Ausgabe Benutzerhandbuch: 17/2012 8 Mit dem Clients-Guide arbeiten 8.5 Menü Auswertungen Bedienelement Beschreibung Suchbegriffs. Der jeweilige Suchbegriff wird in allen sichtbaren und nicht sichtbaren Tabellenspalten gesucht. Im Beispiel wird der Suchbegriff in vier von insgesamt vier Datensätzen gefunden. Alle Einträge in einer Tabelle markieren. Markierung für alle Einträge in einer Tabelle aufheben. Zeigt den jeweiligen Kundenstandort auf einer Karte an. Hinweis: Für das Anzeigen von Kundenstandorten ist eine Internetverbindung erforderlich. Änderung der Spaltenbreite / Anordnung der Spalten speichern. n n Siehe Breite von Tabellenspalten ändern ab Seite 71 Siehe Reihenfolge von Tabellenspalten ändern ab Seite 70 Gibt an, dass alle verfügbaren Tabellenspalten in einer Tabelle eingeblendet sind. n Siehe Tabellenspalten einblenden / ausblenden ab Seite 71 Gibt an, dass nicht alle verfügbaren Tabellenspalten in einer Tabelle eingeblendet sind. n Siehe Tabellenspalten einblenden / ausblenden ab Seite 71 Clients-Guide | Version Clients-Guide: 1.47 | Ausgabe Benutzerhandbuch: 17/2012 Seite 355 | 516 8 Mit dem Clients-Guide arbeiten 8.5 Menü Auswertungen Leadauswertung generieren Welche Details in einer Auswertung enthalten sind, hängt von den Platzhaltern ab, die in der jeweiligen Vorlagendatei (.odt / .doc / .docx) enthalten sind. Dank der Flexibilität des Clients-Guide lassen sich alle Vorlagendateien (.odt / .doc) individuell anpassen. Umsetzung 1. Menü Auswertungen > Leadauswertungen. 2. Im Gruppenfeld Kundenliste einen, mehrere oder alle Kunden für die Auswertung wählen. n n Mehrere Einträge markieren: Taste Strg drücken. Bei gedrückter Taste Eintrag mit Mausklick markieren. Alle Einträge markieren: Klick auf . 3. Im Gruppenfeld Lead-Filter bei Bedarf die Kundenliste nach Leads für die Auswertung filtern. Gefundene Leads werden im Gruppenfeld Leadlisteaufgelistet. n Zeitliche Eingrenzung mit von Datum bis bis Datum. n Lead-type: Einen Lead-Typ wählen, beispielsweise realistisch. n n n n n Lead-Status-Win: Einen Lead-Status wählen, der zum Gewinnen des jeweiligen Leads führen kann. Lead-Status-Loose: Einen Lead-Status wählen, der zum Verlieren des jeweiligen Leads führen kann. Get: Einen Wahrscheinlichkeitswert wählen, bei dem der Lead startet. Go: Einen Wahrscheinlichkeitswert wählen, bei dem der jeweilige Lead nach eigener Einschätzung gewonnen wird. Projektstatus: Kein Projektstatus (-) oder einen bestimmten Projektstatus wählen. Kundenliste nach Leads filtern: Kontrollkästchen Aktiv wählen > Filter. Die den Filterkriterien entsprechenden Leads werden im Gruppenfeld Leadlisteaufgelistet. 4. Im Gruppenfeld Auswahl eine Liste wählen, die generiert werden soll. 5. Im Gruppenfeld Vorlage eine Vorlagendatei (.odt / .doc / .docx) wählen, die für die Generierung der Liste verwendet werden soll. 6. Hinweis: Wenn die Liste in OpenOffice oder Word zum Ansehen oder Bearbeiten geöffnet werden soll, spielt die Druckerauswahl keine Rolle. 7. Festlegen, wie die Auswertung ausgegeben werden soll: n Auf Papier drucken: Im Gruppenfeld Drucker einen Drucker wählen. Seite 356 | 516 Clients-Guide | Version Clients-Guide: 1.47 | Ausgabe Benutzerhandbuch: 17/2012 8 Mit dem Clients-Guide arbeiten 8.5 Menü Auswertungen Druckvorgang starten mit Klick auf . Die Auswertung wird auf dem gewählten Drucker gedruckt. n PDF: Der Dialog Ziel öffnet sich. Ein Ablageverzeichnis wählen und einen Dateinamen eingeben > Speichern. Die Auswertung wird als PDF-Datei im angegebenen Ablageverzeichnis erstellt. n OpenOffice-/Word-Datei: . Die Auswertung wird generiert und danach in OpenOffice (.odt) oder Word (.doc) geöffnet. 8.5.4 Projektauswertungen Projektauswertungen öffnen: Menü Auswertungen > Projektauswertungen. Abbildung 8-155: Register Projektauswertungen. Anwendungsfall Nutzen Sie dieses Register, um Projekte nach Kriterien auszuwerten (siehe Tabelle). Clients-Guide | Version Clients-Guide: 1.47 | Ausgabe Benutzerhandbuch: 17/2012 Seite 357 | 516 8 Mit dem Clients-Guide arbeiten 8.5 Menü Auswertungen Projektauswertungen können als Funktion im WelcomeDesk hinterlegt werden (siehe WelcomeDesk einrichten ab Seite 165). Zum Generieren der Auswertungen werden Vorlagendateien (.odt / .doc) verwendet. OpenOffice-Vorlagendateien sind verfügbar, weil OpenOffice ebenso wie der Clients-Guide Betriebssystemunabhängig installiert werden können. Die mit Clients-Guide installierten Vorlagendateien (.odt / .doc) entsprechen möglicherweise nicht Ihren Anforderungen. In diesem Fall haben Sie die Möglichkeit, die entsprechenden Vorlagendateien (.odt / .doc) individuell anzupassen (siehe Vorlagendatei anpassen (.odt / .doc / .docx) ab Seite 346). Kriterium Beantworte diese Frage Projektliste Welche Projekte in welchem Zeitfenster haben welchen Projektstatus? Wird festgelegt Beim Anlegen von Projekten: Menü Kundendaten > Kunden-Projekte > Register Projekt-Details. Projektstatus sind: n aktuell n dringen n eingestellt n löschen n n n n unwichtig verschoben wartend wichtig Bedienelemente im Register Projektauswertungen Bedienelement Beschreibung Druckt eine Auswertung auf dem angegebenen Drucker. Generiert eine Auswertung als PDF-Datei. Die jeweilige PDF-Datei wird mit OpenOffice erzeugt, das installiert sein muss. Generiert eine Auswertung und öffnet diese im zum Ansehen oder Bearbeiten. Seite 358 | 516 Clients-Guide | Version Clients-Guide: 1.47 | Ausgabe Benutzerhandbuch: 17/2012 8 Mit dem Clients-Guide arbeiten 8.5 Menü Auswertungen Bedienelement Beschreibung Öffnet eine OpenOffice-Vorlagendatei (.odt). Öffnet das Register Platzhalter. In diesem Register werden die zur gewählten OpenOffice-Vorlagendatei (.odt) verfügbaren Platzhalter aufgelistet. Öffnet ein Datumsfeld zum Auswählen von Jahr, Monat und Tag. Hinweis: Das von- und das bis-Datum kann auch von Hand eingegeben werden. Format: T.M.JJ. Filtert eine Liste durch Eingabe eines beliebigen Suchbegriffs. Der jeweilige Suchbegriff wird in allen sichtbaren und nicht sichtbaren Tabellenspalten gesucht. Im Beispiel wird der Suchbegriff in vier von insgesamt vier Datensätzen gefunden. Alle Einträge in einer Tabelle markieren. Markierung für alle Einträge in einer Tabelle aufheben. Zeigt den jeweiligen Kundenstandort auf einer Karte an. Hinweis: Für das Anzeigen von Kundenstandorten ist eine Internetverbindung erforderlich. Änderung der Spaltenbreite / Anordnung der Spalten speichern. n n Siehe Breite von Tabellenspalten ändern ab Seite 71 Siehe Reihenfolge von Tabellenspalten ändern ab Seite 70 Gibt an, dass alle verfügbaren Tabellenspalten in einer Tabelle eingeblendet sind. n Siehe Tabellenspalten einblenden / ausblenden ab Seite 71 Clients-Guide | Version Clients-Guide: 1.47 | Ausgabe Benutzerhandbuch: 17/2012 Seite 359 | 516 8 Mit dem Clients-Guide arbeiten 8.5 Menü Auswertungen Bedienelement Beschreibung Gibt an, dass nicht alle verfügbaren Tabellenspalten in einer Tabelle eingeblendet sind. n Seite 360 | 516 Siehe Tabellenspalten einblenden / ausblenden ab Seite 71 Clients-Guide | Version Clients-Guide: 1.47 | Ausgabe Benutzerhandbuch: 17/2012 8 Mit dem Clients-Guide arbeiten 8.5 Menü Auswertungen Projektauswertung generieren Welche Details in einer Auswertung enthalten sind, hängt von den Platzhaltern ab, die in der jeweiligen Vorlagendatei (.odt / .doc / .docx) enthalten sind. Dank der Flexibilität des Clients-Guide lassen sich alle Vorlagendateien (.odt / .doc) individuell anpassen. Umsetzung 1. Menü Auswertungen > Projektauswertungen. 2. Im Gruppenfeld Kundenliste einen, mehrere oder alle Kunden für die Auswertung wählen. n n Mehrere Einträge markieren: Taste Strg drücken. Bei gedrückter Taste Eintrag mit Mausklick markieren. Alle Einträge markieren: Klick auf . 3. Im Gruppenfeld Projekt-Filter bei Bedarf die Kundenliste nach Projekte für die Auswertung filtern. Gefundene Projekte werden im Gruppenfeld Projektliste aufgelistet. n Zeitliche Eingrenzung mit von Datum bis bis Datum. n Projektstatus: Kein Projektstatus (-) oder einen bestimmten Projektstatus wählen. Kundenliste nach Projekten filtern: Kontrollkästchen Aktiv wählen > Filter. Die den Filterkriterien entsprechenden Projekte werden im Gruppenfeld Projektliste aufgelistet. 4. Im Gruppenfeld Auswahl eine Liste wählen, die generiert werden soll. 5. Im Gruppenfeld Vorlage eine Vorlagendatei (.odt / .doc / .docx) wählen, die für die Generierung der Liste verwendet werden soll. 6. Hinweis: Wenn die Liste in OpenOffice oder Word zum Ansehen oder Bearbeiten geöffnet werden soll, spielt die Druckerauswahl keine Rolle. 7. Festlegen, wie die Auswertung ausgegeben werden soll: n Auf Papier drucken: Im Gruppenfeld Drucker einen Drucker wählen. Druckvorgang starten mit Klick auf . Die Auswertung wird auf dem gewählten Drucker gedruckt. n PDF: Der Dialog Ziel öffnet sich. Ein Ablageverzeichnis wählen und einen Dateinamen eingeben > Speichern. Clients-Guide | Version Clients-Guide: 1.47 | Ausgabe Benutzerhandbuch: 17/2012 Seite 361 | 516 8 Mit dem Clients-Guide arbeiten 8.5 Menü Auswertungen Die Auswertung wird als PDF-Datei im angegebenen Ablageverzeichnis erstellt. n OpenOffice-/Word-Datei: . Die Auswertung wird generiert und danach in OpenOffice (.odt) oder Word (.doc) geöffnet. 8.5.5 Artikelauswertungen Artikelauswertungen öffnen: Menü Auswertungen > Artikelauswertungen. Abbildung 8-156: Register Artikelauswertungen. Anwendungsfall Nutzen Sie dieses Register, um Artikel nach Kriterien auszuwerten (siehe Tabelle). Artikelauswertungen können als Funktion im WelcomeDesk hinterlegt werden (siehe WelcomeDesk einrichten ab Seite 165). Zum Generieren der Auswertungen werden Vorlagendateien (.odt / .doc) verwendet. OpenOffice-Vorlagendateien sind verfügbar, weil OpenOffice ebenso wie der Clients-Guide Betriebssystemunabhängig installiert werden können. Seite 362 | 516 Clients-Guide | Version Clients-Guide: 1.47 | Ausgabe Benutzerhandbuch: 17/2012 8 Mit dem Clients-Guide arbeiten 8.5 Menü Auswertungen Die mit Clients-Guide installierten Vorlagendateien (.odt / .doc) entsprechen möglicherweise nicht Ihren Anforderungen. In diesem Fall haben Sie die Möglichkeit, die entsprechenden Vorlagendateien (.odt / .doc) individuell anzupassen (siehe Vorlagendatei anpassen (.odt / .doc / .docx) ab Seite 346). Kriterium Beantworte diese Frage Wird festgelegt Artikelliste Welche Artikel gibt es? Beim Anlegen eines Artikels: Menü Artikel > Artikelliste > Register Artikel-Details. Bedarfsartikelliste Welche Artikel sind Bedarfsartikel? Beim Zuordnen von Kunden zu einem Artikel: Menü Artikel > Artikelliste > Register Bedarfsartikel-Kunden. Präferenzartikelliste Welche Artikel Beim Anlegen eines Artikels: Menü Artikel > Artikelliste sind > Register Artikel-Details > Gruppenfeld Artikel-Daten Präferenzartikel? > Präferenzartikel. Bedienelemente im Register Artikelauswertungen Bedienelement Beschreibung Druckt eine Auswertung auf dem angegebenen Drucker. Generiert eine Auswertung als PDF-Datei. Die jeweilige PDF-Datei wird mit OpenOffice erzeugt, das installiert sein muss. Generiert eine Auswertung und öffnet diese im zum Ansehen oder Bearbeiten. Öffnet eine OpenOffice-Vorlagendatei (.odt). Öffnet das Register Platzhalter. In diesem Register werden die zur gewählten OpenOffice-Vorlagendatei (.odt) verfügbaren Platzhalter aufgelistet. Alle Einträge in einer Tabelle markieren. Markierung für alle Einträge in einer Tabelle aufheben. Zeigt den jeweiligen Kundenstandort auf einer Karte an. Clients-Guide | Version Clients-Guide: 1.47 | Ausgabe Benutzerhandbuch: 17/2012 Seite 363 | 516 8 Mit dem Clients-Guide arbeiten 8.5 Menü Auswertungen Bedienelement Beschreibung Hinweis: Für das Anzeigen von Kundenstandorten ist eine Internetverbindung erforderlich. Änderung der Spaltenbreite / Anordnung der Spalten speichern. n n Siehe Breite von Tabellenspalten ändern ab Seite 71 Siehe Reihenfolge von Tabellenspalten ändern ab Seite 70 Gibt an, dass alle verfügbaren Tabellenspalten in einer Tabelle eingeblendet sind. n Siehe Tabellenspalten einblenden / ausblenden ab Seite 71 Gibt an, dass nicht alle verfügbaren Tabellenspalten in einer Tabelle eingeblendet sind. n Seite 364 | 516 Siehe Tabellenspalten einblenden / ausblenden ab Seite 71 Clients-Guide | Version Clients-Guide: 1.47 | Ausgabe Benutzerhandbuch: 17/2012 8 Mit dem Clients-Guide arbeiten 8.5 Menü Auswertungen Artikelauswertung generieren Welche Details in einer Auswertung enthalten sind, hängt von den Platzhaltern ab, die in der jeweiligen Vorlagendatei (.odt / .doc / .docx) enthalten sind. Dank der Flexibilität des Clients-Guide lassen sich alle Vorlagendateien (.odt / .doc) individuell anpassen. Umsetzung 1. Menü Auswertungen > Artikelauswertungen. 2. Im Gruppenfeld Kundenliste einen, mehrere oder alle Kunden für die Auswertung wählen. n n Mehrere Einträge markieren: Taste Strg drücken. Bei gedrückter Taste Eintrag mit Mausklick markieren. Alle Einträge markieren: Klick auf . 3. Im Gruppenfeld Auswahl eine Liste wählen, die generiert werden soll. 4. Im Gruppenfeld Vorlage eine Vorlagendatei (.odt / .doc / .docx) wählen, die für die Generierung der Liste verwendet werden soll. 5. Hinweis: Wenn die Liste in OpenOffice oder Word zum Ansehen oder Bearbeiten geöffnet werden soll, spielt die Druckerauswahl keine Rolle. 6. Festlegen, wie die Auswertung ausgegeben werden soll: n Auf Papier drucken: Im Gruppenfeld Drucker einen Drucker wählen. Druckvorgang starten mit Klick auf . Die Auswertung wird auf dem gewählten Drucker gedruckt. n PDF: Der Dialog Ziel öffnet sich. Ein Ablageverzeichnis wählen und einen Dateinamen eingeben > Speichern. Die Auswertung wird als PDF-Datei im angegebenen Ablageverzeichnis erstellt. n OpenOffice-/Word-Datei: . Die Auswertung wird generiert und danach in OpenOffice (.odt) oder Word (.doc) geöffnet. 8.5.6 Grafische Auswertungen Grafische Auswertungen öffnen: Menü Auswertungen > Grafische Auswertungen. Clients-Guide | Version Clients-Guide: 1.47 | Ausgabe Benutzerhandbuch: 17/2012 Seite 365 | 516 8 Mit dem Clients-Guide arbeiten 8.5 Menü Auswertungen Abbildung 8-157: Register Grafische Auswertungen. Anwendungsfall Nutzen Sie dieses Register, um grafische Auswertungen zu generieren. Sie könnten unter anderem herausfinden, an welchen Orten sich Ihre Kunden befinden, welchen Branchen sie angehören oder um welchen Kundentyp es sich handelt. Grafische Auswertungen können als Funktion im WelcomeDesk hinterlegt werden (siehe WelcomeDesk einrichten ab Seite 165). Seite 366 | 516 Clients-Guide | Version Clients-Guide: 1.47 | Ausgabe Benutzerhandbuch: 17/2012 8 Mit dem Clients-Guide arbeiten 8.5 Menü Auswertungen Die Auswertung wird grafisch dargestellt, beispielsweise in Form eines Kreisdiagramms. Abbildung 8-158: Kunden nach PLZ ausgewertet, Darstellung in einem Kreisdiagramm. Eine grafische Kundenauswertung kann nach Kriterien erfolgen (siehe Tabelle). Zum Generieren der Auswertungen werden Vorlagendateien (.odt / .doc) verwendet. OpenOffice-Vorlagendateien sind verfügbar, weil OpenOffice ebenso wie der Clients-Guide Betriebssystemunabhängig installiert werden können. Die mit Clients-Guide installierten Vorlagendateien (.odt / .doc) entsprechen möglicherweise nicht Ihren Anforderungen. In diesem Fall haben Sie die Möglichkeit, die entsprechenden Vorlagendateien (.odt / .doc) individuell anzupassen (siehe Vorlagendatei anpassen (.odt / .doc / .docx) ab Seite 346). Kriterium Beantwortet diese Frage Kunden nach PLZ Welche Kunden haben ihren Firmensitz in welchem Ort? Festlegung Beim Anlegen eines Kunden: Menü Kundendaten > Kundenkartei > Register Kundendaten > Gruppenfeld Kundendaten > PLZ. Kunden nach PLZ-Gebiet Welche Kunden haben Beim Anlegen eines Kunden: Menü Kundendaten ihren Firmensitz in einem > Kundenkartei > Register Kundendaten > bestimmten Gebiet? Gruppenfeld Kundendaten > PLZ. Kunden nach Welche Kunden sind Beim Anlegen eines Kunden: Menü Kundendaten Clients-Guide | Version Clients-Guide: 1.47 | Ausgabe Benutzerhandbuch: 17/2012 Seite 367 | 516 8 Mit dem Clients-Guide arbeiten 8.5 Menü Auswertungen Kriterium Beantwortet diese Frage Festlegung Branche welchen Branche zugeordnet? > Kundenkartei > Register Kundendaten > Gruppenfeld Selektoren> Branche. Kunden nach Tour Welche Kunden befinden sich auf eine Tour in welchem Ort? - Kunden nach Typ Welche Kundentypen gibt Beim Anlegen eines Kunden: Menü Kundendaten es? > Kundenkartei > Register Kundendaten > Gruppenfeld Selektoren> Kategorie. Beispiel: Kunde, Mitbewerber, Interessent usw. Kunden nach Ländern Welche Kunden haben ihren Firmensitz in welchen Ländern? Kundenkontakte Zu welchen Kunden bestand in einem bestimmten Zeitraum Kontakt? Beim Anlegen eines Kunden: Menü Kundendaten > Kundenkartei > Register Kundendaten > Gruppenfeld Kundendaten > Land. - Bedienelemente im Register Startseite Bedienelement Beschreibung Druckt eine Auswertung auf dem angegebenen Drucker. Generiert eine Auswertung als PDF-Datei. Die jeweilige PDF-Datei wird mit OpenOffice erzeugt, das installiert sein muss. Generiert eine Auswertung und öffnet diese im zum Ansehen oder Bearbeiten. Öffnet eine OpenOffice-Vorlagendatei (.odt). Öffnet das Register Platzhalter. In diesem Register werden die zur gewählten OpenOffice-Vorlagendatei (.odt) verfügbaren Platzhalter aufgelistet. Seite 368 | 516 Clients-Guide | Version Clients-Guide: 1.47 | Ausgabe Benutzerhandbuch: 17/2012 8 Mit dem Clients-Guide arbeiten 8.5 Menü Auswertungen Bedienelement Beschreibung Alle Einträge in einer Tabelle markieren. Markierung für alle Einträge in einer Tabelle aufheben. Zeigt den jeweiligen Kundenstandort auf einer Karte an. Hinweis: Für das Anzeigen von Kundenstandorten ist eine Internetverbindung erforderlich. Änderung der Spaltenbreite / Anordnung der Spalten speichern. n n Siehe Breite von Tabellenspalten ändern ab Seite 71 Siehe Reihenfolge von Tabellenspalten ändern ab Seite 70 Gibt an, dass alle verfügbaren Tabellenspalten in einer Tabelle eingeblendet sind. n Siehe Tabellenspalten einblenden / ausblenden ab Seite 71 Gibt an, dass nicht alle verfügbaren Tabellenspalten in einer Tabelle eingeblendet sind. n Siehe Tabellenspalten einblenden / ausblenden ab Seite 71 Clients-Guide | Version Clients-Guide: 1.47 | Ausgabe Benutzerhandbuch: 17/2012 Seite 369 | 516 8 Mit dem Clients-Guide arbeiten 8.5 Menü Auswertungen Grafische Auswertung generieren Welche Details in einer Auswertung enthalten sind, hängt von den Platzhaltern ab, die in der jeweiligen Vorlagendatei (.odt / .doc / .docx) enthalten sind. Dank der Flexibilität des Clients-Guide lassen sich alle Vorlagendateien (.odt / .doc) individuell anpassen. Umsetzung 1. Menü Auswertungen > Grafische Auswertungen. 2. Im Gruppenfeld Kundenliste einen, mehrere oder alle Kunden für die Auswertung wählen. n n Mehrere Einträge markieren: Taste Strg drücken. Bei gedrückter Taste Eintrag mit Mausklick markieren. Alle Einträge markieren: Klick auf . 3. Im Gruppenfeld Auswahl eine Liste wählen, die generiert werden soll. 4. Im Gruppenfeld Vorlage eine Vorlagendatei (.odt / .doc / .docx) wählen, die für die Generierung der Liste verwendet werden soll. 5. Im Gruppenfeld Auswahl eine Liste und eine Diagrammart wählen. n Liste: Liste wählen, die generiert werden soll. Bei Wahl der Liste Kunden nach PLZ-Gebiet wird Gruppierung nach x PLZ Stellen freigeschaltet. Damit wird die Genauigkeit der PLZ festgelegt. Beispiel: x = 1 berücksichtigt nur die erste Stelle einer Postleitzahl. x = 3 berücksichtigt die ersten drei Stellen einer Postleitzahl. Bei Wahl der Liste Kundenkontakte wird Von Datum bis Bis Datum freigeschaltet. Damit kann ein Zeitraum für die Auswertung bestimmt werden. n Diagrammart: Kreis-, Säulen- oder Balkendiagramm. 6. Hinweis: Wenn die Liste in OpenOffice oder Word zum Ansehen oder Bearbeiten geöffnet werden soll, spielt die Druckerauswahl keine Rolle. 7. Festlegen, wie die Auswertung ausgegeben werden soll: n Auf Papier drucken: Im Gruppenfeld Drucker einen Drucker wählen. Druckvorgang starten mit Klick auf . Die Auswertung wird auf dem gewählten Drucker gedruckt. n PDF: Seite 370 | 516 Clients-Guide | Version Clients-Guide: 1.47 | Ausgabe Benutzerhandbuch: 17/2012 8 Mit dem Clients-Guide arbeiten 8.5 Menü Auswertungen Der Dialog Ziel öffnet sich. Ein Ablageverzeichnis wählen und einen Dateinamen eingeben > Speichern. Die Auswertung wird als PDF-Datei im angegebenen Ablageverzeichnis erstellt. n OpenOffice-/Word-Datei: . Die Auswertung wird generiert und danach in OpenOffice (.odt) oder Word (.doc) geöffnet. 8.5.7 Platzhalter-Info Platzhalter-Info öffnen: Menü Einstellungen > Platzhalter-Info. Abbildung 8-159: Register Platzhalter-Info mit Platzhaltern für die OpenOffice-Vorlagendatei (.odt) Umsatzliste. Anwendungsfall In diesem Register verschaffen Sie sich einen Überblick über Platzhalter. Platzhalter werden bei der Erstellung von OpenOffice-Vorlagendateien (.odt) benötigt. Vorlagendateien (.odt) werden für die Generierung von Auswertungen benötigt. Clients-Guide | Version Clients-Guide: 1.47 | Ausgabe Benutzerhandbuch: 17/2012 Seite 371 | 516 8 Mit dem Clients-Guide arbeiten 8.5 Menü Auswertungen Abbildung 8-160: Platzhalter in der OpenOffice-Vorlagendatei Bedarfsliste.odt. Platzhalter sind für folgende Vorlagendateien (.odt / .doc) verfügbar: Vorlagendatei (.odt / .doc / .docx) Verwendung Artikelliste Verwendung für die Artikelauswertung, Menü Auswertungen > Artikelauswertungen > Gruppenfeld Auswahl Bedarfsartikelliste Verwendung für die Artikelauswertung, Menü Auswertungen > Artikelauswertungen > Gruppenfeld Auswahl. Besuchsberichte Verwendung für die Kundenauswertungen, Menü Auswertungen > Kundenauswertungen> Gruppenfeld Auswahl BesuchsberichteDrucken - Besuchsintervalle Verwendung für die Kundenauswertungen, Menü Auswertungen > Kundenauswertungen> Gruppenfeld Auswahl. dymo Etiketten drucken Einzelbrief Kontaktperson - Einzelbrief Kunde - Fixe Telefonliste Verwendung für die Kundenauswertungen, Menü Auswertungen > Kundenauswertungen> Gruppenfeld Auswahl. Forecast Verwendung für die Leadauswertungen, Menü Auswertungen > Leadauswertungen> Gruppenfeld Auswahl. Geburtstagsliste Verwendung für die Kundenauswertungen, Menü Auswertungen > Kundenauswertungen> Gruppenfeld Auswahl Geschenkliste Seite 372 | 516 n Verwendung für die Kundenauswertungen, Menü Auswertungen > Clients-Guide | Version Clients-Guide: 1.47 | Ausgabe Benutzerhandbuch: 17/2012 8 Mit dem Clients-Guide arbeiten 8.5 Menü Auswertungen Vorlagendatei (.odt / .doc / .docx) Verwendung Kundenauswertungen> Gruppenfeld Auswahl. n Verwendung für die Kundenauswertungen, Menü Auswertungen > Kundenauswertungen> Gruppenfeld Auswahl. Kampagnen - Kundenetiketten.odt Verwendung für die Kundenauswertungen, Menü Auswertungen > Kundenauswertungen> Gruppenfeld Auswahl. Kundenliste.odt Verwendung für die Kundenauswertungen, Menü Auswertungen > Kundenauswertungen> Gruppenfeld Auswahl. Kundenzufriedenheit.odt Verwendung für die Kundenauswertungen, Menü Auswertungen > Kundenauswertungen> Gruppenfeld Auswahl. Lead Anzahl Win und Loose.odt Verwendung für die Leadauswertungen, Menü Auswertungen > Leadauswertungen> Gruppenfeld Auswahl. Leadliste.odt Verwendung für die Leadauswertungen, Menü Auswertungen > Leadauswertungen> Gruppenfeld Auswahl. Präferenzartikelliste.odt Verwendung für die Artikelauswertung, Menü Auswertungen > Artikelauswertungen > Gruppenfeld Auswahl. Problemberichte.odt Verwendung für die Kundenauswertungen, Menü Auswertungen > Kundenauswertungen> Gruppenfeld Auswahl. Projektliste.odt Verwendung für die Projektauswertungen, Menü Auswertungen > Projektliste> Gruppenfeld Auswahl. Routen Druck.odt - Salesliste.odt Verwendung für die Kundenauswertungen, Menü Auswertungen > Kundenauswertungen> Gruppenfeld Auswahl. Seriendruck.odt Verwendung für das Drucken von Kampagnen, Menü Kampagnen> Kampagnenverwaltung> Register Kampagne-Senden > Register Druck > Gruppenfeld Vorlagen. Terminliste.odt Verwendung für die Kundenauswertungen, Menü Auswertungen > Kundenauswertungen> Gruppenfeld Auswahl. Terminliste-Drucken.odt ToDoListe.odt Verwendung für die Kundenauswertungen, Menü Auswertungen > Clients-Guide | Version Clients-Guide: 1.47 | Ausgabe Benutzerhandbuch: 17/2012 Seite 373 | 516 8 Mit dem Clients-Guide arbeiten 8.5 Menü Auswertungen Vorlagendatei (.odt / .doc / .docx) Verwendung Kundenauswertungen> Gruppenfeld Auswahl. Touren-Drucken (fällige Kunden).odt Touren.Drucken (fällige Touren).odt Umsatzliste.odt Verwendung für die Kundenauswertungen, Menü Auswertungen > Kundenauswertungen> Gruppenfeld Auswahl. Wettbewerb.odt Verwendung für die Leadauswertungen, Menü Auswertungen > Leadauswertungen> Gruppenfeld Auswahl. Bedienelemente im Register Platzhalter-Info Bedienelement Beschreibung Filtert eine Liste durch Eingabe eines beliebigen Suchbegriffs. Der jeweilige Suchbegriff wird in allen sichtbaren und nicht sichtbaren Tabellenspalten gesucht. Im Beispiel wird der Suchbegriff in vier von insgesamt vier Datensätzen gefunden. Gibt an, dass alle verfügbaren Tabellenspalten in einer Tabelle eingeblendet sind. n Siehe Tabellenspalten einblenden / ausblenden ab Seite 71 Gibt an, dass nicht alle verfügbaren Tabellenspalten in einer Tabelle eingeblendet sind. n Siehe Tabellenspalten einblenden / ausblenden ab Seite 71 Änderung der Spaltenbreite / Anordnung der Spalten speichern. n n Seite 374 | 516 Siehe Breite von Tabellenspalten ändern ab Seite 71 Siehe Reihenfolge von Tabellenspalten ändern ab Seite 70 Clients-Guide | Version Clients-Guide: 1.47 | Ausgabe Benutzerhandbuch: 17/2012 8 Mit dem Clients-Guide arbeiten 8.6 Menü Touren-, Routenplanung 8.6 Menü Touren-, Routenplanung Weiterführende Themen n Tourdefinition ab Seite 375. n Tourenplanung ab Seite 381. n Routenplanung ab Seite 387. 8.6.1 Tourdefinition Tourdefinition öffnen: Menü Touren-, Routenplanung > Tourdefinition. Clients-Guide | Version Clients-Guide: 1.47 | Ausgabe Benutzerhandbuch: 17/2012 Seite 375 | 516 8 Mit dem Clients-Guide arbeiten 8.6 Menü Touren-, Routenplanung Abbildung 8-161: Register Tour-Details. Anwendungsfall Für die Tourenplanung (Menü Touren-, Routenplanung > Tourenplanung) müssen zunächst Touren definiert werden. Die Definition einer Tour erfolgt im Register Tour [Tourname]. Das Register Tour [Tourname] umfasst folgende Unterregister: n Tour-Details In diesem Register verwalten Sie Touren, indem Sie Touren anlegen, bearbeiten oder löschen. n Tour-Kunden In diesem Register ordnen Sie Kunden einer Tour zu oder heben die Zuordnung auf. Außerdem können Sie die Rute zur jeweilige Tour in Google-Maps ansehen und bei Bedarf optimieren, beispielsweise: Welche Kunden sollen in welcher Reihenfolge besucht werden? n Tour-Karte In diesem Register können Sie sich eine Tour in Google-Maps ansehen. Bedienelemente im Register Tour [Tourname] Bedienelement Beschreibung Alle Einträge in einer Tabelle markieren. Seite 376 | 516 Clients-Guide | Version Clients-Guide: 1.47 | Ausgabe Benutzerhandbuch: 17/2012 8 Mit dem Clients-Guide arbeiten 8.6 Menü Touren-, Routenplanung Bedienelement Beschreibung Markierung für alle Einträge in einer Tabelle aufheben. Exportiert markierte Datensätze in das CSV-Format. Zeigt den jeweiligen Kundenstandort auf einer Karte an. Hinweis: Für das Anzeigen von Kundenstandorten ist eine Internetverbindung erforderlich. Gibt an, dass alle verfügbaren Tabellenspalten in einer Tabelle eingeblendet sind. n Siehe Tabellenspalten einblenden / ausblenden ab Seite 71 Gibt an, dass nicht alle verfügbaren Tabellenspalten in einer Tabelle eingeblendet sind. n Siehe Tabellenspalten einblenden / ausblenden ab Seite 71 Änderung der Spaltenbreite / Anordnung der Spalten speichern. n n Siehe Breite von Tabellenspalten ändern ab Seite 71 Siehe Reihenfolge von Tabellenspalten ändern ab Seite 70 Weiterführende Themen n Tour definieren oder bearbeiten ab Seite 378. n Touren in CSV exportieren ab Seite 380. n Tour löschen ab Seite 381. Clients-Guide | Version Clients-Guide: 1.47 | Ausgabe Benutzerhandbuch: 17/2012 Seite 377 | 516 8 Mit dem Clients-Guide arbeiten 8.6 Menü Touren-, Routenplanung Tour definieren oder bearbeiten Das Definieren von Touren ist erforderlich, um die Tourenplanung durchführen zu können. Bei der Tourenplanung wird festgelegt, welche Kunden in einem bestimmten Gebiet immer wieder besucht werden sollen. Beispiel: Bäcker oder Metzger führen eine Tourenplanung durch, weil sie in einem bestimmten Gebiet wiederkehrend ihre Kunden beliefern. Die Tourenplanung erfolgt im Menü Touren-/Routenplanung > Tourenplanung > Register Fällige Touren / Alle Touren. Definierte Touren können beim Anlegen oder Bearbeiten von Kunden in der jeweiligen Kundenkartei zugewiesen werden: Menü Kundendaten > Kundenkartei > Register Kundendaten > Gruppenfeld Selektoren > Standard Tour. Umsetzung: Tour definieren oder bearbeiten 1. Menü Touren-/Routenplanung > Tourdefinition > Register Tour-Details. 2. Tour definieren oder bearbeiten. n Tour anlegen mit Neu. n Tour bearbeiten: Im Gruppenfeld Tour-Liste eine Tour wählen, die bearbeitet werden soll. Maske freischalten zum Bearbeiten mit Bearbeiten. 3. Im Gruppenfeld Tour-Daten Daten eingeben oder bearbeiten. Hinweis: Damit in der Tourenplanung die Planung nach fälligen Touren erfolgen kann, muss im Eingabefeld Wochenrhythmus ein Wert eingegeben werden. 4. Kunden einer Tour zuordnen oder Zuordnung aufheben. a. Register Tour-Kunden. Im Gruppenfeld Kundenauswahl werden die Kunden aufgelistet, die der Tour zugeordnet sind. b. Kunden hinzufügen oder entfernen. n Kunden hinzufügen: Im Gruppenfeld Verfügbare Kunden einen, mehrere oder alle Kunden markieren. n n Mehrere Einträge markieren: Taste Strg drücken. Bei gedrückter Taste Eintrag mit Mausklick markieren. Alle Einträge markieren: Klick auf . Seite 378 | 516 Clients-Guide | Version Clients-Guide: 1.47 | Ausgabe Benutzerhandbuch: 17/2012 8 Mit dem Clients-Guide arbeiten 8.6 Menü Touren-, Routenplanung Markierte Kunden mit Kunde hinzufügen in das Gruppenfeld Kundenauswahl übertragen. n Kunden entfernen: Im Gruppenfeld Kundenauswahl einen, mehrere oder alle Kunden markieren. n n Mehrere Einträge markieren: Taste Strg drücken. Bei gedrückter Taste Eintrag mit Mausklick markieren. Alle Einträge markieren: Klick auf . Markierte Kunden mit Kunde entfernen in das Gruppenfeld Verfügbare Kunden übertragen. c. Bei Bedarf Tour optimieren. n n Im Gruppenfeld Kundenauswahl einen Kunden markieren, bei dem die Tour beginnen soll. Tour optimieren. 5. Zurück zu den Tour-Details. 6. Speichern. Die Tour wird im Tourenarchiv eingetragen: Menü Touren-/Routenplanung > Tourenplanung > Register Fällige Kunden > Gruppenfeld Tourenarchiv. 7. Definierte Tour ansehen: Register Tour-Karte oder Register Tour-Kunden > Route ansehen. Im Register Tour-Karte werden nur die Kundenstandorte angezeigt, nicht die Tourenroute. Diese wird im Register Tour-Kunden > Route ansehen dargestellt. Hinweis: Für das Anzeigen von Kundenstandorten ist eine Internetverbindung erforderlich. Clients-Guide | Version Clients-Guide: 1.47 | Ausgabe Benutzerhandbuch: 17/2012 Seite 379 | 516 8 Mit dem Clients-Guide arbeiten 8.6 Menü Touren-, Routenplanung Touren in CSV exportieren Touren können in eine CSV1-Datei zur weiteren Verarbeitung in anderen Systemen exportiert werden. Dabei werden nur die Tourdaten exporitiert. Über das Register Tourendefinition kann immer nur eine Tour exportiert werden. Ein Export mehrerer Touren kann über den ExportDesk erfolgen (siehe ExportDesk ab Seite 101).. Umsetzung 1. Menü Touren-/Routenplanung > Tourdefinition > Register Tour-Details. 2. Im Gruppenfeld Tour-Liste eine Tour markieren, die exportiert werden soll. 3. Exportvorgang starten mit Klick auf . Der Dialog Einträge exportieren öffnet sich. 4. Suchen in: Ein Verzeichnis wählen, in dem die Exportdatei gespeichert werden soll. 5. Dateinamen: Einen Namen für die Exportdatei eingeben. 6. Export durchführen mit Export. 1Das Dateiformat CSV beschreibt den Aufbau einer Textdatei zur Speicherung oder zum Austausch einfach strukturierter Daten. Die Dateiendung .csv ist eine Abkürzung für Comma-Separated Values. (Quelle: Wikipedia, http://de.wikipedia.org/wiki/CSV_%28Dateiformat%29). Seite 380 | 516 Clients-Guide | Version Clients-Guide: 1.47 | Ausgabe Benutzerhandbuch: 17/2012 8 Mit dem Clients-Guide arbeiten 8.6 Menü Touren-, Routenplanung Tour löschen Beim Löschen von Touren wird die Verknüpfung zu Kundenkarteien aufgehoben (Menü Kundendaten > Kundenkartei > Register Kundendaten > Gruppenfeld Selektoren > Standard Tour). Touren können nur einzeln gelöscht werden. Das Löschen von Touren kann nicht rückgängig gemacht werden. Umsetzung 1. Menü Touren-/Routenplanung > Tourdefinition > Register Tour-Details. 2. Im Gruppenfeld Tour-Liste eine Tour markieren, die gelöscht werden soll. 3. Löschvorgang beginnen mit Löschen. 4. Zum Löschen die Sicherheitsabfrage mit Ja bestätigen. Die Tour wird gelöscht. 8.6.2 Tourenplanung Tourenplanung öffnen: Menü Touren-, Routenplanung > Tourenplanung. Abbildung 8-162: Register Tourenplanung. Anwendungsfall Clients-Guide | Version Clients-Guide: 1.47 | Ausgabe Benutzerhandbuch: 17/2012 Seite 381 | 516 8 Mit dem Clients-Guide arbeiten 8.6 Menü Touren-, Routenplanung In diesem Register planen und verwalten Sie Ihre Touren, indem Sie Touren zusammenstellen und drucken. Im Gegensatz zur Routenplanung (Menü Touren -, Routenplanung > Routenplanung) dient die Tourenplanung einer Zusammenstellung immer wiederkehrender Reisetätigkeiten. Das Register Tourenplanung umfasst die Register Fällige Kunden und Fällige Touren. n Register Fällige Kunden Auflistung aller Kunden, die in einem bestimmten Gebiet in bestimmten zeitlichen Abständen besucht werden sollen. Beispiel: Pharmareferenten, die in zyklischen Abständen, beispielsweise alle acht Wochen bestimme Krankenhäuser in einem bestimmten Gebiet besuchen. n Register Fällige Touren Auflistung aller fälligen Touren, die in einem bestimmten Gebiet zu bestimmten Zeiten abgefahren werden. Beispiel: Metzger oder Bäcker, die beispielsweise am Montag, Mittwoch und Samstag ein bestimmtes Gebiet abfahren. Bedienelemente im Register Startseite Bedienelement Beschreibung Gibt an, dass alle verfügbaren Tabellenspalten in einer Tabelle eingeblendet sind. n Siehe Tabellenspalten einblenden / ausblenden ab Seite 71 Gibt an, dass nicht alle verfügbaren Tabellenspalten in einer Tabelle eingeblendet sind. n Siehe Tabellenspalten einblenden / ausblenden ab Seite 71 Änderung der Spaltenbreite / Anordnung der Spalten speichern. n n Siehe Breite von Tabellenspalten ändern ab Seite 71 Siehe Reihenfolge von Tabellenspalten ändern ab Seite 70 Weiterführende Themen Seite 382 | 516 Clients-Guide | Version Clients-Guide: 1.47 | Ausgabe Benutzerhandbuch: 17/2012 8 Mit dem Clients-Guide arbeiten 8.6 Menü Touren-, Routenplanung n Tour planen mit fälligen Kunden ab Seite 384. n Touren planen mit fälligen oder allen Touren ab Seite 386. n Vorlagendatei anlegen (.odt / .doc / .docx) ab Seite 344. n Filter-Info ab Seite 338. Clients-Guide | Version Clients-Guide: 1.47 | Ausgabe Benutzerhandbuch: 17/2012 Seite 383 | 516 8 Mit dem Clients-Guide arbeiten 8.6 Menü Touren-, Routenplanung Tour planen mit fälligen Kunden Eine Tour kann geplant werden mit allen fälligen Kunden nach Kundenzyklus. Ausgegeben werden alle fälligen Kunden mit entsprechenden Terminen in einem definierten Zeitraum. Hinweis: Fällige Kunden ergeben sich aus dem Auswertungsdatum, dem Datum des letzten Kundenkontakts in Verbindung mit der Kundenzykluszahl. Umsetzung 1. Menü Touren-/Routenplanung > Tourenplanung > Register Fällige Kunden. Im Gruppenfeld Tourenarchiv werden Touren aufgelistet, die in der Vergangenheit bereist wurden (siehe Tour definieren oder bearbeiten ab Seite 378). 2. Fällige Kunden auflisten. a. Zeitraum festlegen mit von Datum und bis Datum. b. Festlegen, ob auf exakten Zyklus geprüft werden soll. Hinweis: Wenn dieses Kontrollkästchen gewählt ist, werden nur die Kunden aufgelistet, auf die das Auswertungsergebnis genau zutrifft. Beispiel: Der letzte Besuch war am 01.10.2011. Die Kundenzykluszahl = 4, das Auswertungsdatum ist der 29.10.2011 (4 mal 7 Tage = 28 Tage). Der Kunde wird aufgelistet. Beim Auswertungsdatum 01.11.2011 wird der Kunde nicht mehr aufgelistet, da der Zyklus nicht exakt zum Auswertungsdatum eintrifft. c. Kontrollkästchen Kunden auf ganzen Zeitraum verteilen, wenn die gewählten Kunden auf den Zeitraum gleichmäßig verteilt werden sollen. d. Im Gruppenfeld Einbezogene Tage wählen, welche Tage für die Auswertung berücksichtigt werden sollen. e. Kunden entsprechend den Kriterien auflisten mit auflisten. Kunden werden rechts aufgelistet. 3. Fällige Kunden drucken mit Klick auf Drucken. Das Register Drucken öffnet sich. Im Gruppenfeld Vorlage eine Vorlagendatei (.odt / .doc / .docx) wählen. n Auf Papier drucken: Im Gruppenfeld Drucker einen Drucker wählen. Druckvorgang starten mit Klick auf Seite 384 | 516 . Clients-Guide | Version Clients-Guide: 1.47 | Ausgabe Benutzerhandbuch: 17/2012 8 Mit dem Clients-Guide arbeiten 8.6 Menü Touren-, Routenplanung Die fälligen Kunden werden gedruckt. n PDF erstellen: Klick auf . Hinweis: Für die PDF-Erzeugung muss OpenOffice oder MS Word je nach Vorlagedatei (*.odt / .doc / .docx) installiert sein. Der Dialog Ziel öffnet sich. Ein Ablageverzeichnis wählen und einen Dateinamen eingeben > Speichern. Die fälligen Kunden werden als PDF-Datei im angegebenen Ablageverzeichnis erstellt. Clients-Guide | Version Clients-Guide: 1.47 | Ausgabe Benutzerhandbuch: 17/2012 Seite 385 | 516 8 Mit dem Clients-Guide arbeiten 8.6 Menü Touren-, Routenplanung Touren planen mit fälligen oder allen Touren Das Register Fällige Touren umfasst folgende Unterregister: n Fällige Touren Auflistung aller Kunden der fälligen Touren sowie die Fixtermine über einen ausgewählten Zeitraum. Hinweis: Fällige Touren ergeben sich aus dem Auswertungsdatum, dem Datum der letzten Tourenplanung (Tourenarchiv) in Verbindung mit der Tourenzykluszahl. n Alle Touren Auflistung aller fälligen und nicht fälligen Kunden der ausgewählten Touren sowie die Fixtermine über einen ausgewählten Zeitraum. Hinweis: Fällige und nicht fällige Kunden ergeben sich aus dem Auswertungsdatum, dem Datum des letzten Kundenkontakts in Verbindung mit der Kundenzykluszahl. Umsetzung 1. Menü Touren-/Routenplanung > Tourenplanung > Register Fällige Touren. Im Gruppenfeld Tourenarchiv werden Touren aufgelistet, die in der Vergangenheit definiert wurden (siehe Tour definieren oder bearbeiten ab Seite 378). 2. Den Wochentagen je eine fällige Tour zuordnen. a. Im Register Fällige Touren eine fällige Tour oder im Register Alle Touren eine Tour markieren, die noch nicht fällig ist, aber vorgezogen werden soll, um unnötige Fahrten zu vermeiden. b. Tour mit einem Wochentag zuweisen. Hinweis: Falls für die Tour ein anderer Tag als Standard-Tour-Tag definiert wurde, wird eine entsprechende Meldung ausgegeben. Eine Zuweisung zum Wochentag kann dennoch erfolgen. Umgekehrt kann der Wochentag als neuer Standard-Tour-Tag zugewiesen werden. c. Bei Bedarf im Gruppenfeld Zuordnungsoptionen festlegen, ob im Wochenzyklus wiederholt werden soll. d. Ab Schritt a. für weitere Tage wiederholen. 3. Fällige Touren drucken mit Klick auf Drucken. Das Register Drucken öffnet sich. Im Gruppenfeld Vorlage eine Vorlagendatei (.odt / .doc / .docx) wählen. Seite 386 | 516 Clients-Guide | Version Clients-Guide: 1.47 | Ausgabe Benutzerhandbuch: 17/2012 8 Mit dem Clients-Guide arbeiten 8.6 Menü Touren-, Routenplanung n Auf Papier drucken: Im Gruppenfeld Drucker einen Drucker wählen. Druckvorgang starten mit Klick auf . Die fälligen Touren werden gedruckt. n PDF erstellen: Klick auf . Hinweis: Für die PDF-Erzeugung muss OpenOffice oder MS Word je nach Vorlagedatei (*.odt / .doc / .docx) installiert sein. Der Dialog Ziel öffnet sich. Ein Ablageverzeichnis wählen und einen Dateinamen eingeben > Speichern. Die fälligen Touren werden als PDF-Datei im angegebenen Ablageverzeichnis erstellt. 8.6.3 Routenplanung Routenplanung öffnen: Menü Touren-, Routenplanung > Routenplanung. Abbildung 8-163: Register Routenplanung. Anwendungsfall In diesem Register planen und verwalten Sie Ihre Routen, indem Sie Routen anlegen, bearbeiten oder in CSV exportieren. Clients-Guide | Version Clients-Guide: 1.47 | Ausgabe Benutzerhandbuch: 17/2012 Seite 387 | 516 8 Mit dem Clients-Guide arbeiten 8.6 Menü Touren-, Routenplanung Im Gegensatz zur Tourenplanung (Menü Touren -, Routenplanung > Tourenplanung) ist die Routenplanung "chaotisch", weil keine wiederkehrenden, sondern immer wieder neue und andere Reisetätigkeiten geplant werden. Das Register Routen-Kunden umfasst folgende Unter-Register: n Route aus Kundenstamm In diesem Register erstellen Sie Routen, indem Sie Routen aus dem Kundenstamm anlegen, ansehen oder drucken. n Route aus offenen Kundenbesuchen & Kundendienst In diesem Register verwalten Sie Routen, indem Sie Routen aus offenen Kundenbesuchen und Kundendienst anlegen, ansehen oder drucken. n Route aus offenen Terminen (Terminliste) In diesem Register verwalten Sie Routen, indem Sie Routen aus offenen Terminen anlegen, ansehen oder drucken. Bedienelemente im Register Routenplanung Bedienelement Beschreibung Alle Einträge in einer Tabelle markieren. Markierung für alle Einträge in einer Tabelle aufheben. Exportiert markierte Datensätze in das CSV-Format. Zeigt den jeweiligen Kundenstandort auf einer Karte an. Hinweis: Für das Anzeigen von Kundenstandorten ist eine Internetverbindung erforderlich. Gibt an, dass alle verfügbaren Tabellenspalten in einer Tabelle eingeblendet sind. n Siehe Tabellenspalten einblenden / ausblenden ab Seite 71 Gibt an, dass nicht alle verfügbaren Tabellenspalten in einer Tabelle eingeblendet sind. n Seite 388 | 516 Siehe Tabellenspalten einblenden / ausblenden ab Seite 71 Clients-Guide | Version Clients-Guide: 1.47 | Ausgabe Benutzerhandbuch: 17/2012 8 Mit dem Clients-Guide arbeiten 8.6 Menü Touren-, Routenplanung Bedienelement Beschreibung Änderung der Spaltenbreite / Anordnung der Spalten speichern. n n Siehe Breite von Tabellenspalten ändern ab Seite 71 Siehe Reihenfolge von Tabellenspalten ändern ab Seite 70 Weiterführende Themen n Route erstellen aus Kundenstamm ab Seite 390. n Route aus offenen Kundenbesuchen und Kundendienst erstellen ab Seite 395. n Route aus offenen Terminen erstellen ab Seite 397. n Routen in CSV exportieren ab Seite 399. n Vorlagendatei anlegen (.odt / .doc / .docx) ab Seite 344. n Filter-Info ab Seite 338. Clients-Guide | Version Clients-Guide: 1.47 | Ausgabe Benutzerhandbuch: 17/2012 Seite 389 | 516 8 Mit dem Clients-Guide arbeiten 8.6 Menü Touren-, Routenplanung Route erstellen aus Kundenstamm Beim Erstellen von Routen aus dem Kundenstamm wird aus den Kundenstandorten der gewählten Kunden eine Route erstellt. Diese Routen können selbst erstellt und mit Hilfe der in Clients-Guide integrierten Logik optimiert werden. Abbildung 8-164: Optimierung einer Route. Routen können auch auf Basis von Routen der Standortumgebung erstellt werden. Abbildung 8-165: Route aus Kunden-Standortumgebung erstellen. Die Routen der Kunden-Standortumgebung müssen im jeweiligen Kundenregister mit so genannten Kriterienlisten definiert werden: Menü Kundendaten > Kundenkartei > Register Standortumgebung > Gruppenfeld Kriterien definieren (siehe Kriterienliste erstellen ab Seite 276).. Umsetzung: Route selber erstellen 1. Menü Touren-/Routenplanung > Routenplanung > Register Route aus Kundenstamm. 2. Startadresse und Zieladresse festlegen: In Startadresse und Zieladressen die entsprechenden Seite 390 | 516 Clients-Guide | Version Clients-Guide: 1.47 | Ausgabe Benutzerhandbuch: 17/2012 8 Mit dem Clients-Guide arbeiten 8.6 Menü Touren-, Routenplanung Adressen eingeben oder aus den personalisierten Einstellungen übernehmen mit Klick auf . Hinweis: Damit die Start-/Zieladresse übernommen werden kann, müssen diese in ClientsGuide personalisiert werden: Menü Einstellungen > Clients-Guide personalisieren > Register Allgemein > Gruppenfeld Routen Einfüge-Funktion. 3. Festlegen, dass die Route selber erstellt wird: Im Register Route aus Kundenstamm in der Auswahlliste Eigene Route wählen. 4. Route erstellen: a. Im Gruppenfeld Kundenauswahl werden die letzen Kunden angezeigt. Deshalb für eine neue Routenplanung alle Einträge zum Löschen markieren: n n Mehrere Einträge markieren: Taste Strg drücken. Bei gedrückter Taste Eintrag mit Mausklick markieren. Alle Einträge markieren: Klick auf . Einträge löschen mit Kunden entfernen. b. Im Gruppenfeld Verfügbare Kunden einen, mehrere oder alle Kunden markieren, aus denen eine Route erstellt werden soll. n n Mehrere Einträge markieren: Taste Strg drücken. Bei gedrückter Taste Eintrag mit Mausklick markieren. Alle Einträge markieren: Klick auf . c. Die markierten Kunden in das Gruppenfeld Kundenauswahl übertragen mit Kunde hinzufügen. Soll ein Kunde ausgetragen werden, Kunde markieren und entfernen mit Kunde entfernen. d. Route anpassen durch Ändern der Reihenfolge der Kunden automatisch optimieren. n Reihenfolge der Kunden ändern: Im Gruppenfeld Kundenauswahl einen Kunden markieren. Verschieben mit n Route automatisch optimieren: Klick auf oder . . 5. Route ansehen oder drucken. n Route ansehen mit Klick auf Route ansehen. Der Internet-Browser öffnet sich. Die Route wird In Google-Maps angezeigt. n Route drucken mit Klick auf Route drucken. Das Register Drucken öffnet sich. Im Gruppenfeld Vorlage eine Vorlagendatei (.odt / .doc / .docx) wählen. Clients-Guide | Version Clients-Guide: 1.47 | Ausgabe Benutzerhandbuch: 17/2012 Seite 391 | 516 8 Mit dem Clients-Guide arbeiten 8.6 Menü Touren-, Routenplanung n Auf Papier drucken: Im Gruppenfeld Drucker einen Drucker wählen. Druckvorgang starten mit Klick auf . Die Route wird auf dem gewählten Drucker gedruckt. n PDF erstellen: Klick auf Hinweis: Für die PDF-Erzeugung muss OpenOffice oder MS Word je nach Vorlagedatei (*.odt / .doc / .docx) installiert sein. Der Dialog Ziel öffnet sich. Ein Ablageverzeichnis wählen und einen Dateinamen eingeben > Speichern. Die Route wird als PDF-Datei im angegebenen Ablageverzeichnis erstellt. 6. Bei Bedarf Route in CSV exportieren: Routen in CSV exportieren, Beschreibung ab Seite 399. Seite 392 | 516 Clients-Guide | Version Clients-Guide: 1.47 | Ausgabe Benutzerhandbuch: 17/2012 8 Mit dem Clients-Guide arbeiten 8.6 Menü Touren-, Routenplanung Route erstellen aus Kunden-Standortumgebung Routen können auch auf Basis der Standortumgebung von Kunden erstellt werden. Dabei muss zunächst eine Standortumgebungssuche beim jeweiligen Kunden durchgeführt werden (siehe Standortumgebung anzeigen ab Seite 278). Abbildung 8-166: Route aus Kunden-Standortumgebung erstellen. Die Routen der Kunden-Standortumgebung müssen im jeweiligen Kundenregister mit so genannten Kriterienlisten definiert werden: Menü Kundendaten > Kundenkartei > Register Standortumgebung > Gruppenfeld Kriterien definieren. Umsetzung: Route der Kunden-Standortumgebung erstellen 1. Menü Touren-/Routenplanung > Routenplanung > Register Route aus Kundenstamm. 2. Startadresse und Zieladresse festlegen: In Startadresse und Zieladressen die entsprechenden Adressen eingeben oder aus den personalisierten Einstellungen übernehmen mit Klick auf . Hinweis: Damit die Start-/Zieladresse übernommen werden kann, müssen diese in ClientsGuide personalisiert werden: Menü Einstellungen > Clients-Guide personalisieren > Register Allgemein > Gruppenfeld Routen Einfüge-Funktion. 3. Festlegen, dass die Route aus Kunden-Standorten erstellt wird. Im Register Route aus Kundenstamm in der Auswahlliste Route der KundenKundenstandortumgebung wählen. 4. Route erstellen: a. Im Gruppenfeld Verfügbare Kunden einen, mehrere oder alle Kunden markieren, aus denen eine Route erstellt werden soll. n n Mehrere Einträge markieren: Taste Strg drücken. Bei gedrückter Taste Eintrag mit Mausklick markieren. Alle Einträge markieren: Klick auf . Clients-Guide | Version Clients-Guide: 1.47 | Ausgabe Benutzerhandbuch: 17/2012 Seite 393 | 516 8 Mit dem Clients-Guide arbeiten 8.6 Menü Touren-, Routenplanung b. Die markierten Kunden in das Gruppenfeld Kundenauswahl übertragen mit Kunde hinzufügen. Soll ein Kunde ausgetragen werden, Kunde markieren und entfernen mit Kunde entfernen. c. Route anpassen durch Ändern der Reihenfolge der Kunden automatisch optimieren. n Reihenfolge der Kunden ändern: Im Gruppenfeld Kundenauswahl einen Kunden markieren. Verschieben mit n oder Route automatisch optimieren: Klick auf . . 5. Route ansehen oder drucken. n Route ansehen mit Klick auf Route ansehen. Der Internet-Browser öffnet sich. Die Route wird In Google-Maps angezeigt. n Route drucken mit Klick auf Route drucken. Das Register Drucken öffnet sich. Im Gruppenfeld Vorlage eine Vorlagendatei (.odt / .doc / .docx) wählen. n Auf Papier drucken: Im Gruppenfeld Drucker einen Drucker wählen. Druckvorgang starten mit Klick auf . Die Route wird auf dem gewählten Drucker gedruckt. n PDF erstellen: Klick auf Hinweis: Für die PDF-Erzeugung muss OpenOffice oder MS Word je nach Vorlagedatei (*.odt / .doc / .docx) installiert sein. Der Dialog Ziel öffnet sich. Ein Ablageverzeichnis wählen und einen Dateinamen eingeben > Speichern. Die Route wird als PDF-Datei im angegebenen Ablageverzeichnis erstellt. 6. Bei Bedarf Route in CSV exportieren: Routen in CSV exportieren, Beschreibung ab Seite 399. Seite 394 | 516 Clients-Guide | Version Clients-Guide: 1.47 | Ausgabe Benutzerhandbuch: 17/2012 8 Mit dem Clients-Guide arbeiten 8.6 Menü Touren-, Routenplanung Route aus offenen Kundenbesuchen und Kundendienst erstellen Im Gegensatz zum Erstellen von Routen aus dem Kundenstamm (Menü Touren-, Routenplanung > Routenplanung > Register Route aus Kundenstamm) erfolgt die Routenplanung aus offenen Kundenbesuchen und Kundendienst automatisch. Im Gruppenfeld Kundenauswahl werden Kunden mit offenen Kundenbesuchen sowie Kundendienst aufgelistet. Abbildung 8-167: Gruppenfeld Kundenauswahl. Diese Liste wird von Clients-Guide automatisch nach folgenden Kriterien zusammengestellt, wobei die Liste absteigend nach Fälligkeit sortiert ist: n Auswahl Kundenbesuch / Kundendienstin der Auswahlliste Termin-/Kontaktart im Gruppenfeld Bericht Daten im Register Bericht einer Kundenkartei. n Letzes Berichtsdatum (Kundenbesuch / Kundendienst). n Kundenzykluszahl. Umsetzung 1. Menü Touren-/Routenplanung > Routenplanung. 2. Startadresse und Zieladresse festlegen: In Startadresse und Zieladressen die entsprechenden Adressen eingeben oder aus den personalisierten Einstellungen übernehmen mit Klick auf . Hinweis: Damit die Start-/Zieladresse übernommen werden kann, müssen diese i ClientsGuide personalisiert werden: Menü Einstellungen > Clients-Guide personalisieren > Register Allgemein > Gruppenfeld Routen Einfüge-Funktion. Im Register Route aus offenen Kundenbesuchen & Kundendienste werden im Gruppenfeld Kundenauswahl Kunden mit offenen Kundenbesuchen / Kundendienst aufgelistet. 3. Bei Bedarf die Kundenliste im Gruppenfeld Kundenauswahl mit Hilfe des Suchfelds eingrenzen. 4. Route ansehen oder drucken. n Route ansehen mit Klick auf Route ansehen. Der Internet-Browser öffnet sich. Die Route wird In Google-Maps angezeigt. n Route drucken mit Klick auf Route drucken. Clients-Guide | Version Clients-Guide: 1.47 | Ausgabe Benutzerhandbuch: 17/2012 Seite 395 | 516 8 Mit dem Clients-Guide arbeiten 8.6 Menü Touren-, Routenplanung Das Register Drucken öffnet sich. Im Gruppenfeld Vorlage eine Vorlagendatei (.odt / .doc / .docx) wählen. n Auf Papier drucken: Im Gruppenfeld Drucker einen Drucker wählen. Druckvorgang starten mit Klick auf . Die Route wird auf dem gewählten Drucker gedruckt. n PDF erstellen: Klick auf Hinweis: Für die PDF-Erzeugung muss OpenOffice oder MS Word je nach Vorlagedatei (*.odt / .doc / .docx) installiert sein. Der Dialog Ziel öffnet sich. Ein Ablageverzeichnis wählen und einen Dateinamen eingeben > Speichern. Die Route wird als PDF-Datei im angegebenen Ablageverzeichnis erstellt. 5. Bei Bedarf Route in CSV exportieren: Routen in CSV exportieren, Beschreibung ab Seite 399. Seite 396 | 516 Clients-Guide | Version Clients-Guide: 1.47 | Ausgabe Benutzerhandbuch: 17/2012 8 Mit dem Clients-Guide arbeiten 8.6 Menü Touren-, Routenplanung Route aus offenen Terminen erstellen Routen können aus offenen Terminen erstellt werden. Im Gegensatz zum Erstellen von Routen aus dem Kundenstamm (Menü Touren-, Routenplanung > Routenplanung > Register Route aus Kundenstamm) erfolgt die Routenplanung aus offenen Terminen automatisch. Ob ein Kundentermin offen oder erledigt ist, wird im jeweiligen Kundenregister eingestellt: Menü Kundendaten > Kundenkartei > Register Kundentermine > Gruppenfeld Termin Daten > Kontrollkästchen Erledigt. Umsetzung 1. Menü Touren-/Routenplanung > Routenplanung. 2. Startadresse und Zieladresse festlegen: In Startadresse und Zieladressen die entsprechenden Adressen eingeben oder aus den personalisierten Einstellungen übernehmen mit Klick auf . Hinweis: Damit die Start-/Zieladresse übernommen werden kann, müssen diese i ClientsGuide personalisiert werden: Menü Einstellungen > Clients-Guide personalisieren > Register Allgemein > Gruppenfeld Routen Einfüge-Funktion. 3. Offene Termine wählen. a. Im Register Route aus offenen Terminen (Terminliste) Klick auf Offene Termine anzeigen. Das Register Terminliste > Offene Termine öffnet sich. b. Im Gruppenfeld Filter Filterkriterien eingeben. n Zeitraum festlegen mit Von Datum und Bis Datum. n Termin-/Kontaktart: Eine Kontaktart wählen. Hinweis: Die Einträge in der Auswahlliste müssen zunächst im Programm hinterlegt werden: Menü Einstellungen > Clients-Guide personalisieren > Register Auswahlfeldertexte > Auswahlfeld wählen: Termin-/Kontaktart (Kundentermine /berichte). c. Termine filtern mit Filter. Die den Filterkriterien entsprechenden Kunden mit offenen Terminen werden im Gruppenfeld Termine aufgelistet. 4. Zurück zur Routenplanung mit Klick auf Route erstellen. Im Gruppenfeld Kundenauswahl werden die Kunden mit offenen Terminen aufgelistet. Clients-Guide | Version Clients-Guide: 1.47 | Ausgabe Benutzerhandbuch: 17/2012 Seite 397 | 516 8 Mit dem Clients-Guide arbeiten 8.6 Menü Touren-, Routenplanung 5. Route ansehen oder drucken. n Route ansehen mit Klick auf Route ansehen. Der Internet-Browser öffnet sich. Die Route wird In Google-Maps angezeigt. n Route drucken mit Klick auf Route drucken. Das Register Drucken öffnet sich. Im Gruppenfeld Vorlage eine Vorlagendatei (.odt / .doc / .docx) wählen. n Auf Papier drucken: Im Gruppenfeld Drucker einen Drucker wählen. Druckvorgang starten mit Klick auf . Die Route wird auf dem gewählten Drucker gedruckt. n PDF erstellen: Klick auf Hinweis: : Für die PDF-Erzeugung muss OpenOffice oder MS Word je nach Vorlagedatei (*.odt / .doc / .docx) installiert sein. Der Dialog Ziel öffnet sich. Ein Ablageverzeichnis wählen und einen Dateinamen eingeben > Speichern. Die Route wird als PDF-Datei im angegebenen Ablageverzeichnis erstellt. 6. Bei Bedarf Route in CSV exportieren: Routen in CSV exportieren, Beschreibung ab Seite 399. Seite 398 | 516 Clients-Guide | Version Clients-Guide: 1.47 | Ausgabe Benutzerhandbuch: 17/2012 8 Mit dem Clients-Guide arbeiten 8.6 Menü Touren-, Routenplanung Routen in CSV exportieren Routen können in eine CSV1-Datei zur weiteren Verarbeitung in anderen Systemen, beispielsweise Navigationsgeräte, exportiert werden. Die Routen aus Kundenstamm und aus offenen Terminen können in CSV exportiert werden. Umsetzung 1. Menü Touren-/Routenplanung > Routenplanung. 2. Festlegen, welche Route exportiert werden soll. n Route aus Kundenstamm in CSV exportieren. a. Register Route aus Kundenstamm. b. Im Gruppenfeld Kundenauswahleinen, mehrere oder alle Kunden für den Export markieren. n n Mehrere Einträge markieren: Taste Strg drücken. Bei gedrückter Taste Eintrag mit Mausklick markieren. Alle Einträge markieren: Klick auf . c. Exportvorgang starten mit Klick auf . Der Dialog Einträge exportieren öffnet sich. d. Suchen in: Ein Verzeichnis wählen, in dem die Exportdatei gespeichert werden soll. e. Dateinamen: Einen Namen für die Exportdatei eingeben. f. Export durchführen mit Export. n Route aus offenen Kundenbesuchen und Kundendienst erstellen a. Register Route aus offenen Terminen (Terminliste). b. Exportvorgang starten mit Klick auf . . Der Dialog Einträge exportieren öffnet sich. c. Suchen in: Ein Verzeichnis wählen, in dem die Exportdatei gespeichert werden soll. d. Dateinamen: Einen Namen für die Exportdatei eingeben. e. Export durchführen mit Export. n Route aus offenen Terminen in CSV exportieren. 1Das Dateiformat CSV beschreibt den Aufbau einer Textdatei zur Speicherung oder zum Austausch einfach strukturierter Daten. Die Dateiendung .csv ist eine Abkürzung für Comma-Separated Values. (Quelle: Wikipedia, http://de.wikipedia.org/wiki/CSV_%28Dateiformat%29). Clients-Guide | Version Clients-Guide: 1.47 | Ausgabe Benutzerhandbuch: 17/2012 Seite 399 | 516 8 Mit dem Clients-Guide arbeiten 8.6 Menü Touren-, Routenplanung a. Register Route aus offenen Terminen (Terminliste). b. Exportvorgang starten mit Klick auf . . Der Dialog Einträge exportieren öffnet sich. c. Suchen in: Ein Verzeichnis wählen, in dem die Exportdatei gespeichert werden soll. d. Dateinamen: Einen Namen für die Exportdatei eingeben. e. Export durchführen mit Export. Seite 400 | 516 Clients-Guide | Version Clients-Guide: 1.47 | Ausgabe Benutzerhandbuch: 17/2012 8 Mit dem Clients-Guide arbeiten 8.7 Menü Termine 8.7 Menü Termine Weiterführende Themen n Terminkalender ab Seite 401. n Aktivitäten ab Seite 408. n ToDo-Liste ab Seite 412. n Terminliste ab Seite 416. 8.7.1 Terminkalender Terminkalender öffnen: Menü Termine > Terminkalender. Clients-Guide | Version Clients-Guide: 1.47 | Ausgabe Benutzerhandbuch: 17/2012 Seite 401 | 516 8 Mit dem Clients-Guide arbeiten 8.7 Menü Termine Abbildung 8-168: Register Terminkalender > Register Kalender. Termin können in unterschiedlichen Kalendern verwaltet werden: n Verwaltung mit dem Clients-Guide-Kalender. Termine, die in diesem Kalender verwaltet werden, werden nicht im Microsoft Outlook- oder Microsoft Exchange-Kalender angezeigt. n Verwaltung mit dem Microsoft Outlook-Kalender. Termine, die in diesem Kalender verwaltet werden, werden auch im Clients-Guide-Kalender angezeigt. n Verwaltung mit dem Microsoft Exchange-Kalender. Termine, die in diesem Kalender verwaltet werden, werden auch im Clients-Guide-Kalender angezeigt. Welcher Kalender als Standardkalender verwendet werden soll, kann personalisiert werden (siehe Layout Terminkalender bearbeiten ab Seite 161). Anwendungsfall Im Terminkalender werden alle Termine Events und ToDo´s angezeigt, die Sie angelegt haben. Der Terminkalender umfasst die Register Kalender und Einstellungen. Seite 402 | 516 Clients-Guide | Version Clients-Guide: 1.47 | Ausgabe Benutzerhandbuch: 17/2012 8 Mit dem Clients-Guide arbeiten 8.7 Menü Termine n Register Kalender In diesem Register kann zwischen den Monaten navigiert und zum jeweiligen aktuellen Tag gesprungen werden. n Register Einstellungen Umschalten zwischen Wochen- und Monatsansicht. Abbildung 8-169: Umschaltung Wochen-/Monatsansicht. Gruppenfeld Event-Typen: festlegen, welche Events im Kalender angezeigt werden und welche nicht. Die Event-Daten von Projekten oder Leads werden beim Anlegen oder Bearbeiten eines Events automatisch im Kalender eingetragen. Beispiel Eintrag eines Events in einem Kundenprojekt: Menü Kundendaten > Kunden-Projekte > Register Projekt-Details > Gruppenfeld Projekt-Events. Beispiel Anlegen eines Kundentermins im Menü Kundendaten > Kundenkartei > Register Kundentermine. Die Beim Erfassen eines Kundentermins im Gruppenfeld Termin Daten eingetragenen Daten werden automatisch im Kalender hinterlegt. Gruppenfeld Benutzer: Festlegen, welche Benutzer-Events angezeigt werden und welche nicht durch. Standardmäßig wird die Benutzer-ID angezeigt außer es wurde ein Benutzername festgelegt . In diesem Gruppenfeld werden Benutzer aufgelistet, deren Benutzer-ID für das Netzwerk freigeschaltet wurden. Bedienelemente im Register Terminkalender Bedienelement Beschreibung Springt zum vorherigen Monat. Springt zum gegenwärtigen Monat zum heutigen Tag. Clients-Guide | Version Clients-Guide: 1.47 | Ausgabe Benutzerhandbuch: 17/2012 Seite 403 | 516 8 Mit dem Clients-Guide arbeiten 8.7 Menü Termine Bedienelement Beschreibung Springt zum folgenden Monat. Öffnet ein Datumsfeld zum Auswählen von Jahr, Monat und Tag. Hinweis: Das von- und das bis-Datum kann auch von Hand eingegeben werden. Format: T.M.JJ. Ermöglicht den Import von iCal1-Kalendern. Weiterführende Themen n Termin anlegen ab Seite 404. n Terminherkunft ab Seite 406. n Termin bearbeiten ab Seite 405. n iCal-Termine importieren ab Seite 406. n Termin löschen ab Seite 407. Termin anlegen Im Terminkalender werden Termine entweder automatisch oder manuell eingetragen. Manuell eingetragene Termine sind mit Allgemein oder Privat gekennzeichnet. Automatisch werden Termine eingetragen, die beim Anlegen oder Bearbeiten von Kundenterminen oder Events eingeben wurden. Dadurch sind Event und Kunde miteinander im Terminkalender verknüpft. Folgende Events erzeugen automatisch Einträge im Terminkalender: n Kundentermine: Menü Kundendaten > Kundenkartei > Register Kundentermine. n ToDo´s: Menü Termine > ToDo-Liste. n Leads: Menü Kundendaten > Kunden-Leads. n Projekte: Menü Kundendaten > Kunden-Projekte. n Kundegeburtstage: Menü Kundendaten > Kundenkartei > Register Ansprechpartner. n Touren: Menü Touren > Tourenplanung. n Fremddokumente: Menü Kundendaten > Kundenkartei > Register Fremddokumente. 1iCal ist ein von Apple mit dem Betriebssystem Mac OS X ausgeliefertes Programm zur Verwaltung von Terminen. (Quelle: Wikipedia, http://de.wikipedia.org/wiki/ICal). Seite 404 | 516 Clients-Guide | Version Clients-Guide: 1.47 | Ausgabe Benutzerhandbuch: 17/2012 8 Mit dem Clients-Guide arbeiten 8.7 Menü Termine Beim manuellen Einstellen von Terminen in den Terminkalender sind diese Termine nicht mit Kunden verknüpft. Deshalb wird empfohlen, nur private Termine in den Terminkalender manuell einzutragen. Umsetzung: Termin manuell erstellen 1. Menü Termine > Terminkalender > Register Kalender. 2. Im Tagfeld eines Tages doppelklicken. Der Dialog Terminansicht öffnet sich. 3. Im Dialog die entsprechenden Daten eingeben. Im Listenfeld Kalender wird angegeben, ob der Termin als Allgemein oder Privat im Kalender gespeichert werden soll. 4. Speichern. Termin bearbeiten Das direkte Bearbeiten von Terminen im Terminkalender ist nur bei manuell angelegten Terminen möglich. Manuell eingetragene Termine sind mit Allgemein oder Privat gekennzeichnet. Termine, die automatisch in den Terminkalender eingestellt wurden, können nicht im Terminkalender direkt, sondern nur im jeweiligen Event bearbeitet werden. Dabei handelt es sich um folgende Events: n Kundentermine: Menü Kundendaten > Kundenkartei > Register Kundentermine. n ToDo´s: Menü Termine > ToDo-Liste. n Leads: Menü Kundendaten > Kunden-Leads. n Projekte: Menü Kundendaten > Kunden-Projekte. n Kundegeburtstage: Menü Kundendaten > Kundenkartei > Register Ansprechpartner. n Touren: Menü Touren > Tourenplanung. n Fremddokumente: Menü Kundendaten > Kundenkartei > Register Fremddokumente. Umsetzung: Bearbeitung manuell angelegter Termine 1. Menü Termine > Terminkalender > Register Kalender. 2. Auf den gewünschten Termin doppelklicken oder via Rechtsklick > Öffnen. Der Dialog Terminansicht öffnet sich. 3. Im Dialog die entsprechenden Daten bearbeiten. 4. Speichern. Umsetzung: Bearbeitung automatisch angelegter Termine Clients-Guide | Version Clients-Guide: 1.47 | Ausgabe Benutzerhandbuch: 17/2012 Seite 405 | 516 8 Mit dem Clients-Guide arbeiten 8.7 Menü Termine 1. Menü Termine > Terminkalender > Register Kalender. 2. Auf den gewünschten Termin doppelklicken oder via Rechtsklick > Öffnen. Der Dialog Terminansicht öffnet sich. 3. Klick auf Terminherkunft . 4. Im Dialogfenster auf Bearbeiten klicken und die gewünschten Terminänderungen vornehmen. 5. Speichern. Terminherkunft Mit Hilfe der Terminherkunft lässt sich einfach feststellen, welcher Termin welchem Kunden und welchem Event zugeordnet ist. Events sind: n Kundentermine: Menü Kundendaten > Kundenkartei > Register Kundentermine. n ToDo´s: Menü Termine > ToDo-Liste. n Leads: Menü Kundendaten > Kunden-Leads. n Projekte: Menü Kundendaten > Kunden-Projekte. n Kundegeburtstage: Menü Kundendaten > Kundenkartei > Register Ansprechpartner. n Touren: Menü Touren > Tourenplanung. n Fremddokumente: Menü Kundendaten > Kundenkartei > Register Fremddokumente. Umsetzung 1. Menü Termine > Terminkalender > Register Kalender. 2. Im Bereich rechts einen Termin doppelklicken. Der Dialog Terminansicht öffnet sich. 3. In diesem Dialog auf Terminherkunft klicken. Der entsprechende Event öffnet sich. iCal-Termine importieren 1. Menü Termine > Terminkalender > Register Kalender. 2. Im der Monatsansicht rechts > Rechtsklick > Termin importieren. Der Dialog Importansicht öffnet sich. 3. Die Importeinstellungen wählen: n Import-Typ: iCal. n Datei: Zu importierende Datei wählen. Seite 406 | 516 Clients-Guide | Version Clients-Guide: 1.47 | Ausgabe Benutzerhandbuch: 17/2012 8 Mit dem Clients-Guide arbeiten 8.7 Menü Termine n Importieren in: Privat (ist nur für den jeweiligen Benutzer sichtbar) oder Allgemein (ist für alle Benutzer sichtbar). Abbildung 8-170: Dialog Importansicht. 4. iCal-Kalender importieren mit Import Starten. Der Kalender wird importiert. Nach dem Import werden die Termine im Kalender dargestellt. Termin löschen Das direkte Löschen von Terminen im Terminkalender ist nur bei manuell angelegten Terminen möglich. Manuell eingetragene Termine sind mit Allgemein oder Privat gekennzeichnet. Termine, die automatisch in den Terminkalender eingestellt wurden, können nicht im Terminkalender direkt, sondern nur im jeweiligen Event gelöscht werden. Dabei handelt es sich um folgende Events: n Kundentermine: Menü Kundendaten > Kundenkartei > Register Kundentermine. n ToDo´s: Menü Termine > ToDo-Liste. n Leads: Menü Kundendaten > Kunden-Leads. n Projekte: Menü Kundendaten > Kunden-Projekte. n Kundegeburtstage: Menü Kundendaten > Kundenkartei > Register Ansprechpartner. n Touren: Menü Touren > Tourenplanung. n Fremddokumente: Menü Kundendaten > Kundenkartei > Register Fremddokumente. Umsetzung: Löschen von manuell angelegten Terminen Clients-Guide | Version Clients-Guide: 1.47 | Ausgabe Benutzerhandbuch: 17/2012 Seite 407 | 516 8 Mit dem Clients-Guide arbeiten 8.7 Menü Termine 1. Menü Termine > Terminkalender > Register Kalender. 2. Termin suchen, der gelöscht werden soll. n n Termin des heutigen Tages ermitteln: klicken. Einen bestimmten Tag in einem Monat suchen: Im Datum das gewünschte Datum eingeben > TT.MM.JJJJ. 3. Auf dem zu löschenden Termin Rechtsklick > Löschen. 4. Zum Löschen des Termins die Sicherheitsabfrage mit Ja bestätigen. Der Termin wird gelöscht. Umsetzung: Löschen automatisch angelegter Termine 1. Menü Termine > Terminkalender > Register Kalender. 2. Auf den gewünschten Termin doppelklicken oder via Rechtsklick > Öffnen. Der Dialog Terminansicht öffnet sich. 3. Klick auf Terminherkunft. 4. Im Dialog auf Löschen klicken. 5. Zum Löschen des Termins die Sicherheitsabfrage mit Ja bestätigen. Der Termin wird gelöscht. Der Termin wird gelöscht. 6. 8.7.2 Aktivitäten Aktivitäten öffnen: Menü Termine > Aktivitäten. Seite 408 | 516 Clients-Guide | Version Clients-Guide: 1.47 | Ausgabe Benutzerhandbuch: 17/2012 8 Mit dem Clients-Guide arbeiten 8.7 Menü Termine Abbildung 8-171: Register Aktivitäten. Anwendungsfall In diesem Register verschaffen Sie sich einen Überblick über alle ausstehenden oder über bestimmte Aktivitäten. Entsprechend der Filterkriterien im Gruppenfeld Filter wird das Ergebnis im Gruppenfeld Aktivitäten aufgelistet. Mit Doppelklick auf ein Aktivität im Gruppenfeld Aktivitäten wird die gewählte Aktivität in einem Register geöffnet. Die Bearbeitung der jeweiligen Aktivität erfolgt in diesem Register. Aktivitäten können als Funktionsaufruf im WelcomeDesk hinterlegt werden (siehe WelcomeDesk einrichten ab Seite 165). Die Zuordnung einer Funktion zu einer Funktionstaste kann personalisiert werden (siehe Belegung der Funktionstasten ändern ab Seite 163). Liegen für den aktuellen Tag Aktivitäten an, werden diese nach dem Programmstart im Register Aktivitäten angezeigt. Bedienelemente im Register Aktivitäten Bedienelement Beschreibung Öffnet ein Datumsfeld zum Auswählen von Jahr, Monat und Tag. Hinweis: Das von- und das bis-Datum kann auch von Hand eingegeben werden. Format: T.M.JJ. Aktivitäten-Typ Die Aktivitäten-Liste kann nach folgenden Events gefiltert werden: n Allgemein Clients-Guide | Version Clients-Guide: 1.47 | Ausgabe Benutzerhandbuch: 17/2012 Seite 409 | 516 8 Mit dem Clients-Guide arbeiten 8.7 Menü Termine Bedienelement Beschreibung n Privat n Kundentermine n ToDo´s n Leads n Projekte n Kundengeburtstage n Touren n Fremddokumente Markiert in der Liste Aktivitäts-Typen alle Aktivitäten. Beim Filtern werden alle Aktivitäten berücksichtigt. Filtert die Aktivitäten entsprechend der Filterkriterien in von Datum / bis Datum und Aktivitäts-Typ. Das Filter-Ergebnis wird im Gruppenfeld Aktivitäten in der AktivitätenListe angezeigt. Erledigte Termin mit anzeigen Liste erledigte Termine ebenfalls auf. Änderung der Spaltenbreite / Anordnung der Spalten speichern. n n Siehe Breite von Tabellenspalten ändern ab Seite 71 Siehe Reihenfolge von Tabellenspalten ändern ab Seite 70 Gibt an, dass alle verfügbaren Tabellenspalten in einer Tabelle eingeblendet sind. n Siehe Tabellenspalten einblenden / ausblenden ab Seite 71 Gibt an, dass nicht alle verfügbaren Tabellenspalten in einer Tabelle eingeblendet sind. n Siehe Tabellenspalten einblenden / ausblenden ab Seite 71 Weiterführende Themen n Aktivitäten suchen ab Seite 411. n Siehe Aktivitäten löschen ab Seite 412 Seite 410 | 516 Clients-Guide | Version Clients-Guide: 1.47 | Ausgabe Benutzerhandbuch: 17/2012 8 Mit dem Clients-Guide arbeiten 8.7 Menü Termine Aktivitäten suchen Aktivitäten können gefiltert werden. Zu jeder Aktivität kann der mit der jeweiligen Aktivität verknüpfte Event aufgerufen werden. Events sind: n Kundentermine: Menü Kundendaten > Kundenkartei > Register Kundentermine. n ToDo´s: Menü Termine > ToDo-Liste. n Leads: Menü Kundendaten > Kunden-Leads. n Projekte: Menü Kundendaten > Kunden-Projekte. n Kundegeburtstage: Menü Kundendaten > Kundenkartei > Register Ansprechpartner. n Touren: Menü Touren > Tourenplanung. n Fremddokumente: Menü Kundendaten > Kundenkartei > Register Fremddokumente. Umsetzung 1. Menü Termine > Aktivitäten. Das Register Aktivitäten öffnet sich. 2. Im Gruppenfeld Filter Filterkriterien eingeben: n n Zeitraum festlegen mit Von Datum und Bis Datum. Aktivitäts-Typ: Einen oder mehrere Aktivitäts-Typen markieren oder alle wählen mit Alle auswählen. TIPP: Mehrere Einträge markieren: Taste Strg drücken, gedrückt lassen und mit Mausklick einen Eintrag markieren. Hinweis: Bei der Aktivierung von Erledigte Termine mit anzeigen erweitert sich die Anzeige um erledigte Termine. 3. Aktivitäten suchen mit Anzeigen. Sofern den Filterkriterien entsprechend Aktivitäten gefunden wurden, werden diese im Gruppenfeld Aktivitäten aufgelistet. 4. Doppelklick auf eine Aktivität öffnet das dazugehörige Event. Clients-Guide | Version Clients-Guide: 1.47 | Ausgabe Benutzerhandbuch: 17/2012 Seite 411 | 516 8 Mit dem Clients-Guide arbeiten 8.7 Menü Termine Aktivitäten löschen Aktivitäten können nur über das Event gelöscht werden, in dem sie erstellt wurden. 8.7.3 ToDo-Liste ToDo-Liste öffnen: Menü Termine > ToDo-Liste. Abbildung 8-172: Register ToDo-Liste. Anwendungsfall Verwenden Sie dieses Register, um Ihre ToDo´s zu verwalten. ToDo´s können als Funktionsaufruf im WelcomeDesk hinterlegt werden (siehe WelcomeDesk einrichten ab Seite 165). Die Zuordnung einer Funktion zu einer Funktionstaste kann personalisiert werden (siehe Belegung der Funktionstasten ändern ab Seite 163).(siehe WelcomeDesk einrichten ab Seite 165). Bedienelemente im Register ToDo-Liste Bedienelement Beschreibung Springt zum ersten Datensatz. Springt zum vorherigen Datensatz. Seite 412 | 516 Clients-Guide | Version Clients-Guide: 1.47 | Ausgabe Benutzerhandbuch: 17/2012 8 Mit dem Clients-Guide arbeiten 8.7 Menü Termine Bedienelement Beschreibung Springt zum nächsten Datensatz. Springt zum letzten Datensatz. Schaltet die Maske zu Bearbeitung frei. Speichert Änderungen. Legt einen neuen Datensatz an. Verwirft Änderungen. Löscht den aktuellen Datensatz. Filtert die ToDo-Liste entsprechend der Kriterien in von Datum, bis Datum und ToDo-Status. Weiterführende Themen n ToDo-Eintrag anlegen ab Seite 414. n ToDo-Eintrag bearbeiten ab Seite 415. n ToDo-Eintrag löschen ab Seite 416. Clients-Guide | Version Clients-Guide: 1.47 | Ausgabe Benutzerhandbuch: 17/2012 Seite 413 | 516 8 Mit dem Clients-Guide arbeiten 8.7 Menü Termine ToDo-Eintrag anlegen ToDo-Einträge werden im Terminkalender angezeigt und in der Aktivitäten-Liste dargestellt. Umsetzung 1. Menü Termine > ToDo-Liste. 2. Neuen Eintrag anlegen mit Neu. 3. Im Gruppenfeld ToDo-Daten die erforderlichen Daten eingeben. Damit der ToDo-Eintrag im Terminkalender und in der Aktivitäten-Liste dargestellt werden kann, muss ein Startdatum in von Datum oder ein Endedatum in bis Datum eingegeben werden. Hinweis: Im Feld Status kann ein Status für das jeweilige ToDo hinterlegt werden. Die unterschiedlichen Status müssen zunächst angelegt werden: Menü Einstellungen > ClientsGuide personalisieren > Register Auswahlfeldertexte > Auswahlfeld wählen: Status(ToDo). 4. ToDo einem Benutzer zuweisen im Feld Benutzer zuordnen. Hinweis: Ein ToDo kann nur einem Benutzer zugeordnet werden, dessen Benutzer-ID für das Netzwerk freigeschaltet wurden. Deshalb ist diese Funktion nur im Netzwerk-Navigator verfügbar. 5. Speichern. Seite 414 | 516 Clients-Guide | Version Clients-Guide: 1.47 | Ausgabe Benutzerhandbuch: 17/2012 8 Mit dem Clients-Guide arbeiten 8.7 Menü Termine ToDo-Eintrag bearbeiten 1. Menü Termine > ToDo-Liste. 2. In der Liste ToDo´s einen Eintrag markieren, der bearbeitet werden soll. Im Gruppenfeld Filter kann die ToDo-Liste gefiltert werden: von Datum und bis Datum eingeben > ToDo-Status > Filtern. Die Liste wird entsprechend der Filterkriterien gefiltert. Außerdem ist das Filtern im Gruppenfeld ToDo´s möglich. 3. Maske zum Bearbeiten freischalten mit Bearbeiten. 4. Im Gruppenfeld ToDo-Daten die gewünschten Daten ändern. 5. Speichern. Clients-Guide | Version Clients-Guide: 1.47 | Ausgabe Benutzerhandbuch: 17/2012 Seite 415 | 516 8 Mit dem Clients-Guide arbeiten 8.7 Menü Termine ToDo-Eintrag löschen ToDo´s werden als Aktivität hinterlegt sowie im Terminkalender eingetragen. Beim Löschen wird die Verbindung zu Aktivitäten und dem Terminkalender aufgehoben. Umsetzung 1. Menü Termine > ToDo-Liste. 2. In der ToDo´s-Liste einen Eintrag markieren, der gelöscht werden soll. 3. Löschvorgang starten mit: Löschen. 4. Zum Löschen die Sicherheitsabfrage mit Ja bestätigen. Der Eintrag wird gelöscht. 8.7.4 Terminliste Terminliste öffnen: Menü Termine > Terminliste. Abbildung 8-173: Register Terminliste > Register Alle Termine. Anwendungsfall In diesem Register verschaffen Sie sich einen Überblick über Termine. Das Register Terminliste umfasst die Register Alle Termine und Offene Termine. Seite 416 | 516 Clients-Guide | Version Clients-Guide: 1.47 | Ausgabe Benutzerhandbuch: 17/2012 8 Mit dem Clients-Guide arbeiten 8.7 Menü Termine n Register Alle Termine Listet alle, einige oder gar keine Termine auf, entsprechend der Filterkriterien in den Datumsfeldern von Datum bis bis Datum und / oder Auswahl einer Termin-/ Kontaktart. Außerdem können Termine zusätzlich aufgelistet werden, die als erledigt gekennzeichnet wurden. In diesem Fall muss das Kontrollkästchen Erledigte Termin mit anzeigen gewählt sein. n Register Offene Termine Listet alle, einige oder gar keine offenen Termine auf, entsprechend der Filterkriterien in den Datumsfeldern von Datum bis bis Datum und / oder Auswahl einer Termin-/Kontaktart. Außerdem können offene Termin mit Route erstellen direkt in die Routenplanung übernommen werden. Bedienelemente im Register Terminliste Bedienelement Beschreibung Öffnet ein Datumsfeld zum Auswählen von Jahr, Monat und Tag. Hinweis: Das von- und das bis-Datum kann auch von Hand eingegeben werden. Format: T.M.JJ. Termin-/Kontaktart Auswahlliste zur Auswahl einer Kontaktart. Hinweis: Die Einträge in der Auswahlliste müssen zunächst im Programm hinterlegt werden: Menü Einstellungen > ClientsGuide personalisieren > Register Auswahlfeldertexte > Auswahlfeld wählen: Termin-/Kontaktart (Kundentermine - /berichte). Filtert die Terminliste entsprechend der Kriterien in von Datum, bis Datum und Termin-/Kontaktart. Erledigte anzeigen Wählen, wenn erledigte Termine zusätzlich angezeigt werden sollen. Erstellt aus offenen Terminen eine Route. Änderung der Spaltenbreite / Anordnung der Spalten speichern. n Siehe Breite von Tabellenspalten ändern ab Seite 71 Clients-Guide | Version Clients-Guide: 1.47 | Ausgabe Benutzerhandbuch: 17/2012 Seite 417 | 516 8 Mit dem Clients-Guide arbeiten 8.7 Menü Termine Bedienelement Beschreibung n Siehe Reihenfolge von Tabellenspalten ändern ab Seite 70 Gibt an, dass alle verfügbaren Tabellenspalten in einer Tabelle eingeblendet sind. n Siehe Tabellenspalten einblenden / ausblenden ab Seite 71 Gibt an, dass nicht alle verfügbaren Tabellenspalten in einer Tabelle eingeblendet sind. n Siehe Tabellenspalten einblenden / ausblenden ab Seite 71 Weiterführende Themen n Termine filtern und anzeigen ab Seite 419. n Offene Termine filtern und Route erstellen ab Seite 420. Seite 418 | 516 Clients-Guide | Version Clients-Guide: 1.47 | Ausgabe Benutzerhandbuch: 17/2012 8 Mit dem Clients-Guide arbeiten 8.7 Menü Termine Termine filtern und anzeigen 1. Menü Termine > Terminliste > Register Alle Termine. 2. Im Gruppenfeld Filter Filterkriterien eingeben. n Zeitraum festlegen mit Von Datum und Bis Datum. n Termin-/Kontaktart: Eine Kontaktart wählen. Hinweis: Die Einträge in der Auswahlliste müssen zunächst im Programm hinterlegt werden: Menü Einstellungen > Clients-Guide personalisieren > Register Auswahlfeldertexte > Auswahlfeld wählen: Termin-/Kontaktart (Kundentermine /berichte). n Wenn zusätzlich die erledigten Termine angezeigt werden sollen, das Kontrollkästchen Erledigte Termine mit anzeigenanzeigen wählen. Wenn das Kontrollkästchen abgewählt ist, werden nur die Termine angezeigt, die nicht als erledigt gekennzeichnet sind. Termin als erledigt kennzeichnen: Menü Kundendaten > Kundenkartei > Register Kundentermine > Gruppenfeld Termin-Daten > Kontrollkästchen Erledigt. 3. Termine filtern mit Filter. Die den Filterkriterien entsprechenden Kunden mit offenen Terminen werden im Gruppenfeld Termine aufgelistet. 4. Termin ansehen: Einen Termin doppelklicken. Das Register Kunde > Kundentermine öffnet sich. Die Liste mit Kunden mit offenen Terminen kann direkt in die Routenplanung übernommen werden mit Klick auf Route erstellen. Clients-Guide | Version Clients-Guide: 1.47 | Ausgabe Benutzerhandbuch: 17/2012 Seite 419 | 516 8 Mit dem Clients-Guide arbeiten 8.7 Menü Termine Offene Termine filtern und Route erstellen Die Liste mit Kunden mit offenen Terminen kann direkt in die Routenplanung übernommen werden mit Klick auf Route erstellen. Umsetzung 1. Menü Termine > Terminliste > Register Alle Offene Termine. 2. Im Gruppenfeld Filter Filterkriterien eingeben. n Zeitraum festlegen mit Von Datum und Bis Datum. n Termin-/Kontaktart: Eine Kontaktart wählen. Hinweis: Die Einträge in der Auswahlliste müssen zunächst im Programm hinterlegt werden: Menü Einstellungen > Clients-Guide personalisieren > Register Auswahlfeldertexte > Auswahlfeld wählen: Termin-/Kontaktart (Kundentermine /berichte). 3. Termine filtern mit Filter. Die den Filterkriterien entsprechenden Termine werden im Gruppenfeld Termine aufgelistet. 4. Route für die offenen Termine erstellen mit Route erstellen. Das Register Routenplanung > Route-Kunden öffnet sich. 5. Weiter mit: Routenplanung, Beschreibung ab Seite 387. Seite 420 | 516 Clients-Guide | Version Clients-Guide: 1.47 | Ausgabe Benutzerhandbuch: 17/2012 8 Mit dem Clients-Guide arbeiten 8.8 Menü Kampagnen 8.8 Menü Kampagnen Weiterführende Themen n Seriendruck/-mail ab Seite 421. n Kampagnenverwaltung ab Seite 427. n Robinsonlisten ab Seite 439. 8.8.1 Seriendruck/-mail Seriendruck/-mail öffnen: Menü Kampagnen > Seriendruck/-mail. Clients-Guide | Version Clients-Guide: 1.47 | Ausgabe Benutzerhandbuch: 17/2012 Seite 421 | 516 8 Mit dem Clients-Guide arbeiten 8.8 Menü Kampagnen Abbildung 8-174: Register Seriendruck/-mail. Anwendungsfall Nutzen Sie dieses Register, um Serienmails einfach und schnell an Ansprechpartner Ihrer Kunden zu senden oder Serienbriefe zu drucken. Bedienelemente im Register Startseite Bedienelement Beschreibung Alle Einträge in einer Tabelle markieren. Markierung für alle Einträge in einer Tabelle aufheben. Zeigt den jeweiligen Kundenstandort auf einer Karte an. Hinweis: Für das Anzeigen von Kundenstandorten ist eine Internetverbindung erforderlich. Gibt an, dass alle verfügbaren Tabellenspalten in einer Tabelle eingeblendet sind. Seite 422 | 516 Clients-Guide | Version Clients-Guide: 1.47 | Ausgabe Benutzerhandbuch: 17/2012 8 Mit dem Clients-Guide arbeiten 8.8 Menü Kampagnen Bedienelement Beschreibung n Siehe Tabellenspalten einblenden / ausblenden ab Seite 71 Gibt an, dass nicht alle verfügbaren Tabellenspalten in einer Tabelle eingeblendet sind. n Siehe Tabellenspalten einblenden / ausblenden ab Seite 71 Änderung der Spaltenbreite / Anordnung der Spalten speichern. n n Siehe Breite von Tabellenspalten ändern ab Seite 71 Siehe Reihenfolge von Tabellenspalten ändern ab Seite 70 Weiterführende Themen n Kampagne drucken ab Seite 424. n Kampagne senden ab Seite 426. n Vorlagendatei anlegen (.odt / .doc / .docx) ab Seite 344. n Platzhalter-Info ab Seite 371. Clients-Guide | Version Clients-Guide: 1.47 | Ausgabe Benutzerhandbuch: 17/2012 Seite 423 | 516 8 Mit dem Clients-Guide arbeiten 8.8 Menü Kampagnen Kampagne drucken Kampagnen können gedruckt oder als PDF ausgegeben werden. Hinweis: Dabei wird ein Dokument erzeugt, das alle Einzelbriefe enthält. So enthält eine Kampagne mit 450 AP 450 Kampagnenseiten. Kampagnen wenden sich stets an Ansprechpartner von Kunden, nicht an Kunden direkt. Beim Definieren von Kampagnen können Folgetermine vergeben werden, die in der jeweiligen Kundenkartei bei den Kundenterminen eingetragen werden. Mit Hilfe von Folgeterminen kann den Kampagnenempfängern nachgefasst werden. Beim Versenden wird in der jeweiligen Kundenkartei im Register Berichte ein Bericht eingetragen: Kampagne versendet am xxxxxx Uhrzeit xxxxx. Umsetzung 1. Menü Kampagnen > Seriendruck-/-mail> Register Druck. 2. Im Gruppenfeld Folgetermin Daten bei Bedarf einen Folgetermin (von Datum / bis Datum) und (von Uhrzeit / bis Uhrzeit) eingeben. Dieser Folgetermin wird in der jeweiligen Kundenkarte eingetragen (Menü Kundendaten > Kundenkartei > Register Kundentermine > Gruppenfeld Termin Daten). 3. Im Register Ansprechpartner Robinson einen, mehrere oder alle Einträge markieren, deren Ansprechpartner gemäß Robinsonliste von der Kampagne ausgenommen werden sollen. n n Mehrere Einträge markieren: Taste Strg drücken. Bei gedrückter Taste Eintrag mit Mausklick markieren. Alle Einträge markieren: Klick auf . 4. Im Gruppenfeld Kundenliste einen, mehrere oder alle Kunden markieren, deren Ansprechpartner die Kampagne zugestellt werden soll. n n Mehrere Einträge markieren: Taste Strg drücken. Bei gedrückter Taste Eintrag mit Mausklick markieren. Alle Einträge markieren: Klick auf . Hinweis: Je nach Auswahl im Register Ansprechpartner Robinson sind möglicherweise betroffene Ansprechpartner nicht mehr vorhanden. 5. Im Register Ansprechpartner-Profil ein, mehrere oder alle Ansprechpartnerprofile markieren, deren Ansprechpartner die Kampagne zugestellt werden soll. n n Mehrere Einträge markieren: Taste Strg drücken. Bei gedrückter Taste Eintrag mit Mausklick markieren. Alle Einträge markieren: Klick auf . Seite 424 | 516 Clients-Guide | Version Clients-Guide: 1.47 | Ausgabe Benutzerhandbuch: 17/2012 8 Mit dem Clients-Guide arbeiten 8.8 Menü Kampagnen Hinweis: Sind keine Ansprechpartner vorhanden, müssen diese zunächst angelegt werden oder sind durch gewisse Kriterien aus der Robinsonliste und Profilauswahl nicht verfügbar. (siehe Ansprechpartner anlegen oder bearbeiten ab Seite 231). 6. Kampagne drucken. n Auf Papier drucken: Im Gruppenfeld Vorlage eine Vorlagendatei (.odt / .doc / .docx) wählen. Im Gruppenfeld Drucker einen Drucker wählen. Druckvorgang starten mit Klick auf Druck. Die Kampagne wird auf dem gewählten Drucker gedruckt. n PDF erstellen: Hinweis: Für die PDF-Erzeugung muss je nach Vorlagedatei (*.odt / .doc / .docx) OpenOffice oder MS Word installiert sein. Im Gruppenfeld Vorlage eine Vorlagendatei (.odt / .doc / .docx) wählen. Klick auf Der Dialog Ziel öffnet sich. Ein Ablageverzeichnis wählen und einen Dateinamen eingeben > Speichern. Die Kampagne wird als PDF-Datei im angegebenen Ablageverzeichnis erstellt. Clients-Guide | Version Clients-Guide: 1.47 | Ausgabe Benutzerhandbuch: 17/2012 Seite 425 | 516 8 Mit dem Clients-Guide arbeiten 8.8 Menü Kampagnen Kampagne senden Kampagnen können per E-Mail werden. Der Versand erfolgt über Ihr Standard-E-Mail-Programm oder über Clients-Guide direkt. Kampagnen werden ausschließlich als "Nur-Text" versendet. Kampagnen wenden sich stets an Ansprechpartner von Kunden, nicht an Kunden direkt. Beim Definieren von Kampagnen können Folgetermine vergeben werden, die in der jeweiligen Kundenkartei bei den Kundenterminen eingetragen werden. Mit Hilfe von Folgeterminen kann den Kampagnenempfängern nachgefasst werden. Beim Versenden wird in der jeweiligen Kundenkartei im Register Berichte ein Bericht eingetragen: Kampagne versendet am xxxxxx Uhrzeit xxxxx. Umsetzung 1. Menü Kampagnen > Seriendruck-/-mail> Register E-Mails. 2. Im Gruppenfeld Folgetermin Daten bei Bedarf einen Folgetermin (von Datum / bis Datum) und (von Uhrzeit / bis Uhrzeit) eingeben. Dieser Folgetermin wird in der jeweiligen Kundenkarte eingetragen (Menü Kundendaten > Kundenkartei > Register Kundentermine > Gruppenfeld Termin Daten). 3. Im Register Ansprechpartner Robinson einen, mehrere oder alle Einträge markieren, deren Ansprechpartner gemäß Robinsonliste von der Kampagne ausgenommen werden sollen. n n Mehrere Einträge markieren: Taste Strg drücken. Bei gedrückter Taste Eintrag mit Mausklick markieren. Alle Einträge markieren: Klick auf . 4. Im Gruppenfeld Kundenliste einen, mehrere oder alle Kunden markieren, deren Ansprechpartner die Kampagne zugestellt werden soll. n n Mehrere Einträge markieren: Taste Strg drücken. Bei gedrückter Taste Eintrag mit Mausklick markieren. Alle Einträge markieren: Klick auf . Hinweis: Je nach Auswahl im Register Ansprechpartner Robinson sind möglicherweise betroffene Ansprechpartner nicht mehr vorhanden 5. Im Register Ansprechpartner-Profil ein, mehrere oder alle Ansprechpartnerprofile markieren, deren Ansprechpartner die Kampagne zugestellt werden soll. n n Mehrere Einträge markieren: Taste Strg drücken. Bei gedrückter Taste Eintrag mit Mausklick markieren. Alle Einträge markieren: Klick auf . Seite 426 | 516 Clients-Guide | Version Clients-Guide: 1.47 | Ausgabe Benutzerhandbuch: 17/2012 8 Mit dem Clients-Guide arbeiten 8.8 Menü Kampagnen Hinweis: Sind keine Ansprechpartner vorhanden, müssen diese zunächst angelegt werden oder sind durch gewisse Kriterien aus der Robinsonliste und Profilauswahl nicht verfügbar (siehe Ansprechpartner anlegen oder bearbeiten ab Seite 231). 6. Im Register E-Mails Versanddaten eingeben. a. Maske zum Bearbeiten freischalten mit Neu , um eine neue Kampagne anzulegen oder mit Bearbeiten, um eine bestehende Kampagne auswählen und zu bearbeiten. b. Daten eingeben. c. Speichern. 7. Bei Bedarf Checkbox Mail direkt von Clients-Guide senden aktivieren. Dazu muss aber ihr E-Mail-Server in Clients-Guide personalisieren konfiguriert sein: Menü Einstellungen > Clients-Guide personalisieren > Netzwerkeinstellungen > Gruppenfeld EMail Server Euinstellungen. Hinweis: Wird die Checkbox nicht gewählt, öffnet Clients-Guide für jeden Ansprechpartner Ihr Standard E-Mail Programm mit der eingefügten E-Mailadresse und dem Kampagnentext. 8. E-Mail senden. 8.8.2 Kampagnenverwaltung Kampagnenverwaltung öffnen: Menü Kampagnen > Kampagnenverwaltung. Clients-Guide | Version Clients-Guide: 1.47 | Ausgabe Benutzerhandbuch: 17/2012 Seite 427 | 516 8 Mit dem Clients-Guide arbeiten 8.8 Menü Kampagnen Abbildung 8-175: Register Kampagnenverwaltung. Anwendungsfall Nutzen Sie dieses Register zur Verwaltung Ihrer Kampagnen, indem Sie Kampagnen anlegen, bearbeiten, rückverfolgen oder löschen. n Register Details In diesem Register verwalten Sie Kampagnen, indem Sie Kampagnen anlegen, bearbeiten oder löschen. n Register Kampagnen-Kunden In diesem Register ordnen Sie Kunden und Ansprechpartner Kampagnen zu. n Register Kampagnen-Archiv In diesem Register werden ausgeführte Kampagnen archiviert. Mit Hilfe der Kampagnendaten, beispielsweise Versanddatum und Ansprechpartner kann ermittelt werden, wie oft eine Kampagne an welche Ansprechpartner versandt wurde. Dabei kann zu jedem Ansprechpartner ein Wert für die Rückmeldung Ist hinterlegt werden. Die Werte für Rückmeldung Ist müssen zuvor personalisiert werden: Menü Einstellungen > Clients-Guide personalisieren > Auswahlfeldertexte > Rücklauf (Kampagne). n Register Kampagne-Senden Seite 428 | 516 Clients-Guide | Version Clients-Guide: 1.47 | Ausgabe Benutzerhandbuch: 17/2012 8 Mit dem Clients-Guide arbeiten 8.8 Menü Kampagnen In diesem Register versenden Sie Kampagnen per E-Mail oder drucken Kampagnen auf Papier oder erzeugen eine PDF-Datei. Bedienelemente im Register Kampagnenverwaltung Bedienelement Beschreibung Alle Einträge in einer Tabelle markieren. Markierung für alle Einträge in einer Tabelle aufheben. Zeigt den jeweiligen Kundenstandort auf einer Karte an. Hinweis: Für das Anzeigen von Kundenstandorten ist eine Internetverbindung erforderlich. Gibt an, dass alle verfügbaren Tabellenspalten in einer Tabelle eingeblendet sind. n Siehe Tabellenspalten einblenden / ausblenden ab Seite 71 Gibt an, dass nicht alle verfügbaren Tabellenspalten in einer Tabelle eingeblendet sind. n Siehe Tabellenspalten einblenden / ausblenden ab Seite 71 Änderung der Spaltenbreite / Anordnung der Spalten speichern. n n Siehe Breite von Tabellenspalten ändern ab Seite 71 Siehe Reihenfolge von Tabellenspalten ändern ab Seite 70 Weiterführende Themen n Kampagne anlegen ab Seite 431. n Kampagne bearbeiten ab Seite 434. n Kampagne senden ab Seite 437. n Kampagne löschen ab Seite 439. Clients-Guide | Version Clients-Guide: 1.47 | Ausgabe Benutzerhandbuch: 17/2012 Seite 429 | 516 8 Mit dem Clients-Guide arbeiten 8.8 Menü Kampagnen n Vorlagendatei anlegen (.odt / .doc / .docx) ab Seite 344. n Platzhalter-Info ab Seite 371. Seite 430 | 516 Clients-Guide | Version Clients-Guide: 1.47 | Ausgabe Benutzerhandbuch: 17/2012 8 Mit dem Clients-Guide arbeiten 8.8 Menü Kampagnen Kampagne anlegen Das Gruppenfeld Daten im Register Details enthält ein Auswahlfeld, dessen Inhalt in ClientsGuide personalisiert werden muss. Abbildung 8-176: Gruppenfeld Daten. Folgendes Auswahlfeld kann konfiguriert werden: n Rücklauf Soll: Menü Einstellungen > Clients-Guide personalisieren > Register Auswahlfeldertexte > Auswahlfeld wählen: Rücklauf (Kampagne). In den Auswahllisten Lead und Projekt stehen Leads und Projekte zur Auswahl zur Verfügung, die einer Kampagne zugeordnet werden sollen. Im Auswahlfeld Teilkampagne von werden bereits andere angelegte Kampagnen zur Auswahl angeboten, die sich in der Kampagnenliste befinden. Im Auswahlfeld Verantwortlicher können Sie eine Kampagne einem Benutzer zuordnen. Dabei werden nur für das Netzwerk freigegebene Benutzer angezeigt (siehe Benutzer-ID freischalten ab Seite 197).. Das Register Kampagnen-Kunden > Gruppenfelder Robinsonliste und Ansprechpartnerprofil enthalten Auswahlfelder, deren Inhalte in Clients-Guide personalisiert werden müssen. Abbildung 8-177: Gruppenfeld Filter. Folgende Auswahlfelder können konfiguriert werden: Clients-Guide | Version Clients-Guide: 1.47 | Ausgabe Benutzerhandbuch: 17/2012 Seite 431 | 516 8 Mit dem Clients-Guide arbeiten 8.8 Menü Kampagnen n n Robinsonliste: Menü Einstellungen > Clients-Guide personalisieren > Register Auswahlfeldertexte > Auswahlfeld wählen: Robinson (Ansprechpartner). Ansprechpartnerprofil: Menü Einstellungen > Clients-Guide personalisieren > Register Auswahlfeldertexte > Auswahlfeld wählen: Profile (Ansprechpartner). Umsetzung: Kampagne anlegen 1. Menü Kampagnen > Kampagnenverwaltung > Register Details. 2. Neue Kampagne anlegen mit Neu. 3. Im Gruppenfeld Daten die entsprechenden Kampagnendaten eingeben. 4. Speichern. 5. Kunden der Kampagne zuordnen. a. Register Kampagnen-Kunden. b. Maske zum Bearbeiten freischalten mit Bearbeiten. Hinweis: Neu ist nicht verfügbar, weil lediglich eine Zuordnung bestehender Daten erfolgt. c. Im Gruppenfeld Filter > Robinsonliste einen, mehrere oder alle Einträge markieren, deren Kunden gemäß Robinsonliste von der Kampagne ausgenommen werden sollen. n n Mehrere Einträge markieren: Taste Strg drücken. Bei gedrückter Taste Eintrag mit Mausklick markieren. Alle Einträge markieren: Klick auf . Hinweis: Je nach Auswahl im Register Ansprechpartner Robinson sind möglicherweise betroffene Ansprechpartner nicht mehr vorhanden. d. Im Gruppenfeld Kundenliste einen, mehrere oder alle Kunden markieren, die der Kampagne zugeordnet werden sollen. n n Mehrere Einträge markieren: Taste Strg drücken. Bei gedrückter Taste Eintrag mit Mausklick markieren. Alle Einträge markieren: Klick auf . e. Im Gruppenfeld Ansprechpartnerprofil ein, mehrere oder alle Ansprechpartnerprofile markieren. n n Mehrere Einträge markieren: Taste Strg drücken. Bei gedrückter Taste Eintrag mit Mausklick markieren. Alle Einträge markieren: Klick auf . Hinweis: Sind keine Ansprechpartner vorhanden, müssen diese zunächst angelegt werden oder sind durch gewisse Kriterien aus der Robinsonliste und Profilauswahl nicht verfügbar (siehe Ansprechpartner anlegen oder bearbeiten ab Seite 231). Seite 432 | 516 Clients-Guide | Version Clients-Guide: 1.47 | Ausgabe Benutzerhandbuch: 17/2012 8 Mit dem Clients-Guide arbeiten 8.8 Menü Kampagnen f. Im Gruppenfeld Ansprechpartnerliste einen, mehrere oder alle Ansprechpartner markieren. n n Mehrere Einträge markieren: Taste Strg drücken. Bei gedrückter Taste Eintrag mit Mausklick markieren. Alle Einträge markieren: Klick auf . g. Speichern. Die gewählten Kunden und Ansprechpartner sind der Kampagne zugeordnet. h. Zurück zum Register Details. 6. Kampagne speichern. Die Kampagne wird im Gruppenfeld Kampagnenliste eingetragen. Clients-Guide | Version Clients-Guide: 1.47 | Ausgabe Benutzerhandbuch: 17/2012 Seite 433 | 516 8 Mit dem Clients-Guide arbeiten 8.8 Menü Kampagnen Kampagne bearbeiten 1. Menü Kampagnen > Kampagnenverwaltung > Register Details. 2. Maske zum Bearbeiten freischalten mit Bearbeiten. 3. Im Gruppenfeld Kampagnenliste eine Kampagne markieren, die bearbeitet werden soll. 4. Im Gruppenfeld Daten die entsprechenden Kampagnendaten bearbeiten. 5. Speichern. 6. Zuordnung von Kunden zur Kampagne bearbeiten. a. Register Kampagnen-Kunden. b. Maske zum Bearbeiten freischalten mit Bearbeiten. c. Im Gruppenfeld Filter > Robinsonliste einen, mehrere oder alle Einträge markieren, deren Kunden gemäß Robinsonliste von der Kampagne ausgenommen werden sollen. n n Mehrere Einträge markieren: Taste Strg drücken. Bei gedrückter Taste Eintrag mit Mausklick markieren. Alle Einträge markieren: Klick auf . Hinweis: Je nach Auswahl im Register Ansprechpartner Robinson sind möglicherweise betroffene Ansprechpartner nicht mehr vorhanden. d. Im Gruppenfeld Ansprechpartnerprofil ein, mehrere oder alle Ansprechpartnerprofile markieren. n n Mehrere Einträge markieren: Taste Strg drücken. Bei gedrückter Taste Eintrag mit Mausklick markieren. Alle Einträge markieren: Klick auf . Hinweis: Sind keine Ansprechpartner vorhanden, müssen diese zunächst angelegt werden oder sind durch gewisse Kriterien aus der Robinsonliste und Profilauswahl nicht verfügbar (siehe Ansprechpartner anlegen oder bearbeiten ab Seite 231). e. Im Gruppenfeld Kundenliste einen, mehrere oder alle Kunden markieren, die der Kampagne zugeordnet werden sollen. n n Mehrere Einträge markieren: Taste Strg drücken. Bei gedrückter Taste Eintrag mit Mausklick markieren. Alle Einträge markieren: Klick auf . f. Im Gruppenfeld Ansprechpartnerliste einen, mehrere oder alle Ansprechpartner markieren. n n Mehrere Einträge markieren: Taste Strg drücken. Bei gedrückter Taste Eintrag mit Mausklick markieren. Alle Einträge markieren: Klick auf . Seite 434 | 516 Clients-Guide | Version Clients-Guide: 1.47 | Ausgabe Benutzerhandbuch: 17/2012 8 Mit dem Clients-Guide arbeiten 8.8 Menü Kampagnen g. Speichern. Die gewählten Kunden und Ansprechpartner sind der Kampagne zugeordnet. h. Zurück zum Register Details. 7. Kampagne speichern. Clients-Guide | Version Clients-Guide: 1.47 | Ausgabe Benutzerhandbuch: 17/2012 Seite 435 | 516 8 Mit dem Clients-Guide arbeiten 8.8 Menü Kampagnen Kampagne drucken Kampagnen können gedruckt oder als PDF ausgegeben werden. Hinweis: Dabei wird ein Dokument erzeugt, das alle Einzelbriefe enthält. So enthält eine Kampagne mit 450 AP 450 Kampagnenseiten. Kampagnen wenden sich stets an Ansprechpartner von Kunden, nicht an Kunden direkt. Beim Definieren von Kampagnen können Folgetermine vergeben werden, die in der jeweiligen Kundenkartei bei den Kundenterminen eingetragen werden. Mit Hilfe von Folgeterminen kann den Kampagnenempfängern nachgefasst werden. Beim Versenden wird in der jeweiligen Kundenkartei im Register Berichte ein Bericht eingetragen: Kampagne versendet am xxxxxx Uhrzeit xxxxx. Umsetzung 1. Menü Kampagnen > Kampagnenverwaltung > Register Details. 2. Im Gruppenfeld Kampagnenliste eine Kampagne markieren, die gedruckt werden soll. 3. Register Kampagne-Senden > Druck. 4. Im Gruppenfeld Folgetermin Daten bei Bedarf einen Folgetermin (von Datum / bis Datum) und (von Uhrzeit / bis Uhrzeit) eingeben. Dieser Folgetermin wird in der jeweiligen Kundenkarte eingetragen (Menü Kundendaten > Kundenkartei > Register Kundentermine > Gruppenfeld Termin Daten). 5. Kampagne drucken. n Auf Papier drucken: Im Gruppenfeld Vorlage eine Vorlagendatei (.odt / .doc / .docx) wählen. Im Gruppenfeld Drucker einen Drucker wählen. Druckvorgang starten mit Klick auf Druck. Die Kampagne wird auf dem gewählten Drucker gedruckt. n PDF erstellen: Hinweis: Für die PDF-Erzeugung muss je nach Vorlagedatei (*.odt / .doc / .docx) OpenOffice oder MS Word installiert sein. Im Gruppenfeld Vorlage eine Vorlagendatei (.odt /.doc) wählen. Klick auf Der Dialog Ziel öffnet sich. Ein Ablageverzeichnis wählen und einen Dateinamen eingeben > Speichern. Die Kampagne wird als PDF-Datei im angegebenen Ablageverzeichnis erstellt. Seite 436 | 516 Clients-Guide | Version Clients-Guide: 1.47 | Ausgabe Benutzerhandbuch: 17/2012 8 Mit dem Clients-Guide arbeiten 8.8 Menü Kampagnen Kampagne senden Kampagnen können per E-Mail werden. Der Versand erfolgt über Ihr Standard-E-Mail-Programm oder direkt mit Clients-Guide. Sollte kein E-Mail-Programm installiert oder konfiguriert sein, können Sie keine Kampagnen per E-Mail versenden. Kampagnen werden ausschließlich als "Nur-Text" versendet. Kampagnen wenden sich stets an Ansprechpartner von Kunden, nicht an Kunden direkt. Beim Definieren von Kampagnen können Folgetermine vergeben werden, die in der jeweiligen Kundenkartei bei den Kundenterminen eingetragen werden. Mit Hilfe von Folgeterminen kann den Kampagnenempfängern nachgefasst werden. Beim Versenden wird in der jeweiligen Kundenkartei im Register Berichte ein Bericht eingetragen: Kampagne versendet am xxxxxx Uhrzeit xxxxx. Umsetzung: Kampagne per E-Mail versenden 1. Menü Kampagnen > Kampagnenverwaltung > Register Details. 2. Im Gruppenfeld Kampagnenliste eine Kampagne markieren, die versandt werden soll. 3. Register Kampagne-Senden > Register E-Mails. 4. Im Gruppenfeld Folgetermin Daten bei Bedarf einen Folgetermin (von Datum / bis Datum) und (von Uhrzeit / bis Uhrzeit) eingeben. Dieser Folgetermin wird in der jeweiligen Kundenkarte eingetragen (Menü Kundendaten > Kundenkartei > Register Kundentermine > Gruppenfeld Termin Daten). 5. Im Gruppenfeld E-Mails Versanddaten eingeben. a. Maske zum Bearbeiten freischalten mit Neu oder Bearbeiten. b. Daten eingeben. c. Speichern. 6. Bei Bedarf Checkbox Mail direkt von Clients-Guide senden aktivieren. Dazu muss aber ihr E-Mail-Server in Clients-Guide personalisieren konfiguriert sein: Menü Einstellungen > Clients-Guide personalisieren > Netzwerkeinstellungen > Gruppenfeld EMail Server Euinstellungen. 7. E-Mail senden. Clients-Guide | Version Clients-Guide: 1.47 | Ausgabe Benutzerhandbuch: 17/2012 Seite 437 | 516 8 Mit dem Clients-Guide arbeiten 8.8 Menü Kampagnen Kampagnen auswerten Für erfolgreich durchgeführte Kampagnen können Ansprechpartnern Werte für den Rücklauf Ist zugeordnet werden. Die Werte für Rückmeldung Ist müssen zuvor personalisiert werden: Menü Einstellungen > Clients-Guide personalisieren > Auswahlfeldertexte > Rücklauf (Kampagne). Umsetzung 1. Menü Kampagnen > Kampagnenverwaltung > Register Kampagnen-Archiv. 2. Im Gruppenfeld Versanddatum eine Kampagne markieren oder mit dem Suchfeld eine Kampagne suchen und markieren. 3. Im Gruppenfeld Ansprechpartner einen, mehrere oder alle Ansprechpartner markieren: n n Mehrere Einträge markieren: Taste Strg drücken. Bei gedrückter Taste Eintrag mit Mausklick markieren. Alle Einträge markieren: Klick auf . 4. Im Gruppenfeld Rücklauf Ist in der Auswahlliste einen Wert für Rücklauf Ist wählen. 5. Speichern. Seite 438 | 516 Clients-Guide | Version Clients-Guide: 1.47 | Ausgabe Benutzerhandbuch: 17/2012 8 Mit dem Clients-Guide arbeiten 8.8 Menü Kampagnen Kampagne löschen Das Löschen von Kampagnen kann nicht rückgängig gemacht werden. Kampagnen können nur einzeln gelöscht werden. Umsetzung 1. Menü Kampagnen > Kampagnenverwaltung > Register Details. 2. Im Gruppenfeld Kampagnenliste eine Kampagne markieren, die gelöscht werden soll. 3. Löschvorgang beginnen mit Löschen. 4. Zum Löschen der Kampagne die Sicherheitsabfrage mit Ja bestätigen. Die Kampagne wird gelöscht. 8.8.3 Robinsonlisten Robinsonlisten öffnen: Menü Kampagnen > Robinsonlisten. Abbildung 8-178: Register Robinsonlisten. Anwendungsfall Clients-Guide | Version Clients-Guide: 1.47 | Ausgabe Benutzerhandbuch: 17/2012 Seite 439 | 516 8 Mit dem Clients-Guide arbeiten 8.8 Menü Kampagnen Nutzen Sie dieses Register, um Robinsonliste1n einzulesen. Robinsonlisten müssen Sie käuflich erwerben. Für Deutschland unter http://www.robinsonliste.de/. 1Die Robinsonlisten sind Schutzlisten mit Kontaktdaten von Personen, die keine unaufgeforderte Werbung erhalten wollen. Sie dienen dem Verbraucherschutz vor Unerwünschter Werbung. Es gibt diese Listen für Briefpost, E-Mail, Mobiltelefon, Festnetztelefon und Telefax. Der Eintrag in die Robinsonlisten ist grundsätzlich kostenlos. Diese Listen können von werbenden Unternehmen oder seitens des Verbraucherschutzes geführt werden. Die Unternehmen verpflichten sich, dem Wunsch der registrierten Verbraucher nach Werbefreiheit nachzukommen und in keiner Form kommerziell Kontakt zu ihnen aufzunehmen. Der Name Robinsonliste ist im Anklang an die Geschichte der Romanfigur des Robinson Crusoe gewählt, der viele Jahre einsam auf einer abgelegenen Insel verbrachte, ohne Verbindung zur Außenwelt. (Quelle: Wikipedia, http://de.wikipedia.org/wiki/Robinsonliste). Seite 440 | 516 Clients-Guide | Version Clients-Guide: 1.47 | Ausgabe Benutzerhandbuch: 17/2012 8 Mit dem Clients-Guide arbeiten 8.8 Menü Kampagnen Robinsonliste einlesen Zum Einlesen von Robinsonliste müssen diese zunächst entweder käuflich erworben (für Deutschland: http://www.robinsonliste.de/) oder erstellt werden (siehe Robinsonliste erstellen ab Seite 443). Was passiert beim Einlesen? Beim Einlesen werden die Kundendaten der Robinsonliste mit den Kundendaten Clients-GuideDatenbank verglichen. Werden Übereinstimmungen gefunden , wird bei den jeweiligen Ansprechpartner des Kunden im Register Robinson das entsprechende Clients-Guide Merkmal, beispielsweise keine SMS, gesetzt! Robinsonmerkmale imClients-Guide sind: n keine SMS n keine Telefonanrufe n keine Faxsendungen n keine Postsendung n keine unpersonalisierten Mailings n keine Newsletter Hinweis: Diese Merkmale können Sie in Clients-Guide personalisieren, indem Sie Auswahlfelder nicht bearbeiten oder löschen. Sie können ihre eigenen Robinson Auswahlfeldertexte erzeugen, Diese werden beim automatischen Einlesen einer Robinsonliste jedoch nicht berücksichtigt. Bei der Kampagnendurchführung können sie dann alle Robinson Merkmale verwenden. Umsetzung 1. Menü Kampagnen > Robinsonliste > Register Robinson-Liste einlesen. 2. Wählen, welche Robinsonliste eingelesen werden soll. n Telefon: Klick auf , um eine Robinsonliste zu wählen, deren Mitglieder keine Werbung per Telefon wünschen. Im Dialog Wählen die Telefon-Robinsonliste wählen > Wählen. Der Pfad zur Robinsonliste wird eingetragen. n Fax: Klick auf , um eine Robinsonliste zu wählen, deren Mitglieder keine Werbung per Fax wünschen. Im Dialog Wählen die Telefon-Robinsonliste wählen > Wählen. Der Pfad zur Robinsonliste wird eingetragen. Clients-Guide | Version Clients-Guide: 1.47 | Ausgabe Benutzerhandbuch: 17/2012 Seite 441 | 516 8 Mit dem Clients-Guide arbeiten 8.8 Menü Kampagnen n E-Mail: Klick auf , um eine Robinsonliste zu wählen, deren Mitglieder keine Werbung per E-Mail wünschen. Im Dialog Wählen die Telefon-Robinsonliste wählen > Wählen. Der Pfad zur Robinsonliste wird eingetragen. n Newsletter: Klick auf , um eine Robinsonliste zu wählen, deren Mitglieder keine Werbung per Newsletter wünschen. Im Dialog Wählen die Telefon-Robinsonliste wählen > Wählen. Der Pfad zur Robinsonliste wird eingetragen. n SMS: Klick auf , um eine Robinsonliste zu wählen, deren Mitglieder keine Werbung per SMS wünschen. Im Dialog Wählen die Telefon-Robinsonliste wählen > Wählen. Der Pfad zur Robinsonliste wird eingetragen. n Post: Klick auf Post wünschen. , um eine Robinsonliste zu wählen, deren Mitglieder keine Werbung per Im Dialog Wählen die Telefon-Robinsonliste wählen > Wählen. Der Pfad zur Robinsonliste wird eingetragen. 3. Robinsonliste einlesen mit Klick auf: n Übereinstimmungen eintragen oder n Übereinstimmungen löschen. Seite 442 | 516 Clients-Guide | Version Clients-Guide: 1.47 | Ausgabe Benutzerhandbuch: 17/2012 8 Mit dem Clients-Guide arbeiten 8.8 Menü Kampagnen Robinsonliste erstellen Beim Erfassen von Ansprechpartnern von Kunden können für Ansprechpartner Ausschlußkriterien festgelegt werden, wenn diese Ansprechpartner auf bestimmten Wegen keine Werbung erhalten sollen. Dies ist wichtig für das Versenden von Kampagnen. Diese Ausschlusskriterien können in einer Robinsonliste als csv-Datei exportiert und für die externe Kampagnenerstellung, beispielsweise von einer Werbeagentur, verwendet werden. Umsetzung 1. Menü Kampagnen > Robinsonliste > Register Erstellen. 2. Ein Verzeichnis wählen, in dem die Robinsonliste abgelegt werden soll: Klick auf > im Dialog Wählen ein Verzeichnis wählen und im Eingabefeld einen Dateinamen für die Robinsonliste erstellen > Wählen. 3. In der Auswahlliste wählen, für welche Art von Ausschluß die Robinsonliste erstellt werden soll, beispielsweise keine SMS. 4. Die Liste erstellen mit Klick auf: n Alle exportieren. n Zugewiesene exportieren. n Nicht zugewiesene exportieren. Clients-Guide | Version Clients-Guide: 1.47 | Ausgabe Benutzerhandbuch: 17/2012 Seite 443 | 516 8 Mit dem Clients-Guide arbeiten 8.9 Menü Artikel 8.9 Menü Artikel Weiterführen Themen n Artikelliste ab Seite 444. n Salesliste ab Seite 454. 8.9.1 Artikelliste Artikelverwaltung öffnen: Menü Artikel > Artikelliste. Seite 444 | 516 Clients-Guide | Version Clients-Guide: 1.47 | Ausgabe Benutzerhandbuch: 17/2012 8 Mit dem Clients-Guide arbeiten 8.9 Menü Artikel Abbildung 8-179: Register Artikelliste. Anwendungsfall Das Register Artikel [Artikelnummer] umfasst die Unterregister Artikel-Details und Bedarfsartikel-Kunden. n Register Artikel-Details In diesem Register verwalten Sie Artikel, indem Sie Artikel anlegen, bearbeiten, in eine CSV1Datei exportieren oder löschen. Die Artikel-Liste wird in folgenden Fällen benötigt: n n Zur Übernahme von Artikeldaten für einen Verkauf in den Sales-Details (Menü Artikel > Salesliste > Gruppenfeld Artikelliste). Zur Anzeige von Artikeldaten in einer Kundenkartei eines Kunden, sofern Artikel einem Kunden zugeordnet wurden (Menü Kundendaten > Kundenkartei > Register Bedarfsartikel 1Das Dateiformat CSV beschreibt den Aufbau einer Textdatei zur Speicherung oder zum Austausch einfach strukturierter Daten. Die Dateiendung .csv ist eine Abkürzung für Comma-Separated Values. (Quelle: Wikipedia, http://de.wikipedia.org/wiki/CSV_%28Dateiformat%29). Clients-Guide | Version Clients-Guide: 1.47 | Ausgabe Benutzerhandbuch: 17/2012 Seite 445 | 516 8 Mit dem Clients-Guide arbeiten 8.9 Menü Artikel / Präferenzartikel). n n Für die Artikelauswertung (Menü Auswertungen > Artikelauswertungen). Register Bedarfsartikel-Kunden In diesem Register ordnen Sie den aktuellen Artikel einen oder mehreren Kunden zu. Als Bedarfsartikel bezeichnet Clients-Guide Artikel aus Ihrer Artikelliste, die ein Kunde regelmäßig benötigt oder bei Ihnen bereits erworben hat und auf denen Sie als Verkäufer Ihr Verkaufsgespräch aufbauen können oder einen Zusatzverkauf einleiten können. Bedienelemente im Register Artikel [Artikelnummer] Bedienelement Beschreibung Springt zum ersten Datensatz. Springt zum vorherigen Datensatz. Springt zum nächsten Datensatz. Springt zum letzten Datensatz. Schaltet die Maske zu Bearbeitung frei. Speichert Änderungen. Legt einen neuen Datensatz an. Verwirft Änderungen. Löscht den aktuellen Datensatz. Filtert eine Liste durch Eingabe eines beliebigen Suchbegriffs. Der jeweilige Suchbegriff wird in allen sichtbaren und nicht sichtbaren Tabellenspalten gesucht. Im Beispiel wird der Suchbegriff in vier von insgesamt vier Datensätzen gefunden. Änderung der Spaltenbreite / Anordnung der Spalten speichern. n n Siehe Breite von Tabellenspalten ändern ab Seite 71 Siehe Reihenfolge von Tabellenspalten ändern ab Seite 70 Gibt an, dass alle verfügbaren Tabellenspalten in einer Tabelle eingeblendet sind. n Seite 446 | 516 Siehe Tabellenspalten einblenden / ausblenden ab Seite 71 Clients-Guide | Version Clients-Guide: 1.47 | Ausgabe Benutzerhandbuch: 17/2012 8 Mit dem Clients-Guide arbeiten 8.9 Menü Artikel Bedienelement Beschreibung Gibt an, dass nicht alle verfügbaren Tabellenspalten in einer Tabelle eingeblendet sind. n Siehe Tabellenspalten einblenden / ausblenden ab Seite 71 Alle Einträge in einer Tabelle markieren. Markierung für alle Einträge in einer Tabelle aufheben. Exportiert markierte Datensätze in das CSV-Format. Attribut-Daten wie Event und Wettbewerb bearbeiten. Attribut-Daten wie Event und Wettbewerb speichern. Attribut-Daten wie Event und Wettbewerb anlegen. Bearbeitung Attribut-Daten wie Event und Wettbewerb abbrechen. Attribut-Daten wie Event und Wettbewerb löschen. Zeigt den jeweiligen Kundenstandort auf einer Karte an. Hinweis: Für das Anzeigen von Kundenstandorten ist eine Internetverbindung erforderlich. Weiterführende Themen n Artikel anlegen ab Seite 448. n Artikel bearbeiten ab Seite 450. n Artikel exportieren ab Seite 453. n Artikel löschen ab Seite 454. Clients-Guide | Version Clients-Guide: 1.47 | Ausgabe Benutzerhandbuch: 17/2012 Seite 447 | 516 8 Mit dem Clients-Guide arbeiten 8.9 Menü Artikel Artikel anlegen Folgende Auswahlfelder müssen konfiguriert werden: Menü Einstellungen > Clients-Guide personalisieren > Register Auswahlfeldertexte > Auswahlfeld wählen: n Artikelbaum (Artikel). Artikel können in unterschiedlichen Artikelbäumen verwaltet werden. Artikelbäume werden dann beispielsweise Handelsvertretern zugeordnet. Umsetzung 1. Menü Artikel > Artikelliste > Register Artikel-Details. 2. Artikel anlegen mit Neu. n Im Gruppenfeld Artikel-Daten Daten eingeben. In der Auswahlliste Artikelbaum einen Artikelbaum wählen, für den ein Artikel angelegt werden soll. Wenn der Artikel ein Präferenzartikel sein soll, das Kontrollkästchen Präferenzartikel wählen. Ein Präferenzartikel ist ein Artikel, der eine gute Marge hat oder mit einem Prämie oder Bonus versehen ist. n n Im Gruppenfeld Artikel-Foto bei Bedarf ein Foto hinzufügen oder leer lassen. Im Gruppenfeld Artikel-Attribute bei Bedarf fehlende Artikelattribute ergänzen. Artikelattribute beschreiben Artikeleigenschaften, beispielsweise Gewicht, Abmessung, Material usw. Pro Artikel können beliebig viele Attribute zugewiesen werden. Die Art und Anzahl von Artikelattributen kann frei definiert werden: Menü Einstellungen > Clients-Guide personalisieren > Register Auswahlfelder. 3. Speichern. Artikel-Attribute hinzufügen 1. Gruppenfeld Artikel-Attribute zum Bearbeiten freischalten mit Bearbeiten. 2. Artikel-Attribut hinzufügen mit Seite 448 | 516 . Clients-Guide | Version Clients-Guide: 1.47 | Ausgabe Benutzerhandbuch: 17/2012 8 Mit dem Clients-Guide arbeiten 8.9 Menü Artikel Abbildung 8-180: Artikel-Attribute. 3. Attribut wählen (1). 4. Bei Bedarf einen Attribut-Wert eintragen (2) oder einen vorgeschlagenen überschreiben. 5. 5. Bei Bedarf einen bereits eingetragenen Wert für das gewählte Attribut wählen (3). 6. Speichern mit Klick auf . Clients-Guide | Version Clients-Guide: 1.47 | Ausgabe Benutzerhandbuch: 17/2012 Seite 449 | 516 8 Mit dem Clients-Guide arbeiten 8.9 Menü Artikel Artikel bearbeiten 1. Menü Artikel > Artikelliste > Register Artikel-Details. 2. Maske zum Bearbeiten freischalten mit Bearbeiten. n Artikel-Daten: Daten bei Bedarf ändern. n Artikel-Foto: Foto löschen oder austauschen. n Artikel-Attribute Maske zum Bearbeiten freischalten mit . Abbildung 8-181: Artikel-Attribute. (1): Attribut wählen. (2): Bei Bedarf den Attribut-Wert überschreiben. (3): Bei Bedarf einen bereits eingetragenen Wert für das gewählte Attribut wählen. Speichern mit Klick auf . 3. Speichern. Seite 450 | 516 Clients-Guide | Version Clients-Guide: 1.47 | Ausgabe Benutzerhandbuch: 17/2012 8 Mit dem Clients-Guide arbeiten 8.9 Menü Artikel Kunde einem Bedarfsartikel zuordnen Kunden, denen bestimmte Bedarfsartikel immer wieder verkauft werden sollen, können in einer entsprechenden Kundenliste zusammengefasst werden. Umsetzung 1. Menü Artikel > Artikelliste > Register Artikel-Details. 2. Im Gruppenfeld Artikel-Liste einen Artikel markieren, der einem Kunden zugeordnet werden soll. 3. Register Bedarfsartikel-Kunden. 4. Im Gruppenfeld verfügbare Kunden einen Kunden markieren, dem ein Bedarfsartikel zugeordnet werden soll. 5. Kunde dem Bedarfsartikel zuordnen: Kunde hinzufügen. Der Kunde wird in das Gruppenfeld Kundenauswahl für den Bedarfsartikel übertragen. Hinweis: In diesem Gruppenfeld sind alle Kunden aufgelistet, die den jeweiligen Bedarfsartikel ebenfalls benötigen. Dies kann eine hilfreiche Verkaufsinformation sein. 6. Schritte 1 bis 6 bei Bedarf für weitere Zuordnungen wiederholen. Clients-Guide | Version Clients-Guide: 1.47 | Ausgabe Benutzerhandbuch: 17/2012 Seite 451 | 516 8 Mit dem Clients-Guide arbeiten 8.9 Menü Artikel Zuordnung von Kunden zu Bedarfsartikeln aufheben Kunden, denen bestimmte Bedarfsartikel nicht mehr benötigen, können in der entsprechenden Kundenliste ausgetragen werden. Umsetzung A 1. Menü Kundendaten > Kundenkartei. 2. Im Gruppenfeld Kundenliste den gewünschten, Kunden markieren, von dem eine Artikelzuordnung aufgehoben werden soll. 3. Register Kundenkartei > Bedarfsartikel. 4. Im Register Bedarfsartikel den besagten Artikel doppelklicken Das Register Artikel öffnet sich. 5. Register Bedarfsartikel-Kunden. 6. Im Gruppenfeld Kundenauswahl für den Bedarfsartikel einen Kunden markieren, der aus der Liste ausgetragen werden soll. 7. Den Kunden aus der Liste austragen mit Kunde entfernen. 8. Die Sicherheitsabfrage mit Ja bestätigen. Der Kunde wird aus der Liste ausgetragen. Damit ist auch die Verbindung zur jeweiligen Kundenkartei > Register Bedarfsartikel aufgehoben. 9. Schritte 1 bis 6 bei Bedarf für weitere Austragungen wiederholen. Umsetzung B 1. Menü Artikel > Artikelliste > Register Artikel-Details. 2. Im Gruppenfeld Artikel-Liste den gewünschte, Artikel markieren, von dem eine Kundenzurodnung aufgehoben werden soll. 3. Register Bedarfsartikel-Kunden. 4. Im Gruppenfeld Kundenauswahl für den Bedarfsartikel einen Kunden markieren, der aus der Liste ausgetragen werden soll. 5. Den Kunden aus der Liste austragen mit Kunde entfernen. 6. Die Sicherheitsabfrage mit Ja bestätigen. Der Kunde wird aus der Liste ausgetragen. Damit ist auch die Verbindung zur jeweiligen Kundenkartei > Register Bedarfsartikel aufgehoben. 7. Schritte 1 bis 6 bei Bedarf für weitere Austragungen wiederholen. Seite 452 | 516 Clients-Guide | Version Clients-Guide: 1.47 | Ausgabe Benutzerhandbuch: 17/2012 8 Mit dem Clients-Guide arbeiten 8.9 Menü Artikel Artikel exportieren Artikel können in einer CSV1-Datei exportiert werden, um beispielsweise in anderen Systemen weiterverarbeitet zu werden. Artikel können direkt in der Artikelliste oder über den ExportDesk exportiert werden (siehe ExportDesk ab Seite 101). Export über die Artikelliste 1. Menü Artikel > Artikelliste > Register Artikel-Details. 2. Festlegen, welche Artikel exportiert werden sollen: Im Gruppenfeld Artikel-Liste einen, mehrere oder alle Artikel markieren. TIPP: Mehrere Einträge markieren: Taste Strg drücken, gedrückt lassen und mit Mausklick einen Eintrag markieren. 3. Export der Artikelliste starten mit . Der Dialog Einträge exportieren öffnet sich. 4. In diesem Dialog ein Verzeichnis wählen, in dem die CSV-Datei gespeichert werden soll und einen Dateinamen eingeben. 5. Exportieren. Im gewählten Verzeichnis wird eine CSV-Datei mit Artikeln abgelegt. Abbildung 8-182: CSV-Datei mit Artikeln. Weiterführende Themen n Siehe ExportDesk ab Seite 101 1Das Dateiformat CSV beschreibt den Aufbau einer Textdatei zur Speicherung oder zum Austausch einfach strukturierter Daten. Die Dateiendung .csv ist eine Abkürzung für Comma-Separated Values. (Quelle: Wikipedia, http://de.wikipedia.org/wiki/CSV_%28Dateiformat%29). Clients-Guide | Version Clients-Guide: 1.47 | Ausgabe Benutzerhandbuch: 17/2012 Seite 453 | 516 8 Mit dem Clients-Guide arbeiten 8.9 Menü Artikel Artikel löschen 1. Menü Artikel > Artikelliste > Register Artikel-Details. 2. Im Gruppenfeld Artikel-Liste einen oder mehrere Artikel markieren, die gelöscht werden sollen. TIPP: Mehrere Einträge markieren: Taste Strg drücken, gedrückt lassen und mit Mausklick einen Eintrag markieren. Abbildung 8-183: Zum Löschen markierte Artikel. 3. Löschvorgang starten mit: Löschen. 4. Zum Löschen die Sicherheitsabfrage mit Ja bestätigen. Die markierten Artikel werden gelöscht. 8.9.2 Salesliste Salesliste öffnen: Menü Artikel> Salesliste. Seite 454 | 516 Clients-Guide | Version Clients-Guide: 1.47 | Ausgabe Benutzerhandbuch: 17/2012 8 Mit dem Clients-Guide arbeiten 8.9 Menü Artikel Abbildung 8-184: Register Salesliste. Anwendungsfall Im Register Sales erfassen Sie Ihre Verkäufe, indem Sie Artikel Kunden zuordnen. Hinweis: Beim Erfassen von Verkäufen wird keine Datenverknüpfung zur Umsatzkartei hergestellt (Menü Kundendaten > Umsatzkartei). Die Umsatzkartei ist eine eigene Funktion und kann daher unabhängig betrieben werden! Bedienelemente im Register Salesliste Bedienelement Beschreibung Springt zum ersten Datensatz. Springt zum vorherigen Datensatz. Springt zum nächsten Datensatz. Springt zum letzten Datensatz. Schaltet die Maske zu Bearbeitung frei. Clients-Guide | Version Clients-Guide: 1.47 | Ausgabe Benutzerhandbuch: 17/2012 Seite 455 | 516 8 Mit dem Clients-Guide arbeiten 8.9 Menü Artikel Bedienelement Beschreibung Speichert Änderungen. Legt einen neuen Datensatz an. Verwirft Änderungen. Löscht den aktuellen Datensatz. Filtert die Sales-Liste gemäß dem Datumsbereich, der mit den Feldern von Datum und bis Datum eingegrenzt wurde. Filtert eine Liste durch Eingabe eines beliebigen Suchbegriffs. Der jeweilige Suchbegriff wird in allen sichtbaren und nicht sichtbaren Tabellenspalten gesucht. Im Beispiel wird der Suchbegriff in vier von insgesamt vier Datensätzen gefunden. Zeigt den jeweiligen Kundenstandort auf einer Karte an. Hinweis: Für das Anzeigen von Kundenstandorten ist eine Internetverbindung erforderlich. Änderung der Spaltenbreite / Anordnung der Spalten speichern. n n Siehe Breite von Tabellenspalten ändern ab Seite 71 Siehe Reihenfolge von Tabellenspalten ändern ab Seite 70 Gibt an, dass alle verfügbaren Tabellenspalten in einer Tabelle eingeblendet sind. n Siehe Tabellenspalten einblenden / ausblenden ab Seite 71 Gibt an, dass nicht alle verfügbaren Tabellenspalten in einer Tabelle eingeblendet sind. n Siehe Tabellenspalten einblenden / ausblenden ab Seite 71 Exportiert markierte Datensätze in das CSV-Format. Öffnet ein Datumsfeld zum Auswählen von Jahr, Monat und Tag. Hinweis: Das von- und das bis-Datum kann auch von Hand eingegeben werden. Format: T.M.JJ. Seite 456 | 516 Clients-Guide | Version Clients-Guide: 1.47 | Ausgabe Benutzerhandbuch: 17/2012 8 Mit dem Clients-Guide arbeiten 8.9 Menü Artikel Weiterführende Themen n Sales erfassen ab Seite 458. n Sales bearbeiten ab Seite 459. n Sales löschen ab Seite 460. n Clients-Guide | Version Clients-Guide: 1.47 | Ausgabe Benutzerhandbuch: 17/2012 Seite 457 | 516 8 Mit dem Clients-Guide arbeiten 8.9 Menü Artikel Sales erfassen 1. Menü Artikel > Salesliste> Register Sales-Details. 2. Neuen Sales anlegen mit Neu. 3. Im Gruppenfeld Kundenliste einen Kunden wählen, dem ein oder mehrere Artikel verkauft oder zugeordnet werden sollen. Im Gruppenfeld Sales-Liste werden alle Verkäufe aufgelistet, die Sie bisher getätigt haben. Diese Verkaufsliste kann gefiltert werden. Außerdem wird im Dialog unten rechts die Gesamtsumme der Verkäufe angezeigt. Mit Hilfe der Verkaufsliste können Sie beispielsweise herausfinden, mit welchem Kunden Sie welchen Umsatz erzielt haben. Tipp: Mit Hilfe der Filterfunktion und dem Suchfeld im Gruppenfeld Sales-Liste können Sie beispielsweise herausfinden, mit welchem Kunden, Gebiet oder Artikel Sie welchen Umsatz erzielt haben. Die Gesamtsumme wird ihnen auf das Suchergebnis hin angezeigt. 4. Im Gruppenfeld Artikelliste einen Artikel doppelklicken, der dem gewählten Kunden verkauft oder zugeordnet werden soll. 5. Zur Übernahme des Artikels die Abfrage mit Ja bestätigen. Die jeweiligen Artikel-Daten werden in Artikelnummer, Artikeltitel , Verkaufspreis (Netto) und Einkaufspreis angezeigt. Hinweis: Werden diese Daten nicht oder unvollständig angezeigt, wurden sie beim Anlegen des jeweiligen Artikels nicht erfasst (siehe Artikel anlegen ab Seite 448). 6. Verkaufspreis (Brutto), Verkaufszahl sowie Verkaufsdatum eingeben. Aus diesen Daten wird der Wert im Feld Summe (Brutto) automatisch berechnet. Hinweis: Der Wert im Feld Summe (Brutto) wird benötigt, damit in einer Kundenkartei > Register Sales die Gesamtsumme über alles Sales an den betreffenden Kunden angezeigt wird. 7. Verkauf abschließen mit Speichern. Seite 458 | 516 Clients-Guide | Version Clients-Guide: 1.47 | Ausgabe Benutzerhandbuch: 17/2012 8 Mit dem Clients-Guide arbeiten 8.9 Menü Artikel Sales bearbeiten 1. Menü Artikel > Salesliste> Register Sales-Details. 2. Im Gruppenfeld Sales-Liste einen Verkauf markieren, der bearbeitet werden soll. 3. Maske zum Bearbeiten freischalten mit Bearbeiten. Im Gruppenfeld Sales-Datenwerden nun die Daten zum jeweiligen Verkauf angezeigt. 4. Im Gruppenfeld Sales-Daten die gewünschten Daten überarbeiten. 5. Überarbeitung abschließen mit Speichern. Clients-Guide | Version Clients-Guide: 1.47 | Ausgabe Benutzerhandbuch: 17/2012 Seite 459 | 516 8 Mit dem Clients-Guide arbeiten 8.9 Menü Artikel Sales löschen 1. Menü Artikel > Salesliste> Register Sales-Details. 2. Im Gruppenfeld Sales-Liste einen, mehrere oder alle Verkäufe markieren, der gelöscht werden sollen. n n Mehrere Einträge markieren: Taste Strg drücken. Bei gedrückter Taste Eintrag mit Mausklick markieren. Alle Einträge markieren: Klick auf . 3. Verkäufe löschen mit Löschen. Damit ist auch die Datenverknüpfung in der jeweiligen Kundenkartei > Register Sales aufgehoben. Seite 460 | 516 Clients-Guide | Version Clients-Guide: 1.47 | Ausgabe Benutzerhandbuch: 17/2012 8 Mit dem Clients-Guide arbeiten 8.9 Menü Artikel Sales exportieren Sales können in einer CSV1-Datei exportiert werden, um beispielsweise in anderen Systemen weiterverarbeitet zu werden. 1. Menü Artikel > Salesliste. 2. Festlegen, welche Sales exportiert werden sollen: Im Gruppenfeld Sales-Liste einen, mehrere oder alle Artikel markieren. TIPP: Mehrere Einträge markieren: Taste Strg drücken, gedrückt lassen und mit Mausklick einen Eintrag markieren. 3. Export der Salesliste starten mit . Der Dialog Einträge exportieren öffnet sich. 4. In diesem Dialog ein Verzeichnis wählen, in dem die CSV-Datei gespeichert werden soll und einen Dateinamen eingeben. 5. Exportieren. Im gewählten Verzeichnis wird eine CSV-Datei mit Sales abgelegt. 1Das Dateiformat CSV beschreibt den Aufbau einer Textdatei zur Speicherung oder zum Austausch einfach strukturierter Daten. Die Dateiendung .csv ist eine Abkürzung für Comma-Separated Values. (Quelle: Wikipedia, http://de.wikipedia.org/wiki/CSV_%28Dateiformat%29). Clients-Guide | Version Clients-Guide: 1.47 | Ausgabe Benutzerhandbuch: 17/2012 Seite 461 | 516 8 Mit dem Clients-Guide arbeiten 8.10 Menü Zusatzmodule 8.10 Menü Zusatzmodule Weiterführende Themen n Exchange Synchronisation ab Seite 462. n BlackBoard Messenger ab Seite 463. n Tagebuch ab Seite 468. 8.10.1 Exchange Synchronisation Exchange Synchronisation öffnen: Menü Zusatzmodule > MS Exchange Synchronisation. Seite 462 | 516 Clients-Guide | Version Clients-Guide: 1.47 | Ausgabe Benutzerhandbuch: 17/2012 8 Mit dem Clients-Guide arbeiten 8.10 Menü Zusatzmodule Abbildung 8-185: Register Exchange Synchronisation. Anwendungsfall Nutzen Sie diese Funktion, um Kontakte und E-Mails, die sich auf dem Microsoft Exchange-Server befinden, mit Clients-Guide zu synchronisieren. Die Synchronisierung kann nur gelingen, wenn zuvor die Einstellungen für Microsoft ExchangeServer im Clients-Guide hinterlegt wurde: Siehe Microsoft Exchange ab Seite 192 8.10.2 BlackBoard Messenger BlackBoard Messenger öffnen: Menü Zusatzmodule > BlackBoard Messenger. Clients-Guide | Version Clients-Guide: 1.47 | Ausgabe Benutzerhandbuch: 17/2012 Seite 463 | 516 8 Mit dem Clients-Guide arbeiten 8.10 Menü Zusatzmodule Abbildung 8-186: Register BlackBoard Messenger. Anwendungsfall Nutzen Sie den BlackBoard Messenger, um mit anderen Clients-Guide-Benutzern einfach und schnell Nachrichten auszutauschen. Der BlackBoard Messenger ist in den Clients-Guide integriert und deshalb sofort einsatzbereit. Zusätzliche Software muss nicht installiert werden. Aktive Clients-Guide-Benutzer werden im Register BlackBoard Messenger > Gruppenfeld Empfänger wählen automatisch eingetragen. Hinweis: Die Liste mit aktualisieren, damit nicht sichtbare Benutzer angezeigt werden. Wird ein Benutzer weiterhin nicht angezeigt, ist seine Benutzer-ID für das Netzwerk nicht freigegeben: Siehe Benutzer-ID freischalten ab Seite 197. Eingehende Nachrichten werden im Register Nicht gelesene Nachrichten aufgelistet. Der Empfänger von Nachrichten wird über neue Nachrichten informiert: Seite 464 | 516 Clients-Guide | Version Clients-Guide: 1.47 | Ausgabe Benutzerhandbuch: 17/2012 8 Mit dem Clients-Guide arbeiten 8.10 Menü Zusatzmodule Abbildung 8-187: Benachrichtigung beim Eingang von Nachrichten. Nachrichten in diesem Register können in die Register Gelesene Nachrichten oder Nachrichtenarchiv verschoben werden (siehe Nachrichten verschieben ab Seite 467). Bedienelemente im Register BlackBoard Messenger Bedienelement Beschreibung Erstellt eine Antwort zu einer Nachricht. Verschiebt Nachrichten in den Registern Nicht gelesene Nachrichten und Gelesene Nachrichten in das Register Nachrichtenarchiv. Verschiebt Nachrichten in den Registern Nicht gelesene Nachrichten und Nachrichtenarchiv in das Register Gelesene Nachrichten. Verschiebt Nachrichten in den Registern Gelesene Nachrichten und Nachrichtenarchiv in das Register Nicht gelesene Nachrichten. Sendet eine Nachricht an die im Gruppenfeld Empfänger wählen gewählten Empfänger. Alle Einträge in einer Tabelle markieren. Markierung für alle Einträge in einer Tabelle aufheben. Aktualisiert die Tabelle. Änderung der Spaltenbreite / Anordnung der Spalten speichern. n n Siehe Breite von Tabellenspalten ändern ab Seite 71 Siehe Reihenfolge von Tabellenspalten ändern ab Seite 70 Gibt an, dass alle verfügbaren Tabellenspalten in einer Tabelle eingeblendet sind. n Siehe Tabellenspalten einblenden / ausblenden ab Seite 71 Clients-Guide | Version Clients-Guide: 1.47 | Ausgabe Benutzerhandbuch: 17/2012 Seite 465 | 516 8 Mit dem Clients-Guide arbeiten 8.10 Menü Zusatzmodule Bedienelement Beschreibung Alle Einträge in einer Tabelle markieren. Markierung für alle Einträge in einer Tabelle aufheben. Nachrichtenempfang Beim Eingehen einer Nachricht erhalten Sie diese Meldung: Abbildung 8-188: Benachrichtigung über neue Nachrichten. Der Absender, Datum und Uhrzeit sowie der Titel der Nachricht sowie die Nachricht werden im Gruppenfeld Nachrichten angezeigt: Seite 466 | 516 Clients-Guide | Version Clients-Guide: 1.47 | Ausgabe Benutzerhandbuch: 17/2012 8 Mit dem Clients-Guide arbeiten 8.10 Menü Zusatzmodule Abbildung 8-189: Empfangene Nachricht. Nachricht erstellen und senden 1. Gruppenfeld Neue Nachricht. n Titel: Nachrichtentitel eingeben. n Text: Nachricht verfassen. 2. Gruppenfeld Empfänger wählen. Einen oder mehrere Empfänger wählen. 3. Nachricht senden: Senden. Abbildung 8-190: Versandbenachrichtigung. 4. OK. Nachrichten verschieben Clients-Guide | Version Clients-Guide: 1.47 | Ausgabe Benutzerhandbuch: 17/2012 Seite 467 | 516 8 Mit dem Clients-Guide arbeiten 8.10 Menü Zusatzmodule Nachrichten können zwischen den Register Nicht gelesene Nachrichten, Gelesene Nachrichten und Nachrichtenarchiv verschoben werden. Abbildung 8-191: Ablagemöglichkeiten für Nachrichten. Nachrichten werden nicht automatisch verschoben. 1. Ein Register mit Nachrichten wählen: n Nicht gelesene Nachrichten. n Gelesene Nachrichten. n Nachrichtenarchiv. 2. Eine Nachricht markieren. 3. Die gewünschte Aktion durchführen. n Im Register Nicht gelesene Nachrichten: Schaltfläche Gelesen oder Archivieren. Die Nachricht wird in das Register Gelesene Nachrichten oder Nachrichtenarchiv verschoben. n Im Register Gelesene Nachrichten: Schaltfläche Nicht gelesen oder Archivieren. Die Nachricht wird in das Register Nicht gelesene Nachrichten oder Nachrichtenarchiv verschoben. n Im Register Nachrichtenarchiv: Schaltfläche Gelesen oder Nicht gelesen. Die Nachricht wird in das Register Gelesene Nachrichten oder Nicht gelesene Nachrichtenverschoben. Nachrichten löschen Das Löschen von Nachrichten ist nicht möglich. 8.10.3 Tagebuch Tagebuch öffnen: Menü Zusatzmodule > Tagebuch. Seite 468 | 516 Clients-Guide | Version Clients-Guide: 1.47 | Ausgabe Benutzerhandbuch: 17/2012 8 Mit dem Clients-Guide arbeiten 8.10 Menü Zusatzmodule Abbildung 8-192: Clients-Guide-Programmoberfläche > Register Tagebuch mit zwei Tagebucheinträgen. Anwendungsfall Nutzen Sie das Tagebuch, um private Einträge zu erstellen, zu bearbeiten oder zu löschen. Ihre Tagebucheinträge können nur von Ihnen eingesehen werden. Tagebucheinträge werden nicht mit der Stammdatenbank synchronisiert. Sie verbleiben stets in der lokalen Datenbank. Bedienelemente im Register Tagebuch Bedienelement Beschreibung Springt zum ersten Datensatz. Springt zum vorherigen Datensatz. Springt zum nächsten Datensatz. Springt zum letzten Datensatz. Schaltet die Maske zu Bearbeitung frei. Speichert Änderungen. Legt einen neuen Datensatz an. Clients-Guide | Version Clients-Guide: 1.47 | Ausgabe Benutzerhandbuch: 17/2012 Seite 469 | 516 8 Mit dem Clients-Guide arbeiten 8.10 Menü Zusatzmodule Bedienelement Beschreibung Verwirft Änderungen. Löscht den aktuellen Datensatz. Filtert eine Liste durch Eingabe eines beliebigen Suchbegriffs. Der jeweilige Suchbegriff wird in allen sichtbaren und nicht sichtbaren Tabellenspalten gesucht. Im Beispiel wird der Suchbegriff in vier von insgesamt vier Datensätzen gefunden. Gibt an, dass alle verfügbaren Tabellenspalten in einer Tabelle eingeblendet sind. n Siehe Tabellenspalten einblenden / ausblenden ab Seite 71 Gibt an, dass nicht alle verfügbaren Tabellenspalten in einer Tabelle eingeblendet sind. n Siehe Tabellenspalten einblenden / ausblenden ab Seite 71 Öffnet ein Datumsfeld zum Auswählen von Jahr, Monat und Tag. Hinweis: Das von- und das bis-Datum kann auch von Hand eingegeben werden. Format: T.M.JJ. Änderung der Spaltenbreite / Anordnung der Spalten speichern. n n Siehe Breite von Tabellenspalten ändern ab Seite 71 Siehe Reihenfolge von Tabellenspalten ändern ab Seite 70 Tagebucheintrag erstellen, bearbeiten oder löschen n n n Erstellen: Neu > Datum, Uhrzeit und Text eingeben > Speichern Bearbeiten: In der Tabelle Tagebucheinträge einen Eintrag markieren > Bearbeiten > Eintragungen ändern > Speichern. Löschen: In der Tabelle Tagebucheinträge einen Eintrag markieren > Löschen > Abfrage mit Ja bestätigen. Der Eintrag wird dauerhaft gelöscht. Hinweis: Tagebucheinträge können nur einzeln gelöscht werden. Seite 470 | 516 Clients-Guide | Version Clients-Guide: 1.47 | Ausgabe Benutzerhandbuch: 17/2012 8 Mit dem Clients-Guide arbeiten 8.11 Menü ? 8.11 Menü ? Weiterführende Themen n Handbuch ab Seite 471. n UpdateDesk ab Seite 472. n About ab Seite 473. 8.11.1 Handbuch Clients-Guide-Handbuch öffnen: Menü ? > Handbuch. Für die Darstellung des Clients-Guide-Handbuchs wird Adobe Acrobat Reader benötigt. Hinweis: Der Stand des Handbuchs kann Abweichungen zum Stand der Software aufweisen. Beispiel: Die Beschreibung eines Updates wurde noch nicht eingepflegt. Anwendungsfall Informationen über die Benutzung der Software Clients-Guide lesen. Clients-Guide | Version Clients-Guide: 1.47 | Ausgabe Benutzerhandbuch: 17/2012 Seite 471 | 516 8 Mit dem Clients-Guide arbeiten 8.11 Menü ? Abbildung 8-193: Clients-Guide-Benutzerhandbuch. Das Clients-Guide-Handbuch kann durch Drücken einer Funktionstaste (F1-F12) geöffnet werden. sofern eine Funktionstaste entsprechend belegt ist: Siehe Belegung der Funktionstasten ändern ab Seite 163. 8.11.2 UpdateDesk Dialog UpdateDesk öffnen: Menü ? > UpdateDesk. Anwendungsfall Dieser Dialog enthält Informationen zu neuen Funktionen, Änderungen sowie Modifikationen. Diese Informationen sind chronologisch aufsteigend sortiert. Seite 472 | 516 Clients-Guide | Version Clients-Guide: 1.47 | Ausgabe Benutzerhandbuch: 17/2012 8 Mit dem Clients-Guide arbeiten 8.11 Menü ? Abbildung 8-194: Dialog UpdateDesk mit Versionshistorie. 8.11.3 About Dialog About öffnen: Menü ? > About. Anwendungsfall Dieser Dialog zeigt die jeweilige Clients-Guide-Versionsnummer. Die Versionsnummer wird beispielsweise im Supportfall benötigt. Clients-Guide | Version Clients-Guide: 1.47 | Ausgabe Benutzerhandbuch: 17/2012 Seite 473 | 516 8 Mit dem Clients-Guide arbeiten 8.11 Menü ? Abbildung 8-195: Dialog About mit der Clients-Guide-Versionsnummer. Seite 474 | 516 Clients-Guide | Version Clients-Guide: 1.47 | Ausgabe Benutzerhandbuch: 17/2012 8 Mit dem Clients-Guide arbeiten 8.12 Menü Bibliotheken 8.12 Menü Bibliotheken Hinweis: Das Menü Bibliotheken wird nur angezeigt, wenn mindestens ein Bibliotheken-Filter erstellt wurde und freigegeben ist. Bibliotheken-Filter können nur in der Netzwerk-Navigator Version erstellt werden. Mit Hilfe von Bibliothek-Filtern können beliebige Filterkriterien erstellt werden, beispielsweise Mandanten oder Vertriebsgebiete zusammengefasst und mit einem Klick dargestellt werden. Umsetzung n Menü Bibliotheken > jeweiligen Filternamen, beispielsweise Mandanten München, klicken. Die den Filterkriterien entsprechenden Kunden werden aufgelistet. Weiterführende Themen n Filter setzen ab Seite 322. n Filter-Info ab Seite 338. Clients-Guide | Version Clients-Guide: 1.47 | Ausgabe Benutzerhandbuch: 17/2012 Seite 475 | 516 8 Mit dem Clients-Guide arbeiten 8.12 Menü Bibliotheken Seite 476 | 516 Clients-Guide | Version Clients-Guide: 1.47 | Ausgabe Benutzerhandbuch: 17/2012 9 Support 9 Support 9.1 Persönliche Hilfe 478 9.2 Selbsthilfe 479 9.2.1 Netzwerk-Navigator 479 9.2.2 Lizenzschlüssel 480 9.2.3 Datenbank 480 9.3 Ausnahme 482 9.4 Support-Adressen 484 9.5 Lizenzschlüssel in Erfahrung bringen 485 9.6 Häufig gestellte Fragen 486 Clients-Guide | Version Clients-Guide: 1.47 | Ausgabe Benutzerhandbuch: 17/2012 Seite 477 | 516 9 Support 9.1 Persönliche Hilfe 9.1 Persönliche Hilfe Wenn Sie einmal bei der Anwendung des Clients-Guides nicht weiterkommen, können Sie sich gerne an unseren Support wenden. Im Rahmen einer bis zu 20-minütigen und für Sie kostenfreien Internet-Sitzung unterstützen wir Sie bei der Problemlösung. Dabei verwenden wir den Teamviewer, mit dem Sie via Internet auf unseren Rechner oder wir auf Ihren Rechner sehen können. Zur Terminvereinbarung senden Sie uns bitte eine E-Mail an die folgende E-Mail-Adresse unter Angabe der Themen, die Sie besprechen möchten. E-Mail-Adresse Support: [email protected] Bitte vermerken Sie im Betreff “Teamviewer Sitzung”. Seite 478 | 516 Clients-Guide | Version Clients-Guide: 1.47 | Ausgabe Benutzerhandbuch: 17/2012 9 Support 9.2 Selbsthilfe 9.2 Selbsthilfe 9.2.1 Netzwerk-Navigator Meldung Im Offline-Modus fortfahren? Ursache/Lösung Ursache: Der Clients-Guide Server läuft nicht. Lösung: Clients-Guide Server starten unter Microsoft Windows, Beschreibung ab Seite 51. Fall das nicht möglich ist und Sie dennoch mit Clients-Guide arbeiten wollen, klicken Sie Ja. Der Clients-Guide startet im Offline-Modus. Änderungen der Kundendaten werden in der lokalen Datenbank vorgenommen. Diese wird bei einem der folgenden Programmstarts bei verfügbarem Clients-Guide Server mit der Clients-Guide Server-Datenbank synchronisiert. Nein beendet das Programm. Im Online-Modus fortfahren? Ursache: In der vorherigen Sitzung mit Clients-Guide war der Server nicht erreichbar. Die Arbeit mit Clients-Guide erfolgt im Offline-Modus. Mittlerweile läuft der Clients-Guide Server wieder. Lösung: Ja klicken (Empfohlen). Clients-Guide startet im OnlineModus. Die lokale Clients-Guide-Datenbank wird mit der Clients-Guide Server-Datenbank synchronisiert. Nein startet Clients-Guide im Offline-Modus. Benutzer-ID nicht freigeschaltet Ursache: Der betreffende Anwender kann nicht auf die Clients-Guide Server-Datenbank zugreifen, weil seine Benutzer-ID noch nicht freigeschaltet wurde. Lösung: Benutzer-IDs freischalten, Beschreibung ab Seite 42. Clients-Guide | Version Clients-Guide: 1.47 | Ausgabe Benutzerhandbuch: 17/2012 Seite 479 | 516 9 Support 9.2 Selbsthilfe 9.2.2 Lizenzschlüssel Meldung Beschreibung Ursachen: n n Ein Benutzer möchte einen bereits aktivierter Lizenzschlüssel nochmals aktivieren. Update der Single-Edition auf NetzwerkNavigator. Lösung: Den Clients-Guide-Support kontaktieren, um den Lizenzschlüssel erneut freizuschalten. Hinweis: Die erneute Freischaltung wird nur vom Clients-Guide-Support durchgeführt, wenn ein schriftliche Begründung des Users vorliegt, warum dies erfolgen soll. Die erneute Freischaltung ist mit Kosten verbunden. Siehe Support-Adressen ab Seite 484 9.2.3 Datenbank Meldung Datenbanksynchronisation Ursache / Lösung Ursache: Der Clients-Guide wird als NetzwerkNavigator betrieben. Es bestand bei einer Sitzung mit dem Clients-Guide keine Verbindung zur Stammdatenbank, weil beispielsweise der Clients-Guide Server nicht erreichbar war. In diesem Fall wurde die lokale Datenbank verwendet, die dann mit der Stammdatenbank synchronisiert werden muss. Lösung: Synchronisierung mit Ja bestätigen. Seite 480 | 516 Clients-Guide | Version Clients-Guide: 1.47 | Ausgabe Benutzerhandbuch: 17/2012 9 Support 9.2 Selbsthilfe Meldung Ändere Datenbank Ursache / Lösung Ursache: Ein Backup, das zurück gespielt wird. Lösung: Sicherheitsabfrage mit Ja bestätigen(siehe Support-Adressen ab Seite 484). Ändere Datenbank Ursache: Beim Erzeugen und Laden einer Datenbank wurde Ihre Clients-GuideAnwendung als Server erkannt. Lösung: Prüfen, ob keine weiteren ClientsGuide-Anwendungen laufen. Danach Sicherheitsabfrage mit Ja bestätigen. Warnung Ursache: Nach dem Wiederherstellen einer Datensicherung ist die Datenbank leer oder sie enthält Demodaten. Lösung: Datensynchronisation durchführen. Clients-Guide | Version Clients-Guide: 1.47 | Ausgabe Benutzerhandbuch: 17/2012 Seite 481 | 516 9 Support 9.3 Ausnahme 9.3 Ausnahme Beim Auftreten einer Ausnahme verhält sich das Programm nicht erwartungsgemäß. Bei einer Ausnahme kann, muss es sich aber nicht zwingend um einen Programmfehler handeln. Ausnahmen können beispielsweise durch beschädigte Softwarekomponenten, Störungen durch andere Programme usw. hervorgerufen werden. Sollte eine Ausnahme eintreten, wird im Hintergrund automatisch ein Bericht erstellt. Anschließend öffne sich der Dialog CheckDesk. Abbildung 9-196: Dialog CheckDesk. Bedienelemente im Dialog CheckDesk Bedienelement Beschreibung Öffnet den erstellen Bericht im Texteditor zur Ansicht. Seite 482 | 516 Clients-Guide | Version Clients-Guide: 1.47 | Ausgabe Benutzerhandbuch: 17/2012 9 Support 9.3 Ausnahme Bedienelement Beschreibung Senden den Bericht nicht und schließt den Dialog CheckDesk. Hinweis: Es ist sinnvoll, den Ausnahmebericht zu senden. Nur so erlangt der Clients-Guide-Hersteller Kenntnis von der jeweiligen Ausnahme und hat dadurch die Chance, die Ausnahme dauerhaft zu lösen. Davon profitieren alle ClientsGuide-Anwender. Sendet den Bericht. Dabei werden folgende Daten übertragen: n Ihr Clients-Guide-Lizenzschlüssel. n Der Ausnahmebericht. Sendet den Bericht. Dabei werden folgende Daten übertragen: n Ihr Clients-Guide-Lizenzschlüssel. n Der Ausnahmebericht. n Eine Kopie Ihrer Datenbank. Hinweis: Mit dem Senden der Datenbank übermitteln Sie dem Clients-Guide-Hersteller ihre Kundendaten mit Anschrift, Umsätzen usw. Diese Daten werden selbstverständlich vertraulich behandelt und nicht an Dritte weitergegeben oder zur Einsicht zur Verfügung gestellt. Wenn Sie Ihre Datenbank dennoch nicht senden wollen, verwenden Sie Bericht senden. Bericht senden 1. Im Gruppenfeld Wann trat die Ausnahme auf? eine detaillierte Beschreibung der Tätigkeit eingeben, die zur Ausnahme geführt hat. Je präziser und umfangreicher die Beschreibung, desto größer die Chance, dass der Hersteller die Ausnahme lokalisieren und beheben kann. 2. Bericht senden mit Bericht senden oder Supportbericht senden. Nach dem Senden wird der Dialog CheckDesk geschlossen. Clients-Guide | Version Clients-Guide: 1.47 | Ausgabe Benutzerhandbuch: 17/2012 Seite 483 | 516 9 Support 9.4 Support-Adressen 9.4 Support-Adressen Das Clients-Guide-Support-Team steht Ihnen bei Fragen und Problemen im Zusammenhang mit dem Clients-Guide gerne zur Verfügung. Bevor Sie den Clients-Guide-Support in Anspruch nehmen, prüfen Sie bitte, ob Sie Ihre Fragen per Selbsthilfe lösen können (siehe Selbsthilfe ab Seite 479). Wenn Sie den Clients-Guide-Support in Anspruch nehmen möchten, benötigen Sie Ihren Lizenzschlüssel: (siehe Lizenzschlüssel in Erfahrung bringen ab Seite 485). n Allgemein: [email protected] Seite 484 | 516 Clients-Guide | Version Clients-Guide: 1.47 | Ausgabe Benutzerhandbuch: 17/2012 9 Support 9.5 Lizenzschlüssel in Erfahrung bringen 9.5 Lizenzschlüssel in Erfahrung bringen Den Lizenzschlüssel benötigen Sie bei Supportanfragen an den Hersteller des Clients-Guide. Umsetzung n Menü Einstellungen > Clients-Guide personalisieren > Register Anwender> Gruppenfeld Anwenderdaten > Ihr Lizenzschlüssel. Weiterführende Themen n Siehe Support-Adressen ab Seite 484 Clients-Guide | Version Clients-Guide: 1.47 | Ausgabe Benutzerhandbuch: 17/2012 Seite 485 | 516 9 Support 9.6 Häufig gestellte Fragen 9.6 Häufig gestellte Fragen Frage Warum können im Offline-Modus keine Kundendaten übernommen werden, sondern nur bei Verbindung mit dem Server? Antwort Beim Einrichten einer Netzwerkverbindung auf einen Server (Hardware) muss sichergestellt werden, dass eine TCP-Verbindung über die Ports 111, 222, 333 möglich ist. Frage Die automatische Programmaktualisierung ist fehlgeschlagen, trotz Verbindung zum Internet. Wie kann das Programm aktualisiert werden? Antwort Der Clients-Guide kann manuell aktualisiert werden: Siehe Programmaktualisierung ab Seite 53 Frage Können die in der 30-Tage-Testversion erfassten Daten nach dem Erwerb einer Lizenz weiter verwendet werden? Antwort Ja. Die Daten bleiben so lange erhalten, wie Clients-Guide nicht deinstallieren oder vom Rechner gelöscht wird. Nach Erwerb eine Lizenz können die Daten weiter verwendet werden. Seite 486 | 516 Clients-Guide | Version Clients-Guide: 1.47 | Ausgabe Benutzerhandbuch: 17/2012 9 Support 9.6 Häufig gestellte Fragen Frage Wird für die Verwendung von Clients-Guide eine dauerhafte Internetverbindung benötigt? Antwort Nein. Lediglich für nachstehend aufgeführte Funktionen wird ein Internetzugang benötigt. Alle anderen Funktionen benötigen keine Internetverbindung. n n n n Herunterladen der 30-Tage Version Nach der Installation der 30-Tage Version beim ersten Programmstart muss vom Clients-GuideWebserver eine Benutzer-ID vergeben werden. Die Vergabe erfolgt automatisch, und verbindlich und völlig anonym. Bei der Aktivierung des Lizenzschlüssel. Damit wird die 30-Tage Version in einer für die zeitlich unbegrenzte Nutzung freigeschaltet. Bei der Nutzung der folgenden Programmfunktionen: n Routenplanung. n Kunden-Standort. n Standortumgebung. n E-Mail Versand (Serien-E-Mail, Kampagnenverwaltung, Kunden-E-Mail). n Homepage Aufruf des Kunden. Frage Kann der Clients-Guide Server auf einen Windows Server als Dienst installiert werden? Antwort Ja. Frage Muss der Clients-Guide Server zwingend einem Server (Hardware) installiert werden? Antwort Nein. Der Clients-Guide Server kann auch auf einen lokalen Rechner installiert werden und benötigt nicht zwingend einen eigenen Server als Hardware. Clients-Guide | Version Clients-Guide: 1.47 | Ausgabe Benutzerhandbuch: 17/2012 Seite 487 | 516 9 Support 9.6 Häufig gestellte Fragen Frage Werden die Clients-Guide Daten personalisieren im Netzwerkbetrieb mit synchronisiert? Antwort Nur die Daten in den Registern Firma, Auswahlfeldertexte und Textbausteine werden im Netzwerkmodus synchronisiert. Dadurch können alle Benutzer im Netzwerk auf diese Daten zugreifen. Frage Wenn in einem Register der Datensatz eine Kunden bearbeitet und danach ein anderes Register und dann wieder zum ursprünglichen Register gewechselt wurde, war die die Kundenauswahl verloren gegangen. Die Kundenausahl soll erhalten bleiben. Ist das möglich? Antwort Ja. Dazu muss lediglich eine Einstellung geändert werden: Menü Einstellungen > Clients-Guide personalisieren > Allgemein > Gruppenfeld Daten neu laden bei Registerwechseln > Optionsfeld Nein wählen. Frage Wofür verwende ich die Attribute? Antwort Mit den Clients-Guide-Attributen im können Sie zusätzlich zu den Standardfelder individuelle Datenfelder erzeugen. Beispiel: Sie möchten von jedem Kunden die Kinderanzahl wissen. Sie können ein entsprechendes Kunden-Attribut anlegen und als Attribut-Wert die Anzahl Kinder erfassen. Attribute können derzeit für folgende Bereiche angelegt werden: Kunden, Ansprechpartner, Umsätze und Artikel. Seite 488 | 516 Clients-Guide | Version Clients-Guide: 1.47 | Ausgabe Benutzerhandbuch: 17/2012 9 Support 9.6 Häufig gestellte Fragen Frage Wofür verwende ich die Leads? Antwort Ein Lead ist eine Vorstufe zu einem Projekt, beispielsweise ein Bedarf an einer Investition, die ein Kunde gerade prüft. Dafür werden die Go und Get Felder verwendet. n Go: mit welcher Wahrscheinlichkeit investiert der Kunde in eine neue Maschine. n Get: mit welcher Wahrscheinlichkeit bekommen “Wir” den Zuschlag. Beispiel: Ihnen ist bekannt, dass ein Kunde im Jahr 20xx in ein neues Schwimmbad investieren möchte. Über die Dimensionen des Schwimmbads hat der Kunde noch keine Entscheidung getroffen. Deshalb können Sie kein Angebot abgeben. In diesem Fall erfassen Sie den Bedarf als Lead, damit Sie ihn nicht vergessen, und später darauf zurückkommen können. Frage Bei Verwendung eines 1,5TB NAS - Servers für ein kleines Firmennetzwerk: Kann die Datenbank des Clients-Guide Server darauf hin auslagern, so dass alle anderen Systeme keine Synchronisationsprobleme mehr haben? Antwort Ja, sofern die NAS über ein eigenes Betriebssystem. Clients-Guide verfährt in diesem Fall ählich auf einem Storage mit Windows Home. Frage Wird für den Kauf einer Lizenz und die Bezahlung mittels Kreditkarte ein registriertes PayPal Konto benötigt? Antwort Nein. Sie haben die Möglichkeit als sogenannter PayPal-Gast ohne Registrierung mittels Kreditkarte und Bankeinzug, Lastschriften ihren Kauf zu bezahlen. Hinweis: PayPal akzeptiert derzeit Bankeinzug und Lastschriften nur für Kunden aus Deutschland. Clients-Guide | Version Clients-Guide: 1.47 | Ausgabe Benutzerhandbuch: 17/2012 Seite 489 | 516 9 Support 9.6 Häufig gestellte Fragen Frage Terminalserver: Ein User möchte den Clients-Guide für die Aussendienst-Mitarbeiter über einen VPN Zugang nutzen. Wird für diese Konstellation ein Terminalserver benötigt oder kann der Client der Software auch normal über VPN auf diese Daten zugreifen? Wie ist es dabei mit den Latenzzeiten, oder empfehlen Sie für diese Konfiguration einen Terminalserver? Antwort Grundsätzlich kann eine Datenübertragung von der Client-Software über eine VPN gelöst werden. Ein Terminal-Server ist sicher die bessere Lösung, weil die Mitarbeiter im Außendienst nur einie geringe Internet-Bandbreite zur Verfügung haben, sollten möglichst wenig Daten übertragen werden. Bei der Terminal-Server Lösung ist der Datentransfer minimal, da nur die Bild-Daten übertragen werden. Frage Wie können externe Daten importieren werden, die im Clients-Guide nicht als Standard-Feld geführt werden, beispeilsweise Importspalten erweitern um Kinderanzahl, Lieblingsprodukt usw. Antwort Dafü steht die Importmöglichkeit von Kunden-Attributen zur Verfügung (siehe Listen importieren ab Seite 97). Tipp: Die hohe Flexiblität des Attribut-Importes haben ist ebenfalls bei Ansprechpartnern, Artikeln und Umsätzen verfügbar. Frage Datensynchronisation mit dem Clients-Guide Server: Werden die Einträge in den Registern Textbausteine und die Auswahlfeldertexte ebenfalls synchronisiert? Antwort Ja. Damit wird sichergestellt, dass die Begriffe auf allen Clients einheitlich sind. Alle anderen Register-Einstellungen sind nur für den lokalen Benutzer verfügbar. Frage Kann der Clients-Guide auf unterschiedlichen Betriebssystemen im Netzwerk installiert werden? Antwort Ja. Beispielsweise den Clients-Guide Server unter Linux, PC 1 unter Windows, Laptop 2 unter Apple Mac OS usw. Seite 490 | 516 Clients-Guide | Version Clients-Guide: 1.47 | Ausgabe Benutzerhandbuch: 17/2012 10 Software deinstallieren 10 Software deinstallieren 10.1 Clients-Guide deinstallieren unter Microsoft Windows 492 10.2 Clients-Guide Server deinstallieren unter Microsoft Windows 495 Clients-Guide | Version Clients-Guide: 1.47 | Ausgabe Benutzerhandbuch: 17/2012 Seite 491 | 516 10 Software deinstallieren 10.1 Clients-Guide deinstallieren unter Microsoft Windows 10.1 Clients-Guide deinstallieren unter Microsoft Windows Bei der Deinstallation werden alle Daten im Clients-Guide-Installationsverzeichnis unwiderruflich gelöscht. ACHTUNG Datenverlust: Im Clients-Guide-Installationsverzeichnis befindet sich unter anderem die Clients-Guide-Datenbank. Diese wird bei der Deinstallation ebenfalls gelöscht. Wenn Sie die Datenbank behalten wollen, müssen Sie vor der Deinstallation die Datenbank sichern (siehe Datenbank sichern ab Seite 109). Deinstallation unter Microsoft Windows XP / Vista / Microsoft Windows 7 Hinweis: Zum Installieren / Deinstallieren werden Administrator-Rechte benötigt. 1. Start > Systemsteuerung > Programme und Funktionen. 2. Rechtsklick auf Clients-Guide[Version] > Deinstallieren/ändern. Abbildung 10-197: Startbild Deinstallation. 3. Weiter. Der Deinstallationsvorgang beginnt. Seite 492 | 516 Clients-Guide | Version Clients-Guide: 1.47 | Ausgabe Benutzerhandbuch: 17/2012 10 Software deinstallieren 10.1 Clients-Guide deinstallieren unter Microsoft Windows Abbildung 10-198: Entfernen der Programmdateien. Die erfolgreiche Deinstallation wird entsprechend bestätigt. Clients-Guide | Version Clients-Guide: 1.47 | Ausgabe Benutzerhandbuch: 17/2012 Seite 493 | 516 10 Software deinstallieren 10.1 Clients-Guide deinstallieren unter Microsoft Windows Abbildung 10-199: Bestätigung der erfolgreichen Deinstallation. 4. Fertigstellen. Die Deinstallation ist abgeschlossen. Der Installationsordner Clients-Guide-FiveStar im Programmverzeichnis (Windows XP / Vista / Windows 7: [Laufwerk]\Program Files) wird nicht gelöscht. Dieser Installationsordner kann gefahrlos gelöscht werden. Empfehlung: Nach der Deinstallation den Rechner neu starten. Seite 494 | 516 Clients-Guide | Version Clients-Guide: 1.47 | Ausgabe Benutzerhandbuch: 17/2012 10 Software deinstallieren 10.2 Clients-Guide Server deinstallieren unter Microsoft Windows 10.2 Clients-Guide Server deinstallieren unter Microsoft Windows Bei der Deinstallation werden alle Daten, einschließlich der Stammdatenbank, unwiderruflich gelöscht. ACHTUNG Datenverlust: Im Clients-Guide Server-Installationsverzeichnis befindet sich unter anderem die Clients-Guide Server-Datenbank. Diese wird bei der Deinstallation ebenfalls gelöscht. Wenn Sie die Datenbank behalten wollen, müssen Sie vor der Deinstallation die Datenbank sichern (siehe Datenbank sichern ab Seite 109). Deinstallation unter Microsoft Windows XP / Vista / Microsoft Windows 7 Hinweis: Zum Installieren / Deinstallieren werden Administrator-Rechte benötigt. 1. Start > Systemsteuerung > Programme und Funktionen. 2. Rechtsklick auf Clients-Guide Server[Version] > Deinstallieren/ändern. Abbildung 10-200: Startbild Deinstallation. Clients-Guide | Version Clients-Guide: 1.47 | Ausgabe Benutzerhandbuch: 17/2012 Seite 495 | 516 10 Software deinstallieren 10.2 Clients-Guide Server deinstallieren unter Microsoft Windows 3. Weiter. Abbildung 10-201: Entfernen der Programmdateien. Der Deinstallationsvorgang beginnt. Die erfolgreiche Deinstallation wird entsprechend bestätigt. Seite 496 | 516 Clients-Guide | Version Clients-Guide: 1.47 | Ausgabe Benutzerhandbuch: 17/2012 10 Software deinstallieren 10.2 Clients-Guide Server deinstallieren unter Microsoft Windows Abbildung 10-202: Bestätigung der erfolgreichen Deinstallation. 4. Fertigstellen. Die Deinstallation ist abgeschlossen. Der Installationsordner Clients-Guide-FiveStar-Server im Programmverzeichnis (Windows XP / Vista / Windows 7: [Laufwerk]\Program Files) wird nicht gelöscht. Dieser Installationsordner kann gefahrlos gelöscht werden. 5. Empfehlung: Nach der Deinstallation den Rechner neu starten. Clients-Guide | Version Clients-Guide: 1.47 | Ausgabe Benutzerhandbuch: 17/2012 Seite 497 | 516 10 Software deinstallieren 10.2 Clients-Guide Server deinstallieren unter Microsoft Windows Seite 498 | 516 Clients-Guide | Version Clients-Guide: 1.47 | Ausgabe Benutzerhandbuch: 17/2012 11 Glossar 11 Glossar Wikipedia, http://de.wikipedia.org/wiki/Client). A CRM Attribut Customer-Relationship-Management, kurz CRM (dt. Kundenbeziehungsmanagement) oder Kundenpflege, bezeichnet die konsequente Ausrichtung einer Unternehmung auf ihre Kunden und die systematische Gestaltung der Kundenbeziehungs-Prozesse. Die dazu gehörende Dokumentation und Verwaltung von Kundenbeziehungen ist ein wichtiger Baustein und ermöglicht ein vertieftes Beziehungsmarketing. Mittels CRM werden diese Kundenbeziehungen gepflegt, was sich maßgeblich auf den Unternehmenserfolg auswirken kann. (Quelle: Wikipedia, http://de.wikipedia.org/wiki/CustomerRelationship-Management). Clients-Guide ist eine professionelle CRM-Software, die diesen Anforderungen gerecht wird. Clients-Guideeinfach CRM. Clients-Gudie bezeichnet kundenspezifische Daten, die im Clients-Guide erfasst werden sollen und für die es kein Standarddatenfeld gibt, als Attribut. Attribute können derzeit für folgende Bereiche angelegt werden: Kunden, Ansprechpartner, Umsätze und Artikel. Die Attribute müssen als Auswahlfeldertext in Clients-Guide personalisieren angelegt oder über den ImportDesk erzeugt werden. Attribut-Wert Clients-Gudie bezeichnet als Attribut-Wert den vom Benutzer eingegebenen Wert zum jeweiligen Attribut. Attribut-Werte werden bei der dirketen Datenerfassung angelegt und werden für eine spätere Verwendung als Vorschlag gespeichert. C CSV Client Das Dateiformat CSV beschreibt den Aufbau einer Textdatei zur Speicherung oder zum Austausch einfach strukturierter Daten. Die Dateiendung .csv ist eine Abkürzung für Comma-Separated Values. (Quelle: Wikipedia, http://de.wikipedia.org/wiki/CSV_ %28Dateiformat%29). Ein Client ist ein Computerprogramm, das Kontakt zu einem anderen Computerprogramm, dem Server, aufnimmt, um dessen Dienstleistung zu nutzen. Das zugrundeliegende Client-Server-Modell ermöglicht, Aufgaben auf Computer in einem Rechnernetz zu verteilen und dadurch viele der Hosts von Aufgaben zu entlasten. Ein Client löst eine bestimmte Aufgabe nicht selbst, sondern lässt sie vom Server erledigen, der dafür einen Dienst anbietet. (Quelle: Clients-Guide | Version Clients-Guide: 1.47 | Ausgabe Benutzerhandbuch: 17/2012 Seite 499 | 516 11 Glossar D basierenden Benutzerschnittstellen CLI (command line interface) abgelöst. (Quelle: Wikipipdia, http://de.wikipedia.org/wiki/Grafische_ Benutzeroberfl%C3%A4che). doc / docx Dateiendung einer Microsoft Word-Datei. (Quelle: Wikipedia, http://de.wikipedia.org/wiki/Microsoft_ Word). H DYMO DYMO ist ein Hersteller unter anderem von Labeldruckern und tragbaren Beschriftugnsgeräten sowie von bedruckbaren Klebeetiketten. Mit dem Clients-Guide wird eine Standardvorlage zum Bedrucken von DYMO-Etitketten bereit gestellt. Diese Vorlage ist eine OpenOffice-Vorlagendatei (*.odt). Host Als Host (engl. Wirt, Gastgeber, Veranstalter) wird ein in einem Rechnernetz eingebundenes Rechnersystem mit zugehörigem Betriebssystem bezeichnet, das Clients bedient oder Server beherbergt. (Quelle: Wikipedia, http://de.wikipedia.org/wiki/Host_ %28Informationstechnik%29). HSB G GUI Eine grafische Benutzeroberfläche (GBO) ist eine Software-Komponente, die dem Benutzer eines Computers die Interaktion mit der Maschine über grafische Symbole erlaubt. Die Darstellungen und Elemente (Arbeitsplatz, Symbole, Papierkorb, Menü) können meist unter Verwendung eines Zeigegerätes wie einer Maus gesteuert werden. Synonyme Bezeichnungen sind die Abkürzung GUI (engl. „Graphical User Interface“) und dessen wörtliche Übersetzung grafische Benutzerschnittstelle. Im Gebiet der SoftwareErgonomie werden stattdessen die Begriffe „grafische Benutzungsschnittstelle“ oder „Mensch-Maschine-Schnittstelle“ verwendet. In der Breite haben GUIs die auf Zeichen Seite 500 | 516 Hue, Saturation, Brightness, als HSBFarbraum ein Farbraummodell bei der digitalen Bildbearbeitung. Der HSV-Farbraum ist der Farbraum etlicher Farbmodelle, bei denen man die Farbe mit Hilfe des Farbtons (englisch hue), der Farbsättigung (saturation) und des Hellwerts (bzw. der Dunkelstufe) (value) definiert. (Quelle: Wikipedia, http://de.wikipedia.org/wiki/HSB). HSQLDB Clients-Guide verwendet die moderne Datenbank HSQLDB. (Quelle: Wikipedia, http://de.wikipedia.org/wiki/HSQLDB oder http://www.hsqldb.org/) Clients-Guide | Version Clients-Guide: 1.47 | Ausgabe Benutzerhandbuch: 17/2012 11 Glossar I iCal iCal ist ein von Apple mit dem Betriebssystem Mac OS X ausgeliefertes Programm zur Verwaltung von Terminen. (Quelle: Wikipedia, http://de.wikipedia.org/wiki/ICal). Bilanzsumme nicht überschreiten. Die Einordnung erfolgt in der Regel unabhängig von der gewählten Rechtsform oder der Eigentümerstruktur. (Quelle: Wikipedia, http://de.wikipedia.org/wiki/Kleine_und_ mittlere_Unternehmen). IP L Das Internet Protocol (IP) ist ein in Computernetzen weit verbreitetes Netzwerkprotokoll und stellt die Grundlage des Internets dar. (Quelle: Wikipedia, http://de.wikipedia.org/wiki/Internet_ Protocol). LAN J JRE Java Runtime Environment JRE) ist die Laufzeitumgebung für die Java-Plattform. Diese liefert unter anderem die Java Virtual Machine und wird benötigt, um JavaAnwendungen auszuführen. Der Clients-Guide ist eine Java-Awendung. (Quelle: Wikipedia, http://de.wikipedia.org/wiki/Java_Runtime_ Environment). K KMU Kleine und mittlere Unternehmen (KMU), in Belgien und Österreich Klein- und Mittelbetriebe (KMB), ist die Sammelbezeichnung für Unternehmen, die definierte Grenzen hinsichtlich Beschäftigtenzahl, Umsatzerlös oder Ein Local Area Network, ist ein lokales Rechnernetz. Ein LAN ist in seiner Ausdehnung ohne Zusatzmaßnahmen auf 500 Meter beschränkt und wird in der Regel beispielsweise in Heimnetzen oder kleinen und mittelgrißen Unternehmen eingesetzt. (Quelle: Wikipedia, http://de.wikipedia.org/wiki/Local_Area_ Network). Latenzzeiten Auch Verzögerungszeit bei VPN-Zugriffen genannt. (Quelle: Wikipedia, http://de.wikipedia.org/wiki/Verz%C3%B6gerungszeit). Lead Die erfolgreiche Kontaktanbahnung eines Produkt- oder Dienstleistungsanbieters zu einem potenziellen Interessenten; bekräftigt die Person das Interesse, spricht man von einem „qualified lead“, entsprechend einer noch unverbindlichen Kaufabsicht. (Quelle: Wikipedia, http://de.wikipedia.org/wiki/Lead). Clients-Guide | Version Clients-Guide: 1.47 | Ausgabe Benutzerhandbuch: 17/2012 Seite 501 | 516 11 Glossar O odt OpenDocument-Text ist ein international genormter quelloffener Standard für Dateiformate von Bürodokumenten wie Texten, Tabellendokumenten, Präsentationen, Zeichnungen, Bildern und Diagrammen. Clients-Guide verwendet unter anderem bei der Erstellung von Reports .odt-Dokumente. (Quelle: Wikipedia, http://de.wikipedia.org/wiki/OpenDocument) P PAYPAL PayPal, Inc, ist eine Tochtergesellschaft des US-Unternehmens eBay (im Juli 2002 erworben), die unter ihrem Markennamen ein Online-Bezahlsystem betreibt. Es kann als Micropayment-System und zur Begleichung von Mittel- und Kleinbeträgen zum Beispiel beim Ein- und Verkauf im Online-Handel genutzt werden. Laut deutscher Website hat PayPal nahezu 210 Millionen Mitgliedskonten[2] in 190 Nationen. Der Hauptsitz des Unternehmens ist San José, das europäische Tochterunternehmen ist PayPal (Europe) S.à r.l. & Cie, S.C.A. und hat seinen Sitz in Luxemburg. (Quelle: Wikipedia, http://de.wikipedia.org/wiki/Paypal). http://www.paypal.com POI Point Of Interest. POIs sind Orte, die im Zusammenhang mit Navigationssystemen und Routenplanern von Bedeutung sind. POIs sind Seite 502 | 516 beispielsweise Hotel, Restaurants, Tankstellen und Raststätten. Im Clients-Guide können POIs verwaltet werden. Port Ein Port ist der Teil einer Netzwerk-Adresse, der die Zuordnung von TCP- und UDPVerbindungen und -Datenpaketen zu Serverund Client-Programmen durch Betriebssysteme bewirkt. Zu jeder Verbindung dieser beiden Protokolle gehören zwei Ports: Je einer auf Seiten des Clients und des Servers. (Quelle: Wikipedia, http://de.wikipedia.org/wiki/Port_ %28Protokoll%29) Prefix Das Prefix ist neben IP und Hostname zur Identifizierung und Verbindung des ExchangeServers wichtig. Das Prefix ist eine Art Name für den Exchange-Server. Was sollte im Feld „Prefix“ eingetragen werden? Das muss der Exchange-Administrator wissen. Das Prefix wird bei der Exchange-Installation angegeben. Proxy Ein Proxy (von englisch proxy representative ‚Stellvertreter‘, von lateinisch proximus ‚der Nächste‘) ist eine Kommunikationsschnittstelle in einem Netzwerk. Er arbeitet als Vermittler, der auf der einen Seite Anfragen entgegennimmt, um dann über seine eigene Adresse eine Verbindung zur anderen Seite herzustellen. Wird der Proxy als Netzwerkkomponente eingesetzt, bleibt einerseits die wahre Clients-Guide | Version Clients-Guide: 1.47 | Ausgabe Benutzerhandbuch: 17/2012 11 Glossar Adresse des einen Kommunikationspartners dem anderen Kommunikationspartner gegenüber komplett verborgen, was eine gewisse Anonymität schafft. Als (mögliches) Verbindungsglied zwischen unterschiedlichen Netzwerken realisiert er andererseits eine Verbindung zwischen den Kommunikationspartnern selbst dann, wenn deren Adressen zueinander inkompatibel sind und eine direkte Verbindung nicht möglich wäre. (Quelle: Wikipedia, http://de.wikipedia.org/wiki/Proxy_ %28Rechnernetz%29). der registrierten Verbraucher nach Werbefreiheit nachzukommen und in keiner Form kommerziell Kontakt zu ihnen aufzunehmen. Der Name Robinsonliste ist im Anklang an die Geschichte der Romanfigur des Robinson Crusoe gewählt, der viele Jahre einsam auf einer abgelegenen Insel verbrachte, ohne Verbindung zur Außenwelt. (Quelle: Wikipedia, http://de.wikipedia.org/wiki/Robinsonliste). S SSL R RGB Steht für die Farben rot, grün und blau. Im RGB-Farbraum, werden Farbwahrnehmungen durch das additive Mischen dreier Grundfarben (Rot, Grün und Blau) nachbildet. (Quelle: Wikipedia, http://de.wikipedia.org/wiki/RGB). Robinsonliste Die Robinsonlisten sind Schutzlisten mit Kontaktdaten von Personen, die keine unaufgeforderte Werbung erhalten wollen. Sie dienen dem Verbraucherschutz vor Unerwünschter Werbung. Es gibt diese Listen für Briefpost, E-Mail, Mobiltelefon, Festnetztelefon und Telefax. Der Eintrag in die Robinsonlisten ist grundsätzlich kostenlos. Diese Listen können von werbenden Unternehmen oder seitens des Verbraucherschutzes geführt werden. Die Unternehmen verpflichten sich, dem Wunsch Transport Layer Security (TLS), weitläufiger bekannt unter der Vorgängerbezeichnung Secure Sockets Layer (SSL), ist ein hybrides Verschlüsselungsprotokoll zur sicheren Datenübertragung im Internet. (Quelle: Wikipedia, http://de.wikipedia.org/wiki/Transport_ Layer_Security) T Teamviewer TeamViewer ist eine für private Nutzung kostenfreie Software. Damit können via Intermet auf entfernten Computern Meetings, Schulungen uvm. abhalten werden. Terminalserver Ein Terminalserver ist eine Software, die in einem Netzwerk mit Clients auf einem HostComputer installiert ist und die Funktionen eines Anwendungsprogramms mit einer grafischen Benutzeroberfläche oder einfach Clients-Guide | Version Clients-Guide: 1.47 | Ausgabe Benutzerhandbuch: 17/2012 Seite 503 | 516 11 Glossar nur mit Kommandozeilen über ein Netzwerk mehreren Clientcomputern zur Verfügung stellt. Diese Clients können diesen Netzwerkdienst gleichzeitig und unabhängig voneinander nutzen. Der Client stellt lediglich die vom Terminalserver angebotene Information dar und liefert beispielsweise die Tastatur- oder Mauseingaben des Benutzers an den Terminalserver zurück. Die Ausführung von Anwendungsprogrammen sowie die Speicherung von Dateien erfolgt auf dem Host. Benutzer können von dem Standort des vernetzten Clients den entfernten (remote) Terminalserver als Netzwerkressource verwenden, so als wäre diese Ressource auf ihrem lokalen Computer (Client) installiert. Jede Ausgabe des Anwendungsprogramms wird über das Netzwerk an den Client zurückgeleitet. (Quelle: Wikipedia, http://de.wikipedia.org/wiki/Terminalserver). TMS Computerunterstützte Übersetzung (engl. computer-aided translation, auch computerassisted translation, abgekürzt CAT) bezeichnet den Einsatz von Computerprogrammen zur Unterstützung von Übersetzern. CAT darf nicht mit der maschinellen Übersetzung (ohne oder nur mit sehr begrenzter Mitwirkung menschlicher Übersetzer) verwechselt werden. Besonders bei der Übersetzung technischer Anleitungen in viele verschiedene Sprachen, sog. Software-Lokalisierung, hat sich CAT in Form von Übersetzungsspeicher-Systemen (engl. translation memory system) durchgesetzt. Seite 504 | 516 Solche Programme stellen zu übersetzende Texte auf einer zweispaltigen Arbeitsoberfläche dar, speichern die übersetzten Sätze („Segmente“ genannt) in der Ausgangs- und der Zielsprache in der Datenbank (eine einzelne Datei für jede Sprachrichtung), sofern der Übersetzer das bestätigt (bestimmte Texte und Textelemente werden sinnvollerweise nicht gespeichert, z. B. Eigennamen), und vergleichen neue Texte mit ähnlichen oder gleichen Sätzen, die sie als Übersetzungsvorschläge in der zweiten Spalte anzeigen und dabei vermerken, zu wie viel Prozent eine Übereinstimmung mit einem früheren Satz besteht. (Quelle: Wikipedia, http://de.wikipedia.org/wiki/Translation_ Memory_System). V VPN Virtual Private Network (virtuelles privates Netz) ist eine Schnittstelle in einem Netzwerk und hat zwei unterschiedliche Bedeutungen. (1) Das konventionelle VPN dient dazu, Teilnehmer eines Netzes an ein anderes Netz zu binden, ohne dass die Netzwerke zueinander kompatibel sein müssen. (2) SSLVPN (auch Web-basierendes VPN) unterstützt einen VPN-Modus im Sinne des konventionellen VPNs (Fat Client SSL VPN). (Quelle: Wikipedia, http://de.wikipedia.org/wiki/Virtual_Private_ Network). Clients-Guide | Version Clients-Guide: 1.47 | Ausgabe Benutzerhandbuch: 17/2012 11 Glossar X XLS Dateiendung einer Microsoft Excel Datei. (Quelle: Wikipedia, http://de.wikipedia.org/wiki/Microsoft_ Excel). Clients-Guide | Version Clients-Guide: 1.47 | Ausgabe Benutzerhandbuch: 17/2012 Seite 505 | 516 11 Glossar Seite 506 | 516 Clients-Guide | Version Clients-Guide: 1.47 | Ausgabe Benutzerhandbuch: 17/2012 12 Index 12 Index ( (Clients-Guide personalisieren) Admin 194 Allgemein 138 Auswahlfeldertexte 175 Benutzer 131 Benutzerdaten bearbeiten 134 Drucken 149 F-Tastenbelegung 161 Farben 166 Firma 134 Firmendaten 137 Firmenlogo austauschen 138 Microsoft Exchange 192 POIs 184 Terminkalender 157 Textbausteine 152 WelcomeDesk 163 WelcomeDesk ein-/ausblenden 166 WelcomeDesk einrichten 165 . .doc (Vorlagendatei) 341 .odt (Vorlagendatei) 341 ? ? (Menü) 471 About 473 Handbuch 471 UpdateDesk 472 Aktivitäten 408 suchen 411 Allgemein (Clients-Guide personalisieren) 138 Allgemein (Register) 138 anlegen Datenbank 112 anpassen Sprachdatei 211 Ansprechpartner 80, 228 anlegen 231 exportieren 236, 288, 292 exportieren in Outlook 235, 289 Geschenk zuweisen 204 Geschenkzuweisung aufheben 205 löschen 238 Ansprechpartnerdatei 285 anwenden Sprachdatei 215 Arbeitsbereich Programmoberfläche 58 archvieren Nachricht 467 Artikel anlegen 448 bearbeiten 450 exportieren 453 löschen 454 A Artikel (Menü) 444 Artikelliste 444 Salesliste 454 About 473 Artikelauswertung generieren 365 Admin (Clients-Guide personalisieren) 194 Artikelauswertungen 362 Admin (Register) 194 Artikelliste 444 Aktivität löschen 412 Clients-Guide | Version Clients-Guide: 1.47 | Ausgabe Benutzerhandbuch: 17/2012 Seite 507 | 516 12 Index Ausnahme Support 482 Benutzer (Clients-Guide personalisieren) 131 Auswahlfeldertext bearbeiten 183 erstellen 182 löschen 184 Benutzerdaten 134 Auswahlfeldertexte (Clients-Guide personalisieren) 175 Auswahlfeldertexte (Register) 175 Auswertung Artikelauswertung generieren 365 grafische Auswertung generieren 370 Kundenauswertung generieren 352 Leadauswertung generieren 356 Projektauswertung generieren 361 Auswertungen (Menü) 341 Artikelauswertungen 362 grafische Auswertungen 365 Kundenauswertungen 347 Leadauswertungen 352 Platzhalter-Info 371 Projektauswertungen 357 B bearbeiten Benutzerprofil 199 Firmendaten 137 Bedarfsartikel 86, 264 Kunde zuordnen 451 Kundenzuordnung aufheben 452 Bedienelemente 63 Benutzer (Register) 131 Benutzerhandbuch Aufbau 14 Konventionen 15 Rückmeldung 17 Benutzerprofil bearbeiten 199 Benutzer-ID freischalten 197 Benutzer-ID sperren 198 löschen 200 Bericht anlegen 249 automatisch erstellen 143 bearbeiten 249 drucken 252, 296 exportieren 251 löschen 254 senden 253 Standarbericht erstellen 143 suchen in 295 Berichte 82, 245 Beziehungsnetzwerk 233 Bibliotheken (Menü) 475 BlackBoard Messenger 463 Nachricht erstellen und senden 467 Nachricht löschen 468 Nachrichten verschieben 467 Nachrichtenempfang 466 Beenden 114 C Benutzer-ID freischalten 197 nicht freigeschaltet 479 sperren 198 Clients-Guide deinstallieren (Microsoft Windows) 492 installieren 32 kaufen 7 Seite 508 | 516 Clients-Guide | Version Clients-Guide: 1.47 | Ausgabe Benutzerhandbuch: 17/2012 12 Index Produkt-Varianten 6 Systemvoraussetzungen 31 was ist der Clients-Guide? 4 wer steht hinter dem Clients-Guide? 5 Clients-Guide-Lizenz kaufen 7 Clients-Guide Netzwerk-Navigator 6 Clients-Guide personalisieren 116 Clients-Guide Server desintallieren (Microsoft Windows) 495 installieren (Microsoft Windows) 45 Systemvoraussetzungen 31, 45 Clients-Guide Single Edition 6 Clients-Guide starten (Microsoft Windows) 39, 51 Datenbank anlegen 112 löschen 114 sichern 109 Support 480 wiederherstellen 111 Datenbanksynchronisation 480 deinstallieren Clients-Guide (Microsoft Windows) 492 Clients-Guide Server (Microsoft Windows) 495 drucken Bericht 252, 296 Kampagne 424, 436 Kundentermin 244 CSV Geschenk exportieren 207 Kunde exportieren 227 Lead exportieren 306 Projekt exportieren 321 Route exportieren 399 Tour exportieren 380 Drucken (Clients-Guide personalisieren) 149 D Dublettenprüfung 104 Datei (Menü) 77 Beenden 114 Daten Backup/Restore 107 Dublettenprüfung 104 ImportDesk 94 Startseite öffnen 77 WelcomeDesk 91 Workflow 93 E Daten Backup/Restore 107 Datenbank anlegen 112 Datenbank löschen 114 Datenbank sichern 109 Datenbank wiederherstellen 111 Exchange Synchronisation 462 Drucken (Register) 149 Druckhistorie 297 Dubletten Dublettenprüfung 104 suchen und etfernen 107 Einstellungen (Menü) 116 Clients-Guide personalisieren 116 Geschenksverwaltung 200 Sprache 208 Einzelbrief für Ansorechpartner erstellen 237 ExportDesk 101 exportieren Ansprechpartner 236, 288, 292 Artikel 453 Clients-Guide | Version Clients-Guide: 1.47 | Ausgabe Benutzerhandbuch: 17/2012 Seite 509 | 516 12 Index Bericht 251 Geschenk 207 Lead in CSV 306 Projekt in CSV 321 Sales 461 Umsatz 263 exportieren in CSV Kunde 227 F F-Tastenbelegung (Clients-Guide personalisieren) 161 F-Tasternbelegung (Register) 161 Farben (Clients-Guide personalisieren) 166 Farben (Register) 166 Filter aktivieren 334, 336 anlegen 327 bearbeiten 337 deaktivieren 334, 336 löschen 338 löschen 285 Fremddokumente 90 G gelesen Nachricht 467 Geschenk einem Ansprechpartner zuweisen 204 exportieren in CSV 207 lbearbeiten 206 löschen 203, 208 Zuweisung zu einem Ansprechpartner aufheben 205 Geschenksverwaltung 200 Geschenk bearbeiten 206 Geschenk exportieren 207 Geschenk löschen 203, 208 Glossar 499 grafische Auswertung generieren 370 Grafische Auswertungen 365 Filter-Info 338 H Filter setzen 322 Handbuch 471 Firma (Clients-Guide personalisieren) 134 I Firma (Register) 134 iCal-Terminkalender importieren 406 Firmendaten bearbeiten 137 Firmenlogo austauschen 138 entfernen 138 freischalten Benutzer-ID 197 Fremddokument 279 einem Kunden zuordnen 282 Einstellungen bearbeiten 284 Seite 510 | 516 Im Offline-Modus fortfahren? 479 Im Online-Modus fortfahren? 479 ImportDesk 94 Listen importieren 97 importieren Listen 97 installieren Clients-Guide 32 Clients-Guide | Version Clients-Guide: 1.47 | Ausgabe Benutzerhandbuch: 17/2012 12 Index Clients-Guide Server (Microsoft Windows) 45 K Kampagne anlegen 431 auswerten 438 bearbeiten 434 drucken 424, 436 Kampagnenverwaltung 427 löschen 439 senden 426, 437 Kampagnen (Menü) 421 Kampagnenverwaltung 427 Robinsonlisten 439 Seriendruck/-mail 421 Kampagnenverwaltung 427 kaufen 7 Key 485 Konventionen im Benutzerhandbuch 15 Kriterienliste erstellen 276 löschen 279 Kunde anlegen 223 einem Projekt zuordnen 317 exportieren in CSV 227 exportieren in Outlook 225 löschen 228 Zuordnung zu einem lead aufheben 305 Zuordnung zu einem Projekt aufheben 318 Kundenauswertungen 347 Kundendaten (Menü) 217, 219 Ansprechpartnerdatei 285 Druckhistorie 297 Filter-Info 338 Filter setzen 322 Kunden-Leads 298 Kunden-Projekte 312 Kundenhistorie 292 Kundenkartei 219 Umsatzkartei 290 Kundenhistorie 292 Kundenkartei 218 Kundenstandort 88, 269 Kundentermin anlegen 241 bearbeiten 241 drucken 244 in Outlook eintragen 243 löschen 245 Kundentermine 238 L Lead anlegen 302 bearbeiten 302 einem Projekt zuordnen 304 export in CSV 306 Kunde zuordnen 304 Kundenzuordnung aufheben 305 löschen 312 wMatrix 307 Lead-wMatrix 307 Kunden-Leads 298 Leadauswertung generieren 356 Kunden-Projekte 312 Leadauswertungen 352 Kundenauswertung generieren 352 Leads 82 Clients-Guide | Version Clients-Guide: 1.47 | Ausgabe Benutzerhandbuch: 17/2012 Seite 511 | 516 12 Index Lizenz 485 kaufen 7 Auswertungen 341 Bibliotheken 475 Datei 77 Einstelllungen 116 Kampagnen 421 Kundendaten 217 Termine 401 Termine-, Routenplanung 375 Zusatzmodule 462 Lizenz (Register) 118 Lizenzschlüssel 485 aktivieren 121 bestellen 123 entfernen 122 Support 480 löschen 454 Aktivität 412 Ansprechpartner 238 Auswahlfeldertext 184 Benutzerprofil 200 Bericht 254 Datenbank 114 Filter 338 Fremddokument 285 Geschenk 203, 208 Kampagne 439 Kriterienliste 279 Kunde 228 Kundentermin 245 Lead 312 Nachrichten 468 Projekt 322 Sales 460 Sprachdatei 216 Tagebucheintrag 470 Termin 407 Textbaustein 157 ToDo-Eintrag 416 Tour 381 Umsatz 264 M Menü ? 471 Artikel 444 Seite 512 | 516 Menü ? About 473 Handbuch 471 UpdateDesk 472 Menüleiste Programmoberfläche 58 Microsoft Exchange (Clients-Guide personalisieren) 192 Microsoft Exchange (Register) 192 N Nachricht archivieren 467 gelesen 467 nicht gelesen 467 Nachricht erstellen BlackBoard Messenger 467 Nachricht löschen BlackBoard Messenger 468 Nachricht senden BlackBoard Messenger 467 Nachrichten verschieben BlackBoard Messenger 467 Nachrichtenempfang BlackBoard Messenger 466 Netzwerk-Navigator 6 Support 479 Clients-Guide | Version Clients-Guide: 1.47 | Ausgabe Benutzerhandbuch: 17/2012 12 Index Netzwerkeinstellungen (Register) 123 Kunde zuordnen 317 Kundenzuordnung aufheben 318 löschen 322 Zeitplan erstellen 319 NewsFlash 60 nicht gelesen Nachricht 467 Notizen 88 Nummernvergabe 144 Projektauswertung generieren 361 Projektauswertungen 357 Projekte (Register) 83 O Projekte und Leads (Register) 254 Offline-Modus 40 Prüferenzartikel anlegen 448 Online-Modus 40 Outlook Ansprechpartner exportieren 235, 289 Kunde exportieren 225 Kundentermin eintragen 243 R P Route exportieren in CSV 399 personalisieren Clients-Guide 116 Platzhalter-Info 371 POIs (Clients-Guide personalisieren) 184 POIs entfernen 190 POIs hinzufügen 188 Reihenfolge der POIs ändern 191 POIs (Register) 184 Präferenzartikel 87, 267 bearbeiten 450 Programmaktualisierung 53 Programmoberfläche 56 Arbeitsbereich 58 Menüleiste 58 Titelleiste 57 Projekt anlegen 315 bearbeiten 315 export in CSV 321 Robinsonliste 439 einlesen 441 erstellen 443 Routenplanung 387 Start-/Zieladresse festlegeln 146 S Sales 84, 257 bearbeiten 459 erfassen 458 exportieren 461 löschen 460 Salesliste 454 Schedule Projekt 319 Seriendruck/-mail 421 sichern Datenbank 109 Single Edition 6 sortieren, Tabellenspalten von 72 Clients-Guide | Version Clients-Guide: 1.47 | Ausgabe Benutzerhandbuch: 17/2012 Seite 513 | 516 12 Index sperren Benutzer-ID 198 Tabellenspalte Breite ändern 71 ein-/ausblenden 71 Reihenfolge ändern 70 Sprachdatei anpassen 211 anwenden 215 extern übersetzen 213 löschen 216 übersetzen mit Clients-Guide 212 Tabellenspalten auf-/absteigend sortieren 72 Tagebuch 468 Tagebucheintrag bearbeiten 470 erstellen 470 löschen 470 Sprache 208 Standardbericht erstellen 143 Standortumgebung anzeigen 278 Telefonie 147 Start-/Zieladresse festlegen Routenplanung 146 starten Clients-Guide (Microsoft Windows) 39, 51 Startseite öffnen 77 suchen in Berichten 295 Support 477, 484 Ausnahme 482 Datenbank 480 Lizenzschlüssel 480 Netzwerk-Navigator 479 Selbsthilfe 479 Systemvoraussetzungen 31 Clients-Guide Server 45 T Tabelle 70 Breite vonTabellenspalten ändern 71 Reihenfolge Tabellenspalten ändern 70 Tabellenspalten auf-/absteigend sortieren 72 Tabellenspalten ein-/ausblenden 71 Temrin iCal-Terminkalender importieren 406 Termin anlegen 404 bearbeiten 405 löschen 407 Termine 81 Termine-, Routenplanung (Menü) 375 Routenplanung 387 Tourdefinitition 375 Tourenplanung 381 Termine (Menü) 401 Aktivitäten 408 Terminkalender 401 Terminliste 416 ToDo-Liste 412 Terminherkunft 406 Terminkalender 401 Layout bearbeiten 161 Standardkalender bestimmen 160 Terminkalender (Clients-Guide personalisieren) 157 Terminkalender (Register) 157 Seite 514 | 516 Clients-Guide | Version Clients-Guide: 1.47 | Ausgabe Benutzerhandbuch: 17/2012 12 Index Terminliste 416 filtern 419 Textbaustein anlegen 155 bearbeiten 156 löschen 157 Textbausteine (Clients-Guide personalisieren) 152 Textbausteine (Register) 152 Titelleiste Programmoberfläche 57 löschen 264 Umsätze 85, 259 Umsatzkartei 290 UpdateDesk 472 V Verkauf erfassen 458 Vorlagendatei (.odt / .doc) anlegen 344 anpassen 346 ToDo Eintrag anlegen 414 Eintrag bearbeiten 415 Eintrag löschen 416 Vorlagendatei (.odt /.doc) 341 ToDo-Liste 412 WelcomeDesk 91 ausblenden 92 einblenden 92 Tooltipps 63 Tour bearbeiten 378 definieren 378 exportieren in CSV 380 löschen 381 W Warnung 481 WelcomeDesk (Clients-Guide personalisieren) 163 WelcomeDesk (Register) 163 Tourdefinition 375 wiederherstellen Datenbank 111 Tourenplanung 381 Workflow 93 Ü Z übersetzen Sprachdatei 213 Sprachdatei mit Clients-Guide übersetzen 212 Zugriffsverletzung siehe Ausnahmen 482 U Umsatz bearbeiten 262 erfassen 262 exportieren 263 Zusatzmodule (Menü) 462 BlackBoard Messenger 463 Exchange Synchronisation 462 Tagebuch 468 Clients-Guide | Version Clients-Guide: 1.47 | Ausgabe Benutzerhandbuch: 17/2012 Seite 515 | 516