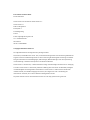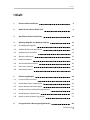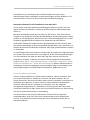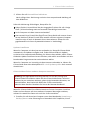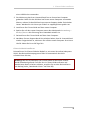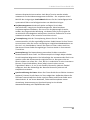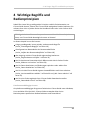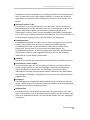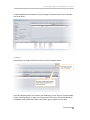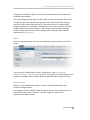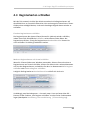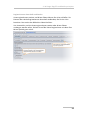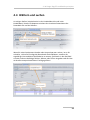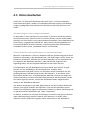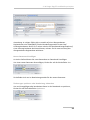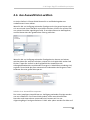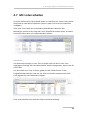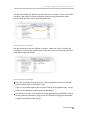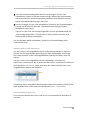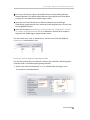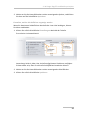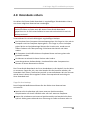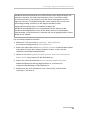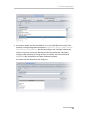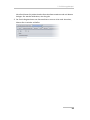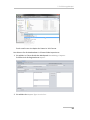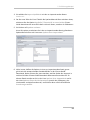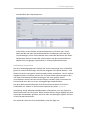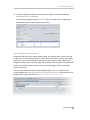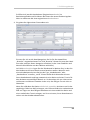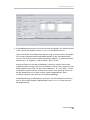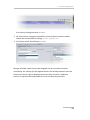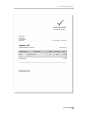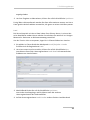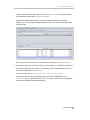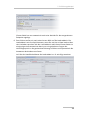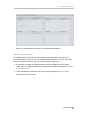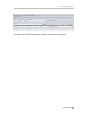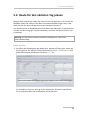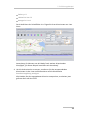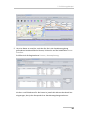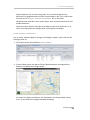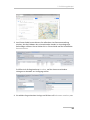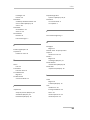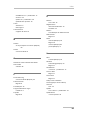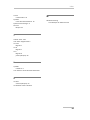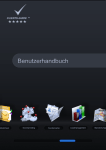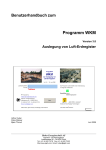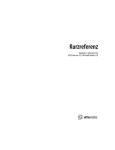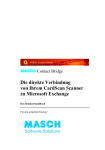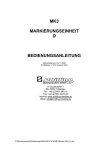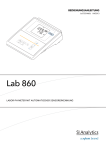Download Erste Schritte mit Clients
Transcript
Erste Schritte mit Clients-Guide Stand: 29.09.2014 Clients-Guide ist ein Produkt der Clients-Guide e.U.: Clients-Guide e.U. Robin C. Manigatterer Kirchenplatz 1 4733 Heiligenberg Austria E-Mail: [email protected] Tel.: +43 664 250 6 249 FN 412765 h UID-Nr.: ATU51945800 © Copyright 2014 Clients-Guide e.U. Die aufgeführten Marken sind Eigentum der jeweiligen Inhaber. Dieses Werk, einschließlich aller seiner Teile, ist urheberrechtlich geschützt. Jede Verwertung außerhalb der engen Grenzen des Urheberrechtsgesetzes ist ohne Zustimmung des Herausgebers unzulässig und strafbar. Dies gilt insbesondere für Vervielfältigungen, Übersetzungen, Mikroverfilmungen und die Einspeicherung und Verarbeitung in elektronischen Systemen. Alle Rechte vorbehalten. Clients-Guide e.U. bemüht sich, in diesem Dokument richtige und vollständige Informationen zur Verfügung zu stellen. Clients-Guide e.U. übernimmt jedoch keine Haftung oder Garantie für die Aktualität, Richtigkeit und Vollständigkeit der bereitgestellten Informationen. Clients-Guide e.U. haftet nicht für direkte oder indirekte Schäden, einschließlich entgangenen Gewinns, die aufgrund von oder in Verbindung mit Informationen entstehen, die in diesem Dokument bereitgehalten werden. Die jeweils aktuelle Version dieses Dokuments finden Sie unter http://www.clients-guide.com. Inhalt Inhalt 1 Clients-Guide installieren 4 2 Wobei Ihnen Clients-Guide hilft 9 3 Wie Clients-Guide funktioniert 12 4 Wichtige Begriffe und Bedienprinzipien 15 4.1 Grundlegende Begriffe 16 4.2 Aufbau der Benutzeroberfläche 18 4.3 Registerkarten schließen 22 4.4 Blättern und suchen 24 4.5 Daten bearbeiten 26 4.6 Aus Auswahllisten wählen 30 4.7 Mit Listen arbeiten 32 4.8 Datenbank sichern 38 5 Einführungsbeispiel 42 5.1 Clients-Guide einrichten 43 5.2 Vorhandene Daten importieren 49 5.3 Neuen Kunden manuell anlegen 57 5.4 Kunden besuchen und Bestellung erfassen 63 5.5 Kundenbesuch nachbereiten 69 5.6 Route für den nächsten Tag planen 77 6 Fortgeschrittene Nutzungsmöglichkeiten 86 3 1 Clients-Guide installieren 1 Clients-Guide installieren Systemvoraussetzungen Clients-Guide stellt keine besonderen Anforderungen an Ihre Hardware. Für ein flüssiges Arbeiten empfehlen wir: eine Bildschirmauflösung von mindestens 1280 x 800 Pixeln 2 GB Arbeitsspeicher ausreichend freien Festplattenspeicher für Programm und Datenbank sowie eventuell mit Clients-Guide zu speichernde Fremddokumente; üblicherweise reichen meist ca. 2 GB Zum Aktivieren von Clients-Guide nach der Testphase benötigen Sie einmalig eine Internet-Verbindung. Während des laufenden Betriebs benötigen Sie eine Internet-Verbindung nur für die Nutzung einiger spezieller Programmfunktionen, insbesondere für die Funktionen Standortumgebung, Routenplanung und E-MailVersand. Zum Erstellen von Auswertungen und Serienbriefen benötigen Sie Microsoft Word ab Version 2007 oder OpenOffice ab Version 3.1. OpenOffice erhalten Sie bei Bedarf kostenlos unter www.openoffice.org. Java-Laufzeitumgebung Clients-Guide ist eine vom Betriebssystem unabhängige Java-Anwendung. Dies bedeutet: Clients-Guide läuft prinzipiell unter allen Betriebssystemen, für die eine Java-Laufzeitumgebung verfügbar ist. Falls auf Ihrem System noch keine aktuelle Java-Laufzeitumgebung vorhanden ist, installiert das Installationsprogramm von Clients-Guide die Laufzeitumgebung automatisch mit. Wichtig: Aus Sicherheitsgründen empfehlen wir, die Java-Laufzeitumgebung stets aktuell zu halten. Deaktivieren Sie daher nicht die Funktion Automatisch nach Updates suchen in den Einstellungen der Java-Laufzeitumgebung. Weitere Informationen zu Java finden Sie bei Bedarf unter www.java.com. Client installieren Aktuelle Installationspakete für verschiedene Betriebssysteme erhalten Sie auf unserer Website unter www.clients-guide.com. 4 1 Clients-Guide installieren Verwenden Sie zur Installation das Installationspaket wie unter Ihrem Betriebssystem üblich und folgen Sie den Anweisungen auf dem Bildschirm. Ein Assistent führt Sie Schritt für Schritt durch den Installationsvorgang. Besondere Hinweise für die Installation unter Mac OS X Als Hersteller einer betriebssystemunabhängigen Software sind wir kein von Apple verifizierter Entwickler und bieten unsere Software außerhalb des AppStores an. Mit dem Download erhalten Sie eine Datei im ZIP-Format. Falls Sie auf Ihrem Computer zum Entpacken nicht die Standardfunktion des Betriebssystems nutzen, sondern ein Drittprogramm, deaktivieren Sie in diesem Drittprogramm vor dem Entpacken gegebenenfalls die Option zum Entpacken von EXE-Dateien. Andernfalls erhalten Sie möglicherweise eine Meldung mit dem Hinweis, dass der Installer beschädigt sei und nicht geöffnet werden könne. Wir empfehlen, im Zweifel den kostenlos erhältlichen Entpacker Keka (http://www.kekaosx.com/de/) zu verwenden. Je nach Konfiguration Ihres Systems erscheint bei der Installation möglicherweise der Hinweis, die Installation wäre nicht möglich, da die Sicherheitseinstellungen nur die Installation von Apps aus dem Mac App Store und von verifizierten Entwicklern erlauben. In diesem Fall müssen Sie die Optionen für Gatekeeper ändern (Apple-Menü > Systemeinstellungen > Sicherheit > Allgemein > AppsDownload erlauben von > Keine Einschränkungen). Nähere Informationen zu Gatekeeper und dessen möglichen Einschränkungen finden Sie bei Bedarf unter http://support.apple.com/kb/HT5290?viewlocale=de_DE&locale=de_DE. Server installieren (optional) Falls Sie Clients-Guide Server-Edition nutzen möchten, müssen zusätzlich noch den Clients-Guide-Server installieren, und zwar auf dem Computer, der als Server dienen soll. Dies kann prinzipiell jeder normale Computer innerhalb Ihres Netzwerks sein. Wenn Sie in einem Team zu unterschiedlichen Arbeitszeiten arbeiten, sollte der Server-Computer ein Computer sein, der möglichst durchgehend eingeschaltet ist. Außerdem ist es wichtig, dass der Server über eine feste IP-Adresse verfügt. Setzen Sie sich erforderlichenfalls zur Abstimmung mit Ihrem Systemadministrator in Verbindung. Für die Installation des Clients-Guide-Servers erhalten Sie eine separate Installationsdatei. Auch hier führt Sie ein Assistent durch die erforderlichen Schritte. Eine detaillierte Beschreibung der Server-Installation finden Sie im Benutzerhandbuch. 5 1 Clients-Guide installieren Lizenz aktivieren Nach erstmaliger Installation können Sie Clients-Guide bis zu 30 Tage lang auch ohne Aktivierung nutzen. Egal, wann Sie die Aktivierung durchführen: Sie brauchen Clients-Guide dazu nicht neu zu installieren. Alle zuvor eingegebenen Daten bleiben vollständig erhalten. Achtung: Wenn Sie Clients-Guide weiter nutzen wollen, deinstallieren Sie das Programm nicht. Beim Deinstallieren werden alle zuvor eingegebenen Daten und Einstellungen gelöscht. Wichtig: Für die Aktivierung muss Ihr Computer einmalig mit dem Internet verbunden sein. Sobald die Aktivierung abgeschlossen ist, können Sie den Computer bei Bedarf wieder vom Internet trennen. Um Ihre Clients-Guide-Lizenz zu aktivieren: 1. Starten Sie Clients-Guide. 2. Wählen Sie den Menüpunkt Verwaltung > Personalisierung > Lizenz. 3. Falls Sie noch keinen gültigen Lizenzschlüssel besitzen, klicken Sie auf Lizenzschlüssel bestellen. In Ihrem Browser öffnet sich dann unser OnlineShop, in dem Sie einen Lizenzschlüssel erwerben können. 4. Fügen Sie Ihren Lizenzschlüssel in das Eingabefeld ein. 6 1 Clients-Guide installieren 5. Klicken Sie auf Lizenzschlüssel aktivieren. Nach erfolgreicher Aktivierung erscheint eine entsprechende Meldung auf dem Bildschirm. Sollte die Aktivierung fehlschlagen, überprüfen Sie: Haben Sie den Lizenzschlüssel korrekt eingegeben? Achten Sie auf richtige Groß- / Kleinschreibung sowie auf eventuell überzählige Leerzeichen. Ist Ihr Computer mit dem Internet verbunden? Hat eventuell eine Firewall den Zugriff von Clients-Guide auf unseren LizenzServer blockiert? (Diese Firewall kann sowohl auf Ihrem eigenen Computer installiert sein als auch in Netzwerk Ihres Unternehmens. Setzen Sie sich gegebenenfalls mit Ihrem Systemadministrator in Verbindung.) Updates installieren Wenn Ihr Computer mit dem Internet verbunden ist, überprüft Clients-Guide automatisch, ob Updates verfügbar sind. Findet Clients-Guide ein Update, erscheint eine entsprechende Meldung. Sie können dann wählen, ob Sie ClientsGuide das Update installieren lassen möchten, oder ob Sie unverändert mit Ihrer bestehenden Programmversion weiterarbeiten wollen. Wenn Ihr Computer nur kurzzeitig mit dem Internet verbunden ist, können Sie Clients-Guide unter dem Menüpunkt Hilfe > Auf Updates prüfen auch manuell aktualisieren. Clients-Guide auf einen anderen Computer umziehen Achtung: Die folgende Beschreibung bezieht sich auf den Umzug einer Clients-Guide Client-Edition. Wenn Sie den Clients-Guide-Server auf einen anderen Server umziehen möchten, gelten einige besondere Hinweise, um auszuschließen, dass hierbei die Daten der Clients versehentlich überschrieben werden. Beachten Sie hierzu das Benutzerhandbuch! Wenn Sie Clients-Guide Client-Edition bereits auf einem Computer installiert haben und von diesem auf einen anderen Computer übertragen möchten, müssen Sie sowohl Ihre Daten als auch Ihre Lizenz umziehen: 1. Erstellen Sie auf dem alten Computer unter dem Menüpunkt Verwaltung > Backup/Restore eine Sicherung Ihrer Datenbank. Wir empfehlen, hierzu 7 1 Clients-Guide installieren einen USB-Stick zu verwenden. 2. Die Aktivierung hat Ihren Lizenzschlüssel fest an Ihren alten Computer gebunden. Bevor Sie den Schlüssel auf einem neuen Computer verwenden können, müssen Sie den Schlüssel von unserem Support wieder freischalten lassen. Wenden Sie sich hierzu per E-Mail an [email protected]. 3. Installieren Sie Clients-Guide auf dem neuen Computer. 4. Spielen Sie auf dem neuen Computer unter dem Menüpunkt Verwaltung > Backup/Restore die Sicherung Ihrer Datenbank wieder ein. 5. Deinstallieren Sie Clients-Guide auf dem alten Computer. 6. Nachdem Sie vom Support Nachricht erhalten haben, dass Ihr Lizenzschlüssel wieder freigeschaltet ist, aktivieren Sie auf dem neuen Computer Ihre Lizenz. Hierfür haben Sie bis zu 30 Tage Zeit. Clients-Guide deinstallieren Deinstallieren Sie Clients-Guide bei Bedarf so, wie unter Ihrem Betriebssystem üblich. Das Deinstallationsprogramm führt Sie automatisch durch die erforderlichen Schritte, Achtung: Mit der Deinstallation von Clients-Guide wird auch die ClientsGuide-Datenbank gelöscht. Falls Sie Ihre in Clients-Guide erfassten und bearbeiteten Daten erhalten möchten, erstellen Sie vor dem Deinstallieren ein Backup (siehe „Datenbank sichern“ auf Seite 38). 8 2 Wobei Ihnen Clients-Guide hilft 2 Wobei Ihnen Clients-Guide hilft Der Name Clients-Guide, zusammengesetzt aus den Wörtern „Clients“ (Kunden) und „Guide“ (Führer), steht für das Bestreben, Sie und Ihre Kunden systematisch zum erfolgreichen Abschluss zu führen. Clients-Guide stellt Ihnen die erforderlichen Werkzeuge bereit, um alle mit Ihren Kunden in Verbindung stehenden Daten zu sammeln und um auf Basis dieser Daten Ihre Arbeit zielgerichtet und effizient zu organisieren. Außerdem haben Sie auf dieser Grundlage stets die Informationen parat, die Sie brauchen, um gezielt auf den tatsächlichen Bedarf Ihrer Kunden einzugehen – die ideale Basis für eine für beide Seiten langfristig fruchtbare Kundenbeziehung! Kernfunktionen Clients-Guide bringt systematisch Ordnung in Ihren Arbeitsalltag, zeigt Ihnen klar alle erforderlichen Aktivitäten, versorgt Sie mit kundenbezogenen Informationen und steigert auf diese Weise Ihre Effizienz und Ihren Erfolg. Kundenmanagement: Alle kundenbezogenen Daten verwalten Sie in einer zentralen Datenbank. Alle Daten sind auf Knopfdruck verfügbar. Keine Suche an unterschiedlichen Orten mehr. Aktivitätenmanagement: Sie sehen übersichtlich, welche Aktivitäten gerade erforderlich sind: Kundentermine, sich aus Leads und Projekten ergebende Termine sowie sonstige To-dos. Sie müssen Ihre Aktivitäten und Termine nicht mehr zeitaufwendig manuell zusammenstellen und planen. Für jeden Kunden können Sie einen anzustrebenden Besuchszyklus vorgeben. Sie werden keine wichtige Aktivität mehr übersehen! Optional können Sie alle Termine mit Microsoft Outlook und Microsoft Exchange synchronisieren. Berichte: Nach einem Kundenbesuch erfassen Sie systematisch die erhaltenen Informationen sowie eventuell erforderliche Aktivitäten. Beim nächsten Besuch haben Sie sofort alles wieder übersichtlich vor Augen. Geplante Aktivitäten fließen automatisch ins Aktivitätenmanagement ein. Die zugehörigen Termine werden rechtzeitig in Ihrer Terminliste erscheinen, ohne dass Sie sich manuell darum kümmern müssen. Leadmanagement: Steht bei einem Kunden ein mögliches Projekt in Aussicht, können Sie dieses Vorhaben als Lead anlegen und mit Terminen für Ihre 9 2 Wobei Ihnen Clients-Guide hilft weiteren Akquiseschritte versehen. Auch diese Termine werden wieder automatisch ins Aktivitätenmanagement einfließen – Sie verpassen nichts! Mithilfe der einzigartigen Lead-wMatrix können Sie Ihre Verkaufsgespräche systematisch führen und erfolgsorientiert zum Abschluss bringen. Projektmanagement: Konkrete Projekte verfolgen Sie mit dem übersichtlichen, integrierten Projektmanagement. Keine komplexe Projektmanagement-Software, wie sie nur ein Projektmanager braucht, sondern ein pragmatisches Werkzeug, mit dessen Hilfe Sie ein Projekt aus vertrieblicher Sicht begleiten und betreuen. Auch hier fließen alle Termine automatisch wieder in Ihre zentrale Terminliste mit ein. Tourenplanung: Mit der Tourenplanung können Sie sich Touren zusammenstellen, die Sie regelmäßig bereisen. Dabei können Sie Ihre Touren so terminieren, dass Sie immer rechtzeitig vor möglichen Wettbewerbern vor Ort sind – ein unschätzbarer Vorteil! Sie ahnen es sicher schon: Auch hier übernimmt Clients-Guide die zugehörigen Termine wieder in Ihre zentrale Terminliste. Routenplanung: Die Routenplanung unterstützt Sie beim manuellen Zusammenstellen einer Fahrt. Im Zusammenspiel mit Google Maps erhalten Sie die komplette Wegstrecke. Die Reihenfolge der anzusteuernden Ziele ist so optimiert, dass die Gesamtstrecke möglichst kurz ist. Das spart nicht nur Benzin sondern vor allem Zeit – Zeit, die Sie in zusätzliche Termine investieren können. Clients-Guide diktiert Ihnen jedoch niemals einen starren Tagesablauf. Wenn z. B. ein Termin ausfällt, können Sie jederzeit flexibel umplanen. Auch die Reihenfolge der Besuche können Sie jederzeit auf Knopfdruck verändern. Synchronisierung der Daten: Wenn Sie Clients-Guide Server-Edition einsetzen (optional), können Sie alle Daten im Team abgleichen. Außerdem können Sie die Daten unterschiedlicher Geräte synchron halten und Clients-Guide somit abwechselnd z. B. auf einem Notebook, Tablet und Smartphone nutzen. Anmerkung: Voraussetzung zur Synchronisierung ist eine direkte Netzwerkverbindung via LAN/WLAN oder VPN. 10 2 Wobei Ihnen Clients-Guide hilft Weitere Funktionen Weitere Funktionen von Clients-Guide sind unter anderem: Kampagnen-Management einschließlich Robinsonlisten-Management Sales-Management einschließlich der Erstellung von Angeboten und Rechnungen einfaches Artikel-Management mit einer Zuordnung, welche Artikel verstärkt verkauft werden sollen („Präferenzartikel“) und welche Artikel welcher Kunde regelmäßig braucht („Bedarfsartikel“) Geschenkverwaltung Anzeige der Standortumgebung eines Kunden zum Finden weiterer potenzieller Kunden entlang einer bereisten Route Import und Export von Daten sowie vieles mehr 11 3 Wie Clients-Guide funktioniert 3 Wie Clients-Guide funktioniert Dreh- und Angelpunkt in Clients-Guide ist Ihre Datenbank mit Ihren Kundendaten. „Kundendaten“ sind dabei weit mehr als nur Adressdaten. Unter anderem gehören zu den Kundendaten: beliebige, frei vergebbare Attribute und Notizen alle mit einem Kunden in Zusammenhang stehenden Termine Berichte zu Ihren Kundenbesuchen Leads und Projekte Informationen zu den vom Kunden bereits früher erworbenen Produkten sowie zu Produkten, an denen er regelmäßig Bedarf hat („Bedarfsartikel“) Wichtig: Ihre Clients-Guide-Datenbank aufzubauen, ist kein einmaliger Schritt, sondern ein kontinuierlicher Prozess. Je besser Sie Ihre Daten pflegen, desto besser kann Clients-Guide Sie unterstützen! Client-Edition vs. Server-Edition Wenn Sie mit der Client-Edition von Clients-Guide arbeiten, speichert ClientsGuide seine Datenbank ausschließlich lokal auf Ihrem eigenen Computer. Wenn Sie mit der Server-Edition von Clients-Guide arbeiten (optional), gibt es mehrere Datenbanken: eine Datenbank auf jedem Client – also auch auf Ihrem eigenen Computer – sowie zusätzlich eine Datenbank auf dem Server. Hat Ihr Computer Zugriff auf den Server, speichert Clients-Guide die Daten in der Datenbank auf dem Server. Andere Benutzer können ebenfalls auf die Serverdatenbank zugreifen. Somit haben alle Mitglieder eines Teams stets vollständige und aktuelle Daten. Zusätzlich zur zentralen Datenbank auf dem Server speichert Clients-Guide aber auch eine Kopie der Daten in Ihrer lokalen Datenbank. Wenn die Verbindung zum Server später getrennt wird (z. B. weil Sie unterwegs bei Kunden sind) , können Sie dank Ihrer lokalen Datenbankkopie nahtlos weiterarbeiten. Sobald der Server wieder erreichbar ist, werden beide Datenbanken wieder synchronisiert. 12 3 Wie Clients-Guide funktioniert Zentraler Arbeitsablauf: Termin – Bericht – Folgetermin … Der Arbeitsablauf in Clients-Guide spiegelt den typischen Arbeitsablauf im Vertrieb wider: 1. Sie besuchen einen Kunden. Dank Clients-Guide müssen Sie Ihre Touren aber nicht mühsam selbst zusammenstellen. Clients-Guide hilft Ihnen dabei. Sie sparen Zeit und übersehen niemanden. 2. Während Ihres Besuchs oder im Anschluss daran erfassen Sie alle beim Kunden erhaltenen Informationen. Nicht „irgendwo“ verstreut und kaum auswertbar, sondern dort, wo Sie später einen echten Mehrwert aus diesen Informationen ziehen: in Ihrer Clients-Guide-Datenbank. 3. Vielleicht haben Sie mit dem Kunden schon bei Ihrem Besuch einen konkreten Folgetermin vereinbart und diesen in Ihrer Clients-Guide-Datenbank vermerkt. Wenn nicht, kann Ihnen Clients-Guide auf Basis anderer Informationen zum richtigen Zeitpunkt einen Folgetermin vorschlagen. Beispielsweise könnten Sie in Clients-Guide hinterlegt haben, dass Sie den Kunden spätestens in halbjährlichem Zyklus besuchen möchten. Vielleicht haben Sie auch zu einem früheren Zeitpunkt mit dem Kunden über ein geplantes Vorhaben (einen Lead) gesprochen, dessen Datum nun erreicht ist. Egal wo die Termine herrühren: Alle fälligen Termine sehen Sie übersichtlich in der Clients-Guide-Terminliste. 4. Zur gezielten Vorbereitung Ihres nächsten Besuchs haben Sie übersichtlichen Zugriff auf alle im Bezug auf den Kunden in Ihrer Clients-Guide-Datenbank vorhandenen Informationen. Zum Beispiel könnten Sie zu Ihren Ansprechpartnern bestimmte Attribute zu deren Vorlieben und Einkaufsverhalten hinterlegt haben. Diese Informationen helfen Ihnen jetzt bei der Überzeugungsarbeit. 5. Erneut besuchen Sie den Kunden. Nach Ihrem Besuch erstellen Sie wieder einen Bericht, erfassen wieder alle vom Kunden neu erhaltenen Informationen und planen wieder einen Folgetermin. 6. Zum richtigen Zeitpunkt wird Sie Clients-Guide wieder an den Folgetermin erinnern. Nach dem entsprechenden Kundenbesuch erstellen Sie abermals einen Bericht, planen erneut einen Folgetermin, und so geht es im zyklisch immer weiter … Personalisierung Clients-Guide möchte Sie effizienter machen, so dass Sie mehr Produkte in 13 3 Wie Clients-Guide funktioniert kürzerer Zeit verkaufen und besser auf den Bedarf Ihrer Kunden eingehen können. Dies gelingt nicht mit einem starren System „von der Stange“, sondern nur mit einem System, das sich flexibel an Ihre ganz speziellen Anforderungen anpasst. Daher sollten Sie in der ersten Zeit Ihrer Arbeit Clients-Guide noch an Ihre spezielle Branche und an Ihre hauseigenen Produkte anpassen. Diese Anpassung kostet nicht viel Zeit und besteht im wesentlichen nur darin, bestimmte Eigenschaften und Attribute vorzusehen, anhand derer Sie Ihre Kunden genauer klassifizieren können. Je besser die Klassifizierung ist, desto produktiver werden Sie Clients-Guide später nutzen können. Pragmatischer Ansatz Bei der Arbeit mit Clients-Guide wird Ihnen auffallen, dass Clients-Guide nicht versucht, jeden Arbeitsschnitt bis ins letzte Detail zu automatisieren, sondern Ihnen viele Freiheiten lässt. Eine vollständige Automatisierung hätte unweigerlich sehr starre Vorgaben hinsichtlich der Arbeitsabläufe zur Folge, was Sie auf Dauer mehr einengen und bremsen würde als Ihnen zu helfen. Als „Guide“, als Führer, macht Ihnen Clients-Guide Vorschläge und unterstützt Sie, der Chef aber bleiben Sie! 14 4 Wichtige Begriffe und Bedienprinzipien 4 Wichtige Begriffe und Bedienprinzipien Sobald Sie einmal die grundlegenden Prinzipien und die Funktionsweise von Clients-Guide kennen, können Sie Clients-Guide weitgehend intuitiv bedienen. Sie müssen dann nicht zu jedem Punkt das Handbuch lesen oder in der Online-Hilfe nachschlagen. Wichtig: Auch als erfahrener Computerbenutzer sollten Sie dieses Kapitel lesen, um Clients-Guide bestmöglich nutzen zu können! In diesem Kapitel lernen Sie kennen: einige grundlegende, immer wieder vorkommende Begriffe (siehe „Grundlegende Begriffe“ auf Seite 16) die allgemeinen Bestandteile der Benutzeroberfläche (siehe „Aufbau der Benutzeroberfläche“ auf Seite 18) den Umgang mit den Clients-Guide-eigenen Registerkarten (siehe „Registerkarten schließen“ auf Seite 22) wie Sie bestimmte Datensätze durch Blättern oder durch Suchen finden (siehe „Blättern und suchen“ auf Seite 24) wie Sie Daten bearbeiten und Änderungen speichern oder widerrufen (siehe „Daten bearbeiten“ auf Seite 26) wie Sie mit den Clients-Guide-eigenen Auswahlfeldern und Listen arbeiten (siehe „Aus Auswahllisten wählen“ auf Seite 30 und „Mit Listen arbeiten“ auf Seite 32) wie Sie eine Sicherungskopie Ihrer Clients-Guide-Datenbank erstellen (siehe „Datenbank sichern“ auf Seite 38) Plattformunabhängiger Ansatz Als plattformunabhängiges Programm funktioniert Clients-Guide unter Windows, Linux und Mac OS einheitlich. Clients-Guide verwendet daher keine Betriebssystem-spezifischen Bedienfunktionen und Tastenkürzel. 15 4 Wichtige Begriffe und Bedienprinzipien 4.1 Grundlegende Begriffe In Clients-Guide gibt es einige spezielle Bezeichnungen, auf die Sie immer wieder stoßen werden und die Sie daher kennen sollten. Aber keine Angst: Es sind nur einige wenige Begriffe. Oberstes Ziel von Clients-Guide ist es, einfach und effizient zu sein, und nicht durch hochtrabendes Fachvokabular zu beeindrucken. Kunde, Ansprechpartner Mit Hilfe von Clients-Guide können Sie die unterschiedlichsten Arten von Kunden betreuen: größere Firmen, Einzelunternehmer, Privatkunden. Zu jedem Kunden können Sie in Clients-Guide beliebig viele Ansprechpartner erfassen. Bei großen Kunden gibt es oft mehrere Ansprechpartner, bei Einzelunternehmern und bei Privatpersonen sind „Kunde“ und „Ansprechpartner“ identisch. Projekt, Lead Ein Projekt beschreibt ein konkretes Vorhaben Ihres Kunden, mit dem Sie bereits ins Geschäft gekommen sind. Als Lieferant sind Sie konkret an dem Projekt beteiligt. Ein Lead beschreibt ein noch unkonkretes Vorhaben Ihres Kunden oder ein Projekt, zu dem Sie noch keinen Zuschlag bekommen haben. Ein Lead ist also eine Vorstufe zu einem Projekt, kann jedoch auch erfolglos bleiben. Tour, Route Eine Tour enthält eine Zusammenstellung von Kunden, die Sie in einer bestimmten Reihenfolge zu bestimmten Terminen regelmäßig besuchen. Eine Route hingegen enthält eine einmalige Zusammenstellung von Kunden, die Sie in der gewählten Kombination und Reihenfolge abfahren. Die nächste Route kann vollkommen anders zusammengestellt sein. Bedarfsartikel Bedarfsartikel sind Artikel, von denen Sie wissen, dass Sie der Kunde regelmäßig benötigt (häufig Verbrauchsgüter). Dabei ist es unerheblich, ob der Kunde diese Bedarfsartikel bereits in der Vergangenheit bei Ihnen gekauft hat. Wichtig ist nur, dass Sie sie im Sortiment haben. Über Bedarfsartikel ist es meist besonders einfach, ins Gespräch und ins Geschäft zu kommen. Auch bei Folgeterminen können Sie gut an die Zufriedenheit mit der Qualität der von Ihnen gelieferten Bedarfsartikel anknüpfen. Präferenzartikel Präferenzartikel sind Artikel, die Sie verstärkt verkaufen möchten. Die Gründe dafür sind unerheblich. Zum Beispiel könnte es sein, dass der Verkauf mit 16 4 Wichtige Begriffe und Bedienprinzipien besonderen Prämien verbunden ist, Ihre Marge bei diesen Artikeln besonders hoch ist, oder dass Sie Ihr Lager räumen möchten. Es ist also Ihre Präferenz, diese Artikel zu verkaufen, nicht unbedingt die Präferenz Ihrer Kunden, sie zu kaufen. Aktivität, Termin, To-do Eine Aktivität ist in Clients-Guide alles, was mit einem Termin versehen ist. Dementsprechend sind die Aktivitäten auch im Terminkalender zu sehen. Die meisten Aktivitäten ergeben sich automatisch durch Kundentermine, Geburtstage, Projekte, Leads, Touren, Kampagnen und andere Festlegungen. Ein To-do ist eine zusätzlich manuell erfasste Aktivität. Auch To-dos werden im Terminkalender angezeigt und in der Aktivitäten-Liste dargestellt. Fremddokument Fremddokumente enthalten Daten, die mit anderen Programmen als ClientsGuide erfasst wurden, aber dennoch zu bestimmten Kunden gehören. Fremddokumente sind in externen Dateien außerhalb von Clients-Guide gespeichert, können aber mit Clients-Guide verknüpft werden. Ein Fremddokument könnte z. B. Ausschreibungsunterlagen oder Spezifikationen Ihres Kunden enthalten, oder Angebotsunterlagen, die Sie oder Kollegen außerhalb von Clients-Guide erstellt haben. Salesliste Die Salesliste enthält Ihre Verkäufe einschließlich Datum, Stückzahl und Preis. Seriendruck / Serien-E-Mail Beim Seriendruck oder bei Serien-E-Mails schicken Sie eine Nachricht mit einem einzigen Befehl an mehrere Empfänger. Dabei können bestimmte Inhalte der Nachricht automatisch mit Empfänger-spezifischen Daten individualisiert werden. Beispielsweise werden automatisch die Adressdaten des jeweiligen Empfängers eingefügt und er mit seinem persönlichen Namen angesprochen. Kampagne Eine Kampagne ist eine gezielte Werbemaßnahme per Seriendruck oder per Serien-E-Mail. Beispiel: Sie möchten bestimmte Kunden auf Ihren Messestand einladen oder ein neues Produkt vorstellen. Robinsonliste Eine Robinsonliste enthält Daten von Personen, die grundsätzlich nicht oder über einzelne Wege nicht zu Werbezwecken kontaktiert werden möchten. Mit Hilfe einer Robinsonliste können Sie betreffende Kunden von einer Kampagne ausnehmen. 17 4 Wichtige Begriffe und Bedienprinzipien 4.2 Aufbau der Benutzeroberfläche Clients-Guide ist ein Programm für professionelle Anwender. Wir verzichten daher bewusst auf jede Form von optischer und funktionaler Spielerei. Die Benutzeroberfläche wirkt an manchen Stellen vielleicht etwas voller, als Sie das von anderen Programmen her gewohnt sind. Sie werden es schnell zu schätzen lernen, sich bei der Arbeit auf das Wesentliche konzentrieren zu können und alle relevanten Informationen zeitgleich im Blick zu haben. WelcomeDesk Beim Programmstart erscheint als Erstes der WelcomeDesk. Auf dem WelcomeDesk können Sie die wichtigsten Programmfunktionen mit einem einzigen Klick starten. Sie können sich Clients-Guide später so einrichten, dass hier genau die Funktionen stehen, die Sie persönlich am häufigsten benötigen. Falls Sie den WelcomeDesk lieber überspringen möchten, können Sie ihn aber auch dauerhaft ausblenden. Kundenübersicht Hinter dem WelcomeDesk erscheint die Kundenübersicht. 18 4 Wichtige Begriffe und Bedienprinzipien In der Kundenübersicht finden Sie alle wichtigen Informationen zu Ihren Kunden auf einen Blick. Symbole Rechts oben im Programmfenster sehen Sie zwei Ampelsymbole. Das linke Ampelsymbol ist nur dann von Bedeutung, wenn Sie eine Clients-GuideServer-Lizenz besitzen. Es zeigt an, ob Sie aktuell mit Ihrem Clients-Guide-Server verbunden sind (Farbe blau) oder nicht (Farbe grau). Indem Sie das linke 19 4 Wichtige Begriffe und Bedienprinzipien Ampelsymbol anklicken, können Sie zwischen den Zuständen verbunden/nicht verbunden umschalten. Das rechte Ampelsymbol zeigt an, ob ein oder mehrere persönliche Filter aktiv sind (Farbe rot), vom Administrator gesetzte Filter aktiv sind (Farbe orange), oder keine Filter aktiv sind (Farbe grün). Bei aktiven Filtern sind bestimmte Kunden vollkommen „unsichtbar“. Solange der Filter aktiv ist, können Sie diese Kunden weder sehen und bearbeiten, noch werden diese Kunden irgendwie berücksichtigt. Wenn Sie das rechte Ampelsymbol anklicken, öffnen Sie die Registerkarte Filter setzen. Menü Über das Menü gelangen Sie in die verschiedenen Programmteile von ClientsGuide. Tipp: Im Menü selbst finden Sie keine Tastenkürzel. Unter Verwaltung > Personalisierung | F-Tastenbelegung können Sie jedoch die Funktionstasten Ihrer Tastatur so belegen, dass Sie damit bestimmte Menüpunkte aufrufen können. Registerkarten Wenn Sie einen Menüpunkt wählen, erscheint unterhalb des Menüs eine zusätzliche Registerkarte. Viele Registerkarten enthalten selbst wiederum eigene Unterregisterkarten. In diesem Fall stehen dann in Summe zwei oder sogar drei Reihen von Registerkarten übereinander. 20 4 Wichtige Begriffe und Bedienprinzipien Tipp: Anhand der Texte der aktiven Registerkarten sehen Sie jederzeit, wo innerhalb der Gesamtstruktur Sie sich gerade befinden. Im obigen Beispiel Hotel Löwe | Ansprechpartner | Geschäftliche Daten. Zwischen den sichtbaren Registerkarten können Sie jederzeit wechseln. Auf diese Weise können Sie mehre Dinge parallel bearbeiten, ohne jedes Mal erneut Menüpunkte aufrufen zu müssen. 21 4 Wichtige Begriffe und Bedienprinzipien 4.3 Registerkarten schließen Mit der Zeit sammeln sich bei der Arbeit manchmal viele Registerkarten auf dem Bildschirm an. Damit die Übersicht nicht verloren geht, bietet Ihnen ClientsGuide mehrere Möglichkeiten, nicht mehr benötigte Registerkarten wieder zu schließen. Einzelne Registerkarten schließen Die Registerkarten der oberen Ebene können Sie jederzeit wieder schließen, indem Sie auf die Schaltfläche Schließen rechts oben auf dem Reiter der Registerkarte klicken. Einzig die Registerkarte Kundenübersicht können Sie nicht schließen. Sie bleibt grundsätzlich stehen. Mehrere Registerkarten auf einmal schließen Wenn Sie Clients-Guide unter Windows verwenden, können Sie auch mehrere Registerkarten auf einmal schließen. Klicken Sie dazu mit der rechten Maustaste auf eine der Registerkarten, und wählen Sie dann im Kontextmenü Alle Register schließen oder Andere Register schließen. Lediglich die Registerkarte Kundenübersicht schließt sich nicht mit. Unabhängig vom Betriebssystem – also auch unter Linux und unter Mac OS – können Sie die Funktion „Alle Register schließen“ auch auf eine Funktionstaste legen (Menüpunkt Verwaltung > Personalisierung | F-Tastenbelegung). 22 4 Wichtige Begriffe und Bedienprinzipien Registerkarten dauerhaft ausblenden Unterregisterkarten zweiter und dritter Ebene können Sie nicht schließen. Sie können aber solche Registerkarten dauerhaft ausblenden, die Sie sie nicht brauchen. Das macht den Bildschirm übersichtlicher. Um einzustellen, welche Unterregisterkarten zweiter oder dritter Ebene verborgen werden sollen, klicken Sie auf die kleine Registerkarte mit dem PlusMinus-Symbol ganz rechts. 23 4 Wichtige Begriffe und Bedienprinzipien 4.4 Blättern und suchen An einigen Stellen, beispielsweise in der Kundenübersicht und in der Kundendatei, können Sie bequem zwischen den einzelnen Datensätzen der Datenbank hin und her blättern: Wenn Sie einen bestimmten Kunden oder Ansprechpartner suchen, ist es oft schneller, nicht alle Einträge der Datenbank durchzublättern, sondern die zugehörige Liste und deren Suchfunktion zu nutzen. Sie können in das Suchfeld ein oder mehrere beliebige Zeichen, Wörter oder Ziffern eingeben und die Liste wird sofort entsprechend dieser Einträge gefiltert. 24 4 Wichtige Begriffe und Bedienprinzipien Tipp: Wenn Sie mehrere Wörter oder Zahlen in das Suchfeld eingeben, bleiben nur noch die Einträge stehen, in denen alle dieser Begriffe vorkommen. 25 4 Wichtige Begriffe und Bedienprinzipien 4.5 Daten bearbeiten Anders als z. B. Microsoft Word oder Microsoft Excel, ist Clients-Guide kein Datei-basiertes System, sondern ein Datenbank-basiertes System. Dies bedingt einige grundlegende Unterschiede beim Bearbeiten und beim Speichern von Daten. Alle Daten liegen in einer einzigen Datenbank In Word oder in Excel speichern Sie Ihre Arbeit in mehreren einzelnen Dateien, deren Speicherort Sie jeweils einzeln frei wählen können. Clients-Guide jedoch speichert alle Ihre Daten in einer gemeinsamen Datenbank. Diese Datenbank hat einen festen, vorgegebenen Speicherort. Wenn Sie eine Sicherungskopie Ihrer Clients-Guide-Daten erstellen möchten, müssen Sie jedes Mal die komplette Datenbank sichern (siehe „Datenbank sichern“ auf Seite 38). Clients-Guide liest und schreibt immer nur einzelne Datensätze Wenn Sie in Word oder in Excel ein Dokument öffnen, lädt das Programm dieses Dokument vollständig in den Arbeitsspeicher. Alle Änderungen, die Sie fortan am Dokument vornehmen, befinden sich zunächst ebenfalls nur im Arbeitsspeicher. Erst wenn Sie das Dokument speichern, überschreibt das Programm die zugehörige Datei auf der Festplatte komplett mit der neuen Version. Eine Datenbank, wie die Datenbank von Clients-Guide, kann schnell zu groß werden, um sie vollständig in den Arbeitsspeicher zu laden. Jeder Programmpunkt liest daher immer nur die Daten aus der Datenbank aus, die gerade gebraucht und bearbeitet werden. Das könnten z. B. die Daten eines bestimmten Kunden sein. Im Arbeitsspeicher befindet sich jetzt eine Kopie nur dieses Datensatzes. Damit auch andere Programmteile auf die aktuelle Version der Daten zugreifen können, müssen Sie bearbeitete Daten möglichst bald wieder in der Datenbank speichern. Aus diesem Grund gibt es auf jeder Registerkarte, auf der Sie Daten bearbeiten können, eine eigene Funktion zum Speichern. Das hält die Datenbank immer aktuell. Eine zusätzliche allgemeine Speichern-Funktion ist daher überflüssig und es gibt somit keinen Menüpunkt wie „Datei > Speichern“. An Stellen, an denen nur einzelne Einstellungen zu treffen sind, gibt es teilweise sogar überhaupt keine explizite Funktion zum Speichern. In diesen Fällen speichert Clients-Guide Ihre Eingaben sofort automatisch in der Datenbank. 26 4 Wichtige Begriffe und Bedienprinzipien Daten bearbeiten Die prinzipielle Bedienung zum Bearbeiten und Speichern von Daten ist auf allen Registerkarten gleich: Um unbeabsichtigte Änderungen an Ihrer Datenbank auszuschließen, erscheinen die Daten auf den Registerkarten zunächst nur im Ansichtsmodus. Wenn Sie Daten bearbeiten möchten, müssen Sie explizit in den Bearbeitungsmodus wechseln. Dazu klicken Sie auf die Schaltfläche Bearbeiten. Jetzt können Sie den Inhalt der zuvor gesperrten Felder bearbeiten. 27 4 Wichtige Begriffe und Bedienprinzipien Anmerkung: In einigen Fällen gibt es sowohl auf einer übergeordneten Registerkarte eine Schaltfläche für den Bearbeitungsmodus als auch auf Unterregisterkarten. Bevor Sie in einem solchen Fall den Bearbeitungsmodus auf einer Unterregisterkarte aktivieren können, müssen Sie ihn zuvor auch auf der übergeordneten Registerkarte aktivieren. Neuen Datensatz hinzufügen An vielen Stellen können Sie neue Datensätze zur Datenbank hinzufügen. Um einen neuen Datensatz hinzuzufügen, klicken Sie auf die Schaltfläche Neu. Sie befinden sich nun im Bearbeitungsmodus für den neuen Datensatz. Änderungen speichern oder Bearbeitung abbrechen Um neu hinzugefügte oder bearbeitete Daten in der Datenbank zu speichern, klicken Sie auf die Schaltfläche Speichern: 28 4 Wichtige Begriffe und Bedienprinzipien Falls Sie nicht speichern, sondern die Bearbeitung abbrechen, und damit Ihre Eingaben verwerfen möchten, klicken Sie auf die Schaltfläche Abbrechen: Datensatz löschen Um einen Datensatz zu löschen, bringen Sie den Datensatz zur Anzeige, und klicken Sie dann auf die Schaltfläche Löschen. Um ein versehentliches Löschen zu verhindern, befindet sich diese Schaltfläche meist etwas abgesetzt von den anderen Schaltflächen ganz rechts. Gelöscht werden immer nur die Daten des Bereichs, dem die angeklickte Schaltfläche Löschen zugeordnet ist. 29 4 Wichtige Begriffe und Bedienprinzipien 4.6 Aus Auswahllisten wählen An vielen Stellen in Clients-Guide können Sie zu treffende Angaben aus vordefinierten Listen wählen. Wenn Sie die zur Verfügung stehenden Einträge noch nicht genau kennen und sich erst einmal einen Überblick verschaffen möchten, klicken Sie auf den Pfeil am rechten Rand des zugehörigen Felds. Es erscheint dann eine Aufklappliste, und Sie können dort den gewünschten Eintrag anklicken: Wenn Sie die zur Verfügung stehenden Einträge bereits kennen und wissen, welchen davon Sie zuweisen möchten, müssen Sie nicht jedes Mal suchen und klicken: Tippen Sie einfach in das Eingabefeld der Auswahlliste die Anfangsbuchstaben des zu wählenden Eintrags ein. Sobald diese eindeutig sind, ergänzt Clients-Guide den Rest automatisch! Insbesondere bei längeren Listen bedeutet dies eine große Zeitersparnis. Inhalte einer Auswahlliste anpassen Die in den jeweiligen Auswahllisten zur Verfügung stehenden Einträge wurden von uns vordefiniert. Da Clients-Guide jedoch in den unterschiedlichsten Branchen und Unternehmen verwendet wird, konnten wir hier nur allgemeingültige Einträge aufnehmen. Früher oder später werden Sie daher auf 30 4 Wichtige Begriffe und Bedienprinzipien Auswahllisten stoßen, deren vordefinierte Einträge nicht optimal zu Ihren speziellen Anforderungen und Produkten passen. Sie können sich die Einträge der Auswahllisten aber frei an Ihre persönlichen Anforderungen anpassen. Diese Möglichkeit sollten Sie nutzen! Um die in einer Auswahlliste zur Verfügung stehenden Einträge zu bearbeiten, wählen Sie den Menüpunkt Verwaltung > Personalisierung | Auswahlfeldertexte. Ein Beispiel hierzu finden Sie unter „Clients-Guide einrichten“ auf Seite 43. 31 4 Wichtige Begriffe und Bedienprinzipien 4.7 Mit Listen arbeiten An vielen Stellen stellt Clients-Guide Daten in Listenform dar. Diese Listen bieten Ihnen diverse interaktive Funktionen. (Nicht in jeder Liste sind alle Funktionen verfügbar.) Über einer Liste finden Sie verschiedene Schaltflächen. Wenn Sie den Mauszeiger eine kurze Zeit lang über einer Schaltfläche stehen lassen, erscheint eine kurze Information zur entsprechenden Funktion. Liste filtern Um bestimmte Einträge in einer Liste zu finden, oder um die in einer Liste angezeigten Einträge auf eine übersichtliche Anzahl zu begrenzen, können Sie die Liste filtern. Um den Inhalt einer Liste zu filtern, geben Sie das Filterkriterium in das Eingabefeld oberhalb der Liste ein. Der Filter wird sofort automatisch auf die Liste angewandt, noch während Sie tippen. Filter unterscheiden nicht zwischen Groß- und Kleinschreibung. 32 4 Wichtige Begriffe und Bedienprinzipien Ein Filter gilt immer für alle Spalten der Liste: Sobald die angegebenen Zeichen in irgendeiner Spalte der Liste vorkommen, zeigt Clients-Guide den Eintrag an. Dabei werden auch eventuell verborgene Spalten berücksichtigt. Wenn Sie mehrere Wörter oder Zahlen als Filter eingeben, wendet Clients-Guide diese gemeinsam an (logische UND-Verknüpfung). In der Liste bleiben dann nur noch die Einträge stehen, in denen alle Filterbegriffe vorkommen. Beispiel: Sie suchen Max Müller. In Ihrer Clients-Guide-Datenbank gibt es aber mehrere Ansprechpartner namens Müller und auch mehrere Ansprechpartner namens Max. Es gibt sogar mehrere Max Müllers. Um den gesuchten Max Müller zu finden, geben Sie ein: 1. müller Jetzt zeigt die Liste nicht mehr hunderte Einträge, sondern nur noch 10. 2. müller max Jetzt zeigt die Liste nicht mehr alle Müllers, sondern nur noch 3 Max Müllers. 3. müller max kleindorf Jetzt zeigt die Liste nur noch den gesuchten Max Müller aus Kleindorf an. Tipp: Dieser Such- und Filtermechanismus ist in der Praxis ein außerordentlich mächtiges und wichtiges Hilfsmittel mit vielen Anwendungsmöglichkeiten. Zum Beispiel können Sie sich auf diese Weise Kunden oder Ansprechpartner herausfiltern, die eine Kombination ganz bestimmter Eigenschaften erfüllen. Abgestimmt auf diese Eigenschaften können Sie dann maßgeschneiderte Akquisemaßnahmen durchführen. Sortierung anpassen Um die Sortierung innerhalb der Liste zu ändern, klicken Sie auf die Titelzeile der Spalte, nach der die Liste sortiert werden soll. Wenn Sie die Sortierreihenfolge umkehren möchten, klicken Sie ein zweites Mal. 33 4 Wichtige Begriffe und Bedienprinzipien Um die Reihenfolge der Spalten innerhalb der Liste zu ändern, klicken Sie auf die Titelzeile, und ziehen Sie dann die Spalten jeweils an die gewünschte Stelle. Clients-Guide speichert diese Änderung dauerhaft. Spaltenbreiten anpassen Um die Breite der einzelnen Spalten zu ändern, ziehen Sie in der Titelzeile die Trennlinien zwischen den Spalten nach rechts oder links. Clients-Guide speichert diese Änderungen dauerhaft. Listeneinträge auswählen Um einen einzelnen Eintrag aus einer Liste auszuwählen, klicken Sie auf die entsprechende Zeile innerhalb der Liste. Tipp: In vielen Fällen können Sie auf einen Eintrag auch doppelklicken, um ihn nicht nur auszuwählen, sondern direkt zu bearbeiten. Um mehrere in einer Liste verteilte Einträge gleichzeitig auszuwählen, klicken Sie bei gedrückt gehaltener [Strg]-Taste die einzelnen Einträge nacheinander an (Mac: Befehlstaste statt [Strg]). 34 4 Wichtige Begriffe und Bedienprinzipien Um einen zusammenhängenden Bereich von Einträgen in einer Liste auszuwählen, klicken Sie auf den ersten Eintrag, drücken die Umschalttaste, und klicken dann bei weiterhin gedrückt gehaltener Umschalttaste auf den letzten auszuwählenden Eintrag in der Liste. Um alle Einträge in einer Liste auszuwählen, klicken Sie auf einen beliebigen Eintrag, und drücken Sie dann die Tastenkombination [Strg]+[A] (Mac: Befehlstaste statt [Strg]). Tipp: Ist in einer Liste kein Eintrag ausgewählt, ist dies gleichbedeutend mit „alle Einträge ausgewählt“. Sie brauchen in einem solchen Fall also nicht nochmals alle Einträge auszuwählen. Um Ihre Auswahl wieder aufzuheben, klicken Sie auf eine beliebige Stelle innerhalb der Liste. Inhalte kopieren und exportieren Um die in einer Liste ausgewählten Zeilen in die Zwischenablage zu kopieren, drücken Sie die Tastenkombination [Strg]+[C] (Mac: Befehlstaste statt [Strg]). Der Inhalt eventuell in der Liste ausgeblendeter Spalten wird dabei nicht mit kopiert. Um die in einer Liste ausgewählten Zeilen vollständig in eine Datei zu exportieren, markieren Sie die zu exportierenden Zeilen, und klicken Sie dann auf die Schaltfläche CSV-Export. Dabei wird auch der Inhalt eventuell in der Liste ausgeblendeter Spalten mit exportiert. Anmerkung: Wenn Sie größere Datenmengen exportieren möchten, finden Sie die dafür erforderlichen Listen unter dem Menüpunkt Export > ExportDesk. Liste aktualisieren (Refresh) Ein manuelles Aktualisieren einer Liste ist nur in Ausnahmefällen erforderlich, und zwar: 35 4 Wichtige Begriffe und Bedienprinzipien bei Listen, die Inhalte zeigen, die außerhalb von Clients-Guide geändert wurden (Beispiel: Sie haben außerhalb von Clients-Guide eine neue WordVorlage für eine bestimmte Auswertung erstellt.) wenn Sie mit Clients-Guide Server-Edition arbeiten und ein Kollege Änderungen vorgenommen hat, während Sie die Registerkarte mit der Liste bereits geöffnet hatten wenn Sie die Option Verwaltung > Personalisierung | Allgemein > Daten neu laden bei Registerkartenwechsel deaktiviert und auf einer anderen Registerkarte Änderungen vorgenommen haben Um den Inhalt einer Liste zu aktualisieren, klicken Sie auf die Schaltfläche Aktualisieren oberhalb der Liste. Einstellen, welche Spalten angezeigt werden Um die Übersichtlichkeit zu verbessern, können Sie einstellen, welche Spalten innerhalb jeder Liste überhaupt angezeigt werden: 1. Klicken Sie auf die Schaltfläche Spalten oberhalb der jeweiligen Liste. Es erscheint ein Auswahlmenü. 36 4 Wichtige Begriffe und Bedienprinzipien 2. Aktivieren Sie die Kontrollkästchen zu den anzuzeigenden Spalten, und klicken Sie dann auf die Schaltfläche Speichern. Einstellen, welche Schaltflächen angezeigt werden Wenn Sie bestimmte Schaltflächen oberhalb der Liste nicht benötigen, können Sie diese ausblenden: 1. Klicken Sie auf die Schaltfläche Einstellungen oberhalb der Tabelle. Es erscheint ein Auswahlmenü. Anmerkung: Nicht in jeder Liste sind alle aufgelisteten Funktionen verfügbar. Es kann daher sein, dass Sie nicht alle Schaltflächen bearbeiten können. 2. Aktivieren Sie die Kontrollkästchen zu den anzuzeigenden Schaltflächen. 3. Klicken Sie auf die Schaltfläche Speichern. 37 4 Wichtige Begriffe und Bedienprinzipien 4.8 Datenbank sichern Sie sollten die Clients-Guide-Datenbank in regelmäßigen Zeitabständen sichern, um einem möglichen Datenverlust vorzubeugen. Achtung: Speichern Sie Ihre Backups niemals auf demselben Speichermedium, auf dem auch die aktive Clients-Guide-Datenbank gespeichert ist. Im Falle eines Defekts ist sonst sehr wahrscheinlich auch Ihr Backup verloren! Unterschätzen Sie nicht die Wichtigkeit regelmäßiger Backups: Die Festplatte Ihres Computers könnte kaputt gehen. Die Frage ist nicht, ob ein Computer und eine Festplatte kaputt gehen – die Frage ist, wann sie kaputt gehen! Nicht nur Qualitätsmängel können die Ursache sein, sondern auch äußere Faktoren wie Überspannung, Fallenlassen des Geräts und vieles andere. Ihr Computer einschließlich dessen Festplatte könnte verloren gehen oder gestohlen werden. Sie könnten versehentlich Daten löschen oder ändern. Unvorhergesehene Softwarefehler, Hardwarefehler oder Computerviren könnten zu einem Datenverlust führen. Die Clients-Guide-Datenbank mit Ihren Kundendaten ist Ihr Kapital! Um den Wert zu ermessen, fragen Sie sich, wie viele Stunden Zeit Sie brauchen würden, die Datenbank nach einem Totalverlust von Null an neu aufzubauen. Wie viel Umsatz würde Ihnen in dieser Zeit entgehen? Gehen Sie entsprechend umsichtig mit Ihrer Datenbank um! Tipps für Ihre Backups Durch folgende Maßnahmen können Sie das Risiko eines Datenverlusts minimieren: Speichern Sie Ihre Backups auf einem externen Speichermedium, beispielsweise auf einem USB-Stick oder auf einer externen Festplatte. Nutzen Sie mindestens zwei externe Speichermedien und wechseln Sie diese zyklisch. Sollte genau während einer Sicherung ein Fehler auftreten oder ein 38 4 Wichtige Begriffe und Bedienprinzipien Speichermedium beschädigt sein, haben Sie dann zumindest noch eine funktionierende Sicherung der vorherigen Version. Trennen Sie die Speichermedien nach der Sicherung von Ihrem Computer und verwenden Sie sie nicht für die tägliche Arbeit. Beim Auftreten eines außergewöhnlichen Ereignisses, wie z. B. Blitzschlag, Brand oder Diebstahl, könnten sonst Ihre Festplatte und das Speichermedium gleichzeitig beschädigt werden oder abhandenkommen. Um die Sicherheit weiter zu erhöhen, lagern Sie die Speichermedien an einem anderen Ort als den Computer mit der Clients-Guide-Datenbank. Alternativ können Sie auch einen Online-Dienst zum Speichern Ihrer Backups nutzen. Achten Sie in diesem Falle jedoch unbedingt auf die Vertrauenswürdigkeit des Dienstes und auf eine ausreichende Verschlüsselung der Daten. Sollten Sie versehentlich Daten löschen, ohne dies eine längere Zeit lang zu bemerken, sind diese Daten auch auf Ihren letzten Backups nicht mehr vorhanden. Machen Sie daher gelegentlich ein Backup, das Sie dauerhaft archivieren und nicht mehr überschreiben. Auf diese Weise haben Sie eine größere Chance, versehentlich gelöschte oder geänderte Daten wiederherstellen zu können. Wir empfehlen, für diesen Zweck einen optischen Datenträger wie eine CDROM oder DVD zu verwenden, damit das Backup nicht durch eventuelle Magnetfelder, wie sie z. B. bei einem Blitzschlag entstehen, beschädigt werden kann. Backup erstellen Um ein Backup Ihrer sich lokal auf Ihrem Computer befindenden Datenbank zu erstellen: 1. Wählen Sie in Clients-Guide Verwaltung > Backup/Restore. Es öffnet sich die Registerkarte Backup/Restore. 39 4 Wichtige Begriffe und Bedienprinzipien 2. Klicken Sie neben dem Feld Backup-/Restore-Ordner auf das Ordnersymbol, und wählen Sie dann das Laufwerk und den Ordner, in dem Sie das Backup speichern möchten. 3. Geben Sie im Feld Backup unter folgendem Namen speichern eine eindeutige Bezeichnung für das Backup an. Diese Bezeichnung kann z. B. den Grund enthalten, warum Sie das Backup erstellen. Das aktuelle Datum ergänzt Clients-Guide beim Speichern automatisch. 4. Klicken Sie auf die Schaltfläche Backup erstellen. Sobald das Backup fertig ist, erscheint eine entsprechende Meldung auf dem Bildschirm. Anmerkung: Zusammen mit der Datenbank werden im Backup auch alle Ihre in Clients-Guide vorgenommenen Einstellungen gesichert. Nicht mit gesichert werden individuelle Auswertungsvorlagen und Fremddokumente. Falls Sie Clients-Guide-Server einsetzen, verläuft das Sichern der Datenbank auf dem Server analog. Einziger Unterschied: Starten Sie die Sicherung nicht in Clients-Guide Client-Edition, sondern in Clients-Guide Server-Edition (Registerkarte Backup/Restore). Datenbank wiederherstellen (Restore) Wichtig: Zusammen mit Ihrem Backup wurde auch die Clients-GuideLizenznummer des Computers gespeichert, auf dem das Backup erstellt wurde. Wenn Sie das Backup auf einem anderen Computer oder nach einer Änderung der Lizenzdaten wiederherstellen, müssen Sie nach dem 40 4 Wichtige Begriffe und Bedienprinzipien Wiederherstellen des Backups Ihre Clients-Guide-Lizenz möglicherweise neu aktivieren. Beispiel: Sie haben das Backup mit einer Testversion erstellt (Testlizenznummer), und spielen es jetzt auf einem Arbeitsplatz mit Ihrer eigenen Lizenz ein. Zur Reaktivierung der Lizenz müssen Sie sich mit einer kurzen Begründung schriftlich an den Support wenden (E-Mail: [email protected]). Verwenden Sie daher die Wiederherstellungsfunktion nur in begründeten Fällen. Nutzen Sie die Wiederherstellungsfunktion nicht, um die Daten mehrerer Arbeitsplätze untereinander zu synchronisieren. Erwerben Sie hierzu gegebenenfalls ClientsGuide Server-Edition. Um ein Backup wiederherzustellen: 1. Wählen Sie in Clients-Guide Verwaltung > Backup/Restore. Es erscheint die Registerkarte Backup/Restore. 2. Klicken Sie neben dem Feld Backup-/Restore-Ordner auf das Ordnersymbol, und wählen Sie dann das Laufwerk und den Ordner, in dem sich das wiederherzustellende Backup befindet. 3. Geben Sie im Feld Ausgewähltes Backup unter dem neuen DatenbankNamen laden einen Namen für die Datenbank an. 4. Klicken Sie auf die Schaltfläche Restore (Backup wiederherstellen). Sobald die Wiederherstellung abgeschlossen ist, erscheint eine entsprechende Meldung auf dem Bildschirm. 5. Reaktivieren Sie, falls erforderlich, Ihre Lizenz (siehe „Clients-Guide installieren“ auf Seite 4). 41 5 Einführungsbeispiel 5 Einführungsbeispiel In diesem Einführungsbeispiel lernen Sie den zentralen Arbeitsablauf in ClientsGuide aus praktischer Sicht kennen. Wir empfehlen Ihnen, dieses Beispiel vollständig zu lesen. Damit sind Sie optimal vorbereitet, Clients-Guide selbst produktiv zu nutzen. Das Benutzerhandbuch brauchen Sie dann nur noch, wenn Sie Funktionen nutzen wollen, die über die im Beispiel gezeigten Grundfunktionen hinausgehen. Szenario Stellen Sie sich vor, Sie vertreten das (fiktive) Unternehmen „Hotel+Gast“, einen Handel für Hotel- und Gastronomiebedarf. Ihr Vertriebsgebiet ist das österreichische Bundesland Salzburg. Sie haben dieses Gebiet erst kürzlich von einem Kollegen übernommen, der in Ruhestand ging. Der Kollege hat Ihnen eine Excel-Datei mit den Adressdaten seines bisherigen Kundenstamms hinterlassen, außerdem einen dicken Ordner handschriftlicher Notizen zu einzelnen Kunden. Bei einer ersten Durchsicht der Adressdaten fiel Ihnen bereits auf, dass der Kollege offenbar ziemlich ineffizient gearbeitet hat. Zum Beispiel fehlt jede Differenzierung, ob es sich bei den einzelnen Hotels um kleine Betriebe handelt, oder um große Betriebe mit entsprechend mehr Umsatzpotenzial. Außerdem fehlen einige wichtige große Hotels gänzlich. Mit Unterstützung von Clients-Guide werden Sie Ordnung schaffen und den Kundenstamm systematisch und mit wesentlich größerer Effizienz bearbeiten. Ihr Umsatz wird mit Sicherheit weit über dem Ihres Vorgängers liegen! 42 5 Einführungsbeispiel 5.1 Clients-Guide einrichten Im ersten Schritt erstellen Sie in Clients-Guide eine neue Datenbank für Ihr Unternehmen „Hotel+Gast“. Anmerkung: Prinzipiell könnten Sie auch mit der Datenbank arbeiten, die bei der Installation von Clients-Guide angelegt wurde, müssten dann jedoch die Beispieldaten löschen. Im zweiten Schritt nehmen Sie einige grundlegende Einstellungen vor, um Clients-Guide auf Ihre individuellen Anforderungen vorzubereiten. Neue Datenbank anlegen 1. Sie starten Clients-Guide und wählen dort den Menüpunkt Verwaltung > Backup/Restore. Es öffnet sich die Registerkarte Backup/Restore, die selbst wiederum zwei Unterregisterkarten enthält. 2. Zur Verwaltung der Datenbanken aktivieren Sie die Unterregisterkarte Datenbanken. 3. Im Feld Name der neuen Datenbank geben Sie ein: HotelUndGast. Tipp: Um mögliche Probleme (je nach Betriebssystem) bereits im Vorfeld auszuschließen, sollten Sie generell im Namen einer Datenbank keine Umlaute, Leerzeichen und Sonderzeichen verwenden. Verwenden Sie ausschließlich Buchstaben von a bis z, A bis Z sowie Ziffern von 0 bis 9. 43 5 Einführungsbeispiel 4. Unter Datenbankvorlage wählen Sie newClientsGuideDatabase. 5. Um die Datenbank zu erstellen, klicken Sie auf Neue Datenbank erstellen & laden. Clients-Guide schließt sich nun automatisch und startet erneut, wobei es die neue (noch leere) Datenbank lädt. Clients-Guide personalisieren Sie können Clients-Guide jetzt bereits verwenden und mit Daten „füttern“. Clients-Guide weiß allerdings noch nichts über Ihre speziellen Anforderungen hinsichtlich des Hotel- und Gaststättengewerbes. Daher ist es sinnvoll, gleich zu Beginn ein paar entsprechende Anpassungen vorzunehmen – dann können Sie Clients-Guide von Anfang an mit größtmöglicher Effizienz nutzen. Anmerkung: Sie sind nicht starr an einmal getroffene Anpassungen gebunden und können diese später jederzeit verfeinern. Branchen anpassen Anders als andere Handelsvertreter betreuen Sie nicht Betriebe komplett unterschiedlicher Branchen – schließlich sind alles Hotels. Sie möchten aber differenzieren, um welche Art von Hotel es sich jeweils handelt. Außerdem planen Sie, bei Gelegenheit auch einmal größeren Gaststätten Teile Ihres Sortiments vorzustellen. Um Hotelkategorien in Clients-Guide zu hinterlegten, gehen Sie folgendermaßen vor: 1. Sie wählen den Menüpunkt Verwaltung > Personalisierung. Es erscheint die Registerkarte Personalisierung, die selbst wiederum mehrere Unterregisterkarten hat. 2. Sie aktivieren die Unterregisterkarte Auswahlfeldertexte. Dort können Sie die in Auswahlfeldern vorhandenen Auswahlmöglichkeiten festlegen. 3. Unter Auswahlfeld wählen wählen Sie den Eintrag Branche. Noch gibt es zu den Branchen in der Datenbank keine Vorgaben, daher ist die Datenliste noch leer. 44 5 Einführungsbeispiel 4. Um einen Eintrag hinzuzufügen, klicken Sie auf die Schaltfläche Neu (die Schaltfläche mit dem Plus-Symbol). Jetzt ist das Feld Name editierbar. 5. Im Feld Name geben Sie die erste Ihrer festzulegenden Hotel-Kategorien ein: Kongresshotel 6. Um die Eingabe zu übernehmen, klicken Sie auf die Schaltfläche Speichern (die Schaltfläche mit dem Disketten-Symbol). Jetzt erscheint der neue Eintrag in der Datenliste. 7. Sie wiederholen den Vorgang für alle weiteren vorzusehenden Kategorien. Schließlich sieht die Datenliste wie folgt aus: 45 5 Einführungsbeispiel Attribute anpassen Ergänzend zur Kategorisierung der Hotels planen Sie, durch die Zuordnung bestimmter Attribute Ihre Kunden noch genauer zu klassifizieren. Später können Sie sich dann auf Basis dieser Daten nicht nur optimal auf Ihre Kundenbesuche vorbereiten – Sie können auch die Datenbank gezielt nach Kunden filtern, die in ein bestimmtes Raster passen. Für spezielle Aktionen und Kampagnen ein großer Vorteil! Um Ihre speziellen Attribute in Clients-Guide zu hinterlegen, gehen Sie wie folgt vor: 1. Vom vorherigen Schritt haben Sie noch die Registerkarte Personalisierung, Unterregisterkarte Auswahlfeldertexte aktiviert. Unter Auswahlfeld wählen wählen Sie jetzt Attribute (Kunde). 46 5 Einführungsbeispiel 2. Sie klicken wieder auf die Schaltfläche Neu (die Schaltfläche mit dem PlusSymbol) und legen folgende Attribute an: Preisklasse, Sterne, Anzahl Zimmer, Anzahl Betten, Gastronomie. Wie das Hinzufügen der Einträge funktioniert, wissen Sie jetzt ja schon vom Bearbeiten der Branchentexte. Nach dem Anlegen jedes einzelnen Eintrags klicken Sie wieder auf die Schaltfläche Speichern (die Schaltfläche mit dem Disketten-Symbol). Am Ende sieht die Datenliste wie folgt aus: 47 5 Einführungsbeispiel Ab sofort können Sie jedem Kunden diese Attribute zuweisen und mit Werten belegen. Sie werden bald sehen, wie das geht. 3. Da Sie die Registerkarte zum Personalisieren vorerst nicht mehr brauchen, können Sie sie wieder schließen. 48 5 Einführungsbeispiel 5.2 Vorhandene Daten importieren Noch ist Ihre neue Clients-Guide-Datenbank leer. Um nicht alle Kunden manuell anlegen zu müssen, importieren Sie die Excel-Datei mit den Kundendaten Ihres Vorgängers. Anmerkung: Dieses Beispiel enthält der Einfachheit halber nur einige wenige Kunden. In der Praxis können Sie mit Clients-Guide tausende von Kunden verwalten. Kunden importieren Von Ihrem Kollegen haben Sie eine Datei kunden.xlsx erhalten. Clients-Guide benötigt zu importierende Daten allerdings nicht im XLSX-Format, sondern im XLS-Format. Sie müssen die Datei also vor dem Import noch konvertieren: 1. Sie öffnen die Datei in Microsoft Excel (falls auf Ihrem Computer Excel nicht verfügbar wäre, könnten Sie die Datei auch in OpenOffice öffnen und dort konvertieren). Jetzt sehen Sie, welche Daten Ihr Kollege erfasst hat. Wichtig ist, dass jedem Kunden eine eindeutige Kundennummer zugeordnet ist. Würde diese Kundennummer fehlen, müssten Sie sie vor dem Import noch ergänzen. 2. Um die Datei zu konvertieren, wählen Sie in Excel Datei > Speichern unter und dann den Dateityp *.xls. 49 5 Einführungsbeispiel Excel erstellt nun eine Kopie der Daten im XLS-Format. Nun können Sie die Kundendaten in Clients-Guide importieren: 1. Sie wählen in Clients-Guide den Menüpunkt Verwaltung > Import. Es öffnet sich die Registerkarte Import. 2. Sie wählen den Import-Typ: Kundenliste. 50 5 Einführungsbeispiel 3. Sie wählen die Import-Quelldatei mit den zu importierenden Daten: kunden.xls. 4. Da die erste Zeile der Excel-Tabelle die Spaltenüberschriften enthalten hatte, aktivieren Sie die Option Kopfzeile / Überschrift in erster Reihe. ClientsGuide betrachtet die erste Zeile dann nicht als Daten, sondern als Feldnamen. 5. Sie klicken auf Spalten auslesen. Kurze Zeit später erscheinen die in der zu importierenden Datei gefundenen Spaltenüberschriften als Liste unter Spalten Ihrer Importdatei. 6. Nicht immer heißen die Spalten in einer zu importierenden Datei genau gleich wie die entsprechenden Standardfelder in der Clients-GuideDatenbank. Daher müssen Sie jetzt zuordnen, welche Spalte der Importei in welches Feld der Clients-Guide-Datenbank übernommen werden soll. Zu diesem Zweck markieren Sie in der Liste Spalten Ihrer Importdatei und in der Liste Spalten Clients-Guide-Datenbank jeweils das Felderpaar, das miteinander verknüpft werden soll, und klicken dann auf die Schaltfläche Zuordnung erstellen. 51 5 Einführungsbeispiel Die Zuordnung erscheint jetzt in der Liste Ihre Zuordnung. 7. Sie wiederholen den Vorgang für alle Felder, bis Ihre Zuordnungen schließlich wie folgt aussehen: Anmerkung: Sollten Sie einmal Daten importieren wollen, zu denen es keine korrespondierenden Spalten in der Clients-Guide-Datenbank gibt, können Sie diese Daten als Attribute importieren. Mehr hierzu erfahren Sie im Benutzerhandbuch. Die Namen und die E-Mail-Adressen der Ansprechpartner importieren wir erst später, da Clients-Guide zwischen Kundendaten und Ansprechpartnern unterscheidet. In Clients-Guide kann es zu jedem Kunden nicht nur einen, sondern beliebig viele Ansprechpartner geben! 8. Abschließend klicken Sie auf Import starten. Tipp: In der Praxis empfehlen wir, vor dem Import größerer Datenmengen vor dem Import ein Backup der Datenbank zu erstellen. Sollten Sie sich bei einer 52 5 Einführungsbeispiel Zuordnung vertan haben, können Sie bei Bedarf über das Backup den Import wieder rückgängig machen. Nach dem Import sind nun alle Kunden in Ihrer Clients-Guide-Datenbank angelegt. Was noch fehlt, sind die Namen und E-Mail-Adressen der jeweiligen Ansprechpartner. Ansprechpartner importieren Um die Kontaktdaten der Ansprechpartner zu importieren, gehen Sie analog vor wie beim Import der Kundendaten: 1. Auf der Registerkarte Import wählen Sie diesmal als Import-Typ Ansprechpartnerliste. 2. Als Import-Quelldatei wählen Sie wieder die Datei kunden.xls, in der sich in unserem Beispiel ja auch die Daten zu den Ansprechpartnern befinden. 3. Nach dem Auslesen der Spalten sehen Sie wieder die Spaltenüberschriften der Excel-Datei. In der Liste Spalten Clients-Guide-Datenbank stehen jetzt aber die Felder, die Clients-Guide zu den Ansprechpartnern vorsieht. Damit Clients-Guide die Ansprechpartner jeweils dem richtigen Kunden zuordnen kann, ist es wichtig, dass Sie abermals die Kundenummer zuordnen. Am Ende sehen Ihre Zuordnungen wie folgt aus: 4. Abschließend klicken Sie wieder auf Import starten. Jetzt sind auch die Ansprechpartner in Ihrer Clients-Guide-Datenbank eingetragen. 5. Um den Erfolg des Imports zu überprüfen, klicken Sie in der obersten Registerkartenreihe auf die Kundenübersicht. Jetzt sehen Sie hier die Hotels 53 5 Einführungsbeispiel einschließlich der Ansprechpartner. Viele Felder zu den Kunden und Ansprechpartnern sind noch leer. Diese Daten werden Sie über die nächsten Wochen und Monate nach und nach vervollständigen, wenn Sie die Kunden zum ersten Mal besuchen. Bei dieser Gelegenheit können Sie auch die Informationen aus den handschriftlichen Notizen Ihres Vorgängers systematisch in Clients-Guide übernehmen. Artikeldaten importieren Bei Ihren Verkaufsgesprächen möchten Sie Ihrem Ansprechpartner im Idealfall gleich ein unterschriftsfertiges schriftliches Angebot in die Hand drücken – und dieses am besten auch gleich unterschrieben wieder mitnehmen. Um ein solches Angebot drucken zu können, müssen Sie in Clients-Guide Informationen zu den von Ihnen vertriebenen Artikeln hinterlegen. Bei einer großen Anzahl verschiedener Artikel kann das schnell mühsam werden, daher unterstützt Sie Clients-Guide auch hier mit einer leistungsfähigen Importfunktion. Aus dem Warenwirtschaftssystem Ihres Unternehmens haben Sie sich Ihre Artikeldaten als Tabelle im Excel-Format exportieren lassen: artikel.xls. Anmerkung: Einige Warenwirtschaftssysteme unterstützen nur einen Export ins XLSX-Format oder ins CSV-Format. Diese Formate können Sie bei Bedarf wie beim Import der Kundendaten gesehen mit Excel oder mit OpenOffice öffnen und dort ins XLS-Format konvertieren. Der Inhalt der Datei mit Ihren Artikeldaten sieht wie folgt aus: 54 5 Einführungsbeispiel Zum Import gehen Sie abermals analog vor wie zum Import der Kundendaten: 1. Sie aktivieren wieder die noch geöffnete Registerkarte Import und sind damit mit einem Klick zurück in den Importfunktionen. Als Import-Typ wählen Sie diesmal Artikelliste. Rechts neben dem Auswahlfeld erscheint jetzt ein zusätzliches Feld, in dem Sie noch einen Artikelbaum auswählen könnten, falls Sie einen solchen vorher angelegt hätten. Dort könnten Sie die Artikel z. B. nach Warengruppen klassifizieren. In unserem Beispiel benutzen wir diese Funktion jedoch nicht. 2. Als Import-Quelldatei wählen Sie artikel.xls. 3. Sie aktivieren wieder die Option Kopfzeile / Überschrift in erster Reihe und klicken dann auf Spalten auslesen. 4. Nach der Zuordnung der Spalten sieht das Fenster schließlich wie folgt aus: 5. Mit einem Klick auf die Schaltfläche Import starten beginnen Sie die Übernahme der Artikeldaten. 55 5 Einführungsbeispiel 6. Um den Erfolg des Imports zu kontrollieren, wählen Sie den Menüpunkt Artikel/Verkauf > Artikelliste. Es erscheint die Registerkarte Artikel. In der auf dieser Karte angezeigten Artikelliste sehen Sie die importierten Artikel. Importkonfiguration speichern Eigentlich sind Sie jetzt mit dem Import fertig. Sie denken aber voraus: Von Zeit zu Zeit wird sich das Spektrum Ihrer Artikel sicherlich ändern. Früher oder später werden Sie also eine aktualisierte Artikelliste importieren müssen. Damit das möglichst schnell geht und Sie die gerade erstellten Zuordnungen nicht jedes Mal wieder neu treffen müssen, können Sie Ihre Einstellungen sichern und später wieder aktivieren. Sie wechseln nochmals zurück auf die Registerkarte Import, aktivieren die Unterregisterkarte Importkonfiguration laden & speichern, und speichern Ihre Konfiguration unter dem Namen HotelUndGastArtikelliste. 56 5 Einführungsbeispiel 5.3 Neuen Kunden manuell anlegen Ihr Vorgänger war offenbar nicht besonders gewissenhaft. Beim Durchblättern der Kundenkartei fällt Ihnen auf, dass das bekannte Hotel Löwe in Salzburg fehlt. Sie beschließen, diesem Hotel gleich zum Auftakt Ihrer Tätigkeit einen Besuch abzustatten. Sie rufen im Hotel an und vereinbaren mit Herrn Leopold Löwe einen Termin am 25. Mai. Zudem recherchieren Sie auf der Website des Hotels ein paar Eckdaten zu Ihrer Vorbereitung. Jetzt sollten Sie das Hotel gleich zu Ihrer Datenbank in Clients-Guide hinzufügen! Kunde hinzufügen 1. Zur besseren Übersicht schließen Sie in Clients-Guide alle Registerkarten mit Ausnahme der Kundenübersicht. (Wenn Sie Clients-Guide unter Windows nutzen, können Sie dazu mit der rechten Maustaste auf die Registerkarte Kundenübersicht klicken und im Kontextmenü den Eintrag Andere Register schließen wählen.) 2. In der Kundenübersicht ist das Hotel Löwe noch nicht enthalten, denn es existiert ja noch nicht in Ihrer Clients-Guide-Datenbank. 3. Um das Hotel Löwe als neuen Kunden anzulegen, klicken Sie auf die Schaltfläche Neu (die Schaltfläche mit dem Plus-Symbol). 57 5 Einführungsbeispiel Es öffnet sich jetzt die Kundenkartei (Registerkarte Kunde) im Bearbeitungsmodus und Sie können die Daten des neuen Kunden eingeben. Aktiv ist momentan die Unterregisterkarte Kundendaten. 4. Sie geben die allgemeinen Firmendaten ein: Erinnern Sie sich an die Hotelkategorien, die Sie für die Auswahlliste „Branche“ vorgesehen hatten? Im Feld „Branche“ können Sie jetzt dem Hotel eine oder mehrere dieser Kategorien zuordnen (in der Liste auswählen und dann die Schaltfläche mit dem Häkchen anklicken). Im Feld Besuchszyklus legen Sie den Zeitabstand in Wochen fest, in dem Sie den Kunden nach einem Besuch erneut besuchen wollen. Wenn Sie nach einem Kundenbesuch einen Bericht des Typs „Kundenbesuch“ oder „Kundendienst“ erstellen, „weiß“ Clients-Guide durch diesen Bericht von Ihrem Kundenbesuch und legt automatisch eine Aktion und einen Termin für den nächsten turnusmäßigen Besuch an. Sie brauchen sich um nichts weiter zu kümmern und können trotzdem sicher sein, den fälligen Termin nicht zu übersehen. Wenn Sie außerdem die Option telefonisch anmelden aktivieren und in das zugehörige Feld einen Wert eintragen, wird Clients-Guide eine vorbestimmte Zahl von Tagen vor dem fälligen Besuchstermin eine zusätzliche Aktion und einen zusätzlichen Termin anlegen, um Sie zu erinnern, Ihren Besuchstermin vorher mit dem Kunden abzustimmen. 58 5 Einführungsbeispiel Wenn Sie sich vor Besuchen bei dem Kunden telefonisch anmelden wollen, können Sie als Merkhilfe die Option telefonisch anmelden aktivieren und in das zugehörige Feld einen Wert eintragen. In späteren Programmversionen wird Clients-Guide diese Informationen automatisch auswerten und vor dem fälligen Besuchstermin eine zusätzliche Aktion und einen zusätzlichen Termin anlegen, um Sie zu erinnern, Ihren Besuchstermin vorher mit dem Kunden abzustimmen. Aktuell dient die Option lediglich Ihrer Information. Anmerkung: Wie viele Tage vorher dem Besuchstermin die telefonische Anmeldung geplant wird, können Sie unter Verwaltung > Personalisierung > Allgemein festlegen. Voreinstellung sind 7 Tage. Die Felder Titel, Vorname und Name lassen Sie leer. Diese Felder sind dafür bestimmt, anstelle von Firmen auch Einzelpersonen oder Personengesellschaften erfassen zu können. Ihre Kontaktperson, Herrn Leopold Löwe, werden Sie später auf der Registerkarte Ansprechpartner erfassen. Eine getrennte Erfassung der Ansprechpartner hat den Vorteil, dass Sie zu jedem Kunden beliebig viele Personen als Ansprechpartner speichern können und nicht nur eine einzige Person. Attribute zuordnen 1. Als Nächstes möchten Sie dem Hotel noch die Attribute zuordnen, die Sie beim Einrichten von Clients-Guide vorbereitend angelegt hatten: Preisklasse Anzahl Sterne Anzahl Zimmer und/oder Anzahl Betten Art der angebotenen Gastronomie Vom Hinzufügen des Kunden befinden Sie sich noch im Bearbeitungsmodus des Kunden. (Falls die Bearbeiten-Funktion des Kunden nicht mehr aktiv ist, klicken Sie auf die Schaltfläche Bearbeiten – die Schaltfläche mit dem StiftSymbol – auf der Registerkarte Kundendaten.) Sie wechseln auf die Registerkarte Kunden-Attribute. Um das erste Attribut hinzuzufügen, klicken Sie auch auf dieser Registerkarte auf die Schaltfläche Neu. 59 5 Einführungsbeispiel 2. In der linken Aufklappliste wählen Sie das zuzuordnende Attribut – z. B, Preisklasse. Im Feld rechts daneben geben Sie den für diesen Kunden dem Attribut zuzuweisenden Wert ein – z. B. gehoben. Tipp: Falls Sie das Attribut bereits anderen Kunden zugeordnet hatten, können Sie die bereits einmal vergebenen Werte auch bequem aus der Aufklappliste Vorschlag wählen. Nutzen Sie diese Möglichkeit, um einheitliche Formulierungen zu verwenden. Beispiel: nicht einmal „gehoben“ und einmal „teuer“, sondern immer „gehoben“ oder immer „teuer“. Grund: Falls Sie später Daten suchen oder filtern, ist dies mit einheitlichen Attributwerten wesentlich einfacher. 3. Durch Anklicken der Schaltfläche Speichern (Schaltfläche mit dem DiskettenSymbol) übernehmen Sie das Attribut und dessen zugewiesenen Wert in die Liste. 4. Für die weiteren Attribute gehen Sie analog vor. Schließlich sieht die Attribute-Liste wie folgt aus: 60 5 Einführungsbeispiel Anmerkung: In der Praxis sind Sie nicht gezwungen, einem Kunden immer alle Attribute zuzuordnen. Es reicht, wenn Sie jeweils die Attribute hinzufügen, zu denen Sie im Einzelfall eine sinnvolle Aussage treffen können. 5. Um alle Angaben zu den Kundendaten zu speichern, klicken Sie nun auch noch auf die Schaltfläche Speichern unterhalb der zweiten Registerkartenreihe. Jetzt sind die anderen Registerkarten der zweiten Reihe wieder aktivierbar. Ansprechpartner hinzufügen 1. Sie aktivieren die Registerkarte Ansprechpartner. Da Sie einen Ansprechpartner hinzufügen möchten, klicken Sie auf die Schaltfläche Neu. 61 5 Einführungsbeispiel 2. Jetzt können Sie die Kontaktdaten eingeben. Abschließend klicken Sie auf die Schaltfläche Speichern der Registerkarte. Damit ist das Hotel Löwe vollständig angelegt und in Ihrer Datenbank gespeichert. 62 5 Einführungsbeispiel 5.4 Kunden besuchen und Bestellung erfassen Nun ist es Zeit für Ihren ersten Kundenbesuch. Kurz vor dem Termin informieren Sie sich noch einmal schnell in der Kundenübersicht über die wichtigsten Eckdaten zum Kunden. Sie können das am Bildschirm tun, Sie könnten sich aber auch eine schriftliche Zusammenfassung aller für Sie interessanten Daten ausdrucken und mitnehmen. Momentan haben Sie noch nicht viele Informationen über das Hotel Löwe und über Ihren Ansprechpartner in Ihrer Datenbank, aber das wird sich in Zukunft ändern! Nach jedem Besuch werden Sie kurz die gewonnenen Erkenntnisse festhalten und sich auf diese Weise über die Zeit einen Infopool von unschätzbarem Wert aufbauen. Bestellung aufnehmen (Salesliste) Ihr Gespräch verläuft gut. Herr Löwe interessiert sich für eine Ausstattung aller 250 Zimmer seines Hotels mit der Minibar „Alk 3000“ aus Ihrem Programm. Um die Sache möglichst konkret zu machen, werden Sie ihm noch vor Ort ein schriftliches Angebot erstellen. Um das Angebot drucken zu können, müssen zunächst einmal den Verkauf („Sale“) erfassen: 1. In Clients-Guide wählen Sie den Menüpunkt Artikel/Verkauf > Salesliste. Es öffnet sich die Registerkarte Salesliste. 2. Sie möchten einen neuen Verkauf aufnehmen, also klicken Sie auf die Schaltfläche Neu. 63 5 Einführungsbeispiel 3. Die Kundendaten brauchen Sie nicht von Hand einzugeben. Sie klicken einfach in der rechten der beiden Listen (Kundenliste) das Hotel Löwe an. Tipp: In der Praxis sind Kundenlisten oft sehr lang. In einem solchen Fall geben Sie ein paar charakteristische Anfangsbuchstaben in das Feld oberhalb der Liste ein. Die Liste wird dann sofort automatisch gefiltert. In unserem Beispiel könnten Sie z. B. eingeben: „löwe salzburg“, oder „lö salz“. Analog verfahren Sie mit den Artikeldaten. Auch hier müssen Sie nur den entsprechenden Eintrag in der Liste auswählen. Und auch hier könnten Sie bei Bedarf wieder einen Filter für die Liste verwenden, z. B. „mini 3000“. Um die Artikeldaten zu übernehmen, müssen Sie in dieser Liste allerdings nicht wie bei der Kundenliste nur einfach klicken, sondern doppelklicken. Auch erscheint zusätzlich noch einmal eine Sicherheitsabfrage. Artikelbezeichnung, Artikelnummer, Einkaufs- und Verkaufspreis erscheinen jetzt in den entsprechenden Eingabefeldern unter Daten im linken Bereich der Registerkarte. 64 5 Einführungsbeispiel 4. Jetzt müssen Sie noch die gewünschte Stückzahl erfassen: 250. Außerdem kommen Sie Herrn Löwe wegen der großen Stückzahl preislich ein Stück entgegen und ändern den effektiven Verkaufspreis für die Bestellung (nicht den generellen Verkaufspreis) von 209,99 pro Stück auf 199,99 pro Stück. Im Feld Verkaufssumme erscheint daraufhin sofort der Gesamtbetrag: 49997,50 Euro. Sie nennen den Betrag, Herr Löwe nickt. Um die Erfassung abzuschließen, klicken Sie auf die Schaltfläche Speichern. 65 5 Einführungsbeispiel Der Verkauf erscheint jetzt im unteren Teil der Registerkarte in der Salesliste. Angebot drucken Nun möchten Sie Herrn Löwe noch ein schriftliches Angebot in die Hand drücken, das er gleich unterschreiben kann: 1. Sie markieren in der Salesliste die im Angebot aufzunehmenden Verkäufe und klicken dann oberhalb der Liste auf die Schaltfläche Einzelbrief öffnen. 66 5 Einführungsbeispiel Es erscheint die Registerkarte Drucken. 2. Da Sie auf Ihrem Computer OpenOffice und nicht Word installiert haben, wählen Sie die OpenOffice-Vorlage Kunden_Angebot.odt . 3. Sie klicken auf die Schaltfläche Drucken. Wenige Sekunden später kommt das Angebot aus Ihrem mobilen Drucker: Anmerkung: Die Vorlage für das Angebot können Sie beliebig anpassen und zum Beispiel mit Ihrem eigenen Briefkopf und Firmenlogo versehen. Außerdem können Sie auf dieselbe komfortable Art auch eine Rechnung drucken. 67 5 Einführungsbeispiel 68 5 Einführungsbeispiel 5.5 Kundenbesuch nachbereiten Zurück im Auto oder im Büro nehmen Sie sich noch einen Moment Zeit, den Besuch im Hotel Löwe nachzubereiten. Das macht zwar ein wenig zusätzliche Arbeit, wird sich aber langfristig lohnen! Notizen zum Ansprechpartner Als Erstes machen Sie sich ein paar Notizen zu Ihrem Ansprechpartner, Herrn Löwe: 1. Sie gehen wieder in die Kundenkartei (Menüpunkt Kunden > Kundenkartei), suchen sich dort den Datensatz des Hotels Löwe, aktivieren die Registerkarte Ansprechpartner und dort deren Unterregisterkarte Notizen. 2. In der Liste der Ansprechpartner markieren Sie Herrn Löwe und klicken dann auf die Schaltfläche Bearbeiten (die Schaltfläche mit dem Stift-Symbol), um die Daten von Herrn Löwe bearbeiten zu können. Sie erfassen folgende Notiz: Anmerkung: Auf der Registerkarte Ansprechpartner-Attribute können Sie den Ansprechpartnern auch vorgegebene Attribute zuordnen, sofern Sie im Rahmen der Einrichtung (Personalisierung) von Clients-Guide solche Attribute 69 5 Einführungsbeispiel angelegt haben. 3. Um Ihre Eingaben zu übernehmen, klicken Sie auf die Schaltfläche Speichern. Fertig! Beim nächsten Besuch werden Sie diese Informationen nutzen, um Herrn Löwe gezielt solche Produkte vorzustellen, die genau zu seinen Vorlieben passen. Lead Bei Ihrem Gespräch mit Herrn Löwe haben Sie erfahren, dass er in einem Jahr seine Hotelküche modernisieren möchte. Da möchten Sie natürlich im richtigen Moment Ihr Sortiment an Küchenausstattung vorstellen! Um den Termin nicht zu verpassen, legen Sie in Clients-Guide einen Lead an: 1. Sie wählen in Clients-Guide den Menüpunkt Leads/Projekte > Leads. Es öffnet sich die Registerkarte Lead. 2. Um einen neuen Lead zu erstellen, klicken Sie auf die Schaltfläche Neu. Jetzt können Sie auf der Unterregisterkarte Lead-Details die wesentlichen Eckdaten zum Lead erfassen. 3. Abschließend klicken Sie auf die Schaltfläche Speichern. Jetzt ist der Lead angelegt, und Sie können auch die anderen Unterregisterkarten des Leads ausfüllen. 4. Auf der Unterregisterkarte Lead-Kunden ordnen Sie dem Lead das Hotel 70 5 Einführungsbeispiel Löwe zu. Dazu wählen Sie in der Liste Verfügbare Kunden das Hotel Löwe aus und klicken dann auf Kunde hinzufügen. Anmerkung: Manchmal können zu einem Lead auch mehrere Kunden gehören, z. B. bei Gemeinschaftsprojekten. Das ist in unserem Beispiel aber nicht der Fall. Das Hotel Löwe erscheint nun in der oberen Liste unter Kundenauswahl. 5. Als Letztes legen Sie noch einen Termin zum Lead an – schließlich wollen Sie sich rechtzeitig bei Herrn Löwe in Erinnerung rufen. Dazu wechseln Sie auf die Unterregisterkarte Lead-Events. Als Event legen Sie an: Voraussichtlicher Beginn Planungsphase. Inzwischen kennen Sie ja die Bedienung, wenn die Schaltflächen Neu, Speichern, usw. zu sehen sind: Erst auf Neu klicken, dann Ihre Eintragungen vornehmen und abschließend speichern. 71 5 Einführungsbeispiel Clients-Guide hat nun automatisch auch eine Aktivität für den vorgesehenen Zeitpunkt angelegt. 6. Zum Schluss werfen wir noch einen kurzen Blick auf die Lead-wMatrix. Die Lead-wMatrix wird ins Spiel kommen, wenn Sie mit Herrn Löwe konkret über sein Vorhaben sprechen. Mit der Lead-wMatrix stellt Ihnen Clients-Guide ein einzigartiges Instrumentarium bereit, um mit gezielten w-Fragen das Verkaufsgespräch in die gewünschte Richtung zu führen und systematisch die Antworten des Kunden zu erfassen. Im Falle der Hotelküche könnte die Lead-wMatrix z. B. wie folgt aussehen: 72 5 Einführungsbeispiel Mehr zur Lead-wMatrix erfahren Sie im Benutzerhandbuch. Bericht und Folgetermin Ihre allgemeinen Erkenntnisse und Ergebnisse aus dem Besuch halten Sie in Form eines Berichts fest. Vor Ihrem nächsten Besuch können Sie sich dann den Bericht nochmals ansehen und sind somit optimal vorbereitet. 1. Sie aktivieren wieder die Registerkarte mit der Kundenkartei des Hotels Löwe. (Falls Sie Registerkarte bereits geschlossen haben: Menüpunkt Kunden > Kundenkartei). 2. In der Kundenkartei aktivieren Sie die Unterregisterkarte Berichte und erfassen dort Ihren Besuch. 73 5 Einführungsbeispiel Wichtige Daten des Berichts sind neben Ihre Notizen insbesondere das Datum sowie die Termin- / Kontaktart. War Ihr Termin ein Kundenbesuch oder ein Kundendienst (und nicht z. B. nur ein Telefonat), weiß Clients-Guide durch die Angabe einer dieser Kontaktarten, dass Sie tatsächlich vor Ort waren. Clients-Guide berechnet dann anhand des Datums und des für den Kunden von Ihnen vorgesehenen Besuchszyklus automatisch, wann wieder der nächste Besuch fällig ist. „Fällige“ Kunden können Sie später systematisch besuchen, indem Sie z. B. eine Route aus fälligen Kunden erstellen. 3. Abschließend speichern Sie Ihren Bericht durch Anklicken der Schaltfläche Speichern. In der Praxis werden Sie häufig mit Ihren Kunden einen konkreten Folgetermin vereinbaren. Beispiel: Sie hatten bei Ihrem Besuch im Hotel Löwe leider nicht die Musterkollektion für Tischwäsche dabei, an der Herr Löwe sehr interessiert wäre. Daher haben Sie mit ihm für den 16. Juni einen Folgetermin vereinbart, an dem Sie ihm die Stoffmuster zeigen werden. Diesen Termin hinterlegen Sie nun in Clients-Guide: 1. Auf der noch geöffneten Registerkarte Berichte klicken Sie auf Erstelle Folgetermin. 74 5 Einführungsbeispiel Es erscheint die Registerkarte Kundentermine im Bearbeitungsmodus. 2. Sie erfassen den Termin und speichern Ihre Angaben. Der Termin erscheint jetzt in der Terminliste und im Terminkalender. Auch in der Aktivitätenliste erscheint eine entsprechende Aktivität. 75 5 Einführungsbeispiel Sie sehen: Mit Clients-Guide werden Sie keine Chance mehr verpassen! 76 5 Einführungsbeispiel 5.6 Route für den nächsten Tag planen Morgen früh um 8:00 Uhr haben Sie einen Termin im Hotel Star in St. Lorenz am Mondsee. Wenn Sie schon einmal dort sind: Welche Kunden liegen noch in der Nähe, die Sie bei dieser Gelegenheit einmal besuchen könnten? Um das Maximum an Kundenbesuchen und damit das Maximum an potenziellem Umsatz aus dem morgigen Tag herauszuholen, erstellen und optimieren Sie sich eine Route. Wichtig: Um die Route erstellen zu können, benötigen Sie eine aktive Internetverbindung. Route erstellen 1. Sie öffnen die Kundenkartei des Hotels Star. Wie das effizient geht, haben Sie bereits gelernt: Sie wählen Sie den Menüpunkt Kunden > Kundenkartei und geben oberhalb der Kundenliste das Wort Star ein. Es verbleibt nur noch ein Eintrag in der Kundenliste. Diesen Eintrag klicken Sie an und sehen dann die Kundenkartei des Hotels Star. 77 5 Einführungsbeispiel 2. Sie aktivieren die Unterregisterkarte Standortumgebung. Jetzt sehen Sie das Hotel Star auf einer Landkarte. 3. Um weitere Hotels aus Ihrer Datenbank zu finden, die in der Nähe des Hotels Star liegen, wählen Sie unter Kriterien definieren die Kriterien für die Umkreissuche. Sie geben ein: 78 5 Einführungsbeispiel Farbe: gelb Umkreis in km: 20 Kategorie: Kunde Durch Anklicken der Schaltfläche Neu fügen Sie Ihren Kriteriensatz zur Liste hinzu. Anmerkung: Sie könnten nun bei Bedarf noch weitere Kriteriensätze hinzufügen, für dieses Beispiel verzichten wir aber darauf. 4. Um die Umkreissuche zu starten, markieren Sie den anzuwendenden Kriteriensatz in der Liste und klicken dann auf die Schaltfläche Standortumgebung anzeigen. Alle Kunden, die den angegebenen Kriterien entsprechen, erscheinen jetzt gelb markiert auf der Karte. 79 5 Einführungsbeispiel 5. Um eine Route zu erstellen, nach der Sie die in der Standortumgebung gefundenen Kunden abfahren können, klicken Sie auf die Schaltfläche Route erstellen. Es öffnet sich die Registerkarte Touren-, Routenplanung. Als Start- und Zieladresse für die Route ist jeweils die Adresse des Hotel Star eingetragen, das ja der Startpunkt Ihrer Standortumgebungssuche war. 80 5 Einführungsbeispiel Clients-Guide hat die Route so optimiert, dass die Strecke, die Sie insgesamt fahren müssen, so kurz wie möglich ist. Route optimieren und anpassen Da Sie nicht sehr weit entfernt in Salzburg wohnen, möchten Sie die Route direkt ab Ihrer Heimatadresse berechnen und optimieren, nicht ab der Adresse des ersten Kunden. 1. Sie klicken auf die Schaltfläche Daten einfügen neben den Adressfeldern. Wenn Sie bereits unter Verwaltung > Personalisierung | Allgemein eine entsprechende Adresse angelegt haben, übernimmt Clients-Guide diese automatisch. Andernfalls können Sie Start- und Zieladresse auch manuell eintragen: Leopoldskronstraße 55, 5020 Salzburg. 2. Da Sie nun von einer anderen Adresse aus starten, kann es sein, dass die aufgelistete Reihenfolge der Kunden nicht mehr ganz den kürzesten Gesamtweg ergibt. Sie klicken daher auf die Schaltfläche Route optimieren, damit Clients-Guide die Route neu berechnet. Die in der Liste Kundenauswahl angezeigte Reihenfolge der Kunden ist nun die Reihenfolge, die ausgehend von Ihrer Heimatadresse die kürzeste Wegstrecke ergibt. 3. Falls erforderlich, können Sie die Reihenfolge der Besuche innerhalb der Route jederzeit manuell ändern. Zum Beispiel könnte es sein, dass ein 81 5 Einführungsbeispiel Ansprechpartner nur am Vormittag oder nur am Nachmittag Zeit hat. Markieren Sie gegebenenfalls einfach einen Kunden in der Liste, und klicken Sie dann auf Routenpos. manuell verschieben. Die zu fahrende Gesamtstrecke wird dann zwar etwas länger, aber immerhin können Sie alle Kunden besuchen. Genauso einfach können Sie jederzeit Kunden aus der Liste entfernen (z. B. wenn ein Ansprechpartner absagt) oder nachträglich hinzufügen. Route ansehen und drucken Um zu sehen, welchen Weg Sie morgen zurücklegen müssen, sehen Sie sich die Route genauer an. 1. Sie klicken auf die Schaltfläche Route ansehen. 2. Clients-Guide startet nun den auf Ihrem Betriebssystem voreingestellten Browser und öffnet dort Google Maps. Sie sehen Ihre Route und können alle Funktionen von Google Maps nutzen, wie z. B. die detaillierte Wegstreckenbeschreibung. 82 5 Einführungsbeispiel 3. Aus Clients-Guide heraus können Sie außerdem eine Zusammenstellung drucken, die die Eckdaten der zu besuchenden Kunden in chronologischer Reihenfolge auflistet. Hierzu klicken Sie in Clients-Guide auf die Schaltfläche Route drucken. Es öffnet sich die Registerkarte Drucken, auf der Ihnen verschiedene Vorlagen zur Auswahl zur Verfügung stehen. 4. Sie wählen die gewünschte Vorlage und klicken auf Dokument ansehen, um 83 5 Einführungsbeispiel das Dokument in Microsoft Word oder in OpenOffice (je nach gewählter Vorlage) zu öffnen. Sie können das Dokument auch gleich direkt drucken (Schaltfläche Drucken) oder als PDF-Datei speichern (Schaltfläche PDF erstellen). Tipp: Das Design und den Inhalt der Dokumente können Sie frei an Ihre individuellen Anforderungen anpassen. Weitere Möglichkeiten, eine Route zu planen Eine Route wie in unserem Beispiel aus einer Kunden-Standortumgebung zu erstellen, ist nur eine von mehreren Möglichkeiten. Alternativ können Sie eine Route auch aus Kunden zusammenstellen, deren konkrete Besuchstermine fällig sind, oder aus Kunden, die turnusmäßig wieder an der Reihe sind. Und selbstverständlich können Sie eine Route auch aus beliebigen anderen Kunden zusammenstellen und jederzeit flexibel anpassen und umplanen. Mehr zur Routenplanung erfahren Sie im Benutzerhandbuch. Touren planen Bei Ihren Besuchen am Mondsee haben einige Hoteliers durchblicken lassen, 84 5 Einführungsbeispiel dass ein Kollege von der Konkurrenz schon kurz vor Ihnen vor Ort war. Anscheinend besucht er regelmäßig zu Quartalsbeginn die Gegend. Künftig werden Sie ihm zuvorkommen! Mit Hilfe der Tourenplanung können Sie sich eine Tour für das Gebiet „Mondsee“ anlegen und diese so terminieren, dass Sie z. B. stets zwei Wochen vor Quartalsbeginn dort sind. Im Unterschied zu einer Route ist eine Tour ein wiederkehrendes Ereignis. Ihren Haupteinsatzzweck hat die Tourenplanung immer dann, wenn sich Besuche in ein festes Raster fassen lassen, relativ kurz sind und keine Voranmeldung beim Kunden erfordern. Ein typischer Anwendungsfall für den Einsatz der Tourenplanung ist z. B. der Verkauf von Gütern für den regelmäßigen Bedarf, für unser Beispiel etwa der Verkauf von Tiefkühlprodukten für die Hotelküche. Jeden Tag der Woche fahren Sie Kunden in einem bestimmten Gebiet ab. Ist ein Kunde nicht erreichbar, lassen Sie den Besuch entweder entfallen (Sie kommen ja ohnehin bald wieder), oder aber Sie erstellen sich (z. B. für den Folgetag) eine Route aller Kunden, die Sie nicht erreicht haben. Dann können Sie z. B. zu Beginn des nächsten Tages diese Route abfahren und im Anschluss daran die Tagestour. Sie sehen: Clients-Guide ist sehr flexibel und individuell nutzbar. Ob Sie besser mit der Routenplanung oder eher mit der Tourenplanung oder mit einer Kombination beider Möglichkeiten arbeiten, hängt von den Eigenheiten Ihrer Produkte und von Ihrer Kundenstruktur ab. Mehr zur Tourenplanung erfahren Sie bei Bedarf im Benutzerhandbuch. 85 6 Fortgeschrittene Nutzungsmöglichkeiten 6 Fortgeschrittene Nutzungsmöglichkeiten Mit dem vorstehenden Einführungsbeispiel haben Sie bereits die wichtigsten Funktionen und den generellen Arbeitsablauf in Clients-Guide kennengelernt. Um Ihre Arbeit so effizient wie möglich zu gestalten, und um Ihre Kunden bestmöglich zu unterstützen, bietet Clients-Guide jedoch noch viel mehr. Eine vollständige Beschreibung aller Funktionen von Clients-Guide finden Sie im Benutzerhandbuch. Sie müssen das Benutzerhandbuch nicht von vorne bis hinten vollständig durchlesen, sollten es aber zumindest einmal überfliegen. Es lohnt sich! Alle Informationen auch in der Online-Hilfe Die vollständige Dokumentation zu Clients-Guide finden Sie auch in der OnlineHilfe. Sie ist während der Arbeit immer verfügbar und auch am Bildschirm gut lesbar. Um die Online-Hilfe zu öffnen, wählen Sie in Clients-Guide den Menüpunkt ? (das Fragezeichen), oder drücken Sie die Funktionstaste F1. Inhalt und Struktur der Online-Hilfe entsprechen Inhalt und Struktur der Handbücher, so dass Sie sich überall gleichermaßen zurechtfinden. 86 Index Index A aktivieren Lizenz für Client 6 Aktivität Begriff 17 aktualisieren Liste 35 Aktualisierungen installieren 7 Ampelsymbole in der Benutzeroberfläche 19 Angebot erstellen (Beispiel) 66 Ansprechpartner Begriff 16 importieren (Beispiel) 53 Notizen erfassen (Beispiel) 69 Artikelliste importieren (Beispiel) 54 Attribute anpassen (Beispiel) 46 Aufgabe Siehe: To-do Aufklappliste verwenden 30 Auftrag erstellen (Beispiel) 66 auswählen Einträge in Liste 34 Auswahllisten verwenden 30 Bedarfsartikel Begriff 16 Bedienoberfläche Siehe: Benutzeroberfläche Bedienprinzipien 15 Bedienung wichtige Bedienprinzipien 15 Beispiel Einführungsbeispiel 42 Benutzeroberfläche Aufbau 18 Berichte bearbeiten (Beispiel) 73 erstellen (Beispiel) 73 Bestellung erfassen (Beispiel) 63 Besuch Siehe: Kundenbesuch blättern zwischen Datensätzen 24 Branchen anpassen (Beispiel) 44 Buttons Siehe: Schaltflächen C Clients-Guide anpassen (Beispiel) 43 deinstallieren 8 Funktionsweise 12 installieren 4 Nutzen 9 personalisieren (Beispiel) 43 D B Daten bearbeiten 26 Backup der Datenbank erstellen 38 wiederherstellen 40 87 Index hinzufügen 26 löschen 26 Datenbank aus Backup wiederherstellen 40 neue erstellen (Beispiel) 43 sichern 38 Datensätze durchblättern 24 suchen in 24 Deinstallation Hinweise 8 Lizenz übertragen 7 Importkonfiguration speichern (Beispiel) 56, 61 Installation von Clients-Guide 4 von Updates 7 J Java-Laufzeitumgebung 4 K E Einführungsbeispiel 42 exportieren Inhalte von Liste 35 F filtern Liste 32 freischalten Lizenz für Client 6 Fremddokument Begriff 17 Funktionsweise von Clients-Guide 12 I importieren Ansprechpartner (Beispiel) 53 Artikelliste (Beispiel) 54 Kundenliste (Beispiel) 49 Kampagne Begriff 17 Kontakt Siehe: Ansprechpartner kopieren Inhalte von Liste 35 Kunden Begriff 16 hinzufügen (Beispiel) 57 Kundenbesuch nachbereiten (Beispiel) 69 Kundenliste importieren (Beispiel) 49 L Leads Begriff 16 erstellen (Beispiel) 70 Liste aktualisieren 35 Einträge auswählen 34 filtern 32 Inhalte exportieren 35 Inhalte kopieren 35 88 Index Schaltflächen ein- / ausblenden 37 sortieren 33 Spalten ein- / ausblenden 36 Spaltenbreite anpassen 34 Lizenz aktivieren 6 übertragen 7 Lizenzschlüssel eingeben für Client 6 N Notizen zu Ansprechpartner erfassen (Beispiel) 69 R Refresh einer Liste 35 Registerkarten dauerhaft ausblenden 23 schließen 22 Restore eines Backups der Datenbank 40 Robinsonliste Begriff 17 Route ansehen (Beispiel) 82 Begriff 16 drucken (Beispiel) 82 planen (Beispiel) 77 Nutzen von Clients-Guide 9 S O Oberfläche Siehe: Benutzeroberfläche Online-Hilfe aufrufen 86 P Personalisierung von Clients-Guide (Beispiel) 43 Präferenzartikel Begriff 16 Praxisbeispiel 42 Programmaktualisierungen installieren 7 Projekte Begriff 16 Sales erfassen (Beispiel) 63 Salesliste Anwendung (Beispiel) 63 Begriff 17 Schaltflächen in Liste ein- / ausblenden 37 Serien-E-Mail Begriff 17 Seriendruck Begriff 17 Setup Siehe: Installation Sicherungskopie Siehe: Backup sortieren Liste 33 Spalten einer Liste ein- / ausblenden 36 Spaltenbreite in Liste anpassen 34 89 Index suchen in Datensätzen 24 Symbole in der Benutzeroberfläche 19 Systemvoraussetzungen 4 Szenario Beispiel 42 W Wiederherstellung eines Backups der Datenbank 40 T Tabelle Siehe: Liste Tabs Siehe: Registerkarten Termine Begriff 17 To-do Begriff 17 Tour Begriff 16 planen (Beispiel) 84 U Updates installieren 7 User Interface Siehe: Benutzeroberfläche V Verkauf erfassen (Beispiel) 63 Verkaufsliste Siehe: Salesliste 90