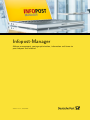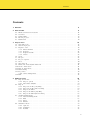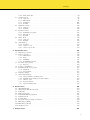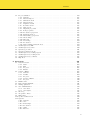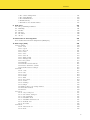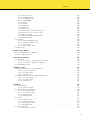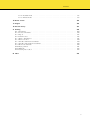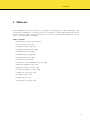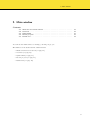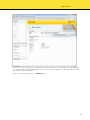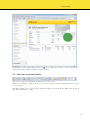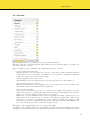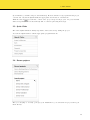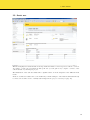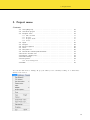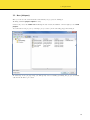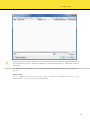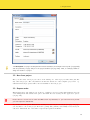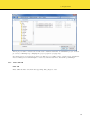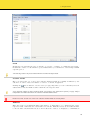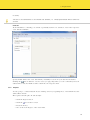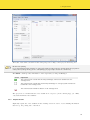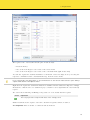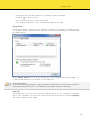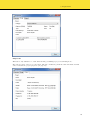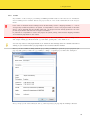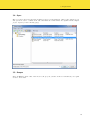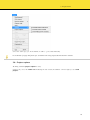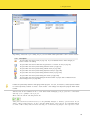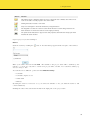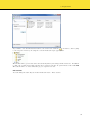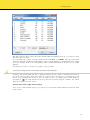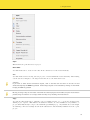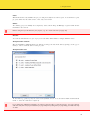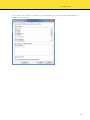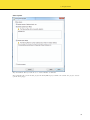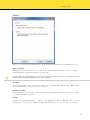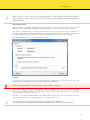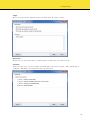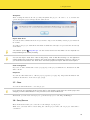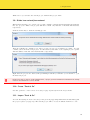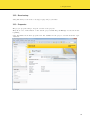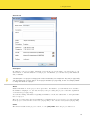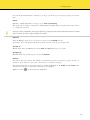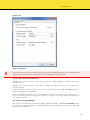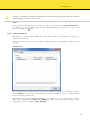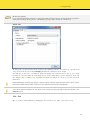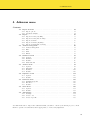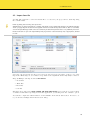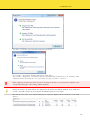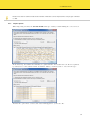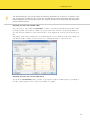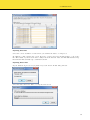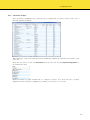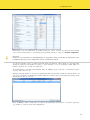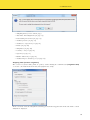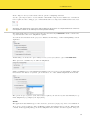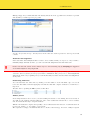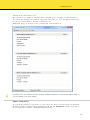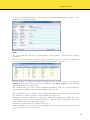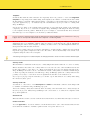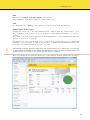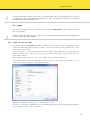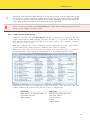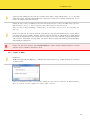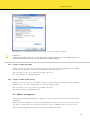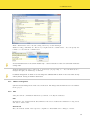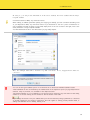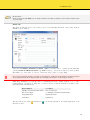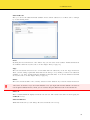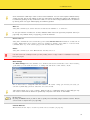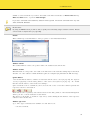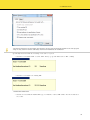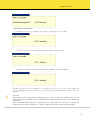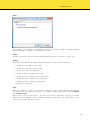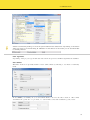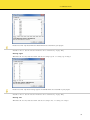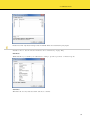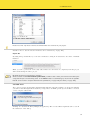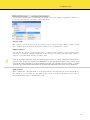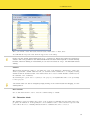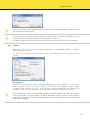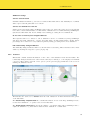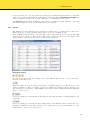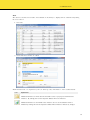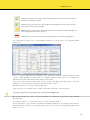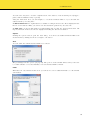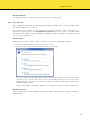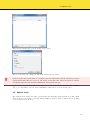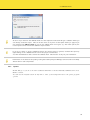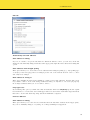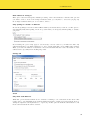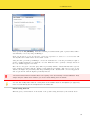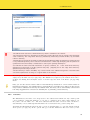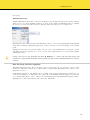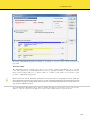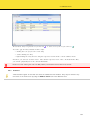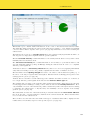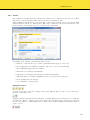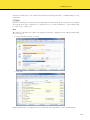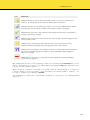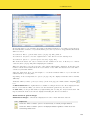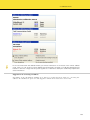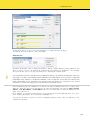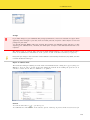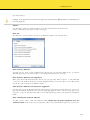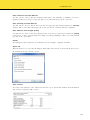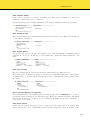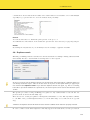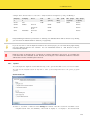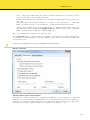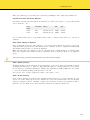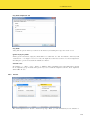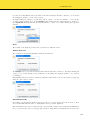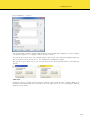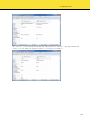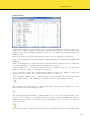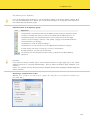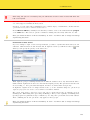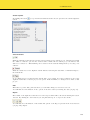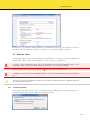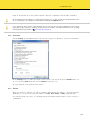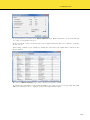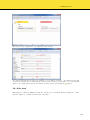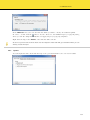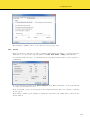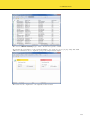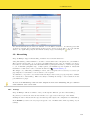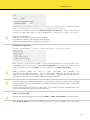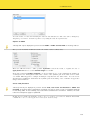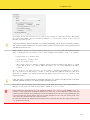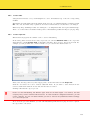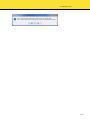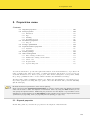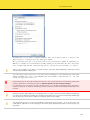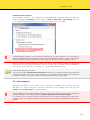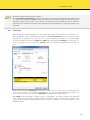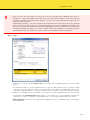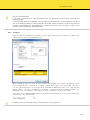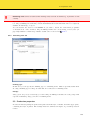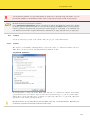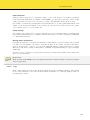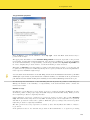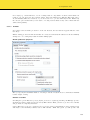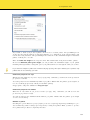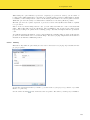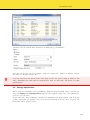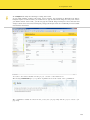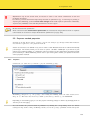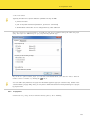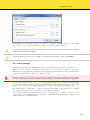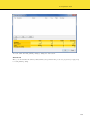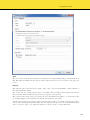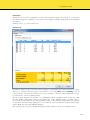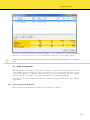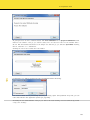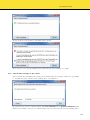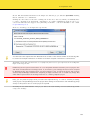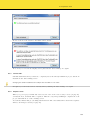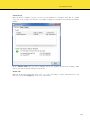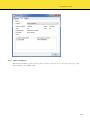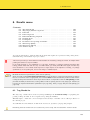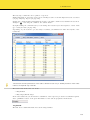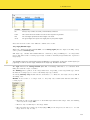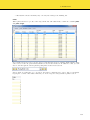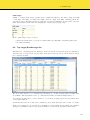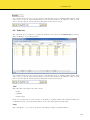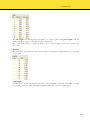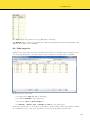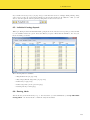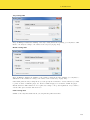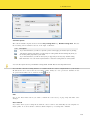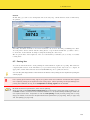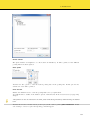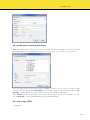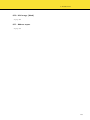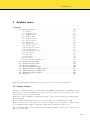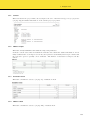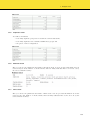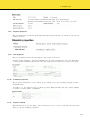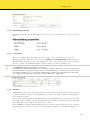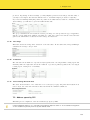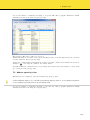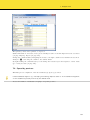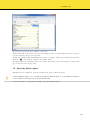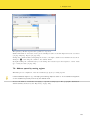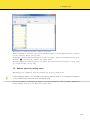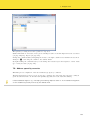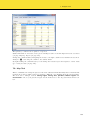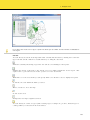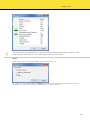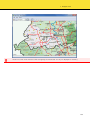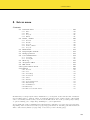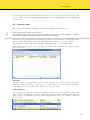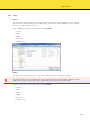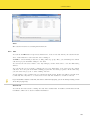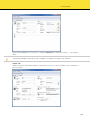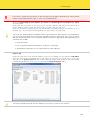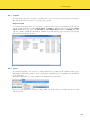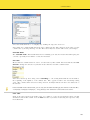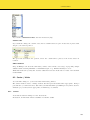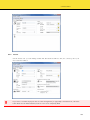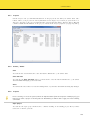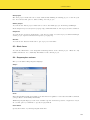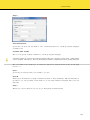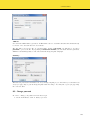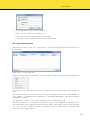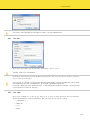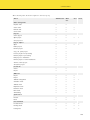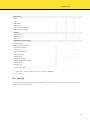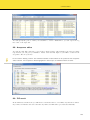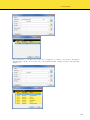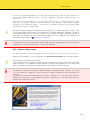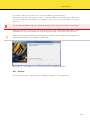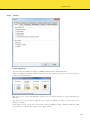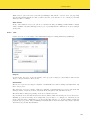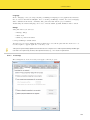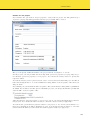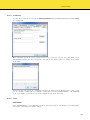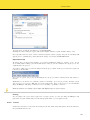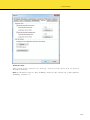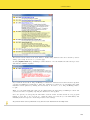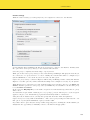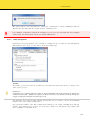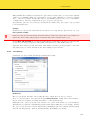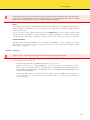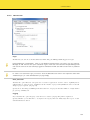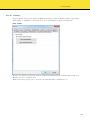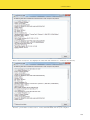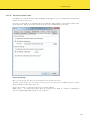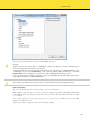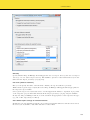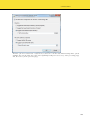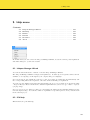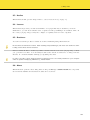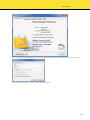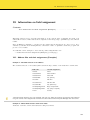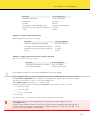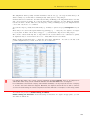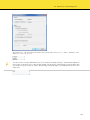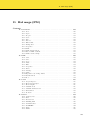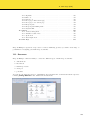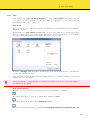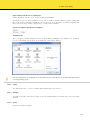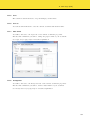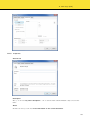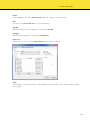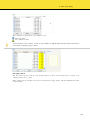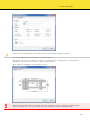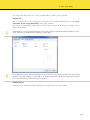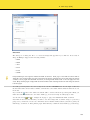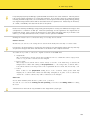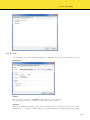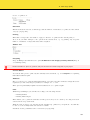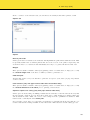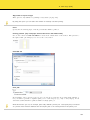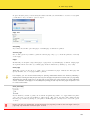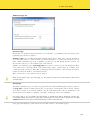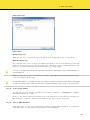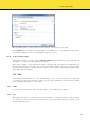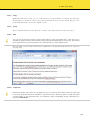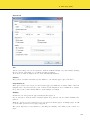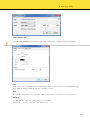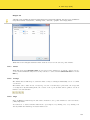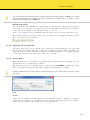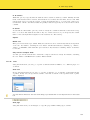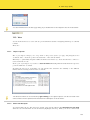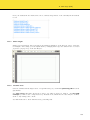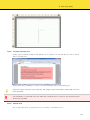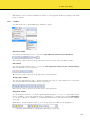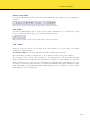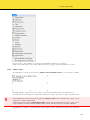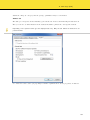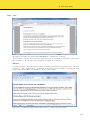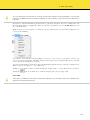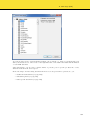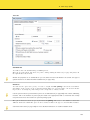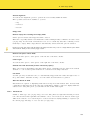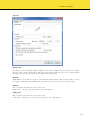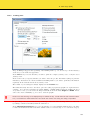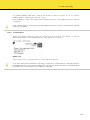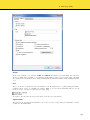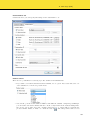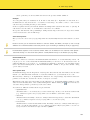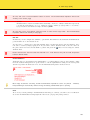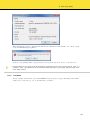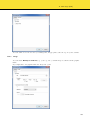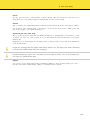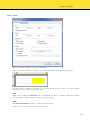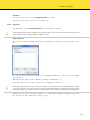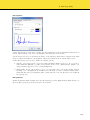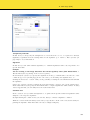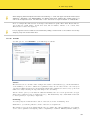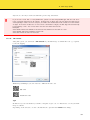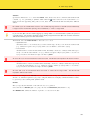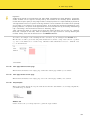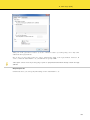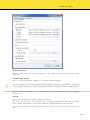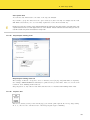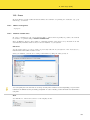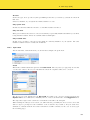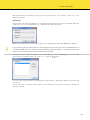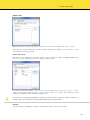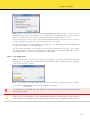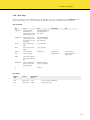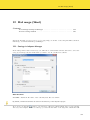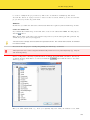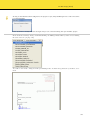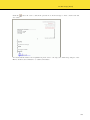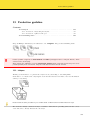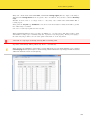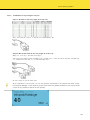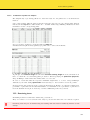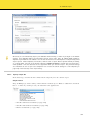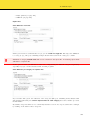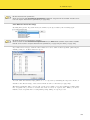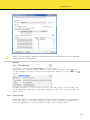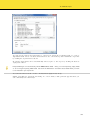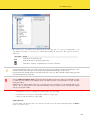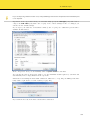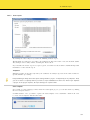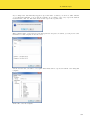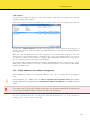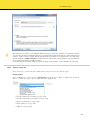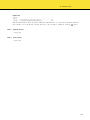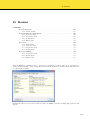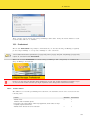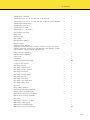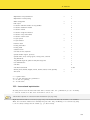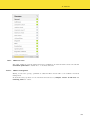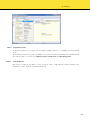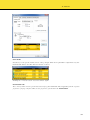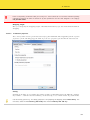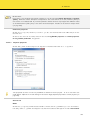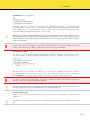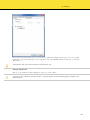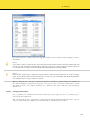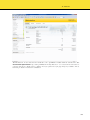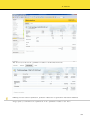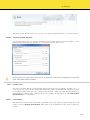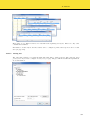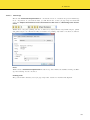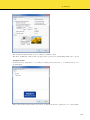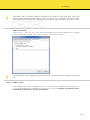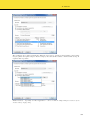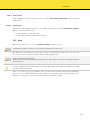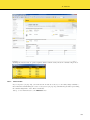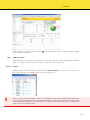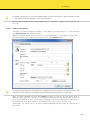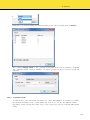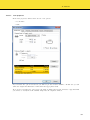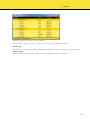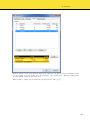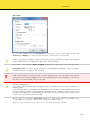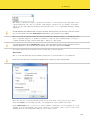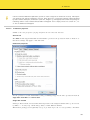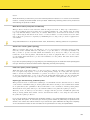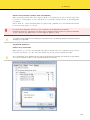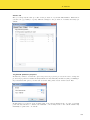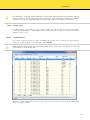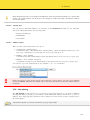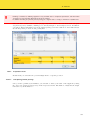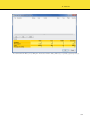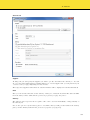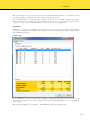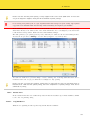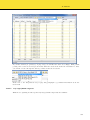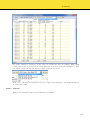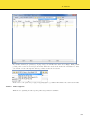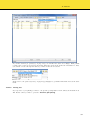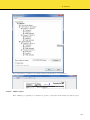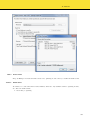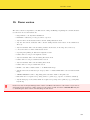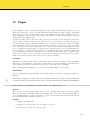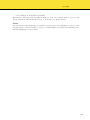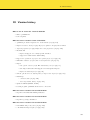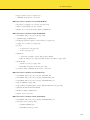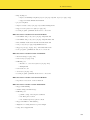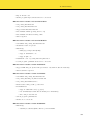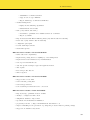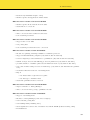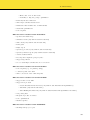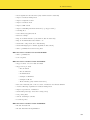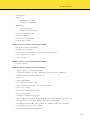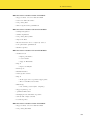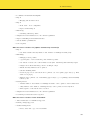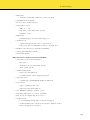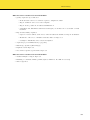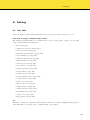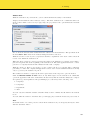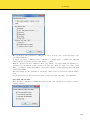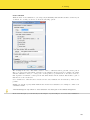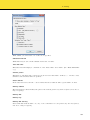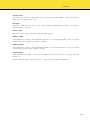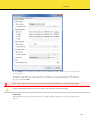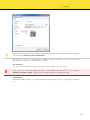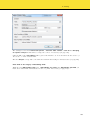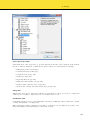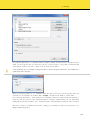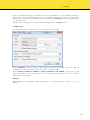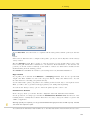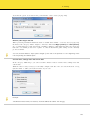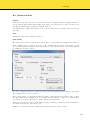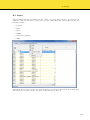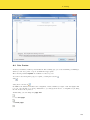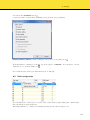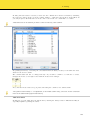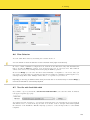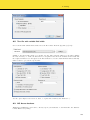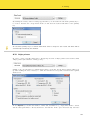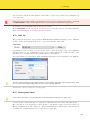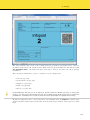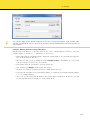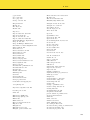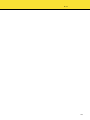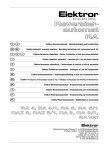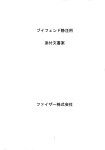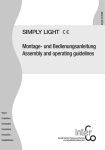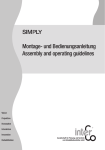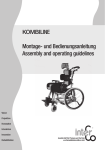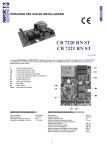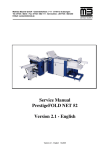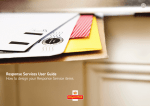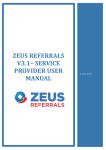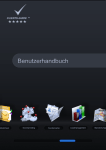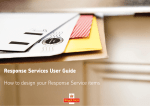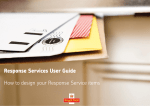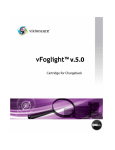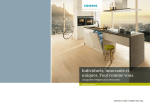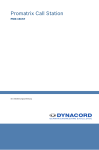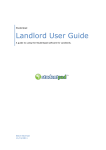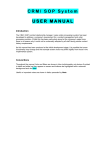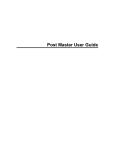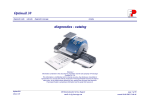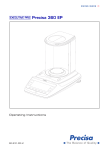Download Infopost-Manager Online Help as Manual
Transcript
a aaaaaa Infopost-Manager Address management, postage optimization, information and forms to post Infopost and Infobrief. Version: 8.3.1, 03.09.2015 Contents Contents 1. Welcome 2. Main window 2.1. Menu bar and action 2.2. Overview . . . . . . 2.3. Quick Clicks . . . . . 2.4. Recent projects . . . 2.5. Result area . . . . . 8 . . . . . . . . . . . . . . . . . . . . . . . . . . . . . . . . . . . . . . . . . . . . . . . . . . . . . . . . . . . . . . . . . . . . . . . . . . . . . . . . . . . . . . . . . . . . . . . . . . . . . . . . . . . . . . . . . . . . . . . . . . . . . . . . . . . . . . . . . . . . . . . . . . . . . . 9 11 12 13 13 14 3. Project menu 3.1. New (Infopost) . . . . . . . . . . . 3.2. New from project . . . . . . . . . . 3.3. Request order . . . . . . . . . . . . 3.3.1. Filter and find . . . . . . . 3.3.2. Request . . . . . . . . . . . 3.3.3. Request details . . . . . . . 3.3.4. Create . . . . . . . . . . . . 3.4. Open . . . . . . . . . . . . . . . . . 3.5. Reopen . . . . . . . . . . . . . . . 3.6. Project explorer . . . . . . . . . . . 3.7. Close . . . . . . . . . . . . . . . . . 3.8. Save/Save as . . . . . . . . . . . . 3.9. Divide into national/international . 3.10. Create ”Pack & Go” . . . . . . . . 3.11. Import ”Pack & Go” . . . . . . . . 3.12. Data backup . . . . . . . . . . . . 3.13. Properties . . . . . . . . . . . . . . 3.13.1. Order management . . . . . 3.14. Exit . . . . . . . . . . . . . . . . . . . . . . . . . . . . . . . . . . . . . . . . . . . . . . . . . . . . . . . . . . . . . . . . . . . . . . . . . . . . . . . . . . . . . . . . . . . . . . . . . . . . . . . . . . . . . . . . . . . . . . . . . . . . . . . . . . . . . . . . . . . . . . . . . . . . . . . . . . . . . . . . . . . . . . . . . . . . . . . . . . . . . . . . . . . . . . . . . . . . . . . . . . . . . . . . . . . . . . . . . . . . . . . . . . . . . . . . . . . . . . . . . . . . . . . . . . . . . . . . . . . . . . . . . . . . . . . . . . . . . . . . . . . . . . . . . . . . . . . . . . . . . . . . . . . . . . . . . . . . . . . . . . . . . . . . . . . . . . . . . . . . . . . . . . . . . . . . . . . . . . . . . . . . . . . . . . . . . . . . . . . . . . . . . . . . . . . . . . . . . . . . . . . . . . . . . . . . . . . . . . . . . . . . . . . . . . . . . . . . . . . . . . . . . . . . . . . . . . . . . . . . . . . . . . . . . . . . . . . . . . . . . . . . . . . . . . . . . . . . . . . . . . . . . . . . . . . . . . . . . . . . . . . . . . . . . . . . . . . . . . . . . . . . . . . . . . . . . . . . . . . . . . . . . . . . 15 16 18 18 19 21 22 26 27 27 28 40 40 41 41 41 42 42 46 47 4. Addresses menu 4.1. Import from file . . . . . . . . . . . . . . 4.1.1. Import options . . . . . . . . . . 4.1.2. Automatic analysis . . . . . . . . 4.2. Import . . . . . . . . . . . . . . . . . . . 4.2.1. Import from file (only ZIP) . . . 4.2.2. Import from file (Label format) . 4.2.3. Import via ADO . . . . . . . . . 4.2.4. Import via ADO (only ZIP) . . . 4.2.5. Import via ADO (Label format) 4.3. Address management . . . . . . . . . . . 4.3.1. Address management . . . . . . . 4.3.2. Edit . . . . . . . . . . . . . . . . 4.3.3. Find . . . . . . . . . . . . . . . . 4.3.4. Extras . . . . . . . . . . . . . . . 4.4. Salutation check . . . . . . . . . . . . . 4.4.1. Options . . . . . . . . . . . . . . 4.4.2. Statistics . . . . . . . . . . . . . 4.4.3. Results . . . . . . . . . . . . . . . . . . . . . . . . . . . . . . . . . . . . . . . . . . . . . . . . . . . . . . . . . . . . . . . . . . . . . . . . . . . . . . . . . . . . . . . . . . . . . . . . . . . . . . . . . . . . . . . . . . . . . . . . . . . . . . . . . . . . . . . . . . . . . . . . . . . . . . . . . . . . . . . . . . . . . . . . . . . . . . . . . . . . . . . . . . . . . . . . . . . . . . . . . . . . . . . . . . . . . . . . . . . . . . . . . . . . . . . . . . . . . . . . . . . . . . . . . . . . . . . . . . . . . . . . . . . . . . . . . . . . . . . . . . . . . . . . . . . . . . . . . . . . . . . . . . . . . . . . . . . . . . . . . . . . . . . . . . . . . . . . . . . . . . . . . . . . . . . . . . . . . . . . . . . . . . . . . . . . . . . . . . . . . . . . . . . . . . . . . . . . . . . . . . . . . . . . . . . . . . . . . . . . . . . . . . . . . . . . . . . . . . . . . . . . . . . . . . . . . . . . . . . . . . . . . . . . . . . . . . . . . . . . . . 48 49 51 54 63 63 64 65 66 66 66 67 67 73 73 83 84 85 86 buttons . . . . . . . . . . . . . . . . . . . . . . . . . . . . . . 2 Contents 4.4.4. First name list . . . 4.5. Address check . . . . . . . . 4.5.1. Options . . . . . . . 4.5.2. Thesaurus . . . . . . 4.5.3. Statistics . . . . . . 4.5.4. Results . . . . . . . 4.6. Duplicate search . . . . . . 4.6.1. Options . . . . . . . 4.6.2. Results . . . . . . . 4.7. Robinson check . . . . . . . 4.7.1. Installation/Update 4.7.2. Execution . . . . . . 4.7.3. Results . . . . . . . 4.8. Nixie check . . . . . . . . . 4.8.1. Options . . . . . . . 4.8.2. Results . . . . . . . 4.9. Adressdialog . . . . . . . . . 4.9.1. Settings . . . . . . . 4.9.2. Create codes . . . . 4.9.3. Create export file . . . . . . . . . . . . . . . . . . . . . . . . . . . . . . . . . . . . . . . . . . . . . . . . . . . . . . . . . . . . . . . . . . . . . . . . . . . . . . . . . . . . . . . . . . . . . . . . . . . . . . . . . . . . . . . . . . . . . . . . . . . . . . . . . . . . . . . . . . . . . . . . . . . . . . . . . . . . . . . . . . . . . . . . . . . . . . . . . . . . . . . . . . . . . . . . . . . . . . . . . . . . . . . . . . . . . . . . . . . . . . . . . . . . . . . . . . . . . . . . . . . . . . . . . . . . . . . . . . . . . . . . . . . . . . . . . . . . . . . . . . . . . . . . . . . . . . . . . . . . . . . . . . . . . . . . . . . . . . . . . . . . . . . . . . . . . . . . . . . . . . . . . . . . . . . . . . . . . . . . . . . . . . . . . . . . . . . . . . . . . . . . . . . . . . . . . . . . . . . . . . . . . . . . . . . . . . . . . . . . . . . . . . . . . . . . . . . . . . . . . . . . . . . . . . . . . . . . . . . . . . . . . . . . . . . . . . . . . . . . . . 90 91 92 98 101 103 114 115 119 127 127 128 128 130 131 132 134 134 138 138 5. Preparation menu 5.1. Dispatch properties . . . . . . . . . . . . . . . 5.2. Item properties . . . . . . . . . . . . . . . . . 5.2.1. Dimensions . . . . . . . . . . . . . . . 5.2.2. Type . . . . . . . . . . . . . . . . . . . 5.2.3. Franking . . . . . . . . . . . . . . . . . 5.2.4. Remaining item tab . . . . . . . . . . 5.3. Production properties . . . . . . . . . . . . . 5.3.1. Infopost . . . . . . . . . . . . . . . . . 5.4. Postage optimization . . . . . . . . . . . . . . 5.5. Payment method properties . . . . . . . . . . 5.5.1. Payment . . . . . . . . . . . . . . . . . 5.5.2. Prepayment . . . . . . . . . . . . . . . 5.6. Partial postings . . . . . . . . . . . . . . . . . 5.7. Order management . . . . . . . . . . . . . . . 5.7.1. Data exchange via Webservice . . . . 5.7.2. Manual data exchange via file transfer 5.7.3. Cancel order . . . . . . . . . . . . . . 5.7.4. Request status . . . . . . . . . . . . . 5.7.5. Open in AM.portal . . . . . . . . . . . . . . . . . . . . . . . . . . . . . . . . . . . . . . . . . . . . . . . . . . . . . . . . . . . . . . . . . . . . . . . . . . . . . . . . . . . . . . . . . . . . . . . . . . . . . . . . . . . . . . . . . . . . . . . . . . . . . . . . . . . . . . . . . . . . . . . . . . . . . . . . . . . . . . . . . . . . . . . . . . . . . . . . . . . . . . . . . . . . . . . . . . . . . . . . . . . . . . . . . . . . . . . . . . . . . . . . . . . . . . . . . . . . . . . . . . . . . . . . . . . . . . . . . . . . . . . . . . . . . . . . . . . . . . . . . . . . . . . . . . . . . . . . . . . . . . . . . . . . . . . . . . . . . . . . . . . . . . . . . . . . . . . . . . . . . . . . . . . . . . . . . . . . . . . . . . . . . . . . . . . . . . . . . . . . . . . . . . . . . . . . . . . . . . . . . . . . . . . . . . . . . . . . . . . . . . . . . . . . . . . . . . . . . . . . . . . . . . . . 140 140 142 143 144 145 146 146 147 154 156 156 157 158 162 162 164 166 166 168 6. Results menu 6.1. Tray/Bundle list . . . . . . . . . . 6.2. Tray target/Bundle target list . . . 6.3. Pallet list . . . . . . . . . . . . . . 6.4. Pallet target list . . . . . . . . . . 6.5. Individual Katalog dispatch . . . . 6.6. Routing labels . . . . . . . . . . . 6.7. Posting lists . . . . . . . . . . . . . 6.8. Production and posting documents 6.9. Mail merge (IPM) . . . . . . . . . 6.10. Mail merge (Word) . . . . . . . . . 6.11. Address export . . . . . . . . . . . . . . . . . . . . . . . . . . . . . . . . . . . . . . . . . . . . . . . . . . . . . . . . . . . . . . . . . . . . . . . . . . . . . . . . . . . . . . . . . . . . . . . . . . . . . . . . . . . . . . . . . . . . . . . . . . . . . . . . . . . . . . . . . . . . . . . . . . . . . . . . . . . . . . . . . . . . . . . . . . . . . . . . . . . . . . . . . . . . . . . . . . . . . . . . . . . . . . . . . . . . . . . . . . . . . . . . . . . . . . . . . . . . . . . . . . . . . . . . . . . . . . . . . . . . . . . . 169 169 173 174 176 177 177 180 182 182 183 183 7. Analysis menu . . . . . . . . . . . . . . . . . . . . . . . . . . . . . . . . . . . . . . . . . . . . . . . . . . . . . . . . . . . . . . . . . . . . . . . . . . . . . . . . . . . . . . . . . . . . . . . . . . . . . . . . . . . . . . . . . . . . . . . . . . . . . . . . . . . . . . . . . . . . . . . . . . . . . . . . . . . . . . . . . . . . . . . . . . . . . . . . . . . . . . . . . . . . . . . . . . . . . . . . . . . . . . . . . . . . . . . . . . . . . . . . . . . . . . . . . . . . . . . . . . . . . . 184 3 Contents 7.1. Project statistics . . . . . . . . . . . 7.1.1. General . . . . . . . . . . . . 7.1.2. Address import . . . . . . . . 7.1.3. Salutation check . . . . . . . 7.1.4. Address check . . . . . . . . . 7.1.5. Duplicate search . . . . . . . 7.1.6. Robinson check . . . . . . . . 7.1.7. Nixie check . . . . . . . . . . 7.1.8. Dispatch properties . . . . . 7.1.9. Item properties . . . . . . . . 7.1.10. Production properties . . . . 7.1.11. Payment method . . . . . . . 7.1.12. Adressdialog properties . . . 7.1.13. Gross charge . . . . . . . . . 7.1.14. Discount . . . . . . . . . . . . 7.1.15. Net charge . . . . . . . . . . 7.1.16. Production . . . . . . . . . . 7.1.17. Data exchange Deutsche Post 7.2. Address spread by ZIP . . . . . . . . 7.3. Address spread by cities . . . . . . . 7.4. Spread by provinces . . . . . . . . . 7.5. Spread by Nielsen regions . . . . . . 7.6. Address spread by routing regions . 7.7. Address spread by routing zones . . 7.8. Address spread by countries . . . . . 7.9. Map Tool . . . . . . . . . . . . . . . 8. Extras menu 8.1. Customer index . . . . 8.1.1. Data . . . . . . 8.1.2. Edit . . . . . . 8.1.3. Projects . . . . 8.1.4. Extras . . . . . 8.2. Sender / Mailer . . . . 8.2.1. General . . . . 8.2.2. Details . . . . . 8.2.3. Projects . . . . 8.2.4. Sender / Mailer 8.2.5. Projects . . . . 8.3. Blank forms . . . . . . 8.4. Responseplus assistant 8.5. Change password . . . 8.6. User administration . 8.6.1. User data . . . 8.6.2. User rights . . 8.7. Show log . . . . . . . . 8.8. Acceptance offices . . 8.9. ZIP search . . . . . . . 8.10. Update address check 8.11. Options . . . . . . . . 8.11.1. General . . . . 8.11.2. User . . . . . . 8.11.3. Presettings . . 8.11.4. Production . . 8.11.5. Other . . . . . 8.11.6. Internet . . . . . . . . . . . . . . . . . . . . . . . . . . . . . . . . . . . . . . . . . . . . . . . . . . . . . . . . . . . . . . . . . . . . . . . . . . . . . . . . . . . . . . . . . . . . . . . . . . . . . . . . . . . . . . . . . . . . . . . . . . . . . . . . . . . . . . . . . . . . . . . . . . . . . . . . . . . . . . . . . . . . . . . . . . . . . . . . . . . . . . . . . . . . . . . . . . . . . . . . . . . . . . . . . . . . . . . . . . . . . . . . . . . . . . . . . . . . . . . . . . . . . . . . . . . . . . . . . . . . . . . . . . . . . . . . . . . . . . . . . . . . . . . . . . . . . . . . . . . . . . . . . . . . . . . . . . . . . . . . . . . . . . . . . . . . . . . . . . . . . . . . . . . . . . . . . . . . . . . . . . . . . . . . . . . . . . . . . . . . . . . . . . . . . . . . . . . . . . . . . . . . . . . . . . . . . . . . . . . . . . . . . . . . . . . . . . . . . . . . . . . . . . . . . . . . . . . . . . . . . . . . . . . . . . . . . . . . . . . . . . . . . . . . . . . . . . . . . . . . . . . . . . . . . . . . . . . . . . . . . . . . . . . . . . . . . . . . . . . . . . . . . . . . . . . . . . . . . . . . . . . . . . . . . . . . . . . . . . . . . . . . . . . . . . . . . . . . . . . . . . . . . . . . . . . . . . . . . . . . . . . . . . . . . . . . . . . . . . . . . . . . . . . . . . . . . . . . . . . . . . . . . . . . . . . . . . . . . . . . . . . . . . . . . . . . . . . . . . . . . . . . . . . . . . . . . . . . . . . . . . . . . . . . . . . . . . . . . . . . . . . . . . . . . . . . . . . . . . . . . . . . . . . . . . . . . . . . . . . . . . . . . . . . . . . . . . . . . . . . . . . . . . . . . . . . . . . . . . . . . . . . . . . . . . . . . . . . . . . . . . . . . . . . . . . . . . . . . . . . . . . . . . . . . . . . . . . . . . . . . . . . . . . . . . . . . . . . . . . . . . . . . . . . . . . . . . . . . . . . . . . . . . . . . . . . . . . . . . . . . . . . . . . . . . . . . . . . 184 185 185 185 185 186 186 186 187 187 187 187 188 188 188 189 189 189 189 190 191 192 193 194 195 196 . . . . . . . . . . . . . . . . . . . . . . . . . . . . . . . . . . . . . . . . . . . . . . . . . . . . . . . . . . . . . . . . . . . . . . . . . . . . . . . . . . . . . . . . . . . . . . . . . . . . . . . . . . . . . . . . . . . . . . . . . . . . . . . . . . . . . . . . . . . . . . . . . . . . . . . . . . . . . . . . . . . . . . . . . . . . . . . . . . . . . . . . . . . . . . . . . . . . . . . . . . . . . . . . . . . . . . . . . . . . . . . . . . . . . . . . . . . . . . . . . . . . . . . . . . . . . . . . . . . . . . . . . . . . . . . . . . . . . . . . . . . . . . . . . . . . . . . . . . . . . . . . . . . . . . . . . . . . . . . . . . . . . . . . . . . . . . . . . . . . . . . . . . . . . . . . . . . . . . . . . . . . . . . . . . . . . . . . . . . . . . . . . . . . . . . . . . . . . . . . . . . . . . . . . . . . . . . . . . . . . . . . . . . . . . . . . . . . . . . . . . . . . . . . . . . . . . . . . . . . . . . . . . . . . . . . . . . . . . . . . . . . . . . . . . . . . . . . . . . . . . . . . . . . . . . . . . . . . . . . . . . . . . . . . . . . . . . . . . . . . . . . . . . . . . . . . . . . . . . . . . . . . . . . . . . . . . . . . . . . . . . . . . . . . . . . . . . . . . . . . . . . . . . . . . . . . . . . . . . . . . . . . . . . . . . . . . . . . . . . . . . . . . . . . . . . . . . . . . . . . . . . . . . . . . . . . . . . . . . . . . . . . . . . . . . . . . . . . . . . . . . . . . . . . . . . . . . . . . . . . . . . . . . . . . . . . . . . . . . . . . . . . . . . . . . . . . . . . . . . . . . . . . . . . . . . . . . . . . . . . . . . 200 201 202 203 206 206 208 208 209 210 210 210 211 211 213 214 215 215 217 218 218 220 221 222 223 224 226 226 227 4 Contents 8.11.7. Order management . . . . 8.11.8. Data Backup . . . . . . . 8.11.9. Administrator . . . . . . . 8.11.10.Telemetry . . . . . . . . . 8.11.11.Directories and file names 9. Help menu 9.1. Infopost-Manager 9.2. IPM help . . . . 9.3. Hotline . . . . . . 9.4. Internet . . . . . 9.5. Brochures . . . . 9.6. About . . . . . . Wizard . . . . . . . . . . . . . . . . . . . . . . . . . . . . . . . . . . . . . . . . . . . . . . . . . . . . . . . . . . . . . . . . . . . . . . . . . . . . . . . . . . . . . . . . . . . . . . . . . . . . . . . . . . . . . . . . . . . . . . . . . . . . . . . . . . . . . . . . . . . . . . . . . . . . . . . . . . . . . . . . . . . . . . . . . . . . . . . . . . . . . . . . . . . . . . . . . . . . . . . 231 232 234 235 237 . . . . . . . . . . . . . . . . . . . . . . . . . . . . . . . . . . . . . . . . . . . . . . . . . . . . . . . . . . . . . . . . . . . . . . . . . . . . . . . . . . . . . . . . . . . . . . . . . . . . . . . . . . . . . . . . . . . . . . . . . . . . . . . . . . . . . . . . . . . . . . . . . . . . . . . . . . . . . . . . . . . . . . . . . . . . . . . . . . . . 241 241 241 242 242 242 242 10.Information on field assignment 244 10.1. Address files and their assignments (Examples) . . . . . . . . . . . . . . . . . . . . . . 244 11.Mail merge (IPM) 11.1. Document . . . . . . . . . . . . . . . . 11.1.1. New . . . . . . . . . . . . . . . 11.1.2. Open . . . . . . . . . . . . . . 11.1.3. Reopen . . . . . . . . . . . . . 11.1.4. Close . . . . . . . . . . . . . . 11.1.5. Save . . . . . . . . . . . . . . . 11.1.6. Save as . . . . . . . . . . . . . 11.1.7. Edit format . . . . . . . . . . . 11.1.8. Background . . . . . . . . . . . 11.1.9. Properties . . . . . . . . . . . . 11.1.10.Print . . . . . . . . . . . . . . . 11.1.11.Print current address . . . . . . 11.1.12.Save as PDF document . . . . 11.1.13.Print reference sample . . . . . 11.2. Edit . . . . . . . . . . . . . . . . . . . 11.2.1. Undo . . . . . . . . . . . . . . 11.2.2. Cut . . . . . . . . . . . . . . . 11.2.3. Copy . . . . . . . . . . . . . . . 11.2.4. Paste . . . . . . . . . . . . . . 11.2.5. Edit . . . . . . . . . . . . . . . 11.2.6. Properties . . . . . . . . . . . . 11.2.7. Delete . . . . . . . . . . . . . . 11.2.8. Arrange . . . . . . . . . . . . . 11.2.9. Align . . . . . . . . . . . . . . 11.2.10.Reposition out-of-range frames 11.2.11.Search address . . . . . . . . . 11.2.12.Goto . . . . . . . . . . . . . . . 11.3. View . . . . . . . . . . . . . . . . . . . 11.3.1. Object inspector . . . . . . . . 11.3.2. Show field descriptor . . . . . . 11.3.3. Show margins . . . . . . . . . . 11.3.4. Visualize areas . . . . . . . . . 11.3.5. Visualize truncated text . . . . 11.3.6. Refresh view . . . . . . . . . . 11.3.7. Toolbars . . . . . . . . . . . . . 11.4. Insert . . . . . . . . . . . . . . . . . . 11.4.1. Address block . . . . . . . . . . 11.4.2. Text . . . . . . . . . . . . . . . . . . . . . . . . . . . . . . . . . . . . . . . . . . . . . . . . . . . . . . . . . . . . . . . . . . . . . . . . . . . . . . . . . . . . . . . . . . . . . . . . . . . . . . . . . . . . . . . . . . . . . . . . . . . . . . . . . . . . . . . . . . . . . . . . . . . . . . . . . . . . . . . . . . . . . . . . . . . . . . . . . . . . . . . . . . . . . . . . . . . . . . . . . . . . . . . . . . . . . . . . . . . . . . . . . . . . . . . . . . . . . . . . . . . . . . . . . . . . . . . . . . . . . . . . . . . . . . . . . . . . . . . . . . . . . . . . . . . . . . . . . . . . . . . . . . . . . . . . . . . . . . . . . . . . . . . . . . . . . . . . . . . . . . . . . . . . . . . . . . . . . . . . . . . . . . . . . . . . . . . . . . . . . . . . . . . . . . . . . . . . . . . . . . . . . . . . . . . . . . . . . . . . . . . . . . . . . . . . . . . . . . . . . . . . . . . . . . . . . . . . . . . . . . . . . . . . . . . . . . . . . . . . . . . . . . . . . . . . . . . . . . . . . . . . . . . . . . . . . . . . . . . . . . . . . . . . . . . . . . . . . . . . . . . . . . . . . . . . . . . . . . . . . . . . . . . . . . . . . . . . . . . . . . . . . . . . . . . . . . . . . . . . . . . . . . . . . . . . . . . . . . . . . . . . . . . . . . . . . . . . . . . . . . . . . . . . . . . . . . . . . . . . . . . . . . . . . . . . . . . . . . . . . . . . . . . . . . . . . . . . . . . . . . . . . . . . . . . . . . . . . . . . . . . . . . . . . . . . . . . . . . . . . . . . . . . . . . . . . . . . . . . . . . . . . . . . . . . . . . . . . . . . . . . . . . . . . . . . . . . . . . . . . . . . . . . . . . . . . . . . . . . . . . . . . . . . . . . . . . . . . . . . . . . . . . . . . . . . . . . . . . . . . . . . . . . . . . . . . . . . . . . . . . . . . . . . . . . . . . . . . . . . . . . . . . . . . . . . . . . . . . . . . . . . . . . . . . . . . . . . . . . . . . . . . . . . . . . . . . . . . . . . . . . . . . . . . . . . . . . . . . . . . . . . . . . . . . . . . . . . . . . . . . . . . . . . . . . . . . . . . . . . . . . . . . . . . . . . . . . . . . . . . 248 249 250 251 251 251 252 252 252 252 253 261 267 267 268 268 268 268 269 269 269 269 272 272 272 273 273 274 275 275 275 276 276 277 277 278 279 280 282 5 Contents 11.4.3. Rotated text . . . . . . . . . . 11.4.4. Franking mark . . . . . . . . . 11.4.5. Premiumadress . . . . . . . . . 11.4.6. GOGREEN . . . . . . . . . . . 11.4.7. Image . . . . . . . . . . . . . . 11.4.8. Frame . . . . . . . . . . . . . . 11.4.9. Signature . . . . . . . . . . . . 11.4.10.Barcode . . . . . . . . . . . . . 11.4.11.2D barcode . . . . . . . . . . . 11.4.12.New page behind current page 11.4.13.New page before current page . 11.4.14.Responseplus . . . . . . . . . . 11.4.15.Responseplus franking mark . . 11.4.16.Payment hint . . . . . . . . . . 11.5. Extras . . . . . . . . . . . . . . . . . . 11.5.1. Address management . . . . . . 11.5.2. Machine-readable fonts . . . . 11.5.3. Spell check . . . . . . . . . . . 11.5.4. Text length check . . . . . . . . 11.6. Hot Keys . . . . . . . . . . . . . . . . . . . . . . . . . . . . . . . . . . . . . . . . . . . . . . . . . . . . . . . . . . . . . . . . . . . . . . . . . . . . . . . . . . . . . . . . . . . . . . . . . . . . . . . . . . . . . . . . . . . . . . . . . . . . . . . . . . . . . . . . . . . . . . . . . . . . . . . . . . . . . . . . . . . . . . . . . . . . . . . . . . . . . . . . . . . . . . . . . . . . . . . . . . . . . . . . . . . . . . . . . . . . . . . . . . . . . . . . . . . . . . . . . . . . . . . . . . . . . . . . . . . . . . . . . . . . . . . . . . . . . . . . . . . . . . . . . . . . . . . . . . . . . . . . . . . . . . . . . . . . . . . . . . . . . . . . . . . . . . . . . . . . . . . . . . . . . . . . . . . . . . . . . . . . . . . . . . . . . . . . . . . . . . . . . . . . . . . . . . . . . . . . . . . . . . . . . . . . . . . . . . . . . . . . . . . . . . . . . . . . . . . . . . . . . . . . . . . . . . . . . . . . . . . . . . . . . . . . . . . . . . . . . . . . . . . . . . . . . . . . . . . . . . . . . . . . . . . . . . . . . . . . . . . . . . . . . . . . . . . . . . . . . . . . . . . . . . . . . . . . 286 288 289 294 295 297 298 301 302 304 304 304 307 307 308 308 308 309 312 313 12.Mail merge (Word) 314 12.1. Settings in Infopost-Manager . . . . . . . . . . . . . . . . . . . . . . . . . . . . . . . . 314 12.2. Processing in Word . . . . . . . . . . . . . . . . . . . . . . . . . . . . . . . . . . . . . . 316 13.Production guideline 13.1. Infopost . . . . . . . 13.1.1. Production of 13.1.2. Production of 13.2. Remaining items . . . . . . . . . . . . . . . . trays using the tray list pallets for Infopost . . . . . . . . . . . . . . . . . . . . . . . . . . . . . . . . . . . . . . . . . . . . . . . . . . . . . . . . . . . . . . . . . . . . . . . . . . . . . . . . . . . . . . . . . . . . . . . . . . . . . . . . . . . . . 319 319 321 322 322 14.Address export 14.1. Export addresses from Results menu . . . . 14.1.1. Specify output file . . . . . . . . . . 14.1.2. Specify format . . . . . . . . . . . . 14.1.3. Start export . . . . . . . . . . . . . . 14.2. Export addresses from address management 14.2.1. Specify output file . . . . . . . . . . 14.2.2. Specify format . . . . . . . . . . . . 14.2.3. Start export . . . . . . . . . . . . . . . . . . . . . . . . . . . . . . . . . . . . . . . . . . . . . . . . . . . . . . . . . . . . . . . . . . . . . . . . . . . . . . . . . . . . . . . . . . . . . . . . . . . . . . . . . . . . . . . . . . . . . . . . . . . . . . . . . . . . . . . . . . . . . . . . . . . . . . . . . . . . . . . . . . . . . . . . . . . . . . . . . . . . . . . . . . . . . . . . . . . . . . . . . . . . . . 323 323 324 327 331 333 334 335 335 15.Modules 15.1. Professional . . . . . . . . 15.1.1. Feature matrix . . 15.2. International optimization 15.2.1. Addresses menu . . 15.2.2. Preparation menu 15.2.3. Results menu . . . 15.2.4. Extras menu . . . 15.3. Vario . . . . . . . . . . . . 15.3.1. Main window . . . 15.3.2. Addresses menu . . 15.3.3. Preparation menu 15.3.4. Results menu . . . 15.4. Job splitting . . . . . . . . 15.4.1. Preparation menu . . . . . . . . . . . . . . . . . . . . . . . . . . . . . . . . . . . . . . . . . . . . . . . . . . . . . . . . . . . . . . . . . . . . . . . . . . . . . . . . . . . . . . . . . . . . . . . . . . . . . . . . . . . . . . . . . . . . . . . . . . . . . . . . . . . . . . . . . . . . . . . . . . . . . . . . . . . . . . . . . . . . . . . . . . . . . . . . . . . . . . . . . . . . . . . . . . . . . . . . . . . . . . . . . . . . . . . . . . . . . . . . . . . . . . . . . . . . . . . . . . . . . . . . . . . . . . . . . . . . . . . . . . . . . . . . . . . . . . . . . . . . . . . . . . . . . . . . . . . . . . . . . . . . . . . . . . . . . . . . . . . . . . . . . . . . . . . . 336 337 337 339 340 341 351 357 357 358 359 361 371 372 373 . . . . . . . . . . . . . . . . . . . . . . . . . . . . . . . . . . . . . . . . . . . . . . . . . . . . . . . . . . . . . . . . . . . . . . . . . . . . . . . . . . . . . . . . . . . . . . . . . . . . . . . . . . . . . . . . . . . . . . . . . . . . . . . . . . . . . . . . . . . . 6 Contents 15.4.2. Results menu . . . . . . . . . . . . . . . . . . . . . . . . . . . . . . . . . . . . . 377 15.4.3. Extras menu . . . . . . . . . . . . . . . . . . . . . . . . . . . . . . . . . . . . . 383 16.Demo version 384 17.Plugins 385 18.Version history 387 A. Anhang A.1. Data fields . . . . . . . . . . . . . A.2. Preview and Print . . . . . . . . A.3. Export . . . . . . . . . . . . . . . A.4. Print Preview . . . . . . . . . . . A.5. Table configuration . . . . . . . . A.6. Filter Selection . . . . . . . . . . A.7. Text file with fixed field width . . A.8. Text file with variable field width A.9. MS Access database . . . . . . . A.10.Inkjet printers . . . . . . . . . . . A.11.XML file . . . . . . . . . . . . . . A.12.Routing label editor . . . . . . . B. Index . . . . . . . . . . . . . . . . . . . . . . . . . . . . . . . . . . . . . . . . . . . . . . . . . . . . . . . . . . . . . . . . . . . . . . . . . . . . . . . . . . . . . . . . . . . . . . . . . . . . . . . . . . . . . . . . . . . . . . . . . . . . . . . . . . . . . . . . . . . . . . . . . . . . . . . . . . . . . . . . . . . . . . . . . . . . . . . . . . . . . . . . . . . . . . . . . . . . . . . . . . . . . . . . . . . . . . . . . . . . . . . . . . . . . . . . . . . . . . . . . . . . . . . . . . . . . . . . . . . . . . . . . . . . . . . . . . . . . . . . . . . . . . . . . . . . . . . . . . . . . . . . . . . . . . . . . . . . . . . . . . . . . . . . . . . . . . . . . . . . . . . . . . . . . . . . . . . . . . . . 400 400 414 415 416 417 419 419 420 420 421 422 422 425 7 1 Welcome 1. Welcome Infopost-Manager is the ideal solution for preparing and calculating your direct marketing. You can use Infopost-Manager to check and review your addresses, to print labels with addresses in the sequence required by the postal regulations and to create the production lists and all the forms you need to post your mailshot campaign. Table of contents • Main window (on the following page) • Project menu (on page 15) • Addresses menu (on page 48) • Preparation menu (on page 140) • Results menu (on page 169) • Analysis menu (on page 184) • Extras menu (on page 200) • Help menu (on page 241) • Information on field assignment (on page 244) • Mail merge (IPM) (on page 249) • Mail merge (Word) (on page 314) • Production guideline (on page 319) • Address export (on page 323) • Modules (on page 336) • Plugins (on page 385) • Version history (on page 387) 8 2 Main window 2. Main window Contents 2.1. 2.2. 2.3. 2.4. 2.5. Menu bar and action buttons Overview . . . . . . . . . . . . Quick Clicks . . . . . . . . . . Recent projects . . . . . . . . . Result area . . . . . . . . . . . . . . . . . . . . . . . . . . . . . . . . . . . . . . . . . . . . . . . . . . . . . . . . . . . . . . . . . . . . . . . . . . . . . . . . . . . . . . . . . . . . . . . . . . . . . . . . . . . . . . . . . . . . . . . . . . . . . . . . . . . . . . . . 11 12 13 13 14 You can use the main window to manage your Infopost project. The main screen is subdivided into different areas: • Menu bar and action buttons (on page 11) • Overview (on page 12) • Quick Clicks (on page 13) • Recent projects (on page 13) • Result area (on page 14) 9 2 Main window If you imported (on page 49) your addresses from various sources you can easily delete the addresses of a dedicated file without launching the address management (on page 66), start filtering and then removing the filtered addresses. Just go to the main window to the Addresses area. 10 2 Main window Each address source additionally possesses a button. This can be used to remove the respective addresses from the database with prior explicit request. 2.1. Menu bar and action buttons You can access all program functions using the respective menu. Menu items which are disabled cannot be selected because the required information has not (yet) been provided. The same applies to the action buttons which are arranged below the menu. These buttons repeat important commands or menus. 11 2 Main window 2.2. Overview The most important steps of an Infopost project are listed in this area. The large result area to the right and the Quick Clicks area below that will change according to the item selected in the overview. There are different types of display for the individual steps in the overview: • A step is displayed in light gray: This action has not yet been started, nor can it be called since specific information which is required has not yet been provided. For instance it is not possible to calculate the minimum postage if you have not yet entered the item size. • A step is displayed with a yellow arrow: All information needed for this step has been provided and the action can be initiated. • A step is shown with a green arrow: This action has already been successfully executed. If you click on the item, the result of the action will be shown on the right side in the result area. • A step is written in italics: Some steps are essential for a project to be completed. For example, this pertains to the steps that process the imported address data. Those steps are written in italics and the arrow symbol will not become yellow when the step is ready to be executed. Furthermore, you can manually deactivate those steps using the wizard or during a project by right-clicking on the respective step. It can also be reactivated by right-clicking. Just as steps that cannot be executed, a deactivated step will be displayed in light gray. Despite of this setting those steps can be launched using the menu or the action buttons. This illustration in the overview section is provided for information purposes only. The status of a step which has already been executed may change: For instance, the optimization may become invalid if you change important information such as the ”thickness” of an item afterwards. Steps which have already been executed can certainly be restarted 12 2 Main window (if, for instance, you want to import other addresses). However, this is no longer possible in the project overview but only via the Quick Clicks, the appropriate action button or menu item. With the button you can hide or show some project steps for all projects. Projects in which affected steps have been executed already will of course keep showing these steps. 2.3. Quick Clicks The offered Quick Clicks are always dependent on the selected step during the project. You can use Quick Clicks to call the appropriate program functions. 2.4. Recent projects Here you can jump to recently opened projects. Furthermore, you can search for projects and open them directly. 13 2 Main window 2.5. Result area This area displays the results and the most important information on the step selected in the overview. You cannot operate the program from this point but you can gain a very compact overview of the current status of your Infopost project. The illustration of the various results will be explained later on in the chapters for the different menu items. Please note that the results can become invalid if you make changes to information which has already been used. You will be able to identify such changes in the project overview (on page 12). 14 3 Project menu 3. Project menu Contents 3.1. New (Infopost) . . . . . . . . . . . . . . . . . . 3.2. New from project . . . . . . . . . . . . . . . . 3.3. Request order . . . . . . . . . . . . . . . . . . 3.3.1. Filter and find . . . . . . . . . . . . . . . . . 3.3.2. Request . . . . . . . . . . . . . . . . . . . . . 3.3.3. Request details . . . . . . . . . . . . . . . . . 3.3.4. Create . . . . . . . . . . . . . . . . . . . . . . 3.4. Open . . . . . . . . . . . . . . . . . . . . . . . . 3.5. Reopen . . . . . . . . . . . . . . . . . . . . . . . 3.6. Project explorer . . . . . . . . . . . . . . . . . 3.7. Close . . . . . . . . . . . . . . . . . . . . . . . . 3.8. Save/Save as . . . . . . . . . . . . . . . . . . . 3.9. Divide into national/international . . . . . . 3.10. Create ”Pack & Go” . . . . . . . . . . . . . . 3.11. Import ”Pack & Go” . . . . . . . . . . . . . . 3.12. Data backup . . . . . . . . . . . . . . . . . . . 3.13. Properties . . . . . . . . . . . . . . . . . . . . . 3.13.1. Order management . . . . . . . . . . . . . . . 3.14. Exit . . . . . . . . . . . . . . . . . . . . . . . . . . . . . . . . . . . . . . . . . . . . . . . . . . . . . . . . . . . . . . . . . . . . . . . . . . . . . . . . . . . . . . . . . . . . . . . . . . . . . . . . . . . . . . . . . . . . . . . . . . . . . . . . . . . . . . . . . . . . . . . . . . . . . . . . . . . . . . . . . . . . . . . . . . . . . . . . . . . . . . . . . . . . . . . . . . . . . . . . . . . . . . . . . . . . . . . . . . . . . . . . . . . . . . . . . . . . . . . . . . . . . . . . . . . . . . . . . . . . . . . . . . . . . . . . . . . . . . . . . . . . . . . . . . . . . . . . . . . . . . . . . . . . . . . . . . . . . . . . . . . . . . . . . . . . . . 16 18 18 19 21 22 26 27 27 28 40 40 41 41 41 42 42 46 47 You can use this menu to manage all projects which you are currently working on or which have already been created. 15 3 Project menu 3.1. New (Infopost) Here you can see the folder structure with which your projects are managed. Working with this project explorer is easy: On the left you see the folder tree including the sub-folders, if available. On the right you see saved projects. You can start a new project by entering a project name (on the following page) and saving it. In lettershop mode (on page 223) you will specify before actually generating the project for which customer it should be processed. 16 3 Project menu As the project will be clearly assigned to one customer via the customer index (on page 201) the name of the project does not have to contain any reference to your customer but may e.g. specify the content of the mailing. You will find more information on the toolbar and the menu items in chapter Project explorer (on page 28). Project name Choose a distinctive name for your projects. The project name is a mandatory field; if you do not enter any name, ”New project” is used automatically. 17 3 Project menu The description of a project is always shown in lists and statistics, for example in the tray list (on page 169) and the pallet list (on page 174) or in the project statistics (on page 184). Thus, it is always possible to assign the results to a project. 3.2. New from project Here you can create a new project based on an existing one. Such a project will behave just like any other new project. The only difference is that the data stock of the template project incl. e.g. addresses and item properties will be used as defaults for the new project. 3.3. Request order This menu item is only visible if you decided to exchange your project data with Deutsche Post via order management and activated an option other than No data exchange in the application options (on page 231). Please take into account that an order does not contain any addresses, i.e. your customer has to provide you with respective address files. If you have selected option Manual data exchange via file transfer as transfer (on page 231) type you only have to choose the project file in the opening dialog which you normally receive from your customer. Afterwards, the order will be respectively request from this file. 18 3 Project menu A new project will be created based on the data contained in this file. You finish the project creation process by confirming resp. changing the project properties (on page 42). If you have selected option Data exchange via Webservice you will be able to search orders on Deutsche Post’s exchange server which might be created by various customers outside Infopost-Manager. 3.3.1 Filter and find Filter tab First define the filter criteria in the appearing dialog Request order. 19 3 Project menu Period In this area you can define the period - absolute, i.e. from-to, or relative, i.e. within the next x days in which the orders to be shown will be posted. Furthermore you can filter for orders changed within a specific period. The exchange server only hosts orders which lie maximal 36 days ahead. Customer number Here you can specify one or more Post customer numbers which are normally nominated by the customer on order to reduce the number of orders to be shown, if applicable. Clicking the button calls the customer index (on page 201) where you can comfortably select an address whose customer number will be taken into the respective field. Your customer number as data producer which you specify in the application options (on page 232) is independent and dissociated from the customer numbers defined here. Please note that at least one of the four customer number fields is correctly filled. Additional Enter here texts or text fragments using joker signs (*, ?) which have to be contained in the orders’ respective fields. Otherwise, the orders will not be shown. This filter serves as an additional filter to the two filter criteria mentioned above and reduces the orders to be displayed to a minimum, if 20 3 Project menu necessary. The text to be searched has to be entered case sensitive, i.e. small/capital letters will be taken into account. Find tab As an alternative to filtering you can also specifically search for a dedicated order if the respective order data are available. Specify in this window the order data which you usually receive from your customer in advance. Clicking the button calls the customer index (on page 201) where you can comfortably select an address whose customer number will be taken into the respective field. 3.3.2 Request You are going to contact Deutsche Post’s exchange server by requesting those orders which meet the defined filter criteria. The request can take place in various ways: • Click the Request button • Click the icon in the icon bar • Press the F5 key • Choose the item Request of the View menu 21 3 Project menu All found orders will be shown in a table and grouped according to their projects and categories. Module Job splitting If you have defined partial postings (on page 158), separate sub groups are created within the projects for these partial postings. Every job of a Job splitting (on page 372) is treated in a similar way. The Status column provides information on the dependency to Infopost-Manager: Status Explanation This order has been created with this Infopost-Manager and has been transferred to the exchange server. This order has been created with another Infopost-Manager or a foreign system and has been transferred to the exchange server. This order has been marked for deletion on the exchange server. The grey font color means that the order details are not request (on the current page), yet. Thus, only basic information are available. 3.3.3 Request details Explicitly request the order details from the exchange server in order to receive missing information such as e.g. the posting date or the label. 22 3 Project menu The request of the order details can take place in various ways: • Press the F6 key • Choose the item Request order details of the Orders menu • Choose the item Request order details of the contextual menu (right mouse click) You can also request the detailed information of all shown orders at a single blow by choosing the respective command from the contextual menu resp. from the Orders menu. If you categorically and always want to see all information of the various orders activate option Always request order details of the Options menu. Right after the request the detailed information are available and the status are adapted accordingly. In addition to that the font color turns from grey to black in order to signal that the order is already request . An order created with Infopost-Manager can possess one of two status after the request: Status Explanation The local project data correspond with those on the exchange server. Further details about the request order can be shown in a separate window, if desired. This Properties window can also be called via various methods: 23 3 Project menu • Double click the order (if necessary, the order will be request beforehand) • Click the icon in the icon bar • Choose the item Properties of the Orders menu • Choose the item Properties of the contextual menu (right mouse click) Overview tab In this tab an tabular overview about the transactions transferred to Deutsche Post AG is presented to you. This overview contains as well the categories of the posting as the assigned order number and the transfer status. In the Transfer status area you can see whether the project requires another data exchange, e.g. because relevant data have been modified or it is synchronous. Module Job splitting If you have defined partial postings (on page 158), separate sub groups are created within the projects for these partial postings. Every job of a Job splitting (on page 372) is treated in a similar way. Order tab All relevant data to the order can be derived from this tab such as e.g. the order number of Deutsche Post or your order number. You can select a specific items category from the dropdown field Category and inform yourself about its details. 24 3 Project menu Project tab This tab is only available for orders which an Infopost-Manager project is still assigned to. Here all properties of the project are listed. The list contains in general the same information which can be found in the project properties (on page 42). 25 3 Project menu 3.3.4 Create If you want to create a new project in Infopost-Manager which is based on an order stored on Deutsche Post’s exchange server click the Create new project button or choose the identical item of the Projects menu. If the order on Deutsche Post’s exchange server should already contain a shipping schedule, i.e. a list of all trays resp. bundles and pallets to be posted, it is impossible to create a new project based on this order since it can be assumed that the suitable order resp. the project has been already produced or is in the process of production and thus can no longer be modified. In particular it is impossible to create new projects for partial posting orders because shipping schedules are mandatorily deposited for such orders. Infopost-Manager creates a new project with the project data being available on the exchange server and adopts existing specifications such e.g. item data, posting date, order number etc. You can only create a new project based on an order from the exchange server if a suitable customer is existing in your customer index (on page 201) for the contained customer number. Before you can continue working with the project Infopost-Manager opens the project properties (on page 42) dialog and you have the opportunity to change or expand project name and description. Now, your project is created and you can e.g. start importing (on page 49) the missing addresses. 26 3 Project menu 3.4. Open Here you can see the folder structure in which your projects are managed. Click on the desired project and open it in order to continue work. All other functions of this window are explained in the chapter project explorer (on the following page). 3.5. Reopen Infopost-Manager saves a list of the most recent projects you have worked on and allows you a quick access to these data. 27 3 Project menu Select the desired project from this list; it will be opened automatically. In the Extras (on page 223) menu you can define how many projects shall be shown in this list. 3.6. Project explorer Working with this project explorer is easy: On the left you see the folder tree including the sub-folders, if available. On the right you see saved projects. 28 3 Project menu Depending on the state of processing, the projects are marked with particular icons in column ”Status”: Icon Description Projects which have been closed (on page 37). If you nevertheless want to make changes you have to release it for editing. Projects which have been locked after the generation of a Pack & Go file (on page 38). Projects which have been paused during salutation check (on page 83). Projects which have been paused during address check (on page 103). Projects which have been paused during duplicate search (on page 126). Projects which have been paused during Robinson check (on page 127). Projects which have been paused during nixie check (on page 130). Projects which have been paused during the manual transfer of project data to Deutsche Post’s data exchange server (on page 164). Folders are particularly useful for managing similar projects. You can, for instance, create separate folders for various products, seasons or events - such as fairs - and manage the respective projects within these folders. Various buttons are available in the toolbar which make managing your projects more comfortable and help you to quickly locate a project. These buttons call the following functions: Using the buttons Back and Forward you can gradually navigate to already opened folders. If you want to skip several folders in one step, click the small arrows of the buttons. You will immediately see a list of all recently visited folders. Selecting one of them directly jumps to the respective folder. . 29 3 Project menu Button Function This button shows or hides the folder tree view. If the folder tree is hidden, there will be more room for the table of saved projects in the current folder. Clicking this button creates a new folder. Jump one level higher in the folder structure by using this button. The magnifier icon calls the ”normal” search which will show a search dialog instead of the folder structure on the left and a hit list on the right (see below) The quick search finds terms in project name and properties and marks the first project which matches the search criterion. Open a project by double-clicking it. Hit list Start the search by clicking the button. A search dialog appears in the left part of the window. Enter your search criterion in field Find. All columns of the project table will be scanned by the search, i.e. you are not only able to search for a project name, but also for a customer, status (e.g. closed, locked) or date. You can also select different operators in field Match accuracy: • Contains • Contains complete word • Starts with • Exactly By using the check box Consider case, you can decide whether or not you want the search to run context sensitively. Clicking the button Find shows the hit list in the right part of the project table. 30 3 Project menu If you want to close the hit list and return to the folder view, click the icon in the toolbar or jump to the respective folder by choosing the context menu item Open upper folder. The hit list will not get lost but can be shown at any time by selecting it in the folder tree. In addition to that, the recently used search criteria can be reselected in the dropdown menu of the field Find. The search will not be reset unless the project explorer is closed. Edit columns You can change the table layout via the menu item View - Edit columns. 31 3 Project menu The dialog window Edit columns shows all columns which are available in the project explorer’s table and their chosen options. You can define the column order and width via the fields Pos. and Width. The dropdown menu Alignment alters the justification (left-justified, centered, right-justified). Columns with text normally are better readable if the text is left-justified while columns with numbers should better be rightjustified. Deactivate the check box Visible if you want to hide a column. The column settings will be automatically saved by Infopost-Manager. Column position and width can also be changed using the mouse. Click a column header and keep the mouse button pressed. Drag the column to its new position and drop it be releasing the mouse button. If you navigate the mouse arrow to the right border of a column header, it will change its appearance to . Now left-click the mouse, keep the button pressed, drag the column to the desired width and release the mouse button. Context menu items (right mouse button) As soon as you have launched the project explorer you can activate additional functions via the right mouse button: 32 3 Project menu Open This menu item opens the selected project. New folder Use this menu item to create a new folder in the current level of the folder hierarchy. Cut Use this menu item for moving selected projects or folders within the folder hierarchy. After having cut the selection, navigate to the target folder and choose the menu item Paste. Selection If you want to select several consecutive objects, click on the first item and then on the last one and simultaneously keep the Shift key pressed. Several single objects can be selected by clicking on them while keeping the Ctrl key pressed. Moving via drag’n’drop is even faster: Left-Click the selected projects and folders, keep the mouse button pressed, drag the selection to its target folder and drop it by releasing the mouse button. Copy You can use this menu item to duplicate a project within a folder or to copy it into another folder within project explorer. This function is useful, for instance, if a new mailshot is very similar to a project which has already been processed with Infopost-Manager (e.g. only dimensions or item weight are different). All other settings as well as all addresses are automatically available from the copied project. 33 3 Project menu Paste This menu item is only available if a project was previously selected and copied. You can insert copied projects either into the same folder or into any other folder. Delete An existing project is finally and completely deleted from Infopost-Manager together with all the information stored in it. Before doing this you should save your project, e.g. as a Pack & Go file (on page 38). Rename You can use this function to give a project a new name which must be unique within a folder. Anonymization assistant The anonymization assistant helps you with protecting your customers data by giving you the opportunity to remove address data of older projects. Anonymization level At the first step, please specify the desired anonymization level. You can either mask certain address fields or delete the addresses completely. If you delete the addresses completely you will no longer be able to open the project. You can, however, still view and print the project statistics (on page 184) and posting lists (on page 180), provided that they do exist. 34 3 Project menu If you select option Level 3 - masking of user defined fields you can specify the address fields to be masked in the next step. 35 3 Project menu Other options Beyond address data you can choose to delete further documents. If you activate the option Archive project the anonymized project will be moved into the project archive (on the next page). 36 3 Project menu Summary Before you execute the anonymization process all relevant information will be summarized for you. Move to archive This function will move an project into the project archive. An archived project can no longer be edited and will not appear in the hit list (on page 30). You can return an archived project into the normal project structure at any time. The archive serves to improve clarity and performance within the project explorer. Complete Projects which have been completely processed can be finished with this function. Thus, future (accidental) changes to this project can be avoided. Release for editing Projects which are closed or have been locked after the generation of a Pack & Go file can be released for editing using this menu item. Protect Your projects will automatically be bound to your installation of Infopost-Manager. Older projects may, however, not be protected that way. This menu item allow you to protect those projects now. 37 3 Project menu When creating a Pack & Go (on the current page) file, you will be able to remove the protection. This will allow for the receiver of your Pack & Go to use the contained project within his installation of Infopost-Manager. Create Pack & Go This important, convenient function allows the exchange of entire projects between two InfopostManager users. Additionally, archiving closed/finished projects in compressed form is possible. You may for example create a Pack & Go file from an active project and send it, by e-mail, to a lettershop which also uses Infopost-Manager. The lettershop can use all your settings as well as the corresponding mail merge document; it can decompress the project and process it directly. An assistant will help you to create the Pack & Go file. Security You can protect your Pack & Go file with a password. Activate the option Protection, enter the password you would like to use and repeat it in the subsequent field. Note that the password for the Pack & Go file cannot be reset or changed. Your project data is bound to your installation of Infopost-Manager. In order to use the created Pack & Go-file on a different machine, you will have to remove this protection. In order to do so, activate the option Remove project protection. In order to prevent accidental changes being made after a project has been sent as Pack & Go file, you may activate the option Locally lock project for further processing. You can see this lock in the project properties (on page 42) in the ”status” line. Those projects can be unlocked using the Release for editing (on the previous page) menu item. 38 3 Project menu Target Here you can specify the destination where the Pack & Go file will be created. Documents In this area you can specify which documents will be included into the Pack & Go file. Comment Pack & Go files can be provided with notes which will be shown in a separate dialog during import of this file. Just fill in your comments in the respective field. 39 3 Project menu Anonymize After creating the Pack & Go file you may anonymize the project. In order to do so, activate the option Anonymize project and specify the desired level. Import Pack & Go You can use this command from the Project menu to import an externally created project in Pack & Go format. You will see the project with all the information which have already been provided and can directly work with it. The software product Dialog-Manager can also create Pack & Go files which can be imported into Infopost-Manager for further processing. You can also import ”Pack & Go” files via drag’n’drop. Click an IPG file and drag it to the application window keeping the mouse button pressed. The mouse arrow will be extended by a plus icon. As soon as you release the mouse button the ”Pack & Go” file will be prepared for import with the usual inquiries. Order management If you choose this command the details (on page 46) of the project transferred to Deutsche Post AG will be shown. Properties You can use this menu item to call the project properties (on page 42). Important information and details are shown there on the selected project(s). 3.7. Close You can use this menu item to close the project. If you have set the operational mode (on page 227) to Use working copies and if the current project was changed you will be asked whether or not you want to save these modifications. Afterwards, you can create a new project, open another project or exit Infopost-Manager. 3.8. Save/Save as These menu items enable you to save the recent changes of your project. With Save your data will be saved using the current project name; all old project data will be overwritten. 40 3 Project menu With Save as you can save the current project with another project name. 3.9. Divide into national/international This menu item helps you to divide a project hat contains both national and international addresses into two projects. These new projects will then contain only national or international addresses, respectively. Click the menu entry to start the dividing process. After the splitting the original project will be locked (on page 37) for further processing. You can continue your work in the new projects. You find them by the name of the original project together with the suffices ”national” and ”international”, respectively. Right after the projects are divided, Infopost-Manager will ask you whether you would like to open the first new project. Please note that, in order to avoid redundant data, a project you have transferred to Deutsche Post already must be canceled before it can be divided. 3.10. Create ”Pack & Go” It is also possible to create a Pack & Go file (on page 38) directly from the Project menu. 3.11. Import ”Pack & Go” You can directly import Pack & Go files (on the previous page) using this menu item and thus bypass the project explorer (on page 28). The current project will be closed, modification will not be lost. 41 3 Project menu 3.12. Data backup Using this item you can create a backup (on page 232) of your data. 3.13. Properties The project properties help to keep an overview of the projects. They show a lot of information on the current project which Infopost-Manager recorded from the beginning. Some information from these properties are also available in the project overview under the topic ”General”. 42 3 Project menu General tab Description In addition to the project name, which also serves as the project file name, you can specify e.g. an abbreviation or other information for each project. In this field, you can also use special characters and/or umlauts. The description of a project is always given in lists and statistics, for example the Tray list (on page 169) and the Palette list (on page 174) or in the project statistics (on page 184), so that it is always possible to assign the results to a project. About Further information on the project can be given here. For instance, you can indicate more details to the mailshot campaign or to the customer (if you are processing the project for another department or as lettershop (on page 223)). You can also manage information regarding the mailshot content, the address file or other particularities of a project. The text you enter in the About field will also be available in the project statistics (on page 184) and in the project overview in the sender data (on page 210) or the customer management (on page 201). Folder The Folder field shows the project location, i.e. the (sub-)folder where the project was stored. 43 3 Project menu You can use this information to navigate to your project in the project explorer (on page 27) at any time. Status This line contains information on the project’s state of processing. As long as a project has been released for editing this line remains empty, otherwise the terms ”locked” or ”completed” are used. A project can be completed in the project explorer (on page 28) via the right mouse button menu or locked after a Pack & Go file (on page 37) has been created. Duration Infopost-Manager keeps a record of how long a project was opened in total. You can see the total elapsed time in the general overview of the project at any point. Created on This is where Infopost-Manager stores the date and time when a project began. Changed On This information notes when a project was last opened. Delivery You can see here the delivery date which you specified in production properties (on page 153) if you activated option Transfer order data to Deutsche Post (on the next page). In activated lettershop mode (on page 223) two additional fields show the sender and the mailer. The sender is the customer to whom the current project is assigned. With the button you can change the assignment. 44 3 Project menu Details tab Order management If you want resp. have to electronically announce your project to Deutsche Post (e.g. due to franking mark (ZL)) please note that this can be only done via order management (on page 162). Transfer order data to Deutsche Post Activate this option if you want to announce your project via data transfer to Deutsche Post’s data exchange server. Whether or not and if yes how the data will be exchanged is defined in the options (on page 231) of the Extras menu. If option Transfer order data to Deutsche Post is not activated the data transfer will not take place neither automatically nor manually. After successfully transferring a project to Deutsche Post AG you can use the button Details to go to the Data exchange (on the next page) dialog, where you can get an overview as well as details about the transferred items. For machine franking/FRANKIT The dropdown menu shows all currently available franking machine or FRANKIT identifiers which you can use for machine franking your items. The number of the machine selected here is automatically filled into the posting lists. 45 3 Project menu Changes to this selection are made in the Extras menu Production tab (on page 226): Here you can delete existing franking machines or add new ones. Other As soon as you create a mail merge document for a project it is shown here as default document for the current project. You can also assign another existing mail merge document (*.ipd, *.ipv) to the project by clicking the button. 3.13.1 Order management This dialog is only visible after clicking the button Details in the corresponding tab of the project properties (on page 44). Here you get an overview as well as details about the items that were transferred during the data exchange. Overview tab Here you will get an overview in table form about the transaction transferred to Deutsche Post AG. In the Category row the category of the transferred items is presented to you, for example whether the items are Infopost National. The Deutsche Post AG automatically assigns an order number to every posting category. Theses numbers are displayed in the Order no. (DPAG) row. The delivery date is also shown for every category in the corresponding row Date (delivery). 46 3 Project menu Module Job splitting If you have defined partial postings (on page 158), separate sub groups are created within the projects for these partial postings. Every job of a Job splitting (on page 372) is treated in a similar way. Details Tab At this point you can learn about the details of the transferred items. You can select a specific item category from the dropdown field Category and inform yourself about its details. You will also see here the order number which was assigned by Deutsche Post to the project. Additionally, the customer numbers of all suppliers who worked with this project are displayed on the left side. Right beside you will see the order numbers which were assigned to the project by the customers themselves. Infopost-Manager automatically assigns a system internal customer number which meets a given syntax. Customer number formats which come from other systems may be made up differently. The current effective numbers are also shown in the results area (on page 14) of the main window in the General section. 3.14. Exit Here you quit working with Infopost-Manager; the current project will be saved and closed. 47 4 Addresses menu 4. Addresses menu Contents 4.1. Import from file . . . . . . . . . . . . . . . . . 4.1.1. Import options . . . . . . . . . . . . . . . . . 4.1.2. Automatic analysis . . . . . . . . . . . . . . . 4.2. Import . . . . . . . . . . . . . . . . . . . . . . . 4.2.1. Import from file (only ZIP) . . . . . . . . . . 4.2.2. Import from file (Label format) . . . . . . . . 4.2.3. Import via ADO . . . . . . . . . . . . . . . . 4.2.4. Import via ADO (only ZIP) . . . . . . . . . . 4.2.5. Import via ADO (Label format) . . . . . . . 4.3. Address management . . . . . . . . . . . . . . 4.3.1. Address management . . . . . . . . . . . . . . 4.3.2. Edit . . . . . . . . . . . . . . . . . . . . . . . 4.3.3. Find . . . . . . . . . . . . . . . . . . . . . . . 4.3.4. Extras . . . . . . . . . . . . . . . . . . . . . . 4.4. Salutation check . . . . . . . . . . . . . . . . . 4.4.1. Options . . . . . . . . . . . . . . . . . . . . . 4.4.2. Statistics . . . . . . . . . . . . . . . . . . . . 4.4.3. Results . . . . . . . . . . . . . . . . . . . . . 4.4.4. First name list . . . . . . . . . . . . . . . . . 4.5. Address check . . . . . . . . . . . . . . . . . . 4.5.1. Options . . . . . . . . . . . . . . . . . . . . . 4.5.2. Thesaurus . . . . . . . . . . . . . . . . . . . . 4.5.3. Statistics . . . . . . . . . . . . . . . . . . . . 4.5.4. Results . . . . . . . . . . . . . . . . . . . . . 4.6. Duplicate search . . . . . . . . . . . . . . . . . 4.6.1. Options . . . . . . . . . . . . . . . . . . . . . 4.6.2. Results . . . . . . . . . . . . . . . . . . . . . 4.7. Robinson check . . . . . . . . . . . . . . . . . . 4.7.1. Installation/Update . . . . . . . . . . . . . . 4.7.2. Execution . . . . . . . . . . . . . . . . . . . . 4.7.3. Results . . . . . . . . . . . . . . . . . . . . . 4.8. Nixie check . . . . . . . . . . . . . . . . . . . . 4.8.1. Options . . . . . . . . . . . . . . . . . . . . . 4.8.2. Results . . . . . . . . . . . . . . . . . . . . . 4.9. Adressdialog . . . . . . . . . . . . . . . . . . . 4.9.1. Settings . . . . . . . . . . . . . . . . . . . . . 4.9.2. Create codes . . . . . . . . . . . . . . . . . . 4.9.3. Create export file . . . . . . . . . . . . . . . . . . . . . . . . . . . . . . . . . . . . . . . . . . . . . . . . . . . . . . . . . . . . . . . . . . . . . . . . . . . . . . . . . . . . . . . . . . . . . . . . . . . . . . . . . . . . . . . . . . . . . . . . . . . . . . . . . . . . . . . . . . . . . . . . . . . . . . . . . . . . . . . . . . . . . . . . . . . . . . . . . . . . . . . . . . . . . . . . . . . . . . . . . . . . . . . . . . . . . . . . . . . . . . . . . . . . . . . . . . . . . . . . . . . . . . . . . . . . . . . . . . . . . . . . . . . . . . . . . . . . . . . . . . . . . . . . . . . . . . . . . . . . . . . . . . . . . . . . . . . . . . . . . . . . . . . . . . . . . . . . . . . . . . . . . . . . . . . . . . . . . . . . . . . . . . . . . . . . . . . . . . . . . . . . . . . . . . . . . . . . . . . . . . . . . . . . . . . . . . . . . . . . . . . . . . . . . . . . . . . . . . . . . . . . . . . . . . . . . . . . . . . . . . . . . . . . . . . . . . . . . . . . . . . . . . . . . . . . . . . . . . . . . . . . . . . . . . . . . . . . . . . . . . . . . . . . . . . . . . . . . . . . . . . . . . . . . . . . . . . . . . . . . . . . . . . . . . . . . . . . . . . . . . . . . . . . . . . . . . . . . . . . . . . . . . . . . . . . . . . . . . . . . . . . . . . . . . . . . . . . . . . . . . . . . . . . . . . . . 49 51 54 63 63 64 65 66 66 66 67 67 73 73 83 84 85 86 90 91 92 98 101 103 114 115 119 127 127 128 128 130 131 132 134 134 138 138 Use this menu item to import the addresses which you want to edit in your current project to check them for postal correctness and, where appropriate, to remove any duplicates. 48 4 Addresses menu 4.1. Import from file Use this dialog window to select the address file to be used for your project and to start importing the contained data. Hints regarding data security/data protection Address data you have imported for a mailing and which can be viewed and edited in the address management (on page 66) will be stored unencrypted and hence unauthorized persons will be able to read them, even if Infopost-Manager itself cannot be started by unauthorized persons due to its password protection. Please make sure on your own responsibility that project data is stored securely and, if appropriate, deleted in time. Select the option Copy file into the project directory after import, if you want to create a copy of the import file. That way you do not have to keep track of the original file and it may safely be deleted. Infopost-Manager can import various file formats: • Access files • dBase files • Excel files • text files Text files can be imported in both variable and fixed width format. If you can choose between fixed or variable format when exporting from another application, you should prefer the ”variable” option. You can also compile the address data set for the mailshot from various data sources. In order to do so you can select multiple files in the selection dialog. 49 4 Addresses menu Of course you can also just click this menu item repeatedly. If you want to discard the existing address data, click Reject. If you want to supplement your already imported addresses with additional records, click Keep. The existing addresses as well as the unassigned fields (on page 56) will be conserved. When assigning the field types make sure that the fields of the file to be imported are assigned to the corresponding field type of the existing address database. During the import, all fields without any assignment will extend the address database by an additional column. The field contents are set empty for all addresses previous to the import. The various source files of the address database are explicitly displayed in the result area of the main window. 50 4 Addresses menu Please note that for technical reasons the number of files that can be imported into each project is limited to 250. 4.1.1 Import options When importing text files, the text file wizard turns up to assist you with making the correct choices. In the first step, the wizard automatically recognizes whether the fields in the text file are separated by characters or a fixed width format is available. Thus, you will not have to select the file type. Activate the option Line contains field name if this applies to your source file. 51 4 Addresses menu The settings defined in the text file wizard for importing ASCII files can be saved to a template at the end of the import procedure (in other words after the field allocation) and reused when importing again. Infopost-Manager will automatically propose the adequate template for homogeneous files with similar format and field structure. Importing text files with variable width If you are going to import files with separators, you have to specify the separators and brackets. If the necessary separator is not listed, activate the option Others and enter the corresponding character. You can enter the character for the bracket in the corresponding field or select it from the selection list. Depending on the defined characters you can immediately see the results in the Preview. Thus, you can directly verify or change your selection prior to starting the import of the whole file. Importing text files with a fixed width format If your file is in fixed width format, you have to specify the required column separator by clicking on the ruler. Any separation can be deleted by clicking on it again. 52 4 Addresses menu Importing Excel files Select the correct worksheet or table where you can find the data to be imported. In addition to that, activate the option First line contains field name if this applies to your source file. The results of your selection can be easily seen in the Preview. Here, the first 100 addresses resp. lines and the first 50 fields resp. columns are shown. Importing Access files If your database is protected by a password you can enter it in this dialog window. Select the table where the data to be imported are stored. 53 4 Addresses menu 4.1.2 Automatic analysis As soon as Infopost-Manager has opened the selected address file, you will be given a table view of all fields available in this file. When starting to import the addresses, Infopost-Manager analyzes the structure and content of the source file. In the line below the icon bar, the field names from the source file and the proposed assignments of the analysis are listed. Each field which is postally relevant has to be assigned correctly. You can see the list of possible assignments offered by Infopost-Manager by clicking on the arrow icon of a field. 54 4 Addresses menu Fields in the source file which are not postally relevant (e.g. Dept. or name of household pet) but which you would nevertheless like to use in subsequent printing can also be imported without assignment. Important Please note the information on field assignment (on page 244). There you will find an explanation of the possibilities offered by correct assignment and the consequences thereof. You should remember those postally irrelevant fields nevertheless. They might become important during the duplicate search when you have to decide whether or not two addresses, which differ in a manner otherwise not evident, are duplicates. As an alternative to this structural analysis, Infopost-Manager proposes the use of a suitable template (on page 60) if there is one. Templates should always be used if you regularly use files with the same format and field structure. If you create a template for ASCII files, settings which were made in the text file wizard when importing ASCII files are also stored here. Infopost-Manager will recognize when you import an address file another time. You will be given the opportunity to reuse the same field assignments. 55 4 Addresses menu • Assigning fields (on the current page) • Automatic field assignment (on page 58) • Deactivating whole lines (on page 58) • Address preview (on page 58) • Address record preview (on page 59) • Fields (on page 60) • Templates (on page 60) • Country codes (on page 61) • Options (on page 73) • Further functions (on page 61) • Address import: Status report (on page 62) Assigning fields (Content assignment) The content assignment dialog window opens by double-clicking the column header (assignment field) or via the contextual menu item Edit field (right mouse click). In the ”Content” area, the assignment currently given and the suggestions from the automatic content analysis are displayed. 56 4 Addresses menu In the ”Import” area you can activate various options for assigning each field: Use the option Import field to decide whether a field shall be imported for further use or whether it is not required for the coming project. A field which will not be imported is marked with a red cross: Activating and deactivating of the option Import field can also be done via a keyboard shortcut: Click into the respective column of an arbitrary record and press the F7 key. Importing fields without assignment gives the respective field only a field name. As the content is not of postal relevance there is no assignment required. You can use the field later in the project, for instance in mail merge or when distinguishing between duplicates. Additionally you can use the option Change name of unassigned fields to give a new field name. This option is not available if you define an assignment. If Infopost-Manager proposed assignment is missing or incorrect, but you would still like to assign the field, activate the Choose assignment option and select one of the default assignments from the list. The option Accept suggestion of the field analysis replaces your selection by the automatically recognized assignment (or perhaps by an empty field). Gender The application uses this field type for the automatic generation (on page 83) of the correct salutation. As soon as you select this type Infopost-Manager passes all addresses and reports the different field contents. In the appearing dialog you can now assign the field contents to the favored gender. Infopost- 57 4 Addresses menu Manager supports you with this task: He already knows the most popular field contents for genders and submits you with respective proposals. Use the Assign button resp. directly select in the table the desired gender for each reported field content. Automatic field assignment If the automatic field analysis should not lead to those results, which you expected, or if you want to manually assign all fields ab initio, you can reset all field assignments via this menu item. Please note that this actions can be undone only in a time-consuming way by accepting the suggestion of the field analysis for every single field. Override the automatic field analysis and assignment for future projects by ticking option Deactivate automatic field assignment for new projects in the confirmation dialog. If you do so, field assignments will start from the very beginning but you can intentionally reactivate the automatic field assignment at any time. Deactivating whole lines You can deactivate the whole line by clicking on a line number on the left-hand edge; a red cross before the line number and the light-gray font indicate that this complete address record will not be imported. Another click or pressing the F8 key undoes this effect. Address preview Previewing addresses can be done by double-clicking an address or via clicking the Preview button. You will see the address elements which are part of the address sub-divided into to street address, P.O. Box address and major recipient address. Whether an address is complete and postally correct is indicated in the title bar of each address block by the text ”usable” or ”not usable”, respectively. The expression <empty> means that there is no content for the field (e.g. P.O. Box or Major recipient 58 4 Addresses menu address) in the current data record. The expression <not assigned> indicates that no field has (yet) been assigned to this information. You can use the navigation arrows in the upper part of the window to move through the various data records or to jump straight to the first or last data record. With menu View you can show or hide optional parts of an address block. If sufficient data are available the major recipient address is preferred to the P.O. Box address which in turn is preferred to the street address. Address record preview You can use the address record preview to see the content of a data record in the fields of your address file where both the field name and its assignment are shown. The Assignment column corresponds to the automatically recognized or manually assigned field type. 59 4 Addresses menu You can use the navigation arrows to view your data records individually and thus to verify the correct assignment and name of the fields. Fields You can use this dialog window to view all fields in your address file together with the contained information. Here you can view the precise assignment (on page 56) and the field names (on page 56) which have been selected, and you can immediately recognize which fields will be imported. It is also possible to compare the default field lengths with the current content of your source file. (Length gives the field length given in Infopost-Manager, while Max. length gives the maximum values reached from your address file). The ”Address field type by title” column contains the assignment of the respective field which was automatically recognized by the field name analysis of the source file. The ”Address field type by content” column contains the assignment of the respective field which was automatically recognized by the field content analysis of the source file. The width of the table columns can be changed by clicking and dragging. By a single click on the column name, an arrow is inserted showing whether a column is sorted in ascending or descending order; a further click undoes this sorting sequence. This field type assignment can be printed and exported. Further information on Preview, Print options and Export can be found in chapters Preview and Print (on page 414) resp. Export (on page 415). 60 4 Addresses menu Template If address files with the same structure are frequently used it is possible to create an assignment template for importing them. When using such templates, the number of fields and the file format should always be identical. This pattern always occurs when you frequently import addresses from a specific application (e.g. an address CD) via a standardized export procedure for editing with Infopost-Manager. It is, however, possible to use templates whose structure does not match the format of the address file completely. If you choose to load such a template Infopost-Manager will assign the fields according to the template as far as possible. This allows you for example to load address files whose structure has with respect to the template been extended by additional fields. If you load such a template please check the field structure Infopost-Manager has constructed. It may e.g. happen that an unexpected indiscernible field ”displaces” all following fields. As soon as the first of these uniform files has been analyzed by Infopost-Manager and the field assignment have been manually adjusted where necessary, you should save the current assignment status using the button Save template as. Thus, you will be able to use this assignment scheme for subsequent files with the same structure. Simply enter a name and some descriptive information on this template. During the next address import the appropriate templates for the source file will be offered automatically. You can also load templates using the button Load template. The settings coming from a loaded template are always preferred to those from the automatic field analysis. Country codes The information contained here allows you to clearly assign various abbreviations or codes to a country. This is useful for files where the country name is not stored but some other identifiers such as the license plate number or the ISO code. These abbreviations and codes are already integrated into Infopost-Manager and can be used to determine the actual country name, for instance in mail merges or when exporting the addresses. In mail merge, Infopost-Manager prints the country names in the postally correct way, i.e. as a whole word in capitals in the last line of the address block. If you export (on page 323) the addresses, you can also export this written out country name using the Additional fields option. Country codes tab Use this tab to edit, remove or add descriptors and codes for individual countries. Such changes will be available for all future Infopost-Manager projects. Add to the existing country abbreviations, where necessary, other abbreviations or country descriptors used in your projects. Thus, Infopost-Manager can convert these to be written in compliance with the postal regulations. Overview tab This tab will show a table overview of all the abbreviations and codes which have already been entered. Further functions You can right-click to access two further convenient functions for each of the addresses listed in the table which are available to facilitate quick retrieval of a specific data record: 61 4 Addresses menu Goto Enter here the number of the data record in the source file. Infopost-Manager immediately displays the desired data record. Find Use this menu item to find a specific expression or part of a word in the imported files. Address import: Status report Clicking the button OK of the field assignment dialog window starts the address import. Now, Infopost-Manager verifies whether or not the addresses contain sufficient information to be used for posting. The postally correctness of the addresses is not checked. This has to be done separately after importing using the address check (on page 91). The status report can be viewed in the project overview. Its upper part will provide you with useful information on the addresses: You will see the percentage of German and international addresses and how many of the German addresses are used or not used. The numbers are always adjusted to reflect the current status of the project. If, for instance, you deactivate or delete individual addresses via the address management menu item or during the address check or the duplicate search, the numbers in this status report will change accordingly. The lower part lists the file name and the file type together with the address quantity after the import. 62 4 Addresses menu A second status report appears at the end of the address check; this can be viewed again in the project overview on the main screen under the ”Address check” item. You will then be able to see the status of the address data after the address check. 4.2. Import Besides the ”normal” file import - also multiple - the activated Professional module offer you additional import capabilities. Please mind that the different import types may not be mutually combined. However, importing files with the same import type still is possible. 4.2.1 Import from file (only ZIP) In principle, importing only ZIP works like an ordinary import (on page 49). Infopost-Manager ensures for the latter that the addresses will be postally correct imported und possibly separates the content of one field to several fields. Now, you only have to define the field which contains the ZIP because this will be the only information which is required by the optimization (on page 154). All other fields will be ignored resp. imported as user defined fields. The established field analysis (on page 54) normally offers reasonable suggestions. Since all information besides the ZIP will be imported as user defined fields the look and feel of the address management (on page 66) dramatically changes. Especially you will be no longer able to edit the field contents. In addition to that Infopost-Manager’s various address quality improving capabilities such as duplicate search, address check etc. are not available. 63 4 Addresses menu This import mode is especially useful whenever you do not want to analyze or edit the address data. Please note that due to the lack of details the address block (on page 280) of mail merge will not be available. You may use a text field (on page 282) together with its option ”Insert field” (on page 283) instead. The option ”Remove empty lines resulting from empty fields” may be appropriate. Please note that some services, like PREMIUMADRESS, require detailed address information and will therefore not be available in this import mode. 4.2.2 Import from file (Label format) In principle, importing a file with label format works like a normal Import (on page 49). The label format is characterized by ZIPs ”jumping” in the various fields, i.e. for one address contains this field in the third line while the next address offers it in the sixth because e.g. also company1, department and contact person are specified. Thus, Infopost-Manager is not able to analyze the various columns and, dependent on the results, to propose which field is contained in which column since the contents are varying. All fields are exactly imported the way they are available in the import file. However, you have to specify which fields contain address relevant information by determining address line 1-10. In this image you can see how ”address line 4” and ”address line 5” differ from line to line. The resulting address blocks of addresses 766 and 767 would be looking like this: Address 766 Address 767 IDEAL-Werk C.+E. Jungeblodt GmbH + Co. Elektror Karl W. Müller GmbH & Co. Herrn Philipp Schneider Eletrotechn. Fabriken 59553 Lippstadt Herrn Peter Bausch Postfach 68743 Wahhäusel 64 4 Addresses menu Select the first address line and call the command From field x assign address lines 1 to x in the field assignment menu. Typically, address fields are consecutive and thus can be quickly assigned resp. do not have to be assigned one after the other. During the import Infopost-Manager reads the address lines and stores the found ZIP in the respective ZIP field (street, P.O. box, major recipient). The address lines are kept untouched. After the import Infopost-Manager behaves like you would have imported from file (only ZIP) (on page 63). Please note that just as in Import from file (only ZIP) (on page 63) the address block (on page 280) of mail merge will not be available. However, because of the label format an address block is readily defined by placing all address lines on top of each other. For this, you can use a text field (on page 282) together with its option ”Insert field” (on page 283). The option ”Remove empty lines resulting from empty fields” will probably be appropriate. Please note that some services, like PREMIUMADRESS, require detailed address information and will therefore not be available in this import mode. 4.2.3 Import via ADO Explanation ADO means ActiveX Data Objects, i.e. different data objects such as e.g. a SQL database can be chosen as import source. Using option Build new ADO connection and clicking the Next button you will see the Windows dialog where you can choose and configure the desired ADP connection. 65 4 Addresses menu Alternatively, you can skip this dialog by choosing option Open existing UDL file. Explanation UDL means Universal Data Link. A UDL file contains beside the description of the ADO connection all required configuration data (e.g. user and password for a SQL database). 4.2.4 Import via ADO (only ZIP) Similar to the import from file (only ZIP) (on page 63) menu item Infopost-Manager ensures during the address import that at least a field containing the ZIP will be imported. Here, the import source is not a file but an ADO connection. All other methods are virtually identical. 4.2.5 Import via ADO (Label format) Similar to the import from file (only ZIP) (on page 63) menu item Infopost-Manager finds unerringly the ZIP in up to ten address lines und stores it in the designated field. Here, the import source is not a file but an ADO connection. All other methods are virtually identical. 4.3. Address management You can use the address management to display an overview of all aspects concerned with the current address file. This menu item is available as soon as an address file has been imported; however, some of the options can only be activated after the address check and the postage optimization have been carried out. On the address management’s main screen, all imported fields are shown. 66 4 Addresses menu Each column header can be used as sorting criterion by double-clicking it. Further sorting possibilities are offered if you right-click the column header. You can specify the format to be used via the command Sort: A second double-click on the column header resp. a second execution of the Sort command inverts the sorting order. Address management can be called out of mail merge (on page 308), too. You can then use it to navigate through your mail merge documents. If address management is called out of mail merge the addresses will be shown in the exact order as they will be printed. Sorting is therefore deactivated. 4.3.1 Address management Quit the address management via the Close menu item. All changes and amendments are now available in the project. 4.3.2 Edit Using the various commands in this menu you amend or modify the addresses. Edit In addition to the detailed address data, all fields of the selected address are available for being viewed and edited on three tabs. General tab Here, the address details of the respective companies or individuals can be changed or added. 67 4 Addresses menu In doing so, you can provide information on the street address, P.O. Box address and the major recipient address. Convenient search for ZIPs, city and street names When editing an address (and when pasting and copying, see below) you have convenient searching tools at your disposal for ZIPs, city and street names. If you would like to look for a piece of information or save yourself the trouble of typing in long fields, simply click on the icon located to the right, next to the street, P.O. Box or major recipient address. You will find details of this in the ZIP Search (on page 218) chapter. Here, the changed data will be checked for postal correctness. If not, suggestions are made for correction. You can use the Ignore address option on the General tab to deactivate individual address records. These addresses can also be checked by the address check if the respective option (on page 94) has been selected. They are, however, not available for the duplicate search. The decision whether or not an address is to be ignored can be changed at any time either in this dialog window or via mouse clicking the line number at the left border of the table. If you change the status of only one address after you have executed the postage optimization, it becomes an invalid optimization and must be relaunched. This also applies to editing postally relevant fields, to adding new addresses and to deleting existing ones. 68 4 Addresses menu Module Vario With activated module Vario you can define variants in this dialog. Details can be found in chapter Vario (on page 360). Details tab The data on this tab refer to the contact person or an individual and their contact data, such as E-Mail or phone number. Using the fields Altern. salutation and Altern. ”attn.” you will be able to overrule the automatically generated Form of address for letters resp. Attn. field (e.g. ”Lieber Piet” instead of ”Sehr geehrter Herr Baus”; q.v. Data fields of category ”Additional address fields” (on page 400)). Do not use punctuation marks at the end of the salutation. These will be specified in the field properties dialog window during which appears right after inserting this field into a mail merge document. With Infopost-Manager you can also write to individuals via their company address or e.g. to subtenants without own letterbox. Click the c/o-address check box and the address block will be automatically adapted in mail merge: Normal Address c/o-address WECO Pyrotechnische Fabrik GmbH Herr Conrad Appel Herr Conrad Appel c/o WECO Pyrotechnische Fabrik GmbH Bogenstraße 54-56 Bogenstraße 54-56 53783 Eitorf 53783 Eitorf Via the buttons for e-mail Internet browser. and Internet you can directly link to an e-mail application or an 69 4 Addresses menu Other fields tab Here you can see all additional fields available in the current address record. These can be changed by double-clicking them. Insert By using the Insert menu item or the ”Insert” key you can create a new address. Additional functions are available which are described above in the chapter Edit (on page 67). Copy The selected address serves as source for an additional new address if you use the Copy menu item. After you have changed particular fields and left the dialog box by clicking on OK, a new address is available to you. The original address is unchanged and still exists. You can use all functions which are described above in the chapter Edit (on page 67). Delete The selected address will be irrecoverably deleted from the database if you use the Delete menu item. This cannot be undone. If you are unsure whether or not you might still need the address it is better to use the Ignore address function, which you can activate using the Edit menu item in the General tab. Select all This command marks all displayed addresses as selected. The result is the same as when typing the CTRL+A hot key. Selected addresses With this menu item you can change all selected addresses in one step. 70 4 Addresses menu Click and hold the CTRL-key in order to select several addresses. You can mark complete address areas by clicking the first and the last address of this area and keeping the SHIFT-key pressed. All addresses can be selected by pressing the key combination CTRL+A. You can remove single addresses from the selection by clicking them once again while keeping the CTRL-key pressed. Write to Using this command you declare all selected addresses as available to be written to. In case your selection includes one of those addresses which have been ignored by duplicate search (on page 114) or by address check (on page 91), you will be informed. Do not write to Using this command all selected addresses get the status Do not write to and thus are excluded from posting. This status can be undone either per address by clicking on its number or via the menu command Write to (on the current page) for all currently filtered addresses. Delete Using this command you delete all addresses currently selected. Use this menu item carefully because you will possibly remove a large number of addresses irrecoverably from your project. Multi-Change The Multi-Change function is available for both filtered and selected addresses. Once chosen a dialog opens where you can define the field to be changed as well as the common field content: Choose Fixed value, to assign the same fixed value to all entries. Using option Value from field, you can write dynamically generated values into the selected field. This options allows you to copy a column. With the aid of a combination field (on page 409) you may also create a column whose entries are dynamically composed of the values of other fields. Module Vario By using the Vario module you will be able to quickly and comfortably assign consistent variants. Details can be found in chapter Vario (on page 360). Filtered addresses This menu item can only be chosen if you have selected a filter (on page 76). 71 4 Addresses menu Similar to selected addresses you can set the status of the filtered addresses to Do not write to resp. Write to, delete them, or perform multi-changes. If you use a command of this submenu, selection will be ignored. The chosen command will in any case affect all filtered addresses. Module Vario By using the Vario module you will be able to quickly and comfortably assign consistent variants. Details can be found in chapter Vario (on page 360). Details This command provides information on the properties of each individual address. Address number The address number refers to the position where the address is saved in the file. Address useable This information corresponds to the result of the first check of the addresses during import and shows whether or not the address contains all fields required for dispatch (in particular the ZIP and city). Ignore address ”Yes” means that the data record has been deactivated in the address check (on page 91), the duplicate search (on page 114) or in the dialog window of the address management (on page 67). ”No” means that the current data record is released for writing to. Ignored addresses can be identified by an icon at the left border of the table which represents the respective reason for deactivation. Each address can be separately edited and set active in the dialog window of the address management which open as soon as an address is double-clicked. The data records can also be activated or ignored by double-clicking the line number of the respective address on the left table side. Address type used Up to three types of addresses are available for each data record: • the street address, 72 4 Addresses menu • the P.O. Box address, • and the major recipient address. The used address type is shown in this window and the following rule applies: Major recipient address is preferred to P.O. Box address which in turn is preferred to street address. ZIP used Here you will see the ZIP which is used for this data record. Category During postage optimization the items are distributed into categories (e.g. Infopost, remaining items). After postage optimization has been successfully passed you will see here the address’ item category. Country (Name)/Country (ISO code) By using the assignment of the ”Country” field and the country code the respective country name is determined. This is also available for instance in mail merge. Address source This information shows the source file from which the address is imported. 4.3.3 Find Find Using this command you search for a specific expression or sub-expression in the data. Here, the usual Find options will be available. Find again You can press F3 or Find again to continue searching the database if you still have not found the record you were looking for. Goto Enter a specific data record number via the Goto menu item which will be shown immediately. 4.3.4 Extras Options You can use the Options button to access a number of settings which are useful for examining the current addresses for particular errors. Usable Depending on the selected options incorrect address records are marked as ”not usable”. 73 4 Addresses menu The settings made here are saved with the respective project and automatically reused for the next projects. They are only used for German addresses, international addresses are unaffected. Specifically addresses with the following errors can be rejected: • address records with blank or weird ”ZIP” field (e.g. special characters or ZIP < 1000) • address records with non existing ZIP • address records with an invalid ZIP type, for instance a street ZIP with a P.O. Box address or vice versa. 74 4 Addresses menu • address records of ”street address” type with no content in the ”street” field. • address records of ”P.O. Box address” type with empty ”P.O. Box” field. • address record with no content in field Company1 (B2B) or Last Name (B2C) All these address records are available for processing the project but can only be used if they are corrected manually in address management (on page 66) or automatically via the address check (on page 91). Important If an address record contains several address types (e.g. street and P.O. Box address) where only one address is incorrect, the address record nevertheless remains useable because only the correct address type will be used. Only if all existing address types of an address record have been detected as erroneous according to the selected options, it will be marked as ”not usable” unless it is manually or automatically corrected. 75 4 Addresses menu Other If you activate option Extend 4-digit ZIP with leading zero, the respective ZIPs of German addresses will automatically be expanded to the mandatory 5 places. Export Details on the address export from the address management can be found here (on page 333). Analysis This menu item offers the following statistical information on your processed addresses: • Address spread by ZIP (on page 189) • Address spread by cities (on page 190) • Spread by provinces (on page 191) • Spread by Nielsen regions (on page 192) • Address spread by routing regions (on page 193) • Address spread by routing zones (on page 194) • Address spread by countries (on page 195) • Map Tool (on page 196) Filter This option makes it possible to create a list of addresses from the current database which matches the filter criteria. You can use these filters to, for instance, switch between the categories Infopost and remaining items. Filters can be selected via the arrow to the right of the button. Dependent on the project status, different filters are available; thus, for instance, filtering for Infopost is only possible after postage optimization (on page 154) has been done. 76 4 Addresses menu A filter is activated by clicking on one of the options offered in the selection list. By clicking on the button Filter you return to the view showing all addresses. In the lower bar of the screen you can see which filter is currently selected. Filter arguments Depending on the project type and the associated item categories several filter arguments are available: User defined This filter method is especially useful for user defined fields by allowing to set filters on arbitrary fields. In area Filter you initially choose a field which shall be used for the filter criterion. The format determines the operators to be provided, i.e. each format comes with a different operator area: 77 4 Addresses menu Depending on the format select an operator and the expression resp. value resp. range to be filtered. The determination of the filter is especially important for numerical and date fields. If the format for such fields has been defined as text you will not be able to use e.g. comparison or from-to operators. Option Consider case is only available for text filters. Option Interpret empty fields as is available for numerical and date fields. If it is activated you have to define in the respective field how empty fields shall be handled. Otherwise those fields and thus those addresses may be filtered out. Either specify a value within the filter’s range, if you would like to see the address, or a value outside the filter results. For the latter case, the addresses would be filtered out - but now knowingly. In area Sorting you can define the order of the addresses to be displayed. First, choose the filed and specify, analog to the filter, the format (text, numerical, date). Finally determine the desired order (ascending or descending). Sorting the list 1, 10, 200, 100, 5 in text format brings a totally different result (1, 10, 100, 200, 5) than a numerical sorting (1, 5, 10, 100, 200). The same holds for date fields. For instance when sorting dates in text format 1.12.10 would be sorted prior to 2.1.09. Category After optimization you can use this submenu to filter your items according to the different categories such as e.g. Infopost or remaining items. Other items This filter lists those addresses which normally could be posted as Infopost only (e.g. unwrapped items or Infopost-Kreativ), but which cannot be posted because the postal regulations are not met. Not usable addresses This filter shows all the address data records which were deactivated during the address check and/or duplicate search or which were manually deactivated via the Edit (on page 67) button. Used addresses This filter shows only those addresses which will be written to. Not usable addresses Before optimizing, this filter shows all addresses that are not usable for your mail shot. National addresses This filter shows only all German addresses. International addresses This filter shows only all non-German addresses. ZIP range This filter shows only addresses with dedicated ZIPs or ZIP ranges. 78 4 Addresses menu Please note that only those ZIPs are offered which are contained in your project. Details on how to use the selection methods can be found here (on page 419). Routing region This filter shows only addresses with dedicated routing regions or routing region ranges. Please note that only those routing regions are offered which are contained in your project. Details on how to use the selection methods can be found here (on page 419). Routing zone This filter shows only addresses with dedicated routing zones or routing zone ranges. 79 4 Addresses menu Please note that only those routing zones are offered which are contained in your project. Details on how to use the selection methods can be found here (on page 419). Provinces With this filter you can list your addresses according to specified provinces or Nielsen regions. Countries This filter shows only addresses with dedicated countries. 80 4 Addresses menu Please note that only those countries are offered which are contained in your project. Details on how to use the selection methods can be found here (on page 419). Import file By using this powerful filter you can select addresses coming from dedicated source files or manual insertion. Thus, you can e.g. select an erroneously added data source and delete it completely from the project without discarding the whole project. Modules International optimization and Vario With activated module International optimization you will be able to filter your international items by the categories Infopost and remaining items. If the Vario module is used filtering by variant will be possible. Details can be found in chapters International optimization (on page 340) and Vario (on page 360). Cascaded filters As soon as you select another filter argument although there already is a filter you can specify whether you want to run this argument in addition (corresponds to an AND operation) or it should be executed on the complete address list. Clicking Yes cascades the filter (multiply if applicable). The executed filter arguments can be seen in the status bar of the dialog: 81 4 Addresses menu You can kill a cascaded filter by answering the question about the additional application with No or by choosing the item Cascaded filter of the Filter menu: Country codes The Country codes menu item opens the Country codes (on page 61) dialog window, which you can use to manage the abbreviations used in the current project for stating the country. Update countries You can use the Update countries menu item to compare all the address records contained in the current project with the existing templates from the Country codes dialog and, where appropriate, to enter the correct information in the ”Country” field. This can be helpful especially when the current project contains a country abbreviation which has not yet been used. In this case, add the new abbreviation to the appropriate template using Country codes (You will find more information on this by following this link (on page 61)) and then clicking on Update countries. The newly-inserted abbreviation is automatically replaced by the correct country description. Field structure This command also offers information on the field structure and the structure of the address file for the current project. In addition to the number and content of the fields, information is provided on the maximum field length of all address records. 82 4 Addresses menu Here, you can also create New fields, Rename fields, Delete fields or Clear fields. You will find the respective buttons in the upper area of the dialog. Please note that system internal fields such as e.g. Company1 or Variant may neither be renamed nor deleted. This is only possible for user defined fields which have been either imported or created manually. However, instead of deleting an internal field you can clear all contents at one go. The field itself remains existing. Columns This menu item makes it possible to determine the order of the displayed columns and to change the width of particular columns. With the tick you determine which columns are to be displayed. Using Default width the standard width of the marked field can be restored while Default columns restores the standard order of all fields. By activating the option Save as default for new projects your adjustments will become presettings for new projects. The column order can also be changed by simply clicking on the column header and dragging it to the desired position. Reset columns Choose this menu item in order to reset the column settings to default. 4.4. Salutation check The salutation check determines the gender of the recipient by analyzing the first name and, if appropriate, the salutation. Consequently the correct salutation can be derived and the respective field can be filled. Incorrect or missing salutations will be identified and can be corrected. 83 4 Addresses menu As soon as you have run the salutation check once the respective menu item will get a submenu where you can directly access the report. If you do not want to use the salutation check for the current project in general, uncheck this option by right-clicking on the ”Salutation check” item in the project overview area. You will nevertheless be able to launch the salutation check. This function is only for your information. 4.4.1 Options In this dialog box you choose how the addresses which have been automatically changed or identified as incorrect shall be treated. You can use the Default button at any time to undo your settings and restore the preset program options. Set salutation In this area you determine how Infopost-Manager shall handle the field ”salutation” for male resp. female recipients. If option also replace existing is activated the field ”salutation” will be always overwritten. The activated option else: delete salutation results in flushing the field ”salutation” if the salutation check does not find any clear result. Possibly existing contents will be deleted. Foreign salutations can be simply generated by specifying respective entries for the fields. For instance, enter the value ”Mr.” for male and ”Mrs.” for female. Afterwards, activate options also replace existing. Right after the salutation check is finished English salutations are available and can be used for the letter salutation (on page 402). 84 4 Addresses menu Additional settings activate auto-correction Definable salutations which e.g. are based on a known first name will be automatically set. Conflicts will be ignored and in particular not be shown. activate user defined first name list If this option is deactivated Infopost-Manager ignores the user defined first name list (on page 90) and is not able to add new first names to it. The entries of this list are not contained in Infopost-Manager’s system based first name list. It is normally created during processing incorrect salutations. do not write to incorrect/not corrigible addresses All recipients will not be written to whose salutation can not be identified by Infopost-Manager and where the fields ”salutation”, ”gender” and ”first name” are filled with absurd contents. These presettings can be undone for every address separately during processing its incorrect salutation. hide automatically changed addresses Automatically changed addresses will not be shown in the results dialog. These addresses can be made visible by checking the respective option (on page 89). 4.4.2 Statistics This status contains detailed information on the course of the salutation check and its results. Automatically changed addresses are either released directly for writing to or are displayed for manual correction. The behavior depends on the options (on the previous page) which have been set before starting the salutation check. All addresses are deemed to be Correct where the field ”salutation” is filled and matches the gender of the first name. The Automatically complemented line contains information on how often Infopost-Manager had to set the field ”salutation” or ”gender” based on the first name. The Automatically corrected line shows the number of recipients where Infopost-Manager had to adjust the salutation, e.g. first name is male but field ”salutation” contains Frau. 85 4 Addresses menu If option activate auto-correction (on the preceding page) is disabled addresses will not be automatically corrected. Infopost-Manager shows the number of addresses in the Automatically corrigible line which could have been auto-corrected but which have to be manually processed, now. For Incorrect addresses Infopost-Manager was not able to identify the gender. This can occur if the first name is unknown or if it does not match the specified gender. 4.4.3 Results The salutation check results show those addresses for which errors or deficiencies were discovered. They appear as soon as the statistics window has been closed by clicking on OK. Infopost-Manager lists all data records depending on the settings given in options (on page 84). This address selection can also be changed later: The Options button provides a selection menu on the View tab where every address type can be activated and deactivated. Navigation buttons You can use the arrow buttons to change between the different data records or to move directly to the first or last data record. Quits the salutation check and saves the automatic or manual changes for the current project. Addresses for which the ”Write to address” option is not marked are deactivated in the current project and are therefore not written to. This marking can be undone in the address management using the Write to address option. Leaves the results view of the salutation check without retrieving automatic or manual changes to the address file. Saves the current project and freezes the working status of the salutation check. At any time, progressing the salutation check can be resumed by re-opening the project. In the meantime, no other changes may be carried out to this project. 86 4 Addresses menu View The data records listed as a result of the salutation check may be displayed in two different ways using the View button: 1. as a table 2. as an address block like on a label Each address is also accompanied by an icon which provides information on the address status: Icon Explanation Addresses with this icon will be used in the further course of your project and will thus be written to. By clicking this icon the respective address will not be written to. Addresses with this icon are marked not be written to as soon as the salutation check is finished. By clicking this icon the respective address will be written to without any changes. 87 4 Addresses menu Addresses with a green tick comply with the postal regulations and have been automatically or manually corrected resp. changed. Addresses with a green tick and a yellow question and exclamation mark are correct and have been manually corrected resp. changed. Addresses with a yellow question and exclamation mark are incorrect but Infopost-Manager has found a suggestion which can be selected. Addresses with a red bar are incorrect and Infopost-Manager cannot make any suggestion. If you right-click you will open a context-sensitive menu whose options refer to the currently marked data record: Save as genderless clears the field ”salutation” and declares the address as being genderless in field ”gender”. This classification makes sense for companies without contact person or for instance for addresses whose first name field is filled with two first names. Save as male sets the value specified in the Options (on page 84) dialog (typically ”Herr”) to the field ”salutation” and declares the address as being male in field ”gender”. The menu item Save as female works the same way. Swap first/last name exchanges the contents of the fields ”first name” and ”last name”. The gender suggested by Infopost-Manager is emphasized in bold letters. The menu item Add first name to user list extends the user defined first name list (on page 90) with this first name. You can select Edit to open the Edit address (on page 67) dialog window. By selecting Write to you can change the status of the marked address record - if this option is checked, the address will be written to; if you uncheck this option, the recycle bin icon appears and this address will not be used. 88 4 Addresses menu You can select Original to view the original version of the data record as it was imported (if appropriate, without salutation and/or gender). Using the menu item Goto you can navigate to a dedicated address number or you can start the address search by choosing Find. In address block view the original data record number coming from the source file is displayed in the line above the address. Thus, you can relocate the address in question in your source file. In table view you can get this number by right-clicking and choosing the Original menu item. All imported fields from the source file are displayed including the data record number. Options Clicking the Options button opens the View dialog. You can access additional functionalities via another menu by clicking the arrow icon right to the button. View You can define here which addresses shall not be shown. The presettings from the options (on page 84) dialog can be revised in this window and you are able to redefine whether or not automatically corrected addresses shall be hidden. Fields This button is only enabled in table view; you can use it to select additional fields to be shown with each address. 89 4 Addresses menu Edit first name list Use this menu item to edit the user defined first name list (on this page). 4.4.4 First name list Infopost-Manager hold a first name list with approximately 120’000 entries. Abbreviated first names (e.g. Friedr.-Wilh.) are not contained. If you address list should have a recipient whose first name is unknown or whose first name is e.g. abbreviated you can add it to the user defined first name list. It is also possible to add first names with genders that differs from Infopost-Manager’s definition. Thus, the results of the salutation check can be respectively influenced. Add first name Basically, there are three ways to include a first name to the user defined first name list: 1. Via the contextual menu item Add first name to user list 2. Via the Confirm dialog which appears for unknown first names You can overrule the suggested gender with the Change button while Add adds the first name with the proposed gender. The Ignore button ignores this name (it will be no longer shown during this run}. Ignore all not only ignores this but all unknown first names which will be identified during this run. 3. Via the functionality of manually editing the user defined first name list (on the current page) Edit first name list Using this menu item you can manually edit the user defined first name list by deleting, changing or adding entries. 90 4 Addresses menu The buttons Add and Edit open the Define gender dialog. Here you can enter resp. change the first name and specify the gender. Please mind that first names which are contained in the user defined first name list have priority over the system internal first name list. If you e.g. add ”Horst” as new first name and set the gender to ”female” all addresses with this name would be addressed as ”Sehr geehrte Frau xyz”. Option Add normalized name adds another name to the list - in addition to the first name. Umlauts and e.g. accents will be removed. The normalization result can be seen below this option. 4.5. Address check The address check verifies and edits your addresses automatically using Deutsche Post AG official data. Obsolete, non-existent or wrongly assigned ZIPs are replaced where possible, and the spelling of cities and streets is checked. 91 4 Addresses menu As soon as you have run the address check once the respective menu item will get a submenu where you can directly access the report. This can be also done at any time via the Quick Clicks (on page 13) of the overview item address check. If you run the address check once again, e.g. with other options, the recent reports can be read via the submenu report archive. If you do not want to use the address check for the current project in general, uncheck this option by right-clicking on the ”Address check” item in the project overview area. You will nevertheless be able to launch the address check. This function is only for your information. Information on the status of the posting routing data used by Infopost-Manager can be found via the Help: About menu in tab Components. 4.5.1 Options In this dialog box you choose how the addresses which have been automatically identified as incorrect shall be treated. You can use the Default button at any time to undo your settings and restore the preset program options. 92 4 Addresses menu Edit tab Automatically corrected addresses Show address for editing If you do not want to accept the automatic modifications without control, you can view, check and change the automatically changed addresses where appropriate right after the address check using this option. Show addresses with changed spelling This option allows you to view a list of those addresses with changed spelling (e.g. only spelling type of Straße (on the next page) has been changed) at the end of the address check in order to control and verify those changes. Mark address for writing to This option simplify the subsequent, manual processing of the found addresses. Activate this option if you want to write to most of the changed addresses; thus, you only have to deactivate (on page 72) those single addresses which you do not want to write to. Keep upper case By activating this option you make sure that all addresses which are completely spelled in capital letters will not be converted into the normal upper and lower case format. Such rather atypical address lists can be often found when importing data from mainframe computers. Incorrect addresses Show address for editing This option allows you to revise incorrect addresses after the automatic address check; if appropriate, they can be manually changed or by using one of Infopost-Manager’s suggestions. 93 4 Addresses menu Mark address for writing to This option eases the subsequent, manual processing of the found addresses. Activate this option if you want to write to most of the changed addresses; thus, you only have to deactivate (on page 72) those single addresses which you do not want to write to. Unify spelling for ”Straße” in addresses In case the spelling for the street names differs within your address data you can choose this option to automatically unify that spelling. In the drop-down menu you can specify which spelling of ”Straße” you prefer. By activating the option Only apply to automatically corrected addresses you make sure that only addresses that have been changed anyway (e.g. due to an automatically corrected ZIP) will be unified. Thus, you reduce the number of automatic corrections and with that also reduce the duration of the address check, especially when checking large data. Settings tab Check Only check used addresses With this option addresses which are not released for writing to are excluded from the check. The release can be done manually in the address management dialog, during a previous address check or during the duplicate search (status set to ”ignored”). If this option is unchecked all address records in the current address file will be checked. 94 4 Addresses menu Automatically ignore incorrect address types Theoretically, there can be allocated up to three address types to each address record: the street address, the P.O. Box address and the major recipient address. If single address types are incomplete in an address record but e.g. a useable street address is available, the incorrect P.O. Box and major recipient addresses will be ignored in the address check if this option has been activated. In the statistics of the address check in the column ”Incorrect address type” no addresses will be listed since they have not been checked. If you uncheck this option, all address types will be checked for each data record. Always append city name with official supplement If this option is checked, all city names will be supplemented with its official supplement. For instance, 06132 Halle would be changed to 06132 Halle (Saale) while 33790 Halle would be extended to 33790 Halle (Westf.). Check names of major recipients When using this option, not only correctness and existence of a major recipient ZIP code will be checked, but also the company name in the field COMPANY1 will be verified during the address check. If the major recipient name stored in the postal routing data is different, the address will be marked as ”incorrect” and suggestions will be given if available. Automatically correct major recipient names if possible If this option is checked, the company name in field COMPANY1 of a postal correct major recipient address will be compared with the entry in the postal routing data. If they are different but there are sufficient similarities, the company name coming from the postal routing data will be retrieved. Search mode You can define through the search mode settings how precise the address check module shall perform and how many suggestions shall be given. Please take into account that the performance may decrease depending on the chosen mode. Search intensity Using the slide control you can adjust the search intensity and thus the suggestions and automatic correction to be found as follows: 1. low The address check retrieves the first address that is deemed to be automatically corrigible. Additional suggestions which might also show a high probability of being correct will be ignored in this mode. 2. normal The normal search intensity extends the search for sound suggestions by checking the complete ZIP-range of a city. Thus, addresses can be corrected by plausible street names in other ZIPareas of the same city (eventually even of cities with identical names such as Frankfurt am Main and Oder). 3. high If this mode has been chosen, Infopost-Manager considers the largest possible set of sound ad- 95 4 Addresses menu dresses for automatic correction or suggests proportionally more addresses for manual correction. With high search intensity less addresses will be automatically corrected but forwarded to the manual correction. However, theses additional efforts normally cause a superior quality. Rating tolerance This slide control informs Infopost-Manager how to judge whether or not two addresses are identical. Carefully change the position of the slide control because the tolerance has direct impact on the automatic correction capability of Infopost-Manager. Possibly incorrect addresses will be putatively corrected if the rating tolerance has been set to ”similar”. If the tolerance is ”exact”, the address check only corrects few addresses automatically and offers you more addresses for manual correction. Thesaurus The Thesaurus is some kind of a look-up table for the address check which can only contain postal correct addresses. By using this valuable tool you can e.g. transfer a street whose name changed over the years to its new name once. All other addresses with the same old street name can then be automatically corrected although this information is not included in the postal routing data. More details about how to use the Thesaurus can be found here (on page 98). The following options are available: 1. Activate If this option is checked you inform the address check to consider the existing Thesaurus. This holds for finding suggestions coming from the Thesaurus as well as for extending it during the manual address correction (q.v. chapter Thesaurus (on page 98)). 2. Use for automatic correction If the address check detects a Thesaurus entry for a specific address, this entry will be taken for automatic correction. No further checks of the address will be performed. Entries By clicking on this button you are calling the Thesaurus editor (on page 100). You can use it for activating and deleting single addresses, e.g. by ”hiding” incorrect entries which have been included by mistake. Extended tab Normally, Infopost-Manager only automatically corrects addresses if he feels very certain that the correction really is correct. But, depending on the address file he might process the addresses too carefully. On this new tab you can influence Infopost-Manager’s automatic correction behavior and let him automatically correct more results. 96 4 Addresses menu First, specify the hit probability. Addresses with hit probabilities with equal or greater values will be automatically corrected by Infopost-Manager. Both options Ignore second best hit resp. Correction dependent on distance to second best hit will directly affect the results if there is more than one hit. Using the first option Infopost-Manager corrects the addresses as soon as the probability is equal or greater. Additional hits are not taken into account. This then can be possibly counterproductive if two very similar suggestion are made. Here, the second option comes into play: Enter a probability distance. Additional hits will be ignored if the address probability plus the distance is less than hit probability. The lower you choose the distance the higher the probability that Infopost-Managers also discards akin correction suggestions and accepts the hit with the highest probability instead. The entered values will have massive effect on the quality of the automatically corrected addresses. Thus, always verify the address check results if you choose values differing from the default. You can also modify these values at a later phase of the address check via the Options (on page 111) menu. You will directly see the consequences in the results area. Postal routing data tab This tab gives you information on the status of the postal routing data used by the address check. 97 4 Addresses menu The address check uses the so-called Datafactory which is available in two versions: The ”small street directory” (Datafactory Postalcode) contains all street and city names of the 218 largest cities in Germany. The ”large street directory” (Datafactory Streetcode) contains all ZIPs, city and street names in Germany. The Datafactory Postalcode is already included in Infopost-Manager while the Datafactory Streetcode has to be purchased separately. Since cities and communities are continuously developing and the purchase of updates hence becomes useful, it makes sense to take up the quarterly subscription. You will find the order forms with information on prices, conditions, etc. of the ”small street directory” (Datafactory Postalcode) in the file (personal use) resp. (supplier) and of the ”large street directory” (Datafactory Streetcode) in the file . The data which you need to find ZIPs, city or street names in the address management or the ZIP search can still be updated free of charge on a regular basis on the Internet. You can update the demo versions of the two street directories by refreshing the postal routing data employed by the ZIP search (on page 218). The Datafactory required by the address check can be updated via clicking the homonymic button or via the respective item of the Extras (on page 220) menu. Here, you can also activate a demo version of the Datafactory Streetcode or a more current version of Datafactory Postalcode. Your address will not automatically be corrected but you will get an idea of how many incorrect addresses are found by the address check, how many can be automatically corrected and how many suggestions for correction are available prior to purchasing a street directory. 4.5.2 Thesaurus The Thesaurus is some kind of a look-up table for the address check which can only contain postal correct addresses. Using this valuable tool you can e.g. transfer a street whose name changed over the years to its new name once. All other addresses with the same old street name can then be automatically corrected although this information is not included in the postal routing data. Activating the Thesaurus as well as the auto-correction capability has to be done through the address check options (on page 96). In the options dialog you can also launch the Thesaurus editor (on the 98 4 Addresses menu next page). Add Thesaurus entry Adding a Thesaurus entry can be only done via Editing (on page 107) an address. If you have changed an incorrect to a postal compliant address you can store the changes as Thesaurus entry by clicking the arrow icon of the OK button and choosing the menu item OK and save in Thesaurus. All addresses in the address check’s result list which could be corrected by applying this new Thesaurus entry will be assigned a Thesaurus suggestion or will be directly corrected depending on the settings given. Clicking the OK button accepts the change only once; as soon as a similar incorrect address occurs it still will be shown as being incorrect. Now, you can decide again whether or not the change justifies a Thesaurus entry. Saving a new entry in the Thesaurus will affect all projects, i.e. current and also future project will benefit from a large Thesaurus likewise and the number of postal incorrect addresses will thus be ”smartly” reduced. Show and accept Thesaurus suggestions Thesaurus suggestions will only be shown if option (on page 96) Use for automatic correction was unchecked. Otherwise, any incorrect address with a corresponding Thesaurus entry would be automatically corrected. A Thesaurus suggestion only differs from a ”normal” address check suggestion by having the correctness probability set to 100% since the entry has been manually and knowingly stored at least once. Additionally and in order to offer a better visual impression, any Thesaurus suggestion will be highlighted by a blue band with the embedded text ”Thesaurus”. 99 4 Addresses menu Accepting a Thesaurus suggestion is similar to accepting a ”normal” address check suggestion (on page 108). Thesaurus editor The Thesaurus strictly contains only postal correct entries. Using the Thesaurus editor you may control the application of the Thesaurus in some way by explicitly activating or deleting an entry for usage. Deleted entries will not be considered later on - neither for automatic corrections nor for the provision of Thesaurus suggestions. Based on the fact that all Thesaurus entries have to be postal correct it may happen over the years that single Thesaurus entries become postal incorrect. In such cases Infopost-Manager automatically deactivates the respective entries by marking them deleted. Thus, it is permanently guaranteed that there will not be any incorrect addresses created. You can launch the Thesaurus editor either by clicking the Entries button in the options (on page 96) window or via choosing the item Thesaurus editor in the results window’s Options menu. 100 4 Addresses menu An activated entry is represented by a blue tick , a deleted one by the recycle bin icon . You can toggle an entry’s status via three ways: • clicking the icon (recycle bin or blue tick) • double-clicking the entry • right-clicking the entry and choosing the respective item from the context sensitive menu If desired, you can hide disabled entries. Just call the respective item of the contextual menu. Here, you can also physically delete the current Thesaurus. Please note that undoing this action is not possible; all Thesaurus entries will be lost forever. 4.5.3 Statistics These statistics appear for the first time after the address check is finished. They may be viewed at any time later on the main screen by using the Address check item in the Overview area. 101 4 Addresses menu This status report contains detailed information on the course of the address check and its results. Automatically changed addresses are either released directly for writing to or are displayed for manual correction. The behavior depends on the options (on page 92) which have been set before starting the address check. All addresses are deemed to be Postally correct where the required fields (in particular the ZIP code and city) are not empty and compliant with the postal regulations. The line Corrected manually contains information on how many address data records you have edited manually after the automatic check. The Corrected automatically line contains information on how many of your address data records were automatically changed by Infopost-Manager during the address check in order to be compliant with the postal regulations. Addresses are said to be Corrected by Thesaurus if they have been corrected by applying a Thesaurus entry instead of having been become postally compliant via automatic or manual correction. The information in the Spelling changed line refers to the data records in which the spelling e.g. of the street or the major recipient name was adjusted. Whether and how this happens depends on the settings given in options (on page 92). Address data records where several address types are available and where at least one of them does not comply with the postal regulations are listed in the Incorrect address type line. The quantity and percentage of the addresses where neither an automatic change has been performed nor any suggestion for manual processing could be made are listed in the Postally incorrect line. Here only a manual correction of the addresses is possible; whether they will be already released for writing to right after the address check or only after they were manually corrected depends on the settings given in options (on page 92). The status window at the end of the address check provides information in the International addresses line about the ratio of foreign addresses contained in the current address file. These addresses have not been tested in the address check. The text line below the table show the number and types of addresses which will be displayed in the results window. Both values depend on the specified options (on page 92). 102 4 Addresses menu 4.5.4 Results The address check results show those addresses for which errors or deficiencies were discovered. They appear as soon as the statistics window has been closed by clicking on OK. Infopost-Manager lists all data records depending on the settings given in options (on page 92). This address selection can also be changed later: The Options button provides a selection menu on the View tab where every address type can be activated and deactivated. Depending on the settings, only addresses will be shown • which are completely incorrect or where particular address types are erroneous; • where suggestions are available but which could not be corrected automatically; • where Thesaurus suggestions are available; • which have been changed automatically; • which have been changed automatically by using the Thesaurus; • which may have been changed manually in address management (on page 66); • whose spelling has been changed; • or a combination of these groups. Navigation buttons You can use the arrow buttons to change between the different data records or to move directly to the first or last data record. Quits the address check and saves the automatic or manual changes for the current project. Addresses for which the ”Write to address” option is not marked are deactivated in the current project and are therefore not written to. This marking can be undone in the address management using the Write to address option. 103 4 Addresses menu Leaves the results view of the address check without retrieving automatic or manual changes to the address file. Saves the current project and freezes the working status of the address check. At any time, progressing the address check can be resumed by re-opening the project. In the meantime, no other changes may be carried out to this project. View The data records listed as a result of the address check may be displayed in two different ways using the View button: 1. as an address block like on a label 2. as a table Each address is also accompanied by an icon which provides information on the address status: 104 4 Addresses menu Icon Explanation Addresses with this icon will be used in the further course of your project and will thus be written to. By clicking this icon the respective address will not be written to. Addresses with this icon are marked not be written to as soon as the address check is finished. By clicking this icon the respective address will be written to without any changes. Addresses with a green tick comply with the postal regulations and have been automatically or manually corrected resp. changed. Addresses with a blue tick have been automatically corrected using a Thesaurus suggestion and are thus postally correct. Addresses with a yellow question and exclamation mark do not comply with the postal regulations but Infopost-Manager has found suggestions which can be selected. Addresses with a blue question and exclamation mark do not comply with the postal regulations but there are Thesaurus suggestions in addition to Infopost-Managers address suggestions which can be selected. Addresses with a red bar do not comply with the postal regulations and Infopost-Manager cannot make any suggestion. The addresses shown can be viewed quickly in either view by holding the Cursor-Down key. If you want to edit a data record, it can be opened immediately by pressing the Enter key. The Edit address (on page 67) dialog window appears. There are also two buttons for each data record which permit the current address to be released or locked for writing to. It is even easier to toggle the status of the address (”Write to address” - ”Do not write to address”) by pressing the spacebar. If you right-click you will open a context-sensitive menu whose options refer to the currently marked data record: 105 4 Addresses menu By selecting Write to you can change the status of the marked address record - if this option is checked, the address will be written to; if you uncheck this option, the recycle bin icon appears and this address will not be used. You can select Edit to open the Edit address (on page 67) dialog window. You can select Original to view the original version of the data record as it was imported. You can select Options to open the Options window (on page 111). The menu item Fields can only be activated in the address block view; it allows you to include additional fields (on page 120) when displaying the addresses. When choosing Show source the source file of the current address will be displayed. In the table view it will be shown in the status bar at the lower window border while the address block view will be extended by an additional line. Using the menu item Goto you can navigate to a dedicated address number or you can start the address search by choosing Find. Depending on the settings made in options (on page 92), the displayed addresses will be marked differently. Addresses which you have opened for editing (on the next page) are marked with a magnifier icon. In address block view the original data record number coming from the source file is displayed in the line above the address. Thus, you can relocate the address in question in your source file. In table view you can get this number by right-clicking and choosing the Original menu item. All imported fields from the source file are displayed including the data record number. Action buttons for general changes Simultaneous changes to all addresses displayed here can be made with these buttons: Icon Explanation Checks the ”Write to address” option for all automatically or manually changed addresses. Checks the ”Write to address” option for all displayed addresses regardless of which errors were found during address check. 106 4 Addresses menu The ”Write to address” option is unchecked for all addresses shown regardless of whether or not errors were found during address check. Edit The current address can be changed by pressing the Enter key or by clicking the Edit button. The Edit address (on page 67) dialog window will appear. This dialog window can also be opened by the contextual menu item Edit (right mouse click), the shortcut CTRL+B, by double-clicking an address data record or by clicking the icons ”tick”, ”question/exclamation mark” or ”bar”. This dialog window is arranged into three areas: • the address field incl. status information • suggestions offered by Infopost-Manager for optimizing the address • the selection area Address field incl. status information In the edit mask the complete address is shown at the top left; you may see here street, P.O. Box as well as major recipient addresses. • Address types which can be used are shown in bold (if several useable address types are available the hierarchy is as follows: major recipient address - P.O. Box address - street address); • unusable address types shown in gray; • incorrect information are shown in red; • automatically or manually corrected information appear in blue; • information missing from a data record are indicated by a red question mark in pointed brackets. 107 4 Addresses menu In the text lines below this address window you will see information on the status of the various address types. Thus, you can see that a street address was automatically corrected or a P.O. Box address ignored because it does not comply with the postal regulations. A brief error description additionally explains this status information. Suggestions for correcting an address Depending on the information available in a data record, suggestions are made for correcting the address. Probabilities are given for each suggestion which can be used as a selection aid. 108 4 Addresses menu A suggestion may be accepted by double-clicking it or by using the button Apply. You can use the button Reset to undo this change. Selection area If address check was not able to change an address so that it complies with the postal regulations, the Write to address option to the right of the address field is deactivated per default if no other settings were given in the options (on page 92) menu prior to starting the address check. You nevertheless can mark a postally incorrect address for writing to by checking the respective option (on this page) to the right of the address. Infopost-Manager even asks whether or not you want to apply this presumable wrong decision to all identical addresses. Such an approach can be taken for instance with street names which are not contained in your postal routing data version (e.g. because it is too old and thus does not ”know” the name), but you are sure that it is postally correct. If several address types are available for a data record, Infopost-Manager selects one of these types while the others are ignored for this data record. Here the hierarchy is as follows: major recipient address - P.O. Box address - street address. The selection which has been made is displayed to the right of the address box. If, for instance, you would nevertheless prefer to use the P.O. Box address although there is a correct street address this facility can be deactivated manually here. You can use the button Original to view the originating address content. Here you will also see the original error message. 109 4 Addresses menu Change If you make changes to your addresses after postage optimization, it has to be executed once again. Even apparently minor changes to your data, such as another postcode, may have a direct impact on the total postage for your items. You should therefore never make such changes after printing the addresses, forms and lists, or after exporting your addresses since, otherwise, the whole print or export of the addresses would have to be repeated. The Change button opens an dialog window in which manual changes to the current address can be made. You will find more information on the options on each of the three tabs here (on page 67). Every time you change a data record the current address is automatically checked and, if possible, the data record is released for writing to. Report of address check All results and changes resulting from automatic and manual address editing are logged by InfopostManager. A report can be viewed at any time during the address check clicking the preview icon; it can also be saved as text, Excel or PDF file or be printed. Preview You can use this button to open the report. You will find more information on the various options of this report preview in the Print Preview (on 110 4 Addresses menu page 416) chapter. Settings on the structure and content of the report are made using the Options button on the Report (on the next page) tab. Options Use this dialog window to make settings for two important address check functions: View (on this page) and Report (on the next page) View tab Use this tab to set the various options for viewing the results of the address check. Show incorrect addresses Use this option to show or hide addresses in the Result view (on page 103) which are not yet useable although they have been checked. The icon for this address type is the ”red bar”. Show incorrect addresses with suggestions This option shows all addresses in the Result view (on page 103) which could not be automatically corrected by the address check but for which suggestions have been found. The icon for this address type is the ”yellow question/exclamation mark”. Show incorrect addresses with Thesaurus suggestions Use this option to show all addresses in the Result view (on page 103) for which Thesaurus entries (on page 98) are available which have not been automatically applied because option (on page 96) Use for automatic correction was unchecked. The icon for this address type is the ”blue question/exclamation mark”. Show automatically corrected addresses Use this option to show or hide the addresses which comply with the postal regulations after the automatic check in the result view (on page 103). The icon for this address type is the ”green tick”. 111 4 Addresses menu Show Thesaurus corrected addresses Use this option to show or hide the addresses which will be automatically or manually corrected by applying a Thesaurus entry (on page 98). The icon for this address type is the ”blue tick”. Show manually corrected addresses Use this option to show or hide in the result view (on page 103) the addresses which were manually changed. The icon for this address type also is the ”green tick” combined with the ”magnifier”. Show addresses with changed spelling Use this option to show or hide the addresses in the result view (on page 103) for which the spelling of the street or major recipient name was changed by Infopost-Manager. The icon for this address type also is the ”green tick”. Default By clicking the button Default you can always reset the settings to application default. Report tab This tab allows you to select the information which will be listed in the created address check report. In detail these are the following options: Show statistics If you show the statistics of the address check in the report, all relevant address check information and results (on page 103) will be given. 112 4 Addresses menu Show complete address If this option is activated, you will see all address types which may be available in a data record regardless of which is selected to be written to. Released address types are visually emphasized by showing the unmarked address types in italics. Show Company2 field This option integrates the Company2 field into the address block in the report. Thus, more information on each data record is listed. Show original address You can use this option to integrate the original version of all automatically or manually changed addresses into the report. In this way, you can identify and compare the changes which have been made. Show error messages The error messages list the reasons why an address was identified as postally incorrect. They can be used to identify the problem for each data record which was existing prior to the automatic or manual check, or otherwise why the address still does not comply with the postal regulations after the check. Do not separate addresses for pagination By checking this option each address is printed on a report page only if it completely fits to it. If not, its printing would be forwarded to the subsequent page. This option guarantees a relative and mutual independence from the page sequence on the one hand but normally increases the total number of report pages on the other. Show chosen options If this option is checked, all selected options (on page 92) for the current run of the address check will be listed in the report. Additionally, the used postal routing data version is included. Later 113 4 Addresses menu conclusions about the address check results can be drawn and serve as a useful tool for result analysis especially for people who have not done the address check personally. Preview You can use this button to launch the print preview of the protocol. You will find more information on the additional options in the Print Preview (on page 416) chapter. Default By clicking the Default button you can always reset the settings to application default. 4.6. Duplicate search This Infopost-Manager function searches the current address file for multiple existing addresses which unnecessarily increase costs and make a bad impression on the recipient. As soon as you have run the duplicate search once the respective menu item will get a submenu where you can directly access the report. This can be also done at any time via the Quick Clicks (on page 13) of the overview item duplicate search. If you start the duplicate search once again, e.g. due to not having been able to process all results from a previous run, the recent reports can be read via the submenu report archive. The specific procedures of Infopost-Manager recognize not only identical data records but also use phonetic methods and work with fuzzy logic. There is, however, a basic prerequisite for all duplicates which has to be met: The city must be similar, i.e. the ZIPs of the potential duplicates have to be in the same range of a so-called ”Postort” (postal city). Therefore the duplicate search will work far better after the address check has been properly executed. In order to make it clear which duplicate forms may appear in an address file, we have provided an 114 4 Addresses menu example where all four data records can be easily identified as duplicate by Infopost-Manager. Company 1 Company 2 Gercke Gbr. Gehrke MoBau Gärcke Gerke Modellbau Street P.O. Box ZIP (street) 1200 ZIP Box) 59172 (P.O. ZIP (major recipient) City (major recipient) 59172 Kamen Unna 25 59174 Kamen Unnaer Str. 23-27 59174 Kamen Unnar Str. 25 59174 Kamen Infopost-Manager facilitates your decision on selecting the addresses which will be written to by offering you more than the default fields for selection (on page 120). If you do not want to run the duplicate search for the current project, you can mark this by right-clicking the entry duplicate search in the overview. You can nevertheless launch it. This function is only for informational purposes. Duplicate search is dimensioned for a maximum of 2 million addresses in the project. It is possible that it will work with more addresses as well. However, this is subject to the individual conditions of both the address data and the available system resources. 4.6.1 Options You can adjust the duplicate search with the help of the options and thus receive even better results. You can use the Default button at any time to undo your settings and restore the preset program options. Search mode tab You have to determine on this tab in the Settings area which of the three search modes shall be used: • Regular search: Here, the similarity of the fields ”Company 1”, ”Company 2”, the address fields 115 4 Addresses menu (incl. country) und ”Name” field are checked. Dedicated fields can be incorporated via the options in the regular search (on this page) area. • Regular search with key field comparison: You can add more fields via the key field settings (on page 119). Select those fields which clearly identify the record like e.g. the ”Customer no.” or ID fields. Thus, you can also include e.g. the department or postal irrelevant fields in the search. • Only key field comparison: If you selected this mode, you exclusively restrict the search to the chosen key fields. The settings in the Regular search are disabled. The key field comparison will be executed as pure collation (i.e. without fuzzy logic). The proper settings will be defined on the respective tabs. In the Import files area you can decide whether you want to create duplicate groups from all addresses or only if the potential duplicates come from different import files. For the latter, activate the correspondent option. This area is only enabled if more than one address file has been imported. Regular search tab Consider contact person with companies If you have two contact persons for one company in your database both records will be recognized as duplicates. You can avoid this by activating this option. Now the field ”Contact person” will also be taken into account and the fields ”First name” and ”Last name” will be searched. Keep this option deactivated if you want to make sure that every company is only written to once. 116 4 Addresses menu Ignore addresses without contact person If a company address is stored several times in your database, with and without contact person, the duplicate search will collect all such records in one duplicate group. Activate this check box if you want to use all records (with and without contact person) in your mailing. Ignore contact persons without first name This option works the same way. Suppose you have for a company multiple address records with the same last name of the contact person in your database, with and without first name. Then, the duplicate search will collect all such records in one duplicate group. Activate this check box if you want to use all records (with and without first name) in your mailing. Find subsidiaries in same city If you want to look for subsidiaries in the same city, those data records where the addresses differ within the same city but where the names are similar are also shown as duplicates (e.g. with subsidiaries of a bank in Berlin or Munich). Company 1 Company 2 Street ZIP City Deutsche Post AG Center-Filiale Köln 1 Breite Str. 6-26 50667 Köln Deutsche Post AG Center-Filiale Köln 30 Venloer Str. 241-245 50823 Köln Deutsche Post AG Center-Filiale Köln 41 Geibelstr. 29-31 50931 Köln Deutsche Post AG Center-Filiale Köln 71 Lyoner Passage 14 50765 Köln Consider field ”Company 3” The duplicate search takes also permutations of the fields ”Company 1” and ”Company 2” into account as illustrated in the following example: Company 1 Company 2 form + stil Möbelfabriken KG Fritz Lehmenkühl Fritz Lehmenkühl form + stil Möbelfabriken KG Using this option, the field ”Company 3” will also be considered. Please note that search performance will decrease. Company 1 Company 2 Company 3 form + stil Möbelfabriken KG Fritz Lehmenkühl Fritz Lehmenkühl form + stil Möbelfabriken KG Compare company and name fields It often occurs that company and name fields are e.g. swapped or that a sole trader is collected as company and as individual. Company 1 Rechtsanwalt Company 2 Firstname Lastname Peter Gündels Peter Gündels 117 4 Addresses menu This option will help you detecting those cases; Infopost-Manager will compare all permutations. Consider first name with home addresses By default, only last name and address are taken into account by the search, i.e. every household will only be written to once. First name Last name Street ZIP City Heike Kurz Eupener Str. 19 52066 Aachen Peter Kurz Eupener Str. 19 52066 Aachen If you activated this option, every family member will be considered and will not be detected as duplicate. Show similar address as duplicate If two individuals possess the same address, i.e. live in the same building, they will be regarded as duplicates if this option is checked. The same holds for companies; however, companies and individuals with similar address will not be shown as duplicates. Make sure that this option will not be used if your address file contains high-rises or industry parks where all companies have similar addresses. Otherwise, all records will be shown in one duplicate group. This option will be automatically deactivated if you reduce search intensity. Slider ”Match accuracy” By using this slider you can define the degree which has to be met if two field contents shall be treated as similar and thus lead to a duplicate. Especially last names or company names are often written incorrectly (typos or similar). The slider’s default position (middle) normally is sufficient. If you want to detect more similar spellings, push the slider to the left. If you receive a lot of pseudo duplicates, push it to the right to ”close”. Slider ”Search intensity” If the address database is relatively large (20,000 addresses and more) or if the addresses are only spread over a few routing regions, it is recommended to reduce the search intensity. A lower intensity causes the duplicate search to mutually compare fewer addresses because fewer parameters will be taken into account. Thus, it is possible that there remain some duplicates undetected. 118 4 Addresses menu Key field comparison tab Key fields Using this dropdown menu you can select the fields by activating the respective check boxes. Ignore empty key fields If this option is activated, empty key fields will not be taken into account. For instance, if the key field ”Customer no.” is empty for lots of records, the duplicate search detects those records as duplicates. Checking the option avoids such an unwanted behavior. Consider case By default, e.g. ”eBay”, ”ebay”, ”Ebay” or ”EBAY” will be similarly treated and thus will be shown in one duplicate group. Activate this option if you do not want the duplicate search to show duplicates which differ in case. 4.6.2 Results The found duplicates are shown combined in groups. Thus, you can immediately decide whether or 119 4 Addresses menu not they are really similar, and if yes, which of the listed addresses should be written to. You can use the navigation arrows to browse these groups. By right-clicking an address, you will either edit it, release or lock it for writing to. You can also do this by single-clicking the icon (an envelope which means that the address should be written to, the recycle bin which means that the address will not be used or by double-clicking the respective address. Views The results of the duplicate search can be shown in two different views: Address block view The address block view has similarities with an address label. An envelope next to the address indicates that this address will be written to. By single-clicking the envelope or by double-clicking on the addresses you can change the duplicate status to ”not released for writing to”. This marking can also be undone outside the duplicate search in the address management (on page 67) using the option Ignore address. Add additional fields By default, only the address fields are shown for any record. You can use the button Fields to show more fields which makes it easier to distinguish between potential duplicates. The fields which can be selected depend on the options which you have selected during field assignment prior to importing the addresses (on page 49); only those fields which you transferred from your source 120 4 Addresses menu file are available to you here. If your address file contains only individual addresses, the fields which are available for selection change - the fields Company 1 to Company 3 will no longer be shown. You can use the button All to select all listed fields. The button None deactivates all fields while the Standard button resets the selection to the default Infopost-Manager settings. The activated option Show data source name shows the source file’s path and name for each duplicate address . Table view In this view all record fields are listed and the duplicates are tiled in the table columns. Thus, more information is available than in the ”address block” view, which can be used for comparing the different duplicate group entries. 121 4 Addresses menu An ”envelope” over an address means that this address should be written to. By single-clicking the envelope you can change the duplicate status to ”not released for writing to”. 122 4 Addresses menu Group overview In this view all duplicate groups are listed one below the other without showing the dedicated duplicates. The columns ”Common company name” (with individual addresses: ”Common name”) and ”Common city” list the information which are identical or very similar for all addresses within the duplicate group. The corresponding content of the first address from the respective duplicate group is shown: If the corresponding text is ”completely written” this means that precisely this text is similar in all addresses. If the corresponding text is ”written in brackets” this means that the duplicates were recognized due to phonetic similarity (e.g. Smiths Cosmetics and Smythes Cosmetics). A word ending with ”...” is similar for all addresses in the duplicate group up to the last shown character. Only the endings or continuations are different. In the ”Addresses” column the potential duplicate number is listed; the ”Marked” column gives information on how many of these addresses are actually to be written to. In the ”Duplicate markings edited” column, all data records are marked whose status was changed during duplicate search - either manually or by using a selection button valid for all entries. The ”Duplicate group viewed in detail” column clarifies which of the groups have already been opened without changes necessarily having been made. The ”Indicates ambiguous markings” column is marked if one of the selection buttons Mark address with most data or Mark by date field was activated previously but Infopost-Manager was unable to make a clear decision. These groups must be processed manually if only one or only selected addresses are to be written to. The ”Match accuracy” column shows how well discarded addresses match kept ones. Smaller values 123 4 Addresses menu may indicate pseudo duplicates. If one of the listed groups is selected, it can be opened by clicking on the button Group overview. Now, the contained duplicates can be edited. You can use the same button to change from this view back to the view showing the duplicate groups. Selection button for all duplicate groups Icon Explanation Use this button to automatically mark only this address record for writing to with the most data. Prioritize your address data sources to allow for the address with the highest priority to be selected automatically; more detailed information can be found below (on the next page). Activate a record for writing to based on a date (oldest, youngest); more detailed information can be found below (on this page). Use this button to mark all records for writing to. Use this button to lock all records; none of the addresses will be marked for writing to. To mark only the first record of each group, you have to use this button. By using this button, you mark only the last record. Use this button to filter the table by match accuracy or edited and not-edited addresses, respectively. Important If you select the Group overview option, the six selection buttons no longer apply only to the current duplicate group but to all groups simultaneously. This can fasten the decision which address is to be written to. Please note, however, that by using this function decisions already taken regarding individual duplicates will be overruled. Activating a record based on a date Marking a record based on a date is more complex the way that you can define the behavior in a preceding dialog. 124 4 Addresses menu When using this option it is mandatory that your address list contains at least one date field which also had to be imported. Select the field containing the date to be considered via the dropdown menu Date field and specify one of the supported formats via Date format. If desired, you can advice Infopost-Manager how to handle empty or invalid field contents with the options Set missing date as and Set invalid date as. In area Write to address you finally decide whether you want to write to the address with the youngest or the oldest date. The selected options for invalid or missing dates are surely taken into account. Once you clicked the button it will be extended by an arrow. You will be able to change the settings anytime using this arrow. Prioritization of data sources If you for example bought or leased foreign addresses, you have to synchronize them with your own addresses. With activated module Professional, in duplicate search you will find a button which you can specify the priority of the data source. with With duplicate groups containing addresses from different address sources only that address will be marked which originates from the source file with the highest priority. The priorities in the list view are descending, i.e. the topmost file has highest, and the bottommost has lowest priority. If duplicates originate from one single address source, you can determine using the options in If duplicate group from one address source which record shall be marked. The option Only apply to ambiguous groups can only be checked if at least one duplicate group is unambiguous. When using this option Infopost-Manager offers you the capability of handling these special groups in a sophisticated way, for instance by choosing other options like ’Select first address’. After confirming the chosen options are only applied to these groups. Once you clicked the button it will be extended by an arrow. You will be able to change the settings anytime using this arrow. 125 4 Addresses menu Chosen options By clicking the button search. you open a window which shows the chosen options for the current duplicate Control buttons Exits the duplicate search and accepts the selection made for the current project. Addresses for which the ”Write to address” option is not checked will be marked in the current project as inactive and will not be written to. This marking can be undone in the address management by choosing ”Use address”. Exits the result view of the duplicate search without retrieving the automatic or manual changes to the address file. Stops editing the project and saves the current state of processing. You can recommence work on the duplicate search as soon as the project is reopened. In the meantime, no changes can be made to this project. Edit This button opens a dialog window where you can make changes to the selected record. You will find more information on the options on the three tabs by following this link (on page 67). Report The results of the duplicate search are stored in a report which will be shown via clicking the button Preview. By clicking the other buttons you can print this report or export it as text file. You will find more information on the additional options of the Report preview in the Print Preview (on page 416) chapter. 126 4 Addresses menu In addition to the duplicate search results the record numbers for the respective addresses in its source file will be listed as well as an indication of whether or not the address will be written to. 4.7. Robinson check By using the Robinson check Infopost-Manager Professional you can check your address against the Robinson list. Thus, all matched addresses are sorted out prior to optimization. In order to start the Robinson check you need the Robinson file for Infopost-Manager which can be purchased at DDV - the German direct marketing association. Use the form for ordering. Further details can be found on the Internet at http://www.ddv-robinsonliste.de. The DDV Code of Conduct requires all DDV members to check their address databases against the Robinson list. As soon as you have run the Robinson check once the respective menu item will get a submenu where you can directly access the report. 4.7.1 Installation/Update If you start the Robinson check for the very first time Infopost-Manager Professional prompts you to install the Robinson file which contains the Robinson list data. 127 4 Addresses menu Click on Install and choose the path for this file. After the confirmation the file will be installed. As the Robinson list is revised on a regular basis regularly you can also update the installed Robinson file. Go to tab Update in the Robinson check window and press the Update button. If you install the demo version of the Robinson list you will only see the Select addresses (on the current page) dialog. Any viewing or adopting results will not be possible. The demo Robinson list can be freely downloaded from the Internet at www.infopost-manager.de. 4.7.2 Execution On tab settings specify against which of the given sector(s) you would like to check your address file: In the Settings area you define the method for the check. You can use the preset default method or choose between a quick check and a more intensive, but slower one. To begin with the check click the Start button. 4.7.3 Results After the check is completed you will see statistics that display the number of checked addresses. Furthermore you can see the respective number of exact, akin, similar or likely equal addresses. You can then define the degree of conformity that decides which addresses will be sorted out prior to optimization: 128 4 Addresses menu To specify this use the slider in the Select addresses area. Each vertical line on the scale matches one of the options mentioned above. In the lower right corner you can directly see how many addresses would not be written to with the chosen option. After having confirmed your settings by clicking the OK button the results will be shown in the Results window. The detected Match accuracy degree will be shown in a separate column. In principle the presentation of the results is similar to the duplicate search (on page 120). The main difference is that there are no duplicate groups but simple address tuples. 129 4 Addresses menu The table view is comparable to the duplicate search as well. For each shown address you can decide whether or not it shall be written to. You already preset this decision by selecting the necessary match accuracy degree in the previous dialog. You can call this window once again and specify another match accuracy degree via clicking the button. 4.8. Nixie check This function of Infopost-Manager checks the current project’s address database against a so called nixie file which e.g. contains your insolvent customers. 130 4 Addresses menu In the Addresses area you locate the nixie file which you want to check your addresses against. In order to do that click the button. You are directed to the familiar Import (on page 49) dialog where you can also assign the fields and even apply Import (on page 60) templates. Right after the import the Volume of the nixie file will be shown. As soon as you have run the nixie check once the respective menu item will get a submenu where you can directly access the report. 4.8.1 Options You can adjust the nixie check with the help of the options and thus receive even better results. 131 4 Addresses menu The settings are similar to those of the duplicate search (on page 115). 4.8.2 Results After the check is completed you will see statistics that display the number of checked addresses. Furthermore you can see the respective number of exact, akin, similar or likely equal addresses. You can then define the degree of conformity that decides which addresses will be sorted out prior to optimization: To specify this use the slider in the Select addresses area. Each vertical line on the scale matches one of the options mentioned above. In the lower right corner you can directly see how many addresses would not be written to with the chosen option. After having confirmed your settings by clicking the OK button the results will be shown in the Results window. 132 4 Addresses menu The detected Match accuracy degree will be shown in a separate column. In principle the presentation of the results is similar to the duplicate search (on page 120). The main difference is that there are no duplicate groups but simple address tuples. The table view is comparable to the duplicate search as well. 133 4 Addresses menu For each shown address you can decide whether or not it shall be written to. You already preset this decision by selecting the necessary match accuracy degree in the previous dialog. You can call this button. window once again and specify another match accuracy degree via clicking the 4.9. Adressdialog Infopost-Manager supports Adressdialog, Deutsche Post’s Crossmedia-Service. Using Adressdialog a fraud resistant code will be created which can be integrated into your mailshot. The recipient can use this code to access a personalized Internet web page. For instance, he can see here tailored order forms, update his address information, participate in a survey or send some requests to you. Adressdialog simplifies resp. totally replaces your manual response acquisition. Additional information on this service can be found in the Internet at www.adressdialog.de The unique code, which Infopost-Manager creates, can be integrated in a mail merge document (on page 408) later on and thus become accessible to the recipient. You will have to export the codes via the menu item Export Adressdialog (on page 138) and to transfer the created file to Adressdialog. This is necessary for making the unique codes accessible from the personalized web pages. As soon as the Adressdialog codes have been assigned the menu item Adressdialog will get a submenu where additional action can be taken. 4.9.1 Settings Infopost-Manager will use a wizard to lead you through the different options for Adressdialog. In general, you can use the buttons Next and Back to toggle between the steps of the wizard. Clicking the button Finished in the respective last step will complete the configuration of Adressdialog. In the Preview you can see in every step how typical codes or PURLs will look like depending on your settings. 134 4 Addresses menu Additionally, the probability is calculated of a code being correctly guessed resp. of how many attempts will be needed in average to get a single correct code using brute force methods. You can set the address volume in field Assumed number of addresses to a value other than the current project size. This might be useful for simulating the consequences for a later code creation. Rules for the code length The higher the security level the longer the code will be. The smaller the character class the longer the code will be. The larger the address volume the longer the code will be. Adressdialog configuration In order to use Adressdialog, you have to activate the check box Adressdialog activated. First, you have to decide how the user has to log in at the Adressdialog service (either via the created, unique code or via the combination of user name and password) resp. how the user shall be directed to the personalized web site (via PURL or via the combination of PURL and password). PURLs (Personal URLs) are used to create personalized web addresses (e.g. http:www.domain.deMax.Mustermann). You can define which fields shall be used to create the PURL in the next step (on the current page). It is convenient to display PURLs as QR-Codes (on page 302) and print them on your address labels or mail merge document. If you are going to use the Adressdialog service in your web site for which your customers and prospects already have access data for protected areas it is surely reasonable to allow those users to authenticate with their known data. In those cases, choose option Login via ”User name” and ”Password” and select a database field in the respective dropdown menu which contains the user name. Field selection for PURL This step will only be displayed if you have chosen PURL or PURL and Password as encoding method. In the Fields for PURL area you can specify which fields are used for the dynamic part of the PURL. 135 4 Addresses menu You can extend or reduce the list using the buttons Add and Remove. The order can be changed by drag’n’drop of a field to its desired position or by using the buttons Up and Down. Options for PURL This step will only be displayed if you have chosen PURL or PURL and Password as encoding method. Here you can normalize PURLs and define the behavior when conflicts arise. There are different areas to define possible separators between the fields, to regulate the use of upper/lower case and to set the maximal length of a PURL. In the important area Conflict resolution you can determine how to create unambiguous PURLs out of ambiguous ones. Ambiguities result if the content of the dynamic part is the same for more than one PURL. This happens for example if multiple recipients have the same name. You can decide whether Infopost-Manager enumerates the dynamic part in ascending order or whether it appends a unique random number. Create Code/Password This step will only be displayed if you have chosen Code, User name and Password or PURL and Password as encoding method. Depending on whether you want to create a code or a password the labels in this dialog differ. In the following only codes will be considered for convenience. However, the same rules and consequences apply for passwords. In this area you define the structure of the code to be created or you select a database field which contains the code to be used (option Use Code from database field). 136 4 Addresses menu If you have chosen option Create Code you can set the security level using the throttle: The higher the security level shall be the more characters will have to be used for the creation of the codes. You may also add a fixed prefix. This can be useful to add new addresses to an existing Adressdialog project. Even if a number of codes of this project has been transferred to the server already, a prefix can ensure that all newly generated codes will differ from the old ones. With activated option Use only the following character classes you can define the characters which will be contained in the code in favor of the code’s readability (but in disfavor of the code security): • Capital letters A to Z will be used. • Small letters a to z will be used. • Digits 0 to 9 will be used. • Hide similar characters disables confusable characters (such as small L and digit 1 or capital O and digit 0) from code creation. Thus, the danger of a code being misinterpreted will be reduced. Choose option Use user defined character class if you want to determine the characters to be used for the code creation. For that purpose you have to enter at least nine different characters. The more characters you assign to the character class the less characters are used for the code creation - with sustained security. Using this option, manually mind that confusable characters (e.g. capital S and digit 5) will not be used. This will minimize the risk of a code being faulty entered by the user. If you choose option Use Code from database field you can define the specific codes outside of InfopostManager. For it, select the database field which contains the code to be used. Infopost-Manager verifies during the code assignment whether or not a login is really unique. If not, e.g. because a code coming from the database appears more than once or the combination of user name and password is used manifold, Infopost-Manager cancels the assignment process. Since Infopost-Manager does not know neither the used character class nor the used characters for the code, the security level of the code cannot be calculated and thus cannot be shown. Do select the manual code assignment with extreme caution and make sure that the codes are fairly secure, e.g. against lexical checks. 137 4 Addresses menu 4.9.2 Create codes Using menu item Create codes you will assign new codes to all addresses resp. create the corresponding PURLs. This might especially make sense if the initial question for the code assignment has been answered with No or if codes, user name and/or password are read from fields whose contents have been changed. Either way, Infopost-Manager takes care during the code assignment that each login remains unique. After code creation there are further fields specific for Adresssdialog available in Export (on page 408). 4.9.3 Create export file This menu item prepares the transfer of the codes for Adressdialog In the dialog window Create Adressdialog export file you can add additional fields to the export file which already contains default fields. Adressdialog will have direct access to all exported fields. For example, you can predefine the content of fields to be processed in the Internet later on. First, select the target directory and, if appropriate, another file name in field Output file. Click the Add button in order to include additional fields. If you want to delete fields from the selection, mark them with the mouse and click the Remove button. Clicking OK starts the export process. Please note that Adressdialog has different upper limits for the field lengths. For instance, the field Company1 may contain maximum 100 characters. If a field exceeds the designated maximum, you will receive a warning. You can now decide whether you want to truncate the problematical field accordingly or to cancel the process. As soon as the process is finished, you can call Adressdialog’s Internet web page in order to upload the export file to the server: 138 4 Addresses menu 139 5 Preparation menu 5. Preparation menu Contents 5.1. Dispatch properties . . . . . . . . . . . . . . . 5.2. Item properties . . . . . . . . . . . . . . . . . . 5.2.1. Dimensions . . . . . . . . . . . . . . . . . . . 5.2.2. Type . . . . . . . . . . . . . . . . . . . . . . . 5.2.3. Franking . . . . . . . . . . . . . . . . . . . . . 5.2.4. Remaining item tab . . . . . . . . . . . . . . 5.3. Production properties . . . . . . . . . . . . . . 5.3.1. Infopost . . . . . . . . . . . . . . . . . . . . . 5.4. Postage optimization . . . . . . . . . . . . . . 5.5. Payment method properties . . . . . . . . . . 5.5.1. Payment . . . . . . . . . . . . . . . . . . . . . 5.5.2. Prepayment . . . . . . . . . . . . . . . . . . . 5.6. Partial postings . . . . . . . . . . . . . . . . . 5.7. Order management . . . . . . . . . . . . . . . 5.7.1. Data exchange via Webservice . . . . . . . . 5.7.2. Manual data exchange via file transfer . . . . 5.7.3. Cancel order . . . . . . . . . . . . . . . . . . 5.7.4. Request status . . . . . . . . . . . . . . . . . 5.7.5. Open in AM.portal . . . . . . . . . . . . . . . . . . . . . . . . . . . . . . . . . . . . . . . . . . . . . . . . . . . . . . . . . . . . . . . . . . . . . . . . . . . . . . . . . . . . . . . . . . . . . . . . . . . . . . . . . . . . . . . . . . . . . . . . . . . . . . . . . . . . . . . . . . . . . . . . . . . . . . . . . . . . . . . . . . . . . . . . . . . . . . . . . . . . . . . . . . . . . . . . . . . . . . . . . . . . . . . . . . . . . . . . . . . . . . . . . . . . . . . . . . . . . . . . . . . . . . . . . . . . . . . . . . . . . . . . . . . . . . . . . . . . . . . . . . . . . . . . . . . . . . . . . . . . . . . . . . . . . . . . . . . . . . . . . . . . . . . . . . . 140 142 143 144 145 146 146 147 154 156 156 157 158 162 162 164 166 166 168 You can use this menu to provide all required information on the items themselves, on production in trays or bundles, and, where appropriate, on pallets. In addition, this is where you choose how you would like Deutsche Post to invoice your projects. After all the settings have been specified, finally the postage optimization will be executed which calculates the minimum total charge. Another feature of Infopost-Manager enables you to initiate the data transfer for your current project. If you have questions concerning this topic, please contact the IT CSP hotline (+49 6151 908-8000) (Mo-Fr 8am-5pm). Modules International optimization, Vario and Job splitting With activated module International optimization you will get another menu item Dispatch properties which will be used to define the dispatch of international items. By using the Vario module you can also specify the required variants. Additionally, the production and the dispatch of your mailshot can be distributed to several suppliers via the Job splitting module. Details can be found in chapter International optimization (on page 345), Vario (on page 361) and Job splitting (on page 373). 5.1. Dispatch properties In this dialog window you define the properties for the dispatch of national items. 140 5 Preparation menu Normally there are two kinds of dispatch available: The options Allow dispatch as ”Infopost” and Allow dispatch as ”remaining item” are enabled per default. The option Allow extra items to reach higher bulk discounts is activated by default. It causes InfopostManager to calculate more items than are actually existing, in case this will reduce the total postage due to a higher bulk discount. Deactivate this option to prevent those pseudo-items to be created. This can be necessary if you want to process the data created by Infopost-Manager externally and will thereby merge different address sets. If you are Infopost-Koop customer you can advice Infopost-Manager to automatically pay extra items during optimization in order to reach 100,000 items if the mailshot volume should be too low. Just activate the appropriate check box. Infopost-Manager automatically classifies the items into the categories Infopost and remaining items during postage optimization and always provides the optimal spread with the cheapest charges. It is important that the items for these categories have to be produced separately and posted with a separate posting list for Infopost. Remaining items are posted as normal letters franked with stamps or by machine. Deactivate option Allow dispatch as ”remaining item” in order to post even small mailshots as Infopost. You will save the efforts for franking the remaining items but have to pay more because Infopost-Manager will calculate extra items until a dispatch as Infopost will become possible. The properties set here can also be predefined as default for future projects. To do so set them once under Extras - Options on the tab Settings in the section Apply dispatch properties to all new projects (on page 225). 141 5 Preparation menu Individual Katalog dispatch If your mailshot complies to the requirements of Individual Katalog dispatch, which means that the items are classified as ”Katalog”and their format is ”Groß- or Maxi item” with wrapping, there will be an additional option Allow dispatch as ”Individual Katalog dispatch” available. ”Individual Katalog dispatch” is only allowed for catalogs that are send by Infopost. It is only meant for single catalogs which have returned before or which have been reordered and don’t comply to the minimum quantity needed for Infopost items. These items can only be delivered to major acceptance offices. When producing as Individual Katalog dispatch specific production lists are available in the Results menu under the option Individual Katalog dispatch (on page 177). In addition Infopost-Manager’s mail merge (on page 249) will be extended to a corresponding address category. International optimization module The activated module International optimization will enable you to dispatch international products like ”International letters at kilo rate” either. Furthermore you can define the way international items should be shipped. Details can be found in chapter International optimization (on page 345). 5.2. Item properties All required information on the dimensions, the content and the franking for the items is entered in this dialog box. In the lower part of the window information on the charges due for the categories Infopost and remaining items are always available. Infopost-Manager automatically classifies the items into the categories Infopost and remaining items during postage optimization and always provides the optimal spread with the cheapest charges. It is important that the items for these categories have to be produced separately and posted with a separate posting list for Infopost. Remaining items are posted as normal letters franked with stamps or by machine. 142 5 Preparation menu Modules International optimization and Vario If the International optimization module is activated the national and international charges will be shown in a clear table. By using the Vario module this table is extended by the respective variants as long as VarioPlus is used. On new tabs, you can define the franking type for international items or define the required variants. Details can be found in chapters International optimization (on page 341) and Vario (on page 362). 5.2.1 Dimensions This tab manages all the information on the format and weight of the items in the current project. Infopost-Manager offers several standard formats for the item dimensions in a dropdown menu. If the dimensions of your item do not correspond to one of these formats, they can also be entered manually. Precise information is needed for length and width; when specifying the thickness you can select one of the given ranges or your can enter it <exactly>. The chosen selection is illustrated in the Preview area. With activated module Professional items can be declared as not machine-ready. You will need this option e.g. if you like to post standard items which do not meet the requirements for automation. In those cases the items will be treated as Kompakt items which have less restrictions. The weight of the items must be defined between 1 and 2,000 g. You will see in the lower status bar of the current window that the charge is adjusted immediately when a weight change is made. It is vital to state the precise weight accurately by 1 g in order to guarantee the correct calculation of the minimum charge. 143 5 Preparation menu Please note that the item weight can vary by up to 5% due to printing dyes, adhesives, paper clips, air humidity etc. With items weighing more than 20 g, this could cause a change in both the charge and the product (Standard, Kompakt, Groß or Maxi). if you have any doubts regarding the weight, let your acceptance office confirm it. Supplementary changes to the item properties will mandatorily mean that postage must be optimized again. Therefore, you should rather not change these settings once you have printed the addresses, forms and lists, or exported your address data from Infopost-Manager, because the address sorting, and thus the total postage charge, may change - even due to a slight change in the database or in the item properties. This would mean that you would have to print and export the addresses, forms and lists again. 5.2.2 Type On this tab you can specify the content type of your items. Brief explanations help to select the right option. You will find details on postal regulations in the product brochures which can be read via the Help - Brochures (on page 242) menu item or from a Deutsche Post AG Direct Marketing Center or by contacting the Hotline (Phone: +49 180 5 334460 (14 ct per minute or part thereof from a German landline; or a maximum of 42 ct per minute or part thereof from the German mobile phone network)). In particular with remaining items which cannot be sent as Infopost, it is worthwhile declaring the content type because book items or merchandizes can be sent cheaper than normal letter items. Unwrapped items can only be posted as Infopost. Thus, the category remaining items does not apply in such mailshots. 144 5 Preparation menu Hint for unwrapped items If you want to send less than 4,000 unwrapped items, you should test various settings. Basically, the following applies: The more widely spread your addresses are across Germany, the more likely it is that additional extra items and a low minimum number of items per bundle is profitable, making it feasible to send as many items as possible as unwrapped items. Infopost-Manager calculates how you can use extra items in order to send as many items as possible as unwrapped items. 5.2.3 Franking Infopost items can be franked by a variety of types. In the right part of the window you will see the current preview of the various franking types. Brief explanatory texts below the Preview explain each franking type; further information on the postal regulations can be found in the product brochures which can be read via the Help - Brochures (on page 242) menu item or from a Deutsche Post AG Direct Marketing Center or by contacting the Hotline (Phone: +49 180 5 334460 (14 ct per minute or part thereof from a German landline; or a maximum of 42 ct per minute or part thereof from the German mobile phone network)). If you have selected franking mark (ZL) you can define the start number to be used for beginning the enumeration of the various items: Franking marks can be printed easily on the envelopes in mail merge mode. 145 5 Preparation menu Remaining items cannot be balanced with franking mark, but must be franked e.g. by machine or with a stamp. If you want to use Premiumadress (on page 289) in your mailshot, activate the correspondent check box. Infopost-Manager now informs you if the Premiumadress relevant information are not completely available in mail merge or export. You can activate the check box GOGREEN if you want to attend the environment programme of Deutsche Post. Once activated, Infopost-Manager makes the corresponding position frame (on page 294) available for mail merge. Further details can be found on the Internet. 5.2.4 Remaining item tab Franking type In this area you can specify the franking type for remaining items. This is especially useful when choosing a franking type for Infopost items that is not allowed for remaining items. Postage Using option Set postage individually, you can let Infopost-Manager calculate the total postage with a specific individual postage per item for remaining items. 5.3. Production properties Production includes putting the printed and packed items in trays or bundles, and where appropriate, combining the trays on pallets. The settings made here will have an impact on potential production rebates. 146 5 Preparation menu The Production guideline (on page 319) explains in detail how to deal with trays and pallets. You can provide this guideline to the production staff in order to help them process the items of your projects. Modules International optimization and Vario If the International optimization module is activated you will be able define the sorting and a deviant production type for international items on a new tab. By activating the Vario module you can specify the variants’ production properties and the production method (single vs. multi-flow) on an additional new tab. Details can be found in chapters International optimization (on page 344) and Vario (on page 367). 5.3.1 Infopost Set the production properties of the current ”Infopost”-project on the different tabs. 5.3.1.1 General The items of your mailshot campaign must be placed into trays or combined in bundles sorted by ZIPs. Here you can provide the following further information on this: Tray/Bundle production As an alternative to trays, Groß and Maxi items may also be combined in bundles. The further options and the project’s behavior depend on the chosen production type, e.g. the second tab may be named Trays (on the following page) or Bundles (on page 150). The choice of option also affects the appearance of the Pallets (on page 151) tab. Bundle production is only selectable for Groß and Maxi items resp. for Infopost-Kreativ. Otherwise, the productions properties automatically indicates Produce trays. 147 5 Preparation menu Pallet production Pallet production may have a considerable impact on the total charge by providing considerable rebates if at least 4,000 items are available. Pallets must be produced as soon as the total net weight of Infopost items exceeds 0.5 tons - the check boy will be automatically checked in those cases. If you want to benefit from potential pallet rebates and therefore to produce pallets although the total weight of your items is less than 0.5 tons, activate the options Produce pallets and Produce pallets even if weight under 0.5 t on the Pallets tab. Partial postings If you want to use partial postings (on page 158) with your project, Germany pallets or Germany trays respectively bundles must not be contained. Activate the check box in order to urge Infopost-Manager to consider this restriction. Routing district optimization If at least 50 recipients of your items are within the routing district of your acceptance office at which you will post your mailshot, they will be regarded as Infopost; the charge for these items will be reduced, if appropriate. If you do not meet the minimum quantity, extra items may be required. There is no reason for not using routing district optimization, in particular when you post fewer than 4,000 items. If routing district optimization (on page 225) is activated you must enter the ZIP of the posting office where you post the items. Module Vario With activated module Vario you can also specify the production method. Details can be found in chapter Vario (on page 367). 5.3.1.2 Trays Please ensure during production that all items within the trays are similarly arranged. The address block on the items have to face the tray label and the items have to be inserted upside-down if you are using trays of size 1. 148 5 Preparation menu Tray production properties Infopost-Manager proposes the assumed correct tray type. Groß and Maxi items should only be posted in size 2 trays. The appropriate information on the maximum filling amount for trays is dependent on the provided item settings, in particular weight and thickness. Since the Infopost-Manager does not know anything about the item’s flexibility or compactability, you should specify this value as precise as possible here in order to simplify the production and to benefit from further production rebates. This value for half-full is very important for posting your items in trays, because e.g. rebates can only be granted for the production of ZIP trays if they are accepted by Deutsche Post as being half-full or if the respective minimum weight is kept. You can obtain more information on the half filling amount from the Deutsche Post Hotline (+49 180 5 334460 (14 ct per minute or part thereof from a German landline; or a maximum of 42 ct per minute or part thereof from the German mobile phone network) or from a Direct Marketing Center close to you. You should provide information on the half filling amount as precise as possible because InfopostManager is unaware of the flexibility or compactability of the items and thus cannot conclude the item’s exact volume. Number of trays Checking the option Minimize postage (higher production complexity) lets Infopost-Manager produce as much as possible routing region respectively ZIP trays (for Groß and Max items). Thus, you need more trays and production complexity increases. Option Minimize production complexity (no production rebates) produces only so-called Germany trays. All items in these trays are sorted by ZIPs. Routing region or zone trays will not be produced and thus no production rebates can be granted. With this option you will produce as less as possible trays and production complexity is minimal. The last option Produce trays dependent on number of items directly affects the number of trays to be produced: If the granted rebates do not amortize the production efforts which have to be spent for producing 149 5 Preparation menu more trays (e.g. additional labor, stock or transportation costs) until a dedicated item number is reached, you can enter here the required values. The item numbers for RR and ZIP trays can be chosen mutually different, if desired, or you can decide not to produce ZIP trays at all. Either way the chosen option means that you are aware of loosing rebates unless a tray can be filled with the defined item quantity. 5.3.1.3 Bundles If you have selected bundle production on the tab General, the tab Bundles appears instead of the tab Trays. Ensure during production that all bundles are closely tied and that all address blocks are similarly arranged. Loose cording may result in bundles falling apart. Bundle production properties Here you specify the maximum number of items per bundle. Deutsche Post recommends a maximal bundle weight of 10 kg. Number of bundles Checking the option Minimize postage (higher production complexity) lets Infopost-Manager produce as much as possible routing region respectively ZIP bundles. Thus, you have to produce more bundles and production complexity increases. Option Minimize production complexity (less production rebates) particularly produces routing region and maybe some Germany bundles, but no ZIP bundles. With this option you will produce less 150 5 Preparation menu bundles and production complexity decreases, but you also waive potential rebates. The last option Produce bundles dependent on number of items directly affects the number of bundles to be produced: If the granted rebates do not amortize the production efforts which have to be spent for producing more bundles (e.g. additional labor, stock or transportation costs) until a dedicated item number is reached, you can enter here the required values. The item numbers for RR and ZIP bundles can be chosen mutually different, if desired, or you can decide not to produce ZIP bundles at all. Either way the chosen option means that you are aware of loosing rebates unless a bundle can be filled with the defined item quantity. Order The option Optimize production sequence for small bundles enabled you to let the bundle production be dependent on the respective sizes. Because smaller bundles have to be tightened up with less force to avoid folding, this option helps you to reduce the times you have to change the settings of your strapping machine. Simply produce small bundles first and set up your strapping machine for normal bundles afterward. In the text field Maximum quantity per small bundle, specify how many items a bundle can contain to still be treated as small bundle. With the drop down box Production sequence you can specify whether you would like to have those bundles lying below or on top and whether you would like to produce them pallet spanning, per pallet, per pallet target, or per variant. Consequently, the order of the produced bundles will be adjusted (see bundle list (on page 169)). By default, small bundles will be ordered Ascending by ZIP. However, you can also specify that the set of small bundles should be ordered ascending or descending by number items. 5.3.1.4 Pallets As soon as the total net weight exceeds 0.5 tons, trays or bundles have to be combined on Euro pallets. When producing pallets ensure that the transportation locks (bundles and trays) are suitable for multiple cargo handling processes. The maximal pallet height (incl. pallet) may be 1.8 m. Pallets may consist only of one item type - either bundles or trays. Pallet production properties Activate the check box Also produce if less than 0.5 tons if you want to benefit from possible pallet rebates by producing pallets although this is not required because the total weight does not exceed 0.5 tons. 151 5 Preparation menu If you want to stack your produced pallets, check Produce stackable pallets. Infopost-Manager now decides how the various items (stored in trays) will have to be distributed on the various pallets, each but the last being stackable. Infopost-Manager also takes the reduced maximal weight for stackable pallets of 600 kg in to account. Enter the Pallet net weight in the respective field. The default value 22 kg holds for Euro pallets. In the field Maximal pallet gross weight you can predefine the maximum weight of your pallets including all trays/bundles. Using this option your pallets will never outweigh the value you set here. If you have for example a pallet rack of limited carrying capacity, this option enables you to produce only pallets that can be carried by your rack. Production properties for trays This area is only visible if you produce trays (on page 148). Otherwise, you will see here the production properties for bundles. You can specify here the maximal tray number per pallet. Ensure that the pallets’ gross weight does not exceed 700 kg (respectively. 600 kg for stackable pallets). If appropriate, adapt the defaults for Trays per layer. Production properties for bundles This area is only visible if you produce bundles (on page 150). Otherwise you will see here the production properties for trays. You can specify here the maximal bundle number per pallet. Ensure that the pallets’ gross weight does not exceed 700 kg. Number of pallets Checking the option Minimize postage (higher production complexity) urges Infopost-Manager to produce as much as possible routing region respectively. routing zone pallets. Thus, you have to produce more pallets and production complexity increases. 152 5 Preparation menu When using the option Minimize production complexity (no production rebates) you are aware of loosing rebates which might have been granted for optimized pallet production. This might be useful, for instance, if the transportation costs for an increased pallet number exceeds the granted rebates. With this option checked, trays or bundles will be distributed on as fewer pallets as possible. The last option Produce pallets dependent on production rebates directly affects the number of pallets to be produced: Based on the stock and transportation costs, you can easily determine the costs for an additional pallet. Enter this value as rebate threshold. Infopost-Manager only produces new routing region respectively routing zone pallets if the resulting postage discounts are higher than the production costs. You will find detailed information on the postal regulations regarding pallet production through the product brochures which can be read via the Help - Brochures (on page 242) menu item and from a Deutsche Post AG Direct Marketing Center. 5.3.1.5 Delivery This tab is only visible if option Transfer order data to Deutsche Post (on page 45) is activated in the project properties. Specify here when and whether you want to post the items of your project by yourself or you want them to be picked up. For the former click the button and select the acceptance office where you will post you mailshot. 153 5 Preparation menu Otherwise enter the address where Deutsche Post shall pick up your mail shot. Select the option palett storage if you want to make use of this service. Please note that the retrieval date has to be after the delivery date. If you use the pick-up and delivery service ”Hin+Weg” be sure that option Posting is selected in this dialog. Otherwise your items might be collected twice: First via ”Hin+Weg” and second via ”pallet announcement”. 5.4. Postage optimization Based on the given information, Infopost-Manager distributes all items within a few seconds into the categories Infopost and remaining items and produces the required sorting order of the addresses for production (on page 146). At the same time, Infopost-Manager calculates the minimum total charges which result from any possible extra items (see example below), from the item distribution into the three categories and from additional production rebates. 154 5 Preparation menu An example shall clarify the advantage of using extra items: A very small mailshot consists of 45 items. Since, however, the regulations of Deutsche Post AG for Infopost require at least 50 items, you would have to pay the letter mail charge for every item. But if you add five virtual ”extra items”, you will only pay the reduced charge for Infopost. Since the letter mail charge is about twice as much as the Infopost postage, 50 Infopost items are considerably more favourable than 45 letter mail items. You can see the values calculated in the project overview on the main screen. The message Information give you possible explanations about the result of the optimization. The optimization results are shown in the posting list (on page 180) and the project statistics (on page 184). 155 5 Preparation menu Optimization may be run several times, for instance in order to test various combinations of item and production properties. If, however, you have taken further steps using the result of optimization (e.g. in mail merge or printing or exporting the addresses), you should never make changes which would require re-optimization. Otherwise, all print-outs (addresses, forms and lists) would have to be done again. Module International optimization With activated module International optimization the international charges will be shown on separate tabs. Details can be found in chapter International optimization (on page 348). 5.5. Payment method properties Deutsche Post AG offers a variety of ways to pay the due charges. Special agreements with Deutsche Post AG are required for some payment methods. A bank account has to be defined in any case in order to allow Deutsche Post AG to refund unnecessarily paid charges. The hotline, which you can reach on phone +49 180 5 334460 (14 ct per minute or part thereof from a German landline; or a maximum of 42 ct per minute or part thereof from the German mobile phone network) or a Direct Marketing Center close to you will be glad to answer your questions about the various payment methods. 5.5.1 Payment On this tab you define how you intend to pay the remaining postage. Remaining postages are e.g. the postage costs if using the franking mark, the value added tax for Infopost etc. The latter also incur if you frank your items by yourself, e.g. via FRANKIT. Depending on the franking type you can also pay the remaining postage in advance by stamping them on the list (on the next page). You can activate the pretax deduction permission by clicking the corresponding check box. These settings are important for Infopost-Manager as they decide the postage optimization runs with pretax 156 5 Preparation menu or after tax values. Typically all users have a pretax deduction permission if they are not • private end users • part of the public authorities (federation, provinces or communes) • small business owners who are not charged with any value added tax If you process a project as a lettershop on behalf of a customer you must at this point define the payer (resp. the buyer for ”DHL Infopost” projects) and his payment type. If you choose option deviant payer you can select an address from your customer index, which is neither sender nor mailer, by clicking the button. You can define the presets for the payer and his default payment type per customer resp. sender in the customer index (on page 204), Thus, you only have to define deviations from these presettings on a project by project basis. 5.5.2 Prepayment On this tab the postage is shown which is already paid by direct franking. 157 5 Preparation menu Additionally, you can specify here if you would like to stamp the remaining postage on the posting list. In order to do so activate the check box Remaining postage stamped on list. Entering variable values for the general stamping is only possible for the franking types canceling by sender, Plusbrief and Frankierservice (PWz). Stamping remaining postage is only possible for the franking types franking mark and FRANKIT. 5.6. Partial postings Usually, and especially, with smaller Infopost projects, all items of a project are posted in one job. With projects involving more than 4,000 items, however, you can also post your Infopost in parts on different days. Staggering large mail shots can for instance save time and stock space and may relieve a Call Center which is responsible for acquiring responses. Partial postings may not contain any Germany pallets, Germany trays resp. Germany bundles. Activate the option Produce partial posting compliant during specifying the production properties (on page 146). If you produce and post items of a project over several days, Deutsche Post regards the partial postings as one joint posting if the daily postings are implemented in self-contained ascending or descending routing zone blocks. At least 4,000 items must be posted in the first partial posting, however. The items which you would like to combine as partial postings must be determined by you. This is only possible after the postage costs have been successfully optimized. Once you have launched the menu item Preparation - partial postings, you will see in the lower area of the dialog box that initially no item is allocated to a partial posting. The number of trays and the weight is shown for your information. 158 5 Preparation menu You can define the first partial posting by using the Add button. General tab Here, you can redefine the delivery values which you specified in the production properties (on page 153) for each partial posting. 159 5 Preparation menu Date Here you can set delivery date and time for the handover of this partial posting to the Deutsche Post AG. The data can differ from the data you have defined in the production properties (on page 153) before. Delivery The delivery place respective the acceptance office can be set here individually or independently of the various partial postings. Choose the option use global delivery place to determine, that you will post the items at the delivery place you have already defined in the production properties (on page 153). The option Pallets being picked up by Deutsche Post AG destines the pallets to be picked up at the producing supplier by the Deutsche Post AG at the specified point of time. Use the option Pallets posted at Deutsche Post AG acceptance office to determine a separate acceptance office for the current partial posting. This office can vary from the global one. You can click the button Select acceptance office to get a list from which you can choose the corresponding office. 160 5 Preparation menu Description In this area you can set a designation for the current partial posting. You can choose between an automatic description, consisting of date, name of the supplier, partial posting number and a manual description. Click the OK to go to the Content tab. Content tab A partial posting is composed of the items belonging to a particular tray, bundle respectively. pallet targets, i.e. routing zones respectively. regions have to be posted jointly and in ascending order. If you activate the option Show available entries only, you will see only those targets which have not yet been allocated to another partial posting. Tick the targets which you would like to send simultaneously in a partial posting. Please note that the first partial posting must total at least 4,000 items. In the summary table you will be able to see in each case the status of the current partial posting, of the partial postings which have already been defined, and of the items which have not been allocated yet as well as the totals and the average values. With each tick, this summary changes. The partial posting management lists all partial postings defined so far in a well arranged table. 161 5 Preparation menu You can now define more partial postings and change or delete existing ones. It is important that there are no items left at the end of a project which are not allocated to any partial posting. Please note that you must print a separate posting list for each partial posting and submit it to Deutsche Post. 5.7. Order management This menu item is only visible if you decided to exchange your project data with Deutsche Post via order management and activated an option other than No data exchange in the application options (on page 231). With it, you start the transfer of the project data to Deutsche Post’s data exchange server or have the opportunity to cancel an order which has been already transferred. Dependent on the chosen transfer type the way of interaction with Deutsche Post’s data exchange server differs. 5.7.1 Data exchange via Webservice Before starting the file transfer the current project status will be shown. 162 5 Preparation menu In principle there are three different status: The first notification and a project modification which makes a new transfer of the project data necessary. In both cases the reason for the transfer will be shown. The third status alternative is the simple case that the project status is up-to-date meaning that no data have to be transferred. Clicking the Next button starts the real transfer. If appropriate, you will be prompted for user and password before this dialog. The entered values can be permanently stored by activating option Save password. Any time, you can reset these values in the application options (on page 232). Normally, the successful transfer of the project data to the data exchange server is acknowledged with a respective message: 163 5 Preparation menu In case of an error the reason for the failure will be shown. As soon as you corrected the displayed error just start the data exchange once again. 5.7.2 Manual data exchange via file transfer Before starting the file transfer the current project status will be shown and you have the opportunity to determine storage location for the exchange file to be transferred. In principle there are three different status: The first notification and a project modification which makes a new transfer of the project data necessary. In both cases the reason for the transfer will be 164 5 Preparation menu shown. The third status alternative is the simple case that the project status is up-to-date meaning that no data have to be transferred. Clicking the Next button creates the exchange file in the chose directory which you manually have to send to Deutsche Post afterwards. Information on possible transmission methods can be received from IT Customer Support Post (IT CSP) via hotline: +49 6151 908-8000 or via e-mail: [email protected] In the second dialog you can input the response file. You will receive the response file from Deutsche Post as result of the manual transfer of the exchange file. It contains for example information on whether it has been accepted or there have occurred errors. Activating option The data have been successfully transferred and accepted by Deutsche Post skips the input of the response file. Deliberately use this option because there can occur irreparable deviations between your local project data and those on Deutsche Post’s exchange server. If, for instance, your exchange file has not been accepted by Deutsche Post’s data exchange server, for what reasons so ever, and thus the project has not been created, Infopost-Manager assumes that everything is alright and from now on creates only change files which will be rejected from the exchange server due to a missing adequate project. Here, you can pause the project until you receive the response file e.g. in order to continue processing other projects. Infopost-Manager close the project when clicking the Pause button and immediately jumps exactly to this position as soon as the project is reopened. Normally, the successful transfer of the project data to the data exchange server is acknowledged with a respective message: 165 5 Preparation menu In case of an error the reason for the failure will be shown. As soon as you corrected the displayed error just start the data exchange once again. 5.7.3 Cancel order Call this submenu item if you intend to completely delete the already transferred project data from Deutsche Post’s data exchange server. Changing the sender necessitates for example the cancellation of an order. If required you can created a new order any time by starting the data exchange once again. 5.7.4 Request status When you open a project which was created by an order on the data exchange server (on page 26) of Deutsche Post, its status will be requested. That is to say, Infopost-Manager compares the local project data with those on the exchange server. You can also initiate this process using this menu item. The order status will be shown in a separate window, as in Request details (on page 22). 166 5 Preparation menu Overview tab This tab shows a tabular overview over the process transferred to Deutsche Post AG. It contains categories of the posting as well as the order number assigned by Deutsche Post AG and its transfer status. In the Transfer status area you can see whether the project requires another data exchange. This may be the case if relevant data has been altered. Details tab This tab shows all relevant data of the order, e.g. your order number or that of Deutsche Post. You may select a specific category from the drop down menu. 167 5 Preparation menu 5.7.5 Open in AM.portal This menu item starts your web browser and opens the current project on the respective page of the data exchange portal (AM.portal). 168 6 Results menu 6. Results menu Contents 6.1. Tray/Bundle list . . . . . . . . . . . 6.2. Tray target/Bundle target list . . . 6.3. Pallet list . . . . . . . . . . . . . . . 6.4. Pallet target list . . . . . . . . . . . 6.5. Individual Katalog dispatch . . . . 6.6. Routing labels . . . . . . . . . . . . 6.7. Posting lists . . . . . . . . . . . . . . 6.8. Production and posting documents 6.9. Mail merge (IPM) . . . . . . . . . . 6.10. Mail merge (Word) . . . . . . . . . 6.11. Address export . . . . . . . . . . . . . . . . . . . . . . . . . . . . . . . . . . . . . . . . . . . . . . . . . . . . . . . . . . . . . . . . . . . . . . . . . . . . . . . . . . . . . . . . . . . . . . . . . . . . . . . . . . . . . . . . . . . . . . . . . . . . . . . . . . . . . . . . . . . . . . . . . . . . . . . . . . . . . . . . . . . . . . . . . . . . . . . . . . . . . . . . . . . . . . . . . . . . . . . . . . . . . . . . . . . . . . . . . . . . . . . . . . . . . . . . . . . . . . . . . . . . . . . . . . . . . . 169 173 174 176 177 177 180 182 182 183 183 You can use this menu to print the lists, labels and forms required for production and posting and to start mail merge and address export procedures. This menu provides you with additional lists besides the necessary posting list which are helpful when packing the items into trays or bundles. If you make changes to your addresses or to the item, production or payment method properties after having printed these lists and the tray or bundle labels, you must print all forms again, because any minor alteration to one of these areas may have a major impact on the sequence of sorting, on postage optimization, on the posting list, and on mail merge or address export. Modules International optimization, Vario and Job splitting With activated module International optimization you will be able to access the international production lists via a new menu item. If appropriate, the activated Vario module extends the production lists and the routing labels by the information about the produced variant. Comparable to this the Job splitting module provides extended production lists, routing labels as well as posting lists for every single job. Details can be found in chapters International optimization (on page 351), Vario (on page 361) and Job splitting (on page 372). 6.1. Tray/Bundle list The tray resp. bundle list is created by Infopost-Manager as an internal utility for preparing the posting of Infopost items. It is not required for posting the mailshot. This list helps to ensure the correct item spread across trays or bundles - the so-called production of the current project. You will find more information on this in the Production guidelines (on page 319) chapter. Remaining items do neither have to be sorted nor put into trays and are treated like ”normal” letters. 169 6 Results menu The tray resp. bundle list can be printed or exported. Further information on Preview, Print options and Export can be found in chapters Preview und Print (on page 414) resp. Export (on page 415). Change the column width by navigating the mouse to the right column border until the mouse arrow . Now drag the column to the desired width. changes to By right-clicking the column header you can change the Column layout and Optimize column width (q.v. Configure table (on page 417). Depending on your decision to produce trays or bundles, you will find here either the tray list or the bundle list. The structure and the presentation of the table is similar for both tray or bundle production. Each value refers to the required tray or bundle. The table is sub-divided into two areas: • Tray/Bundle • Tray target/Bundle target In the lower status bar you can read the total number of the respective production lot which is required after optimization based on the given information on the various preparation menu items. Tray/Bundle The first area contains information about the trays/bundles: 170 6 Results menu Columns Explanation No. All trays resp. bundles are serially and individually numbered. Items This column shows the number of items for the respective tray/bundle. Net The net weight represents the mere weight of all items. Gross The gross weight sums up the net weight plus tray and pallet weights. Below the table the totals of the different columns can be found. Tray target/Bundle target Trays can contain items with a similar ZIP or for a routing region (first two digits of the ZIP) or they can be packed as Germany tray. ZIP trays resp. bundles with similar ZIPs are combined by Infopost-Manager to one tray/bundle target. The same holds for routing region trays or bundles. Germany trays/bundles also represent a target (0-9). Tray/Bundle targets are enumerated by Infopost-Manager. If appropriate, change the column layout (on page 417) in order to see the target numbers of the trays resp. bundles in the table. The Type indicates the sorting criterion (ZIP, RR or Germany) which has to be considered when filling the items into trays or bundles. The Marking will be printed on the tray/bundle label. Depending on the tray/bundle type, this is the ZIP, the routing region or ”0-9” for Germany tray resp. bundles. Producing Germany trays means that the items have to be filled into the trays sorted by ZIP in ascending order. Bundles, however, have to be target clean, i.e. they may only contain items with the same ZIP or routing region. • The first two lines of the image above show ZIP trays with the same target. Here, the marking of the tray is the 5-digit ZIP. • There is only one ZIP tray for the target 99976. • The next trays are routing region trays (Type RR) for the targets 67, 68 and 69, i.e. for each target there is only one tray. 171 6 Results menu • The last line shows a Germany tray - the tray label will get the marking 0-9. Pallet When pallets should be produced the tray/bundle list will additionally contain the columns pallet and pallet target: If you defined Partial postings (on page 158) you can filter the table accordingly. Each partial posting can be selected via a dropdown menu, which is located in the menu bar. In addition to that, you can also browse through the various partial posting lists via the arrow buttons. If more than one pallet have to be produced, they will be enumerated in order to help you in always keeping the overview. The number informs you on the respective tray’s/bundle’s pallet location. 172 6 Results menu Pallet target Similar to a tray/bundle target, a pallet target contains all pallets for the same routing zone (RZ = first digit of the ZIP) or routing region (RR = first two digits of the ZIP). Germany pallets also represent a target. All pallet targets are enumerated by Infopost-Manager. If appropriate, show the pallet target number in the table via changing the column layout (on page 417). In the ”pallet target” area you can see • which tray/bundle has to be packed on which pallet type (RZ, RR or Germany pallet) and • the pallet’s marking. 6.2. Tray target/Bundle target list This list is for controlling purposes during production as well as for retrieving items (on pallets) for dedicated tray or bundle targets (on page 171). It shows the tray respectively. bundle data for targets in a compressed format. The above table shows e.g. for routing region 22 (target no. 3) that 12 trays with total 2119 items are available. The item number can e.g. counterchecked with your address management tool. You can also use this table to retrieve items e.g. of a dedicated routing region from the pallets based on the pallet numbers. Underneath the table, the totals of the columns net, gross, trays and items can be found once again. In the lower status bar you can read the total number of tray/bundle targets, which was calculated during the optimization based on the given information on the various preparation menu items. 173 6 Results menu If you defined Partial postings (on page 158) you can filter the table accordingly. Each partial posting can be selected via a dropdown menu, which is located in the menu bar. In addition to that, you can also browse through the various partial posting lists via the arrow buttons. 6.3. Pallet list The pallet list is not required for posting the mails hot but serves as an internal aid provided by Infopost-Manager for producing pallets. If you defined Partial postings (on page 158) you can filter the table accordingly. Each partial posting can be selected via a dropdown menu, which is located in the menu bar. In addition to that, you can also browse through the various partial posting lists via the arrow buttons. Table The pallet list is sub-divided into three areas: • Pallet • Quantity • Pallet target In the lower status bar you can read the total number of pallets, which was calculated during the optimization based on the given information on the various preparation menu items. Pallet Here, all pallets to be produced, are shown each having a unique, sequential number. 174 6 Results menu The net weight only sums up all item weights for a complete pallet while gross weight is the net weight plus the weights for trays and the pallets themselves. More detailed information on pallet production can be found in chapter Production guidelines (on page 319). Quantity This area shows, how many trays respectively. bundles containing how many items have to be packed on the pallet. Pallet target A pallet target comprises all pallets for the same routing zone (RZ = first digit of the ZIP) or routing region (RR = first two digits of the ZIP). Germany pallets also represent a pallet target. 175 6 Results menu The Type indicates the pallet target type (RZ, RR or Germany). The Marking will be printed on the pallet label. This is in particular important, if the marking of the different labels will be done manually. 6.4. Pallet target list Similar to the tray/bundle target list, the pallet target list is for controlling purposes during production. It groups all pallets to the same targets of type routing zone, routing region or German. From the table you can derive • the pallet target Type (RZ, RR or Germany), • the resulting Marking for the pallet label, • the respective Net and Gross weight and • the Number of Pallets, Trays or Bundles and Items for the pallet target. In the lower status bar you can read the total number of pallet targets, which was calculated during the optimization based on the given information on the various preparation menu items. 176 6 Results menu If you defined Partial postings (on page 158) you can filter the table accordingly. Each partial posting can be selected via a dropdown menu, which is located in the menu bar. In addition to that, you can also browse through the various partial posting lists via the arrow buttons. 6.5. Individual Katalog dispatch When producing items as Individual Katalog dispatch, in the Results menu specific production lists become available under the option Individual Katalog dispatch. These lists are similar to the ones you know from Infopost items. The following lists are available: • Tray/Bundle list (on page 169) • Tray target/Bundle target list (on page 173) • Pallet list (on page 174) • Pallet target list (on the previous page) • Routing labels (on this page) 6.6. Routing labels Via the Routing label menu item you go to the area where you can administrate your tray and bundle routing labels. Use theses labels to mark the trays and bundles. 177 6 Results menu Tray routing label Infopost-Manager handles the marking of the tray routing labels; after printing, you only have to affix them to the trays according to the entries of the tray list (on page 169). Bundle routing label Infopost-Manager handles the marking of the bundle routing labels; after printing, you only have to affix them to the bundles according to the entries of the bundle list (on page 169). Other than print the tray routing labels you can specify the format here. Decide whether you want to print one label on DIN A5 pages, two labels on DIN A4 pages or four labels on DIN A3 pages. Bundle labels for ZIP bundles are not required according to the postal regulations. If you want to exercise this option, activate this check box. Pallet routing label Similar to the tray and bundle labels you can print the pallet labels here. 178 6 Results menu Common options The current default template is shown in field Tray routing label resp. Bundle routing label. Execute the following actions with the buttons on the right of this field: Icon Description If you click this button you will see a preview (on the current page) of the label prior to printing. This button calls the print dialog (on page 261) for routing labels. Before starting the prints you can set the printer properties to your needs. If you click this button you will run the export (on page 323) of the tray resp. bundle routing label information. You can use the exported data to create the routing labels on other systems. You can also export the tray and bundle routing labels as PDF files via the dropdown menu. You can also edit the routing labels to a certain extent in order to adjust them to your needs. Modifications can be saved and used for future prints. Thus, two new options are available in the dropdown menu which can be reached via the button. Edit Choose the Edit menu item if you want to launch the label editor (on page 422) and make some changes. Reset Default If you have altered your routing labels with the editor it will be automatically used as template for future prints. You can recall the certified default template by executing this command. 179 6 Results menu Preview In this dialog you can receive an impression how the tray resp. bundle labels would look like if they are printed. Generally, the functions in the icon bar are identical to those from other Infopost-Manager modules. You can print both the current and all routing labels or export them as PDF file; you will be able to zoom in and out and switch die single routing labels using the cursor keys. The dropdown field on the right side of the icon bar informs you whether you see a tray or a bundle routing label. 6.7. Posting lists You can use this menu item to start printing the forms which are required for posting. The forms are completely filled based on the information you provided for Infopost and only needs to be signed. If appropriate, additional forms such as the POSTCARD slip can be printed from here. You can also print single sheets of the forms but all sheets of the posting list are required for posting the current project. If the posting spans several routing regions, the general terms and conditions of Deutsche Post regulate that a separate posting list is required for each routing region. When optimizing via Infopost-Manager one posting list is sufficient as long as the compilation of routing regions will be included. Modules International optimization, Vario and Job splitting With activated module International optimization the international posting lists will be available, too. If the Vario module is activated and if a VarioPlus-mailshot is to be produced Infopost-Manager offers here the required variant lists. Comparable to this the Job splitting module provides posting lists for every single job. Details can be found in chapters International optimization (on page 352), Vario (on page 372) and Job splitting (on page 372). 180 6 Results menu Phone number The phone number for inquiries to be entered here is mandatory. It will be printed on the different posting lists at dedicated places. Date option Activate the date option to enter the desired posting date in the posting list. If this option is not activated no date will be printed. Print Preview Initiate the Print Preview to view the posting lists before you print them. You will find more details on the further options of this Preview in the Print Preview (on page 416) chapter. This preview can also be initiated in the Print postal forms dialog window by double-clicking the desired form. Activate the check box Pallets will be picked up if you also want to print a pallet notification. In this case a dialog to select reception and pick-up point will appear. 181 6 Results menu 6.8. Production and posting documents With this menu item you can create complete document sets for your mailshot in one step. This is especially useful if you work with partial postings (on page 158) or job splittings (on page 372). Select a posting from the dropdown menu, for which you like to create a set of production and posting documents. The different Documents can be defined on the correspondent area. Option <all postings> creates all sets in one step. Each set is stored in a separate ZIP archive. In the Output you have to specify the directory for the storage of the created documents. You can use the file prefix to head each ZIP archive file name with this string. 6.9. Mail merge (IPM) on page 249 182 6 Results menu 6.10. Mail merge (Word) on page 314 6.11. Address export on page 323 183 7 Analysis menu 7. Analysis menu Contents 7.1. Project statistics . . . . . . . . . . . . . . . . . 7.1.1. General . . . . . . . . . . . . . . . . . . . . . 7.1.2. Address import . . . . . . . . . . . . . . . . . 7.1.3. Salutation check . . . . . . . . . . . . . . . . 7.1.4. Address check . . . . . . . . . . . . . . . . . . 7.1.5. Duplicate search . . . . . . . . . . . . . . . . 7.1.6. Robinson check . . . . . . . . . . . . . . . . . 7.1.7. Nixie check . . . . . . . . . . . . . . . . . . . 7.1.8. Dispatch properties . . . . . . . . . . . . . . 7.1.9. Item properties . . . . . . . . . . . . . . . . . 7.1.10. Production properties . . . . . . . . . . . . . 7.1.11. Payment method . . . . . . . . . . . . . . . . 7.1.12. Adressdialog properties . . . . . . . . . . . . 7.1.13. Gross charge . . . . . . . . . . . . . . . . . . 7.1.14. Discount . . . . . . . . . . . . . . . . . . . . . 7.1.15. Net charge . . . . . . . . . . . . . . . . . . . 7.1.16. Production . . . . . . . . . . . . . . . . . . . 7.1.17. Data exchange Deutsche Post . . . . . . . . . 7.2. Address spread by ZIP . . . . . . . . . . . . . 7.3. Address spread by cities . . . . . . . . . . . . 7.4. Spread by provinces . . . . . . . . . . . . . . . 7.5. Spread by Nielsen regions . . . . . . . . . . . 7.6. Address spread by routing regions . . . . . . 7.7. Address spread by routing zones . . . . . . . 7.8. Address spread by countries . . . . . . . . . . 7.9. Map Tool . . . . . . . . . . . . . . . . . . . . . . . . . . . . . . . . . . . . . . . . . . . . . . . . . . . . . . . . . . . . . . . . . . . . . . . . . . . . . . . . . . . . . . . . . . . . . . . . . . . . . . . . . . . . . . . . . . . . . . . . . . . . . . . . . . . . . . . . . . . . . . . . . . . . . . . . . . . . . . . . . . . . . . . . . . . . . . . . . . . . . . . . . . . . . . . . . . . . . . . . . . . . . . . . . . . . . . . . . . . . . . . . . . . . . . . . . . . . . . . . . . . . . . . . . . . . . . . . . . . . . . . . . . . . . . . . . . . . . . . . . . . . . . . . . . . . . . . . . . . . . . . . . . . . . . . . . . . . . . . . . . . . . . . . . . . . . . . . . . . . . . . . . . . . . . . . . . . . . . . . . . . . . . . . . . . . . . . . . . . . . . . . . . . . . . . . . . . . . . . . . . . . . . . . . . . . . . . . . . . . . . . . . . . . . . . . . . . . . . . . . . . . . . . . . . . . . . 184 185 185 185 185 186 186 186 187 187 187 187 188 188 188 189 189 189 189 190 191 192 193 194 195 196 This menu offers statistical information on your project and on the processed addresses. 7.1. Project statistics The project statistics will show you a summary of all results provided by Infopost-Manager for the current project and all the information you have provided on the items, on production and on the payment method in a compressed format. Furthermore, Infopost-Manager calculates the average costs per item in this project which will be shown in this list. However, legally binding will only be the account you will receive from Deutsche Post AG. With button Customize at the top bar you can select which project steps will be contained in the project statistics. The settings you make here will be saved persistently for the project. More detailed information on the additional options available in this preview are part of chapter Print Preview (on page 416). 184 7 Analysis menu 7.1.1 General This block shows the project name, the description, the text of the Info field (q.v. Project properties (on page 42)) and further information on the current project properties. 7.1.2 Address import This table briefly summarizes all results after importing addresses. It shows both the source files from which the addresses were taken and detailed information on how many addresses have been imported, how they are spread across Germany and foreign countries and the respective quota of postally correct addresses. The number of addresses not imported is also stated. 7.1.3 Salutation check This table contains the statistics (on page 85) of salutation check. 7.1.4 Address check This table contains the statistics (on page 101) of address check. 185 7 Analysis menu 7.1.5 Duplicate search You will see in this list • how many duplicate groups were found in the current address file, • how many duplicates were identified within these groups, and • the quota of removed duplicates. 7.1.6 Robinson check Here you can see the parameters and result of Robinson check. You are provided information about selected subject areas, number of checked items, and how many addresses have been sorted out by the selected match accuracy. 7.1.7 Nixie check Here you can see the parameters and result of Nixie check. You are provided information about the selected source file, number of checked items, and how many addresses have been sorted out by the selected match accuracy. 186 7 Analysis menu 7.1.8 Dispatch properties Here the dispatch mode is shown. If international addresses are included, you can also see the selected transport services. 7.1.9 Item properties The project statistics reflect the information you provided on the item: Format, weight, thickness, content and franking type are stated; furthermore, the item distribution to Infopost and remaining items and the respective charges and descriptions per category are given. 7.1.10 Production properties All production information of the current project which you provided during preparation will be summarized here. You will see e.g. the values for tray or bundle properties, filling amounts, tray resp. bundle quantity per pallet or routing district optimization. 7.1.11 Payment method This information on how the charge of the current project is to be invoiced is taken from the data which you provided during preparation. 187 7 Analysis menu 7.1.12 Adressdialog properties Here is shown whether you use Adressdialog. If you do, you can see what kind of codes were generated, if any. 7.1.13 Gross charge The project statistics show the details on how the charge for the current project is composed. The table shows the charges for the two categories Infopost and remaining items calculated based on the information per item, the exact item quantity per category, any extra items (see below) required in order to achieve the minimum quantity required for Infopost, and the resulting costs. An example will clarify the advantage of extra items: A mailshot with addresses distributed all over Germany consists of 3,500 items. Since the regulations of Deutsche Post AG for Infopost, however, require at least 4,000 items, you would have to pay the letter mail charge of EUR 0.55, i.e. a total charge of EUR 1,925. If, however, you add 500 virtual ”extra items”, you will pay the reduced charge for Infopost of 4,000 x EUR 0.25 = EUR 1,000. 7.1.14 Discount Within bundle resp. tray production and pallet production, Deutsche Post grants production rebates for Infopost items depending on the preliminary processing in production. The following applies to such production rebates: If you only use Germany trays and Germany pallets, you may simplify the production but at the same time will lose the possibility of a discount, which will only be granted if routing region resp. ZIP trays and routing zone resp. routing region pallets are produced. Infopost-Manager’s default settings ensures that the production rebates are used to the best. In menu item Preparation - Production properties you can regulate the number of trays which will have to be 188 7 Analysis menu produced. Depending on theses settings, you may simplify production but will get less discounts, or you may receive higher discounts but will also have to deal with a higher production complexity. If you use the franking mark (ZL), which is possible from 4,000 effective items in combination with data exchange, you will also be given an additional discount. The project statistics show in detail the rebates percentage for each production type, if applicable, and the corresponding item quantity. In addition to that, the totals of the various rebates and the grand total, which will be deducted from the charge, are listed here. 7.1.15 Net charge This table shows the charge after deduction of the discounts. At the same time, Infopost-Manager calculates the average costs per item. 7.1.16 Production The left table shows numbers of produced trays separated into the targets ZIP, routing region and Germany while the right table shows the numbers of produced pallets separated into the targets routing region, routing zone or Germany. 7.1.17 Data exchange Deutsche Post The table shows whether or not data have been exchanged (on page 162) with the Deutsche Post server. If yes, the exact time and date is listed as well as the transferred numbers. 7.2. Address spread by ZIP This lists gives a compilation of the used addresses grouped by ZIPs. Unused addresses might be e.g. manually ignored during duplicate search or in the address management or were classified as postally incorrect by the address check. 189 7 Analysis menu You see the number of addresses belonging to a specific ZIP. The geographic distribution within Germany is shown by the Map Tool (on page 196). The spread by ZIP can be printed or exported. Further information on Preview, Print options and Export can be found in chapters Preview und Print (on page 414) resp. Export (on page 415). Change the column width by navigating the mouse to the right column border until the mouse arrow changes to . Now drag the column to the desired width. By right-clicking the column header you can change the Column layout and Optimize column width (q.v. Configure table (on page 417). 7.3. Address spread by cities This lists gives a compilation of the used addresses grouped by cities. Unused addresses might be e.g. manually ignored during duplicate search or in the address management or were classified as postally incorrect by the address check. You see the number of addresses belonging to a specific city. The geographic distribution within Germany is shown by the Map Tool (on page 196). 190 7 Analysis menu The spread by cities can be printed or exported. Further information on Preview, Print options and Export can be found in chapters Preview und Print (on page 414) resp. Export (on page 415). Change the column width by navigating the mouse to the right column border until the mouse arrow changes to . Now drag the column to the desired width. By right-clicking the column header you can change the Column layout and Optimize column width (q.v. Configure table (on page 417). 7.4. Spread by provinces This lists gives a compilation of the used addresses grouped by provinces. Unused addresses might be e.g. manually ignored during duplicate search or in the address management or were classified as postally incorrect by the address check. You see the number of addresses belonging to a specific province. 191 7 Analysis menu The spread by provinces can be printed or exported. Further information on Preview, Print options and Export can be found in chapters Preview und Print (on page 414) resp. Export (on page 415). Change the column width by navigating the mouse to the right column border until the mouse arrow changes to . Now drag the column to the desired width. By right-clicking the column header you can change the Column layout and Optimize column width (q.v. Configure table (on page 417). 7.5. Spread by Nielsen regions This lists gives a compilation of the used addresses grouped by Nielsen regions. Unused addresses might be e.g. manually ignored during duplicate search or in the address management or were classified as postally incorrect by the address check. You see the number of addresses belonging to a specific Nielsen regions. 192 7 Analysis menu The spread by Nielsen regions can be printed or exported. Further information on Preview, Print options and Export can be found in chapters Preview und Print (on page 414) resp. Export (on page 415). Change the column width by navigating the mouse to the right column border until the mouse arrow changes to . Now drag the column to the desired width. By right-clicking the column header you can change the Column layout and Optimize column width (q.v. Configure table (on page 417). 7.6. Address spread by routing regions This lists gives a compilation of the used addresses grouped by routing regions. Unused addresses might be e.g. manually ignored during duplicate search or in the address management or were classified as postally incorrect by the address check. You see the number of addresses belonging to a specific routing region. The geographic distribution within Germany is shown by the Map Tool (on page 196). 193 7 Analysis menu The spread by routing regions can be printed or exported. Further information on Preview, Print options and Export can be found in chapters Preview und Print (on page 414) resp. Export (on page 415). Change the column width by navigating the mouse to the right column border until the mouse arrow changes to . Now drag the column to the desired width. By right-clicking the column header you can change the Column layout and Optimize column width (q.v. Configure table (on page 417). 7.7. Address spread by routing zones This lists gives a compilation of the used addresses grouped by routing zones. Unused addresses might be e.g. manually ignored during duplicate search or in the address management or were classified as postally incorrect by the address check. You see the number of addresses belonging to a specific routing zone. The geographic distribution within Germany is shown by the Map Tool (on page 196). 194 7 Analysis menu The spread by routing zones can be printed or exported. Further information on Preview, Print options and Export can be found in chapters Preview und Print (on page 414) resp. Export (on page 415). Change the column width by navigating the mouse to the right column border until the mouse arrow changes to . Now drag the column to the desired width. By right-clicking the column header you can change the Column layout and Optimize column width (q.v. Configure table (on page 417). 7.8. Address spread by countries This lists gives a compilation of the used addresses grouped by countries. All used addresses in your project are grouped by countries. For each entry, the respective country is given as well as its ISO code and the item quantity (separated in total, used and unused). Unused addresses might be e.g. manually ignored during duplicate search or in the address management or were classified as postally incorrect by the address check. 195 7 Analysis menu The spread by countries can be printed or exported. Further information on Preview, Print options and Export can be found in chapters Preview und Print (on page 414) resp. Export (on page 415). Change the column width by navigating the mouse to the right column border until the mouse arrow changes to . Now drag the column to the desired width. By right-clicking the column header you can change the Column layout and Optimize column width (q.v. Configure table (on page 417). 7.9. Map Tool This tool illustrates in a map the spread of the used addresses within Germany and for international items in the world by number and by percentage. Different color shadings show the spread density. The view can be changed between routing region, routing zone, provinces, Nielsen regions and International. Choose your preferred region via the menu View or the dropdown menu in the icon bar. 196 7 Analysis menu If you direct the mouse over a region a quick info shows you its number and the number of addresses for that region. Icon bar You can directly access the most important items of menus File and View by clicking the icons in the upper bar and can also make more details visible by zooming into sub areas. Prints the currently shown map region incl. the various color shadings for the spread. Displays the spread of all items of the current project by number within the chosen region. The caption can be opened and closed via the caption icon or the View menu. With this icon or the View menu you can specify which color should be used to display the spread. Zooms into the view within the frame you select. This tool is used to move the map. Zooms out the view. Changes into the map’s original total view. You can directly zoom into a region (either routing region, routing zone, province, Nielsen region or country) which you can select in the next window: 197 7 Analysis menu You can also zoom by clicking directly into the map: Clicking and holding the left button will span a frame which marks the area to be zoomed in, clicking right will zoom out by one level. Extras In the Extras menu you can find further options for the map tool: You can select here which additional objects (rivers and seas, highways and interstates, cities) you would like to be shown in the map by activating the respective check box. 198 7 Analysis menu Please note that rivers and sees as well as highways and interstates can only be displayed for Germany. 199 8 Extras menu 8. Extras menu Contents 8.1. Customer index . . . . . . . 8.1.1. Data . . . . . . . . . . . . 8.1.2. Edit . . . . . . . . . . . . 8.1.3. Projects . . . . . . . . . . 8.1.4. Extras . . . . . . . . . . . 8.2. Sender / Mailer . . . . . . . 8.2.1. General . . . . . . . . . . 8.2.2. Details . . . . . . . . . . . 8.2.3. Projects . . . . . . . . . . 8.2.4. Sender / Mailer . . . . . . 8.2.5. Projects . . . . . . . . . . 8.3. Blank forms . . . . . . . . . . 8.4. Responseplus assistant . . . 8.5. Change password . . . . . . 8.6. User administration . . . . . 8.6.1. User data . . . . . . . . . 8.6.2. User rights . . . . . . . . 8.7. Show log . . . . . . . . . . . . 8.8. Acceptance offices . . . . . . 8.9. ZIP search . . . . . . . . . . . 8.10. Update address check . . . . 8.11. Options . . . . . . . . . . . . 8.11.1. General . . . . . . . . . . 8.11.2. User . . . . . . . . . . . . 8.11.3. Presettings . . . . . . . . 8.11.4. Production . . . . . . . . 8.11.5. Other . . . . . . . . . . . 8.11.6. Internet . . . . . . . . . . 8.11.7. Order management . . . . 8.11.8. Data Backup . . . . . . . 8.11.9. Administrator . . . . . . . 8.11.10.Telemetry . . . . . . . . . 8.11.11.Directories and file names . . . . . . . . . . . . . . . . . . . . . . . . . . . . . . . . . . . . . . . . . . . . . . . . . . . . . . . . . . . . . . . . . . . . . . . . . . . . . . . . . . . . . . . . . . . . . . . . . . . . . . . . . . . . . . . . . . . . . . . . . . . . . . . . . . . . . . . . . . . . . . . . . . . . . . . . . . . . . . . . . . . . . . . . . . . . . . . . . . . . . . . . . . . . . . . . . . . . . . . . . . . . . . . . . . . . . . . . . . . . . . . . . . . . . . . . . . . . . . . . . . . . . . . . . . . . . . . . . . . . . . . . . . . . . . . . . . . . . . . . . . . . . . . . . . . . . . . . . . . . . . . . . . . . . . . . . . . . . . . . . . . . . . . . . . . . . . . . . . . . . . . . . . . . . . . . . . . . . . . . . . . . . . . . . . . . . . . . . . . . . . . . . . . . . . . . . . . . . . . . . . . . . . . . . . . . . . . . . . . . . . . . . . . . . . . . . . . . . . . . . . . . . . . . . . . . . . . . . . . . . . . . . . . . . . . . . . . . . . . . . . . . . . . . . . . . . . . . . . . . . . . . . . . . . . . . . . . . . . . . . . . . . . . . . . . . . . . . . . . . . . . . . . . . . . . . . . . . . . . . . . . . . . . . . . . . . . . . . . . . . . . . . . . . . . . . . . . . . . . . . . . . . . . . . . . . . . . . . . . . . . . . . . . . . . . . . . . . . . . . . . . . . . . . . . . . . . . . . . . . . . . . . . . . . . . . . . . . . . . . . . . . . . . . . . . . . . . . . . . . . . . . . . . . . . . . . . . . . . . . . . . . . . . . . . . . . . . . . . . . . . . . . . . . . . . . . . . . . . . . . . . . . . . . . . . . . . . . . . . . . . . . . . . . . . . . . . . . . . . . . . . . . . . . . . . . . . . . . . . . . . . . . . . . . . . . . . . . . . . . . . . . . . . . . . . . . . . . . . . . . . . . . . . . . . . . . . . . . . . . . . . . . . . . . . . . . . . . . . . . . . 201 202 203 206 206 208 208 209 210 210 210 211 211 213 214 215 215 217 218 218 220 221 222 223 224 226 226 227 231 232 234 235 237 In this menu you can specify the sender. Furthermore, you can print out the various forms of Deutsche Post as plain forms, i.e. without entries. You will also find here a list of all acceptance offices which can be conveniently searched, and you can access the ZIP search. Above all, you can specify a variety of options enabling you to adapt Infopost-Manager to your requirements. A very useful part of Infopost-Manager Professional is the possibility to provide services for customers. Depending on the chosen environment (on page 223) (personal use vs. lettershop) the first menu item will be called Sender/Mailer (on page 208) or Customer (on the following page). 200 8 Extras menu If your license allows for multiple users you will also have access to a user administration (on page 214). On top of this you can start a Responseplus campaign here. An assistant will guide you through all required steps. 8.1. Customer index The customer index allows lettershops to manage their customer data and projects. Hints regarding data security/data protection We emphasize that data protection and data security play a central role in Infopost-Manager. Therefore, bank account details in the customer index will only be stored encrypted. In addition to the general address information, it is possible to save information concerning the contact person, contact data, bank account and postal data (Customer/Card no.) for each customer. It is possible to select the customer by using the navigation arrow or by clicking the name. In the status bar at the lower edge of the window you will see the total number of customers, which have been created. Sort table By single-clicking a column header you sort the table by this column. Another click on the header alters the order from ascending to descending or vice-versa. The sort criterion is always shown in the lower status bar of the window (see also Extended mode (on page 207)). Finding addresses You can search for a specific customer by typing in the first letters in the lower left corner of the window. Often, it is sufficient to enter a few letters since Infopost-Manager will move directly to the entry closest to the information provided. The search will always explore the column, to which the table is sorted. 201 8 Extras menu 8.1.1 Data Import You can use the menu item Import to import customer data from external applications. Here, existing customers can be automatically deleted. This doesn’t hold for customers or mailers, who were already used for processing at least one project. Infopost-Manager can import data in the following formats: • Access • Excel • dBase • fixed text • variable text Export You can use the menu item Export to export the customer data for external processing. For reasons of data protection sensible data in the customer index is stored encrypted. However, all data fields will be exported as clear text. Please consider this for future use of the exported data. Customer data can be exported into the following formats: • Access • Excel • dBase • XML • fixed text • variable text 202 8 Extras menu Close The customer index is closed using this menu item. 8.1.2 Edit You can use the New button respectively menu item to create a new customer in your customer index. A lot of information for each customer can be managed. Via Edit or double-clicking a customer, a dialog window pops up. Here, you can manage the current customer’s projects and make changes to the data. You can use the Customer menu to save any changes you have made and to close the Edit dialog window. You can use the Projects menu to manage the projects, which have been created for the current customer. You can open and rename existing projects and view their properties. In the same way, you can create new projects or delete existing ones here. Use the Delete to irrecoverably remove a customer from the index. If there are still projects allocated to this customer, they have to be deleted before the customer address record can be removed. If you would like to delete a customer, but want to archive his projects, you can do this by creating a Pack & Go file (on page 38). General tab You can use the General tab to manage the customer’s address data. In addition, an information field is available, which can be used for further information. 203 8 Extras menu Field names highlighted in bold like for example Company1 are mandatory fields, i.e. they must be filled. The options available on this tab are also available to you when you create a new customer. Details tab Further customer data such as bank account details or the Post customer number can be managed on the Details tab. 204 8 Extras menu If you want to transfer the project data via data exchange (on page 162) to Deutsche Post, either the bank details or both fields Customer/Card no. have to be completely filled. Both areas Presettings for new projects (as sender) and Presettings for new projects (as payer) are quite useful. In the first area you define for new projects for a specific customer who will be the payer if he is sender. Thus, you may overrule the global settings (on page 224) per customer. In the second area you define how the customer intends to pay if he is payer. You can also choose a payment type other as defined in the application’s global settings (on page 224). The check box Pretax deduction permitted is from major significance. By activating it you determine for your customer being sender that the postage optimization shall run with pretax resp. after tax values. Ask your customer whether or not he is pretax deduction permitted. Typically this privilege belongs to all customers who are not • private end users • part of the public authorities (federation, provinces or communes) • small business owners who are not charged with any value added tax Projects tab On the Projects tab you are given information on the projects assigned to the customer: Sub-folders where the projects are saved (this field is left empty, if you saved projects in the root directory ”Projekte”), the project status and the creation and last change dates are listed. The last column contains the information on the project created in the Project properties dialog. The options offered by this tab are also available to you when you create a new customer. 205 8 Extras menu 8.1.3 Projects You can use the New Project button or menu item to create a new project for the selected customer. The dialog windows Save project as (on page 16) pops up. Project overview You can use the menu item Project overview to get an overview of all projects managed for the selected customer with information on the project name, the folder, in which it was stored, and the project status. Furthermore you can see the creation, the last change date and the total editing time. The ”About” column contains the information, which were specified in the project properties (on page 42) dialog window in the About field. 8.1.4 Extras You can use the Mailer - Set customer as mailer menu item to globally specify a mailer for all projects. This mailer’s data will be printed on the posting lists of all further projects (usually the information of the lettershop). The mailer data cannot be deleted until a new mailer has been specified. If you select the menu item Columns, a dialog window pops up and you can define the layout of the customer index: 206 8 Extras menu Select the fields which are to be displayed by clicking the respective check box. If necessary, the column widths (in pixel) can be changed in the dialog field below the table. Set the column order by moving them up or down. The button Default columns will reverse your changes. Extended Mode The extended mode offers useful functions for handling your customer index and still keeping the overview, especially, if the number of customer increases. Sort table Mouse-click the column header in order to sort the table by this column. An arrow indicates the sort direction. Change the direction by another mouse-click into the same column header. If the arrow shows up, the sorting order is ascending, i.e. the sorting starts with the lowest number, the beginning of the alphabet or the earliest date. The opposite holds for the descending sorting order. The column, which serves as sorting criterion, is always indicated in the lower status bar of the window. If the extended mode is deactivated, you can only sort the table ascending by the columns ”Customer No.”, ”Company1+Compay2+Company3”, ”City (Street)” and ”Salutation+Title+First+Last name”. Filter table Click on the blue button at the right border of a column to open a dropdown menu, where you find all values found in this column. You can filter the table by a value via selecting the respective entry from this menu. 207 8 Extras menu If you want to deactivate a filter, click the menu item (All). Column order If you want the change the column order, click a column header, keep the mouse button pressed and drag it to the desired position. The green arrows indicate the position, where the column will be placed, if the mouse button is released. SEPA validation Infopost-Manager can check the bank data you have entered in the edit dialog (on page 204). Simple validations like checking minimum or maximum length of e.g. IBAN will always be done. With this menu item you may also activate additional extended checks based on data of the German Central Bank. 8.2. Sender / Mailer You can make changes to your sender data in this dialog window. The sender fields are used to manage address data and personal details where appropriate. Being a personal user, you will enter these data when you first launch Infopost-Manager; they will be used for all future projects and, where appropriate, in mail merge documents. 8.2.1 General Your address data are managed on the General tab. In addition, an information field is available for further details. 208 8 Extras menu 8.2.2 Details On the Details tab you can manage additional data such as bank account, the contact person your Post customer number. If you want to transfer the project data via order management (on page 162) to Deutsche Post, either the bank details or both fields Customer/Card no. have to be completely filled. 209 8 Extras menu 8.2.3 Projects On the Projects tab you will find information on all projects stored with your sender data: Subfolders, where your projects are saved (this field is left empty, if you saved projects in the root directory ”Projekte”), the project status and the creation and last change dates are listed. The last column contains the information on the project created in the Project properties (on page 42) dialog. 8.2.4 Sender / Mailer Save You can use the Save menu item to save the last modifications to your sender data. Save and close You can use the Save and close button or menu item to save the last modifications to your sender data and finish managing your sender data. Close You can use the Close button to leave the management of your sender data without saving any changes. 8.2.5 Projects Prior to clicking on one of the options, which are explained below (with the exception of New project), you first have to select a project on the Projects tab. Afterwards, you will be able to apply one of the following commands. Open project You can use the Open project menu item to continue working on an existing project after you have selected it on the Projects tab. 210 8 Extras menu New project The New project menu item can be used without first marking an existing project on the Projects tab. You can use this option to start working on a new project. Delete project You can use the Delete project menu item to remove the marked project from Infopost-Manager. In the chapter Project management (on page 34) you find information on how projects can be archived. Properties You can use the Properties menu item to view the properties of a selected project which is managed via the project explorer’s menu item Properties (on page 42). Rename You can use the Rename menu item to give a project a new name. 8.3. Blank forms You can use this menu to view and print forms independent on the current project. These are only blank forms and do not contain any information of the current project. 8.4. Responseplus assistant Here you can start a Responseplus campaign. Step 1 Form Responseplus Referral allows for using your customers for acquisition. Your customers will recommend your products to their family and friends. With Responseplus Reply you can create a classic response element as postcard or reply letter. If you choose this option you will have to specify a reply address. Item format Specify the format of your Responseplus items here. 211 8 Extras menu Step 2 Contractual partner Specify here the Post customer number of the contractual partner for your Responseplus campaign; normally yours. Customer order number Here you can specify a unique identifier for your Responseplus campaign. This order number is crucial for the response analysis. Only if it is unique for every order, a valid statistic can be compiled. This will e.g. allow for calculating the number of responses that have actually been sent. The order number can contain up to 15 characters. Allowed are capital letters from A to Z and digits from 0 to 9. Items Specify here how many items you would like to produce. Item ID Each reply item must have a unique identification number. Infopost-Manager will automatically set the IDs for you. By specifying a start number you can ensure different campaigns will not use the same IDs. Step 3 This step is only necessary in case you are producing Responseplus Referral. 212 8 Extras menu TAN list For each item a TAN will be generated. A TAN will be used to determine whether an item has already been sent or not and can therefore avoid abuse. The list will be stored as a file on your hard disk. Beside a file name you will have to specify a password to protect the file. By specifying a consecutive number you can ensure that the generated TAN list can unambiguously be associated with the Responseplus campaign. Summary This window presents the information about your Responseplus project. From here you can start mail merge (on page 304) to put the Responseplus items into shape. You may also export (on page 407) the collected data. 8.5. Change password In order to change your password follow these steps: 1. In the menu Extras, click on Change password. 213 8 Extras menu 2. In the first field, enter your current password. 3. Enter your new password in the fields below. 4. Close the dialog by confirming with the button OK. 5. Login with your new password by the next program launch. 8.6. User administration This menu item will open the User administration. It shows all users and their last logins listed in tabular form. Click Create to add another user. Using the context menu or by clicking the arrow to the right of Create, you can use additional functions. You may copy a user. The dialog Create new user will then be pre-populated with data of the selected user. The menu item Import users from allows you to import user data from another program installed on your computer, e.g. Manager Presse Distribution or Postwurfspezial Manager. The menu will show all available programs. Use this menu to delete or edit (on the following page) an existing user, as well. The menu item Reset password will reset the password preset by an administrator or specified by the user himself. Enter a new password in the same-named dialog. Optionally you may activate the check box to force the user to change this password by his next login. Use this function for example in case a user has forgotten his password. 214 8 Extras menu You need to have administrator user rights in order to call user administration. 8.6.1 User data In the field ”user name” specify the name which will be used to log in. The user name is not case-sensitive. In the field ”network login” specify the Windows user name of the respective user to allow for automatic login (on the previous page). If you are part of a domain, it is for security reasons recommended to use fully qualified user names. These user names have the form ”name@domain”, for example ”[email protected]”. If you use a simple user name without domain - in the example this would be ”testuser” - the domain will not be taken into account for the login. 8.6.2 User rights Every user is assigned to a user group. The group decides on which privileges this user will have within his installation of Infopost-Manager. The following user groups are defined: • Administrator • Main user • User • Guest 215 8 Extras menu The following table shows the rights for each user group. Action Administrator Main user User Guest Request order x x Create order x x x Refresh order x x x Cancel order x x Create project x x Open project x x Save project as x x Open x x Delete project x x Rename project x x Copy, cut, paste project x x Protect project from processing x x Release project for processing x x Bind project to installation x x Release project for other installations x x Archive, restore project x Anonymize project x x Create x x Import x x Import x x x Export x x x Address management x x x Salutation check x x x Address check x x x Duplicate search x x x Robinson check x x x Nixie check x x x Adressdialog x x x Execute x x o Reset x x o Production lists x x x x Routing labels x x x x Posting lists x x x x Order management Projects x r x x Project explorer Pack & Go Addresses r Optimization Lists and labels 216 8 Extras menu Mail merge Open x x x x Print x x x PDF-Export x x x Edit address x x x Save mail merge document x x x Open mail merge (Word) x x x Project statistics x x x x Address spread x x x x Map-Tool x x x x Customer index x x Show log of user activities x Change user password x x x Change user x x x Update address check x x User management x Change options x x Change global options x x Change administrator options x Software update x Change license x Execute data backup x r Analysis Administration and settings x x x x o = only if the current user has executed the last optimization r = read-only 8.7. Show log If you have activated the logging of user activities in the options options (on page 234) you can view the log with this menu item. 217 8 Extras menu You can specify the period of time you would like to observe. Furthermore, you can export the log into a file or the clipboard. 8.8. Acceptance offices You can use this dialog window to view a list of all acceptance offices within your selected routing region where you can post you mailshot. Please enter the first digits of your ZIP to search for an acceptance office in your area. In the column ”Posting column” the maximum number of items which can be posted at this acceptance office is shown. The acceptance offices highlighted in bold accept an unlimited volume of items. 8.9. ZIP search In the ZIP-Search menu item, you will find a convenient search tool for ZIPs, city and street names. If you know for instance the street and the city name, the ZIP will be provided automatically. 218 8 Extras menu If you only know e.g. the first letter of the street or simply do not want to type in more, all suitable matches will be shown. You can also leave out the ZIP with this example. It will be automatically assigned, too. 219 8 Extras menu You can even expand this example by entering only the first letter(s) of the city name. Please note, however, that such information can lead to very long computing operations if several cities have to be considered. You can also use the wildcards * and ? in all three fields in order to replace strings resp. single characters. For example, ”B?chstr.” will find ”Buchstr.” and ”Bachstr.” while ”Buch*” will find ”Buchenweg” and ”Buchberger Allee”. Using the key combination Ctrl+P directly calls the ZIP search from the respective dialog fields. Deutsche Post AG provides the necessary postal routing data on a regular basis free of charge. They can be downloaded from the Internet. If you subscribe to the Infopost-Manager newsletter, you will be automatically informed if new data are available, or you configure the News- and Update Check (on page 227) to be launched each time you start Infopost-Manager. You can register for the newsletter and download the updated data at www.infopost-manager.de. The postal routing data used by address check are not affected by updating the postal routing data for the ZIP search. The required data have to be purchased separately. 8.10. Update address check Use this menu item to update the Datafactory which is required by the address check (on page 91). During the first installation of Infopost-Manager the Datafactory Postalcode will be initially installed. The Datafactory is available in two versions: The ”small street directory” (Datafactory Postalcode) contains all street and city names of the 218 largest cities in Germany. It is available in specific versions for personal and supplier use. The ”large street directory” (Datafactory Streetcode) contains all ZIPs, city and street names in Germany. The Datafactory Postalcode is divided in different licenses for suppliers and end customers. In contrast to an end customer as a supplier you have to license the number of addresses you have checked for your customer. You will find the order forms with information on prices, conditions, etc. of the ”small street directory” (Datafactory Postalcode) in the file (personal use) resp. (supplier) and of the ”large street directory” (Datafactory Streetcode) in the file . A wizard guides you through the installation resp. update process: 220 8 Extras menu You can also call the order form for the respective Datafactory from this dialog. After having clicked the Next button you have to locate the XML file which Deutsche Post Direkt sent you after you purchased the Datafactory. Normally, it can be found on your hard disk in a dedicated directory. You do receive this XML file only once. Please mind that you can access it if you will run another update. In the following step you select the respective file with the postal routing data which resides on the CD-ROM you received from Deutsche Post Direkt (per subscription if applicable) and click Next. If the postal routing data required by the ZIP search (on page 218) are out-dated you will be asked in an additional step whether or not you want to update them. The update process is finished as soon as the file from the CD-ROM is installed. 8.11. Options You can use this menu to adjust the Infopost-Manager settings to your requirements. 221 8 Extras menu 8.11.1 General Launch application You can define here which view Infopost-Manager shall call after having launched. If Infopost-Manager starts up with the Welcome to Infopost-Manager screen, you can select the following options immediately: The Last project option automatically opens the project which was last processed with InfopostManager. The Open project option directly calls the project explorer, making it possible to select a project for further processing. If the Main window option has been activated, Infopost-Manager will be launched with the main screen and you can select the desired action via the menus. 222 8 Extras menu With selected option Customer index Infopost-Manager will call the customer index (on page 201) directly after having launched so that you then can select your customer or one of their projects with which you like to continue. Show wizard In the ”Show wizard” section you can choose whether the Infopost-Manager wizard shall be always visible, available only when starting a new project or generally inactive. This selection can be changed at any time. 8.11.2 User On the User tab you can change some individual settings for working with Infopost-Manager. Projects Specify in the ”Projects” section how many of the projects recently processed shall be listed in the Project - Reopen menu for direct access. Environment The mode for personal use targets companies or individuals, who want to manage and implement only their own projects. The lettershop mode, in contrast, offers the possibility of implementing projects for customers and saving a variety of data about these customers in the integrated customer index section. The menu Extras changes depending on the mode which is selected: In personal use mode the first menu item is Sender/Mailer, while in lettershop mode it is Customers. Running projects in lettershop mode imply that projects have to be assigned to customers stored in the customer index. Furthermore you can specify this customer e.g. as payer during setting the payment type properties. Infopost-Manager automatically accesses the sender respectively customer data and your personal data as mailer. 223 8 Extras menu Language In the ”Language” area you can specify Infopost-Manager’s language for the graphical user interface. Choose between German and English. As soon as Infopost-Manager restarts, the selected language will be available in all menus, commands, dialog windows, lists and the project statistics. Additionally, the wizard’s language can be set to French, Italian, Spanish, Danish, Polish or Czech. Dialogs Using this button you can reset • Message dialogs • Table views • Window positions und sizes to Infopost-Manager default values. Resetting message dialogs makes all windows which were closed in the past with the checked box ”do not show again” to appear again as soon as they occur. This option is particularly helpful if several users use one computer or if a well-experienced Infopost-Manager user has to be replaced by another, less experienced user, e.g. as a vacation replacement. 8.11.3 Presettings The settings made on the Presettings tab apply to all new projects: 224 8 Extras menu Defaults for new projects If you activate the option Show ”Project properties” dialog with new project, the dialog field Project properties (on page 42) will appear with each new project which will be created. Here you can specify additional details to the project such as ”description” or ”about”. For all projects you can predefine the most important production properties (on page 146) via option Retrieve production properties to new projects. You can use the Settings button to specify the respective values. You can use Routing district optimization in order to send even fewer items as Infopost. For this, at least 50 item targets have to be located within the routing district of the acceptance office where you will post them. If you always post your items at the same acceptance office you should use routing district optimization as default. If you want to use this option for all future projects, you can specify this here globally and enter the ZIP of your acceptance office. Using the Retrieve dispatch properties to new projects option, you can specify dispatch properties for new projects. You can use the button Settings to enter the selection menu (on page 140). You can use the option Retrieve payment method to new projects to choose how your items are to be invoiced by Deutsche Post AG for all future projects. You can use the button Settings to enter the selection menu in which you can activate the desired payment method (on page 156). 225 8 Extras menu 8.11.4 Production You can enter on the tab Production the franking machines (Sender franking machine and FRANKIT) at your disposal. These will then appear as selection menu in the Project properties (on page 42); their numbers are automatically printed onto the posting lists. You can use the Change button to change these entries at any time. Should you have any questions on franking machines the Deutsche Post Hotline will be glad to help you on +49 180 5 334460 (14 ct per minute or part thereof from a German landline; or a maximum of 42 ct per minute or part thereof from the German mobile phone network). 8.11.5 Other POSTCARD Using POSTCARD you can cashlessly pay all products and services of Deutsche Post in all German Post agencies and major acceptance offices. 226 8 Extras menu You can enter on this tab the limit for your POSTCARD. Clicking the button Change request calls a fax template which you print as limit change order. If you specified Crossed check or Direct debit as Payment method (on page 156), an error message will appear prior to printing the posting lists if the charge exceeds the POSTCARD limit. Operational mode At this point you can specify whether or not Infopost-Manager shall Use working copies. If you are working with working copies all modifications of the project are transient as long as you do not explicitly save the project. You can recognize a project with modifications if the project name in the project window’s caption is followed by an asterisk: If you choose option Use project file all changes in your project will be directly saved and cannot be undone. Furthermore you can choose to link the creation of working copy to the project size. Activate option Ask if project size exceeds x MB and choose the desired size. As soon as a project exceeds this size Infopost-Manager will ask you whether or not a working copy shall be created. With the creation of a working copy it might take slightly longer to open a project. Printing If you activate the option Print application acronym instead of name, the Infopost-Manager only places the acronym ”IPM” instead of the full program name on every printed form. 8.11.6 Internet On the tab Internet you can enter the setting for the automatic news and update check as well as for the general Internet access. 227 8 Extras menu Automatic check Using options Activate automatic news check resp. Activate automatic update check you can select the desired check type. News are information related to Infopost-Manager such as product releases, new postal regulations, availability of updates, etc. 228 8 Extras menu All current news are listed in the news window. Additionally, archived news can be shown by deactivating option Only show news as of dd.mm.yyyy. By using Update check Infopost-Manager verifies whether or not the installed modules are up-to-date and indicates available updates. If you click the Load button, Infopost-Manager contacts the download server and loads those updates your Infopost-Manager is authorized. After the download is completed you can simply and easily install the loaded updates by clicking the Install button. In order to do so, Infopost-Manager has to be quit. Thus, you can easily make sure that you are always using the latest Infopost-Manager version and you save the time for regularly exploring the Internet for new updates. For both options you can specify the time frame between checks. 0 starts checks at every program launch, 1 every day, 7 once a week, etc. Using the Check now buttons you can immediately and manually start the respective check independent on the settings. Any manual check can be performed at any time via item Internet from the Help menu. 229 8 Extras menu Internet settings With the button Settings you can specify how your computer is connected to the Internet. Specify whether Infopost-Manager should use proxy servers to connect to the Internet. In many cases the option Auto-detect proxy settings for this network will work well. Select No proxy to explicitly deactivate usage of proxy servers. With option Auto-detect proxy settings for this network Infopost-Manager will query the network you are connected to for proxy servers to be used. Usually, the network will either be configured by a system administrator or not at all. If you are not sure, use this option. Option Use proxy settings of Internet Explorer will let Infopost-Manager behave exactly like Internet Explorer. Use this option if you know that Internet Explorer is configured correctly on your system. With Manual proxy configuration you can explicitly define proxy servers for the protocols HTTP and HTTPS. Activate option Use same proxy server for HTTPS if you would like to use the same proxy for both HTTP and HTTPS. In the text area No proxy for you can define exceptions. For all addresses specified there no proxy will be used. You can define exception with or without protocol (e.g. http:/). If you omit the protocol, the exception applies to all protocols. An asterisk (*) represents an arbitrary number of characters. Using the button Authentication you may also specify and check user name and password. Option Proxy auto-config URL works similar to ”Auto-detect proxy settings for this network”. Use this option of your system administrator gave you such a URL. If you have chosen option Confirm dial-up a window appears prior to starting the checks. With it you always have the opportunity to manually connect to the Internet if appropriate. 230 8 Extras menu The button Check connectivity allows for testing the communication of Infopost-Manager with the Internet and especially with the relevant services of Deutsche Post. If the different configuration methods are confusing to you or if you are confronted with error messages when starting the checks, please contact your system administrator. 8.11.7 Order management On this tab you specify whether or not you want to exchange the project data via order management with Deutsche Post. If yes, you also have to state the transfer type. Transfer By default, option Data exchange via Webservice is activated as well as the check box Verify status when opening projects. Explanation A Webservice is a software application which is clearly identifiable and whose interfaces are defined, described and detectable. Webservices support the direct interaction with software products through the usages of messages exchanged via Internet protocols. Choosing this option eases the data exchange the way that you do not have to care about the manual transfer of the created data exchange files. If you prefer the transfer of the data exchange files by hand (e.g. via e-mail or via FTP up/download) activate option Manual data exchange via file transfer. Please note that this is only possible with prior consultation of Deutsche Post. 231 8 Extras menu When manual data exchange is activated the option Allow manual editing of order number (DPAG) enables you to manually change the order number of your posting. This may be of need for example due to connection problems. In cases like this you can manually check for the correct order number on AM.portal e.g. and set it locally in the project’s properties (on page 46). By activating option No data exchange you abandon the transfer resp. the request of project data to/from Deutsche Post. Settings In this area you specify the data which are relevant for you being data producer such as e.g. your Post customer number. Please note that the customer number entered here will be coded in the project data to be transferred. It will be also used to clearly assign projects on Deutsche Post’s data exchange server to you. In field User and password the recently used authentication data will be shown if you have checked option Save password (on page 163). The password is garbled for confidentiality purposes. Using the Reset button you will delete these data. Thus, you will be prompted again to enter user and password if you contact Deutsche Post’s data exchange server next time. 8.11.8 Data Backup On this tab you can predefine all settings regarding data backup. Backup file Here you can specify the name of the backup file and to which directory it is to be saved. To do so, enter the path to its location in the field backup directory. Ideally, this location should be placed on another computer, a separate hard disk or on an external storage. Furthermore the option specify file name enables you to preset a fixed name for your backup file. Alternatively, you may use a dynamically generated name that is different for every backup. Activate the option assign file name automatically and Infopost-Manager will create a zip-file which is named after the following pattern: ”ipmbck_Year-Month-Day_Hour-Minute-Second.zip”. 232 8 Extras menu Please beware that if you use a fixed file name your old backup will be overwritten with every new backup. If you want to archive different states of your data directory you should therefore either move or rename the file after the backup is done, or use an automatically generated name. Other If you want to prevent your backup file from being accessed without your permission you may protect it with a password using the option protect with password. Enter and confirm the password in the respective text fields. In case you have chosen a fixed name in the section Backup file for every backup a windows will appear in which you will have to decide whether an existing file should be overwritten. If you want to skip this query and always overwrite the old file you can activate the option overwrite existing file. automatic backup Besides starting a backup manually, you can tell Infopost-Manager to start a backup at a certain interval. To do so, activate the option activate automatic data backup and specify the number of days after which a backup is to be done. 8.11.8.1 Recovery Please note that at recovering all changes made on files in the meantime will be lost. In case you have saved your data using the backup function of Infopost-Manager, you can recover your settings in the following way: • At first, ensure that Infopost-Manager has been properly closed. • Find the data directory of Infopost-Manager. You have specified it at installation. Its default location for Windows XP is ”C:Documents and SettingsAll UsersDokumenteDeutsche Post AGInfopost-Managerdata”. For Windows 7 it is ”C:UsersPublicDocumentsDeutsche Post AGInfopost-Managerdata”. • The zip file which has been created at backup contains a directory data as well. Extract it to the exact location of your data directory. Overwrite the files of your data directory with those of the backup file. 233 8 Extras menu 8.11.9 Administrator Login In this area you can choose if and which user name Infopost-Manager shall suggest for login. Infopost-Manager is networkable. That is, your Windows authentication is enough to log into InfopostManager as well. Activate the option automatic login to make use of this feature. Infopost-Manager will then use the name of the user currently logged into Windows and will start without user name or password input. In order to use automatic login you need to enter the Windows user name in the respective user’s field ”Network login” (cf. User administration (on page 214)). Data protection Activate the option Execute data protection assistant at application start in order to regularly delete address data of older projects. Details about the means of project anonymization can be found in chapter project explorer (on page 34). Specify how often Infopost-Manager should search for old projects and the number of days until a project is potentially old. Logging If you activate the option Logging active all user activities (on page 217) will be registered. Specify whether you would like to anonymize the logging and how many days the report of user activities should be saved. 234 8 Extras menu 8.11.10 Telemetry Support further development of Infopost-Manager and approve that anonymized data about its usage will regularly be transferred to Deutsche Post. You can withdraw the approval at any time. Data transfer Activate option Transfer telemetrical data to transfer anonymized data about what features of InfopostManager you use to Deutsche Post. With button Show pending data you can see the data that will be transferred soon. 235 8 Extras menu Button Show transferred data displays the data that was transferred to Deutsche Post already. Activate option Delete archived data to remove this information from your computer. 236 8 Extras menu 8.11.11 Directories and file names On this tab you can specify how Infopost-Manager will support you on selecting directories and file names for import and export. You can of course still choose arbitrary directories and files. The settings you specify here will be used in the file select dialogs as pre-allocations in the hope they will facilitate your work. Import presettings Here you can specify the directories your import sources will come from. Activate option Suggest last used import directory (across projects) if you routinely import your addresses always from the same directory. Option User defined configuration allows for extended settings. With button ... you can preset a fixed directory for all projects. Button + allows for building the directory dynamically using various project properties. 237 8 Extras menu Select the properties the import directory will usually depend on. Example Suppose you save your import files in ”C:Addresses”. Within that directory you plan a sub-directory for each of your projects with the name of the project. To import addresses for a new project with name ”Mailing” from the directory ”C:AddressesMailing”, enter ”C:Addresses” into the text field Directory. Then, open the selection dialog with button + and select Project name. The text field will now contain the value ”C:AddressesProjectProject name”. If you now create project ”Mailing” and start to import your addresses, the file select dialog will automatically suggest the directory ”C:AddressesMailing”. If the directory as defined above does not exist, the last used directory will be suggested instead. Export presettings Here you can specify the directories you want to export your results to. With activated option Create non-existing directories without prompt Infopost-manager will silently create missing directories. If this option is not active, you will be prompted whenever a directory has to be created. Select option Suggest last used export directory (across projects) if you routinely export your results always to the same directory. Option User defined configuration allows for extended settings. 238 8 Extras menu Directory Specify whether Infopost-Manager should suggest the last used export directory, the last used import directory, or a user defined export directory. The available options for a user defined directory are the same as in the Import presettings (on page 237). File name (without extension) Here you can specify the name of the file that contains your export result more precisely. With activated option Suggest default file names Infopost-Manager will suggest names appropriate for the respective export results. Select option Suggest user defined file name to let the suggested file names be dependent on properties of the respective projects. The same fields as in the Import presettings (on page 237) are available. In any case, Infopost-Manager will choose a file extension as appropriate for the respective file type (e.g. xls or xlsx, respectively, for Excel). User defined export settings for selected functions In this area you can explicitly specify the export directories and file names for various actions. Select the action you would like to customize and click on button Edit. 239 8 Extras menu Activate option Use alternative configuration for function to use the customized settings. The options available here are the same as for the action spanning settings for directories (on the preceding page) and file names (on the previous page). 240 9 Help menu 9. Help menu Contents 9.1. 9.2. 9.3. 9.4. 9.5. 9.6. Infopost-Manager Wizard IPM help . . . . . . . . . . Hotline . . . . . . . . . . . . Internet . . . . . . . . . . . Brochures . . . . . . . . . . About . . . . . . . . . . . . . . . . . . . . . . . . . . . . . . . . . . . . . . . . . . . . . . . . . . . . . . . . . . . . . . . . . . . . . . . . . . . . . . . . . . . . . . . . . . . . . . . . . . . . . . . . . . . . . . . . . . . . . . . . . . . . . . . . . . . . . . . . . . . . . . . . . . . . . . . . . . . . . . . . . . . . . . . . . . . . . . 241 241 242 242 242 242 From this menu you can control the Infopost-Manager Wizard, access the current postal regulations and make changes to your license details. 9.1. Infopost-Manager Wizard You can use this menu item to launch or exit the Infopost-Manager Wizard. The Infopost-Manager Wizard is largely self-explanatory. It starts up in a separate window and is available to accompany you throughout your complete Infopost campaign. If you need help it can explain the next step, point out possible problems and can immediately call the corresponding functions if requested. Of course it knows all Infopost regulations. You can close the wizard at any time and then manage the project by yourself. You can use the Help - Infopost-Manager Wizard menu item to launch it again whenever you need to (q.v. Extras - Options (on page 223)). If you reopen a project which you have processed using the wizard it automatically launches at the next uncompleted step. You can also call it for explanation of special steps as soon as you start them in the current project. 9.2. IPM help This menu item opens this help. 241 9 Help menu 9.3. Hotline This menu item will open the chapter How to contact Deutsche Post (on page ??). 9.4. Internet This menu item provides you with several links to web pages that may be useful for your work. Furthermore, you can check whether news or updates for Infopost-Manager are available online. In the settings (on page 228) you may also configure to regularly check for news or updates. 9.5. Brochures You can read current product brochures about direct marketing using this menu item. No brochures are delivered ex works. After installing Infopost-Manager, this menu item allows for downloading the brochures from the Internet. If the brochures should be outdated you will be informed via the news check (on page 228), or when you open such a brochure. You can always download the current brochures free of charge from the Internet. A convenient installer will help you updating those files. In order to be able to show these brochures an application has to be already installed on your computer which is capable of displaying PDF files e.g. Adobe Reader. 9.6. About This menu item opens the About dialog window. Infopost-Manager’s current version and components used as well as available and activated modules can be seen here. 242 9 Help menu You can change Infopost-Manager’s license information at any time. Click the button Change license and enter the new data together with a valid license key. 243 10 Information on field assignment 10. Information on field assignment Contents 10.1. Address files and their assignments (Examples) . . . . . . . . . . . . . . 244 This Help chapter gives you detailed information on the various ways of assigning the fields of an address file in order to make address check, duplicate search and postage optimization provide efficient results. Infopost-Manager’s analysis tool works very thoroughly and its suggestions are often correct. Nevertheless you should check all assignments, otherwise it cannot be guaranteed that the program can provide correct results. You will find a brief description of the various possible assignments below. • Address files and their assignments (Examples) (on this page) 10.1. Address files and their assignments (Examples) Example 1: Detailed structure of an address The detailed structure of an address (without name fields) consists of ten fields and looks like this: Field name selected assignment * Straße Street * Hausnummer Street number * Straßen-PLZ Street ZIP * Straßen-Ort City (Street) * Postfach P.O. Box * Postfach-PLZ P.O. Box ZIP * Postfach-Ort City (P.O. Box) * Großempfänger-PLZ Major recipient ZIP * Großempfänger-Ort City (major recipient) * Land Country The field names used here are only examples and may vary. Only the meaning is important here whereas the given names of the assignments are fixed and can be selected from Infopost-Manager with this terms. Example 2: Mixed field structure with fewer fields Addresses often have a mixed field structure using fewer fields: 244 10 Information on field assignment Field name selected assignment * Straße mit Hausnummer Street+Street number * Straßen-PLZ Street ZIP * Postfach P.O. Box * Postfach-PLZ oder Großempfänger-PLZ P.O. Box/major recipient ZIP * Ort (Mix of the three city fields of example 1) City (mix) * Land Country Example 3: Heavier mixed field structure This example already becomes confusing: Field name selected assignment * Straße mit Hausnummer oder Postfach Street+No./P.O. Box * PLZ (Mix of the three ZIP fields of example 1) ZIP (mix) * Ort (Mix of the three city fields of example 1) City (mix) * Land Country Example 4: Highly mixed field structure with very few fields Here, the solution is far from optimal: Field name selected assignment * Straße mit Hausnummer oder Postfach Street+No./P.O Box * Land und PLZ und Ort Country+ZIP+City(mix) For both ZIPs and cities, one of the three possibilities is used in this example. Infopost-Manager has no problems dealing with any of these formats. However, you have to ensure that the correct combinations are used during the field assignment. Take another look at the examples and pay special attention to the use of the mixed assignments. If the addition (mix) is used, these are combined fields. In a ZIP field which is given the assignment ZIP (mix), it is therefore possible to combine • * either street ZIP • * or P.O. Box ZIP • * or major recipient ZIP in one address. The same applies to the City field, which is given the assignment City (mix). A field may only be given a mixed assignment if the appropriate ”counter assignments” exist. An example of this: The use of ZIP (mix) with a field at the same time requires both the assignments Street and P.O. Box to be used with two other fields, or alternatively the combined assignment of Street+No./P.O. Box. In the second case you have assigned two mixed fields. 245 10 Information on field assignment The assignment which postally relevant information was stored (e.g. the city) in which field (or in which column) of your file must be unambiguously defined prior to importing it. If a field name is not identical to the names used in Infopost-Manager, the assignment must be checked and corrected where necessary. Not only the field names are taken into account during the analysis but also the field contents. Therefore, the majority of Infopost-Manager’s proposed assignments are correct and only need to be confirmed. You can also import postally irrelevant fields (e.g. birthday or practiced sport) unassigned from your file . These may be needed for subsequent mail merge printing (e.g. ”... last year you bought a boat engine for your yacht ”Polaris”. We would be happy to ...”) and should be imported for this purpose. The content of these fields may also be important for the decision which of two addresses recognized as duplicates may be chosen if there are not too many differences in other fields. Each postally relevant field has to contain the appropriate assignment. You can see the list of all possible assignments if you click on the arrow icon of each field. For address files which only contain company addresses the field Company 1 has to be assigned; for address files which solely contain individual addresses the field last name has to be assigned. If an address file contains both company and individual addresses, it is very important that the ”Company 1” and the ”last name” fields are assigned. Otherwise, the duplicate search will not be able to take into account all records during the various comparisons and thus will lead to incomplete or even wrong results. You can show a preview by double-clicking an address. Double-clicking the field name checks all settings for this field once again. If appropriate, you can also make modifications. 246 10 Information on field assignment The ticks next to the field names mean that these fields will be imported, i.e. will be available for the further process of the project. You do not have to import fields which you do not need for the Infopost project. Call the field assignment menu (click on the arrow icon of the column header) and choose the command Do not import field. This may make your project easier to follow. Deactivating a field will apply to all addresses in the file at the same time. 247 11 Mail merge (IPM) 11. Mail merge (IPM) Contents 11.1. Document . . . . . . . . . . . . . . . . . . . . . 11.1.1. New . . . . . . . . . . . . . . . . . . . . . . . 11.1.2. Open . . . . . . . . . . . . . . . . . . . . . . 11.1.3. Reopen . . . . . . . . . . . . . . . . . . . . . 11.1.4. Close . . . . . . . . . . . . . . . . . . . . . . 11.1.5. Save . . . . . . . . . . . . . . . . . . . . . . . 11.1.6. Save as . . . . . . . . . . . . . . . . . . . . . 11.1.7. Edit format . . . . . . . . . . . . . . . . . . . 11.1.8. Background . . . . . . . . . . . . . . . . . . . 11.1.9. Properties . . . . . . . . . . . . . . . . . . . . 11.1.10.Print . . . . . . . . . . . . . . . . . . . . . . . 11.1.11.Print current address . . . . . . . . . . . . . . 11.1.12.Save as PDF document . . . . . . . . . . . . 11.1.13.Print reference sample . . . . . . . . . . . . . 11.2. Edit . . . . . . . . . . . . . . . . . . . . . . . . . 11.2.1. Undo . . . . . . . . . . . . . . . . . . . . . . 11.2.2. Cut . . . . . . . . . . . . . . . . . . . . . . . 11.2.3. Copy . . . . . . . . . . . . . . . . . . . . . . . 11.2.4. Paste . . . . . . . . . . . . . . . . . . . . . . 11.2.5. Edit . . . . . . . . . . . . . . . . . . . . . . . 11.2.6. Properties . . . . . . . . . . . . . . . . . . . . 11.2.7. Delete . . . . . . . . . . . . . . . . . . . . . . 11.2.8. Arrange . . . . . . . . . . . . . . . . . . . . . 11.2.9. Align . . . . . . . . . . . . . . . . . . . . . . 11.2.10.Reposition out-of-range frames . . . . . . . . 11.2.11.Search address . . . . . . . . . . . . . . . . . 11.2.12.Goto . . . . . . . . . . . . . . . . . . . . . . . 11.3. View . . . . . . . . . . . . . . . . . . . . . . . . 11.3.1. Object inspector . . . . . . . . . . . . . . . . 11.3.2. Show field descriptor . . . . . . . . . . . . . . 11.3.3. Show margins . . . . . . . . . . . . . . . . . . 11.3.4. Visualize areas . . . . . . . . . . . . . . . . . 11.3.5. Visualize truncated text . . . . . . . . . . . . 11.3.6. Refresh view . . . . . . . . . . . . . . . . . . 11.3.7. Toolbars . . . . . . . . . . . . . . . . . . . . . 11.4. Insert . . . . . . . . . . . . . . . . . . . . . . . . 11.4.1. Address block . . . . . . . . . . . . . . . . . . 11.4.2. Text . . . . . . . . . . . . . . . . . . . . . . . 11.4.3. Rotated text . . . . . . . . . . . . . . . . . . 11.4.4. Franking mark . . . . . . . . . . . . . . . . . 11.4.5. Premiumadress . . . . . . . . . . . . . . . . . 11.4.6. GOGREEN . . . . . . . . . . . . . . . . . . . 11.4.7. Image . . . . . . . . . . . . . . . . . . . . . . 11.4.8. Frame . . . . . . . . . . . . . . . . . . . . . . . . . . . . . . . . . . . . . . . . . . . . . . . . . . . . . . . . . . . . . . . . . . . . . . . . . . . . . . . . . . . . . . . . . . . . . . . . . . . . . . . . . . . . . . . . . . . . . . . . . . . . . . . . . . . . . . . . . . . . . . . . . . . . . . . . . . . . . . . . . . . . . . . . . . . . . . . . . . . . . . . . . . . . . . . . . . . . . . . . . . . . . . . . . . . . . . . . . . . . . . . . . . . . . . . . . . . . . . . . . . . . . . . . . . . . . . . . . . . . . . . . . . . . . . . . . . . . . . . . . . . . . . . . . . . . . . . . . . . . . . . . . . . . . . . . . . . . . . . . . . . . . . . . . . . . . . . . . . . . . . . . . . . . . . . . . . . . . . . . . . . . . . . . . . . . . . . . . . . . . . . . . . . . . . . . . . . . . . . . . . . . . . . . . . . . . . . . . . . . . . . . . . . . . . . . . . . . . . . . . . . . . . . . . . . . . . . . . . . . . . . . . . . . . . . . . . . . . . . . . . . . . . . . . . . . . . . . . . . . . . . . . . . . . . . . . . . . . . . . . . . . . . . . . . . . . . . . . . . . . . . . . . . . . . . . . . . . . . . . . . . . . . . . . . . . . . . . . . . . . . . . . . . . . . . . . . . . . . . . . . . . . . . . . . . . . . . . . . . . . . . . . . . . . . . . . . . . . . . . . . . . . . . . . . . . . . . . . . . . . . . . . . . . . . . . . . . . . . . . . . . . . . . . . . . . . . . . . . . . . . . . . . . . . . . . . . . . . . . . . . . . . . . . . . . . . . . . . . . . . . . . . . . . . . . . . . . . . . . . . . . . . . 249 250 251 251 251 252 252 252 252 253 261 267 267 268 268 268 268 269 269 269 269 272 272 272 273 273 274 275 275 275 276 276 277 277 278 279 280 282 286 288 289 294 295 297 248 11 Mail merge (IPM) 11.4.9. Signature . . . . . . . . . . . . . . . . . . . . 11.4.10.Barcode . . . . . . . . . . . . . . . . . . . . . 11.4.11.2D barcode . . . . . . . . . . . . . . . . . . . 11.4.12.New page behind current page . . . . . . . . 11.4.13.New page before current page . . . . . . . . . 11.4.14.Responseplus . . . . . . . . . . . . . . . . . . 11.4.15.Responseplus franking mark . . . . . . . . . . 11.4.16.Payment hint . . . . . . . . . . . . . . . . . . 11.5. Extras . . . . . . . . . . . . . . . . . . . . . . . 11.5.1. Address management . . . . . . . . . . . . . . 11.5.2. Machine-readable fonts . . . . . . . . . . . . 11.5.3. Spell check . . . . . . . . . . . . . . . . . . . 11.5.4. Text length check . . . . . . . . . . . . . . . . 11.6. Hot Keys . . . . . . . . . . . . . . . . . . . . . . . . . . . . . . . . . . . . . . . . . . . . . . . . . . . . . . . . . . . . . . . . . . . . . . . . . . . . . . . . . . . . . . . . . . . . . . . . . . . . . . . . . . . . . . . . . . . . . . . . . . . . . . . . . . . . . . . . . . . . . . . . . . . . . . . . . . . . . . . . . . . . . . . . . . . . . . . . . . . . . . . . . . . . . . . . . . . . . . . . . . . . . . . . . . . . . . . . . . . . . . . . . . . . . . . . . . . . . . . . . . . . . . . . . . . . . . . . . 298 301 302 304 304 304 307 307 308 308 308 309 312 313 Infopost-Manager’s special word processor for direct marketing provides you with a wide range of possibilities for designing your mail merge documents. 11.1. Document Infopost-Manager offers the facility to create five different types of mail merge documents: 1. endless labels 2. label sheets 3. mail merge letters 4. envelopes 5. postcards You can use the menu Document to administrate the templates and documents and their respective formats; printing addresses is also launched from this menu. 249 11 Mail merge (IPM) 11.1.1 New Start working with a new mail merge document or create a new template. A template offers you a pre-designed document structure for later use. Thus, you only have to position and design the individual elements of the document once. General tab Here you can select one of the five document types which can be created using the Infopost-Manager mail merge module. The information on paper format and size which you can see here using the list view (on the current page), is a default setting. As soon as you have selected and opened a document type, you can change the paper format using menu item Document: Edit format (on page 252). To create a template, mark the desired document type in the selection list and choose the Template option in the ”Create new” area. Then design the template and save it as stated using the file type ”document template” (*.ipv) in the template directory ”DocTmpl”. The options offered for saving templates are mandatory and ensure the document’s proper selectability on the template tab (see below). View selection buttons With these selection buttons you can change the view of the available documents. You can use this button to view the document types available as icons. This button shows the document types formatted as a list. This button changes the view into a document list providing information on the document type, the 250 11 Mail merge (IPM) paper format and the size in centimeters. On the Templates tab the ”icon” view is activated as standard. As long as you do not create templates of your own, you will see the information on paper format and size of the provided templates within the other view types. You can either open these templates and then change the paper format (on page 256) or create a new template. Create new option: Document or Template Templates tab Here you can see all the templates created so far in Infopost-Manager. By clicking on a document type you can activate the preview on the right side of the dialog window. For more information on the display of the document types on this tab refer to the View selection buttons (on the preceding page). 11.1.2 Open Use this menu item to open a document which has already been created. 11.1.3 Reopen You will see the list of the most recently opened documents which you can directly open by selecting an item. 11.1.4 Close Closes the current document. 251 11 Mail merge (IPM) 11.1.5 Save The current document is saved to keep all changes you have made. 11.1.6 Save as You can use this menu item to save the current document with another name. 11.1.7 Edit format You will be directed to the Paper tab of the current document’s properties. Execute this command if you want to change the paper format of your document. See Paper tab (on page 254) for a detailed explanation. 11.1.8 Background You will be directed to the Background tab of the current document’s properties. Execute this command if you want to define a water mark for your document. See Background tab (on page 258) for a detailed explanation. 252 11 Mail merge (IPM) 11.1.9 Properties General tab Description Here you can add any other description to the document name which simultaneously serves as file name. About In this text field you can enter more information on the current document. 253 11 Mail merge (IPM) Folder Infopost-Manager shows the directory path where the current document is saved. Size You can see the current file size of your document here. Created This field indicates the date when the document was created. Changed This date shows when the document was changed last. Paper tab On this tab you can choose the paper format for the current document. Filter Use the filter to restrict the selection of the available paper formats in order to find the desired format more quickly. 254 11 Mail merge (IPM) Paper type You can use this filter to change the document type: • endless labels, • label sheets, • letters, • envelopes and • postcard are available. Produced by Infopost-Manager knows the paper formats offered by some manufacturers. The filter ”Produced by” restricts the formats available for selection to the products of one of these manufacturers. The <All> option lists all formats. Format selection This filter further restricts the formats available for selection: System formats are formats known to Infopost-Manager as labels, envelopes or single sheets. When using the ”user defined formats” filter, the only formats available for selection are those which have been created by the user. The filter ”All” shows the entire list of all formats. Format In this list you will see all paper formats defined in Infopost-Manager which correspond to the current filter. The selected format is presented in the Preview. The format name corresponds to the description provided by the manufacturer or - for user defined formats - to the description given by the user; the column ”Description” can show more information on this format. 255 11 Mail merge (IPM) The formats are represented by two different icons: System formats User defined formats The information in the ”Tracks” column is only available for endless labels and label sheets and refers to the number of labels per page or sheet. Edit paper format The Add and Properties buttons open another dialog box where a new format can be created or an existing format can be edited. Enter a name and a description for the new format and, if appropriate, add the manufacturer name for this format. 256 11 Mail merge (IPM) The name of the manufacturer can be used as a filter criterion when looking for a format. Now set the dimensions and orientation of the new format. The values ”left” and ”top margin” as well as the ”horizontal” and ”vertical pitch” are important for defining the exact position of the label on these (endless) sheets. These values are visualized on the Explanations tab. Especially with endless labels it is extremely important to define the values as precisely as possible (ideally down to 1/10 mm; e.g. 3.78 cm) to ensure the correct positioning of the texts during printing. 257 11 Mail merge (IPM) You can use the Delete button to remove formats which you have created yourself. Margins tab Here you can define the inner margins for your mail merge document which will serve as an aid in orientation for the correct dimensions of the position frames. You can provide individual details for all four sides of the document. In the Preview you will see these changes immediately. With labels you can also provide information on the side margins of the sheets which will assist you in the exact positioning of these sheets for Printing (on page 261). If you linked the position frames integrated into the document on the General tab using the option Keep distance to the (left margin) (on page 269) to the margin stated for the document, these position frames are moved automatically when this margin is changed. Background tab On this tab you define all settings required to use backgrounds resp. water marks. 258 11 Mail merge (IPM) Document The dialog for locating the file to be used as background appears if you click the Insert button. Infopost-Manager supports the following formats: • BMP • EMF • JPG • PDF • PNG • WMF Infopost-Manager also supports multilateral PDF documents. Each page of the PDF document will be assigned to the corresponding page of the mail merge document as background. If the mail merge document consists of more pages than the PDF document, no backgrounds will be used on the last pages and vice versa: Only the first pages of large PDF documents will be used as backgrounds if the mail merge document has less pages. You will get an impression how the background looks like in Preview area. To the right of this area the file name will be shown and for PDF documents also some additional information which are stored in the file. button the defined document will be reloaded from the specified path. Thus, you If you click the make sure that modifications to the water mark (e.g. new letter head) are always up-to-date. Use the arrow keys and to navigate from page to page in a multilateral PDF document. Determine in the left area whether you want to use the background document Only for positioning purposes or you intend to Print it also. The first case for instance makes sense if you want to print your mail merge document on offset printed pages which already contain the water mark (e.g. stationery). 259 11 Mail merge (IPM) For speed purposes, Infopost-Manager optimizes PDF documents to the screen resolution. This may lead to loss of print relevant information or a lower print resolution. If you intend to print the complete document including the PDF background, it is recommended to activate option Print in best quality. During printing the original background document will be used rather than the optimized one. Please keep in mind that, as a result, considerably more data will be sent to the printer. Please note that Infopost-Manager categorically places 10 pixels on exactly one millimeter for images. This corresponds to a resolution of 256 dpi. This strict presettings are also applied for the original sizes of background images. Thus, convert the images prior to their usage with these values if you intend to use them e.g. as a fully surfaced water mark, or scale it via the options in field Size. Clicking the Delete button overrides the usage of a background document. Position and size In this area you can move the background document horizontally and vertically on a static basis. For instance, use these settings to arrange the trim marks of the print PDF document the way that they are placed in the upper left corner and thus will not be shown in the complete document. You define how you like to embed the original document via the Size field: 1. Original size The document will be shown exactly as it is available; if it is too small there will be empty areas; if it is too big it will be truncated at the margins 2. Paper format The background document will be scaled exactly to the size of the mail merge document; all margins will be flush; this scaling is not proportional, i.e. the background document will be scaled in lateral direction independent of the longitudinal direction; thus, distortions may occur 3. Scaled Enter a value for the proportional scaling factor of the document; values greater than 100 magnify the document while values less than 100) demagnify it; if parts of the document lay outside the overall document, they will be truncated at the margins Other tab Decide which auxiliary lines should be printed onto your sheet. You can choose between the marking for hole punching of the sheet and folding marks for folding the letter. The functions on this tab are only available for the ”single sheet” paper type. 260 11 Mail merge (IPM) 11.1.10 Print Use this menu item to start printing the addresses on labels and envelopes or into a mail merge letter. General tab Printers Here you see an overview of all printers being available to your computer. Use the button Properties to edit the options for the selected printer. Overview Here Infopost-Manager informs you about the currently selected document and about how many addresses are to be printed. Additionally, the program calculates how many pages/labels actually 261 11 Mail merge (IPM) need to be printed on. Document This area shows the selected document type and the number of addresses to be printed for the current category (on page 319). Printing This value corresponds to the number of pages or labels to be printed in the current print job. As soon as you make changes to the options in the address area, e.g. by printing only a specific number of addresses or trays, this value will be adjusted. Address area Everything Infopost-Manager uses this function to print all addresses in the category currently selected (Infopost or remaining items). Please remember to print out, produce and post the items for all sub-categories of your project. Current address You can use this option to print only the currently selected address, e.g. for a test print or for printing individual addresses again. Addresses Here you can choose to print an individual address or several consecutive addresses. Single sheets are separated by semicolons, ranges by dashes, for example 1; 3; or 5-12. This option is particularly helpful if several addresses are to be printed again. Filter With Infopost-Manager you can filter according to the following criteria: • Bundles/Pallets • Bundle/Pallet targets This enables you to print the addresses for Infopost block by block. Start by choosing a selection criterion in the drop-down menu. With the button settings you can then specify bundles resp. pallets for your printout. You will also be able to see how many items each selection contains. Details about the possibilities can be found here (on page 419). 262 11 Mail merge (IPM) In the ”overview” of the window Print you can then see how many items will be printed overall. Options tab Options Reverse print order If this option has been activated, the addresses with high ZIPs are printed first within the batch. This is especially useful if the documents printed first are at the bottom of the printer output tray, and would hence have to be turned around individually were they to be printed in their normal order. Margins This option is useful for instance when (test) printing a label on a white sheet; it helps you to verify the selected margin areas of the sheet on which you want to print later on. Field descriptor Activate this check box if you would like to print the description of the fields (on page 275) instead of their contents. Label contours (only with paper formats label sheet and endless label) This option is useful for instance when (test) printing a label on a white sheet; it helps you to verify the selected dimensions of the labels prior to printing on label sheets. Optimize sequence for cutting (only with paper formats label sheet) If this option is checked Infopost-Manager distributes the addresses on the label sheets the way that the label stacks coming from a cut label sheet stack can be easily arranged by simply putting the various stacks in series. Thus, the correct order coming from the optimization is achieved. This feature is also commonly known as Panel print. If you activate option Lanes you can print your addresses on (endless) labels the way that the consecutive addresses are arranged within one label sheet lane. This eases the vertical cutting process. 263 11 Mail merge (IPM) Align label at top left margin This option is only availabe for printing routing labels (on page 177). By using this option you can reduce the number of necessary cuts after printing. Items Specify here how many pages or labels per addresses shall be printed. Printing position (only with paper formats label sheet and endless label) Choose here where the first free label is located in an endless label or label sheet. The preview to the right of this option helps you to choose the correct label. Extended tab Print jobs By activating option separate print job per you can choose from the drop-down menu whether or not you want to generate a separate print job for each category (e.g. tray or tray target); if it is deactivated, all items will be printed within one single print job. With this function you can, for example, quite easily address a printer pool. Just specify the pool instead of a printer and it will then distribute the various print jobs to the various printers in the printer pool. 264 11 Mail merge (IPM) If option Confirm print job individually is activated as well you can and have to decide for every print job whether or not you want to print or skip it. Page area Everything If you have chosen this option all pages of a multi-page document are printed. Current page Choose this option if you want to print the current page only, e.g. to check the printout of a newly created page. Pages In this field you can print out specified pages or page areas of your multi-page document. Single pages are separated from each other by commas, page areas are indicated by dashes (e.g. 1,2,5-7,10). From page With this option you can choose to print odd or even numbered pages. Indicate the first page and specify whether odd or even pages shall be printed. For example, you can use this functionality for printing double-sided letters even without possessing a duplex printer. During the first print process only the odd pages are printed in reverse order (on page 263). Afterwards the printed pages have to be put back in the paper tray of the printer once again. Mind the correct orientation of the pages. In the subsequent printing process only the even pages are printed - now in correct normal order. Print preferably Decide whether you want to print your document as quickly as possible or to approximate the printout to the view on your screen (likely to take longer). The option fast may cause changes in the line and page breaks, depending on your printer. If this happens, you may need to select the option accurate. Please note that the visualization of truncated texts (on page 277) as well as the text length check (on page 312) only works with activated option accurate. 265 11 Mail merge (IPM) Additional pages tab Overview pages In this part you determine whether and when you would like to get summary pages and when specific separating pages should be printed. Summary pages are especially useful when printing endless labels. They offer compact information about the whole print job, such as number of labels and pages to be printed as well as the project name. With a summary page at the beginning of a print job you will quickly gain an overview over the amount of labels to be used within a pile of label-sheets. Similar to the summary pages, separating pages offer a short overview over the following items. They can be issued before each tray/bundle, tray-/bundle-target, pallet or pallet-target. For example, they contain the number and type (ZIP, RR or Germany) with the identifier of the following production bundle as well as the number of the included items. This overview can be very useful for the production. With the tab paper source (on this page) you can specify the paper tray that should be used for the overview pages. Setup pages As with the summary page you can here specify whether and when summary pages should be printed. A setup page looks like a usual printout page except that no real addresses will be shown. Instead of the field contents of the address database only the field names will be shown. Furthermore, all Yes/No-fields, as for instance beginning of a bundle on this page, will be set as TRUE. Use setup pages to try out whether the label sheets or endless labels will be imprinted correctly and, if necessary, adjust the format (on page 252). Setup pages can also be used to prepare the so-called Cheshire-machines as the sign for the bundle change occurs in each label row. Setup pages will always be printed from the tray that is used for the standard pages. 266 11 Mail merge (IPM) Paper source tab Paper source Default paper tray With this option you can print the selected pages from the default paper tray of your printer. Manually choose tray If you activate this option you can specify which trays should be used for the mail merge pages and which for the overview pages (on the preceding page). Mail merge pages are differentiated into first pages (e.g. business letterheads) and all further pages (e.g. empty pages). You can, for example, use this option for printing overviews on colored paper to get a visual separation of the individual lots. With the option change tray you can specify, for instance, that different paper trays should alternately be used for printing out the trays. A reasonable usage is e.g. printing the even tray numbers on paper in landscape format and the odd pages on paper in portrait format. Thus, you will receive a physical separation resp. sorting of the various lots. 11.1.11 Print current address Use this option to print only the currently selected address, for instance for a test print or for printing individual addresses once again. Browse to the desired address in the main screen of the mail merge module and subsequently select this menu item or enter the desired address number in the Print (on page 262) menu. 11.1.12 Save as PDF document Using this option you save your document in Portable Document Format (PDF). You can print the created files later on other systems independently of Infopost-Manager. 267 11 Mail merge (IPM) The appearing window corresponds for the most part the print dialog (on page 261). In the Output area you define the path and name of the PDF file to be created instead of the printer. You can also Embed fonts here by activating the respective option. 11.1.13 Print reference sample Using this menu item, you can print the reference sample which is mandatory for the dispatch and thus has to be delivered together with the posting list. The reference sample corresponds with the master document. The only differences is that instead of the address information of an address block (on page 280) (also holds for Premiumadress (on page 289)) the field names are printed. Additionally, the complete position frame is diagonally underlaid with a watermark ”Reference sample” . 11.2. Edit You can use the menu item Reset to undo the last changes, copy or move position frames (on page 279) or texts into the clipboard as well as to change object properties. Furthermore, various position frames can be arranged and aligned to one another. 11.2.1 Undo You can use this menu item to undo the last changes of your mail merge document. 11.2.2 Cut This menu item moves one or various selected position frames or texts into the clipboard. If you insert its contents at a new location via the menu item Paste (on the following page), the original objects are automatically deleted. 268 11 Mail merge (IPM) 11.2.3 Copy With this menu item you can copy one or various selected position frames or texts into the clipboard. By inserting its contents at a new location via the menu item Paste (on the current page) you are positioning additional copies of the original objects. 11.2.4 Paste By choosing this menu item you insert the contents of the clipboard at the selected position. 11.2.5 Edit You can only use this menu item for position frames which contain changeable texts. This option is not available for graphic frames, barcode frames, empty frames and franking frames. In the menu, the selected object type will then be positioned before the command Edit (e.g. Edit address block). The particular options of this menu item are explained more detailed in menu item Insert - Edit text (on page 282). 11.2.6 Properties Besides the specific tabs, which are accessible only for the current position frame, there are some tabs in the menu Properties which are available for all position frames. These can also be opened and edited via right-clicking on the respective frame, or by selecting a frame and pressing the key combination (on page 313) Ctrl+Return 269 11 Mail merge (IPM) General tab Size Via the option Keep side ratio it is possible to link the width and height of a position frame, allowing the proportions of the frame to be retained if a value is changed. As soon as one value is changed, the second is automatically adjusted. Position The position of a frame is measured by the distance to the left and upper edges of the sheet. Keep distance to This option refers to the margins (on the following page) set within the document. Each of the four margins can be chosen as reference point. If these chosen margins are moved within the document, the position of the position frames linked to them changes accordingly. Visibility In this area you can specify the pages a frame should appear on. Choose Invisible to hide the frame. Invisible frames are positioned, but are neither visualized nor printed. With the options On page(s) and From page you can let the frame appear on multiple pages. It will be at the same position for every page it appears on. The option Dependent on field allows for controlling the visibility of the frame by the content of a field. 270 11 Mail merge (IPM) Colors and lines tab This tab is not available for the position frame types ”rotated text”, ”franking mark” and ”barcode”. Lines Each of the four bordering lines can be individually activated and deactivated; the thickness and type of the lines are changed using the thickness and type options. Color You can also change the color of the lines: Click on the button color and select the desired color. Complete Use this option to define the background color of a frame: Activate the color button and select the desired color. 271 11 Mail merge (IPM) Margins tab This tab is only available for position frames with none-rotated text elements, that is it is not available for the position frames ”rotated text”, ”franking mark”, ”barcode”, ”graphic” and ”empty frame”. With this tab the margins within the frame itself are chosen for the selected position frame. 11.2.7 Delete With this menu item selected frames are deleted from the mail merge document. If there are two or more frames simultaneously selected, they can also be deleted via the contextual menu or via the Del key. 11.2.8 Arrange The frames that a mail merge document is made of may be arranged individually, before or behind one another. The frames can be either moved one layer up or down or can directly be placed into the foreground or background. By this arrangement, the content of the top most frame will be printed over those frames located underneath. 11.2.9 Align Infopost-Manager’s mail merge module offers convenient tools to position frames to each other and to jointly align them. You can select or deselect a frame either in the object inspector by clicking on it, or by clicking on it directly within the mail merge module’s main screen. 272 11 Mail merge (IPM) Two or more frames are selected jointly by clicking while simultaneously pressing the Shift key; if several frames have been selected, any specific frame can be deselected in the same way, i.e. clicking on it while simultaneously holding down the Shift key. Mutually align frames You can obtain the desired alignment by right-clicking on a selected frame, the right mouse key in the object inspector (on page 275) or by using the Align menu. The first selected frame serves as reference for all other selected frames, i.e. the first frame will not be moved. If two or more frames are selected simultaneously, they will be also moved jointly using the mouse. The menu items Same vertical distance and Same horizontal distance normalize the distances between three or more selected position frames. 11.2.10 Reposition out-of-range frames You can use this button to move back into the document those frames which have been erroneously moved outside the printable area while positioning or changing the paper format. Afterwards, you can position them correctly within the document. Any frames that might be out-of-range are listed one upon the other in the left-hand upper corner of the document. 11.2.11 Search address With this menu item you can search for a specific address in your address file and display it, e.g. in the address block of your mail merge document. The entry found is selected via double-clicking it or via pressing the RETURN-key. The find procedure will be closed afterwards and the entry will be displayed in the mail merge document. Pressing the F3 function key will continue the search starting from the current entry by using the same search text. Find In lines If this option is activated, searching addresses is performed line by line, i.e. all fields of a complete address will be scanned before continuing the search with the subsequent address. If you want to explore the whole database, this setting would be the optimal choice. 273 11 Mail merge (IPM) In all columns With this option you specify that the database will be scanned column by column. Initially, the first fields of all addresses will be checked, afterwards the second field, then the third, and so forth. This search methodology is by far the slowest, because all addresses have to be loaded into memory for several times. On the other hand, results are quickly found as long as they are located in the forefront columns. In column You should use this default option if you know exactly the column in which the search item is resp. has to be located. The database is scanned only once. In the selection box you can specify the column name for the search (all field designators of the database are offered there). Options Match case This option is deactivated per default. Thus, the search text can be found in any address, independent of the case. For instance, searching the text ”kaiser” will find all addresses containing e.g. ”Kaiser”, ”kaiser” or ”KAISER”, while with this option activated only addresses containing ”kaiser” would have been found. Only search in complete fields Use this option if the address has to match the complete search text exactly. For instance, searching the text ”Kaiser” will not find the address ”Kaiser GmbH”. 11.2.12 Goto Using this menu item you can go to specific documents within a mailshot or to different pages of a document. Goto item By choosing this menu item you can go to specific documents or to documents of particular batches or pallets. In any case, the specified document or the first document of the specified batch or pallet will be displayed. You also will be directed to the Goto item dialog if you double-click on the respective area in the status bar. Goto page Using this menu item you can navigate to a specific page within a multi-page document. 274 11 Mail merge (IPM) You also will directed to the Goto page dialog if you double-click on the respective area in the status bar. 11.3. View Use the menu item View to select various options which are useful for designing mail merge documents formats. These are: 11.3.1 Object inspector The object inspector helps you to keep track of all position frames (on page 279) integrated in a document and to check the position and structure of the various frames. This may be particularly helpful if different frames are hidden by others and therefore cannot be selected with the mouse. In the open object inspector you can see a list of all frames including all their fields and their respective position within the document. By using the tick before each frame you can activate and deactivate the visibility of the different frames without deleting them from the document. The functions which can be activated by right-clicking in the object inspector can also be found in the various menus and are explained more detailed in the description of those menus . 11.3.2 Show field descriptor You can use this button to hide the field contents of the current address. The designations of the fields which are used in this frame are shown instead (highlighted in blue). Thus, you can see which fields 275 11 Mail merge (IPM) from your address file are inserted into the document, independent of the currently shown address record. 11.3.3 Show margins If this option is activated, any previously created frame is displayed on the sheet in order to check the set margins. If necessary, you can adjust them by changing their respective values in the document properties (on page 253) on the tab Margins. 11.3.4 Visualize areas On some formats such as single letters or long DIN envelopes you will find positioning aids shown as gray frames. For single letters this frame shows the location of a window envelope’s window. For long DIN envelopes you will see the coding areas set by Deutsche Post, which in some cases may not be filled at all or only with specific content. Use this menu item to show and hide these positioning aids. 276 11 Mail merge (IPM) 11.3.5 Visualize truncated text If this option is activated frames with spilled text in vertical or horizontal direction will be shown with red background: Additionally, Infopost-Manager dots the text frame’s margins, where the spill happens. Texts can only be truncated on the right resp. left margin if option Line break is deactivated in the text frame properties. The visualization of truncated texts only works with activated option accurate in the document’s print options (on page 265). 11.3.6 Refresh view Choose this menu item or press the F5 key if you want to refresh the screen. 277 11 Mail merge (IPM) This might become necessary if artifacts are visible or other applications affect the display of the mail merge document. 11.3.7 Toolbars Use this menu item to individually show and hide toolbars. Document toolbar You can use this navigation bar to control the most important actions on your document. The buttons of this toolbar repeat specific items of the Document, View and Extras menus. Edit toolbar You can use this navigation bar to execute the most important actions on your selected objects such as editing the object properties. The buttons of this toolbar repeat specific items of the Edit menu. Arrange/align toolbar You can use this navigation bar to arrange and align the selected position frames in a comfortable way. You will find more information here (on page 272). The buttons of this toolbar repeat specific items of the Edit menu. Navigation toolbar Use the navigation arrows to scroll through individual addresses or to move to a particular address at the beginning or end of the address category. Furthermore, you will see the current sub-category of your project (Infopost, remaining or non-German items) and you can switch between the different categories. Furthermore, specific addresses can be found (on page 273) via clicking on the spyglass-icon. • International Optimization - Mail Merge (Module) (on page 341) 278 11 Mail merge (IPM) Position frame toolbar You can use this navigation bar to insert new position frames into the current page of your mail merge document. The buttons of this toolbar repeat specific items of the Insert menu. Page toolbar You can use this navigation bar to browse your document. Furthermore, you can insert new pages before or behind the current page or you can delete any active page. The buttons of this toolbar repeat specific items of the Insert menu. 11.4. Insert Using the menu item Insert you can insert new position frames or you can extend your current document by additional pages. The position frames are the most important elements of mail merge documents. All contents that you want to integrate into your document are inserted via position frames. The contents of some of these position frames (e.g. the address block or the text frame with data fields) are taken from the address file as long as there are respective contents available for each field. With an address block, for instance, Infopost-Manager automatically hides redundant spaces caused by a lack of content in a specific address or even completely eliminates empty lines. Furthermore, data fields with varying content lengths are harmonically inserted into the continuous text, thus avoiding fixed distances to the following word. 279 11 Mail merge (IPM) Select specific position frames for creating and designing a mail merge document. Click on the desired frame; the window Edit properties (on page 269) for this frame is opened. 11.4.1 Address block Use this frame to insert and position the address data and address lines into the current document. By right-clicking on (Edit text) it is possible to include additional fields to the address block. You will find more information on this functionality in the Text: Add field (on page 283) menu item. Infopost-Manager provides automatically generated delivery fields for the address block, which are put together out of the imported fields. These delivery fields contain verified address data coming from the address check module. Thus, it is no longer necessary to handle multiple address fields for street, P.O. Box and major recipient addresses. In mail merge, you have to work with these delivery fields because otherwise the sorting of the addresses 280 11 Mail merge (IPM) within the ”Infopost” category and the postage optimization may become invalid. Address tab The dialog box Properties is automatically opened at the tab Address when inserting an address block . Here you can choose which fields from the address file shall be printed into each specific address. Depending on the position frame type the displayed tabs vary. Only the tab General is identical for all position frames. See Additional address fields (on page 400) for further explanations about the properties on this tab. 281 11 Mail merge (IPM) 11.4.2 Text By using a text frame you can integrate free texts into a mail merge document. You can either copy the text from another application and use the Windows clipboard to paste it into the text frame or directly type and format the text within the text frame. Edit text You can format the text in the dialog box Edit text which opens directly after having chosen the menu item Insert - Text or which can be opened later at any time by double-clicking or by using the right mouse button menu (Edit text) within the ”Text” position frame. Font and color, alignment and character size can also be changed here afterwards. 282 11 Mail merge (IPM) You can specify the font size with an accuracy of half points. Please note that depending on your screen resolution the differences may be barely perceptible. In case of doubt, you should check the result with a test print. In addition to that an immediate spell check can be performed, if desired. Incorrect or unknown words are underlined with a red wiggly line. These words can be separately corrected in Edit text mode via the contextual menu. Right-click the word in question. A window pops up which shows you inter alia a suggestion for correction (if available). You can also decide whether this word shall be ignored (i.e. it is correct) or you want to add it to the user dictionary (on page 310). The first decision only holds for this document while the second holds for the current and all future documents. You can clear all further, identical words from misspelling using the Change all menu command. You will no longer be prompted to correct this word. Finally, you can start a batch job which checks and, if appropriate, corrects all words in one run by clicking the button. Details can be found in chapter Spell check (on page 309). Insert field This option is available for all position frames with editable text (text field, rotated text, address block, signature and sender’s instruction). 283 11 Mail merge (IPM) You can use this option to include further fields into the document, e.g. fields you explicitly imported with your address record. Short texts on the right-hand side of the mask offer additional information on each IPM data field. Using this feature, you are able to include names of persons, pets or specific products into a text, which is identical in all other respects. In the following some interesting data fields from selected categories will be presented to you. • Additional address fields (on page 400) • Adressdialog fields (on page 408) • Other special data fields (on page 409) 284 11 Mail merge (IPM) Text tab Standard font You will see here the standard Infopost-Manager font. The text properties (font, size and color) can be changed using the Edit text (on page 282) button in the right mouse button menu. Within the properties of an address block you can derive from this tab whether the current font type is system internal or an added machine-readable font (on page 308). Distances You can use the option line spacing or Points to adjust the line spacing between the text frames. Depending on the option you choose the line spacing will be set proportionally to the chosen font size in percent or absolutely in points. 100 percent corresponds to exactly one line. Use the option Points if you would like to print out an address block (on page 280) with a direct addressing machine. Fill in the numbers of points per print head in the appropriate field to avoid lines that overlap the print head and to thus achieve an optimal printing speed. The option Additional character spacing increases the spacing of the text, i.e. the distance between the different characters. With this option it can be achieved that a font type becomes machine-readable. See Extras menu item (on page 308) for more detailed information on machine-readable fonts. 285 11 Mail merge (IPM) Vertical alignment You can use the alignment options to position the text vertically within the frame. Three possible selections are available to you here: • Top • Centered • Bottom Empty Lines Remove empty lines resulting from empty fields If this option is activated all empty lines will be deleted. This can be especially useful for text fields that consist of multiple fields, for instance an address block (on page 280). If some fields of an address record do not contain any data, lines consisting of these fields may be empty. These empty lines are automatically deleted when this option is activated. Please note that this option will also delete all empty lines that may occur in a single field if option Allow line breaks in fields (on the current page) is used. Remove left spaces in data fields You can use this option to delete spaces on the left side of the field contents. remove right You can use this option to delete spaces on the right side of the field contents. Smooth lines with data fields (remove unnecessary spaces) This option removes all multiple and unnecessary spaces originating from the data in the address database or occur because specific fields have no contents for some single addresses. Line break Use this option if you want the text to be automatically wrapped when it reaches the right border of the position frame. Otherwise it will go out of the visible area and will not be printed. Allow line breaks in fields Text frames are capable of displaying fields that were imported with address data. If these fields contain line breaks in the import file, these line breaks will by default be erased for display within the address block. Using this option, you can make the line breaks visible again. 11.4.3 Rotated text Similar to frame type text (on page 282) you see the dialog Edit text right after inserting a rotated text. All edit and format capabilities are similar to those of non-rotated text. The two frame types differ in the existence of a rotation angle for rotated texts and a varying handling of alignment (on the current page) and usage of colors and lines (on page 271). 286 11 Mail merge (IPM) Text tab Default font You will see here the standard Infopost-Manager font. The example text is rotated by the defined Rotation angle (on the current page). The text properties (font, size and color) can be changed using the Edit text (on page 282) button in the right mouse button menu. Rotation With this the option Rotation angle you can define an arbitrary angle. The given text will be rotated according to this angle. An example is shown in the area Standard font (on the current page). Distance The options are the same as for non-rotated text. Please refer to Distance (on page 285) for closer information. Empty lines The options are the same as for non-rotated text. Please refer to Empty lines (on the previous page) for closer information. 287 11 Mail merge (IPM) 11.4.4 Franking mark Infopost-Manager supports direct printing of the franking mark e.g. onto an envelope. On the Franking mark tab you can define its appearance. In the View area you decide whether you want to print the complete franking wave or only the short franking mark. In the former case you specify whether you want to have the product information (Infopost) and the mandatory ”Deutsche Post” inserted within the franking mark or you want to print these information separately in the address field as short franking mark. The results of your settings are always displayed in the Preview area. The third and surely the most often used option is loading a proprietary graphic as ”replacement for a stamp”. You can select an image in bitmap (BMP) or JPEG (JPG) format via clicking the Load motif button. Now, you can derive the image’s dimensions from the fields Height and Width. These can be also entered manually e.g. in order to scale the graphic. Please note that the image to be displayed may not fall below resp. exceed minimum and maximum values. If so, red exclamation marks behind the value show this conflict and closing the dialog is impossible. If option Keep side ratio is activated Infopost-Manager makes sure that the image will not be distorted by scaling both directions always with the same factor. In the National/International area you specify whether or not the franking mark should be the same for national and international items. The default is Choose automatically, i.e. for each item category 288 11 Mail merge (IPM) an optimized franking mark will be printed. It’s understood that you can also choose one common franking mark by activating the respective option. Infopost-Manager offers for the various printers different Qualities of the franking wave (from 300 dpi to 1200 dpi). Print a sample page for each quality type High, Medium and Low in order to determine the optimum quality for your printer. 11.4.5 Premiumadress This position frame inserts the sender, the address block as well as the data matrix code and all additional information for Premiumadress into your mail merge document. Address tab On the Address tab you can specify how to print address and sender. If you have imported the addresses in only ZIP (on page 63) or Label format (on page 64) mode the Premiumadress frame cannot create an address block. In this case, please care about a valid address block by yourself. You can for example use text fields (on page 282). 289 11 Mail merge (IPM) Output In the area ”Output” you can hide sender and address information by deactivating the respective check box. This can be helpful e.g. for inserting a self-defined address block (on page 280); but mind the regulations of Deutsche Post for using Premiumadress (machine-readable fonts, maximal 10 lines etc.). Font Here, you can choose another font for the address block. The latter has to be printed using a machinereadable font in order to be machine processable. Thus, do not use any font marked with a red cross in the icon (q.v. machine-readable fonts (on page 308)). You can see the chosen font in a preview area below the drop-down menu. Optional fields The field selection in this area is similar to the address block (on page 280), but maximal 6 rows are possible for Premiumadress. 290 11 Mail merge (IPM) Premiumadress tab On this tab sheet you can specify all settings for the data matrix code. Product variant There are two possibilities for selecting a product variant for Premiumadress: • If you want to send all items with identical variants, choose option Fixed value and select one of the variants 0 to 7 in the drop-down menu. • You can also post the items within a mailshot with different variants. Using Infopost-Manager you can define each item’s variant with the content of any field from the address management. Choose the option Value from field. Possible values are 0 to 7. Field value 1 represents the product variant ”Basis”, 2 ”Plus” etc. Click the button . The dialog window Choose data 291 11 Mail merge (IPM) fields opens and you can determine the field for the product variant definition. Example You categorized all your addresses in A, B and C customers (A = high-turnover customers, B = medium-turnover customers and C = low-turnover customers). You want to write to each of these customer categories using another product variant. Create a separate field in your address database and assign all A customers the value ”3” (Focus). B customers receive the value ”2” for Plus and C customers ”1” for Basis. Incorporate this field into Infopost-Manager during address import and select it as product variant on the Premiumadress tab in mail merge. Contractual partner Here you see the sender data (on page 208) which are automatically inserted in the matrix code later on. Please note that you can decide here whether to take the Sender, the Mailer, the Payer or even a totally different role as Premiumadress contractual partner if you are working in lettershop mode (on page 223). Premiumadress requires a Post customer number which can be defined in the customer index (Extras Customers menu) or in the sender data (Extras - Sender/Mailer menu) on tab Details (on page 204). Premiumadress-ID When the contract is concluded a Premiumadress-ID with number ”1” is automatically created. As long as you do not create additional Premiumadress-IDs you can enter ”1” in field Fixed value. If additional IDs have been created, e.g. for different departments or divisions, you can assign a data field of the address management to this Premiumadress-ID - similar to the product variant - using option Value from field. User-specific data Premiumadress supports the integration of user-specific data, such as customer number, into the data matrix code. This information will also be read and transferred to you if address errors occur. The field may contain up to 16 alphanumeric characters. For longer strings only numeric values are permitted - in this case, activate the check box interpret as number. This function also supports a fixed value for all addresses (e.g. an internal mailshot number) or any value from an arbitrary field of the address management. When clicking the button the Choose data fields dialog window opens and you can select a field. You can select different formats via the dropdown menu: • alphanumerical All values will be coded exactly as you entered them resp. as they come from the defined field (e.g. character sequence 255 (3 bytes) will be stored ASCII coded in three bytes) • numerical All values will be internally converted to binary format and respectively coded in the data matrix code (e.g. character sequence 65535 (5 bytes) will be coded in two bytes) • hexadecimal All values will be read in hexadecimal format, internally converted to binary format and respectively coded in the data matrix code (e.g. character sequence 0F (2 bytes) will be coded in one byte); if desired each character tuple can have a prefix 292 11 Mail merge (IPM) An error will occur if none-hexadecimal values are found. The Premiumadress impression will become invalid (on the current page) • decimal All values will be read in decimal format, internally converted to binary format and respectively coded in the data matrix code (e.g. character sequence 128255 (6 bytes) will be coded in two byte); if desired each character triple can have a prefix An error will occur if none-decimal values are found or values off the range 0-255. The Premiumadress impression will become invalid (on this page) Info line In this area you can configure the definable, optional info line which is located with the Premiumadress position frame above the address block. You are able to combine free texts with dynamic field contents such as the customer number. Free text can be added by simply typing it in. If you want to insert database fields, locate the cursor at the place where the field contents shall be pasted and press the button for selecting the desired database field. Please mind that the info line starts and ends with an *. This character may also be used as separator between different fields. Invalid addresses Addresses may become invalid for Premiumadress, e.g. if field values for the product variant coming from the address management are greater than 5 or if the alphanumeric string for the user-specific data is longer than 16 characters. If so, the Premiumadress impression is shown in red. Mail merge documents containing invalid Premiumadress impressions cannot be printed. Infopost-Manager automatically verifies and logs all existing address fields prior to printing. Therefore, Print As soon as you start printing a Premiumadress mail merge document, you will receive a notification about the Premiumadress settings right after the Print (on page 261) dialog window. 293 11 Mail merge (IPM) When starting the print job with OK, all addresses are initially checked whether or not they comply to the Premiumadress prerequisites. If errors occur, printing will be stopped and you can open the report in order to locate the error. Infopost-Manager only checks those Premiumadress impressions which will be actually printed. Thus, it is possible to print only addresses with valid Premiumadress impression by specifying address ranges in the Print dialog window. 11.4.6 GOGREEN In case you have activated the option GOGREEN in Item properties (on page 142) this position frame enables you to place its logo onto your mail merge document. 294 11 Mail merge (IPM) You can define a color mode before you arrange and, if appropriate, scale the logo in your document. 11.4.7 Image You can insert Bitmaps or JPG files, e.g. your logo, into you mail merge document via the graphic frame. If you right-click on a graphic frame the Image tab opens. 295 11 Mail merge (IPM) Source Use the option Statical to print an image on all documents. The option Dynamical (file name from field) allows you to use images which are dynamically chosen by field contents. Statical Here you will see the original dimensions of the imported file and the file name of the imported image. If you want to undo changes made to the image, you can use the Reset button. This button will restore the graphic to its original dimensions. Dynamical (file name from field) Here you can specify the fields Infopost-Manager shall use to dynamically load an image for each document. In order to do this, you can choose on which fields the path and file name of the image shall depend. Furthermore you can determine how an image will be positioned that does not match the dimensions of the graphic frame. Images that are bigger than the graphic frame will be resized to fit. The aspect ratio will be maintained in the process. Smaller images will be left unchanged. Dynamical images are of great use to peronalize your mail merge document. You can for example put it into regional or gender-specific shape. Options You can choose how many images Infopost-Manager shall keep in its working memory in order to increase performance during further editing of your mail merge document. 296 11 Mail merge (IPM) 11.4.8 Frame This option offers a number of creative possibilities: Here you can insert either a rectangle or even single lines which can be creatively designed. You can define the graphical appearance of your frame via the Colors and lines tab. More detailed information can be found here (on page 271). Lines Each of the four ambient frame lines can be individually set visible or invisible; thickness as well as line type may be changed using the thickness and type options. Color The color of the border can also be defined using this dialog: Click on the Color button and select the desired color. 297 11 Mail merge (IPM) Complete You can use this option to set the background color of a frame: Activate the Color button and select the desired color. 11.4.9 Signature Use this frame to insert scanned signatures into a mail merge document. Scanned signatures should be available in monochrome files in order to ensure optimum processing in mail merge printing and for being displayed in different colors. Select signature As soon as you insert a signature frame into your mail merge document, the following window pops up: You can now select a signature from the project spanning signature pool and accept it via clicking the OK button. This window also offers you the possibility to manage your signature pool: Using the Delete button you irrecoverably remove a signature from the pool. Removing a signature from the pool has not any impact on projects which use the deleted signature because it is not only stored in the pool but also in the project itself. This behavior guarantees that projects can be exchanged or sent (e.g. as Pack & Go-file (on page 38)) and the recipient can work with it nevertheless. Clicking the Add button extends the signature pool, Edit allows changing the signature properties. In both cases the dialog mask Edit signature pops up. 298 11 Mail merge (IPM) Edit signature On the General tab you can enter or change the clear designation of the new signature while the Load button adds a graphic. You can see the signature directly in the preview area. On the Name line tab you can insert the name of the signatory which will be printed in the mail merge document in addition to the signature. The font specified in the document will be used. On the Transparency/colors tab you have two further options: 1. Activate option Transparent color if the scanned signature shall be placed e.g. above a text or if the name line shall also be printed. Dependent on the colors contained in the graphic, you can specify the respective color becoming transparent. 2. After having chosen option Change colors you can replace any color in the graphic with an arbitrary color. If signatures are available monochromely you can for instance easily replace black with blue and every signature will be printed in blue. You can directly see the results in the preview area. Edit properties Advanced signature frame settings can be specified via its properties. Right-click the frame and choose the item Edit signature properties from the context menu. 299 11 Mail merge (IPM) Transparency and color In this area you can specify the transparent color as well as the color to be replaced for all used signatures, regardless from the settings made in the signature pool. Refer to Edit signature (on page 298) for closer information. Signatures In this area you can define variable signatures, i.e. different signatures will be used dependent on a specific field value. Example: You are creating a mail merge document that will be signed by either {Max Mustermann, or Monika Musterfrau, depending on the receiver’s gender.} In field Default signature you specify the signature from the pool which will be used if none of the conditions (q.v. here (on this page)) is met. Of course, you can change the signature here, too. Clicking the Name line... button offers you the possibility of editing the text which is laid underneath the signature. Option Use variable signatures activates the Data field and the condition area (on the current page). In the data field area you specify the field which will be compared against the defined values. A dialog window appears and you can easily select the desired data field. Condition area In the condition area you define the signature to be printed if the specified data field equals the value assigned to the respective signature. By right-clicking the condition area you can Add, Change or Delete a signature condition. With the context menu item Change field value you specify the content of the data field necessary for printing the signature. Each field value can only be assigned uniquely. 300 11 Mail merge (IPM) When assigning field values please mind their case sensitivity, i.e. lower and upper case letters will be treated differently. ”Kirschweg” and ”KIRSCHWEG” are different field values. Additionally, possible jokers (*,?) will not be interpreted as such. The field value ”??st*” thus does not equal ”Postfach” or ”Weststraße”. In above example Max Mustermann would sign, if the salutation equals ”Herr” while Monika Musterfrau would if it equals ”Frau”. In all other cases, like for instance ”Firma” or no content, Max Mustermann would be the signatory. For any signature various conditions can be defined by adding it several times to the condition area and by assigning every time another field value. 11.4.10 Barcode Use this option to add a barcode to your mail merge document. Content The inserted barcode can have either a unique fixed value for all addresses (e.g. an internal number of the mailshot) or it can be defined in a sophisticated way: use the button next to the value from data field for filling in data from your address file which will be different for each record (e.g. the item number for easily collecting the responses using a barcode scanner). Via the AddOn option you can issue an additional ancillary barcode for some special barcode types which can be scanned by barcode scanners in one go. The AddOn may only contain numbers and can be either precisely 2 or precisely 5 digits wide. Formatting You can specify the format and the rotation of the barcode in the ”Formatting” area. Furthermore, you can also print the content of the barcode as plain text. The activated option Security ensures that the barcode consists only of integer multiples of one printed dot in order to guarantee the highest possible compatibility to scanners. Infinitely variable scaling of 301 11 Mail merge (IPM) any barcode can only be achieved with this option being deactivated. If you choose ”Code 128” or ”UCC/EAN 128”, please note that Infopost-Manager will use code set C if the contained characters are all numeric. Starting from 5 digits, this code set always encodes pairs of values (00-99) in order to be more compact, and hence the encoded data must consist of an even number of digits. If the data consists of 5 or more and an odd number of digits, the first digit will automatically be preceded by a zero. You can see this in the clear text below the barcode. Examples: Value 12345 will become 012345 in the barcode and therefore be the result of a scan. Value 123456 will still be 123456 in the barcode. Value 123 will still be 123 in the barcode. 11.4.11 2D barcode Using this option you can insert a 2D barcode in your mail merge document like it is e.g. required for mobile tagging. With Infopost-Manager you can create two different 2D barcodes: QR codes Datamatrix codes Type In this area you decide whether you want to integrate a QR code or a Datamatrix code in your mail merge document. Depending on the selected code the contents and the options in the Format area change. 302 11 Mail merge (IPM) Content Specify the characters to be coded in field Value. Here, fixed texts can be combined with variable field contents, e.g. for generating a dynamic URL. Click the button and select the desired field to be inserted from the appearing dialog Choose data fields. For each address this field may have different values. Be careful if you use variable field contents. Use a sufficiently large format for the 2D barcode. Otherwise, it might become invalid when printing critical addresses, i.e. with too large fields. If you use the QR code for mobile tagging by coding URLs it is recommended to prefix the protocol (normally http:). The scanning application then usually recognizes that the QR code contains an Internet address and directly opens it in the web browser. Afterwards, select the Data format for the text to be coded: • alphanumerical All values will be coded exactly as you entered them resp. as they come from the defined field (e.g. character sequence 255 (3 bytes) will be stored ASCII coded in three bytes) • hexadecimal All values will be read in hexadecimal format, internally converted to binary format and respectively coded in the data matrix code (e.g. character sequence 0F (2 bytes) will be coded in one byte); if desired each character tuple can have a prefix An error will occur if none-hexadecimal values are found. The 2D barcode impression will become invalid. • decimal All values will be read in decimal format, internally converted to binary format and respectively coded in the data matrix code (e.g. character sequence 128255 (6 bytes) will be coded in two byte); if desired each character triple can have a prefix An error will occur if none-decimal values are found or values off the range 0-255. The 2D barcode impression will become invalid. On the lower margin of the Format area the minimum version resp. the minimum dimension of your 2D barcode, which is required for properly coding all characters, is displayed. This information cannot be given if you are working with dynamic fields. Format Here you specify the final size of the 2D barcodes to be printed. Select the favored Version (QR code) resp. the favored Dimension (Datamatrix code). The Module size defines the number of pixels to be used for a module. 303 11 Mail merge (IPM) Digression A 2D barcode is built up of square black resp. white fields. These fields are called ”Modules”. Sometimes, smaller modules can no longer be correctly read by the machines in the necessary speed. Besides the module size the print quality of every single module is vitally important for a rapid readability by machines. The edge stridence has to be optimal. This edge stridence can be obtained if the module size is optimally set according to the resolution of the printing system. If the module size was fixed independently of the printing resolution, the printer would approximate the favored module size by alternating underrunnings resp. overrunnings. This would lead to blurred or ”fluttering” edges. Thus, calculate the width of a printer dot by taking the printer resolution into account (e.g. 300 dpi). Now, find a multiple of this value, which is required by your target scanner for correctly detecting the modules. Finally, enter this calculated factor in the Module size field. You can see an example of the resulting 2D barcodes based on your settings in the Preview area. The 2D barcode will be previewed and printed hatched in red if the coding of the text is not possible e.g. due to bad characters or a version resp. dimension value which has been set too small in order to code all characters. 11.4.12 New page behind current page This menu item inserts a new empty page behind the current page within you document. 11.4.13 New page before current page This menu item inserts a new empty page before the current page within you document. 11.4.14 Responseplus This position frame inserts the response address as well as the data matrix code for Responseplus into your mail merge document Address tab On the Address tab you can specify how to print the reply address. 304 11 Mail merge (IPM) Using one of the options Use address of sender or Deviant address you can specify your or any other address as the reply address. Choose Do not show reply address in order to suppress the print of the reply address. However, in order to build the data matrix code you still have to specify a ZIP. This option can be of use if you are going to print on pre-printed forms which already contain the reply address. Responseplus tab On this tab sheet you can specify all settings for the data matrix code. 305 11 Mail merge (IPM) Contractual partner Here you can specify the Post customer number of the contractual partner for your Responseplus campaign. Customer order number Here you can specify a unique identifier for your Responseplus campaign. This order number is crucial for the response analysis. Only if it is unique for every order, a valid statistic can be compiled. This will e.g. allow for calculating the number of responses that have actually been sent. The order number can contain up to 15 characters. Allowed are capital letters from A to Z and digits from 0 to 9. Item ID Each reply item must have a unique identification number. Choose the option number consecutively in order to let Infopost-Manager automatically set the IDs. By specifying a start number you can ensure different campaigns will not use the same IDs. You can also use item IDs you have imported already. In order to do so choose the option Value from field. 306 11 Mail merge (IPM) User-specific data You can add customized data to the data of the response analysis. If you want to group the data, select the option Value from field. You may for example use the field ZIP. This would enable you to see how many replies have been sent from which city. Please note that the content of the selected field will be coded into the data matrix code and hence only capital letters from A to Z and digits from 0 to 9 are allowed. Please make sure that the field you want to use will contain only those characters for every item. 11.4.15 Responseplus franking mark Responseplus franking mark tab The settings on this tab correspond to those of Franking mark (on page 288) with limited complexity. For example, RESPONSEPLUS will always be printed as the product name. Moreover, for the form referral no short franking mark is allowed. Responseplus does only exist for national items and hence no international franking mark exists. 11.4.16 Payment hint Instead of a franking mark (on the current page) you can also print a placeholder for a postage stamp. To do so, enter a text to ask the sender of the Responseplus reply for franking. 307 11 Mail merge (IPM) 11.5. Extras In menu Extras several additional functionalities are available for printing the addresses onto your mail merge documents: 11.5.1 Address management on page 66 11.5.2 Machine-readable fonts In order to machine-process your items and thus to deliver them as quickly as possible, the address block has to be printed using a machine-readable font. Infopost-Manager knows a large number of machine-readable fonts approved by Deutsche Post and automatically identifies which of these fonts are installed on your system. Edit fonts Use the Delete button to remove fonts you previously added from your system or the Add button to install additional machine-readable fonts. Fonts you installed yourself can be changed afterwards by using the Change button. You can specify the font size with an accuracy of half points. Please note that depending on your screen resolution the differences may be barely perceptible. In case of doubt, you should check the result with a test print. View Use this filter to restrict the selection of the displayed fonts. 308 11 Mail merge (IPM) All fonts Both font types, those provided by Infopost-Manager and those you added by yourself, are shown in this view. Fonts not installed on your system are marked with a red cross. Only system fonts In this view all fonts which are known to be machine-readable are listed. Only user fonts This option restricts the selection to those fonts which you personally installed and which you declared being machine-readable. These are identified with a small figure. Only installed fonts In this view you will see only those fonts which are currently installed on your system. All other machine-readable fonts are excluded from this list. 11.5.3 Spell check Via the submenu of this menu item you can run and configure the spell check. Check This menu command starts the spell check in batch mode. All text frames (on page 282) are checked one after the other for incorrect words which are shown in a separate window for correction. The incorrect word is displayed in the Not found area while your correction request resides in the Replace with section. This can be manually entered or selected form the list of the Suggestions area. The Skip button ignores the current word. Identical words will be shown again. When clicking the Change never button you define that the potentially incorrect word is correct and will no longer be prompted for the remainder of the document. If you want to fix your decision for all future documents click the Add button and this word will be included to the user dictionary (on the following page). 309 11 Mail merge (IPM) The buttons Change and Change all adopt the suggestion item to the document - either once or for all identical words. Dictionaries In this dialog you define the language of the main dictionary and select the user dictionary. The later holds those correct words which are not contained in the main dictionary. With Infopost-Manager the main dictionaries for the languages German and English are installed. If you should require main dictionaries for other languages please contact the hotline of Deutsche Post on +49 180 5 334460 (14 ct per minute or part thereof from a German landline; or a maximum of 42 ct per minute or part thereof from the German mobile phone network). You are also able to define more than one user dictionary (e.g. one for each language or one for topics with dedicated technical terms). In order to do so click the button. You can create a new dictionary via clicking the die New button. Afterwards, this new dictionary can be selected. You are also able to Edit the various entries of the currently selected user dictionary by clicking the respective button. 310 11 Mail merge (IPM) Added words This dialog shows you all words which you added to the user dictionary in the course of time. Using the buttons Add and Delete you directly affect this list. For instance, you can delete or correct words which you added wrongly. Auto-Correct pairs The spell check’s configuration opens new ways for you: You define how Infopost-Manager shall replace a word - not only during spell check but already during typing. You can use this functionality to auto-correct often wrongly entered words (e.g. typos) or even to expand common abbreviations. As soon as one of those words to be replaced is followed by a space strike Infopost-Manager automatically substitutes it. If a word is not automatically substituted, because you did not type a space but a special character or a carriage return, the replacement will be performed during the real spell check. Settings You specify Infopost-Manager’s behavior during spell check via this options dialog. 311 11 Mail merge (IPM) With activated option Ignore words in CAPITAL LETTERS all shifted words are deemed correct. The same holds for Words with numbers (e.g. 3-dimensional, V12 cylinder) if the respective option is ticked. A check in field Ignore abbreviations skips abbreviated terms such a attn. or i.e. If option Suggestions only from main dictionary is activated all entries of the selected user dictionary (on page 310) will be ignored - added words as well as auto-corrections. Checked option IGnore two capital LEtters at the BEginning of a WOrd reduces words beginning with two upper case letters to one leading capital. You decide that you want to check spelling before printing by activating the respective option. Thus, you make sure that no incorrect documents will be printed and sent afterwards. Furthermore, unnecessary misspellings do not impair your mailing’s first impression. 11.5.4 Text length check While option Visualize truncated text (on page 277) only holds for the current address, this menu item makes far more: It passes all addresses and shows all addresses with overfull text frames depending on the respective field contents. Thus, you can reliably and easily change the text frame’s dimensions or shorten the text accordingly. If you click the button all addresses will be shown again. The visualization of truncated texts only works with activated option accurate in the document’s print options (on page 265). Please note that Premiumadress (on page 289) impression always are considered as big enough. Based on the specification these impressions cannot be horizontally scaled. Thus, long addresses may be truncated. 312 11 Mail merge (IPM) 11.6. Hot Keys In order to make working with mail merge documents even more comfortable, several Hot Keys were defined which help you to browse quickly through the various position frames and edit them. Via Keyboard Key as is Ctrl PageUp scroll up in the current page; at begin of page move to the previous page browse forward page wise through the document PageDown scroll down in the current page; at end of page move to the next page browse backwards page wise through the document Home begin of page (top left) go to first page End end of page (down right) go to last page Cursor keys move selected position frames change size TAB select next object in the object inspector list RETURN with a selected text object: edit mode, else: properties A Ctrl+Shift Alt change size proportionally move selected position frames in larger steps with all selected objects: properties select all Via Mouse Mouse Key Action Keyboard Key Left move frame Ctrl move in only one direction Left change size Shift keep aspect ratio 313 12 Mail merge (Word) 12. Mail merge (Word) Contents 12.1. Settings in Infopost-Manager . . . . . . . . . . . . . . . . . . . . . . . . . 314 12.2. Processing in Word . . . . . . . . . . . . . . . . . . . . . . . . . . . . . . . 316 Beside the internal special word processor (on page 249) you can also create and print Microsoft Word mail merge documents with Infopost-Manager. 12.1. Settings in Infopost-Manager In the dialog window Word mail merge you define the document name and the data source, select the category/ies and specify the fields which you want to use in your Word document. Word document Field File contains the file name of the currently used Word document. By default, all Word documents are stored in the directory of the respective project. As soon as you click the button, you can select a Word document which can be located in any directory, as a template. In the second step, you enter the file name of the target file, which then will 314 12 Mail merge (Word) be created - ideally in the project directory. The source document is certainly kept untouched. You can also Create an empty document or Select another document, which e.g. is not stored in the project directory, via the dropdown menu. Addresses In this area, you define the data source and its data which are required by Word’s mail merge module. create new address file If you launch Word mail merge for the first time, create a new address file in File. For this purpose, click the button. Enter the file name of the data source and the target directory in the subsequent dialog window. By default, the project directory is suggested. The data source is always stored as semicolon separated text file. The various field contents are enfolded in inverted commas. Now, select the category for creating and printing the mail merge documents. Take special care not to select categories simultaneously which have to be posted separately (e.g. Infopost and remaining items). Prior to being able to edit and/or print the Word document, the fields which you want to use in your document as merge fields have to be selected. Click the button and the Choose data fields window pops up: Here you define which fields, e.g. those you explicitly imported with your address record, shall 315 12 Mail merge (Word) be integrated in the document. Short texts on the right-hand side of the window offer additional information on each IPM data field. Of course you can add additional fields to your data source afterwards. Please note, however, that the complete address file will then have to be recreated. Data fields which are already used in the Word document are shown grayed out and thus cannot be deactivated. As soon as the respective field is deleted from the document, this will become possible again and you can switch to the Choose data fields window in order to disable it. Use the delivery fields generated by Infopost-Manager when processing your addresses with Microsoft Word in order to ensure that the results of the address check, the duplicate search and optimization are also available. Additionally, the delivery fields allow you to benefit from the normalization of the address fields in one column - you no longer have to work with several fields for major recipient, street and P.O. Box address and for the respective ZIPs. • Data fields of category ”Additional address fields” (on page 400) If all settings are done, click the Open with Word button. Infopost-Manager now launches Microsoft Word (on the current page) with the specified document and links it with the defined address file as data source. use existing address file If you already assigned a Word document to the current project, this option is activated. You can see the data source which is linked to the Word document in the field File. Another data button. source can be assigned without having to recreate it by clicking the Use this functionality to generate the data sources for the various dispatches in advance. Give the same name to the address files as to the categories in order to avoid any confusion. If you want to print the documents of a dedicated category, simply choose the corresponding address file and click the Open with Word button. Take care that the Word document does not contain any merge field which is not also contained in the data source. 12.2. Processing in Word As soon as Infopost-Manager launches Microsoft Word with the specified document and data source, both files will be mutually linked. Now you can work with Microsoft Word’s mail merge module as you are used to. 316 12 Mail merge (Word) As long as the Word document assigned to the project is open, Infopost-Manager has to wait and cannot be used meanwhile. If the document is closed, this state changes and you can continue working with your mailshot project. In the menu Insert Merge Field you will find all Infopost-Manager fields which you have chosen during the field selection (on page 315): You will see the fields coming from Infopost-Manager like ”normal” merge fields in your Word document. 317 12 Mail merge (Word) Click the vice versa: button in order to switch the preview mode from field type to field content view and For additional information and explanations please refer to the respective mail merge chapter of the Microsoft Word user’s manual or to advanced literature. 318 13 Production guideline 13. Production guideline Contents 13.1. Infopost . . . . . 13.1.1. Production of 13.1.2. Production of 13.2. Remaining items . . . . . . . . . . . . . . . . . trays using the tray list . . . . pallets for Infopost . . . . . . . . . . . . . . . . . . . . . . . . . . . . . . . . . . . . . . . . . . . . . . . . . . . . . . . . . . . . . . . . . . . . . . . . . . . . . . . . . . . . . . . . . . 319 321 322 322 Infopost-Manager distributes your addresses to two categories: Infopost and remaining items. Further possible categories are International and Other (unwrapped items or Infopost Kreativ, which cannot be sent as Infopost). After printing the addresses, you must consistently separate these categories because they have to be posted separately from one another. Infopost items also need their own set of forms. 13.1. Infopost All Infopost items have to be packed into trays sorted by ascending or descending ZIPs. Items have to be inserted into trays upside down and the address block has to face the information carrier (= tray label). Please follow the same procedure if you combine Groß- or Maxi-items in bundles instead of trays. The items are always combined in trays or bundles. All items are generally printed in the correct order and can be directly inserted into the trays. 319 13 Production guideline Trays can contain items with similar ZIP, with similar routing region (first two digits of the ZIP) or with the same routing district at the acceptance office. In addition, they can also be filled as Germany trays. Bundles, however, have to be target clean, i.e. they may only contain items with similar ZIP or routing region. First, print the tray list resp. bundle list. You can see from these lists how many items will be packed into which trays or bundles. One row for each tray is printed in the tray list. Trays with similar ZIP are merged by Infopost-Manager to one tray target. The same holds for trays with similar routing region. Germany trays also represent a tray target (0-9). All trays belonging to the same tray target will receive the same printed information on the tray labels. The items of a tray target are always sorted by ZIP in ascending order. If possible, immediately affix a printed tray label to each full tray. When printing the addresses in mail merge (on page 249) mode you can decide whether or not a special overview page shall be printed prior to each new tray, which indicates the tray change and which contains additional information such as item quantity. 320 13 Production guideline 13.1.1 Production of trays using the tray list Case A: All items in one tray target fit in one tray Place 156 items into tray no. 1 and label it with marking ”40”. Case B: Not all the items in one tray target fit in one tray Trays 2 to 8 belong to the same tray target. Label the trays with the same marking (”42”), which can be derived form the tray list, and fill tray 2 to 4 with 171 items each, 5 to 8 with 170 items each. Produce trays 9 to 11 the same way. As an alternative to the tray list, you can also produce trays based on the printed tray labels coming from Infopost-Manager. If you check the options Print extra tray/bundle information, each tray label will contain its tray number as well as its item quantity. 321 13 Production guideline 13.1.2 Production of pallets for Infopost The simplest way of producing pallets is to stack the trays onto the pallets as soon as all items are inserted. Once a tray is filled, affix the printed tray label and place the tray onto the current pallet which is indicated in the tray list in column ”Pallet No.”. Column ”Pallet target Marking” illustrates the label information for the corresponding pallet. If you post trays on pallets, you should print the pallet list. Details such as weight and tray quantity per pallet can be derived from this list. In principle, the maximum weight as well as the maximum stacking height allowed by Deutsche Post has to be taken into account during pallet production. When specifying the production properties, Infopost-Manager ensures that these limits will not be exceeded. In order to obtain discounts the respective minimum weights have to be met. Infopost-Manager distributes your items during optimization in an ideal way, i.e. the fees will be as low as possible. Should you have any questions, please contact the Deutsche Post Hotline on +49 180 5 334460 (14 ct per minute or part thereof from a German landline; or a maximum of 42 ct per minute or part thereof from the German mobile phone network) or a Direct Marketing Center in your area. 13.2. Remaining items Remaining items are normal letter mail items, postcards etc. They do not have to be sorted, inserted into trays or posted at the same time. No forms are required. Remaining items may not be franked using the franking mark but must be franked by machine or with stamps. 322 14 Address export 14. Address export Contents 14.1. Export addresses from Results menu . . . . 14.1.1. Specify output file . . . . . . . . . . . . . . . 14.1.2. Specify format . . . . . . . . . . . . . . . . . 14.1.3. Start export . . . . . . . . . . . . . . . . . . . 14.2. Export addresses from address management 14.2.1. Specify output file . . . . . . . . . . . . . . . 14.2.2. Specify format . . . . . . . . . . . . . . . . . 14.2.3. Start export . . . . . . . . . . . . . . . . . . . . . . . . . . . . . . . . . . . . . . . . . . . . . . . . . . . . . . . . . . . . . . . . . . . . . . . . . . . . . . . . . . . . . . . . . . . . . . . . . . . . . . . . . . . . . . . . . . . . . . . . . . . . . . . . . . . . . . . . . . . . . . . . . . . . . . . . . 323 324 327 331 333 334 335 335 Infopost-Manager is capable of exporting the addresses out of a project for later use in other applications. Export can be launched from Address management or by using the Results menu. 14.1. Export addresses from Results menu After the postage optimization Infopost-Manager is capable of exporting the dispatch optimized addresses of a project for later use into other applications. This can be done via the Results menu. If the addresses are exported, all address records are subdivided into the corresponding categories Infopost, remaining items, international items as well as unused items. Within these categories, all addresses are available in the sequence which is required by the postal regulations. The export wizard offers a variety of options for exporting the addresses. He will help you to select the correct options in each case; you can use the buttons Next and Back to go one step forward or back (in order to check or make corrections). 323 14 Address export Of course you can immediately export your addresses without having to make any changes to the default settings. Your addresses will be automatically sorted in correct order. Also, all address fields needed for dispatch are provided for each address. You can also use the button Load template to load previously saved export options. These templates, for instance, make it easier to export files for specific further processing on a regular basis. The use of the specific template <import structure> ensures that the export files where possible - have the structure of the original file which you used for import. The previous settings are overwritten as soon as you load a template! You can save the current settings in a new template (on page 331) in the last step of the export dialog. 14.1.1 Specify output file In the first step you define the file format and the target file/s for the current export. Output format Infopost-Manager provides a variety of file formats for address export. Thus, no additional conversions have to be made if you will process your data with other applications. • Text file with fixed field width (on page 419) • Text file with variable field width (on page 420) • MS Access database (on page 420) 324 14 Address export • Inkjet printers (on page 421) • XML file (on page 422) Export files Save addresses in one file If this option is selected, all addresses of a project are saved in a single file. The respective affiliation to a category (e.g. Infopost, remaining items) is shown in the table in the ”Category” column. Addresses of category unused items will not be contained in the export file. If necessary, export these addresses to a separate file. If this option is used you will have to take care of dispatching the different categories separately, especially if you process the addresses with external programs. Save addresses per category in separate files If you activate this option, the addresses of the categories (Infopost, remaining items, unused items and international items) are saved in separate files for each category and can be further processed in this manner. By default, categories which do not contain any address record are not exported; this can be changed by clicking on the ticks for these categories. 325 14 Address export Module International optimization With activated module International optimization additional categories will be available. Details can be found in chapter International optimization (on page 355). Save addresses filtered into file(s) By using this option’s dropdown menu you can filter your export data by the following types: Modules International optimization and Vario With activated modules International optimization and/or Vario additional filter criteria will be available. Details can be found in chapters International optimization (on page 355) and Vario (on page 372). If you have selected a type, click the button Filter in order to define dedicated pallets, pallet targets, Partial posting etc. as filter values for export. You can define the bundles, trays, pallets etc. to be exported by activating the respective check box. Details on the effective usage of the selection methods can be found here (on page 419). The filtered addresses will be exported in one file. If you want to store the addresses per filter value into a separate file, you have to activate the check box Save in separate files. Thus, you can for instance create a separate file for each partial posting during one export process. 326 14 Address export Filters can only be applied to addresses of category Infopost since remaining items have to be dispatched separately and can be kept unsorted. Directory In this line you can define the target directory of the address export. If you want to store the file into another directory or if you want to rename it, click the button. You have instant access to the recent and some system specific default export directories via the button. You will see the files to be exported in the lower table of the ”Export files” area. Depending on the chosen settings and options, the file names vary. Activate the check boxes of those files which you want to export. 14.1.2 Specify format In this dialog window you can define the structure of the export file by deciding for each field whether or not it is required for external processing (if necessary even more than once) and thus has to be exported. Additionally, you can also specify here the field order for the later export. 327 14 Address export You can use the buttons Add and Delete to extend your output file by further fields or to remove dispensable fields. Select a dedicated field and move it to the desired position within the export file by clicking the Up and Down buttons. In general, empty fields can be automatically removed prior to the export by clicking the Remove empty fields button. Infopost-Manager can automatically add all filled address fields. Thus, you avoid importing empty fields or do not forget importing filled fields. Just click the Add button and select those fields which you want to be included in your export file. You can start all actions also via the contextual menu (right mouse click). During extending the output file via adding one or more fields, a dialog window appears where you can comfortably select the field/s. 328 14 Address export The check boxes of each field show which fields are already going to be exported. Furthermore, you can change the status of every field by continuously clicking the respective. The possible check box status are: Check box Result Field will not be exported (yet) Field will already be exported (at least once) Field will be exported - if appropriate for a second or third time Some label printers require a so called control file for the print job which contains the information to be printed for every label. This file can be easily created by Infopost-Manager via the export. If any field content should appear on the label more than once (e.g. ZIP or bundle change chars), just add the relevant field for another time. Use the additional address fields generated by Infopost-Manager when processing your addresses in order to ensure that the results of the address check, the duplicate search and optimization are also available during processing. Additionally, the delivery fields allow you to benefit from the normalization of the address fields in one column - You no longer have to work with several fields for major recipient, street and P.O. Box address and for the respective ZIPs. • Data fields of category ”Additional address fields” (on page 400) • Data fields of the category ”Adressdialog fields” (on page 408) • Other special data fields (on page 409) Field properties You can change the field descriptor for each export field. Select the desired field and change its Name in the ”Properties” area. 329 14 Address export If you are exporting a field more than once, Infopost-Manager ensures the uniqueness of the field descriptors to be exported. Dependent on the export file format you can additionally specify the field type (only with *.dbf or *.xls) or the field width (only with *.dbf or *.prn). None of these settings needs to be changed; you can also use the default settings. If you export your data into a fixed-field format (*.dbf or *.prn), two additional options will be available in this window: In the ”Properties” area, you can manually define a specific width for each field. You can use the button Verify field widths to set the maximum width required by each field and automatically remove empty fields from the export file. If fields are found during the field width verification, which are too long, Infopost-Manager automatically offers to split them to several subfields (on page 411). If you click the No button the field contents will be truncated. 330 14 Address export 14.1.3 Start export By clicking the button Export you start the finishing address export. All information required for exporting your addresses are listed in a table. You can check all details. Any changes can be easily carried out using the Back button. If you activate the Create export description option, a text file is created which contains all important information on the current export. Templates Templates ensure in an easy way that your addresses are always exported in the same format for specified further processing. Infopost-Manager always stores the export settings within a project - irrespectively of any template. Thus, you do not have to re-specify them if you want to export addresses more than once. Even if you duplicate a project in the project explorer, all export settings are copied as well. Save template If you want to reuse settings you have made in a subsequent project, you can save them by clicking the Save template button. Confirm whether or not you want to replace the used template - here ”Standard”. Click No in order to create a new template with another name. 331 14 Address export If you changed the automatically suggested export file name by hand, you can now define whether or not this name shall also be stored in the template. If you want to save every export file with an identical name, click Yes. The same holds for the export into separate files. Enter a unique name on tab General of the dialog window Properties; if desired, you can provide other information on this template in the info field. On the Content tab you will see once again which fields will be exported in which order using this template. Click OK to save the template. 332 14 Address export Load template You can load a template at any step of the export wizard. Click the Load template button and all template settings will be applied. In the Select template window all templates saved so far are shown. Choose a template and click OK. By using the <import structure> template, the addresses are exported with the field structure of the import file (as long as this is possible, especially taking into account that several input files have been imported). When you click the small arrow beside Load template you can add another template to the ones already loaded. Now, all fields that are contained in any of the loaded templates will be exported. In case a field is contained in more than one template, Infopost-Manager will inform you. You will be able to prevent fields from being exported redundantly. You can also define a default template, which will be automatically applied to newly created projects. Right-click a template and select from the contextual menu Template is default template. The default template is marked bold. 14.2. Export addresses from address management Infopost-Manager is capable of exporting the addresses out of a project for later use in other applications. Some information, e.g. mailshot data, can only be exported from the Results menu (after running postage optimization). If address export is launched from address management, these fields will remain empty. If you used a filter (on page 76) in address management, only the filtered addresses will be exported and not the complete address database. A relevant note will point out this fact. The export wizard offers a variety of options for exporting the addresses. It will help you to select the correct options in each case; you can use the Next and Back buttons to go one step forward or back (in order to check or make corrections). 333 14 Address export Of course you can export your addresses without having to make any changes to the default settings. You can also use the Load template button to load previously saved export options. These templates, for instance, make it easier to export files for specific further processing on a regular basis. The use of the specific template <import structure> ensures that the export files - where possible - have the structure of the original file which you used for import. In the last step of the export dialog the current changes can be saved in a new template (on page 331). 14.2.1 Specify output file In the first step you define the file format and the target file/s for the current export. Output format Infopost-Manager provides a variety of file formats for address export. Thus, no additional conversions have to be made if you process your data with other applications. • Text file with fixed field width (on page 419) • Text file with variable field width (on page 420) • MS Access database (on page 420) • Inkjet printers (on page 421) • XML file (on page 422) 334 14 Address export Export file The file name and the directory path to which the addresses are to be exported are shown in this area. If you want to store the file into another directory or if you want to rename it, click the button. 14.2.2 Specify format on page 327 14.2.3 Start export on page 331 335 15 Modules 15. Modules Contents 15.1. Professional . . . . . . . . . 15.1.1. Feature matrix . . . . . 15.2. International optimization 15.2.1. Addresses menu . . . . . 15.2.2. Preparation menu . . . 15.2.3. Results menu . . . . . . 15.2.4. Extras menu . . . . . . 15.3. Vario . . . . . . . . . . . . . 15.3.1. Main window . . . . . . 15.3.2. Addresses menu . . . . . 15.3.3. Preparation menu . . . 15.3.4. Results menu . . . . . . 15.4. Job splitting . . . . . . . . 15.4.1. Preparation menu . . . 15.4.2. Results menu . . . . . . 15.4.3. Extras menu . . . . . . . . . . . . . . . . . . . . . . . . . . . . . . . . . . . . . . . . . . . . . . . . . . . . . . . . . . . . . . . . . . . . . . . . . . . . . . . . . . . . . . . . . . . . . . . . . . . . . . . . . . . . . . . . . . . . . . . . . . . . . . . . . . . . . . . . . . . . . . . . . . . . . . . . . . . . . . . . . . . . . . . . . . . . . . . . . . . . . . . . . . . . . . . . . . . . . . . . . . . . . . . . . . . . . . . . . . . . . . . . . . . . . . . . . . . . . . . . . . . . . . . . . . . . . . . . . . . . . . . . . . . . . . . . . . . . . . . . . . . . . . . . . . . . . . . . . . . . . . . . . . . . . . . . . . . . . . . . . . . . . . . . . . . . . . . . . . . . . . . . . . . . . . . . . . . . . . . . . . . . . . . . . . . . . . . . . . . . . . . . . . . . . . . . . . . . . . . . . . . . . . . . . . . . . . . . . . . . . . . . . . . . . . . . . . . . . . . . . . . . . . . . . . . . . . . . . . . . . . 337 337 339 340 341 351 357 357 358 359 361 371 372 373 377 383 Infopost-Manager’s capabilities can be extended by activating several modules. You can always see via the menu item Help - About on the Modules tab which modules are already usable and which can be additionally activated. Clicking the Change license button will close Infopost-Manager and the licensing dialog window will appear. 336 15 Modules After you have renewed the license, Infopost-Manager will restart. If any, the functionalities of additional modules will now be available. 15.1. Professional The module Professional is especially recommendable if you often use the Infopost-Manager, regularly produce larger mailings or even produce mailings for other customers. The modules International optimization (on page 339), Vario (on page 357) and Job splitting (on page 372) require an activated module Professional. When the module Professional is activated Infopost-Manager will consequently be renamed into Infopost-Manager Professional. Please note that this help describes Infopost-Manager as seen with module Professional available. If you do not have this module activated you might experience some dialogs with reduced functionality. 15.1.1 Feature matrix The differences of the Infopost-Manager Professional to the standard version can be derived from the following table: Feature Standard Professional Address check x x Address check: Extended options Keep upper case, unify spelling, official city supplement, check names of major recipients, adjust search mode Address check: Streetcode can be activated x x x 337 15 Modules Address check: Thesaurus x Address export (txt, csv, xls, xlsx, dbf, mdb, accdb and xml) x x Address import (txt, csv, xls, xlsx, dbf, mdb and accdb) incl. import templates x x Address import (label format) x Address import (only ZIP) x Address import via ADO x Adressdialog incl. code creation x x Anonymization of projects x x Blank forms x x Customer index Data backup x x Data protection assistant Duplicate search x x Duplicate search: Options Adjust search mode, select search intensity and match accuracy, show similar address as duplicates, contact person with B2B, first name with B2C, consider field Company3, compare company and name fields Import and export Pack & Go x x x Individual Katalog dispatch Inkjet export x x x x x Job splitting J Letters international at kilo-rates IO Logging of user activities x Mail merge: Barcode x x Mail merge: Datamatrixcode x x Mail merge: Interface to Word x x Mail merge: Panel print x x Mail merge: Premiumadress x x Mail merge: QR code x x Mail merge: Spell check x x Mail merge: Text length check x x Mail merge: Water marks x x Map Tool x x Merge address databases x Multi-Change with filtered addresses x Multiple export of individual fields x x News/Update check (incl. auto update) x x Nielsen region, provinces exportable x Nixie check x Optimization: based only on ZIPs x Optimization: DHL Infopost x Optimization: Extended settings x Optimization: Infopost International IO 338 15 Modules Optimization: Infopost National x Optimization: Partial posting x x Order management x x PDF export x x Production: Minimize number of trays/bundles x Production: Multi-flow method V Production: Pallets x Production: Single flow method Production: Trays and bundles V x Production: Variant clean x V Project explorer x x Project statistics x x Robinson check x Routing label editor Routing labels x x Salutation check Save lists as texts, clipboard x x x Spreads: Nielsen regions, provinces x x Spreads: ZIPs, cities, routing regions, routing zones, countries x x Tray/Bundle list x x Tray/Bundle target list, pallet list and pallet target list x User administration x VarioPlus V VarioPlus International V+IO Wizard (Czech, Danish, English, French, German, Italian, Polish, Spanish) x x ZIP search x x x = regular feature IO = module International optimization J = module Job splitting V = module Vario 15.2. International optimization By using this module international items will be included into the optimization process. Normally, i.e. without activated module, these items will be sorted out. This module requires an activated module Professional (on page 337). Right after this module is activated (on page 336), new menu items and buttons will become available. Thus, the new functionalities are seamlessly integrated into Infopost-Manager. You can directly jump to the necessary settings and the results (e.g. production lists). 339 15 Modules 15.2.1 Addresses menu Especially within the address management Infopost-Manager Professional with activated module international optimization contains more or extended functions. 15.2.1.1 Address management Having executed the postage optimization, additional filter criteria will become available in address management. In submenu Category filters for the international addresses by Infopost, Letters at kilo-rates and remaining items are offered. 340 15 Modules 15.2.2 Preparation menu In Dispatch properties you specify the necessary settings required for optimizing the international items. After having executed the postage optimization you can see how Infopost-Manager Professional assigns the various items to the categories Infopost, Letters at kilo-rates and Remaining items. 15.2.2.1 Item properties The item properties are modified to some extent in order to deal with the required settings resp. information on the dispatch of international items. 341 15 Modules Item details If desired you can get an extended view of the postages which are in particular complemented by the international values. For this click the Details » button: Clicking the « Details button closes the window again. International tab As soon as you have chosen option International (together with National, if applicable) in the dispatch properties (on page 345) the window item properties gets another tab International: 342 15 Modules Franking type In this area you can decide whether or not you want to apply the same franking type for both national and international items. Check the option Like National to do so. The information in brackets shows you which type was chosen on tab franking (on page 145). If you prefer a different franking type for your international items check option Set individually and choose the desired type from the dropdown menu. Choosing different franking types for national and international items is e.g. necessary for the franking mark (ZL) because this franking type is not permitted for international items. Extra items for ”Kreativ” In the area below you can specify the maximal number of extra items for the dispatch type Kreativ. Due to the fact that Kreativ items can only be sent as Infopost you specify with this value whether you want to send the items only if they are handled as Infopost (value 0) or if you are willing to pay extra items, if appropriate. 343 15 Modules If the total quantity of Kreativ items per country incl. extra items does not reach the minimum quantity required for Infopost all items are sorted out by the optimization and are then assigned to the category not postable items. Wrapping weight Here you can specify the wrapping weight of international items if you produce national items without wrapping. 15.2.2.2 Production properties As soon as you have chosen option International (together with National, if applicable) in the dispatch properties (on the following page) the window production properties gets another tab International. Sorting Deutsche Post AG does not regulate any sorting for Infopost International for the different countries. If you want to obtain an order nevertheless, you can select up to two criteria via the dropdown menus. Use the sorting options e.g. for testing purposes or for preparing the shipping service Direct Entry. For the latter, select the field Country (ISO code) first and then Delivery ZIP and city. 344 15 Modules Module Vario If you want to sort international items by variants you can choose either Variant description or Variante (Vario). While the variant description corresponds to the actual variant of an item, Variante (Vario) is the content of an address field. If you have specified a default variant it may happen that different values of the field Variante (Vario) map to the same variant description. Details can be found in chapter Vario (on page 363). Production properties In this area you specify whether you want to produce the international items differently from the national ones. In such a case enter the necessary values in the areas Tray/Bundle properties and Pallet properties for tray/bundle production, if applicable. 15.2.2.3 Dispatch properties In this dialog window all settings for the dispatch of international items are to be specified. The properties set here can also be predefined as default for future projects. To do so set them once under Extras - Options on the tab Settings in the section Apply dispatch properties to all new projects (on page 225). General tab Mode In this area, you specify, which addresses shall be included in the optimization process. For instance, it is still possible to optimize and dispatch only national addresses although the module International 345 15 Modules optimization has been activated. Normally, you will choose National and International for address lists which also contain international recipients. Thus, you will receive e.g. separate tray/bundle, pallet and posting lists for international items. Furthermore you can export those lists per category Infopost International, Letters at kilorates, Remaining items International and not used items. Optimizing only national addresses especially makes sense for products which are not available for international dispatch such as unwrapped items or Infopost Kreativ. International items can be consequently and easily processed at a later time by setting the respective option and choosing a product, which is valid for international dispatch. Projects with international addresses, mode ”National and International” and a product which is valid only for the national dispatch can not be optimized and thus not be posted and finished. International products If you have set a mode in which international items are dispatched (National and International e.g.), you can determine the kinds of international dispatch the postage optimization should make use of. Amongst others you can declare here whether or not the postage optimization may send your international items as Letters International at kilo-rates. Just activate the respective check box and enter in field rebate the percentage which is written down in your contract with Deutsche Post. In order to produce letters international at kilo-rates a dedicated contract with Deutsche Post AG is required. Contact your business customers consultant. The activated products will be consequently integrated into Infopost-Manager’s project chain starting from the item properties and the project statistics up to the specific posting lists. Transport Service tab In this area you determine the transportation type. You can select a general or a country specific regulation. This sheet is only available if you have chosen an international mode (on the previous page) in the previous tab. 346 15 Modules If you check option Country specific, you are able to define the transportation type for a every country separately. A new tab Transport service appears. You can manually switch to this tab or click the Edit button. This selection has to be made for Infopost International only. Country specific tab Here you can define the desired transport service for each country. This tab is only available if you have chosen a Country specific (on the preceding page) transport in the previous sheet. 347 15 Modules Select the respective country via mouse click and click the button with the desired transport service afterwards. Hint 1 If you want to select country blocks, choose the block’s first country, keep the Shift key pressed and click the last one. All countries in between will be selected. If you want to select multiple countries, which are not concentrated in a block, click them separately while keeping the Ctrl key pressed. Hint 2 Click another column title to change the sorting criterion, click the same column title to invert the sorting order. If you take the before mentioned hints into account, you can comfortably and effectively determine the transport service of your ”desired” countries. When opening the tab, only those countries are shown per default, for which addresses are available in the current database; deactivate the respective check box in order to show all countries and to define the transport service for countries, which are not contained so far, but for which you know that they will later on. 15.2.2.4 Postage optimization If you optimize your addresses in National and International (on page 345) mode, you will get up to four tabs in the results area: Tab Overview shows the total number of all items (national and international) and their costs per category. Additional, the resulting total amounts will be calculated and presented. 348 15 Modules All information on tab National are identical to the optimization results without activated module International optimization resp. with optimization in Only National - sort out international addresses (on page 345) mode. Please refer to chapter Postage optimization (on page 154), if you want to know, how the production rebates are calculated. 349 15 Modules Tab International shows the optimization results for all international items. Differing from the national optimization, production rebates are not granted for international mailshots. If appropriate you will find some explanations on the optimization results on tab Notes. 350 15 Modules All tables are also shown in the project statistics (on page 184) and thus can be viewed at any time. 15.2.2.5 Payment method properties On the Prepayment tab you can also manually enter amounts which are already stamped on the international posting list and thus have to be deducted from the grand total. Please note that the values, which can be entered, are dependent on the chosen franking type (on page 145). Thus, input fields might be disabled. 15.2.3 Results menu You can access inter alia the production lists (menu item International), which you will need to correctly produce the various items. Additionally, all forms for Infopost International, which are required for posting international items, can be printed. It is understood that exporting internationally optimized addresses is still possible. Address export is accordingly extended, if the module International optimization has been activated. 15.2.3.1 International This menu item calls the tray/bundle list, tray/bundle target list, pallet and pallet target list for all items of category Infopost International. These lists serve as internal aid; they aren’t required for posting. 351 15 Modules These lists do not differ from those for national items regarding the layout. There are only other columns and headlines. Information on table layout and how tables can be configured, printed and exported can be found here (on page 417). 15.2.3.2 Posting lists Also all forms required for posting international items will be printed via the dialog window Print postal forms. If you refer to chapter Posting lists (on page 180) you will find additional explanations about this window. 352 15 Modules 15.2.3.3 Mail merge The module International optimization also extends the selection of address categories in mail merge mode. Dependent on your address data, you will find in the toolbar (on page 278) the additional categories Infopost International, Letters International at kilo-rates and Remaining items International. Within these categories printing can also be filtered by trays/bundles, tray/bundle targets, pallets and pallet targets. Use this functionality for instance for printing only items for dedicated countries. Insert With activated International optimization module new position frames are available in Infopost Manager and existing ones are extended. Franking mark The position frame Franking mark (on page 288) is also useable for international dispatch . 353 15 Modules The well-known functions like motif or scaling are available either. The Infopost-Manager ensures, that only appropriate options for a valid franking mark can be chosen. Transport service If international postings have to be transported with priority they have to be marked with a corresponding label. This position frame generates this. You can choose whether it should be printed in color or black/white. 354 15 Modules This selection has to be made for Infopost International only. Please note that other types of service as well as non-priority items (Economy) are not need to be marked. As a consequence the contents of the position frame is printed empty but is displayed on the screen as a light grey frame for the sake of clarity. Sender’s instruction On the Sender’s instruction tab you can select the language for the sender’s instruction in your mail merge document and can place it in your document or on the desired envelope. The optimum font size for applying your sender’s instruction is between the versal heights 1.5 mm and 2.0 mm. 15.2.3.4 Address export If the international postage optimization has been executed, Infopost-Manager Professional is able to export the international address data for the respective categories Infopost International, Letters International at kilo-rates and Letters International. 355 15 Modules The addresses can be filtered within the different categories by dedicated trays/bundles, tray/bundle targets, pallets and pallet targets. Even sorting by the various filter values combined with storage in separate files is possible. Further advices - especially for filter application - can be found in chapter Export addresses from results menu (on page 323). 356 15 Modules 15.2.4 Extras menu Infopost-Manager Professional with activated module International optimization offers additional blank forms. 15.2.4.1 Blank forms All forms for functionalities, which are only available with activated module International optimization, are offered in blank format: 1. Posting list Infopost International 2. Posting list Letters International at kilo-rates 15.3. Vario This module enables you to produce VarioPlus mailshots within a project. This module requires the activation of the module Professional (on page 337). The functions of the activated module ”Vario” will be directly integrated into the project’s process. You can access the necessary settings and their results straight away. Module International optimization With an activated module International optimization (on page 339) you will be able to produce VarioPlus International, too. For both products variants must belong to the same basis product and the key document has to contain the same content for all items. After you activated (on page 336) this module you can access new menu items in Infopost-Manager and you will receive further information in the result area of the main window as well as in the project statistics concerning the options for VarioPlus and the optimization results. 357 15 Modules Clicking the Details button opens a separate window which clearly shows the variants’ single rates. 15.3.1 Main window If you imported (on page 49) your addresses from various sources you can easily assign variants to these files without launching the address management (on page 66), start filtering and then performing the variant assignment on the filtered addresses. Just go to the main window to the Addresses area. 358 15 Modules Each address source additionally possesses a to the respective addresses. 15.3.2 button. This can be used to assign the desired variant Addresses menu With this menu you access the new functions for the import and the address management. Alternatively, you can also click the respective buttons on the menu bar (on page 11). 15.3.2.1 Import Within the import you will find the additional field Variant (Vario) for the automatic analysis (on page 54) as well as for the manual field assignment (on page 56). Please note that you should assign a variant to each address in your import database before starting the import. Even if all addresses of one database should make up one variant only, an additional field is useful as Infopost-Manager otherwise has no information on variants and thus either will sort out all addresses or assign them to the standard variant. 359 15 Modules In address management you can use the Multi-Change (on page 71) method to assign consistent variants to your selected or filtered addresses - even after the import. The new field ”Variant (Vario)” will certainly also be considered for future import templates (on page 60). 15.3.2.2 Address management Normally, you will have assigned a variant to each address before importing it, i.e. the new address field Variant (Vario) will already be filled. Within the address management you can chose a new assignment for each address. To this purpose the window Edit address will now also include the two fields Variant and is. To activate these fields and thus make them changeable the field contents in the field ”Variant” must already have been assigned to the desired variants within the item properties. (on page 362) Enter the desired internal key in the field Variant for which you can also use new values. New or unknown values will then be assigned to the standard variant until another variant will be defined for these values within the item properties. Infopost-Manager will automatically fill the field is based on the assignments of the field contents to the variants in the item properties (on page 362). Additionally, you can also choose the desired variant assignment directly via the dropdown menu of the field is. 360 15 Modules Furthermore the address management’s filtering methods now offer the additional item Variants. The command Change variant of the contextual menu (right mouse button) will help you quickly and comfortably assign consistent variants to the filtered (on page 71) and/or selected (on page 70) addresses: 15.3.3 Preparation menu Use this menu to enter all relevant information for a VarioPlus mailshot: You define the variants, specify which addresses belong to which variant and decide how to produce the different variants. Depending on these settings the results of the postage optimization (on page 154) may differ significantly. 361 15 Modules 15.3.3.1 Item properties In the Item properties window there are two new options: • Coextensive • Vario If you activate the option Coextensive you will not produce a Vario mailshot. In this case you can define the weight and thickness for all items in the appropriate fields. As soon as you activate the option Vario the window changes and a button Details » appears which you can use to clearly show the variants’ single rates in a separate window. 362 15 Modules Clicking the Details « button closes this window. If you press the Variants button you will be directed to the now visible tab Variants. Variants tab In this area you can define the different variants and assign them the field contents of the address field Variant (Vario). With the buttons Add, Edit and Delete you can directly adjust the list of variants. 363 15 Modules With the Details » button the variants’ single rates, which were calculated by Infopost-Manager based on your settings, can be shown also here. If, for instance, price grading due to different weights applies the rates within a basis product may vary. When adding or editing a new variant the following window will pop up: 364 15 Modules Edit variant Choose a suited name for the field Description describing the content of this variant. In the fields Thickness and Weight you can specify the appropriate values for the current variant. Take care that with the settings for weight and thickness you will work within the range of the same basis product. Otherwise an error message will appear when closing the dialog. If you want to send a variant without wrapping, activate the corresponding option Unwrapped items. Unwrapped items can only be posted as Infopost or Individual Katalog dispatch. Thus, the category remaining items does not apply in such mailshots. If all variants should be send unitarily with or without wrapping, they can be produced in single flow or multi-flow method. However if some variants should be dispatched with varying wrappings, it is mandatory that they are produced variant clean (on page 368). Hint for unwrapped items If you want to send less than 4,000 unwrapped items, you should test various settings. Basically, the following applies: The more widely spread your addresses are across Germany, the more likely it is that additional extra items and a low minimum number of items per bundle is profitable, making it feasible to send as many items as possible as unwrapped items. Infopost-Manager calculates how you can use extra items in order to send as many items as possible as unwrapped items. The key can be set in the field field content. With it you define which addresses will finally belong to this variant by quoting the content of the address field ”Variant (Vario)”. With the dropdown menu you can easily choose between the given field contents: 365 15 Modules The number following the sign # represents the number of used addresses with this value in the current address file. Of course you can also define further contents if you, for example, would like to import (on page 49) additional addresses with this value later on or for manually changing existing addresses. Should addresses with different field contents in the field ”Variant (Vario)” be allocated to the same variant you can enter these in the field field content separated by a pipe character (e.g. A|B|1). The option Standard indicates that the current variant is the standard variant, i.e. all addresses that are not explicitly assigned to a variant, for instance because the field ”Variant (Vario)” is empty or contains an unknown value, will automatically be assigned to this variant. The standard variant will be emphasized in the list. As it represents all field contents that have not been explicitly assigned to other variants, the descriptive line of the field content will be empty. If you have clicked the Add all button, the following dialog window appears: Add variants Here you can automatically add all variants predefined in your address files to the variant list. Please note that this option automatically deletes all the variants you have already added. There are only two options in this dialog, that vary from the Edit variant (on page 364) dialog. In the field Prefix you can assign a prefix to the designations of the variants in your list. In the Numeration area, you can choose between kinds of numeration for the designation of your variants. You can either assign a Consecutive number for each variant or take over the content of the variant field from your address files using the option Field content. 366 15 Modules Use the command Add from clipboard if you like to create a large list of variants in one step. This import only works if each variant is defined in one line. Each line has to contain the following values separated by tabs: Variant description, thickness in 1/10 mm, weight in g, unwrapped, field content and postage of remaining items in cents. Variants whose fields ”unwrapped” are not empty and do not contain ”F”, ”0” or ”N” are defined as unwrapped. 15.3.3.2 Production properties Similar to the item properties (on page 362) there is now a new tab Variants: General tab The Vario module supplements this tab with further options for the production method. Please note that these settings only apply to national items. Production properties For the production of VarioPlus mailshots Infopost-Manager supports the three production methods single flow, multi-flow and variant clean. Single flow method If this production method is used all items independent of the assigned variant will be posted sorted by ZIPs, i.e. one tray resp. bundle may possibly contain different variants. This method presupposes a logistically very good production process or a very powerful, controllable 367 15 Modules tucker. With this method you ensure that you receive maximal production rebates as - in contrast to the multi-flow method - normally more ZIP bundles can be produced. Additionally, Germany pallets can be produced as well reducing the production efforts. Multi-flow method (with pallet consolidation) This production method is less restrictive than the single flow method. Tray resp. bundles have to be sorted by ZIPs as well, but in that case not variant spanning but ”only” variant clean. A bundle resp. tray will thus always contain only one variant. This leads to an increase in the number of tray resp. bundle targets and thus in most cases to a reduced number of rebated units, but at the same time reduces the production complexity by minimizing the retooling of the production equipment for each variant. Trays and bundles have to be produced variant clean; Furthermore, Germany pallets are not permitted. Variant after variant (pallet spanning) When you activate this option you will have to retool your production equipment exactly as many times as you have variants. Therefore, all pallets to be produced have to be completely available. At first, you have to produce the first variant and distribute it by and by according to the tray resp. bundle list on the various pallets. Afterwards the production equipment has to be retooled for the second variant which will then be produced and distributed on the pallets. The same then holds for all other variants. If you also use partial postings (on page 158) for your VarioPlus project the multi-flow method presupposes that you will have produced all variants before dispatching the first partial posting. Pallet after pallet (variant spanning) With this method all pallets will be produced by and by. This is especially recommended if there is not enough storing capacity or if you work with partial postings. For each pallet the respective number of items of a variant, which has to be packed on it, has to be produced. After each variant the production equipment has to be retooled for the next variant which then will be produced and packed on the pallet until the last tray resp. bundle of the last variant for this pallet has been produced. Hybrid type; Simultaneously producible pallets This production method combines the advantages of both multi-flow methods mentioned above. Based on the number of simultaneously producible pallets all items are at first produced variant after variant in one pallet unit by the optimization. However all items become consolidated on their specified pallets. Afterwards the next pallet unit is processed which reminds of the pallet after pallet production. This way on the one hand you doesn’t have to struggle with the problem of insufficient pallet sites when producing variant after variant. On the other hand the number of retoolings is reduced like in the pallet after pallet production. If you set the number of simultaneously producible pallets to one, Infopost-Manager produces the same way as pallet after pallet. In contrast if you choose a greater number of pallets they are produced more similar to the variant after variant method. If you activate the option Minimize retoolings the complexity of the calculations increases so that the results of the optimization are nearly incomprehensible. 368 15 Modules Variant clean production (without pallet consolidation) When producing variant clean only complete pallets of one variant are produced. If some trays can’t be produced on such pallets, you are only allowed to consolidate them in exactly one Germany-pallet per variant. If more than one of these Germany-pallet is required, this optimization becomes invalid and another production method has to be chosen. For variant clean production you have to get a permission of the Deutsche Post AG first. Furthermore there is no optimization for routing regions available and the production of pallets is inevitable. To get a discount your pallets have to reach a weight of 100 kilo at least. The variant clean production is mandatory if only some but not all Variants should be produced without wrapping (on page 364) Tray/Bundle production Produce trays and bundles This enables you to produce as well bundles as trays at the same time if you variant clean production is activated. It allows to produce a specific variant only as tray, another variant as bundle. As a consequence in the Variants tab the option Set production properties per variant is set per default. You can set a specific variant to tray or bundle production in this tab. 369 15 Modules Variants tab Here you can specify the basic procedure for the production of your VarioPlus mailshot. Furthermore you have the opportunity to specify different settings for the production of bundles and trays per variant. Tray/Bundle production properties In this area you have to activate the option Set production properties per variant in order to change the production properties for bundles and trays which were automatically calculated by Infopost-Manager. If you activated this option, you then can access the dialog Edit variant via the button Edit. In this window you can now set how many items of the current variant fit into one tray or at which point this tray should be considered as ”half-full” or how many items of the current variant may maximally be packed into one bundle. 370 15 Modules Be careful with ”overruling” Infopost-Manager as all changes directly influence the production and thus also the production rebates - especially with tray production. Infopost-Manager calculates e.g. the filling amount of a tray for the single flow method (on page 367) based on the settings you made here. 15.3.4 Results menu VarioPlus will also have influence on the various results: the lists will now also include information on the VarioPlus mailshot. Additionally, further posting lists can be printed out and new fields are available for the export. 15.3.4.1 Tray/Bundle list If you chose multi-flow method (on page 368) within the production properties the production list for trays resp. bundles will show an additional column Variant. With single flow method trays resp. bundles will usually not be variant clean. Therefore this column will not be shown in the production lists. This new column displays the description you selected for the variant as well as the internal variant number in square brackets. 371 15 Modules With this production list you can easily see the difference of the two multi-flow methods. For ”variant after variant” the column ”Variant” will be fix up to the change, for ”pallet after pallet” this behavior holds for the column ”Pallet”. 15.3.4.2 Posting lists If you produced a VarioPlus mailshot you can print out the variant lists in addition to the other lists and forms. These lists include the following forms: • Mengen und Entgelte • Handlingliste • Palettenziele 15.3.4.3 Address export There are three additional fields for the export: 1. Address fields - Variant (Vario) Contains the value of the address field ”Variant (Vario)” which was assigned during import (on page 359) or which has been manually changed (on page 360) later on. 2. Mailshot - Item - Variant Contains the internal variant number which was assigned in the item properties (on page 363). 3. Mailshot - Item - Variant description Contains the description of the variant which you specified in the item properties (on page 363). You can also export the addresses filtered by variants to one or to several files. Please mind that you have chosen variant clean production (on page 368) if you export your addresses filtered by variants. Otherwise the address order in the export files does not match the address order for production. 15.4. Job splitting The Job splitting module enables you to spread the production and delivery of your items on differing sub suppliers when producing projects with more than 4,000 items. Their items can also be posted on different days. Staggering large mail shots can for instance save time and stock space and may relieve the main supplier. This module requires an activated Professional (on page 337) module. 372 15 Modules Dividing a mailshot for differing suppliers is only available after a completed optimization and when Data exchange (on page 45) with Deutsche Post AG is enabled. In addition the first job (the first partial posting) of a supplier has to comply to minimum of 4,000 items. Once you have activated this module (on page 336) there will be the new menu item Job splitting/Partial postings available, enabling you to directly navigate to the settings you need. In addition you will get further information about the partial posting jobs in the result area of the main window as well as specified production- and posting lists. 15.4.1 Preparation menu In this menu you can define the jobs and assign them to a specific producer. 15.4.1.1 Job splitting/Partial postings Once you have optimized your mailshot, you can start to divide your items on the suppliers by using the option Job splitting/Partial postings in the Preparation menu. The number of trays and the weight is shown for your information 373 15 Modules You can define the first job by using the Add button in the dialog Manage job splitting/partial postings. 374 15 Modules General tab Supplier At this point you can specify the supplier you want to produce and deliver the current job. You can choose between the main supplier -normally this is you- or a sub supplier who you can pick from your customer index (on page 201) using the button Select. The respective supplier’s name and Post customer number will be displayed in brackets afterwards. Date Here you can set date and time for the delivery of this job to Deutsche Post AG. The data can differ from the data you have defined in the production properties (on page 153) before. Delivery The delivery place respective the acceptance office can be set here individually or independently of the various jobs Choose the option use global delivery place to determine, that you will post the items at the delivery place you have already defined in the production properties (on page 153). 375 15 Modules The option Pallets being picked up by Deutsche Post AG destines the pallets to be picked up at the producing supplier by Deutsche Post AG at the specified point of time. Use the option Pallets posted at Deutsche Post AG acceptance office to determine a separate acceptance office for the current job. This office can vary from the global one. You can click the button Select acceptance office to get a list from which you can choose the corresponding office. Description In this area you can set a designation for the current job. You can choose between an automatic description, consisting of date, name of the supplier, job number, partial posting number if appropriate and a manual description. Content tab A job splitting is composed of the items belonging to particular pallet targets. If you activate the option Show available entries only, you will see only those targets which have not yet been assigned to another job. Tick the targets which you would like to send simultaneously in a partial posting. 376 15 Modules Please note that the first partial posting of every supplier must total at least 4,000 items. If more than one job is assigned to supplier, these jobs will be handled as partial postings. If one routing zone pallet is part of a job, all pallets within this routing zone (even routing region pallets e.g.) have to be delivered within the same day. This is mandatory for all jobs in your mailshot. In the summary table you will be able to see in each case the status of the current job, of the postings which have already been defined, and of the items which have not been assigned yet as well as the totals and the average values. With each tick, this summary changes. The dialog Manage job splitting/partial postings lists all jobs defined so far in a well arranged table. You use the dropdown-box Sorting to sort the list by supplier or by delivery date. You can now define more jobs and change or delete existing ones. It is important that there are no items left at the end of a project which are not assigned to any posting. Please note that you must print separate posting lists (on page 180) for each job and submit them to Deutsche Post. With the first partial posting, the form ”Compilation of partial postings” must also be submitted on posting. 15.4.2 Results menu In the results menu there are additional production lists and address export fields available, similar to the ones of a partial posting. 15.4.2.1 Tray/Bundle list With the Job splitting module specific tray/bundle lists are available. 377 15 Modules If you have defined job splittings (on page 373) you can filter the table accordingly. Each partial posting can be selected via a dropdown menu, which is located in the menu bar. In addition to that, you can also browse through the various job lists via the arrow buttons. Please refer to the Tray/Bundle list (on page 169) paragraph to get further information about the table fields. 15.4.2.2 Tray target/Bundle target list With the Job splitting module specific tray target/bundle target lists are available. 378 15 Modules If you have defined job splittings (on page 373) you can filter the table accordingly. Each partial posting can be selected via a dropdown menu, which is located in the menu bar. In addition to that, you can also browse through the various job lists via the arrow buttons. Please refer to the Tray target/Bundle target list (on page 173) paragraph to get further information about the table fields. 15.4.2.3 Pallet list With the Job splitting module specific pallet lists are available. 379 15 Modules If you have defined job splittings (on page 373) you can filter the table accordingly. Each partial posting can be selected via a dropdown menu, which is located in the menu bar. In addition to that, you can also browse through the various job lists via the arrow buttons. Please refer to the pallet list (on page 174) paragraph to get further information about the table fields. 15.4.2.4 Pallet target list With the Job splitting module specific pallet target lists are available. 380 15 Modules If you have defined job splittings (on page 373) you can filter the table accordingly. Each partial posting can be selected via a dropdown menu, which is located in the menu bar. In addition to that, you can also browse through the various job lists via the arrow buttons. Please refer to the pallet target list (on page 176) paragraph to get further information about the table fields. 15.4.2.5 Posting lists If you produce a job splitting you have to use specific posting lists for their delivery at Deutsche Post AG. Beside others you have to present a check list job splitting. 381 15 Modules All postings lists you print here are marked with an additional ”J” as designation. 15.4.2.6 Address export After defining a job splitting you can filter for specific jobs and save them during the address export 382 15 Modules 15.4.3 Extras menu Infopost-Manager Professional with activated Job splitting module offers you additional blank forms. 15.4.3.1 Blank forms As a matter of course all forms for functionalities, which are only available with Job splitting module, are offered in blank format: 1. Check list job splitting 383 16 Demo version 16. Demo version The demo version is comparable to the full version of Infopost-Manager regarding the contained feature set but there are several restrictions: • usage limited to 30 days after installation • maximum 5 addresses per category will be exported • only the 20 foremost addresses will be shown during salutation check • only the 20 foremost addresses will be shown during address check based on the small street directory • only the statistics will be shown during address check based on the large street directory • corrections cannot be made with address check • exporting and printing is disabled in duplicate search • results cannot be adopted in duplicate search • only the statistics will be shown during Robinson check • results cannot be adopted with Robinson check • only the statistics will be shown during nixie check • results cannot be adopted with nixie check • all ZIP codes will be masked with ”?” in IPM’s mail merge • only the 10 foremost addresses per category with ”?” masked ZIPs will be used for Word’s mail merge • ”DEMO VERSION” will be diagonally printed as water mark on all print-outs • lists which are not required for posting cannot be printed (e.g. spread of countries, statistics) • only the first page of those lists which are required for posting can be printed (e.g. posting lists, tray labels) Please note that an Infopost-Manager demo version can not be relicensed to a full version. If you want to work with projects created in a demo version in a full version as well save them as Pack & Go files prior to deinstalling the demo version and reinstalling the full version. 384 17 Plugins 17. Plugins Infopost-Manager has a powerful plugin interface at his command. This makes it possible to provide single letter shops resp. service providers with functionalities which are purpose-built so much that they will never become a regular feature. Those functionalities are intended to facilitate the use of Infopost-Manager and hence day-to-day work by automatizing reiterative tasks. This speeds up the workflow and saves valuable time. A plugin specially built for this letter shop provides the user with a new menu item New Public project. When executed it will only open Customer index (on page 201) for selecting the respective customer as sender. Infopost-Manager will then create a new project and find the customer’s address file in a fixed server directory and import it. All desired refinements of addresses (on page 48) will be done. Item and production properties will be set to the requested default settings. The project will then be optimized and all production documents and routing labels will be deposited as PDF in the production directory of the letter shop’s file server. Posting lists will be printed forthwith. Afterwards project data will be transferred to AM system. At long last, the address file will be compressed and given a new extension ”.done” to prevent it from being accidentally used another time. Letter shop Public is done and has reduced most of the work to just a few minutes. Installation Installation of a plugin is easy: Just deposit the file or files you have received in the directory plugins. This directory can normally be found in the program directory of Infopost-Manager, at the same stage as the application itself. In case this directory does not exist, just create it manually. After restarting Infopost-Manager you can use the new functionalities of your plugin. Deinstallation In order to uninstall the plugin manually delete the file or files from the directory plugins of InfopostManager. If the directory happens to be empty after you have deleted the files of your plugin, you may as well delete it. However, there is no functional necessity to do so. An empty directory will not inhibit Infopost-Manager. After restarting Infopost-Managers the functionalities of the plugin will be gone. Expense The costs for creating a plugin highly depend on its complexity and cannot be stated generally. However, they will be much higher than the purchasing price of a software. It is insofar advisable to do a rough ROI (return on invest) calculation to figure out if and when such an investment will pay off. You will find that it usually does pretty soon. Example: • A plugin costs 2.000 EUR • It grants an economy of time of about 10 min. per project • About three projects are processed per day 385 17 Plugins • One working hour is calculated as 60 EUR This will save 30 EUR per day and thus 150 EUR per week. At a constant number of projects per day the investment will amortize after about 13 weeks resp. one quarter already. Contact If you are interested in a plugin supported solution of your problem or an optimization of your processes via plugin please contact the hotline (on page ??). It will canalize your request and establish contact with the manufacturer of the software. 386 18 Version history 18. Version history What is new in version 8.3.1 from 03.09.2015? • minor optimizations • some bug fixes What was new in version 8.3 from 31.07.2015? • optimized production sequence for small bundles (on page 151) • improved address check (on page 91) by recognition of legacy street names • dispatch properties (on page 140) before item properties (on page 142) • international – improved support for country specific bundled – support for items heavier than 1.000 g • support for separation of projects into partial projects (on page 41) • immediate deletion of export files at anonymization (on page 35) • import – new option: extend 4-digit ZIP with leading zero (on page 75) – save import structure and suggest it for subsequent imports – improved multi-import (on page 49) • various options for user defined paths for import and export (on page 237) • mail merge – condition field (on page 411) – word wrap within fields (on page 286) • updated wizards (Danish, Polish) • several program optimizations and error corrections What was new in version 8.2.4 from 29.01.2015? • bug fix for international mailing addresses What was new in version 8.2.3 from 15.12.2014? • bug fix for postage calculation What was new in version 8.2.2 from 04.12.2014? • new GT&C and posting lists (on page 180) • conformations Responseplus (on page 211) 387 18 Version history • support pallet storage (on page 153) • optimizations and error corrections What was new in version 8.2.1 from 08.09.2014? • bug fixes for logging user activities (on page 217) • improved performance project explorer • further error corrections and program optimizations What was new in version 8.2 from 04.06.2014? • new GT&C and posting lists (on page 180) • optimized support Windows 7 • settings production sequence small bundles (on page 151) • logging user activities (on page 217) • projects – anonymization (on page 34) – archive (on page 37) • mail merge – conditional visibility (on page 270) position frames – half font sizes free (on page 282) and machine-readable (on page 308) • international – extended sorting (on page 344) – individual wrapping weight (on page 344) • several program optimizations and error corrections What was new in version 8.1.1 from 26.11.13? • new GT&C and posting lists (on page 180) National • new GT&C and posting lists (on page 180) International • new GT&C and posting lists (on page 180) DHL Infopost • support SEPA (on page 208) • support Responseplus Reply (on page 304) and Referral (on page 211) • jump list in start menu and taskbar • further program optimizations • various error corrections What was new in version 8.1 from 10.07.2013? • new GT&C and posting lists (on page 180) DHL Infopost • remaining items (on page 146) – separate franking type – individual postage per item 388 18 Version history • Import/Export – improved handling templates (import (on page 60) and export (on page 331)) – support formats XLSX and ACCDB • project templates • improved multi change (on page 71) address management • support name prefix and suffix (on page 69) • several program optimizations and error corrections What was new in version 8.0.1 from 12.12.2012? • new GT&C and posting lists (on page 180) National • new GT&C and posting lists (on page 180) International • Discontinuation Infobrief and Infobrief International • new posting list (on page 180) Frankierservice • Support pick-up (on page 153) of international items • some program optimizations and error corrections What was new in version 8.0 from 11.10.2012? • Networkability (on page 234) • Data backup (on page 232) • DHL Infopost – Interface to order management (on page 162) – Reshipments • new license model • Activation (on page 336) • several program optimizations and error corrections What was new in version 7.5.1 from 11.06.2012? • bug fixes for detection of street numbers What was new in version 7.5 from 29.03.2012? • Support IT franking • variable images in mail merge • DHL Infopost – partial coding of incomplete addresses – new filter parcel center – new address spread by parcel centers • Support PURLs for Adressdialog • Aligment of routing labels at top left margin • Usage street supplements 389 18 Version history • Export 2D barcodes • further program improvements and error corrections What was new in version 7.4.3 from 25.11.2011? • new posting lists National • new posting lists International • Support VarioPlus International • Discontinuation EDS (posting data record) • Discontinuation Address clearing online • minor bug fixes What was new in version 7.4.1 from 15.06.2011? • new GT&C and posting lists International • Substitution table for gender • Mail merge – multi-page backgrounds (PDF) – Support datamatrix code – Support QR code • Datamatrix codes on posting lists and pallet label • several program optimizations and error corrections What was new in version 7.4 from 24.02.2011? • Support DHL Infopost (former Infopost Schwer; only with module Professional) • numerous minor bug fixes What was new in version 7.3 from 17.12.2010? • new GT&C and posting lists International • new posting lists Infopost/Infobrief National • new posting list Frankierservice • Extra items for Infopost-Koop customers • Premiumadress – Support additional roles (e.g. payer) – new variants Hybrid and Retoure Extra (as of 14.02.2011) – Price and product list v23 • various program optimizations • further error corrections What was new in version 7.2 from 20.09.2010? • Mail merge – Usability documents (PDF, JPG etc.) as watermarks 390 18 Version history – Visualization overfull text frames – Support barcode type EAN128 – Export mail merge documents as PDF files • Address management – highly extended filtering capabilities – manual insertion new fields • Vario (only with module Vario) – Performance optimization for mailshots with lots of variants – Export by variant • Import addresses with ZIPs in differing fields (only with module Professional) • Label editor (only with module Professional) • configurable panel print • several detail improvements • additional bug fixes What was new in version 7.1.2 from 20.05.2010? • Value added tax compatibility • Replacement posting data record (EDS) by order management • Replacement sender’s instruction by Premiumadress • new export format MS Access • customer specific settings for payer and payment method • Auto update • Price and product list v23 • minor bug fixes What was new in version 7.1.1 from 17.12.2009? • Support table of fees 2010 • new forms and posting lists • new field type subfield • some detail improvements and error corrections What was new in version 7.1 from 24.11.2009? • Import/Postage optimization based on ZIPs • Ability to configure the Nixie check • Assignment variants to import files • Specification item thickness in millimeter • proprietary font incl. coding for Premiumadress data matrix code • improved handling for the generation of posting and production lists for partial postings • Support none machine ready items 391 18 Version history • Revision tray maximum weight to 10 kg • further bug fixes and application enhancements What was new in version 7.0.4 from 13.08.2009 • further bug fixes in the address check modules • additional error corrections What was new in version 7.0.3 from 26.02.2009? • minor corrections in the address check module • some detail improvements What was new in version 7.0.2 from 07.01.2009? • Support table of fees 2009 • new posting lists • some detail improvements and error corrections What was new in version 7.0 from 02.10.2008? • Module Job splitting: Dividing a mailshot for different producers • Support individual Katalog dispatch (only with module Professional) • Selection dispatch products admitted for optimization (only with module Professional) • Variant clean production with differing production parameters (only with module Vario) • predefined number of available pallet sites in multi-flow method (only with module Vario) • new position frame transport service in mail merge (only with module International optimization) • Notification Infobrief items via order management • Export – new fields relative begin and end of pallet – new field type combination field • additional optimizations and corrections What was new in version 6.5.1 from 16.05.2008? • improved interface to Dialog-Manager • minor corrections in the postage optimization module What was new in version 6.5 from 11.04.2008? • Support order management • Interface to Dialog-Manager (version 4.0 or higher) • new forms and posting lists • new franking mark (”franking wave”) • Check against the reference file of Deutsche Post Direkt GmbH (Address clearing online) • Premiumadress 392 18 Version history – Memos also for none info items – Possibility to skip the postage optimization • Print tray labels for Infobrief • minor improvements address check • Distribution list identifier also for ZIP bundles • additional optimizations • some bug fixes What was new in version 6.4 from 20.07.2007? • Spell check in mail merge • Salutation check (only with module Professional) • Nixie check (only with module Professional) • Panel print • Inkjet export • Spread by provinces (only with module Professional) • Spread by Nielsen regions (only with module Professional) • cascaded address filters • Decomposition duplicate groups by date • Support Sigel labels • a lot of detail improvements and error corrections What was new in version 6.3.2 from 12.03.2007? • some bug fixes (e.g. for partial posting) • cosmetic repairs of the GUI • minor corrections of the online help files What was new in version 6.3.1 from 01.12.2006? • Support table of fees 2007 • Support new products – Letters international at kilo-rates (only with module International Optimization) – VarioPlus (only with module Vario) – Vario-Mailing International (only with modules International Optimization and Vario) • new posting lists • Integration product brochures • some optimizations • further bug fixes What was new in version 6.3 from 29.09.2006? • Working with project copies 393 18 Version history • Check against the Robinson list (only with module Professional) • improved address management • improved duplicate search • improved address check • improved ZIP search • improved handling international items (e.g. support Vario) • new Map Tool • new bundle/tray/pallet labels • Reference sample • Import via ADO interface (only with module Professional) • Export Premiumadress data matrix code • additional coding methods for Adressdialog • additional languages for wizard (Spanish, Polish, Czech) • minor optimizations as well as bug fixes What was new in version 6.2.1 from 20.02.2006? • minor optimizations • some bug fixes What was new in version 6.2 from 16.12.2005? • Support tables of fees for 2005 and 2006 • Support new products – Infocard-Groß – Infocard-Kreativ – Premiumadress – Stampit 3.0 Business – Stampit 2.0 Home – Werbesendung (only with module Vario) • Relocation database/file of the deceased of Deutsche Post Adress GmbH • extended filtering capabilities in address management • improved generation of salutation • additional spreads (by cities and routing zones) • new posting lists • various detail improvements • several bug fixes What was new in version 6.1 from 15.06.2005? • Module Professional • Module International Optimization 394 18 Version history • Module Vario • Export – Multi-Export of a field – new export format XML • Mail merge – Support MS Word – Set-up and summary sheets • Integration Stampit Home • klickServer interface • Connection to Adressdialog • various improvements What was new in version 6.0.2 from 04.02.2005? • Integration Stampit 2.0 Business • Default export templates • new form for posting sections ”compilation of routing regions” • some cosmetic corrections • minor bug fixes What was new in version 6.0.1 from 10.12.2004? • further bug fixes What was new in version 6.0 from 23.11.2004? • Support tables of fees for 2004 and 2005 • completely reengineered postage optimization module with new parameters • massively improved doublet search module • XP look • Support FRANKIT • new news/update-check module • improved filtering methods for export and mail merge • new project explorer • new customer management module • new production lists • Justification in mail merge module • Demo address check without additional files (now also with Datafactory Streetcode) • EDS report visible outside the EDS (posting data record) module • the shipping schedule (ZL) can be printed in combination with the posting lists • Import password protected access files • additional bug fixes and optimizations 395 18 Version history What was new in version 5.4 from 11.11.2003? • Support tables of fees for 2003 and 2004 • new form ”Announcement” • new posting lists • minor bug fixes and optimizations What was new in version 5.3.0 from 31.07.2003? • Stampit integration • variable signatures • new posting lists 7/2003 • import file filter • filtered addresses can be completely deleted • some particular optimizations • further bug fixes What was new in version 5.2.1 from 22.05.2003? • Address check – higher performance – better results – Support Thesaurus • Import – improved analysis • PDF export • klickTel interface • News/Update checks • Export – Field types can be specified if appropriate – Excel 5 and Excel 97 format • Mail merge – new format postcard (incl. template) • Support printer pools • optimized ZIP search • Changing license information possible • various minor improvements • several bug fixes What was new in version 5.2 from 21.11.2002? • Support tables of fees for 2002 and 2003 • new posting lists 2003 396 18 Version history • Localization in German and English • Import – Merging various data sources • Export – Field ”attn.” more configurable – improved Excel-Export • Mail merge – Searching addresses possible • Adaptation sender’s instruction to the current regularities • improved handling Non-German addresses • various smaller optimizations • some bug fixes What was new in version 5.1.1 (Update available only in German)? • Export – new fields ”bundle and tray number” and ”number of mailings in bundle/tray” • Mail Merge – multipage letters possible – copy and paste of text blocks and position frames possible – new feature ’rotated text’: turn formatted texts (incl. data fields) with arbitrary angles – navigate and edit in mail merge edit mode using hot keys – Bundle and tray numbers can be printed – scaleable franking mark – Overview page before each batch can be printed out of a separate paper tray (e.g. filled with colored paper) – Batches can be printed out of alternating paper trays, e.g. for printing batches mutually turned by 90° • Routing Labels – ”Bundle number” and ”number of mailings in bundle” can be printed on the bundle label – ”Tray number” and ”number of mailings in tray” can be printed on the tray label – Print sequence of the labels can be reversed • Adaptation sender’s instruction to the current regularities • several improvements and some bug fixes What was new in version 5.1 from 01.07.2002? • ”Infobrief Kreativ” for mailshots supported • Partial postings supported • Address management – insert, delete and copy of records feasible 397 18 Version history • ZIP search – Verification particular address for postal correctness • Optimization label printing • Preview option for Excel import • new fields for export – ZIP-code + city – first name + last name (with options) – salutation + title • Mail merge – printing single production batches supported • Address check – explicit activation required due to legal reasons – large street directory (Datafactory Streetcode) supported • EURO is only currency for payment and franking • various particular improvements • additional bug fixes What was new in version 5.0.4 from 31.01.2002? • new fields for export and mail merge – Street/No. – Address block for letters (with options) – Attn.: (with options) • Address management – improved search functions – Column structure can be changed and saved • new print option – optimized speed/WYSIWYG quality in mail merge • Letter labels – Option optimized print order – Optional output label numbers • new ”Minimize quantity of pallets” option • Pack lists, pallet lists, etc., sorted on printing • Import/export template list can be sorted • Address check – better handling through improved keyboard support – additional fields can be shown as in search for duplicate entries – improved suggestion generation 398 Version history What was new in version 5.0.3 from 10.10.2001? • greatly expanded export function – Field structure can now be defined: sequence, designation, width – Export definition can be stored as a template – Export is also possible from address administration – with dBase and ASCII files with fixed field length you can have the ”best width” of fields identified • Import functionality expanded – Option for a user-defined decision as to when an address is classified on import as unusable – Treatment of incorrect or unusable addresses has been improved – Settings for ASCII files can be saved in templates • expanded project administration (copy/paste) • Mail merge expanded (JPG images) • Duplicate search improved • more minor bugs fixed, performance improved What was new in version 5.0.2 from 16.07.2001? • Address analysis on import improved • Handling of combination ZIPs optimized (street AND P.O. Box ZIP in one field) • minor bugs fixed 399 A Anhang A. Anhang A.1. Data fields In the following some interesting datafields from selected categories will be presented to you. Data fields of category ”Additional address fields” The additional address fields are of certain interest for the correspondence because you can easily create as well addresses as salutations. • ID (on this page) • Address block (on the current page) • Attn. (on the following page) • First name and last name (on page 402) • Letter salutation (on page 402) • Salutation and title (on page 404) • Title and name (on page 404) • Contact person (on page 406) • Street and No. (on page 404) • Delivery address (on page 404) • Delivery ZIP (on page 404) • Delivery city (on page 404) • Delivery ZIP and city (on page 404) • Country name (on page 404) • ISO Code (on page 405) • Import source (on page 405) • Address usable (on page 405) • Address ignored (on page 405) • Premiumadress (on page 405) • 2D barcode (on page 406) • Responseplus (on page 407) ID This field contains the consecutive address number and is set by Infopost-Manager during import. Using this number, you will be able to clearly identify every address. 400 A Anhang Address block With the address block you insert into your document all fields necessary for an address. Adapt your field with the button Change settings . The field ”address block” contains the same text as the position frame address block (on page 280) ; the properties for the optional fields are identical as well. Choose from the window which address fields the address block should include. The specifications in the field altern. attn. made in the address management will be followed. With the check box show in front of department the lines ”department” and ”attn.” will be shown in reverse order within the address block. When the Show salutation/company separately is activated, the salutation of a private person will be placed in a separate line at the beginning of the address block. The same applies if there is no contact person for a company address and the salutation field reads ”company’. With the check box Write to personally (c/o) the contact persons of a company will be addressed personally, i.e. name and company will appear in reversed order. Letters with this address block may only be opened by the addressee in person. The address block will be completely shown in capital letters if the respective option is checked. Limit the Maximal number of rows if there is only limited space for the address block. With that option the application will delete address lines in such a way that the addresses always are complete as required by postal regulations. Infopost-Manager proceeds hereby in the following order: 1. Company3 2. Company2 3. Department 4. Attn. You can only select machine readable fonts like Arial, Courier or Times New Roman for the address block. You can define the behavior of the field Attn. (on this page) if you click the Additional options button. Attn. Should the name of a contact person be shown in the address block you can specify the layout of line with the data field ”Attn.”. 401 A Anhang The option Show only if salutation is ”Herr(n)” or ”Frau” is used to leave out the whole line for not personalized addresses. If desired you can set a different prefix for this line, for example Attn. or similar; leave this field empty if the line should directly start with ”Herrn” or ”Frau”. With the options in the area ”Salutation ”Herr” resp. ”Herrn” you can normalize the salutation, i.e. determine it for all addressed, male persons in the same way. Thus, the entry for a contact person will be, for example, ”Herrn Peter Müller”, whereas the salutation address naturally still reads ”Sehr geehrter Herr Müller”. The field settings are only valid when no alternative ”Attn.” has been given in the address management. For private addresses a entry in the field ”Attn.” replaces the fields ”last name” and ”first name” First name and last name There are three possibilities for issuing first name and last name together in one field if you click on ”Change settings”: 402 A Anhang Letter salutation With the field ”’Letter salutation” you can specify individually what this line should look like in your document. To do this you can choose from the following options: The settings in the area ”Automatic creation” refer to addresses with a personal contact person. Here you can specify with which expression your salutation should begin (for example the rather amicable salutation ”Liebe/r” or the polite ””Sehr geehrte/r”), whether an ”r” should be added to this expression for all male contact persons and which fields form the address data should be part of this line above the actual text. Set a default as to what should be inserted in the letter salutation if an address by name is not possible. Finally you can also specify which mark should end the letter salutation, for example a comma or an exclamation mark. The field settings are only valid if no ”letter salutation” has been given in the address management. In the area Examples you can directly see the impact of your settings to a concrete letter salutation. 403 A Anhang With default you can activate one of three stored profiles. Salutation and title With this field you can combine salutation and title of a name. Title and name This data field will display a combination of the fields ”Title” and ”Name” (Dr. Klaus Zumwinkel e.g.). Contact person This field is only filled with content as long as the field ”Last name” is filled, too. In those cases, salutation, title and first name are prefixed. Street and No. In the data field ”Street and No.” street names and street numbers will be given within one field. Delivery address The field delivery address includes the parts of the address preferred by the Post (Street, P.O. Box or major recipient). Delivery ZIP Delivery city Delivery ZIP and city Insert with this fields the ZIP code, city or the combination of both preferred by the Post (Street, P.O. Box or major recipient). 404 A Anhang Country name You can specify whether a country name should be given in German, English or French and whether it should be in capital letters or not. ISO Code This field contains the ISO Code of the country which is standardized worldwide. For instance, Germany’s ISO code is 276. Import source Export the name of the source file for the particular address. Address usable Using this field, you will export the information whether or not an address is usable. If not, the reason is given why it is not usable (e.g. ZIP not existing). Address ignored Using this field, you will export the information whether or not an address is ignored. If so, the reason is given why it is ignored (e.g. duplicate search). Premiumadress Insert this field if you want to export the information used by Premiumadress’ (on page 289) data matrix code. Click the Change settings button in order to configure (on page 290) Premiumadress. 405 A Anhang In area Output you can define the format of the Premiumadress data: Either decimal , hexadecimal or font specific . If required, every value to be exported can be preceded by one or more characters. This holds for decimal as well as for hexadecimal notation (e.g. 8F). The preceding characters have to be defined in the respective field Prefix . Mind a proper export format if you need ”real” line breaks such as CR LF (e.g. text files (on page 420) ). Invalid Premiumadress memos will not be exported. The respective field remains empty. 2D barcode Using this field you can export the information of any fixed input or fields encoded as a two-dimensional barcode. 406 A Anhang What will be exported is actually a multiline hexadecimal string that can be transformed into the graphical code by the font Deutsche Post Premiumadress . Except for line separator (on this page) the available options correspond to those of inserting (on page 302) a 2D barcode into a mail merge document. Line separator You can choose in which way a line break shall be denoted in the exported string. If you export into a Text file (separator) (*.txt) (on page 420) please take special care of the option Replace line breaks in fields . Using this option would overwrite the settings made here. Responseplus Insert this field if you want to export the information used by Responseplus’ (on page 304) post matrix code. 407 A Anhang The settings for the areas Contractual partner , Customer order number , Item ID and Grouping of response analysis in this window correspond to those of mail merge (on page 305) . Only the ZIP of the reply address will be part of the matrix code. You can either use the address of the sender , or enter a deviant ZIP . The area Output corresponds to the same area found in the settings of Premiumadress (on page 405) . Data fields of the category ”Adressdialog fields” With the field Adressdialog code resp. Adressdialog user name and Adressdialog password you insert those data which each addressee needs to log in at Adressdialog (on page 134) . 408 A Anhang Other special data fields Other fields from other categories (e.g. product names from the last order) coming from the address file can be inserted within the continuous text and are inserted for each address accordingly. • Filling field (on the current page) • Combination field (on this page) • Condition field (on page 411) • Subfield (on page 411) • Begin and End (on page 412) • Distribution list identifier (on page 412) • Relative pallet begin and end (on page 413) • Creation date, Change date and current date (on page 413) Filling field Filling fields can be used to insert user defined text elements at a location of your choice. Using them enables you for example to implement your own separators into a text. Combination field Combination fields are a very potent instrument of the Infopost-Manager. They combine the contents of many data fields into one single field. When editing the settings of this field, a new dialog opens where you can define the properties of the field. All settings are automatically stored and can be reused. 409 A Anhang You can add data fields to a combination field by simply clicking Add field and choosing the field you want. Use the buttons Add space and Add separator to insert a space or a separator behind the last selected field. Nearly every text or symbol can be used as a separator. Some characters are not available as separators due to internal program restrictions. An example for a symbol like that is the pipe ” ”. When you add a separator to a combination field, the dialog Constants format appears, where the elements of your separator are defined. The ” Length ” field shows the number of used units. If you subsequently want to delete fields from a combination field, select this field and click Delete or press the ”Del” key. In some cases data fields may need separate settings which you can define while adding them from the field list to the combination field or subsequently by using the button Settings . The field order in a combinations field can be changed, by clicking the buttons Up and Down or by simply using Drag’n’Drop. 410 A Anhang Due to empty fields some spaces or separators can become superfluous. So you can suppress them, by enabling the options Automatically remove spaces and Remove enclosing separators for empty fields . However these options are only available if spaces respectively enclosing separators actually exist in a combination field. An up-to-date result preview of your settings is displayed in the ” Preview ” field. Condition field Condition fields allow for printed text to be dependent on a field value. In area Condition , select the field on whose value the printed text should depend on. You can formulate the condition in various ways, according to the field format. In areas Value if condition is fulfilled and Value if condition is not fulfilled , respectively, you can define the visible text. You may enter a free text or use the value of any field. To do so, click the ”plus button” on the right. Subfield Using subfields you can transfer dedicated field parts to a new field in order to remove e.g. pre- or suffixes. 411 A Anhang In area Data field , select the field to be segmented in the dialog window which opens if you click the button. If the selected data field can be configured via separate options you can modify these via the Change settings button. The area Settings is vital. Here you have to enter the Starting position and the End position of the field content part which will be transferred to the subfield. As an alternative to the absolute end position you can also define it relatively by the number of Characters which will be included in the subfield starting from the starting position. The Preview area visualizes the results of your settings via a now/afterwards illustration. Begin and End If you print your documents with addressers or enveloping machines there are two special fields ”Begin” and ”End” available for each of the categories ”Batch”, ”Tray” and ”Pallet series”. You can use these fields for controlling your printers directly: Use the data fields to pause your printer before starting each new batch, tray or a new palette series. Thus, you will be able to pack the items appropriately even during address printing. You can use the Change settings option to insert the printer-specific control codes. Distribution list identifier In the category ”Item” you can also find the configurable data field distribution list identifier. For the production of routing region bundles the distribution list identifier fulfills the function of the bundling labels to identify these bundles. Insert here via change settings the values for ”prefix” and ”suffix”, if applicable. Although postally not required, you can get this field filled with appropriate data for ZIP tray resp. bundles. Just check the respective option . You can insert the distribution list identifier above the first address line via the menu item edit address 412 A Anhang block and the option insert field in the position frame address block (on page 280) Relative pallet begin and end When producing variants in multi-flow method ”variant after variant” or variant clean (on page 368) the fields of the category ”Pallet” might be of interest. The fields Begin (relative) and End (relative) are of certain interest because they insert a definable character, that marks the first respectively the last item of a variant produced for a pallet. So these fields mark a pallet change for the currently produced variant. You can use these fields to export pallet changes (to the end of the previous or to the beginning of the next one) during the address export. Creation date, Change date and current date In the category ”Mail merge” you can access three fields for dates: Creation date, Change date and current date. With the button change settings you can easily configure each date. Choose between the short or long system format or define your desired format on your own. Example The American date format, for instance, would be defined as follows: mm dd yyyy 413 A Anhang A.2. Preview and Print Preview Click the Preview button in order to view the table prior to printing. Verify for example whether or not the fonts are still readable after having fit the table to the page size (see below). You can browse through the various pages by using the navigation arrows. You will find more detailed information on the options of this preview in chapter Print Preview (on page 416) . Print Clicking the Print button starts the print job. Print options The Print options button opens the Print dialog. Here you can define the settings for the print job. In the ”Printers” area you can see the name of the currently selected printer. If necessary, you can choose another printer by using the dropdown menu or you can edit the options of the selected printer by clicking the Properties button. In order to arrange the list more clearly, specify a greater line spacing in the ”Printout” area and a gray background for every second line. In the ”Area” frame you can define whether you want to print only the selected lines or the complete list. The values in the ”Printing area” section affect the total number of pages to be printed. Here you can choose between ”all pages” or declare dedicated page intervals. If the page is not wide enough, you can change the page orientation to Landscape in the ”Orientation” area and/or activate the option Fit to page . Finally, you can select the paper format and the paper tray in the ”Paper” section. 414 A Anhang A.3. Export Besides printing lists, Infopost-Manager is also capable of copying their contents to the clipboard. In addition to that, the data can be exported for post processing them with other applications into the following formats: • CSV file • PDF • Excel • HTML • Text (tabs separated) • XML Clicking the Export button opens a dropdown menu where you can select the format. In the subsequent dialog window you can specify the export file’s name and target directory. 415 A Anhang A.4. Print Preview A variety of statistics, result reports and lists is offered during a project created with Infopost-Manager, which you can view, print or export as PDF file if appropriate. The following identical options are available for these reports: You can browse through the pages of a print job using the buttons and . Using the zoom button the view of the statistics and lists can be magnified or made smaller by a right or left click (right-click to zoom out; left-click to zoom in). Furthermore, you may span an area to be magnified by holding the left mouse button pressed. Additionally, you can change the page view to view two pages or several pages . 416 A Anhang You can use the Customize button to hide the results of certain Infopost-Manager steps from the project statistics. Printing statistics and lists is started using the Print button or the printer icon . As an alternative to printing you can also export the pages to a PDF file . You only have to use the PDF button or to click the PDF icon . If you click the Close button, the Print Preview mode will quit. A.5. Table configuration You can change the column layout or optimize the column width by right clicking the column header and selecting the desired menu item. All changes will also be considered for printing the lists and are valid for all projects. 417 A Anhang In dialog window Column overview for table view the columns can be shown or hidden by activating the respective entry’s check box in the column ”Visible”. Using the buttons Show all and Hide all you can (de-)select all fields with one mouse click - but at least one column has to be visible. These functions can be useful if you want to show or hide only a few columns. By pressing the F2 key or selecting the contextual menu item Change width you can define the exact width for the chosen column. The column width can also be changed directly: If you want a column to be narrower or wider, navigate the mouse to the right border until the mouse arrow changes: Now, click the mouse button, keep it pressed and drag the column to the desired width. The optimal column width, i.e. an adjustment to the widest column entry, can be set via the contextual menu of the table header (right mouse button). Table font format In this area you can define the font and its size by clicking the Change button. This functionality is especially helpful for printing the tables. 418 A Anhang A.6. Filter Selection You can define filter values by activating the relevant check box. You can unmark or revert the selection via the contextual menu (right mouse button). In order to mark or unmark a contiguous block, click the block’s first table entry and afterwards the last by keeping the Shift key pressed. Now press the space bar on your keyboard. Discontinuous entries can be selected by clicking them and keeping the Ctrl key pressed. In the field Range you can enter the filter values manually. Comparable to the Print dialog (on page 262) you specify ranges by entering the start and end value in combination with a hyphen or by entering a single filter value. Multiple entries have to be separated by a semicolon. Depending on the way you defined a filter value (via mouse click or via manual entry in the field Range ) the mutual views will be automatically adjusted. A.7. Text file with fixed field width If you want to export your data into text file with fixed field width , select the file format ”Formatted text (spaces separated) (*.prn)”. You can use the button Settings to open a selection window where you can define the record separators and character set to be used in the exported file. You can also create a description file which explains the structure of the ASCII file. This file may help you later to create an import filter or other similar templates. 419 A Anhang A.8. Text file with variable field width For a text file with variable field width, select the file format ”Text file (separator) (*.txt)”. Similar to the fixed field format, you can also use the dialog window which pops up when clicking the button Settings to define the field and record separator as well as the brackets for the fields and the required character set. If requested, the first address record can contain all field names; this may make it easier to process the exported file. Use the option Replace line breaks in fields , to replace line breaks by the character ”¦”. A.9. MS Access database With Infopost-Manager you are able to directly export your addresses or other fields into the database format MS Access (*.mdb). 420 A Anhang By clicking the Settings button a dialog appears where you can define the automatic primary key to be created. Activate the correspondent check box and enter the desired field name for the primary key. An automatic primary key is a numeric field whose value is unique for each record and which will be automatically increased by the database. A.10. Inkjet printers In order to create a text file which can be directly imported into a inkjet printer select the file format ”Inkjet printer (fixed number of lines) (*.txt)”. Similar to the exports in fixed or variable field format you can also use the dialog window which pops up when clicking the button Settings to define the field and record separator as well as the required character set. In area Options you declare the number of lines and determine if e.g. empty lines shall be deleted and the subsequent lines be directly attached to the last line. If the option Automatically determine 421 A Anhang lines is checked exactly the same number of lines will be exported as you have selected fields in step 2 (on page 327) . Please mind that maximal x fields can be selected for export if you have chosen option Lines x . Especially the addressblock’s number of lines will be taken into account like it is defined in its properties. You can also Specify the field names in the first record here. In the Orientation section you can choose between top, bottom and centered. Occurring blank lines will be automatically exported at the respective positions. A.11. XML file The probably most abstract export format is XML (Extensible Markup Language). Select ”XML file (*.xml)” via the dropdown menu in order to export addresses into this format. By clicking the button Settings you can, among others, control the format of the created XML file and thus adapt it to the requirements of the post processing applications. Define the name of the mandatory root element as well as the spanning tags for each address. If you use indention you can achieve visual formatting which improves the readability of the XML file. Activate check box Remove empty fields in order to avoid opening and closing tags for empty fields. Thus, you can (sometimes substantially) reduce the size of the resulting XML file. Continuation ”Specify output file” (on page 324) A.12. Routing label editor The routing label editor is only available with activated module Professional (on page 177) . You can use the routing label editor to easily and comfortably edit tray, bundle and pallet labels. The composition of the routing label editor should be well known because it is based on InfopostManager’s mail merge module. Therefore, only particularities will be handled here. The description of similar resp. identical features can be found here (on page 249) . 422 A Anhang The basic structure and content of the routing labels are predefined by Deutschen Post. However, modifications are allowed in dedicated areas. These areas are shown in light blue and indicated with Frei gestaltbare Zone . Information in these areas may be altered. You may even add proprietary information. The following elements may be placed or changed on your routing labels: • Text (on page 282) • Rotated Text (on page 286) • Graphic (on page 295) • Frame (on page 297) • Barcode (on page 301) Infopost-Manager will warn you if an element is placed outside the editable area prior to saving resp. printing. You may ignore this warning and print the modified routing labels anyway but you infringe the predefinitions of Deutsche Post. Please be aware that those labels might be rejected when posting. Modified routing labels can be saved and will be automatically used as template for further label prints. If an altered label is used, its file name is shown in the dropdown field of the respective routing label. 423 A Anhang You can also define several different templates. If you like to change the template, recall the label editor and open the desired file. As soon as you close the editor, this last used file will be automatically taken as new template. Example: Working with the routing label editor Practitioners often ask how to increase the font size of the ”bundle number” and like to have the ”bundle weight” on the label, too. This is how it can be done: • First, right-click the text frame which contains the bundle number. A contextual menu appears. Choose the menu item Edit text . • The Edit text dialog pops up. Mark the variable Bundle number . Afterwards, choose a greater font size from the icon bar’s drop down menu. • If necessary, drag the text frame to an appropriate size. • Now add the field Weight via the Insert field button. • Click the icon with the green tick in order to finish editing the text. • You may add descriptive text by amending existing or creating new text frames which will have to be accordingly arranged. • As soon as you are ready with all changes, save the modified routing label. From now on, it will be automatically used as template for your routing labels. 424 B Index B. Index About 242 Acceptance offices 218 Access files 49 action buttons 11 Action buttons for general changes 106 Add first name 90 Add Thesaurus entry 99 Additional pages tab 266 Address check 91 Address export 323 Address files and their assignments (Examples) 244 Address management 66 Address spread by cities 190 Address spread by countries 195 Address spread by routing regions 193 Address spread by routing zones 194 Address spread by ZIP 189 Address tab 281, 289, 304 Addresses menu 48 Adressdialog 134 Analysis menu 184 Anonymization 34 Arrange/align toolbar 278 Auto-Login 215 Automatic Login 215 Background tab 258 Blank forms 211 Brochures 242 Bundle list 320 Bundles 150 Change password 213 Check 309 Cheshire 266 Chosen options 126 Close 40 Colors and lines tab 271 Content tab 161, 376 Context menu items (right mouse button) 32 Control buttons 126 Country specific tab 347 Create ”Pack & Go” 41 Customer index 201 Data backup 42 Data exchange 45 Data fields 400 data protection 34 dBase files 49 Demo version 384 Details tab 45, 167, 204 Details Tab 47 Dialog-Manager 40 Dictionaries 310 Dispatch properties 140 distribution list identifier 412 Divide into national/international 41 Document 249 Document toolbar 278 Duplicate search 114 Edit 107, 126, 268 Edit columns 31 Edit first name list 90 Edit fonts 308 Edit properties 299 Edit tab 93 Edit toolbar 278 Excel files 49 Exit 47 Export 415 Export addresses from address management 333 Export addresses from Results menu 323 Export Customer data 202 Export, addresses 323 Export, Customer data 202 Extended Mode 207 Extended tab 96, 264 Extra items 154 Extras 308 Extras menu 200 Field assignment 244 Field structure 244 Fields, combined 245 Fields, irrelevant 246 Filter Selection 419 Filter tab 19 Find tab 21 Fonts, machine-readable 308 Franking machines 45, 226 Franking type 146 FRANKIT 45 General tab 43, 159, 203, 250, 253, 261, 270, 345, 367, 375 425 B Index gogreen 294 Goto item 274 Goto page 274 Group overview 123 Menu bar and action buttons 11 Modules 336 MS Access database 420 Mutually align frames 273 Help menu 241 Hit list 30 Hot Keys 313 Hotline 242 Navigation buttons 86, 103 Navigation toolbar 278 New (Infopost) 16 New from project 18 Nixie check 130 Import 63 Import Customer data 202 Import from file 49 Import ”Pack & Go” 41 Import, Customer data 202 Individual Katalog dispatch 177 Infopost 154, 319 Infopost-Manager Wizard 241 Information on field assignment 244 Inkjet printers 421 Insert 279, 353 Insert, address block 280 Insert, Barcode 301 Insert, Field 283 Insert, Frame 297 Insert, image 295 Insert, new page 304 Insert, sender’s instruction 355 Insert, signature 298 Insert, text 282 International optimization 339 International tab 342 Internet 242 Invalid addresses 293 IPM help 241 Item 142 Item details 342 Item dimensions 143 Item properties 142 items without wrapping 365 Job splitting 372 Key field comparison tab 119 lettershop mode 223 Lines 271 Mail merge (IPM) 248 Mail merge (Word) 314 Mailer 206 Main window 9 Major recipient address 72 Map Tool 196 Margins 258 Margins tab 258, 272 Margins, position frame 272 Open 27 Optimization 154 Options 89, 111, 221 Options tab 263 Order management 18, 162, 231 Order tab 24 Order, cancel 162 Order, request 18 Order, transfer 162 Other tab 260 Overview 12 Overview tab 24, 46, 167 P.O. Box address 72 Pack & Go 38 Page toolbar 279 Pallet list 174 Pallet target list 176 Pallets 151 Panel print; Lane print 263 Paper source tab 267 Paper tab 254 Partial postings 158 Payment method properties 156 PDF export 179 Plugins 385 Position frame toolbar 279 Position frame, align 272 Positioning aids 276 Postage 146 Postage optimization 154 Postal routing data tab 97 Posting lists 180 Premiumadress tab 291 Preparation menu 140 pretax deduction permitted 156 Preview and Print 414 Print 293 Print order 263 Print Preview 416 Print, Mail Merge 261 Processing in Word 316 Production and posting documents 182 Production guideline 319 Production properties 146 426 B Index Professional 337 Project 15 Project explorer 28 Project menu 15 Project statistics 184 Project tab 25 Projects tab 205 Properties 42 Quick Clicks 12, 13 Recent projects 13 Regular search tab 116 remaining items 154 Remaining items 322 Reopen 27 Report 126 Report of address check 110 Request order 18 Reset, Password 214 Responseplus assistant 211 Responseplus franking mark tab 307 Responseplus tab 305 Result area 14 Results menu 169 Robinson check 127 Routing district optimization Acceptance office 225 Routing label editor 422 Routing labels 177 Salutation check 83 Save/Save as 40 Search mode tab 115 Selection button for all duplicate groups 124 Sender / Mailer 208 SEPA validation 208 Settings 311 Settings in Infopost-Manager 314 Settings tab 94 Show and accept Thesaurus suggestions 99 Show log 217 Spell check 283 Spread by Nielsen regions 192 Spread by provinces 191 Standard variant 366 Status report 62 Step 1 211 Step 2 212 Step 3 212 Street address 72 Summary 213 Table configuration 417 Templates 331 Templates tab 251 Templates, mail merge 251 Test print 262 Text file with fixed field width 419 Text file with variable field width 420 Text tab 285, 287 Text, rotated 286 Thesaurus editor 100 Transport Service tab 346 Tray label 320 Tray list 320 Tray target/Bundle target list 173 Tray/Bundle list 169 Trays 148 unwrapped items 365 Update address check 220 User administration 214 Variant lists 372 Variants tab 363, 370 Vario 357 VarioPlus 357 VarioPlus International 357 Version history 387 View 87, 104, 275, 308 Views 120 Water mark 258 Welcome 8 XML Export 422 XML file 422 ZIP search 218 427 Notes 428