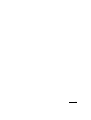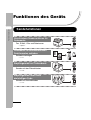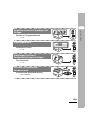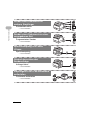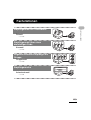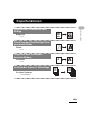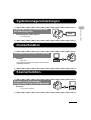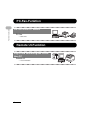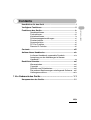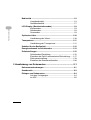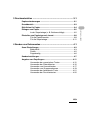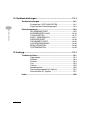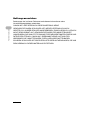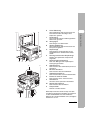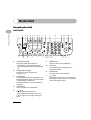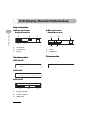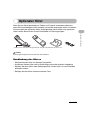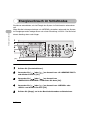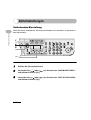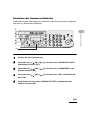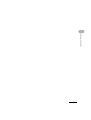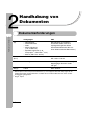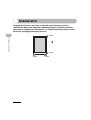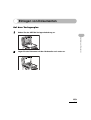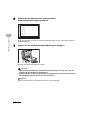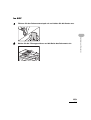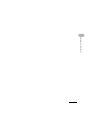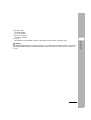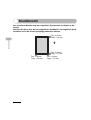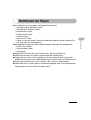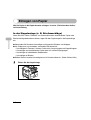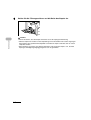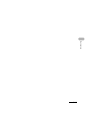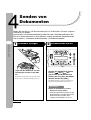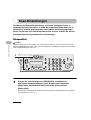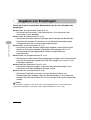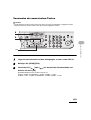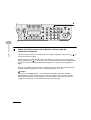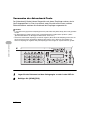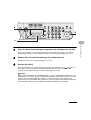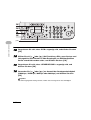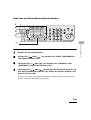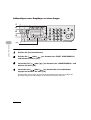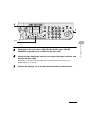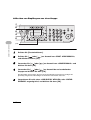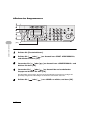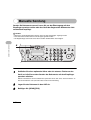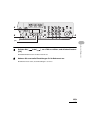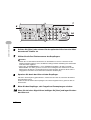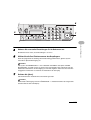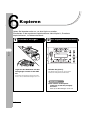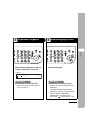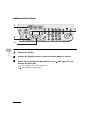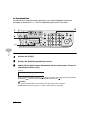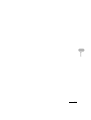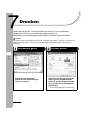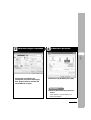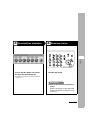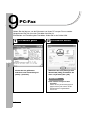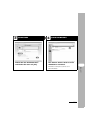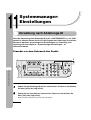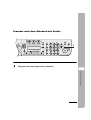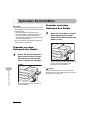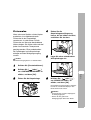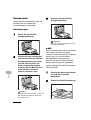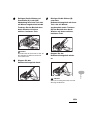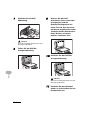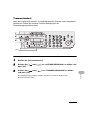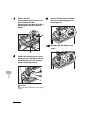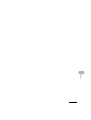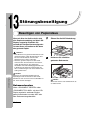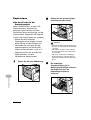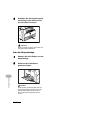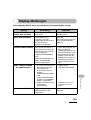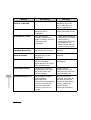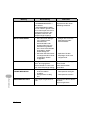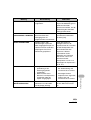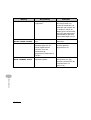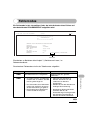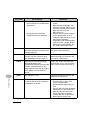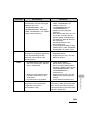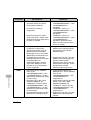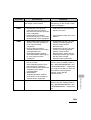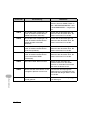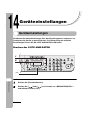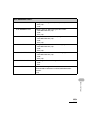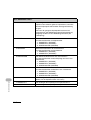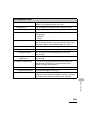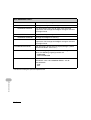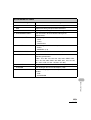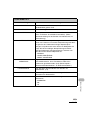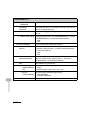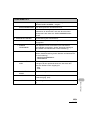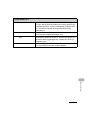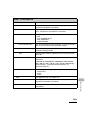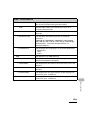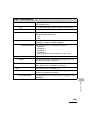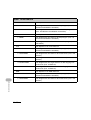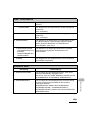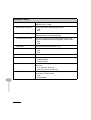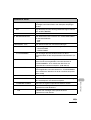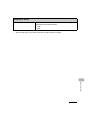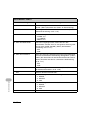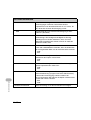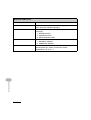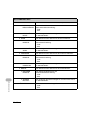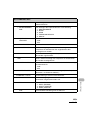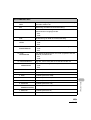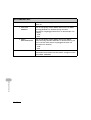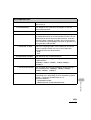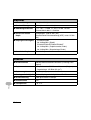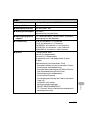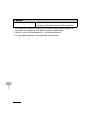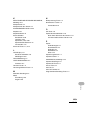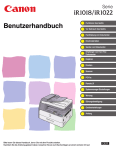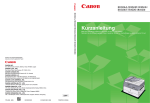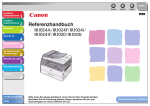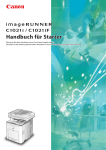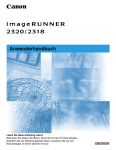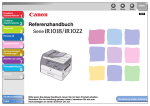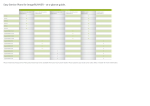Download Drücken Sie
Transcript
Benutzerhandbuch
Funktionen des Geräts
Vor Gebrauch des Geräts
Handhabung von Dokumenten
Druckmaterialien
Senden von Dokumenten
Empfangen von Fax/ I-FaxDokumenten
Kopieren
Drucken
Scannen
PC-Fax
Remote UI
Systemmanager-Einstellungen
Wartung
Störungsbeseitigung
Geräteeinstellungen
Anhang
Bitte lesen Sie dieses Handbuch, bevor Sie mit dem Produkt arbeiten.
Nachdem Sie die Anleitung gelesen haben, bewahren Sie sie zum Nachschlagen an einem sicheren Ort auf.
GER
Handbücher für das Gerät
●
●
●
●
Einrichtung des Geräts
Installation der Software
Grundlegende Funktionen
Wartung
Kurzanleitung
●
●
●
●
Grundlegende Funktionen
Wartung
Geräteeinstellungen
Technische Daten
Benutzerhandbuch
(Dieses Dokument)
●
●
●
●
Erweiterte Funktionen
Netzwerk und Remote UI
Systemmonitor
Berichte und Listen
Referenzhandbuch
● Scanfunktionen
ScannertreiberHandbuch
CD-ROM
CD-ROM
CD-ROM
(Dieses Handbuch ist für iR1020J nicht
verfügbar.)
CD-ROM
Handbücher mit diesem Symbol finden Sie als PDF-Datei auf der mitgelieferten
CD-Rom.
● Zum Ansehen dieser PDF-Handbücher benötigen Sie Adobe Reader/Adobe Acrobat Reader. Wenn
Adobe Reader/Adobe Acrobat Reader nicht auf Ihrem System installiert ist, laden Sie die Software
bitte von der Website von Adobe Systems Incorporated herunter.
● Wir haben uns bemüht sicherzustellen, dass diese Anleitung fehlerfrei und vollständig ist. Da wir
unsere Produkte ständig verbessern, kann es jedoch sein, dass Angaben in diesem Handbuch nicht
dem allerneuesten Stand entsprechen. Wenn Sie genaue Spezifikationen benötigen, nehmen Sie
bitte Kontakt mit Canon auf.
● Das auf der Umschlagseite abgebildete Gerät kann sich geringfügig von Ihrem unterscheiden.
i
Verfügbare Funktionen
Die in diesem Handbuch beschriebenen Vorgänge beziehen sich auf das Modell
iR1024iF. Abhängig von der Systemkonfiguration und dem erworbenen Produkt
sind einige in den Handbüchern beschriebene Funktionen möglicherweise nicht
verfügbar. Die folgende Tabelle beschreibt die verfügbaren Funktionen auf einer
Produktbasis.
✔ : verfügbar
– : nicht verfügbar
opt. : optional
KOPIE
DRUCKEN DRUCKEN
SCANNEN
(UFRII LT)
(PCL)
FAXEN
IFAX/
RUI
E-MAIL/
ADF
(Netzwerkkarte)
FTP/SMB
iR1024A
✔
✔
opt.
✔
–
–
opt.
✔
iR1024F
✔
✔
opt.
✔
✔
–
opt.
✔
iR1024i
✔
✔
✔
✔
–
✔
✔
✔
iR1024iF
✔
✔
✔
✔
✔
✔
✔
✔
iR1020
✔
✔
opt.
✔
–
–
opt.
–
iR1020J
✔
–
–
–
–
–
–
–
– Optionaler Kontrollzähler E1 und Kassetteneinheit N2 sind verfügbar.
– Das optionale Barcode Printing Kit ist für iR1024A/iR1024F/iR1024i/iR1024iF/
iR1020 verfügbar.
– Optionaler Hörer in Großbritannien nicht erhältlich.
ii
iii
Funktionen des Geräts
Funktionen des Geräts
Sendefunktionen
Verschiedene Sendeverfahren für
Dokumente
Fax, E-Mail, I-Fax und Dateiserver
→ Kapitel 4
Dokumente in unterschiedlichen
Dateiformaten schicken
Sendeeinstellungen
→ S. 4-7
Empfängerwahl auf Tastendruck
Senden mit den Zielwahltasten
→ S. 4-15
Empfängerwahl über einen
dreistelligen Code
Senden mit Kurzwahlcodes
→ S. 4-17
iv
ABC
ABC
ABC
ABC
PDF
TIFF
JPEG
Funktionen des Geräts
Angeben mehrerer Empfänger als
Gruppe
Senden an Gruppenadressen
→ S. 4-19
Empfängersuche
AAAAA
BBBBB
CCCCC
Adressbuch-Suche
→ S. 4-21
Empfänger mit Scan-/
Sendeeinstellungen festlegen
M1
Favoritentasten
→ S. 4-25
Erneuter automatischer
Sendeversuch
Automatische Wahlwiederholung
→ Referenzhandbuch
v
Senden eines Dokuments an
mehrere Empfänger
Funktionen des Geräts
Rundsendefunktion
→ Referenzhandbuch
Senden eines Dokuments zu einer
vorgegebenen Zeit
Programmiertes Senden
→ Referenzhandbuch
Speicherempfang von Faxen/
i-Faxen
Speicherempfang
→ Referenzhandbuch
Rückruf der setzten drei
Sendeaufträge
Auftragsrückruf
→ Referenzhandbuch
Empfangene Fax-/i-Fax-Dokumente
weiterleiten
Dokumente weiterleiten
→ Referenzhandbuch
vi
1
2
3
Faxfunktionen
Funktionen des Geräts
Empfängerwahl auf Tastendruck
Zielwahl
→ S. 4-15
Empfängerwahl über einen
dreistelligen Code
Kurzwahl
→ S. 4-17
Angeben mehrerer Empfänger als
Gruppe
Gruppenwahl
→ S. 4-19
Empfängersuche
AAAAA
BBBBB
CCCCC
Adressbuchwahl
→ S. 4-21
vii
Wahlwiederholung bei besetzter
Leitung
Funktionen des Geräts
Automatische Wahlwiederholung
→ Referenzhandbuch
Senden eines Faxdokuments an
mehrere Empfänger
Rundsendefunktion
→ Referenzhandbuch
Senden eines Faxdokuments zu
einer vorgegebenen Zeit
Programmiertes Senden
→ Referenzhandbuch
Faxempfang im Speicher ohne
Ausdrucken
Speicherempfang
→ Referenzhandbuch
Empfangene Faxdokumente
weiterleiten
Dokumente weiterleiten
→ Referenzhandbuch
viii
Kopierfunktionen
Bildqualität
→ S. 6-3
Funktionen des Geräts
Auswahl eines Scanmodus nach
Bildtyp
ABC
ABC
ABC
ABC
Einstellung der Dichte/Helligkeit der
gescannten Bilder
Dichte
→ S. 6-4
Vergrößern bzw. Verkleinern
kopierten Bildern
Zoomfaktor
A
→ S. 6-6
Sortieren der Kopien in Seitenfolge
Sortiertes Kopieren
→ Referenzhandbuch
AAAA
AAAA
BBBB
AAAA
BBBB
CCCC
AAAA
BBBB
CCCC
1DDDD
BBBB
CCCC
DDDD
2
CCCC
DDDD
3
DDDD
4
A
AAAA
AAAA
AAAA
AAAA
AAAA
AAAA
AAAA
AAAA
AAAA
1 AAAA
AAAA
AAAA
1 AAAA
AAAA
AAAA
1
AAAA
1
ix
Erstellen doppelseitiger Kopien
Funktionen des Geräts
Doppelseitig
→ Referenzhandbuch
Löschen von Schatten und Linien in
Kopien
Kopierfunktion Bindelochlöschung
→ Referenzhandbuch
Kopieren zweier Dokumente auf ein
Blatt
2 auf 1
→ Referenzhandbuch
x
A BC
A BC
A BC
A BC
1
D EF
D EF
D EF
D EF
2
ABC
ABC
ABC
ABC
D
ABC
D EF
ABC
DEF D EABC
F
ABC
DEF E FABC
ABC
ABC
DEF
1
ABC
1
DEF
2
DE
D EA
FBC
DE A
F BC
FA BC
A BC
1
ABC
ABC
ABC
ABC
ABC
ABC
ABC
ABC
1
DE F
DE F
DE F
DE
F
2
Systemmanagereinstellungen
ID
Funktionen des Geräts
Einschränken der Gerätenutzung
mit Abteilungs-IDs
000001
Verwaltung der Abteilungs-ID
→ Referenzhandbuch
Druckerfunktion
DE
D EA
FBC
D E FA BC
F A BC
A BC
1
Dokumente über einen PC drucken
Drucken*
→ Online-Hilfe
*Das optionale Barcode Printing Kit ist für die Funktion
BarDIMM erforderlich.
Scannerfunktion
Scannen von Dokumenten
entsprechend Typ und Bildqualität
Scannen
DE
D EABC
F
D E FABC
F ABC
ABC
1
→ Scannertreiber-Handbuch
xi
Funktionen des Geräts
PC-Fax-Funktion
Fax von einem PC senden
PC-Fax
→ Online-Hilfe
Remote UI-Funktion
Zugriff und Verwaltung des Geräts
über PC
Remote UI
→ Referenzhandbuch
xii
Contents
Handbücher für das Gerät .............................................................. i
Verfügbare Funktionen .................................................................. ii
Sendefunktionen............................................................. iv
Faxfunktionen .................................................................vii
Kopierfunktionen............................................................. ix
Systemmanagereinstellungen ........................................ xi
Druckerfunktion............................................................... xi
Scannerfunktion.............................................................. xi
PC-Fax-Funktion.............................................................xii
Remote UI-Funktion........................................................xii
Contents ....................................................................................... xiii
Aufbau dieses Handbuchs.......................................................... xix
In diesem Handbuch verwendete Symbole ...................xix
Anmerkung zu den Abbildungen in diesem
Handbuch ...................................................................... xx
Rechtliche Hinweise .................................................................... xxi
Warenzeichen................................................................xxi
Copyright .......................................................................xxi
Software von Drittanbietern ...........................................xxi
Die anderen Bestimmungen unterliegende Software ...xxii
Haftungsausschluss.....................................................xxiv
1 Vor Gebrauch des Geräts ....................................................... 1-1
Komponenten des Geräts ...........................................................1-1
xiii
Funktionen des Geräts
Funktionen des Geräts.................................................................. iv
Bedienfeld ....................................................................................1-3
Hauptbedienfeld............................................................1-3
Sendebedienfeld...........................................................1-7
LCD-Display (Bereitschaftsmodus) ...........................................1-9
Funktionen des Geräts
Kopiermodus.................................................................1-9
Sendemodus.................................................................1-9
Scanmodus...................................................................1-9
Optionaler Hörer ........................................................................1-10
Handhabung des Hörers.............................................1-10
Tonerpatrone..............................................................................1-11
Handhabung der Tonerpatrone ..................................1-11
Schalter für das Bedienfeld ......................................................1-12
Energieverbrauch im Schlafmodus .........................................1-13
Zeiteinstellungen .......................................................................1-15
Schlafmodus-Einstellung ............................................1-15
Einstellen der Zeit für automatische Rückstellung......1-17
Zeitzoneneinstellung...................................................1-19
Einstellen der Sommerzeitfunktion .............................1-20
2 Handhabung von Dokumenten .............................................. 2-1
Dokumentanforderungen............................................................2-1
Scanbereich .................................................................................2-3
Einlegen von Dokumenten..........................................................2-4
Auf dem Vorlagenglas ..................................................2-4
Im ADF..........................................................................2-6
xiv
3 Druckmaterialien ..................................................................... 3-1
Papieranforderungen ..................................................................3-1
Druckbereich................................................................................3-3
Richtlinien für Papier...................................................................3-4
In der Stapelanlage (z. B. Briefumschläge) ..................3-5
Einstellen von Papiertyp und -format ........................................3-8
Für die Papierkassette..................................................3-8
Für die Stapelanlage...................................................3-11
4 Senden von Dokumenten ....................................................... 4-1
Scan-Einstellungen .....................................................................4-3
Bildqualität ....................................................................4-3
Dichte............................................................................4-5
Doppelseitig ..................................................................4-6
Sendeeinstellungen.....................................................................4-7
Angeben von Empfängern ........................................................4-11
Verwenden der numerischen Tasten..........................4-12
Verwenden der Zielwahltasten ...................................4-15
Verwenden von Kurzwahlcodes .................................4-17
Verwenden von Gruppenadressen .............................4-19
Verwenden der Adressbuch-Taste .............................4-21
Verwenden der Favoritentasten..................................4-25
xv
Funktionen des Geräts
Einlegen von Papier ....................................................................3-5
Speichern/Bearbeiten von Einträgen im Adressbuch............4-27
Speichern/Bearbeiten von Zielwahltasten/
Kurzwahlcodes ...........................................................4-27
Speichern/Bearbeiten von Gruppenadressen.............4-40
Funktionen des Geräts
Manuelle Sendung .....................................................................4-51
Direkte Sendung ........................................................................4-54
5 Empfangen von Fax/I-Fax-Dokumenten ................................ 5-1
6 Kopieren ................................................................................... 6-1
Scan-Einstellungen .....................................................................6-3
Bildqualität ....................................................................6-3
Dichte............................................................................6-4
Zoomfaktor....................................................................6-6
7 Drucken .................................................................................... 7-1
8 Scannen.................................................................................... 8-1
9 PC-Fax ...................................................................................... 9-1
10 Remote UI............................................................................. 10-1
11 Systemmanager-Einstellungen .......................................... 11-1
Verwaltung nach Abteilungs-ID................................................11-1
Prozedur vor dem Gebrauch des Geräts....................11-1
Prozedur nach dem Gebrauch des Geräts .................11-2
xvi
Optionaler Kontrollzähler..........................................................11-3
Prozedur vor dem Gebrauch des Geräts....................11-3
Prozedur nach dem Gebrauch des Geräts .................11-3
12 Wartung ................................................................................ 12-1
Gehäuse .....................................................................12-1
Fixierwalze..................................................................12-2
Scanbereich................................................................12-3
Automatische Reinigung des ADF..............................12-6
Übertragungswalze.....................................................12-7
Trommeleinheit ...........................................................12-8
Auswechseln der Tonerpatrone ...............................................12-9
Auswechseln der Trommeleinheit .........................................12-13
Transport des Geräts ..............................................................12-15
13 Störungsbeseitigung........................................................... 13-1
Beseitigen von Papierstaus......................................................13-1
Dokumentenstau.........................................................13-1
Papierstaus.................................................................13-3
Display-Meldungen....................................................................13-6
Fehlercodes..............................................................................13-12
Bei Stromausfall ......................................................................13-18
Servicemeldung .......................................................................13-19
Benachrichtigen Ihres Canon-Fachhändlers vor
Ort.............................................................................13-19
xvii
Funktionen des Geräts
Reinigen des Geräts ..................................................................12-1
14 Geräteeinstellungen ............................................................ 14-1
Geräteeinstellungen ..................................................................14-1
Drucken der LISTE ANW.DATEN...............................14-1
Zugriff auf das Einstellungsmenü ...............................14-3
Funktionen des Geräts
Einstellungsmenü......................................................................14-5
ALLGEMEINE EINST. ...............................................14-5
KOPIEREINSTELLUNG ..........................................14-10
TX/RX-EINSTELL. ...................................................14-12
EINST. ADRESSBUCH ...........................................14-21
DRUCKER EINST. ..................................................14-30
DATUM&ZEIT EINST. .............................................14-35
JUSTAGE/REINIGUNG ...........................................14-36
BERICHTEINSTELL. ...............................................14-38
SYSTEMEINSTELL. ................................................14-40
15 Anhang ................................................................................. 15-1
Technische Daten ......................................................................15-1
Allgemeines ................................................................15-1
Kopierer ......................................................................15-3
Drucker .......................................................................15-3
Fax..............................................................................15-4
Telefon........................................................................15-5
Sendefunktion.............................................................15-6
Die Kassetteneinheit N2 (Option) ...............................15-7
Kontrollzähler E1 (Option) ..........................................15-7
Index ...........................................................................................15-8
xviii
Aufbau dieses Handbuchs
In diesem Handbuch verwendete Symbole
Funktionen des Geräts
In allen Handbüchern werden die folgenden Symbole verwendet, um Warn-,
Vorsichtshinweise und allgemeine Hinweise für den Betrieb des Geräts zu
kennzeichnen.
WARNUNG
Kennzeichnet einen Warnhinweis, dessen Missachtung zu tödlichen
oder schweren Verletzungen führen kann.
VORSICHT
Warnt vor Aktionen, die Verletzungen bzw. Schäden am Gerät zur Folge
haben können.
HINWEIS
Erläutert Einschränkungen beim Betrieb und Vermeidung von kleineren
Problemen.
Außerdem werden in diesem Handbuch bestimmte Bezeichnungen zur Identifizierung
von Tasten und Information auf dem LCD-Display verwendet:
– Tasten werden durch eckige Klammern markiert: [Stopp].
– Meldungen des LCD-Displays werden durch spitze Klammern gekennzeichnet:
<STOPPTASTE BETÄTIGT>.
Ziffern, die auf Tasten des Bedienfelds verweisen, zeigen die Reihenfolge der
Tastenbetätigungen.
xix
Anmerkung zu den Abbildungen in diesem Handbuch
Funktionen des Geräts
Sofern nicht anders angegeben, basieren die Abbildungen in diesem Handbuch auf
dem Modell iR1024iF ohne Zusatzausstattung.
Diese Anleitung verwendet das Modell iR1024iF für Darstellungszwecke.
Informationen zu den Standardfunktionen und erhältlichen Optionen der einzelnen
Modelle siehe „Verfügbare Funktionen“ auf S. ii.
xx
Rechtliche Hinweise
Warenzeichen
Copyright
Copyright © 2008 von Canon, Inc. Alle Rechte vorbehalten. Ohne die ausdrückliche
schriftliche Genehmigung von Canon Inc. darf diese Anleitung weder als Ganzes noch
in Teilen reproduziert, übertragen, umgeschrieben, in Datenerfassungssystemen
gespeichert oder in andere Landes- bzw. Computersprachen übersetzt werden. Dies
gilt für jede Form und jedes Mittel, sei es elektronisch, mechanisch, magnetisch,
optisch, chemisch, manuell oder auf andere Art und Weise.
UFST: Copyright © 1989-2003 Monotype Image, Inc.
Software von Drittanbietern
Dieses Produkt enthält Software und/oder Softwaremodule, die von Drittanbietern
(LIZENZGEBERN) lizenziert werden. Die Verwendung und Verteilung dieser Software
und/oder Softwaremodule (die SOFTWARE) unterliegen den nachfolgenden
Bestimmungen (1) bis (9), sofern der Software und/oder den Softwaremodulen nicht davon
abweichende Bestimmungen beiliegen. In derartigen Fällen unterliegt diese Software und/
oder unterliegen diese Softwaremodule diesen abweichenden Bestimmungen.
(1) Sie verpflichten sich hiermit, bei der Versendung, Übertragung oder Ausfuhr der
SOFTWARE in andere Länder die geltenden Ausfuhrüberwachungsgesetze,
Einschränkungen und Bestimmungen der entsprechenden Länder einzuhalten.
(2) Jegliche Eigentumsrechte sowie Rechte des geistigen Eigentums an der
SOFTWARE verbleiben beim LIZENZGEBER. Der Lizenzgeber von Canon überträgt
Ihnen keinerlei Lizenzen oder Rechte an dem geistigen Eigentum der LIZENZGEBER,
weder ausdrücklich noch stillschweigend, sofern dies nicht ausdrücklich durch diesen
Vertrag gestattet wird.
xxi
Funktionen des Geräts
Canon, das Canon Logo und iR sind Warenzeichen der Canon Inc.
Microsoft, Windows, Windows Server und Windows Vista sind Markenzeichen oder
eingetragene Markenzeichen der Microsoft Corporation in den USA und/oder anderen
Ländern.
Alle anderen Produkte und Markennamen können eingetragene Warenzeichen,
Warenzeichen oder Servicehinweise des entsprechenden Herstellers sein.
Funktionen des Geräts
(3) Die SOFTWARE darf ausschließlich mit dem gekauften Canon-Produkt (das
PRODUKT) verwendet werden.
(4) Die SOFTWARE darf nicht ohne vorherige schriftliche Genehmigung durch Canon
und die LIZENZGEBER abgetreten, unterlizenziert, vermarktet, vertrieben oder an
Dritte übertragen werden.
(5) Ungeachtet des Vorangegangenen darf die SOFTWARE nur dann an Dritte
übertragen werden, wenn (a) Sie alle Rechte am PRODUKT und alle Rechte und
Verpflichtungen im Rahmen dieser Bestimmungen an den Übernehmer abtreten und
(b) dieser Übernehmer sich verpflichtet, sämtliche dieser Bestimmungen einzuhalten.
(6) Der Code der SOFTWARE darf nicht dekompiliert, durch Reverse-Engineering
rekonstruiert, zerlegt oder auf andere Weise in menschenlesbare Form reduziert
werden.
(7) Die SOFTWARE darf nicht modifiziert, angepasst, übersetzt, vermietet, geleast
oder verliehen werden; ferner dürfen auf Grundlage der SOFTWARE keine
abgeleiteten Produkte erstellt werden.
(8) Die SOFTWARE darf nicht aus dem PRODUKT entfernt werden, und es dürfen
keine separaten Kopien der SOFTWARE angefertigt werden.
(9) Der menschenlesbare Anteil (Quellcode) der SOFTWARE ist nicht Bestandteil Ihrer
Lizenz.
Die anderen Bestimmungen unterliegende Software
Dieses Produkt enthält Software für Canon Inc. oder seine Lizenznehmer unter den
unten aufgeführten Bedingungen (a) bis (c).
(a)
Copyright © 1990 The Regents of the University of California.
All rights reserved.
Redistribution and use in source and binary forms are permitted provided that the
above copyright notice and this paragraph are duplicated in all such forms and that any
documentation, advertising materials, and other materials related to such distribution
and use acknowledge that the software was developed by the University of California,
Berkeley.
The name of the University may not be used to endorse or promote products derived
from this software without specific prior written permission.
xxii
THIS SOFTWARE IS PROVIDED “AS IS’’ AND WITHOUT ANY EXPRESS OR IMPLIED
WARRANTIES, INCLUDING, WITHOUT LIMITATION, THE IMPLIED WARRANTIES OF
MERCHANTABILITY AND FITNESS FOR A PARTICULAR PURPOSE.
The software was developed by the University of California, Berkeley.
Copyright © 1995, 1996 Cygnus Support.
All rights reserved.
Redistribution and use in source and binary forms are permitted provided that the
above copyright notice and this paragraph are duplicated in all such forms and that any
documentation, advertising materials, and other materials related to such distribution
and use acknowledge that the software was developed at Cygnus Support, Inc.
Cygnus Support, Inc. may not be used to endorse or promote products derived from
this software without specific prior written permission.
THIS SOFTWARE IS PROVIDED “AS IS’’ AND WITHOUT ANY EXPRESS OR
IMPLIED WARRANTIES, INCLUDING, WITHOUT LIMITATION, THE IMPLIED
WARRANTIES OF MERCHANTABILITY AND FITNESS FOR A PARTICULAR
PURPOSE.
The software was developed at Cygnus Support, Inc.
(c)
Copyright © 1994, 1997 Cygnus Solutions.
All rights reserved.
Redistribution and use in source and binary forms are permitted provided that the
above copyright notice and this paragraph are duplicated in all such forms and that any
documentation, advertising materials, and other materials related to such distribution
and use acknowledge that the software was developed at Cygnus Solutions. Cygnus
Solutions may not be used to endorse or promote products derived from this software
without specific prior written permission.
THIS SOFTWARE IS PROVIDED “AS IS’’ AND WITHOUT ANY EXPRESS OR
IMPLIED WARRANTIES, INCLUDING, WITHOUT LIMITATION, THE IMPLIED
WARRANTIES OF MERCHANTABILITY AND FITNESS FOR A PARTICULAR
PURPOSE.
The software was developed at Cygnus Solutions.
xxiii
Funktionen des Geräts
(b)
Funktionen des Geräts
Haftungsausschluss
Änderungen der in diesem Dokument enthaltenen Informationen ohne
Vorankündigung bleiben vorbehalten.
CANON INC. GIBT BEZÜGLICH DIESES MATERIALS KEINE
GEWÄHRLEISTUNGEN JEGLICHER ART, WEDER VERTRAGLICH NOCH
GESETZLICH, AUSSER DEN HIER ANGEGEBENEN, EINSCHLIESSLICH, JEDOCH
NICHT BESCHRÄNKT AUF, GEWÄHRLEISTUNGEN FÜR MARKTFÄHIGKEIT,
HANDELSÜBLICHE QUALITÄT, EIGNUNG FÜR EINEN BESTIMMTEN ZWECK UND
PATENTVERLETZUNG. CANON INC. ÜBERNIMMT KEINE HAFTUNG FÜR
IRGENDWELCHE UNMITTELBAREN, ZUFÄLLIGEN ODER MITTELBAREN
SCHÄDEN JEGLICHER ART ODER VERLUSTE ODER AUFWENDUNGEN, DIE AUS
DEM GEBRAUCH DIESES MATERIALS ENTSTEHEN.
xxiv
Funktionen des Geräts
xxv
Vor Gebrauch des
Geräts
Vor Gebrauch des Geräts
Komponenten des Geräts
A
ADF (automatischer Dokumenteinzug)
Hält die angelegten Dokumente und zieht sie
automatisch in den Scanbereich ein.
A
B
C
D
E
B
Führungsschienen
Werden der Dokumentbreite entsprechend
eingestellt.
C
Dokumenteinzugsfach
D
Dokumentausgabefach
E
Papierausgabefach
Zum Einlegen von Dokumenten.
Zum Empfangen der Dokumente.
Zum Empfangen von Kopien, Ausdrucken
und Faxdokumenten.
F
I
H
Verhindert, dass das Dokument aus dem
Papierausgabefach fällt.
Den Anschlag für A4-Papier aus der
ursprünglichen Stellung lösen.
F
G
J
Papieranschlag
G
Bedienfeld
H
Papierkassette*
Zur Bedienung des Geräts.
Hier wird das Druckpapier eingelegt.
* Die optionale Papierkassette
(Kassetteneinheit N2) ist verfügbar.
I
Stapelstütze
Verhütet ein Wölben des Papiers im
Ausgabefach.
Die Stütze bei Verwendung von sich leicht
wölbendem Papier bis zum Anschlag
herausklappen.
J
Vorlagenabdeckung
Diese Abdeckung wird aufgeklappt, wenn ein
Dokument auf dem Vorlagenglas angelegt
werden soll.
1-1
K
K L
M
N
Linke Abdeckung
L
Scanbereich
Hier werden die über den ADF zugeführten
Dokumente gescannt.
M
Vorlagenglas
N
Vordere Abdeckung
Zum Anlegen von Dokumenten.
Diese Abdeckung wird zum Austausch der
Tonerpatrone geöffnet.
O
Stapelanlage
Zum Zuführen von Druckpapier mit von
Standardformaten abweichender Größe/
Stärke.
P
Führungsschienen der Stapelanlage
Werden der Papierbreite entsprechend
eingestellt.
Q
P
Q
O
Stapelanlagenverlängerung
Kann zum Einlegen eines Papierstapels
herausgezogen werden.
R
S
R
USB-Anschluss
Zum Anschluss des USB-Kabels (Universal
Serial Bus).
S
Ethernet-Anschluss
Zum Anschluss des Netzwerkkabels.
T
Telefonleitungsbuchse
Zum Anschluss des externen Telefonkabels.
U
Buchse für externe Geräte
Zum Anschluss eines externen Geräts.
V
Hörerbuchse
W
Netzanschlussbuchse
X
Hauptschalter
Anschluss eines optionalen Hörerkabels.
Zum Anschluss des Netzkabels.
Zum Ein- und Ausschalten.
X
W V U T
Die Komponenten des Geräts sind je nach dem
erworbenen Modell unterschiedlich. Informationen
zu den Standardfunktionen und erhältlichen
Optionen der einzelnen Modelle siehe „Verfügbare
Funktionen“ auf S. ii.
1-2
Vor Gebrauch des Geräts
Diese Abdeckung wird zum Austausch der
Trommeleinheit bzw. Beseitigen eines
Papierstaus geöffnet.
Bedienfeld
Hauptbedienfeld
Vor Gebrauch des Geräts
● iR1024iF
A
B C
f
A
D E F
e
G H
d
I J
c
Papierwahlanzeige
Staupositionsanzeige
Zeigt den Ort eines aufgetretenen
Papierstaus an.
C
LCD-Display
Zeigt während des Betriebs Meldungen und
Eingabeaufforderungen an. Beim Vornehmen
von Einstellungen werden hier
Auswahlmöglichkeiten, Text und Nummern
angezeigt.
D
COPY-Taste
Zum Umschalten auf Kopierbetrieb.
E
-Taste
Zum Vermindern des Werts bei
verschiedenen Einstellungen. Dient auch
zum Anzeigen des vorherigen Eintrags im
Menü.
1-3
L
M
b a Z Y X W
Zeigt die gewählte Papierquelle an.
* Die Zahl der zur Verfügung stehenden
Papierquellen hängt vom jeweiligen Modell
ab.
B
K
F
N OP
V
QR
U
S
T
SEND-Taste
Zum Umschalten auf Sendebetrieb.
G
OK-Taste
Zur Bestätigung der eingestellten bzw.
registrierten Inhalte.
H
SCAN-Taste
Zum Umschalten auf Scanbetrieb.
I
-Taste
Zum Erhöhen des Werts bei verschiedenen
Einstellungen. Dient auch zum Anzeigen des
nächsten Eintrags im Menü.
J
Rücksetzen-Taste
U
Zum Rücksetzen des Geräts in den
Bereitschaftsmodus.
K
Systemmonitor-Taste
Blinkt bzw. leuchtet, wenn ein Fehler
aufgetreten ist.
V
Zum Prüfen des Ausgabestatus von
Ausdrucken, Kopien oder Berichten.
L
O
Start-Taste
Y
Zählerstand-Taste
Wird zum Anzeigen des Zählerstatus
gedrückt. (Die Zählerstatusanzeige wird
durch einen weiteren Druck wieder
ausgeblendet.)
R
Z
S
a
T
Zusatzfunktionen-Taste
Zum Auswählen oder Aufheben von Modi in
den Zusatzfunktionen.
b
Doppelseitig-Taste
Zum Aktivieren der Funktion zum Kopieren
bzw. Senden doppelseitiger Dokumente.
c
Abbildungsmaßstab-Taste
Zum Vergrößern oder Verkleinern des
Abbildungsmaßstabs.
d
Dichte-Taste
Zum Aufhellen bzw. Verdunkeln der Kopien
bzw. zu sendender Dokumente.
e
Bildqualität-Taste
Zum Auswählen der Bildqualität beim
Kopieren bzw. Senden von Dokumenten.
Netzspannung-Taste (Bedienfeld-Ein/
Aus-Schalter)
Zum Ein-/Ausschalten des Bedienfelds. Dient
außerdem zum manuellen Aktivieren des
Schlafmodus sowie zur Rückschaltung in den
normalen Betriebsmodus.
Sortieren-Taste
Zum Kopieren mit sortierter Ausgabe.
Stopp-Taste
Zum Stornieren der Gerätefunktionen.
Löschungsfunktion-Taste
Zum Aktivieren der KopierLöschungsfunktion.
Zum Starten eines Kopier-, Scan- oder
Sendevorgangs.
Q
2 auf 1-Taste
Zum Aktivieren der 2-auf-1-Kopierfunktion.
Log In/Out-Taste
Wird zur Bedienung des Gerät gedrückt,
wenn die Funktion zur Verwaltung nach
Abteilungs-ID aktiviert ist. Dient außerdem
zur Freigabe der Verwaltung nach
Abteilungs-ID nach dem Gebrauch des
Geräts.
P
X
Löschen-Taste
Zum Löschen eingegebener
alphanumerischer Zeichen.
Ton-Taste
Zum Umschalten von Impuls- auf Tonwahl
(Mehrfrequenzwahl).
Numerische Tasten
Zur Eingabe von Buchstaben und Ziffern.
N
W
f
Papierwahl-Taste
Zum Auswählen einer Papierquelle
(Papierkassette oder Stapelanlage).
Hauptnetzspannug anzeige
Leuchtet, wenn der Hauptschalter
eingeschaltet ist.
1-4
Vor Gebrauch des Geräts
M
Verarbeitungs-/Datenanzeige
Blinkt, während das Gerät Daten verarbeitet.
Leuchtet, während im Gerät Aufträge auf die
Verarbeitung warten.
Einstellungen anzeigen-Taste
Zum Bestätigen der Einstellungen für die
Kopierfunktion.
Fehleranzeige
● iR1024i
Vor Gebrauch des Geräts
A
B C
f
e
D E F
d
G H
c
I J
K
L
M
b a Z Y X
N OP
V
QR
U
S
T
● iR1024F
A
B C
f
1-5
e
D E F
d
G H
c
I J
K
L
b a Z Y X W
M
N OP
V
QR
U
T
S
● iR1024A
A
B
D
e
E
G H
d
c
I J
K
L
M
b a Z Y X
N OP
V
QR
U
S
T
● iR1020
A
B
f
C
e
D
E
G H
d
c
I J
K
L
M
b a Z Y X
N OP
V
QR
U
S
T
● iR1020J
A
B
f
C
e
E
d
G
I J
c
K
L
b a Z Y X
M
N OP
V
QR
U
S
T
1-6
Vor Gebrauch des Geräts
f
C
Sendebedienfeld
● iR1024iF
A
B
C
D
E
F
Vor Gebrauch des Geräts
Bei geöffnetem Bedienfeld
G
A
I
H
Direkte Sendung-Taste
Wahlwiederholung/Pause-Taste (nur
iR1024F)
Zum direkten Senden von Dokumenten.
B
Mit dieser Taste können Sie bei
Faxbereitschaft die zuletzt gewählte Nummer
erneut wählen.
Die Taste dient beim manuellen Wählen bzw.
beim Registrieren von Rufnummern zum
Eingeben von Pausen in die oder nach der
Nummer.
R-Taste
Diese Taste dient zur Amtsholung oder zum
Wählen einer Nebenstellennummer, wenn
das Gerät über einer Nebenstellenanlage
angeschlossen ist.
C
Hörer-Taste
Zum Wählen ohne Abheben des optionalen
Hörers bzw. des Hörers des externen
Telefons.
D
Rückruf/Pause-Taste (nur iR1024iF)
Zum Rückrufen der Einstellungen zuvor
gesendeter Aufträge einschließlich der
Gegenstellen, Scan-Einstellungen und
Sendeeinstellungen.
Die Taste dient beim manuellen Wählen bzw.
beim Registrieren von Rufnummern zum
Eingeben von Pausen in die oder nach der
Nummer.
Rückruf-Taste (nur iR1024i)
Zum Rückrufen der Einstellungen zuvor
gesendeter Aufträge einschließlich der
Gegenstellen, Scan-Einstellungen und
Sendeeinstellungen.
1-7
G
E
Kurzwahl-Taste
Zum Angeben von Gegenstellen, die unter
Kurzwahlcodes gespeichert sind.
F
Adressbuch-Taste
Zum Suchen nach in Zielwahltasten oder
unter Kurzwahlcodes gespeicherten
Gegenstellen anhand des zugehörigen
Namens.
G
Zielwahltasten
Zum Angeben von Gegenstellen, die in
Zielwahltasten gespeichert sind.
H
Favoritentasten
Zum Angeben von Gegenstellen, die in
Favoritentasten gespeichert sind.
I
Programmierte Sendung-Taste
Zum programmierten (zeitversetzen) Senden
von Dokumenten.
● iR1024i
I
H
E
F
D
E
F
Vor Gebrauch des Geräts
G
D
G
● iR1024F
A
G
I
B
C
G
1-8
LCD-Display (Bereitschaftsmodus)
Vor Gebrauch des Geräts
Kopiermodus
● Mit optionaler
Papierkassette
● Ohne optionale
Papierkassette
A
100%
A
TEXT
D
E
B
C
A4
O1
A
100%
A
D
B
AUTO
TEXT
E
A
Zoomfaktor
B
Papierformat
D
Dichte
C
Menge
E
Bildqualität
Scanmodus
Sendemodus
● iR1024iF
SENDEMETHODE
FAX
AUSW.
● iR1024i
SENDEMETHODE AUSW.
E-MAIL: SCHWARZW.
● iR1024F
30/06 2008
NUR FAX
A
A
Empfangsmodus
B
Datum & Uhrzeit
C
Bildqualität
1-9
MO
B
15:50
FEIN
C
LESEMODUS
C
O1
Optionaler Hörer
Wenn Sie das Gerät gleichzeitig als Telefon und Faxgerät verwenden wollen bzw.
wenn Sie Faxmitteilungen nach manuellem Umschalten empfangen wollen, installieren
Sie vorsorglich den optionalen Hörer. Weitergehende Informationen zum optionalen
Hörer können Sie bei Ihrem Canon-Fachhändler in Erfahrung bringen.
Vor Gebrauch des Geräts
Stellen Sie mit einem spitzen Gegenstand (z.B. Stift) die Ruftonlautstärke des Hörers ein.
HINWEIS
Im Vereinigten Königreich ist kein optionaler Hörer lieferbar.
Handhabung des Hörers
– Schützen Sie den Hörer vor direktem Sonnenlicht.
– Installieren Sie den Hörer nicht in übermäßig warmer oder feuchter Umgebung.
– Sprühen Sie keine Politur oder Reinigungsmittel auf den Hörer, da sonst Schäden
entstehen können.
– Reinigen Sie den Hörer mit einem feuchten Tuch.
1-10
Tonerpatrone
Vor Gebrauch des Geräts
Wenn Sie durch eine Meldung auf dem LCD-Display aufgefordert werden, die
Tonerpatrone zu wechseln, ersetzen Sie die alte Tonerpatrone durch eine neue.
Verwenden Sie ausschließlich die für Ihr Gerät empfohlenen Tonerpatronen.
WARNUNG
• Tonerpatronen dürfen nicht durch Verbrennen entsorgt werden, das dies eine Explosion verursachen
kann.
• Bewahren Sie Tonerpatronen nicht in der Nähe offener Flammen auf, da sich der Toner entzünden und
Verbrennungen oder einen Brand verursachen kann.
VORSICHT
– Bewahren Sie Toner und anderes Verbrauchsmaterial außerhalb der Reichweite von kleinen Kindern
auf. Bei Verschlucken solcher Gegenstände sofort einen Arzt hinzuziehen.
– Achten Sie beim Entfernen einer gebrauchten Tonerpatrone darauf, dass der restliche Toner nicht in
Augen oder Mund gerät. Sollte Toner in Mund oder Augen gelangen, sofort mit kaltem Wasser spülen
und umgehend einen Arzt aufsuchen.
– Verbrauchte Tonerpatronen zur Entsorgung in eine Schachtel geben, um ein Verstreuen des Resttoners
aus der Patrone zu vermeiden. Die Patronen zur Entsorgung keinesfalls in offene Flammen geben.
Handhabung der Tonerpatrone
● Lagern Sie Tonerpatronen in einer kühlen Umgebung und vor direkter
Sonneneinstrahlung geschützt.
– Die empfohlenen Lagerbedingungen: Temperatur unter 30°C, Luftfeuchtigkeit
unter 80%.
● Bitte lagern Sie Tonerpatronen immer liegend.
1-11
Schalter für das Bedienfeld
Das Bedienfeld wird mit dem Bedienfeldschalter auf EIN oder AUS gesetzt. In
Bedienfeldstellung AUS befindet sich das Gerät im Schlafmodus.
Gerätestatus
EIN (ON)
Bereitschaftsmodus (für sofortiges Kopieren
oder Drucken bereit)
AUS (OFF)
Schlafmodus
HINWEIS
– Das System kann auch dann Dokumente von einem Computer empfangen und ausdrucken, wenn es
sich im Schlafmodus befindet. I-Fax/Faxsendungen können auch im Schlafmodus empfangen werden.
– Sie können die Leistungsaufnahme im Energiesparmodus über das Menü <Zusatzfunktionen>
festlegen. (Siehe „Energieverbrauch im Schlafmodus“ auf S. 1-13. und „Einstellungsmenü“ auf S. 14-5.)
– Sie können die Zeit, nach der sich das System in den Energiesparmodus schaltet, in den
Zusatzfunktionen festlegen. (Siehe „Schlafmodus-Einstellung“ auf S. 1-15, und „Einstellungsmenü“ auf
S. 14-5.)
– Während eines laufenden Scan- oder Druckvorgangs wird das System nicht in den Schlafmodus
versetzt.
– Je nach Bedingungen geht das System u. U. nicht ganz in den Schlafmodus über. (Nähere
Informationen siehe „Energieverbrauch im Schlafmodus“ auf S. 1-13.)
– Schalten Sie den Schalter für das Bedienfeld auf [OFF], wenn das System längere Zeit nicht verwendet
werden soll, wie z.B. über Nacht.
1-12
Vor Gebrauch des Geräts
Bedienfeldschalter
Vor Gebrauch des Geräts
Energieverbrauch im Schlafmodus
Sie können entscheiden, wie viel Energie das System im Schlafmodus verbrauchen
soll.
Wenn Sie die Leistungsaufnahme auf <NIEDRIG> einstellen, verbraucht das System
im Energiesparmodus weniger Strom als mit der Einstellung <HOCH>. Der Warmlauf
dauert allerdings dann auch länger.
1
2
3
4
5
[OK]
1
2
3
4
5
1-13
Drücken Sie [Zusatzfunktionen].
Verwenden Sie [
] oder [
und drücken Sie dann [OK].
] zur Auswahl von <ALLGEMEINE EINST.>
Verwenden Sie [
] oder [
] zur Auswahl von
<ENERG.SCHLAFMODUS> und drücken Sie dann [OK].
Verwenden Sie [
] oder [
] zur Auswahl von <NIEDRIG> oder
<HOCH> und drücken Sie dann [OK].
Drücken Sie [Stopp], um in den Bereitschaftsmodus zurückzukehren.
HINWEIS
SYSTEMEINSTELL.
KOMMUNIKATION
SPEICHEREMPFANG
ZEITEINSTELLUNG ist
EIN.*
NETZWERKEINSTELL.
EINSTELL. TCP/IP
SMB-EINSTELLUNGEN
DHCP ist EIN.
SMB-CLIENT VERW.ist
EIN.
POP-INTERVALL ist
länger als 1 MIN.
E-MAIL/I-FAX
* Wenn die <ZEIT AUT.SCHLAFM.> die Spanne bis zum festgelegten Zeitpunkt unterschreitet,
verbraucht das System die gleiche Menge Energie wie wenn das Energiesparlevel auf
<Niedrig> gestellt wurde.
– Die werkseitige Grundeinstellung ist <Niedrig>.
– Informationen zu den jeweiligen Einstellungen siehe Kapitel1, „Erweiterte Sendefunktionen“,
oder Kapitel 3 „Netzwerk“ im Referenzhandbuch.
1-14
Vor Gebrauch des Geräts
– Falls die Zeit bis zum <ZEIT AUT.SCHLAFM.> die bis Ausführen einer programmierten Sendung
vorgegebene Zeitspanne unterschreitet, schaltet sich das System nicht vollständig in den
Schlafmodus.
– Falls Sie eine Verwaltungsanwendung zur Ansicht bzw. Verwaltung der Einstellungen und des
Status des Systems über ein Netzwerk verwenden, schaltet sich das System möglicherweise
nicht vollständig in den Schlafmodus.
– Falls Sie das System als Windows-Drucker verwenden, tritt das System nicht vollständig in den
Schlafmodus, wenn die Einstellung SNMP für Ihr Betriebssystem aktiviert ist (außer der
Computer ist auf OFF geschaltet).
Kontaktieren Sie Ihren Netzwerk-Administrator für mehr Information zur Deaktivierung der
SNMP-Einstellung.
– In folgenden Fällen kann der Energieverbrauch im Schlafmodus hoch sein, obwohl die
Einstellung <Niedrig> gewählt wurde:
• Ein Job wird gerade verarbeitet (einschließlich Weiterleitungsjob, Berichtjob, Empfangjob und
Senden einer Weiterleitungsbenachrichtigung).
• Die folgenden Einstellungen werden im Menü <Zusatzfunktionen> programmiert:
Zeiteinstellungen
Schlafmodus-Einstellung
Vor Gebrauch des Geräts
Wenn das Gerät eine gewisse Zeit lang nicht bedient wird, schaltet es automatisch in
den Schlafmodus.
1
2
3
[OK]
1
2
3
1-15
Drücken Sie [Zusatzfunktionen].
Verwenden Sie [
] oder [
und drücken Sie dann [OK].
] zur Auswahl von <DATUM&ZEIT EINST.>
Verwenden Sie [
] oder [
und drücken Sie dann [OK].
] zur Auswahl von <ZEIT AUT.SCHLAFM.>
4
5
6
Vor Gebrauch des Geräts
[OK]
4
5
Vergewissern Sie sich, dass <EIN> eingeblendet wird, drücken Sie dann
[OK].
Verwenden Sie [
] oder [
und drücken Sie dann [OK].
] zur Auswahl der gewünschten Zeitdauer
Sie können eine Zeit von 3 bis 30 Minuten einstellen (in Minutenschritten).
Werte können auch über die numerischen Tasten eingegeben werden.
6
Drücken Sie [Stopp], um in den Bereitschaftsmodus zurückzukehren.
HINWEIS
– Zur Wiederaufnahme des Normalbetriebs aus dem Schlafmodus drücken Sie [Netzspannung]
am Bedienfeld.
– Um den Schlafmodus manuell zu aktivieren, drücken Sie [Netzspannung] am Bedienfeld.
– Das Gerät wechselt nicht in den Schlafmodus, wenn:
• es in Betrieb ist
• ein Systemfehler auftritt
• der optionale Hörer bzw. der Hörer des externen Telefons nicht aufgelegt ist
– Das Gerät verlässt den Schlafmodus, wenn:
• Sie [Netzspannung] am Bedienfeld drücken
• ein Computer einen Scanvorgang über das Gerät ausführt
1-16
Einstellen der Zeit für automatische Rückstellung
Vor Gebrauch des Geräts
Wenn das Gerät eine bestimmte Zeit lang nicht benutzt wird, schaltet das LCD-Display
in den Bereitschaftsmodus zurück (automatische Rückstellung).
1
2
3
[OK]
1
2
3
1-17
Drücken Sie [Zusatzfunktionen].
Verwenden Sie [
] oder [
und drücken Sie dann [OK].
] zur Auswahl von <DATUM&ZEIT EINST.>
Verwenden Sie [
] oder [
und drücken Sie dann [OK].
] zur Auswahl von <ZEIT AUT. RÜCKST.>
4
5
6
Vor Gebrauch des Geräts
[OK]
4
5
Vergewissern Sie sich, dass <EIN> eingeblendet wird, drücken Sie dann
[OK].
Verwenden Sie [
] oder [
und drücken Sie dann [OK].
] zur Auswahl der gewünschten Zeitdauer
Sie können eine Zeit von 1 bis 9 Minuten einstellen (in Minutenschritten).
Werte können auch über die numerischen Tasten eingegeben werden.
6
Drücken Sie [Stopp], um in den Bereitschaftsmodus zurückzukehren.
1-18
Zeitzoneneinstellung
Vor Gebrauch des Geräts
Die Standardzeitzonen rund um die Welt werden anhand der Abweichung in Stunden
(bis zu ±12 Stunden) von der GMT-Zeit (0 Stunden) ausgedrückt. Innerhalb einer
Zeitzone ist der Unterschied zur GMT-Zeit überall gleich.
1
2
3
4
5
[OK]
1
2
3
4
5
Drücken Sie [Zusatzfunktionen].
Verwenden Sie [
] oder [
und drücken Sie dann [OK].
] zur Auswahl von <DATUM&ZEIT EINST.>
Verwenden Sie [
] oder [
und drücken Sie dann [OK].
] zur Auswahl von <ZEITZONE EINSTELL>
Verwenden Sie [
Sie dann [OK].
] zur Auswahl der Zeitzone und drücken
] oder [
Drücken Sie [Stopp], um in den Bereitschaftsmodus zurückzukehren.
HINWEIS
Die festgelegte Zeitzoneneinstellung tritt nach Neutstart des Geräts in Kraft.
1-19
Einstellen der Sommerzeitfunktion
In gewissen Ländern oder Regionen wird die Zeit in den Sommermonaten vorgestellt.
Dies wird als „Sommerzeit“ bezeichnet.
Vor Gebrauch des Geräts
1
2
3
4
5
[OK]
1
2
3
4
5
Drücken Sie [Zusatzfunktionen].
Verwenden Sie [
] oder [
und drücken Sie dann [OK].
] zur Auswahl von <DATUM&ZEIT EINST.>
Verwenden Sie [
] oder [
drücken Sie dann [OK].
] zur Auswahl von <SOMMERZEIT> und
Verwenden Sie [
dann [OK].
] zur Auswahl von <EIN> und drücken Sie
] oder [
Vergewissern Sie sich, dass <BEGINN DAT./ZEIT> eingeblendet wird,
drücken Sie dann [OK].
1-20
Vor Gebrauch des Geräts
6
7
8
9
[OK]
6
7
8
9
1-21
Vergewissern Sie sich, dass <MONAT> eingeblendet wird, drücken Sie
dann [OK].
Verwenden Sie [
dann [OK].
] oder [
] zur Auswahl des Monats und drücken Sie
Vergewissern Sie sich, dass <WOCHE> eingeblendet wird, drücken Sie
dann [OK].
Verwenden Sie [
dann [OK].
] oder [
] zur Auswahl der Woche und drücken Sie
Vor Gebrauch des Geräts
10
11
12
13
[OK]
10
11
12
13
Vergewissern Sie sich, dass <TAG> eingeblendet wird, drücken Sie dann
[OK].
Verwenden Sie [
dann [OK].
] oder [
] zur Auswahl des Tags und drücken Sie
Vergewissern Sie sich, dass <ENDE DATUM/ZEIT> eingeblendet wird,
drücken Sie dann [OK].
Vergewissern Sie sich, dass <MONAT> eingeblendet wird, drücken Sie
dann [OK].
1-22
Vor Gebrauch des Geräts
14
15
16
17
18
19
[OK]
14
15
16
17
18
19
1-23
Verwenden Sie [
dann [OK].
] oder [
] zur Auswahl des Monats und drücken Sie
Vergewissern Sie sich, dass <WOCHE> eingeblendet wird, drücken Sie
dann [OK].
Verwenden Sie [
dann [OK].
] oder [
] zur Auswahl der Woche und drücken Sie
Vergewissern Sie sich, dass <TAG> eingeblendet wird, drücken Sie dann
[OK].
Verwenden Sie [
dann [OK].
] oder [
] zur Auswahl des Tags und drücken Sie
Drücken Sie [Stopp], um in den Bereitschaftsmodus zurückzukehren.
Vor Gebrauch des Geräts
1-24
Handhabung von
Dokumenten
Handhabung von Dokumenten
Dokumentanforderungen
Vorlagenglas
ADF
Typ
–
–
–
–
Normalpapier
Dicke Dokumente
Fotos
Kleine Dokumente
(z. B. Indexkarten)
– Spezielle Papierarten (z. B.
Pauspapier*1, OHP-Folien*1 usw.)
– Bücher (Höhe max. 20 mm)
Normalpapier (aus mehreren
hinsichtlich Größe, Dicke und
Papiergewicht gleichen Seiten
bestehende Dokumente oder aus
einer Seite bestehende Dokumente.)
Format
(B x L)
Max. 216 x 356 mm
Max. 216 x 356 mm
Min. 139,7 x 128 mm
Gewicht
Max. 2 kg
einseitiges Scannen: 50 bis 128 g/m2
doppelseitiges Scannen: 50 bis
105 g/m2
Menge
1 Blatt
Max. 50 Blatt*2
*1 Beim Kopieren eines transparenten Dokuments (z. B. Pauspapier oder OHP-Folie) legen Sie ein
weißes Blatt Papier auf das Dokument, nachdem Sie es mit der Vorderseite nach unten auf das
Vorlagenglas gelegt haben.
*2 80 g/m2 Papier
2-1
2-2
Handhabung von Dokumenten
● Dokumente dürfen erst auf das Vorlagenglas gelegt werden, wenn eventuelles
Klebemittel, Tinte oder Korrekturflüssigkeit auf dem Dokument vollständig trocken
ist.
● Entfernen Sie alle Befestigungsteile wie Heftklammern oder Büroklammern, bevor
Sie ein Dokument in den ADF einlegen.
● Um Dokumentenstaus im ADF zu vermeiden, verwenden Sie bitte nicht:
– Geknittertes bzw. gefaltetes Papier
– Kohlepapier bzw. Durchschlagpapier mit Kohlebeschichtung
– Gewelltes bzw. gerolltes Papier
– Beschichtetes Papier
– Eingerissenes Papier
– Zwiebelhautpapier bzw. dünnes Papier
– Papier, auf das mit einem Thermotransferdrucker bedruckt wurde
– OHP-Folien
Scanbereich
Vergewissern Sie sich, dass Text und Grafiken des Dokuments sich im
schraffierten Bereich der folgenden Abbildung befinden. Beachten Sie bitte,
dass die hier aufgeführten Randbreiten nur ungefähre Werte darstellen und in
der Praxis geringfügig abweichen können.
Handhabung von Dokumenten
2 mm
2 mm
2 mm
2-3
2 mm
Einlegen von Dokumenten
Auf dem Vorlagenglas
Heben Sie den ADF/die Vorlagenabdeckung an.
2
Legen Sie das Dokument mit der Vorderseite nach unten an.
Handhabung von Dokumenten
1
2-4
Handhabung von Dokumenten
3
Richten Sie das Dokument den entsprechenden
Papierformatmarkierungen gemäß aus.
Sollte das Dokument zu keiner der Papierformatmarkierungen passen, richten Sie es mittig zur
Pfeilmarkierung aus.
4
Klappen Sie den ADF/die Vorlagenabdeckung vorsichtig zu.
Nun kann das Dokument eingelesen werden.
VORSICHT
– Seien Sie beim Schließen des ADF/der Vorlagenabdeckung vorsichtig, damit Sie sich
nicht Ihre Finger einklemmen und verletzen.
– Drücken Sie nicht zu fest auf den ADF/die Vorlagenabdeckung, da dies einen Bruch des
Vorlagenglases und eine Verletzung verursachen kann.
HINWEIS
Nehmen Sie das Dokument nach dem Einscannen vom Vorlagenglas.
2-5
Im ADF
Fächern Sie den Dokumentenstapel auf und richten Sie die Kanten aus.
2
Stellen Sie die Führungsschienen auf die Breite des Dokuments ein.
Handhabung von Dokumenten
1
2-6
Handhabung von Dokumenten
3
Legen Sie den Dokumentenstapel sauber mit der Vorderseite nach oben in
den Einzug.
Nun kann das Dokument eingelesen werden.
HINWEIS
– Während ein Dokument eingescannt wird, dürfen keine Seiten nachgelegt oder entfernt werden.
– Nehmen Sie die Dokumentblätter nach Abschluss des Scanvorgangs aus dem
Dokumentausgabefach, um einen Stau zu vermeiden.
– Ein Dokument sollte höchstens 30 mal mit dem ADF gescannt werden. Nach wiederholtem
Scannen bilden sich Falten und Risse im Dokument, die einen Stau verursachen können.
– Die Einzugswalzen können durch Zuführen von mit Bleistift beschrifteten Dokumenten
schmutzig werden. Reinigen Sie sie daher im Bedarfsfall. (Siehe „Reinigen des Geräts“ auf
S. 12-1.)
2-7
Handhabung von Dokumenten
2-8
Druckmaterialien
Druckmaterialien
Papieranforderungen
Kassette
Stapelanlage
Format
(B x L)
A4, LTR, LGL
76 x 127 bis 216 x 356 mm
Gewicht
64 bis 90 g/m2
56 bis 128 g/m2
Menge
Max. 500 Blatt *1
Max. 100 Blatt *1
Normalpapier *2
{
{
Farbiges Papier *2
{
{
Recyclingpapier *2
{
{
Schweres Papier 1 *3 {
{
Schweres Papier 2 *4 –
{
Schweres Papier 3 *5 –
{
Typ
Bondpapier *6
{
{
OHP-Folie *7
–
{
Etiketten
–
{
Briefumschläge
–
{
({: verfügbar –: nicht verfügbar)
3-1
*1
80 g/m2 Papier
Von 64 bis 80 g/m2
*3
Von 81 bis 90 g/m2
*4
Von 91 bis 105 g/m2
*5
Von 106 bis 128 g/m2
*6
75 g/m2
*7
Verwenden Sie ausschließlich A4-Folien, die speziell für dieses Gerät vorgesehen sind.
*2
Das Standardpapierformat ist A4. Wenn auf Papier eines anderen Formats drucken möchten, müssen Sie
die Papierformateinstellungen entsprechend ändern. (Siehe „Einstellen von Papiertyp und -format“ auf
S. 3-8.)
3-2
Druckmaterialien
HINWEIS
Druckbereich
Der schraffierte Bereich zeigt den ungefähren Druckbereich von Papier im A4Format.
Beachten Sie bitte, dass die hier aufgeführten Randbreiten nur ungefähre Werte
darstellen und in der Praxis geringfügig abweichen können.
Druckmaterialien
Fax : 4,0 mm
Copy : 2,9 mm
Fax : 6,0 mm
Copy : 4,7 mm
Fax : 3,0 mm
Copy : 3,6 mm
3-3
Fax : 3,0 mm
Copy : 2,7 mm
Richtlinien für Papier
3-4
Druckmaterialien
● Um Papierstaus zu vermeiden, verwenden Sie bitte nicht:
– Geknittertes bzw. gefaltetes Papier
– Gewelltes bzw. gerolltes Papier
– Beschichtetes Papier
– Eingerissenes Papier
– Feuchtes Papier
– Sehr dünnes Papier
– Papier, auf das mit einem Thermotransferdrucker gedruckt wurde (kopieren Sie
hier auch nicht auf die Rückseite.)
● Die folgenden Papiertypen liefern keine zufrieden stellenden Druckergebnisse:
– Extrem raues Papier
– Extrem glattes Papier
– Glanzpapier
● Vergewissern Sie sich, dass das Papier staub-, fussel- und fettfrei ist.
● Testen Sie vor dem Kauf großer Papiermengen die Papierqualität.
● Lagern Sie das Papier in der Verpackung auf einer ebenen Fläche. Lagern Sie
geöffnete Packungen in der Originalverpackung an einem kühlen und trockenen Ort.
● Lagern Sie Papier bei 18°C–24°C und 40%–60% relativer Luftfeuchtigkeit.
● Verwenden Sie nur Folien, die für Laserdrucker geeignet sind. Canon empfiehlt die
Verwendung von Canon-Folien für dieses Gerät.
Einlegen von Papier
Wie Sie Papier in die Papierkassette einlegen, ist unter „Einrichten des Geräts“
im Kurzanleitung.
Druckmaterialien
In der Stapelanlage (z. B. Briefumschläge)
Wenn Sie OHP-Folien, Etiketten, von Standardformaten abweichendes Papier oder
Briefumschläge bedrucken möchten, legen Sie den Papierstapel in die Stapelanlage
ein.
● Verwenden Sie Standard-Umschläge mit diagonalen Rändern und Klappen.
● Um Papierstaus zu vermeiden, verwenden Sie keinesfalls:
– Umschläge mit Fenstern, Löchern, Perforation, Aussparungen und Doppelklappen
– Umschläge aus beschichtetem Papier oder mit starken Einprägungen
– Umschläge mit abziehbaren Klebestreifen
– Umschläge mit Briefen
● Stellen Sie das korrekte Umschlagformat im Druckertreiber ein. (Siehe Online-Hilfe.)
1
3-5
Öffnen Sie die Stapelanlage.
2
Ziehen Sie die Stapelanlagenverlängerung heraus, bis sie hörbar einrastet,
und öffnen Sie sie dann.
Druckmaterialien
HINWEIS
Legen Sie das Papier nicht ohne die Stapelanlagenverlängerung ein.
3
Legen Sie den Stapel Briefumschläge mit der zu adressierenden Seite
nach unten und der Umschlagklappe nach links vorsichtig ein.
Vergewissern Sie sich, dass die Briefumschläge bis zum Anschlag
eingelegt sind.
Bevor Sie den Briefumschlagstapel einlegen, richten Sie die Umschlagkanten auf einer feste,
ebenen Unterlage aus und drücken an den Kanten fest auf den Stapel, um die Falze zu glätten.
3-6
4
Stellen Sie die Führungsschienen auf die Breite des Stapels ein.
HINWEIS
Druckmaterialien
– Achten Sie darauf, dass der Stapel nicht höher ist als die Papiergrenzmarkierung.
– Manche Papierarten werden von der Stapelanlage unter Umständen nicht sauber eingezogen.
Zur Erzielung einer optimalen Druckqualität verwenden Sie Papier und Folien, die von Canon
empfohlen werden.
– Beim Erstellen von Kopien eines kleinen Dokuments oder auf dickem Papier, usw., kann die
Kopiergeschwindigkeit geringfügig langsamer sein als gewöhnlich.
3-7
Einstellen von Papiertyp und -format
Für die Papierkassette
Die Standardeinstellung ist <NORMALPAPIER> und <A4>. Wenn Sie andere
Papiertypen und/oder Papierformate einlegen, verwenden Sie das folgende Verfahren
zum Ändern der Einstellungen für Papiertyp/-format.
Druckmaterialien
1
2
[OK]
1
2
Drücken Sie [Zusatzfunktionen].
Vergewissern Sie sich, dass <ALLGEMEINE EINST.> eingeblendet wird,
drücken Sie dann [OK].
3-8
Druckmaterialien
3
4
5
[OK]
3
4
5
Verwenden Sie [
] oder [
] zur Auswahl von <AUSWAHL
PAPIERTYP> und drücken Sie dann [OK].
Vergewissern Sie sich, dass <KASSETTE 1> angezeigt wird, und drücken
Sie dann [OK].
Verwenden Sie [
Sie dann [OK].
] oder [
] zur Auswahl des Papiertyps und drücken
<NORMALPAPIER>, <FARBE>, <RECYCLINGPAPIER>, <SCHWERES PAPIER 1>, <BOND>
Wenn Sie die optionale Papierkassette verwenden, vergewissern Sie sich, dass <KASSETTE 2>
angezeigt wird. Drücken Sie [OK]. Wiederholen Sie den Schritt dann zur Einstellung des
Papiertyps für <KASSETTE 2>.
3-9
6
7
8
9
6
7
8
Druckmaterialien
[OK]
Vergewissern Sie sich, dass <GESP.PAPIERFORMAT> eingeblendet wird,
drücken Sie dann [OK].
Vergewissern Sie sich, dass <KASSETTE 1> angezeigt wird, und drücken
Sie dann [OK].
Verwenden Sie [
] oder [
drücken Sie dann [OK].
] zur Auswahl des Papierformats und
<A4>, <LTR>, <LGL>
Wenn Sie die optionale Papierkassette verwenden, vergewissern Sie sich, dass <KASSETTE 2>
angezeigt wird. Drücken Sie [OK]. Wiederholen Sie den Schritt dann zur Einstellung des
Papierformats für <KASSETTE 2>.
9
Drücken Sie [Stopp], um in den Bereitschaftsmodus zurückzukehren.
3-10
Für die Stapelanlage
Druckmaterialien
Wenn Sie Papier über die Stapelanlage zuführen, geben Sie das Papierformat und den
Papiertyp wie folgt an.
1
2
3
4
[OK]
1
2
3
4
Drücken Sie [Zusatzfunktionen].
Vergewissern Sie sich, dass <ALLGEMEINE EINST.> eingeblendet wird,
drücken Sie dann [OK].
Verwenden Sie [
] oder [
und drücken Sie dann [OK].
] zur Auswahl von <STD.STAPELANLAGE>
Verwenden Sie [
dann [OK].
] zur Auswahl von <EIN> und drücken Sie
] oder [
HINWEIS
Wenn Sie hier <AUS> wählen, müssen Sie das Papierformat und den Papiertyp beim Einlegen
von Papier in die Stapelanlage jedes Mal neu angeben. Sobald die Anzeige für die Angabe des
Papierformats erscheint, wählen Sie dieses mit [
] oder [
] und drücken dann [OK]. Wählen
Sie den auf dieselbe Weise mit [
] oder [
] den Papiertyp und drücken Sie dann [OK].
3-11
5
6
5
6
Druckmaterialien
[OK]
Vergewissern Sie sich, dass <PAPIERFORMAT> eingeblendet wird, und
drücken Sie dann [OK].
Verwenden Sie [
] oder [
drücken Sie dann [OK].
] zur Auswahl des Papierformats und
<A4>, <B5>, <A5R>, <LGL>, <LTR>, <STMTR>, <EXECUTIV>, <OFICIO>, <BRAZIL-OFICIO>,
<MEXICO-OFICIO>, <FOLIEN>, <G-LTR>, <G-LGL>, <FLSP>, <US COMMERCIAL 10>*1,
<MONARCH>*1, <EUROPEAN DL>*1, <ISO-C5>*1, <ISO-B5>*1, <SONDER.>*2
*1 Für Briefumschläge.
Falls Sie dieses Format wählen, wird <BRIEFUMSCHLAG> automatisch als Papierformat
gewählt, und die Anzeige zur Auswahl des Papierformats erscheint nicht. Gehen Sie zu Schritt
9.
*2 Für Sonderformate.
Wenn Sie dieses Format wählen, geben Sie die vertikale Größe in <FORMAT VERTIKAL> (76
bis 216 mm) mit den Zahlentasten ein und drücken dann [OK].
Geben Sie die horizontale Größe in <FORMAT HORIZONTAL> (127 bis 356 mm) mit den
Zahlentasten ein und drücken Sie dann [OK].
Sie können zum Festlegen der Größe auch [
] oder [
] drücken.
(<FORMAT VERTIKAL> gibt die eingezogene Papierlänge an.)
3-12
Druckmaterialien
7
8
9
[OK]
7
8
Vergewissern Sie sich, dass <AUSWAHL PAPIERTYP> eingeblendet wird,
drücken Sie dann [OK].
Verwenden Sie [
Sie dann [OK].
] oder [
] zur Auswahl des Papiertyps und drücken
<NORMALPAPIER>, <FARBE>, <RECYCLINGPAPIER>, <SCHWERES PAPIER 1>,
<SCHWERES PAPIER 2>, <SCHWERES PAPIER 3>, <BOND>, <OHP-FOLIE>, <ETIKETTEN>,
<BRIEFUMSCHLAG>
9
3-13
Drücken Sie [Stopp], um in den Bereitschaftsmodus zurückzukehren.
Druckmaterialien
3-14
Senden von
Dokumenten
Senden von Dokumenten
Gehen Sie wie folgt vor, um ein Dokument per Fax, E-Mail oder I-Fax bzw. an einen
Dateiserver zu senden.
Informationen zur Netzwerkverbindung finden Sie unter „Geräteeinstellung für den
Einsatz in einem Netzwerk“ im Kurzanleitung, und die erweiterten Sendefunktionen
sind in Kapitel 1, „Erweiterte Sendefunktionen“, im Referenzhandbuch.
1
Dokument einlegen
2
Sendemethode wählen
CBA
Legen Sie das Dokument auf dem
Vorlagenglas an oder in den ADF
ein.
Informationen zu Dokumenten, die gesendet werden
können, siehe „Dokumentanforderungen“ auf S. 2-1.
Drücken Sie [SEND]/[FAX], wählen
Sie mit [
] oder [
] die
gewünschte Sendemethode und
drücken Sie dann [OK]. (Bei Modell
iR1024F drücken Sie [FAX].)
Die SEND/FAX-Anzeige leuchtet nun, und das Gerät
befindet sich im Sende/Fax-Bereitschaftsmodus.
Was wenn...
● Falls Sie ein Dokument an einen
Dateiserver senden wollen:
Sie können die Dateiserveradresse nur über
die Zielwahltasten, Kurzwahlcodes oder die
[Adressbuch]-Taste angeben. Siehe
„Angeben von Empfängern“ auf S. 4-11.
4-1
3
Empfänger angeben
4
Dokument senden
Senden von Dokumenten
Geben Sie die Faxnummer oder
E-Mail/I-Fax-Adresse über die
numerischen Tasten ein.
Was wenn...
Drücken Sie [Start].
Wenn Sie die Dokumente auf das Vorlagenglas gelegt
haben, drücken Sie [
] oder [
] zur Auswahl
des Formats und drücken Sie dann [Start] für jedes
Dokument. Wenn alle Seiten eingescannt sind, drücken
Sie [OK], um den Wählvorgang auszulösen.
Was wenn...
● Sie haben bei der Faxnummer eine
falsche Ziffer eingegeben:
Gehen Sie mit [
] zur falschen Ziffer
zurück.
● Sie möchten einen Sendevorgang
abbrechen:
Drücken Sie die Taste [Stopp] auf dem
Bedienfeld.
● Sie haben bei der E-Mail- bzw. I-FaxAdresse ein falsches Zeichen
eingegeben:
Gehen Sie mit [
] zum falschen
Zeichen zurück und drücken Sie dann
[Löschen]. Oder halten Sie [Löschen]
gedrückt, um den gesamten Eintrag zu
löschen.
Sobald die Meldung <STOPPTASTE
BETÄTIGT> erscheint, drücken Sie
[OK].
Wenn die Meldung <ABBR.WÄHREND
SE/EM?> erscheint, drücken Sie die
Taste [
] zur Auswahl von <JA>.
4-2
Scan-Einstellungen
Sie können die Bildqualität (Auflösung) und Dichte (Helligkeit) für das zu
sendende Dokument einstellen. Je höher die eingestellte Bildqualität, um so
detailreicher wird das gesendete Bild, wobei jedoch die Übertragung länger
dauert. Sie können auch zweiseitige Dokumente scannen. Wählen Sie die zum
jeweiligen Dokument passenden Scan-Einstellungen.
Bildqualität
Senden von Dokumenten
HINWEIS
Wenn Sie Dokumente an eine E-Mail-, I-Fax- oder Dateiserveradresse senden, können Sie auch die
Auflösung (Bildqualität) festlegen, indem Sie nach Angeben des Empfängers [OK] drücken. Einzelheiten
siehe „Sendeeinstellungen“ auf S. 4-7.
1
1
Drücken Sie nach Betätigen von [SEND]/[FAX] und Wählen der
gewünschte Sendemethode bzw. nach Angeben des Empfängers
[Bildqualität]. (Bei Modell iR1024F drücken Sie [FAX] und dann
[Bildqualität].)
Anweisungen zum Wählen der Sendemethode und Angeben von Empfängern siehe „Angeben
von Empfängern“ auf S. 4-11.
4-3
2
[OK]
Wählen Sie mit [
[OK].
] oder [
Senden von Dokumenten
2
] die Bildqualität und drücken Sie dann
Sie können auch wiederholt [Bildqualität] drücken, um die Bildqualität zu wählen.
E-Mail (S/W): <200X200 dpi>, <300X300 dpi>, <400 x 400 dpi>, <600 x 600 dpi>,
<150 x 150 dpi>, <200X100 dpi>
E-Mail (Farbe): <200X200 dpi>, <300X300 dpi>, <100 x 100 dpi>, <150 x 150 dpi>
I-Fax: <200X200 dpi>, <200X100 dpi>
Dateiserver (FTP und SMB): <200X200 dpi>, <300X300 dpi>, <400 x 400 dpi>, <600 x 600 dpi>,
<150 x 150 dpi>, <200X100 dpi>
HINWEIS
– Wenn <PDF (KOMPAKT)> als Dateiformat gewählt ist, steht zum Anhängen von Farbbildern an
E-Mail nur <300X300 dpi> zur Verfügung.
– Falls Sie eine E-Mail-Adresse aus dem Adressbuch ohne Wahl des Sendeverfahrens vorgeben,
werden die <STANDARDEINST.> unter <SENDEEINSTELL.> in <ALLG. EINST.> und <TX/RXEINSTELL.> angezeigt.
– Zum Versenden von Farbbildern an einen Dateiserver oder eine E-Mail-Adresse wählen Sie
<E-MAIL (FARBE)> als Sendemethode.
4-4
Dichte
1
Senden von Dokumenten
2
[OK]
1
Drücken Sie nach Betätigen von [SEND]/[FAX] und Wählen der
gewünschte Sendemethode bzw. nach Angeben des Empfängers [Dichte].
(Bei Modell iR1024F drücken Sie [FAX] und dann [Dichte].)
Anweisungen zum Wählen der Sendemethode und Angeben von Empfängern siehe „Angeben
von Empfängern“ auf S. 4-11.
2
Stellen Sie die gewünschte Dichte mit [
Sie dann [OK].
[
[
4-5
]: Zum Abdunkeln von zu hellen Dokumenten.
]: Zum Aufhellen von Dokumenten.
] oder [
] ein und drücken
Doppelseitig
1
2
1
Senden von Dokumenten
[OK]
Drücken Sie nach Betätigen von [SEND]/[FAX] und Wählen der
gewünschte Sendemethode bzw. nach Angeben des Empfängers
[Doppelseitig]. (Bei Modell iR1024F drücken Sie [FAX] und dann
[Doppelseitig].)
Anweisungen zum Wählen der Sendemethode und Angeben von Empfängern siehe „Angeben
von Empfängern“ auf S. 4-11.
2
Verwenden Sie [
] oder [
drücken Sie dann [OK].
] zur Auswahl der Bindungsart und
<BUCHTYP>: Die Vorder- und Rückseiten des Dokuments haben die gleiche Ausrichtung von
Ober- und Unterseite.
<KALENDERTYP>: Die Vorder- und Rückseiten des Dokuments haben eine entgegengesetzte
Ausrichtung von Oberseite/Unterseite.
4-6
Sendeeinstellungen
Sie können das Dateiformat, die Übertragung mehrerer Bilder in Form separater
Dateien oder einer einzelnen Datei, die Auflösung und den Originaltyp optional
vorgeben, nachdem Sie die E-Mail-, I-Fax- bzw. Serveradresse angegeben haben.
2
Senden von Dokumenten
3
[OK]
1
2
3
Legen Sie das Dokument auf dem Vorlagenglas an oder in den ADF ein.
Betätigen Sie [SEND].
Verwenden Sie [
] oder [
drücken Sie dann [OK].
] zur Auswahl der Sendemethode und
Wenn Sie einen Empfänger angeben, der in einer Zielwahltaste oder unter einem Kurzwahlcode
gespeichert ist, können Sie diesen Schritt auslassen.
4
Geben Sie den Empfänger an.
Anweisungen zum Eingeben von Empfängern siehe „Angeben von Empfängern“ auf S. 4-11.
4-7
6
7
[OK]
Senden von Dokumenten
5
6
Betätigen Sie [OK].
Verwenden Sie [
] oder [
drücken Sie dann [OK].
] zur Auswahl des Dateiformats und
Wenn Sie in Schritt 3 eine I-Fax-Adresse angegeben haben, entfällt diese Einstellung. Beim
Versenden eines Dokuments per I-Fax wird automatisch <TIFF (S/W)> als Dateiformat
vorgegeben.
E-Mail (S/W): <PDF>, <TIFF (S/W)>
E-Mail (Farbe): <JPEG-FORMAT>, <PDF (KOMPAKT)>
Dateiserver (FTP und SMB): <PDF>, <TIFF (S/W)>
HINWEIS
– Falls Sie eine E-Mail-Adresse aus dem Adressbuch ohne Wahl des Sendeverfahrens vorgeben,
werden die <STANDARDEINST.> unter <SENDEEINSTELL.> in <ALLG. EINST.> in <TX/RXEINSTELL.> angezeigt.
– Zum Versenden von Farbbildern an einen Dateiserver oder eine E-Mail-Adresse wählen Sie
<E-MAIL (FARBE)> als Sendemethode.
7
Verwenden Sie [
] oder [
] um für <IN SETEN AUFTEILEN> die
Einstellung <EIN> oder <AUS> zu wählen und drücken Sie dann [OK].
Wenn Sie in Schritt 6 <JPEG-FORMAT> gewählt haben, steht diese Einstellung nicht zur
Verfügung.
<IN SETEN AUFTEILEN> wird beim Versenden von Dokumenten im Format JPEG automatisch
auf <EIN> gesetzt.
<AUS>: Mehrere Bilder werden ohne Aufteilung in Form einer einzelnen Datei gesendet.
<EIN>: Mehrere Bilder werden aufgeteilt und als separate Dateien gesendet.
4-8
8
Senden von Dokumenten
[OK]
8
Verwenden Sie [
Sie dann [OK].
] oder [
] zur Auswahl der Auslösung und drücken
E-Mail (S/W): <200X200 dpi>, <300X300 dpi>, <400 x 400 dpi>, <600 x 600 dpi>, <150 x 150
dpi>, <200X100 dpi>
E-Mail (Farbe): <200X200 dpi>, <300X300 dpi>, <100 x 100 dpi>, <150 x 150 dpi>
I-Fax: <200X200 dpi>, <200X100 dpi>
Dateiserver (FTP und SMB): <200X200 dpi>, <300X300 dpi>, <400 x 400 dpi>, <600 x 600 dpi>,
<150 x 150 dpi>, <200X100 dpi>
HINWEIS
– Wenn <PDF (KOMPAKT)> als Dateiformat gewählt ist, steht zum Anhängen von Farbbildern an
E-Mail nur <300X300 dpi> zur Verfügung.
– Zum Versenden von Farbbildern an einen Dateiserver oder eine E-Mail-Adresse wählen Sie
<E-MAIL (FARBE)> als Sendemethode.
4-9
9
10
[OK]
Verwenden Sie [
] oder [
drücken Sie dann [OK].
] zur Auswahl des Originaltyps und
<TEXT/FOTO>, <TEXT>, <FOTO>
Wenn Sie in Schritt 6 als Dateiformat <PDF (KOMPAKT)> gewählt haben, wird automatisch der
Originaltyp <TEXT/FOTO> vorgegeben. Gehen Sie zu Schritt 10 über.
10
Drücken Sie [Start].
Wenn Sie die Dokumente auf das Vorlagenglas gelegt haben, drücken Sie [
] oder [
] zur
Auswahl des Formats und drücken Sie dann [Start] für jedes Dokument. Wenn alle Seiten
eingescannt sind, drücken Sie [OK], um den Sendevorgang zu starten.
HINWEIS
– Wenn <AUTO STARTZEIT> der <SENDEEINSTELL.> in den <FAXEINSTELLUNGEN> der
<TX/RX-EINSTELL.> auf <EIN> gesetzt ist und Sie den Empfänger nicht mit den numerischen
Tasten, sondern einer der anderen Methoden angeben, startet das Gerät den Scan-Vorgang
nach Verstreichen der voreingestellten Zeit automatisch, auch wenn [Start] nicht betätigt wird.
Die Auto-Startzeit-Funktion steht nur bei den Modellen iR1024F und iR1024iF zur Verfügung.
– Sie können die Dokumentbezeichnung, eine Betreffzeile, einen Meldungstext, eine
Antwortadresse und eine E-Mail-Priorität für alle Sendeaufträge festlegen. Anweisungen finden
Sie in Kapitel 1, „Erweiterte Sendefunktionen“ im Referenzhandbuch.
4-10
Senden von Dokumenten
9
Angeben von Empfängern
Senden von Dokumenten
Dieses Gerät bietet verschiedene Möglichkeiten zum An- bzw. Eingeben des
Empfängers.
● Verwenden der numerischen Tasten (S. 4-12)
– Sie können die Faxnummer, E-Mail-Adresse bzw. I-Fax-Adresse mit den
numerischen Tasten eingeben.
● Verwenden der Zielwahltasten (S. 4-15)
– Sie können einen oder mehrere Empfänger durch Betätigen der betreffenden
Zielwahltasten angeben. Es können bis zu 23 Zielwahltasten belegt werden,
Gruppenadressen und Favoritentasten eingeschlossen.
● Verwenden von Kurzwahlcodes (S. 4-17)
– Sie können eine oder mehrere Gegenstellen eingeben, indem Sie [Kurzwahl]
drücken und dann den jeweiligen dreistelligen Code eintippen. Bis zu 177
Kurzwahlcodes können abgespeichert werden, Gruppenadressen
eingeschlossen.
● Verwenden von Gruppenadressen (S. 4-19)
– Sie können eine oder mehrere Empfängergruppen angeben, die in Zielwahltasten
und unter Kurzwahlcodes gespeichert sind. Eine Gruppe kann aus bis zu 199
Empfängern bestehen.
● Verwenden der Adressbuch-Taste (S. 4-21)
– Sie können Empfänger angeben, indem Sie [Adressbuch] betätigen und im
Adressbuch nach dem jeweiligen Empfänger suchen.
● Verwenden der Favoritentasten (S. 4-25)
– Sie können Empfänger zusammen mit ihren spezifischen Scan- und
Sendeeinstellungen angeben, indem Sie die betreffenden als Favoritentasten
belegten Zielwahltasten drücken. Bis zu vier Favoritentasten können eingerichtet
werden.
HINWEIS
Zur Bezugnahme empfiehlt es sich, die Liste der in den Zielwahltasten bzw. unter Kurzwahlcodes
gespeicherten Empfänger auszudrucken. (Siehe „BERICHTEINSTELL.“ auf S. 14-38.)
4-11
Verwenden der numerischen Tasten
HINWEIS
– Bei der Eingabe mit den numerischen Tasten kann nur jeweils ein Empfänger angegeben werden.
– Dateiserver können mit den numerischen Tasten nicht angegeben werden.
2
3
Senden von Dokumenten
[OK]
1
2
3
Legen Sie das Dokument auf dem Vorlagenglas an oder in den ADF ein.
Betätigen Sie [SEND]/[FAX].
Verwenden Sie [
] oder [
drücken Sie dann [OK].
] zur Auswahl der Sendemethode und
Bei Modell iR1024F lassen Sie diesen Schritt aus.
iR1024i: <E-MAIL: SCHWARZW.>, <E-MAIL: FARBE>, <I-FAX>
iR1024iF: <FAX>, <E-MAIL: SCHWARZW.>, <E-MAIL: FARBE>, <I-FAX>
4-12
Senden von Dokumenten
4
4
Geben Sie die Faxnummer oder E-Mail/I-Fax-Adresse über die
numerischen Tasten ein.
Falls Sie bei der Faxnummer versehentlich eine falsche Ziffer eingegeben, gehen Sie mit [
zur betreffenden Stelle zurück.
] bis
Sollten Sie bei der Angabe der E-Mail- bzw. I-Fax-Adresse ein falsches Zeichen eingegeben
haben, betätigen Sie [
] so oft, bis Sie an der zu korrigierenden Stelle sind, und drücken dann
[Löschen]. Sie können auch den kompletten Eintrag löschen, indem Sie [Löschen] gedrückt
halten.
Wenn Sie eine E-Mail- oder I-Fax-Adresse angeben, können Sie auch optionale Einstellungen
festlegen, indem Sie [OK] drücken. (Siehe „Sendeeinstellungen“ auf S. 4-7.)
HINWEIS
Falls in den <SYSTEMEINSTELL.> unter <ZUGRIFF AUF EMPF.> die Option <FAXNR.
BESTÄTIGEN> auf <EIN> gesetzt ist, müssen Sie nach Eingabe einer Faxnummer mit den
Zahlentasten die Nummer zur Bestätigung noch einmal eingeben. Geben Sie die in Schritt 4
eingegebene Faxnummer noch einmal ein und drücken Sie dann [OK].
4-13
5
6
Senden von Dokumenten
5
Nehmen Sie eventuelle Einstellungen für Ihr Dokument vor.
Einzelheiten hierzu siehe „Scan-Einstellungen“ auf S. 4-3.
6
Drücken Sie [Start].
Wenn Sie die Dokumente auf das Vorlagenglas gelegt haben, drücken Sie [
] oder [
] zur
Auswahl des Formats und drücken Sie dann [Start] für jedes Dokument. Wenn alle Seiten
eingescannt sind, drücken Sie [OK], um den Sendevorgang zu starten.
4-14
Verwenden der Zielwahltasten
Sie können bis zu 23 Empfänger mit den Zielwahltasten angeben.
HINWEIS
– Zur Nutzung dieser Funktion müssen Sie zunächst Empfänger in den Zielwahltasten speichern. (Siehe
„Speichern/Bearbeiten von Einträgen im Adressbuch“ auf S. 4-27.)
– Sie können maximal 201 Empfänger auf einmal angeben. (Einer dieser 201 Empfänger kann eine mit
den numerischen Tasten eingegebene Nummer oder Adresse sein.) Wenn Sie eine Gruppe mit
mehreren Empfängern angeben, wird jeder Empfänger in der Gruppe als separate Adresse gezählt.
Senden von Dokumenten
2
3
1
2
3
Legen Sie das Dokument auf dem Vorlagenglas an oder in den ADF ein.
Betätigen Sie [SEND]/[FAX].
Betätigen Sie die gewünschte Zielwahltaste (01 bis 23).
Falls Sie versehentlich eine falsche Taste betätigen, drücken Sie [Löschen] und versuchen es
erneut.
Wenn Sie eine E-Mail-, I-Fax- oder Dateiserveradresse angeben, können Sie auch optionale
Einstellungen festlegen, indem Sie [OK] drücken. (Siehe „Sendeeinstellungen“ auf S. 4-7.)
4-15
4
Senden von Dokumenten
4
5
Nehmen Sie eventuelle Einstellungen für Ihr Dokument vor.
Einzelheiten hierzu siehe „Scan-Einstellungen“ auf S. 4-3.
5
Drücken Sie [Start].
Wenn Sie die Dokumente auf das Vorlagenglas gelegt haben, drücken Sie [
] oder [
] zur
Auswahl des Formats und drücken Sie dann [Start] für jedes Dokument. Wenn alle Seiten
eingescannt sind, drücken Sie [OK], um den Sendevorgang zu starten.
HINWEIS
Wenn <AUTO STARTZEIT> der <SENDEEINSTELL.> in den <FAXEINSTELLUNGEN> der <TX/
RX-EINSTELL.> auf <EIN> gesetzt ist und Sie den Empfänger nicht mit den numerischen Tasten,
sondern einer der anderen Methoden angeben, startet das Gerät den Scan-Vorgang nach
Verstreichen der voreingestellten Zeit automatisch, auch wenn [Start] nicht betätigt wird. Die AutoStartzeit-Funktion steht nur bei den Modellen iR1024F und iR1024iF zur Verfügung.
4-16
Verwenden von Kurzwahlcodes
Sie können bis zu 177 Empfänger per Kurzwahlcodes angeben.
HINWEIS
– Zur Nutzung dieser Funktion müssen Sie zunächst Empfänger unter Kurzwahlcodes speichern. (Siehe
„Speichern/Bearbeiten von Einträgen im Adressbuch“ auf S. 4-27.)
– Sie können maximal 201 Empfänger auf einmal angeben. (Einer dieser 201 Empfänger kann eine mit
den numerischen Tasten eingegebene Nummer oder Adresse sein.) Wenn Sie eine Gruppe mit
mehreren Empfängern angeben, wird jeder Empfänger in der Gruppe als separate Adresse gezählt.
Senden von Dokumenten
2
3
1
2
3
4-17
Legen Sie das Dokument auf dem Vorlagenglas an oder in den ADF ein.
Betätigen Sie [SEND]/[FAX].
Drücken Sie [Kurzwahl].
4
5
Geben Sie den betreffenden dreistelligen Code (000 bis 176) mit den
numerischen Tasten ein.
Bei Eingabe eines falschen Codes drücken Sie die Taste [Löschen] und wiederholen den Vorgang
ab Schritt 3.
Wenn Sie eine E-Mail-, I-Fax- oder Dateiserveradresse angeben, können Sie auch optionale
Einstellungen festlegen, indem Sie [OK] drücken. (Siehe „Sendeeinstellungen“ auf S. 4-7.)
5
Nehmen Sie eventuelle Einstellungen für Ihr Dokument vor.
Einzelheiten hierzu siehe „Scan-Einstellungen“ auf S. 4-3.
6
Drücken Sie [Start].
Wenn Sie die Dokumente auf das Vorlagenglas gelegt haben, drücken Sie [
] oder [
] zur
Auswahl des Formats und drücken Sie dann [Start] für jedes Dokument. Wenn alle Seiten
eingescannt sind, drücken Sie [OK], um den Sendevorgang zu starten.
HINWEIS
Wenn <AUTO STARTZEIT> der <SENDEEINSTELL.> in den <FAXEINSTELLUNGEN> der <TX/
RX-EINSTELL.> auf <EIN> gesetzt ist und Sie den Empfänger nicht mit den numerischen Tasten,
sondern einer der anderen Methoden angeben, startet das Gerät den Scan-Vorgang nach
Verstreichen der voreingestellten Zeit automatisch, auch wenn [Start] nicht betätigt wird. Die AutoStartzeit-Funktion steht nur bei den Modellen iR1024F und iR1024iF zur Verfügung.
4-18
Senden von Dokumenten
4
6
Verwenden von Gruppenadressen
HINWEIS
– Zur Nutzung dieser Funktion müssen Sie zunächst Empfänger in Gruppenadressen speichern. (Siehe
„Speichern/Bearbeiten von Einträgen im Adressbuch“ auf S. 4-27.)
– Sie können maximal 201 Empfänger auf einmal angeben. (Einer dieser 201 Empfänger kann eine mit
den numerischen Tasten eingegebene Nummer oder Adresse sein.) Wenn Sie eine Gruppe mit
mehreren Empfängern angeben, wird jeder Empfänger in der Gruppe als separate Adresse gezählt.
Senden von Dokumenten
2
3
1
2
3
Legen Sie das Dokument auf dem Vorlagenglas an oder in den ADF ein.
Betätigen Sie [SEND]/[FAX].
Drücken Sie die entsprechende Zielwahltaste, oder betätigen Sie
[Kurzwahl] und geben Sie den dreistelligen Code ein, um die gespeicherte
Empfängergruppe auszuwählen.
Falls Sie versehentlich eine falsche Taste betätigen bzw. einen falschen Code eingeben, drücken
Sie [Löschen] und wiederholen den Vorgang ab Schritt 3.
Wenn Sie eine Gruppe mit E-Mail-, I-Fax- oder Dateiserveradressen angeben, können Sie auch
optionale Einstellungen festlegen, indem Sie [OK] drücken. (Siehe „Sendeeinstellungen“ auf
S. 4-7.)
4-19
4
Senden von Dokumenten
4
5
Nehmen Sie eventuelle Einstellungen für Ihr Dokument vor.
Einzelheiten hierzu siehe „Scan-Einstellungen“ auf S. 4-3.
5
Drücken Sie [Start].
Wenn Sie die Dokumente auf das Vorlagenglas gelegt haben, drücken Sie [
] oder [
] zur
Auswahl des Formats und drücken Sie dann [Start] für jedes Dokument. Wenn alle Seiten
eingescannt sind, drücken Sie [OK], um den Sendevorgang zu starten.
HINWEIS
Wenn <AUTO STARTZEIT> der <SENDEEINSTELL.> in den <FAXEINSTELLUNGEN> der <TX/
RX-EINSTELL.> auf <EIN> gesetzt ist und Sie den Empfänger nicht mit den numerischen Tasten,
sondern einer der anderen Methoden angeben, startet das Gerät den Scan-Vorgang nach
Verstreichen der voreingestellten Zeit automatisch, auch wenn [Start] nicht betätigt wird. Die AutoStartzeit-Funktion steht nur bei den Modellen iR1024F und iR1024iF zur Verfügung.
4-20
Verwenden der Adressbuch-Taste
Per [Adressbuch]-Suche können Sie gezielt nach einem Empfänger suchen, der im
Gerät abgespeichert ist. Dies ist praktisch, wenn Sie nicht mehr wissen, welcher
Zielwahltaste bzw. welchem Kurzwahlcode ein Empfänger zugeordnet ist.
HINWEIS
Senden von Dokumenten
– In Favoritentasten gespeicherte Empfänger können jedoch über die [Adressbuch]-Taste nicht gefunden
werden.
– Zur Nutzung dieser Funktion müssen Sie zunächst Empfänger im Adressbuch speichern. (Siehe
„Speichern/Bearbeiten von Einträgen im Adressbuch“ auf S. 4-27.)
– Sie können maximal 201 Empfänger auf einmal angeben. (Einer dieser 201 Empfänger kann eine mit
den numerischen Tasten eingegebene Nummer oder Adresse sein.) Wenn Sie eine Gruppe mit
mehreren Empfängern angeben, wird jeder Empfänger in der Gruppe als separate Adresse gezählt.
2
1
2
4-21
Legen Sie das Dokument auf dem Vorlagenglas an oder in den ADF ein.
Betätigen Sie [SEND]/[FAX].
3
4
[OK]
Berühren Sie [Adressbuch].
Falls kein Empfänger im Adressbuch gespeichert ist, wird <NICHT REGISTR.> angezeigt.
4
Drücken Sie [
] oder [
], um <SUCHE NACH NAMEN> oder <SUCHE
N. ADR/TEL> zu wählen, und drücken Sie dann [OK].
Bei Modell iR1024F lassen Sie diesen Schritt aus.
<SUCHE NACH NAMEN>: Zum Heraussuchen eines Empfängers anhand seines Namens
<SUCHE N. ADR/TEL>: Zum Heraussuchen eines Empfängers anhand seiner Adresse oder
Faxnummer
4-22
Senden von Dokumenten
3
5
6
Senden von Dokumenten
[OK]
5
Geben Sie den ersten Buchstaben des Empfängernamens oder den ersten
Teil der Faxnummer/Adresse mit den Zahlentasten ein.
Suchen Sie beispielsweise nach einem Namen, der mit dem Buchstaben „C“ beginnt, so betätigen
Sie Taste [2] (ABC).
Falls Einträge gespeichert sind, werden diejenigen aufgelistet, die mit dem von Ihnen
eingegebenen Buchstaben beginnen.
Drücken Sie zum Umschalten zwischen den Eingabemodi [ ]:
[:A]: Buchstabenmodus
[:1]: Ziffernmodus
HINWEIS
Beim iR1024F können Sie Empfänger nur anhand des Namens heraussuchen.
6
Drücken Sie [
[
[
4-23
] oder [
], um nach dem Empfänger zu suchen.
]: Empfänger werden in alphabetischer Reihenfolge angezeigt.
]: Empfänger werden in umgekehrter Reihenfolge angezeigt.
8
9
[OK]
Wenn der Name des Empfängers angezeigt wird, bestätigen Sie mit [OK].
Wenn Sie eine E-Mail-, I-Fax- oder Dateiserveradresse angeben, können Sie auch optionale
Einstellungen vornehmen, indem Sie [OK] drücken. (siehe „Sendeeinstellungen“ auf S. 4-7.)
8
Nehmen Sie eventuelle Einstellungen für Ihr Dokument vor.
Einzelheiten hierzu siehe „Scan-Einstellungen“ auf S. 4-3.
9
Drücken Sie [Start].
Wenn Sie die Dokumente auf das Vorlagenglas gelegt haben, drücken Sie [
] oder [
] zur
Auswahl des Formats und drücken Sie dann [Start] für jedes Dokument. Wenn alle Seiten
eingescannt sind, drücken Sie [OK], um den Sendevorgang zu starten.
HINWEIS
Wenn <AUTO STARTZEIT> der <SENDEEINSTELL.> in den <FAXEINSTELLUNGEN> der <TX/
RX-EINSTELL.> auf <EIN> gesetzt ist und Sie den Empfänger nicht mit den numerischen Tasten,
sondern einer der anderen Methoden angeben, startet das Gerät den Scan-Vorgang nach
Verstreichen der voreingestellten Zeit automatisch, auch wenn [Start] nicht betätigt wird. Die AutoStartzeit-Funktion steht nur bei den Modellen iR1024F und iR1024iF zur Verfügung.
4-24
Senden von Dokumenten
7
Verwenden der Favoritentasten
HINWEIS
Zur Nutzung dieser Funktion müssen Sie zunächst Empfänger in Favoritentasten speichern. (Siehe
Kapitel 1, „Erweiterte Sendefunktionen“, im Referenzhandbuch.)
2
Senden von Dokumenten
3
1
2
3
Legen Sie das Dokument auf dem Vorlagenglas an oder in den ADF ein.
Betätigen Sie [SEND].
Betätigen Sie die als Favoritentaste belegte Zielwahltaste (01 bis 04).
Falls Sie versehentlich eine falsche Taste betätigen, drücken Sie [Löschen] und versuchen es
erneut.
4-25
4
5
Senden von Dokumenten
4
Nehmen Sie eventuelle Einstellungen für Ihr Dokument vor.
Einzelheiten hierzu siehe „Scan-Einstellungen“ auf S. 4-3.
5
Drücken Sie [Start].
Wenn Sie die Dokumente auf das Vorlagenglas gelegt haben, drücken Sie [
] oder [
] zur
Auswahl des Formats und drücken Sie dann [Start] für jedes Dokument. Wenn alle Seiten
eingescannt sind, drücken Sie [OK], um den Sendevorgang zu starten.
HINWEIS
Wenn <AUTO STARTZEIT> der <SENDEEINSTELL.> in den <FAXEINSTELLUNGEN> der <TX/
RX-EINSTELL.> auf <EIN> gesetzt ist und Sie den Empfänger nicht mit den numerischen Tasten,
sondern einer der anderen Methoden angeben, startet das Gerät den Scan-Vorgang nach
Verstreichen der voreingestellten Zeit automatisch, auch wenn [Start] nicht betätigt wird. Die AutoStartzeit-Funktion steht nur bei den Modellen iR1024F und iR1024iF zur Verfügung.
4-26
Speichern/Bearbeiten von Einträgen im Adressbuch
Senden von Dokumenten
Das Adressbuch ist eine Funktion zum Speichern von Fax-, E-Mail-, I-Fax- und
Dateiserver-Empfängern. Das Adressbuch untergliedert sich in Zielwahltasten
und Kurzwahlcodes. Sie können bis zu 23 Empfänger in den Zielwahltasten und
177 Empfänger unter Kurzwahlcodes speichern, also insgesamt 200 Empfänger
im kompletten Adressbuch. Sie können auch mehrere Empfänger
unterschiedlicher Art unter einer Gruppenadresse speichern und dieser Gruppe
eine Zielwahltaste oder einen Kurzwahlcode zuordnen. Durch Abspeichern eines
Empfängers im Adressbuch ersparen Sie sich bei späteren Sendeaufträgen die
wiederholte Eingabe der betreffenden Empfängeradresse.
HINWEIS
– Sie können ein Ziel auch mit einer bestimmten Scan- und Sendeeinstellung in einer Favoritentaste
abspeichern. Die Zielwahltasten 01 bis 04 sind für diese Funktion vorgesehen. Anweisungen zum
Belegen von Favoritentasten finden Sie in Kapitel 1, „Erweiterte Sendefunktionen“, im
Referenzhandbuch.
– Die im Adressbuch gespeicherten Empfänger können in Form einer Datei an einen Computer exportiert
werden. Diese Datei lässt sich später bei Bedarf wieder in das System importieren. Nähere
Informationen zum Exportieren des Adressbuchs finden Sie in Kapitel 4, „Remote UI“, im
Referenzhandbuch.
Speichern/Bearbeiten von Zielwahltasten/
Kurzwahlcodes
HINWEIS
– Sie können Zielwahltasten und Kurzwahlcodes auch mit Dateiserveradressen belegen. Anweisungen
finden Sie in Kapitel 1, „Erweiterte Sendefunktionen“, im Referenzhandbuch.
– Falls ein Passwort für das Adressbuch angelegt wurde, erscheint eine Meldung, die Sie auffordert das
Passwort einzugeben. Geben Sie das Passwort mit den Zahlentasten ein und drücken Sie dann [OK].
(Siehe Kapitel 6, „Systemmanagereinstellungen“, im Referenzhandbuch.)
4-27
● Speichern von Faxnummern
1
2
3
4
5
[OK]
3
4
Drücken Sie [Zusatzfunktionen].
Drücken Sie [
] oder [
] zur Auswahl von <EINST. ADRESSBUCH>,
und drücken Sie dann [OK].
Verwenden Sie [
] oder [
] zur Auswahl von <ZIELWAHL> oder
<KURZWAHL> und drücken Sie dann [OK].
Verwenden Sie [
] oder [
] zur Auswahl der Zielwahltaste (01 bis 23)
bzw. des Kurzwahlcodes (000 bis 176), die/den Sie mit der Faxnummer
belegen möchten, und drücken Sie dann [OK].
Sie können zur Auswahl auch einfach die Zielwahltaste antippen bzw. [Kurzwahl] drücken und
dann den betreffenden dreistelligen Code eingeben.
5
Vergewissern Sie sich, dass <FAX> angezeigt wird, und drücken Sie dann
[OK].
4-28
Senden von Dokumenten
1
2
7
6
8
Senden von Dokumenten
[OK]
6
7
Vergewissern Sie sich, dass <NAME> angezeigt wird, und drücken Sie
dann [OK].
Geben Sie den Namen des Empfängers (max. 16 Buchstaben
einschließlich Leerstellen) mit den numerischen Tasten ein und drücken
Sie dann [OK].
Beispiel
NAME
Can
8
4-29
:a
Vergewissern Sie sich, dass <RUFNR. EINGABE> angezeigt wird, und
drücken Sie dann [OK].
9
10
11
[OK]
Geben Sie die zu speichernde Faxnummer (max. 120 Stellen einschließlich
Leerstellen und Pausen) mit den numerischen Tasten ein und drücken Sie
dann [OK].
Wenn Sie optionale Einstellungen (<ECM>, <SENDEGESCHW.> und <INTERNATIONAL>) für
die zu speichernde Faxnummer einrichten möchten, machen Sie beim nächsten Schritt weiter.
Falls keine optionalen Einstellungen erforderlich sind, gehen Sie zu Schritt 18 über.
Beispiel
RUFNR. EINGABE
012XXXXXXX
10
11
Vergewissern Sie sich, dass <OPT. EINSTELLUNG> angezeigt wird, und
drücken Sie dann [OK].
Verwenden Sie [
dann [OK].
] oder [
] zur Auswahl von <EIN> und drücken Sie
4-30
Senden von Dokumenten
9
12
13
14
15
Senden von Dokumenten
[OK]
12
13
14
15
Vergewissern Sie sich, dass <ECM> angezeigt wird, und drücken Sie dann
[OK].
Wählen Sie mit [
] oder [
] die Einstellung <EIN>, wenn System- und
Leitungsfehler beim Senden an oder Empfangen von ECM-kompatiblen
Geräte unterdrückt werden sollen, und drücken Sie dann [OK].
Vergewissern Sie sich, dass <SENDEGESCHW.> angezeigt wird, und
drücken Sie dann [OK].
Verwenden Sie [
] oder [
] zur Auswahl der Sendegeschwindigkeit
(33600 bps, 14400 bps, 9600 bps oder 4800 bps) und drücken Sie dann
[OK].
HINWEIS
Falls Übertragungsfehler häufig auftreten, wählen Sie eine langsamere Geschwindigkeit.
4-31
16
17
18
[OK]
17
Vergewissern Sie sich, dass <INTERNATIONAL> angezeigt wird, und
drücken Sie dann [OK].
Drücken Sie [
] oder [
], um die geeignetste Übertragungsoption
auszuwählen und bestätigen Sie mit [OK].
<NATIONAL>: Normalerweise diese Option auswählen.
<FERNRUF 1-3>: Wählen Sie eine dieser Optionen aus, wenn Sie einen internationalen Anruf
tätigen wollen. Falls während der Faxübertragung Störungen auftreten, sollten Sie es mit den
Einstellungen <FERNRUF 1> bis <FERNRUF 3> erneut versuchen.
Zum Belegen weiterer Zielwahltasten oder Kurzwahlcodes wiederholen Sie den Vorgang ab
Schritt 4.
18
Drücken Sie [Stopp], um in den Bereitschaftsmodus zurückzukehren.
4-32
Senden von Dokumenten
16
● Speichern von E-Mail/I-Fax-Adressen
1
2
3
4
5
Senden von Dokumenten
[OK]
1
2
3
4
Drücken Sie [Zusatzfunktionen].
Drücken Sie [
] oder [
] zur Auswahl von <EINST. ADRESSBUCH>,
und drücken Sie dann [OK].
Verwenden Sie [
] oder [
] zur Auswahl von <ZIELWAHL> oder
<KURZWAHL> und drücken Sie dann [OK].
Verwenden Sie [
] oder [
] zur Auswahl der Zielwahltaste (01 bis 23)
bzw. des Kurzwahlcodes (000 bis 176), die/den Sie mit der Adresse
belegen möchten, und drücken Sie dann [OK].
Sie können zur Auswahl auch einfach die Zielwahltaste antippen bzw. [Kurzwahl] drücken und
dann den betreffenden dreistelligen Code eingeben.
5
4-33
Verwenden Sie [
] oder [
und drücken Sie dann [OK].
] zur Auswahl von <EMAIL> oder <IFAX>
7
9
6
8
10
[OK]
7
Vergewissern Sie sich, dass <NAME> angezeigt wird, und drücken Sie
dann [OK].
Geben Sie den Namen des Empfängers (max. 16 Buchstaben
einschließlich Leerstellen) mit den numerischen Tasten ein und drücken
Sie dann [OK].
Beispiel
NAME
Can
8
9
:a
Vergewissern Sie sich, dass <EMAIL-ADRESSE> oder <I-FAX-ADRESSE>
angezeigt wird, und drücken Sie dann [OK].
Geben Sie die zu speichernde Adresse (max. 120 Stellen) mit den
numerischen Tasten ein und drücken Sie dann [OK].
Zum Belegen weiterer Zielwahltasten oder Kurzwahlcodes wiederholen Sie den Vorgang ab
Schritt 4.
Beispiel
EMAIL-ADRESSE
[email protected]
10
:a
Drücken Sie [Stopp], um in den Bereitschaftsmodus zurückzukehren.
4-34
Senden von Dokumenten
6
● Bearbeiten von Zielwahltasten/Kurzwahlcodes
1
2
3
4
Senden von Dokumenten
[OK]
1
2
3
4
Drücken Sie [Zusatzfunktionen].
Drücken Sie [
] oder [
] zur Auswahl von <EINST. ADRESSBUCH>,
und drücken Sie dann [OK].
Verwenden Sie [
] oder [
] zur Auswahl von <ZIELWAHL> oder
<KURZWAHL> und drücken Sie dann [OK].
Verwenden Sie [
] oder [
] zur Auswahl der Zielwahltaste (01 bis 23)
bzw. des Kurzwahlcodes (000 bis 176), deren/dessen Empfänger Sie
bearbeiten möchten, und drücken Sie dann [OK].
Sie können zur Auswahl auch einfach die Zielwahltaste antippen bzw. [Kurzwahl] drücken und
dann den betreffenden dreistelligen Code eingeben.
4-35
6
5
7
6
[OK]
6
Vergewissern Sie sich, dass <NAME> angezeigt wird, und drücken Sie
dann [OK].
Gehen Sie durch wiederholtes Drücken von [
] bis zu dem Zeichen
zurück, das geändert werden soll, und drücken Sie dann [Löschen].
Zum Löschen des kompletten Eintrags halten Sie [Löschen] gedrückt.
7
Geben Sie das bzw. die neuen Zeichen mit den numerischen Tasten ein
und drücken Sie dann [OK].
4-36
Senden von Dokumenten
5
9
10
8
11
9
Senden von Dokumenten
[OK]
8
9
Vergewissern Sie sich, dass <RUFNR. EINGABE>, <EMAIL-ADRESSE>
oder <I-FAX-ADRESSE> angezeigt wird, und drücken Sie dann [OK].
Gehen Sie mit [
] zur falschen Stelle zurück, wenn Sie eine Faxnummer
bearbeiten. Oder drücken Sie wiederholt [
], um zur falschen Ziffer bzw.
Zeichen zurückzugehen. Drücken Sie dann [Löschen], wenn Sie eine EMail oder eine I-Fax-Adresse bearbeiten.
Zum Löschen des kompletten Eintrags halten Sie [Löschen] gedrückt.
10
Geben Sie das neue Zeichen (Ziffer bzw. Buchstabe) mit den numerischen
Tasten ein und drücken Sie dann [OK].
Wenn Sie eine Zielwahltaste oder einen Kurzwahlcode bearbeiten, die/der mit einer Faxnummer
belegt ist, können Sie außerdem die optionalen Einstellungen ändern. Einzelheiten siehe
„Speichern von Faxnummern“ auf S. 4-28.
11
4-37
Drücken Sie [Stopp], um in den Bereitschaftsmodus zurückzukehren.
● Löschen von Zielwahltasten/Kurzwahlcodes
1
2
3
4
[OK]
3
4
Drücken Sie [Zusatzfunktionen].
Drücken Sie [
] oder [
] zur Auswahl von <EINST. ADRESSBUCH>,
und drücken Sie dann [OK].
Verwenden Sie [
] oder [
] zur Auswahl von <ZIELWAHL> oder
<KURZWAHL> und drücken Sie dann [OK].
Verwenden Sie [
] oder [
] zur Auswahl der Zielwahltaste (01 bis 23)
bzw. des Kurzwahlcodes (000 bis 176), die/den Sie löschen möchten, und
drücken Sie dann [OK].
Sie können zur Auswahl auch einfach die Zielwahltaste antippen bzw. [Kurzwahl] drücken und
dann den betreffenden dreistelligen Code eingeben.
4-38
Senden von Dokumenten
1
2
6
5
7
Senden von Dokumenten
[OK]
5
6
Verwenden Sie [
] oder [
] zur Auswahl von <RUFNR. EINGABE>,
<EMAIL-ADRESSE> oder <I-FAX-ADRESSE> und drücken Sie dann [OK].
Halten Sie [Löschen] gedrückt, um den Eintrag komplett zu löschen, und
drücken Sie dann [OK].
HINWEIS
Beim Löschen der Faxnummer bzw. E-Mail/I-Fax-Adresse wird auch der gespeicherte Name
automatisch gelöscht.
7
4-39
Drücken Sie [Stopp], um in den Bereitschaftsmodus zurückzukehren.
Speichern/Bearbeiten von Gruppenadressen
HINWEIS
Die Empfänger müssen vorsorglich in Zielwahltasten oder unter Kurzwahlcodes gespeichert werden.
● Speichern von Gruppenadressen
Senden von Dokumenten
1
2
3
4
[OK]
1
2
3
4
Drücken Sie [Zusatzfunktionen].
Drücken Sie [
] oder [
] zur Auswahl von <EINST. ADRESSBUCH>,
und drücken Sie dann [OK].
Verwenden Sie [
] oder [
drücken Sie dann [OK].
] zur Auswahl von <GRUPPENWAHL> und
Verwenden Sie [
] oder [
] zur Auswahl einer freien Zielwahltaste
bzw. eines unbelegten Kurzwahlcodes, die/den Sie als Gruppenadresse
einrichten möchten, und drücken Sie dann [OK].
Sie können zur Auswahl auch einfach die Zielwahltaste antippen bzw. [Kurzwahl] drücken und
dann den betreffenden dreistelligen Code eingeben.
4-40
5
7
Senden von Dokumenten
[OK]
5
6
Vergewissern Sie sich, dass <ADR./TELNR. AUSW.> oder <RUFNR.
EINGABE> angezeigt wird, und drücken Sie dann [OK].
Wählen Sie alle Empfänger (max. 199 Empfänger), die in der Gruppe
gespeichert werden sollen, und drücken Sie dann [OK].
Zum Eingeben eines Empfängers, der in einer Zielwahltaste gespeichert ist, drücken Sie die
betreffende Zielwahltaste.
Zum Hinzufügen eines Empfängers, der unter einem Kurzwahlcode gespeichert ist, betätigen Sie
[Kurzwahl] und geben den dreistelligen Code über die numerischen Tasten ein. Bei der Eingabe
mehrerer Kurzwahlempfänger müssen Sie vor jedem neuen Code [Kurzwahl] drücken.
HINWEIS
– Ein in einer Favoritentaste gespeicherter Empfänger kann nicht in einer Gruppe gespeichert
werden.
– Mit [
] oder [
] können Sie prüfen, welche Empfänger bereits eingegeben wurden.
7
4-41
Vergewissern Sie sich, dass <NAME> angezeigt wird, und drücken Sie
dann [OK].
8
9
[OK]
Geben Sie den Gruppennamen (max. 16 Buchstaben einschließlich
Leerstellen) mit den numerischen Tasten ein und drücken Sie dann [OK].
Zum Speichern einer weiteren Gruppe wiederholen Sie den Vorgang ab Schritt 4.
Beispiel
NAME
Canongruppe
9
:a
Drücken Sie [Stopp], um in den Bereitschaftsmodus zurückzukehren.
4-42
Senden von Dokumenten
8
● Hinzufügen neuer Empfänger zu einer Gruppe
1
2
3
4
Senden von Dokumenten
[OK]
1
2
3
4
Drücken Sie [Zusatzfunktionen].
Drücken Sie [
] oder [
] zur Auswahl von <EINST. ADRESSBUCH>,
und drücken Sie dann [OK].
Verwenden Sie [
] oder [
drücken Sie dann [OK].
] zur Auswahl von <GRUPPENWAHL> und
Verwenden Sie [
] oder [
] zur Auswahl der zu bearbeitenden
Gruppe und drücken Sie dann [OK].
Zum Auswählen einer Gruppe, die unter einem Kurzwahlcode gespeichert ist, betätigen Sie
[Kurzwahl] und geben den dreistelligen Code über die numerischen Tasten ein.
4-43
5
7
[OK]
6
Vergewissern Sie sich, dass <ADR./TELNR. AUSW.> oder <RUFNR.
EINGABE> angezeigt wird, und drücken Sie dann [OK].
Wählen Sie den Empfänger, den Sie zur Gruppe hinzufügen möchten, und
drücken Sie dann [OK].
Einzelheiten zur Angabe eines Empfängers über das Adressbuch siehe „Speichern von
Gruppenadressen“ auf S. 4-40.
7
Drücken Sie [Stopp], um in den Bereitschaftsmodus zurückzukehren.
4-44
Senden von Dokumenten
5
● Löschen von Empfängern aus einer Gruppe
1
2
3
4
5
Senden von Dokumenten
[OK]
1
2
3
4
Drücken Sie [Zusatzfunktionen].
Drücken Sie [
] oder [
] zur Auswahl von <EINST. ADRESSBUCH>,
und drücken Sie dann [OK].
Verwenden Sie [
] oder [
drücken Sie dann [OK].
] zur Auswahl von <GRUPPENWAHL> und
Verwenden Sie [
] oder [
] zur Auswahl der zu bearbeitenden
Gruppe und drücken Sie dann [OK].
Zum Auswählen einer Gruppe, die unter einem Kurzwahlcode gespeichert ist, betätigen Sie
[Kurzwahl] und geben den dreistelligen Code über die numerischen Tasten ein.
5
4-45
Vergewissern Sie sich, dass <ADR./RUFNR. WÄHLEN> oder <RUFNR.
EINGABE> angezeigt wird, und drücken Sie dann [OK].
7
6
10
[OK]
7
8
9
10
Bringen Sie den aus der Gruppe zu löschenden Empfänger mit [
[
] zur Anzeige und drücken Sie dann [OK].
] oder
Drücken Sie [Löschen].
Wenn weitere Empfänger gelöscht werden sollen, wiederholen Sie Schritte
6 und 7.
Betätigen Sie [OK].
Drücken Sie [Stopp], um in den Bereitschaftsmodus zurückzukehren.
4-46
Senden von Dokumenten
6
● Ändern des Gruppennamens
1
2
3
4
5
Senden von Dokumenten
[OK]
1
2
3
4
Drücken Sie [Zusatzfunktionen].
Drücken Sie [
] oder [
] zur Auswahl von <EINST. ADRESSBUCH>,
und drücken Sie dann [OK].
Verwenden Sie [
] oder [
drücken Sie dann [OK].
] zur Auswahl von <GRUPPENWAHL> und
Verwenden Sie [
] oder [
] zur Auswahl der zu bearbeitenden
Gruppe und drücken Sie dann [OK].
Zum Auswählen einer Gruppe, die unter einem Kurzwahlcode gespeichert ist, betätigen Sie
[Kurzwahl] und geben den dreistelligen Code über die numerischen Tasten ein.
5
4-47
Drücken Sie [
] oder [
], um <NAME> zu wählen, und dann [OK].
6
7
8
6
[OK]
Gehen Sie durch wiederholtes Drücken von [
] bis zu dem falschen
Zeichen zurück und drücken Sie dann [Löschen].
Halten Sie [Löschen] gedrückt, um den gesamten Namen zu löschen.
7
8
Geben Sie das bzw. die neuen Zeichen mit den numerischen Tasten ein
und drücken Sie dann [OK].
Drücken Sie [Stopp], um in den Bereitschaftsmodus zurückzukehren.
4-48
Senden von Dokumenten
6
● Löschen von Gruppenadressen
1
2
3
4
5
Senden von Dokumenten
[OK]
1
2
3
4
Drücken Sie [Zusatzfunktionen].
Drücken Sie [
] oder [
] zur Auswahl von <EINST. ADRESSBUCH>,
und drücken Sie dann [OK].
Verwenden Sie [
] oder [
drücken Sie dann [OK].
] zur Auswahl von <GRUPPENWAHL> und
Verwenden Sie [
] oder [
und drücken Sie dann [OK].
] zur Auswahl der zu löschenden Gruppe
Zum Auswählen einer Gruppe, die unter einem Kurzwahlcode gespeichert ist, betätigen Sie
[Kurzwahl] und geben den dreistelligen Code über die numerischen Tasten ein.
5
4-49
Vergewissern Sie sich, dass <ADR./TELNR. AUSW.> oder <RUFNR.
EINGABE> angezeigt wird, und drücken Sie dann [OK].
6
7
[OK]
Drücken Sie [Löschen] wiederholt, bis alle Empfänger gelöscht sind, und
drücken Sie dann [OK].
HINWEIS
Beim Löschen aller Empfänger wird der gespeicherte Name automatisch mit gelöscht.
7
Drücken Sie [Stopp], um in den Bereitschaftsmodus zurückzukehren.
4-50
Senden von Dokumenten
6
Manuelle Sendung
Senden Sie Dokumente manuell, wenn Sie vor der Übertragung mit dem
Empfänger sprechen wollen oder das Gerät der Gegenstelle Dokumente nicht
automatisch empfängt.
HINWEIS
– Manuell zu sendende Dokumente können nicht auf dem Vorlagenglas angelegt werden.
– Beim manuellen Senden können keine Gruppen gewählt werden.
– Der doppelseitige Scanmodus ist bei der manuellen Sendefunktion nicht möglich.
Senden von Dokumenten
3
1
Schließen Sie einen optionalen Hörer oder ein externes Telefon an das
Gerät an, falls Sie vor dem Senden des Dokuments mit dem Empfänger
sprechen möchten.
Nähere Informationen zum Anschließen des optionalen Hörers bzw. eines externen Telefons an
das Gerät finden Sie unter „Einrichten des Geräts“ im Kurzanleitung.
2
3
4-51
Legen Sie das Dokument in den ADF ein.
Betätigen Sie [SEND]/[FAX].
4
5
5
[OK]
Drücken Sie [
[OK].
] oder [
], um <FAX> zu wählen, und drücken Sie dann
Bei Modell iR1024F lassen Sie diesen Schritt aus.
5
Nehmen Sie eventuelle Einstellungen für Ihr Dokument vor.
Einzelheiten hierzu siehe „Scan-Einstellungen“ auf S. 4-3.
4-52
Senden von Dokumenten
4
7
6
Senden von Dokumenten
10
6
7
Drücken Sie [Hörer] oder nehmen Sie den optionalen Hörer bzw. den Hörer
des externen Telefons ab.
Wählen Sie die Fax-/Telefonnummer des Empfängers.
HINWEIS
– Warten Sie vor dem Wählen der Nummer, bis der Wählton zu hören ist. Wenn Sie mit der
Nummerneingabe beginnen, bevor der Wählton erklingt, wird die Verbindung unter Umständen
nicht oder falsch aufgebaut.
– Falls in den <SYSTEMEINSTELL.> unter <ZUGRIFF AUF EMPF.> die Option <FAXNR.
BESTÄTIGEN> auf <EIN> gesetzt ist, müssen Sie nach Eingabe einer Faxnummer mit den
Zahlentasten die Nummer zur Bestätigung noch einmal eingeben. Geben Sie die in Schritt 7
eingegebene Faxnummer noch einmal ein und drücken Sie dann [OK].
8
Sprechen Sie durch den Hörer mit dem Empfänger.
Falls Sie in Schritt 6 [Hörer] gedrückt hatten, nehmen Sie den Hörer ab, sobald Sie die Stimme
des Empfängers hören.
Sollten Sie statt der Stimme des Empfängers einen hohen Signalton hören, gehen Sie bitte zu
Schritt 9 über.
9
10
4-53
Bitten Sie den Empfänger, sein Faxgerät auf Faxempfang zu schalten.
Wenn Sie ein hohes Signal hören, betätigen Sie [Start] und legen Sie dann
den Hörer auf.
Direkte Sendung
Beim direkten Senden werden die einzelnen Seiten des im ADF eingelegten
Dokuments während des Scannens sofort gesendet und nicht zuerst im
Speicher abgelegt. Mit dieser Methode können Sie ein Dokument vor anderen
Dokumenten in der Speicher-Warteschlange senden.
HINWEIS
2
1
2
Legen Sie das Dokument in den ADF ein.
Betätigen Sie [SEND]/[FAX].
4-54
Senden von Dokumenten
– Direkt zu sendende Dokumente können nicht auf dem Vorlagenglas angelegt werden.
– Bei der direkten Sendefunktion kann nur jeweils eine Gegenstelle eingegeben werden.
– Gruppenwahl ist bei direkter Sendefunktion nicht möglich. Bei Festlegen einer Gruppe ist die direkte
Sendefunktion nicht verfügbar und das Dokument wird im Speicher abgelegt.
– Der doppelseitige Scanmodus ist bei der direkten Sendefunktion nicht möglich.
– Wenn Sie direkt senden, scannt das System jede Seite kurz in den Speicher ein, um sie dann sofort zu
übertragen. Sollte <SPEICHER VOLL> angezeigt werden, wenn Sie versuchen die Funktion zum
direkten Senden zu aktivieren, müssen Sie daher warten, bis ausreichend Speicher für eine Seite frei
wird, bevor Sie es erneut versuchen. Sie können auch Speicher durch Löschen gespeicherter
Dokumente frei machen. (Siehe Kapitel 5, „Systemmonitor“ im Referenzhandbuch.)
3
4
Senden von Dokumenten
[OK]
3
Drücken Sie [
[OK].
] oder [
], um <FAX> zu wählen, und drücken Sie dann
Bei Modell iR1024F lassen Sie diesen Schritt aus.
4
Drücken Sie [Direkte Sendung].
Zum Abbrechen der direkten Sendung drücken Sie [Direkte Sendung] ein weiteres Mal.
4-55
6
5
Senden von Dokumenten
5
7
Nehmen Sie eventuelle Einstellungen für Ihr Dokument vor.
Einzelheiten hierzu siehe „Scan-Einstellungen“ auf S. 4-3.
6
Wählen Sie die Fax-/Telefonnummer des Empfängers.
Wenn Sie programmierte Sendung oder Rundsendung gewählt haben, gibt das System
automatisch Speicherübertragung vor.
HINWEIS
Falls in den <SYSTEMEINSTELL.> unter <ZUGRIFF AUF EMPF.> die Option <FAXNR.
BESTÄTIGEN> auf <EIN> gesetzt ist, müssen Sie nach Eingabe einer Faxnummer mit den
Zahlentasten die Nummer zur Bestätigung noch einmal eingeben. Geben Sie die in Schritt 6
eingegebene Faxnummer noch einmal ein und drücken Sie dann [OK].
7
Drücken Sie [Start].
Jede Dokumentseite wird beim Einscannen direkt gesendet.
HINWEIS
Während der Übertragung erscheint <ÜBERTRAGE...> und die Rufnummer der Gegenstelle
abwechselnd auf dem LCD-Display.
4-56
Empfangen von Fax/
I-Fax-Dokumenten
Im Folgenden wird beschrieben, wie das Gerät beim Empfangen von Fax- bzw. I-FaxDokumenten arbeitet.
Hinsichtlich der weiteren Empfangsfunktionen siehe Kapitel 1, „Erweiterte
Sendefunktionen“ im Referenzhandbuch.
Empfangen von Fax/ I-Fax-Dokumenten
1
5-1
Beim Empfang von Dokumenten blinkt die Verarbeitungs-/Datenanzeige
am Bedienfeld grün.
2
Nach beendetem Empfang leuchtet die Verarbeitungs-/Datenanzeige am
Bedienfeld grün. Dadurch werden Sie darauf aufmerksam gemacht, dass
der Speicher Dokumente enthält.
Empfangen von Fax/ I-Fax-Dokumenten
HINWEIS
– Die Verarbeitungs-/Datenanzeige blinkt bzw. leuchtet auch dann grün weiter, während das
System sich im Schlafmodus befindet.
– Die Fehleranzeige blinkt rot, wenn entweder der Restspeicherplatz kritisch ist oder in einer
Kassette Papier nachgelegt werden muss.
3
Das Dokument wird gedruckt.
Wenn gespeicherte Dokumente gedruckt werden, geht die Verarbeitungs-/Datenanzeige aus.
HINWEIS
– Sollte kein Papier zur Verfügung stehen, auf dem das empfangene Dokument ausgedruckt
werden kann, wird das Dokument im Speicher abgelegt.
– Dokumente, die wegen Papiermangel im Speicher abgelegt wurden, werden automatisch
gedruckt, sobald Sie Papier nachlegen.
– Wenn ein Druckfehler auftritt, blinkt die Fehleranzeige rot.
5-2
Kopieren
Gehen Sie folgendermaßen vor, um eine Kopie zu erstellen.
Einzelheiten zu den erweiterten Kopierfunktionen siehe Kapitel 2, „Erweiterte
Kopierfunktionen“, im Referenzhandbuch.
1
Dokument einlegen
2
Auf Kopiermodus schalten
Kopieren
CBA
Legen Sie das Dokument auf dem
Vorlagenglas an oder in den ADF
ein.
Drücken Sie [COPY].
Die COPY-Anzeige leuchtet nun, und das Gerät
befindet sich im Kopier-Bereitschaftsmodus.
Informationen zu Dokumenten, die kopiert werden
können, siehe „Dokumentanforderungen“ auf S. 2-1.
Was wenn...
● Sie möchten die Bildqualität
(Auflösung) und Dichte (Helligkeit)
einstellen:
Siehe „Scan-Einstellungen“ auf S. 6-3.
6-1
3
Kopienzahl eingeben
4
Kopiervorgang starten
Kopieren
Geben Sie die Kopienzahl (1 bis 99)
mit den numerischen Tasten ein.
Drücken Sie [Start].
Beispiel
100%
A
A4
TEXT
O3
Was wenn...
● Bei Eingabe einer falschen Ziffer:
Drücken Sie [Löschen] und geben Sie
eine neue Ziffer ein.
Was wenn...
● Abbrechen eines Kopiervorgangs:
Drücken Sie die Taste [Stopp] auf dem
Bedienfeld.
Sobald die Meldung <STOPPTASTE
BETÄTIGT> erscheint, drücken Sie [OK].
Wenn die Meldung <KOPIEREN
ABBRECHEN?> eingeblendet wird,
drücken Sie [
] zur Auswahl von <JA>.
6-2
Scan-Einstellungen
Vor Drücken der Taste [Start] zum Beginnen des Kopiervorgangs können Sie die
Scan-Einstellungen an das Dokument anpassen. Diese Einstellungen werden bei
Aktivierung der automatischen Rückstellfunktion auf die Standardeinstellungen
zurückgesetzt bzw. wenn Sie [Rücksetzen] drücken.
Bildqualität
Kopieren
1
2
1
2
Drücken Sie [COPY].
Drücken Sie [Bildqualität] wiederholt, um den Dokumenttyp zu wählen.
<TEXT>: Für Textdokumente.
<FOTO>: Für Dokumente mit klein gedrucktem Text oder Fotos.
<TEXT/FOTO>: Für Dokumente mit Text und Fotos.
HINWEIS
Bei Einstellung von <TEXT/FOTO> oder <FOTO> wird automatisch auf manuelle
Dichteeinstellung umgeschaltet.
6-3
Dichte
Sie können die Dichte entweder automatisch oder aber manuell auf einen geeigneten
Wert einstellen.
● Automatische Einstellung
1
2
1
2
Kopieren
[OK]
Drücken Sie [COPY].
Drücken Sie [Dichte], um <AUTOM. DICHTE> zu wählen, und dann [OK].
HINWEIS
Als Bildqualität wird automatisch <TEXT> vorgegeben.
6-4
● Manuelle Einstellung
1
3
2
Kopieren
[OK]
1
2
3
Drücken Sie [COPY].
Drücken Sie [Dichte] zweimal, um den manuellen Modus zu wählen.
Stellen Sie die gewünschte Kopierdichte mit [
drücken Sie dann [OK].
[
[
6-5
]: Zum Abdunkeln von zu hellen Dokumenten
]: Zum Aufhellen von Dokumenten
] oder [
] ein und
Zoomfaktor
● Zoom Voreinstellung
Sie können Standartformat-Dokumente auf ein anderes Standardformat vergrößern
oder verkleinern.
1
3
[OK]
2
Kopieren
1
2
3
Drücken Sie [COPY].
Drücken Sie [Abbildungsmaßstab].
Verwenden Sie [
] oder [
und drücken Sie dann [OK].
–
–
–
–
–
] zur Auswahl des Abbildungsmaßstabs
200% MAX.
141% A5 → A4
100%
70% A4 → A5
50% MIN.
HINWEIS
Wenn <PAPIERGROESSE KOP> im Menü <KOPIEREINSTELLUNG> auf <INCH> oder <AB>
eingestellt ist, werden die folgenden festen Abbildungsmaßstäbe angeboten:
INCH: 50%, 64%, 78%, 100%, 129%, 200%
AB: 50%, 70%, 81%, 86%, 100%, 115%, 122%, 141%, 200%
6-6
● Zoomfunktion
Sie können zum Vergrößern oder Verkleinern auch einen beliebigen Zoomfaktor
einstellen (in Schritten zu 1%). Der Einstellbereich geht von 50% bis 200%.
3
1
2
Kopieren
[OK]
1
2
3
Drücken Sie [COPY].
Drücken Sie [Abbildungsmaßstab] zweimal.
Geben Sie den gewünschten Zoomfaktor mit den numerischen Tasten ein
und drücken Sie dann [OK].
Beispiel
ZOOM
-
50-200%
80%
+
Sie können den Zoomfaktor auch mit [
] und [
] einstellen. Zum Vergrößern des Zoomfaktors
drücken Sie [
]. Zum Verkleinern des Zoomfaktors drücken Sie [
].
HINWEIS
Zum schnellen Rückstellen des Zoomfaktors auf 100% drücken Sie wiederholt
[Abbildungsmaßstab] zur Anzeige von <100%> und drücken Sie dann [OK].
6-7
Kopieren
6-8
Drucken
Gehen Sie wie folgt vor, um ein Dokument von Ihrem PC aus auszudrucken.
Vergewissern Sie sich, dass der Druckertreiber installiert ist.
Einzelheiten zur Einstellung des Druckertreibers finden Sie in der Online-Hilfe.
HINWEIS
Das optionale Barcode Printing Kit wird benötigt, um Balkencodes drucken zu können. Einzelheiten zur
Balkencode-Druckfunktion siehe Bar Code Druckerhandbuch (im optionalen Barcode Printing Kit
enthalten).
Druckbefehl geben
2
Drucker wählen
Drucken
1
Klicken Sie bei geöffnetem
Dokument einer Anwendung auf
[Datei] > [Drucken].
Wählen Sie das Druckersymbol des
Geräts ([Canon iR1020/1024/1025
UFRII LT], [Canon iR1020/1024/1025
PCL5e]* oder [Canon iR1020/1024/
1025 PCL6]*).
* Nur bei Verwendung des PCL-Druckerkits
7-1
3
Voreinstellungen anpassen
4
Dokument drucken
Drucken
Klicken Sie zum Öffnen des
Dialogfelds auf [Voreinstellungen]
bzw. [Eigenschaften]. Klicken Sie
abschließend auf [OK].
Klicken Sie auf [Drucken] bzw. [OK].
Was wenn...
● Falls Sie den Druckauftrag abbrechen
wollen:
Siehe Kapitel 5, „Systemmonitor“ im
Referenzhandbuch.
7-2
Scannen
Gehen Sie wie folgt vor, um ein Dokument in Ihren PC zu scannen.
Vergewissern Sie sich, dass der Scannertreiber installiert ist.
Einzelheiten zur Einstellung des Scannertreibers siehe Scannertreiber-Handbuch (auf
der Software-CD).
1
Dokument einlegen
2
Scanmodus aufrufen
Scannen
CBA
Legen Sie das Dokument auf dem
Vorlagenglas an oder in den ADF
ein.
Informationen zu scanbaren Dokumenten siehe
„Dokumentanforderungen“ auf S. 2-1.
8-1
Drücken Sie [SCAN].
Die SCAN-Anzeige leuchtet nun, und das Gerät
befindet sich im Scan-Bereitschaftsmodus.
3
Scanfunktion einstellen
4
Scannen starten
Scannen
Starten Sie iR Toolbox und stellen
Sie dann das Scanformat ein.
Drücken Sie [Start].
Die Markierung wird über der gewählten Schaltfläche
eingeblendet.
Was wenn...
● Falls Sie den Scanauftrag abbrechen
wollen:
Drücken Sie [Stopp] auf dem Bedienfeld
und klicken Sie dann auf [OK] im Fenster
auf dem PC.
8-2
PC-Fax
Gehen Sie wie folgt vor, um ein Dokument von Ihrem PC aus per Fax zu senden.
Vergewissern Sie sich, dass der Faxtreiber installiert ist.
Einzelheiten zur Einstellung des Faxtreibers finden Sie in der Online-Hilfe.
Druckbefehl geben
2
Faxfunktion wählen
PC-Fax
1
Klicken Sie bei geöffnetem
Dokument einer Anwendung auf
[Datei] > [Drucken].
Wählen Sie das Faxsymbol ([Canon
iR1024/1025 (FAX)]) und klicken Sie
dann auf [Drucken] bzw. [OK].
Was wenn...
● Sie möchten Faxeigenschaften
einstellen:
Klicken Sie auf [Voreinstellungen] bzw.
[Eigenschaften] und nehmen Sie die
Einstellungen im eingeblendeten
Fenster vor.
9-1
3
Empfänger angeben
4
Dokument senden
PC-Fax
Geben Sie bei [Einstellungen für
das Senden] den Namen und die
Faxnummer an. Klicken Sie dann
auf [Zu Empfängerliste hinzufügen].
Was wenn...
● Sie wollen ein Fax mit Deckblatt
senden:
Klicken Sie auf den Reiter [Deckblatt]
und richten Sie das Format des FaxDeckblatts ein.
Klicken Sie im Fenster mit den FaxSendeeinstellungen auf [OK].
Was wenn...
● Falls Sie den Faxauftrag abbrechen
wollen:
Siehe Kapitel 5, „Systemmonitor“ im
Referenzhandbuch.
9-2
Remote UI
Gehen Sie zur Geräteverwaltung über Remote UI folgendermaßen vor.
Einzelheiten siehe Kapitel 4, „Remote UI“, im Referenzhandbuch.
Remote UI
1
Netzwerk vorbereiten
Richten Sie das Gerät zur
Verwendung in einem Netzwerk ein,
verbinden Sie dann das Gerät und
den Computer mit Ihrem NetzwerkRouter bzw. einem Hub.
Einzelheiten siehe „Geräteeinstellung für den Einsatz in
einem Netzwerk“ im Kurzanleitung.
10-1
2
Starten
Starten Sie den Webbrowser, geben
Sie die IP-Adresse des Geräts ein
und drücken Sie die [Eingabetaste]
der Tastatur.
3
Anmelden
Wählen Sie den Anmeldemodus
und klicken Sie dann auf [OK].
4
Gerät bedienen
Nun können Sie das Gerät in einem
Webbrowser verwalten.
Remote UI
Einzelheiten siehe Kapitel 4, „Remote UI“, im
Referenzhandbuch.
10-2
SystemmanagerEinstellungen
Verwaltung nach Abteilungs-ID
Wenn die Verwaltung nach Abteilungs-ID in den <SYSTEMEINSTELL.> auf <EIN>
gesetzt ist, können Sie das Gerät nur nach Eingabe Ihrer Abteilungs-ID und Ihres
Passworts benutzen. Anweisungen für Einstellungen zur Verwaltung nach
Abteilungs-ID siehe Kapitel 6, „Systemmanager-Einstellungen“, im
Referenzhandbuch.
Prozedur vor dem Gebrauch des Geräts
Systemmanager-Einstellungen
1
2
1
2
Geben Sie die Abteilungs-ID mit den numerischen Tasten ein und drücken
Sie dann [OK] oder [Log In/Out].
Geben Sie das Passwort den numerischen Tasten ein und drücken Sie
dann [OK] oder [Log In/Out].
Die Bereitschaftsanzeige erscheint auf dem LCD-Display.
11-1
Prozedur nach dem Gebrauch des Geräts
1
1
Vergessen Sie nicht, [Log In/Out] zu drücken.
Systemmanager-Einstellungen
11-2
Optionaler Kontrollzähler
HINWEIS
– Wenn die Bereitschaftsanzeige beim Einsetzen
der Kontrollkarte nicht erscheint, prüfen Sie bitte
folgende Punkte:
• Ist die Kontrollkarte richtig eingesetzt?
• Ist die Kontrollkarte vollständig eingesetzt?
• Ist die Kontrollkarte gültig und in gutem
Zustand? (Beschädigte und gesperrte Karten
werden zurückgewiesen.)
– Bitte verwenden Sie nur gültige Kontrollkarten
und setzen Sie sie richtig ein.
Prozedur nach dem
Gebrauch des Geräts
1
Wenn Sie Ihre Arbeiten mit dem
Gerät abgeschlossen haben,
ziehen Sie die Kontrollkarte bitte
wieder heraus.
Prozedur vor dem
Gebrauch des Geräts
1
Setzen Sie die Kontrollkarte in
den Kartenschlitz ein. Achten
Sie bitte darauf, dass Sie die
Karte richtig herum einsetzen.
Auf dem Display erscheint dabei wieder die
Anzeige mit der Aufforderung zum
Einsetzen einer Kontrollkarte.
HINWEIS
Systemmanager-Einstellungen
Sie können das Gerät nach Herausziehen der
Kontrollkarte erst dann wieder bedienen, wenn Sie
die Karte erneut einsetzen.
Die Bereitschaftsanzeige erscheint auf
dem LCD-Display.
11-3
Systemmanager-Einstellungen
11-4
Wartung
Wartung
Reinigen des Geräts
Beachten Sie vor dem Reinigen des
Geräts folgende Punkte:
– Vergewissern Sie sich, dass im
Gerät keine Dokumente gespeichert
sind. Schalten Sie es dann mit dem
Hauptschalter aus und ziehen Sie
den Netzstecker.
– Sie können Dokumente nur senden
und empfangen, wenn das System
am Hauptschalter eingeschaltet ist.
– Falls der Hauptschalter auf OFF
steht, werden alle Jobs in der
Druckwarteschlange gelöscht.
– Verwenden Sie ein weiches Tuch,
um Verkratzen von Bauteilen zu
vermeiden.
– Verwenden Sie nicht Papier,
Papiertücher oder Ähnliches zum
Reinigen, da solche Materialien an
den Komponenten haften bleiben
oder das Gerät statisch aufladen
könnten.
VORSICHT
Verwenden Sie niemals flüchtige Substanzen, wie
z.B. Farbverdünner, Benzol, Aceton oder ähnliche
chemische Reinigungsmittel für das Reinigen.
Solche Substanzen können die Komponenten
beschädigen.
12-1
Gehäuse
1
2
3
Schalten Sie den Hauptschalter
aus und ziehen Sie den
Netzstecker.
Wischen Sie das Gehäuse des
Geräts mit einem sauberen,
weichen, fusselfreien Tuch ab,
das mit Wasser oder Seifenlauge
angefeuchtet wurde.
Warten Sie, bis alle
Feuchtigkeitsreste sich
verflüchtigt haben. Schließen
Sie das Netzkabel wieder an und
schalten Sie den Hauptschalter
ein.
Fixierwalze
Wenn schwarze Streifen auf den Kopien
erscheinen, ist möglicherweise die
Fixierwalze in der Haupteinheit
verschmutzt. In solch einem Fall die
Fixierwalze auf die unten beschriebene
Weise reinigen. Die Walze sollte auch bei
jedem Austausch der Tonerpatrone
gereinigt werden. Einen unbedruckten
A4-Papierbogen in die Stapelanlage
einlegen und den Reinigungsvorgang
starten.
4
5
HINWEIS
Ziehen Sie die
Stapelanlagenverlängerung
heraus, bis sie hörbar einrastet,
und öffnen Sie sie dann.
Legen Sie einen unbedruckten
A4-Papierbogen ein.
Die Walzenreinigung dauert ca. 100 Sekunden.
1
2
Drücken Sie [
] oder [
],
um <JUSTAGE/REINIGUNG> zu
wählen, und dann [OK].
Öffnen Sie die Stapelanlage.
6
Drücken Sie [
] oder [
um <REINIG.FIX.EINH.> zu
wählen, und dann [OK].
],
Der Reinigungsvorgang beginnt. Sobald er
beendet ist, schaltet das Display in den
Bereitschaftsmodus zurück.
HINWEIS
– Verwenden Sie normales Kopierpapier
als Reinigungspapier.
– Werfen Sie das gebrauchte
Reinigungspapier bitte in den Abfall.
12-2
Wartung
3
Drücken Sie [Zusatzfunktionen].
Scanbereich
3
Halten Sie den Scanbereich sauber, um
Verschmutzen von Kopien bzw.
Faxmitteilungen zu vermeiden.
Schließen Sie den ADF/die
Vorlagenabdeckung.
● Vorlagenglas
1
Öffnen Sie den ADF/die
Vorlagenabdeckung.
VORSICHT
Seien Sie vorsichtig, damit Sie sich nicht
die Finger einklemmen.
● ADF
Wischen Sie das Vorlagenglas
und die Unterseite des ADF/der
Vorlagenabdeckung mit einem
Tuch ab, das Sie vorher mit
Wasser angefeuchtet haben.
Trocknen Sie den Bereich dann
durch Wischen mit einem
weichen, trockenen Tuch.
1
Wartung
2
Wenn Ihre Dokumente schwarze Streifen
haben oder schmutzig aussehen,
nachdem Sie sie über den ADF zugeführt
haben, kann das von mit Bleistift
beschriebenen Dokumenten etc.
kommen, die bei der Dokumentzufuhr
durch die Einzugswalzen abgerieben
wurden. Reinigen Sie ADF-Scanbereich,
Folie und Walze.
2
HINWEIS
Befeuchten Sie das Tuch nicht zu stark, da
dies Schäden an Dokument und Gerät
verursachen kann.
12-3
Schalten Sie den Hauptschalter
aus und ziehen Sie den
Netzstecker.
Öffnen Sie die ADF-Abdeckung.
3
Reinigen Sie die Walzen und
Gummiteile (A) in der ADFAbdeckung mit einem Tuch, das
mit Wasser angefeuchtet wurde.
Trocknen Sie den Bereich dann
durch Wischen mit einem
weichen, trockenen Tuch.
5
Reinigen Sie die Walzen (B)
unter dem
Dokumenteinzugsfach mit einem
Tuch, das mit Wasser
angefeuchtet wurde. Trocknen
Sie den Bereich dann durch
Wischen mit einem weichen,
trockenen Tuch.
A
B
HINWEIS
Befeuchten Sie das Tuch nicht zu stark, da
dies Schäden an Dokument und Gerät
verursachen kann.
4
6
Klappen Sie das
Dokumenteinzugsfach wieder
zu.
Klappen Sie das
Dokumenteinzugsfach hoch.
Wartung
VORSICHT
Seien Sie vorsichtig, damit Sie sich nicht
die Finger einklemmen.
12-4
7
Schließen Sie die ADFAbdeckung.
9
Wischen Sie den ADFScanbereich (links neben dem
Vorlagenglas) und die
Dokumenteinzugswalze mit
einem Tuch ab, das Sie vorher
mit Wasser angefeuchtet haben.
Trocknen Sie den Bereich dann
durch Wischen mit einem
weichen, trockenen Tuch.
VORSICHT
Seien Sie vorsichtig, damit Sie sich nicht
die Finger einklemmen.
8
Öffnen Sie den ADF/die
Vorlagenabdeckung.
Schließen Sie den ADF/die
Vorlagenabdeckung.
Wartung
10
VORSICHT
Seien Sie vorsichtig, damit Sie sich nicht
die Finger einklemmen.
11
12-5
Schließen Sie das Netzkabel
wieder an und schalten Sie den
Hauptschalter ein.
Automatische Reinigung des ADF
Wenn Ihre Dokumente schwarze Streifen haben oder schmutzig aussehen, nachdem
Sie sie über den ADF zugeführt haben, reinigen Sie die Walzen des ADF, indem Sie
wiederholt leere Blätter durch den Einzug führen.
1
2
3
[OK]
1
2
3
Drücken Sie [
dann [OK].
] oder [
Verwenden Sie [
] oder [
und drücken Sie dann [OK].
], um <JUSTAGE/REINIGUNG> zu wählen, und
] zur Auswahl von <EINZUG REINIGEN>
Wartung
4
Drücken Sie [Zusatzfunktionen].
Legen Sie 5 leere Blätter Papier in den ADF ein, und drücken Sie [OK].
ADF-Reinigung beginnt. Sobald er beendet ist, schaltet das Display in den Bereitschaftsmodus
zurück.
HINWEIS
Verwenden Sie A4-Format.
12-6
Übertragungswalze
Sollte die Rückseite des bedruckten Papiers Schmutzflecken aufweisen, ist
möglicherweise die Übertragungswalze verschmutzt. Reinigen Sie die
Übertragungswalze auf die unten beschriebene Weise.
1
2
3
[OK]
1
2
Wartung
3
Drücken Sie [Zusatzfunktionen].
Drücken Sie [
dann [OK].
] oder [
], um <JUSTAGE/REINIGUNG> zu wählen, und
Vergewissern Sie sich, dass <REIN.ÜBERTR.WLZ.> angezeigt wird und
drücken Sie dann [OK].
Der Reinigungsvorgang beginnt. Sobald er beendet ist, schaltet das Display in den
Bereitschaftsmodus zurück.
12-7
Trommeleinheit
Wenn die Druckqualität abnimmt, ist möglicherweise die Trommel in der Haupteinheit
verschmutzt. Führen Sie in diesem Fall eine Reinigung mit der
Trommelreinigungsfunktion durch.
1
2
3
[OK]
1
2
3
Drücken Sie [Zusatzfunktionen].
Drücken Sie [
dann [OK].
] oder [
], um <JUSTAGE/REINIGUNG> zu wählen, und
Drücken Sie [
und dann [OK].
] oder [
], um <TROMMELREINIGUNG> zu wählen,
Wartung
Der Reinigungsvorgang beginnt. Sobald er beendet ist, schaltet das Display in den
Bereitschaftsmodus zurück.
12-8
Auswechseln der Tonerpatrone
Wenn der Tonervorrat erschöpft ist
und keine weiteren Druckvorgänge
mehr möglich sind, erscheint <KEIN
TONER MEHR/TONER WECHSELN>
auf dem LCD-Display. Folgen Sie zum
Auswechseln der Tonerpatrone den
folgenden Schritten.
1
VORSICHT
Ziehen Sie die Tonerpatrone erst aus dem
Gerät, wenn die Meldung <KEIN TONER
MEHR/TONER WECHSELN> auf dem
LCD-Display erscheint.
3
Öffnen Sie die vordere
Abdeckung.
4
Ziehen Sie den
Tonerpatronenhebel (A) zu sich.
Wartung
2
A
12-9
Drehen Sie den Hebel bis zum
Anschlag im Uhrzeigersinn.
Ziehen Sie die Patrone aus dem
Gerät.
VORSICHT
Die verwendete Tonerpatrone nicht
schütteln bzw. senkrecht halten.
Anderenfalls könnte Toner herausspritzen.
Die Tonerpatrone zur Entsorgung in die
Originalverpackung stecken.
5
6
Öffnen Sie das Gehäuse und
nehmen Sie die neue
Tonerpatrone heraus.
Bewahren Sie den Karton und
das Gehäuse für eventuelle
spätere Wiederverwendung auf.
Ziehen Sie das
Kunststoffgehäuse aus dem
Karton.
VORSICHT
– Vermeiden Sie ein Berühren der Teile (A)
und (B).
– Den Schutzstreifen (C) nicht abziehen,
bevor die Patrone in das Gerät
eingesetzt wird, da Toner austreten
könnte.
A
C
Wartung
B
12-10
7
Ziehen Sie den
Tonerpatronenhebel (A) zu sich
und schieben Sie die
Tonerpatrone mit dem Pfeil (B) in
Richtung des Geräts weisend
hinein.
9
Drehen Sie den Patronenhebel
bis zum Anschlag gegen den
Uhrzeigersinn.
B
10
A
Halten Sie die Patrone mit einer
Hand gut fest und ziehen Sie den
Schutzstreifen mit der anderen
Hand vollständig heraus.
Wartung
8
HINWEIS
Ziehen Sie den Schutzstreifen nicht schräg
heraus.
12-11
Drücken Sie den Hebel nach
unten.
11
Schließen Sie die vordere
Abdeckung.
VORSICHT
– Dabei vorsichtig vorgehen, damit Sie
sich nicht die Finger einklemmen.
– Falls sich die vordere Abdeckung nicht
schließen lässt, keine Gewalt anwenden.
Öffnen Sie die vordere Abdeckung,
ziehen Sie die Tonerpatrone heraus und
setzen Sie sie dann wieder in das Gerät
ein.
Wartung
12-12
Auswechseln der Trommeleinheit
Wenn <NEUE TROMMEL, BITTE!> auf
dem LCD-Display erscheint, wechseln
Sie die Trommeleinheit aus.
2
Halten Sie die Trommeleinheit an
den Griffen, um sie leicht
abzusenken und aus dem Gerät
zu ziehen.
WARNUNG
Werfen Sie die alte Trommeleinheit nicht ins Feuer,
da sich der Toner darinnen entzünden und
Verbrennungen oder einen Brand verursachen
kann.
VORSICHT
Wenn Sie das Gerät ohne Trommeleinheit weiter
verwenden, wird <TROMMEL EINSETZEN> auf
dem LCD-Display angezeigt. Schalten das Gerät in
diesem Fall mit dem Hauptschalter aus und setzen
Sie die Trommeleinheit ein.
1
VORSICHT
Berühren Sie dabei nicht die Fixiereinheit,
denn sie wird während des Betriebs sehr
heiß.
Öffnen Sie die linke Abdeckung.
Wartung
3
Öffnen Sie die Verpackung der
neuen Trommeleinheit und
entfernen Sie das
Verpackungsmaterial (A).
A
12-13
4
6
Halten Sie die Einheit an den
Griffen an beiden Enden.
5
Die -Markierungen auf beiden
Seiten der Trommelpatrone (B)
mit den -Markierungen des
Geräts (A)ausrichten. Die
Patrone bis zum Anschlag in das
Gerät einführen.
7
Nach dem vollständigen
Einsetzen der Trommelpatrone
das orangefarbene Papier
entfernen.
Schließen Sie die linke
Abdeckung.
A
A
B
B
Berühren Sie dabei nicht die Fixiereinheit,
denn sie wird während des Betriebs sehr
heiß.
A
12-14
Wartung
VORSICHT
VORSICHT
– Dabei vorsichtig vorgehen, damit Sie
sich nicht die Finger einklemmen.
– Den Bereich (A) nicht berühren, da die
Bildqualität der Ausdrucke beeinträchtigt
werden können.
Transport des Geräts
Beachten Sie bitte folgende
Vorsichtsmaßregeln beim Transport
über große Strecken, um Schäden am
Gerät zu vermeiden.
VORSICHT
Das Gerät muss von mindestens zwei Personen
getragen werden.
1
2
Wartung
3
12-15
Lösen Sie das Netzkabel und
alle Kabel an der
Geräterückseite.
Stellen Sie sicher, dass sich die
Stapelanlage und der
Papieranschlag in der
ursprünglichen Position
befinden.
Heben Sie das Gerät mit Hilfe
der Eingriffe links und rechts an.
VORSICHT
– Das Gerät muss von mindestens zwei
Personen getragen werden.
– Heben Sie das Gerät nicht an einem
Anbauteil. Ein Fall des Geräts kann eine
Körperverletzung verursachen.
– Falls Sie ein Rückenproblem haben,
vergewissern Sie sich vor dem Tragen
des Geräts, dass sein Gewicht nicht zu
schwer für Sie ist. (Siehe „Technische
Daten“ auf S. 15-1.)
Wartung
12-16
Störungsbeseitigung
Beseitigen von Papierstaus
Wenn ein Stau im Gerät auftritt, wird
eine Papierstaumeldung auf dem LCDDisplay angezeigt. Ermitteln Sie
anhand der Staupositionsanzeige den
Ort des Staus und entfernen Sie dann
das gestaute Papier.
1
Öffnen Sie die ADF-Abdeckung.
VORSICHT
– Beim Entfernen von gestauten Dokumenten oder
gestautem Papier achten Sie bitte darauf, dass
Sie sich nicht die Hände an Kanten des
Dokuments bzw. Papiers schneiden.
– Wenn Sie gestautes Papier aus dem Gerät
entfernen oder das Geräteinnere untersuchen,
achten Sie bitte darauf, dass Halsketten,
Armbänder und andere Metallgegenstände nicht
in Berührung mit Teilen im Gerät kommen, da
dies zu Verbrennungen oder einem elektrischen
Schlag führen kann.
2
Entfernen Sie sämtliche
gestauten Dokumente.
Störungsbeseitigung
HINWEIS
Entfernen Sie verklemmte Dokumente bzw.
Papierbögen nicht mit Gewalt aus dem Gerät.
Wenden Sie sich an einen Canon-Fachhändler vor
Ort, wenn Sie Hilfe benötigen.
HINWEIS
Ziehen Sie nicht zu stark am Dokument, da
es reißen könnte.
Dokumentenstau
Wenn <DOKUMENT PRÜFEN> oder
<DOKUMENT ZU LANG> auf dem LCDDisplay erscheint, entfernen Sie das
gestaute Dokument aus dem ADF oder
dem Dokumentausgabeschlitz.
13-1
3
Klappen Sie das
Dokumenteinzugsfach hoch.
VORSICHT
Dabei vorsichtig vorgehen, damit Sie sich
nicht die Finger einklemmen.
6
4
Entfernen Sie sämtliche
gestauten Dokumente.
7
5
Öffnen Sie den ADF/die
Vorlagenabdeckung und
entfernen Sie sämtliche
gestauten Dokumente.
Schließen Sie den ADF/die
Vorlagenabdeckung.
Störungsbeseitigung
Klappen Sie das
Dokumenteinzugsfach wieder zu
und schließen Sie die ADFAbdeckung.
VORSICHT
Dabei vorsichtig vorgehen, damit Sie sich
nicht die Finger einklemmen.
13-2
Papierstaus
2
● Im Gerät oder in der
Papierkassette
Wenn <PAPIERSTAU> auf dem LCDDisplay erscheint, entfernen Sie
gestautes Papier zunächst aus dem
Inneren des Geräts und dann ggf. aus der
Papierkassette. Überprüfen Sie folgende
Punkte, falls häufig Papierstaus auftreten:
– Richten Sie die Kanten des
Papierstapels durch Klopfen auf eine
ebene Fläche vor dem Einlegen aus.
– Verwenden Sie nur Papier, das die
Anforderungen für das Gerät erfüllt.
(Siehe „Druckmaterialien“ auf S. 3-1.)
– Vergewissern Sie sich, dass Sie alle
Papierstückchen aus dem
Geräteinneren entfernt haben.
Öffnen Sie die linke Abdeckung.
A
VORSICHT
– Berühren Sie dabei nicht die Fixiereinheit
(A), denn sie wird während des Betriebs
sehr heiß.
– Falls Papier zerreißen sollte, entfernen
Sie alle Papierstücke, um weitere Staus
zu vermeiden.
– Falls Toner mit Haut bzw. Kleidung in
Berührung kommt, mit kaltem Wasser
abwaschen. Warmes Wasser fixiert den
Toner!
3
Die beidseitige
Transportführung (A) in
Richtung Gerät neigen und dann
den Papierstau (nur bei
beidseitigem Kopieren)
entfernen.
Störungsbeseitigung
1
Ziehen Sie das gestaute Papier
vorsichtig aus dem Gerät.
A
13-3
4
Den Bildübertragungsrahmen
(A) anheben und halten. Den
Papierstau (nur bei beidseitigen
Kopieren) entfernen.
6
Falls Sie die optionale
Papierkassette verwenden,
öffnen Sie die linke Abdeckung
der optionalen Papierkassette.
Entfernen Sie den Papierstau
und schließen Sie die
Abdeckung.
A
5
Schließen Sie die linke
Abdeckung.
7
Ziehen Sie die Papierkassette
heraus und drücken Sie die
Ecken des Papierstapels unter
die Haltezungen.
VORSICHT
Dabei vorsichtig vorgehen, damit Sie sich
nicht die Finger einklemmen.
Störungsbeseitigung
13-4
8
Schieben Sie die Papierkassette
vorsichtig in das Gerät zurück,
bis sie hörbar einrastet.
VORSICHT
Dabei vorsichtig vorgehen, damit Sie sich
nicht die Finger einklemmen.
● In der Stapelanlage
1
Störungsbeseitigung
2
Nehmen Sie alles Papier aus der
Stapelanlage.
Entfernen Sie sämtliches
gestautes Papier.
HINWEIS
Wenn Sie das gestaute Papier nicht von
außen herausziehen können, lesen Sie
bitte die Anleitungen im Abschnitt „Im
Gerät oder in der Papierkassette“ auf
S. 13-3.
13-5
Display-Meldungen
Siehe folgende Tabelle, wenn das LCD-Display Fehlermeldungen anzeigt.
Meldung
Beschreibung
Maßnahme
Das Gerät ist zum Scannen
nicht bereit.
Warten Sie, bis das Gerät
betriebsbereit ist.
AUTO WAHLWIEDRHLG
Diese Meldung wird
angezeigt, wenn die
Gegenstelle besetzt ist und
das Gerät sich im
Wartezustand befindet.
Wenn der
Übertragungsvorgang erneut
startet, verschwindet die
Meldung.
PAPIERFORMAT ÄNDERN
Das Format des Papiers in
der Papierkassette bzw. der
Stapelanlage unterscheidet
sich von dem bei
<GESP.PAPIERFORMAT>
oder
<STD.STAPELANLAGE> im
Menü <ALLGEMEINE
EINST.> eingestellten.
– Legen Sie Papier des auf
dem LCD-Display
angezeigten Formats ein.
– Falls Sie versuchen, einen
Bericht oder eine Liste zu
drucken, stellen Sie das
Papierformat auf <A4> ein
und legen Sie Papier im
entsprechenden Format
ein.
GESP. FORMAT ÄNDERN
→ ALLGEMEINE EINST.
– Das Format des Papiers in
der Papierkassette bzw.
der Stapelanlage
unterscheidet sich von
dem bei
<GESP.PAPIERFORMAT>
oder
<STD.STAPELANLAGE>
im Menü <ALLGEMEINE
EINST.> eingestellten.
– Auftritt von Papiermangel
während des
Druckvorgangs.
– Ändern Sie die
Papierformateinstellung.
Möglicherweise ist ein
Dokumentstau im ADF
aufgetreten.
Entfernen Sie das gestaute
Dokument.
DOKUMENT PRÜFEN
– Cambiare la carta nel
cassetto carta o nel
bypass.
13-6
Störungsbeseitigung
JUSTAGE LÄUFT
WARTE AUF SCANNER
Meldung
Beschreibung
Maßnahme
Eine Abdeckung ist offen.
Schließen Sie die
Abdeckung, die auf der
unteren Zeile des LCDDisplay angezeigt wird.
DATENFEHLER
Möglicherweise ist eine
Störung im Gerät
aufgetreten.
Wenden Sie sich an einen
Canon-Fachhändler vor Ort.
DOKUMENT ZU LANG
Das über den ADF
zugeführte Dokument ist
länger als 630 mm oder wird
nicht einwandfrei
eingezogen.
– Legen Sie das Dokument
zum Einscannen auf dem
Vorlagenglas an.
– Verkürzen Sie die Länge
des Dokuments auf
höchstens 630 mm und
versuchen Sie es erneut.
TROMMEL FEHLT
TROMMEL EINSETZEN
Trommelpatrone fehlt oder
nicht einwandfrei installiert.
Trommelpatrone korrekt
einsetzen.
PAPIERSTAU ZUFUHR
ZUFUHR PRÜFEN
Möglicherweise ist ein
Dokumentstau im ADF
aufgetreten.
Entfernen Sie das gestaute
Dokument.
INITIALISIERE...
Diese Meldung erscheint,
wenn Sie das Gerät
einschalten bzw. das Gerät
nicht betriebsbereit ist.
Warten Sie, bis die Meldung
verschwindet.
PAPIER NACHLADEN
Die Papierkassette oder
Stapelanlage ist leer, oder
das Papier wurde nicht
korrekt eingelegt.
Schieben Sie die
Papierkassette bis zum
Anschlag in das Gerät oder
legen Sie Papier nach.
VERWEND.SPEICH. nn%
Diese Meldung zeigt den
aktuell belegten
Speicherplatz als
Prozentwert. Diese Meldung
erscheint, wenn Sie das
Dokument in den ADF
einlegen, um ein Fax zu
senden.
Wenn Sie mehr Platz
benötigen, warten Sie, bis
das Gerät gespeicherte
Dokumente gesendet hat.
Drucken, senden bzw.
löschen Sie auch
Dokumente im Speicher.
Störungsbeseitigung
ABDECKUNG SCHLIESSEN
VORD. O. LINKE ABD.
13-7
Meldung
SPEICHER VOLL
Beschreibung
– Das Gerät ist voll mit
Aufträgen.
– Die Höchstzahl
speicherbarer Sende-/
Empfangsaufträge wurde
erreicht.
Maßnahme
13-8
Störungsbeseitigung
– Drucken, senden bzw.
löschen Sie Dokumente
im Speicher.
– Drucken, senden bzw.
löschen Sie Dokumente
im Speicher. Teilen Sie
den Dokumentenstapel
bzw. die Daten in mehrere
Abschnitte und scannen
Sie diese einzeln
nacheinander.
– Senden Sie das
Dokument mit einer
niedrigen Auflösung.
– Wenn diese Meldung
beim Scannen von
Dokumenten mit dem
ADF angezeigt wird,
stoppt das einzulesende
Dokument im ADF.
Beheben Sie in diesem
Fall den Papierstau im
ADF.
– Die Höchstzahl
speicherbarer Aufträge ist
wie folgt (basierend auf
der Annahme, dass die
Gegenstellen
Faxdokumente mit einem
iR1024F/iR1024iF im
Standardmodus gemäß
Canon FAX Standardblatt
Nr. 1 senden):
Bis zu 70 Sendeaufträge
oder 90 Empfangsaufträge
bzw. 95 Sende- und
Empfangsaufträge.
Warten Sie, bis das Gerät
gespeicherte Dokumente
gesendet hat. Drucken,
senden bzw. löschen Sie
auch Dokumente im
Speicher.
Störungsbeseitigung
Meldung
Beschreibung
Maßnahme
KEIN PASS. FORMAT
<PAPIERWAHL> in den
<STANDARDEINSTELL.>
des Menüs
<KOPIEREINSTELLUNG>
ist auf <AUTO> gesetzt, aber
es ist kein Papier mit einem
geeigneten Format in der
Papierkassette bzw. der
Stapelanlage eingelegt.
Wählen Sie das
Papierformat oder einen
Abbildungsmaßstab.
NICHT VERFÜGBAR
– Sie haben beim Belegen
von Favoritentasten,
Zielwahltasten,
Kurzwahlcodes oder
Gruppenadressen eine
Zielwahltaste gedrückt
bzw. einen Kurzwahlcode
eingegeben, die/der
bereits belegt war.
– Sie haben die Rufnummer
für Gruppenwahl bei nicht
aufgelegtem Telefon
angegeben.
– Belegen Sie noch freie
Zielwahltasten oder
Kurzwahlcodes.
NICHT REGISTR.
Die gedrückte Zielwahltaste
bzw. der eingegebene
Kurzwahlcode ist noch nicht
mit einem Empfänger belegt.
Speichern Sie Empfänger,
bevor Sie die
Adressbuchfunktion
verwenden.
KEIN TONER MEHR
TONER WECHSELN
– Tonerpatrone fehlt oder
nicht einwandfrei
installiert.
– Tonerpatrone ist völlig
leer.
– Setzen Sie die
Tonerpatrone richtig ein.
Das Papierausgabefach ist
voll.
Entfernen Sie die Ausdrucke
aus dem
Papierausgabefach.
AUSGABEFACH VOLL
13-9
– Speichern Sie den
Empfänger nicht unter
Gruppenwahl.
– Tonerpatrone ersetzen
Meldung
Beschreibung
Maßnahme
Ein Papierstau ist im Gerät
aufgetreten.
Entfernen Sie das gestaute
Papier. Die Abdeckung muss
geöffnet und wieder
geschlossen werden, um die
Abarbeitung des aktuellen
Auftrags fortzusetzen.
VORLAGENGL. VERSCHM.
VORLAGENGL. REINIGEN
Der ADF-Scanbereich auf
der linken Seite des
Vorlagenglases ist
möglicherweise verschmutzt.
Reinigen Sie den ADFScanbereich und drücken
Sie dann [OK].
SPEICHEREMPFANG
Wegen Papier- oder
Tonermangel, Papierstau
oder eingelegtem Papier im
falschen Format wurde das
empfangene Fax-/I-FaxDokument gespeichert.
Legen Sie Papier im
richtigen Format in die
Papierkassette ein, tauschen
Sie die Tonerpatrone aus
oder beheben Sie den
Papierstau. Weitere
Informationen siehe:
„Einstellen von Papiertyp
und -format“ auf S. 3-8
„Auswechseln der
Tonerpatrone“ auf S. 12-9
„Beseitigen von Papierstaus“
auf S. 13-1
ERNEUT STARTEN
– Aufgrund einer schlechten
Verbindung ist ein
Übertragungsfehler
aufgetreten.
– Beim Drucken eines
Berichts ist ein Papierstau
aufgetreten oder das
Papier ausgegangen.
– Prüfen Sie den Zustand
der Telefonleitung und
versuchen Sie es erneut.
Beim Einscannen eines
Dokuments mit dem ADF
wurde [Stopp] betätigt.
Drücken Sie [OK] und legen
Sie das Dokument erneut
ein.
STOPPTASTE BETÄTIGT
BETÄTIGEN SIE OK.
– Beseitigen Sie den
Papierstau bzw. legen Sie
Papier nach und
versuchen Sie es erneut.
13-10
Störungsbeseitigung
PAPIERSTAU
Meldung
Beschreibung
Maßnahme
Eine Störung ist im Gerät
aufgetreten.
Schalten Sie das Gerät über
den Hauptschalter aus,
warten Sie mindestens 10
Sekunden und schalten Sie
es wieder ein. Wenn die
Meldung nicht verschwindet,
ziehen Sie den Netzstecker
und kontaktieren Sie Ihren
Canon-Fachhändler vor Ort.
WENIG TONER
NEUEN TONER VORBER.
Tonerpatrone ist beinahe
leer.
Eine neue Tonerpatrone
vorbereiten.
ÜBERTRAGE...
Während des aktuellen
Sendevorgangs hat das
Gerät möglicherweise
versucht, ein in der
Warteschlange
gespeichertes Dokument zu
senden.
Warten Sie, bis die Sendung
aus dem Speicher
abgeschlossen ist.
ABFALLTONERBEH. VOLL
NEUE TROMMEL, BITTE!
Die Trommeleinheit ist mit
Abfalltoner gefüllt.
Setzen Sie eine neue
Tonerpatrone ein. (Vgl.
Abschnitt „Auswechseln der
Trommeleinheit“ auf
Seite 12-13.)
Störungsbeseitigung
SYSTEMFEHLER
13-11
Fehlercodes
Ein Fehlercode ist ein vierstelliger Code, der beim Auftreten eines Fehlers auf
dem betreffenden FEHLERBERICHT aufgeführt wird.
30/06 2008 15:50 FAX 123XXXXXX
CANON
0001
*************************
FEHLERBERICHT
***
***
*************************
SENDUNG NICHT ERFOLGREICH ABGESCHLOSSEN
SE/EM NR
EMPFÄNGERADRESSE
NAME GEGENSTELLE
ANF. ZEIT
ÜB. ZEIT
GESENDETE SEITEN
ERGEBNIS
0006
111XXXXX
30/06 15:50
00'00
0
NG
# 0018 BESETZT/ KEINE ANTW.
Fehlercode
Einzelheiten zu Berichten siehe Kapitel 7, „Berichte und Listen“, im
Referenzhandbuch.
Die einzelnen Fehlercodes sind in der Tabelle unten aufgeführt.
Fehlercode
Beschreibung
Maßnahme
Ein Dokumentstau ist aufgetreten.
Entfernen Sie das gestaute
Dokument.
#0003
– Es wurde versucht, ein Dokument
mit dem ADF zu senden, das 630
mm lang oder länger ist.
– Teilen Sie das Dokument in
kleinere Abschnitte auf und
senden Sie es über das
Vorlagenglas.
– Wählen Sie vor dem Senden eine
niedrigere Scanauflösung.
– Das Versenden eines Dokuments
nimmt sehr viel Zeit in Anspruch,
da der Datenumfang zu groß ist.
– Der Empfang eines Dokuments
nimmt viel Zeit in Anspruch.
– Kontaktieren Sie den Absender
und bitten Sie ihn, die
Scanauflösung zu verringern oder
das Dokument zum Senden in
kleinere Abschnitte aufzuteilen.
13-12
Störungsbeseitigung
#0001
Fehlercode
Beschreibung
Maßnahme
#0005
– Das Faxgerät der Gegenstelle hat
nicht innerhalb von 35 Sekunden
geantwortet.
– Senden Sie das Dokument
später.
Bitten Sie den Empfänger, sein
Faxgerät zu prüfen. Wenn es sich
um einen Auslandsanruf handelt,
fügen Sie Pausen in die
Rufnummer ein.
– Nehmen Sie per Telefon Kontakt
mit der Gegenstelle auf und
senden Sie das Dokument an ein
G3-Faxgerät. Sollte die
Gegenstelle kein G3-kompatibles
Faxgerät haben, senden Sie das
Dokument in einem Modus, den
das andere Gerät unterstützt.
Störungsbeseitigung
– Die Gegenstelle verwendet
möglicherweise kein G3-Gerät.
#0009
Es ist kein Papier mehr in der
Kassette, oder die Kassette ist nicht
richtig eingesetzt.
Legen Sie Papier nach oder setzen
Sie die Kassette korrekt ein.
#0012
Sie konnten das Dokument nicht
senden, weil das Papier im Gerät
des Empfängers ausgegangen ist.
Nehmen Sie per Telefon Kontakt mit
dem Empfänger auf und bitten Sie
ihn, Papier nachzulegen.
#0018
Keine Antwort trotz mehrmaliger
Wahlwiederholung. Das
Faxdokument konnte nicht gesendet
werden, weil der Anschluss des
Empfängers besetzt war das Signal
Ihres Geräts nicht beantwortet
wurde.
Prüfen Sie, ob der Anschluss des
Empfängers frei ist, und versuchen
Sie es noch einmal von Anfang an.
#0037
Der Speicher ist voll.
Drucken, senden bzw. löschen Sie
Dokumente im Speicher.
#0703
Beim Senden eines Farbdokuments
wurde die Kapazität des Speichers
für Bilddaten erschöpft.
– Warten Sie eine Weile und
versuchen Sie es dann noch
einmal, sobald andere
Sendeaufträge abgeschlossen
sind.
– Löschen Sie nicht mehr benötigte
Dokumente aus dem Speicher.
Sollte das System dann noch
immer nicht normal arbeiten,
schalten Sie den Hauptschalter
AUS und dann wieder EIN.
13-13
Beschreibung
Maßnahme
#0705
Der Sendevorgang wurde
unterbrochen, weil der Umfang der
Bilddaten die in den
<SYSTEMEINSTELL.> bei
<KOMMUNIKATION> festgelegte
<MAX. TX-DATENGR.> für <EMAIL/
I-FAX> überschritten hat.
– Ändern Sie die Einstellung von
<MAX. TX-DATENGR.> für
<EMAIL/I-FAX> bei
<KOMMUNIKATION> der
<SYSTEMEINSTELL.>.
– Wählen Sie eine niedrigere
Auflösung.
– Wenn Sie ein Dokument als I-Fax
versenden, verringern Sie die
Zahl der Seiten mit Bildmaterial
pro Sendung, damit der Wert für
das maximales
Sendedatenvolumen nicht
überschritten wird.
– In den Sendeeinstellungen <AUF
SEITEN AUFT.> oder <IN SETEN
AUFTEILEN> auf <EIN> setzen.
#0751
Der Server arbeitet nicht. Das
Netzwerk ist ausgefallen (der Server
kann die Verbindung mit dem
Netzwerk nicht aufbauen oder
wurde getrennt).
– Prüfen Sie die
Empfängeradresse.
– Vergewissern Sie sich, dass das
Netzwerk arbeitet.
#0752
– Der SMTP-Servername für E-Mail
oder I-Fax stimmt nicht, oder der
Server arbeitet nicht.
– Prüfen Sie den SMTPServernamen, den DomainNamen und die E-Mail-Adresse,
der/die für <EMAIL/I-FAX> in den
<NETZWERKEINSTELL.> der
<SYSTEMEINSTELL.>
eingerichtet ist.
– Vergewissern Sie sich, dass der
SMTP-Server ordnungsgemäß
arbeitet.
– Prüfen Sie den Netzwerkstatus.
– Vielleicht ist der Domain-Name
oder die E-Mail-Adresse nicht
eingerichtet.
– Das Netzwerk ist ausgefallen.
#0753
Beim Versenden einer E-MailNachricht ist ein TCP/IP-Fehler
aufgetreten. (Anschluss-,
Auswahlfehler o.dgl.)
Prüfen Sie die Netzwerkkabel und
Anschlüsse. Sollte das System dann
noch immer nicht normal arbeiten,
schalten Sie den Hauptschalter AUS
und dann wieder EIN.
13-14
Störungsbeseitigung
Fehlercode
Fehlercode
#0755
Beschreibung
– Es können keine Aufträge
gesendet werden, da TCP/IP
nicht korrekt funktioniert.
– Es ist keine IP-Adresse
eingerichtet.
– Beim Einschalten des Geräts
wurde vom DHCP-, RARP- oder
BOOTP-Server dem Gerät keine
IP-Adresse zugeteilt.
#0801
Störungsbeseitigung
#0802
13-15
Maßnahme
– <EINSTELL. TCP/IP > in
<NETZWERKEINSTELL.> unter
<SYSTEMEINSTELL.>
überprüfen.
– <EINSTELL. TCP/IP > in
<NETZWERKEINSTELL.> unter
<SYSTEMEINSTELL.>
überprüfen.
– <EINSTELL. TCP/IP > in
<NETZWERKEINSTELL.> unter
<SYSTEMEINSTELL.>
überprüfen. Warten Sie eine
Weile und versuchen Sie dann,
erneut zu senden.
– Ein Timeout-Fehler ist
ausgetreten, während das
System zum Senden einer EMail-Nachricht bzw. Senden/
Empfangen eines I-Fax mit dem
SMTP-Server kommuniziert hat.
– Der SMTP-Server hat beim
Verbindungsaufbau einen Fehler
zurückgemeldet. Die
Empfängerangaben stimmen
nicht. Beim Senden an einen
Dateiserver ist serverseitig ein
Fehler aufgetreten.
– Vergewissern Sie sich, dass der
SMTP-Server ordnungsgemäß
arbeitet oder prüfen Sie den
Netzwerkstatus.
– Der Name, der bei <EMAIL/IFAX> in den
<NETZWERKEINSTELL.> der
<SYSTEMEINSTELL.> für den
SMTP-Server eingerichtet wurde,
ist nicht richtig.
– Der Name, der in den <DNS
EINSTELLUNGEN> der
<EINSTELL. TCP/IP> bei den
<NETZWERKEINSTELL.> der
<SYSTEMEINSTELL.> für den
DNS-Server eingerichtet wurde,
ist nicht richtig.
– Der Verbindungsaufbau mit dem
DNS-Server ist fehlgeschlagen.
– Prüfen Sie den Namen des
SMTP-Servers, der bei <EMAIL/IFAX> in den
<NETZWERKEINSTELL.> der
<SYSTEMEINSTELL.>
eingerichtet ist.
– Prüfen Sie den Namen des DNSServers, der in den <DNS
EINSTELLUNGEN> der
<EINSTELL. TCP/IP> bei den
<NETZWERKEINSTELL.> der
<SYSTEMEINSTELL.>
eingerichtet ist.
– Vergewissern Sie sich, dass der
DNS-Server ordnungsgemäß
arbeitet.
– Vergewissern Sie sich, dass der
SMTP-Server ordnungsgemäß
arbeitet. Prüfen Sie den
Netzwerkstatus. Prüfen Sie die
Empfängereinstellungen. Prüfen
Sie den Status und die
Einstellung des Dateiservers.
Fehlercode
Beschreibung
Maßnahme
#0804
Sie haben keine Berechtigung für
den Zugriff auf den Ordner.
Ändern Sie die serverseitige
Einstellung, um den Zugriff auf den
Ordner freizugeben.
#0806
– Beim Senden einer Datei an
einen Dateiserver wurde der
Benutzername oder das Passwort
falsch angegeben.
– Beim Senden einer E-MailNachricht oder eines I-Fax wurde
der Empfänger falsch angegeben.
– Ändern Sie den Benutzernamen
oder das Passwort.
#0808
– Während der Kommunikation des
Systems mit einem FTP-Server
ist ein Timeout-Fehler
aufgetreten.
– Der FTP-Server hat beim
Verbindungsaufbau einen Fehler
zurückgemeldet. Die
Empfängerangaben stimmen
nicht. Während der Übertragung
ist serverseitig ein Fehler
aufgetreten.
– Vergewissern Sie sich, dass der
FTP-Server ordnungsgemäß
arbeitet. Prüfen Sie den
Netzwerkstatus.
– Vergewissern Sie sich, dass der
FTP-Server ordnungsgemäß
arbeitet. Prüfen Sie den
Netzwerkstatus. Prüfen Sie die
Empfängereinstellungen. Prüfen
Sie den Status und die
Einstellung des Dateiservers.
#0810
– Während des Empfangs eines IFax ist ein POPSerververbindungsfehler (Post
Office Protocol) aufgetreten.
– Der POP-Server hat während der
Verbindung einen Fehler
zurückgemeldet.
– Während des
Verbindungsaufbaus mit dem
POP-Server ist serverseitig ein
Timeout-Fehler aufgetreten.
Prüfen Sie den Namen des POPServers, der bei <EMAIL/I-FAX> in
den <NETZWERKEINSTELL.> der
<SYSTEMEINSTELL.> eingerichtet
ist. Vergewissern Sie sich, dass der
POP-Server ordnungsgemäß
arbeitet. Prüfen Sie den
Netzwerkstatus.
#0812
Das POP-Passwort stimmt nicht.
Prüfen Sie das Passwort des POPServers, das bei <EMAIL/I-FAX> in
den <NETZWERKEINSTELL.> der
<SYSTEMEINSTELL.> eingerichtet
ist.
– Prüfen Sie die E-Mail- bzw. I-FaxAdresse.
Störungsbeseitigung
13-16
Störungsbeseitigung
Fehlercode
Beschreibung
Maßnahme
#0813
Der POP-Servername stimmt nicht.
Prüfen Sie den Namen des POPServers, der bei <EMAIL/I-FAX> in
den <NETZWERKEINSTELL.> der
<SYSTEMEINSTELL.> eingerichtet
ist.
#0819
Es wurden Daten empfangen, die
nicht verarbeitet werden können
(MIME-Information inkorrekt).
Prüfen Sie die Einstellungen und
bitten Sie den Absender dann, die
Daten noch einmal zu senden.
#0820
Es wurden Daten empfangen, die
nicht verarbeitet werden können
(BASE 64 oder UUencode
inkorrekt).
Prüfen Sie die Einstellungen und
bitten Sie den Absender dann, die
Daten noch einmal zu senden.
#0821
Es wurden Daten empfangen, die
nicht verarbeitet werden können
(TIFF-Analysefehler).
Prüfen Sie die Einstellungen und
bitten Sie den Absender dann, die
Daten noch einmal zu senden.
#0827
Es wurden Daten empfangen, die
nicht verarbeitet werden können
(nicht unterstützte MIMEInformation).
Prüfen Sie die Einstellungen und
bitten Sie den Absender dann, die
Daten noch einmal zu senden.
#0828
Sie haben HTML-Daten erhalten.
Bitten Sie den Absender ein
anderes Format als das HTMLFormat zu verwenden und senden
Sie dann die Daten erneut.
#0829
Daten enthalten mehr Seiten als der
verfügbare Speicher fassen kann.
Drucken Sie die empfangenen
Dokumente aus und bitten Sie den
Absender die übrigen Seiten erneut
zu senden.
#0995
Eine Kommunikationsreservierung
wurde gelöscht.
Wiederholen Sie den Vorgang ggf.
von Anfang an.
13-17
Bei Stromausfall
Sollte die Stromversorgung zum Gerät durch einen Stromausfall oder
versehentliches Ziehen des Netzsteckers unterbrochen werden, sorgt eine
eingebaute Batterie dafür, dass die gespeicherten Anwenderdaten und
Adressbucheinstellungen erhalten bleiben. Gesendete oder empfangene
Dokumente im Speicher bleiben etwa 60 Minuten lang erhalten.
Bei einer Unterbrechung der Stromversorgung gelten folgende
Einschränkungen:
– Sie können Dokumente nicht senden, empfangen, kopieren, scannen oder drucken.
– Je nach Leitungsart können Sie u.U. keine Anrufe mit einem externen Telefon
tätigen.
– Sie können Anrufe mit einem optionalen Hörer empfangen. Je nach Leitungsart
können Sie u.U. auch Anrufe mit einem externen Telefon entgegennehmen.
Störungsbeseitigung
13-18
Servicemeldung
Bei Auftritt einer Gerätestörung erscheint eine entsprechende Servicemeldung auf
dem LCD-Display.
• E000
• E100
• E716
• E001
• E196
• E719
• E002
• E197
• E730
• E003
• E246
• E733
• E007
• E247
• E736
• E010
• E350
• E739
• E019
• E354
• E805
• E052
• E355
• E808
Benachrichtigen Ihres Canon-Fachhändlers vor Ort
Bei Auftritt einer Störung im Gerät, die einen Betriebsausfall verursacht, erscheinen
Servicerufmeldungen auf dem LCD-Display. Ergreifen Sie bitte die auf der nächsten
Seite beschriebene Maßnahme, um das Problem zu beseitigen.
Wenn Sie das Gerät über den Hauptschalter ausschalten, werden reservierte Jobs
gelöscht.
Störungsbeseitigung
WARNUNG
Niemals den Netzstecker mit nassen Händen ziehen oder anschließen, um elektrische Schläge zu
vermeiden.
VORSICHT
Zum Ziehen des Netzkabels stets am Stecker fassen und nie am Kabel zerren. Wenn Sie am Kabel
ziehen, können Sie die Kabeladern beschädigen. Bei Beschädigung des Netzkabels werden u. U.
spannungsführende Teile frei gelegt, wodurch Gefahr von Bränden oder elektrischen Schlägen entsteht.
13-19
1
2
Schalten Sie das Gerät mit dem Hauptschalter aus. Warten Sie mindestens
zehn Sekunden, bevor Sie den Hauptschalter wieder einschalten.
Sollte das Geräts weiterhin nicht einwandfrei arbeiten, ergreifen Sie
folgende Maßnahmen und benachrichtigen Sie Ihren Canon-Fachhändler
vor Ort.
– Schalten Sie das Gerät mit dem Hauptschalter aus.
– Ziehen Sie den Netzstecker aus der Netzsteckdose.
HINWEIS
Wenn Sie Ihren Canon-Fachhändler benachrichtigen, halten Sie bitte folgende Informationen
bereit:
– Modellname
– Art des Problems und Status des Geräts
– Fehlercode auf dem LCD-Display
Störungsbeseitigung
13-20
Geräteeinstellungen
Geräteeinstellungen
Sie können die Geräteeinstellungen über das Einstellungsmenü anpassen, um
Funktionen des Geräts zu personalisieren. Zur Überprüfung der aktuellen
Einstellungen können Sie die LISTE ANW.DATEN ausdrucken.
Drucken der LISTE ANW.DATEN
1
2
Geräteeinstellungen
[OK]
1
2
14-1
Drücken Sie [Zusatzfunktionen].
Drücken Sie [
] oder [
] zur Auswahl von <BERICHTEINSTELL.>
und drücken Sie dann [OK].
3
4
[OK]
3
4
Drücken Sie [
] oder [
drücken Sie dann [OK].
] zur Auswahl von <DRUCKLISTE> und
Drücken Sie [
] oder [
drücken Sie dann [OK].
] zur Auswahl von <LISTE ANW.DATEN> und
Geräteeinstellungen
14-2
Zugriff auf das Einstellungsmenü
1
2
[OK]
1
2
Drücken Sie [Zusatzfunktionen].
Drücken Sie [
] oder [
drücken Sie dann [OK].
] zur Auswahl des gewünschten Menüs und
<ALLGEMEINE EINST.>
<KOPIEREINSTELLUNG>
<TX/RX-EINSTELL.>
<EINST. ADRESSBUCH>
<DRUCKER EINST>
<DATUM&ZEIT EINST.>
<JUSTAGE/REINIGUNG>
<BERICHTEINSTELL.>
<SYSTEMEINSTELL.>
HINWEIS
Geräteeinstellungen
Die oben beschriebenen Menüs basieren auf dem Modell iR1024iF.
14-3
3
5
[OK]
3
Drücken Sie [
] oder [
drücken Sie dann [OK].
] zur Auswahl eines Untermenüs und
HINWEIS
Einzelheiten zum Untermenü siehe „Einstellungsmenü“ auf S. 14-5.
4
5
Drücken Sie [OK], um die Einstellungen zu registrieren bzw. um mit einem
Untermenüpunkt fortzufahren.
Drücken Sie abschließend [Stopp], um in den Bereitschaftsmodus
zurückzukehren.
HINWEIS
– Wenn Sie [Stopp] vor [OK] betätigen, wird die Einstellung nicht registriert.
– Drücken Sie [Zusatzfunktionen], um zur vorherigen Anzeige zurückzukehren.
Geräteeinstellungen
14-4
Einstellungsmenü
Die in diesem Abschnitt beschriebenen Menüs basieren auf dem Modell
iR1024iF. Bei Ihrem Modell sind gewissen Funktionen unter Umständen nicht
verfügbar, und die Nummerierung oben in den Menüs kann anders sein.
ALLGEMEINE EINST.
Einstellung
Beschreibung
1. STANDARDEINSTELL.
Zum Festlegen des Bereitschaftsmodus, der beim
Einschalten des Geräts vorgegeben wird.
– KOPIE
– SENDEN
– SCAN
2. EINST.AUT.RÜCKST.
Zum Festlegen des Bereitschaftsmodus, der nach Aktivieren
der automatischen Rückstellung vorgegeben wird.
URSPRÜNGL. FUNKT.
Einstellung zur Wiederherstellung des Bereitschaftsmodus,
der unter <STANDARDEINSTELL.> gewählt wurde.
AUSGEW. FUNKTION
Einstellung zur Wiederherstellung des Bereitschaftsmodus
des aktuellen Modus.
3. HÖRBARE TÖNE
Geräteeinstellungen
1. EINGABETON
14-5
Hier kann festgelegt werden, ob das Gerät Signaltöne
erzeugt und welche Lautstärke diese haben sollen.
Erklingt beim Betätigen von Tasten auf dem Bedienfeld zur
Bestätigung.
– EIN (1-3)*
– AUS
ALLGEMEINE EINST.
2. FEHLERTON
Erklingt bei Störungsauftritt (z.B. Papierstau).
– EIN (1-3)*
– AUS
3. SE BEENDET-TON
Erklingt, wenn ein Dokument gesendet wurde.
– NUR BEI FEHLER (1-3)*
– AUS
– EIN (1-3)*
4. EM BEENDET-TON
Erklingt, wenn ein Dokument empfangen wurde.
– NUR BEI FEHLER (1-3)*
– AUS
– EIN (1-3)*
5. SCAN FERTIG-TON
Erklingt nach Abschluss eines Scanvorgangs.
– NUR BEI FEHLER (1-3)*
– AUS
– EIN (1-3)*
6. DRUCK FERT.-TON
Erklingt nach Abschluss eines Druckvorgangs.
– NUR BEI FEHLER (1-3)*
– AUS
– EIN (1-3)*
4. TONERSPARMODUS
Einstellung zur Einschränkung des Tonerverbrauchs.
– AUS
– EIN
5. DRUCKERDICHTE
Zur Neukalibrierung der Dichteskala, wenn sich
Unterschiede in Dokument- und Druckbild bemerkbar
machen.
(1-9)
Geräteeinstellungen
14-6
ALLGEMEINE EINST.
6. AUTOM. KASS.WAHL
1. KOPIE
Aktivieren/Deaktivieren der automatischen
Kassettenwahlfunktion für Kopierbetrieb.
– 1. KASSETTE 1 (EIN/AUS)
– 2. KASSETTE 2 (EIN/AUS)**
– 3. STAPELANLAGE (AUS/EIN)
2. DRUCKER
Aktivieren/Deaktivieren der automatischen
Kassettenwahlfunktion für Druckbetrieb.
– 1. KASSETTE 1 (EIN/AUS)
– 2. KASSETTE 2 (EIN/AUS)**
3. EMPFANGEN
Zum Aktivieren/Deaktivieren der automatischen
Kassettenwahlfunktion für den Empfang von Fax-/I-FaxDokumenten.
– 1. KASSETTE 1 (EIN/AUS)
– 2. KASSETTE 2 (EIN/AUS)**
– 3. STAPELANLAGE (AUS/EIN)
4. ANDERE
Zum Aktivieren/Deaktivieren der automatischen
Kassettenwahlfunktion für Berichts- bzw. Listendruck.
– 1. KASSETTE 1 (EIN/AUS)
– 2. KASSETTE 2 (EIN/AUS)**
– 3. STAPELANLAGE (AUS/EIN)
7. AUSWAHL PAPIERTYP
Geräteeinstellungen
Einstellung zum Umschalten auf eine andere
Papierkassette mit dem gleichen Papierformat, wenn die
aktuelle Papierquelle während der Auftragsverarbeitung
ausgeht.
Hier kann die geeignete Papierquelle basierend auf
Originalformat und Abbildungsmaßstab (beim Kopieren)
festgelegt werden bzw. das Abbildungsverhältnis (bei
Faxempfang).
Zum Festlegen des Papiertyps für die Papierkassette(n).
(Siehe „Für die Papierkassette“ auf S. 3-8.)
1. KASSETTE 1
Zum Festlegen des Papiertyps für Papierkassette 1.
2. KASSETTE 2**
Zum Festlegen des Papiertyps für Papierkassette 2.
14-7
ALLGEMEINE EINST.
8. GESP.PAPIERFORMAT
Zum Festlegen des Papierformats für die Papierkassette(n).
(Siehe „Für die Papierkassette“ auf S. 3-8.)
1. KASSETTE 1
Zum Festlegen des Papierformats für Papierkassette 1.
2. KASSETTE 2**
Zum Festlegen des Papierformats für Papierkassette 2.
9. ENERG.SCHLAFMODUS
Zum Auswählen des Energiebedarfs im Schlafmodus (2
Einstellungen).
– NIEDRIG
– HOCH
10.STD.STAPELANLAGE
Ermöglicht Festlegen eines Standardpapierformats und typs für die Stapelanlage, wenn Sie immer dasselbe Papier
verwenden. (Siehe „Für die Stapelanlage“ auf S. 3-11.)
AUS
Deaktiviert die Standardeinstellungen der Stapelanlage.
EIN
Aktiviert die Standardeinstellungen der Stapelanlage.
1. PAPIERFORMAT
Zum Festlegen eines Standardpapierformats für die
Stapelanlage.
2. AUSWAHL
PAPIERTYP
Zum Festlegen eines Standardpapiertyps für die
Stapelanlage.
11.UMSCH. PAP.ZUFUHR
1. STAPELANLAGE
Auswahl der Papiereinzugsmethode für einseitiges bzw.
doppelseitiges Bedrucken von vorgedrucktem Papier
(Papier mit Logos oder Mustern).
Auswahl der Papiereinzugsmethode für die Stapelanlage.
VORRANG GESCHW.
Druckgeschwindigkeit hat Vorrang.
VORRANG DRUCKS.
Das Gerät druckt zuerst auf die nach oben weisende
Papierseite. Die Druckgeschwindigkeit verringert sich beim
einseitigen Druck. Nur für A4, LTR und LGL verfügbar.
Geräteeinstellungen
14-8
ALLGEMEINE EINST.
2. KASSETTE 1
Auswahl der Papiereinzugsmethode für Kassette 1.
VORRANG GESCHW.
Druckgeschwindigkeit hat Vorrang.
VORRANG DRUCKS.
Das Gerät druckt zuerst auf die nach unten weisende
Papierseite. Die Druckgeschwindigkeit verringert sich beim
einseitigen Druck.
3. KASSETTE 2**
Auswahl der Papiereinzugsmethode für Kassette 2.
VORRANG GESCHW.
Druckgeschwindigkeit hat Vorrang.
VORRANG DRUCKS.
Das Gerät druckt zuerst auf die nach unten weisende
Papierseite. Die Druckgeschwindigkeit verringert sich beim
einseitigen Druck.
12.ANZEIGE SPRACHE
Zum Auswählen der Sprache für Displayanzeigen. (Siehe
„Technische Daten“ auf S. 15-1.)
13.FEHL.ADF VERSCHM.
Hier kann festgelegt werden, ob Verschmutzung des ADF
durch eine Meldung angezeigt werden soll.
– ANZEIGEN
– NICHT ANZEIGEN
14.ALLG.EINST.INIT.
Zum Rücksetzen aller Parameter außer <ANZEIGE
SPRACHE> unter <ALLGEMEINE EINST.> auf die
Standardwerte.
– AUS
– EIN
Geräteeinstellungen
* Beim iR1024F/iR1024iF kann der Tonpegel eingestellt werden.
** Nur bei Verwendung der optionalen Papierkassette
14-9
KOPIEREINSTELLUNG
Einstellung
1. VORRANG BILDAUSR.
Beschreibung
Zum Ein-/Ausschalten der Bildausrichtungspriorität.
AUS
Kopierausrichtung entspricht dem Dokument.
EIN
Die Kopierausrichtung wird um 180 Grad gedreht.
2. STANDARDEINSTELL.
Zum Auswählen der Standardeinstellungen für
Kopierbetrieb.
1. BILDQUALITÄT
Zum Festlegen des Dokumenttyps für Kopierbetrieb.
– TEXT
– FOTO
– TEXT/FOTO
2. DICHTE
Zum Festlegen der Dichte für Kopierbetrieb.
– AUTO
– MANUELL (1-9)
3. ZOOMFAKTOR
Zum Auswählen des Zoomfaktors für Kopierbetrieb.
FESTE MASST.
Auswahl des Zoomfaktors aus den festen
Abbildungsmaßstäben.
(100%, 115% B5→A4, 122% A5→B5, 129% STMT→LTR,
141% A5→A4, 200% MAX., 50% MIN., 64%, 70% A4→A5,
78% LGL→LTR, 81% B5→A5, 86% A4→B5)
MANUELL
Eingabe des Zoomfaktors in 1%-Schritten. (50%–200%)
4. KOPIEN
Zum Festlegen der Anzahl der Kopien (1-99).
5. AUTOM. SORTIEREN
Hier kann festgelegt werden, ob Kopien automatisch sortiert
werden.
– AUS
– SORTIEREN
Geräteeinstellungen
14-10
KOPIEREINSTELLUNG
6. DOPPELSEITIG
Zum Festlegen des Verfahrens für doppelseitiges Kopieren.
– AUS
– 1>2
– 2>2
– 2>1
7. LÖSCHUNG
Zum Einstellen der Kopier-Löschungsfunktion.
– AUS
– RAHMENLÖSCHUNG
– BUCHLÖSCHUNG
– LOCHNG LÖSCH
8. PAPIERWAHL
Zum Auswählen der Papierquelle für Kopierbetrieb.
– AUTO
– KASSETTE 1
– KASSETTE 2*
3. SCHÄRFE
Zum Einstellen der Kopierbildschärfe. (1-9)
4. PAPIERGROESSE KOP
Zum Festlegen der Papierformatgruppe für Ihr Gerät.
– A
– AB
– INCH
5. EINGABE MM/INCH
Zum Festlegen der Maßeinheit für die Rahmenbreite.
– mm
– INCH
6. KOPIEREINST.INIT.
Zum Rücksetzen aller Parameter von
<KOPIEREINSTELLUNG> auf die Standardwerte.
– AUS
– EIN
Geräteeinstellungen
* Nur bei Verwendung der optionalen Papierkassette
14-11
TX/RX-EINSTELL.
Einstellung
1. ALLG. EINSTELL.
1. SENDEEINSTELL.
Beschreibung
Zum Einstellen von Funktionen, die der Fax- und
Sendefunktion gemein sind.
Zur Einstellung der Sendefunktionen.
1. NAME/FIRMA
Zum Speichern Ihres Namens bzw. des Namens Ihrer Firma
(max. 24 Zeichen einschließlich Leerstellen). (Siehe
„Geräteeinstellung für das Senden von Dokumenten“ im
Kurzanleitung.)
2. DATENKOMPRIMIER
.
Zum Einstellen des Komprimierungsverhältnisses für die
Daten von Farbscans. Ein hohes Komprimierungsverhältnis
sorgt dafür, dass Dokumente weniger Speicherplatz
belegen, hat jedoch auch einen Verlust an Bildqualität zur
Folge. Bei einem niedrigen Komprimierungsverhältnis
belegen Dokumente mehr Speicherplatz, zeichnen sich
aber durch eine höhere Bildqualität aus.
– NORMAL
– HOHES VERHÄLTNIS
– NIEDR. VERHÄLTNIS
3. ANZAHL
WIEDERHOL.
Legt Anzahl der Sendeversuche für Aufträge fest, die an
eine E-Mail-Adresse, eine I-Fax-Adresse oder einen
Dateiserver gesendet werden. (0-5) (Siehe Kapitel 1,
„Erweiterte Sendefunktionen“, im Referenzhandbuch.)
4. SCANDICHTE
Zum Einstellen der Scandichte zum Senden von
Dokumenten. (1-9)
5. STANDARDEINST.
Zum Festlegen der Standardeinstellungen für das
Versenden von Dokumenten.
1. DICHTE
Geräteeinstellungen
Zum Einstellen der Standarddichte für gesendete
Dokumente.
– STANDARD
– DK
– HL
14-12
TX/RX-EINSTELL.
2. BILDQUALITÄT
Zum Einstellen der Standardbildqualität für gesendete
Dokumente.
(200X200 dpi, 200X400DPI, 300X300 dpi, 400 x 400 dpi,
600 x 600 dpi, 100 x 100 dpi, 150 x 150 dpi, 200X100 dpi)
3. BILDFORMAT
Zum Festlegen des Standarddateiformats für gesendete
Dokumente.
– PDF
– TIFF-FORMAT (S/W)
– PDF (KOMPAKT)
– JPEG-FORMAT
4. ORIGINALTYP
Zum Festlegen des Standardoriginaltyps für gesendete
Dokumente.
– TEXT/FOTO
– TEXT
– FOTO
5. AUF SEITEN
AUFT.
Zum Einrichten von <AUF SEITEN AUFT.> als
Standardeinstellung.
– AUS
– EIN
6. DIREKT SENDEN
Zum Einrichten von <DIREKT SE> als Standardeinstellung.
– AUS
– EIN
Geräteeinstellungen
6. SENDEEINSTELL.
14-13
Zum Festlegen der Optionen für Dokumente, die an eine EMail-Adresse, eine I-Fax-Adresse oder einen Dateiserver
gesendet werden.
1. NAME
SENDEDATEI
Zum Eingeben eines Namens für das Dokument, das an
eine E-Mail-Adresse,
I-Fax-Adresse oder Dateiserver gesendet wird. (Max. 24
Zeichen einschließlich Leerzeichen.)
2. THEMA
Zum Eingeben des Themas (Betreffs) für Ihre E-Mail/I-FaxNachricht.
(Max. 40 Zeichen einschließlich Leerzeichen.)
3. MELDUNGSTEXT
Zum Eingeben des Haupttextes für Ihre E-Mail/I-FaxNachricht. (Max. 140 Zeichen einschließlich Leerzeichen.)
TX/RX-EINSTELL.
4. ANTWORTEN AN
Zum Eingeben der Antwortadresse für Ihre E-Mail/I-FaxNachricht. (Max. 120 Zeichen einschließlich Leerzeichen.)
5. E-MAILPRIORITÄT
Zum Eingeben der Priorität für Ihre E-Mail/I-Fax-Nachricht.
– NORMAL
– NIEDRIG
– HOCH
7. KOPFZEILE
EIN
Zum Einrichten der Optionen für die Absenderinformation.
Absenderinformationen erscheinen oben auf der Seite in
kleiner Schrift.
1. DRUCKPOSITION
Zum Auswählen der Position, an der die
Absenderinformationen oben auf der Seite in kleiner Schrift
erscheinen.
– AUSSERHALB
– INNERHALB
2. TELEFON/FAX
Zum Angeben des Präfix für Ihre Rufnummer/I-Fax-Adresse
als Teil der Absenderinformationen: FAX, IFAX oder TEL.
– FAX
– TEL
AUS
Absenderinformation erscheint nicht.
8. FARB-TX-GAMMA
Zum Einstellen des Gammawerts für die Daten von
Farbscans. Wenn der eingestellte Wert dem Gammawert im
Gerät des Empfängers entspricht, wird die Scanbelichtung
beim Empfänger automatisch der Qualität des Originals
gemäß korrigiert.
(GAMMA 1,8, GAMMA 2,2, GAMMA 1,0, GAMMA 1,4)
9. SCHÄRFE
Zum Einstellen des Bildkontrasts beim Scannen. (1-7)
Geräteeinstellungen
14-14
TX/RX-EINSTELL.
10. EINST.SE
FARBSCAN
Zum Einstellen der Vorrangstufe für Farbscans.
VORRANG
GESCHW.
Das Dokument lässt sich schneller versenden, was aber auf
Kosten der Bildqualität geht.
VORRANG BILD
Der Sendevorgang dauert länger, aber die Bildqualität ist
besser.
11. URSPR. STD.-SATZ
2. EMPFANGSEINST.
Ermöglicht Rücksetzen von <STANDARDEINST.> im Menü
<SENDEEINSTELL.> auf die Standardeinstellung.
– AUS
– EIN
Zur Einstellung der Empfangsfunktionen.
1. DOPPELSEIT.
DRUCK
Zum Aktivieren/Deaktivieren des doppelseitigen Drucks für
Faxbetrieb. (Siehe Kapitel 1, „Erweiterte Sendefunktionen“,
im Referenzhandbuch.)
– AUS
– EIN
2. EM
VERKLEINERUNG
Hier wird festgelegt, ob empfangene Bilder verkleinert
gedruckt werden sollen. (Siehe Kapitel 1, „Erweiterte
Sendefunktionen“, im Referenzhandbuch.)
EIN
1. EM
VERKLEINERU
NG
Zur Auswahl der Verkleinerung.
– AUTO
– FESTE VERKL. (90%, 95%, 97%, 75%)
2. RICHT.
VERKLEINERN
Zur Auswahl der Verkleinerungsrichtung.
– NUR VERTIKAL
– HORIZ & VERTIKAL
Geräteeinstellungen
AUS
14-15
Die Verkleinerung ist aktiviert.
Die Verkleinerung ist deaktiviert.
TX/RX-EINSTELL.
3. WEITERDRUCKEN
Legt fest, wie das Gerät bei der Meldung <WENIG TONER/
NEUEN TONER VORBER.> reagiert.
SPEICHEREMPFANG
Das Gerät speichert alle Dokumente ab.
WEITERDRUCKEN
Wenn der Toner ausgeht, speichert das Gerät keine
Dokumente ab. Setzen Sie nach dem Austausch der
Tonerpatrone das Gerät auf <SPEICHEREMPFANG>
zurück.
2. FAXEINSTELLUNGEN
1. ANWENDEREINSTELL.
Zur Einstellung der Faxfunktionen.
Hier werden die Grundeinstellungen für den Faxmodus
vorgegeben.
1. EIGENE
TELEFONNR.
Zum Speichern Ihrer Faxnummer (max. 20 Zeichen
einschließlich Leerstellen). (Siehe „Geräteeinstellung für
das Senden von Dokumenten“ im Kurzanleitung.)
2. WAHLVERFAHREN
Zur Einstellung auf das Wahlverfahren der Telefonleitung.
(Siehe „Geräteeinstellung für das Senden von Dokumenten“
im Kurzanleitung.)
– MEHRFREQUENZWAHL
– IMPULSWAHL
3. SIGNAL HÖRER
AUFL
Hier kann gewählt werden, ob das Gerät ein Alarmsignal
erzeugen soll, der optionale Hörer bzw. der Hörer des
externen Telefons nicht aufgelegt ist.
– EIN
– AUS
4. LAUTSTÄRKE
EINST.
Zur Einstellung der Mithörton- und Rufton-Lautstärke.
Zur Einstellung der Mithörton-Lautstärke bei der
Faxübertragung. (0-3)
2. F/T RUFLAUTST.
Einstellung der Rufton-Lautstärke bei Anruf des Geräts. (13)
14-16
Geräteeinstellungen
1. MONITORLTST.KTRL.
TX/RX-EINSTELL.
2. SENDEEINSTELL.
Zur Einstellung der Sendefunktionen.
1. ECM-SE
Zum Aktivieren/Deaktivieren der Übertragung mit
Fehlerkorrekturmodus (ECM).
– EIN
– AUS
2. PAUSENLÄNGE
Zum Festlegen der Länge von Pausen, die Sie in eine Fax-/
Telefonnummer einfügen. (1 SEK–15 SEK)
3. AUTO
WAHLWIEDRHLG
Einstellung für automatische Wahlwiederholung bei
besetzter Gegenstelle bzw bei Fehler während der
Faxübertragung. (Siehe Kapitel 1, „Erweiterte
Sendefunktionen“, im Referenzhandbuch.)
EIN
1. ANZAHL
WAHLWIED.
Zum Festlegen der Anzahl der Wahlwiederholungen. (1
ANZAHL–10 ANZAHL)
2. ABSTAND
WAHLWIED.
Zum Festlegen des Zeitintervalls zwischen den
Wahlwiederholungen. (2 MIN.–99 MIN.)
3. WAHLW.BEI SE
FHL.
Hier kann festgelegt werden, ob das Gerät eine
Wahlwiederholung durchführt, wenn ein Sendefehler auftritt.
– EIN
– AUS
AUS
Geräteeinstellungen
4. AUTO STARTZEIT
14-17
Ermöglicht die individuelle Einstellung der
Wahlwiederholung.
Wenn der erste Wahlversuch fehlschlägt, wird keine
Wahlwiederholung versucht.
Hier kann festgelegt werden, ob das Dokument nach dem
Angeben des Empfängers automatisch eingescannt wird.
* Diese Funktion steht beim Wählen der Nummer mit den
numerischen Tasten nicht zur Verfügung.
– AUS
– EIN
TX/RX-EINSTELL.
5. LEITUNGSPRÜFUNG
3. EMPFANGSEINST.
Hier kann angegeben werden, ob der Zustand der
Telefonleitung geprüft werden soll.
– AUS
– EIN
Zur Einstellung der Empfangsfunktionen.
1. ECM-EM
Zum Aktivieren/Deaktivieren des Empfangs mit
Fehlerkorrekturmodus (ECM).
– EIN
– AUS
2. EM MODUS
Zum Festlegen des Empfangmodus. (Siehe
„Geräteeinstellung für das Empfangen von Dokumenten“ im
Kurzanleitung.)
– NUR FAX
– FAX/TEL
– AB/FAX
– MANUELL
3. EINST.OPT.TEL/FX
Zum Einstellen der Optionen für den <FAX/TEL>-Modus.
(Siehe Kapitel 1, „Erweiterte Sendefunktionen“, im
Referenzhandbuch.)
1. F/T
RUFSTARTZEIT
Gibt die Zeit zur Prüfung vor, ob es sich um einen Fax- oder
Telefonanruf handelt. (0 SEK-30 SEK)
2. F/T RUFZEIT
Zum Einstellen der Klingeldauer bei Telefonanrufen. (15
SEK-300 SEK)
3. F/T ABLAUF
Hier kann festgelegt werden, ob das Gerät nach
Verstreichen der Klingeldauer auf Empfang schalten oder
die Verbindung trennen soll.
– EMPFANGEN
– KEIN FAXEMPFANG
Geräteeinstellungen
14-18
TX/RX-EINSTELL.
4. EINGEH.
TEL.ANRUF
AUS
Der optionale Hörer bzw. das Telefon klingelt nicht, wenn
das Gerät einen normalen Anruf oder einen Faxanruf
empfängt. (Im Schlafmodus kann das Telefon ein- bis
zweimal klingeln, falls <ENERG. SCHLAFMODUS> unter
<ALLG. EINSTELL.> auf <NIEDRIG> eingestellt ist.)
EIN
Bei Anschluss eines optionalen Hörers bzw. Telefons
klingelt das Gerät bzw. das Telefon, wenn das Gerät einen
normalen Anruf oder einen Faxanruf empfängt.
ANZAHL RUFE
5. FERNEMPFANG
EIN
AUS
Geräteeinstellungen
Legt die Anzahl der Klingelzeichen fest, bevor das Gerät
antwortet. (1 ANZAHL–99 ANZAHL)
Zum Einstellen der Funktion für Fernempfang. (Siehe
Kapitel 1, „Erweiterte Sendefunktionen“, im
Referenzhandbuch.)
Das Gerät aktiviert den Fernempfang.
CODENR.
FERNEMPFG
14-19
Legt fest, ob bei normalen Anrufen oder Faxanruf der
optionale Hörer oder das externe Telefon klingen soll, damit
Sie normale Anrufe entgegennehmen können. Diese
Funktion ist nur verfügbar, wenn <EM MODUS> auf <NUR
FAX> oder <FAX/TEL> eingestellt ist.
Sie können den Empfang eines Dokuments durch Wählen
der Codenummer am externen Telefon starten.
Eine beliebige zweistellige Kombination aus den Zeichen
von 0 bis 9 sowie * und # ist möglich.
Das Gerät deaktiviert den Fernempfang.
TX/RX-EINSTELL.
6. MANUELL/AUTOM.
Wenn der Empfangsmodus auf manuellen Modus eingestellt
ist, legen Sie mit dieser Einstellung fest, ob das Gerät in den
Faxempfangsmodus schaltet, nachdem der optionale Hörer
bzw. das externe Telefon die eingestellte Rufzeit lang
geklingelt hat.
AUS
Der optionale Hörer bzw. das externe Telefon läutet, bis der
Anruf manuell entgegengenommen wird.
EIN
Nachdem der optionale Hörer bzw. das externe Telefon eine
bestimmte Zeit lang geklingelt hat, schaltet das Gerät auf
Faxempfang um.
F/T RUFZEIT
Hier wird festgelegt, wie lange das Gerät warten soll, bevor
es auf Faxempfang schaltet. (1 SEK–99 SEK)
Geräteeinstellungen
14-20
EINST. ADRESSBUCH
Einstellung
1. FAV-SCHALTFLÄCHEN
FAX
Beschreibung
Zum Speichern von oft gewählten Zielen zusammen mit den
betreffenden Scan- und Sendeeinstellungen. (M1–M4: Die
Zielwahltasten 01 bis 04 werden für diese Funktion
verwendet.)
Zum Speichern von Faxnummern.
Zum Registrieren des Namens des Empfängers (max. 16
Zeichen einschließlich Leerstellen).
2. RUFNR. EINGABE
Zum Registrieren der Rufnummer des Empfängers (max.
120 Stellen einschließlich Leerstellen).
3. BILDQUALITÄT
Zum Festlegen der Bildqualität.
– FEIN
– FOTO
– SUPERFEIN
– ULTRAFEIN
– STANDARD
4. OPT. EINSTELLUNG
Zum Definieren erweiterter Einstellungen für die einzelnen
im Gerät registrierten Zielwahl-Empfänger.
Geräteeinstellungen
1. NAME
14-21
AUS
Es werden keine optionalen Einstellungen für diesen
Empfänger festgelegt.
EIN
Zum Festlegen von optionalen Einstellungen für diesen
Empfänger.
1. ECM
Hier kann festgelegt werden, ob der Fehlerkorrekturmodus
(ECM) verwendet werden soll.
– EIN
– AUS
2. SENDEGESCHW.
Zur Auswahl der Übertragungsgeschwindigkeit.
(33600bps, 14400bps, 9600bps, 4800bps)
3. INTERNATIONAL
Moduseinstellung für zu sendende Dokumente.
– NATIONAL
– FERNRUF 1
– FERNRUF 2
– FERNRUF 3
(Siehe „Speichern von Faxnummern“, auf S. 4-28.)
EINST. ADRESSBUCH
EMAIL
Zum Speichern von E-Mail-Adressen.
1. NAME
Zum Registrieren des Namens des Empfängers (max. 16
Zeichen einschließlich Leerstellen).
2. EMAIL-ADRESSE
Zum Registrieren der E-Mail-Adresse des Empfängers
(max. 120 Zeichen einschließlich Leerstellen).
3. BILDFORMAT
Zum Festlegen des Dateiformats für E-Mail-Anhänge.
– PDF
– TIFF-FORMAT (S/W)
– PDF (KOMPAKT)
– JPEG-FORMAT
4. AUF SEITEN AUFT.
Hier wird festgelegt, ob mehrere Bilder als separate Dateien
oder in einer einzelnen Datei gesendet werden.
AUS
Mehrere Bilder werden ohne Aufteilung in Form einer
einzelnen Datei gesendet.
EIN
Mehrere Bilder werden aufgeteilt und als separate Dateien
gesendet.
5. BILDQUALITÄT
Zum Einstellen der Auflösung für das zu sendende
Dokument.
(200X200 dpi, 200X400DPI, 300X300 dpi, 400 x 400 dpi,
600 x 600 dpi, 100 x 100 dpi, 150 x 150 dpi, 200X100 dpi)
(Siehe Kapitel 1, „Erweiterte Sendefunktionen“, im
Referenzhandbuch.)
6. ORIGINALTYP
Zum Festlegen des Originaltyps für gesendete Dokumente.
– TEXT/FOTO
– TEXT
– FOTO
IFAX
Zum Speichern von I-Fax-Adressen.
Zum Registrieren des Namens des Empfängers (max. 16
Zeichen einschließlich Leerstellen).
2. I-FAX-ADRESSE
Zum Registrieren der I-Fax-Adresse des Empfängers (max.
120 Stellen).
14-22
Geräteeinstellungen
1. NAME
EINST. ADRESSBUCH
3. AUF SEITEN AUFT.
AUS
Mehrere Bilder werden ohne Aufteilung in Form einer
einzelnen Datei gesendet.
EIN
Mehrere Bilder werden aufgeteilt und als separate Dateien
gesendet.
4. BILDQUALITÄT
Zum Einstellen der Auflösung für das zu sendende
Dokument.
(200X200 dpi, 200X400DPI, 300X300 dpi, 400 x 400 dpi,
600 x 600 dpi, 100 x 100 dpi, 150 x 150 dpi, 200X100 dpi)
(Siehe Kapitel 1, „Erweiterte Sendefunktionen“, im
Referenzhandbuch.)
5. ORIGINALTYP
Zum Festlegen des Originaltyps für gesendete Dokumente.
– TEXT/FOTO
– TEXT
– FOTO
FTP
Geräteeinstellungen
Hier wird festgelegt, ob mehrere Bilder als separate Dateien
oder in einer einzelnen Datei gesendet werden.
Zum Speichern von FTP-Adressen.
1. NAME
Zum Registrieren des Namens des Empfängers (max. 16
Zeichen einschließlich Leerstellen).
2. HOSTNAME
Zum Registrieren des Namens des Dateiservers (max. 120
Zeichen).
3. DATEIPFAD
Zum Registrieren des Pfads zum Dateiserver (max. 120
Zeichen).
4. LOGIN NAME
Zum Registrieren des Login-Namens für den Zugang zum
Dateiserver (max. 24 Zeichen).
5. PASSWORT
Zum Registrieren des Passworts für den Zugang zum
Dateiserver (max. 24 Zeichen).
6. BILDFORMAT
Zur Einstellung des Dateiformats.
– PDF
– TIFF-FORMAT (S/W)
– PDF (KOMPAKT)
– JPEG-FORMAT
14-23
EINST. ADRESSBUCH
7. AUF SEITEN AUFT.
Hier wird festgelegt, ob mehrere Bilder als separate Dateien
oder in einer einzelnen Datei gesendet werden.
AUS
Mehrere Bilder werden ohne Aufteilung in Form einer
einzelnen Datei gesendet.
EIN
Mehrere Bilder werden aufgeteilt und als separate Dateien
gesendet.
8. BILDQUALITÄT
Zum Einstellen der Auflösung für das zu sendende
Dokument.
(200X200 dpi, 200X400DPI, 300X300 dpi, 400 x 400 dpi,
600 x 600 dpi, 100 x 100 dpi, 150 x 150 dpi, 200X100 dpi)
(Siehe Kapitel 1, „Erweiterte Sendefunktionen“, im
Referenzhandbuch.)
9. ORIGINALTYP
Zum Festlegen des Originaltyps für gesendete Dokumente.
– TEXT/FOTO
– TEXT
– FOTO
SMB
Zum Speichern von SMB-Adressen.
1. NAME
Zum Registrieren des Namens des Empfängers (max. 16
Zeichen einschließlich Leerstellen).
2. HOSTNAME
Zum Registrieren des Namens des Dateiservers (max. 120
Zeichen).
3. DATEIPFAD
Zum Registrieren des Pfads zum Dateiserver (max. 120
Zeichen).
4. LOGIN NAME
Zum Registrieren des Login-Namens für den Zugang zum
Dateiserver (max. 24 Zeichen).
5. PASSWORT
Zum Registrieren des Passworts für den Zugang zum
Dateiserver (max. 14 Zeichen).
Geräteeinstellungen
14-24
EINST. ADRESSBUCH
6. BILDFORMAT
Zur Einstellung des Dateiformats.
– PDF
– TIFF-FORMAT (S/W)
– PDF (KOMPAKT)
– JPEG-FORMAT
7. AUF SEITEN AUFT.
Hier wird festgelegt, ob mehrere Bilder als separate Dateien
oder in einer einzelnen Datei gesendet werden.
AUS
Mehrere Bilder werden ohne Aufteilung in Form einer
einzelnen Datei gesendet.
EIN
Mehrere Bilder werden aufgeteilt und als separate Dateien
gesendet.
8. BILDQUALITÄT
Zum Einstellen der Auflösung für das zu sendende
Dokument.
(200X200 dpi, 200X400DPI, 300X300 dpi, 400 x 400 dpi,
600 x 600 dpi, 100 x 100 dpi, 150 x 150 dpi, 200X100 dpi)
(Siehe Kapitel 1, „Erweiterte Sendefunktionen“, im
Referenzhandbuch.)
9. ORIGINALTYP
Zum Festlegen des Originaltyps für gesendete Dokumente.
– TEXT/FOTO
– TEXT
– FOTO
2. ZIELWAHL
FAX
Zum Belegen der Zielwahltasten mit Empfängern. Bis zu 23
Ziele können registriert werden. (Siehe „Speichern/
Bearbeiten von Zielwahltasten/Kurzwahlcodes“ auf S. 4-27.)
Zum Speichern von Faxnummern.
Zum Registrieren des Namens des Empfängers (max. 16
Zeichen einschließlich Leerstellen).
2. RUFNR. EINGABE
Zum Registrieren der Rufnummer des Empfängers (max.
120 Stellen einschließlich Leerstellen).
Geräteeinstellungen
1. NAME
14-25
EINST. ADRESSBUCH
3. OPT. EINSTELLUNG
Zum Festlegen optionaler Einstellungen für das Versenden
von Faxdokumenten.
AUS
Es werden keine optionalen Einstellungen vorgenommen.
EIN
Zum Definieren optionaler Einstellungen.
1. ECM
Hier kann festgelegt werden, ob der Fehlerkorrekturmodus
(ECM) verwendet werden soll.
– EIN
– AUS
2. SENDEGESCHW.
Zur Auswahl der Übertragungsgeschwindigkeit.
(33600bps, 14400bps, 9600bps, 4800bps)
3. INTERNATIONAL
Moduseinstellung für zu sendende Dokumente.
– NATIONAL
– FERNRUF 1
– FERNRUF 2
– FERNRUF 3
(Siehe „Speichern von Faxnummern“, auf S. 4-28.)
EMAIL
Zum Speichern von E-Mail-Adressen.
1. NAME
Zum Registrieren des Namens des Empfängers (max. 16
Zeichen einschließlich Leerstellen).
2. EMAIL-ADRESSE
Zum Registrieren der E-Mail-Adresse des Empfängers
(max. 120 Zeichen einschließlich Leerstellen).
IFAX
Zum Speichern von I-Fax-Adressen.
1. NAME
Zum Registrieren des Namens des Empfängers (max. 16
Zeichen einschließlich Leerstellen).
2. I-FAX-ADRESSE
Zum Registrieren der I-Fax-Adresse des Empfängers (max.
120 Stellen).
Geräteeinstellungen
14-26
EINST. ADRESSBUCH
FTP
Zum Speichern von FTP-Adressen.
1. NAME
Zum Registrieren des Namens des Empfängers (max. 16
Zeichen einschließlich Leerstellen).
2. HOSTNAME
Zum Registrieren des Namens des Dateiservers (max. 120
Zeichen).
3. DATEIPFAD
Zum Registrieren des Pfads zum Dateiserver (max. 120
Zeichen).
4. LOGIN NAME
Zum Registrieren des Login-Namens für den Zugang zum
Dateiserver (max. 24 Zeichen).
5. PASSWORT
Zum Registrieren des Passworts für den Zugang zum
Dateiserver (max. 24 Zeichen).
SMB
Zum Speichern von SMB-Adressen.
Zum Registrieren des Namens des Empfängers (max. 16
Zeichen einschließlich Leerstellen).
2. HOSTNAME
Zum Registrieren des Namens des Dateiservers (max. 120
Zeichen).
3. DATEIPFAD
Zum Registrieren des Pfads zum Dateiserver (max. 120
Zeichen).
4. LOGIN NAME
Zum Registrieren des Login-Namens für den Zugang zum
Dateiserver (max. 24 Zeichen).
5. PASSWORT
Zum Registrieren des Passworts für den Zugang zum
Dateiserver (max. 14 Zeichen).
Geräteeinstellungen
1. NAME
14-27
EINST. ADRESSBUCH
3. KURZWAHL
FAX
Zum Belegen der Kurzwahlcodes mit Empfängern. Bis zu
177 Ziele können registriert werden. (Siehe „Speichern/
Bearbeiten von Zielwahltasten/Kurzwahlcodes“ auf S. 4-27.)
Zum Speichern von Faxnummern.
1. NAME
Zum Registrieren des Namens des Empfängers (max. 16
Zeichen einschließlich Leerstellen).
2. RUFNR. EINGABE
Zum Registrieren der Rufnummer des Empfängers (max.
120 Stellen einschließlich Leerstellen).
3. OPT. EINSTELLUNG
Zum Festlegen optionaler Einstellungen für das Versenden
von Faxdokumenten.
AUS
Es werden keine optionalen Einstellungen vorgenommen.
EIN
Zum Definieren optionaler Einstellungen.
1. ECM
Hier kann festgelegt werden, ob der Fehlerkorrekturmodus
(ECM) verwendet werden soll.
– EIN
– AUS
2. SENDEGESCHW.
Zur Auswahl der Übertragungsgeschwindigkeit.
(33600bps, 14400bps, 9600bps, 4800bps)
3. INTERNATIONAL
Moduseinstellung für zu sendende Dokumente.
– NATIONAL
– FERNRUF 1
– FERNRUF 2
– FERNRUF 3
(Siehe „Speichern von Faxnummern“, auf S. 4-28.)
Geräteeinstellungen
14-28
EINST. ADRESSBUCH
EMAIL
Zum Speichern von E-Mail-Adressen.
1. NAME
Zum Registrieren des Namens des Empfängers (max. 16
Zeichen einschließlich Leerstellen).
2. EMAIL-ADRESSE
Zum Registrieren der E-Mail-Adresse des Empfängers
(max. 120 Zeichen einschließlich Leerstellen).
IFAX
Zum Speichern von I-Fax-Adressen.
1. NAME
Zum Registrieren des Namens des Empfängers (max. 16
Zeichen einschließlich Leerstellen).
2. I-FAX-ADRESSE
Zum Registrieren der I-Fax-Adresse des Empfängers (max.
120 Stellen).
FTP
Zum Speichern von FTP-Adressen.
1. NAME
Zum Registrieren des Namens des Empfängers (max. 16
Zeichen einschließlich Leerstellen).
2. HOSTNAME
Zum Registrieren des Namens des Dateiservers (max. 120
Zeichen).
3. DATEIPFAD
Zum Registrieren des Pfads zum Dateiserver (max. 120
Zeichen).
4. LOGIN NAME
Zum Registrieren des Login-Namens für den Zugang zum
Dateiserver (max. 24 Zeichen).
5. PASSWORT
Zum Registrieren des Passworts für den Zugang zum
Dateiserver (max. 24 Zeichen).
SMB
Zum Speichern von SMB-Adressen.
Zum Registrieren des Namens des Empfängers (max. 16
Zeichen einschließlich Leerstellen).
2. HOSTNAME
Zum Registrieren des Namens des Dateiservers (max. 120
Zeichen).
Geräteeinstellungen
1. NAME
14-29
EINST. ADRESSBUCH
3. DATEIPFAD
Zum Registrieren des Pfads zum Dateiserver (max. 120
Zeichen).
4. LOGIN NAME
Zum Registrieren des Login-Namens für den Zugang zum
Dateiserver
(max. 24 Zeichen).
5. PASSWORT
Zum Registrieren des Passworts für den Zugang zum
Dateiserver
(max. 14 Zeichen).
4. GRUPPENWAHL
Zum Speichern von Empfängern in Gruppenadressen. Bis
zu 199 Ziele können in einer Gruppe registriert werden.
(Siehe „Speichern/Bearbeiten von Zielwahltasten/
Kurzwahlcodes“ auf S. 4-27.)
1. ADR./TELNR. AUSW.
(bei Modell iR1022i und
iR1024iF)
RUFNR. EINGABE (bei
Modell iR1024F)
Zum Speichern von Empfänger-Rufnummern und/oder Adressen durch Angabe der Zielwahltasten bzw.
Kurzwahlcodes.
2. NAME
Zum Registrieren des Gruppennamens (max. 16 Zeichen
einschließlich Leerstellen).
DRUCKER EINST.
Einstellung
Beschreibung
Zum Festlegen des Standardpapierformats, wenn keine
bestimmte Papierquelle angegeben wird.
(A4, B5, A5, LGL, LTR, STMT, EXECUTIV, ISO-B5, ISO-C5,
US COMMERCIAL 10, MONARCH, EUROPEAN DL)
2. STANDARDPAPIER
Zum Festlegen des Standardpapiertyps für Druckaufträge.
Im Gerät sind optimale Druckmodi für die einzelnen
Papiertypen definiert.
(NORMALPAPIER, FARBE, RECYCLINGPAPIER,
SCHWERES PAPIER 1, SCHWERES PAPIER 2,
SCHWERES PAPIER 3, BOND, OHP-FOLIE, ETIKETTEN,
BRIEFUMSCHLAG)
14-30
Geräteeinstellungen
1. STD.PAPIERFORMAT
DRUCKER EINST.
3. KOPIEN
Zum Festlegen der Anzahl der Druckseiten pro
Dokumentseite. (1-999)
4. DOPPELSEIT. DRUCK
Zur Einstellung des doppelseitigen Drucks.
– AUS
– EIN
5. DRUCKQUALITÄT
Zum Einstellen der Bildqualität, der Dichte bzw. des
Tonersparmodus für den Druckbetrieb.
1. KANTENGLÄTTUNG
Hier kann festgelegt werden, ob gezackte Konturen von
Zeichen und Bildern beim Druck geglättet werden sollen.
– EIN
– AUS
2. DICHTE
Zum Einstellen der Druckdichte. (1-9)
3. TONERSPARMODUS
Zum Aktivieren/Deaktivieren des Tonersparmodus.
– AUS
– EIN
6. SEITENLAYOUT
Zum Einrichten des Seitenlayouts.
1. BINDUNG
Zur Festlegung der Bindeposition bei doppelseitigem Druck.
– LANGE KANTE
– KURZE KANTE
2. RAND
Diese Einstellung legt den Papierrand in Millimeter (oder
Inch) fest.
– mm (-50,0 mm–50,0 mm)
– INCH (-01,90 Inch–01,90 Inch)
Geräteeinstellungen
7. SORTIEREN
14-31
Hier kann festgelegt werden, ob gedruckte Seiten
automatisch sortiert werden.
– AUS
– SORTIEREN
DRUCKER EINST.
8. TIMEOUT B. FEHLER
Legt die Zeit fest, bis das Gerät eine Fehlermeldung
zurückgibt, wenn keine Daten vom Computer empfangen
werden.
EIN
Legt die Zeitspanne der Auftragsunterbrechung bei Fehlern
fest. (5 SEK–300 SEK)
AUS
Timeout bei Fehlern ist deaktiviert.
9. DRCKEREINST.INIT.
Zum Rücksetzen aller Parameter von <DRUCKER EINST.>
auf die Standardwerte.
– AUS
– EIN
10.EINSTELL. PCL*
Zum Einrichten der PCL-Druckereinstellungen.
Zum Festlegen der Papierausrichtung.
– HOCHFORMAT
– QUERFORMAT
2. FONTNUMMER
Zum Festlegen der Standardschriftarten für diese
Druckerfunktion mit den entsprechenden Fontnummern. (0120)
3. FORMAT FONT
Zum Festlegen einer Punktgröße für die Standardschrift.
Dieser Punkt wird eingeblendet, wenn die Nummer in
<FONTNUMMER> einer skalierbaren Schriftart mit
proportionaler Laufweite entspricht. (4.00–999.75)
4. LAUFWEITE
Legt die Laufweite für die Standardschrift fest. Dieser Punkt
wird eingeblendet, wenn die Nummer in <FONTNUMMER>
einer skalierbaren Schriftart mit fester Laufweite entspricht.
(0.44–99.99)
5. FORMULARLINIEN
Zum Festlegen der Anzahl an Zeilen pro Seite. (5-128)
6. SYMBOLSATZ
Zum Auswählen des Symbolsatzes, der den Anforderungen
des Hostcomputers am ehesten entspricht.
7. EIGENES FORMAT
Hier kann ein eigenes Papierformat definiert werden.
AUS
Funktion zum Festlegen eines personalisierten
Papierformats wird deaktiviert.
EIN
Funktion zum Festlegen eines personalisierten
Papierformats wird aktiviert.
Geräteeinstellungen
1. AUSRICHTUNG
14-32
DRUCKER EINST.
1. MASSEINHEIT
Auswahl einer Maßeinheit zum Festlegen des
personalisierten Papierformats.
– MILLIMETER
– INCH
2. HOCHFORMAT
Legt das horizontale Format des personalisierten Papiers
fest.
(127–356 mm (05,00–14,00 Inch))
3. QUERFORMAT
Legt das vertikale Format des personalisierten Papiers fest.
(76–216 mm (03,00–08,50 Inch))
8. CR AN LF ANFÜGEN
Hier wird festgelegt, ob ein automatischer Zeilenumbruch
(CR - Carriage Return) bei Erhalt des
Zeilensteuerungscodes (LF - Line Feed code) eingefügt
werden soll.
NEIN
Der Druckkopf bewegt sich bei Erhalt des
Zeilensteuerungscodes unten zur nächsten Zeile und die
Position vom Seitenrand ändert sich nicht (wie beim
Anfahren des Anfangs der nächsten Zeile).
JA
Druckkopf bewegt sich bei Erhalt des
Zeilensteuerungscodes zum Anfang der nächsten Zeile.
9. AUF A4 VERGRÖSS.
Mit dieser Einstellung wird festgelegt, ob der Druckbereich
des A4-Formats auf das Letter-Format verbreitert wird.
Geräteeinstellungen
* Diese Einstellung gilt nur für A4-Format und Hochformat für den
PCL5-Druck. Der PCL6-Druck wird nicht unterstützt.
AUS
Der ganze Bereich auf einer Seite 4,23 mm von den oberen,
unteren, linken und rechten Kanten sind für den Druck auf
A4-Papier verfügbar.
EIN
Der ganze Bereich auf einer Seite 4,23 mm von den oberen
und unteren Kanten und 3,3 mm von den linken und rechten
Kanten sind für den Druck auf A4-Papier verfügbar. Nur die
Breite nimmt zu.
10.BarDIMM**
Zum Ein-/Ausschalten der Balkencode-Druckfunktion.
AKTIVIEREN
Die Balkencode-Druckfunktion ist eingeschaltet.
FreeScape: ~, ", #, $, /, \, ?, {, }, |, OFF
DEAKTIVIEREN
Die Balkencode-Druckfunktion ist ausgeschaltet.
14-33
DRUCKER EINST.
11.DRUCKER ZURÜCKS.
*
**
Zum Löschen aller in Arbeit befindlichen Druckaufträge und
Rücksetzen der Druckerfunktion.
– AUS
– EIN
Nur bei Verwendung des PCL-Druckerkits
Diese Einstellung ist nur bei aktivierter Balkencode-Druckfunktion verfügbar.
Geräteeinstellungen
14-34
DATUM&ZEIT EINST.
Einstellung
1. EINST. DATUM&ZEIT
Zur Einstellung des aktuellen Datums und der aktuellen
Uhrzeit. (Siehe „Einrichten des Geräts“ im Kurzanleitung.)
2. ZEITZONE EINSTELL
Zum Angeben der Zeitzone des Gerätestandorts. (Siehe
„Zeitzoneneinstellung“ auf S. 1-19.)
3. SCHREIBW. DATUM
Zur Einstellung des Datumsformats.
– TT/MM JJJJ
– JJJJ MM/TT
– MM/TT/JJJJ
4. ZEIT AUT.SCHLAFM.
Hier kann festgelegt werden, ob das Gerät in den
Schlafmodus schaltet, wenn es eine gewisse Zeit lang nicht
benutzt wird. (3 MIN.–30 MIN.) (Siehe „SchlafmodusEinstellung“ auf S. 1-15.)
– EIN
– AUS
5. ZEIT AUT. RÜCKST.
Wenn das Gerät eine bestimmte Zeit lang nicht bedient wird,
wird eine automatische Rückstellung durchgeführt. (1 MIN.–
9 MIN.) Das Gerät kehrt in den Bereitschaftsmodus zurück.
(Siehe „Einstellen der Zeit für automatische Rückstellung“
auf S. 1-17.)
– EIN
– AUS
6. SOMMERZEIT
Zur Einstellung des Sommerzeitmodus. (Siehe „Einstellen
der Sommerzeitfunktion“ auf S. 1-20.)
EIN
Geräteeinstellungen
Beschreibung
Aktiviert den Sommerzeitmodus.
1. BEGINN DAT./ZEIT
Zur Einstellung des Datums für den Beginn der Sommerzeit.
– 1. MONAT
– 2. WOCHE
– 3. TAG
2. ENDE DATUM/ZEIT
Zur Einstellung des Datums für das Ende der Sommerzeit.
– 1. MONAT
– 2. WOCHE
– 3. TAG
AUS
14-35
Deaktiviert den Sommerzeitmodus.
JUSTAGE/REINIGUNG
Einstellung
Beschreibung
1. REIN.ÜBERTR.WLZ.
Reinigt die Übertragungswalze. (Siehe „Übertragungswalze“
auf S. 12-7.)
2. TROMMELREINIGUNG
Reinigt die Trommel. (Siehe „Trommeleinheit“ auf S. 12-8.)
3. REINIG.FIX.EINH.
Reinigt die Fixierwalze. (Siehe „Fixierwalze“ auf S. 12-2.)
4. EINZUG REINIGEN
Reinigt den ADF. (Siehe „Automatische Reinigung des ADF“
auf S. 12-6.)
5. SONDERMODUS M
Einstellung zur Verbesserung der Druckqualität bzw.
Fixieren unregelmäßiger Druckdichte. Falls die
Druckqualität abnimmt oder die Druckdichte schwankt,
arbeitet die Übertragung u. U. nicht ausreichend.
MID
Wählen Sie diese Einstellung unter normalen Bedingungen.
NIEDRIG
Wählen Sie diese Einstellung, um schlechte Druckqualität
bei Papier auszugleichen, das längere Zeit bei hohen
Temperaturen und großer Feuchtigkeit gelagert war.
HOCH
Wählen Sie diese Einstellung, um schlechte Druckqualität
bei schwerem Papier auszugleichen.
6. SONDERMODUS N
Bei beidseitigem Druck kann sich das Papier stark wellen
oder stauen. Aktivieren Sie diese Einstellung, um zu
verhindern, dass das Papier sich wellt oder staut.
– AUS
– EIN
7. SONDERMODUS P
Aktivierung bei leichtem Papier bzw. bei Papier mit
ungleichmäßigem Druckergebnis im Druckvorgang.
– AUS
– EIN
Geräteeinstellungen
14-36
JUSTAGE/REINIGUNG
Geräteeinstellungen
8. SONDERMODUS S
Mit dieser Einstellung können Sie die Wartezeit zwischen
Druckvorgängen verkürzen. Beim Wechseln des
Papierformats nach Dauerdruck dauert es u.U. etwas, bis
das Gerät den nächsten Druckvorgang startet.
AUS
Die Wartezeit bis zum nächsten Druckvorgang ist nicht
reduziert. (Standard)
VORRANG GESCHW.
Reduziert die Wartezeit bis zum Ausführen des nächsten
Druckauftrags. Die Druckgeschwindigkeit hat Vorrang.
Allerdings kann es dabei vorkommen, dass ein zuvor
gedrucktes Druckbild noch einmal schwach im nächsten
Ausdruck sichtbar wird.
9. FORT.DRUCKMODUS
Mit dieser Einstellung wird beim fortlaufenden Druck von
Fotos oder Halbtonbildern verhindert, dass die Unterkante
der vorangehenden Seite auf der nächsten Seite erscheint.
– AUS
– EIN
10.MOD.HINTERE KANTE
Mit dieser Einstellung können Sie verhindern, dass die
Hinterkante des Papiers verschmutzt.
– AUS
– EIN
11.PAPIERMODUS GROSS
Mit dieser Einstellung können Sie die Tonerfixierung auf
großen Papierformaten verbessern.
– AUS
– EIN
12.AUT.JST.ADF-SCHM.
Mit dieser Einstellung können Sie festlegen, ob die Funktion
Schmutzreduzierung (aufgrund von Staub oder Schmutz)
während des Druckvorgangs aktiviert werden soll.
Bei verschmutztem ADF können die Kopien unerwünschte
Punkte oder Linien enthalten.
– EIN
– AUS
13.WARTUNGSCODE
Diese Einstellung ist mit diesem Modell nicht möglich.
14-37
BERICHTEINSTELL.
Einstellung
1. EINSTELLUNGEN
1. SENDEBERICHT
Beschreibung
Zur Einstellung der Berichtfunktionen. (Siehe Kapitel 7,
„Berichte und Listen“, im Referenzhandbuch.)
Hier wird festgelegt, ob und wann das Gerät einen
Sendebericht drucken soll.
DRUCK BEI FEHLER
Ein Bericht wird nur bei einem Übertragungsfehler gedruckt.
BERICHT KOP.
1.SEITE
Hier wird festgelegt, ob die erste Seite des Dokuments unter
dem Bericht gedruckt werden soll.
– AUS
– EIN
AUSDRUCK
BERICHT KOP.
1.SEITE
KEIN AUSDRUCK
Nach jedem Sendevorgang wird ein Bericht gedruckt.
Hier wird festgelegt, ob die erste Seite des Dokuments unter
dem Bericht gedruckt werden soll.
– AUS
– EIN
Es wird kein Bericht gedruckt.
2. EMPFANGSBERICHT
Hier wird festgelegt, ob und wann das Gerät einen
Empfangsbericht drucken soll.
– KEIN AUSDRUCK
– DRUCK BEI FEHLER
– AUSDRUCK
3. JOURNAL
Zum Festlegen, ob der Übertragungsbericht automatisch
ausgedruckt wird, und Auswählen des Typs.
Zum Festlegen, ob ein Journal alle 40 Übertragungen
ausgedruckt wird.
– AUSDRUCK
– KEIN AUSDRUCK
2. TRENNEN SE/EM
Hier wird festgelegt, ob der Journaldruck nach Sende- und
Empfangsvorgängen getrennt erfolgen soll.
– AUS
– EIN
14-38
Geräteeinstellungen
1. AUTOMAT.
AUSDRUCK
BERICHTEINSTELL.
2. DRUCKLISTE
Zum Drucken von Berichten/Listen
Zum manuellen Ausdrucken des Übertragungsberichts
(max. die letzten 40 Übertragungen).
2. RUFNR. LISTE
Zum Ausdrucken der im Adressbuch registrierten
Empfänger.
– 1. ZIELWAHLLISTE
– 2. KURZWAHLLISTE
– 3. GRUPPENWAHLLISTE
3. DETAILS ADR.BUCH
Zum Drucken der Details des Adressbuchs.
– 1. ZIELWAHL (DETAIL)
– 2. KURZWAHL (DETAIL)
4. LISTE ANW.DATEN
Zum Ausdrucken einer Liste mit den aktuellen
Menüeinstellungen. (Siehe „Drucken der LISTE
ANW.DATEN“ auf S. 14-1.)
Geräteeinstellungen
1. JOURNAL
14-39
SYSTEMEINSTELL.
Einstellung
1. INFO SYST.MANAGER
Beschreibung
Zum Einrichten von Systemmanagerinformation für den
Schutz der <SYSTEMEINSTELL.>. Wenn eine
Systemmanager-ID und ein Passwort eingerichtet sind,
muss diese Information bei jedem Zugriff auf
<SYSTEMEINSTELL.> eingegeben werden.
1. ID SYST.MANAGER
Zum Einrichten einer Systemmanager-ID (sieben Stellen).
2. SYSTEMPASSWORT
Zum Einrichten eines Systemmanager-Passworts (sieben
Stellen).
3. SYSTEMMANAGER
Zum Registrieren des Systemmanagernamens (max. 32
Zeichen einschließlich Leerstellen).
2. SYSTEMINFORMATION
Zur Eingabe der Systeminformation.
1. NAME DES SYSTEMS
Zur Registrierung des Gerätenamens (max. 32 Zeichen
einschließlich Leerstellen).
2. ORT
Zur Registrierung des Gerätestandorts (max. 32 Zeichen
einschließlich Leerstellen).
3. ABT. ID VERWALTEN
Zum Aktivieren/Deaktivieren der Funktion für die Verwaltung
nach Abteilungs-ID.
AUS
Die Funktion für die Verwaltung nach Abteilungs-ID wird
nicht verwendet.
EIN
Die Funktion für die Verwaltung nach Abteilungs-ID wird
verwendet.
1. ABT. ID SPEICHERN
Zum Registrieren der Abteilungs-ID (0001-1000).
1. PASSWORT
Zum Registrieren des Abteilungs-Passworts.
2. EINST.GR.DRCKVOL.
Zum Festlegen von Seitenzahlgrenzen für das Scan-,
Druck- und Kopiervolumen (0 bis 999.999 Seiten).
Zum Einrichten einer Gesamtseitenzahlgrenze.
Geräteeinstellungen
1. DRUCKSUMMEN
1. BESCHR.
SEITENSUM.
Zum Aktivieren/Deaktivieren der
Gesamtseitenzahlbegrenzung.
– AUS
– EIN
2. SEITENSUMMEN
Zum Festlegen der Seitenzahlgrenze auf einen Wert von 0
bis 999.999 Seiten.
14-40
SYSTEMEINSTELL.
2. KOPIE
1. KOP.
BESCHRÄNKEN
Zum Aktivieren/Deaktivieren der
Kopiervolumenbeschränkung.
– AUS
– EIN
2. BESCHRÄNK.
KOPIE
Zum Festlegen der Seitenzahlgrenze auf einen Wert von 0
bis 999.999 Seiten.
3. SCAN
Zum Aktivieren/Deaktivieren der ScanVolumenbeschränkung.
– AUS
– EIN
2. BESCHRÄNK.
SCAN
Zum Festlegen der Seitenzahlgrenze auf einen Wert von 0
bis 999.999 Seiten.
Zum Einrichten einer Grenze für das Farbscan-Volumen.
1. FARBSCAN
BESCHR.
Zum Aktivieren/Deaktivieren der FarbscanVolumenbeschränkung.
– AUS
– EIN
2. BESCHR.
FARBSCAN
Zum Festlegen der Seitenzahlgrenze auf einen Wert von 0
bis 999.999 Seiten.
5. DRUCK
Geräteeinstellungen
Zum Einrichten einer Grenze für das Scan-Volumen.
1. SW SCAN
BESCHR.
4. FARBSCAN
Zum Einrichten einer Grenze für das Druckvolumen.
1. DRUCKEN
BESCHR.
Zum Aktivieren/Deaktivieren der
Druckvolumenbeschränkung.
– AUS
– EIN
2. GRENZE
KOP.VOL.
Zum Festlegen der Seitenzahlgrenze auf einen Wert von 0
bis 999.999 Seiten.
3. LÖSCHEN
14-41
Zum Einrichten einer Grenze für das Kopiervolumen.
Zum Löschen von Abteilungs-ID und -Passwort.
– AUS
– EIN
SYSTEMEINSTELL.
2. ZÄHLERVERWALTUNG
Zum Anzeigen, Löschen und Drucken der
Zählerinformation.
1. SEITENSUMMEN
ANZ.
Zum Anzeigen des Papierverbrauchs nach Abteilung.
– 1. DRUCKSUMMEN
– 2. KOPIE
– 3. SCAN
– 4. FARBSCAN BESCHR.
– 5. DRUCK
2. SEITENSUM.
LÖSCHEN
Zum Löschen der Zählerinformation.
– AUS
– EIN
3. DRUCKLISTE
Zum Ausdrucken der Zählerinformation.
3. PDL AUFTR. M/O ID
Hier kann festgelegt werden, ob Druckaufträge von
Computern mit unbekannten IDs angenommen oder
zurückgewiesen werden.
EIN
Druck- und Scanaufträge von Computern mit unbekannten
IDs werden angenommen.
AUS
Druck- und Scanaufträge von Computern mit unbekannten
IDs werden zurückgewiesen.
4. BENUTZER ID VERW.
Zum Aktivieren/Deaktivieren der Funktion für die Verwaltung
nach Benutzer-ID.
– AUS
– EIN
5. NETZWERKEINSTELL.
Zum Einrichten der Netzwerkeinstellungen. (Siehe Kapitel 3,
„Netzwerk“, im Referenzhandbuch.)
1. EINSTELL. TCP/IP
1. IP-ADRESSE AUTO
Zur Einrichtung in einem TCP/IP-Netzwerk.
Hier kann festgelegt werden, ob eine IP-Adresse
automatisch eingerichtet werden soll.
Ordnet dem Gerät automatisch eine IP-Adresse zu.
– 1. DHCP (EIN/AUS)
– 2. BOOTP (AUS/EIN)
– 3. RARP (AUS/EIN)
AUS
Zur manuellen Zuordnung einer IP-Adresse.
Geräteeinstellungen
EIN
14-42
SYSTEMEINSTELL.
2. IP-ADRESSE
Zum Registrieren einer festen IP-Adresse für das Gerät.
(Siehe „Geräteeinstellung für den Einsatz in einem
Netzwerk“ im Kurzanleitung.)
3. SUBNETMASKE
Zum Registrieren einer festen Subnetmaske für das Gerät.
4. ADRESSE
GATEWAY
Zum Registrieren einer festen Gateway-Adresse für das
Gerät.
5. DNS
EINSTELLUNGEN
Zum Einrichten der DNS-Servereinstellungen.
1. PRIMÄRER
SERVER
Zum Registrieren der primären Serveradresse.
2. SEKUNDÄRER
SERVER
Zum Registrieren der sekundären Serveradresse.
3. HOSTNAME
Zum Registrieren des Hostnamens des DNS-Servers.
4. DOMAIN NAME
Zum Registrieren des Domain-Namens des DNS-Servers.
5. DNS DYNAM.
EINST.
Diese Einstellung ist mit diesem Modell nicht möglich.
6. WINS KONFIG.
1. WINS
AUFLÖSUNG
Zum Aktivieren/Deaktivieren der WINS-Namensauflösung.
– AUS
– EIN
2. WINS SERVER
Zum Registrieren der IP-Adresse eines WINS-Servers.
Geräteeinstellungen
7. LPD VERWENDEN
14-43
Zum Einrichten der WINS-Einstellungen für die WINSNamensauflösung.
Hier kann festgelegt werden, ob LPD als Druckanwendung
verwendet werden soll.
– EIN
– AUS
SYSTEMEINSTELL.
8. EINSTELLUNGEN
RAW
Hier kann festgelegt werden, ob RAW als Druckanwendung
verwendet werden soll.
EIN
Aktivierung von RAW als Druckanwendung.
1. BIDIREKT. VERW.
Hier kann die Verwendung der bi-direktionalen
Kommunikation festgelegt werden.
– EIN
– AUS
AUS
Deaktivierung von RAW als Druckanwendung.
9. PASS. MODUS
VERW.
Zum Aktivieren/Deaktivieren des PASV-Modus für FTP.
– AUS
– EIN
10.FTPERWEITERUNG
Zum Aktivieren/Deaktivieren der FTP-Erweiterung.
– AUS
– EIN
11.HTTP
VERWENDEN
Zum Aktivieren/Deaktivieren von HTTP (HyperText Transfer
Protocol) für Remote UI.
– EIN
– AUS
12.PROXYEINSTELL..
Legt fest, ob ein Proxy-Server verwendet werden soll.
1. PROXY
VERWENDEN
13.PORT NR.
Aktiviert Verwendung eines Proxy-Servers.
– AUS
– EIN
Zum Einrichten der Portnummern.
0∼65535 (Standard: 515)
2. RAW
0∼65535 (Standard: 9100)
3. HTTP
0∼65535 (Standard: 80)
4. SMTP EM
0∼65535 (Standard: 25)
5. POP3 EM
0∼65535 (Standard: 110)
6. FTPSENDEVORGANG
0∼65535 (Standard: 21)
7. SMTP SE
0∼65535 (Standard: 25)
8. SNMP
0∼65535 (Standard: 161)
Geräteeinstellungen
1. LPD
14-44
SYSTEMEINSTELL.
14.IP-ADR.-BER.SETZ.
AUS
Deaktivierung der Einschränkung von IP-Adressen des
Computers.
EIN
Aktivierung der Einschränkung der IP-Adressen von
Computern, von denen Daten (Druck-/Faxaufträge) an das
Gerät gesendet werden können.
1. ZULASSEN/
ABLEHNEN
Zum Zulassen/Ablehnen des Zugriffs von einer bestimmten
IP-Adresse.
– ABLEHNEN
– ZULASSEN
2. IP-ADRESSE
SETZEN
Zum Festlegen des IP-Adressenbereichs. <START BEI IPADR.> und <ENDE BEI IP-ADR.> müssen für jede
Einstellung eingegeben werden.
– 1. IP-ADRESSE 1
– 2. IP-ADRESSE 2
– 3. IP-ADRESSE 3
– 4. IP-ADRESSE 4
Geräteeinstellungen
15.EINST.EM MACADR.
14-45
Zum Festlegen der Bereichseinschränkung von IPAdressen.
Hier kann festgelegt werden, ob ein Filter für MAC-Adressen
aktiviert werden soll.
AUS
Deaktivierung des Filters für MAC-Adressen.
EIN
Legt den Zugriff auf einen Filter für MAC-Adressen fest.
MAC-Adressen müssen für jede Einstellung eingegeben
werden.
– 1. EM ADR.1 ZULASSEN
– 2. EM ADR.2 ZULASSEN
– 3. EM ADR.3 ZULASSEN
– 4. EM ADR.4 ZULASSEN
– 5. EM ADR.5 ZULASSEN
SYSTEMEINSTELL.
2. SMBEINSTELLUNGEN
1. SMB-CLIENT VERW.
Zum Festlegen der SMB-Einstellungen, wenn das Gerät in
einem NetBIOS-Netzwerk verwendet wird.
Hier wird festgelegt, ob SMB-Client verwendet wird.
AUS
SMB-Client wird nicht verwendet.
EIN
SMB-Client wird verwendet.
1. SERVER
Zum Eingeben des NetBIOS-Namens des Geräts.
2. ARBEITSGRUPPE
Zum Eingeben des Namens der Arbeitsgruppe, zu der das
Gerät gehört.
3. KOMMENTAR
Zum Eingeben einer Bemerkung zum Drucker.
4. LMANKÜNDIGUNG
Hier wird festgelegt, ob das Gerät dem LAN Manager sein
Vorhandensein ankündigt.
– AUS
– EIN
3. SNMP EINSTELLUNG
Zum Einrichten detaillierter SNMP-Informationen.
Zum Aktivieren/Deaktivieren von SNMP.
– EIN
– AUS
2. COMMUNITY
NAME 1
Zur Einrichtung von SNMP Community Name 1
(Voreinstellung: public).
3. COMMUNITY
NAME 2
Zur Einrichtung von SNMP Community Name 2.
4. SNMP WRITABLE 1
Zum Aktivieren des Zugriffs auf und der Bearbeitung von
Geräteeinstellungen mit Computern im Netzwerk.
– EIN
– AUS
5. SNMP WRITABLE 2
Zum Aktivieren des Zugriffs auf und der Bearbeitung von
Geräteeinstellungen mit Computern im Netzwerk.
– AUS
– EIN
14-46
Geräteeinstellungen
1. SNMP
VERWENDEN
SYSTEMEINSTELL.
4. ZUGEWIESENER
PORT
Zum Einrichten bzw. Abfragen detaillierter
Geräteinformationen mit einem Canon-Druckertreiber- bzw.
Utility-Programm.
– EIN
– AUS
5. ETHERNET TREIBER
Legt den Typ der Netzwerkverbindung fest.
1. ERKENNEN
Auswahl der Erfassungsmethode des Ethernettreibers.
AUTO
Hier wird festgelegt, ob Kommunikationsmodus
(Halbduplex/Vollduplex) und Ethernet-Typ (10Base-T/
100Base-TX) durch automatische Erfassung vorgegeben
werden.
MANUELL
Zur Einrichtung von Kommunikationsmodus und EthernetTyp durch manuelle Einstellung.
1. DUPLEX EINST
Zum Festlegen des Kommunikationsmodus.
– HALBDUPLEX
– VOLLDUPLEX
2. ETHERNET TYP
Zur Auswahl des Ethernet-Typ.
– 10 BASE-T
– 100 BASE-TX
6. IP-ADRESSE ANZEIG
Zur Prüfung der aktuellen Netzwerkeinstellungen.
Zum Abfragen der IP-Adresse.
2. SUBNETMASKE
Zum Abfragen der Subnetmaske.
3. ADRESSE
GATEWAY
Zum Abfragen der Gateway-Adresse.
Geräteeinstellungen
1. IP-ADRESSE
14-47
SYSTEMEINSTELL.
7. E-MAIL/I-FAX
1. SMTP EM
Hier wird festgelegt, ob E-Mail/I-Fax-Dokumente mit der
eigenen SMTP-Empfangsfunktion des Geräts empfangen
werden.
– AUS
– EIN
2. SMTP SERVER
Zum Registrieren des Hostnamens des Geräts beim DNSServer.
3. POP
Zum Festlegen, ob E-Mail/I-Fax-Dokumente mit einem POPServer empfangen werden.
– AUS
– EIN
4. EMAIL-ADRESSE
Zum Eingeben der E-Mail-Adresse Ihres Geräts
(max. 64 Zeichen).
5. POP-SERVER
Zum Eingeben der IP-Adresse oder der Namens des POPServers
(max. 48 Zeichen).
6. POP-ADRESSE
Zum Eingeben des Login-Namens für den Zugang zum
POP-Server
(max. 32 Zeichen).
7. POP-PASSWORT
Zum Eingeben des Passworts für den Zugang zum POPServer
(max. 32 Zeichen).
8. POP-INTERVALL
Zum Festlegen des Zeitintervalls, in dem der POP-Server
auf E-Mail-Eingang abgefragt werden soll. Wenn Sie hier 0
vorgeben, wird der POP-Server nicht automatisch abgefragt
(0 MIN.–99 MIN.).
Geräteeinstellungen
14-48
SYSTEMEINSTELL.
9. BEGL-/VERS-EINST
1. POP VOR
SENDEN.
Hier wird festgelegt, ob der SMTP-Server POP vor SMTP
benötigt (Methode zur Authentisierung von beim
POP-Server eingeloggten Benutzern vor dem Senden von
E-Mails).
– AUS
– EIN
2. SMTPBEGLAUBIGUNG
Hier wird festgelegt, ob der SMTP-Server eine SMTPAuthentisierung erfordert (Methode zur Authentisierung von
einem auf dem POP-Server eingeloggten Benutzer vor
Versenden von E-Mails).
– AUS
– EIN
Geräteeinstellungen
8. EINST.STARTUPZEIT
14-49
Gibt die Authentisierungsmethode zum Versenden von EMails vor.
Zum Einstellen der Zeitdauer, um die der
Netzwerkkommunikationsstart des Geräts verzögert werden
soll (0 SEK - 300 SEK).
SYSTEMEINSTELL.
6. KOMMUNIKATION
Zum Einrichten von Kommunikationsparametern für Fax, EMail und I-Fax.
1. LANDAUSWAHL
Zum Eingeben des Lands bzw. der Region, in dem das
Gerät verwendet wird.
2. E-MAIL/I-FAX
Zum Einrichten der E-Mail/I-Fax-Kommunikationsparameter.
1. MAX. TX-DATENGR.
Zum Festlegen des maximalen Datenumfangs (Dateigröße)
für E-Mail-Nachrichten und I-Fax-Dokumente. Wenn eine EMail-Nachricht diesen Grenzwert überschreiten, wird sie in
mehrere E-Mails aufgeteilt gesendet. Ein zu umfangreicher
I-Fax-Sendeauftrag wird dagegen als Fehler angesehen und
nicht gesendet. (0 bis 99 MB)
2. VERT.DAT. Ü. MAX.
Hier kann festgelegt werden, ob ein Dokument in kleinere
Dateien aufgeteilt werden soll, wenn seine Größe den
angegeben Grenzwert überschreitet.
– AUS
– EIN
3. FAXEINSTELLUNGEN
Zum Einrichten der Faxkommunikation.
Zum Festlegen der Startgeschwindigkeit beim Senden von
Faxdokumenten.
(33600bps, 2400bps, 4800bps, 7200bps, 9600bps,
14400bps)
2. EM STARTGESCHW.
Zum Festlegen der Startgeschwindigkeit beim Empfangen
von Faxdokumenten. (33600bps, 2400bps, 4800bps,
7200bps, 9600bps, 14400bps)
3. R-TASTE EINSTLLG
Zum Registrieren der Taste [R] zur problemlosen
Herstellung einer Verbindung mit einer Amtsleitung. (Siehe
Kapitel 1, „Erweiterte Sendefunktionen“, im
Referenzhandbuch.)
– HAUPTANSCHLUSS
– NEBENSTELLE (FLASH/KENNZIFFER)
14-50
Geräteeinstellungen
1. SE STARTGESCHW.
SYSTEMEINSTELL.
4. SPEICHEREMPFANG
AUS
Deaktiviert den Speicherempfang.
EIN
Aktiviert den Speicherempfang.
1. PASSWORT
Zum Registrieren eines Passworts für den Zugriff auf den
Speicher.
2. BERICHT
Hier kann festgelegt werden, ob bei Speicherempfang ein
Journal gedruckt werden soll.
– AUS
– EIN
3. ZEITEINSTELLUNG
Hier kann festgelegt werden, ob eine Zeitdauer für den
Speicherempfang eingestellt werden soll.
AUS
Deaktiviert die Zeitdauereinstellung des Speicherempfangs.
EIN
Aktiviert die Zeitdauereinstellung des Speicherempfangs.
– 1. EM STARTZEIT
– 2. ENDE SPCH.EMPF.
7. FEHLEREI.CONF.ERR.
Geräteeinstellungen
Hier kann festgelegt werden, ob alle empfangenen
Dokumente im Speicher abgelegt und nicht automatisch
gedruckt werden sollen. (Siehe Kapitel 1, „Erweiterte
Sendefunktionen“, im Referenzhandbuch.)
Über diese Einstellung können empfangene Dokumente
gedruckt und/oder gespeichert werden, wenn das
Weiterleiten des Dokuments fehlschlägt.
1. DRUCKEN
Legt fest, ob das Dokument ausgedruckt werden soll, wenn
das Weiterleiten fehlschlägt
– EIN
– AUS
2. IM ARBEITSSP. SPE
Legt fest, ob das Dokument im Speicher abgelegt werden
soll, wenn das Weiterleiten fehlschlägt.
– AUS
– EIN
8. REMOTE UI
14-51
Einstellung, ob die Remote UI-Funktion zum Betrieb des
Geräts aktiviert wird und die Einstellungen eines
Netzwerkcomputers mithilfe eines Web-Browsers geändert
werden.
– EIN
– AUS
SYSTEMEINSTELL.
9. ZUGRIFF AUF EMPF.
Hier können Beschränkungen für den Zugriff auf Empfänger
festgelegt werden.
1. ZUS.
BUCHPASSWORT
Richtet ein Passwort ein, um das Bearbeiten des
Adressbuchs zu beschränken. (Maximal 7 Zeichen)
2. NEUE ADR.BESCHR.
Zum Einrichten einer Beschränkung für die Registrierung
bzw. Änderung von Empfängern in Zielwahltasten bzw.
unter Kurzwahlcodes*1. Die Beschränkung gilt auch für
Anrufe an Ziele, die nicht im Adressbuch registriert sind.
– AUS
– EIN*2
*1 Registrierung der Gruppenadressen ist nicht beschränkt.
*2 Sie können immer noch Anrufe mit einem externen Telefon
durchführen, wenn die folgenden Punkte zutreffen:
• Das Gerät befindet sich im Schlafmodus
• <EM MODUS> ist auf <NUR FAX> gestellt
• <ENERG.SCHLAFMODUS> ist auf <NIEDRIG> gestellt
3. EM FAXTREIBER
Hier können Sie festlegen, ob das Versenden von
Faxdokumenten von einem Computer mit einem Faxtreiber
beschränkt werden soll.
– EIN
– AUS
4. FAXNR. BESTÄTIGEN
Legt fest, ob Sie beim Versenden von Faxdokumenten die
eingegebene Nummer jedes Mal bestätigen müssen.
– AUS
– EIN
10.LOG PRÜFEN
Hier können Sie festlegen, ob die Anzeige des Logs
freigegeben sein soll.
EIN
Erlaubt die Prüfung von Logs mit [Systemmonitor].
AUS
Sperrt die Prüfung von Logs mit [Systemmonitor]. Das
Journal wird nicht automatisch gedruckt.
Geben Sie mit den Zahlentasten den Lizenzcode ein, um die
Balkencode-Druckfunktion zu aktivieren.
12.USB-EINHEIT VERW.
Zum Freigeben der Auftragsübermittlung über die USBSchnittstelle.
– EIN
– AUS
14-52
Geräteeinstellungen
11.LIZENZREGISTRIER.
Anhang
Technische Daten
Allgemeines
Desktop
● Netzanschluss
220-240 V, 50/60 Hz (Die Netzanschlusswerte hängen
von dem Land ab, in dem das Produkt erworben
wurde.)
● Leistungsaufnahme
Ca. 1,02kW (max.)
● Warmlaufzeit
• iR1024A/iR1024F/iR1020
Weniger als 16 Sek.*
• iR1024i/iR1024iF
Weniger als 19 Sek.*
• iR1020J
Weniger als 13,5 Sek.*
(Temperatur: 20°C, rel. Luftfeuchtigkeit: 65%; von dem
Moment, in dem das Gerät am Hauptschalter
eingeschaltet wurde, bis zum Erscheinen der
Bereitschaftsanzeige auf dem Display)
* Die Warmlaufzeit variiert je nach Gerätezustand und
Umgebungsbedingungen.
● Gewicht
• iR1020/iR1020J
Ca. 22,0 kg (einschließlich Trommelpatrone/
ausschließlich Tonerpatrone)
• iR1024A/iR1024F/iR1024i/iR1024iF
Ca. 24,1 kg (einschließlich Trommelpatrone/
ausschließlich Tonerpatrone)
Anhang
● Typ
15-1
Allgemeines
• iR1020/iR1020J
520 mm (B) x 457mm (T) x 378 mm (H)
520 mm (B) x 457mm (T) x 506 mm (H)
(mit optionaler Papierkassette)
• iR1024A/iR1024F/iR1024i/iR1024iF
520 mm (B) x 457mm (T) x 453 mm (H)
520 mm (B) x 457mm (T) x 581 mm (H)
(mit optionaler Papierkassette)
● Platzbedarf
1.117 mm (B) x 984 mm (T)
(einschließlich Kontrollzähler)
● Betriebsbedingungen
Temperatur: 15 °C–30 °C
Relative Luftfeuchtigkeit: 10%–80%
● Displaysprachen
Englisch/Französisch/Spanisch/Deutsch/Italienisch/
Niederländisch/Finnisch/Portugiesisch/Norwegisch/
Schwedisch/Dänisch/Slowenisch/Tschechisch/
Ungarisch/Russisch/Türkisch/Griechisch/Estnisch/
Rumänisch/Slowakisch/Kroatisch/Bulgarisch/
Katalanisch/Polnisch
● Geeignete Dokumente
» S. 2-1.
● Geeignete Druck-/
Kopiermaterialien
» S. 3-1.
● Druckbereich
» S. 3-3.
● Scanbereich
» S. 2-3.
Anhang
● Abmessungen
15-2
Kopierer
● Scanauflösung
600 dpi x 600 dpi
● Druckauflösung
1200 dpi erweitert x 600 dpi
● Abbildungsmaßstäbe
1:1 ± 1.0%, 1:2.000, 1:1.410, 1:0.700, 1:0.500
Zoom 0,500–2,000, 1%-Schritte
● Zeit bis zur ersten
Kopie
Vorlagenglas: unter 8 Sek. (A4)
Automatischer Dokumenteinzug (ADF): unter 12 Sek.
(A4)
● Kopiergeschwindigkeit
• iR1020/iR1020J
A4 20 Kop./Min. (Direkt)
• iR1024A/iR1024F/iR1024i/iR1024iF
A4 24 Kop./Min. (Papierkassette, Direkt)
A4 23 Kop./Min. (Stapelanlage, Direkt)
● Anzahl der Kopien
Max. 99 Kopien
Drucker
Indirekt elektrostatisches Verfahren (Fixierung nach
Bedarf)
● Papiervorrat
– Papierkassette: 500 Blatt x 1 Kassette (80 g/m2)
– Stapelanlage: 100 Blatt (80 g/m2)
● Papierausgabe
100 Blatt (80 g/m2)
● Druckgeschwindigkeit
Siehe „Kopiergeschwindigkeit“ auf S. 15-3.
● Druckauflösung
1200 dpi erweitert x 600 dpi
● Halbtonstufen
256
● Tonerpatrone
» S. 1-11.
Anhang
● Druckverfahren
15-3
Fax
Analoges Fernsprechnetz (PSTN)*1
● Kompatibilität
G3
● Datenkomprimierung
MH, MR, MMR, JBIG
● Modemgeschwindigkeit
33.6 Kbit/s
Automatisches Herunterfahren
● Übertragungsgeschwi
ndigkeit
Ca. 3 Sekunden/Seite*2 bei 33,6 Kbit/s, ECM-JBIG,
Übertragung aus dem Speicher
● Faxauflösung
FEIN: 8 Punkte/mm x 7,7 Linien/mm
FOTO: 8 Punkte/mm x 7,7 Linien/mm
SUPERFEIN: 8 Punkte/mm x 15,4 Linien/mm
ULTRAFEIN: 16 Punkte/mm x 15,4 Linien/mm
STANDARD: 8 Punkte/mm x 3,85 Linien/mm
● Wählen
– Automatische Wahl
Zielwahl (23 Gegenstellen)
Kurzwahl (177 Gegenstellen)
Gruppenwahl (max. 199 Gegenstellen in einer
Gruppe)
Adressbuchwahl (mit Adressbuch-Taste)
– Manuelles Wählen (mit den numerischen Tasten)
– Automatische Wahlwiederholung
– Manuelle Wahlwiederholung (mit Rückruf/Pauseoder Wahlwiederholung/Pause-Taste)
– Rundsendung (201 Gegenstellen)
– Automatischer Empfang
– Fernempfangsaktivierung über Telefon (StandardCode: 25)
– JOURNAL (nach jeweils
40 Übertragungsvorgängen)
– SENDE-/EMPFANGSBERICHT
– TTI (Transmit Terminal Identification-Kopfzeile mit
Absenderinformation)
15-4
Anhang
● Anschlussart
Telefon
● Anschluss
– Optionaler Hörer*3
– Externes Telefon/Anrufbeantworter/Datenmodem
Anhang
*1 Das öffentliche Telefonnetz unterstützt zur Zeit eine Modemgeschwindigkeit von
28,8 Kbit/s oder weniger, je nach dem Zustand der Telefonleitung.
2
* Gemäß Canon FAX Standardblatt Nr. 1, JBIG-Standardmodus.
*3 Im Vereinigten Königreich ist kein optionaler Hörer lieferbar.
15-5
Sendefunktion
Scanfunktionen
● Kommunikationsproto
koll
FTP (TCP/IP), SMB (TCP/IP)
● Datenformat
TIFF (SW), PDF (SW), JPEG (Farbe), PDF (Kompakt)
(Farbe)
● Auflösung
100 x 100 dpi, 150 x 150 dpi, 200 x 100 dpi,
200 x 200 dpi, 200 x 400 dpi, 300 x 300 dpi,
400 x 400 dpi, 600 x 600 dpi
● Systemumgebung
Windows XP/Vista, Windows 2000 Server/Professional
(SP1 oder höher), Windows Server 2003, Windows
Server 2008, Solaris Version 2.6 oder höher, Mac OS
X, Red Hat Linux 7.2
● Schnittstelle
USB 2.0, 100BASE-TX, 10BASE-T
● Farbmodus
Farbe, S/W (Schwarzweiß)
● Originaltyp
Text, Text/Foto, Foto
E-Mail- und I-Fax-Funktionen*1
SMTP, POP3, I-Fax (Simple-Modus)
● Auflösung
Versenden von E-Mail: 100 x 100 dpi, 150 x 150 dpi,
200 x 100 dpi, 200 x 200 dpi, 200 x 400 dpi,
300 x 300 dpi, 400 x 400 dpi, 600 x 600 dpi
Versenden von I-Fax: 200 x 100 dpi, 200 x 200 dpi,
● Format
E-Mail: TIFF (S/W), PDF (S/W), JPEG (Farbe),
PDF (Kompakt) (Farbe)
I-Fax: TIFF (MH)
● Originalformat
E-Mail: A4, A5, A5R, B5, LTR, LGL, STMTR, STMT
I-Fax: A4, A5*2, A5R*2, B5*2, LTR*2, LGL*2, STMTR*2,
STMT*2
● Serversoftware
Microsoft Exchange Server 5.5 (SP2), Sendmail
8.11.2, Lotus Domino R4.5/R5
*1 I-Fax-Dokumente können nur im S/W-Modus gesendet und empfangen werden.
*2 Gesendet als A4.
15-6
Anhang
● Kommunikationsproto
koll
Die Kassetteneinheit N2 (Option)
● Papierzufuhrsystem
500 Blatt x 1 Kassette (80 g/m2)
● Geeignete Druck-/
Kopiermaterialien
» S. 3-1
● Netzanschluss
Von der Haupteinheit
● Abmessungen
520 mm (B) x 440 mm (T) x 158 mm (H)
● Gewicht
Ca. 5,2 kg
Kontrollzähler E1 (Option)
● Erhältliche Karten
Magnetische Karte, optische Karte
● Kartenlesemethode
Magnetisches/optisches Lesen
● Leserichtung
magnetische Karte
Einsetzrichtung
● Speichern/Antworten
Antworten
● Netzanschluss
Von der Haupteinheit
● Abmessungen
88 mm (B) x 100 mm (T) x 32 mm (H)
● Gewicht
Ca. 295 g
HINWEIS
Anhang
Das Recht zu Änderungen an den technischen Daten ohne Vorankündigung bleibt vorbehalten.
15-7
Index
Symbole und Zahlen
BERICHTEINSTELL. 14-38
2 auf 1-Taste 1-4
Beseitigen von Papierstaus 13-1
Dokumentenstau 13-1
Papierstaus 13-3
A
A4 3-1
Bildqualität
Kopieren 6-3
Senden 4-3
Abbildungsmaßstab-Taste 1-4
ADF 1-1, 2-6
Adressbuch
Speichern/Bearbeiten 4-27
Adressbuch-Taste 1-7
Verwenden 4-21
ALLGEMEINE EINST. 14-5
Angeben von Empfängern 4-11
Auswechseln der Tonerpatrone 12-9
Auswechseln der Trommeleinheit 12-13
Automatische Reinigung des ADF 12-6
Automatischer Dokumenteinzug 1-1
Bildqualität-Taste 1-4
C
COPY-Taste 1-3
D
DATUM&ZEIT EINST. 14-35
Dichte
Kopieren 6-4
Senden 4-5
Dichte-Taste 1-4
Direkte Sendung 4-54
B
Direkte Sendung-Taste 1-7, 4-55
Bedienfeld 1-1, 1-3
Bedienfeldschalter 1-12
Bei Stromausfall 13-18
Benachrichtigen Ihres Canon-Fachhändlers
vor Ort 13-19
Bereitschaftsmodus
Dokument
Anforderungen 2-1
Einlegen 2-4
Handhabung 2-1
Scanbereich 2-3
Stau 13-1
Kopieren 1-9
Scannen 1-9
Senden 1-9
Anhang
15-8
DOKUMENT PRÜFEN, Meldung 13-1
F
Dokumentausgabefach 1-1
Favoritentasten
Dokumente
Senden 4-1
Verwenden 4-25
Faxdokumente
Dokumenteinzugsfach 1-1
Doppelseitig
Senden 4-6
Empfangen 5-1
Faxfunktionen vii
Faxnummern
Doppelseitig-Taste 1-4
Speichern 4-28
Druckbereich 3-3
Fehleranzeige 1-4
Drucken 7-1
Fehlercodes 13-12
Drucken der LISTE ANW.DATEN 14-1
Führungsschienen 1-1, 2-6
DRUCKEREINSTELLG. 14-30
Führungsschienen der Stapelanlage 1-2, 3-7
Druckerfunktion xi
Druckmaterialien 3-1
G
Geräteeinstellungen 14-1
E
Gruppenadressen 4-40
Einlegen
Ändern des Namens 4-47
Hinzufügen von Empfängern 4-43
Löschen von Empfängern 4-45
Löschen von Gruppen 4-49
Verwenden 4-19
Briefumschläge 3-5
Dokument 2-4
Papier 3-5
EINST. ADRESSBUCH 14-21
Einstellen von Papiertyp und -format 3-8
Papierkassette 3-8
Stapelanlage 3-11
H
Handhabung der Tonerpatrone 1-11
Einstellungen anzeigen-Taste 1-4
Hauptbedienfeld 1-3
Einstellungsmenü 14-5
Hauptnetzspannug anzeige 1-4
Zugriff 14-3
Hauptschalter 1-2
Empfangen von Fax/I-Fax-Dokumenten 5-1
Hörer 1-10
Energieverbrauch im Schlafmodus 1-13
Hörer-Taste 1-7, 4-53
J
Anhang
JUSTAGE/REINIGUNG 14-36
15-9
K
N
KEIN TONER MEHR/TONER WECHSELN,
Meldung 12-9
Netzspannung-Taste 1-4
Numerische Tasten 1-4
Komponenten 1-1
Verwenden 4-12
Komponenten des Geräts 1-1
KOPIEREINSTELLUNG 14-10
O
Kopieren 6-1
OK-Taste 1-3
Kopierfunktionen ix
Optionaler Kontrollzähler 11-3
Kurzwahlcodes
Bearbeiten 4-35
Löschen 4-38
Speichern 4-28, 4-33
Speichern/Bearbeiten 4-27
Verwenden 4-17
Kurzwahl-Taste 1-7, 4-17
L
LCD-Display 1-3
Bereitschaftsmodus 1-9
Meldungen 13-6
Nach dem Gebrauch des Geräts 11-3
Vor dem Gebrauch des Geräts 11-3
P
Papier
Anforderungen 3-1
Druckbereich 3-3
Einlegen 3-5
Richtlinien 3-4
Stau 13-3
Papierausgabefach 1-1
Papierkassette 1-1
Linke Abdeckung 1-2
PAPIERSTAU, Meldung 13-3
LISTE ANW.DATEN 14-1
Papierwahlanzeige 1-3
Drucken 14-1
Papierwahl-Taste 1-4
Löschen-Taste 1-4
Pause-Taste 1-7
Löschungsfunktion-Taste 1-4
PC-Fax 9-1
PC-Fax-Funktion xii
M
Programmierte Sendung-Taste 1-7
Manuelle Sendung 4-51
Menü
Einstellung 14-5
Zugriff 14-3
Anhang
15-10
R
Stapelanlagenverlängerung 1-2, 3-6
Reinigen des Geräts 12-1
Start-Taste 1-4
Fixierwalze 12-2
Gehäuse 12-1
Scanbereich 12-3
Stau
Dokument 13-1
Papier 13-3
Remote UI 10-1
Staupositionsanzeige 1-3, 13-1
Remote UI-Funktion xii
Stopp-Taste 1-4
R-Taste 1-7
Störungsbeseitigung 13-1
Rückruf-Taste 1-7
Stromausfall 13-18
Rücksetzen-Taste 1-4
SYSTEMEINSTELL. 14-40
Systemmanagereinstellungen xi, 11-1
S
Systemmonitor-Taste 1-4
Scanbereich 1-2, 2-3
Scan-Einstellungen
Kopieren 6-3
Senden 4-3
T
Technische Daten 15-1
Allgemeines 15-1
Drucker 15-3
Fax 15-4
Kontrollzähler 15-7
Kopierer 15-3
Optionale Kassette 15-7
Sendefunktionen 15-6
Telefon 15-5
Scannen 8-1
Scannerfunktion xi
SCAN-Taste 1-3
Schlafmodus 1-13, 1-15
Sendebedienfeld 1-7
Sendeeinstellungen 4-7
Sendefunktionen iv
Tonerpatrone 1-11
Senden von Dokumenten 4-1
Ton-Taste 1-4
SEND-Taste 1-3
Transport des Geräts 12-15
Servicemeldung 13-19
TX/RX-EINSTELL. 14-12
Sommerzeit 1-20
Sortieren-Taste 1-4
U
Speichern/Bearbeiten
Übertragungswalze 12-7
Anhang
Adressbuch 4-27
Gruppenadressen 4-40
Kurzwahlcodes 4-27
Zielwahltasten 4-27
Stapelanlage 1-2, 3-5
Führungsschiene 1-2
Verlängerung 1-2
15-11
V
Verarbeitungs-/Datenanzeige 1-4
Verfügbare Funktionen ii
Verwaltung nach Abteilungs-ID 11-1
Nach dem Gebrauch des Geräts 11-2
Vor dem Gebrauch des Geräts 11-1
Verwenden
Adressbuch-Taste 4-21
Favoritentasten 4-25
Gruppenadressen 4-19
Kurzwahlcodes 4-17
Numerischen Tasten 4-12
Zielwahltasten 4-15
Verwenden der Zielwahltasten 4-15
Vordere Abdeckung 1-2
Vorlagenglas 1-2, 2-4
W
Wahlwiederholung-Taste 1-7
Wartung 12-1
Z
Zeit für Automatische Rückstellung 1-17
Zeiteinstellungen 1-15
Zeitzone 1-19
Zielwahltasten 1-7
Bearbeiten 4-35
Löschen 4-38
Speichern 4-28, 4-33
Speichern/Bearbeiten 4-27
Verwenden 4-15
Zoomfaktor 6-6
Zoom Voreinstellung 6-6
Zoomfunktion 6-7
Anhang
Zugriff auf das Einstellungsmenü 14-3
Zusatzfunktionen-Taste 1-4
15-12
CANON INC.
30-2, Shimomaruko 3-chome, Ohta-ku, Tokyo 146-8501, Japan
CANON U.S.A., INC.
One Canon Plaza, Lake Success, NY 11042, U.S.A.
CANON CANADA INC.
6390 Dixie Road Mississauga, Ontario L5T 1P7, Canada
CANON EUROPA N.V.
Bovenkerkerweg 59-61 1185 XB Amstelveen, The Netherlands
(See http://www.canon-europe.com/ for details on your regional dealer)
CANON LATIN AMERICA, INC.
703 Waterford Way Suite 400, Miami, Florida 33126 U.S.A.
CANON AUSTRALIA PTY. LTD.
1 Thomas Holt Drive, North Ryde, Sydney, N.S.W. 2113, Australia
CANON CHINA CO., LTD.
15F Jinbao Building No.89 Jinbao Street, Dongcheng District, Beijing 100005, China
CANON SINGAPORE PTE. LTD.
1 HarbourFront Avenue #04-01 Keppel Bay Tower, Singapore 098632
CANON HONGKONG CO., LTD.
19/F., The Metropolis Tower, 10 Metropolis Drive, Hunghom, Kowloon, Hong Kong
USRM1-3505-00
© CANON INC. 2008