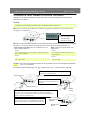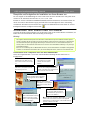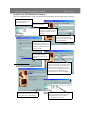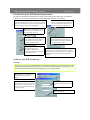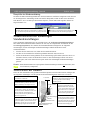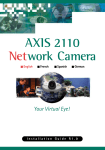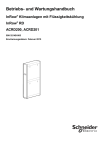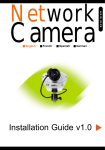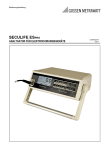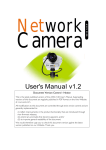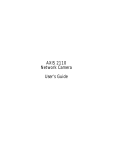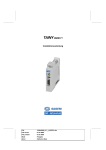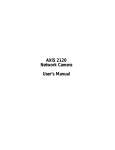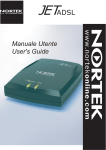Download Guías de instalación v1.1 Benutzerhandbuch v1.1
Transcript
18683 R1.1 ■ Englisch ■ Französisch ■ Spanisch AXIS 2100 Network Camera ■ Deutsch Benutzerhandbuch v1.1 Guías de instalación v1.1 ■ Francés ■ Español ■ Alemán Network Camera AXIS 2100 ■ Inglés 18683 R1.1 AXIS 2100 Installationsanleitung - Deutsch Seite 1 von 5 Installieren Ihrer Kamera in einem Netzwerk Befolgen Sie die folgende Anleitung, um Ihre AXIS 2100 schnell und problemlos in einem EthernetNetzwerk zu installieren: Wichtig! Informationen zum Anschließen der AXIS 2100 an ein Modem finden Sie auf Seite 2. ❶ Notieren Sie sich die auf der Unterseite der Einheit angegebene Seriennummer. Sie benötigen sie zum Konfigurieren der IP-Adresse: Seriennummer identisch mit Ethernet-Nummer; z. B. 00408c100086 = 00-40-8c-10-00-86 ❷ Weisen Sie Ihrem Produkt mithilfe des für Ihr Betriebssystem geeigneten Verfahrens eine eindeutige IP-Adresse von einem Computer in Ihrem Netzwerk aus zu. Gehen Sie folgendermaßen vor: Windows 95/98, NT und 2000 – Rufen Sie ein DOS-Fenster auf, und geben Sie folgende Befehle ein: Syntax: UNIX – Geben Sie die folgenden Befehle in die Befehlszeile ein: Syntax: arp -s <Server-IP-Adresse> <Ethernet-Adresse> <eigene PC-IP-Adresse> ping -t <Server-IP-Adresse> arp -s <IP-Adresse> <Ethernet-Adresse> temp ping <IP-Adresse> Beispiel: Beispiel: arp -s 172.21.1.200 00-40-8c-10-00-86 172.21.1.193 ping -t 172.21.1.200 arp -s 172.21.1.200 00:40:8c:10:00:86 temp ping 172.21.1.200 Hinweis: Bei einigen Unix-Systemen befindet sich der arp-Befehl nicht in einem Verzeichnis des Befehlspfads, z. B.: /usr/sbin/arp. Es werden wiederholt Meldungen vom Typ “Request timed out ...“ im DOS-Fenster angezeigt. ❸ Schließen Sie ein Ethernet-Kabel an Ihre AXIS 2100 an, und verbinden Sie es mit dem Netzwerk. Netzwerkanschluss ❹ Schließen Sie das externe Netzteil an die Einheit an, und verbinden Sie es mit Ihrem Stromnetz. RJ-45-Anschluss ❺ Etwa 10-15 Sekunden nach dem Anschluss an das Stromnetz wird die Meldung “Reply from 172.21.1.200...“ (oder eine ähnliche Meldung) im DOS-Fenster angezeigt. Vergewissern Sie sich, dass die Betriebsanzeige konstant leuchtet und die NetzwerkAnzeige in bestimmten Abständen blinkt. ❻ Beenden Sie den Ping-Befehl. Die Installation ist jetzt abgeschlossen, und Sie können von Ihrem Web-Browser aus auf die AXIS 2100 zugreifen. Dies wird im folgenden Abschnitt beschrieben. Netzwerkanzeige (Network) Betriebsanzeige (Power) Netzteilanschluss AXIS 2100 Installationsanleitung - Deutsch Seite 2 von 5 Überprüfen und Fertigstellen der Installation von Ihrem Browser aus Für den Zugriff auf die Home Page der AXIS 2100 starten Sie Ihren Web-Browser und geben die IP Adresse in die Adresszeile des Browsers ein, z. B. 171.21.1.200. Klicken Sie auf die Schaltfläche Installation Wizard (Installationsassistent). Der Assistent führt Sie durch den weiteren Installationsvorgang und hilft Ihnen beim Konfigurieren Ihrer Anwendung. Ausführliche Informationen zum Einsatz der einzelnen Produktfunktionen bietet Ihnen die auf den Konfigurationsseiten verfügbare Online-Hilfe . Anschließen Ihrer Kamera über ein Modem In diesem Abschnitt wird beschrieben, wie Sie die AXIS 2100 an ein serielles Modem anschließen, um Bilder über eine herkömmliche DFÜ-Verbindung zu übertragen. Wichtig! • • Die Angaben und Bildschirmbeispiele dieses Abschnitts sind Windows NT-spezifisch. Obwohl die DFÜ-Implementierung in Windows 95, 98 und 2000 auf sehr ähnliche Weise erfolgt, können die Anweisungen in Dialogfeldern für andere Betriebssysteme geringfügige Abweichungen aufweisen. Falls Sie ein anderes Betriebssystem verwenden, finden Sie weiterführende Informationen zum Erstellen einer DFÜ-Modemverbindung in der jeweiligen Systemdokumentation. Bevor Sie eine Verbindung über ein Modemkabel herstellen, müssen DFÜ-Netzwerk und TCP/IP ordnungsgemäß installiert sein. Ausführliche Informationen dazu, wie Sie dies überprüfen können, finden Sie in der Windows-Hilfe. Anschließen Ihres Computers über das Null-Modemkabel Gehen Sie folgendermaßen vol, um eine serielle Modemverbindung für Ihre AXIS 2100 zu konfigurieren: ❶ Verbinden Sie das mitgelieferte Null❸ Rufen Sie über das Startmenü die Modemkabel mit der AXIS 2100 und dem seriellen Anschluss Ihres Computers. Systemsteuerung auf, und doppelklicken Sie auf das Symbol Modems. ❷ Schließen Sie das Netzteil an die ❹ Wenn bereits ein Standardmodem einge- AXIS 2100 an, und prüfen Sie, ob die Betriebsanzeige leuchtet. richtet ist und im Dialogfeld “Modemeigenschaften“ (siehe Abb. rechts) angezeigt wird, fahren Sie direkt mit Schritt 8 fort. ❺ Aktivieren Sie das Kontrollkästchen: Modem auswählen (Keine automatische Erkennung). Klicken Sie auf “Weiter“>. ❻ Wählen Sie das Standard28800-Modem in der angezeigten Modemliste aus. Klicken Sie auf “Weiter“>. ❼ Wählen Sie den seriellen Anschluss ❽ Für die AXIS 2100 ist jetzt eine Standard-28800-Modemverbindung verfügbar. Klicken Sie auf “Fertig stellen“, um das Dialogfeld Modeminstallation zu schließen. aus, an den die AXIS 2100 über das Null-Modemkabel angeschlossen ist. Klicken Sie auf “Weiter“>. ❾ Klicken Sie auf die Schaltfläche “Eigenschaften“, um zu überprüfen, ob der Kommunikationsanschluss ordnungsgemäß eingestellt ist, d. h. auf den Anschluss, an den die AXIS 2100 angeschlossen ist. Klicken Sie auf “OK“. ❿Klicken Sie auf “Schließen“. AXIS 2100 Installationsanleitung - Deutsch Seite 3 von 5 Erstellen einer DFÜ-Netzwerkverbindung ... Gehen Sie folgendermaßen vol, um eine DFÜ-Netzwerkverbindung zu Ihrer AXIS 2100 zu erstellen: ❶ Doppelklicken Sie auf Arbeitsplatz und anschließend auf das Symbol DFÜ-Netzwerk. ❷ Doppelklicken Sie auf das Symbol Neue Verbindung. ❸ Geben Sie einen Namen für die Verbindung ein (AxisCamera wird in den folgenden Beispielen als Name verwendet). ❹ Wählen Sie in der Dropdown-Liste das zuvor für die AXIS 2100 eingerichtete Standardmodem aus. Klicken Sie auf “Konfigurieren...”. ❺ Stellen Sie die Maximale Geschwindigkeit auf 115200 ein, um die Leistung der AXIS 2100 bei Verwendung eines Null-Modemkabels deutlich zu erhöhen. ❻ Klicken Sie auf “OK”, um zum Dialogfeld Neue Verbindung zurückzukehren. Klicken Sie auf “Weiter”>. ❼ Die im folgenden Dialogfeld anzugebenden Telefonnummern werden für die logische Verbindung zu Ihrer AXIS 2100 nicht benötigt. Um eine Fehlermeldung des Assistenten zu vermeiden, geben Sie einfach eine beliebige Nummer in die Felder Ortskennzahl, Telefonnummer und Landeskennzahl ein. Klicken Sie auf “Weiter”>. ❽ Sie haben jetzt die DFÜ-Netzwerkverbindung für Ihre AXIS 2100 erfolgreich erstellt. Klicken Sie auf “Fertig stellen”. Die DFÜ-Netzwerkverbindung wird nun angezeigt. Sie können jetzt die Feinabstimmung der DFÜNetzwerkeigenschaften, wie im folgenden Abschnitt beschrieben, vornehmen. AXIS 2100 Installationsanleitung - Deutsch Seite 4 von 5 Feinabstimmung der DFÜ-Netzwerkeigenschaften... Nachdem Sie die DFÜ-Verbindung für Ihre AXIS 2100 erstellt haben, führen Sie die folgenden Schritte aus, um eine Feinabstimmung der Verbindungseigenschaften vorzunehmen: ❺ Klicken Sie auf “TCP/IP-Einstellungen”, und ❶ Klicken Sie im Dialogfeld “DFÜ-Netzwerk” mit der rechten Maustaste auf die DFÜ-Verbindung, die Sie zuvor für Ihre AXIS 2100 erstellt haben (AxisCamera ist die in den vorangehenden Beispielen erstellte Verbindung). Klicken Sie auf “Eigenschaften”. aktivieren Sie die Optionsfelder IP-Adresse, die dem Server zugeordnet ist und Name-Server Adressen, die dem Server zugeordnet sind. ❷ Klicken Sie auf die Registerkarte Servertypen. Wählen Sie in der Dropdown-Liste PPP als Typ des DFÜ-Servers aus. ❸ Aktivieren Sie unter “Weitere Optionen” das Kontrollkästchen Software-Komprimierung aktivieren. Alle anderen Kontrollkästchen bleiben deaktiviert. ❻ Aktivieren Sie die Kontrollkästchen IP-Vorspann und -Komprimierung verwenden und Standard-Gateway auf dem Remote-Netzwerk verwenden. Klicken Sie auf “OK”. ❹ Aktivieren Sie im Feld Zulässige Netzwerkprotokolle das Kontrollkästchen “TCP/IP”. Die Kontrollkästchen “NetBEUI” und “IPX/SPX” müssen deaktiviert sein. ❼ Klicken Sie auf die Registerkarte Skriptverwaltung, und vergewissern Sie sich, dass das Kontrollkästchen Terminalfenster minimiert starten aktiviert ist. Klicken Sie auf “OK”, um das Dialogfeld mit den DFÜ-Netzwerkeigenschaften zu schließen. Aufbauen einer DFÜ-Verbindung ... Wichtig! Vergewissern Sie sich, dass das Null-Modemkabel ordnungsgemäß angeschlossen ist und die entsprechenden Verbindungseigenschaften fehlerfrei konfiguriert sind, bevor Sie eine DFÜ-Verbindung aufbauen. Auf den folgenden Seiten dieses Abschnitts wird dieser Vorgang Schritt für Schritt beschrieben. ❶ Doppelklicken Sie auf Arbeitsplatz und anschließend auf das Symbol DFÜNetzwerk. ❷ Doppelklicken Sie auf das Symbol für die ❸ Geben Sie als “Benutzername” und DFÜ-Verbindung, die Sie zuvor für Ihre AXIS 2100 erstellt haben (AxisCamera ist die in diesem und den vorangehenden Beispielen erstellte Verbindung). “Kennwort” die Standardwerte root bzw. pass ein. ❹ Klicken Sie auf “Verbinden”, um die DFÜVerbindung aufzubauen. AXIS 2100 Installationsanleitung - Deutsch Seite 5 von 5 Überprüfen der Modemverbindung Nachdem die DFÜ-Verbindung mithilfe des oben beschriebenen Verfahrens aufgebaut wurde, können Sie die Integrität der Verbindung schnell und einfach überprüfen, indem Sie über einen StandardWeb-Browser, wie z. B. Netscape oder Internet Explorer, auf die AXIS 2100 zugreifen. Gehen Sie folgendermaßen vor: ❶ Da die AXIS 2100 einen DNS-Server emuliert, können Sie einen beliebigen URL (mit Punkt) in die Adresszeile Ihres Browsers eingeben, um die Home Page der AXIS 2100 wie hier gezeigt aufzurufen. abc.xyz ❷ Konfigurieren Sie jetzt die Einheit mithilfe des Installationsassistenten oder der Verwaltungsprogramme. Wiederherstellen der werkseitigen Standardeinstellungen Unter bestimmten Umständen kann es erforderlich sein, die werkseitigen Standardeinstellungen Ihrer AXIS 2100 wiederherzustellen. Klicken Sie dazu auf die entsprechende Schaltfläche in den Verwaltungsprogrammen, oder drücken Sie die Kontroll-Taste. Befolgen Sie die folgenden Anweisungen, um die werkseitigen Standardeinstellungen mithilfe der Kontroll-Taste wiederherzustellen: 1. 2. 3. Schalten Sie die AXIS 2100 aus, indem Sie das Netzkabel ziehen. Stecken Sie das Netzkabel bei weiterhin gedrückter Kontroll-Taste wieder ein. Halten Sie die Kontroll-Taste gedrückt, bis die Statusanzeige gelb leuchtet (dies kann bis zu 15 Sekunden dauern). Lassen Sie die Kontroll-Taste los. Die Statusanzeige leuchtet nach max. 1 Minute grün, und in der AXIS 2100 sind jetzt wieder die werkseitigen Standardeinstellungen geladen. Hinweis: Beim Wiederherstellen der ursprünglichen Standardeinstellungen werden alle Parameter, inklusive IP-Adresse, zurückgesetzt. Scharfstellen der Kamera Wenn Sie Ihre Videobilder vom gewählten Installationspunkt aus nicht sehen können, befolgen Sie die folgenden Anleitungen, um eine gute Basis-Scharfeinstellung Ihrer AXIS 2100 zu erzielen: ❺ Drehen Sie das Objektiv dann langsam im ❶ Schalten Sie die AXIS 2100 ein, und warten 1 mm max. Uhrzeigersinn, bis die Statusanzeige grün wird, d. h., bis eine gute Basis-Scharfeinstellung (>80 %) erreicht ist. Sie mindestens 10 Sekunden. ❷ Bringen Sie die AXIS 2100 in ihre extreme Weitwinkeleinstellung, indem Sie das Kameraobjektiv vollständig im Uhrzeigersinn drehen. Kamera-Linse ❸ Aktivieren Sie den Assistenten für die Scharfeinstellung: Drücken Sie die KontrollTaste mit einer dünnen Heftklammer oder einem anderen geeigneten spitzen Gegenstand herunter, und halten Sie sie gedrückt, bis die Statusanzeige gelb blinkt. ❹ Drehen Sie das Objektiv etwa sechs vollständige Umdrehungen gegen den Uhrzeigersinn: Beachten Sie, dass das Objektiv, außer beim Austauschen des Objektivs, nie mehr als 1 mm von der festen Objektivbaugruppe abgeschraubt werden sollte. ❼ Kehren Sie zu Ihrer Browser-Anwendung zurück, und überprüfen Sie die Bildqualität. Wiederholen Sie Schritt 5 nur, wenn Ihnen die Brennweite zu groß erscheint. Sie können ihn so oft wiederholen, bis Sie mit der Brennweite und der Scharfeinstellung zufrieden sind. ❽ Beenden des Assistenten für die Die Statusanzeige Scharfeinstellung: Halten Sie die Kon(Status) Kontroll-Taste Feste Objektivbaugruppe: NICHT verstellen! troll-Taste gedrückt, bis die Statusanzeige gelb leuchtet. Wenn der Assistent für die Scharfeinstellung beendet ist, leuchtet die Statusanzeige grün.