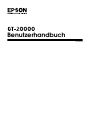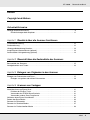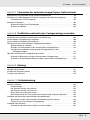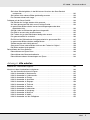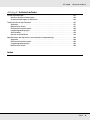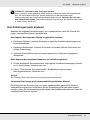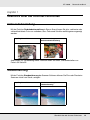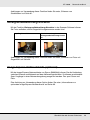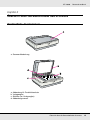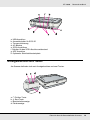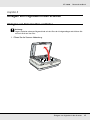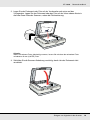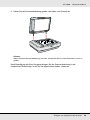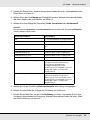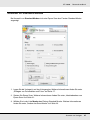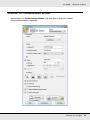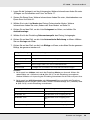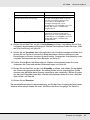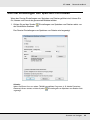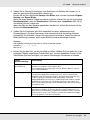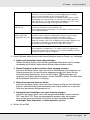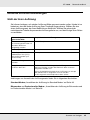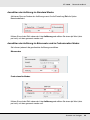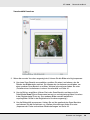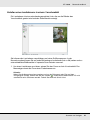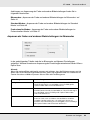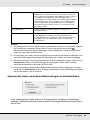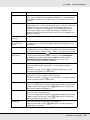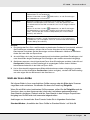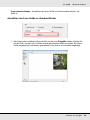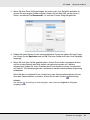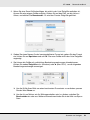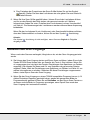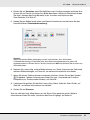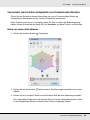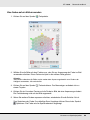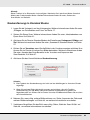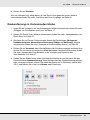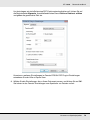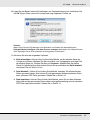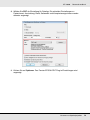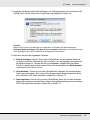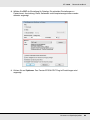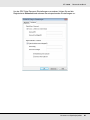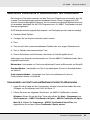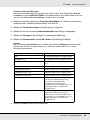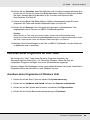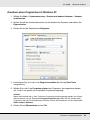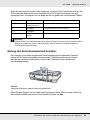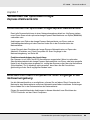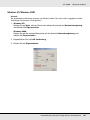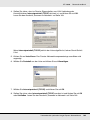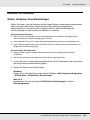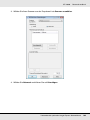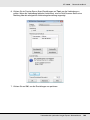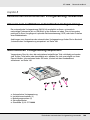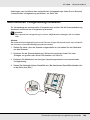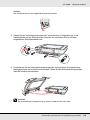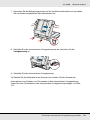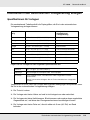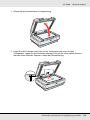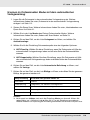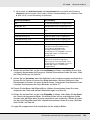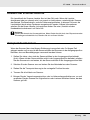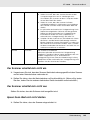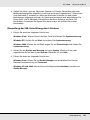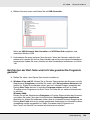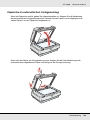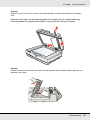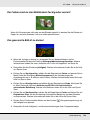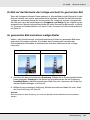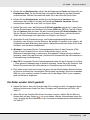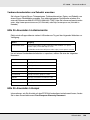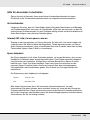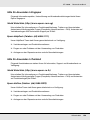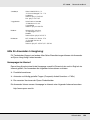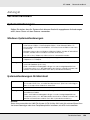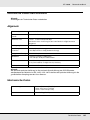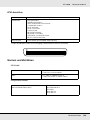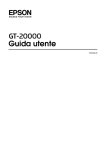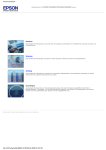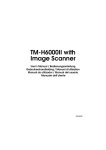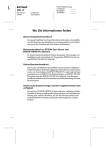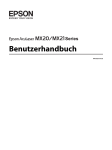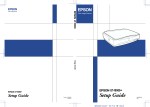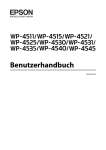Download Benutzerhandbuch
Transcript
Benutzerhandbuch NPD3456-00 GT-20000 Benutzerhandbuch Copyright und Marken Kein Teil dieses Handbuchs darf in irgendeiner Form (Druck, Fotokopie, Mikrofilm oder ein anderes Verfahren) ohne die schriftliche Genehmigung der SEIKO EPSON CORPORATION reproduziert oder unter Verwendung elektronischer Systeme verarbeitet, vervielfältigt oder verbreitet werden. Es wird keine Patenthaftung in Bezug auf die in diesem Dokument enthaltenen Informationen übernommen. Ferner wird keine Haftung übernommen für Schäden, die infolge der Verwendung der in diesem Handbuch enthaltenen Informationen auftreten. Weder die Seiko Epson Corporation noch ihre angeschlossenen Organisationen haften gegenüber dem Käufer oder dritten Parteien für Schäden, Verlust, Kosten oder Folgekosten infolge von Unfällen, Falschbedienung, Missbrauch dieses Produkts oder nicht autorisierten Modifikationen, Reparaturen oder Abänderungen an diesem Produkt. EPSON haftet nicht für Schäden oder Störungen durch Einsatz von Optionen oder Zubehör, die keine Originalprodukte von EPSON sind oder keine ausdrückliche Zulassung der SEIKO EPSON CORPORATION als „EPSON Approved Product“ haben. EPSON® ist eine eingetragene Marke und EPSON Perfektion™ sowie EpsonExceed Your Vision sind Marken der Seiko Epson Corporation. Microsoft®, Windows® und Windows Vista® sind eingetragene Marken der Microsoft Corporation. Adobe®, Adobe Reader®, Acrobat® und Photoshop® sind eingetragene Marken der Adobe Systems Incorporated. Apple®, ColorSync® und Macintosh® sind eingetragene Marken der Apple Inc. Presto! PageManager® ist eine eingetragene Marke der NewSoft Corp. Die Namen und Logos ABBYY® und ABBYY FineReader® sind eingetragene Marken von ABBYY Software House. PRINT Image Matching™ und das Logo von PRINT Image Matching sind Marken der Seiko Epson Corporation. Copyright © 2001 Seiko Epson Corporation. Alle Rechte vorbehalten. Intel® ist eine eingetragene Marke der Intel Corporation. PowerPC® ist eine eingetragene Marke der International Business Machines Corporation. EPSON Scan-Software basiert zum Teil auf Arbeiten der Independent JPEG Group. libtiff Copyright © 1988-1997 Sam Leffler Copyright © 1991-1997 Silicon Graphics, Inc. Permission to use, copy, modify, distribute, and sell this software and its documentation for any purpose is hereby granted without fee, provided that (i) the above copyright notices and this permission notice appear in all copies of the software and related documentation, and (ii) the names of Sam Leffler and Silicon Graphics may not be used in any advertising or publicity relating to the software without the specific, prior written permission of Sam Leffler and Silicon Graphics. THE SOFTWARE IS PROVIDED "AS-IS" AND WITHOUT WARRANTY OF ANY KIND, EXPRESS, IMPLIED OR OTHERWISE, INCLUDING WITHOUT LIMITATION, ANY WARRANTY OF MERCHANTABILITY OR FITNESS FOR A PARTICULAR PURPOSE. IN NO EVENT SHALL SAM LEFFLER OR SILICON GRAPHICS BE LIABLE FOR ANY SPECIAL, INCIDENTAL, INDIRECT OR CONSEQUENTIAL DAMAGES OF ANY KIND, OR ANY DAMAGES WHATSOEVER RESULTING FROM LOSS OF USE, DATA OR PROFITS, WHETHER OR NOT ADVISED OF THE POSSIBILITY OF DAMAGE, AND ON ANY THEORY OF LIABILITY, ARISING OUT OF OR IN CONNECTION WITH THE USE OR PERFORMANCE OF THIS SOFTWARE. Copyright und Marken 2 GT-20000 Benutzerhandbuch Allgemeiner Hinweis:Alle in der Dokumentation genannten Bezeichnungen von Erzeugnissen sind Marken der jeweiligen Firmen. Copyright © 2008 Seiko Epson Corporation. Alle Rechte vorbehalten. Copyright und Marken 3 GT-20000 Benutzerhandbuch Inhalt Copyright und Marken Sicherheitshinweise Wichtige Sicherheitshinweise . . . . . . . . . . . . . . . . . . . . . . . . . . . . . . . . . . . . . . . . . . . . . . . . . 9 Einschränkungen beim Kopieren . . . . . . . . . . . . . . . . . . . . . . . . . . . . . . . . . . . . . . . . . . 11 Kapitel 1 Überblick über die Scanner-Funktionen Farbwiederherstellung . . . . . . . . . . . . . . . . . . . . . . . . . . . . . . . . . . . . . . . . . . . . . . . . . . . . . . Staubentfernung . . . . . . . . . . . . . . . . . . . . . . . . . . . . . . . . . . . . . . . . . . . . . . . . . . . . . . . . . . Hintergrundbeleuchtung-Korrektur . . . . . . . . . . . . . . . . . . . . . . . . . . . . . . . . . . . . . . . . . . . . Image Express-Netzwerkkarte (optional). . . . . . . . . . . . . . . . . . . . . . . . . . . . . . . . . . . . . . . . Automatischer Vorlageneinzug (optional) . . . . . . . . . . . . . . . . . . . . . . . . . . . . . . . . . . . . . . . 12 12 13 13 14 Kapitel 2 Übersicht über die Bestandteile des Scanners Bestandteile des Scanners . . . . . . . . . . . . . . . . . . . . . . . . . . . . . . . . . . . . . . . . . . . . . . . . . . 15 Anzeigeleuchten und Tasten . . . . . . . . . . . . . . . . . . . . . . . . . . . . . . . . . . . . . . . . . . . . . . . . . 16 Kapitel 3 Einlegen von Originalen in den Scanner Einlegen von Dokumenten und Fotos . . . . . . . . . . . . . . . . . . . . . . . . . . . . . . . . . . . . . . . . . . 17 Einlegen von großen oder dicken Dokumenten. . . . . . . . . . . . . . . . . . . . . . . . . . . . . . . 19 Kapitel 4 Scannen von Vorlagen Inbetriebnahme von Epson Scan. . . . . . . . . . . . . . . . . . . . . . . . . . . . . . . . . . . . . . . . . . . . . . Drücken der Ein/Aus-Taste . . . . . . . . . . . . . . . . . . . . . . . . . . . . . . . . . . . . . . . . . . . . . . Verwenden des EPSON Scan-Symbols . . . . . . . . . . . . . . . . . . . . . . . . . . . . . . . . . . . . Verwenden anderer Scan-Programme . . . . . . . . . . . . . . . . . . . . . . . . . . . . . . . . . . . . . Aktivieren eines Epson Scan-Modus . . . . . . . . . . . . . . . . . . . . . . . . . . . . . . . . . . . . . . . . . . . Ändern des Scan-Modus . . . . . . . . . . . . . . . . . . . . . . . . . . . . . . . . . . . . . . . . . . . . . . . . . . . . Scannen im Büromodus . . . . . . . . . . . . . . . . . . . . . . . . . . . . . . . . . . . . . . . . . . . . . . . . . . . . Scannen im Standard Modus . . . . . . . . . . . . . . . . . . . . . . . . . . . . . . . . . . . . . . . . . . . . . . . . Scannen im Professionellen Modus . . . . . . . . . . . . . . . . . . . . . . . . . . . . . . . . . . . . . . . . . . . 21 21 21 21 22 23 24 27 29 Inhalt 4 GT-20000 Benutzerhandbuch Wahl der Einstellungen zum Speichern von Dateien. . . . . . . . . . . . . . . . . . . . . . . . . . . . . . . Hinweise zu Detail-Einstellungen . . . . . . . . . . . . . . . . . . . . . . . . . . . . . . . . . . . . . . . . . . . . . Wahl der Scan-Auflösung . . . . . . . . . . . . . . . . . . . . . . . . . . . . . . . . . . . . . . . . . . . . . . . Anzeige des Scan-Bereichs in der Vorschau und Anpassen des Scan-Bereichs . . . . . Anpassen der Farbe und weiterer Bildeinstellungen . . . . . . . . . . . . . . . . . . . . . . . . . . . Wahl der Scan-Größe . . . . . . . . . . . . . . . . . . . . . . . . . . . . . . . . . . . . . . . . . . . . . . . . . . Ausführen des Scan-Vorgangs . . . . . . . . . . . . . . . . . . . . . . . . . . . . . . . . . . . . . . . . . . . . . . . 32 35 35 37 43 49 54 Kapitel 5 Scannen von Spezialprojekten Wiederherstellen von Farbe. . . . . . . . . . . . . . . . . . . . . . . . . . . . . . . . . . . . . . . . . . . . . . . . . . Farbwiederherstellung im Standard Modus . . . . . . . . . . . . . . . . . . . . . . . . . . . . . . . . . . Farbwiederherstellung im Professionellen Modus . . . . . . . . . . . . . . . . . . . . . . . . . . . . . Verwenden der Funktion Farbpalette (nur Professioneller Modus) . . . . . . . . . . . . . . . . Enfernen von Staubflecken . . . . . . . . . . . . . . . . . . . . . . . . . . . . . . . . . . . . . . . . . . . . . . . . . . Staubentfernung im Standard Modus . . . . . . . . . . . . . . . . . . . . . . . . . . . . . . . . . . . . . . Staubentfernung im Professionellen Modus . . . . . . . . . . . . . . . . . . . . . . . . . . . . . . . . . Aufhellen von Fotos mit Gegenlicht . . . . . . . . . . . . . . . . . . . . . . . . . . . . . . . . . . . . . . . . . . . Hintergrundbeleuchtung-Korrektur im Standard Modus . . . . . . . . . . . . . . . . . . . . . . . . Hintergrundbeleuchtung-Korrektur im Professionellen Modus . . . . . . . . . . . . . . . . . . . Scannen in eine PDF-Datei . . . . . . . . . . . . . . . . . . . . . . . . . . . . . . . . . . . . . . . . . . . . . . . . . . Scannen in eine PDF-Datei im Büromodus . . . . . . . . . . . . . . . . . . . . . . . . . . . . . . . . . . Scannen in eine PDF-Datei im Standard Modus . . . . . . . . . . . . . . . . . . . . . . . . . . . . . . Scannen in eine PDF-Datei im Professionellen Modus . . . . . . . . . . . . . . . . . . . . . . . . . Gescannte Dokumente in bearbeitbaren Text umwandeln . . . . . . . . . . . . . . . . . . . . . . . . . . Umwandeln von Text in ein editierbares Format im Büromodus . . . . . . . . . . . . . . . . . . Umwandeln von Text in ein editierbares Format im Standard Modus . . . . . . . . . . . . . . Umwandeln von Text in ein editierbares Format im Professionellen Modus . . . . . . . . . Zuordnen eines Programms zur Start-Taste . . . . . . . . . . . . . . . . . . . . . . . . . . . . . . . . . . . . . Zuordnen eines Programms mit Windows Vista . . . . . . . . . . . . . . . . . . . . . . . . . . . . . . Zuordnen eines Programms mit Windows XP . . . . . . . . . . . . . . . . . . . . . . . . . . . . . . . . Zuordnen eines Programms mit Windows 2000 . . . . . . . . . . . . . . . . . . . . . . . . . . . . . . 55 55 56 58 61 62 63 64 65 66 67 67 73 79 85 85 87 88 90 90 92 93 Kapitel 6 Anschließen des Scanners über den SCSI-Anschluss (nur Windows) Einrichten des SCSI-Anschlusses . . . . . . . . . . . . . . . . . . . . . . . . . . . . . . . . . . . . . . . . . . . . . Festlegen der SCSI-Kennzahl . . . . . . . . . . . . . . . . . . . . . . . . . . . . . . . . . . . . . . . . . . . . Stellung des Abschlusswiderstand-Schalters . . . . . . . . . . . . . . . . . . . . . . . . . . . . . . . . Anschließen des Scanners . . . . . . . . . . . . . . . . . . . . . . . . . . . . . . . . . . . . . . . . . . . . . . 94 94 95 96 Inhalt 5 GT-20000 Benutzerhandbuch Kapitel 7 Verwenden der optionalen Image Express-Netzwerkkarte Informationen zur optionalen Image Express-Netzwerkkarte . . . . . . . . . . . . . . . . . . . . . . . . 98 Einrichten von Client-Computern für Scan-Vorgänge in der Netzwerkumgebung. . . . . . . . . 98 Installieren des TCP/IP-Protokolls . . . . . . . . . . . . . . . . . . . . . . . . . . . . . . . . . . . . . . . . . 99 Scannen im Netzwerk . . . . . . . . . . . . . . . . . . . . . . . . . . . . . . . . . . . . . . . . . . . . . . . . . . . . . 103 Starten der Epson Scan-Einstellungen . . . . . . . . . . . . . . . . . . . . . . . . . . . . . . . . . . . . 103 Scannen von Bildern . . . . . . . . . . . . . . . . . . . . . . . . . . . . . . . . . . . . . . . . . . . . . . . . . . 107 Kapitel 8 Zusätzlichen automatischen Vorlageneinzug verwenden Hinweise zum zusätzlichen automatischen Vorlageneinzug . . . . . . . . . . . . . . . . . . . . . . . . Automatischen Vorlageneinzug auspacken. . . . . . . . . . . . . . . . . . . . . . . . . . . . . . . . . . . . . Automatischen Vorlageneinzug installieren. . . . . . . . . . . . . . . . . . . . . . . . . . . . . . . . . . . . . Dokumente in den automatischen Vorlageneinzug einlegen. . . . . . . . . . . . . . . . . . . . . . . . Spezifikationen für Vorlagen . . . . . . . . . . . . . . . . . . . . . . . . . . . . . . . . . . . . . . . . . . . . Einlegen von Dokumenten in den automatischen Vorlageneinzug . . . . . . . . . . . . . . . Vorlagen bei installiertem automatischen Vorlageneinzug auf das Vorlagenglas legen . . . . . . . . . . . . . . . . . . . . . . . . . . . . . . . . . . . . . . . . . . . . . . . . . Über den automatischen Vorlageneinzug scannen . . . . . . . . . . . . . . . . . . . . . . . . . . . . . . . Scannen im Büromodus mit dem automatischen Vorlageneinzug . . . . . . . . . . . . . . . Scannen im Professionellen Modus mit dem automatischen Vorlageneinzug . . . . . . 108 108 109 112 112 113 114 116 117 119 Kapitel 9 Wartung Reinigen des Scanners . . . . . . . . . . . . . . . . . . . . . . . . . . . . . . . . . . . . . . . . . . . . . . . . . . . . 122 Ersetzen der Scanner-Leuchte . . . . . . . . . . . . . . . . . . . . . . . . . . . . . . . . . . . . . . . . . . . . . . 123 Transport des Scanners . . . . . . . . . . . . . . . . . . . . . . . . . . . . . . . . . . . . . . . . . . . . . . . . . . . 123 Kapitel 10 Fehlerbehebung Scanner-Probleme. . . . . . . . . . . . . . . . . . . . . . . . . . . . . . . . . . . . . . . . . . . . . . . . . . . . . . . . Fehleranzeigen . . . . . . . . . . . . . . . . . . . . . . . . . . . . . . . . . . . . . . . . . . . . . . . . . . . . . . Der Scanner schaltet sich nicht ein . . . . . . . . . . . . . . . . . . . . . . . . . . . . . . . . . . . . . . . Der Scanner schaltet sich nicht aus. . . . . . . . . . . . . . . . . . . . . . . . . . . . . . . . . . . . . . . Epson Scan lässt sich nicht starten . . . . . . . . . . . . . . . . . . . . . . . . . . . . . . . . . . . . . . . Bei Drücken der Start-Taste wird nicht das gewünschte Programm gestartet . . . . . . Probleme des optionalen automatischen Vorlageneinzugs. . . . . . . . . . . . . . . . . . . . . . . . . Sie können mit dem automatischen Vorlageneinzug nicht scannen . . . . . . . . . . . . . . Papierstau im automatischen Vorlageneinzug. . . . . . . . . . . . . . . . . . . . . . . . . . . . . . . Probleme beim Scannen . . . . . . . . . . . . . . . . . . . . . . . . . . . . . . . . . . . . . . . . . . . . . . . . . . . Scannen mit der Miniaturen-Vorschau ist nicht möglich . . . . . . . . . . . . . . . . . . . . . . . 124 124 125 125 125 128 129 129 130 132 132 Inhalt 6 GT-20000 Sie haben Schwierigkeiten, in der Miniaturen-Vorschau den Scan-Bereich anzupassen . . . . . . . . . . . . . . . . . . . . . . . . . . . . . . . . . . . . . . . . . . . . . . . . . . . . . . . Sie können nicht mehrere Bilder gleichzeitig scannen . . . . . . . . . . . . . . . . . . . . . . . . Das Scannen dauert sehr lange . . . . . . . . . . . . . . . . . . . . . . . . . . . . . . . . . . . . . . . . . Probleme mit der Scan-Qualität. . . . . . . . . . . . . . . . . . . . . . . . . . . . . . . . . . . . . . . . . . . . . . Die Ränder der Vorlage werden nicht gescannt . . . . . . . . . . . . . . . . . . . . . . . . . . . . . Auf dem gescannten Bild sieht man nur einige Punkte . . . . . . . . . . . . . . . . . . . . . . . . Im gescannten Bild erscheint immer eine durchgezogene oder eine gepunktete Linie. . . . . . . . . . . . . . . . . . . . . . . . . . . . . . . . . . . . . . . . . . . . . . . . . . . . Gerade Linien im Bild werden gekrümmt dargestellt . . . . . . . . . . . . . . . . . . . . . . . . . . Das Bild ist verzerrt oder verschwommen . . . . . . . . . . . . . . . . . . . . . . . . . . . . . . . . . . Die Farben sind an den Bildrändern fleckig oder verzerrt . . . . . . . . . . . . . . . . . . . . . . Das gescannte Bild ist zu dunkel . . . . . . . . . . . . . . . . . . . . . . . . . . . . . . . . . . . . . . . . . Ein Bild auf der Rückseite der Vorlage erscheint im gescannten Bild . . . . . . . . . . . . . Im gescannten Bild erscheinen wellige Muster . . . . . . . . . . . . . . . . . . . . . . . . . . . . . . Zeichen werden nicht richtig erkannt . . . . . . . . . . . . . . . . . . . . . . . . . . . . . . . . . . . . . . Gescannte Farben unterscheiden sich von den Farben im Original . . . . . . . . . . . . . . Die Bilder werden falsch gedreht . . . . . . . . . . . . . . . . . . . . . . . . . . . . . . . . . . . . . . . . . Deinstallieren der Scan-Software . . . . . . . . . . . . . . . . . . . . . . . . . . . . . . . . . . . . . . . . . . . . Deinstallieren von Epson Scan . . . . . . . . . . . . . . . . . . . . . . . . . . . . . . . . . . . . . . . . . . Deinstallieren des Benutzerhandbuchs . . . . . . . . . . . . . . . . . . . . . . . . . . . . . . . . . . . . Deinstallieren anderer Anwendungen von Epson . . . . . . . . . . . . . . . . . . . . . . . . . . . . Benutzerhandbuch 132 133 133 134 134 134 134 134 135 136 136 137 137 138 138 139 140 140 142 144 Anhang A Hilfe erhalten Website des Technischen Supports . . . . . . . . . . . . . . . . . . . . . . . . . . . . . . . . . . . . . . . . . . Kontakt mit dem Kundendienst aufnehmen. . . . . . . . . . . . . . . . . . . . . . . . . . . . . . . . . . . . . Vor der Kontaktaufnahme mit Epson . . . . . . . . . . . . . . . . . . . . . . . . . . . . . . . . . . . . . . Hilfe für Anwender in Nordamerika . . . . . . . . . . . . . . . . . . . . . . . . . . . . . . . . . . . . . . . Hilfe für Anwender in Lateinamerika . . . . . . . . . . . . . . . . . . . . . . . . . . . . . . . . . . . . . . Hilfe für Anwender in Europa . . . . . . . . . . . . . . . . . . . . . . . . . . . . . . . . . . . . . . . . . . . . Hilfe für Anwender in Australien. . . . . . . . . . . . . . . . . . . . . . . . . . . . . . . . . . . . . . . . . . Hilfe für Anwender in Singapur . . . . . . . . . . . . . . . . . . . . . . . . . . . . . . . . . . . . . . . . . . Hilfe für Anwender in Thailand. . . . . . . . . . . . . . . . . . . . . . . . . . . . . . . . . . . . . . . . . . . Hilfe für Anwender in Vietnam . . . . . . . . . . . . . . . . . . . . . . . . . . . . . . . . . . . . . . . . . . . Hilfe für Anwender in Indonesien . . . . . . . . . . . . . . . . . . . . . . . . . . . . . . . . . . . . . . . . . Hilfe für Anwender in Hongkong . . . . . . . . . . . . . . . . . . . . . . . . . . . . . . . . . . . . . . . . . Hilfe für Anwender in Malaysia . . . . . . . . . . . . . . . . . . . . . . . . . . . . . . . . . . . . . . . . . . Hilfe für Anwender in Indien. . . . . . . . . . . . . . . . . . . . . . . . . . . . . . . . . . . . . . . . . . . . . Hilfe für Anwender auf den Philippinen . . . . . . . . . . . . . . . . . . . . . . . . . . . . . . . . . . . . 146 146 146 147 148 148 149 150 150 151 151 152 153 154 155 Inhalt 7 GT-20000 Benutzerhandbuch Anhang B Technische Daten Systemanforderungen . . . . . . . . . . . . . . . . . . . . . . . . . . . . . . . . . . . . . . . . . . . . . . . . . . . . . Windows-Systemanforderungen . . . . . . . . . . . . . . . . . . . . . . . . . . . . . . . . . . . . . . . . . Systemanforderungen für Macintosh . . . . . . . . . . . . . . . . . . . . . . . . . . . . . . . . . . . . . . Technische Daten des Scanners. . . . . . . . . . . . . . . . . . . . . . . . . . . . . . . . . . . . . . . . . . . . . Allgemein . . . . . . . . . . . . . . . . . . . . . . . . . . . . . . . . . . . . . . . . . . . . . . . . . . . . . . . . . . . Mechanische Daten . . . . . . . . . . . . . . . . . . . . . . . . . . . . . . . . . . . . . . . . . . . . . . . . . . . Elektrische Anschlusswerte . . . . . . . . . . . . . . . . . . . . . . . . . . . . . . . . . . . . . . . . . . . . . Umgebungsbedingungen. . . . . . . . . . . . . . . . . . . . . . . . . . . . . . . . . . . . . . . . . . . . . . . Schnittstellen . . . . . . . . . . . . . . . . . . . . . . . . . . . . . . . . . . . . . . . . . . . . . . . . . . . . . . . . Normen und Richtlinien . . . . . . . . . . . . . . . . . . . . . . . . . . . . . . . . . . . . . . . . . . . . . . . . Spezifikationen des optionalen automatischen Vorlageneinzugs . . . . . . . . . . . . . . . . . . . . Allgemein . . . . . . . . . . . . . . . . . . . . . . . . . . . . . . . . . . . . . . . . . . . . . . . . . . . . . . . . . . . Elektrische Anschlusswerte . . . . . . . . . . . . . . . . . . . . . . . . . . . . . . . . . . . . . . . . . . . . . Umgebungsbedingungen. . . . . . . . . . . . . . . . . . . . . . . . . . . . . . . . . . . . . . . . . . . . . . . Mechanische Daten . . . . . . . . . . . . . . . . . . . . . . . . . . . . . . . . . . . . . . . . . . . . . . . . . . . 156 156 156 157 157 157 158 158 158 159 160 160 160 160 160 Index Inhalt 8 GT-20000 Benutzerhandbuch Sicherheitshinweise Wichtige Sicherheitshinweise Lesen Sie diese Anleitung und beachten Sie alle auf dem Scanner angegebenen Warnhinweise und Anweisungen. ❏ In diesem Dokument weisen die Angaben bei Vorsicht, Achtung und Hinweis auf Folgendes hin: w Vorsicht Anmerkungen dieser Art müssen unbedingt beachtet werden, um Körperverletzungen zu vermeiden. c Achtung Anmerkungen dieser Art müssen beachtet werden, um Schäden an den Geräten zu vermeiden. Hinweise enthalten wichtige Informationen und hilfreiche Tipps für die Arbeit mit diesem Gerät. ❏ Stellen Sie den Scanner in Nähe des Computers auf, damit das Schnittstellenkabel problemlos anschließbar ist. Lagern oder platzieren Sie den Scanner oder das Netzkabel nicht im Außenbereich, in Nähe übermäßiger Schmutz- oder Staubentwicklung, in Nähe von Wasser, von Wärmequellen oder an Orten, die Schwingungen, Erschütterungen, hohen Temperaturen oder hoher Luftfeuchtigkeit, direkter Sonneneinstrahlung, starken Lichtquellen oder starken Temperatur- oder Luftfeuchtigkeitsschwankungen unterworfen sind. Fassen Sie das Gerät nicht mit nassen Händen an. ❏ Stellen Sie den Scanner so in der Nähe einer Netzsteckdose auf, dass das Netzkabel problemlos vom Netz getrennt werden kann. c Achtung: Achten Sie darauf, dass das Netzkabel die vor Ort geltenden Sicherheitsbestimmungen erfüllt. ❏ Verlegen Sie das Netzkabel so, dass es gegen Abrieb, Beschädigungen, Durchscheuern, Verformung und Knicken geschützt ist. Stellen Sie keine Gegenstände auf das Netzkabel und verlegen Sie das Kabel so, dass niemand darauf tritt oder darüberstolpert. ❏ Verwenden Sie ausschließlich das im Lieferumfang des Scanners enthaltene Netzkabel. Durch die Verwendung eines anderen Netzkabels kann Gefahr durch Feuer, elektrischen Schlag oder Verletzung bestehen. Sicherheitshinweise 9 GT-20000 Benutzerhandbuch ❏ Das Netzkabel darf nur in Verbindung mit dem mitgelieferten Scanner verwendet werden. Versuchen Sie niemals, das Netzteil mit anderen elektronischen Geräten zu betreiben, soweit nicht anders angegeben. ❏ Schließen Sie den Scanner ausschließlich an die auf dem Scanner-Typenschild angegebenen Stromquellenarten an. ❏ Wenn Sie dieses Gerät mit einem Kabel an einen Computer oder ein anderes Gerät anschließen, stellen Sie sicher, dass die Stecker richtig ausgerichtet sind. Jeder Stecker kann nur in einer Lage richtig angeschlossen werden. Wenn Sie einen Stecker in der falschen Lage anschließen, werden beide Geräte möglicherweise durch das Kabel beschädigt. ❏ Es darf keine Steckdose benutzt werden, an der bereits Geräte wie Fotokopierer oder Ventilatoren angeschlossen sind, die sich regelmäßig ein- und ausschalten. ❏ Wenn Sie den Scanner über ein Verlängerungskabel anschließen, achten Sie darauf, dass die Gesamtstromstärke aller am Verlängerungskabel angeschlossenen Geräte die zulässige Strombelastbarkeit des Verlängerungskabels nicht überschreitet. Achten Sie außerdem darauf, dass die Gesamtstromstärke aller an der Netzsteckdose angeschlossenen Geräte die zulässige Strombelastbarkeit dieser Steckdose nicht überschreitet. ❏ Versuchen Sie nie, den Scanner oder optionales Zubehör zu zerlegen, zu modifizieren oder zu reparieren, außer wenn dies ausdrücklich in den Handbüchern des Scanners erläutert ist. ❏ Stecken Sie keine Gegenstände in Geräteöffnungen, da dies zum Kontakt mit gefährlichen Spannungen und entsprechenden Kurzschlüssen führen könnte Schützen Sie sich vor elektrischem Schlag. ❏ Wenn der Stecker beschädigt wird, besorgen Sie ein neues Kabel oder erkundigen sich bei einem Elektrofachmann. Achten Sie beim Ersetzen von Sicherungen darauf, dass die Ersatzsicherungen die richtige Größe und die richtigen Leistungswerte aufweisen. ❏ Trennen Sie bei den folgenden Bedingungen den Scanner vom Netz und lassen Sie von qualifizierten Fachkräften eine Reparatur durchführen: Das Netzkabel ist beschädigt; in den Scanner ist Flüssigkeit eingedrungen; der Scanner ist heruntergefallen oder das Gehäuse wurde beschädigt; der Scanner funktioniert nicht normal oder zeigt einen deutlichen Leistungsabfall. (Nehmen Sie keine Einstellungen vor, die nicht in der Dokumentation beschrieben sind.) ❏ Trennen Sie den Scanner vor der Reinigung vom Stromnetz. Führen Sie die Reinigung ausschließlich mit einem feuchten Tuch durch. Verwenden Sie keine flüssigen Reiniger oder Sprühreiniger. ❏ Wenn Sie den Scanner längere Zeit nicht benutzen, ziehen Sie das Netzkabel aus der Netzsteckdose. Sicherheitshinweise 10 GT-20000 w Benutzerhandbuch VORSICHT – Benutzer in den Vereinigten Staaten Die mit diesem Produkt gelieferten Kabel enthalten chemische Stoffe, wie beispielsweise Blei, die nach Kenntnisstand des Staates Kalifornien zu Geburtsschäden oder Beeinträchtigungen der Fortpflanzungsfähigkeit führen können. Waschen Sie sich nach dem Gebrauch die Hände. (Informationen gemäß Proposition 65 des kalifornischen Health & Safety Code § 25249.5 ff.) Einschränkungen beim Kopieren Beachten Sie folgende Einschränkungen, um zu gewährleisten, dass der Scanner auf legale, verantwortliche Weise verwendet wird. Das Kopieren der folgenden Objekte ist gesetzlich verboten: ❏ Banknoten, Münzen, staatliche Wertpapiere, staatliche Schuldverschreibungen und Kommunalanleihen ❏ Unbenutzte Briefmarken, frankierte Postkarten und andere offizielle Postsachen mit gültiger Freimachung ❏ Staatliche Steuerzeichen und nach einem gesetzlichen Verfahren ausgegebene Wertpapiere Beim Kopieren der folgenden Dokumente ist Vorsicht angebracht: ❏ Private Wertpapiere (Börsenzertifikate, übertragbare Schuldverschreibungen, Schecks usw.), Monatskarten, Konzessionen usw. ❏ Pässe, Führerscheine, Garantieurkunden, Straßenbenutzungsausweise, Nahrungsmittelkarten, Fahrkarten usw. Hinweis: Das Kopieren dieser Dokumente kann auch gesetzlich verboten sein. Verantwortlicher Umgang mit urheberrechtlich geschütztem Material Ein Missbrauch des Scanners liegt vor, wenn urheberrechtlich geschütztes Material widerrechtlich kopiert wird. Außer wenn Sie auf Empfehlung eines versierten Anwalts handeln, sollten Sie die Genehmigung des Inhabers der Urheberrechte einholen, bevor Sie veröffentlichtes Material kopieren. Sicherheitshinweise 11 GT-20000 Benutzerhandbuch Kapitel 1 Überblick über die Scanner-Funktionen Farbwiederherstellung Mit der Funktion Farbwiederherstellung in Epson Scan können Sie alte, verblasste oder schlecht belichtete Fotos so verändern, dass Farbe und Schärfe realitätsgetreu angezeigt werden. Ursprüngliches Bild Nach Anwendung derFarbwiederherstellung Anleitungen zur Verwendung dieser Funktion finden Sie unter „Wiederherstellen von Farbe“ auf Seite 55. Staubentfernung Mit der Funktion Staubentfernung der Scanner-Software können Sie Film oder Dias beim Scannen virtuell von Staub „reinigen“. Ursprüngliches Bild Nach Anwendung der Staubentfernung Überblick über die Scanner-Funktionen 12 GT-20000 Benutzerhandbuch Anleitungen zur Verwendung dieser Funktion finden Sie unter „Enfernen von Staubflecken“ auf Seite 61. Hintergrundbeleuchtung-Korrektur Mit der Funktion Hintergrundbeleuchtung-Korrektur in der Scanner-Software können Sie Fotos aufhellen, die mit Gegenlicht aufgenommen worden sind. Ursprüngliches Bild Nach Anwendung der Hintergrundbeleuchtung-Korrekt ur Anleitungen zur Verwendung dieser Funktion finden Sie unter „Aufhellen von Fotos mit Gegenlicht“ auf Seite 64. Image Express-Netzwerkkarte (optional) Mit der Image Express-Netzwerkkarte von Epson (B80839✽) können Sie die Verbindung zwischen Scanner und Netzwerk auf dem Netzwerk bereitstellen. So können verschiedene Scan-Vorgänge in einer Netzwerkumgebung ausgeführt werden. Das spart Strom und Platz. Eine Anleitung zur Verwendung dieser Option finden Sie unter „Informationen zur optionalen Image Express-Netzwerkkarte“ auf Seite 98. Überblick über die Scanner-Funktionen 13 GT-20000 Benutzerhandbuch Automatischer Vorlageneinzug (optional) Der automatische Vorlageneinzug (B81321✽) ermöglicht Ihnen, bis zu 100 einfach oder beidseitig bedruckte Blätter automatisch zu scannen. Der automatische Vorlageneinzug eignet sich insbesondere für Scan-Vorhaben, bei denen mit optischer Zeichenerkennung (Optical Character Recognition, OCR) gearbeitet wird. Eine Anleitung zur Verwendung dieser Option finden Sie unter „Hinweise zum zusätzlichen automatischen Vorlageneinzug“ auf Seite 108. Überblick über die Scanner-Funktionen 14 GT-20000 Benutzerhandbuch Kapitel 2 Übersicht über die Bestandteile des Scanners Bestandteile des Scanners a. Scanner-Abdeckung a. Abdeckung für Durchlichtaufsatz b. Vorlagenglas c. Schlitten (im Vorlagenglas) d. Abdeckungssensor Übersicht über die Bestandteile des Scanners 15 GT-20000 Benutzerhandbuch a. USB-Anschluss b. Auswahlschalter für SCSI-ID c. Transportsicherung d. AC-Buchse e. SCSI-Anschlüsse f. Schalter für den SCSI-Abschlusswiderstand g. ADF-Anschluss h. Optionaler Schnittstellensteckplatz Anzeigeleuchten und Tasten Am Scanner befinden sich zwei Anzeigeleuchten und zwei Tasten. a. . Ein/Aus-Taste b. a Start-Taste c. Bereitschaftsanzeige d. Fehleranzeige Übersicht über die Bestandteile des Scanners 16 GT-20000 Benutzerhandbuch Kapitel 3 Einlegen von Originalen in den Scanner Einlegen von Dokumenten und Fotos c Achtung: Legen Sie keine schweren Gegenstände auf das Glas der Vorlagenablage und drücken Sie nicht mit Kraft auf das Glas. 1. Öffnen Sie die Scanner-Abdeckung. Einlegen von Originalen in den Scanner 17 GT-20000 Benutzerhandbuch 2. Legen Sie das Dokument oder Foto mit der Vorderseite nach unten auf das Vorlagenglas. Legen Sie das Dokument oder das Foto mit der linken oberen Kante in die linke obere Ecke des Scanners, neben die Pfeilmarkierung. Hinweis: Wenn Sie mehrere Fotos gleichzeitig scannen, lassen Sie zwischen den einzelnen Fotos mindestens 20 mm (0,8 Zoll) Platz. 3. Schließen Sie die Scanner-Abdeckung vorsichtig, damit sich das Dokument nicht verschiebt. Einlegen von Originalen in den Scanner 18 GT-20000 Benutzerhandbuch Hinweis: ❏ Beim Schließen der Dokumentenabdeckung blinkt die Scanner-Leuchte, um die Größe der Vorlage zu erfassen. Wenn Sie direkt in die Leuchte blicken, kann dies eine leichte Augenblendung verursachen. ❏ Achten Sie darauf, dass die Vorlagenablage immer sauber ist. ❏ Lassen Sie Fotos nicht längere Zeit auf der Vorlagenablage liegen, da sie am Glas festkleben können. Eine Anleitung zum Starten des Scan-Vorgangs finden Sie unter „Inbetriebnahme von Epson Scan“ auf Seite 21. Einlegen von großen oder dicken Dokumenten Zum Scannen von großen und dicken Vorlagen können Sie die Scannerabdeckung abnehmen. 1. Öffnen Sie die Scanner-Abdeckung. Einlegen von Originalen in den Scanner 19 GT-20000 Benutzerhandbuch 2. Heben Sie die Scannerabdeckung gerade nach oben vom Scanner ab. Hinweis: Wenn Sie ohne Scanner-Abdeckung scannen, drücken Sie leicht auf das Dokument, um es zu glätten. Nach Beendigung des Scan-Vorgangs bringen Sie die Scannerabdeckung in der umgekehrten Reihenfolge, in der Sie sie abgenommen haben, wieder an. Einlegen von Originalen in den Scanner 20 GT-20000 Benutzerhandbuch Kapitel 4 Scannen von Vorlagen Inbetriebnahme von Epson Scan Drücken der Ein/Aus-Taste Sie können Epson Scan durch Drücken der a Ein/Aus-Taste direkt am Scanner starten. Es wird automatisch das Epson Scan-Fenster aufgerufen. Eine Anleitung zur Aktivierung des Epson Scan-Modus erhalten Sie unter „Aktivieren eines Epson Scan-Modus“ auf Seite 22. Verwenden des EPSON Scan-Symbols Starten Sie Epson Scan per Doppelklick auf das Symbol EPSON Scan. Windows: Doppelklicken Sie auf das Symbol EPSON Scan auf dem Desktop. Oder Sie klicken entwender auf die Start-Taste oder wählen Sie die Befehlsfolge Start > Alle Programme/Programme > EPSON Scan > EPSON Scan. Mac OS X: Öffnen Sie den Festplattenordner Anwendungen und doppelklicken Sie auf das Symbol EPSON Scan. Das Fenster EPSON Scan wird automatisch geöffnet. Eine Anleitung zur Aktivierung des Epson Scan-Modus erhalten Sie unter „Aktivieren eines Epson Scan-Modus“ auf Seite 22. Verwenden anderer Scan-Programme Sie können zum Scannen auch andere TWAIN-kompatible Scan-Programme verwenden, z. B. Adobe Photoshop Elements. Öffnen Sie das Programm, wählen Sie EPSON Scan und scannen Sie die Vorlage. Nach dem Scannen wird das gescannte Bild im Scan-Programm geöffnet, so dass Sie es bearbeiten, drucken und speichern können. 1. Starten Sie ein TWAIN-kompatibles Scan-Programm. Doppelklicken Sie auf das Programmsymbol auf dem Desktop (sofern verfügbar), oder führen Sie einen der folgenden Schritte aus. Scannen von Vorlagen 21 GT-20000 Benutzerhandbuch Windows: Klicken Sie auf die Start-Taste oder wählen Sie die Befehlsfolge Start > Alle Programme/Programme > Programmordner > Programmsymbol. Mac OS X: Öffnen Sie den Festplattenordner Anwendungen, wählen Sie den Programmordner aus und doppelklicken Sie auf das Programmsymbol. 2. Führen Sie einen der folgenden Schritte aus. Adobe Photoshop Elements: Windows: Klicken Sie auf Fotos bearbeiten und optimieren, öffnen Sie das Menü Datei, wählen Sie Importieren und wählen Sie Ihren Scanner. Mac OS X: Klicken Sie auf Schließen im Willkommensfenster (wenn es angezeigt wird), öffnen Sie das Menü Datei, wählen Sie Importieren und dann Ihren Scanner. Presto! PageManager: Öffnen Sie das Menü Datei, wählen Sie Quelle auswählen und dann Ihren Scanner. In einigen Programmen müssen Sie den Scanner zuerst als Quelle wählen. Wenn eine Option zum Auswählen der Quelle angezeigt wird, klicken Sie darauf und wählen zuerst Ihren Scanner. Hinweis für Anwender von Windows Vista und XP: Wählen Sie für den Scanner keine WIA-Option aus der Liste Import oder Laden; Sie können sonst nicht alle Funktionen des Scanners nutzen. Das Fenster EPSON Scan wird automatisch geöffnet. Eine Anleitung zur Aktivierung des Epson Scan-Modus erhalten Sie unter „Aktivieren eines Epson Scan-Modus“ auf Seite 22. Aktivieren eines Epson Scan-Modus Unter Epson Scan stehen verschiedene Scan-Modi zur Auswahl. ❏ Der Büromodus ermöglicht es Ihnen, schnell Einstellungen für das Scannen von Textvorlagen vorzunehmen und die Auswirkungen in der Vorschau anzuzeigen. Dieser Modus ist eingestellt, wenn Sie das erste Mal mit Epson Scan arbeiten. Der Büromodus ist ideal, wenn Sie Vorlagen mit Hilfe des automatischen Vorlageneinzugs scannen möchten. Zum Wechseln in den Büromodus siehe „Ändern des Scan-Modus“ auf Seite 23. Hinweise zu den Einstellungen im Büromodus erhalten Sie unter „Scannen im Büromodus“ auf Seite 24. Scannen von Vorlagen 22 GT-20000 Benutzerhandbuch ❏ Im Standard Modus können Sie einige Einstellungen anpassen und deren Auswirkung in einer Vorschau des Bilds prüfen. Der Standard Modus ist am besten geeignet, wenn Sie Vorlagen vor dem Scannen in einer Vorschau anzeigen möchten. Sie können beim Scannen die Bildgröße und den Scan-Bereich einstellen sowie weitere Bildeinstellungen vornehmen, wie z. B. Farbwiederherstellung, Staubentfernung und Hintergrundbeleuchtung-Korrektur. Zum Wechseln in den Standard Modus siehe „Ändern des Scan-Modus“ auf Seite 23. Hinweise zu den Einstellungen im Standard Modus erhalten Sie unter „Scannen im Standard Modus“ auf Seite 27. ❏ Mit dem Professionellen Modus können Sie alle Einstellungen selbst vornehmen und deren Auswirkungen jeweils in einer Vorschau überprüfen. Der Professionelle Modus ist am besten geeignet, wenn Sie Ihr Bild in einer Vorschau anzeigen und umfangreiche, detaillierte Korrekturen vor dem Scannen vornehmen möchten. Sie können die Bildschärfe ändern, eine Farbkorrektur vornehmen und die Bilder mit vielen Funktionen wie Farbwiederherstellung, Staubentfernung und Hintergrundbeleuchtung-Korrektur optimieren. Zum Wechseln in den Professionellen Modus siehe „Ändern des Scan-Modus“ auf Seite 23. Hinweise zu den Einstellungen unter Professioneller Modus erhalten Sie unter „Scannen im Professionellen Modus“ auf Seite 29. Ändern des Scan-Modus Um den Scan-Modus zu ändern, klicken Sie rechts oben im Epson Scan-Fenster auf den Pfeil im Feld Modus. Wählen Sie den gewünschten Modus aus der angezeigten Liste aus. Hinweis: Der gewählte Modus ist auch aktiv, wenn Sie Epson Scan das nächste Mal starten. Anleitungen zum Scannen mit den verschiedenen Modi finden Sie in folgenden Abschnitten: Scannen von Vorlagen 23 GT-20000 Benutzerhandbuch Büromodus: „Scannen im Büromodus“ auf Seite 24 Standard Modus: „Scannen im Standard Modus“ auf Seite 27 Professioneller Modus: „Scannen im Professionellen Modus“ auf Seite 29 Scannen im Büromodus Wenn Sie zum ersten Mal mit Epson Scan arbeiten, wird es im Büromodus gestartet und das Epson Scan-Fenster Büromodus wird angezeigt. 1. Legen Sie die Vorlage(n) auf das Vorlagenglas. Weitere Informationen finden Sie unter „Einlegen von Dokumenten und Fotos“ auf Seite 17. Scannen von Vorlagen 24 GT-20000 Benutzerhandbuch 2. Starten Sie Epson Scan. Weitere Informationen finden Sie unter „Inbetriebnahme von Epson Scan“ auf Seite 21. 3. Wählen Sie in der Liste Modus den Eintrag Büromodus. Weitere Informationen finden Sie unter „Ändern des Scan-Modus“ auf Seite 23. 4. Wählen Sie unter Bildtyp die Einstellung Farbe, Graustufen oder Schwarzweiß. Hinweis: Bei Auswahl von Graustufen oder Schwarzweiß kann zusätzlich die Einstellung Bildoption aktiviert werden (siehe unten). Einstellung Bildoption Beschreibung Kein Es wird keine Bildoption angewendet. Blindfarbe: Rot Blendet beim Scan-Vorgang Rot aus. Blindfarbe: Grün Blendet beim Scan-Vorgang Grün aus. Blindfarbe: Blau Blendet beim Scan-Vorgang Blau aus. Farboptimierung: Rot Optimiert beim Scan-Vorgang Rot. Farboptimierung: Grün Optimiert beim Scan-Vorgang Grün. Farboptimierung: Blau Optimiert beim Scan-Vorgang Blau. Text Enhancement Technology Höhere Genauigkeit beim Scannen mit optischer Zeichenerkennung (OCR) durch Beseitigen des Vorlagenhintergrunds. Diese Einstellung ist nur verfügbar, wenn für Bildtyp die Option Schwarzweiß ausgewählt ist. Auto Area Segmentation Deutlichere Graustufenbilder und genauere Texterkennung durch Trennung von Text und Grafik. Diese Einstellung ist nur verfügbar, wenn für Bildtyp die Option Schwarzweiß ausgewählt ist. 5. Wählen Sie für die Einstellung Dokumentenquelle den Eintrag Vorlagenglas. 6. Wählen Sie die Größe der Vorlage als Einstellung für Größe aus. 7. Klicken Sie auf den Pfeil, um die Liste Auflösung zu öffnen, und wählen Sie für Ihre Vorlage(n) die passende Auflösung aus. Weitere Informationen finden Sie unter „Wahl der Scan-Auflösung“ auf Seite 35. Scannen von Vorlagen 25 GT-20000 Benutzerhandbuch 8. Klicken Sie auf Vorschau, wenn Sie die Bilder in der Vorschau anzeigen möchten. Nun können Sie im Fenster Vorschau Ihre Bilder betrachten. Weitere Informationen finden Sie unter „Anzeige des Scan-Bereichs in der Vorschau und Anpassen des Scan-Bereichs“ auf Seite 37. 9. Passen Sie bei Bedarf die Bildqualität an. Weitere Informationen finden Sie unter „Anpassen der Farbe und weiterer Bildeinstellungen“ auf Seite 43. 10. Klicken Sie auf Scannen. Der anschließende Ablauf ist davon abhängig, wie Sie den Scan-Vorgang gestartet haben. Weitere Informationen finden Sie unter „Ausführen des Scan-Vorgangs“ auf Seite 54. Scannen von Vorlagen 26 GT-20000 Benutzerhandbuch Scannen im Standard Modus Bei Auswahl von Standard Modus wird unter Epson Scan das Fenster Standard Modus angezeigt. 1. Legen Sie die Vorlage(n) auf das Vorlagenglas. Weitere Informationen finden Sie unter „Einlegen von Dokumenten und Fotos“ auf Seite 17. 2. Starten Sie Epson Scan. Weitere Informationen finden Sie unter „Inbetriebnahme von Epson Scan“ auf Seite 21. 3. Wählen Sie in der Liste Modus den Eintrag Standard Modus. Weitere Informationen finden Sie unter „Ändern des Scan-Modus“ auf Seite 23. Scannen von Vorlagen 27 GT-20000 Benutzerhandbuch 4. Klicken Sie auf den Pfeil, um die Liste Vorlagenart zu öffnen, und wählen Sie die Vorlagenart, die gescannt werden soll. 5. Wählen Sie unter Bildtyp die Einstellung Farbe, Graustufen oder Schwarzweiß. 6. Klicken Sie im Feld Ziel auf die Schaltfläche für den Verwendungszweck der gescannten Bilder. ❏ Monitor/Web für Bilder, die Sie nur auf dem Monitor anzeigen oder ins Internet stellen möchten. ❏ Drucker bei Bildern, die Sie drucken oder mit einem OCR-Programm (Optical Character Recognition) in editierbaren Text konvertieren möchten. ❏ Benutzerdefiniert, wenn Sie eine bestimmte Auflösung für andere Zwecke wählen möchten. Epson Scan wählt aufgrund der vorgenommenen Einstellungen für Ziel eine Standardauflösung aus. Wenn Sie für das Ziel die Einstellung Benutzerdefiniert als Vorgabe für die Auflösung gewählt haben, befolgen Sie die Anleitung unter „Wahl der Scan-Auflösung“ auf Seite 35. 7. Klicken Sie auf Vorschau, wenn Sie die Bilder in der Vorschau anzeigen möchten. Nun können Sie im Fenster Vorschau Ihre Bilder betrachten. Weitere Informationen finden Sie unter „Anzeige des Scan-Bereichs in der Vorschau und Anpassen des Scan-Bereichs“ auf Seite 37. 8. Passen Sie bei Bedarf die Bildqualität an. Weitere Informationen finden Sie unter „Anpassen der Farbe und weiterer Bildeinstellungen“ auf Seite 43. 9. Klicken Sie auf den Pfeil, um die Liste Zielgröße zu öffnen, und wählen Sie bei Bedarf das Format der gescannten Bilder. Sie können Bilder in ihrer ursprünglichen Größe scannen oder die Bilder beim Scannen vergrößern oder verkleinern. Wählen Sie dazu aus der Liste Zielgröße einen Wert. Weitere Informationen finden Sie unter „Wahl der Scan-Größe“ auf Seite 49. 10. Klicken Sie auf Scannen. Der anschließende Ablauf ist davon abhängig, wie Sie den Scan-Vorgang gestartet haben. Weitere Informationen finden Sie unter „Ausführen des Scan-Vorgangs“ auf Seite 54. Scannen von Vorlagen 28 GT-20000 Benutzerhandbuch Scannen im Professionellen Modus Bei Auswahl von Professioneller Modus wird unter Epson Scan das Fenster Professioneller Modus angezeigt. Scannen von Vorlagen 29 GT-20000 Benutzerhandbuch 1. Legen Sie die Vorlage(n) auf das Vorlagenglas. Weitere Informationen finden Sie unter „Einlegen von Dokumenten und Fotos“ auf Seite 17. 2. Starten Sie Epson Scan. Weitere Informationen finden Sie unter „Inbetriebnahme von Epson Scan“ auf Seite 21. 3. Wählen Sie in der Liste Modus den Eintrag Professioneller Modus. Weitere Informationen finden Sie unter „Ändern des Scan-Modus“ auf Seite 23. 4. Klicken Sie auf den Pfeil, um die Liste Vorlagenart zu öffnen, und wählen Sie Aufsichtsvorlage. 5. Wählen Sie für die Einstellung Dokumentenquelle den Eintrag Vorlagenglas. 6. Klicken Sie auf den Pfeil, um die Liste Automatische Belichtung zu öffnen. Wählen Sie nun Vorlage oder Foto. 7. Klicken Sie auf den Pfeil, um die Liste Bildtyp zu öffnen, und wählen Sie den genauen Bildtyp, der gescannt werden soll. Bildtyp-Einstellung Art des Bilds, das gescannt werden soll 24-Bit-Farbe Farbfotos Farbanpassung Farbgrafiken, wie Tabellen und Diagramme 8-Bit-Graustufen Schwarzweiß-Fotos mit wenigen Graustufen Halbton Zeichnungen oder Fotos mit Schattenbereichen Schwarzweiß Vorlagen mit schwarzem Text und/oder Strichzeichnungen Hinweis: ❏ Bei Auswahl von Halbton steht auch die Einstellung Muster zur Auswahl. Klicken Sie neben Bildtyp auf + (Windows) oder r (Mac OS X), um die Einstellung vorzunehmen. Weitere Hinweise zur Anpassung der Einstellung entnehmen Sie der Hilfe zu Epson Scan. ❏ Bei Auswahl von 8 Bit-Graustufen oder Schwarzweiß kann zusätzlich die Einstellung Bildoption aktiviert werden (siehe unten). Klicken Sie neben Bildtyp auf + (Windows) oder r (Mac OS X), um die Einstellung vorzunehmen. Einstellung Bildoption Beschreibung Kein Es wird keine Bildoption angewendet. Blindfarbe: Rot Blendet beim Scan-Vorgang Rot aus. Blindfarbe: Grün Blendet beim Scan-Vorgang Grün aus. Blindfarbe: Blau Blendet beim Scan-Vorgang Blau aus. Farboptimierung: Rot Optimiert beim Scan-Vorgang Rot. Scannen von Vorlagen 30 GT-20000 Farboptimierung: Grün Optimiert beim Scan-Vorgang Grün. Farboptimierung: Blau Optimiert beim Scan-Vorgang Blau. Text Enhancement Technology Höhere Genauigkeit beim Scannen mit optischer Zeichenerkennung (OCR) durch Beseitigen des Vorlagenhintergrunds. Diese Einstellung ist nur verfügbar, wenn für Bildtyp die Option Schwarzweiß ausgewählt ist. Auto Area Segmentation Deutlichere Graustufenbilder und genauere Texterkennung durch Trennung von Text und Grafik. Diese Einstellung ist nur verfügbar, wenn für Bildtyp die Option Schwarzweiß ausgewählt ist. Benutzerhandbuch 8. Klicken Sie auf den Pfeil, um die Liste Auflösung zu öffnen, und wählen Sie für Ihre Vorlage(n) die passende Auflösung aus. Weitere Informationen finden Sie unter „Wahl der Scan-Auflösung“ auf Seite 35. 9. Klicken Sie auf Vorschau, wenn Sie die Bilder in der Vorschau anzeigen möchten. Nun können Sie im Fenster Vorschau Ihre Bilder betrachten. Weitere Hinweise zu den Einstellungen im Fenster Vorschau finden Sie unter „Anzeige des Scan-Bereichs in der Vorschau und Anpassen des Scan-Bereichs“ auf Seite 37. 10. Passen Sie bei Bedarf die Bildqualität an. Weitere Informationen finden Sie unter „Anpassen der Farbe und weiterer Bildeinstellungen“ auf Seite 43. 11. Klicken Sie auf den Pfeil, um die Liste Zielgröße zu öffnen, und wählen Sie bei Bedarf das Format der gescannten Bilder. Sie können Bilder in ihrer ursprünglichen Größe scannen oder die Bilder beim Scannen vergrößern oder verkleinern. Wählen Sie dazu aus der Liste Zielgröße einen Wert. Weitere Informationen finden Sie unter „Wahl der Scan-Größe“ auf Seite 49. 12. Klicken Sie auf Scannen. Der anschließende Ablauf ist davon abhängig, wie Sie den Scan-Vorgang gestartet haben. Weitere Informationen finden Sie unter „Ausführen des Scan-Vorgangs“ auf Seite 54. Scannen von Vorlagen 31 GT-20000 Benutzerhandbuch Wahl der Einstellungen zum Speichern von Dateien Wenn das Fenster Einstellungen zum Speichern von Dateien geöffnet wird, können Sie Ort, Namen und Format der gescannten Bilddatei wählen. 1. Klicken Sie auf das Symbol der Schaltfläche Scannen. Einstellungen zum Speichern von Dateien rechts von Das Fenster Einstellungen zum Speichern von Dateien wird angezeigt. Hinweis: Wenn Sie Epson Scan aus einem TWAIN-kompatiblem Programm (z. B. Adobe Photoshop Elements) heraus starten, wird das Symbol Einstellungen zum Speichern von Dateien nicht angezeigt. Scannen von Vorlagen 32 GT-20000 Benutzerhandbuch 2. Geben Sie im Fenster Einstellungen zum Speichern von Dateien den Ordner an, in dem das gescannte Bild gespeichert werden soll. Klicken Sie auf das Optionsfeld Vorlage oder Bilder, bzw. auf das Optionsfeld Eigene Dateien oder Eigene Bilder. Wenn Sie einen anderen Ordner auswählen möchten, klicken Sie auf das Optionsfeld Benutzerdefiniert, dann auf Durchsuchen (Windows) bzw. Auswählen (Mac OS X) und wählen Sie den Ordner aus. Wenn das Bild auf dem Desktop gespeichert werden soll, klicken Sie einfach auf das Optionsfeld Benutzerdefiniert. 3. Geben Sie als Dateiname ein Präfix bestehend aus einer alphanumerischen Zeichenfolge ein. Zu dem Dateinamen wird automatisch eine dreistellige Nummer hinzugefügt. Die Startzahl können Sie wenn gewünscht ändern. Wenn Sie mehrere Bilder gleichzeitig scannen, erhält jedes Bild eine andere dreistellige Nummer. Hinweis: Die folgenden Zeichen können nicht im Präfix verwendet werden. Windows: \, /, :, _, *, ?, ", <, >, | Mac OS X: : 4. Klicken Sie auf den Pfeil, um die Liste Typ zu öffnen. Wählen Sie nun eines der in der folgenden Tabelle aufgeführten Dateiformate aus. Je nach gewähltem Format ist die Schaltfläche Optionen verfügbar, um weitere Einstellungen vornehmen zu können. Format (Dateierweiterung) Beschreibung BITMAP (*.bmp) (nur Windows) Ein Standard-Bilddateiformat unter Windows. Die meisten Windows-Programme einschließlich der Textverarbeitungsanwendungen können Bilder in diesem Format lesen und aufbereiten. JPEG (*.jpg) Ein komprimiertes Dateiformat, bei dem der Grad der Komprimierung gewählt werden kann. Im JPEG-Format können Bilddaten stark komprimiert werden. Je höher die Komprimierung ist, desto geringer wird jedoch die Bildqualität. Verlorene Bildqualitätsdaten können nicht wiederhergestellt werden und die Qualität verschlechtert sich bei jedem Speichern der Daten. Das TIFF-Format wird empfohlen, wenn Bearbeitung und Retuschierung erforderlich sind. Multi-TIFF (*.tif) Ein TIFF-Format, bei dem mehrere Seiten in der gleichen Datei gespeichert werden. Sie können die gescannten Bilder auch vor dem Speichern bearbeiten. Weitere Informationen finden Sie in der Hilfe von Epson Scan. Zum Öffnen von Multi-TIFF-Dateien benötigen Sie ein Programm, das diese unterstützt. Scannen von Vorlagen 33 GT-20000 Benutzerhandbuch PDF (*.pdf) Ein Dokumentformat, das auf Windows-Systemen und auf Macintosh-Systemen (Plattform unabhängig) gelesen werden kann. Zur Verwendung von PDF-Dokumenten auf Windows-Rechnern benötigen Sie Adobe Reader oder Acrobat. Mehrseitige Dokumente lassen sich als eine PDF-Datei speichern. Beim Speichern von Farb- oder Graustufenbildern im PDF-Format kann das Komprimierungsniveau gewählt werden. PICT (*.pct) (nur Macintosh) Ein Standard-Bilddateiformat für den Macintosh. Die meisten Macintosh-Programme, einschließlich der Textverarbeitungsanwendungen, können Bilder in diesem Format lesen und aufbereiten. PRINT Image Matching II JPEG (*.jpg) oder TIFF (*.tif) Ein Dateiformat mit PRINT Image Matching II-Daten für verbesserte Qualität und eine breitere Farbpalette. Mit einem Print Image Matching II-kompatiblen Drucker können diese Daten anschließend in strahlenden Farben und wirklichkeitsgetreu gedruckt werden. (Die PRINT Image Matching-Daten beeinflussen nicht die Art und Weise, in der das Bild auf dem Bildschirm angezeigt wird.) Verfügbar im JPEG- oder TIFF-Format. TIFF (*.tif) Ein Dateiformat, das für den Austausch von Daten zwischen verschiedenen Programmen, z. B. Grafik- und DTP-Programmen, entwickelt wurde. Beim Scannen von Schwarzweißbildern können Sie die Komprimierungsart vorgeben. 5. Diese Optionen stehen Ihnen in den Kontrollkästchen unten im Fenster zur Verfügung. ❏ Dateien mit demselben Namen überschreiben Wählen Sie diese Option, wenn Sie den gewählten Dateinamen und Ort wieder verwenden und frühere Dateien dieses Namens überschreiben wollen. ❏ Dieses Dialogfeld vor dem nächsten Scan-Vorgang anzeigen Aktivieren Sie diese Option, wenn das Fenster Einstellungen zum Speichern von Dateien automatisch vor dem Scannen angezeigt werden soll. Wenn Sie das Kontrollkästchen deaktivieren, muss auf das Symbol Einstellungen zum Speichern von Dateien geklickt werden, um das Fenster zu öffnen. Erst dann steht die Schaltfläche Scannen zur Verfügung. ❏ Bildordner nach dem Scannen öffnen Aktivieren Sie diese Option, wenn nach dem Scannen mit Epson Scan Windows Explorer oder Macintosh Finder automatisch den Ordner öffnen soll, in dem die Datei zum gescannten Bild gespeichert ist. ❏ Dialogfeld Seite hinzufügen nach dem Scannen anzeigen Aktivieren Sie diese Option, wenn mehrere gescannte Bilder in einer zentralen PDF- oder Multi-TIFF-Datei zusammengefasst werden sollen. Nach jedem Scan-Vorgang wird automatisch ein Fenster mit den Schaltflächen Seite hinzufügen, Seite bearbeiten und Datei speichern geöffnet. 6. Klicken Sie auf OK. Scannen von Vorlagen 34 GT-20000 Benutzerhandbuch Hinweise zu Detail-Einstellungen Wahl der Scan-Auflösung Sie können festlegen, mit welcher Auflösung Bilder gescannt werden sollen. Hierbei ist zu bedenken, dass bei hoher Auflösung Scan-Vorgänge länger dauern. Wählen Sie also einen Auflösungswert, der Ihren Bedürfnissen entspricht. Wählen Sie anhand der nachfolgenden Tabelle die passenden Auflösungswerte aus, um überflüssige Scan-Zeiten zu vermeiden. Verwendung des gescannten Bilds Empfohlene Scan-Auflösung Bild soll als E-Mail gesendet, ins Internet gestellt oder nur auf dem Bildschirm angezeigt werden. 96 bis 150 dpi Drucken (Print) 300 dpi Bild soll gedruckt oder in editierbaren Text (OCR) konvertiert werden (nur Dokumente). 300 dpi Bild soll als Fax gesendet werden. 200 dpi Vergrößern nach dem Scannen bei 100% Erhöhen Sie die Einstellung unter Auflösung um den gleichen Betrag, um den das Bild nach dem Scannen vergrößert werden soll. Wenn Sie beispielsweise bei einer Auflösung von 300 dpi das Bild auf 200 % vergrößern, müssen Sie den Auflösungswert auf 600 dpi nach oben setzen. Anleitungen zur Auswahl des Auflösungswerts finden Sie in folgenden Abschnitten: Standard Modus:„Auswählen der Auflösung im Standard Modus“ auf Seite 36 Büromodus und Professioneller Modus: „Auswählen der Auflösung im Büromodus und im Professionellen Modus“ auf Seite 36 Scannen von Vorlagen 35 GT-20000 Benutzerhandbuch Auswählen der Auflösung im Standard Modus Aktivieren Sie zum Ändern der Auflösung zuerst für die Einstellung Ziel die Option Benutzerdefiniert. Klicken Sie auf den Pfeil neben der Liste Auflösung und wählen Sie einen dpi-Wert (dots per inch), mit dem gescannt werden soll. Auswählen der Auflösung im Büromodus und im Professionellen Modus Sie können jederzeit die gewünschte Auflösung auswählen. Büromodus Professioneller Modus Klicken Sie auf den Pfeil neben der Liste Auflösung und wählen Sie einen dpi-Wert (dots per inch), mit dem gescannt werden soll. Scannen von Vorlagen 36 GT-20000 Benutzerhandbuch Anzeige des Scan-Bereichs in der Vorschau und Anpassen des Scan-Bereichs Nachdem Sie die Grundeinstellungen und die Auflösung festgelegt haben, können Sie das Bild in der Vorschau anzeigen und einen Bildausschnitt in einem separaten Vorschaufenster auf dem Bildschirm anzeigen. Es gibt zwei Vorschauarten. ❏ Normal: Die Vorschaubilder werden vollständig angezeigt. Sie müssen den Scan-Bereich auswählen und Bildqualitätskorrekturen manuell vornehmen. ❏ Vorschaubild: Die Vorschaubilder werden in Miniaturansicht angezeigt. Epson Scan erkennt automatisch die Ränder des Scan-Bereichs, stellt die Belichtung für die Bilder automatisch ein und dreht sie bei Bedarf. Hinweis: Wenn Sie im Büromodus arbeiten oder wenn der optionale automatische Vorlageneinzug installiert ist, können die Bilder nicht in der Miniaturen-Vorschau angezeigt werden. In diesem Fall müssen Sie auf den Vorschaumodus Normal zurückgreifen. 1. Klicken Sie auf Vorschau. Wenn Sie die Vorschauart ändern möchten, klicken Sie auf das Kontrollkästchen Vorschaubild unter der Schaltfläche Vorschau (sofern verfügbar). Hinweis: Je nach Vorlagenart und anderen Einstellungen kann der Vorschaumodus möglicherweise nicht geändert werden. Epson Scan scannt das Bild bzw. die Bilder vor und zeigt sie in einem der folgenden Vorschau-Fenster an. Scannen von Vorlagen 37 GT-20000 Benutzerhandbuch Normale Vorschau Scannen von Vorlagen 38 GT-20000 Benutzerhandbuch Vorschaubild-Vorschau 2. Wenn die normale Vorschau angezeigt wird, können Sie die Bilder wie folgt anpassen: ❏ Um einen Scan-Bereich auszuwählen, erstellen Sie einen Laufrahmen, der die Ränder des Bildbereichs markiert. Sie können den Laufrahmen verschieben, um einen anderen Scan-Bereich zu wählen. Weitere Informationen finden Sie unter „Erstellen eines Laufrahmens in einem Vorschaubild“ auf Seite 41. ❏ Um ein Bild zu vergrößern, klicken Sie in den Scan-Bereich und dann auf die Schaltfläche Zoom. Epson Scan scannt erneut vor und zeigt eine größere Vorschau in der Registerkarte Zoom an. (Ihre anderen Bilder werden weiterhin in ursprünglicher Größe in der Registerkarte Vorschau angezeigt.) ❏ Um die Bildqualität anzupassen, klicken Sie auf die gewünschten Scan-Bereiche und nehmen Sie die Korrekturen vor. Weitere Informationen finden Sie unter „Anpassen der Farbe und weiterer Bildeinstellungen“ auf Seite 43. Scannen von Vorlagen 39 GT-20000 Benutzerhandbuch Wenn die Miniaturen-Vorschau angezeigt wird, können Sie die Bilder wie folgt anpassen. ❏ Um ein Bild zu vergrößern, doppelklicken Sie auf das Miniaturbild oder klicken Sie auf das Miniaturbild und auf die Registerkarte Volle Größe im oberen Bereich des Vorschau-Fensters. (Diese Funktion ist nur verfügbar, wenn Sie mehrere Bilder gleichzeitig scannen.) ❏ Um ein Bild zu drehen oder horizontal zu spiegeln (wie bei einem Spiegelbild), klicken Sie auf die Miniatur und anschließend auf das Symbol für Drehen oder Spiegeln. Hinweis: Wird das Bild nicht richtig gedreht, finden Sie weitere Informationen unter „Die Bilder werden falsch gedreht“ auf Seite 139. ❏ Um den Scan-Bereich anzupassen und das Bild zuzuschneiden, können Sie einen Laufrahmen erstellen, der die Ränder des Scan-Bereichs markiert, und diesen verschieben. Weitere Informationen finden Sie unter „Erstellen eines Laufrahmens in einem Vorschaubild“ auf Seite 41. ❏ Um die Bildqualität anzupassen, klicken Sie auf die gewünschten Scan-Bereiche und nehmen Sie die Korrekturen vor. Weitere Informationen finden Sie unter „Anpassen der Farbe und weiterer Bildeinstellungen“ auf Seite 43. Wenn die Korrekturen, die Sie vorgenommen haben, für alle Bilder angewendet werden sollen, klicken Sie auf Alle. Scannen von Vorlagen 40 GT-20000 Benutzerhandbuch Erstellen eines Laufrahmens in einem Vorschaubild Ein Laufrahmen ist eine umlaufende gepunktete Linie, die um die Ränder des Vorschaubilds gesetzt wird und den Scan-Bereich anzeigt. Sie können den Laufrahmen verschieben und seine Größe anpassen. In der Normalvorschau können Sie auf jedes Bild mehrere Laufrahmen (bis zu 50) setzen und so unterschiedliche Bildbereiche in separate Scan-Dateien scannen. 1. Um einen Laufrahmen zu ziehen, setzen Sie den Cursor auf ein Vorschaubild. Der Mauszeiger nimmt die Form eines Fadenkreuzes an. Hinweis: Wenn Sie die Normalvorschau anzeigen und nur ein Dokument oder Foto auf dem Vorlagenglas aufliegt, können Sie auf das Symbol Automatisch finden klicken. Es wird automatisch ein Laufrahmen erstellt. Fahren Sie direkt mit Schritt 3 fort. Scannen von Vorlagen 41 GT-20000 Benutzerhandbuch 2. Positionieren Sie den Zeiger in dem Bereich, in dem die Ecke des Laufrahmens gesetzt werden soll, und klicken Sie. Halten Sie die Maustaste gedrückt und ziehen Sie das Fadenkreuz durch das Bild zu der gegenüberliegenden Ecke des gewünschten Scan-Bereichs. Lassen Sie die Maustaste los. Sie sehen nun die umlaufende gepunktete Linie des Laufrahmens. 3. Führen Sie einen der folgenden Schritte aus, um den Laufrahmen anzupassen. ❏ Um den Laufrahmen zu verschieben, positionieren Sie den Cursor innerhalb des Laufrahmens. Der Zeiger nimmt die Form einer Hand an. Klicken Sie und ziehen Sie den Laufrahmen an die gewünschte Position. Scannen von Vorlagen 42 GT-20000 Benutzerhandbuch ❏ Um die Größe des Laufrahmens zu ändern, positionieren Sie den Cursor auf dem Rand oder der Ecke des Laufrahmens. Der Zeiger nimmt die Form eines geraden oder angewinkelten Doppelpfeils an. Klicken Sie und ziehen Sie den Rand oder die Ecke auf die gewünschte Größe. Hinweis: ❏ Um nur eine senkrechte oder waagerechte Verschiebung des Laufrahmens zuzulassen, halten Sie während des Ziehens die Umschalt-Taste gedrückt. Um die Größe des Laufrahmens unter Einhaltung der aktuellen Proportionen zu ändern, halten Sie während der Größenänderung die Umschalt-Taste gedrückt. ❏ Zur Erzielung optimaler Ergebnisse und Bildbelichtung müssen sich alle Rahmenseiten innerhalb des Vorschaubilds befinden. Achten Sie darauf, dass Bereiche außerhalb des Laufrahmens nicht in das Vorschaubild aufgenommen werden. 4. In der Normalvorschau können Sie auf jedes Bild mehrere Laufrahmen (bis zu 50) setzen. Ziehen Sie die Rahmen so auf, wie in den Arbeitsschritten 1 und 3 angegeben. Oder klicken Sie auf das Symbol Laufrahmen kopieren, um zusätzliche Laufrahmen gleicher Größe zu setzen. Sie können alle Laufrahmen gemäß der Beschreibung in Schritt 3 verschieben und skalieren. Zum Löschen eines Laufrahmens klicken Sie in den Laufrahmen und dann auf das Symbol zum Löschen von Laufrahmen . Hinweis: Zum Ziehen mehrerer Laufrahmen müssen Sie vor dem Scan-Vorgang im Fenster Vorschau auf Alle klicken. Sonst wird nur der Bereich innerhalb des zuletzt gesetzten Laufrahmens gescannt. Anpassen der Farbe und weiterer Bildeinstellungen Wenn Sie Ihre Bilder in der Vorschau angezeigt und den Scan-Bereich angepasst haben, können Sie, wenn nötig, die Bildqualität bearbeiten. Epson Scan bietet eine Vielzahl von Einstellungen zur Verbesserung von Farbe, Schärfe, Kontrast und anderen Aspekten der Bildqualität. Bevor Sie Veränderungen vornehmen, müssen Sie auf das Bild oder den Laufrahmen für den Bereich klicken, den Sie anpassen möchten. Scannen von Vorlagen 43 GT-20000 Benutzerhandbuch Anleitungen zur Anpassung der Farbe und anderer Bildeinstellungen finden Sie in folgenden Abschnitten: Büromodus: „Anpassen der Farbe und anderer Bildeinstellungen im Büromodus“ auf Seite 44 Standard Modus: „Anpassen der Farbe und anderer Bildeinstellungen im Standard Modus“ auf Seite 45 Professioneller Modus: „Anpassen der Farbe und anderer Bildeinstellungen im Professionellen Modus“ auf Seite 47 Anpassen der Farbe und anderer Bildeinstellungen im Büromodus In der nachfolgenden Tabelle sind die im Büromodus verfügbaren Einstellungen aufgeführt. Weitere Hinweise zur Anpassung der Einstellungen entnehmen Sie der Hilfe zu Epson Scan. Hinweis: Wenn Sie mehrere Bilder gleichzeitig scannen und möchten, dass die Bildanpassungen auf alle Bilder oder Scan-Bereiche angewendet werden, gehen Sie folgendermaßen vor: Klicken Sie im Fenster Vorschau auf Alle und passen Sie erst dann die Einstellungen an. Einstellung Beschreibung Helligkeit Passt die Helligkeit bzw. Dunkelheit des Gesamtbilds an. Diese Einstellung ist nur verfügbar, wenn für Bildtyp die Option Farbe oder Graustufe aktiviert ist. Kontrast Passt den Unterschied zwischen den hellen und den dunklen Bereichen des Gesamtbilds an. Diese Einstellung ist nur verfügbar, wenn für Bildtyp die Option Farbe oder Graustufe aktiviert ist. Unscharfe Maske Aktivieren, um die Ränder von Bildbereichen schärfer zu machen und so ein schärferes Gesamtbild zu erhalten. Schalten Sie die Option aus, um weichere Umrisse zu erzielen. Diese Einstellung ist nur verfügbar, wenn für Bildtyp die Option Farbe oder Graustufe aktiviert ist. Scannen von Vorlagen 44 GT-20000 Benutzerhandbuch Rasterung Entfernt das wellige Muster, das in zart schattierten Bildbereichen wie beispielsweise Hauttönen vorkommen kann. Verbessert außerdem die Ergebnisse beim Scannen von Bildern aus Magazinen oder Zeitungen, die im ursprünglichen Druckverfahren eine Rasterung enthalten. Diese Einstellung ist nur verfügbar, wenn für Bildtyp die Option Farbe oder Graustufe aktiviert ist. Die Ergebnisse der Rasterung erscheinen nicht im Vorschaubild, nur im gescannten Bild. Text optimieren Verbessert die Texterkennung beim Scannen von Textdokumenten. Schwellenwert Passt den Wert an, bei dem schwarze Flächen in Text und Linien abgegrenzt werden, um die Texterkennung in OCR-Programmen zu verbessern. Diese Einstellung ist nur verfügbar, wenn für Bildtyp die Option Schwarzweiß ausgewählt ist. Hinweis: ❏ Zur Anzeige der Rot-, Grün- und Blaustufen an bestimmten Punkten im Vorschaubild, während Sie Einstellungen vornehmen, klicken Sie im Fenster Vorschau auf das Symbol Densitometer und ziehen Sie den Mauszeiger auf einen Bildbereich. Weitere Informationen finden Sie in der Hilfe von Epson Scan. ❏ Je nach Bildtyp, der in der Vorschau angezeigt wird und anderen gewählten Einstellungen, sind unter Umständen einige Einstellungen nicht verfügbar oder werden automatisch festgelegt. ❏ Sie können anpassen, wie sich bestimmte Epson Scan-Einstellungen verhalten, indem Sie auf Konfiguration klicken und die Einstellungen im angezeigten Fenster ändern. Weitere Informationen finden Sie in der Hilfe von Epson Scan. ❏ Um im Vorschaubild vorgenommene Bildqualitätskorrekturen wieder rückgängig zu machen, klicken Sie auf Zurücksetzen (sofern verfügbar), deaktivieren Sie die Einstellung oder zeigen Sie das Bild erneut in der Vorschau an. Anpassen der Farbe und anderer Bildeinstellungen im Standard Modus In der nachfolgenden Tabelle sind die im Standard Modus verfügbaren Einstellungen aufgeführt. Weitere Hinweise zur Anpassung der Einstellungen entnehmen Sie der Hilfe zu Epson Scan. Scannen von Vorlagen 45 GT-20000 Benutzerhandbuch Hinweis: Wenn Sie mehrere Bilder gleichzeitig scannen und möchten, dass die Bildanpassungen auf alle Bilder oder Scan-Bereiche angewendet werden, gehen Sie folgendermaßen vor: Klicken Sie im Fenster Vorschau auf Alle und passen Sie erst dann die Einstellungen an. Einstellung Beschreibung Rasterung Entfernt das wellige Muster, das in zart schattierten Bildbereichen wie beispielsweise Hauttönen vorkommen kann. Verbessert außerdem die Ergebnisse beim Scannen von Bildern aus Magazinen oder Zeitungen, die im ursprünglichen Druckverfahren eine Rasterung enthalten. Diese Einstellung ist nur verfügbar, wenn für Bildtyp die Option Farbe oder Graustufe aktiviert ist. Die Ergebnisse der Rasterung erscheinen nicht im Vorschaubild, nur im gescannten Bild. Hintergrundbeleuchtung-Korrektur Zum Aufhellen von Fotos, die im Gegenlicht aufgenommen worden sind. Farbwiederherstellung Stellt die Farben in verblichenen Fotos automatisch wieder her. Staubentfernung Entfernt automatisch Staub von Vorlagen. Die Ergebnisse der Staubentfernung erscheinen nicht in der Vorschau, sondern nur im gescannten Bild. Text optimieren Verbessert die Texterkennung beim Scannen von Textdokumenten. Nur verfügbar, wenn als Vorlagenart eine der Optionen Zeitschrift, Zeitung oder Text/Strichzeichnung aktiviert ist. Helligkeit Passt die Helligkeit bzw. Dunkelheit des Gesamtbilds an. Klicken Sie auf Helligkeit, um die Einstellung Helligkeit vorzunehmen. Kontrast Passt den Unterschied zwischen den hellen und den dunklen Bereichen des Gesamtbilds an. Klicken Sie auf Helligkeit, um die Einstellung Kontrast vorzunehmen. Schwellenwert Passt den Wert an, bei dem schwarze Flächen in Text und Linien abgegrenzt werden, um die Texterkennung in OCR-Programmen zu verbessern. Nur verfügbar, wenn Sie Schwarzweiß als Einstellung für den Bildtyp auswählen. Klicken Sie auf Helligkeit, um die Einstellung Schwellenwert vorzunehmen. Hinweis: ❏ Zur Anzeige der Rot-, Grün- und Blaustufen an bestimmten Punkten im Vorschaubild, während Sie Einstellungen vornehmen, klicken Sie im Fenster Vorschau auf das Symbol Densitometer und ziehen Sie den Mauszeiger auf einen Bildbereich. Weitere Informationen finden Sie in der Hilfe von Epson Scan. ❏ Je nach Bildtyp, der in der Vorschau angezeigt wird und anderen gewählten Einstellungen, sind unter Umständen einige Einstellungen nicht verfügbar oder werden automatisch festgelegt. Scannen von Vorlagen 46 GT-20000 Benutzerhandbuch ❏ Sie können anpassen, wie sich bestimmte Epson Scan-Einstellungen verhalten, indem Sie auf Konfiguration klicken und die Einstellungen im angezeigten Fenster ändern. Weitere Informationen finden Sie in der Hilfe von Epson Scan. ❏ Um im Vorschaubild vorgenommene Bildqualitätskorrekturen wieder rückgängig zu machen, klicken Sie auf Zurücksetzen (sofern verfügbar), deaktivieren Sie die Einstellung oder zeigen Sie das Bild erneut in der Vorschau an. Anpassen der Farbe und anderer Bildeinstellungen im Professionellen Modus In der nachfolgenden Tabelle sind die im Professionellen Modus verfügbaren Einstellungen aufgeführt. Weitere Hinweise zur Anpassung der Einstellungen entnehmen Sie der Hilfe zu Epson Scan. Hinweis: ❏ Wenn Sie mehrere Bilder gleichzeitig scannen und möchten, dass die Bildanpassungen auf alle Bilder oder Scan-Bereiche angewendet werden, gehen Sie folgendermaßen vor: Klicken Sie im Fenster Vorschau auf Alle und passen Sie erst dann die Einstellungen an. ❏ Unter Umständen müssen Sie per Bildlauf nach unten gehen, um den Bereich Korrekturen des Fensters Professioneller Modus anzuzeigen. Scannen von Vorlagen 47 GT-20000 Benutzerhandbuch Einstellung Beschreibung Unscharfe Maske Aktivieren, um die Ränder von Bildbereichen schärfer zu machen und so ein schärferes Gesamtbild zu erhalten. Der Schärfegrad ist einstellbar. Schalten Sie die Option aus, um weichere Umrisse zu erzielen. Rasterung Entfernt das schraffierte Muster, das in hell schattierten Bildbereichen (z. B. Hauttöne) auftreten kann. Verbessert auch die Ergebnisse, wenn Zeitschriften- oder Zeitungsbilder gescannt werden, für die beim ursprünglichen Druckvorgang Rasterung verwendet wurde. Diese Art der Rasterung ist einstellbar. Die Ergebnisse der Rasterung erscheinen nicht im Vorschaubild, nur im gescannten Bild. Farbwiederherstellung Stellt die Farben in verblichenen Fotos automatisch wieder her. Hintergrundbeleuchtung-Korrektur Zum Aufhellen von Fotos, die im Gegenlicht aufgenommen worden sind. Der Grad der Hintergrundbeleuchtung-Korrektur ist einstellbar. Staubentfernung Entfernt automatisch Staub von Vorlagen. Der Grad der Staubentfernung ist einstellbar. Die Ergebnisse der Staubentfernung erscheinen nicht in der Vorschau, sondern nur im gescannten Bild. Automatische Belichtung Klicken Sie auf das Symbol Automatische Belichtung. Um diese Funktion dauerhaft einzuschalten, klicken Sie auf Konfiguration, anschließend auf die Registerkarte Farbe und wählen dann Kontinuierliche automatische Belichtung. Sie können die Belichtung mit dem Schieber anpassen. Histogramm Bietet eine grafische Schnittstelle, um Helligkeits-, Schatten- und Gamma-Werte einzeln einzustellen. Nur für fortgeschrittene Benutzer. Klicken Sie auf das Symbol Histogrammanpassung, um die Einstellung Histogramm vorzunehmen. Tonwertkorrektur Bietet eine grafische Schnittstelle, um die Tonwerte einzeln anzupassen. Nur für fortgeschrittene Benutzer. Klicken Sie auf das Symbol Tonwertkorrektur, um die Einstellung für die Tonwertkorrektur vorzunehmen. Helligkeit Passt die Helligkeit bzw. Dunkelheit des Gesamtbilds an. Wenn Sie für Bildtyp eine andere Einstellung als Halbton ausgewählt haben, klicken Sie auf das Symbol Bildkorrektur und nehmen dann die Einstellung Helligkeit vor. Kontrast Passt den Unterschied zwischen den hellen und den dunklen Bereichen des Gesamtbilds an. Wenn Sie für Bildtyp eine andere Einstellung als Halbton ausgewählt haben, klicken Sie auf das Symbol Bildkorrektur und nehmen dann die Einstellung Kontrast vor. Sättigung Passt die Dichte der Farben im Gesamtbild an. Klicken Sie auf das Symbol Sättigung vorzunehmen. Bildkorrektur, um die Einstellung Scannen von Vorlagen 48 GT-20000 Farbbalance Benutzerhandbuch Passt die Ausgewogenheit von roten, grünen und blauen Farbanteilen im Gesamtbild an. Klicken Sie auf das Symbol Bildkorrektur, um die Einstellungen zur Farbbalance vorzunehmen. Farbpalette Bietet eine grafische Schnittstelle zum Einstellen der mittleren Farbtöne wie beispielsweise Hauttöne, ohne die Spitzlichter und Schattenbereiche des Bilds zu beeinflussen. Nur für fortgeschrittene Benutzer. Klicken Sie auf das Symbol Farbpalette, um die Einstellungen für Farbpalette zu verwenden. Weitere Informationen finden Sie unter „Verwenden der Funktion Farbpalette (nur Professioneller Modus)“ auf Seite 58. Schwellenwert Passt den Wert an, bei dem schwarze Flächen in Text und Linien abgegrenzt werden, um die Texterkennung in OCR-Programmen zu verbessern. (Nur verfügbar, wenn Sie Schwarzweiß als Einstellung für den Bildtyp auswählen.) Hinweis: ❏ Zur Anzeige der Rot-, Grün- und Blaustufen an bestimmten Punkten im Vorschaubild, während Sie Einstellungen vornehmen, klicken Sie im Fenster Vorschau auf das Symbol Densitometer und ziehen Sie den Mauszeiger auf einen Bildbereich. Weitere Informationen finden Sie in der Hilfe von Epson Scan. ❏ Je nach Bildtyp, der in der Vorschau angezeigt wird und anderen gewählten Einstellungen, sind unter Umständen einige Einstellungen nicht verfügbar oder werden automatisch festgelegt. ❏ Sie können anpassen, wie sich bestimmte Epson Scan-Einstellungen verhalten, indem Sie auf Konfiguration klicken und die Einstellungen im angezeigten Fenster ändern. Weitere Informationen finden Sie in der Hilfe von Epson Scan. ❏ Um im Vorschaubild vorgenommene Bildqualitätskorrekturen wieder rückgängig zu machen, klicken Sie auf die Schaltfläche Zurücksetzen (sofern verfügbar), schalten Sie die Einstellung aus oder zeigen Sie das Bild erneut in der Vorschau an. Wahl der Scan-Größe Sie können Bilder in ihrer ursprünglichen Größe scannen oder die Bilder beim Scannen vergrößern oder verkleinern. Verwenden Sie dazu die Einstellung Zielgröße. Wenn Sie ein Bild in einer bestimmten Größe scannen, sollten Sie die Zielgröße nach der Vorschau, aber vor dem Anpassen des (durch den Laufrahmen gekennzeichneten) Scan-Bereichs festlegen. Dadurch wird der Scan-Bereich in den richtigen Proportionen festgelegt und Ihr Bild wird nicht unerwartet abgeschnitten. Anleitungen zur Auswahl des Scan-Formats finden Sie in folgenden Abschnitten: Standard Modus: „Auswählen der Scan-Größe im Standard Modus“ auf Seite 50 Scannen von Vorlagen 49 GT-20000 Benutzerhandbuch Professioneller Modus: „Auswählen der Scan-Größe im Professionellen Modus“ auf Seite 52 Auswählen der Scan-Größe im Standard Modus 1. Sie können eine vordefinierte Scan-Größe aus der Liste Zielgröße wählen. Klicken Sie auf den Pfeil, um die Liste zu öffnen und die gewünschte Größe zu wählen. Ein dieser Größe angepasster Laufrahmen (gepunktete Linie) wird im Vorschaubild angezeigt. Scannen von Vorlagen 50 GT-20000 Benutzerhandbuch 2. Wenn Sie eine Scan-Größe benötigen, die nicht in der Liste Zielgröße enthalten ist, können Sie eine eigene Größe erstellen. Klicken Sie auf den Pfeil, um die Liste zu öffnen, und wählen Sie Benutzerdef.. Es wird das Fenster Zielgröße geöffnet. 3. Geben Sie einen Namen für das benutzerdefinierte Format ein, geben Sie das Format ein, klicken Sie auf Speichern und auf OK. Die neue Größe wird in der Liste Zielgröße angezeigt. 4. Wenn Sie Ihre Scan-Größe gewählt haben, können Sie auf den Laufrahmen klicken und ihn zu dem Bereich des Bilds ziehen, der gescannt werden soll. Weitere Informationen finden Sie unter „Erstellen eines Laufrahmens in einem Vorschaubild“ auf Seite 41. Die Abmessungen des Laufrahmens werden während dieser Anpassung beibehalten. Wenn Sie den Laufrahmen für ein Hochformat- oder Querformatbild drehen müssen, ohne das Seitenverhältnis zu ändern, klicken Sie auf das Symbol Ausrichtung. Hinweis: Das Symbol Ausrichtung ist nicht verfügbar, wenn Sie zuvor Original als Zielgröße festgelegt haben. Scannen von Vorlagen 51 GT-20000 Benutzerhandbuch Auswählen der Scan-Größe im Professionellen Modus 1. Sie können eine vordefinierte Scan-Größe aus der Liste Zielgröße wählen. Klicken Sie auf den Pfeil, um die Liste zu öffnen und die gewünschte Größe zu wählen. Ein dieser Größe angepasster Laufrahmen (gepunktete Linie) wird im Vorschaubild angezeigt. Scannen von Vorlagen 52 GT-20000 Benutzerhandbuch 2. Wenn Sie eine Scan-Größe benötigen, die nicht in der Liste Zielgröße enthalten ist, können Sie eine eigene Größe erstellen. Klicken Sie auf den Pfeil, um die Liste zu öffnen, und wählen Sie Benutzerdef.. Es wird das Fenster Zielgröße geöffnet. 3. Geben Sie einen Namen für das benutzerdefinierte Format ein, geben Sie das Format ein, klicken Sie auf Speichern und auf OK. Die neue Größe wird in der Liste Zielgröße angezeigt. 4. Sie können die Größe mit zusätzlichen Bearbeitungswerkzeugen feinabstimmen. Klicken Sie neben Zielgröße auf + (Windows) oder r (Mac OS X), um die folgenden Bearbeitungswerkzeuge anzuzeigen. ❏ Um die Größe Ihres Bilds um einen bestimmten Prozentsatz zu verändern, passen Sie den Wert Zoom an. ❏ Um die Art und Weise, wie Ihr Bild zugeschnitten wird, zu ändern, schalten Sie Beschneiden ein oder aus. Weitere Informationen finden Sie in der Hilfe von Epson Scan. Scannen von Vorlagen 53 GT-20000 Benutzerhandbuch ❏ Zum Freigeben der Proportionen der Scan-Größe klicken Sie auf das Symbol Sperren. Stellen Sie dann den Laufrahmen ein oder geben Sie neue Werte für die Breite/Höhe ein. 5. Wenn Sie Ihre Scan-Größe gewählt haben, können Sie auf den Laufrahmen klicken und ihn zu dem Bereich des Bilds ziehen, der gescannt werden soll. Weitere Informationen finden Sie unter „Erstellen eines Laufrahmens in einem Vorschaubild“ auf Seite 41. Die Abmessungen des Laufrahmens werden während dieser Anpassung beibehalten. Wenn Sie den Laufrahmen für ein Hochformat- oder Querformatbild drehen möchten, ohne das Seitenverhältnis zu ändern, klicken Sie auf das Symbol Ausrichtung. Hinweis: Das Symbol Ausrichtung ist nicht verfügbar, wenn Sie zuvor Original als Zielgröße festgelegt haben. Ausführen des Scan-Vorgangs Wie es nach dem Scannen weitergeht, hängt davon ab, wie der Scan-Vorgang gestartet wurde. ❏ Sie können den Scan-Vorgang starten und Epson Scan ausführen, indem Sie auf das Symbol EPSON Scan klicken oder am Scanner die Taste a Start drücken. Wenn Sie so vorgegangen sind, wird jetzt das Fenster Einstellungen zum Speichern von Dateien angezeigt. Hier können Sie Name und Ort zum Speichern der gescannten Dateien angeben. Siehe „Wahl der Einstellungen zum Speichern von Dateien“ auf Seite 32, um weitere Informationen zu erhalten. Nachdem Sie diese Einstellungen vorgenommen haben, startet Epson Scan den Scan-Vorgang. ❏ Wenn Sie den Scan-Vorgang aus einem TWAIN-kompatiblen Programm heraus (z. B. Adobe Photoshop Elements) gestartet haben, werden die gescannten Bilder im Programmfenster geöffnet. Klicken Sie auf Schließen, um das Epson Scan-Fenster zu verlassen und die Bilder im Programm anzuzeigen, wenn Epson Scan nach dem Scan-Vorgang nicht automatisch schließt. Scannen von Vorlagen 54 GT-20000 Benutzerhandbuch Kapitel 5 Scannen von Spezialprojekten Wiederherstellen von Farbe Mit der Funktion Farbwiederherstellung in Epson Scan können Sie alte, verblasste oder schlecht belichtete Fotos so verändern, dass Farbe und Schärfe realitätsgetreu angezeigt werden. Sie können gedruckte Fotos automatisch beim Scannen wiederherstellen. Ursprüngliches Bild Nach Anwendung derFarbwiederherstellung Anleitungen zum Wiederherstellen von Fotos finden Sie in folgenden Abschnitten: Standard Modus: „Farbwiederherstellung im Standard Modus“ auf Seite 55 Professioneller Modus: „Farbwiederherstellung im Professionellen Modus“ auf Seite 56 Hinweis: Diese Funktion ist im Büromodus nicht verfügbar. Wechseln Sie in den Scan-Modus Standard Modus oder Professioneller Modus. Weitere Informationen finden Sie unter „Ändern des Scan-Modus“ auf Seite 23. Farbwiederherstellung im Standard Modus 1. Legen Sie die Vorlage(n) auf das Vorlagenglas. Weitere Informationen finden Sie unter „Einlegen von Dokumenten und Fotos“ auf Seite 17. 2. Starten Sie Epson Scan. Weitere Informationen finden Sie unter „Inbetriebnahme von Epson Scan“ auf Seite 21. 3. Aktivieren Sie im Fenster Standard Modus die Einstellungen Vorlagenart, Bildtyp und Ziel. Weitere Informationen finden Sie unter „Scannen im Standard Modus“ auf Seite 27. Scannen von Spezialprojekten 55 GT-20000 Benutzerhandbuch 4. Klicken Sie auf Vorschau, wenn Sie die Bilder in der Vorschau anzeigen möchten. Nun können Sie im Fenster Vorschau Ihre Bilder betrachten. Weitere Informationen finden Sie unter „Anzeige des Scan-Bereichs in der Vorschau und Anpassen des Scan-Bereichs“ auf Seite 37. 5. Aktivieren Sie das Kontrollkästchen Farbwiederherstellung. Hinweis: Wenn Sie mehrere Bilder gleichzeitig scannen und möchten, dass die Funktion Farbwiederherstellung auf alle Bilder oder Scan-Bereiche angewendet wird, gehen Sie folgendermaßen vor: Klicken Sie im Fenster Vorschau auf Alle und aktivieren Sie erst dann das Kontrollkästchen. 6. Nehmen Sie, wenn nötig, weitere Bildkorrekturen vor. Siehe „Anpassen der Farbe und weiterer Bildeinstellungen“ auf Seite 43, um weitere Informationen zu erhalten. 7. Verkleinern/Vergrößern Sie das Bild, wenn nötig. Siehe „Wahl der Scan-Größe“ auf Seite 49, um weitere Informationen zu erhalten. 8. Klicken Sie auf Scannen. Was als nächstes folgt, hängt davon ab, wie Epson Scan gestartet wurde. Weitere Informationen finden Sie unter „Ausführen des Scan-Vorgangs“ auf Seite 54. Farbwiederherstellung im Professionellen Modus 1. Legen Sie die Vorlage(n) auf das Vorlagenglas. Weitere Informationen finden Sie unter „Einlegen von Dokumenten und Fotos“ auf Seite 17. 2. Starten Sie Epson Scan. Weitere Informationen finden Sie unter „Inbetriebnahme von Epson Scan“ auf Seite 21. 3. Aktivieren Sie im Fenster Professioneller Modus die Einstellungen Vorlagenart, Dokumentenquelle, Automatische Belichtung, Bildtyp und Auflösung. Weitere Informationen finden Sie unter „Scannen im Professionellen Modus“ auf Seite 29. Scannen von Spezialprojekten 56 GT-20000 Benutzerhandbuch 4. Klicken Sie auf Vorschau, wenn Sie die Bilder in der Vorschau anzeigen möchten. Nun können Sie im Fenster Vorschau Ihre Bilder betrachten. Weitere Informationen finden Sie unter „Anzeige des Scan-Bereichs in der Vorschau und Anpassen des Scan-Bereichs“ auf Seite 37. 5. Gehen Sie per Bildlauf nach unten zum Bereich Korrekturen und aktivieren Sie das Kontrollkästchen Farbwiederherstellung. Hinweis: Wenn Sie mehrere Bilder gleichzeitig scannen und möchten, dass die Funktion Farbwiederherstellung auf alle Bilder oder Scan-Bereiche angewendet wird, gehen Sie folgendermaßen vor: Klicken Sie im Fenster Vorschau auf Alle und aktivieren Sie erst dann das Kontrollkästchen. 6. Nehmen Sie, wenn nötig, weitere Bildkorrekturen vor. Siehe „Anpassen der Farbe und weiterer Bildeinstellungen“ auf Seite 43, um weitere Informationen zu erhalten. 7. Wenn Sie feinere Farbkorrekturen vornehmen möchten, klicken Sie auf das Symbol Farbpalette. Weitere Informationen finden Sie unter „Verwenden der Funktion Farbpalette (nur Professioneller Modus)“ auf Seite 58. 8. Verkleinern/Vergrößern Sie das Bild, wenn nötig. Siehe „Wahl der Scan-Größe“ auf Seite 49, um weitere Informationen zu erhalten. 9. Klicken Sie auf Scannen. Was als nächstes folgt, hängt davon ab, wie Epson Scan gestartet wurde. Weitere Informationen finden Sie unter „Ausführen des Scan-Vorgangs“ auf Seite 54. Scannen von Spezialprojekten 57 GT-20000 Benutzerhandbuch Verwenden der Funktion Farbpalette (nur Professioneller Modus) Führen Sie die Schritte in diesen Abschnitten aus, um im Professionellen Modus die Farbgebung in den Bildern mit der Funktion Farbpalette anzupassen. Diese Funktion steht erst zur Verfügung, wenn Sie eine Vorschau der Bilder angefertigt haben. Klicken Sie deshalb auf jeden Fall auf Vorschau, um diese Funktion zu aktivieren. Farbe von einem Bild abtasten 1. Klicken Sie auf das Symbol 2. Klicken Sie auf das Symbol Pipette. Farbpalette. Farbextrahierer. Der Mauszeiger verändert sich zu einer 3. Klicken Sie im Vorschau-Fenster auf die Farbe im Bild, die eine Anpassung erfordert. Die ausgewählte Farbe wird in die mittlere Zelle im Fenster Farbpalette gesetzt, wobei in den umgebenden Zellen Variationen des Farbtons angezeigt werden. Scannen von Spezialprojekten 58 GT-20000 Benutzerhandbuch 4. Wählen Sie die Zelle mit dem Farbton aus, den Sie zur Anpassung der Farbe im Bild verwenden möchten. Diese Farbe wird jetzt in die mittlere Zelle gesetzt und die Farbänderung wird auf das Bild angewandt. Hinweis: Sie können außerdem die Zellen rechts neben dem Anpassungsbereich zum Ändern der Helligkeit verwenden, falls erforderlich. 5. Wenn Sie weitere Farben anpassen möchten, wiederholen Sie Schritt 4. Zum Speichern der Farbe für zukünftige Scan-Vorgänge klicken Sie auf das Symbol Speichern. Die Farbe wird im Speicherbereich angezeigt. Hinweis: Zum Laden einer vorher gespeicherten Farbe wählen Sie die Farbe aus und klicken Sie auf das Symbol Auf Palette anwenden. 6. Wenn Sie mit dem Anpassen der Farbe fertig sind, klicken Sie auf Schließen, um zum Fenster Professioneller Modus zurückzukehren. Weitere Informationen zur Verwendung der Funktion Farbpalette entnehmen Sie der Hilfe zu Epson Scan. Scannen von Spezialprojekten 59 GT-20000 Benutzerhandbuch Eine Farbe auf ein Bild anwenden 1. Klicken Sie auf das Symbol Farbpalette. 2. Wählen Sie die Zelle mit dem Farbton aus, den Sie zur Anpassung der Farbe im Bild verwenden möchten. Diese Farbe wird jetzt in die mittlere Zelle gesetzt. Hinweis: Sie können außerdem die Zellen rechts neben dem Anpassungsbereich zum Ändern der Helligkeit verwenden, falls erforderlich. 3. Klicken Sie auf das Symbol einem Tropfen. Farbextrahierer. Der Mauszeiger verändert sich zu 4. Klicken Sie im Vorschau-Fenster auf die Farbe im Bild, die eine Anpassung erfordert. Die Farbänderung wird auf das Bild angewandt. 5. Wenn Sie weitere Farben anpassen möchten, wiederholen Sie die Schritte 2 bis 4. Zum Speichern der Farbe für zukünftige Scan-Vorgänge klicken Sie auf das Symbol Speichern. Die Farbe wird im Speicherbereich angezeigt. Scannen von Spezialprojekten 60 GT-20000 Benutzerhandbuch Hinweis: Zum Laden einer vorher gespeicherten Farbe wählen Sie die Farbe aus und klicken Sie auf das Symbol Auf Palette anwenden. 6. Wenn Sie mit dem Anpassen der Farbe fertig sind, klicken Sie auf Schließen, um zum Fenster Professioneller Modus zurückzukehren. Weitere Informationen zur Verwendung der Funktion Farbpalette entnehmen Sie der Hilfe zu Epson Scan. Enfernen von Staubflecken Mit der Funktion Staubentfernung der Scanner-Software können Sie Film oder Dias beim Scannen virtuell von Staub „reinigen“. Entfernen Sie vor dem Scannen von Vorlagen vorsichtig den Staub, den Sie mit bloßen Auge sehen können. Ursprüngliches Bild Nach Anwendung der Staubentfernung Hinweis: ❏ Entfernen Sie vor dem Scannen von Vorlagen vorsichtig den Staub, den Sie mit bloßen Auge sehen können. ❏ Verwenden Sie Staubentfernung nicht zum Scannen von Vorlagen, die keinen Staub und keine Kratzer aufweisen, weil das gescannte Bild sonst verzerrt oder verschwommen sein kann. Anleitungen zum Entfernen von Staubflecken auf der Vorlage finden Sie in folgenden Abschnitten: Standard Modus: „Staubentfernung im Standard Modus“ auf Seite 62 Professioneller Modus: „Staubentfernung im Professionellen Modus“ auf Seite 63 Scannen von Spezialprojekten 61 GT-20000 Benutzerhandbuch Hinweis: Diese Funktion ist im Büromodus nicht verfügbar. Wechseln Sie in den Scan-Modus Standard Modus oder Professioneller Modus. Weitere Informationen finden Sie unter „Ändern des Scan-Modus“ auf Seite 23. Staubentfernung im Standard Modus 1. Legen Sie die Vorlage(n) auf das Vorlagenglas. Weitere Informationen finden Sie unter „Einlegen von Dokumenten und Fotos“ auf Seite 17. 2. Starten Sie Epson Scan. Weitere Informationen finden Sie unter „Inbetriebnahme von Epson Scan“ auf Seite 21. 3. Aktivieren Sie im Fenster Standard Modus die Einstellungen Vorlagenart, Bildtyp und Ziel. Weitere Informationen finden Sie unter „Scannen im Standard Modus“ auf Seite 27. 4. Klicken Sie auf Vorschau, wenn Sie die Bilder in der Vorschau anzeigen möchten. Nun können Sie im Fenster Vorschau Ihre Bilder betrachten. Weitere Informationen finden Sie unter „Anzeige des Scan-Bereichs in der Vorschau und Anpassen des Scan-Bereichs“ auf Seite 37. 5. Aktivieren Sie das Kontrollkästchen Staubentfernung. Hinweis: ❏ Das Ergebnis der Staubentfernung wird nicht auf den Abbildungen im Vorschau-Fenster angezeigt. ❏ Wenn Sie mehrere Bilder gleichzeitig scannen und möchten, dass die Funktion Staubentfernung auf alle Bilder oder Scan-Bereiche angewendet wird, gehen Sie folgendermaßen vor: Klicken Sie im Fenster Vorschau auf Alle und aktivieren Sie erst dann das Kontrollkästchen. 6. Nehmen Sie, wenn nötig, weitere Bildkorrekturen vor. Siehe „Anpassen der Farbe und weiterer Bildeinstellungen“ auf Seite 43, um weitere Informationen zu erhalten. 7. Verkleinern/Vergrößern Sie das Bild, wenn nötig. Siehe „Wahl der Scan-Größe“ auf Seite 49, um weitere Informationen zu erhalten. Scannen von Spezialprojekten 62 GT-20000 Benutzerhandbuch 8. Klicken Sie auf Scannen. Was als nächstes folgt, hängt davon ab, wie Epson Scan gestartet wurde. Weitere Informationen finden Sie unter „Ausführen des Scan-Vorgangs“ auf Seite 54. Staubentfernung im Professionellen Modus 1. Legen Sie die Vorlage(n) auf das Vorlagenglas. Weitere Informationen finden Sie unter „Einlegen von Dokumenten und Fotos“ auf Seite 17. 2. Starten Sie Epson Scan. Weitere Informationen finden Sie unter „Inbetriebnahme von Epson Scan“ auf Seite 21. 3. Aktivieren Sie im Fenster Professioneller Modus die Einstellungen Vorlagenart, Dokumentenquelle, Automatische Belichtung, Bildtyp und Auflösung. Weitere Informationen finden Sie unter „Scannen im Professionellen Modus“ auf Seite 29. 4. Klicken Sie auf Vorschau, wenn Sie die Bilder in der Vorschau anzeigen möchten. Nun können Sie im Fenster Vorschau Ihre Bilder betrachten. Weitere Informationen finden Sie unter „Anzeige des Scan-Bereichs in der Vorschau und Anpassen des Scan-Bereichs“ auf Seite 37. 5. Gehen Sie per Bildlauf nach unten zum Bereich Korrekturen und aktivieren Sie das Kontrollkästchen Staubentfernung. Wenn Sie den Grad der Staubentfernung erhöhen oder verringern möchten, klicken Sie neben der Option auf + (Windows) oder r (Mac OS X) und wählen Sie in der Liste Niveau eine Einstellung. Scannen von Spezialprojekten 63 GT-20000 Benutzerhandbuch Hinweis: ❏ Das Ergebnis der Staubentfernung wird nicht auf den Abbildungen im Vorschau-Fenster angezeigt. ❏ Wenn Sie mehrere Bilder gleichzeitig scannen und möchten, dass die Funktion Staubentfernung auf alle Bilder oder Scan-Bereiche angewendet wird, gehen Sie folgendermaßen vor: Klicken Sie im Fenster Vorschau auf Alle und aktivieren Sie erst dann das Kontrollkästchen. 6. Nehmen Sie, wenn nötig, weitere Bildkorrekturen vor. Weitere Informationen finden Sie unter „Anpassen der Farbe und weiterer Bildeinstellungen“ auf Seite 43. 7. Verkleinern/Vergrößern Sie das Bild, wenn nötig. Weitere Informationen finden Sie unter „Wahl der Scan-Größe“ auf Seite 49. 8. Klicken Sie auf Scannen. Was als nächstes folgt, hängt davon ab, wie Epson Scan gestartet wurde. Weitere Informationen finden Sie unter „Ausführen des Scan-Vorgangs“ auf Seite 54. Aufhellen von Fotos mit Gegenlicht Mit der Funktion Hintergrundbeleuchtung-Korrektur in der Scanner-Software können Sie Fotos aufhellen, die im Gegenlicht aufgenommen worden sind. Sie können gedruckte Fotos automatisch beim Scannen korrigieren. Ursprüngliches Bild Nach Anwendung der HintergrundbeleuchtungKorrektur Anleitungen zum Aufhellen von Fotos mit Hintergrundbeleuchtung finden Sie in folgenden Abschnitten: Standard Modus: „Hintergrundbeleuchtung-Korrektur im Standard Modus“ auf Seite 65 Professioneller Modus: „Hintergrundbeleuchtung-Korrektur im Professionellen Modus“ auf Seite 66 Scannen von Spezialprojekten 64 GT-20000 Benutzerhandbuch Hinweis: Diese Funktion ist im Büromodus nicht verfügbar. Wechseln Sie in den Scan-Modus Standard Modus oder Professioneller Modus. Weitere Informationen finden Sie unter „Ändern des Scan-Modus“ auf Seite 23. Hintergrundbeleuchtung-Korrektur im Standard Modus 1. Legen Sie die Vorlage(n) auf das Vorlagenglas. Weitere Informationen finden Sie unter „Einlegen von Dokumenten und Fotos“ auf Seite 17. 2. Starten Sie Epson Scan. Weitere Informationen finden Sie unter „Inbetriebnahme von Epson Scan“ auf Seite 21. 3. Aktivieren Sie im Fenster Standard Modus die Einstellungen Vorlagenart, Bildtyp und Ziel. Weitere Informationen finden Sie unter „Scannen im Standard Modus“ auf Seite 27. 4. Klicken Sie auf Vorschau, wenn Sie die Bilder in der Vorschau anzeigen möchten. Nun können Sie im Fenster Vorschau Ihre Bilder betrachten. Weitere Informationen finden Sie unter „Anzeige des Scan-Bereichs in der Vorschau und Anpassen des Scan-Bereichs“ auf Seite 37. 5. Aktivieren Sie das Kontrollkästchen Hintergrundbeleuchtung-Korrektur. Hinweis: Wenn Sie mehrere Bilder gleichzeitig scannen und möchten, dass die Funktion Hintergrundbeleuchtung-Korrektur auf alle Bilder oder Scan-Bereiche angewendet wird, gehen Sie folgendermaßen vor: Klicken Sie im Fenster Vorschau auf Alle und aktivieren Sie erst dann das Kontrollkästchen. 6. Nehmen Sie, wenn nötig, weitere Bildkorrekturen vor. Siehe „Anpassen der Farbe und weiterer Bildeinstellungen“ auf Seite 43, um weitere Informationen zu erhalten. 7. Verkleinern/Vergrößern Sie das Bild, wenn nötig. Siehe „Wahl der Scan-Größe“ auf Seite 49, um weitere Informationen zu erhalten. 8. Klicken Sie auf Scannen. Scannen von Spezialprojekten 65 GT-20000 Benutzerhandbuch Was als nächstes folgt, hängt davon ab, wie Epson Scan gestartet wurde. Weitere Informationen finden Sie unter „Ausführen des Scan-Vorgangs“ auf Seite 54. Hintergrundbeleuchtung-Korrektur im Professionellen Modus 1. Legen Sie die Vorlage(n) auf das Vorlagenglas. Weitere Informationen finden Sie unter „Einlegen von Dokumenten und Fotos“ auf Seite 17. 2. Starten Sie Epson Scan. Weitere Informationen finden Sie unter „Inbetriebnahme von Epson Scan“ auf Seite 21. 3. Aktivieren Sie im Fenster Professioneller Modus die Einstellungen Vorlagenart, Dokumentenquelle, Automatische Belichtung, Bildtyp und Auflösung. Weitere Informationen finden Sie unter „Scannen im Professionellen Modus“ auf Seite 29. 4. Klicken Sie auf Vorschau, wenn Sie die Bilder in der Vorschau anzeigen möchten. Nun können Sie im Fenster Vorschau Ihre Bilder betrachten. Weitere Informationen finden Sie unter „Anzeige des Scan-Bereichs in der Vorschau und Anpassen des Scan-Bereichs“ auf Seite 37. 5. Gehen Sie per Bildlauf nach unten zum Bereich Korrekturen und aktivieren Sie das Kontrollkästchen Hintergrundbeleuchtung-Korrektur. Wenn Sie den Grad der Hintergrundbeleuchtung-Korrektur erhöhen oder verringern möchten, klicken Sie neben der Option auf + (Windows) oder r (Mac OS X) und wählen Sie in der Liste Niveau eine Einstellung. Hinweis: Wenn Sie mehrere Bilder gleichzeitig scannen und möchten, dass die Funktion Hintergrundbeleuchtung-Korrektur auf alle Bilder oder Scan-Bereiche angewendet wird, gehen Sie folgendermaßen vor: Klicken Sie im Fenster Vorschau auf Alle und aktivieren Sie erst dann das Kontrollkästchen. Scannen von Spezialprojekten 66 GT-20000 Benutzerhandbuch 6. Nehmen Sie, wenn nötig, weitere Bildkorrekturen vor. Siehe „Anpassen der Farbe und weiterer Bildeinstellungen“ auf Seite 43, um weitere Informationen zu erhalten. 7. Verkleinern/Vergrößern Sie das Bild, wenn nötig. Siehe „Wahl der Scan-Größe“ auf Seite 49, um weitere Informationen zu erhalten. 8. Klicken Sie auf Scannen. Was als nächstes folgt, hängt davon ab, wie Epson Scan gestartet wurde. Weitere Informationen finden Sie unter „Ausführen des Scan-Vorgangs“ auf Seite 54. Scannen in eine PDF-Datei Wenn Sie mit Epson Scan arbeiten, können Sie mit Hilfe der folgenden Funktionen eine PDF-Datei erstellen. Scannen mehrerer Dokumentseiten in eine zentrale PDF-Datei: Sie können mehrere Dokumentseiten scannen und in einer zentralen PDF-Datei speichern. Zuordnen von Dokument-Sicherheitseinstellungen: Sie können der PDF-Datei Passwort-Einstellungen zuordnen. Festlegen der Seitenzahl in einer zentralen PDF-Datei: Sie können festlegen, wie vielen Seiten eine PDF-Datei maximal enthalten soll. Beispiel: Sie scannen ein 20-seitiges Dokument und geben an, dass die PDF-Datei 4 Seiten enthalten soll. Daraufhin werden automatisch 5 PDF-Dateien erstellt. Anleitungen zum Scannen in eine PDF-Datei finden Sie in folgenden Abschnitten: Büromodus: „Scannen in eine PDF-Datei im Büromodus“ auf Seite 67 Standard Modus: „Scannen in eine PDF-Datei im Standard Modus“ auf Seite 73 Professioneller Modus: „Scannen in eine PDF-Datei im Professionellen Modus“ auf Seite 79 Scannen in eine PDF-Datei im Büromodus 1. Legen Sie die Vorlage auf das Vorlagenglas. Anleitungen, siehe „Einlegen von Dokumenten und Fotos“ auf Seite 17 dieser Abschnitte. 2. Drücken Sie die Start-Taste a oder klicken Sie auf das Symbol Epson Scan, um Epson Scan zu starten. Weitere Informationen finden Sie unter „Drücken der Ein/Aus-Taste“ auf Seite 21 oder „Verwenden des EPSON Scan-Symbols“ auf Seite 21. Scannen von Spezialprojekten 67 GT-20000 Benutzerhandbuch 3. Aktivieren Sie im Fenster Büromodus die Einstellungen Bildtyp, Dokumentenquelle Größe und Auflösung. Weitere Informationen finden Sie unter „Scannen im Büromodus“ auf Seite 24. 4. Klicken Sie auf Vorschau, wenn Sie die Bilder in der Vorschau anzeigen möchten. Nun können Sie im Fenster Vorschau Ihre Bilder betrachten. Weitere Informationen finden Sie unter „Anzeige des Scan-Bereichs in der Vorschau und Anpassen des Scan-Bereichs“ auf Seite 37. 5. Nehmen Sie, wenn nötig, weitere Bildkorrekturen vor. Siehe „Anpassen der Farbe und weiterer Bildeinstellungen“ auf Seite 43, um weitere Informationen zu erhalten. 6. Klicken Sie auf Scannen. Das Fenster Einstellungen zum Speichern von Dateien wird angezeigt. 7. Wählen Sie PDF als Einstellung für Dateityp. Die aktuellen Einstellungen zu Papierformat, Ausrichtung, Rand, Seitenzahl und Komprimierungsniveau werden darunter angezeigt. 8. Klicken Sie auf Optionen. Das Fenster EPSON PDF Plug-in-Einstellungen wird angezeigt. Scannen von Spezialprojekten 68 GT-20000 Benutzerhandbuch Um der PDF-Datei Passwort-Einstellungen zuzuordnen, klicken Sie auf die Registerkarte Sicherheit und nehmen die entsprechenden Einstellungen vor. Scannen von Spezialprojekten 69 GT-20000 Benutzerhandbuch Um festzulegen, wie viele Seiten eine PDF-Datei maximal enthalten soll, klicken Sie auf die Registerkarte Allgemein. Anschließend klicken Sie auf Zahl zur Dateierst. wählen und geben die gewünschte Zahl ein. Hinweise zu weiteren Einstellungen im Fenster EPSON PDF Plug-in-Einstellungen entnehmen Sie der Hilfe zu Epson Scan. 9. Wählen Sie die Einstellungen, die zu Ihrem Dokument passen, und klicken Sie auf OK. Sie kehren in das Fenster Einstellungen zum Speichern von Dateien zurück. Scannen von Spezialprojekten 70 GT-20000 Benutzerhandbuch 10. Legen Sie bei Bedarf weitere Einstellungen zur Dateispeicherung fest und klicken Sie auf OK. Epson Scan scannt die Vorlage und zeigt folgendes Fenster an. Hinweis: Wenn Sie im Fenster Einstellungen zum Speichern von Dateien das Kontrollkästchen Dialogfeld Seite hinzufügen nach dem Scannen anzeigen deaktivieren, wird dieses Fenster nicht angezeigt. Epson Scan speichert die Vorlage dann automatisch. 11. Aktivieren Sie eine der folgenden Optionen. ❏ Seite hinzufügen: Klicken Sie auf diese Schaltfläche, um die nächste Seite der Vorlage zu scannen. Nehmen Sie die erste Seite vom Vorlagenglas und legen Sie die nächste Seite auf. Klicken Sie dann auf Scannen. Wiederholen Sie diesen Schritt für jede Seite Ihres Dokuments Klicken Sie anschließend auf Seite bearbeit. und fahren Sie mit Schritt 12 fort. ❏ Seite bearbeit.: Klicken Sie auf diese Schaltfläche, nachdem Sie alle benötigten Seiten gescannt haben. Nun können Sie die gescannten Seiten bearbeiten und in einer zentralen PDF-Datei speichern. Gehen Sie zu Schritt 12. ❏ Datei speichern: Klicken Sie auf diese Schaltfläche, wenn Sie mit dem Scannen fertig sind und die gescannten Seiten ohne vorherige Bearbeitung in einer zentralen PDF-Datei speichern möchten. Gehen Sie zu Schritt 14. Scannen von Spezialprojekten 71 GT-20000 Benutzerhandbuch 12. Das Fenster Seite wird bearbeitet mit Miniaturen der gescannten Seiten wird angezeigt. Verwenden Sie die Tools am unteren Ende des Fensters Seite wird bearbeitet, um Seiten auszuwählen, zu drehen, neu zu ordnen oder zu löschen. Wenn Sie alle Vorlagenseiten originalgetreu in die PDF-Dateien aufnehmen möchten, klicken Sie auf das Symbol Alle Seiten, um alle Seiten auszuwählen. Fahren Sie mit Schritt 13 fort. Wenn Sie Seiten drehen möchten, klicken Sie auf die Seiten oder verwenden Sie das Symbol für ungerade Seiten , das Symbol für gerade Seiten oder das Symbol für alle Seiten , um die Seiten auszuwählen. Klicken Sie anschließend auf das Symbol zum Drehen nach links bzw. zum Drehen nach rechts , um die Seiten zu drehen. Wenn Sie Seiten löschen möchten, klicken Sie auf die Seiten oder verwenden Sie das Symbol für ungerade Seiten oder das Symbol für gerade Seiten , um die Seiten auszuwählen. Klicken Sie anschließend auf das Symbol zum Löschen der Seiten. Hinweis: Das Symbol Löschen ist nicht verfügbar, wenn alle Seiten ausgewählt wurden. Weitere Informationen zur Verwendung der Tools im Fenster Seite wird bearbeitet entnehmen Sie der Hilfe zu Epson Scan. 13. Wenn Sie die Seiten bearbeitet haben, klicken Sie auf OK. Die Seiten werden in einer zentralen PDF-Datei gespeichert. Die Datei befindet sich im Ordner Bilder, Eigene Bilder bzw. an dem Speicherort, den Sie im Fenster Einstellungen zum Speichern von Dateien festgelegt haben. Anschließend wird wieder das Fenster Büromodus aufgerufen. 14. Klicken Sie auf Schließen, um Epson Scan zu beenden. Scannen von Spezialprojekten 72 GT-20000 Benutzerhandbuch Scannen in eine PDF-Datei im Standard Modus 1. Legen Sie die Vorlage auf das Vorlagenglas. Weitere Informationen finden Sie unter „Einlegen von Dokumenten und Fotos“ auf Seite 17. 2. Drücken Sie die Start-Taste a oder klicken Sie auf das Symbol Epson Scan, um Epson Scan zu starten. Weitere Informationen finden Sie unter „Drücken der Ein/Aus-Taste“ auf Seite 21 oder „Verwenden des EPSON Scan-Symbols“ auf Seite 21. 3. Aktivieren Sie im Fenster Standard Modus die Einstellungen Vorlagenart, Bildtyp und Ziel. Weitere Informationen finden Sie unter „Scannen im Standard Modus“ auf Seite 27. 4. Klicken Sie auf Vorschau, wenn Sie die Bilder in der Vorschau anzeigen möchten. Nun können Sie im Fenster Vorschau Ihre Bilder betrachten. Weitere Informationen finden Sie unter „Anzeige des Scan-Bereichs in der Vorschau und Anpassen des Scan-Bereichs“ auf Seite 37. 5. Nehmen Sie, wenn nötig, weitere Bildkorrekturen vor. Siehe „Anpassen der Farbe und weiterer Bildeinstellungen“ auf Seite 43, um weitere Informationen zu erhalten. 6. Verkleinern/Vergrößern Sie das Bild, wenn nötig. Siehe „Wahl der Scan-Größe“ auf Seite 49, um weitere Informationen zu erhalten. 7. Klicken Sie auf Scannen. Das Fenster Einstellungen zum Speichern von Dateien wird angezeigt. Scannen von Spezialprojekten 73 GT-20000 Benutzerhandbuch 8. Wählen Sie PDF als Einstellung für Dateityp. Die aktuellen Einstellungen zu Papierformat, Ausrichtung, Rand, Seitenzahl und Komprimierungsniveau werden darunter angezeigt. 9. Klicken Sie auf Optionen. Das Fenster EPSON PDF Plug-in-Einstellungen wird angezeigt. Scannen von Spezialprojekten 74 GT-20000 Benutzerhandbuch Um der PDF-Datei Passwort-Einstellungen zuzuordnen, klicken Sie auf die Registerkarte Sicherheit und nehmen die entsprechenden Einstellungen vor. Scannen von Spezialprojekten 75 GT-20000 Benutzerhandbuch Um festzulegen, wie viele Seiten eine PDF-Datei maximal enthalten soll, klicken Sie auf die Registerkarte Allgemein. Anschließend klicken Sie auf Zahl zur Dateierst. wählen und geben die gewünschte Zahl ein. Hinweise zu weiteren Einstellungen im Fenster EPSON PDF Plug-in-Einstellungen entnehmen Sie der Hilfe zu Epson Scan. 10. Wählen Sie die Einstellungen, die zu Ihrem Dokument passen, und klicken Sie auf OK. Sie kehren in das Fenster Einstellungen zum Speichern von Dateien zurück. Scannen von Spezialprojekten 76 GT-20000 Benutzerhandbuch 11. Legen Sie bei Bedarf weitere Einstellungen zur Dateispeicherung fest und klicken Sie auf OK. Epson Scan scannt die Vorlage und zeigt folgendes Fenster an. Hinweis: Wenn Sie im Fenster Einstellungen zum Speichern von Dateien das Kontrollkästchen Dialogfeld Seite hinzufügen nach dem Scannen anzeigen deaktivieren, wird dieses Fenster nicht angezeigt. Epson Scan speichert die Vorlage dann automatisch. 12. Aktivieren Sie eine der folgenden Optionen. ❏ Seite hinzufügen: Klicken Sie auf diese Schaltfläche, um die nächste Seite der Vorlage zu scannen. Nehmen Sie die erste Seite vom Vorlagenglas und legen Sie die nächste Seite auf. Klicken Sie dann auf Scannen. Wiederholen Sie diesen Schritt für jede Seite Ihres Dokuments Klicken Sie anschließend auf Seite bearbeit. und fahren Sie mit Schritt 13 fort. ❏ Seite bearbeit.: Klicken Sie auf diese Schaltfläche, nachdem Sie alle benötigten Seiten gescannt haben. Nun können Sie die gescannten Seiten bearbeiten und in einer zentralen PDF-Datei speichern. Gehen Sie zu Schritt 13. ❏ Datei speichern: Klicken Sie auf diese Schaltfläche, wenn Sie mit dem Scannen fertig sind und die gescannten Seiten ohne vorherige Bearbeitung in einer zentralen PDF-Datei speichern möchten. Gehen Sie zu Schritt 15. Scannen von Spezialprojekten 77 GT-20000 Benutzerhandbuch 13. Das Fenster Seite wird bearbeitet mit Miniaturen der gescannten Seiten wird angezeigt. Verwenden Sie die Tools unter dem Fenster Seite wird bearbeitet, um Seiten auszuwählen, zu drehen, neu zu ordnen oder zu löschen. Wenn Sie alle Vorlagenseiten originalgetreu in die PDF-Dateien aufnehmen möchten, klicken Sie auf das Symbol Alle Seiten, um alle Seiten auszuwählen. Fahren Sie mit Schritt 14 fort. Wenn Sie Seiten drehen möchten, klicken Sie auf die Seiten oder verwenden Sie das Symbol für ungerade Seiten , das Symbol für gerade Seiten oder das Symbol für alle Seiten , um die Seiten auszuwählen. Klicken Sie anschließend auf das Symbol zum Drehen nach links bzw. zum Drehen nach rechts , um die Seiten zu drehen. Wenn Sie Seiten löschen möchten, klicken Sie auf die Seiten oder verwenden Sie das Symbol für ungerade Seiten oder das Symbol für gerade Seiten , um die Seiten auszuwählen. Klicken Sie anschließend auf das Symbol zum Löschen der Seiten. Hinweis: Das Symbol Löschen ist nicht verfügbar, wenn alle Seiten ausgewählt wurden. Weitere Informationen zur Verwendung der Tools im Fenster Seite wird bearbeitet entnehmen Sie der Hilfe zu Epson Scan. 14. Wenn Sie die Seiten bearbeitet haben, klicken Sie auf OK. Die Seiten werden in einer zentralen PDF-Datei gespeichert. Die Datei befindet sich im Ordner Bilder, Eigene Bilder bzw. an dem Speicherort, den Sie im Fenster Einstellungen zum Speichern von Dateien festgelegt haben. Anschließend wird wieder das Fenster Standard Modus aufgerufen. 15. Klicken Sie auf Schließen, um Epson Scan zu beenden. Scannen von Spezialprojekten 78 GT-20000 Benutzerhandbuch Scannen in eine PDF-Datei im Professionellen Modus 1. Legen Sie die Vorlage auf das Vorlagenglas. Weitere Informationen finden Sie unter „Einlegen von Dokumenten und Fotos“ auf Seite 17. 2. Drücken Sie die Start-Taste a oder klicken Sie auf das Symbol Epson Scan, um Epson Scan zu starten. Weitere Informationen finden Sie unter „Drücken der Ein/Aus-Taste“ auf Seite 21 oder „Verwenden des EPSON Scan-Symbols“ auf Seite 21. 3. Aktivieren Sie im Fenster Professioneller Modus die Einstellungen Vorlagenart, Dokumentenquelle, Automatische Belichtung, Bildtyp und Auflösung. Weitere Informationen finden Sie unter „Scannen im Professionellen Modus“ auf Seite 29. 4. Klicken Sie auf Vorschau, wenn Sie die Bilder in der Vorschau anzeigen möchten. Nun können Sie im Fenster Vorschau Ihre Bilder betrachten. Weitere Informationen finden Sie unter „Anzeige des Scan-Bereichs in der Vorschau und Anpassen des Scan-Bereichs“ auf Seite 37. 5. Nehmen Sie, wenn nötig, weitere Bildkorrekturen vor. Siehe „Anpassen der Farbe und weiterer Bildeinstellungen“ auf Seite 43, um weitere Informationen zu erhalten. 6. Verkleinern/Vergrößern Sie das Bild, wenn nötig. Siehe „Wahl der Scan-Größe“ auf Seite 49, um weitere Informationen zu erhalten. 7. Klicken Sie auf Scannen. Das Fenster Einstellungen zum Speichern von Dateien wird angezeigt. Scannen von Spezialprojekten 79 GT-20000 Benutzerhandbuch 8. Wählen Sie PDF als Einstellung für Dateityp. Die aktuellen Einstellungen zu Papierformat, Ausrichtung, Rand, Seitenzahl und Komprimierungsniveau werden darunter angezeigt. 9. Klicken Sie auf Optionen. Das Fenster EPSON PDF Plug-in-Einstellungen wird angezeigt. Scannen von Spezialprojekten 80 GT-20000 Benutzerhandbuch Um der PDF-Datei Passwort-Einstellungen zuzuordnen, klicken Sie auf die Registerkarte Sicherheit und nehmen die entsprechenden Einstellungen vor. Scannen von Spezialprojekten 81 GT-20000 Benutzerhandbuch Um festzulegen, wie viele Seiten eine PDF-Datei maximal enthalten soll, klicken Sie auf die Registerkarte Allgemein. Anschließend klicken Sie auf Zahl zur Dateierst. wählen und geben die gewünschte Zahl ein. Hinweise zu weiteren Einstellungen im Fenster EPSON PDF Plug-in-Einstellungen entnehmen Sie der Hilfe zu Epson Scan. 10. Wählen Sie die Einstellungen, die zu Ihrem Dokument passen, und klicken Sie auf OK. Sie kehren in das Fenster Einstellungen zum Speichern von Dateien zurück. Scannen von Spezialprojekten 82 GT-20000 Benutzerhandbuch 11. Legen Sie bei Bedarf weitere Einstellungen zur Dateispeicherung fest und klicken Sie auf OK. Epson Scan scannt die Vorlage und zeigt folgendes Fenster an. Hinweis: Wenn Sie im Fenster Einstellungen zum Speichern von Dateien das Kontrollkästchen Dialogfeld Seite hinzufügen nach dem Scannen anzeigen deaktivieren, wird dieses Fenster nicht angezeigt. Epson Scan speichert die Vorlage dann automatisch. 12. Aktivieren Sie eine der folgenden Optionen. ❏ Seite hinzufügen: Klicken Sie auf diese Schaltfläche, um die nächste Seite der Vorlage zu scannen. Nehmen Sie die erste Seite vom Vorlagenglas und legen Sie die nächste Seite auf. Klicken Sie dann auf Scannen. Klicken Sie anschließend auf die Schaltfläche Seite bearbeit. und fahren Sie mit Schritt 13 fort. ❏ Seite bearbeit.: Klicken Sie auf diese Schaltfläche, nachdem Sie alle benötigten Seiten gescannt haben. Nun können Sie die gescannten Seiten bearbeiten und in einer zentralen PDF-Datei speichern. Gehen Sie zu Schritt 13. ❏ Datei speichern: Klicken Sie auf diese Schaltfläche, wenn Sie mit dem Scannen fertig sind und die gescannten Seiten ohne vorherige Bearbeitung in einer zentralen PDF-Datei speichern möchten. Gehen Sie zu Schritt 15. Scannen von Spezialprojekten 83 GT-20000 Benutzerhandbuch 13. Das Fenster Seite wird bearbeitet mit Miniaturen der gescannten Seiten wird angezeigt. Verwenden Sie die Tools unter dem Fenster Seite wird bearbeitet, um Seiten auszuwählen, zu drehen, neu zu ordnen oder zu löschen. Wenn Sie alle Vorlagenseiten originalgetreu in die PDF-Dateien aufnehmen möchten, klicken Sie auf das Symbol Alle Seiten, um alle Seiten auszuwählen. Fahren Sie mit Schritt 14 fort. Wenn Sie Seiten drehen möchten, klicken Sie auf die Seiten oder verwenden Sie das Symbol für ungerade Seiten , das Symbol für gerade Seiten oder das Symbol für alle Seiten , um die Seiten auszuwählen. Klicken Sie anschließend auf das Symbol zum Drehen nach links bzw. zum Drehen nach rechts , um die Seiten zu drehen. Wenn Sie Seiten löschen möchten, klicken Sie auf die Seiten oder verwenden Sie das Symbol für ungerade Seiten oder das Symbol für gerade Seiten , um die Seiten auszuwählen. Klicken Sie anschließend auf das Symbol zum Löschen der Seiten. Hinweis: Das Symbol Löschen ist nicht verfügbar, wenn alle Seiten ausgewählt wurden. Weitere Informationen zur Verwendung der Tools im Fenster Seite wird bearbeitet entnehmen Sie der Hilfe zu Epson Scan. 14. Wenn Sie die Seiten bearbeitet haben, klicken Sie auf OK. Die Seiten werden in einer zentralen PDF-Datei gespeichert. Die Datei befindet sich im Ordner Bilder, Eigene Bilder bzw. an dem Speicherort, den Sie im Fenster Einstellungen zum Speichern von Dateien festgelegt haben. Anschließend wird wieder das Fenster Professioneller Modus aufgerufen. 15. Klicken Sie auf Schließen, um Epson Scan zu beenden. Scannen von Spezialprojekten 84 GT-20000 Benutzerhandbuch Gescannte Dokumente in bearbeitbaren Text umwandeln Sie können ein Dokument scannen und den Text in ein Datenformat umwandeln, das Sie in einem Textverarbeitungsprogramm bearbeiten können. Dieser Vorgang wird OCR (Optical Character Recognition) genannt. Um zu scannen und optische Zeichenerkennung zu verwenden, benötigen Sie ein OCR-Programm wie z. B. ABBYY FineReader (mit dem Scanner ausgeliefert). OCR-Software erkennt folgende Dokumenten- und Texttypen gar nicht oder nur bedingt. ❏ Handschriftliche Zeichen ❏ Vorlagen, die von Kopien nochmals kopiert wurden ❏ Faxe ❏ Text mit sehr dicht zusammenstehenden Zeichen oder sehr engem Zeilenabstand ❏ Text in Tabellen oder unterstrichener Text ❏ Kursive Schriftarten und Schriftarten, die kleiner als Schriftartgröße 8 sind Anleitungen zum Scannen und Umwandeln von Text mit ABBYY FineReader finden Sie in folgenden Abschnitten: Büromodus: „Umwandeln von Text in ein editierbares Format im Büromodus“ auf Seite 85 Standard Modus: „Umwandeln von Text in ein editierbares Format im Standard Modus“ auf Seite 87 Professioneller Modus: „Umwandeln von Text in ein editierbares Format im Professionellen Modus“ auf Seite 88 Umwandeln von Text in ein editierbares Format im Büromodus 1. Legen Sie die Vorlage auf das Vorlagenglas. Weitere Informationen finden Sie unter „Einlegen von Dokumenten und Fotos“ auf Seite 17. 2. Führen Sie einen der folgenden Schritte aus, um ABBYY FineReader zu starten. Windows: Klicken Sie auf die Start-Taste oder wählen Sie Start > Programme bzw. Alle Programme > ABBYY FineReader 6.0 Sprint > ABBYY FineReader 6.0 Sprint. Mac OS X: Wählen Sie Programme > ABBYY FineReader 5 Sprint Plus und doppelklicken Sie auf das Symbol FineReader 5 Sprint starten. Scannen von Spezialprojekten 85 GT-20000 Benutzerhandbuch 3. Klicken Sie auf das Symbol Scan&Read oben im Fenster. Epson Scan wird im zuletzt verwendeten Modus gestartet. Hinweis für Mac OS X-Benutzer: Wenn kein Scan&Read-Symbol angezeigt wird, wählen Sie im Scan&Read-Menü Scanner auswählen und dann EPSON GT-20000. Anschließend klicken Sie auf OK. Wählen Sie dann aus dem Scan&Read-Menü Scan&Read, um Epson Scan zu starten. 4. Stellen Sie den Scan-Modus auf Büromodus um. Weitere Informationen finden Sie unter „Ändern des Scan-Modus“ auf Seite 23. 5. Wählen Sie unter Bildtyp die Einstellung Farbe oder Schwarzweiß. Hinweis: Bei Auswahl von Schwarzweiß kann zusätzlich die Einstellung Bildoption aktiviert werden (siehe unten). Einstellung Bildoption Beschreibung Kein Es wird keine Bildoption angewendet. Blindfarbe: Rot Blendet beim Scan-Vorgang Rot aus. Blindfarbe: Grün Blendet beim Scan-Vorgang Grün aus. Blindfarbe: Blau Blendet beim Scan-Vorgang Blau aus. Farboptimierung: Rot Optimiert beim Scan-Vorgang Rot. Farboptimierung: Grün Optimiert beim Scan-Vorgang Grün. Farboptimierung: Blau Optimiert beim Scan-Vorgang Blau. Text Enhancement Technology Höhere Genauigkeit beim Scannen mit optischer Zeichenerkennung (OCR) durch Beseitigen des Vorlagenhintergrunds. Diese Einstellung ist nur verfügbar, wenn für Bildtyp die Option Schwarzweiß ausgewählt ist. Auto Area Segmentation Deutlichere Graustufenbilder und genauere Texterkennung durch Trennung von Text und Grafik. Diese Einstellung ist nur verfügbar, wenn für Bildtyp die Option Schwarzweiß ausgewählt ist. 6. Wählen Sie für die Einstellung Dokumentenquelle den Eintrag Vorlagenglas. 7. Wählen Sie die Größe der Vorlage als Einstellung für Größe aus. 8. Wählen Sie 300 als Wert für die Auflösung. Scannen von Spezialprojekten 86 GT-20000 Benutzerhandbuch 9. Klicken Sie auf Vorschau, wenn Sie die Bilder in der Vorschau anzeigen möchten. Nun können Sie im Fenster Vorschau Ihre Bilder betrachten. Weitere Informationen finden Sie unter „Anzeige des Scan-Bereichs in der Vorschau und Anpassen des Scan-Bereichs“ auf Seite 37. 10. Passen Sie bei Bedarf die Bildqualität an. Weitere Informationen finden Sie unter „Anpassen der Farbe und weiterer Bildeinstellungen“ auf Seite 43. 11. Klicken Sie auf Scannen. Das Dokument wird gescannt, in bearbeitbaren Text umgewandelt und im Fenster von ABBYY FineReader geöffnet. Hinweis: Wenn die Zeichen im Text nicht gut erkannt werden, können Sie die Erkennung verbessern. Aktivieren Sie dazu das Kontrollkästchen Text optimieren oder korrigieren Sie die Einstellung für den Schwellenwert. Weitere Informationen finden Sie unter „Anpassen der Farbe und weiterer Bildeinstellungen“ auf Seite 43. 12. Befolgen Sie die Anweisungen in der Hilfe zu ABBYY FineReader, um das Dokument zu bearbeiten und zu speichern. Umwandeln von Text in ein editierbares Format im Standard Modus 1. Legen Sie die Vorlage auf das Vorlagenglas. Weitere Informationen finden Sie unter „Einlegen von Dokumenten und Fotos“ auf Seite 17. 2. Führen Sie einen der folgenden Schritte aus, um ABBYY FineReader zu starten. Windows: Klicken Sie auf die Start-Taste oder wählen Sie Start > Programme bzw. Alle Programme > ABBYY FineReader 6.0 Sprint > ABBYY FineReader 6.0 Sprint. Mac OS X: Wählen Sie Programme > ABBYY FineReader 5 Sprint Plus und doppelklicken Sie auf das Symbol FineReader 5 Sprint starten. 3. Klicken Sie auf das Symbol Scan&Read oben im Fenster. Epson Scan wird im zuletzt verwendeten Modus gestartet. Hinweis für Mac OS X-Benutzer: Wenn kein Scan&Read-Symbol angezeigt wird, wählen Sie im Scan&Read-Menü Scanner auswählen und dann EPSON GT-20000. Anschließend klicken Sie auf OK. Wählen Sie dann aus dem Scan&Read-Menü Scan&Read, um Epson Scan zu starten. 4. Stellen Sie den Scan-Modus auf Standard Modus um. Weitere Informationen finden Sie unter „Ändern des Scan-Modus“ auf Seite 23. 5. Aktivieren Sie als Vorlagenart eine der Optionen Zeitschrift, Zeitung oder Text/Strichzeichnung. Scannen von Spezialprojekten 87 GT-20000 Benutzerhandbuch 6. Wählen Sie unter Bildtyp die Einstellung Schwarzweiß oder Farbe. 7. Wählen Sie unter Ziel die Einstellung Drucker oder Benutzerdefiniert. Hinweis: Bei Auswahl von Benutzerdefiniert wählen Sie für die Auflösung den Wert 300. 8. Klicken Sie auf Vorschau, wenn Sie die Bilder in der Vorschau anzeigen möchten. Nun können Sie im Fenster Vorschau Ihre Bilder betrachten. Weitere Informationen finden Sie unter „Anzeige des Scan-Bereichs in der Vorschau und Anpassen des Scan-Bereichs“ auf Seite 37. 9. Passen Sie bei Bedarf die Bildqualität an. Weitere Informationen finden Sie unter „Anpassen der Farbe und weiterer Bildeinstellungen“ auf Seite 43. 10. Klicken Sie auf Scannen. Das Dokument wird gescannt, in bearbeitbaren Text umgewandelt und im Fenster von ABBYY FineReader geöffnet. Hinweis: Wenn die Zeichen im Text nicht gut erkannt werden, können Sie die Erkennung verbessern. Aktivieren Sie dazu das Kontrollkästchen Text optimieren oder korrigieren Sie die Einstellung für den Schwellenwert. Weitere Informationen finden Sie unter „Anpassen der Farbe und weiterer Bildeinstellungen“ auf Seite 43. 11. Befolgen Sie die Anweisungen in der Hilfe zu ABBYY FineReader, um das Dokument zu bearbeiten und zu speichern. Umwandeln von Text in ein editierbares Format im Professionellen Modus 1. Legen Sie die Vorlage auf das Vorlagenglas. Weitere Informationen finden Sie unter „Einlegen von Dokumenten und Fotos“ auf Seite 17. 2. Führen Sie einen der folgenden Schritte aus, um ABBYY FineReader zu starten. Windows: Klicken Sie auf die Start-Taste oder wählen Sie Start > Programme bzw. Alle Programme > ABBYY FineReader 6.0 Sprint > ABBYY FineReader 6.0 Sprint. Mac OS X: Wählen Sie Programme > ABBYY FineReader 5 Sprint Plus und doppelklicken Sie auf das Symbol FineReader 5 Sprint starten. 3. Klicken Sie auf das Symbol Scan&Read oben im Fenster. Epson Scan wird im zuletzt verwendeten Modus gestartet. Scannen von Spezialprojekten 88 GT-20000 Benutzerhandbuch Hinweis für Mac OS X-Benutzer: Wenn kein Scan&Read-Symbol angezeigt wird, wählen Sie im Scan&Read-Menü Scanner auswählen und dann EPSON GT-20000. Anschließend klicken Sie auf OK. Wählen Sie dann aus dem Scan&Read-Menü Scan&Read, um Epson Scan zu starten. 4. Stellen Sie den Scan-Modus auf Professioneller Modus um. Weitere Informationen finden Sie unter „Ändern des Scan-Modus“ auf Seite 23. 5. Wählen Sie Aufsichtsvorlage als Einstellung für Vorlagenart. 6. Wählen Sie für die Einstellung Dokumentenquelle den Eintrag Vorlagenglas. 7. Wählen Sie Vorlage als Einstellung für Automatische Belichtung. 8. Wählen Sie Schwarzweiß oder 24 Bit-Farbe als Einstellung für Bildtyp. Hinweis: Bei Auswahl von Schwarzweiß kann zusätzlich die Einstellung Bildoption aktiviert werden (siehe unten). Klicken Sie neben Bildtyp auf + (Windows) oder r (Mac OS X), um die Einstellung vorzunehmen. Einstellung Bildoption Beschreibung Kein Es wird keine Bildoption angewendet. Blindfarbe: Rot Blendet beim Scan-Vorgang Rot aus. Blindfarbe: Grün Blendet beim Scan-Vorgang Grün aus. Blindfarbe: Blau Blendet beim Scan-Vorgang Blau aus. Farboptimierung: Rot Optimiert beim Scan-Vorgang Rot. Farboptimierung: Grün Optimiert beim Scan-Vorgang Grün. Farboptimierung: Blau Optimiert beim Scan-Vorgang Blau. Text Enhancement Technology Höhere Genauigkeit beim Scannen mit optischer Zeichenerkennung (OCR) durch Beseitigen des Vorlagenhintergrunds. Diese Einstellung ist nur verfügbar, wenn für Bildtyp die Option Schwarzweiß ausgewählt ist. Auto Area Segmentation Deutlichere Graustufenbilder und genauere Texterkennung durch Trennung von Text und Grafik. Diese Einstellung ist nur verfügbar, wenn für Bildtyp die Option Schwarzweiß ausgewählt ist. 9. Wählen Sie 300 als Wert für die Auflösung. Scannen von Spezialprojekten 89 GT-20000 Benutzerhandbuch 10. Klicken Sie auf Vorschau, wenn Sie die Bilder in der Vorschau anzeigen möchten. Nun können Sie im Fenster Vorschau Ihre Bilder betrachten. Weitere Informationen finden Sie unter „Anzeige des Scan-Bereichs in der Vorschau und Anpassen des Scan-Bereichs“ auf Seite 37. 11. Passen Sie bei Bedarf die Bildqualität an. Weitere Informationen finden Sie unter „Anpassen der Farbe und weiterer Bildeinstellungen“ auf Seite 43. 12. Klicken Sie auf Scannen. Das Dokument wird gescannt, in bearbeitbaren Text umgewandelt und im Fenster von ABBYY FineReader geöffnet. Hinweis: Wenn Zeichen im Text nicht gut erkannt werden, können Sie die Zeichenerkennung verbessern, indem Sie die Einstellung Schwellenwert anpassen. Weitere Informationen finden Sie unter „Anpassen der Farbe und weiterer Bildeinstellungen“ auf Seite 43. 13. Befolgen Sie die Anweisungen in der Hilfe zu ABBYY FineReader, um das Dokument zu bearbeiten und zu speichern. Zuordnen eines Programms zur Start-Taste Sie können die a Start-Taste einem Windows-Programm zuordnen, das Scanner-Ereignisse unterstützt, z. B. Photoshop Elements. Wenn Sie über ein kompatibles Programm verfügen, wird es im Auswahlfenster angezeigt. Die dazu nötigen Schritte hängen von der verwendeten Windows-Version ab. Lesen Sie im Folgenden jeweils den Abschnitt zu Ihrer Windows-Version. Zuordnen eines Programms mit Windows Vista 1. Klicken Sie auf die Start-Taste und wählen Sie Systemsteuerung. 2. Klicken Sie auf Hardware und Sound und dann auf Scanner und Kameras. 3. Klicken Sie auf das Symbol des Scanners und wählen Sie Eigenschaften. 4. Klicken Sie im Fenster Benutzerkontensteuerung auf Fortfahren. Scannen von Spezialprojekten 90 GT-20000 Benutzerhandbuch 5. Klicken Sie auf die Registerkarte Ereignisse. 6. Kontrollieren Sie, ob in der Liste Ereignis auswählen der Eintrag Start-Taste ausgewählt ist. 7. Wählen Sie in der Liste Programm starten das Programm, das zugeordnet werden soll. In der Liste werden nur kompatible Programme angezeigt. Hinweis: Wenn nach Drücken der a Start-Taste eine Programmauswahl angezeigt werden soll, klicken Sie statt dessen auf das Optionsfeld Programmaufforderung. Wenn Sie das Starten eines Programms über die Taste deaktivieren möchten, klicken Sie statt dessen auf das Optionsfeld Keine weiteren Aktionen. 8. Klicken Sie auf OK. Scannen von Spezialprojekten 91 GT-20000 Benutzerhandbuch Zuordnen eines Programms mit Windows XP 1. Wählen Sie Start > Systemsteuerung > Drucker und andere Hardware > Scanner und Kameras. 2. Klicken Sie mit der rechten Maustaste auf das Symbol des Scanners und wählen Sie Eigenschaften. 3. Klicken Sie auf die Registerkarte Ereignisse. 4. Kontrollieren Sie, ob in der Liste Ereignis auswählen der Eintrag Start-Taste ausgewählt ist. 5. Wählen Sie in der Liste Programm starten das Programm, das zugeordnet werden soll. In der Liste werden nur kompatible Programme angezeigt. Hinweis: Wenn nach Drücken der a Start-Taste eine Programmauswahl angezeigt werden soll, klicken Sie statt dessen auf das Optionsfeld Programmaufforderung. Wenn Sie das Starten eines Programms über die Taste deaktivieren möchten, klicken Sie statt dessen auf das Optionsfeld Keine weiteren Aktionen. 6. Klicken Sie auf Übernehmen und auf OK. Scannen von Spezialprojekten 92 GT-20000 Benutzerhandbuch Zuordnen eines Programms mit Windows 2000 1. Wählen Sie Start > Einstellungen > Systemsteuerung. 2. Doppelklicken Sie auf das Symbol Scanner und Kameras. 3. Wählen Sie das Symbol Ihres Scanners und klicken Sie auf Eigenschaften. 4. Klicken Sie auf die Registerkarte Ereignisse. 5. Kontrollieren Sie, ob in der Liste Scanner-Ereignisse der Eintrag Start-Taste ausgewählt ist. 6. Aktivieren Sie in der Liste An diese Anwendung das Kontrollkästchen für das Programm, das zugeordnet werden soll. In der Liste werden nur kompatible Programme angezeigt. Hinweis: Wenn nach Drücken der a Start-Taste eine Programmauswahl angezeigt werden soll, wählen Sie in der Liste mehrere Programme. Wenn Sie deaktivieren möchten, dass über die Taste ein Programm gestartet wird, klicken Sie auf das Optionsfeld Geräteereignisse deaktivieren. 7. Klicken Sie auf Übernehmen und auf OK. Hinweis: Sie müssen den Computer neu starten, bevor Sie die a Start-Taste mit der neuen Zuordnung verwenden können. Scannen von Spezialprojekten 93 GT-20000 Benutzerhandbuch Kapitel 6 Anschließen des Scanners über den SCSI-Anschluss (nur Windows) Einrichten des SCSI-Anschlusses Sie können den Scanner und den Computer auch über den SCSI-Anschluss verbinden. Wenn sich in Ihrem Computer nicht bereits eine SCSI-Karte befindet, müssen Sie nun eine entsprechende Karte und einen SCSI-Treiber einbauen. Beachten Sie beim Einbauen der SCSI-Karte die mitgelieferte Anleitung. Funktionseinschränkung der Anschlüsse: Der Scanner ist mit USB- und SCSI-Anschlüssen ausgestattet. Wenn im optionalen Schnittstellensteckplatz die Image Express-Netzwerkkarte von Epson oder eine spezielle Karte für ein Kopiersystem eingesetzt ist, verfügt der Scanner sogar über drei Anschlüsse (Schnittstellen). Es ist allerdings nicht garantiert, dass über alle drei Anschlüsse gleichzeitig auf das Gerät zugegriffen werden kann. Hinweis: ❏ Schließen Sie den Scanner erst dann an den Computer an, wenn Sie die Scanner-Software installiert haben. Weitere Informationen dazu finden Sie auf dem Blatt Hier starten. ❏ Sie müssen auch den SCSI-Treiber installieren. Dieser befindet sich normalerweise im Lieferumfang von Windows oder der SCSI-Karte. Wenn in Ihrem Computer bereits eine funktionsbereite SCSI-Karte installiert ist, lesen Sie den Abschnitt „Festlegen der SCSI-Kennzahl“ auf Seite 94. Festlegen der SCSI-Kennzahl Standardmäßig ist die 2 die SCSI-Kennzahl des Scanners. Anschließen des Scanners über den SCSI-Anschluss (nur Windows) 94 GT-20000 Benutzerhandbuch Wenn Sie den Scanner in ein System integrieren, in dem ein SCSI-Gerät bereits durch die SCSI-Kennzahl 2 identifiziert wird, wechseln Sie mit Hilfe des Drehschalters zu einer unbelegten Zahl. Orientieren Sie sich dabei an den Vorgaben der nachfolgenden Tabelle. ID Verfügbarkeit Beschreibung 0, 1 Nicht empfehlenswert Normalerweise durch Festplatte belegt 2 Verfügbar Werkseinstellung für den Scanner 3-6 Verfügbar 7 Möglicherweise belegt c Normalerweise durch SCSI-Karte belegt Achtung: Wählen Sie für den SCSI-Anschluss eine Kennzahl, die noch nicht durch ein anderes Gerät belegt ist. Andernfalls kann es beim Computer, dem Scanner und anderen Geräten zu Funktionsstörungen kommen. Stellung des Abschlusswiderstand-Schalters Der Scanner ist mit einem eingebauten Abschlusswiderstand ausgestattet. Dadurch können SCSI-Geräte miteinander kommunizieren. Möglicherweise müssen Sie den Schalter des Abschlusswiderstands in die für das Computersystem erforderliche Schaltstellung bringen. Hinweis: Verwenden Sie keinen externen Abschlusswiderstand. Wenn Sie den Scanner an das Ende einer Gerätekette (Daisy Chain) setzen, stellen Sie den Schalter auf Ein; ansonsten stellen Sie den Schalter auf Aus. Anschließen des Scanners über den SCSI-Anschluss (nur Windows) 95 GT-20000 Benutzerhandbuch Anschließen des Scanners Gehen Sie wie folgt vor, um den Scanner an Ihren Computer oder ein anderes SCSI-Gerät anzuschließen. Hinweis: Welche Anschlussstecker-Kombination Sie für Ihr SCSI-Kabel benötigen, hängt vom Hersteller des SCSI-Geräts und der SCSI-Karte ab. 1. Der Scanner, der Computer und alle anderen SCSI-Geräte müssen ausgeschaltet sein. Andernfalls kann es zu Beschädigungen kommen. 2. Schließen Sie ein Ende des SCSI-Kabels an einen der SCSI-Anschlüsse des Scanners an. Die Sicherung muss einschnappen. 3. Schließen Sie das andere Ende des Kabels an den SCSI-Anschluss an Ihrem Computer oder einem anderen SCSI-Gerät an. 4. Schließen Sie die Netzkabel Ihres Computers, Ihres Scanners und der anderen externen SCSI-Geräte an. Lesen Sie vor dem Einschalten des Systems auf jeden Fall den Abschnitt „Richtige Reihenfolge beim Einschalten der Geräte“ auf Seite 96. Richtige Reihenfolge beim Einschalten der Geräte Beachten Sie beim Einschalten des Computers und der SCSI-Geräte (einschließlich des Scanners) Folgendes. Schalten Sie zuerst das Gerät ein, das sich am Ende der Gerätekette befindet, dann das zweite von hinten usw. Schalten Sie zuletzt den Computer ein. SCSI-Geräte, die nach dem Computer eingeschaltet wurden, funktionieren möglicherweise nicht ordnungsgemäß. Es ist auch möglich, dass der Computer nicht ordnungsgemäß funktioniert, wenn nach ihm Geräte eingeschaltet werden. Anschließen des Scanners über den SCSI-Anschluss (nur Windows) 96 GT-20000 Benutzerhandbuch Richtige Reihenfolge beim Ausschalten der Geräte Beachten Sie beim Ausschalten des Computers und der SCSI-Geräte (einschließlich des Scanners) Folgendes. ❏ Schalten Sie nach der Nutzung des Systems den Computer zuerst aus, dann den Scanner und anschließend die anderen SCSI-Geräte. ❏ Schalten Sie keines der SCSI-Geräte mit aktivem Abschlusswiderstand (Schalterstellung Ein) aus, solange der Computer genutzt wird. ❏ Schalten Sie den Scanner nicht aus und wieder an, solange der Computer genutzt wird. Der Scanner funktioniert sonst möglicherweise nicht ordnungsgemäß. Anschließen des Scanners über den SCSI-Anschluss (nur Windows) 97 GT-20000 Benutzerhandbuch Kapitel 7 Verwenden der optionalen Image Express-Netzwerkkarte Informationen zur optionalen Image Express-Netzwerkkarte Damit alle Scannerfunktionen in einer Netzwerkumgebung direkt zur Verfügung stehen, muss Epson Scan mit der optionalen Image Express-Netzwerkkarte von Epson (B80839✽) verbunden sein. Anleitungen zum Einbau der Image Express-Netzwerkkarte von Epson und zur Verbindungsherstellung mit dem Scanner finden Sie in der Dokumentation der Netzwerkkarte. Lesen Sie nach dem Einrichten der Image Express-Netzwerkkarte von Epson den Abschnitt „Einrichten von Client-Computern für Scan-Vorgänge in der Netzwerkumgebung“ auf Seite 98. Funktionseinschränkung der Anschlüsse: Der Scanner ist mit USB- und SCSI-Anschlüssen ausgestattet. Wenn im optionalen Schnittstellensteckplatz die Image Express-Netzwerkkarte von Epson oder eine spezielle Karte für ein Kopiersystem eingesetzt ist, verfügt der Scanner sogar über drei Anschlüsse (Schnittstellen). Es ist allerdings nicht garantiert, dass über alle drei Anschlüsse gleichzeitig auf das Gerät zugegriffen werden kann. Einrichten von Client-Computern für Scan-Vorgänge in der Netzwerkumgebung Um die Netzwerkfunktion zu ermöglichen, müssen Sie auf jedem Client-Computer des Netzwerks eine Netzwerkkarte und einen Netzwerkkartentreiber installieren. Anleitungen hierzu finden Sie in der Dokumentation der Netzwerkkarte. Folgen Sie anschließend den Anleitungen in diesem Abschnitt zum Einrichten des TCP/IP-Protokolls auf den Client-Computern. Verwenden der optionalen Image Express-Netzwerkkarte 98 GT-20000 Benutzerhandbuch Installieren des TCP/IP-Protokolls Windows Vista 1. Klicken Sie auf die Start-Taste, klicken Sie mit der rechten Maustaste auf Netzwerk und wählen Sie Eigenschaften. 2. Klicken Sie auf Status anzeigen. 3. Klicken Sie auf Eigenschaften. 4. Klicken Sie im Fenster Benutzerkontensteuerung auf Fortfahren. Verwenden der optionalen Image Express-Netzwerkkarte 99 GT-20000 Benutzerhandbuch 5. Stellen Sie sicher, dass im Fenster Eigenschaften von LAN-Verbindung das Kontrollkästchen Internet Protocol Version 4 (TCP/IPv4) aktiviert ist, und klicken Sie auf OK. Lesen Sie den Abschnitt „Scannen im Netzwerk“ auf Seite 103. Wenn Internet Protocol Version 4 (TCP/IPv4) nicht in der Liste aufgeführt ist, fahren Sie mit Schritt 6 fort. 6. Klicken Sie auf Installieren. Das Fenster Netzwerkfeature auswählen wird angezeigt. 7. Wählen Sie Protokoll aus der Liste und klicken Sie auf Hinzufügen. 8. Wählen Sie Internet Protocol Version 4 (TCP/IPv4) und klicken Sie auf OK. 9. Stellen Sie sicher, dass Internet Protocol Version 4 (TCP/IPv4) markiert ist und klicken Sie auf OK. Lesen Sie den Abschnitt „Scannen im Netzwerk“ auf Seite 103. Verwenden der optionalen Image Express-Netzwerkkarte 100 GT-20000 Benutzerhandbuch Windows XP/Windows 2000 Hinweis: Die abgebildeten Bildschirme stammen aus Windows 2000. Falls nicht anders angegeben sind die Anleitungen für Windows XP die gleichen. 1. Windows XP: Klicken Sie auf Start, klicken Sie mit der rechten Maustaste auf Netzwerkumgebung und wählen Sie Eigenschaften. Windows 2000: Klicken Sie mit der rechten Maustaste auf das Symbol Netzwerkumgebung und wählen Sie Eigenschaften. 2. Doppelklicken Sie auf LAN-Verbindung. 3. Klicken Sie auf Eigenschaften. Verwenden der optionalen Image Express-Netzwerkkarte 101 GT-20000 Benutzerhandbuch 4. Stellen Sie sicher, dass im Fenster Eigenschaften von LAN-Verbindung das Kontrollkästchen Internetprotokoll (TCP/IP) aktiviert ist, und klicken Sie auf OK. Lesen Sie den Abschnitt „Scannen im Netzwerk“ auf Seite 103. Wenn Internetprotokoll (TCP/IP) nicht in der Liste aufgeführt ist, fahren Sie mit Schritt 5 fort. 5. Klicken Sie auf Installieren. Das Fenster Netzwerkkomponententyp auswählen wird angezeigt. 6. Wählen Sie Protokoll aus der Liste und klicken Sie auf Hinzufügen. 7. Wählen Sie Internetprotokoll (TCP/IP) und klicken Sie auf OK. 8. Stellen Sie sicher, dass Internetprotokoll (TCP/IP) markiert ist und klicken Sie auf OK oder Schließen. Lesen Sie den Abschnitt „Scannen im Netzwerk“ auf Seite 103. Verwenden der optionalen Image Express-Netzwerkkarte 102 GT-20000 Benutzerhandbuch Scannen im Netzwerk Starten der Epson Scan-Einstellungen Stellen Sie sicher, dass der Scanner und die Image Express-Netzwerkkarte eingeschaltet sind und richtig funktionieren. Führen Sie dann die nachfolgend aufgeführten Arbeitsschritte aus, um mit Hilfe des Programms Epson Scan-Einstellungen die Voraussetzungen für das Scannen im Netzwerk zu schaffen. Hinweis Windows-Benutzer: ❏ Wenn Sie sich unter Windows Vista als Standardbenutzer anmelden, benötigen Sie ein Administratorkonto und das dazugehörige Passwort. ❏ Unter Windows XP müssen Sie bei einem Computeradministrator-Konto angemeldet sein. ❏ Unter Windows 2000 müssen Sie sich als Benutzer mit Administratorrechten anmelden (als Mitglied der Administratorgruppe). Hinweis für Mac OS X-Benutzer: ❏ Nutzen Sie die Funktion schneller Benutzerwechsel nicht, solange Sie den Scanner verwenden. ❏ Sie müssen bei einem Computeradministrator-Konto angemeldet sein. 1. Lassen Sie sich von Ihrem Netzwerkadministrator die IP-Adresse bzw. den Hostnamen der Image Express-Netzwerkkarte geben. 2. Starten Sie Epson Scan-Einstellungen. Windows: Klicken Sie auf die Start-Taste oder wählen Sie Start > Alle Programme/Programme > EPSON Scan > EPSON Scan-Einstellungen. Mac OS X: Doppelklicken Sie auf das Symbol EPSON Scan-Einstellungen im Ordner Dienstprogramme. Verwenden der optionalen Image Express-Netzwerkkarte 103 GT-20000 Benutzerhandbuch 3. Wählen Sie Ihren Scanner aus der Dropdown-Liste Scanner auswählen. 4. Wählen Sie Netzwerk und klicken Sie auf Hinzufügen. Verwenden der optionalen Image Express-Netzwerkkarte 104 GT-20000 Benutzerhandbuch 5. Wählen Sie im Fenster Hinzufügen unter Nach Adresse suchen die IP-Adresse der Image Express-Netzwerkkarte oder wählen Sie Adresse eingeben und geben Sie die Adresse ein. Klicken Sie dann auf OK. Verwenden der optionalen Image Express-Netzwerkkarte 105 GT-20000 Benutzerhandbuch 6. Klicken Sie im Fenster Epson Scan-Einstellungen auf Test, um die Verbindung zu prüfen. Wenn die Verbindung fehlerfrei funktioniert, wird im Feld Scanner-Status eine Meldung über die erfolgreiche Verbindungsherstellung angezeigt. 7. Klicken Sie auf OK, um die Einstellungen zu speichern. Verwenden der optionalen Image Express-Netzwerkkarte 106 GT-20000 Benutzerhandbuch Scannen von Bildern Hinweis: Sie können die Image Express-Netzwerkkarte erst dann verwenden, wenn Sie deren IP-Adresse festgelegt haben. Weitere Informationen finden Sie unter „Starten der Epson Scan-Einstellungen“ auf Seite 103. 1. Schalten Sie den Scanner und den Client-Computer ein. 2. Legen Sie die Vorlage(n) auf das Vorlagenglas. Weitere Informationen finden Sie unter „Einlegen von Dokumenten und Fotos“ auf Seite 17. 3. Starten Sie Epson Scan. Weitere Informationen finden Sie unter „Inbetriebnahme von Epson Scan“ auf Seite 21. 4. Wählen Sie den gewünschten Modus. Weitere Informationen finden Sie unter „Aktivieren eines Epson Scan-Modus“ auf Seite 22. 5. Nehmen Sie in den Epson Scan-Fenstern die gewünschten Einstellungen vor. Anleitungen finden Sie in einem dieser Abschnitte. Büromodus: „Scannen im Büromodus“ auf Seite 24 Standard Modus: „Scannen im Standard Modus“ auf Seite 27 Professioneller Modus: „Scannen im Professionellen Modus“ auf Seite 29 6. Klicken Sie auf Scannen oder drücken Sie am Scanner die Taste a Start. Hinweis: In einer Netzwerkumgebung erfüllt die Taste a Start am Scanner die gleiche Funktion wie ein Mausklick auf Scannen im Fenster Epson Scan. Verwenden der optionalen Image Express-Netzwerkkarte 107 GT-20000 Benutzerhandbuch Kapitel 8 Zusätzlichen automatischen Vorlageneinzug verwenden Hinweise zum zusätzlichen automatischen Vorlageneinzug Der automatische Vorlageneinzug (B81321✽) ermöglicht es Ihnen, automatisch mehrseitige Dokumente (bis zu 100 Blatt) in den Scanner zu laden. Dies ist besonders praktisch für Scan-Vorgänge mit optischer Zeichenerkennung (OCR) oder beim Erstellen einer Bilddatenbank. Anleitungen zum Auspacken des automatischen Vorlageneinzugs finden Sie im Abschnitt „Automatischen Vorlageneinzug auspacken“ auf Seite 108. Automatischen Vorlageneinzug auspacken Vergewissern Sie sich, dass die nachstehend aufgeführten Teile vollständig vorhanden sind. Sollten Teile fehlen oder beschädigt sein, wenden Sie sich unverzüglich an Ihren Epson-Händler. Informationen finden Sie unter „Kontakt mit dem Kundendienst aufnehmen“ auf Seite 146. a. Automatischer Vorlageneinzug b. Installationsschrauben (2) c. Befestigungsmuttern (2) d. Schraubendreher e. Standfüße (2) für GT-20000 Zusätzlichen automatischen Vorlageneinzug verwenden 108 GT-20000 Benutzerhandbuch Anleitungen zum Installieren des automatischen Vorlageneinzugs finden Sie im Abschnitt „Automatischen Vorlageneinzug installieren“ auf Seite 109. Automatischen Vorlageneinzug installieren Zur Verwendung des automatischen Vorlageneinzugs müssen Sie die Scannerabdeckung abnehmen und durch den Vorlageneinzug ersetzen. w Vorsicht: Der automatische Vorlageneinzug ist schwer. Möglicherweise benötigen Sie zum Heben Hilfe. Hinweis: Der automatische Vorlageneinzug nimmt viel Platz ein. Sorgen Sie deshalb dafür, dass im Bereich des Scanners ausreichend Bewegungsspielraum besteht. 1. Stellen Sie sicher, dass der Scanner ausgeschaltet ist und ziehen Sie das Netzkabel aus dem Scanner. 2. Entfernen Sie die Scannerabdeckung. Weitere Informationen finden Sie unter „Einlegen von großen oder dicken Dokumenten“ auf Seite 19. 3. Entfernen Sie Klebeband und sonstiges Verpackungsmaterial vom automatischen Vorlageneinzug. 4. Setzen Sie die beiden kleinen Standfüße ein. (Bei den kleinen Standfüßen befindet sich an der Seite eine Rille.) Zusätzlichen automatischen Vorlageneinzug verwenden 109 GT-20000 Benutzerhandbuch Hinweis: Die Standfüße müssen wie abgebildet entnommen werden. 5. Setzen Sie die Installationsschrauben des automatischen Vorlageneinzugs in die Gewindelöcher an der Rückseite des Scanners ein und ziehen Sie sie mit dem mitgelieferten Schraubendreher fest. 6. Positionieren Sie die Schraubenaussparungen des automatischen Vorlageneinzugs direkt gegenüber den Installationsschrauben. Führen Sie die Schraubenaussparungen über die Installationsschrauben. w Vorsicht: Der automatische Vorlageneinzug ist schwer. Heben Sie ihn nicht allein. Zusätzlichen automatischen Vorlageneinzug verwenden 110 GT-20000 Benutzerhandbuch 7. Schrauben Sie die Befestigungsmuttern auf die Installationsschrauben auf und ziehen Sie sie mit dem mitgelieferten Schraubendreher fest. 8. Schließen Sie den automatischen Vorlageneinzug an den Anschluss für den Vorlageneinzug an. 9. Schließen Sie den automatischen Vorlageneinzug. 10. Stecken Sie das Netzkabel in den Scanner und schalten Sie den Scanner ein. Informationen zum Einlegen von Dokumenten in den automatischen Vorlageneinzug finden Sie unter „Dokumente in den automatischen Vorlageneinzug einlegen“ auf Seite 112. Zusätzlichen automatischen Vorlageneinzug verwenden 111 GT-20000 Benutzerhandbuch Dokumente in den automatischen Vorlageneinzug einlegen Spezifikationen für Vorlagen Die nachstehende Tabelle enthält die Papiergrößen, die Sie in den automatischen Vorlageneinzug einlegen können. Papierbezeichn ung Maße Einlegeart im automatischen Vorlageneinzug A3 297 × 420 mm (11,7 × 16,5 Zoll) Hochformat Ledger 279,4 × 431,8 mm (11 × 17 Zoll) Hochformat B4 257 × 364 mm (10,1 × 14,3 Zoll) Hochformat Legal 215,9 × 355,6 mm (8,5 × 14 Zoll) Hochformat A4 210 × 297 mm (8,3 × 11,7 Zoll) Hochformat/Querformat Letter 215,9 × 279,4 mm (8,5 × 11 Zoll) Hochformat/Querformat B5 182 × 257 mm (7,2 × 10,1 Zoll) Hochformat/Querformat Executive 184.1 × 266,7 mm (7,25 × 10,5 Zoll) Hochformat/Querformat A5 148.5 × 210 mm (5,9 × 8,3 Zoll) Hochformat/Querformat Legen Sie nur Vorlagen mit den folgenden Spezifikationen ein. Gewicht 50 – 127 g/m2 (0,1 bis 0,3 lb/m2) Papiertyp Hochwertiges Bond-Papier oder Thermopapier Drucktyp Von Nadeldruckern, Laserdruckern oder Faxgeräten erstellte Dokumente Keine Dokumente einlegen, die mit Tintenstrahldruckern hergestellt wurden Vergewissern Sie sich, dass die Vorlagen den folgenden Bedingungen entsprechen, bevor Sie sie in den automatischen Vorlageneinzug einlegen. ❏ Die Tinte ist trocken. ❏ Die Vorlage weist keine Löcher auf und ist nicht eingerissen oder zerknittert. ❏ Die Vorlage weist keine Heftklammern, Büroklammern oder andere daran angeheftete Gegenstände auf, weil diese den Einzugsmechanismus beschädigen können. ❏ Die Vorlage weist keine Falze auf, die sich näher als 5 mm (0,2 Zoll) am Rand befinden. Zusätzlichen automatischen Vorlageneinzug verwenden 112 GT-20000 Benutzerhandbuch ❏ Das Dokument hat keine ausgesparten Bereiche. ❏ Das Dokument ist kein mehrteiliges Formular und ist nicht gebunden. ❏ Das Dokument weist keine rückseitige Kohlebeschichtung auf. Einlegen von Dokumenten in den automatischen Vorlageneinzug c Achtung: ❏ Führen Sie keine Fotos oder wertvolle Originalkunstwerke über den automatischen Vorlageneinzug zu. Durch einen Papierstau kann die Vorlage zerknittern oder beschädigt werden. Scannen Sie solche Dokumente direkt auf dem Vorlagenglas. ❏ Entnehmen Sie sämtliche Vorlagen vom Vorlagenglas und vergewissern Sie sich, dass sich kein Staub auf der Glasscheibe befindet, bevor Sie Vorlagen in den automatischen Vorlageneinzug einlegen. ❏ Wenn Sie Dokumente oder Fotos vom Vorlagenglas scannen möchten, während der automatische Vorlageneinzug installiert ist, führen Sie die Anweisungen unter „Vorlagen bei installiertem automatischen Vorlageneinzug auf das Vorlagenglas legen“ auf Seite 114 aus. 1. Schieben Sie die rechte Papierführungsschiene am Eingabefach des automatischen Vorlageneinzugs ganz vor. Zusätzlichen automatischen Vorlageneinzug verwenden 113 GT-20000 Benutzerhandbuch 2. Legen Sie den Papierstapel (bis zu 100 Blatt) mit der bedruckten Seite nach oben und mit dem unteren Blattende voran in das Eingabefach. Schieben Sie das Papier in den Vorlageneinzug, bis Widerstand fühlbar wird. Schieben Sie anschließend die Papierführungsschiene an das Papier. Hinweis: Legen Sie nur Blätter ein, die das gleiche Format aufweisen. Informationen zum Scannen von Dokumenten über den automatischen Vorlageneinzug finden Sie unter „Über den automatischen Vorlageneinzug scannen“ auf Seite 116. Vorlagen bei installiertem automatischen Vorlageneinzug auf das Vorlagenglas legen c Achtung: Legen Sie keine schweren Gegenstände auf das Glas der Vorlagenablage und drücken Sie nicht mit Kraft auf das Glas. Zusätzlichen automatischen Vorlageneinzug verwenden 114 GT-20000 Benutzerhandbuch 1. Öffnen Sie den automatischen Vorlageneinzug. 2. Legen Sie das Dokument oder Foto mit der Vorderseite nach unten auf das Vorlagenglas. Legen Sie das Dokument oder das Foto mit der linken oberen Kante in die linke obere Ecke des Scanners, neben die Pfeilmarkierung. Zusätzlichen automatischen Vorlageneinzug verwenden 115 GT-20000 Benutzerhandbuch 3. Schließen Sie den automatischen Vorlageneinzug. Hinweis: Wenn Sie den automatischen Vorlageneinzug während des Scan-Vorgangs aufklappen, kann ein Optionsfehler oder ein Papierzuführungsfehler eintreten. Wie Sie Dokumente auf dem Vorlagenglas scannen, wenn der automatische Vorlageneinzug angebracht ist, ist in folgenden Abschnitten nachzulesen. Büromodus: „Scannen im Büromodus“ auf Seite 24 Standard Modus: „Scannen im Standard Modus“ auf Seite 27 Professioneller Modus: „Scannen im Professionellen Modus“ auf Seite 29 Über den automatischen Vorlageneinzug scannen Anleitungen zum Scannen mit dem automatischen Vorlageneinzug finden Sie in folgenden Abschnitten: Büromodus: „Scannen im Büromodus mit dem automatischen Vorlageneinzug“ auf Seite 117 Professioneller Modus: „Scannen im Professionellen Modus mit dem automatischen Vorlageneinzug“ auf Seite 119 Zusätzlichen automatischen Vorlageneinzug verwenden 116 GT-20000 Benutzerhandbuch Hinweis: Der Standard Modus steht während des Scannens mit dem automatischen Vorlageneinzug nicht zur Verfügung. Wechseln Sie in den Scan-Modus Büromodus oder Professioneller Modus. Weitere Informationen finden Sie unter „Ändern des Scan-Modus“ auf Seite 23. Scannen im Büromodus mit dem automatischen Vorlageneinzug 1. Legen Sie die Dokumente in den automatischen Vorlageneinzug ein. Weitere Informationen finden Sie unter „Dokumente in den automatischen Vorlageneinzug einlegen“ auf Seite 112. 2. Starten Sie Epson Scan. Weitere Informationen finden Sie unter „Inbetriebnahme von Epson Scan“ auf Seite 21. 3. Wählen Sie in der Liste Modus den Eintrag Büromodus. Weitere Informationen finden Sie unter „Ändern des Scan-Modus“ auf Seite 23. 4. Wählen Sie unter Bildtyp die Einstellung Farbe, Graustufen oder Schwarzweiß. Hinweis: Bei Auswahl von Graustufen oder Schwarzweiß kann zusätzlich die Einstellung Bildoption aktiviert werden (siehe unten). Einstellung Bildoption Beschreibung Kein Es wird keine Bildoption angewendet. Blindfarbe: Rot Blendet beim Scan-Vorgang Rot aus. Blindfarbe: Grün Blendet beim Scan-Vorgang Grün aus. Blindfarbe: Blau Blendet beim Scan-Vorgang Blau aus. Farboptimierung: Rot Optimiert beim Scan-Vorgang Rot. Farboptimierung: Grün Optimiert beim Scan-Vorgang Grün. Farboptimierung: Blau Optimiert beim Scan-Vorgang Blau. Text Enhancement Technology Höhere Genauigkeit beim Scannen mit optischer Zeichenerkennung (OCR) durch Beseitigen des Vorlagenhintergrunds. Diese Einstellung ist nur verfügbar, wenn für Bildtyp die Option Schwarzweiß ausgewählt ist. Zusätzlichen automatischen Vorlageneinzug verwenden 117 GT-20000 Auto Area Segmentation Benutzerhandbuch Deutlichere Graustufenbilder und genauere Texterkennung durch Trennung von Text und Grafik. Diese Einstellung ist nur verfügbar, wenn für Bildtyp die Option Schwarzweiß ausgewählt ist. 5. Wählen Sie für die Einstellung Dokumentenquelle eine der folgenden Optionen. ❏ ADF-Einseitig: Wählen Sie diese Einstellung, wenn Sie Dokumente mit Hilfe des automatischen Vorlageneinzugs laden und nur eine Seite der Dokumentblätter scannen. ❏ ADF-Doppelseitig: Wählen Sie diese Einstellung, wenn Sie Dokumente mit Hilfe des automatischen Vorlageneinzugs laden und beide Seiten der Dokumentblätter scannen. ❏ Automatische Erkennung: Wenn diese Einstellung festgelegt ist, erkennt der Scanner automatisch, wie die Vorlage eingelegt ist. 6. Wählen Sie die Größe der Vorlage als Einstellung für Größe aus. 7. Klicken Sie auf den Pfeil, um die Liste Auflösung zu öffnen, und wählen Sie für Ihre Vorlage die passende Auflösung aus. Weitere Informationen finden Sie unter „Wahl der Scan-Auflösung“ auf Seite 35. 8. Klicken Sie auf Vorschau, wenn Sie die Bilder in der Vorschau anzeigen möchten. Nun können Sie im Fenster Vorschau Ihre Bilder betrachten. 9. Falls nötig, können Sie im Fenster Vorschau einen Laufrahmen (eine Linie, die den Scan-Bereich kennzeichnet) um den Bereich der Dokumentenseite ziehen, den Sie scannen möchten. Weitere Informationen finden Sie unter „Erstellen eines Laufrahmens in einem Vorschaubild“ auf Seite 41. 10. Ändern Sie bei Bedarf Einstellungen der Bildkorrektur. Siehe „Anpassen der Farbe und weiterer Bildeinstellungen“ auf Seite 43, um weitere Informationen zu erhalten. 11. Legen Sie ausgeworfene Dokumentblätter auf die anderen Blätter. 12. Klicken Sie auf Scannen. Der anschließende Ablauf ist davon abhängig, wie Sie den Scan-Vorgang gestartet haben. Weitere Informationen finden Sie unter „Ausführen des Scan-Vorgangs“ auf Seite 54. Wenn während des Scannens mit dem automatischen Vorlageneinzug Probleme auftreten, lesen Sie „Probleme des optionalen automatischen Vorlageneinzugs“ auf Seite 129. Zusätzlichen automatischen Vorlageneinzug verwenden 118 GT-20000 Benutzerhandbuch Scannen im Professionellen Modus mit dem automatischen Vorlageneinzug 1. Legen Sie die Dokumente in den automatischen Vorlageneinzug ein. Weitere Informationen finden Sie unter „Dokumente in den automatischen Vorlageneinzug einlegen“ auf Seite 112. 2. Starten Sie Epson Scan. Weitere Informationen finden Sie unter „Inbetriebnahme von Epson Scan“ auf Seite 21. 3. Wählen Sie in der Liste Modus den Eintrag Professioneller Modus. Weitere Informationen finden Sie unter „Ändern des Scan-Modus“ auf Seite 23. 4. Klicken Sie auf den Pfeil, um die Liste Vorlagenart zu öffnen, und wählen Sie Aufsichtsvorlage. 5. Wählen Sie für die Einstellung Dokumentenquelle eine der folgenden Optionen. ❏ ADF-Einseitig: Wählen Sie diese Einstellung, wenn Sie Dokumente mit Hilfe des automatischen Vorlageneinzugs laden und nur eine Seite der Dokumentblätter scannen. ❏ ADF-Doppelseitig: Wählen Sie diese Einstellung, wenn Sie Dokumente mit Hilfe des automatischen Vorlageneinzugs laden und beide Seiten der Dokumentblätter scannen. 6. Klicken Sie auf den Pfeil, um die Liste Automatische Belichtung zu öffnen, und wählen Sie Vorlage. 7. Klicken Sie auf den Pfeil, um die Liste Bildtyp zu öffnen, und wählen Sie den genauen Bildtyp, der gescannt werden soll. Bildtyp-Einstellung Art des Bilds, das gescannt werden soll 24-Bit-Farbe Farbfoto Farbanpassung Farbgrafiken, wie Tabellen und Diagramme 8-Bit-Graustufen Schwarzweiß-Foto mit nur einigen Graustufen Halbton Zeichnungen oder Fotos mit Schattenbereichen Schwarzweiß Vorlage mit schwarzem Text und/oder Strichzeichnungen Hinweis: ❏ Bei Auswahl von Halbton steht auch die Einstellung Muster zur Auswahl. Klicken Sie neben Bildtyp auf + (Windows) oder r (Mac OS X), um die Einstellung vorzunehmen. Weitere Hinweise zur Anpassung der Einstellung entnehmen Sie der Hilfe zu Epson Scan. Zusätzlichen automatischen Vorlageneinzug verwenden 119 GT-20000 Benutzerhandbuch ❏ Bei Auswahl von 8 Bit-Graustufen oder Schwarzweiß kann zusätzlich die Einstellung Bildoption aktiviert werden (siehe unten). Klicken Sie neben Bildtyp auf + (Windows) oder r (Mac OS X), um die Einstellung vorzunehmen. Einstellung Bildoption Beschreibung Kein Es wird keine Bildoption angewendet. Blindfarbe: Rot Blendet beim Scan-Vorgang Rot aus. Blindfarbe: Grün Blendet beim Scan-Vorgang Grün aus. Blindfarbe: Blau Blendet beim Scan-Vorgang Blau aus. Farboptimierung: Rot Optimiert beim Scan-Vorgang Rot. Farboptimierung: Grün Optimiert beim Scan-Vorgang Grün. Farboptimierung: Blau Optimiert beim Scan-Vorgang Blau. Text Enhancement Technology Höhere Genauigkeit beim Scannen mit optischer Zeichenerkennung (OCR) durch Beseitigen des Vorlagenhintergrunds. Diese Einstellung ist nur verfügbar, wenn für Bildtyp die Option Schwarzweiß ausgewählt ist. Auto Area Segmentation Deutlichere Graustufenbilder und genauere Texterkennung durch Trennung von Text und Grafik. Diese Einstellung ist nur verfügbar, wenn für Bildtyp die Option Schwarzweiß ausgewählt ist. 8. Klicken Sie auf den Pfeil, um die Liste Auflösung zu öffnen, und wählen Sie für Ihre Vorlage(n) die passende Auflösung aus. Weitere Informationen finden Sie unter „Wahl der Scan-Auflösung“ auf Seite 35. 9. Klicken Sie auf Vorschau, wenn Sie die Bilder in der Vorschau anzeigen möchten. Nun können Sie im Fenster Vorschau Ihre Bilder betrachten. Weitere Hinweise zu den Einstellungen im Fenster Vorschau finden Sie unter „Anzeige des Scan-Bereichs in der Vorschau und Anpassen des Scan-Bereichs“ auf Seite 37. 10. Passen Sie bei Bedarf die Bildqualität an. Weitere Informationen finden Sie unter „Anpassen der Farbe und weiterer Bildeinstellungen“ auf Seite 43. 11. Klicken Sie auf den Pfeil, um die Liste Zielgröße zu öffnen, und wählen Sie bei Bedarf das Format der gescannten Bilder. Sie können Bilder in ihrer ursprünglichen Größe scannen oder die Bilder beim Scannen vergrößern oder verkleinern. Wählen Sie dazu aus der Liste Zielgröße einen Wert. Weitere Informationen finden Sie unter „Wahl der Scan-Größe“ auf Seite 49. 12. Legen Sie ausgeworfene Dokumentblätter auf die anderen Blätter. Zusätzlichen automatischen Vorlageneinzug verwenden 120 GT-20000 Benutzerhandbuch 13. Klicken Sie auf Scannen. Der anschließende Ablauf ist davon abhängig, wie Sie den Scan-Vorgang gestartet haben. Weitere Informationen finden Sie unter „Ausführen des Scan-Vorgangs“ auf Seite 54. Wenn während des Scannens mit dem automatischen Vorlageneinzug Probleme auftreten, lesen Sie „Probleme des optionalen automatischen Vorlageneinzugs“ auf Seite 129. Zusätzlichen automatischen Vorlageneinzug verwenden 121 GT-20000 Benutzerhandbuch Kapitel 9 Wartung Reinigen des Scanners Reinigen Sie den Scanner für einen optimalen Betrieb regelmäßig, wie im Folgenden beschrieben: c Achtung: ❏ Üben Sie keinen übermäßigen Druck auf die Glasfläche der Vorlagenablage aus. ❏ Achten Sie darauf, dass die Glasfläche der Vorlagenablage nicht zerkratzt oder beschädigt wird. Verwenden Sie zur Reinigung keine harte oder scheuernde Bürste. Eine beschädigte Glasfläche kann die Scan-Qualität beeinträchtigen. ❏ Verwenden Sie niemals Alkohol, Verdünner oder ätzende Lösungsmittel zur Reinigung des Scanners. Diese Chemikalien können die Scannerbauteile und auch das Gehäuse beschädigen. ❏ Stellen Sie sicher, dass keine Flüssigkeit in den Scanner oder auf die elektronischen Bauelemente gelangt. Hierdurch kann der Mechanismus und die Elektronik dauerhaft geschädigt werden. ❏ Sprühen Sie keine Schmiermittel in den Scanner. ❏ Öffnen Sie niemals das Scannergehäuse. 1. Schalten Sie den Scanner aus. 2. Trennen Sie das Netzkabel vom Scanner. 3. Reinigen Sie die Außenseiten des Gehäuses mit einem weichen Tuch, das mit einer Lösung aus einem milden Reinigungsmittel und Wasser befeuchtet wurde. 4. Wenn das Glas der Vorlagenablage schmutzig ist, reinigen Sie es mit einem weichen, trockenen Tuch. Befinden sich Fettflecke oder andere schwer zu entfernende Flecken auf dem Glas, können Sie zum Entfernen eine geringe Menge Glasreiniger auf ein weiches Tuch geben. Wischen Sie überschüssige Flüssigkeit mit einem trockenen Tuch ab. c Achtung: Sprühen Sie den Glasreiniger nicht direkt auf das Vorlagenglas. Sorgen Sie dafür, dass sich auf dem Vorlagenglas kein Staub ablagert. Staub kann zu Flecken auf den gescannten Bildern führen. Wartung 122 GT-20000 Benutzerhandbuch Ersetzen der Scanner-Leuchte Die Leuchtkraft der Scanner-Leuchte lässt mit der Zeit nach. Wenn die Leuchte durchbrennt oder zu schwach wird, um normal zu funktionieren, unterbricht der Scanner den Betrieb. Die Bereitschafts- und die Fehleranzeige blinken. In diesem Fall muss die Leuchteinheit durch einen Fachmann ausgetauscht werden. Nähere Informationen erhalten Sie bei Ihrem Händler. Informationen finden Sie unter „Kontakt mit dem Kundendienst aufnehmen“ auf Seite 146. c Achtung: Öffnen Sie niemals das Scannergehäuse. Wenn Sie der Ansicht sind, dass Reparaturen oder Einstellungen erforderlich sind, wenden Sie sich an Ihren Händler. Transport des Scanners Wenn der Scanner über eine längere Entfernung transportiert oder für längere Zeit gelagert werden soll, muss sich der Sensorschlitten des Scanners in der Ausgangsposition befinden, da sonst Beschädigungen verursacht werden können. 1. Stellen Sie sicher, dass sich der Sensorschlitten in der Ausgangsposition befindet (links). Wenn sich der Sensorschlitten nicht in der Ausgangsposition befindet, schalten Sie den Scanner ein und warten, bis der Sensorschlitten in die Ausgangsposition fährt. 2. Schalten Sie den Scanner aus und ziehen Sie das Netzkabel aus dem Scanner. 3. Ziehen Sie die Transportsicherung in die verriegelte Position hinunter. 4. Trennen Sie alle Kabel vom Scanner. 5. Bringen Sie das Verpackungsmaterial an, das im Lieferumfang enthalten war, an und verpacken Sie den Scanner im Originalkarton oder in einem ähnlichen Karton, der den Scanner gut hält. Wartung 123 GT-20000 Benutzerhandbuch Kapitel 10 Fehlerbehebung Scanner-Probleme Fehleranzeigen Wenn ein Fehler auftritt, stoppt der Scanner den Betrieb. Die Fehler- und die Bereitschaftsanzeige signalisieren den Fehlertyp. Fehleranzeige (Rot) Bereitschaftsanzeige (Grün) Bedeutung Leuchtet Leuchtet Der Scanner hat von der Scanner-Software fehlerhafte Anweisungen erhalten. Versuchen Sie erneut, das Dokument zu scannen, wenn dieser Fehler gemeldet wird. Der Scanner kehrt wieder in den Normalzustand zurück, wenn er korrekte Anweisungen erhält. Wenn diese Fehlerart auftritt, brauchen Sie den Scanner normalerweise nicht zurückzusetzen. Blinkt Dunkel Es ist ein Kommunikationsfehler aufgetreten oder ein Zeitlimit wurde überschritten (falls SCSI verwendet wird). Wenn dieser Fehler auftritt, schalten Sie den Scanner aus und wieder ein, um ihn zurückzusetzen. Wenn Sie den SCSI-Anschluss verwenden, müssen Sie zuerst den Computer ausschalten. Beachten Sie anschließend beim Einschalten die richtige Reihenfolge für SCSI-Geräte. Weitere Informationen finden Sie unter „Richtige Reihenfolge beim Einschalten der Geräte“ auf Seite 96. Fehlerbehebung 124 GT-20000 Blinkt Dunkel Blinkt Leuchtet Benutzerhandbuch Es ist ein Fehler aufgetreten. ❏ Stellen Sie sicher, dass der Scanner korrekt an den Computer angeschlossen ist. Anleitungen zum Anschließen des Scanners an den Computer finden Sie auf dem Blatt Hier starten. ❏ Stellen Sie sicher, dass die Scanner-Software vollständig installiert ist. Anleitungen zum Installieren der Scanner-Software finden Sie auf dem Blatt Hier starten. ❏ Im optionalen automatischen Vorlageneinzug ist ein Papierstau aufgetreten. Nehmen Sie das gestaute Papier aus dem automatischen Vorlageneinzug. Informationen finden Sie unter „Papierstau im automatischen Vorlageneinzug“ auf Seite 130. ❏ Schalten Sie den Scanner aus und wieder ein. Wenn die Fehler- und die Bereitschaftsanzeige weiterhin blinken, liegt eine Scanner-Fehlfunktion vor oder muss die Scanner-Leuchte ersetzt werden. Siehe „Kontakt mit dem Kundendienst aufnehmen“ auf Seite 146, um weitere Informationen zu erhalten. Der Scanner ist scanbereit. Wenn der optionale automatische Vorlageneinzug installiert ist, wird durch dieses Signal signalisiert, dass ein Problem aufgetreten ist (z. B. automatischer Vorlageneinzug ist leer oder eine Abdeckung ist offen). Überprüfen Sie den automatischen Vorlageneinzug und beheben Sie die Ursache des Problems. Der Scanner schaltet sich nicht ein ❏ Vergewissern Sie sich, dass das Scanner-Netzkabel ordnungsgemäß mit dem Scanner und mit einer Netzsteckdose verbunden ist. ❏ Stellen Sie sicher, dass die Netzsteckdose voll funktionsfähig ist. (Wenn nötig, testen Sie dies, indem Sie ein anderes elektrisches Gerät einstecken und einschalten.) Der Scanner schaltet sich nicht aus Stellen Sie sicher, dass die Software nicht ausgeführt wird. Epson Scan lässt sich nicht starten ❏ Stellen Sie sicher, dass der Scanner eingeschaltet ist. Fehlerbehebung 125 GT-20000 Benutzerhandbuch ❏ Schalten Sie den Scanner und den Computer aus und überprüfen Sie das Schnittstellenkabel, das die beiden Geräte verbindet. ❏ Verwenden Sie das USB-Kabel aus dem Lieferumfang des Scanners, bzw. das Kabel, auf das im Abschnitt „USB-Schnittstelle“ auf Seite 158 verwiesen wird. Hinweis: In einigen Verkaufsregionen gehört das USB-Kabel nicht zum Lieferumfang des Scanners. ❏ Schließen Sie den Scanner direkt an der USB-Schnittstelle des Computers oder über nur einen Hub an. Der Scanner arbeitet möglicherweise nicht einwandfrei, wenn er über mehr als einen USB-Hub an den Computer angeschlossen ist. ❏ Stellen Sie sicher, dass Ihr Computer für den USB-Standard geeignet ist. Weitere Informationen finden Sie unter „Überprüfung der USB-Unterstützung durch Windows“ auf Seite 127. ❏ Wenn Sie mit einem TWAIN-kompatiblen Programm arbeiten (z. B. Adobe Photoshop Elements), müssen Sie sicherstellen, dass der richtige Scanner als Scanner oder Quelle ausgewählt ist. ❏ Wenn Sie ein höherwertiges Betriebssystem installiert haben, müssen Sie Epson Scan neu installieren. Deinstallieren Sie Epson Scan, wie im Abschnitt „Deinstallieren der Scan-Software“ auf Seite 140 beschrieben. Installieren Sie die Software dann erneut, wie im Blatt Hier starten beschrieben. Nur unter Windows: ❏ Stellen Sie sicher, dass die SCSI-Kennzahl des Scanners stimmt und sich der Schalter des Abschlusswiderstands in der richtigen Stellung befindet. Hinweise zum Vornehmen dieser Einstellungen finden Sie im Abschnitt „Einrichten des SCSI-Anschlusses“ auf Seite 94. Möglicherweise sind in Ihren Computer noch andere Erweiterungskarten eingebaut. Stellen Sie sicher, dass deren Interrupt-Einstellungen nicht mit der SCSI-Karte in Konflikt stehen. Weitere Informationen zu diesem Thema entnehmen Sie der Dokumentation Ihres Computers. ❏ Stellen Sie sicher, dass das SCSI-Kabel den Anforderungen der SCSI-Karte entspricht. Lesen Sie dazu in der Dokumentation der Schnittstellenkarte. ❏ Stellen Sie sicher, dass die SCSI-Karte richtig installiert ist. ❏ Ändern Sie die SCSI-Kennzahl des Scanners. Verwenden Sie eine Zahl, die noch nicht durch ein anderes SCSI-Gerät belegt ist. ❏ Überprüfen Sie die Verbindungsreihenfolge der SCSI-Geräte und stellen Sie sicher, dass sich der Schalter des Abschlusswiderstand am Endgerät der Gerätekette in der richtigen Stellung befindet. Fehlerbehebung 126 GT-20000 Benutzerhandbuch ❏ Stellen Sie sicher, dass der Name des Scanners im Fenster Geräte-Manager unter Bildbearbeitungsgeräte aufgeführt ist und nicht mit einem Fragezeichen (?) oder einem Ausrufezeichen (!) versehen ist. Wenn der Name des Scanners mit einer dieser Markierungen angezeigt wird oder als Unbekannt bezeichnet wird, deinstallieren Sie Epson Scan, wie im Abschnitt „Deinstallieren der Scan-Software“ auf Seite 140 beschrieben. Installieren Sie Epson Scan dann erneut, wie im Blatt Hier starten beschrieben. Überprüfung der USB-Unterstützung durch Windows 1. Führen Sie einen der folgenden Schritte aus. Windows Vista: Klicken Sie auf die Start-Taste und wählen Sie Systemsteuerung. Windows XP: Klicken Sie auf Start und wählen Sie Systemsteuerung. Windows 2000: Klicken Sie auf Start, zeigen Sie auf Einstellungen und wählen Sie Systemsteuerung. 2. Klicken Sie auf System und Wartung und dann System (Windows Vista) oder doppelklicken Sie auf das Symbol System (Windows XP und 2000). 3. Führen Sie einen der folgenden Schritte aus. Windows Vista: Klicken Sie auf Geräte-Manager und anschließend im Fenster Benutzerkontensteuerung auf Fortsetzen. Windows XP und 2000: Klicken Sie auf die Registerkarte Hardware und dann auf Geräte-Manager. Fehlerbehebung 127 GT-20000 Benutzerhandbuch 4. Blättern Sie nach unten und klicken Sie auf USB-Controller. Wenn ein USB Universal Host Controller und USB Root Hub aufgelistet sind, unterstützt Windows USB. 5. Unternehmen Sie einen weiteren Scan-Versuch. Wenn der Scanner weiterhin nicht erkannt wird, wenden Sie sich an Ihren Händler oder einen autorisierten Kundendienst. Informationen finden Sie unter „Kontakt mit dem Kundendienst aufnehmen“ auf Seite 146. Bei Drücken der Start-Taste wird nicht das gewünschte Programm gestartet ❏ Stellen Sie sicher, dass Epson Scan korrekt installiert ist. ❏ Windows Vista und XP: Klicken Sie im Fenster Eigenschaften des Scanners auf die Registerkarte Ereignisse und stellen Sie sicher, dass Keine weiteren Aktionen nicht aktiviert ist. Stellen Sie außerdem sicher, dass im Listenfeld Ereignis auswählen der Eintrag Start-Taste aktiviert ist und dass Programm starten aktiviert ist. Siehe „Zuordnen eines Programms zur Start-Taste“ auf Seite 90, um weitere Informationen zu erhalten. Windows 2000: Klicken Sie auf die Registerkarte Ereignisse im Fenster Eigenschaften des Scanners und stellen Sie sicher, dass das Kontrollkästchen Geräteereignisse deaktivieren deaktiviert ist. Stellen Sie außerdem sicher, dass im Listenfeld Scanner-Ereignisse der Eintrag Start-Taste aktiviert ist und die gewünschte Anwendung im Listenfeld An diese Anwendung senden ausgewählt ist. Siehe „Zuordnen eines Programms zur Start-Taste“ auf Seite 90, um weitere Informationen zu erhalten. Fehlerbehebung 128 GT-20000 Benutzerhandbuch ❏ Mac OS X: Prüfen Sie, ob Sie als der Benutzer angemeldet sind, der die Scanner-Software installiert hat. Andere Benutzer müssen zuerst Epson Scanner Monitor im Ordner Anwendungen starten und können erst danach zum Scannen die a Start-Taste drücken. Probleme des optionalen automatischen Vorlageneinzugs Sie können mit dem automatischen Vorlageneinzug nicht scannen ❏ Vergewissern Sie sich, dass in Epson Scan der Büromodus oder der Professionelle Modus gewählt ist. Weitere Informationen finden Sie unter „Ändern des Scan-Modus“ auf Seite 23. ❏ Stellen Sie sicher, dass in Epson Scan als Einstellung für Dokumentenquelle eine der Optionen Automatische Erkennung (nur im Büromodus), ADF-Einseitig oder ADF-Doppelseitig festgelegt ist. Weitere Informationen finden Sie unter „Scannen im Büromodus mit dem automatischen Vorlageneinzug“ auf Seite 117 oder „Scannen im Professionellen Modus mit dem automatischen Vorlageneinzug“ auf Seite 119. ❏ Wenn der automatische Vorlageneinzug geöffnet ist, schließen Sie ihn und wiederholen Sie den Scanvorgang. Fehlerbehebung 129 GT-20000 Benutzerhandbuch Papierstau im automatischen Vorlageneinzug Wenn ein Papierstau auftritt, gehen Sie folgendermaßen vor: Klappen Sie die Abdeckung des automatischen Vorlageneinzugs hoch, nehmen Sie das Papier vom Vorlagenglas und stellen Sie fest, wo der Papierstau aufgetreten ist. Wenn sich das Papier am Vorlageneinzug staut, klappen Sie die linke Abdeckung hoch und ziehen das eingeklemmte Papier vorsichtig aus der Einzugvorrichtung. Fehlerbehebung 130 GT-20000 Benutzerhandbuch Hinweis: Ziehen Sie nicht zu stark. Das Papier kann dabei zerreißen, wodurch das Entfernen schwieriger wird. Wenn sich das Papier an der Papierausgabe staut, klappen Sie die rechte Abdeckung hoch und ziehen das eingeklemmte Papier vorsichtig aus der Einzugvorrichtung. Hinweis: Ziehen Sie nicht zu stark. Wenn das Papier zerreißt, klappen Sie die mittlere Abdeckung hoch und entfernen das Papier. Fehlerbehebung 131 GT-20000 Benutzerhandbuch Probleme beim Scannen Scannen mit der Miniaturen-Vorschau ist nicht möglich ❏ Die Miniaturen-Vorschau steht im Büromodus nicht zur Verfügung. Wechseln Sie in den Scan-Modus Standard Modus oder Professioneller Modus. Weitere Informationen finden Sie unter „Ändern des Scan-Modus“ auf Seite 23. ❏ Wenn Sie Bilder mit einem sehr dunklen oder sehr hellen Hintergrund scannen, empfiehlt es sich, mit der normalen Vorschau zu arbeiten und die Bereiche, die Sie scannen möchten, mit einem Laufrahmen zu markieren. Weitere Informationen finden Sie unter „Anzeige des Scan-Bereichs in der Vorschau und Anpassen des Scan-Bereichs“ auf Seite 37. ❏ Wenn der optionale automatische Vorlageneinzug installiert ist, steht die Miniaturen-Vorschau nicht zur Verfügung. Verwenden Sie die normale Vorschau und setzen Sie in den Bereichen, die gescannt werden sollen, Laufrahmen. Weitere Informationen finden Sie unter „Anzeige des Scan-Bereichs in der Vorschau und Anpassen des Scan-Bereichs“ auf Seite 37. ❏ Wenn Sie ein sehr großformatiges Dokument scannen, empfiehlt es sich, mit der normalen Vorschau zu arbeiten und die Bereiche, die Sie scannen möchten, mit einem Laufrahmen zu markieren. Weitere Informationen finden Sie unter „Anzeige des Scan-Bereichs in der Vorschau und Anpassen des Scan-Bereichs“ auf Seite 37. ❏ Stellen Sie sicher, dass unter Vorlagenart die richtige Einstellung gewählt ist. Weitere Informationen finden Sie unter „Scannen im Standard Modus“ auf Seite 27 oder „Scannen im Professionellen Modus“ auf Seite 29. ❏ Klicken Sie auf Konfiguration, wählen Sie die Registerkarte Vorschau und korrigieren Sie mit dem Schieberegler Vorschaubildschnittbereich im Menü Vorschau den Vorschaubildschnittbereich. Weitere Informationen finden Sie in der Hilfe von Epson Scan. Sie haben Schwierigkeiten, in der Miniaturen-Vorschau den Scan-Bereich anzupassen ❏ Erstellen Sie einen Laufrahmen oder passen Sie den vorhandenen Laufrahmen an, um den gewünschten Scan-Bereich zu wählen. Weitere Informationen finden Sie unter „Anzeige des Scan-Bereichs in der Vorschau und Anpassen des Scan-Bereichs“ auf Seite 37. Fehlerbehebung 132 GT-20000 Benutzerhandbuch ❏ Klicken Sie auf Konfiguration, wählen Sie die Registerkarte Vorschau und korrigieren Sie mit dem Schieberegler Vorschaubildschnittbereich im Menü Vorschau den Vorschaubildschnittbereich. Weitere Informationen finden Sie in der Hilfe von Epson Scan. ❏ Verwenden Sie die normale Vorschau und setzen Sie in den Bereichen, die gescannt werden sollen, Laufrahmen. Weitere Informationen finden Sie unter „Anzeige des Scan-Bereichs in der Vorschau und Anpassen des Scan-Bereichs“ auf Seite 37. Sie können nicht mehrere Bilder gleichzeitig scannen ❏ Legen Sie die Fotos mindestens 20 mm (0,8 Zoll) voneinander entfernt auf das Vorlagenglas. ❏ Wenn der optionale automatische Vorlageneinzug installiert ist, müssen Sie für jedes Foto auf dem Vorlagenglas einen Laufrahmen setzen. Setzen Sie für jedes Foto einen Laufrahmen, klicken Sie im Fenster Vorschau auf Alle und klicken Sie auf Scannen. Weitere Informationen finden Sie unter „Anzeige des Scan-Bereichs in der Vorschau und Anpassen des Scan-Bereichs“ auf Seite 37. Das Scannen dauert sehr lange ❏ Versuchen Sie, die Vorlage mit geringerer Auflösung zu scannen, um das Scannen zu beschleunigen. Weitere Informationen finden Sie unter „Wahl der Scan-Auflösung“ auf Seite 35. ❏ Computer mit USB-2.0-Anschlüssen (Hohe Geschwindigkeit) können Daten schneller übertragen als solche mit USB-1.1-Anschlüssen. Deshalb werden Scan-Vorgänge, bei denen ein Computer mit USB 2.0-Anschluss beteiligt ist, möglicherweise schneller abgeschlossen. Wenn Sie einen USB-2.0-Anschluss mit dem Scanner verwenden, stellen Sie sicher, dass der Anschluss die Systemanforderungen erfüllt. Siehe „Systemanforderungen“ auf Seite 156, um weitere Informationen zu erhalten. Fehlerbehebung 133 GT-20000 Benutzerhandbuch Probleme mit der Scan-Qualität Die Ränder der Vorlage werden nicht gescannt Platzieren Sie die Vorlage in etwa 3 (0,12 Zoll)mm Entfernung von den waagerechten und senkrechten Begrenzungen des Vorlagenglases, um ein Abschneiden der Ränder zu verhindern. Auf dem gescannten Bild sieht man nur einige Punkte ❏ Vergewissern Sie sich, dass das Dokument oder Foto mit der zu scannenden Seite nach unten auf dem Vorlagenglas liegt. Siehe „Einlegen von Dokumenten und Fotos“ auf Seite 17, um weitere Informationen zu erhalten. ❏ Ändern Sie beim Scannen mit der Einstellung Schwarzweiß die Einstellung für den Schwellenwert. Weitere Informationen finden Sie unter „Anpassen der Farbe und weiterer Bildeinstellungen“ auf Seite 43. Im gescannten Bild erscheint immer eine durchgezogene oder eine gepunktete Linie Möglicherweise muss das Vorlagenglas gereinigt werden. Reinigen Sie das Vorlagenglas. Informationen finden Sie unter „Reinigen des Scanners“ auf Seite 122. Falls das Problem dadurch nicht behoben wird, ist das Vorlagenglas möglicherweise verkratzt. Lassen Sie sich von Ihrem Fachhändler beraten. Informationen finden Sie unter „Kontakt mit dem Kundendienst aufnehmen“ auf Seite 146. Gerade Linien im Bild werden gekrümmt dargestellt Stellen Sie sicher, dass die Vorlage vollkommen gerade auf der Vorlagenablage liegt. Fehlerbehebung 134 GT-20000 Benutzerhandbuch Das Bild ist verzerrt oder verschwommen ❏ Stellen Sie sicher, dass die Vorlage glatt auf der Vorlagenablage aufliegt. Prüfen Sie auch, ob die Vorlage zerknittert oder gewellt ist. ❏ Stellen Sie sicher, dass Sie das Dokument, das Foto oder den Scanner während des Scannens nicht versehentlich verschieben. ❏ Stellen Sie sicher, dass der Scanner auf einer flachen und stabilen Fläche steht. ❏ Aktivieren Sie in den Fenstern Büromodus bzw. Professioneller Modus das Kontrollkästchen Unscharfe Maske. Weitere Informationen finden Sie unter „Anpassen der Farbe und weiterer Bildeinstellungen“ auf Seite 43. ❏ Ändern Sie im Fenster Professioneller Modus die Einstellung Automatische Belichtung. Weitere Informationen finden Sie unter „Anpassen der Farbe und weiterer Bildeinstellungen“ auf Seite 43. ❏ Klicken Sie auf Konfiguration und wählen Sie die Registerkarte Farbe. Aktivieren Sie im Menü Farbe die Optionen Kalibrierung EPSON und Kontinuierliche automatische Belichtung. Weitere Informationen finden Sie in der Hilfe von Epson Scan. ❏ Klicken Sie auf Konfiguration, wählen Sie die Registerkarte Farbe und klicken Sie auf Empfohlener Wert, um die Einstellung Automatische Belichtung auf den Standard zurückzusetzen. Weitere Informationen finden Sie in der Hilfe von Epson Scan. ❏ Wählen Sie einen höheren Auflösungswert. Weitere Informationen finden Sie unter „Wahl der Scan-Auflösung“ auf Seite 35. Fehlerbehebung 135 GT-20000 Benutzerhandbuch Die Farben sind an den Bildrändern fleckig oder verzerrt Wenn Ihr Dokument sehr dick oder an den Rändern gewellt ist, decken Sie die Ränder mit Papier ab, um beim Scannen Licht von außen abzuschirmen. Das gescannte Bild ist zu dunkel ❏ Wenn die Vorlage zu dunkel ist, verwenden Sie im Standard Modus und im Professionellen Modus die Funktion Hintergrundbeleuchtung-Korrektur. Weitere Informationen finden Sie unter „Aufhellen von Fotos mit Gegenlicht“ auf Seite 64. ❏ Überprüfen Sie die Einstellung Helligkeit. Weitere Informationen finden Sie in der Hilfe von Epson Scan. ❏ Klicken Sie auf Konfiguration, wählen Sie die Registerkarte Farbe und passen Sie im Menü Farbe die Einstellung Bildschirmgamma an die Anforderungen des Ausgabegeräts an (z. B. Monitor oder Drucker). Weitere Informationen finden Sie in der Hilfe von Epson Scan. ❏ Klicken Sie auf Konfiguration und wählen Sie die Registerkarte Farbe. Aktivieren Sie im Menü Farbe die Optionen Kalibrierung EPSON und Kontinuierliche automatische Belichtung. Weitere Informationen finden Sie in der Hilfe von Epson Scan. ❏ Klicken Sie auf Konfiguration, wählen Sie die Registerkarte Farbe und klicken Sie auf Empfohlener Wert, um die Einstellung Automatische Belichtung auf den Standard zurückzusetzen. Weitere Informationen finden Sie in der Hilfe von Epson Scan. ❏ Klicken Sie im Professionellen Modus auf das Symbol die Helligkeit anzupassen. Histogrammanpassung, um ❏ Überprüfen Sie die Helligkeits- und Kontrasteinstellungen Ihrer Computeranzeige. Fehlerbehebung 136 GT-20000 Benutzerhandbuch Ein Bild auf der Rückseite der Vorlage erscheint im gescannten Bild Wenn die Vorlage auf dünnem Papier gedruckt ist, können Bilder auf der Rückseite für den Scanner sichtbar sein und im gescannten Bild erscheinen. Decken Sie die Rückseite der Vorlage mit schwarzem Papier ab und versuchen Sie, erneut zu scannen. Vergewissern Sie sich auch, dass die Einstellungen für Vorlagenart und Bildtyp für das Original korrekt eingestellt sind. Weitere Informationen finden Sie unter „Scannen im Büromodus“ auf Seite 24, „Scannen im Standard Modus“ auf Seite 27 oder „Scannen im Professionellen Modus“ auf Seite 29. Im gescannten Bild erscheinen wellige Muster Wellen- oder Schraffurmuster (als Moiré bezeichnet) können im gescannten Bild eines gedruckten Dokuments auftreten. Sie werden durch Interferenzen zwischen den unterschiedlichen Abständen im Scannerraster und dem Halbtonraster der Vorlage verursacht. Ursprüngliches Bild Nach Anwendung der Rasterung ❏ Aktivieren Sie das Kontrollkästchen Rasterung. Wählen Sie im Professionellen Modus einen geeigneten Drucktyp für die Rasterung und deaktivieren Sie die Einstellung Unscharfe Maske. Weitere Informationen finden Sie unter „Anpassen der Farbe und weiterer Bildeinstellungen“ auf Seite 43. ❏ Wählen Sie eine niedrigere Auflösung. Weitere Informationen finden Sie unter „Wahl der Scan-Auflösung“ auf Seite 35. Hinweis: Beim Scannen mit einer Auflösung von mehr als 600 dpi können Wellenmuster nicht entfernt werden. Fehlerbehebung 137 GT-20000 Benutzerhandbuch Zeichen werden nicht richtig erkannt ❏ Stellen Sie sicher, dass die Vorlage vollkommen gerade auf der Vorlagenablage liegt. ❏ Aktivieren Sie im Büromodus und im Standard Modus das Kontrollkästchen Text optimieren. ❏ Passen Sie die Einstellung für den Schwellenwert an. Büromodus: Wählen Sie Schwarzweiß als Bildtyp und legen Sie unter Bildoption die passende Einstellung fest. Versuchen Sie dann, die Einstellung für den Schwellenwert anzupassen. Weitere Informationen finden Sie in der Hilfe von Epson Scan. Standard Modus: Wählen Sie Schwarzweiß als Bildtyp. Versuchen Sie dann, die Einstellung für den Schwellenwert anzupassen. Weitere Informationen finden Sie in der Hilfe von Epson Scan. Professioneller Modus: Wählen Sie Schwarzweiß als Bildtyp aus. Klicken Sie neben Bildtyp auf + (Windows) oder r (Mac OS X) und wählen Sie die passende Bildoption. Versuchen Sie dann, die Einstellung für den Schwellenwert anzupassen. Weitere Informationen finden Sie in der Hilfe von Epson Scan. ❏ Prüfen Sie im Handbuch zu der OCR-Software, ob es andere Einstellungen gibt, die Sie in der OCR-Software anpassen können. Gescannte Farben unterscheiden sich von den Farben im Original ❏ Stellen Sie sicher, dass die Einstellung für den Bildtyp richtig gewählt ist. Weitere Informationen finden Sie unter „Scannen im Büromodus“ auf Seite 24, „Scannen im Standard Modus“ auf Seite 27 oder „Scannen im Professionellen Modus“ auf Seite 29. ❏ Klicken Sie auf Konfiguration, wählen Sie die Registerkarte Farbe und passen Sie im Menü Farbe die Einstellung Bildschirmgamma an die Anforderungen des Ausgabegeräts an (z. B. Monitor oder Drucker). Weitere Informationen finden Sie in der Hilfe von Epson Scan. ❏ Ändern Sie im Professionellen Modus die Einstellung Automatische Belichtung. Versuchen Sie auch eine andere Einstellung für Tonwertkorrektur. Weitere Informationen finden Sie unter „Anpassen der Farbe und weiterer Bildeinstellungen“ auf Seite 43. ❏ Klicken Sie auf Konfiguration und wählen Sie die Registerkarte Farbe. Aktivieren Sie im Menü Farbe die Optionen Kalibrierung EPSON und Kontinuierliche automatische Belichtung. Weitere Informationen finden Sie in der Hilfe von Epson Scan. Fehlerbehebung 138 GT-20000 Benutzerhandbuch ❏ Klicken Sie auf Konfiguration, wählen Sie die Registerkarte Farbe und klicken Sie auf Empfohlener Wert, um die Einstellung Automatische Belichtung auf den Standard zurückzusetzen. Weitere Informationen finden Sie in der Hilfe von Epson Scan. ❏ Klicken Sie auf Konfiguration, wählen Sie die Registerkarte Vorschau und deaktivieren Sie im Menü Vorschau die Einstellung Schnelle Vorschau. Weitere Informationen finden Sie in der Hilfe von Epson Scan. ❏ Stellen Sie sicher, dass die Einstellung ICC-Profil einbetten aktiviert ist. Legen Sie im Fenster Einstellungen zum Speichern von Daten JPEG oder TIFF als Typ fest. Klicken Sie auf Optionen und aktivieren Sie das Kontrollkästchen ICC-Profil einbetten. Wie Sie das Fenster Einstellungen zum Speichern von Daten öffnen, steht im Abschnitt „Wahl der Einstellungen zum Speichern von Dateien“ auf Seite 32. ❏ Überprüfen Sie die Farbanpassungs- und Farbmanagementmöglichkeiten des Computers, des Monitors und der Software. Bei einigen Computern ist es möglich, die Farbpalette auf dem Bildschirm einzustellen. Weitere Informationen finden Sie in Ihren Software- und Hardware-Handbüchern. ❏ Windows: Verwenden Sie das Farbmanagementsystem für den Computer (ICM). Fügen Sie ein Farbprofil hinzu, das zu Ihrem Monitor passt, um die Bildschirm-Farbanpassung zu verbessern. Eine genaue Farbanpassung ist äußerst schwierig. Lesen Sie in der Software- und Monitor-Dokumentation die Informationen zu Farbanpassung und Kalibrierung. ❏ Mac OS X: Verwenden Sie das Farbmanagementsystem für den Computer (ColorSync ). (Eine genaue Farbanpassung ist äußerst schwierig. Lesen Sie in der Software- und Monitor-Dokumentation die Informationen zu Farbanpassung und Kalibrierung. ❏ Die Farben eines Ausdrucks können nie genau mit den Monitorfarben übereinstimmen, da Drucker und Monitore verschiedene Farbsysteme verwenden: Monitore verwenden RGB (rot, grün und blau) und bei Druckern wird in der Regel CMYK (cyan, magenta, gelb und schwarz) eingesetzt. Die Bilder werden falsch gedreht ❏ Achten Sie darauf, dass die Vorlagen oder Fotos richtig auf dem Vorlagenglas liegen. Weitere Informationen finden Sie unter „Einlegen von Dokumenten und Fotos“ auf Seite 17. ❏ Wenn Sie mit der Funktion Miniaturen-Vorschau scannen, wählen Sie ein Bild und klicken dann auf das Symbol , um es zu drehen. Weitere Informationen finden Sie unter „Anzeige des Scan-Bereichs in der Vorschau und Anpassen des Scan-Bereichs“ auf Seite 37. Fehlerbehebung 139 GT-20000 Benutzerhandbuch ❏ Versuchen Sie, die Automatische Fotoausrichtung zu aktivieren oder deaktivieren. Klicken Sie auf Konfiguration, wählen Sie die Registerkarte Vorschau und aktivieren oder deaktivieren Sie Automatische Fotoausrichtung. Hinweis: ❏ Die Automatische Fotoausrichtung arbeitet nicht, wenn Sie Zeitungs- oder Zeitschriftenseiten, Dokumente, Illustrationen oder Strichzeichnungen scannen. Die Funktion wird ebenfalls nicht arbeiten, wenn Sie Bilder scannen, die an einer Seite 5,1 cm (2 Zoll) oder kleiner sind. ❏ Die Funktion Automatische Fotoausrichtung arbeitet möglicherweise nicht richtig, wenn die Gesichter auf dem Bild sehr klein sind oder nicht geradeaus schauen, oder wenn es sich um Kindergesichter handelt. Die Funktion arbeitet möglicherweise auch nicht richtig, wenn Sie ein in einem Raum aufgenommenes Bild scannen, das keine Gesichter enthält, ein außen aufgenommenes Bild, auf dem der Himmel nicht oben ist, oder irgendein anderes Bild, auf dem helle Stellen oder Objekte an einer anderen Position als oben im Bild sind. Deinstallieren der Scan-Software Zur Lösung bestimmter Probleme oder bei Aktualisierung des Betriebssystems kann es kann nötig sein, die Scanner-Software zu deinstallieren und wieder neu zu installieren. Deinstallieren von Epson Scan Befolgen Sie die Anleitungen zur Deinstallation von Epson Scan in dem Abschnitt, der für Ihr Betriebssystem gültig ist. Deinstallation von Epson Scan unter Windows Hinweis: ❏ Wenn Sie sich unter Windows Vista als Standardbenutzer anmelden, benötigen Sie ein Administratorkonto und das dazugehörige Passwort. ❏ Unter Windows XP müssen Sie bei einem Computeradministrator-Konto angemeldet sein. ❏ Unter Windows 2000 müssen Sie sich als Benutzer mit Administratorrechten anmelden (als Mitglied der Administratorgruppe). 1. Schalten Sie den Scanner aus. 2. Trennen Sie das Schnittstellenkabel des Scanners vom Computer. 3. Führen Sie einen der folgenden Schritte aus. Windows Vista: Klicken Sie auf die Start-Taste und wählen Sie Systemsteuerung. Fehlerbehebung 140 GT-20000 Benutzerhandbuch Windows XP: Klicken Sie auf Start und wählen Sie Systemsteuerung. Windows 2000: Klicken Sie auf Start, zeigen Sie auf Einstellungen und wählen Sie Systemsteuerung. 4. Führen Sie einen der folgenden Schritte aus. Windows Vista: Klicken Sie auf Programm deinstallieren in der Kategorie Programme. Windows XP: Doppelklicken Sie auf das Symbol Software. Windows 2000: Doppelklicken Sie auf das Symbol Software. 5. Wählen Sie EPSON Scan aus der Liste. 6. Führen Sie einen der folgenden Schritte aus. Windows Vista: Klicken Sie auf Deinstallieren/ändern und anschließend im Fenster Benutzerkontensteuerung auf Fortsetzen. Windows XP oder 2000: Klicken Sie auf Ändern/Entfernen. 7. Wenn das Fenster zur Bestätigung angezeigt wird, klicken Sie auf Ja. 8. Befolgen Sie die am Bildschirm angezeigten Anweisungen, um Epson Scan zu deinstallieren. In einigen Fällen werden Sie mit einer Meldung aufgefordert, den Computer neu zu starten. Wenn dies der Fall ist, stellen Sie sicher, dass Ja, ich möchte meinen Computer jetzt neu starten aktiviert ist, und klicken Sie auf Fertig stellen. Deinstallieren von Epson Scan für Mac OS X Hinweis: Sie müssen bei einem Computeradministrator-Konto angemeldet sein. 1. Schließen Sie alle laufenden Anwendungen. 2. Legen Sie die CD-ROM mit der Scanner-Software in Ihren Macintosh ein. 3. Doppelklicken Sie das Symbol Mac OS X im Ordner Epson. Der Bildschirm zur Installierung der CD wird angezeigt. 4. Klicken Sie Benutzerdef. Installation. 5. Wählen Sie Scannertreiber (EPSON Scan). Fehlerbehebung 141 GT-20000 Benutzerhandbuch Hinweis: Geben Sie Ihr Kennwort oder Passwort ein, wenn das Fenster zur Authentifizierung angezeigt wird und klicken Sie auf OK. 6. Lesen Sie die Lizenzvereinbarung der Software und klicken Sie Akzeptieren. 7. Wählen Sie Deinstallieren im Menü oben links und klicken Sie Deinstallieren. 8. Führen Sie die angezeigten Anweisungen aus, um den Scannertreiber zu deinstallieren. Deinstallieren des Benutzerhandbuchs Wenn Sie dieses am Bildschirm angezeigte Benutzerhandbuch deinstallieren müssen, führen Sie je nach Betriebssystem folgende Schritte aus. Deinstallieren des Online-Benutzerhandbuchs unter Windows Hinweis: ❏ Wenn Sie sich unter Windows Vista als Standardbenutzer anmelden, benötigen Sie ein Administratorkonto und das dazugehörige Passwort. ❏ Unter Windows XP müssen Sie bei einem Computeradministrator-Konto angemeldet sein. ❏ Unter Windows 2000 müssen Sie sich als Benutzer mit Administratorrechten anmelden (als Mitglied der Administratorgruppe). 1. Schalten Sie den Scanner aus. 2. Trennen Sie das Schnittstellenkabel des Scanners vom Computer. 3. Führen Sie einen der folgenden Schritte aus. Windows Vista: Klicken Sie auf die Start-Taste und wählen Sie Systemsteuerung. Windows XP: Klicken Sie auf Start und wählen Sie Systemsteuerung. Windows 2000: Klicken Sie auf Start, zeigen Sie auf Einstellungen und wählen Sie Systemsteuerung. 4. Führen Sie einen der folgenden Schritte aus. Windows Vista: Klicken Sie auf Programm deinstallieren in der Kategorie Programme. Windows XP: Doppelklicken Sie auf das Symbol Software. Fehlerbehebung 142 GT-20000 Benutzerhandbuch Windows 2000: Doppelklicken Sie auf das Symbol Software. 5. Markieren Sie in der Liste das Handbuch des Scanners. 6. Führen Sie einen der folgenden Schritte aus. Windows Vista: Klicken Sie auf Deinstallieren/ändern und anschließend im Fenster Benutzerkontensteuerung auf Fortsetzen. Windows XP oder 2000: Klicken Sie auf Ändern/Entfernen. 7. Wenn das Fenster zur Bestätigung angezeigt wird, klicken Sie auf Ja. 8. Führen Sie die angezeigten Anweisungen aus, um das Benutzerhandbuch zu deinstallieren. Deinstallieren des Online-Benutzerhandbuchs unter Mac OS X Hinweis: Sie müssen bei einem Computeradministrator-Konto angemeldet sein. 1. Schließen Sie alle laufenden Anwendungen. 2. Legen Sie die CD-ROM mit der Scanner-Software von Epson in den Macintosh ein. 3. Doppelklicken Sie auf das Symbol Mac OS X im Ordner Epson. Der Bildschirm zur Installierung der CD wird angezeigt. 4. Klicken Sie Benutzerdef. Installation. 5. Wählen Sie Benutzerhandbuch und klicken Sie auf Deinstallieren. 6. Führen Sie die angezeigten Anweisungen aus, um das Benutzerhandbuch zu deinstallieren. Fehlerbehebung 143 GT-20000 Benutzerhandbuch Deinstallieren anderer Anwendungen von Epson Gehen Sie folgendermaßen vor, wenn Sie nicht benötigte Anwendungen deinstallieren möchten. Unter Windows Hinweis: ❏ Wenn Sie sich unter Windows Vista als Standardbenutzer anmelden, benötigen Sie ein Administratorkonto und das dazugehörige Passwort. ❏ Unter Windows XP müssen Sie bei einem Computeradministrator-Konto angemeldet sein. ❏ Unter Windows 2000 müssen Sie sich als Benutzer mit Administratorrechten anmelden (als Mitglied der Administratorgruppe). 1. Führen Sie einen der folgenden Schritte aus. Windows Vista: Klicken Sie auf die Start-Taste und wählen Sie Systemsteuerung. Windows XP: Klicken Sie auf Start und wählen Sie Systemsteuerung. Windows 2000: Klicken Sie Start, zeigen Sie auf Einstellungen und wählen Sie Systemsteuerung. 2. Führen Sie einen der folgenden Schritte aus. Windows Vista: Klicken Sie auf Programm deinstallieren in der Kategorie Programme. Windows XP: Doppelklicken Sie auf das Symbol Software. Windows 2000: Doppelklicken Sie auf das Symbol Software. 3. Markieren Sie in der Liste die Anwendung, die Sie deinstallieren möchten. 4. Führen Sie einen der folgenden Schritte aus. Windows Vista: Klicken Sie auf Deinstallieren/ändern und anschließend im Fenster Benutzerkontensteuerung auf Fortsetzen. Windows XP oder 2000: Klicken Sie auf Ändern/Entfernen. 5. Wenn das Fenster zur Bestätigung angezeigt wird, klicken Sie auf Ja. 6. Führen Sie die angezeigten Anweisungen aus, um die Anwendung zu deinstallieren. Fehlerbehebung 144 GT-20000 Benutzerhandbuch Unter Mac OS X Hinweis: ❏ Um Anwendungen zu deinstallieren, müssen Sie sich als Computeradministrator anmelden. Sie können keine Programme deinstallieren, wenn Sie sich als Anwender mit eingeschränktem Anwenderkonto anmelden. ❏ Je nach Anwendung befindet sich das Installationsprogramm möglicherweise an einem anderen Speicherort als das Deinstallationsprogramm. 1. Schließen Sie alle laufenden Anwendungen. 2. Legen Sie die CD-ROM mit der Scanner-Software von Epson in den Macintosh ein. 3. Doppelklicken Sie das Symbol Mac OS X im Ordner Epson. Der Bildschirm zur Installierung der CD wird angezeigt. 4. Klicken Sie Benutzerdef. Installation. 5. Wählen Sie die Anwendung, die Sie deinstallieren möchten. 6. Wenn die Lizenzvereinbarung der Software angezeigt wird, lesen Sie diese und klicken Sie auf Akzeptieren. 7. Wählen Sie Deinstallieren im Menü oben links und klicken Sie Deinstallieren. Hinweis: Wenn Sie Deinstallieren nicht auswählen können, doppelklicken Sie den Ordner Anwendungen auf Ihrer Mac OS X-Festplatte, wählen Sie die Anwendung aus, die Sie deinstallieren möchten, und ziehen Sie sie auf den Papierkorb. 8. Führen Sie die angezeigten Anweisungen aus, um die Anwendung zu deinstallieren. Fehlerbehebung 145 GT-20000 Benutzerhandbuch Anhang A Hilfe erhalten New :See comments to select sections you need. The word "other" indicates products except for inkjet, SPC, Page, and SIDM. Website des Technischen Supports Auf der Website des technischen Supports von Epson finden Sie Hilfe zu Problemen, die mit den Informationen zur Fehlerbehebung in der Dokumentation nicht gelöst werden können. Wenn Sie über einen Web-Browser verfügen und eine Verbindung zum Internet herstellen können, öffnen Sie die Webseite unter: New :Only inkjet, SPC, and Scanner products are used in this section. http://support.epson.net/ Um Zugang zu den neuesten Treibern, häufig gestellten Fragen (FAQ), Handbüchern und sonstigen herunterladbaren Objekten zu erhalten, besuchen Sie die Website unter: http://www.epson.com Wählen Sie dann den Supportabschnitt Ihrer regionalen Epson-Website aus. Kontakt mit dem Kundendienst aufnehmen New :For All products Vor der Kontaktaufnahme mit Epson Wenn das Epson-Produkt nicht korrekt funktioniert und Sie das Problem nicht mit Hilfe der Informationen zur Fehlerbehebung in der Produktdokumentation lösen können, wenden Sie sich an den Kundendienst. Wenn der Kundendienst für Ihr Land im Folgenden nicht aufgeführt ist, wenden Sie sich an den Fachhändler, bei dem Sie dieses Produkt erworben haben. Der Kundendienst kann Ihnen schneller helfen, wenn Sie die folgenden Informationen vor dem Anruf bereitlegen: ❏ Seriennummer des Produkts (Das Etikett mit der Seriennummer befindet sich meist auf der Rückseite des Scanners) ❏ Produktmodell Hilfe erhalten 146 GT-20000 Benutzerhandbuch ❏ Software-Version (Klicken Sie auf Info, Systeminfo oder eine ähnliche Schaltfläche in der Produktsoftware.) ❏ Marke und Modell Ihres Computers ❏ Name und Version des auf Ihrem Computer installierten Betriebssystems ❏ Namen und Versionen der Softwareanwendungen, die Sie normalerweise mit Ihrem Produkt verwenden Hilfe für Anwender in Nordamerika Epson bietet die nachstehend aufgeführten technischen Supportdienste an. New :Use Inkjet, SPC, and "other" products Only.(general) Internet-Support Besuchen Sie die Support-Website von Epson unter http://epson.com/support und wählen Sie Ihr Produkt aus, um Lösungen für häufige Probleme zu erhalten. Sie können Treiber und Dokumentationen herunterladen, Antworten auf häufig gestellte Fragen (FAQ) und Ratschläge zur Fehlerbehebung erhalten oder Ihre Fragen per E-Mail an Epson senden. Mit einem Kundendienstmitarbeiter sprechen Wählen Sie: (562) 276-1300 (USA) oder (905) 709-9475 (Kanada), 6:00 bis 18:00 Uhr, Pacific Time, Montag bis Freitag. Die Geschäftszeiten können sich jederzeit ohne vorherige Ankündigung ändern. Diese Telefonnummer ist gebührenpflichtig und es fallen Gebühren für Ferngespräche an. Halten Sie folgende Informationen vor dem Support-Anruf an Epson bereit: ❏ Produktbezeichnung ❏ Seriennummer des Produkts ❏ Kaufbeleg (Kassenbeleg) und Kaufdatum ❏ Computerkonfiguration ❏ Beschreibung des Problems Hinweis: Für Hilfe für andere Software auf Ihrem System beachten Sie die Dokumentation dieser Software für Informationen zu technischer Unterstützung. Hilfe erhalten 147 GT-20000 Benutzerhandbuch Verbrauchsmaterialien und Zubehör erwerben Sie können Original-Epson-Tintenpatronen, Farbbandkassetten, Papier und Zubehör von einem Epson-Fachhändler erwerben. Den nächstgelegenen Fachhändler erfahren Sie unter der Rufnummer 800-GO-EPSON (800-463-7766). Oder Sie können online einkaufen unter: http://www.epsonstore.com (US-Vertrieb) oder http://www.epson.ca (Vertrieb in Kanada). Hilfe für Anwender in Lateinamerika Elektronische Supportdienste stehen 24 Stunden am Tag auf den folgenden Websites zur Verfügung: New :Use Page (pagebusiness)and Scanner products only. Dienst Zugang World Wide Web Im Internet finden Sie die Lateinamerika-Website von Epson unter: http://www.latin.epson.com In Brasilien erreichen Sie Epson unter: http://www.epson.com.br Um mit einem Kundendienstmitarbeiter zu sprechen, wählen Sie eine der folgenden Nummern: Land Telefonnummer Argentinien (54 11) 5167-0300 Brasilien (55 11) 3956-6868 Chile (56 2) 230-9500 Kolumbien (571) 523-5000 Costa Rica (50 6) 210-9555, (800) 377-6627 Mexiko (52 55) 1323-2052, 01-800-087-1080 Peru (51 1) 418-0210 Venezuela (58 212) 240-1111 Hilfe für Anwender in Europa Informationen, wie Sie Kontakt mit dem EPSON-Kundendienst aufnehmen können, finden Sie in dem Garantiedokument Pan-European Warranty Document. Hilfe erhalten 148 GT-20000 Benutzerhandbuch Hilfe für Anwender in Australien Epson Australia ist bestrebt, Ihnen einen hohen Kundendienststandard zu bieten. Zusätzlich zu der Produktdokumentation bieten wir folgende Informationsquellen: New :For all products Ihr Fachhändler Vergessen Sie nicht, dass Ihr Fachhändler Ihnen häufig beim Identifizieren und Beheben von Problemen behilflich sein kann. Ihr Fachhändler sollte stets der erste sein, an den Sie sich bei einem Problem wenden. Er kann Probleme häufig schnell und leicht beheben und Ihnen Ratschläge zu den nächsten Schritten geben. Internet URL: http://www.epson.com.au Zugang zu den Internetseiten von Epson Australia. Es lohnt sich, hier immer wieder mal vorbeizusurfen! Die Website bietet die Möglichkeit, Treiber herunterzuladen, mit Epson direkt Kontakt aufzunehmen, neue Informationen über neue Produkte abzurufen und den Technischen Support (über E-Mail) zu kontaktieren. Epson Helpdesk Der Epson Helpdesk ist als letzte Sicherheit gedacht, um zu gewährleisten, dass unsere Kunden bei Problemen einen Ansprechpartner haben. Das Fachpersonal des Helpdesk kann Ihnen bei der Installation, Konfiguration und beim Betrieb Ihres Epson-Produkts behilflich sein. Unser Pre-Sales-Helpdesk-Team kann Ihnen Informationen zu den neuesten Epson-Produkten liefern und Ihnen Auskunft über den nächstgelegenen Vertragshändler oder Kundendienst geben. Eine Vielzahl von Anfragen werden hier beantwortet. Die Rufnummern des Helpdesks sind folgende: Telefon: 1300 361 054 Fax: (02) 8899 3789 Bitte halten Sie bei einem Anruf alle relevanten Informationen bereit. Je mehr Informationen Sie geben können, desto schneller können wir Ihnen bei der Lösung des Problems behilflich sein. Diese Informationen umfassen die Epson-Produktdokumentation, die Art des Computers, das Betriebssystem, die Anwendungsprogramme und alle weiteren Informationen, die Sie für wichtig erachten. Hilfe erhalten 149 GT-20000 Benutzerhandbuch Hilfe für Anwender in Singapur Folgende Informationsquellen, Unterstützung und Kundendienstleistungen bietet Ihnen Epson Singapore: New :For All products World Wide Web (http://www.epson.com.sg) Hier erhalten Sie Informationen zu Produktspezifikationen, Treiber zum Herunterladen, Antworten auf häufig gestellte Fragen (Frequently Asked Questions = FAQ), Antworten auf Vertriebsanfragen und Technischen Support per E-Mail. Epson HelpDesk (Telefon: (65) 6586 3111) Unser HelpDesk-Team steht Ihnen gerne telefonisch zur Verfügung: ❏ Vertriebsanfragen und Produktinformationen ❏ Fragen zur oder Probleme mit der Verwendung von Produkten ❏ Anfragen an den Reparaturservice und die Garantieleistungen Hilfe für Anwender in Thailand Folgende Kontaktadressen stehen Ihnen für Information, Support und Kundendienst zur Verfügung: New :For all products World Wide Web (http://www.epson.co.th) Hier erhalten Sie Informationen zu Produktspezifikationen, Treiber zum Herunterladen, Antworten auf häufig gestellte Fragen (Frequently Asked Questions = FAQ) und Antworten auf Produktanfragen per E-Mail. Epson Hotline (Telefon: (66) 2685-9899) Unser Hotline-Team steht Ihnen gerne telefonisch zur Verfügung: ❏ Vertriebsanfragen und Produktinformationen ❏ Fragen zur oder Probleme mit der Verwendung von Produkten ❏ Anfragen an den Reparaturservice und die Garantieleistungen Hilfe erhalten 150 GT-20000 Benutzerhandbuch Hilfe für Anwender in Vietnam Folgende Kontaktadressen stehen Ihnen für Information, Support und Kundendienst zur Verfügung: New :For all products Epson Hotline (Telefon): 84-8-823-9239 Service Center: 80 Truong Dinh Street, District 1, Hochiminh City Vietnam Hilfe für Anwender in Indonesien Folgende Kontaktadressen stehen Ihnen für Information, Support und Kundendienst zur Verfügung: New :For all products World Wide Web (http://www.epson.co.id) ❏ Informationen über Produktspezifikationen, Treiber zum Herunterladen ❏ Häufig gestellte Fragen (FAQ), Vertriebsanfragen, Fragen über E-Mail Epson Hotline ❏ Vertriebsanfragen und Produktinformationen ❏ Technischer Support Telefon (62) 21-572 4350 Bild soll als Fax (62) 21-572 4357 gesendet werden. Epson Service Center Jakarta Mangga Dua Mall 3rd floor No 3A/B Jl. Arteri Mangga Dua, Jakarta Telefon/Fax: (62) 21-62301104 Bandung Lippo Center 8th floor Jl. Gatot Subroto No.2 Bandung Telefon/Fax: (62) 22-7303766 Hilfe erhalten 151 GT-20000 Surabaya Hitech Mall lt IIB No. 12 Jl. Kusuma Bangsa 116 – 118 Surabaya Telefon: (62) 31-5355035 Fax: (62) 31-5477837 Yogyakarta Hotel Natour Garuda Jl. Malioboro No. 60 Yogyakarta Telefon: (62) 274-565478 Medan Wisma HSBC 4th floor Jl. Diponegoro No. 11 Medan Telefon/Fax: (62) 61-4516173 Makassar MTC Karebosi Lt. Ill Kav. P7-8 JI. Ahmad Yani No.49 Makassar Telefon: (62) 411-350147/411-350148 Benutzerhandbuch Hilfe für Anwender in Hongkong Für Technischen Support und andere After-Sales-Dienstleistungen können sich Anwender an Epson Hong Kong Limited wenden. New :For All products Homepage im Internet Epson Hong Kong hat eine lokale Homepage sowohl in Chinesisch als auch in Englisch ins Internet gestellt, um Anwendern die folgenden Informationen zu bieten: ❏ Produktinformationen ❏ Antworten auf häufig gestellte Fragen (Frequently Asked Questions = FAQs) ❏ Die neuesten Versionen der Epson-Produkttreiber Die Anwender können unsere Homepage im Internet unter folgender Adresse besuchen: http://www.epson.com.hk Hilfe erhalten 152 GT-20000 Benutzerhandbuch Technische Support-Hotline Sie können auch unser technisches Personal unter folgender Telefon- und Faxnummer erreichen: Telefon: (852) 2827-8911 Fax: (852) 2827-4383 Hilfe für Anwender in Malaysia Folgende Kontaktadressen stehen Ihnen für Information, Support und Kundendienst zur Verfügung: New :For All products World Wide Web (http://www.epson.com.my) ❏ Informationen über Produktspezifikationen, Treiber zum Herunterladen ❏ Häufig gestellte Fragen (FAQ), Vertriebsanfragen, Fragen über E-Mail Epson Trading (M) Sdn. Bhd. Hauptbüro. Telefon: 603-56288288 Fax: 603-56288388/399 Epson Helpdesk ❏ Vertriebsanfragen und Produktinformationen (Infoline) Telefon: 603-56288222 ❏ Anfragen zu Reparaturen und Garantie, Verwendung des Produkts und technischer Support (Techline) Telefon: 603-56288333 Hilfe erhalten 153 GT-20000 Benutzerhandbuch Hilfe für Anwender in Indien Folgende Kontaktadressen stehen Ihnen für Information, Support und Kundendienst zur Verfügung: New :For all products World Wide Web (http://www.epson.co.in) Hier erhalten Sie Informationen zu Produktspezifikationen, Treiber zum Herunterladen und Antworten auf Produktanfragen. Epson Zentrale in Indien – Bangalore Telefon: 080-30515000 Fax: 30515005 Epson-Regionalbüros in Indien: Standort Telefonnummer Faxnummer Mumbai 022-28261515 /16/17 022-28257287 Delhi 011-30615000 011-30615005 Chennai 044-30277500 044-30277575 Kolkata 033-22831589 / 90 033-22831591 Hyderabad 040-66331738/ 39 040-66328633 Cochin 0484-2357950 0484-2357950 Coimbatore 0422-2380002 -/- Pune 020-30286000 /30286001/30286002 020-30286000 Ahmedabad 079-26407176 / 77 079-26407347 Helpline Wenn Sie Kundendienst, Produktinformationen oder Tintenpatronen/Tonerkassetten benötigen – 18004250011 (9:00 bis 21:00 Uhr) Der Anruf ist kostenlos. Kundendienst (Anrufe mit CDMA-Gerät und Handy): 3900 1600 (9:00 bis 18:00 Uhr) Vorher Ortskennzahl wählen Hilfe erhalten 154 GT-20000 Benutzerhandbuch Hilfe für Anwender auf den Philippinen Um technischen Support und andere After-Sales-Dienstleistungen zu erhalten, können sich Anwender unter den unten stehenden Telefon- und Faxnummern bzw. der unten stehenden E-Mail-Adresse an die Epson Philippines Corporation wenden: New :For All products Telefon: (63) 2-813-6567 Fax: (63) 2-813-6545 E-Mail: [email protected] World Wide Web (http://www.epson.com.ph) Hier erhalten Sie Informationen zu Produktspezifikationen, Treiber zum Herunterladen, Antworten auf häufig gestellte Fragen (Frequently Asked Questions = FAQ) und Antworten auf Anfragen per E-Mail. Epson Helpdesk (Telefon: (63) 2-813-6567) Unser Hotline-Team steht Ihnen gerne telefonisch zur Verfügung: ❏ Vertriebsanfragen und Produktinformationen ❏ Fragen zur oder Probleme mit der Verwendung von Produkten ❏ Anfragen an den Reparaturservice und die Garantieleistungen Hilfe erhalten 155 GT-20000 Benutzerhandbuch Anhang B Technische Daten Systemanforderungen Stellen Sie sicher, dass Ihr System die in diesem Abschnitt angegebenen Anforderungen erfüllt, bevor Sie es mit dem Scanner verwenden. Windows-Systemanforderungen System Microsoft Windows Vista Home Basic Edition, Vista Home Premium Edition, Vista Business Edition, Vista Enterprise Edition, Vista Ultimate Edition, XP Home Edition, XP Professional Edition, XP Professional x64 Edition oder 2000 Professional (Betriebssysteme, die von Windows Millenium Edition, 98 oder 95 aktualisiert wurden, werden nicht von dieser Software unterstützt.) Der USB 2.0 Host-Treiber von Microsoft muss verwendet werden. Schnittstelle USB-Anschluss (Typ A), in die Hauptplatine eingebaut Adaptec® SCSI-Adapter Anzeige Farbmonitor mit einer Bildschirmauflösung von 800 × 600 Pixeln (oder höher) und 24 Bit Farbtiefe (Full Color) (Farb- und Farbtonwiedergabe hängen von der Anzeigekapazität Ihres Computersystems, d. h. der Videokarte, des Monitors und der Software, ab. Weitere Informationen erhalten Sie in der Systemdokumentation.) Systemanforderungen für Macintosh System Macintosh-Computer mit PowerPC- oder Intel-Prozessor und Mac OSX 10.2.8 oder höher. Der „schnelle Benutzerwechsel“ (Fast User Switching) in Mac OS X oder höher wird nicht unterstützt. Schnittstelle Macintosh USB Anzeige Farbmonitor mit einer Bildschirmauflösung von 800 × 600 Pixeln (oder höher) und Millionen Farben (Farb- und Farbtonwiedergabe hängen von der Anzeigekapazität Ihres Computersystems, d. h. der Videokarte, des Monitors und der Software, ab. Weitere Informationen erhalten Sie in der Systemdokumentation.) Hinweis: Epson Scan unterstützt das UNIX File System (UFS) für Mac OSX nicht. Sie müssen Epson Scan auf einem Datenträger oder einer Festplattenpartition installieren, die UFS nicht verwendet. Technische Daten 156 GT-20000 Benutzerhandbuch Technische Daten des Scanners Hinweis: Änderungen der Technischen Daten vorbehalten. Allgemein Scannertyp Flachbett, Farbe Fotoelektrisches Gerät Farb-CCD-Zeilensensor Effektive Pixel 7.020 × 10.200 Pixel bei 600 dpi Bei einer hohen Auflösung ist der Scan-Bereich möglicherweise begrenzt. Vorlagengröße 297 × 432 mm (11,7 × 17,0 Zoll), A3 oder US B Auflösung beim Scannen 600 dpi (Hauptrichtung) 1200 dpi mit Micro Step (Nebenrichtung) Ausgabeauflösung 50 bis 9600 dpi Bilddaten 16 Bit pro Pixel pro Farbe intern 1 bis 8 Bit pro Pixel pro Farbe extern Schnittstelle Ein USB 2.0 Hi-speed-Anschluss SCSI (50 Kontakte, für High-Density-Stecker) Lichtquelle Leuchtstoffröhre (Xenon) Hinweis: Die optionale optische Auflösung ist die maximale Scan-Auflösung der CCD-Elemente, entsprechend der Definition in ISO 14473. ISO 14473 definiert die optische Auflösung als die grundsätzliche Samplingrate des Scan-Sensors. Mechanische Daten Abmessungen Breite: 656,0 mm (25,8 Zoll) Tiefe: 458,0 mm (18,0 Zoll) Höhe: 158,0 mm (6,2 Zoll) Gewicht Ca. 13,5 kg (29,8 lb) Technische Daten 157 GT-20000 Benutzerhandbuch Elektrische Anschlusswerte Scanner Nennspannung Universal-Netzteil (Wechselstrom) 100 – 240 V (AC ± 10 % V) Nenneingangsstrom 0,8 – 0,3 A Leistungsaufnahme 50 W Betrieb (ohne optionalen automatischen Vorlageneinzug) 75 W Betrieb (mit optionalem automatischen Vorlageneinzug) 6,2 W oder weniger im Standby-Modus (mit optionalem automatischen Vorlageneinzug) 0,1 W oder weniger, wenn ausgeschaltet (ohne optionalen automatischen Vorlageneinzug) Umgebungsbedingungen Temperatur Luftfeuchtigkeit Betrieb 5 bis 35 °C (41 bis 95 °F) Lagerung –25 bis 60 °C (–13 bis 140 °F) Betrieb 10 bis 80 % rel. Luftfeuchtigkeit, ohne Kondensation Lagerung 10 bis 85 % rel. Luftfeuchtigkeit, ohne Kondensation Betriebsbedingungen Normale Umgebungsbedingungen im Büro oder zu Hause. Vermeiden Sie es, den Scanner bei direktem Sonnenlicht, starker künstlicher Lichteinstrahlung oder in extrem staubigen Umgebungen zu verwenden. Schnittstellen USB-Schnittstelle Schnittstellenart Universal Serial Bus-Spezifikation, Revision 2.0 Elektrischer Standard Vollgeschwindigkeitsmodus (12 MBit/s) und Hochgeschwindigkeitsmodus (480 MBit/s) der USB-Spezifikation, Revision 2.0. Anschlussart Ein Typ B-Anschluss Technische Daten 158 GT-20000 Benutzerhandbuch SCSI-Anschluss Schnittstellenart ANSI X3T9.2/375R Revision 10L (SCSI2) Funktionen BUS FREE-Phase ARBITRATION-Phase SELECTION/RESELECTION-Phase COMMAND*-Phase DATA IN-Phase DATA OUT-Phase STATUS-Phase MESSAGE IN-Phase MESSAGE OUT-Phase ATTENTION CONDITION-Phase RESET CONDITION-Phase Anschlussart Zwei Stecker (50 Kontakte, High Density) * Logical Unit Number (LUN) ist auf 0 festgelegt. Befehlsfunktion wird nicht unterstützt. Normen und Richtlinien US-Modell: Sicherheit UL60950-1 CANCSA-C22.2 Nr. 60950-1 EMV FCC Part 15 Subpart B Class B CAN/CSA-CEI/IEC CISPR22 Class B Europäisches Modell: Niederspannungsrichtlinie 2006/95/EC EN 60950-1 EMV-Richtlinie 2004/108/EC EN 55022 Klasse B EN 55024 EN 61000-3-2 EN 61000-3-3 Technische Daten 159 GT-20000 Benutzerhandbuch Spezifikationen des optionalen automatischen Vorlageneinzugs Allgemein Produktcode B81321✽ Papierzufuhr Zuführung mit Vorderseite nach oben Papierausgabe Ausgabe mit Vorderseite nach unten Papierkapazität 100 Blatt (80 g/m2) Papiersorten Bond-Papier, Papier hoher Qualität, Scheckpapier und Recyclingpapier Elektrische Anschlusswerte Nennspannung 24 V Gleichspannung, 5 V Gleichspannung Eingangsspannung 24 V Gleichspannung ±10 % 5 V Gleichspannung ±5 % Eingangsstrom 24 V: 1,5 A 5 V: 0,4 A Umgebungsbedingungen Temperatur Luftfeuchtigkeit Betrieb 5 bis 35 °C (41 bis 95 °F) Lagerung –25 bis 60 °C (–4 bis 140 °F) Betrieb 10 bis 80 % rel. Luftfeuchtigkeit, ohne Kondensation Lagerung 10 bis 85 % rel. Luftfeuchtigkeit, ohne Kondensation Mechanische Daten Abmessungen Breite: 605,0 mm (23,8 Zoll) Tiefe: 488,0 mm (19,2 Zoll) Höhe: 134,0 mm (5,3 Zoll) Gewicht Ca. 13,0 kg (28,7 lb) Technische Daten 160 GT-20000 Benutzerhandbuch Index A F ABBYY FineReader, 85 Anschluss für Vorlageneinzug Kabel anschließen, 111 Aufhellen von Fotos mit Hintergrundbeleuchtung, 64 Automatischer Vorlageneinzug auspacken, 108 Dokumente bei installiertem Vorlageneinzug auf Vorlagenglas legen, 114 installieren, 109 Teile, 108 automatischer Vorlageneinzug Dokumentspezifikationen, 112 Farbe Probleme, 136, 138 Farbwiederherstellung, 55 Fehler, Scanner, 124 Fotos oder Dokumente dick, 19 Einlegen in Scanner, 17 Gegenlicht korrigieren, 64 groß, 19 Scannen in PDF, 67 Staubflecken entfernen, 61 Wiederherstellen der Farben, 55 B G Große Dokumente, 19 Bearbeitbarer Text, Scans umwandeln in, 85 Bestandteile, Scanner, 15 Betriebssystem, Aktualisieren, 140 Büromodus Grundeinstellungen (ADF), 24 Hilfe, Epson, 146 Hintergrundbeleuchtung-Korrektur, 64 D I Deinstallieren der Software, 140 Dicke Dokumente, 19 Dokumente oder Fotos dick, 19 Einlegen in Scanner, 17 Gegenlicht korrigieren, 64 groß, 19 Scannen in PDF, 67 Staubflecken entfernen, 61 Wiederherstellen der Farben, 55 Dunkle Bilder, aufhellen, 136 Dunkle Bilder, korrigieren, 64 Image Express-Netzwerkkarte Client-Computer einrichten, 98 Scannen im Netzwerk, 103 TCP/IP-Protokoll, 99 E Entfernen von Staubflecken, 61 Epson Scan Deinstallieren, 140 H K Kontakt mit Epson, 146 L Leuchte ersetzen, 123 Leuchten, Scanner Fehleranzeigen, 124 Status, 124 M Miniaturen-Vorschau Index 161 GT-20000 Probleme, 132 O OCR (Optical Character Recognition), 85 OCR-Probleme, 138 P PDF, Scannen in, 67 Probleme, Lösen Kontakt mit Epson, 146 Scan-Qualität, 134 Professioneller Modus Grundeinstellungen, 29 R Benutzerhandbuch Scanner, 157 Standard Modus Grundeinstellungen, 27 Start-Taste Probleme, 128 Programm zuordnen, 90 Staubentfernung, 61 Systemanforderungen, 156 T Tasten, Scanner Probleme, 128 Programme zuordnen, 90 TCP/IP-Protokoll, 99 Technischer Support, 146 Text, Scan umwandeln in, 85 Reinigen des Scanners, 122 U S Scanner Bestandteile, 15 Einlegen von Dokumenten oder Fotos, 17 einlegen von großen oder dicken Vorlagen, 19 Leuchte ersetzen, 123 Leuchten, 124 Reinigen, 122 Spezifikationen, 157 Systemanforderungen, 156 Transport, 123 Scanner-Software Deinstallieren, 140 Scanner-Tasten zuordnen, 90 Systemanforderungen, 156 Scanner-Tasten Probleme, 128 Programme zuordnen, 90 Scanner transportieren, 123 Scan-Qualitätsprobleme, 134 Scans in bearbeitbaren Text umwandeln, 85 Service, 146 Spezifikationen Automatischer Vorlageneinzug, 160 Dokumente im automatischen Vorlageneinzug, 112 USB Systemanforderungen, 156 Technische Daten, 158 V Verblasste Fotos, korrigieren, 55 W Wiederherstellung der Farben, 55 Index 162