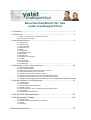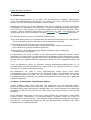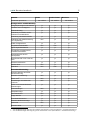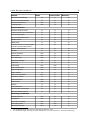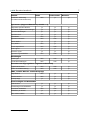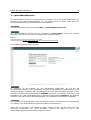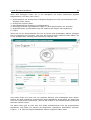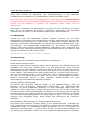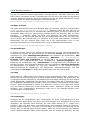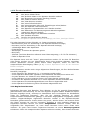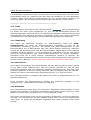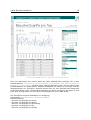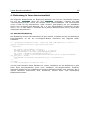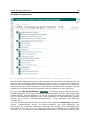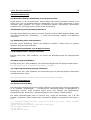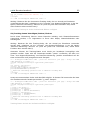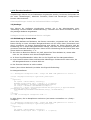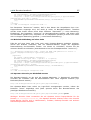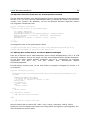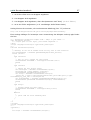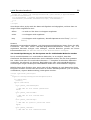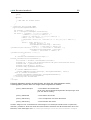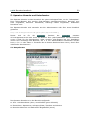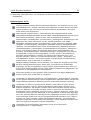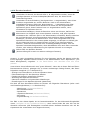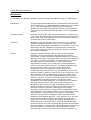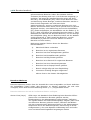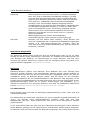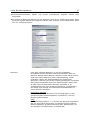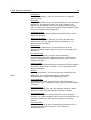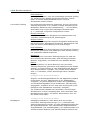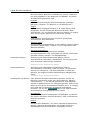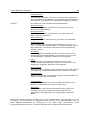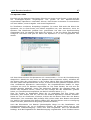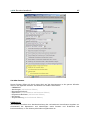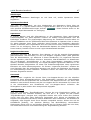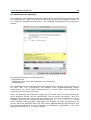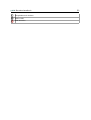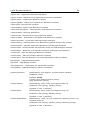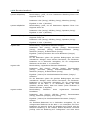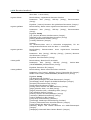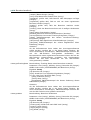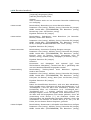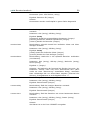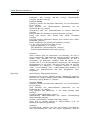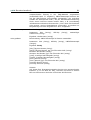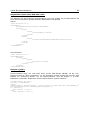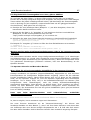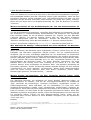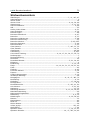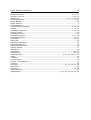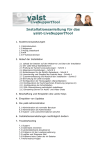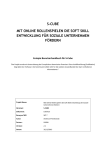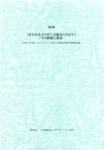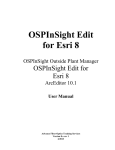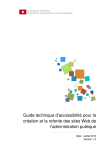Download Handbuch
Transcript
Benutzerhandbuch für das yalst-LiveSupportTool 1. Einleitung....................................................................................... 3 2. Einführung..................................................................................... 4 2.1 Basic-, Professional- und Business-Edition 2.2 Enterprise-Leistungen 3. yalst-Administration......................................................................... 9 3.1 Abteilungen 3.2 Alarmierung 3.3 Apps und APIs 3.4 Einstellungen 3.5 FAQs 3.6 Kampagnen 3.7 Kontaktformular 3.8 Marketing 3.9 Operatoren 3.10 Registrierte Benutzer 3.11 Traffic 3.12 Einbindung 3.13 Chat-Historie 3.14 Statistiken.............................................................................................. 4. Einbindung in Ihren Internetauftritt..................................................18 4.1 4.2 4.3 4.4 4.5 4.6 4.7 4.8 Standard-Einbindung HTML-Codegenerator Einbindung in Frame-Sites und Layer-Bereiche Mehrfacheinbindung auf einer Seite Operator-Konsole per Direktlink starten Operator-Konsole direkt aus der Internetpräsenz starten Abfrage des Online-Status aus Ihren Webanwendungen JavaScript-Messages, die das System an die einbindende Webseite sendet 5. Operator-Konsole und Unterfenster.................................................. 30 5.1 5.2 5.3 5.4 5.5 5.6 5.7 Hauptfenster Chat-Historie Auswertungen und Statistiken Operator-Chat Fenster Operator-Info, -Einstellungen und Mitteilungen Site-Fenster Chatfenster des Operators 6. XML-RPC-API-Dokumentation..................................................53 7. Häufig gestellte Fragen.........................................................64 7.1 7.2 7.3 7.4 Konfiguration Operator-Konsole und Besucher-Monitor Chats Sonstiges Stichwortverzeichnis.................................................................72 yalst Benutzerhandbuch 2 Support Unser Support steht Ihnen bei allen Problemen mit dem yalst-LiveSupportTool bei der Nutzung der Mietlösung für die Laufzeit Ihres Vertrages kostenlos zur Verfügung. Bei der Kauflösung ist der Support in den ersten 90 Tagen nach Erwerb kostenlos und unterstützt Sie bei der Installation, Erstkonfiguration und Nutzung. Um das yalstLiveSupportTool auch über diese Zeit hinaus zukunftssicher und effizient einsetzen zu können, empfehlen wir Ihnen beim Erwerb einer Kauflösung in der Professional- bzw. Business-Edition den Abschluss eines Service- und Wartungsvertrages. Bitte benutzen Sie das Support-Formular unter folgender Adresse: http://www.yalst.de/support.php Wir werden Ihre Anfragen schnellstmöglich beantworten. Dazu haben wir drei Bitten: 1. Lesen Sie dieses Benutzerhandbuch, möglicherweise finden Sie hier eine Lösung. 2. Beschreiben Sie Ihr Problem so ausführlich wie möglich und zitieren Sie Fehlermeldungen bitte wörtlich. 3. Nennen Sie uns Ihre Kundennummer, damit wir Ihre Anfrage zuordnen können. Zögern Sie nicht, uns zu kontaktieren! Wir helfen Ihnen selbstverständlich gerne. Herausgeber und Copyright: Visisoft OHG – Kröpeliner Str. 21 – 18055 Rostock - Germany www.visisoft.de – www.yalst.de – [email protected] alle Rechte vorbehalten Autoren: Dr. Markus Jasinski, Dr. Andreas Beckmann und Dr. Daniela Degenring Revision: 9.3-20150317 Hinweis: die Screenshots können durch kurzfristige Änderungen an der Software leicht von den tatsächlichen Bildschirmausgaben abweichen yalst Benutzerhandbuch 3 1. Einleitung Das yalst-LiveSupportTool hat sich seit der ersten Idee im Jahre 2003 nach dem Besuch der CeBIT in Hannover im Laufe der Jahre von einem einfachen Chattool zu einer komplexen Software entwickelt, die vielfältige Beratungs-, Webcontrolling und EMarketing-Funktionen enthält. Neben der Funktionalität, die z. T. auch auf Wunsch der Nutzer des yalst-LiveSupportTools immer besser, dadurch aber auch immer komplexer geworden ist, sind auch die Anpassungsmöglichkeiten von yalst so vielfältig geworden, daß es für neue Benutzer nur unter Verwendung der Online-Hilfe schwierig geworden ist, die vielen nützlichen Funktionen optimal zu konfigurieren und zu nutzen. Diese Feststellungen konnten schließlich nur zu einem Ergebnis führen: einem Handbuch, welches die vielfältigen Konfigurationsmöglichkeiten in der Administration und der Operator-Konsole sowie die verschiedenen Einbindungsmöglichkeiten in einen Internetauftritt erläutert. Das Benutzerhandbuch wird nach und erweitert, geht aber bereits jetzt auf nahezu alle wesentlichen Aspekte dieser Software ein. Viele weitere und aktuelle Informationen finden Sie auf der umfassenden yalstHomepage unter: http://www.yalst.de Dort sind auch die Änderungen von Version zu Version in einem Changelog verzeichnet. Wir wünschen Ihnen beim Lesen dieser Anleitung viel Spaß, viele "Aha-Effekte" und schließlich viel Erfolg mit dem optimal für Ihre Bedürfnisse konfigurierten yalstLiveSupportTool auf Ihrer Webseite! yalst Benutzerhandbuch 4 2. Einführung Das yalst-LiveSuppportTool ist als Miet- und als Kauflösung erhältlich. Mietlösungen laufen auf leistungsfähigen Webservern von Visisoft, die für den yalst-Einsatz optimiert wurden. Sie sind ohne weitere Installation sofort nutzbar. Kauflösungen werden auf Ihrem Webspace oder Server installiert und sind erst danach einsatzfähig. Die Installation ist ausführlich in unserer Installationsanleitung beschrieben. Dort finden Sie auch Hinweise zur Kundenverwaltung bei der Nutzung mehrerer yalstLizenzen. Dieses Handbuch beschreibt die Benutzung für Miet- und Kauflösung. Auf Unterschiede wird durch die farbigen Vermerke Mietlösung und Kauflösung hingewiesen. Die Software besteht aus drei wesentlichen Komponenten: ● der yalst-Administration zur Konfiguration der Software und Einsehen der Chat-Historie und der Statistiken (wird in Abschnitt 3 dieses Handbuchs erläutert) ● der Operator-Konsole zur Benutzung durch die Berater (inkl. Chat-Historie, Auswertungen und Statistiken sowie weiterer Unterfenster; wird in Abschnitt 5 dieses Handbuchs erläutert) ● den Fenstern, die für Besucher Ihrer Website zugänglich sind (Chatfenster, Kontaktformular, FAQ-Bereich, ...) Vor Benutzung muß yalst zunächst in der Administration konfiguriert werden. Dieses geschieht in der Regel durch den Hauptbenutzer der Software. Dieser kann dann in dieser Administration Operatoren anlegen, die mit der Online-Beratung der Website-Besucher betraut sind (die mögliche Zahl der Operatoren hängt von Ihrer gewählten Edition ab, s. u.). Auch die Operatoren haben im gewissen Umfang Konfigurationsmöglichkeiten (z. B. Anzeigeumfang des Besucher-Monitors). Diese sind in der Operator-Konsole zu finden. Dort können sie auch Ihr Kennwort ändern. Die Einbindung von yalst in einen Internetauftritt erfolgt durch kurze HTMLCodeschnipsel, die in die jeweiligen Seiten eingefügt werden. Im einfachsten Fall genügt ein Einbindungscode pro Seite, der an die Stelle kopiert werden muß, an der der LiveSupport-Button erscheinen soll. Weitere Informationen hierzu finden Sie in Abschnitt 4 dieses Handbuchs. 2.1 Basic-, Professional- und Business-Edition Unsere Software bietet Ihnen weit über 100 Funktionen aus den Bereichen OnlineBeratung, Webcontrolling und E-Marketing. Jede Website ist anders und nicht alle Kunden benötigen daher jedes yalst-Feature. Deshalb haben wir unsere Software in drei Editionen aufgeteilt, so daß Sie sich immer so viel yalst mieten oder kaufen können, wie Sie gerade benötigen. Dieser Abschnitt beschreibt in Form einer Feature-Tabelle die funktionalen Unterschiede zwischen Basic-, Professional- und Business-Edition. Zusätzlich bieten wir Ihnen für Kauflösungen in der Professional- und Business-Edition zusätzliche Enterprise-Leistungen über Service- und Wartungsverträge an, die eine Sonderstellung einnehmen und daher im Abschnitt 2.2 vorgestellt werden. yalst Benutzerhandbuch Feature 5 Basic Anzahl der Operatoren Professional Business frei wählbar frei wählbar frei wählbar Designanpassungen Chat-Fenster ja ja ja Textlinks zum Live-Support ja ja ja Direkteinbindung ja ja ja Einbindung in E-Mails, OnlineAuktionen und Newsfeeds ja ja ja Einbindung als Besucherzähler ja ja ja Einbindung als Seitenbewertung und -empfehlung nein ja ja ja ja ja Programmierschnittstelle nein nein ja eigene Stylesheetdateien ja ja ja individuelles Kontaktformular, Kontaktformular-Editor ja ja ja Besucherfenster auch in Zweitsprache ja ja ja Besucheranrede in Sie- oder DuForm ja ja ja Datenschutzhinweise ja ja ja Mobiler Client nein ja ja Webclient nein nein ja ja ja ja Besucher-Lokalisierung1 nein ja ja Whois-Tool nein ja ja Bemerkungen zum Besucher speichern nein ja ja Seiten- und relevanzbasiserte Alarmierungen ja ja ja Alarmmeldungen nein ja ja Klickpfadanzeige ja ja ja Formular-Monitor nein ja ja Popup-Monitor ja ja ja Download/Link-Monitor ja ja ja Besucher-Relevanzanzeige ja ja ja nein ja ja ja ja ja Konfiguration und Einbindung HTML-Codegenerator Besucher-Monitoring Besucher-Monitor, BesucherWiedererkennung 2 URL-Push Besucher-Filter 1 setzt bei Kauflösungen Nutzung der Geodaten-Schnittstelle voraus (Einzelheiten s. Installationsanleitung) 2 setzt bei Kauflösungen Nutzung der gwhois-Schnittstelle voraus (Einzelheiten s. Installationsanleitung) yalst Benutzerhandbuch Feature 6 Basic Professional Business Farbrahmenmarkierung ja ja ja Referer-Farbmarkierungen ja ja ja Advanced Monitoring nein ja ja Tracking-Daten nein ja ja Besucher-initiierte Chats ja ja ja vCard-Download aus Chatfenster ja ja ja Chat-Alarmierungen ja ja ja SSL-verschlüsselte Chats ja ja ja parallele Chats ja ja ja Tippanzeige ja ja ja Vorschau-Funktion, RechtschreibKontrolle, Benutzerwörterbuch2 ja ja ja Chats in Zweitsprache ja ja ja Floskeln ja ja ja Antwort-Assistent nein ja ja aktive Chats nein ja ja Auto-Einladung nein ja ja Dateiübertragungen nein ja ja ja ja ja Cobrowsing nein nein ja Audio-/Video-Chats nein ja ja Skype-Integration nein ja ja ja ja ja nein ja ja Souffleur-Funktion ja ja ja Chat-Kommentar nein ja ja Chat-Notizen nein ja ja Smileys ja ja ja Rating-Funktion ja ja ja Operator-Bild-/Infoanzeige ja ja ja Operator-Wiedereinstieg ja ja ja Mitteilungsfenster nein ja ja Kampagnen nein ja ja Conversion-Tracking nein ja ja Partnerprogramm nein nein ja Marketing-Aktionen nein ja ja Chat-Funktionen 1 URL-Push Chats mitlesen Chat mit 2 Operatoren Marketing-Funktionen 1 setzt bei Kauflösungen Nutzung einer SSL-fähigen Domain voraus 2 setzt bei Kauflösungen Nutzung der aspell-Schnittstelle voraus (Einzelheiten s. Installationsanleitung) yalst Benutzerhandbuch Feature 7 Basic Newsletter-Anbindung (Kontaktformular/Chatfenster) Professional nein Business ja ja Operatoren (Support-Mitarbeiter, Anzahl s. o.) abgestufte Operator-Rechte ja ja ja individuelle Operator-Einstellungen ja ja ja Operator-Mitteilungen ja 1 ja ja Operator-Chat ja ja ja OpChat2Go nein ja ja Operator-Prioritäten nein nein ja ja ja ja Busy-Modus nein ja ja interne Operatoren nein nein ja Auto-Logout ja ja ja Remote-Logout ja ja ja nein nein ja Abteilungen nein nein ja versteckte Abteilungen nein nein ja Inaktiv-Modus Operator-Loginstatistiken Abteilungen Besucher mit Zugangsdaten (registrierte Benutzer) registrierte Benutzer nein nein ja Chats mit Zeitabrechnung nein nein ja FAQs, mobiler Monitor und Desktop-App FAQ-Bereich nein ja ja Mobiler Monitor nein ja ja ja ja ja Chat-Historie ja ja ja Auswertungen und Statistiken ja ja ja Warenkorb-Statistiken nein nein ja Statistiken per E-Mail ja ja ja nein ja ja Desktop-App Auswertungen und Statistiken ohne-mich-Funktion 1 nur über Operator-Chat yalst Benutzerhandbuch 8 2.2 Enterprise-Leistungen Um das yalst-LiveSupportTool zukunftssicher und effizient einsetzen zu können, bieten wir Ihnen für Kauflösungen der Professional- und Business-Edition Enterprise-Leistungen an, die Sie durch den Abschluss eines Service- und Wartungsvertrages erhalten. Folgende Funktionen sind dabei enthalten: • Unterstützung bei Installation, Serverumzug, Update und Upgrade • Produktservice auch nach den 90 Tage kostenlosen Erstsupport • direkter Ansprechpartner zur schnellen Problemlösung • kostenfreie Updates und Unterstützung beim Updatevorgang • auf Wunsch 2. Installation bzw. 2. Zugang kostenfrei für Testzwecke und Testumgebungen Weitere Enterprise-Leistungen, die wir Ihnen auf Angebotsbasis anbieten können, also nicht durch einen Service- und Wartungsvertrag abgedeckt sind, sind: • Implementierung neuer Funktionen oder Schnittstellen auf Projektbasis (Miet- und Kauflösung) • Online-Schulungen (Miet- und Kauflösung) • Erstellung individueller Themes (Miet- und Kauflösung) • Komplettinstallation, Einspielen von Updates und Wartung Ihrer yalstInstallation (nur Kauflösung) Ihr Preis bei diesen Zusatzleistungen ist davon abhängig, welche Sie benötigen. Wir erstellen daher immer ein genau auf Sie zugeschnittenes Angebot. Die folgende Dokumentation bezieht sich auf die Business-Edition, welche über alle yalst-Funktionen verfügt. Es wird nicht an jeder Stelle darauf hingewiesen, ob eine Funktion in der Basic- oder Professional-Edition nicht verfügbar ist. Bitte benutzen Sie dazu die oben stehende Tabelle aus Abschnitt 2.1. Hinweise zu Unterschieden bezüglich einzelner Editionen erfolgen in grauer Schriftfarbe. yalst Benutzerhandbuch 9 3. yalst-Administration Die Administration dient zur Konfiguration der Software. Er ist Ihr erster Anlaufpunkt vor Benutzung des yalst-LiveSupportTools. Tip: Sie finden dort ein Tutorial "erste Schritte", eine Schnellanleitung zur Inbetriebnahme der Software. Mietlösung: Ihre Administration finden Sie unter https://rd.livesupportserver.de. Kauflösung: Ihre Administration können Sie im Verzeichnis /yalst/admin unter der Domain erreichen, auf der Sie den yalst-LiveSupportTool installiert haben. Beispiel: Wenn Ihre Domain http://www.example.com heißt, lautet die einzugebene URL: http://www.example.com/yalst/admin/index.php. Sie erhalten folgenden Login-Screen: Kauflösung: Je nachdem, ob die Domain für den SSL-Betrieb eingerichtet ist und Sie die entsprechende Option bei der Installation des yalst-LiveSupportTools gewählt haben, läuft die Administration entweder SSL-verschlüsselt oder nicht. Zum Einloggen bei einer Lizenz benutzen Sie bitte den Benutzernamen ls00001 (kleines L am Anfang!) und das bei der Installation des yalst-LiveSupportTools im Schritt 2 eingerichtete Kennwort. Bei Nutzung mehrerer Lizenzen werden die Zugangsdaten vom jeweiligen Administrator festgelegt. Mietlösung: Sie erhalten Ihre Zugangsdaten nach der Bestellung bzw. Anforderung eines Testzugangs von Visisoft. Ihre Administration arbeitet mit SSL-Verschlüsselung. Wenn Sie Ihr Kennwort mal vergessen haben sollten, können Sie mit Hilfe des Links "Kennwort vergessen?" ein neues anfordern, welches per E-Mail an die in den Kundendaten gespeicherte Adresse zugesendet wird. yalst Benutzerhandbuch 10 Nach dem Einloggen haben Sie in der Navigation am linken Seitenrand folgende Möglichkeiten (von oben nach unten): 1. Übersichtsseite mit Anzeige des LiveSupport-Zugangs mit Link zur Konfiguration des Zugangs (siehe unten) 2. Anzeige der eigenen Daten 3. Kennwortänderung (Zugang zur Administration) 4. Hilfe/FAQs aufrufen (grundsätzliche FAQs zur yalst-Konfiguration und -Betrieb) 5. Supportformular (zur Kontaktierung des Supports bei Fragen oder Problemen) 6. Logout Wenn Sie auf der Übersichtsseite den Link zu Ihrem yalst-LiveSupport wählen, gelangen Sie zur Hauptseite des Zugangs, über den Sie Zugriff auf alle weiteren Seiten haben, die für die Konfiguration, Nutzung und Auswertung relevant sind: Ganz oben finden Sie einen Link zur Operator-Konsole, dem Arbeitsplatz Ihrer OnlineBerater. Sie wird ausführlich in Abschnitt 5 dieses Handbuchs beschrieben. Sie finden hier auch ein vorbereitetes Lesezeichen, welches Sie einfach in die entsprechende Leiste Ihres Browsers ziehen können. Auf dieser Seite gibt es auch eine sich selbst aktualisierende Liste der angemeldeten Operatoren und haben von hieraus die Möglichkeit, Operatoren abzumelden (RemoteLogout) - z. B. falls ein Support-Mitarbeiter dieses vergessen haben sollte. yalst Benutzerhandbuch Ganz unten besteht die Möglichkeit, alle yalst-Einbindungen in Ihre vorübergehend zu deaktivieren (zu Einbindungen erfahren Sie später mehr). 11 Webseiten Beim allerersten Aufruf dieser Seite gelangen Sie in den sogenannten Startup-Wizard. Er fragt interaktiv die allerwichtigsten Einstellungen ab, so dass Sie sehr schnell beginnen können, mit der Software zu arbeiten. Wir empfehlen, diesen Wizard nicht zu überspringen. Alle anderen Unterseiten der Administration erreichen Sie über die Menüs am oberen Rand, die in die Bereiche Konfiguration, Einbindung, Chat-Historie und Statistiken unterteilt sind. Wir wollen uns die einzelnen Punkte nun im Detail anschauen. 3.1 Abteilungen Solange Sie nicht mit Abteilungen arbeiten möchten, brauchen Sie hier keine Einstellungen vorzunehmen oder Vorkehrungen zu treffen. Ansonsten legen Sie hier bitte mindestens zwei Abteilungen an, maximal sind 35 Abteilungen möglich. Beachten Sie bitte auch die Optionen "Abteilungswahl vor Chat-Beginn und im Kontaktformular" unter "Einstellungen", die standardmäßig ausgeschaltet ist. Sie können nur Abteilungen löschen, denen keine direkten Support-Mitarbeiter (Operatoren) mehr zugeordnet sind (Operatoren ohne Abteilungszuordnung gehören allen Abteilungen an und stellen für das Löschen von Abteilungen kein Hindernis dar). Abteilungen sind ab der Business-Edition verfügbar. 3.2 Alarmierung Es lassen sich drei verschiedene Alarmierungsarten konfigurieren. Seiten-basierte Alarmierungen: Sie können einen Alarmton erklingen lassen, falls ein Besucher Ihre Webseite betritt (die Hauptseite oder eine ganz spezielle Seite, z. B. den Online-Shop). Somit muß der Besucher-Monitor nicht ständig im Vordergrund laufen, Sie können in Ruhe mit anderen Anwendungen arbeiten. Darüber hinaus wird dieser Besucher im Besucher-Monitor mit einem "Marker" (zwei Zeichen Ihrer Wahl) gekennzeichnet, so daß Sie diese Besucher auch auf verschiedenen Seiten - leicht "ausmachen" können. Selbstverständlich können Sie auch nur die Marker-Funktion nutzen und auf eine Sound-Ausgabe verzichten. Hinweis: Änderungen werden in einer laufenden Operator-Konsole erst nach Neuanmeldung des betreffenden Operators wirksam. Relevanz-basierte Alarmierungen: Sie können einen Alarmton erklingen lassen (in der Operator-Konsole), wenn ein Besucher einen einstellbaren Relevanzwert überschreitet. Die Operator-Konsole berechnet für jeden anwesenden Besucher auf Ihrer Homepage diesen Wert, der zwischen 0 und 10 liegen kann. Je höher der Relevanzwert ist, um so mehr interessiert sich der Besucher für Ihr Internetangebot. Die Relevanz wird berechnet aus der Zahl der besuchten Seiten, der Anzahl der Besuche und Chats, der Aufenthaltsdauer, der Anzahl von Conversion-Tracking-Ereignissen und einiger weiterer Daten, z. B., ob der Besuch aufgrund einer Kampagne erfolgt. Somit erfolgt eine Alarmierung bei "wichtigen" Besuchern. Ereignis-basierte Alarmierungen (für fortgeschrittene Benutzung): Sie können einen Alarmton erklingen lassen (in der Operator-Konsole, verbunden mit einer Textmeldung), wenn auf einer Ihrer Webseiten, auf der diese Live-Support-Software eingebunden wurde, ein bestimmtes Ereignis eingetreten ist (z. B. ein Verkauf, ein Warenkorb mit hohem Wert, ...). Dafür können Sie hier eine Sound-Datei festlegen. Um die Alarmierung auszulösen, müssen Sie einen speziellen Einbindungscode verwenden, yalst Benutzerhandbuch 12 den Sie mit unserem HTML-Codegenerator erzeugen können. Alternativ kann auch eine API-Funktion verwendet werden. Typischerweise wird es sich in der Regel um dynamisch erzeugte Webseiten handeln, damit die Alarmierung nicht bei jedem Seitenaufruf erfolgt (hierzu können die obigen Einstellungen verwendet werden). Diese Alarmierungsart ist ab der Professional-Edition verfügbar. 3.3 Apps und APIs Auf dieser Seite können Sie unsere Desktop-Apps (für Windows und OS X) herunterladen (nicht verfügbar in abgelaufenen Testversionen). Weiterhin finden Sie dort den Link zu Ihrem mobilen Monitor, eine für Smartphones optimierte Seite, die Ihnen unterwegs die wichtigsten Daten zu Ihrem yalst anzeigt (aktuelle Anzahl der Besucher, Zahl der ChatAnfragen, …). Zusätzlich bietet die Seite eine Übersicht der APIs (Programmierschnittstellen) an. Für die XML-RPC-API und die Statistik-API können Sie hier neue APIKeys erzeugen. Die XML-RPC-API ist in Abschnitt 6 und in der Administration ausführlich beschrieben, bei den anderen APIs finden Sie in der Administration Links zu den jeweiligen Handbüchern auf der Visisoft-Seite (nicht in Whitelabel-Kauflösungen). Die XML-RPC-API ist ab der Business-Edition verfügbar. 3.4 Einstellungen In diesem Bereich können die wichtigsten Einstellungen für das yalst-LiveSupportTool vorgenommen werden. Sie gliedert sich die die Abschnitte Design zur Konfiguration des Aussehens von yalst, Chat-Begrüßungsfenster zum Gestalten des Startfensters, CSS und Themes für tiefgreifende Anpassungen, Webclient (nur Business-Edition), Domains, E-Mail und Transkripte zur Einrichtung z. B. der E-Mail-Adressen zum Versenden der Gesprächsinhalte nach Chatabschluß, Benachrichtigungen zum Einstellen von Chatanfragen usw., Zeitverhalten zur Konfiguration der Reloadzeiten der Operator-Konsole, des LiveSupport-Buttons oder der Chatfenster, Besucher-Monitoring für Einstellungen zur Anzeige der User bzw. Operatoren in der Operator-Konsole, Besucher-Aktionen für Einladungen und Mitteilungen, Seitenempfehlungen und eine Unterkategorie Sonstiges für allgemeine Einstellungen und die Chat-Floskeln. 3.5 FAQs Damit auch im "Offline-Fall" keine wichtige Frage unbeantwortet bleibt, können Sie in diesem Bereich einen FAQ-Bereich für Ihren Internetauftritt anlegen, der sowohl über die Live-Support-Fenster (Begrüßung, Kontaktformular und Offline-Meldung) als auch separat (siehe Einbindung) eingebunden werden kann. Die FAQs können Sie in deutscher und in der eingestellten Zweitsprache eingeben, falls Sie die Option "Zweitsprache für BesucherFenster" (siehe Einstellungen) nutzen. Ihre Besucher können in den FAQs auch suchen und sich einzelne Artikel per E-Mail zuschicken lassen. Außerdem können sie Artikel bewerten, eine entsprechende Auswertung finden Sie in der Operator-Konsole unter "Auswertungen und Statistiken". FAQs sind ab der Professional-Edition verfügbar. 3.6. Kampagnen Verlinken Sie die Werbebanner oder Textanzeigen für Ihren Internetauftritt auf eine spezielle Live-Support-Seite (wird Ihnen nach dem Anlegen einer Kampagne vom System mitgeteilt). Die Software leitet Besucher, die über dieses Banner (d. h., diesen Link) kommen, dann auf Ihre Seite und kennzeichnet diese Benutzer farbig im BesucherMonitor (Farbe einstellbar). Sie sehen auf einen Blick, wie effektiv Ihre Werbung ist. Sie können auch ein Sound-Signal ertönen lassen, wenn ein solcher Besucher Ihre Website betritt. Selbstverständlich zählt unsere Software auch die Anzahl der Besucher, die eine yalst Benutzerhandbuch 13 solche Kampagne am Tag erreicht und erstellt Ihnen eine übersichtliche Kampagnenstatistik (zu finden in der Operator-Konsole, Fenster "Auswertungen und Statistiken" und in der Administration unter "Statistiken"). Sie können die Statistiken zu einzelnen Kampagnen sogar bestimmten registrierten Benutzern zugänglich machen, um ein Partnerprogramm zu betreiben. Tip: Kampagnen lassen sich auch sinnvoll in Ihren Newslettern einsetzen! Kampagnen sind ab der Professional-Edition verfügbar. 3.7 Kontaktformular Über das Kontaktformular kann Ihnen Ihr Website-Besucher im "Offline-Fall" seine Anliegen und Wünsche mitteilen. Der Inhalt des Formulars wird Ihnen per E-Mail an die Adresse zugestellt, welche unter Einstellungen (E-Mail und Transkripte) eingetragen wurde. Die benutzerdefinierten Felder machen Ihr Kontaktformular individuell. Standardmäßig werden nur die Felder "Name" (Pflichtfeld für den Namen des Besuchers), "E-Mail-Adresse" (abschaltbar) und "Nachricht" (mehrzeiliges Pflichtfeld) angezeigt, alle weiteren Felder (werden zwischen E-Mail-Adresse und Nachricht angezeigt) können Sie falls gewünscht - hier festlegen. Mit den Pfeil-Buttons (werden ab 2 Feldern angezeigt) bringen Sie die Felder in eine Reihenfolge Ihrer Wahl. Textzeilen sind keine Felder, sondern dienen zur Strukturierung des Kontaktformulars, z. B. für Erläuterungen. Optional können Sie die Anmeldung für einen (bereits vorhandenen) Newsletter in dieses Kontaktformular einbinden. 3.8 Marketing Das yalst-LiveSupportTool ist auch ein Marketing-Werkzeug. Sie können bei Ihren Website-Besuchern völlig unabhängig von einem Chat Marketing-Fenster öffnen, z. B. um ihm ein spezielles Angebot zu machen, weil Sie z. B. im Besucher-Monitor festgestellt haben, daß sich dieser Besucher für eine bestimmte Sache interessiert. Der Besucher merkt dabei nicht einmal, daß ein solches Fenster gezielt für ihn geöffnet wurde. Marketing-Fenster können Banner, Webseiten oder Umfragen enthalten und werden in diesem Bereich erstellt bzw. konfiguriert. Marketing-Aktionen können auch automatisch ausgelöst werden, z. B. wenn ein Besucher eine beliebige oder eine ganz spezielle Seite mit Live-Support-Einbindung betritt. Eine ausführliche Auswertung der MarketingAktionen finden Sie in der Operator-Konsole, Fenster "Auswertungen und Statistiken". Hinweis: Änderungen werden in einer laufenden Operator-Konsole erst nach Neuanmeldung des betreffenden Operators wirksam. Marketing-Aktionen sind ab der Professional-Edition verfügbar. 3.9 Operatoren Operatoren sind die Mitarbeiter, die Ihre Live-Support-Chats betreuen. Diese Mitarbeiter benötigen Zugangsdaten, um sich gegenüber der Software als solche auszuweisen, damit nur dazu berechtigte Personen auf Ihren Internetseiten den Support betreuen können. Diese Zugangsdaten werden hier vergeben und müssen dann an Ihre Mitarbeiter übermittelt werden. Die Anzahl der möglichen Operatoren kann in jeder Edition frei gewählt werden. Support-Mitarbeiter können abgestufte Rechte haben, Sie haben z. B. die Möglichkeit, einzelne Operatoren den Zugriff auf bisherige Support-Gesprächsinhalte zu verweigern. Hier eine Liste der möglichen Operator-Rechte: yalst Benutzerhandbuch 14 AC CR ED HD HI IL IS OC OL RU darf aktive Chats führen darf laufende Chats in der Operator-Konsole mitlesen darf Ereignisse (Conversion-Tracking) löschen darf Chats in Historie löschen darf Chat-Historie einsehen darf seine Infozeile ändern darf seine Operator-Infos und -Einstellungen sehen/ändern darf am Operator-Chat teilnehmen darf Operator-Loginstatistiken und -Details einsehen darf Zeitkonten und Partnerprogramm-Abrechnungsdaten registrierter Benutzer ändern ST darf Auswertungen und Statistiken einsehen VO darf Umsätze einsehen alle hat alle der beschriebenen Rechte Die Zahl der verfügbaren Operator-Rechte ist abhängig von Ihrer jeweiligen Edition. Für jeden Operator können folgende u.a. Daten eingetragen werden: - Benutzername (wird zur Anmeldung in der Operator-Konsole benötigt) - Kennwort (wird zur Anmeldung in der Operator-Konsole benötigt) - vollständiger Name oder Spitzname - E-Mail-Adresse - Abteilungen, zu denen der Operator gehört - Bild (Foto) - Infozeile (wird dem Besucher während eines Chats angezeigt, z. B. für Tel.-Nummer) - Farbe im Operator-Chat Ein Operator kann auch als "intern" gekennzeichnet werden. Er ist dann für Besucher nicht direkt, sondern nur per Chat-Transfer durch einen anderen Operator erreichbar. Interne Operatoren können jedoch aktive Chats beginnen, sofern sie dazu die entsprechende Berechtigung haben (s. o.). Interne Operatoren sind ab der BusinessEdition verfügbar. Unter Operatoren werden auch einige allgemeine Einstellungen, die Ihre Online-Berater betreffen, festgelegt: - ob die Infozeilen der Operatoren (s. o.) angezeigt werden sollen - ob der Operator-Name statt "Operator" im Chatfenster des Besuchers stehen soll - ob jeder Operator nur Chats für seine Abteilung annehmen darf - ob der Operator nur seine eigenen Chats in der Chat-Historie einsehen darf - ob Chats in der Operator-Konsole nur in einem separaten Fenster mitlesbar sind - ob der Operator bei Verbindungsproblemen zum Server abgemeldet wird - ob der Operator bei Änderung seiner IP-Adresse abgemeldet wird 3.10 Registrierte Benutzer Registrierte Benutzer sind Besucher Ihrer Website, an die Sie spezielle Zugangsdaten (Benutzername und Kennwort) für den Live-Support vergeben haben. Sobald ein solcher Benutzer angelegt wurde, erscheint im Startfenster des Live-Supports die Schaltfläche [Chat für registrierte Benutzer], über die der jeweilige Besucher zu einem entsprechenden Anmeldefenster gelangt, in das diese Zugangsdaten eingegeben werden müssen. Support-Anfragen registrierter Besucher werden in der Operator-Konsole besonders gekennzeichnet. Somit wissen Sie genau, welche Person "am anderen Ende des Chats" zugegen ist, was bei "normalen" Anfragen ja nicht eindeutig bekannt ist. Registrierte Benutzer können mit einem Zeitguthaben versehen werden. Falls die eingestellte Zeit "abgechattet" ist, kann dieser Benutzer keine neuen Chats mehr initiieren. Zu guter Letzt können registrierte Benutzer an einem Partnerprogramm teilnehmen. Wenn die entsprechenden Optionen aktiviert werden, kann diesem Benutzer yalst Benutzerhandbuch 15 eine Kampagne zugeordnet werden, mit der dieser für Ihre Seiten wirbt. Mit Hilfe seiner Zugangsdaten kann der registrierte Benutzer dann die Statistiken für seine Kampagne einsehen, damit beide Parteien Datenmaterial für eine entsprechende Vergütung zur Verfügung haben. Alle Partnerprogramm-Einstellungen werden hier vorgenommen. Registrierte Benutzer sind ab der Business-Edition verfügbar. 3.11 Traffic In diesem Bereich finden Sie zu Ihrer Kostenkontrolle (Mietlösung: 200.000 Seitenaufrufe pro Monat, bei denen yalst eingebunden ist, und 200 MB Datentransfervolumen bei Dateiübertragungen pro Monat sind in der Monatsmiete enthalten, Überschreitungen sind kostenpflichtig) eine Übersicht des bisher angefallenen Traffics. Hier werden tagesweise die Seitenaufrufe und Datenmengen aus dem Dateiübertragungsmodul angezeigt. 3.12 Einbindung Hier finden Sie allgemeine Hinweise zur yalst-Einbindung sowie den HTMLCodegenerator, der Ihnen die Einbindungscodes automatisch je nach Art der gewünschten Einbindung generiert. Sie können das yalst-LiveSupportTool in Ihre Internetpräsenz, Ihre E-Mail-Signatur oder Ihre Online-Auktion integrieren. Außerdem können Sie das Kontaktformular oder die konfigurierbaren FAQs separat in Ihre Webseite einbinden. Weiterhin besteht u. a. die Möglichkeit der Einbindung eines aus yalst heraus generierten Besucherzählers oder eines Bewertungssystems für einzelne Webseiten. Außerdem finden Sie in einem weiteren Unterabschnitt Hinweise für Experten, die spezielle Einbindungsmöglichkeiten, welche mit dem HTML-Codegenerator nicht generiert werden können, abdecken. Dieses Thema ist in Abschnitt 4 ausführlich beschrieben. 3.13 Chat-Historie Hier erhalten Sie zunächst eine Übersichtsseite mit allen bisher geführten Chats (jeweils 20 pro Seite). Diese Auflistung kann über ein Formular oberhalb der Liste auf einen bestimmten Operator oder eine bestimmte Abteilung beschränkt oder aber auch nach konkreten Begriffen durchsucht werden. Weiterhin kann die Ausgabe über das KalenderWidget am rechten Seitenrand zeitlich beschränkt werden, z. B. auch bei Suchen. Eine CSV-Exportfunktion ermöglicht den Import der Chats in Drittprogramme wie z.B. Tabellenkalkulationen Durch Anklicken des Besuchernamens erhalten Sie detaillierte Angaben zu dem jeweiligen Chat - einschließlich dem Inhalt des Gesprächs. 3.14 Statistiken Eine Gesamtübersicht zeigt Ihnen die wichtigsten statistischen Rahmendaten zu Ihrer Website. Dazu gehören u. a. Angaben wie Besuche und Zugriffe gestern und heute, Chats gestern und heute sowie Angaben zu kurz- und langfristigen Trends. Ganz unten auf der Seite finden Sie die wichtigsten Suchbegriffe, mit der Ihre Besucher mit Hilfe von Suchmaschinen auf Ihre Website gelangt sind, in Form einer sogenannten "Tag Cloud". Je größer der Suchbegriff dargestellt wird, desto häufiger wurde dieser benutzt. yalst Benutzerhandbuch 16 Über eine Navigation am rechten Rand auf jeder Statistik-Seite gelangen Sie zu den Einzelstatistiken. Die Anzahl der Einzelstatistiken (und teilweise auch deren Umfang) ist abhängig von Ihrer Edition. Mit Hilfe eines Kalender-Widgets können Sie bei nahezu allen Einzelstatistiken den gewünschten Zeitraum auswählen. Es stehen in der Regel mehrere Diagrammtypen zur Verfügung, zwischen denen über ein Icon oberhalb des Diagramms gewechselt werden kann. Rechts davon befinden sich Icons zum Export der Daten in eine CSV- bzw. Excel®-Datei und zum Export des Diagramms in eine PNG-Grafik. Zur Zeit stehen folgende Statistiken zur Verfügung: Arbeitszeiten (der Operatoren, ab Business-Edition) Besuche/Zugriffe - Besuche und Zugriffe pro Monat - Besuche und Zugriffe pro Woche - Besuche und Zugriffe pro Wochentag - Besuche und Zugriffe pro Tag - Besuche und Zugriffe pro Stunde yalst Benutzerhandbuch 17 Chats - Chats pro Monat - Chats pro Woche - Chats pro Wochentag - Chats pro Tag - Chats pro Stunde Nutzung - Seitenübersicht - Downloads - Links - Klickpfade - Besuchsdauer - Einstiegsseiten - Ausstiegsseiten - Loyalität - Seitenbewertungen (ab Professional-Edition) Herkunft - Land/Region (Verteilungskarten ab Professional-Edition) - Provider - Referer - Suchmachinen - Suchbegriffe Technik - Betriebssystem - Browser - Bildschirmauflösung - Farben - Plugins E-Commerce - Conversion-Tracking (ab Professional-Edition) - Kampagnen (ab Professional-Edition) - Warenkörbe (ab Business-Edition) Alle Statistiken (außer Besuche/Zugriffe sowie Chats pro Wochentag) stehen alternativ auch in einem Unterfenster der Operator-Konsole zur Verfügung (s. Abschnitt 5.3). Dort finden Sie allerdings keine Diagramme, außerdem fehlen in vielen Fällen Exportmöglichkeiten. Einzelbesucher-Statistiken (z. B. individuelle Klickpfade) erhalten Sie ausschließlich über die Operator-Konsole. yalst Benutzerhandbuch 18 4. Einbindung in Ihren Internetauftritt Die folgenden Beispielcodes zur Einbindung beziehen sich von der verwendeten Domain her auf die Mietlösung. Wenn Sie eine Kauflösung verwenden, ersetzen Sie bitte "rd.livesupportserver.de" durch die Domain Ihrer yalst-Installation. Die Zeichenkette xxxxx-y steht für die Site-Nummer. Jeder einzelne yalst-Zugang hat pro Installation immer eine eindeutige Site-Nummer, die u. a. der Administration entnommen werden kann, z. B. 1-1 oder 24001-1. Ersetzten Sie in diesem Abschnitt bitte xxxxx-y durch Ihre individuelle Site-Nummer! 4.1 Standard-Einbindung Die Einbindung in Ihren Internetauftritt ist ganz einfach, schreiben Sie an die Stelle Ihres Internetauftritts, an der ein Live-Support-Button erscheinen soll, folgende HTMLCodezeile: <!-- LiveSupport Integration Code - always use HTML code generator to create --> <script language="JavaScript" type="text/javascript"> <!-(function() { var spanID = Math.random().toString(); document.write("<span id='" + spanID + "' ></span>"); var anchorElement = document.getElementById(spanID); var script = document.createElement("script"); script.src = "http://rd.livesupportserver.de/yalst/yalst.js.php?site=xxxxxy&y_span_id=" + spanID; anchorElement.parentNode.insertBefore(script, anchorElement); })(); --> </script> <!-- End of LiveSupport Integration Code --> Um das volle Potential dieser Software zu nutzen, empfehlen wir die Einbindung in jede Seite Ihres Internetauftritts (auch ohne sichtbaren Live-Support-Button möglich)! Außerdem sollten Sie sich unbedingt die weiteren Einbindungsarten und -optionen, die in diesem Abschnitt beschrieben sind, anschauen, welche Ihnen viele interessante Möglichkeiten bieten. yalst Benutzerhandbuch 19 4.2 HTML-Codegenerator Der Umfang des HTML-Codegenerators ist abhängig von Ihrer jeweiligen Edition. Mit dem HTML-Codegenerator kann in drei Schritten ein individueller Einbindungscode zur Nutzung aller wesentlichen yalst-Funktionen erstellt werden. Im ersten Schritt legen Sie fest, für welchen Einsatzbereich ein Einbindungscode erzeugt werden soll. Im nächsten Schritt können Sie nähere Angaben zur gewünschten Einbindungsart festlegen. Danach erhalten Sie im dritten Schritt Ihren fertigen Code zum Kopieren in Ihre Webseiten. Bei aktivierter SSL-Unterstützung (Kauflösung: verwendete Domain muß für den SSLBetrieb konfiguriert sein) können wahlweise Einbindungscodes für http- oder https-Seiten erzeugt werden. Falls die Webseite, für die die jeweilige Einbindung bestimmt ist, auch oder nur als https-Seite aufgerufen wird, sollte unbedingt die https-Einbindung gewählt werden, da es sonst zu Sicherheits-Warnhinweisen in den Browsern Ihrer Besucher kommen kann. Über den Einbindungscode können Ihren Seiten auch sogenannte Seitentitel zugewiesen werden. Standardmäßig werden im Besucher-Monitor und allen Statistiken die Dateinamen der besuchten Webseiten angezeigt. Die Angabe eines selbstdefinierten Seitentitels ist sinnvoll, wenn die Dateinamen/URLs Ihrer Website nicht aussagekräftig sind, was z. B. bei einigen Content-Management-Systemen und Shops der Fall ist. Der yalst Benutzerhandbuch 20 Seitentitel kann auch automatisch aus der HTML-Titelangabe (in der Titelzeile des Browsers zu sehen) ausgelesen werden, dazu geben Sie im Codegenerator als Seitentitel einfach auto ein. Dieses hat den Vorteil, daß nicht für jede Seite ein gesonderter Einbindungscode verwendet werden muß. Live-Support-Einbindung in Ihre Webseite 1a) Einbindung über Live-Support-Buttons (Chat als Popup) Dieses ist die meistbenötigte Einbindungsart. Sie wird sowohl für das Anzeigen von LiveSupport-Buttons in der Homepage als auch für das Erfassen der Besucher-Daten (Besucher-Monitoring) benötigt, wobei die Option Besucher-Monitoring nicht mehr als einmal pro Einzelseite aktiviert werden darf, damit der Seitenzugriff nicht mehrfach gezählt wird. Über diese Einbindungsoption können wahlweise auch Textlinks zum LiveSupport oder unsichtbare Einbindungen (die allein zur statistischen Erfassung des Seitenzugriffs dienen) realisiert werden. Für diese Live-Support-Einbindung stehen Ihnen aufgrund ihrer Bedeutung die meisten Optionen zur Verfügung. So können Sie z. B. Codes erzeugen, die direkt zum englischsprachigen Chatfenster oder zum Fenster für registrierte Benutzer führen. Es kann auch schon ein Name für den Besucher vorgegeben werden oder der Chat direkt mit einem bestimmten Besuchernamen. 1b) Startdialog direkt auf der Webseite Falls der Besucher schon direkt auf Ihrer Website seinen Chatnamen (und evtl. auch schon seine Frage) eingeben soll, verwenden Sie bitte diese Art der Einbindung. Wenn Sie die Aktivitäten auf dieser Seite im Besucher-Monitor beobachten möchten bzw. Zugriffe auf diese Seite statistisch erfaßt werden sollen, benötigen Sie zusätzlich noch eine "normale" Live-Support-Einbindung mit aktiviertem Besucher-Monitoring (selbstverständlich ohne sichtbaren Button möglich). 1c) Chat direkt in der Seite (Webclient) Mit Hilfe dieser Einbindung läuft der ganze Chat direkt in Ihrer Webseite. Diese Funktion ist ab der Business-Edition verfügbar. Live-Support-Einbindung außerhalb Ihrer Webseite 2a) In Ihre E-Mail-Signatur Sie können auch Ihre E-Mails mit einem Chat-Button versehen. Hier gibt unterschiedliche Optionen, je nachdem ob es sich um HTML- oder Text-Mails handelt. es 2b) In eine Online-Auktion Eine weitere externe Einbindungsmöglichkeit steht für Auktionsseiten zur Verfügung. Somit können Sie auch Ihre Auktionsseiten mit der Online-Beratung verknüpfen, sofern dieses auf der betreffenden Plattform gestattet ist. 2c) In einen RSS-Feed Auch Ihre Newsfeeds können Sie mit einem Chat-Button versehen. yalst Benutzerhandbuch 21 Spezielles Monitoring 3a) Besucher-Monitor-Einbindung in ein Popup-Fenster Popup-Fenster (z. B. für Screenshots, Online-Hilfen oder kleine Formulare) werden in der Regel nicht mit Live-Support-Buttons ausgestattet und sind meist gleichzeitig zu einer normalen Seite geöffnet. Um dieses im Besucher-Monitor übersichtlich darzustellen, empfehlen wir für Popup-Fenster diese Art der Einbindung. 3b) Einbindung eines Download-Monitors Mit Hilfe dieser Einbindung können Sie den Zugriff auf Nicht-HTML-Dateien (Bilder, PDFund Office-Dokumente, Programme, ...) durch Ihre Besucher erfassen und statistisch auswerten. 3c) Einbindung eines Link-Monitors Mit Hilfe dieser Einbindung können Sie statistisch erfassen, welche Links zu fremden Websites Ihre Besucher anklicken. Direktaufruf bestimmter Live-Support-Fenster 4a) Kontaktformular separat einbinden Erzeugt einen Text- oder Grafiklink, der direkt das Kontaktformular als Popup-Fenster öffnet. 4b) FAQs separat einbinden Erzeugt einen Text- oder Grafiklink, der direkt den FAQ-Bereich als Popup-Fenster öffnet. Ein FAQ-Bereich ist ab der Professional-Edition verfügbar. 4c) Login zum Partnerprogramm einbinden Erzeugt einen Text- oder Grafiklink, der direkt das Login für Partnerprogramm-Teilnehmer als Popup-Fenster öffnet. Die Partnerprogramm-Funktion ist ab der Business-Edition verfügbar. Tracking-Einbindungen 5a) Conversion-Tracking Mit Hilfe dieser Einbindung können Sie das Auftreten von Ereignissen auf Ihren Webseiten (z. B. Verkäufe, Anmeldungen, ...) mit Besuchern, Monitoring-Daten und Kampagnen in Verbindung bringen. Diese Funktion bietet Ihnen eine Vielzahl von Möglichkeiten, beispielsweise die Information, welche Kampagnen den meisten Umsatz bringen. Bei dieser Einbindungsart kann es sinnvoll sein, einige der Parameter, wie z. B. den Umsatz, dynamisch (etwa mittels PHP) einzusetzen. Beispiel (dynamischer PHP-Code in rot): <!-- LiveSupport Additional Code - place far forward on your page - always use HTML code generator to create --> <script language="JavaScript" type="text/javascript"> <!-var yct_event='Verkauf im Shop'; var yct_ref=1; var yct_id='calculate'; yalst Benutzerhandbuch 22 var yct_volume='<?php echo $umsatz; ?>'; --> </script> <!-- End of LiveSupport Additional Code --> Wichtig: Plazieren Sie den Conversion-Tracking-Code, der nur einmal pro Einzelseite verwendet werden darf, unbedingt vor die "normale" Live-Support-Einbindung, in der die Option "Besucher-Monitoring" aktiviert ist (muß auf jeden Fall vorhanden sein, damit diese Funktion aktiv werden kann)! Conversion-Tracking ist ab der Professional-Edition verfügbar. 5b) Tracking-Daten hinzufügen/ändern/löschen Durch diese Einbindung können einem Besucher beliebig viele Zusatzinformationen zugeordnet werden, z. B. Loginnamen in Foren oder Shops, Warenkorbinhalte oder Suchbegriffe. Wichtig: Plazieren Sie den Tracking-Code, der nur einmal pro Einzelseite verwendet werden darf, unbedingt vor die "normale" Live-Support-Einbindung, in der die Option "Besucher-Monitoring" aktiviert ist (muß auf jeden Fall vorhanden sein, damit diese Funktion aktiv werden kann)! Alternativ können die Tracking-Daten auch direkt per JavaScript hinzugefügt oder geändert werden. Dazu wird die JavaScript-Variable "ytrack" verwendet, die dann von einer "Live-Support-Einbindung" mit Besucher-Monitoring (welche anschließend auf der Seite vorkommen muß) ausgewertet wird. Beispiel: <!-- LiveSupport Additional Code - place far forward on your page - always use HTML code generator to create --> <script language="JavaScript" type="text/javascript"> <!-var ytrack = new Array(); ytrack = new Array(); ytrack["Name"]="Martin Mustermann"; ytrack["Kundennummer"]="27000"; // duplicate and modify previous line to add more tracking data --> </script> <!-- End of LiveSupport Additional Code --> Arrays mit numerischem Index sind ebenfalls möglich. In diesem Fall verwenden Sie bitte die zweidimensionale JavaScript-Variable "y_track". Bespiel: <!-- LiveSupport Additional Code - place far forward on your page - always use HTML code generator to create --> <script language="JavaScript" type="text/javascript"> <!-y_track = new Array(); y_track[0] = new Array(); y_track[0][0] = "Name"; y_track[0][1] = "Martin Mustermann"; y_track[1] = new Array(); y_track[1][0] = "Kundennummer"; y_track[1][1] = "27000"; // duplicate and modify previous line to add more tracking data --> </script> <!-- End of LiveSupport Additional Code --> Tracking-Daten sind ab der Professional-Edition verfügbar. yalst Benutzerhandbuch 23 5c) Einbindung eines Warenkorb-Monitorings Warenkorb-Monitoring zeigt Ihnen Artikelzahl und Warenkorbwert im Besucher-Monitor sowie in der Klickpfad-Statistik. Zusätzlich erhalten Sie eine Warenkorb-Statistik u.a. mit dem Verhältnis von bestellten zu verlassenen Warenkörben. Warenkorb-Monitoring ist kein Ersatz für die Funktion "Conversion-Tracking", aus den Daten werden z.B. keine Umsatzstatistiken ermittelt. Typischerweise wird dieser Einbindungscode dynamisch anhand der aktuellen Warenkorbdaten in eine Seite eingefügt. Hervorhebungen in der Operator-Konsole 6a) Besucher-Markierung (Farbrahmen) Diese Einbindung versieht einen Besucher im Besucher-Monitor mit einem Farbrahmen in der angegebenen Farbe. Somit können Sie Personen schnell erkennen, die schonmal eine bestimmte Seite besucht haben, z. B. Ihren Online-Shop. Plazieren Sie diesen Code, der nur einmal pro Einzelseite verwendet werden darf, unbedingt vor die "normale" Live-Support-Einbindung, in der die Option "BesucherMonitoring" aktiviert ist (muß auf jeden Fall vorhanden sein, damit diese Funktion aktiv werden kann)! 6b) Alarmierung auslösen Diese Einbindung ist für spezielle Alarmierungsszenarien gedacht, z. B. wenn bei einem Besucher ein bestimmter Warenkorbwert überschritten wird. Eine Seiten-spezifische Alarmierung ist einfacher über den Bereich "Alarmierung" zu erreichen. Ein Alarmton bei jedem neuen Besucher kann direkt über eine Schaltfläche der Operator-Konsole aktiviert werden. Diese Einbindung ist ab der Professional-Edition verfügbar. Spezielle Einbindungen in Ihre Webseite 7a) Öffentlicher Besucherzähler Mit Hilfe dieser Einbindung können Sie die Besuchszahlen (Zeitraum einstellbar) oder die Zahl der zur Zeit anwesenden Besucher auf Ihrer Homepage bekanntgeben. 7b) Seitenbewertung Diese Einbindung gibt Ihren Besuchern die Möglichkeit, Ihnen Feedback zu einzelnen Seiten, Artikeln oder Bildern zukommen zu lassen. Nach Anklicken eines der sieben Bewertungsfelder öffnet sich ein Feedback-Formular für individuelle Anmerkungen (Inhalt wird Ihnen per E-Mail zugesendet). In der Operator-Konsole (Fenster "Auswertungen und Statistiken") finden Sie ausführliche Gesamt- und Einzelbesucher-Statistiken. Seitenbewertungen sind ab der Professional-Edition verfügbar. 7c) Seitenempfehlung Diese Einbindung ermöglicht Ihren Besuchern die Weiterempfehlung Ihres Internetangebots an deren Bekannte, was dann zu neuen Besuchern führt. E-Mail-Adressen (Absender und Empfänger) und ggf. ein persönlicher Text werden in einem sich öffnenden Fenster durch den Absender eingetragen. Diese Funktion muß zuvor unter "Einstellungen", Abschnitt "Seitenempfehlungen", konfiguriert werden. Seiten- yalst Benutzerhandbuch 24 empfehlungen können nur auf Webseiten eingebunden werden, bei denen die Domain mit der unter "Einstellungen", Abschnitt "Domains, E-Mail und Transkripte", konfigurierten Domain übereinstimmt. Seitenempfehlungen sind ab der Professional-Edition verfügbar. 7d) Umfrage Hier können die Umfragen eingebunden werden, die in der Administration unter "Marketing" mit dem Status "Direkteinbindung" versehen sind. Diese sind dann direkt in die jeweilige Webseite eingebettet. Umfragen sind ab der Professional-Edition verfügbar. 4.3 Einbindung in Frame-Sites Wenn diese Software auf Websites, die Frames verwenden, eingesetzt wird, soll der ChatButton häufig in einem schmalen Navigationsframe auf der linken Seite (manchmal auch oben) erscheinen. In diesem Zusammenhang wird häufig der Fehler gemacht, daß die Einbindung nur in diesen Navigationsframe erfolgt, und zwar unter Verwendung des oben genannten Standard-Einbindungcodes. Diese Art der Einbindung hat bei Frame-Sites eine ganze Reihe von Nachteilen, u. a.: ● Sie sehen im Besucher-Monitor nur, daß jemand auf Ihrer Website ist, wissen aber nicht wo. Sie erhalten auch keine Klickpfad-Daten. ● In Ihren Zugriffsstatistiken sehen Sie nur die Zugriffe auf den Navigationsframe. ● Layer-basierte aktive Chats und Besucher-Mitteilungen funktionieren meist nicht, da der Navigationsframe zu schmal dafür ist. ● Der Formular-Monitor ist nicht nutzbar. Besser (ohne diese Nachteile) ist daher die folgende Einbindung. Im Navigationsframe: <!-- LiveSupport Integration Code - always use HTML code generator to create --> <script language="JavaScript" type="text/javascript"> <!-(function() { var spanID = Math.random().toString(); document.write("<span id='" + spanID + "' ></span>"); var anchorElement = document.getElementById(spanID); var script = document.createElement("script"); script.src = "http://rd.livesupportserver.de/yalst/yalst.js.php?site=xxxxxy&count=no&y_span_id=" + spanID; anchorElement.parentNode.insertBefore(script, anchorElement); })(); --> </script> <!-- End of LiveSupport Integration Code --> In allen Seiten, die im Hauptframe erscheinen (am besten unmittelbar vor </body> einfügen): <!-- LiveSupport Integration Code - always use HTML code generator to create --> <script language="JavaScript" type="text/javascript"> <!-(function() { var spanID = Math.random().toString(); document.write("<span id='" + spanID + "' ></span>"); yalst Benutzerhandbuch 25 var anchorElement = document.getElementById(spanID); var script = document.createElement("script"); script.src = "http://rd.livesupportserver.de/yalst/yalst.js.php?site=xxxxxy&button=no&y_span_id=" + spanID; anchorElement.parentNode.insertBefore(script, anchorElement); })(); --> </script> <!-- End of LiveSupport Integration Code --> Der Parameter "button=no" bewirkt, daß in den Seiten des Hauptframes kein LiveSupport-Button angezeigt wird, der steht ja schon im Navigationsframe. Trotzdem werden diese Seiten damit durch diese Software "überwacht" (= reine MonitoringEinbindung). Der Parameter "count=no" im Navigationsframe bewirkt, daß dieser nicht als Seitenabruf gezählt wird, schließlich ist im Hauptframe parallel ja immer eine Seite mit Live-Support-Einbindung geöffnet (= reine Button-Einbindung). 4.4 Mehrfacheinbindung auf einer Seite Falls Sie auf einer Seite zwei (oder noch mehr) Support-Buttons einbinden möchten, würde das Problem entstehen, daß der Besucher-Monitor wegen der doppelten Datenerfassung durcheinander kommt. Um dieses zu verhindern, können Sie die weiteren Buttons so einbinden (entscheidend ist hier der Zusatzparameter "count=no"): <!-- LiveSupport Integration Code - always use HTML code generator to create --> <script language="JavaScript" type="text/javascript"> <!-(function() { var spanID = Math.random().toString(); document.write("<span id='" + spanID + "' ></span>"); var anchorElement = document.getElementById(spanID); var script = document.createElement("script"); script.src = "http://rd.livesupportserver.de/yalst-dev/yalst.js.php?site=xxxxxy&count=no&y_span_id=" + spanID; anchorElement.parentNode.insertBefore(script, anchorElement); })(); --> </script> <!-- End of LiveSupport Integration Code 4.5 Operator-Konsole per Direktlink starten Die Operator-Konsole, an der sich die Support-Mitarbeiter (= Operatoren) anmelden, erreichen Sie entweder über die Administration oder unter folgender Adresse (Tip: Bookmark/Favorit setzen!): http://rd.livesupportserver.de/yalst/yalst.php?site=xxxxx-y Der Operator-Name kann schon ins Login-Feld voreingetragen werden, indem der Parmeter "name" angehängt wird (bitte opname durch den Benutzernamen des jeweiligen Mitarbeiters ersetzen): http://rd.livesupportserver.de/yalst/yalst.php?site=xxxxx-y&name=opname Wichtiger Hinweis: Bitte verwenden Sie als Operator keinen Popup-Blocker für die Domain rd.livesupportserver.de, die Operator-Konsole arbeitet sonst nicht korrekt! Popup-Blocker können sich in Webbrowsern, Toolbars, Desktop-Firewalls und anderen Sicherheitsprodukten befinden. yalst Benutzerhandbuch 26 4.6 Operator-Konsole direkt aus der Internetpräsenz starten Soll die Operator-Konsole ohne Zwischenseite aus Ihrer Internetpräsenz heraus gestartet werden (z. B. von einer internen Administrationseite), benötigt der Header (Teil zwischen <head> und </head>) der Webseite, von der die Operator-Konsole aufgerufen werden soll, folgenden JavaScript-Code: <script language="JavaScript"> <!-function open_livechat_op(url,width,height) { if (!width) width=500; if (!height) height=350; Fpopupwindow=open(url, "livechatop_xxxxx_y", "width="+width+", height="+height+", location=no, menubar=no, statusbar=yes, scrollbars=yes, dependent=no, screenX=0, screenY=0, left=0, top=0"); } // --> </script> Und folgenden Link an der gewünschten Stelle: <a href="javascript:open_livechat_op('http://rd.livesupportserver.de/yalst/op. konsole.php?site=xxxxx-y',450,600);">Live Support</a> 4.7 Abfrage des Online-Status aus Ihren Webanwendungen Falls Sie im Rahmen Ihres Internetauftritts Server-seitige Skriptsprachen (wie z. B. PHP oder Perl) einsetzen, können Sie sogar mit Hilfe eines entsprechenden Skripts feststellen, ob auf Ihrer Seite gerade Support angeboten wird (d. h., mindestens ein Operator angemeldet und aktiv ist), und den Aufbau Ihrer Internetseite danach ausrichten/anpassen. Ein PHP-Skript, welches prüft, ob auf Ihrer Seite Live-Support verfügbar ist, könnte z. B. so aussehen: function livesupport_online() { $fd=@fopen("http://rd.livesupportserver.de/yalst/online.php?site=xxxxx-y","r"); if ($fd) { $buffer=trim(fgets($fd,4096)); // possible values of $buffer: // 0: error, 1: offline, 2: online, 3: busy @fclose($fd); if ($buffer==2) {return true;} else {return false;} } else {return false;} } if (livesupport_online()) { // add code for online case here } else { // add code for offline case here } Diese Funktion gibt im Online-Fall "wahr" (true) zurück, ansonsten "falsch" (false). Allgemein wird vom Skript online.php eine einzige Ziffer als Ergebnis zurückgegeben, die dann ausgewertet werden kann: yalst Benutzerhandbuch 27 1 - es wird zur Zeit kein Live-Support angeboten 2 - Live-Support wird angeboten 3 - Live-Support wird angeboten, aber alle Operatoren sind "busy" (ab Prof.-Edition) 0 - es ist ein Fehler aufgetreten (z. B. unzulässiger Aufruf dieser Seite) Analog können Sie ermitteln, ob eine bestimmte Abteilung (hier "A") online ist: http://rd.livesupportserver.de/yalst/online.php?dept=A&site=xxxxx-y Eine analoge Abfrage für Javascript unter Verwendung des Skriptes online.js.php finden Sie hier: <!-- LiveSupport Integration Sample Code - adapt to your needs --> <div id="online_status"> <!-- output goes to this layer, place where required --> </div> <script language="JavaScript" type="text/javascript"> <!-function onlineStatus(status) { // Warning: Do not use d ocument.write for any case in this function! var statusElement = document.getElementById("online_status"); switch (status) { case "offline": { // this is just a sample for text output statusElement.innerHTML = "<h2>Support Offline!</h2>"; break; } case "online": { // sample for chat button output var buttonSpan = document.createElement("span"); buttonSpan.id = Math.random().toString(); statusElement.appendChild(buttonSpan); var script = document.createElement("script"); script.src = "http://rd.livesupportserver.de//yalst-dev/yalst.js.php? site=xxxxx-y&y_span_id=" + buttonSpan.id; var anchorElement = document.getElementsByTagName("script")[0]; anchorElement.parentNode.insertBefore(script, anchorElement); break; } case "busy": { // another sample for text output statusElement.innerHTML = "<h2>Support Busy!</h2>"; break; } default: { // place code for error handling here } } } --> </script> <script language="JavaScript" type="text/javascript"> <!-(function() { var script = document.createElement("script"); yalst Benutzerhandbuch 28 script.src = "http://rd.livesupportserver.de//yalst/online.js.php?site=xxxxxy&callback=onlineStatus"; var anchorElement = document.getElementsByTagName("script")[0]; anchorElement.parentNode.insertBefore(script, anchorElement); })(); --> </script> Vom Skript online.js.php wird der Status als Ergebnis zurückgegeben, welcher dann im obigen Code ausgewertet wird: offline - es wird zur Zeit kein Live-Support angeboten online - Live-Support wird angeboten busy - Live-Support wird angeboten, aberalle Operatoren sind "busy" (ab Prof.Edition) Hinweis: Wesentlich weitergehende Abfrage- und Programmiermöglichkeiten bieten Ihnen die APIFunktionen. Mit Hilfe dieser XML-RPC-Programmierschnittstelle können Sie z. B. registrierte Benutzer anlegen oder abfragen, wieviele Besucher gerade auf Ihrem Internetauftritt sind. Die XML-RPC-API ist ab der Business-Edition verfügbar. 4.8 JavaScript-Messages, die das System an die einbindende Webseite sendet Durch eine Kombination von verschiedenen Methoden, ist es möglich, dass das Chatfenster des Besuchers Nachrichten an die Webseite sendet, die den Chat gestartet hat. Leider muss man für verschiedene Browser z. T. komplett verschiedene Methoden verwenden, da aufgrund von Security-Beschränkungen oder nicht standardkonfomen Umsetzungen einiger Javascript-Funktionalitäten diese sehr unterschiedlich reagieren. Nützlich kann diese Funktion sein, wenn man auf der Webseite je nach Status des Chats Ereignisse auslösen möchte oder die Events an andere Softwareprodukte (z.B. ein bereits vorhandenes, eigenes Webcontrolling) weitergeben möchte. <script type="text/javascript"> <!-function interceptLiveSupportTrackingEvent(event) { if (!event.data) {return;} switch (event.data) { case "yevent_chatwindowopen": { // add code for chat window opened event break; } case "yevent_chatstarted": { // add code for chat started event break; } case "yevent_chatrunning": { // add code for operator joined chat event break; } case "yevent_chatend" : { // add code for chat terminated event yalst Benutzerhandbuch 29 break; } default: { // add code for unkown events } } } // JavaScript API include START (function(messageEventHandler) { var browser = (function() { var s = navigator.userAgent.toLowerCase(); var match = /(chrome)[ \/]([\w.]+)/.exec(s) || /(webkit)[ \/]([\w.]+)/.exec(s) || /(opera)(?:.*version)?[ \/]([\w.]+)/.exec(s) || /(msie) ([\w.]+)/.exec(s) || !/compatible/.test(s) && /(mozilla)(?:.*? rv:([\w.]+))?/.exec(s) || []; return { name: match[1] || "", version: match[2] || "0", shouldSendViaLocalStorage : function() {return ( ( (this.name == "msie") && (parseFloat(this.version) >= 9.0) ) || (this.name == "chrome") );}, shouldUseJavascriptHandler : function() {return ( (this.name == "msie") && (parseFloat(this.version) < 9.0) );} }; }()); if (browser.shouldSendViaLocalStorage() || browser.shouldUseJavascriptHandler()) { var eiFrame = document.createElement("iframe"); eiFrame.src = "http://rd.livesupportserver.de/yalst/eventreceiver.html"; eiFrame.name = "yeventreceiver"; eiFrame.style.display = "none"; document.body.appendChild(eiFrame); } if (window.addEventListener) {window.addEventListener("message", messageEventHandler, false);} else if (window.attachEvent) {window.attachEvent("onmessage", messageEventHandler);} })(interceptLiveSupportTrackingEvent); // JavaScript API include END --> </script> Folgende Messages werden an das Fenster, aus dem der Chat gestartet wurde, zurückgegeben, welche dann im obigen Code ausgewertet werden: yevent_chatwindowopen - beim Öffnen des Chatfensters (nicht wenn das Chat-Begrüßungsfenster übersprungen wird (z.B. bei aktiven Chats)) yevent_chatstarted - beim Starten des Chats yevent_chatrunning - wenn ein Operator den Chat übernimmt yevent_chatrunning - beim Beenden des Chats Hinweis: Aufgrund von uneinheitlichen Umsetzungen von Javascript-Handlern kann es passieren, dass das „unsaubere“ Ende des Chats durch das direkte Schliessen des Browserfensters durch den Besucher, nicht übertragen wird. Die Javascript-Messages sind ab der Business-Edition verfügbar. yalst Benutzerhandbuch 30 5. Operator-Konsole und Unterfenster Die Operator-Konsole ist das Herzstück des yalst-LiveSupportTools, es der "Arbeitsplatz" Ihrer Online-Berater. Hier werden Chat-Anfragen entgegengenommen, Besucher zum Chat eingeladen, Besucher beobachtet, bisherige Chats eingesehen, Statistiken betrachtet uvm. Die Operator-Konsole wird entweder aus der Administration oder über einen Direktlink gestartet: http://rd.livesupportserver.de/yalst/yalst.php?site=xxxxx-y Dieser Link ist für die Mietlösung. Besitzer der Kauflösung ersetzen rd.livesupportserver.de bitte durch die Domain Ihrer yalst-Installation. Die Zeichenkette xxxxx-y steht für die Site-Nummer. Jeder einzelne yalst-Zugang hat pro Installation immer eine eindeutige Site-Nummer, die u. a. der Administration entnommen werden kann, z. B. 1-1 oder 24001-1. Ersetzten Sie in diesem Abschnitt bitte xxxxx-y durch Ihre individuelle Site-Nummer! 5.1 Hauptfenster Die Operator-Konsole ist in drei Bereiche aufgeteilt: ● Icon- und Statusleiste (oben, einschließlich graue Infozeile) ● Übersichten: Operatoren, Anfragen/Chats, Transfers und Monitor ● Besucher-Aktionen und Mehrzweck-Eingabefeld (unten) yalst Benutzerhandbuch 31 ● Marketing (ebenfalls unten, im Austausch mit Besucher-Aktionen/Mehrzweck- Eingabefeld) Bedeutung der Icons Logout; hiermit beenden Sie Ihre Arbeit als Operator; Sie gelangen zurück zum Anmeldebildschirm; wichtig: beenden Sie die Operator-Konsole immer mit dieser Logout-Funktion und nicht durch einfaches Schließen des Fensters, Sie bieten sonst weiter Live-Support an! Chat-Historie (neues Fenster); Informationen über abgeschlossene Chats einschließlich Gesprächsinhalte (durchsuchbar, Gesprächsprotokolle können per EMail verschickt werden); dieses Fenster wird in Abschnitt 5.2 erläutert Auswertungen und Statistiken (neues Fenster); umfangreiche Auswertungen und Statistiken auf vielen Unterseiten zu den Themen Besucher (inkl. FAQs, Klickpfade, Kontaktformulare und Marketing), Chats, Conversion-Tracking, FAQs (Zugriffe und Suchbegriffe), Kampagnen, Klickpfad-Analyse, Kontaktformulare (Gesamt- und Monatsübersichten sowie Herkunftsseiten), Marketing-Aktionen (Gesamtstatistiken), Monitordaten (Gesamtstatistiken für Browser-, Bildschirm-, Plugin- und Tracking-Daten der Besucher sowie deren Herkunftsländer und Provider), Seitenbewertungen, Seitenempfehlungen, Suchbegriffe (mit welchen Suchbegriffen wurde Ihre Internetpräsenz von den "großen" Suchmaschinen gefunden und angeklickt?), Referer (wo kommen Ihre Besucher her?) und Zugriffe (Monats-, Wochen- und Stundenübersichten, Seiten-, Download- und Link-Statistiken; Extern- und Fensterzugriffe; Trendanalysen und Werbewert); dieses Fenster wird in Abschnitt 5.3 erläutert FAQs/Knowledge Database (neues Fenster); hier haben Sie Zugriff auf den FAQBereich (häufig gestellte Fragen) dieser Site; es werden auch die Beiträge angezeigt, auf die nur Operatoren Zugriff haben; dieses Fenster kann auch aus einem Chat heraus geöffnet werden (dann besteht zusätzlich die Möglichkeit, die Antworten in das Eingabefeld zu übernehmen) öffnet das Fenster für den Operator-Chat (Chatraum für Support-Mitarbeiter); dieses Fenster wird in Abschnitt 5.4 erläutert Umschalter für Operator-Monitoring (durchgestrichen = ausgeschaltet); Besucher, die die gleiche Rechneradresse wie ein angemeldeter Operator haben, werden bei eingeschaltetem Operator-Monitoring kursiv im Besucher-Monitor angezeigt Umschalter für aktiven (geschlossener Stecker) und inaktiven (roter offener Stecker) Operator; sind nur inaktive Operatoren angemeldet, wird kein LiveSupport angeboten, die Monitor-Funktion kann aber trotzdem benutzt werden; bevor ein Operator sich inaktiv schaltet, kann er einen Text ins MehrzweckEingabefeld (unten) eintragen (muß mit einem >-Zeichen beginnen); dieser Text wird dann als Grund für die Inaktivität in der Datenbank vermerkt und angezeigt, wenn der jeweilige Operator-Eintrag mit dem Mauszeiger berührt wird; während eines laufenden Chats kann sich der gesprächsführende Operator nicht "inaktiv", sondern nur "busy" schalten (gelber geschlossener Stecker); der betreffende Operator erhält dann keine neuen Chat-Anfragen; dieser Zustand wird nach dem Chat vom System automatisch wieder aufgehoben Umschalter für das akustische Ankündigen eines neues Besuchers (durchgestrichen = ausgeschaltet) yalst Benutzerhandbuch 32 Umschalter für Sound; der Sound sollte z. B. abgeschaltet werden, wenn der jeweilige Operator an einem Arbeitsplatz/Browser sitzt, der keine SoundUnterstützung bietet Umschalter für Auto-Einladung (durchgestrichen = ausgeschaltet); wenn diese Funktion eingeschaltet ist, werden Besucher nach in der Administration einstellbaren Kriterien (Relevanz, Besuchsdauer, ...) automatisch zum Chat eingeladen; der Zustand dieses Schalters ist immer für alle angemeldeten Operatoren gleich; diese Funktion kann nur eingeschaltet werden, wenn mindestens ein Operator aktiv ist Anwesenheit bestätigen; damit die Besucher sicher sein können, daß Sie bei aktiviertem Live-Support auch einen Operator erreichen, muß jeder Operator mindestens alle x Minuten (Zeit in der Administration einstellbar, Bereich zwischen 60 und 300 Minuten) seine Anwesenheit durch Anklicken dieser Schaltfläche bestätigen; die Zeit bis zum Ablauf dieser "Frist" wird hochgezählt und in der Operatoren-Übersicht in der ersten Spalte angezeigt; 10 Minuten vor Ablauf gibt es eine Warnung durch ein Popup-Fenster und ggf. einen konfigurierbaren Warnton; sollte die Anwesenheit nicht rechtzeitig bestätigt werden, wird der Operator automatisch abgemeldet; diese Schaltfläche kann auch dazu verwendet werden, eine sofortige Aktualisierung der Operator-Konsole zu erzwingen Online-Hilfe zur Operator-Konsole (Online-Hilfen gibt es auch zu anderen wichtigen Fenstern) Hinweis: Je nach eingestellten Rechten für einen Operator werden bei diesem nicht alle Icons angezeigt. Operator-Rechte werden in der Administration unter "Operatoren" (om Menü Konfiguration) vergeben. In der Basic-Edition sind ebenfalls nicht alle Icons präsent. Unter diesen Icons befindet sich eine "graue Infozeile". Wenn Sie in dieser Zeile auf Ihren Benutzernamen klicken, gelangen Sie zu einem mehrseitigen Dialog-Fenster, das Ihnen folgendes ermöglicht (s. a. Abschnitt 5.5): - Anzeige von Informationen zu Ihrem Operator-Konto Filtereinstellungen für den Besucher-Monitor Festlegung Operator-spezifischer Floskeln Änderung des Operator-Kennworts Übersicht erhaltener und gesendeter Mitteilungen Einstellungen für die Operator-Konsole (Startwerte) Ein Klick auf den Site-Namen öffnet ein Fenster mit folgenden Übersichten (teilw. auch mit Einstellmöglichkeiten, s. a. Abschnitt 5.6): - Abteilungen (ab Business-Edition) Benutzerwörterbuch Operatoren registrierte Benutzer (ab Business-Edition) Serverzeit Zugriffszählung (ab Professional-Edition) Die Zahl in der dritten Spalte ist ein Restzeichenzähler für das Mehrzweck-Eingabefeld unten (verfügbar ab der Professional-Edition). Ganz rechts finden Sie eine Uhr mit der aktuellen Serverzeit (alle Zeitangaben innerhalb dieser Software beziehen sich auf die Systemzeit des verwendeten Live-Support-Servers). yalst Benutzerhandbuch 33 Übersichten Im Hauptteil der Operator-Konsole (weißer Hintergrund) befinden sich vier Übersichten. Operatoren zur Zeit angemeldete Operatoren (einschließlich Rechnername Ihres Computers); rot gekennzeichnete Operatoren sind inaktiv (s. o.); mit der Schaltfläche [Mitteilung] kann anderen Operatoren eine Mitteilung gesendet werden; diese Nachricht muß zuvor in das Mehrzweck-Eingabefeld (unten) eingegeben werden Anfragen/Chats laufende (grün) Chats und Gesprächsanfragen von Besuchern (rot); wenn der Mauszeiger auf den Chatnamen des Besuchers positioniert wird, zeigt yalst den Inhalt des laufenden Chats an (maximal die letzten 4 Beiträge) Transfers Gespräche, die ein Operator führt und die an einen anderen Operator übergeben werden sollen; der neue Operator muß diese mit der angezeigten Schaltfläche übernehmen; wenn der Mauszeiger auf den Chatnamen des Besuchers positioniert wird, zeigt yalst den Inhalt des laufenden Chats an (maximal die letzten 4 Beiträge) Monitor zeigt an, welche Besucher sich zur Zeit auf Ihrer Website befinden; wird der Mauszeiger über den Rechnernamen positioniert, werden zahlreiche Detailinformationen zu diesem Besucher angezeigt; das System kann sich diese Informationen nur merken, wenn der Besucher einen sogenannten "Cookie" annimmt; Besucher, die dieses tun, können auch aktiv angesprochen werden (es erscheint eine Chat-Schaltfläche [Chat] hinter dem Rechnernamen); ein Eröffnungsstatement kann und sollte vorher von Ihnen in das MehrzweckEingabefeld (unten) eingegeben werden; aktive ChatEinladungsfenster werden als Layer (HTML-Ebene, kann nicht geblockt werden) geöffnet; statt einen Chat zu beginnen, kann dem Besucher auch eine Mitteilung geschickt werden, auch diese muß zuvor in das Mehrzweck-Eingabefeld geschrieben werden; mit dem "F"-Symbol können vordefinierte Floskeln in das Eingabefeld eingefügt werden; Sie können dieses Eingabefeld auch dazu benutzen, eine Bemerkung zu diesem Besucher abzuspeichern, dazu wird die Bemerkung ins Eingabefeld geschrieben und die Schaltfläche [Bem] beim entsprechenden Besucher betätigt; die Rechnernamen der Besucher werden in schwarz, dunkelgrau und hellgrau angezeigt; diese Farben sind eng mit dem eingestellten Wert für die Definition einer Besuchsdauer (vgl. Konfiguration in der Administration, Standardwert sind 5 Minuten) verknüpft; Besucher mit schwarzen Einträgen haben innerhalb dieses Zeitraums Ihre Website besucht - auch wenn Sie evtl. die Site schon wieder verlassen haben (sie werden trotzdem noch angezeigt, damit Sie genügend Zeit haben, Bemerkungen zu diesen Besuchern abzuspeichern); hellgrau werden Einträge gekennzeichnet, wenn sie innerhalb der nächsten 60 Sekunden aus dem Monitor "verschwinden"; dunkelgrau gekennzeichnete Besucher haben die eingestellte Anzeige-Zeitdauer bereits überschritten, befinden sich aber noch auf Ihrer Website; rot yalst Benutzerhandbuch 34 gekennzeichnete Besucher haben Ihre Website definitiv verlassen (der Eintrag wird noch 1 bis 5 Minuten angezeigt, je nachdem, wie lange der jeweilige Besucher schon auf Ihrer Site war); die Schaltfläche [M+] neben einem Besucher dient zur Markierung dieses Eintrags; markierte Besucher werden in fetter Schrift dargestellt und sind somit leicht wiederzuerkennen; wenn ein markierter Besucher eine vom Monitor überwachte Seite betritt, kann optional auch ein Sound abgespielt werden; eine Markierung wird mit der Schaltfläche [M-] wieder aufgehoben; die Schaltfläche mit den Zahlen (z. B. [2|3.]) dient zum Öffnen der aktuellen Besucher-Seite (1. Zahl, Seitenaufrufe während des aktuellen Besuchs) und zur Anzeige des Klickpfades (Weg, den ein Besucher bisher auf der Website zurück gelegt hat; 2. Zahl, Anzahl der Besuche), mit der Schaltfläche [F] kann der Formular-Monitor zu diesem Besucher erreicht werden; Bedeutung etwaiger Zeichen hinter der BesucherRechneradresse: © Warenkorb-Daten vorhanden ® Besucher ist ein registrierter Benutzer !! Besucher hat Chat-Anfragefenster geöffnet @ Besucher hat Kontaktformular geöffnet ? Besucher hat FAQ-Fenster geöffnet + Besucher ist im Bereich für registrierte Benutzer < Besucher hat einen Download gestartet > Besucher hat ein Popup-Fenster geöffnet * Besuch erfolgt aufgrund einer Empfehlung $ Conversion-Tracking-Ereignis aufgetreten - aktiver Chat in den letzten 24h abgelehnt Besucher-Aktionen Besucher-Aktionen werden über die Auswahl-Box unten ausgewählt und durch Anklicken der Schaltfläche [Chat] neben dem Besucher im Monitor ausgelöst. Sie sind nicht verfügbar, wenn unten auf den Marketing-Reiter (s. u.) umgeschaltet wurde. Besucher-Aktionen sind ab der Professional-Edition verfügbar. aktiver Chat (Layer) HTML-Layer mit Standard-Chat-Einladung beim Besucher öffnen (kann nicht vom Besucher-Browser geblockt werden, Einladungstext in der Administration konfigurierbar); Definition von eigenen Bildern als HTML-Einladungslayer möglich (kann nicht vom Besucher-Browser geblockt werden, Definition des Bilders mit dem entsprechenden Schliessen-Button in der Administration, Ansprechen durch den Einbindungscode, Generierung im HTMLCodegenerator); der erste Operator-Chatbeitrag kann und sollte zuvor im Mehrzweck-Eingabefeld eingetragen werden yalst Benutzerhandbuch 35 Mitteilung Mitteilungsfenster beim Besucher öffnen; im Mitteilungsfenster kann Text (Text im Mehrzweck-Eingabefeld eintragen), ein Bild (wird mit dem Chat-Anfragefenster verlinkt und kann daher als grafische Chat-Einladung verwendet werden; Bild muß 300x200 Pixel groß sein; vollständige URL ins Mehrzweck-Eingabefeld eintragen) oder eine beliebige Webseite angezeigt werden (Ausgabegröße ist auf 300x200 Pixel beschränkt; vollständige URL ins Mehrzweck-Eingabefeld eintragen); in allen drei Fällen kann auch ein Titelleistentext (max. 30 Zeichen) festgelegt werden, dieser kommt auch ins Mehrzweckeingabefeld und wird der Mitteilung vorangestellt und von dieser durch ein |-Zeichen getrennt; Beispiele: Mitteilung|Beachten Sie unsere Sonderangebote! Chat-Einladung|http://www.example.com/einladung.jpg URL-Push Besucher auf eine andere Seite umleiten; deren Adresse muß zuvor als vollständige URL ins Mehrzweck-Eingabefeld eingetragen werden (z. B. http://www.example.com); Achtung: wenn die neue Seite keine Live-Support-Einbindung hat, geht der Besucher im Monitor "verloren"! Mehrzweck-Eingabefeld Die Bedeutung dieses Feldes ergibt sich aus den Ausführungen oben. Es ist vor allem wichtig bei aktiven Chats, Mitteilungen, URL-Pushs, zur Angabe eines Inaktivgrunds und zum Erstellen oder Editieren von Bemerkungen zu einem Besucher. Das Feld kann maximal 250 Zeichen aufnehmen, wieviele noch zur Verfügung stehen wird oben in der grauen Infozeile angegeben (ab Professional-Edition). Marketing Marketing-Aktionen (Öffnen eines Banners, einer Webseite oder einer Umfrage beim Besucher) müssen zunächst in der Administration definiert werden. Danach braucht nur eine der definierten Aktionen aus der Drop-Down-Box ausgewählt werden. Mit Hilfe der Schaltfläche [Push] im Besucher-Monitor (Mitte) wird die Aktion für den jeweiligen Besucher ausgeführt. Bei den Detailinformationen zum Besucher wird angezeigt, ob die gerade unten ausgewählte Aktion bei diesem Besucher schon einmal durchgeführt wurde. Ergebnisauswertungen finden Sie im Fenster "Auswertungen und Statistiken" (s. o.), welches Sie speziell für den jeweiligen Besucher auch über die Schaltfläche [MA] öffnen können. Marketing-Aktionen sind ab der Professional-Edition verfügbar. 5.2 Chat-Historie Dieses Fenster zeigt eine Liste der bisherigen (abgeschlossenen) Chats. Jeder Chat wird zweizeilig dargestellt. Der Farbstreifen am linken Rand zeigt Ihnen an, ob ein Gespräch zustande gekommen ist (grün), nur Beiträge eines Gesprächspartners vorliegen (gelb) oder kein Chat stattgefunden hat (rot). Audio-/Video-Chats sind durch einen dunkelgrünen Streifen gekennzeichnet. In der ersten Zeile finden Sie ganz links den Chatnamen des Besuchers. Durch Anklicken dieses Namens gelangen Sie zur Detail-Ansicht (einschließlich Inhalte) dieses Gesprächs. In Klammern wird der Rechnername des Besuchers angezeigt. Ganz rechts finden Sie den yalst Benutzerhandbuch 36 Benutzernamen des Operators, der diesen Chat angenommen, aktiv initiiert oder abgelehnt hat. Das Flaggensymbol am rechten Rand steht für die Chat-Sprache (deutsch oder eingestellte Zweitsprache). Die zweite Zeile zeigt ganz links Datum und Uhrzeit des Gesprächs (Chat-Beginn). Rechts daneben befindet sich eine dreiteilige Angabe, die mit Schrägstrichen getrennt ist. Die Werte stehen für die Zahl der Beiträge des Operators, des Besuchers sowie die Gesprächsdauer in Minuten. Ein ≡-Symbol hinter dieser Angabe bedeutet, daß zu diesem Chat Notizen abgespeichert wurden (können in der Detail-Ansicht eingesehen und geändert werden). Gegebenenfalls wird noch angezeigt, ob der Chat aktiv oder durch Auto-Einladung gestartet wurde bzw. ob der Gesprächswunsch des Besuchers vom Operator abgelehnt wurde. Mit der Schaltfläche [löschen] kann ein Chat aus der Datenbank entfernt werden. Achtung: Dieser Vorgang kann nicht rückgängig gemacht werden! Mit der Schaltfläche [Suche] können die vorhandenen Chats durchsucht werden. Sie können nach Gesprächsinhalten, Besucher-Chatnamen, Operator-Benutzernamen und Notizen suchen. In der Detailansicht zu einem Chat können evtl. vorhandene Notizen gelöscht oder geändert oder eine Notiz hinzugefügt werden. Darüber hinaus kann der Chat per E-Mail versendet werden. Chat-Notizen sind ab der Professional-Edition verfügbar. 5.3 Auswertungen und Statistiken Rund 60 verschiedene Statistikseiten (Umfang abhängig von gewählter Edition) zeichnen ein realistisches Bild von der Nutzung Ihres Internetauftritts. Damit können Sie u. a. Schwachstellen in der Benutzeraufführung aufdecken, wichtige Trends schnell erkennen und ermitteln, welche Werbemaßnahmen für Ihre Site Erfolg bringen und welche Sie nicht weiter verfolgen brauchen. Im Fenster "Auswertungen und Statistiken" laufen die Informationen aus allen Funktionen zu einem Gesamtbild zusammen. Sie können genau festlegen, welche Ihre Online-Berater Zugriff auf diese Daten erhalten. Tip: Die wichtigsten Statistiken können Sie sich täglich und/oder wöchentlich automatisch per E-Mail zusenden lassen. Einige Kerndaten können Sie auch per Mobiltelefon (mit dem mobilen Monitor, Link s. Administration) abrufen. Die Datenerfassung wird automatisch durch die in Ihrer Website eingebundenen LiveSupport-Buttons übernommen. Aber auch auf Seiten ohne solche Buttons ist selbstverständlich eine Erfassung der Besucheraktivitäten möglich (unsichtbare Einbindung). Diese Art der Datengewinnung durch das "Zählpixelverfahren" ist bei Webcontrolling-Anwendungen sehr verbreitet und hat gegenüber der klassischen LogfileAnalyse (Auswertungen der Aufzeichnungen Ihres Webservers) zahlreiche Vorteile, u. a.: ● Besucher-orientierte (statt Zugriff-orientierte) Statistiken ● es werden nur richtige Inhaltsseiten gezählt (keine Bilder oder Stylesheets oder externe JavaScript-Dateien); Hinweis: eine Erfassung von Downloads (Programme, PDFs, Office-Dateien, ...) ist in yalst durch spezielle Download-Einbindungen dennoch möglich ● Erfassung zahlreicher Zusatzinformationen wie Bildschirmauflösungen und installierte Plugins ● Zuordnung beliebiger weiterer Informationen (Tracking-Daten, Bemerkungen, ...) zu einem Besucher yalst Benutzerhandbuch ● Suchmaschinenrobotos, 37 Spider und andere automatische Zugriffe werden nicht mitgezählt ● Sie sehen im Besucher-Monitor, ob ein Besucher noch da ist, selbst wenn dieser keine weiteren Zugriffe tätigtIn der folgenden Tabelle wird erläutert, welche Statistiken Ihnen hier zur Verfügung stehen. Besucher Liste aller erfassten Besucher, in der die wichtigsten Grunddaten direkt enthalten sind (Herkunftsland, Zahl der Besuche, Datum letzter Besuch, Zahl der Chats, Datum letzter Chat bzw. letzte Ablehnung einer Chat-Einladung, letzter Chatname, Name und Zeitkontostand bei registrierten Benutzern, Zahl der Conversion-Tracking-Ereignisse und Datum des letzten Ereignisses sowie evtl. Bemerkungen; diese Liste ist nach zehn verschiedenen Kriterien sortierbar (z. B. chronologisch oder nach Anzahl der Besuche); Suchfunktion; aus dieser Liste heraus sind zahlreiche Einzelstatistiken zu einem Besucher abrufbar: Conversion-Tracking Ereignisse zu diesem Besucher mit Verknüpfungen zu den entsprechenden Gesamtstatistiken und Referern, die zum Ereignis geführt haben FAQs Liste aller FAQ-Artikel (s. u.), die sich der Besucher angesehen hat mit dem Datum des ersten und letzten Zugriffs und evtl. Bewertungsdaten; Zusammenstellung aller Suchbegriffe, die der Besucher im FAQ-Fenster verwendet hat yalst Benutzerhandbuch 38 Kampagnen Liste der Kampagnen, über die der Besucher zur Website gekommen ist Klickpfade Wege des Besuchers durch den Internetauftritt; nach Besuchen gegliedert; der Klickpfad enthält ggf. auch Hinweise zum Referer, zur Kampagne (wenn sie zu diesem Besuch geführt hat), zu Conversion-Tracking-Ereignissen während des Besuchs und zu Downloads (falls konfiguriert) Kontaktformulare Liste der Kontaktformular-Anfragen dieses Besuchers (ohne Inhalt der Anfrage) Marketing-Aktionen Zusammenstellung der Aktionen, an denen der Besucher teilgenommen hat mit Auswertung der Ergebnisse (z. B. Antworten bei Umfragen) Mitteilungen Auflistung der Mitteilungen, die dem Besucher aus der Operator-Konsole heraus geschickt wurden (mit Angabe des Operators) Provider/Technik Hostname, IP-Adresse, Provider (falls ermittelbar), Herkunftsland, Stadt bzw. Region (Besucher-Lokalisierung), Browser, Betriebssystem, Bildschirmauflösung und -farben, installierte Plugins Tracking-Daten über entsprechende Einbindungen zugeordnete Tracking-Daten (Schlüssel-/Werte-Paare, nutzbar z. B. für Loginnamen oder Warenkorbinhalte) Zugriffe Liste der Einzelseiten, auf die der Besucher zugegriffen hat Chats Statistiken, die im Zusammenhang mit allen bisher abgeschlossenen Chats (Online-Beratung) stehen Gesamtstatistik Gesamtzahl der Chats, aktiven Chats, Auto-Einladungen, Bewertungen uvm.; insgesamt und für jeden Operator separat verfügbar Monatsübersicht Anzahl der Anfragen pro Tag nach Monaten geordnet; diese Statistik ist auch für jeden Operator separat verfügbar Stundenübersicht diese Statistik zeigt, zu welcher Stunde wieviele Anfragen kommen; Tip: dieser Statistik können Sie leicht entnehmen, zu welchen Uhrzeiten Sie die meisten Operatoren vorhalten müssen Herkunftsländer Liste aller Länder aus denen Chatanfragen gekommen sind (absteigend nach Anzahl sortiert); mit zusätzlicher Weltkartenansicht yalst Benutzerhandbuch 39 Herkunftsseiten Liste der Einzelseiten, über die Chatanfragen gestartet wurden; Tip: anhand dieser Statistik können Sie erkennen, welche Seiten zu hohem Gesprächsbedarf führen und evtl. überarbeitet werden müssen Conversion-Tracking hier laufen alle Informationen zusammen, die mit ConversionTracking-Ereignissen (z. B. Verkauf im Shop, Anmeldung zum Newsletter, Bestellung einer Dienstleistung, ...) zu tun haben; diese Daten sind eng mit den Kampagnen-Auswertungen (s. u.) verknüpft und jeweils entsprechend verlinkt Ereignis-Übersicht Liste aller verschiedenen Ereignisse mit Gesamtumsatz und -zugriffen; Monatsübersicht für jedes Ereignis Ereignis-Historie chronologisch absteigende Liste aller Ereignisse mit Zeitpunkt, Besuchernummer, Kampagnen-Zuordnung, Kommentaren und Liste der Referer dieses Besuchers bis zum Ereignis Herkunftsländer Liste aller Länder aus denen Besucher mit Conversion-TrackingEreignissen gekommen sind (absteigend nach Anzahl sortiert); mit zusätzlicher Weltkartenansicht Operatoren findet vor einem Conversion-Tracking-Ereignis ein Chat mit dem betreffenden Besucher statt, wird das Ereignis diesem Operator zugeordnet; hier finden Sie eine Statistik darüber Referer Liste aller Referer von denen Besucher mit ConversionTracking-Ereignissen gekommen sind (absteigend nach Anzahl sortiert); zu jedem Referer ist eine Detailansicht auf Besucherbzw. Ereignis-Ebene verfügbar; Tip: anhand dieser Statistik wird u. a. ersichtlich, welche Verlinkungen Ihnen Umsätze bringen verfügbar ab der Professional-Edition FAQs Zugriffs- und Suchbegriff-Statistik für das FAQ-Modul (separat für deutsche und evtl. FAQ-Bereiche in der Zweitsprache verfügbar); zu jedem FAQ-Artikel werden die Zugriffszahlen und die Bewertungsdaten durch die Besucher (falls aktiviert) ausgegeben; zusätzlich ist eine Liste aller Suchbegriffe (nach Häufigkeit oder alphabetisch sortierbar) verfügbar; Tip: anhand dieser Statistik wird ersichtlich, welche Fragen Ihre Besucher zu Ihrer Homepage bzw. Ihren Produkten oder Dienstleistungen haben, und welche Informationen evtl. auf den Seiten noch fehlen verfügbar ab der Professional-Edition Kampagnen Kampagnen-Statistiken; diese Daten sind eng mit den Conversion-Tracking-Auswertungen (s. o.) verknüpft und jeweils entsprechend verlinkt; zu jeder Kampagne erhalten Sie die Gesamtzugriffszahl, eine nach Monaten aufgeschlüsselte Zugriffsstatistik (mit Umsatzangaben), den Gesamtumsatz und eine Reichweiten-Statistik (aus welchen Ländern kommen die yalst Benutzerhandbuch 40 Kampagnen-Besucher?) mit zusätzlicher Weltkartenansicht verfügbar ab der Professional-Edition Klickpfad-Analyse hier sind alle Statistiken untergebracht, die sich aus den aufgezeichneten Klickpfaden der Besucher gewinnen lassen Suche keine direkte Statistik; hier kann die Klickpfad-Datenbank durchsucht werden; der Zeitraum ist einschränkbar; es kann genau festgelegt werden, welche Klickpfad-Daten (Seitenzugriffe, Downloads, Referer, ...) durchsucht werden; als Ergebnis erscheint eine Besucherliste, die diesen Kriterien entspricht; zu jedem Treffer können dann alle Besucher-Details abgerufen werden; Beispiel: Sie können z. B. alle Besucher ermitteln, die auf einer bestimmten Seite waren oder von einer ganz bestimmten Website zu Ihnen gekommen sind Besuchstiefe/-dauer prozentuale Verteilung der Besucher mit 1 Seitenzugriff, mit 2, 3, usw. sowie prozentuale Verteilung der Besuchsdauer (kürzer als 30 Sekunden, 30 Sekunden bis 1 Minute, 1-2 Minuten, ...) Broken Links Verweise von Ihren oder fremden Seiten auf eine Einzelseite, die es bei Ihnen nicht mehr gibt Ein- und Ausstiegsseiten die zehn häufigsten Ein- und Ausstiegsseiten sowie die Zahl der Besuche, welche mit der Startseite beginnen; Zahl der Klickpfade insgesamt; längster Klickpfad; durchschnittliche Klickpfadlänge; durchschnittliche Verweildauer pro Besuch; durchschnittliche Verweildauer pro Seite; Tip: schauen Sie sich regelmäßig die häufigsten Ausstiegsseiten an; evtl. haben Ihre Besucher dort Verständnisprobleme und/oder kommen nicht weiter Kontaktformulare diese Statistiken beziehen sich auf alle durch Besucher übermittelten Kontaktformulare (z. B. wenn Ihr Chat "offline" ist); Gesamt- und Monatsübersichten sowie Herkunftsseiten (Seiten, von denen aus Kontaktformulare versendet wurden) Marketing-Aktionen Liste aller definierten Marketing-Aktionen mit BesucherTeilnahme-Statistik (bis hin zur Einzelbesucher-Ebene); bei Umfragen wird das Gesamtergebnis als Umfrage-Grafik dargestellt (kann als Bild gespeichert und weiterverarbeitet werden) verfügbar ab der Professional-Edition Monitordaten in diesem Bereich sind viele der Daten, die durch das Besucher-Monitoring gewonnen werden, als Gesamtstatistik dargestellt Browser und Bildschirm Browser-Statistik; Betriebssysteme der Besucher; Bildschirmauflösungen und Farbtiefen; Daten zur JavaUnterstützung Herkunftsländer Herkunftsländer nach Besucherzahl absteigend sortiert; wenn yalst Benutzerhandbuch 41 Sie die Funktion "Besucher-Lokalisierung" nutzen, finden Sie hier auch Angaben zu den Regionen und Städten, aus denen Ihre Besucher gekommen sind Loyalität prozentuale Verteilung der Besuchsanzahl der jeweiligen Besucher (1 Besuch, 2-5 Besuche, 6-10 Besuche usw.) Plugins für die sieben wichtigsten Plugins (z. B. Flash-Player) wird angegeben, wieviel Prozent der Besucher-Browser diese unterstützen; Tip: verwenden Sie auf Ihren Seiten nur Plugins, über die eine große Mehrheit Ihrer Besucher verfügt Provider Liste größerer Internetprovider und deren prozentuale Verteilung bei Ihren Besuchern Tracking-Daten durchsuchbare Gesamtstatistik zu den erfaßten Tracking-Daten (Schlüssel-/Werte-Paare, nutzbar z. B. für Loginnamen oder Warenkorbinhalte) Warenkorb-Statistiken abgeschlossene und abgebrochene Einkäufe, Durchschnittssumme und -artikelzahl pro Einkauf, Anteil nicht gekaufter Artikel; Gesamt- und Monatsstatistik Seitenbewertungen Auswertung der Seitenbewertungsfunktion (falls im Internetauftritt verwendet); alphabetisch, chronologisch oder nach Anzahl der Bewertungen sortierbar verfügbar ab der Professional-Edition Seitenempfehlung Auswertung der Seitenbewertungsfunktion (falls im Internetauftritt verwendet); Liste der Seiten, die empfohlen wurden mit Häufigkeits- und Datumsangabe und Zahl der Besuche, die aufgrund solcher Empfehlungen stattgefunden haben verfügbar ab der Professional-Edition Suchbegriffe und Referer viele Besucher-Browser übermitteln die Seite, auf der Ihr Besucher unmittelbar vorher war (Suchmaschine, Katalog, Linksammlung, ...); die daraus gewonnenen Informationen werden in diesem Bereich zur Verfügung gestellt; wenn es sich dabei um eine große Suchmaschine handelt (wie z. B. Google), kann yalst den verwendeten Suchbegriff automatisch ermitteln; Tip: bei der Kauflösung können für diese Funktion Suchmaschinen hinzugefügt/definiert werden Suchbegriffe Liste aller ermittelten Suchbegriffe mit Häufigkeit und Datum des ersten und bisher letzten Auftretens; nach verschiedenen Kriterien sortierbar Referer Domains aller Webseiten, von denen Verweise aufgezeichnet wurden; Zeitraum einschränkbar; pro Domain kann eine Einzelstatistik auf Besucherebene ausgegeben werden yalst Benutzerhandbuch 42 Suchmaschinen Verteilung der Besucher, die über Suchmaschinen gekommen sind, auf sieben große Anbieter, pro Anbieter kann die Liste der Suchbegriffe (mit Angaben zur Häufigkeit) abgerufen werden Zugriffe hier finden Sie verschiedenste Zugriffsstatistiken Monatsübersicht Zugriffszahlen (Seiten und Besuche) für jeden Tag eines Monats; Monatsvergleiche Wochenübersicht Zugriffszahlen (Seiten und Besuche) für jeden Tag einer Woche; Wochenvergleiche Seitenübersicht Zugriffszahlen für einzelne Seiten; Zeitraum einschränkbar Stundenübersicht Zugriffszahlen nach Stunden aufgeschlüsselt (0-1 Uhr, 1-2 Uhr, ...); Zeitraum einschränkbar; Tip: dieser Statistik können Sie entnehmen, zu welchen Uhrzeiten Sie Online-Beratung anbieten sollten Downloads bei Nutzung der Download-Monitor-Funktion wird hier eine entsprechende Gesamtstatistik (welche Datei wurde wie oft heruntergeladen) angezeigt; Zeitraum einschränkbar Links bei Nutzung der Link-Monitor-Funktion wird hier eine entsprechende Gesamtstatistik (welcher Link wurde wie oft angeklickt) angezeigt; Zeitraum einschränkbar Externzugriffe yalst kann auch in E-Mails und Auktionen eingebunden werden; die zugehörigen Zugriffsstatistiken dafür sind hier zu finden Fensterzugriffe Zahl der Zugriffe auf yalst-Fenster (Chat, Kontaktformular und FAQs) für jeden Tag eines Monats Trendanalysen lang- und kurzfristiger Trend für die Zahl der Besuche und Zugriffe; Prognosewerte für den heutigen Tag Werbewert durch Eingabe eines Tausend-Kontakt-Preises (TKP) wird ermittelt, wie hoch die Werbeeinnahmen anhand der tatsächlichen Zugriffszahlen vier ausgewählter Zeiträume wären Die meisten dieser Statistiken stehen auch in der Administration (vgl. Abschnitt 3.14) zur Verfügung. Im Unterschied zur Operator-Konsole stehen in der Administration auch zu jeder Statistik Diagramme zur Verfügung (in der Regel sogar verschiedene) sowie Exportmäglichkeiten als CSV- oder Excel®-Datei (bzw. Diagramme als PNG-Bild). yalst Benutzerhandbuch 43 5.4 Operator-Chat Ein Klick auf den Operator-Chat-Button führt Sie zu einem neuen Fenster, in dem sich alle am LiveSupport-System eingetragenen und gerade an der Operator-Konsole angemeldeten Operatoren unterhalten können. Das Fenster ist besteht im wesentlichen aus zwei Hälften, einem Ausgabe- und einem Eingabereich. Im Textfenster erscheinen dreispaltige Ausgaben. Im ersten Feld steht das Kürzel des Operators, der im Chat-Fenster eine Aktion ausgeführt hat, oder Sternchen, wenn ein Operator das Chatfenster geöffnet bzw. geschlossen hat oder eine Systemmeldung ausgegeben wird. Im zweiten Feld steht die Uhrzeit, zu der die Aktion des Operators erfolgt ist. Das dritte Feld gibt die Aktion des Operators z. B. den eingegebenen Text wieder. Auf diese Weise können die Operatoren sich untereinander z. B. bei der Kundenberatung absprechen. Sobald Sie nicht mehr am Operator-Chat teilnehmen wollen, schließen Sie das Fenster über den roten Button in der rechten oberen Ecke des Chatfensters. öffnen Sie dann später das Operatorfenster erneut, so können Sie das gesamte Gespräch der im Chat verbliebenen Operatoren nachverfolgen. Die Gesprächsinhalte bleiben so lange verfügbar wie noch ein Operator angemeldet ist. Der letzte Berater, der sich aus der Operator-Konsole abmeldet, löscht alle bisherigen Beiträge des Operator-Chats. Sie können das Gespräch sichern, indem Sie sich, solange Sie das Chatfenster geöffnet haben, ein Transkript des Gespräches per Mail zu schicken lassen (s. u.). Über die Textbox im Eingabefeld geben Sie im einfachsten Fall Ihre Fragen oder Antworten, also einfach Text ein, den Sie den anderen Operatoren mitteilen möchten. Damit der Text im Chatfenster erscheint, drücken Sie die Return-Taste oder den Button "abschicken". Die umrandete Zahl (anfangs 250) rechts neben dem Button weist darauf hin, daß Ihr Text maximal 250 Zeichen haben darf. Wieviele Zeichen noch zur Verfügung stehen wird dort jeweils aktuell angezeigt (Restzeichenzähler). Auch das Übermitteln von Dateien (Maximalgröße hängt von den Installations- und Systemeinstellungen ab) ist im Chatfenster möglich. Zu diesem Zweck gibt es eine Schaltfläche "Dateiübertragung" rechts über dem Eingabefeld. Wird die Schaltfläche betätigt, wird das Eingabefeld zur Dateiübertragung umgewandelt. In die Textbox können yalst Benutzerhandbuch 44 Sie jetzt den Pfad zu Ihrer Datei eingeben, die Sie übertragen wollen (z. B. c:\bild.jpg). Der "Browse"-Button rechts neben der Textbox ist ein Link auf die Ordneransicht des Dateimanagers Ihres Browsers, so daß Sie auch wie gewöhnlich Ihre Ordner visuell nach der Datei durchsuchen können. Sobald Sie die Datei ausgewählt haben, können Sie diese den anderen Operatoren über den Button "abschicken" zur Verfügung stellen. Im Chatfenster erscheint dann in der dreiteiligen Ausgaben das Kürzel des Operators, die Uhrzeit der Dateiübertragung in Klammern, dann nach dem Text "Datei" der wesentliche Link mit dem Dateinamen und zuletzt die Größe der Datei. Alle Operatoren können die Datei dann durch einen einfachen Klick auf den Dateilink herunterladen oder öffnen (sofern der Browser ein geeignetes Programm findet). Die Schaltfläche "Texteingabe" führt Sie dann zurück zur "normalen" Chateingabe. Neben Textbeiträgen können auch Befehle eingegeben werden (ähnlich wie beim IRCSystem im Internet), die in der folgenden Tabelle zusammengefaßt sind. Notwendige Parameter werden in <spitzen Klammern>, optionale in {geschweiften Klammern} angebeben, ein senkrechter Strich bedeutet "oder". /chat <Chat-ID> Verweis (Link) auf den Besucher-Chat mit dieser ID; die ID-Angabe finden Sie in der Detailansicht der ChatHistorie /clear bisherige Ausgaben löschen /files Liste übertragener Dateien ausgeben /focus {on|off} Fenster-Fokusverhalten abfragen (ohne Parameter) oder einstellen (mit Parameter "on" bzw. "off"); Beispiel: /focus off /help {Befehl} Befehlsübersicht (ohne Parameter) oder Hilfe zu einem Befehl (mit Parameter) ausgeben; Beispiel: /help msg /mail <Adresse> Transkript per E-Mail versenden; Beispiel: /mail [email protected] /msg <OP> <Mitteilung> Mitteilung (Popup) an anderen Operator senden; Beispiel: /msg mm bitte Chat annehmen! /print Gesprächsfenster ausdrucken /quit {Text} Operator-Chat beenden, ggf. Text ausgeben; Beispiel: /quit Mittagspause Soll ein Chatbeitrag nur von einem bestimmten anderen Operator gelesen werden können, so muß ihm die Zeichenkette "@Operatorkürzel" oder "@Operatorkürzel:" vorangestellt werden (private Nachricht). Beispiel für eine Nachricht an den Operator "mm": @mm: gehen wir nach der Arbeit noch ins Kino? OpChat2Go Für den Operator-Chat gibt es auch eine verkleinerte Version für mobile Endgeräte (Mobiltelefone, PDAs, Smartphones, ...), die unterwegs eine Kommunikation mit den anderen Operatoren ermöglicht: http://rd.livesupportserver.de/yalst/opchat2go.php?site=xxxxx-y OpChat2Go ist ab der Professional-Edition verfügbar. yalst Benutzerhandbuch 45 5.5 Fenster Operator-Info, -Einstellungen und -Mitteilungen Dieses Fenster öffnet sich durch einen Klick auf den Namen des Beraters in der grauen Infozeile oben in der Operator-Konsole. Es besteht aus sechs Unterseiten: - ÜBERSICHT - Filter - Floskeln - Kennwort - Mitteilungen - Startwerte ÜBERSICHT Hier finden Sie alle Informationen über den Operator, Name und Bild, aktuelle Infozeile im Besucher-Chatfenster und Abteilungszugehörigkeiten. Filter Hier haben Sie die Möglichkeit nur bestimmte Besucher im Besucher-Monitor anzeigen zu lassen, z. B. nur solche, die aus einem bestimmten Land kommen. Floskeln Jeder Operator kann sich zusätzlich zu den evtl. schon im System vorhandenen Floskeln (Satzbausteine für Chats, Mitteilungen und URL-Pushvorgänge) eigene Floskeln definieren. Dazu ist jeweils eine Floskel pro Zeile in das Textfeld einzutragen. Die Floskeln dürfen eine Länge von 250 Zeichen nicht überschreiten. Es gibt eine Reihe von Platzhaltern, die erst beim Einsatz der jeweiligen Floskel mit Werten gefüllt werden, z. B. %n für den Chat-Namen des Besuchers. Floskeln, die nur in deutschsprachigen Chats verwendet werden sollen, schließen Sie bitte mit der Zeichenfolge [1] ab. Für Floskeln in der eingestellten Zweitsprache verwenden Sie bitte analog die Zeichenfolge [2]. Außerdem gibt es noch Floskeln für den Gesprächsbeginn und für Mitteilungen (s. Erläuterungen unter dem Texteingabefeld). Wenn Sie den verlinkten Floskel-Editor verwenden (öffnet sich in einem neuen Fenster), müssen Sie die Syntax für spezielle Floskeln und Platzhalter nicht kennen. Chat-Floskeln können auch gruppiert werden (Begrüßung, Verabschiedung, Produktinfo, ...). Kennwort Hier können Sie Ihr Operator-Kennwort ändern. Bitte wählen Sie ein sicheres Kennwort! Dieses Kennwort schützt den Zugriff auf die Operator-Konsole mit all ihren Möglichkeiten. Es muß einmal das alte und zweimal das neue Kennwort eingegeben werden. Mitteilungen Dieser Bereich zeigt alle Mitteilungen, die ein Operator von anderen Support-Mitarbeitern erhalten hat. Auch die versendeten Mitteilungen sind hier zu sehen. Mitteilungen werden für 90 Tage gespeichert (bei der Mietlösung, bei Kauflösungen einstellbar). Startwerte Als Operator können Sie Ihre Operator-Konsole mit dauerhaften Voreinstellungen versehen. So kann z. B. das Mehrzweck-Eingabefeld bereits mit Ihrer Lieblingsfloskel belegt werden. Einige Änderungen werden erst beim nächsten Anmelden als Operator wirksam. yalst Benutzerhandbuch 46 5.6 Site-Fenster Dieses Fenster öffnet sich durch einen Klick auf die Site-Nummer in der grauen Infozeile oben in der Operator-Konsole. Es besteht aus sieben Unterseiten: - ÜBERSICHT - Abteilungen (ab Business-Edition) - Benutzerwörterbuch - Operatoren (Loginstatistiken ab Business-Edition) - Registrierte Benutzer (ab Business-Edition) - Serverzeit - Zugriffszählung (ab Professional-Edition) ÜBERSICHT Hier finden Sie neben einer Kurzbeschreibung der vorhandenen Unterfenster Angaben zur Gesamtzahl der Operatoren und Abteilungen sowie Domain und IP-Adresse des Internetauftritts, in den dieses yalst-Paket eingebunden ist. yalst Benutzerhandbuch 47 Abteilungen Zeigt die vorhandenen Abteilungen an und listet auf, welche Operatoren diesen angehören. Benutzerwörterbuch Hier kann das Wörterbuch, mit dem Chatbeiträge von Operatoren (beim Chat mit Besuchern, s. u.) geprüft werden können, ergänzt werden. Dies ist z. B. für Eigennamen oder spezielle Produktbezeichnungen sinnvoll. Kauflösung: Diese Funktion steht nur bei aktivierter aspell-Schnittstelle zur Verfügung. Operatoren In diesem Bereich sind alle Informationen zu den Operatoren Ihres yalst-Zugangs zusammengefaßt. Für jeden Operator existiert ein farblich hervorgehobener drei- bis fünfzeiliger Textblock. Zur gegenseitigen Abgrenzung der Textblöcke ist links außen ein dünner Farbbalken mit der spezifischen Farbe des Operators im Operator-Chat zu sehen. Zu jedem Operator kann durch Anklicken seines Kürzels eine Detailseite abgerufen werden, außerdem seine Loginstatistik und eine Liste seiner Chats (einige Informationen stehen nur zur Verfügung, wenn der betrachtende Operator die entsprechenden Rechte hierzu besitzt). Darüber hinaus ist eine Login-Gesamtstatistik abrufbar. Registrierte Benutzer Registrierte Benutzer sind Besucher Ihrer Website, an die Sie spezielle Zugangsdaten (Benutzernamen und Kennwort) für den Live-Support vergeben haben (dies geschieht über die Administration, vgl. Abschnitt 3 dieses Handbuchs). Für registrierte Benutzer werden spezielle yalst-Features aktiviert: besondere Chat-Schaltfläche im Startfenster des Live-Supports, Anmeldefenster, in das diese Zugangsdaten eingegeben werden müssen, besondere Kennzeichnung von Support-Anfragen registrierter Besucher in der Operator-Konsole, Zeitguthaben für Chats und Teilnahmemöglichkeit eines registrierten Benutzers an einem Partnerprogramm. Im Fenster "registrierte Benutzer" erhalten Sie eine Übersicht über die registrierten Benutzer und können die Zeitkonten der Benutzer für kostenpflichtige Chats verändern. Zusätzlich können die Chats mit einem solchen Benutzer eingesehen werden. Serverzeit Dieses Fenster vergleicht die Uhrzeit Ihres Live-Support-Servers mit der aktuellen Systemzeit Ihres Arbeitsplatzrechners. Alle Zeitangaben innerhalb der yalst-Software beziehen sich auf die Systemzeit des verwendeten Live-Support-Servers. Tip: Wenn Ihre Website in einer anderen Zeitzone als der Live-Support-Server beheimatet ist, können Sie in der Administration eine Zeitdifferenz zum Live-Support-Server einstellen. Alle Zeitangaben in yalst werden dann entsprechend angepaßt. Zugriffszählung Über das Unterfenster "Zugriffszählungen" können Sie eine Entscheidung treffen, ob Zugriffe durch den aktuellen Browser, mit dem Sie z. B. gerade auf das Fenster "Zugriffszählungen" navigiert sind, mitgezählt werden oder nicht. Sofern Ihre Präsenz (noch) nicht von allzu vielen Besuchern frequentiert wird, könnte ein Mitzählen der Zugriffe von Operatoren-Browsern manche Statistiken stark verfälschen. Als Standard ist eingestellt, dass Zugriffe durch Ihren Browser mitgezählt werden. Klicken Sie auf die Schaltfläche [ändern], um zwischen Zählung und Nicht-Zählung umzuschalten. Änderungen wirken sich nur auf künftige Zugriffe aus. Im Fenster finden Sie eine Liste, auf welche Bereiche sich eine Deaktivierung der Zugriffszählung auswirkt. yalst Benutzerhandbuch 48 5.7 Chatfenster des Operators Das Chatfenster des Operators erscheint sobald dieser eine Chat-Anfrage annimmt oder ein entsprechender aktiver Chat durch Zustimmung des Besuchers zustande kommt. Es ist – neben der Operator-Konsole selbst – das wichtigste Arbeitsfenster für einen OnlineBerater. Das Chatfenster besteht aus drei Bereichen: - Ausgabebereich - Tippanzeige (falls in der Administration nicht deaktiviert) - Eingabebereich Im Ausgabebereich sehen Sie den bisherigen Verlauf des Gesprächs. Ihren Beiträgen ist der Text "OP" (rot) vorangestellt, die Beiträge Ihres Gesprächspartners werden entsprechend mit grüner Farbe gekennzeichnet, in beiden Fällen wird zusätzlich die zugehörige Uhrzeit (grau) angezeigt. Unter den Beiträgen des Operators finden Sie ein kleines Icon mit einem Pluszeichen. Durch Anklicken können Sie den betreffenden Text als Floskel hinzufügen. Unter den Beiträgen des Besuchers finden Sie ein kleines Icon mit einem Fragezeichen. Durch Anklicken öffnet sich der sogenannte Antwort-Assistent (ab Professional-Edition). Er zeigt Ihnen passende bisherige Chats, FAQ-Artikel und Floskeln zur Frage des Besuchers. Es werden dabei alle Besucher-Texte seit dem letzten Operator-Beitrag berücksichtigt. Aus dem Antwort-Assistenten können Textstellen per Mausklick komfortabel in die ChatEingabe des Operators (s. u.) kopiert werden. yalst Benutzerhandbuch 49 Zwischen Ausgabe- und Eingabebereich befindet sich eine Zeile, in der Ihnen angezeigt wird, ob Ihr Gesprächspartner gerade tippt und was er schreibt. Somit können Sie sich schon während Ihr "Gegenüber" noch schreibt, eine entsprechende Antwort überlegen. Ihr Gesprächspartner sieht ebenfalls, ob Sie tippen, er sieht aber nicht, was Sie gerade schreiben. Der Eingabebereich ist vergleichsweise komplex. Im oberen Teil sehen Sie Informationen über Ihren Gesprächspartner (ähnlich wie im Besucher-Monitor; da ein Besucher dort aber nicht immer angezeigt wird - er kann ja die Website bis auf das Chatfenster schon verlassen haben oder z. B. über einen E-Mail-Link gekommen sein - werden die wichtigsten Daten auch im Chatfenster dargestellt). Die Informationen befinden sich aus Platzgründen auf zwei Seiten, mit den Schaltflächen [mehr] und [zurück] kann umgeschaltet werden. Das Flaggensymbol zeigt an, in welcher Sprache der Chat geführt werden soll (wird vom Gesprächspartner festgelegt). Der eigentliche Eingabeblock besteht aus drei Bereichen, die über entsprechende Umschalter erreicht werden können. Unter "Dateiübertragung" können Sie eine Datei von Ihrer Festplatte auswählen, die nach Klicken auf "abschicken" an Ihren Gesprächspartner übermittelt wird. Mit dem Icon Dateiübertragungen für Gesprächspartner erlauben (untere Fensterzeile) wird es Ihrem "Gegenüber" ermöglicht, seinerseits Dateien zu Ihnen zu schicken (Freischaltfunktion). Unter "Floskeln" finden Sie vorgefertigte ChatTexte. Sie können in der Administration und bei den Operator-Einstellungen definiert werden. Die Floskeln helfen Ihnen, schneller zu antworten, insbesondere bei häufig gestellten Fragen sowie am Gesprächsbeginn und -ende. Das mehrzeilige Eingabefeld ist für "normalen" Gesprächstext, die schwarze Schaltfläche links löscht evtl. vorhandenen Text, das "F"-Symbol links schreibt eine Floskel in das Eingabefeld (falls Sie eine Floskel in veränderter Form verwenden möchten). Ein grüner Punkt in der rechten unteren Ende zeigt an, daß das Chatfenster Ihres Gesprächspartners definitiv noch geöffnet ist, falls ein roter Punkt erscheint, wurde längere Zeit kein Signal von diesem Chatfenster empfangen. Sollte dieser Zustand länger als ca. eine Minute anhalten (kurzzeitigere Verbindungsstörungen sind immer möglich), wird der Chat automatisch beendet. Wenn Sie Ihren Gesprächstext manuell eingeben, stehen Ihnen folgende Kurzschreibweisen (Platzhalter) zur Verfügung, um Tastatureingaben einzusparen (trotzdem darf die in der Administration eingestellte maximale Eingabelänge nicht überschritten werden!): %d Domain Ihres Internetauftritts %e Ihre persönliche E-Mail-Adresse %g Tageszeit-abhängiger Gruß, z. B. "Guten Tag" %l Herkunftsland des Besuchers %m in der Administration eingestellte Kontakt-E-Mail-Adresse %n Chat-Name des Besuchers %o Ihr Name %u URL Ihres Internetauftritts (ohne / am Ende) Wenn Ihre Texteingabe mit einem Namen in eckigen Klammern beginnt (z. B. "[Mustermann] Hallo"), wird dieser Name anstatt des Operatornamens im BesucherFenster ausgegeben (z. B. "Mustermann: Hallo"). Der Vorschau-Button blendet eine Voransicht Ihres Gesprächstextes in den Ausgabebereich ein (in grauer Farbe). Schreibfehler werden rot gekennzeichnet, Alternativschreibweisen werden angezeigt, wenn sich der Mauszeiger über dem betreffenden Wort befindet. Durch einen Mausklick kann das rot geschriebene Wort in das Benutzerwörterbuch aufgenommen werden, es wird dann nicht mehr als fehlerhaft gekennzeichnet. Durch Ankreuzen der Schaltfläche "Groß-/Kleinschreibung ignorieren" wird bei yalst Benutzerhandbuch 50 der Rechtschreibkontrolle nicht auf korrekte Groß-/Kleinschreibung geprüft. Kauflösung: Diese Funktion steht nur bei aktivierter aspell-Schnittstelle zur Verfügung. Das Icon Chat beenden beendet einen Chat (mit Sicherheitsabfrage), das Icon Chat an anderen OP übergeben (mit Operatorauswahl) ermöglicht die Weitergabe des Gesprächs an einen anderen Operator (nicht bei Gesprächen mit registrierten Benutzern und Zeitkonten-Abrechnung). Die Anfrage erscheint dann in der Operator-Konsole unter "Transfers" und kann von jedem aktiven oder nur einem ganz bestimmten SupportMitarbeiter übernommen werden. Wenn Sie über eine Soundkarte sowie Lautsprecher oder Kopfhörer verfügen, können Sie sich akustisch benachrichtigen lassen, wenn Ihr Gesprächspartner seinen nächsten Beitrag zu Ende geschrieben hat (Voraussetzung: Ihr Browser ist für die Ausgabe von sogenannten WAV-Sounddateien korrekt konfiguriert), wählen Sie einfach "Sound ein" (über das entsprechende Icon, Sound kann per Voreinstellung in der Administration bereits aktiviert sein). Mit der Einstellung "Tippanzeige aus" (Icon) verhindern Sie, daß Ihr Gesprächspartner sieht, daß Sie gerade etwas schreiben. Da Sie sehen können, was Ihr "Gegenüber" schreibt, können Sie schon bevor dieser fertig ist, mit der Antwort beginnen. Um Ihren Gesprächspartner nicht dadurch zu verwirren, daß Sie gerade auch etwas schreiben, leistet dieser Schalter gute Dienste. URL-Push/URLs/Bilder: Falls als Gesprächstext eine Webaddresse (Eingabefeld oder als Floskel) eingegeben wird (Text darf nur aus dieser Adresse, einschließlich "http" am Anfang, bestehen), wird die so bezeichnete Seite beim Gesprächspartner in einem separaten Fenster oder in dem Browserfenster geöffnet, aus dem der Chat gestartet wurde (falls das letztgenannte Verhalten gewünscht wird, welches nur bei Mozilla-basierten Besucher-Browsern - also Netscape ab Version 6, Mozilla und Mozilla-Firefox - unterstützt wird, muß der Webadresse ein Ausrufezeichen vorangestellt werden). Soll die Webadresse nur verlinkt dargestellt werden (kein Push), muß ihr ein "größer als"-Zeichen vorangestellt werden (z. B. ">http://www.example.com"). Verbirgt sich hinter der Adresse ein Bild (maximal 300 x 200 Pixel) wird dieses direkt im Chatfenster angezeigt. Cobrowsing: Durch einen Klick auf das Cobrowsing-Icon im Chatfenster gelangen Sie zum CobrowsingStartfenster (neues Fenster). Dort können Sie eine Start-URL eingeben oder eine bereits vordefinierte auswählen (bitte nutzen Sie den Floskel-Editor, um eine Liste vordefinierter Start-URLs zu erstellen). Anschließend gelangen Sie ins eigentliche Cobrowsing-Fenster, gleichzeitig erscheint im Chatfenster des Besuchers ein Cobrowsing-Link, mit dem das Cobrowsing-Fenster des Besuchers geöffnet werden kann. Beide Fenster beinhalten am oberen Rand die Cobrowsing-Toolbar, die sowohl Status-informationen anzeigt, als auch Steuerungselemente für die Cobrowsing-Funktionen bereitstellt. Auf Operatorseite kann die Führung zwischen Operator und Besucher hin- und hergeschaltet werden. Die jeweils führende Partei kann eine neue Seite auswählen (durch Anklicken eines Links, Anklicken des Zurück-Buttons oder Eingabe einer neuen Adresse in die Toolbar) oder die Zeigefunktion (6 verschiedenfarbige Pfeile) nutzen. Zwei LEDs in der Toolbar zeigen den Synchronisationsstatus und signalisieren, ob die Gegenpartei zugegen ist. Cobrowsing ist ab der Business-Edition verfügbar. yalst Benutzerhandbuch 51 Audio-/Video-Chats: Audio- und Video-Chats ermöglichen eine Sprach- und Bildverbindung zwischen Operator und Besucher. Der Audio-/Video-Chat kann vom Operator gestartet werden, indem er auf das Telefon-Icon am unteren Fensterrand klickt. Der Ausgabebereich wird dann auf beiden Seiten in einen Audio-/Video- und einen Text-Bereich geteilt, d.h., der Textchat kann weiterhin fortgesetzt werden. Im Audio-/Video-Bereich hören bzw. sehen Sie Ihren Gesprächspartner. Die Bildübertragung muß erst noch auf beiden Seiten separat durch Anklicken des Kamara-Icons freigeschaltet werden. Beide Gesprächspartner können den Audio-/Video-Bereich schließen, was zum normalen Textchat zurückführt. Der Besucher kann einen Audio-/Video-Chat anfragen, indem er auf das Telefon-Icon in der Infozeile klickt. Dieses ist allerdings nur sichtbar, wenn der entsprechende Button in den Operator-spezifischen Einstellungen (vgl. Abschnitt 5.5, Startwerte) freigeschaltet wurde, was die Standardeinstellung ist. Dem Operator wird die Anfrage durch einen Klingelton signalisiert, er kann dann den Audio-/Video-Chat wie oben beschrieben einleiten. Damit Audio-Chats funktionieren muß auf beiden Seiten entsprechende Audio-Hardware vorhanden sein (Lautsprecher, Mikrophon, Headset, …). Die Verwendung von Headsets wird empfohlen um zu vermeiden, daß sich ein Gesprächsteilnehmer selber bei der Gegenseite hört. Für Video-Chats wird eine Kamera benötigt, z. B. eine integrierte Webcam. Audio-/Video-Chats sind ab der Professional-Edition verfügbar. Bei der Kauflösung muß ein Streaming-Server installiert werden (vgl. Abschnitt 2.14 der Installationsanleitung). Icons am unterem Fensterrand (während eines Chats): Audio-/Video-Chat starten (ab Professional-Edition) Cobrowsing anbieten (ab Business-Edition) Chat für zweiten Operator freischalten (ab Professional-Edition) Chat an anderen OP übergeben Dateiübertragungen für Gesprächspartner erlauben (ab Professional-Edition) FAQs/Knowlegde Database (ab Professional-Edition) Tippanzeige ein/aus (im obigen Text erläutert) Sound ein/aus yalst Benutzerhandbuch Ausgabebereich drucken Online-Hilfe Chat beenden 52 yalst Benutzerhandbuch 53 6. XML-RPC-API-Dokumentation Über diese Programmierschnittstelle (API = Application Program Interface) können Sie von Ihren Webseiten/-anwendungen auf das Live-Support-System zugreifen und z. B. Informationen abrufen oder registrierte Benutzer anlegen. Die Schnittstelle ist als sogenannter Webservice implementiert und verwendet zum Informationsaustausch die XML-RPC-Spezifikation. Um Ihre Live-Support-Daten zu schützen, benötigen Sie für den Zugriff auf nahezu alle API-Funktionen einen API-Key, welchen Sie in der Administration erzeugen können. Dort können Sie diese API auch aktivieren/deaktivieren. Die XML-RPC-API ist ab der Business-Edition verfügbar. Die Schnittstelle ist als sogenannter Webservice implementiert und verwendet zum Informationsaustausch die XML-RPC-Spezifikation. Implementierungen gibt es für alle gängigen Programmiersprachen, z. B.: - AppleScript - ASP - C/C++ - Cold Fusion - Delphi/Kylix - Java - Javascript - Microsoft .NET - Perl - PHP - Python - Tcl Einzelheiten entnehmen Sie bitte der Dokumentation zu Ihrer jeweiligen Implementierung. Für PHP empfehlen wir diese leicht zu nutzende Bibliothek: https://github.com/graemian/keithdevens-xmlrpc/blob/master/kd_xmlrpc.php Sie erreichen die API-Schnittstelle unter folgender Adresse: http://rd.livesupportserver.de/yalst/api.php (nur bei der Mietlösung, Besitzer der Kauflösung "rd.livesupportserver.de" die Domain ihrer yalst-Installation) verwenden bitte statt Funktionsübersicht Für "Site" setzen Sie bitte Ihre Site-Nummer ein und für API-Key Ihren 32-stelligen APIKey! system.getVersion - Live-Support- und API-Version ermitteln system.isOnline - prüft, ob Ihr Live-Support online ist system.isBusy - prüft, ob Ihr Live-Support "busy" ist system.isDeptOnline - prüft, ob eine bestimmte Abteilung Ihres Live-Supports online ist system.isDeptBusy - prüft, ob eine bestimmte Abteilung Ihres Live-Supports "busy" ist system.isOpOnline - prüft, ob ein bestimmter Operator Ihres Live-Supports online ist system.isOpBusy - prüft, ob ein bestimmter Operator Ihres Live-Supports "busy" ist reguser.add - registrierten Benutzer anlegen yalst Benutzerhandbuch 54 reguser.edit - registrierten Benutzer bearbeiten reguser.credits - Zeitkonto eines registrierten Benutzers bearbeiten reguser.delete - registrierten Benutzer löschen reguser.getData - Daten eines registrierten Benutzers ermitteln visitor.getID - Besucher-ID ermitteln visitor.getData - Daten eines Besuchers ermitteln visitor.getTrackingData - Tracking-Daten eines Besuchers ermitteln visitor.geodata - Besucher lokalisieren visitor.remark - Bemerkung zu einem Besucher ändern visitor.clickpath - Kommentar in Klickpfad eines Besuchers einfügen visitor.conversion - Conversion-Tracking-Ereignis erzeugen visitor.tracking - Tracking-Daten eines Besuchers ergänzen, ändern oder löschen monitor.visitors - aktuelle Anzahl der Operatoren und Besucher ermitteln monitor.chats - aktuelle Anzahl der laufenden Chats und Chat-Anfragen ermitteln monitor.alarm - Nachricht in die Operator-Konsolen einblenden (mit Warnton) counter.total - Zahl der bisherigen Besucher ermitteln counter.today - Zahl der heutigen Besucher ermitteln counter.since - Zahl der Besucher seit einem bestimmten Datum ermitteln faq.category - FAQ-Abschnitt auslesen faq.article - FAQ-Beitrag auslesen misc.getCountry - Ländername aus Ländercode ermitteln misc.getDate - UNIX-Zeitstempel in Datum umwandeln system.getVersion Beschreibung: Live-Support- und API-Version ermitteln Parameter: keine Ergebnis: Array [version] Live-Support-Version (string) [api] API-Version (string) system.isOnline Beschreibung: prüft, ob Ihr Live-Support online ist Parameter: Site (string), API-Key (string) Ergebnis: 0 oder 1 (boolean) system.isBusy Beschreibung: prüft, ob Ihr Live-Support "busy" ist Parameter: Site (string), API-Key (string) Ergebnis: 0 oder 1 (boolean) system.isDeptOnline Beschreibung: prüft, ob eine bestimmte Abteilung Ihres LiveSupports online ist Parameter: Site (string), API-Key (string), Abteilung (string) Ergebnis: 0 oder 1 (boolean) yalst Benutzerhandbuch system.isDeptBusy 55 Beschreibung: prüft, ob eine bestimmte Abteilung Ihres LiveSupports "busy" ist Parameter: Site (string), API-Key (string), Abteilung (string) Ergebnis: 0 oder 1 (boolean) system.isOpOnline Beschreibung: prüft, ob ein bestimmter Operator Ihres LiveSupports online ist Parameter: Site (string), API-Key (string), Operator (string) Ergebnis: 0 oder 1 (boolean) system.isOpBusy Beschreibung: prüft, ob ein bestimmter Operator Ihres LiveSupports "busy" ist Parameter: Site (string), API-Key (string), Operator (string) Ergebnis: 0 oder 1 (boolean) reguser.add Beschreibung: registrierten Benutzer anlegen Parameter: Site (string), API-Key (string), Benutzername (string), Kennwort (string), Benutzerinformation (string), Zeitkonto (integer), E-Mail-Adresse (string) Ergebnis: (interne) Nummer des neuen Benutzers (integer) Hinweise: für die Parameter gelten die gleichen Bedingungen wie beim interaktiven Anlegen eines solchen Benutzers; der ZeitkontoParameter ist in Sekunden anzugeben, für ein unbegrenztes Zeitkonto ist der Wert -1 zu verwenden reguser.edit Beschreibung: registrierten Benutzer bearbeiten Parameter: Site (string), API-Key (string), Benutzername (string), Kennwort (string), Benutzerinformation (string), Zeitkonto (integer), E-Mail-Adresse (string) Ergebnis: (interne) Nr. des bearbeiteten Benutzers (integer) Hinweise: für die Parameter gelten die gleichen Bedingungen wie beim interaktiven Anlegen eines solchen Benutzers; der ZeitkontoParameter ist in Sekunden anzugeben, für ein unbegrenztes Zeitkonto ist der Wert -1 zu verwenden; Werte, die nicht geändert werden sollen, bitte leer lassen (beim Zeitkonto in diesem Fall bitte -2 angeben) reguser.credits Beschreibung: bearbeiten Zeitkonto eines registrierten Parameter: Site (string), API-Key (string), (string), Zeitkonto (integer), Text (string) Benutzers Benutzername Ergebnis: (interne) Nr. des bearbeiteten Benutzers (integer) Hinweis: der Zeitkonto-Parameter ist in Sekunden anzugeben, für ein unbegrenztes Zeitkonto ist der Wert -1 zu verwenden; der TextParameter ist optional, durch die Angabe eines Textes wird die Zeitkonto-Änderung in der Historie dieses Benutzers vermerkt (erfolgt nicht bei Änderung auf "unbegrenzt" und nicht wenn yalst Benutzerhandbuch 56 alter Wert = neuer Wert) reguser.delete Beschreibung: registrierten Benutzer löschen Parameter: (string) Site (string), API-Key (string), Benutzername Ergebnis: (interne) Nummer des gelöschten Benutzers (integer) reguser.getData Beschreibung: Daten eines registrierten Benutzers ermitteln Parameter: (string) Site (string), API-Key (string), Benutzername Ergebnis: Array [id] (interne) Nummer des Benutzers (integer) [passwd] crypt-verschlüsseltes Kennwort (string) [name] Benutzerinformation (string) [credits] Zeitkonto (integer) Hinweis: der Zeitkonto-Wert wird in Sekunden ausgegeben, für ein unbegrenztes Zeitkonto wird der Wert -1 verwendet reguser.getUser Beschreibung: ermitteln Benutzername eines registrierten Benutzers Parameter: Site (string), API-Key (string), (interne) Nummer des Benutzers (integer) Ergebnis: Benutzername (string) visitor.getID Beschreibung: Besucher-ID ermitteln Parameter: Site (string), API-Key (string), (YALSTSESSION) des Besuchers (string) Cookie-Wert Ergebnis: Besucher-ID (integer) visitor.getData Beschreibung: Daten eines Besuchers ermitteln Parameter: Site (string), API-Key (string), Besucher-ID (integer) ODER Cookie-Wert (YALSTSESSION) des Besuchers (string) Ergebnis: Array [id] Besucher-ID (integer) [start] Besuchsbeginn als UNIX-Zeitstempel (integer) [timestamp] letzter Zugriff als UNIX-Zeitstempel (integer) [browser] Browserkennung (string) [host] letzte IP-Adresse (string) [host2] letzte Adresse mit DNS-Auflösung (string) [page] aktuelle Seite, nur Pfad (string) [page2] aktuelle Seite, vollständige URL (string) [ref] aktueller Referer (string) [firstref] Referer bei Besuchsbeginn (string) [resolution] Bildschirmauflösung (string) [colors] Farbtiefe in Bit (integer) [java] Java-Unterstützung (boolean) [javascript] JavaScript-Unterstützung (boolean) [counter] Seitenzahl beim aktuellen Besuch (integer) [visits] Anzahl der Besuche (integer) [lastvisit] Beginn des letzten Besuchs als UNIX-Zeitstempel (integer) [lastpages] Seitenzahl beim letzten Besuch (integer) yalst Benutzerhandbuch 57 [remark] Bemerkungen (string) [nick] Chat-Name beim letzten Chat (string) [campaign] größer Null, falls Besuch über Kampagne erfolgte (integer) [registered] größer Null, falls es sich um einen registrierten Benutzer handelt (integer) [marker] größer Null, falls der Besucher markiert wurde (integer) [country] Land des Besucherrechners als 2-stelliger Ländercode (string) [lang] letzte Chat-Sprache (string) [blocked] Besucher blockiert/nicht blockiert (boolean) [ctcount]Zahl der Conversion-Tracking-Ereignisse (integer) [ctlast] UNIX-Zeitstempel des letzten Conversion-TrackingEreignisses (integer) [idenycount] Zahl abgelehnter Chat-Einladungen (integer) [idenylast] UNIX-Zeitstempel der zuletzt abgelehnten ChatEinladung (integer) Hinweise: da die Informationen beim Laden des Live-Support-Buttons erfaßt werden, werden Sie in der Regel Daten erhalten, die einen Seitenaufruf zurückliegen; UNIX-Zeitstempel können Sie mit der API-Funktion misc.getdate umwandeln; den Benutzernamen eines registrierten Benutzers können Sie mit der API-Funktion reguser.getUser ermitteln; den Ländernamen können Sie aus dem Ländercode mit der API-Funktion misc.getCountry erhalten visitor.getTrackingData Beschreibung: Tracking-Daten eines Besuchers ermitteln Parameter: Site (string), API-Key (string), Besucher-ID (integer) ODER Cookie-Wert (YALSTSESSION) des Besuchers (string) Ergebnis: Array [id] Besucher-ID (integer) [sum] Anzahl der nun folgenden Ergebnisse (integer) [n] von 1 bis [sum] laufende Zahl (array) [field] Feldname (string) [value] Wert (string) [timestamp] UNIX-Zeitstempel der letzten Änderung dieses Datensatzes (integer) Hinweise: da die Informationen beim Laden des Live-Support-Buttons erfaßt werden, werden Sie in der Regel Daten erhalten, die einen Seitenaufruf zurückliegen; UNIX-Zeitstempel können Sie mit der API-Funktion misc.getdate umwandeln visitor.geodata Beschreibung: Besucher lokalisieren Parameter: Site (string), API-Key (string), Besucher-ID (integer) ODER Cookie-Wert (YALSTSESSION) des Besuchers (string) Ergebnis: Array [id] Besucher-ID (integer) [countrycode] Ländercode nach ISO 3166 (string) [country] Land (string) [region] Region (string) [city] Stadt (string) yalst Benutzerhandbuch 58 [longitude] Längengrad (float) [latitude] Breitengrad (float) Hinweis: diese Funktion steht nur bei aktivierter Besucher-Lokalisierung zur Verfügung visitor.remark Beschreibung: Bemerkung zu einem Besucher ändern Parameter: Site (string), API-Key (string), Besucher-ID (integer) ODER Cookie-Wert (YALSTSESSION) des Besuchers (string), Bemerkung (max. 250 Zeichen, string) Ergebnis: Besucher-ID (integer) visitor.marker Beschreibung: Farbrahmen eines Monitor) setzen oder löschen Besuchers (im Besucher- Parameter: Site (string), API-Key (string), Besucher-ID (integer) ODER Cookie-Wert (YALSTSESSION) des Besuchers (string), Farbe, 6-stelliger Hexadezimalwert oder "none" (string) Ergebnis: Besucher-ID (integer) visitor.conversion Beschreibung: Conversion-Tracking-Ereignis erzeugen Parameter: Site (string), API-Key (string), Besucher-ID (integer) ODER Cookie-Wert (YALSTSESSION) des Besuchers (string), Ereignis, (max. 20 Zeichen, string), Kommentar (max. 40 Zeichen, string), Umsatz (float), Kampagne (2 Zeichen, string) Ergebnis: Besucher-ID (integer) Hinweise: Kommentar und Kampagne sind optional (ggf. leere Zeichenketten übergeben); Umsatz kann als 0, ganzzahlig oder mit zwei Nachkommastellen angegeben werden visitor.tracking Beschreibung: Tracking-Daten ändern oder löschen eines Besuchers ergänzen, Parameter: Site (string), API-Key (string), Besucher-ID (integer) ODER Cookie-Wert (YALSTSESSION) des Besuchers (string), Feld (max. 20 Zeichen, string), Wert (max. 100 Zeichen, string) Ergebnis: Besucher-ID (integer) Hinweis: Daten des betreffenden Besuchers, wird sein Wert aktualisiert; durch Angabe eines #-Zeichens am Ende des Feldnamens (z. B. "Suchbegriff#") wird der Wert nicht aktualisiert, sondern eine fortlaufende Serie von Feldnamen (z. B. "Suchbegriff_001", "Suchbegriff_002", ...) erzeugt, maximal sind 1000 solcher Einträge möglich; durch die Angabe eines Minuszeichens ("-") als Wert wird das angegebene Feld wieder gelöscht; durch die Verwendung eines Sterns ("*") als Feldname werden alle Tracking-Daten des betreffenden Besuchers gelöscht, durch das Voranstellen von Zeichen vor diesen Stern (z. B. "M*") nur die Felder, die mit diesem Zeichen beginnen, gelöscht visitor.clickpath Beschreibung: Kommentar in Klickpfad eines Besuchers einfügen Parameter: Site (string), API-Key (string), Besucher-ID (integer) ODER Cookie-Wert (YALSTSESSION) des Besuchers (string), yalst Benutzerhandbuch 59 Kommentar (max. 250 Zeichen, string) Ergebnis: Besucher-ID (integer) Hinweis: Kommentare werden im Klickpfad in grauer Farbe dargestellt monitor.visitors Beschreibung: aktuelle Anzahl der Operatoren und Besucher ermitteln Parameter: Site (string), API-Key (string) Ergebnis: Array [operators] Anzahl der angemeldeten Operatoren (integer) [inactive] Anzahl der inaktiven Operatoren (integer) [visitors] Anzahl der Besucher (integer) monitor.chats Beschreibung: aktuelle Anzahl der laufenden Chats und ChatAnfragen ermitteln Parameter: Site (string), API-Key (string) Ergebnis: Array [chats] Anzahl der laufenden Chats (integer) [queries] Anzahl der Chat-Anfragen (integer) monitor.alarm Beschreibung: Nachricht in die Operator-Konsolen einblenden (mit Warnton) Parameter: Site (string), API-Key (string), Nachricht (string), Sound (string) Ergebnis: 1 (integer) Hinweise: die Nachricht darf maximal 40 Zeichen lang sein; der Parameter "Sound" kann eine leere Zeichenkette sein (dann ertönt ein unter "Alarmierung" einstellbarer Klang), ansonsten bitte vollständige URL zur Sound-Datei angeben (maximal 120 Zeichen); Rückgabewert ist im Erfolgsfall immer "1" counter.total Beschreibung: Zahl der bisherigen Besucher ermitteln Parameter: Site (string), API-Key (string) Ergebnis: Besucherzahl (integer) counter.today Beschreibung: Zahl der heutigen Besucher ermitteln Parameter: Site (string), API-Key (string) Ergebnis: Besucherzahl (integer) counter.since Beschreibung: Zahl der Besucher seit einem bestimmten Datum ermitteln Parameter: Site (string), API-Key (string), Datum (string) Ergebnis: Besucherzahl (integer) Hinweis: das Datum ist in der Form JJJJMMTT anzugeben yalst Benutzerhandbuch faq.category 60 Beschreibung: FAQ-Abschnitt auslesen Parameter: Site (string), (integer), Sprache (string) API-Key (string), Abschnitts-Nr. Ergebnis: Array [category] Name des aktuellen Abschnitts, nur bei AbschnittsNr.!=0 (string) [pid] Nummer des übergeordneten Abschnitts, nur bei Anschnitts-Nr.!=0 (integer) [categories] Zahl der Unterabschnitte in diesem Abschnitt (integer) [articles] Zahl der Beiträge in diesem Abschnitt (integer) [new] neue Artikel, max. Anzahl unter "FAQs" einstellbar (integer) [top] am meisten abgerufene Artikel, max. Anzahl unter "FAQs" einstellbar (integer) [sum] Anzahl der nun folgenden Ergebnisse (integer) [n] von 1 bis [sum] laufende Zahl (array) [type] Ergebnisart, s. u. (string) [id] Abschnitts- oder Beitrags-Nr. (integer) [name] Abschnittsname oder Frage (string) Hinweise: diese Funktion gibt die Abschnitte und Beiträge, die sich in einem bestimmten FAQ-Abschnitt, dessen Nummer übergeben werden muß, befinden; für den Hauptabschnitt ist eine 0 anzugeben; der Parameter "Sprache" kann die Werte "1" für deutsch und "2" für die Zweitsprache annehmen; der wichtigste Rückgabewert ist ein Array, das Feld [type] gibt die Art des Ergebnisses an ("category" = Abschnitt, "article" = Beitrag, "new" = neuer Beitrag, "top" = häufig abgerufener Beitrag); es werden nur FAQ-Abschnitte mit dem Zugriffsrecht "alle" ausgelesen faq.article Beschreibung: FAQ-Beitrag auslesen Parameter: Site (string), API-Key (string), Beitrags-Nr. (integer), Besucher-ID (integer) ODER Cookie-Wert (YALSTSESSION) des Besuchers (string) ODER "0" (integer) Ergebnis: Array [category] Name des aktuellen Abschnitts, nur bei AbschnittsNr.!=0 (string) [pid] Nummer des übergeordneten Abschnitts, nur bei Anschnitts-Nr.!=0 (integer) [cid] Nummer des Abschnitts, in der dieser Beitrag steht (integer) [question] Überschrift/Frage (string) [lastmodified] UNIX-Zeitstempel der letzten Überarbeitung dieses Beitrags (integer) [answer] Text/Antwort, enthält HTML-Tags (string) [link] Link zu diesem Beitrag im Popup-Fenster (z. B. zur Nutzung der Bewertungsfunktion) Hinweise: die Beitrags-Nr. erhalten Sie über die Funktion faq.category; wird eine Besucher-Nr. bzw. der Cookie angegeben, wird ein yalst Benutzerhandbuch 61 entsprechender Eintrag in der FAQ-Statistik vorgenomen (andernfalls bitte "0" angeben); UNIX-Zeitstempel können Sie mit der API-Funktion misc.getdate umwandeln; der Link-Wert enthält die Zeichenkette text=, die per Zeichenkettenersetzung durch einen Link-Text ersetzt werden kann, z. B. text=Beitrag %20bewerten%20oder%20versenden (wird diese Zeichenkette nicht ersetzt, wird ein Standardtext verwendet); es werden nur FAQ-Beiträge mit dem Zugriffsrecht "alle" ausgelesen misc.getCountry Beschreibung: Ländername aus Ländercode ermitteln Parameter: Site (string), Ländercode (string) API-Key (string), zweistelliger Ergebnis: Ländername (string) misc.getDate Beschreibung: UNIX-Zeitstempel in Datum umwandeln Parameter: Site (string), API-Key (string), UNIX-Zeitstempel (integer) Ergebnis: Array [day] Tag des Monats (string) [day2] Tag des Monats, ggf. mit führender Null (string) Nummer des Monats (string) Nummer des Monats, ggf. mit führender Null (string) [year] 4-stellige Jahresangabe (string) [year2] 2-stellige Jahresangabe (string) [hour] Stunde (string) [hour] Stunde, ggf. mit führender Null (string) [minute] Minute (string) [second] Sekunde (string) Hinweis: ggf. bietet Ihre Programmiersprache bereits eine entsprechende Funktion (z. B. bei PHP der Fall), benutzen Sie bitte in diesem Fall aus Performance-Gründen nicht diese API-Funktion yalst Benutzerhandbuch 62 Allgemeine Syntax eines XML-RPC-Calls Am Beispiel der API-Funktion system.isOnline wird hier sowohl der Funktionsaufruf als auch die Serverantwort gemäß XML-RPC-Spezifikation dargestellt. Aufruf: <?xml version="1.0" ?> <methodCall> <methodName>system.isOnline</methodName> <params> <param> <value> <string>xxxxx-y</string> </value> </param> <param> <value> <string>181ff5e46d1846261d6b28480110e599</string> </value> </param> </params> </methodCall> Serverantwort: <?xml version="1.0" ?> <methodResponse> <params> <param> <value> <boolean>1</boolean> </value> </param> </params> </methodResponse> Beispiel 1 (PHP) Dieses Beispiel zeigt, wie man Hilfe eines kurzen PHP-Skripts abfragt, ob der LiveSupport online ist. Dies ermöglicht z. B. das Anzeigen anderer Inhalte für den Fall, daß Berater zur Verfügung stehen. Für die Kommunikation wird die bereits o. g. PHPBibliothek verwendet. Aufgerufen wird die API-Funktion "system.isOnline". include("xmlrpc.inc.php"); $passwd = "<IhrAPIKey>"; $result = XMLRPC_request('IhreYalstDomain','/yalst/api.php','system.isOnline',array(XMLRPC_pr epare("<IhreYalstSite>"),XMLRPC_prepare($passwd))); if ($result[1]) {echo "online :-)<br>";} else {echo "offline :-(<br>";} yalst Benutzerhandbuch 63 Dasselbe kann man natürlich auch in Node-JS auf dem Server mittels der xmlrpcBibliothek realisieren. Beispiel 2 (Node-JS) /// install xmlrpc module for node.js /// via 'npm install xmlrpc' var xmlrpc = require('xmlrpc'); var apiClient = xmlrpc.createClient({ host: 'yalst-test.visisoft.de', port: 80, path: '/yalst/api.php'}); apiClient.methodCall('system.isBusy', ['1-1', '590a0017f14775be06dcd9afd05694c4'] , function(error, isBusy) { if (error) { console.log(error.message); } else { console.log("System is " + (isBusy ? "busy" : "not busy")); } }); Natürlich könnte man die API abfragen, allerdings muss dazu öffentlich zugänglichen Seiten sensible Daten ermittelt werden auch über Javascript aus dem Browser (CORS-Ajax 1) der API-Key (Passwort) dort hinterlegt werden, was bei ein Sicherheitsrisiko darstellt, da über die API auch können. Benutzen Sie bitte für die Abfrage des Online-Status des LiveSupports bzw. einzelner Abteilungen aus Javascript den Codegenerator unter Verwendung des Skriptes online.js.php (siehe auch Abschnitt 4.7 - Abfrage des Online-Status aus Ihren Webanwendungen). 1 Cross-Origin-Resource-Sharing yalst Benutzerhandbuch 64 7. Häufig gestellte Fragen 7.1 Konfiguration Welche minimalen Einstellungen sind erforderlich, um die Software in Betrieb zu nehmen? Neben der Einbindung in Ihren Internetauftritt durch Kopieren der HTML-Codezeile, die Sie unter "Einbindung" finden, sind folgende Minimaleinstellungen erforderlich: ● eine gültige E-Mail-Adresse (Bereich "Einstellungen"); diese wird von der Software für verschiedene Dinge benötigt (Mitschriften verschicken, Kontaktformular-Inhalt verschicken, ...) ● Zugangsdaten für einen Support-Mitarbeiter (Bereich "Operatoren"); Support- Mitarbeiter können erst nach Eingabe von Zugangsdaten mit dem System arbeiten um sicherzustellen, daß nur dazu berechtigte Operatoren auf Ihren Internetseiten LiveSupport anbieten Im Bereich "Einstellungen" ist zwar vieles mit sinnvollen Standardeinstellungen vorbelegt, Sie sollten dennoch mal einen Blick auf einige wichtige Einstellungen wie z. B. ● Logo (Kopfgrafik in den Besucherfenstern) ● Buttons (Knöpfe, die auf Ihrer Homepage erscheinen und zum Live-Support führen) werfen. Was muß ich beachten, wenn ich Chats auch in einer Zweitsprache anbieten möchte? Wenn Sie durch die entsprechende Option unter "Einstellungen" Chats auch in einer Zweitsprache anbieten, wirkt sich das auf viele Komponenten dieser Software aus. Hier eine kurze Übersicht: ● Sie können in den Bereichen "Einstellungen" und "Abteilungen" (verfügbar ab der Business-Edition) Textausgaben für die Zweitsprache festlegen (der Besucher gelangt auf die entsprechenden Fenster entweder durch eine Umschaltfunktion oder durch einen entsprechenden Einbindungscode). ● Sie können bei aktiven Chats (verfügbar ab der Professional-Edition) die Chat-Sprache aus der Operator-Konsole heraus vorgeben (Flaggensymbol neben dem MehrzweckEingabefeld unten). Bei Chats in der Zweitsprache erfolgt die gesamte Benutzerführung für den Besucher - einschließlich aller Beschriftungen - automatisch in der jeweiligen Sprache, bei aktiven Chats erscheint auch ein Einladungsfenster in dieser Sprache. Orientieren Sie sich bei der Sprachvorgabe an der Herkunftsangabe (Land) im Besucher-Monitor. ● Das Kontaktformular erscheint automatisch mit Beschriftungen in der Zweitsprache. Wenn Sie in der deutschen Fassung zusätzliche eigene Felder definiert haben, können Sie dieses auch für die Version in der Zweitsprache tun. ● Sie haben auch die Möglichkeit, die FAQs (verfügbar ab der Professional-Edition) zusätzlich in der Zweitsprache anzubieten. Die beiden Sprachversionen müssen dabei nicht den gleichen Umfang haben, sie können sogar völlig verschieden sein. ● Das Seitenbewertungssystem und die Seitenempfehlungen (verfügbar ab der Professional-Edition) können auch in der Zweitsprache eingebunden werden, den hierzu nötigen HTML-Code können Sie mit dem HTML-Codegenerator erzeugen. yalst Benutzerhandbuch 65 Ein Eingabefeld für Textausgaben ist zu kurz, gibt es Abhilfe? Ja! Und zwar bei allen Feldern, in denen HTML möglich ist. Mit Hilfe von JavaScript können Sie im Prinzip unbegrenzt lange Texte ausgeben. Bei längeren oder HTML-lastigen Texten sollten Sie jedoch unbedingt darauf achten, daß das Design der Fensterausgaben noch in Ordnung ist (wir empfehlen, entsprechende Tests mit den gängigen Browsern durchzuführen!). Bitte gehen Sie wie folgt vor: ● Erstellen Sie eine JavaScript-Datei (Beispiel s. u.) mit allen Ausgaben, die an der betreffenden Stellle erscheinen sollen. ● Nennen Sie die Datei z. B. "ausgabe1.js" und speichern Sie diese innerhalb Ihres Webspaces, so daß sie beispielsweise unter der URL "http://wwww.example.com/ausgabe1.js" zu erreichen ist. ● Schreiben Sie statt eines Textes folgende Anweisung in das betreffende Eingabefeld: <script language="JavaScript" src="http://www.example.com.local/ausgabe1.js" type="text/javascript"></script> Ein Beispiel für "ausgabe1.js" könnte im Falle des Chat-Einladefensters so aussehen: /* ausgabe1.js */ document.write('Wünschen Sie Beratung? '); document.write('<font color="red">Wir helfen gerne!</font> '); Warum werden meine Konfigurationsänderungen nicht in der Operator-Konsole wirksam? Aus Performance-Gründen werden einige Konfigurationseinstellungen (z. B. Abteilungen und Alarmierungen) nur einmal nach Anmeldung eines Support-Mitarbeiters eingelesen (und nicht bei jeder Aktualisierung der Operator-Konsole). Wenn Sie als Operator sofort von geänderten Einstellungen profitieren möchten, hilft eine Neuanmeldung an der Operator-Konsole. 7.2 Operator-Konsole und Besucher-Monitor Wozu dient die grüne Anwesenheits-Schaltfläche in der Operator-Konsole? Solange mindestens ein Operator (Support-Mitarbeiter) angemeldet ist, wird auf Ihrer Internetpräsenz der konfigurierte Support-Button angezeigt (sofern Sie die Software korrekt eingebunden haben). Damit dieser Button auch nur so lange auf der Webseite steht, wie ein Operator zugegen ist, muß der Operator regelmäßig seine Anwesenheit bestätigen. Tut er dieses nicht, wird er bei Standardeinstellungen 60 Minuten (Zeit konfigurierbar unter "Einstellungen") nach der letzten Anwesenheitsbestätigung automatisch abgemeldet. Zehn Minuten vor Ablauf dieser "Frist" erscheint ein PopupFenster auf dem Bildschirm (falls entsprechend konfiguriert ertönt außerdem ein Soundsignal). Die Anwesenheit wird mit der grünen Schaltfläche (bzw. grün/rot-blinkend kurz vor Ablauf) bestätigt. Kann man beim Besucher-Monitor Informationen erfassen? auch selbstdefinierte, zusätzliche Diese Funktionen stehen Ihnen ab der Professional-Edition zur Verfügung. Ja, das ist möglich, hierzu existieren sogar zwei Alternativen. Die erste Funktion bezeichnen wir als "Advanced-Monitoring". Sie können eine JavaScript-Variable mit dem Namen "y_extra" auf Ihrer Seite definieren und deren Wert mit JavaScript oder einer Server-seitigen Skriptsprache wie z. B. PHP oder Perl setzen. Der Wert dieser Variablen wird im Besucher-Monitor dann zusätzlich angezeigt. Beispiel: yalst Benutzerhandbuch 66 <script language="JavaScript"> <!-var y_extra = document.title; //--> </script> Damit würde Ihnen zusätzlich der Dokument-Titel (das was zwischen <title> und </title> steht) der aktuellen Seite angezeigt. Bitte beachten Sie, daß diese JavaScript-Zeilen vor der Chat-Einbindung auf Ihrer Seite stehen müssen. Besonders sinnvoll ist die Nutzung dieser Monitoring-Möglichkeit für die Ausgabe von Seiten-Parametern, die mit der HTTP-Post-Methode übergeben wurden (und daher nicht in der URL-Parameterliste auftauchen). Der Wert der "y_extra-Variablen" wird auch in der Klickpfad-Anzeige ausgegeben! Die zweite Möglichkeit ist die Erfassung sogenannter Tracking-Daten. Tracking-Daten sind Feld-Wert-Paare, die Besuchern durch entsprechende Einbindungscodes (s. HTMLCodegenerator) zugeordnet werden können. Typische Beispiele für Tracking-Daten sind Foren-Loginnamen, Warenkorb-Inhalte oder Kundendaten. Tracking-Daten werden allerdings nicht direkt im Besucher-Monitor angezeigt, sondern unter "Auswertungen und Statistiken" (Besucher und Monitordaten). Können Bemerkungen zu einem Besucher auch automatisch generiert werden? Diese Funktionen stehen Ihnen ab der Professional-Edition zur Verfügung. Ja, das ist möglich. Bitte setzen Sie hierzu via JavaScript die Variable "y_remark". Dieses muß vor einer Einbindung mit Besucher-Monitoring erfolgen, da dieser Wert dort ausgelesen wird. Beispiel (der Code kann selbstverständlich auch – z. B. via PHP oder Perl - dynamisch erzeugt werden): <script language="JavaScript"> <!-var y_remark = 'Kunde Martin Mustermann'; //--> </script> Soll eine bereits vorhandene Bemerkung zu diesem Besucher nicht überschrieben werden, verwenden Sie bitte als erstes Zeichen des Bemerkungstextes ein Ausrufezeichen. Die neue Bemerkung wird dann nur gesetzt, falls es vorher keine für diesen Besucher gab. Beispiel: <script language="JavaScript"> <!-var y_remark = '!Kunde Martin Mustermann'; //--> </script> Alternativ können Bemerkungen auch über die Programmierschnittstelle (API) gesetzt werden (vgl. Abschnitt 6 dieses Handbuchs - ab der Business-Edition verfügbar). Warum kann ich nicht jeden Besucher im Monitor aktiv ansprechen? Diese Funktionen stehen Ihnen ab der Professional-Edition zur Verfügung. Nicht hinter jedem Besucher im Besucher-Monitor steht eine [Chat]-Schaltfläche. Das kann vier verschiedene Ursachen haben: yalst Benutzerhandbuch 67 ● Der Browser des Besuchers akzeptiert keine sogenannten "Cookies" (häufigste Ursache). Für einen aktiven Chat ist es erforderlich, daß der Besucher Cookies annimmt, um ihn eindeutig zuordnen zu können. ● Der Besucher hat Ihre Webseite bereits verlassen. Dieses wird Ihnen im Besuchermonitor (gelbes Informationsfeld welches erscheint, wenn der Mauszeiger über der Rechneradresse des Besuchers steht) angezeigt. ● Ein anderer Operator (Support-Mitarbeiter) chattet bereits mit dem Besucher. ● Sie haben sich "inaktiv" geschaltet (Abhilfe: schalten Sie sich wieder "aktiv"). Wenn sich ein aktiver Chat zwar einleiten läßt, aber trotzdem nicht zustande kommt, kann dieses folgende Ursachen haben: ● Der Besucher hat Ihre Website inzwischen verlassen. In beiden Fällen wird der Gesprächsversuch nach einer Weile automatisch abgebrochen. Warum sehe ich mich nicht im Besucher-Monitor? Wenn Sie als Support-Mitarbeiter (Operator) an der Operator-Konsole angemeldet sind, erscheinen alle Besucher mit Ihrer Rechneradresse (also in der Regel alle Besuche, die von Ihrem Computer ausgehen, möglicherweise - je nach Netzwerkkonfiguration - auch alle von Ihrem internen Netz) nur im Besucher-Monitor, wenn unter "Einstellungen" (Bereich "Monitoring, Einladungen und aktive Chats") die Option Operator-Monitoring" aktiviert ist (lokale Besucher werden durch Kursivschrift hervorgehoben). Das gleiche gilt für Adressen, mit denen andere Operatoren Ihres Unternehmens angemeldet sind. Wenn Sie keine lokalen Besucher im Monitor sehen, ist diese Option deaktiviert. Die Option kann sowohl über die Operator-Konsole geändert (Icon mit dem Auge) als auch pro Operator individuell konfiguriert werden. Wie funktioniert der "URL-Push"? Ein sogenannter URL-Push kann während eines Chats oder über den Besucher-Monitor erfolgen. Wenn Sie als Support-Mitarbeiter (Operator) während eines Chats eine bestimmte Webseite beim Besucher öffnen möchten ("URL-Push"), dann geben Sie bitte als Gesprächstext nur die vollständige URL der betreffenden Seite an. Beispiel: http://www.google.de Die Software erkennt dann, daß es sich um einen URL-Push handelt. Selbstverständlich können Sie solche Adressen auch als Floskel definieren. Die neue Seite wird in einem Popup-Fenster geöffnet. Möchten Sie die Seite in dem Browserfenster öffnen, aus dem der Chat gestartet wurde, stellen Sie der URL bitte ein Ausrufezeichen voran (Hinweis: dieses Öffnen im Ursprungsfenster wird nur von MozillaBrowsern unterstützt, d. h., Mozilla, Mozilla Firefox und Netscape ab Version 6, bei anderen Browsern können Sie den URL-Push wie unten beschrieben von der OperatorKonsole aus einleiten). Beispiel: !http://www.google.de Diese Funktionen stehen Ihnen ab der Professional-Edition zur Verfügung: Über die Operator-Konsole können alle Besucher auf eine andere Seite geleitet werden, hinter deren Einträgen im Besucher-Monitor eine [Chat]- oder eine [Push]-Schaltfläche yalst Benutzerhandbuch 68 steht. Die Adresse der neuen Seite wird dazu in das Mehrzweck-Eingabefeld eingetragen. Das Auswahlfeld daneben muß auf "URL-Push" stehen (nicht erforderlich, wenn mit dem betroffenen Besucher gerade gechattet wird). Anschließend klicken Sie bitte, bei dem Besucher, den Sie auf eine neue Seite leiten möchten, auf [Chat] oder [Push]. Achtung: Wenn die neue Seite keine Live-Support-Einbindung hat, geht der Besucher im Monitor "verloren"! Warum erscheinen bei der Herkunftsangabe für eine AOL-Rechneradresse als Land immer die USA? Um das Herkunftsland zu bestimmen, verwendet diese Software eine Datenbank, die aus der IP-Adresse (= maschinenlesbare Rechneradresse) des Besuchers das zugehörige Land ermittelt (Staat, wo die IP-Adresse registriert ist). Zugriffe aus dem AOL-Netz ("America OnLine") ins Internet erfolgen zentral über die USA. Daher erscheinen deutsche AOL-Kunden leider als "Amerikaner". Hinweis: Bei Nutzung der Funktion "Besucher-Lokalisierung" kann das Herkunftsland u. U. dennoch ermittelt werden. Hinweis: die Besucher-Lokalisierung (ab Prof.-Edition) zeigt das korrekte Land an. Was bedeutet die Anzeige "wahrscheinlich mit xxxxx identisch" im BesucherMonitor? Wenn der Browser des Besuchers keine sogenannten "Cookies" (kurze Texte, die auf der Festplatte des Besuchers gespeichert werden können, um ihn wiederzuerkennen) akzeptiert, gibt es keine zuverlässige Möglichkeit ihn von Seitenaufruf zu Seitenaufruf und schon gar nicht von Besuch zu Besuch wiederzuerkennen (der Großteil der BesucherBrowser akzeptiert jedoch Cookies). Während eines Besuchs zieht diese Software daher in einem solchen Fall andere Merkmale wie z. B. den verwendeten Browser oder die Rechneradresse des Besuchers heran, um diesen Besucher zuzuordnen. Da diese Methode aber nicht 100%ig sicher bzw. eindeutig ist (es könnte ja z. B. sein, daß mehrere Rechner eines Firmenpools mit ähnlicher Hard- und Software gleichzeitig auf Ihre Seiten zugreifen), werden im Besucher-Monitor separate Einträge mit dem Vermerk "wahrscheinlich mit xxxxx identisch" vorgenommen. Wegen dieser Nichteindeutigkeit kann mit einem solchen Besucher auch nicht weiter "gearbeitet" (aktive Chats, Bemerkungen speichern, Formular-Monitor, ...) werden. Warum werden bei Besuchern, die kein JavaScript aktiviert haben, keine Referer angezeigt? Um überhaupt Besucher, die JavaScript bei Ihrem Browser deaktiviert haben, im Besucher-Monitor zu erfassen, muß bei der Live-Support-Einbindung ein zusätzliches "Bild" (innerhalb der Anweisungen <noscript></noscript>) eingebunden werden (s. HTML-Codegenerator). Diese Bild-Datei, die ein unsichtbares 1x1 Pixel oder einen JavaScript-Hinweis-Button ausgibt (unter "Einstellungen" konfigurierbar) registriert die Seitenaufrufe. Diese Datei hat keine Möglichkeit den Referer der im Browser angezeigten Seite zu ermitteln, für diese Datei ist das angezeigte Dokument der Referer. Wenn Ihre Webseiten dynamisch ausgegeben werden, Ihnen also Skriptsprachen wie PHP oder Perl zur Verfügung stehen, können Sie dem Besucher-Monitor helfen, indem Sie die aufrufende Seite und den Referer an diese Bilddatei übergeben (mit den Parametern "from" und "ref"). Beispiel: <noscript><img src=".../noscript.php?site=xxxxxy&from=http://www.example.com/sitemap.php&ref=http://www.example.com/index.php"></n oscript> &from= URL der aufrufenden Seite &ref= URL der Referer-Seite yalst Benutzerhandbuch 69 Was bedeutet der angezeigte Relevanzwert im Besucher-Monitor? Diese Software berechnet für jeden anwesenden Besucher auf Ihrer Homepage einen sogenannten Relevanzwert zwischen 0 und 10. Je höher dieser Wert ist, um so mehr interessiert sich der Besucher für Ihr Internetangebot. Die Relevanz wird berechnet aus der Zahl der besuchten Seiten, der Anzahl der Besuche und Chats, der Aufenthaltsdauer, der Anzahl von Conversion-Tracking-Ereignissen und einiger weiterer Daten, z. B., ob der Besuch aufgrund einer Kampagne erfolgt. 7.3 Chats Wie funktioniert der "URL-Push"? Wurde bereits im Abschnitt 7.2 erläutert. Was ist ein aktiver Chat? Diese Funktion steht Ihnen ab der Professional-Edition zur Verfügung. Aktive Chats gehen vom Operator (Support-Mitarbeiter) aus, der also damit die Initiative ergreift. Bei aktiven Chats erhält der Besucher (Webseiten-Benutzer) als HTML-Layer erst einen Einstiegsdialog (Text zum Teil konfigurierbar) oder ein frei definierbares Bild, der ihm mitteilt, daß ein Support-Mitarbeiter mit ihm chatten möchte. Der Besucher kann sich dann entscheiden, ob er den Chat annehmen möchte (in diesem Fall öffnet sich automatisch ein Gesprächsfenster beim Operator) oder ob er dieses nicht tun will. Benutzt der Besucher den dafür vorgesehenen Button ("nicht chatten"), schließt sich der Dialog und der Operator wird über diese Ablehnung informiert. Hinweis: aktive Chats funktionieren nur, wenn der Browser des jeweiligen Besucher einen "Cookie", welchen die Live-Support-Software schickt, annimmt. Bei der Mehrzahl der Besucher ist dieses der Fall. Warum kann ich nicht jeden Besucher im Monitor aktiv ansprechen? Wurde bereits im Abschnitt 7.2 erläutert. Was passiert, wenn der Besucher sein Chatfenster einfach schließt ohne den Chat zu beenden? Die Software registriert automatisch, daß ein Chat nicht korrekt beendet wurde und schließt diesen dann selbst. Damit dieses nicht bereits bei kleineren Verbindungsproblemen mit der Gegenseite passiert, muß etwas Zeit vergehen (ca. 1 Minute) bis ein Chat automatisch beendet wird. Wozu dient das Icon "Tippanzeige ein"/"Tippanzeige aus" im Chatfenster des Operators? Sie können als Operator sehen, was Ihr Gesprächspartner tippt (vorausgesetzt diese Anzeige ist unter "Einstellungen" eingeschaltet). Das hilft Ihnen als Operator schneller zu antworten, da Sie die Frage kennen bzw. erahnen können, in welche Richtung sie geht. Tippen Sie Ihre Antwort nun bereits bevor Ihr Gesprächspartner mit seiner Frage fertig ist, erscheint bei diesem der Hinweis "Gesprächspartner tippt", was ihn verwirren kann bzw. erstmal dazu veranlassen kann, auf Ihren nächsten Beitrag zu warten. Um diese Situation zu vermeiden, können Sie mit dieser Umschaltmöglichkeit die Tippanzeige bei Ihrem Gesprächspartner vorübergehend deaktivieren. yalst Benutzerhandbuch 70 7.4 Sonstiges Was ist eine Kampagne? Diese Funktionen stehen Ihnen ab der Professional-Edition zur Verfügung. Mit dem Besucher-Monitor dieser Software können Sie auch den Erfolg von Werbekampagnen für Ihren Internetauftritt verfolgen und messen. Eine Werbekampagne kann z. B. ein Banner oder eine Textanzeige bei einer Suchmaschine oder einem Portal sein. Um einen Besucher, der über ein solches Banner kommt, im Monitor sichtbar und verfolgbar zu machen, geben Sie als Zieladresse für das Banner nicht direkt Ihre Homepage an, sondern eine spezielle Live-Support-Adresse. Diese wird Ihnen auf der Konfigurationsseite nach dem Anlegen einer Kampagne angezeigt. Besucher, die über diese Adresse kommen, werden dann im Monitor farbig hervorgehoben (Farbe einstellbar) - auf Wunsch erfolgt auch eine akustische Benachrichtigung. Über alle Kampagnen-Besucher wird im Statistik-Fenster (Seite "Kampagnen") eine nach Monaten geordnete Auswertung bereitgestellt. Was ist Conversion-Tracking? Diese Funktionen stehen Ihnen ab der Professional-Edition zur Verfügung. Sie können auf den Webseiten, auf denen ein "Abschluß" erfolgt ist (z. B. ein Verkauf oder eine Anmeldung), einen speziellen Conversion-Tracking-Einbindungscode verwenden (kann über den HTML-Codegenerator erzeugt werden). Sie sehen dann im BesucherMonitor, wenn ein Abschluß erzielt wird, wie der Besucher sich auf Ihren Seiten bewegt hat, wie oft dieser Besucher schon etwas bei Ihnen gekauft hat, usw. Auf Wunsch erhalten Sie von der Software eine E-Mail, wenn ein Abschluß erzielt wurde. Abschlüsse können mit den Kampagnen korreliert werden, um auswerten, wie erfolgreich diese verlaufen (ggf. auch wenn Kampagnen-Besuch und Abschluß an verschiedenen Tagen erfolgen). Optional können auch Umsätze erfaßt und ausgewertet werden. Wie kann man beim Internet-Explorer das Sound-Geräusch beim Aktualisieren abschalten? Der Internet-Explorer macht beim Aktualisieren von Seiten (z. B. Besucher-Monitor oder Chatfenster) ein mitunter störendes Sound-Geräusch. Dieses kann mit Hilfe der Windows-Systemsteuerung abgeschaltet werden (hier am Beispiel von Windows XP): 1. Systemsteuerung aufrufen (z. B. über das Startmenü) 2. "Sounds und Audiogeräte" aufrufen 3. Lasche "Sounds" auswählen 4. im Abschnitt "Windows Explorer" für das Ereignis "Navigation starten" keinen Sound definieren Auf Besucherseite tritt dieser "Effekt" nicht auf, so lange Sie die Option "XMLHTTP für Refresh des Besucher-Chatfensters verwenden" unter "Einstellungen" eingeschaltet lassen. Warum sind in der Zugriffsstatistik weniger Zugriffe als in meiner WebserverStatistik verzeichnet? Das kann im wesentlichen drei Gründe/Ursachen haben: ● Der Live-Support ist nicht in jede Seite eingebunden. Webseiten ohne Live-Support- Einbindung sind dem System nicht bekannt und werden daher auch nicht gezählt. Tip: yalst Benutzerhandbuch 71 Sie können die Software auch "unsichtbar" (ohne sichtbaren Button) einbinden, unser HTML-Codegenerator (unter "Einbindung") hilft Ihnen weiter. ● Besucher, bei deren Browser-JavaScript deaktiviert ist, werden standardmäßig nicht erfaßt, da sie nicht chatten können. Diese Besucher können aber durch eine entsprechende Einbindungsoption mitgezählt (und optional auch vom BesucherMonitor erfaßt werden). Auch hier hilft Ihnen unser HTML-Codegenerator, den entsprechenden Einbindungscode zu generieren. ● Robots (z. B. Indizierungsprogramme von Suchmaschinen wie z. B. Google) werden nicht mitgezählt, da die Live-Support-Einbindung technisch immer über Bildelemente erfolgt (sichtbare oder unsichtbare) und sich diese Robots für solche Bilder nicht interessieren. Was ist ein interner Operator? Diese Funktionen stehen Ihnen ab der Business-Edition zur Verfügung. Mit internen Operatoren können Sie einen mehrschichtigen Support realisieren. Ein interner Operator kann von einem Besucher nicht direkt per Chat-Anfrage erreicht werden, sondern nur durch einen Chat-Transfer von einem anderen Operator (der interne Operator kann aber aktive Chats initiieren). Daher wird der interne Operator auch nicht über Chat-Anfragen benachrichtigt. Wenn nur interne Operatoren angemeldet sind, ist der Live-Support "offline"! Somit können Sie z. B. einen Second-Level-Support implementieren, dem interne Operatoren angehören. Diese werden dann nicht durch "Standardprobleme" gebunden, sondern werden nur bei komplexen Problemen hinzugezogen. Was sind Seitentitel? Standardmäßig werden im Besucher-Monitor und allen Statistiken die Dateinamen der besuchten Webseiten angezeigt. Die Angabe eines selbstdefinierten Seitentitels ist sinnvoll, wenn die Dateinamen/URLs Ihrer Website nicht aussagekräftig sind, was z. B. bei einigen Content-Management-Systemen und Shops der Fall ist. Die Seitentitel werden normalerweise in den Einbindungscodes definiert, der HTML-Codegenerator sieht dafür spezielle Optionen vor. Der Seitentitel kann auch automatisch aus der HTML-Titelangabe (in der Titelzeile des Browsers zu sehen) ausgelesen werden, dazu geben Sie im Codegenerator als Seitentitel einfach auto ein. Dieses hat den Vorteil, daß nicht für jede Seite ein gesonderter Einbindungscode verwendet werden muß. Der Seitentitel kann aber auch durch Definition der JavaScript-Variablen "y_pagetitle" festgelegt werden. Dieses muß vor einer Einbindung mit Besucher-Monitoring erfolgen, da dieser Wert dort ausgelesen wird. Beispiel: <script language="JavaScript"> <!-var y_pagetitle = 'Impressum'; //--> </script> yalst Benutzerhandbuch 72 Stichwortverzeichnis Abteilungen......................................................................................... 7, 11, 14f., 47 Administration....................................................................................................... 9 aktive Chats.........................................................................................................14 aktiver Chat.......................................................................................... 6, 14, 34, 69 Alarmierung................................................................................................5, 11, 23 Antwort-Assistent............................................................................................. 6, 48 API..................................................................................................................... 53 Audio-/Video-Chats........................................................................................... 6, 51 Auto-Einladung................................................................................................. 6, 32 Bemerkungen.......................................................................................................66 Benutzerwörterbuch.......................................................................................... 6, 47 Besucher......................................................................................................... 4, 37 Besucher-Lokalisierung...................................................................................... 5, 68 Besucher-Markierung............................................................................................ 23 Besucher-Monitor..................................................................................... 5, 65, 67ff. Besucher-Relevanz............................................................................................5, 69 Besucherzähler................................................................................................. 5, 23 Chat-Historie....................................................................................... 7, 14f., 31, 35 Chat-Transfer..................................................................................................14, 51 Chatfenster.................................................................................................... 48, 69 Cobrowsing.................................................................................................... 6, 50f. Conversion-Tracking......................................................... 6, 14, 17, 21, 34, 37, 39, 70 Desktop-App..........................................................................................................7 Direkteinbindung.................................................................................................... 5 Direktlink.............................................................................................................25 Download-Monitor..................................................................................5, 21, 34, 42 Editionen...............................................................................................................4 Einbindung................................................................................................. 5, 15, 18 FAQs............................................................................ 10, 12, 21, 31, 37, 39, 51, 60 Filter................................................................................................................... 45 Floskeln........................................................................................................... 6, 45 Formular-Monitor.............................................................................................. 5, 34 Frames................................................................................................................ 24 HTML-Codegenerator......................................................................................... 5, 19 JavaScript-Message...............................................................................................28 Kampagnen....................................................................................6, 12, 17, 38f., 70 Kauflösung....................................................................................................... 4, 30 Klickpfad.................................................................................................. 17, 38, 40 Konfiguration..................................................................................................... 4, 9 Kontaktformular................................................................................... 5, 12f., 21, 40 Link-Monitor............................................................................................... 5, 21, 42 Marketing.......................................................................................................13, 35 Marketing-Aktionen.......................................................................... 6, 13, 35, 38, 40 Mehrfacheinbindung.............................................................................................. 25 Mehrzweck-Eingabefeld......................................................................................... 35 Mietlösung................................................................................................... 4, 9, 30 Mitteilungen.......................................................................................... 6, 35, 38, 45 Monitor............................................................................................................... 33 Monitordaten........................................................................................................40 Node-JS...............................................................................................................63 Online-Status....................................................................................................... 26 online.js.php................................................................................................. 27f., 63 OpChat2Go...................................................................................................... 7, 44 Operator-Chat....................................................................................... 7, 14, 31, 43 Operator-Konsole.......................................................................... 14, 17, 25f., 30, 65 yalst Benutzerhandbuch 73 Operator-Rechte..........................................................................................7, 13, 32 Operator, interner........................................................................................7, 14, 71 Operatoren...................................................................................... 5, 13, 15, 33, 47 Partnerprogramm............................................................................................6, 13f. Popup-Blocker...................................................................................................... 25 Popup-Monitor....................................................................................................... 5 Produktsupport...................................................................................................... 2 Programmierschnittstelle.............................................................................. 5, 28, 53 Referer.......................................................................................................... 17, 41 Registrierte Benutzer................................................................................... 7, 14, 47 Remote-Logout................................................................................................. 7, 10 Seitenbewertung.................................................................................................. 23 Seitenbewertungen......................................................................................5, 17, 41 Seitenempfehlung........................................................................................... 23, 41 Seitentitel...................................................................................................... 19, 71 Serverzeit............................................................................................................ 47 Spezielles Monitoring............................................................................................ 21 SSL-Unterstützung................................................................................................ 19 Standard-Einbindung............................................................................................ 18 Startup-Wizard..................................................................................................... 11 Startwerte........................................................................................................... 45 Statistiken................................................................................................ 7, 14f., 36 Suchbegriffe................................................................................................... 15, 17 Tracking-Daten........................................................................... 6, 22, 36, 38, 41, 57 Traffic..................................................................................................................15 Transfers............................................................................................................. 33 Trendanalysen...................................................................................................... 42 Tutorial "erste Schritte"........................................................................................... 9 Umfrage.............................................................................................................. 24 URL-Push....................................................................................... 5f., 35, 50, 67, 69 Werbewert........................................................................................................... 42 XML-RPC........................................................................................................ 53, 62 Zugriffszählung.................................................................................................... 47 Zweitsprache........................................................................ 5, 12, 36, 39, 45, 60, 64