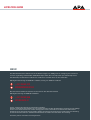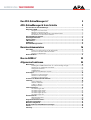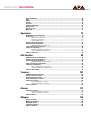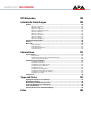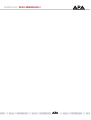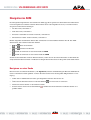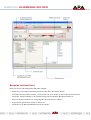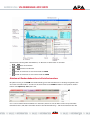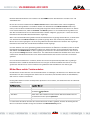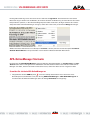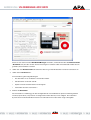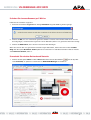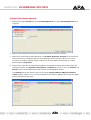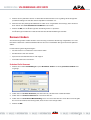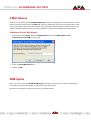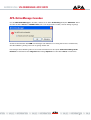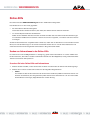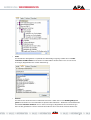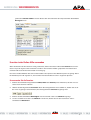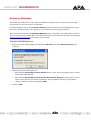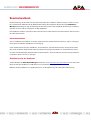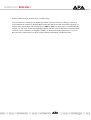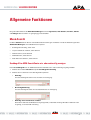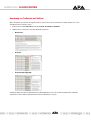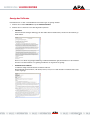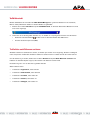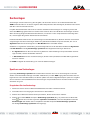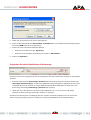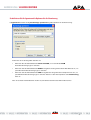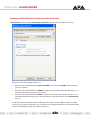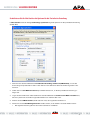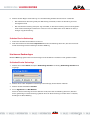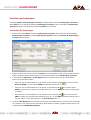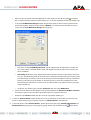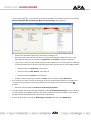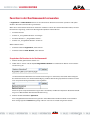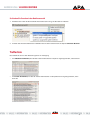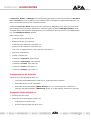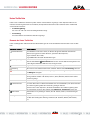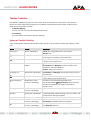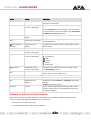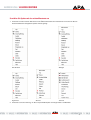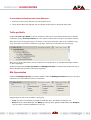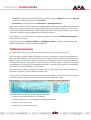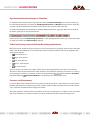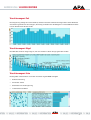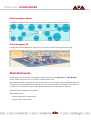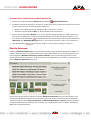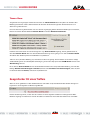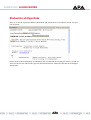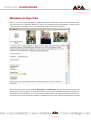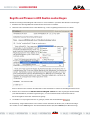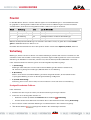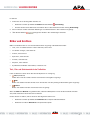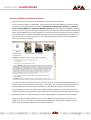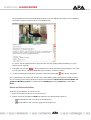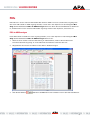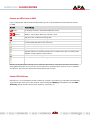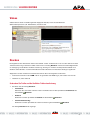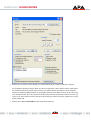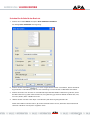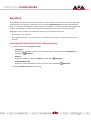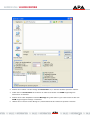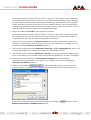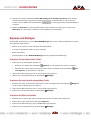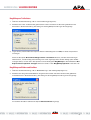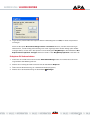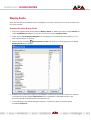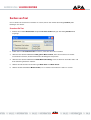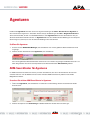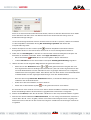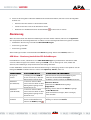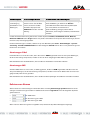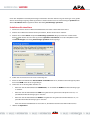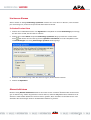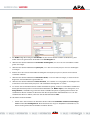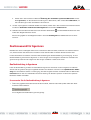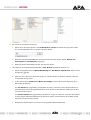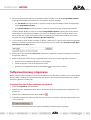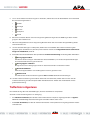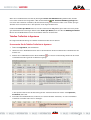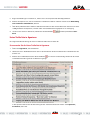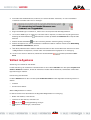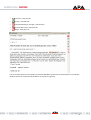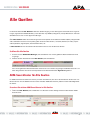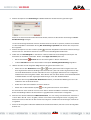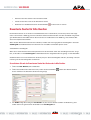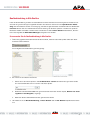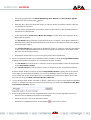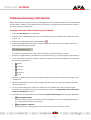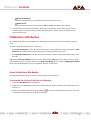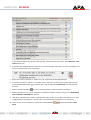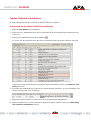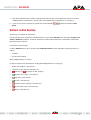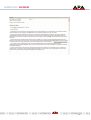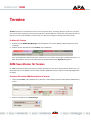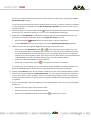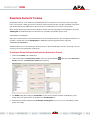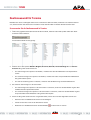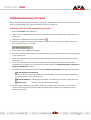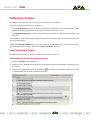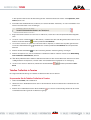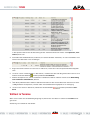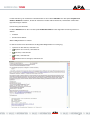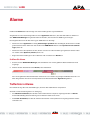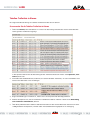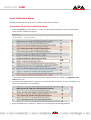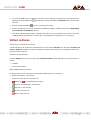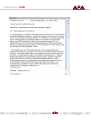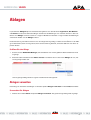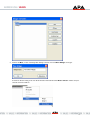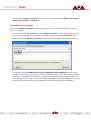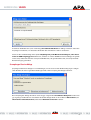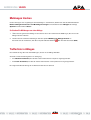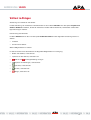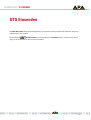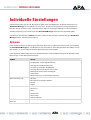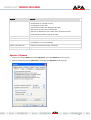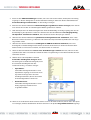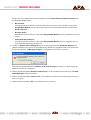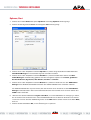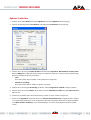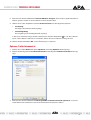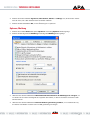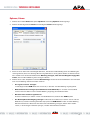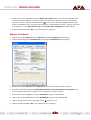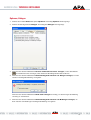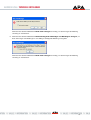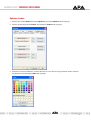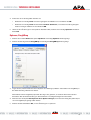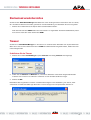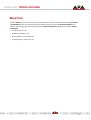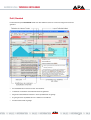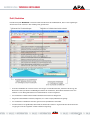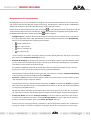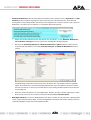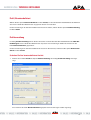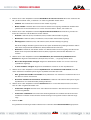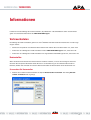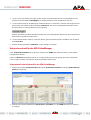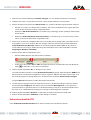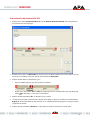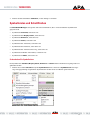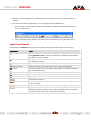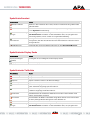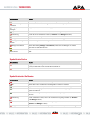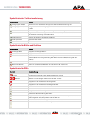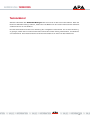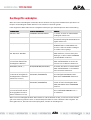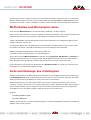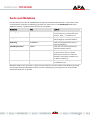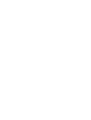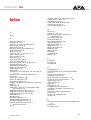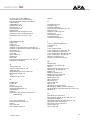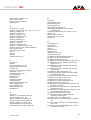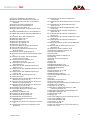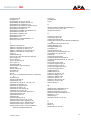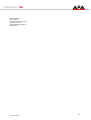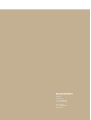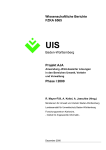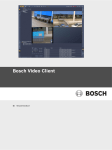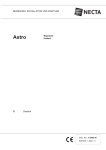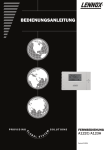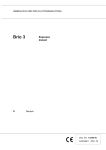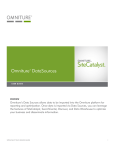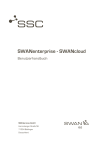Download Handbuch AOM 6.7
Transcript
AUSTRIA PRESSE AGENTUR APA-ONLINEMANAGER Handbuch AOM 6.7 AUSTRIA PRESSE AGENTUR KONTAKT Das APA-Kundenservice steht Ihnen für inhaltliche Fragen zum AOM gerne zur Verfügung. Die Termine zu unseren regelmäßig stattfindenden AOM-Workshops finden Sie unter http://aom.apa.at/workshops.html. Die Workshops sind kostenlos und können auf Wunsch auch bei Ihnen vor Ort stattfinden. Montag bis Donnerstag von 09:00 bis 17:00 Uhr, Freitag von 09:00 bis 15:00 Uhr +43/1/360 60-3333 [email protected] Bei technischen Problemen wenden Sie sich bitte an den APA-Servicedesk. Montag bis Sonntag von 00:00 bis 24:00 Uhr: +43/1/360 60-6666 [email protected] © APA – Austria Presse Agentur eG. Alle Rechte vorbehalten. Sämtliche Inhalte dürfen ausschließlich für Lern-/Schulungszwecke des APA-OnlineManagers verwendet und vervielfältigt werden und zu diesem Zweck auch an Dritte weitergegeben werden. Downloads und Ausdrucke des elektronischen Handbuchs sind in diesem Fall ebenso gestattet. Darüber hinausgehende Verwendungen, insbesondere eine Darstellung im Internet oder die Aufnahme in elektronische Datenbanken der Inhalte oder Teilen davon sind untersagt. Powered by APA-IT Informations Technologie GmbH. HANDBUCH AOM 6.7 INHALTSVERZEICHNIS Inhaltsverzeichnis Der APA-OnlineManager 6.7 2 APA-OnlineManager & Erste Schritte 3 Übersicht über den APA-OnlineManager ..............................................................................................................3 Navigation im AOM....................................................................................................................................................4 Navigieren vor einer Suche.........................................................................................................4 Navigieren nach einer Suche ......................................................................................................5 Arbeiten mit Recherchebereichen in Karteikartenreitern .........................................................6 Mit der Maus und der Tastatur arbeiten ....................................................................................7 APA-OnlineManager Startseite...............................................................................................................................8 Startkonfiguration ändern.......................................................................................................................................11 Kennwort ändern......................................................................................................................................................13 E-Mail-Adresse ........................................................................................................................................................14 AOM-Update .............................................................................................................................................................14 APA-OnlineManager beenden...............................................................................................................................15 Benutzerdokumentation 16 Online-Hilfe...............................................................................................................................................................17 Suchen von Informationen in der Online-Hilfe........................................................................17 Favoriten in der Online-Hilfe verwenden .................................................................................19 Drucken von Hilfethemen ..........................................................................................................20 Benutzerhandbuch ...................................................................................................................................................21 Neu im AOM 6.7 22 Allgemeine Funktionen 24 Menü Ansicht............................................................................................................................................................24 Suchbegriff im AOM-SearchCenter ein- oder mehrzeilig anzeigen.......................................24 Anordnung von Trefferliste und Volltext .................................................................................25 Anzeige des Volltextes...............................................................................................................26 Vollbildansicht ............................................................................................................................27 Trefferliste nach Relevanz sortieren .........................................................................................27 Suchvorlagen............................................................................................................................................................28 Speichern von Suchvorlagen ....................................................................................................28 Löschen von Suchvorlagen .......................................................................................................33 Verwalten von Suchvorlagen ....................................................................................................34 Favoriten in der Quellenauswahl verwenden .....................................................................................................37 Trefferliste.................................................................................................................................................................38 Listen-Trefferliste .......................................................................................................................40 Tabellen-Trefferliste ...................................................................................................................41 Treffer pro Quelle .......................................................................................................................44 Bild-Eigenschaften .....................................................................................................................44 Treffervisualisierung ...............................................................................................................................................45 Visualisierungsart Zeit ...............................................................................................................47 Visualisierungsart Hügel............................................................................................................47 Visualisierungsart Liste..............................................................................................................47 Visualisierungsart Spinne..........................................................................................................48 Visualisierungsart 3D .................................................................................................................48 Ähnlichkeitssuche ...................................................................................................................................................48 Ähnliche Dokumente..................................................................................................................49 Themen-Alarm............................................................................................................................50 Geografischer Ort eines Treffers ...........................................................................................................................50 Stichwörter als Hyperlinks.....................................................................................................................................51 Metadaten als Hyperlinks.......................................................................................................................................52 Begriffe und Phrasen in APA Quellen nachschlagen ........................................................................................53 Priorität......................................................................................................................................................................54 Verkettung .................................................................................................................................................................54 Handbuch AOM 6.7 HANDBUCH AOM 6.7 INHALTSVERZEICHNIS Bilder und Grafiken..................................................................................................................................................55 PDFs............................................................................................................................................................................58 Videos ........................................................................................................................................................................60 Drucken .....................................................................................................................................................................60 Speichern ..................................................................................................................................................................64 Kopieren und Einfügen ............................................................................................................................................67 Display-Suche ..........................................................................................................................................................70 Suchen von Text .......................................................................................................................................................71 Menü Hilfe.................................................................................................................................................................72 Agenturen 73 AOM-SearchCenter für Agenturen ........................................................................................................................73 Alarmierung ..............................................................................................................................................................75 Definieren von Alarmen.............................................................................................................76 Löschen von Alarmen ................................................................................................................78 Alarme deaktivieren ...................................................................................................................78 Erweiterte Suche für Agenturen ............................................................................................................................79 Quellenauswahl für Agenturen..............................................................................................................................81 Quellenbündelung in Agenturen ..............................................................................................81 Treffervisualisierung in Agenturen .......................................................................................................................83 Trefferliste in Agenturen.........................................................................................................................................84 Tabellen-Trefferliste in Agenturen............................................................................................85 Listen-Trefferliste in Agenturen ................................................................................................86 Volltext in Agenturen...............................................................................................................................................87 Alle Quellen 89 AOM-SearchCenter für Alle Quellen ....................................................................................................................89 Erweiterte Suche für Alle Quellen ........................................................................................................................91 Quellenauswahl für Alle Quellen ..........................................................................................................................92 Quellenbündelung in Alle Quellen............................................................................................93 Treffervisualisierung in Alle Quellen ...................................................................................................................95 Trefferliste in Alle Quellen .....................................................................................................................................96 Listen-Trefferliste in Alle Quellen .............................................................................................96 Tabellen-Trefferliste in Alle Quellen .........................................................................................98 Volltext in Alle Quellen...........................................................................................................................................99 Termine 101 AOM-SearchCenter für Termine ..........................................................................................................................101 Erweiterte Suche für Termine..............................................................................................................................103 Quellenauswahl für Termine................................................................................................................................105 Treffervisualisierung in Termine .........................................................................................................................106 Trefferliste in Termine...........................................................................................................................................107 Listen-Trefferliste in Termine ..................................................................................................107 Tabellen-Trefferliste in Termine..............................................................................................108 Volltext in Termine.................................................................................................................................................109 Alarme 111 Trefferliste in Alarme ............................................................................................................................................111 Tabellen-Trefferliste in Alarme ...............................................................................................112 Listen-Trefferliste in Alarme....................................................................................................113 Volltext in Alarme ..................................................................................................................................................114 Ablagen 116 Ablagen verwalten.................................................................................................................................................116 Meldungen hinzufügen..........................................................................................................................................120 Meldungen löschen ...............................................................................................................................................121 Trefferliste in Ablagen ..........................................................................................................................................121 Volltext in Ablagen ................................................................................................................................................122 Handbuch AOM 6.7 HANDBUCH AOM 6.7 INHALTSVERZEICHNIS OTS Einsenden 123 Individuelle Einstellungen 124 Optionen ..................................................................................................................................................................124 Optionen, Allgemein ................................................................................................................125 Optionen, Start .........................................................................................................................128 Optionen, Trefferliste ...............................................................................................................129 Optionen, Trefferlistenansicht.................................................................................................130 Optionen, Meldung ..................................................................................................................131 Optionen, Alarme .....................................................................................................................133 Optionen, Schriftarten .............................................................................................................134 Optionen, Ablagen ...................................................................................................................135 Optionen, Farben......................................................................................................................137 Optionen, Drag&Drop ..............................................................................................................138 Startzustand wiederherstellen ............................................................................................................................139 Timeout ....................................................................................................................................................................139 Menü Profil..............................................................................................................................................................140 Profil, Standard.........................................................................................................................141 Profil, Redaktion .......................................................................................................................142 Profil, Benutzerdefiniert ...........................................................................................................145 Profilverwaltung .......................................................................................................................145 Informationen 147 Verbrauchsdaten ....................................................................................................................................................147 Kostenstellen ............................................................................................................................147 Verbrauchsauskunft für den APA-OnlineManager ................................................................148 Verbrauchsauskunft für OTS ...................................................................................................149 Symbolleisten und Schaltflächen........................................................................................................................151 Symbolleiste Standard ............................................................................................................152 Symbolleiste Erweitert.............................................................................................................153 Symbolleiste der Display-Suche .............................................................................................153 Symbolleiste der Trefferliste ...................................................................................................153 Symbolleiste Suche .................................................................................................................154 Symbolleiste des Volltextes ....................................................................................................154 Symbolleiste der Treffervisualisierung ..................................................................................155 Symbolleiste für Bilder und Grafiken .....................................................................................155 Symbolleiste für PDFs..............................................................................................................155 Tastaturkürzel.........................................................................................................................................................156 Tipps und Tricks 157 Suchbegriffe automatisch vervollständigen......................................................................................................157 Suchbegriffe verknüpfen ......................................................................................................................................158 Mit Platzhaltern nach Wortvarianten suchen ...................................................................................................159 Suche nach Änderungs- bzw. Erstellungszeit ...................................................................................................159 Suche nach Metadaten .........................................................................................................................................160 Effizientes Recherchieren im APA-OnlineManager.........................................................................................161 Index Handbuch AOM 6.7 163 HANDBUCH AOM 6.7 DER APA-ONLINEMANAGER 6.7 1 Handbuch AOM 6.7 HANDBUCH AOM 6.7 DER APA-ONLINEMANAGER 6.7 Der APA-OnlineManager 6.7 Dieses Benutzerhandbuch beschreibt den Funktionsumfang des APA-OnlineManagers 6.7. Bitte verwenden Sie das Inhaltsverzeichnis oder den umfangreichen Index, um bestimmte Informationen zu finden. Das Inhaltsverzeichnis finden Sie auf Seite 3, der Index befindet sich am Ende des Dokumentes. Das Benutzerhandbuch ist in die folgenden Kapitel gegliedert: Kapitel Inhalt Austria Presse Agentur Telefonnummern und E-Mail-Adressen des Kundenservice und der Seite Hotline, Copyright APA-OnlineManager & Überblick über die Strukturierung des AOM, Anleitungen für die Erste Schritte ersten Schritte wie Starten, Kennwort, etc. Benutzerdokumentation Einführung in die Online-Hilfe, Überblick über das Benutzerhandbuch Neu im AOM 6.7 Die wichtigsten Neuerungen in der aktuellen Version des APA-Online- 22 3 16 Managers Allgemeine Funktionen Funktionen, die für alle oder mehrere Recherchebereiche zur 24 Verfügung stehen, z.B. Suchvorlagen, Drucken, Speichern, etc. Agenturen Details zur Recherche in Agenturen – vor und nach der Suche 73 Alle Quellen Details zur Recherche in Alle Quellen – vor und nach der Suche 89 Termine Details zur Recherche in Termine – vor und nach der Suche 101 Alarme Details zum Arbeiten mit Alarmmeldungen 111 Ablagen Details zum Arbeiten mit persönlichen Ablagen 116 OTS Einsenden Überblick über OTS Einsenden 123 Individuelle Einstellungen Optionen, Timeout 124 Informationen Verbrauchsdaten, Symbolleisten, Tastaturkürzel 147 Tipps und Tricks Suchhilfen und Tipps für erhöhte Effizienz beim Recherchieren 157 2 Handbuch AOM 6.7 HANDBUCH AOM 6.7 APA-ONLINEMANAGER & ERSTE SCHRITTE APA-OnlineManager & Erste Schritte In diesem Kapitel finden Sie einen Überblick über den Aufbau des APA-OnlineManagers. Darüber hinaus werden auch all jene Tätigkeiten beschrieben, die beim Starten und Beenden des APA-OnlineManagers relevant sind. Übersicht über den APA-OnlineManager Der AOM gliedert sich in verschiedene Recherchebereiche, die der Suche unterschiedlicher Themen dienen. Die für Sie zur Verwendung stehenden Recherchebereiche sind abhängig von Ihrer Berechtigung. Das vollständige Angebot des APA-OnlineManagers umfasst: • Agenturen, siehe Seite 73 • Alle Quellen, siehe Seite 89 • Termine, siehe Seite 101 • Alarme, siehe Seite 111 • Ablage, siehe Seite 116 Strukturierung der einzelnen Recherchebereiche Alle Such-Aktivitäten finden jeweils in einem Fenster pro Recherchebereich statt. Darin finden Sie immer zwei Kernthemen: Suchbereich mit den Bereichen • AOM-SearchCenter, • Erweiterte Suche und • Quellenauswahl, sowie Trefferbereich mit den Bereichen • Treffervisualisierung, • Trefferliste samt den Bereichen Treffer pro Quelle und Bild-Eigenschaften sowie • Volltext mit dem Bereich Ähnliche Dokumente 3 Handbuch AOM 6.7 HANDBUCH AOM 6.7 APA-ONLINEMANAGER & ERSTE SCHRITTE Navigation im AOM Ihre Navigationsmöglichkeiten sind stark davon abhängig, ob Sie gerade eine Suche definieren oder bereits mit Ihren Ergebnissen arbeiten möchten. Bitte wählen Sie aus der folgenden Liste aus, zu welchem Status Sie genaue Informationen benötigen: • Vor der Suche, siehe Seite 4 • Nach der Suche, siehe Seite 5 • Zwischen verschiedenen Fenstern wechseln, siehe Seite 6 • Mit der Maus und der Tastatur arbeiten, siehe Seite 7 Mit den folgenden Schaltflächen öffnen oder schließen Sie unterschiedliche Bereiche wie z.B. das AOMSearchCenter, die Trefferliste oder den Volltext: • und öffnet einen Bereich • und schließt einen Bereich • schiebt einen Bereich an den linken Rand des AOM • schiebt einen Bereich an den rechten Rand des AOM Sie können die Größe der einzelnen Bereiche ändern, indem Sie mit der linken Maustaste auf den Rand des entsprechenden Bereichs klicken und diesen bei festgehaltener Maustaste auf die gewünschte Größe ziehen. Navigieren vor einer Suche Beim Aufrufen eines Recherchebereichs, z.B. Agenturen, werden standardmäßig die Bereiche AOM-SearchCenter und Quellenauswahl geöffnet. In dieser Situation stehen Ihnen die folgenden Möglichkeiten zur Verfügung: • Geben Sie im AOM-SearchCenter die grundlegenden Parameter Ihrer Suche ein. • Öffnen Sie die Erweiterte Suche mit der Schaltfläche • Definieren Sie Ihre Quellen in der Quellenauswahl. • Starten Sie Ihre Suche mit der Schaltfläche , um Ihre Suche zu verfeinern. , nachdem Sie alle Suchkriterien sowie die Quellen aus- gewählt haben. 4 Handbuch AOM 6.7 HANDBUCH AOM 6.7 APA-ONLINEMANAGER & ERSTE SCHRITTE Navigieren nach einer Suche Nach einer Suche sind die folgenden Aktivitäten möglich: • • Bilden Sie in der Treffervisualisierung Gruppen, indem Sie in den Bereich klicken. Verwenden Sie die Treffer pro Quelle, um die Treffer nach ihren Quellen zu filtern oder schränken Sie die Anzahl der Treffer mit Bildern in der Trefferliste aufgrund verschiedener Bild-Eigenschaften ein. • Benutzen Sie die Trefferliste, um mit den Ergebnissen Ihrer Suche zu arbeiten. • Zeigen Sie die gewünschten Treffer im Volltext an. • Verfeinern Sie im Bereich AOM-SearchCenter Ihre Suche. 5 Handbuch AOM 6.7 HANDBUCH AOM 6.7 APA-ONLINEMANAGER & ERSTE SCHRITTE Verwenden Sie die folgenden Schaltflächen, um Bereiche zu öffnen oder zu schließen: • und öffnet einen Bereich • und schließt einen Bereich • schiebt einen Bereich an den linken Rand des AOM • schiebt einen Bereich an den rechten Rand des AOM Arbeiten mit Recherchebereichen in Karteikartenreitern Bei jedem Einstieg in den AOM wird standardmäßig jener Recherchebereich im Vordergrund geöffnet, den Sie zuletzt verwendet haben. Sie können das Startverhalten des AOM bei Bedarf in den Optionen ändern. Details siehe Optionen, Start, Seite 128. Um zu einem anderen Recherchebereich zu wechseln, klicken Sie mit der Maus auf den entsprechenden Karteikartenreiter (Tab) oder verwenden Sie die Tastenkombination Strg + Tab. Die Karteikartenreiter der 6 Handbuch AOM 6.7 HANDBUCH AOM 6.7 APA-ONLINEMANAGER & ERSTE SCHRITTE Recherchebereiche befinden sich im oberen Teil des AOM zwischen der Menüleiste und den Such- und Trefferbereichen. Bis auf den neutralen Karteikartenreiter Neues Fenster können Karteikartenreiter mittels Drag&Drop innerhalb des Anzeigebereichs verschoben werden. Der Karteikartenreiter Neues Fenster wird immer rechts, an den anderen Karteikartenreitern hängend, dargestellt. Dieser Karteikartenreiter dient zum Öffnen neuer Recherchebereiche, wobei für Termine und Alarme jeweils nur ein Karteikartenreiter geöffnet sein darf. Neue Karteikartenreiter eines Recherchebereichs werden möglichst gruppiert, d.h. rechts vom letzten Karteikartenreiter desselben Recherchebereichs angehängt. Wenn mehr Recherchebereiche geöffnet sind als Karteikartenreiter angezeigt werden können, so wird rechts vom Karteikartenreiter Neues Fenster ein Symbol angezeigt. Wenn Sie auf dieses Symbol klicken, so können Sie aus der angezeigten Liste einen der geöffneten Recherchebereiche auswählen. Der zugehörige Karteikartenreiter wird aktiv und der Recherchebereich wird angezeigt. Um beim Arbeiten mit vielen gleichzeitig geöffneten Recherchen die Übersicht zu bewahren, können Sie die betreffenden Karteikartenreiter bei Bedarf umbenennen. Klicken Sie dazu einen Karteikartenreiter doppelt oder wählen Sie Umbenennen aus dem zugehörigen Kontextmenü. Auf diese Weise können Sie z.B. auch eine persönliche Ablage dauerhaft umbenennen. Für andere Recherchebereiche wird der Name eines derart umbenannten Karteikartenreiters bei neuen oder weiterführenden Suchen dann nicht mehr automatisch geändert. Um einen Recherchebereich zu schließen, klicken Sie auf das entsprechende Symbol x des zugehörigen Karteikartenreiters. Geöffnete Karteikartenreiter einer Gruppe von Recherchebereichen können so lange geschlossen werden wie es noch zumindest einen geöffneten Recherchebereich einer Klasse gibt. Mit der Maus und der Tastatur arbeiten Die Aktivitäten wie das Aufrufen von Recherchebereichen und Dialogen, das Definieren von Recherchen oder das Arbeiten mit den Suchergebnissen können Sie mit Ihrer Maus (über die Menüs bzw. die Schaltflächen) oder mit Ihrer Tastatur durchführen. Die folgende Tabelle illustriert am Beispiel des Speicherns eines Treffers, auf welche Arten Sie eine Aktivität ausführen können. Ausführen mit... So gehen Sie vor ... der Maus Klicken Sie im Menü Datei auf die Option Trefferliste speichern. ... der Maus Wählen Sie auf der Symbolleiste der Trefferliste oder des Volltextes die Schaltfläche ... der Maus Speichern. Klicken Sie in der Trefferliste mit der rechten Maustaste wählen Sie aus dem Kontextmenü die Option Speichern. ... der Tastatur Wählen Sie die Tastenkombination Strg + S. In vielen Fällen wird durch Drücken der rechten Maustaste ein Menü geöffnet, welches die wichtigsten Befehle zum aktuellen Standort anzeigt. Dieses Menü wird Kontextmenü genannt. 7 Handbuch AOM 6.7 HANDBUCH AOM 6.7 APA-ONLINEMANAGER & ERSTE SCHRITTE Die folgende Grafik zeigt einen Ausschnitt einer Trefferliste in Agenturen. Das Kontextmenü der rechten Maustaste zeigt in diesem Fall alle Befehle, die für diese Position von Bedeutung sind. Sie können die Treffer beispielsweise speichern, in die Zwischenablage kopieren oder ausdrucken, die Eigenschaften des Treffers überprüfen oder verkettete Meldungen anzeigen, sowie den Treffer einer persönlichen Ablage hinzufügen. Würden Sie dieses Kontextmenü zum Beispiel in Termine aufrufen, könnten Sie über die Option Termin in Outlook übernehmen den entsprechenden Termin direkt in Microsoft Outlook übernehmen. APA-OnlineManager Startseite Die Startseite des APA-OnlineManager stellt tagesaktuelle Schlagwortwolken zu Top-Personen und TopThemen sowie Infos zu Neuigkeiten im AOM bereit. Über die Startseite können Sie sich beim APA-OnlineManager anmelden, oder Ihr Kennwort zurücksetzen lassen, sollten Sie dieses einmal vergessen haben. So melden Sie sich beim APA-OnlineManager an 1. Doppelklicken Sie das AOM-Symbol auf Ihrem Desktop oder wählen Sie im Startmenü Ihres Betriebssystems (NT/XP oder neuer) den Eintrag APA-OnlineManager – APA-OnlineManager 6.7. Die Startseite des APA-OnlineManager (bzw. der Dialog Anmelden) wird angezeigt. 8 Handbuch AOM 6.7 HANDBUCH AOM 6.7 APA-ONLINEMANAGER & ERSTE SCHRITTE Wenn Sie sich erstmals beim APA-OnlineManager anmelden, verwenden Sie bitte das Benutzername / Kennwort-Paar, das Sie von der Austria Presse Agentur erhalten haben. Anschließend werden Sie aufgefordert, das Kennwort zu ändern. 2. Geben Sie unter Benutzername Ihre Benutzer-Kennung in Kleinbuchstaben und ohne Leerzeichen ein. 3. Geben Sie Ihr Kennwort ein. Für Kennwörter gelten folgende Regeln: 4. • Das Kennwort muss mindestens sechs Stellen haben. • Sonderzeichen sind nicht erlaubt. • Alphanumerische Kombinationen sind möglich. • Verwenden Sie keine Leerzeichen! Wählen Sie Anmelden. Das Anmelden ist unabhängig von der Verfügbarkeit der vom AOM-Server dynamisch bereitgestellten Inhalte (Top-Personen, Top-Themen und allgemeine Informationen) immer möglich. Zum Holen der dynamischen Inhalte werden Benutzername und Kundennummer des letzten Logins übergeben. 9 Handbuch AOM 6.7 HANDBUCH AOM 6.7 APA-ONLINEMANAGER & ERSTE SCHRITTE So fordern Sie ein neues Kennwort per E-Mail an Haben Sie Ihr Kennwort vergessen? 1. Klicken Sie Kennwort vergessen? im Dialog Anmelden. Folgende Meldung wird angezeigt: 2. Wählen Sie OK, um eine automatisch generierte E-Mail zu erhalten. Diese E-Mail enhält einen für eine Stunde gültigen, verschlüsselten Hyperlink zu einer Web-Seite, die Ihr neu generiertes Kennwort anzeigt. 3. Wählen Sie Abbrechen, wenn Sie kein neues Kennwort benötigen. Wenn Sie sich mit dem neu generierten Kennwort angemeldet haben, können Sie sich im Menü Verbindung über die Option Kennwort ändern jederzeit ein einfacher zu merkendes Kennwort zuweisen. Details siehe Kennwort ändern, Seite 13. So wechseln Sie zwischen Recherche und Startseite 1. Wählen Sie die Option Home im Menü Datei oder klicken Sie die Schaltfläche auf der Symbol- leiste Standard, um jederzeit zur Startseite im APA-OnlineManager zurückkehren. 10 Handbuch AOM 6.7 HANDBUCH AOM 6.7 APA-ONLINEMANAGER & ERSTE SCHRITTE Die Startseite des APA-OnlineManager stellt Ihnen direkten Zugriff auf tagesaktuelle Top-Personen und Top-Themen sowie Infos zu Neuigkeiten im AOM bereit. 2. Klicken Sie auf eine Top-Person oder ein Top-Thema in der jeweiligen Schlagwortwolke, um eine entsprechende Suche in Alle Quellen durchzuführen. Die Schriftgröße von Schlagworten in Schlagwortwolken repräsentiert deren Auftrittshäufigkeit in den zugehörigen Recherchen. 3. Klicken Sie die Abbildung rechts oder den Hyperlink darunter, um die jeweils hinterlegte Webpage in einem neuen Fenster Ihres Standard-Webbrowsers angezeigt zu bekommen. 4. Klicken Sie Zurück zur Recherche, um wieder zum Recherchebereich im APA-OnlineManager zurückzukehren. Bei jedem Wechsel zur Startseite werden deren dynamischen Inhalte neu vom AOM-Server bezogen. Startkonfiguration ändern Beim Starten des APA-OnlineManagers werden standardmäßig je ein Karteikartenreiter pro Recherchebereich geöffnet. Eine persönliche Ablage wird standardmäßig zunächst nicht geöffnet, außer der AOM wurde zuvor mit geöffneten Ablagen geschlossen, dann werden beim nächsten Start bis zu neun persönliche Ablagen wieder hergestellt. Für die Recherchebereiche Agenturen und Alle Quellen können Sie sich nach dem Starten bei Bedarf bis zu fünf zugehörige Karteikartenreiter gleichzeitig öffnen und damit verknüpfte Suchvorlagen automatisch ausführen lassen, für den Recherchebereich Termine nur einen. Des Weiteren darf jeweils nur ein Alarme Karteikartenreiter geöffnet sein. Wenn Sie persönliche Ablagen definiert haben, können Sie sich nach dem Starten gezielt bis zu fünf zugehörige Karteikartenreiter gleichzeitig öffnen lassen. Sie können in der Startkonfiguration aber auch Produkte (Rechercheklassen) ganz ausblenden und z.B. nur mit einem einzigen Karteikartenreiter starten. 11 Handbuch AOM 6.7 HANDBUCH AOM 6.7 APA-ONLINEMANAGER & ERSTE SCHRITTE So ändern Sie die Startkonfiguration 1. Wählen Sie im Menü Ansicht die Option Startkonfiguration. Der Dialog Startkonfiguration wird angezeigt. 2. Wählen Sie den Karteikartenreiter dessen Startkonfiguration Sie anpassen möchten. 3. Deaktivieren Sie das oberste Kontrollkästchen (z.B. Produkt Agenturen anzeigen), wenn kein Karteikartenreiter für das zugehörige Produkt in der Startkonfiguration aufscheinen soll. Es muss immer zumindest ein Produkt angezeigt werden. Deaktivieren Sie alle Produkte startet AOM nur mit dem Recherchebereich Agenturen. 4. Wählen Sie aus dem darunterliegenden Dropdown-Listenfeld die Anzahl der offenen Recherchen des jeweiligen Produkts. Von Agenturen, Alle Quellen und Ablage können bis zu fünf, von Termine und Alarme maximal ein Karteikartenreiter beim Starten des AOM geöffnet werden. Unter Ablage können Sie alternativ dazu mit der Option zuletzt geöffnete Ablagen wiederherstellen festlegen, ob bis zu neun Ihrer zuletzt geöffneten persönlichen Ablagen beim Starten des AOM wieder hergestellt werden sollen. 12 Handbuch AOM 6.7 HANDBUCH AOM 6.7 APA-ONLINEMANAGER & ERSTE SCHRITTE 5. Wählen Sie für jeden beim Starten zu öffnenden Karteikartenreiter eine zugehörige Suchvorlage bzw. persönliche Ablage mit Hilfe der aktiven Dropdown-Listenfelder aus. 6. Aktivieren Sie das jeweilige Kontrollkästchen neben einer ausgewählten Suchvorlage, wenn Sie diese beim Starten des AOM Automatisch ausführen lassen wollen. 7. Wählen Sie OK, um die Änderungen der Startkonfiguration zu speichern. Die Änderungen werden beim nächsten Neustart des APA-OnlineManagers sichtbar. Kennwort ändern Aus Sicherheitsgründen werden Sie beim ersten Einstieg und danach alle 90 Tage aufgefordert, ein neues Kennwort zu definieren. Selbstverständlich können Sie auch innerhalb der 90 Tage Ihr Kennwort jederzeit ändern. Für Kennwörter gelten folgende Regeln: • Das Kennwort muss mindestens sechs Stellen haben. • Sonderzeichen sind nicht erlaubt. • Alphanumerische Kombinationen sind möglich. • Verwenden Sie keine Leerzeichen. So ändern Sie Ihr Kennwort 1. Wählen Sie im Menü Verbindung die Option Kennwort ändern. Der Dialog Kennwort ändern wird angezeigt. 2. Geben Sie im Feld Altes Kennwort jenes Kennwort ein, das Sie bisher verwendet haben. 3. Geben Sie im Feld Neues Kennwort Ihr neues Kennwort ein. 4. Geben Sie im Feld Kennwort-Wiederholung erneut Ihr neues Kennwort ein. Durch die erneute Eingabe des neuen Kennwortes wird sichergestellt, dass Sie sich nicht vertippt haben. 5. Wählen Sie OK. 13 Handbuch AOM 6.7 HANDBUCH AOM 6.7 APA-ONLINEMANAGER & ERSTE SCHRITTE E-Mail-Adresse Bei Ihrem ersten Einstieg in den APA-OnlineManager werden Sie aufgefordert, Ihre E-Mail-Adresse für den Empfang wichtiger Informationen der APA (z.B. generierte E-Mails bei vergessenem Kennwort oder zur Alarmierung) einzugeben. Danach werden Sie jedes Jahr aufgefordert, die Aktualität Ihrer E-Mail-Adresse zu bestätigen. Selbstverständlich können Sie auch innerhalb des Jahres Ihre E-Mail-Adresse jederzeit ändern. So definieren Sie die E-Mail-Adresse 1. Wählen Sie im Menü Extras die Option E-Mail Adresse. Der Dialog E-Mail-Adresse für Informationen zum AOM wird angezeigt. 2. Fügen Sie Ihre E-Mail-Adresse ein. 3. Wählen Sie OK. AOM-Update Wenn eine neue Version des APA-OnlineManagers verfügbar ist, werden Sie vom System aufgefordert, ein Update auszuführen. Bitte folgen Sie den Anweisungen des Systems. Bei technischen Problemen wenden Sie sich bitte an die APA-Hotline. 14 Handbuch AOM 6.7 HANDBUCH AOM 6.7 APA-ONLINEMANAGER & ERSTE SCHRITTE APA-OnlineManager beenden Um den APA-OnlineManager zu beenden, wählen Sie im Menü Verbindung die Option Abmelden. Wenn Sie über das Menü Datei den AOM Beenden, ohne sich abgemeldet zu haben, wird ein Dialog angezeigt. Sie können das Beenden des AOM hier bestätigen oder abbrechen. Im Dialog können Sie auch definieren, dass diese Meldung künftig nicht mehr angezeigt werden soll. Das Anzeigen dieser Meldung können Sie auch durch Deaktivieren der Option Sicherheitsabfrage beim Beenden am Karteikartenreiter Allgemein des Dialogs Optionen aus dem Menü Extras unterdrücken. 15 Handbuch AOM 6.7 HANDBUCH AOM 6.7 BENUTZERDOKUMENTATION Benutzerdokumentation Die Dokumentation des APA-OnlineManagers 6.7 begleitet Sie bei Ihrer Arbeit. Abhängig von Ihrer bevorzugten Arbeitsweise steht sie Ihnen in Papierform als Benutzerhandbuch sowie als Online-Hilfe zur Verfügung. Die grundlegenden Unterschiede sind wie folgt: • Die Struktur des Handbuchs spiegelt den Aufbau des APA-OnlineManagers wider. Details siehe Benutzerhandbuch, Seite 21. • Die Online-Hilfe ist direkt in die Applikation integriert und bietet über zahlreiche Verweise (Hyperlinks) Schnellzugriff auf weitere relevante Themen. Sowohl das Benutzerhandbuch als auch die Online-Hilfe verfügen neben einem Inhaltsverzeichnis über einen umfangreichen Index. Mit Ausnahme der Auflistung aller Tastaturkürzel und des Glossars sind die Informationen in beiden Medien enthalten. Tastaturkürzel und Glossar finden Sie ausschließlich in der Online-Hilfe. In dieser Dokumentation wird die Bedienung des AOM zumeist anhand der Ansicht für das Benutzerprofil Standard beschrieben. In Ihrer gerade aktiven Ansicht können daher einzelne Funktionen anders angezeigt bzw. ausgeführt werden als diese hier standardmäßig dargestellt bzw. beschrieben sind. Beachten Sie dazu die Möglichkeiten zur Konfiguration der Benutzeroberfläche über die Profilverwaltung im Menü Profil auf Seite 145. So rufen Sie die Hilfe auf Führen Sie einen der folgenden Schritte aus: • Setzen Sie den Eingabefokus (per Mausklick oder mit der Tabulator-Taste) auf den Bedienbereich oder das Bedienelement zu dem Sie Hilfe benötigen und drücken Sie dann die Taste F1. Die entsprechenden Schritt-für-Schritt-Anweisungen werden angezeigt. • Wählen Sie in den Dialogen die Schaltfläche Hilfe. Die entsprechenden Schritt-für-Schritt-Anweisungen werden angezeigt. • Wählen Sie im Menü Hilfe die Option Hilfethemen. Die Startseite der Online-Hilfe wird angezeigt. • Wählen Sie auf der Symbolleiste Standard die Schaltfläche . Die Startseite der Online-Hilfe wird angezeigt. 16 Handbuch AOM 6.7 HANDBUCH AOM 6.7 BENUTZERDOKUMENTATION Online-Hilfe Die Online-Hilfe des APA-OnlineManagers wird im HTML-Format dargestellt. Das Hilfefenster ist in zwei Teile gegliedert: • Der linke Bereich dient der Navigation. Hier finden Sie das Inhaltsverzeichnis, den Index, die Volltext-Suche sowie die Favoriten. • Im rechten Bereich finden Sie die Hilfetexte. Neben einem Überblick über die einzelnen Funktionen finden Sie hier Schritt-für-Schritt-Anweisungen mit zahlreichen Bildschirmausschnitten. Klicken Sie auf einen Hyperlink, um weitere relevante Themen anzuzeigen. Sie können das Hilfefenster vergrößern oder verkleinern, indem Sie mit der Maus an eine Ecke des Fensters fahren, bis sich der Mauszeiger in einen Pfeil verwandelt. Klicken Sie nun mit der linken Maustaste und ziehen Sie das Fenster bei festgehaltener Maustaste in die gewünschte Größe. Suchen von Informationen in der Online-Hilfe Es stehen Ihnen mehrere Möglichkeiten zur Verfügung, gezielt nach Informationen zu suchen. Neben dem Inhaltsverzeichnis, dem Index und der Suchfunktion besteht auch die Möglichkeit, häufig verwendete HilfeThemen als Favoriten abzuspeichern. So suchen Sie in der Online-Hilfe nach Informationen 1. Wählen Sie die Taste F1, um die Online-Hilfe zu öffnen. Die Startseite der Online-Hilfe wird angezeigt. 2. Wählen Sie im linken Teil der Online-Hilfe eine der folgenden Registerkarten: • Inhalt Hier finden Sie das Inhaltsverzeichnis der Online-Hilfe. Das Buchsymbol kennzeichnet Themen mit weiteren Unterthemen, das Fragezeichensymbol Themen ohne Unterthemen. Um ein Thema oder weitere Bücher anzuzeigen, doppelklicken Sie auf den Eintrag. 17 Handbuch AOM 6.7 HANDBUCH AOM 6.7 BENUTZERDOKUMENTATION • Index Hier werden die Schlagwörter in alphabetischer Reihenfolge angezeigt. Geben Sie im Feld Zu suchendes Schlüsselwort ein Suchwort ein oder blättern Sie durch die Liste. Um ein Thema anzuzeigen, doppelklicken Sie auf den Indexeintrag. • Suchen Hier können Sie die Online-Hilfe im Volltext durchsuchen. Geben Sie im Feld Suchbegriff(e) eingeben ein Suchwort ein und verwenden Sie optional den Platzhalter *. Wählen Sie anschließend die Schaltfläche Themen auflisten. Um ein Thema anzuzeigen, doppelklicken Sie auf den Eintrag in der Liste der gefundenen Themen. Alternativ dazu können Sie zuerst durch einfaches klicken das 18 Handbuch AOM 6.7 HANDBUCH AOM 6.7 BENUTZERDOKUMENTATION gewünschte Thema wählen und sich dieses dann durch drücken der entsprechenden Schaltfläche Anzeigen lassen. Favoriten in der Online-Hilfe verwenden Wenn Sie bestimmte Hilfe-Themen häufig verwenden, können Sie diese im Bereich Favoriten zusammenfassen und so Ihr eigenes Suchverzeichnis erstellen. Ihre Favoriten werden gespeichert und stehen beim nächsten Öffnen der Online-Hilfe wieder zur Verfügung. Die Texte und Schaltflächen der Online-Hilfe werden in der Sprache Ihres Betriebssystems angezeigt. Wenn Ihr Betriebssystem z.B. englisch ist, sind auch die hier beschriebenen Texte in englischer Sprache. So verwenden Sie die Favoriten 1. Wählen Sie mithilfe der Registerkarten Inhalt, Index oder Suchen jenes Hilfethema, das Sie als Lesezeichen kennzeichnen möchten. 2. Wählen Sie die Registerkarte Favoriten. Wenn diese Registerkarte nicht sichtbar ist, wählen Sie so oft die unten angezeigte rechte Pfeiltaste, bis die Registerkarte Favoriten angezeigt wird. 3. 4. Wählen Sie die Schaltfläche Hinzufügen. Das Thema wird in der Liste Themen angezeigt. Um ein Lesezeichen aus der Liste Themen zu entfernen, klicken Sie auf das Lesezeichen und anschließend auf Entfernen. 19 Handbuch AOM 6.7 HANDBUCH AOM 6.7 BENUTZERDOKUMENTATION Drucken von Hilfethemen Obwohl die Online-Hilfe primär für die Arbeit am Bildschirm konzipiert ist, kann es in manchen Fällen dennoch hilfreich sein, einzelne Themen auszudrucken. Die Hilfesymbolleiste und der Dialog Themen drucken werden in der Sprache Ihres Betriebssystems angezeigt. Wenn Ihr Betriebssystem z.B. englisch ist, sind auch diese Texte in englischer Sprache. Wenn Sie die Dokumentation des APA-OnlineManagers lieber in Papierform verwenden möchten, können Sie ein Exemplar des Benutzerhandbuchs beim APA-Kundenservice anfordern oder über die Internet-Adresse http://aom.apa.at/aomwin.html herunterladen und ausdrucken. So drucken Sie Hilfethemen aus 1. Wählen Sie auf der Hilfesymbolleiste die Schaltfläche Drucken. Der Dialog Themen drucken wird angezeigt. 2. Wählen Sie eine der beiden Optionen: • Mit der Option Ausgewähltes Thema drucken wird nur jenes Thema ausgedruckt, das im rechten Teil der Hilfe angezeigt wird. • Mit der Option Ausgewähltes Thema und alle Unterthemen drucken werden neben dem angezeigten Thema auch all jene Themen ausgedruckt, die untergeordnet sind. Die untergeordneten Themen ersehen Sie aus der Registerkarte Inhalt. 3. Wählen Sie OK. 20 Handbuch AOM 6.7 HANDBUCH AOM 6.7 BENUTZERDOKUMENTATION Benutzerhandbuch Die Entscheidung, ob Sie lieber mit der Online-Hilfe oder dem Handbuch arbeiten, hängt in erster Linie von Ihrer persönlichen Arbeitsweise ab. Während der Aufbau des Handbuchs die Struktur des APA-OnlineManagers widerspiegelt, liegt der Schwerpunkt der Online-Hilfe in der Flexibilität der Verweise auf weitere relevante Themen und der Integration mit der Applikation. Das Handbuch enthält mit Ausnahme der Tastaturkürzel und des Glossars alle Informationen, die Sie auch in der Online-Hilfe finden. Informationen finden Um im Handbuch Informationen zu finden, stehen Ihnen das Inhaltsverzeichnis (Seite 3) und ein umfangreicher Index (am Ende des Handbuchs) zur Verfügung. In der elektronischen Form des Handbuchs, einer PDF-Datei, sind alle Seitenverweise als Hyperlink vorhanden. Durch Anklicken des Rechtecks über einer Seitenzahl springen Sie direkt zum entsprechenden Thema. Im linken Teil der PDF-Datei finden Sie das Inhaltsverzeichnis. Auch hier können Sie einen Eintrag anklicken, um direkt zu diesem Thema zu springen. Aktuellste Version des Handbuchs Auf der Website des APA-OnlineManagers finden Sie unter http://aom.apa.at/aomwin.html immer die aktuellste Version des Handbuchs im PDF-Format zum Ausdrucken oder Downloaden. Möchten Sie das Handbuch in ausgedruckter Form, so kontaktieren Sie bitte das APA-Kundenservice. 21 Handbuch AOM 6.7 HANDBUCH AOM 6.7 NEU IM AOM 6.7 Neu im AOM 6.7 Das folgende Kapitel bietet Ihnen eine Übersicht über die wichtigsten Erweiterungen und Änderungen der neuen Version des APA-OnlineManagers. Zu den wichtigsten Neuerungen im APA-OnlineManager 6.7 zählen: • Zusätzliche Metadaten bei Meldungen aus entsprechenden Quellen Sind zur Verschlagwortung bei Agenturmeldungen zusätzliche Metadaten gespeichert, dann werden diese im Fließtext-Format unter dem Volltext in entsprechenden Rubriken als Hyperlinks angezeigt. Sie können dann Aliase im Suchbegriff oder zugehörige Eingabeelemente unter Erweiterte Suche bei Ihrer strukturierten Suche verwenden. Derzeit werden folgende zusätzlichen Metadaten unterstützt: • Meldungstyp: zur genaueren Klassifizierung von Meldungen • (IPTC) Kategorien: zur Kategorisierung der Medieninhalte gemäß dem Standard des International Press Telecommunications Council (IPTC), das ist der Weltverband von Nachrichtenagenturen und Zeitungen für die technische Normierung des Nachrichtenaustausches • Geobezug: zur Herstellung des Bezugs zwischen einer Meldung und geografischen Regionen • Firma: zur Herstellung des Zusammenhangs zwischen einer Meldung und Firmen • Thema: zur losen Verkettung von Meldungen durch Zuordnung gemeinsamer Themen • Produktinfo: zur Aufwertung einer Meldung mit Produktinformationen Darüber hinaus gibt es auch die Möglichkeit der Verkettung von Meldungen über gemeinsame Termine. • Aufwertung von Meldungen mit verketteten Bildern Auch bei der Volltext-Anzeige einer reinen Textmeldung können nun Bilder von verketteten und zugeordneten Bildmeldungen über dem Volltext angezeigt werden, falls welche gefunden wurden. Die Anzeigereihenfolge der Bilder wird durch eine interne Gewichtung der gefundenen Meldungen mitbeeinflusst. Der Einfachklick mit der Maus auf ein Bild in der Thumbnail-Ansicht zeigt den zugehörigen Volltext an. Ein Doppelklick wechselt zur Snapshot-Ansicht der betreffenden Meldung in der das Bild in besserer Qualität (also größer) angezeigt wird und Sie bequem durch die verketteten Meldungen blättern können. • Informationen auf der APA-OnlineManager Startseite Die Startseite des AOM ist nun zweigeteilt, oben der separate Bereich zum Anmelden, unten tagesaktuelle Schlagwortwolken zu Top-Personen und Top-Themen sowie Infos zu Neuigkeiten im AOM. Klicken Sie einen Begriff in einer Schlagwortwolke, um eine entsprechende Suche in Alle Quellen zu starten, oder klicken Sie einen Hyperlink, um zugehörige Infos in einem neuen Browserfenster angezeigt zu bekommen. 22 Handbuch AOM 6.7 HANDBUCH AOM 6.7 NEU IM AOM 6.7 • Weitere Verbesserungen, Erweiterungen und Erklärungen Die Informationen zu Anhängen von Meldungen werden asynchron vom Server bezogen. Dazu wird Ihnen während der Ladezeit im Anhänge-Bereich über dem Volltext eine Spiralanimation angezeigt, um weitere Daten anzukündigen. Bei der Anzeige von PDFs im AOM kann bei einzeln zu verrechnenden Anhängen nun nicht mehr einfach weitergeblättert werden, sondern muss die PDF-Ansicht zwischenzeitlich verlassen und zur Trefferliste zurückgekehrt werden, um die Kaufentscheidung bewusster zu machen. Beim Drucken und Speichern kann die Ausgabe zusätzlicher Metadaten unterdrückt werden. 23 Handbuch AOM 6.7 HANDBUCH AOM 6.7 ALLGEMEINE FUNKTIONEN Allgemeine Funktionen Einige Grundfunktionen des APA-OnlineManagers sind für Agenturen, Alle Quellen, Termine, Alarme und Ablagen identisch bzw. nur geringfügig unterschiedlich. Menü Ansicht Im Menü Ansicht können Sie für mehrere Bereiche Einstellungen auswählen und so die Darstellungsart des APA-OnlineManagers an Ihre Bedürfnisse anpassen: • Suchbegriff mehrzeilig, siehe unten • Layout Trefferliste / Volltext, siehe Seite 25 • Volltext-Format, siehe Seite 26 • Vollbildansicht, siehe Seite 27 • Nach Relevanz sortieren, siehe Seite 27 Suchbegriff im AOM-SearchCenter ein- oder mehrzeilig anzeigen Das Feld Suchbegriff kann im AOM-SearchCenter wahlweise ein- oder mehrzeilig angezeigt werden. 1. Wählen Sie im Menü Ansicht die Option Suchbegriff mehrzeilig. 2. Wählen Sie im Untermenü eine der folgenden Optionen: • Einzeilig: Für den Suchbegriff steht immer eine Zeile zur Verfügung. • Dreizeilig/Fünfzeilig: Für den Suchbegriff stehen immer drei/fünf Zeilen zur Verfügung. • Einzeilig wenn Trefferliste sichtbar: Wenn die Trefferliste am Bildschirm angezeigt wird, ist das Feld einzeilig. Wird die Trefferliste nicht angezeigt, so ist das Feld mehrzeilig. 24 Handbuch AOM 6.7 HANDBUCH AOM 6.7 ALLGEMEINE FUNKTIONEN Anordnung von Trefferliste und Volltext Wenn Sie bereits eine Suche durchgeführt haben, können Sie sich die Trefferliste und den Volltext auf unterschiedliche Arten anzeigen lassen: 1. Wählen Sie im Menü Ansicht die Option Layout Trefferliste / Volltext. 2. Wählen Sie im Untermenü eine der folgenden Optionen: • Horizontal: • Vertikal: • Vertikal (überlappend): Zusätzlich haben Sie über die Profilverwaltung die Möglichkeit sich in einem benutzerdefinierten Profil die Trefferliste und den Volltext abwechselnd maximiert darstellen zu lassen. 25 Handbuch AOM 6.7 HANDBUCH AOM 6.7 ALLGEMEINE FUNKTIONEN Anzeige des Volltextes Der Volltext kann in drei unterschiedlichen Formatierungen angezeigt werden: 1. Wählen Sie im Menü Ansicht die Option Volltext-Format. 2. Wählen Sie im Untermenü eine der folgenden Optionen: • Fließtext: Zeilenumbrüche erfolgen abhängig von der Größe des Fensterbereichs, die Sie für den Volltext gewählt haben. Wenn es zur aktuell angezeigten Meldung zusätzliche Metadaten gibt, werden diese in der FließtextAnsicht unter dem Volltext in zugehörigen Rubriken als Hyperlinks angezeigt. • Strukturierter Volltext: Im Volltext erfolgt nach 69 Zeichen ein Zeilenumbruch. Beschreibende Informationen (z.B. Quelle, Datum, Titel) zum Treffer werden im Volltext oben strukturiert angezeigt. 26 Handbuch AOM 6.7 HANDBUCH AOM 6.7 ALLGEMEINE FUNKTIONEN Vollbildansicht Mit der Vollbildansicht verwendet der APA-OnlineManager den gesamten Bildschirm. Die Taskleiste, Menüs und Symbolleisten werden in diesem Modus ausgeblendet. 1. Wählen Sie im Menü Ansicht die Option Vollbildansicht. Im obersten Bereich des Bildschirms wird eine Leiste angezeigt: 2. Führen Sie einen der folgenden Schritte aus, um wieder zur ursprünglichen Ansicht zurückzukehren: • Wählen Sie die Schaltfläche • Drücken Sie die Escape-Taste (Esc). auf der Leiste im obersten Bereich des Bildschirms. Trefferliste nach Relevanz sortieren Wird die Trefferliste nach Relevanz sortiert, so werden jene Treffer zuerst angezeigt, die dem Suchbegriff mehr entsprechen. Andernfalls wird die Trefferliste nach dem Datum und der Uhrzeit der Treffer sortiert. Um die Sortierung zu ändern, wählen Sie im Menü Ansicht die Option Nach Relevanz sortieren. Ein Häkchen vor der Menüoption zeigt an, dass derzeit nach Relevanz sortiert wird. Die Sortierung kann nur vor der Suche geändert werden. Weitere Details siehe: • Trefferliste in Agenturen, siehe Seite 84 • Trefferliste in Alle Quellen, siehe Seite 96 • Trefferliste in Termine, siehe Seite 107 • Trefferliste in Alarme, siehe Seite 111 • Trefferliste in Ablagen, siehe Seite 121 27 Handbuch AOM 6.7 HANDBUCH AOM 6.7 ALLGEMEINE FUNKTIONEN Suchvorlagen Suchvorlagen sind eine Sammlung aller Angaben, die Sie für die Suche in einem Recherchebereich des AOM verwenden können. Zu diesen Angaben zählen beispielsweise der Suchbegriff, der Zeitraum der Suche oder die zu durchsuchenden Quellen. Für jeden Recherchebereich stehen Ihnen mehrere vordefinierte Suchvorlagen zur Verfügung. Diese sind durch das APA-Logo gekennzeichnet. Darüber hinaus können Sie auch individuelle Suchvorlagen erstellen. Wenn Sie häufig die gleiche Recherche durchführen, müssen Sie nur die entsprechende Suchvorlage abrufen, anstatt täglich die gleichen Definitionen durchzuführen. Pro Recherchebereich können Sie eine Suchvorlage als Standard definieren, die beim Aufrufen automatisch vorgeschlagen wird. Die Suchvorlagen werden für jeden Recherchebereich separat verwaltet, d.h. eine in Agenturen definierte Suchvorlage kann in Alle Quellen nicht verwendet werden. Zusätzlich zur eigentlichen Verwendung als Suchvorlage können Sie für die Recherchebereiche Agenturen und Alle Quellen im Dialog Suchvorlage speichern noch folgende Einstellungen definieren: • Bei Agenturen können Sie eine Alarmierung definieren. Wenn Meldungen entsprechend der Suchvorlage eintreffen, werden Sie darüber informiert. • In Alle Quellen können Sie zusätzlich festlegen, ob Sie Treffer periodisch als E-Mail-Abo zugestellt bekommen möchten. Der AOM ermöglicht die Verwendung von maximal 100 Suchvorlagen. Speichern von Suchvorlagen Der Dialog Suchvorlage speichern wird sowohl beim Erstellen einer neuen Suchvorlage als auch beim Ändern einer bestehenden Vorlage verwendet. Vordefinierte, mit dem APA-Logo gekennzeichnete Suchvorlagen können nicht verändert werden, Sie können jedoch von diesen abgeleitete Kopien speichern. Vergeben Sie zur leichteren Unterscheidbarkeit Ihrer Suchvorlagen entsprechende Namen. Die Namen können bis zu 25 Zeichen lang sein. So speichern Sie eine Suchvorlage 1. Definieren Sie Ihre Suche im Bereich AOM-SearchCenter oder in Erweiterte Suche. 2. Verwenden Sie zur Festlegung des Suchzeitraums das Zeitband. 3. Wählen Sie im Bereich Quellenauswahl jene Quellen, die Sie durchsuchen möchten. 4. Wählen Sie im Menü Datei die Option Suchvorlage speichern (Strg + S), klicken Sie auf die Schaltfläche , klicken Sie einen der Hyperlinks (speichern / bearbeiten) unter dem Dropdown-Listenfeld Suchvorlagen oder wählen Sie im Dropdown-Listenfeld die Option Als Suchvorlage speichern. Der Dialog Suchvorlage speichern wird angezeigt. 28 Handbuch AOM 6.7 HANDBUCH AOM 6.7 ALLGEMEINE FUNKTIONEN 5. 6. Geben Sie einen Namen für die neue Suchvorlage ein. Wenn Sie das Kontrollkästchen Als Standard verwenden aktivieren, wird diese Suchvorlage bei jedem Aufruf des AOM automatisch vorgeschlagen. 7. 8. Definieren Sie je nach Recherchebereich optional: • Optionen für die Alarmierung in Agenturen • Optionen für die Periodische Zustellung von Treffern in Alle Quellen Wählen Sie Speichern. So speichern Sie aktuelle Suchkriterien als Suchvorlage Sie können nach einer ausgeführten Suche die zugehörigen aktuellen Suchkriterien wie folgt als Suchvorlage speichern: 1. Klicken Sie den Hyperlink Suchvorlage speichern links neben der Anzeige der aktuellen Suchkriterien (Derzeitige Sucheinstellung:) unter dem Eingabefeld für den Suchbegriff im AOM-SearchCenter, oder verwenden Sie eine der anderen im vorigen Abschnitt beschriebenen Methoden zum Speichern einer Suchvorlage. Der Dialog Suchvorlage speichern wird angezeigt. 2. Gehen Sie wie in den Schritten 5 bis 8 des vorigen Abschnitts vor, um einen Namen und andere Optionen für die Suchvorlage festzulegen und diese zu speichern. Sie können Ihre Suchkriterien (Suchbegriff, Zeitraum (von/bis) und Quelle) jederzeit durch einen Klick auf einen der entsprechenden Hyperlinks im Bereich unter dem Eingabefeld für den Suchbegriff ändern. 29 Handbuch AOM 6.7 HANDBUCH AOM 6.7 ALLGEMEINE FUNKTIONEN So definieren Sie für Agenturen die Optionen für die Alarmierung In Agenturen bietet der Dialog Suchvorlage speichern folgende Optionen für die Alarmierung. Führen Sie einen der folgenden Schritte aus: • Aktivieren Sie das Kontrollkästchen Alarm im AOM, um innerhalb des AOM Alarmbenachrichtigungen zu erhalten. • Aktivieren Sie das Kontrollkästchen E-Mail und geben Sie die gewünschte E-Mail-Adresse ein, um per E-Mail Alarmbenachrichtigungen zu erhalten. • Aktivieren Sie das Kontrollkästchen SMS und geben Sie die gewünschte Handy-Nummer ein, um per SMS Alarmbenachrichtigungen zu erhalten. Details zu den Alarmoptionen siehe Alarmierung, Seite 75. Falls eines dieser Kontrollkästchen inaktiv ist, kontaktieren Sie bitte das APA-Kundenservice. 30 Handbuch AOM 6.7 HANDBUCH AOM 6.7 ALLGEMEINE FUNKTIONEN So definieren Sie für Alle Quellen die Optionen für die Alarmierung In Alle Quellen bietet der Dialog Suchvorlage speichern folgende Optionen für die Alarmierung. Führen Sie einen der folgenden Schritte aus: • Aktivieren Sie das Kontrollkästchen Alarm im AOM, um innerhalb des AOM Alarmbenachrichtigungen zu erhalten. • Aktivieren Sie das Kontrollkästchen E-Mail und geben Sie die gewünschte E-Mail-Adresse ein, um per E-Mail Alarmbenachrichtigungen zu erhalten. • Aktivieren Sie das Kontrollkästchen SMS und geben Sie die gewünschte Handy-Nummer ein, um per SMS Alarmbenachrichtigungen zu erhalten. Details zu den Alarmoptionen siehe Alarmierung, Seite 75. Die Alarmierung innerhalb des APA-OnlineManagers ist bei allen Quellen möglich, E-Mail- und SMSAlarmierung sind z.B. bei Tageszeitungen als Quellen nicht möglich, kontaktieren Sie im Zweifelsfall bei inaktiven Kontrollkästchen bitte das APA-Kundenservice. 31 Handbuch AOM 6.7 HANDBUCH AOM 6.7 ALLGEMEINE FUNKTIONEN So definieren Sie für Alle Quellen die Optionen für die Periodische Zustellung In Alle Quellen bietet der Dialog Suchvorlage speichern folgende Optionen für die periodische Zustellung (E-Mail-Abo): 1. Aktivieren Sie das Kontrollkästchen Periodische Zustellung aktivieren (E-Mail-Abo), um alle der Suchvorlage entsprechenden Treffer zu den weiter unten definierten Zeiten als E-Mail zugestellt zu bekommen. 2. Geben Sie im Feld E-Mail-Versand an jene E-Mail-Adresse ein, an die die periodische Zustellung erfolgen soll. 3. Legen Sie durch Aktivieren oder Deaktivieren des Kontrollkästchens Auch leere E-Mails zustellen fest, ob Sie in jedem Fall eine E-Mail zugesendet bekommen möchten oder nicht. 4. Wählen Sie das E-Mail-Format (HTML oder Nur Text) der zugestellten E-Mails aus. 5. Definieren Sie das Ausführungsintervall und die Uhrzeit, zu der E-Mails versendet werden sollen: • Bei täglicher Zustellung können Sie mehrere Uhrzeiten auswählen. 32 Handbuch AOM 6.7 HANDBUCH AOM 6.7 ALLGEMEINE FUNKTIONEN 6. Wählen Sie den Beginn der Zustellung aus. Standardmäßig wird das aktuelle Datum verwendet. • Bei wöchentlicher Zustellung wird jener Wochentag verwendet, an dem die Zustellung erstmals durchgeführt wird. • Bei monatlicher Zustellung wird jener Tag verwendet, an dem die Zustellung erstmals durchgeführt wird. Der berücksichtigte Suchzeitraum umfasst immer eine Woche bzw. einen Monat vor dem jeweiligen Tag der Zustellung. So ändern Sie eine Suchvorlage 1. Führen Sie die oben beschriebenen Punkte aus. 2. Nach dem Wählen der Schaltfläche Speichern weist Sie eine Meldung darauf hin, dass Sie eine bestehende Suchvorlage ändern. Bestätigen Sie diese Meldung. Löschen von Suchvorlagen Mit dem APA-Logo gekennzeichnete Suchvorlagen sind vordefiniert und können nicht gelöscht werden. So löschen Sie eine Suchvorlage 1. Wählen Sie im Menü Datei die Option Suchvorlage löschen. Der Dialog Suchvorlage löschen wird angezeigt. 2. Wählen Sie aus dem Dropdown-Listenfeld jene Suchvorlage, die Sie löschen möchten. 3. Wählen Sie die Schaltfläche Löschen. 4. Nur in Agenturen und Alle Quellen: Wenn für diese Suchvorlage ein Alarm definiert wurde, weist Sie eine Meldung darauf hin, dass der Alarm gleichzeitig mit der Suchvorlage gelöscht wird. Um die Suchvorlage und den Alarm zu löschen, bestätigen Sie diese Meldung. 33 Handbuch AOM 6.7 HANDBUCH AOM 6.7 ALLGEMEINE FUNKTIONEN Verwalten von Suchvorlagen Der Dialog Alarme & Suchvorlagen verwalten ist sowohl über die Option Suchvorlagen verwalten im Menü Datei als auch über die Schaltfläche Suchvorlage verwalten in den verschiedenen Suchvorlage speichern Dialogen und dem Recherchebereich Alarme aus erreichbar. So verwalten Sie Suchvorlagen 1. Wählen Sie im Menü Datei die Option Suchvorlagen verwalten, oder wählen Sie die Schaltfläche Suchvorlagen verwalten im Dialog Suchvorlage speichern. Der Dialog Alarme & Suchvorlagen verwalten wird angezeigt. 2. Ändern Sie direkt relevante Parameter (z.B. Name) Ihrer Suchvorlagen in den entsprechenden Formularfeldern. Geänderte Felder werden farblich hinterlegt dargestellt bis Sie die Änderungen speichern. 3. In den Bereichen Agenturen und Alle Quellen können Sie die Einstellungen der verschiedenen Alarmierungsarten direkt ändern. • Aktivieren Sie ein Kontrollkästchen in der Spalte mit dem Glockensymbol bzw. mit dem Namen Alarm im AOM, um innerhalb des AOM Alarmbenachrichtigungen zu erhalten. • Aktivieren Sie ein Kontrollkästchen in der Spalte mit dem Briefsymbol bzw. mit dem Namen E-Mail und geben Sie die gewünschte E-Mail-Adresse ein, um per E-Mail Alarmbenachrichtigungen zu erhalten. • Aktivieren Sie ein Kontrollkästchen in der Spalte mit dem Handysymbol bzw. mit dem Namen SMS und geben Sie die gewünschte Handy-Nummer ein, um per SMS Alarmbenachrichtigungen zu erhalten. Details zu den Alarmoptionen siehe Alarmierung, Seite 75. 4. Im Bereich Alle Quellen können Sie Basiseinstellungen (wie E-Mail-Adresse und Format) für die Periodische Zustellung von Treffern Ihrer Suchvorlagen direkt ändern und haben gegebenenfalls Schnellzugriff auf die detaillierten E-Mail Einstellungen. 34 Handbuch AOM 6.7 HANDBUCH AOM 6.7 ALLGEMEINE FUNKTIONEN • Aktivieren Sie das jeweils erste Kontrollkästchen in der Spalte mit dem Briefsymbol und geben Sie im nebenstehenden Feld jene E-Mail-Adresse ein, an die die periodische Zustellung erfolgen soll. • In der Spalte E-Mail Einstellungen werden die aktuellen Werte für das Ausführungsintervall der Zustellung angezeigt. Klicken Sie den Hyperlink Ändern, um die Werte Ihren Erfordernissen anzupassen. Der Dialog E-Mail Einstellungen wird angezeigt. • Definieren Sie das Ausführungsintervall (Täglich, Wöchentlich oder Monatlich) und die Uhrzeit, zu der E-Mails versendet werden sollen. Bei täglicher Zustellung können Sie mehrere Uhrzeiten auswählen. • Zustellung ab: Wählen Sie für wöchentliche oder monatliche Zustellung den Beginn der Zustellung aus. Standardmäßig wird das aktuelle Datum verwendet. Bei wöchentlicher Zustellung wird jener Wochentag verwendet, an dem die Zustellung erstmals durchgeführt wird. Bei monatlicher Zustellung wird jener Tag verwendet, an dem die Zustellung erstmals durchgeführt wird. Der berücksichtigte Suchzeitraum umfasst immer eine Woche bzw. einen Monat vor dem jeweiligen Tag der Zustellung. • Sie können Ihre Änderungen entweder Speichern oder den Dialog Abbrechen. • Legen Sie durch Aktivieren oder Deaktivieren des Kontrollkästchens Auch leere E-Mails zustellen fest, ob Sie in jedem Fall eine E-Mail zugesendet bekommen möchten oder nicht. • 5. Wählen Sie das Format (HTML oder Nur Text) der zugestellten E-Mails aus. Im Bereich Themen-Alarm werden die derzeit von Ihnen definierten Themen-Alarme mit deren Titel-, Quelle- und Zeit-Einstellungen angezeigt. Details zum Themen-Alarm, siehe Seite 50. 6. In allen Bereichen (außer Themen-Alarm), werden die Sucheinstellungen (Suchbegriff, Quellen und Suchzeitraum) der jeweiligen Suchvorlage angezeigt. Klicken Sie das Editiersymbol in der Spalte 35 Handbuch AOM 6.7 HANDBUCH AOM 6.7 ALLGEMEINE FUNKTIONEN mit dem Infosymbol . um die Sucheinstellungen der jeweiligen Suchvorlage anzupassen. Der Dialog Sucheinstellungen für ‘Suchvorlage Name der Suchvorlage’ wird angezeigt. • Geben Sie In der obersten Zeile den gewünschten Suchbegriff ein. • Wählen Sie den gewünschten Suchzeitraum mit Hilfe des Zeitbands und/oder der Datums- bzw. Kalenderfelder sowie den für die Bereiche Agenturen und Termine verfügbaren Zeitfelder. • Legen Sie im unteren Teil des Dialogs die gewünschten Quellen für Ihre Suchvorlage fest. Abhängig vom Recherchebereich für den die Suchvorlage gespeichert wurde haben Sie andere Möglichkeiten. • Quellenauswahl für Agenturen, siehe Seite 81 • Quellenauswahl für Alle Quellen, siehe Seite 92 • Quellenauswahl für Termine, siehe Seite 101 • 7. Sie können Ihre Einstellungen entweder mit OK speichern oder den Dialog Abbrechen. Zum Löschen einer oder mehrerer Suchvorlagen aktivieren Sie das Kontrollkästchen unmittelbar links vom Namen der jeweiligen Suchvorlage. Selektierte Suchvorlagen sind mit dem Kreuzsymbol markiert. • 8. Wählen Sie die Schaltfläche Selektierte Suchvorlagen löschen. Für jeden Bereich können Sie über das Dropdown-Listenfeld Standardsuchvorlage eine der aufgelisteten Suchvorlagen als Standard definieren. Die jeweils gewählte Suchvorlage wird dann beim Aufrufen des betreffenden Recherchebereichs automatisch vorgeschlagen. 9. Sie können die farblich hinterlegten Änderungen speichern oder den Dialog Abbrechen. 36 Handbuch AOM 6.7 HANDBUCH AOM 6.7 ALLGEMEINE FUNKTIONEN Favoriten in der Quellenauswahl verwenden In Agenturen und Alle Quellen können Sie eine Auswahl an Quellen als Favoriten speichern und später wieder in dieser Zusammenstellung verwenden. Wenn Sie in der Quellenauswahl einen Favoriten markieren und mit der rechten Maustaste klicken, wird ein Kontextmenü angezeigt, aus dem Sie die folgenden Optionen wählen können: • Favoriten löschen • Quellen zu „Ausgewählte Quellen“ hinzufügen • Nur diese Quellen in „Ausgewählte Quellen“ • Quellen aus „Ausgewählte Quellen“ entfernen Weitere Details siehe: • Quellenauswahl für Agenturen, siehe Seite 81 • Quellenauswahl für Alle Quellen, siehe Seite 92 So speichern Sie Favoriten in der Quellenauswahl 1. Wählen Sie die gewünschten Quellen aus. 2. Geben Sie im unteren Teil der Spalte Ausgewählte Quellen im Textfeld einen Namen für Ihre Favoritensammlung ein. Um das konsistente Bearbeiten Ihrer Favoritensammlungen zu erleichtern, wird schon beim Eintippen des Favoritennamens eine Autovervollständigung auf Basis der bereits gespeicherten Favoriten in Form einer entsprechend eingeschränkten Liste angeboten. Wenn Sie einen entsprechenden Eintrag aus der Liste wählen, entfällt beim Speichern die Sicherheitsabfrage zum Überschreiben der bestehenden Sammlung. 3. Wählen Sie die Schaltfläche Speichern. Die neue/geänderte Favoritensammlung wird im linken Bereich der Quellenauswahl als Unterordner bzw. Untergruppe der Favoriten angezeigt und kann von hier aus wieder aufgerufen werden. 37 Handbuch AOM 6.7 HANDBUCH AOM 6.7 ALLGEMEINE FUNKTIONEN So löschen Sie Favoriten in der Quellenauswahl 1. Markieren Sie in der Quellenauswahl die Favoritensammlung, die Sie löschen möchten. 2. Drücken Sie die rechte Maustaste und wählen Sie aus dem Kontextmenü die Option Favoriten löschen. Trefferliste Die Trefferliste steht in zwei Darstellungsarten zur Verfügung: • Die Tabellen-Trefferliste, bei der die Treffer-Informationen in Spalten angezeigt werden, siehe Seite 41 • Die Listen-Trefferliste, bei der die Treffer-Informationen in kompakter Form angezeigt werden, siehe Seite 40 38 Handbuch AOM 6.7 HANDBUCH AOM 6.7 ALLGEMEINE FUNKTIONEN In Agenturen, Alarme und Ablagen wird standardmäßig die Tabellen-Trefferliste verwendet, in Alle Quellen und Termine die Listen-Trefferliste. In den Optionen können Sie jedoch für jeden Recherchebereich auswählen, welche Darstellungsart Sie verwenden möchten. Der Bereich Treffer pro Quelle bietet als Teil der Trefferliste die Möglichkeit, die Treffer nach ihren jeweiligen Quellenbereichen anzuzeigen. Ebenfalls zur Trefferliste gehört der Bereich Bild-Eigenschaften, dieser ermöglicht das Einschränken einer Bildtrefferliste nach verschiedenen Kriterien. Details zu den Bildfilteroptionen, siehe Bild-Eigenschaften, Seite 44. Weitere Details siehe: • Treffer pro Quelle, siehe Seite 44 • Bild-Eigenschaften, siehe Seite 44 • Symbolleiste der Trefferliste, siehe Seite 153 • Optionen für die Trefferliste, siehe Seite 129 • Titel-, Film- und Galerieansicht in der Trefferliste, siehe Seite 55 • Speichern, siehe Seite 63 • Drucken, siehe Seite 58 • Trefferliste in Agenturen, siehe Seite 84 • Trefferliste in Alle Quellen, siehe Seite 96 • Trefferliste in Termine, siehe Seite 107 • Trefferliste in Alarme, siehe Seite 111 • Trefferliste in Ablagen, siehe Seite 121 So navigieren Sie in der Trefferliste Führen Sie einen der folgenden Schritte aus: • Verwenden Sie die Bildlaufleiste (scroll bar) am rechten Rand der Trefferliste. • Verwenden Sie den Cursor-Tastenblock. • Verwenden Sie die Schaltfläche Zum Anfang (Pos1), um an den Beginn der Trefferliste zu gelangen, oder die Schaltfläche Zum Ende (Ende), um an das Ende der Trefferliste zu gelangen. So zeigen Sie Treffer im Volltext an 1. Markieren Sie den Treffer. 2. Führen Sie einen der folgenden Schritte aus: • Doppelklicken Sie auf den Titel. • Drücken Sie die Eingabe- oder Enter-Taste. 39 Handbuch AOM 6.7 HANDBUCH AOM 6.7 ALLGEMEINE FUNKTIONEN Listen-Trefferliste In der Listen-Trefferliste werden für jeden Treffer mehrere Zeilen angezeigt. In den Optionen können Sie mehrere Darstellungsalternativen auswählen, beispielsweise das Format der Treffervorschau. Dabei wird unterschieden zwischen: • Trefferumgebung: Der Text vor und nach Ihrem Suchbegriff wird anzeigt. • Textanfang: Die ersten Zeilen des Volltextes werden angezeigt. Elemente der Listen-Trefferliste In der nachfolgenden Tabelle finden Sie Beschreibungen der unterschiedlichen Elemente der Listen-Trefferliste: Text oder Symbol Kontrollkästchen Beschreibung Zum Markieren mehrerer Treffer, für die Sie die gleiche Aktivität durchführen möchten (z.B. gepinnte Treffer drucken, speichern oder kopieren). Strg+A markiert alle Treffer, Strg+UMSCHALT+A löscht alle Markierungen. Kostenpflichtig Kennzeichnet ein kostenpflichtiges Dokument. Über die Schaltfläche Information können Sie sich die Dokumentengebühr und andere Eigenschaften des Dokumentes anzeigen lassen. Gelesen-Häkchen + Verkettung Neue Treffer Zeigt Dokumente, die Sie schon im Volltext gelesen oder gedruckt haben. Dokument ist mit anderem Dokument verkettet. Details siehe Verkettung, Seite 54. Kennzeichnet alle Treffer, die neu eingelangt sind. Nur in Agenturen, Alle Quellen und Ablagen verfügbar. Header Der Inhalt des Headers ist je nach Treffer und Datenquelle unterschiedlich. Bei Zeitungsartikeln werden z.B. Quelle, Datum, Seite, Mutation, Zeilenanzahl sowie Ressort angezeigt. Treffertitel Treffervorschau Titel der Meldung oder des Artikels. Am linken Rand einer Trefferzeile befindet sich eine Schaltfläche, mit deren Hilfe Sie die Trefferumgebung oder den Textanfang anzeigen können. Definieren Sie in den Optionen, ob diese Schaltfläche die Trefferumgebung oder den Textanfang anzeigen soll. Details siehe Optionen, Trefferliste, Seite 129. Information Informationen zum jeweiligen Treffer, wie z.B. Kosten, Quelle, und andere Eigenschaften Anhänge Für jede Klasse von Anhang zu einem Treffer wird ein Symbol angezeigt, das auf die Art oder den Dateityp des Anhangs hinweist (z.B. Grafiken, Bilder, PDF-Dateien, etc.). 40 Handbuch AOM 6.7 HANDBUCH AOM 6.7 ALLGEMEINE FUNKTIONEN Tabellen-Trefferliste Die Tabellen-Trefferliste zeigt die Titel aller Treffer, die Ihren Suchkriterien entsprechen. In den Optionen können Sie mehrere Darstellungsalternativen auswählen, beispielsweise das Format der Treffervorschau. Dabei wird unterschieden zwischen: • Trefferumgebung: Der Text vor und nach Ihrem Suchbegriff wird anzeigt. • Textanfang: Die ersten Zeilen des Volltextes werden angezeigt. Spalten der Tabellen-Trefferliste In der nachfolgenden Tabelle finden Sie Beschreibungen der unterschiedlichen Spalten der Tabellen-Trefferliste: Spalte Betrifft Bedeutung Alarmname Alarme und Ablagen Alarme: Der eingegebene Name eines Alarms. Ablagen: leer APA-Bericht Termine Ein Symbol in dieser Spalte bedeutet, dass die Austria Presse Agentur von diesem Termin berichtet. Bild-Bericht Termine Ein Symbol in dieser Spalte bedeutet, dass es ein APA-Bild zu diesem Termin geben wird. Datum Alle Bereiche und Agenturen und Alarme: Datum der Meldung. Ablagen Alle Quellen bzw. Ablagen: Erscheinungsdatum des Artikels bzw. Datum der Meldung. Termine: Datum eines Termins. Eingelangt um Alle Quellen und Ablagen Alle Quellen und Ablagen: Uhrzeit des Einlangens eines Pressespiegels. Grafik-Bericht Termine Ein Symbol in dieser Spalte bedeutet, dass es eine APAGrafik zu diesem Termin geben wird. Kostenpflichtig Alle Bereiche (außer Kennzeichnet ein kostenpflichtiges Dokument. Termine) und Ablagen Über die Schaltfläche Eigenschaften können Sie sich die Dokumentengebühr und andere Informationen anzeigen lassen. Meldung Alle Bereiche (außer Agenturkürzel und fortlaufende Nummerierung. Termine) und Ablagen Mutation Alle Quellen und Ablagen Name der Mutation (lokale Ausprägung) eines Treffers (z.B. bei lokalisierten Zeitungsausgaben). Ort Termine Ort, an dem ein Termin stattfindet. Quelle Alle Bereiche (außer Agenturen und Alarme: Agentur der Meldung. Termine) und Ablagen Alle Quellen: Publikation bzw. Datenanbieter. Alle Bereiche (außer Symbol wird bei Meldungen mit Priorität angezeigt. Details Termine) und Ablagen siehe Priorität, Seite 50. Priorität 41 Handbuch AOM 6.7 HANDBUCH AOM 6.7 ALLGEMEINE FUNKTIONEN Spalte Betrifft Bedeutung Publikation Alle Quellen und Ablagen Alle Quellen und Ablagen: Quelle eines Artikels innerhalb eines Pressespiegels. Relevanz Alle Bereiche (außer Zeigt die Relevanz der Treffer in Bezug auf den Suchbegriff Termine) und Ablagen an. Im Menü Ansicht können Sie festlegen, dass die Trefferliste nach Relevanz sortiert wird. Details siehe Trefferliste nach Relevanz sortieren, Seite 27. Ressort Alle Bereiche und Ressortkürzel, falls verfügbar. Ablagen Seite Alle Quellen und Ablagen Alle Quellen und Ablagen: Seitennummer in der gedruckten Publikation. Alle Bereiche und Zeigt Dokumente, die Sie schon im Volltext gelesen oder Häkchen) Status (Gelesen Ablagen gedruckt haben. Termin-Text Termine Beschreibender Text des Termins. Titel Alle Bereiche (außer Titel der Meldung oder des Artikels. Termine) und Ablagen Alle Bereiche (außer Typ Termine) und Ablagen Kennzeichnet den Typ des Dokumentes: – Textmeldung – Bild – Grafik – Audio – Multimedia Verkettung Video-Bericht Alle Bereiche (außer Dokument ist mit anderem Dokument verkettet. Details Termine) und Ablagen siehe Verkettung, Seite 54. Termine Ein Symbol in dieser Spalte bedeutet, dass es ein APAVideo zu diesem Termin geben wird. Wochentag Termine Wochentag eines Termins. Zeilen Alle Quellen und Ablagen Alle Quellen und Ablagen: Zeilenanzahl des Artikels. Zeit Alle Bereiche und Alle Bereiche (außer Termine) und Ablagen: Uhrzeit der Ablagen Meldung. Termine: Uhrzeit des Termins. Zusatztext Termine Termine mit dazugehöriger OTS-Meldung sind mit dem Symbol * gekennzeichnet. Über Doppelklicken gelangen Sie zu dieser Meldung. Reihenfolge der Spalten in der Tabellen-Trefferliste Wenn Sie die angezeigten Spalten oder deren Reihenfolge für die Tabellen-Trefferliste ändern möchten, stehen Ihnen dafür die folgenden Möglichkeiten zur Verfügung: • Kontextmenü der rechten Maustaste • Verschieben der Spalten in der Tabellen-Trefferliste 42 Handbuch AOM 6.7 HANDBUCH AOM 6.7 ALLGEMEINE FUNKTIONEN So wählen Sie Spalten mit der rechten Maustaste aus 1. Klicken Sie mit der rechten Maustaste in die Überschriftenzeile. Ein Kontextmenü mit allen für diesen Recherchebereich verfügbaren Spalten wird angezeigt. Alle Quellen Agenturen 2. Ablagen Alarme Termine Klicken Sie auf einen Eintrag, um die entsprechende Spalte anzuzeigen oder auszublenden. 43 Handbuch AOM 6.7 HANDBUCH AOM 6.7 ALLGEMEINE FUNKTIONEN So verschieben Sie Spalten mit der linken Maustaste 1. Klicken Sie mit der linken Maustaste auf den Spaltennamen. 2. Halten Sie die Maustaste gedrückt und verschieben Sie die Spalte an die gewünschte Stelle. Treffer pro Quelle Der Bereich Treffer pro Quelle ist Teil der Trefferliste. Wenn Sie in der Quellenauswahl mehrere Quellen verwenden, so zeigt Treffer pro Quelle, wie viele Treffer auf die einzelnen Gruppen von Quellen entfallen. Wenn Sie auf eine Untergruppe klicken, so werden nur die entsprechenden Treffer in der Trefferliste angezeigt. Um wieder zur gesamten Trefferliste zu gelangen, klicken Sie auf den obersten Listeneintrag. Wenn Sie auf das Symbol klicken, das der Trefferanzahl vorangestellt ist, so wird der betreffende Teilbaum zu- bzw. aufgeklappt. Sie können die Bereiche Treffer pro Quelle und Bild-Eigenschaften nur abwechselnd einblenden. Der jeweils andere Bereich wird dann automatisch zugeklappt. Bild-Eigenschaften Der Bereich Bild-Eigenschaften ist Teil der Trefferliste. Über die Bild-Eigenschaften können Sie eine Bildtrefferliste nach verschiedenen Kriterien einschränken. Folgende Kriterien stehen Ihnen dabei zur Verfügung: • Farbe: legt über ein Dropdown-Listenfeld die Farbe fest, die in den Bildern überwiegen soll. • Motiv: definiert, ob das Bildmotiv eher Ruhig (d.h. wenige, dafür größere Farbbereiche) oder Komplex (z.B. viele kleine und bunte Farbbereiche) sein soll. 44 Handbuch AOM 6.7 HANDBUCH AOM 6.7 ALLGEMEINE FUNKTIONEN • Personen: ermöglicht das Unterscheiden zwischen Bildern größerer Gruppen von Personen, Porträts von Individuen oder speziellen Szenerien (Features). • Ausrichtung: unterscheidet zwischen Querformat und Hochformat Bildern. Wählen Sie eine Farbe aus dem Dropdown-Listenfeld und/oder andere gewünschte Bild-Eigenschaften durch aktivieren der zugehörigen Option. Die Trefferliste wird sofort aufgrund der eingestellten Kriterien aktualisiert. Die Kriterien können dabei nacheinander und beliebig miteinander kombiniert werden, so dass Sie die Trefferliste schrittweise nach Ihren Bedürfnissen einschränken können. Um das Filtern nach einem der Kriterien aufzuheben, wählen Sie entsprechend Keine Einschränkung als das jeweilige Filterkriterium. Sie können die Bereiche Treffer pro Quelle und Bild-Eigenschaften nur abwechselnd einblenden. Der jeweils andere Bereich wird dann automatisch zugeklappt. Treffervisualisierung Die Treffervisualisierung ist eine grafische Gruppierungsdarstellung der Treffer einer Suche. Die Ermittlung der Gruppen erfolgt vollautomatisch aus Ihrer individuellen Trefferliste ohne Vorsortierung oder manuelle Bearbeitung. Semantisch ähnliche Treffer werden zu Gruppen geordnet. Die Ermittlung der Bezeichnung der Gruppen erfolgt ebenfalls automatisch. Für die Bezeichnung einer Gruppe werden Wörter verwendet, die in dieser Gruppe gehäuft vorkommen, jedoch in anderen Gruppen nicht. Da die verwendeten Suchbegriffe meist (ausgenommen bei ODER-Verknüpfungen) in allen Gruppen vorkommen, werden diese normalerweise nicht für die Bezeichnung verwendet. Diese Differenzierung Ihres Suchbegriffs ermöglicht es Ihnen, in der Trefferliste nur jene Teilaspekte Ihrer Recherche anzuzeigen, die für Sie besonders relevant sind. Um die Treffer Ihrer Recherche zu visualisieren, klicken Sie in den Bereich Treffervisualisierung. Die Treffervisualisierung erfolgt automatisch, falls Ihre Suche weniger als 3.000 Treffer ergibt. Die Treffervisualisierung besteht aus den folgenden Bereichen: • Hyperlink zu den Sucheinstellungen im Titelbalken • Treffervisualisierung in unterschiedlichen Darstellungsmöglichkeiten • Personen- und Ortserkennung • Symbolleiste der Treffervisualisierung 45 Handbuch AOM 6.7 HANDBUCH AOM 6.7 ALLGEMEINE FUNKTIONEN Hyperlink zu den Sucheinstellungen im Titelbalken Im Titelbalken der Treffervisualisierung finden Sie rechts die Sucheinstellungen, eine Zusammenfassung Ihrer aktuellen Suchkriterien. Die Kriterien Suchbegriff, Zeitraum und Quellen sind durch einen Hyperlink unterlegt. Um Ihre Suchkriterien zu ändern, klicken Sie auf den entsprechenden Hyperlink. Im Fall des Suchbegriffs und des Zeitraums wird das AOM-SearchCenter angezeigt. Wenn Sie auf die Quellen klicken, gelangen Sie zur Quellenauswahl. Klicken Sie den Hyperlink Suchvorlage speichern, um die derzeitige Sucheinstellung als neue Suchvorlage zu speichern. Details siehe Suchvorlagen, Seite 28. Treffervisualisierung in unterschiedlichen Darstellungsmöglichkeiten Beim Aufrufen der Treffervisualisierung wird immer jene Darstellungsart angezeigt, die Sie zuletzt verwendet haben. Über die Schaltflächen am linken Rand der Treffervisualisierung können Sie eine der folgenden Darstellungsarten wählen: • Zeit, siehe Seite 47 • Hügel, siehe Seite 47 • Liste, siehe Seite 47 • Spinne, siehe Seite 48 • 3D, siehe Seite 48 Um eine Gruppe von Treffern anzuzeigen, klicken Sie auf das jeweilige Element, das durch Text erläutert wird. Alle in dieser Gruppe enthaltenen Treffer werden in der Trefferliste angezeigt. Um wieder zur ursprünglich angezeigten Trefferliste zu gelangen, wählen Sie die Schaltfläche oder die Schaltfläche der Symbolleiste Standard Auswahl aufheben der Symbolleiste der Treffervisualisierung. Personen- und Ortserkennung Im rechten Bereich der Treffervisualisierung steht Ihnen über die Personen- und Ortserkennung eine weitere Selektionsmöglichkeit zur Verfügung. Die in den Treffern vorkommenden relevanten Personen und Orte können in separaten Karteikartenreitern aufgerufen werden. Wie in der grafischen Treffervisualisierung wählen Sie einzelne Untergruppen aus, indem Sie auf eine Person oder einen Ort klicken. Die Treffervisualisierung und die Trefferliste werden entsprechend angepasst. 46 Handbuch AOM 6.7 HANDBUCH AOM 6.7 ALLGEMEINE FUNKTIONEN Visualisierungsart Zeit Die Gruppierung erfolgt hier nicht inhaltlich, sondern nach dem zeitlichen Einlangen der Treffer. Mit dieser Visualisierungsart können Sie anzeigen, wie häufig ein bestimmter Suchbegriff zu unterschiedlichen Zeiten in Ihren Quellen thematisiert wurde. Visualisierungsart Hügel Die Höhe der einzelnen Hügel zeigt an, wie viele Treffer zu dieser Gruppe gefunden wurden. Visualisierungsart Liste Die folgenden Informationen sind in der Visualisierungsart Liste verfügbar: • Zeitliche Verteilung • Anzahl der Treffer • Stichwörter für die Gruppierung • Trefferanzahl als Balken 47 Handbuch AOM 6.7 HANDBUCH AOM 6.7 ALLGEMEINE FUNKTIONEN Visualisierungsart Spinne Die Größe der einzelnen Kreise zeigt an, wie viele Treffer zu dieser Gruppe gefunden wurden. Visualisierungsart 3D Die Höhe der einzelnen Bergspitzen zeigt an, wie viele Treffer zu dieser Gruppe gefunden wurden. Ähnlichkeitssuche Ausgehend von einem im Volltext angezeigten Treffer können Sie sich in Agenturen und Alle Quellen weitere Treffer anzeigen lassen, die zu diesem inhaltlich ähnlich sind. Standardmäßig werden alle Quellen durchsucht, die Sie für Ihre ursprüngliche Suche ausgewählt haben. Als Suchzeitraum wird standardmäßig ebenfalls der von Ihnen definierte Zeitraum verwendet. Falls Ihre Suche nur über eine kurze Zeitspanne reicht, erfolgt die Ähnlichkeitssuche für die letzten zwei Monate. Sie können diese Suchkriterien auch ändern. Weitere Details siehe: • Ähnliche Dokumente, siehe Seite 44 • Themen-Alarm, siehe Seite 44 48 Handbuch AOM 6.7 HANDBUCH AOM 6.7 ALLGEMEINE FUNKTIONEN So starten Sie für einen Volltext eine Ähnlichkeitssuche 1. 2. Wählen Sie auf der Symbolleiste Volltext die Schaltfläche Ähnliche Dokumente. Ein Meldungsfeld fasst die Kriterien zusammen, mit denen die Suche nach ähnlichen Dokumenten durchgeführt wird. Führen Sie einen der folgenden Schritte aus: 3. • Wählen Sie im Meldungsfeld die Schaltfläche Ja, um die Suche zu starten. • Wählen Sie die Schaltfläche Nein, um die Ähnlichkeitssuche abzubrechen. Wählen Sie die Schaltfläche Ändern, um in einem separaten Dialog den Zeitraum und die Quellenauswahl der Ähnlichkeitssuche zu ändern. Um die Ähnlichkeitssuche mit den geänderten Kriterien zu starten, wählen Sie die Schaltfläche . Um die Ähnlichkeitssuche abzubrechen, wählen Sie die Schaltfläche Abbrechen. Der APA-OnlineManager zeigt nun alle inhaltlich ähnlichen Treffer in der Trefferliste an. 4. Über die Schaltfläche gelangen Sie wieder zur ursprünglich angezeigten Trefferliste. Ähnliche Dokumente Der Bereich Ähnliche Dokumente ist Teil der Volltext-Anzeige. Wenn Sie diesen Bereich durch Klicken aufklappen, wird automatisch eine Ähnlichkeitssuche mit Standardeinstellungen zum gerade angezeigten Volltext durchgeführt (Ähnliche Dokumente werden ermittelt). Die ersten der dabei gefundenen Treffer werden anschließend entweder als Liste ihrer Titel oder (nur bei Bildquellen) als Galerie ihrer Thumbnails im Bereich Ähnliche Dokumente angezeigt. Klicken eines der Titel oder Thumbnails im Bereich Ähnliche Dokumente übernimmt die aktuellen Sucheinstellungen der Ähnlichkeitssuche für die normale Suche, wodurch die Trefferliste entsprechend aktualisiert wird. Sie können diese Sucheinstellungen zu 'Ähnliche Dokumente' ändern indem Sie die gleichnamige Schaltfläche klicken. Dabei können als Quellen für eine Ähnlichkeitssuche mit Bildern natürlich nur Bildquellen ausgewählt werden. 49 Handbuch AOM 6.7 HANDBUCH AOM 6.7 ALLGEMEINE FUNKTIONEN Themen-Alarm Ausgehend vom angezeigten Volltext alarmiert Sie ein Themen-Alarm beim Eintreffen von Artikeln oder Meldungen ähnlichen Inhalts. Dabei werden die aktuellen Sucheinstellungen der Ähnlichkeitssuche zur Alarmierung übernommen. Um eine Alarmierung bei Eintreffen von zum aktuell angezeigten Volltext ähnlichen Meldungen einzurichten, klicken Sie einfach die Schaltfläche Themen-Alarm im Bereich Ähnliche Dokumente. Dadurch wird automatisch eine Suchvorlage vom Typ Themen-Alarm angelegt, womit gewährleistet ist, dass der Themen-Alarm über Ihre aktuelle Recherche-Sitzung hinaus gültig ist. Ein aktiver Themen-Alarm wird durch das Glockensymbol für AOM-Alarme symbolisiert. Trifft nun eine ‚ähnliche’ Meldung ein, wird diese als Alarm angezeigt. Das Eintreffen neuer Alarme erfolgt standardmäßig durch eine Desktopbenachrichtigung in Form des Popup-Fensters AOM Alarm. Details siehe Alarmierung, Seite 75. Einen aktiven Themen-Alarm können Sie direkt bei Eintreffen einer entsprechenden Meldung, mit Hilfe des Dialogs Alarme & Suchvorlagen verwalten (Details siehe Verwalten von Suchvorlagen, Seite 34) oder im Recherchebereich Alarme, siehe Seite 34, deaktivieren. Geografischer Ort eines Treffers Wenn für einen geöffneten Treffer Geokoordinaten vorhanden sind, wird oberhalb der Volltext-Anzeige ein Hyperlink zu einer digitalen Landkarte eingeblendet. Klicken Sie den Hyperlink, um den Ort des Treffers auf einer digitalen Landkarte im konfigurierten WebBrowser angezeigt zu bekommen. Derzeit wird dazu ein bekanntes internationales GIS Service verwendet. 50 Handbuch AOM 6.7 HANDBUCH AOM 6.7 ALLGEMEINE FUNKTIONEN Stichwörter als Hyperlinks Wenn es zur aktuell angezeigten Meldung Stichwörter gibt, werden diese in der Volltext-Ansicht als Hyperlinks angezeigt. Klicken Sie eines dieser Stichwörter und bestätigen Sie anschließend den angezeigten Hinweis, so wird eine Suche mit den Quellen und Einstellungen Ihrer aktuellen Recherche und diesem Stichwort als Suchbegriff durchgeführt. 51 Handbuch AOM 6.7 HANDBUCH AOM 6.7 ALLGEMEINE FUNKTIONEN Metadaten als Hyperlinks Wenn es zur aktuell angezeigten Meldung zusätzliche Metadaten gibt, werden diese in der Fließtext-Ansicht unter dem Volltext in zugehörigen Rubriken angezeigt. Die jeweiligen Werte der Metadaten sind (bis auf jene zu Meldungstyp) als Hyperlinks auf entsprechende weiterführende Suchen ausgeführt. Bei hierarchisch strukturierten Metadaten (Kategorien und Geobezug) sind auch übergeordnete Werte (die jeweils durch einen Schrägstrich (/) voneinander getrennt sind) separat anklickbare Hyperlinks. Bewegen Sie den Mauszeiger über die Werte, um den gewünschten Teilbereich der zugrundeliegenden Baumstruktur hervorzuheben. Durch einfaches Klicken erfolgt eine Metadatensuche für den gerade hervorgehobenen Teilpfad. 52 Handbuch AOM 6.7 HANDBUCH AOM 6.7 ALLGEMEINE FUNKTIONEN Begriffe und Phrasen in APA Quellen nachschlagen Sie können wie folgt einfach Begriffe und Phrasen in einem Volltext in speziellen APA Quellen nachschlagen: 1. Markieren Sie den Begriff/die Phrase der/die Sie interessiert im Volltext. 2. Klicken Sie die rechte Maustaste in der Markierung, um das zugehörige Kontextmenü zu öffnen. War im Volltext nichts markiert wird das Wort an der Klickstelle im Volltext als Suchbegriff übernommen. 3. Wählen Sie im Kontextmenü Nach markiertem Begriff suchen eines der angezeigten Quellenbündel (z.B. APA-Basisdienst, OTS oder Tageszeitungen), um eine weiterführende Suche durchzuführen. Das Suchergebnis wird in der Trefferliste angezeigt. 4. Um wieder zur ursprünglichen Suche zu gelangen, klicken Sie die Schaltfläche . Einschränkung: aufgrund des Fehlens einer zeitlich unteren Schranke der Suche (von) ist die Anzahl möglicher Treffer auf max. 30000 begrenzt. Als zeitlich obere Schranke (bis) dient zuletzt (ohne Aktualisierung). 53 Handbuch AOM 6.7 HANDBUCH AOM 6.7 ALLGEMEINE FUNKTIONEN Priorität Im APA-Basisdienst sowie in manchen anderen Agenturen sind die Meldungen in unterschiedliche Prioritäten gegliedert. In der folgenden Tabelle finden Sie neben Kürzel und Bedeutung der einzelnen Prioritäten auch die Farben, durch die sie hervorgehoben werden, sowie einen Tipp für die Suche. Kürzel Bedeutung Farbe Tipp für die Suche B Blitz-Meldung Rot Suchbegriff "PRIO=1" findet alle Blitz-Meldungen V Vorrang-Meldung Rot Suchbegriff "PRIO=2" findet alle Vorrang-Meldungen E Eilt-Meldung Blau Suchbegriff "PRIO=3" findet alle Eilt-Meldungen A Alarm-Meldung Blau Suchbegriff "PRIO=4" findet alle Alarm-Meldungen Möchten Sie beispielsweise Meldungen mit Priorität 3 oder höher suchen, so geben Sie im Feld Suchbegriff des AOM-SearchCenters "PRIO<=3" ein. Die Farben der Prioritäten können Sie in den Optionen ändern. Details siehe Optionen, Farben, Seite 135. Verkettung Meldungen, Artikel und Termine können mit anderen Meldungen, Artikeln oder Terminen verkettet sein. Die verketteten Treffer stehen dabei in einem Bezug zueinander. Agenturmeldungen können auch nur lose durch Zuordnung von Metadaten miteinander ‚verkettet’ sein, falls die Datenquelle diese Metadaten unterstützt. In der Trefferliste wird eine Verkettung durch eines der folgenden Symbole angezeigt: • + (Verkettung): Meldungen oder Artikel, die mit einer oder mehreren Meldungen oder Artikeln verkettet sind; z.B. Fortsetzung bei Agenturmeldungen, Bilder/Grafiken zu einer Meldung • K (Korrektur): Sollte in einer bereits versendeten Meldung ein Fehler festgestellt werden, so wird sowohl vor die ursprüngliche Meldung als auch vor die korrigierte Meldung ein K gesetzt. • T (Termin-Verkettung): Verkettung, die zu einem Termin führt; z.B. einem weiteren Termin oder einer Terminänderung So zeigen Sie verkettete Treffer an In der Trefferliste: 1. Markieren Sie den Titel jenes Treffers, für den Sie Verkettungen anzeigen möchten. 2. Führen Sie einen der folgenden Schritte aus: • Wählen Sie auf der Symbolleiste Trefferliste die Schaltfläche • Drücken Sie die rechte Maustaste und wählen Sie aus dem Kontextmenü den Eintrag Verkettung. Verkettung. 3. Alle mit diesem Treffer verketteten Meldungen und Artikel werden in der Trefferliste angezeigt. 4. Über die Schaltfläche gelangen Sie wieder in die vollständige Trefferliste. 54 Handbuch AOM 6.7 HANDBUCH AOM 6.7 ALLGEMEINE FUNKTIONEN Im Volltext: 1. Führen Sie einen der folgenden Schritte aus: • Wählen Sie auf der Symbolleiste Volltext die Schaltfläche • Drücken Sie die rechte Maustaste und wählen Sie aus dem Kontextmenü den Eintrag Verkettung. Verkettung. 2. Alle mit diesem Treffer verketteten Meldungen und Artikel werden in der Trefferliste angezeigt. 3. Über die Schaltfläche gelangen Sie wieder in die vollständige Trefferliste. Bilder und Grafiken Bilder und Grafiken können auf unterschiedliche Arten angezeigt und bearbeitet werden: • Titel-, Film- und Galerieansicht in der Trefferliste, siehe unten • Im Volltext anzeigen, siehe Seite 56 • Drehen, siehe Seite 57 • Speichern, siehe Seite 63 • Drucken, siehe Seite 58 • Kopieren, siehe Seite 67 • Symbolleiste für Bilder und Grafiken, siehe Seite 155 Titel-, Film- und Galerieansicht in der Trefferliste In den Trefferlisten stehen Ihnen drei Ansichtsoptionen zur Verfügung: • Titel (Standard): Neben dem Titel des Treffers werden noch weitere Textangaben angezeigt. • Film: Bilder und Grafiken werden ähnlich einem Filmstreifen mit dem jeweiligen Beschreibungstext angezeigt. • Galerie: Bilder und Grafiken werden anstelle des Textes angezeigt. Wenn Sie Film oder Galerie ausgewählt haben, aber keine Bildquellen in Ihrer Quellenauswahl enthalten sind, wird automatisch die Titelansicht verwendet. Um die Ansicht zu ändern, führen Sie einen der folgenden Schritte aus: • Wählen Sie auf der Symbolleiste Trefferliste die entsprechende Schaltfläche. • Wählen Sie im Menü Ansicht die entsprechende Option. 55 Handbuch AOM 6.7 HANDBUCH AOM 6.7 ALLGEMEINE FUNKTIONEN Anzeigen von Bildern und Grafiken im Volltext 1. Doppelklicken Sie einen Treffer in der Trefferliste, um dessen Volltext zu öffnen. Um eine etwaige Ladezeit zu überbrücken, wird im oberen Teil des Volltext-Bereichs zunächst eine Spiralanimation angezeigt. Bei aktivierten Optionen Bild und Text gleichzeitig sichtbar und Automatisch verkettete Bilder zur geöffneten Meldung suchen wird, falls entsprechende Bilder gefunden wurden, eine Liste mit deren Thumbnails angezeigt. Hat die im Volltext geöffnete Originalmeldung selbst keinen eigenen Bildanhang, wird ein Platzhalter als erstes Listenelement angezeigt. Eine interne Gewichtung der gefundenen, verketteten Bildmeldungen beeinflusst die Anzeigereihenfolge der Thumbnails in der Liste. Hat die Liste mehr Elemente als im Thumbnail-Bereich Platz haben, wird ein Scrollbalken an dessen rechtem Rand angezeigt. Im unteren Teil des Volltext-Bereichs sehen Sie immer den Text der gerade geöffneten Meldung im eingestellten Format. Ein Einfachklick mit der Maus auf ein Bild in der Thumbnail-Liste öffnet die jeweils zugehörige Meldung. Um wieder die Originalmeldung zu öffnen, klicken Sie das erste Listenelement. Ein Doppelklick wechselt zur Snapshot-Ansicht der betreffenden Meldung in der das Bild in besserer Qualität (also größer) angezeigt wird und Sie bequem durch die verketteten Meldungen blättern können. 2. Doppelklicken Sie ein Thumbnail der Liste, um das zugehörige Bild im Snapshot-Format anzuzeigen. Ein Bild mit höherer Auflösung wird zentriert im etwas größeren Snapshot-Bereich angezeigt. Dies erfolgt auch, wenn ein Thumbnail eines darstellbaren Anhangs der Originalmeldung bereits vor dem Öffnen in der Film-/Galerie-Ansicht der Trefferliste sichtbar war. 56 Handbuch AOM 6.7 HANDBUCH AOM 6.7 ALLGEMEINE FUNKTIONEN Das Snapshot-Format hat keine druckfähige Auflösung. Um das Bild oder die Grafik in einer Publikation verwenden zu können, speichern Sie es im Vollbild-Format. Im unteren Teil des Volltext-Bereichs wird immer der Text der gerade geöffneten Meldung im eingestellten Format angezeigt. 3. Verwenden Sie die Pfeile / in der Symbolleiste am rechten Rand des Snapshot-Bereichs, um in der Liste der gefundenen, verketteten Bildmeldungen zu blättern und diese zu öffnen. 4. Um die Thumbnail-Ansicht wieder herzustellen, klicken Sie das Symbol oder drücken Sie Escape. Um zu unterdrücken, dass jedes mal wenn Sie eine andere Meldung der ursprünglichen Trefferliste öffnen, eine neue Anhangsuche erfolgt, deaktivieren Sie das Kontrollkästen Automatisch verkettete Bilder zur geöffneten Meldung suchen am Karteikartenreiter Meldung des Dialogs Optionen aus dem Menü Extras. Drehen von Bildern und Grafiken So drehen Sie ein Bild oder eine Grafik um 90°: 1. Zeigen Sie das Bild im Volltext im Layout-Format an. 2. Wählen Sie auf der Symbolleiste Bilder des Volltextes eine der folgenden Optionen: • dreht das Bild um 90° nach rechts (im Uhrzeigersinn). • dreht das Bild um 90° nach links (gegen den Uhrzeigersinn). 57 Handbuch AOM 6.7 HANDBUCH AOM 6.7 ALLGEMEINE FUNKTIONEN PDFs PDFs können in einem externen PDF-Reader oder direkt im AOM zum Lesen (und Drucken) angezeigt werden. Damit PDFs direkt im AOM angezeigt werden, müssen Sie in den Optionen auf der Dialogseite Meldung das Kontrollkästchen PDFs im AOM anzeigen aktivieren. Wenn dieses Kontrollkästchen deaktiviert ist, wird das PDF in einem externen PDF-Reader angezeigt. Details zu den Optionen, siehe Seite 131. PDFs im AOM anzeigen Damit PDFs direkt im AOM zum Lesen angezeigt werden, muss in den Optionen auf der Dialogseite Meldung das Kontrollkästchen PDFs im AOM anzeigen aktiviert sein. 1. Wenn Sie einen Treffer mit einem PDF-Anhang im Volltext öffnen, wird im oberen Bereich der Thumbnail des PDFs angezeigt. Im unteren Bereich des Volltextes sehen Sie den Text. 2. Doppelklicken Sie auf den Thumbnail um das PDF im AOM anzuzeigen: 3. Über die Schaltfläche oder die Taste Esc kommen Sie wieder zurück in den Recherchebereich. 58 Handbuch AOM 6.7 HANDBUCH AOM 6.7 ALLGEMEINE FUNKTIONEN Elemente des PDF Viewers im AOM In der nachfolgenden Tabelle finden Sie Beschreibungen der unterschiedlichen Elemente des PDF Viewers im AOM: Symbol Zurück Blättern Beschreibung Die Anzeige wechselt in den Recherchebereich zurück Blättert in mehrseitigen PDFs nach vor bzw. zurück. Zeigt das in der Trefferliste vorherige PDF. Zeigt das in der Trefferliste nachfolgende PDF. Passt die Größe des PDFs an das Fenster an. Passt die Breite des PDFs an das Fenster an. Vergrössert die Darstellung des PDFs. Verkleinert die Darstellung des PDFs. Zeigt bei Artikeln (aus speziellen Quellen, die nur PDFs liefern), die auf mehrere PDFs aufgeteilt sind, das jeweils nächste PDF an. Druckt das aktuelle PDF am gewünschten Drucker aus. Verändert die Größe der Darstellung des PDFs. Zwischen kostenpflichtigen Anhängen einer Trefferliste, die einzeln zu verrechnen sind, kann nicht einfach weitergeblättert werden. Sie müssen den interne PDF-Viewer zwischenzeitlich verlassen und zur Trefferliste zurückkehren. Dies soll Ihnen die Kaufentscheidung bewusster machen. Standard PDF-Auflösung PDFs können in unterschiedlicher Qualität (Auflösung) vorliegen. Die Auflösung mit der PDFs standardmäßig angezeigt werden sollen kann in den Optionen auf der Dialogseite Meldung im Dropdown-Listenfeld PDFAuflösung gewählt werden. Details zu den Optionen, siehe Seite 131. 59 Handbuch AOM 6.7 HANDBUCH AOM 6.7 ALLGEMEINE FUNKTIONEN Videos Videos können direkt im AOM eingebettet abgespielt werden, wenn die erforderlichen Softwarekomponenten (z.B. Videocodecs) installiert sind. Drucken Die Ergebnisse Ihrer Recherchen können Sie sowohl aus der Trefferliste als auch aus dem Volltext und der Treffervisualisierung ausdrucken. Dabei stehen Ihnen im Dialog Drucken mehrere Auswahlmöglichkeiten zur Verfügung. Die Grafik der Treffervisualisierung, Anhänge zu Treffern wie beispielsweise Bilder und Grafiken sowie Bonitäts- und Firmenbuchdaten werden ebenfalls mit Hilfe dieses Dialogs ausgedruckt. Abgesehen von den Treffern Ihrer Recherchen können Sie auch Folgendes ausdrucken: • Verbrauchsauskunft für den AOM und für eingesendete OTS-Meldungen, siehe Seite 148 und 149 • Hilfethemen, siehe Seite 20 So drucken Sie Treffer und die Grafik der Treffervisualisierung 1. So öffnen Sie den Dialog Drucken: • Trefferliste: Markieren Sie einen oder mehrere Treffer und wählen Sie auf der Symbolleiste Trefferliste die Schaltfläche • Drucken. Volltext: Wählen Sie auf der Symbolleiste Volltext die Schaltfläche • Drucken. Treffervisualisierung: Wählen Sie auf der Symbolleiste Treffervisualisierung die Schaltfläche Drucken. Der Dialog Drucken wird angezeigt. 60 Handbuch AOM 6.7 HANDBUCH AOM 6.7 ALLGEMEINE FUNKTIONEN 2. Wählen Sie im unteren Teil des Dialogs aus, welche Elemente des Treffers Sie drucken möchten. Die verfügbaren Optionen hängen davon ab, ob Sie ausgehend aus der Trefferliste, dem Volltext oder der Treffervisualisierung drucken. Beim Drucken von Volltext können Sie wählen welche Qualitäten etwaige vorhandener Bilder/Grafiken mit ausgegeben werden sollen. Beim Drucken der Visualisierung einer Trefferliste oder der in der Trefferliste häufig vorkommenden Personen/Orte können Sie den Typ (Hügel, Liste, Spinne bzw. Personen oder Orte) der jeweiligen Treffervisualisierung wählen, der ausgegeben werden soll. 3. Wählen Sie im Bereich Auswahl eine der angeführten Optionen. 61 Handbuch AOM 6.7 HANDBUCH AOM 6.7 ALLGEMEINE FUNKTIONEN Die verfügbaren Optionen hängen davon ab, ob Sie ausgehend aus der Trefferliste, dem Volltext oder der Treffervisualisierung drucken. Beim Drucken einer Trefferliste können Sie wählen ob alle, nur markierte oder nur gepinnte Listenelemente ausgegeben werden sollen. 4. Aktivieren Sie das Kontrollkästchen Inhaltsverzeichnis, damit im Ausdruck einer Trefferliste als Volltexte ein entsprechendes Inhaltsverzeichnis enthalten ist. Diese Option ist nur verfügbar, wenn für den Speicherbereich Trefferliste als Volltext gewählt ist. 5. Aktivieren Sie die Kontrollkästchen Suchbegriffe hinterlegt und/oder Suchbegriffe fett, damit im Ausdruck die Suchbegriffe Ihrer Recherche entsprechend hervorgehoben werden. 6. Aktivieren Sie das Kontrollkästchen Metadaten ausgeben, um etwaige vorhandene zusätzliche Metadaten mit dem Volltext mit auszugeben. Deaktivieren Sie das Kontrollkästchen, um das zu unterdrücken. 7. Wählen Sie die Schaltfläche im mittleren Bereich des Dialogs, um alle Seiten so anzu- zeigen, wie sie gedruckt werden. 8. Aktivieren Sie das Kontrollkästchen Diese Einstellungen als Standard speichern, damit Sie beim nächsten Druck gleich die aktuellen Einstellungen verwenden können und nicht erneut machen müssen. Wählen Sie die Schaltfläche , um einen gespeicherten Standard wieder zu verwerfen. Falls ein Einstellungs-Standard gespeichert ist, wird dieser auch beim so genannten Schnelldruck verwendet, dazu wählen Sie im Menü Datei die Option Schnelldruck aus. Ist kein Standard gespeichert verwendet der Schnelldruck die Einstellungen Ihres letzten Druckauftrags. 9. Wählen Sie OK, um den Druck mit den aktuellen Einstellungen zu starten, oder Abbrechen, um den Dialog zu schließen und zur Applikation zurückzukehren. 62 Handbuch AOM 6.7 HANDBUCH AOM 6.7 ALLGEMEINE FUNKTIONEN So richten Sie die Seite für den Druck ein 1. Wählen Sie im Menü Datei die Option Seite für Druck einrichten. Der Dialog Seite einrichten wird angezeigt. 2. Wählen Sie die Schaltfläche , um einen eingerichteten Drucker auszuwählen, dessen Standard- Eigenschaften zu kontrollieren, oder um eine Verbindung zu einem Drucker im Netzwerk herzustellen. 3. Wählen Sie für das zum Drucken zu verwendende Papier die Blatt-Größe und die Einzugs-Quelle, sowie die Blatt-Orientierung (Hoch- oder Querformat) und geben Sie ggf. die Druck-Ränder in Millimeter (mm) für Links, Rechts, Oben und/oder Unten ein. 4. Wählen Sie den Text der in den Kopf- und Fußzeilen jeder Seite angezeigt werden soll. Dabei stehen &d fürs aktuelle Datum, &p für die laufende Seitennummer, &P für die Gesamtseitenzahl sowie &s und &b für vom System vergebene Texte. 63 Handbuch AOM 6.7 HANDBUCH AOM 6.7 ALLGEMEINE FUNKTIONEN Speichern Die Ergebnisse Ihrer Recherchen können Sie sowohl aus der Trefferliste als auch aus dem Volltext sowie der Treffervisualisierung speichern. Dabei stehen Ihnen im Dialog Speichern unter mehrere Auswahlmöglichkeiten zur Verfügung. Die Grafik der Treffervisualisierung, Anhänge zu Treffern wie beispielsweise Bilder und Grafiken sowie Bonitäts- und Firmenbuchdaten werden ebenfalls mit Hilfe dieses Dialogs gespeichert. Abgesehen von den Treffern Ihrer Recherchen können Sie auch Folgendes speichern: • Suchvorlagen, siehe Seite 28 • Eine individuell zusammengestellte Sammlung an Quellen als Favoriten in der Quellenauswahl, siehe Seite 37 So speichern Sie Treffer und die Grafik der Treffervisualisierung 1. So öffnen Sie den Dialog Speichern unter: • Trefferliste: Markieren Sie einen oder mehrere Treffer und wählen Sie auf der Symbolleiste Trefferliste die Schaltfläche • Speichern. Volltext: Wählen Sie auf der Symbolleiste Volltext die Schaltfläche • Speichern. Treffervisualisierung: Wählen Sie auf der Symbolleiste Treffervisualisierung die Schaltfläche Speichern. Der Dialog Speichern unter wird angezeigt. 64 Handbuch AOM 6.7 HANDBUCH AOM 6.7 ALLGEMEINE FUNKTIONEN 2. Wählen Sie im oberen Teil des Dialogs den Dateiordner aus, in dem Sie die Datei speichern möchten. 3. Geben Sie im Feld Dateiname einen Namen ein oder lassen Sie den vom AOM vorgeschlagenen Dateinamen unverändert. 4. Wählen Sie aus dem Dropdown-Listenfeld Dateityp den gewünschten Typ aus oder lassen Sie den vom AOM vorgeschlagenen Dateityp unverändert. 5. Wählen Sie im unteren Teil des Dialogs aus, welche Elemente des Treffers Sie speichern möchten. 65 Handbuch AOM 6.7 HANDBUCH AOM 6.7 ALLGEMEINE FUNKTIONEN Die verfügbaren Optionen hängen davon ab, ob Sie ausgehend aus der Trefferliste, dem Volltext oder der Treffervisualisierung speichern. Beim Speichern von Volltext können Sie wählen welche Qualitäten etwaige vorhandener Bilder/Grafiken und ob (ggf. kostenpflichtige) weitere Anhänge mit ausgegeben werden sollen. Beim Speichern der Visualisierung einer Trefferliste oder der in der Trefferliste häufig vorkommenden Personen/Orte können Sie den Typ (Hügel, Liste, Spinne bzw. Personen oder Orte) der jeweiligen Treffervisualisierung wählen, der ausgegeben werden soll. 6. Wählen Sie im Bereich Auswahl eine der angeführten Optionen. Die verfügbaren Optionen hängen davon ab, ob Sie ausgehend aus der Trefferliste, dem Volltext oder der Treffervisualisierung speichern. Beim Speichern einer Trefferliste können Sie wählen ob alle, nur markierte oder nur gepinnte Listenelemente ausgegeben werden sollen. 7. Aktivieren Sie das Kontrollkästchen Inhaltsverzeichnis, damit in der Textdatei einer Trefferliste als Volltexte ein entsprechendes Inhaltsverzeichnis enthalten ist. Diese Option ist nur verfügbar, wenn für den Speicherbereich Trefferliste als Volltext gewählt ist. 8. Aktivieren Sie die Kontrollkästchen Suchbegriffe hinterlegt und/oder Suchbegriffe fett, damit in der Textdatei die Suchbegriffe Ihrer Recherche entsprechend hervorgehoben werden. 9. Aktivieren Sie das Kontrollkästchen Metadaten ausgeben, um etwaige vorhandene zusätzliche Metadaten mit dem Volltext mit auszugeben. Deaktivieren Sie das Kontrollkästchen, um das zu unterdrücken. 10. Aktivieren Sie das Kontrollkästchen Seitenumbrüche einfügen, damit in der Textdatei Seitenumbrüche eingefügt werden. Diese Option ist nur verfügbar, wenn für den Speicherbereich Trefferliste als Volltext gewählt ist. 11. Wählen Sie die Schaltfläche um den nachfolgenden Dialog zu öffnen, in dem Sie auswählen können, aus welchen Teilen sich die Namen der Anhangdateien zusammensetzen sollen. Dabei können Sie die Reihenfolge der Namensteile über die Schaltflächen verändern und die Maximale Zeichenlänge für Meldungstitel festlegen. 66 Handbuch AOM 6.7 HANDBUCH AOM 6.7 ALLGEMEINE FUNKTIONEN 12. Aktivieren Sie das Kontrollkästchen Diese Einstellungen als Standard speichern, damit Sie beim nächsten Speichervorgang gleich die aktuellen Einstellungen verwenden können und nicht erneut machen müssen. Wählen Sie die Schaltfläche , um einen gespeicherten Standard wieder zu verwerfen. 13. Wählen Sie Speichern, um den Speichervorgang mit den aktuellen Einstellungen zu starten, oder Abbrechen, um den Dialog zu schließen und zur Applikation zurückzukehren. Kopieren und Einfügen Die folgenden Informationen aus dem APA-OnlineManager können Sie in anderen Applikationen verwenden, indem Sie diese kopieren: • Volltext eines Treffers (aus der Trefferliste oder dem Volltext) • Liste aller ausgewählten Treffer (aus der Trefferliste) • Bilder und Grafiken • Verbrauchsdaten für den APA-OnlineManager oder eingesendete OTS-Meldungen So kopieren Sie den Volltext eines Treffers 1. Führen Sie einen der folgenden Schritte aus: • Wählen Sie im Volltext die Schaltfläche • Markieren Sie in der Trefferliste die gewünschten Treffer und wählen Sie die Schaltfläche Kopieren, um den Volltext des Treffers zu kopieren. Voll- text kopieren, um die Volltexte zu kopieren. 2. Öffnen Sie die Zielanwendung (z.B. ein Textverarbeitungsprogramm). 3. Wählen Sie in der Zielanwendung die Schaltfläche Einfügen. So kopieren Sie eine Liste aller ausgewählten Treffer 1. Markieren Sie in der Trefferliste die gewünschten Treffer und wählen Sie die Schaltfläche Kopieren, um die Treffer als Meldungsliste zu kopieren. 2. Öffnen Sie die Zielanwendung (z.B. ein Textverarbeitungsprogramm). 3. Wählen Sie in der Zielanwendung die Schaltfläche Einfügen. So kopieren Sie Bilder und Grafiken 1. Markieren Sie im Volltext das gewünschte Bild und klicken Sie mit der rechten Maustaste. 2. Wählen Sie aus dem Kontextmenü die Option Kopieren. 3. Öffnen Sie die Zielanwendung (z.B. ein Bildbearbeitungsprogramm). 4. Wählen Sie in der Zielanwendung die Schaltfläche Einfügen. 67 Handbuch AOM 6.7 HANDBUCH AOM 6.7 ALLGEMEINE FUNKTIONEN Drag&Drop aus Trefferlisten 1. 2. Öffen Sie die Zielanwendung (z.B. ein Textverarbeitungsprogramm). Markieren Sie in der Trefferliste die gewünschten Treffer und ziehen Sie diese bei gedrückter linker Maustaste in die Zielanwendung. Der Dialog für die Drag&Drop Einstellungen wird angezeigt: 3. Legen Sie fest, welche Daten Sie kopieren wollen und bestätigen Sie mit OK, um diese entsprechend einzufügen. Wenn Sie die Option Diese Einstellungen immer verwenden aktivieren, werden die Einstellungen übernommen, und der Dialog wird zukünftig nicht mehr angezeigt. Wenn Sie den Dialog später wieder anzeigen wollen, müssen Sie in den Optionen auf der Dialogseite Drag&Drop das Kontrollkästchen Bei Kopieren diese Optionen anzeigen aktivieren. Details zu den Drag&Drop Optionen siehe Seite 138. Drag&Drop von Bildern und Grafiken 1. 2. Öffen Sie die Zielanwendung (z.B. ein Bildbearbeitungs- oder Vektorgrafikprogramm). Markieren Sie das gewünschte Bild bzw. die gewünschte Grafik und ziehen Sie diese bei gedrückter linker Maustaste in die Zielanwendung. Der Dialog für die Drag&Drop Einstellungen wird angezeigt: Für Grafiken wird die zusätzliche die Option Illustrator Datei angezeigt. 68 Handbuch AOM 6.7 HANDBUCH AOM 6.7 ALLGEMEINE FUNKTIONEN 3. Legen Sie fest, welche Daten Sie kopieren wollen und bestätigen Sie mit OK, um diese entsprechend einzufügen. Wenn Sie die Option Diese Einstellungen immer verwenden aktivieren, werden die Einstellungen übernommen, und der Dialog wird zukünftig nicht mehr angezeigt. Wenn Sie den Dialog später wieder anzeigen wollen, müssen Sie in den Optionen auf der Dialogseite Drag&Drop das Kontrollkästchen Bei Kopieren diese Optionen anzeigen aktivieren. Details zu den Drag&Drop Optionen siehe Seite 138. So kopieren Sie Verbrauchsdaten 1. Führen Sie eine Verbrauchsauskunft für den APA-OnlineManager oder eine Verbrauchsauskunft für eingesendete OTS-Meldungen durch. 2. Wählen Sie im Dialog der Verbrauchsauskunft die Schaltfläche Kopieren. 3. Öffnen Sie die Zielanwendung (ein Tabellenkalkulationsprogramm). 4. Wählen Sie in der Zielanwendung die Schaltfläche Einfügen. 69 Handbuch AOM 6.7 HANDBUCH AOM 6.7 ALLGEMEINE FUNKTIONEN Display-Suche Wenn Sie sich über die Schreibweise eines Suchbegriffs nicht sicher sind, können Sie mit der Display-Suche eine Suche einleiten. So suchen Sie mit der Display-Suche 1. Zeigen Sie gegebenenfalls die Symbolleiste Display-Suche an. Wählen Sie dafür im Menü Ansicht die Option Symbolleisten. Wählen Sie aus dem Untermenü die Option Display-Suche. 2. Geben Sie im Feld Display-Suchbegriff Ihren Suchbegriff ein. Verwenden Sie das Symbol #, um ein oder mehrere Zeichen zu ersetzen. 3. Wählen Sie die Schaltfläche Display-Suche starten oder drücken Sie die Eingabetaste. Der Dialog Display-Suche wird angezeigt. 4. Markieren Sie im Dialog jenen oder jene Suchbegriffe, mit denen Sie eine Suche durchführen möchten, und wählen Sie die Schaltfläche Übernehmen. Alle ausgewählten Suchbegriffe werden in das gleichnamige Feld des AOM-SearchCenters übernommen. 5. Um Suchbegriffe in die Zwischenablage zu kopieren, markieren Sie diese und wählen Sie die Schaltfläche Kopieren. 70 Handbuch AOM 6.7 HANDBUCH AOM 6.7 ALLGEMEINE FUNKTIONEN Suchen von Text Um im Volltext eine bestimmte Textstelle zu suchen, können Sie mithilfe des Dialogs Suchen jeden beliebigen Text finden. So suchen Sie Text 1. Wählen Sie im Menü Bearbeiten die Option Im Text suchen (Strg+F). Der Dialog Suchen wird angezeigt. 2. Geben Sie im Feld Suchen nach den Text ein, nach dem Sie suchen möchten. 3. Aktivieren Sie das Kontrollkästchen Nur ganzes Wort suchen, wenn Sie Ihre Suche auf Treffer einschränken möchten, die dem Wortlaut des Suchbegriffs entsprechen. 4. Aktivieren Sie das Kontrollkästchen Groß-/Kleinschreibung, wenn Sie bei Ihrer Suche die Groß- und Kleinschreibung beachten möchten. 5. Wählen Sie zwischen den Suchrichtungen Nach oben und Nach unten. 6. Wählen Sie die Schaltfläche Weitersuchen, um im Volltext nach weiteren Treffern zu suchen. 71 Handbuch AOM 6.7 HANDBUCH AOM 6.7 ALLGEMEINE FUNKTIONEN Menü Hilfe Das Menü Hilfe enthält Elemente, über die Sie Hilfe bei der Verwendung des APA-OnlineManagers erhalten. Untermenü Beschreibung Hilfethemen Öffnet die Onlinehilfe zum APA-OnlineManager. Preisliste DeFacto Öffnet die Preisliste (PDF). AOM Quickguide Öffnet den Quickguide (PDF) zum APA-OnlineManager. Stichwortliste Öffnet eine Liste der im Basisdienst verwendeten Stichwörter. Feedback Öffnet eine Webseite zum Senden von Feedback zum APA-OnlineManager an das Kundenservice. Falls erforderlich und/oder gewünscht werden Sie dann vom AOM-Team kontaktiert. APA-Kundenservice Öffnet einen Dialog mit Kontaktdaten des Kundenservice. Über AOM Öffnet einen Dialog mit Informationen zur Hotline. Die zwei Dialoge APA-Kundenservice und Über AOM enthalten die Schaltfläche Konfiguration senden. Wenn Sie diese Schaltfläche klicken, wird eine E.Mail generiert, welche Ihre aktuelle AOM.ini und falls vorhanden (dazu muss die Option Logfile schreiben in den Optionen unter Start aktiviert sein) ein Logfile enthält. Details siehe Optionen, Start, Seite 128. 72 Handbuch AOM 6.7 HANDBUCH AOM 6.7 AGENTUREN Agenturen Der Bereich Agenturen dient der Suche von Agenturmeldungen der APA – Austria Presse Agentur sowie internationaler Agenturen. Außerdem finden Sie hier die Meldungen des OTS – Originaltext-Service sowie sämtliche Bild-, Grafik- und Audiodatenbanken. Über Agenturen können Sie des Weiteren Ihre persönliche Nachrichtenselektion abrufen. In Agenturen können Sie sowohl aktuelle Meldungen zum Zeitpunkt des Einlangens (realtime) als auch historische Meldungen bis 1955 abrufen. So öffnen Sie Agenturen 1. Starten Sie den APA-OnlineManager, falls erforderlich. Der zuletzt geöffnete Recherchebereich wird angezeigt. 2. Wählen Sie den Karteikartenreiter Agenturen, falls erforderlich. Den zuletzt geöffneten Recherchebereich erkennen Sie am Titel des angezeigten AOM-SearchCenters. Im oben dargestellten Ausschnitt ist beispielsweise der Recherchebereich Alle Quellen geöffnet. AOM-SearchCenter für Agenturen Im AOM-SearchCenter definieren Sie Ihre primären Suchkriterien, die Sie in der Erweiterten Suche noch verfeinern können. Für die Mehrheit Ihrer Suchen wird das AOM-SearchCenter jedoch ausreichende Möglichkeiten bieten. So suchen Sie mit dem AOM-SearchCenter in Agenturen 1. Öffnen Sie Agenturen, falls erforderlich. Im obersten Teil des Dialogs finden Sie den Bereich AOMSearchCenter. 2. Wählen Sie optional eine Suchvorlage und/oder bearbeiten Sie die Alarmeinstellungen. 73 Handbuch AOM 6.7 HANDBUCH AOM 6.7 AGENTUREN Wenn Sie in diesem Feld die rechte Maustaste drücken, können Sie über das Kontextmenü einen AOMAlarm definieren oder aktiv setzen. Des Weiteren können Sie die aktuelle Suchvorlage auch als Standardsuchvorlage festlegen. Um eine Suchvorlage basierend auf Ihren aktuellen Kriterien schnell zu speichern, wählen Sie entweder aus dem Dropdown-Listenfeld den Eintrag Als Suchvorlage speichern oder klicken den entsprechenden Hyperlink. 3. Wählen Sie optional aus dem mit dem Symbol markierten Dropdown-Listenfeld eine bereits durchgeführte Suche aus. Sie können diese Suche auch mit neuen Suchbegriffen kombinieren. 4. Geben Sie einen Suchbegriff ein. Sie können in diesem Feld mehrere Suchbegriffe verknüpfen und Platzhalter als Suchhilfen verwenden. Details siehe Tipps und Tricks, Seite 157. 5. • Mit der Schaltfläche • Im Menü Ansicht können Sie dieses Feld mit der Option Suchbegriff mehrzeilig vergrößern. Löschen können Sie alle Eingaben in diesem Feld löschen. Wählen Sie über eine der folgenden Möglichkeiten das gewünschte Datum aus: • Ziehen Sie auf dem Zeitband die Pfeile und auf die gewünschte Datumsangabe. Der nach links zeigende Pfeil steht für den Beginn des Suchzeitraums, der nach rechts zeigende Pfeil für dessen Ende. Mit Rechtsklick auf einen Pfeil können Sie im angezeigten Kontextmenü aus möglichen, vordefinierten Datumsangaben wählen. Diese können Sie auch durch klicken einer betreffende Stelle im Zeitband oder einer der angezeigten Beschriftungen unter dem Zeitband wählen. Wenn Sie den Eintrag zuletzt mit Aktualisieren wählen, so werden die Meldungen auch in der Trefferliste noch laufend aktualisiert. • Geben Sie in den Datumsfeldern ein Datum direkt ein. • Klicken Sie auf das Kalender-Symbol , um das gewünschte Datum auszuwählen. Ein Suchzeitraum kann natürlich nicht vor einem Datum ab dem Quelldaten vorhanden sind beginnen, daher wird das Beginndatum des Suchzeitraums gegebenenfalls automatisch zurückgesetzt. 6. Wählen Sie die Uhrzeit, indem Sie die Stunden und Minuten in den entsprechenden Feldern eingeben. 7. Aktivieren Sie das Kontrollkästchen Wortstammsuche, um auch nach grammatikalischen Varianten zu suchen. Wenn Sie z.B. "Haus" eingeben, werden auch Treffer mit dem Begriff "Häuser" angezeigt. Die Wortstammsuche ist bei den von der Austria Presse Agentur vordefinierten Suchvorlagen automatisch ausgewählt. 74 Handbuch AOM 6.7 HANDBUCH AOM 6.7 AGENTUREN 8. Wenn Sie Ihre Eingaben im Bereich AOM-SearchCenter beendet haben, führen Sie einen der folgenden Schritte aus: • Definieren Sie Ihre Quellen in der Quellenauswahl. • Verfeinern Sie Ihre Suche in der Erweiterten Suche. • Wählen Sie im AOM-SearchCenter die Schaltfläche , um die Suche zu starten. Alarmierung Wenn Sie automatisch über bestimmte Meldungen informiert werden möchten, können Sie in Agenturen eine entsprechende Suchvorlage definieren und diese mit einer der folgenden Alarmierungsarten versehen: • AOM-Alarm: Alarmierung innerhalb des APA-OnlineManagers • Alarmierung per E-Mail • Alarmierung per SMS Alarmmeldungen werden im Recherchebereich Alarme angezeigt. Details siehe Alarme, Seite 111. AOM-Alarm – Alarmierung innerhalb des APA-OnlineManagers Der AOM-Alarm ist aktiv, sobald Sie sich im APA-OnlineManager angemeldet haben. Sie können dabei auch mit anderen Programmen arbeiten. Solange der AOM – auch im Hintergrund – läuft, werden Sie alarmiert, wenn Meldungen entsprechend Ihrer Suchvorlage eintreffen. Für den AOM-Alarm stehen Ihnen fünf Arten der Alarmierung zur Verfügung, die Sie in den Optionen auf der Dialogseite Alarme auswählen können. Details siehe Optionen, Alarme, Seite 133. Alarmierungsart Art der Anzeige im AOM So rufen Sie die Alarmmeldung auf Als eigenes Im Vordergrund des AOM öff- Markieren Sie die entsprechende Meldung und Fenster net sich ein Fenster, in dem der wählen Sie die Schaltfläche Anzeigen. Meldungstitel angezeigt wird. Die Meldung wird im Volltext von Alarme angezeigt. Newsticker Im untersten Teil Ihres Bild- (kurz blinkend) schirms wird eine Zeile mit dem Meldungstitel angezeigt. Diese Einfaches Klicken: Trefferliste von Alarme wird angezeigt. Doppelklick: Zeile blinkt kurz auf. Meldung wird im Volltext von Alarme angezeigt. Newsticker Im untersten Teil Ihres Bild- (nicht blinkend) schirms wird eine Zeile mit dem Meldungstitel angezeigt. Diese Rechte Maustaste: Optionen Nachricht anzeigen, Alarme anzeigen, Ticker schließen Zeile blinkt nicht. Icon in der Auf Ihrer Taskleiste (im rechten Doppelklicken auf das AOM-Symbol öffnet die Taskleiste unteren Teil des Bildschirms) Meldung im Volltext von Alarme. erscheint das AOM-Symbol . 75 Handbuch AOM 6.7 HANDBUCH AOM 6.7 AGENTUREN Alarmierungsart Art der Anzeige im AOM So rufen Sie die Alarmmeldung auf Als Desktop-Be- Im Bereich der Taskleiste (im Einfaches Klicken auf Titel oder Anfang der Meldung nachrichtigung rechten unteren Teil des Bild- öffnet die Meldung im Volltext von Alarme. (Standard für neue schirms) erscheint vorüber- Rechte Maustaste bzw. klicken des Symbols (Pfeil Meldungen) gehend das Popup-Fenster nach unten) öffnet ein Kontextmenü: AOM Alarm mit dem Titel der Optionen Meldung anzeigen, Diesen Alarm Meldung. deaktivieren, Suchvorlagen verwalten, Alarmhinweis schließen Für die akustische Alarmierung können Sie aus den Optionen Lautlos, Standardton, Stern, Hinweis, Kritischer Abbruch sowie Frage wählen. Der jeweils verwendete Ton entspricht den Einstellungen, die Sie für Ihren Computer festgelegt haben. Um diese Einstellungen zu ändern, wählen Sie je nach Betriebssystem Start – Einstellungen – Systemsteuerung – Sounds und Multimedia. Auf der Dialogseite Sounds können Sie nun für jeden Eintrag einen bestimmten Ton wählen. Alarmierung per E-Mail Der E-Mail-Alarm ist auch dann aktiv, wenn Sie nicht im AOM angemeldet sind. Die Titel jener Meldungen, die Ihrer Suchvorlage entsprechen, werden an die von Ihnen festgelegte E-Mail-Adresse gesendet. Bitte kontaktieren Sie die APA-Hotline, wenn Sie diesen Zusatzdienst verwenden möchten. Alarmierung per SMS Auch der SMS-Alarm ist immer aktiv, unabhängig davon, ob Sie im AOM angemeldet sind oder nicht. Die Titel jener Meldungen, die Ihrer Suchvorlage entsprechen, werden in Form einer SMS an die von Ihnen festgelegte Handy-Rufnummer gesendet. Bitte kontaktieren Sie die APA-Hotline, wenn Sie diesen kostenpflichtigen Zusatzdienst verwenden möchten. Definieren von Alarmen Alarme basieren auf Suchvorlagen und werden daher im Dialog Suchvorlage speichern definiert. Suchvorlagen mit Alarmierungen werden im AOM-SearchCenter für Agenturen durch die folgenden Symbole gekennzeichnet: • für AOM-Alarm • für Alarmierung per E-Mail • für Alarmierung per SMS Wenn mehrere Alarmierungsarten ausgewählt sind, werden die Symbole überlappend angezeigt. 76 Handbuch AOM 6.7 HANDBUCH AOM 6.7 AGENTUREN Unter dem Dropdown-Listenfeld Suchvorlagen werden die aktuellen Alarmierungseinstellungen einer gerade aktiven Suchvorlage angezeigt. Über Hyperlinks in diesem Bereich lassen sich Suchvorlagen speichern bzw. Alarme bearbeiten. Beide Hyperlinks öffnen den Dialog Suchvorlage speichern. So definieren Sie einen Alarm 1. Definieren Sie Ihre Suche im Bereich AOM-SearchCenter oder in der Erweiterten Suche. 2. Wählen Sie im Bereich Quellenauswahl jene Quellen, die Sie durchsuchen möchten. 3. Wählen Sie im Menü Datei die Option Suchvorlage speichern (Strg+S), klicken Sie auf die Schaltfläche oder klicken Sie einen der Hyperlinks (speichern / bearbeiten) unter dem Dropdown-Listen- feld Suchvorlagen. Der Dialog Suchvorlage speichern wird angezeigt. 4. 5. Geben Sie einen Namen für die neue Suchvorlage ein. Wenn Sie das Kontrollkästchen Als Standard verwenden aktivieren, wird diese Suchvorlage bei jedem Aufruf des AOM automatisch vorgeschlagen. 6. Führen Sie einen der folgenden Schritte aus: • Aktivieren Sie das Kontrollkästchen AOM-Alarm, um innerhalb des AOM Alarmbenachrichtigungen zu erhalten. • Aktivieren Sie das Kontrollkästchen SMS und geben Sie die gewünschte Handy-Nummer ein, um per SMS Alarmbenachrichtigungen zu erhalten. • Aktivieren Sie das Kontrollkästchen E-Mail und geben Sie die gewünschte E-Mail-Adresse ein, um per E-Mail Alarmbenachrichtigungen zu erhalten. Falls eines dieser Kontrollkästchen nicht aktiv ist, kontaktieren Sie bitte das APA-Kundenservice. 7. Wählen Sie Speichern. 77 Handbuch AOM 6.7 HANDBUCH AOM 6.7 AGENTUREN Löschen von Alarmen Alarme werden im Dialog Suchvorlage speichern verwaltet. Um einen Alarm zu löschen, rufen Sie daher jene Suchvorlage auf, für die der entsprechende Alarm definiert wurde. So löschen Sie einen Alarm 1. Wählen Sie im AOM-SearchCenter von Agenturen im Dropdown-Listenfeld Suchvorlage jene Vorlage, die den Alarm enthält, den Sie löschen möchten. 2. Wählen Sie im Menü Datei die Option Suchvorlage speichern (Strg+S), klicken Sie auf die Schaltfläche oder klicken Sie einen der Hyperlinks (speichern / bearbeiten) unter dem Dropdown-Listen- feld Suchvorlagen. Der Dialog Suchvorlage speichern wird angezeigt. 3. Entfernen Sie die Markierung neben der Alarmierungsart, die Sie löschen möchten. 4. Wählen Sie Speichern. Alarme deaktivieren Mit dem Dialog Alarme deaktivieren erhalten Sie zunächst einen schnellen Überblick über alle Suchvorlagen mit Alarmierung und die eingerichteten Themen-Alarme, sowie die Möglichkeit diese individuell zu deaktivieren. Dabei werden deaktivierte Themen-Alarme gelöscht, diese sind daher anschließend nicht mehr aktivierbar. Bei Suchvorlagen wird nur die AOM-Alarm Markierung entfernt. 78 Handbuch AOM 6.7 HANDBUCH AOM 6.7 AGENTUREN So deaktivieren Sie einen Alarm 1. Öffnen Sie Alarme, falls erforderlich. Im obersten Teil des Dialogs finden Sie die zwei Schaltflächen Alarme deaktivieren und Suchvorlage verwalten. 2. Klicken Sie auf die Schaltfläche Alarme deaktivieren. Der folgende Dialog mit dem Überblick aller für (Themen-)Alarme eingerichteten Suchvorlagen wird angezeigt: 3. Deaktivieren Sie einzelne Alarme aus den verschiedenen Bereichen durch entfernen der Häkchen aus den zugehörigen Kontrollkästchen. 4. Wählen Sie OK, um das Deaktivieren zu bestätigen. Ein deaktivierter Themen-Alarm wird gelöscht und kann nicht mehr aktiviert werden. Für Suchvorlagen anderer Bereiche wird nur die AOM-Alarmierung gestoppt. Erweiterte Suche für Agenturen Die Erweiterte Suche ist ein Zusatz zum AOM-SearchCenter und hilft Ihnen, Ihre Suche präzise und zielgerecht zu formulieren. Abhängig von Ihrer aktuellen Quellenauswahl werden sinnvolle Suchfelder vorgeschlagen. Mithilfe dieser Suchfelder können Sie Ihre Suche auf Teilbereiche einer Meldung beschränken. Wenn Sie den Bereich Erweiterte Suche schließen, werden alle hier eingegebenen Suchbegriffe in das Feld Suchbegriff des AOM-SearchCenters übernommen. Die dabei verwendete Syntax lautet: <SUCHFELD>="Suchbegriff" Wenn Sie in der Erweiterten Suche beispielsweise für das Suchfeld "Stichwort" den Suchbegriff "Bilanz" eingeben, so wird dies im Feld Suchbegriff im AOM-SearchCenter folgendermaßen angezeigt: "STICHWORT=BILANZ". Zusätzlich können Sie in der Erweiterten Suche Synonyme sowie Suchbegriffe auflisten, die häufig in Zusammenhang mit Ihren Suchbegriffen vorkommen. So verfeinern Sie mit der Erweiterten Suche Ihre Recherche in Agenturen 1. 2. Öffnen Sie Agenturen, falls erforderlich. Öffnen Sie den Bereich Erweiterte Suche, indem Sie die Schaltfläche neben dem Wort Erweiterte Suche anklicken. Die Erweiterte Suche wird angezeigt. 79 Handbuch AOM 6.7 HANDBUCH AOM 6.7 AGENTUREN 3. Der AOM schlägt die wichtigsten Suchfelder vor, die für Ihre Quellenauswahl von Bedeutung sind. Geben Sie für die gewünschten Suchfelder einen Suchbegriff ein. 4. Aktivieren Sie das Kontrollkästchen Verwandte Suchbegriffe, um eine Liste mit verwandten Suchbegriffen anzuzeigen. 5. Aktivieren Sie das Kontrollkästchen Synonyme, um in der Liste auch Synonyme zu Ihrem Suchbegriff anzuzeigen. 6. Wählen Sie in der Liste der Verwandten Suchbegriffe und Synonyme jene aus, die Sie für Ihre Suche verwenden möchten. 7. Aktivieren Sie das Kontrollkästchen Unscharfe Suche, um auch Treffer anzuzeigen, in denen Ihr Suchbegriff auf unterschiedliche Art geschrieben ist. 8. Aktivieren Sie das Kontrollkästchen Relevanzsuche, um zusätzlich zum eingegebenen Suchbegriff auch automatisch nach relevanten Synonymen und verwandten Suchbegriffen zu suchen. 9. Im rechten Teil von Erweiterte Suche werden Suchfelder angezeigt, für die es verschiedene vordefinierte Werte gibt. Bei Datenquellen mit hierarchischen Metadaten (z.B. Media Topic (= IPTC Kategorien) und Geografikum (= Geocodierung)) enthalten diese Suchfelder die jeweils zugehörige Baumstruktur der vordefinierten Werten. Wählen Sie die Werte über die entsprechenden Kontrollkästchen aus. Um alle vordefinierten Werte zu wählen, aktivieren Sie das Kontrollkästchen Alle. 10. So ändern Sie die Suchfelder: 1. Klicken Sie in der Titelleiste von Erweiterte Suche im Bereich Suchfelder zurücksetzen/konfigurieren auf das Wort konfigurieren. Die Erweiterte Suche zeigt nun Dropdown-Listenfelder an, aus denen Sie die gewünschten Suchfelder auswählen können. 80 Handbuch AOM 6.7 HANDBUCH AOM 6.7 AGENTUREN 2. Klicken Sie in der Titelleiste im Bereich Änderung der Suchfelder speichern/abbrechen auf das Wort speichern, um die aktuellen Einstellungen zu übernehmen, oder auf das Wort abbrechen, um keine Änderungen an den Suchfeldern vorzunehmen. 11. Um die ursprünglichen Suchfelder wieder herzustellen, klicken Sie in der Titelleiste von Erweiterte Suche im Bereich Suchfelder zurücksetzen/konfigurieren auf das Wort zurücksetzen. 12. Schließen Sie den Bereich Erweiterte Suche über die Schaltfläche . Die Schaltfläche befindet sich links neben dem Begriff Erweiterte Suche. Alle hier eingegebenen Suchbegriffe werden in das Feld Suchbegriff des AOM-SearchCenters übernommen. Quellenauswahl für Agenturen Nachdem Sie einen Suchbegriff sowie einen Suchzeitraum definiert haben, wählen Sie als nächsten Schritt aus, welche Quellen Sie durchsuchen möchten. Dieser Schritt findet im Bereich Quellenauswahl statt. Für das Auswählen von Quellen steht Ihnen die Darstellungsart Quellenbündelung zur Verfügung. In einer Quellenbündelung sind mehrere Agenturen zu einer Gruppe zusammengefasst. Sie können entweder eine gesamte Gruppe oder einzelne Agenturen der Gruppe auswählen. Details siehe unten. Quellenbündelung in Agenturen In der Quellenbündelung sind die unterschiedlichen Agenturen thematisch zusammengefasst und können einzeln oder als gesamte Gruppe ausgewählt werden. Des Weiteren steht Ihnen eine alphabetische Auflistung aller vorhandenen Quellen zur Verfügung, über die Sie gleichermaßen auswählen können. Mithilfe der Favoriten können Sie eine individuelle Zusammenstellung von Quellen speichern und bei einer späteren Recherche wieder verwenden. So verwenden Sie die Quellenbündelung in Agenturen 1. Öffnen Sie gegebenenfalls den Bereich Quellenauswahl, indem Sie das Pfeilsymbol neben dem Wort Quellenauswahl anklicken. Die verfügbare Quellenbündelung wird angezeigt. 81 Handbuch AOM 6.7 HANDBUCH AOM 6.7 AGENTUREN 2. So suchen Sie eine bestimmte Quelle: 1. Geben Sie in der linken Spalte im Feld In Quellenliste suchen den Namen der gesuchten Quelle ein. Das Feld befindet sich im untersten Teil dieser Spalte. 2. Wählen Sie die Schaltfläche Go. Die gesuchte Quelle wird in der zweiten Spalte, Quellen aus Suchergebnisse <Suchbegriff>, angezeigt. 3. 3. Markieren Sie das Kontrollkästchen der gewünschten Quelle. So wählen Sie in der Quellenbündelung oder in Alle Quellen alphabetisch Quellen aus: 1. Öffnen Sie gegebenenfalls die Quellenbündelung oder Alle Quellen alphabetisch, indem Sie auf das Symbol 2. klicken. Markieren Sie in der linken Spalte die Gruppe, aus der Sie Quellen auswählen möchten, indem Sie auf die Bezeichnung klicken. 3. In der zweiten Spalte, Quellen aus <Name der Gruppe>, werden alle Quellen angezeigt, die zu diesem Bündel gehören. Um alle Quellen der gegenwärtig ausgewählten Gruppe zu markieren, setzen Sie das Häkchen im Kontrollkästchen neben der Spaltenüberschrift. Durch Entfernen des Häkchens werden alle Quellen von der Auswahl entfernt. Um einzelne Quellen der gegenwärtig ausgewählten Gruppe zu markieren, setzen Sie das Häkchen in das entsprechende Kontrollkästchen der einzelnen Quellen. Durch Entfernen des Häkchens wird die Quelle von der Auswahl entfernt. 4. Wiederholen Sie die Schritte 3.2 und 3.3 für jedes gewünschte Quellenbündel. 82 Handbuch AOM 6.7 HANDBUCH AOM 6.7 AGENTUREN 4. Alle zum gegenwärtigen Zeitpunkt ausgewählten Quellen werden in der Spalte Ausgewählte Quellen angezeigt. Diese Spalte kann Quellen aus verschiedenen Gruppen enthalten. • Um alle Quellen aus der Auswahl zu entfernen, entfernen Sie das Häkchen neben der Spaltenüberschrift Ausgewählte Quellen. • Um einzelne Quellen aus der Auswahl zu entfernen, entfernen Sie das entsprechende Häkchen. Entfernte Quellen bleiben so lange in der Spalte Ausgewählte Quellen angezeigt, bis Sie eine Suche starten oder eine Suchvorlage auswählen. Um nicht mehr benötigte Quellen aus dieser Spalte zu entfernen, klicken Sie mit der rechten Maustaste in einen beliebigen Teil der Spalte. Wählen Sie aus dem Kontextmenü die Option Nicht selektierte Quellen entfernen. 5. Um Ihre Quellen später wieder verwenden zu können, geben Sie im unteren Teil der Spalte Ausgewählte Quellen im Textfeld einen Namen für Ihre Favoritensammlung ein. Details siehe Favoriten in der Quellenauswahl verwenden, Seite 37. 6. Wählen Sie in der rechten Spalte Ressorts alle Ressorts, Kategorien und Servicemeldungen aus, die Sie durchsuchen möchten. 7. Wenn Sie die gewünschten Quellen ausgewählt haben, führen Sie einen der folgenden Schritte aus: • Definieren Sie im AOM-SearchCenter Ihren Suchbegriff. • Verfeinern Sie Ihre Suche in der Erweiterten Suche. • Wählen Sie im AOM-SearchCenter die Schaltfläche , um die Suche zu starten. Treffervisualisierung in Agenturen Mit der Treffervisualisierung können Sie aus den Ergebnissen Ihrer Recherche inhaltlich zusammenhängende Gruppen bilden und diese auf verschiedene Arten visualisieren. Eine allgemeine Beschreibung der Treffervisualisierung finden Sie auf Seite 44. So arbeiten Sie mit der Treffervisualisierung in Agenturen 1. 2. Öffnen Sie Agenturen, falls erforderlich. Definieren Sie im AOM-SearchCenter oder in der Erweiterten Suche Ihre Recherche und wählen Sie die Quellen aus. . 3. Wählen Sie im AOM-SearchCenter die Schaltfläche 4. Öffnen Sie den Bereich Treffervisualisierung, indem Sie das Plus-Zeichen neben dem Wort Treffervisualisierung anklicken. Die Treffervisualisierung wird mit der zuletzt verwendeten Visualisierungsart angezeigt. 83 Handbuch AOM 6.7 HANDBUCH AOM 6.7 AGENTUREN 5. Um zu einer anderen Visualisierungsart zu wechseln, wählen Sie eine der Schaltflächen am linken Rand des Visualisierungsbereichs: 6. • für Zeit • für Hügel • für Liste • für Spinne • für 3D Mit einem einfachen Klicken auf einen Gruppierungsbereich zeigen Sie alle Meldungen dieser Treffergruppe in der Trefferliste an. 7. Mit einem Doppelklick auf einen Gruppierungsbereich führen Sie eine weitere Gruppenbildung dieses Themenbereichs aus. 8. Um Ihre Sucheinstellungen zu überprüfen, wählen Sie im Titelbalken der Treffervisualisierung den Hyperlink jenes Suchkriteriums, das Sie prüfen möchten. Details siehe Hyperlink zu den Sucheinstellungen im Titelbalken, Seite 46. 9. Verwenden Sie die Schaltflächen der Symbolleiste Treffervisualisierung für die folgenden Aktivitäten: • Untergruppen bilden: Selektieren Sie eine Gruppe und wählen Sie diese Schaltfläche, um für die entsprechende Gruppe eine weitere Differenzierung vorzunehmen. • Untergruppen aufheben: Bringt Sie von einer Untergruppe zurück zur Gesamtansicht der visualisierten Treffer. • Auswahl aufheben: Hebt die Gruppenselektion auf und bringt Sie zurück zur gesamten Liste. • Zeitintervall: Hier können Sie für die Visualisierungsarten Zeit und Liste das Zeitintervall festlegen. 10. Um die Treffervisualisierung auf Personen oder Orte einzuschränken, klicken Sie im linken Teil der Treffervisualisierung auf den entsprechenden Karteikartenreiter. Klicken Sie anschließend auf den gewünschten Eintrag. Trefferliste in Agenturen Die Trefferliste zeigt die Titel aller Meldungen, die Ihren Suchkriterien entsprechen. Sie steht in zwei Darstellungsarten zur Verfügung: • Die Tabellen-Trefferliste, bei der die Treffer-Informationen in Spalten angezeigt werden. In Agenturen wird standardmäßig diese Darstellungsart verwendet. Details siehe unten. • Die Listen-Trefferliste, bei der die Treffer-Informationen in kompakter Form angezeigt werden. Details siehe Seite 84. 84 Handbuch AOM 6.7 HANDBUCH AOM 6.7 AGENTUREN Wenn Sie im AOM-SearchCenter bei der Zeitangabe zuletzt mit Aktualisieren gewählt haben, werden neue Treffer automatisch nachgeladen. Über die Schaltfläche Auf aktuellste Meldung springen kön- nen Sie für die Trefferliste auswählen, ob die Positionsanzeige automatisch auf den neuen Treffer springen soll oder nicht. Dies können Sie in den Optionen auch allgemein definieren. Der Bereich Treffer pro Quelle bietet als Teil der Trefferliste die Möglichkeit, die Treffer nach ihren jeweiligen Quellenbereichen anzuzeigen. Details siehe Treffer pro Quelle, Seite 44. Über die Bild-Eigenschaften können Sie eine Bildtrefferliste nach verschiedenen Kriterien einschränken. Tabellen-Trefferliste in Agenturen Eine allgemeine Beschreibung der Tabellen-Trefferliste finden Sie auf Seite 41. So verwenden Sie die Tabellen-Trefferliste in Agenturen 1. 2. Öffnen Sie Agenturen, falls erforderlich. Definieren Sie im AOM-SearchCenter oder in der Erweiterten Suche Ihre Recherche und wählen Sie die Quellen aus. 3. Wählen Sie im AOM-SearchCenter die Schaltfläche . Im unteren Teil des Dialogs wird links die zuletzt verwendete Darstellungsart der Trefferliste angezeigt. In den Optionen können Sie die Darstellungsart der Trefferliste wechseln. Details siehe Optionen, Trefferliste, Seite 129. 4. Verwenden Sie die Bildlaufleiste (scroll bar) am rechten Rand der Trefferliste, um sich innerhalb der Trefferliste nach oben oder unten zu bewegen. 85 Handbuch AOM 6.7 HANDBUCH AOM 6.7 AGENTUREN 5. 6. Zeigen Sie Meldungen im Volltext an, indem Sie in die entsprechende Zeile doppelklicken. Wählen Sie optional aus, wie Sie Trefferliste und Volltext anordnen möchten. Details siehe Anordnung von Trefferliste und Volltext, Seite 25. 7. Über die Symbolleiste der Trefferliste oder das Kontextmenü der rechten Maustaste stehen Ihnen weitere Möglichkeiten wie Speichern, Drucken oder unterschiedliche Anzeigeoptionen zur Verfügung. 8. Um eine neue Suche zu definieren, wählen Sie die Schaltfläche auf der Symbolleiste Stan- dard. Listen-Trefferliste in Agenturen Eine allgemeine Beschreibung der Listen-Trefferliste finden Sie auf Seite 40. So verwenden Sie die Listen-Trefferliste in Agenturen 1. 2. Öffnen Sie Agenturen, falls erforderlich. Definieren Sie im AOM-SearchCenter oder in der Erweiterten Suche Ihre Recherche und wählen Sie die Quellen aus. 3. Wählen Sie im AOM-SearchCenter die Schaltfläche . Im unteren Teil des Dialogs wird links die zuletzt verwendete Darstellungsart der Trefferliste angezeigt. In den Optionen können Sie die Darstellungsart der Trefferliste wechseln. Details siehe Optionen, Trefferliste, Seite 129. 86 Handbuch AOM 6.7 HANDBUCH AOM 6.7 AGENTUREN 4. Verwenden Sie die Bildlaufleiste (scroll bar) am rechten Rand der Trefferliste, um sich innerhalb der Trefferliste nach oben oder unten zu bewegen. 5. Zeigen Sie Meldungen im Volltext an, indem Sie in die entsprechende Zeile doppelklicken. 6. Um mehrere Meldungen zu speichern, zu drucken oder zu kopieren, markieren Sie für jede gewünschte und wählen Sie auf der Symbolleiste Trefferliste die entsprechende Meldung das Kontrollkästchen Aktivität. 7. Wählen Sie die Schaltfläche 8. Wählen Sie optional aus, wie Sie Trefferliste und Volltext anordnen möchten. Details siehe Anordnung , um den Textanfang oder die Trefferumgebung anzuzeigen. von Trefferliste und Volltext, Seite 25. 9. Über die Symbolleiste der Trefferliste oder das Kontextmenü der rechten Maustaste stehen Ihnen weitere Möglichkeiten wie Speichern, Drucken oder unterschiedliche Anzeigeoptionen zur Verfügung. 10. Um eine neue Suche zu definieren, wählen Sie die Schaltfläche auf der Symbolleiste Stan- dard. Volltext in Agenturen Anordnung von Trefferliste und Volltext Für die Anordnung von Trefferliste und Volltext können Sie im Menü Ansicht unter der Option Layout Trefferliste / Volltext auswählen, ob Sie die Trefferliste und den Volltext horizontal, vertikal oder vertikal überlappend anzeigen möchten. Formatierung des Volltextes Im Menü Ansicht können Sie unter der Option Volltext-Format eine der folgenden Darstellungsarten auswählen: • Fließtext • Strukturierter Volltext Weitere Möglichkeiten im Volltext Im Volltext stehen Ihnen des Weiteren die folgenden Möglichkeiten zur Verfügung: • Bilder und Grafiken, siehe Seite 55 • Optionen für den Volltext, siehe Seite 131 • Nächste und • Kopieren von Meldungen, siehe Seite 67 vorherige Meldung anzeigen 87 Handbuch AOM 6.7 HANDBUCH AOM 6.7 AGENTUREN • Speichern, siehe Seite 63 • Drucken, siehe Seite 58 • Verkettete Meldungen anzeigen, siehe Seite 54 • Ähnliche Dokumente, siehe Seite 48 • Ablage, siehe Seite 116 Falls in der Datenquelle für eine Meldung zusätzliche Metadaten gespeichert sind werden diese am Ende der Fließtext-Ansicht in entsprechenden Rubriken als Hyperlinks angezeigt. 88 Handbuch AOM 6.7 HANDBUCH AOM 6.7 ALLE QUELLEN Alle Quellen Im Recherchebereich Alle Quellen haben Sie sowohl Zugang zu den wichtigsten österreichischen Tageszeitungen (tagesaktuell ab 8:00 abrufbar), internationalen Top-Medien, Magazinen, Fachpublikationen und Fachdatenbanken als auch zu den Agenturmeldungen. Über Alle Quellen haben Sie weiters Zugriff auf Firmenprofile von Kreditschutzverband (KSV), Hoppenstedt und Creditreform Austria. Firmenprofile geben Auskunft über Struktur, Umsätze, Bonität (nur KSV), Importund Exportdaten, Eigenkapital, Gesellschaftsanteile, etc. In Alle Quellen können Sie sowohl aktuelle Dokumente als auch historische abrufen. So öffnen Sie Alle Quellen 1. Starten Sie den APA-OnlineManager, falls erforderlich. Der zuletzt geöffnete Recherchebereich wird angezeigt. 2. Wählen Sie den Karteikartenreiter Alle Quellen, falls erforderlich. Den zuletzt geöffneten Recherchebereich erkennen Sie am Titel des angezeigten AOM-SearchCenters. Im oben dargestellten Ausschnitt ist beispielsweise der Recherchebereich Agenturen geöffnet. AOM-SearchCenter für Alle Quellen Im AOM-SearchCenter definieren Sie Ihre primären Suchkriterien, die Sie in der Erweiterten Suche noch verfeinern können. Für die Mehrheit Ihrer Suchen wird das AOM-SearchCenter jedoch ausreichende Möglichkeiten bieten. So suchen Sie mit dem AOM-SearchCenter in Alle Quellen 1. Öffnen Sie Alle Quellen, falls erforderlich. Im obersten Teil des Dialogs finden Sie den Bereich AOMSearchCenter. 89 Handbuch AOM 6.7 HANDBUCH AOM 6.7 ALLE QUELLEN 2. Wählen Sie optional eine Suchvorlage und/oder bearbeiten Sie die Zustellungseinstellungen. Wenn Sie in diesem Feld die rechte Maustaste drücken, können Sie die aktuelle Suchvorlage als Standardsuchvorlage festlegen. Um eine Suchvorlage basierend auf Ihren aktuellen Kriterien schnell zu speichern, wählen Sie entweder aus dem Dropdown-Listenfeld den Eintrag Als Suchvorlage speichern oder klicken den entsprechenden Hyperlink. 3. Wählen Sie optional aus dem mit dem Symbol markierten Dropdown-Listenfeld eine bereits durchge- führte Suche aus. Sie können diese Suche auch mit neuen Suchbegriffen kombinieren. 4. Geben Sie einen Suchbegriff ein. Sie können in diesem Feld mehrere Suchbegriffe verknüpfen und Platzhalter als Suchhilfen verwenden. Details siehe Tipps und Tricks, Seite 157. 5. • Mit der Schaltfläche • Im Menü Ansicht können Sie dieses Feld mit der Option Suchbegriff mehrzeilig vergrößern. Löschen können Sie alle Eingaben in diesem Feld löschen. Wählen Sie über eine der folgenden Möglichkeiten das gewünschte Datum aus: • Ziehen Sie auf dem Zeitband die Pfeile und auf die gewünschte Datumsangabe. Der nach links zeigende Pfeil steht für den Beginn des Suchzeitraums, der nach rechts zeigende Pfeil für dessen Ende. Mit Rechtsklick auf einen Pfeil können Sie im angezeigten Kontextmenü aus möglichen, vordefinierten Datumsangaben wählen. Diese können Sie auch durch klicken einer betreffende Stelle im Zeitband oder einer der angezeigten Beschriftungen unter dem Zeitband wählen. Wenn Sie den Eintrag zuletzt mit Aktualisieren wählen, so werden die Meldungen auch in der Trefferliste noch laufend aktualisiert. • Geben Sie in den Datumsfeldern ein Datum direkt ein. • Klicken Sie auf das Kalender-Symbol , um das gewünschte Datum auszuwählen. Ein Suchzeitraum kann natürlich nicht vor einem Datum ab dem Quelldaten vorhanden sind beginnen, daher wird das Beginndatum des Suchzeitraums gegebenenfalls automatisch zurückgesetzt. 6. Aktivieren Sie das Kontrollkästchen Wortstammsuche, um auch nach grammatikalischen Varianten zu suchen. Wenn Sie z.B. "Haus" eingeben, werden auch Treffer mit dem Begriff "Häuser" angezeigt. Die Wortstammsuche ist bei den von der Austria Presse Agentur vordefinierten Suchvorlagen automatisch ausgewählt. 7. Wenn Sie Ihre Eingaben im Bereich AOM-SearchCenter beendet haben, führen Sie einen der folgenden Schritte aus: 90 Handbuch AOM 6.7 HANDBUCH AOM 6.7 ALLE QUELLEN • Definieren Sie Ihre Quellen in der Quellenauswahl. • Verfeinern Sie Ihre Suche in der Erweiterten Suche. • Wählen Sie im AOM-SearchCenter die Schaltfläche , um die Suche zu starten. Erweiterte Suche für Alle Quellen Die Erweiterte Suche ist ein Zusatz zum AOM-SearchCenter und hilft Ihnen, Ihre Suche präzise und zielgerecht zu formulieren. Abhängig von Ihrer aktuellen Quellenauswahl werden sinnvolle Suchfelder vorgeschlagen. Mithilfe dieser Suchfelder können Sie Ihre Suche auf Teilbereiche einer Meldung, eines Artikels oder eines Firmenprofils beschränken. Wenn Sie den Bereich Erweiterte Suche schließen, werden alle hier eingegebenen Suchbegriffe in das Feld Suchbegriff des AOM-SearchCenters übernommen. Die dabei verwendete Syntax lautet: <SUCHFELD>="Suchbegriff" Wenn Sie in der Erweiterten Suche beispielsweise für das Suchfeld "TITEL" den Suchbegriff "Fischer" eingeben, so wird dies im Feld Suchbegriff im AOM-SearchCenter folgendermaßen angezeigt: "TITEL=FISCHER". Zusätzlich können Sie in der Erweiterten Suche Synonyme sowie Suchbegriffe auflisten, die häufig in Zusammenhang mit Ihren Suchbegriffen vorkommen. So verfeinern Sie mit der Erweiterten Suche Ihre Recherche in Alle Quellen 1. 2. Öffnen Sie Alle Quellen, falls erforderlich. Öffnen Sie den Bereich Erweiterte Suche, indem Sie die Schaltfläche neben dem Wort Erweiterte Suche anklicken. Die Erweiterte Suche wird angezeigt. 3. Der AOM schlägt die wichtigsten Suchfelder vor, die für Ihre Quellenauswahl von Bedeutung sind. Geben Sie für die gewünschten Suchfelder einen Suchbegriff ein. 91 Handbuch AOM 6.7 HANDBUCH AOM 6.7 ALLE QUELLEN 4. Aktivieren Sie das Kontrollkästchen Verwandte Suchbegriffe, um eine Liste mit verwandten Suchbegriffen anzuzeigen. 5. Aktivieren Sie das Kontrollkästchen Synonyme, um in der Liste auch Synonyme zu Ihrem Suchbegriff anzuzeigen. 6. Wählen Sie in der Liste der Verwandten Suchbegriffe und Synonyme jene aus, die Sie für Ihre Suche verwenden möchten. 7. Aktivieren Sie das Kontrollkästchen Unscharfe Suche, um auch Treffer anzuzeigen, in denen Ihr Suchbegriff auf unterschiedliche Art geschrieben ist. 8. Aktivieren Sie das Kontrollkästchen Relevanzsuche, um zusätzlich zum eingegebenen Suchbegriff auch automatisch nach relevanten Synonymen und verwandten Suchbegriffen zu suchen. 9. Im rechten Teil von Erweiterte Suche werden Suchfelder angezeigt, für die es verschiedene vordefinierte Werte gibt. Bei Datenquellen mit hierarchischen Metadaten (z.B. Ressort, Media Topic (= IPTC Kategorien) oder Geografikum (= Geocodierung)) enthalten diese Suchfelder die jeweils zugehörige Baumstruktur der vordefinierten Werten. Wählen Sie die Werte über die entsprechenden Kontrollkästchen aus. Um alle vordefinierten Werte zu wählen, aktivieren Sie das Kontrollkästchen Alle. 10. So ändern Sie die Suchfelder: 1. Klicken Sie in der Titelleiste von Erweiterte Suche im Bereich Suchfelder zurücksetzen/konfigurieren auf das Wort konfigurieren. Die Erweiterte Suche zeigt nun Dropdown-Listenfelder an, aus denen Sie die gewünschten Suchfelder auswählen können. 2. Klicken Sie in der Titelleiste im Bereich Änderung der Suchfelder speichern/abbrechen auf das Wort speichern. 11. Um die ursprünglichen Suchfelder wieder herzustellen, klicken Sie in der Titelleiste von Erweiterte Suche im Bereich Suchfelder zurücksetzen/konfigurieren auf das Wort zurücksetzen. 12. Schließen Sie den Bereich Erweiterte Suche über die Schaltfläche . Die Schaltfläche befindet sich links neben dem Begriff Erweiterte Suche. Alle hier eingegebenen Suchbegriffe werden in das Feld Suchbegriff des AOM-SearchCenters übernommen. Quellenauswahl für Alle Quellen Nachdem Sie einen Suchbegriff sowie einen Suchzeitraum definiert haben, wählen Sie als nächsten Schritt aus, welche Quellen Sie durchsuchen möchten. Dieser Schritt findet im Bereich Quellenauswahl statt. Für das Auswählen von Quellen steht Ihnen die Darstellungsart Quellenbündelung zur Verfügung. In einer Quellenbündelung sind mehrere Agenturen zu einer Gruppe zusammengefasst. Sie können entweder eine gesamte Gruppe oder einzelne Agenturen der Gruppe auswählen. Details siehe unten. 92 Handbuch AOM 6.7 HANDBUCH AOM 6.7 ALLE QUELLEN Quellenbündelung in Alle Quellen In der Quellenbündelung sind die unterschiedlichen Quellen thematisch zusammengefasst und können einzeln oder als gesamte Gruppe ausgewählt werden. Des Weiteren steht Ihnen eine alphabetische Auflistung aller vorhandenen Quellen zur Verfügung, über die Sie gleichermaßen auswählen können. Mithilfe der Favoriten können Sie eine individuelle Zusammenstellung von Quellen speichern und bei einer späteren Recherche wieder verwenden. Darüber hinaus finden Sie im Ordner Neue Quellen Datenbanken, die kürzlich in das Angebot des APA-OnlineManagers aufgenommen wurden. So verwenden Sie die Quellenbündelung in Alle Quellen 1. Öffnen Sie gegebenenfalls den Bereich Quellenauswahl, indem Sie das Pfeilsymbol neben dem Wort Quellenauswahl anklicken. Die verfügbare Quellenbündelung wird angezeigt. 2. So suchen Sie eine bestimmte Quelle: 1. Geben Sie in der linken Spalte im Feld In Quellenliste suchen den Namen der gesuchten Quelle ein. Das Feld befindet sich im untersten Teil dieser Spalte. 2. Wählen Sie die Schaltfläche Go. Die gesuchte Quelle wird in der zweiten Spalte, Quellen aus Suchergebnisse <Suchbegriff>, angezeigt. 3. 3. Markieren Sie das Kontrollkästchen der gewünschten Quelle. So wählen Sie in der Quellenbündelung, in Neue Quellen oder in Alle Quellen alphabetisch Quellen aus: 93 Handbuch AOM 6.7 HANDBUCH AOM 6.7 ALLE QUELLEN 1. Öffnen Sie gegebenenfalls die Quellenbündelung, Neue Quellen oder Alle Quellen alphabetisch, indem Sie auf das Symbol 2. klicken. Markieren Sie in der linken Spalte die Gruppe, aus der Sie Quellen auswählen möchten, indem Sie auf die Bezeichnung klicken. Um alle Quellen dieses Bündels auszuwählen, setzen Sie das Häkchen in das Kontrollkästchen vor der Bezeichnung des Bündels. 3. In der zweiten Spalte, Quellen aus <Name der Gruppe>, werden alle Quellen angezeigt, die zu diesem Bündel gehören. Um alle Quellen der gegenwärtig ausgewählten Gruppe zu markieren, setzen Sie das Häkchen im Kontrollkästchen neben der Spaltenüberschrift. Durch Entfernen des Häkchens werden alle Quellen von der Auswahl entfernt. Um einzelne Quellen der gegenwärtig ausgewählten Gruppe zu markieren, setzen Sie das Häkchen in das entsprechende Kontrollkästchen der einzelnen Quellen. Durch Entfernen des Häkchens wird die Quelle von der Auswahl entfernt. 4. 4. Wiederholen Sie die Schritte 3.2 und 3.3 für jedes gewünschte Quellenbündel. Alle zum gegenwärtigen Zeitpunkt ausgewählten Quellen werden in der Spalte Ausgewählte Quellen angezeigt. Diese Spalte kann Quellen aus verschiedenen Gruppen enthalten. • Um alle Quellen aus der Auswahl zu entfernen, entfernen Sie das Häkchen neben der Spaltenüberschrift Ausgewählte Quellen. • Um einzelne Quellen aus der Auswahl zu entfernen, entfernen Sie das entsprechende Häkchen. Entfernte Quellen bleiben so lange in der Spalte Ausgewählte Quellen angezeigt, bis Sie eine Suche starten oder eine Suchvorlage auswählen. Um nicht mehr benötigte Quellen aus dieser Spalte zu entfernen, klicken Sie mit der rechten Maustaste in einen beliebigen Teil der Spalte. Wählen Sie aus dem Kontextmenü die Option Nicht selektierte Quellen entfernen. 5. Um Ihre Quellen später wieder verwenden zu können, geben Sie im unteren Teil der Spalte Ausgewählte Quellen im Textfeld einen Namen für Ihre Favoritensammlung ein. Details siehe Favoriten in der Quellenauswahl verwenden, Seite 37. 6. Wenn Sie die gewünschten Quellen ausgewählt haben, führen Sie einen der folgenden Schritte aus: • Definieren Sie im AOM-SearchCenter Ihren Suchbegriff. • Verfeinern Sie Ihre Suche in der Erweiterten Suche. • Wählen Sie im AOM-SearchCenter die Schaltfläche , um die Suche zu starten. 94 Handbuch AOM 6.7 HANDBUCH AOM 6.7 ALLE QUELLEN Treffervisualisierung in Alle Quellen Mit der Treffervisualisierung können Sie aus den Ergebnissen Ihrer Recherche inhaltlich zusammenhängende Gruppen bilden und diese auf verschiedene Arten visualisieren. Eine allgemeine Beschreibung der Treffervisualisierung finden Sie auf Seite 44. So arbeiten Sie mit der Treffervisualisierung in Alle Quellen 1. 2. Öffnen Sie Alle Quellen, falls erforderlich. Definieren Sie im AOM-SearchCenter oder in der Erweiterten Suche Ihre Recherche und wählen Sie die Quellen aus. . 3. Wählen Sie im AOM-SearchCenter die Schaltfläche 4. Öffnen Sie gegebenenfalls den Bereich Treffervisualisierung, indem Sie das Plus-Zeichen neben dem Wort Treffervisualisierung anklicken. Die Treffervisualisierung wird mit der zuletzt verwendeten Visualisierungsart angezeigt. 5. Klicken Sie gegebenenfalls in den Bereich der Treffervisualisierung, um die Gruppierung durchzuführen. 6. Um zu einer anderen Visualisierungsart zu wechseln, wählen Sie eine der Schaltflächen am linken Rand des Visualisierungsbereichs: 7. • für Zeit • für Hügel • für Liste • für Spinne • für 3D Mit einem einfachen Klicken auf einen Gruppierungsbereich zeigen Sie alle Treffer dieser Gruppe in der Trefferliste an. 8. Mit einem Doppelklick auf einen Gruppierungsbereich führen Sie eine weitere Gruppenbildung dieses Themenbereichs aus. 9. Um Ihre Sucheinstellungen zu überprüfen, wählen Sie im Titelbalken der Treffervisualisierung den Hyperlink jenes Suchkriteriums, das Sie prüfen möchten. Details siehe Hyperlink zu den Sucheinstellungen im Titelbalken, Seite 46. 10. Verwenden Sie die Schaltflächen der Symbolleiste Treffervisualisierung für die folgenden Aktivitäten: • Untergruppen bilden: Selektieren Sie eine Gruppe und wählen Sie diese Schaltfläche, um für die entsprechende Gruppe eine weitere Differenzierung vorzunehmen. • Untergruppen aufheben: Bringt Sie von einer Untergruppe zurück zur Gesamtansicht der visualisierten Treffer. 95 Handbuch AOM 6.7 HANDBUCH AOM 6.7 ALLE QUELLEN • Auswahl aufheben: Hebt die Gruppenselektion auf und bringt Sie zurück zur gesamten Liste. • Zeitintervall: Hier können Sie für die Visualisierungsarten Zeit und Liste das Zeitintervall festlegen. 11. Um die Treffervisualisierung auf Personen oder Orte einzuschränken, klicken Sie im linken Teil der Treffervisualisierung auf den entsprechenden Karteikartenreiter. Klicken Sie anschließend auf den gewünschten Eintrag. Trefferliste in Alle Quellen Die Trefferliste zeigt die Titel aller Meldungen, Artikel oder Firmenprofile, die Ihren Suchkriterien entsprechen. Sie steht in zwei Darstellungsarten zur Verfügung: • Die Listen-Trefferliste, bei der die Treffer-Informationen in kompakter Form angezeigt werden. In Alle Quellen wird standardmäßig diese Darstellungsart verwendet. Details siehe unten. • Die Tabellen-Trefferliste, bei der die Treffer-Informationen in Spalten angezeigt werden. Details siehe Seite 98. Der Bereich Treffer pro Quelle bietet als Teil der Trefferliste die Möglichkeit, die Treffer nach ihren jeweiligen Quellenbereichen anzuzeigen. Details siehe Treffer pro Quelle, Seite 44. Über die Bild-Eigenschaften können Sie eine Bildtrefferliste nach verschiedenen Kriterien einschränken. Listen-Trefferliste in Alle Quellen Eine allgemeine Beschreibung der Listen-Trefferliste finden Sie auf Seite 40. So verwenden Sie die Listen-Trefferliste in Alle Quellen 1. 2. Öffnen Sie Alle Quellen, falls erforderlich. Definieren Sie im AOM-SearchCenter oder in der Erweiterten Suche Ihre Recherche und wählen Sie die Quellen aus. 3. Wählen Sie im AOM-SearchCenter die Schaltfläche . Im unteren Teil des Dialogs wird links die zuletzt verwendete Darstellungsart der Trefferliste angezeigt. 96 Handbuch AOM 6.7 HANDBUCH AOM 6.7 ALLE QUELLEN In den Optionen können Sie die Darstellungsart der Trefferliste wechseln. Details siehe Optionen, Trefferliste, Seite 129. 4. Verwenden Sie die Bildlaufleiste (scroll bar) am rechten Rand der Trefferliste, um sich innerhalb der Trefferliste nach oben oder unten zu bewegen. 5. Zeigen Sie Treffer im Volltext an, indem Sie in die entsprechende Zeile doppelklicken. 6. Um mehrere Treffer zu speichern, zu drucken oder zu kopieren, markieren Sie für jeden gewünschten Treffer das Kontrollkästchen und wählen Sie auf der Symbolleiste Trefferliste die entsprechende Aktivität. 7. Wählen Sie die Schaltfläche , um den Textanfang oder die Trefferumgebung anzuzeigen. 8. Wählen Sie optional aus, wie Sie Trefferliste und Volltext anordnen möchten. Details siehe Anordnung von Trefferliste und Volltext, Seite 25. 9. Über die Symbolleiste der Trefferliste oder das Kontextmenü der rechten Maustaste stehen Ihnen weitere Möglichkeiten wie Speichern, Drucken oder unterschiedliche Anzeigeoptionen zur Verfügung. 10. Um eine neue Suche zu definieren, wählen Sie die Schaltfläche auf der Symbolleiste Stan- dard. 97 Handbuch AOM 6.7 HANDBUCH AOM 6.7 ALLE QUELLEN Tabellen-Trefferliste in Alle Quellen Eine allgemeine Beschreibung der Tabellen-Trefferliste finden Sie auf Seite 41. So verwenden Sie die Tabellen-Trefferliste in Alle Quellen 1. 2. Öffnen Sie Alle Quellen, falls erforderlich. Definieren Sie im AOM-SearchCenter oder in der Erweiterten Suche Ihre Recherche und wählen Sie die Quellen aus. 3. Wählen Sie im AOM-SearchCenter die Schaltfläche . Im unteren Teil des Dialogs wird links die zuletzt verwendete Darstellungsart der Trefferliste angezeigt. In den Optionen können Sie die Darstellungsart der Trefferliste wechseln. Details siehe Optionen, Trefferliste, Seite 129. 4. Verwenden Sie die Bildlaufleiste (scroll bar) am rechten Rand der Trefferliste, um sich innerhalb der Trefferliste nach oben oder unten zu bewegen. 5. 6. Zeigen Sie Treffer im Volltext an, indem Sie in die entsprechende Zeile doppelklicken. Wählen Sie optional aus, wie Sie Trefferliste und Volltext anordnen möchten. Details siehe Anordnung von Trefferliste und Volltext, Seite 25. 98 Handbuch AOM 6.7 HANDBUCH AOM 6.7 ALLE QUELLEN 7. Über die Symbolleiste der Trefferliste oder das Kontextmenü der rechten Maustaste stehen Ihnen weitere Möglichkeiten wie Speichern, Drucken oder unterschiedliche Anzeigeoptionen zur Verfügung. 8. Um eine neue Suche zu definieren, wählen Sie die Schaltfläche auf der Symbolleiste Stan- dard. Volltext in Alle Quellen Anordnung von Trefferliste und Volltext Für die Anordnung von Trefferliste und Volltext können Sie im Menü Ansicht unter der Option Layout Trefferliste / Volltext auswählen, ob Sie die Trefferliste und den Volltext horizontal, vertikal oder vertikal überlappend anzeigen möchten. Formatierung des Volltextes Im Menü Ansicht können Sie unter der Option Volltext-Format eine der folgenden Darstellungsarten auswählen: • Fließtext • Strukturierter Volltext Weitere Möglichkeiten im Volltext Im Volltext stehen Ihnen des Weiteren die folgenden Möglichkeiten zur Verfügung: • Bilder und Grafiken, siehe Seite 55 • Optionen für den Volltext, siehe Seite 131 • Nächsten und • Kopieren von Treffern, siehe Seite 67 • Speichern, siehe Seite 63 • Drucken, siehe Seite 58 • Verkettete Treffer anzeigen, siehe Seite 54 • Ähnliche Dokumente, siehe Seite 48 • Ablage, siehe Seite 116 vorherigen Treffer anzeigen 99 Handbuch AOM 6.7 HANDBUCH AOM 6.7 ALLE QUELLEN 100 Handbuch AOM 6.7 HANDBUCH AOM 6.7 TERMINE Termine Termine enthält eine umfassende Liste an Presseveranstaltungen, Vorträgen, Messen, Seminaren, Kongressen und sonstigen wichtigen Fachveranstaltungen der nächsten Monate in Österreich sowie wichtige internationale Termine. Diese Datenbank umfasst mehr als 100 Termine täglich und wird laufend aktualisiert. So öffnen Sie Termine 1. Starten Sie den APA-OnlineManager, falls erforderlich. Der zuletzt geöffnete Recherchebereich wird angezeigt. 2. Wählen Sie den Karteikartenreiter Termine, falls erforderlich. Den zuletzt geöffneten Recherchebereich erkennen Sie am Titel des angezeigten AOM-SearchCenters. Im oben dargestellten Ausschnitt ist beispielsweise der Recherchebereich Agenturen geöffnet. AOM-SearchCenter für Termine Im AOM-SearchCenter definieren Sie Ihre primären Suchkriterien, die Sie in der Erweiterten Suche noch verfeinern können. Für die Mehrheit Ihrer Suchen wird das AOM-SearchCenter jedoch ausreichende Möglichkeiten bieten. So suchen Sie mit dem AOM-SearchCenter in Termine 1. Öffnen Sie Termine, falls erforderlich. Im obersten Teil des Dialogs finden Sie den Bereich AOM-SearchCenter. 2. Wählen Sie optional eine Suchvorlage. 101 Handbuch AOM 6.7 HANDBUCH AOM 6.7 TERMINE Wenn Sie in diesem Feld die rechte Maustaste drücken, können Sie die aktuelle Suchvorlage als Standardsuchvorlage festlegen. Um eine Suchvorlage basierend auf Ihren aktuellen Kriterien schnell zu speichern, wählen Sie entweder aus dem Dropdown-Listenfeld den Eintrag Als Suchvorlage speichern oder klicken Sie den entsprechenden Hyperlink. 3. Wählen Sie optional aus dem mit dem Symbol markierten Dropdown-Listenfeld eine bereits durchge- führte Suche aus. Sie können diese Suche auch mit neuen Suchbegriffen kombinieren. 4. Geben Sie einen Suchbegriff ein. Sie können in diesem Feld mehrere Suchbegriffe verknüpfen und Platzhalter als Suchhilfen verwenden. Details siehe Tipps und Tricks, Seite 157. 5. • Mit der Schaltfläche • Im Menü Ansicht können Sie dieses Feld mit der Option Suchbegriff mehrzeilig vergrößern. Löschen können Sie alle Eingaben in diesem Feld löschen. Wählen Sie über eine der folgenden Möglichkeiten das gewünschte Datum aus: • Ziehen Sie auf dem Zeitband die Pfeile und auf die gewünschte Datumsangabe. Der nach links zeigende Pfeil steht für den Beginn des Suchzeitraums, der nach rechts zeigende Pfeil für dessen Ende. Mit Rechtsklick auf einen Pfeil können Sie im angezeigten Kontextmenü aus möglichen, vordefinierten Datumsangaben wählen. Diese können Sie auch durch klicken einer betreffende Stelle im Zeitband oder einer der angezeigten Beschriftungen unter dem Zeitband wählen. • Geben Sie in den Datumsfeldern ein Datum direkt ein. • Klicken Sie auf das Kalender-Symbol , um das gewünschte Datum auszuwählen. Ein Suchzeitraum kann natürlich nicht vor einem Datum ab dem Quelldaten vorhanden sind beginnen, daher wird das Beginndatum des Suchzeitraums gegebenenfalls automatisch zurückgesetzt. 6. 7. Wählen Sie die Uhrzeit, indem Sie die Stunden und Minuten in den entsprechenden Feldern eingeben. Aktivieren Sie das Kontrollkästchen Wortstammsuche, um auch nach grammatikalischen Varianten zu suchen. Wenn Sie z.B. "Haus" eingeben, werden auch Treffer mit dem Begriff "Häuser" angezeigt. Die Wortstammsuche ist bei den von der Austria Presse Agentur vordefinierten Suchvorlagen automatisch ausgewählt. 8. Wenn Sie Ihre Eingaben im Bereich AOM-SearchCenter beendet haben, führen Sie einen der folgenden Schritte aus: • Definieren Sie Ihre Quellen in der Quellenauswahl. • Verfeinern Sie Ihre Suche in der Erweiterten Suche. • Wählen Sie im AOM-SearchCenter die Schaltfläche , um die Suche zu starten. 102 Handbuch AOM 6.7 HANDBUCH AOM 6.7 TERMINE Erweiterte Suche für Termine Die Erweiterte Suche ist ein Zusatz zum AOM-SearchCenter und hilft Ihnen, Ihre Suche präzise und zielgerecht zu formulieren. Abhängig von Ihrer aktuellen Quellenauswahl werden sinnvolle Suchfelder vorgeschlagen. Mithilfe dieser Suchfelder können Sie Ihre Suche auf Teilbereiche eines Termins beschränken. Wenn Sie den Bereich Erweiterte Suche schließen, werden alle hier eingegebenen Suchbegriffe in das Feld Suchbegriff des AOM-SearchCenters übernommen. Die dabei verwendete Syntax lautet: <SUCHFELD>="Suchbegriff" Wenn Sie in der Erweiterten Suche beispielsweise für das Suchfeld "Sportart" den Suchbegriff "Schwimmen" eingeben, so wird dies im Feld Suchbegriff im AOM-SearchCenter folgendermaßen angezeigt: "SPORTART=SCHWIMMEN". Zusätzlich können Sie in der Erweiterten Suche Synonyme sowie Suchbegriffe auflisten, die häufig in Zusammenhang mit Ihren Suchbegriffen vorkommen. So verfeinern Sie mit der Erweiterten Suche Ihre Recherche in Termine 1. Öffnen Sie Termine, falls erforderlich. 2. Öffnen Sie den Bereich Erweiterte Suche, indem Sie die Schaltfläche neben dem Wort Erweiterte Suche anklicken. Die Erweiterte Suche wird angezeigt. 3. Der AOM schlägt die wichtigsten Suchfelder vor, die für Ihre Quellenauswahl von Bedeutung sind. Geben Sie für die gewünschten Suchfelder einen Suchbegriff ein. 4. Aktivieren Sie das Kontrollkästchen Verwandte Suchbegriffe, um eine Liste mit verwandten Suchbegriffen anzuzeigen. 103 Handbuch AOM 6.7 HANDBUCH AOM 6.7 TERMINE 5. Aktivieren Sie das Kontrollkästchen Synonyme, um in der Liste auch Synonyme zu Ihrem Suchbegriff anzuzeigen. 6. Wählen Sie in der Liste der Verwandten Suchbegriffe und Synonyme jene aus, die Sie für Ihre Suche verwenden möchten. 7. Aktivieren Sie das Kontrollkästchen Unscharfe Suche, um auch Treffer anzuzeigen, in denen Ihr Suchbegriff auf unterschiedliche Art geschrieben ist. 8. Aktivieren Sie das Kontrollkästchen Relevanzsuche, um zusätzlich zum eingegebenen Suchbegriff auch automatisch nach relevanten Synonymen und verwandten Suchbegriffen zu suchen. 9. Im rechten Teil von Erweiterte Suche werden Suchfelder angezeigt, für die es verschiedene vordefinierte Werte gibt. Wählen Sie diese über die entsprechenden Kontrollkästchen aus. Um alle vordefinierten Werte zu wählen, aktivieren Sie das Kontrollkästchen Alle. 10. So ändern Sie die Suchfelder: 1. Klicken Sie in der Titelleiste von Erweiterte Suche im Bereich Suchfelder zurücksetzen/konfigurieren auf das Wort konfigurieren. Die Erweiterte Suche zeigt nun Dropdown-Listenfelder an, aus denen Sie die gewünschten Suchfelder auswählen können. 2. Klicken Sie in der Titelleiste im Bereich Änderung der Suchfelder speichern/abbrechen auf das Wort speichern. 11. Um die ursprünglichen Suchfelder wieder herzustellen, klicken Sie in der Titelleiste von Erweiterte Suche im Bereich Suchfelder zurücksetzen/konfigurieren auf das Wort zurücksetzen. 12. Schließen Sie den Bereich Erweiterte Suche über die Schaltfläche . Die Schaltfläche befindet sich links neben dem Begriff Erweiterte Suche. Alle hier eingegebenen Suchbegriffe werden in das Feld Suchbegriff des AOM-SearchCenters übernommen. 104 Handbuch AOM 6.7 HANDBUCH AOM 6.7 TERMINE Quellenauswahl für Termine Nachdem Sie einen Suchbegriff sowie einen Suchzeitraum definiert haben, wählen Sie als nächsten Schritt aus, welche Quellen Sie durchsuchen möchten. Dieser Schritt findet im Bereich Quellenauswahl statt. So verwenden Sie die Quellenauswahl in Termine 1. Öffnen Sie gegebenenfalls den Bereich Quellenauswahl, indem Sie das Pfeilsymbol neben dem Wort Quellenauswahl anklicken. Die Quellenauswahl wird angezeigt. 2. Wählen Sie in den Spalten Quellen, Region, Ressorts, Branche, Veranstaltungsart und ServiceFeatures die gewünschten Werte aus: • Um alle Einträge einer Spalte auszuwählen, markieren Sie das Kontrollkästchen der Spaltenüberschrift. • Um einzelne Einträge einer Spalte auszuwählen, markieren Sie das entsprechende Kontrollkästchen der gewünschten Spalte. • 3. Um alle Veranstaltungsarten zu löschen, entfernen Sie die Markierung des Kontrollkästchens. So entfernen Sie Einträge aus Ihrer Auswahl: • Um alle Einträge einer Spalte aus Ihrer Auswahl zu entfernen, entfernen Sie die Markierung des Kontrollkästchens der Spaltenüberschrift. • Um einzelne Einträge einer Spalte aus Ihrer Auswahl zu entfernen, entfernen Sie die Markierung des entsprechenden Kontrollkästchens der gewünschten Spalte. 4. Wenn Sie die gewünschten Quellen ausgewählt haben, führen Sie einen der folgenden Schritte aus: • Definieren Sie im AOM-SearchCenter Ihren Suchbegriff. • Verfeinern Sie Ihre Suche in der Erweiterten Suche. • Wählen Sie im AOM-SearchCenter die Schaltfläche , um die Suche zu starten. 105 Handbuch AOM 6.7 HANDBUCH AOM 6.7 TERMINE Treffervisualisierung in Termine Mit der Treffervisualisierung können anzeigen, wie sich die Ergebnisse Ihrer Recherche zeitlich verteilen. Eine allgemeine Beschreibung der Treffervisualisierung finden Sie auf Seite 44. So arbeiten Sie mit der Treffervisualisierung in Termine 1. Öffnen Sie Termine, falls erforderlich. 2. Definieren Sie im AOM-SearchCenter oder in der Erweiterten Suche Ihre Recherche und wählen Sie die Quellen aus. 3. 4. Wählen Sie im AOM-SearchCenter die Schaltfläche . Öffnen Sie gegebenenfalls den Bereich Treffervisualisierung, indem Sie das Plus-Zeichen neben dem Wort Treffervisualisierung anklicken. 5. 6. Die Visualisierungsart Zeit wird angezeigt. Mit einem einfachen Klicken auf einen Gruppierungsbereich zeigen Sie alle Termine dieser Treffergruppe in der Trefferliste an. 7. Mit einem Doppelklick auf einen Gruppierungsbereich führen Sie eine weitere Gruppenbildung dieses Zeitbereichs aus. 8. Um Ihre Sucheinstellungen zu überprüfen, wählen Sie im Titelbalken der Treffervisualisierung den Hyperlink jenes Suchkriteriums, das Sie prüfen möchten. Details siehe Hyperlink zu den Sucheinstellungen im Titelbalken, Seite 46. 9. Verwenden Sie die Schaltflächen der Symbolleiste Treffervisualisierung für die folgenden Aktivitäten: • Auf Zeitspanne einschränken: Selektieren Sie eine Gruppe und wählen Sie diese Schaltfläche, um für die entsprechende Gruppe eine weitere Differenzierung vorzunehmen. • Auswahl aufheben: Hebt die Gruppenselektion auf und bringt Sie zurück zur gesamten Liste. • Zeitintervall: Hier können Sie das Zeitintervall festlegen. 10. Um die Treffervisualisierung auf Personen oder Orte einzuschränken, klicken Sie im linken Teil der Treffervisualisierung auf den entsprechenden Karteikartenreiter. Klicken Sie anschließend auf den gewünschten Eintrag. 106 Handbuch AOM 6.7 HANDBUCH AOM 6.7 TERMINE Trefferliste in Termine Die Trefferliste zeigt die Titel aller Termine, die Ihren Suchkriterien entsprechen. Sie steht in zwei Darstellungsarten zur Verfügung: • Die Listen-Trefferliste, bei der die Treffer-Informationen in kompakter Form angezeigt werden. In Termine wird standardmäßig diese Darstellungsart verwendet. Details siehe unten. • Die Tabellen-Trefferliste, bei der die Treffer-Informationen in Spalten angezeigt werden. Details siehe Seite 108. Termine können direkt in MS Outlook übertragen werden. In den Optionen können Sie die Terminlänge und die Anzeigeart festlegen. Der Bereich Treffer pro Quelle bietet als Teil der Trefferliste die Möglichkeit, die Treffer nach ihren jeweiligen Quellenbereichen anzuzeigen. Details siehe Treffer pro Quelle, Seite 44. Listen-Trefferliste in Termine Eine allgemeine Beschreibung der Listen-Trefferliste finden Sie auf Seite 40. So verwenden Sie die Listen-Trefferliste in Termine 1. 2. Öffnen Sie Termine, falls erforderlich. Definieren Sie im AOM-SearchCenter oder in der Erweiterten Suche Ihre Recherche und wählen Sie die Quellen aus. 3. Wählen Sie im AOM-SearchCenter die Schaltfläche . Im unteren Teil des Dialogs wird links die zuletzt verwendete Darstellungsart der Trefferliste angezeigt. 107 Handbuch AOM 6.7 HANDBUCH AOM 6.7 TERMINE In den Optionen können Sie die Darstellungsart der Trefferliste wechseln. Details siehe Optionen, Trefferliste, Seite 129. 4. Verwenden Sie die Bildlaufleiste (scroll bar) am rechten Rand der Trefferliste, um sich innerhalb der Trefferliste nach oben oder unten zu bewegen. 5. Zeigen Sie den Zusatztext von Terminen im Volltext an, indem Sie in die entsprechende Zeile doppelklicken. 6. Um einen Termin in MS Outlook zu übernehmen, markieren Sie den oder die gewünschten Termine und wählen Sie die Schaltfläche 7. auf der Symbolleiste Trefferliste. Um mehrere Termine zu speichern, zu drucken oder zu kopieren, markieren Sie für jeden gewünschten Termin das Kontrollkästchen und wählen Sie auf der Symbolleiste Trefferliste die entsprechende Aktivität. , um den Textanfang oder die Trefferumgebung anzuzeigen. 8. Wählen Sie die Schaltfläche 9. Wählen Sie optional aus, wie Sie Trefferliste und Volltext anordnen möchten. Details siehe Anordnung von Trefferliste und Volltext, Seite 25. 10. Über die Symbolleiste der Trefferliste oder das Kontextmenü der rechten Maustaste stehen Ihnen weitere Möglichkeiten wie Speichern, Drucken oder unterschiedliche Anzeigeoptionen zur Verfügung. 11. Um eine neue Suche zu definieren, wählen Sie die Schaltfläche auf der Symbolleiste Stan- dard. Tabellen-Trefferliste in Termine Eine allgemeine Beschreibung der Tabellen-Trefferliste finden Sie auf Seite 41. So verwenden Sie die Tabellen-Trefferliste in Termine 1. Öffnen Sie Termine, falls erforderlich. 2. Definieren Sie im AOM-SearchCenter oder in der Erweiterten Suche Ihre Recherche und wählen Sie die Quellen aus. 3. Wählen Sie im AOM-SearchCenter die Schaltfläche . Im unteren Teil des Dialogs wird links die zuletzt verwendete Darstellungsart der Trefferliste angezeigt. 108 Handbuch AOM 6.7 HANDBUCH AOM 6.7 TERMINE In den Optionen können Sie die Darstellungsart der Trefferliste wechseln. Details siehe Optionen, Trefferliste, Seite 129. 4. Verwenden Sie die Bildlaufleiste (scroll bar) am rechten Rand der Trefferliste, um sich innerhalb der Trefferliste nach oben oder unten zu bewegen. 5. Zeigen Sie den Zusatztext von Terminen im Volltext an, indem Sie in die entsprechende Zeile doppelklicken. 6. Um einen Termin in MS Outlook zu übernehmen, markieren Sie den oder die gewünschten Termine und wählen Sie die Schaltfläche 7. auf der Symbolleiste Trefferliste. Wählen Sie optional aus, wie Sie Trefferliste und Volltext anordnen möchten. Details siehe Anordnung von Trefferliste und Volltext, Seite 25. 8. Über die Symbolleiste der Trefferliste oder das Kontextmenü der rechten Maustaste stehen Ihnen weitere Möglichkeiten wie Speichern, Drucken oder unterschiedliche Anzeigeoptionen zur Verfügung. 9. Um eine neue Suche zu definieren, wählen Sie die Schaltfläche auf der Symbolleiste Stan- dard. Volltext in Termine Wenn einem Treffer eine OTS-Meldung beigefügt ist, können Sie sich diese im Volltext von Termine anzeigen lassen. Anordnung von Trefferliste und Volltext 109 Handbuch AOM 6.7 HANDBUCH AOM 6.7 TERMINE Für die Anordnung von Trefferliste und Volltext können Sie im Menü Ansicht unter der Option Layout Trefferliste / Volltext auswählen, ob Sie die Trefferliste und den Volltext horizontal, vertikal oder vertikal überlappend anzeigen möchten. Formatierung des Volltextes Im Menü Ansicht können Sie unter der Option Volltext-Format eine der folgenden Darstellungsarten auswählen: • Fließtext • Strukturierter Volltext Weitere Möglichkeiten im Volltext Im Volltext stehen Ihnen des Weiteren die folgenden Möglichkeiten zur Verfügung: • Optionen für den Volltext, siehe Seite 131 • Kopieren von Terminen, siehe Seite 67 • Speichern, siehe Seite 63 • Drucken, siehe Seite 58 • Verkettete Termine anzeigen, siehe Seite 54 110 Handbuch AOM 6.7 HANDBUCH AOM 6.7 ALARME Alarme Der Bereich Alarme dient der Anzeige von Alarmmeldungen des Typs AOM-Alarm. Ausgehend von einer Suchvorlage können Sie in Agenturen definieren, dass Sie während Ihrer Arbeit mit dem APA-OnlineManager umgehend informiert werden, wenn bestimmte Meldungen einlangen. Die Vorgehensweise für die Alarmierung per AOM-Alarm ist wie folgt: • Definieren Sie in Agenturen im Dialog Suchvorlage speichern den Suchbegriff, Suchzeitraum und die gewünschten Quellen. Aktivieren Sie die Alarmart AOM-Alarm. Details siehe Speichern von Suchvorlagen, Seite 28. • Definieren Sie in den Optionen die Art, wie Sie auf eine neue Alarmmeldung hingewiesen werden möchten. Details siehe Optionen, Alarme, Seite 133. • Zeigen Sie Alarmmeldungen in der Trefferliste und im Volltext von Alarme an. So öffnen Sie Alarme 1. Starten Sie den APA-OnlineManager, falls erforderlich. Der zuletzt geöffnete Recherchebereich wird angezeigt. 2. Wählen Sie den Karteikartenreiter Alarme, falls erforderlich. Den zuletzt geöffneten Recherchebereich erkennen Sie am Titel des angezeigten AOM-SearchCenters. Im oben dargestellten Ausschnitt ist beispielsweise der Recherchebereich Agenturen geöffnet. Trefferliste in Alarme Die Trefferliste zeigt die Titel aller Meldungen, die Ihren Alarmdefinitionen entsprechen. Sie steht in zwei Darstellungsarten zur Verfügung: • Die Tabellen-Trefferliste, bei der die Treffer-Informationen in Spalten angezeigt werden. In Alarme wird standardmäßig diese Darstellungsart verwendet. Details siehe unten. • Die Listen-Trefferliste, bei der die Treffer-Informationen in kompakter Form angezeigt werden. Details siehe Seite 113. 111 Handbuch AOM 6.7 HANDBUCH AOM 6.7 ALARME Tabellen-Trefferliste in Alarme Eine allgemeine Beschreibung der Tabellen-Trefferliste finden Sie auf Seite 41. So verwenden Sie die Tabellen-Trefferliste in Alarme 1. Öffnen Sie Alarme, falls erforderlich. Im unteren Teil des Dialogs wird links die zuletzt verwendete Darstellungsart der Trefferliste angezeigt. In den Optionen können Sie die Darstellungsart der Trefferliste wechseln. Details siehe Optionen, Trefferliste, Seite 129. 2. Verwenden Sie die Bildlaufleiste (scroll bar) am rechten Rand der Trefferliste, um sich innerhalb der Trefferliste nach oben oder unten zu bewegen. 3. 4. Zeigen Sie Meldungen im Volltext an, indem Sie in die entsprechende Zeile doppelklicken. Wählen Sie optional aus, wie Sie Trefferliste und Volltext anordnen möchten. Details siehe Anordnung von Trefferliste und Volltext, Seite 25. 5. Über die Symbolleiste der Trefferliste oder das Kontextmenü der rechten Maustaste stehen Ihnen weitere Möglichkeiten wie Speichern, Drucken oder unterschiedliche Anzeigeoptionen zur Verfügung. 112 Handbuch AOM 6.7 HANDBUCH AOM 6.7 ALARME Listen-Trefferliste in Alarme Eine allgemeine Beschreibung der Listen-Trefferliste finden Sie auf Seite 40. So verwenden Sie die Listen-Trefferliste in Alarme 1. Öffnen Sie Alarme, falls erforderlich. Im unteren Teil des Dialogs wird links die zuletzt verwendete Darstellungsart der Trefferliste angezeigt. In den Optionen können Sie die Darstellungsart der Trefferliste wechseln. Details siehe Optionen, Trefferliste, Seite 129. 2. Verwenden Sie die Bildlaufleiste (scroll bar) am rechten Rand der Trefferliste, um sich innerhalb der Trefferliste nach oben oder unten zu bewegen. 3. Zeigen Sie Meldungen im Volltext an, indem Sie in die entsprechende Zeile doppelklicken. 113 Handbuch AOM 6.7 HANDBUCH AOM 6.7 ALARME 4. Um mehrere Meldungen zu speichern, zu drucken oder zu kopieren, markieren Sie für jede gewünschte Meldung das Kontrollkästchen und wählen Sie auf der Symbolleiste Trefferliste die entsprechende Aktivität. 5. 6. Wählen Sie die Schaltfläche , um den Textanfang anzuzeigen. Wählen Sie optional aus, wie Sie Trefferliste und Volltext anordnen möchten. Details siehe Anordnung von Trefferliste und Volltext, Seite 25. 7. Über die Symbolleiste der Trefferliste oder das Kontextmenü der rechten Maustaste stehen Ihnen weitere Möglichkeiten wie Speichern, Drucken oder unterschiedliche Anzeigeoptionen zur Verfügung. Volltext in Alarme Anordnung von Trefferliste und Volltext Für die Anordnung von Trefferliste und Volltext können Sie im Menü Ansicht unter der Option Layout Trefferliste / Volltext auswählen, ob Sie die Trefferliste und den Volltext horizontal, vertikal oder vertikal überlappend anzeigen möchten. Formatierung des Volltextes Im Menü Ansicht können Sie unter der Option Volltext-Format eine der folgenden Darstellungsarten auswählen: • Fließtext • Strukturierter Volltext Weitere Möglichkeiten im Volltext Im Volltext stehen Ihnen des Weiteren die folgenden Möglichkeiten zur Verfügung: • Bilder und Grafiken, siehe Seite 55 • Optionen für den Volltext, siehe Seite 131 • Nächste und • Kopieren von Meldungen, siehe Seite 67 • Speichern, siehe Seite 63 • Drucken, siehe Seite 58 • Ablage, siehe Seite 116 vorherige Meldung anzeigen 114 Handbuch AOM 6.7 HANDBUCH AOM 6.7 ALARME 115 Handbuch AOM 6.7 HANDBUCH AOM 6.7 ABLAGEN Ablagen In persönlichen Ablagen können Sie Rechercheergebnisse aus den Bereichen Agenturen, Alle Quellen und Alarme zur besseren Übersicht ablegen. Sie können die Meldungen aus mehreren Suchen in der Trefferliste einer Ablage sammeln und bis zu 7 Tagen aufbewahren. Nach den 7 Tagen werden die Meldungen automatisch wieder aus der Ablage entfernt. Da die Verrechung von Dokumenten für eine einmalige Nutzung erfolgt, und das erneute Öffnen in der Ablage im Normalfall (schon einmal gelesen) keine erneute Nutzung darstellt, entstehen dadurch auch keine separaten Kosten. So öffnen Sie eine Ablage 1. Starten Sie den APA-OnlineManager, falls erforderlich. Der zuletzt geöffnete Recherchebereich wird angezeigt. 2. Klicken Sie den Karteikartenreiter Neues Fenster und wählen Sie im Untermenü Ablage die aus, welche angezeigt werden soll. Jede angezeigte Ablage wird als eigener Karteikartenreiter dargestellt. Ablagen verwalten Der Dialog zum Verwalten der Ablagen ist über die Option Ablagen verwalten im Menü Datei erreichbar. So verwalten Sie Ablagen 1. Wählen Sie im Menü Datei die Option Ablagen verwalten. Der gleichnamige Dialog wird angezeigt. 116 Handbuch AOM 6.7 HANDBUCH AOM 6.7 ABLAGEN 2. Wählen Sie Neu, um den nachfolgenden Dialog zu öffnen und eine Neue Ablage anzulegen. Sie können diesen Dialog auch auch direkt über den Karteikartenreiter Neues Fenster und das entsprechende Untermenü öffnen: 117 Handbuch AOM 6.7 HANDBUCH AOM 6.7 ABLAGEN 3. Über den Dialog Ablagen verwalten können Sie weiters ausgewählte Ablagen Öffnen, Verschicken, Umbenennen, Löschen und Schließen. So verschicken Sie eine Ablage Um den Dialog Ablage verschicken zu öffnen und über diesen eine ausgewählte Ablage an andere Benutzer zu verschicken • wählen Sie entweder im Menü Datei die Option Ablagen verwalten, um den gleichnamigen Dialog zu öffnen und wählen Sie dann dort zuerst die zu verschickende Ablage und dann Verschicken, oder • wählen Sie die Option Ablage verschicken im Kontextmenü der Trefferliste der betreffenden Ablage. Im Dropdown-Listenfeld AOM-Benutzername der Empfängerin/des Empfängers können mehrere AOM Benutzer aus einer Liste möglicher Empfänger ausgewählt werden. Die Liste wird dabei während des Eintippens automatisch nach der bereits eingegebenen Zeichenfolge gefiltert. Dabei werden, falls vorhanden, Benutzername, Vorname, Nachname oder E-Mail-Adresse möglicher AOM Benutzer nach der aktuellen Eingabe durchsucht und deren Fundstellen in den Listeneinträgen fett hervorgehoben. 118 Handbuch AOM 6.7 HANDBUCH AOM 6.7 ABLAGEN Sie können bei Bedarf eine (auch mehrzeilige) Persönliche Nachricht zur Ablage verfassen und an die Empfänger mitschicken, um diesen das Einordnen der enthaltenen Treffer zu erleichtern. Wenn Sie die standardmäßig aktive Option Empfänger/in per E-Mail benachrichtigen, falls diese/r nicht im AOM eingeloggt ist deaktivieren, erhalten nur solche AOM Benutzer Ihre Ablage, die gerade Online sind, andernfalls erhalten auch jene AOM Benutzer, die gerade Offline sind, eine entsprechende Benachrichtigung per E-Mail. So empfangen Sie eine Ablage Empfänger bekommen Ablagen nur mit Meldungen, für die sie auch über die Berechtigungen verfügen. Über die Zahl der nicht zugestellten Meldungen wird er beim Empfang der Ablage informiert. Beim Empfang der Ablage wird Ihnen auch die ggf. mitgeschickte Persönliche Nachricht als Kommentar angezeigt und Sie können entscheiden ob Sie die Ablage direkt mit ihrem Namen Übernehmen, sie Übernehmen und umbenennen, oder diese Ablehnen/verwerfen möchten. 119 Handbuch AOM 6.7 HANDBUCH AOM 6.7 ABLAGEN Nach dem Übernehmen einer Ablage wird deren Inhalt in einem separaten Karteikartenreiter angezeigt, der den vergebenen Namen der Ablage trägt. Der mitgeschickte Kommentar wird als Tooltip-Text des Karteikartenreiters übernommen. Meldungen hinzufügen Grundsätzlich können Sie einer Ablage Meldungen aus den Bereichen Agenturen, Alle Quellen, Alarme oder aus anderen Ablagen hinzufügen. Um das Anzeigen einer zugehörigen Hinweisdialogs zu unterdrücken, deaktivieren Sie das Kontrollkästchen Hinweisdialog beim Hinzufügen von Meldungen anzeigen am Karteikartenreiter Ablagen des Dialogs Optionen aus dem Menü Extras. So fügen Sie einer Ablage Meldungen aus einer Trefferliste hinzu 1. 2. Markieren Sie die Meldungen, die Sie einer Ablage hinzufügen möchten. Führen Sie einen der folgenden Schritte aus, um Meldungen einer Trefferliste zu einer Ablage hinzuzufügen: • Ziehen Sie die markierten Meldungen mit Drag&Drop auf den Karteikartenreiter der gewünschten Ablage. • Fügen Sie die markierten Meldungen der gewünschten Ablage über die Option zu Ablage hinzufügen im Kontextmenü der Trefferliste hinzu. • Wählen Sie die Schaltfläche Ablage aus der Symbolleiste der Trefferliste, um die markierten Meldungen der gewünschten Ablage hinzuzufügen. So fügen Sie einer Ablage eine Volltextmeldung hinzu Meldungen aus dem Bereich Volltext können über die Schaltfläche Ablage oder über die Option zu Ab- lage hinzufügen im Kontextmenü zu einer Anlage hinzugefügt werden. Drag&Drop ist für Volltextmeldungen nicht möglich. 120 Handbuch AOM 6.7 HANDBUCH AOM 6.7 ABLAGEN Meldungen löschen Um das Anzeigen einer zugehörigen Hinweisdialogs zu unterdrücken, deaktivieren Sie das Kontrollkästchen Hinweisdialog beim Löschen von Meldungen anzeigen am Karteikartenreiter Ablagen des Dialogs Optionen aus dem Menü Extras. So löschen Sie Meldungen aus einer Ablage 1. Öffnen Sie die gewünschte Ablage und markieren Sie in der Trefferliste die Meldungen, die Sie aus der Ablage löschen möchten. 2. Löschen Sie die markierten Meldungen über die Option Meldung aus Ablage löschen im Kontextmenü der Trefferliste, über die entsprechende Schaltfläche oder über die Löschtaste (Entf). Trefferliste in Ablagen Die Trefferliste zeigt die Titel aller Meldungen, die sich in der Ablage befinden. Sie steht in zwei Darstellungsarten zur Verfügung: • Die Tabellen-Trefferliste, bei der die Treffer-Informationen in Spalten angezeigt werden. • Die Listen-Trefferliste, bei der die Treffer-Informationen in kompakter Form angezeigt werden. Eine allgemeine Beschreibung der Trefferliste finden Sie auf Seite 38. 121 Handbuch AOM 6.7 HANDBUCH AOM 6.7 ABLAGEN Volltext in Ablagen Anordnung von Trefferliste und Volltext Für die Anordnung von Trefferliste und Volltext können Sie im Menü Ansicht unter der Option Layout Trefferliste / Volltext auswählen, ob Sie die Trefferliste und den Volltext horizontal, vertikal oder vertikal überlappend anzeigen möchten. Formatierung des Volltextes Im Menü Ansicht können Sie unter der Option Volltext-Format eine der folgenden Darstellungsarten auswählen: • Fließtext • Strukturierter Volltext Weitere Möglichkeiten im Volltext Im Volltext stehen Ihnen des Weiteren die folgenden Möglichkeiten zur Verfügung: • Bilder und Grafiken, siehe Seite 55 • Optionen für den Volltext, siehe Seite 131 • Nächste und • Kopieren von Meldungen, siehe Seite 67 • Speichern, siehe Seite 63 • Drucken, siehe Seite 58 • Ablage, siehe Seite 116 vorherige Meldung anzeigen 122 Handbuch AOM 6.7 HANDBUCH AOM 6.7 OTS EINSENDEN OTS Einsenden Mit OTS Einsenden haben Sie die Möglichkeit, Ihre Presseaussendungen direkt in das Netz des OTS-Originaltext-Service einzusenden. Die Schaltfläche OTS Einsenden auf der Symbolleiste Standard führt Sie auf die Internet-Home- page von OTS. Dort können Sie Ihre Texte einsenden. 123 Handbuch AOM 6.7 HANDBUCH AOM 6.7 INDIVIDUELLE EINSTELLUNGEN Individuelle Einstellungen Individuelle Einstellungen wie z.B. die Optionen geben Ihnen die Möglichkeit, die optische Darstellung im APA-OnlineManager an Ihre Bedürfnisse anzupassen. Sie können beispielsweise Hintergrundfarben ändern, die Anzahl von Zeilen in der Trefferliste ändern oder neu angezeigte Meldungen markiert darstellen. Auch die Einstellung eines Timeouts für den APA-OnlineManager wird in diesem Kapitel behandelt. Des Weiteren wird das Menü Profil beschrieben, in dem Sie das Aussehen und Verhalten des APA-OnlineManager wählen und konfigurieren können. Optionen In den Optionen können Sie zahlreiche Einstellungen definieren, mit denen Sie das Aussehen und Verhalten des APA-OnlineManagers an Ihre Bedürfnisse anpassen können. So ist beispielsweise das Ändern von Farben hilfreich, um einen häufig verwendeten Bereich optisch hervorzuheben. In der folgenden Tabelle finden Sie einen Überblick über die unterschiedlichen Bereiche der Optionen sowie Bemerkungen zu den wichtigsten Elementen. Bereich Themen Allgemein, siehe Seite 125 - Hinweis- und Bestätigungsdialoge - Symbolleisten für den Ergebnisbereich - Suchbegriff im AOM-SearchCenter - Darstellung verwandter Suchbegriffe - Verhalten beim Deselektieren von Quellen - Meldung bei Suchen ohne Suchbegriff - Cache leeren - Alle Einstellungen auf Standard zurücksetzen Start, siehe Seite 128 - Sprache - Beim Öffnen angezeigtes Produkt - Drucker - Logfile Trefferliste, siehe Seite 129 - Tabellen- oder Listen-Trefferliste - Sortierung - Fokus - Aktualisieren - Neue Treffer - Gelesen-Häkchen Trefferlistenansicht, siehe - Titel-, Film- oder Galerieansicht in der Trefferliste Seite 130 124 Handbuch AOM 6.7 HANDBUCH AOM 6.7 INDIVIDUELLE EINSTELLUNGEN Bereich Meldung, siehe Seite 131 Themen - Anzeige von weiterführenden Informationen - Anzeigeoptionen von Bild und Text - Anzeigeoptionen von PDFs - Automatisches Öffnen der Ablage bei Einfügen - Übernahme von Terminen in MS Outlook - Optionen für Mutationen von Treffern beim Speichern/Drucken - Standardmäßige Auflösungsstufe von PDFs Alarme, siehe Seite 133 - Einstellungen für den AOM-Alarm Schriftarten, siehe Seite 134 - Schriftart, Schriftgröße und Formatierungen für verschiedene Elemente Ablagen, siehe Seite 135 - Anzeigeoptionen für Löschen - Anzeigeoptionen für Hinweisdialog Farben, siehe Seite 135 - Farben für diverse Element der Trefferliste Drag&Drop, siehe Seite 138 - Optionen für das Kopieren von Daten Optionen, Allgemein 1. Wählen Sie im Menü Extras die Option Optionen. Der Dialog Optionen wird angezeigt. 2. Wählen Sie die Registerkarte Allgemein. Die Dialogseite Allgemein wird angezeigt. 125 Handbuch AOM 6.7 HANDBUCH AOM 6.7 INDIVIDUELLE EINSTELLUNGEN 3. Wenn Sie den APA-OnlineManager beenden, ohne sich vorher abzumelden, wird optional ein Dialog angezeigt. In diesem Dialog können Sie das Schließen bestätigen. Aktivieren Sie das Kontrollkästchen Sicherheitsabfrage beim Beenden, um den Dialog anzuzeigen. 4. Aktivieren Sie das Kontrollkästchen Hinweisdialog bei ergebnisloser Suche anzeigen, wenn Sie bei einer Suche ohne Treffer eine diesbezügliche Meldung bekommen möchten. 5. Nach dem Speichern von Rechercheergebnissen wird standardmäßig ein Dialog angezeigt, der Sie von der Beendigung des Speicherns informiert. Aktivieren Sie das Kontrollkästchen Bestätigungsdialog für Speichern automatisch schließen, wenn Sie diesen Schritt überspringen möchten. 6. Aktivieren Sie das Kontrollkästchen Symbolleisten im Ergebnisbereich ausblenden, wenn in den Bereichen Treffervisualisierung, Trefferliste und Volltext die entsprechenden Symbolleisten nicht angezeigt werden sollen. 7. Aktivieren Sie das Kontrollkästchen Suchbegriff im AOM-SearchCenter klammern, wenn Ihre Suchbegriffe im Feld Suchbegriff nach Starten der Suche durch Klammern strukturiert werden sollen. Dadurch wird es im Anschluss einfacher, Ihre Suche weiter zu verfeinern. 8. Wenn Sie das Kontrollkästchen Fenster unter dem Mauszeiger scrollen aktivieren, können Sie beispielsweise den Fokus innerhalb der Trefferliste haben und gleichzeitig mit dem Mausrad über den Volltextbereich scrollen. 9. Wählen Sie aus der Dropdown-Listenfeld Verwandte Suchbegriffe anzeigen als die Darstellungsart verwandter Suchbegriffe, wenn Sie verwandte Suchbegriffe über das Tastaturkürzel Strg + Leertaste anzeigen: • Sprechblase: Verwandte Suchbegriffe werden in einer Sprechblase angezeigt und sind mit einem Hyperlink hinterlegt. Wenn Sie einen Suchbegriff anklicken, können Sie weitere Auswahlmöglichkeiten vornehmen. • Auswahl-Fenster: Verwandte Suchbegriffe werden in einem Dialog angezeigt und können hier ausgewählt werden. 10. Wenn Sie in der Quellenauswahl einzelne Quellen aus Ihrer Auswahl entfernen, können Sie in den Optionen festlegen, ob diese deselektierten Quellen weiterhin in der Spalte Ausgewählte Quellen angezeigt 126 Handbuch AOM 6.7 HANDBUCH AOM 6.7 INDIVIDUELLE EINSTELLUNGEN werden oder nicht. Wählen Sie aus dem Dropdown-Listenfeld Deselektierte Quellen entfernen eine der folgenden Möglichkeiten: • Nur manuell: Deselektierte Quellen werden nur über das Kontextmenü entfernt. Klicken Sie dazu in der Spalte Ausgewählte Quellen mit der rechten Maustaste auf die entsprechende Quelle und wählen Sie Quelle entfernen. • Bei jeder Suche: Deselektierte Quellen werden aus der Spalte Ausgewählte Quellen entfernt, sobald Sie eine Suche starten. • Sofort beim Deselektieren: Deselektierte Quellen werden aus der Spalte Ausgewählte Quellen entfernt, sobald Sie das entsprechende Kontrollkästchen deaktivieren. 11. Im Bereich Suchen ohne Suchbegriff können Sie festlegen ab welcher Anzahl der Quellen (max. 100) beim Absetzen einer Suche ohne Suchbegriff eine Meldung ausgegeben werden soll. Deaktivieren Sie das Kontrollkästchen Warnung anzeigen, um die Meldung nicht mehr zu erhalten. Aktivieren Sie das Kontrollkästchen Hinweis nicht mehr anzeigen am Dialog, um das Anzeigen der Meldung zukünftig zu unterdrücken. 12. Wählen Sie die Schaltfläche Optionen zurücksetzen, um alle vordefinierten Einstellungen des APAOnlineManagers wieder herzustellen. 13. Wählen Sie die Schaltfläche Cache leeren, um den Zwischenspeicher Ihrer Festplatte bei Speicherproblemen zu leeren. 14. Wählen Sie die Schaltfläche OK, um Ihre Änderungen zu speichern. 127 Handbuch AOM 6.7 HANDBUCH AOM 6.7 INDIVIDUELLE EINSTELLUNGEN Optionen, Start 1. Wählen Sie im Menü Extras die Option Optionen. Der Dialog Optionen wird angezeigt. 2. Wählen Sie die Registerkarte Start. Die Dialogseite Start wird angezeigt. 3. Wählen Sie aus dem Dropdown-Listenfeld Sprache aus, ob Sie die grafische Benutzeroberfläche des APA-OnlineManagers in Deutsch oder Englisch verwenden möchten. 4. Wählen Sie aus dem Dropdown-Listenfeld Produkt aus, welches Produkt beim Starten des APAOnlineManagers standardmäßig geöffnet wird. Die verfügbaren Optionen sind zuletzt geöffneter Recherchebereich, Agenturen, Alle Quellen, Termine und Alarme. 5. Wählen Sie aus dem Dropdown-Listenfeld Drucker aus, ob Sie für Ausdrucke aus dem APA-OnlineManager Ihren Windows-Standarddrucker oder den AOM-Standarddrucker verwenden möchten. Der AOM-Standarddrucker ist jener Drucker, den Sie zuletzt für einen Ausdruck aus dem APA-OnlineManager verwendet haben. Der zuletzt verwendete Drucker wird auch bei einem erneuten Starten des AOM wieder verwendet. 6. Aktivieren Sie das Kontrollkästchen Logfile schreiben, um eine Protokolldatei zur Verfügung zu haben, die eine Fehlersuche erleichtern kann. Diese Protokolldatei können Sie dann bei Auftreten eines Fehlers zusammen mit Ihrer aktuellen AOM-Konfiguration an die APA-Hotline senden. Details siehe Menü Hilfe, Seite 72. 7. Wählen Sie die Schaltfläche OK, um Ihre Änderungen zu speichern. 128 Handbuch AOM 6.7 HANDBUCH AOM 6.7 INDIVIDUELLE EINSTELLUNGEN Optionen, Trefferliste 1. Wählen Sie im Menü Extras die Option Optionen. Der Dialog Optionen wird angezeigt. 2. Wählen Sie die Registerkarte Trefferliste. Die Dialogseite Trefferliste wird angezeigt. 3. Wählen Sie in der Gruppe Trefferansicht für die Bereiche Agenturen, Alle Quellen, Termine, Alarme und Ablage die gewünschte Darstellung der Trefferliste, indem Sie aus dem entsprechenden Dropdown-Listenfeld einen Eintrag auswählen: • Liste: Die Treffer-Informationen werden in kompakter Form dargestellt. • Tabelle (1-10-zeilig): Die Treffer-Informationen werden in Spalten angezeigt. 4. Wählen Sie in der Gruppe Sortierung, ob Sie die Treffer steigend oder fallend anzeigen möchten. 5. Wählen Sie in der Gruppe Fokus, ob der Fokus auf dem aktuellsten Treffer oder dem ältesten Treffer sein soll. 6. 7. Definieren Sie, ob der Fokus beim Aktualisieren auf den neuesten Treffer springen soll. Wenn Sie in Agenturen den Suchzeitraum mit zuletzt mit Aktualisieren ausgewählt haben, werden neu eingetroffene Meldungen in der Trefferliste automatisch angezeigt. Aktivieren Sie das Kontrollkästchen Neue Treffer markieren, wenn diese Meldungen mit einem Symbol gekennzeichnet werden sollen. 129 Handbuch AOM 6.7 HANDBUCH AOM 6.7 INDIVIDUELLE EINSTELLUNGEN 8. Aktivieren Sie das Kontrollkästchen Gelesen-Häkchen anzeigen, wenn bereits ausgedruckte oder im Volltext gelesene Treffer mit einem Häkchen markiert werden sollen. 9. Wählen Sie aus dem Dropdown-Listenfeld Treffervorschau eine der folgenden Optionen: • Textanfang: Der Beginn des Volltextes wird angezeigt. • Trefferumgebung: Die Umgebung Ihres Suchbegriffs wird angezeigt. In der Listen-Trefferliste zeigen Sie die Treffervorschau über die Schaltfläche an. Um die Treffervor- schau in der Tabellen-Trefferliste zu verwenden, wählen Sie eine mindestens 5-zeilige Ansicht. 10. Wählen Sie die Schaltfläche OK, um Ihre Änderungen zu speichern. Optionen, Trefferlistenansicht 1. Wählen Sie im Menü Extras die Option Optionen. Der Dialog Optionen wird angezeigt. 2. Wählen Sie die Registerkarte Trefferlistenansicht. Die Dialogseite Trefferlistenansicht wird angezeigt. 3. Aktivieren Sie das Kontrollkästchen Zuletzt gewählte Trefferlistenansicht speichern, um pro Recherchebereich die Trefferliste in der zuletzt verwendeten Ansichtsart zu öffnen. 130 Handbuch AOM 6.7 HANDBUCH AOM 6.7 INDIVIDUELLE EINSTELLUNGEN 4. Wählen Sie für die Produkte Agenturen, Alle Quellen, Alarme und Ablage aus, ob Sie für die Trefferliste die Titel-, Film- oder Galerieansicht verwenden möchten. 5. Wählen Sie die Schaltfläche OK, um Ihre Änderungen zu speichern. Optionen, Meldung 1. Wählen Sie im Menü Extras die Option Optionen. Der Dialog Optionen wird angezeigt. 2. Wählen Sie die Registerkarte Meldung. Die Dialogseite Meldung wird angezeigt. 3. Aktivieren Sie das Kontrollkästchen Weiterführende Informationen im Meldungstext anzeigen, um im Volltext eines Treffers alle Begriffe als Hyperlink darzustellen, zu denen Sie weitere relevante Treffer abrufen können. 4. Aktivieren Sie das Kontrollkästchen Bild und Volltext gleichzeitig sichtbar, um im Volltext das Layout-Format von Bildern und den Text zum Bild gleichzeitig anzuzeigen. 131 Handbuch AOM 6.7 HANDBUCH AOM 6.7 INDIVIDUELLE EINSTELLUNGEN 5. Aktivieren Sie das Kontrollkästchen Identische PDFs in PDF-Ansicht überspringen, damit beim Durchblättern einer Trefferliste in der internen PDF-Ansicht identische PDFs übersprungen werden. 6. Aktivieren Sie das Kontrollkästchen PDFs im AOM anzeigen, um PDFs direkt im AOM anzuzeigen. Wenn diese Option deaktviert ist, werden PDFs von einem externen PDF-Reader angezeigt. 7. Aktivieren Sie das Kontrollkästchen Ablage bei Einfügen automatisch öffnen, um beim Einfügen von Meldungen in eine Ablage, den zugehörigen Karteikartenreiter automatisch angezeigt zu bekommen. 8. Aktivieren Sie das Kontrollkästchen Akustisches Signal bei Textende der Fundstellen-Anzeige, um einen hörbaren Hinweis dafür zu erhalten, dass Sie beim Suchen das Ende des Volltexts / der Trefferliste erreicht haben. 9. Aktivieren Sie das Kontrollkästchen Automatisch verkettete Bilder zur geöffneten Meldung suchen, um zu einer aus der Trefferliste geöffneten Meldung (Originalmeldung) passende, verkettete Bildmeldungen zu finden und eine Liste deren Thumbnails über ihrem Volltext anzuzeigen. 10. Treffer aus dem Bereich Termine können Sie in MS Outlook übernehmen. Definieren Sie in der Gruppe Outlook-Termine, welche Einstellungen Sie dafür verwenden möchten. • Geben Sie die Terminlänge in Minuten ein. • Wählen Sie aus dem Dropdown-Listenfeld Anzeigen als, wie übernommene Termine in MS Outlook eingetragen werden sollen: Frei, Mit Vorbehalt, Gebucht, Abwesend. 11. Mutationen von Treffern können beim Speichern/Drucken berücksichtigt oder nicht berücksichtigt werden. Wählen Sie dazu die Option Alle Mutationen der Publikation berücksichtigen bzw. Keine Mutationen berücksichtigen. • Aktivieren Sie das Kontrollkästchen Diese Einstellungen immer verwenden, damit beim beim Speichern/Drucken die gewählte Option berücksichtigt und nicht mehr abgefragt wird. 12. Wählen Sie im Dropdown-Listenfeld PDF-Auflösung die Auflösungsstufe (Qualität) in der Ihnen PDFs standardmäßig angezeigt werden sollen. Mögliche Werte: Niedrige Auflösung, Standard-Auflösung und Original-Auflösung. Nach dem Speichern Ihrer Auswahl erfolgen alle Ihre PDF-Zugriffe nur mehr mit der gewählten Auflösung. 13. Wählen Sie die Schaltfläche OK, um Ihre Änderungen zu speichern. 132 Handbuch AOM 6.7 HANDBUCH AOM 6.7 INDIVIDUELLE EINSTELLUNGEN Optionen, Alarme 1. Wählen Sie im Menü Extras die Option Optionen. Der Dialog Optionen wird angezeigt. 2. Wählen Sie die Registerkarte Alarme. Die Dialogseite Alarme wird angezeigt. 3. Wenn Sie einen Alarm ohne Suchbegriff definieren, werden Sie standardmäßig durch eine Meldung darauf hingewiesen, dass eine derartige Alarmierungsdefinition zu einer großen Anzahl an Alarmen führen kann. Deaktivieren Sie das Kontrollkästchen Warnung anzeigen, falls kein Suchbegriff eingegeben wurde, wenn Sie diese Meldung nicht anzeigen möchten. 4. Wählen Sie aus dem Dropdown-Listenfeld Alarmanzeige, wie Sie bei einem AOM-Alarm vom Eintreffen einer neuen Meldung informiert werden möchten: • Als eigenes Fenster anzeigen: Im Vordergrund des AOM öffnet sich ein Fenster, in dem der Titel der Meldung angezeigt wird. • Mittels Newsticker anzeigen (kurz blinkend / nicht blinkend): Im untersten Teil Ihres Bildschirms wird eine Zeile mit dem Titel der Meldung angezeigt, die wahlweise blinkt. • Mit Icon in der Taskbar signalisieren: Auf Ihrer Taskleiste (im rechten unteren Teil des Bildschirms) erscheint das AOM-Symbol. • Als Desktopbenachrichtigung anzeigen: Im Bereich der Taskleiste (im rechten unteren Teil des Bildschirms) erscheint vorübergehend das Popup-Fenster AOM-Alarm mit dem Titel der Meldung. Mit dem Kontextmenü dieses Fensters können Sie die Meldung anzeigen, Diesen Alarm deaktivieren, zu Suchvorlagen verwalten springen, und den Alarmhinweis schließen. 133 Handbuch AOM 6.7 HANDBUCH AOM 6.7 INDIVIDUELLE EINSTELLUNGEN 5. Wählen Sie aus dem Dropdown-Listenfeld Akustischer Alarm, ob Sie sich mittels Standardton, Stern, Hinweis, Kritischem Abbruch, Frage oder Lautlos alarmieren lassen möchten. Um den ausgewählten Alarmton zu testen, wählen Sie die Schaltfläche , die sich links neben dem Dropdown-Listenfeld be- findet. Diese Bezeichnungen entsprechen den Optionen von MS Windows, die Sie – abhängig von Ihrem Betriebssystem – in der Systemsteuerung unter Sounds und Audiogeräte auswählen können. 6. Wählen Sie die Schaltfläche OK, um Ihre Änderungen zu speichern. Optionen, Schriftarten 1. Wählen Sie im Menü Extras die Option Optionen. Der Dialog Optionen wird angezeigt. 2. Wählen Sie die Registerkarte Schriftarten. Die Dialogseite Schriftarten wird angezeigt. 3. Wählen Sie im Bereich Element bzw. Drucken jene Zeile, deren Inhalt Sie ändern möchten. 4. Aktivieren Sie das Kontrollkästchen Bildschirmschriftarten auch zum Drucken verwenden, wenn Sie die gewählte Schriftart und -größe auch für Ausdrucke verwenden möchten. 5. Wählen Sie aus dem Dropdown-Listenfeld Schriftart die gewünschte Schriftart. 6. Wählen Sie aus dem Dropdown-Listenfeld Schriftgrad die gewünschte Schriftgröße. 7. Wählen Sie optional Formatierungen (Fett, Kursiv, Unterstrichen) aus. 8. Wählen Sie die Schaltfläche OK, um Ihre Änderungen zu speichern. 134 Handbuch AOM 6.7 HANDBUCH AOM 6.7 INDIVIDUELLE EINSTELLUNGEN Optionen, Ablagen 1. Wählen Sie im Menü Extras die Option Optionen. Der Dialog Optionen wird angezeigt. 2. Wählen Sie die Registerkarte Ablagen. Die Dialogseite Ablagen wird angezeigt. 3. Aktivieren Sie das Kontrollkästchen Löschen im Karteikartenreiter anzeigen, um die Schaltfläche am Karteikartenreiter anzuzeigen, über welche Sie die Ablage direkt löschen können. 4. Aktivieren Sie das Kontrollkästchen Hinweisdialog beim Löschen von Ablagen anzeigen, um beim Löschen nachfolgende Meldung auszugeben. Aktivieren Sie das Kontrollkästchen Nicht mehr anzeigen am Dialog, um das Anzeigen der Meldung zukünftig zu unterdrücken. 5. Aktivieren Sie das Kontrollkästchen Hinweisdialog beim Löschen von Meldungen anzeigen, um beim Löschen von Meldungen nachfolgende Meldung auszugeben. 135 Handbuch AOM 6.7 HANDBUCH AOM 6.7 INDIVIDUELLE EINSTELLUNGEN Aktivieren Sie das Kontrollkästchen Nicht mehr anzeigen am Dialog, um das Anzeigen der Meldung zukünftig zu unterdrücken. 6. Aktivieren Sie das Kontrollkästchen Hinweisdialog beim Hinzufügen von Meldungen anzeigen, um beim Hinzufügen von Meldungen in eine Ablage nachfolgende Meldung auszugeben. Aktivieren Sie das Kontrollkästchen Nicht mehr anzeigen am Dialog, um das Anzeigen der Meldung zukünftig zu unterdrücken. 136 Handbuch AOM 6.7 HANDBUCH AOM 6.7 INDIVIDUELLE EINSTELLUNGEN Optionen, Farben 1. Wählen Sie im Menü Extras die Option Optionen. Der Dialog Optionen wird angezeigt. 2. Wählen Sie die Registerkarte Farben. Die Dialogseite Farben wird angezeigt. 3. Klicken Sie auf jene Schaltfläche, für deren Bereich Sie Text- oder Hintergrund-Farben ändern möchten. Der Windows-Standarddialog Farbe wird angezeigt. 137 Handbuch AOM 6.7 HANDBUCH AOM 6.7 INDIVIDUELLE EINSTELLUNGEN 4. Führen Sie einen der folgenden Schritte aus: • • Wählen Sie im Dialog Farbe eine der angezeigten Grundfarben aus und wählen Sie OK. Wählen Sie im Dialog Farbe die Schaltfläche Farben definieren, um weitere Einstellungsmöglichkeiten anzuzeigen. Wählen Sie anschließend OK. 5. Wenn Sie Ihre Änderungen in den Optionen beendet haben, wählen Sie im Dialog Optionen die Schaltfläche OK. Optionen, Drag&Drop 1. Wählen Sie im Menü Extras die Option Optionen. Der Dialog Optionen wird angezeigt. 2. Wählen Sie die Registerkarte Drag&Drop. Die Dialogseite Drag&Drop wird angezeigt. 3. Legen Sie fest, welche Daten Sie beim Kopieren von Meldungen, Bildern und Grafiken mit Drag&Drop in die Zielanwendung übernehmen wollen. Wird während einer Drag&Drop Operation die Strg-Taste gehalten, so erscheint beim Loslassen der Maustaste über der Zielanwendung ein Kontext-Menü zur leichtgewichtigen Formatauswahl. 4. Aktivieren Sie die Option Bei Kopieren diese Option anzeigen, wenn Sie den Dialog bei jedem Kopieren mit Drag&Drop angezeigt haben wollen. 5. Wählen Sie die Schaltfläche OK, um Ihre Änderungen zu speichern. 138 Handbuch AOM 6.7 HANDBUCH AOM 6.7 INDIVIDUELLE EINSTELLUNGEN Startzustand wiederherstellen Sie können den APA-OnlineManager bei Bedarf auf seinen Anfangszustand zurücksetzen also neu starten, d.h. alle offenen Recherchen werden geschlossen und die Verbindung zur Datenbank wird neu hergestellt. • Wählen Sie im Menü Extras die Option Startzustand wiederherstellen. Nach dem Neustart des AOM werden Sie automatisch neu angemeldet. Die Benutzeroberfläche präsentiert sich wie nach dem ersten Starten des AOM. Timeout Sie können im APA-OnlineManager ein Timeout für ein automatisches Abmelden vom System definieren. Wenn Sie in der von Ihnen definierten Zeit im AOM keine Aktivitäten durchgeführt haben, werden Sie automatisch abgemeldet. So definieren Sie das Timeout 1. Wählen Sie im Menü Verbindung die Option Timeout. Der Dialog Timeout wird angezeigt. 2. Geben Sie die Stunden und Minuten ein, nach deren Ablauf Sie automatisch abgemeldet werden möchten. Der Timeout muss zwischen 15 Minuten und 12 Stunden 59 Minuten liegen. 3. Wählen Sie OK. Nach Ablauf des eingestellten Timeouts unterbricht das Programm Ihre Verbindung zum Server, kehrt automatisch zur APA-OnlineManager Startseite zurück und zeigt einen entsprechenden Hinweis an. 139 Handbuch AOM 6.7 HANDBUCH AOM 6.7 INDIVIDUELLE EINSTELLUNGEN Menü Profil Im Menü Profil können Sie zwischen zwei fest vordefinierten Ansichten für die Benutzerprofile Standard und Redaktion sowie einer frei konfigurierbaren dritten Ansicht für das Profil Benutzerdefiniert umschalten. Das Konfigurieren der Ansicht für das Profil Benutzerdefiniert erfolgt über die Option Profilverwaltung. • Standard, siehe unten • Redaktion, siehe Seite 142 • Benutzerdefiniert, siehe Seite 145 • Profilverwaltung, siehe Seite 145 140 Handbuch AOM 6.7 HANDBUCH AOM 6.7 INDIVIDUELLE EINSTELLUNGEN Profil, Standard Für das Benutzerprofil Standard verhält sich der AOM wie schon aus früheren Programmversionen gewohnt. • Die Titelbalken der internen Fenster sind sichtbar. • Trefferliste und Volltext sind nebeneinander angeordnet. • Allgemeine Schaltflächen werden in allen Symbolleisten angezeigt. • Es gibt getrennte Symbolleisten für Trefferliste und Volltext. • Die Statuszeile wird angezeigt. 141 Handbuch AOM 6.7 HANDBUCH AOM 6.7 INDIVIDUELLE EINSTELLUNGEN Profil, Redaktion Das Benutzerprofil Redaktion unterstützt erfahrene Benutzer des AOM dadurch, dass in der zugehörigen Ansicht der Inhalt maximal in den Vordergrund gerückt wird. • Statt die Titelbalken der internen Fenster anzuzeigen sind alle Bereiche der Treffervisualisierung, die Bereiche Treffer pro Quelle und Bild-Eigenschaften der Trefferliste, sowie Ähnliche Dokumente zum Volltext in einer Navigationsleiste für Zusatzfunktionen zusammengefasst. • Die Trefferliste und der Volltext werden abwechselnd maximiert dargestellt. • Allgemeine Schaltflächen werden (möglichst) nur in der Hauptsymbolleiste angezeigt. • Für Trefferliste und Volltext wird eine gemeinsame Symbolleiste verwendet. • Die Statuszeile ist ausgeblendet, dafür wird die Anzahl der Treffer im eigenen Bereich der Sucheinstellungen ganz links als Hyperlink auf die Trefferliste angezeigt. 142 Handbuch AOM 6.7 HANDBUCH AOM 6.7 INDIVIDUELLE EINSTELLUNGEN Navigationsleiste für Zusatzfunktionen Die Navigationsleiste für Zusatzfunktionen ermöglicht über entsprechende Karteikartenreiter den Schnellzugriff auf alle Funktionen des Bereichs Treffervisualisierung, den Bereichen Treffer pro Quelle und Bild-Eigenschaften der Trefferliste, sowie Ähnliche Dokumente aus dem Bereich Volltext. Klicken Sie einen der Karteikartenreiter, oder das Symbol , um die Navigationsleiste aufzuklappen und den entsprechenden Bereich darunter einzublenden. Sie können die Höhe der aufgeklappten Navigationsleiste bei Bedarf ändern oder durch klicken des Symbols • wieder zuklappen. Gruppierung: Beim Aufrufen dieses Karteikartenreiters wird immer jene Darstellungsart angezeigt, die Sie zuletzt verwendet haben. Über Schaltflächen am linken Rand des Karteikartenreiters Gruppierung können Sie eine der folgenden Darstellungsarten wählen: • Hügel, siehe Seite 47 • Liste, siehe Seite 47 • Spinne, siehe Seite 48 • 3D, siehe Seite 48 Um eine Gruppe von Treffern anzuzeigen, klicken Sie auf das jeweilige Element, das durch Text erläutert wird. Siehe auch Treffervisualisierung, Seite 44. • Zeitliche Verteilung: Die Gruppierung erfolgt hier nicht inhaltlich, sondern nach dem zeitlichen Einlangen der Treffer. Diese Darstellungsart zeigt an, wie häufig ein bestimmter Suchbegriff zu unterschiedlichen Zeiten in Ihren Quellen thematisiert wurde. Die Größe der Zeitbalken entspricht der Anzahl der Treffer innerhalb der jeweiligen Gruppe. Um eine Gruppe von Treffern anzuzeigen, klicken Sie auf den jeweiligen Zeitbalken. Die Darstellung entspricht der Visualisierungsart Zeit, siehe Seite 47, im Bereich Treffervisualisierung in der klassischen Ansicht für das Benutzerprofil Standard. • Personen und Orte: Die in den Treffern vorkommenden relevanten Personen und Orte können in separaten Karteikartenreitern aufgerufen werden. Die gefundenen Personen und Orte werden mehrspaltig mit Name und Anzahl der Treffer ausgegeben. Falls mehr Daten gefunden wurden, als Anzeigebereich vorhanden ist, können Sie mittels Pfeilsymbolen im Gruppierungsergebnis blättern. Wie bei den anderen Darstellungsarten wählen Sie einzelne Untergruppen aus, indem Sie auf eine Person oder einen Ort klicken. Die Darstellungsarten und die Trefferliste werden entsprechend angepasst. • Treffer pro Quelle: Der Bereich Treffer pro Quelle ist Teil der Trefferliste. Wenn Sie in der Quellenauswahl mehrere Quellen verwenden, so zeigt Treffer pro Quelle, wie viele Treffer auf die einzelnen Gruppen von Quellen entfallen. Siehe auch Treffer pro Quelle, Seite 44. Wenn Sie auf eine Untergruppe klicken, so werden nur die entsprechenden Treffer in der Trefferliste angezeigt. Um wieder zur gesamten Trefferliste zu gelangen, klicken Sie auf den obersten Listeneintrag. 143 Handbuch AOM 6.7 HANDBUCH AOM 6.7 INDIVIDUELLE EINSTELLUNGEN • Ähnliche Dokumente: Beim Aufrufen dieses Karteikartenreiters wird für einen in Agenturen und Alle Quellen gerade im Volltext angezeigten Treffer automatisch eine Ähnlichkeitssuche, siehe Seite 48, durchgeführt und anschließend die relevantesten Suchergebnisse als einfache Liste von Titeln, oder, bei Bildquellen, als Galerie von Thumbnails, im verfügbaren Bereich dargestellt. • Klicken Sie die Ähnlichkeitsliste bzw. die Galerie von Thumbnails, um sich Ähnliche Dokumente als Trefferliste anzeigen zu lassen und mit dem Suchergebnis weiterzuarbeiten. • Wenn Sie die Sucheinstellungen zu ‘Ähnliche Dokumente’ ändern möchten, klicken Sie die entsprechende Schaltfläche. Der Dialog Sucheinstellungen zu ‘Ähnliche Dokumente’ wird angezeigt. Standardmäßig werden alle Quellen durchsucht, die Sie für Ihre ursprüngliche Suche ausgewählt haben. Als Suchzeitraum wird standardmäßig ebenfalls der von Ihnen definierte Zeitraum verwendet. Falls Ihre Suche nur über eine kurze Zeitspanne reicht, erfolgt die Ähnlichkeitssuche für die letzten zwei Monate. • Wenn Sie sich bei Eintreffen von neuen Meldungen, die dem gerade im Volltext angezeigten Treffer ähnlich sind, alarmieren lassen wollen, klicken Sie die Schaltfläche Themen-Alarm. • Bild-Eigenschaften: Im Fall einer Bildtrefferliste kann diese nach den visuellen Kriterien: überwiegende Farbe, ruhiges oder komplexes Motiv, Anzahl der abgebildeten Personen oder andere spezielle Szenerie sowie dem Bildformat (quer oder hoch) gefiltert werden. 144 Handbuch AOM 6.7 HANDBUCH AOM 6.7 INDIVIDUELLE EINSTELLUNGEN Profil, Benutzerdefiniert Wählen Sie die Option Benutzerdefiniert im Menü Profil, um die aktuelle Benutzeroberfläche des AOM auf eine Ihren individuellen Bedürfnissen angepasste Ansicht umzuschalten. Um die Einstellungen für die benutzerdefinierte Ansicht zu ändern, wählen Sie die Option Profilverwaltung im Menü Profil. Profilverwaltung Im Dialog Profilverwaltung können Sie das Aussehen und Verhalten der Benutzeroberfläche des APA-OnlineManagers Ihren individuellen Bedürfnissen anpassen. Ihre Einstellungen werden als Ansicht für das Profil Benutzerdefiniert gespeichert. Um die Einstellungen für die benutzerdefinierte Ansicht zu übernehmen, wählen Sie die Option Benutzerdefiniert im Menü Profil. So ändern Sie ihre benutzerdefinierte Ansicht 1. Wählen Sie im Menü Profil die Option Profilverwaltung. Der Dialog Profilverwaltung wird angezeigt. Die zuletzt für das Profil Benutzerdefiniert gespeicherten Einstellungen werden angezeigt. 145 Handbuch AOM 6.7 HANDBUCH AOM 6.7 INDIVIDUELLE EINSTELLUNGEN 2. Wählen Sie aus dem Dropdown-Listenfeld Titelbalken der internen Fenster ob Fenster-Titelzeilen wie z.B. „Quellenauswahl“ oder „Trefferliste“ ein- oder ausgeblendet werden sollen. • Sichtbar: Die Titelzeilen der internen Fenster werden angezeigt. • Nicht sichtbar: Titelzeilen der internen Fenster werden nicht angezeigt. Stattdessen wird die Navigationsleiste für Zusatzfunktionen am unteren Fensterrand aktiv. Details, siehe Seite 143. 3. Wählen Sie aus dem Dropdown-Listenfeld Layout Trefferliste/Volltext die Anordnung und das Verhalten der Trefferliste und des Bereichs für den Volltext. • Vertikal: Trefferliste (links) und Volltext (rechts) werden nebeneinander angezeigt. • Horizontal: Trefferliste (oben) und Volltext (unten) werden übereinander angezeigt. • Überlappend: Trefferliste (links) und Volltext (rechts) werden überlappt angezeigt. Bei den drei obigen Anordnungsarten können Sie später die Größen der jeweiligen Bereiche ändern oder durch entsprechende Schaltflächen (Pfeile) abwechselnd maximieren. • Maximiert: Trefferliste und Volltext werden nur abwechselnd maximiert angezeigt. Sie können bei Bedarf durch entsprechende Bedienelemente (Pfeile, Hyperlinks) zwischen den Bereichen umschalten. 4. Wählen Sie aus dem Dropdown-Listenfeld Schaltflächen, die in mehreren Symbolleisten vorkommen wie allgemeine Schaltflächen (wie Speichern, Drucken, …) angezeigt werden sollen. • Nur in der Haupttoolbar anzeigen: Allgemeine Schaltflächen werden nur einmal in der Hauptsymbolleiste angezeigt. • 5. In allen Toolbars anzeigen: Allgemeine Schaltflächen erscheinen in allen Symbolleisten. Wählen Sie aus dem Dropdown-Listenfeld Symbolleisten von Trefferliste und Volltext ob die Bereiche Trefferliste und Volltext jeweils eigene Symbolleisten haben oder nicht. • Eine gemeinsame Toolbar verwenden: Die Symbolleisten von Trefferliste und Volltext teilen sich den Platz am rechten Fensterrand. • Getrennte Toolbars für Trefferliste und Volltext: Trefferliste und Volltext haben jeweils eigene Symbolleisten am rechten Rand des jeweiligen Bereichs. 6. Wählen Sie aus dem Dropdown-Listenfeld Statuszeile ob am unteren Rand des Fensters eine Statuszeile ein- oder ausgeblendet werden soll. • Statuszeile anzeigen: Benutzername und Trefferanzahl werden in der Statuszeile am unteren Fensterrand eingeblendet. • Statuszeile ausblenden: Keine Statuszeile wird eingeblendet. Die Trefferanzahl der Suche wird stattdessen im Bereich für die aktuellen Sucheinstellungen als Hyperlink auf die Trefferliste angezeigt. 7. Wählen Sie OK. Die getroffenen Einstellungen werden übernommen und für das Profil Benutzerdefiniert gespeichert. 146 Handbuch AOM 6.7 HANDBUCH AOM 6.7 INFORMATIONEN Informationen Funktionen wie die Abfrage der Verbrauchsdaten, Symbolleisten und Schaltflächen sowie Tastaturkürzel gelten für alle Recherchebereiche des APA-OnlineManagers. Verbrauchsdaten Die Abfrage der Verbrauchsdaten gibt Ihnen einen Überblick über die Kosten der Recherchen und der angezeigten Treffer: • Definieren Sie optional verschiedene Kostenstellen bzw. wählen Sie eine Kostenstelle aus, siehe unten • Führen Sie eine Abfrage der Verbrauchsdaten für den APA-OnlineManager durch, siehe Seite 148 • Führen Sie eine Abfrage der Verbrauchsdaten für eingesendete OTS-Meldungen durch, siehe Seite 149 Kostenstellen Wenn Sie Recherchen bestimmten Kostenstellen zuordnen möchten, müssen Sie vor Beginn dieser Recherchen die entsprechende Kostenstelle aktivieren. Um die Messung für eine Kostenstelle wieder zu beenden, wählen Sie entweder eine andere Kostenstelle oder Verbrauchsdaten ohne Kostenstelle aus. So verwalten Sie Kostenstellen 1. Wählen Sie im Menü Verbrauchsdaten die Option Kostenstellen verwalten. Der Dialog Kostenstellen verwalten wird angezeigt. 147 Handbuch AOM 6.7 HANDBUCH AOM 6.7 INFORMATIONEN 2. Um eine neue Kostenstelle anzulegen, geben Sie den entsprechenden Namen im Eingabefeld ein und wählen Sie die Schaltfläche Hinzufügen. Die Kostenstelle darf maximal 30 Zeichen lang sein. 3. Um eine Kostenstelle für die Abfrage der Verbrauchsdaten zu verwenden, markieren Sie die gewünschte Kostenstelle und wählen Sie die Schaltfläche Aktivieren. Die von Ihnen gewählte Kostenstelle wird in der Statusleiste am unteren Bildschirmrand angezeigt. Wählen Sie Verbrauchsdaten ohne Kostenstelle, wenn die nachfolgenden Recherchen keiner bestimmten Kostenstelle zugeordnet werden sollen. 4. Um eine Kostenstelle zu löschen, markieren Sie die gewünschte Kostenstelle und wählen Sie die Schaltfläche Löschen. 5. Wählen Sie die Schaltfläche Schließen, um den Dialog zu schließen. Verbrauchsauskunft für den APA-OnlineManager In der Verbrauchsauskunft können Sie Ihren Verbrauch an AOM-Online Abruf-Einheiten und Ihre Dokumentgebühren abrufen. In der Liste Benutzer wird üblicherweise nur Ihr eigener Benutzername angezeigt. Wenn Sie mehrere Benutzer anzeigen möchten, kontaktieren Sie bitte das APA-Kundenservice. So berechnen Sie den Verbrauch für den APA-OnlineManager 1. Wählen Sie im Menü Verbrauchsdaten die Option Verbrauchsauskunft. Der Dialog Verbrauchsauskunft wird angezeigt. 2. Aktivieren Sie das Kontrollkästchen Alle Benutzer auswählen, um alle AOM-Benutzer Ihres Systems anzuzeigen. 148 Handbuch AOM 6.7 HANDBUCH AOM 6.7 INFORMATIONEN 3. Aktivieren Sie das Kontrollkästchen Inaktive anzeigen, um auch deaktivierte Benutzer anzuzeigen. 4. Markieren Sie in der Liste jene Benutzernamen, für die Sie den Verbrauch messen wollen. 5. Wählen Sie optional die gewünschte Kostenstelle aus, auf die Sie die Messung beschränken möchten. • Sie können nur dann eine Kostenstelle auswählen, wenn Sie ausschließlich Ihren eigenen Benutzernamen für die Verbrauchsauskunft ausgewählt haben. • Wählen Sie Alle Verbrauchsdaten, um die Messung unabhängig von den jeweiligen Kostenstellen durchzuführen. • Wählen Sie Verbrauchsdaten ohne Kostenstelle, um die Messung nur für jene Suchen durchzuführen, für die keine Kostenstelle ausgewählt wurde. 6. Wenn Sie in der Liste der verfügbaren Benutzer mehrere Benutzer angezeigt haben, die Verbrauchsauskunft jedoch nur für einen einzelnen Benutzer anzeigen möchten, aktivieren Sie das Kontrollkästchen Verbrauchsdaten pro Benutzer. Wählen Sie anschließend die Schaltfläche Go. Um die Daten für einzelne Benutzer anzuzeigen, wählen Sie den gewünschten Benutzer aus dem Dropdown-Listenfeld Angezeigten Benutzer auswählen. 7. Wählen Sie den Zeitraum der Messung aus: • Mit dem Zeitband können Sie relative Werte auswählen. • Geben Sie in den Feldern Von und Bis das gewünschte Datum ein oder öffnen Sie über die Schaltfläche 8. den Kalender, um ein Datum auszuwählen. Wählen Sie die Schaltfläche Go, um die Messung zu starten. Die Verbrauchsdaten werden im Dialog Verbrauchsauskunft angezeigt. Dabei werden die AOM-Online Abruf-Einheiten und die Dokumentgebühren separat aufgelistet. Möchten Sie neben den Einheiten auch die Verbindungszeiten angezeigt bekommen, so aktivieren Sie die Option Connect-Time anzeigen. Die Spalte Kosten wird jeweils zur Mitte des Folgemonats befüllt. 9. Um die aktuell angezeigten Daten der Verbrauchsauskunft in die Zwischenablage zu kopieren, wählen Sie die Schaltfläche Kopieren, oder wählen Sie die Schaltfläche Alle Kopieren, um Ihre gesamten Verbrauchsdaten im gewählten Zeitraum in die Zwischenablage zu kopieren. Anschließend können Sie die Daten in ein Tabellenkalkulationsprogramm einfügen und weitergehend verwenden. 10. Wählen Sie die Schaltfläche Drucken, um die Daten der Verbrauchsauskunft auszudrucken. 11. Wählen Sie die Schaltfläche Schließen, um den Dialog zu schließen. Verbrauchsauskunft für OTS In der Verbrauchsauskunft für OTS können Sie Ihren Verbrauch an OTS-Zeilen abrufen. 149 Handbuch AOM 6.7 HANDBUCH AOM 6.7 INFORMATIONEN So berechnen Sie den Verbrauch für OTS 1. Wählen Sie im Menü Verbrauchsdaten die Option OTS Verbrauchsauskunft. Der Dialog OTS Verbrauchsauskunft wird angezeigt. 2. Markieren Sie in der Liste Einsender jene Kennung, für die Sie den Verbrauch messen wollen. Um alle Einsender auszuwählen, aktivieren Sie das Kontrollkästchen Einsender. 3. Wählen Sie den Zeitraum der Messung aus: • Mit dem Zeitband können Sie relative Werte auswählen. • Geben Sie in den Feldern Von und Bis das gewünschte Datum ein oder öffnen Sie über die Schaltfläche 4. 5. den Kalender, um ein Datum auszuwählen. Wählen Sie die Schaltfläche Go, um die Messung zu starten. Um die Daten der Verbrauchsauskunft in die Zwischenablage zu kopieren, wählen Sie die Schaltfläche Kopieren. Anschließend können Sie die Daten in ein Tabellenkalkulationsprogramm einfügen und weitergehend verwenden. 6. Wählen Sie die Schaltfläche Drucken, um die Daten der Verbrauchsauskunft auszudrucken. 150 Handbuch AOM 6.7 HANDBUCH AOM 6.7 INFORMATIONEN 7. Wählen Sie die Schaltfläche Schließen, um den Dialog zu schließen. Symbolleisten und Schaltflächen Der APA-OnlineManager verfügt über zahlreiche Schaltflächen, die in unterschiedlichen Symbolleisten gruppiert sind: • Symbolleiste Standard, siehe Seite 152 • Symbolleiste der Display-Suche, siehe Seite 153 • Symbolleiste Erweitert, siehe Seite 153 • Symbolleiste Suche, siehe Seite 154 • Symbolleiste der Trefferliste, siehe Seite 153 • Symbolleiste des Volltextes, siehe Seite 154 • Symbolleiste der Treffervisualisierung, siehe Seite 155 • Symbolleiste für Bilder und Grafiken, siehe Seite 155 • Symbolleiste für PDFs, siehe Seite 155 So bearbeiten Sie Symbolleisten Die Symbolleisten Standard, Display-Suche, Erweitert und Suche können wahlweise angezeigt oder ausgeblendet werden. 1. Wählen Sie im Menü Ansicht die Option Symbolleisten. Das Untermenü Symbolleisten wird angezeigt. Alle gegenwärtig ausgewählten Symbolleisten werden durch ein Häkchen gekennzeichnet. 151 Handbuch AOM 6.7 HANDBUCH AOM 6.7 INFORMATIONEN 2. Klicken Sie auf das Häkchen jener Symbolleisten, die Sie anzeigen oder von der Ansicht entfernen möchten. 3. So platzieren Sie diese Symbolleisten an einer beliebigen Stelle des Bildschirms: 1. Setzen Sie den Cursor der Maus auf den linken Rand der Symbolleiste. Der Mauszeiger wird zu einem vierfachen Pfeil. 2. Halten Sie die Maustaste gedrückt und ziehen Sie die Symbolleiste an die gewünschte Stelle. Symbolleiste Standard Die Symbolleiste Standard stellt allgemeine Funktionen wie Kopieren oder Drucken zur Verfügung. Schaltfläche Speichern Aktion Öffnet je nach aktivem Bereich den Dialog Suchvorlage speichern oder den Dialog Speichern unter, in dem Sie Trefferlisten und Volltexte sowie Bilder und Grafiken speichern können. Ausschneiden Schneidet markierte Texte aus und kopiert diese in die Zwischenablage (nur aus editierbaren Feldern). Kopieren Kopiert markierte Texte, Bilder oder Grafiken in die Zwischenablage. Volltext kopieren Kopiert den Volltext von markierten Treffern in die Zwischenablage. Einfügen Einfügen von kopierten Texten, Bildern oder Grafiken in die Zwischenablage (nur in editierbare Felder). Drucken Öffnet den Dialog Drucken. Sofort drucken Druckt die jeweilige Auswahl sofort aus, ohne den Dialog Drucken zu öffnen. Über AOM… Zeigt Informationen zu Ihrer Version des APA-OnlineManagers an. Hilfe Ruft die Online-Hilfe auf. OTS Führt Sie zur Internet-Homepage von OTS. Dort haben Sie die Möglichkeit, Ihre Texte einzusenden. Bringt Sie zurück zur Startseite des APA-OnlineManagers. Bringt Sie zurück ins vorhergehende Fenster. Wenn Sie auf den nach unten zeigenden Pfeil klicken, können Sie aus den angezeigten Fenstern auswählen, zu welchem dieser Fenster Sie zurückwechseln möchten. 152 Handbuch AOM 6.7 HANDBUCH AOM 6.7 INFORMATIONEN Symbolleiste Erweitert Schaltfläche Gelesen-Häkchen Aktion Markiert in der Trefferliste alle Treffer, die Sie im Volltext bereits geöffnet oder gedruckt haben. Neue Treffer markieren Kennzeichnet in der Trefferliste alle Meldungen, die neu eingelangt sind. Findet nur in Agenturen Verwendung. Auf aktuellste Meldung springen Findet in Agenturen Verwendung, wenn Sie als Endpunkt Ihrer Suche zuletzt mit Aktualisieren auswählen. Ist die Schaltfläche aktiv, so springt die Positionsanzeige (Fokus) immer auf die neu eingetroffene Meldung. Weiterführende Informationen Unterlegt im Volltext Namen von Personen, Organisationen und Unternehmen als Hyperlink, über den Sie aktuelle relevante Informationen zu diesem Thema anzeigen können. Vollbildansicht Verwendet den gesamten Bildschirmbereich für den APA-OnlineManager. Symbolleiste der Display-Suche Schaltfläche Aktion Display-Suchbegriff Zur Eingabe eines Suchbegriffs für die Display-Suche. (Textfeld) Display-Suche starten Startet die Display-Suche. Symbolleiste der Trefferliste Schaltfläche Aktion Zum Anfang Bringt Sie an den Beginn der Trefferliste. Zum Ende Bringt Sie an das Ende der Trefferliste. Kopieren Kopiert markierte Treffer in die Zwischenablage. Volltext kopieren Kopiert den Volltext von markierten Treffern in die Zwischenablage. Speichern Öffnet den Dialog Speichern unter, über den Sie Treffer im Volltext oder wie in der Trefferliste angezeigt speichern können. Drucken Öffnet den Dialog Drucken, über den Sie Treffer im Volltext oder wie in der Trefferliste angezeigt ausdrucken können. Titelansicht Standardansicht der Trefferliste. Neben dem Titel des Treffers werden noch weitere Textangaben angezeigt. Filmansicht Ansichtsmodus für Bilder und Grafiken. Zeigt diese ähnlich einem Filmstreifen mit dem jeweiligen Beschreibungstext rechts daneben an. Galerieansicht Ansichtsmodus für Bilder und Grafiken. Zeigt diese in Form einer Galerie an. Auf aktuellste Meldung Findet in Agenturen Verwendung, wenn Sie als Endpunkt Ihrer Suche zuletzt springen mit Aktualisieren auswählen. Ist die Schaltfläche aktiv, so springt die Posi- 153 Handbuch AOM 6.7 HANDBUCH AOM 6.7 INFORMATIONEN Schaltfläche Aktion tionsanzeige (Fokus) immer auf die neu eingetroffene Meldung. Neue Meldungen Hebt in der Trefferliste von Agenturen neue Meldungen optisch hervor. markieren Nur gepinnte Treffer Zeigt in der Listen-Trefferliste nur gepinnte Treffer an. anzeigen Eigenschaften Gibt Informationen zum Treffer (z.B. Dokumentengebühr) oder zur Quelle. Verkettung Sucht die Titel verketteter Treffer (in Alarme und Ablagen inaktiv). Mutationen Zeigt eine Liste der gefundenen Mutationen an. Ablage Übernimmt markierte Treffer in eine persönliche Ablage. Eintrag aus Ablage Löscht Einträge aus einer Ablage. löschen Ablage verschicken Öffnet den Dialog Ablage verschicken, über den Sie Ablagen an andere Benutzer verschicken können. Termin in Outlook übernehmen Übernimmt den markierten Termin aus der Trefferliste für Termine in MS Outlook. Symbolleiste Suche Schaltfläche Zurück Aktion Zeigt nach einer erfolgten Suche wieder die Recherchebereiche AOM-SearchCenter, Erweiterte Suche und Quellenauswahl an. Suche absetzen Startet eine Suche. Symbolleiste des Volltextes Schaltfläche Aktion Auf Öffnet den in der Trefferliste vorherigen Treffer im Volltext. Ab Öffnet den in der Trefferliste nachfolgenden Treffer im Volltext. Kopieren Kopiert markierte Texte, Bilder oder Grafiken in die Zwischenablage. Speichern Öffnet den Dialog Speichern unter, über den Sie den angezeigten Treffer speichern können. Drucken Öffnet den Dialog Drucken, über den Sie den angezeigten Treffer ausdrucken können. Verkettung Sucht verkettete Treffer, die in der Trefferliste angezeigt werden (in Alarme und Ablage inaktiv). Ähnliche Dokumente Sucht Treffer, die dem im Volltext angezeigten Treffer inhaltlich ähnlich sind (in Alarme und Ablage inaktiv). Ablage Übernimmt den im Volltext angezeigten Treffer in eine persönliche Ablage. 154 Handbuch AOM 6.7 HANDBUCH AOM 6.7 INFORMATIONEN Symbolleiste der Treffervisualisierung Schaltfläche Aktion Untergruppen bilden Nimmt für eine selektierte Gruppe eine weitere Differenzierung vor. Untergruppen bilden Bringt Sie von einer Untergruppe zurück zur Gesamtansicht der visualisierten Treffer. Auswahl aufheben Zeitintervall Hebt die Gruppenbildung auf und bringt Sie zurück zur gesamten Liste. Legt für die Visualisierungsarten Zeit und Liste fest, welches Zeitintervall für die zeitliche Verteilung verwendet wird. Grafik kopieren Kopiert die Grafik in die Zwischenablage. Grafik speichern Speichert die Grafik. Grafik drucken Druckt die Grafik aus. Symbolleiste für Bilder und Grafiken Schaltfläche Aktion Vorheriges Bild Zeigt das vorherige Bild an. Nächstes Bild Zeigt das nächste Bild an. Ansicht zurücksetzen Verwendet den zuvor benutzten Anzeigemodus für Bilder und Grafiken im Volltext (Bild und Text gleichzeitig bzw. Bild und Text abwechseln groß darstellen). Nach rechts drehen Dreht ein selektiertes Bild oder eine Grafik um 90° nach rechts. Nach links drehen Dreht ein selektiertes Bild oder eine Grafik um 90° nach links. Symbolleiste für PDFs Symbol Zurück Blättern Beschreibung Die Anzeige wechselt in den Recherchebereich zurück Blättert in mehrseitigen PDFs nach vor bzw. zurück. Zeigt das in der Trefferliste vorherige PDF. Zeigt das in der Trefferliste nachfolgende PDF. Passt die Größe des PDFs an das Fenster an. Passt die Breite des PDFs an das Fenster an. Vergrössert die Darstellung des PDFs. Verkleinert die Darstellung des PDFs. Zeigt bei Artikeln (aus speziellen Quellen, die nur PDFs liefern), die auf mehrere PDFs aufgeteilt sind, das jeweils nächste PDF an. Druckt das aktuelle PDF am gewünschten Drucker aus. Verändert die Größe der Darstellung des PDFs. 155 Handbuch AOM 6.7 HANDBUCH AOM 6.7 INFORMATIONEN Tastaturkürzel Zahlreiche Aktivitäten des APA-OnlineManagers können Sie auch mit der Tastatur durchführen. Wenn Sie bestimmte Aktivitäten häufig ausführen, werden Sie viele Befehle mit der Tastatur wahrscheinlich effizienter ausführen können als mit der Maus. Die Online-Hilfe bietet Ihnen dazu eine Auflistung aller verfügbaren Tastaturkürzel. Um zu dieser Auflistung zu gelangen, klicken Sie im Inhaltsverzeichnis der Online-Hilfe auf den Eintrag Informationen, anschließend auf Tastaturkürzel. Das Inhaltsverzeichnis der Online-Hilfe finden Sie im linken Teil des Hilfefensters. 156 Handbuch AOM 6.7 HANDBUCH AOM 6.7 TIPPS UND TRICKS Tipps und Tricks Mithilfe mehrerer Suchhilfen können Sie Ihre Recherchen effizienter und einfacher gestalten: • Automatische Vervollständigung von Suchbegriffen, siehe unten • Suchbegriffe mit UND, ODER, NICHT, etc. verknüpfen, siehe Seite 158 • Mit Platzhaltern nach Wortvarianten suchen, siehe Seite 159 • Display-Suche, siehe Seite 70 Darüber hinaus finden Sie in diesem Kapitel auch Tipps, wie Sie Ihre Online-Zeiten effizient und kostengünstig nutzen können. Suchbegriffe automatisch vervollständigen Während des Tippens eines Suchbegriffs wird automatisch eine Vorschlagsliste mit bis zu 10 existierenden Suchtermen zur Auswahl angeboten. Die vorgeschlagenen Suchterme sind mögliche Vervollständigungen des bereits Eingegebenen. Für logische Suchbegriffe, die aus mehreren Termen bestehen, wird nur der letzte Term (ganz rechts) berücksichtigt. Mit den Cursor-Tasten können Sie in der Vorschlagsliste zum gewünschten Eintrag navigieren. Drücken der Enter- oder Tab-Taste übernimmt den gerade markierten Vorschlag als neuen Suchbegriff ins SearchCenter. 157 Handbuch AOM 6.7 HANDBUCH AOM 6.7 TIPPS UND TRICKS Suchbegriffe verknüpfen Wenn Sie mehrere Suchbegriffe verwenden, können Sie diese mit so genannten Booleschen Operatoren verknüpfen. Die Suchbegriffe werden dadurch in ein Verhältnis zueinander gestellt. In der folgenden Tabelle finden Sie die verfügbaren Verknüpfungen sowie Beispiele für deren Verwendung. Verknüpfung Beispiel Suchbegriff: Ergebnis UND bzw. AND SALZBURG UND FESTSPIELE Nur Treffer, in denen im Volltext beide Suchbegriffe vorkommen. ODER bzw. OR SALZBURG ODER FESTSPIELE Alle Treffer, bei denen im Volltext einer der beiden Suchbegriffe oder beide Suchbegriffe vorkommen. XOR (=Exklusives Oder) SALZBURG XOR FESTSPIELE Alle Treffer, bei denen im Volltext nur SALZBURG oder nur FESTSPIELE vorkommen. Treffer mit beiden Suchbegriffen werden nicht angezeigt. NICHT bzw. UND NICHT SALZBURG NICHT FESTSPIELE Alle Treffer, bei denen im Volltext SALZBURG vorkommt, mit Ausnahme jener bzw. NOT bzw. AND NOT Meldungen, in denen neben SALZBURG auch FESTSPIELE vorkommt. NEAR.n(Wort1,Wort2,...) NEAR.2(SALZBURG,FESTSPIELE) Alle Treffer, bei denen im Volltext SALZ- (n=maximaler Abstand der BURG und FESTSPIELE mit einem Ab- Suchbegriffe in Wörtern) stand von max. 2 Wörtern vorkommen. NEAR(Wort1,Wort2,...) NEAR(SALZBURG,FESTSPIELE) Alle Treffer, bei denen im Volltext SALZBURG und FESTSPIELE in unmittelbarer Nähe zueinander vorkommen. CONTAINS.n(Wort1,Wort2) CONTAINS.2(SALZBURG, Alle Treffer, bei denen im Volltext min. 2 (n=Anzahl der übergebenen FESTSPIELE,JEDERMANN) der Suchbegriffe SALZBURG, FESTSPIELE oder JEDERMANN vorkommen. Suchbegriffe die mindestens vorkommen müssen) CONTAINS(Wort1,Wort2) CONTAINS(SALZBURG, Alle Treffer, bei denen im Volltext zu- FESTSPIELE,JEDERMANN) mindest einer der Suchbegriffe SALZBURG, FESTSPIELE oder JEDERMANN vorkommt. ATLEAST.n(Phrase) ATLEAST.3(MAX MUSTERMANN) Alle Treffer, bei denen im Volltext die (n=minimale Anzahl wie oft Phrase "MAX MUSTERMANN" min. 3 die eingegebene Phrase im mal vorkommt. Volltext vorkommen muss) Wenn in Ihrem Suchbegriff das Wort Not enthalten ist (z.B. bei Nachbar in Not), so müssen Sie den Suchbegriff unter Anführungszeichen setzen. In diesem Beispiel würden Sie somit "Nachbar in Not" eingeben. Dadurch geben Sie an, dass Not kein Verknüpfungswort, sondern ein Suchbegriff ist. 158 Handbuch AOM 6.7 HANDBUCH AOM 6.7 TIPPS UND TRICKS Verknüpfungen können mithilfe von Klammern auch kombiniert werden. Alle gemeinsam zu verwendenden Bereiche werden dabei in Klammern gesetzt. (EURO ODER EU) UND (ÖSTERREICH ODER WIEN) liefert beispielsweise alle Treffer, in denen entweder Euro oder EU sowie entweder Österreich oder Wien vorkommen. Mit Platzhaltern nach Wortvarianten suchen Die Suche nach Wortvarianten ist mit den Platzhaltern (Wildcard) *, # oder $ möglich. Wenn Sie einen der Platzhalter am Anfang und/oder am Ende eines Wortteils setzen, so finden Sie damit alle möglichen Wortvarianten. Die Platzhalter ersetzen dabei eine beliebige Anzahl an Zeichen. *TIROL* oder #TIROL# sucht alle Kombinationsarten mit dem Wortstamm tirol: Mögliche Ergebnisse sind Südtirol, tirolerisch, Tirolerin, etc. Innerhalb eines Wortes kann der Doppelpunkt (:) als Platzhalter verwendet werden. Dieser ersetzt ein oder kein Zeichen. Sie können innerhalb eines Wortes auch mehrere Doppelpunkte verwenden. MA:ER findet folgende Möglichkeiten: Maier, Mayer, Maler, etc. ::OTOGRA::IE findet sowohl Fotografie als auch Photographie. Ähnlich können Sie die Wortstammsuche verwenden, die für Agenturen, Alle Quellen und Termine im jeweiligen AOM-SearchCenter zur Verfügung steht. Mit der Wortstammsuche können Sie Treffer finden, in denen der gewünschte Suchbegriff in anderen grammatikalischen Varianten verwendet wurde. In der Erweiterten Suche steht Ihnen des Weiteren die Unscharfe Suche zur Verfügung, mit der Sie Ihren Suchbegriff auch in anderen Schreibweisen finden. Suche nach Änderungs- bzw. Erstellungszeit Über die Schlüsselwörter TSTAMP (Zeitstempel bei Änderung) und CSTAMP (Zeitstempel bei Erstellung) im Feld Suchbegriff des Bereichs AOM-SearchCenter können Sie eine Suche nach Zeit und Datum der letzten Änderung bzw. Erstellung der Meldungen, Artikel oder Termine einschränken. Bei der Angabe der Zeit- bzw. Datumswerte können Sie zwischen Vergleichsoperatoren, wie < (kleiner), > (größer), <= (kleiner oder gleich) und >= (größer oder gleich), wählen. Beachten Sie dabei, dass Vergleiche immer auf Sekundenbasis genau erfolgen! Die Zeit- bzw. Datumswerte selbst müssen Sie im ISO-Format YYYY-MM-TT hh:mm (ISO 8601) eingeben, wobei die Uhrzeit (hh:mm) optional ist. Beispiele: TSTAMP<=2009-02-01 03:00 CSTAMP<=2009-02-01 Natürlich können Sie Zeit- und Datumsangaben logisch mit anderen Suchbegriffen verknüpfen und dadurch Abfragen noch präziser gestalten. 159 Handbuch AOM 6.7 HANDBUCH AOM 6.7 TIPPS UND TRICKS Suche nach Metadaten Falls eine Datenquelle (wie z.B. APA-Basisdienst) folgende zusätzlichen Metadaten (d.h. Informationen über zusätzlicheDatenmerkmale) pro Meldung gespeichert hat, können Sie im Feld Suchbegriff des Bereichs AOM-SearchCenter zugehörige Aliase bei der Suche verwenden. Metadaten Alias Ergebnis Meldungstyp: MELDUNGSTYP=* Treffer, bei denen der Meldungstyp (z.B. Zusammenfassung, Hintergrund, Extra, Vorschau, Kritik, ...) zugewiesen ist. Kategorien: KATEGORIE=* Treffer, für die zur Verschlagwortung (IPTC) Kategorien verwendet werden. Geobezug: GEOBEZUG=* Treffer mit geographischem Bezug zu definierten Regionen. Firma/Organisation: FIRMA=* Treffer, die einer Firma/Organisation zugeordnet werden können. Thema: THEMA=* Treffer zu einem spezifizierten Thema. Ein gemeinsames Thema verkettet Meldungen lose (nicht orts- oder zeitgebunden) miteinander (schwächer als die übliche Verkettung). Produktinfo: PRODUKTINFO=* Treffer mit einer hinterlegten Produktinfo (z.B. ISBN Nummer). Metadaten werden, falls vorhanden, in gleichnamigen Rubriken unter dem Volltext einer Meldung angezeigt. Die jeweiligen Werte der Metadaten sind (bis auf jene zu Meldungstyp) als Hyperlinks auf entsprechende weiterführende Suchen ausgeführt. 160 Handbuch AOM 6.7 HANDBUCH AOM 6.7 TIPPS UND TRICKS Effizientes Recherchieren im APA-OnlineManager Um Ihre Recherchen effizient und kostengünstig zu gestalten, beachten Sie bitte die folgenden Grundsätze: Die Suche wird umso komplexer, ….. • je größer der Suchzeitraum ist. Beachten Sie immer den Zeitrahmen, in dem Sie recherchieren. • je mehr Quellen Sie auswählen. Beachten Sie immer die Anzahl der Quellen. Wählen Sie nur jene Quellen aus, die Sie wirklich benötigen. • je mehr Platzhalter Sie verwenden. Verwenden Sie nur dann Platzhalter (*, # oder $), wenn diese wirklich sinnvoll sind. Vermeiden Sie Platzhalter, nur weil Sie ein Wort nicht ausschreiben möchten. Die Suche wird umso effizienter, … • je präziser Sie Ihre Angaben definieren. Führen Sie in der Erweiterten Suche Ihre Suche gezielt in Datenbankfeldern durch (z.B. Stichwortsuche). Wenn Sie z.B. das Wort "EURO" im Volltext suchen, erhalten Sie zahlreiche Meldungen mit dem Wort Euro oder der Währungsbezeichnung Euro. Suchen Sie hingegen "STICHWORT=EURO", so erhalten Sie nur jene Meldungen, die wirklich relevant sind. Mehr zur preffessionellen Recherche mit dem APA-OnlineManager können Sie bei unseren regelmäßig stattfindenden, kostenlosen AOM-Workshops erfahren. Kontaktieren Sie dazu bitte das oder melden Sie sich einfach unter http://aom.apa.at/workshops.html für einen Workshop an. 161 Handbuch AOM 6.7 HANDBUCH AOM 6.7 INDEX Index Artikel aus Zeitungen und Zeitschriften 89 Auf aktuellsten Treffer 129 Auf ältesten Treffer 129 Ausdrucken 20, 60, Siehe Drucken Ausführungsintervall 32 Automatisch abmelden 139 B 3 3D 48 A Ablagen verwalten 116 Abmelden 15, 139 Agenturen 73, 79, 81, 83, 84, 85, 86, 87 Ähnliche Dokumente 49 Ähnlichkeitssuche 48 Aktuellste Version des Handbuchs 21 Akustischer Alarm 133 Alarmanzeige 133 Alarme 76, 78, 111, 112, 113, 114, 133 Alarme deaktivieren 78 Alarmeinstellungen 30 Alarmierung 75 Alarmierung per E-Mail 76 Alarmierung per SMS 76 Alle Quellen 89, 91, 92, 93, 95, 96, 98, 99 Allgemeine Optionen 125 Als Standard verwenden 28 Ändern des Kennwortes 13 Änderungszeit 159 Anhänge 40 Anordnen 85, 86, 87, 96, 98, 99, 107, 108, 109, 112, 113, 114 Anordnung von Trefferliste und Volltext 25 Ansicht 24 Ansicht der Trefferliste 130 Anzahl der Recherchen 125 Anzeige des Volltextes 26 Anzeigen von Bildern und Grafiken im Volltext 56 AOM 3, 4 AOM-Alarm 30 AOM-Alarm - Alarmierung innerhalb des APAOnlineManagers 75 AOM-SearchCenter für Agenturen 73 AOM-SearchCenter für Alle Quellen 89 AOM-SearchCenter für Termine 101 AOM-Update 14 APA-Bericht 41 APA-OnlineManager 3, 4 APA-OnlineManager beenden 15 APA-OnlineManager Startseite 8 Arbeiten mit Recherchebereichen in Karteikartenreitern 6 Art 41 Banner 125 Beenden 15, 125, 139 Begriffe und Phrasen in APA Quellen nachschlagen 53 Beim Aktualisieren 129 Benutzerhandbuch 21 Beschreibung der Suche 46 Bild und Volltext 131 Bild-Eigenschaften 44 Bilder 56, 57, 155 Bilder und Grafiken 55 Bildfilterung 44 Bildvorschau 55 Bonität 89 Bundesland 105 Buttons 151 C Cache 125 Clustering 45 CSTAMP 159 D Datenbanken 89 Datenbankfelder 79, 91, 103, Siehe Suchfelder Datum 41 Definieren von Alarmen 76 Deselektierte Quellen 125 Die Suche wird umso effizienter, … 161 Die Suche wird umso komplexer, ….. 161 Display-Suche 70, 153 Dokumentation 16 Dollar 159 Doppelpunkt 159 Drag&Drop aus Trefferlisten 68 Drag&Drop von Bildern und Grafiken 68 Drehen 55 Drehen von Bildern und Grafiken 57 Drucken 60 Drucken von Hilfethemen 20 Drucker 128 E Effizientes Recherchieren im APA-OnlineManager 161 Einfügen 67 Eingelangt um 41 163 Handbuch AOM 6.7 HANDBUCH AOM 6.7 INDEX Einstellungen für den AOM 124 Elemente der Listen-Trefferliste 40 Elemente des PDF Viewers im AOM 59 E-Mail-Abo 32 E-Mail-Adresse 14 E-Mail-Alarm 30, 76 Erste Schritte 3 Erstellungszeit 159 Erweitert 153 Erweiterte Suche für Agenturen 79 Erweiterte Suche für Alle Quellen 91 Erweiterte Suche für Termine 103 F Fachpublikationen 89 Fallend 129 Farben 137 Favoriten 81, 93 Favoriten in der Online-Hilfe verwenden 19 Favoriten in der Quellenauswahl verwenden 37 Filmansicht 55 Finden von Text 71 Firma 160 Firmenprofile 89 Fließtext 26 Fokus 129 Formatierung des Volltextes 87, 99, 109, 114 Funktionen im AOM 24 G Galerieansicht 55 Gelesen-Häkchen 40, 41, 129 Geobezug 160 Geografischer Ort eines Treffers 50 Gleichzeitig sichtbar 131 Go 4 Grafiken 55, 56, 57, 155 H Handbuch 21 Header 40 Hilfe 17 Hinweisdialoge 125 Historische Meldungen 73 Horizontal 25 Hügel 47 Hyperlink zu den Sucheinstellungen im Titelbalken 46 I Icon in der Taskleiste 75 In Quellenliste suchen 81, 93 Index 17 Information 40 Informationen finden 21 Inhalt 17 K Karteikartenreiter 6 Kategorie 160 Kennwort ändern 13 Klammern bei Verknüpfungen 158 Kongresse 101 Kopieren und Einfügen 67 Korrektur 54 Kostenpflichtig 40, 41 Kostenstellen 147 Kreditschutzverband 89 L Layout Trefferliste/Volltext 25 Lieferpause 32 Liste 47 Listen-Trefferliste 40 Listen-Trefferliste in Agenturen 86 Listen-Trefferliste in Alarme 113 Listen-Trefferliste in Alle Quellen 96 Listen-Trefferliste in Termine 107 Löschen von Alarmen 78 Löschen von Suchvorlagen 33 M Magazine 89 Markieren von Treffern 40 Maus 7 Maximieren 87, 99, 109, 114, 125 Mehrzeiliger Suchbegriff 24 Meldung 41 Meldung, Optionen 131 Meldungen hinzufügen 120 Meldungen löschen 121 Meldungstyp 160 Menü Ansicht 24 Menü Hilfe 72 Menü Profil 140 Messen 101 Metadaten als Hyperlinks 52 Mit der Maus und der Tastatur arbeiten 7 Mit Platzhaltern nach Wortvarianten suchen 159 Mutation 41 N Nach Relevanz sortieren 27 Navigation 85, 86, 96, 98, 107, 108, 112, 113 Navigation im AOM 4 Navigationsleiste für Zusatzfunktionen 143 Navigieren nach einer Suche 5 Navigieren vor einer Suche 4 Neue Quellen 93 Neue Treffer 40 164 Handbuch AOM 6.7 HANDBUCH AOM 6.7 INDEX Neue Treffer markieren 129 Neue Trefferliste 40 Neue Version des AOM 14 Newsticker 75 O Online-Hilfe 17, 19, 20 Optionen 85, 86, 96, 98, 107, 108, 112, 113, 124 Optionen, Ablagen 135 Optionen, Alarme 133 Optionen, Allgemein 125 Optionen, Drag&Drop 138 Optionen, Farben 137 Optionen, Meldung 131 Optionen, Schriftarten 134 Optionen, Start 128 Optionen, Trefferliste 129 Optionen, Trefferlistenansicht 130 Optische Anpassungen für den AOM 124 Original-Format 26 Originaltext-Service 123 Ort 41 Orte 46 OTS 149 Outlook-Termine 131 P Passwort 13 PDFs 58 PDFs im AOM anzeigen 58 Periodische Zustellung 32 Personen 46 Personen- und Ortserkennung 46 Platzhalter 17, 159 Pressekonferenzen 101 Pressespiegel 89 Priorität 41, 54 Produkt 128 Produkte im AOM 3 Produktinfo 160 Profil, Benutzerdefiniert 145 Profil, Redaktion 142 Profil, Standard 141 Profilverwaltung 145 Publikation 41 Q Quelle 41 Quellen aus Suchergebnisse 81, 93 Quellenauswahl 37, 81, 93 Quellenauswahl für Agenturen 81 Quellenauswahl für Alle Quellen 92 Quellenauswahl für Termine 105 Quellenbündelung in Agenturen 81 Quellenbündelung in Alle Quellen 93 R Raute 159 Recherchebereiche 3 Recherchetipps 157 Recherchieren 161 Reihenfolge der Spalten 42 Reihenfolge der Spalten in der TabellenTrefferliste 42 Relevante Informationen 87, 99, 109, 114, 131 Relevanz 41 Relevanz der Treffer 27 Relevanzsuche 73, 89, 101 Ressort 41 S Schaltflächen 151 Schließen 15 Schriftarten 134 Seite 41 Seminare 101 Shortcuts 156 SMS-Alarm 30, 75, 76 Snapshot-Format 55 So ändern Sie die Startkonfiguration 12 So ändern Sie eine Suchvorlage 33 So ändern Sie Ihr Kennwort 13 So ändern Sie ihre benutzerdefinierte Ansicht 145 So arbeiten Sie mit der Treffervisualisierung in Agenturen 83 So arbeiten Sie mit der Treffervisualisierung in Alle Quellen 95 So arbeiten Sie mit der Treffervisualisierung in Termine 106 So bearbeiten Sie Symbolleisten 151 So berechnen Sie den Verbrauch für den APAOnlineManager 148 So berechnen Sie den Verbrauch für OTS 150 So deaktivieren Sie einen Alarm 79 So definieren Sie das Timeout 139 So definieren Sie die E-Mail-Adresse 14 So definieren Sie einen Alarm 77 So definieren Sie für Agenturen die Optionen für die Alarmierung 30 So definieren Sie für Alle Quellen die Optionen für die Alarmierung 31 So definieren Sie für Alle Quellen die Optionen für die Periodische Zustellung 32 So drucken Sie Hilfethemen aus 20 So drucken Sie Treffer und die Grafik der Treffervisualisierung 60 So empfangen Sie eine Ablage 119 So fordern Sie ein neues Kennwort per E-Mail an 10 So fügen Sie einer Ablage eine Volltextmeldung hinzu 120 So fügen Sie einer Ablage Meldungen aus einer Trefferliste hinzu 120 165 Handbuch AOM 6.7 HANDBUCH AOM 6.7 INDEX So kopieren Sie Bilder und Grafiken 67 So kopieren Sie den Volltext eines Treffers 67 So kopieren Sie eine Liste aller ausgewählten Treffer 67 So kopieren Sie Verbrauchsdaten 69 So löschen Sie eine Suchvorlage 33 So löschen Sie einen Alarm 78 So löschen Sie Favoriten in der Quellenauswahl 38 So löschen Sie Meldungen aus einer Ablage 121 So melden Sie sich beim APA-OnlineManager an 8 So navigieren Sie in der Trefferliste 39 So öffnen Sie Agenturen 73 So öffnen Sie Alarme 111 So öffnen Sie Alle Quellen 89 So öffnen Sie eine Ablage 116 So öffnen Sie Termine 101 So richten Sie die Seite für den Druck ein 63 So rufen Sie die Hilfe auf 16 So speichern Sie aktuelle Suchkriterien als Suchvorlage 29 So speichern Sie eine Suchvorlage 28 So speichern Sie Favoriten in der Quellenauswahl 37 So speichern Sie Treffer und die Grafik der Treffervisualisierung 64 So starten Sie für einen Volltext eine Ähnlichkeitssuche 49 So suchen Sie in der Online-Hilfe nach Informationen 17 So suchen Sie mit dem AOM-SearchCenter in Agenturen 73 So suchen Sie mit dem AOM-SearchCenter in Alle Quellen 89 So suchen Sie mit dem AOM-SearchCenter in Termine 101 So suchen Sie mit der Display-Suche 70 So suchen Sie Text 71 So verfeinern Sie mit der Erweiterten Suche Ihre Recherche in Agenturen 79 So verfeinern Sie mit der Erweiterten Suche Ihre Recherche in Alle Quellen 91 So verfeinern Sie mit der Erweiterten Suche Ihre Recherche in Termine 103 So verschicken Sie eine Ablage 118 So verschieben Sie Spalten mit der linken Maustaste 44 So verwalten Sie Ablagen 116 So verwalten Sie Kostenstellen 147 So verwalten Sie Suchvorlagen 34 So verwenden Sie die Favoriten 19 So verwenden Sie die Listen-Trefferliste in Agenturen 86 So verwenden Sie die Listen-Trefferliste in Alarme 113 So verwenden Sie die Listen-Trefferliste in Alle Quellen 96 So verwenden Sie die Listen-Trefferliste in Termine 107 So verwenden Sie die Quellenauswahl in Termine 105 So verwenden Sie die Quellenbündelung in Agenturen 81 So verwenden Sie die Quellenbündelung in Alle Quellen 93 So verwenden Sie die Tabellen-Trefferliste in Agenturen 85 So verwenden Sie die Tabellen-Trefferliste in Alarme 112 So verwenden Sie die Tabellen-Trefferliste in Alle Quellen 98 So verwenden Sie die Tabellen-Trefferliste in Termine 108 So wählen Sie Spalten mit der rechten Maustaste aus 43 So wechseln Sie zwischen Recherche und Startseite 10 So zeigen Sie Treffer im Volltext an 39 So zeigen Sie verkettete Treffer an 54 Sortieren nach Relevanz 27 Sortierung 129 Spalten der Tabellen-Trefferliste 41 Speichern 64 Speichern von Suchvorlagen 28 Spinne 48 Sprache 128 Standard 152 Standard PDF-Auflösung 59 Standard Trefferlistenansicht 130 Standard-Suchvorlage 28 Starten 128 Starten der Suche 73, 89, 101 Startkonfiguration 12 Startkonfiguration ändern 11 Startzustand wiederherstellen 139 Steigend 129 Stern 159 Stichwörter als Hyperlinks 51 Strukturierter Volltext 26 Strukturierung der einzelnen Recherchebereiche 3 Strukturierung im AOM 3 Suchbegriff 73, 89, 101, 125 Suchbegriff im AOM-SearchCenter ein- oder mehrzeilig anzeigen 24 Suchbegriffe automatisch vervollständigen 157 Suchbegriffe verknüpfen 158 Suchbeschreibung 46 Suche 70, 154 Suche nach Änderungs- bzw. Erstellungszeit 159 Suche nach Ladedatum 159 Suche nach Metadaten 160 Suche starten 73, 89, 101 Sucheinstellungen 46 Suchen von Informationen in der Online-Hilfe 17 Suchen von Text 71 166 Handbuch AOM 6.7 HANDBUCH AOM 6.7 INDEX Suchkriterien 46 Suchtipps 157 Suchvorlagen 28, 33, 73, 89, 101 Symbolleiste der Display-Suche 153 Symbolleiste der Trefferliste 153 Symbolleiste der Treffervisualisierung 155 Symbolleiste des Volltextes 154 Symbolleiste Erweitert 153 Symbolleiste für Bilder und Grafiken 155 Symbolleiste für PDFs 155 Symbolleiste Standard 152 Symbolleiste Suche 154 Symbolleisten 125 Symbolleisten und Schaltflächen 151 Synonyme 79, 91, 103 T Tabellen-Trefferliste 41 Tabellen-Trefferliste in Agenturen 85 Tabellen-Trefferliste in Alarme 112 Tabellen-Trefferliste in Alle Quellen 98 Tabellen-Trefferliste in Termine 108 Tastatur 7 Tastaturkürzel 156 Termine 101, 103, 105, 106, 107, 108, 109 Terminlänge 131 Termin-Text 41 Termin-Verkettung 54 Text suchen 71 Textanfang 40, 41 Texte kopieren und einfügen 67 Thema 160 Themen-Alarm 50 Thumbnail 55 Timeout 139 Titel 41 Titel-, Film- und Galerieansicht in der Trefferliste 55 Titelansicht 55 Treffer pro Quelle 44 Trefferansicht 129 Trefferliste 25, 38, 40, 41, 129, 130, 153 Trefferliste in Ablagen 121 Trefferliste in Agenturen 84 Trefferliste in Alarme 111 Trefferliste in Alle Quellen 96 Trefferliste in Termine 107 Trefferliste nach Relevanz sortieren 27 Trefferlistenansicht 130 Trefferstatistik 44, 143 Treffertitel 40 Trefferumgebung 40, 41 Treffervisualisierung 45, 46, 47, 48 Treffervisualisierung in Agenturen 83 Treffervisualisierung in Alle Quellen 95 Treffervisualisierung in Termine 106 Treffervisualisierung in unterschiedlichen Darstellungsmöglichkeiten 46 Tricks 157 TSTAMP 159 Typ 41 U Übersicht über den APA-OnlineManager 3 Unscharfe Suche 79, 91, 103 Update des AOM 14 V Varianten suchen 159 Veranstaltungsart 105 Verbrauchsauskunft 147 Verbrauchsauskunft für den APA-OnlineManager 148 Verbrauchsauskunft für OTS 149 Verbrauchsdaten 147 Verfügbare Spalten 42 Verifikation 13 Verkettung 40, 41, 54 Verknüpfen von Suchbegriffen 158 Verschieben von Spalten 42 Vertikal 25 Vertikal überlappend 25 Verwalten von Suchvorlagen 34 Verwandte Suchbegriffe 79, 91, 103, 125 Videos 60 Visualisierungsart 3D 48 Visualisierungsart Hügel 47 Visualisierungsart Liste 47 Visualisierungsart Spinne 48 Visualisierungsart Zeit 47 Vollbildansicht 27 Vollbild-Format 55 Volltext 25, 26, 48, 56, 131 Volltext in Ablagen 122 Volltext in Agenturen 87 Volltext in Alarme 114 Volltext in Alle Quellen 99 Volltext in Termine 109 Volltext-Suche 17 W Wechseln der E-Mail-Adresse 14 Wechseln des Kennworts 13 Wechseln zwischen Fenstern 6 Weiterführende Informationen 131 Wildcard 17, 159 Wochentag 41 Wortstammsuche 73, 89, 101 Z Zeilen 41 Zeit 41, 47 Zeitauswahl 73, 89, 101 167 Handbuch AOM 6.7 HANDBUCH AOM 6.7 INDEX Zeitschriften 89 Zeitungen 89 Zuletzt mit Aktualisieren 73 Zurücksetzen 125 Zusammenfassung 26, 131 Zusatztext 41 168 Handbuch AOM 6.7 HANDBUCH AOM 6.7 INDEX APA – Austria Presse Agentur eG Laimgrubengasse 10 1060 Wien Kundenservice: Tel.: +43/1/360 60-3333 [email protected] APA-IT Hotline: Tel.: +43/1/360 60-6666 [email protected] 169 Handbuch AOM 6.7