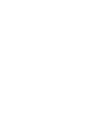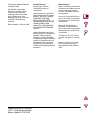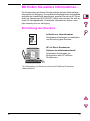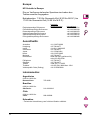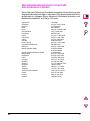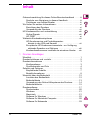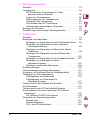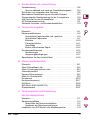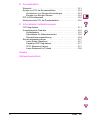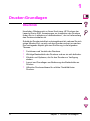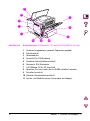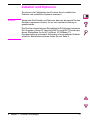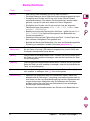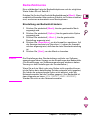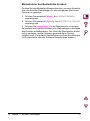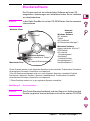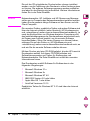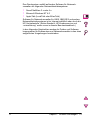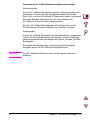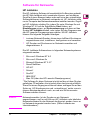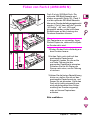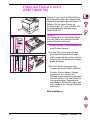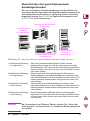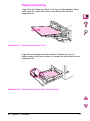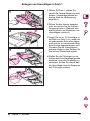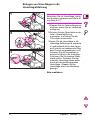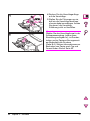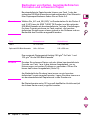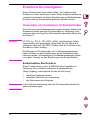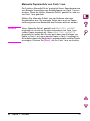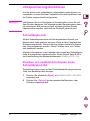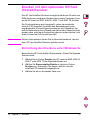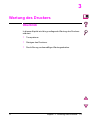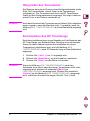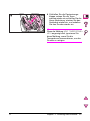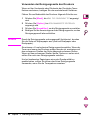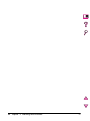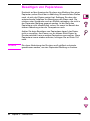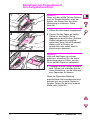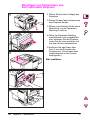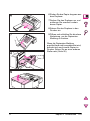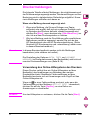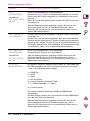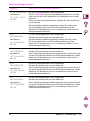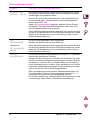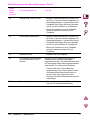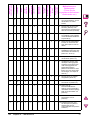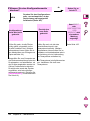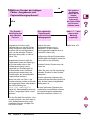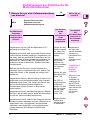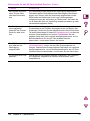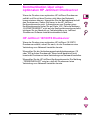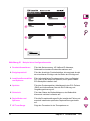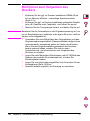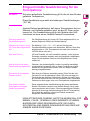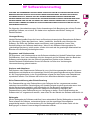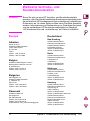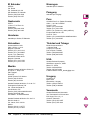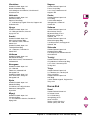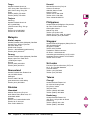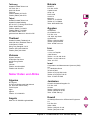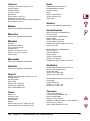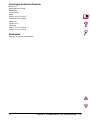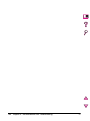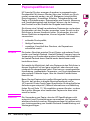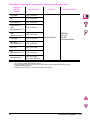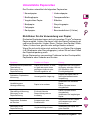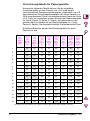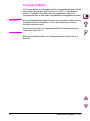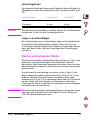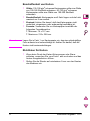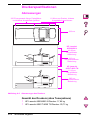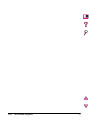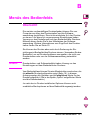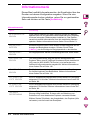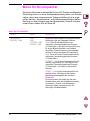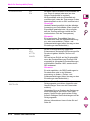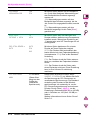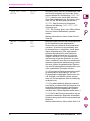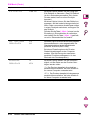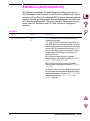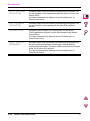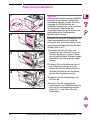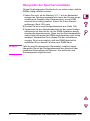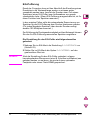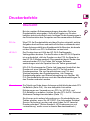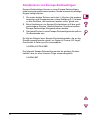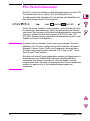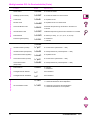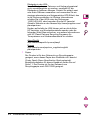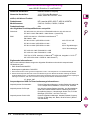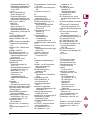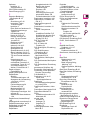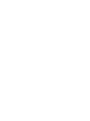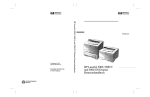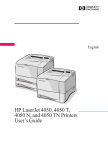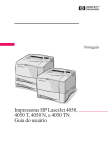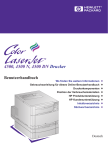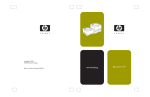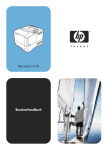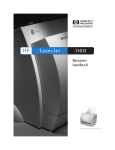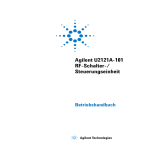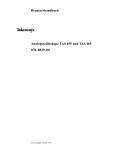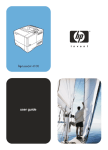Download HP LaserJet 4050, 4050 T, 4050 N und 4050 TN - Hewlett
Transcript
Deutsch HP LaserJet 4050, 4050 T, 4050 N und 4050 TN Drucker Benutzerhandbuch HP LaserJet 4050, 4050 T, 4050 N und 4050 TN Drucker Benutzerhandbuch © Copyright Hewlett-Packard Company 1999 Alle Rechte vorbehalten. Über den urheberrechtlich vorgesehenen Rahmen hinausgehende Vervielfältigung, Bearbeitung oder Übersetzung ohne vorherige schriftliche Zustimmung verboten. Erste Ausgabe, Februar 1999 Gewährleistung Änderungen in dieser Veröffentlichung sind vorbehalten. Hewlett-Packard erteilt keine Gewährleistungen für dieses Material. DIES GILT INSBESONDERE FÜR EINE MÖGLICHE IMPLIZITE GEWÄHRLEISTUNG EINER HANDELSÜBLICHEN QUALITÄT UND EIGNUNG FÜR EINEN BESTIMMTEN ZWECK. Hewlett-Packard übernimmt keine Haftung für unmittelbare Schäden oder mittelbare Schäden, zufällige Schäden, Folgeschäden oder Schadensersatz für Aufwendungen bei Vertragserfüllung, die durch Auslieferung, Bereitstellung und Benutzung dieses Material entstehen. Hewlett-Packard Company 11311 Chinden Boulevard Boise, Idaho 83714 USA Warenzeichen Adobe, PostScript und Adobe Photoshop sind Warenzeichen oder eingetragene Warenzeichen von Adobe Systems Incorporated. Arial und Times New Roman sind in den USA eingetragene Warenzeichen von Monotype Corporation. Microsoft, MS Windows, Windows und Windows NT sind in den USA eingetragene Warenzeichen von Microsoft Corporation. TrueType ist ein U.S.-Warenzeichen von Apple Computer, Inc. ENERGY STAR ist eine in den USA eingetragene Dienstleistungsmarke der EPA der USA. Gebrauchsanleitung für dieses Online-Benutzerhandbuch Dieses Benutzerhandbuch wird als Adobe™ Acrobat .pdf-Datei (portables Dokumentformat) zur Verfügung gestellt. Dieser Abschnitt macht Sie mit der Handhabung von .pdf-Dokumenten vertraut. Symbole zum Navigieren in diesem Handbuch Klicken Sie auf das Inhalt-Symbol, um das Inhaltsverzeichnis für das Online-Benutzerhandbuch zu öffnen. Die Einträge sind mit den entsprechenden Seiten im Benutzerhandbuch verknüpft. Klicken Sie auf das Einführung-Symbol, wenn Sie in diesen Abschnitt zurückkehren wollen, um weitere Tips zum Gebrauch des Online-Benutzerhandbuchs zu lesen. Klicken Sie auf das Index-Symbol, um den Index für das Online-Benutzerhandbuch zu öffnen. Klicken Sie auf das Pfeil-nach-oben-Symbol, um zur vorherigen Seite zu gehen. Klicken Sie auf das Pfeil-nach-unten-Symbol, um zur nächsten Seite zu gehen. Funktionen von Acrobat Reader Informationssuche in .pdf-Dokumenten Um nach bestimmten Informationen in einem .pdf-Dokument zu suchen, klicken Sie auf Inhalt oder Index in der oberen linken Ecke des Acrobat Reader-Fensters, und klicken Sie dann auf das gewünschte Thema. Anzeigen von .pdf-Dokumenten Die mit dem Acrobat Reader gelieferte Online-Hilfe enthält ausführliche Anweisungen zur Anzeige von .pdf-Dokumenten. GE iii Vergrößerung der Seitenansicht Sie können das Zoom-Symbol, das Vergrößerungsfeld auf der Statusleiste oder die Schaltflächen der Symbolleiste zur Veränderung der Anzeigegröße verwenden. Wenn Sie das Dokument vergrößern, können Sie das Handsymbol verwenden, um die Seite zu verschieben. Mit dem Acrobat Reader können Sie auch auswählen, wie die Seite auf dem Bildschirm angezeigt werden soll: Fenstergröße paßt die Seite auf die Größe des Hauptfensters an. Fensterbreite paßt die Seite auf die Breite des Hauptfensters an. Seiteninhalt füllt das Fenster mit dem Inhalt der Seite. Vergrößerung: Wählen Sie das Zoom-Symbol aus, und klicken Sie auf die Dokumentseite, um die aktuelle Vergrößerung zu verdoppeln. Verkleinerung: Wählen Sie das Zoom-Symbol aus, während Sie Strg/Ctrl (Windows und UNIX) oder die Wahltaste (Macintosh) gedrückt halten, und klicken Sie auf die Mitte des Bereichs, den Sie verkleinern wollen. Durchblättern eines Dokuments Die folgenden Optionen stehen zum Durchblättern eines Dokuments zur Verfügung. Um zur nächsten Seite zu gehen: klicken Sie auf die Schaltfläche für Nächste Seite auf der Symbolleiste, oder drücken Sie auf die Pfeil-nach-rechts- oder die Pfeil-nach-unten-Taste. Um zur vorherigen Seite zurückzukehren: klicken Sie auf die Schaltfläche für Vorherige Seite auf der Symbolleiste, oder drücken Sie auf die Pfeil-nach-links- oder die Pfeil-nach-oben-Taste. Um zur ersten Seite zu gehen: klicken Sie auf die Schaltfläche für Erste Seite auf der Symbolleiste. Um zur letzten Seite zu gehen: klicken Sie auf die Schaltfläche für Letzte Seite auf der Symbolleiste. iv GE Um zu einer bestimmten Seitenzahl zu springen: klicken Sie auf das Seitenzahlfeld auf der Statusleiste am unteren Rand des Hauptfenster, geben die Seitenzahl ein und klicken auf OK. Durchsuchen mit Hilfe von Thumbnails Ein Thumbnail ist eine Miniaturansicht der einzelnen Dokumentseiten. Sie können Thumbnails im Überblicksbereich anzeigen und mit deren Hilfe schnell zu der Seite wechseln, die angezeigt werden soll. Klicken Sie auf eine Miniaturansicht, um die entsprechende Seite anzuzeigen. Suche nach Wörtern Verwenden Sie den Befehl Suchen, um nach einem Wortteil, einem ganzen Wort oder mehreren Wörtern im aktiven Dokument zu suchen. Klicken Sie auf die Suchschaltfläche, oder klicken Sie auf die Option Suchen im Menü Werkzeuge. Drucken des Dokuments Um bestimmte Seiten zu drucken: wählen Sie Drucken im Menü Datei. Wählen Sie Seiten. Geben Sie in den Feldern „Von“ und „Bis“ den Bereich der zu druckenden Seiten ein. Klicken Sie dann auf OK. Um das ganze Dokument zu drucken: wählen Sie Drucken im Menü Datei. Wählen Sie Alle n Seiten (n steht für die Gesamtzahl der Seiten im Dokument), und klicken Sie dann auf OK. Hinweis GE Die neuesten Versionen von Adobe™ Acrobat Reader und Versionen in anderen Sprachen finden Sie im Internet unter http://www.adobe.com/. v Wo finden Sie weitere Informationen... Zur Verwendung mit diesem Drucker stehen mehrere Nachschlagedokumente zur Verfügung. Um zusätzliche Exemplare der nachstehend aufgeführten Handbücher anzufordern, wenden Sie sich an HP Direct unter der Faxnummer 800-538-8787 (USA) oder wenden Sie sich an Ihren HP-Vertragshändler. Zusätzliche Informationen stehen unter http://www.hp.com zur Verfügung. Einrichtung des Druckers Leitfaden zur Inbetriebnahme Schrittweise Anleitungen zur Installation und Einrichtung des Druckers. HP Jet Direct Druckserver Software-Installationshandbuch* Schrittweise Anleitungen zur Konfiguration des HP JetDirect Druckservers. *Im Lieferumfang von Druckern mit einem HP JetDirect Druckserver (Netzwerkkarte). vi GE Verwendung des Druckers Online-Benutzerhandbuch Ausführliche Informationen zur Verwendung des Druckers und zur Fehlerbehebung. Kurzübersicht Tips und Kurzinformationen in einem kleinen Handbuch, das in der Nähe des Druckers aufbewahrt werden kann. Fragen Sie den Netzwerkverwalter nach dem mit dem Drucker gelieferten Exemplar. Online-Hilfe Informationen zu Druckeroptionen, die über die Druckertreiber zur Verfügung stehen. Wenn Sie eine Hilfedatei einsehen wollen, greifen Sie über den Druckertreiber auf dessen Online-Hilfe zu. HP Fast InfraRed Receiver Benutzerhandbuch Ausführliche Informationen zur Verwendung des HP Fast InfraRed Receivers (Empfängers) und zur Fehlerbehebung. GE vii HP-Kundenservice und -unterstützung Online-Dienste Mit Hilfe eines Modems können Sie diese Informationsdienste 24 Stunden am Tag erreichen: World Wide Web Druckertreiber, aktualisierte HP-Druckersoftware sowie Produkt- und Unterstützungsinformationen können unter den folgenden Adressen abgerufen werden: Nordamerika. http://www.hp.com/go/support Druckertreiber können von den folgenden Websites bezogen werden: in China ftp://www.hp.com.cn/go/support in Japan ftp://www.jpn.hp.com/go/support in Korea http://www.hp.co.kr/go/support in Taiwan http://www.hp.com.tw/go/support oder die örtliche Treiber-Website http://www.dds.com.tw Software-Dienstprogramme und elektronische Informationen für USA: Montag bis Freitag: 6.00 bis 22.00 Uhr Mountain-Standardzeit Samstag: 9.00 bis 16.00 Uhr Mountain-Standardzeit Telefon: (805) 257-5565 Fax: (805) 257-6995 HP-Website: http://www.hp.com/ Anschrift: Hewlett-Packard Co. P.O. Box 907 Santa Clarita, CA 91380-9007 U.S.A. Kanada: Telefon: (905) 206-4663 viii GE Europa: HP-Vertrieb in Europa Die zur Verfügung stehenden Sprachen sind neben den Telefonnummern angegeben. Betriebszeiten: 7.30 Uhr Greenwich-Zeit (8.30 Uhr M.E.Z.) bis 17.00 Uhr Greenwich-Zeit (18.00 Uhr M.E.Z.). Englischsprachige Rufnummer Französischsprachige Rufnummer Deutschsprachige Rufnummer Italienischsprachige Rufnummer Spanischsprachige Rufnummer Portugiesischsprachige Rufnummer Innerhalb Großbritanniens 01429 865511 International +44 1429 865511 +44 1429 863343 +44 1429 863353 +44 1429 520013 +44 1429 520012 +44 1429 890466 Asien/Pazifik: Australien Hongkong Indien Indonesien Japan Korea Malaysia Neuseeland +61 3 9272 8000 +65 740-4477 +91 (011) 682 6035 +65 740-4477 +81 3 53461891 +82 2 3270 0805 +65 740-4477 0800-445-543 (gebührenfrei) oder (09) 356 6640 +65 740-4477 +65 740-4477 +886 (02) 717 0055 +66 (02) 661-3900 Nbst. 3224 +86 10 65053888 Philippinen Singapur Taiwan Thailand Volksrepublik China (Peking) Lateinamerika: Argentinien 8:30 bis 19:30 Uhr. Buenos Aires: 787-8080 Brasilien 8:00 bis 19:00 Uhr. São Paulo: 011-829-6612 Chile 8:30 bis 18:30 Uhr. Chile: 800-360999 Kolumbien * Technische Unterstützung vom örtlichen Händler erhältlich. GE ix Mexico „HP Contigo“ 8:00 bis 18:00 Uhr. Mexico: 01-800-4726684 Mexico: 01 800-4720684 Venezuela 8:00 bis 18:00 Uhr. 800-47-888 Caracas: 207-8488 * In anderen lateinamerikanischen Ländern ist technische Unterstützung vom örtlichen Händler erhältlich. HP Direct zur Bestellung von Zubehör: In den USA rufen Sie (800) 538-8787, in Kanada (800) 386-3154 an. HP Direct zur Bestellung von HP-Originalteilen: In den USA rufen Sie (800) 227-8164 an. CD-ROM mit HP-Ersatzteilinformationen: Diese umfassenden Ersatzteilinformationen auf CD-ROM bieten dem Benutzer schnellen und einfachen Zugriff auf Informationen wie Preise und empfohlene Reservevorräte für eine große Anzahl von HP-Produkten. Wenn Sie diesen vierteljährlichen Dienst abonnieren wollen, rufen Sie in den USA oder Kanada (800) 336-5987 an. In Asien/Pazifik rufen Sie (65) 740-4484 an. Auf Ersatzteilnummern und Preisinformationen kann auch im World Wide Web unter der Adresse www.hp.com/go/partsinfo zugegriffen werden. HP Unterstützungshilfe CD-ROM: Dieses Unterstützungshilfsmittel bietet ein umfassendes Online-Informationssystem mit technischen Informationen und Produktinformationen über HP-Produkte. Wenn Sie diesen vierteljährlichen Dienst abonnieren wollen, rufen Sie den USA oder in Kanada (800) 457-1762 an. In Hongkong, Indonesien, Malaysia oder Singapur rufen Sie Mentor Media unter (65) 740-4477 an. HP Kundendienstinformationen: Um Auskunft über autorisierte HP-Händler zu erhalten, rufen Sie (800) 243-9816 (USA) oder (800) 387-3867 (Kanada) an. HP Wartungsverträge: Rufen Sie (800) 835-4747 (USA) oder (800) 268-1221 (Kanada) an. Für Unterstützung bei verlängerter Gewährleistung rufen Sie (800) 446-0522 an. x GE HP FIRST Über den HP FIRST Fax-Service erhalten Sie ausführliche Informationen zur Fehlerbehebung für gebräuchliche Softwareanwendungen und Tips zur Fehlerbehebung bei Ihren HP-Produkten. Rufen Sie von einem Tastentelefon aus an. Sie können pro Anruf bis zu drei Dokumente anfordern. Diese Dokumente werden an die von Ihnen angegebene Faxnummer gesandt. Viele dieser Nummern sind örtliche Rufnummern und funktionieren nicht international. Nord- und Lateinamerika Außerhalb der USA und Kanada (404) 329-2009 Innerhalb der USA und Kanada (800) 333-1917 Asien/Pazifik Australien China Hongkong Indien Indonesien Japan Korea Malaysia Neuseeland Philippinen Singapur Thailand Vietnam (03) 9272 2627 (10) 6505 5280 2506 2422 (11) 682 6031 (21) 352 2044 (03) 3335 8622 (02) 769 0543 (03) 298 2478 (09) 356 6642 (02) 848 9880 275 7251 (02) 661 3511 (08) 823 4161 Europa, Naher Osten und Afrika Belgien Niederländisch Französisch Dänemark Deutschland Europa international Finnland Frankreich Großbritannien Italien Niederlande Norwegen Österreich Portugal Schweden Schweiz Französisch Deutsch Spanien Ungarn GE 0800 1 1906 0800 1 7043 800-10453 0130-810061 +31 20 681 5792 9800-13134 0800-905900 0800-960271 1678-59020 0800-0222420 800-11319 0660-8218 05 05 313342 020-795743 0800-551526 0800-551527 900-993123 36 1 461-8222 xi Weltweite Kundendienstoptionen Kapitel „Kundendienst und -unterstützung“ dieses Benutzerhandbuchs finden Sie Anschriften und Telefonnummern von Vertriebs- und Kundendienststellen der Länder, die hier nicht aufgeführt sind. HP-Kundenservice und Produktreparaturdienste in den USA und Kanada Weitere Informationen zum Thema Reparaturen finden Sie im Kapitel „Kundendienst und -unterstützung“ in diesem Benutzerhandbuch. Telefon: (1) (208) 323-2551 Mo-Fr 6.00-18.00h (USA - Mountain Standard Time) gratis innerhalb der Gewährleistungsfrist, die üblichen Ferngesprächsgebühren fallen jedoch an. Bitte halten Sie sich beim Anruf in der Nähe des Geräts auf, und halten Sie die Seriennummer bereit. Wenn der Drucker repariert werden muß, rufen Sie (800) 243-9816 an, um die nächste HP-Kundendienststelle ausfindig zu machen. Auch nach Ablauf der Gewährleistungsfrist steht Ihnen telefonische Unterstützung für Ihr Produkt zur Verfügung. Rufen Sie montags bis freitags von 7.00 bis 18.00 Uhr (USA - Mountain Standard Time) die Nummer (900) 555-100 ($2,50* pro Minute, nur USA) an, oder rufen Sie (800) 999-1148 ($25* pro Anruf, Visa oder MasterCard, USA und Kanada) an. Die Berechnung der Gebühr beginnt, sobald Sie mit einem Unterstützungstechniker verbunden sind. *Preise ohne Gewähr. xii GE Europäische HP-Kundenservicezentrale - zur Verfügung stehende Sprachen und Optionen Montags bis freitags von 8:30 bis 18:00 Uhr M.E.Z. geöffnet. HP bietet während der Gewährleistungsfrist gebührenfreien telefonischen Kundendienst an. Die unten aufgelisteten Nummern verbinden Sie mit unseren Kundendienstberatern. Nach Ablauf der Gewährleistungsfrist kann der Kundendienst unter den gleichen Telefonnummern gegen eine Bearbeitungsgebühr erreicht werden, welche pro Anruf berechnet wird. Bitte halten Sie für den Anruf folgende Informationen bereit: Produktname und Seriennummer, Kaufdatum und Beschreibung des Problems. Dänisch Deutsch Englisch Finnisch Französisch Italienisch Niederländisch Norwegisch Schwedisch Spanisch Portugiesisch GE Dänemark: (45) 3929-4099 Deutschland: (49) (180) 525-8143 Österreich: (43) (1) 0660-6386 Irland: (353) (1) 662-5525 Großbritannien: (44) (171) 512-5202 International: (44) (171) 512-5202 Finnland: (358) (9) 0203-47288 Frankreich: (33) (01) 43-62-3434 Belgien: (32) (2) 626-8807 Schweiz: (41) (84) 880-1111 Italien: (39) (2) 0-264-10350 Belgien: (32) (2) 626-8806 Niederlande: (31) (20) 606-8751 Norwegen: (47) 2211-6299 Schweden: (46) (8) 619-2170 Spanien: (34) (90) 232-1123 Portugal: (351) (1) 441-7199 xiii Kundendienstnummern innerhalb der einzelnen Länder: Wenn Sie nach Ablauf der Gewährleistungsfrist Unterstützung oder Reparaturdienste benötigen, oder wenn Ihr Land nachstehend nicht aufgelistet ist, schlagen Sie im Abschnitt „Weltweite Vertriebs- und Kundendienststellen“ auf Seite 153 nach. Argentinien Australien Brasilien Chile China Griechenland Hongkong Indien Indonesien Japan Kanada Korea (Seoul) Korea außerhalb Seoul Malaysia Mexiko (Mexiko-Stadt) Mexiko (außerhalb Mexiko-Stadt) Neuseeland Philippinen Polen Portugal Rußland Schweiz Singapur Taiwan Thailand Tschechische Republik Türkei Ungarn Vietnam xiv 787-8080 (61) (0) 3 8877 8000 011-829-6612 800-360999 (86) (0) 10 6564 5959 (30) (1) 689-6411 800 96 7729 (91) (0) 11 682 6035 62 (0) 21 350 3408 (81) (3) 3335-8333 (208) 323-2551 (82) (0) 2 3270 0700 080 999 0700 (60) (0) 3 295 2566 01 800 4726684 01 800 4720684 01 800-90529 (64) (0) 9 356 6640 (63) (0) 2 867 3551 (48) (22) 608-7700 (351) (1) 301-7330 (7) (95) 923-5001 (41) (1) 0800-55-5353 +65 272 5300 886 (0) 2 717 0055 +66 (0) 2 661 4000 (420) (2) 613 07310 (90) (1) 224-5925 (36) (1) 461-8110 +848 823 4530 GE Inhalt Gebrauchsanleitung für dieses Online-Benutzerhandbuch . . . . . iii Symbole zum Navigieren in diesem Handbuch . . . . . . . . . . . iii Funktionen von Acrobat Reader . . . . . . . . . . . . . . . . . . . . . . iii Wo finden Sie weitere Informationen... . . . . . . . . . . . . . . . . . . . .vi Einrichtung des Druckers . . . . . . . . . . . . . . . . . . . . . . . . . . .vi Verwendung des Druckers . . . . . . . . . . . . . . . . . . . . . . . . . vii HP-Kundenservice und -unterstützung . . . . . . . . . . . . . . . . . . . viii Online-Dienste . . . . . . . . . . . . . . . . . . . . . . . . . . . . . . . . . . . viii HP FIRST . . . . . . . . . . . . . . . . . . . . . . . . . . . . . . . . . . . . . . .xi Weltweite Kundendienstoptionen . . . . . . . . . . . . . . . . . . . . . . . xii HP-Kundenservice und Produktreparaturdienste in den USA und Kanada . . . . . . . . . . . . . . . . . . . xii Europäische HP-Kundenservicezentrale - zur Verfügung stehende Sprachen und Optionen . . . . . . . . . . . . . . . . . . xiii Kundendienstnummern innerhalb der einzelnen Länder: . . xiv 1 Drucker-Grundlagen Überblick . . . . . . . . . . . . . . . . . . . . . . . . . . . . . . . . . . . . . . . . . . . 1 Druckerfunktionen und -vorteile . . . . . . . . . . . . . . . . . . . . . . . . . . 2 Druckerinformationen . . . . . . . . . . . . . . . . . . . . . . . . . . . . . . . . . 3 Konfigurationen . . . . . . . . . . . . . . . . . . . . . . . . . . . . . . . . . . . 3 Druckerbauteile und Orte . . . . . . . . . . . . . . . . . . . . . . . . . . . 4 Zubehör und Optionen . . . . . . . . . . . . . . . . . . . . . . . . . . . . . . . . . 6 Empfohlenes Zubehör . . . . . . . . . . . . . . . . . . . . . . . . . . . . . . 7 Bestellinformationen . . . . . . . . . . . . . . . . . . . . . . . . . . . . . . . 8 Übersicht über das Bedienfeld . . . . . . . . . . . . . . . . . . . . . . . . . 12 Leuchten des Bedienfelds . . . . . . . . . . . . . . . . . . . . . . . . . . 12 Bedienfeldtaste . . . . . . . . . . . . . . . . . . . . . . . . . . . . . . . . . . 13 Verwendung des Online-Hilfesystems des Druckers . . . . . 14 Bedienfeldmenüs . . . . . . . . . . . . . . . . . . . . . . . . . . . . . . . . . 15 Druckersoftware . . . . . . . . . . . . . . . . . . . . . . . . . . . . . . . . . . . . 17 Druckertreiber . . . . . . . . . . . . . . . . . . . . . . . . . . . . . . . . . . . 20 Windows . . . . . . . . . . . . . . . . . . . . . . . . . . . . . . . . . . . . . . . 21 Macintosh . . . . . . . . . . . . . . . . . . . . . . . . . . . . . . . . . . . . . . 21 Software für Windows . . . . . . . . . . . . . . . . . . . . . . . . . . . . . 22 Software für Macintosh-Computer . . . . . . . . . . . . . . . . . . . . 28 Software für Netzwerke . . . . . . . . . . . . . . . . . . . . . . . . . . . . 29 GE Inhalt xv 2 Drucken Überblick . . . . . . . . . . . . . . . . . . . . . . . . . . . . . . . . . . . . . . . . . . 31 Auswählen des Ausgabefachs . . . . . . . . . . . . . . . . . . . . . . . . . 32 Drucken mit Ausgabe in das obere Ausgabefach . . . . . . . . 32 Druckausgabe in das hintere Ausgabefach . . . . . . . . . . . . . 33 Füllen von Fach 1 . . . . . . . . . . . . . . . . . . . . . . . . . . . . . . . . . . . 34 Füllen von Fach 2 (4050/4050 N) . . . . . . . . . . . . . . . . . . . . . . . 35 Füllen der Fächer 2 and 3 (4050 T/4050 TN) . . . . . . . . . . . . . . 37 Füllen der optionalen 500-Blatt-Kassette . . . . . . . . . . . . . . . . . 39 Beidseitiges Bedrucken von Papier (Optionaler Duplexer) . . . . 41 Richtlinien zum beidseitigen Bedrucken von Papier . . . . . . 42 Drucken auf Spezialpapier . . . . . . . . . . . . . . . . . . . . . . . . . . . . 45 Drucken auf Briefkopfpapier, vorgelochtem oder vorgedrucktem Papier . . . . . . . . . . . . . . . . . . . . . . . . . . . 45 Papierausrichtung . . . . . . . . . . . . . . . . . . . . . . . . . . . . . . . . 46 Bedrucken von Umschlägen . . . . . . . . . . . . . . . . . . . . . . . . 47 Bedrucken von Etiketten . . . . . . . . . . . . . . . . . . . . . . . . . . . 53 Bedrucken von Transparentfolien . . . . . . . . . . . . . . . . . . . . 55 Bedrucken von Karten, benutzerdefinierten Formaten und schwerem Papier . . . . . . . . . . . . . . . . . . . . . . . . . . . 56 Erweiterte Druckaufgaben . . . . . . . . . . . . . . . . . . . . . . . . . . . . . 59 Verwenden von Funktionen im Druckertreiber . . . . . . . . . . 59 Anpassen der Verwendung von Fach 1 . . . . . . . . . . . . . . . 63 Drucken nach Papiertyp und Papierformat . . . . . . . . . . . . . 65 Unterstützte Papiertypen . . . . . . . . . . . . . . . . . . . . . . . . . . . 66 Jobspeicherungsfunktionen . . . . . . . . . . . . . . . . . . . . . . . . . . . . 67 Schnellkopie-Job . . . . . . . . . . . . . . . . . . . . . . . . . . . . . . . . . 67 Drucken von zusätzlichen Kopien eines Schnellkopie-Jobs . . . . . . . . . . . . . . . . . . . . . . . . . . . . . . 67 Löschen eines gespeicherten Schnellkopie-Jobs . . . . . . . . 69 Prüfen und Aufbewahren eines Jobs . . . . . . . . . . . . . . . . . . . . . 70 Drucken der restlichen Seiten eines aufbewahrten Jobs . . 70 Löschen eines aufbewahrten Jobs . . . . . . . . . . . . . . . . . . . 71 Drucken eines privaten Jobs . . . . . . . . . . . . . . . . . . . . . . . . . . . 72 Festlegen eines privaten Jobs . . . . . . . . . . . . . . . . . . . . . . . 72 Freigeben eines privaten Jobs . . . . . . . . . . . . . . . . . . . . . . 72 Löschen eines privaten Jobs . . . . . . . . . . . . . . . . . . . . . . . . 73 Speichern eines Druckjobs . . . . . . . . . . . . . . . . . . . . . . . . . . . . 74 Drucken eines gespeicherten Jobs . . . . . . . . . . . . . . . . . . . 74 Löschen eines gespeicherten Jobs . . . . . . . . . . . . . . . . . . . 75 Drucken mit dem optionalen HP Fast Infrared Receiver . . . . . . 76 Einrichtung des Druckens unter Windows 9x . . . . . . . . . . . 76 Ausführen eines Druckjobs . . . . . . . . . . . . . . . . . . . . . . . . . 77 Unterbrechung und Wiederaufnahme des Druckvorgangs . . . . . . . . . . . . . . . . . . . . . . . . . . . . . . . . . 78 xvi Inhalt GE 3 Wartung des Druckers Überblick . . . . . . . . . . . . . . . . . . . . . . . . . . . . . . . . . . . . . . . . . . 79 Tonerpatrone . . . . . . . . . . . . . . . . . . . . . . . . . . . . . . . . . . . . . . . 80 HP-Richtlinie zur Verwendung von Tonerpatronen anderer Hersteller . . . . . . . . . . . . . . . . . . . . . . . 80 Lagern von Tonerpatronen . . . . . . . . . . . . . . . . . . . . . . . . . 80 Gebrauchsdauer von Tonerpatronen . . . . . . . . . . . . . . . . . 80 Überprüfen des Tonerstands . . . . . . . . . . . . . . . . . . . . . . . . 81 Zurücksetzen des HP TonerGauge . . . . . . . . . . . . . . . . . . . 81 Weiterdrucken bei niedrigem Tonerstand . . . . . . . . . . . . . . 82 Reinigen des Druckers . . . . . . . . . . . . . . . . . . . . . . . . . . . . . . . 85 Durchführung routinemäßiger Wartungsarbeiten . . . . . . . . . . . 89 4 Fehlersuche Überblick . . . . . . . . . . . . . . . . . . . . . . . . . . . . . . . . . . . . . . . . . . 91 Beseitigen von Papierstaus . . . . . . . . . . . . . . . . . . . . . . . . . . . . 92 Beseitigen von Papierstaus in den Zufuhrfachbereichen . . 94 Beseitigen von Papierstaus aus der optionalen Umschlag-Zuführung . . . . . . . . . . . . . . . . . . . . . . . . . . . . 96 Beseitigen von Papierstaus im Bereich der oberen Abdeckung . . . . . . . . . . . . . . . . . . . . . . . . . . . . . . . . . . . . 98 Beseitigen von Papierstaus aus dem Bereich der Tonerpatrone . . . . . . . . . . . . . . . . . . . . . . . . . . . . . . . . . 100 Beseitigen von Papierstaus in den Ausgabebereichen . . . 101 Beseitigen von Papierstaus aus dem optionalen Duplexer . . . . . . . . . . . . . . . . . . . . . . . . . . . . 102 Beseitigen wiederholter Papierstaus . . . . . . . . . . . . . . . . . 104 Druckermeldungen . . . . . . . . . . . . . . . . . . . . . . . . . . . . . . . . . 105 Fehlermeldungen zum Mopy-Datenträger . . . . . . . . . . . . . . . . 119 Korrigieren von Problemen bei der Ausgabequalität . . . . . . . . 121 Feststellen von Druckerproblemen . . . . . . . . . . . . . . . . . . . . . 124 Flußdiagramm zur Fehlersuche . . . . . . . . . . . . . . . . . . . . 124 Flußdiagramm zur Fehlersuche für Macintosh-Benutzer . . . . . . . . . . . . . . . . . . . . . . . . . . . . 131 Fehlersuche für die Festplatte des Druckers . . . . . . . . . . . . . . 134 PS-Fehlersuche . . . . . . . . . . . . . . . . . . . . . . . . . . . . . . . . . . . . 135 Fehlersuche für den HP Fast InfraRed Receiver . . . . . . . . . . . 137 Kommunikation über einen optionalen HP JetDirect Druckserver . . . . . . . . . . . . . . . . . . . . . . . . . . . . . . . . . . . . . 139 HP JetDirect 10/100TX Druckserver . . . . . . . . . . . . . . . . . 139 Überprüfen der Druckerkonfiguration . . . . . . . . . . . . . . . . . . . 141 Menüstruktur . . . . . . . . . . . . . . . . . . . . . . . . . . . . . . . . . . . 141 Konfigurationsseite . . . . . . . . . . . . . . . . . . . . . . . . . . . . . . 142 PCL- oder PS-Schriftenliste . . . . . . . . . . . . . . . . . . . . . . . 144 GE Inhalt xvii 5 Kundendienst und -unterstützung Gewährleistung . . . . . . . . . . . . . . . . . . . . . . . . . . . . . . . . . . . . 145 Service während und nach der Gewährleistungszeit . . . . 145 Richtlinien zum Verpacken des Druckers . . . . . . . . . . . . . . . . 146 Beschränkte Gewährleistung von Hewlett-Packard . . . . . . . . 147 Eingeschränkte Gewährleistung für die Tonerpatrone . . . . . . 149 Info-Formular für den Kundendienst . . . . . . . . . . . . . . . . . . . . 150 HP Softwarelizenzvertrag . . . . . . . . . . . . . . . . . . . . . . . . . . . . 151 Weltweite Vertriebs- und Kundendienststellen . . . . . . . . . . . . 153 A Technische Angaben Übersicht . . . . . . . . . . . . . . . . . . . . . . . . . . . . . . . . . . . . . . . . . A-1 Papierspezifikationen . . . . . . . . . . . . . . . . . . . . . . . . . . . . . . . A-2 Unterstützte Papierformate und -gewichte . . . . . . . . . . . . A-3 Unterstützte Papierarten . . . . . . . . . . . . . . . . . . . . . . . . . . A-7 Etiketten . . . . . . . . . . . . . . . . . . . . . . . . . . . . . . . . . . . . . A-10 Transparentfolien . . . . . . . . . . . . . . . . . . . . . . . . . . . . . . A-11 Umschläge . . . . . . . . . . . . . . . . . . . . . . . . . . . . . . . . . . . A-12 Karton und schweres Papier . . . . . . . . . . . . . . . . . . . . . . A-14 Druckerspezifikationen . . . . . . . . . . . . . . . . . . . . . . . . . . . . . A-16 Abmessungen . . . . . . . . . . . . . . . . . . . . . . . . . . . . . . . . . A-16 Umgebungsbedingungen . . . . . . . . . . . . . . . . . . . . . . . . A-17 Spezifikation für das serielle Kabel . . . . . . . . . . . . . . . . . . . . A-19 B Menüs des Bedienfelds Übersicht . . . . . . . . . . . . . . . . . . . . . . . . . . . . . . . . . . . . . . . . . B-1 Menü Schnellkopie-Job . . . . . . . . . . . . . . . . . . . . . . . . . . . . . . B-2 Menü Private/gespeicherte Jobs . . . . . . . . . . . . . . . . . . . . . . . B-3 Informationsmenü . . . . . . . . . . . . . . . . . . . . . . . . . . . . . . . . . . B-4 Papierzuführungsmenü . . . . . . . . . . . . . . . . . . . . . . . . . . . . . . B-6 Menü für Druckqualität . . . . . . . . . . . . . . . . . . . . . . . . . . . . . . B-9 Druckmenü . . . . . . . . . . . . . . . . . . . . . . . . . . . . . . . . . . . . . . B-12 Konfigurationsmenü . . . . . . . . . . . . . . . . . . . . . . . . . . . . . . . . B-17 E/A-Menü . . . . . . . . . . . . . . . . . . . . . . . . . . . . . . . . . . . . . . . . B-23 EIO-Menü (4050 N/4050 TN) . . . . . . . . . . . . . . . . . . . . . . . . B-25 Rücksetzmenü . . . . . . . . . . . . . . . . . . . . . . . . . . . . . . . . . . . . B-27 C Druckerspeicher und Erweiterung des Druckerspeichers Übersicht . . . . . . . . . . . . . . . . . . . . . . . . . . . . . . . . . . . . . . . . . C-1 Speicherinstallation . . . . . . . . . . . . . . . . . . . . . . . . . . . . . . . . . C-3 Überprüfen der Speicherinstallation . . . . . . . . . . . . . . . . . C-5 Anpassen der Speichereinstellungen . . . . . . . . . . . . . . . . C-6 Installieren von EIO-Karten oder Massenspeicher . . . . . . . . . C-8 xviii Inhalt GE D Druckerbefehle Übersicht . . . . . . . . . . . . . . . . . . . . . . . . . . . . . . . . . . . . . . . . . D-1 Syntax von PCL 5e-Druckerbefehlen . . . . . . . . . . . . . . . . . . . D-2 Kombinieren von Escape-Zeichenfolgen . . . . . . . . . . . . . . D-3 Eingabe von Escape-Zeichen . . . . . . . . . . . . . . . . . . . . . . D-4 PCL 5e-Schriftauswahl . . . . . . . . . . . . . . . . . . . . . . . . . . . . . . D-5 Häufig benutzte PCL 5e-Druckerbefehle . . . . . . . . . . . . . . . . . D-6 E Informationen zu Bestimmungen FCC Regulations . . . . . . . . . . . . . . . . . . . . . . . . . . . . . . . . . . . Umweltgerechte Produkte . . . . . . . . . . . . . . . . . . . . . . . . . . . . Umweltschutz . . . . . . . . . . . . . . . . . . . . . . . . . . . . . . . . . . Datenblätter für Materialsicherheit . . . . . . . . . . . . . . . . . . Übereinstimmungserklärung . . . . . . . . . . . . . . . . . . . . . . . Sicherheitsbestimmungen . . . . . . . . . . . . . . . . . . . . . . . . . . . . Laser Safety Statement . . . . . . . . . . . . . . . . . . . . . . . . . . . Canadian DOC Regulations . . . . . . . . . . . . . . . . . . . . . . . VCCI Statement (Japan) . . . . . . . . . . . . . . . . . . . . . . . . . . Laser Statement for Finland . . . . . . . . . . . . . . . . . . . . . . . E-1 E-2 E-2 E-5 E-6 E-7 E-7 E-7 E-7 E-8 Glossar Stichwortverzeichnis GE Inhalt xix xx Inhalt GE 1 Drucker-Grundlagen Überblick Herzlichen Glückwunsch zu Ihrem Kauf eines HP Druckers der LaserJet Serie 4050. Anweisungen zur Installation des Druckers finden Sie im „Leitfaden zur Inbetriebnahme“, der im Lieferumfang des Druckers enthalten ist. Sobald der Drucker installiert und einsatzbereit ist, nehmen Sie sich einige Minuten Zeit, um sich mit dem Drucker vertraut zu machen. Das vorliegende Kapitel gibt eine Einführung in die folgenden Themen: • • • • • GE Funktionen und Vorteile des Druckers. Wichtige Bestandteile des Druckers und wo sie sich befinden. Zubehör und Optionen, die für den Drucker zur Verfügung stehen. Layout und Grundlagen zur Bedienung des Bedienfelds am Drucker. Hilfreiche Druckersoftware für erhöhte Flexibilität beim Drucken. Kapitel 1: Drucker-Grundlagen 1 Druckerfunktionen und -vorteile Geschwindigkeit und Durchsatz • • • Instant-Fixiereinheit druckt die erste Seite in 15 Sekunden Druckt pro Minute 17 Seiten im Format US Letter oder 16 Seiten im A4-Format Funktion „RIP ONCE“ (Einmalige RIP-Verarbeitung) bei 16 MB oder Festplatte Auflösung • • • • FastRes 1200 für schnelleren Druck ProRes 1200 für bessere Grafiken Bis zu 220 Graustufen für photographische Bilder mit glatten Übergängen HP Präzisionstoner für klare, scharfe Ausgabe Papierzuführung • • Handhabt bis zu 600 Blatt Papier mit der Grundausrüstung, bis zu 1100 Blatt mit optionalem Zubehör Bedruckt einen breiten Bereich von Papierformaten und -gewichten Sprache und Schriftarten • • HP PCL 6, PCL 5e und PostScript Level 2 Emulation 110 Schriften für Microsoft Windows plus HP FontSmart Erweiterbare Ausführung • • • • 2 500 Blatt Universalpapierkassette, 75 Blatt UmschlagZuführung und Duplexdruck-Zubehör lieferbar Flash-Speicher für Formulare, Schriften und Unterschriften Speicher kann auf 200 MB aufgerüstet werden Zwei EIO-Steckplätze zum Anschluß an Netzwerke oder Zusatzgeräte • HP JetSend aktiviert Kapitel 1: Drucker-Grundlagen GE Druckerinformationen Konfigurationen Der Drucker ist in den nachstehend beschriebenen vier Konfigurationen verfügbar. HP LaserJet 4050 Der HP LaserJet 4050 verfügt standardmäßig über 8 MB RAM und ein 500-Blatt-Fach. HP LaserJet 4050 N Der HP LaserJet 4050 N verfügt standardmäßig über 16 MB RAM, eine HP JetDirect 10/100Base-TX Druckserverkarte für den Anschluß an ein Netzwerk, einen HP Fast InfraRed (FIR) Receiver und ein 500-Blatt-Fach. HP LaserJet 4050 T Der HP LaserJet 4050 T verfügt standardmäßig über 8 MB RAM und zwei 250-Blatt-Fächer. HP LaserJet 4050 TN Der HP LaserJet 4050 TN verfügt standardmäßig über 16 MB RAM, eine HP JetDirect 10/100Base-TX Druckserverkarte für den Anschluß an ein Netzwerk, einen HP Fast InfraRed (FIR) Receiver und zwei 250-Blatt-Fächer. GE Kapitel 1: Drucker-Grundlagen 3 Druckerbauteile und Orte Oberes Ausgabefach Obere Abdeckung Bedienfeld Zusätzlicher Speicher kann hier installiert werden. Fach 1 (100-Blatt) Netzschalter Fachnummern Papierhöhenanzeiger Fach 2 (500-Blatt, geschlossen) Abbildung 1 4 Druckerbauteile (Vorderansicht, HP LaserJet 4050/4050 N Drucker) Kapitel 1: Drucker-Grundlagen GE 11 10 1 9 8 2 7 3 6 Abbildung 2 4 Druckerbauteile (Rückansicht, HP LaserJet 4050/4050 N Drucker) 1 2 3 4 5 6 7 8 9 10 11 GE 5 Hinteres Ausgabefach (gerader Papiereinzugspfad) Netzanschluß Abdeckhaube Anschluß für FIR-Empfang Paralleler Schnittstellenanschluß Netzwerk, E/A-Steckplatz 10/100Base-TX RJ-45-Anschluß Speicher (Es kann mehr als ein DIMM installiert werden.) Serieller Anschluß Zubehör-Schnittstellenanschluß Serien- und Modellnummer (Innenseite der Klappe) Kapitel 1: Drucker-Grundlagen 5 Zubehör und Optionen Sie können die Fähigkeiten des Druckers durch zusätzliches Zubehör und zusätzliche Optionen erweitern. Hinweis Verwenden Sie Zubehör und Optionen, das bzw. die speziell für den Drucker vorgesehen ist/sind, um so eine optimale Leistung zu gewährleisten. Der Drucker unterstützt zwei Steckplätze für EIO-Karten (erweiterte Ein-/Ausgabe). Beim HP LaserJet 4050 N und 4050 TN wird einer dieser Steckplätze für die HP JetDirect 10/100Base-TX Druckserverkarte verwendet. Außerdem ist noch anderes Zubehör erhältlich. Bestellinformationen finden Sie auf Seite 8. 6 Kapitel 1: Drucker-Grundlagen GE Empfohlenes Zubehör Verwenden Sie das folgende Zubehör zur Optimierung des Druckers. 1 2 5 3 6 5 4 6 7 HP LaserJet 4050/4050 N Drucker Abbildung 3 Optionales Zubehör 1 2 3 4 5 6 7 GE HP LaserJet 4050 T/4050 TN Drucker HP JetDirect Druckserver (EIO-Karte) Festplatte (EIO-Karte) Speicher- oder Flash-DIMM HP Fast InfraRed Receiver Umschlag-Zuführung Duplexdruck-Zubehör (oder Duplexer, für beidseitigen Druck) Optionale 500-Blatt-Kassette Kapitel 1: Drucker-Grundlagen 7 Bestellinformationen Verwenden Sie nur Zubehör, das speziell für diesen Drucker vorgesehen ist. Zur Bestellung von Zubehör wenden Sie sich an den HP Kundendienst. (Siehe Abschnitt „HP-Kundenservice und -unterstützung“ weiter vorne in diesem Benutzerhandbuch.) Druckzubehör Papierzuführung Bestellinformationen 8 Zubehörteil Beschreibung oder Verwendungszweck Teilenummer 500-Blatt-Papierzuführung und Kassette Papierzuführung und ein 500-Blatt-Fach. C4124A Umschlag-Zuführung Automatische Zufuhr von bis zu 75 Umschlägen. C4122A Duplexdruckoption (Duplexer) Ermöglicht das automatische Bedrucken beider Papierseiten. C4123A 250-Blatt-Zusatzfach Zusatzfächer für HP LaserJet 4050 T/4050 TN Drucker (Fächer 2 und 3) C4126A Optionales 500-BlattUniversalzusatzfach Das Zusatzfach ist ein 500-BlattFach (unterstützt neun Papierformate). C4125A 500-Blatt-Zusatzfach Zusatzfach für den HP LaserJet 4050/4050 N Drucker (Fach 2) (unterstützt die Papierformate US Letter, A4 und US Legal). C3122A HP Mehrzweckpapier HP Markenpapier für eine Reihe von Anwendungen (1 Karton mit 10 Paketen zu je 500 Blatt, Papiergewicht 75 g/m2). Um ein Muster zu bestellen, wählen Sie in den USA die Nummer 1-800-471-4701. HPM1120 HP LaserJet-Papier Premium HP Markenpapier zur Verwendung in HP LaserJet Druckern (1 Karton mit 10 Paketen zu je 500 Blatt, Papiergewicht 90 g/m2). Um ein Muster zu bestellen, wählen Sie in den USA die Nummer 1-800-471-4701. HPJ1124 Tonerpatrone (6.000 Seiten) Neue HP Präzisionstonerpatrone. C4127A Tonerpatrone (10.000 Seiten) Neue HP Präzisionstonerpatrone. C4127X Kapitel 1: Drucker-Grundlagen GE Speicher, Schriftarten und Massenspeicher Bestellinformationen (Forts.) GE Zubehörteil Beschreibung oder Verwendungszweck DIMM-Modul (Dual In-line Memory Module) Leistungsschub für den Drucker zur Verarbeitung großer Druckjobs (maximal 200 MB mit DIMMs der Marke HP): Teilenummer EDO-DIMMs 4 MB 8 MB 16 MB C4135A C4136A C4137A SDRAM-DIMMs 4 MB 8 MB 16 MB 32 MB 64 MB C4140A C4141A C4142A C4143A C3913A Flash-DIMM Schriftart-DIMM Dauerspeicher für Schriften und Formulare: 2 MB 4 MB C4286A C4287A 8 MB asiatisches MROM: Traditionelles Chinesisch Vereinfachtes Chinesisch C4292A C4293A Festplatte Dauerspeicher für Schriften und Formulare. Auch zur Bewältigung mehrerer Originaldrucke und Jobspeicherungsfunktionen. C2985A Abdeckhaube Abdeckhaube, Fach 1x500 Abdeckhaube, Fach 2x250 Abdeckhaube, optional 500 C4232A C4233A C4234A Kapitel 1: Drucker-Grundlagen 9 Kabel und Schnittstellenoptionen Bestellinformationen (Forts.) Zubehörteil Beschreibung oder Verwendungszweck Teilenummer Parallele Kabel 2 m IEEE-1284 Kabel 3 m IEEE-1284 Kabel C2950A C2951A Serielle Kabe 9-9-poliges serielles Kabel (Stecker/Buchse) 9-25-poliges serielles Kabel (Stecker/Buchse) Serieller Adapter C2933A C2809A Serielles Kabel für Macintosh Computer 25-9-poliger Adapter (Stecker/Buchse) 92215S Macintosh-Netzwerkkabelsatz Für PhoneNET- oder LocalTalk-Anschlüsse 92215N Erweiterte E/A-Karten EIO-Netzwerkkarten für interne HP JetDirect 600N Druckserver: 10Base-T Ethernet nur RJ-45-Anschluß Ethernet 10Base-T und 10Base2, LocalTalk-Netzwerke Token-Ring-Netzwerke Fast Ethernet 10/100Base-TX FIR-Empfänger 10 25-9-poliger Adapter (Stecker/Buchse) C2932A Fast InfraRed Receiver Kapitel 1: Drucker-Grundlagen J3110A J3111A J3112A J3113A C4103A GE Wartung Dokumentation Bestellinformationen (Forts.) GE Zubehörteil Beschreibung oder Verwendungszweck Teilenummer HP LaserJet Printer Family Paper Specification Guide Übersicht über die Verwendung von Papier und anderen Druckmedien in HP LaserJet Druckern. 5040-9072 HP LaserJet 4050, 4050 T, 4050 N und 4050 TN BenutzerdokumentationsCD-ROM Zusätzliches Exemplar der Benutzerdokumentations-CD-ROM. C4251-60104 Dokumentationspaket HP LaserJet 4050 und 4050 N Drucker Leitfaden zur Inbetriebnahme und Kurzübersicht. C4251-99004 (Deutsch) Dokumentationspaket HP LaserJet 4050 T und 4050 TN Drucker Leitfaden zur Inbetriebnahme und Kurzübersicht. C4252-99004 (Deutsch) Drucker-Wartungssatz Enthält vom Anwender selbst austauschbare Teile und Anweisungen für routinemäßige Wartungsarbeiten am Drucker. 110-V-Drucker: neues Gerät Austauschgerät C4118-67902 C4118-69001 220-V-Drucker: neues Gerät Austauschgerät C4118-67903 C4118-69002 Kapitel 1: Drucker-Grundlagen 11 Übersicht über das Bedienfeld Das Bedienfeld des Druckers besteht aus folgenden Elementen: zweizeilige Anzeige BEREIT Start Bereit Daten Option Achtung – Wert + Job abbrechen Abbildung 4 Menü DruckerOnline-Hilfe Auswählen Übersicht über das Bedienfeld Leuchten des Bedienfelds 12 Leuchte Aufleuchten zeigt an Bereit Der Drucker ist druckbereit. Daten Der Drucker verarbeitet gerade Informationen. Achtung Handlung erforderlich. Siehe Anzeige im Bedienfeld. Kapitel 1: Drucker-Grundlagen GE Bedienfeldtaste Taste Funktion [Start] • Stellt den Drucker entweder auf Online oder Offline ein. • Druckt die Daten aus, die im Puffer des Druckers zwischengespeichert sind. • Ermöglicht dem Drucker, den Druck nach einem Offline-Zustand wiederaufzunehmen. Die meisten Druckermeldungen werden dabei gelöscht, und der Drucker wird wieder auf Online eingestellt. • Ermöglicht dem Drucker, den Druck auch bei einer der folgenden Fehlermeldungen fortzusetzen: FACH x LAD. [TYP] [FORMAT] oder UNERWART. PAPIERFORMAT. • Bestätigt eine manuelle Papierzufuhr, falls Fach 1 gefüllt ist und MODUS FACH 1=KASSETTE im Papierzuführungsmenü am Bedienfeld des Druckers eingestellt ist. • Deaktiviert eine manuelle Papierzufuhr aus Fach 1, indem Papier aus dem nächsten verfügbaren Fach gewählt wird. • Beendet die Menüs des Bedienfelds. (Um eine am Bedienfeld gewählte Einstellung zu speichern, drücken Sie zuerst [Auswählen].) [Job abbrechen] Bricht den Druckjob ab, der gerade vom Drucker verarbeitet wird. (Drücken Sie die Taste nur einmal.) Der Abbruchvorgang kann je nach Größe des Druckjobs unterschiedlich lange dauern. [Menü] Geht die Menüs des Bedienfelds durch. Drücken Sie auf die rechte Seite der Taste, um sich vorwärts zu bewegen, oder auf die linke Seite der Taste, um zurückzugehen. [Option] Geht die Optionen des gewählten Menüs durch. Drücken Sie auf die rechte Seite der Taste, um sich vorwärts zu bewegen, oder auf die linke Seite der Taste, um zurückzugehen. [- Wert +] Geht die Werte der gewählten Menüoption durch. Drücken Sie auf [+], um sich vorwärts zu bewegen, oder [-], um zurückzugehen. [Auswählen] • Speichert den gewählten Wert der betreffenden Option. Neben der Auswahl wird ein Sternchen (*) angezeigt, was darauf hinweist, daß es sich hierbei um die neue Standardeinstellung handelt. Standardeinstellungen bleiben beim Abschalten oder Zurücksetzen des Druckers erhalten (sofern Sie nicht über das Rücksetzmenü die werkseitigen Einstellungen wiederherstellen). • Druckt eine der Informationsseiten des Druckers vom Bedienfeld aus. GE Kapitel 1: Drucker-Grundlagen 13 Verwendung des Online-Hilfesystems des Druckers Dieser Drucker verfügt über ein Online-Hilfesystem auf dem Bedienfeld, das Anweisungen zur Behebung der meisten Druckerfehler bietet. Bestimmte Fehlermeldungen auf dem Bedienfeld wechseln sich mit Anweisungen zum Zugriff auf das Online-Hilfesystem ab. Wenn ein [?] in einer Fehlermeldung erscheint, oder wenn sich die Fehlermeldung mit der Meldung HILFE MIT TASTE ? abwechselt, drücken Sie auf die Taste [Option], um eine Reihe von Anweisungen zu durchlaufen. Hinweis 14 Um das Hilfesystem zu verlassen, drücken Sie die Taste [Start]. Kapitel 1: Drucker-Grundlagen GE Bedienfeldmenüs Eine vollständige Liste der Bedienfeldoptionen und der möglichen Werte finden Sie auf Seite B-1. Drücken Sie für den Zugriff auf alle Bedienfeldmenüs [Menü]. Wenn zusätzliche Kassetten oder anderes Zubehör im Drucker installiert sind, erscheinen automatisch neue Menüoptionen. Einstellung am Bedienfeld ändern: 1 2 3 4 5 Hinweis Drücken Sie wiederholt [Menü], bis das gewünschte Menü angezeigt wird. Drücken Sie wiederholt [Option], bis die gewünschte Option angezeigt wird. Drücken Sie wiederholt [- Wert +], bis die gewünschte Einstellung angezeigt wird. Drücken Sie [Auswählen], um die Auswahl zu speichern. Auf der Anzeige erscheint ein Sternchen (*) neben der Auswahl, mit dem angezeigt wird, daß dies die neue Standardeinstellung ist. Drücken Sie [Start], um das Menü zu beenden. Die Einstellungen des Druckertreibers und/oder von Softwareanwendungen haben Vorrang vor den Einstellungen des Bedienfelds. (Die Einstellungen von Softwareanwendungen wiederum haben Vorrang vor den Einstellungen der Druckertreiber.) Wenn Sie auf ein Menü oder eine Option nicht zugreifen können, ist die Option beim betreffenden Drucker entweder nicht gegeben, Sie haben die entsprechende Option nicht aktiviert, oder der Netzwerkverwalter hat die Funktion gesperrt. (Am Bedienfeld ist dann folgendes zu lesen: KEIN ZUGRIFF MENÜS GESPERRT.) Wenden Sie sich an den Netzwerkverwalter. GE Kapitel 1: Drucker-Grundlagen 15 Menüstruktur des Bedienfelds drucken: Drucken Sie eine Bedienfeld-Menüstruktur aus, um einen Überblick über die aktuellen Einstellungen für alle verfügbaren Menüs und Optionen zu gewinnen: 1 Drücken Sie wiederholt [Menü], bis INFORMATIONSMENÜ angezeigt wird. 2 Drücken Sie wiederholt [Option], bis MENÜSTRUKTUR DRUCKEN angezeigt wird. 3 Drücken Sie [Auswählen], um die Menüstruktur zu drucken. Es empfiehlt sich, die Menüstruktur zum Nachschlagen in der Nähe des Druckers aufzubewahren. Der Inhalt der Menüstruktur ändert sich je nachdem, welche Optionen gegenwärtig im Drucker installiert sind. (Viele dieser Werte können durch die Einstellungen im Druckertreiber oder der Software überschrieben werden.) 16 Kapitel 1: Drucker-Grundlagen GE Druckersoftware Der Drucker wird mit der erforderlicher Software auf einer CD ausgeliefert. Anweisungen zur Installation finden Sie im Leitfaden zur Inbetriebnahme. Hinweis In der Datei ReadMe.txt auf der CD-ROM finden Sie die neuesten Informationen. Windows-Client Netzwerkverwalter Windows Software HP JetAdmin Treiber HP FontSmart* HP-Ressourcen-Manager** Windows-Software Treiber HP FontSmart* Macintosh-Client Macintosh-Software Apple LaserWriter 8 Treiber*** PPDs HP LaserJet-Dienstprogramm* Macintosh Software Apple LaserWriter 8 Driver*** PPD-Dateien HP LaserJetDienstprogramm* Schriftarten* Desktop-DruckerDienstprogramm*** Handbuchdateien*** *Diese Produkte werden in den folgenden Sprachen nicht unterstützt: Traditionelles Chinesisch, Vereinfachtes Chinesisch, Koreanisch und Japanisch. **Der HP-Ressourcen-Manager wird nur in den folgenden Sprachen unterstützt: Englisch, Französisch, Italienisch, Deutsch, Spanisch, Niederländisch, Traditionelles Chinesisch, Vereinfachtes Chinesisch, Koreanisch und Japanisch. ***Diese Produkte werden nur in der englischen Sprache unterstützt. Abbildung 5 Druckersoftware Hinweis Das Online-Benutzerhandbuch und eine Kopie von Adobe Acrobat Reader (englische Version) befinden sich auf der zweiten CD-ROM. GE Kapitel 1: Drucker-Grundlagen 17 Die auf der CD mitgelieferten Druckertreiber müssen installiert werden, um die Funktionen des Druckers in vollem Umfang nutzen zu können. Die anderen Softwareprogramme werden empfohlen, sind aber für den Betrieb nicht erforderlich. Weitere Informationen finden Sie in der Datei ReadMe. Hinweis Netzwerkverwalter: HP JetAdmin und HP-Ressourcen-Manager sollten nur im Computer des Netzwerkverwalters installiert werden. Laden Sie die gesamte übrige Software auf den Server und alle Client-Computer. Die neuesten Treiber, zusätzliche Treiber und andere Software sind über das Internet erhältlich (siehe Abschnitt „HP-Kundenservice und -unterstützung“ weiter vorne in diesem Benutzerhandbuch). Je nach der Konfiguration von Windows-basierten Computern prüft das Installationsprogramm der Druckersoftware automatisch nach, ob Zugang zum Internet besteht, um die neueste Software herunterzuladen. Wenn Sie keinen Zugang zum Internet haben, schlagen Sie auf den Seiten zu „HP-Kundenservice und -unterstützung“ weiter vorne in diesem Benutzerhandbuch nach, wo und wie Sie die neueste Software erhalten können. Mit dem Drucker wird eine CD-ROM geliefert, die das HP LaserJet Drucksystem enthält. Auf dieser CD-ROM befinden sich Softwarekomponenten und Treiber für Endbenutzer und Netzwerkverwalter. Die Datei ReadMe.wri enthält die neuesten Informationen hierzu. Das Drucksystem umfaßt Software für Endbenutzer in den folgenden Umgebungen: • • • • • • Microsoft Windows 3.1x Microsoft Windows 9x Microsoft Windows NT 4.0 IBM OS/2 Version 2.0 oder höher Apple Mac OS 7 oder höher AutoCad Versionen 12-15 Zusätzliche Treiber für Windows NT 3.51 sind über das Internet erhältlich. 18 Kapitel 1: Drucker-Grundlagen GE Das Drucksystem umfaßt außerdem Software für Netzwerkverwalter der folgenden Netzwerkbetriebssysteme: • • • Novell NetWare 3.x oder 4.x Microsoft Windows NT 4.0 AppleTalk (LocalTalk oder EtherTalk) Software für Netzwerkverwalter für UNIX, IBM OS/2 und andere Netzwerkbetriebssysteme ist im Internet erhältlich oder durch die HP-Vertriebsstelle. (Siehe Abschnitt „HP-Kundenservice und -unterstützung“ weiter vorne in diesem Benutzerhandbuch.) In den folgenden Abschnitten werden die Treiber und Softwarekomponenten für Endbenutzer und Netzwerkverwalter in den oben aufgeführten Umgebungen beschrieben. GE Kapitel 1: Drucker-Grundlagen 19 Druckertreiber Druckertreiber greifen auf die Druckerfunktionen zu und ermöglichen die Kommunikation zwischen Computer und Drucker (mittels einer Druckersprache). Hinweis Informationen über zusätzliche Software und unterstützte Sprachen können Sie der Datei ReadMe.wri entnehmen, die auf der CD zu finden ist. Bestimmte Druckerfunktionen sind nur in Verbindung mit dem Treiber PCL 6 verfügbar. Informationen zur Verfügbarkeit von Funktionen finden Sie in der Online-Hilfe der Druckersoftware. Mit dem Drucker ausgelieferte Treiber Im Lieferumfang des Druckers sind die folgenden Druckertreiber enthalten. Die neuesten Treiber sind auf dem Internet erhältlich. Je nach der Konfiguration von Windows-Computern prüft das Installationsprogramm für die Druckersoftware automatisch, ob auf dem Computer Zugang zum Internet vorhanden ist, damit die neuesten Treiber heruntergeladen werden können. PCL 5e PCL 6 PS1 Windows 3.1x ✓ ✓ ✓2 Windows 9x ✓ ✓ ✓ Windows NT 4.0 ✓ ✓ ✓ Macintosh-Computer ✓ 1. Die Bezeichnung PS in diesem Benutzerhandbuch bezieht sich auf die PostScript Level 2 Emulation. 2. Nur Level 1 Emulation. 20 Kapitel 1: Drucker-Grundlagen GE Windows Wählen Sie beim Installationsprogramm die typische Installation, um die Treiber PCL 5e, PCL 6 und PS sowie HP FontSmart zu installieren. Wählen Sie die benutzerdefinierte Installation, um nur die bevorzugte Software zu installieren, oder falls Sie Netzwerkverwalter sind. Wählen Sie die Mindestinstallation, um nur den Treiber PCL 6 für grundlegende Druckaufgaben zu installieren. Macintosh Klicken Sie auf Installieren, um den LaserWriter 8 Treiber (nur auf Englisch) die PostScript-Druckerbeschreibungsdateien (PPDs), .pdf-Dateien (PDFs), die Online-Hilfe, das HP LaserJet- Dienstprogramm und das Desktop-Drucker-Dienstprogramm zu installieren. Wählen Sie Benutzerdefiniert um nur die bevorzugte Software zu installieren. Zusätzliche Treiber Sie können die folgenden Druckertreiber vom Internet herunterladen oder beim HP Kundendienst anfordern. (Siehe Abschnitt „HP-Kundenservice und -unterstützung“ weiter vorne in diesem Benutzerhandbuch.) • • • PCL/PCL 5e/6 Druckertreiber für OS/21 PS Druckertreiber für OS/21 Windows NT 3.51 PCL 5e Druckertreiber2 1 Die OS/2-Treiber sind von IBM erhältlich; sie sind im Lieferumfang von OS/2 enthalten. Sie stehen für die folgenden Sprachen nicht zur Verfügung: Traditionelles Chinesisch, Vereinfachtes Chinesisch, Koreanisch und Japanisch. 2 Hinweis GE Der PS-Treiber für NT 3.51 steht nur auf Englisch zur Verfügung. Ist der gewünschte Druckertreiber weder auf der CD enthalten noch hier aufgeführt, überprüfen Sie die Installationsdisketten der Softwareanwendung oder die Dateien ReadMe, um festzustellen, ob in ihnen die Unterstützung für den Drucker enthalten ist. Wenn nicht, wenden Sie sich an den Softwarehersteller oder -vertreiber, und fordern Sie einen Treiber für den Drucker an. Kapitel 1: Drucker-Grundlagen 21 Software für Windows Verwenden Sie die Option typische Installation oder benutzerdefinierte Installation (wenn Sie ein Netzwerkverwalter sind), um die HP-Software zu installieren. (Hierzu gehören mehrere Druckertreiber. Weitere Informationen finden Sie auf Seite 20.) Netzwerkverwalter: Ist der Drucker über eine HP JetDirect-EIO-Karte an ein Netzwerk angeschlossen, muß der Drucker für das Netzwerk konfiguriert werden, bevor er im Netzwerk eingesetzt werden kann. Um den Drucker für das Netzwerk zu konfigurieren, können Sie beim Druckerinstallationsprogramm benutzerdefinierte Installation wählen, oder die HP JetAdmin-Software verwenden. (Siehe HP JetDirect Druckserver Software-Installationshandbuch oder den mit dem Drucker gelieferten Leitfaden zur Inbetriebnahme.) Hinweis Sie sollten die Option benutzerdefinierte Installation wählen, weil Sie damit Verwaltungssoftware wie HP JetAdmin und HP-Ressourcen-Manager installieren können. Verwenden Sie die Option Diskettenbilder, um einen Satz Disketten zu erstellen, der genau die Software enthält, die der Endbenutzer verwenden soll. Auf diese Weise können Sie Treiber an die Endbenutzer verteilen, ohne die Verwaltungssoftware zu verteilen. 22 Kapitel 1: Drucker-Grundlagen GE Zugreifen auf den Windows-Druckertreiber Um den Treiber zu konfigurieren, greifen Sie auf eine der folgenden Arten darauf zu: Einstellungen vorübergehend ändern (von einer Softwareanwendung aus) Standardeinstellungen ändern (in allen Anwendungen) Windows 9x Klicken Sie im Menü Datei auf Drucken und anschließend auf Eigenschaften. (Die tatsächlichen Schritte können unterschiedlich ablaufen; hier wird die gebräuchlichste Methode beschrieben.) Klicken Sie auf die Schaltfläche Start, zeigen Sie auf Einstellungen, und klicken Sie dann auf Drucker. Klicken Sie mit der rechten Maustaste auf das Druckersymbol, und wählen Sie Eigenschaften. Windows NT 4.0 Klicken Sie im Menü Datei auf Drucken und anschließend auf Eigenschaften. (Die tatsächlichen Schritte können unterschiedlich ablaufen; hier wird die gebräuchlichste Methode beschrieben.) Klicken Sie auf die Schaltfläche Start, zeigen Sie auf Einstellungen, und klicken Sie dann auf Drucker. Klicken Sie mit der rechten Maustaste und wählen Sie Einstellungen für Dokumente oder Eigenschaften. Windows 3.1x and Windows NT 3.51 Klicken Sie im Menü Datei auf Drucken, klicken Sie dann auf Drucker und anschließend auf Optionen. (Die tatsächlichen Schritte können unterschiedlich ablaufen; hier wird die gebräuchlichste Methode beschrieben.) Doppelklicken Sie in der Windows Systemsteuerung auf das Symbol Drucker, markieren Sie den Drucker, und klicken Sie auf Einrichten. Betriebssystem Hinweis GE Die Einstellungen des Druckertreibers und/oder von Softwareanwendungen haben Vorrang vor den Einstellungen des Bedienfelds. (Die Einstellungen von Softwareanwendungen wiederum haben Vorrang vor den Einstellungen der Druckertreiber.) Kapitel 1: Drucker-Grundlagen 23 Wählen des passenden Druckertreibers für Ihre Anforderungen Wählen Sie den Druckertreiber, der für die Verwendungsweise Ihres Druckers am besten geeignet ist. • Verwenden Sie den PCL 6-Treiber, um die Funktionen des Druckers in vollem Umfang nutzen zu können. Sofern keine Rückwärtskompatibilität mit älteren PCL-Treibern oder Druckern erforderlich ist, wird der PCL 6-Treiber empfohlen. • Verwenden Sie den PCL 5e-Treiber, wenn die Druckergebnisse denen von älteren Druckern ähnlich sehen sollen. Bestimmte Funktionen sind bei diesem Treiber nicht verfügbar. (Verwenden Sie den PCL 5e-Treiber, der mit diesem Drucker ausgeliefert wird, nicht für ältere Drucker.) • Verwenden Sie den PS-Treiber für Kompatibilität mit PostScript Level 2-Anforderungen. Bestimmte Funktionen sind bei diesem Treiber nicht verfügbar. • Der Drucker wechselt automatisch zwischen der PS- und PCL-Druckersprache. Für Macintosh-Computer verwenden Sie den Apple LaserWriter 8 Treiber, einen PS-Treiber. Hilfe für den Druckertreiber Jeder Druckertreiber verfügt über Hilfeanzeigen, die entweder mit Hilfe der Hilfeschaltfläche, der Taste F1 oder dem Fragezeichensymbol in der rechten oberen Ecke des Druckertreibers (je nach Windows-Betriebssystem) aktiviert werden können. Diese Hilfeanzeigen geben ausführliche Informationen über den betreffenden Treiber. Die Hilfe für den Druckertreiber ist unabhängig von der Hilfe der Softwareanwendung. 24 Kapitel 1: Drucker-Grundlagen GE HP FontSmart Hinweis HP FontSmart wird in den folgenden Sprachen nicht unterstützt: Traditionelles Chinesisch, Vereinfachtes Chinesisch, Koreanisch und Japanisch. Der Zugriff auf HP FontSmart erfolgt über den HP LaserJet-Ordner. HP FontSmart ist ein Dienstprogramm für die Schriftverwaltung (nur unter Windows), mit dem: • • • • • • Schriften installiert, deinstalliert und gelöscht werden Schriften in einem einzelnen Fenster verwaltet werden, indem das Ziehen und Ablegen ermöglicht wird 145 TrueTypeTM-Schriften zur Verfügung gestellt werden alle Bildschirmschriften mit Druckbeispielen angezeigt werden können eine Internet-Verbindung zu HP FontSmart, einer OnlineRessource für kostenlose Schriften und HP-spezifische Schriftinformationen, hergestellt werden kann (nicht unter Windows 3.x verfügbar) mit dem HP LaserJet Drucker übereinstimmende Bildschirmschriften zur Verfügung gestellt werden HP-Ressourcen-Manager Der HP-Ressourcen-Manager sollte nur auf dem Computer des Netzwerkverwalters installiert werden. Mit diesem Manager können Festplatten- und Flash-Speicherfunktionen gesteuert werden, die nicht in den Treibern enthalten sind. Diese Option erfordert bidirektionale Kommunikation. Hinweis Der HP-Ressourcen-Manager ist nicht für Macintosh-Computer erhältlich. Mit dem HP-Ressourcen-Manager können Sie: • • Hinweis GE Platten- und Flash-Speicher initialisieren Schriften und Makros in Festplatten- und Flash-Speicher in verschiedenen Netzwerken herunterladen, löschen und verwalten • PostScript Type 1, PostScript Type 42 (in PostScript-Format umgewandelte TrueType-Schriften), TrueType und PCL-Bitmap-Schriften Um Type 1 Schriften herunterzuladen, muß der Adobe Type Manager geladen und aktiviert sein. Kapitel 1: Drucker-Grundlagen 25 Hinweis Der HP-Ressourcen-Manager wird nur in den folgenden Sprachen unterstützt: Englisch, Französisch, Italienisch, Deutsch, Spanisch, Niederländisch, Traditionelles Chinesisch, Vereinfachtes Chinesisch, Koreanisch und Japanisch. HP JetSend Kommunikationstechnologie HP JetSend is eine Technologie von Hewlett-Packard, die es Geräten ermöglicht, direkt und auf einfache Weise miteinander zu kommunizieren. HP JetSend ist im Drucker integriert, so daß er von allen Sendegeräten im Netzwerk, die mit HP JetSend ausgestattet sind, Informationen empfangen kann, ganz gleich, ob die Geräte sich in demselben Büro oder an einem entfernten Ort befinden. Wenn Sie den HP Fast InfraRed Receiver verwenden, kann der Drucker auch Informationen von allen mit HP JetSend ausgestatteten Infrarotgeräten empfangen. HP JetSendSendegeräte sind beispielsweise Computer oder Laptops, auf denen die HP JetSend-Software ausgeführt wird, oder Scanner mit integriertem HP JetSend. HP JetSend verwendet einfach IP-Adressen zwischen den Netzwerkgeräten und drahtlose Kommunikation zwischen Infrarotgeräten. Hinweis HP JetSend-Software wird in den folgenden Sprachen nicht unterstützt: Traditionelles Chinesisch, Vereinfachtes Chinesisch, Koreanisch und Japanisch. Wenn Sie HP JetSend auf Ihrem Computer oder Laptop aktivieren wollen, besuchen Sie die Website von HP (www.jetsend.hp.com/ products). Dort erhalten Sie Informationen zur HP JetSendSoftware. Mit dieser Software können Sie Dokumente innerhalb der Firma direkt zwischen zwei oder mehr Computern austauschen und an alle HP JetSend-aktivierten Drucker senden, ohne Probleme aufgrund von inkompatiblen Softwareanwendungen oder Versionen. Mit der HP JetSend-Software können Benutzer Dokumente auf ihren Computern erstellen und diese direkt an den Drucker senden, ohne sich um gerätespezifische Treiber oder Konfigurationen kümmern zu müssen. Besuchen Sie die HP JetSend-Website, um herauszufinden, welche anderen Geräte auf diese einfache und direkte Weise mit dem HP JetSend-aktivierten Drucker kommunizieren können. 26 Kapitel 1: Drucker-Grundlagen GE Verwendung der JetSend Kommunikationstechnologie Netzwerkgeräte Um die HP JetSend-Fähigkeiten zwischen Netzwerkgeräten zu verwenden, drucken Sie eine Konfigurationsseite aus (siehe Seite 142), um Ihre HP JetSend IP-Adresse zu finden, und geben Sie diese Adresse den Benutzern, die Informationen via HP JetSend an Ihren Drucker senden wollen. Auf dem HP JetSend-Sendegerät muß der Benutzer nur die IP-Adresse des Druckers eingeben und „Senden“ drücken. Infrarotgeräte Um die HP JetSend-Fähigkeiten bei Infrarotgeräten zu verwenden, richten Sie die Infrarotsensoren des Sende- und des Empfangsgeräts aufeinander aus und wählen die Option „Senden“ auf dem Sendegerät. Die Geräte verhandeln dann automatisch die bestmögliche Ausgabe, da sie mit HP JetSend ausgestattet sind. Hinweis GE Die HP JetSend-Software ist nicht für Macintosh-Computer erhältlich. Kapitel 1: Drucker-Grundlagen 27 Software für Macintosh-Computer Apple LaserWriter 8 Treiber Der Treiber für Apple LaserWriter 8 ist auf der mit dem Drucker gelieferten CD-ROM enthalten. Hinweis Der Apple Laserwriter 8 Treiber ist nur auf Englisch erhältlich. PostScript-Durckerbeschreibungsdateien (PPDs) PPD-Dateien greifen zusammen mit dem LaserWriter 8 Treiber auf die Druckerfunktionen zu und ermöglichen dem Computer die Kommunikation mit dem Drucker. Ein Installationsprogramm für die PPD-Dateien und andere Software ist auf der CD-ROM enthalten. Verwenden Sie den Apple LaserWriter 8 Treiber, der mit dem Computer geliefert wurde, oder den auf der HP DrucksoftwareCD-ROM installiert ist. HP LaserJet Dienstprogramm Hinweis Das HP LaserJet-Dienstprogramm wird in den folgenden Sprachen nicht unterstützt: Traditionelles Chinesisch, Vereinfachtes Chinesisch, Koreanisch und Japanisch. Das HP LaserJet-Dienstprogramm ermöglicht die Steuerung von Funktionen, die nicht im Treiber zur Verfügung stehen. Die Bildschirmillustrationen machen die Auswahl von Druckerfunktionen am Macintosh-Computer leichter als je zuvor. Mit dem HP LaserJet-Dienstprogramm können Sie die folgenden Aufgaben erledigen: • • • • • 28 am Bedienfeld angezeigte Meldungen des Druckers anpassen. dem Drucker einen Namen und eine Zone im Netzwerk zuweisen, Dateien und Schriften herunterladen sowie die meisten Druckereinstellungen ändern. ein Kennwort für den Drucker festlegen. am Computer bestimmte Funktionen des Drucker-Bedienfelds sperren, um unbefugten Zugriff auszuschließen. (Weitere Informationen finden Sie in der Online-Hilfe der Druckersoftware.) Den Drucker konfigurieren und auf IP-Drucken einstellen. Kapitel 1: Drucker-Grundlagen GE Software für Netzwerke HP JetAdmin Die HP JetAdmin-Software ist hauptsächlich für Benutzer gedacht, die HP Web JetAdmin nicht verwenden können, weil sie keinen Zugriff auf einen Browser haben oder weil keine der unterstützten Serverplattformen im Netzwerk vorhanden ist. HP JetAdmin sollte nur im Computer des Netzwerkverwalters installiert werden. Zugriff auf HP JetAdmin erhalten Sie, indem Sie unter Windows 9x und Windows NT 4.0 auf die Schaltfläche Start klicken, auf Einstellungen zeigen, auf Systemsteuerung und dann auf das Symbol HP JetAdmin klicken, oder indem Sie das Programm aus der HP LaserJet-Programmgruppe wählen. Mit HP JetAdmin können Sie folgende Aufgaben erledigen: • • in einem Netzwerk Drucker, die an einen JetDirect-Druckserver angeschlossen sind, installieren, konfigurieren und verwalten. HP Drucker und Druckserver im Netzwerk verwalten und diagnostizieren. 9 Die HP JetAdmin-Software kann in folgenden Netzwerksystemen eingesetzt werden: • • • • • • • • • Microsoft Windows NT 4.0 Microsoft Windows 9x Microsoft Windows NT 3.51* Novell NetWare HP-UX* Solaris* SunOS* IBM OS/2* Mac OS (über das HP LaserJet-Dienstprogramm) * Die Software für diese Systeme ist nicht auf der mit dem Drucker gelieferten CD enthalten, sie ist jedoch über das Internet erhältlich. Wenn Sie keinen Zugang zum Internet haben, schlagen Sie auf den Seiten zu „HP-Kundenservice und -unterstützung“ weiter vorne in diesem Benutzerhandbuch nach, wo und wie Sie die neueste Software erhalten können. Hinweis GE Netzwerkverwalter: Ist der Drucker an ein Netzwerk angeschlossen, muß er mit Hilfe von HP JetAdmin oder ähnlicher Netzwerksoftware für das Netzwerk konfiguriert werden, bevor er im Netzwerk eingesetzt werden kann. (Siehe Leitfaden zur Inbetriebnahme.) Kapitel 1: Drucker-Grundlagen 29 HP Web JetAdmin HP Web JetAdmin ist ein auf einen Browser gestütztes Verwaltungswerkzeug. Es kann auf folgenden Systemen installiert und ausgeführt werden: • • • Microsoft Windows NT HP-UX* Sun Solaris* *HP Web JetAdmin ist nicht auf der mit dem Drucker gelieferten CD-ROM enthalten, ist aber im Internet unter der Adresse http://www.hp.com/support/net_printing erhältlich. Wenn Sie keinen Zugang zum Internet haben, schlagen Sie auf den Seiten zu „HP-Kundenservice und -unterstützung“ weiter vorne in diesem Benutzerhandbuch nach, wo und wie Sie diese Software erhalten können. Wenn HP Web JetAdmin auf einem Host-Server installiert ist, kann darauf von allen Client-Computern über einen unterstützten Web-Browser (wie z.B. Microsoft Internet Explorer 3.x und 4.x oder Netscape Navigator 3.x und 4.x) zugegriffen werden. Mit HP Web JetAdmin können Sie folgende Aufgaben erledigen: • • Hinweis 30 In einem Netzwerk Drucker, die an einen JetDirect-Druckserver angeschlossen sind, installieren und konfigurieren. Wenn Sie HP Web JetAdmin 5.0 oder höher installieren, werden Novell NetWare-Parameter auf dem HP JetDirect-Druckserver und dem NetWare-Server installiert. Netzwerkdrucker von jeder beliebigen Stelle im Netzwerk aus verwalten und diagnostizieren. Schlagen Sie in dem HP Jet Direct Druckserver SoftwareInstallationshandbuch auf der Druckerdokumentations-CD-ROM oder in der Netzwerk-Software nach, um den Drucker Ihren Anforderungen entsprechend zu konfigurieren. Kapitel 1: Drucker-Grundlagen GE 2 Drucken Überblick In diesem Kapitel werden grundlegende Druckaufgaben beschrieben, zum Beispiel: • • • • Auswählen des Ausgabefachs. Füllen der Fächer. Bedrucken beider Papierseiten mit dem optionalen Duplexer. Bedrucken von Spezialpapier wie Briefkopfpapier und Umschlägen (einschließlich der automatischen Zufuhr von Umschlägen mit der optionalen Umschlag-Zuführung). Dieses Kapitel führt auch in einige erweiterte Druckaufgaben ein, um Ihnen zu helfen, die Funktionen des Druckers in vollem Umfang nutzen zu können. Diese Aufgaben werden als „erweitert“ bezeichnet, da dafür Einstellungen über eine Softwareanwendung, den Druckertreiber oder das Bedienfeld des Druckers geändert werden müssen. • Der Druckertreiber ermöglicht die Ausführung der folgenden Aufgaben: • Schnelleinstellungen erstellen, um die Druckereinrichtung für verschiedene Arten von Druckjobs zu speichern. • Seiten mit einem Wasserzeichen im Hintergrund zu drucken. • die erste Seite eines Dokuments auf einer anderen Papierart als die restlichen Seiten zu drucken.00 • mehrere Seiten auf einem Blatt Papier zu drucken. (Siehe „Verwenden von Funktionen im Druckertreiber“ auf Seite 59.) • • GE Fach 1 kann auf viele verschiedene Arten verwendet werden. Siehe „Anpassen der Verwendung von Fach 1“ auf Seite 63. Wenn Sie häufig mehrere verschiedene Papierarten verwenden oder den Drucker mit anderen Benutzern gemeinsam nutzen, drucken Sie nach Typ und Format, um sicherzustellen, daß die Druckjobs stets auf dem gewünschten Papier gedruckt werden. Siehe „Drucken nach Papiertyp und Papierformat“ auf Seite 65. Kapitel 2: Drucken 31 Auswählen des Ausgabefachs Der Drucker verfügt über zwei Ausgabeoptionen, das hintere und das obere Ausgabefach. Vergewissern Sie sich, daß das hintere Ausgabefach geschlossen ist, wenn die Ausgabe in das obere Ausgabefach erfolgen soll. Soll die Ausgabe in das hintere Ausgabefach erfolgen, öffnen Sie es. • • Wenn bei der Ausgabe ins obere Ausgabefach Probleme auftreten, wie zum Beispiel übermäßige Krümmung, sollten Sie das hintere Ausgabefach verwenden. Um Papierstaus zu vermeiden, öffnen oder schließen Sie das hintere Ausgabefach nicht, solange Druckjobs gedruckt werden. Drucken mit Ausgabe in das obere Ausgabefach Beim oberen Ausgabefach erfolgt die Ausgabe in der richtigen Reihenfolge mit der bedruckten Seite nach unten. Das obere Ausgabefach, das in den folgenden Fällen empfohlen wird, sollte für die folgenden Druckjobs verwendet werden: • • Abbildung 6 32 Mehr als 50 Blatt Papier auf einmal. Transparentfolien. Oberes Ausgabefach Kapitel 2: Drucken GE Druckausgabe in das hintere Ausgabefach Die Druckausgabe erfolgt stets in das hintere Ausgabefach, wenn dieses offen ist. Das Papier wird mit der bedruckten Seite nach oben ausgegeben, wobei die letzte Seite oben liegt. Zum Öffnen des hinteren Ausgabefachs fassen Sie den Griff oben am Fach. Ziehen Sie das Fach nach unten, und lassen Sie die Verlängerung herausrutschen. Das Drucken aus Fach 1 in das hintere Ausgabefach bietet einen geraden Papierpfad. Beim Drucken auf folgende Druckmedien kann durch Öffnen des hinteren Ausgabefachs möglicherweise die Ausgabequalität verbessert werden: • • • • • Umschläge Etiketten kleine benutzerdefinierte Papierformate Postkarten Papier, das schwerer als 105 g/m2 ist. Hinweis Durch Öffnen des hinteren Ausgabefachs werden der optionale Duplexer (sofern installiert) und das obere Ausgabefach deaktiviert. Abbildung 7 Hinteres Ausgabefach GE Kapitel 2: Drucken 33 Füllen von Fach 1 Hinweis Um Papierstaus zu vermeiden, legen Sie kein Papier ein, wenn der Drucker gerade druckt. Fach 1 ist ein Mehrzweckfach, das eine Reihe verschiedener Papierarten aufnehmen kann, etwa bis zu 100 Blatt Papier, 10 Umschläge oder 20 Karteikarten. Der Drucker verwendet möglicherweise zuerst das Papier aus Fach 1. Wenn Sie dies ändern möchten, finden Sie Informationen hierzu auf Seite 63. Eine Übersicht über die unterstützten Papierformate finden Sie auf Seite A-3. 1 Öffnen Sie Fach 1. 2 Ziehen Sie die Fachverlängerung heraus. 3 Stellen Sie die Seitenführungen auf die gewünschte Breite ein. 4 Füllen Sie Fach 1. 5 Das Papier sollte flach unter den Zungen der Führungen liegen und nicht höher als bis zur angezeigten Linie gestapelt werden. Informationen zur richtigen Ausrichtung des Papiers finden Sie auf Seite 46. 34 Kapitel 2: Drucken GE Füllen von Fach 2 (4050/4050 N) Sperre Fach 2 ist ein 500-Blatt-Fach. Die optionale 500-Blatt-Kassette wird anders eingestellt (Seite 39). (Fach 2 und die optionale 500-Blatt-Kassette können im Drucker beliebig ausgetauscht werden.) Fach 2 kann auf die Formate „US Letter“, „A4“ und „US Legal“ eingestellt werden, wobei sich diese Einstellungen auf die Leistung des Druckers auswirken können. Hinweis Um Papierstaus zu vermeiden, legen Sie kein Papier ein, während Druckjobs im Drucker aktiv sind. 1 Ziehen Sie das Fach vollständig aus dem Drucker heraus. 2 Ist das Fach noch nicht auf das gewünschte Papierformat eingestellt, lassen Sie die rechte und linke Führung bei der passenden Papierbreite einrasten. Schieben Sie bei A4-Papier die Sperre nach unten, um die Führung zu sichern. 3 Heben Sie die hintere Papierführung hinten an, stellen Sie sie auf das gewünschte Papierformat ein, und lassen Sie sie einrasten. Sollte das Fach nicht richtig eingestellt sein, wird möglicherweise eine Fehlermeldung am Drucker angezeigt, oder es können Papierstaus auftreten. Bitte umblättern. GE Kapitel 2: Drucken 35 4 Legen Sie Papier ein. Informationen über die richtige Ausrichtung finden Sie auf Seite 46. 5 Vergewissern Sie sich, daß das Papier an allen vier Ecken im Fach flach liegt und unter die Zungen an den Führungen paßt. Schieben Sie das Fach wieder in den Drucker zurück. Sofern das Fach richtig eingestellt ist, stellt der Drucker das Format des eingelegten Papiers automatisch fest. Informationen zum Drucken nach Format und Papiertyp finden Sie auf Seite 65. 36 Kapitel 2: Drucken GE Füllen der Fächer 2 and 3 (4050 T/4050 TN) Fächer 2 und 3 sind 250-Blatt-Fächer. Eine Übersicht über die unterstützten Papierformate finden Sie auf Seite A-3. Wählen Sie für diese Fächer im Druckertreiber „A5“ und „B5 ISO“ als benutzerdefinierte Papierformate (siehe Seite 56). Hinweis Um Papierstaus zu vermeiden, legen Sie kein Papier ein, während Druckjobs im Drucker aktiv sind. 1 Ziehen Sie das Fach vollständig aus dem Drucker heraus. 2 Ist das Fach noch nicht auf das gewünschte Papierformat eingestellt, lassen Sie die rechte und linke Führung bei der passenden Papierbreite einrasten. 3 Suchen Sie die Entriegelungszungen (mit zwei Pfeilen markiert). Drücken Sie die blauen Zungen zusammen, um sie aus den Schlitzen herauszurücken, während Sie den hinteren Teil des Fachs bis zum gewünschten Papierformat verschieben. Stellen Sie sicher, daß die Zungen in die richtigen Schlitze einrasten. Bitte umblättern. GE Kapitel 2: Drucken 37 4 Legen Sie Papier ein. 5 Vergewissern Sie sich, daß das Papier an allen vier Ecken im Fach flach liegt und unter die Zungen an den Führungen paßt. Schieben Sie das Fach vorsichtig wieder in den Drucker zurück. Sofern das Fach richtig eingestellt ist, stellt der Drucker das Format des eingelegten Papiers automatisch fest. Informationen zum Drucken nach Format und Papiertyp finden Sie auf Seite 65. 38 Kapitel 2: Drucken GE Füllen der optionalen 500-Blatt-Kassette Bei den HP LaserJet 4050/4050 N Druckern ist die optionale 500-BlattKassette Fach 3, und bei HP LaserJet 4050 T/4050 TN Druckern Fach 4. Dieses Fach wird anders eingestellt als Fach 2 (Seite 35). Fach 2 und die optionale 500-Blatt-Kassette können im Drucker beliebig ausgetauscht werden. Eine Übersicht über die unterstützten Papierformate finden Sie auf Seite A-5. Hinweis Um Papierstaus zu vermeiden, legen Sie kein Papier ein, während Druckjobs im Drucker aktiv sind. 1 Ziehen Sie das Fach vollständig aus dem Drucker heraus. 2 Ist das Fach noch nicht auf das gewünschte Papierformat eingestellt, drücken Sie den Riegel an der linken Führung zusammen, und stellen Sie die linke und rechte Führung auf die Papierbreite ein. 3 Drücken Sie von hinten gegen den Riegel der hinteren Papierführung, und stellen Sie diesen auf das gewünschte Papierformat ein. 4 Legen Sie Papier ein. Bitte umblättern. GE Kapitel 2: Drucken 39 5 Vergewissern Sie sich, daß das Papier an allen vier Ecken im Fach flach liegt und unter die Zugen an den Führungen paßt. 6 Stellen Sie den Auswahlknopf auf der rechten Seite des Fachs auf das Papierformat ein. Hinweis Durch Einstellen des Auswahlknopfes werden die Sensoren des Druckers justiert. Die Führungen im Fach werden damit nicht eingestellt. 7 Schieben Sie das Fach vorsichtig wieder in den Drucker zurück. Informationen zum Drucken nach Format und Papiertyp finden Sie auf Seite 65. 40 Kapitel 2: Drucken GE Beidseitiges Bedrucken von Papier (Optionaler Duplexer) Mit dem optionalen Duplexzubehör (Duplexer) kann der Drucker Papier automatisch auf beiden Seiten bedrucken. Dieser Vorgang wird als Duplexdruck bezeichnet. Hinweis Ausführliche Anweisungen zur Installation und Einrichtung finden Sie in der Dokumentation, die im Lieferumfang des Duplexers enthalten ist. Für den Duplexdruck ist möglicherweise eine Aufrüstung des Arbeitsspeichers erforderlich (Seite C-1). Der Duplexer unterstützt Standardformate von B5 JIS (182 x 257 mm) bis US Legal (216 x 356 mm). Hinweis Die Zubehörabdeckhaube kann nicht verwendet werden, wenn der optionale Duplexer installiert ist. Installiert Abbildung 8 GE Entfernt Drucker mit dem optionalen Duplexer Kapitel 2: Drucken 41 Richtlinien zum beidseitigen Bedrucken von Papier Vorsicht Bedrucken Sie Etiketten, Transparentfolien, Umschläge oder Papier mit einem Gewicht von mehr als 105 g/m2 nicht beidseitig. Dies kann zu einer Beschädigung des Druckers und zu Papierstaus führen. WARNUNG! Um Verletzungen von Personen und Beschädigungen des Druckers vorzubeugen, heben Sie den Drucker nicht an, wenn der Duplexer installiert ist. Bevor Sie den Standort des Druckers verlegen, entfernen Sie den Duplexer und die optionalen Fächer vom Drucker. • • • • 42 Unter Umständen müssen Sie den Druckertreiber konfigurieren, damit dieser den Duplexer erkennt. (Einzelheiten hierzu finden Sie in der Online-Hilfe der Druckersoftware.) Die Auswahl zum beidseitigen Druck wird über die Software oder den Druckertreiber getroffen. (Siehe Online-Hilfe der Druckersoftware.) Wenn der Druckertreiber nicht über diese Option verfügt, ändern Sie die Duplexeinstellung im Papierzuführungsmenü am Bedienfeld des Druckers auf DUPLEX=EIN. Stellen Sie im selben Menü die Bindung auf Längsrichtung oder Querrichtung ein. (Weitere Informationen hierzu finden Sie auf Seite 44.) Schließen Sie das hintere Ausgabefach, wenn Sie den Duplexer verwenden (Seite 33). Durch Öffnen des hinteren Ausgabefachs wird der Duplexer deaktiviert. Kapitel 2: Drucken GE Papierausrichtung beim beidseitigen Druck Der Duplexer bedruckt die zweite Seite zuerst, daher muß z.B. Briefkopfpapier oder ein Vordruck wie in Abbildung 9 dargestellt ausgerichtet werden. Abbildung 9 Papierausrichtung beim beidseitigen Druck Legen Sie in Fach 1 das Papier so ein, daß die erste Druckseite unten und die obere Kante Ihnen zugewandt ist. Bei allen anderen Fächern legen Sie das Papier so ein, daß die erste Seite oben und die obere Kante dem Drucker zugewandt ist. GE Kapitel 2: Drucken 43 Übersicht über die Layout-Optionen beim beidseitigen Drucken Die vier verfügbaren Ausrichtungsoptionen des Druckbilds, die Ihnen über den Druckertreiber oder das Papierzuführungsmenü auf dem Bedienfeld des Druckers zur Verfügung stehen, sind unten abgebildet (stellen Sie BINDUNG im Papierzuführungsmenü und AUSRICHTUNG im Druckmenü ein). 1. Hochformat mit Bindung in Längsrichtung 2. Querformat mit Bindung in Längsrichtung* 4. Querformat mit Bindung in Querrichtung 3. Hochformat mit Bindung in Querrichtung* Abbildung 10 Übersicht über die Layout-Optionen beim beidseitigen Drucken 1. Hochformat mit Bindung in Längsrichtung 2. Querformat mit Bindung in Längsrichtung 3. Hochformat mit Bindung in Querrichtung 4. Querformat mit Bindung in Querrichtung Hinweis 44 Dies ist die Standardeinstellung des Druckers und das gebräuchlichste Layout, bei dem die Ausrichtung eines jeden Druckbilds gleich ist. Es wird zuerst die linke Seite der geöffneten Seiten von oben nach unten und dann die rechte Seite von oben nach unten gelesen. Dieses Layout wird oft in Anwendungen für Buchhaltung, Datenverarbeitung und Tabellenkalkulationen verwendet. Jede bedruckte Rückseite ist vor dem Umblättern verkehrt herum. Die beiden geöffneten Seiten werden durchgehend von oben nach unten gelesen. Dieses Layout wird oft bei Notizblöcken verwendet. Jede bedruckte Rückseite ist vor dem Umblättern verkehrt herum. Die beiden geöffneten Seiten werden durchgehend von oben nach unten gelesen. Das Druckbild beider geöffneten Seiten ist jeweils parallel angeordnet. Es wird zuerst die linke Seite der geöffneten Seiten von oben nach unten und dann die rechte Seite von oben nach unten gelesen. Bei Verwendung von Windows-Treibern wählen Sie „Seite nach oben spiegeln“, um die mit einem (*) versehenen Bindungsoptionen zu erzielen. Kapitel 2: Drucken GE Drucken auf Spezialpapier Spezialpapier ist z.B. Briefkopfpapier, vorgelochtes Papier (sowie dreifach gelochtes Papier), Umschläge, Etiketten, Transparentfolien und benutzerdefinierte Papierformate. Drucken auf Briefkopfpapier, vorgelochtem oder vorgedrucktem Papier Beim Drucken auf Briefkopfpapier und vorgelochtem oder vorgedrucktem Papier ist es wichtig, das Papier richtig auszurichten. Anweisungen hierzu finden Sie im Abschnitt „Papierausrichtung“. GE Kapitel 2: Drucken 45 Papierausrichtung Legen Sie das Papier bei Fach 1 mit der zu bedruckenden Seite nach oben ein, wobei die obere kurze Kante dem Drucker zugewandt ist. Abbildung 11 Papierausrichtung bei Fach 1 Legen Sie das Papier bei allen anderen Fächern mit der zu bedruckenden Seite nach unten ein, wobei die obere Kante Ihnen zugewandt ist. Abbildung 12 Papierausrichtung bei allen anderen Fächern 46 Kapitel 2: Drucken GE Bedrucken von Umschlägen Bei Verwendung der optionalen Umschlag-Zuführung werden automatisch bis zu 75 Umschläge zugeführt. Bestellinformationen über Zubehör wie eine Umschlag-Zuführung finden Sie auf Seite 8. Informationen über das Drucken mit einer Umschlag-Zuführung finden Sie auf Seite 49. Aus Fach 1 können viele Arten von Umschlägen gedruckt werden. (Bis zu 10 können im Fach gestapelt werden.) Die Druckleistung hängt von der Ausführung des Umschlags ab. Testen Sie zunächst ein paar verschiedene Umschläge, bevor Sie eine größere Menge kaufen. • • Stellen Sie die Ränder mindestens auf 15 mm von der Umschlagkante ein. Wenn beim Bedrucken von Umschlägen Probleme auftreten, versuchen Sie, das hintere Ausgabefach zu öffnen. Wenn Sie eine große Menge von Umschlägen und Standardpapier drucken, erzielen Sie die beste Druckleistung, wenn Sie zuerst das Papier und dann die Umschläge drucken. Wenn Sie das Papier und die Umschläge im Wechsel bedrucken möchten, wählen Sie im Konfigurationsmenü auf dem Bedienfeld des Druckers die Option KL. PAPIERFORM/GESCHW.= LANGSAM. WARNUNG! Verwenden Sie nie Umschläge mit beschichtetem Futter, offenen selbsthaftenden Klebestreifen oder anderen Kunststoffen. Diese Gegenstände können giftige Dämpfe abgeben. Vorsicht Umschläge mit Klammern, Schnappverschlüssen, Fenstern, beschichtetem Futter, offenen selbsthaftenden Klebestreifen oder anderen Kunststoffen können den Drucker schwer beschädigen. Um Papierstaus und mögliche Druckerschäden zu vermeiden, versuchen Sie niemals, Umschläge beidseitig zu bedrucken. Bevor Sie Umschläge einlegen, vergewissern Sie sich, daß diese flach liegen, unbeschädigt sind und nicht zusammenkleben. Verwenden Sie keine Umschläge mit druckempfindlichen Klebestreifen. (Spezifikationen zu Umschlägen siehe Seite A-12.) GE Kapitel 2: Drucken 47 Einlegen von Umschlägen in Fach 1 1 Öffnen Sie Fach 1, ziehen Sie jedoch die Fachverlängerung nicht heraus. (Umschläge werden am besten ohne die Verlängerung zugeführt.) 2 Öffnen Sie das hintere Ausgabefach, und ziehen Sie die Fachverlängerung heraus. (Dadurch wird das Krümmen und Verknittern von Umschlägen reduziert.) 3 Legen Sie bis zu 10 Umschläge in die Mitte von Fach 1 ein, wobei die zu bedruckende Seite oben liegen muß und die zu frankierende Seite dem Drucker zugewandt sein muß. Schieben Sie die Umschläge so weit wie möglich in den Drucker, bis Sie leichten Widerstand spüren. 4 Stellen Sie die Führungen so ein, daß sie den Umschlagstapel gerade berühren, ohne die Umschläge zu verbiegen. Achten Sie darauf, daß die Umschläge unter die Zungen an den Führungen passen. 48 Kapitel 2: Drucken GE Automatisches Einlegen von Umschlägen (Optionale Umschlag-Zuführung) Bei der optionalen Umschlag-Zuführung zieht der Drucker automatisch bis zu 75 Umschläge ein. Informationen über das Drucken von Umschlägen ohne Umschlag-Zuführung finden Sie auf Seite 47. Hinweis Ausführliche Anweisungen zur Installation und Einrichtung finden Sie in der Dokumentation, die im Lieferumfang der UmschlagZuführung enthalten ist. Sie müssen möglicherweise den Druckertreiber konfigurieren, damit dieser die Umschlag-Zuführung erkennt. Einzelheiten hierzu finden Sie in der Online-Hilfe der Druckersoftware. Entriegelung Führungen Umschlagauflage Fachverlängerung Abbildung 13 Einzelheiten der Umschlag-Zuführung Umschlagformate • • GE Die Umschlag-Zuführung unterstützt Standardformate von 90 x 160 mm bis 178 x 254 mm. Andere Umschlagformate sollten von Fach 1 aus gedruckt werden. Kapitel 2: Drucken 49 Einsetzen und Entfernen der Umschlag-Zuführung 1 Öffnen Sie Fach 1. 2 Öffnen Sie die Abdeckung in Fach 1 an der rechten, vorderen Ecke des Druckers. 3 Nehmen Sie die Plastikabdeckung vom Drucker ab. (Setzen Sie sie wieder ein, wenn die UmschlagZuführung nicht angebracht ist.) 4 Schieben Sie die UmschlagZuführung so weit wie möglich in den Drucker. (Der Anschluß rechts oben an der Umschlag-Zuführung paßt in den Stecker im Drucker.) Ziehen Sie leicht an der UmschlagZuführung, um sicher zu sein, daß sie richtig sitzt. 5 Zum Herausnehmen der UmschlagZuführung drücken Sie auf den Entriegelungsknopf links und ziehen die Umschlag-Zuführung aus dem Drucker heraus. 50 Kapitel 2: Drucken GE Einlegen von Umschlägen in die Umschlag-Zuführung Hinweis Bedrucken Sie nur Umschläge, die für den Drucker zugelassen sind (Seite 47 und Seite A-17). 1 Klappen Sie die Fachverlängerung herunter. Heben Sie die Umschlagauflage an. 2 Drücken Sie den Sperrhebel an der linken Umschlagführung zusammen, und ziehen Sie die Führungen auseinander. 3 Legen Sie die Umschläge in die Umschlag-Zuführung ein, wobei die zu bedruckende Seite oben liegen muß und die zu frankierende Seite dem Drucker zugewandt sein muß. Schieben Sie die Umschläge so weit wie möglich in die UmschlagZuführung, bis Sie leichten Widerstand spüren. Schieben Sie den untersten Umschlag etwas weiter hinein als die darüberliegenden Umschläge. (Stapeln Sie die Umschläge wie in der Abbildung gezeigt.) Bitte umblättern. GE Kapitel 2: Drucken 51 4 Senken Sie die Umschlagauflage auf die Umschläge. 5 Stellen Sie die Führungen so ein, daß sie die Umschläge berühren, ohne sie dabei zu verbiegen. Achten Sie darauf, die UmschlagZuführung nicht zu überfüllen. Hinweis Wählen Sie das Umschlagformat in der Softwareanwendung (sofern diese Einstellung verfügbar ist), im Druckertreiber und im Papierzuführungsmenü am Bedienfeld des Druckers (Seite B-6). Weitere Informationen zum Bedrucken von Papier nach Typ und Format finden Sie auf Seite 65. 52 Kapitel 2: Drucken GE Bedrucken von Etiketten Verwenden Sie nur Etiketten, die für den Gebrauch in Laserdruckern bestimmt sind. Achten Sie darauf, daß die Etiketten den vorgeschriebenen Spezifikationen entsprechen (siehe Seite A-3). Empfohlen: • • • Abbildung 14 GE Drucken Sie einen Stapel von 50 Etiketten von Fach 1 aus oder einen Stapel von 50 bis 100 Etiketten von anderen Fächern aus. Legen Sie die Etiketten mit der zu bedruckenden Seite nach oben in Fach 1 ein, wobei die obere, kurze Kante dem Drucker zugewandt ist. Eine Übersicht über die Ausrichtung in anderen Fächern finden Sie in Abbildung 12 auf Seite 46. Versuchen Sie, das hintere Ausgabefach zu öffnen (Seite 33), um Krümmungen und andere Probleme zu vermeiden. Bedrucken von Etiketten Kapitel 2: Drucken 53 Nicht empfohlen: Vorsicht Die Nichtbeachtung dieser Anweisungen kann eine Beschädigung des Druckers verursachen. • • • • • 54 Füllen Sie die Fächer nicht bis oben hin, da Etiketten schwerer sind als Papier. Verwenden Sie keine Etiketten, die sich von der Unterlage lösen oder gekrümmt bzw. auf irgendeine Weise beschädigt sind. Verwenden Sie keine Etiketten, deren Unterlage sichtbar ist. (Etiketten müssen die gesamte Unterlage vollflächig bedecken.) Führen Sie einen Bogen mit Etiketten nicht mehrmals durch den Drucker. Der Klebstoff der Etiketten ist nur für einen einmaligen Durchgang bestimmt. Bedrucken Sie nicht beide Seiten von Etiketten. Kapitel 2: Drucken GE Bedrucken von Transparentfolien Verwenden Sie nur Transparentfolien, die für den Gebrauch in Laserdruckern bestimmt sind. Spezifikationen siehe Seite A-11. • • • • Abbildung 15 GE Legen Sie Transparentfolien mit der zu bedruckenden Seite nach oben ein, wobei die obere Kante dem Drucker zugewandt ist. Ein Stapel von 50 - 100 Transparentfolien kann auch von anderen Fächern aus gedruckt werden. Da Transparentfolien schwerer als Papier sind, sollten Sie die anderen Fächer nicht bis oben hin füllen. Informationen zur Ausrichtung in anderen Fächern finden Sie in Abbildung 12 auf Seite 46. Um zu vermeiden, daß Transparentfolien zu heiß werden oder zusammenkleben, verwenden Sie das obere Ausgabefach. Bevor das obere Ausgabefach verwendet wird, muß das hintere Ausgabefach geschlossen werden (Seite 32). Nehmen Sie jede Transparentfolie aus dem Ausgabefach, bevor Sie die nächste drucken. Legen Sie die Transparentfolien anschließend zum Abkühlen auf eine flache Oberfläche. Bedrucken von Transparentfolien Kapitel 2: Drucken 55 Bedrucken von Karten, benutzerdefinierten Formaten und schwerem Papier Benutzerdefinierte Papierformate können von Fach 1 oder der optionalen 500-Blatt-Kassette aus bedruckt werden. Eine Übersicht über Papierspezifikationen finden Sie auf Seite A-2. Hinweis Wählen Sie „A5“ und „B5 (ISO)“ im Druckertreiber für die Fächer 2 und 3 (HP LaserJet 4050 T/4050 TN Drucker) und die optionale 500-Blatt-Kassette als benutzerdefinierte Formate. Einstellungen für diese Formate sind zwar im Fach markiert, die benutzerdefinierten Einstellungen müssen jedoch in der Software und am Bedienfeld des Druckers ausgewählt werden. Fach Mindestformat Höchstformat Fach 1 76 x 127 mm 216 x 356 mm Optionale 500-Blatt-Kassette 148 x 210 mm 216 x 356 mm Das maximale Papiergewicht beträgt 199 g/m2 für Fach 1 und 105 g/m2 für die 500-Blatt-Kassette. Hinweis Drucken Sie schweres Papier und sehr kleine benutzerdefinierte Formate von Fach 1 aus in das hintere Ausgabefach, um so Krümmungen und andere Probleme zu vermeiden. Öffnen Sie hierzu das hintere Ausgabefach (Seite 33). Am Bedienfeld des Druckers kann immer nur ein benutzerdefiniertes Format eingestellt werden. Legen Sie daher immer nur ein benutzerdefiniertes Papierformat in den Drucker ein. Bei Papierformaten unter 127 mm muß das Blatt im Hochformat (mit der kurzen Kante zuerst) zugeführt werden. 56 Kapitel 2: Drucken GE Richtlinien zum Bedrucken von Papier in einem benutzerdefinierten Format • • • Benutzerdefinierte Papierformate müssen mindestens 76 mm breit oder 127 mm lang sein. Stellen Sie die Ränder mindestens auf 4,23 mm ein. Papier mit der kurzen Kante zuerst zuführent. Einstellen von benutzerdefinierten Papierformaten Wenn Sie Papier in einem benutzerdefinierten Format einlegen, müssen die Formateinstellungen in der Softwareanwendung (bevorzugte Methode), dem Druckertreiber oder am Bedienfeld des Druckers vorgenommen werden. Hinweis Einstellungen im Druckertreiber und in Softwareanwendungen haben Vorrang vor den Einstellungen, die am Bedienfeld vorgenommen werden. (Einstellungen in Softwareanwendungen wiederum haben Vorrang vor den Einstellungen des Druckertreibers.) X (Vorderkante) Kurze Kante zuerst y (Seitenkante) Abbildung 16 Bedrucken von Papier in einem benutzerdefinierten Format GE Kapitel 2: Drucken 57 Wenn die Einstellungen in der Software nicht zur Verfügung stehen, stellen Sie das benutzerdefinierte Format über das Bedienfeld ein: 1 2 3 4 5 Wählen Sie im Druckmenü SONDERPAP.FORMAT KONFIG.=JA. Wählen Sie im Druckmenü „Zoll“ oder „Millimeter“ als Maßeinheit. Stellen Sie die x-Abmessung (vordere Papierkante) im Druckmenü wie in Abbildung 16 gezeigt ein. Die x-Abmessung kann im Bereich von 76 bis 216 mm liegen. Stellen Sie die y-Abmessung (seitliche Papierkante) wie in Abbildung 16 gezeigt ein. Die y-Abmessung kann im Bereich von 127 bis 356 mm liegen. Wenn Papier mit einem benutzerdefinierten Format in Fach 1 eingelegt wird und MODUS FACH 1 = KASSETTE eingestellt ist, stellen Sie im Papierzuführungsmenü am Bedienfeld des Druckers FORMAT FACH 1 = B.DEF. ein. Weitere Informationen hierzu finden Sie unter „Anpassen der Verwendung von Fach 1“ auf Seite 63. Wenn Sie ein benutzerdefiniertes Format in die optionale 500-Blatt-Kassette einlegen, müssen Sie sich vergewissern, daß der Auswahlknopf für das Papierformat auf „Benutzerdefiniert“ eingestellt ist (Seite 39). 6 Wählen Sie in der Software als Papierformat Benutzerdefiniert. Wenn das benutzerdefinierte Papier beispielsweise das Format 203 x 254 mm hat, stellen Sie die Breite (x) auf 203 mm und die Länge (y) auf 254 mm ein. 58 Kapitel 2: Drucken GE Erweiterte Druckaufgaben Dieser Abschnitt soll Ihnen dabei helfen, die Funktionen des Druckers in vollem Umfang zu nutzen. Diese Aufgaben werden als „erweitert“ bezeichnet, da hierfür Einstellungen am Bedienfeld des Druckers oder im Druckertreiber geändert werden müssen. Verwenden von Funktionen im Druckertreiber Wenn Sie von einer Softwareanwendung aus drucken, stehen viele Druckerfunktionen über den Druckertreiber zur Verfügung. Informationen über den Zugriff auf Windows-Druckertreiber finden Sie auf Seite 23. Hinweis HP PCL 5e-, PCL 6-, PS-, OS/2-, UNIX- und Macintosh-Treiber unterscheiden sich geringfügig. Überprüfen Sie die Treiber auf verfügbare Optionen. Der PCL 6-Treiber nutzt die Funktionen des Druckers in vollem Umfang. Einstellungen im Druckertreiber und in Softwareanwendungen haben Vorrang vor den Einstellungen, die am Bedienfeld vorgenommen werden. (Einstellungen in Softwareanwendungen wiederum haben Vorrang vor den Einstellungen des Druckertreiber.) Sortierfunktion des Druckers Diese Funktion steht nur bei 16 MB RAM oder Festplatte zur Verfügung. Sie ermöglicht mehrfache Originalausdrucke (Mopy-Vorgang), was folgende Vorteile mit sich bringt: • • • Hinweis GE reduzierter Netzwerkverkehr schnellere Rückkehr zur Anwendung alle Dokumente sind Originale In der Hilfe der Anwendung oder des Druckertreibers finden Sie genaue Anweisungen. Kapitel 2: Drucken 59 RIP ONCE Mit der Funktion RIP ONCE (einmalige RIP-Verarbeitung) wird der Druckjob im Drucker nur einmal bearbeitet. Die Funktion erstellt ein Bild der Seite und sichert dann ein komprimiertes Bild der Seite im Speicher. Die Funktion RIP ONCE ist aktiviert, wenn der Drucker über mindestens 16 MB RAM oder eine Festplatte verfügt. Die Seiten werden dann durch Dekomprimieren der Seitenbilder gedruckt, ohne Zeit für die erneute Bearbeitung des Druckjobs aufwenden zu müssen. Der Druckjob wird jedesmal auf genau die gleiche Weise ausgeführt, da das komprimierte Bild nicht von anderen Druckerdaten abhängig ist. Speichern der Druckereinrichtung Druckertreiber ermöglichen Ihnen, die am häufigsten verwendeten Druckereinstellungen als Standardeinstellungen zu speichern. So kann der Treiber beispielsweise auf das Papierformat „US Letter“, Hochformat und automatische Fachauswahl (Zuführung aus dem ersten verfügbaren Fach) eingestellt sein. Manche PCL 5e/PCL 6-Druckertreiber ermöglichen Ihnen, die Druckereinstellungen für mehrere Arten von Druckjobs zu speichern. Sie könnten dann beispielsweise eine Schnelleinstellung für Umschläge erstellen oder wenn die erste Seite eines Dokuments auf Briefkopfpapier gedruckt werden soll. Suchen Sie die Option Schnelleinstellungen im WindowsDruckertreiber PCL 5e oder PCL 6. Weitere Informationen zu diesen Funktionen finden Sie in der Hilfe zum Druckertreiber. Druckertreiberfunktionen Suchen Sie die Optionen Schnelleinstellungen, ZoomSmart (von jedem Seitenformat in jedes andere Seitenformat) und Broschürendruck im Windows-Druckertreiber PCL 5e oder PCL 6. Weitere Informationen zu diesen Funktionen finden Sie in der Hilfe zum Druckertreiber. Drucken mit einem Wasserzeichen Ein Wasserzeichen ist ein Hinweis, wie zum Beispiel „Streng geheim“, der im Hintergrund auf jeder Seite eines Dokuments gedruckt wird. Verfügbare Optionen finden Sie im Druckertreiber. 60 Kapitel 2: Drucken GE Drucken der ersten Seite auf einem anderen Papier Befolgen Sie die nachstehenden Anweisungen, wenn Sie die erste Seite eines Dokuments auf anderem Papier als den Rest des Dokuments drucken wollen. 1 Unter Windows wählen Sie „Anderes Papier für die erste Seite benutzen“ im Druckertreiber. Wählen Sie Fach 1 (oder manuelle Zufuhr) für die erste Seite aus und eines der anderen Fächer für die restlichen Seiten. Legen Sie das Papier für die erste Seite in Fach 1 ein. (Bei manueller Zufuhr legen Sie Papier in Fach 1 ein, nachdem der Druckjob zum Drucker gesendet wurde und der Drucker Papier angefordert hat.) Legen Sie das Papier mit der zu bedruckenden Seite nach oben ein, und zwar so, daß das obere Ende der Seite zur Rückseite des Druckers hinweist und die lange Kante zuerst in den Drucker eingeführt wird. Bei Macintosh-Computern wählen Sie „First from“ (Erste Seite aus) und „Remaining from“ (Folgende Seiten aus) im Druckdialogfenster. Hinweis Wo und wie die Optionen ausgewählt werden, hängt von der Softwareanwendung und dem entsprechenden Druckertreiber ab. (Einige der Optionen sind eventuell nur über den Druckertreiber verfügbar.) 2 GE Legen Sie das Papier für die restlichen Seiten des Dokuments in ein anderes Fach ein. Sie können die erste und die restlichen Seiten auch nach Papiertyp auswählen. Weitere Informationen hierzu finden Sie im Abschnitt „Drucken nach Papiertyp und Papierformat“ auf Seite 65. Kapitel 2: Drucken 61 Drucken mehrerer Seiten auf ein Blatt Papier Sie können mehrere Seiten auf ein Blatt Papier drucken. Diese Funktion steht bei manchen Druckertreibern zur Verfügung und stellt eine kostengünstige Methode dar, Entwürfe zu drucken. Um mehrere Seiten auf ein Blatt Papier zu drucken, verwenden Sie die Option „Layout“ oder „Seiten pro Blatt“ im Druckertreiber. (Die Funktion wird manchmal als „2“, „4“ oder „Mehrere Seiten pro Blatt (Anzahl)“ bezeichnet.) Abbildung 17 62 Beispiele für Layout-Optionen (1 Seite, 2 Seiten und 4 Seiten pro Blatt) Kapitel 2: Drucken GE Anpassen der Verwendung von Fach 1 Passen Sie Fach 1 an Ihre spezifischen Druckanforderungen an. Der Drucker kann darauf eingestellt werden, daß von Fach 1 aus gedruckt wird, solange darin Papier eingelegt ist, oder daß nur dann von Fach 1 aus gedruckt wird, wenn der eingelegte Papiertyp speziell angefordert wird. Stellen Sie im Papierzuführungsmenü am Bedienfeld des Druckers entweder MODUS FACH 1=ZUERST oder MODUS FACH 1=KASSETTE TRAY ein. (Die Druckgeschwindigkeit ist möglicherweise geringer, wenn von Fach 1 aus gedruckt wird und MODUS FACH 1=ZUERST eingestellt ist.) Modus Fach 1=Zuerst Wenn nicht jederzeit Papier in Fach 1 eingelegt ist oder falls Fach 1 nur für manuelle Papierzuführung verwendet wird, behalten Sie die Standardeinstellung MODUS FACH 1=ZUERST im Papierzuführungsmenü bei. • • MODUS FACH 1=ZUERST bedeutet, daß der Drucker zuerst Papier aus Fach 1 einzieht, sofern dieses nicht leer oder geschlossen ist. Sie können trotzdem Papier aus anderen Fächern drucken, indem Sie ein bestimmtes anderes Fach im Druckertreiber wählen. Modus Fach 1=Kassette MODUS FACH 1=KASSETTE bedeutet, daß der Drucker Fach 1 wie die internen Fächer behandelt. Anstatt zuerst Papier in Fach 1 zu suchen, zieht der Drucker Papier entweder vom unteren Fach aus aufwärts (angefangen beim Fach mit der höchsten Kapazität bis zum Fach mit der geringsten Kapazität) oder von dem Fach aus ein, dessen Einstellungen für Typ oder Format denen in der Software gewählten am genauesten entsprechen. • • GE Wenn MODUS FACH 1=KASSETTE eingestellt ist, wird eine Option im Papierzuführungsmenü angezeigt, mit der sowohl das Format als auch der Typ für Fach 1 konfiguriert werden. Über den Druckertreiber können Sie Papier aus einem beliebigen Fach (einschließlich Fach 1) nach Typ, Format oder Quelle wählen. Informationen zum Drucken nach Papiertyp und -format finden Sie auf Seite 65. Kapitel 2: Drucken 63 Manuelle Papierzufuhr von Fach 1 aus Die Funktion „Manuelle Zufuhr“ ermöglicht Ihnen, Spezialpapier wie zum Beispiel Umschläge oder Briefkopfpapier von Fach 1 aus zu drucken. Wenn die Option „Manuelle Zufuhr“ gewählt ist, wird nur von Fach 1 aus gedruckt. Wählen Sie „Manuelle Zufuhr“ von der Software oder dem Druckertreiber aus. Die manuelle Zufuhr kann auch im Papierzuführungsmenü am Bedienfeld des Druckers aktiviert werden. Hinweis 64 Wenn „Manuelle Zufuhr“ gewählt und MODUS FACH 1=ZUERST eingestellt ist, druckt der Drucker automatisch von Fach 1 aus (sofern Papier eingelegt ist). Wenn MODUS FACH 1=KASSETTE eingestellt ist, fordert der Drucker auch dann zum Einlegen von Papier in Fach 1 auf, wenn bereits Papier in Fach 1 eingelegt ist. Sie erhalten damit die Möglichkeit, gegebenenfalls anderes Papier einzulegen. Drücken Sie [Start], um von Fach 1 aus zu drucken. Kapitel 2: Drucken GE Drucken nach Papiertyp und Papierformat Sie können die Papierauswahl des Druckers nach Typ (wie zum Beispiel Normal oder Briefkopfpapier) und Format (zum Beispiel US Letter oder A4) anstatt nach Quelle (Papierfach) konfigurieren. Vorteile beim Drucken nach Papiertyp und Papierformat Wenn Sie häufig mehrere Papierarten verwenden, brauchen Sie, sobald die Fächer einmal richtig eingestellt sind, vor dem Drucken nicht mehr nachzuprüfen, welches Papier in welches Fach eingelegt ist. Dies ist insbesondere dann nützlich, wenn der Drucker von mehreren Personen benutzt wird, und mehrere Personen Papier einlegen und entfernen. Drucken nach Papiertyp und Papierformat ist eine Möglichkeit, um sicherzugehen, daß Druckjobs stets auf dem gewünschten Papier gedruckt werden. (Manche Drucker verfügen über eine Funktion, mit der Fächer „gesperrt“ werden, um ein Bedrucken des falschen Papiers zu vermeiden. Beim Drucken nach Papiertyp und Papierformat wird die Notwendigkeit, Fächer zu sperren, beseitigt.) Zum Drucken nach Papiertyp und Papierformat gehen Sie folgendermaßen vor: 1 2 3 GE Vergewissern Sie sich, daß die Fächer richtig eingestellt sind und das richtige Papier eingelegt ist. (Siehe Abschnitte über das Laden von Papier ab Seite 34.) Wählen Sie im Papierzuführungsmenü am Bedienfeld des Druckers den Papier-Typ für jedes Fach. Wenn Sie sich nicht sicher sind, welches Papier Sie einlegen (zum Beispiel Briefpapier oder Recyclingpapier), sehen Sie auf dem Etikett des Papierpakets nach. Wählen Sie am Bedienfeld die Einstellungen für das Format des Papiers. • Fach 1: Wenn im Papierzuführungsmenü MODUS FACH 1= KASSETTE eingestellt wurde, stellen Sie das Papierformat ebenfalls über das Papierzuführungsmenü ein. Wenn ein benutzerdefiniertes Papier eingelegt wird, stellen Sie das Papierformat über das Druckmenü auf das in Fach 1 eingelegte Papierformat ein. Informationen zum Bedrucken von benutzerdefinierten Papierformaten finden Sie auf Seite 57. • Optionale Umschlag-Zuführung: Stellen Sie das Papierformat im Papierzuführungsmenü ein. (Siehe Abschnitte über das Laden von Papier ab Seite 35.) Kapitel 2: Drucken 65 • 4 Hinweis Optionale 500-Blatt-Kassette: Das Papierformat wird eingestellt, wenn das Papier ordnungsgemäß eingelegt wird und der Auswahlknopf für das Papierformat entsprechend eingestellt ist. Wird benutzerdefiniertes Papier eingelegt, stellen Sie das Format im Papierzuführungsmenü dementsprechend ein. Stellen Sie den Papierformat-Auswahlknopf des Fachs auf „Benutzerdefiniert“ ein. (Weitere Informationen finden Sie auf Seite 57.) • Andere Fächer: Das Papierformat wird eingestellt, wenn das Papier ordnungsgemäß eingelegt wird. (Siehe Abschnitte über das Laden von Papier ab Seite 35.) Wählen Sie in der Software oder im Druckertreiber den gewünschten Papiertyp und das gewünschte Papierformat. Die Einstellungen für Papiertyp und Papierformat können für Netzwerkdrucker auch mit Hilfe von HP JetAdmin oder HP JetAdmin konfiguriert werden. Näheres hierzu finden Sie in der Hilfe zum Druckertreiber. Zum Drucken nach Papiertyp und Papierformat ist es möglicherweise notwendig, Fach 1 zu leeren oder zu schließen oder die Option MODUS FACH 1=KASSETTE im Papierzuführungsmenü am Bedienfeld des Druckers einzustellen. Weitere Informationen hierzu finden Sie auf Seite 63. Einstellungen im Druckertreiber und in Softwareanwendungen haben Vorrang vor den Einstellungen, die am Bedienfeld vorgenommen werden. (Einstellungen in Softwareanwendungen wiederum haben Vorrang vor den Einstellungen des Druckertreibers.) Unterstützte Papiertypen Der Drucker unterstützt die Verwendung folgender Papierarten: • Normal • Briefkopfpapier • Vorgelochtes Papier • Briefpapier • Farbpapier • Rauhpapier 66 Kapitel 2: Drucken • Vordruckpapier • Transparentfolien • Etiketten • Recyclingpapier • Karton • benutzerdefiniert (5 Arten) GE Jobspeicherungsfunktionen Um die weiter unten aufgeführten Jobspeicherungsfunktionen zu verwenden, müssen Sie eine Festplatte im Drucker installieren und die Treiber entsprechend konfigurieren. Vorsicht Identifizieren Sie Ihre Druckjobs im Druckertreiber, bevor Sie mit dem Drucken beginnen. Bei Verwendung der Standardnamen kann es vorkommen, daß vorherige Jobs mit dem gleichen Namen überschrieben werden, oder daß der Druckjob gelöscht wird. Schnellkopie-Job Mit der Schnellkopiefunktion wird die angeforderte Anzahl von Kopien eines Jobs gedruckt und eine Kopie auf der Festplatte des Druckers gespeichert. Dadurch können später zusätzliche Kopien des Jobs ausgedruckt werden. Diese Funktion kann vom Treiber aus deaktiviert werden. Weitere Informationen zum Festlegen der Anzahl der SchnellkopieJobs, die gespeichert werden können, finden Sie auf Seite B-20 in der Beschreibung des Bedienfeldelements SCHNELLKOPIE-JOB. Drucken von zusätzlichen Kopien eines Schnellkopie-Jobs Zusätzliche Kopien eines auf der Druckerfestplatte gespeicherten Jobs vom Bedienfeld aus drucken: 1 2 GE Drücken Sie wiederholt [Menü], bis SCHNELLKOPIE JOB-MENÜ angezeigt wird. Drücken Sie [Option], bis der gewünschte Benutzer- oder Jobname angezeigt wird. Kapitel 2: Drucken 67 Hinweis Bei Macintosh-Computern erscheint der Benutzername auf der ersten Zeile und der Jobname auf der zweiten Zeile der Anzeige. Nachdem Sie mit Hilfe von [Option] den gewünschten Benutzernamen ausgewählt haben, drücken Sie [Wert], bis der gewünschte Jobname angezeigt wird. 3 4 5 68 Drücken Sie [Auswählen], um den Job auszuwählen. Es wird KOPIEN=1 angezeigt. Drücken Sie [- Wert +], bis die gewünschte Anzahl von Kopien angezeigt wird. Drücken Sie [Auswählen], um den Job zu drucken. Kapitel 2: Drucken GE Löschen eines gespeicherten Schnellkopie-Jobs Wenn ein Benutzer einen Schnellkopie-Job sendet, überschreibt der Drucker alle vorherigen Jobs mit dem gleichen Benutzer- und Jobnamen. Wenn kein Schnellkopie-Job unter dem gleichen Benutzer- und Jobnamen gespeichert ist und der Drucker zusätzlichen Speicherraum benötigt, löscht der Drucker möglicherweise gespeicherte Schnellkopie-Jobs, beginnend mit dem ältesten Job. Standardmäßig können 32 Schnellkopie-Jobs gespeichert werden. Die Anzahl der zu speichernden Schnellkopie-Jobs wird auf dem Bedienfeld eingestellt (siehe Seite B-20). Hinweis Wenn der Drucker aus- und wieder eingeschaltet wird, werden sämtliche Schnellkopie-, Prüfen-und-aufbewahren- und private Jobs gelöscht. Ein gespeicherter Schnellkopie-Job kann auch über das Bedienfeld oder die HP Web JetAdmin- bzw. HP JetAdmin-Software gelöscht werden. 1 2 Hinweis Bei Macintosh-Computern erscheint der Benutzername auf der ersten Zeile und der Jobname auf der zweiten Zeile der Anzeige. Nachdem Sie mit Hilfe von [Option] den gewünschten Benutzernamen ausgewählt haben, drücken Sie [Wert], bis der gewünschte Jobname angezeigt wird. 3 4 5 GE Drücken Sie wiederholt [Menü], bis SCHNELLKOPIE JOB-MENÜ angezeigt wird. Drücken Sie [Option], bis der gewünschte Benutzername angezeigt wird. Drücken Sie [Auswählen] um den Job auszuwählen. Es wird KOPIEN=1 angezeigt. Drücken Sie [- Wert], bis LÖSCHEN angezeigt wird. Drücken Sie [Auswählen] um den Job zu löschen. Kapitel 2: Drucken 69 Prüfen und Aufbewahren eines Jobs Die Funktion „Prüfen und aufbewahren“ bietet eine schnelle und einfache Möglichkeit, eine Kopie des Jobs zu drucken und zu prüfen und dann die restlichen Kopien zu drucken. Wenn Sie den Druckjob permanent speichern und vermeiden wollen, daß der Drucker ihn löscht, wenn Speicherraum benötigt wird, wählen Sie im Treiber die Option „Gespeicherter Job“. Drucken der restlichen Seiten eines aufbewahrten Jobs Der Benutzer kann die restlichen Seiten eines Jobs, der auf der Festplatte des Druckers aufbewahrt wird, vom Bedienfeld aus drucken. 1 2 Hinweis Bei Macintosh-Computern erscheint der Benutzername auf der ersten Zeile und der Jobname auf der zweiten Zeile der Anzeige. Nachdem Sie mit Hilfe von [Option] den gewünschten Benutzernamen ausgewählt haben, drücken Sie [Wert], bis der gewünschte Jobname angezeigt wird. 3 4 5 70 Drücken Sie wiederholt [Menü], bis SCHNELLKOPIE JOB-MENÜ angezeigt wird. Drücken Sie [Option], bis der gewünschte Benutzername angezeigt wird. Drücken Sie [Auswählen], um den Job auszuwählen. Es wird KOPIEN=1 angezeigt. Drücken Sie [- Wert +], bis die gewünschte Anzahl von Kopien angezeigt wird. Drücken Sie [Auswählen], um den Job zu drucken. Kapitel 2: Drucken GE Löschen eines aufbewahrten Jobs Wenn ein Benutzer einen Prüfen-und-aufbewahren-Job sendet, wird der vorherige derartige Job des Benutzers automatisch vom Drucker gelöscht. Wenn unter dem Jobnamen noch kein Job dieser Art gespeichert ist und der Drucker zusätzlichen Speicherraum benötigt, löscht der Drucker möglicherweise andere gespeicherte Prüfen-und-aufbewahren-Jobs, beginnend mit dem ältesten Job. Hinweis Wenn der Drucker aus- und wieder eingeschaltet wird, werden sämtliche Schnellkopie-, Prüfen-und-aufbewahren- und private Jobs gelöscht. Ein gespeicherter Prüfen-und-aufbewahren-Job kann auch über das Bedienfeld gelöscht werden. 1 2 Hinweis Bei Macintosh-Computern erscheint der Benutzername auf der ersten Zeile und der Jobname auf der zweiten Zeile der Anzeige. Nachdem Sie mit Hilfe von [Option] den gewünschten Benutzernamen ausgewählt haben, drücken Sie [Wert], bis der gewünschte Jobname angezeigt wird. 3 4 5 GE Drücken Sie wiederholt [Menü], bis SCHNELLKOPIE JOB-MENÜ angezeigt wird. Drücken Sie [Option], bis der gewünschte Benutzername angezeigt wird. Drücken Sie [Auswählen], um den Job auszuwählen. Es wird KOPIEN=1 angezeigt. Drücken Sie [- Wert], bis LÖSCHEN angezeigt wird. Drücken Sie [Auswählen], um den Job zu löschen. Kapitel 2: Drucken 71 Drucken eines privaten Jobs Mit der Funktion „Privater Job“ kann der Benutzer festlegen, daß ein Job nicht ausgedruckt wird, bis er eine vierstellige persönliche Identifikationsnummer (PIN) auf dem Bedienfeld des Druckers eingibt. Die PIN wird vom Benutzer im Treiber festgelegt und zusammen mit dem Druckjob an den Drucker gesendet. Festlegen eines privaten Jobs Um festzulegen, daß ein Job privat ist, wählen Sie im Treiber die Option „Privater Job“ und geben eine vierstellige PIN ein. Freigeben eines privaten Jobs Der Benutzer kann den privaten Job vom Bedienfeld aus drucken. 1 2 Hinweis Bei Macintosh-Computern erscheint der Benutzername auf der ersten Zeile und der Jobname auf der zweiten Zeile der Anzeige. Nachdem Sie mit Hilfe von [Option] den gewünschten Benutzernamen ausgewählt haben, drücken Sie [Wert], bis der gewünschte Jobname angezeigt wird. 3 4 5 6 72 Drücken Sie wiederholt [Menü], bis PRIVAT/GESPEICH. JOB-MENÜ angezeigt wird. Drücken Sie [Option], bis der gewünschte Benutzername angezeigt wird. Drücken Sie [Auswählen]. Es wird PIN:0000 angezeigt. Drücken Sie [- Wert +], um die erste Ziffer der PIN zu ändern, und drücken Sie anschließend [Auswählen]. An Stelle der Ziffer erscheint ein *. Wiederholen Sie diese Schritte, um die drei übrigen Ziffern der PIN zu ändern. Es wird KOPIEN=1 angezeigt. Drücken Sie [- Wert +], bis die gewünschte Anzahl von Kopien angezeigt wird. Drücken Sie [Auswählen], um den Job zu drucken. Kapitel 2: Drucken GE Löschen eines privaten Jobs Ein privater Job wird automatisch von der Festplatte des Druckers gelöscht, nachdem der Benutzer ihn zum Drucken freigegeben hat, es sei denn, der Benutzer wählt die Option „Gespeicherter Job“ im Treiber aus. Hinweis Wenn der Drucker aus- und wieder eingeschaltet wird, werden sämtliche Schnellkopie-, Prüfen-und-aufbewahren- und private Jobs gelöscht. Ein gespeicherter Prüfen-und-aufbewahren-Job kann auch über das Bedienfeld gelöscht werden. Ein privater Job kann auch über das Bedienfeld gelöscht werden, bevor er ausgedruckt wird. 1 2 Hinweis Bei Macintosh-Computern erscheint der Benutzername auf der ersten Zeile und der Jobname auf der zweiten Zeile der Anzeige. Nachdem Sie mit Hilfe von [Option] den gewünschten Benutzernamen ausgewählt haben, drücken Sie [Wert], bis der gewünschte Jobname angezeigt wird. 3 4 5 6 GE Drücken Sie wiederholt [Menü], bis PRIVAT/GESPEICH. JOB-MENÜ angezeigt wird. Drücken Sie [Option], bis der gewünschte Benutzername angezeigt wird. Drücken Sie [Auswählen], um den Job auszuwählen. Es wird PIN:0000 angezeigt. Drücken Sie [- Wert +], um die erste Ziffer der PIN zu ändern, und drücken Sie anschließend [Auswählen]. An Stelle der Ziffer erscheint ein *. Wiederholen Sie diese Schritte, um die drei übrigen Ziffern der PIN zu ändern. Es wird KOPIEN=1 angezeigt. Drücken Sie [- Wert], bis LÖSCHEN angezeigt wird. Drücken Sie [Auswählen], um den Job zu löschen. Kapitel 2: Drucken 73 Speichern eines Druckjobs Der Benutzer kann einen Druckjob auf die Festplatte des Druckers herunterladen, ohne ihn auszudrucken. Danach kann der Benutzer den Druckjob jederzeit vom Bedienfeld des Druckers aus drucken. Beispielsweise kann ein Personalformular, Kalender, Stundenzettel oder Buchhaltungsformular auf die Festplatte heruntergeladen werden, das andere Benutzer dann ausdrucken können. Um einen Druckjob permanent auf der Festplatte zu speichern, wählen Sie beim Drucken des Jobs die Option „Gespeicherter Job“ im Treiber. Drucken eines gespeicherten Jobs Der Benutzer kann einen auf der Festplatte des Druckers gespeicherten Job vom Bedienfeld aus drucken. 1 2 Hinweis Bei Macintosh-Computern erscheint der Benutzername auf der ersten Zeile und der Jobname auf der zweiten Zeile der Anzeige. Nachdem Sie mit Hilfe von [Option] den gewünschten Benutzernamen ausgewählt haben, drücken Sie [Wert], bis der gewünschte Jobname angezeigt wird. 3 4 5 74 Drücken Sie wiederholt [Menü], bis PRIVAT/GESPEICH. JOB-MENÜ angezeigt wird. Drücken Sie [Option], bis der gewünschte Benutzername angezeigt wird. Drücken Sie [Auswählen], um den Jobnamen auszuwählen. Es wird KOPIEN=1 angezeigt. Drücken Sie [- Wert +], bis die gewünschte Anzahl von Kopien angezeigt wird. Drücken Sie [Auswählen], um den Job zu drucken. Kapitel 2: Drucken GE Löschen eines gespeicherten Jobs Auf der Festplatte des Druckers gespeicherte Jobs können über das Bedienfeld gelöscht werden. 1 2 Hinweis Bei Macintosh-Computern erscheint der Benutzername auf der ersten Zeile und der Jobname auf der zweiten Zeile der Anzeige. Nachdem Sie mit Hilfe von [Option] den gewünschten Benutzernamen ausgewählt haben, drücken Sie [Wert], bis der gewünschte Jobname angezeigt wird. 3 4 5 GE Drücken Sie wiederholt [Menü], bis PRIVAT/GESPEICH. JOB-MENÜ angezeigt wird. Drücken Sie [Option], bis der gewünschte Benutzername angezeigt wird. Drücken Sie [Auswählen], um den Jobnamen auszuwählen. Es wird KOPIEN=1 angezeigt. Drücken Sie [- Wert], bis LÖSCHEN angezeigt wird. Drücken Sie [Auswählen], um den Job zu löschen. Kapitel 2: Drucken 75 Drucken mit dem optionalen HP Fast Infrared Receiver Der HP Fast InfraRed Receiver ermöglicht drahtloses Drucken von IRDA-konformen tragbaren Geräten (wie Laptop-Computern) aus an die HP LaserJet 4050, 4050 N, 4050 T und 4050 TN Drucker. Die Druckverbindung wird hergestellt, indem der sendende Infrarot-(FIR)-Anschluß innerhalb des Betriebsbereichs des empfangenden IR-Anschlusses positioniert wird. Beachten Sie, daß die Verbindung durch Objekte wie Hände oder Papier blockiert werden kann, oder wenn Sonnenlicht oder ein anderes helles Licht direkt in einen der FIR-Anschlüsse fällt. Hinweis Weitere Informationen finden Sie im Benutzerhandbuch, das mit dem HP Fast InfraRed Receiver geliefert wurde. Einrichtung des Druckens unter Windows 9x Bevor Sie den HP Fast InfraRed Treiber starten, führen Sie folgende Schritte durch: 1 2 3 76 Wählen Sie im Ordner Drucker den HP LaserJet 4050, 4050 N, 4050 T oder 4050 TN als Standarddrucker aus. Wählen Sie Eigenschaften/Details im gleichen Ordner Drucker aus, und achten Sie darauf, daß der virtuelle InfraRed-LPT-Anschluß ausgewählt ist. Wählen Sie die zu druckende Datei aus. Kapitel 2: Drucken GE Ausführen eines Druckjobs Positionieren Sie den Laptop-Computer (bzw. ein anderes mit einem IRDA-konformen FIR-Fenster ausgerüstetes tragbares Gerät) maximal 1 Meter vom HP Fast InfraRed Receiver entfernt. Das FIR-Fenster muß sich in einem Winkel von +/- 15 Grad zum Empfänger befinden, um eine effektive Druckverbindung herzustellen. 2 Drucken Sie den Job. Die Statusanzeige auf dem HP Fast Infrared Receiver leuchtet auf, und kurz darauf wird auf der Statusanzeige des Druckers die Meldung JOBVERARBEITUNG angezeigt. Falls die Statusanzeige nicht aufleuchtet, richten Sie den HP Fast InfraRed Receiver neu mit dem FIR-Anschluß des sendenden Geräts aus, senden Sie den Druckjob erneut, und behalten Sie die Ausrichtung aller Geräte bei. Wenn Sie ein Gerät verschieben müssen (z.B., um Papier nachzulegen), achten Sie darauf, daß alle Geräte im Betriebsbereich verbleiben. Nur dann wird die erforderliche Verbindung aufrechterhalten. 1 GE Kapitel 2: Drucken 77 Wenn die Verbindung unterbrochen wird, bevor der Druckjob vollständig ausgeführt ist, wird die HP Fast InfraRed Receiver Statusanzeige ausgeschaltet. In diesem Fall haben Sie bis zu 40 Sekunden Zeit, um die Verbindung wieder herzustellen und mit dem Druckjob fortzufahren. Falls die Verbindung innerhalb dieses Zeitraums wieder hergestellt wird, leuchtet die Statusanzeige erneut auf. Hinweis Wenn der sendende Anschluß aus dem Betriebsbereich verschoben wird oder wenn die Übertragung länger als 40 Sekunden durch ein Hindernis zwischen den beiden Anschlüssen blockiert wird, wird die Verbindung permanent abgebrochen. (Die Blockierung kann durch eine Hand, Papier oder sogar durch direktes Sonnenlicht verursacht werden.) Je nach Umfang des Druckauftrags kann der Druckvorgang mit dem HP Fast InfraRed Receiver etwas länger dauern, als beim Drucken über ein Kabel zwischen den Parallelanschlüssen. Unterbrechung und Wiederaufnahme des Druckvorgangs Mit der Funktion zur Unterbrechung und Wiederaufnahme des Druckjobs kann der Benutzer den Job, der gerade ausgedruckt wird, unterbrechen, um einen anderen Job zu drucken. Wenn der neue Job fertig gedruckt ist, wird der unterbrochene Job weiter gedruckt. Der Benutzer kann Jobs, bei denen mehrere Kopien gedruckt und sortiert werden, unterbrechen, indem er eine Verbindung zum Infrarot-(FIR)-Anschluß herstellt und einen Job an den Drucker sendet. Der Drucker stoppt den Ausdruck des aktuellen Jobs am Ende der Kopie, die gerade gedruckt wird. Der Drucker druckt dann den über die FIR-Verbindung gesendeten Job. Wenn der Ausdruck dieses Jobs beendet ist, setzt der Drucker den ursprünglichen Job mit mehreren Kopien an der Stelle fort, an der er unterbrochen wurde. 78 Kapitel 2: Drucken GE 3 Wartung des Druckers Überblick In diesem Kapitel wird die grundlegende Wartung des Druckers erläutert. GE • Tonerpatrone. • Reinigen des Druckers. • Durchführung routinemäßiger Wartungsarbeiten. Kapitel 3: Wartung des Druckers 79 Tonerpatrone HP-Richtlinie zur Verwendung von Tonerpatronen anderer Hersteller Hewlett-Packard kann die Verwendung von neuen oder wiederaufgefüllten Tonerpatronen anderer Hersteller nicht empfehlen. Da es sich bei diesen Produkten nicht um HP Produkte handelt, hat HP keinerlei Kontrolle über die Ausführung oder Qualität dieser Produkte. Zur Installation einer neuen HP Tonerpatrone und der Wiederverwertung der gebrauchten Patrone befolgen Sie bitte die Anweisungen auf der Verpackungsbeilage der neuen Patrone. Lagern von Tonerpatronen Nehmen Sie die Tonerpatrone erst unmittelbar vor der Installation aus der Verpackung. (Die Lagerfähigkeit einer ungeöffneten Tonerpatrone beträgt ca. 2,5 Jahre.) Vorsicht Setzen Sie die Tonerpatrone nur wenige Minuten der Lichteinstrahlung aus, um so eine Beschädigung zu vermeiden. Gebrauchsdauer von Tonerpatronen Die Gebrauchsdauer einer Tonerpatrone hängt davon ab, wieviel Toner für Ihre Druckjobs erforderlich ist.Wenn Sie hauptsächlich Text mit einem Deckungsgrad von 5% drucken, reicht die Tonerpatrone im Durchschnitt 10.000 oder 6.000 Seiten, je nachdem, welche Tonerpatrone installiert is. (Ein typischer Geschäftsbrief weist ca. 5% Deckung auf.) Dabei wird davon ausgegangen, daß die Druckdichte auf 3 eingestellt und EconoMode ausgeschaltet ist. (Dies sind jeweils die Standardeinstellungen.) 80 Kapitel 3: Wartung des Druckers GE Überprüfen des Tonerstands Der Benutzer kann durch Drucken einer Konfigurationsseite (siehe Seite 142) herausfinden, wieviel Toner in der Tonerpatrone vorhanden ist. Der Tonerstand wird durch die HP TonerGaugeGrafik auf der Konfigurationsseite angezeigt. Sie zeigt in etwa an, wieviel Toner in der Patrone vorhanden ist. Hinweis Nach dem Austausch der Tonerpatrone wird dieser Wert möglicherweise ungenau, wenn der Benutzer nicht JA auswählt, wenn die Meldung NEUE TONERPATRONE=NEIN auf dem Bedienfeld angezeigt wird. Zurücksetzen des HP TonerGauge Nach dem Installieren einer neuen Kassette muß der Benutzer das HP TonerGauge vom Bedienfeld des Druckers aus zurücksetzen. Wenn die obere Abdeckung nach der Installation der neuen Tonerpatrone geschlossen wird, wird die Meldung NEUE TONERPATRONE=NEIN etwa 30 Sekunden lang auf dem Bedienfeld angezeigt: 1 2 3 Hinweis GE Drücken Sie [- Wert +], bis JA angezeigt wird. Drücken Sie [Auswählen], um die Auswahl zu speichern. Drücken Sie [Start], um das Menü zu beenden. Wenn die Meldung NEUE TONERPATRONE=NEIN nach dem Austausch einer leeren oder fast leeren Tonerpatrone nicht mehr angezeigt wird, drücken Sie wiederholt [Menü], bis KONFIGURATIONSMENÜ angezeigt wird. Drücken Sie wiederholt [Option], bis die Meldung NEUE TONERPATRONE=NEIN angezeigt wird, und führen Sie dann die obigen Schritte 1 bis 3 durch. Kapitel 3: Wartung des Druckers 81 Weiterdrucken bei niedrigem Tonerstand Bei niedrigem Tonerstand wird am Bedienfeld des Druckers die Meldung TONER FAST LEER angezeigt. Standardmäßig druckt der Drucker weiter, wenn die Tonerpatrone fast leer ist. Der Drucker zeigt weiterhin TONER FAST LEER an, bis die Tonerpatrone ausgetauscht wird. Wenn Sie wünschen, daß der Drucker bei niedrigem Tonerstand mit dem Drucken aufhört, ändern Sie die Einstellung für TONER FAST LEER von der Standardeinstellung WEITER auf STOP (Siehe Seite B-21). Wenn die Tonerpatrone fast leer ist, hört der Drucker auf zu drucken und STOP wird angezeigt. Zur Wiederaufnahme des Drucks drücken Sie [Start]. 82 Kapitel 3: Wartung des Druckers GE Umverteilen des Toners Bei niedrigem Tonerstand erscheint das Druckbild heller bzw. weist helle Stellen auf. Sie können die Druckqualität durch Umverteilen des Toners möglicherweise vorübergehend verbessern. Das folgende Verfahren ermöglicht Ihnen eventuell, den aktuellen Druckjob zu beenden, bevor die Tonerpatrone ausgewechselt werden muß. 1 Öffnen Sie die obere Abdeckung. 2 Nehmen Sie die Tonerpatrone aus dem Drucker. WARNUNG! Greifen Sie nicht zu weit in den Drucker hinein. Der angrenzende Fixierbereich ist möglicherweise heiß! Vorsicht Um eine Beschädigung der Tonerpatrone zu vermeiden, setzen Sie sie nur wenige Minuten der Lichteinstrahlung aus. Bitte umblättern. GE Kapitel 3: Wartung des Druckers 83 3 Drehen Sie die Tonerpatrone, und bewegen Sie sie vorsichtig hin und her, um den Toner umzuverteilen. Hinweis Wird Ihre Kleidung mit Toner verschmutzt, wischen Sie ihn mit einem trockenen Tuch ab, und waschen Sie das Kleidungsstück in kaltem Wasser. (Heißes Wasser fixiert den Toner im Gewebe.) 4 Setzen Sie die Tonerpatrone wieder in den Drucker ein, und schließen Sie die obere Abdeckung. Wenn der Ausdruck weiterhin hell ist, müssen Sie eine neue Tonerpatrone installieren. (Befolgen Sie die Anwei-sungen auf der Packungsbeilage der neuen Tonerpatrone.) Hinweis Wenn die Meldung NEUE TONERPATRONE= NEIN angezeigt wird, ignorieren Sie diese Meldung, wenn Sie die Tonerpatrone herausnehmen, um den Toner neu zu verteilen. 84 Kapitel 3: Wartung des Druckers GE Reinigen des Druckers Um eine gute Druckqualität zu gewährleisten, reinigen Sie den Drucker unter Beachtung der (auf der folgenden Seite) beschriebenen Anleitung immer dann, wenn die Tonerpatrone ausgewechselt wird bzw. wenn Probleme mit der Druckqualität auftreten. Der Drucker sollte so weit wie möglich von Staub und Schmutzpartikeln freigehalten werden. • • Vorsicht Reinigen Sie das Druckergehäuse mit einem feuchten Tuch. Reinigen Sie den Innenteil des Druckers mit einem trockenen, fusselfreien Tuch. Verwenden Sie keine ammoniakhaltigen Reinigungsmittel am oder in der Nähe des Druckers. Achten Sie beim Reinigen des Druckers darauf, daß Sie die Transferwalze nicht berühren (die schwarze Gummiwalze, die sich unter der Tonerpatrone befindet). Hautöl auf der Walze kann die Druckqualität beeinträchtigen. Abbildung 18 Transferwalze - Nicht berühren! GE Kapitel 3: Wartung des Druckers 85 Anleitung zur Reinigung des Drucker Schalten Sie den Drucker aus, und ziehen Sie das Netzkabel heraus, bevor Sie die folgenden Arbeitsschritte ausführen. 1 Öffnen Sie die obere Abdeckung, und nehmen Sie die Tonerpatrone aus dem Drucker. WARNUNG! Greifen Sie nicht zu weit in den Drucker hinein. Der angrenzende Fixierbereich ist möglicherweise heiß! Vorsicht Um eine Beschädigung der Tonerpatrone zu vermeiden, setzen Sie sie nur wenige Minuten der Lichteinstrahlung aus. 2 Entfernen Sie mit einem trockenen, fusselfreien Tuch jeglichen Staub oder Schmutz von den Führungen der Papierzufuhr (schattierte Bereiche). Hinweis Wird Ihre Kleidung mit Toner verschmutzt, wischen Sie ihn mit einem trockenen Tuch ab, und waschen Sie das Kleidungsstück in kaltem Wasser. (Heißes Wasser fixiert den Toner im Gewebe.) 3 Heben Sie die Papiereinzugsklappe an dem grünen Griff an, und entfernen Sie jeglichen Staub o.ä. mit einem trockenen, fusselfreien Tuch. Bitte umblättern. 86 Kapitel 3: Wartung des Druckers GE 4 Schließen Sie die Papiereinzugsklappe, setzen Sie die Tonerpatrone wieder ein, schließen Sie die obere Abdeckung, stecken Sie das Netzkabel wieder ein, und schalten Sie den Drucker wieder ein. Hinweis Wenn die Meldung NEUE TONERPATRONE= NEIN angezeigt wird, ignorieren Sie diese Meldung, wenn Sie die Tonerpatrone herausnehmen, um den Drucker zu reinigen. GE Kapitel 3: Wartung des Druckers 87 Verwenden der Reinigungsseite des Druckers Wenn auf der Vorderseite oder Rückseite der Druckjobs Tonerflecken erscheinen, befolgen Sie das nachstehende Verfahren. Führen Sie am Bedienfeld des Druckers folgende Schritte aus: 1 2 3 4 Hinweis Drücken Sie [Menü], bis MENÜ FÜR DRUCKQUALITÄT angezeigt wird. Drücken Sie [Option], bis REINIGUNGSSEITE ERSTELLEN angezeigt wird. Drücken Sie [Auswählen], um die Reinigungsseite zu erstellen. Befolgen Sie die Anweisungen auf der Reinigungsseite, um den Reinigungsprozeß abzuschließen. Damit die Reinigungsseite ordnungsgemäß funktioniert, drucken Sie die Seite auf Kopierpapier aus (nicht auf Briefpapier oder Rauhpapier). Sie müssen u.U. mehr als eine Reinigungsseite erstellen. Wenn der Toner vom Innern des Druckers entfernt worden ist, erscheinen auf dem schwarzen Streifen der Seite glänzende schwarze Stellen. Wenn auf dem schwarzen Streifen weiße Flecken zu sehen sind, sollten Sie noch eine Reinigungsseite erstellen. Um bei bestimmten Papiertypen eine gute Druckqualität zu gewährleisten, sollten Sie immer dann eine Reinigungsseite verwenden, wenn Sie die Tonerpatrone ersetzen. 88 Kapitel 3: Wartung des Druckers GE Durchführung routinemäßiger Wartungsarbeiten Hewlett-Packard empfiehlt zwar grundsätzlich, den Drucker nur von Technikern eines HP-Vertragskundendienstes warten zu lassen; wenn auf dem Bedienfeld des Druckers die Meldung DRUCKERWARTUNG DURCHFÜHREN erscheint, sollten jedoch bestimmte Teile vom Anwender ausgetauscht werden. Der Wartungshinweis erscheint alle 200.000 Seiten. Um zu sehen, wie viele Seiten bereits gedruckt wurden, lassen Sie eine Konfigurationsseite ausgeben (siehe Seite 142). Bestellinfos für den Drucker-Wartungssatz finden Sie auf Seite 11. Der Wartungssatz enthält die folgenden Komponenten: • • • • Hinweis GE 1 Fixiereinheit 1 Transferwalze Zuführungswalzen Notwendige Anweisungen Der Drucker-Wartungssatz besteht aus Verbrauchsmaterial und ist nicht von der Gewährleistung gedeckt. Kapitel 3: Wartung des Druckers 89 90 Kapitel 3: Wartung des Druckers GE 4 Fehlersuche Überblick Dieses Kapitel soll Ihnen bei der Fehlersuche und Lösung von Druckerproblemen behilflich sein. Papierstaus beseitigen: Gelegentlich kann es beim Drucken zu einem Papierstau kommen. Dieser Abschnitt soll Ihnen dabei helfen, Papierstaus zu lokalisieren, ordnungsgemäß zu beseitigen und wiederholte Papierstaus zu vermeiden. Druckermeldungen verstehen: Auf der Anzeige am Bedienfeld des Druckers können viele verschiedene Meldungen angezeigt werden. Manche Meldungen, wie zum Beispiel INITIALISIERUNG, zeigen den aktuellen Status des Druckers an. Andere Meldungen, wie zum Beispiel OBERE ABDECK. SCHLIESSEN, verlangen ein Eingreifen des Benutzers. Viele dieser Meldungen erklären sich selbst. Manche Meldungen jedoch weisen auf ein Problem des Druckers hin oder müssen weiter verfolgt oder beschrieben werden. Im nachfolgenden Abschnitt werden Meldungen dieser Art aufgeführt, und es wird jeweils angegeben, was zu tun ist, wenn eine Meldung wiederholt auftritt. Probleme bei der Der Drucker sollte Druckjobs höchster Qualität drucken. Wenn AusgabeDruckjobs unscharf aussehen, Defekte wie zum Beispiel Linien, qualität beseitigen: Flecken oder Schmierflecken auf der Seite erscheinen oder Papier verknittert oder gewellt ausgegeben wird, lesen Sie diesen Abschnitt, um ein solches Problem mit der Ausgabequalität zu lösen. Probleme des Druckers feststellen: Bevor Sie ein Druckerproblem lösen können, müssen Sie feststellen, was die Ursache für das Problem ist. Verwenden Sie das Flußdiagramm in diesem Abschnitt, um das Druckerproblem zu identifizieren, und befolgen Sie dann die entsprechenden Empfehlungen zur Fehlerbehebung. Druckerkonfiguration überprüfen: Vom Drucker aus können Sie Informationsseiten drucken, die Einzelheiten über den Drucker und dessen Konfiguration enthalten. GE Kapitel 4: Fehlersuche 91 Beseitigen von Papierstaus Erscheint auf der Anzeige des Druckers eine Meldung über einen Papierstau, sehen Sie an den in Abbildung 19 bezeichneten Stellen nach, ob sich dort Papier gestaut hat. Schlagen Sie dann das entsprechende Verfahren zur Beseitigung des Staus nach. Sie müssen unter Umständen auch an Stellen nachsehen, die nicht in der Papierstau-Meldung genannt werden. Ist die Stelle des Papierstaus nicht offensichtlich, sehen Sie zuerst im Bereich der oberen Abdeckung unter der Tonerpatrone nach. Achten Sie beim Beseitigen von Papierstaus darauf, das Papier nicht zu zerreißen. Auch wenn nur ein kleines Stück Papier im Drucker verbleibt, kann es weitere Papierstaus verursachen. Wenn Papierstaus immer wieder auftreten, schlagen Sie auf Seite 104 nach. Hinweis 92 Die obere Abdeckung des Druckers muß geöffnet und wieder geschlossen werden, um eine Papierstau-Meldung zu löschen. Kapitel 4: Fehlersuche GE Papierstaus können an den folgenden Stellen auftreten: 2 1 3 4 6 5 Abbildung 19 Papierstaubereiche 1 2 3 4 5 6 Hinweis GE Ausgabebereiche (oben und hinten). Siehe Seite 101. Bereich der oberen Abdeckung. Siehe Seite 98. Bereich der Tonerpatrone. Siehe Seite 100. Optionale Umschlag-Zuführung. Siehe Seite 96. Zufuhrfachbereiche. Siehe Seite 94. Optionaler Duplexer. Siehe Seite 102. Nach einem Papierstau kann es vorkommen, daß sich loser Toner im Drucker befindet. Dieses Problem sollte sich nach dem Drucken einiger Seiten von selbst beheben. Kapitel 4: Fehlersuche 93 Beseitigen von Papierstaus in den Zufuhrfachbereichen Hinweis Um Papier aus dem Bereich von Fach 1 zu entfernen, ziehen Sie das Papier langsam aus dem Drucker. Bei allen anderen Fächern befolgen Sie die nachstehenden Schritte. (Informationen zur Beseitigung von Papierstaus bei der Umschlag-Zuführung finden Sie auf der nächsten Seite.) 1 Ziehen Sie das Fach aus dem Drucker, und entfernen Sie das beschädigte Papier aus dem Fach. 2 Ist die Papierkante im Zuführungsbereich sichtbar, ziehen Sie das Papier langsam nach unten und aus dem Drucker heraus. (Ziehen Sie das Papier nicht gerade heraus, da es sonst reißt.) Ist das Papier nicht sichtbar, sehen Sie im Bereich der oberen Abdeckung nach (Seite 98). Hinweis Zerren Sie das Papier nicht mit Gewalt aus dem Drucker heraus, wenn es sich nicht leicht bewegen läßt. Hängt das Papier in einem Fach fest, versuchen Sie, das Papier über das darüberliegende Fach (falls zutreffend) oder den Bereich der oberen Abdeckung herauszuziehen (Seite 98). Bitte umblättern. 94 Kapitel 4: Fehlersuche GE 3 Bevor Sie das Fach wieder einsetzen, vergewissern Sie sich, daß das Papier flach und unter den Zungen an den Führungen liegt. 4 Öffnen und schließen Sie die obere Abdeckung, um die PapierstauMeldung zu löschen. Wenn die Papierstau-Meldung anschließend nicht ausgeblendet wird, befindet sich noch immer Papier im Drucker. Sehen Sie an einer anderen Stelle nach (Seite 92). GE Kapitel 4: Fehlersuche 95 Beseitigen von Papierstaus aus der optionalen Umschlag-Zuführung 1 Entfernen Sie alle Umschläge aus der Umschlag-Zuführung. Senken Sie die Umschlagauflage, und heben Sie die Fachverlängerung zum Schließen an. 2 Drücken und halten Sie die Entriegelungstaste auf der linken Seite der Umschlag-Zuführung. Halten Sie die Umschlag-Zuführung an beiden Seiten, und ziehen Sie sie vorsichtig aus dem Drucker. 3 Ziehen Sie langsam alle Umschläge aus der Umschlag-Zuführung und aus dem Drucker. 4 Setzen Sie die UmschlagZuführung wieder so weit wie möglich in den Drucker ein. (Rechts unten an der Umschlag-Zuführung befindet sich ein Haken, der durch die kleine Zugangsklappe paßt, und rechts oben befindet sich ein Stecker, der in die Buchse am Drucker paßt.) Bitte umblättern. 96 Kapitel 4: Fehlersuche GE 5 Öffnen und schließen Sie die obere Abdeckung, um die PapierstauMeldung zu löschen. Wenn die Papierstau-Meldung anschließend nicht ausgeblendet wird, befindet sich noch immer Papier im Drucker. Sehen Sie an einer anderen Stelle nach (Seite 92). GE Kapitel 4: Fehlersuche 97 Beseitigen von Papierstaus im Bereich der oberen Abdeckung 1 Öffnen Sie die obere Abdeckung, und entfernen Sie die Tonerpatrone. Vorsicht Wenn sich das Papier nur schwer entfernen läßt, öffnen Sie die obere Abdeckung, und nehmen Sie die Tonerpatrone heraus, um so den Druck auf das Papier zu lösen. 2 Verwenden Sie den grünen Griff, um die Papiereinzugsklappe anzuheben. 3 Ziehen Sie das Papier langsam aus dem Drucker heraus. Zerreißen Sie das Papier nicht! Hinweis Vermeiden Sie Verunreinigungen durch losen Toner. Entfernen Sie losen Toner, der möglicherweise in den Drucker gefallen ist, mit einem trockenen, fusselfreien Tuch (Seite 85). Wenn loser Toner in den Drucker fällt, kann sich dies vorübergehend auf die Druckqualität auswirken. Dieses Problem sollte sich nach dem Drucken einiger Seiten von selbst beheben. Wird Ihre Kleidung mit Toner verschmutzt, wischen Sie diese mit einem trockenen Tuch ab, und waschen Sie das Kleidungsstück in kaltem Wasser. (Heißes Wasser fixiert den Toner im Gewebe.) Bitte umblättern. 98 Kapitel 4: Fehlersuche GE 4 Setzen Sie die Tonerpatrone wieder ein, und schließen Sie die obere Abdeckung. Wenn die Papierstau-Meldung anschließend nicht ausgeblendet wird, befindet sich noch immer Papier im Drucker. Sehen Sie an einer anderen Stelle nach (Seite 92). Hinweis Wenn die Meldung NEUE TONERPATRONE=NEIN angezeigt wird, ignorieren Sie diese Meldung, wenn Sie die Tonerpatrone herausnehmen, um Papierstaus im Drucker zu beseitigen. GE Kapitel 4: Fehlersuche 99 Beseitigen von Papierstaus aus dem Bereich der Tonerpatrone 1 Wenn immer noch eine PapierstauMeldung angezeigt wird, nachdem Sie alle im Benutzerhandbuch aufgeführten Verfahren zur Beseitigung von Papierstaus durchgeführt haben, öffnen Sie die obere Abdeckung und nehmen die Tonerpatrone heraus. 2 Öffnen Sie Fach 1. 3 Verwenden Sie den grünen Griff, um die Papierzugangsplatte herauszuheben, und entfernen Sie das gestaute Papier. 4 Entfernen Sie die Abdeckung der Einführung, um nachzusehen, ob sich dort auch Papier gestaut hat. Entfernen Sie das gestaute Papier. 5 Rotieren Sie die Mehrzweckpapierführung, um nachzusehen, ob sich dort auch Papier gestaut hat. Entfernen Sie das gestaute Papier. Setzen Sie die Abdeckung der Einführung und die Tonerpatrone wieder ein. Schließen Sie Fach 1 und die obere Abdeckung. 100 Kapitel 4: Fehlersuche GE Beseitigen von Papierstaus in den Ausgabebereichen Hinweis Wenn sich der größte Teil des Papiers noch im Drucker befindet, ist es am besten, das Papier über die obere Abdeckung zu entfernen. Siehe Seite 98. 1 Öffnen Sie das hintere Ausgabefach. 2 Fassen Sie das Papier an beiden Seiten an, und ziehen Sie es langsam aus dem Drucker. (Auf dem Papier befindet sich möglicherweise loser Toner. Achten Sie darauf, diesen nicht im Drucker zu verschütten oder selbst damit in Berührung zu kommen.) Hinweis Läßt sich das Papier nur schwer entfernen, versuchen Sie, die obere Abdeckung ganz zu öffnen, um den Druck auf das Papier zu reduzieren. 3 Schließen Sie das hintere Ausgabefach. Öffnen und schließen Sie die obere Abdeckung, um die Meldung zum Papierstau zu löschen. Wenn die Papierstau-Meldung anschließend nicht ausgeblendet wird, befindet sich noch immer Papier im Drucker. Sehen Sie an einer anderen Stelle nach (Seite 92). GE Kapitel 4: Fehlersuche 101 Beseitigen von Papierstaus aus dem optionalen Duplexer 1 Öffnen Sie die hintere Klappe des Duplexers. 2 Ziehen Sie das Papier langsam aus dem Duplexer heraus. 3 Öffnen und schließen Sie die obere Abdeckung, um die PapierstauMeldung zu löschen. 4 Wenn die Papierstau-Meldung anschließend nicht ausgeblendet wird, entfernen Sie den Duplexer, indem Sie ihn leicht anheben und aus dem Drucker herausziehen. 5 Entfernen Sie das Papier über Fach 2 von der Rückseite des Druckers aus. (Sie müssen dazu möglicherweise in den Drucker hineingreifen.) Bitte umblättern. 102 Kapitel 4: Fehlersuche GE 6 Ziehen Sie das Papier langsam aus dem Duplexer. 7 Drehen Sie den Duplexer um, und entfernen Sie eventuell vorhandenes Papier. 8 Setzen Sie den Duplexer in den Drucker ein. 9 Öffnen und schließen Sie die obere Abdeckung, um die PapierstauMeldung zu löschen. Wenn die Papierstau-Meldung anschließend nicht ausgeblendet wird, befindet sich noch immer Papier im Drucker. Sehen Sie an einer anderen Stelle nach (Seite 92). GE Kapitel 4: Fehlersuche 103 Beseitigen wiederholter Papierstaus Wenn häufig Papierstaus auftreten, versuchen Sie folgendes: • Überprüfen Sie alle Orte, an denen Papierstaus auftreten. Möglicherweise steckt ein Stück Papier im Drucker fest. (Siehe Seite 93.) • Prüfen Sie nach, ob das Papier richtig in die Fächer eingelegt ist, ob die Fächer auf das eingelegte Papierformat eingestellt sind, und ob einzelne Fächer möglicherweise überfüllt sind. Vergewissen Sie sich, daß sich das Papier unter den vorderen und hinteren Zungen befindet. (Weitere Informationen hierzu finden Sie in den Abschnitten zum Einlegen von Papier ab Seite 34.) • Sehen Sie nach, ob alle Fächer und Papierzuführungen richtig im Drucker eingesetzt sind. (Wenn ein Fach während eines Druckjobs geöffnet wird, kann dies zu einem Papierstau führen.) • Prüfen Sie nach, ob alle Abdeckungen und Klappen geschlossen sind. (Wenn eine Abdeckung oder Klappe während eines Druckjobs geöffnet wird, kann dies zu einem Papierstau führen.) • Probieren Sie, in ein anderes Ausgabefach zu drucken (Seite 32). • Die Blätter kleben u.U. zusammen. Versuchen Sie den Stapel zu biegen, damit alle Blätter gelöst werden. Den Stapel nicht fächern. • Erfolgt die Zufuhr aus Fach 1, versuchen Sie, weniger Blatt Papier oder weniger Umschläge auf einmal einzulegen. • Wenn Sie von der Umschlag-Zuführung aus drucken, vergewissern Sie sich, daß die Umschläge richtig eingelegt sind, wobei der untere Umschlag etwas weiter hineingedrückt wird als die oberen Umschläge (Seite 51). • Wenn Sie kleine Formate drucken (z.B. Karteikarten), vergewissern Sie sich, daß das Papier richtig im Fach ausgerichtet ist (Seite 57). Schmales Papier muß mit der kurzen Kante zuerst eingeführt werden. • Drehen Sie den Papierstapel im Fach um. Versuchen Sie es auch damit, das Papier um 180° zu drehen. • Überprüfen Sie die Qualität des zu bedruckenden Papiers. Beschädigtes Papier oder Papier einer geringeren Güteklasse sollte nicht verwendet werden. • Verwenden Sie nur Papier, das die HP-Spezifikationen erfüllt (Seiten A-2 bis A-14). • Verwenden Sie kein Papier, das bereits in einem Drucker oder Kopierer verwendet worden ist. (Bedrucken Sie Umschläge, Transparentfolien und Etiketten nicht beidseitig.) • Prüfen Sie nach, ob die Stromzufuhr zum Drucker gleichmäßig erfolgt und die Druckerspezifikationen erfüllt (Seite A-17). • Reinigen Sie den Drucker (Seite 85). • Führen Sie eine routinemäßige Wartung des Druckers durch (Seite 89). 104 Kapitel 4: Fehlersuche GE Druckermeldungen Die folgende Tabelle erläutert Meldungen, die möglicherweise auf der Druckeranzeige angezeigt werden. Druckermeldungen und ihre Bedeutung sind in alphabetischer Reihenfolge aufgeführt. Numerierte Meldungen schließen sich daran an. Wenn eine Meldung dauernd angezeigt wird: • • Hinweis Wenn eine Meldung, die Sie zum Einlegen von Papier auffordert oder angibt, daß sich ein vorheriger Druckjob noch im Speicher des Druckers befindet, ständig angezeigt wird, drücken Sie [Start], um zu drucken oder [Job abbrechen], um den Job aus dem Druckerspeicher zu löschen. Wird eine Meldung nach der Durchführung aller empfohlenen Maßnahmen weiterhin angezeigt, wenden Sie sich an den HP Kundendienst oder die HP Kundenunterstützung. (Siehe Abschnitt „HP-Kundenservice und -unterstützung“ weiter vorne in diesem Benutzerhandbuch.) In diesem Benutzerhandbuch werden nicht alle Meldungen beschrieben (viele erklären sich selbst). Die Einstellung der Optionen AUTOM. FORTS. und LÖSCHBARE WARNUNGEN (im Konfigurationsmenü des Bedienfelds) wirkt sich auf manche Druckermeldungen aus (Seite B-18). Verwendung des Online-Hilfesystems des Druckers Dieser Drucker verfügt über ein Online-Hilfesystem auf dem Bedienfeld, das Anweisungen zur Behebung der meisten Druckerfehler bietet. Bestimmte Fehlermeldungen auf dem Bedienfeld wechseln sich mit Anweisungen zum Zugriff auf das Online-Hilfesystem ab. Wenn ein [?] in einer Fehlermeldung erscheint, oder wenn die Fehlermeldung mit der Meldung HILFE MIT TASTE ? abwechselt, drücken Sie auf die Taste [Option], um eine Reihe von Anweisungen zu durchlaufen. Hinweis GE Um das Hilfesystem zu verlassen, drücken Sie die Taste [Start]. Kapitel 4: Fehlersuche 105 Druckermeldungen Meldung Erläuterung oder empfohlene Maßnahme AUF DRUCKERNEUINITIAL. WARTEN Die Einstellung des RAM-Datenträgers ist über das Bedienfeld des Druckers geändert worden. Diese Änderung tritt erst in Kraft, nachdem der Drucker neu initialisiert worden ist. AUF DRUCKERNEUINITIAL. WARTEN Wenn der Modus des externen Geräts verändert wird, schalten Sie den Drucker aus, dann wieder ein und warten, bis der Drucker neu initialisiert ist. Die RAM-Datenträgereinstellung wurde auf dem Bedienfeld des Druckers geändert. Diese Änderung wird erst wirksam, wenn der Drucker neu initialisiert worden ist. AUSGABEGERÄT PRÜFEN Das optionale Ausgabegerät ist nicht ordnungsgemäß am Drucker angeschlossen. Es muß eine ordnungsgemäße Verbindung hergestellt werden, bevor der Druckvorgang fortgesetzt werden kann. wechselt mit AUSGABEPFAD SCHLIESSEN AUSGABEFACH VOLL FACH nnn LEEREN Das Ausgabefach ist voll und muß entleert werden. nnn=Bezeichnung des Fachs DISK-DATEIVORGANG FEHLG. Der angeforderte Vorgang konnte nicht durchgeführt werden. Sie haben möglicherweise versucht, einen unzulässigen Vorgang durchzuführen, zum Beispiel eine Datei in ein nichtvorhandenes Verzeichnis herunterzuladen. DISK-DATEI SYSTEM IST VOLL Löschen Sie die Dateien vom EIO-Datenträger, und wiederholen Sie den Vorgang. Verwenden Sie den HP-Ressourcen-Manager zum Herunterladen und Löschen von Dateien und Schriften. (Weitere Informationen finden Sie in der Hilfe zur Software.) DISK GERÄT AUSGEFALLEN Im EIO-Datenträger ist ein schwerwiegender Fehler aufgetreten. Der Datenträger ist unbrauchbar geworden. Entfernen Sie den EIO-Datenträger, und ersetzen Sie ihn durch einen neuen. DISK IST SCHREIBGESCHÜTZT Der EIO-Datenträger ist geschützt, es können keine neuen Dateien darauf geschrieben werden. Deaktivieren Sie den Schreibschutz mit Hilfe von HP JetAdmin. DRUCKERWARTUNG DURCHFÜHREN Um eine optimale Druckqualität zu gewährleisten, fordert Sie der Drucker alle 200.000 Seiten zur Durchführung einer Routinewartung auf. Bestellinformationen für den Drucker-Wartungssatz finden Sie auf Seite 11. Weitere Informationen finden Sie auf Seite 89. EINZUGSPFAD WIRD ÜBERPRÜFT Die Rollen werden gedreht, um nach möglichen Papierstaus zu suchen. 106 Kapitel 4: Fehlersuche GE Druckermeldungen (Forts.) Meldung Erläuterung oder empfohlene Maßnahme EINGABEGERÄT FEHLER xx.yy Beim Papierzuführungsgerät liegt ein Zustand vor, der beseitigt werden muß, bevor der Druck fortgesetzt werden kann. Schlagen Sie in der Dokumentation nach, die mit dem Papierzuführungsgerät ausgeliefert wurde. EIO n DISKINITIALISIERUNG Die Datenträger-Zusatzkarte braucht lange Zeit zum Initialisieren. Beim ersten Parameter handelt es sich um die Nummer des Zusatzkartensteckplatzes für diese Datenträger-Zusatzkarte. EIO n DISKNICHT BEREIT Der EIO-Datenträger funktioniert nicht ordnungsgemäß. Nehmen Sie den EIO-Datenträger aus dem angegebenen Steckplatz. Ersetzen Sie ihn durch einen neuen EIO-Datenträger. EIO n DISKINITIALISIERUNG Warten Sie, bis die Meldung ausgeblendet wird (etwa 5 Minuten). Wenn die Drucker-EIO-Karte ordnungsgemäß funktioniert und mit dem Netzwerk kommuniziert, wird diese Meldung nach etwa einer Minute ausgeblendet. In diesem Fall ist keine Maßnahme erforderlich. Wenn die EIO-Karte nicht mit dem Netzwerk kommunizieren kann, wird die Meldung nach etwa fünf Minuten ausgeblendet. In diesem Fall wurde keine Kommunikation zwischen dem Drucker und dem Netzwerk hergestellt (obwohl die Meldung nicht mehr angezeigt wird). Das Problem kann durch eine fehlerhafte EIO-Karte, ein fehlerhaftes Kabel oder einen fehlerhaften Anschluß im Netzwerk verursacht werden. Es kann sich auch um ein Netzwerkproblem handeln. Wenden Sie sich an den Netzwerkverwalter. wechselt mit NICHT ABSCHALTEN EIO n DISKBESCHLEUNIGUNG Die Datenträger-Zusatzkarte wird initialisiert. Beim ersten Parameter handelt es sich um die Nummer des Zusatzkartensteckplatzes für diese Zusatzkarte. EXTERNES GERÄT INITIALISIERUNG Wenn ein externes Papierzuführungsgerät am Drucker angeschlossen ist, muß dieses nach dem Starten des Computers oder nach Beendigung des PowerSave-Modus initialisiert werden. FACH x INSTALL. Das angegebene Fach ist nicht installiert und muß eingesetzt und geschlossen werden, bevor der Druckvorgang fortgesetzt werden kann. FACH x IST LEER Legen Sie Papier in das leere Fach (x) ein, um die Meldung zu löschen. Wenn Sie kein Papier in das angegebene Fach einlegen, setzt der Drucker den Druck vom nächsten verfügbaren Fach aus fort, und die Meldung wird weiterhin angezeigt. GE Kapitel 4: Fehlersuche 107 Druckermeldungen (Forts.) Meldung Erläuterung oder empfohlene Maßnahme FALSCH. UMSCHL-ZUFÜHR. INSTALL. Die Umschlag-Zuführung, die Sie installieren möchten, funktioniert nicht mit diesem Drucker. Bestellinformationen über Umschlag-Zuführungen für den Drucker finden Sie auf Seite 8. Vergewissern Sie sich, daß die Umschlag-Zuführung richtig installiert ist (siehe Seite 51). FALSCHES FORMAT IN FACH [YY] Ein externes Papierzuführungsgerät hat ein nichtunterstütztes Papierformat festgestellt. Der Drucker wird Offline geschaltet, bis der Fehler korrigiert worden ist. FLASH-GERÄT AUSGEFALLEN Im Flash DIMM ist ein schwerwiegender Fehler aufgetreten. Das DIMM ist unbrauchbar geworden. Entfernen Sie das Flash DIMM, und ersetzen Sie es durch ein neues. FLASH-DATEIVORGANG FEHLG. Der angeforderte Vorgang konnte nicht durchgeführt werden. Sie haben möglicherweise versucht, einen unzulässigen Vorgang durchzuführen, zum Beispiel eine Datei in ein nichtvorhandenes Verzeichnis herunterzuladen. FLASH-DATEI SYSTEM IST VOLL Löschen Sie Dateien vom Flash DIMM. Verwenden Sie den HP-Ressourcen-Manager zum Herunterladen und Löschen von Dateien und Schriften. (Weitere Informationen finden Sie in der Hilfe zur Software.) FLASH IST SCHREIBGESCHÜTZT Das Flash DIMM ist geschützt, es können keine neuen Dateien darauf geschrieben werden. Deaktivieren Sie den Schreibschutz mit Hilfe des HP-RessourcenManagers. GEW. SPRACHE NICHT VERFÜGBAR Ein Druckjob hat eine im Drucker nicht vorhandene Sprache angefordert. Der Job wird nicht gedruckt und aus dem Speicher gelöscht. Drucken Sie den Job unter Verwendung eines Treibers für eine andere Druckersprache, oder installieren Sie die angeforderte Sprache im Drucker (sofern verfügbar). Drücken Sie [Start], um fortzufahren. 108 Kapitel 4: Fehlersuche GE Druckermeldungen (Forts.) Meldung Erläuterung oder empfohlene Maßnahme LAD. IN FACH x [TYP] [FORMAT] Legen Sie das angeforderte Papier ins angegebene Fach (x) ein. (Weitere Informationen hierzu finden Sie in den Abschnitten zum Einlegen von Papier ab Seite 34.) Vergewissern Sie sich, daß die Fächer auf das korrekte Format eingestellt sind. Die Einstellungen für den Papiertyp (bei Fach 1 auch für das Papierformat) müssen am Bedienfeld des Druckers vorgenommen werden (Seite 65). Legen Sie das angeforderte Papier in das angegebene Fach ein, oder drücken Sie [Auswählen], um die Meldung zu übergehen und auf ein eingelegtes Papierformat zu drucken. Wenn der Druckvorgang nicht fortgesetzt wird, drücken Sie [Start]. Wenn Sie versuchen, auf Papier vom Format „A4“ oder „US Letter“ zu drucken, und diese Meldung wird angezeigt, vergewissern Sie sich, daß das Standardpapierformat im Druckmenü am Bedienfeld richtig eingestellt ist. Drücken Sie [Start], um aus dem nächsten verfügbaren Fach zu drucken. Drücken Sie [- Wert +], um die verfügbaren Typen und Formate durchzugehen. Drücken Sie [Auswählen], um die Typen- oder Formatalternative zu akzeptieren. (oder ähnliche Meldungen, die zum Einlegen von Papier auffordern) LAD. UMSCH.-ZUF. [TYP] [FORMAT] Legen Sie den angeforderten Umschlagtyp bzw. das angeforderte Umschlagformat in die Umschlag-Zuführung ein. Vergewissern Sie sich, daß Format und Typ im Papierzuführungsmenü auf dem Bedienfeld des Druckers (Seite B-6) richtig eingestellt sind. Drücken Sie [Start], wenn der gewünschte Umschlag bereits in der Zuführung geladen ist. Drücken Sie [- Wert +], um die verfügbaren Typen und Formate durchzugehen. Drücken Sie [Auswählen], um die Typen- oder Formatalternative zu akzeptieren. MAN. ZUFUHR [TYP] [FORMAT] Legen Sie das angeforderte Papier in Fach 1 ein. Drücken Sie [Start], wenn das gewünschte Papier bereits in Fach 1 eingelegt ist. MOPY VON JOB NICHT MÖGLICH Speicher- oder Dateisystemfehler haben verhindert, daß ein Mopy-Vorgang bei einem Job durchgeführt wurde. Es wird nur eine Kopie erstellt. OBERE ABDECK. SCHLIESSEN Die obere Abdeckung ist offen und muß geschlossen werden, bevor der Druckvorgang fortgesetzt werden kann. OFFLINE Drücken Sie [Start], um den Drucker Online zu schalten. GE Kapitel 4: Fehlersuche 109 Druckermeldungen (Forts.) Meldung Erläuterung oder empfohlene Maßnahme PROGRAMM <Nummer> WIRD GELADEN Im Dateisystem des Druckers können Programme und Schriften gespeichert werden. Beim Systemstart werden diese Objekte in den Arbeitsspeicher geladen. (Je nach Größe und Anzahl dieser Objekte kann dieser Vorgang einige Zeit in Anspruch nehmen.) Die <Nummer> ist eine Zählernummer, mit der angegeben wird, welches Programm gerade geladen wird. wechselt mit NICHT ABSCHALTEN RAM DISK-GERÄT AUSGEFALLEN Im RAM-Datenträger ist ein schwerwiegender Fehler aufgetreten. Der Datenträger ist unbrauchbar geworden. Schalten Sie den Drucker aus und wieder ein, um die Meldung zu löschen. RAM DISK-DATEIVORGANG FEHLG. Der angeforderte Vorgang konnte nicht durchgeführt werden. Sie haben möglicherweise versucht, einen unzulässigen Vorgang durchzuführen, zum Beispiel eine Datei in ein nichtvorhandenes Verzeichnis herunterzuladen. RAM DISK-DATEI SYSTEM IST VOLL Löschen Sie Dateien, und wiederholen Sie den Vorgang, oder schalten Sie den Drucker aus und wieder ein, um alle Dateien vom Datenträger zu löschen.(Verwenden Sie zum Löschen von Dateien den HP-Ressourcen-Manager oder ein anderes SoftwareDienstprogramm. Weitere Informationen finden Sie in der Hilfe zur Software.) Wenn die Meldung weiterhin angezeigt wird, erhöhen Sie die Größe der RAM-Disk. Verwenden Sie hierzu das Konfigurationsmenü am Bedienfeld des Druckers (Seite B-17). Der HP-RessourcenManager kann ebenfalls zum Erhöhen oder Verringern der Größe der RAM-Disk verwendet werden. SCHLECHTE DUPL.VERBINDUNG Der Duplexer ist nicht richtig angeschlossen und muß neu installiert werden. SPEICHER VOLL DATEN GELÖSCHT Im Drucker ist kein Speicher verfügbar. Der aktuelle Druckjob wird möglicherweise nicht richtig gedruckt, und es sind eventuell Ressourcen (zum Beispiel heruntergeladene Schriften und Makros) gelöscht worden. Sie sollten u.U. zusätzlichen Speicher im Drucker installieren (Seite C-1). SPEICHEREINSTELLUNGEN GEÄNDERT Der Drucker hat die Speichereinstellungen geändert, da nicht genügend Speicher zur Verfügung stand, um die vorherigen Einstellungen für die E/A-Pufferung und Umgebungssicherung zu verwenden. Dies ist in der Regel der Fall, wenn Speicher vom Drucker entfernt worden ist oder ein Duplexer oder eine Druckersprache hinzugefügt worden ist. Es empfiehlt sich möglicherweise, die Speichereinstellungen für die E/A-Pufferung und Umgebungssicherung zu ändern (obwohl die Standardeinstellungen im allgemeinen am besten geeignet sind) oder mehr Speicher im Drucker zu installieren (Seite C-1). 110 Kapitel 4: Fehlersuche GE Druckermeldungen (Forts.) Meldung Erläuterung oder empfohlene Maßnahme STATTD. [TYP] [FORMAT] VERW.? Wenn das angeforderte Papierformat bzw. der Papiertyp nicht verfügbar ist, fragt der Drucker nach, ob stattdessen ein anderes Papierformat oder ein anderer Papiertyp verwendet werden soll. Drücken Sie [- Wert +], um die verfügbaren Typen und Formate durchzugehen. Drücken Sie [Auswählen], um die Typen- oder Formatalternative zu akzeptieren. TONERPATRONE INSTALLIEREN Die Tonerpatrone wurde entfernt und muß wieder eingesetzt werden, bevor der Druckvorgang fortgesetzt werden kann. TONER FAST LEER Siehe Seite 82. UNZUR. SPEICHER JOB GELÖSCHT Der Drucker hatte nicht genug freien Speicher, um den gesamten Job zu drucken. Der Rest des Jobs wird nicht gedruckt und aus dem Speicher gelöscht. Drücken Sie [Start], um fortzufahren. Ändern Sie die Einstellung für die Umgebungssicherung am Bedienfeld des Druckers (Seite B-17), oder installieren Sie zusätzlichen Speicher im Drucker (Seite C-1). UNZUR. SPEICHER SEITE VEREINF. Der Druckjob mußte komprimiert werden, damit er in den verfügbaren Speicher paßt. Dabei sind möglicherweise Daten verlorengegangen. Drücken Sie [Start], um fortzufahren. Unter Umständen ist die Druckqualität dieser Seiten nicht akzeptabel. Vereinfachen Sie die Seiten, und drucken Sie sie erneut aus. Es empfiehlt sich möglicherweise, zusätzlichen Speicher im Drucker zu installieren (Seite C-1). ZUFUHRGERÄT PRÜFEN Das optionale Zufuhrfach kann kein Papier zuführen, da eine Klappe oder eine Papierführung offen ist. Überprüfen Sie die Klappen und Papierführungen. wechselt mit EINZUGSPFAD OFFEN BITTE SCHLIESSEN XX.YY DRUCKERFEHLER MIT START-TASTE WEITER GE Es ist ein Druckerfehler aufgetreten, der durch Drücken von [Start] am Bedienfeld des Druckers gelöscht werden kann. Kapitel 4: Fehlersuche 111 Druckermeldungen (Forts.) Meldung Erläuterung oder empfohlene Maßnahme 13.x PAPIERSTAU [ORT] Beseitigen Sie den Papierstau am angegebenen Ort (Seite 92). Öffnen und schließen Sie die obere Abdeckung, um die Meldung zu löschen. Öffnen Sie die obere Abdeckung. Nehmen Sie die Tonerpatrone heraus, und beseitigen Sie das Papier im Bereich unter der Tonerpatrone. Vorsicht Vergewissern Sie sich, daß sämtliches gestautes Papier entfernt wurde, bevor Sie die obere Abdeckung öffnen und schließen. Öffnen und schließen Sie die obere Abdeckung, um die Meldung zu löschen. Wenn die Meldung nach Beseitigung aller Papierstaus weiterhin angezeigt wird, ist möglicherweise ein Sensor kaputt oder steckt fest. Wenden Sie sich an den HP Kundendienst oder die HP Unterstützung. (Siehe Abschnitt „HP-Kundenservice und -unterstützung“ weiter vorne in diesem Benutzerhandbuch.) 20 UNZUREICH. SPEICHER Der verfügbare Speicher reicht nicht für die Daten aus, die der Drucker empfangen hat. Sie haben möglicherweise versucht, zu viele Makros, ladbare Schriften oder komplexe Grafiken zu übertragen. Drücken Sie [Start], um die übertragenen Daten zu drucken (dabei gehen möglicherweise Daten verloren), vereinfachen Sie anschließend den Druckjob, oder installieren Sie zusätzlichen Speicher (Seite C-1). wechselt mit MIT START-TASTE WEITER 21 SEITE ZU KOMPLEX wechselt mit MIT START-TASTE WEITER 22 EIO x PUFFERÜBERLAUF wechselt mit MIT START-TASTE WEITER 112 Die Daten (Textdichte, Regeln, Raster- oder Vektorgrafiken), die an den Drucker übertragen wurden, sind zu komplex. Drücken Sie [Start], um die übertragenen Daten zu drucken. (Dabei gehen möglicherweise Daten verloren.) Um den Druckjob ohne Datenverlust auszuführen, aktivieren Sie im Konfigurationsmenü am Bedienfeld des Druckers GANZSEITENDRUCK=EIN, drucken Sie den Job, und stellen Sie anschließend wieder GANZSEITENDRUCK=AUTO ein. (Siehe Seite B-17). Behalten Sie die Einstellung GANZSEITENDRUCK=EIN nicht bei, da dadurch die Leistung beeinträchtigt werden kann. Wenn diese Meldung häufig angezeigt wird, vereinfachen Sie den Druckjob. Es wurden zu viele Daten an die EIO-Karte am angegebenen Steckplatz (x) gesendet. Es wird möglicherweise ein unangemessenes Kommunikationsprotokoll verwendet. Drücken Sie [Start], um die Meldung zu löschen (mit Datenverlust). Überprüfen Sie die Konfiguration des Hosts. Wird die Fehlermeldung weiterhin angezeigt, wenden Sie sich an den HP Kundendienst oder die HP Kundenunterstützung. (Siehe HP Unterstützungsseiten im Vorderteil dieses Benutzerhandbuchs.) Kapitel 4: Fehlersuche GE Druckermeldungen (Forts.) Meldung Erläuterung oder empfohlene Maßnahme 22 ÜBERLAUF DES PAR. E/A-PUFFERS Es wurden zu viele Daten an den Parallelanschluß gesendet. Prüfen Sie nach, ob eine Kabelverbindung lose ist, und vergewissern Sie sich, daß ein Hochqualitätskabel verwendet wird (Seite 10). (Bei manchen parallelen Kabeln, die nicht von HP stammen, fehlen möglicherweise Stifte, oder sie erfüllen aus einem anderen Grund nicht die IEEE-1284-Spezifikationen.) Dieser Fehler kann auftreten, wenn der verwendete Treiber nicht IEEE-1284-kompatibel ist. Sie erzielen die besten Ergebnisse, wenn Sie einen HP-Treiber verwenden, der mit dem Drucker ausgeliefert worden ist (Seite 20). Drücken Sie [Start], um die Meldung zu löschen (mit Datenverlust). Wird die Meldung weiterhin angezeigt, wenden Sie sich an den HP Kundendienst oder die HP Kundenunterstützung. (Siehe Abschnitt „HP-Kundenservice und -unterstützung“ weiter vorne in diesem Benutzerhandbuch.) wechselt mit MIT START-TASTE WEITER 40 EIO x FEHLERH ÜBERTRAGUNG wechselt mit MIT START-TASTE WEITER 41.3 FORMAT UNERWARTET wechselt mit WIRD ERWARTET [TYP] GE Die Verbindung zwischen dem Drucker und der EIO-Karte im angegebenen Steckplatz ist unterbrochen worden. (In dieser Situation ist Datenverlust möglich.) Drücken Sie [Start], um die Meldung zu löschen und den Druck fortzusetzen. Das Papierformat, auf das Sie drucken möchten, stimmt nicht mit der Einstellung am Bedienfeld überein. Legen Sie das korrekte Papierformat in das Fach ein. Achten Sie darauf, daß die Einstellungen auf dem Bedienfeld für das Format richtig sind. (Der Drucker versucht solange den Job auszudrucken, bis die Formateinstellungen richtig sind.) Wenn Sie zum Drucken die optionale 500-Blatt-Kassette verwenden, achten Sie darauf, daß der Auswahlknopf für das Papierformat rechts auf der Vorderseite des Fachs auf das korrekte Format eingestellt ist. Vergewissern Sie sich, daß alle Zuführungen von mehr als einem Blatt Papier in den Papierfachbereichen beseitigt sind. Drücken Sie [Start], nachdem Sie alle obigen Maßnahmen durchgeführt haben. Wenn die Staubehebung aktiviert ist, wird die Seite, bei der der Fehler aufgetreten ist, automatisch noch einmal gedruckt. (Sie können jedoch auch auf [Job abbrechen] drücken, um den Job aus dem Speicher des Druckers zu löschen.) Auf den Seiten 34-40 finden Sie Informationen zum Einlegen von Papier. Kapitel 4: Fehlersuche 113 Druckermeldungen (Forts.) Meldung Erläuterung oder empfohlene Maßnahme 41.x DRUCKERFEHLER Es ist ein vorübergehender Fehler aufgetreten. Drücken Sie [Start]. Wenn die Staubehebung aktiviert ist, wird die Seite, bei der der Fehler aufgetreten ist, automatisch noch einmal gedruckt. Wenn der Fehler nicht gelöscht wird, schalten Sie den Drucker aus und wieder ein. Wird die Meldung weiterhin angezeigt, wenden Sie sich an den HP Kundendienst oder die HP Kundenunterstützung. (Siehe Abschnitt „HP-Kundenservice und -unterstützung“ weiter vorne in diesem Benutzerhandbuch.) wechselt mit MIT START-TASTE WEITER 50.x FEHLER IN FIXIEREINHEIT Es ist ein interner Fehler aufgetreten. Schalten Sie den Drucker aus und wieder ein. Es kann sein, daß die Meldung gelöscht wird, aber beim nächsten Druckjob wieder angezeigt wird. Wenn die Fehlermeldung weiterhin angezeigt wird, wenden Sie sich an den HP Kundendienst oder die HP Kundenunterstützung. (Siehe Abschnitt „HP-Kundenservice und -unterstützung“ weiter vorne in diesem Benutzerhandbuch.) 51.x oder 52.x DRUCKERFEHLER Es ist ein vorübergehender Fehler aufgetreten. Schalten Sie den Drucker aus und wieder ein. Wird die Meldung weiterhin angezeigt, wenden Sie sich an den HP Kundendienst oder die HP Kundenunterstützung. (Siehe Abschnitt „HP-Kundenservice und -unterstützung“ weiter vorne in diesem Benutzerhandbuch.) wechselt mit MIT EIN/AUSSCH. WEITER 53.xy.zz DRUCKERFEHLER Es liegt ein Problem im Speicher des Druckers vor. Das DIMM, das den Fehler ausgelöst hat, wird nicht verwendet werden. Die Werte x, y und zz sind folgendermaßen belegt: x = DIMM-Typ 0 = ROM 1 = RAM y = Ort des Geräts 0 = interner Speicher (ROM oder RAM) 1 - 3 = DIMM-Steckplätze 1, 2 oder 3 zz = Fehlernummer Sie müssen möglicherweise das betreffende DIMM-Modul auswechseln. Schalten Sie den Drucker aus, und wechseln Sie das DIMM-Modul aus, das den Fehler verursacht hat. Wird die Meldung weiterhin angezeigt, wenden Sie sich an den HP Kundendienst oder die HP Kundenunterstützung. (Siehe Abschnitt „HP-Kundenservice und -unterstützung“ weiter vorne in diesem Benutzerhandbuch.) 114 Kapitel 4: Fehlersuche GE Druckermeldungen (Forts.) Meldung Erläuterung oder empfohlene Maßnahme 55 DRUCKERFEHLER Es ist ein vorübergehender Fehler aufgetreten. Drücken Sie [Start]. Wenn die Staubehebung aktiviert ist, wird die Seite, bei der der Fehler aufgetreten ist, automatisch noch einmal gedruckt. Wenn der Fehler nicht gelöscht wird, schalten Sie den Drucker aus und wieder ein. Wird die Meldung weiterhin angezeigt, wenden Sie sich an den HP Kundendienst oder die HP Kundenunterstützung. (Siehe Abschnitt „HP-Kundenservice und -unterstützung“ weiter vorne in diesem Benutzerhandbuch.) wechselt mit MIT START-TASTE WEITER 56.x DRUCKERFEHLER wechselt mit MIT EIN/AUSSCH. WEITER 57.x DRUCKERFEHLER wechselt mit MIT EIN/AUSSCH. WEITER 58.x DRUCKERFEHLER wechselt mit MIT EIN/AUSSCH. WEITER 59.x DRUCKERFEHLER wechselt mit MIT EIN/AUSSCH. WEITER GE Es ist ein vorübergehender Fehler aufgetreten. Schalten Sie den Drucker aus und wieder ein. Wird die Meldung weiterhin angezeigt, wenden Sie sich an den HP Kundendienst oder die HP Kundenunterstützung. (Siehe Abschnitt „HP-Kundenservice und -unterstützung“ weiter vorne in diesem Benutzerhandbuch.) Es ist ein vorübergehender Fehler aufgetreten. Schalten Sie den Drucker aus und wieder ein. Wenn die Fehlermeldung weiterhin angezeigt wird, wenden Sie sich an den HP Kundendienst oder die HP Kundenunterstützung. (Siehe Abschnitt „HP-Kundenservice und -unterstützung“ weiter vorne in diesem Benutzerhandbuch.) Es ist ein vorübergehender Fehler aufgetreten. Schalten Sie den Drucker aus und wieder ein. Wenn die Fehlermeldung weiterhin angezeigt wird, wenden Sie sich an den HP Kundendienst oder die HP Kundenunterstützung. (Siehe Abschnitt „HP-Kundenservice und -unterstützung“ weiter vorne in diesem Benutzerhandbuch.) Es ist ein vorübergehender Fehler aufgetreten. Schalten Sie den Drucker aus und wieder ein. Wenn die Fehlermeldung weiterhin angezeigt wird, wenden Sie sich an den HP Kundendienst oder die HP Kundenunterstützung. (Siehe Abschnitt „HP-Kundenservice und -unterstützung“ weiter vorne in diesem Benutzerhandbuch.) Kapitel 4: Fehlersuche 115 Druckermeldungen (Forts.) Meldung Erläuterung oder empfohlene Maßnahme 62.x DRUCKERFEHLER Es liegt ein Problem im Speicher des Druckers vor. Der Wert x bezieht sich auf den Ort, an dem das Problem aufgetreten ist: 0 = interner Speicher 1 - 3 = DIMM-Steckplätze 1, 2 oder 3 Sie müssen möglicherweise das betreffende DIMM-Modul auswechseln. Wird die Meldung weiterhin angezeigt, wenden Sie sich an den HP Kundendienst oder die HP Kundenunterstützung. (Siehe Abschnitt „HP-Kundenservice und -unterstützung“ weiter vorne in diesem Benutzerhandbuch.) 64 DRUCKERFEHLER Es ist ein vorübergehender Fehler aufgetreten. Schalten Sie den Drucker aus und wieder ein. Wenn die Fehlermeldung weiterhin angezeigt wird, wenden Sie sich an den HP Kundendienst oder die HP Kundenunterstützung. (Siehe Abschnitt „HP-Kundenservice und -unterstützung“ weiter vorne in diesem Benutzerhandbuch.) 66.xy.zz EING.-GERÄT AUSGEFALLEN In einem externen Papierzuführungsgerät ist ein Fehler aufgetreten. Schalten Sie den Drucker aus und wieder ein. Wenn die Fehlermeldung weiterhin angezeigt wird, wenden Sie sich an den HP Kundendienst oder die HP Kundenunterstützung. (Siehe Abschnitt „HP-Kundenservice und -unterstützung“ weiter vorne in diesem Benutzerhandbuch.) wechselt mit KABEL PRÜFEN UND AUS-/EINSCHALTEN 66.00.xx WARTUNGSFEHLER wechselt mit KABEL PRÜFEN UND AUS-/EINSCHALTEN 68 NVRAM-FEHLER EINSTEL. PRÜFEN 116 In einem externen Papierzuführungsgerät ist ein Fehler aufgetreten. Schalten Sie den Drucker aus. Trennen Sie die Kabel zu allen externen Papierzuführungsgeräten, und schießen Sie diese wieder an. Schalten Sie den Drucker ein. Wenn die Fehlermeldung weiterhin angezeigt wird, wenden Sie sich an den HP Kundendienst oder die HP Kundenunterstützung. (Siehe Abschnitt „HP-Kundenservice und -unterstützung“ weiter vorne in diesem Benutzerhandbuch.) Im nichtflüchtigen Speicher (NVRAM) des Druckers ist ein Fehler aufgetreten und es wurde eine oder mehrere Druckereinstellungen auf die Werkseinstellungen zurückgesetzt. Drucken Sie eine Konfigurationsseite aus, und überprüfen Sie die Druckereinstellungen, um festzustellen, welche Werte geändert worden sind (Seite 142). Wenn die Fehlermeldung weiterhin angezeigt wird, wenden Sie sich an den HP Kundendienst oder die HP Kundenunterstützung. (Siehe Abschnitt „HP-Kundenservice und -unterstützung“ weiter vorne in diesem Benutzerhandbuch.) Kapitel 4: Fehlersuche GE Druckermeldungen (Forts.) Meldung Erläuterung oder empfohlene Maßnahme 68 NVRAM VOLL EINSTELL. PRÜFEN Der nichtflüchtige Speicher (NVRAM) des Druckers ist voll. Einige Einstellungen sind möglicherweise auf die werkseitigen Standardeinstellungen zurückgesetzt worden. Drucken Sie eine Konfigurationsseite aus, und überprüfen Sie die Druckereinstellungen, um festzustellen, welche Werte geändert worden sind (Seite 142). Halten Sie [Job abbrechen] gedrückt, während Sie den Drucker einschalten. Das löscht den NVRAM-Speicher, indem alte, nicht benutzte Speicherdaten entfernt werden. Wenn die Fehlermeldung weiterhin angezeigt wird, wenden Sie sich an den HP Kundendienst oder die HP Kundenunterstützung. (Siehe Abschnitt „HP-Kundenservice und -unterstützung“ weiter vorne in diesem Benutzerhandbuch.) 69.x DRUCKERFEHLER Es ist ein vorübergehender Fehler aufgetreten. Schalten Sie den Drucker aus und wieder ein. Wenn die Fehlermeldung weiterhin angezeigt wird, wenden Sie sich an den HP Kundendienst oder die HP Kundenunterstützung. (Siehe Abschnitt „HP-Kundenservice und -unterstützung“ weiter vorne in diesem Benutzerhandbuch.) wechselt mit MIT EIN/AUSSCH. WEITER 79.xxxx DRUCKERFEHLER GE Der Drucker hat einen Fehler festgestellt. Die Ziffern (xxxx) beziehen sich auf den spezifischen Fehlertyp. Schalten Sie den Drucker aus und wieder ein. Versuchen Sie, einen Job von einer anderen Softwareanwendung aus zu drucken. Wird der Job gedruckt, versuchen Sie, eine andere Datei von der ursprünglichen Anwendung aus zu drucken. (Wenn die Meldung nur bei einer bestimmten Softwareanwendung oder einem bestimmten Druckjob auftritt, wenden Sie sich an den Softwarehändler.) Wenn die Meldung auch bei anderen Softwareanwendungen und Druckjobs auftritt, notieren Sie die angezeigten Nummern (xxxx), und wenden Sie sich an den HP Kundendienst oder die HP Kundenunterstützung. (Siehe Abschnitt „HP-Kundenservice und -unterstützung“ weiter vorne in diesem Benutzerhandbuch.) Kapitel 4: Fehlersuche 117 Druckermeldungen (Forts.) Meldung Erläuterung oder empfohlene Maßnahme 8x.yyyy Bei der EIO-Zusatzkarte im Steckplatz x ist ein schwerwiegender Fehler aufgetreten (durch yyyy gekennzeichnet). X Beschreibung 1 EIO-Steckplatz 1 - Der Drucker hat einen Fehler bei der EIO-Zusatzkarte festgestellt. 2 EIO-Steckplatz 2 - Der Drucker hat einen Fehler bei der EIO-Zusatzkarte festgestellt. 6 EIO-Steckplatz 1 - Die EIO-Zusatzkarte hat einen Fehler festgestellt. Die EIO-Zusatzkarte könnte fehlerhaft sein. 7 EIO-Steckplatz 2 - Die EIO-Zusatzkarte hat einen Fehler festgestellt. Die EIO-Zusatzkarte könnte fehlerhaft sein. Schalten Sie den Drucker aus und dann wieder ein. Entfernen Sie die EIO-Zusatzkarte, und setzen Sie sie neu ein. Wird die Meldung weiterhin angezeigt, wenden Sie sich an den HP Kundendienst oder die HP Kundenunterstützung oder ersetzen Sie die EIO-Zusatzkarte. 118 Kapitel 4: Fehlersuche GE Fehlermeldungen zum Mopy-Datenträger In der folgenden Tabelle werden die Datenträgerfehlernummern aufgelistet, die entweder auf der Datenträgerfehlerseite für die Sortierfunktion des Druckers oder für die Jobspeicherung erscheinen, die ausgedruckt wird, wenn ein Fehler auftritt. Verwenden Sie den HP-Ressourcen-Manager zur Verwaltung des Datenträgers (siehe Seite 25). Fehlermeldungen zum Mopy-Datenträger Datenträgerfehlernummer Fehlerbeschreibung Lösung 1 Datenträger nicht vorhanden oder nicht initialisiert. • Festplatte: Initialisieren Sie die Festplatte. Wenn das Problem weiterhin besteht, ersetzen Sie die Festplatte. • RAM-Disk: Schalten Sie den Drucker aus und wieder ein. 3 Angeforderte Datei oder Verzeichnis wurde nicht gefunden. • Mögliche Datenverfälschung, löschen Sie den Job, in dem der Fehler aufgetreten ist. 5 Ungültige Byteanzahl bei Lese-/Schreibanforderung. • Mögliche Datenverfälschung, löschen Sie den Job, in dem der Fehler aufgetreten ist. 6 Es wurde versucht, eine Datei oder ein Verzeichnis zu erstellen, die/das bereits existiert. • Der Benutzer hat einen Benutzernamen gesendet, der bereits in einem vorhandenen Verzeichnis verwendet wird. Ändern Sie den Benutzernamen im Treiber, und senden Sie den Job erneut. 15 Fehlerhafter Datenträger • Festplatte: Initialisieren Sie die Festplatte. Wenn das Problem weiterhin besteht, ersetzen Sie die Festplatte. 16 Keine Datenträgerbezeichnung • Festplatte: Initialisieren Sie die Festplatte. Wenn das Problem weiterhin besteht, ersetzen Sie die Festplatte. 23 Fehlerhafte Suchanforderung – der resultierende Relativzeiger wäre negativ. • Mögliche Datenverfälschung, löschen Sie den Job, in dem der Fehler aufgetreten ist. GE Kapitel 4: Fehlersuche 119 Fehlermeldungen zum Mopy-Datenträger (Forts.) Datenträgerfehlernummer Fehlerbeschreibung Lösung 24 Unerwarteter interner Fehler • Mögliche Datenverfälschung, löschen Sie den Job, in dem der Fehler aufgetreten ist. • Datenträgerproblem – initialisieren Sie die Festplatte oder führen Sie einen Neustart durch, um die RAM-Disk zu initialisieren. • Wenn das Problem bei einer Festplatte weiterhin besteht, ersetzen Sie die Festplatte. 55 Fehlerhaftes Dateisystem • Mögliche Datenverfälschung, löschen Sie den Job, in dem der Fehler aufgetreten ist. • Datenträgerproblem – initialisieren Sie die Festplatte oder führen Sie einen Neustart durch, um die RAM-Disk zu initialisieren. • Wenn das Problem bei einer Festplatte weiterhin besteht, ersetzen Sie die Festplatte. 56 Hardware-Fehler • Ersetzen Sie die Festplatte. 59 Die maximal erlaubte Anzahl von Verzeichnissen wurde erreicht. Es kann nur eine bestimmte Anzahl von Verzeichnissen auf dem Datenträger eingerichtet werden. Für jeden Benutzer wird ein Verzeichnis erstellt, das die gespeicherten Jobs enthält. Zur Lösung des Problems: • Löschen Sie alle für einen Benutzer gespeicherten Jobs. Die Firmware löscht automatisch Benutzerverzeichnisse, in denen keine Jobs gespeichert sind. • Löschen Sie andere Verzeichnisse auf dem Datenträger. 70 Datenträgerfehler • Wenden Sie sich an den HP Kundendienst oder die HP Kundenunterstützung. 120 Kapitel 4: Fehlersuche GE Korrigieren von Problemen bei der Ausgabequalität Verwenden Sie diese Beispiele, um festzustellen, welches Problem vorliegt, und sehen Sie zur Fehlersuche in der folgenden Tabelle nach. Hinweis Die folgenden Beispiele stellen Abbildungen von Papier im Format „US Letter“ dar, das mit der kurzen Kante zuerst in den Drucker eingezogen wurde. Heller Druck oder helle Stellen Tonerflecken (vorne oder hinten) Grauer Hintergrund Verschmierungen Deformierte Zeichen Druckbild schräg Fehlstellen Loser Toner Krümmung oder Wellen Linien Wiederholte Schadstellen Knitterstellen oder Falten Abbildung 20 Beispiele für Probleme bei der Ausgabequalitä GE Kapitel 4: Fehlersuche 121 ✓ ✓ Knitterstellen oder Falten ✓ Krümmung oder Wellen ✓ Druckbild schräg ✓ Deformierte Zeichen ✓ Wiederholte Schadstellen Loser Toner ✓ Tonerverschmierung Grauer Hintergrund Linien Fehlstellen Tonerflecken Heller Druck oder helle Stellen ✓ ✓ ✓ 3. Vergewissern Sie sich, daß „EconoMode“ in der Software und am Bedienfeld deaktiviert ist (Seite B-10). ✓ ✓ ✓ ✓ ✓ ✓ ✓ ✓ ✓ ✓ ✓ 4. Drehen Sie den Papierstapel im Fach um. Versuchen Sie auch, das Papier um 180° zu drehen. ✓ ✓ 5. Überprüfen Sie Typ und Qualität des Papiers (bzw. des verwendeten Druckmediums) (Seiten A-2 bis A-14). ✓ ✓ 6. Überprüfen Sie die Umgebung des Druckers (Seite A-17). ✓ 7. Vergewissern Sie sich, daß das Papier ordnungsgemäß eingelegt und die Führungen nicht ordnungsgemäß am Papierstapel anliegen. (Weitere Informationen hierzu finden Sie in den Abschnitten zum Einlegen von Papier ab Seite 34.) ✓ 8. Drucken Sie in ein anderes Ausgabefach (Seite 32). ✓ ✓ ✓ ✓ ✓ 9. Passen Sie die Einstellung der Tonerdichte an (Seite B-11). ✓ ✓ 10. Ändern Sie die Fixiereinheit-Moduseinstellung auf Hoch (Seite B-7), oder wählen Sie den Papiertyp Rauh im Druckertreiber aus (Seite 65). ✓ ✓ 122 1. Drucken Sie weitere Seiten aus, um festzustellen, ob sich das Problem von selbst behebt. 2. Reinigen Sie das Innere des Druckers, (Seite 85) oder verwenden Sie die Reinigungsseite des Druckers (Seite 88). ✓ ✓ Maßnahmen zur Fehlersuche (Führen Sie die angegebenen Maßnahmen nacheinander aus.) 11. Verteilen SIe den Toner in der Tonerpatrone neu um (Seite 83). ✓ ✓ ✓ ✓ Kapitel 4: Fehlersuche ✓ ✓ 12. Installieren Sie eine neue HP-Tonerpatrone. (Weitere Anweisungen sind im Lieferumfang der Tonerpatrone enthalten.) GE Knitterstellen oder Falten Krümmung oder Wellen Druckbild schräg Deformierte Zeichen Wiederholte Schadstellen Loser Toner Tonerverschmierung Grauer Hintergrund Linien Fehlstellen Tonerflecken Heller Druck oder helle Stellen ✓ ✓ Maßnahmen zur Fehlersuche (Führen Sie die angegebenen Maßnahmen nacheinander aus.) 13. Wenn Sie zwischen kleinem und Standardpapier wechseln möchten, stellen Sie im Konfigurationsmenü KL. PAPIER/GESCHW.= LANGSAM ein. ✓ ✓ ✓ ✓ ✓ ✓ ✓ ✓ ✓ ✓ GE ✓ ✓ ✓ ✓ 14. Drucker-Wartungssatz bestellen und installieren (Seite 11 und Seite 89). ✓ ✓ ✓ ✓ 15. Wenn die oben genannten Maßnahmen nicht zum gewünschten Ergebnis führen, wenden Sie sich an den HP Kundendienst bzw. die HP Kundenunterstützung. (Siehe Abschnitt „HP-Kundenservice und -unterstützung“ weiter vorne in diesem Benutzerhandbuch.) Kapitel 4: Fehlersuche 123 Feststellen von Druckerproblemen Flußdiagramm zur Fehlersuche Wenn der Drucker nicht erwartungsgemäß reagiert, verwenden Sie das Flußdiagramm, um das Problem zu identifizieren. Besteht der Drucker einen Testschritt nicht, folgen Sie den Empfehlungen zur Fehlersuche. Wenn Sie das Problem mit Hilfe der Empfehlungen in diesem Benutzerhandbuch nicht beheben können, wenden Sie sich an den HP Kundendienst oder die HP Kundenunterstützung. (Siehe Abschnitt „HP-Kundenservice und -unterstützung“ weiter vorne in diesem Benutzerhandbuch.) Hinweis 124 Macintosh-Benutzer: Weitere Informationen zur Fehlersuche finden Sie auf Seite 131. Kapitel 4: Fehlersuche GE 1 Wird am Bedienfeld BEREIT angezeigt? JA Gehen Sie zu Schritt 2. NEIN Die Anzeige ist leer, und der Ventilator des Druckers ist aus. Überprüfen Sie die Netzanschlüsse und den Netzschalter. Stecken Sie den Drucker in eine andere Netzsteckdose ein Prüfen Sie nach, ob die Stromzufuhr zum Drucker konstant ist und die Spezifikationen des Druckers erfüllt (Seite A-17). GE Die Anzeige ist leer, aber der Ventilator des Druckers läuft. Drücken Sie eine beliebige Taste am Bedienfeld, um festzustellen, ob der Drucker reagiert. Schalten Sie den Drucker aus und wieder ein. Funktioniert dies nicht, wenden Sie sich an den HP Kundendienst bzw. die HP Kundenunterstützung. (Siehe Abschnitt „HP-Kundenservice und -unterstützung“ weiter vorne in diesem Benutzerhandbuch.) Die Anzeige ist in der falschen Sprache. Schalten Sie den Drucker aus. Halten Sie die Taste [Auswählen] gedrückt, während Sie den Drucker wieder einschalten. Drücken Sie auf [- Wert +], um die verfügbaren Sprachen durchzugehen. Drücken Sie [Auswählen], um die gewünschte Sprache als neue Standardeinstellung zu speichern. Drücken Sie auf [Start], um zur Meldung BEREIT zurückzukehren. Die Anzeige zeigt entstellte oder unbekannte Zeichen an. Es wird nicht die Meldung BEREIT, sondern eine andere Meldung angezeigt. Sehen Sie nach, Siehe Seite 105. ob am Bedienfeld die gewünschte Sprache gewählt ist. Schalten Sie den Drucker aus und wieder ein. Kapitel 4: Fehlersuche 125 2 Können Sie eine Konfigurationsseite JA drucken? NEIN Gehen Sie zu Schritt 3. Drucken Sie eine Konfigurationsseite, um nachzuprüfen, ob der Papiereinzug ordnungsgemäß funktioniert (Seite 142). Statt BEREIT oder Konfigurationsseite wird nicht gedruckt. Prüfen Sie nach, ob alle Fächer richtig gefüllt, eingestellt und im Drucker installiert sind. (Weitere Informationen hierzu finden Sie in den Abschnitten zum Einlegen von Papier ab Seite 34.) Überprüfen Sie vom Computer aus die Druckerwarteschlange oder den Druckspooler, um festzustellen, ob der Drucker angehalten worden ist. Gibt es Probleme beim aktuellen Druckjob oder wurde der Drucker angehalten, wird keine Konfigurationsseite gedruckt. (Drücken Sie [Job abbrechen], und wiederholen Sie Schritt 2.) 126 Kapitel 4: Fehlersuche Es wird eine leere Seite gedruckt. Prüfen Sie nach, ob sich das Verschlußband noch in der Tonerpatrone befindet. (Weitere Informationen hierzu finden Sie im Leitfaden zur Inbetriebnahme oder in der Anleitung, die im Lieferumfang der Tonerpatrone enthalten ist.) KONFIGURATION WIRD GEDRUCKT wird eine andere Meldung angezeigt. Siehe Seite 105. Die Tonerpatrone ist möglicherweise leer. Installieren Sie eine neue Tonerpatrone. GE JA 3 Können Sie von einer Softwareanwendung aus drucken? NEIN Gehen Sie zu Schritt 4. Drucken Sie ein kurzes Dokument von einer Softwareanwendung aus. Eine PS-Fehlerseite oder eine Befehlsliste wird gedruckt. Der Job wird nicht gedruckt. Wenn der Job nicht gedruckt und eine Meldung am Bedienfeld angezeigt wird, siehe Seite 105. Prüfen Sie am Computer nach, ob der Drucker angehalten worden ist. Befindet sich der Drucker in einem Netzwerk, überprüfen Sie, ob Sie zum richtigen Drucker drucken. Um zu überprüfen, ob es sich um ein Netzwerkproblem handelt, schließen Sie den Computer mit einem Parallelkabel direkt an den Drucker an, ändern Sie den Anschluß zu LPT1, und versuchen Sie zu drucken. Überprüfen Sie die Anschlüsse des Schnittstellenkabels. Stecken Sie das Kabel am Computer und Drucker aus und wieder ein. Testen Sie das Kabel, indem Sie es an einen anderen Computer anschließen (sofern möglich). Der Drucker hat möglicherweise einen nicht standardgemäßen PS-Code empfangen. Stellen Sie die Option PERSONALITY im Konfigurationsmenü für diesen Job auf PS. Wenn der Job gedruckt worden ist, stellen Sie die Option wieder auf AUTO (Seite B-19). Wenn Sie einen parallelen Anschluß verwenden, vergewissern Sie sich, daß das Kabel IEEE-1284-kompatibel ist. Befindet sich der Drucker in einem Netzwerk, drucken Sie eine Konfigurationsseite aus (Seite 142), und überprüfen Sie im Abschnitt „Protokollinformationen“, ob Servername und Knotenname mit den Namen im Druckertreiber übereinstimmen. Um festzustellen, ob das Problem beim Computer liegt, drucken Sie von einem anderen Computer aus (sofern möglich). Vergewissern Sie sich, daß der Druckjob an den richtigen Anschluß gesendet wird (zum Beispiel LPT1 oder den Anschluß des Netzwerkdruckers). Prüfen Sie nach, ob der richtige Druckertreiber verwendet wird (Seite 24). Installieren Sie den Druckertreiber neu. (Siehe Leitfaden zur Inbetriebnahme.) Prüfen Sie nach, ob der Anschluß richtig konfiguriert ist und einwandfrei funktioniert (eine Möglichkeit, dies nachzuprüfen, besteht darin, einen anderen Drucker an diesen Anschluß anzuschließen und zu drucken.) Vergewissern Sie sich, daß es sich um einen PS-Job handelt und daß Sie den PS-Treiber verwenden. Der Drucker hat u.U. PS-Codes empfangen, ist aber auf PCL eingestellt. Stellen Sie im Konfigurationsmenü PERSONALITY auf AUTO ein (Seite B-19). Wenn Sie mit dem PS-Treiber drucken, aktivieren Sie am Bedienfeld des Druckers im Druckmenü die Option PS-FEHLER DRUCKEN=EIN, und drucken Sie den Job noch einmal. Wird eine Fehlerseite ausgedruckt, lesen Sie die Anweisungen in der nächsten Spalte. Sehen Sie auf dem Bedienfeld des Druckers nach, ob im Konfigurationsmenü PERSONALITY=AUTO eingestellt ist (Seite B-19). Sie haben möglicherweise eine Druckermeldung übersehen, die Ihnen bei der Lösung des Problems helfen könnte. Deaktivieren Sie über das Bedienfeld des Druckers vorübergehend die Optionen LÖSCHBARE WARNUNGEN UND AUTOM. FORTS. im Konfigurationsmenü (Seite B-18), und drucken Sie den Job noch einmal. GE Kapitel 4: Fehlersuche 127 4 Wird der Job wie erwartet gedruckt? (Bitte umblättern für Fortsetzung.) NEIN Druckbild ist durcheinander, oder es wird nur ein Teil der Seite gedruckt. Prüfen Sie nach, ob Sie den richtigen Druckertreiber verwenden (Seite 24). Die Datendatei, die an den Drucker gesendet worden ist, ist möglicherweise beschädigt. Um dies zu testen, versuchen Sie (sofern möglich), die Datei mit einem anderen Drucker zu drucken oder eine andere Datei zu drucken. Überprüfen Sie die Anschlüsse des Schnittstellenkabels. Testen Sie das Kabel an einem anderen Computer (sofern möglich). Aktiver Druckjob hält an. [Job abbrechen] wurde möglicherweise gedrückt. Prüfen Sie nach, ob die Stromzufuhr zum Drucker konstant ist und die Spezifikationen des Druckers erfüllt (Seite A-17). Druckgeschwindigkeit ist geringer als erwartet. Vereinfachen Sie den Druckjob. Installieren Sie zusätzlichen Speicher im Drucker (Seite C-1). Schalten Sie Bannerseiten aus. (Wenden Sie sich an den Netzwerkverwalter.) Eine am Bedienfeld vorgenommene Einstellung ist nicht wirksam. Überprüfen Sie die Einstellungen im Druckertreiber oder in der Softwareanwendung. (Einstellungen im Druckertreiber und in Softwarebefehlen haben Vorrang vor den Einstellungen, die am Bedienfeld vorgenommen werden.) Ersetzen Sie das Druckerkabel durch ein Hochqualitätskabel (Seite 10). Reduzieren Sie die Komplexität des Druckjobs, drucken Sie mit einer geringeren Auflösung (Seite B-9) oder installieren Sie zusätzlichen Druckerspeicher (Seite C-1). Sie haben möglicherweise eine Druckermeldung übersehen, die Ihnen bei der Lösung des Problems helfen könnte. Deaktivieren Sie über das Bedienfeld des Druckers vorübergehend die Optionen LÖSCHBARE WARNUNGEN und AUTOM. FORTS. im Konfigurationsmenü (Seite B-18), und drucken Sie den Job noch einmal. 128 Kapitel 4: Fehlersuche GE Wird der Job erwartungsgemäß gedruckt? (Fortsetzung) JA Gehen Sie zu Schritt 5. NEIN Der Druckjob ist nicht richtig formatiert. Seiten werden nicht richtig eingezogen oder sind beschädigt. Bei der Druckqualität treten Probleme auf. Prüfen Sie nach, ob Sie den richtigen Vergewissern Sie sich, daß das Druckertreiber verwenden (Seite 24). Papier richtig eingelegt ist und die Führungen nicht zu eng oder zu locker daran anliegen. (Weitere Überprüfen Sie die SoftwareInformationen hierzu finden Sie in Einstellungen. (Weitere den Abschnitten zum Einlegen von Informationen finden Sie in der Papier ab Seite 34.) Online-Hilfe der Software.) Probieren Sie eine andere Schrift aus. Heruntergeladene Ressourcen sind möglicherweise verlorengegangen. Sie müssen diese eventuell erneut herunterladen. Wenn Sie versuchen, auf A4-Papier zu drucken, ist es möglich, daß die Seitenführungen im Fach verrutscht sind. (Vergewissern Sie sich, daß die Seitenführungen eingerastet sind.) Stellen Sie die Druckerauflösung ein (Seite B-9). Prüfen Sie nach, ob REt eingeschaltet ist (Seite B-10). Siehe Seite 121. Bei Problemen beim Bedrucken eines benutzerdefinierten Papierformats, schlagen Sie auf Seite 56 nach. Wenn Seiten verknittert oder gekrümmt werden oder das Druckbild auf der bedruckten Seite schräg ist, schlagen Sie auf Seite 121 nach. GE Kapitel 4: Fehlersuche 129 5 Wählt der Drucker die richtigen JA Fächer, Ausgabeorte und Papierzuführungsoptionen? NEIN Bei anderen Problemen sehen Sie im Inhaltsverzeichnis, Index oder der Online-Hilfe der Druckersoftware nach. Der Drucker zieht Papier aus dem falschen Fach ein. Eine optionales Zubehörgerät funktioniert nicht ordnungsgemäß. Statt BEREIT wird eine andere Meldung angezeigt. Vergewissern Sie sich, daß Papierformat und -typ der Fächer richtig konfiguriert sind (Seite 65). Drucken Sie eine Konfigurationsseite, um die aktuellen Facheinstellungen überprüfen zu können (Seite 142). Drucken Sie eine Konfigurationsseite, um zu überprüfen, ob das Zubehör ordnungsgemäß installiert ist und funktioniert (Seite 142). Siehe Seite 105. Vergewissern Sie sich, daß die Fachauswahl (oder der Papiertyp) im Druckertreiber oder in der Softwareanwendung richtig eingestellt ist. (Einstellungen im Druckertreiber und in Softwareanwendungen deaktivieren die Einstellungen, die am Bedienfeld vorgenommen werden.) Wenn Sie nicht von Fach 1 aus drucken möchten, entfernen Sie das dort eingelegte Papier, oder ändern Sie die Einstellung von MODUS FACH 1 auf KASSETTE (Seite 63). Standardmäßig wird das in Fach 1 eingelegte Papier zuerst gedruckt. Konfigurieren Sie den Druckertreiber auf das installierte Zubehör (siehe die Online-Hilfe in der Software). Schalten Sie den Drucker aus und wieder ein. Prüfen Sie nach, ob Sie das richtige optionale Zubehör für den Drucker verwenden. Ist beim optionalen Duplexer kein Duplexdruck durchführbar, prüfen Sie nach, ob das hintere Ausgabefach geschlossen ist. Ist beim optionalen Duplexer kein Duplexdruck durchführbar, müssen Sie möglicherweise zusätzlichen Speicher installieren (Seite C-1). Für den Fall, daß Sie von Fach 1 aus drucken möchten, das Fach aber in einer Softwareanwendung nicht auswählen können, schlagen Sie auf Seite 63 nach. 130 Kapitel 4: Fehlersuche GE Flußdiagramm zur Fehlersuche für Macintosh-Benutzer 1 Können Sie von einer Softwareanwendung JA aus drucken? NEIN Drucken Sie ein kurzes Dokument von einer Softwareanwendung aus. Der MacintoshComputer kommuniziert nicht mit dem Drucker. Vergewissern Sie sich, daß am Bedienfeld BEREIT angezeigt wird (Seite 124). Vergewissern Sie sich, daß der korrekte Treiber auf der linken Seite der Auswahl gewählt ist. Vergewissern Sie sich dann, daß der gewünschte Druckername auf der rechten Seite der Auswahl gewählt (hervorgehoben) ist. Nachdem der Treiber mit der PPD eingerichtet und konfiguriert wurde, erscheint ein Symbol neben dem Druckernamen. Befindet sich der Drucker in einem Netzwerk mit mehreren Zonen, vergewissern Sie sich, daß im Feld „AppleTalk Zonen“ in der Auswahl die richtige Zone gewählt ist. Vergewissern Sie sich, daß der richtige Drucker durch Ausdrucken einer Konfigurationsseite in der Auswahl festgelegt wurde (Seite 142). Achten Sie darauf, daß der auf der Konfigurationsseite aufgeführte Druckername mit dem Drucker in der Auswahl übereinstimmt. Vergewissern Sie sich, daß AppleTalk aktiv ist. (Wählen Sie dies in der Auswahl oder im AppleTalk-Kontrollfeld, je nach der Version des Betriebssystems). Vergewissern Sie sich, daß sich der Computer und der Drucker im selben Netzwerk befinden. Wählen Sie im Apple-Menü unter „Kontrollfelder“ das Kontrollfeld „Netzwerk“ (oder AppleTalk) und anschließend das richtige Netzwerk (zum Beispiel LocalTalk oder EtherTalk). GE Gehen Sie zu Schritt 2. Der Drucker wurde bei „Automatisch“ nicht automatisch eingerichtet. Das Symbol des Druckertreibers wird nicht in der Auswahl angezeigt. Richten Sie den Drucker manuell ein, indem Sie „Konfigurieren“ wählen. Vergewissern Sie sich, daß sich die Auswahlerweiterung LaserWriter 8 im Ordner „Erweiterungen“ befindet. Installieren Sie die Druckersoftware neu. (Siehe Leitfaden zur Inbetriebnahme.) Wählen Sie eine alternative PPD (Seite 133). Die PPD ist möglicherweise umbenannt worden. Ist dies der Fall, wählen Sie die umbenannte PPD (Seite 133). LaserWriter 8 ist nur auf Englisch erhältlich. Wenn sie nicht im System vorhanden ist, installieren Sie die HP-Drucksoftware erneut oder wenden Sie sich an den HP-Kundenservice. Möglicherweise besteht eine Warteschlange im Netzwerk. Kapitel 4: Fehlersuche 131 2 Wird der Job erwartungsgemäß gedruckt? JA NEIN Der Druckjob wird nicht an den gewünschten Drucker gesendet. Möglicherweise hat ein anderer Drucker mit demselben oder einem ähnlichen Namen den Druckjob erhalten. Prüfen Sie nach, ob der Druckername dem in der „Auswahl“ gewählten entspricht (Seite 133). Der Druckjob enthält falsche Schriften. Wenn Sie eine EPS-Datei drucken, versuchen Sie, die in der .EPS-Datei enthaltenen Schriften in den Drucker herunterzuladen, bevor Sie die Datei drucken. Verwenden Sie hierzu das HP LaserJet-Dienstprogramm (Seite 28). Wenn im Dokument die Schriften „New York“, „Geneva“ oder „Monaco“ nicht gedruckt werden, öffnen Sie das Dialogfeld „Seite einrichten“, und wählen Sie „Optionen“, um die Option für die ersetzten Schriften zu deaktivieren. 132 Kapitel 4: Fehlersuche Bei anderen Problemen sehen Sie im Inhaltsverzeichnis, Index oder der Online-Hilfe der Druckersoftware oder auf Seite 124 nach. Der Computer kann nicht verwendet werden, während der Drucker aktiv ist. Schalten Sie in der Auswahl den Hintergrunddruck ein. Statusmeldungen werden in den PrintMonitor umgeleitet, so daß der Computer während des Drucks weiterarbeiten kann. GE Auswahl einer alternativen PPD 1 2 3 4 5 6 7 8 Hinweis Öffnen Sie die Auswahl im Apple-Menü. Klicken Sie auf das Symbol LaserWriter 8. Wenn Sie sich in einem Netzwerk mit mehreren Zonen befinden, wählen Sie die Zone, in der sich der Drucker befindet, im Feld AppleTalk Zonen aus. Klicken Sie im Feld PostScript-Drucker Auswahl auf den Druckernamen, den Sie verwenden möchten. (Durch Doppelklicken werden die nächsten Schritte sofort ausgeführt.) Klicken Sie auf Konfigurieren... (Beim erstmaligen Einrichten kann auf dieser Schaltfläche Erstellen zu sehen sein.) Klicken Sie auf PPD auswählen.... Suchen Sie die gewünschte PPD in der Liste, und klicken Sie auf Auswählen. Wird die gewünschte PPD nicht aufgeführt, wählen Sie eine der folgenden Optionen: • Wählen Sie eine PPD für einen Drucker mit ähnlichen Funktionen. • Wählen Sie eine PPD aus einem anderen Ordner. • Wählen Sie die allgemeine PPD, indem Sie auf Allgemein klicken. Mit der allgemeinen PPD können Sie zwar drucken, die Druckerfunktionen sind jedoch eingeschränkt. Klicken Sie im Dialog Konfigurieren auf Auswählen und anschließend auf OK, um zur Auswahl zurückzukehren. Wenn Sie eine PPD manuell auswählen, wird im Feld PostScriptDrucker Auswahl möglicherweise kein Symbol neben dem gewählten Drucker angezeigt. Klicken Sie in der Auswahl auf Einrichten, anschließend auf Drucker Info und abschließend auf Update Info, um das Symbol anzuzeigen. 9 Schließen Sie die Auswahl. Umbenennen des Druckers Wenn Sie beabsichtigen, den Drucker umzubenennen, tun Sie dies, bevor Sie ihn in der Auswahl wählen. Wenn Sie den Drucker umbenennen, nachdem Sie ihn in der Auswahl gewählt haben, müssen Sie ihn erneut in der Auswahl auswählen. Verwenden Sie die Funktion Druckername festlegen im HP LaserJet-Dienstprogramm, um den Drucker umzubenennen. GE Kapitel 4: Fehlersuche 133 Fehlersuche für die Festplatte des Druckers Fehlersuche für die Festplatte des Druckers Problem Erläuterung Die Festplatte wird vom Drucker nicht erkannt. Schalten Sie den Drucker aus, und vergewissern Sie sich, daß die Festplatte richtig installiert wurde und fest sitzt. Drucken Sie eine Konfigurationsseite aus, um zu bestätigen, daß die Festplatte erkannt wurde. Datenträger ist nicht initialisiert. Verwenden Sie für Windows den HP-Ressourcen-Manager oder für Macintosh das HP LaserJet-Dienstprogramm, um den Datenträger zu initialisieren. DISK X NICHT INITIALISIERT Datenträgerfehler EIO X DISK NICHT EINSATZBEREIT Datenträger ist schreibgeschützt. DISK X IST SCHREIBGESCHÜTZT Es wurde versucht, eine plattenspeicherresidente Schrift zu verwenden, der Drucker hat diese jedoch durch eine andere Schrift ersetzt. 134 Schalten Sie den Drucker aus, und vergewissern Sie sich, daß die EIO-Festplatte richtig installiert wurde und fest sitzt. Wenn die Meldung weiterhin am Bedienfeld angezeigt wird, muß das Plattenlaufwerk ersetzt werden. Wenn der Datenträger schreibgeschützt ist, können keine Schriften und Formulare darauf gespeichert werden. Verwenden Sie für Windows den HP-Ressourcen-Manager oder für Macintosh das HP LaserJet-Dienstprogramm, um den Schreibschutz zu entfernen. Wenn Sie PCL verwenden, drucken Sie die PCL-Schriftartenseite, und vergewissern Sie sich, daß sich die Schrift im Plattenspeicher befindet. Wenn Sie PS verwenden, drucken Sie die PS-Schriftartenseite, und vergewissern Sie sich, daß sich die Schrift im Plattenspeicher befindet. Wenn die Schrift nicht auf der Platte gespeichert ist, verwenden Sie für Windows den HP-Ressourcen-Manager oder für Macintosh das HP LaserJetDienstprogramm, um die Schrift herunterzuladen. Kapitel 4: Fehlersuche GE PS-Fehlersuche PS-Fehlersuche Problem Erläuterung Statt des PS-Druckjobs wird eine Textliste der PS-Befehle ausgedruckt. Die Bedienfeldeinstellung PERSONALITY=AUTO hat möglicherweise einen nicht standardisierten PS-Code falsch interpretiert. Sehen Sie nach, ob PERSONALITY auf PS oder PCL eingestellt ist. Wenn sie auf PCL eingestellt ist, ändern Sie die Einstellung auf PERSONALITY=AUTO. Wenn sie auf AUTO eingestellt ist, ändern Sie die Einstellung nur für diesen Druckjob auf PS. Nach Beendigung des Druckjobs ändern Sie die Einstellung wieder zurück auf AUTO . Der Job wird in Courier (der Standardschrift des Druckers) gedruckt, statt in der angeforderten Schrift. Der angeforderte Schrifttyp ist nicht im Drucker verfügbar oder ist nicht auf der Platte gespeichert. Verwenden Sie ein Programm zum Herunterladen von Schriftarten, um die gewünschte Schrift herunterzuladen. In den Speicher heruntergeladene Schriften werden beim Ausschalten des Druckers gelöscht. Sie werden auch gelöscht, wenn die Umgebungssicherung nicht verwendet wird und wenn die Personality geändert wird, um einen PCL-Job zu drucken. Plattenspeicherresidente Schriften werden weder durch PCL-Jobs noch durch Ausschalten des Druckers gelöscht. Drucken Sie eine PS-Schriftartenseite, und vergewissern Sie sich, daß die Schrift verfügbar ist. Wenn eine plattenspeicherresidente Schrift nicht mehr vorhanden ist, wurde sie möglicherweise mit Hilfe eines Software-Dienstprogramms gelöscht, oder die Platte wurde neu initialisiert, oder das Plattenlaufwerk ist nicht korrekt installiert. Drucken Sie eine Konfigurationsseite, um zu prüfen, ob das Plattenlaufwerk korrekt installiert ist und ordnungsgemäß funktioniert. Drucken Sie ein Festplattenverzeichnis, um die verfügbaren Schriftarten zu identifizieren. Eine Seite wird mit beschnittenen Rändern gedruckt. Wenn die Ränder der Seite beschnitten werden, können Sie die Seite mit einer Auflösung von 300 dpi drucken oder zusätzlichen Speicher installieren. Sie können auch die Umgebungssicherung und E/A-Pufferung deaktivieren. Eine Seite wird nicht gedruckt. Wählen Sie die Einstellung PS-FEHLER DRUCKEN=EIN, und senden Sie den Job dann erneut, um eine PS-Fehlerseite zu drucken. Wenn das Problem hierdurch nicht identifiziert wird, deaktivieren Sie die Umgebungssicherung und E/A-Pufferung oder installieren Sie zusätzlichen Speicher. (Weitere Informationen zum PS-Druck finden Sie auf Seite 144.) GE Kapitel 4: Fehlersuche 135 PS-Fehlersuche (Forts.) Problem Erläuterung Es wird eine PS-Fehlerseite gedruckt. Vergewissern Sie sich, daß es sich bei dem Druckjob um einen PS-Job handelt. Sehen Sie nach, ob Ihre Software erwartet, daß Sie eine Einrichtungs- oder PS-Kopfsatzdatei an den Drucker senden. Vergewissern Sie sich, daß der Drucker in der Druckereinrichtung in Ihrer Softwareanwendung ausgewählt ist. Überprüfen Sie, daß alle Kabelverbindungen fest sitzen. Verringern Sie die Komplexität der Grafik. Machen Sie zusätzlichen Speicher verfügbar, indem Sie die Umgebungssicherung aktivieren. 136 Kapitel 4: Fehlersuche GE Fehlersuche für den HP Fast InfraRed Receiver Fehlersuche für den HP Fast InfraRed Receiver Problem Erläuterung Statusanzeige des FIR-Anschlusses leuchtet nicht auf. Vergewissern Sie sich, daß sich der Drucker im Modus BEREIT befindet und daß der FIR-Anschluß, von dem aus Sie drucken, IRDA-konform ist und sich innerhalb des Betriebsbereichs befindet, wie im Benutzerhandbuch für den HP Fast InfraRed Receiver beschrieben. Vergewissern Sie sich, daß der HP Fast InfraRed Receiver ordnungsgemäß am Drucker angeschlossen ist. Drucken Sie eine Konfigurationsseite (siehe Seite 142). Vergewissern Sie sich, daß „IR POD (IRDA-kompatibel)“ unter den installierten Personalities und Optionen aufgeführt ist. Verbindungsaufnahme gelingt nicht oder dauert länger als erwartet. Verwenden Sie ein IRDA-konformes Gerät; sehen Sie nach, ob das Gerät ein IRDA-Symbol aufweist, oder schlagen Sie die IRDA-Spezifikationen im Benutzerhandbuch für den Computer nach. Vergewissern Sie sich, daß ein FIR-Treiber im Betriebssystem des Computers installiert ist und daß die Anwendung einen HP LaserJet 4050, 4050 N, 4050 T, 4050 TN oder kompatiblen Druckertreiber verwendet. (Bedenken Sie auch, daß das Drucken komplexer Seiten mehr Zeit beansprucht). Positionieren Sie den HP Fast InfraRed Receiver innerhalb des Betriebsbereichs, wie im Benutzerhandbuch für den HP Fast InfraRed Receiver beschrieben. Vergewissern Sie sich, daß die Verbindung nicht durch ein Objekt blockiert wird. (Hierbei kann es sich um eine Hand, Papier, Bücher oder sogar helles Licht handeln.) Vergewissern Sie sich, daß die beiden FIR-Anschlüsse frei von Staub oder Öl sind. Helles Licht jeglicher Art (Sonnenlicht, Glühlicht, Leuchtstofflampen oder Licht von einer Infrarotfernbedienung für Fernsehapparate und Videokassettenrecorder), das direkt in einen der FIR-Anschlüsse fällt, kann Störungen verursachen. Entfernen Sie alle derartigen Lichtquellen. Positionieren Sie das tragbare Gerät näher beim FIR-Anschluß des Druckers. GE Kapitel 4: Fehlersuche 137 Fehlersuche für den HP Fast InfraRed Receiver (Forts.) Problem Erläuterung Der Drucker druckt nur einen Teil der Seite oder des Dokuments aus. Die Verbindung wurde während der Übertragung abgebrochen. Falls das tragbare Gerät während der Übertragung verschoben wurde, kann es sein, daß die Verbindung abgebrochen wurde. IRDA-konforme Geräte sind in der Lage, vorübergehende Unterbrechungen der Verbindung zu überbrücken. Sie haben bis zu 40 Sekunden Zeit, die Verbindung wiederherzustellen (je nach verwendetem tragbaren Gerät). Der Druckjob wurde ordnungsgemäß gesendet, der Drucker druckt ihn aber nicht aus. Wenn die Verbindung abgebrochen wird, bevor der gesamte Druckauftrag an den Drucker übertragen wurde (vor Beginn des Ausdrucks), druckt der Drucker möglicherweise nicht einmal einen Teil des Druckauftrags. Drücken Sie [Job abbrechen], um den Job aus dem Druckerspeicher zu löschen. Positionieren Sie das tragbare Gerät dann neu innerhalb des Betriebsbereichs, wie im Benutzerhandbuch für den HP Fast InfraRed Receiver beschrieben, und drucken Sie den Job erneut. Die FIR-Statusanzeige wird während der Übertragung ausgeschaltet. Möglicherweise wurde die Verbindung unterbrochen. Drücken Sie [Job abbrechen], um den Job aus dem Druckerspeicher zu löschen. Positionieren Sie das tragbare Gerät dann neu innerhalb des Betriebsbereichs, wie im Benutzerhandbuch für den HP Fast InfraRed Receiver beschrieben, und drucken Sie den Job erneut. PS-Druckjob wird nicht gedruckt. Überprüfen Sie im Windows-Register „PostScript“, daß „Protokoll“ auf „AppleTalk“ eingestellt ist und daß „Binäre Daten“ nicht ausgewählt ist. 138 Kapitel 4: Fehlersuche GE Kommunikation über einen optionalen HP JetDirect Druckserver Wenn der Drucker einen optionalen HP JetDirect Druckserver enthält und Sie mit dem Drucker nicht über das Netzwerk kommunizieren können, überprüfen Sie die Betriebsbereitschaft des Druckservers. Sehen Sie hierzu in der HP JetDirect Konfigurationsseite nach. (Informationen zum Drucken einer Konfigurationsseite finden Sie auf Seite 142.) Falls die Meldung „E/A-KARTE BEREIT“ nicht auf der Konfigurationsseite erscheint, schlagen Sie im Abschnitt zur Fehlerbehebung im JetDirect Druckserver Software-Installationshandbuch nach. HP JetDirect 10/100TX Druckserver Wenn der Drucker einen optionalen HP JetDirect 10/100TX Druckserver enthält, sehen Sie nach, ob der Druckserver eine Verbindung zum Netzwerk herstellen konnte: Überprüfen Sie die Verbindungsgeschwindigkeitsanzeigen (10 oder 100) auf dem Druckserver. Wenn beide deaktiviert sind, konnte der Druckserver keine Verbindung zum Netzwerk herstellen. Überprüfen Sie die HP JetDirect Konfigurationsseite. Die Meldung „TRÄGERVERLUST“ zeigt an, daß der Druckserver keine Verbindung zum Netzwerk herstellen konnte. GE Kapitel 4: Fehlersuche 139 Wenn der Druckserver keine Verbindung herstellen kann, überprüfen Sie, ob alle Kabel korrekt angeschlossen sind. Wenn das der Fall ist und der Druckserver immer noch keine Verbindung herstellen kann, konfigurieren Sie den Druckserver anhand der folgenden Schritte erneut: 1 2 3 4 5 140 Schalten Sie den Drucker aus, und entfernen Sie den HP JetDirect 10/100TX Druckserver. Verwenden Sie die Steckbrücken P1, P2 und P3, um den Druckserver manuell entweder für eine Verbindungsgeschwindigkeit von 10 oder 100 Mbps (Megabits pro Sekunde) und für Voll- oder Halbduplexbetrieb entsprechend der nachstehenden Tabelle zu konfigurieren: Druckserverbetrieb Steckbrücke P1 Steckbrücke P2 Steckbrücke P3 Automatische Aushandlung aktiviert AUTO — — 100 Halbduplex (nicht AUTO) 100 H 100 Vollduplex (nicht AUTO) 100 (nicht H) 10 Halbduplex (nicht AUTO) (nicht 100) H 10 Vollduplex (nicht AUTO) (nicht 100) (nicht H) Installieren Sie den Druckserver erneut. Vergewissern Sie sich, daß die Konfiguration des Netzwerkanschlußgeräts (beispielsweise ein 10/100TX Netzwerkschalter) übereinstimmt. Wenn der Druckserver z.B. auf 100TX Vollduplexbetrieb eingestellt wird, muß der Anschluß am Netzwerkschalter ebenfalls für den 100TX Vollduplexbetrieb konfiguriert werden. Schalten Sie den Drucker aus und wieder ein, und überprüfen Sie den Betrieb des Druckservers. Wenn es dem Druckserver nicht gelingt, eine Verbindung herzustellen, wenden Sie sich an den HP-Händler oder den HP Kundendienst. Kapitel 4: Fehlersuche GE Überprüfen der Druckerkonfiguration Über das Bedienfeld des Druckers können Sie Seiten ausdrucken, die Einzelheiten über den Drucker und dessen aktuelle Konfiguration wiedergeben. Die folgenden Informationsseiten werden hier beschrieben: • • • Menüstruktur Konfigurationsseite PCL- oder PS-Schriftenliste Eine vollständige Liste der Informationsseiten des Druckers erhalten Sie im Informationsmenü des Druckers über das Bedienfeld (Seite B-4). Menüstruktur Um die aktuellen Einstellungen der über das Bedienfeld verfügbaren Menüs und Optionen zu sehen, drucken Sie die Menüstruktur des Bedienfelds aus: 1 2 3 Drücken Sie [Menü], bis INFORMATIONSMENÜ angezeigt wird. Drücken Sie [Option], bis MENÜSTRUKTUR DRUCKEN angezeigt wird. Drücken Sie [Auswählen], um die Menüstruktur zu drucken. Es empfiehlt sich, die Menüstruktur zur Bezugnahme in der Nähe des Druckers aufzubewahren. Der Inhalt der Menüstruktur unterscheidet sich je nachdem, welche Optionen zur Zeit installiert sind. (Viele dieser Werte können vom Druckertreiber oder der Softwareanwendung aus deaktiviert werden.) Eine vollständige Liste der Optionen und möglichen Werte des Bedienfelds finden Sie auf Seite B-1. Für Informationen zum Ändern einer dieser Einstellungen siehe Seite 15. GE Kapitel 4: Fehlersuche 141 Konfigurationsseite Verwenden Sie die Konfigurationsseite zum Abrufen aktueller Druckereinstellungen, zur Fehlersuche bei Druckerproblemen und zur Überprüfung installierter Optionen, wie zum Beispiel Speicher (DIMM-Module), Papierfächer und Druckersprachen. Hinweis Wenn eine HP JetDirect-Druckserverkarte installiert (HP LaserJet 4050 N/4050 TN Drucker) ist, wird außerdem eine JetDirectKonfigurationsseite ausgedruckt. Konfigurationsseite drucken: 1 2 3 Drücken Sie [Menü], bis INFORMATIONSMENÜ angezeigt wird. Drücken Sie [Option], bis KONFIGURATION DRUCKEN angezeigt wird. Drücken Sie [Auswählen], um die Konfigurationsseite zu drucken. Abbildung 21 ist ein Beispiel für eine Konfigurationsseite. Die Nummern in diesem Beispiel entsprechen den Nummern in der Tabelle. Der Inhalt der Konfigurationsseite unterscheidet sich je nach den im Drucker installierten Optionen. 142 Kapitel 4: Fehlersuche GE Abbildung 21 Beispiel einer Konfigurationsseite 1 Druckerinformationen Führt die Seriennummer, HP JetSend IP-Adressen, Seitenzahl und andere Druckerinformationen auf. 2 Ereignisprotokoll Führt die Anzahl der Protokolleinträge, die maximale Anzahl der einsehbaren Einträge und die letzten drei Einträge auf. 3 Installierte Personalities und Optionen Führt alle installierten Druckersprachen (wie zum Beispiel PCL und PS) auf sowie die Optionen, die in jedem DIMMEIO-Steckplatz installiert sind. 4 Speicher Führt den Druckerspeicher, Arbeitsbereich des PCL-Treibers (DWS) und Informationen über die E/A-Pufferung und Umgebungssicherung auf. 5 Sicherheit Führt den Status der Bedienfeldsperre, des BedienfeldKennworts und des Laufwerks auf. 6 Papierfächer und Optionen Führt die Formateinstellungen für alle installierten Fächer und eventuell installiertes optionales Papierzuführungszubehör auf. 7 HP TonerGauge Zeigt den Tonerstand in der Tonerpatrone an. GE Kapitel 4: Fehlersuche 143 PCL- oder PS-Schriftenliste Verwenden Sie die Schriftenlisten, um zu sehen, welche Schriften gegenwärtig im Drucker installiert sind. (In den Schriftenlisten werden auch die Schriften aufgeführt, die auf einer optionalen Festplatte oder einem Flash DIMM installiert sind.) PCL- oder PS-Schriftenliste drucken: 1 2 3 Drücken Sie [Menü], bis INFORMATIONSMENÜ angezeigt wird. Drücken Sie [Option], bis PCL-SCHRIFTENLISTE DRUCKEN oder PS-SCHIRFTENLISTE DRUCKEN angezeigt wird. Drücken Sie [Auswählen], um die Schriftenliste zu drucken. In der PS-Schriftenliste werden die installierten PS-Schriften aufgeführt und ein Muster gedruckt. Folgende Informationen sind auf der PCL-Schriftenliste zu finden: • Schrift nennt den Namen der Schrift und gibt ein Beispiel. • Dichte/Größe gibt die Zeichendichte oder Punktgröße der Schrift an. Escape-Zeichenfolge (ein PCL 5e-Programmierbefehl) wird zur Auswahl der betreffenden Schrift verwendet. (Siehe Legende unten auf der Seite mit der Schriftenliste.) • Hinweis Schrittweise Anweisungen zur Verwendung von Druckerbefehlen zur Auswahl einer Schrift bei DOS-Anwendungen finden Sie auf Seite D-8. • • 144 Sch.nr. ist die Nummer der Schrift, mit der Schriften über das Bedienfeld des Druckers (nicht von der Softwareanwendung aus) ausgewählt werden. Die Schriftnummer ist nicht mit der nachstehend beschriebenen Schriftkennung zu verwechseln. Die Nummer gibt die DIMM-Adresse an, an der die Schrift gespeichert ist. • LADBAR: Heruntergeladene Schriften, die solange im Drucker resident bleiben, bis andere Schriften heruntergeladen werden, die diese ersetzen, oder bis der Drucker ausgeschaltet wird. • INTERN: Schriften, die permanent im Drucker residieren. Sch.Kenn ist die Nummer, die ladbaren Schriften zugewiesen wird, wenn sie via Software heruntergeladen werden. Kapitel 4: Fehlersuche GE 5 Kundendienst und -unterstützung Gewährleistung Informationen zur Gewährleistung finden Sie auf Seite 147. Sie können die Gewährleistung für den Drucker auch im World Wide Web abrufen. (Siehe Abschnitt „HP-Kundenservice und -unterstützung“ weiter vorne in diesem Benutzerhandbuch.) Service während und nach der Gewährleistungszeit • Sollte die Druckerhardware während der Gewährleistungszeit ausfallen, wenden Sie sich an eine HP Kundendienst- oder Kundenunterstützungsstelle. (Siehe Abschnitt „HP-Kundenservice und -unterstützung“ weiter vorne in diesem Benutzerhandbuch.) • Wenn die Druckerhardware nach Ablauf der Gewährleistungszeit ausfällt und Sie einen HP Wartungsvertrag oder einen HP Unterstützungsvertrag abgeschlossen haben, fordern Sie die vertraglich zugesicherten Kundendienstleistungen an. • Wenn Sie keinen HP Wartungsvertrag oder HP Unterstützungsvertrag abgeschlossen haben, wenden Sie sich an eine HP Kundendienst- oder Kundenunterstützungsstelle. (Siehe Abschnitt „HP-Kundenservice und -unterstützung“ weiter vorne in diesem Benutzerhandbuch.) Wenn Sie das Gerät zur Reparatur einsenden müssen, verpacken Sie es entsprechend den Verpackungsanweisungen auf der folgenden Seite. Hinweis GE HP-Kundenservice- und -unterstützungsangebote finden Sie weiter vorne in diesem Benutzerhandbuch. Kapitel 5: Kundendienst und -unterstützung 145 Richtlinien zum Verpacken des Druckers • • • Vorsicht Bewahren Sie die Tonerpatrone in der Originalverpackung auf, um sie vor Beschädigung zu schützen, oder lagern Sie sie so, daß sie keinem Licht ausgesetzt ist. • • • • 146 Entfernen Sie die ggf. im Drucker installierten DIMMs (Dual In-Line Memory Modules - zweireihige Speichermodule) (Seite C-3). Entfernen Sie ggf. im Drucker installiertes optionales Zubehör (wie z.B. Duplexer oder Festplatte), und heben Sie es auf. Nehmen Sie die Tonerpatrone heraus, und heben Sie sie auf. Verwenden Sie nach Möglichkeit den Originalkarton und das Originalverpackungsmaterial. (Transportschäden aufgrund von unzureichender Verpackung gehen zu Lasten des Kunden.) Wenn Sie das Originalverpackungsmaterial des Druckers bereits entsorgt haben, wenden Sie sich an einen Versandservice, um Informationen zum Verpacken des Druckers zu erhalten. Legen Sie nach Möglichkeit Druckmuster und 50-100 Blatt des Papiers oder anderen Druckmaterials bei, mit dem Sie Schwierigkeiten haben. Legen Sie eine Kopie des ausgefüllten Info-Formulars für den Kundendienst (Seite 150) bei. Hewlett-Packard empfiehlt, die Sendung zu versichern. Kapitel 5: Kundendienst und -unterstützung GE Beschränkte Gewährleistung von Hewlett-Packard HP-PRODUKT DAUER DER GEWÄHRLEISTUNG HP LaserJet 4050, 4050 N, 4050 T, 4050 TN 1 Jahr, Rückgabe an HP oder HP-Händler 1. HP gewährleistet Ihnen, dem Endbenutzer, daß HP-Hardware, Zubehör und Verbrauchsmaterial für die oben genannte Dauer ab dem Erwerbsdatum frei von Material- und Fertigungsfehlern sind. Wenn HP während der Gewährleistungsfrist über solche Fehler verständigt wird, wird HP nach eigenem Ermessen die als fehlerhaft bestimmten Produkte reparieren oder ersetzen. Die Ersatzprodukte können neu oder wie neu sein. 2. HP gewährleistet, daß die HP-Software für die oben genannte Dauer ab dem Erwerbsdatum die Programmieranweisungen ohne Fehler aufgrund von Materialund Fertigungsschäden sachgerecht ausführt, sofern sie sachgerecht installiert und verwendet wird. Wenn HP während der Gewährleistungsfrist über solche Fehler verständigt wird, wird HP die Softwaremedien ersetzen, die ihre Programmieranweisungen aufgrund des Fehlers nicht korrekt ausführen. 3. HP gibt keine Gewährleistung ab, daß der Betrieb von HP-Produkten unterbrechungslos oder fehlerfrei ablaufen wird. Wenn HP das Produkt nicht innerhalb einer vertretbaren Zeit ersetzen oder so reparieren kann, daß ein gewährleisteter Zustand erhalten wird, steht dem Kunden die Rückerstattung des Kaufpreises zu, sobald das Produkt zurückgesandt wurde. 4. Produkte von HP können überarbeitete Teile enthalten, die neuen Teilen in Leistung gleichwertig sind, oder Teile, die bereits (auf zufälliger Basis) verwendet wurden. 5. Die Gewährleistung gilt nicht für Fehler, die aufgrund von (a) unsachgemäßer oder unzureichender Wartung oder Eichung, (b) nicht von HP gelieferter Software, Schnittstellen, Teilen oder Verbrauchsteilen, (c) unberechtigten Modifizierungen oder Mißbrauch, (d) Betrieb außerhalb der veröffentlichten Umgebungsdaten für das Produkt oder (e) unsachgemäßer Vorbereitung oder Pflege des Aufstellorts verursacht werden. 6. IN DEM DURCH DIE ÖRTLICHEN GESETZE ZULÄSSIGEN AUSMASS SIND DIE OBEN ANGEGEBENEN GEWÄHRLEISTUNGSBESTIMMUNGEN EXKLUSIV UND SCHLIESSEN JEGLICHE ANDERE SCHRIFTLICHE ODER MÜNDLICHE, AUSDRÜCKLICHE ODER STILLSCHWEIGENDE GEWÄHRLEISTUNG ODER BEDINGUNG AUS. INSBESONDERE LEHNT HP JEGLICHE STILLSCHWEIGENDEN GEWÄHRLEISTUNGEN ODER BEDINGUNGEN BEZÜGLICH HANDELSFÄHIGKEIT, HANDELSÜBLICHER QUALITÄT ODER EIGNUNG FÜR EINEN BESTIMMTEN ZWECK AB. In einigen Ländern, Bundesstaaten oder Provinzen ist die zeitliche Beschränkung einer stillschweigenden Gewährleistung nicht zulässig; die obige Einschränkung oder Ausnahme trifft daher möglicherweise nicht auf Sie zu. Diese Gewährleistung gibt Ihnen bestimmte Rechtsmittel. Je nach Land, Bundesstaat oder Provinz können Sie auch noch andere Rechte haben. GE Kapitel 5: Kundendienst und -unterstützung 147 7. IN DEM DURCH DIE ÖRTLICHEN GESETZE ZULÄSSIGEN AUSMASS SIND DIE RECHTSMITTEL IN DIESEN GEWÄHRLEISTUNGSBESTIMMUNGEN DIE EINZIGEN UND AUSSCHLIESSLICHEN RECHTSMITTEL. AUSSER WIE OBEN ANGEFÜHRT HAFTEN HP ODER SEINE LIEFERANTEN IN KEINEM FALL FÜR DATENVERLUSTE ODER FÜR UNMITTELBARE, MITTELBARE, BESONDERE, NEBEN- ODER FOLGESCHÄDEN (EINSCHLIESSLICH GEWINNENTGANG UND DATENVERLUST) ODER ANDERE SCHÄDEN, DIE AUF DIESEN VERTRAG, VERTRAGSBRUCH ODER ANDERE GRÜNDE ZURÜCKZUFÜHREN SIND. In einigen Ländern, Bundesstaaten oder Provinzen ist der Ausschluß von zufälligen oder Folgeschäden nicht zulässig; die obige Einschränkung oder Ausnahme trifft daher möglicherweise nicht auf Sie zu. DIE GEWÄHRLEISTUNGSBEDINGUNGEN IN DIESER BESTIMMUNG GELTEN ZUSÄTZLICH ZU DEN GESETZLICH VORGESCHRIEBENEN STATUTEN FÜR DEN VERKAUF DIESES PRODUKTS AN KUNDEN UND SCHLIESSEN IM GESETZLICH ZULÄSSIGEN AUSMASS DIESE RECHTE NICHT AUS, SCHRÄNKEN SIE NICHT EIN BZW. MODIFIZIEREN DIESE NICHT. 148 Kapitel 5: Kundendienst und -unterstützung GE Eingeschränkte Gewährleistung für die Tonerpatrone Hinweis Die unten aufgeführte Gewährleistung gilt für die mit dem Drucker gelieferte Tonerpatrone. Diese Gewährleistung ersetzt alle bisherigen Gewährleistungen (19.7.96). Hewlett-Packard gewährleistet, daß seine Tonerpatronen frei von Material- und Herstellungsfehlern sind, bis der HP Toner aufgebraucht ist. Die Gewährleistung gilt für alle Defekte oder Fehlfunktionen bei einer neuen Hewlett-Packard Tonerpatrone. Wie lange dauert die Gewährleistungszeit? Die Gewährleistung gilt, bis der HP-Toner aufgebraucht ist; zu diesem Zeitpunkt erlischt die Gewährleistung. Wie kann ich wissen, ob der Die Meldung TONER FAST LEER auf der Anzeige des HP-Toner fast aufgebraucht Druckerbedienfelds ist das erste Anzeichen, daß der Toner fast aufgebraucht ist. (Die Tonerpatrone wird nach den nächsten ist? 100-300 Seiten leer sein.) Was wird HP tun? HP wird Produkte, die sich als defekt erweisen, nach eigenem Ermessen entweder ersetzen oder den Kaufpreis rückerstatten. Legen Sie der defekten Patrone nach Möglichkeit ein Druckmuster bei. Was ist nicht durch diese Patronen, die wiederaufgefüllt, entleert, mutwillig beschädigt, Gewährleistung abgedeckt? unsachgemäß verwendet oder an denen Änderungen irgendwelcher Art vorgenommen wurden, sind von dieser Gewährleistung ausgeschlossen. Wie sende ich die defekte Patrone zurück? Falls sich eine Patrone als defekt erweist, füllen Sie das InfoFormular für den Kundendienst (Seite 150) aus und legen ein Druckmuster der defekten Patrone bei. Bringen Sie das Formular und die Patrone an den Ort des Erwerbs zurück; die defekte Patrone wird dort gegen eine neue Tonerpatrone ausgetauscht. Wie werden Gewährleistungsrechte anderer Länder angewendet? Diese eingeschränkte Gewährleistung gibt Ihnen spezifische Rechte. Sie haben eventuell noch weitere Rechte, die je nach Land verschieden sein können. Diese eingeschränkte Gewährleistung ist die einzige Gewährleistung für die HP Tonerpatrone. Sie ersetzt alle anderen mit diesem Produkt zusammenhängenden Gewährleistungen. HEWLETT-PACKARD COMPANY HAFTET IN KEINEM FALL FÜR NEBEN-, FOLGE-, SPEZIELLE ODER INDIREKTE SCHÄDEN, BUSSGELDER ODER GEWINNVERLUSTE, DIE DURCH NICHTERFÜLLUNG DIESER GEWÄHRLEISTUNG ODER AUF ANDERE WEISE ENTSTEHEN. GE Kapitel 5: Kundendienst und -unterstützung 149 Info-Formular für den Kundendienst PERSON ODER FIRMA, DIE DAS GERÄT ZURÜCKSENDET: Datum: Kontaktperson: Telefonnummer: ( ) Weitere Kontaktperson: Telefonnummer: ( ) Adresse des Absenders: Spezielle Versandvorschriften: WELCHES PRODUKT WIRD GESENDET? Modellname: Modellnummer: Seriennummer: Bitte legen Sie der Rücksendung des Produkts relevante Ausdrucke bei. Zubehör, das nicht zur Ausführung der Reparatur notwendig ist (wie z.B. Handbücher und Reinigungszubehör) bitte NICHT mitsenden. WAS MUSS AUSGEFÜHRT WERDEN? (Bei Bedarf separates Blatt beifügen.) 1. Beschreiben Sie den Ausfall. (Worin besteht der Ausfall? Was führten Sie zum Zeitpunkt des Ausfalls durch? Welche Softwareanwendungen wurden ausgeführt? Kann der Ausfall reproduziert werden?) 2. Falls der Ausfall periodisch auftritt, wieviel Zeit verstreicht zwischen dem Auftritt der Ausfälle? 3. Ist die Einheit an eines der folgenden Geräte angeschlossen? (Bitte Hersteller und Modellnummer angeben.) PC: Modem: Netzwerk: 4. Zusätzliche Kommentare: WIE WIRD FÜR DIE REPARATUR BEZAHLT? ❏ Noch unter Erwerbs-/Empfangsdatum: ______________________ Gewährleistung (Legen Sie bitte eine Kopie der Quittung bzw. der Empfangsbestätigung mit Angabe des Empfangsdatums bei.) ❏ Nummer des Wartungsvertrags: ______________________ ❏ Bestellnummer: ______________________ Außer bei Vertragswartung oder Service während der Gewährleistungsfrist muß der Reparaturanforderung eine Bestellnummer und/oder eine autorisierte Unterschrift beiliegen. Falls die Standardreparaturpreise nicht zutreffen, ist eine Mindestbestellung erforderlich. Die Standardreparaturpreise sind von einer autorisierten Reparaturstelle erhältlich. Autorisierte Unterschrift: ______________________________ Adresse, an die die Rechnung geschickt werden soll: 150 Telefonnummer: ________________ Spezielle Rechnungsanweisungen: Kapitel 5: Kundendienst und -unterstützung GE HP Softwarelizenzvertrag ACHTUNG: DIE VERWENDUNG DER SOFTWARE UNTERLIEGT DEN IM FOLGENDEN FESTGELEGTEN BEDINGUNGEN DES HEWLETT-PACKARD SOFTWARELIZENZVERTRAGS. DIE BENUTZUNG DIESER SOFTWARE BEDEUTET, DASS SIE SICH MIT DEN BESTIMMUNGEN IN DIESEM LIZENZVERTRAG EINVERSTANDEN ERKLÄREN. WENN SIE MIT DEN BEDINGUNGEN IN DIESEM LIZENZVERTRAG NICHT EINVERSTANDEN SIND UND DIE SOFTWARE TEIL EINES ANDEREN PRODUKTES IST, KÖNNEN SIE DAS GESAMTE UNBENUTZTE PRODUKT ZURÜCKGEBEN UND EINE RÜCKERSTATTUNG DES VOLLEN KAUFPREISES ERHALTEN. Die folgenden Lizenzbestimmungen finden Anwendung auf die Benutzung der mit dem Drucker gelieferten Software, es sei denn, Sie haben einen separaten schriftlichen Vertrag mit Hewlett-Packard. Lizenzgewährung Hewlett-Packard gewährt Ihnen die Lizenz zur Benutzung eines einzigen Exemplars der Software. Als „Benutzung“ gelten das Speichern, Laden, Installieren, Ausführen oder Anzeigen der Software. Sie dürfen die Software weder modifizieren noch irgendwelche Lizenz- oder Kontrollfunktionen der Software deaktivieren. Wenn für die Software Nutzungsrechte für „gleichzeitige Benutzung“ erteilt wurden, dürfen nicht mehr als die genehmigte Maximalzahl an Benutzern die Software gleichzeitig benutzen. Eigentums- und Urheberrechte Die Eigentums- und Urheberrechte an der Software verbleiben bei Hewlett-Packard bzw. seinen Drittlieferanten. Ihre Lizenz überträgt nicht den Anspruch auf die Software oder den Besitz der Software und beinhaltet nicht den Verkauf irgendwelcher Rechte an der Software. Hewlett-Packards Drittlieferanten können Ihre Rechte im Falle einer Verletzung der Lizenzvereinbarung geltend machen. Kopieren und Adaptieren Das Kopieren oder Adaptieren der Software ist nur zu Archivierungszwecken erlaubt, oder wenn das Kopieren und Adaptieren ein notwendiger Schritt für die genehmigte Benutzung der Software ist. Alle Copyrightvermerke in der Originalsoftware müssen bei den Kopien oder Adaptationen reproduziert werden. Die Software darf nicht auf ein öffentliches Netzwerk kopiert werden. Keine Deassemblierung oder Entschlüsselung Eine Deassemblierung oder Dekompilierung der Software darf nur vorgenommen werden, nachdem eine schriftliche Genehmigung von Hewlett-Packard eingeholt wurde oder wenn eine solche Genehmigung gesetzlich nicht erforderlich ist. Der Benutzer verpflichtet sich, Hewlett-Packard auf Anfrage angemessen detaillierte Informationen bezüglich der Deassemblierung oder Dekompilierung zur Verfügung zu stellen. Eine Entschlüsselung der Software darf nur vorgenommen werden, wenn diese für den Betrieb der Software erforderlich ist. Weitergabe Mit der Weitergabe der Software endet Ihre Lizenz automatisch. Bei der Weitergabe an eine dritte Partei müssen die Software, vorhandene Kopien und die zugehörige Dokumentation ausgehändigt werden. Als Voraussetzung für die Weitergabe muß sich diese Partei mit den Bedingungen in diesem Lizenzvertrag einverstanden erklären. GE Kapitel 5: Kundendienst und -unterstützung 151 Kündigung Hewlett-Packard behält sich das Recht vor, diese Lizenz bei jeglichem Verstoß gegen die Bestimmungen zu kündigen. In diesem Fall sind die Software und alle Kopien, Adaptationen und mit einem anderen Programm gemischten Teile der Software sofort zu vernichten. Export Der Export der Software bzw. einer Kopie oder Adaptation ist verboten, wenn er gegen die geltenden Bestimmungen oder Gesetze verstößt. HINWEIS FÜR BENUTZER IM DIENSTE DER US-BUNDESREGIERUNG: KOMMERZIELLE COMPUTERSOFTWARE MIT EINGESCHRÄNKTEN RECHTEN Die Entwicklung der Software und ihrer Begleitdokumentation erfolgte ausschließlich mit nichtöffentlichen Mitteln. Lieferung und Erteilung der Nutzungsrechte unterliegen je nach Sachlage den Bestimmungen für kommerzielle Computersoftware gemäß DFARS 252.227-7013 (Oktober 1988), DFARS 252.211-7015 (Mai 1991) bzw. DFARS 252.227-7014 (Juni 1995), für kommerzielle Ware gemäß FAR 2.101(a) oder für Computersoftware mit Nutzungsbeschränkung gemäß FAR 52.227-19 (Juni 1987) (oder einer anderen Bestimmung oder Vertragsklausel einer gleichwertigen Stelle). Die Rechte des Benutzers bezüglich der Software und ihrer Begleitdokumente sind beschränkt auf die jeweils gültige FAR- oder DFARS-Bestimmung oder die pauschale Nutzungsvereinbarung für das betreffende HP Produkt. 152 Kapitel 5: Kundendienst und -unterstützung GE Weltweite Vertriebs- und Kundendienststellen Hinweis Bevor Sie sich an eine HP Vertriebs- und Kundendienststelle wenden, rufen Sie bitte die zuständige Kundenservicezentrale unter der im Abschnitt „HP-Kundenservice und -unterstützung“ aufgeführten Rufnummer an. An diese Stellen sollten keine Produkte geschickt werden. Informationen zur Rücksendung von Produkten sind auch von der zuständigen HP Kundenservicezentrale im Abschnitt „HP-Kundenservice und -unterstützung“ auf Seite viii erhältlich. Europa Deutschland Bad Homburg Hewlett-Packard GmbH Elektronische Meßtechnik Hewlett-Packard Straße 1 61352 Bad Homburg Telefon: 0180/524-6330 Telefax: 0180/524-6331 Albanien Gener-Al sh.p.k. Hewlett-Packard Distributor Tirana Trade Centre Rr. 'Durresit' Tirana Telefon: +355-42-23519 Telefax: +355-42-27966 Berlin Hewlett-Packard GmbH Elektronische Meßtechnik Lützowplatz 15 10785 Berlin Telefon: 0180/524-6330 Telefax: 0180/524-6331 Belgien Hewlett-Packard Belgium S.A./N.V. Boulevard de la Woluwe 100-102 B 1200 Brüssel Telefon: (32/2) 778-34-17 Telefax: (32/2) 778-34-14 Böblingen Hewlett-Packard GmbH Elektronische Meßtechnik Postfach 14 30 71004 Böblingen Telefon: 0180/524-63 30 Telefax: 0180/524-63 31 Bulgarien S&T Bulgaria Ltd. Hewlett-Packard Distributor 2, „Iatashka“ St. Sofia 1618 Telefon: +359-2-955 9573 Telefax: +359-2-955 9290 Hamburg Dänemark Hewlett-Packard A/S Kongevejen 25 DK-3460 Birkerød Telefon: (45) 45 99-10-00 Telefax: (45) 45-82-06-30 E-Mail-Adresse: [email protected] GE Hewlett-Packard GmbH Elektronische Meßtechnik Überseering 16 22297 Hamburg Telefon: 0180/524-6330 Telefax: 0180/524-6331 Hannover Hewlett-Packard GmbH Elektronische Meßtechnik Baumschulenallee 20-22 30625 Hannover Telefon: 0180/524-6330 Telefax: 0180/524-6331 Kapitel 5: Kundendienst und -unterstützung 153 Leipzig Frankreich Hewlett-Packard GmbH Elektronische Meßtechnik Wehlitzer Strasse 2 04435 Schkeuditz Telefon: 0180/524-6330 Telefax: 0180/524-6331 Hewlett-Packard France Test et Mesure Z.A. de Courtaboeuf 1 Avenue du Canada 91947 Les Ulis Telefon: 01 69 29 41 14 Telefax: 01 69 29 65 09 München Hewlett-Packard GmbH Elektronische Meßtechnik Eschenstraße 5 82024 Taufkirchen Telefon: 0180/524-6330 Telefax: 0180/524-6331 Nürnberg Hewlett-Packard GmbH Elektronische Meßtechnik Emmericher Straße 13 90411 Nürnberg Telefon: 0180/524-6330 Telefax: 0180/524-6331 Ratingen Hewlett-Packard GmbH Elektronische Meßtechnik Pempelfurt Straße 1 40882 Ratingen Telefon: 0180/524-6330 Telefax: 0180/524-6331 Griechenland G-Systems Hewlett-Packard Distributor 76, Ymittou Street 11634 Athen Telefon: (30/1) 7264045 Telefax: (30/1) 7264020 Großbritannien Hewlett-Packard Limited (T4) Cain Road Bracknell Berkshire RG12 1HN Telefon: 01344 366666 Telefax: 01344 362852 Kontakt-HP E-Mail-Adresse: [email protected] Waldbronn (Karlsruhe) Irland Hewlett-Packard GmbH Elektronische Meßtechnik Hewlett-Packard-Str. 8 76337 Waldbronn Telefon: 0180/524-6330 Telefax: 0180/524-6331 Hewlett-Packard Ireland Limited Hewlett-Packard House Stradbrook Road Blackrock, Co. Dublin, Irland Telefon: 01 615 8222 Telefax: 01 284 5134 Finnland Hewlett-Packard Oy Adresse: Piispankalliontie 17 02200 ESPOO Finnland Postfach-Adresse: P.O. Box 68 02201 ESPOO Telefon: 358-9-8872 2100 Telefax: 358-9-8872 2923 E-Mail-Adresse: [email protected] 154 Italien Napoli Hewlett-Packard Italiana S.p.A. Via Emanuele Gianturco, 92/G 80146 Napoli (Na) Telefon: (39/81) 0-73-40-100 Telefax: (39/81) 0-73-40-216 Roma Hewlett-Packard Italiana S.p.A. Viale del Tintoretto, 200 00142 Roma Eur Telefon: (39/6) 54-831 Telefax: (39/6) 54-01-661 Kapitel 5: Kundendienst und -unterstützung GE Torino Bucurestii Hewlett-Packard Italiana S.p.A. Via Praglia 15 10044 Pianezza (To) Telefon: (39/11) - 9685.1 Telefax: (30/11) - 968.5899 Hewlett-Packard Italiana S.p.A. Informationen zu Produkten und Kundendienst: 02 92 122 241 Hewlett-Packard Italiana S.p.A. Via G. di Vittorio 9 20063 Cernudsco s/N Telefon: (40/1) 3307320 Zusätzliche Telefonnummern: (40/1) 3307217, (40/1) 3307218 Telefax: (40/1) 3307310 Service-Hotline: (40/1) 3307300 Rußland Hewlett-Packard Company Representative Office Kosmodamianskaya naberezhnaya 52, Bldg. 1 113054 Moskau Telefon: +7 (095) 9169811 Telefax: +7 (095) 916848 Jugoslawien IBIS Instruments Pariske Komune 22 11070 N. Beograd Telefon: 381-11-609650 Telefax: 381-11-699627 Schweden Kista Hewlett-Packard Sverige AB Skalholtsgatan 9 164 97 Kista Telefon: (46/8) 444 22 77 Telefax: (46/8) 444 25 25 E-Mail-Adresse: [email protected] Kroatien (örtlicher Name: Hrvatska) Hermes-Plus Hewlett-Packard Distributor Slandrove 2 SE 1231 Crnuce Telefon: 38-512 331061 Telefax: 38-512 331930 Göteborg Polen Hewlett-Packard Polska Ochota Park Office Aleje Jerozolimskie 181 02-222 Warszawa Telefon: +48 (22) 6087700 Telefax: +48 (022) 6087600 Portugal Hewlett-Packard Portugal S.A. Av. Marginal, Ed. Parque Oceano Piso 5°-G-St° Amaro de Oeiras 2780 Oeiras Telefon: (353/1) 482 8500 Telefax: (353/1) 441-7071 Rumänien S&T Romania SRL Hewlett-Packard Distributor Centrul Sitraco-Plata Unirii Bd. Dimitries Cantemir 1 Etaj II-210 Sector 4 Telefon: +40 1 250 6175 GE Hewlett-Packard Sverige AB Vädursgatan 6 Box 5328 S-402 27 GÖTEBORG Schweden Telefon: (46/31) 35 18 00 Telefax: (46/31) 35 18 99 Schweiz Bern Hewlett-Packard (Schweiz) AG Elektronische Meßtechnik Meriedweg 11 3172 Niederwangen/Bern Telefon: (01) 735 72 36 Telefax: (01) 735 77 03 Genf Hewlett-Packard (Suisse) SA Elektronische Meßtechnik 39, rue de Veyrot 1217 Meyrin 1 Telefon: (01) 735 72 36 Telefax: (01) 735 77 03 Kapitel 5: Kundendienst und -unterstützung 155 Zürich Vizcaya Hewlett-Packard (Schweiz) AG Elektronische Meßtechnik In der Luberzen 29 8902 Urdorf/Zürich Telefon: (01) 735 72 36 Telefax: (01) 735 77 03 Avda de Sugaazarte Hewlett-Packard Española, S.A. Avda de Zugazarte, 8 Edif El Abra, 4 48930 Las Arenas, Guecho Telefon: 34-94-481 80 00 Telefax: 34-94-481 80 40 Slowakei Hewlett-Packard Distributor Polianky 5 SK 844 J4 Bratislava Telefon: (+4217) 82 20 26 or 82 20 98 Telefax: (421) 7 763408 Slowenien Hermes-Plus Hewlett-Packard Distributor Slandraa 2 1231 Ljubljana-Crnuce Telefon: (386) 61-1895 200 Telefax: (386) 61 1895 201 Spanien Barcelona Hewlett-Packard Española, S.A. Avda. Diagonal, 605 08028 Barcelona Telefon: 34 93 401 91 00 Telefax: 34 93 430 84 68 Madrid Hewlett-Packard Española, S.A. Crta N-VI km 16,500 28230 Las Rozas, Madrid Telefon: (34/91) 6311323 Telefax: (34/91) 6311469 Sevilla Hewlett-Packard Española, S.A. Avda. Luis de Morales, 32 Edifico Forum, planta 3&supa;, mòdulo1 41018 Sevilla Telefon: 34-95-455 2600 Telefax: 34-95-455 2626 Valencia Hewlett-Packard Española, S.A. Plaza de América, 2 2 B Edificio Zurich 46004 Valencia Telefon: 34-96-398 2200 Telefax: 34-96-398 2230 156 Tschechische Republik Hewlett-Packard Ceskoslovenski sro Novodvorska 82 14200 Praha 414 Telefon: +420-2-613-07310 Telefax: +420-2-474 3293 Türkei Ankara Hewlett-Packard Bilgisayar ve Ölçüm Sistemleri A.Ş. Karum İş Merkezi No:461 (B-Asansörü) İran Cad.No.21 06680, Kavaklıdere - Ankara Telefon: (90/312) 468 87 70 Telefax: (90/312) 468 87 78 İstanbul Hewlett-Packard Bilgisayar ve Ölçüm Sistemleri A.Ş. 19 Mayıs caddesi Nova/Baran Plaza K.12 Şişli 80220 İstanbul Telefon: (90/212) 224 59 25 (12 Leitungen) Telefax: (90/212) 224 59 39 Ukraine S&T Ukraine Ltd. 50, Popudrenko Street 243660 Kiev Telefon: 380-44-559 4763 Telefax: 380-44-559 5033 Ungarn Hewlett-Packard Magyarorszag KFT. Erzsébet királyne útja 1/c 1146 Budapest Telefon: (36) 1 4618110 Telefax: (36) 1 4618222 Kapitel 5: Kundendienst und -unterstützung GE Usbekistan São Paulo ABM Worldwide Technologies 15, Movaraunnakhr Street Taschkent 700060 Telefon: 7-3712-1333689 Telefax: 7-3712-406485 Hewlett-Packard Brazil Alameda Rio Negro, 750 06454-000 Alphaville, Barueri São Paulo, Brazil Telefon: (55-11) 7296-8155/8160 Zusätzliche Telefonnummern: HP DIRECT: 0 800 130-266 Telefax: (55-11) 7296-8171 Weißrußland Belhard 709, 2 Melnicayte Street Minsk 220600 Telefon: 375-172-238985 Telefax: 375-172-268426 Chile Zypern Wird von G-Systems in Griechenland gehandhabt. Latein- und Südamerika Argentinien Hewlett-Packard Argentina Montañeses 2140 1428 Buenos Aires Telefon: (54 1) 787-7115 Telefax: (54 1) 787-7287 ASC. S.A. (Multi-Industry) Los Alerces 2363 Santiago, Chile Telefon: (56-2) 237-0707 Telefax: (56-2) 239-7179 COASIN Chile Ltda. (Telecom) Holanda 1292 Santiago, Chile Telefon: (562) 225-0643 Telefax: (562) 274-4588 Rimpex Chile (Datacom) Avda. Pedro de Valdivia 1646 Santiago, Chile Telefon: 562-340-7701/7702 Telefax: 562-274-4107 Costa Rica Belize Atendido por El Salvador Bolivien Atendido por Uruguay Brasilien Rio de Janeiro Hewlett-Packard Brasil Rua Lauro Mueller, 116 Grupo 803 Edifício Torre Rio Sul 22290-160 Botafogo Rio de Janeiro Telefon: (55-21) 541-4404 Telefax: (55-21) 295-2195 COASIN COSTA RICA, S.A. Del Centro Cultural en San Pedro 200 Mts Norte, 25 Mts Oeste Casa # 3552 San José, Costa Rica Telefon: (506) 283-8325 Telefax: (506) 225-6349 Dominikanische Republik Esacomp, S.A. Calle Seminario No. 55 Ens. Piantini Santo Domingo, República Dominicana Telefon: (809) 563-6350 Telefax: (809) 565-0332 Ecuador Complementos Electrónicos S.A. Av. General Enriquez 1800 San Rafael, Ecuador Telefon: (593-2) 334257 Telefax: (593-2) 331595 GE Kapitel 5: Kundendienst und -unterstützung 157 El Salvador Nicaragua SETISA Col. Roma Pje. Carbonell, No. 28 San Salvador, El Salvador Telefon: (503) 223-0993 Telefax: (503) 279-2077 Atendido por El Salvador Guatemala Paraguay Atendido por Uruguay Peru Atendido por Setisa, El Salvador COASIN Peru S.A. (Redes Privadas) Calle 1 - No. 891 CORPAC Lima 27, Peru Telefon: (511) 224-3380 Telefax: (511) 224-1509 SATEL S.A. (Gobierno y redes publicas) Enrique Palacios No. 155 Lima 18 - Peru Telefon: (511) 446-2253/241-8085/446-0281 Telefax: (511) 444-0305 Kolumbien Trinidad und Tobago Instrumentación Ltda. Calle 115 No. 11-A-10 Bogotá, Colombia Telefon: (57-1) 612-1313 Telefax: (57-1) 612-0805 Sycom, S.A. (Datacom) Avenida El Dorado 9010 Bogotá, Colombia Telefon: (57-1) 410-1303 Telefax: (57-1) 410-1196 Borde Communications 1 Valsayn Road Curepe, P.O. Box 897 Port-of-Spain, Trinidad Telefon: (809) 663-2087 Telefax: (809) 645-3352 EPTEL 12 Ave. 17-35 Zona 10 Guatemala Telefon: (502) 363-0423 Telefax: (502) 363-0443 Honduras Mexiko Hewlett-Packard de México SA de CV Dr. Atl No. 1, Desp. 102 Edif. Tepeyac Zona Rio 22320 Tijuana, B.C. México Telefon: (66) 34-38-01 Telefax: (66) 34-38-04 Hewlett-Packard de México, S.A. de C.V. Prolongación Reforma 700 Col. Lomas de Santa Fé 01210 Mexico, D.F. Telefon: (52-5) 258-4389/258-4392 Telefax: (52-5)258-4301 HP DIRECT: 01-800-506-4800 Hewlett-Packard de Mexico S.A. de C.V. Rio Nilo 4049-12 Cd. Juarez, Chih. 32310 Mexico Telefon: (52-16) 11-0777 Telefax: (52-16) 13-7622 158 USA Hewlett-Packard Company 5200 Blue Lagoon Dr., #950 Miami, FL 33126 Telefon: 305-265-5561 Telefax: 305-267-4288 E-Mail-Adresse: [email protected] Uruguay Conatel S.A. Ejido 1690 Montevideo, Uruguay Telefon: (598) 2-920314 Telefax: (598) 2-920660 Venezuela Hewlett-Packard de Venezuela 3ra. Transversal Los Ruices Nrte Edf. Segre, Piso 1,2 y 3 Caracas, Venezula Telefon: (58-2) 207-8357 Telefax: (58-2) 207-8361 Kapitel 5: Kundendienst und -unterstützung GE Asien und Pazifik China Beijing Australien Melbourne Hewlett-Packard Australia Ltd. 31-41 Joseph Street Blackburn, VIC 3130 Telefon: 1 800 629 485 (gebührenfrei) Zusätzliche Telefonnummern: (61 3) 9210 5408 Telefax: (61 3) 9210-5489 Perth Measurement Innovation (WA) Pty. Ltd. Kishorn Court Suite 3, 58 Kishorn Road Mount Pleasant, WA 6153 Telefon: (61/9) 316-2757 Telefax: (61/9) 316-1392 Mobile: 61-18-33-6434 Sydney Hewlett-Packard Australia Ltd. 17-23 Talavera Road North Ryde, N.S.W. 2113 Telefon: (61/2) 9950-7444 Telefax: (61/2) 9888-9072 China Hewlett-Packard Co. Ltd. 5-6/F West Wing Office China World Trade Center No. 1 Jian Guo Men Wei Avenue Beijing 100004 PRC Telefon: (86-10) 6505-3888 Telefax: (86-10) 6505-1033 Telex: 085-22601 CTSHP CN Cable: 1920 Beijing Chengdu China Hewlett-Packard Co. Ltd. 22/F Daye Road No. 39 Daye Road Chengdu 610016 PRC Telefon: (86/28) 666-3888 Telefax: (86/28) 666-5377 Guangzhou China Hewlett-Packard Co. Ltd. 7/F T.P.Plaza 9/109, Liu Hua Road Guangzhou 510010 PRC Telefon: (86/20) 8669-3888 Telefax: (86/20) 8669-5074 Telex: 44556 GPHGZ CN Shanghai Bangladesch Jiu International Ltd 60 East Tejturi Bazar, 2nd Floor Farmgate Dhaka Bangladesh Telefon: 880-2-913-0480 Telefax: 880-2-871-034 E-Mail-Adresse: [email protected] Brunei Darussalam Kompouter Wisman Sdn Bhd Block A, Unit 1, Ground Floor Abdul Razak Complex Jalan Gadong 3180 Negara Brunei Darussalem Telefon: 673-2-423918/425603 Telefax: 673-2-441492 Telex: 0809-2447 GE China Hewlett-Packard Co., Ltd. 10-12/F Novel Building No. 887 Huai Hai Zhong Lu Shanghai, 200020 Telefon: (86/21) 6474-3888 Telefax: (86/21) 6267-8523 Telex: 086-33577 CHPSB CN Shenyang China Hewlett-Packard Co., Ltd. 12/F Shenyang Sankei Torch Building No. 262 Shifu Road, Shenhe District Shenyang 110013 PRC Telefon: (86/24) 2790170, 2790171 Telefax: (86/24) 2790232 Xi'an Branch Office 3/F East New Technology Trade Center A16 Yanta Lu Zhong Duan Xi'an 710054 PRC Telefon: (86/29) 552 9379 Telefax: (86/29) 552 9243 Kapitel 5: Kundendienst und -unterstützung 159 Hewlett-Packard Co., Ltd. Neu-Delhi 17-21/F Shell Tower, Times Square 1 Matheson Street Causeway Bay Hong Kong, PRC Telefon: (852) 2599-7777 Telefax: (852) 2506-9256 Hong Kong Hewlett-Packard India Ltd. Chandiwalla Estate Ma Anandmai Ashram Marg, Kalkaji New Delhi 110 019 Telefon: (91-11) 682-6000 Telefax: (91-11) 682-6030 Hewlett-Packard (HK) Ltd. Indonesien 17-21/F Shell Tower, Times Square 1 Matheson Street Causeway Bay Hong Kong, PRC Telefon: (852) 2599-7889 Telefax: (852) 2506-9233 Indien Bangalore Hewlett-Packard India Pvt. Ltd. Embassy Point 150 Infantry Road Bangalore 560001 Telefon: (91/80) 225-3024 oder 209-1808 Telefax: (91/80) 225-6186 Telex: 845-2773 HP IN Kalkutta Bandung P.T. Berca Hardayaperkasa Jalan Tengku Angkasa No. 33 Bandung 40132 Telefon: (62-22) 250-8100 Telefax: (62-22) 250-6757 Jakarta P.T. Berca Hardayaperkasa Jalan Abdul Muis No. 62 Jakarta 10160-Indonesia Telefon: (62/21) 380 0902 Telefax: (62/21) 381 2044 Japan Aichi Hewlett-Packard India Pvt. Ltd. 708 Central Plaza 2/6 Sarat Bose Road Calcutta 700 020 Telefon: (91/33) 745 4755 Zusätzliche Telefonnummern: 91-33-475-4755 Telefax: (91/33) 748 571 Hewlett-Packard Japan Ltd. Nagoya Kokusai Center Bldg. 1-47-1 Nakono Nakamura-ku, Nagoya-shi Aichi 450 Hewlett-Packard Japan Ltd. Nakane-Nissei Bldg. 4-25-18 Nishi-machi, Toyota-shi Aichi 471 Hyderabad Akita Hewlett-Packard India Pvt. Ltd. 5-9-13 Taramandal Complex 9th Floor, Saifabad Hyderabad 500 004 Telefon: (91/40) 232-679 Telefax: (91/40) 220.012 oder 231.756 Telex: 425-2422 HPIL IN Hewlett-Packard Japan Ltd. Nihonseimei Akita Chuodori Bldg. 4-2-7 Nakadori, Akita-shi Akita 010 Mumbai Hewlett-Packard India Pvt. Ltd. Unit-3, B-Wing Ground Floor, Neelam Center Hind Cycle Road Worli, Mumbai 400 025 Telefon: (91/22) 493-4722 oder 493-4723 Zusätzliche Telefonnummern: 91-22-493-9978-79 oder 91-22-493 Telefax: (91/22) 493-7823 Telex: 11-76812 HPIB IN 160 Chiba Hewlett-Packard Japan Ltd. WBG Malibu East Bldg. 19F 2-6 Nakase Mihama-ku, Chiba-shi Chiba 261-71 Fukuoka Hewlett-Packard Japan Ltd. Daisan Hakata-Kaisei Bldg. 1-3-6 Hakataekiminami Hakata-ku, Fukuoka-shi Fukuoka 812 Kapitel 5: Kundendienst und -unterstützung GE Hiroshima Nagano Hewlett-Packard Japan Ltd. Nissei-Heiwakoen Bldg. 3-25 Nakajima-cho Naka-ku, Hiroshima-shi Hiroshima 730 Hewlett-Packard Japan Ltd. Forum Honjo Bldg. 2-4-1 Honjo, Matsumoto-shi Nagano 390 Hokkaido Osaka Hewlett-Packard Japan Ltd. Sumitomo-seimei Sapporo Chuo Bldg. 1-1-14 Minaminijo-higashi Chuo-ku, Sapporo-shi Hokkaido 060 Hewlett-Packard Japan Ltd. Chuo Bldg. 5-4-20 Nishinakajima Yodogawa-ku, Osaka-shi Osaka 532 Hyogo Saitama Hewlett-Packard Japan Ltd. 1-3-2 Muroya Nishi-ku, Kobe-shi Hyogo 651-22 Hewlett-Packard Japan Ltd. Mitsui-seimei Omiya Miyamachi Bldg. 2-96-1 Miyamachi, Omiya-shi Saitama 330 Hewlett-Packard Japan Ltd. Nissei-Kumagaya Bldg. 2-42 Miya-machi, Kumagaya-shi Saitama 360 Ibaraki Hewlett-Packard Japan Ltd. Mito Yomiuri-Kaikan Bldg. 2-4-2 Minami-machi, Mito-shi Ibaraki 310 Hewlett-Packard Japan Ltd. Tsukuba-Mitsui Bldg. 1-6-1 Takezono, Tsukuba-shi Ibaraki 305 Ishikawa Hewlett-Packard Japan Ltd. Kanazawa MK Bldg. 98-8 Sainen-machi, Kanazawa-shi Ishikawa 920 Kanagawa Hewlett-Packard Japan Ltd. 3-2-2 Sakado Takatsu-ku, Kawasaki-shi Kanagawa 213 Hewlett-Packard Japan Ltd. 9-32 Tamuracho, Atsugi-shi Kanagawa 243 Kyoto Hewlett-Packard Japan Ltd. Maeda SN Bldg. 518 Akinono-cho Nijyo-Kudaru Karasuma, Nakagyo-ku Kyoto 604 Miyagi Hewlett-Packard Japan Ltd. Yamaguchi Bldg. 1-1-31 Ichibancho Aoba-ku, Sendai-shi Miyagi 980 GE Shizuoka Hewlett-Packard Japan Ltd. Kawasei-Rinkyo Bldg. 6-6 Hosojima-cho Hamamatsu-shi Shizuoka 435 Tochigi Hewlett-Packard Japan Ltd. Chiyodaseimei-Utsunomiya Bldg. 2-3-1 Odori, Utsunomiya-shi Tochigi 320 Tokyo Hewlett-Packard Japan Ltd. 9-1 Takakura-cho, Hachioji-shi Tokyo 192-8510 Hewlett-Packard Japan Ltd. NAF Bldg. 3-8-20 Takaido-higashi, Suginami-ku Tokyo 168 Korea-Süd Seoul Hewlett-Packard Korea Ltd. HP Korea House 25-12 Yoido-dong Youngdeung po-ku Seoul 150-010 Telefon: (82/2)-769-0114 Telefax: (82/2) 784-7084 Kapitel 5: Kundendienst und -unterstützung 161 Taegu Karachi Hewlett-Packard Korea Ltd. 18/F, Young Nam Tower B/D 111 Shin Cheon-dong, Dong-Gu Taegu Telefon: (82/53) 754-2666 Telefax: (82/53) 752-4696 Mushko Electronics (Pvt) Ltd. Oosman Chambers Abdullah Haroon Road Karachi 74400 Telefon: 92-21-566-0490 Telefax: 92-21-566-0801 Telex: 29094 MUSKO PK Taejeon Samsung Hewlett-Packard Korea Ltd. 8/F Hyundai Bldg, 1298 Doonsan-dong, Seo-gu Taejeon Telefon: 82-42-480-2800 Telefax: 82-42-480-2828 Malaysia Kuala Lumpur Hewlett-Packard Sales (Malaysia) Sdn Bhd Ground Floor, Wisma Cyclecarri 288 Jalan Raja Laut 50350 Kuala Lumpur Telefon: 1-800-88-8848 (gebührenfrei) Telefax: (60/3) 298-9157 Penang Hewlett-Packard Sales (Malaysia) Sdn Bhd Bayan Lepas Free Trade Zone 11900 Bayan Lepas Penang Telefon: (60/4) 642-3502 Telefax: (60/4) 642-3511 Neuseeland Hewlett-Packard New Zealand Ltd. 186-190 Willis Street Wellington Telefon: 0800-738-378 (international 64-4-802-6800) Telefax: (64-4) 802-6881 Pakistan Islamabad Mushko Electronics (Pvt) Ltd. 68-W Sama Plaza, Blue Area, G-7 Islamabad 44000 Pakistan Telefon: 92-51-828-459/810-950 Telefax: 92-51-816-190 Telex: 54001 Muski Pk 162 Philippinen Hewlett-Packard Philippines Corporation 9th Floor, Rufino Pacific Tower 6784 Ayala Avenue Makati City 1229 Telefon: (63-2) 894-1451 Telefax: (63-2) 811-1080, 811-0635 Online-Verkauf: (63-2) 893-9959 Singapur Hewlett-Packard Singapore (Sales) Pte Ltd 450 Alexandra Road Singapore 119960 Telefon: 65 275 3888 Zusätzliche Telefonnummern: HP Direct: 1 800 292-8100 Anwendungsunterstützung: 65-374-4242 Hardware Service-Hotline: 65-375-8350 Telefax: 65 274 7887 Sri Lanka Precision Technical Services (PVT) Ltd. No. 2, R.A. De Mel Mawatha Colombo 00500 Telefon: (941) 597-860 Telefax: (941) 597-863 Taiwan Chungli Hewlett-Packard Taiwan Ltd. No. 20 Kao-Shuang Road Ping-Chen, 32404 Taoyuan Hsieh Telefon: (886/3) 492-9666 Telefax: (886/3) 492-9669 Kaohsiung Hewlett-Packard Taiwan Ltd. 12th Floor, 10 Syh-Wei 4th Road Kaohsiung Telefon: (886/7) 330-1199 Telefax: (886/7) 330-8568 Kapitel 5: Kundendienst und -unterstützung GE Taichung Bahrain Hewlett-Packard Taiwan Ltd. 10F, 540, Sec. 1 Wen-Hsin Road Taichung Telefon: (886/4) 327-0153 Telefax: (886/4) 326-5274 BAMTEC P.O. Box 10373 Capital centre Shop 116 Road 1405 Area 314 Manama Telefon: 9-73-275678 Telefax: 9-73-276669 Telex: 8550 WAEL BN Taipei Hewlett-Packard Taiwan Ltd. Hewlett-Packard Building 8/F No. 337, Fu-Hsing North Road Taipei 10483 Taiwan Telefon: (886-2) 712-0404 Telefax: (886-2) 718-2928 HP DIRECT Basic Tools gebührenfreie Nummer: 080-212-535 Ägypten ORASCOM Onsi Sawiris & Co P.O. Box 1191 160, 26th July Street Aguza/Cairo Telefon: (202) 3015287 Telefax: (202) 3442615 Telex: 92768 orscm un Thailand Hewlett-Packard (Thailand) Ltd. 23rd-25th floor Vibulthani Tower 2 3199 Rama IV Road Klong Toey, Bangkok 10110 Telefon: (66-2) 661-3900-34 Telefax: (66-2) 661-3946 Iran Evertech 11 bis, rue Toepffer 1206 Geneve Telefon: +41-22-346 92 92 Telefax: +41-22-346 86 91 Telex: 421 787 Vietnam System Interlace 39 Mai Hac De Street Hai Ba Trung District Hanoi Vietnam Telefon: 844-229-808/9 Telefax: 844-229-553 Israel Naher Osten und Afrika Algerien RTI Algeria 26, Bis rue Mohammed Hadj-Ahmed (ex. Rue Jean Pierre Dinet) 16035 Hydra Alger Algerie Telefon: 213-2-606450 Computation and Measurement Systems (CMS) Ltd. 11, Hashlosha Street Tel-Aviv 67060 Telefon: 972 (03) 538-03-80 Telefax: 972 (03) 537-50-55 Telex: 371234 HPCMS Jordanien Scientific & Medical Supplies Co. P.O. Box 1387 Amman Telefon: (962/6) 62-49-07 Telefax: (962/6) 62-82-58 Telex: 21456 sabco jo Angola Kuwait Wird von HP Südafrika gehandhabt. Al-Khaldiya Electronics & Electricals Equipment Co. P.O. Box 830 Safat 13009 Telefon: (965) 48 13 049 Telefax: (965) 48 12 983 GE Kapitel 5: Kundendienst und -unterstützung 163 Libanon Katar Computer Information Systems C.I.S. Lebanon Street Chammas Bldg. P.O. Box 11-6274 Dora-Beirut Telefon: (961/1) 405-413 Telefax: (961/1) 601.906 Tel/Telefax: (3579) 514-256 (Leitung via Zypern) Telex: 42309 chacis le Qatar Datamations Systems Al Ahed Building, 5th floor Al Muthof Street Doha Telefon: 974/43.99.00 Telefax: 974/43.21.54 Telex: 4833 Malawi Wird von HP Südafrika gehandhabt. Mauritius Wird von HP Südafrika gehandhabt. Marokko SICOTEL Complexe des Habous Tour C, avenue des Far Casablanca 01 Telefon: +212 (02) 31-22-70 Telefax: +212 (02) 31-65-45 Telex: 27604 Mosambik Sambia Wird von HP Südafrika gehandhabt. Saudi-Arabien Modern Electronics Establishment P.O. Box 22015 Prince Musad Ibn Abdulaziz St. Riyadh 11495 Telefon: (966/1) 476-3030 Telefax: (966/1) 476-2570 Zusätzliches Telefax: (966/1) 476-7649 Cable: ROUFKO Modern Electronics Establishment P.O. Box 22015 al Nimer Building Riyadh 11495 Telefon: (01) 4624266 Telefax: (01) 4624404 Zusätzliches Telefax: (966/1) 476-7649 Wird von HP Südafrika gehandhabt. Namibia Wird von HP Südafrika gehandhabt. Nigeria Management Information Systems Co. Ltd. 3 Gerrard Road P.O. Box 53386 Ikoyi, Lagos Telefon: 234-1-2691307 Telefax: 234-1-2692755 Telex: 23582 DATEC NG Oman IMTAC LLC P.O. Box 51196 Al Hayek Street Mina al Fahal Muscat Telefon: (968) 707-727, (968) 707-723 Telefax: (968) 796-639, (968) 797-709 164 Südafrika Hewlett-Packard South Africa (Pty.) Ltd. P.O. Box 120, Howard Place 7450 Cape Town Telefon: 27 21 658-6100 Telefax: 27 21 685-3785 Hewlett-Packard South Africa (Pty.) Ltd. Private Bag Wendywood 2148 Telefon: 27-11-806 1173 Telefax: 27-11-806 1213 Tunesien Precision Electronique 5, rue de Chypre-Mutuelle Ville 1002 Tunis Belvedere Telefon: (216/1) 785-037 Zusätzliche Telefonnummern: (216/1) 890-672 Telefax: (216/1) 780-241 Telex: (0409) 18238 TELEC TN Kapitel 5: Kundendienst und -unterstützung GE Vereinigte Arabische Emirate Emitac Ltd. Block RBS Arenco Bldg. Zabel Road P.O. Box 8391 Dubai Telefon: (971/4) 37-75-91 Telefax: (971/4) 37-08-99 Emitac Ltd. P.O. Box 2711 Abu Dhabi Telefon: (971/2) 77-04-19 Telefax: (971/2) 72-30-58 Zimbabwe Wird von HP Südafrika gehandhabt. GE Kapitel 5: Kundendienst und -unterstützung 165 166 Kapitel 5: Kundendienst und -unterstützung GE A Technische Angaben E Übersicht In diesem Anhang sind enthalten: GE • Papierspezifikationen • Druckerspezifikationen • Kabelspezifikationen Technische Angaben A-1 Papierspezifikationen HP LaserJet Drucker erzeugen Ausgaben in ausgezeichneter Druckqualität. Mit diesem Drucker kann eine Vielzahl von Druckmedien verwendet werden, wie z.B. Blattpapier (einschließlich Recyclingpapier), Umschläge, Etiketten, Transparentfolien und Papier in Sonderformaten. Eigenschaften wie Gewicht, Maserung und Feuchtigkeitsgehalt sind wichtige Faktoren, die die Leistung des Druckers und die Qualität der Ausgabe beeinflussen. Sie können eine Vielzahl verschiedener Papiersorten und anderer Druckmedien mit dem Drucker verwenden, wenn Sie sich an die Richtlinien in diesem Handbuch halten. Druckmedien, die nicht diesen Richtlinien entsprechen, können folgende Probleme verursachen: • • • Hinweis schlechte Druckqualität; häufige Papierstaus; vorzeitiger Verschleiß des Druckers, der Reparaturen erforderlich macht. Die besten Resultate erzielen Sie mit Papier und anderen Druckmedien von Hewlett-Packard. Hewlett-Packard Company kann die Verwendung von Druckmedien anderer Hersteller nicht empfehlen, da Hewlett-Packard deren Qualität weder beeinflussen noch kontrollieren kann. Es besteht die Möglichkeit, daß eine Papiersorte den Richtlinien in diesem Handbuch voll und ganz entspricht, aber dennoch unzureichende Druckergebnisse liefert. Dies kann an unsachgemäßer Handhabung, inakzeptablen Temperatur- und Feuchtigkeitswerten oder anderen Faktoren liegen, über die Hewlett-Packard keine Kontrolle hat. Bevor Sie eine Papiersorte in großen Mengen kaufen, vergewissern Sie sich, daß sie den in diesem Benutzerhandbuch und im HP LaserJet Printer Family Paper Specification Guide aufgeführten Anforderungen entspricht. (Nähere Informationen zur Bestellung finden Sie auf Seite 11.) Wir empfehlen unseren Kunden, vor dem Kauf großer Mengen einer bestimmten Papiersorte diese stets zuerst zu testen. Vorsicht A-2 Die Verwendung von Papier, das den HP Spezifikationen nicht entspricht, kann Druckerstörungen verursachen, die Reparaturarbeiten erforderlich machen. Reparaturen dieser Art gehören nicht zum Leistungsumfang von Hewlett-Packards Gewährleistung und Wartungsverträgen. Technische Angaben GE Unterstützte Papierformate und -gewichte Unterstützte Papierformate und -gewichte: Fach 1 Fach 1 Abmessungen* Mindestformat (Sonderformat) 76 x 127 mm*** Maximalformate 216 x 356 mm Transparentfolien Etiketten Umschläge Mindest- und Maximalformat siehe oben. Gewicht Fassungsvermögen** 60 bis 199 g/m2 100 Blatt 75 g/m2 Stärke: 0,099 bis 0,114 mm 75 Transparentfolien Stärke: 0,127 mm bis 0,178 mm 50 Etiketten 75 bis 105 g/m2 10 Umschläge * Der Drucker unterstützt eine Vielzahl verschiedener Papierformate. Sehen Sie in der Druckersoftware nach, welche Formate Sie bedrucken können. Nähere Informationen zum Bedrucken von Sonderformaten finden Sie auf Seite 56. ** Das genaue Fassungsvermögen hängt von dem Gewicht und der Stärke des Papiers und den Umgebungsbedingungen ab. *** Formate unter 127 mm müssen mit der kurzen Kante zuerst (Hochformat) zugeführt werden. GE Technische Angaben A-3 Unterstützte Papierformate und -gewichte: Fach 2 (HP LaserJet 4050 T/4050 TN) Fach 2 und 3 (HP LaserJet 4050 T/4050 TN) Abmessungen* US Letter 216 x 279 mm A4 210 x 297 mm US Executive 191 x 267 mm US Legal 216 x 356 mm Gewicht 60 bis 105 g/m2 5 (ISO) (Sonderformat***) 176 x 250 mm B5 (JIS) 182 x 257 mm A5 (Sonderformat***) 148 x 210 mm Fassungsvermögen** 250 Blatt 75 g/m2 50-100 Transparentfolien * Der Drucker unterstützt eine Vielzahl verschiedener Papierformate. Sehen Sie in der Druckersoftware nach, welche Formate Sie bedrucken können. ** Das genaue Fassungsvermögen hängt von dem Gewicht und der Stärke des Papiers und den Umgebungsbedingungen ab. *** Zum Drucken von Sonderformaten siehe Seite 56. Unterstützte Papierformate und -gewichte: Fach 2 (HP LaserJet 4050 /4050 N) Fach 2 (HP LaserJet 4050/4050 N) Abmessungen* US Letter 216 x 279 mm A4 210 x 297 mm US Legal 216 x 356 mm Gewicht 60 bis 105 g/m2 Fassungsvermögen** 500 Blatt 75 g/m2 50-100 Transparentfolien * Der Drucker unterstützt eine Vielzahl verschiedener Papierformate. Sehen Sie in der Druckersoftware nach, welche Formate Sie bedrucken können. ** Das genaue Fassungsvermögen hängt von dem Gewicht und der Stärke des Papiers und den Umgebungsbedingungen ab. A-4 Technische Angaben GE Unterstützte Papierformate und -gewichte, Optionale 500-Blatt-Kassette Optionale 500-BlattKassette Abmessungen* US Letter 216 x 279 mm A4 210 x 297 mm US Executive 191 x 267 mm US Executive (JIS) (Sonderformat***) 216 x 330 mm 16K (Sonderformat***) 197 x 273 mm US Legal 216 x 356 mm B5 (ISO) (Sonderformat***) 176 x 250 mm B5 (JIS) 182 x 257 mm A5 (Sonderformat***) 148 x 210 mm Sonderformat*** Gewicht 60 bis 105 g/m2 Fassungsvermögen** 500 Blatt 75 g/m2 50-100 Transparentfolien 148 x 210 mm bis 216 x 356 mm * Der Drucker unterstützt eine Vielzahl verschiedener Papierformate. Sehen Sie in der Druckersoftware nach, welche Formate Sie bedrucken können. ** Das genaue Fassungsvermögen hängt von dem Gewicht und der Stärke des Papiers und den Umgebungsbedingungen ab. *** Informationen zum Drucken von Sonderformaten siehe Seite 56. GE Technische Angaben A-5 Unterstützte Papierformate und -gewichte: Optionale Umschlag-Zuführung Optionale UmschlagZuführung Abmessungen* Mindestformat 90 x 160 mm Maximalformat 178 x 254 mm Gewicht 75 bis 105 g/m2 Fassungsvermögen** 75 Umschläge * Der Drucker unterstützt eine Vielzahl verschiedener Papierformate. Sehen Sie in der Druckersoftware nach, welche Formate Sie bedrucken können. ** Das genaue Fassungsvermögen hängt von dem Gewicht und der Stärke des Papiers und den Umgebungsbedingungen ab. Unterstützte Papierformate und -gewichte: Optionales Duplexdruck-Zubehör (Duplexer) Optionales Zubehör für Duplexdruck (Duplexer) Abmessungen US Letter 216 x 279 mm A4 210 x 297 mm US Executive 191 x 267 mm US Legal 216 x 356 mm B5 (JIS) 182 x 257 mm A-6 Technische Angaben Gewicht 60 bis 105 g/m2 Fassungsvermögen nicht zutreffend GE Unterstützte Papierarten Der Drucker unterstützt die folgenden Papierarten: • Normalpapier • Briefkopfpapier • Vorgelochtes Papier • Briefpapier • Farbpapier • Rauhpapier • Vordruckpapier • Transparentfolien • Etiketten • Recyclingpapier • Karton • Benutzerdefiniert (5 Arten) Richtlinien für die Verwendung von Papier Die besten Ergebnisse lassen sich mit normalem 75 g/m2 schwerem Papier erzielen. Achten Sie darauf, daß das Papier hochwertig ist und keine Einschnitte, Löcher, Risse, Flecken, lose Partikel, Staub, Falten, Lücken bzw. gerollte oder wellige Kanten aufweist. Wenn Sie sich nicht sicher sind, welche Art von Papier Sie einlegen (z.B. Briefpapier oder Recyclingpapier), sehen Sie auf dem Etikett der Papierverpackung nach. Einige Papiersorten verursachen Probleme bei der Druckqualität, Papierstaus oder Schaden am Drucker. Symptom Problem mit Papier Lösung Schlechte Druckqualität oder Tonerhaftung. Störungen in der Papierzuführung Papier ist zu feucht, zu rauh, zu glatt oder weist einen geprägten Aufdruck oder Herstellungsfehler auf. Verwenden Sie eine andere Art Papier, zwischen 100 und 250 Sheffield, 4-6% Feuchtigkeitsgehalt. Fehlstellen, Papierstaus, Krümmung Unsachgemäße Lagerung Lagern Sie Papier flach in feuchtigkeitsabweisender Verpackung. Verstärkte graue Hintergrundtönung Papier ist zu schwer Verwenden Sie leichteres Papier. Öffnen Sie das hintere Ausgabefach. Übermäßige Krümmung; Störungen in der Papierzuführung Zu feucht, falsche Faserrichtung oder zu kurzfasrig Öffnen Sie das hintere Ausgabefach. Verwenden Sie langfasriges Papier. Papierstaus, Schaden am Drucker Aussparungen oder Perforationen Verwenden Sie kein Papier mit Aussparungen oder Perforationen. Störungen in der Papierzuführung Ungleichmäßige Kanten Verwenden Sie Papier von guter Qualität. GE Technische Angaben A-7 Hinweis Verwenden Sie kein Briefkopfpapier, das mit Kaltfarben bedruckt wurde. (Kaltfarben kommen bei manchen Thermokopierverfahren zum Einsatz.) Verwenden Sie kein Briefkopfpapier mit geprägtem Aufdruck. Der Drucker verwendet Hitze und Druck, um den Toner auf dem Papier zu fixieren. Farbige Papiersorten und Vordrucke müssen mit wärmebeständigen Druckfarben bedruckt sein, die der Temperatur des Druckers (205° C) 0,1 Sekunde lang standhalten können. Verwenden Sie kein Papier, das bereits in einem Drucker oder Kopierer verwendet worden ist. (Bedrucken Sie Umschläge, Transparentfolien und Etiketten nicht beidseitig.) A-8 Technische Angaben GE Umrechnungstabelle für Papiergewichte Anhand der folgenden Tabelle können Sie die ungefähre Gewichtsangabe mit dem Gewicht von „U.S. bond weight“ (amerikanischem Schreibmaschinenpapier) vergleichen. Um z.B. amerikanisches Schreibmaschinenpapier mit einem Gewicht von 20 lb (amerikanische Pfund) mit amerikanischem Papier der Sorte „U.S. Cover“ zu vergleichen, suchen Sie nach der Gewichtsangabe für „Bond“-Papier (3. Reihe, 2. Spalte) und gehen dann in der gleichen Zeile zur Spalte mit der Gewichtsangabe für „Cover“Papier (4. Spalte). Das Äquivalent beträgt 28 amerikanische Pfund. Schattierte Bereiche weisen das Standardgewicht für diese Papiersorte aus. Gewicht von „U.S. Bond“Papier (lb) Gewicht von „U.S. Text/ Book“Papier (lb) Gewicht von „U.S. Cover“Papier (lb) Gewicht von „U.S. Bristol“Papier (lb) Gewicht von „U.S. Index“Papier (lb) Gewicht von „U.S. Tag“Papier (lb) Europäisches metrisches Gewicht (g/m2) Japanisches metrisches Gewicht (g/m2) 1 16 41 22 27 33 37 60 60 2 17 43 24 29 35 39 64 64 3 20 50 28 34 42 46 75 75 4 21 54 30 36 44 49 80 80 5 22 56 31 38 46 51 81 81 6 24 60 33 41 50 55 90 90 7 27 68 37 45 55 61 100 100 8 28 70 39 49 58 65 105 105 9 32 80 44 55 67 74 120 120 10 34 86 47 58 71 79 128 128 11 36 90 50 62 75 83 135 135 USPostkarte* Stärke (mm) 12 0,18 39 100 55 67 82 91 148 148 13 0,19 42 107 58 72 87 97 157 157 14 0,20 43 110 60 74 90 100 163 163 15 0,23 47 119 65 80 97 108 176 176 53 134 74 90 110 122 199 199 16 * GE Die Angaben für US-Postkarten sind ungefähre Angaben. Bitte nur als Referenzangabe verwenden. Technische Angaben A-9 Etiketten Vorsicht Um eine Beschädigung des Druckers zu vermeiden, sollten Sie nur Etiketten verwenden, die für den Gebrauch in Laserdruckern bestimmt sind. Wenn beim Drucken von Etiketten Probleme auftreten, verwenden Sie Fach 1, und öffnen Sie das hintere Ausgabefach. Das gleiche Blatt Etiketten darf auf keinen Fall zweimal bedruckt werden. Beschaffenheit von Etiketten Bei der Auswahl von Etiketten müssen Sie die Qualität aller Bestandteile berücksichtigen: • • • • Klebstoff: Der Klebstoff muß auch bei der maximalen Temperatur des Druckers von 205° C stabil bleiben. Anordnung: Verwenden Sie nur Etiketten, bei denen es keine Zwischenräume gibt. Die Verwendung von Bögen, bei denen es Zwischenräume zwischen den Etiketten gibt, führt oft dazu, daß sich Etiketten während des Drucks von der Unterlage lösen und schwerwiegende Staus verursachen. Krümmung: Etiketten müssen vor dem Drucken flach liegen und dürfen sich maximal um 13 mm nach oben oder unten biegen. Zustand: Verwenden Sie keine Etiketten mit Falten, Blasen oder anderen Anzeichen einer beginnenden Ablösung. Näheres zum Bedrucken von Etikettenbögen finden Sie auf Seite 53. A-10 Technische Angaben GE Transparentfolien Im Drucker dürfen nur Transparentfolien verwendet werden, die der maximalen Temperatur des Druckers von 205° C standhalten können. Schließen Sie das hintere Ausgabefach, damit die Transparentfolien in das obere Ausgabefach ausgegeben werden. Vorsicht Um eine Beschädigung des Druckers zu vermeiden, sollten Sie nur Transparentfolien verwenden, die für den Gebrauch in Laserdruckern bestimmt sind. Wenn beim Drucken von Transparentfolien Probleme auftreten, verwenden Sie Fach 1. Näheres zum Bedrucken von Transparentfolien finden Sie auf Seite 55. GE Technische Angaben A-11 Umschläge Beschaffenheit von Umschlägen Die Beschaffenheit von Umschlägen ist von großer Bedeutung. Die Faltlinien von Umschlägen sind sehr unterschiedlich, und zwar nicht nur zwischen verschiedenen Herstellern, sondern auch innerhalb eines Pakets mit Umschlägen des gleichen Herstellers. Ein gutes Druckergebnis hängt von der Qualität der Umschläge ab. Bei der Auswahl von Umschlägen müssen Sie die folgenden Faktoren berücksichtigen: • • • • • Gewicht: Das Gewicht des für den Umschlag verwendeten Papiers darf nicht über 105 g/m2 liegen, andernfalls kann es zu Staus kommen. Beschaffenheit: Umschläge müssen vor dem Drucken flach liegen und dürfen sich maximal um 6 mm wellen. Sie dürfen keine Luft enthalten, da dies zu Problemen führen kann. Zustand: Achten Sie darauf, daß die Umschläge nicht verknittert, eingerissen oder anderweitig beschädigt sind. Formate in Fach 1: Von 76 x 127 mm bis 216 x 356 mm. Formate in der optionalen Umschlag-Zuführung: 90 x 160 mm bis 178 x 254 mm. Wenn Sie nicht über eine optionale Umschlag-Zuführung verfügen, drucken Sie Umschläge stets von Fach 1 aus (Seite 47). Näheres zum Bedrucken von Umschlägen mit der optionalen UmschlagZuführung finden Sie auf Seite 49. Wenn die Umschläge verknittern, öffnen Sie das hintere Ausgabefach. A-12 Technische Angaben GE Seitennahtumschläge Diese Umschläge haben anstelle diagonal verlaufender Falznähte an beiden Seiten vertikale Klebenähte. Umschläge dieses Typs neigen eher zum Verknittern. Achten Sie darauf, daß sich die Naht ganz bis zur Ecke des Umschlags erstreckt (siehe Abbildung). Akzeptabel Nicht akzeptabel Abbildung A-1 Seitennahtumschläge Umschläge mit Klebestreifen oder Verschlußklappen Bei Umschlägen mit einem durch einen Abziehstreifen verdeckten Klebestreifen oder bei Umschlägen mit mehreren Verschlußklappen, die zum Zukleben des Umschlags umgefaltet werden, müssen Sie darauf achten, daß der verwendete Klebstoff der Hitze und dem Druck im Drucker standhalten kann. Wegen der zusätzlichen Umschlagklappen und Abziehstreifen können die Umschläge verknittern oder Falten bilden, was wiederum Papierstaus verursachen kann. GE Technische Angaben A-13 Umschlagränder Die folgende Tabelle gibt Ihnen einen Überblick über die Ränder für Adressen bei einem Umschlag des Formats „Commercial #10“ oder „DL“. Hinweis Art der Adresse Oberer Rand Linker Rand Absender 15 mm 15 mm Empfänger 51 mm 89 mm Um die beste Druckqualität zu erzielen, stellen Sie die Ränder auf mindestens 15 mm von der Umschlagkante ein. Lagern von Umschlägen Die richtige Lagerung von Umschlägen trägt zur Druckqualität bei. Umschläge sollten flach gelagert werden. Wenn Luft in einen Umschlag eintritt und dadurch eine Luftblase im Umschlag entsteht, kann dies dazu führen, daß der Umschlag beim Druckvorgang verknittert. Karton und schweres Papier Sie können eine Reihe verschiedener Kartonarten von Fach 1 aus bedrucken, darunter Karteikarten und Postkarten. Manche Kartonarten liefern bessere Ergebnisse als andere, da sie von der Beschaffenheit her besser für die Zufuhr durch einen Laserdrucker geeignet sind. Um die beste Druckerleistung zu erzielen, sollte in Fach 1 kein Papier verwendet werden, das schwerer als 199 g/m2 ist. In den anderen Fächern sollte kein Papier verwendet werden, das schwerer als 105 g/m2 ist. Zu schweres Papier kann zu Problemen bei der Zufuhr und beim Stapeln, zu Papierstaus, schlechter Fixierung des Toners, schlechter Druckqualität und übermäßigem Verschleiß des Druckers führen. Hinweis A-14 Es besteht die Möglichkeit, schwereres Papier zu bedrucken, wenn das Fach nicht voll gefüllt wird und Papier mit einer Glätte von 100-180 Sheffield verwendet wird. Technische Angaben GE Beschaffenheit von Karton • • • • Hinweis Glätte: 135-199 g/m2 schweres Kartonpapier sollte eine Glätte von 100-180 Sheffield aufweisen. 60-135 g/m2 schweres Kartonpapier sollte eine Glätte von 100-250 Sheffield aufweisen. Beschaffenheit: Kartonpapier muß flach liegen und darf sich maximal um 5 mm wellen. Zustand: Achten Sie darauf, daß das Kartonpapier nicht verknittert, eingerissen oder anderweitig beschädigt ist. Formate: Verwenden Sie nur Kartonpapier innerhalb der folgenden Formatbereiche: • Minimum: 76 x 127 mm • Maximum: 216 x 356 mm Legen Sie in Fach 1 nur Kartonpapier ein, das eine gleichmäßige Form aufweist und unbeschädigt ist. Achten Sie darauf, daß die Karten nicht aneinanderhängen. Richtlinien für Karton • • GE Wenn beim Druck der Karten Krümmungen oder Staus auftreten, versuchen Sie, vom Fach 1 aus zu drucken und das hintere Ausgabefach zu öffnen. Stellen Sie die Ränder auf mindestens 2 mm von den Kanten des Mediums ein. Technische Angaben A-15 Druckerspezifikationen Abmessungen 100,76 cm gesamte Länge, Papierfächer und hinteres Ausgabefach geöffnet 61,64 cm nur Drucker, hinteres Ausgabefach geschlossen 39,0 cm HP LaserJet 4050/4050 N 46,99 cm bei geöffneter Abdeckung 34,3 cm bei geschlossener Abdeckung HP LaserJet 4050 T/4050 TN 51,19 cm bei geöffneter Abdeckung 38,5 cm bei geschlossener Abdeckung Abbildung A-2 Abmessungen des Druckers Gewicht des Druckers (ohne Tonerpatrone) • • A-16 HP LaserJet 4050/4050 N Drucker: 17,85 kg HP LaserJet 4050 T/4050 TN Drucker: 20,71 kg Technische Angaben GE Umgebungsbedingungen Elektrische Bedingungen Druckerstatus Stromverbrauch (Durchschnitt, in Watt) Druck 330 Bereitschaft 22 PowerSave (Standardaktivierungszeit 30 Minuten) 20 Aus 0 Empfohlene Strommindestkapazität 100-127 Volt 8A 220-240 Volt 4A Stromanforderungen (akzeptable Netzspannung) GE 100-127 Volt 50-60 Hz 220-240 Volt 50-60 Hz Technische Angaben A-17 Geräuschentwicklung (per ISO 9296) Druckerstatus Schalldruckpegel* Druck, 17 Seiten pro Minute (ppm) Lwad= 6,6 Bel (A) Druck, 8 ppm Lwad= 6,2 Bel (A) PowerSave Lwad= 0 Bel (A) * Es ist ratsam, Drucker mit einem Schalldruckpegel von Lwad 6,3 Bel (A) oder höher in einem separaten oder abgeteilten Raum aufzustellen. Allgemeine Spezifikationen A-18 Betriebstemperatur 10-32° C Relative Luftfeuchtigkeit 20-80% Druckgeschwindigkeit, in Seiten pro Minute (ppm) Bis zu 17 S/m im Format „US Letter“ Bis zu 16 S/m im Format „A4“. Erweiterbarer Speicher Bis zu insgesamt 100 MB, unter Verwendung von Standard- und Zusatzspeicher-DIMMs. Technische Angaben GE Spezifikation für das serielle Kabel Bei der seriellen Kommunikation handelt es sich um die bitweise Übertragung von Daten. Da jeweils nur ein Bit übertragen wird, können Daten über eine einfache elektrische Leitung übertragen werden, die nur aus zwei Drähten besteht. Auf diese Weise wird ein aus 8 Bits bestehendes Byte Bit für Bit übertragen und die einzelnen Bits werden beim Empfang wieder zum ursprünglichen Byte zusammengesetzt. Die Übertragung beginnt mit dem am wenigsten signifikanten Bit. Spezifikationen für das serielle Kabel Spezifikation Beschreibung Datenendeinrichtung (DEE) Übertragung auf Kontakt 2 und Empfang auf Kontakt 3. Bei einem Drucker handelt es sich normalerweise um ein DEE-Gerät. Datenübertragungseinrichtung (DÜE) Übertragung auf Kontakt 3 und Empfang auf Kontakt 2. Bei einem Modem handelt es sich normalerweise um ein DÜE-Gerät. Asynchrone Kommunikation Bei der asynchronen Kommunikation oder Start/Stop-Übertragung wird jedes Zeichen von einem Start- und einem Stopbit eingeschlossen. Die RS-232-Spezifikation definiert die Standards für asynchrone serielle Kommunikation. Parität Parität ist eine Methode zur Fehlerkontrolle auf Bit-Ebene. HP LaserJet serielles Datenformat Die Übertragung ist asynchron, mit einem Startbit, acht Datenbits und einem Stopbit. Parität wird nicht verwendet. HP LaserJet Drucker sind DEE-Geräte. Protokoll der seriellen Schnittstelle (Handshake) Handshake ist eine Methode, mit der der Datenfluß zwischen zwei Geräten gesteuert wird. Die zwei Arten der Flußkontrolle, die bei HP LaserJet Druckern verwendet werden, sind Software-Flußkontrolle, bei der ein Gerät ein anderes durch den Inhalt der Daten steuert, und Hardware-Flußkontrolle, bei der ein Gerät ein anderes steuert, indem die Spannung in einem Draht verändert wird. SoftwareFlußkontrolle (SoftwareHandshake) Xon/Xoff ist ein Datenübertragungsprotokoll, bei dem der Befehl Xon (DC1; 11 Hex) vom Datenübertragungskontakt des Druckers an den Computer gesandt wird, wenn der Drucker bereit ist, Daten zu empfangen. Der Befehl Xoff (DC3; 13 Hex) wird gesandt, wenn der Drucker nicht zum Datenempfang bereit ist. GE Technische Angaben A-19 Spezifikationen für das serielle Kabel (Forts.) Spezifikation Beschreibung HardwareFlußkontrolle (HardwareHandshake) Hardware-Handshake findet statt, wenn zwei Programme die RS-232Steuersignale - DTR, DSR, RTS und CTS - verwenden, um eine auf der Hardware basierende Flußkontrolle zu erreichen. Beim DTR/DSRHandshake meldet die sendende Station DTR (Data Terminal Ready), bevor das erste Zeichen eines Datenstroms gesendet wird und wartet auf die Bestätigung DSR (Data Set Ready). Der RTS/CTS-Handshake verläuft ähnlich, jedoch werden statt „Data Terminal Ready“ die Signale „Request To Send“ und „Clear To Send“ verwendet. In beiden Fällen wartet die sendende Station mit der Datenübertragung, bis die empfangende Station bereit ist. Hewlett-Packard bietet zur Verwendung mit dem Drucker die folgenden seriellen Kabel und Adapter an: HP Teile-Nr. Beschreibung C2932A 9-/9 poliges RS-232 serielles Kabel, Stecker/Buchse, 3m C2933A 9-/25 poliges RS-232 serielles Kabel, Stecker/Buchse, 3m C2809A Adapter für 9-/25 poliges serielles Kabel, Stecker/Buchse Wenn der Adapter C2809A für serielle Kabel am Drucker installiert ist, können Sie einen 25poligen Kabelstecker an den Drucker anschließen. Die Stiftebelegung des Adapters wird im folgenden gezeigt. 25-/9 poliger Adapter (C2809A) A-20 Standard DB-25 (Buchsenstecker-Adapterende) Drucker DB-9 (Stecker-Adapterende) 2- Datenübertragung 2- Datenübertragung 3- Datenempfang 3- Datenempfang 6- Signalumsetzer betriebsbereit 4- Signalumsetzer betriebsbereit 7- Signalerdung 5- Signalerdung 20- Datenendeinrichtung betriebsbereit 6- Datenendeinrichtung betriebsbereit Technische Angaben GE Stiftebelegung beim DB-9 seriellen Kabel (C2932A) Computer DB-9 Drucker DB-9 (Stecker-Kabelende) 2- Datenempfang 2- Datenübertragung 3- Datenübertragung 3- Datenempfang 4- Datenendeinrichtung betriebsbereit 4- Signalumsetzer betriebsbereit 5- Erdung 5- Erdung 6- Signalumsetzer betriebsbereit 6- Datenendeinrichtung betriebsbereit 8- Sendebereit 8- Datenendeinrichtung betriebsbereit Stiftebelegung beim DB-25 seriellen Kabel (C2933A) Hinweis Computer DB-25 Drucker DB-9 (Stecker-Kabelende) 3- Datenempfang 2- Datenübertragung 2- Datenübertragung 3- Datenempfang 20- Datenendeinrichtung betriebsbereit 4- Signalumsetzer betriebsbereit 7- Erdung 5- Erdung 6- Signalumsetzer betriebsbereit 6- Datenendeinrichtung betriebsbereit 5- Sendebereit 8- Datenendeinrichtung betriebsbereit Für die Stiftebelegung am Computerende wurden die üblichen Stiftenummern aufgeführt. Die tatsächlichen Stiftenummern bei Ihrem Computer könnten hiervon abweichen. Überprüfen Sie die richtige Stiftebelegung anhand der Computerdokumentation. Vom Drucker nicht verwendete Stifte wurden nicht aufgeführt. GE Technische Angaben A-21 A-22 Technische Angaben GE B Menüs des Bedienfelds Übersicht Die meisten routinemäßigen Druckaufgaben können Sie vom Computer aus über den Druckertreiber und die Softwareanwendung durchführen. Dies ist die einfachste Art, den Drucker zu steuern. Auf diese Art vorgenommene Einstellungen haben Vorrang vor den Einstellungen auf dem Bedienfeld des Druckers. Näheres hierzu finden Sie in den Hilfedateien der Softwareanwendung. Weitere Informationen zum Zugriff auf den Druckertreiber finden Sie auf Seite 23. Sie können den Drucker aber auch durch Änderung der Einstellungen im Bedienfeld des Druckers steuern. Verwenden Sie das Bedienfeld, um auf Druckerfunktionen zuzugreifen, die nicht vom Druckertreiber oder von der Softwareanwendung unterstützt werden. Hinweis Druckertreiber- und Softwarebefehle haben Vorrang vor den Einstellungen auf dem Bedienfeld des Druckers. Vom Bedienfeld aus können Sie eine Menüstruktur ausdrucken, die die aktuelle Druckerkonfiguration zeigt (Seite 16). In diesem Anhang werden alle Optionen und die möglichen Werte für den Drucker aufgeführt. (Die in der Spalte „Option“ aufgeführten Werte sind die Standardwerte.) Je nach den im Drucker installierten Optionen können auch zusätzliche Menüoptionen auf dem Bedienfeld angezeigt werden. GE Menüs des Bedienfelds B-1 Menü Schnellkopie-Job Dieses Menü bietet eine Liste der auf der Festplatte des Druckers gespeicherten Schnellkopie-Jobs. Diese Jobs können vom Benutzer vom Bedienfeld aus gedruckt oder gelöscht werden. Weitere Informationen zur Verwendung dieses Menüs finden Sie im Abschnitt „Jobspeicherungsfunktionen“ auf Seite 67 und „Prüfen und Aufbewahren eines Jobs“ auf Seite 70. Hinweis Wenn keine Schnellkopie-Jobs auf der Festplatte des Druckers gespeichert sind, wird dieses Menü nicht auf dem Bedienfeld angezeigt. Menü Schnellkopie-Job Option Wert Der Name der Person, der der Schnellkopie-Job gehört. [JOBNAME] KOPIEN=1 B-2 Erläuterung 1 bis 999 LÖSCHEN Menüs des Bedienfelds Die Anzahl der zusätzlichen Kopien, die der Benutzer drucken möchte. 1 bis 999: Druckt die für den Job angeforderte Anzahl an Kopien. LÖSCHEN: Löscht den Job von der Festplatte des Druckers. GE Menü Private/gespeicherte Jobs Dieses Menü bietet eine Liste der privaten und gespeicherten Jobs auf der Festplatte des Druckers. Diese Jobs können vom Benutzer vom Bedienfeld aus gedruckt oder gelöscht werden. Weitere Informationen zur Verwendung dieses Menüs finden Sie im Abschnitt „Drucken eines privaten Jobs“ auf Seite 72 und „Speichern eines Druckjobs“ auf Seite 74. Hinweis Wenn keine privaten oder gespeicherten Jobs auf der Festplatte des Druckers vorhanden sind, wird dieses Menü nicht auf dem Bedienfeld angezeigt. Menü Private/gespeicherte Jobs Option Wert Erläuterung [JOBNAME] Der Name des Jobs, der auf der Festplatte des Druckers gespeichert ist. PIN:0000 Um den Job zu drucken, muß der Benutzer die persönliche Identifikationsnummer (PIN) eingeben, die er dem Job im Druckertreiber zugeordnet hat. KOPIEN=1 GE 1 bis 999 LÖSCHEN Die Anzahl der Kopien, die der Benutzer drucken möchte. 1 bis 999: Druckt die für den Job angeforderte Anzahl an Kopien. LÖSCHEN: Löscht den Job von der Festplatte des Druckers. Menüs des Bedienfelds B-3 Informationsmenü Dieses Menü enthält Informationsseiten, die Einzelheiten über den Drucker und dessen Konfiguration ausgeben. Wenn Sie eine Informationsseite drucken möchten, gehen Sie zur gewünschten Seite und drücken auf die Taste [Auswählen]. Informationsmenü Option Erläuterung DATEIENVERZEICH. DRUCKEN Diese Option erscheint nur dann, wenn im Drucker ein Massenspeicher (wie z.B. ein optionales Flash-DIMM oder eine Festplatte) mit einem erkannten Dateiensystem installiert ist. Das Dateienverzeichnis enthält Informationen über alle installierten Massenspeicher. Weitere Informationen hierzu finden Sie auf Seite C-1. EREIGNISPROT. ANZEIGEN Mit dieser Option können Sie die letzten Druckerereignisse auf der Anzeige des Bedienfelds einsehen. Drücken Sie die Taste [- Wert +], um die Einträge im Ereignisprotokoll zu durchlaufen. EREIGNISPROT. DRUCKEN Im Ereignisprotokoll werden Druckerereignisse und -fehler erfaßt. KONFIGURATION DRUCKEN Die Konfigurationsseite zeigt die aktuelle Konfiguration des Druckers. Wenn eine HP JetDirect Druckserver-Karte installiert ist (HP LaserJet 4050 N/4050 TN Drucker), wird außerdem eine JetDirect Konfigurationsseite ausgedruckt. Weitere Informationen hierzu finden Sie auf Seite 142. MENÜSTRUKTUR DRUCKEN Die Menüstruktur zeigt das Layout und die aktuellen Einstellungen für die Menüoptionen des Bedienfelds. Weitere Informationen hierzu finden Sie auf Seite 141. PCL-SCHRIFTENLISTE DRUCKEN Die PCL-Schriftenliste zeigt alle dem Drucker derzeit zur Verfügung stehenden PCL-Schriften. Weitere Informationen hierzu finden Sie auf Seite 144. PS-SCHRIFTENLISTE DRUCKEN Die PS-Schriftenliste zeigt alle dem Drucker derzeit zur Verfügung stehenden PS-Schriften. Weitere Informationen hierzu finden Sie auf Seite 144. TESTDRUCK PAPIERFÜHRUNG Mit dem Papierführungstest kann überprüft werden, ob die Papierführung richtig funktioniert. Er kann auch zur Behebung von Problemen mit einer bestimmten Papierart verwendet werden. Wählen Sie das Zufuhrfach, das Ausgabefach, den Duplexer (falls vorhanden) und die Anzahl der Exemplare. B-4 Menüs des Bedienfelds GE Informationsmenü (Forts.) Option Erläuterung VERBRAUCHSSEITE DRUCKEN Die Verbrauchsseite zeigt an, wie viele Seiten gedruckt und welche Papierquellen verwendet wurden. Sie unterscheidet dabei auch nach einseitigem und beidseitigem Druck. Hinweis Diese Option wird nur im Informationsmenü angezeigt, wenn eine Festplatte im Drucker installiert ist. Mit dieser Option wird eine Seite mit Informationen erstellt, die für Buchhaltungszwecke verwendet werden kann. GE Menüs des Bedienfelds B-5 Papierzuführungsmenü Wenn die Einstellung für die Papierzuführung richtig über das Bedienfeld konfiguriert wurde, können Sie drucken, indem Sie den Papiertyp und die Papiergröße vom Druckertreiber oder von der Softwareanwendung aus wählen. Weitere Information hierzu finden Sie auf Seite 65. Auf einige Optionen in diesem Menü (wie z.B. Duplex und Manuelle Zuführung) kann von einer Softwareanwendung oder vom Druckertreiber (wenn der entsprechende Treiber installiert ist) aus zugegriffen werden. Druckertreiber- und Softwareeinstellungen haben Vorrang vor den Einstellungen des Bedienfelds. Weitere Informationen hierzu finden Sie auf Seite 59. Papierzuführungsmenü Option Werte Erläuterung A4 ERSETZEN LETTER=NEIN NEIN JA Wählen Sie JA, wenn US Letter-Papierformat verwendet werden soll, falls ein A4-Job gesendet wird, jedoch kein Papier des Formats A4 im Drucker geladen ist (oder wenn A4-Papierformat verwendet werden soll, wenn ein Letter-Job gesendet wird, jedoch kein Papier des Formats Letter im Drucker geladen ist). BINDUNG= LÄNGSRICHTUNG LÄNGSRICHTUNG QUERRICHTUNG Diese Option erscheint nur dann, wenn ein optionaler Duplexer installiert und die Option Duplex aktiviert ist. Wählen Sie die Bindungskante für den Duplexdruck (2-Seiten-Druck). Weitere Informationen hierzu finden Sie auf Seite 41. DUPLEX=AUS AUS EIN Diese Option erscheint nur dann, wenn ein optionaler Duplexer installiert ist. Wählen Sie beim Duplexdruck (beide Seiten eines Blatts werden bedruckt) eine Bindungskante. Weitere Informationen hierzu finden Sie auf Seite 41. B-6 Menüs des Bedienfelds GE Papierzuführungsmenü (Forts.) Option Werte Erläuterung FIXIEREINH.MODUS KONF.MENÜ=NEIN NEIN JA Mit dieser Option können Sie den Fixiermodus für jede einzelne Papierart konfigurieren. (Dies ist nur dann notwendig, wenn bei bestimmten Papierarten Druckprobleme auftreten.) NEIN: Auf die Menüoptionen für den Fixiermodus kann nicht zugegriffen werden. JA: Es werden zusätzliche Optionen angezeigt (siehe weiter unten). Hinweis Wenn Sie den Standardfixiermodus der einzelnen Papierarten einsehen möchten, wählen Sie JA, gehen Sie zum Informationsmenü zurück und drucken eine Menüstruktur aus (Seite B-4). FORMAT FACH 1= LETTER Unterstützte Papierformate siehe Seite A-3. Diese Option erscheint nur dann, wenn MODUS FACH 1= KASSETTE ist. Stellen Sie den Wert MAN. ZUF.=AUS AUS EIN Bei dieser Option führen Sie das Papier manuell von Fach 1 aus zu, statt automatisch von einem Fach. Wenn MAN. ZUF.=EIN und Fach 1 leer ist, geht der Drucker beim Empfang eines Druckjobs in den Offline-Status über und zeigt die Meldung MAN. ZUFUHR [PAPIERFORMAT] an. Weitere Informationen hierzu finden Sie auf Seite 64. MODUS FACH 1= ZUERST ZUERST KASSETTE Mit dieser Option bestimmten Sie, wie der Drucker Fach 1 verwendet. ZUERST: Wenn Papier in Fach 1 geladen ist, zieht der Drucker zuerst Papier von diesem Fach ein. KASSETTE: Mit der Option FORMAT FACH 1 (die nächste Option in diesem Menü, wenn MODUS FACH 1=KASSETTE ist) muß für Fach 1 ein Papierformat zugeordnet werden. In diesem Fall kann Fach 1 als ein reserviertes Fach verwendet werden. Weitere Informationen hierzu finden Sie auf Seite 63. TYP FACH 1= NORMAL Unterstützte Papiertypen, Seite 66. Diese Option erscheint nur dann, wenn MODUS FACH 1=KASSETTE ist. Stellen Sie den Wert so GE so ein, daß er mit dem im Fach 1 geladenen Papierformat übereinstimmt. ein, daß er mit dem im Fach 1 geladenen Papierformat übereinstimmt. Menüs des Bedienfelds B-7 Papierzuführungsmenü (Forts.) Option Werte Erläuterung TYP FACH 2= NORMAL Unterstützte Papiertypen, Seite 66. Stellen Sie den Wert so ein, daß er mit dem im Fach 2 geladenen Papierformat übereinstimmt. TYPE FACH 3= NORMAL Unterstützte Papiertypen, Seite 66. Diese Option erscheint nur dann, wenn ein drittes Papierfach installiert ist. Stellen Sie den Wert so ein, daß er mit dem im Fach 3 geladenen Papierformat übereinstimmt. TYP FACH 4= NORMAL Unterstützte Papiertypen, Seite 66. Diese Option erscheint nur dann, wenn ein viertes Papierfach installiert ist (nur für HP LaserJet 4050 T/4050 TN Drucker erhältlich). Stellen Sie den Wert so ein, daß er mit dem im Fach 4 geladenen Papierformat übereinstimmt. [TYP]= NORMAL NORMAL NIEDRIG HOCH Diese Option erscheint nur dann, wenn FIXIEREINH.MODUS KONF.MENÜ=JA ist. Die Standardeinstellung für die meisten Papierarten ist NORMAL. Hierzu gibt es die folgende Ausnahme: RAUH=HOCH TRANSP.=NIEDRIG Die Einstellungen HOCH und NIEDRIG stehen nur bei den Formaten A4, US Letter und US Legal zur Verfügung. Eine vollständige Liste der unterstützten Papiertypen finden Sie auf Seite 66. UMSCHLAGZUFUHR FORMAT=COM10 Unterstützte Papierformate siehe Seite A-3. Diese Option erscheint nur dann, wenn die optionale Umschlag-Zuführung installiert ist. Stellen Sie den Wert so ein, daß er mit dem in der Umschlag-Zuführung befindlichen Format übereinstimmt. UMSCHLAGZUFUHR TYP=NORMAL Unterstützte Papiertypen, Seite 66. Diese Option erscheint nur dann, wenn die optionale Umschlag-Zuführung installiert ist. Stellen Sie den Wert so ein, daß er mit dem in der Umschlag-Zuführung befindlichen Format übereinstimmt. B-8 Menüs des Bedienfelds GE Menü für Druckqualität Auf einige Optionen in diesem Menü (wie z.B. Duplex und Manuelle Zuführung) kann von einer Softwareanwendung oder vom Druckertreiber (wenn der entsprechende Treiber installiert ist) aus zugegriffen werden. Druckertreiber- und Softwareeinstellungen haben Vorrang vor den Einstellungen des Bedienfelds. Weitere Informationen hierzu finden Sie auf Seite 59. Menü für Druckqualität Option Werte Erläuterung AUFLÖSUNG= FASTRES 1200 300 600 FASTRES 1200 PRORES 1200 Mit dieser Option wählen Sie die gewünschte Auflösung unter den folgenden Werten: 300: Erzielt Entwurfsqualität mit der maximalen Geschwindigkeit des Druckers (17 Seiten/Min.). 300 dpi (Punkte pro Zoll) wird für einige Bitmap-Schriften und Grafiken empfohlen. Diese Einstellung ist kompatibel mit den Druckern der Serie HP LaserJet III. 600: Erzielt eine hohe Druckqualität mit der maximalen Geschwindigkeit des Druckers (17 Seiten/Min.). FASTRES 1200: Erzielt eine optimale Druckqualität (vergleichbar mit 1200 dpi) mit der maximalen Geschwindigkeit des Druckers (17 Seiten/Min., US-Letter/16 Seiten/Min., DIN A4). PRORES 1200: Erzielt eine optimale Druckqualität (echte 1200 dpi) mit der halben Maximalgeschwindigkeit des Druckers. Hinweis Es ist am besten, die Auflösung über den Druckertreiber oder die Softwareanwendung einzustellen. (Treiber- und Softwareeinstellungen haben Vorrang vor den Einstellungen des Bedienfelds.) GE Menüs des Bedienfelds B-9 Menü für Druckqualität (Forts.) Option Werte Erläuterung ECONOMODE=AUS AUS EIN Mit dieser Option schalten Sie EconoMode ein (um Toner zu sparen) oder aus (um eine höhere Druckqualität zu erzielen). Mit EconoMode wird eine Entwurfsdruckqualität erzielt, indem die Tonermenge für das bedruckte Blatt um bis zu 50% reduziert wird. Vorsicht Hewlett-Packard empfiehlt nicht die ständige Anwendung von EconoMode. (Wenn immer im EconoMode gearbeitet wird, ist es möglich, daß der Tonervorrat länger vorhält als die mechanischen Teile der Tonerpatrone.) Hinweis Es ist am besten, EconoMode über den Druckertreiber oder die Softwareanwendung ein- oder auszuschalten. (Treiber- und Softwareeinstellungen haben Vorrang vor den Einstellungen des Bedienfelds.) RET=MITTEL AUS HELL MITTEL DUNKEL Mit der Druckereinstellung Resolution Enhancement-Technologie (REt) erzeugen Sie Drucke mit glatten Winkeln, Kurven und Kanten. REt hat keinen Einfluß auf die Druckqualität, wenn die Druckauflösung auf ProRes 1200 eingestellt ist. Alle anderen Druckauflösungen, einschließlich FastRes 1200, werden durch REt verbessert. Hinweis Es wird empfohlen, die REt-Einstellungen im Druckertreiber oder in der Softwareanwendung zu ändern. (Treiber- und Softwareeinstellungen haben Vorrang vor den Einstellungen des Bedienfelds.) REINIGUNGSSEITE ERSTELLEN B-10 Kein Wert Menüs des Bedienfelds Drücken Sie die Taste [Auswählen], um eine Reinigungsseite zu drucken (hierdurch wird überschüssiger Toner von der Fixiereinheit entfernt). Verwenden Sie zum Drucken der Reinigungsseite Kopierpapier (kein Brief- oder Rauhpapier), damit Sie den gewünschten Erfolg erzielen. Befolgen Sie die Anleitungen auf der Reinigungsseite. Weitere Informationen hierzu finden Sie auf Seite 88. GE Menü für Druckqualität (Forts.) Option Werte Erläuterung REINIGUNGSSEITE VERARBEITEN Kein Wert. Diese Option wird erst angezeigt, nachdem eine Reinigungsseite erstellt wurde (wie weiter oben beschrieben). Drücken Sie die Taste [Auswählen], um die Reinigungsseite durchlaufen zu lassen. TONERDICHTE=3 1 2 3 4 5 Mit dieser Option können Sie den Ausdruck heller oder dunkler machen, indem Sie die Einstellung für die Tonerdichte verändern. Die Einstellungen reichen von 1 (hell) bis 5 (dunkel), für gewöhnlich werden jedoch mit dem Standardwert 3 die besten Resultate erzielt. Sie können durch die Einstellung einer niedrigeren Tonerdichte Toner sparen. Hinweis Es ist am besten, die Tonerdichte über den Druckertreiber oder die Softwareanwendung einzustellen. (Treiber- und Softwareeinstellungen haben Vorrang vor den Einstellungen des Bedienfelds.) GE Menüs des Bedienfelds B-11 Druckmenü Auf einige Optionen in diesem Menü kann von einer Softwareanwendung oder vom Druckertreiber (wenn der entsprechende Treiber installiert ist) aus zugegriffen werden. Druckertreiber- und Softwareeinstellungen haben Vorrang vor den Einstellungen des Bedienfelds. Weitere Informationen hierzu finden Sie auf Seite 59. Druckmenü Option Werte Erläuterung A4 (BREIT)=NEIN NEIN JA Von der Einstellung für die Option A4 (Breit) A4 hängt die Anzahl der Zeichen ab, die auf einer einzelnen Zeile im Papierformat A4 gedruckt werden. NEIN: Es können bis zu 78 Zeichen der Größe 10 in einer Zeile gedruckt werden. JA: Es können bis zu 80 Zeichen der Größe 10 in einer Zeile gedruckt werden. AUSRICHTUNG= HOCHFORMAT HOCHFORMAT QUERFORMAT Mit dieser Option bestimmen Sie die Standardausrichtung der Seite. Hinweis Es ist am besten, die Seitenausrichtung über den Druckertreiber oder die Softwareanwendung einzustellen. (Treiberund Softwareeinstellungen haben Vorrang vor den Einstellungen des Bedienfelds.) COURIER=NORMAL B-12 NORMAL DUNKEL Menüs des Bedienfelds Mit dieser Option wählen Sie die gewünschte Version der Schrift „Courier“: NORMAL: Die interne Version von Courier, die auf den Druckern der Serie HP LaserJet 4 zur Verfügung steht. DUNKEL: Die interne Version von Courier, die auf den Druckern der Serie HP LaserJet III zur Verfügung steht. Es stehen nicht beide Schriften gleichzeitig zur Verfügung. GE Druckmenü (Forts.) Option Werte Erläuterung CR AN LF ANH.= NEIN NEIN JA Wählen Sie JA, wenn Sie bei rückwärts kompatiblen PCL-Jobs (reiner Text, keine Job-Kontrolle) jedem Zeilenvorschub (LF) einen Wagenrücklauf (CR) hinzufügen wollen. Bei einigen Umgebungen, wie z.B. UNIX, wird eine neue Zeile nur durch die Verwendung eines ZeilenvorschubSteuerzeichens angezeigt. Mit dieser Option kann der Benutzer jedem Zeilenvorschub einen Wagenrücklauf anhängen. FORMULAR= 60 ZEILEN 5 bis 128 Mit dieser Option wird die Anzahl der Zeilen (5 bis 128) für das Standardpapierformat eingestellt. Drücken Sie die Taste [- Wert +] einmal, um die Einstellung in Einserschritten zu verändern, oder halten Sie die Taste [- Wert +] gedrückt, um sie in Zehnerschritten zu ändern. 1 bis 999 Mit dieser Option stellen Sie die Standardanzahl von Kopien ein, indem Sie eine Zahl zwischen 1 und 999 wählen. Drücken Sie die Taste [- Wert +] einmal, um die Einstellung in Einserschritten zu verändern, oder halten Sie die Taste [- Wert +] gedrückt, um sie in Zehnerschritten zu ändern. (110-V-Drucker) oder 64 ZEILEN (220-V-Drucker) KOPIEN=1 Hinweis Es ist am besten, die Anzahl der Kopien über den Druckertreiber oder die Softwareanwendung einzustellen. (Treiberund Softwareeinstellungen haben Vorrang vor den Einstellungen des Bedienfelds.) MASSEINHEIT=ZOLL (110-V-Drucker) oder ZOLL MILLIMETER Diese Option erscheint nur dann, wenn SONDERPAP.FORMAT KONFIG.=JA ist. Wählen Sie die Maßeinheit für das Papiersonderformat. MILLIMETER (220-V-Drucker) GE Menüs des Bedienfelds B-13 Druckmenü (Forts.) Option Werte Erläuterung PAPIER= LETTER Unterstützte Papierformate siehe Seite A-3. Mit dieser Option stellen Sie das Standardformat für Papier und Umschläge ein. (Beim Rollen durch die verfügbaren Formate wechselt der Name der Option zwischen Papier und Umschlag.) INTERN LADBAR STECKPLATZ 1, 2 oder 3 INTERN: Interne Schriften. LADBAR: Permanente ladbare Schriften. STECKPLATZ 1,2 oder 3: Schriften, (110-V-Drucker) oder PAPIER= A4 (220-V-Drucker) und UMSCHLAG= COM10 (110-V-Drucker) oder UMSCHLAG= DL (220-V-Drucker) PCL-SCHRIFT= INTERN die auf einer Karte in einem der drei DIMM-Steckplätze gespeichert sind. Hinweis Es wird empfohlen, die Schriftquelle im Druckertreiber oder in der Softwareanwendung einzustellen. (Treiber- und Softwareeinstellungen haben Vorrang vor den Einstellungen des Bedienfelds.) PCL -SCHRIFTNR.=0 0 bis 999 Der Drucker ordnet jeder Schrift eine Nummer zu und führt diese in der PCLSchriftenliste auf (Seite 144). Beim Ausdruck der Liste erscheint die Schriftnummer in der Spalte „Schriftnr”. Hinweis Es wird empfohlen, die Schriftnummer im Druckertreiber oder in der Softwareanwendung einzustellen. (Treiber- und Softwareeinstellungen haben Vorrang vor den Einstellungen des Bedienfelds.) B-14 Menüs des Bedienfelds GE Druckmenü (Forts.) Option Werte Erläuterung PCL -ZEI.DICHTE= 10,00 0,44 bis 99,99 Die Anzeige dieser Option hängt davon ab, welche Schrift gewählt ist. Drücken Sie die Taste [- Wert +] einmal, um die Einstellung für die Zeichendichte in Schritten von 0,01 zu verändern, oder halten Sie die Taste [- Wert +] gedrückt, um sie in Schritten von 1 zu ändern. Hinweis Es wird empfohlen, die Zeichendichte im Druckertreiber oder in der Softwareanwendung einzustellen. (Treiber- und Softwareeinstellungen haben Vorrang vor den Einstellungen des Bedienfelds.) PCL-SCHRIFT GRÖSSE=12,00 4,00 bis 999,75 Die Anzeige dieser Option hängt davon ab, welche Schrift gewählt ist. Drücken Sie die Taste [- Wert +] einmal, um die Einstellung für die Schriftgröße in Schritten von 0,25 zu verändern, oder halten Sie die Taste [- Wert +] gedrückt, um sie in Schritten von 1 zu ändern. Hinweis Es wird empfohlen, die Schriftgröße im Druckertreiber oder in der Softwareanwendung einzustellen. (Treiber- und Softwareeinstellungen haben Vorrang vor den Einstellungen des Bedienfelds.) PCL-ZEICHENSATZ= PC-8 PC-8 viele andere Mit dieser Option wählen Sie vom Bedienfeld des Druckers aus einen der verfügbaren Zeichensätze. Ein Zeichensatz ist eine Zusammenstellung aller Zeichen einer Schrift. Als Zeichensatz für Linienzeichnung werden PC-8 oder PC-850 empfohlen. Hinweis Es wird empfohlen, den Zeichensatz im Druckertreiber oder in der Softwareanwendung einzustellen. (Treiber- und Softwareeinstellungen haben Vorrang vor den Einstellungen des Bedienfelds.) PS-FEHLER DRUCKEN= AUS AUS EIN Wählen Sie EIN, wenn die PS-Fehlerseite beim Auftreten eines PS-Fehlers gedruckt werden soll. SONDERPAP.FORMAT KONFIG.=NEIN NEIN JA NEIN: Auf die Optionen für Sonderpapierformate kann nicht zugegriffen werden. JA: Die Optionen für Sonderpapierformate werden angezeigt (siehe weiter unten). GE Menüs des Bedienfelds B-15 Druckmenü (Forts.) Option Werte Erläuterung X-ABMESSUNG= 8,5 ZOLL Unterstützte Papierformate siehe Seite A-3. Diese Option erscheint nur dann, wenn SONDERPAP.FORMAT KONFIG.=JA ist. Wählen Sie die Abmessung, die im Drucker verwendet werden soll (Querrichtung). Unterstützte Papierformate siehe Seite A-3. Diese Option erscheint nur dann, wenn SONDERPAP.FORMAT KONFIG.=JA ist. Wählen Sie die zweite Abmessung (Längsrichtung). (110-V-Drucker) oder 216 MILLIMETER (220-V-Drucker) Y-ABMESSUNG= 14,0 ZOLL (110-V-Drucker) oder 356 MILLIMETER (220-V-Drucker) B-16 Menüs des Bedienfelds GE Konfigurationsmenü Die Optionen in diesem Menü beeinflussen die Funktionen des Druckers. Konfigurieren Sie den Drucker nach Ihren Druckerfordernissen. Konfigurationsmenü Option Werte Erläuterung AUTOM. FORTS.= EIN EIN AUS Mit dieser Option können Sie bestimmen, wie der Drucker auf Fehler reagieren soll. EIN: Falls ein Fehler auftritt, der das Drucken verhindert, wird die Meldung angezeigt und der Drucker geht 10 Sekunden lang in den OfflineStatus, bevor er wieder in den Online-Status übergeht. AUS: Falls ein Fehler auftritt, der das Drucken verhindert, wird die Meldung weiterhin angezeigt und der Drucker verbleibt im Offline-Status, bis die Taste [Start] gedrückt wird. Falls der Drucker Teil eines Netzwerks ist, ist es ratsam, die Option v. FORTS. auf EIN einzustellen. GANZSEITENDRUCK= AUTO AUTO EIN Diese Option erscheint nur, nachdem die Meldung 21 SEITE ZU KOMPLEX, MIT START-TASTE WEITER angezeigt wird (Seite 112). Memory Enhancement Technology (MEt) versucht zu gewährleisten, daß alle Seiten gedruckt werden. Wenn eine Seite nicht gedruckt wird, schalten Sie GANZSEITENDRUCK auf EIN. Dies erhöht die Wahrscheinlichkeit, daß die Meldung 20 UNZUREICH. SPEICHER. MIT START-TASTE WEITER angezeigt wird. Tritt dieser Fall ein, vereinfachen Sie den Druckjob oder installieren Sie zusätzlichen Speicher (Seite C-1). KL. PAPIERFORM. GESCHW=NORMAL LANGSAM Wählen Sie LANGSAM, wenn Sie im Wechsel Umschläge oder kleines Papier und Papier im Standardformat bedrucken. Achten Sie darauf, die Geschwindigkeit wieder auf NORMAL zurückzusetzen, wenn dieser Druckjob beendet ist. GE Menüs des Bedienfelds B-17 Konfigurationsmenü (Forts.) Option Werte Erläuterung LÖSCHBARE WARNUNGEN=JOB JOB EIN Mit dieser Option stellen Sie die Zeitspanne ein, für die eine löschbare Warnmeldung auf dem Bedienfeld des Druckers angezeigt werden soll. JOB: Warnmeldungen werden auf dem Bedienfeld des Druckers angezeigt, bis der Job, für den Sie ausgegeben wurden, beendet ist. EIN: Warnmeldungen werden auf dem Bedienfeld angezeigt, bis die Taste [Start] gedrückt wird. NEUETONERPATRONE = NEIN JA NEIN Mit dieser Option kann der Benutzer dem Drucker mitteilen, daß eine neue Tonerpatrone installiert wurde. Wenn diese Einstellung auf JA gesetzt wird, wird HP TonerGauge auf voll zurückgesetzt. PAP.STAU-BEHEB.= AUTO AUTO EIN AUS Mit dieser Option bestimmen Sie, wie der Drucker auf einen Papierstau reagiert. AUTO: Der Drucker wählt automatisch den besten Modus bei einer Papierstaubehebung (normalerweise EIN). Dies ist die Standardeinstellung. EIN: Der Drucker druckt die Seiten automatisch neu, nachdem der Papierstau behoben wurde. AUS: Der Drucker druckt die Seiten nach einem Papierstau nicht neu. Diese Einstellung kann in einer höheren Druckleistung resultieren. PCL-SPEICHER= 400K 0K und höher (Dieser Wert hängt von der Größe des installierten Speichers ab.) Diese Option erscheint nur dann, wenn UMGEBG. SICHERN=EIN ist. Wählen Sie die für die Speicherung der PCL-Ressourcen zu verwendende Speichermenge. Die Standardeinstellung des Druckers ist die Mindestspeichermenge, die notwendig ist, um die PCL-Ressourcenspeicherung vorzunehmen. Drücken Sie die Taste [- Wert +], um die Einstellung in Zehnerschritten (bis zu 100 KB) oder in Schritten von 100 (über 100 KB) zu ändern. Weitere Informationen hierzu finden Sie auf Seite C-6. B-18 Menüs des Bedienfelds GE Konfigurationsmenü (Forts.) Option Werte Erläuterung PERSONALITY= AUTO AUTO PCL PS Mit dieser Option wählen Sie die Standarddruckersprache (Personality). Die möglichen Werte hängen davon ab, welche gültigen Druckersprachen installiert sind. Normalerweise sollte die Druckersprache nicht verändert werden (die Standardeinstellung ist AUTO). Wenn Sie eine bestimmte Druckersprache einstellen, wechselt der Drucker nicht automatisch von einer Druckersprache zur anderen, sondern nur dann, wenn spezielle Softwarebefehle an den Drucker gesandt werden. POWERSAVE= 30 MINUTEN AUS 15 MINUTEN 30 MINUTEN 1 STUNDE 2 STUNDEN 3 STUNDEN Mit dieser Option stellen Sie ein, nach welcher Zeitspanne der Drucker bei Inaktivität in den PowerSave-Modus schalten soll. Es wird nicht empfohlen, PowerSave zu deaktivieren. Mit der Funktion PowerSave wird folgendes veranlaßt: • der Stromverbrauch des Druckers im inaktiven Zustand wird auf ein Minimum reduziert. • der Verschleiß der elektronischen Druckerkomponenten wird vermindert. (Die Hintergrundbeleuchtung der Anzeige wird ausgeschaltet.) Der Drucker verläßt den PowerSave-Modus automatisch, sobald ein Druckjob gesendet, eine Taste auf dem Bedienfeld gedrückt, ein Papierfach geöffnet oder die obere Abdeckung geöffnet wird. Hinweis Im PowerSave-Modus wird zwar die Hintergrundbeleuchtung der Anzeige ausgeschaltet, die Anzeige kann aber noch gelesen werden. PRORES 1200 KONFIG.=NEIN GE JA NEIN Mit dieser Option kann der Benutzer festlegen, ob der Drucker ProRes (1200 dpi) verwenden soll. Wird JA eingestellt, wird ein anderer Menüeintrag angezeigt, in dem der Benutzer zwischen den Einstellungen NORMAL und 50% für die Geschwindigkeit wählen kann. Menüs des Bedienfelds B-19 Konfigurationsmenü (Forts.) Option Werte Erläuterung PS-SPEICHER= 400K 0K und höher (Dieser Wert hängt von der Größe des installierten Speichers ab.) Diese Option erscheint nur dann, wenn UMGEBG. SICHERN=EIN ist. Wählen Sie die für die Speicherung der PS-Ressourcen zu verwendende Speichermenge. Die Standardeinstellung des Druckers ist die Mindestspeichermenge, die notwendig ist, um die PS-Ressourcenspeicherung vorzunehmen. Drücken Sie die Taste [- Wert +], um die Einstellung in Zehnerschritten (bis zu 100 KB) oder in Schritten von 100 (über 100 KB) zu ändern. Weitere Informationen hierzu finden Sie auf Seite C-6. RAM DISK=AUS AUS EIN AUTO Mit dieser Option bestimmen Sie die Konfiguration der RAM Disk. Diese Option erscheint nur dann, wenn keine optionale Festplatte installiert ist und der Drucker über mindestens 8 MB Speicher verfügt. AUS: Die Funktion RAM Disk ist deaktiviert. EIN: Die Funktion RAM Disk ist aktiviert. Konfigurieren Sie die zu verwendende Speichermenge mit Hilfe der folgenden Option: RAM DISK-GRÖSSE. Hinweis Wenn die Einstellung von AUS zu EIN oder von AUS zu AUTO geändert wird, initialisiert sich der Drucker automatisch neu, wenn er in den Wartezustand übergeht. RAM DISK-GRÖSSE= xxxK 0K und höher (Dieser Wert hängt von der Größe des installierten Speichers ab.) Mit dieser Option bestimmen Sie die Größe der RAM Disk. Diese Option wird angezeigt, wenn RAM DISK=EIN oder AUTO ist. Drücken Sie die Taste [- Wert +], um die Einstellung in Schritten von 100 zu ändern. Hinweis Die Einstellung kann nicht verändert werden, wenn RAM DISK=AUTO ist. Bei einer Änderung dieses Wertes wird der Drucker neu initialisiert, sobald er nicht benutzt wird. SCHNELLKOPIE JOBS=32 B-20 1 bis 50 Menüs des Bedienfelds Legt die Anzahl von Schnellkopie-Jobs fest, die auf der Festplatte des Druckers gespeichert werden können. GE Konfigurationsmenü (Forts.) Option Werte Erläuterung TONER FAST LEER= WEITER WEITER STOP Mit dieser Option können Sie bestimmen, wie der Drucker reagieren soll, wenn die Tonerpatrone fast leer ist. Die Meldung TONER FAST LEER erscheint zum ersten Mal, wenn der Toner fast aufgebraucht ist. (Es können noch etwa 100 bis 300 Blatt gedruckt werden.) WEITER: Das Drucken wird fortgesetzt, während die Meldung TONER FAST LEER angezeigt wird. STOP: Der Drucker geht in den Offline-Status über, bis weitere Maßnahmen getroffen werden. Weitere Informationen hierzu finden Sie auf Seite 80. UMGEBG. SICHERN= AUS AUS EIN AUTO Mit dieser Option können Sie Druckerspeicher für die Speicherung der permanenten Ressourcen der einzelnen Druckersprachen zuordnen. (Eventuell ist es notwendig, den Druckerspeicher zu vergrößern, bevor diese Option angezeigt wird.) Die zugeordnete Speichermenge kann für jede installierte Sprache unterschiedlich sein. Es ist auch möglich, Speicher nur für die Ressourcenspeicherung einiger der Sprachen zu reservieren. Jedesmal, wenn die einer bestimmten Sprache zugeordnete Speichermenge verändert wird, gehen die gespeicherten Ressourcen aller Druckersprachen einschließlich noch nicht verarbeiteter Druckjobs verloren. AUS: Es wird keine Ressourcenspeicherung für Druckersprachen durchgeführt. Von der Druckersprache abhängige Ressourcen, wie z.B. Schriften und Makros, gehen verloren, wenn die Druckersprache oder die Auflösung verändert wird. EIN: Für jede installierte Sprache erscheint eine Option, mit deren Hilfe der Benutzer eine bestimmte Speichermenge für die Ressourcenspeicherung der betreffenden Sprache zuordnen kann. (Siehe Optionen weiter unten.) AUTO: Die für die Ressourcenspeicherung der einzelnen installierten Sprachen verwendete Speichermenge wird vom Drucker automatisch bestimmt. Weitere Informationen hierzu siehe Seite C-6. GE Menüs des Bedienfelds B-21 Konfigurationsmenü (Forts.) Option Werte Erläuterung WARTUNGS-MELDUNG= AUS AUS Diese Option erscheint nur, nachdem die Meldung DRUCKERWARTUNG DURCHFÜHREN angezeigt wird. AUS: Die Meldung DRUCKERWARTUNG DURCHFÜHREN wird gelöscht und erst dann wieder angezeigt, wenn die nächste Wartung fällig ist. Die Meldung sollte nur dann ausgeschaltet werden, wenn die Druckerwartung durchgeführt wurde. Wenn die erforderliche Wartung nicht durchgeführt wird, wird dadurch die Leistung des Druckers beeinträchtigt. Weitere Informationen finden Sie auf Seite 89.. Bestellinfos für den Drucker-Wartungssatz finden Sie auf Seite 11.. ZEITLIMIT F. JOB HALTEN=AUS AUS 1 STUNDE 4 STUNDEN 1 TAG 1 WOCHE Legt die Zeitdauer fest, für die Jobs gehalten werden, bevor sie automatisch aus der Warteschlange gelöscht werden. B-22 Menüs des Bedienfelds GE E/A-Menü Die Optionen des E/A-Menüs (Eingabe/Ausgabe) wirken sich auf die Kommunikation zwischen dem Drucker und dem Computer aus. E/A Menü Option Werte Erläuterung E/A-PUFF.=AUTO AUTO EIN AUS Mit dieser Option wird der Speicher für den E/A-Puffer zugeordnet. AUTO: Der Drucker reserviert den Speicher für den E/A-Puffer automatisch. Es ist keine zusätzliche Konfiguration erforderlich, und die Option E/A-PUFFERGR. wird nicht angezeigt. EIN: Die Option E/A-PUFFERGR. erscheint (siehe weiter unten). Geben Sie die Speichermenge ein, die für den E/A-Puffer verwendet werden soll. AUS: Es wird keine E/A-Pufferung durchgeführt und die Option E/A-PUFFERGR. wird nicht angezeigt. Wenn die Einstellung für den E/A-Puffer verändert wird, müssen heruntergeladene Ressourcen (wie z.B. Schriften und Makros) neu geladen werden, es sei denn, sie sind auf einer optionalen Festplatte oder einem FlashDIMM gespeichert. Weitere Informationen hierzu finden Sie auf Seite 7. E/A-PUFFERGR.= 10K und höher Diese Option erscheint nur dann, wenn E/A-PUFF.=EIN ist. Geben Sie die Speichermenge ein, die für den E/A-Puffer verwendet werden soll. Die maximal für die E/A-Pufferung verfügbare Speichermenge hängt von der Größe des im Drucker installierten Speichers und von den installierten Druckersprachen ab. Außerdem müssen andere Speicherzuordnungen berücksichtigt werden. Drücken Sie die Taste [- Wert +], um die Einstellung in Zehnerschritten (bis zu 100 KB) oder in Schritten von 100 (über 100 KB) zu ändern. 100K GE Menüs des Bedienfelds B-23 E/A Menü (Forts.) Option Werte Erläuterung E/A-ZLIMIT=15 5 bis 300 Mit dieser Option wählen Sie die Länge des E/A-Zeitlimits in Sekunden. (Das E/A-Zeitlimit ist die in Sekunden gemessene Zeit, die der Drucker wartet, bevor er einen Druckjob beendet.) Mit dieser Option können Sie das Zeitlimit so anpassen, daß die beste Leistung erzielt wird. Wenn Daten von anderen Anschlüssen mitten in einem Druckjob erscheinen, verlängern Sie das Zeitlimit. Drücken Sie die Taste [- Wert +] einmal, um die Einstellung in Einserschritten zu verändern, oder halten Sie die Taste [- Wert +] gedrückt, um sie in Zehnerschritten zu ändern. ERW. FUNKTIONEN PARALLEL=EIN EIN AUS Mit dieser Option wird die bidirektionale parallele Kommunikation ein- oder ausgeschaltet. Die Standardeinstellung ist ein bidirektionaler paralleler Anschluß (IEEE-1284). Bei dieser Einstellung kann der Drucker Statusrückmeldungen an den Computer senden. (Die Aktivierung der erweiterten parallelen Funktion verlangsamt u.U. das Wechseln der Druckersprache.) HOCHGESCHW. PARALLEL=JA JA NEIN Mit dieser Option wählen Sie die Geschwindigkeit, mit der Daten an den Drucker übertragen werden sollen. JA: Der Drucker akzeptiert die schnellere parallele Kommunikation, die beim Anschluß an neuere Computer verwendet wird. NEIN: Der Drucker akzeptiert die langsamere parallele Kommunikation, die beim Anschluß an ältere Computer verwendet wird. B-24 Menüs des Bedienfelds GE EIO-Menü (4050 N/4050 TN) EIO-Menüs (erweiterte Eingabe/Ausgabe) hängen von der im EIO-Steckplatz des Druckers installierten Zusatzkarte ab. Wenn sich eine HP JetDirect Druckserver-EIO-Karte im Drucker befindet, können Sie die grundlegenden Netzwerkparameter mit Hilfe des EIO-Menüs konfigurieren. Diese und andere Parameter können auch über HP JetAdmin und HP Web JetAdmin konfiguriert werden. EIO-Menü Option Werte Erläuterung CFG IPX/SPX=NEIN NEIN JA NEIN: Auf das IPX/SPX-Menü kann nicht zugegriffen werden. JA: Das IPX/SPX-Menü wird angezeigt. Im IPX/SPX-Menü können Sie festlegen, welcher Rahmentypparameter im Netzwerk verwendet werden soll. Die Standardeinstellung ist AUTO, bei der der Rahmentyp automatisch auf den festgestellten Rahmentyp eingestellt und beschränkt wird. Bei Ethernet-Karten können folgende Rahmentypen ausgewählt werden: EN_8023, EN_II, EN_8022, EN_SNAP. Bei Token Ring-Karten können folgende Rahmentypen ausgewählt werden: TR_8022, TR_SNAP. Im IPX/SPX-Menü für Token Ring-Karten können Sie außerdem die NetWare Ursprungs-RoutingParameter festlegen, zu denen URSP.-RT=AUTO (Standardeinstellung), AUS, EINZ-R und ALLE-R gehören. GE Menüs des Bedienfelds B-25 EIO-Menü (Forts.) Option Werte Erläuterung CFG TCP/IP=NEIN NEIN JA NEIN: Auf das TCP/IP-Menü kann nicht zugegriffen werden. JA: Das TCP/IP-Menü wird angezeigt. In diesem Menü können Sie BOOTP=JA wählen, wenn die TCP/IP-Parameter beim Einschalten des Druckers automatisch von einem BOOTPoder DHCP-Server heruntergeladen werden sollen. Wenn Sie BOOTP=NEIN wählen, können Sie bestimmte TCP/IP-Parameter manuell über das Bedienfeld einstellen. Sie können die einzelnen Bytes der folgenden Parameter manuell einstellen: IP-Adresse (IP), Teilnetzmaske (SM), Syslog-Server (LG) und Standard-Gateway (GW). Wenn die IP-Adresse des Syslog-Servers nicht angegeben wird, funktioniert der Drucker trotzdem. Sie können auch die Länge des Zeitlimits manuell einstellen. CFG ETALK=NEIN NEIN JA NEIN: Auf das EtherTalk-Menü kann nicht zugegriffen werden. JA: Das EtherTalk-Menü wird angezeigt. Im EtherTalk-Menü können Sie die AppleTalkPhasenparameter (ETALK-PHASE=1 oder 2) für das Netzwerk einstellen. DLC/LLC=EIN EIN AUS Mit dieser Option wählen Sie, ob der DLC/LLCProtokollstapel aktiviert (ein) oder deaktiviert (aus) ist. ETALK=EIN EIN AUS Mit dieser Option wählen Sie, ob der Apple EtherTalk-Protokollstapel aktiviert (ein) oder deaktiviert (aus) ist. IPX/SPX=EIN EIN AUS Mit dieser Option wählen Sie, ob der IPX/SPXProtokollstapel (z.B. bei Netzwerken mit Novell NetWare) aktiviert (ein) oder deaktiviert (aus) ist. NETZKONFIG=NEIN NEIN JA NEIN: Auf das JetDirect-Menü kann nicht zugegriffen werden. JA: Das JetDirect-Menü wird angezeigt. TCP/IP=EIN EIN AUS Mit dieser Option wählen Sie, ob der TCP/IPProtokollstapel aktiviert (ein) oder deaktiviert (aus) ist. B-26 Menüs des Bedienfelds GE Rücksetzmenü Verwenden Sie dieses Menü mit Vorsicht. Es kann leicht vorkommen, daß Druckdaten im Puffer oder Konfigurationseinstellungen verlorengehen. Setzen Sie den Drucker nur unter den folgenden Umständen zurück: • • • Sie wollen die Standardeinstellungen des Druckers wieder herstellen. Die Kommunikation zwischen Drucker und Computer wurde unterbrochen. Sie verwenden sowohl serielle als auch parallele E/AAnschlüsse, und Sie haben mit einem der Anschlüsse Probleme. Bei Veränderung der Optionen im Rücksetzmenü werden alle im Drucker gespeicherten Daten gelöscht, während bei Betätigung der Taste [Job abbrechen] nur der aktuelle Druckjob gelöscht wird. Hinweis GE Die Jobspeicherungsfunktionen werden gelöscht, wenn der Drucker nicht über eine Festplatte verfügt. Menüs des Bedienfelds B-27 Rücksetzmenü Option Erläuterung AKTIV. E/A-KANAL ZURÜCKSETZEN Mit dieser Option wird eine einfache Rücksetzung durchgeführt, bei der die Eingabe- und Ausgabepuffer gelöscht werden (nur bei den aktiven E/As). Die Speicherrücksetzung während eines Druckjobs kann zu Datenverlust führen. ALLE E/A-KANÄLE ZURÜCKSETZEN Mit dieser Option wird eine einfache Rücksetzung durchgeführt, bei der die Eingabe- und Ausgabepuffer bei allen E/As gelöscht werden. SPEICHER RÜCKS. Mit dieser Option werden der Druckerpuffer und der aktive E/A-Eingabepuffer gelöscht und die Standardwerte des Bedienfelds aktiviert. Die Speicherrücksetzung während eines Druckjobs kann zu Datenverlust führen. WERKS. EINSTELL. WIEDERHERST. Mit dieser Option wird eine einfache Rücksetzung durchgeführt, bei der die meisten werkseitigen Einstellungen (Standardwerte) wiederhergestellt werden. Mit dieser Option wird auch der Eingabepuffer für die aktive E/A gelöscht. Die Speicherrücksetzung während eines Druckjobs kann zu Datenverlust führen. B-28 Menüs des Bedienfelds GE C Druckerspeicher und Erweiterung des Druckerspeichers Übersicht Der Drucker hat drei Steckplätze für zweireihige Speichermodule (DIMMs) zur Aufrüstung mit: • • • • Hinweis zusätzlichem Druckerspeicher. Es stehen DIMMs mit 4, 8, 16, 32 und 64 MB zur Aufrüstung auf maximal 200 MB zur Verfügung. Flash-Speicher-DIMMs mit 2 und 4 MB. Im Gegensatz zum standardmäßigen Druckerspeicher können auf Flash-DIMMs heruntergeladene Daten permanent im Drucker gespeichert werden. Sie bleiben gespeichert, selbst wenn der Drucker ausgeschaltet wird. DIMMs mit zusätzlichen Schriften, Makros und Mustern. DIMMs mit zusätzlichen Druckersprachen und anderen Druckeroptionen. Die in älteren HP LaserJet Druckermodellen verwendeten einreihigen Speichermodule (SIMMs) sind nicht mit diesem Drucker kompatibel. Es ist ratsam, die Speicherkapazität des Druckers zu erweitern, wenn Sie oft komplexe Grafiken oder PS-Dokumente ausdrucken, mit dem optionalen Duplexer drucken, viele heruntergeladene Schriften verwenden oder mit ProRes 1200 drucken. GE Druckerspeicher und Erweiterung des Druckerspeichers C-1 Der Drucker weist zwei EIO-Steckplätze für die erweiterte Eingabe/Ausgabe auf, in denen Sie folgende Optionen zur Erweiterung der Druckerkapazität installieren können: • • eine Netzwerkkarte. ein Massenspeicher, wie z.B. eine Festplatte. Bestellinformationen finden Sie auf Seite 9. Drucken Sie eine Konfigurationsseite aus (Seite 142), wenn Sie feststellen möchten, wieviel Speicher im Drucker verfügbar ist, oder was in den EIO-Steckplätzen installiert ist. C-2 Druckerspeicher und Erweiterung des Druckerspeichers GE Speicherinstallation Vorsicht Zweireihige Speichermodule (DIMMs) können durch statische Elektrizität beschädigt werden. Legen Sie beim Umgang mit DIMM-Karten ein Antistatik-Armband an, oder berühren Sie häufig die Oberfläche der Antistatik-Verpackung der Karte und anschließend ein freiliegendes Metallteil am Drucker. Drucken Sie vor dem Hinzufügen von Speicherkapazität eine Konfigurationsseite aus, um festzustellen, über wieviel Speicherkapazität der Drucker verfügt (Seite 142). 1 Schalten Sie den Drucker aus. Drehen Sie den Drucker herum, so daß Sie Zugang zur rechten Seite des Druckers haben. Ziehen Sie das Netzkabel und alle anderen Kabel heraus. 2 Fassen Sie die Abdeckung (wie in der Abbildung gezeigt) an, und ziehen Sie sie mit festem Druck in Richtung Rückseite des Druckers, bis sie den Anschlag erreicht. 3 Nehmen Sie die Abdeckung vom Drucker ab. 4 Lockern Sie die unverlierbare Schraube an der DIMM-Abdeckung mit einem Kreuzschlitzschraubenzieher Nr. 2, und öffnen Sie die Abdeckung. GE Druckerspeicher und Erweiterung des Druckerspeichers C-3 5 Nehmen Sie das DIMM aus der Antistatik-Verpackung. Halten Sie das DIMM mit den Fingern an den Seitenkanten und mit den Daumen an der rückwärtigen Kante. Richten Sie die Einkerbungen am DIMM mit dem DIMM-Steckplatz aus. (Vergewissern Sie sich, daß die Sperren an beiden Seiten des DIMM-Steckplatzes geöffnet, d.h. nach außen gerichtet sind.) 6 Schieben Sie das DIMM mit festem Druck gerade in den Steckplatz hinein. Vergewissern Sie sich, daß die Sperren an beiden Seiten des DIMMs nach innen einrasten. (Zum Entfernen des DIMMs müssen die Sperren geöffnet werden.) 7 Schließen Sie die DIMMAbdeckung, und ziehen Sie die Schraube wieder an. 8 Setzen Sie das untere Ende der Abdeckung in den Drucker ein. Vergewissern Sie sich, daß die Zungen der Abdeckung richtig in den entsprechenden Schlitzen des Druckers sitzen. Schieben Sie die Abdeckung in Richtung Drucker. 9 Schieben Sie die Abdeckung auf die Vorderseite des Druckers zu, bis sie wieder einrastet. Bringen Sie die Schnittstellenkabel und das Netzkabel wieder an. Schalten Sie dann den Drucker ein und testen das DIMM. (Gehen Sie zu Seite C-5.) C-4 Druckerspeicher und Erweiterung des Druckerspeichers GE Überprüfen der Speicherinstallation Führen Sie die folgenden Schritte durch, um sicher zu sein, daß die DIMMs richtig installiert wurden: 1 Sehen Sie nach, ob die Meldung BEREIT auf der Bedienfeldanzeige des Druckers angezeigt wird, wenn der Drucker eingeschaltet wird. Erscheint eine Fehlermeldung, ist ein DIMM eventuell nicht richtig installiert. Sehen Sie in den Druckermeldungen (Seite 105) nach. 2 Drucken Sie eine neue Konfigurationsseite aus (Seite 142). 3 Vergleichen Sie den Speicherabschnitt auf der neuen Konfigurationsseite mit dem auf der vor der DIMM-Installation ausgedruckten Konfigurationsseite. Wenn sich die Speicherkapazität nicht erhöht hat, wurde das DIMM möglicherweise nicht richtig installiert. Wiederholen Sie in diesem Fall den Installationsvorgang. Es ist auch möglich, daß das DIMM fehlerhaft ist. Installieren Sie in diesem Fall eine neue DIMM-Karte. Hinweis GE Falls Sie eine Druckersprache (Personality) installiert haben, überprüfen Sie auf der Konfigurationsseite den Abschnitt über installierte Personalities und Optionen. Hier sollte die neue Druckersprache aufgeführt sein. Druckerspeicher und Erweiterung des Druckerspeichers C-5 Anpassen der Speichereinstellungen Umgebungssicherung Mit dieser Funktion kann der Drucker heruntergeladene Ressourcen (permanente heruntergeladene Schriften, Makros und Muster) im Speicher beibehalten, wenn die Druckersprache oder die Auflösung geändert wird. Wenn Sie nicht über eine optionale Festplatte oder ein Flash-DIMM zur Speicherung von heruntergeladenen Ressourcen verfügen, sollten Sie die den einzelnen Druckersprachen zugeordnete Speichermenge ändern, wenn Sie eine ungewöhnlich große Anzahl von Schriften herunterladen, oder wenn der Drucker Teil einer Netzwerkumgebung ist. Die für die Umgebungssicherung erforderliche minimale Speichermenge ist für PCL und PS jeweils 400 KB. Die einer Sprache zuzuordnende Speichermenge wird folgendermaßen bestimmt: 1 Nehmen Sie im Konfigurationsmenü die Einstellung UMGEBG. SICHERN=EIN vor (Seite B-21). Eventuell ist es notwendig, den Druckerspeicher zu vergrößern, bevor diese Option auf dem Bedienfeld des Druckers angezeigt wird. 2 Wählen Sie im Konfigurationsmenü entweder PCL-SPEICHER oder PS-SPEICHER, und ändern Sie die Einstellung auf den höchstmöglichen Wert. Die Höhe dieses Wertes hängt davon ab, wieviel Speicher im Drucker installiert ist. 3 Laden Sie von einer Softwareanwendung aus alle Schriften, die Sie für die gewählte Sprache verwenden wollen. 4 Drucken Sie eine Konfigurationsseite aus (Seite 142). Die von den Schriften belegte Speichermenge wird neben der Sprache aufgeführt. Runden Sie diese Zahl auf die nächsten 100 KB auf. (Wenn z.B. 475 KB aufgeführt sind, sollten 500 KB zugeordnet werden.) 5 Stellen Sie im Konfigurationsmenü die Option PCL-SPEICHER oder PS-SPEICHER auf den in Schritt 4 bestimmten Wert ein. 6 Wiederholen Sie Schritt 3. (Alle Schriften müssen neu geladen werden, siehe Hinweis weiter unten.) Hinweis C-6 Wird die Einstellung für die Umgebungssicherung verändert, müssen heruntergeladene Ressourcen (wie z.B. Schriften und Makros) neu geladen werden, es sei denn, sie sind auf einer optionalen Festplatte oder einem Flash-DIMM gespeichert. Druckerspeicher und Erweiterung des Druckerspeichers GE E/A-Pufferung Damit der Computer ohne auf den Abschluß der Einreihung eines Druckjobs in die Warteschlange warten zu müssen weiter verwendet werden kann, benutzt der Drucker einen Teil seines Speichers (einen E/A-Puffer) zum Aufbewahren von gerade verarbeiteten Jobs. (Wenn E/A-Pufferung ausgeschaltet ist, ist für diese Funktion kein Speicher reserviert.) In den meisten Fällen sollte die automatische Reservierung von Speicher für die E/A-Pufferung dem Drucker überlassen werden. (Für jedes Megabyte Speicher, über das der Drucker verfügt, werden 100 Kilobytes reserviert.) Zur Erhöhung der Druckgeschwindigkeit auf dem Netzwerk können Sie den für E/A-Pufferung reservierten Speicher vergrößern. Die Einstellung für den E/A-Puffer wird folgendermaßen geändert: 1 Nehmen Sie im E/A-Menü die Einstellung E/A-PUFFER=EIN vor (Seite B-23). 2 Stellen Sie im E/A-Menü die Option E/A-PUFFERGR. auf den gewünschten Wert ein. Hinweis GE Wird die Einstellung für den E/A-Puffer verändert, müssen heruntergeladene Ressourcen (wie z.B. Schriften und Makros) neu geladen werden, es sei denn, sie sind auf einer optionalen Festplatte oder einem Flash-DIMM gespeichert. Druckerspeicher und Erweiterung des Druckerspeichers C-7 Installieren von EIO-Karten oder Massenspeicher Schalten Sie vor dem Installieren der EIO-Karte bzw. des Massenspeichers den Drucker aus. Abbildung C-1 zeigt die Ausrichtung und den Installationsort für die EIO-Karte bzw. den optionalen Massenspeicher (z.B. eine Festplatte). Verwenden Sie den HP-Ressourcen-Manager für die Verwaltung von Schriften in einem Massenspeicher. Weitere Informationen hierzu finden Sie in der Hilfe der Druckersoftware (Seite 25). HP entwickelt ständig neue Softwareprogramme zur Verwendung mit dem Drucker und Druckerzubehör. Diese Programme sind im Internet kostenlos erhältlich. Auf Seite viii finden Sie weitere Informationen zum Besuch der HP-Website. Drucken Sie nach der Installation eines neuen Geräts eine Konfigurationsseite. Abbildung C-1 Installation von EIO-Karten oder Massenspeichern C-8 Druckerspeicher und Erweiterung des Druckerspeichers GE D Druckerbefehle F Übersicht Bei den meisten Softwareanwendungen brauchen Sie keine Druckerbefehle einzugeben. Sollte die Eingabe von Druckerbefehlen jedoch erforderlich sein, befolgen Sie die Anweisungen in der Dokumentation des Computers und der verwendeten Software. PCL 5e Über PCL 5e-Druckerbefehle wird dem Drucker mitgeteilt, welche Aufgaben durchzuführen und welche Schriften zu verwenden sind. Dieser Anhang enthält eine Kurzübersicht für Benutzer, die bereits mit der Struktur von PCL 5e-Befehlen vertraut sind. HP-GL/2 Der Drucker kann mit Hilfe der HP GL/2-Grafiksprache Vektorgrafiken drucken. Für das Drucken in der HP GL/2-Sprache ist es erforderlich, daß der Drucker von der PCL 5e-Sprache in den HP GL/2-Modus wechselt. Dies geschieht durch Senden des entsprechenden PCL 5e-Codes. Bei einigen Softwareanwendungen wird die Sprache über die Treiber gewechselt. PJL HPs PJL-Druckersprache (Printer Job Language) kontrolliert den Drucker auf einer höheren Ebene als PCL 5e und andere Druckersprachen. Die vier Hauptfunktionen von PJL sind: Wechsel zwischen den Druckersprachen, Job-Trennung, Druckerkonfiguration und Statusrückmeldung vom Drucker. Mit PJL-Druckerbefehlen können auch die Standardeinstellungen für den Drucker verändert werden. Hinweis Die Tabelle am Ende dieses Anhangs enthält häufig benutzte PCL 5e-Befehle (Seite D-6). Um eine komplette Liste sowie Erläuterungen zur Verwendung von PCL 5e, HP-GL2- und PJL-Befehlen zu erhalten, können Sie das PCL 5e/PJL Technical Reference Package herunterladen (Seite 11). Sie können auch weitere Informationen zu Druckerbefehlen per Telefax erhalten, wenn Sie HP FIRST (Fax Information Retrieval Service Technology) anrufen und einen Index für HP LaserJet Drucker anfordern. (Siehe Abschnitt „HP-Kundenservice und -unterstützung“ weiter vorne in diesem Benutzerhandbuch.) GE Druckerbefehle D-1 Syntax von PCL 5e-Druckerbefehlen Bevor Sie mit Druckerbefehlen arbeiten, vergleichen Sie die folgenden Zeichen: Kleines L: l Großes O: O Ziffer Eins: 1 Ziffer 0: 0 Viele Druckerbefehle verwenden den Kleinbuchstaben l (l) und die Ziffer (1) oder den Großbuchstaben O (O) und die Ziffer Null (Ø). Diese Zeichen erscheinen u.U. nicht so auf dem Bildschirm, wie sie hier dargestellt sind. Sie müssen genau die gleichen Zeichen und Schreibweise verwenden, die für PCL 5e-Druckerbefehle vorgeschrieben ist. Abbildung D-1 zeigt die Elemente eines typischen Druckerbefehls (in diesem Fall eines Befehls zur Einstellung der Seitenausrichtung). Escape-Zeichen (Beginn der Escape-Zeichenfolge) Parametrierzeichen Wertefeld (enthält alphabetische und numerische Zeichen) Gruppenzeichen Abschlußzeichen (Großbuchstabe) Abbildung D-1 Elemente eines Druckerbefehls D-2 Druckerbefehle GE Kombinieren von Escape-Zeichenfolgen Escape-Zeichenfolgen können zu einer Escape-Zeichenfolgenkette zusammengeschlossen werden. Hierbei müssen drei wichtige Regeln befolgt werden: 1 2 3 Die ersten beiden Zeichen nach dem ?-Zeichen (die parameterisierten und Gruppenzeichen, siehe Abbildung D-1) müssen in allen Befehlen, die kombiniert werden sollen, gleich sein. Beim Kombinieren von Escape-Zeichenfolgen muß das großgeschriebene Zeichen (Abschlußzeichen) in jeder einzelnen Escape-Zeichenfolge kleingeschrieben werden. Das letzte Zeichen in einer Escape-Zeichenfolgenkette muß ein Großbuchstabe sein. Es folgt ein Beispiel einer Escape-Zeichenfolgenkette, die an den Drucker gesandt werden würde, um Papier im Format „US Legal“, Querformat, 8 Zeilen pro Zoll auszuwählen: ?&l3A?&l1O?&l8D Die folgende Escape-Zeichenfolge sendet die gleichen Druckerbefehle, aber zu einer kürzeren Folge zusammengefaßt: ?&l3a1o8D GE Druckerbefehle D-3 Eingabe von Escape-Zeichen Druckerbefehle beginnen immer mit dem Escape-Zeichen (?). Die folgende Tabelle zeigt, wie das Escape-Zeichen in verschiedenen DOS-Softwareanwendungen eingegeben werden kann. DOS-Softwareanwendung Eingabe Anzeige Lotus 1-2-3 und Symphony \027 eingeben 027 Microsoft Word für DOS Alt gedrückt halten und 027 auf der numerischen Tastatur eingeben ← WordPerfect für DOS <27> eingeben <27> MS-DOS-Editor Strg-P gedrückt halten und Escape-Taste drücken ← MS-DOS Edlin Strg-V gedrückt halten und [ drücken ^[ dBase ?? CHR(27)+"command" ?? CHR(27)+" " D-4 Druckerbefehle GE PCL 5e-Schriftauswahl Die PCL 5e-Druckerbefehle zur Schriftauswahl gehen aus der PCL 5e Schriftenliste hervor (Seite 144). Ein Beispiel für die Schriftauswahl folgt. Beachten Sie die beiden Variablenfelder für den Zeichensatz und die Zeichengröße. Wenn Sie diese Variablen nicht angeben, verwendet der Drucker die jeweiligen Standardwerte. Wenn Sie beispielsweise Zeichen aus einem Zeichensatz mit Strichzeichnungssymbolen verwenden möchten, wählen Sie den Zeichensatz 10U (PC-8) oder 12U (PC-850). Andere häufig verwendete Zeichensätze werden in der Tabelle auf Seite D-8 aufgeführt . Hinweis Schriften haben entweder „feste“ oder „proportionale“ Zeichenabstände. Der Drucker verfügt sowohl über Schriften mit festem Abstand (Courier, Letter Gothic und Lineprinter) als auch über Schriften mit proportionalem Abstand (CG Times, Arial®, Times New Roman® und andere). Schriften mit festen Zeichenabständen werden im allgemeinen in Anwendungen wie Tabellenkalkulationen und Datenbanken verwendet, bei denen es wichtig ist, daß die Spalten vertikal ausgerichtet sind. Schriften mit proportionalen Zeichenabständen werden für gewöhnlich in Textverarbeitungsprogrammen verwendet. GE Druckerbefehle D-5 Häufig benutzte PCL 5e-Druckerbefehle Befehle zur Seitensteuerung Befehle zur Jobsteuerung Häufig benutzte PCL 5e-Druckerbefehle D-6 Funktion Befehl Optionen (Nr.) Rücksetzen ?E nicht zutreffend Anzahl der Exemplare ?&l#X 1 bis 999 zweiseitiger/einseitiger Druck ?&l#S 0 = Simplexdruck (einseitig) 1 = Duplexdruck (zweiseitig) Bindung mit langer Kante 2 = Duplexdruck (zweiseitig) Bindung mit kurzer Kante Papierquelle ?&l#H 0 = aktuelle Seite drucken oder auswerfen 1 = Fach 2 2 = manuelle Zufuhr, Papier 3 = manuelle Zufuhr, Umschlag 4 = Fach 1 5 = Fach 3 6 = Umschlag-Zuführung 7 = automatische Auswahl 8 = Fach 4 20-69 = externe Fächer Papierformat ?&l#A 1 = Executive 2 = Letter 3 = Legal 25 = A5 26 = A4 45 = B5-JIS 80 = Monarch 81 = Commercial 10 90 = DL 91 = International C5 100 = B5 101 = Sonderformat Papiertyp ?&n# 5WdBond = Bond 6WdPlain = Normal 6WdColor = Farbpapier 7WdLabels = Etiketten 9WdRecycled = Recyclingpapier 11WdLetterhead = Briefkopfpapier 10WdCardstock = Karton 11WdPrepunched = Vorgelocht 11WdPreprinted = Vordruck 13WdTransparency = Transparentfolie #WdCustompapertype = Benutzerdefiniert1 Ausrichtung ?&l#O 0 = Hochformat 1 = Querformat 2 = umgekehrtes Hochformat 3 = umgekehrtes Querformat Druckerbefehle GE Befehl Optionen (Nr.) Oberer Rand ?&l#E # = Anzahl der Zeilen Textlänge (unterer Rand) ?&l#F # = Anzahl der Zeilen vom oberen Rand Linker Rand ?&a#L # = Spaltennummer Rechter Rand ?&a#M # = Spaltennummer vom linken Rand Horizontal Motion Index ?&k#H horizontale Komprimierung des Drucks in Schritten von 1/120 Zoll Vertical Motion Index ?&l#C vertikale Komprimierung des Drucks in Schritten von 1/48 Zoll Zeilenabstand ?&l#D # = Zeilen pro Zoll (1, 2, 3, 4, 5, 6, 12, 16, 24, 48) Perforierungsaussparung ?&l#L 0 = deaktiviert 1 = aktiviert Vertikale Position (Zeilen) ?&a#R # = Zeilennummer Vertikale Position (Punkte) ?*p#Y # = Punktnummer (300 Punkte = 1 Zoll) Vertikale Position (Dezipunkte) ?&a#V # = Dezipunktnummer (720 Dezipunkte = 1 Zoll) Horizontale Position (Spalten) ?&a#C # = Spaltennummer Horizontale Position (Punkte) ?*p#X # = Punktnummer (300 Punkte = 1 Zoll) Horizontale Position (Dezipunkte) ?&a#H # = Dezipunktnummer (720 Dezipunkte = 1 Zoll) Programmiertips Zeilenumbruch ?&s#C 0 = aktiviert 1 = deaktiviert Anzeigefunktionen aktiviert ?Y nicht zutreffend Anzeigefunktionen deaktiviert ?Z nicht zutreffend PCL 5e-Modus starten ?%#A 0 = verwendet vorherige PCL 5e-Cursorposition Cursorplazierung Befehle zur Seitensteuerung (Forts.) Funktion Sprachenauswahl Häufig benutzte PCL 5e-Druckerbefehle (Forts.) GE 1 = verwendet aktuelle HP GL/2-Stiftposition HP GL/2-Modus starten ?%#B 0 = verwendet vorherige HP GL/2-Stiftposition 1 = verwendet aktuelle PCL-Cursorposition Druckerbefehle D-7 Schriftauswahl Häufig benutzte PCL 5e-Druckerbefehle (Forts.) Funktion Befehl Optionen (Nr.) Zeichensätze ?(# 8U = HP Roman-8 Zeichensatz 10U = IBM Layout (PC-8) (Codeseite 437) Standardzeichensatz 12U = IBM Layout für Europa (PC-850) (Codeseite 850) 8M = Math-8 19U = Windows 3.1 Latin 1 9E = Windows 3.1 Latin 2 (in Osteuropa gebräuchlich) 5T = Windows 3.1 Latin 5 (in der Türkei gebräuchlich) 579L = Wingdings-Schrift Primärer Abstand ?(s#P 0 = fest 1 = proportional Primäre Zeichendichte ?(s#H # = Zeichen/Zoll Zeichendichte-Modus einstellen2 ?&k#S 0 = 10 4 = 12 (Elite) 2 = 16,5 - 16,7 (komprimiert) Primäre Zeichengröße ?(s#V # = Punkte Primärer Schriftstil ?(s#S 0 = horizontal (voll) 1 = kursiv 4 = komprimiert 5 = kursiv komprimiert Primäre Strichstärke ?(s#B 0 = mittel (Buch oder Text) 1 = halb fett 3 = fett 4 = extra fett Schrifttyp ?(s#T Drucken Sie eine PCL-Schriftenliste aus, um den PCL-Befehl für die einzelnen internen Schriften zu finden (Seite 144). 1Für benutzerdefiniertes Papier ersetzen Sie „Custompapertype“ durch den Namen des Papiers und „#“ durch die Anzahl an Zeichen in dem Namen plus 1. 2Die D-8 bevorzugte Methode ist, den Befehl für die primäre Zeichendichte zu verwenden. Druckerbefehle GE E Informationen zu Bestimmungen G FCC Regulations This equipment has been tested and found to comply with the limits for a Class B digital device, pursuant to Part 15 of the FCC rules. These limits are designed to provide reasonable protection against harmful interference in a residential installation. This equipment generates, uses, and can radiate radio frequency energy. If this equipment is not installed and used in accordance with the instructions, it may cause harmful interference to radio communications. However, there is no guarantee that interference will not occur in a particular installation. If this equipment does cause harmful interference to radio or television reception, which can be determined by turning the equipment off and on, the user is encouraged to try to correct the interference by one or more of the following measures: • • • • Hinweis Reorient or relocate the receiving antenna. Increase separation between equipment and receiver. Connect equipment to an outlet on a circuit different from that to which the receiver is located. Consult your dealer or an experienced radio/TV technician. Any changes or modifications to the printer that are not expressly approved by HP could void the user’s authority to operate this equipment. Use of a shielded interface cable is required to comply with the Class B limits of Part 15 of FCC rules. GE Informationen zu Bestimmungen E-1 Umweltgerechte Produkte Umweltschutz Die Produkte von Hewlett-Packard Company sind nicht nur von hoher Qualität, sondern auch umweltgerecht. Der HP LaserJet Drucker ist so konstruiert, daß seine Verwendung nur die minimalsten Auswirkungen auf die Umwelt hat. Durch die Konstruktion des HP LaserJet Druckers wird folgendes vermieden: • Erzeugung von Ozon Der Drucker verwendet Ladungswalzen beim elektrophotographischen Verfahren, und erzeugt daher keine signifikanten Ozonmengen (O3). Durch die Konstruktion des HP LaserJet Druckers wird folgendes reduziert: • Energieverbrauch Im PowerSave-Modus sinkt der Stromverbrauch erheblich. Hierdurch wird nicht nur an Naturschätzen sondern auch an Kosten gespart, ohne die hohe Leistung des Druckers zu beeinträchtigen. Dieses Produkt erfüllt die Bestimmungen des ENERGY STAR-Programms. ENERGY STAR ist ein freiwilliges Programm zur Förderung der Herstellung von energieeffizienten Büroprodukten. Der Name ENERGY STAR ist eine eingetragene Dienstleistungsmarke der amerikanischen Umweltschutzbehörde (US Environmental Protection Agency). Als Partner von ENERGY STAR stuft Hewlett-Packard Company dieses Gerät als ein Produkt ein, das den Richtlinien von ENERGY STAR bezüglich der Energieeffizienz entspricht. E-2 Informationen zu Bestimmungen GE • Tonerverbrauch Im EconoMode wird wesentlich weniger Toner verbraucht und dadurch die Nutzungsdauer der Patrone verlängert. • Papierverbrauch Bei vielen Software-Programmen können Sie festlegen, daß mehrere Seiten des Dokuments auf einem Blatt Papier gedruckt werden. Das Drucken von mehreren Seiten pro Blatt und die automatische Duplexfunktion des Druckers, die das beidseitige Drucken ermöglicht, kann den Papierverbrauch und damit die Verwendung von Naturschätzen verrringern. Die Konstruktion des Druckers ermöglicht das Recycling von: • Plastik Die im Druckergehäuse verwendeten Plastikteile sind entsprechend der internationalen Norm mit Materialkennzeichnungen versehen, die es möglich machen, die verschiedenen Plastikarten für Recyclingzwecke zu identifizieren, wenn der Drucker nicht mehr benutzt werden kann. • HP LaserJet Druckzubehör In vielen Ländern kann das Druckzubehör (z.B. Tonerpatrone, Walze, Fixiereinheit) nach Ablauf der Nutzungsdauer im Rahmen des HP Planet Partners Recycling-Programms für Druckzubehör an HP zurückgesandt werden. In mehr als 20 Ländern steht dieses einfach zu verwendende und kostenlose Rücknahmeprogramm zur Verfügung. Jeder Packung mit neuen HP LaserJet Tonerpatronen oder Verbrauchsmaterial sind mehrsprachige Anweisungen und Informationen zu diesem Programm beigefügt. • HP Planet Partners Recycling-Programms für Druckzubehör Seit 1990 wurden im Rahmen des Recycling-Programms für HP LaserJet Tonerpatronen mehr als 25 Millionen Patronen gesammelt, die andernfalls in Mülldeponien gelandet wären. HP LaserJet Tonerpatronen und Verbrauchsmaterial werden gesammelt und in großen Mengen an unsere Recycling-Partner gesendet, die die Patrone auseinandernehmen. Nach einer gründlichen Qualitätsprüfung werden kleinere Teile wie Muttern, Schrauben und Klammern, die für den Druckprozeß nicht kritisch sind, in der Herstellung von neuen Patronen wiederverwendet. Die übrigen Materialien werden voneinander getrennt und in Rohmaterial zurückverwandelt, das von anderen Industriezweigen zur Herstellung einer Vielzahl nützlicher Produkte verwendet wird. GE Informationen zu Bestimmungen E-3 Rückgabe in den USA Um die Rückgabe von Patronen und Verbrauchsmaterial noch umweltgerechter zu machen, empfiehlt HP die Rückgabe in größeren Mengen. Packen Sie einfach zwei oder mehr Patronen zusammen und verwenden Sie ein einziges adressiertes und freigemachtes UPS-Etikett, das in der Packung enthalten ist. Weitere Informationen erhalten Sie in den USA unter der Rufnummer 1-800-340-2445, oder besuchen Sie die HP LaserJet Zubehör-Website an der Adresse http://www.ljsupplies.com/ planetpartners. Kunden außerhalb der USA können sich an die örtliche HP Vertriebs- und Kundendienststelle wenden oder die folgenden Web-Sites aufsuchen, um weitere Informationen zum HP Planet Partners Recycling-Programm für Tonerpatronen und Verbrauchsmaterial zu erhalten. Asien/Pazifik http://www.asiapacific.hp.com/planp1 Europa http://www.hp.com/pays/eur_supplies/english/ planetpartners • Papier Der Drucker ist für den Gebrauch von Recyclingpapier geeignet, wenn dieses Papier den Richtlinien im LaserJet Printer Family Paper Specification Guide entspricht. Bestellinformationen für dieses Handbuch finden Sie auf Seite 11. Der Drucker ist für den Gebrauch von Recyclingpapier nach DIN 19309 geeignet. E-4 Informationen zu Bestimmungen GE Zur Gewährleistung einer langen Nutzungsdauer des HP LaserJet Druckers bietet Hewlett-Packard folgendes an: • Verlängerte Gewährleistung Der Unterstützungsvertrag HP SupportPack deckt das HP Hardware-Produkt und alle von Hewlett-Packard gelieferten internen Komponenten. Er ist eine mit dem Datum des Kaufs des HP Produkts beginnende dreijährige Gewährleistung. Der Kunde muß den Unterstützungsvertrag innerhalb von 90 Tagen nach dem Kauf des Produkts abschließen. Um Informationen über HP SupportPack als Fax zu erhalten, rufen Sie die Nummer des Faxabrufservices HP FIRST an. Die entsprechende Dokumentnummer ist 9036. Die örtlichen Rufnummern und Informationen zu HP FIRST finden Sie im Abschnitt „HP-Kundenservice und -unterstützung“ weiter vorne in diesem Benutzerhandbuch. • Verfügbarkeit von Ersatzteilen und Verbrauchsmaterialien Ersatzteile und Verbrauchsmaterialien stehen für mindestens fünf Jahre nach der Einstellung der Produktion zur Verfügung. Datenblätter für Materialsicherheit Das Datenblatt für Materialsicherheit (MSDS) für die Tonerpatrone/ Walze ist an der HP LaserJet Website unter http:// www.ljsupplies.com/planetpartners/datasheets.html erhältlich. Wenn Sie keinen Zugriff auf das Internet haben, rufen Sie in den USA den Faxabrufservice HP FIRST unter der Nummer (800) 231-9300 an. Verwenden Sie die Indexnummer 7, um eine Liste der Datenblätter für Tonerpatronen/Walzenmaterial/Chemische Sicherheit zu erhalten. Kunden außerhalb der USA können die örtlichen Rufnummern und Informationen zu HP FIRST im Vorderteil dieses Benutzerhandbuchs finden. GE Informationen zu Bestimmungen E-5 Übereinstimmungserklärung nach ISO/IEC-Richtlinie 22 und EN45014 Name des Herstellers: Hewlett-Packard Company Name des Herstellers: 11311 Chinden Boulevard Boise, Idaho 83714-1021, USA erklärt, daß dieses Produkt Produktname: HP LaserJet 4050, 4050 T, 4050 N, 4050TN Modellnummer: C4251A, C4252A, C4253A, C4254A Produktoptionen: Alle den folgenden Produktspezifikationen entspricht: Sicherheit: IEC 950:1991+A1+A2+A3+A4 / EN 60950:1992+A1+A2+A3+A4+A11 EMC: IEC 825-1:1993 / EN 60825-1:1994 Klasse 1 (Laser/LED) 1 CISPR 22:1993+A1 / EN 55022:1994 Klasse B ) EN 50082-1:1992 IEC 801-2:1991 / prEN 55024-2:1992 - 4 kV CD, 8 kV AD IEC 801-3:1984 / prEN 55024-3:1991 - 3 V/m IEC 801-4:1988 / prEN 55024-4:1992 - 0,5 kV Signalleitungen 1,0 kV Stromleitungen IEC 1000-3-2:1995 / EN61000-3-2:1995 IEC 1000-3-3:1994 / EN61000-3.3:1995 2 1 FCC Titel 47 CFR, Abschnitt 15 Klasse B ) / ICES-003, Ausgabe 2 / VCCI-2 ) 1) AS / NZS 3548:1992 / CISPR 22:1993 Klasse B Ergänzende Informationen: Das Produkt erfüllt die Bestimmungen der folgenden Direktiven und weist die entsprechende CE-Markierung auf: • EMC-Direktive 89/336/EEC • Niederspannungsdirektive 73/23/EEC 1. Das Produkt wurde in einer typischen Konfiguration mit PC- und Testsystemen von Hewlett-Packard getestet. 2. Dieses Gerät entspricht Abschnitt 15 der FCC-Bestimmungen. Der Betrieb des Geräts unterliegt den beiden folgenden Bedingungen: (1) das Gerät verursacht keine schädlichen Störungen und (2) das Gerät muß empfangene Störungen annehmen, auch wenn sich diese nachteilig auf den Betrieb des Geräts auswirken. 15. Januar 1997 Ansprechpartner NUR für Übereinstimmungsinformationen: Ansprechpartner für Australien: Product Regulations Manager, Hewlett-Packard Australia Ltd., 31-41 Joseph Street, Blackburn, Victoria 3130, Australia Ansprechpartner für Europa: Ihre örtliche Hewlett-Packard Vertriebs- und Kundendienststelle oder Hewlett-Packard GmbH, Abteilung HQ-TRE / Europäische Normen, Herrenberger Straße 130, D-71034 Böblingen (TELEFAX: +49-7031-14-3143) Ansprechpartner für die USA: Product Regulations Manager, Hewlett-Packard Company, PO Box 15 Mail Stop 160, Boise, ID 83707-0015 (Telefon: 208-396-6000) E-6 Informationen zu Bestimmungen GE Sicherheitsbestimmungen Laser Safety Statement The Center for Devices and Radiological Health (CDRH) of the U.S. Food and Drug Administration has implemented regulations for laser products manufactured since August 1, 1976. Compliance is mandatory for products marketed in the United States. The printer is certified as a „Class 1“ laser product under the U.S. Department of Health and Human Services (DHHS) Radiation Performance Standard according to the Radiation Control for Health and Safety Act of 1968. Since radiation emitted inside the printer is completely confined within protective housings and external covers, the laser beam cannot escape during any phase of normal user operation. WARNUNG! Bei der Bedienung von Reglern, der Vornahme von Änderungen oder der Durchführung von Maßnahmen, die nicht in diesem Handbuch aufgeführt sind, könnte der Benutzer gefährlichen Strahlen ausgesetzt sein. Canadian DOC Regulations Complies with Canadian EMC Class B requirements. «Conforme á la classe B des normes canadiennes de compatibilité électromagnétiques. «CEM».» VCCI Statement (Japan) GE Informationen zu Bestimmungen E-7 Laser Statement for Finland Luokan 1 laserlaite Klass 1 Laser Apparat HP LaserJet 4050, 4050 T, 4050 N, 4050 TN laserkirjoitin on käyttäjän kannalta turvallinen luokan 1 laserlaite. Normaalissa käytössä kirjoittimen suojakotelointi estää lasersäteen pääsyn laitteen ulkopuolelle. Laitteen turvallisuusluokka on määritetty standardin EN 60825-1 (1994) mukaisesti. Varoitus! Laitteen käyttäminen muulla kuin käyttöohjeessa mainitulla tavalla saattaa altistaa käyttäjän turvallisuusluokan 1 ylittävälle näkymättömälle lasersäteilylle. Varning! Om apparaten används på annat sätt än i bruksanvisning specificerats, kan användaren utsättas för osynlig laserstrålning, som överskrider gränsen för laserklass 1. HUOLTO HP LaserJet 4050, 4050 T, 4050 N, 4050 TN -kirjoittimen sisällä ei ole käyttäjän huollettavissa olevia kohteita. Laitteen saa avata ja huoltaa ainoastaan sen huoltamiseen koulutettu henkilö. Tällaiseksi huoltotoimenpiteeksi ei katsota väriainekasetin vaihtamista, paperiradan puhdistusta tai muita käyttäjän käsikirjassa lueteltuja, käyttäjän tehtäväksi tarkoitettuja ylläpitotoimia, jotka voidaan suorittaa ilman erikoistyökaluja. Varo! Mikäli kirjoittimen suojakotelo avataan, olet alttiina näkymättömälle lasersäteilylle laitteen ollessa toiminnassa. Älä katso säteeseen. Varning! Om laserprinterns skyddshölje öppnas då apparaten är i funktion, utsättas användaren för osynlig laserstrålning. Betrakta ej strålen. Tiedot laitteessa käytettävän laserdiodin säteilyominaisuuksista: Aallonpituus 775-795 nm Teho 5 mW Luokan 3B laser E-8 Informationen zu Bestimmungen GE Glossar bidirektionale Kommunikation Bidirektionale Kommunikation ermöglicht es dem Drucker, auf Datenabfragen vom Computer zu reagieren und dem Computer Informationen darüber zu senden, welches Zubehör am Drucker angeschlossen ist. DIMM (Dual In-line Memory Module) Zweireihiges Speichermodul - eine Platine mit zusätzlichen Speicherchips für den Drucker. Druckersoftware Mit dem Drucker gelieferte Software. Der Drucker wird mit einer CD geliefert, die die für den Zugriff auf die Druckerfunktionen erforderliche Software enthält. Der Drucker ist ordnungsgemäß eingerichtet, wenn die entsprechende Software installiert ist. Druckertreiber Programmdateien, durch die eine Softwareanwendung mit dem Drucker kommunizieren und dessen Funktionen verwenden kann. Druckmedien Jegliches zu bedruckende Material einschließlich Umschlägen, Etiketten, Transparentfolien und alle Papiertypen. (Zu den Papiertypen gehören Briefkopfpapier, vorgelochtes Papier, Recyclingpapier, Briefpapier, Farbpapier, Karton und Vordruckpapier.) einstellbares Fach Ein Papierfach, daß auf mehr als ein Druckmedienformat eingestellt werden kann. Alle Papierfächer des Druckers sind verstellbar. erweiterte Eingabe/Ausgabe (EIO) Steckplätze für Druckerzubehör zur Übertragung von Daten zwischen dem Computer und dem Drucker. Modulares E/A-Zubehör (MIO) für ältere Drucker und die neuere EIO-Technologie sind nicht kompatibel. Format In diesem Benutzerhandbuch bezieht sich der Begriff „Papierformat“ auf die Abmessungen eines Blatt Papiers oder anderen Druckmediums. Hilfe zum Druckertreiber Anweisungen auf dem Bildschirm bezüglich der Verwendung des Druckertreibers. GE Glossar 1 Hilfe zur Druckersoftware Anweisungen auf dem Bildschirm bezüglich der Verwendung der Druckersoftware. Hilfefenster, die über die Schaltfläche „Hilfe“ (oder ein Fragezeichensymbol) in der Druckersoftware aktiviert werden können. Mopier Ein HP LaserJet Drucker, der mehrere Originalausdrucke erstellen kann (oder Kopien eines Druckjobs). PCL 5e/6 Die Druckersprache von HP. PostScript Emulation Siehe PS. PS PostScript Level 2 Emulation (oder Level 1 Emulation für Windows 3.1x). Eine im Drucker installierte Druckersprache. Quelle In diesem Handbuch bezieht sich der Begriff „Papierquelle“ auf das Papierfach, in das Papier oder andere Druckmedien eingelegt sind. RIP ONCE Einmalige RIP-Verarbeitung - Die Fähigkeit, ein Rasterbild einer Seite zu erstellen und das komprimierte Bild im Speicher zu sichern. Softwareanwendung Ein Computerprogramm oder -paket, das für den Verkauf an die Öffentlichkeit entwickelt wurde. Typ In diesem Handbuch bezieht sich der Begriff „Papiertyp“ auf die bestimmten Eigenschaften des Papiers oder Druckmediums, wie Rauhpapier, Transparentfolien, Etiketten usw. Universal-Papierfach Ein Papierfach, das auf viele verschiedene Papierformate eingestellt werden kann. Vordruck Papier, das bereits bedruckt ist, z.B. ein Formular. Wasserzeichen Text, der im Hintergrund einer Seite gedruckt wird. Ziehen und Ablegen Die Fähigkeit, eine Funktion auf grafische Weise auszuführen, ohne einen Befehl einzugeben. Im Windows 95 Explorer können Sie beispielsweise eine Datei kopieren oder verschieben, indem Sie sie von einem Ordner „ziehen“ und in einem anderen „ablegen“. Zubehör für Duplexdruck (auch „Duplexer“ genannt) Optionales Zubehör zum automatischen Drucken auf beiden Seiten des Papiers. 2 Glossar GE Stichwortverzeichnis Zahlen 1200 dpi B-9 2 Seiten pro Blatt drucken 62 250-Blatt-Fach bestellen 8 Papier einlegen 37 Papierausrichtung 46 Papierspezifikationen A-4 300 dpi B-9 500-Blatt-Fach (4050/4050 N) bestellen 8 Papier einlegen 35 Papierausrichtung 46 Papierspezifikationen A-4 500-Blatt-Fach (optional) bestellen 8 Papier einlegen 40 Papier einlegent 39 Papierausrichtung 46 Papierspezifikationen A-5 600 dpi B-9 A A4 (Breit), Einstellung B-12 A4 ersetzen d. Letter, Menüoption B-6 Abdeckhaube Duplexdruckzubehör 41 Abmessungen, des Druckers A-16 Achtung-LED 12 Adapter bestellen 10 Stiftebelegung A-20 Aktiv. E/A-Kanal zurücksetzen, Einstellung B-28 aktuelle Druckereinstellungen 16, 144 akustische Emissionen, siehe Geräuschentwicklung Alle E/A-Kanäle zurücksetzen, Einstellung B-28 Anpassen der Verwendung 63–64 Anschlüsse Fehlersuche 127 Anzeige, siehe Bedienfeld Aufbewahren eines Jobs 70 aufbewahrter Job drucken 70 löschen 71 Auflösung, Einstellung B-9 GE Ä Beispiele Druckqualitätsprobleme 121 Konfigurationsseite 143 Benutzerdefinierte Installation, Option 21, 22 Bereich der oberen Abdeckung, Papierstaus beseitigen 98 Bereit-Leuchte 12 Beseitigen Papierstaus 104 Betriebstemperatur A-18 bidirektionale parallele Kommunikation, Menüoption B-24 Bindungseinstellung B-6 Briefkopfpapier Ausrichtung 45 Duplexdruck 43 Ändern der Speichereinstellungen C-6 C Ausgabebereiche Fehlersuche 130 Papierstaus beseitigen 101 Ausgabefach 32–33 Ausgabefach Druckseite unten 32 Ausrichtung beide Seiten bedrucken 43 Hochformat oder Querformat B-12 Ausrichtungseinstellung B-12 Auswahl des Treibers 24 Auswahl, Fehlersuche 131 Auswahlknopf, Papierformat 40 Auswählen, Taste 13 Autom. Forts., Menüoption B-17 B Bedienfeld Einstellungen überschreiben 16 Fehlersuche 124 Layout 12 Leuchten 12, B-19 Meldungen 105–118 Menüs B-1, B-27 sperren 28 Sprache 124 Tasten 13 wo? 4 Bedienfeldmenüs Privat/gespeich. Job-Menü B-3 Schnellkopie Job-Menü B-2 Befehle, Drucker auswählen PCL-Schriften D-5 Syntax D-2–D-3 behördliche Informationen E-1–E-8 beide Seiten, mit Duplexdruckzubehör bedrucken, siehe Duplexdruckzubehör beidseitiger Druck, siehe Duplexdruckzubehör CFC-Verwendung E-2 Compact Diskette 17 Courier, Menüoption B-12 CR an LF anh., Menüoption B-13 D Dateiverzeichnis B-4 Daten, Übertragungsgeschwindigkeit B-24 Daten-LED 12 Datenträgerfehlerseite für Jobspeicherung 119 Datenübertragung, Geschwindigkeit B-24 Deinstallieren von Schriften 25 Dia, siehe Transparentfolien Diagnose, Drucker 29 DIMMs bestellen 9 installieren C-5, C-8 Zubehör 6 Diskgerät ausgefallen, Meldung 110 DLC/LLC, Menüoption B-26 doppelte Seitennähte, Umschläge mit, drucken auf A-13 DOS, Escape-Zeichen eingeben D-3 drei Löcher 45 Stichwortverzeichnis 1 dreifach gelochtes Papier Duplexdruck 43 DruckGeschwindigkeit B-9 Druckauflösung B-9 Drucken Ausgabefächer 32–33 benutzerdefiniertes Papierformat 58 Druckgeschwindigkeit A-18 erste Seite auf anderes Papier 62 Erweiterte Aufgaben 60–66 Etiketten 53–54 Gespeicherter Job 74 Konfigurationsseite 142–143 manuell Papier einlegen 64 manuelle Papierzufuhr 64 mehrere Seiten auf ein Blatt 62 optionales Duplexdruckzubehör 41–44 schweres Papier 56 Sonderpapierformat Spezialpapier 58 Transparentfolien 55 Umschläge 47, 51, A-12–A-14 aus Fach 1 A-12 mit Zuführung 49, 51 von Fach 1 48 Wasserzeichen 60 Drucken im Hintergrund (Macintosh) 132 Drucker Abmessungen A-16 Adapter A-20 Ausgabefächer 32–33 Betriebstemperatur A-18 Diagnose 29 Einrichtung speichern 60 Einstellungen, aktuelle 144 Fehler, Fehlersuche 144 Funktionen 2 Hilfe Software 24 Informationsseiten 144 Konfiguration 144 Layout des Bedienfelds 12–15 Meldungen 91, 105–118 reinigen 85–88 relative Luftfeuchtigkeit A-18 Software 17–30 Speicher C-8 Spezifikationen A-16–A-18 Status, siehe Meldungen Teile, wo? 4 Treiber 17–24 Treiber, Macintosh 28 2 Stichwortverzeichnis Umbenennen 133 über Netzwerk verwalten 29 Versand 146 Vorrang vor Bedienfeldeinstellungen 22 Wartung 79–89 Wartungssatz 89 Wartungssatz 11 Wiederverpacken 146 Druckerabmessungen A-16 Drucker-Sortierfunktion (Mopy) 59 Druckersprachen (Personality) Speicher zuordnen B-21, C-6 Standard auswählen B-19 Treiber 24 Druckersprachen wechseln 24, B-19 Druckertreiber 17–24 auswählen 24 Erste Seite auf anderem Papier 61 Fehlersuche 127 Macintosh 131 Hilfe Software 24 Macintosh 28 mit Drucker geliefert 20 RIP ONCE 60 Windows 22 zusätzliche 21 Druckgeschwindigkeit A-18, B-9 Druckjob speichern 74 Druck-Layout-Optionen Duplexdruck 44 Druckmenü B-12–B-15 Druckqualitätsprobleme A-7 Druckseite oben Ausgabefach 33 dunkler Druck, Einstellen der Tonerdichte B-11 Duplex, Menüoption B-6 Duplexdruck mit optionalem Duplexdruckzubehör 41 Duplexdruckzubehör Abdeckhaube 41 bestellen 8 drucken mit 41–44 Fehlersuche 104, 130 Layout-Optionen 44 Papierausrichtung 43 Papierspezifikationen A-6 Richtlinien 42 Duplexeinstellung 42 Duplexer, siehe Duplexdruckzubehör E E/A-Karten bestellen 10 E/A-Menü B-23–B-24 E/A-Puffer, Menüoption B-23 E/A-Puffer, Puffergröße ändern C-7 E/A-Zlimit, Menüoption B-24 EconoMode, Menüoption B-10 EDO DIMMs, bestellen 9 siehe auch DIMMs Einsparen Toner B-10 Einstellung Papiertyp und -format 65 Einstellungen aktuelle überprüfen 144 Bedienfeld B-27 Druckermeldungen, beeinflussende 105 EIO-Karten bestellen 10 Installieren C-8 EIO-Menü B-25–B-26 elekrische Spezifikationen A-17 Energy Star E-2 Entwicklung, Geräusche A-18 Entwurfsqualität drucken B-10 Ereignisprotokoll 143, B-4 Ereignisprotokoll zeigen B-4 Erw. Funktionen - parallel, Menüoption B-24 Erweitern des Speichers C-8 erweiterte Druckaufgaben 60–66 Escape-Zeichen Beispiele D-2 in DOS eingeben D-3 Escape-Zeichenfolgen 144, D-3 Escape-Zeichenfolgen kombinieren D-3 EtherTalk, Menüoption B-26 Etiketten drucken 33, 53–54 Spezifikationen A-10 wiederholte Staus beheben 104 F Fach 1 abwählen 130 Anpassen der Verwendung 63–64 drucken Spezialpapier 45, 48, 53–54 drucken Umschläge 47, 48 Modus, Einstellungen 63–64 Papier drucken 34 Papierausrichtung 46 GE Papierspezifikationen A-3 Papierstaus, beseitigen 94 Umschlagspezifikationen A-12–A-14 wo? 4 Fach 2 (4050/4050 N) Papier einlegen 35 Papierausrichtung 46 Papierspezifikationen A-4 Papierstaus, beseitigen 94 Fach 2 und 3 (4050 T/ 4050 TN) bestellen 8 Papier einlegen 37 Papierausrichtung 46 Papierspezifikationen A-4 Papierstaus, beseitigen 94 Fach x ist leer, Meldung 107 Fachverlängerung 34 falsche Schriften 128, 129, 132 falscher Drucker ausgewählt, Fehlersuche (Macintosh) 132 falsches Fach, Fehlersuche 130 FastRes 1200 B-9 FCC-Bestimmungen E-1 Fehlermeldungen 105–118 wiederholte Meldungen löschen 105 Fehlerprotokoll, siehe Ereignisprotokoll Fehlersuche Druckermeldungen 91, 105–118 Druckqualitätsprobleme A-7 Flußdiagramm 124, 132 Macintosh 131, 133 Papierstaus 104 Probleme mit Ausgabequalität 91 wiederholte Papierstaus 104 Festplatte bestellen 9 Schriftenliste drucken 144 Finnische Lasererklärung E-8 Fixiereinh.modus Konf.menü, Einstellung B-7 Flash-DIMMs, bestellen 9 siehe auch DIMMs Flußdiagramm, Fehlersuche Druckerfehler 124, 132 für Macintosh 131, 132 FontSmart, siehe HP FontSmart Format Fach 1, Einstellung B-7 Formateinstellungen 35, 51, 65 GE Formatprobleme, Fehlersuche 128–129 Formular, Kundendienst-Info 150 Funktionen, Drucker 2 G Ganzseitendruck, Menüoption B-17 gerader Papierpfad 33 Geräuschentwicklung A-18 Geschwindigkeit Datenübertragung B-24 des Druckens A-18 Druck- B-9 Gespeicherter Job 74 drucken 74 löschen 75 Gewährleistung beschränkte 145 Tonerpatrone, eingeschränkte 149 gewelltes Papier, Fehlersuche A-7 Gewicht des Druckers A-16 Gewicht, Papiergewichtumrechnungstabelle A-9 Grafiken, Vektor D-1 grauer Hintergrund, Fehlersuche A-7 H Hardware-Gewährleistung 145 Händler, von HP autorisiert, siehe Vorderteil des Handbuchs viii häufige Papierstaus, beseitigen 104 heller Druck Einstellen der Tonerdichte B-11 Hilfebildschirme 24 Hilfe-Schaltfläche, in Druckertreiber 24 Hinteres Ausgabefach wo? 4 hinteres Ausgabefach Papierstaus beseitigen 101 verwenden 33 Hintergrundbeleuchtung, ausschalten B-19 Hochformat, Ausrichtung B-12 Hochgeschw. parallel, Menüoption B-24 HP Fast InfraRed Receiver Info 76 HP FIRST, siehe Vorderteil des Handbuchs xi HP FontSmart 25, C-8 HP JetAdmin 17, 29 installieren 29 HP JetDirect Druckserver-Karte bestellen 10 Netzwerkparameter konfigurieren B-25 HP JetSend 26 HP Kundenservice, siehe Vorderteil des Handbuchs viii–x HP LaserJet Papier, bestellen 8 HP LaserJet Tonerpatrone Recycling-Programm E-3 HP LaserJet-Dienstprogramm 28 HP LaserJet-Drucker der Serie 4050, Druckerkonfigurationen 3 HP Softwarelizenzvertrag 151 HP SupportPack 145 HP TonerGauge 81, 143 HP Wartungsvertrag 145 HP, weltweite Vertriebs- und Kundendienststellen 153–165 HP-GL/2-Befehle D-1 HP-Ressourcen-Manager 25, 106 HP-UX 29 I Info-Formular für den Kundendienst 150 Informationsmenü B-4 Informationsseiten, für Fehlersuche 144 Infrarot Drucken mit 76 inkorrekter Ausdruck, Fehlersuche 128, 129 Installieren HP FontSmart 25 HP JetAdmin 18, 29 HP JetSend 26 Schriften 25 Software 17 Speicher C-3–C-5 Tonerpatrone 80 Treiber 20 installierte Personalities und Optionen, auf Konfigurationsseite 143 interne Schriften 144 IP-Adressen, aktuelle 143 J JetAdmin, siehe HP JetAdmin JetSend, siehe HP JetSend Job abbrechen, Taste 13, B-27 Stichwortverzeichnis 3 Jobspeicherung 67, 70–73 Jobverwaltung 67 K Kabel, serielle Arten A-20 bestellen 10 Fehlersuche 127, 130 Spezifikationen A-19, A-21 Stiftebelegung A-21 Kanadische DOC-Richtlinien E-7 Karteikarten A-14–A-15 siehe auch Sonderpapierformat Karton A-14–A-15 siehe auch Sonderpapierformat Kein Zugriff - Menüs gesperrt, Meldung 15, 106 keine Jobs gedruckt, Fehlersuche 127 Klebestreifen an Umschlägen, drucken mit A-13 Kleine Papiergeschwindigkeit B-17 kleines Papier, drucken 33 siehe auch Sonderpapierformat Konfiguration von ProRes 1200 B-19 Konfigurationen aktuelle des Druckers B-1 des Druckers überprüfen 144 Drucker 3 Konfigurationsmenü 105, B-17–B-18 Konfigurationsseite Beispiel 143 drucken 142–143, B-4 Fehlersuche 126 konfigurieren Duplexdruckzubehör 41 Kopien drucken zusätzliche 67 Kopien, Menüoption B-13 L ladbare Schriften 144 Laden Umschlag-Zuführung 51 Umschläge in Fach 1 48 Lagern Tonerpatronen 80 Umschläge A-14 Lasererklärung für Finnland E-8 LaserJet Papier, siehe HP LaserJet Papier 8 4 Stichwortverzeichnis LaserJet-Dienstprogramm, siehe HP LaserJetDienstprogramm Lasersicherheitserklärung E-7 LaserWriter Druckertreiber 28 Layout-Optionen mehrere Seiten auf ein Blatt drucken 62 leere Anzeige, Fehlersuche 124 leere Konfigurationsseite, Fehlersuche 126 Leuchten Bedienfeld 12 Leuchten aus (PowerSave) B-19 Lizenz für Software 151 loser Toner, Fehlersuche A-7 löschbare Warnungen, Menüoption B-18 Löschen hartnäckige Meldungen 105 löschen Schriften 25 Luftfeuchtigkeitsbedingungen A-18 Lücken, Fehlersuche A-7 M Macintosh auswählen alternative PPD 133 Druckertreiber 20, 28 Druckprobleme 131 Fehlersuche Flußdiagramm 132 Fehlersuche, Flußdiagramm 131 LaserWriter 8 Treiber 28 Netzwerkkabelsatz, bestellen 10 PPDs 20, 28, 133 serielles Kabel, bestellen 10 Software für 28 Man. Zuf., Menüoption B-7 manuelle Papierzufuhr 64 Masseinheit, Einstellung B-13 maximales Papierformat 56 Medien, siehe Papier mehrere Seiten auf ein Blatt drucken 62 mehrere Seiten pro Blatt drucken 62 Mehrzweckfach, siehe Fach 1 Mehrzweckpapier, bestellen 8 Meldungen Drucker 91 Meldungen, Drucker 105–118 Menü für Druckqualität B-9, B-11 Menü, Taste 13 Menüoptionen Bedienfeld B-1 Menüs, Bedienfeld B-1, B-27 Menüstruktur B-4 MEt B-17 Mindestpapierformat 56 Minimale Installation, Option 21 Modellnummer, wo? 5 Modus Fach 1, Einstellungen B-7 Modus Fach 1=Kassette 63 Modus Fach 1=Zuerst 63 Mopy Siehe auchSortierfunktion des Druckers 59 MS Windows 3.1, 9x ode NT Hilfe 24 MS Windows 3.1, 9x oder NT Druckertreiber 20 Netzwerksoftware 29 Software 17–26, 29–30 N Netzschalter, wo? 4 Netzwerk kfg., Menüoption B-26 Netzwerke E/A-Karten bestellen 10 Fehlersuche 127, 132 Macintosh 131 HP JetAdmin 17, 29 Software für 17, 29 neue Tonerpatrone 80, 122, 126, B-18 neueste Treiber, Erhalt 17 Novell kfg., Menüoption B-25 Novell NetWare 29 Novell, Menüoption B-26 O Oberer Abdeckung, wo? 4 oberes Ausgabefach Papierstaus beseitigen 101 verwenden 32 wo? 4 Online-Dienste, siehe Vorderteil des Handbuchs viii Online-Hilfe 24 Option, Taste 13 optionales 500-Blatt-Fach, siehe 500-Blatt-Fach (optional) 39 optionales Duplexdruckzubehör drucken mit 41 optionales Zubehör bestellen 6, 11 Fehlersuche 130 Gewährleistung 145 Installation überprüfen 142–143 GE Optionen bestellen 11 Verfügbarkeit 6 OS/2 Druckertreiber 21 Ozon-Erzeugung E-2 P Pap.stau-Behebung, Menüoption B-18 Papier Ausrichtung 45, 46 besondere Typen, Ausrichtung 58 bestellen 8 Erste Seite auf anderem 61 Gewichtumrechnungstabelle A-9 HP Markenpapier 8 Karton A-14–A-15 manuell zuführen 64 nach Typ und Format drucken 65 Probleme mit A-7 Richtlinien A-7 schwer A-14–A-15 Sonderformat 33 Spezialsorten 45 Spezifikationen A-2–A-15 Staus, beheben 104, A-7 Typ und Format ändern 65 Typ und Format wechseln 65 Umrechnung von Papiergewichten A-9 unterstützte Formate A-3 unterstützte Typen 66, A-7 von Hand einlegen 64 Wellen, Fehlersuche A-7 Papier einlegen Papierfächer 34 Papier, Menüoption B-14 Papierfächer aktuelle Formateinstellungen 143 Anpassen der Verwendung von Fach 1 63–64 bestellen 8 Fachverlängerung 34 Fehlersuche 130 Mehrzweckfach 34 Papier einlegen 34 Papierstaus beseitigen 104 sperren 65 wiederholte Staus beheben 104 Papierformat, Auswahlknopf 40 Papiergewicht umrechnen A-9 Papierhöhenanzeige, wo? 4 Papierpfad, reinigen 88 Papierpfadtest B-4 Papierstaus GE Ausgabebereiche 101 Bereich der oberen Abdeckung 98 Duplexer 103 Fach 1 94 Umschlag-Zuführung 96 wiederholte Staus 104 Zufuhrfachbereiche 94–96 Papierstaus, beseitigen 104 Papierzufuhr, Probleme mit 129, A-7 Papierzuführungsmenü B-6–B-7 Parallelkabel, bestellen 10 Patrone siehe Tonerpatrone PCL auswählen Schriften D-5 Schriftenliste drucken B-4 Speicher zuordnen C-6 Syntax D-2–D-3 PCL 5e-Treiber 20 Funktion 24 PCL 6-Treiber 20 Funktion 24 PCL-Schriftgöße, Einstellung B-15 PCL-Schriftnummer, Einstellung B-14 PCL-Schriftquelle, Menüoption B-14 PCL-Speicher, Menüoption B-18 PCL-Zeichensatz, Menüoption B-15 PCL-Zeilendichte, Einstellung B-15 permanente Schriften 144 Personality, Menüoption B-19 Personality, siehe Sprachen, Drucker (Personality) PJL-Befehle D-1 Postkarten A-14–A-15 siehe auch Sonderpapierformat PostScript Druckerbeschreibungsdatei en, siehe PPDs PostScript-Emulation, siehe PS PowerSave, Menüoption B-19 PowerSave-Modus E-2 PPDs auswählen alternative 133 Macintosh 28 private Jobs drucken 72 festlegen 72 freigeben 72 löschen 73 Private/gespeicherte Jobs, Menü B-3 Produkte Produktrückgabe Produktrückgabe 145, 150 Produktrücknahme, siehe Produktrückgabe ProRes 1200 B-9 konfigurieren B-19 Prüfen eines Jobs 70 Prüfen und Aufbewahren eines Jobs 70 PS Fehlersuche Fehlerseite 127 Schriftenliste drucken B-4 Speicher zuordnen C-6 Treiber Funktion 24 mit Drucker geliefert 20 PS-Fehler drucken, Einstellung 127, B-15 PS-Speicher, Einstellung B-20 Puffer, Größe ändern C-7 Q Qualität des Drucks Probleme 121, A-7 Qualität, DruckProbleme beheben 91 Querformat, Ausrichtung B-12 R Ram Disk Dateisystem ist voll, Meldung 110 Datei-Vorgang fehlg., Meldung 110 Gerät ausgefallen, Meldung 110 Ram Disk, Einstellung B-20 Ram Disk-Grösse, Einstellung B-20 Ränder Sonderpapierformat 57 Umschläge 47, A-14 Recycling verbrauchter Tonerpatronen 80, E-3 Reinigung Drucker 85–86 Papierpfad 88 Reinigungsseite Einstellung B-10 verwenden 88 Reinigungsseite erstellen, Menüoption B-10, B-11 relative Luftfeuchtigkeit A-18 Resolution Enhancement Technologie (REt), Einstellung B-10 REt-Einstellung B-10 Richtlinien beidseitiger Druck 42 Duplexdruck 42 Stichwortverzeichnis 5 Etiketten 53–54, A-10 Karton 56, A-14–A-15 Papier A-2, A-7 Sonderpapierformat 56–57 Transparentfolien 55, A-11 Umschläge 47, A-12–A-14 Wiederverpacken Drucker 146 RIP ONCE Über 60 Rückgabe 145, 150 Rücksetzmenü B-27 S Schlechte Dupl.-Verbindung, Meldung 110 Schnelleinstellungen 60 Schnellkopie drucken 67 Funktion 67 Konfigurationsmenü B-20 löschen 69 speichern 67 zusätzliche Kopien 67 Schnellkopie-Jobs, Menü B-2 Schnittstellenzubehör bestellen 10 Fehlersuche 127 Schriften auswählen PCL D-5 Bedienfeld, Einstellungen B-12, B-14 bestellen DIMMs 9 Fehlersuche (Macintosh) 132 Informationen über 144 installieren und löschen 25 interne 144 ladbare 144 mit festem Abstand D-5 mit proportionalem Abstand D-5 Schriften mit festem Abstand D-5 Schriften mit proportionalem Abstand D-5 schweres Papier drucken 33, 56 Spezifikationen A-14–A-15 SDRAM DIMMs, bestellen 9 siehe auch DIMMs Seitenzahl, Drucker 143 serielle Kabel Arten A-20 bestellen 10 Fehlersuche 127 Stiftebelegung A-21 Serieller Adapter, bestellen 10 serieller Schnittstellenanschluß, wo? 5 Seriennummer, wo? 5, 143 6 Stichwortverzeichnis Service-Informationen, siehe Vorderteil des Handbuchs viii Sicherheit, Informationen 143 Sicherheitserklärungen E-7–E-8 Software Apple LaserWriter 8 Treiber 28 Fehlersuche bei Druckproblemen 127 Hilfe für Treiber 24 HP FontSmart 25 HP JetAdmin 17, 29 HP JetSend 26 HP LaserJetDienstprogramm für Macintosh 28 Lizenz 151 Macintosh 28 mit Drucker geliefert 17 Netzwerke 17, 29 Treiber 17–24, 28 Windows 17–26, 29–30 Solaris 29 Sonderpap.format konfig., Menüoption B-15 Sonderpapierformat drucken 33 Ränder 57 Richtlinien zum Bedrucken 57 Spezifikationen A-3, A-5 Sortierfunktion (Mopy) 59 Sortierfunktion des Druckers, Seite 119 Sparen Papier E-2 Strom B-19, E-2 Toner E-2 Speicher bestellen 9 DIMMs installieren C-3–C-5 E/A-Puffergröße ändern C-7 einer Druckersprache zuordnen B-21, C-6 Erweitern C-8 Informationen auf Konfigurationsseite 143 Installation überprüfen C-5 Installationsstelle 4 Umgebungssicherung ändern C-6 Speicher Rücks., Einstellung B-28 speichern Druckereinrichtung 60 Speicherung Druckjob 74 Sperren des Bedienfelds 28 Sperren von Papierfächern 65 Spezialpapier Drucken auf 45, 58 manuell einlegen 64 manuelle Papierzufuhr 64 Spezifikationen allgemeine A-18 Drucker A-16–A-18 elektrische A-17 Etiketten A-10 Geräuschentwicklung A-18 Karton A-14–A-15 Papier A-2–A-15 schweres Papier A-14–A-15 serielles Kabel A-19, A-21 Transparentfolien A-11 Umschlag-Zuführung A-12 Umschläge A-12–A-14 Sprache, am Bedienfeld 124 Sprachen, Drucker (Personality) Speicher zuordnen B-21, C-6 Standard auswählen B-19 Treiber 24 Standardeinstellungen B-1 wiederherstellen B-27 Standardeinstellungen wiederherstellen B-27 Start, Taste 13 Status, siehe Druckermeldungen Stiftebelegung A-20 serielle Kabel A-21 Stromverbrauch A-17 Sun OS 29 Syntax für Druckerbefehle D-2–D-3 T Tasten, Bedienfeld 13 TCP/IP kfg., Menüoption B-26 TCP/IP-Einstellung B-26 TCP/IP-Protokoll, Menüoption B-26 Teile, wo? 4 Toner Dichte B-11 Fehlersuche A-7 Verbrauch E-2 verschüttet 98 Toner fast leer, Einstellung B-21 Tonerdichte, Einstellung B-11 TonerGauge, HP 143 Tonerpatrone 80 bestellen 8 eingeschränkte Gewährleistung 149 Gebrauchsdauer 80 neue 80, 122, 126, B-18 Recycling 80, E-3 Tonerstand überprüfen 81 GE Zurücksetzen des HP TonerGauge 81 Transparentfolien drucken 32, 55 Richtlinien 55 Spezifikationen A-11 wiederholte Staus beheben 104 Treiber, Drucker 17–24 auswählen 24 Fehlersuche 127 Macintosh 131 Hilfe Software 24 Macintosh 28 mit Drucker geliefert 20 Windows 22 zusätzliche 21 TrueType-Schriften 25 Typ Fach 1, Einstellung B-7 Typ Fach 2, Einstellung B-8 Typ Fach 3, Einstellung B-8 Typ Fach 4, Einstellung B-8 Typ-Einstellungen B-8 Typeinstellungen 65, B-8 Typische Installation, Option 21, 22 U Umbenennen des Druckers 133 Umgeb. sichern, Einstellung B-21 Umgeb. sichern, Speicher zuordnen C-6 Umschlagzufuhr Format, Menüoption B-8 Umschlagzufuhr Typ, Menüoption B-8 Umschlag-Zuführung bestellen 8 drucken mit 49, 51 einsetzen und entfernen 50 Papierstaus, beseitigen 96 Umschlagspezifikationen 47, 49, A-12–A-14 Umschlag-Zuführung einsetzen 50 Umschlag-Zuführung entfernen 50 Umschläge drucken 33, 47, 51 drucken mit Umschlag-Zuführung 49, 51 drucken von Fach 1 48 lagern A-14 mit doppelten Seitennähten A-13 mit Klebestreifen oder Verschlußklappen A-13 Ränder 47, A-14 Richtlinien 47 GE Spezifikationen 47, 49, A-12–A-14 verknitterte 47, A-12 wiederholte Staus beheben 104 Umweltbedingungen A-17–A-18 Umweltgerechte Produkte E-2–E-5 Energieverbrauch, siehe Stromverbrauch Geräuschentwicklung A-18 Gewährleistung standard 145 Optionen Verfügbarkeit 6 Papier Spezifikationen A-2–A-15 power consumption A-17 Produktrückgabe 145, 150 Produktrücknahme, siehe Produktrückgabe Rückgabe 150 Speichererweiterung C-8 Stromverbrauch E-2 Tonerpatrone 80, 149, E-2–E-4 Verbrauchsmaterial, siehe Optionen UNIX, siehe HP-UX Unterstützungsverträge 145 siehe auchVorderteil des Handbuchs x US-Papiergewichten entsprechende Gewichte A-9 Duplexdruck 43 vorgedrucktes/vorgelochtes Papier Duplexdruck 43 vorgelochtes Papier Ausrichtung 45 Vorrang der Druckereinstellungen 22 Vorteile, Drucker 2 W Ü Wartung des Druckers 79–89 Wartungshinweis B-22 Wartungsmeldung 89 Wartungssatz 11, 89 Wartungsverträge 145 siehe auch Vorderteil des Handbuchs x Wasserzeichen, drucken 60 Werksseitige Einstellungen wiederherstellen B-28 Wert, Taste 13 wiederholte Papierstaus, Beseitigen 104 wiederholte Papierstaus, beseitigen 104 Wiederverpacken des Druckers 146 Windows Druckertreiber 20 Hilfe 24 Netzwerksoftware 17, 29 Software 17–26, 29–30 Windows NT 3.51 PCL 5e/ 6-Druckertreiber 21 World Wide Web-Adressen, siehe Vorderteil des Handbuchs viii Übereinstimmungserklärung E-6 Z V VCCI-Erklärung, Japan E-7 Vektorgrafiken D-1 Verbrauch, Strom A-17 Verbrauchsmaterial, siehe Optionen Verbrauchsseite B-5 verknittertes Papier, Fehlersuche A-14 Versand des Druckers 146 Verschlußklappen an Umschlägen, drucken mit A-13 Vertragshändler, ausfindig machen, siehe Vorderteil des Handbuchs viii Vertriebs- und Kundendienststellen 153–165 vorgedrucktes Papier Ausrichtung 45 Zeichen Escape D-3 Zeichendichte/Punktgröße, Informationen 144 Zubehör Arten 6 bestellen 8, 11 Gewährleistung 145 Installation überprüfen 142–143 Zufuhrfachbereiche Fehlersuche 130 Papierstaus 94–96 Umschlag-Zuführung, Staus 96 Zuordnung von Speicher an Druckersprache B-21, C-6 zusätzliche Treiber, Erhalt 17 zwei Seiten 62 auf ein Blatt drucken 62 zweiseitiges Drucken 41 mit Duplexdruckzubehör 41 Stichwortverzeichnis 7 8 Stichwortverzeichnis GE Copyright© 1999 Hewlett-Packard Co.