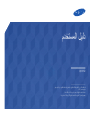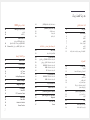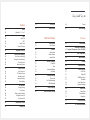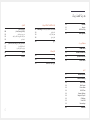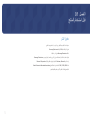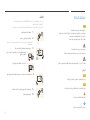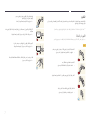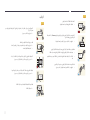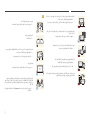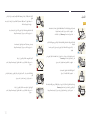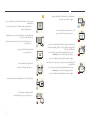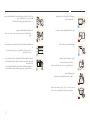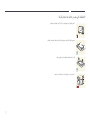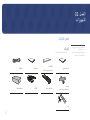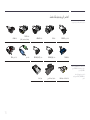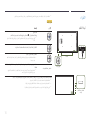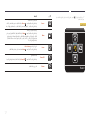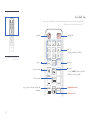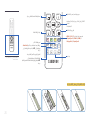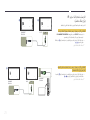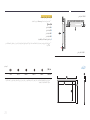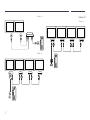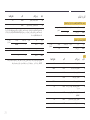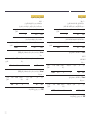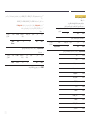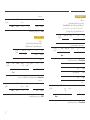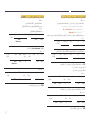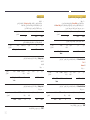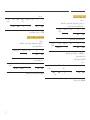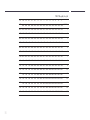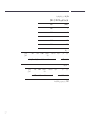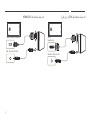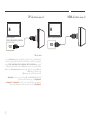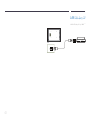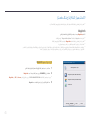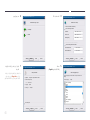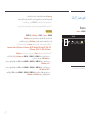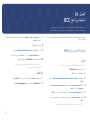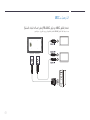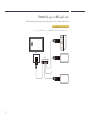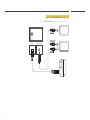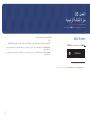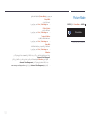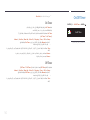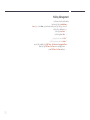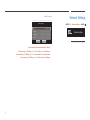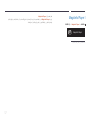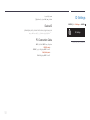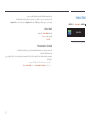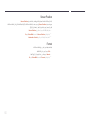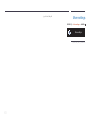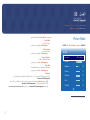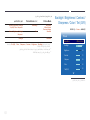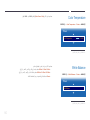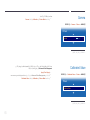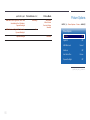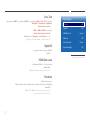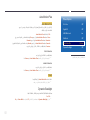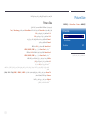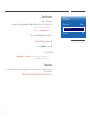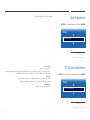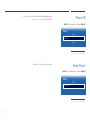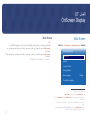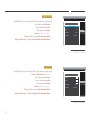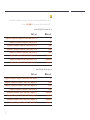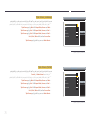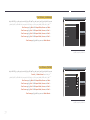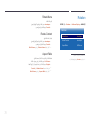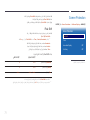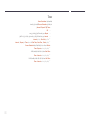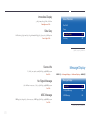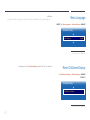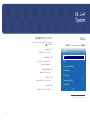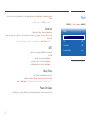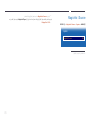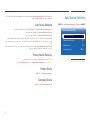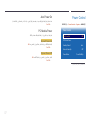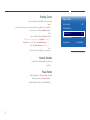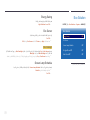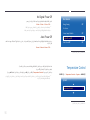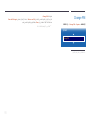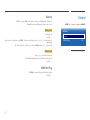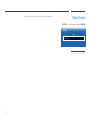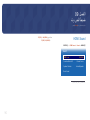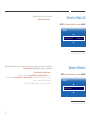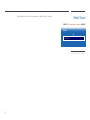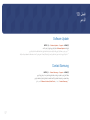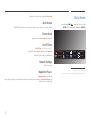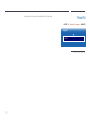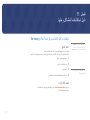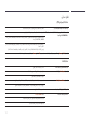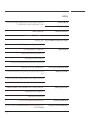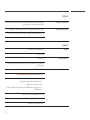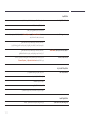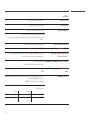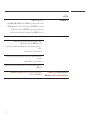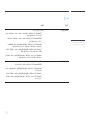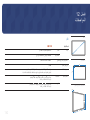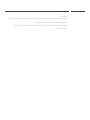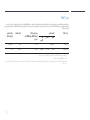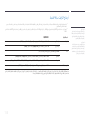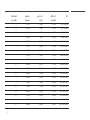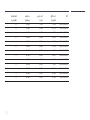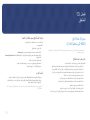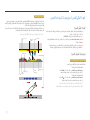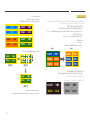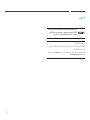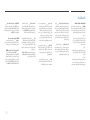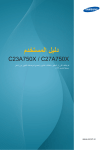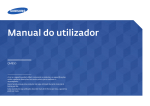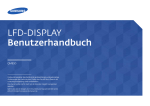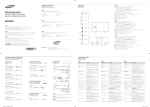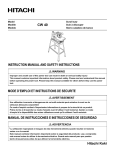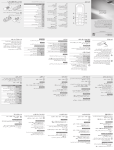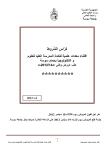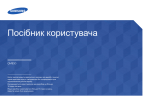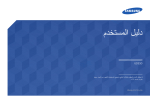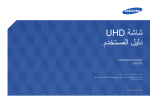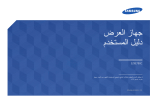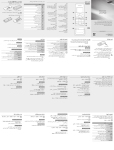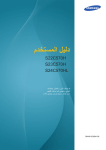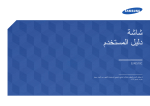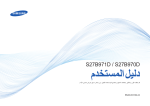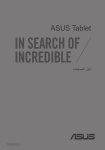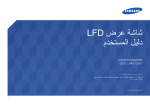Download Samsung QM105D دليل المستخدم
Transcript
دليل المستخدم QM105D قد يختلف الل ون والمظهر باختالف المنتج ،وتخضع الم واصفات للتغيير د ون إشعار مسبق بغرض تحسين األداء. ساعات استخدام المنتج الم وصى بها ي وميًا أقل من 16ساعة. سيصبح الضمان الغيًا في حالة استخدام المنتج ألكثر من 16ساعة ي وميًا. جد ول المحت ويات قبل استخدام المنتج حقوق النشر 5 احتياطات السالمة الرموز التنظيف التخزين الكهرباء والسالمة التركيب التشغيل االحتياطات التي يجب مراعاتها عند استخدام اللوحة 6 6 6 7 7 8 10 13 التجهيزات مواصفات طقم التثبيت بالحائط ()VESA 24 استخدام برنامج MDC جهاز التحكم عن بُعد ()RS232C ت وصيل الكبالت الت وصيالت أك واد التحكم 25 25 28 29 تثبيت/إزالة تثبيت برنامج MDC التركيب إزالة التثبيت 48 48 48 الت وصيل بـ MDC استخدام التطبيق MDCعن طريق ( RS-232Cمعايير اتصاالت البيانات التسلسلية) استخدام التطبيق MDCعن طريق بطاقة thernet E 49 ت وصيل جهاز مصدر واستخدامه قبل الت وصيل نقاط التحقق قبل الت وصيل 38 38 الت وصيل بالكمبي وتر الت وصيل باستخدام كبل ( D-SUBن وع تناظري) الت وصيل باستخدام كبل ( DVIن وع رقمي) الت وصيل باستخدام كبل HDMI-DVI الت وصيل باستخدام كبل HDMI الت وصيل باستخدام كبل DP 38 38 39 39 40 40 الت وصيل بجهاز فيدي و الت وصيل باستخدام كبل HDMI-DVI الت وصيل باستخدام كبل HDMI 41 41 42 42 فحص المكونات المكونات العناصر التي يتم بيعها بشكل منفصل 14 14 15 األجزاء لوحة التحك م الجانب العكسي جهاز التحكم عن بُعد التوصيل باستخدام كبل استريو IR (يُباع بشكل منفصل) 16 16 18 19 الت وصيل بجهاز ص وت 21 الت وصيل بكبل LAN 43 قبل تركيب المنتج (دليل التركيب) زاوية الميل والدوران التهوية 22 22 22 تركيب جهاز الشبكة (يُباع بشكل منفصل) 44 االتصال بجهاز الشبكة (تباع بشكل منفصل) MagicInfo 45 45 األبعاد 23 تركيب رف التثبيت بالحائط تركيب رف التثبيت بالحائ ط 24 24 تغيير مصدر اإلدخال Source 47 47 49 50 ميزة الشاشة الرئيسية Multi Screen 52 Picture Mode 53 On/Off Timer On Timer Off Timer oliday Management H 54 54 54 55 Network Settings 56 MagicInfo Player I 57 ID Settings Device ID C Connection Cable P 58 58 58 ideo Wall V Video Wall Horizontal x Vertical Screen Position 59 59 59 60 2 جد ول المحت ويات System 83 83 etup S )System( اإلعدادات األ ولية 84 84 84 84 84 ime T Clock Set DST Sleep Timer ower On Delay P 85 MagicInfo I Source 86 86 86 86 86 Auto Source Switching Auto Source Switching Primary Source Recovery Primary Source Secondary Source 87 87 87 88 88 88 ower Control P Auto Power On PC Module Power Standby Control Network Standby Power Button 89 89 89 89 90 90 Eco Solution Energy Saving Eco Sensor Screen Lamp Schedule No Signal Power Off Auto Power Off 90 Temperature Control 91 Change PIN 3 72 Picture Off 60 Format 72 Reset Picture 61 More settings OnScreen Display 73 73 Multi Screen Multi Screen 78 78 78 78 otation R Rotate Menu Rotate Content Aspect Ratio 79 79 80 81 81 Screen Protection Pixel Shift Timer Immediate Display Side Gray 81 81 81 81 Message Display Source Info No Signal Message MDC Message 82 Menu Language 82 Reset OnScreen Display ضبط الشاشة 62 Picture Mode / Backlight / Brightness 63 Contrast / Sharpness / Color / Tint (G/R) 64 Color Temperature 64 White Balance 65 Gamma 65 Calibrated Value 66 67 67 67 67 68 68 Picture Options Color Tone Digital NR HDMI Black Level Film Mode Auto Motion Plus Dynamic Backlight 69 69 70 70 Picture Size Picture Size Zoom/Position Resolution 71 Auto Adjustment 71 PC Screen Adjustment جد ول المحت ويات eneral G Security DMI Hot Plug H 92 92 92 Reset System 93 ضبط الص وت HDMI Sound 94 Sound on Video Call 95 الملحق دليل استكشاف المشاكل وحلها متطلبات ما قبل االتصال بمركز خدمة عمالء Samsung اختبار المنتج فحص الدقة والتردد تحقق مما يلي. 101 101 101 102 س وج 108 المواصفات Speaker Selection 95 عام 110 Reset Sound 96 موفر الطاقة 112 أوضاع التوقيت سابقة الضبط 113 مسؤولية خدمة الدفع (التكلفة التي يتحملها العمالء) عدم وجود عيب بالمنتج حدوث تلف للمنتج بسبب خطأ من العميل أسباب أخرى 116 116 116 116 الجودة المثلى للصورة ومنع حدوث تشويه بعد التصوير الجودة المثلى للصورة منع حدوث تشويش الصورة 117 117 117 التراخيص 119 المصطلحات 120 الدعم Software Update 97 Contact Samsung 97 o to Home G Multi Screen Picture Mode On/Off Timer Network Settings MagicInfo Player I ID Settings Video Wall More settings 98 98 98 98 98 98 99 99 99 Reset All 100 4 الفصل 01 قبل استخدام المنتج حقوق النشر محتويات هذا الدليل عرضة للتغيير دون إشعار من أجل تحسين جودة المنتج. حقوق النشر © عام 2014لشركة Samsung Electronics تمتلك Samsung Electronicsحقوق نشر هذا الدليل. يُحظر استخدام هذا الدليل أو نسخه بشكل جزئي أو كلي دون الحصول على تفويض من .Samsung Electronics مسجلتين لشركة .Microsoft Corporation ويُعد كل من Microsoftو Windowsعالمتين تجاريتين ّ مسجلة لصالح .Video Electronics Standards Association تعد VESAو DPMو DDCعالمات تجارية ّ ملكية جميع العالمات التجارية األخرى تخص مالكيها المعنيين. 5 احتياطات السالمة التنظيف تنبيه ――يتم توفير الصور التالية ألغراض مرجعية فقط .فقد تختلف المواقف الواقعية عما هو موضح في الصور. ――توخ الحذر عند التنظيف حيث إن لوحات شاشات LCDالمتقدمة وأجزاءها الخارجية سهلة الخدش. ――قم بالخطوات التالية عند التنظيف. ال تفتح لتجنب خطر التعرض للصدمة الكهربائية تنبيه :للحد من خطر التعرض لصدمة كهربائية ،ال تقم بإزالة الغطاء( .أو الجزء الخلفي) فال توجد أجزاء داخلية قابلة للصيانة من ِقبل المستخدم. فاطلب من األفراد المؤهلين القيام بجميع أعمال الصيانة. 1 1قم بإيقاف تشغيل المنتج والكمبيوتر. 2 2افصل سلك التيار الكهربي عن المنتج. ― ―أمسك كبل التيار الكهربي من القابس وال تلمس الكبل بيدين مبتلتين .وإال ،فقد تتعرض لصدمة كهربية. 3 يشير هذا الرمز إلى وجود فولتية عالية بالداخل. 3امسح المنتج باستخدام قطعة قماش نظيفة وناعمة وجافة. • •ال تستخدم المنظفات التي تحتوي على الكحول أو المذيبات أو المواد النشطة على األسطح. فمن الخطر أن تالمس أي جزء داخلي بهذا المنتج بأي شكل من األشكال. ! ينبهك هذا الرمز إلى أنه تم تضمين مطبوعات مهمة تتعلق بالتشغيل والصيانة مع هذا المنتج. • •ال ترش الماء أو المنظفات على المنتج مباشر ًة. الرموز تحذير 4 4بلّل قطعة قماش ناعمة وجافة بالماء واعصرها جي ًدا لتنظيف السطح الخارجي للمنتج. قد تنتج إصابة خطيرة أو جسيمة في حالة عدم اتباع اإلرشادات. تنبيه قد تنتج إصابة جسدية أو تلف بالممتلكات في حالة عدم اتباع اإلرشادات. 5 5قم بتوصيل سلك التيار الكهربي بالمنتج عند االنتهاء من التنظيف. 6 6قم بتشغيل المنتج والكمبيوتر. يُحظر القيام باألنشطة المميزة بهذا الرمز. يجب اتباع اإلرشادات المميزة بهذا الرمز. 6 التخزين قم بتوصيل قابس التيار الكهربي بمقبس تيار كهربي مؤرض (األجهزة المعزولة من النوع 1فقط). نظرا لخصائص بعض المنتجات ذات اللمعان الشديد ،قد يؤدي استخدام جهاز ترطيب باألشعة فوق البنفسجية في مكان مجاور إلى ً ظهور بقع بيضاء اللون على المنتج. • •قد ينتج عن ذلك التعرض لصدمة كهربية أو إصابة. ! ――اتصل "بمركز خدمة العمالء" عند الحاجة إلى تنظيف الجزء الداخلي للمنتج (سيتم دفع رسوم للخدمة). تثن سلك التيار الكهربي أو تسحبه بالقوة .وتوخ الحذر لتجنب ترك سلك التيار الكهربي تحت ال ِ جسم ثقيل. الكهرباء والسالمة • •قد يؤدي تلف السلك إلى نشوب حريق أو التعرض لصدمة كهربائية. ――يتم توفير الصور التالية ألغراض مرجعية فقط .فقد تختلف المواقف الواقعية عما هو موضح في الصور. ال تضع سلك التيار الكهربي أو المنتج بالقرب من مصادر الحرارة. تحذير • •قد ينتج عن ذلك نشوب حريق أو التعرض لصدمة كهربائية. ال تستخدم ً سلكا أو قابس تيار كهربي ً تالفا ،أو مقبس تيار كهربي غير محكم. • •قد ينتج عن ذلك التعرض لصدمة كهربية أو نشوب حريق. نظف أي غبار حول سنون قابس الطاقة أو منفذ الطاقة مستخدمًا قطعة قماش جافة. • •قد ينتج عن ذلك نشوب حريق. ال تستخدم عدة منتجات مع منفذ طاقة واحد. • •قد تسبب السخونة الزائدة لمنافذ الطاقة نشوب حريق. ! ال تلمس قابس التيار الكهربي بيدين مبتلتين .وإال ،فقد تتعرض لصدمة كهربية. أدخل قابس التيار الكهربي بالكامل بحيث ال يكون مرتخيًا. • •قد يؤدي التوصيل غير المحكم إلى نشوب حريق. ! 7 التركيب تنبيه ال تفصل سلك الطاقة أثناء استخدام المنتج. • •فقد يتلف المنتج نتيجة لحدوث صدمة كهربية. تحذير ال تضع الشموع أو طوارد الحشرات أو السجائر أعلى المنتج .ال تقم بتركيب المنتج بالقرب من مصادر الحرارة. • •قد ينتج عن ذلك نشوب حريق. ال تستخدم سوى سلك التيار الكهربي المرفق مع المنتج من ِقبل .Samsungوال تستخدم سلك التيار الكهربي مع منتجات أخرى. • •قد ينتج عن ذلك نشوب حريق أو التعرض لصدمة كهربائية. اطلب من فني تثبيت أداة التعليق على الحائط. • •قد ينتج عن التثبيت من ِقبل شخص غير مؤهل إلى التعرض إلصابة. ! • •استخدم فقط الكبائن المعتمدة. حافظ على عدم إعاقة مقبس التيار الكهربي حيث يتم توصيل سلك للتيار الكهربي. • •يجب فصل سلك التيار الكهربي لقطع إمداد الطاقة إلى المنتج عند حدوث مشكلة. ! ! • •الحظ أنه ال يتم إيقاف تشغيل المنتج تمامًا باستخدام زر الطاقة الموجود بوحدة التحكم عن بُعد. ال تقم بتثبيت المنتج في األماكن رديئة التهوية مثل خزانة الكتب أو الدوالب. • •قد يؤدي ارتفاع درجة الحرارة الداخلية إلى نشوب حريق. أمسك القابس عند فصل سلك التيار الكهربي من مقبس التيار الكهربي. • •قد ينتج عن ذلك التعرض لصدمة كهربية أو نشوب حريق. قم بتثبيت المنتج على مسافة ال تقل عن 10سم من الجدار لتوفير التهوية. • •قد يؤدي ارتفاع درجة الحرارة الداخلية إلى نشوب حريق. ! ! احتفظ بمواد التغليف البالستيكية بعي ًدا عن متناول األطفال. • •قد يختنق األطفال. ! 8 ال تقم بتثبيت المنتج على سطح غير ثابت أو مهتز (رف غير آمن أو سطح منحدر أو ما إلى ذلك) • •قد يسقط المنتج ويتعرض للتلف و/أو يسبب إصابة. تنبيه احرص على عدم سقوط المنتج أثناء نقله. • •قد يؤدي استخدام المنتج في منطقة شديدة االهتزاز إلى تلفه أو التسبب في نشوب حريق. • •قد ينتج عن ذلك حدوث عطل بالمنتج أو التعرض إلصابة جسدية. ال تقم بتركيب المنتج في سيارة أو مكان معرض للغبار أو الرطوبة (قطرات الماء وما إلى ذلك) أو الزيت أو الدخان. ! ال تضع المنتج على مقدمته. • •قد ينتج عن ذلك نشوب حريق أو التعرض لصدمة كهربائية. • •قد تتلف الشاشة. ! ال تعرض المنتج ألشعة الشمس المباشرة أو الحرارة أو جسم ساخن كالموقد. • •قد يقل العمر االفتراضي للمنتج أو ينشب حريق. عند تركيب المنتج في خزانة أو على رف ،تأكد من أن الحافة السفلية لمقدمة المنتج غير بارزة. • •قد يسقط المنتج ويتعرض للتلف و/أو يسبب إصابة. • •ال تقم بتركيب المنتج في خزانات أو على أرفف بحجم مناسب. ال تقم بتركيب المنتج في مكان يستطيع صغار األطفال الوصول إليه. • •قد يسقط المنتج ويؤدي إلى تعرض األطفال لإلصابة. ضع المنتج برفق. مستو وثابت. نظرا ألن الجزء األمامي ثقيل ،فقم بتثبيت المنتج على سطح • • ً ٍ • •قد ينتج عن ذلك حدوث عطل بالمنتج أو التعرض إلصابة جسدية. قد يؤدي استخدام زيوت األطعمة مثل زيت الصويا إلى إلحاق الضرر بالجهاز أو تشويهه .فال تقم بتركيب المنتج في مطبخ أو في موقع قريب من طاولة المطبخ. ! قد يؤثر تركيب المنتج في مكان به ظروف غير اعتيادية (مكان معرض للكثير من جسيمات الغبار الدقيقة أو المواد الكيميائية أو درجات الحرارة شديدة البرودة أو السخونة أو معدالت كبيرة من الرطوبة أو في مكان ينبغي أن يعمل فيه المنتج بشكل متواصل لفترة زمنية طويلة) على أدائه كبيرا. تأثيرا ً ً SAMSUNG ! • •احرص على استشارة مركز خدمة عمالء Samsungإذا كنت تريد تثبيت المنتج في مثل هذه األماكن. 9 التشغيل ال تترك األجسام الثقيلة أو المواد التي يفضلها األطفال (اللعب والحلوى وما إلى ذلك) أعلى المنتج. تحذير • •قد يسقط المنتج أو األجسام الثقيلة عند محاولة األطفال الوصول إلى اللعب أو الحلوى ،مما ينتج عنه التعرض إلصابة بالغة. يتضمن المنتج على فولتية عالية .ال تقم ً مطلقا بتفكيك المنتج أو إصالحه أو تعديله بنفسك. أوقف تشغيل المنتج وافصل كبل التيار الكهربي أثناء البرق أو العواصف الرعدية. • •قد ينتج عن ذلك نشوب حريق أو التعرض لصدمة كهربائية. • •قد ينتج عن ذلك نشوب حريق أو التعرض لصدمة كهربائية. • •اتصل بمركز خدمة عمالء Samsungإلجراء اإلصالحات. ! قبل نقل المنتج ،أوقف تشغيل مفتاح الطاقة وافصل كبل التيار الكهربي وجميع الكبالت األخرى الموّصلة. احرص على عدم سقوط األجسام على المنتج أو تعرضه لصدمة. • •وإال ،قد ينتج عن ذلك تلف سلك التيار الكهربي ونشوب حريق أو التعرض لصدمة كهربية. • •قد ينتج عن ذلك نشوب حريق أو التعرض لصدمة كهربائية. ! ! ً أصواتا غير عادية أو رائحة احتراق أو دخا ًنا ،فافصل سلك التيار الكهربي على إذا أصدر المنتج الفور واتصل بمركز خدمة عمالء .Samsung ال تحرك المنتج بسحب سلك التيار الكهربي أو أي كبل. • •قد ينتج عن ذلك التعرض لصدمة كهربية أو نشوب حريق. • •قد يؤدي تلف الكبالت إلى حدوث عطل بالمنتج أو التعرض لصدمة كهربائية أو نشوب حريق. ! ال تسمح لألطفال بالتشبث بالمنتج أو الصعود فوقه. في حالة اكتشاف تسرب غاز ،ال تلمس المنتج أو قابس التيار الكهربي .وقم بتهوية المكان على الفور. • •قد يتعرض األطفال لإلصابة أو أذى بالغ. • •فقد يؤدي الشرر إلى حدوث انفجار أو نشوب حريق. GAS في حالة سقوط المنتج أو تلف اإلطار الخارجي ،أدر مفتاح الطاقة إلى وضع اإليقاف وافصل سلك التيار الكهربي ،ثم اتصل بمركز خدمة عمالء .Samsung • •قد يؤدي االستمرار في استخدام المنتج إلى نشوب حريق أو التعرض لصدمة كهربائية. ! ال ترفع المنتج أو تحركه بسحب سلك التيار الكهربي أو أي كبل. • •قد يؤدي تلف الكبالت إلى حدوث عطل بالمنتج أو التعرض لصدمة كهربائية أو نشوب حريق. 10 ال تستخدم البخاخات أو المواد القابلة لالشتعال أو تحتفظ بها بالقرب من المنتج. • •قد ينتج عن ذلك حدوث انفجار أو نشوب حريق. تنبيه قد يؤدي ترك صورة ثابتة على الشاشة لفترة زمنية طويلة إلى حدوث ظالل للصورة أو وجود وحدات بكسل معيبة. ! • •قم بتنشيط وضع توفير الطاقة أو شاشة مؤقتة ذات صورة متحركة إذا كنت تنوي عدم استخدام المنتج لفترة زمنية طويلة. تأكد من عدم انسداد فتحات التهوية بمفارش المناضد أو الستائر. ! • •قد يؤدي ارتفاع درجة الحرارة الداخلية إلى نشوب حريق. افصل سلك التيار الكهربي من مقبس التيار الكهربي إذا كنت تنوي عدم استخدام المنتج لفترة زمنية طويلة (أثناء اإلجازات وما إلى ذلك). _-100 ال تدخل األجسام المعدنية (عيدان األكل والعمالت المعدنية ومشابك الشعر وما إلى ذلك) أو األجسام التي تحترق بسهولة (الورق والثقاب وما إلى ذلك) في المنتج (عبر فتحات التهوية أو منافذ الدخل/الخرج أو ما إلى ذلك). • •قد يؤدي تراكم الغبار مقتر ًنا بالحرارة إلى نشوب حريق أو التعرض لصدمة كهربائية أو حدوث تسرب كهربائي. ! استخدم المنتج ً وفقا لمعدالت الدقة والتردد الموصى بها. • •احرص على إيقاف تشغيل المنتج وفصل سلك التيار الكهربي عند دخول الماء أو مواد غريبة أخرى في المنتج .ثم اتصل بمركز خدمة عمالء .Samsung • •قد ينتج عن ذلك حدوث عطل بالمنتج أو التعرض لصدمة كهربية أو نشوب حريق. • •قد يضعف ذلك من بصرك. ! ال تضع األجسام المحتوية على سوائل (الزهريات واألواني والزجاجات وما إلى ذلك) أو األجسام المعدنية أعلى المنتج. ال تمسك المنتج مقلوبًا أو تنقله بإمساكه من الحامل. • •قد يسقط المنتج ويتعرض للتلف أو يسبب إصابة. • •احرص على إيقاف تشغيل المنتج وفصل سلك التيار الكهربي عند دخول الماء أو مواد غريبة أخرى في المنتج .ثم اتصل بمركز خدمة عمالء .Samsung • •قد ينتج عن ذلك حدوث عطل بالمنتج أو التعرض لصدمة كهربية أو نشوب حريق. قد يؤدي النظر إلى الشاشة من مسافة قريبة للغاية لفترة زمنية طويلة إلى إضعاف بصرك. ! ال تستخدم أجهزة الترطيب أو المواقد حول المنتج. • •قد ينتج عن ذلك نشوب حريق أو التعرض لصدمة كهربائية. 11 توخ الحذر عند إزالة البطارية من جهاز التحكم عن بُعد حتى ال يضعها األطفال في أفواههم .ضع مكان بعيد عن متناول األطفال أو الرضع. البطارية في ٍ أرح عينيك ألكثر من 5دقائق بعد كل ساعة من استخدام المنتج. • •فسيتم تخفيف إجهاد العين. فورا. • •إذا وضع األطفال البطارية في أفواههم ،قم باستشارة الطبيب ً ! ال تلمس الشاشة بعد تشغيل المنتج لفترة طويلة ،حيث يكون ساخ ًنا. عند تبديل البطارية ،اجعل قطبيها باالتجاه الصحيح (.)- ،+ • •وإال ،فقد تتلف البطارية أو ينتج عنها حريق أو إصابة جسدية أو تلف بسبب تسرب السائل الداخلي. احتفظ بالملحقات الصغيرة بعي ًدا عن متناول األطفال. استخدم فقط البطاريات القياسية المحددة ،وال تستخدم بطاريتين أحدهما جديدة واألخرى مستعملة معًا. • •وإال ،قد ينتج عن هذا األمر تلف البطاريتين أو نشوب حريق أو إصابة جسدية أو تلف بسبب تسرب السائل الداخلي. ! ! ال تعد البطاريات (والبطاريات القابلة إلعادة الشحن) نفايات عادية ويجب إعادتها ألغراض إعادة التصنيع .يتحمل العميل مسؤولية إعادة البطاريات المستخدَمة أو البطاريات القابلة إلعادة الشحن حتى تتم إعادة تصنيعها. توخ الحذر عند ضبط زاوية المنتج أو ارتفاع الحامل. • •قد تنحشر يدك أو إصبعك وتتعرض لإلصابة. • •قد تؤدي إمالة المنتج بزاوية زائدة إلى سقوطه واحتمال التعرض لإلصابة. ! ! • •يمكن للعميل تسليم البطاريات المستعملة أو البطاريات القابلة إلعادة الشحن ألقرب مركز عام إلعادة التصنيع أو متجر يبيع نوع البطارية نفسه أو البطاريات القابلة إلعادة الشحن. ال تضع أجسامًا ثقيلة فوق المنتج. • •قد ينتج عن ذلك حدوث عطل بالمنتج أو التعرض إلصابة جسدية. عند استخدام سماعات الرأس أو األذن ،ال ترفع مستوى الصوت لدرجة عالية ج ًدا. • •قد يتسبب رفع مستوى الصوت لدرجة عالية ج ًدا في حدوث ضرر بأذنيك. 12 االحتياطات التي يجب مراعاتها عند استخدام اللوحة نظرا ألن اللوحة رقيقة وقد تتعرض للكسر. ال تضع المنتج كما هو موضح بالصورةً ، قم بوضع المنتج ألسفل كما هو موضح بالصورة لتتعامل معه( .يمكن استخدام عبوة التغليف). ! تأكد من استخدام المقابض الخلفية عند تحريك المنتج من مكانه. ! ال تمسك أي جزء من المنتج أو تحمله من مسافة 15مم من الواجهة. 15 mm 13 الفصل 02 التجهيزات فحص المكونات -اتصل بالبائع الذي اشتريت منه المنتج في حالةعدم وجود أي مكونات. -قد يختلف شكل المكونات والعناصر التي يتم بيعهابشكل منفصل عن الصورة المعروضة. المكونات ――قد تختلف المكونات باختالف المواقع. بطاقة الضمان دليل اإلعداد السريع (غير متوفرة في بعض األماكن) دليل تنظيمي سلك الطاقة - + - + البطاريات (غير متوفرة في بعض األماكن) جهاز التحكم عن بُعد كبل DP طقم التثبيت بالحائط حامل 14 العناصر التي يتم بيعها بشكل منفصل - -يمكن شراء العناصر التالية من أقرب بائع تجزئة. كبل استريوRS232C- كبل DVI كبل HDMI-DVI كبل D-SUB محوّلRS232C(IN) محوّلRS232C(OUT) كبل DP-DVI (يستخدم لتوصيل جهاز شبكة) كبل استريو كبل HDMI كبل استريو RCA -يمكن استخدام محوّل RS232Cللتوصيل بجهازعرض آخر باستخدام كبل RS232Cمن نوع ( D-SUB 9أسنان). -تأكد من توصيل جميع المحوّالت بمنفذ RS232C INأو OUTالصحيح الموجود بالمنتج. كبل شبكة اتصال محلية LAN مستشعر المحيط الخارجي جهاز الشبكة 15 ―― األجزاء قد يختلف لون األجزاء وشكلها عما هو موضح .كما تخضع المواصفات للتغيير دون إشعار من أجل تحسين جودة المنتج. مفتاح اللوحة لوحة التحكم األزرار الوصف تشغيل المنتج. عندما يكون المنتج قيد التشغيل ،سيتم عرض قائمة التحكم. في حالة الضغط على الزر ――للخروج من قائمة العرض على الشاشة ،اضغط مع االستمرار على مفتاح اللوحة لمدة ثانية على األقل. االنتقال إلى القائمة العلوية أو السفلية ،كما يمكنك ضبط قيمة أحد الخيارات. االنتقال إلى القائمة اليمنى أو اليسرى. ――يمكنك ضبط الصوت عن طريق تحريك مفتاح اللوحة لليمين أو اليسار عندما تكون قائمة التحكم السماعة غير معروضة. مفتاح اللوحة مستشعر وحدة التحكم عن بُعد اضغط على زر في جهاز التحكم عن بُعد مع توجيهه إلى المستشعر الموجود بمقدمة المنتج إلجراء الوظيفة المطابقة. ――استخدام أجهزة العرض األخرى في نفس مساحة وحدة التحكم عن بُعد الخاصة بهذا المنتج قد يؤدي إلى التحكم في هذه األجهزة دون قصد. استخدم جهاز التحكم عن بُعد في نطاق يتراوح من 7إلى 10م من المستشعر الموجود بالمنتج بزاوية تبلغ 30على اليسار أو اليمين. ――احتفظ بالبطاريات المستعملة بعي ًدا عن متناول األطفال وأعد تدويرها. ――ال تستخدم بطارية جديدة مع أخرى مستعملة .استبدل كلتا البطاريتين في نفس الوقت. ――أخرج البطاريتين إذا كنت تنوي عدم استخدام جهاز التحكم عن بُعد لفترة زمنية طويلة. مستشعر وحدة التحكم عن بُعد 16 ――في حالة الضغط على الزر عرض قائمة التحكم. قائمة التحكم الموجود بمفتاح اللوحة عندما يكون المنتج قيد التشغيل ،سيتم الوصف األزرار تحديد مصدر اإلدخال المتصل. Source حرك مفتاح الل وحة لليمين لتحديد Sourceمن قائمة التحكم .عند عرض قائمة مصادر اإلدخال، ّ حرك مفتاح الل وحة لليسار أ و لليمين لتحديد مصدر اإلدخال المطل وب .ثم اضغط على مفتاح الل وحة. ّ عرض قائمة العرض على الشاشة. Menu Home Power Off Return Return حرك مفتاح الل وحة لليسار لتحديد Menuمن قائمة التحكم .تظهر شاشة التحكم في العرض على ّ حرك مفتاح الل وحة لليمين لتحديد القناة المطل وبة .كما يمكنك تحديد قائمة فرعية عن طريق الشاشةّ . تحريك مفتاح الل وحة ألعلى أ و ألسفل أ و لليمن أ و لليسار .لتغيير اإلعدادات ،حدد القناة المطل وبة واضغط على مفتاح الل وحة. الدخ ول إلى ال وضع .Go to Home حرك مفتاح الل وحة ألعلى لتحديد ّ Homeصفحة محت ويات رئيسية من قائمة التحكم. إيقاف تشغيل المنتج. حرك مفتاح الل وحة ألسفل لتحديد ّ Power Offمن قائمة التحكم ،ثم اضغط على مفتاح الل وحة. الخر وج من قائمة التحكم. 17 الجانب العكسي ――قد يختلف لون األجزاء وشكلها عما هو موضح .كما تخضع المواصفات للتغيير دون إشعار من أجل تحسين جودة المنتج. المنفذ الوصف IR / AMBIENT SENSOR IN إمداد لوحة المستشعر الخارجية بالطاقة أو استقبال إشارة مستشعر الضوء. HDMI IN 3 ,HDMI IN 2 ,HDMI IN 1 للتوصيل بجهاز مصدر باستخدام كابل HDMIأو كابل .HDMI-DVI (UHD 30Hz) DP IN 3 التوصيل بالكمبيوتر باستخدام كبل .DP IR /AMBIENT SENSOR IN ――الدقة المستحسنة للمنفذ DP IN 3 (UHD 30Hz)هي 1080 × 1920بتردد 60 هرتز .يمكن تغيير دقة الصورة إلى الدقة المثالية 2160 × 3840بتردد 30هرتز ،إن لزم األمر. HDMI IN 3 HDMI IN 2 (UHD 60Hz) DP IN 2 (UHD 60Hz) DP IN 1 HDMI IN 1 ――احصل على صور بجودة واضحة للغاية عند عرض محتوى UHDبقدرة 30هرتز. DVI IN / MAGICINFO IN التوصيل بالكمبيوتر باستخدام كبل .DP ――احصل على صور بجودة واضحة للغاية عند عرض محتوى UHDبقدرة 60هرتز. :DVI INللتوصيل بجهاز مصدر باستخدام كابل DVIأو كابل .HDMI-DVI :MAGICINFO INالستخدام وظيفة ،MagicInfoتأكد من توصيل كبل .DP-DVI DP IN 3 )(UHD 30Hz RJ45 التوصيل بالمنفذ MDCباستخدام كبل .LAN IR OUT استقبال إشارة جهاز التحكم عن بُعد عن طريق لوحة المستشعر الخارجي وإخراج اإلشارة من خالل .LOOP OUT RS232C OUT التوصيل ببرنامج MDCباستخدام محوّل .RS232C DP IN 2 )(UHD 60Hz DP IN 1 )(UHD 60Hz RS232C OUT RS232C IN AUDIO OUT RGB / DVI / HDMI / AUDIO IN DVI IN / MAGICINFO IN IR OUT RGB IN RS232C IN USB RGB IN USB RJ45 االتصال بجهاز USBعند ترقية البرامج. التوصيل بجهاز مصدر باستخدام كبل .D-SUB AUDIO OUT للتوصيل بصوت جهاز مصدر. RGB / DVI / HDMI / AUDIO IN استقبال صوت من كمبيوتر عن طريق كبل صوت. 18 جهاز التحكم عن بُعد ――استخدام أجهزة العرض األخرى في نفس مساحة وحدة التحكم عن بُعد الخاصة بهذا المنتج قد يؤدي إلى التحكم في هذه األجهزة دون قصد. ――الزر الذي ليس له وصف في الصورة أدناه غير مدعوم في المنتج. إيقاف تشغيل المنتج. POWER OFF DEF ABC .QZ MNO JKL GHI WXY TUV PRS SYMBOL DEL-/-- 3 أزرار األرقام أدخل كلمة المر ور في قائمة العرض على الشاشة. 6 9 .رفوتم ريغ CH LIST كتم الص وت. إلغاء كتم الص وت :اضغط الزر MUTEمرة أخرى أ و زر التحكم في مست وى الص وت (.)- VOL + زر تشغيل .MagicInfo Player I زر تشغيل .Go to Home تشغيل المنتج. 2 5 8 0 1 4 7 MUTE CH MagicInfo Player I SOURCE HOME -قد تختلف وظائف أزرار وحدة التحكم عن بُعدباختالف المنتجات. غير متوفر. ضبط مست وى الص وت. VOL MENU تغيير مصدر اإلدخال. إظهار قائمة العرض على الشاشة أ و إخفائها أ و الع ودة إلى الصفحة السابقة. 19 عرض معلومات حول مصدر اإلدخال الحالي. TOOLS INFO تحديد الوظائف المُستخدمة بشكل متكرر سريعًا. االنتقال إلى أعلى أو أسفل أو يمين أو يسار القائمة أو ضبط إعداد الخيارات. تأكيد تحديد قائمة. الخروج من القائمة الحالية. تحديد مصدر إدخال متصل من PCأو DVIأو HDMI1 أو HDMI2أو HDMI3أو DisplayPort1أو DisplayPort2أو .DisplayPort3 غير متوفر. RETURN EXIT DP HDMI DVI D C B LOCK UNSET العودة إلى القائمة السابقة. PC A IR control SET تعيين وظيفة قفل األمان. في حالة توصيل عدة منتجات من خالل ميزة ،Video Wall اضغط على الزر SETوأدخل معرف المنتج باستخدام أزرار األرقام. تحكم في المنتج من خالل جهاز التحكم عن بُعد. قم بإلغاء القيمة التي تم ضبطها باستخدام الزر SETوتحكم في جميع المنتجات المتصلة باستخدام جهاز التحكم عن بُعد. -قد تختلف وظائف أزرار وحدة التحكم عن بُعدباختالف المنتجات. تركيب البطاريات في جهاز التحكم عن بُعد 20 التوصيل باستخدام كبل استريو IR (يُباع بشكل منفصل) 2 1 تأكد من توصيل مستشعر المحيط الخارجي عند إيقاف تشغيل المنتج .ثم قم بتشغيله. التحكم في أكثر من جهاز عرض باستخدام جهاز التحكم عن بُعد IR /AMBIENT SENSOR IN IR OUT • •قم بتوصيل منفذ IR OUTالموجود بالمنتج بمنفذ IR / AMBIENT SENSOR IN الموجود بجهاز العرض اآلخر باستخدام كبل االستريو المخصص. الموجه نحو المنتج • •سيتم استقبال األمر الذي يتم إرساله من جهاز التحكم عن بُعد َّ ّ جهازي العرض 1و . 2 ――قد يختلف الشكل باختالف المنتج. 1 بواسطة كال التحكم في أكثر من جهاز عرض واحد باستخدام مستشعر المحيط الخارجي (يباع بشكل منفصل) الموجه نحو المنتج • •سيتم استقبال األمر الذي يتم إرساله من جهاز التحكم عن بُعد َّ ّ جهازي العرض 1و . 2 بطقم االستشعار الخارجي بواسطة كال ――قد يختلف الشكل باختالف المنتج. 1 2 1 (الموصل IR /AMBIENT SENSOR IN IR OUT IR /AMBIENT SENSOR IN REWOP ECRUOS 21 قبل تركيب المنتج (دليل التركيب) لتجنب حدوث إصابة ،ينبغي تثبيت هذا الجهاز على األرض/الحائط بإحكام ً وفقا إلرشادات التركيب. • •تأكد من تثبيت المنتج بالحائط من قبل شركة معتمدة. • •وإال ،فقد يسقط ويتسبب في حدوث إصابة جسدية. • •تأكد من تركيب دعامة حائط مطابقة للمواصفات. زاوية الميل والدوران ――اتصل بمركز خدمة عمالء Samsungلمزيد من التفاصيل. • •الستخدام المنتج رأسيًا (بشكل طولي) ،أدره في اتجاه عقارب الساعة بحيث يكون المؤشر الضوئي متجهًا ألسفل. التهوية التركيب على جدار عمودي A 40ملم كحد أدنى Bدرجة الحرارة المحيطة :أقل من 35مئوية • •عند تركيب المنتج على جدار عمودي ،اترك مسافة 40ملم على األقل بين المنتج وسطح الجدار للتهوية ،وتأكد من أن درجة الحرارة Aالمحيطة تقل عن 35درجة مئوية. A B الشكل 1.1منظر جانبي 22 الشكل 1.3منظر جانبي التركيب على جدار مجوف ――اتصل بمركز خدمة عمالء Samsungلمزيد من التفاصيل. B D منظر مسطح D A 40ملم كحد أدنى B 70ملم كحد أدنى C 50ملم كحد أدنى A D 50ملم كحد أدنى Eدرجة الحرارة المحيطة :أقل من 35مئوية ――عند تركيب المنتج على جدار مجوف ،اترك المسافة المحددة أعاله على األقل بين المنتج والجدار للتهوية ،وتأكد من أن درجة الحرارة المحيطة تقل عن 35مئوية. C E الشكل 1.2منظر جانبي األبعاد اسم الطراز 1 1 2 23 34 45 5 QM105D 2489.7 2451.3 1034.9 1073.2 90.8 1 2 4 الوحدة :مم ――جميع الرسومات التخطيطية ليست للقياس ،كما أن بعض األبعاد عرضة للتغيير دون إشعار مسبق .راجع األبعاد قبل تركيب المنتج .وال تتحمل الشركة مسئولية األخطاء الكتابية أو المطبعية. 3 23 تركيب رف التثبيت بالحائط تركيب رف التثبيت بالحائط يتيح لك طقم التثبيت بالحائط (يُباع بشكل منفصل) إمكانية تثبيت المنتج بالحائط. للحصول على معلومات تفصيلية حول تركيب طقم التثبيت بالحائط ،راجع اإلرشادات المرفقة مع طقم التثبيت بالحائط. يوصى باالتصال بأحد الفنيين للحصول على المساعدة عند تثبيت دعامة التثبيت بالحائط. ال تتحمل شركة Samsung Electronicsأية مسئولية تجاه أي تلف يحدث للمنتج أو إصابة جسدية لك أو لآلخرين إذا قمت بتركيب طقم التثبيت بالحائط بنفسك. مواصفات طقم التثبيت بالحائط ()VESA ――قم بتركيب رف التركيب بالحائط على جدار صلب متعامد على األرض .وقبل تثبيت الرف بالحائط بأسطح غير أسمنتية ،الرجاء االتصال بأقرب ّ موزع لديك للحصول على مزيد من المعلومات. في حالة تركيب المنتج على حائط مائل ،فقد يسقط ويؤدي إلى حدوث إصابة جسدية خطيرة. • •تحتوى أطقم التثبيت بالحائط من Samsungعلى دليل مفصل لطريقة التركيب باإلضافة إلى جميع األجزاء الالزمة للتركيب. • •ال تستخدم مسامير قالووظ أطول من األبعاد القياسية أو التي ال تتوافق مع مواصفات مسامير القالووظ القياسية لألطقم .VESAقد تتسبب مسامير القالووظ األطول من الالزم في تلف المنتج من الداخل. • •بالنسبة ألرفف التثبيت بالحائط التي ال تتوافق مع مواصفات مسامير قالووظ القياسية للطقم ،VESAقد يختلف طول مسامير القالووظ تبعًا لمواصفات رف التثبيت بالحائط. • •ال تربط مسامير القالووظ أكثر من الالزم ،قد يسبب ذلك في تلف المنتج أو سقوطه مما يؤدي إلى حدوث إصابة جسدية .ال تُعد شركة Samsung مسئولة عن الحوادث من مثل هذا النوع. • •تُخلي شركة Samsungمسئوليتها عن حدوث تلف للمنتج أو إصابات جسدية عند استخدام طقم التثبيت بالحائط من نوع غير VESAأو من نوع غير محدد أو معروف أو في حالة فشل العميل في اتباع إرشادات تثبيت المنتج. • •يجب أن يقوم شخصين على األقل بتركيب المنتج بالحائط. • •يتم توضيح األبعاد القياسية لطقم التثبيت بالحائط بالجدول الموجود أدناه. الوحدة :مم اسم الطراز مواصفات فتحة مسمار الحامل ( VESA)A * B بالمللي متر المسمار القياسي الكمية QM105D x 1600 600 20 x M8 4 ――الرجاء عدم تركيب طقم التثبيت بالحائط أثناء تشغيل المنتج .فقد يؤدي ذلك إلى حدوث إصابات جسدية نتيجة لصدمة كهربية. 24 جهاز التحكم عن بُعد ()RS232C • • وظائف السن ون 1 2 3 4 5 ت وصيل الكبالت كبل RS232C واجهة الت وصيل RS232C( 9سن ون) السن ( TxDرقم ( RxD )2رقم ( GND )3رقم )5 6 7 8 9 معدل البت 9600بت في الثانية السن اإلشارة وحدات بت البيانات 8بت 1 اكتشاف حامل البيانات التماثل ال ي وجد 2 البيانات المُستقبَلة وحدات بت الت وقف 1بت 3 ُرسلة البيانات الم َ التحكم في التدفق ال ي وجد 4 تجهيز ال وحدة الطرفية للبيانات أقصى ط ول 15م (للن وع المعز ول فقط) 5 إشارة األرضي 6 تجهيز مجم وعة البيانات 7 إرسال الطلب 8 اإلخالء لإلرسال 9 مؤشر الحلقة 25 كبل LAN • •كبل RS232C الم وصل :كبل D-Subمز وّد بـ 9أسنان إلى كبل استري و • • وظائف السن ون 3 2 1 5 1 2 3 4 5 6 7 8 9 -P2- 1 -P2- -P1- -P2- -P1- 6 -P1- استري و إرسال 3 >-------- 2 استقبال المقبس استقبال 2 <-------- 3 إرسال ()3.5ø أرضي 5 ---------- 5 أرضي أنثى رقم السن الل ون القياسي اإلشارة 1 أبيض وبرتقالي TX+ 2 برتقالي TX- 3 أبيض وأخضر RX+ 4 Blue NC 5 أبيض وأزرق NC 6 Green RX- 7 أبيض وبني NC 8 بني NC 26 )PC إلىPC( عرضيLAN كبل RJ45 :• •الم وصل )HUB إلىPC( مباشرLAN كبل HUB P1 RJ45 P2 P2 RJ45 27 اإلشارة P1 TX+ 1 TX- P2 اإلشارة >--------< 3 RX+ 2 >--------< 6 RX- RX+ 3 >--------< 1 TX+ RX- 6 >--------< 2 TX- P1 P1 RJ45 MDC P2 اإلشارة P1 TX+ 1 TX- P2 اإلشارة >--------< 1 TX+ 2 >--------< 2 TX- RX+ 3 >--------< 3 RX+ RX- 6 >--------< 6 RX- الت وصيالت 2 • •الت وصيالت 1 • •الت وصيالت RJ45 RJ45 IN 3 • •الت وصيالت RJ45 28 RS232C OUT IN RS232C OUT IN RS232C OUT IN RS232C OUT RS232C OUT IN RS232C OUT IN RS232C OUT IN RS232C OUT أك واد التحكم عرض حالة التحكم (الحص ول على أمر التحكم) الرأس األمر 0xAA ن وع األمر ُعرف الم ّ ط ول البيانات 0 المجم وع االختباري الرأس األمر 0xAA ن وع األمر ُعرف الم ّ ط ول البيانات 1 القيمة 10 تشغيل وظيفة جدار الفيدي و 0x84 1~0 11 تحكم المستخدم في وظيفة جدار الفيدي و 0x89 - • •تحدث جميع االتصاالت بقيم سداسية عشرية .ويتم حساب المجم وع االختباري من خالل جمع جميع القيم باستثناء الرأس .إذا كان حاصل المجم وع االختباري أكثر من رقمين كما ه و م وضح أدناه ( ،)11+FF+01+01=112فتتم إزالة الرقم األ ول. ُعرف = 0 مثل ،تشغيل الطاقة &الم ّ التحكم (ضبط أمر التحكم) البيانات الرقم ن وع األمر األمر نطاق القيمة المجم وع االختباري األمر الرقم ن وع األمر األمر نطاق القيمة 1 التحكم في الطاقة 0x11 1~0 2 التحكم في مست وى الص وت 0x12 100~0 3 التحكم في مصدر الدخل 0x14 - 4 التحكم في وضع الشاشة 0x18 - 5 التحكم في حجم الشاشة 0x19 255~0 6 التحكم في تشغيل/إيقاف وضع "ص ورة داخل ص ورة" 0x3C 1~0 7 التحكم في الضبط التلقائي (الكمبي وتر و BNCفقط) 0x3D 0 8 التحكم في وضع جدار شاشات الفيدي و 0x5C 1~0 9 Safety Lock 0x5D 1~0 الرأس األمر 0xAA 0x11 الرأس األمر 0xAA 0x11 ُعرف الم ّ ُعرف الم ّ ط ول البيانات البيانات 1 1 ""Power ط ول البيانات البيانات 1 1 1 المجم وع االختباري 12 ُعرف كـ ُعرفات ،اضبط الم ّ • •للتحكم في جميع األجهزة الم وصلة عبر كبل تسلسلي في نفس ال وقت بغض النظر عن الم ّ " "0xFEوأرسل األ وامر .وسيتم تنفيذ األ وامر ب واسطة كل جهاز ،ولكن لن يستجيب بالم وافقة. 29 التحكم في الطاقة التحكم في مست وى الص وت • •ال وظيفة يمكن تشغيل المنتج وإيقاف تشغيله باستخدام الكمبي وتر. • •ال وظيفة يمكن ضبط مست وى ص وت المنتج باستخدام الكمبي وتر. • •عرض حالة الطاقة (الحص ول على حالة التشغيل /إيقاف التشغيل) الرأس األمر 0xAA 0x11 ط ول البيانات ُعرف الم ّ 0 • •عرض حالة مست وى الص وت (الحص ول على حالة مست وى الص وت) المجم وع االختباري • •ضبط التشغيل/إيقاف التشغيل (ضبط التشغيل/إيقاف التشغيل) الرأس األمر 0xAA 0x11 ُعرف الم ّ ُعرف الم ّ الرأس األمر 0xAA 0x12 المجم وع االختباري ط ول البيانات 0 • •ضبط مست وى الص وت (ضبط مست وى الص وت) ط ول البيانات البيانات 1 ""Power المجم وع االختباري الرأس األمر 0xAA 0x12 ُعرف الم ّ ط ول البيانات البيانات 1 ""Volume " :"Powerك ود الطاقة المطل وب ضبطه في المنتج. " :"Volumeرمز قيمة مست وى الص وت الذي سيتم ضبطه على المنتج(100-0) . :1التشغيل • •م وافقة الرأس :0إيقاف التشغيل األمر ُعرف الم ّ ط ول البيانات م وافقة/عدم م وافقة 3 ''A • •م وافقة الرأس األمر 0xAA 0xFF ُعرف الم ّ ط ول البيانات م وافقة/عدم م وافقة r-CMD القيمة 1 3 ''A 0x11 ""Power المجم وع االختباري 0xAA 0xFF األمر ُعرف الم ّ • •عدم م وافقة الرأس األمر 0xAA 0xFF ُعرف الم ّ ط ول البيانات م وافقة/عدم م وافقة 3 ''N 0x11 ""ERR ""Volume • •عدم م وافقة " :"Powerك ود الطاقة المطل وب ضبطه في المنتج. r-CMD 0x12 القيمة 1 المجم وع االختباري " :"Volumeرمز قيمة مست وى الص وت الذي سيتم ضبطه على المنتج(100-0) . الرأس القيمة 1 r-CMD المجم وع االختباري المجم وع االختباري 0xAA 0xFF ط ول البيانات م وافقة/عدم م وافقة 3 ''N r-CMD 0x12 القيمة 1 المجم وع االختباري ""ERR " : "ERRك ود ي وضح ن وع الخطأ الذي حدث. " : "ERRك ود ي وضح ن وع الخطأ الذي حدث. 30 ―― ال يمكن استخدام DVI_videoو HDMI1_PCو HDMI2_PCمع أ وامر الضبط .فهي تستجيب فقط أل وامر "الحص ول". ――هذا الطراز ال يدعم المنافذ HDMI1و HDMI1_PCو HDMI2و.HDMI2_PC التحكم في مصدر الدخل • •ال وظيفة يمكن تغيير مصدر إدخال المنتج باستخدام الكمبي وتر. ――يت وفر MagicInfoفي الطرازات التي تحت وي على ال وظيفة MagicInfoفقط. ――يت وفر RF( )TVو DTVمع الطرازات التي تتضمن تلفزي و ًنا فقط. • •عرض حالة مصدر الدخل (الحص ول على حالة مصدر الدخل) ُعرف الم ّ الرأس األمر 0xAA 0x14 ط ول البيانات 0 المجم وع االختباري • •م وافقة الرأس األمر 0xAA 0xFF ُعرف الم ّ ط ول البيانات م وافقة/عدم م وافقة r-CMD القيمة 1 3 ''A 0x14 "Input "Source • •ضبط مصدر الدخل (ضبط مصدر الدخل) ُعرف الم ّ الرأس األمر 0xAA 0x14 ط ول البيانات البيانات 1 ""Input Source المجم وع االختباري المجم وع االختباري " :"Input Sourceرمز مصدر اإلدخال الذي سيتم ضبطه على المنتج. " :"Input Sourceرمز مصدر اإلدخال الذي سيتم ضبطه على المنتج. 0x14 PC 0x18 DVI 0x0C مصدر اإلدخال 0x08 Component 0x20 MagicInfo 0x1F DVI_video 0x30 RF (TV) 0x40 DTV 0x21 HDMI1 0x22 HDMI1_PC 0x23 HDMI2 0x24 HDMI2_PC 0x25 منفذ العرض • •عدم م وافقة الرأس األمر 0xAA 0xFF ُعرف الم ّ ط ول البيانات م وافقة/عدم م وافقة r-CMD القيمة 1 3 ''N 0x14 ""ERR المجم وع االختباري " : "ERRك ود ي وضح ن وع الخطأ الذي حدث. 31 التحكم في وضع الشاشة • •عدم م وافقة • •ال وظيفة يمكن تغيير وضع شاشة المنتج باستخدام الكمبي وتر. ال يمكن التحكم في وضع الشاشة عند تمكين وظيفة .Video Wall ――يمكن فقط استخدام نظام التحكم هذا بالم وديالت التي تتضمن ً تلفازا. • •عرض حالة الشاشة (الحص ول على حالة وضع الشاشة) الرأس األمر 0xAA 0x18 ُعرف الم ّ ط ول البيانات المجم وع االختباري التحكم في حجم الشاشة • •ال وظيفة يمكن تغيير حجم شاشة المنتج باستخدام جهاز كمبي وتر. • •ضبط حجم الص ورة (ضبط حجم الص ورة) الرأس األمر 0xAA 0x18 ط ول البيانات البيانات 1 "Screen "Mode • •عرض حجم الشاشة (الحص ول على حالة حجم الشاشة) المجم وع االختباري 0x01 0x04 تكبير 0x31 تكبير/تصغير عريض 0x0B 3:4 الرأس األمر 0xAA 0x19 ُعرف الم ّ ط ول البيانات 0 المجم وع االختباري • •م وافقة " :"Screen Modeك ود يعمل على ضبط حالة المنتج 9 : 16 0xAA 0xFF 3 ''N 0x18 ""ERR " : "ERRرمز ي وضح ن وع الخطأ الذي حدث 0 ُعرف الم ّ الرأس األمر ُعرف الم ّ ط ول البيانات م وافقة/عدم م وافقة r-CMD القيمة 1 المجم وع االختباري الرأس األمر 0xAA 0xFF ُعرف الم ّ ط ول البيانات م وافقة/عدم م وافقة r-CMD القيمة 1 3 ''A 0x19 "Screen "Size المجم وع االختباري " :"Screen Sizeحجم شاشة المنتج (النطاق :من 0إلى ،255ال وحدة :ب وصة) • •عدم م وافقة • •م وافقة الرأس األمر 0xAA 0xFF ُعرف الم ّ ط ول البيانات م وافقة/ عدم م وافقة r-CMD القيمة 1 3 ''A 0x18 "Screen "Mode المجم وع االختباري الرأس األمر 0xAA 0xFF ُعرف الم ّ ط ول البيانات م وافقة/عدم م وافقة r-CMD القيمة 1 3 ''N 0x19 ""ERR المجم وع االختباري " : "ERRرمز ي وضح ن وع الخطأ الذي حدث " :"Screen Modeك ود يعمل على ضبط حالة المنتج 32 التحكم في تشغيل/إيقاف وضع "ص ورة داخل ص ورة" التحكم في الضبط التلقائي (الكمبي وتر و BNCفقط) • •ال وظيفة يمكن تشغيل ال وضع "ص ور داخل ص ورة" أ و إيقاف تشغيله باستخدام جهاز كمبي وتر. ――متاح فقط بالم وديالت التي تتضمن وظيفة "ص ورة داخل ص ورة". • •ال وظيفة ضبط شاشة نظام الكمبي وتر تلقائيًا باستخدام الكمبي وتر. • •عرض حالة الضبط التلقائي (الحص ول على حالة الضبط التلقائي) ال ي وجد ――ال يمكن التحكم في ال وضع عند ضبط Video Wallعلى .On ――ال تت وفر هذه ال وظيفة في .MagicInfo • •القيام بالضبط التلقائي (الضبط التلقائي) • •عرض حالة تشغيل/إيقاف وضع "ص ورة داخل ص ورة" (الحص ول على حالة تشغيل /إيقاف وضع "ص ورة داخل ص ورة") الرأس األمر 0xAA 0x3C ُعرف الم ّ المجم وع االختباري ط ول البيانات 0 الرأس األمر 0xAA 0x3D ُعرف الم ّ ط ول البيانات البيانات 1 "Auto "Adjustment المجم وع االختباري "( Auto Adjustment" : 0x00ط وال ال وقت) • •ضبط PIPعلى تشغيل أ و إيقاف التشغيل (قم بضبط PIPعلى تشغيل أ و إيقاف التشغيل) الرأس األمر 0xAA 0x3C ُعرف الم ّ ط ول البيانات البيانات 1 ""PIP • •م وافقة المجم وع االختباري الرأس األمر 0xAA 0xFF ُعرف الم ّ ط ول البيانات م وافقة/عدم م وافقة r-CMD القيمة 1 3 ''A 0x3D "Auto "Adjustment " :"PIPك ود يُستخدم لتشغيل ال وضع "ص ورة داخل ص ورة" أ و إيقاف تشغيله :1تشغيل وضع "ص ورة داخل ص ورة" • •عدم م وافقة :0إيقاف وضع "ص ورة داخل ص ورة" الرأس • •م وافقة الرأس األمر 0xAA 0xFF المجم وع االختباري ُعرف الم ّ ط ول البيانات م وافقة/عدم م وافقة r-CMD القيمة 1 3 ''A 0x3C ""PIP المجم وع االختباري 0xAA األمر 0xFF ُعرف الم ّ ط ول البيانات م وافقة/عدم م وافقة 3 ''A r-CMD 0x3D القيمة 1 المجم وع االختباري ""ERR " : "ERRرمز ي وضح ن وع الخطأ الذي حدث " :"PIPك ود يُستخدم لتشغيل ال وضع "ص ورة داخل ص ورة" أ و إيقاف تشغيله • •عدم م وافقة الرأس األمر 0xAA 0xFF ُعرف الم ّ ط ول البيانات م وافقة/عدم م وافقة r-CMD القيمة 1 3 ''A 0x3C ""PIP المجم وع االختباري " : "ERRرمز ي وضح ن وع الخطأ الذي حدث 33 التحكم في وضع جدار شاشات الفيدي و Safety Lock • •ال وظيفة يمكن تنشيط ال وضع Video Wallفي المنتج باستخدام جهاز كمبي وتر. تت وفر إمكانية التحكم في هذه الميزة على المنتج الذي يتم فيه تمكين ال وضع Video Wallفقط. • •ال وظيفة يمكن استخدام الكمبي وتر لتشغيل وظيفة Safety Lockأ و إيقافها على المنتج. متاحا في حالة تشغيل المنتج أ و إيقاف تشغيله. يك ون نظام التحكم هذا ً • •عرض وضع جدار الفيدي و (تشغيل وضع جدار الفيدي و) • •عرض حالة قفل األمان (الحص ول على حالة قفل األمان) الرأس األمر 0xAA 0x5C ُعرف الم ّ المجم وع االختباري ط ول البيانات 0 • •ضبط وضع جدار الفيدي و (ضبط وضع جدار الفيدي و) الرأس األمر 0xAA 0x5C ُعرف الم ّ الرأس األمر 0xAA 0x5D ُعرف الم ّ ط ول البيانات 0 المجم وع االختباري • •القيام بتمكين قفل األمان أ و تعطيله (تمكين /تعطيل قفل األمان) المجم وع االختباري ط ول البيانات البيانات 1 "Video Wall "Mode الرأس األمر 0xAA 0x5D ُعرف الم ّ ط ول البيانات البيانات 1 ""Safety Lock المجم وع االختباري " :"Safety Lockرمز قفل األمان الذي سيتم ضبطه على المنتج " :"Video Wall Modeك ود يُستخدم لتنشيط وضع "جدار الفيدي و" على المنتج :1تشغيل Full :1 :0إيقاف Natural :0 • •م وافقة • •م وافقة الرأس األمر 0xAA 0xFF ُعرف الم ّ ط ول البيانات م وافقة/عدم م وافقة r-CMD القيمة 1 3 ''A 0x5C "Video Wall "Mode المجم وع االختباري الرأس األمر 0xAA 0xFF ُعرف الم ّ ط ول البيانات م وافقة/عدم م وافقة r-CMD القيمة 1 3 ''A 0x5D "Safety "Lock " :"Video Wall Modeك ود يُستخدم لتنشيط وضع "جدار الفيدي و" على المنتج " :"Safety Lockرمز قفل األمان الذي سيتم ضبطه على المنتج • •عدم م وافقة • •عدم م وافقة الرأس األمر 0xAA 0xFF ُعرف الم ّ ط ول البيانات م وافقة/عدم م وافقة r-CMD القيمة 1 3 ''A 0x5C ""ERR المجم وع االختباري الرأس األمر 0xAA 0xFF ُعرف الم ّ ط ول البيانات م وافقة/عدم م وافقة r-CMD القيمة 1 3 ''N 0x5D ""ERR المجم وع االختباري المجم وع االختباري " : "ERRرمز ي وضح ن وع الخطأ الذي حدث " : "ERRرمز ي وضح ن وع الخطأ الذي حدث 34 تشغيل وظيفة جدار الفيدي و • •عدم م وافقة • •ال وظيفة يق وم الكمبي وتر الشخصي بتشغيل وظيفة جدار الفيدي و وإيقاف تشغيلها. • •معرفة حالة تشغيل/إيقاف تشغيل وظيفة جدار الفيدي و الرأس األمر 0xAA 0x84 ُعرف الم ّ ط ول البيانات المجم وع االختباري تحكم المستخدم في وظيفة جدار الفيدي و • •ضبط تشغيل/إيقاف تشغيل وظيفة جدار الفيدي و الرأس األمر 0xAA 0x84 ط ول البيانات البيانات 1 V.Wall_On • •ال وظيفة يق وم الكمبي وتر الشخصي بتشغيل وظيفة جدار الفيدي و وإيقاف تشغيلها. المجم وع االختباري • •معرفة حالة وظيفة جدار الفيدي و • • : V.Wall_Onرمز وظيفة جدار الفيدي و المعين للمنتج :1تشغيل وظيفة جدار الفيدي و :0إيقاف تشغيل وظيفة جدار الفيدي و الرأس األمر 0xAA 0xFF الرأس األمر 0xAA 0x89 ُعرف الم ّ ط ول البيانات المجم وع االختباري 0 • •ضبط وظيفة جدار الفيدي و • •م وافقة ُعرف الم ّ 0xAA 0xFF 3 ''N 0x84 ERR " : "ERRرمز ي وضح ن وع الخطأ الذي حدث 0 ُعرف الم ّ الرأس األمر ُعرف الم ّ ط ول البيانات م وافقة/عدم م وافقة r-CMD القيمة 1 المجم وع االختباري ط ول البيانات م وافقة/عدم م وافقة r-CMD القيمة 1 3 ''A 0x84 _V.Wall On المجم وع االختباري الرأس األمر 0xAA 0x89 ُعرف الم ّ ط ول البيانات القيمة 1 Val2 2 Wall_Div Wall_SNo المجم وع االختباري ُقسم وظيفة جدار الفيدي و المعين للمنتج :Wall_Divرمز م ِ : V.Wall_Onكما ه و م وضح أعاله 35 10 × 10 طراز جدار الفيدي و 15 14 13 12 11 10 9 8 7 6 5 4 3 2 1 0x00 0x00 0x00 0x00 0x00 0x00 0x00 0x00 0x00 0x00 0x00 0x00 0x00 0x00 0x00 إيقاف التشغيل 0x11 1 0x2F 0x2E 0x2D 0x2C 0x2B 0x2A 0x29 0x28 0x27 0x26 0x25 0x24 0x23 0x22 0x21 2 0x3F 0x3E 0x3D 0x3C 0x3B 0x3A 0x39 0x38 0x37 0x36 0x35 0x34 0x33 0x32 0x31 3 0x4F 0x4E 0x4D 0x4C 0x4B 0x4A 0x49 0x48 0x47 0x46 0x45 0x44 0x43 0x42 0x41 4 0x5F 0x5E 0x5D 0x5C 0x5B 0x5A 0x59 0x58 0x57 0x56 0x55 0x54 0x53 0x52 0x51 5 0x6F 0x6E 0x6D 0x6C 0x6B 0x6A 0x69 0x68 0x67 0x66 0x65 0x64 0x63 0x62 0x61 6 N/A 0x7E 0x7D 0x7C 0x7B 0x7A 0x79 0x78 0x77 0x76 0x75 0x74 0x73 0x72 0x71 7 N/A N/A N/A 0x8C 0x8B 0x8A 0x89 0x88 0x87 0x86 0x85 0x84 0x83 0x82 0x81 8 N/A N/A N/A N/A 0x9B 0x9A 0x99 0x98 0x97 0x96 0x95 0x94 0x93 0x92 0x91 9 N/A N/A N/A N/A N/A 0xAA 0xA9 0xA8 0xA7 0xA6 0xA5 0xA4 0xA3 0xA2 0xA1 10 N/A N/A N/A N/A N/A N/A 0xB9 0xB8 0xB7 0xB6 0xB5 0xB4 0xB3 0xB2 0xB1 11 N/A N/A N/A N/A N/A N/A N/A 0xC8 0xC7 0xC6 0xC5 0xC4 0xC3 0xC2 0xC1 12 N/A N/A N/A N/A N/A N/A N/A N/A 0xD7 0xD6 0xD5 0xD4 0xD3 0xD2 0xD1 13 N/A N/A N/A N/A N/A N/A N/A N/A 0xE7 0xE6 0xE5 0xE4 0xE3 0xE2 0xE1 14 N/A N/A N/A N/A N/A N/A N/A N/A 15 0x1F 0x1E 0x1D 0x1C 0x1B 0x1A 0x19 0x18 0x17 0x16 0x15 0x14 0x13 0x12 36 N/A 0xF6 0xF5 0xF4 0xF3 0xF2 0xF1 : Wall_SNoرمز رقم المنتج المعين له طراز جدار الفيدي و )100 ~ 1 ( :10 × 10 الرقم المعين البيانات 1 0x01 2 0x02 ... ... 99 0x63 100 0x64 • •م وافقة الرأس األمر 0xAA 0xFF ُعرف الم ّ المجم وع االختباري ط ول البيانات م وافقة/عدم م وافقة r-CMD القيمة 1 Val2 4 ''A 0x89 Wall_Div Wall_SNo • •عدم م وافقة الرأس األمر 0xAA 0xFF ُعرف الم ّ ط ول البيانات م وافقة/عدم م وافقة r-CMD القيمة 1 3 ''N 0x89 ERR المجم وع االختباري " : "ERRرمز ي وضح ن وع الخطأ الذي حدث 37 الفصل 03 ت وصيل جهاز مصدر واستخدامه قبل الت وصيل نقاط التحقق قبل الت وصيل ――قبل ت وصيل جهاز مصدر ،اقرأ دليل المستخدم المرفق معه. قد يختلف عدد وأماكن المنافذ الم وج ودة بأجهزة المصادر من جهاز آلخر. ― ―ال تقم بت وصيل كبل الطاقة إال بعد إكمال جميع الت وصيالت. فت وصيل كبل الطاقة أثناء عملية الت وصيل قد يؤدي إلى إتالف المنتج. ― ―قم بت وصيل منافذ الص وت بشكل صحيح :اليسار = أبيض واليمين = أحمر. ―― افحص أن واع المنافذ المت وفرة بالجانب الخلفي من المنتج الذي تريد ت وصيله. الت وصيل بالكمبي وتر • •ال تقم بت وصيل كبل التيار الكهربي إال بعد ت وصيل جميع الكبالت األخرى. تأكد من ت وصيل جهاز مصدر أ ُ وال قبل ت وصيل كبل التيار الكهربي. • •يمكن ت وصيل الكمبي وتر بالمنتج بعدة طرق مختلفة. حدد طريقة ت وصيل مناسبة للكمبي وتر لديك. ――قد تختلف أجزاء الت وصيل باختالف المنتجات. الت وصيل باستخدام كبل ( D-SUBن وع تناظري) RGB IN RGB / DVI / HDMI / AUDIO IN 38 HDMI-DVI الت وصيل باستخدام كبل HDMI IN 1, HDMI IN 2, HDMI IN 3 ) (ن وع رقميDVI الت وصيل باستخدام كبل DVI IN / MAGICINFO IN RGB / DVI / HDMI / AUDIO IN RGB / DVI / HDMI / AUDIO IN 39 الت وصيل باستخدام كبل DP الت وصيل باستخدام كبل HDMI HDMI IN 1, HDMI IN 2, HDMI IN 3 DP IN 1 (UHD 60Hz), )DP IN 2 (UHD 60Hz), DP IN 3 (UHD 30Hz • •احتياطات استخدام DP ――قد تمنع بعض بطاقات الرس ومات التي ال تت وافق مع مقياس DPعرض شاشة تمهيد /Windows Biosعند وج ود المنتج في وضع ت وفير الطاقة .وفي هذه الحالة ،تأكد من تشغيل المنتج أ ً وال قبل تشغيل جهاز الكمبي وتر الخاص بك. ――تم تصميم واجهة (UHD 30Hz) DP IN 3 UHD 60Hz(,) DP IN 2 UHD 60Hz(,) DP IN 1 على المنتج وكذلك كبل شاشة العرض المت وفر استنا ًدا إلى معايير .VESAقد يؤدي استخدام كبل شاشة عرض ال يفي بمتطلبات معايير VESAإلى حد وث خلل في وظائف المنتج .ال تتحمل شركة Samsung Electronicsمسؤ ولية أية مشكالت تنتج عن استخدام كبل ال يفي بمعايير .VESA تأكد من استخدام كبل شاشة العرض المحدد في معايير .VESA ――الستخدام الدقة المثالية (2160×3840بتردد 60هرتز) عندما يك ون مصدر اإلدخال ه و DisplayPort1أ و ،DisplayPort2فإننا ن وصي باستخدام كبل شاشة عرض يقل عن 5سم. ――قد يؤدي تعطيل وضع ت وفير الطاقة عندما يك ون مصدر اإلدخال ه و DisplayPort1أ و DisplayPort2أ و DisplayPort3إلى استيراد معل ومات جديدة ح ول الدقة وإعادة ضبط حجم نافذة المهام أ و م وقعها. 40 الت وصيل بجهاز فيدي و • •ال تقم بت وصيل كبل التيار الكهربي إال بعد ت وصيل جميع الكبالت األخرى. تأكد من ت وصيل جهاز مصدر أ ُ وال قبل ت وصيل كبل التيار الكهربي. • •يمكنك ت وصيل جهاز فيدي و بالمنتج باستخدام كبل. ――قد تختلف أجزاء الت وصيل باختالف المنتجات. ――اضغط الزر SOURCEالم وج ود بجهاز التحكم عن بُعد لتغيير المصدر. الت وصيل باستخدام كبل HDMI-DVI ――لن يتم تمكين الص وت في حالة ت وصيل المنتج بجهاز فيدي و باستخدام كبل .HDMI-DVIولحل هذه المشكلة ،قم ً أيضا بت وصيل كبل ص وت بمنافذ الص وت في المنتج وجهاز الفيدي و. ――درجات الدقة المضمّنة هي 1080بكسل ( 50/60هرتز) و 720بكسل ( 50/60هرتز) و 480بكسل و.576 HDMI IN 1, HDMI IN 2, HDMI IN 3 RGB / DVI / HDMI / AUDIO IN 41 الت وصيل باستخدام كبل HDMI الت وصيل بجهاز ص وت استخدام كبل HDMIأ و HDMIإلى ( DVIحتى 1080بكسل) ――قد تختلف أجزاء الت وصيل باختالف المنتجات. • •للحص ول على ج ودة أفضل للص وت والص ورة ،قم بالت وصيل بجهاز رقمي باستخدام كبل .HDMI • •يدعم كبل HDMIإشارات الص وت والص ورة الرقمية ،وال يتطلب كبل ص وت. -لت وصيل المنتج بجهاز رقمي ال يدعم إخراج ،HDMIاستخدم كبل HDMI-DVIوكبالت ص وت.• •قد ال تظهر الص ورة بشكل طبيعي (أ و ال يتم عرضها نهائيًا) أ و قد ال يعمل الص وت في حالة ت وصيل جهاز خارجي يستخدم إصدار أقدم لل وضع HDMIبالمنتج .في حالة حد وث مثل هذه المشكلة ،قم باالستعالم من الشركة المصنِّعة للجهاز الخارجي عن إصدار HDMIوإذا كان قديمًا ،فاطلب ترقية له. AUDIO OUT • •تأكد من استخدام كبل HDMIبسمك 14مم أ و أقل. • •تأكد من شراء كبل HDMIمعتمد .وإال ،قد ال تظهر الص ورة أ و قد يحدث خطأ في االتصال. •• ُ ي وصى باستخدام كبل HDMIعالي السرعة رئيسي أ و كبل يدعم وظيفة .ethernet ال يدعم هذا المنتج وظيفة ethernetمن خالل HDMI HDMI IN 1, HDMI IN 2, HDMI IN 3 42 الت وصيل بكبل LAN ――قد تختلف أجزاء الت وصيل باختالف المنتجات. RJ45 43 تركيب جهاز الشبكة (يُباع بشكل منفصل) ――في حالة تركيب جهاز الشبكة ،فال يمكن استخدام المنافذ الم وج ودة بالجزء الخلفي للمنتج. تتضمن المنافذ التي ال يمكن استخدامها IR OUTو RS232C OUTو RS232C INو 1 USBو RGB INو AUDIO OUTو.RGB / DVI / HDMI / AUDIO IN 1ضع جهاز الشبكة على المنتج في محاذاة 3 الفتحات كما هو موضح. A 2 2أدخل ً أوال مقابض جهاز الشبكة في الفتحات المحددة بالحرف ( ) A 3استخدم مسامير القالووظ لربط جهاز الشبكة جي ًدا بالمنتج. 4 4تم إرفاق جهاز الشبكة بنجاح. والموجودة بالمنتج .وبعد ذلك ،قم بمحاذاة الجهاز مع الفتحات المحددة بالحرف B ( .) B 44 االتصال بجهاز الشبكة (تباع بشكل منفصل) ――للحص ول على تفاصيل ح ول كيفية االتصال بجهاز شبكة ،راجع دليل المستخدم المرفق مع جهاز الشبكة عند الشراء. MagicInfo الستخدام MagicInfoويجب ت وصيل جهاز الشبكة (يُباع بشكل منفصل) بالمنتج. ――لتغيير إعدادات ،MagicInfoقم بتشغيل " "MagicinfoSetupWizardعلى سطح المكتب. ――للحص ول على تفاصيل ح ول كيفية استخدام ،MagicInfoاستعن بقرص DVDالمرفق مع جهاز الشبكة. ――المعل ومات ال واردة في هذا القسم عرضة للتغيير د ون إشعار بغرض تحسين الج ودة. ――في حالة حد وث مشكلة بعد تثبيت نظام تشغيل بخالف المرفق مع جهاز الشبكة أ و استعادة اإلصدار السابق من نظام التشغيل أ و تثبيت برنامج ال يت وافق مع نظام التشغيل المرفق ،فلن تتمكن من االستفادة من الدعم الفني وس وف يتطلب منك دفع رس وم حتى يتثنى لك الحص ول على زيارة من أحد الفنيين بمركز الخدمة .ويمكن إرجاع المنتج أ و استبداله. MagicInfo Setup Wizard - v.1.12 Select Application - step 1 )MagicInfo Pro (LAN, WAN based version )MagicInfo-i Premium (Web-based version الدخ ول في ال وضع MagicInfo 1 1بعد تثبيت وت وصيل جهاز الشبكة (يُباع بشكل منفصل) بالمنتج ،قم بتشغيل المنتج. 2 2اضغط على الزر SOURCEالم وج ود بجهاز التحكم عن بُعد ،ثم حدد .MagicInfo ― ―يؤدي ت وصيل جهاز الشبكة بالمنفذ DVI IN / MAGICINFO INالم وج ود بالمنتج إلى تغيير Sourceمن DVIإلى .MagicInfo 3 3حدد التطبيق االفتراضي الذي ترغب في تشغيله عند بدء .MagicInfo Select Later Cancel Finish > )Next(N )< Back(B 45 .حدد وضع العرض6 6 .IP أدخل معل ومات4 MagicInfo Setup Wizard - v.1.12 4 MagicInfo Setup Wizard - v.1.12 Select Screen Type - step 4 Select TCP/IP - step 2 Obtain an IP address automatically Use the following IP address: Landscape IP address: Portrait 192 . 168 . 0 . 102 Subnet mask: 255 . 255 . 255 . 0 Default gateway: 192 . 168 . 0 . 1 Obtain DNS server address automatically Use the following DNS server address: < Back(B) وجا ف وق اإلعدادات التي قمت ً انقر7 ً نقرا مزد 7 Next(N) > Finish Cancel .بتك وينها ―― وجا ف ً فانقر،إذا لم يظهر الرمز التنفيذي ً نقرا مزد الم وج ود على سطحMagicInfo وق الرمز . سيظهر هذا الرمز أسفل الشاشة جهة اليمين.المكتب 10 . 44 . 33 . 22 Alternate DNS server: 10 . 33 . 22 . 11 < Back(B) .حدد لغة5 MagicInfo Setup Wizard - v.1.12 Preferred DNS server: 5 Next(N) > Finish Cancel MagicInfo Setup Wizard - v.1.12 ).English (اللغة االفتراضية هي Select Language -step 3 Setup Information 1. Application : Select the language you want to install on the system for menus and dialogs. MagicInfo Pro [LAN,WAN based version\ Current Language 2. Internet Protocol [TCP/IP] IP : 192.168.0.102 3. Language : 4. Screen Type : : Engilsh Chinese [Traditional] German English English Landscape French Italian Japanese Korean Russian Swedish Turkish Chinese [Simplified] Portuguese Do not show again < Back(B) 46 Apply Finish Cancel < Back(B) Next(N) > Finish Cancel تغيير مصدر اإلدخال يتيح Sourceتحديد مجم وعة مختلفة من المصادر وتغيير أسماء أجهزة المصدر. مصدرا من "قائمة المصادر" لعرض شاشة المصدر المحدد. يمكنك عرض شاشة جهاز مصدر م وّصل بالمنتج .حدد ً ――يمكن ً أيضا تغيير مصدر اإلدخال باستخدام الزر SOURCEالم وج ود بجهاز التحكم عن بُعد. ――قد ال يتم عرض الشاشة بشكل صحيح في حالة تحديد مصدر غير صحيح لجهاز المصدر الذي تريد التح ويل إليه. Source Edit Name Source ← SOURCE SOURCE ← TOOLS ← Source ← ← Edit NameENTER E Source HDMI3 DisplayPort1 HDMI2 HDMI1 قد ال يتم أحيا ًنا عرض الشاشة بشكل سليم ما لم يتم تحديد اسم جهاز مصدر في .Edit Name DVI PC عال و ًة على ذلك ،يُفضل إعادة تسمية جهاز المصدر في Edit Nameللحص ول على ج ودة مثالية للص ورة. ――يمكن للقائمة أن تتضمن أجهزة المصدر التالية ،علمًا بأن أجهزة Sourceتختلف في القائمة حسب المصدر المحدد. Camcorder / Game / DVD Receiver / AV Receiver / HD STB / Satellite STB / Cable STB / DVD / VCR DVI Devices / DVI PC / PC / DHR / DVD Combo / ― ―تت وقف اإلعدادات المت وفرة في القائمة Pictureعلى المصدر الحالي واإلعدادات التي تمت في .Edit Name Hأ و ،HDMI IN 3اضبط Edit Nameعلى .PCفي الحاالت األخرى، Hأ و DMI IN 2 • •عند ت وصيل الكمبي وتر بمنفذ DMI IN 1 اضبط Edit Nameعلى أجهزة الص وت والص ورة. • •عند ت وصيل كمبي وتر بمنفذ HDMI IN 1أ و HDMI IN 2أ و HDMI IN 3باستخدام كبل ،HDMIيجب عليك ضبط المنتج على ال وضع PCضمن .Edit Name -قد تختلف الص ورة المعر وضة ًوفقا للطراز. • •عند ت وصيل كمبي وتر بمنفذ HDMI IN 1أ و HDMI IN 2أ و HDMI IN 3باستخدام كبل ،HDMIيجب عليك ضبط المنتج على ال وضع DVI PCضمن .Edit Name • •عند ت وصيل أجهزة AVالص وت/الفيدي و بمنفذ HDMI IN 1أ و HDMI IN 2أ و HDMI IN 3باستخدام كبل HDMIإلى ،DVIيجب عليك ضبط المنتج على ال وضع DVI Devicesضمن .Edit Name 47 الفصل 04 استخدام برنامج MDC ً تطبيقا يتيح التحكم بسه ولة في أجهزة عرض متعددة في نفس ال وقت باستخدام جهاز كمبي وتر. يُعد التحكم في شاشات متعددة ""MDC للحصول على تفاصيل حول كيفية استخدام برنامج ،MDCراجع "تعليمات" بعد تثبيت البرنامج .يتوفر برنامج MDCعلى موقع الويب. عند الضغط على الزر Onبعد الضغط على الزر ،Offيستغرق المنتج دقيقة تقريبًا لفحص حالته .ولتشغيل أمر ما ،حا ول إجراء ذلك بعد مر ور دقيقة. تثبيت/إزالة تثبيت برنامج MDC التركيب 7 وانقر ف وق "."Install 8 8سيتم عرض تقدم عملية التثبيت. 9 9انقر ف وق " "Finishفي نافذة " "InstallShield Wizard Completeالمعر وضة. ― ―حدد " ،"Launch MDC Unifiedوانقر ف وق " "Finishلتشغيل برنامج MDCفي الحال. 1 10سيتم إنشاء أيق ونة اختصار MDC Unifiedعلى سطح المكتب بعد التثبيت. ― ――قد يتأثر تثبيت برنامج MDCببطاقة الرس ومات والل وحة األم وحالة الشبكة. 1 1انقر ف وق برنامج تثبيت .MDC Unified 2 2حدد لغة للتثبيت ،ثم انقر ف وق "."OK 3 3عندما تظهر الشاشة " ،"Welcome to the InstallShield Wizard for MDC_Unifiedانقر ف وق "."Next 4 4من نافذة " "License Agreementالمعر وضة ،حدد "I accept the terms in the license ،"agreementوانقر ف وق "."Next 5 5من نافذة " "Customer Informationالمعر وضة ،امأل كل خانات المعل ومات ،وانقر ف وق "."Next 6 6من نافذة " "Destination Folderالمعر وضة ،حدد مسار الدليل الذي تريد تثبيت البرنامج به ،وانقر ف وق "."Next 7من نافذة " "Ready to Install the Programالمعر وضة ،تحقق من مسار الدليل الذي سيتم تثبيت البرنامج به، ―قد ال يتم عرض أيق ونة تنفيذ MDCحسب نظام الكمبي وتر أ و م واصفات المنتج. ――اضغط على F5إذا لم يتم عرض األيق ونة. إزالة التثبيت 1 وجا ف وق إضافة/حذف برنامج. 1حدد إعدادات > ل وحة التحكم في قائمة ابدأ وانقر ً نقرا مزد ً 2 2حدد MDC Unifiedمن الالئحة وانقر ف وق ( Change/Removeتغيير/إزالة). ― ―إذا لم يتم تحديد مسار الدليل ،فسيتم تثبيت البرنامج في مسار الدليل االفتراضي. 48 الت وصيل بـ MDC استخدام التطبيق MDCعن طريق ( RS-232Cمعايير اتصاالت البيانات التسلسلية) يجب ت وصيل الكبل التسلسلي RS-232Cبالمنفذين التسلسليين الم وج ودين بالكمبي وتر وجهاز العرض. RS232C IN RS232C OUT 49 استخدام التطبيق MDCعن طريق بطاقة Ethernet أدخل عن وان IPلجهاز العرض األساسي ،ثم قم بت وصيل الجهاز بالكمبي وتر ،يمكن ت وصيل أجهزة العرض ببعضها باستخدام كبل .LAN الت وصيل باستخدام كبل LANمباشر ――يمكن ت وصيل العديد من المنتجات باستخدام المنفذ RJ45الم وج ود بالمنتج ومنافذ LANالم وج ودة بالم ّ وزع. RJ45 HUB 50 الت وصيل باستخدام كبل LANلالتصال بين األجهزة ――يمكن ت وصيل العديد من المنتجات باستخدام المنفذ RS232C IN / OUTالم وج ود بالمنتج. RS232C OUT RJ45 51 الفصل 05 ميزة الشاشة الرئيسية هذه الميزة مقدمة في .Go to Home ← Support يمكن ال وص ول إلى هذا الخيار باستخدام الزر HOMEبجهاز التحكم عن بُعد. Multi Screen 비디오 월 عرض العديد من المصادر على الشاشة في نفس ال وقت. • •Off ENTER E ← Multi Screen ← HOME Multi Screen Clone Product • • :PIPتظهر الص ورة الصادرة من مصدر الفيدي و الخارجي على الشاشة الرئيسية والص ورة الصادرة من المنتج على شاشة PIPالفرعية. • • :Triple Screenعند عرض شاشة جهاز خارجي أ و كمبي وتر ،اعرض الص ور من األجهزة األخرى في ال وقت نفسه .سيتم عرض الص ور على شاشتين فرعيتين. • • :Four Screenعند عرض شاشة جهاز خارجي أ و كمبي وتر ،اعرض الص ور من األجهزة األخرى في ال وقت نفسه .سيتم عرض الص ور على ثالث شاشات فرعية. -قد تختلف الص ورة المعر وضة ًوفقا للطراز. - -ارجع إلى Multi Screenفي الفصل OnScreen Displayلمزيد من المعل ومات ح ول الميزات الفرعية. 52 Picture Mode ENTER E ← Picture Mode ← HOME Picture Mode -قد تختلف الص ورة المعر وضة ًوفقا للطراز. حدد وضع ص ورة ( )Picture Modeمناسبًا لبيئة استخدام المنتج. • •Shop & Mall مناسب لمراكز التس وق. حدد Video/Imageأ و Textحسب وضع الص ورة.• •Office & School مناسب للمكاتب والمدارس. حدد Video/Imageأ و Textحسب وضع الص ورة.• •Terminal & Station مناسب لمحطات الحافالت والقطارات. حدد Video/Imageأ و Textحسب وضع الص ورة.• •Video Wall مناسب للبيئات التي تُستخدم بها عر وض الحائط متعدد الشاشات. حدد Video/Imageأ و Textحسب وضع الص ورة.• •Calibration في هذا ال وضع ،يتم تطبيق إعدادات السط وع واألل وان وجاما والتماثل التي تم تخصيصها ب واسطة برنامج معايرة األل وان .Advanced Color Management لتطبيق ال وضع Calibrationبطريقة صحيحة ،تأكد من تك وين إعدادات ج ودة الص ورة ،مثل السط وع واألل وانوجاما والتماثل ،باستخدام برنامج معايرة األل وان .Advanced Color Management - -لتنزيل البرنامج ،Advanced Color Managementقم بزيارة الم وقع.www.samsung.com/displaysolutions : 53 On/Off Timer ENTER E ← On/Off Timer ← HOME ―― ينبغي ضبط الساعة قبل استخدام .Clock Set On Timer اضبط On Timerحتى يمكن تشغيل المنتج تلقائيًا في ال وقت والي وم الذي تختاره. 티커 On/Off Timer يتم تشغيل الطاقة بمست وى الص وت أ و مصدر اإلدخال المحدد. :On Timerاضبط مؤقت التشغيل بتحديد أحد الخيارات السبعة .تأكد من أنك قمت بضبط الت وقيت الحالي أ ً وال. ()On Timer 7 ~ On Timer 1 -قد تختلف الص ورة المعر وضة ًوفقا للطراز. • • :Setupحدد Offأ و Onceأ و Everydayأ و Mon~Friأ و Mon~Satأ و Sat~Sunأ و .Manual إذا قمت بتحديد ،Manualيمكنك اختيار األيام التي تريد أن يق وم On Timerفيها بتشغيل المنتج. تُشير عالمة االختيار إلى األيام التي قمت بتحديدها.• • :Timeضبط الساعة والدقيقة .استخدم أزرار األرقام أ و األسهم ألعلى وألسفل إلدخال األرقام .استخدم السهمين األيمن واأليسر لتغيير حق ول اإلدخال. • • :Volumeضبط مست وى الص وت المطل وب .استخدم أزرار السهم األيمن واأليسر لتغيير مست وى الص وت. • • :Sourceتحديد مصدر إدخال من اختيارك. Off Timer اضبط مؤقت اإليقاف ( )Off Timerبتحديد أحد الخيارات السبعة)Off Timer 7 ~ Off Timer 1( . • • :Setupحدد Offأ و Onceأ و Everydayأ و Mon~Friأ و Mon~Satأ و Sat~Sunأ و .Manual إذا قمت بتحديد ،Manualيمكنك اختيار األيام التي تريد أن يق وم Off Timerفيها بإيقاف تشغيل المنتج. تُشير عالمة االختيار إلى األيام التي قمت بتحديدها.• • :Timeضبط الساعة والدقيقة .استخدم أزرار األرقام أ و األسهم ألعلى وألسفل إلدخال األرقام .استخدم السهمين األيمن واأليسر لتغيير حق ول اإلدخال. 54 Holiday Management سيتم تعطيل المؤقت خالل فترة يتم تحديدها كأجازة. • • :Add Holidayحدد الفترة التي تريدها كإجازة. حدد بداية ت واريخ األجازة التي ترغب في إضافتها ونهايتها باستخدام الزرين u/d ثم انقر ف وق الزر .Save س وف يتم إضافة الفترة إلى الئحة اإلجازات. :Startضبط تاريخ بدء اإلجازة. :End-ضبط تاريخ نهاية اإلجازة. ― ― :Editتحديد عنصر أجازة ثم تغيير التاريخ. ―― :Deleteحذف العناصر المحددة من قائمة اإلجازات. • • :Set Applied Timerاضبط On Timerو Off Timerلكي ال يتم تنشيطهما في اإلجازات الرسمية. اضغط على Eلتحديد إعدادات On Timerو Off Timerالتي ال تريد تنشيطها.لن يتم تنشيط On Timerو Off Timerالمح ّددين.- 55 .قم بعرض إعدادات الشبكة Network Settings ENTER E ← Network Settings ← HOME IP Setting Enter manually IP Address ***. ***. ***. *** Subnet Mask ***. ***. ***. *** ***. ***. *** Gateway ***. Save Close Enter manually ,Obtain automatically :IP Setting• • .Enter manually إلىIP Setting يدويًا إذا تم تعيينIP Address قم بإدخال:IP Address• • .Enter manually إلىIP Setting يدويًا إذا تم تعيينSubnet Mask قم بإدخال:Subnet Mask• • .Enter manually إلىIP Setting يدويًا إذا تم تعيينGateway قم بإدخال:Gateway• • 56 Network Settings Network Settings ً قد تختلف الص ورة المعر وضة- .وفقا للطراز MagicInfo Player I ENTER E ← MagicInfo Player I ← HOME تغيير المصدر إلى .MagicInfo Player I يق وم MagicInfo Player Iبنشر وتشغيل مجم وعة متن وعة من المحت ويات ،بما في ذلك محت وى ال وسائط والمحت وى الذي تم إنشاؤه (محت ويات الص ور وملفات الفيدي و والص وت) من الخادم أ و جهاز متصل. MagicInfo Player I -قد تختلف الص ورة المعر وضة ًوفقا للطراز. 57 ُعر ًفا لمجم وعة. خصص م ّ ID Settings 비디오 월 اضغط على uأ و dلتحديد رقم ،ثم اضغط على .E ENTER E ← ID Settings ← HOME ID Settings -قد تختلف الص ورة المعر وضة ًوفقا للطراز. Device ID Clone Product ُعرف المنتج الم وّصل بكابل اإلدخال الستقبال إشارة اإلدخال( .النطاق)224~0 : أدخل رقم م ّ ――أدخل الرقم الذي تريده مستخدمًا أزرار األرقام ب وحدة التحكم عن بُعد. PC Connection Cable حدد طريقة لت وصيل MDCالستقبال إشارة .MDC • •RS232C cable االتصال بـ MDCعن طريق كبل استري و.RS232C • •RJ45(LAN) cable االتصال بـ MDCعن طريق كبل .RJ45 58 Video Wall ENTER E ← Video Wall ← HOME Video Wall اعمل على تخصيص تخطيط شاشات العرض المتعددة المتصلة لتك وين جدار فيدي و. عال و ًة على ذلك ،اعرض جزءًا من ص ورة كاملة أ و كرر نفس الص ورة على كل من شاشات العرض العديدة المتصلة. لعرض عدة ص ور ،ارجع إلى تعليمات برنامج MDCأ و دليل مستخدم MagicInfo .قد ال تدعم بعض الم وديالت وظيفة .MagicInfo Video Wall يمكنك تنشيط Video Wallأ و إلغاء تنشيطه. لتنظيم جدار الفيدي و ،حدد .On • •On / Off -قد تختلف الص ورة المعر وضة ًوفقا للطراز. Horizontal x Vertical تعمل هذه الميزة على تقسيم عرض الحائط متعدد الشاشات تلقائيًا استنا ًدا إلى تك وين مصف وفة الحائط متعدد الشاشات. أدخل مصف وفة الحائط متعدد الشاشات. يتم تقسيم عرض الحائط متعدد الشاشات استنا ًدا إلى المصف وفة المك وّنة .علمًا بأنه يمكن ضبط عدد أجهزة العرض العم ودية أ و األفقية في نطاق يترا وح من ً جهازا. 1إلى 15 ――يمكن تقسيم عرض الحائط متعدد الشاشات إلى 225شاشة كحد أقصى. ――يتم تمكين الخيار Horizontal x Verticalفقط عند ضبط Video Wallعلى .On 59 Screen Position المقسمة ،اضبط رقم كل منتج بالمصف وفة باستخدام ميزة .Screen Position إلعادة ترتيب الشاشات ّ سيؤدي تحديد ميزة Screen Positionإلى عرض مصف وفة الحائط متعدد الشاشات باألرقام المعينة للمنتجات التي تك وّن الحائط متعدد الشاشات. لتغيير ترتيب جهاز عرض ،قم بتغيير رقم الجهاز واضغط على الزر .E ――يمكن تنظيم 255شاشة عرض كحد أقصى في .Screen Position ――يتم تمكين الخيار Screen Positionفقط عند ضبط Video Wallعلى .On ――الستخدام هذه ال وظيفة ،تأكد من تك وين .Horizontal x Vertical Format يمكنك تحديد كيفية عرض الص ور على الحائط متعدد الشاشات. • • :Fullعرض الص ور على الشاشة بأكملها. • • :Naturalعرض الص ور بنسبة العرض إلى االرتفاع األصلية. ――يتم تمكين الخيار Formatفقط عند ضبط Video Wallعلى .On 60 More settings تظهر قائمة إعدادات الص ورة. ENTER E ← More settings ← HOME More settings -قد تختلف الص ورة المعر وضة ًوفقا للطراز. 61 الفصل 06 ضبط الشاشة قم بتك وين إعدادات Backlight) Pictureو (Color Toneوغير ذلك. قد يختلف تخطيط خيارات قائمة Pictureحسب المنتج. Picture Mode حدد وضع ص ورة ( )Picture Modeمناسبًا لبيئة استخدام المنتج. E m ← Picture Mode ← Picture ← MENU NTER E Picture Office & School Picture Mode 100 · Backlight 45 · Brightness 70 · Contrast 65 · Sharpness 50 · Color 50 )· Tint (G/R • •Shop & Mall مناسب لمراكز التس وق. حدد Video/Imageأ و Textحسب وضع الص ورة.• •Office & School مناسب للمكاتب والمدارس. حدد Video/Imageأ و Textحسب وضع الص ورة.• •Terminal & Station مناسب لمحطات الحافالت والقطارات. حدد Video/Imageأ و Textحسب وضع الص ورة.• •Video Wall مناسب للبيئات التي تُستخدم بها عر وض الحائط متعدد الشاشات. حدد Video/Imageأ و Textحسب وضع الص ورة.• •Calibration في هذا ال وضع ،يتم تطبيق إعدادات السط وع واألل وان وجاما والتماثل التي تم تخصيصها ب واسطة برنامج معايرة األل وان .Advanced Color Management لتطبيق ال وضع Calibrationبطريقة صحيحة ،تأكد من تك وين إعدادات ج ودة الص ورة ،مثل السط وع واألل وان وجاماوالتماثل ،باستخدام برنامج معايرة األل وان .Advanced Color Management - -لتنزيل البرنامج ،Advanced Color Managementقم بزيارة الم وقع .www.samsung.com/displaysolutions : -قد تختلف الص ورة المعر وضة ًوفقا للطراز. 62 .يتميز هذا المنتج بخيارات متعددة لضبط ج ودة الص ورة الخيارات القابلة للتعديل Picture Mode إعدادات Picture Mode Contrast / Brightness / Backlight Tint (G/R) / Color / Sharpness / Video/Image Contrast / Brightness / Backlight Sharpness / Text ,Shop & Mall وOffice & School وTerminal & Station Video Wall Backlight Calibration وسيتم ضبطTint (G/R) أ وColor أ وSharpness أ وContrast أ وBrightness أ وBacklight ――عند إجراء تغييرات على ً القائمة المعر وضة على الشاشة .وفقا لذلك .――يمكن ضبط اإلعدادات وحفظها لكل جهاز خارجي تم ت وصيله بأحد منافذ اإلدخال الم وج ودة بالمنتج .――يؤدي تقليل سط وح الص ورة إلى خفض استهالك الطاقة Backlight / Brightness / Contrast / Sharpness / Color / Tint (G/R) ENTER E ← Picture ← MENU m Picture Picture Mode Office & School · Backlight 100 · Brightness 45 · Contrast 70 · Sharpness 65 · Color 50 · Tint (G/R) 50 ً قد تختلف الص ورة المعر وضة- .وفقا للطراز 63 Color Temperature ضبط درجة حرارة األلوان (( .)Blue / Green / Redالنطاق 2800 :كلفن – 16000كلفن) m ← Color Temperature ← Picture ← MENUENTER E Picture 10000K Color Temperature -قد تختلف الص ورة المعر وضة ًوفقا للطراز. White Balance ضبط درجة األل وان حتى تبد و الص ورة طبيعية إلى حد كبير. • • :B-Gain / G-Gain / R-Gainضبط درجة سط وع كل ل ون (األحمر واألخضر واألزرق). m ← White Balance ← Picture ← MENUENTER E • • :B-Offset / G-Offset / R-Offsetضبط درجة قتامة كل ل ون (األحمر واألخضر واألزرق). • • :Resetمناسب للبيئات التي تُستخدم بها عر وض الحائط متعدد الشاشات. Picture White Balance -قد تختلف الص ورة المعر وضة ًوفقا للطراز. 64 Gamma ضبط مست وى كثافة األل وان األساسية. ――في حالة ضبط Picture Modeعلى Calibrationويتم تعطيل .Gamma m ← Gamma ← Picture ← MENUENTER E Picture Gamma 0 -قد تختلف الص ورة المعر وضة ًوفقا للطراز. Calibrated Value حدد ما إذا كنت تريد تطبيق إعدادات السط وع واألل وان وجاما والتماثل التي تم تخصيصها باستخدام برنامج معايرة األل وان Advanced Color Managementعلى وضعي المعل ومات والدعاية. m ← Calibrated Value ← Picture ← MENUENTER E Picture • •Apply / Don't Apply ――لتنزيل البرنامج ،Advanced Color Managementقم بزيارة الم وقع.www.samsung.com/displaysolutions : ――في حالة ضبط Picture Modeعلى Calibrationويتم تعطيل .Calibrated Value Calibrated Value -قد تختلف الص ورة المعر وضة ًوفقا للطراز. 65 الخيارات القابلة للتعديل Picture Mode إعدادات Picture Mode HDMI Black Level / Digital NR / Color Tone / Auto Motion Plus / Film Mode / Dynamic Backlight Video/Image HDMI Black Level / Digital NR / Color Tone Dynamic Backlight / Text وShop & Mall وOffice & School وTerminal & Station Video Wall Dynamic Backlight Picture Options ENTER E ← Picture Options ← Picture ← MENU m Picture Options Calibration Color Tone Off Digital NR Off HDMI Black Level Film Mode Auto Motion Plus Dynamic Backlight Normal Off Custom Off ً قد تختلف الص ورة المعر وضة- .وفقا للطراز 66 Picture Options Off Color Tone Off Digital NR Normal Off Custom Off HDMI Black Level Film Mode Auto Motion Plus Dynamic Backlight Color Tone إذا كان مصدر اإلدخال PCأ و DVIأ و ( HDMI1ت وصيل كمبي وتر) أ و ( HDMI2ت وصيل كمبي وتر) أ و ( HDMI3ت وصيل كمبي وتر) أ و DisplayPort1أ و DisplayPort2أ و .DisplayPort3 • •Warm / Normal / Cool / Off إذا كان مصدر اإلدخال HDMI1أ و HDMI2أ و .HDMI3 • •Warm2 / Warm1 / Normal / Cool / Off ――في حالة ضبط Picture Modeعلى Calibrationويتم تعطيل .Color Tone ――يمكن ضبط إعدادات كل جهاز وحفظها لكل إدخال جهاز خارجي متصل بالمنتج. Digital NR تقليل نسبة التش ويش في الص ورة لتجنب ال وميض المش وش. • •On / Off -قد تختلف الص ورة المعر وضة ًوفقا للطراز. HDMI Black Level تحديد مست وي الل ون األس ود على الشاشة لضبط عمق الشاشة. • •Normal / Low ً ――ال يت وفر هذا الخيار إذا كان مصدر اإلدخال مضب وطا على .PC Film Mode هذا ال وضع مناسب لمشاهدة األفالم. ضبط المنتج الستشعار إشارات األفالم من جميع المصادر ومعالجتها وضبط الص ورة للحص ول على أفضل ج ودة تلقائيًا. • •Auto / Off ――يمكن تك وين هذا الخيار إذا كان مصدر اإلدخال يدعم 480iأ و 576iأ و .1080i ――ال يتم دعم هذا الخيار في حالة اتصال جهاز كمبي وتر. 67 Picture Options Off Color Tone Off Digital NR Low Off Custom Off HDMI Black Level Film Mode Auto Motion Plus Dynamic Backlight Auto Motion Plus Auto Motion Plus قدرا أكبر من الحركات السريعة لت وفير ص ورة أ وضح. إزالة التش ويش واالهتزاز من المشاهد التي تتضمن ً قد تختلف أسماء الق وائم ً وفقا للبلد. • • : Offإيقاف تشغيل .Auto Motion Plus • • : Clearضبط Auto Motion Plusعلى ال وضع ( Clearمناسب لمشاهدة الص ور المتحركة ب وض وح). • • : Standardضبط Auto Motion Plusعلى ال وضع .Standard • • : Smoothضبط Auto Motion Plusعلى ال وضع ( Smoothمناسب لمشاهدة الص ور المتحركة بشكل طبيعي). • • : Customيُستخدم لتقليل حد وث الظالل واالهتزاز على النح و الذي تريده. Blur Reduction -قد تختلف الص ورة المعر وضة ًوفقا للطراز. يُستخدم لتقليل حد وث الظالل على النح و الذي تريده. ――ال يتم دعم هذه الميزة إال في حالة ضبط Auto Motion Plusعلى Customفقط. Judder Reduction يُستخدم لتقليل حد وث االهتزاز على النح و الذي تريده. ――ال يتم دعم هذه الميزة إال في حالة ضبط Auto Motion Plusعلى Customفقط. Reset استعادة إعدادات Auto Motion Plusإلى القيم االفتراضية. ――قد تتغير أل وان الشاشة باستخدام هذا الخيار د ون قصد. Dynamic Backlight ضبط اإلضاءة الخلفية تلقائيًا إلتاحة أفضل تباين ممكن للشاشة ً وفقا للحاالت الحالية. • •On / Off ――يت وافر Dynamic Backlightعند ضبط مصدر اإلدخال على ،PCبينما يتم ضبط Video Wallعلى .On 68 Picture Size اختر الحجم ونسبة العرض لالرتفاع للص ورة المعر وضة على الشاشة. m ← Picture Size ← Picture ← MENUENTER E Picture Size يتم عرض خيارات ضبط الشاشة المختلفة حسب مصدر اإلدخال الحالي. Picture Size 16:9 Picture Size · Zoom/Position Off Resolution يمكن أن تختلف خيارات Picture Sizeالمت وفرة تبعًا لما إذا كانت Picture Modeمضب وطة على Video/Imageأ و .Text •• :21:9ضبط الصورة على الوضع العريض .21:9 • :16:9ضبط الص ورة على ال وضع العريض .16:9 • • :Zoom1يُستخدم للتكبير بدرجة مت وسطة .قطع الجزء العل وي والح واف. • •• :Zoom2يُستخدم للتكبير بدرجة أكبر. • :Smart View 1تقليل حجم الص ورة 16:9بنسبة .50% • ― ― يتم تمكين Smart View 1فقط في ال وضع HDMI1و HDMI2و.HDMI3 •• :Smart View 2لتقليل الهوامش العلوية والسفلية للشاشة 16:9بنسبة .25% -قد تختلف الص ورة المعر وضة ًوفقا للطراز. ――يتم تمكين Smart View 2فقط في ال وضع HDMI1و HDMI2و.HDMI3 •• :Wideتكبير نسبة عرض الص ورة إلى ارتفاعها لتتناسب مع الشاشة بالكامل. • :4:3ضبط الص ورة على ال وضع األساسي (.)4:3 • ― ― ال تضبط المنتج على التنسيق 4:3لمدة ط ويلة. قد تتسبب الح واف التي تظهر على يسار الشاشة ويمينها أ و في الجزء العل وي والسفلي منها في احتجاز الص ورة (احتراق الشاشة) وهذا ال يغطيه الضمان. •• :Screen Fitعرض الص ورة كاملة د ون قطع أطرافها عندما يتم إدخال إشارات HDMI1أ و HDMI2أ و .(1080p / 1080i / 720p) HDMI3 • :Customتغيير الدقة لتالئم تفضيالت المستخدم. • • :Originalعرض الص ور بج ودة الص ورة األصلية. • ― ― ً قد تختلف المنافذ المتاحة وفقا للطراز. 69 Picture Size Custom Picture Size · Zoom/Position Off -قد تختلف الص ورة المعر وضة ًوفقا للطراز. Resolution Zoom/Position وضبط حجم الشاشة وم وضعها. يمكن تك وين هذا الخيار إذا كان مصدر اإلدخال يدعم 1080iأ و 1080pوكانت Picture Sizeمضب وطة على .Custom ――ال يتم دعم هذا الخيار في حالة اتصال جهاز كمبي وتر. ――من شاشة ،Zoom/Positionاتبع الخط وات التالية. 1 1اضغط الزر dلتحديد .Zoom/Positionاضغط الزر .E 2 2حدد Zoomأ و .Positionاضغط الزر .E 3 3اضغط الزر ud//l/r لتحريك الص ورة. 4 4اضغط الزر .E ― ―إذا أردت إعادة ضبط الص ورة لتع ود إلى وضعها األصلي ،فحدد Resetمن شاشة .Zoom/Position سيتم ضبط الص ورة على وضعها االفتراضي. Resolution إذا كانت الص ورة غير طبيعية حتى إذا كانت دقة بطاقة الرس ومات أيًا مما يلي ،فيمكنك تحسين ج ودة الص ورة بتحديد نفس الدقة للمنتج مثل الكمبي وتر من خالل استخدام هذه القائمة. معدالت الدقة المتاحة1366 x 768 / 1360 x 768 / 1280 x 768 / 1024 x 768 / Off : 70 Auto Adjustment ضبط قيم/م واضع التردد والضبط الدقيق لإلعدادات تلقائيًا. m ← Auto Adjustment ← Picture ← MENUENTER E Picture Auto Adjustment -يت وفر في ال وضع PCفقط. -قد تختلف الص ورة المعر وضة ًوفقا للطراز. PC Screen Adjustment m ← PC Screen Adjustment ← Picture ← MENUENTER E Picture PC Screen Adjustment • •Fine / Coarse إزالة تش ويش الص ورة أ و تقليله. في حالة عدم اختفاء التش ويش باستخدام الضبط الدقيق فقط ،استخدم ال وظيفة Coarseلضبط التردد بأفضل شكل ممكن ( ،)Coarseثم قم بإجراء الضبط الدقيق مرة أخرى .بعد تقليل نسبة التش ويش ،أعد ضبط الص ورة حتى تتم محاذاتها في منتصف الشاشة. • •Position لضبط م وضع شاشة الكمبي وتر إذا لم يتم ضبطها في المنتصف أ و في حالة عدم مالءمتها مع شاشة المنتج. اضغط الزر ▲ أ و ▼ لضبط "الم وضع الرأسي" .اضغط الزر ◄ أ و ► لضبط "الم وضع األفقي". • •Image Reset إعادة ضبط الص ورة إلى اإلعدادات االفتراضية. -يت وفر في ال وضع PCفقط. -قد تختلف الص ورة المعر وضة ًوفقا للطراز. 71 Picture Off يعمل تحديد Picture Offعلى إيقاف تشغيل الشاشة .علمًا بأنه لن يتم تعطيل مست وى الص وت. لتشغيل الشاشة ،اضغط على أي زر بخالف زر مست وى الص وت. m ← Picture Off ← Picture ← MENUENTER E Picture Picture Off -قد تختلف الص ورة المعر وضة ًوفقا للطراز. Reset Picture إعادة ضبط وضع الص ورة الحالي إلى اإلعدادات االفتراضية. m ← Reset Picture ← Picture ← MENUENTER E Picture Reset Picture -قد تختلف الص ورة المعر وضة ًوفقا للطراز. 72 الفصل 07 OnScreen Display Multi Screen Multi Screen • •Off m ← Multi Screen ← OnScreen Display ← MENUENTER E OnScreen Display Multi Screen Rotation • • :PIPتظهر الصورة الصادرة من مصدر الفيديو الخارجي على الشاشة الرئيسية والصورة الصادرة من المنتج على شاشة PIPالفرعية. • • :Triple Screenعند عرض شاشة جهاز خارجي أو كمبيوتر ،اعرض الصور من األجهزة األخرى في الوقت نفسه .سيتم عرض الصور على شاشتين فرعيتين. • • :Four Screenعند عرض شاشة جهاز خارجي أو كمبيوتر ،اعرض الصور من األجهزة األخرى في الوقت نفسه .سيتم عرض الصور على ثالث شاشات فرعية. ――عند ضبط اإلشارة على عام ( ،)16:9قد تتشوه الشاشة في .21:9 Screen Protection Message Display Menu Language English Reset OnScreen Display -قد تختلف الصورة المعروضة ًوفقا للطراز. -لصوت ،Multi Screenالرجاء الرجوع إلى إرشادات .Select Sound -إذا قمت بإيقاف تشغيل المنتج أثناء المشاهدة في وضع ،Multi Screenسيظل وضع Multi Screenبعد تشغيل/إيقاف تشغيل الطاقة. -قد تالحظ أن الصورة في الشاشة PIPأصبحت غير طبيعية ًنوعا ما عند استخدام الشاشة الرئيسية لعرض لعبة أو كاريوكي. -يدعم الوضع Multi Screenاثنين من الشاشات بدقة UHD( 2160 × 3840بتردد 30هرتز 60/هرتز) .عنداستخدام هذا الوضع ،قد تحترق الشاشة (أي يحدث انخفاض في جودة الشاشة). 73 )PIP (Landscape PIP تظهر الصورة الصادرة من مصدر الفيديو الخارجي على الشاشة الرئيسية والصورة الصادرة من المنتج على شاشة PIPالفرعية. PC Close Source Õ Screen Size à Position Main Select Sound Full Screen Aspect Ratio • • :Sourceيمكنك تحديد مصدر للصورة الفرعية. • • :Screen Sizeتحديد حجم الصورة الفرعية. • • :Positionتحديد موضع الصورة الفرعية. ――في وضع المزدوج ,ال يمكنك تحديد .Position • • :(Sub / Main) Select Soundتحديد مصدر صوت لتمكينه في الوضع .PIP • • :(Original / Full Screen) Aspect Ratioضبط وضع الشاشة إما على Full Screenأو .Original -قد تختلف الصورة المعروضة ًوفقا للطراز. )PIP (Portrait PIP PC Source Screen Size Close Position Main Select Sound Full Screen Aspect Ratio تظهر الصورة الصادرة من مصدر الفيديو الخارجي على الشاشة الرئيسية والصورة الصادرة من المنتج على شاشة PIPالفرعية. ――متوفر فقط عند ضبط Rotate Contentعلى .Portrait • • :Sourceيمكنك تحديد مصدر للصورة الفرعية. • • :Screen Sizeتحديد حجم الصورة الفرعية. • • :Positionتحديد موضع الصورة الفرعية. ――في وضع المزدوج ,ال يمكنك تحديد .Position • • :(Sub / Main) Select Soundتحديد مصدر صوت لتمكينه في الوضع .PIP • • :(Original / Full Screen) Aspect Ratioضبط وضع الشاشة إما على Full Screenأو .Original -قد تختلف الصورة المعروضة ًوفقا للطراز. 74 القيود . قم بتعيين مصدر إدخال مختلف لكل من الشاشتين المنقسمتين.――ال يمكن أن تستخدم الشاشتان المنقسمتان مصدر إدخال واحد في نفس الوقت . في نفس الوقتDVI وHDMI3 فال يمكن استخدام مصدري اإلدخال،――إذا كانت الشاشة منقسمة )عند عدم توصيل جهاز شبكة (يُباع بشكل منفصل Sub الصورة Main الصورة DisplayPort3 وDisplayPort2 وDisplayPort1 وHDMI3 وHDMI2 وHDMI1 وDVI PC DisplayPort3 وDisplayPort2 وDisplayPort1 وHDMI2 وHDMI1 وPC DVI DisplayPort3 وDisplayPort2 وDisplayPort1 وHDMI3 وHDMI2 وDVI وPC HDMI1 DisplayPort3 وDisplayPort2 وDisplayPort1 وHDMI3 وHDMI1 وDVI وPC HDMI2 DisplayPort3 وDisplayPort2 وDisplayPort1 وHDMI2 وHDMI1 وPC HDMI3 DisplayPort3 وDisplayPort2 وHDMI3 وHDMI2 وHDMI1 وDVI وPC DisplayPort1 DisplayPort3 وDisplayPort1 وHDMI3 وHDMI2 وHDMI1 وDVI وPC DisplayPort2 DisplayPort2 وDisplayPort1 وHDMI3 وHDMI2 وHDMI1 وDVI وPC DisplayPort3 )عند توصيل جهاز شبكة (يُباع بشكل منفصل Sub الصورة Main الصورة DisplayPort3 وDisplayPort2 وDisplayPort1 وHDMI3 وHDMI2 وHDMI1 وMagicInfo PC DisplayPort3 وDisplayPort2 وDisplayPort1 وHDMI3 وHDMI2 وMagicInfo وPC HDMI1 DisplayPort3 وDisplayPort2 وDisplayPort1 وHDMI3 وHDMI1 وMagicInfo وPC HDMI2 DisplayPort3 وDisplayPort2 وDisplayPort1 وHDMI2 وHDMI1 وPC HDMI3 DisplayPort3 وDisplayPort2 وHDMI3 وHDMI2 وHDMI1 وMagicInfo وPC DisplayPort1 DisplayPort3 وDisplayPort1 وHDMI3 وHDMI2 وHDMI1 وMagicInfo وPC DisplayPort2 DisplayPort2 وDisplayPort1 وHDMI3 وHDMI2 وHDMI1 وMagicInfo وPC DisplayPort3 DisplayPort3 وDisplayPort2 وDisplayPort1 وHDMI2 وHDMI1 وPC 75 MagicInfo )Triple Screen (Landscape Triple Screen Main Close عند عرض شاشة جهاز خارجي أو كمبيوتر ،اعرض الصور من األجهزة األخرى في الوقت نفسه .سيتم عرض الصور على شاشتين فرعيتين. ――ال يمكن أن تستخدم الشاشتان المنقسمتان مصدر إدخال واحد في نفس الوقت .قم بتعيين مصدر إدخال مختلف لكل من الشاشتين المنقسمتين. Sub 1 • • :Mainتحديد Sourceو Aspect Ratioللشاشة Mainفي الوضع .Triple Screen Sub 2 • • :Sub 1تحديد Sourceو Aspect Ratioللشاشة Sub 1في الوضع .Triple Screen Screen Size • • :Sub 2تحديد Sourceو Aspect Ratioللشاشة Sub 2في الوضع .Triple Screen Select Sound • • :Screen Sizeضبط أحجام الشاشات Mainو Sub 1و.Sub 2 • • :Select Soundتحديد مصدر صوت لتمكينه في الوضع .Triple Screen -قد تختلف الصورة المعروضة ًوفقا للطراز. )Triple Screen (Portrait Triple Screen Main Sub 1 Sub 2 Close عند عرض شاشة جهاز خارجي أو كمبيوتر ،اعرض الصور من األجهزة األخرى في الوقت نفسه .سيتم عرض الصور على شاشتين فرعيتين. ― ―متوفر فقط عند ضبط Rotate Contentعلى .Portrait ――ال يمكن أن تستخدم الشاشتان المنقسمتان مصدر إدخال واحد في نفس الوقت .قم بتعيين مصدر إدخال مختلف لكل من الشاشتين المنقسمتين. • • :Mainتحديد Sourceو Aspect Ratioللشاشة Mainفي الوضع .Triple Screen Screen Size • • :Sub 1تحديد Sourceو Aspect Ratioللشاشة Sub 1في الوضع .Triple Screen Select Sound • • :Sub 2تحديد Sourceو Aspect Ratioللشاشة Sub 2في الوضع .Triple Screen • • :Screen Sizeضبط أحجام الشاشات Mainو Sub 1و.Sub 2 • • :Select Soundتحديد مصدر صوت لتمكينه في الوضع .Triple Screen -قد تختلف الصورة المعروضة ًوفقا للطراز. 76 )Four Screen (Landscape Four Screen Main Close عند عرض شاشة جهاز خارجي أو كمبيوتر ،اعرض الصور من األجهزة األخرى في الوقت نفسه .سيتم عرض الصور على ثالث شاشات فرعية. ――ال يمكن أن تستخدم الشاشتان المنقسمتان مصدر إدخال واحد في نفس الوقت .قم بتعيين مصدر إدخال مختلف لكل من الشاشتين المنقسمتين. Sub 1 • • :Mainتحديد Sourceو Aspect Ratioللشاشة Mainفي الوضع .Four Screen Sub 2 • • :Sub 1تحديد Sourceو Aspect Ratioللشاشة Sub 1في الوضع .Four Screen Sub 3 • • :Sub 2تحديد Sourceو Aspect Ratioللشاشة Sub 2في الوضع .Four Screen Select Sound • • :Sub 3تحديد Sourceو Aspect Ratioللشاشة Sub 3في الوضع .Four Screen • • :Select Soundتحديد مصدر صوت لتمكينه في الوضع .Four Screen -قد تختلف الصورة المعروضة ًوفقا للطراز. )Four Screen (Portrait Four Screen Main Sub 1 Close عند عرض شاشة جهاز خارجي أو كمبيوتر ،اعرض الصور من األجهزة األخرى في الوقت نفسه .سيتم عرض الصور على ثالث شاشات فرعية. ――متوفر فقط عند ضبط Rotate Contentعلى .Portrait ――ال يمكن أن تستخدم الشاشتان المنقسمتان مصدر إدخال واحد في نفس الوقت .قم بتعيين مصدر إدخال مختلف لكل من الشاشتين المنقسمتين. Sub 2 • • :Mainتحديد Sourceو Aspect Ratioللشاشة Mainفي الوضع .Four Screen Sub 3 • • :Sub 1تحديد Sourceو Aspect Ratioللشاشة Sub 1في الوضع .Four Screen Select Sound • • :Sub 2تحديد Sourceو Aspect Ratioللشاشة Sub 2في الوضع .Four Screen • • :Sub 3تحديد Sourceو Aspect Ratioللشاشة Sub 3في الوضع .Four Screen • • :Select Soundتحديد مصدر صوت لتمكينه في الوضع .Four Screen -قد تختلف الصورة المعروضة ًوفقا للطراز. 77 Rotation Rotate Menu تكوين شاشة القائمة. m ← Rotation ← OnScreen Display ← MENUENTER E Rotation Landscape Rotate Menu Landscape Rotate Content Full Screen Aspect Ratio • • :Landscapeعرض القائمة في الوضع األفقي (افتراضي). • • :Portraitعرض القائمة في الوضع العمودي. Rotate Content قم بإدارة اتجاه شاشة المنتج. • • :Landscapeعرض الشاشة في الوضع األفقي (افتراضي). • • :Portraitعرض الشاشة في الوضع العمودي. ――ال تتوفر الميزة Rotate Contentفي الوضع .Multi Screen -قد تختلف الصورة المعروضة ًوفقا للطراز. Aspect Ratio - -ال تتوفر الميزة Rotationفي الوضع الواجهة لإلشارات. اضبط الشاشة الدوارة لتكون بملء الشاشة أو بحجمها األصلي. • • :Full Screenعرض الشاشة الدوارة في وضع ملء الشاشة. • • :Originalعرض الشاشة الدوارة بنسبة العرض إلى االرتفاع األصلية. ――متوفر فقط عند ضبط Rotate Contentعلى .Portrait ――ال تتوفر الميزة Aspect Ratioفي الوضع .Multi Screen 78 Screen Protection لتقليل احتمال احتراق الشاشة ،تم تزويد هذا الجهاز بتقنية Pixel Shiftلمنع تشويش الشاشة. تعمل تقنية Pixel Shiftعلى تحريك الصورة ً قليال على الشاشة. m ← Screen Protection ← OnScreen Display ← MENUENTER E Screen Protection Pixel Shift Timer Off Immediate Display Off Side Gray يتيح لك إعداد وقت Pixel Shiftبرمجة الوقت للتنقل بين حركات الصور بالدقائق. Pixel Shift تقليل احتجاز الص ورة عن طريق تحريك وحدات البكسل بشكل دقيق أفقيًا أ و رأسيًا. • •(On / Off) Pixel Shift ――يتم تمكين Horizontalو Verticalو Timeعند ضبط Pixel Shiftعلى ال وضع Onفقط. • • :Horizontalضبط عدد وحدات البكسل التي يتم تحريكها على الشاشة أفقيًا. • • :Verticalضبط عدد وحدات البكسل التي يتم تحريكها على الشاشة عموديًا. • • :Timeضبط فاصل زمني إلجراء الحركة أفقيًا أو عموديًا على التوالي. إعدادات Pixel Shiftواإلعدادات المثلى المتوفرة. -قد تختلف الصورة المعروضة ًوفقا للطراز. اإلعدادات المتوفرة اإلعدادات المثلى ( Horizontalوحدات البكسل) 4~0 4 ( Verticalوحدات البكسل) 4~0 4 ( Timeبالدقيقة) 4 min. ~ 1 min. 4 min. ――قد تختلف قيمة Pixel Shiftباختالف حجم المنتج (بالبوصة) والوضع الذي يعمل به. ――قد يتسبب عرض صورة ساكنة أو مخرجات 4:3لفترة زمنية ممتدة في احتجاز الصورة ،مع العلم أن هذا ليس عيبًا في المنتج. 79 Timer يمكنك ضبط مؤقت .Screen Protection ستت وقف الميزة Screen Protectionتلقائيًا بعد فترة زمنية محددة. • •(Intervalt / Repeat / Off) Timer Off- :Repeat-عرض نمط مضاد لالحتراق في فاصل زمني محدد. ―― :Intervalعرض نمط مضاد لالحتراق لفترة زمنية محددة (من وقت البدء إلى وقت االنتهاء).عند تك وين ،Clock Setسيتم تمكين .Interval ――يتم تمكين Periodو Start Timeو End Timeفقط عند ضبط Timerعلى Repeatأ و .Interval • • :Periodتحديد الف واصل الزمنية لتنشيط ال وظيفة .Screen Protection ――يتم تمكين الخيار عند تحديد Repeatلـ .Timer • • :Start Timeضبط وقت البدء لتنشيط وظيفة حماية الشاشة. ――يتم تمكين الخيار عند تحديد Intervalلـ .Timer • • :End Timeضبط وقت االنتهاء إللغاء تنشيط وظيفة حماية الشاشة. ――يتم تمكين الخيار عند تحديد Intervalلـ .Timer 80 Screen Protection Pixel Shift Timer Off Immediate Display Off Side Gray Immediate Display حدد شاشة الت وقف التي تريدها لعرضها على الف ور. • •FadingScreen / Off Side Gray عند تعيين الشاشة إلى نسبة عرض إلى ارتفاع تبلغ ،4:3قم بضبط سط وع اله وامش البيضاء على الج وانب لحماية الشاشة. • •Dark / Light / Off -قد تختلف الصورة المعروضة ًوفقا للطراز. Message Display Source Info حدد عرض ( OSDالعرض على الشاشة) للمصدر عند تغيير مصدر اإلدخال أ و ال. m ← Message Display ← OnScreen Display ← MENUENTER E Message Display On Source Info On No Signal Message On MDC Message • • On / Off No Signal Message حدد عرض ( OSDالعرض على الشاشة) بد ون إشارة أ و عدم عرضه عند عدم اكتشاف إشارة. • •On / Off MDC Message حدد عرض ( OSDالعرض على الشاشة) لبرنامج MDCأ و عدم عرضه عندما يك ون المنتج محك ومًا ببرنامج .MDC • •On / Off -قد تختلف الص ورة المعر وضة ًوفقا للطراز. 81 Menu Language ضبط لغة القائمة. ――سيتم تطبيق التغيير الذي يطرأ على إعداد اللغة فقط على الق وائم المعر وضة على الشاشة .ولن ينطبق على ال وظائف األخرى على الكمبي وتر. m ← Menu Language ← OnScreen Display ← MENUENTER E OnScreen Display Menu Language English -قد تختلف الص ورة المعر وضة ًوفقا للطراز. Reset OnScreen Display يعمل هذا الخيار على إعادة اإلعدادات الحالية ضمن OnScreen Displayإلى إعدادات المصنع االفتراضية. m← Reset OnScreen Display ← OnScreen Display ← MENU ENTER E OnScreen Display Reset OnScreen Display -قد تختلف الص ورة المعر وضة ًوفقا للطراز. 82 الفصل 08 System Setup اإلعدادات األ ولية ()System قم بتغيير اإلعدادات األ ولية التي تم تك وينها عند المنتج أل ول مرة. اضغط على الزر . m ← Setup ← System ← MENUENTER E System Setup 1 حدد لغتك لبدء اإلعداد الذي على الشاشة. 2 Power Control Eco Solution 77 Temperature Control Change PIN Rotate Menu2 حدد اتجاه عرض القائمة ً وفقا التجاه التثبيت. Time Auto Source Switching Language1 Portrait / Landscape- - 3 Network Settings3 اضبط إعدادات ،IPثم حدد .Next 4 Clock Set4 اضبط التاريخ وال وقت الحالي ،ثم حدد .Next 5 Complete5 تهانينا! اكتمل اإلعداد ،وأنت اآلن جاهز للبدء. -قد تختلف الص ورة المعر وضة ًوفقا للطراز. 83 Time يمكنك تك وين Clock Setأ و .Sleep Timerويمكنك ً أيضا ضبط المنتج ليتم تشغيله أ و إيقاف تشغيله تلقائيًا في وقت معين باستخدام ال وظيفة .Timer ――اضغط على الزر INFOإذا أردت عرض ال وقت الحالي. m ← Time ← System ← MENUENTER E Time Clock Set Off DST Off Sleep Timer 0 sec Power On Delay Clock Set حدد .Clock Setحدد Dateأ و Timeوثم اضغط على .E استخدم أزرار األرقام إلدخال األرقام أ و اضغط على أزرار السهم ألعلى ألسفل .استخدم السهم األيمن واأليسر لالنتقال من حقل إدخال إلى التالي .اضغط على Eعند االنتهاء. ――يمكنك ضبط Dateو Timeعن طريق الضغط على األزرار الرقمية الم وج ودة بجهاز التحكم عن بُعد مباشر ًة. DST التبديل بين تشغيل وظيفة ( DSTالت وقيت الصيفي) أ و إيقاف تشغيلها. On / Off • • :Start Dateاضبط تاريخ بدء الت وقيت الصيفي. -قد تختلف الص ورة المعر وضة ًوفقا للطراز. • • :End Dateاضبط وقت اإلنهاء ل وظيفة الت وقيت الصيفي. • • :Time Offsetحدد معادلة ال وقت الصحيحة لمنطقتك الزمنية. Sleep Timer يعمل على إيقاف تشغيل المنتج تلقائيًا بعد مدة معينة تُحدد ً مسبقا. )(180 min. / 150 min. / 120 min. / 90 min. / 60 min. / 30 min. / Off ――استخدم أسهم األعلى واألسفل لتحديد الفترة الزمنية ،ثم اضغط على .Eإللغاء Sleep Timerوحدد .Off Power On Delay عند ت وصيل منتجات متعددة ،اضبط وقت التشغيل لكل منتج لمنع الحمل الزائد على الطاقة (في نطاق يترا وح من 0إلى 50ثانية). 84 ―― تتوفر ميزة MagicInfo I Sourceعند توصيل جهاز شبكة (يُباع بشكل منفصل). MagicInfo I Source يتم عرض المحتوى المتصل بجهاز الشبكة (يُباع بشكل منفصل) عند الضغط على الزر MagicInfo Player Iالموجود بجهاز التحكم عن بُعد. m ← MagicInfo I Source ← System ← MENUENTER E • •DisplayPort1 / DVI System DVI MagicInfo I Source -قد تختلف الصورة المعروضة ًوفقا للطراز. 85 Auto Source Switching عند تشغيل شاشة العرض أثناء ضبط Auto Source Switchingعلى ال وضع ،Onوعدم تنشيط التحديد السابق لمصدر الفيدي و ،ستبحث شاشة العرض تلقائيًا عن مصادر إدخال الفيدي و المختلفة للفيدي و النشط. m ← Auto Source Switching ← System ← MENUENTER E Auto Source Switching Auto Source Switching Off Off 끄기 Auto Source Switching Primary Source Recovery All HDMI1 Primary Source Secondary Source عند ضبط Auto Source Switchingعلى Onوسيتم البحث تلقائيًا في مصدر فيدي و شاشة العرض عن الفيدي و النشط. سيتم تنشيط التحديد Primary Sourceإذا لم يتم التعرف على مصدر الفيدي و الحالي. متاحا. سيتم تنشيط تحديد ،Secondary Sourceإذا لم يكن مصدر الفيدي و الرئيسي ً في حالة عدم التعرف على مصادر الدخل األ ولية والثان وية ،سيق وم شاشة العرض بإجراء عمليتي بحث عن المصدر النشط ،حيث تبحث كل عملية عن المصدر األ ولي ثم المصدر الثان وي .وفي حالة فشل كلتا عمليتي البحث ،سيرجع شاشة العرض إلى أ ول مصدر فيدي و مع عرض رسالة تفيد بعدم وج ود إشارة. عند ضبط التحديد Primary Sourceعلى ،Allستبحث شاشة العرض في كل إدخاالت مصادر الفيدي و مرتين على الت والي عن مصدر فيدي و نشط ،ثم الرج وع إلى أ ول مصدر فيدي و في التسلسل إذا لم يتم العث ور على فيدي و. Primary Source Recovery -قد تختلف الص ورة المعر وضة ًوفقا للطراز. حدد ما إذا ترغب في استعادة مصدر اإلدخال الرئيسي المحدد عند ت وصيل مصدر إدخال رئيسي. ――يتم تعطيل ال وظيفة Primary Source Recoveryفي حالة ضبط Primary Sourceعلى .All Primary Source تحديد Primary Sourceلمصدر اإلدخال التلقائي. Secondary Source تحديد Secondary Sourceلمصدر اإلدخال التلقائي. 86 Power Control Auto Power On تعمل هذه الميزة على تشغيل المنتج تلقائيًا بمجرد ت وصيله بمقبس التيار الكهربي .وبذلك ،ال يك ون الضغط على زر الطاقة مطل وبًا. mENTER E ← Power Control ← System ← MENU Power Control Off Auto Power On PC Module Power Auto Off Power On Only Standby Control Network Standby Power Button • •On / Off PC Module Power يمكن تشغيل وحدة الكمبي وتر أ و إيقاف تشغيلها بشكل منفصل من .LFD Synced Power-On إليقاف تشغيل LFDبد ون إيقاف تشغيل وحدة الكمبي وتر الشخصي ،حدد .Off • •On / Off Synced Power-Off لتشغيل وحدة الكمبي وتر الشخصي بد ون تشغيل ،LFDحدد .Off • •On / Off -قد تختلف الص ورة المعر وضة ًوفقا للطراز. 87 Power Control Off Auto Power On PC Module Power Auto Off Power On Only Standby Control Network Standby Power Button Standby Control يمكنك ضبط وضع االستعداد للشاشة ليتم تطبيقه عند استقبال إشارة إدخال معينة. • •Auto سيتم تنشيط وضع ت وفير الطاقة في حالة عدم اكتشاف إشارات دخل حتى عند ت وصيل جهاز مصدر بشاشة العرض. ستظهر الرسالة No Signalفي حالة عدم ت وصيل أي جهاز مصدر. • •Off ستظهر الرسالة No Signalفي حالة عدم اكتشاف إشارات إدخال. ― ―في حالة عرض No Signalبرغم ت وصيل جهاز مصدر ،افحص وصلة الكبل. ― ― إذا تم ضبط No Signal Messageعلى ،Offفلن تظهر الرسالة .No Signal وفي هذه الحالة ،اضبط No Signal Messageعلى .On -قد تختلف الص ورة المعر وضة ًوفقا للطراز. • •On سيتم تنشيط وضع ت وفير الطاقة في حالة عدم اكتشاف إشارات إدخال. Network Standby تعمل هذه الميزة على االحتفاظ بطاقة الشبكة عند إيقاف تشغيل المنتج. • •On / Off Power Button يمكنك ضبط زر الطاقة على تشغيل الطاقة أ و تشغيل/إيقاف تشغيل الطاقة. • • :Power On Onlyضبط زر الطاقة على تشغيل الطاقة. • • :Power On/Offضبط زر الطاقة على تشغيل/إيقاف تشغيل الطاقة 88 Eco Solution Energy Saving خفض استهالك الطاقة عن طريق ضبط سط وع الشاشة. m ← Eco Solution ← System ← MENUENTER E Eco Solution Energy Saving Off Eco Sensor Off Screen Lamp Schedule Off No Signal Power Off Off Auto Power Off -قد تختلف الص ورة المعر وضة ًوفقا للطراز. • •High / Medium / Low / Off Eco Sensor لزيادة ت وفير الطاقة؛ ستتكيف إعدادات الص ورة تلقائيًا مع إضاءة الغرفة. • •On / Off ――يعمل ضبط اإلعداد Highضمن Pictureأثناء تشغيل Eco Sensorعلى تعطيل .Off Min. Backlight عند ضبط Eco Sensorعلى Onويمكنك ضبط الحد األدنى لسط وع الشاشة يد ويًا ،علمًا بأن Min. Backlightه و وضع اإلضاءة الخلفية األكثر قتامة .تأكد أن اإلعداد Min. Backlightأقل من اإلعداد .Backlight ً ً ――في حالة ضبط Eco Sensorعلى Onوقد يتغير سط وع شاشة العرض (تصبح أغمق قليال أ و تزداد سط ً وعا) وفقا لكثافة الض وء المحيط. Screen Lamp Schedule يتم ضبط درجة سط وع الل وحة تبعًا لـ .Screen Lamp Scheduleوكلما اقتربت القيمة من ،100زاد سط وع الل وحة. ――هذا الخيار ّ ممكن فقط عند تك وين .Clock Set • •On / Off 89 Eco Solution Energy Saving Off Eco Sensor Off Screen Lamp Schedule Off No Signal Power Off Off Auto Power Off No Signal Power Off لت وفير الطاقة ،قم بإيقاف تشغيل الجهاز في حالة عدم استقبال أي إشارة من أي مصدر. • •60 min. / 30 min. / 15 min. / Off ――يتم تعطيل هذه الميزة عندما يك ون الكمبي وتر المتصل في وضع ت وفير الطاقة. ――يتم إيقاف تشغيل المنتج تلقائيًا في ال وقت المحدد .ويمكن تغيير ال وقت حسب رغبتك. Auto Power Off س وف يتم إيقاف تشغيل المنتج تلقائيًا في حالة عدم الضغط على أي زر بجهاز التحكم عن بُعد أ و لمس زر بل وحة المنتج األمامية خالل بضع ساعات لتجنب الحرارة الزائدة. • •8 hours / 6 hours / 4 hours / Off -قد تختلف الص ورة المعر وضة ًوفقا للطراز. Temperature Control m ← Temperature Control ← System ← MENUENTER E System 77 تعمل هذه ال وظيفة على الكشف عن درجة الحرارة الداخلية للمنتج .يمكنك تحديد مدى درجة الحرارة المقب ولة. يتم تعيين درجة الحرارة االفتراضية إلى 77مئ وية. درجة الحرارة الم وصى بها لـ Temperature Controlمن 75مئ وية إلى 80مئ وية (عندما تك ون درجة الحرارة المحيطة 40مئ وية). ――ستصبح الشاشة داكنة بدرجة أكبر في حالة تجا وز درجة الحرارة الحالية حد درجة الحرارة المحددة .في حالة استمرار درجة الحرارة في االرتفاع ،يتم إيقاف تشغيل المنتج لتجنب الحرارة الزائدة. Temperature Control -قد تختلف الص ورة المعر وضة ًوفقا للطراز. 90 Change PIN ستظهر نافذة .Change PIN اختر أربعة أرقام لرمز التعريف الشخصي ،ثم أدخله في .Enter a new PIN.أعد إدخال األربعة أرقام نفسها في .Enter the PIN again. m ← Change PIN ← System ← MENUENTER E عند اختفاء الشاشة "تأكيد" ،اضغط على الزر .Closeيحتفظ المنتج برقم التعريف الشخصي الجديد. ――كلمة المر ور االفتراضية0 - 0 - 0 - 0 : System Change PIN -قد تختلف الص ورة المعر وضة ًوفقا للطراز. 91 General Security أدخل رقم التعريف الشخصي ( )PINالمك ون من 4أرقام .رقم التعريف الشخصي ( )PINاالفتراضي ه و "."0-0-0-0 m ← General ← System ← MENUENTER E General Security On HDMI Hot Plug إذا كنت تريد تغيير رقم التعريف الشخصي ( ،)PINفاستخدم وظيفة .Enter PIN Safety Lock تعيين وظيفة قفل األمان. • •On / Off س وف يتم قفل جميع الق وائم واألزرار الم وج ودة بالمنتج وجهاز التحكم عن بُعد باستثناء الزر LOCKالم وج ود بجهاز التحكم عن بُعد عن طريق وظيفة .Safety Lock إللغاء تأمين الق وائم واألزرار ،اضغط الزر ،LOCKثم أدخل كلمة المر ور (كلمة المر ور االفتراضية.)0 - 0 - 0 - 0 : -قد تختلف الص ورة المعر وضة ًوفقا للطراز. Button Lock يمكن استخدام هذه القائمة لقفل األزرار الم وج ودة بالمنتج، يمكن لجهاز التحكم عن بُعد فقط التحكم في المنتج إذا تم ضبط Button Lockعلى .On • •On / Off HDMI Hot Plug تُستخدم هذه الميزة لتنشيط التأخير الزمني لتشغيل جهاز مصدر .DVI/HDMI • •On / Off 92 Reset System يعمل هذا الخيار على إعادة اإلعدادات الحالية ضمن "النظام" إلى إعدادات المصنع االفتراضية. m ← Reset System ← System ← MENUENTER E System Reset System -قد تختلف الص ورة المعر وضة ًوفقا للطراز. 93 09 الفصل ضبط الص وت .) للمنتجSound( تك وين إعدادات الص وت HDMI Sound .PC(DVI) أ وAV(HDMI) حدد السماع من PC(DVI) / AV(HDMI)•• ENTER E ← HDMI Sound ← Sound ← MENU m Sound HDMI Sound AV(HDMI) Sound on Video Call Speaker Selection Current Source Internal Speaker Reset Sound ً قد تختلف الص ورة المعر وضة- .وفقا للطراز 94 Sound on Video Call حدد خرج الص وت المطل وب سماعه أثناء إجراء مكالمة فيدي و. ••Video Call / Current Source m ← Sound on Video Call ← Sound ← MENUENTER E Sound Current Source Sound on Video Call -قد تختلف الص ورة المعر وضة ًوفقا للطراز. Speaker Selection لبث أ و فيلم من مستقبل خارجي ،فقد تسمع صدى ص وت بسبب اختالف سرعة الترميز بين سماعات المنتج والسماعات المرفقة في حالة سماع مسار ص وت ٍ بجهاز استقبال الص وت .في حالة حد وث ذلك ،قم بضبط المنتج على .External Speaker m ← Speaker Selection ← Sound ← MENUENTER E Sound ••External Speaker / Internal Speaker ――عند ضبط Speaker Selectionعلى External Speakerوسيتم إيقاف تشغيل سماعات المنتج. ستسمع ص ً صادرا من السماعات الخارجية فقط .عند ضبط Speaker Selectionعلى Internal Speakerوسيتم تشغيل سماعات المنتج وتا ً والسماعات الخارجية .وبالتالي ،ستسمع ص ً وتا من كليهما. ― ―في حالة عدم وج ود إشارة فيدي و ،فسيتم كتم سماعات المنتجات والسماعات الخارجية. Speaker Selection -قد تختلف الص ورة المعر وضة ًوفقا للطراز. 95 قد تختلف الص ورة المعر وضة ً وفقا للطراز .إعادة ضبط جميع إعدادات الص وت إلى إعدادات المصنع االفتراضية. Reset Sound m ← Reset Sound ← Sound ← MENUENTER E Sound Reset Sound -قد تختلف الص ورة المعر وضة ًوفقا للطراز. 96 فصل 10 الدعم Software Update mMENU ← ← Software Update ← Support ENTER E تتيح لك قائمة Software Updateإمكانية ترقية برامج المنتج إلى اإلصدار األحدث. ――احرص على عدم فصل التيار الكهربي تكتمل الترقية ،حيث يتم إيقاف تشغيل المنتج وإعادة تشغيله تلقائيًا بعد اكتمال ترقية البرامج. ――عند ترقية البرامج ،ستتم إعادة جميع إعدادات الفيديو والصوت إلى قيمها االفتراضية .لذا ،ننصح بتدوين اإلعدادات بحيث يمكنك إعادة ضبطها بسهولة بعد الترقية. Contact Samsung ← ENTER E mMENU ← Contact Samsung ← Support يمكنك اإلطالع على هذه المعلومات في حالة عدم تشغيل المنتج بشكل سليم أو عند الرغبة في ترقية البرامج. ويمكنك الحصول على المعلومات المتعلقة بمراكز االتصال الخاصة بنا باإلضافة إلى كيفية تنزيل المنتجات والبرامج. ―― ،Contact Samsungثم ابحث عن Model Codeو Software Versionالخاصين بالمنتج. 97 Go to Home يمكن الوصول إلى هذا الخيار باستخدام الزر Go to Homeلتشغيل محتويات متنوعة من جهاز ذاكرة أو شبكة متصلة. HOMEبجهاز التحكم عن بُعد. Multi Screen تظهر الصورة الصادرة من مصدر الفيديو الخارجي على الشاشة الرئيسية والصورة الصادرة من المنتج على شاشة PIPالفرعية. mMENU ← ← Go to Home ←Support ENTER E Picture Mode حدد وضع صورة ( )Picture Modeمناسبًا لبيئة استخدام المنتج. On/Off Timer ――ينبغي ضبط الساعة قبل استخدام .On/Off Timer Network Settings On/Off Timer Picture Mode Multi Screen More settings Video Wall ID Settings MagicInfo Player I اضبط On Timerحتى يمكن تشغيل المنتج تلقائيًا في الوقت واليوم الذي تختاره. يتم تشغيل الطاقة بمستوى الصوت أو مصدر اإلدخال المحدد. Network Settings قم بعرض إعدادات الشبكة. قد تختلف الصورة المعروضة ًوفقا للطراز. - -راجع فصل "ميزة الشاشة الرئيسية" للحصول على تفاصيل حول عناصر القائمة الفرعية. MagicInfo Player I تغيير المصدر إلى .MagicInfo Player I يقوم MagicInfo Player Iبنشر وتشغيل مجموعة متنوعة من المحتويات ،بما في ذلك محتوى الوسائط والمحتوى الذي تم إنشاؤه (محتويات الصور وملفات الفيديو والصوت) من الخادم أو جهاز متصل. 98 ID Settings ُعر ًفا لمجموعة. خصص م ّ اضغط على uأو dلتحديد رقم ،ثم اضغط على .E Video Wall اعمل على تخصيص تخطيط شاشات العرض المتعددة المتصلة لتكوين جدار فيديو. عالو ًة على ذلك ،اعرض جزءًا من صورة كاملة أو كرر نفس الصورة على كل من شاشات العرض العديدة المتصلة. لعرض عدة صور ،ارجع إلى تعليمات برنامج MDCأو دليل مستخدم MagicInfo .قد ال تدعم بعض الموديالت وظيفة .MagicInfo More settings تظهر قائمة إعدادات الصورة. 99 Reset All يعيد هذا الخيار كل اإلعدادات الحالية إلحدى شاشات العرض إلى إعدادات المصنع االفتراضية. mMENU ← ← Reset All ← Support ENTER E Support Reset All قد تختلف الصورة المعروضة ًوفقا للطراز. - 100 فصل 11 دليل استكشاف المشاكل وحلها متطلبات ما قبل االتصال بمركز خدمة عمالء Samsung قبل االتصال بمركز خدمة عمالء ،Samsung اختبر المنتج على النحو التالي .وإذا ما استمرت المشكلة ،فاتصل بمركز خدمة عمالء .Samsung اختبار المنتج تحقق مما إذا كان المنتج يعمل بشكل طبيعي من خالل استخدام وظيفة اختبار المنتج. إذا ظلت الشاشة فارغة أثناء وميض مؤشر الطاقة حتى عند توصيل المنتج بالكمبيوتر على نحو صحيح ،فقم بإجراء اختبار المنتج. إذا ظلت الشاشة خالية ،فافحص نظام الكمبيوتر ووحدة التحكم في الفيديو والكبل. 1 1أوقف تشغيل الكمبيوتر والمنتج. 2 2افصل كل الكابالت عن المنتج. 3 3تشغيل المنتج. 4 4في حالة عرض ،No Signalسيعمل المنتج بشكل طبيعي. فحص الدقة والتردد سيتم عرض Not Optimum Modeلفترة وجيزة في حالة تحديد وضع يتجاوز مستوى الدقة المدعوم (راجع "مستويات الدقة المدعومة"). 101 تحقق مما يلي. مشاكل التركيب (وضع )PC يتم تشغيل الشاشة ثم إيقاف تشغيلها بشكل متكرر. افحص وصلة الكبل بين المنتج والكمبيوتر ،وتأكد من إحكام التوصيل. توجد مسافات فارغة على جميع جوانب الشاشة األربعة عند توصيل كبل HDMI أو HDMI-DVIبالمنتج والكمبيوتر. ال تؤثر هذه المسافات الفارغة الموجودة على الشاشة على المنتج. تحدث المسافات الفارغة على الشاشة بسبب الكمبيوتر أو بطاقة الرسومات .لحل هذه المشكلة ،قم بضبط حجم الشاشة في إعدادات HDMIأو DVIلبطاقة الرسومات. وفي حالة عدم وجود خيار ضبط حجم الشاشة في قائمة إعدادات بطاقة الرسومات ،قم بتحديث برنامج تشغيل بطاقة الرسومات إلى اإلصدار األحدث. (يرجى االتصال بالشركة المصنّعة لبطاقة الرسومات أو الكمبيوتر لمزيد من التفاصيل عن كيفية ضبط إعدادات الشاشة). يتم عرض PCفي Sourceفي حالة عدم وجود جهاز كمبيوتر متصل. يتم عرض PCدائمًا في Sourceبغض النظر عن وجود كمبيوتر متصل أم ال. مشاكل الشاشة مؤشر الطاقة منطفئ .لن يتم تشغيل الشاشة. تأكد من توصيل سلك التيار الكهربي. يتم عرض No Signalعلى الشاشة. تحقق من توصيل المنتج بشكل صحيح من خالل كابل. تحقق من تشغيل الجهاز الموّصل بالمنتج. يتم عرض .Not Optimum Mode يتم عرض هذه الرسالة عند تجاوز اإلشارة الواردة من بطاقة الرسومات ألقصى دقة وتردد للمنتج. ارجع إلى "جدول األوضاع القياسية لإلشارات" واضبط أقصى دقة وتردد ً وفقا لمواصفات المنتج. الصورة الظاهرة على الشاشة تبدو مشوهة. افحص وصلة الكابل بالمنتج الشاشة غير واضحة .الشاشة باهتة. ضبط Coarseو.Fine قم بإزالة أية ملحقات (كبل امتداد الفيديو وما إلى ذلك) وأعد المحاولة. قم بتعيين الدقة والتردد على المستوى الموصى به. 102 مشاكل الشاشة الصورة تظهر غير ثابتة أو مهتزة. هناك ظالل أو خيال يبقى على الشاشة. تحقق من ضبط دقة وتردد الكمبيوتر وبطاقة الرسومات في نطاق متوافق مع المنتج .ثم قم بتغيير إعدادات الشاشة إذا لزم األمر بالرجوع إلى "المعلومات اإلضافية" في قائمة المنتج و"جدول األوضاع القياسية لإلشارات". الشاشة ساطعة للغاية .الشاشة قاتمة للغاية. ضبط Brightnessو.Contrast اللون األبيض ال يظهر أبيض حقيقي. انتقل إلى ،Pictureواضبط إعدادات .White Balance ال توجد صورة على الشاشة مع وميض مؤشر طاقة LEDكل 0.5إلى 1ثانية. المنتج في وضع توفير الطاقة. اضغط على أي مفتاح بلوحة المفاتيح أو حرك الماوس للرجوع إلى الشاشة السابقة. سيتم إيقاف تشغيل المنتج تلقائيًا. انتقل إلى Systemوتأكد من ضبط Sleep Timerعلى .Off في حالة توصيل كمبيوتر بالمنتج ،قم بفحص حالة الطاقة في جهاز الكمبيوتر. تأكد من توصيل كبل الطاقة بشكل صحيح بالمنتج ومأخذ الطاقة. في حالة عدم اكتشاف إشارة من جهاز متصل ،فسيتم إيقاف تشغيل المنتج تلقائيًا بعد فترة من 10إلى 15دقيقة. ِّ الموزع الذي تم شراؤه منه. تختلف جودة الصورة للمنتج عن متجر عال (.)HD استخدام كبل HDMIللحصول على جودة صورة ذات وضوح ٍ ال يظهر العرض على الشاشة بشكل طبيعي. َّ المشفر في تشويش العرض في المشاهد التي تحتوي على كائنات متحركة كاألحداث الرياضية أو أفالم قد يتسبب محتوى الفيديو الحركة. قد يتسبب مستوى اإلشارة المنخفض أو جودة الصورة المنخفضة في تشويش العرض .وال يعني هذا وجود عيوب في المنتج. قد يتسبب وجود هاتف خلوي على مسافة نصف قطر متر واحد في وجود شحنات استاتيكية في المنتجات التناظرية والرقمية. ال تظهر درجة السطوع واللون بشكل طبيعي. انتقل إلى Pictureوقم بضبط إعدادات الشاشة مثل Picture Modeو Colorو Brightnessو .Sharpness انتقل إلى ،Systemواضبط إعدادات .Energy Saving قم بإعادة تعيين إعدادات الشاشة إلى القيم االفتراضية. يتم عرض الخطوط المكسورة على حواف الشاشة. في حالة ضبط Picture Sizeعلى ،Screen Fitقم بتغيير اإلعداد إلى .16:9 يتم عرض الخطوط (الحمراء أو الخضراء أو الزرقاء) على الشاشة. يتم عرض هذه الخطوط في حالة وجود عيب في DATA SOURCE DRIVER ICعلى شاشة العرض .اتصل بمركز خدمة Samsungلحل هذه المشكلة. 103 مشاكل الشاشة يبدو العرض غير ثابت ثم تتجمد الصورة. قد تتجمد الصورة على الشاشة عند استخدام دقة عرض بخالف دقة العرض الموصى بها أو في حالة عدم ثبات اإلشارة .لحل هذه المشكلة ،قم بتغيير دقة عرض الكمبيوتر إلى دقة العرض الموصى بها. العرض غير ممكن في وضع ملء الشاشة. محجم ( )4:3في وجود أشرطة سوداء على كال جانبي شاشة القناة ذات الوضوح العالي. قد يتسبب ملف محتوى َّ SD قد تتسبب ملفات الفيديو التي تختلف بها نسبة العرض إلى االرتفاع عن المنتج في وجود أشرطة سوداء أعلى وأسفل الشاشة. قم بتغيير إعدادات حجم الشاشة إلى وضع ملء الشاشة على المنتج أو الجهاز المصدر. مشاكل الصوت ال يوجد صوت. افحص وصلة كبل الصوت أو اضبط مستوى الصوت. افحص مستوى الصوت. مستوى الصوت منخفض للغاية. ضبط مستوى الصوت. ً منخفضا بعد رفعه إلى أقصى مستوى ،فاضبط مستوى الصوت على بطاقة الصوت الخاصة إذا كان مستوى الصوت ال يزال بالكمبيوتر أو البرنامج. توجد صورة ولكن ال يوجد صوت. في حالة توصيل كبل ،HDMIقم بفحص إعدادات خرج الصوت بالكمبيوتر. انتقل إلى Soundوقم بتغيير Speaker Selectionإلى .Internal Speaker في حالة استخدام جهاز مصدر •تأكد من توصيل كبل الصوت بشكل صحيح بمنفذ دخل الصوت في الجهاز. • •قم بفحص إعدادات خرج الصوت في الجهاز المصدر. • (على سبيل المثال ،في حالة توصيل كبل HDMIبشاشة العرض ،فقد يحتاج إعداد الصوت لمستقبل البث عبر الكبل إلى تغييرها إلى ).HDMI في حالة استخدام كبل ،DVI-HDMIسيتطلب األمر كبل صوت منفصل. في حالة وجود منفذ سماعة رأس بالمنتج ،تأكد من عدم توصيل شيء به. أعد توصيل كبل الطاقة بالجهاز ثم أعد تشغيل الجهاز. 104 مشاكل الصوت توجد شحنات استاتيكية في السماعات. افحص توصيل الكبل .تأكد من عدم توصيل كبل الفيديو بمنفذ دخل الصوت. افحص قوة اإلشارة بعد توصيل الكبل. قد يتسبب مستوى اإلشارة المنخفض في تشويش الصوت. يوجد صوت مسموع عند كتم الصوت. عند ضبط Speaker Selectionعلى ،External Speakerيتم تعطيل وظيفة كتم الصوت وزر مستوى الصوت. قم بضبط مستوى الصوت للسماعات الخارجية. إعدادات الصوت للسماعات الرئيسية منفصلة عن السماعات الداخلية للمنتج. إن تغيير مستوى الصوت أو كتم الصوت في المنتج ال يؤثر على مكبر الصوت الخارجي (وحدة فك الترميز). ال يتم تغيير صوت شاشة العرض بعد تغيير .Sound Mode إعدادات الصوت للسماعات الرئيسية منفصلة عن السماعات الداخلية للمنتج. ال تؤثر إعدادات الصوت في الجهاز المصدر على إعدادات السماعة الداخلية للمنتج. يصدر صدى صوت من السماعات. قد تؤدي سرعات فك الترميز المختلفة بين سماعات المنتج والسماعات الخارجية إلى وجود صدى. في هذه الحالة ،قم بضبط Speaker Selectionعلى .External Speaker مشاكل وحدة التحكم عن بُعد وحدة التحكم عن بُعد ال تعمل. تأكد من وجود البطاريات في أماكنها الصحيحة (.)-/+ تحقق مما إذا كانت البطاريات فارغة. تحقق من عدم وجود خلل بالطاقة. تأكد من توصيل سلك التيار الكهربي. تحقق من عدم وجود أية إضاءة خاصة أو الفتات نيون قيد التشغيل بالقرب. مشاكل أجهزة الصوت يتم سماع صوت صفير عند بدء تشغيل الكمبيوتر. في حالة سماع صوت صفير عند بدء تشغيل الكمبيوتر ،قم بصيانته. 105 مشكلة أخرى الجهاز له رائحة البالستيك. رائحة البالستيك أمر طبيعي وستختفي مع مرور الوقت. شاشة العرض يبدو مائلة. قم بإزالة الحامل ثم توصيله مرة أخرى بالمنتج. يوجد تقطيع في الصوت أو الفيديو. افحص توصيل الكبل وتوصيله مرة أخرى ،إن لزم األمر. قد يؤدي استخدام كبل صلب أو سميك ج ًدا إلى تلف ملفات الصوت والفيديو. كاف لضمان متانتها .أثناء تثبيت المنتج برف التثبيت على الحائط ،يوصى باستخدام كبالت ذات تأكد من مرونة الكبالت بشكل ٍ زاوية قائمة. تم العثور على أجسام صغيرة على حواف المنتج. األجسام الصغيرة جزء من تصميم المنتج .ال يوجد عيب في المنتج. قائمة الوظيفة Multi Screenغير متوفرة. يتم تمكين القائمة أو تعطيلها ً وفقا للوضع .Source عند محاولة تغيير دقة عرض الكمبيوتر ،تظهر رسالة نصها "."Mode not Supported تظهر الرسالة " "Mode not Supportedإذا كانت دقة عرض مصدر الدخل تتجاوز أقصى قيمة لدقة العرض. لحل هذه المشكلة ،قم بتغيير دقة عرض الكمبيوتر إلى دقة عرض مدعومة. ال يصدر صوت من السماعات في وضع HDMIعند توصيل كبل .DVI-HDMI كبالت DVIال تنقل بيانات الصوت. تأكد من توصيل كبل الصوت بمقبس الدخل الصحيح لتمكين الصوت. HDMI Black Levelال يعمل بشكل صحيح في جهاز HDMIمع خرج .YCbCr هذه الوظيفة متوفرة فقط عند توصيل جهاز مصدر ،مثل ِّ مشغل أقراص DVDوجهاز فك تشفير ،بالمنتج عبر كبل ( HDMIإشارة .)RGB ال يصدر صوت في وضع .HDMI متوفرا .يمكن أن يحدث هذا في حالة توصيل جهاز مصدر ألوان الصورة المعروضة ال تبدو طبيعية .الفيديو أو الصوت قد ال يكون ً يدعم إصدار أقدم من HDMIالقياسي بالمنتج فقط. في حالة حدوث هذا ،قم بتوصيل كبل صوت مع كبل .HDMI بعض بطاقات رسومات الكمبيوتر قد ال تتعرف بشكل تلقائي على إشارات HDMIالتي ال تشمل الصوت .في هذه الحالة ،حدد يدويًا مصدر دخل للصوت. دخل الصوت وضع الشاشة PC تلقائي إعدادات الكمبيوتر DVI PC منافذ ( Audio Inدخل الصوت) (استريو) إعدادات الكمبيوتر 106 مشكلة أخرى ميزة HDMI-CECال تعمل. ال يدعم هذا المنتج ميزة .HDMI-CEC الستخدام عدة أجهزة خارجية متوافقة مع ميزة HDMI-CECومتصلة بمنافذ HDMI1و HDMI2و HDMI3بالمنتج ،قم بإيقاف تشغيل ميزات HDMI-CECعلى كل األجهزة الخارجية .تتضمن األجهزة الخارجية مشغالت Blu-rayو.DVD قد يؤدي تشغيل أي جهاز خارجي مع تمكين ميزة HDMI-CECإلى إيقاف األجهزة الخارجية األخرى تلقائيًا. لتغيير إعدادات ،HDMI-CECراجع دليل مستخدم الجهاز ،أو اتصل بالشركة المصنعة للحصول على المساعدة. مستشعر IRال يعمل. تأكد من تشغيل مصباح إضاءة المستشعر عند الضغط على زر بجهاز التحكم عن بُعد. ••في حالة عدم تشغيل مصباح إضاءة المستشعر ،قم بإيقاف تشغيل الطاقة ثم أعد تشغيل المنتج. (تضيء مصابيح LEDللطاقة باللون األحمر عند إيقاف تشغيل الشاشة). إذا لم يعمل مصباح إضاءة المستشعر رغم ذلك بعد إيقاف تشغيل مفتاح الطاقة وإعادة تشغيله ،قد يكون هناك مقبس داخلي غير متصل. قم باالتصال بأقرب مركز خدمة لديك لتقديم الخدمة للمنتج. •إذا كان مصباح إضاءة المستشعر ال يومض باللون األحمر عند الضغط على زر بجهاز التحكم عن بُعد ،فقد يوجد خلل • بمستشعر .IR قم باالتصال بأقرب مركز خدمة لديك لتقديم الخدمة للمنتج. ••هذه الوظيفة متوفرة فقط عند توصيل جهاز مصدر ،مثل ِّ مشغل أقراص DVDوجهاز فك تشفير ،بالمنتج عبر كبل HDMI (إشارة .)RGB عند تشغيل الكمبيوتر وتعيين مصدر اإلدخال إلى DisplayPort1أو DisplayPort2أو ,DisplayPort3لن تظهر شاشات التشغيل و.BIOS •قم بتشغيل الكمبيوتر ،عند تشغيل المجموعة أو عندما ال يكون DisplayPort1أو DisplayPort2أو • DisplayPort3هو مصدر اإلدخال. 107 س وج السؤال الجواب كيف يمكنني تغيير التردد؟ اضبط التردد على بطاقة الرسومات. •• :Windows XPانتقل إلى لوحة التحكم ← المظهر والسمات ← العرض ← إعدادات ← إعدادات متقدمة ← جهاز العرض واضبط التردد في إعدادات جهاز العرض. •• :Windows ME/2000انتقل إلى لوحة التحكم ← العرض ← إعدادات ← إعدادات متقدمة ← جهاز العرض واضبط التردد في إعدادات جهاز العرض. راجع دليل المستخدم الخاص بالكمبيوتر أو بطاقةالرسومات لمزيد من اإلرشادات حول عملية الضبط. • :Windows Vistaانتقل إلى لوحة التحكم ← المظهر وإضفاء الطابع الشخصي ← إضفاء الطابع الشخصي ← • إعدادات العرض ← إعدادات متقدمة ← جهاز العرض واضبط التردد في إعدادات جهاز العرض. • :Windows 7انتقل إلى لوحة التحكم ← المظهر وإضفاء الطابع الشخصي ← العرض ← ضبط الدقة ← اإلعدادات • المتقدمة ← جهاز العرض واضبط التردد في إعدادات جهاز العرض. • :Windows 8انتقل إلى إعدادات ← لوحة التحكم ← المظهر وإضفاء الطابع الشخصي ← العرض ← ضبط الدقة ← • إعدادات متقدمة ← جهاز العرض واضبط التردد في إعدادات جهاز العرض. كيف يمكنني تغيير الدقة؟ • :Windows XPانتقل إلى لوحة التحكم ← المظهر والسمات ← العرض ← اإلعدادات واضبط الدقة. • •• :Windows ME/2000انتقل إلى لوحة التحكم ← العرض ← اإلعداداتواضبط الدقة. • :Windows Vistaانتقل إلى لوحة التحكم ← المظهر وإضفاء الطابع الشخصي ← إضفاء طابع شخصي ← إعدادات • العرض واضبط الدقة. • :Windows 7انتقل إلى لوحة التحكم ← المظهر وإضفاء الطابع الشخصي ← العرض ← ضبط الدقة واضبط الدقة. • •• :Windows 8انتقل إلى إعدادات ← لوحة التحكم ← المظهر وإضفاء الطابع الشخصي ← العرض ← ضبط الدقة واضبط مستوى الدقة. 108 السؤال كيف أقوم بضبط وضع توفير الطاقة؟ الجواب • :Windows XPقم بتعيين وضع توفير الطاقة في لوحة التحكم ← المظهر والسمات ← العرض ← إعدادات شاشة • التوقف أو ( BIOS SETUPإعداد نظام اإلدخال/اإلخراج األساسي) على الكمبيوتر. •• :Windows ME/2000قم بتعيين وضع توفير الطاقة في لوحة التحكم ← العرض ← إعدادات شاشة التوقف أو ( BIOS SETUPإعداد نظام اإلدخال/اإلخراج األساسي) على الكمبيوتر. • :Windows Vistaقم بتعيين وضع توفير الطاقة في لوحة التحكم ← المظهر وإضفاء الطابع الشخصي ← إضفاء • طابع شخصي← إعدادات شاشة التوقف أو ( BIOS SETUPإعداد نظام اإلدخال/اإلخراج األساسي) على الكمبيوتر. • :Windows 7قم بتعيين وضع توفير الطاقة في لوحة التحكم ← المظهر وإضفاء الطابع الشخصي ← إضفاء طابع • شخصي ← إعدادات شاشة التوقف أو ( BIOS SETUPإعداد نظام اإلدخال/اإلخراج األساسي) على الكمبيوتر. • :Windows 8قم بتعيين وضع توفير الطاقة في إعدادات ← لوحة التحكم ← المظهر وإضفاء الطابع الشخصي ← • إضفاء الطابع الشخصي ← إعدادات شاشة التوقف أو ( BIOS SETUPإعداد نظام اإلدخال/اإلخراج األساسي) على الكمبيوتر. 109 فصل 12 المواصفات عام - الحجم - منطقة العرض - األبعاد (العرض xاالرتفاع xالعمق) اسم الموديل لوحة ﺃﻓﻘﻲ QM105D الحجم الفئة 104.6( 105بوصة 266 /سم) منطقة العرض 2449.92ملم (أفقي) × 1033.56ملم (رأسي) األبعاد (العرض xاالرتفاع xالعمق) 90.8 × 1073.2 × 2489.7مم الوزن (بدون حامل) 90كجم مصدر إمداد الطاقة تيار متردد 100إلى 240فولت تيار متردد ( )% 10 -/+و 50/60هرتز 3 ±هرتز ّ اطلع على الملصق الموجود بالجانب الخلفي من المنتج ،حيث قد تختلف الفولتية القياسية باختالف الدول. ﺭﺃﺳﻲ االعتبارات البيئية أثناء التشغيل درجة الحرارة 0 :مئوية 40 -مئوية ( 32فهرنهايت 104 -فهرنهايت) الرطوبة ،% 80 - % 10 :دون تكاثف التخزين درجة الحرارة 20- :مئوية 45-مئوية ( 4-فهرنهايت 113 -فهرنهايت) الرطوبة ،% 95 - % 5 :دون تكاثف ﺍﻟﻌﻤﻖ ﺍﻻﺭﺗﻔﺎﻉ ﺍﻟﻌﺮﺽ 110 ――التوصيل والتشغيل يمكن تثبيت جهاز العرض هذا واستخدامه مع جميع أنظمة "التوصيل والتشغيل" المتوافقة .ويعمل تبادل البيانات ثنائي االتجاه بين جهاز العرض ونظام الكمبيوتر على تحسين إعدادات جهاز العرض. ――وعلى الرغم من أنه يتم تثبيت الشاشة تلقائيًا .يمكنك تخصيص إعدادات التثبيت إذا كنت ترغب في ذلك. ―― سطوعا أو ً ً قتامة على اللوحة .وال يؤثر ذلك على أداء المنتج. نظرا لطبيعة تصنيع هذا المنتج ،قد تظهر وحدة بكسل واحدة في كل مليون وحدة (جزء واحد لكل مليون) بشكل أكثر ً ――هذا الجهاز يُعد جهاز رقمي من الفئة أ. 111 موفر الطاقة تعمل وظيفة توفير الطاقة المضمّنة في هذا المنتج على خفض معدل استهالك الطاقة عن طريق إيقاف تشغيل الشاشة وتغيير لون مؤشر الطاقة LEDفي حالة عدم استخدام المنتج لفترة زمنية محددة .علمًا بأنه ال يتم حرك الماوس .جدير بالذكر أن وظيفة وضع توفير الطاقة تعمل فقط أثناء توصيل المنتج بكمبيوتر تعمل إيقاف تشغيل الطاقة في وضع توفير الطاقة .لتشغيل الشاشة مرة أخرى ،اضغط على أي مفتاح من لوحة المفاتيح أو ّ وظيفة توفير الطاقة به. موفر الطاقة التشغيل العادي التقنين مؤشر الطاقة إيقاف التشغيل استهالك الطاقة 900وات نموذجي 740وات الحد األقصى 990وات إيقاف التشغيل إيقاف التشغيل (مفتاح الطاقة) وضع توفير الطاقة (إشارة :SOGوضع DPMغير مدعوم) وميض مضيء إيقاف التشغيل 0.5وات 0.5وات 0وات ――قد يختلف مستوى استهالك الطاقة المعروض باختالف ظروف التشغيل أو عند تغيير اإلعدادات. ――وال يتم دعم ( SOGالمزامنة على األخضر). ――لتقليل استهالك الطاقة إلى المستوى ،0أدر المفتاح في الجانب الخلفي للجهاز إلى وضع اإليقاف أو افصل سلك الطاقة .وافصل كابل الطاقة إذا كنت تنوي عدم استخدام المنتج لفترة زمنية طويلة (أثناء اإلجازات وما إلى ذلك). 112 أوضاع التوقيت سابقة الضبط -التردد األفقيإن الوقت الالزم لمسح خط واحد من الجانب األيسر إلى الجانب األيمن للشاشة يُعرف باسم الدورة األفقية. ويُعرف الرقم العكسي للدورة األفقية بالتردد األفقي. ويتم قياس التردد األفقي بالكيلوهرتز. -التردد الرأسييعرض المنتج صورة واحدة عدة مرات لكل ثانية (مثل إضاءة الفلورسنت) لعرض ما يراه المشاهد. ويُعرف معدل عرض الصورة الواحدة بشكل متكرر في الثانية الواحدة بالتردد الرأسي أو معدل التحديث. ويتم قياس التردد الرأسي بالهرتز. ――يمكن ضبط هذا المنتج على دقة واحدة فقط لكل حجم شاشة من أجل الحصول على الجودة المثلى للصورة ً وفقا لطبيعة الشاشة .فاستخدام دقة غير تلك المحددة قد يقلل من جودة الصورة .ولتجنب ذلك ،يوصى بتحديد الدقة المثلى المحددة للمنتج. ――افحص التردد عند استبدال منتج ( CDTالموّصل بكمبيوتر) بمنتج .LCDوإذا كان المنتج LCDال يدعم التردد 85هرتز ،قم بتغيير التردد العمودي إلى 60هرتز باستخدام المنتج CDTقبل استبدال المنتج .LCD اسم الموديل المزامنة الدقة أقصى سرعة للبكسل QM105D التردد األفقي 81 - 30كيلوهرتز و 134 - 30كيلوهرتز (DisplayPort) و 90 - 30كيلوهرتز (HDMI) التردد الرأسي 75 - 48هرتز و 75 - 56هرتز (DisplayPort) و 75 - 24هرتز (HDMI) RGBتمثيلي و RGBرقمي متوافق مع ( DVIواجهة مرئية رقمية) الدقة المثلى DوDisplayPort2) 1080 × 1920بتردد 60هرتز و 2160 × 3840بتردد 60هرتز ( isplayPort1 أقصى دقة HوDisplayPort3) Hو DMI3 Hو DMI2 1080 × 1920بتردد 60هرتز و 2160 × 3840بتردد 30هرتز ( DMI1 148.5ميجاهرتز (تمثيلي ورقمي) و 533ميجاهرتز (DisplayPort) و 297ميجاهرتز (HDMI) سيتم ضبط الشاشة تلقائيًا في حالة إرسال إشارة تنتمي إلى أوضاع اإلشارات القياسية التالية من الكمبيوتر .وإذا كانت اإلشارة المرسلة من الكمبيوتر ال تنتمي إلى أوضاع اإلشارات القياسية ،فقد تظهر الشاشة فارغة مع إضاءة مؤشر الطاقة .وفي هذه الحالة ،قم بتغيير اإلعدادات ً وفقا للجدول التالي بالرجوع إلى دليل مستخدم بطاقة الرسومات. 113 الدقة التردد األفقي (كيلوهرتز) التردد الرأسي (هرتز) ساعة بكسل (ميجاهرتز) قطبية المزامنة (أفقي/رأسي) :IBM 480 × 640 31.469 59.940 25.175 -/- :IBM 400 × 720 31.469 70.087 28.322 +/- MAC480 × 640 : 35.000 66.667 30.240 -/- MAC624 × 832 : 49.726 74.551 57.284 -/- MAC870 × 1152 : 68.681 75.062 100.000 -/- VESA480 × 640 : 31.469 59.940 25.175 -/- VESA480 × 640 : 37.861 72.809 31.500 -/- VESA480 × 640 : 37.500 75.000 31.500 -/- VESA600 × 800 : 35.156 56.250 36.000 +/+ VESA600 × 800 : 37.879 60.317 40.000 +/+ VESA600 × 800 : 48.077 72.188 50.000 +/+ VESA600 × 800 : 46.875 75.000 49.500 +/+ VESA768 × 1024 : 48.363 60.004 65.000 -/- VESA768 × 1024 : 56.476 70.069 75.000 -/- VESA768 × 1024 : 60.023 75.029 78.750 +/+ VESA864 × 1152 : 67.500 75.000 108.000 +/+ VESA720 × 1280 : 45.000 60.000 74.250 +/+ VESA800 × 1280 : 49.702 59.810 83.500 +/- VESA1024 × 1280 : 63.981 60.020 108.000 +/+ 114 الدقة التردد األفقي (كيلوهرتز) التردد الرأسي (هرتز) ساعة بكسل (ميجاهرتز) قطبية المزامنة (أفقي/رأسي) VESA1024 × 1280 : 79.976 75.025 135.000 +/+ VESA768 × 1366 : 47.712 59.790 85.500 -/+ VESA900 × 1440 : 55.935 59.887 106.500 +/- VESA900 × 1600 : 60.000 60.000 108.000 +/+ VESA1050 × 1680 : 65.290 59.954 146.250 +/- VESA1080 × 1920 : 67.500 60.000 148.500 +/+ VESA1080 × 2560 : 66.000 60.000 198.000 +/+ VESA1440 × 2560 : 88.787 59.951 241.500 -/+ VESA2160 × 3840 : 88.819 59.973 319.750 -/+ VESA2160 × 3840 : 73.681 49.987 265.250 -/+ VESA2160 × 3840 : 133.313 59.997 533.250 -/+ VESA2160 × 3840 : 110.500 49.977 442.000 -/+ CEA2160 × 3840 : 67.500 30.000 297.000 -/+ 115 فصل 13 الملحق مسؤولية خدمة الدفع (التكلفة التي يتحملها العمالء) ――عند طلب الخدمة ،قد نحصل منك على رسوم مقابل زيارة أحد الفنيين فى الحاالت التالية بغض النظر عما إذا كان الجهاز ال يزال في فترة الضمان أم ال. حدوث تلف للمنتج بسبب خطأ من العميل حدوث تلف بسبب سوء استخدام العميل أو خطأ في اإلصالح. إذا تلف المنتج بسبب؛ ••تأثير خارجي أو سقوط المنتج. ••استخدام مستلزمات أو منتجات تُباع منفصلة لم توصي بها شركة .Samsung •االستعانة بشخص بخالف مهندس تابع لشركة صيانة خارجية أو شريك لشركة Samsung Electronics Co., Ltd • إلصالح الجهاز. عدم وجود عيب بالمنتج ••تجديد المنتج أو إصالحه من ِقبل العميل. تنظيف المنتج أو تعديله أو شرح طريقة عمله أو إعادة تركيبه وغيرها. •استخدام المنتج مع جهد كهربي غير مناسب أو مع توصيالت كهربية غير معتمدة. • الفني بعض اإلرشادات حول كيفية استخدام المنتج أو قام بتعديل بعض الخيارات فقط دون فك المنتج. ••إذا قدم ّ •عدم اتّباع "التنبيهات" الواردة في دليل المستخدم. • ••إذا كان الخلل أو العيب يرجع إلى عوامل بيئية خارجية (اإلنترنت أو الهوائي أو اإلشارة السلكية وغيرها). ••إذا تمت إعادة تركيب منتج أو أجهزة تم توصيلها بشكل إضافي بعد تركيب المنُتج الذي تم شراؤه ألول مرة. مكان أو منزل مختلف. • •إذا تمت إعادة تركيب منتج بغرض نقله إلى ٍ ••إذا طلب العميل بعض اإلرشادات حول كيفية االستخدام بسبب منتج شركة أخرى. •إذا طلب العميل بعض اإلرشادات حول كيفية استخدام الشبكة أو برنامج لشركة أخرى. • •إذا طلب العميل تثبيت برنامج وإعداده للمنتج. • ••إذا قام فني الخدمة بإزالة أو تنظيف األتربة أو أية مواد غريبة من داخل المنتج. أسباب أخرى •في حالة تلف المنتج بسبب كارثة طبيعية( .كالتلف الناتج عن البرق والحرائق والزالزل والفيضانات وغيرها) • ّ والهزاز ••في حالة استهالك جميع المكونات القابلة لالستهالك( .البطارية والحبر ولمبات الفلورسنت ورؤوس الطباعة والمصباح والمرشحات واألشرطة وغيرها). ――قد يتم دفع رسوم خدمة في حالة طلب العميل الحصول على خدمة مع عدم وجود عطل بالمنتج .لذا ،يُرجى قراءة "دليل المستخدم" ً أوال. •إذا طلب العميل عملية تركيب إضافي لمنتج بعد شرائه من خالل مواقع التسوق المنزلي أو التسوق عبر اإلنترنت. • 116 الجودة المثلى للصورة ومنع حدوث تشويه بعد التصوير الجودة المثلى للصورة سطوعا أو ً ً قتامة نظرا لطبيعة تصنيع هذا المنتج ،قد تظهر وحدة بكسل واحدة في كل مليون وحدة ( 1لكل مليون) بشكل أكثر •• ً على شاشة .وال يؤثر ذلك على أداء المنتج. عدد وحدات البكسل الفرعية حسب نوع شاشة6 220 800 :• •قم بتشغيل Auto Adjustmentلتحسين جودة الصورة .وإذا كان التشويش ال يزال قائمًا بعد الضبط التلقائي ،فاضب Coarseأو .Fine ما هو تشويش الصورة؟ ينبغي أال تحدث تشويش للصورة عندما تعمل شاشة LCDبشكل طبيعي .والتشغيل الطبيعي يشير إلى نمط فيديو متغير باستمرار. وفي حالة عرض شاشة ً LCD نمطا ً ثابتا لفترة زمنية طويلة (أكثر من 12ساعة) ،قد يحدث اختالف طفيف في الفولتية بين األقطاب الكهربائية في وحدات البكسل التي تتحكم في الكريستاالت السائلة. ويزيد هذا االختالف في الفولتية بين األقطاب الكهربائية مع الوقت ،ويجعل الكريستاالت السائلة أقل ُس ً مكا .وعند حدوث ذلك ،قد تبقى الصورة السابقة على الشاشة عند تغير النمط .ولتجنب ذلك ،ينبغي تقليل اختالف الفولتية المتراكم. ――ينبغي أال يحدث تشويش للصورة عندما تعمل شاشة LCDفي ظروف مناسبة. ﻋﺎﻣﻞ ﺗﺼﻔﻴﺔ ﺍﻷﻟﻮﺍﻥ ﻗﻄﺐ ﻣﺸﺘﺮﻙ )(ITO ءﺍﺩﻭﺱ ﺓﻑﻭﻑﺹﻡ • •قد يؤدي ترك صورة ثابتة على الشاشة لفترة زمنية طويلة إلى حدوث ظالل للصورة أو وجود وحدات بكسل معيبة. قم بتنشيط وضع توفير الطاقة أو شاشة مؤقتة ديناميكية إذا كنت تنوي عدم استخدام المنتج لفترة زمنية طويلة.- منع حدوث تشويش الصورة Drain Source ضبط النمط المضاد الحتراق الشاشة يعمل النمط المضاد الحتراق الشاشة تلقائيًا في وضع االستعداد. • •تعطيل النمط المضاد الحتراق الشاشة من جهاز التحكم عن بُعد ،اضغط على ← .0 ← CH ← 7 ← 2 ← 2 إذا أومض مؤشر جهاز التحكم عن بُعد مرة واحدة ،فإن النمط قد تم تعطيله. • •تمكين النمط المضاد الحتراق الشاشة من جهاز التحكم عن بُعد ،اضغط على ← .0 ← CH ← 7 ← 2 ← 2 إذا أومض مؤشر جهاز التحكم عن بُعد مرتين ،فإن النمط قد تم تمكينه. ――عند إيقاف تشغيل الشاشة ،سيعمل النمط المضاد الحتراق الشاشة لمدة ساعتين. ﻣﻜﺜﻒ ﺍﻟﺘﺨﺰﻳﻦ)(Cs ﻗﻄﺐ ﻧﻘﺎﻁ ﺍﻟﺒﻜﺴﻞ)(ITO ﺑﻮﺍﺑﺔ ﺗﺮﺍﻧﺰﺳﺘﻮﺭ ﺍﻷﻏﺸﻴﺔ ﺍﻟﺮﻓﻴﻌﺔ ﺧﻂ ﻧﻘﻞ ﺍﻟﺒﻴﺎﻧﺎﺕ ――يتطلب إبقاء النمط المضاد الحتراق الشاشة في وضع التشغيل مزي ًدا من الطاقة المستهلكة. 117 منع تشويش الصورة ――إن أفضل طريقة لحماية المنتج من الظالل هي إيقاف تشغيلها أو إعداد الكمبيوتر أو النظام لتشغيل شاشة مؤقتة في حالة عدم االستخدام .عالو ًة على ذلك ،قد تكون خدمة الضمان محدودة ً وفقا لدليل اإلرشادات. • •إيقاف التشغيل ،والشاشة المؤقتة ،ووضع توفير الطاقة -يجب إيقاف تشغيل المنتج لمدة 2ساعات بعد استخدامه لمدة تصل إلى 12ساعة. -انتقل إلى "خصائص العرض" > "مصدر إمداد الطاقة" على الكمبيوتر ثم قم بتعيين المنتج ليتم إيقاف تشغيله حسب -يوصى باستخدام شاشة مؤقتة.يفضل استخدام شاشة مؤقتة أحادية اللون أو ذات صورة متحركة. • •التغيير المنتظم للون النص -استخدم ألوان ساطعة بنفس درجة السطوع.الفاصل الزمني :قم بتغيير لون النص ولون الخلفية كل 30دقيقة FLIGHT : TIME الحاجة. • •التغيير المنتظم لأللوان -استخدام لونينقم بالتبديل بين اللونين كل 30دقيقة كما هو موضح أعاله. : 20:30 FLIGHT : TIME : 20:30 Type 2 OZ348 OZ348 FLIGHT : TIME : 20:30 OZ348 FLIGHT : TIME : 20:30 OZ348 Type 1 TIME FLIGHT TIME FLIGHT 20:30 OZ348 20:30 OZ348 21:10 UA102 21:10 UA102 • •تجنب الجمع بين لون نص ولون خلفية بسطوع متباين. (السطوع :يشير إلى سطوع اللون أو قتامته وهذا يتوقف على كمية الضوء المنبعثة). ――تجنب استخدام الرمادي ،فقد يساهم في حدوث ظالل للصورة. ――تجنب استخدام ألوان ذات سطوع متباين (األسود واألبيض؛ رمادي). FLIGHT : TIME FLIGHT : TIME OZ348 : 20:30 OZ348 : 20:30 --حرك النص وقم بتغييره كل 30دقيقة كما هو موضح أدناه. ] [ Step 2 : TIME FLIGHT : 20:30 OZ348 : TIME FLIGHT : 20:30 OZ348 ] [ Step 1 ] [ Step 3 اعرض بشكل منتظم صورة متحركة مع شعار.الفاصل الزمني :اعرض صورة متحركة مع شعار لمدة 60ثانية بعد االستخدام لمدة 4ساعات. 118 التراخيص The terms HDMI and HDMI High-Definition Multimedia Interface, and the HDMI Logo are trademarks or registered trademarks of HDMI .Licensing LLC in the United States and other countries إشعار تراخيص المصادر المفتوحة في حالة استخدام برامج المصادر المفتوحة ،يتوفر "ترخيص المصادر المفتوحة" بقائمة المنتجات .تتم كتابة "إشعار ترخيص المصدر المفتوح" باللغة اإلنجليزية فقط. للحصول على معلومات حول إشعار تراخيص المصادر المفتوحة ،اتصل بمركز عمالء Samsungأو أرسل بري ًدا إلكترونيًا على العنوان [email protected] 119 المصطلحات 480i 480p / 720p / 1080i // ____1080pيشير كل معدل من معدالت المسح أعاله إلى عدد خطوط المسح الفعالة التي تحدد دقة الشاشة .وقد تتم اإلشارة إلى معدل المسح من خالل ( iمتداخل) أو ( pتقدمي) ً وفقا لطريقة المسح. المسحتشير عملية المسح إلى عملية إرسال وحدات البكسل التي تكوّن صورة بشكل تقدمي .ويوفر العدد الكبير من وحدات البكسل صورة أكثر ً وإشراقا. وضوحا ً تقدميفي وضع المسح التقدمي ،يتم مسح كل خطوط البكسل واح ًدا تلو اآلخر (بشكل تقدمي) على الشاشة. متداخلفي وضع المسح المتداخل ،يتم مسح كل خط آخر من وحدات البكسل من أعلى ألسفل ً أوال ثم يتم مسح خطوط البكسل المتبقية (التي لم يتم مسحها). وضع عدم التداخل ووضع التداخل____ يعرض وضع عدم التداخل (المسح التقدمي) ً خطا أفقيًا من أعلى الشاشة ألسفلها بشكل تقدمي .ويعرض وضع التداخل خطوط األرقام الفردية ً أوال ثم خطوط األرقام الزوجية .ويتم بشكل أساسي استخدام وضع وضوحا عدم التداخل في الشاشات حيث إنه يوفر ً للشاشة ،بينما يُستخدم وضع التداخل بشكل أساسي في أجهزة التلفاز. التردد الرأسي____ يعرض المنتج صورة واحدة عدة مرات في الثانية (مثل مصباح الفلوريسنت الوامض) لعرض صورة يمكن للمشاهد رؤيتها. ويُعرف معدل عرض الصورة الواحدة بشكل متكرر في الثانية الواحدة بالتردد الرأسي أو معدل التحديث .ويتم قياس التردد الرأسي بالهرتز. على سبيل المثال ،يشير 60هرتز إلى صورة واحدة يتم عرضها 60مرة في الثانية الواحدة المسافة بين النقاط____ تحتوي الشاشة على نقاط حمراء وخضراء وزرقاء .وكلما قلت المسافة بين النقاط ،زادت الدقة .وتشير المسافة بين النقاط إلى أقصر مسافة بين النقاط من نفس اللون .ويتم قياس المسافة بين النقاط بالملليمتر. التردد األفقي____ إن الوقت الالزم لمسح خط واحد من الجانب األيسر إلى الجانب األيمن للشاشة يُعرف باسم الدورة األفقية .ويُعرف الرقم العكسي للدورة األفقية بالتردد األفقي .ويتم قياس التردد األفقي بالكيلوهرتز. المصدر____ يشير مصدر اإلدخال إلى جهاز مصدر فيديو موّصل بالمنتج ،مثل كاميرا فيديو أو مشغل فيديو أو مشغل أقراص .DVD التوصيل والتشغيل____ "التوصيل والتشغيل" هي وظيفة تسمح بالتبادل التلقائي للمعلومات بين جهاز العرض والكمبيوتر لتوفير بيئة عرض مثلى. ويستخدم المنتج معيار ( VESA DDCمعيار دولي) لتنفيذ وظيفة "التوصيل والتشغيل". ( DVDقرص رقمي متعدد االستخدامات)____ يشير DVDإلى قرص تخزين كبير السعة بحجم أقراص CDيمكنك حفظ تطبيقات الوسائط المتعددة عليه (الصوت أو الفيديو أو األلعاب) باستخدام تقنية ضغط الفيديو .MPEG-2 الدقة____ الدقة هي عدد النقاط األفقية (وحدات البكسل) والنقاط الرأسية (وحدات البكسل) التي تكوّن الشاشة .وهي تمثل مستوى تفاصيل العرض. وتوفر الدقة العالية إمكانية عرض المزيد من البيانات على الشاشة ،وهي مفيدة إلجراء عدة مهام في نفس الوقت. على سبيل المثال ،تتكون الدقة 1080 × 1920 من 1,920نقطة أفقية (الدقة األفقية) و1,080 نقطة رأسية (الدقة الرأسية). ( HDMIواجهة وسائط متعددة عالية الوضوح)____ هي واجهة يمكن توصيلها بمصدر صوت رقمي إلى جانب مصدر فيديو عالي الوضوح باستخدام كبل واحد دون أي ضغط. التحكم في شاشات العرض المتعددة ()MDC ____ ( MDCالتحكم في شاشات العرض المتعددة) هو عبارة عن تطبيق يسمح بالتحكم في عدة أجهزة عرض في نفس الوقت باستخدام الكمبيوتر .ويتم االتصال بين الكمبيوتر والشاشة باستخدام كابالت ( RS232Cاإلرسال التسلسلي للبيانات) و( RJ45الشبكة المحلية .)LAN 120