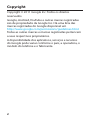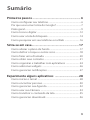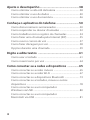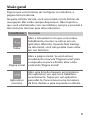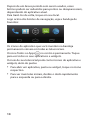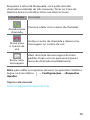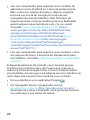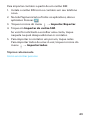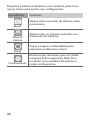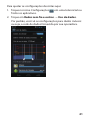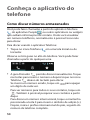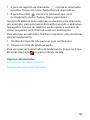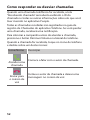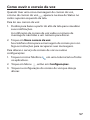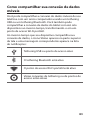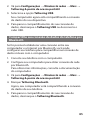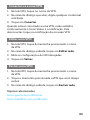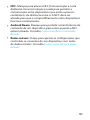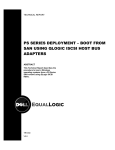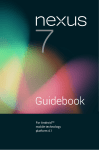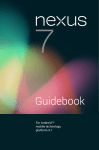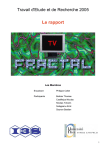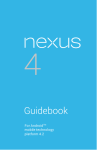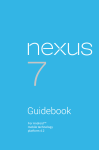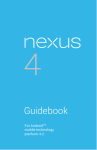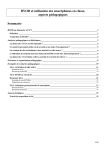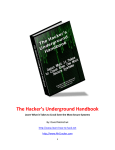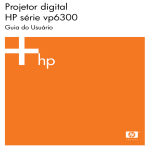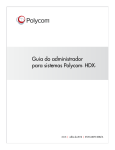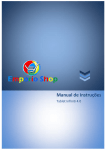Download Samsung Galaxy X manual do usuário
Transcript
Guia do usuário Galaxy X Janeiro/2012 Copyright Copyright © 2011 Google Inc. Todos os direitos reservados. Google, Android, YouTube e outras marcas registradas são de propriedade da Google Inc. Há uma lista das marcas registradas do Google disponível em http://www.google.com/permissions/guidelines.html. Todas as outras marcas e marcas registradas pertencem a seus respectivos proprietários. A disponibilidade dos aplicativos, serviços e recursos do Google pode variar conforme o país, a operadora, o modelo do telefone e o fabricante. 2 Sumário Primeiros passos............................................................. 6 Como configurar seu telefone.......................................................6 Por que usar uma Conta do Google?..........................................7 Visão geral..............................................................................................9 Como tocar e digitar....................................................................... 12 Como usar a tela de bloqueio .................................................... 14 Como pesquisar em seu telefone e na Web . ....................... 16 Sinta-se em casa............................................................17 Como alterar o plano de fundo ................................................. 17 Como definir o toque e outros sons......................................... 18 Como fazer uma chamada .......................................................... 20 Como obter seus contatos .......................................................... 21 Como organizar e trabalhar com aplicativos ....................... 24 Como adicionar widgets .............................................................. 26 Como gerenciar notificações ..................................................... 27 Experimente alguns aplicativos ...............................28 Como iniciar o Gmail ..................................................................... 28 Como encontrar pessoas ............................................................. 30 Como gerenciar sua Agenda ...................................................... 32 Como usar sua Câmera ................................................................. 33 Como transferir o conteúdo da tela ........................................ 35 Como gerenciar downloads ....................................................... 36 3 Ajuste o desempenho..................................................38 Como otimizar a vida útil da bateria ....................................... 38 Como otimizar o uso de dados ................................................. 40 Como otimizar o uso da memória . .......................................... 46 Conheça o aplicativo do telefone . ...........................50 Como discar números armazenados ...................................... 50 Como responder ou desviar chamadas ................................. 52 Como trabalhar com o registro de chamadas . ................... 54 Como fazer uma chamada pela Internet (SIP) . ................... 55 Como ouvir o correio de voz ...................................................... 57 Como fazer discagem por voz ................................................... 58 Opções durante uma chamada . ............................................... 59 Digite e edite textos ....................................................61 Como usar o teclado ...................................................................... 61 Como inserir texto por voz . ........................................................ 64 Como conectar-se a redes e dispositivos ...............65 Como conectar-se a redes móveis ........................................... 65 Como conectar-se a redes Wi-Fi ................................................ 67 Como conectar-se a dispositivos Bluetooth ........................ 73 Como conectar-se a teclados, mouse e outros dispositivos ........................................................................................ 78 Como conectar-se a um computador Windows via USB . ........................................................................... 80 Como conectar-se a um computador Macintosh via USB .......................................................................... 81 4 Como compartilhar sua conexão de dados móveis ......... 83 Como conectar-se a VPNs (Redes privadas virtuais) . ....... 88 Como controlar o modo avião e outras configurações da rede .................................................................. 90 Pesquisar por texto e voz ...........................................92 Como refinar a Pesquisa do Google ........................................ 92 Gerencie contas . ..........................................................96 Como adicionar ou remover contas ........................................ 96 Configurar opções de sincronização da conta . .................. 98 Alterar as opções de backup e redefinição . .......................101 Proteja seu telefone ..................................................103 Como configurar bloqueio de tela . .......................................103 Como criptografar seu telefone ..............................................105 Como trabalhar com certificados ...........................................107 5 Primeiros passos Como configurar seu telefone Para obter instruções sobre como usar os botões, o carregador, a bateria e outros recursos de hardware de seu telefone, consulte o Guia rápido de referência impresso que veio com seu telefone. Na primeira vez que você liga o telefone, uma tela de boasvindas é mostrada. • Para escolher um idioma diferente, toque no menu. • Para configurar seu telefone, toque em Iniciar e siga as instruções. Uma série de telas conduz você pelo processo de configuração. Se você já tem Gmail, use o endereço e a senha do Gmail quando solicitado. Se você não tem Gmail ou qualquer outra Conta do Google, siga em frente e crie uma. Na medida em que você passa pelas etapas na tela, tem a opção de ignorar algumas delas. Para configurar as opções ignoradas, ou para obter mais informações, consulte estes tópicos: • Por que usar uma Conta do Google? • Como conectar-se a redes móveis • Como conectar-se a redes Wi-Fi • Ajuda do Google+ (http://www.google.com/support/ mobile/?p=plus_home) • Como adicionar ou remover contas 6 Por que usar uma Conta do Google? Uma Conta do Google permite organizar e acessar suas informações pessoais de qualquer computador ou dispositivo móvel: • Nunca perca seus contatos novamente. Quando você fizer login em seu telefone com uma Conta do Google, todos os contatos associados a essa conta no aplicativo People serão automaticamente salvos em backup. Como resultado, eles sempre podem ser acessados através de sua conta do Gmail em qualquer computador. • Sincronize e faça backup de tudo. Se você fizer o rascunho de um e-mail, adicionar o número de telefone de um contato, adicionar um evento ao calendário ou tirar uma foto, seu trabalho é salvo em backup continuamente pelo Google, sendo sincronizado com qualquer computador em que você use a mesma Conta do Google. • Acesse de qualquer lugar. Verifique agenda, e-mail, mensagens de texto ou atualizações sociais mais recentes onde quer que esteja, não importa que computador ou dispositivo móvel esteja usando. 7 • Mantenha seus dados seguros e disponíveis. O Google funciona 24 horas para proteger seus dados pessoais contra acesso não autorizado e para garantir que você tenha quando precisar, onde quer que esteja. • Use outros serviços do Google. Sua Conta do Google também permite aproveitar totalmente todos os outros aplicativos e serviços do Google que deseje usar, como Gmail, Google Maps, Navegação GPS, Android Market, YouTube, Google Talk, Mensagens e muito mais. Tópico relacionado Como adicionar ou remover contas 8 Visão geral Depois que você termina de configurar seu telefone, a página inicial é aberta. Na parte inferior da tela, você encontrará os três botões de navegação. Eles estão sempre disponíveis. Não importa o que você está fazendo com seu telefone, sempre é possível à tela inicial ou retornar para telas anteriores: Ícone/Nome Voltar Descrição Abre a tela anterior em que você estava trabalhando, mesmo se estiver em um aplicativo diferente. Quando fizer backup na tela inicial, você não poderá mais voltar em seu histórico. Abre a página inicial. Se você estiver visualizando uma tela “Página inicial” para a esquerda ou para a direita, abre a tela Página inicial central da “Página inicial”. Aplicativos recentes Abre uma lista de imagens em miniatura dos aplicativos em que você trabalhou recentemente. Toque em um aplicativo para abri-lo. Para remover uma miniatura da lista, deslize-a para esquerda ou direita. 9 Depois de um breve período sem serem usados, esses botões podem ser reduzidos para pontos ou desaparecerem, dependendo do aplicativo atual. Para trazê-los de volta, toque em seu local. Logo acima dos botões de navegação, veja a bandeja de Favoritos: Os ícones do aplicativo que você mantém na bandeja permanecem visíveis em todas as telas iniciais. O ícone Todos os Apps no centro é permanente. Toque para ver todos os seus aplicativos e widgets. O meio de sua tela inicial pode conter ícones de aplicativo e widgets, além de pastas. • Para abrir um aplicativo, pasta ou widget, toque no ícone respectivo. • Para ver mais telas iniciais, deslize o dedo rapidamente para a esquerda ou para a direita. 10 Na parte superior da tela, você verá algo como: Os ícones de status na esquerda indicam quais aplicativos enviaram notificações, por exemplo, informando que uma mensagem chegou ou que é hora de uma reunião. • Para ver suas notificações, deslize o dedo para baixo a partir da tela do aplicativo. Os ícones do sistema à direita exibem a potência atual da rede e da rede sem fio, o nível da bateria, o horário, entre outros. A Pesquisa Google, logo abaixo dos ícones de status e do sistema, permite pesquisar seu telefone ou a Internet. Toque em Google para digitar seus termos de pesquisa ou para pronunciá-los. Tópico relacionados Como gerenciar notificações Como organizar e trabalhar com aplicativos 11 Como tocar e digitar Use seus dedos para manipular ícones, botões, menus, o teclado virtual e outros itens na tela de toque. Você também pode alterar a orientação da tela. Toque no item que desejar para ativá-lo. Para digitar algo, como nome, senha ou termos de pesquisa, apenas toque onde deseja digitar. Um teclado popup é exibido para permitir que você digite no campo. Entre outros gestos comuns estão: • Tocar e manter pressionado: toque e mantenha pressionado um item na tela, sem levantar o dedo até ocorrer uma ação. • Arrastar: toque e mantenha pressionado um item por alguns instantes e, sem levantar o dedo, mova-o na tela até chegar à posição de destino. Por exemplo, é possível arrastar e reposicionar atalhos na tela inicial. • Deslizar: para deslizar, mova rapidamente seu dedo pela superfície da tela, sem pausar quando tocar nela pela primeira vez (senão, em vez disso, você arrastará outro item). Por exemplo, você pode deslizar uma tela inicial para a esquerda ou para a direita para visualizar as outras telas iniciais. 12 • Tocar duas vezes: toque duas vezes rapidamente em uma página da web, em um mapa ou em outra tela para aumentar/diminuir o zoom. Por exemplo, toque duas vezes em uma página da Web no Navegador para aumentar o zoom e toque duas vezes novamente para diminuir o zoom. • Pinçar: em alguns aplicativos (como Mapas, Navegador e Galeria), você pode aumentar e diminuir o zoom colocando dois dedos de uma vez na tela e fazendo o movimento de pinça para aproximá-los (para diminuir o zoom) ou para distanciá-los (para aumentar o zoom). • Girar a tela: na maioria das telas, a orientação da tela gira quando o dispositivo gira. É possível alterar essa configuração de Exibição. Configurações relacionadas Configurações → Dispositivo → Som Configurações → Dispositivo → Exibir Tópico relacionado Como usar o teclado 13 Como usar a tela de bloqueio Para proteger informações pessoais, você pode ajustar as configurações de bloqueio de seu telefone: 1. A partir da tela Inicial ou Todos os Aplicativos, toque no ícone Configurações 2. Role para baixo e toque em Segurança. 3. Toque em Bloqueio da tela. 4. Toque no tipo de bloqueio que deseja usar. Depois de definir um bloqueio aqui, uma tela de bloqueio é exibida sempre que sua tela for reativada, solicitando o padrão, o PIN ou outra chave especificada. Importante: as opções de bloqueio de tela estão listadas na ordem aproximada da força de sua segurança, começando com Nenhuma e Deslizar, que não fornece segurança. Desbloqueio por reconhecimento facial e Padrão fornecem mínima segurança, embora possam ser mais convenientes do que as opções mais fortes. Se seu telefone estiver reproduzindo música quando a tela bloquear, você pode continuar escutando ou pausar a seleção sem desbloquear. 14 Enquanto a tela está bloqueada, você pode atender chamadas recebidas de três maneiras. Tocar no ícone de telefone branco e deslizar sobre um destes ícones: Ícone/Nome Atender uma chamada Enviar para o correio de voz Enviar uma mensagem Descrição Comece a falar com o autor da chamada. Instrua o autor da chamada a deixar uma mensagem no correio de voz. Abrir uma lista de mensagens de texto padrão. Toque em um para enviar para o autor da chamada imediatamente. Dica: para editar as respostas de texto no aplicativo Telefone, toque no ícone Menu → Configurações → Respostas rápidas. Tópico relacionado Como configurar bloqueio de tela 15 Como pesquisar em seu telefone e na Web A Pesquisa Google pode ajudá-lo a encontrar qualquer coisa que precise em seu telefone ou na web: • Na parte superior de qualquer tela inicial, toque em Google para digitar seu termo de pesquisa ou no botão Microfone para falá-lo. Conforme você digita, sugestões da Pesquisa na web do Google aparecem abaixo da caixa de Pesquisa e os resultados de seu telefone (como aplicativos e contatos) abaixo dela. Toque em uma sugestão para pesquisá-la imediatamente, ou toque em sua seta para apenas adicionar o termo ao campo de pesquisa sem começar a pesquisar. Para alterar a maneira como o Google pesquisa em seu telefone ou na Web: 1. Toque em Google na parte superior da tela. 2. Toque no ícone de Menu da tela. no canto superior direito 3. Toque em configurações de Pesquisa. 4. Toque em Itens pesquisáveis ou Pesquisa do Google. Dica: além de falar os termos de pesquisa, você pode usar as Ações de voz para ligar para seus contatos, obter rotas, enviar mensagens e realizar uma série de outras tarefas comuns falando. Tópico relacionados Como refinar a Pesquisa do Google 16 Sinta-se em casa Como alterar o plano de fundo Planos de fundo são imagens da Galeria (imagens que você obtém com a Câmera, sincronizadas do Picasa, etc.) ou, ainda, imagens incluídas com o sistema e imagens ativas (como uma animação ou um mapa que centraliza em seu local). Ocorrem no plano de fundo padrão de sua tela inicial. 1. Toque e mantenha pressionado em qualquer lugar de uma tela inicial que esteja livre. Uma lista de opções aparece. 2. Toque em uma origem de plano de fundo: Galeria. Escolha entre imagens que você tirou com a Câmera ou baixou para seu dispositivo. Plano de fundo interativo. Escolha entre uma lista de navegação de People animados. Planos de fundo. Escolha entre miniaturas de imagens padrão ou toque em uma miniatura para uma versão ampliada. É possível fazer download de planos de fundo adicionais do Android Market. 3. Para definir um plano de fundo, toque em OK no alto da tela (para imagens da Galeria) ou toque em Definir plano de fundo. Configurações relacionadas Configurações → Dispositivo → Exibir → Plano de fundo 17 Como definir o toque e outros sons Seu telefone usa sons e vibrações para comunicar-se com você, incluindo toques, notificações, alarmes e feedback de navegação. É possível personalizar qualquer um desses sons, bem como controlar o volume e o volume para música, vídeos, jogos e outras mídias. Como trocar um toque padrão Para alterar o toque padrão ao receber chamadas: 1. A partir de uma tela Inicial ou Todos os Aplicativos, toque no ícone Configurações . 2. Toque em Dispositivo → Som → Toque do telefone. Toque em um toque para selecioná-lo e escutá-lo. Toque em OK para confirmar sua seleção final. Para ajustar o toque para um autor de chamada em particular, acesse o cartão de contato da pessoa no aplicativo People, toque em Menu para esse cartão e, em seguida, em Definir toque. 18 Definir toque para vibrar Você tem várias opções para controlar quando seu telefone vibrar. Para ativar ou desativar facilmente a vibração ao receber chamadas, siga estas etapas: 1. A partir de uma tela inicial ou Todos os Aplicativos, toque no ícone Configurações . 2. Toque em Dispositivo → Som → Vibrar. 3. Toque em Somente no modo silencioso. 4. Para ativar a vibração, pressione a tecla de volume (no lado esquerdo de seu telefone) para baixo até que você sinta o telefone vibrar. Para retomar o toque normal, pressione a tecla de volume para cima. Alterar outras configurações de som Para alterar outros sons e vibrações, acesse Configurações → Dispositivo → Som e toque no que deseja: • Volumes define o volume mestre separadamente para música, toques e notificações e alarmes. Você ainda pode usar o controle de volume físico no telefone para aumentar ou diminuir o volume de qualquer som que esteja sendo reproduzido. • Vibrar contra o feedback de vibração em todo o telefone. • O modo silencioso desativa todos os sons. • A notificação padrão anuncia a chegada de notificações, a menos que você especifique um som diferente em um aplicativo individual. • As configurações do sistema controlam os sons e vibrações de feedback para ações padrão realizadas com seu telefone. 19 Como fazer uma chamada 1. Toque no ícone Telefone na tela inicial ou Todos os aplicativos. Se o aplicativo Telefone abrir para uma lista de números, em vez do teclado, deslize para a esquerda ou toque na guia para retornar ao teclado. 2. Toque nas teclas para inserir o número. 3. Toque em abaixo do teclado para discar. Você pode alternar entre aplicativos durante uma chamada, por exemplo, para procurar informações usando o aplicativo Navegador. O ícone de telefone verde aparece na Barra da status enquanto uma chamada está em andamento. Para retornar ao aplicativo Telefone enquanto uma chamada está em andamento: 1. Deslize do topo da tela para ver suas notificações. 2. Toque no nome da pessoa para quem você está ligando, ao lado do ícone do telefone. Para encerrar uma chamada em andamento, toque em parte inferior da tela. Tópicos relacionados Como discar números armazenados Como responder ou desviar chamadas 20 na Como obter seus contatos Se você tiver uma Conta do Google, o Google fará backup automático de todos os contatos associados a essa conta. Isso significa que todos os seus contatos estarão sempre disponíveis na Web e poderão ser sincronizados para qualquer telefone Android que esteja configurado com a mesma conta. Consequentemente, mesmo se você perder seu telefone, trocar para um novo telefone ou usar um computador, seus contatos estarão sempre disponíveis. Para obter seus números de telefone e outras informações de contato em sua Conta do Google, várias opções estão disponíveis: • Importe seus contatos diretamente do cartão SIM para seu telefone. Veja as instruções a seguir. • Use um computador para importar seu e-mail e seus contatos de outra conta de e-mail para sua conta do Gmail. Consulte Importar e-mail e contatos (http:// www.google.com/url?q=https%3A%2F%2Fmail. google.com%2Fsupport%2Fbin%2Fstatic. py%3Fpage%3Dguide.cs%26guide%3D25413%26topi c%3D25414). 21 • Use um computador para exportar seus contatos de aplicativos como Outlook ou o livro de endereços do Mac, como um arquivo de texto e, depois, importálos para sua Conta do Google por meio de um navegador da área de trabalho. Dois formatos de arquivo de texto comuns usados para essa finalidade geram arquivos que terminam com .csv ou .vcard. Consulte Como importar arquivos CSV (http:// www.google.com/url?q=https%3A%2F%2Fmail. google.com%2Fsupport%2Fbin%2Fanswer. py%3Fhl%3Den%26answer%3D14024) ou Como importar arquivos vCard (http://www.google. com/url?q=https%3A%2F%2Fmail.google. com%2Fsupport%2Fbin%2Fanswer.py%3Fhl%3Den%26 answer%3D183711). • Use um computador para exportar seus contatos, como um arquivo de texto, e importá-los diretamente para seu telefone. Consulte Importar, exportar e compartilhar contatos. Independentemente do método, você somente precisa importar seus contatos uma vez. Depois que começar a usar uma Conta do Google, todos os seus contatos estarão sincronizados, mesmo que você adquira um novo telefone ou outro dispositivo móvel. Para visualizar seus contatos: • Em seu telefone: use o aplicativo People . • No navegador de um computador, acesse google.com/contacts (http://google.com/contacts). Se ainda não estiver conectado, você precisará fornecer seu endereço e sua senha do Gmail. 22 Para importar contatos a partir de um cartão SIM: 1. Instale o cartão SIM com os contatos em seu telefone novo. 2. Na tela Página inicial ou Todos os aplicativos, abra o aplicativo Pessoas . 3. Toque no ícone do menu → Importar/Exportar. 4. Toque em Importar do cartão SIM. Se você for solicitado a escolher uma conta, toque naquela na qual deseja adicionar os contatos. 5. Para importar os contatos um por um, toque neles. Para importar todos de uma só vez, toque no ícone do menu → Importar todos. Tópicos relacionado Como encontrar pessoas 23 Como organizar e trabalhar com aplicativos Para todos os seus aplicativos, toque no ícone Todos os aplicativos em qualquer tela inicial. A tela Todos os aplicativos abre. É onde você pode ver todos os seus aplicativos, incluindo aqueles transferidos por download do Android Market. É possível mover os ícones do aplicativo para qualquer uma das telas iniciais. A partir de Todos os Aplicativos, é possível • Mover entre telas: deslize para a esquerda ou para a direita. • Iniciar um aplicativo: toque em seu ícone. • Colocar um ícone de aplicativo em uma tela inicial: toque e mantenha pressionado o ícone do aplicativo, deslize seu dedo e levante o dedo para largar o ícone no lugar. • Coloque um ícone de aplicativo na bandeja Favoritos: toque, segure e deslize para mover um dos ícones Favoritos para fora da bandeja. Então, use a mesma técnica para mover outro para a mesma posição. • Explorar seus widgets: toque na guia Widgets no alto de qualquer tela de Todos os Aplicativos. • Obtenha mais aplicativos. Toque no ícone “Mercado”. Para remover o ícone de aplicativo da tela inicial, toque e segure e então deslize o dedo em direção à parte superior da tela e largue o aplicativo sobre o ícone Remover . Observação: o ícone Todos os aplicativos na bandeja Favoritos é permanente. Não é possível movê-lo. 24 Usar pastas Você pode combinar vários ícones de aplicativo em uma pasta. Solte um ícone de aplicativo sobre o outro em uma tela Inicial e os dois ícones serão combinados. A partir de qualquer tela inicial, é possível • Abrir uma pasta: toque nela. A pasta abre: • Renomear uma pasta: toque no nome dela. • Mover ícones ao redor da tela inicial: toque, segure e deslize. Dicas • Para obter uma coleção menor de aplicativos usados com frequência, toque na pasta Google Apps perto da parte inferior da tela. Como com qualquer pasta, é possível personalizar seus conteúdos. • Depois de abrir um aplicativo, você normalmente pode ajustar suas configurações escolhendo itens de seu ícone “Menu” perto do alto ou da base da tela. Tópico relacionado Como adicionar widgets 25 Como adicionar widgets Os widgets são como janelas em seus aplicativos. Eles estão disponíveis a partir da guia Todos os aplicativos para você mover para a tela inicial. Para ver seus widgets: 1. Toque no ícone Todos os aplicativos na tela inicial. 2. Toque em Widgets na parte superior da tela. A partir da tela Widgets, é possível • Mover entre telas: deslize para a esquerda ou para a direita. • Arrastar um widget para uma tela inicial: toque e segure o ícone de widget, deslize seu dedo para onde deseja colocá-lo e levante o dedo. Você pode ser solicitado a fazer mais escolhas antes de o widget ser ativado. Se não houver espaço onde você o largar, o widget não será adicionado à tela inicial. Tópico relacionado Como organizar e trabalhar com aplicativos 26 Como gerenciar notificações Notificações relatam a chegada de novas mensagens, eventos de calendário e alarmes, bem como eventos em andamento, como quando você configurou o telefone como um ponto de acesso Wi-Fi. Quando você recebe uma notificação, seu ícone aparece no canto superior esquerdo da tela. Dependendo de suas configurações de som, também é possível escutar um som. • Ver suas notificações: deslize o dedo para baixo a partir do alto da tela • Responder a uma notificação: toque nela • Dispensar uma notificação: deslize-a para o lado. • Dispensar todas as notificações: toque no X no canto superior direito. Dica: quando a lista de notificações for aberta, também será possível ir para Configurações tocando no ícone Configurações rápidas no alto da lista. Isso fornece uma maneira rápida de chegar a configurações a partir de qualquer tela. A maioria dos aplicativos que envia notificações, como o Gmail e o Google Talk, tem configurações de notificações que podem ser ajustadas. Configurações relacionadas Configurações → Dispositivo → Som 27 Experimente alguns aplicativos Como iniciar o Gmail Você pode usar o Gmail para ler e escrever e-mail de qualquer dispositivo móvel ou navegador. Todos os seus e-mails sempre estão atualizados e disponíveis, não importa de onde você os confere. Mas o Gmail não é apenas sobre e-mail. Seu nome e senha do Gmail conectam você a todos os aplicativos e serviços do Google, incluindo Agenda; People, para manter controle de seus contatos; Picasa, para armazenar e organizar suas imagens; Google Reader, para manter-se em dia com sua leitura on-line; Google Documents, para trabalhar com documentos, planilhas ou desenhos, e muitos mais. • Para iniciar o Gmail, toque no ícone Gmail tela inicial ou Todos os aplicativos. 28 em uma Na primeira vez que iniciar o Gmail, será solicitado a fazer login ou criar uma conta, se ainda não tiver feito isso ao configurar seu dispositivo pela primeira vez. Então o Gmail abre na Caixa de entrada. A partir daqui, é possível • Ler e-mail. Toque em uma mensagem para lê-la. • Mensagens não lidas são exibidas em negrito. Enquanto você estiver lendo uma mensagem: ◦◦ Toque nos ícones e no menu ao longo da parte inferior da tela para arquivar, descartar, marcar ou realizar qualquer outra ação com essa mensagem. ◦◦ Deslize para a esquerda ou direita para ler a conversa anterior ou a próxima. Organizar e-mail. Marque a caixa ao lado de uma mensagem para selecioná-la. Então use os ícones e o menu ao longo da parte inferior da tela para gerenciar as mensagens selecionadas. • Alterar suas configurações. Toque no ícone “Menu” para alterar suas preferências, adicionar uma conta ou obter ajuda. Não importa onde você está no Gmail, sempre é possível voltar para a Caixa de entrada tocando em no canto superior esquerdo da tela. Tópicos relacionados Por que usar uma Conta do Google? 29 Como encontrar pessoas O aplicativo People proporciona acesso rápido e fácil a todos que você deseja alcançar. Quando você liga o telefone pela primeira vez e faz login em uma Conta do Google, quaisquer contatos existentes dessa conta são sincronizados com seu aplicativo People. Depois disso, todos os seus contatos permanecem sincronizados automaticamente, não importa se você fizer as alterações em seu telefone, de outro dispositivo ou de qualquer navegador da Web. Se você pertencer ao Google+ ou usar o Exchange, também pode sincronizar essas informações de contato com People. Todas as suas informações de Pessoa estão disponíveis do Gmail, Google Talk, Messenger, Telefone e outros aplicativos, quando útil. Conforme você adiciona contatos de diferentes origens, eles são sincronizados automaticamente em todos os locais que você os coloca. • Para visualizar seus contatos, toque no ícone People na tela inicial ou Todos os aplicativos. Na primeira vez que iniciar People, será solicitado a fazer login ou criar uma conta. Então o aplicativo abre na lista principal de seus contatos. Você pode visualizá-los de três maneiras nas guias no alto da tela: Grupos , Todos e Favoritos : • Deslize seu dedo para a esquerda ou direita para mudar de guias e para cima ou para baixo para rolar pelas listas. 30 A partir de qualquer visualização principal, é possível • Ver quem está disponível. Contatos que estão on-line no momento e acessíveis via Google Talk ou outras redes são rotulados como Disponível e marcados com um ponto verde . • Ler detalhes. Toque em um nome para ver os detalhes para um contato ou grupo. • Visualizar uma atividade recente. Ao visualizar um contato, deslize para a direita ou toque em um perfil de conexão, como Google+, para ver atualizações recentes. • Editar detalhes. Ao visualizar um contato, toque no ícone “Menu” e escolha as opções para editar ou compartilhar detalhes de contato, definir toques, entre outras opções. Também é possível tocar na estrela ao lado do ícone Menu para adicionar um contato à sua lista de favoritos. • Alterar suas configurações. Ao visualizar a tela da lista principal, toque no ícone “Menu” para importar ou exportar contatos, escolher opções de exibição para as guias “Grupos” e “Todos” e adicionar ou editar contas. Não importa onde você estiver em People, sempre poderá voltar para as listas principais tocando no ícone do canto superior esquerdo da tela. Tópicos relacionados Por que usar uma Conta do Google? 31 Como gerenciar sua Agenda O aplicativo Agenda permite visualizar e editar sua programação. Ao configurar seu telefone pela primeira vez, você o configurou para utilizar uma Conta do Google (como o Gmail) existente ou criou uma nova conta. Na primeira vez que você abrir o aplicativo Agenda em seu tablet, ele exibirá todos os eventos existentes na agenda de sua Conta do Google na web. Conforme você edita eventos de qualquer dispositivo móvel ou navegador da Web, eles são sincronizados automaticamente em todos os locais que você precisa deles. Para visualizar sua Agenda, toque em ou de Aplicativo. em uma tela Inicial Para alterar a visualização da Agenda, toque na data no alto e escolha Dia, Semana, Mês ou Compromissos. Deslize para rolar vertical ou horizontalmente. Nas visualizações de Dia ou Semana, abra seus dedos ou junte-os para aumentar ou diminuir o zoom. A partir de qualquer uma dessas configurações, é possível • Ler ou editar detalhes do evento. Toque em um evento para visualizar seus detalhes. • Gerenciar eventos e calendários. Toque nos ícones através da parte superior ou Menu para pesquisar ou criar eventos, retornar para hoje ou ajustar as configurações. Tópicos relacionados Por que usar uma Conta do Google? 32 Como usar sua Câmera O aplicativo Câmera é uma câmera fotográfica e de vídeo combinada que na verdade consiste em duas câmeras, uma voltada para trás (para você) e outra voltada para frente (para longe de você). A Câmera voltada para frente inclui o modo de panorama, que permite criar uma única imagem fazendo uma panorâmica por uma cena. É possível visualizar fotos e vídeos obtidos com a Câmera no aplicativo Galeria . Seus vídeos pessoais também estão disponíveis no aplicativo Vídeos, junto com filmes que você alugou ou transferiu por download. Para tirar fotos e gravar vídeos, primeiro toque no ícone Câmera em uma tela inicial ou Todos os aplicativos. Quando a câmera abrir, é possível • Tirar uma foto: tocar no botão azul. • Visualizar a foto mais recente tirada: toque na miniatura ao lado do botão azul. Agora é possível compartilhar uma foto, tocando-se no Gmail, no Google+, no Messenger ou em outros ícones exibidos na lateral da foto. Para visualizar essa foto e outras no aplicativo Galeria, toque na foto. 33 Enquanto a Câmera está aberta, você também pode tocar nesses ícones para ajustar suas configurações: Ícone/Nome Modo Alternar câmera Zoom Descrição Troque entre os modos de câmera, vídeo e panorama. Alterna entre as câmeras na frente e na traseira de seu telefone. Toque e segure e então deslize para aumentar ou diminuir o zoom. Revela ícones adicionais que você pode usar para definir exposição, flash, foco, modo de cena, equilíbrio de brancos e Configurações outras configurações. 34 Como transferir o conteúdo da tela Você pode transferir uma página da web, um vídeo ou outro conteúdo de sua tela para outro dispositivo aproximando os aparelhos (normalmente as partes traseiras). Antes de começar: certifique-se de que ambos os dispositivos estejam desbloqueados, tenham suporte para NFC (Comunicação a curta distância) e que a NFC e o Android Beam estejam ligados. Siga estas etapas: 1. Abra uma tela que contenha algo que você gostaria de compartilhar, como uma página do Navegador, vídeo do YouTube ou página de lugar em Mapas. 2. Mova a parte traseira de seu telefone em direção à parte traseira do outro dispositivo. Quando os dispositivos conectarem-se, você escutará um som, a imagem na tela diminui de tamanho e você vê a mensagem Toque para transferir. 3. Toque em sua tela em qualquer lugar. O dispositivo de seu amigo exibe o conteúdo transferido. Ou, se o aplicativo necessário não estiver instalado, o Android Market será aberto em uma tela na qual seu amigo pode fazer download do aplicativo. Configurações relacionadas Configurações → Redes sem fio e outras → Mais → NFC Configurações → Redes sem fio e outras → Mais → Android Beam 35 Como gerenciar downloads Os arquivos, aplicativos e outros itens dos quais você fez download a partir do Gmail, e-mail, Android Market ou de outras maneiras são mantidos no armazenamento interno do dispositivo. Você pode utilizar o aplicativo Downloads para visualizar, reabrir ou excluir seus downloads. Algumas redes de celular limitam o tamanho dos arquivos dos quais se pode fazer download a fim de gerenciar a demanda de suas redes ou para ajudar a evitar cobranças inesperadas. Ao tentar fazer download de um arquivo que exceda o limite estabelecido nessas redes, você pode ser solicitado a interromper o download até que esteja conectado a uma rede Wi-Fi. O download, então, será retomado automaticamente. Também é possível visualizar e gerenciar essa fila de arquivos no aplicativo Downloads. Os arquivos dos quais você fez download são armazenados no diretório Download que tornam-se visível quando seu dispositivo está conectado a um computador. Você pode visualizar e copiar arquivos deste diretório. 36 Abrir o aplicativo Downloads e gerenciar os downloads • Toque no ícone Downloads Todos os aplicativos. das telas Página inicial ou • Toque em um item para abri-lo. • Toque nos cabeçalhos dos downloads anteriores para visualizá-los. • Selecione os itens a serem compartilhados. Toque no ícone Compartilhar e escolha um método de compartilhamento na lista. • Selecione os itens a serem excluídos. Toque no ícone Lixeira . • Na parte inferior da tela, toque em Classificar por tamanho ou Classificar por data para alternar entre um tipo e outro. 37 Ajuste o desempenho Como otimizar a vida útil da bateria Você pode aumentar a vida útil de sua bateria entre os carregamentos desativando os recursos não utilizados. Também pode monitorar o modo como os aplicativos e os recursos do sistema consomem a energia da bateria. Para ajustar as configurações descritas aqui, primeiro toque no ícone Configurações em uma tela inicial ou Todos os aplicativos. Aumentar a vida útil da bateria • Se não estiver usando os recursos Wi-Fi, Bluetooth ou GPS, utilize o aplicativo Configurações para desativá-los. A configuração de GPS está localizada em Configurações → Pessoal → Serviços de local. • Não deixe os aplicativos Mapas ou Navegação GPS abertos na tela quando não estiver usando. Eles usam GPS (e, portanto, mais energia) apenas quando estão em operação. • Desligue o brilho da tela e defina um tempo limite para entrada no estado de espera mais curto: Configurações → Dispositivo → Display. 38 • Se você não precisar desse recurso, desative a sincronização automática para todos os aplicativos: Configurações → Pessoal → contas & sincronização. Isso significa que você precisa sincronizar manualmente para coletar mensagens, e-mails e outras informações recentes, e não receberá notificações quando as atualizações ocorrerem. • Se você souber que vai passar um tempo longe de redes de celular ou Wi-Fi, alterne para o modo para avião: Pressione e segure o interruptor de energia até que o diálogo de opções do Telefone apareça. Então toque em Modo para avião. Verifique o nível da bateria e os detalhes de uso • Abra Configurações → Dispositivo → Bateria. A lista na parte inferior da tela mostra o detalhamento do uso da bateria para aplicativos e serviços individuais. Toque em um gráfico para mais detalhes. A tela de detalhes para alguns aplicativos incluem botões que permitem ajustar as configurações que afetam o uso da energia ou interromper o aplicativo totalmente. •se você interromper alguns aplicativos ou serviços, seu dispositivo pode não funcionar corretamente. •O status da bateria (carregando, descarregando) e o nível (por exemplo, uma porcentagem do nível total) são exibidos na parte superior da tela. •O gráfico de descarga mostra o nível da bateria ao longo do tempo desde que você carregou o dispositivo pela última vez, e quando tempo está executando com a energia da bateria. 39 Como otimizar o uso de dados Uso de dados refere-se à quantidade de dados transferidos por upload ou download por seu dispositivo durante um dado período. Dependendo do dispositivo e de seu plano sem fio, você pode cobrado por tarifas adicionais quando seu uso de dados ultrapassar o limite do plano. Para monitorar seu uso de dados, ajuste as configurações de uso de dados. Primeiro verifique seu plano e determine quais limites de dados podem se aplicar. •a utilização exibida na tela de configurações do uso de dados é medida por seu telefone. Pode haver diferença na contabilidade da utilização dos dados de sua operadora. •O uso de dados além dos limites do plano de sua operadora pode resultar em cargas de excesso elevadas. •O recurso descrito aqui pode ajudar a controlar seu uso, mas não garante que você não incorrerá em encargos adicionais. As configurações de uso de dados permitem que você: • Definir o nível de uso de dados no qual você receberá um aviso. • Definir um limite de uso de dados. • Visualizar ou restringir o uso de dados por aplicativo. 40 Para ajustar as configurações descritas aqui: 1. Toque no ícone Configurações Todos os aplicativos. em uma tela inicial ou 2. Toque em Redes sem fio e outras → Uso de dados. Por padrão, você vê as configurações para dados móveis: ou seja, a rede de dados fornecida por sua operadora. 41 É possível mostrar as configurações de uso de dados de Wi-Fi em uma guia separada. Para fazer isso, toque no ícone Menu , então em Mostrar uso de Wi-Fi. Próximo ao topo da tela, veja o interruptor liga/desliga para dados móveis. As instruções que se seguem presumem que esse interruptor está ligado. Se estiver desligado, você não poderá dados móveis de nenhuma maneira e muitos recursos de seu telefone e aplicativos não funcionarão corretamente. Logo abaixo do botão liga/desliga, observe o ciclo de uso de dados. Toque nele para escolher um ciclo diferente. Esse intervalo de datas é o período pelo qual o gráfico exibe o uso de dados. As linhas brancas verticais no gráfico mostram um período de tempo dentro do ciclo de uso de dados. Esse intervalo determina a quantidade de uso exibida logo abaixo do gráfico. Arraste linhas para alterar o período. Definir aviso de uso de dados • Arraste a linha laranja pelo lado direito para o nível em que deseja receber um aviso. Quando seu uso de dados alcança esse nível, você recebe uma notificação. 42 Definir limite de uso de dados 1. Marque Definir limite de dados móveis. Um diálogo é exibido descrevendo o limite que você está configurando. 2. Ler a mensagem. Se você estiver disposto a continuar, clique em OK. A linha vermelha no alto do gráfico é ativada, então você pode arrastá-la para cima ou para baixo. 3. Arraste a linha vermelha pelo lado direito para o limite que deseja configurar. Quando seu uso de dados alcança o limite, os dados móveis serão desativados automaticamente e muitos recursos de seu telefone não funcionarão corretamente. Você receberá uma notificação quando isso ocorrer. Importante: a utilização exibida na tela de configurações do uso de dados é medida por seu telefone. Pode haver diferença na contabilidade da utilização dos dados de sua operadora. O uso de dados além dos limites do plano de sua operadora pode resultar em cargas de excesso elevadas. O recurso descrito aqui pode ajudar a controlar seu uso, mas não garante que você não incorrerá em encargos adicionais. Para melhores resultados, defina um limite conservador. 43 Visualizar ou restringir o uso de dados por aplicativo Alguns aplicativos transferem dados no segundo plano, ou seja, quando você não está de fato usando o aplicativo, ele pode fazer download de dados para consulta futura. Restringir o uso de dados no segundo plano para aplicativos individuais às vezes pode ser uma maneira útil de reduzir seu uso geral de dados. Entretanto, essa é uma medida drástica que também pode afetar o desempenho do aplicativo ou fazer com que tenha um mau funcionamento. Verifique se o uso de dados pode ser restringido a partir das configurações do próprio aplicativo (disponíveis de dentro do aplicativo) antes de restringi-lo aqui, 1. Certifique-se de visualizar a rede para a qual deseja visualizar ou restringir o uso de dados de aplicativo. Se mais de um for exibido, é possível alternar entre eles tocando nas guias no alto da tela. 2. Role para baixo para encontrar o aplicativo cujo uso de dados você deseja visualizar. A barra azul para cada aplicativo indica seu uso de dados total para o ciclo exibido acima do gráfico principal, perto do alto da tela. 44 3. Para ver mais detalhes, para um aplicativo, toque em seu nome. O gráfico principal troca para mostrar apenas o uso de dados desse aplicativo para o ciclo especificado. Abaixo do gráfico principal, um gráfico de pizza aparece no primeiro plano, versus o uso de dados de segundo plano para este aplicativo. 4. Para interromper o uso de dados no segundo plano para esse aplicativo, marque Restringir dados de segundo plano. 5. Leia a mensagem que aparece. Se você estiver disposto a continuar, clique em OK. Configurações de uso de dados avançadas Duas outras configurações disponíveis a partir do ícone Menu podem ter efeitos drásticos, mas às vezes úteis: • Roaming de dados pode resultar em tarifas adicionais altas Entretanto, em alguns locais, essa pode ser a única maneira de conectar-se à Internet. • Restringir dados de segundo plano afeta todos os seus aplicativos através das redes disponíveis e pode fazer alguns recursos pararem de funcionar. Essa é uma etapa extrema que deve ser usada com cuidado. 45 Como otimizar o uso da memória Normalmente, você não precisa se preocupar em gerenciar os aplicativos, só precisa instalá-los, abri-los e usá-los. Mas pode haver momentos em que você deseja saber mais sobre o que está acontecendo nos bastidores. Os aplicativos usam dois tipos de memória: armazenamento interno e RAM. Eles usam o armazenamento interno para si e para todos os arquivos, configurações e outros dados que utilizem. Os aplicativos também usam RAM (memória destinada ao armazenamento temporário e acesso rápido) quando estão em execução. O Android gerencia e protege cuidadosamente a parte do armazenamento interno onde estão armazenados o sistema, os aplicativos e a maioria de seus dados, pois essa área pode conter suas informações privadas. Não é possível visualizar essa parte do armazenamento interno quando você conecta seu dispositivo a um computador com um cabo USB. A outra parte do armazenamento interno, onde são armazenadas músicas, arquivos transferidos por download, entre outros, permanece visível para sua conveniência. O Android também gerencia como os aplicativos usam a RAM. Ele pode armazenar em cache vários itens utilizados recentemente, para que você possa acessá-los mais rapidamente caso precise, mas apagará o cache se precisar da RAM para novas atividades. 46 Você afeta a maneira como os aplicativos utilizam o armazenamento interno direta e indiretamente de muitas formas, como, por exemplo: • Instalando ou desinstalando aplicativos. • Fazendo download de arquivos no Navegador, Gmail e outros aplicativos. • Criando arquivos (por exemplo, tirando fotos). • Excluindo arquivos transferidos por download ou criados por você. • Copiando arquivos entre seu dispositivo e o computador via USB ou Bluetooth. Você raramente precisa gerenciar a maneira como os aplicativos utilizam a RAM. Mas você pode monitorar a utilização da RAM dos aplicativos e interrompê-los quando não funcionarem corretamente. Como usar a tela Aplicativos A tela Aplicativos permite a você ajustar vários aspectos do modo como os dispositivos usam a memória. Para visualizar essas configurações: 1. Na tela Página inicial ou Todos os aplicativos, toque no ícone Configurações . 2. Em Dispositivo, toque em Aplicativos. 47 Você verá três guias na parte superior da tela, e cada uma delas exibirá uma lista de aplicativos ou componentes: • Download concluído. Exibe os aplicativos dos quais você fez download em Market ou outras fontes. • Em execução. Exibe todos os aplicativos, processos e serviços que estão sendo executados no momento ou que possuem processos armazenados em cache e a quantidade de memória RAM que estão usando. O gráfico, na parte inferior da guia Em execução, mostra o total de memória RAM usado e a quantidade de memória livre. Abaixo do gráfico, toque em Mostrar processos armazenados em cache ou Mostrar serviços em execução para alternar entre um e outro. • Todos. Exibe todos os aplicativos que vêm com o Android e todos os aplicativos transferidos por download do Android Market ou outras fontes. Para alternar a ordem das listas exibidas em Download concluído ou Todas as guias, toque no ícone Menu → Classificar por nome ou Classificar por tamanho. 48 Para visualizar os detalhes sobre um aplicativo ou outros itens listados abaixo de qualquer guia, toque em seu nome. As informações e os controles disponíveis variam entre diferentes tipos de aplicativos, mas normalmente incluem: • Forçar o botão Parar: para um aplicativo que não está funcionando corretamente. Parar um aplicativo, um processo ou serviço pode fazer com que seu dispositivo pare de funcionar corretamente. Você pode precisar reiniciar seu dispositivo após fazer isso. • Botão Desinstalar: exclui o aplicativo e todos os seus dados e configurações. • Botão Desativar: impede que o aplicativo seja executado, mas não o desinstala. Essa opção está disponível para alguns aplicativos e serviços que não podem ser desinstalados. • Botão Limpar dados: exclui as configurações de um aplicativo e outros dados sem remover o próprio aplicativo. • Limpar cache: se o aplicativo armazenar dados em uma área temporária da memória do tablet, esta opção indicará o volume de informações que pode ser armazenado e incluirá um botão para apagar as informações. • Iniciar por padrão: se você configurou um aplicativo para iniciar certos tipos de arquivo por padrão, poderá apagar essa configuração aqui. • Permissões: indica os tipos de informações sobre seu tablet e os dados aos quais o aplicativo tem acesso. 49 Conheça o aplicativo do telefone Como discar números armazenados Você pode fazer chamadas a partir do aplicativo Telefone , do aplicativo People ou outros aplicativos ou widgets que exibam informações de contato. Onde você visualizar um número telefônico, normalmente é possível tocar nele para discar. Para discar usando o aplicativo Telefone: • Toque no ícone Telefone Iniciador. em uma tela Inicial ou de Observe as três guias no alto do telefone. Você pode fazer chamadas a partir de qualquer uma. • A guia Discador permite discar manualmente. Toque nas teclas para inserir o número e depois toque no ícone Telefone abaixo do teclado para discar. Se inserir um número errado, toque em para apagar um dígito de cada vez. Para ver números para todos os seus contatos, toque em . Também é possível pesquisar seus contatos a partir daqui. Para discar um número internacional, toque e mantenha pressionada a tecla 0 para inserir o símbolo de adição (+). Depois, insira o prefixo internacional do país, seguido do número de telefone completo. 50 • A guia de registro de chamadas mostra as chamadas recentes. Toque em uma chamada para respondê-la. • A guia Favoritos mostra os números que você normalmente pode chamar. Toque para discar. Você pode alternar entre aplicativos durante uma chamada, por exemplo, para procurar informações usando o aplicativo Navegador. O ícone de telefone verde aparece na Barra da status enquanto uma chamada está em andamento. Para retornar ao aplicativo Telefone enquanto uma chamada está em andamento: 1. Deslize do topo da tela para ver suas notificações. 2. Toque no ícone de telefone verde. Para encerrar uma chamada em andamento, toque no ícone Encerrar chamada na parte inferior da tela. Tópicos relacionados Como fazer discagem por voz Opções durante uma chamada 51 Como responder ou desviar chamadas Quando uma chamada telefônica for recebida, a tela “Recebendo chamada” será aberta exibindo o ID do chamador e todas as outras informações sobre ele que você tiver inserido no aplicativo People. Todas as chamadas recebidas são registradas na guia de registro de Chamadas do aplicativo Telefone. Se você perder uma chamada, receberá uma notificação. Para silenciar a campainha antes de atender a chamada, pressione o botão Diminuir Volume na lateral do telefone. Quando a chamada for recebida, toque no ícone de telefone e deslize sobre um destes ícones: Ícone/Nome Atender uma chamada Enviar para o correio de voz 52 Descrição Comece a falar com o autor da chamada. Instrua o autor da chamada a deixar uma mensagem no correio de voz. Ícone/Nome Enviar uma mensagem Descrição Abre uma lista de respostas de texto rápidas. Toque em um para enviar para o autor da chamada imediatamente. Dica: para editar as respostas de texto no aplicativo Telefone, toque no ícone Menu → Configurações → Respostas rápidas. Tópico relacionado Como definir o toque e outros sons 53 Como trabalhar com o registro de chamadas O registro de chamadas é uma lista de todas as chamadas feitas, recebidas ou perdidas. Com ele, fica mais fácil rediscar um número, retornar uma chamada ou adicionar um número a seus contatos. No aplicativo Telefone , o registro de chamadas está na guia intermediária . Toque em um número para mais informações sobre a chamada, ou toque no ícone de telefone ao lado dele para responder a chamada. Ícones de seta ao lado de uma chamada indicam o tipo da chamada. Várias setas indicam várias chamadas: • • • Chamada recebida perdida Chamada recebida atendida Chamada realizada Ao visualizar detalhes para uma chamada: • Toque no número para chamá-lo. para enviar uma mensagem de texto. • Toque • Toque em para visualizar detalhes de contato. • Toque em para adicionar um novo cartão de People para o chamador. Para limpar o registro de chamadas: 1. Toque no ícone “Menu” . 2. Toque em Limpar registro de chamadas. 54 Como fazer uma chamada pela Internet (SIP) Você pode fazer chamadas pela Internet quando estiver conectado a uma rede Wi-Fi, em vez de por sua rede móvel. Para fazer isso, você deve primeiro configurar seu telefone para usar uma conta de chamada pela Internet. Depois de configurar a conta, fazer uma chamada pela Internet não é diferente de fazer qualquer outra chamada. Entretanto, você deve estar conectado a uma rede Wi-Fi. Quando estiver fazendo uma chamada pela Internet, o telefone exibe a Chamada pela Internet perto do alto da tela. A chamada pela Internet é baseada no SIP (Protocolo de Iniciação de Sessão) para chamadas de voz em redes IP (Protocolo de Internet). Importante: chamar um número de telefone pela Internet exige que seu provedor de serviços tenha suporte para esse recurso. Você pode incorrer encargos adicionais. Consulte seu provedor de serviços para detalhes. Para adiciona uma conta de chamada pela Internet e configure suas preferências de recebimento e realização de chamadas. 55 1. Toque no ícone Telefone os aplicativos. 2. Toque no ícone “Menu” em uma tela inicial ou Todos . 3. Toque em Configurações de chamada. 4. Na parte inferior da tela, sob as configurações de chamada da Internet: Para alterar suas preferências de chamada recebidas ou configurações de conta, toque em Contas. Para alterar suas preferências de chamada realizada, toque em Usar chamada pela Internet. Você também deseja adicionar endereços SIP para os contatos que deseja chamar desta maneira. Saiba como: 1. Toque nas informações de contato na guia de registro de chamadas . 2. Toque em para ir para o cartão de contato. 3. Toque no ícone Menu , então em Editar. 4. Role para a parte inferior da tela, toque em Adicionar outro campo e então em Chamada pela Internet. 5. Toque no campo Chamada pela Internet e digite o número. 56 Como ouvir o correio de voz Quando tiver uma nova mensagem de correio de voz, o ícone de correio de voz aparece na área de Status no canto superior esquerdo da tela. Para ler seu correio de voz: 1. Deslize para baixo a partir do alto da tela para visualizar suas notificações. A notificação de correio de voz exibe o número de mensagens não lidas e um número para discar. 2. Toque em Novo correio de voz. Seu telefone disca para a mensagem de correio por voz. Siga as instruções para recuperar suas mensagens. Para alterar o serviço de correio de voz ou outras configurações: 1. Toque no ícone Telefone os aplicativos. 2. Toque em Menu em uma tela inicial ou Todos , então em Configurações. 3. Toque na configuração do correio de voz que deseja alterar. 57 Como fazer discagem por voz Para fazer uma chamada telefônica falando, use o aplicativo de Discagem por voz . Se você tiver um headset BlueTooth compatível com discagem por voz, ele pode funcionar com a Discagem por voz. Para obter informações, consulte a documentação fornecida com o headset. Para fazer uma chamada telefônica com Discagem por voz: 1. Toque no ícone Discagem por voz em uma tela inicial ou Todos os aplicativos. O aplicativo Discagem por voz é aberto e passa a ouvir suas instruções faladas e a exibir algumas dicas de como utilizá-lo. 2. Para fazer uma chamada, diga “Chamar” seguido do nome do contato. Ou siga uma das outras sugestões de Discagem por voz: 58 Opções durante uma chamada Durante uma chamada, você pode • Atender outra chamada recebida: você vê a tela Chamada Recebida, exibindo o ID do autor da chamada e quaisquer informações adicionais sobre o autor da chamada que você inseriu em People. Como com qualquer chamada recebida, toque no ícone de telefone branco e deslize para atender, responder com uma mensagem de texto ou enviar a chamada para o correio de voz. Se você atender, a primeira chamada será colocada em espera. Se você responder com uma mensagem ou enviar para o correio de voz, você retorna à primeira chamada. • Ajustar o volume: use os botões de volume na lateral do telefone. Durante uma chamada, você também pode usar os botões perto da parte inferior da tela para • Troque para o discador, por exemplo, para inserir um código. 59 • • • • • • 60 Controla a saída de áudio como segue: Se um headset Bluetooth não estiver conectado: liga ou desliga o viva-voz. Se um headset Bluetooth estiver conectado: funciona como um interruptor de três vias entre o minifone de ouvido, o viva-voz e o headset. O ícone muda para indicar a saída atual. Toque e segure para ver um menu de três vias. Se um headset com fio estiver conectado ao telefone, ele substitui o minifone de ouvido integrado do telefone. Coloque o microfone no mudo. Coloque a outra parte em espera. Alterne para outra chamada em andamento. Faça outra chamada separadamente da primeira chamada, que é colocada em espera. Mescle as chamadas separadas como uma única chamada de conferência. Digite e edite textos Como usar o teclado Use o teclado virtual para inserir texto. Alguns aplicativos abrem automaticamente. Em outros, você abre tocando onde deseja digitar. Conforme você digita, o teclado exibe sugestões acima da linha superior de teclas. Para aceitar uma sugestão, toque nela. Edição básica • Mover o ponto de inserção: toque onde deseja digitar. O cursor pisca na nova posição e uma guia verde aparece abaixo dele. Arraste a guia para mover o cursor. 61 • Selecionar texto: toque e segure ou toque duas vezes no texto. A palavra mais próxima é realçada, com uma guia em cada extremidade da seleção. Arraste as guias para alterar a seleção. Para não atrapalhar, a guia desaparece depois de alguns instantes. Para fazê-la reaparecer, toque no texto novamente. • Excluir texto: Toque para excluir o texto selecionado ou os caracteres antes do cursor. • Cortar, copiar, colar: selecione o texto que deseja manipular. Então toque no botão Colar ou Copiar : , Cortar Para fazer um teclado desaparecer, toque em Concluído. 62 Dicas e atalhos • Digitar letras maiúsculas: toque na tecla Shift uma vez para ativar letras maiúsculas para uma letra. Ou toque e segure a tecla Shift enquanto digita. Quando soltar a tecla, as letras minúsculas aparecem novamente. • Ativar o caps lock: toque duas vezes ou toque e segure a tecla Shift para que mude para . Toque na tecla Shift novamente para voltar para letras minúsculas. • Mostrar números ou símbolos: toque na tecla ?123. Para ver mais opções, toque na tecla =\<. • Acessar rapidamente pontuação e símbolos comuns: toque e segure a tecla à direita da barra de espaço (tecla de ponto). • Digitar caracteres especiais: toque e segure a tecla Shift enquanto toca em uma tecla com um caractere cinza pequeno no canto para inserir o caractere cinza. Toque e segure qualquer tecla para ver letras, símbolos ou números alternativos, que então podem ser tocados para serem digitados. • Alterar o idioma ou o teclado: toque e mantenha pressionada a tecla à esquerda da barra de espaço (com ... no canto inferior direito) e então a solte. O menu de opções de Entrada aparece. Escolha a opção que deseja ajustar. Configurações relacionadas Configurações → Pessoal → Idioma e entrada 63 Como inserir texto por voz Você pode utilizar a entrada de texto por voz para inserir texto falando. Esse recurso utiliza o serviço de reconhecimento de fala do Google, portanto, você precisa ter uma conexão de dados em uma rede móvel ou Wi-Fi para utilizá-la. O texto que você insere falando fica sublinhado. Você pode continuar inserindo texto para mantê-lo, ou excluí-lo Você pode inserir texto por voz na maioria dos lugares onde pode inserir texto com o teclado virtual. 1. Toque em um campo de texto ou em um local do texto que você já inseriu no campo de texto. 2. Toque na tecla de Microfone no teclado na tela. 3. Quando você vê a imagem do microfone, fale o que deseja digitar. Diga “vírgula”, “ponto”, “ponto de interrogação” ou “ponto de exclamação” para inserir pontuação. Quando você parar de falar, o que falou será transcrito pelo serviço de reconhecimento de fala e inserido no campo de texto, sublinhado. Você pode tocar na tecla Excluir para apagar o texto sublinhado. Se você começar a digitar ou a inserir mais texto falando, o sublinhado desaparecerá. Configurações relacionadas Configurações → Pessoal → Idioma e entrada 64 Como conectar-se a redes e dispositivos Como conectar-se a redes móveis Dependendo de sua operadora e de seu plano de serviço, seu telefone pode conectar-se automaticamente à rede de dados mais rápida disponível da operadora. Ou talvez você precise inserir um cartão SIM ou configurar detalhes para uma operadora específica. Para obter detalhes, leia as instruções fornecidas com seu telefone. Suas configurações de rede móvel permitem a você ajustar vários aspectos da maneira como seu telefone usa dados móveis. Para visualizar estas configurações: 1. Toque no ícone Configurações Todos os aplicativos. em uma tela inicial ou 2. Em Redes sem fio e outras, toque em Mais, então em Redes móveis. Configurações de rede para celular Não é possível ajustar as configurações de rede móvel quando o modo para avião estiver selecionado. As configurações disponíveis podem variar de acordo com seu dispositivo e seu plano. 65 • Dados ativados. Marque para ativar o acesso de dados para todas as redes móveis disponíveis. Antes de desativar essa opção, o que pode fazer seu dispositivo ou aplicativo parar de funcionar corretamente, considere usar os limites de dados móveis disponíveis em Configurações → Redes sem fio e outras → Uso de dados. • Roaming de dados. Impede seu dispositivo de transmitir dados por redes móveis de outras operadoras ao sair de uma área coberta por redes de sua própria operadora. Esta é apenas uma maneira de controlar as despesas se seu contrato de dados móveis não incluir roaming de dados. Com a opção Roaming de dados desmarcada, você ainda pode transmitir dados com uma conexão Wi-Fi. • Modo de rede. Permite que você escolha entre usar a LTE e a CDMA ou somente a CDMA. • Seleção de sistema. Permite que você determine quando o roaming pode ocorrer em uma rede CDMA. Com Início selecionado, você está restrito à rede de sua operadora para voz e dados. Configurações relacionadas Configurações → Redes sem fio e outras → Uso dos dados Configurações → Redes sem fio e outras → Mais → Modo avião 66 Como conectar-se a redes Wi-Fi Wi-Fi é uma tecnologia de rede sem fio que pode fornecer acesso à Internet em distâncias de até 100 metros, dependendo do roteador Wi-Fi e de seus arredores. Para usar Wi-Fi, conecte-se a um ponto de acesso sem fio. Alguns pontos de acesso estão abertos e você só precisa se conectar a eles. Outros implementam recursos de segurança que exigem outras etapas ou configuração, como certificados digitais ou outras maneiras de garantir que apenas usuários autorizados possam se conectar. Para ampliar a vida útil de sua bateria entre carregamentos, desligue o Wi-Fi quando não estiver usando. Também é possível definir o dispositivo para desconectar-se automaticamente de redes Wi-Fi quando ele estiver no modo de espera. 67 Ativar o Wi-Fi e conectar-se a uma rede Wi-Fi Se você for adicionar uma rede Wi-Fi na primeira vez que configurar seu dispositivo, o recurso Wi-Fi será ativado automaticamente. 1. Toque no ícone Configurações Todos os aplicativos. em uma tela inicial ou 2. Toque em Redes sem fio e outras → Wi-Fi. 3. Deslize o interruptor Wi-Fi para a posição Ligado. O dispositivo verifica se há redes Wi-Fi disponíveis e exibe os nomes das redes que encontrar. Redes protegidas são indicadas com um ícone de bloqueio. Se o dispositivo encontrar uma rede à qual você se conectou anteriormente, irá se conectará a ela. 4. Toque em um nome de rede para ver mais detalhes ou conectar-se a ela. Se ela for protegida, você deverá inserir uma senha ou outras credenciais. Peça informações a seu administrador de rede. Para modificar as configurações de uma rede, toque e segure o nome da rede. 68 Adicionar uma rede Wi-Fi Você pode adicionar uma rede Wi-Fi (juntamente com as credenciais de segurança) à memória do dispositivo para conectar-se automaticamente quando ela estiver disponível. Você também deve adicionar uma rede Wi-Fi se a rede não transmitir seu nome (SSID) ou quando você estiver fora da área de cobertura da rede. Para entrar em uma rede segura, é preciso primeiro conhecer os detalhes de segurança do administrador da rede. 1. Se o Wi-Fi ainda não estiver ativado, ative-o. 2. Na tela de configurações Wi-Fi, toque em Adicionar rede. 3. Insira o SSID (nome) da rede. Se necessário, insira a segurança ou outros detalhes de configuração da rede. 4. Toque em Salvar. As informações sobre a rede são salvas. Seu dispositivo irá se conectar a essa rede automaticamente na próxima vez que você estiver no alcance. 69 Esquecer uma rede Wi-Fi Você pode fazer o tablet esquecer as informações de uma rede Wi-Fi adicionada, por exemplo, se não quiser que ele se conecte a ela automaticamente ou se for uma rede que você não utiliza mais. 1. Se o Wi-Fi ainda não estiver ativado, ative-o. 2. Na tela “Configurações de Wi-Fi”, toque no nome da rede. 3. Toque em Esquecer na caixa de diálogo exibida. Definir as configurações de proxy para uma rede Wi-Fi Alguns administradores de rede exigem que você conecte-se a recursos de rede internos ou externos via um servidor proxy. Por padrão, as redes Wi-Fi que você adiciona não são configuradas para conexão via proxy, mas é possível alterar isso para cada rede Wi-Fi adicionada. As configurações de proxy são usadas pelo Navegador, mas não podem ser usadas por outros aplicativos. 1. Toque e segure uma rede na lista de redes Wi-Fi adicionadas. 2. Toque em Modificar a rede na caixa de diálogo exibida. 3. Selecione Mostrar opções avançadas. 70 4. Se a rede não tiver configurações de proxy, toque em Nenhum sob Configurações de Proxy, então toque em Manual no menu que abre. 5. Insira as configurações de proxy fornecidas pelo administrador da rede. 6. Toque em Salvar. As configurações de proxy aplicam-se apenas à rede Wi-Fi modificadas. Para alterar as configurações de proxy para outras redes Wi-Fi, modifique-as individualmente. Definir notificações Wi-Fi, política de desconexão e outras opções avançadas Para trabalhar com configurações avançadas de Wi-Fi: 1. Se o Wi-Fi ainda não estiver ativado, ative-o. 2. Na tela de configurações Wi-Fi, toque no ícone Menu e escolha Avançado. Estas são as configurações que você pode ajustar: • Notificação de rede: por padrão, se o recurso Wi-Fi estiver ativado, você receberá notificações na Barra de status quando seu telefone detectar uma rede Wi-Fi aberta. Desmarque esta opção para desativar as notificações • Evitar conexões de má qualidade: marque para evitar automaticamente usando redes com uma conexão de Internet de baixa qualidade ou intermitente. 71 • Manter Wi-Fi durante espera: para preservar o uso de dados móveis, seu dispositivo permanece conectado a Wi-Fi quando a tela entra em espera. Toque nesta opção para alterar esse comportamento padrão: seja para permanecer conectado a Wi-Fi apenas quando o dispositivo estiver conectado a um carregador (quando a vida útil da bateria não for um problema), ou nunca permanecer conectado a Wi-Fi durante o modo de espera. A última opção provavelmente aumenta o uso de dados móveis. Você pode desejar revisar essa configuração se receber uma notificação de que está se aproximando do limite de dados móveis especificado. • Faixa de frequência Wi-Fi: especifique as faixas de frequência Automática, 5 GHz ou 2,4 GHz Essa tela também exibe as seguintes informações: • Endereço MAC: o endereço de Controle de Acesso de Mídia (Media Access Control - MAC) de seu dispositivo quando conectado a uma rede Wi-Fi. • Endereço IP: o endereço IP (Protocolo de Internet) atribuído ao dispositivo pela rede Wi-Fi à qual você está conectado, a menos que você use as configurações de IP atribuídas por um endereço IP fixo. Configurações relacionadas Configurações → Redes sem fio e outras → Wi-Fi Configurações → Redes sem fio e outras → Uso dos dados 72 Como conectar-se a dispositivos Bluetooth O Bluetooth é uma tecnologia de comunicações sem fio de curto alcance usada para comunicação entre dispositivos sobre uma distância de cerca de 8 metros. Os dispositivos Bluetooth mais comuns são headsets para a realização de ligações ou reprodução de músicas, kits viva-voz para carros e outros dispositivos portáteis, incluindo notebooks. Há vários perfis de Bluetooth que definem os recursos e padrões de comunicação para dispositivos Bluetooth. Para uma lista dos perfis compatíveis com seu dispositivo, leia o guia do proprietário. Para se conectar a um dispositivo Bluetooth, você precisa ativar o recurso Bluetooth em seu telefone. A primeira vez que você usar um novo dispositivo Bluetooth, você deve “emparelhá-los” para ambos dispositivos saibam como conectar-se com segurança um com o outro. Depois disso, eles conectam-se automaticamente. Para ampliar a vida útil da bateria entre carregamentos, desative o Bluetooth quando não estiver usando. Você também pode ter que desativar o recurso Bluetooth em alguns locais. O Bluetooth é desativado quando você alterna para o modo para avião. Os ícones da barra do sistema indicam o status do Bluetooth. 73 Ativar ou desativar o Bluetooth 1. Toque no ícone Configurações Todos os aplicativos. em uma tela inicial ou 2. Toque em Redes sem fio e outras. 3. Deslize o interruptor de Bluetooth para ligado ou desligado. Alterar o nome Bluetooth de seu telefone Por padrão, seu telefone possui um nome de Bluetooth genérico que fica visível aos outros dispositivos Bluetooth quando você se conecta a eles. Você pode alterar o nome para que as pessoas o reconheçam com mais facilidade. 1. Em Configurações → Redes sem fio e outras, certifiquese de que o Bluetooth esteja ativado. 2. Toque em Bluetooth. 3. Na tela Bluetooth, toque no ícone Menu Renomear telefone. e escolha 4. Digite um novo nome e toque em Renomear. 74 Emparelhar seu telefone com um dispositivo Bluetooth Antes de se conectar a um dispositivo, você deve emparelhar seu telefone com ele. Depois que seu telefone for emparelhado com um dispositivo, os dois permanecerão assim até você cancelar o emparelhamento. 1. Em Configurações → Redes sem fio e outras, certifiquese de que o Bluetooth esteja ativado. 2. Toque em Bluetooth. Seu telefone procura e exibe os IDs de todos os dispositivos Bluetooth no período. Se o dispositivo com o qual você desejar emparelhar não estiver na lista, certifique-se de que ele está ligado e definido para detectável. Consulte a documentação enviada com seu dispositivo para aprender como torná-lo detectável. 3. Se seu dispositivo móvel parar de procurar antes de seu dispositivo Bluetooth estar pronto, toque em Pesquisar dispositivos. 4. Toque no ID do dispositivo Bluetooth na lista para emparelhar com ele. Siga as instruções para concluir o emparelhamento. Se você precisar inserir uma senha, tente inserir 0000 ou 1234 (as senhas mais comuns) ou consulte a documentação fornecida com o aparelho. Se o pareamento for bem-sucedido, seu telefone se conectará ao dispositivo. 75 Conectar-se a um dispositivo Bluetooth Quando tiver emparelhado com um dispositivo Bluetooth, pode conectar-se a ele manualmente, por exemplo, para alternar dispositivos ou para reconectar-se quando estiver no alcance novamente. 1. Em Configurações → Redes sem fio e outras, certifiquese de que o Bluetooth esteja ativado. 2. Na lista de dispositivos, toque em um dispositivo que esteja pareado, mas não conectado. Quando o telefone e o dispositivo estiverem conectados, o dispositivo será exibido na lista como conectado. Configurar ou desemparelhas um dispositivo Bluetooth Alguns dispositivos Bluetooth possuem vários perfis. Os perfis podem incluir a capacidade de transmitir suas conversas, de reproduzir músicas em aparelhos de som ou de transferir arquivos ou outros dados. Você pode selecionar quais perfis deseja utilizar com seu telefone. Você também pode alterar o nome do dispositivo Bluetooth como aparece em seu telefone. 1. Em Configurações → Redes sem fio e outras, certifiquese de que o Bluetooth esteja ativado. 2. Nas configurações de Bluetooth, toque no ícone Configurações Rápidas ao lado do dispositivo Bluetooth conectado que deseja configurar. Uma tela abre permitindo alterar o nome do dispositivo, desemparelhá-lo ou selecionar perfis. Toque no botão Voltar quando tiver concluído. 76 Obter uma conexão de rede via tethering de Bluetooth Se você tiver um computador ou outro dispositivo que possa compartilhar sua conexão de rede via Bluetooth, será possível configurar seu telefone para obter uma conexão de rede por tethering Bluetooth (às vezes chamado de tethering reverso). 1. Configure seu computador para compartilhar sua conexão de rede via Bluetooth. Consulte a documentação de seu computador para detalhes sobre como fazer isso. Normalmente, envolve tornar seu computador detectável via Bluetooth e permitir conexões PAN de entrada. 2. Emparelhe e conecte seu telefone com seu computador via Bluetooth. 3. Acesse Configurações → Redes sem fio e outras → Mais → Tethering e ponto de acesso portátil. 4. Marque tethering de Bluetooth. Seu telefone conecta-se com a Internet via Bluetooth e seu computador, e um ícone Bluetooth aparece na barra do Sistema. Configurações relacionadas Configurações → Redes sem fio e outras → Bluetooth Configurações → Redes sem fio e outras → Mais → Tethering e ponto de acesso portátil 77 Como conectar-se a teclados, mouse e outros dispositivos Você pode conectar um teclado, um mouse ou mesmo um joystick ou outro dispositivo de entrada a seu telefone via USB ou Bluetooth e usá-lo da mesma forma que faria com um PC. Você pode precisar de um adaptador para conectar o teclado ou outro dispositivo à porta USB de seu telefone. Para conectar mais de um dispositivo USB por vez, use um hub USB ligado à energia para reduzir o uso da bateria de seu telefone. Você emparelha e conecta dispositivos de entrada Bluetooth a seu telefone da mesma maneira que qualquer outro dispositivo Bluetooth. Teclados Além de inserir texto, é possível usar o teclado para navegar pelos recursos do telefone: • Use as teclas de seta para selecionar itens na tela. • Pressionar Retornar quando um item está selecionado é equivalente a tocar nesse item. • Pressionar Escape é equivalente a tocar em Voltar. • Pressione Tab ou Shift-Tab para mover de um campo para outro em um formulário ou outra tela com vários campos de texto. 78 Mouse Quando você conecta um mouse a seu telefone e move esse mouse, um cursor em forma de seta é exibido, assim como em um computador. • Use o mouse para mover o cursor. • Clicar, pressionar e arrastar com o botão do mouse é semelhante a tocar, tocar e segurar e arrastar com o dedo. • Há suporte para apenas um botão de mouse. • Se seu mouse tiver um trackball ou roda de rolagem, é possível usá-lo para navegar tanto vertical quanto horizontalmente. Outros dispositivos de entrada Você pode conectar joysticks, controles de jogos e outros dispositivos de entrada a seu telefone. Se eles funcionarem sem drivers especiais ou adaptadores no PC, provavelmente funcionarão com seu telefone. Entretanto, jogos e outros aplicativos devem ser projetados para serem compatíveis com quaisquer recursos especiais de um dispositivo de entrada, como botões dedicados ou outros controles, para que sejam totalmente aproveitados. 79 Como conectar-se a um computador Windows via USB Você pode usar um cabo USB para conectar seu telefone a um computador Windows e transferir músicas, imagens e outros arquivos em ambas as direções. Essa conexão usa o protocolo MTP, que é compatível com as versões mais recentes do Windows. Se você estiver usando um vínculo USB, desligue-o antes de usar o USB para transferir arquivos entre o tablet e o computador. Quando você conecta seu telefone à porta USB em seu computador, o armazenamento USB ou cartão SD é instalado como uma unidade e aparece na tela de seu computador. Você agora pode copiar arquivos de e para a unidade como se estivesse usando qualquer outro dispositivo externo. Quando tiver concluído, simplesmente desconecte o telefone desconectando o cabo USB. Configurações relacionadas Configurações → Redes sem fio e outras → Mais → Tethering e ponto de acesso portátil Configurações → Dispositivo → Armazenamento → Menu → Conexão USB do computador 80 Como conectar-se a um computador Macintosh via USB Você pode usar um cabo USB para conectar seu telefone a um computador executando Mac OS X com um cabo USB e transferir músicas, imagens e outros arquivos em ambas as direções. Essa conexão usa o protocolo MTP, que não é nativamente compatível com o Mac OS. Portanto, é preciso primeiro instalar o aplicativo Android File Transfer gratuito em seu Macintosh Está disponível em www.android.com/filetransfer, junto com as instruções sobre como instalar. Após a instalação do Android File Transfer, siga estas etapas: 1. Se você estiver usando o Android File Transfer pela primeira vez, clique duas vezes para abri-lo. Depois de iniciar o Android File Transfer uma vez, ele abre automaticamente sempre que você conectar o dispositivo ao computador. 2. Conecte seu dispositivo ao computador com um cabo USB. 81 O Android File Transfer indica, se ainda não estiver em execução, e abre uma janela que exibe os conteúdos de seu dispositivo, junto os detalhes de espaço de armazenamento na parte inferior da janela. Você trabalha com esta janela da mesma maneira que se fosse uma janela do Finder: abrindo e fechando pastas, criando novas pastas e arrastando arquivos de e para ela e outras janelas do Finder. Desconecte o cabo USB quando tiver concluído. Configurações relacionadas Configurações → Redes sem fio e outras → Mais → Tethering e ponto de acesso portátil Configurações → Dispositivo → Armazenamento → Menu → Conexão USB do computador 82 Como compartilhar sua conexão de dados móveis Você pode compartilhar a conexão de dados móveis de seu telefone com um único computador usando um tethering USB ou um tethering Bluetooth. Você também pode compartilhar a conexão de dados do tablet com até oito dispositivos ao mesmo tempo, transformando-o em um ponto de acesso Wi-Fi portátil. Ao mesmo tempo que seu dispositivo compartilha sua conexão de dados, o ícone Status aparece na parte superior da tela e uma mensagem correspondente aparece na lista de notificações: Tethering USB ou ponto de acesso ativo O tethering Bluetooth está ativo O ponto de acesso Wi-Fi portátil está ativo Várias conexões de tethering ou de pontos de acesso estão ativas 83 O tethering & as configurações portáteis do ponto de acesso descritas a seguir permitem que você compartilhe sua conexão de dados. Para visualizar essas configurações: 1. Na tela Página inicial ou Todos os aplicativos, toque no ícone Configurações . 2. Em Wireless & Redes, toque em Mais → Tethering & ponto de acesso portátil. Compartilhar a conexão de dados do seu telefone por USB Se seu computador estiver executando o Windows 7, Mac OS X ou a distribuição recente de alguns ambientes do Linux (como o Ubuntu), você pode seguir essas instruções sem qualquer preparação especial. Se estiver executando uma versão do Windows anterior a Windows 7 ou outro sistema operacional, você poderá precisar preparar seu computador para que este estabeleça uma conexão de rede via USB. 1. Conecte seu telefone ao computador com um cabo USB. Um ícone USB aparece na parte superior da tela, e a notificação Conectado como um dispositivo de mídia ou Conectado como uma câmera aparece rapidamente na parte superior da tela. Para tethering, o tipo de conexão não importa. 84 2. Vá para Configurações → Wireless & redes → Mais → Tethering & ponto de acesso portátil. 3. Selecione a opção Tethering USB. Seu computador agora está compartilhando a conexão de dados do seu dispositivo. 4. Para parar o compartilhamento de sua conexão de dados, desmarque o Tethering USB ou desconecte o cabo USB. Compartilhe sua conexão de dados do telefone por Bluetooth Se for possível estabelecer uma conexão entre seu computador e a Internet por Bluetooth, você pode configurar seu telefone para compartilhar sua conexão de dados móveis com o computador. 1. Conecte seu telefone com o computador. 2. Configure seu computador para obter conexão de rede por Bluetooth. Para obter mais informações, consulte a documentação do computador. 3. Vá para Configurações → Wireless & redes → Mais → Tethering & ponto de acesso portátil. 4. Marque Tethering Bluetooth. Agora, seu computador está compartilhando a conexão de dados de seu telefone. 5. Para parar o compartilhamento de sua conexão de dados, desmarque o Tethering Bluetooth. 85 Compartilhar a conexão de dados do seu telefone como ponto de acesso Wi-Fi portátil 1. Vá para Configurações → Wireless & redes → Mais → Tethering & ponto de acesso portátil. 2. Selecione a opção Ponto de acesso Wi-Fi portátil. Após alguns instantes, o telefone começa a transmitir o nome da sua rede Wi-Fi (SSID), permitindo que você se conecte a ela com até oito computadores ou outros dispositivos. Para parar o compartilhamento de sua conexão de dados, desmarque o ponto de acesso Wi-Fi portátil. Renomear ou proteger seu ponto de acesso portátil Você pode alterar o nome da rede Wi-Fi de seu telefone (SSID) e proteger sua rede Wi-Fi quando esta estiver agindo como um ponto de acesso portátil. 1. Vá para Configurações → Wireless & redes → Mais → Tethering & ponto de acesso portátil. 2. Certifique-se de que seu Ponto de acesso Wi-Fi portátil tenha sido marcado. 3. Toque em Configurar ponto de acesso Wi-Fi. A caixa de diálogo “Configurar ponto de acesso Wi-Fi” é aberta. 86 4. Defina seu nome e as opções de segurança conforme segue: Altere o SSID da rede (nome) que outros computadores verão ao procurarem redes Wi-Fi. Escolha uma opção de segurança. A escolha de WPA2 PSK adiciona um campo de senha à caixa de diálogo Configurar ponto de acesso Wi-Fi. Se você fornecer uma senha, precisará inseri-la novamente ao se conectar ao ponto de acesso por meio de um computador ou de outro dispositivo. Para remover a segurança de sua rede Wi-Fi, escolha Abrir. 5. Toque em Salvar. Tópicos relacionados Como gerenciar notificações 87 Como conectar-se a VPNs (Redes privadas virtuais) As redes privadas virtuais (VPNs) permitem que você se conecte a recursos internos de uma rede local protegida, mesmo estando fora dessa rede. Geralmente, as VPNs são implantadas por corporações, escolas e outras instituições para que seus usuários possam acessar os recursos da rede local quando não estiverem fisicamente presentes nas instalações dos estabelecimentos ou quando estiverem conectados a uma rede sem fio. Para configurar o acesso a VPNs, você precisa primeiro obter as informações necessárias com o administrador de sua rede. De acordo com a solução de sua organização, você pode precisar obter um aplicativo VPN, tanto de seu administrador como do Android Market. A tela de configurações VPN permite que você adicione as redes VPN e ajuste suas configurações. Para visualizar esta tela e executar as tarefas descritas nela: 1. Na tela Página inicial ou Todos os aplicativos, toque no ícone Configurações . 2. Em Wireless & redes, toque em Mais → VPN. Adicionar uma VPN 1. Na tela VPN, toque em Adicionar rede VPN. 2. No formulário que aparece, preencha as informações fornecidas pelo administrador da rede 3. Toque em Salvar. A VPN é adicionada à lista exibida na tela VPN 88 Conectar-se a uma VPN 1. Na tela VPN, toque no nome da VPN. 2. Na caixa de diálogo que abre, digite qualquer credencial solicitada. 3. Toque em Conectar. Quando estiver conectado a uma VPN, serão exibidos continuamente o ícone Status e a notificação. Para desconectar, toque na notificação da conexão VPN. Editar uma VPN 1. Na tela VPN, toque & mantenha pressionado o nome da VPN. 2. Na caixa de diálogo exibida, toque em Editar rede. 3. Edite as configurações de VPN desejadas. 4. Toque em Salvar. Excluir uma VPN 1. Na tela VPN, toque & mantenha pressionado o nome da VPN. 2. Toque e mantenha pressionada a VPN que você deseja excluir. 3. Na caixa de diálogo exibida, toque em Excluir rede. Tópicos relacionados Como gerenciar notificações Como trabalhar com certificados 89 Como controlar o modo avião e outras configurações da rede Essas configurações estão disponíveis em Configurações → Wireless & redes → Mais. Siga esses links para obter instruções detalhadas: • Modo para avião. Marque essa opção para desativar todos os recursos do dispositivo que transmitem dados. • VPN. Toque para ajustar as configurações que permitem que você se conecte a sites e outros recursos através de uma rede local segura de fora dessa rede. Consulte Como conectar-se a VPNs (Redes privadas virtuais). • Tethering & ponto de acesso portátil. Toque para ajustar as configurações que permitem que você compartilhe a conexão de rede de seu dispositivo com um computador ou com até oito dispositivos, via USB, Wi-FI ou Bluetooth. Consulte Como compartilhar sua conexão de dados móveis. 90 • NFC. Marque para ativar a NFC (Comunicação a curta distância). Essa tecnologia é usada para permitir a comunicação entre dispositivos que estão a poucos centímetros de distância entre si. A NFC deve ser ativada para que o compartilhamento entre dispositivos funcione corretamente. • Android Beam. Marque para permitir a transferência de conteúdo de um dispositivo para outro quando a NFC estiver ativada. Consulte Como transferir o conteúdo da tela. • Redes móveis. Toque para ajustar as configurações que controlam as conexões de seu dispositivo com redes de dados móveis. Consulte Como conectar-se a redes móveis. 91 Pesquisar por texto e voz Como refinar a Pesquisa do Google A Pesquisa do Google está disponível na parte superior de qualquer tela inicial: • Falar os termos de pesquisa: toque no ícone Microfone . Depois de informar o que procura, o Navegador abrirá uma lista de resultados de pesquisa. • Digite os termos de pesquisa: toque em Google. Conforme digita, as sugestões aparecerão embaixo da caixa de pesquisa. As primeiras sugestões tentam completar o que você está digitando: • Para pesquisar uma sugestão imediatamente, toque nela. • Para adicionar uma sugestão ao campo de pesquisa, toque na seta para a direita. Você pode continuar digitando ou escolher outras sugestões. • Para pesquisar conteúdos do campo de pesquisa, toque no botão Pesquisar próximo ao no canto inferior direito do teclado. O Navegador abre uma lista de resultados de pesquisa. 92 Abaixo das sugestões de termo de pesquisa estão os itens encontrados em seu telefone: • Um marcador do Mapas indica uma lista de empresas. Toque para visualizar a lista, consultar a localização no mapa, obter direções, chamada ou executar outras ações. • O ícone Favoritos identifica um de seus favoritos. Toque para abrir a página marcada como favoritos. • Um ícone do aplicativo indica um de seus aplicativos. Toque para abrir o aplicativo. • O ícone Pessoas indica um de seus contatos. Toque para abrir esse cartão do contato. • Um ícone de capa de livro indica um de seus livros. Toque para abrir esse livro. • Um ícone de álbum de música indica uma música de que você fez download para seu telefone. Toque para ouvir essa música. • O ícone Vídeo indica um de seus vídeos. Toque para executar esse vídeo. Definir itens pesquisáveis Para ajustar onde a Pesquisa do Google realiza a busca em seu telefone: 1. Em uma tela inicial, toque em Google. 2. Toque no ícone Menu → Itens pesquisáveis. → Pesquisar configurações 3. Marque os itens de seu telefone que deseja incluir nas pesquisas. 93 Gerenciar configurações de privacidade de Pesquisa do Google 1. Em uma tela inicial, toque em Google. 2. Toque no ícone Menu → Pesquisar configurações → Pesquisa do Google. 3. Ajuste qualquer uma dessas configurações: Usar o Histórico da web. Marque para incluir sugestões baseadas em pesquisas anteriores de seu computador ou outros dispositivos. Gerenciar o Histórico da web. Abre o Navegador nas configurações do histórico de pesquisas na web associadas a sua Conta do Google. Usar “Meu Local”. Marque para determinar sua localização nos resultados de pesquisa e outros serviços do Google. Pesquisar dicas & truques O que você procura O que digitar ou dizer Exemplos Informações de esportes [nome do time] Corinthians Imagens Fotos de [tópico] imagens de [tópico] Fotos de São Paulo Imagens de gatos Converter medidas [medida original] em [medida nova] 30 graus Celsius em Fahrenheit 94 O que você procura O que digitar ou dizer Exemplos Programação dos cinemas Filme Filme [local] [nome do filme] Filme Filme São Paulo Maluco Genial Definição de palavra Definir [palavra] Definir campanário Previsão do tempo Clima Clima [local] Clima WeatherDetroit Identificar um código de área Código de área [XX] Código de área 11 Identificar CEP CEP [xxxxx-xxx] CEP 04538-132 Horário Horário Horário [local] Horário Horário Londres Informações sobre [Companhia aérea] American airlines voo 390 voos [número do voo] Tradução Traduzir para [idioma] [frase] Traduzir para espanhol: Onde é o Hotel Palace? Calculadora [uma conta matemática] 75 dividido por 6 Comida [Tipo de comida] [Tipo de comida] em [local] Culinária italiana Culinária italiana em Curitiba, Paraná 95 Gerencie contas Como adicionar ou remover contas Você pode usar várias Contas do Google e contas do Microsoft Exchange ActiveSync em seu dispositivo. Você também pode conseguir adicionar outros tipos de contas, dependendo de seus aplicativos. Alguns desses, você pode adicionar na tela Contas & sincronização, conforme descrito. Quanto aos outros, você adiciona usando um aplicativo que funcione com esses tipos de contas. Por exemplo, você pode adicionar as contas de e-mail IMAP e POP3 com o aplicativo de e-mail. Para visualizar as configurações da tela Contas & sincronização descritas: 1. Na tela Página inicial ou Todos os aplicativos, toque no ícone Configurações . 2. Em Pessoal, toque em Contas & sincronização. Adicionar uma conta Para adicionar algumas contas, você pode ter que consultar um administrador de sistemas para obter informações sobre o serviço ao qual a conta se conecta. Por exemplo, você pode precisar saber o domínio ou o endereço do servidor da conta. 1. Vá para Configurações → Pessoal → Contas & sincronização. 2. Toque em Adicionar conta. 96 3. Toque no tipo de conta a ser adicionada. 4. Siga as etapas na tela para digitar informações sobre a conta. A maioria das contas requer um nome de usuário e uma senha, mas os detalhes variam de acordo com o tipo de conta e a configuração do serviço ao qual você deseja se conectar. De acordo com o tipo de conta, você pode ter que configurar os tipos de dados que deseja sincronizar, fornecer um nome para a conta e outras informações. Quando terminar, a conta será adicionada à lista em Contas & sincronização. Dependendo de como você configurou a conta, seus e-mails, contatos e outras informações começarão a ser sincronizados com seu dispositivo. Remover uma conta Você pode remover uma conta para excluí-la do dispositivo junto com todas as informações associadas a ela, incluindo e-mails, contatos, configurações, entre outros. 1. Vá para Configurações → Pessoal → Contas & sincronização. 2. Toque na conta a ser excluída. 3. Toque no ícone Menu → Remover conta. Tópicos relacionados Configurar opções de sincronização da conta Por que usar uma Conta do Google? 97 Configurar opções de sincronização da conta Você pode configurar as opções de sincronização para qualquer um de seus aplicativos. Também pode configurar quais tipos de dados serão sincronizados em cada conta. Alguns aplicativos, como o Gmail e a Agenda, apresentam configurações de sincronização separadas que fornecem um controle mais refinado. Em tais casos, as configurações que você selecionou no nível da conta ainda são válidas. Em algumas contas, a sincronização é bidirecional. As alterações feitas nas informações de seu dispositivo são feitas na cópia dessas informações na web. Sua Conta do Google funciona desse modo. Outras contas oferecem suporte apenas para sincronização unilateral. As informações de seu dispositivo móvel são somente leitura. Para visualizar as configurações da tela Contas & sincronização descritas aqui: 1. Na tela Página inicial ou Todos os aplicativos, toque no ícone Configurações . 2. Em Pessoal, toque em Contas & sincronização. Alguns aplicativos também têm suas próprias configurações relacionadas à sincronização. Por exemplo, para controlar a sincronização de mensagens no aplicativo do Gmail, toque no ícone Menu → Configurações do marcador → Sincronizar mensagens. 98 Definir configurações gerais de sincronização 1. Vá para Configurações → Pessoal → Contas & sincronização. indica que algumas ou todas as informações de uma conta estão configuradas para serem sincronizadas automaticamente. indica que nenhuma informação de uma conta está configurada para ser sincronizada automaticamente. 2. Marque ou desmarque o ícone Menu → Dados do aplicativo da sincronização automática para determinar se as alterações feitas nas informações no dispositivo ou na web serão automaticamente sincronizadas umas com as outras. Se você desativar a Sincronização automática, precisará sincronizar manualmente para coletar mensagens, e-mail e outras informações recentes e não receberá notificações quando as atualizações ocorrerem. Por exemplo, quando essa opção for marcada, as alterações feitas no aplicativo Pessoas serão feitas automaticamente nos Contatos do Google na web. Se essa opção estiver desmarcada, você poderá usar as ferramentas de um aplicativo para sincronizar os dados manualmente. Você também pode sincronizar manualmente para coletar mensagens, e-mail e outras informações recentes. Manter a Sincronização automática desativada pode ajudar a aumentar a vida útil da bateria, mas impedirá que você receba notificações quando ocorrerem atualizações. 99 Sincronizar informações manualmente 1. Vá para Configurações → Pessoal → Contas & sincronização. 2. Toque na conta cujos dados deseja sincronizar. 3. Toque no ícone Menu → Sincronizar agora. Alterar as configurações de sincronização de uma conta 1. Vá para Configurações → Pessoal → Contas & sincronização. 2. Toque na conta cujas configurações de sincronização você deseja alterar. A tela Configurações de sincronização é aberta, exibindo uma lista dos tipos de informações que a conta pode sincronizar. 3. Marque ou desmarque os itens conforme necessário. Desmarcar uma opção não remove as informações de seu dispositivo, somente interrompe sua sincronização com a versão na web. Tópicos relacionados Como adicionar ou remover contas Por que usar uma Conta do Google? 100 Alterar as opções de backup e redefinição Você pode fazer backup das configurações e de outros dados associados a uma ou mais de suas Contas do Google. Se precisar substituir ou redefinir a configuração original de seu dispositivo, você poderá restaurar os dados para qualquer conta da qual tenha sido feito backup anteriormente. Para visualizar essas configurações: 1. Na tela Página inicial ou Todos os aplicativos, toque no ícone Configurações . 2. Em Pessoal, toque em Backup & redefinição. As seguintes opções estão disponíveis: • Fazer backup de meus dados. Se você marcar essa opção, muitos de seus dados pessoais ficarão armazenados automaticamente, incluindo suas senhas de Wi-Fi, os favoritos do Navegador, uma lista dos aplicativos que você instalou no aplicativo Market, as palavras adicionadas ao dicionário usado pelo teclado na tela e a maioria das configurações personalizadas. Alguns aplicativos de terceiros utilizam esse recurso e possibilitam a restauração de dados após sua reinstalação. Se você desmarcar essa opção, seus dados param de obter backup, e qualquer backup existente é excluído dos servidores do Google. 101 • Conta de backup. Exibe as Contas do Google cujas informações vêm com backup. Você deve fazer login em uma ou mais dessas contas em um dispositivo novo ou redefinido para recuperar as informações associadas. Para adicionar uma nova conta, toque em Conta de backup → Adicionar conta. • Restauração automática. Marque esta opção para restaurar as configurações e outros dados quando reinstalar um aplicativo. Esse recurso exige que o aplicativo esteja usando o serviço de backup e que seja feita cópia de seus dados em sua Conta do Google. • Configuração original. Toque nessa opção e Redefina o telefone para apagar todos os seus dados pessoais do armazenamento interno, inclusive informações sobre sua Conta do Google, quaisquer outras contas, suas configurações do sistema e do aplicativo, qualquer aplicativo do qual tenha sido feito download, músicas, fotos, vídeos e outros arquivos. Depois de redefinir seu telefone, será preciso digitar novamente as mesmas informações solicitadas quando você configurou seu telefone pela primeira vez. Se você fez backup de seus dados para uma conta do Google, uma opção durante o processo de configuração permitirá que eles sejam restaurados. Alguns aplicativos de terceiros também utilizam o serviço de backup, por isso, se você reinstalar um deles, as configurações e os dados desse aplicativo serão restaurados. Tópicos relacionados Por que usar uma Conta do Google? 102 Proteja seu telefone Como configurar bloqueio de tela Dependendo de como você usar seu telefone, será possível definir algum modo de bloqueio automático de tela para impedir o acesso não autorizado. Se um bloqueio de tela foi definido, a tela será bloqueada quando o display de seu telefone entrar no modo de espera. Para ajustar as configurações de bloqueio de seu telefone: 1. Na tela Página inicial ou Todos os aplicativos, toque no ícone Configurações . 2. Toque em Pessoal → Segurança → Tela de bloqueio. 3. Toque no tipo de bloqueio desejado e siga as instruções na tela. Se você definiu anteriormente um bloqueio, deverá digitar um padrão, PIN ou uma senha para desbloquear as configurações de bloqueio. Você pode escolher entre essas opções de bloqueio, listadas em uma ordem aproximada de força: • Deslizar não fornece proteção, mas permite que você chegue à tela inicial rapidamente ou abra a Câmera e comece a tirar fotos imediatamente. 103 • Desbloqueio por reconhecimento facial permite que você desbloqueie seu telefone olhando para ele. Essa é a opção de bloqueio menos segura. • Padrão permite que você desenhe um padrão simples com seu dedo para desbloquear o telefone. Essa opção é um pouco mais segura do que o Desbloqueio por reconhecimento facial. • PIN requer quatro ou mais números. PINs mais compridos tendem a ser mais seguros. • Senha requer quatro ou mais letras ou números. Essa é a opção mais segura, desde que você crie uma senha forte. Importante: para ter a melhor segurança, especifique uma senha que • Tenha no mínimo 8 caracteres. • Tenha uma mistura de números, letras e símbolos especiais • Não tenha nenhuma letra nem uma frase reconhecível. Configurações relacionadas Configurações → Dispositivo → Exibir → Espera Configurações → Pessoal → Segurança → Tornar o padrão visível Tópicos relacionados Como usar a tela de bloqueio Como criptografar seu telefone 104 Como criptografar seu telefone Você pode criptografar todos os dados em seu telefone: Contas do Google, dados de aplicativos, músicas e outros tipos de mídia, informações transferidas por download etc. Se fizer isso, você deverá digitar um PIN numérico ou uma senha toda vez que ligar seu telefone. Observe que esse é o mesmo PIN ou senha que você usou para desbloquear seu telefone sem criptografia e não podem ser definidos independentemente. A criptografia é irreversível. A única maneira de reverter para um telefone sem criptografia é redefinir a configuração original, o que apaga todos os seus dados. A criptografia fornece proteção adicional caso seu telefone seja roubado e pode ser solicitada ou recomendada em algumas organizações. Consulte o administrador de seu sistema antes de ativá-la. Em muitos casos, o PIN ou a senha que você definiu para a criptografia são controlados pelo administrador do sistema. Antes de ativar a criptografia, faça o seguinte: 1. Defina um PIN ou senha da tela de bloqueio. 2. Carregue a bateria. 3. Conecte seu telefone. 4. Reservar uma hora ou mais para o processo de criptografia: você não deve interromper o processo, caso contrário, perderá alguns ou todos os seus dados. 105 Quando estiver pronto para ativar a criptografia: 1. Na tela Página inicial ou Todos os aplicativos, toque no ícone Configurações . 2. Toque em Pessoal → Segurança → Criptografia → Criptografar telefone. 3. Leia as informações sobre criptografia com atenção. O botão Criptografar telefone aparece esmaecido se a bateria não está carregada ou se o telefone não está conectado. Caso você mude de ideia sobre criptografar seu telefone, toque no botão Voltar. Se interromper o processo de criptografia, você perderá os dados. 4. Toque em Criptografar telefone. 5. Digite seu PIN ou sua senha da tela de bloqueio e toque em Continuar. 6. Toque em Criptografar telefone novamente. O processo de criptografia é iniciado e seu progresso é exibido. A criptografia pode levar uma hora ou mais. Por isso, é possível que seu telefone seja reiniciado várias vezes durante esse tempo. Quando a criptografia for concluída, será solicitado que você digite seu PIN ou sua senha. Posteriormente, você deve digitar seu PIN ou sua senha toda vez que ligar seu telefone para descriptografá-lo. 106 Como trabalhar com certificados Você pode usar certificados digitais para identificar seu dispositivo para vários fins, incluindo o acesso às redes VPN ou Wi-Fi, bem como a autenticação para servidores através de aplicativos, como E-mail ou Navegador. Para usar um certificado de identificação do dispositivo, você precisará obtê-lo através do administrador de seu sistema e instalá-lo no armazenamento de credenciais confiável do dispositivo. O Android suporta certificados X.509 com codificação DER, salvos em arquivos com as extensões .crt ou .cer. Se a extensão de seu arquivo certificado for .der ou outra, você deverá alterá-la para .crt ou .cer ou não conseguirá instalá-lo. O Android também suporta certificados X.509 salvos em arquivos de armazenamento principal PKCS n#12 com uma extensão .p12 ou .pfx. Se seu armazenamento principal apresentar outra extensão, você deverá alterá-lo para .p12 ou .pfx ou não conseguirá instalá-lo. Quando você instala um certificado de um armazenamento principal PKCS#12, o Android também instala uma chave privada que o acompanha ou certificados de autoridade do certificado. 107 Instalar os certificados do cliente e de CA (Autoridade de certificação) Para instalar um certificado a partir do armazenamento interno de seu telefone: 1. Copie o certificado ou o armazenamento principal de seu computador na raiz do armazenamento interno do dispositivo, ou seja, não em uma pasta. 2. Na tela Página inicial ou Todos os aplicativos, toque no ícone Configurações . 3. Vá para Pessoal → Segurança → Armazenamento de credenciais → Instalar a partir do armazenamento. 4. Toque no nome do arquivo do certificado ou do armazenamento principal para instalá-lo. Somente certificados que você já não tenha instalado serão exibidos. 5. Se for solicitado, insira a senha do armazenamento principal e toque em OK. 6. Insira um nome para o certificado e toque em OK. Normalmente, é instalado um certificado de CA com um certificado do cliente ao mesmo tempo. Você também pode instalar certificados de CA separados seguindo as mesmas etapas. 108 Se ainda não estabeleceu um padrão, PIN ou senha para seu dispositivo, você será solicitado a defini-lo. O tipo de bloqueio aceitável pode ser predeterminado pelo administrador de seu sistema. Agora, você pode usar o certificado instalado ao se conectar a uma rede segura ou para a autenticação do cliente através de aplicativos de E-mail, Navegador ou de terceiros. Depois que um certificado for instalado com êxito, a cópia no armazenamento será excluída. Importante: os aplicativos, como E-mail e Navegador, que suportam certificados, permitem que você instale certificados diretamente do aplicativo. Para obter detalhes, consulte a Ajuda ou outras instruções que acompanham cada aplicativo. Trabalhar com certificados de CA Se um certificado de uma autoridade de certificação (CA) é comprometido ou, por algum motivo, sua organização não quiser confiar nele, você poderá desativá-lo ou removê-lo. Para fazer isso, siga estas etapas: 1. Na tela Página inicial ou Todos os aplicativos, toque no ícone Configurações . 2. Vá para Pessoal → Segurança → Armazenamento de credenciais → Credenciais de confiança. A tela das credenciais de confiança apresenta duas guias: 109 Sistema exibe certificados de autoridade de certificação (CA) que são permanentemente instalados no ROM de seu telefone. Usuário exibe certificados de CA que você mesmo instalou; por exemplo, no processo de instalação de um certificado do cliente. 3. Para analisar os detalhes de um certificado de CA, toque em seu nome. Uma tela de rolagem exibe os detalhes. 4. Para remover ou desativtar um certificado de CA, role até a parte inferior da tela de detalhes e toque em Desativar para certificados do sistema ou Remover para certificados do usuário. Quando você desabilita um certificado de CA do sistema, o botão na parte inferior de sua tela de detalhes é alterado para Ativar de maneira que você possa ativar o certificado novamente se necessário. Quando você remover um certificado de CA instalado pelo usuário, ele desaparecerá permanentemente e deverá ser instalado novamente se você quiser tê-lo de volta. 5. Na caixa de diálogo de confirmação exibida, clique em OK. 110