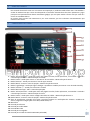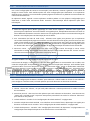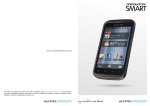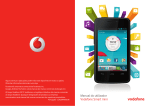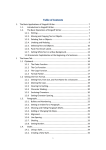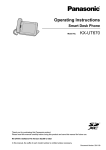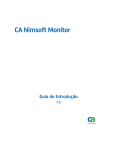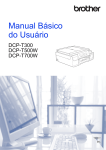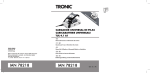Download Link para visualizar online, clique aqui!
Transcript
Manual de Instruções
Tablet Infiniti 4.0
EMPÓRIO SHOP | Sobre este manual
0
Sumário
1.
Sobre este manual ............................................................................................................................................. 7
2.
Conhecendo o seu tablet................................................................................................................................... 7
2.1.
Ligando o seu tablet .......................................................................................................................................... 8
3.
Noções básicas do Android................................................................................................................................ 8
3.1.
Conhecendo a "Tela inicial" ............................................................................................................................... 8
3.2.
Como usar a tela de toque ................................................................................................................................ 8
3.3.
Como trabalhar com menus .............................................................................................................................. 8
3.3.1.
Menus de opções............................................................................................................................................... 8
3.3.2.
Menus de contexto ............................................................................................................................................ 9
3.4.
Como usar o teclado virtual .............................................................................................................................. 9
3.5.
Como editar texto.............................................................................................................................................. 9
3.5.1.
Editar o texto ..................................................................................................................................................... 9
3.5.2.
Selecionar o texto ............................................................................................................................................ 10
3.5.3.
Cortar ou copiar o texto .................................................................................................................................. 10
3.5.4.
Colar o texto .................................................................................................................................................... 10
3.6.
Como abrir e alternar entre aplicativos .......................................................................................................... 10
3.6.1.
Abrir e fechar o “Menu de apps”..................................................................................................................... 10
3.6.2.
Abrir um aplicativo .......................................................................................................................................... 11
3.6.3.
Alternar entre aplicativos usados recentemente ............................................................................................ 11
3.7.
Como bloquear sua tela................................................................................................................................... 11
3.7.1.
Bloquear a tela................................................................................................................................................. 11
3.8.
Como personalizar a "Tela Inicial" ................................................................................................................... 11
3.8.1.
Adicionar um item à "Tela Inicial" ................................................................................................................... 11
3.8.2.
Mover um item na “Tela Inicial” ...................................................................................................................... 12
3.8.3.
Excluir um item da “Tela Inicial” ...................................................................................................................... 12
3.8.4.
Alterar o plano de fundo da “Tela Inicial” ....................................................................................................... 12
3.9.
Como otimizar a vida útil da bateria ............................................................................................................... 13
3.9.1.
Aumentar a vida útil da bateria ....................................................................................................................... 13
3.9.2.
Monitorar e determinar o que usa a bateria................................................................................................... 13
3.10.
Gerenciamento de aplicativos ......................................................................................................................... 14
3.10.1.
Abrir a tela “Gerenciar aplicativos” ................................................................................................................. 14
3.10.2.
Obter detalhes sobre um aplicativo ................................................................................................................ 14
3.10.3.
Interromper um aplicativo com comportamento inesperado ........................................................................ 15
3.10.4.
Desinstalar um aplicativo ................................................................................................................................ 15
3.10.5.
Alterar o local de armazenamento de um aplicativo ...................................................................................... 16
3.11.
Como gerenciar downloads ............................................................................................................................. 16
3.11.1.
Abrir o aplicativo Downloads e gerenciar os downloads ................................................................................ 16
4.
Como se conectar a redes ............................................................................................................................... 16
EMPÓRIO SHOP | Manual de Instruções | Tablet Infiniti 4.0
1
4.1.
Como se conectar a redes Wi-Fi ...................................................................................................................... 17
4.1.1.
Ativar o Wi-Fi e conectar-se a uma rede Wi-Fi ................................................................................................ 17
4.1.2.
Receber notificações quando houver redes abertas disponíveis .................................................................... 17
4.1.3.
Adicionar uma rede Wi-Fi ................................................................................................................................ 17
4.1.4.
Esquecer uma rede Wi-Fi................................................................................................................................. 18
4.2.
Como se conectar a um computador por USB ................................................................................................ 18
4.2.1.
Conectar o tablet a um computador por USB ................................................................................................. 18
4.2.2.
Desconectar o tablet do computador ............................................................................................................. 18
4.2.3.
Remover um cartão SD do tablet com segurança ........................................................................................... 18
4.2.4.
Apagar o cartão SD do tablet........................................................................................................................... 19
5.
Como fazer pesquisas por texto ...................................................................................................................... 19
5.1.
Como pesquisar no seu telefone e na web ..................................................................................................... 19
5.1.1.
Pesquisar no telefone e na web digitando ...................................................................................................... 19
5.1.2.
Segmentar sua pesquisa .................................................................................................................................. 19
5.1.3.
Alterar sua segmentação ao pesquisar no tablet ............................................................................................ 19
5.1.4.
Adicionar widgets “Pesquisar” dedicados à “Tela Inicial" ............................................................................... 20
5.2.
Como usar as dicas e truques da Pesquisa do Google .................................................................................... 20
6.
Contas .............................................................................................................................................................. 21
6.1.
Como adicionar e remover contas .................................................................................................................. 21
6.1.1.
Adicionar uma conta........................................................................................................................................ 21
6.1.2.
Remover uma conta ........................................................................................................................................ 22
6.2.
Como configurar opções de sincronização e de exibição da conta ................................................................. 22
6.2.1.
Definir configurações gerais de sincronização ................................................................................................ 23
6.2.2.
Sincronizar informações manualmente .......................................................................................................... 23
6.2.3.
Alterar as configurações de sincronização de uma conta ............................................................................... 23
7.
Gmail................................................................................................................................................................ 24
7.1.
O Gmail é diferente ......................................................................................................................................... 24
7.2.
Como abrir o Gmail e sua Caixa de entrada .................................................................................................... 24
7.2.1.
Abra o Gmail .................................................................................................................................................... 24
7.2.2.
Abrir sua Caixa de entrada quando o Gmail estiver em execução .................................................................. 25
7.2.3.
Alternar contas ................................................................................................................................................ 25
7.2.4.
Usar o Gmail off-line ........................................................................................................................................ 25
7.3.
Como ler suas mensagens ............................................................................................................................... 26
7.3.1.
Ler uma mensagem ......................................................................................................................................... 26
7.3.2.
Trabalhar com anexos ..................................................................................................................................... 26
7.3.3.
Reler uma mensagem ...................................................................................................................................... 26
7.4.
Como escrever e enviar mensagens ................................................................................................................ 27
7.4.1.
Escrever e enviar uma mensagem ................................................................................................................... 27
7.4.2.
Enviar uma mensagem com cópia ou cópia oculta ......................................................................................... 27
EMPÓRIO SHOP | Manual de Instruções | Tablet Infiniti 4.0
2
7.4.3.
Anexar uma foto a uma mensagem ................................................................................................................ 27
7.5.
Como responder ou encaminhar uma mensagem .......................................................................................... 27
7.5.1.
Responder ou encaminhar uma mensagem.................................................................................................... 28
7.6.
Como trabalhar com a Caixa prioritária .......................................................................................................... 28
7.6.1.
Abrir a Caixa prioritária ................................................................................................................................... 28
7.6.2.
Definir a Caixa prioritária como caixa de entrada padrão............................................................................... 29
7.6.3.
Marcar uma conversa como importante......................................................................................................... 29
7.6.4.
Desmarcar uma conversa marcada como importante .................................................................................... 29
7.7.
Como trabalhar com conversas em lote.......................................................................................................... 29
7.8.
Como marcar uma mensagem com estrela..................................................................................................... 29
7.8.1.
Marcar uma mensagem com estrela ............................................................................................................... 30
7.8.2.
Remover estrela de uma mensagem ............................................................................................................... 30
7.8.3.
Remover a estrela de todas as mensagens de uma conversa ......................................................................... 30
7.9.
Como marcar uma conversa ............................................................................................................................ 30
7.9.1.
Marcar uma conversa ...................................................................................................................................... 30
7.9.2.
Marcar um lote de conversas de uma só vez .................................................................................................. 30
7.9.3.
Alterar os marcadores de uma conversa ......................................................................................................... 30
7.10.
Como visualizar conversas por marcador ........................................................................................................ 30
7.11.
Como sincronizar suas conversas por marcador ............................................................................................. 31
7.11.1.
Selecionar quais marcadores serão sincronizados .......................................................................................... 31
7.11.2.
Como sincronizar e exibir agendas .................................................................................................................. 31
7.11.3.
Definir quantos dias serão sincronizados ........................................................................................................ 32
7.12.
Como denunciar spam ..................................................................................................................................... 32
7.12.1.
Denunciar uma conversa como spam ............................................................................................................. 32
7.13.
Como pesquisar mensagens ............................................................................................................................ 32
7.14.
Como arquivar conversas ................................................................................................................................ 32
7.15.
Como acrescentar uma assinatura às suas mensagens................................................................................... 33
7.16.
Como usar os atalhos do teclado .................................................................................................................... 33
7.16.1.
Atalhos da lista de conversas .......................................................................................................................... 33
7.16.2.
Atalhos de mensagens ..................................................................................................................................... 33
7.17.
Como alterar as configurações do Gmail ........................................................................................................ 34
7.17.1.
Configurações gerais ....................................................................................................................................... 34
7.17.2.
Configurações “Marcadores para notificar” .................................................................................................... 34
8.
Agenda ............................................................................................................................................................. 35
8.1.
Como visualizar sua agenda e os eventos ....................................................................................................... 35
8.1.1.
Abrir a Agenda ................................................................................................................................................. 35
8.1.2.
Alterar a visualização da sua agenda ............................................................................................................... 35
8.2.
Como trabalhar na visualização Compromissos .............................................................................................. 36
8.2.1.
Alternar para a visualização Compromissos .................................................................................................... 36
EMPÓRIO SHOP | Manual de Instruções | Tablet Infiniti 4.0
3
8.2.2.
Saber mais sobre os eventos da visualização Compromissos ......................................................................... 36
8.3.
Como trabalhar na visualização Dia ................................................................................................................ 36
8.3.1.
Alternar para a visualização Dia ...................................................................................................................... 36
8.3.2.
Saber mais sobre os eventos da visualização Dia ............................................................................................ 36
8.3.3.
Adicionar um evento à visualização Dia .......................................................................................................... 36
8.4.
Como trabalhar na visualização Semana ......................................................................................................... 36
8.4.1.
Alternar para a visualização Semana ............................................................................................................... 36
8.4.2.
Saber mais sobre os eventos da visualização Semana .................................................................................... 36
8.4.3.
Adicionar um evento à visualização Semana .................................................................................................. 37
8.5.
Como trabalhar na visualização Mês ............................................................................................................... 37
8.5.1.
Alternar para a visualização Mês..................................................................................................................... 37
8.5.2.
Visualizar mais informações sobre eventos da visualização Mês ................................................................... 37
8.6.
Como visualizar detalhes do evento................................................................................................................ 37
8.6.1.
Visualizar informações sobre um evento ........................................................................................................ 37
8.7.
Como criar um evento ..................................................................................................................................... 37
8.7.1.
Criar um evento ............................................................................................................................................... 37
8.8.
Como editar um evento................................................................................................................................... 38
8.8.1.
Editar um evento ............................................................................................................................................. 38
8.9.
Como excluir um evento.................................................................................................................................. 38
8.9.1.
Excluir um evento ............................................................................................................................................ 38
8.10.
Como definir um lembrete de evento ............................................................................................................. 38
8.10.1.
Definir um lembrete de evento ....................................................................................................................... 38
8.10.2.
Excluir um lembrete de evento ....................................................................................................................... 39
8.11.
Como responder a um lembrete de evento .................................................................................................... 39
8.11.1.
Responder a um lembrete de evento .............................................................................................................. 39
8.12.
Como alterar as configurações do aplicativo Agenda ..................................................................................... 39
9.
E-mail ............................................................................................................................................................... 40
9.1.
Como abrir o aplicativo E-mail ........................................................................................................................ 40
9.1.1.
Abrir o aplicativo E-mail .................................................................................................................................. 40
9.1.2.
Abrir sua Caixa de entrada mesclada .............................................................................................................. 40
9.2.
Como ler suas mensagens ............................................................................................................................... 40
9.2.1.
Ler uma mensagem ......................................................................................................................................... 41
9.3.
Como responder a uma mensagem ................................................................................................................ 41
9.3.1.
Responder ou encaminhar uma mensagem.................................................................................................... 41
9.3.2.
Marcar uma mensagem como não lida ........................................................................................................... 41
9.3.3.
Excluir uma mensagem.................................................................................................................................... 41
9.4.
Como marcar mensagens com estrela ............................................................................................................ 41
9.4.1.
Marcar uma mensagem com estrela ............................................................................................................... 41
9.4.2.
Remover estrela de uma mensagem ............................................................................................................... 42
EMPÓRIO SHOP | Manual de Instruções | Tablet Infiniti 4.0
4
9.4.3.
Visualizar as mensagens marcadas com estrela .............................................................................................. 42
9.5.
Como trabalhar com mensagens em lote ....................................................................................................... 42
9.6.
Como escrever e enviar e-mails ...................................................................................................................... 42
9.6.1.
Escrever e enviar uma mensagem ................................................................................................................... 42
9.7.
Como trabalhar com pastas de contas ............................................................................................................ 43
9.7.1.
Visualizar as pastas de uma conta ................................................................................................................... 43
9.8.
Como acrescentar uma assinatura a suas mensagens .................................................................................... 43
9.9.
Como adicionar e editar contas de e-mail....................................................................................................... 43
9.9.1.
Adicionar uma conta de e-mail........................................................................................................................ 44
9.9.2.
Alterar as configurações de uma conta ........................................................................................................... 44
9.9.3.
Excluir uma conta de e-mail ............................................................................................................................ 45
9.10.
Como alterar as configurações da conta de e-mail ......................................................................................... 45
9.10.1.
Configurações da conta ................................................................................................................................... 45
9.10.2.
Configurações de entrada do servidor ............................................................................................................ 45
9.10.3.
Configurações de saída do servidor................................................................................................................. 47
10.
Play Store ......................................................................................................................................................... 48
10.1.
Como abrir o Google Play Store e encontrar aplicativos ................................................................................. 48
10.1.1.
Abra o Play Store ............................................................................................................................................. 48
10.1.2.
Obter ajuda sobre o Play Store........................................................................................................................ 48
10.1.3.
Procurar aplicativos ......................................................................................................................................... 48
10.1.4.
Abrir uma tela com informações sobre um aplicativo .................................................................................... 48
10.1.5.
Retornar à tela "Página inicial" do Play Store ................................................................................................. 49
10.2.
Como fazer download de aplicativos e instalá-los .......................................................................................... 49
10.2.1.
Fazer download de um aplicativo e instalá-lo ................................................................................................. 49
10.3.
Como gerenciar seus downloads ..................................................................................................................... 49
10.3.1.
Visualizar os downloads de aplicativos ........................................................................................................... 49
10.3.2.
Definir se um aplicativo deverá ser atualizado automaticamente.................................................................. 49
10.3.3.
Responder a uma notificação de atualizações disponíveis do aplicativo........................................................ 50
10.3.4.
Definir se deseja ser notificado sobre aplicativos atualizados ........................................................................ 50
10.3.5.
Desinstalar um aplicativo ................................................................................................................................ 50
10.3.6.
Solicitar reembolso de um aplicativo .............................................................................................................. 50
10.3.7.
Avaliar ou comentar um aplicativo.................................................................................................................. 51
10.3.8.
Sinalizar aplicativos impróprios ....................................................................................................................... 51
11.
Configurações .................................................................................................................................................. 51
11.1.
Como abrir o aplicativo Configurações ........................................................................................................... 51
11.1.1.
Abrir o aplicativo Configurações ..................................................................................................................... 51
11.2.
Redes sem fio e outras .................................................................................................................................... 52
11.2.1.
Tela "Configurações de Wi-Fi" ......................................................................................................................... 52
11.3.
Configurações de som ..................................................................................................................................... 52
EMPÓRIO SHOP | Manual de Instruções | Tablet Infiniti 4.0
5
11.4.
Configurações “Exibir” ..................................................................................................................................... 52
11.5.
Configurações “armazenamento” ................................................................................................................... 53
11.6.
"Bateria" .......................................................................................................................................................... 53
11.7.
Configurações “aplicativos”............................................................................................................................. 53
11.7.1.
Tela "Configurações de aplicativos" ................................................................................................................ 53
11.8.
Configurações de contas e sincronização ........................................................................................................ 54
11.8.1.
Tela "Configurações de contas e sincronização" ............................................................................................. 54
11.8.2.
Tela "Conta"..................................................................................................................................................... 54
11.9.
Configurações de idioma e teclado ................................................................................................................. 54
11.9.1.
Área "Idioma" .................................................................................................................................................. 54
11.9.2.
Área "Teclado Android" ................................................................................................................................... 55
11.10.
“Fazer backup e redefinir” ............................................................................................................................... 55
11.11.
Configurações de data e hora.......................................................................................................................... 55
11.12.
Configurações de acessibilidade...................................................................................................................... 56
11.13.
Sobre o tablet .................................................................................................................................................. 56
11.13.1. Tela "Sobre o tablet" ....................................................................................................................................... 56
6
EMPÓRIO SHOP | Manual de Instruções | Tablet Infiniti 4.0
1.
SOBRE ESTE MANUAL
Este manual descreverá como usar a sua mais nova aquisição, o poderoso Tablet Infiniti 4.0 e sua também a
versão do Android 4.0 que a mais nova disponível no mercado. Daremos dicas de vários aplicativos e jogos
para que você possa desfrutar desse maravilhoso gadget, que veio para mudar a forma com que você vê e
encara as atividades diárias.
Os tópicos desse manual são numerosos e por vezes extensos, por isso indicamos veementemente que
utilize o índice acima.
2.
CONHECENDO O SEU TABLET
1- Botão “Voltar/Esconder”: Usado para voltar em páginas ou telas, fechar aplicativos, ou esconder o teclado e
a lista de apps recentes – Mesma função do item 8
2- Botão “Home”: Usado para acessar a “Tela Inicial” do seu tablet – Mesma função do item 9
3- Botão “Recente”: Usado para acessar a lista de apps recentes
4- Botão “Menu”: Acessa o menu de opções – Mesma função do item 10
5- Botão “Liga/Desliga”: Usado para ligar e desligar o aparelho e também para entrar e sair do modo stand by
6- Botão “Volume +/-”: Usado para controlar o volume
7- Botão “Menu de apps”: Abre o menu de aplicações
8- Botão “Voltar/Esconder”: Usado para voltar em páginas ou telas, fechar aplicativos, ou esconder o teclado e
a lista de apps recentes – Mesma função do item 1
9- Botão “Home”: Usado para acessar a Página Inicial do seu tablet – Mesma função do item 2
10- Botão “Menu”: Acessa o menu de opções – Mesma função do item 4
11- Área de notificações: Clicando nesta área é possível visualizar as notificações do sistema e também ter
acesso a algumas configurações como WiFi, Modo Avião, etc
12- Microfone
13- Entrada para fone P2
14- Entrada para cabo HDMI
15- Entrada Mini USB
16- Entrada para carregador
17- Entrada para cartão de memória MicroSD (até 32GB)
EMPÓRIO SHOP | Manual de Instruções | Tablet Infiniti 4.0
7
2.1.
LIGANDO O SEU TABLET
Para ligar o seu tablet, basta pressionar e manter pressionado o botão “Liga/Desliga”
3.
NOÇÕES BÁSICAS DO ANDROID
Neste tópico daremos uma introdução à utilização do sistema Android
3.1.
CONHECENDO A "TELA INICIAL"
A “Tela Inicial” é o ponto de partida para acesso a todos os recursos de seu tablet. Ela exibe ícones de
aplicativos, atalhos aos seus favoritos da internet, widgets de aplicativos, etc. Você pode personalizar está
tela com planos de fundos diferentes e exibir os itens que desejar. Consulte “Como personalizar a "Tela
Inicial"”
Toque no botão “Menu de apps” para ter acesso as apps instalados e aos widgets disponíveis.
Deslize pela tela para a direita e para a esquerda para ter acesso a outras páginas de sua “Tela inicial“
3.2.
COMO USAR A TELA DE TOQUE
O principal modo de controlar os recursos do Android é usando seu dedo para manipular ícones, botões,
itens de menu, o teclado virtual e outros itens na tela de toque.
Clicar: Para realizar ações em itens na tela, como ícones de aplicativos e de configurações, para digitar
letras e símbolos usando o teclado virtual ou para pressionar botões virtuais, basta tocá-los com seu
dedo.
Clicar e manter pressionado: Toque e mantenha pressionado um item na tela. Toque nele e não levante
seu dedo até ocorrer uma ação. Por exemplo, para abrir um menu de personalização da tela "Página
inicial", basta tocar em uma área vazia na tela "Página inicial" até o menu abrir.
Arrastar: Toque e mantenha pressionado um item por alguns instantes e, depois, sem levantar seu
dedo, mova-o na tela até chegar à posição de destino. Arraste itens na tela "Página inicial" para
reposicioná-los, por exemplo.
Deslizar: Para deslizar, mova rapidamente seu dedo pela superfície da tela, sem pausar quando tocar
nela pela primeira vez (senão você arrastará o item). Por exemplo, deslize a tela para cima ou para
baixo para percorrer uma lista e, em algumas visualizações do aplicativo “Agenda”, deslize rapidamente
pela tela para alterar o período de tempo visível.
Tocar duas vezes: Toque duas vezes rapidamente em uma página da web, em um mapa ou em outra
tela para aumentar/diminuir o zoom. Por exemplo, toque duas vezes em uma seção de uma página da
web no Navegador para aumentar/diminuir o zoom dessa seção e ajustá-la à largura da tela. Se você
tocar duas vezes após fazer o movimento de pinça para aumentar o zoom em alguns aplicativos, como
no “Navegador”, reorganizará uma coluna de texto para ajustá-la à largura da tela.
Fazer movimento de pinça: Em alguns aplicativos (como “Mapas”, “Navegador” e “Galeria”), você pode
aumentar e diminuir o zoom colocando dois dedos de uma vez na tela e fazendo o movimento de pinça
para aproximá-los (para diminuir o zoom) ou para distanciá-los (para aumentar o zoom).
Girar a tela: Na maioria das telas, a orientação gira à medida que você vira o tablet da posição vertical
para a horizontal e vice-versa. Você pode ativar e desativar esse recurso.
3.3.
COMO TRABALHAR COM MENUS
Há dois tipos de menus no Android: menus de opções e menus de contexto.
3.3.1.MENUS DE OPÇÕES
Os menus de opções contêm ferramentas que se aplicam às atividades da tela ou aplicativo atual, não a
qualquer item específico na tela.
EMPÓRIO SHOP | Manual de Instruções | Tablet Infiniti 4.0
8
Abra os menus de opções pressionando o botão “Menu”.
Nem todas as telas possuem menus de opções. Se você pressionar “Menu” em uma tela que não possui
menu de opções, nada será exibido.
3.3.2.MENUS DE CONTEXTO
Os menus de contexto contêm ferramentas que se aplicam a um item específico na tela. Toque e
mantenha pressionado um item na tela para abrir um menu de contexto.
Nem todos os itens possuem menus de contexto. Se você tocar e mantiver pressionado um item que
não possui menu de contexto, não acontecerá nada.
3.4.
COMO USAR O TECLADO VIRTUAL
Use o teclado virtual para inserir texto.
Alguns aplicativos abrem o teclado automaticamente.
Em outros, você deve tocar em um campo de texto onde deseja inserir texto para abrir o teclado.
O teclado virtual possui diversas configurações, conforme descrito em “Como inserir texto digitando
Toque em um campo de texto.
O teclado virtual é aberto.
Ao tocar em um campo de texto que já contenha texto, o ponto de inserção fica definido como o local
tocado e a guia do ponto de inserção aparece. Arraste a guia para mover o ponto de inserção até onde
você deseja inserir mais texto. Também é possível selecionar uma ou mais palavras de uma vez para
copiar, cortar e colar o texto. Consulte "Como editar texto".
Toque nas teclas do teclado para inserir texto. O texto digitado aparece no campo de texto e na faixa
acima do teclado. Quando o teclado tiver uma sugestão para o que você estiver digitando, a palavra
digitada aparecerá sublinhada no campo de texto e as sugestões aparecerão na tira acima do teclado. A
sugestão em negrito à esquerda da tira é a melhor sugestão do teclado. Para visualizar mais sugestões,
arraste a tira para a esquerda.
Pressione a tecla de espaço ou um sinal de pontuação para inserir a palavra sugerida em negrito. Se
tocar na tecla de espaço, a tira de sugestões oferecerá uma série de sinais de pontuação nos quais você
pode tocar para substituir o espaço. Você também pode tocar em outra palavra sugerida para inseri-la.
Se tocar em uma palavra que não esteja no sistema ou no dicionário do usuário, ela será inserida no
texto e será necessário tocar novamente para adicioná-la ao dicionário, se desejar. Você pode
visualizar, editar ou excluir as palavras que adicionar ao seu dicionário. Consulte " Inserir números,
símbolos e outros caracteres
Pressione a tecla de Símbolos (tecla no canto esquerdo-inferior) para abrir o teclado de números e
símbolos. Pressione a tecla “~\{” no teclado de símbolos para visualizar outros símbolos. Pressione a
tecla “ABC” para voltar ao teclado de letras.
Pressione e mantenha pressionada uma vogal, para abrir as opções de acentuação.
O item acima também é válido para as teclas que apresentam símbolos ou pontos em cor cinza no
canto direito-superior da tecla
3.5.
COMO EDITAR TEXTO
3.5.1.EDITAR O TEXTO
Toque no texto a ser editado.
O cursor é inserido onde você tocou.
9
EMPÓRIO SHOP | Manual de Instruções | Tablet Infiniti 4.0
o O cursor é uma barra vertical piscante que indica onde será inserido o texto que você digitar ou
colar. Na primeira vez que aparece, o cursor tem uma guia azul que pode ser utilizada para
arrastá-lo e movê-lo.
Arraste o cursor pela guia azul até o local em que você deseja editar o texto.
Para não atrapalhar, a guia desaparece depois de alguns instantes. Para fazê-la reaparecer, toque o
texto novamente.
Digite, corte, cole ou exclua o texto desejado.
Para fechar o teclado, pressione o botão “Voltar” quando terminar de digitar.
3.5.2.SELECIONAR O TEXTO
Toque e mantenha pressionado o texto ou a palavra a ser selecionada.
O texto selecionado aparece destacado em verde, com uma guia no início e outra no fim da seleção
Utilize as guias para definir qual texto será usado para cortar, copiar, apagar ou substituir
3.5.3.CORTAR OU COPIAR O TEXTO
Após selecionado o texto, você verá que aparecerá uma barra na área superior da tela, nesta barra
estão as opção “Selecionar tudo”, “Recortar”, “Copiar” e “Concluído”
Toque em uma das opções para efetuar a ação
3.5.4.COLAR O TEXTO
Após ter copiado ou recortado o texto, toque e mantenha pressionado, no local onde deseja colar este
texto.
Aparecerá um pequeno botão “Colar”, basta clicar nele
3.6.
COMO ABRIR E ALTERNAR ENTRE APLICATIVOS
O “Menu de apps” contém ícones de todos os aplicativos do seu telefone, inclusive os que foram baixados
e instalados a partir do “Play Store” ou de outras fontes.
Quando um aplicativo é aberto, os outros aplicativos que estavam sendo executados não param: eles
continuam reproduzindo músicas, abrindo páginas da web, etc. Você pode alternar rapidamente entre seus
aplicativos, para trabalhar com vários aplicativos simultaneamente. O sistema operacional e os aplicativos
do Android trabalham juntos para garantir que os aplicativos que você não estiver utilizando não
consumam recursos desnecessariamente, encerrando-os ou iniciando-os conforme necessário. Por isso,
não é necessário encerrar os aplicativos, a menos que você tenha certeza de que eles não estão
funcionando corretamente.
Consulte "Play Store" para aprender como descobrir e instalar aplicativos adicionais (incluindo ferramentas
de produtividade, utilitários, jogos, obras de referência e vários outros tipos de software) em seu tablet.
3.6.1.ABRIR E FECHAR O “MENU DE APPS”
De sua “Tela Inicial”, toque no botão de “Menu de apps” para abrí-lo
Se na Página inicial houver uma quantidade de aplicativos maior do que a suportada em uma
visualização do “Menu de apps”, você pode deslizá-lo para a direita ou para a esquerda para visualizar
mais itens.
Para adicionar um ícone de aplicativo à "Tela Inicial", toque e mantenha esse ícone pressionado, até ele
vibrar, depois o arraste até um local na “Tela Inicial".
Toque no ícone "Home" ou “Voltar” para fechar o “Menu de apps”.
EMPÓRIO SHOP | Manual de Instruções | Tablet Infiniti 4.0
10
O “Menu de apps” é fechado automaticamente se você tocar em um ícone para abrir o respectivo
aplicativo ou se mover um ícone do “Menu de apps” para a "Tela Inicial”
3.6.2.ABRIR UM APLICATIVO
Toque no ícone de um aplicativo no “Menu de apps”
OU
Toque no ícone de um aplicativo na “Tela Inicial”
3.6.3.ALTERNAR ENTRE APLICATIVOS USADOS RECENTEMENTE
Toque no botão “Recente”
Uma lista com todos os aplicativos abertos recentemente será mostrada
Toque em um dos itens dessa lista para abrir o respectivo aplicativo
Arraste um desses itens para a direita ou para a esquerda e ele será excluído dessa lista
3.7.
COMO BLOQUEAR SUA TELA
Você pode bloquear sua tela para que somente você possa desbloqueá-la para acessar seus dados,
comprar aplicativos etc. Você também pode ter que bloquear sua tela devido a uma política definida por
uma conta de e-mail ou por outra conta adicionada ao seu telefone.
3.7.1.BLOQUEAR A TELA
Na "Tela Inicial", pressione “Menu” e toque em “Configurações de sistema” > “Segurança”.
Toque em “Bloqueio de tela”
Se você já tiver um bloqueio de tela configurado, toque em “Alterar bloqueio de tela” para alterar o
modo de bloqueio da sua tela ou para desativar o bloqueio de tela.
Toque em “Padrão”, “PIN” ou “Senha”.
o Se você tocar em “Padrão”, será orientado a criar um padrão que deverá desenhar para
desbloquear a tela. Na primeira vez que fizer isso, um breve tutorial sobre a criação de um
padrão de desbloqueio será exibido.
Você pode pressionar “Menu” e tocar em “Ajuda” a qualquer momento para consultar
essas informações.
Depois, você deverá desenhar e redesenhar seu próprio padrão.
o Se tocar em “PIN” ou “Senha”, você deverá definir um PIN numérico ou uma senha que deverá
ser inserida para desbloquear sua tela.
Da próxima vez que você ligar o telefone ou ativar a tela, desenhe sua sequência de desbloqueio ou
insira o PIN ou a senha para desbloquear a tela.
3.8.
COMO PERSONALIZAR A "TELA INICIAL"
É possível adicionar ícones de aplicativos, atalhos, widgets e outros itens em qualquer parte da tela "Página
inicial" com espaço disponível. Também é possível alterar o plano de fundo.
3.8.1.ADICIONAR UM ITEM À "TELA INICIAL"
É possível adicionar os seguintes tipos de itens à sua “Tela Inicial”
Atalhos de apps
11
o Abra o “Menu de apps”
EMPÓRIO SHOP | Manual de Instruções | Tablet Infiniti 4.0
o Toque e mantenha pressionado o ícone do aplicativo que deseja adicionar a “Tela Inicial”
o Arraste esse ícone para uma área da “Tela Inicial”
Pastas – Para que você possa organizar melhor seus aplicativos da “Tela Inicial”
o
Escolha um ícone que queira colocar em uma pasta
o Toque e mantenha esse ícone pressionado
o Arraste-o para cima de outro ícone que queira manter dentro da mesma pasta
o Após fazer isso você poderá clicar na pasta para visualizar e executar os aplicativos que estão
dentro dela e também poderá mudar o nome da mesma, clicando na barra inferior.
Widgets – Além dos atalhos você poderá adicionar pequenos aplicativos a sua “Tela Inicial”, dentre eles
você poderá encontrar um relógio, um player de música, um frame de imagens de sua galeria, uma
barra de pesquisa do Google, um gerenciador de energia, além de diversas outras opções que poderá
encontrar no “Play Store”
o Abra o “Menu de apps”
o No canto esquerdo-superior, você verá os botões “APLICATIVOS” e “WIDGETS”
o Toque no botão “WIDGETS”
o Deslize para a direita e para a esquerda para visualizar as opções de widgets que pode adicionar
a sua “Tela Inicial”
o Após escolher o widget que deseja adicionar, toque e o mantenha pressionado
o Arraste-o até uma área qualquer de sua “Tela Inicial”
3.8.2.MOVER UM ITEM NA “TELA INICIAL”
Após ter adicionado qualquer item a sua “Tela Inicial”, você pode querer mudar sua posição, para isso:
Toque e mantenha o ícone pressionado
Arraste até a nova posição
3.8.3.EXCLUIR UM ITEM DA “TELA INICIAL”
Toque e mantenha o ícone pressionado
Arraste-o até o “X” que aparecerá na parte superior da tela
3.8.4.ALTERAR O PLANO DE FUNDO DA “TELA INICIAL”
Em sua “Tela Inicial”
Toque no botão “Menu”
Toque na opção “Plano de fundo”
Escolha entre:
o Galeria: Escolha uma de suas fotos do cartão de memória
o Papéis de parede: Escolha uma das imagens pré-definidas do sistema
o Papéis de parede on-line: Escolha entre papéis de parede animados, alguns já vem pré-definidos
do sistema, mas você também poderá baixar outras opções no “Play Store”
EMPÓRIO SHOP | Manual de Instruções | Tablet Infiniti 4.0
12
3.9.
COMO OTIMIZAR A VIDA ÚTIL DA BATERIA
Você pode aumentar a vida útil da sua bateria entre os carregamentos desativando os recursos não
utilizados. Também pode monitorar o modo como os aplicativos e os recursos do sistema consomem a
energia da bateria.
3.9.1.AUMENTAR A VIDA ÚTIL DA BATERIA
Desative os recursos que não estiverem em uso.
Se não estiver usando os recursos Wi-Fi ou 3G, utilize o aplicativo “Configurações” para desativá-los.
Consulte "Redes sem fio e outras"
Diminua o brilho da tela e defina um tempo limite menor. Consulte "Configurações ".
Desative a sincronização automática para Gmail, Agenda, Contatos e outros aplicativos, se não precisar
deles. Consulte "Tela "Configurações de aplicativos"
Fontes desconhecidas - Selecione esta opção para permitir a instalação de aplicativos provenientes de
sites, e-mails ou outros locais que não sejam o “Play Store”.
o Aviso! - Para proteger seu telefone e seus dados pessoais, faça download apenas de aplicativos
fornecidos por fontes confiáveis, como o “Play Store”.
Gerenciar aplicativos - Abre uma lista de todos os aplicativos e outros softwares instalados no seu
telefone, juntamente com os respectivos tamanhos e ferramentas para gerenciá-los. Consulte "Como
gerenciar o uso de memória pelos aplicativos" na página 52.
Serviços em execução - Abre a lista de aplicativos, processos e serviços em execução ou armazenados
em cache no momento.
Uso do armazenamento - Abre a lista de todos os aplicativos do telefone com informações sobre a
forma de armazenamento usada por eles. Consulte "Como gerenciar o uso de memória pelos
aplicativos" na página 52.
Uso da bateria - Abre a lista de aplicativos que usaram a bateria desde a última vez que o telefone foi
recarregado. Consulte "Como otimizar a vida útil da bateria" na página 50.
Desenvolvimento - Consulte ""Bateria"".
Configurações de contas e sincronização".
Utilize o widget Controle de energia para verificar e controlar o status dos recursos, o brilho da tela e a
sincronização. Informações sobre como adicionar widgets estão descritas em "Como personalizar a
"Tela Inicial"".
Se você souber que vai passar um tempo longe de redes de internet móvel ou Wi-Fi, alterne para o
Modo de avião.
3.9.2.MONITORAR E DETERMINAR O QUE USA A BATERIA
A tela "Uso da bateria" mostra quais aplicativos consomem a maior parte da energia da bateria. Você
pode utilizá-la para desativar aplicativos baixados por download se estiverem consumindo muita
energia
De sua “Tela Inicial” > Pressione “Menu” > Toque em “Configurações do sistema” > Toque em “Bateria”
A tela "Uso da bateria" indica os aplicativos que estão utilizado a bateria, por ordem decrescente de
consumo.
O ícone de descarga na parte superior da tela mostra o ritmo no qual a carga da bateria está sendo
consumida desde a última recarga do telefone (os períodos menores de tempo em que o telefone ficou
conectado a um carregador aparecem como linhas verdes finas na parte inferior do ícone) e há quanto
tempo o telefone está usando a bateria.
EMPÓRIO SHOP | Manual de Instruções | Tablet Infiniti 4.0
13
Toque em um aplicativo na tela "Uso da bateria" para obter informações sobre seu consumo de
energia. Diferentes aplicativos oferecem diferentes tipos de informações. Alguns aplicativos incluem
botões que abrem telas com configurações para ajustar o uso da energia.
Toque no ícone de descarga para abrir uma tela com detalhes de quando os rádios, a tela e outros
recursos do telefone usaram a bateria.
3.10.
GERENCIAMENTO DE APLICATIVOS
3.10.1.
ABRIR A TELA “GERENCIAR APLICATIVOS”
De sua “Tela Inicial” > Toque no botão “Menu” > Toque na opção “Configurações de sistema” > Toque
na opção “Aplicativos”
A tela "Gerenciar aplicativos" possui quatro guias que listam os aplicativos e seus componentes. Na
parte inferior de cada guia há um gráfico da memória usada pelos itens na lista e a quantidade de
memória livre.
Toque em um aplicativo, processo ou serviço de uma lista para abrir uma tela com detalhes sobre ele e,
dependendo do item, alterar suas configurações, interrompê-lo, desinstalá-lo, etc.
A maioria dessas tarefas está descrita nesta seção.
Toque na guia “Downloads” para ver os aplicativos transferidos por download do “Play Store” ou de
outras fontes.
Toque na guia “Todos” para ver todos os aplicativos instalados no tablet. A lista inclui os aplicativos
fornecidos com a sua versão do Android e os aplicativos transferidos por download do Market ou de
outras fontes.
Toque na guia “Cartão SD” para visualizar os aplicativos instalados nesse local.
Os itens marcados estão instalados no armazenamento USB ou no cartão SD. Os itens desmarcados
estão instalados no armazenamento interno do telefone, mas você pode movê-los se desejar. Consulte
"Alterar o local de armazenamento de um aplicativo".
Toque na guia “Em execução” para visualizar os aplicativos e respectivos processos e serviços que estão
em execução ou armazenados em cache. Consulte "Interromper um aplicativo com comportamento
inesperado".
Ao visualizar a guia “Download”, “Todos” ou “Cartão SD”, pressione “Menu” e toque em “Classificar
por tamanho” ou em “Classificar por nome” para alterar a ordem da lista.
3.10.2.
OBTER DETALHES SOBRE UM APLICATIVO
Abra a tela "Gerenciar aplicativos".
Toque em um aplicativo, processo ou serviço.
A tela "Informações do aplicativo" de cada aplicativo indica o nome, a versão e outras informações do
aplicativo.
Dependendo do aplicativo e de sua origem, esta tela pode incluir também botões para você gerenciar
dados do aplicativo, interrompê-lo quando desejar e desinstalá-lo. Também apresenta detalhes sobre
os tipos de informações do seu tablet e os dados aos quais o aplicativo tem acesso.
Diferentes tipos de aplicativos têm diferentes tipos de informações e controles, mas a maioria inclui:
o Use o botão “Forçar parada” para interromper um aplicativo cujo comportamento seja diferente
do esperado (consulte "Interromper um aplicativo com comportamento inesperado").
o Se você instalou o aplicativo a partir do Android Market ou de outra fonte, pode usar o botão
“Desinstalar” para remover do tablet o aplicativo e todos os dados e configurações associadas.
Consulte "Play Store" e "Desinstalar um aplicativo" para obter mais informações sobre como
desinstalar e reinstalar aplicativos.
EMPÓRIO SHOP | Manual de Instruções | Tablet Infiniti 4.0
14
o “Armazenamento” Fornece detalhes sobre a quantidade de armazenamento do tablet que um
aplicativo usa.
o Você pode excluir as configurações e outros dados de um aplicativo tocando no botão “Limpar
dados”.
o Os botões “Mover para cartão SD” e “Mover para o tablet” podem ser usados para alterar o local
de armazenamento de alguns aplicativos. Consulte "Alterar o local de armazenamento de um
aplicativo".
o “Cache” Se o aplicativo armazenar dados em uma área temporária da memória do telefone, esta
opção indicará o volume de informações que pode ser armazenado e incluirá um botão para
apagar as informações.
o “Iniciar por padrão” Se você configurou um aplicativo para iniciar certos tipos de arquivo por
padrão, poderá apagar essa configuração aqui.
o “Permissões” Indica os tipos de informações sobre o seu tablet e os dados aos quais o aplicativo
tem acesso.
3.10.3.
INTERROMPER UM APLICATIVO COM COMPORTAMENTO INESPERADO
Você pode monitorar a quantidade de memória RAM que os aplicativos em execução e os processos
armazenados em cache estão usando e, se necessário, interrompê-los.
Abra a tela “Configurações” > “Aplicativos".
Toque na guia em “Rodando”.
No canto direito-superior é possível alternar entre “MOSTRAR PROCESSOS EM CACHE” ou “MOSTRAR
SERVIÇOS EM EXEC.”
A guia "Rodando" mostra os aplicativos, processos e serviços que estão sendo executados no momento
ou que possuem processos armazenados em cache e a quantidade de memória RAM que estão usando.
O gráfico na parte inferior da tela mostra o total de memória RAM usado e a quantidade de memória
livre. Você pode tocar em um aplicativo, processo ou serviço com comportamento inesperado e, na
tela exibida, tocar no botão “PARAR”. Além disso, você pode tocar no botão “INFORMAR” para enviar
informações sobre o comportamento inesperado do aplicativo ao desenvolvedor.
Importante - A interrupção de processos e serviços de um aplicativo ou sistema operacional desativa
uma ou mais funções dependentes no telefone. Pode ser necessário reiniciar o telefone para restaurar
todas as funcionalidades.
3.10.4.
DESINSTALAR UM APLICATIVO
Você pode desinstalar aplicativos transferidos por download do Market e de outras fontes. Também é
possível utilizar o Market para desinstalar os aplicativos adquiridos por lá. Consulte "Como gerenciar
seus downloads".
Abra a tela "Configurações” > “Aplicativos".
Toque na guia Downloads.
Toque no aplicativo a ser desinstalado.
Toque no botão “Desinstalar”
Toque em “OK” na tela que contém a solicitação para você confirmar se deseja desinstalar o aplicativo.
15
EMPÓRIO SHOP | Manual de Instruções | Tablet Infiniti 4.0
3.10.5.
ALTERAR O LOCAL DE ARMAZENAMENTO DE UM APLICATIVO
Alguns aplicativos são desenvolvidos para serem armazenados no cartão SD do telefone, e não na memória
interna. Outros permitem alterar o local de armazenamento. Pode ser útil tirar aplicativos grandes do
armazenamento interno para que haja mais espaço para aplicativos que não oferecem essa opção. Muitos
aplicativos grandes são desenvolvidos dessa maneira exatamente por esse motivo.
Abra a tela "Configurações” > “Aplicativos"
Toque na guia “Cartão SD”
A guia lista os aplicativos que devem ou podem ser armazenados no cartão SD do telefone.
Todos os aplicativos informam a quantidade de armazenamento interno do telefone usada.
Mesmo quando não armazenados nesse local, todos eles usam pelo menos um pouco desse espaço
interno.
Os
aplicativos
armazenados
no
cartão
SD
aparecem
marcados.
O gráfico na parte inferior mostra quanto de memória está sendo usado e quanto está livre no
armazenamento
USB
ou
no
cartão
SD.
O total inclui arquivos e outros dados, e não somente os aplicativos na lista.
Toque em um aplicativo da lista.
A seção "Armazenamento" da tela de detalhes do aplicativo mostra detalhes sobre a memória usada
por ele.
Se o aplicativo puder ser movido, o botão “Mover para o cartão SD” ficará ativo.
Toque em “Mover para o cartão SD” para mover todo o aplicativo do armazenamento interno para
outro espaço de armazenamento.
Toque em “Mover para o telefone” para movê-lo de volta ao armazenamento interno.
3.11.
COMO GERENCIAR DOWNLOADS
Os arquivos, aplicativos e outros itens dos quais você fizer download no “Navegador”, “Gmail” ou “E-mail”
vão para o cartão SD. Você pode utilizar o aplicativo “Downloads” para visualizar, reabrir ou excluir seus
downloads.
Os arquivos transferidos por download são armazenados no diretório “download” do cartão SD. Você pode
visualizar e copiar os arquivos desse diretório quando estiver conectado a um computador, conforme
descrito em "Como se conectar a um computador por USB"
3.11.1.
ABRIR O APLICATIVO DOWNLOADS E GERENCIAR OS DOWNLOADS
Abra o “Menu de apps”
Toque no ícone “Downloads”
Toque em um item para reabri-lo.
Toque nos cabeçalhos dos downloads anteriores para visualizá-los.
Selecione
os
itens
a
serem
O item será excluído do cartão SD do seu tablet.
excluídos
e
toque
em
“Excluir”.
Pressione “Menu” e toque em “Classificar por tamanho” ou “Classificar por horário” para alternar entre
um e outro
4.
COMO SE CONECTAR A REDES
Seu tablet pode se conectar a várias redes, incluindo redes móveis e redes de dados Wi-Fi. Você também
pode conectar o tablet a um computador, para transferir arquivos do seu entre um e outro através da
conexão pelo cabo USB.
EMPÓRIO SHOP | Manual de Instruções | Tablet Infiniti 4.0
16
4.1.
COMO SE CONECTAR A REDES WI-FI
4.1.1.ATIVAR O WI-FI E CONECTAR-SE A UMA REDE WI-FI
Se você for adicionar uma rede Wi-Fi na primeira vez que configurar seu telefone, o recurso Wi-Fi será
ativado automaticamente, então você pode pular para a 4ª etapa.
Pressione “Home”, “Menu” e toque em “Configurações do sistema”.
Na área “Redes sem fio e outras”, ative a opção “Wi-Fi”.
O tablete irá verificar se há redes Wi-Fi disponíveis e exibirá os nomes das redes que encontrar. Redes
protegidas são indicadas com um ícone de bloqueio.
o Se o tablete encontrar uma rede à qual você se conectou anteriormente, irá se conectar a ela.
Toque em uma rede para se conectar a ela.
o Se a rede estiver aberta, você deverá confirmar se deseja se conectar a essa rede, tocando em
“Conectar”.
o Se ela for protegida, você deverá inserir uma senha ou outras credenciais. Peça informações ao
seu administrador de rede.
Quando estiver conectado a uma rede, você pode tocar no nome dela na tela "Configurações de Wi-Fi"
para obter informações sobre velocidade, segurança, endereço e configurações relacionadas.
4.1.2.RECEBER NOTIFICAÇÕES QUANDO HOUVER REDES ABERTAS DISPONÍVEIS
Por padrão, se o recurso Wi-Fi estiver ativado, você receberá notificações na Barra de status quando seu
tablet detectar uma rede Wi-Fi aberta.
Se o Wi-Fi ainda não estiver ativado, ative-o.
Na tela "Configurações de Wi-Fi", toque no botão “Menu”.
Você pode desmarcar essa opção para parar de receber notificações.
4.1.3.ADICIONAR UMA REDE WI-FI
Você pode adicionar uma rede Wi-Fi (juntamente com as credenciais de segurança) à memória do telefone,
para conectar-se automaticamente quando ela estiver disponível. Você também deve adicionar uma rede
Wi-Fi para se conectar quando a rede não transmitir seu nome (SSID) ou quando você estiver fora da área
de cobertura da rede.
Para acessar uma rede segura, é preciso entrar em contato com o administrador da rede para saber qual
esquema de segurança está implantado nela e para obter a senha ou outras credenciais de segurança
obrigatórias.
Se o Wi-Fi ainda não estiver ativado, ative-o.
o Se você for adicionar uma rede Wi-Fi na primeira vez que configurar seu telefone, o recurso Wi-Fi
será ativado automaticamente.
Na tela "Configurações de Wi-Fi", toque em “Adicionar rede” (no canto direito-superior da tela).
Insira o SSID (nome) da rede.
Se a rede for protegida, toque no menu "Segurança", depois toque no tipo de segurança implantada na
rede.
Insira as credenciais de segurança obrigatórias.
17
Toque em “Salvar”.
EMPÓRIO SHOP | Manual de Instruções | Tablet Infiniti 4.0
o O tablet conecta-se à rede sem fio. Todas as credenciais inseridas são salvas, para que você possa
se conectar automaticamente da próxima vez que estiver na área de cobertura da rede.
4.1.4.ESQUECER UMA REDE WI-FI
Você pode fazer o tablet esquecer as informações de uma rede Wi-Fi adicionada, por exemplo, se não
quiser que ele se conecte a ela automaticamente ou se for uma rede que você não utiliza mais.
Se o Wi-Fi ainda não estiver ativado, ative-o.
Na tela "Configurações de Wi-Fi", toque e mantenha pressionado o nome da rede.
Toque em “Esquecer a rede” na caixa de diálogo exibida.
4.2.
COMO SE CONECTAR A UM COMPUTADOR POR USB
Você pode conectar seu tablet a um computador com um cabo USB, para transferir músicas, imagens e
outros arquivos entre o tablet e seu computador.
Aviso! Ao conectar seu tablet a um computador e conectar o cartão SD, siga as instruções do seu
computador para conectar e desconectar dispositivos USB, para não danificar ou corromper os arquivos.
4.2.1.CONECTAR O TABLET A UM COMPUTADOR POR USB
Utilize o cabo USB fornecido com seu tablet para conectá-lo à porta USB do computador.
o Aparecerá uma tela, informando que você se conectou a um computador.
Toque em “Ativar o armazenamento USB”.
Toque em “OK” na caixa de diálogo exibida
O cartão SD do seu tablet é conectado como uma unidade ao seu computador. Dessa forma, é possível
copiar arquivos de um para o outro. Para obter mais informações, consulte a documentação do seu
computador.
Enquanto o tablet estiver conectado a um computador, você não poderá acessar o cartão SD a partir do
tablet. Portanto, você não poderá usar aplicativos que exijam o mesmo, como Câmera, Galeria e Música.
4.2.2.DESCONECTAR O TABLET DO COMPUTADOR
Aviso! Siga atentamente as instruções do seu computador para desconectar o cartão SD e os dispositivos
USB da maneira correta, a fim de evitar perda de informações.
Desconecte o cartão SD do computador.
Abra o “Painel de notificações” e toque em “Desativar o armazenamento USB”.
Toque em “Desativar o armazenamento USB” na tela exibida.
4.2.3.REMOVER UM CARTÃO SD DO TABLET COM SEGURANÇA
Você pode remover cartão SD com segurança do tablet sempre que o aparelho estiver desligado. Se
precisar remover o cartão SD com o tablet ligado, desconecte o cartão SD do tablet primeiro, para não
corromper ou danificar o cartão.
Pressione “Home”, “Menu” e toque em “Configurações do sistema”.
Toque em “Armazenamento”.
Toque em “Desmontar cartão SD”.
Agora você pode remover o cartão SD do tablet com segurança.
18
EMPÓRIO SHOP | Manual de Instruções | Tablet Infiniti 4.0
4.2.4.APAGAR O CARTÃO SD DO TABLET
É necessário que você formate cada cartão novo antes de usá-lo em seu tablet. Você também pode apagar
o cartão SD se, por exemplo, for dar o tablet ou o cartão SD a outra pessoa e quiser apagar suas
informações pessoais.
Pressione “Home”, “Menu” e toque em “Configurações do sistema”.
Toque em “Armazenamento”.
Toque em “Apagar cartão SD”.
Toque em “Apagar cartão SD” na tela que se exibirá
5.
COMO FAZER PESQUISAS POR TEXTO
Você pode pesquisar informações no seu tablet e na web usando a “Pesquisa do Google”.
5.1.
COMO PESQUISAR NO SEU TELEFONE E NA WEB
Você pode usar a “Pesquisa Google” para encontrar informações na web, bem como itens e informações
no seu tablet.
5.1.1.PESQUISAR NO TELEFONE E NA WEB DIGITANDO
Pressione o botão “Home” para retornar à “Tela Inicial".
Pressione a lupa no canto esquerdo-superior.
OU
Simplesmente digite algo a pesquisar
É exibida a caixa de “Pesquisa do Google”, na qual você pode inserir o que deseja pesquisar. Abaixo
dela aparecem atalhos para resultados de pesquisas anteriores.
5.1.2.SEGMENTAR SUA PESQUISA
Inicialmente, a caixa da “Pesquisa do Google” exibe o ícone "Todos", indicando que está configurada para
pesquisar e oferecer sugestões da web e do seu tablet. Mas você pode segmentar suas pesquisas apenas
para a web ou apenas para informações de um único aplicativo do seu tablet.
Você pode configurar quais aplicativos e outros conjuntos de informações deseja pesquisar no telefone.
Consulte "Alterar sua segmentação ao pesquisar no "
Abra a “Pesquisa do Google”.
Toque no ícone à esquerda da caixa da “Pesquisa do Google”.
o O painel de segmentação da pesquisa é aberto, com os ícones "Todos", "Web" e ícones dos
aplicativos que você marcou nas configurações de itens pesquisáveis (consulte "Alterar sua
segmentação ao pesquisar no ").
Toque no ícone que representa o local onde você deseja pesquisar.
o Agora você pode segmentar suas pesquisas apenas para esse aplicativo, inserindo texto.
Enquanto você digita, somente sugestões desse aplicativo são exibidas abaixo da caixa de
pesquisa.
5.1.3.ALTERAR SUA SEGMENTAÇÃO AO PESQUISAR NO TABLET
Vários aplicativos podem tornar algumas ou todas as informações que contêm pesquisáveis a partir da
caixa da “Pesquisa do Google”. Os aplicativos cujas informações são pesquisáveis são incluídos nas
pesquisas segmentadas para todas as informações e suas sugestões são exibidas abaixo da caixa de
EMPÓRIO SHOP | Manual de Instruções | Tablet Infiniti 4.0
19
pesquisa à medida que você digita. Eles também tornam seus ícones disponíveis para você poder
segmentar suas pesquisas apenas para as informações que eles contêm (consulte "Segmentar sua
pesquisa").
Você pode alterar os aplicativos que são segmentados pela “Pesquisa do Google”.
Abra o painel de segmentação de pesquisa e toque no ícone "Configurações" (engrenagem no canto
direito superior do painel).
A tela "Itens pesquisáveis" indica os aplicativos que você pode segmentar ao pesquisar, juntamente com
uma descrição das informações que eles disponibilizam para pesquisa.
Marque ou desmarque os aplicativos cujas informações você deseja que possam ser pesquisadas
5.1.4.ADICIONAR WIDGETS “PESQUISAR” DEDICADOS À “TELA INICIAL"
Você pode adicionar um ou mais widgets “Pesquisar” à sua tela "Página inicial", dedicados a pesquisas em
locais específicos: apenas na web ou em informações de um determinado aplicativo do seu tablet. Quando
você tocar em um widget “Pesquisar” específico para um local na sua “Tela Inicial", ele abrirá a “Pesquisa
do Google” com esse local segmentado por padrão.
Abra o “Menu de apps”
Toque em “Widgets” (canto esquerdo-superior).
Toque e mantenha pressionado o item “Pesquisa” (o que tem o símbolo ‘g’ do Google)
Arraste para o lugar da “Tela inicial” onde deseja acrescentar o widget
Escolha qual a segmentação que deseja dedicar o widget
5.2.
COMO USAR AS DICAS E TRUQUES DA PESQUISA DO GOOGLE
As técnicas a seguir são exemplos de atalhos para aproveitar ao máximo a Pesquisa do Google. Para obter a
lista mais recente de dicas e truques, visite a Central de Ajuda do Google.
O que você procura
O que digitar
Exemplos
Informações de esportes
[nome do time]
Corinthians
Imagens
Fotos de [tópico]
Fotos de São Paulo
Imagens de [tópico]
Imagens de gatos
Converter medidas
[medida
[medida
original]
em
30 graus
Fahrenheit
Celsius
em
nova]
Programação dos cinemas
Filme
Filme
Filme [local]
Filme São Paulo
[nome do filme]
Maluco Genial
Definição de palavra
Definir [palavra]
Definir campanário
Previsão do tempo
Clima
Clima
Clima [local]
Clima Detroit
Identificar um código de
área
Código de área [XX]
Código de área 11
Identificar um CEP
CEP [xxxxx-xxx]
CEP 04538-132
EMPÓRIO SHOP | Manual de Instruções | Tablet Infiniti 4.0
20
Horário
Informações sobre voos
Horário
Horário
Horário [local]
Horário Londres
[Companhia
[número
aérea]
American airlines voo 390
do voo]
Tradução
Traduzir
[frase]
para
[idioma]
Traduzir
Onde
para
espanhol:
é o Hotel Palace?
Calculadora
[uma conta matemática]
75 dividido por 6
Comida
[Tipo de comida]
Culinária italiana
[Tipo de comida] em [local]
Culinária
Curitiba,
italiana
em
Paraná
6.
CONTAS
Você pode sincronizar contatos, e-mails, eventos da agenda e outras informações com seu tablet a partir
de várias Contas do Google, contas do Microsoft Exchange ActiveSync ou outros tipos de contas,
dependendo dos aplicativos instalados no seu telefone.
Por exemplo, você pode começar adicionando sua Conta do Google pessoal, assim seus e-mails, contatos e
agenda pessoais estarão sempre disponíveis. Depois, você pode adicionar uma conta comercial do
Exchange ActiveSync, para poder ler seus e-mails comerciais e deixar seus contatos comerciais acessíveis.
Para configurar como sua conta interage com os aplicativos do seu tablet, use as “Configurações de Contas
e sincronização” e as configurações do Gmail, Agenda, E-mail e outros aplicativos. Use um navegador da
web para alterar sua senha e outras configurações gerais da conta.
6.1.
COMO ADICIONAR E REMOVER CONTAS
É possível adicionar várias Contas do Google e do Microsoft Exchange ActiveSync. Você também pode
conseguir adicionar outros tipos de contas, dependendo dos seus aplicativos. Algumas podem ser
adicionadas na tela “Configurações de contas e sincronização”, como descritas nesta seção. Outras podem
ser adicionadas com um aplicativo que suporta esses tipos de contas. Por exemplo, é possível adicionar
contas de e-mail IMAP e POP3 com o aplicativo E-mail (consulte "Como adicionar e editar contas de email").
6.1.1.ADICIONAR UMA CONTA
Para adicionar algumas contas, você pode ter que consultar um representante de suporte de TI (Tecnologia
da Informação) para obter informações sobre o serviço ao qual a conta se conecta. Por exemplo, você pode
precisar saber o domínio ou o endereço do servidor da conta.
Abra a tela "Configurações de contas e sincronização".
o Você pode acessar essa tela no aplicativo “Contatos”, pressionando “Menu” e tocando em
“Contas” ou diretamente no aplicativo “Configurações”.
o A tela "Configurações de contas e sincronização" exibe suas configurações atuais de
sincronização e uma lista das suas contas atuais.
o Consulte "Como configurar opções de sincronização e de exibição da conta"
EMPÓRIO SHOP | Manual de Instruções | Tablet Infiniti 4.0
21
Toque em Adicionar conta.
Toque no tipo de conta a ser adicionada.
o Siga as etapas na tela para inserir as informações obrigatórias e opcionais sobre a conta.
o A maioria das contas requer um nome de usuário e uma senha, mas as informações variam de
acordo com o tipo de conta e a configuração do serviço ao qual você deseja se conectar.
o Para saber mais sobre como adicionar contas baseadas no Microsoft Exchange ActiveSync,
consulte "Como adicionar e editar contas de e-mail" e as tabelas detalhadas em "Como alterar as
configurações da conta de e-mail". Essas seções também descrevem como adicionar uma conta
de email baseada em IMAP, POP3 ou SMTP utilizando o aplicativo “E-mail”.
Configure a conta.
o De acordo com o tipo de conta, você pode ter que configurar os tipos de dados que deseja
sincronizar com o tablet, fornecer um nome para a conta e outras informações.
o Quando você terminar, a conta será adicionada à lista na tela "Configurações de contas e
sincronização". Dependendo de como você configurou a conta, seus emails, contatos e outras
informações começarão a ser sincronizados com seu tablet.
o Consulte "Como configurar opções de sincronização e de exibição da conta" para obter
informações sobre como alterar a configuração da conta
6.1.2.REMOVER UMA CONTA
Você pode remover uma conta para excluí-la do seu tablet junto com todas as informações associadas a
ela, incluindo e-mails, contatos, configurações, entre outras.
Você não pode remover a primeira Conta do Google com a qual fez login no tabdlet, a não ser que exclua
todas as informações pessoais do seu tablet.
Abra a tela "Configurações de contas e sincronização".
o Você pode acessar essa tela no aplicativo “Contatos”, pressionando “Menu” e tocando em
“Contas” ou diretamente no aplicativo “Configurações”.
o A tela "Configurações de contas e sincronização" exibe suas configurações atuais de
sincronização e uma lista das suas contas atuais.
Toque na conta a ser excluída.
Toque em “Remover conta”.
Confirme que você deseja remover a conta.
6.2.
COMO CONFIGURAR OPÇÕES DE SINCRONIZAÇÃO E DE EXIBIÇÃO DA CONTA
Você pode configurar opções de uso dos dados de segundo plano e de sincronização para todos os
aplicativos do seu tablet. Também pode configurar quais tipos de dados são sincronizados em cada conta.
Alguns aplicativos, como “Gmail” ou “Agenda”, têm suas próprias configurações de sincronização.
Alguns aplicativos como “Contatos”, “Gmail” e “Agenda”, podem sincronizar dados de vários aplicativos.
Outros sincronizam dados apenas da primeira Conta do Google com a qual você fez login no seu tablet ou
de uma conta associada especificamente a esse aplicativo.
Para algumas contas, a sincronização é bidirecional. As alterações feitas nas informações do seu tablet são
feitas na cópia dessas informações na web. Sua Conta do Google funciona desse modo. Outras contas
oferecem suporte apenas para sincronização unilateral. As informações do seu tablet são somente leitura.
EMPÓRIO SHOP | Manual de Instruções | Tablet Infiniti 4.0
22
6.2.1.DEFINIR CONFIGURAÇÕES GERAIS DE SINCRONIZAÇÃO
Abra a tela "Configurações de contas e sincronização".
o Você pode acessar essa tela no aplicativo “Contatos”, pressionando “Menu” e tocando em
“Contas” ou diretamente no aplicativo “Configurações”.
o A tela "Configurações de contas e sincronização" exibe suas configurações atuais de
sincronização e uma lista das suas contas atuais.
O ícone ao lado do nome da conta, quando colorido, indica que algumas ou todas as informações de uma
conta estão configuradas para serem sincronizadas automaticamente com seu telefone.
O ícone ao lado do nome da conta, quando apagado, ou cinza, indica que nenhuma informação de uma
conta está configurada para ser sincronizada automaticamente com seu telefone.
Marque ou desmarque a opção “Dados de segundo plano” para determinar se os aplicativos e serviços
poderão transmitir dados quando você não estiver trabalhando diretamente com eles (ou seja, quando
estiverem sendo executados em segundo plano).
o Se você desmarcar essa opção, o “Gmail” não receberá novos e-mails, o aplicativo “Agenda” não
sincronizará eventos e assim por diante, até você tocar no item de menu “Atualizar” ou enviar
um e-mail.
o Marque ou desmarque a opção “Sincronização automática” para determinar se as alterações
feitas nas informações no tablet ou na web serão automaticamente sincronizadas umas com as
outras.
o Por exemplo, quando essa opção for marcada, as alterações feitas no aplicativo “Contatos” no
tablet serão automaticamente feitas nos contatos do Google na web.
o Se você desmarcar essa opção, poderá usar as ferramentas de um aplicativo para sincronizar
dados manualmente. Consulte "Sincronizar informações manualmente".
6.2.2.SINCRONIZAR INFORMAÇÕES MANUALMENTE
Abra a tela "Configurações de contas e sincronização".
Toque na conta cujos dados deseja sincronizar.
Pressione “Menu” e toque em “Sincronizar agora”.
6.2.3.ALTERAR AS CONFIGURAÇÕES DE SINCRONIZAÇÃO DE UMA CONTA
Abra a tela "Configurações de contas e sincronização".
Toque na conta cujas configurações de sincronização você deseja alterar.
o A tela "Dados e sincronização" é aberta, exibindo uma lista dos tipos de informações que a conta
pode sincronizar.
o Os itens marcados estão configurados para serem sincronizados com seu tablet.
Marque ou desmarque os tipos de informações que você deseja sincronizar com o tablet.
Desmarcar uma opção não remove as informações do seu tablet, somente interrompe sua
sincronização com a versão na web. Para remover as informações sincronizadas anteriormente na
conta, é preciso remover a conta.
23
EMPÓRIO SHOP | Manual de Instruções | Tablet Infiniti 4.0
7.
GMAIL
O Gmail é o serviço de e-mail do Google baseado na web. Ao configurar seu tablet pela primeira vez, você
determinou que ele usasse uma conta do Gmail existente ou criou uma nova conta. Na primeira vez que
você abrir o aplicativo Gmail no seu tablet, “sua Caixa de entrada” conterá as mensagens da sua conta do
Gmail na web.
7.1.
O GMAIL É DIFERENTE
O Gmail é baseado na web - Suas mensagens ficam armazenadas nos servidores do Google, mas você
as lê, escreve e organiza com o aplicativo “Gmail” no seu tablet ou em um navegador da web. Como
seus e-mails ficam armazenados nos servidores do Google, você pode pesquisar todo o seu histórico de
mensagens usando a velocidade e eficácia da Pesquisa do Google.
As ações realizadas em um lugar afetam todos os outros. Por exemplo, se você ler uma mensagem do
Gmail no seu tablet, ela será marcada como lida em um navegador da web. E se você enviar uma
mensagem usando um navegador ou se salvar o rascunho de uma mensagem, ficará registrado no
“Gmail” do tablet.
O Gmail é baseado em conversas - Todas as mensagens e respostas a mensagens são agrupadas na sua
“Caixa de entrada” como uma única conversa. Em outros aplicativos de e-mail, as respostas às
mensagens ficam espalhadas na sua “Caixa de entrada”, geralmente com base na data de recebimento,
de modo que uma mensagem e suas respostas ficam separadas por outras mensagens. Com o “Gmail”,
é fácil acompanhar a sequência de uma conversa.
O Gmail é organizado por marcadores, não por pastas - Com a identificação de mensagens por
marcadores, você pode organizar suas conversas de várias formas. Em outros aplicativos de e-mail,
cada mensagem pode ser armazenada em apenas uma pasta. Por exemplo, com o Gmail você pode
marcar uma conversa com sua mãe sobre o presente de aniversário do seu irmão usando os
marcadores "Mãe" e "David". Depois, pode procurar a mensagem em cada um dos dois marcadores.
Usando pastas, você teria que armazenar a mensagem na pasta "Mãe" ou na pasta "David", não nas
duas.
O Gmail é para o Gmail - É claro que você pode usar o Gmail para enviar e-mails para qualquer
endereço e todos podem enviar e-mails para você no seu endereço do Gmail. Mas, se quiser ler
mensagens de outro provedor de serviços de e-mail (usando sua conta do AOL, Yahoo! ou outra conta
de e-mail), use o aplicativo E-mail. Consulte "E-mail"
7.2.
COMO ABRIR O GMAIL E SUA CAIXA DE ENTRADA
Quando o Gmail for aberto, suas conversas mais recentes serão exibidas em sua Caixa de entrada. Quando
você retornar ao Gmail após usar outros aplicativos, a última tela na qual você trabalhou será exibida.
7.2.1.ABRA O GMAIL
Toque no ícone "Gmail" da tela "Página inicial" ou no Iniciador.
o Consulte "Como abrir e alternar entre aplicativos".
o Sua “Caixa de entrada” exibe essas conversas com as mensagens mais novas na parte superior da
tela. Todas as suas conversas são exibidas na “Caixa de entrada”, a menos que você as exclua,
arquive ou filtre.
o Se você alterar sua caixa de entrada preferencial para a “Caixa prioritária” no Gmail da web, você
também poderá vê-la e defini-la como padrão no Gmail do seu tablet. Consulte "Como trabalhar
com a Caixa prioritária".
o A Conta do Google atual é exibida na parte superior direita da “Caixa de entrada”. Se você tiver
mais de uma conta, toque na conta atual para alternar entre elas, como descrito em "Como
EMPÓRIO SHOP | Manual de Instruções | Tablet Infiniti 4.0
24
alterar as configurações do Gmail". Informações sobre como adicionar e trabalhar com contas
estão descritas em "Contas".
Entendendo a aparência das mensagens do Gmail
o Na primeira linha das mensagens você pode visualizar o assunto e o início da mensagem.
o Na linha de baixo você visualiza um ícone e, ao lado do ícone, o remetente desta mensagem.
O ícone com duas setas indica mensagens enviadas diretamente a você.
O ícone com uma seta indica mensagens enviadas com cópia para você.
O ícone amarelo com duas setas indica mensagens importantes enviadas diretamente a
você.
O ícone amarelo com uma seta indica mensagens importantes enviadas com cópia para
você.
O ícone amarelo sem seta indica mensagens importantes que você recebeu como parte de
um grupo.
7.2.2.ABRIR SUA CAIXA DE ENTRADA QUANDO O GMAIL ESTIVER EM EXECUÇÃO
Pressione “Voltar” até retornar à “Caixa de entrada”.
OU
Ao ler uma mensagem, pressione “Menu” e toque em “Ir Cx. Entr.”.
OU
Ao visualizar uma lista de conversas marcadas, pressione “Menu” e toque em “Mais”, “Ir Cx. Entr.”.
o Se a “Caixa prioritária” estiver definida como “Caixa de entrada” padrão, a “Caixa prioritária”
aparecerá no lugar da “Caixa de entrada” (consulte "Como trabalhar com a Caixa prioritária").
7.2.3.ALTERNAR CONTAS
O Gmail exibe conversas, mensagens e configurações de apenas uma Conta do Google por vez. Se você
tiver mais de uma conta, pode abrir a tela "Contas" para visualizar quantas mensagens não lidas há em
cada uma delas e alternar entre as contas.
Informações sobre como adicionar e configurar contas estão descritas em "Contas".
Em sua “Caixa de entrada”, toque na conta atual na parte superior direita da tela.
OU
Pressione “Menu” e toque em “Contas”.
Cada conta será listada juntamente com o número de mensagens não lidas da “Caixa de entrada” ou da
“Caixa prioritária”, dependendo de qual for a sua caixa de entrada padrão. A caixa de entrada padrão para
cada conta também é exibida (consulte "Como trabalhar com a Caixa prioritária")
Toque na conta que contém o e-mail que você deseja ler.
A “Caixa de entrada” ou a “Caixa prioritária” é exibida, dependendo da opção escolhida como padrão.
7.2.4.USAR O GMAIL OFF-LINE
Se você não estiver conectado a uma rede de dados móvel ou Wi-Fi (por exemplo, se você estiver no modo
para avião), você pode usar o Gmail para ler ou reler as mensagens sincronizadas no tablet (consulte
"Como sincronizar suas conversas por marcador”) e para escrever mensagens.
As mensagens enviadas ficarão armazenadas no tablet e receberão o marcador "Caixa de saída" até serem
enviadas automaticamente quando a conexão for restabelecida. Você pode visualizar as mensagens
armazenadas com o marcador "Caixa de saída". Consulte "Como visualizar conversas por marcador".
EMPÓRIO SHOP | Manual de Instruções | Tablet Infiniti 4.0
25
7.3.
COMO LER SUAS MENSAGENS
Ao visualizar uma lista de conversas na “Caixa de entrada” ou em qualquer lista de conversas marcadas,
você pode abrir uma conversa para ler suas mensagens.
O Gmail envia novas mensagens automaticamente para seu tablet; não é necessário atualizar a “Caixa de
entrada” manualmente. Consulte "Como sincronizar suas conversas por marcador".
Ao receber uma nova mensagem, você também receberá uma notificação na “Barra de status”, a menos
que tenha desativado a opção de notificações do “Gmail” na tela "Configurações do Gmail" (consulte
"Como alterar as configurações do Gmail"). Se estiver usando a “Caixa prioritária” como sua caixa de
entrada padrão, você só receberá notificações de mensagens importantes (consulte "Como trabalhar com
a Caixa prioritária"). Quando você tocar em uma notificação do Gmail, ela abrirá a “Caixa de entrada” que
contém a nova mensagem ou, se você tiver um novo e-mail em mais de uma conta, abrirá a tela "Contas".
7.3.1.LER UMA MENSAGEM
Toque em uma conversa que contém a mensagem desejada.
Uma conversa é aberta com a primeira mensagem nova (não lida) ou com a primeira mensagem
marcada com estrela, se você tiver marcado anteriormente uma mensagem com estrela na conversa.
Consulte "Como marcar uma mensagem com estrela".
O cabeçalho da mensagem mostra quem a enviou, quando, para quem e outras informações. Os ícones
indicam se a mensagem tem anexos e o status on-line do remetente no “Google Talk”. Para obter mais
informações, toque em “Mostrar detalhes”.
Você pode tocar no ícone "Contato rápido" do remetente da mensagem para abrir uma lista das
possíveis formas de entrar em contato rapidamente com o remetente.
Ao ler mensagens em uma conversa, você pode usar os botões na parte inferior da tela para arquivar a
conversa inteira (consulte “Como arquivar conversas”) ou para excluí-la. Se você excluir uma conversa,
poderá tocar em “Desfazer” na barra na parte superior da tela para cancelar a exclusão. As conversas
excluídas do marcador “Lixeira” não são excluídas no Gmail da web.
Use os botões de seta para a direita e para a esquerda na parte inferior de uma mensagem para abrir a
próxima conversa ou a anterior na “Caixa de entrada”.
7.3.2.TRABALHAR COM ANEXOS
O Gmail exibe alguns tipos de imagens anexas (.png, jpeg, dependendo do seu dispositivo) na mensagem.
Outros possuem o botão “Visualizar” ou “Download” que pode ser usado. Dependendo dos aplicativos
instalados no tablet, você também pode fazer download e ler vários tipos de arquivo, inclusive planilhas
(.xls), documentos de texto (.doc) ou arquivos em PDF (.pdf). Outros aplicativos podem adicionar suporte
para abrir outros tipos de arquivo. Os downloads de anexos vão para o cartão SD do seu tablet. Os arquivos
de imagem são adicionados aos álbuns da “Galeria”. Para saber como visualizar, reabrir e excluir esses
arquivos, consulte "Como gerenciar downloads".
7.3.3.RELER UMA MENSAGEM
Quando você abre uma conversa, as mensagens já lidas ficam ocultas, em uma guia que indica o número
de mensagens ocultas.
Toque na guia que indica o número de mensagens lidas anteriormente.
A guia se expande em guias que listam o remetente e a primeira linha de cada mensagem lida.
Toque em uma guia expandida para ler novamente a mensagem.
Ao ler ou selecionar a guia de uma mensagem, você pode pressionar “Menu” e tocar em “Marcar como
não lida” para retornar o estado de não lida de uma mensagem (por exemplo, para lembrar-se de ler
novamente essa mensagem mais tarde).
EMPÓRIO SHOP | Manual de Instruções | Tablet Infiniti 4.0
26
7.4.
COMO ESCREVER E ENVIAR MENSAGENS
Você pode escrever e enviar uma mensagem para uma ou mais pessoas ou grupos com Gmail ou outros
endereços de e-mail.
7.4.1.ESCREVER E ENVIAR UMA MENSAGEM
Ao visualizar a “Caixa de entrada” ou outra lista de conversas, pressione “Menu” e toque em
“Escrever”.
Defina o endereço a partir do qual deseja enviar o e-mail.
A conta do Gmail com a qual você está enviando o e-mail é exibida na parte superior da tela. Se você
tiver mais de uma conta do Gmail, toque na conta exibida para escolher a partir de qual conta deseja
enviar a mensagem. Se você tiver configurado um endereço personalizado para o remetente na sua
conta do Gmail na web, você pode usar esse endereço. Consulte o Gmail na web para saber como
configurar um endereço personalizado para o remetente.
Indique os destinatários da mensagem.
Insira um assunto para a mensagem.
Insira o texto da mensagem.
Consulte "Como usar o teclado virtual" e "Como editar texto".
Toque no ícone "Enviar" .
Se a mensagem não estiver pronta para ser enviada, toque no ícone "Salvar como rascunho" . Para ler
seus rascunhos, abra as mensagens com o marcador "Rascunho". Consulte "Como sincronizar suas
conversas por marcador".
Você também pode pressionar “Menu” e tocar em “Descartar” para abandonar a mensagem, incluindo
os rascunhos salvos.
Se você não estiver conectado a uma rede (por exemplo, se estiver no modo para avião), as mensagens
enviadas serão armazenadas no seu dispositivo com o marcador "Caixa de saída" até você se conectar
novamente a uma rede.
7.4.2.ENVIAR UMA MENSAGEM COM CÓPIA OU CÓPIA OCULTA
Você pode enviar uma mensagem com cópia ou cópia oculta para um ou mais endereços.
Ao escrever uma mensagem, pressione Menu e toque em “Adicionar Cc/Cco” para adicionar os campos
Cc e Cco e inserir os endereços.
À medida que você digita, sugestões de endereços com caracteres correspondentes aos digitados são
oferecidas com base na sua “Lista de contatos”.
7.4.3.ANEXAR UMA FOTO A UMA MENSAGEM
Ao escrever uma mensagem, pressione “Menu” e toque em “Anexar” para enviar uma foto com a
mensagem.
Consulte "Erro! Fonte de referência não encontrada." para saber como trabalhar com fotos.
Importante - Não exclua o original de um anexo antes de a mensagem ser totalmente enviada (ou seja,
antes de a mensagem conter o marcador "Enviados", e não "Caixa de saída"). Do contrário, o anexo não
será enviado.
Se você mudar de ideia, toque na pequena caixa à direita do anexo para removê-lo da mensagem.
7.5.
COMO RESPONDER OU ENCAMINHAR UMA MENSAGEM
Você pode dar continuidade a uma conversa respondendo ou encaminhando uma mensagem.
EMPÓRIO SHOP | Manual de Instruções | Tablet Infiniti 4.0
27
7.5.1.RESPONDER OU ENCAMINHAR UMA MENSAGEM
Toque no botão “Responder” no cabeçalho da mensagem. Ou então, toque na seta e em “Resp p/
todos” ou “Encaminhar”.
Você pode alterar o botão padrão de “Responder” para “Resp p/ todos”. Consulte "Como alterar as
configurações do Gmail".
Sua resposta será adicionada à conversa atual se você não alterar o assunto ao responder ou
encaminhar a mensagem. Se alterar o assunto, uma nova conversa será iniciada.
A mensagem é aberta em uma nova tela na qual você pode adicionar ou remove endereços, editar o
assunto e adicionar ou remover texto ou anexos, conforme descrito em "Como escrever e enviar
mensagens”. Toque no botão na parte superior esquerda para alterar se você está respondendo,
respondendo para todos ou encaminhando a mensagem.
Os anexos são incluídos automaticamente nas mensagens encaminhadas, mas não nas respostas.
Se você quiser intercalar sua mensagem com o texto da mensagem antiga, toque em “Responder em
linha”. No entanto, isso remove os anexos ou a formatação da mensagem original.
Você pode adicionar uma ou mais pessoas a uma conversa em andamento usando a opção "Responder
a todos" e adicionando os endereços das novas pessoas à resposta.
Todas as mensagens da conversa, até chegar a esta que você está respondendo ou encaminhando,
serão incluídas na nova mensagem. Todas as mensagens seguintes à que você está encaminhando
serão omitidas.
Toque no ícone "Enviar".
7.6.
COMO TRABALHAR COM A CAIXA PRIORITÁRIA
Se você configurou o Gmail da web para mostrar a “Caixa prioritária”, pode configurar o Gmail do tablet
para mostrá-la também. Além disso, é possível torná-la sua caixa de entrada padrão.
Se você recebe muitos e-mails, a “Caixa prioritária” pode ajudá-lo a selecioná-los mais rapidamente,
separando o que é importante do que não é tão importante. O Gmail analisa suas mensagens novas para
prever o que é importante, levando em consideração como você lidou com mensagens semelhantes no
passado, se a mensagem foi enviada diretamente a você e muitos outros fatores. Você também pode
mostrar ao Gmail quais tipos de mensagens são importantes.
Para obter mais informações sobre a “Caixa prioritária”, incluindo como exibi-la no Gmail da web para,
então, usá-la no tablet, visite o site do Gmail na web.
7.6.1.ABRIR A CAIXA PRIORITÁRIA
A “Caixa prioritária” é uma lista de conversas que o Gmail ou você marcou como importantes e que
também estão na “Caixa de entrada”. São mensagens novas ou que não foram arquivadas ou movidas para
outro marcador manualmente ou através de um filtro.
Toque no marcador na parte superior de qualquer lista de conversas e, em seguida, em “Caixa
Prioritária”.
OU
Toque em "Caixa prioritária" na tela "Marcadores".
Consulte "Como visualizar conversas por marcador".
OU
Se a “Caixa prioritária” for a sua caixa de entrada padrão, pressione “Menu” e toque no item “Ir Cx.
Entr.”, disponível em muitas telas do Gmail.
Mensagens importantes são marcadas com um ícone amarelo:
o O ícone amarelo com duas setas indica mensagens importantes enviadas diretamente a você.
EMPÓRIO SHOP | Manual de Instruções | Tablet Infiniti 4.0
28
o O ícone amarelo com uma seta indica mensagens importantes enviadas com cópia para você.
o O ícone amarelo sem seta indica mensagens importantes que você recebeu como parte de um
grupo.
7.6.2.DEFINIR A CAIXA PRIORITÁRIA COMO CAIXA DE ENTRADA PADRÃO
Você pode definir a “Caixa prioritária”, em vez da “Caixa de entrada”, como a lista de conversas a ser
aberta quando você receber um e-mail novo. Essa configuração estará disponível no “Gmail” no seu tablet
somente se você tiver configurado o Gmail na web para exibir a “Caixa prioritária”.
Abra sua “Caixa de entrada”, pressione “Menu” e toque em “Mais” > “Configurações”.
Selecione "Caixa prioritária".
7.6.3.MARCAR UMA CONVERSA COMO IMPORTANTE
Na sua “Caixa de entrada” ou em outra lista de conversas, selecione uma conversa ou um grupo de
conversas que não esteja marcado como importante. Ou então, abra uma lista de conversas que não
esteja marcada como importante.
Consulte "Como trabalhar com conversas em lote".
Pressione “Menu” e toque em “Marcar como importante”.
As mensagens serão adicionadas à sua “Caixa prioritária” e o Gmail aprenderá a identificar quais
conversas você considera importante.
7.6.4.DESMARCAR UMA CONVERSA MARCADA COMO IMPORTANTE
Em qualquer lista de conversas, selecione uma ou mais mensagens marcadas como importantes. Ou
então, abra uma conversa marcada como importante.
Pressione “Menu” e toque em “Marcar como não importante”.
As mensagens serão removidas da sua “Caixa prioritária” e o Gmail aprenderá a identificar quais
conversas você considera menos importantes.
Se você abriu a conversa a partir da “Caixa prioritária”, será redirecionado de volta à “Caixa prioritária”
imediatamente.
7.7.
COMO TRABALHAR COM CONVERSAS EM LOTE
Você pode arquivar, marcar, excluir ou realizar outras ações em um lote de conversas de uma só vez, na
sua “Caixa de entrada” ou em outra lista de conversas marcada.
Na “Caixa de entrada” ou em outras listas de conversa, selecione as conversas com as quais deseja
trabalhar em lote.
Quando você seleciona uma conversa, os botões “Arquivar”, “Excluir” e “Marcadores” são exibidos na
parte inferior da tela.
Toque em “Arquivar”, “Excluir” ou “Marcadores”. Ou pressione “Menu” e toque em “Adicionar estrela”,
“Relatar spam”, “Ignorar”, “Marcar como lida/Marcar como não lida” ou “Desmarcar todas”. Se você
estiver usando a “Caixa prioritária”, pode também marcar conversas como importantes ou não
importantes no menu (consulte "Como trabalhar com a Caixa prioritária").
Sua ação afetará todo o lote de mensagens.
Se você excluir um lote de conversas, poderá tocar em “Desfazer” na barra amarela na parte superior da
tela para cancelar a exclusão. Você também pode
usar a opção Desfazer após desativar o som, arquivar conversas e relatar spam.
Se você nunca trabalha com lotes de mensagens, pode ocultar as caixas de seleção para deixar mais espaço
para os assuntos das conversas. Consulte "Como alterar as configurações do Gmail" na página 168.
7.8.
COMO MARCAR UMA MENSAGEM COM ESTRELA
Você pode marcar uma mensagem importante com uma estrela para localizá-la mais rapidamente. As
conversas com mensagens marcadas com estrela exibem uma estrela na sua “Caixa de entrada” e em
EMPÓRIO SHOP | Manual de Instruções | Tablet Infiniti 4.0
29
outras listas de conversas. Para visualizar apenas conversas com mensagens marcadas com estrela,
consulte "Como visualizar conversas por marcador".
7.8.1.MARCAR UMA MENSAGEM COM ESTRELA
Ao ler uma mensagem, toque na estrela presente no cabeçalho da mensagem.
OU
Ao visualizar uma lista de mensagens em uma lista de conversas, toque na estrela de uma mensagem.
A estrela fica dourada.
7.8.2.REMOVER ESTRELA DE UMA MENSAGEM
Toque na estrela novamente.
7.8.3.REMOVER A ESTRELA DE TODAS AS MENSAGENS DE UMA CONVERSA
Toque na estrela de uma conversa em uma lista de conversas.
7.9.
COMO MARCAR UMA CONVERSA
Você pode marcar conversas para organizá-las. O Gmail possui vários marcadores integrados. Você pode
adicionar seus próprios marcadores e atribuir cores a eles usando o Gmail na web (cores de marcadores
personalizados que você cria na web não são suportadas pelo Gmail no tablet).
Informações sobre como visualizar conversas marcadas estão descritas em "Como visualizar conversas por
marcador".
7.9.1.MARCAR UMA CONVERSA
Ao ler as mensagens de uma conversa, pressione “Menu’ e toque em “Alterar marcadores”.
Na caixa de diálogo exibida, selecione os marcadores a serem atribuídos à conversa.
Toque em “OK”.
7.9.2.MARCAR UM LOTE DE CONVERSAS DE UMA SÓ VEZ
Você pode atribuir ou alterar os marcadores de uma ou mais conversas de uma só vez.
Na “Caixa de entrada” ou em outras listas de conversas, selecione as conversas a serem marcadas.
Toque no botão “Marcadores” na parte inferior da tela.
Na caixa de diálogo exibida, selecione os marcadores a serem atribuídos à conversa.
Toque em “OK”.
7.9.3.ALTERAR OS MARCADORES DE UMA CONVERSA
Ao ler as mensagens de uma conversa, pressione “Menu” e toque em “Alterar marcadores”.
Você também pode alterar os marcadores de um lote de conversas da mesma maneira que marca um
lote, tocando no botão “Marcadores”.
Na caixa de diálogo exibida, selecione ou desmarque os marcadores.
Toque em OK.
7.10.
COMO VISUALIZAR CONVERSAS POR MARCADOR
Você pode visualizar uma lista das conversas que têm o mesmo marcador, incluindo conversas com
mensagens marcadas com estrela.
EMPÓRIO SHOP | Manual de Instruções | Tablet Infiniti 4.0
30
Você pode determinar quantas conversas serão mantidas atualizadas no seu tablet, por marcador e por
data.
Ao visualizar sua “Caixa de entrada” ou outra lista de conversas, toque no nome do marcador atual na
parte superior esquerda da lista. Ou então, pressione “Menu” e toque em “Marcadores”
Seus marcadores são apresentados em uma lista de rolagem. As cores dos marcadores são as que o
Gmail atribui por padrão ou as que você atribuiu aos marcadores usando o Gmail na web.
Toque em um marcador para visualizar uma lista de conversas com esse marcador. As listas de
conversas são parecidas com sua “Caixa de entrada”, mas o marcador substitui a descrição "Caixa de
entrada" na parte superior esquerda das listas.
Você pode trabalhar com as listas de conversas marcadas da mesma forma que trabalha com sua
“Caixa de entrada”.
7.11.
COMO SINCRONIZAR SUAS CONVERSAS POR MARCADOR
Diferentemente do seu tablet, o serviço de webmail do Gmail pode armazenar todas as mensagens que
você enviar ou receber. Para economizar espaço, o Gmail faz download de apenas algumas mensagens no
seu tablet. Você pode definir as mensagens de quais conversas serão mantidas atualizadas no seu tablet
(com base no marcador) e quais partes dessas conversas (com base na data).
Use o aplicativo “Configurações” para determinar como e quando os aplicativos deverão sincronizar seus
dados. Consulte "
7.11.1.
SELECIONAR QUAIS MARCADORES SERÃO SINCRONIZADOS
Abra sua “Caixa de entrada”.
Pressione “Menu” e toque em “Mais’ > “Configurações” > Escolha a conta a ser configurada > “Sinc; cx;
de entrad. e marcad.”.
A tela "Configurações de sincronização" é exibida com uma lista dos seus marcadores do Gmail, para a
conta indicada na parte superior da tela. Abaixo de cada marcador fica sua configuração de
sincronização atual: “Sincronizar tudo”, “Sincronizar 4 dias” ou “nenhum marcador” (não sincronizado).
Toque no marcador de uma conversa cujas configurações de sincronização você deseja alterar.
Uma caixa de diálogo para esse marcador de conversa é aberta, com três opções:
o Não sincronizar nada - Nenhuma conversa que contém apenas este marcador é baixada por
download.
o Sincronizar 4 dias - As conversas de 4 (ou o número de dias que você definir) dias anteriores são
baixadas por download.
o Sincronizar tudo - Todas as conversas com este marcador são baixadas por download.
7.11.2.
COMO SINCRONIZAR E EXIBIR AGENDAS
Quando você adiciona ao tablet uma Conta do Google ou do Microsoft Exchange ActiveSync que inclua um
serviço de agenda e configura essa conta para sincronizar os eventos da agenda com o tablet, esses
eventos são adicionados e atualizados no aplicativo Agenda do tablet.
Na tela "Configurações de contas e sincronização" do aplicativo Configurações, você determina se uma
conta sincronizará as alterações nos eventos da agenda com um serviço de agenda do Google ou de
terceiros (consulte " Definir se as agendas ficarão armazenadas no tablet e se ficarão visíveis
Pressione “Menu” , toque em “Configurações” > Escolha a conta a ser configurada > Marque as
agendas que deseja sincronizar
Nessa mesma tela é possível adicionar mais contas (Tocando em “Adiciona conta” no conto direito
superior)
EMPÓRIO SHOP | Manual de Instruções | Tablet Infiniti 4.0
31
7.11.3.
DEFINIR QUANTOS DIAS SERÃO SINCRONIZADOS
Abra sua “Caixa de entrada”.
Pressione “Menu” e toque em “Mais” > “Configurações” > Escolha a conta a ser configurada > “Sinc; cx;
de entr. e marcad.”.
Toque em “Quantidade de e-mails para sincronizar”.
Insira o número de dias e toque em “OK”.
7.12.
COMO DENUNCIAR SPAM
O serviço de webmail do Gmail é muito eficaz para impedir que spams (lixo eletrônico) cheguem até sua
“Caixa de entrada”. Mas, se um spam conseguir chegar à sua “Caixa de entrada”, você poderá ajudar a
melhorar o serviço do Gmail denunciando a conversa como spam.
7.12.1.
DENUNCIAR UMA CONVERSA COMO SPAM
Ao ler as mensagens da conversa, pressione “Menu” e toque em “Mais” > “Relatar spam”.
OU
Marque uma ou um lote de conversas na sua “Caixa de entrada” ou em outras listas de conversas,
pressione “Menu” e toque em “Relatar spam”.
Consulte "Como trabalhar com conversas em lote".
Quando uma conversa é denunciada como spam, ela e suas mensagens são removidas da sua “Caixa de
entrada”. Você pode visualizar as mensagens que marcou como spam exibindo as mensagens com o
marcador “Spam”. Consulte "Como visualizar conversas por marcador".
7.13.
COMO PESQUISAR MENSAGENS
Você pode pesquisar mensagens que contenham uma ou mais palavras no conteúdo ou nos endereços,
assuntos, marcador, etc.
Quando você pesquisa mensagens, todas as mensagens da sua conta do Gmail na web são incluídas (exceto
aquelas marcadas como "Lixeira" ou "Spam"), não apenas as que você sincronizou com seu tablet. Por isso,
você deve ter uma conexão de dados para pesquisar mensagens no Gmail.
Você também pode usar as opções avançadas de pesquisa, descritas no site do Gmail.
Na “Caixa de entrada”, pressione “Menu” e toque em “Pesquisar”.
Insira a palavra ou as palavras a serem pesquisadas e toque no botão "Ir" no teclado virtual ou no ícone
de lupa à direita da caixa de pesquisa. Ou toque nas palavras que você pesquisou anteriormente, na
lista abaixo da caixa de pesquisa.
Uma lista de conversas é aberta, exibindo todas as conversas com mensagens que contêm as palavras
que você pesquisou. As palavras que você pesquisou são exibidas na barra de título.
Você trabalha com as conversas nessa lista assim como trabalharia com elas na sua “Caixa de entrada”
ou em qualquer outra lista de conversas.
Quando uma conversa é aberta em uma lista de resultados de pesquisa, a palavra pesquisada fica
destacada sempre que aparecer nas mensagens da conversa. As palavras que você pesquisa são
armazenadas pelo tablet e sugeridas em pesquisas posteriores do Gmail. Você pode apagar essas
palavras armazenadas na tela "Configurações do Gmail". Consulte "Como alterar as configurações do
Gmail".
7.14.
COMO ARQUIVAR CONVERSAS
Você pode arquivar conversas, para retirá-las de sua “Caixa de entrada” sem excluí-las. O marcador "Todos
os e-mails" é atribuído às conversas arquivadas, que também podem preservar quaisquer outros
EMPÓRIO SHOP | Manual de Instruções | Tablet Infiniti 4.0
32
marcadores atribuídos a elas. Consulte "Como visualizar conversas por marcador". Elas também são
incluídas nos resultados de pesquisa. A conversa de uma mensagem arquivada será restaurada na sua
“Caixa de entrada” se alguém responder a essa mensagem.
Ao visualizar uma lista de conversas, toque e mantenha pressionada uma conversa e toque em
“Arquivar” no menu exibido.
OU
Selecione uma ou mais conversas na sua “Caixa de entrada” ou em outras listas de conversas e toque
em “Arquivar”.
Consulte "Como trabalhar com conversas em lote".
OU
Ao ler uma mensagem, toque em “Arquivar” na parte inferior da tela.
7.15.
COMO ACRESCENTAR UMA ASSINATURA ÀS SUAS MENSAGENS
Você pode acrescentar uma ou algumas linhas de texto simples para cada mensagem que enviar do seu
tablet, contendo seu nome, informações de contato ou até mesmo a informação "Enviado por um
Android". Essa assinatura não tem qualquer relação com outras assinaturas que você use em mensagens
enviadas pelo Gmail na web.
Abra sua “Caixa de entrada” ou outra lista de conversas marcada.
Pressione “Menu” e toque em “Mais” > “Configurações” > Escolha a conta a ser configurada >
“Assinatura”.
Insira uma assinatura.
Toque em “OK”.
7.16.
COMO USAR OS ATALHOS DO TECLADO
7.16.1.
ATALHOS DA LISTA DE CONVERSAS
Você pode usar os seguintes atalhos do teclado (caso a case tenha sido enviada junto ao tablet) ao
visualizar uma lista de conversas, como a “Caixa de entrada”, por exemplo.
Enter
Abrir conversa
Y
Arquivar conversa
ALT +
Ir para o topo da lista
ALT +
Ir para o fim da lista
SHIFT + Espaço
Uma página acima
Espaço
Uma Página abaixo
7.16.2.
ATALHOS DE MENSAGENS
Você pode usar os atalhos de teclado a seguir ao ler mensagens.
r
Responder à última mensagem da conversa
A
Responder a todos os contatos da última mensagem
da conversa
F
Encaminhar a última mensagem da conversa
EMPÓRIO SHOP | Manual de Instruções | Tablet Infiniti 4.0
33
Y
7.17.
Arquivar conversa
COMO ALTERAR AS CONFIGURAÇÕES DO GMAIL
Você pode alterar várias configurações do Gmail. Cada conta do Gmail tem suas próprias configurações, de
modo que as alterações que você fizer afetarão apenas a conta atual. Consulte "Alternar contas".
O volume de notificações e algumas configurações de sincronização são alteradas no aplicativo
“Configurações”. Consulte "Configurações".
Para alterar as configurações do Gmail, abra sua “Caixa de entrada”, pressione “Menu” e toque em
“Mais” > “Configurações” > Escolha a conta a ser configurada.
7.17.1.
CONFIGURAÇÕES GERAIS
Caixa prioritária - Selecione para tornar a “Caixa prioritária” sua caixa de entrada padrão. Ela será
exibida em vez da “Caixa de entrada” quando houver mensagens novas no Gmail e você receberá
notificações somente sobre as mensagens que fizerem parte de conversas importantes. Essa
configuração estará visível somente se você tiver configurado o Gmail na web para mostrar a “Caixa
prioritária”. Consulte "Como trabalhar com a Caixa prioritária".
Assinatura - Abre uma caixa de diálogo na qual você pode inserir o texto que deseja acrescentar a todas
as mensagens enviadas. Consulte "Como acrescentar uma assinatura às suas mensagens".
Confirmar ações - Abre uma caixa de diálogo na qual você pode selecionar quais ações deverão abrir
uma caixa de diálogo que pede a confirmação dessa ação: arquivar, excluir e enviar mensagens.
Resp p/ todos - Quando selecionado, substitui o botão “Responder” nos cabeçalhos de mensagens pelo
botão “resp. p/todos”. Dessa forma, você não precisa tocar na seta para acessá-lo.
Avanço automático - Abre uma caixa de diálogo na qual você pode definir qual tela será aberta quando
você excluir ou arquivar uma conversa cujas mensagens está visualizando: as mensagens da próxima
conversa, da conversa anterior, da “Caixa de entrada” ou de outras listas de conversas com as quais
você estiver trabalhando.
Tamanho do texto da mensagem - Abre uma caixa de diálogo na qual é possível selecionar o tamanho
do texto das mensagens que você lerá.
Operações em lote - Quando esta opção é selecionada, uma caixa de seleção é adicionada à esquerda
de cada conversa, para você poder adicioná-las a um lote. Consulte "Como trabalhar com conversas em
lote".
Sinc. Cx. Entr. E Marcad. - Abre a tela "Marcadores", na qual você pode gerenciar quais conversas serão
sincronizadas. Consulte "Como sincronizar suas conversas por marcador".
7.17.2.
CONFIGURAÇÕES “MARCADORES PARA NOTIFICAR”
Notificações de e-mail - Quando esta opção estiver marcada, você receberá uma notificação ao receber
um novo e-mail.
Toque - Abre uma caixa de diálogo na qual você pode selecionar o toque a ser emitido quando uma
notificação de novo e-mail for recebida, incluindo o toque padrão e a opção silenciosa do telefone.
Vibrar - Abre uma caixa de diálogo na qual você pode configurar o tablet para vibrar sempre que
receber uma notificação do Gmail, apenas quando o tablet estiver no modo silencioso, ou para nunca
vibrar.
Notificar uma vez - Selecione esta opção para receber uma notificação do Gmail apenas na primeira vez
que receber um novo e-mail desde a última vez que leu suas mensagens, em vez de receber toda vez
que uma nova mensagem chegar.
34
EMPÓRIO SHOP | Manual de Instruções | Tablet Infiniti 4.0
8.
AGENDA
O aplicativo Agenda do tablet funciona com o serviço de agenda baseado na web Google Agenda para a
criação e gerenciamento de eventos, reuniões e compromissos. Ele também funciona com o serviço de
agenda do Microsoft Exchange ActiveSync. O aplicativo Agenda é otimizado para o tablets. Alguns recursos
do aplicativo Agenda, como a criação de agendas, estão disponíveis apenas no Google Agenda na web.
Acesse http://calendar.google.com para conhecer os recursos da versão da web do Google Agenda.
8.1.
COMO VISUALIZAR SUA AGENDA E OS EVENTOS
Abra o aplicativo Agenda para visualizar eventos que você criou ou para os quais outras pessoas te
convidaram.
Ao configurar seu tablet pela primeira vez, você o configurou para utilizar uma Conta do Google existente
ou criou uma nova conta. Na primeira vez que você abrir o aplicativo Agenda no seu tablet, ele exibirá
todos os eventos existentes na agenda da sua Conta do Google na web.
Você pode adicionar outras contas com o Google Agenda ou agendas do Microsoft Exchange ao seu tablet
e configurá-las para serem exibidas no aplicativo Agenda. Consulte "Contas”.
Na primeira vez que o aplicativo Agenda for configurado para sincronizar eventos no seu tablet, ele incluirá
eventos do período de um ano a partir do mês anterior. Depois, o aplicativo Agenda manterá eventos para
o período de um ano sincronizados entre seu tablet e a web, além de todos os eventos posteriores que
você adicionar à sua agenda usando o aplicativo Agenda do tablet.
8.1.1.
ABRIR A AGENDA
Toque no ícone "Agenda" na tela "Página inicial" ou no “Menu de apps”.
Os eventos de cada conta adicionada ao seu tablet e configurada para sincronizar agendas são exibidos
no aplicativo Agenda.
Os eventos de cada agenda são exibidos em uma cor diferente. Para obter mais informações sobre
quais agendas são exibidas no seu tablet, consulte "Como sincronizar e exibir agendas".
Por padrão, o aplicativo Agenda mostra o horário atual (a marcação em preto e a linha horizontal em
algumas visualizações) e o horário dos eventos de acordo com o fuso horário local, conforme oferecido
pela rede móvel à qual você está conectado. Se você estiver viajando, é possível definir um fuso horário
local e usá-lo na Agenda. Consulte "Como alterar as configurações do aplicativo Agenda".
8.1.2.ALTERAR A VISUALIZAÇÃO DA SUA AGENDA
Na barra superior, toque em “Dia”, “Semana” ou “Mês”, “Compromissos”.
Cada visualização exibe os eventos da sua agenda para o período de tempo que você especificar. Para
obter informações, consulte:
"Como trabalhar na visualização Compromissos"
"Como trabalhar na visualização Dia"
"Como trabalhar na visualização Semana"
"Toque e mantenha pressionado um horário vazio ou um evento deste dia para abrir um menu com a
opção de criar um novo evento neste horário.
Consulte "Como criar um evento".
Como trabalhar na visualização Mês"
Para visualizar mais informações sobre um evento na visualização “Compromissos”, toque no evento
desejado.
Para visualizar os eventos de um dia na visualização “Mês”, toque em um dia.
EMPÓRIO SHOP | Manual de Instruções | Tablet Infiniti 4.0
35
8.2.
COMO TRABALHAR NA VISUALIZAÇÃO COMPROMISSOS
A visualização “Compromissos” é uma lista dos seus eventos em ordem cronológica. Os eventos do dia e os
eventos de vários dias são indicados no começo de cada dia. Os dias que não possuem eventos não são
exibidos.
8.2.1.ALTERNAR PARA A VISUALIZAÇÃO COMPROMISSOS
Na barra superior, toque em “Compromissos“.
8.2.2.SABER MAIS SOBRE OS EVENTOS DA VISUALIZAÇÃO COMPROMISSOS
Toque em um evento.
Uma tela com informações sobre o evento é aberta. Consulte "Como visualizar detalhes do evento".
8.3.
COMO TRABALHAR NA VISUALIZAÇÃO DIA
A visualização “Dia” exibe uma tabela com os eventos de um dia. Cada linha da tabela representa uma
hora. Uma linha indica o horário atual. Os eventos de dia todo e de vários dias são exibidos na parte
superior da tabela. Parte do título de cada evento é exibido nas linhas que correspondem à hora em que o
evento ocorre.
8.3.1.ALTERNAR PARA A VISUALIZAÇÃO DIA
Na barra superior, toque em “Dia”.
Deslize a tela para a esquerda ou direita para visualizar outros dias.
8.3.2.SABER MAIS SOBRE OS EVENTOS DA VISUALIZAÇÃO DIA
Toque em um evento para visualizar seus detalhes.
Consulte "Como visualizar detalhes do evento".
Toque e mantenha pressionado um evento para abrir um menu com opções para visualizar, editar ou
excluir o evento e para criar um novo evento neste horário.
8.3.3.ADICIONAR UM EVENTO À VISUALIZAÇÃO DIA
Toque e mantenha pressionado um horário vazio ou um evento deste dia para abrir um menu com a
opção de criar um novo evento neste horário.
Consulte "Como criar um evento".
8.4.
COMO TRABALHAR NA VISUALIZAÇÃO SEMANA
A visualização “Semana” exibe uma tabela com os eventos de uma semana. Os eventos de dia todo e de
vários dias são exibidos na parte superior da tabela.
8.4.1.ALTERNAR PARA A VISUALIZAÇÃO SEMANA
Na barra superior, toque em “Semana”.
8.4.2.SABER MAIS SOBRE OS EVENTOS DA VISUALIZAÇÃO SEMANA
Toque em um evento para visualizar seus detalhes.
Consulte "Como visualizar detalhes do evento".
Toque e mantenha pressionado um evento para abrir um menu com opções para visualizar, editar ou
excluir o evento e para criar um novo evento neste horário.
EMPÓRIO SHOP | Manual de Instruções | Tablet Infiniti 4.0
36
8.4.3.ADICIONAR UM EVENTO À VISUALIZAÇÃO SEMANA
Toque e mantenha pressionado um horário vazio ou um evento deste dia para abrir um menu com a
opção de criar um novo evento neste horário.
Consulte "Como criar um evento".
8.5.
COMO TRABALHAR NA VISUALIZAÇÃO MÊS
A visualização “Mês” exibe uma tabela com os eventos do mês.
8.5.1.ALTERNAR PARA A VISUALIZAÇÃO MÊS
Na barra superior, toque em “Mês”.
8.5.2.VISUALIZAR MAIS INFORMAÇÕES SOBRE EVENTOS DA VISUALIZAÇÃO MÊS
Toque em um dia para visualizar seus eventos na visualização “Dia”.
Consulte "Como trabalhar na visualização Dia".
8.6.
COMO VISUALIZAR DETALHES DO EVENTO
É possível visualizar mais informações sobre um evento de várias formas, dependendo da visualização
atual.
8.6.1.VISUALIZAR INFORMAÇÕES SOBRE UM EVENTO
Na visualização “Compromissos”, “Dia” ou “Semana”, toque em um evento para visualizar seus
detalhes.
Na visualização “Mês”, toque em um dia para mudar para a visualização “Dia”. Depois, toque em um
evento para visualizar seus detalhes.
Você pode definir ou alterar seu status de participação do evento usando o menu “Você participará?”.
O status dos outros participantes é exibido abaixo do seu.
Os horários dos eventos são exibidos no fuso horário definido pela sua operadora de rede móvel local,
a menos que você configure a Agenda para funcionar de acordo com outro fuso horário. Consulte
"Como alterar as configurações do aplicativo Agenda".
Você pode alterar qualquer lembrete de evento ou tocar no botão “Adicionar lembrete” para adicionar
um lembrete. Consulte "Como definir um lembrete de evento".
Se tiver permissão para alterar eventos, você pode pressionar “Editar” (ícone de lápis no canto superior
direito) para editar ou “Excluir” (ícone de lixeira no canto superior direito)excluir o evento, como
descrito em "Como editar um evento" na página 180.
8.7.
COMO CRIAR UM EVENTO
Você pode utilizar o aplicativo Agenda do tablet para criar eventos que são exibidos no seu dispositivo e no
Google Agenda na web.
8.7.1.CRIAR UM EVENTO
Na visualização Agenda, toque no ícone “Novo evento” (ícone com o sina + no cato direito superior da
tela), abrirá a tela "Detalhes do evento" de um novo evento.
Você também pode tocar e manter pressionado um intervalo na visualização “Dia”, “Semana” ou
“Mês”. No menu exibido, toque em “Novo evento” para abrir a tela "Detalhes do evento" com esse dia
e horário já inseridos.
Adicione detalhes sobre o evento.
EMPÓRIO SHOP | Manual de Instruções | Tablet Infiniti 4.0
37
Insira um nome, horário e outros detalhes opcionais sobre o evento.
Se tiver mais de uma agenda, você pode escolher em qual delas adicionará o evento.
Toque no botão “Adicionar lembrete” para adicionar mais lembretes. Consulte "Como definir um
lembrete de evento".
Convide pessoas para o evento.
No campo “Convidados”, insira os endereços de e-mail de todas as pessoas que você deseja convidar
para o evento. Separe os endereços com vírgula ( , ). Se as pessoas convidadas utilizarem o Google
Agenda, elas receberão um convite no aplicativo Agenda e por e-mail.
Toque em “Concluído”.
O evento será adicionado à sua agenda.
8.8.
COMO EDITAR UM EVENTO
Você pode editar um evento que criou no tablet ou na web. Também pode editar eventos criados por
outras pessoas, se elas autorizarem.
8.8.1.EDITAR UM EVENTO
Abra o resumo do evento.
Consulte "Como visualizar detalhes do evento".
Toque o botão “Editar” (ícone de lápis no canto superior direito).
A tela "Detalhes do evento" é aberta. Essa é a mesma tela descrita em "Como criar um evento".
Faça as alterações no evento.
Toque em “Concluído” (No canto direito superior da tela).
8.9.
COMO EXCLUIR UM EVENTO
Você pode excluir um evento que criou no tablet ou na web. Também pode excluir eventos criados por
outras pessoas, se elas autorizarem.
8.9.1.EXCLUIR UM EVENTO
Abra o resumo do evento.
Consulte "Como visualizar detalhes do evento".
Toque o botão “Excluir” (ícone de lixeira no canto superior direito).
Na caixa de diálogo exibida, toque em “OK”.
8.10.
COMO DEFINIR UM LEMBRETE DE EVENTO
Você pode definir um ou mais lembretes para um evento, tenha ele sido criado por você ou não,
independentemente de você ter ou não permissão para editar seus outros detalhes.
8.10.1.
DEFINIR UM LEMBRETE DE EVENTO
Abra o resumo do evento.
Consulte "Como visualizar detalhes do evento".
Toque no botão “Adicionar lembrete” para adicionar um lembrete.
Um novo lembrete será adicionado, para ser enviado 10 minutos antes do evento.
Toque no horário do lembrete e, na caixa de diálogo exibida, toque em quanto tempo antes do evento
você deseja ser lembrado dele.
EMPÓRIO SHOP | Manual de Instruções | Tablet Infiniti 4.0
38
Quando chegar o horário, você receberá uma notificação sobre o evento. Consulte "Como responder a
um lembrete de evento".
Você pode utilizar o Google Agenda na web para definir outras configurações do lembrete.
8.10.2.
EXCLUIR UM LEMBRETE DE EVENTO
Abra o resumo do evento.
Toque no botão “X” ao lado do lembrete
8.11.
COMO RESPONDER A UM LEMBRETE DE EVENTO
Se for definido um lembrete para um evento, o ícone de Evento futuro será exibido na área de Notificações
da Barra de status quando chegar o horário do lembrete.
8.11.1.
RESPONDER A UM LEMBRETE DE EVENTO
Se você receber notificações na Barra de status, toque na barra para abrir o Painel de notificações.
Depois, toque na notificação do evento para abrir a lista de notificações do aplicativo Agenda.
Se receber notificações com alertas, a lista Notificações da agenda será exibida, indicando todas as
notificações que aguardam sua resposta.
Toque em um evento na lista Notificações da agenda para visualizar mais informações sobre o evento.
Toque em “Colocar todos em modo de espera” na lista Notificações da agenda para desativar todos os
lembretes de evento por cinco minutos.
Toque em “Encerrar tudo” na lista Notificações da agenda para excluir todos os lembretes da lista.
Pressione Voltar ao visualizar a lista Notificações da agenda para deixar os lembretes pendentes. O
ícone permanece na Barra de status e os lembretes no Painel de notificações
8.12.
COMO ALTERAR AS CONFIGURAÇÕES DO APLICATIVO AGENDA
Você pode alterar as seguintes configurações sobre como o aplicativo Agenda exibe o evento e como
notifica você sobre eventos futuros.
Para alterar as configurações do aplicativo Agenda, abra a visualização "Agenda", pressione “Menu” >
toque em “Configurações”.
“Configurações Gerais”
o Ocultar recusados - Selecione esta opção se não desejar ver os eventos cujos convites você
recusou.
o Mostrar número da semana – Selecione esta opção para visualizar (na visualização de Semana) o
número que corresponde a semana que está sendo visualizada
o Usar hora local - Selecione essa opção para usar sua hora local ao visualizar agendas e
informações de eventos na Agenda quando estiver viajando, em vez da hora local informada pela
rede móvel à qual você está conectado.
o Fuso horário local - Abre uma caixa de diálogo na qual é possível definir o fuso horário a ser
adotado na Agenda quando você estiver viajando, caso você tenha selecionado a configuração
USAR HORA LOCAL.
o Alertas e notificações - Abre uma caixa de diálogo na qual você pode configurar lembretes de
eventos para abrirem um alerta, enviarem a você uma notificação ou pode desativar as
notificações no seu telefone. Consulte "Como definir um lembrete de evento" na página 182 e
"Como responder a um lembrete de evento" na página 183.
EMPÓRIO SHOP | Manual de Instruções | Tablet Infiniti 4.0
39
o Selecionar toque - Abre uma caixa de diálogo na qual você pode selecionar o toque a ser emitido
quando receber um lembrete de evento.
o Vibrar - Abre uma caixa de diálogo na qual você pode configurar o telefone para vibrar sempre
que receber um lembrete de evento, apenas quando o telefone estiver no modo silencioso, ou
para nunca vibrar. Consulte "Configurações de som" na página 371.
o Tempo do lembrete - Abre uma caixa de diálogo na qual você pode selecionar o horário padrão
em que os lembretes devem aparecer antes de um evento.
o Versão da compilação - A versão do aplicativo Agenda que você está utilizando
9.
E-MAIL
Utilize o aplicativo E-mail para ler e enviar e-mails de outros serviços além do Gmail. O aplicativo E-mail
contém um assistente que facilita a configuração do aplicativo para vários provedores conhecidos de
serviços de e-mail.
9.1.
COMO ABRIR O APLICATIVO E-MAIL
Você pode usar o aplicativo E-mail para ler e-mails de outros serviços além do Gmail.
9.1.1.ABRIR O APLICATIVO E-MAIL
Toque no ícone "E-mail" na tela "Página inicial" ou no “Menu de apps”.
Na primeira vez que abrir o aplicativo E-mail, um assistente de configuração o ajudará a adicionar uma
conta de e-mail, como descrito em "Como adicionar e editar contas de e-mail".
Após a configuração inicial, o aplicativo E-mail será aberto com a última tela que você visualizou ou, se
você não tiver utilizado o aplicativo E-mail recentemente, ele exibirá o conteúdo da sua Caixa de entrada
(se você tiver apenas uma conta) ou a tela "Contas" (se tiver várias contas).
Você também pode adicionar um atalho para a Caixa de entrada de uma conta em sua tela "Página inicial",
para abri-la diretamente a partir dessa página. Consulte "Como personalizar a tela "Página inicial"" na
página 46 para obter informações sobre como adicionar atalhos.
9.1.2.ABRIR SUA CAIXA DE ENTRADA MESCLADA
Se você configurou o aplicativo E-mail para enviar e receber e-mails de mais de uma conta, poderá
visualizar todas as mensagens enviadas para todas as contas na sua Caixa de entrada mesclada.
Abra o app “Email”.
Toque no botão de descrição da conta atual e selecione a opção “Visualização combinada”.
As mensagens da sua Caixa de entrada mesclada são codificadas por cor no lado esquerdo de cada
mensagem, de acordo com a conta, usando as mesmas cores usadas para codificar as contas barra ao
lado das mensagens.
9.2.
COMO LER SUAS MENSAGENS
Você pode ler mensagens na sua Caixa de entrada mesclada, na Caixa de entrada ou em outras pastas de
contas individuais.
Ao receber uma nova mensagem, você também receberá uma notificação na Barra de status, a menos que
tenha desativado a opção de notificações de e-mail na tela "Configurações da conta de e-mail", na qual
você também pode definir se as notificações de e-mail farão o tablet vibrar e pode escolher um toque.
Consulte "Como alterar as configurações da conta de e-mail". Quando você tocar em uma notificação de email, ela abrirá a Caixa de entrada mesclada.
EMPÓRIO SHOP | Manual de Instruções | Tablet Infiniti 4.0
40
9.2.1.LER UMA MENSAGEM
Abra a “Caixa de entrada mesclada”, a “Caixa de entrada” de uma conta ou outra pasta de mensagens.
Toque na mensagem a ser lida.
A mensagem é aberta e, na parte superior da tela, informações sobre quem a enviou, a data em que foi
enviada e outras informações relacionadas são exibidas seguidas pelo conteúdo da mensagem.
Algumas imagens anexas são exibidas na mensagem enquanto outras têm botões para abri-las. Os
downloads de anexos vão para o cartão SD. Veja como visualizar, reabrir e excluir seus downloads em
"Como gerenciar downloads".
Você pode responder, encaminhar, excluir ou realizar outras ações em uma mensagem, como descrito
em "Como responder a uma mensagem".
9.3.
COMO RESPONDER A UMA MENSAGEM
Você pode responder ou encaminhar uma mensagem recebida. Também pode excluir mensagens e
gerenciá-las de outras formas.
9.3.1.RESPONDER OU ENCAMINHAR UMA MENSAGEM
Ao ler uma mensagem, toque em “Responder” (ícone de uma seta voltando, localizada no lado direito
da barra onde é mostrado o remetente da mensagem) ou em “Responder p/ todos” (ícone de duas
setas voltando, localizada no lado direito da barra onde é mostrado o remetente da mensagem).
Para encaminhar toque em “Encaminha” (ícone de uma seta para a direita, localizada no lado direito da
barra onde é mostrado o remetente da mensagem)
Uma janela de criação de mensagens é aberta com os campos de endereço (quando for uma resposta) e
assunto preenchidos e com uma cópia da mensagem à qual você está respondendo.
Você pode enviar essa mensagem como se fosse enviar uma mensagem nova, como descrito em "Como
escrever e enviar e-mails".
9.3.2.MARCAR UMA MENSAGEM COMO NÃO LIDA
Você pode retornar uma mensagem lida para o estado de não lida, por exemplo, para se lembrar de lê-la
novamente mais tarde. Também pode marcar um lote de mensagens como não lidas. Consulte "Como
trabalhar com mensagens em lote" na página 221.
Ao ler uma mensagem, pressione o botão “Marcar como não lida” (ícone de envelope fechado, ao lado
do “Menu” no canto direito superior).
9.3.3.EXCLUIR UMA MENSAGEM
Você pode excluir uma mensagem de sua pasta. Também pode excluir um lote de mensagens. Consulte
"Como trabalhar com mensagens em lote".
Ao ler uma mensagem, toque em “Excluir” (ícone de lixeira, ao lado do “Menu” no canto direito
superior).
9.4.
COMO MARCAR MENSAGENS COM ESTRELA
Você pode marcar uma mensagem importante com uma estrela para localizá-la mais rapidamente. Quando
você marca uma mensagem com estrela, a pasta "Com estrela" é adicionada à tela "Contas". Você também
pode marcar com estrela um lote de mensagens. Consulte "Como trabalhar com mensagens em lote".
9.4.1.MARCAR UMA MENSAGEM COM ESTRELA
Ao ler uma mensagem, toque na estrela presente no cabeçalho da mensagem.
EMPÓRIO SHOP | Manual de Instruções | Tablet Infiniti 4.0
41
OU
Ao visualizar uma lista de mensagens em uma pasta, selecione as mensagens que deseja marcar e
toque na estrela que aparecerá no canto direito superior da tela.
A estrela fica dourada.
9.4.2.REMOVER ESTRELA DE UMA MENSAGEM
Toque na estrela novamente.
9.4.3.VISUALIZAR AS MENSAGENS MARCADAS COM ESTRELA
Você pode abrir uma pasta que contém as mensagens marcadas com estrela de todas as suas contas.
Abra a tela a caixa de entrada de uma de suas contas ou a caixa de entrada mesclada
Toque na pasta “Com estrela”
9.5.
COMO TRABALHAR COM MENSAGENS EM LOTE
Você pode excluir, marcar com estrela ou marcar como não lido um lote de mensagens de uma só vez.
Na Caixa de entrada ou na caixa de correio, selecione as mensagens com as quais você deseja trabalhar
em lote.
Quando você seleciona uma ou mais mensagens, os botões “Marcar como não lida”, “Adicionar
estrela” e “Excluir” são exibidos no canto direito superior da tela.
Toque em “Marcar como não lida”, “Adicionar estrela” ou “Excluir”.
Você também pode pressionar “Concluir” (no canto esquerdo superior) para desmarcar todas.
Sua ação afetará todo o lote de mensagens.
9.6.
COMO ESCREVER E ENVIAR E-MAILS
Você pode enviar e-mails para seus contatos ou para outras pessoas ou grupos.
9.6.1.ESCREVER E ENVIAR UMA MENSAGEM
Pressione “Escrever” (ícone de envelope com um sina + do lado, no canto direito superior).
Indique os destinatários da mensagem.
À medida que você digita, sugestões de endereços com caracteres correspondentes aos digitados são
oferecidas com base nos seus contatos. Você pode tocar em um endereço sugerido ou inserir um novo.
Separe os endereços com vírgula.
Pressione “+CC/CCO” (ao lado do campo “Para”) para indicar o destinatário de uma cópia ou cópia
oculta da mensagem.
Insira um assunto para a mensagem.
Insira o texto da mensagem.
Para obter mais informações sobre como inserir e editar texto, consulte "Como usar o teclado virtual" e
"Como editar texto".
Pressione “Anexa” (ícone de clips, ao lado do campo “Assunto”)para enviar uma foto com a mensagem.
Toque em Enviar.
Se a mensagem não estiver pronta para ser enviada, toque em “Salvar como rascunho” para salvá-la
em uma pasta "Rascunhos". Você pode abrir a pasta "Rascunhos" mesclada de todas as contas na
“Caixa de entrada mesclada” ou a pasta "Rascunhos" apenas da sua conta. Consulte "Como trabalhar
com pastas de contas". Toque em uma mensagem de rascunho em uma pasta "Rascunhos" para voltar
EMPÓRIO SHOP | Manual de Instruções | Tablet Infiniti 4.0
42
a trabalhar nela. Sua mensagem também será salva como rascunho se você pressionar “Voltar” antes
de enviá-la.
Toque em “Descartar” para abandonar uma mensagem e seus rascunhos salvos.
Se você não estiver conectado a uma rede, por exemplo, se estiver trabalhando no modo para avião, as
mensagens enviadas ficarão armazenadas na sua pasta "Caixa de saída" até que você se conecte
novamente a uma rede. Se tiver alguma mensagem, a “Caixa de saída” será exibida na tela "Caixa de
entrada mesclada".
9.7.
COMO TRABALHAR COM PASTAS DE CONTAS
Todas as contas possuem as pastas "Caixa de entrada", "Caixa de saída", "E-mails enviados" e "Rascunhos".
De acordo com os recursos suportados pelo provedor de serviços da sua conta, pode haver pastas
adicionais.
9.7.1.VISUALIZAR AS PASTAS DE UMA CONTA
Abra a “Caixa de entrada” de sua conta
Abaixo das pastas “Com estrela”, “Caixa de entrada”, “Rascunhos” na barra da lateral esquerda, você terá
uma área “Todas as pastas” aqui são listadas todas as pastas presentes na conta. Toque em uma pasta para
visualizar uma lista das mensagens que ela contém.
9.8.
COMO ACRESCENTAR UMA ASSINATURA A SUAS MENSAGENS
Você pode acrescentar uma ou algumas linhas de texto para cada mensagem que enviar de uma conta,
contendo seu nome, informações de contato ou até mesmo a informação "Enviado por um android".
1 Abra a tela "Contas".
2 Toque e mantenha pressionada a conta cujas configurações você deseja alterar.
No menu exibido, toque em Configurações da conta.
Você também pode abrir as configurações de uma conta enquanto visualiza sua
Caixa de entrada, pressionando Menu e tocando em Configurações da
conta.
3 Toque em Assinatura.
4 Insira uma assinatura.
5 Toque em OK.
6 Ao concluir as alterações, pressione Voltar
9.9.
COMO ADICIONAR E EDITAR CONTAS DE E-MAIL
Na primeira vez que você abrir o aplicativo E-mail, você terá que definir uma conta de e-mail. Depois isso,
poderá configurar o aplicativo E-mail para enviar e receber e-mails de contas adicionais. As contas
configuradas são exibidas na tela "Contas".
O assistente de configuração do aplicativo E-mail o ajuda a configurar sua conta para vários sistemas
conhecidos de e-mail, incluindo os baseados em IMAP e POP3, para você poder ler e trabalhar com o
mesmo serviço de e-mail que utiliza no Thunderbird, Mac Mail, em um navegador da web de um
computador ou com outro aplicativo de e-mail. Se seu provedor de serviços exigir configurações adicionais
ou não for compatível com o aplicativo E-mail, você pode inserir as informações necessárias manualmente,
embora normalmente você tenha que entrar em contato com seu provedor de serviços de e-mail para
determinar as configurações corretas para sua conta.
Você também pode configurar uma conta do Microsoft Exchange ActiveSync (Exchange 2003 e 2007).
Dessa forma, você pode ler e trabalhar com e-mails como você faz em um computador com o Microsoft
Outlook. O aplicativo E-mail tem suporte para a autenticação com nome de usuário e senha das contas do
EMPÓRIO SHOP | Manual de Instruções | Tablet Infiniti 4.0
43
Microsoft Exchange ActiveSync. Além disso, seu administrador de TI pode configurar políticas de segurança
adicionais para a conta. Entre em contato com seu administrador de TI para obter mais informações.
9.9.1.ADICIONAR UMA CONTA DE E-MAIL
Abra o app “Email”.
Pressione “Menu” e toque em “Configurações”
Toque em “Adicionar conta” (Canto direito superior).
Na tela "Configurar e-mail", insira seu endereço de e-mail e sua senha.
o Se estiver adicionando um endereço de e-mail secundário ou adicional, também poderá marcar a
opção de usar a nova conta para enviar todas as mensagens de saída.
Toque em “Próxima”. Ou, se precisar inserir configurações da conta de e-mail que o assistente não
pode configurar para você, toque em “Configuração manual”.
Se tocar em “Próxima”, o aplicativo “E-mail” tentará se comunicar com seu provedor de serviços de email para validar sua conta para o envio e recebimento de e-mails, usando apenas seu endereço de email e sua senha. Essas informações são suficientes para a maioria dos serviços de e-mail
Dependendo do seu provedor de serviços, você deverá informar o tipo da sua conta de e-mail. Se não
tiver certeza, verifique as configurações no aplicativo que utiliza para enviar e receber e-mails no seu
computador ou pergunte ao seu provedor de serviços de e-mail.
Se o assistente determinar que seu provedor de serviços exige informações adicionais ou se você tocar
em “Configuração manual”, terá que inserir as informações da sua conta de e-mail. Essas informações
variam de acordo com o tipo de serviço de e-mail. As informações estão descritas em "Como alterar as
configurações da conta de e-mail". Entre em contato com seu provedor de serviços de e-mail para
obter as informações obrigatórias para sua conta.
Se estiver adicionando uma conta do Microsoft Exchange ActiveSync, você será solicitado a definir com
que frequência e como deseja verificar novos e-mails, quantos dias ou semanas de e-mails são
armazenados no tablet e várias outras opções (consulte "Como alterar as configurações da conta de email"). Você também deverá indicar se deseja sincronizar seus contatos e agendas do servidor do
Microsoft Exchange ActiveSync com seu telefone. Essas configurações podem ser alteradas
posteriormente nos aplicativos Contatos e Agenda. Consulte "Como configurar opções de sincronização
e de exibição da conta" e "Como sincronizar e exibir agendas".
Insira todas as outras informações necessárias para o tipo de conta que você estiver adicionando e
toque em “Concluído”.
Insira um nome para a conta e toque em “OK”.
o O aplicativo E-mail começa o fazer download de suas mensagens de e-mail e você pode começar
a usá-lo para enviar e receber mensagens com a nova conta.
9.9.2.ALTERAR AS CONFIGURAÇÕES DE UMA CONTA
Você pode alterar várias configurações de uma conta, incluindo a frequência com que você verifica se há emails, o modo como será notificado sobre um novo e-mail e as informações sobre os servidores que a
conta utiliza para enviar e receber e-mails.
Abra o app "E-mail".
Toque em “Menu” > “Configurações”
Toque na conta cujas configurações você deseja alterar.
Na tela ao lado constam as configurações que poderão ser alteradas conforme o item "Como alterar as
configurações da conta de e-mail"
Ao concluir as alterações, pressione “Voltar”
EMPÓRIO SHOP | Manual de Instruções | Tablet Infiniti 4.0
44
9.9.3.EXCLUIR UMA CONTA DE E-MAIL
Abra o app "E-mail".
Toque em “Menu” > “Configurações”
Toque na conta que deseja excluir.
Ao final das configurações você encontrará a opção “Remover conta”
Toque em “OK” na caixa de diálogo para confirmar que deseja excluir a conta.
9.10.
COMO ALTERAR AS CONFIGURAÇÕES DA CONTA DE E-MAIL
Você pode alterar as seguintes configurações para cada conta de e-mail, ao criá-la ou a qualquer momento
depois de sua criação. Consulte "Como adicionar e editar contas de e-mail".
Estas configurações se aplicam apenas à conta com a qual você está trabalhando. Para alterar as
configurações de outra conta de e-mail, alterne entre as contas.
9.10.1.
CONFIGURAÇÕES DA CONTA
Nome da conta - O nome da conta exibido nas telas "Contas" e "Pastas".
Seu nome - Seu nome, como aparece para as outras pessoas quando elas recebem um e-mail seu.
Assinatura - Abre uma caixa de diálogo na qual você pode inserir uma assinatura a ser acrescentada às
mensagens enviadas por esta conta. Consulte "Como acrescentar uma assinatura a suas mensagens".
Respostas rápidas – Abre uma caixa de diálogo na qual você pode inserir uma mensagem e salvar como
resposta rápida (para usar este recurso, ao redigir um novo e-mail, toque em “Menu” e “Inserir
resposta rápida” escolha a resposta que deseja usar e a mesma será acrescentada no ponto onde se
encontra o cursor)
Conta padrão - Use o servidor de e-mail de saída desta conta para os e-mails que você escrever e enviar
quando não estiver visualizando ou trabalhando no momento com o e-mail de uma conta específica.
Frequência de verificação da caixa de entrada - Abre uma caixa de diálogo na qual você pode definir a
frequência com que o aplicativo E-mail verifica se há novos e-mails enviados para esta conta.
Dias para sincronizar – Define quantos dias serão sincronizados.
Notificações de e-mail - Defina se deseja receber notificações ao receber um novo e-mail nesta conta.
Selecionar toque - Selecione um toque a ser emitido quando você receber uma notificação de e-mail
nesta conta.
Vibrar - Abre uma caixa de diálogo na qual você pode configurar o telefone para vibrar sempre que
você receber uma notificação de e-mail nesta conta, apenas quando o telefone estiver no modo
silencioso, ou para nunca vibrar.
9.10.2.
CONFIGURAÇÕES DE ENTRADA DO SERVIDOR
As configurações de recebimento da sua conta variam conforme o tipo de serviço de e-mail: Microsoft
Exchange ActiveSync, IMAP ou POP3.
Configurações para contas do Microsoft Exchange ActiveSync:
Domínio\\Nome de usuário
Se o seu servidor do Microsoft Exchange ActiveSync
exigir que você especifique um domínio, insira-o
antes da barra invertida. Caso contrário, insira seu
nome de usuário (a parte antes de @example.com
no seu endereço de email) depois da barra
invertida. A barra invertida é opcional se você
estiver apenas inserindo seu nome de usuário. O Email insere a sintaxe correta para domínios e nomes
EMPÓRIO SHOP | Manual de Instruções | Tablet Infiniti 4.0
45
de usuário quando se comunica com o servidor.
Senha
A senha da sua conta de e-mail.
Servidor
O nome do host completo do servidor do Microsoft
Exchange
ActiveSync.
Por
exemplo,
owa.example.com.
Usar conexão segura (SSL)
Selecione esta opção se o seu servidor do Microsoft
Exchange ActiveSync exigir uma conexão segura
com o servidor ou se você preferir se conectar dessa
maneira.
Aceitar todos os certificados SSL
Selecione esta opção se desejar aceitar um
certificado do servidor do Microsoft Exchange
ActiveSync que seja autoassinado, esteja
desatualizado ou não seja aceito pelo aplicativo Email por outra razão.
Configurações para contas IMAP:
Nome de usuário
Dependendo dos requisitos do provedor de serviços
de e-mail, pode ser seu endereço de email completo
ou apenas seu nome de usuário (ou seja, a parte
anterior a @exemplo.com no seu endereço de email).
Senha
A senha da sua conta de e-mail.
Servidor IMAP
O nome de domínio completo do servidor IMAP do
seu provedor de serviços de e-mail, por exemplo,
imap.example.com.
Porta
Defina primeiro o Tipo de segurança para que o
número de porta padrão do servidor seja inserido
automaticamente neste campo. Ou insira um
número de porta diferente, se for necessário para o
seu provedor de serviços de email.
Tipo de segurança
Selecione o tipo de segurança exigido pelo seu
provedor de serviços de e-mail. Selecione a opção
(Aceitar todos os certificados) para que o seu tipo de
segurança possa aceitar um certificado do servidor
IMAP que seja autoassinado, esteja desatualizado
ou, por alguma outra razão, não seja aceito pelo
aplicativo E-mail.
Prefixo do caminho IMAP
Deixe em branco, a menos que seu provedor de
serviços de e-mail o oriente a inserir um prefixo
específico.
46
Configurações para contas POP3:
EMPÓRIO SHOP | Manual de Instruções | Tablet Infiniti 4.0
Nome de usuário
Dependendo dos requisitos do provedor de serviços
de e-mail, pode ser seu endereço de email completo
ou apenas seu nome de usuário (ou seja, a parte
anterior a @exemplo.com no seu endereço de email).
Senha
A senha da sua conta de e-mail.
Servidor POP3
O nome de domínio completo do servidor POP3 do
seu provedor de serviços de e-mail, por exemplo,
pop3.exemplo.com.
Porta
Defina primeiro o Tipo de segurança para que o
número de porta padrão do servidor seja inserido
automaticamente neste campo. Ou insira um
número de porta diferente, se for necessário para o
seu provedor de serviços de e-mail.
Tipo de segurança
Selecione o tipo de segurança exigido pelo seu
provedor de serviços de e-mail. Selecione a opção
(Aceitar todos os certificados) para que o seu tipo de
segurança possa aceitar um certificado de servidor
do servidor POP3 que seja autoassinado, esteja
desatualizado ou, de alguma outra forma não seja
aceito pelo aplicativo E-mail.
Excluir e-mail do servidor
Use esta opção para configurar o aplicativo Email
para que o provedor de serviços de e-mail exclua do
seu servidor todos os e-mails que você excluir do
aplicativo E-mail ou para que nunca exclua e-mails
do servidor
9.10.3.
CONFIGURAÇÕES DE SAÍDA DO SERVIDOR
Se você usar uma conta IMAP ou POP3 para receber e-mails, provavelmente utiliza um servidor SMTP para
enviar e-mails por esta conta. As contas do Microsoft Exchange ActiveSync não têm configurações
separadas para o servidor de saída.
Servidor SMTP
O nome de domínio completo do servidor SMTP do
seu provedor de serviços de e-mail, por exemplo,
smtp.exemplo.com.
Porta
Defina primeiro o Tipo de segurança para que o
número de porta padrão do servidor seja inserido
automaticamente neste campo. Ou insira um
número de porta diferente, se for necessário para o
seu provedor de serviços de e-mail.
Tipo de segurança
Selecione o tipo de segurança exigido pelo seu
provedor de serviços de e-mail. Selecione a opção
(Aceitar todos os certificados) para que o seu tipo de
segurança possa aceitar um certificado de servidor
do servidor SMTP que seja autoassinado, esteja
desatualizado ou, de alguma outra forma não seja
aceito pelo aplicativo E-mail.
Requer Login
Marque esta opção para inserir um nome de usuário
EMPÓRIO SHOP | Manual de Instruções | Tablet Infiniti 4.0
47
e uma senha para o servidor SMTP, se seu provedor
de serviços de e-mail exigir que você insira essas
informações para enviar emails.
Nome de usuário
Seu nome de usuário no servidor SMTP (não pode
ser o mesmo que você utiliza no servidor POP3 ou
IMAP para receber e-mails). Fica visível apenas se a
opção Requer Login estiver selecionada.
Senha
Sua senha no servidor SMTP (não pode ser a mesma
que você utiliza no servidor POP3 ou IMAP para
receber e-mails). Fica visível apenas se a opção
Requer login estiver selecionada.
10. PLAY STORE
O “Play Store” é a atualização do antigo “Android Market”, ele oferece acesso direto aos aplicativos e jogos
disponíveis para download e instalação no seu tablet.
10.1.
COMO ABRIR O GOOGLE PLAY STORE E ENCONTRAR APLICATIVOS
Abra o “Play Store” para procurar aplicativos gratuitos e pagos.
10.1.1.
ABRA O PLAY STORE
Toque no ícone "Play Store" do “Menu de apps” ou da tela "Página inicial".
o Ao abrir o “Play Store” pela primeira vez, você deverá ler e aceitar os Termos de Serviço para
continuar.
10.1.2.
OBTER AJUDA SOBRE O PLAY STORE
As páginas da Ajuda do “Play Store” estão disponíveis em todas as telas do aplicativo.
Pressione “Menu” e toque em “Ajuda”.
O aplicativo “Navegador” é aberto na página de Ajuda do “Play Store”, com links para muitos tópicos de
ajuda.
10.1.3.
PROCURAR APLICATIVOS
Você pode procurar aplicativos por categoria e classificá-los de diferentes modos.
Na página inicial do “Play Store”, toque em uma categoria de nível-raiz, como “Aplicativos” ou “Jogos”.
Role para visualizar as subcategorias e toque na que você deseja explorar.
Toque em “Principais aplicativos pagos”, “Principais aplicativos gratuitos” ou em “Novos aplicativos”
para delimitar a subcategoria.
Você pode também clicar na lupa e fazer uma pesquisa por lá
10.1.4.
ABRIR UMA TELA COM INFORMAÇÕES SOBRE UM APLICATIVO
A qualquer momento enquanto navega pelo “Play Store”, toque em um aplicativo para abrir uma tela com
informações sobre ele.
As telas de informações dos aplicativos incluem uma descrição, avaliações e informações relacionadas ao
aplicativo. A área "Comentários" inclui comentários de pessoas que testaram o aplicativo. Você pode fazer
EMPÓRIO SHOP | Manual de Instruções | Tablet Infiniti 4.0
48
download e instalar o aplicativo a partir dessa tela. Consulte "Como fazer download de aplicativos e instalálos".
Você também pode avaliar, desinstalar e realizar outras ações nessa tela. Consulte "Como gerenciar seus
downloads"
10.1.5.
RETORNAR À TELA "PÁGINA INICIAL" DO PLAY STORE
É possível retornar à tela "Página inicial" pela maioria das outras telas do Play Store.
Toque no ícone "Play Store" na parte superior esquerda da tela.
10.2.
COMO FAZER DOWNLOAD DE APLICATIVOS E INSTALÁ-LOS
Ao encontrar o aplicativo desejado, você pode instalá-lo no seu tablet.
10.2.1.
FAZER DOWNLOAD DE UM APLICATIVO E INSTALÁ-LO
Encontre um aplicativo desejado e abra sua tela "Detalhes".
o Consulte "Como abrir o Google Play Store e encontrar aplicativos”.
o Na tela de detalhes do aplicativo, você encontra mais informações sobre o aplicativo, incluindo
preço, avaliações e comentários de usuários, e informações sobre o desenvolvedor.
Toque em “Download” ou no preço do aplicativo para instalar.
Será mostrada uma tela com as “Permissões” que o aplicativo precisa, dê uma lida nas informações
dessa tela afim de evitar aplicativos maliciosos
o Clicando em um dos itens de permissões você abre um janela com mais informações sobre
aquele item
Toque em “Aceitar e fazer download”
Aguarde enquanto o download de seu aplicativo é finalizado
10.3.
COMO GERENCIAR SEUS DOWNLOADS
Após fazer download e instalar um aplicativo, você pode avaliá-lo, exibi-lo em uma lista juntamente com os
outros downloads de aplicativos, configurá-lo para ser atualizado automaticamente, entre outras coisas.
10.3.1.
VISUALIZAR OS DOWNLOADS DE APLICATIVOS
Você pode visualizar a lista de downloads de aplicativos do “Play Store” e usar essa lista para várias
finalidades.
Em qualquer tela do “Play Store”, pressione “Menu” e toque em “Meus aplicativos”
Na lista de aplicativos gratuitos e pagos que é exibida, você poderá tocar em um deles para avaliá-lo,
desinstalá-lo, solicitar um reembolso, etc.
10.3.2.
DEFINIR SE UM APLICATIVO DEVERÁ SER ATUALIZADO AUTOMATICAMENTE
Os aplicativos baixados do “Play Store” estão definidos para serem atualizados automaticamente por
padrão, diferentemente dos aplicativos fornecidos com seu tablet. Mas você pode alterar essa
configuração tanto para os aplicativos pagos quanto para os gratuitos, para alterar o que ocorrerá quando
você receber uma notificação informando que um ou mais aplicativos possuem atualizações disponíveis
(consulte "Responder a uma notificação de atualizações disponíveis do aplicativo").
Em qualquer tela do “Play Store”, pressione “Menu” e toque em “Meus aplicativos”
Toque em um aplicativo.
EMPÓRIO SHOP | Manual de Instruções | Tablet Infiniti 4.0
49
Selecione ou desmarque a opção “Permitir atual. automática”.
10.3.3.
RESPONDER A UMA NOTIFICAÇÃO DE ATUALIZAÇÕES DISPONÍVEIS DO APLICATIVO
Você receberá uma notificação sempre que uma nova versão de um aplicativo estiver disponível (a menos
que desative a opção de notificações de atualização; consulte "Definir se deseja ser notificado sobre
aplicativos atualizados" na página 359). O modo geral de responder a notificações está descrito em "Definir
se deseja ser notificado sobre aplicativos atualizados”.
Se um aplicativo estiver definido para ser atualizado automaticamente e suas permissões necessárias não
tiverem sido alteradas, a notificação informará você quando o download e a instalação da atualização já
estiverem concluídos (consulte “Definir se um aplicativo deverá ser atualizado automaticamente”).
Se o aplicativo não estiver definido para ser atualizado automaticamente ou se a atualização alterar as
permissões necessárias, você será notificado de que há atualizações disponíveis. Toque na notificação para
abrir a tela "Downloads" no “Play Store”. Todos os aplicativos transferidos por download que tiverem uma
atualização disponível são sinalizados com o marcador “Atualizar” ou “Atualização” (manual).
Toque em um aplicativo com o marcador “Atualizar” ou “Atualização” (manual) para atualizá-lo, após
analisar as alterações nas suas permissões, se necessário.
Toque em “Atualizar tudo” para atualizar todos os aplicativos que possuem atualizações e cujas
permissões necessárias não tenham sofrido alterações.
o O botão “Atualizar tudo” estará disponível apenas se você tiver mais de uma atualização que não
requeira sua aprovação para alterações nas permissões.
10.3.4.
DEFINIR SE DESEJA SER NOTIFICADO SOBRE APLICATIVOS ATUALIZADOS
Em qualquer tela do “Play Store”, pressione “Menu” e toque em “Configurações”
Selecione ou desmarque a opção "Notificações" para definir se deseja ser notificado de atualizações
dos aplicativos dos quais você fez download.
10.3.5.
DESINSTALAR UM APLICATIVO
Você pode usar o próprio “Play Store” para desinstalar um aplicativo adquirido através dele. Você também
pode desinstalar os aplicativos adquiridos pelo “Play Store” e por outros locais na tela "Gerenciar
aplicativos" em "Configurações do sistema"
Em qualquer tela do “Play Store”, pressione “Menu” e toque em “Meus aplicativos”
Toque no aplicativo a ser desinstalado.
o A tela "Detalhes" do aplicativo é aberta.
Toque em Desinstalar.
Toque em “OK” na caixa de diálogo de confirmação.
O aplicativo será desinstalado. Você pode instalá-lo novamente a qualquer momento, sem nenhum
custo caso seja um aplicativo pago.
10.3.6.
SOLICITAR REEMBOLSO DE UM APLICATIVO
Se não estiver satisfeito com um aplicativo, você normalmente tem um período limitado após a compra
para pedir reembolso. O prazo exato que você tem para solicitar um reembolso aparece na tela após a
compra e no recibo enviado a você por e-mail. Você também pode entrar em contato com o desenvolvedor
do aplicativo, usando as informações da tela "Detalhes" do aplicativo em questão (consulte "Abrir uma tela
com informações sobre um aplicativo" na página 354). Seu cartão de crédito não será debitado e o
aplicativo será desinstalado do seu telefone.
Se mudar de ideia, você poderá instalar o aplicativo novamente, mas não poderá solicitar um reembolso
pela segunda vez.
EMPÓRIO SHOP | Manual de Instruções | Tablet Infiniti 4.0
50
Em qualquer tela do “Play Store”, pressione “Menu” e toque em “Meus aplicativos”
Toque no aplicativo a ser desinstalado para a solicitação de reembolso.
o A tela "Detalhes" do aplicativo é aberta.
Toque em Reembolso.
Seu aplicativo será desinstalado e a cobrança cancelada.
10.3.7.
AVALIAR OU COMENTAR UM APLICATIVO
Você pode conceder de uma a cinco estrelas a um aplicativo e compartilhar o que acha dele com outros
compradores.
Abra a tela "Detalhes" de um aplicativo.
o Você pode fazer isso procurando o aplicativo e tocando nele. Ou, se tiver feito download do
aplicativo, toque nele na lista dos seus aplicativos baixados por download.
Toque nas estrelas em “Minha avaliação”.
Toque no número de estrelas que você deseja conceder ao aplicativo e toque em “OK”.
Toque em “Postar um comentário”.
Insira um comentário e toque em “OK”.
10.3.8.
SINALIZAR APLICATIVOS IMPRÓPRIOS
Se descobrir um aplicativo com conteúdo gráfico violento, sexual ou que de alguma outra forma faça
apologia ao ódio, ou seja, ofensivo, você pode denunciá-lo à equipe do Google Play Store.
Abra a tela "Detalhes" de um aplicativo.
o Você pode fazer isso procurando o aplicativo e tocando nele. Ou, se tiver feito download do
aplicativo, toque nele na lista dos seus aplicativos baixados por download.
Role até a parte inferior da tela "Detalhes" e toque em “Sinalizar como impróprio”.
Toque no motivo pelo qual você considera o aplicativo censurável.
Toque em “Enviar”.
Seus comentários serão enviados à equipe do Google Play Store.
11. CONFIGURAÇÕES
Você pode usar o aplicativo “Configurações” para configurar o aspecto e o som do seu tablet, o modo
como ele se comunica, como ele protege sua privacidade e opera de muitas outras formas. Vários
aplicativos também possuem configurações próprias. Para obter informações, consulte a documentação de
cada aplicativo.
11.1.
COMO ABRIR O APLICATIVO CONFIGURAÇÕES
O aplicativo “Configurações” contém a maioria das ferramentas para você personalizar e configurar seu
tablet.
11.1.1.
ABRIR O APLICATIVO CONFIGURAÇÕES
Pressione “Home”, “Menu” e toque em “Configurações do sistema”
Toque no ícone "Configurações" de sua "Tela Inicial" ou do “Menu de apps”.
o Consulte "Como abrir e alternar entre aplicativos"
EMPÓRIO SHOP | Manual de Instruções | Tablet Infiniti 4.0
51
11.2.
REDES SEM FIO E OUTRAS
Use a área "Configurações de redes sem fio e outras" para configurar e gerenciar conexões com redes e
dispositivos usando redes Wi-Fi e móveis. Você também pode usar essa área para desativar todos os
recursos do tablet colocando-o no modo para avião.
11.2.1.
TELA "CONFIGURAÇÕES DE WI-FI"
Para obter informações sobre como trabalhar com estas configurações, consulte "Como se conectar a
redes Wi-Fi".
Além das configurações descritas nesta seção, você pode pressionar “Menu” nesta tela e tocar em
“Avançado” para definir as configurações descritas em "Erro! Fonte de referência não encontrada.".
Wi-Fi - Selecione esta opção para ativar o recurso Wi-Fi para você poder se conectar a redes Wi-Fi.
Quando o tablet está conectado a uma rede, exibe o nome da rede.
Notificação de rede (Menu avançado) - Selecione esta opção para receber uma notificação quando uma
rede Wi-Fi aberta se tornar disponível.
Redes Wi-Fi (Menu lateral) - Exibe uma lista das redes Wi-Fi que foram anteriormente configuradas e
das que foram detectadas quando o tablet procurou pela última vez redes Wi-Fi. Consulte "Como se
conectar a redes Wi-Fi"
Adicionar rede Wi-Fi (botão no canto direito superior) - Abre uma caixa de diálogo na qual é possível
adicionar uma rede Wi-Fi inserindo seu SSID (o nome que ela transmite) e o tipo de segurança.
Consulte "Como se conectar a redes Wi-Fi".
11.3.
CONFIGURAÇÕES DE SOM
Use as “Configurações de som” para definir como e em qual volume o tablet emite alertas, receber uma
notificação ou quando o alarme tocar. Você também pode usar essas configurações para definir o volume
de músicas ou outros tipos de mídia com áudio, além de algumas configurações relacionadas.
Volume - Abre uma caixa de diálogo na qual você pode definir o volume de mídias (músicas, vídeos
etc.) e alarmes.
Sons de toque - Selecione esta opção para ouvir sons quando você usar o aplicativo Telefone para
discar um número.
Sons de bloqueio de tela - Selecione esta opção para reproduzir um som quando a tela for bloqueada
ou desbloqueada.
Vibrar ao tocar - Selecione esta opção para o tablet vibrar brevemente quando você tocar em botões
programáveis e realizar outras ações.
11.4.
CONFIGURAÇÕES “EXIBIR”
Use a tela "Exibir" para configurar o brilho e outras configurações da tela.
Brilho - Abre uma caixa de diálogo para ajustar o brilho da tela
Plano de fundo – Permite alterar o plano de fundo da “Tela inicial”
Girar automaticamente a tela - Selecione esta opção para alternar automaticamente a orientação da
tela ao girar o telefone no sentido vertical ou horizontal.
Modo de espera - Abre uma caixa de diálogo na qual você pode definir quanto tempo deseja esperar
após tocar na tela ou pressionar um botão para que a tela escureça. Para prolongar a vida útil da
bateria, use o menor tempo limite que atender às suas necessidades.
Tamanho da fonte – Permite alterar o tamanha das fontes usadas no sistema
52
EMPÓRIO SHOP | Manual de Instruções | Tablet Infiniti 4.0
11.5.
CONFIGURAÇÕES “ARMAZENAMENTO”
Use as Configurações de armazenamento para monitorar o espaço usado e disponível no armazenamento
interno do seu tablet e no armazenamento do cartão SD.
Você também pode visualizar e gerenciar o armazenamento usado por aplicativos e onde eles são
armazenados.
Armaz. interno - A quantidade de armazenamento interno do tablet usada pelo sistema operacional, por
seus componentes, aplicativos (incluindo os baixados por download) e seus dados permanentes e
temporários.
Armazenamento Interno – Funciona como um cartão SD só que interno do aparelho, é usado para guardar
dados dos aplicativos instalados
EXTSD - Informa o espaço disponível no armazenamento do cartão SD do seu tablet e o espaço usado para
armazenar fotos, vídeos, músicas, downloads e outros arquivos.
Apagar cartão SD - Apaga permanentemente todos os dados do cartão SD e o prepara para ser usado com
seu tablet.
USBHOST1 – Mostra informações de algum Pen Drive que esteja conectado ao tablet (pelo adaptador USB
que acompanha o aparelho)
11.6.
"BATERIA"
Uso da bateria - Abre a lista de aplicativos e componentes do sistema operacional que você usou desde que
recarregou o telefone pela última vez, classificados pela quantidade de energia que consumiram. Consulte
"Como otimizar a vida útil da bateria" na página 50.
11.7.
CONFIGURAÇÕES “APLICATIVOS”
Use a tela "Configurações de aplicativos" para visualizar informações dos aplicativos instalados no seu
tablet, para gerenciar seus dados, para interrompê-los quando não funcionarem corretamente e para
definir se deseja permitir a instalação de aplicativos provenientes de sites e e-mails.
11.7.1.
TELA "CONFIGURAÇÕES DE APLICATIVOS"
Fontes desconhecidas - Selecione esta opção para permitir a instalação de aplicativos provenientes de
sites, e-mails ou outros locais que não sejam o “Play Store”.
o Aviso! - Para proteger seu telefone e seus dados pessoais, faça download apenas de aplicativos
fornecidos por fontes confiáveis, como o “Play Store”.
Gerenciar aplicativos - Abre uma lista de todos os aplicativos e outros softwares instalados no seu
telefone, juntamente com os respectivos tamanhos e ferramentas para gerenciá-los. Consulte "Como
gerenciar o uso de memória pelos aplicativos" na página 52.
Serviços em execução - Abre a lista de aplicativos, processos e serviços em execução ou armazenados
em cache no momento.
Uso do armazenamento - Abre a lista de todos os aplicativos do telefone com informações sobre a
forma de armazenamento usada por eles. Consulte "Como gerenciar o uso de memória pelos
aplicativos" na página 52.
Uso da bateria - Abre a lista de aplicativos que usaram a bateria desde a última vez que o telefone foi
recarregado. Consulte "Como otimizar a vida útil da bateria" na página 50.
Desenvolvimento - Consulte ""Bateria"".
53
EMPÓRIO SHOP | Manual de Instruções | Tablet Infiniti 4.0
11.8.
CONFIGURAÇÕES DE CONTAS E SINCRONIZAÇÃO
Use a tela "Configurações de contas e sincronização" para adicionar, remover e gerenciar suas Contas do
Google e outras contas. Você também pode usar essas configurações para determinar se os aplicativos
deverão enviar, receber e sincronizar dados quando julgarem necessário e se poderão sincronizar dados do
usuário automaticamente.
Os aplicativos Gmail, Agenda e outros aplicativos também podem ter suas próprias configurações para
determinar o modo como sincronizam dados. Consulte a documentação desses aplicativos para obter
informações.
11.8.1.
TELA "CONFIGURAÇÕES DE CONTAS E SINCRONIZAÇÃO"
Dados de segundo plano (Botão liga/desliga no canto direito superior) - Selecione esta opção para
permitir que os aplicativos sincronizem dados em segundo plano, independentemente de você estar ou
não trabalhando ativamente com eles. Desmarcar esta opção pode resultar em economia de energia da
bateria e em redução (mas não eliminação) do uso de dados.
Sinc. Automática (Ao lado de cada conta) - Selecione esta opção para permitir que os aplicativos
sincronizem dados quando julgarem necessário. Se você desmarcar esta opção, precisará tocar em uma
conta na lista exibida na tela, pressionar Menu e tocar em Sincronizar agora para sincronizar dados com
esta conta. A sincronização automática de dados será desativada se a opção Dados de segundo plano
for desmarcada. Nesse caso, a caixa de seleção da opção Sincronização automática ficará esmaecida.
Gerenciar contas - O restante desta tela exibe uma lista das Contas do Google e outras contas
adicionadas ao tablet. Informações sobre como adicionar contas estão descritas em "Contas" Se você
tocar em uma conta nesta tela, a tela dessa conta será aberta.
11.8.2.
TELA "CONTA"
As opções exibidas nesta tela variam de acordo com o tipo de conta.
Para Contas do Google, a tela mostra os tipos de dados que podem ser sincronizados com o tablet, com
caixas de seleção para você poder ativar ou desativar a sincronização para cada tipo. Você também pode
pressionar Menu e tocar em Sincronizar agora para sincronizar dados. Toque no botão Menu e Remover
conta para remover a conta e todos os seus dados (contatos, e-mails, configurações etc.). A primeira Conta
do Google que você adicionou ao seu telefone não pode ser removida. A única maneira de excluí-la é
restaurando os padrões de fábrica do telefone e apagando todos os seus dados de usuário.
11.9.
CONFIGURAÇÕES DE IDIOMA E TECLADO
Use a tela "Configurações de idioma e teclado" para selecionar o idioma usado em textos do seu telefone e
para configurar o teclado virtual, incluindo palavras que você adicionou ao dicionário do teclado.
11.9.1.
ÁREA "IDIOMA"
Idioma - Abre a tela "Idioma", na qual você pode selecionar o idioma que deverá ser usado em textos
do seu telefone.
Dicionário pessoal - Abre uma lista das palavras que você adicionou ao dicionário, como descrito em
"Como usar o teclado virtual”. Toque em uma palavra para editá-la ou excluí-la. Pressione “Adicionar”
para adicionar uma palavra.
Teclado Android - Consulte "Tela "Configurações de teclado Android"" na página 382.
Caixa de seleção do teclado Android - Para telefones com teclados físicos, desmarque esta opção para
desativar o teclado virtual. Consulte "Tela "Configurações de teclado Android"" na página 382.
Teclado do dispositivo - Consulte "Tela "Configurações de teclado" do dispositivo" na página 383. Esta
configuração estará disponível apenas se seu telefone tiver um teclado físico.
EMPÓRIO SHOP | Manual de Instruções | Tablet Infiniti 4.0
54
11.9.2.
ÁREA "TECLADO ANDROID"
A área “Teclado Android" se aplica ao teclado virtual que está incluso no seu telefone. Os recursos de
correção e uso de letras maiúsculas afetam somente a versão em inglês do teclado.
Capitaliz. Automática - Selecione esta opção para o teclado virtual colocar automaticamente em
maiúscula a primeira letra da primeira palavra após um ponto, a primeira palavra em um campo de
texto e todas as palavras em campos de nome.
Vibrar ao tocar a tecla - Selecione esta opção para o tablet vibrar brevemente toda vez que você tocar
em uma tecla do teclado virtual.
Som ao tocar a tecla - Selecione esta opção para um breve som ser reproduzido toda vez que você
tocar em uma tecla do teclado virtual.
Mostrar tecla de configurações - Você pode definir se deseja que o teclado inclua automaticamente a
tecla de Configurações no teclado (isso será feito somente se você tiver mais de um teclado ou outro
método de entrada instalado) ou se você deseja que ela esteja sempre visível ou sempre oculta.
Auto Correção - Selecione esta opção para corrigir automaticamente alguns erros comuns de ortografia
à medida que você digita.
11.10. “FAZER BACKUP E REDEFINIR”
Use a tela "Fazer backup e redefinir" para gerenciar suas informações pessoais.
Fazer backup dos meus dados - Selecione esta opção para fazer backup de alguns de seus dados
pessoais nos servidores do Google, com sua Conta do Google. Se você trocar de aparelho, será possível
restaurar os dados do backup na primeira vez que fizer login na sua Conta do Google. Se você
selecionar esta opção, muitos dados pessoais seus ficarão armazenados, incluindo suas senhas de redes
Wi-Fi, os favoritos do aplicativo Navegador, uma lista dos aplicativos que você instalou, as palavras
adicionadas ao dicionário usado pelo teclado virtual e a maioria das configurações que você definiu
com o aplicativo Configurações. Alguns aplicativos de terceiros utilizam esse recurso e possibilitam a
restauração de dados após sua reinstalação. Se você desmarcar esta opção, deixará de armazenar seus
dados na sua conta e todos os backups existentes serão excluídos dos servidores do Google.
Restauração automática - Selecione esta opção para restaurar suas configurações e outros dados ao
instalar um aplicativo, se você já tiver instalado e usado esse aplicativo anteriormente neste ou em
outro telefone no qual tenha feito login com a mesma Conta do Google e tenha utilizado a opção de
backup das suas configurações.
Configuração original - Abre uma caixa de diálogo na qual é possível apagar todos os dados pessoais do
armazenamento interno do telefone, incluindo informações da sua Conta do Google, de quaisquer
outras contas, das configurações do seu sistema e aplicativos e todos os downloads de aplicativos. Ao
restaurar o telefone, as atualizações de software do sistema transferidas por download não serão
apagadas. Inclui ainda uma caixa de seleção para apagar o armazenamento USB ou o cartão SD
(dependendo do modelo do seu telefone), que podem conter arquivos provenientes de download ou
que tenham sido copiados, como músicas ou fotos. Se você restaurar o telefone desse modo, da
próxima vez que ligá-lo deverá inserir novamente as mesmas informações que inseriu quando iniciou o
Android pela primeira vez. Consulte "Como iniciar o Android pela primeira vez" na página 16.
11.11. CONFIGURAÇÕES DE DATA E HORA
Use a tela "Configurações de data e hora" para definir como deseja que as datas sejam exibidas. Você
também pode usar essas configurações para definir seu próprio horário e fuso horário, em vez de obter o
horário atual pela rede móvel.
Data e hora automático - Desmarque esta opção para definir a data, o horário e o fuso horário no tablet
manualmente, em vez de obter o horário atual da rede móvel.
Definir data - Se a opção Automático estiver desmarcada, esta opção abrirá uma caixa de diálogo na qual
você pode definir manualmente a data do tablet.
EMPÓRIO SHOP | Manual de Instruções | Tablet Infiniti 4.0
55
Selecionar fuso horário - Se a opção Automático estiver desmarcada, esta opção abrirá uma caixa de
diálogo na qual você pode definir o fuso horário do tablet.
Definir hora - Se a opção Automático estiver desmarcada, esta opção abrirá uma caixa de diálogo na qual
você pode definir o horário do tablet.
Formato de 24 horas - Selecione esta opção para exibir o horário usando um formato de tempo de 24 horas
(por exemplo, 13:00 em vez de 1:00 da tarde).
Formato de data - Abre uma caixa de diálogo na qual você pode selecionar o formato de exibição de datas.
11.12. CONFIGURAÇÕES DE ACESSIBILIDADE
Use a tela "Configurações de acessibilidade" para configurar todos os plug-ins de acessibilidade que
estiverem instalados no seu telefone.
Acessibilidade - Selecione esta opção para ativar todos os plug-ins de acessibilidade instalados.
KickBack - Selecione esta opção para o telefone vibrar brevemente quando você navegar pela interface do
usuário e pressionar botões, entre outras coisas.
TalkBack - Selecione esta opção para o sintetizador de voz instalado falar os marcadores ou nomes de itens
quando você navegar pela interface do usuário do telefone.
SoundBack - Selecione esta opção para reproduzir um som ao navegar pela interface do usuário do
telefone.
Botão Liga/desliga encerra a chamada - Selecione para que, ao pressionar Liga/desliga, a chamada seja
finalizada, em vez de ativar ou desativar a tela.
11.13. SOBRE O TABLET
A opção "Sobre o telefone" apresenta informações sobre seu telefone.
11.13.1.
TELA "SOBRE O TABLET"
Atualizações do sistema - Abre uma tela que informa a disponibilidade de atualizações de software do
sistema Android.
Status - Abre uma tela "Status" com uma longa lista de informações sobre sua bateria, conexão de rede
móvel e outros detalhes.
Informações legais - Abre uma tela na qual você pode obter informações legais sobre os softwares
presentes no seu telefone.
56
EMPÓRIO SHOP | Manual de Instruções | Tablet Infiniti 4.0