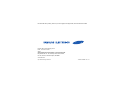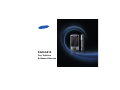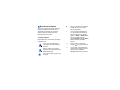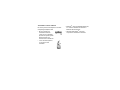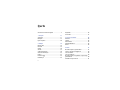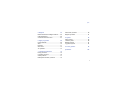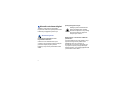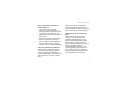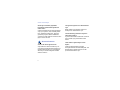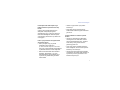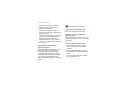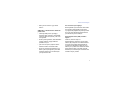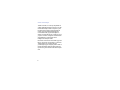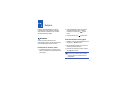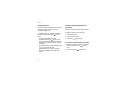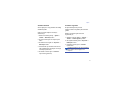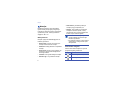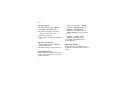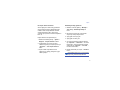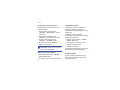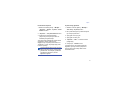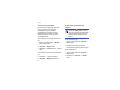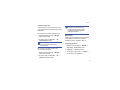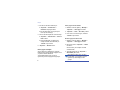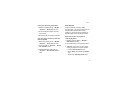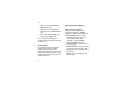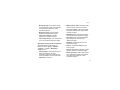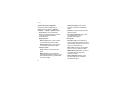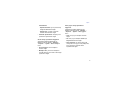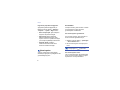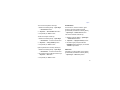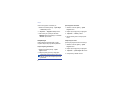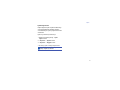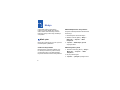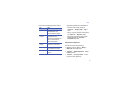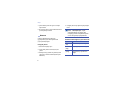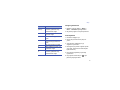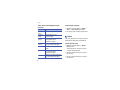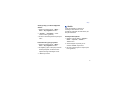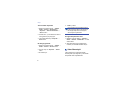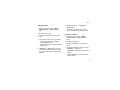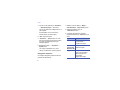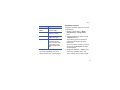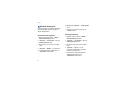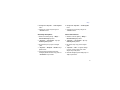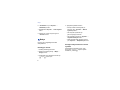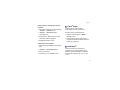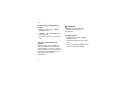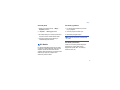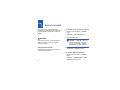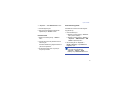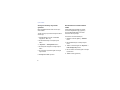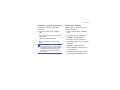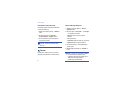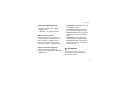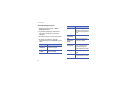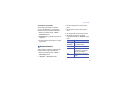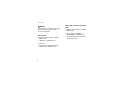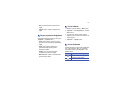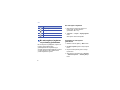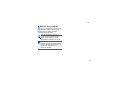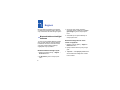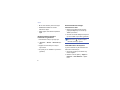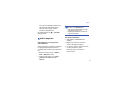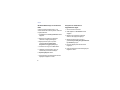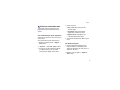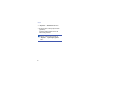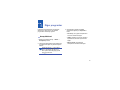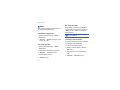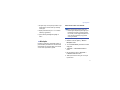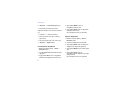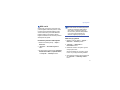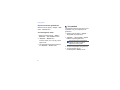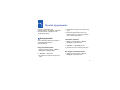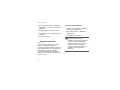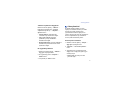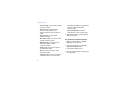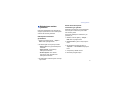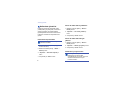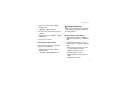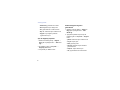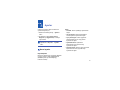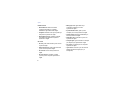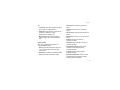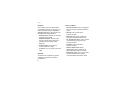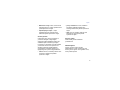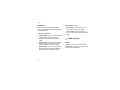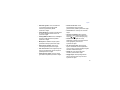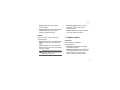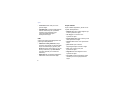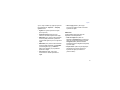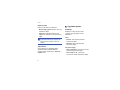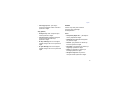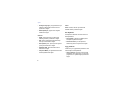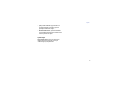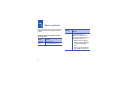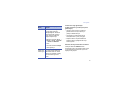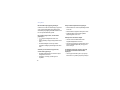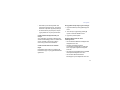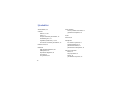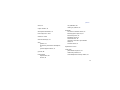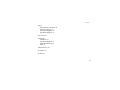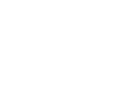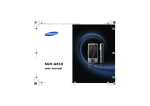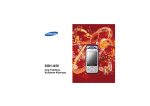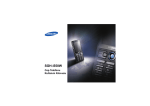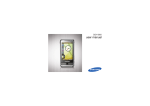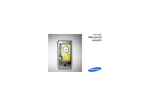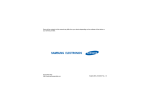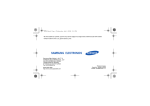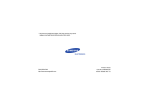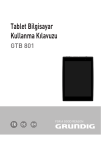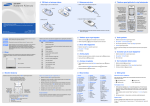Download Samsung SGH-G810 Kullanıcı Klavuzu
Transcript
Bu kılavuzdaki bazı içerikler, yazılıma veya servis sağlayıcınıza bağlı olarak, telefonunuzdan farklı olabilir. İnternet: http://www.samsung.com/tr Faks: + 90 212 211 48 51 Adres Samsung Electronics Pazarlama ve Ticaret Limited Şti. Büyükdere Cad. No: 100-102 Maya Akar Center, B Blok, Kat: 24, Daire 92, 34394 Esentepe, İSTANBUL World Wide Web http://www.samsungmobile.com Turkish. 08/2008. Rev. 1.0 SGH-G810 Cep Telefonu Kullanım Kılavuzu Bu kılavuzu kullanma Bu kullanım kılavuzu özel olarak cihazınızın işlevleri ve özellikleri konusunda size yol göstermek için tasarlanmıştır. Cihazınızı kullanmaya hemen başlamak için Hızlı Başlangıç Kılavuzu'na bakın. X Başvuru—ilgili bilgi içeren sayfalar; örneğin: X sf. 12 (12. sayfaya başvuruyu gösterir) → Sıra—bir adımı gerçekleştirmek için seçenekler veya menülerde izlemeniz gereken sıra; örneğin: [Menü] → Medya → Müzik çalar'a basın (önce [Menü] tuşuna, ardından Medya'a, ardından Müzik çalar'a basmanız gerektiğini gösterir) [ ] Köşeli ayraçlar—cihaz tuşları; örneğin: [ ] (Güç tuşunu gösterir) <> Açılı ayraçlar—her ekranda farklı fonksiyonları denetleyen seçenek tuşları; örneğin: <Tamam> (Tamam seçenek tuşunu gösterir) Yönerge simgeleri Başlamadan önce, bu kılavuzda göreceğiniz simgeleri tanıyın: Uyarı—sizin veya başkalarının yaralanmasına neden olabilecek durumlar Dikkat—cihazınızın veya diğer ekipmanın zarar görmesine neden olabilecek durumlar Not—notlar, kullanım ipuçları veya ek bilgiler Telif hakları ve ticari markalar Bu cihazı içeren tüm teknolojilerin ve ürünlerin mülkiyeti ilgili sahiplerine aittir: • Bu ürün Symbian Ltd. tarafından lisanslanan yazılım içerir © 1998-2008. Symbian ve Symbian İşletim Sistemi Symbian Ltd. firmasının ticari markalarıdır. • Java™ Sun Microsystems, Inc. firmasının ticari markasıdır. • Bluetooth®, dünya genelinde Bluetooth SIG, Inc. firmasının tescilli ticari markasıdır— Bluetooth QD ID: B013532. • Windows Media Player®, Microsoft Corporation'ın tescilli ticari markasıdır. İçerik Güvenlik ve kullanım bilgileri ......................4 1. İletişim 11 Aramalar ...................................................11 Mesajlar ....................................................14 İşlem kayıtları ............................................28 2. Medya 32 Müzik çalar ................................................32 Kamera .....................................................34 Galeri ........................................................36 ShoZu .......................................................37 Video Düzenleyici .....................................38 Görüntü düzenleyici ..................................42 Radyo .......................................................44 Flash® Player ............................................45 RealPlayer® ..............................................45 2 Kaydedici .................................................. 46 PC Studio ................................................. 47 3. Kişisel verimlilik 48 Kartvizit .................................................... 48 Takvim ...................................................... 52 Quickoffice® ............................................. 53 Adobe® Reader® ..................................... 55 Notlar ........................................................ 56 4. Web 57 Bir web sayfasını görüntüleme ................. 57 Tarayıcı ayarlarını değiştirme ................... 59 Yer imi ekleme ......................................... 59 Yer imi kullanma ....................................... 59 Bir web sayfasını kaydetme ve çevrimdışı görüntüleme ............................................. 60 Web'den dosya indirme ............................ 61 İçerik 5. Bağlantı 62 Bluetooth kablosuz özelliğini kullanma .....62 USB ile bağlanma .....................................65 Cihazınızı senkronize etme ......................67 6. Diğer programlar 69 Hesap Makinesi ........................................69 Saat ..........................................................70 Dönüştür ...................................................71 GPS verisi .................................................73 Yer işaretleri ..............................................74 Hafıza kartı yöneticisi ............................... 80 Bağlantı yöneticisi .................................... 81 8. Ayarlar 83 Genel ayarlar ............................................ 83 Telefon ayarları ........................................ 88 Bağlantı ayarları ....................................... 91 Uygulama ayarları .................................... 94 9. Sorun giderme İçindekiler 98 102 7. Yönetim Uygulamaları 75 Dosya yöneticisi ........................................75 Uygulama yöneticisi ..................................76 Cihaz yöneticisi .........................................77 Etkinleştirme anahtarı yöneticisi ...............79 3 Güvenlik ve kullanım bilgileri Tehlikeli ve yasal olmayan durumlardan kaçınmak ve cihazınızı en yüksek performansta kullanmak için aşağıdaki uyarılara uyun. İşitme yeteneğinizi koruyun Kulaklığın yüksek sesle dinlenmesi işitme yeteneğinize zarar verebilir. Yalnızca konuşmalarınızı veya müziği duymanıza yetecek en düşük ses seviyesi ayarını kullanın. Güvenlik uyarıları Cihazı küçük çocuklardan ve evcil hayvanlardan uzak tutun Cihazınızı ve tüm aksesuarlarını küçük çocukların veya hayvanların erişemeyeceği bir yerde tutun. Küçük parçalar yutulursa boğulmaya veya önemli yaralanmalara neden olabilir. 4 Mobil cihazları ve donanımları dikkatli bir şekilde takın Aracınıza taktığınız tüm mobil cihazların veya ilgili donanımın güvenli bir şekilde monte edildiğinden emin olun. Cihazınızı ve aksesuarları hava yastığının bulunduğu yere veya yakınına koymayın. Doğru takılmayan kablosuz donanım, hava yastığı şiştiğinde ciddi yaralanmalara neden olabilir. Güvenlik ve kullanım bilgileri Pilleri ve şarj cihazlarını kullanırken ve atarken dikkatli olun • Yalnızca cihazınız için özel olarak tasarlanmış ve Samsung tarafından onaylanmış pilleri ve şarj cihazlarını kullanın. Uyumsuz piller veya şarj cihazları ciddi yaralanmalara neden olabilir veya cihazınıza zarar verebilir. • Pilleri asla ateşe atmayın. Kullanılan pilleri atarken tüm yerel düzenlemelere uyun. • Pilleri veya telefonları asla mikrodalga fırın, soba veya radyatör gibi ısıtıcı cihazlara koymayın. Piller aşırı ısındığında patlayabilir. Kalp pillerini etkilememesine dikkat edin Üretici firmaların ve bağımsız bir araştırma grubu olan Wireless Technology Resarch'ın önerilerine göre, kalp pillerinin etkilenme olasılığını engellemek için mobil cihazlarla kalp pilleri arasında en az 15 cm (6 inç) mesafe bırakın. Cihazınızın bir kalp pilini veya diğer tıbbi cihazları etkilediği ile ilgili şüpheniz olursa, cihazı derhal kapatın ve yardım almak için kalp pilinin veya tıbbi cihazın üreticisine başvurun. Patlama olasılığı olan ortamlarda cihazı kapatın Cihazı yakıt ikmal noktalarında (benzin istasyonları) veya yakıt ya da kimyasal maddelerin yakınında kullanmayın. Uyarı işaretleri veya talimatlarla belirtilen yerlerde cihazınızı kapatın. Cihazınız, yakıt veya kimyasal malzemelerin depolandığı yerlerde ve taşındığı araçlarda ya da patlayıcı malzemelerin olduğu yerlerde veya yakın çevresinde patlamaya neden olabilir. Yanıcı sıvıları, gazları veya patlayıcı malzemeleri cihazınızla, parçalarıyla veya aksesuarlarıyla aynı yerde saklamayın ya da taşımayın. 5 Güvenlik ve kullanım bilgileri Sürekli aynı hareketleri yapmaktan kaynaklanan rahatsızlıklara yakalanma riskini azaltın Cihazınızı kullanarak kısa mesaj gönderirken veya oyun oynarken, cihazı rahat bir şekilde tutun, düğmelere hafifçe basın, basmanız gereken tuş sayısını azaltan özelliklerden yararlanın (örneğin şablonlar ve tahmini metin gibi) ve sık sık ara verin. Güvenlik önlemleri Aracınızı her zaman güvenli sürün Araç kullanırken cihazınızı kullanmayın ve sürüş sırasında mobil cihazların kullanımıyla ilgili tüm düzenlemelere uyun. Güvenliğinizi artırmak için mümkün olduğunda ahizesiz aksesuarı kullanın. 6 Tüm güvenlik uyarılarına ve düzenlemelere uyun Belirli yerlerde mobil cihazların kullanımını kısıtlayan tüm düzenlemelere uyun. Yalnızca Samsung tarafından onaylanan aksesuarları kullanın Uyumsuz aksesuarların kullanılması cihazınıza zarar verebilir veya yaralanmalara neden olabilir. Tıbbi cihazların yakınındayken cihazı kapatın Cihazınız hastanelerdeki veya sağlık kuruluşlarındaki tıbbi cihazları etkileyebilir. Tüm düzenlemelere, belirtilen uyarılara ve tıbbi personelin talimatlarına uyun. Güvenlik ve kullanım bilgileri Hava taşıtlarında cihazı kapatın veya kablosuz kullanım işlevlerini devre dışı bırakın Cihazınız hava taşıtlarındaki donanımı etkileyebilir. Havayollarıyla ilgili tüm düzenlemelere uyun ve havayolu personeli tarafından belirtildiğinde cihazınızı kapatın veya kablosuz işlevleri devre dışı bırakan bir moda geçirin. Pilleri ve şarj cihazlarını koruyarak hasar görmelerini önleyin • Pilleri çok düşük veya çok yüksek sıcaklıklara maruz bırakmayın (0° C/32° F'nin altı veya 45° C/113° F'nin üstü). Aşırı uçtaki sıcaklıklar şarj kapasitesini ve pillerinizin kullanım ömrünü düşürebilir. • Pillerin metal nesnelerle temas etmesini engelleyin; aksi takdirde + ve -uçları arasında bağlantı oluşarak pillerin geçici veya kalıcı bir şekilde hasar görmesine neden olabilir. • Hasarlı bir şarj cihazını veya pili asla kullanmayın. • Doğru tipte olmayan pil kullanımında Patlama Riski. Kullanılmış pilleri talimatlara göre atınız. Cihazınızı dikkatli ve makul bir şekilde kullanın • Cihazınızın ıslanmamasına dikkat edin; cihaza gelen sıvılar ciddi hasar verebilir. Cihazı ıslak ellerinizle tutmayın. Cihazınız sudan dolayı zarar görürse üreticinin garantisi geçersiz olur. • Tozlu yerler cihazın hareketli parçalarına zarar verdiğinden, cihazınızı tozlu yerlerde kullanmayın ve bırakmayın. • Cihazınız karmaşık elektronik parçalardan oluşmaktadır. Bu nedenle ciddi hasarlara yol açmamak için cihazı çarpmalara ve sert kullanıma karşı koruyun. 7 Güvenlik ve kullanım bilgileri • Cihazınızı boyamayın; boya, hareketli parçaları tıkayabilir ve cihazın doğru çalışmasını engelleyebilir. • Cihazın kamera flaşını veya ışığını çocukların veya hayvanların gözlerine yakın tutarak kullanmayın. Önemli kullanım bilgileri Cihazınızı normal pozisyonda kullanın Cihazınızın dahili antenine dokunmayın. Cihazınızın onarımını yalnızca yetkili elemanlara yaptırın • Cihazınız ve hafıza kartları manyetik alana maruz kalırsa zarar görebilir. Manyetik kapakları olan taşıma çantaları veya aksesuarlar kullanmayın veya cihazınızın uzun süre manyetik alana maruz kalmasına izin vermeyin. Yetkili olmayan kişilerin cihazınızı onarmaya çalışması cihazınıza zarar verebilir ve garantisi geçersiz olur. Diğer elektronik cihazlarla parazit yapmasından kaçının • Pilleri bir haftadan daha uzun süre şarj etmeyin; fazla şarj etmek, pilin ömrünü kısaltabilir. Cihazınız kalp pilleri, işitme cihazları ve evde ya da araçta kullanılan tıbbi cihazlar gibi koruması olmayan veya yeterli derecek korunmayan elektronik cihazlar için parazit oluşturabilecek radyo frekansı (RF) sinyalleri yayar. Karşılaştığınız parazit sorunlarını gidermek için elektronik cihazınızın üreticisine danışın. 8 Pilin ve şarj cihazının ömrünü uzatın • Zamanla, kullanılmayan piller boşalır ve kullanılmadan önce yeniden şarj edilmeleri gerekir. • Şarj cihazını kullanmadığınız zamanlarda güç kaynağından çıkarın. Güvenlik ve kullanım bilgileri • Pilleri yalnızca amacına uygun olarak kullanın. SIM kartları ve hafıza kartlarını dikkatli bir şekilde tutun • Cihaz bilgi aktarıyorken veya bilgiye erişiyorken kartı çıkarmayın; aksi takdirde veri kaybı olabilir ve/veya kart ya da cihaz zarar görebilir. • Kartları yüksek gerilimden, statik elektrikten ve diğer cihazların yaydığı elektronik parazitten koruyun. • Çok sık okuma yazma yapılması hafıza kartlarının kullanım ömürlerini kısaltır. • Kartın sarı renkli temas noktalarına veya iletken uçlarına parmağınızla ya da metal nesnelerle dokunmayın. Kart kirlendiyse yumuşak bir bezle silin. Acil servislere erişim sağlayın Bazı bölgelerde veya durumlarda cihazınızdan acil aramalar yapılamayabilir. Uzak yerlere veya gelişmemiş bölgelere seyahate çıkmadan önce, acil servis elemanlarıyla irtibat kurmak için alternatif bir yöntem belirleyin. Özgül Soğurma Oranı (SAR) sertifikası bilgileri Cihazınız, insanların radyo ve telekomünikasyon cihazlarının yaydığı radyo frekansı (RF) enerjisine maruz kalma miktarını sınırlayan Avrupa Birliği (AB) standartlarına uygundur. Bu standartlar, bir kilogram vücut dokusu için en yüksek birim olarak kabul edilen (Özgül Soğurma Oranı veya SAR olarak da adlandırılır) 2,0 watt düzeyinin üzerindeki mobil cihazların satışını yasaklar. 9 Güvenlik ve kullanım bilgileri Testler sırasında, bu model için kaydedilen en yüksek SAR değeri kilogram başına 0,197 watt olarak belirlenmiştir. Cihaz bir sinyali en yakın baz istasyonuna iletmeye yetecek kadar RF enerjisi yayacak şekilde tasarlandığından, normal kullanımda, gerçek SAR değeri bu değerin çok daha altında olur. Cihazınız, enerji yayılımını mümkün olduğunda otomatik olarak düşürdüğünden, toplam olarak maruz kaldığınız RF enerjisini azaltır. Bu kullanım kılavuzunun arkasındaki Uygunluk Beyanı, cihazınızın Avrupa Radyo ve Terminal Telekomünikasyon Cihazları (R&TTE) yönetmeliğine uygun olduğunu gösterir. SAR ve ilgili AB standartları hakkında daha fazla bilgi için Samsung mobil cihazlar web sitesini ziyaret edin. 10 1 İletişim Cihazınız hücresel şebekeler ve internet üzerinden farklı türde aramalar yapmanızı, gelen aramaları yanıtlamanızı ve mesajlar gönderip alabilmenizi sağlar. 2. Aramak istediğiniz numaranın tamamını girin (ülke kodu, alan kodu ve telefon numarası) ve aramak için [ ] tuşuna basın. 3. Aramayı bitirmek için [ Aramalar Cihazınızın arama işlevlerinin nasıl kullanılacağını öğrenin. Temel arama işlevleri için Hızlı Başlangıç Kılavuzu'na bakın. Uluslararası bir numarayı arama 1. + karakteri girmek için [ ] tuşuna iki kez basın (bu karakter uluslararası erişim kodu yerine geçer). ] tuşuna basın. Kartvizit listesinden arama yapma 1. Bekleme modunda, kartvizit listenizi açmak için [Menü] → Rehber'e basın. 2. Bir kartvizit kaydına gidin veya isminin ilk harflerini girerek kaydı bulun. 3. Kartvizite ait varsayılan numarayı aramak için [ ] tuşuna basın. Ayrıca, kartvizit bilgilerini açmak ve farklı bir numara veya arama türü (örn. görüntülü arama) seçmek için Onayla tuşuna da basabilirsiniz. 11 İletişim Duraklatma girme Otomatik yanıtlama sistemlerini ararken cihazın numarasıyla diğer numaralar arasına bir duraklatma girebilirsiniz. Cevapsız aramaları görüntüleme ve geri arama Cihazınız cevapsız aramaları ekranda gösterir. Cevapsız bir aramayı geri aramak için, Duraklatma girmek için aşağıdaki duraklatma türlerinden birini seçmek üzere [ ] tuşuna basın: • p (otomatik duraklatma)-otomatik duraklatma girmek için [ ] tuşuna üç kez basın. Cihaz iki saniye duraklar ve ardından duraklatma sonrasındaki rakamları otomatik olarak iletir. • w (el ile duraklatma)-el ile duraklatma girmek için [ ] tuşuna dört kez basın. Duraklatmadan sonra, kalan numaraları iletmek için <Gönder> tuşuna basmanız gerekir. 12 1. Onayla tuşuna basın. 2. Cevapsız aramaya gidin. 3. Aramak için [ ] tuşuna basın. Son aranan numaralardan birini arama 1. Bekleme modunda, son aranan numaraların listesini görüntülemek için [ ] tuşuna basın. 2. Numaraya gidin ve [ ] tuşuna basın. İletişim Aramaları aktarma Aramaları engelleme Servis sağlayıcınız veya şebekeniz bu özelliği desteklemeyebilir. Bu işlevi etkinleştirmek için servis sağlayıcınızdan bir engelleme şifresi almanız gerekir. Gelen numaraları başka bir numaraya aktarmak için, 1. Bekleme modunda, [Menü] → Ayarlar → Telefon → Aktarma'ya basın. 2. Bir arama türüne gidin ve Onayla tuşuna basın. 3. Bir aktarma türüne gidin ve <Seçenek> → Etkinleştir'e basın. 4. Sesli aramalar için bir aktarma konumuna gidin (Telesekretere veya Diğer numaraya) ve Onayla tuşuna basın. 5. Bir telefon numarası girin ve <Tamam> tuşuna basın (gerekirse). Belirli bir numaradan gelen aramaları engellemek için, 1. Bekleme modunda, [Menü] → Ayarlar → Telefon → Arama engellm.'ye basın. 2. Bir engelleme türüne gidin ve <Seçenek> → Etkinleştir'e basın. 3. Engelleme şifresini girin ve <Tamam> tuşuna basın. Engelleme şifresini üç kez yanlış girerseniz cihaz kilitlenir. Servis sağlayıcınıza başvurun. 13 İletişim Mesajlar Mesajlaşma işlevlerinin nasıl kullanıldığını öğrenin. Metin girmeyle ilgili yönergeler için Hızlı Başvuru Kılavuzu'na bakın. Seçeneklerin açıklamaları için bkz. "Mesaj seçeneklerini değiştirme." X sf. 24 Mesaj klasörleri Mesajlar'ı açtığınızda Yeni mesaj işlevini ve klasörleri görürsünüz: • Gelen Kutusu: e-posta ve hücresel yayın mesajları haricinde alınan mesajlar • Klasörlerim: mesaj şablonları ve kaydedilen mesajlar • Posta Kutusu: alınan e-posta mesajları; bir posta kutusu oluştururken belirttiğiniz isim burada görüntülenir • Taslaklar: henüz göndermediğiniz mesajlar • Gönderil. öğe.: son gönderilen mesajlar 14 • Giden kutusu: gönderilmeyi bekleyen mesajlar için geçici depolama yeri • Raporlar: kısa mesajlara ve multimedya mesajlarına ait iletim raporları; mesajı göndermeden önce mesaj seçeneklerinde bir iletim raporu istemeniz gerekir • Bluetooth kablosuz özelliği ile gönderilen mesajlar Taslaklar veya Gönderil. öğe. klasörüne kaydedilmez. • Bir multimedya mesajını e-posta adresine gönderirseniz o mesaj için teslim raporu almayabilirsiniz. Gelen Kutusu simgeleri Gelen Kutusu'ndaki mesajlarınızın yanında aşağıdaki simgeleri görebilirsiniz: Simge Açıklama Okunmamış kısa mesaj Multimedya mesajı bildirimi İletişim Simge Açıklama • Gönderiliyor: cihaz bağlı ve mesaj hemen gönderilecek Okunmamış multimedya mesajı • Bekliyor: mesaj, başka bir mesajın ardından sıraya alınmış ve en kısa sürede gönderilecek Okunmamış akıllı mesaj Okunmamış servis mesajı Bluetooth bağlantısı üzerinden alınan veri Bilinmeyen mesaj türü Giden Kutusu'nun durumu Kapsama alanınızın dışındayken veya şebekeye ya da e-posta sunucusuna bağlantınızın olmadığı durumda, yeniden bağlantı kurana kadar mesajlarınız Giden Kutusu klasöründe kalır. Giden Kutusunun durumu bir mesajın neden Giden Kutusu klasöründe tutulduğunu açıklar: • Tekrar gön. zamanı: (zaman): mesaj gönderilemedi; belirtilen zamanda gönderilecek • Ertelendi: mesaj daha sonra gönderilmek üzere programlandı • Başarısız: cihaz mesajı göndermeyi birkaç kez denedi, ancak başaramadı Kısa mesajlar 160 karakterden uzun olan kısa mesajlar iki veya daha fazla mesaj olarak gönderilir ve bunun için ek ücret alınabilir. 15 İletişim Kısa mesaj gönderme 1. Bekleme modunda, [Menü] → Mesajlar → Yeni mesaj → Kısa mesaj'a basın. 2. Bir telefon numarası girin veya kartvizit seçmek için Onayla tuşuna basın. 3. Aşağı gidin ve metni girin. 4. Mesajı göndermek için Onayla → Gönder'e basın. Metin mesajını görüntüleme 1. Bekleme modunda, [Menü] → Mesajlar → Gelen Kutusu'na basın. 2. Bir mesaja ilerleyin ve Onayla tuşuna basın. Mesajları SIM karttan alma SIM kartta saklanan kısa mesajlarınız varsa, bu mesajları görüntüleyebilmeniz için önce cihaza kopyalamanız gerekir. 16 1. Bekleme modunda, [Menü] → Mesajlar → <Seçenek> → SIM mesajları'na basın. 2. <Seçenek> → İşaretle/İş. kaldır → İşaretle'ye (bir tane seçmek için) veya Tümünü işaretle'ye (tümünü seçmek için) basın. 3. <Seçenek> → Kopyala → Gelen Kutusu'na veya bir klasöre basın. Artık mesajları cihazınızdaki klasörden görüntüleyebilirsiniz. Multimedya mesajları Multimedya mesajları gönderebilmeniz için öncelikle bir erişim noktası tanımlamış olmanız gerekir. İletişim Bir erişim noktası tanımlama Multimedya mesajı gönderme Servis sağlayıcınız akıllı mesaj göndererek erişim noktası ayarlarını sağlayabilir. Erişim noktasını akıllı mesaj kullanarak otomatik olarak ayarlamak için bkz. "Akıllı mesaj verilerini veya ayarlarını cihazınıza kaydetme." X sf. 23 1. Bekleme modunda, [Menü] → Mesajlar → Yeni mesaj → Multimedya mesajı'na basın. Erişim noktasını el ile ayarlamak için, 1. Bekleme modunda, [Menü] → Ayarlar → Bağlantı → Erişim noktaları'na basın. 2. Aşağı ilerleyin ve var olan bir erişim noktasını seçmek için Onayla tuşuna veya <Seçenek> → Yeni erişim noktası'na basın. 3. Erişim noktası seçeneklerini servis sağlayıcınızın verdiği yönergelere uygun olarak ayarlayın. 2. Bir telefon numarası girin veya kartvizit seçmek için Onayla tuşuna basın. 3. Aşağı gidin ve konuyu girin. 4. Aşağı gidin ve metni girin. 5. Var olan bir multimedya nesnesi eklemek için <Seçenek> → Nesne ekle → bir nesne türüne basın. Yeni bir multimedya nesnesi oluşturmak için <Seçenek> → Yeni ekle → bir nesne türüne basın. 6. Mesajı göndermek için Onayla → Gönder'e basın. Çözünürlüğü yalnızca 176 x 144 veya daha düşük olan görüntüleri ekleyebilirsiniz. 17 İletişim Bir multimedya mesajını düzenleme Telesekreteri dinleme Multimedya mesajınızı göndermeden önce düzenleyebilirsiniz: Telesekreter numaranız önceden servis sağlayıcınız tarafından ayarlandıysa telesekreterinize erişmek için [1] tuşuna uzun basabilirsiniz. • Mesaj başlığına alan eklemek için <Seçenek> → Adres alanları → bir alan türüne basın • Mesajın düzenini değiştirmek için <Seçenek> → bir metin konumuna basın Telesekreter numaranız önceden ayarlanmadıysa veya telesekreter numaranızı değiştirmeniz gerekiyorsa, • Mesajın ön izlemesini görmek için <Seçenek> → Ön izleme'ye basın 1. Bekleme modunda, [Menü] → Araçlar → Telesekr. ara'ya basın. • Bir öğeyi kaldırmak için <Seçenek> → Kaldır → bir öğeye basın 2. Servis sağlayıcınız tarafından verilen telesekreter numarasını girin. Slaytlara görüntü, ses veya video ekleyebilirsiniz; ancak, her slayta yalnızca tek tür medya ekleyebilirsiniz. Multimedya mesajı görüntüleme 1. Bekleme modunda, [Menü] → Mesajlar → Gelen Kutusu'na basın. 2. Bir mesaja ilerleyin ve Onayla tuşuna basın. 18 3. <Tamam> tuşuna basın. Artık, Bekleme modundayken [1] tuşuna uzun basarak telesekreterinize erişebilirsiniz. E-posta mesajları E-posta mesajları gönderebilmeniz veya alabilmeniz için öncelikle bir posta kutusu oluşturmanız gerekir. İletişim Posta kutusu oluşturma E-posta mesajı gönderme 1. Bekleme modunda, [Menü] → Mesajlar → <Seçenek> → Ayarlar → E-posta → Posta kutuları'na basın. 1. Bekleme modunda, [Menü] → Mesajlar → Yeni mesaj → E-posta'ya basın. 2. <Seçenek> → Yeni posta kutusu'na basın. 2. Bir e-posta adresi girin veya kartvizit seçmek için Onayla tuşuna basın. 3. Posta kutusu ayarlama sihirbazını çalıştırmak için Onayla tuşuna basın ve ekrandaki yönergeleri izleyin. 3. Aşağı gidin ve konuyu girin. Yeni posta kutusu Mesajlar'da otomatik olarak görüntülenir. Geçerli posta kutusunu değiştirmek için e-posta ayarlarına dönün ve "Kullanılan p. kutusu" seçeneğini diğer posta kutusuna ayarlayın. 5. <Seçenek> → Ekle → bir ek türüne basın (isteğe bağlı). POP3 protokolünü kullanıyorsanız çevrimiçi olduğunuzda posta kutusu otomatik olarak güncellenmez. Yeni mesajları görebilmeniz için bağlantıyı kesmeniz ve yeniden bağlanmanız gerekir. 4. Aşağı gidin ve metni girin. 6. Onayla tuşu → Gönder'e basın. Çevrimdışıysanız veya kapsama alanında değilseniz, çevrimiçi olana veya kapsama alanına girene kadar mesaj Giden kutusu klasöründe tutulur. 19 İletişim E-posta mesajını görüntüleme Bir posta kutusunu açtığınızda, daha önce alınmış e-postaları çevrimdışı olarak görüntüleyebilir veya yeni mesajları görüntülemek için e-posta sunucusuna bağlanabilirsiniz. E-postaları sunucudan aldıktan sonra bunları çevrimdışı olarak görüntüleyebilirsiniz. Yeni mesajları çevrimiçi olarak görüntülemek için, 1. Bekleme modunda, [Menü] → Mesajlar → posta kutunuza basın. 2. <Seçenek> → Bağlan'a basın. 3. <Seçenek> → E-posta al'a basın.→ Yeni'ye basın. Yeni mesajları çevrimdışı olarak görüntülemek için, 1. Yukarıdaki 1 - 3. adımları tekrarlayın. 2. <Seçenek> → Bağlantıyı kes'e basın. 20 E-posta eklerini görüntüleme veya kaydetme E-posta ekleri ( ) cihazınıza zarar verebilecek virüsler içerebilir. Cihazınızı korumak için yalnızca güvendiğiniz kişiler tarafından gönderilen ekleri açın. Daha fazla bilgi için bkz. "Sertifika yönetimi." X sf. 87 Bir eki görüntülemek için, 1. Açık bir e-posta mesajında <Seçenek> → Ekler'e basın. 2. Eke ilerleyin ve Onayla tuşuna basın. Ekli dosya ilgili uygulama kullanılarak açılır. Bir eki kaydetmek için, 1. Açık bir e-posta mesajında <Seçenek> → Ekler'e basın. 2. Eke ilerleyin ve <Seçenek> → Kaydet'e basın. İletişim E-posta mesajını silme E-posta mesajını yalnızca cihazınızdan ya da hem cihazınızdan hem de posta sunucunuzdan silebilirsiniz. Çevrimdışıysanız, tekrar bağlandığınızda mesajlar sunucudan silinir. POP3 protokolünü kullanıyorsanız, silinen mesajlar posta kutusu bağlantısını kapattığınızda kaldırılır. Bir mesajı yalnızca cihazınızdan silmek için, 1. Bekleme modunda, [Menü] → Mesajlar → posta kutunuza basın. 2. E-postaya gidin ve <Seçenek> → Sil → Yalnızca telefon'a basın. E-posta başlığı siz mesajı posta sunucusundan silene kadar posta kutunuzda kalır. Sesli mesaj Sesli not veya ses klipleri içeren sesli mesajlar gönderebilirsiniz. Sesli not veya ses klibi kaydetmek için bkz. "Kaydedici." X sf. 46 Sesli mesaj gönderme 1. Bekleme modunda, [Menü] → Mesajlar → Yeni mesaj → Sesli mesaj'a basın. Bir mesajı hem cihazdan hem de posta sunucusundan silmek için, 2. <Seçenek> → Alıcı ekle'ye basın. 1. Bekleme modunda, [Menü] → Mesajlar → posta kutunuza basın. 3. Alıcıya gidin ve Onayla tuşu → <Tamam> → bir numaraya basın (gerekirse). 2. E-postaya gidin ve <Seçenek> → Sil → Telefon ve sunucu'ya basın. 21 İletişim 4. Var olan bir ses klibini eklemek için: 1. Bekleme modunda, [Menü] → Mesajlar → <Seçenek> → Hücre yayını'na basın. b. Bir ses klibine gidin ve Onayla tuşuna basın (6. adıma atlayın). 2. <Seçenek> → Konu → El ile ekle'ye basın. 5. Yeni bir ses klibi kaydetmek ve eklemek için: a. <Seçenek> → Ses klibi ekle → Yeni ses klibi'ne basın. b. Kaydı bitirdiğinizde, ses klibini sesli mesaja otomatik olarak eklemek için <Durdur> tuşuna basın. 6. <Seçenek> → Gönder'e basın. Hücre yayını mesajları Servis sağlayıcınız destekliyorsa, otomatik bildirimler veya güncel haberler sağlayan hücre yayınlarına abone olabilirsiniz. Yararlanabileceğiniz hücre yayınlarını öğrenmek için servis sağlayıcınızla görüşün. 22 Hücre yayını konusu ekleme a. <Seçenek> → Ses klibi ekle → Galeri'den seçeneğine basın. 3. Konu adını ve numarasını girin, ardından <Tamam> tuşuna basın. Bir hücre yayınına abone olma 1. Bekleme modunda, [Menü] → Mesajlar → <Seçenek> → Hücre yayını'na basın. 2. Bir konuya gidin ve <Seçenek> → Abone ol'a basın. Cihazınız artık yeni mesajları otomatik olarak alacaktır. 3. Aboneliği iptal etmek için <Seçenek> → Abonelikten çık'a basın. Bazı bağlantı ayarları hücre yayınlarını engelleyebilir. Uygun bağlantı ayarlarını öğrenmek için servis sağlayıcınızla görüşün. İletişim Hücre yayını konusunu görüntüleme Akıllı mesajlar 1. Bekleme modunda, [Menü] → Mesajlar → <Seçenek> → Hücre yayını'na basın. Cihazınız kartvizitler, zil sesleri, ajanda etkinlikleri, tarayıcı yer imleri ve ayarlar gibi çok farklı türde akıllı mesajlar alabilir. Servis sağlayıcınız, cihazınıza ayarlar yüklemek için kullanabileceğiniz akıllı mesajlar gönderebilir. 2. Bir konu klasörüne ilerleyin ve Onayla tuşuna basın. 3. Bir videoya gidin ve Onayla tuşuna basın. Yeni hücre yayını mesajları için otomatik bildirim ayarlama 1. Bekleme modunda, [Menü] → Mesajlar → <Seçenek> → Hücre yayını'na basın. 2. Bir konuya gidin ve <Seçenek> → Önemli olar. işaretle'ye basın. 3. Otomatik bildirimleri durdurmak için <Seçenek> → Önemli işaret. kaldır'a basın. Akıllı mesaj verilerini veya ayarlarını cihazınıza kaydetme 1. Bekleme modunda, [Menü] → Mesajlar → Gelen Kutusu'na basın. 2. Bir mesaja ilerleyin ve Onayla tuşuna basın. 3. <Seçenek> tuşuna basın ve akıllı mesajın türüne göre verileri veya ayarları kaydedin: • Kartvizit: Kartviziti kaydet'i seçin • Zil sesi: Galeri'ye kaydetmek için Kaydet'i seçin • Ajanda kaydı: Ajandaya kaydet'i seçin 23 İletişim • WAP mesajı: Yer imlerine ekle veya Rehber'e ekle'yi seçin Mesaj seçeneklerini değiştirme • SMS servis numarası: Kaydet'i seçin Metin seçeneklerini değiştirme • Telesekreter numarası: Rehber'e ekle'yi seçin Aşağıdaki seçenekleri değiştirmek için Bekleme modunda, [Menü] → Mesajlar → <Seçenek> → Ayarlar → Kısa mesaj'e basın: • Erişim noktası ayarları: Kaydet'i seçin. • E-posta ayarları: Kaydet'i seçin Ayrıca, uzak posta kutunuzda kaç yeni e-postanız olduğunu belirten bir E-posta iletisi de alabilirsiniz. Servis mesajları Servis sağlayıcınızdan süresi dolduğunda otomatik olarak silinen servis mesajları alabilirsiniz. Servis mesajlarını Gelen Kutusu'nda görüntüleyebilirsiniz (mesajı servis sağlayıcısından indirmeniz gerekebilir). Servis mesajları hakkında daha fazla bilgi için servis sağlayıcınızla görüşün. 24 • Mesaj merkezleri: Tanımlı tüm mesaj merkezlerini görüntülemenizi veya yeni mesaj merkezi eklemenizi sağlar (<Seçenek> → Yeni msj. merkezi) • Kull. mesaj merkezi: kısa mesaj gönderirken kullanılacak mesaj merkezini ayarlamanızı sağlar • Karakter kodlaması: bir karakter kodlaması türü seçmenizi sağlar (Unicode için Tam destek maksimum mesaj uzunluğunu yarıya yakın düşürür) • Rapor al: mesaj teslim edildiğinde rapor almanızı sağlar İletişim • Mesaj geçerliliği: mesajın geçerli olacağı süreyi ayarlamanızı sağlar; mesaj belirtilen süre içinde teslim edilemezse, mesaj merkezinden kaldırılır • Mesaj gönd. biçimi: metin mesajlarını başka biçime dönüştürmenizi sağlar • Tercih edilen bağlantı: bir şebeke bağlantısı türü ayarlamanızı sağlar • MMS oluşturma modu: multimedya mesaj oluşturma modunu ayarlamanızı sağlar • Kull. erişim noktası: multimedya mesajları gönderirken kullanılacak bir erişim noktası ayarlamanızı sağlar • Multimedya alımı: multimedya mesajlarını almak için bir seçenek ayarlamanızı sağlar • Aynı merkezle cevapla: yanıt mesajı alırken aynı mesaj merkezini kullanmanızı sağlar • Adsız msj. izin ver: adsız göndericilerden gelen mesajlara izin vermenizi veya reddetmenizi sağlar Multimedya mesaj seçeneklerini değiştirme • Reklamları al: reklamları almanızı veya engellemenizi sağlar Aşağıdaki seçenekleri değiştirmek için Bekleme modunda, [Menü] → Mesajlar → <Seçenek> → Ayarlar → Multimedya mesajı'na basın: • Görüntü boyutu: multimedya mesajlarına eklenecek görüntülerin boyutunu ayarlamanızı sağlar (bir e-posta adresine mesaj gönderilirken, boyut otomatik olarak Küçük değere ayarlanır) • Rapor al: mesaj teslim edildiğinde rapor almanızı sağlar • Rap. gön. izin verme: multimedya mesajlar için iletim raporlarını reddetmenizi sağlar • Mesajın geçerliliği: mesajın geçerli olacağı süreyi ayarlamanızı sağlar; mesaj belirtilen süre içinde teslim edilemezse, mesaj merkezinden kaldırılır 25 İletişim E-posta seçeneklerini değiştirme Aşağıdaki seçenekleri değiştirmek için Bekleme modunda, [Menü] → Mesajlar → <Seçenek> → Ayarlar → E-posta'ya basın: • Posta kutuları: tanımlı posta kutuları listesini görüntülemenizi sağlar; her posta kutusu için aşağıdaki seçenekleri ayarlayabilirsiniz: - İmza ekle: e-postanı mesajlarınıza imza eklemenizi sağlar - Yeni e-posta bildirimleri: yeni e-posta mesajı aldığınızda bir simge görüntülenmesini sağlar Bağlantı ayarları Alım ayarları - Gelen e-posta: gelen e-posta mesajları için seçenekleri ayarlamanızı sağlar - Alınacak e-posta: e-posta başlıklarını veya ekleriyle birlikte mesajların tamamını almanızı sağlar (mesajların tamamı için bir boyut sınırı belirleyebilirsiniz) - Giden e-posta: giden e-posta mesajları için seçenekleri ayarlamanızı sağlar Kullanıcı ayarları - İsmim: kullanıcı isminizi ayarlamanızı sağlar - Mesajı gönder: e-posta mesajlarının hemen mi gönderileceğini yoksa sunucuya tekrar bağlandığınızda mı gönderileceğini ayarlamanızı sağlar 26 - Kendime de gönder: giden e-posta mesajlarının kopyalarını kaydetmenizi sağlar - Alma miktarı: bir kerede alınacak başlık sayısı üst sınırını ayarlamanızı sağlar - IMAP4 klasörü yolu (IMAP4): sunucuyla senkronize olacak klasörün yolunu ayarlamanızı sağlar - Klasör abonelikleri (IMAP4): posta kutusuna bağlanmanızı ve klasörleri güncellemenizi sağlar İletişim Otomatik alım - E-posta bildirimleri: yeni e-posta mesajı aldığınızda bildirilmesini sağlar - E-posta alımı: e-postayı sunucudan otomatik olarak almanızı sağlar • Kullanılan posta kutusu: mesajlar için bir posta kutusu ayarlamanızı sağlar Servis mesajı seçeneklerini değiştirme Aşağıdaki seçenekleri değiştirmek için Bekleme modunda, [Menü] → Mesajlar → <Seçenek> → Ayarlar → Servis mesajı'na basın: • Servis mesajları: servis mesajlarını almanızı sağlar Hücre yayını mesajı seçeneklerini değiştirme Aşağıdaki seçenekleri değiştirmek için Bekleme modunda, [Menü] → Mesajlar → <Seçenek> → Ayarlar → Hücre yayını'a basın: • Alım: hücre yayını mesajlarını almanızı sağlar • Dil: hücre yayını mesajlarını Tümü veya Seçili dillerde almanızı sağlar • Konu algılaması: var olan bir konuya ait olmayan bir hücre yayını mesajı aldığınızda, konu numarasının otomatik olarak kaydedilmesini sağlar • Mesajları indir: yeni servis mesajlarının otomatik olarak mı yoksa el ile mi alınacağını ayarlamanızı sağlar 27 İletişim Diğer mesaj seçeneklerini değiştirme Son aramalar Aşağıdaki seçenekleri değiştirmek için Bekleme modunda, [Menü] → Mesajlar → <Seçenek> → Ayarlar → Diğer'e basın: Cevapsız aramalar, gelen aramalar ve aranan numaralarla ilgili son işlem kayıtlarını görüntüleyebilir ve silebilirsiniz. • Gönd. mesajı kaydet: giden mesajların kopyalarını kaydetmenizi sağlar Son arama kayıtlarını görüntüleme • Kayıtlı mesaj sayısı: gönderilmiş klasöründe saklanacak kayıtlı mesaj sayısının üst sınırını ayarlamanızı sağlar; yeni mesajlar kaydedildikçe eskileri silinir • Kullanılan hafıza: mesajların saklanmasında kullanılacak hafıza konumunu belirlemenizi sağlar İşlem kayıtları Aramalar, paket veriler ve diğer iletişim etkinlikleriyle ilgili işlem kaydı bilgilerinin nasıl görüntülendiğini öğrenin. 28 Son cevapsız aramaları, gelen aramaları ve aranan numaraları görüntülemek için, 1. Bekleme modunda, [Menü] → İşlem kaydı → Son aramalar'a basın. 2. Bir arama türüne gidin ve Onayla tuşuna basın. Arama kaydından bir numarayı aramak için numaraya gidin ve [ ] tuşuna basın. Son arama kayıtlarını silme Tüm son arama kayıtlarını bir kerede silebilir, tek bir son arama kaydını silebilir veya işlem kaydından bir numarayı silebilirsiniz. İletişim Tüm son arama kayıtlarını silmek için, Arama süresi 1. Bekleme modunda, [Menü] → İşlem kaydı → Son aramalar'a basın. Son aramanızın, aranan numaranın, gelen aramanın veya tüm aramaların süresini görüntülemek için Bekleme modunda, [Menü] → İşlem kaydı → Arama süresi'ne basın. 2. <Seçenek> → Son aramaları sil'e basın. 3. Onaylamak için <Evet>'e basın. Tek bir arama kaydını silmek için, 1. Bekleme modunda, [Menü] → İşlem kaydı → Son aramalar → bir arama türü'ne basın. 2. <Seçenek> → Listeyi temizle'ye basın. 3. Onaylamak için <Evet>'e basın. Tüm arama sürelerini sıfırlamak için, 1. Bekleme modunda, [Menü] → İşlem kaydı → Arama süresi'ne basın. 2. <Seçenek> → Sayaçları temizle'ye basın. 3. Kilit kodunu girin (varsayılan kilit kodu 00000000 olarak ayarlanmıştır) ve ardından <Tamam> tuşuna basın. İşlem kaydından tek bir numarayı silmek için, 1. Bekleme modunda, [Menü] → İşlem kaydı → Son aramalar → bir arama türü'ne basın. 2. Bir numaraya gidin ve [C] tuşuna basın veya <Seçenek> → Sil'e basın. Paket veri Gönderilen veya alınan paket verinin miktarını görüntülemek için Bekleme modunda, [Menü] → İşlem kaydı → Paket veri'ye basın. 3. Onaylamak için <Evet>'e basın. 29 İletişim Paket veri sayaçlarını sıfırlamak için, İşlem kayıtlarını filtreleme 1. Bekleme modunda, [Menü] → İşlem kaydı → Paket veri'ye basın. 1. Bekleme modunda, [Menü] → İşlem kaydı'na basın. 2. <Seçenek> → Sayaçları sıfırla'ya basın. 2. İletişim kaydına geçmek için sağa gidin. 3. Kilit kodunu girin (varsayılan kilit kodu 00000000 olarak ayarlanmıştır) ve ardından <Tamam> tuşuna basın. 3. <Seçenek> → Filtrele'ye basın. İletişim kaydı İletişim kaydını silme İletişim bilgilerini görüntüleyebilir ve işlem kayıtlarını iletişim kaydı için filtreleyebilirsiniz. İşlem kaydı içeriğinin tamamını silmek için, İletişim kaydını görüntüleme 4. Bir filtre türüne gidin ve Onayla tuşuna basın. 1. Bekleme modunda, [Menü] → İşlem kaydı'na basın. 2. İletişim kaydına geçmek için sağa gidin. 1. Bekleme modunda, [Menü] → İşlem kaydı'na basın. 3. <Seçenek> → İşlem kaydını sil'e basın. 2. İletişim kaydına geçmek için sağa gidin. 4. Onaylamak için <Evet>'e basın. Birden fazla parçadan oluşan bir kısa mesaj gibi bazı işlemler tek bir iletişim kaydı olarak görüntülenir. 30 İletişim İşlem kaydı süresi İletişim bilgilerinin işlem kaydında saklanacağı süreyi değiştirebilirsiniz. Belirtilen süreden sonra hafızada yer açmak için işlemler otomatik olarak silinir. İşlem kaydı süresini ayarlamak için, 1. Bekleme modunda, [Menü] → İşlem kaydı'na basın. 2. <Seçenek> → Ayarlar'a basın. 3. <Seçenek> → Değiştir'e basın. 4. Bir süreye gidin ve Onayla tuşuna basın. İşlem kaydı yok seçeneğini seçerseniz iletişim bilgileri kaydedilmez. 31 2 Medya Cihazınızdaki medya uygulamalarını kullanmayı öğrenin: Müzik çalar, Kamera, Galeri, ShoZu, Video Düzenleyici, Görüntü Düzenleyici, Radyo, Flash Player, RealPlayer ve Kaydedici. Müzik çalar Müzik çalar uygulamasıyla mp3, aac veya wma müzik dosyalarını çalabilirsiniz. Cihazınıza dosya ekleme Müzik dosyalarını internet'ten indirerek veya PC Studio (PC Studio'nun yardımına bakın), microSD hafıza kartı ya da Windows Media Player'dan aktararak cihazınıza ekleyebilirsiniz. Müzik kütüphanesine dosya ekleme Dosyaları müzik kütüphanesine otomatik olarak eklemek için, 1. Müzik dosyalarını cihazınıza ekleyin. 2. Bekleme modunda, [Menü] → Medya → Müzik çalar → <Seçenek> → Müzik kütüphanesi. 3. <Seçenek> → Müzik kütüph. güncelle seçeneğine basın. Müzik dosyalarını çalma 1. Bekleme modunda, [Menü] → Medya → Müzik çalar → <Seçenek> → Müzik kütüphanesi. 2. Bir parça listesine gidin. 3. <Seçenek> → Çal/Oynat seçeneğine basın. 32 Medya 4. Çalma sırasında aşağıdaki tuşları kullanın: Tuş İşlev Onay Kayıttan yürütmeyi duraklatmanızı veya devam ettirmenizi sağlar Aşağıdaki seçenekleri de kullanabilirsiniz: • Parçaları karışık olarak çalmak için <Seçenek> → Rasgele çalma → Açık'a basın. • Parçayı veya tüm parçaları sürekli çalmak için <Seçenek> → Başa dön'e basın. Gezinti (Yukarı) Kayıttan yürütmeyi yeniden başlatmanızı, İleri atlamanızı (3 saniyeden az basın); ileri taramanızı (basılı tutun) sağlar Gezinti (Aşağı) İleri atlamanızı ve ileri taramanızı (uzun basın) Ses seviyesi Ses seviyesini artırmanızı veya azaltmanızı sağlar 1. Bekleme modunda, [Menü] → Medya → Müzik çalar seçeneğine basın. 0 Çalmayı durdurmanızı sağlar 2. <Seçenek> → Müzik kütüphanesi → Parça listeleri'ne basın. • Müzik çaları, arkaplanda müzik çalacak şekilde kapatmak için <Seçenek> → Arkaplanda çal'a basın. Parça listesi oluşturma Özel bir parça listesi oluşturmak için, 3. <Seçenek> → Yeni parça listesi → hafıza konumuna basın (gerekirse). 33 Medya 4. Çalma listesi için bir isim girin ve Onayla tuşuna basın. 4. Fotoğrafı çekmek için [Kamera] seçeneğine basın. <Sçnklr> tuşuna basın ve Ayarlar'a gidin. Genel → GPS Kapalı/Açık → Açık seçeneğini belirleyin ve fotoğraf çekin Fotoğraf geçerli konum bilgilerini kaydeder ve bunu Google Map'e yükleyebilirsiniz. 5. Bir parçaya gidin ve parça listesine eklemek için Onayla tuşuna basın. Kamera Cihazınız dijital fotoğraf çekmenizi (jpg biçiminde) veya video kaydetmenizi (mp4 biçiminde) sağlar. Fotoğraf çekme 1. Kameranın kapağını açın. 2. Cihazı saat yönünün tersine (sola) 90° çevirin. 3. Merceği konuya yöneltin ve gerekli ayarları yapın (bkz. "Kamera modundayken tuşları kullanma"). 34 Kamera modundayken tuşları kullanma Tuş İşlev Gezinme (Sol) Quickview'i açmanızı sağlar Gezinme (Sağ) Flaşı açıp kapatmanızı sağlar Gezinti (Aşağı) Fotoğraf çekilmeden önce geçecek süreyi ayarlamanızı sağlar Medya Fotoğrafı görüntüleme Tuş İşlev Gezinti (Yukarı) Ekrandaki simgeleri veya kılavuzları gizlemenizi veya görüntülemenizi sağlar 2. Bir görüntüye gidin ve Onayla tuşuna basın. 1 Video kamera moduna geçmenizi sağlar Video kaydetme 2 Çekim modunu değiştirmenizi sağlar 3 Fotoğraf çekilmeden önce geçecek süreyi ayarlamanızı sağlar Flaşı açıp kapatmanızı sağlar 0 Makro özelliğini açmanızı veya kapatmanızı sağlar Ekrandaki simgeleri veya kılavuzları gizlemenizi veya görüntülemenizi sağlar 1. Bekleme modunda, [Menü] → Medya → Galeri → Görüntüler seçeneğine basın. 1. Kameranın kapağını açın. 2. Cihazı saat yönünün tersine (sola) 90° çevirin. 3. Video kamerayı başlatmak için [1] düğmesine üç kez basın. 4. Merceği konuya yöneltin ve gerekli ayarları yapın (bkz. "Video Kamera modundayken tuşları kullanma"). 5. Kayıt işlemini başlatmak için [Kamera] tuşuna basın. 6. Kayıt işlemini durdurmak için < > veya [Kamera] seçeneğine basın. 35 Medya Video Kamera modundayken tuşları kullanma Video dosyası yürütme Tuş İşlev 1. Bekleme modunda, [Menü] → Medya → Galeri → Video klipler tuşuna basın. Gezinme (Sol) Quickview'i açmanızı sağlar 2. Bir videoya gidin ve Onayla tuşuna basın. Gezinme (Sağ) Sesi kapatmanızı veya açmanızı sağlar Gezinti (Aşağı) Video kaydına başlanmadan önce geçecek süreyi ayarlamanızı sağlar Tüm ortam dosyalarınızı ve akış için internet bağlantılarınızı Galeri'den yönetebilirsiniz. Gezinti (Yukarı) Ekrandaki simgeleri gizlemenizi veya görüntülemenizi sağlar Ortam dosyası açma 1 Kamera moduna geçmenizi sağlar 3 Video kaydına başlanmadan önce geçecek süreyi ayarlamanızı sağlar Ekrandaki simgeleri gizlemenizi veya görüntülemenizi sağlar 36 Galeri 1. Bekleme modunda, [Menü] → Medya → Galeri'ye basın. Ortam dosyalarınız, dosya türüne göre otomatik olarak düzenlenir. 2. Bir ortam klasörüne ilerleyin ve Onayla tuşuna basın. 3. Bir ortam dosyasına ilerleyin ve Onayla tuşuna basın. Medya Galeri'ye akış için internet bağlantısı ekleme 1. Bekleme modunda, [Menü] → Medya → Galeri → Akış bağlantıları'na basın. 2. <Seçenek> → Yeni bağlantı → hafıza konumuna basın (gerekirse). 3. Bir isim ve web adresi girerek Onayla tuşuna basın. İnternet'ten akış içeriği oynatma ShoZu ShoZu ile fotoğrafları ve videoları sık kullandığınız web sitelerine ve web günlüklerine yükleyebilir, bu sitelerdeki en yeni dosyaları alabilirsiniz. ShoZu'yu Etkinleştirme 1. Bekleme modunda, [Menü] → Yükleme → ShoZu → <Seçenek> → Activate → <Evet>'e basın. 1. Bekleme modunda, [Menü] → Medya → Galeri → Akış bağlantıları'na basın. 2. ShoZu kimliğinizi ve şifrenizi girin ve ardından <Tamam> tuşuna basın. 2. Bir bağlantıya gidin ve Onayla tuşuna basın. 3. Bir erişim noktasına gidin ve Onayla tuşuna basın (gerekirse). RealPlayer başlatılır ve kablosuz web'e bağlanmak isteyip istemediğiniz sorulur. 3. <Evet> tuşuna basın. 37 Medya Yeni bir hedef oluşturma 1. Bekleme modunda, [Menü] → Yükleme → ShoZu → Share-It → Destinations → <Seçenek> → Add new destination → <Evet>'e basın. 2. Hedefin adını, e-posta adresinizi, kullanıcı adını (gerekirse) ve şifreyi girin. 4. <Yükle>'ye basın. Konum bilgisi içeren fotoğrafları ShoZu'yu kullanarak Google Map'e yükleyebilirsiniz. Biri Google Map'te konumu aradığında, sizin fotoğrafınız görüntülenir. Son güncelleştirmeleri alma 3. Yeni hedefi eklemek için <Seçenek> → Save'e basın. 1. Bekleme modunda, [Menü] → Yükleme → ShoZu → ZuCasts → Get ZuCasts → bir web sitesine basın. Bir dosyayı yükleme 2. Web sitesindeki son güncelleştirmeleri indirmek için ekrandaki talimatları izleyin. 1. Bekleme modunda, [Menü] → Yükleme → ShoZu → Share-It → All files'a basın. 2. Dosyayı seçin ve <Seçenek> → Send'e basın. 3. Bir hedef seçin. 38 Video Düzenleyici Video Düzenleyici'yi kullanarak videoları düzenleyebilir veya fotoğrafları ya da videoları birleştirerek video oluşturabilirsiniz. Medya Video'yu kırpma 1. Bekleme modunda, [Menü] → Medya → Video Düzenleyici → Video düzenle'ye basın. 2. Bir video dosyası seçin. 3. Oynatmayı başlatmak için Onayla tuşuna basın. 4. Yeni videonun başını ve sonunu işaretleyin: • Yeni videonun başlamasını istediğiniz noktada <Başlat>'a basın. • Yeni videonun bitmesini istediğiniz noktada <Son>'a basın. 5. <Seçenekler> → Ayarlar'a basın ve video dosyasını kaydetmeyle ilgili görüntü kalitesi, isim öneki ve hafıza konumu gibi özellikleri değiştirin. 6. Bitirdiğinizde <Geri> → <Seçenekler> → Kaydet'e basın. Yeni videoyu kaydettikten sonra, cihaz videoyu otomatik olarak oynatmaya başlar. Videoya ses ekleme 1. Bekleme modunda, [Menü] → Medya → Video Düzenleyici → Video düzenle'ye basın. 2. Bir video dosyası seçin. 3. Oynatmayı başlatmak için Onayla tuşuna basın. 4. Aşağıdaki seçeneklerden birini seçmek için <Seçenekler> → Ses'e basın: • Seslendirme: Kaydettiğiniz seslerden birini ekleyin. • Canlı seslendirme: Yeni ses kaydederek videoya ekleyin. 39 Medya 5. Var olan bir sesi eklemek için <Seçenekler> → Seslendirmeye başla → sese basın. Yeni bir ses eklemek için <Kayıt>'e basın ve sesi kaydedin. Ses eklendikten sonra, cihaz videoyu otomatik olarak oynatmaya başlar. 6. <Geri> düğmesine basın. 1. Bekleme modunda, [Menü] → Medya → Video Düzenleyici → Slayt hazırla'ya basın. 2. İstediğiniz fotoğrafları seçin ve <Tamamlandı>'a basın. 3. Fotoğrafları görüntülerken, aşağıdaki seçeneklere erişmek için <Seçenek> tuşuna basın: 7. <Seçenekler> → Ayarlar'a basın ve video dosyasını kaydetmeyle ilgili görüntü kalitesi, isim öneki ve saklanacağı konum gibi özellikleri değiştirin. Seçenek Açıklama Efekt Renk tonunu değiştirmenizi veya özel efekt uygulamanızı sağlar 8. Bitirdiğinizde <Geri> → <Seçenekler> → Kaydet'e basın. Insert → Fotoğraf veya metin Fotoğraf ekle, eklemenizi sağlar Metin klibi ekle Yeni videoyu kaydettikten sonra, cihaz videoyu otomatik olarak oynatmaya başlar. Slayt gösteri oluşturma En sevdiğiniz fotoğrafları birleştirerek bir slayt gösterisi hazırlayabilirsiniz. 40 Geçiş Slayt gösterinizin bir video klipten veya fotoğraftan diğerine geçişte nasıl görüneceğini değiştirmenizi sağlar Medya Storyboard oluşturma Seçenek Açıklama Anlatım → Insert Slayt gösterinize ses eklemenizi sağlar Süre Fotoğrafların süresini ayarlamanızı sağlar 1. Bekleme modunda, [Menü] → Medya → Video Düzenleyici → Hikaye panosu'a basın. Taşı Fotoğrafların sırasını değiştirmenizi sağlar 2. İstediğiniz fotoğrafları ve videoları seçerek <Tamamlandı>'a basın. Ayarlar Video dosyayı kaydederken görüntü kalitesi, varsayılan etiket ve hafıza konumu gibi özellikleri değiştirmenizi sağlar 4. Bitirdiğinizde <Seçenek> → Kaydet'e basın. Yeni videoyu kaydettikten sonra, cihaz videoyu otomatik olarak oynatmaya başlar. Fotoğrafları ve videoları birleştirerek storyboard oluşturabilirsiniz. Slayt gösterisi yapmak için kullandığınız seçenekleri kullanabilirsiniz. Bir önceki bölüme bakın. Ayrıca, seçili videoyu kırpmak veya videoya ses eklemek için Klibi düzenle seçeneğini de kullanabilirsiniz. 3. Bitirdiğinizde <Seçenek> → Kaydet'e basın. Yeni videoyu kaydettikten sonra, cihaz videoyu otomatik olarak oynatmaya başlar. 41 Medya Görüntü düzenleyici 6. Bitirdiğinizde <Seçenek> → Farklı kaydet'e basın. Görüntü Düzenleyici'yi kullanarak görüntüler üzerinde değişiklik yapabilir ve eğlenceli efektler ekleyebilirsiniz. 7. Görüntü için yeni bir dosya adı girin ve <Tamam>'a basın. Görüntülere efekt uygulama Görüntüyü ayarlama 1. Bekleme modunda, [Menü] → Medya → Görüntü düzenleyici'ye basın. 1. Bekleme modunda, [Menü] → Medya → Görüntü düzenleyici'ye basın. 2. <Seçenek> → Yeni görüntü → Aç veya Görüntü yakala'ya basın. 2. <Seçenek> → Yeni görüntü → Aç veya Görüntü yakala'ya basın. 3. Bir görüntü seçin veya yeni bir fotoğraf çekin. 3. Bir görüntü seçin veya yeni bir fotoğraf çekin. 4. <Seçenek> → Efektler → bir efekt seçin. 4. <Seçenek> → Ayarla → bir ayar seçeneğine (otomatik düzey, parlaklık, kontrast veya renk) basın. 5. Uygulamak istediğiniz efektleri seçin ve <Tamamlandı> tuşuna basın. 42 5. Gezinti tuşlarını kullanarak görüntüyü istediğiniz şekilde ayarlayın ve <Tamamlandı> tuşuna basın. Medya 6. Bitirdiğinizde <Seçenek> → Farklı kaydet'e basın. 6. Bitirdiğinizde <Seçenek> → Farklı kaydet'e basın. 7. Görüntü için yeni bir dosya adı girin ve <Tamam>'a basın. 7. Görüntü için yeni bir dosya adı girin ve <Tamam>'a basın. Görüntüyü dönüştürme Görsel özellik ekleme 1. Bekleme modunda, [Menü] → Medya → Görüntü düzenleyici'ye basın. 1. Bekleme modunda, [Menü] → Medya → Görüntü düzenleyici'ye basın. 2. <Seçenek> → Yeni görüntü → Aç veya Görüntü yakala'ya basın. 2. <Seçenek> → Yeni görüntü → Aç veya Görüntü yakala'ya basın. 3. Bir görüntü seçin veya yeni bir fotoğraf çekin. 3. Bir görüntü seçin veya yeni bir fotoğraf çekin. 4. <Seçenek> → Dönüştür → Döndür'e veya Çevir'e basın. 4. <Seçenek> → Ekle → bir görsel özelliğe (çerçeve, görüntü, küçük resim, ifade simgesi veya metin) basın. 5. Gezinti tuşlarını kullanarak görüntüyü istediğiniz şekilde döndürün veya çevirin ve <Tamamlandı> tuşuna basın. 5. Eklemek istediğiniz görsel özelliği seçin ve <Seç> tuşuna basın. 43 Medya 6. <Tamamlandı> veya <Seçenek> → Tamamlandı'ya basın. 7. Bitirdiğinizde <Seçenek> → Farklı kaydet'e basın. 8. Görüntü için yeni bir dosya adı girin ve <Tamam>'a basın. 4. Aşağıdaki seçenekleri kullanın: • Bir radyo kanalına elle erişmek için frekansını girin, <Seçenek> → Manuel ayarlama'ya basın. • Ses seviyesini ayarlamak için [Ses seviyesi] tuşuna basın. • Sesi hoparlöre vermek için <Seçenek> → Hoparlörü etkinleştir'e basın. Radyo FM radyo ile en beğendiğiniz kanalları dinleyebilirsiniz. FM radyoyu dinleme 1. Kulaklığı kulaklık girişine takın. 2. Bekleme modunda, [Menü] → Medya → Radyo'ya basın. 3. Kullanılabilir radyo kanallarını aramak için veya tuşunu seçin. 44 • Radyo dinlerken diğer işlevlere erişmek için <Seçenek> → Arkaplanda çal'a basın. Sevdiğiniz radyo kanallarının listesini ayarlama Kanal listesini ayarladıktan sonra, radyo ekranından veya tuşlarını seçerek kanallara erişebilirsiniz. Medya Radyo kanallarını otomatik ayar işleviyle kaydetme 1. Kanal listesine erişmek için radyo ekranında <Seçenek> → Kanallar'a basın. 2. <Seçenek> → Kanalları oto. kayd. seçeneğine basın. 3. Onaylamak için <Evet>'e basın (bu işlem önceki kanal ayarlarını değiştirir). 4. Bitirdiğinizde <Geri>'ye basın. Flash® Player Cihazınızda Flash (swf) dosyalarını görüntülemek için Flash Player bulunur. Bir Flash dosyasını görüntülemek için, 1. Bekleme modunda, [Menü] → Medya → Flash oy.'a basın. 2. Flash dosyasına gidin ve Onayla tuşuna basın (bir hafıza kartında saklanan dosyaları bulmak için sağa gidin). Radyo kanalını elle kaydetme 1. Radyo ekranında istediğiniz radyo kanalına gidin. 2. <Seçenek> → Kanalı kaydet'e basın. 3. Boş bir konum seçin. 4. Kanal adını girin ve <Tamam>'a basın. RealPlayer® Cihazınızda farklı ortam dosyalarını ve internet'ten akış içeriğini görüntülemek için RealPlayer bulunur. RealPlayer şu uzantılara sahip dosyaları destekler: 3gp, mp4, rm, ram, ra ve rv. 45 Medya Bir ortam dosyasını RealPlayer'da oynatma Kaydedici 1. Bekleme modunda, [Menü] → Medya → RealPlayer'a basın. Kaydedici'yi sesli notlar ve ses klipleri kaydetmek ve bunları çalmak için kullanabilirsiniz. 2. <Seçenek> → Aç → En son klipler'e veya Kayıtlı klip'e basın. Ses klibi kaydetme 3. Bir ortam dosyası bulun ve Onayla tuşuna basın. 1. Bekleme modunda, [Menü] → Medya → Kaydedici'ye basın. Akış web içeriğini RealPlayer ile oynatma Web tarayıcınızdan akış web içeriğine bir bağlantıyı tıklattığınızda, RealPlayer içeriği tampon belleğe alır ve oynatır (bkz. "Bir web sayfasını görüntüleme." X sf. 57). Daha sonra akış içeriğine ait seçenekleri kullanmak için seçenek tuşlarını ve ses tuşlarını kullanabilirsiniz. 46 2. Kaydetmeye başlamak için Onayla tuşuna basın. 3. Kaydetmeyi bitirdiğinizde <Durdur>'a basın. Ses klibi otomatik olarak kaydedilir. Medya Ses klibi çalma PC Studio'yu yükleme 1. Bekleme modunda, [Menü] → Medya → Kaydedici'ye basın. 1. PC Studio CD'sini Windows uyumlu bir PC'ye yerleştirin. 2. <Seçenek> → Galeri'ye git'e basın. 2. Kurulum programının dilini seçin. 3. Bir mesaja ilerleyin ve Onayla tuşuna basın. 3. Ekrandaki yönergeleri izleyin. Kayıttan yürütme otomatik olarak başlar. 4. Kayıttan yürütmeyi kontrol etmek için ekrandaki düğmeleri kullanın. Yükleme sırasında, kurulum programı gerekli USB sürücülerini otomatik olarak yükler. PC Studio'yu kullanma PC Studio PC Studio CD-ROM'unda bulunan PC Studio uygulaması, kişisel bilgilerinizi yönetmenizi ve dosyaları cihazınızla senkronize etmenizi sağlayan Windows tabanlı bir programdır. Daha fazla bilgi için programı yükleyin ve PC Studio'nun yardımına bakın. Cihazınızı PC Studio yüklü bir bilgisayara bağlamak için cihazın USB modunu değiştirmeni gerekir (Bkz. "PC Studio'yu kullanma." X sf. 65). 47 3 Kişisel verimlilik Kartviziti yönetmeyi, ajanda etkinliklerini zamanlamayı, notlar oluşturmayı ve Quickoffice ile Adobe Reader uygulamalarını kullanmayı öğrenin. Yeni kartviziti cihazın hafızasında oluşturma 1. Bekleme modunda, [Menü] → Rehber'e basın. 2. <Seçenek> → Yeni kartvizit'e basın. Kartvizit İsim, telefon numarası ve adres gibi kişisel bilgileri saklamak için kartvizit ve grupları kullanmayı öğrenin. Yeni kartvizit oluşturma Kartvizitleri cihazınızın hafızasında veya bir SIM kartta saklayabilirsiniz. 3. Kartvizit bilgilerini girin. Ek bilgi alanlarını doldurmak için <Seçenek> → Bilgi ekle → bir ayrıntı türüne basın. Kartvizite bir görüntü atamak için <Seçenek> → Küçük görüntü ekle → bir görüntüye basın. 4. Bilgi girmeyi tamamladığınızda kartviziti kaydetmek için <Tamam>'a basın. Yeni kartviziti SIM kartta oluşturma 1. Bekleme modunda, [Menü] → Rehber'e basın. 2. <Seçenek> → SIM kartvizitleri → SIM rehberi'ne (SIM kart) basın. 48 Kişisel verimlilik 3. <Seçenek> → Yeni SIM kartviziti'ne basın. Kartvizitleri kopyalama 4. Kartvizit bilgilerini girin. Kartvizitleri bir hafıza konumundan diğerine kopyalamak için, 5. Bilgi girmeyi tamamladığınızda kartviziti kaydetmek için <Tamam>'a basın. Kartvizit arama 1. Bekleme modunda, [Menü] → Rehber'e basın. 2. Kartvizit adının ilk birkaç karakterini arama kutusuna girin. Kartvizitler listelenerek, girdiğiniz harflere en yakın isimler işaretlenir. 3. Bir kartvizit kaydına gidin ve açmak için Onayla tuşuna basın. 1. Kartvizit listesini açın: a. Bekleme modunda, [Menü] → Rehber'e basın (cihazın hafızası). b. Bekleme modunda, [Menü] → Rehber → <Seçenek> → SIM kartvizitleri → SIM rehberi'ne (SIM kart) basın. 2. Bir kartvizite gidin ve <Seçenek> → Rehber'e Kopyala'yı veya SIM reh.'ne kopyala'yı seçin. Bir hafıza kartı taktıysanız kartvizitleri karta veya karttan kopyalayabilirsiniz. <Seçenek> → Kopyala → Hafıza kartına'ya veya Hafıza kartından'a basın. 49 Kişisel verimlilik Varsayılan numarayı veya adresi ayarlama Bir kartvizite hızlı arama numarası atama Bazı kartvizitlerde birden fazla numara veya adres olabilir. Sekiz adete kadar kartvizite hızlı arama numarası atayabilirsiniz. ([2] - [9] arası); [1] kendi telesekreterinizin hızlı arama numarası olarak ayrılmıştır. Tek bir numarayı veya adresi varsayılan olarak atamak için, 1. Kartvizit listesini açın (bkz. "Kartvizitleri kopyalama." X sf. 49). 2. Bir kartvizite ilerleyin ve Onayla tuşuna basın. 3. <Seçenek> → Varsayılanlar'a basın. 4. Bir varsayılan türe gidin ve Onayla tuşuna basın. 5. Bir numaraya veya adrese gidin ve Onayla tuşuna basın. 6. Bitirdiğinizde <Geri>'ye basın. 50 Hızlı arama numarası atamak için, 1. Bekleme modunda, [Menü] → Rehber'e basın. 2. Bir kartvizite ilerleyin ve Onayla tuşuna basın. 3. Telefon numarasına gidin ve <Seçenek> → Hızlı aramaya ata'ya basın. 4. Bir hızlı arama numarasına gidin ve Onayla tuşuna basın. 5. <Evet>'e basın (gerekirse). Kişisel verimlilik Bir kartvizite veya gruba zil sesi atama Kartvizit grubu oluşturma Herhangi bir kartvizite veya gruba zil sesi atayabilirsiniz. Kartvizit grupları oluşturabilir ve tüm gruba mesaj gönderebilirsiniz. 1. Bekleme modunda, [Menü] → Rehber'e basın. 1. Bekleme modunda, [Menü] → Rehber'e basın. 2. Bir kartvizite veya gruba ilerleyin ve Onayla tuşuna basın. 2. Grup listesine geçmek için sağa gidin. 3. <Seçenek> → Zil sesi'ne basın. 4. Bir zil sesine ilerleyin ve Onayla tuşuna basın. Tek bir kişi için cihazınız, kartvizite son atanan zil sesini kullanır. Örneğin bir gruba zil sesi atarsanız ve daha sonra o gruptaki bir kartvizite farklı bir zil sesi atarsanız, o kişi aradığında cihaz kartvizite atanan zil sesini kullanır. 3. <Seçenek> → Yeni grup'a basın. 4. Bir isim girin ve Onayla tuşuna basın. 5. Yeni grubunuza gidin ve açmak için Onayla tuşuna basın. 6. <Seçenek> → Üye ekle'ye basın. 7. Eklemek istediğiniz her kartvizite gidin ve Onayla tuşuna basın. 8. Kartvizitleri seçmeyi bitirdiğinizde bunları gruba kaydetmek için <Tamam>'a basın. 51 Kişisel verimlilik Kartvizitleri senkronize etme Takvim etkinliği oluşturma Kartvizitleri geçerli senk profilini kullanarak senkronize etmek için, 1. Bekleme modunda, [Menü] → Ekstra → Ajanda'ya basın. 1. Bekleme modunda, [Menü] → Rehber'e basın. 2. Bir tarihe gidin ve <Seçenek> → Yeni kayıt → bir etkinlik türüne basın: 2. Bir kartvizite gidin ve <Seçenek> → Senkronizasyon→ Başlat'a basın. • Toplantı: belirli bir tarihi ve zamanı hatırlatır 3. Bir senk profiline veya cihaza gidin ve Onayla tuşuna basın. • Not: genel metin Senk profillerini veya ayarlarını değiştirmek için bkz. "Cihazınızı senkronize etme." X sf. 67 Takvim Randevuları, doğum günlerini veya diğer etkinlikleri takip etmek için takvimi kullanın. 52 • Yıldönümü: belirli bir tarihi her yıl hatırlatır • Yapılacak: belirli bir görevle ilgili not 3. Bu alanları doldurun ve etkinliğinizle ilgili ayarları yapın. 4. Bitirdiğinizde kaydetmek için <Tamam>'a basın. Senkronizasyon alanında bir etkinliğin Özel mi (yalnızca siz görebilirsiniz), Genel mi (senkronizasyon yaptıktan sonra verilerinize erişen herkes görebilir) yoksa Yok (senkronize değil) olarak mı ayarlanacağını belirtebilirsiniz. Kişisel verimlilik Takvim görünümünü değiştirme 1. Bekleme modunda, [Menü] → Ekstra → Ajanda'ya basın. 2. <Seçenek> → bir görüntü türüne basın. Etkinlik alarmını durdurma Bir ajanda etkinliği için alarm ayarlarsanız, belirtilen saatte alarm bir dakika süreyle çalar. Alarmı durdurmak için <Durdur>'a basın. Alarmın kısa süre sonra tekrar çalmasını sağlamak için <Sustur> → <Ertele>'ye basın. Ajanda seçeneklerini değiştirme Aşağıdaki seçenekleri değiştirmek için herhangi bir ajanda görünümünde <Seçenek> → Ayarlar'a basın: • Ajanda alarmı sesi: kişiselleştirilmiş alarm sesi ayarlamanızı sağlar • Alarm erteleme süresi: ajanda alarmları için erteleme süresi ayarlamanızı sağlar • Varsayılan görünüm: ajanda açıldığında görüntülenecek görünümü ayarlamanızı sağlar • Hafta başlangıcı: haftalık görünümde gösterilecek ilk günü ayarlamanızı sağlar • Hafta görünm. başlığı: haftalık görünüm başlığını hafta numarası veya gün olarak ayarlamanızı sağlar Quickoffice® Quickoffice uygulamasını kullanarak cihazınızdaki Word, Excel ve PowerPoint dosyalarını açabilirsiniz. 53 Kişisel verimlilik Quickoffice belgesini açma Seçenek Açıklama 1. Bekleme modunda, [Menü] → Ekstra → Quickoffice'e basın. Git Belgenin üst veya alt bölümüne geçmenizi veya belirli bir konuma gitmenizi sağlar Bulma seçenekleri Metin bulmanızı sağlar 3. Bir belgeye ilerleyin ve Onayla tuşuna basın. 4. Bir belgeyi görüntülerken, aşağıdaki seçeneklere erişmek için <Seçenek> tuşuna basın: Oto. kaydırmayı başlat Belgeyi otomatik olarak kaydırmanızı sağlar Tekrar boyutlandır Sütun veya satırın boyutunu değiştirmenizi veya sütunu en geniş boyuta sığdırmanızı sağlar Kaydır Sola veya sağa gitmenizi sağlar Tam ekran Görüntüleme için tam ekranı kullanmanızı sağlar 2. Uygulamalar (Quickword, Quicksheet ve Quickpoint) arasında geçiş yapmak için sağa gidin. 54 Seçenek Açıklama Yakınlaştır/ Uzaklaştır Belgenin bir bölümünü büyütmenizi sağlar Çalışma sayfası Başka çalışma sayfasına geçmenizi sağlar Kişisel verimlilik Quickoffice'i güncelleme Quickmanager uygulamasını kullanarak program güncellemelerini, yeni Quickoffice ürünlerini veya kampanyaları indirebilirsiniz. 1. Bekleme modunda, [Menü] → Ekstra → Quickoffice'e basın. 2. Quickmanager uygulamasına geçmek için sağa gidin. 3. Bir Quickmanager öğesine gidin ve Onayla tuşuna basın. Adobe® Reader® Adobe Reader uygulamasını kullanarak PDF belgeleri açabilir ve görüntüleyebilirsiniz. 1. Bekleme modunda, [Menü] → Ekstra → Adobe PDF'ye basın. 2. <Seçenek> → Dosya tara'a basın. 3. Bir hafıza türüne gidin ve Onayla tuşuna basın. 4. Bir dosya türüne gidin ve Onayla tuşuna basın. 5. Bir dosyaya gidin ve Onayla tuşuna basın. 6. Bir belgeyi görüntülerken, aşağıdaki seçeneklere erişmek için <Seçenek> tuşuna basın: Seçenek Açıklama Yakınlaş./ Uzaklaştır Belgenin bir bölümünü büyütmenizi sağlar Bul Metin bulmanızı sağlar Görünüm Görüntüleme için tam ekranı kullanmanızı veya belgeyi döndürmenizi sağlar Git Başka sayfaya geçmenizi sağlar 55 Kişisel verimlilik Notlar Notlar uygulamasını kullanarak metin notları oluşturabilir ve bunları diğer cihazlarla senkronize edebilirsiniz. Notları diğer cihazlarla senkronize etme 1. Bekleme modunda, [Menü] → Ekstra → Notlar'a basın. Not oluşturma 2. Bir nota gidin ve <Seçenek> → Senkronizasyon → Başlat'a basın. 1. Bekleme modunda, [Menü] → Ekstra → Notlar'a basın. 3. Bir senk profiline veya cihaza gidin ve Onayla tuşuna basın. 2. <Seçenek> → Yeni not'a basın. 3. Metni girin. 4. Metni girmeyi tamamladığınızda notu kaydetmek için <Tamam>'a basın. 56 4 Web Cihazınızın dahili web tarayıcısını kullanarak kablosuz web'e bağlanabilirsiniz. Web'e bağlanmak için şunlar gerekir: • Veri aramalarını destekleyen kablosuz bir şebekeye abone olmak • Veri servisini SIM kartınız için etkinleştirmek • Bir servis sağlayıcıdan internet erişim noktası edinmek • Web ayarlarınızı tanımlamak Cihazınız kablosuz web'e erişecek şekilde önceden ayarlanmıştır. Web'e erişemiyorsanız yeni tarayıcı ayarlarını indirmek için servis sağlayıcınızla görüşün. Bir web sayfasını görüntüleme 1. Bekleme modunda, [Menü] → Web'e basın. Cihaz yer imleri ve klasörlerden oluşan bir liste görüntüler. 2. Bir web sayfasına erişin: • Bir yer imine gidin ve Onayla tuşuna basın. • Bir web adresine girin ve Onayla tuşuna basın. 3. Bir web sayfasında gezinirken araç çubuğunu görüntülemek veya gizlemek için Onayla tuşuna uzun basın: Simge Açıklama Sık kullanılan bağlantılar Sayfaya genel bakış 57 Web Simge Açıklama Yeniden Yükle Bul 4. Web bağlantısını kapatmak için <Kapat> seçeneğine basın. • Cihazınızda "Hafıza yetersiz" uyarısı görüntülenirse, hafızayı boşaltmak için, çalışan diğer uygulamaları kapatın ve sonra tarayıcıyı yeniden başlatın. • Şifreli bir bağlantı kurduğunuzda cihaz bir güvenlik işareti ( ) görüntüler. Web'de gezinirken aşağıdaki seçeneklere erişmek için <Seçenek>'e basın: • Web adresine git: girilen web sayfasına gitmenizi sağlar • Yer imleri: yer imi listesini açmanızı sağlar • Yer imlerine kaydet: geçerli sayfa için yeni bir yer imi oluşturmanızı sağlar 58 • Ekranı döndür: geniş görünüme geçmenizi sağlar • Gezinme seçenek.: son ziyaret ettiğiniz sayfaların ekran görüntülerini görmenizi ve geçerli sayfayı yeniden yüklemenizi sağlar • Yakınlaştırma seçnk.: bir web sayfasını yakınlaştırmanızı veya uzaklaştırmanızı sağlar • Pencere: kablosuz web'de gezinirken tüm açılan pencereleri engellemenizi veya açılan pencerelerin tarayıcınızda görüntülenmesine izin vermenizi sağlar • Gizlilik verilerini sil: kablosuz web'de gezinirken aktarılan tanımlama bilgileri, önbellekteki veriler, geçmiş ve form ya da şifre gibi verileri silmenizi sağlar • Araçlar: sayfaları çevrimdışı görüntülemek için kaydetmenizi, bir web sayfasını göndermenizi veya web sayfasıyla ilgili bilgileri görüntülemenizi sağlar Web • Bul: bir web sayfasında metin aramanızı sağlar • Ayarlar: tarayıcı ayarlarını değiştirmenizi sağlar Tarayıcı ayarlarını değiştirme Yer imi ekleme 1. Bekleme modunda, [Menü] → Web'e basın. 2. <Seçenek> → Yer imi yöneticisi → Yer imi ekle'ye basın. 3. Yer iminin ismi, adresi ve erişim noktası bilgilerinin yanı sıra istenirse bir kullanıcı adı ve şifre de girin. Aşağıdaki seçeneklere erişmek için tarayıcıda <Seçenek> → Ayarlar'a basın: 4. <Seçenek> → Kaydet'e basın. • Genel: erişim noktası, ana sayfa, geçmiş, güvenlik ve Java seçeneklerini ayarlamanızı sağlar Yer imi kullanma • Sayfa: web içeriğinin yüklenmesi ve görüntülenmesiyle ilgili seçenekleri ayarlamanızı sağlar • Gizlilik: yer imi ve tanımlama bilgisi seçeneklerini ayarlamanızı sağlar • Web beslemelr.: sayfanın otomatik olarak güncellenmesini sağlar Web'de gezinirken yer imlerine de erişebilirsiniz (bkz. "Yer imi ekleme." X sf. 59). Aşağıdaki seçeneklere erişmek için <Seçenek> → Yer imleri'ne basın: Simge Açıklama Erişim noktasının başlangıç sayfası Otomatik yer imleri klasörü 59 Web Simge Açıklama Oluşturduğunuz klasör Varsayılan klasör Web beslemeleri klasörü Yer imi Bir web sayfasını kaydetme ve çevrimdışı görüntüleme Bir web sayfasını kaydettiğinizde, sayfanın bir kopyasını web'e bağlanmadan görüntüleyebilirsiniz. Kaydedilen kopya otomatik olarak güncellenmediğinden, sayfanın son halini almak için web'e düzenli olarak yeniden bağlanmanız gerekir. Bir web sayfasını kaydetme 1. Web sayfasına erişmek için tarayıcınızı kullanın (bkz. "Bir web sayfasını görüntüleme." X sf. 57). 2. <Seçenek> → Araçlar → Sayfayı kaydet'e basın. Web sayfası cihazınıza kaydedilir. Kaydedilen bir web sayfasını görüntüleme 1. Bekleme modunda, [Menü] → Web'e basın. 2. Bir Kayıtlı sayfalar'a gidin ve Onayla tuşuna basın. 3. Kayıtlı bir web sayfasına gidin ve Onayla tuşuna basın. 4. Web sayfasını güncellemek için <Seçenek> → Gezinme seçenek. → Yeniden yükle'ye basın. 60 Web Web'den dosya indirme Web'den dosya indirdiğinizde, cihazınız bunları Galeri'de karşılık gelen bir klasörde saklar. Örneğin, cihazınız indirilen görüntüleri Görüntüler klasöründe saklar. Web'den indirdiğiniz dosyalarda cihazınıza zarar verebilecek virüsler olabilir. Riski azaltmak için yalnızca güvendiğiniz kaynaklardan dosya indirin. Bazı ortam dosyalarında telif haklarının korunması için Dijital Hak Yönetimi olabilir. Bu koruma işlevi bazı dosyaları indirmenizi, kopyalamanızı, değiştirmenizi veya aktarmanızı önleyebilir. 61 5 Bağlantı Bluetooth kablosuz özelliğini veya bilgisayar veri kablosunu kullanarak verilerin cihazınıza veya cihazınızdan nasıl aktarılacağını öğrenin. Bluetooth kablosuz özelliğini kullanma 10 metre (30 fit) uzaklıktaki Bluetooth özelliği etkin olan diğer kablosuz cihazlarla bağlantı kurabilirsiniz. Cihazların arasındaki duvarlar veya diğer engeller kablosuz bağlantıyı engelleyebilir veya zayıflatabilir. Bluetooth kablosuz özelliğini açma 1. Bekleme modunda, [Menü] → Bağlantı → Bluetooth'a basın. 2. Bir Bluetooth'a gidin ve Onayla tuşuna basın. 62 3. Cihazınızın diğer cihazlar tarafından görünebilir olmasını sağlamak için Telefon görünürlüğü'ne gidin ve Onayla tuşuna basın. 4. Görünürlük için bir seçenek belirleyin ve Onayla tuşuna basın. Bluetooth özelliği etkin bir cihazı arama ve eşleştirme 1. Bekleme modunda, [Menü] → Bağlantı → Bluetooth'a basın. 2. Eşleşen cihazlar listesini açmak için sağa gidin. 3. <Seçenek> → Yeni eşleşmiş cihaz'a basın. Cihazınız Bluetooth özelliği etkin cihazları bulur ve listeler: Bağlantı Simge Cihaz türü Cep telefonu Bilgisayar Ahizesiz araç kiti Kulaklık veya ses cihazı Bilinmeyen cihaz 4. Bir cihaza ilerleyin ve Onayla tuşuna basın. 5. Bluetooth parolasını girin ve Onayla tuşuna basın. Bluetooth özelliği etkin diğer aygıtlarla eşleştirmek için her iki aygıtın da aynı parolayı kullanması gerekir. Kulaklıklar veya ahizesiz araç kitleri 0000 gibi sabit bir parola kullanabilir. 6. Aygıtın onay gerekmeden veri göndermesini ve almasını sağlamak için <Evet> tuşuna basın. Aksi takdirde, onay gerektirmek için <Hayır> tuşuna basın. Eşleşmiş cihaz seçeneklerini değiştirme Eşleşmiş cihaz listesinde, aşağıdaki seçeneklere erişmek için <Seçenek>'e basın: • Yeni eşleşmiş cihaz: Bluetooth özelliği etkin başka cihaz aramanızı sağlar • Ses cihazına bağlan: eşleşen ses cihazına bağlanmanızı sağlar • Kısa isim ver: eşleşen aygıt için kısa isim belirtmenizi sağlar • Yetkili olarak ata/Yetkisiz olarak ata: diğer cihazın otomatik olarak mı bağlanacağını yoksa izin mi gerekeceğini belirtmenizi sağlar 63 Bağlantı • Sil: bir cihazı listeden çıkarmanızı sağlar • Tümünü sil: listedeki tüm cihazları kaldırmanızı sağlar. • Çıkış: eşleşen cihaz listesini kapatmanızı sağlar Bluetooth kablosuz özelliğini kullanarak veri gönderme 1. Gönderilecek bir dosya veya öğe seçin. 2. <Seçenek> → Gönder → Bluetooth ile'ye basın. 3. Eşleşen bir cihaza ilerleyin ve Onayla tuşuna basın. 4. Bir parola girin ve <Tamam> tuşuna basın (gerekirse). Bluetooth kablosuz özelliğini kullanarak veri alma 1. Başka bir aygıt telefonunuza erişmeye çalıştığında bağlantıya izin vermek için <Evet> tuşuna basın. 2. Cihazdan veri almak istediğinizi onaylamak için tekrar <Evet> tuşuna basın (gerekirse). Kabul edilen öğeler Gelen Kutusu klasörüne alınır. simgesi mesajların Bluetooth ile alındığını gösterir. Uzak SIM modunu etkinleştirme Uyumlu bir ahizesiz araç kiti ile birlikte Uzak SIM modunu kullanmak için, 1. Cihazınıza onaylanmış bir ahizesiz araç kitinden bağlanın. 2. Bekleme modunda, [Menü] → Bağlantı → Bluetooth → Uzak SIM modu → Açık'a basın. 64 Bağlantı Artık, yalnızca bağlandığınız ahizesiz araç kitini kullanarak cihazınızdaki SIM kart üzerinden arama yapabilir ve gelen aramaları cevaplayabilirsiniz. Bu özelliği kapatmak için [ ] → Uzak SIM mod. çık'a basın. USB ile bağlanma USB bağlantısı için varsayılan bir eylem ayarlama Cihazınızı bilgisayar veri kablosunu kullanarak bir bilgisayara bağladığınızda cihazınızın gerçekleştireceği varsayılan eylemi ayarlamak için, Varsayılan bir USB modu kullanmak yerine cihazınızı ayrıca Bağlantıda sor seçeneğine de ayarlayabilirsiniz. Bu ayarı kullanırsanız, bilgisayara her bağlandığınızda cihazınız bir USB modu seçmenizi isteyecektir. PC Studio'yu kullanma 1. USB bağlantısını PC Studio olarak değiştirin. 2. Bilgisayar veri kablosunu kullanarak cihazınızı bir bilgisayara bağlayın. 3. PC Studio'yu çalıştırın ve kişisel verilerinizi ve ortam dosyalarınızı yönetin. Daha fazla bilgi için PC Studio'nun yardımına bakın. 1. Bekleme modunda, [Menü] → Bağlantı → USB → USB modu'na basın. 2. Varsayılan USB modunu seçin (Ortam yürütücüsü, PC Studio veya Veri aktarma). 65 Bağlantı Windows Media Player ile Senkronize Etme Dosyaları bir hafıza kartına kopyalamanızı sağlar Cihazınızı Windows Media Player 11 ile senkronize ederek müzik dosyalarını cihazınıza kopyalayabilirsiniz. 1. Cihaza bir hafıza kartı takın. 1. USB bağlantısını Ortam yürütücüsü olarak değiştirin. 2. Bilgisayar veri kablosunu kullanarak cihazınızı bir bilgisayara bağlayın. 3. Bilgisayarınızda açılır bir pencere görüntülendiğinde Dijital medya dosyalarını bu aygıta eşitle'yiseçin. 4. Cihazınızın ismini girin ve Son'i tıklatın. 5. İstediğiniz müzik dosyalarını seçin ve senkronizasyon listesine sürükleyin. 6. Eşitlemeyi Başlat'ı tıklatın. 7. Senkronizasyon tamamlandığında cihazla bilgisayarın bağlantısını kesin. 66 2. USB bağlantısını Veri aktarma olarak değiştirin. 3. Bilgisayar veri kablosunu kullanarak cihazınızı bir bilgisayara bağlayın. 4. Bilgisayarınızda açılan bir pencere görüntülendiğinde Dosyaları görüntülemek için klasörü aç'ı seçin. 5. Dosyaları bilgisayardan hafıza kartına kopyalayın. 6. İşlem tamamlandığında cihazla bilgisayarın bağlantısını kesin. Bağlantı Cihazınızı senkronize etme Cihazınızdaki verileri bir bilgisayarla veya başka kablosuz cihazla senkronize etmeyi öğrenin. Yeni senkronizasyon profili oluşturma Cihazınızda PC Studio için bir senkronizasyon profili bulunur. Yeni senkronizasyon profili oluşturmak için, 1. Bekleme modunda, [Menü] → Bağlantı → Senk'e basın. 2. <Seçenek> → Yeni senk. profili'ne basın. 3. Ayarları var olan bir profilden kopyalamak için <Evet> tuşuna ya da yeni ayarlar tanımlamak için <Hayır> tuşuna basın. 4. Şunları tanımlayın: • Senk. profili ismi: profil için bir isim girmenizi sağlar • Uygulamalar: senkronize edilecek uygulamaları ayarlamanızı sağlar • Bağlantı ayarları: ağ bağlantısı için seçenekleri belirlemenizi sağlar 5. Yeni profilinizi kaydetmek için <Geri> tuşuna basın. Veri Senkronizasyonu 1. Cihazınızı Bluetooth özelliği etkin olan başka bir kablosuz cihaza bağlayın (bkz. "Bluetooth özelliği etkin bir cihazı arama ve eşleştirme." X sf. 62). 2. Bekleme modunda, [Menü] → Bağlantı → Senk'e basın. 67 Bağlantı 3. <Seçenek> → Senkronize et'e basın. 4. Bir cihaza gidin ve Onayla tuşuna basın (gerekirse). Cihazınız ilerleme bilgisini ekranın alt bölümünde görüntüler. Senkronizasyon işlemi tamamlandığında, değişen verilerin listesini görmek için <Seçenek> → İşlem kaydını göster'e basın. 68 6 Diğer programlar Hesaplama, Saat, Dönüştür, Ses Algılama, Sesli Sinyal, GPS verisi ve Yer işaretleri programlarını kullanmayı öğrenin. Hesap Makinesi 1. Bekleme modunda, [Menü] → Ekstra → Hesaplama'ya basın. 2. Temel matematik işlemlerini gerçekleştirmek için alfanümerik tuşları ve gezinme tuşlarını kullanın. 3. Hesaplamalar yaparken aşağıdaki seçeneklere erişmek için <Seçenek>'e basın: • Son sonuç: son yapılan hesaplamanın sonucunu eklemenizi sağlar • Hafıza: hesaplayıcının geçici hafızasını kaydetmenizi, almanızı veya silmenizi sağlar. • Ekranı temizle: ekrandaki tüm hesaplamaları temizlemenizi sağlar Ondalık girmek için [ ] tuşuna basın. Sonucu temizlemek için [C] tuşuna basın. İşlevler arasında geçiş yapmak için [ ] tuşuna basın. 69 Diğer programlar Saat Saat ayarlarını yapabilir, alarmları kurabilir ve bir dünya saati oluşturabilirsiniz. Saat ayarlarını değiştirme 1. Bekleme modunda, [Menü] → Ekstra → Saat'e basın. 2. <Seçenek> → Ayarlar'a basın (bkz. "Tarih ve saat." X sf. 85). Yeni alarm ayarlama 1. Bekleme modunda, [Menü] → Ekstra → Saat'e basın. 2. Sağa giderek alarm görünümüne geçin. Bir alarmı durdurma Alarm çalarken, kapatmak için <Durdur>'a veya belirli bir süre sonra tekrar çalması için <Ertele>'ye basın. Alarmı en çok beş kez erteleyebilirsiniz. Saat alarmının ses düzeyi geçerli profil ayarınızı etkilemez. Yeni dünya saati oluşturma Dünya saatini kullanarak, başka bir şehirdeki veya ülkedeki saati görebilirsiniz. Yeni dünya saati oluşturmak için, 1. Bekleme modunda, [Menü] → Ekstra → Saat'e basın. 3. <Seçenek> → Yeni alarm'a basın. 2. Sağa giderek dünya saati görünümüne geçin. 4. Alarm bilgilerini ayarlayın. 3. <Seçenek> → Şehir ekle'yi seçin. 5. <Tamam>'a basın. 70 Diğer programlar 4. Bir şehri seçin ve Onayla tuşuna basın veya listede şehrin ismini bulmak için ilk birkaç harfini girin. 5. Başka şehir eklemek için 3. ve 4. adımları tekrarlayın (gerekirse). 6. Şehir eklemeyi bitirdiğinizde <Çıkış>'a basın. Para birimi ve kur oranı ekleme Taban para biriminin değeri her zaman 1'dir. Diğer para birimleri bir birim taban para birimine göre hesaplandığından diğer para birimlerinin kur oranlarını girmeniz gerekir. Kur oranları çok sık değişir. Dönüştürmenin doğru olmasını sağlamak için geçerli kur oranını girmelisiniz. Taban para birimini ayarlamak için, Dönüştür Dönüştür uygulamasını kullanarak ölçüleri ve para birimlerini çevirebilirsiniz. Para birimlerini dönüştürmek için ilk olarak taban para birimini ve kur oranını ayarlamanız gerekir. 1. Bekleme modunda, [Menü] → Ekstra → Dönüştür'e basın. 2. Tür olarak Para birimi görüntülenene kadar sağa gidin. 3. <Seçenek> → Para birimi oranları'na basın. 4. Bir para birimine gidin ve <Seçenek> → P. birimine isim ver'e basın. 5. Taban para biriminin adını girin ve Onayla tuşuna basın. 71 Diğer programlar 6. <Seçenek> → T. para birimi yap'a basın. 7. Onaylamak için Onayla tuşuna basın. Diğer para birimlerini ve kur oranlarını eklemek için, 4. Aşağı giderek Miktar'ı seçin ve dönüştürülecek rakamı girin. 5. Aşağı giderek Birim'i seçin ve sağ giderek hedef para birimini seçin. Cihaz dönüştürme sonucunu görüntüler. 1. Yukarıdaki 1 - 4. adımları tekrarlayın. 2. Yeni para biriminin adını girin ve Onayla tuşuna basın. Ölçüleri dönüştürme 3. Yeni para birimine gidin ve kur oranını girin. 1. Bekleme modunda, [Menü] → Ekstra → Dönüştür'e basın. 4. <Seçenek> → Kaydet'e basın. 2. Ölçü türünü değiştirmek için sağa gidin. Para birimlerini dönüştürme 3. Aşağı giderek Birim'i seçin ve taban birimi değiştirmek için sağa gidin (gerekirse). 1. Bekleme modunda, [Menü] → Ekstra → Dönüştür'e basın. 4. Aşağı giderek Miktar'ı seçin ve taban değeri girin. 2. Tür olarak Para birimi görüntülenene kadar sağa gidin. 5. Aşağı giderek Birim'i seçin ve dönüştürülecek birimi değiştirmek için sağa gidin (gerekirse). 3. Aşağı giderek Birim'i seçin ve sağ giderek dönüştürmek istediğiniz para birimini seçin. 72 Cihaz dönüştürme sonucunu görüntüler. Diğer programlar GPS verisi Gezinmenize, konumunuzu görmenize veya yolculuk bilgilerini izlemenize yardımcı olması için GPS verisini görüntüleyebilirsiniz. GPS verisini kullanmanız için öncelikle Bluetooth kablosuz bağlantı veya kablosuz şebeke bağlantısı üzerinden bir konumlama yöntemini etkinleştirmenize gerekir. Konumlama yöntemini etkinleştirme 1. Bekleme modunda, [Menü] → Araçlar → GPS verisi. 2. <Seçenek> → Konumlama ayarları'a basın. 3. Bir konumlama yöntemine gidin (Integrated GPS, Bluetooth GPS veya Şebeke tabanlı) ve <Seçenek> → Etkinleştir'e basın. Bluetooth GPS'yi etkinleştirirseniz Bluetooth kullanan bir cihazla eşleştirmeniz gerekir (bkz. "Bluetooth özelliği etkin bir cihazı arama ve eşleştirme." X sf. 62). Bir konumlama yöntemini etkinleştirdikten sonra, GPS verisini başlattığınızda cihazınız o bağlantıyı açmayı dener. GPS verisiyle gezinme 1. Bekleme modunda, [Menü] → Araçlar → GPS verisi → Gezinme'ye basın. 2. <Seçenek> → Hedefi belirle → Koordinatlar'a basın. 3. Hedefinizin enlemini ve boylamını girerek Onayla tuşuna basın. Cihazınız hedefiniz için yönünüzü, geçerli hızınızı ve yolculuğun süresini görüntüler. 4. GPS yardımıyla gezinme işlevini durdurmak için <Seçenek> → Gezinmeyi durdur'a basın. 73 Diğer programlar Geçerli konumunuzu görüntüleme Bekleme modunda, [Menü] → Araçlar → GPS verisi → Konum'a basın. Yolculuk bilgilerini izleme 1. Bekleme modunda, [Menü] → Araçlar → GPS verisi → Yolc. mesafesi'ne basın. 2. <Seçenek> → Başlat'a basın. Cihazınız mesafe, süre ve hız gibi yolculuk bilgilerini izler. 3. Yolculuk bilgilerinin izlenmesini durdurmak için <Seçenek> → Durdur'a basın. Yer işaretleri Yer işaretlerini kullanarak geçerli konumunuzu kaydedebilir veya yeni yer işaretlerini elle girebilirsiniz. 1. Bekleme modunda, [Menü] → Araçlar → Yer işaretleri seçeneğine basın. 2. <Seçenek> → Yeni yer işareti → Geçerli konum'a veya El ile girin'e basın. Geçerli konumunuzu otomatik olarak eklemek için cihazınızın etkin bir bağlantısının olması gerekir. 3. Yer işareti ile ilgili bilgileri girin (gerekirse). 4. Yer işareti bilgilerini girmeyi tamamladığınızda <Tamam>'a basın. 74 7 Yönetim Uygulamaları Dosyaları, uygulamaları, cihaz yapılandırmalarını, etkinleştirme anahtarlarını, takılı hafıza kartını ve bağlantıları nasıl yöneteceğinizi öğrenin. Dosya yöneticisi Dosya yöneticisini kullanarak dosyalarınızı veya klasörlerinizi bulabilir ve düzenleyebilirsiniz. 4. Bulma alanına metni girin ve Onayla tuşuna basın. 5. Bulunan sonuçlardaki bir dosyayı veya klasörü açmak için o dosyaya veya klasöre gidin ve Onayla tuşuna basın. Yeni klasör oluşturma 1. Bekleme modunda, [Menü] → Ekstra → Dosya yön. seçeneğine basın. 2. <Seçenek> → Yeni klasör'e basın. Dosya veya klasör bulma 3. Bir klasör adı girin ve Onayla tuşuna basın. 1. Bekleme modunda, [Menü] → Ekstra → Dosya yön. seçeneğine basın. Bir dosyayı veya klasörü taşıma 2. <Seçenek> → Ara'a basın. 3. Bir hafıza türüne gidin ve Onayla tuşuna basın. 1. Bekleme modunda, [Menü] → Ekstra → Dosya yön. seçeneğine basın. 75 Yönetim Uygulamaları 2. Dosya veya klasöre gidin ve <Seçenek> → Klasöre taşı → bir hafıza konumuna basın (gerekirse). 3. Bir klasöre gidin ve Onayla tuşuna basın. 4. Bir alt klasöre gidin ve Onayla tuşuna basın (gerekirse). 5. Onayla tuşuna basın. Uygulama yöneticisi Cihazınız Symbian İşletim Sistemi ve Java platformu, Micro Edition (J2ME™) için hazırlanmış uygulamaları destekler. Cihazınız diğer işletim sistemleri veya Java platformları (PersonalJava™ dahil) için geliştirilen uygulamaları desteklemez. Uygulamaları cihazınıza indirmek için bkz. "Web'den dosya indirme." X sf. 61 76 Yeni bir uygulama yükleme 1. Bekleme modunda, [Menü] → Yükleme → Uyg. yön. seçeneğine basın. 2. Bir uygulamaya gidin ve <Seçenek> → Yükle'ye basın. 3. Ekrandaki yönergeleri izleyin. Uygulama yöneticisi, yükleme sırasında bir uygulamanın dijital imzalarını ve sertifikalarını otomatik olarak doğrulamaya çalışır ve uygulama normal güvenlik koşullarına uymuyorsa bir uyarı mesajı görüntüler. Cihazınızı ve verilerinizi korumak için geçerli dijital imzaları veya sertifikaları olmayan uygulamaları yüklemeyin. Yönetim Uygulamaları Yükleme seçeneklerini değiştirme Bekleme modunda, [Menü] → Yükleme → Uyg. yön. seçeneğine basın. Aşağıdaki seçeneklere erişmek için → <Seçenek> → Ayarlar 'a basın: • Yazılım yükleme: yüklemelere izin verilmesini veya verilmemesini sağlar • Çev.içi sert. kontrolü: uygulama yüklenirken çevrimiçi sertifikaların denetlenmesini sağlar • Standart web adresi: çevrimiçi sertifikaların denetlenmesi için standart bir web adresi ayarlamanızı sağlar Bir uygulamayı kaldırma 1. Bekleme modunda, [Menü] → Yükleme → Uyg. yön. seçeneğine basın. 2. Bir uygulamaya gidin ve <Seçenek> → Kaldır'a basın. Cihaz yöneticisi Bu özellik şebekeye bağlıdır ve servis sağlayıcınız tarafından sunulmuyor olabilir. Sunuluyorsa, Cihaz yöneticisi cihaz yapılandırmasında servis sağlayıcınızın yardımcı olmasına izin verir. Bir yapılandırma oturumu başlatabilmeniz için öncelikle bir sunucu profili tanımlamanız gerekir. Sunucu profili tanımlama 1. Bekleme modunda, [Menü] → Araçlar → Aygıt yön. seçeneğine basın. 2. <Seçenek> → Yeni sunucu profili'ne basın. 3. Aşağıdaki sunucu seçeneklerini servis sağlayıcınızın verdiği yönergelere uygun olarak ayarlayın: • Sunucu ismi: bu profil için bir isim girmenizi sağlar 3. Onaylamak için <Evet>'e basın. 77 Yönetim Uygulamaları • Sunucu kimliği: karşı sunucunun kimliğini ayarlamanızı sağlar • Sunucu şifresi: cihaz yöneticisinin cihazınızın senkronizasyonu için kullanması gereken şifreyi ayarlamanızı sağlar • Erişim noktası: bir erişim noktası ayarlamanızı sağlar • Ana makine adresi: ana sunucunun web adresini ayarlamanızı sağlar • Bağlantı noktası: cihaz yöneticisi için kullanılacak bağlantı noktasını ayarlamanızı sağlar • Kullanıcı ismi: bu profil için bir kullanıcı adı belirlemenizi sağlar • Şifre: bu profil için bir kullanıcı şifresi ayarlamanızı sağlar • Yapılandır. izin ver: sunucunun cihazınızı yapılandırmasına izin vermenizi sağlar 78 • Tüm istek. oto. kabul: yeni yapılandırma isteklerinin otomatik olarak kabul edilmesini sağlar • Ağ kimlik doğrulaması: ağ kimlik doğrulamasının zorunlu olmasını sağlar 4. Seçenekleri ayarlamayı tamamladığınızda <Geri> tuşuna basın. Bir yapılandırma oturumu başlatma 1. Bekleme modunda, [Menü] → Araçlar → Aygıt yön. seçeneğine basın. 2. Bir sunucu profiline gidin ve <Seçenek> → Yapılandırma. başlat'a basın. 3. Onaylamak için <Evet>'e basın. 4. Bir erişim noktasına gidin ve Onayla tuşuna basın (gerekirse). Yönetim Uygulamaları Etkinleştirme anahtarı yöneticisi Dijital içerik indirdiğinizde, web sitesinden bu dosyaya erişmenize izin veren bir etkinleştirme anahtarı satın almanız gerekebilir. Etkinleştirme anahtarlarını görüntüleme 1. Bekleme modunda, [Menü] → Araçlar → Etkin. anh. seçeneğine basın. 2. Bir klasöre gidin ve Onayla tuşuna basın: Süresi dolan etkinleştirme anahtarlarını geri yükleme Etkinleştirme anahtarınızın süresi dolduğunda, ortam dosyasını kullanmanız için ek haklar satın almanız gerekir. Süresi dolan etkinleştirme anahtarlarını geri yüklemek için, 1. Bekleme modunda, [Menü] → Araçlar → Etkin. anh. seçeneğine basın. 2. Geçersiz anaht.'a gidin ve Onayla tuşuna basın. • Geçerli anaht.: tüm geçerli etkinleştirme anahtarları 3. Bir etkinleştirme anahtarında gidin ve <Seçenek> → Yeni anahtar al seçeneğine basın. • Geçersiz anaht.: süresi dolmuş etkinleştirme anahtarları 4. Onaylamak için <Evet>'e basın. • Kullanılmayanlar: artık cihazda bulunmayan ortam dosyalarına ait etkinleştirme anahtarları 3. Bir etkinleştirme anahtarına gidin ve Onayla tuşuna basın. 5. Ekrandaki yönergeleri izleyin. 79 Yönetim Uygulamaları Hafıza kartı yöneticisi Verileri bir hafıza kartına yedekleme 1. Bekleme modunda, [Menü] → Ekstra → Hafıza'ya basın. Hafıza kartı yöneticisini kullanarak verileri yedekleyebilir, geri yükleyebilir, hafıza kartını şifreyle koruyabilir veya hafıza bilgilerini görüntüleyebilirsiniz. Bir hafıza kartını ilk kez kullanırken öncelikle kartı biçimlendirmeniz gerekir. 2. <Seçenek> → Tel. hafıza. yedekle'ye basın. Hafıza kartını biçimlendirme Verileri bir hafıza kartından geri yükleme Cihazınız FAT16 veya FAT32 dosya sistemlerini destekler. 1. Hafıza kartını takma (Hızlı Başlangıç Kılavuzu'na bakın). 2. Bekleme modunda, [Menü] → Ekstra → Hafıza'ya basın. 3. <Seçenek> → Haf. kartını biçimle'ye basın. 4. Onaylamak için <Evet>'e basın. 80 3. Onaylamak için <Evet>'e basın. 1. Bekleme modunda, [Menü] → Ekstra → Hafıza'ya basın. 2. <Seçenek> → Karttan geri yükle'ye basın. 3. Onaylamak için <Evet>'e basın. Hafıza kartını şifreyle koruma Bu özelliği desteklemeyen cihazlar (örn. bilgisayarlar), şifre koruma etkin durumdayken kartı okuyamaz. Kartı bu tür cihazlarda kullanmadan önce şifre korumasını kaldırın. Yönetim Uygulamaları 1. Bekleme modunda, [Menü] → Ekstra → Hafıza'ya basın. 2. <Seçenek> → Şifre koy'a basın. 3. Bir şifre girin ve şifreyi onaylayın (en çok 8 karakter). 4. Şifreyi kaldırmak için <Seçenek> → Şifreyi kaldır'a basın. 5. Şifreyi girin ve onaylayın. Hafıza bilgilerini görüntüleme Hafıza kartınızdaki kullanılmış ve boş hafıza bilgilerini görüntüleyebilirsiniz, Bağlantı yöneticisi Bağlantı yöneticisini kullanarak veri bağlantıları ile ilgili bilgileri görüntüleyebilir ve bağlantıları açıp kapayabilirsiniz. Bağlantı bilgilerini görüntüleme 1. Bekleme modunda, [Menü] → Bağlantı → Bağl. yön. seçeneğine basın. → Etkin veri bğl.. 2. Aşağıdaki seçeneklere erişmek için bir bağlantıya gidin ve <Seçenek> → Bilgiler'e basın: • İsim: geçerli erişim noktası veya modem (çevirmeli bağlantı kullanılıyorsa) 1. Bekleme modunda, [Menü] → Ekstra → Hafıza'ya basın. • Taşıyıcı: veri bağlantısının türü 2. <Seçenek> → Hafıza bilgileri'ne basın. • Durum: bağlantının durumu • Toplam: gönderilen ve alınan toplam veri miktarı • Alınan: alınan veri miktarı 81 Yönetim Uygulamaları • Gönderilmiş: gönderilen veri miktarı • Süre: bağlantının açık olduğu süre • Hız: geçerli aktarma ve indirme hızları • Eriş. nk.: kullanılan erişim noktasının adı • Paylşml.: aynı bağlantıyı kullanan uygulamaların sayısı Açık bir bağlantıyı kapatma 1. Bekleme modunda, [Menü] → Bağlantı → Bağl. yön. seçeneğine basın. → Etkin veri bğl.. 2. Bir bağlantıya gidin ve <Seçenek> → Bağlantıyı kes'e basın. 3. Onaylamak için <Evet>'e basın. 82 Kablosuz bağlantı bilgilerini görüntüleme 1. Bekleme modunda, [Menü] → Bağlantı → Bağl. yön. seçeneğine basın. → Mvc. WLAN ağl.. 2. Aşağıdaki seçeneklere erişmek için bir bağlantıya gidin ve <Seçenek> → Bilgiler'e basın: • Şebeke: kullanılan erişim noktasının adı • Sinyal: sinyalin gücü • Mod: geçerli ağ modu • Güvenlik: kullanılan erişim noktasının güvenlik durumu • Kapsam.: erişim noktası sayısı • Hız: geçerli aktarma ve indirme hızları 8 Ayarlar Cihazınızın ayarlarını öğrenin Cihazınızın ayarlarına erişmek için, 1. Bekleme modunda, [Menü] → Ayarlar'a basın. 2. Bir kategoriye gidin (Genel, Telefon, Bağlantı veya Uygulamalar) ve Onayla tuşuna basın. Aynı ayarlara diğer menülerden de erişebilirsiniz: <Seçenek> → Ayarlar'a basın. Genel ayarlar Ekran • Parlaklık: ekranın parlaklığını ayarlamanızı sağlar • Yazı tipi boyutu: ekranda görüntülenen metnin boyutunu ayarlamanızı sağlar • Açılış notu/logosu: cihazı açtığınızda görüntülenecek bir yazı veya görüntü ayarlamanızı sağlar • Aydınlatma süresi: aydınlatma kapanmadan önce geçecek süreyi ayarlamanızı sağlar • Kararma zamanı: kararmış ışığın tam olarak kapanmasından önce geçecek süreyi ayarlamanızı sağlar Kişiselleştirme Ekranınızın görünümünü ve işleyişini, Bekleme modunu, sesleri ve dilleri değiştirebilirsiniz (Temalar ayarları için Hızlı Başlangıç Kılavuzu'na bakın). 83 Ayarlar Bekleme modu • Etkin bekleme: bekleme modunda uygulama kısayollarının ve ajanda etkinliklerinin görüntülenmesini sağlar • Kısayollar: bekleme modu için seçenek tuşu kısayollarını ayarlamanızı sağlar • Mesaj uyarı sesi: gelen SMS veya multimedya mesajlar için bir ses ayarlamanızı sağlar • E-posta bildirim tonu: gelen e-posta mesajları için bir ses ayarlamanızı sağlar • Ajanda alarmı sesi: ajanda etkinlikleri için bir ses ayarlamanızı sağlar • Etkin bekleme uygu.: bekleme modunda görüntülenecek uygulama kısayollarını ayarlamanızı sağlar • Saat alarmı sesi: saat alarmı için bir ses ayarlamanızı sağlar Zil sesleri • Titreşimli uyarı: gelen aramalar ve mesajlar için titreşimli uyarı ayarlamanızı sağlar • Zil sesi: gelen sesli aramalar için bir zil sesi seçmenizi sağlar • Tuş sesleri: tuş sesleri için ses seviyesini ayarlamanızı sağlar • Video araması sesi: gelen video aramaları için bir zil sesi seçmenizi sağlar • Uyarı tonları: cihazı bir uyarı sesi verecek şekilde ayarlamanızı sağlar (örn. pil azaldığında) • Zil sesi türü: zil sesi türü ayarlamanızı sağlar • Zil sesi seviyesi: zil sesleri ve mesaj uyarıları için ses seviyesini ayarlamanızı sağlar 84 Ayarlar Dil • Telefon dili: ekran dilini ayarlamanızı sağlar (tüm menüler ve uygulamalar için) • Yazma dili: mesaj yazarken geçerli olan dili ayarlamanızı sağlar (tüm metin düzenleyiciler ve sözlükler için) • Metin tahmini: metin tahminini kapatıp açmanızı sağlar (tüm metin düzenleyiciler için) Tarih ve saat Tarih, saat ve alarmların görünümünü ve işleyişini değiştirebilirsiniz. • Saat: geçerli saati ayarlamanızı sağlar (a.m. ve p.m. arasında geçiş yapmak için [C] tuşuna basın) • Saat dilimi: saat dilimini ayarlamanızı sağlar • Tarih: geçerli tarihi ayarlamanızı sağlar • Tarih biçimi: tarih biçimini ayarlamanızı sağlar • Tarih ayırıcı: tarih ayırıcıyı ayarlamanızı sağlar • Zaman biçimi: zaman biçimini ayarlamanızı sağlar • Zaman ayırıcı: zaman ayırıcıyı ayarlamanızı sağlar • Saat türü: ekran için bir saat türü ayarlamanızı sağlar • Saat alarmı sesi: saat alarmı için bir ses ayarlamanızı sağlar • Alarm erteleme süresi: alarmın tekrar çalmadan önce bekleyeceği süreyi ayarlamanızı sağlar • İş günleri: alarmın çalacağı günleri ayarlamanızı sağlar • Şebeke operatörü saati: zamanı ve tarihi otomatik olarak güncelleştirecek şekilde şebekeyi ayarlamanızı sağlar 85 Ayarlar Donanım Telefon ve SIM kart Cihazı varsayılan donanım olarak kulaklık, müzik kulaklığı, ahizesiz araç seti veya TV'yi kullanacak şekilde ayarlayın: <Seçenek> → Varsayılan yap'a basın. Her iki donanım için aşağıdaki ayarları değiştirebilirsiniz: • PIN kodu istenmesi: cihazı her açtığınızda PIN kodunu isteyecek şekilde ayarlamanızı sağlar • Varsayılan tercih: donanım için varsayılan profili ayarlamanızı sağlar • PIN2 kodu: PIN2 kodunu ayarlamanızı sağlar (bazı SIM kartlarla birlikte verilir) • Otomatik cevaplama: donanımı, gelen aramaları otomatik olarak yanıtlayacak şekilde ayarlamanızı sağlar (cihaza bağlıyken) • Tel. oto kilitlenme süresi: cihazın otomatik olarak kilitlenmesi için geçecek süreyi ayarlamanızı sağlar • TV ekran boyutu: TV'niz için ekran boyutunu ayarlamanızı sağlar • PIN kodu: cihaz için PIN kodunu ayarlamanızı sağlar • Kilit kodu: cihaz için kilit kodunu ayarlamanızı sağlar • TV sistemi: TV'niz için sistem ayarlamanızı sağlar • Kapak ile tuşları kilitle: SIM kart değiştirildiğinde cihazı otomatik olarak kilitlenecek şekilde ayarlamanızı sağlar Güvenlik • Dahili kullan. grubu: cihazı, giden ve gelen aramaları belirli bir kullanıcı grubuyla sınırlanacak şekilde ayarlamanızı sağlar Güvenlik kodunu ayarlayabilir ve güvenlik sertifikalarını veya güvenlik modüllerini yönetebilirsiniz. 86 Ayarlar • SIM servislr onayla: cihazı, bir SIM servisi kullandığınızda onay mesajı görüntülenecek şekilde ayarlamanızı sağlar • Kapak kapalıyken tuşlar...: kapak kapatıldığında cihazı otomatik olarak kilitlenecek şekilde ayarlamanızı sağlar • Çev.içi sertfika kont.: cihazı, sertifikanın iptal edilen sertifikalar listesinde olup olmadığı denetlenecek şekilde ayarlamanızı sağlar • VPN: cihazı, bu sertifikayı kullanan VPN bağlantılarını doğrulayacak şekilde ayarlamanızı sağlar Sertifika yönetimi Cihazınızda, farklı çevrimiçi servislerin ve yazılımların kimliğini ve özgünlüğünü doğrulayacak dijital sertifikalar kullanılır. Bu sertifikalar kişisel verilerinizin güvenliğini korumanıza ve virüslerden veya diğer tehlikeli yazılımlardan korunmanıza yardımcı olur. Sertifika yönetiminde sertifika bilgilerini görüntüleyebilir, sertifikaları silebilir veya aşağıdaki güven ayarlarını değiştirebilirsiniz: • İnternet: cihazı, bu sertifikayı kullanan web sunucularını doğrulayacak şekilde ayarlamanızı sağlar Güvenlik modülü Cihazınızdaki güvenlik modüllerini yönetebilirsiniz. Fabrika ayarları Ayarları varsayılan orijinal ayarlara döndürebilirsiniz. Cihazı sıfırlamak için kilit kodunu girmeniz gerekir. Kodu girdikten sonra, cihaz yeniden başlatılır. 87 Ayarlar Konumlama Konumlama sunucusu Cihazınızın küresel konumlama bilgilerini almak için kullanacağı yöntemleri ve sunucuları kontrol edebilirsiniz. • Erişim noktası: küresel sunucu için bir erişim noktası ayarlamanızı sağlar Konumlama yöntemleri • Integrated GPS: aygıtı, küresel konumlama bilgilerini almak üzere tümleşik GPS özelliğini kullanacak şekilde ayarlamanızı sağlar • Bluetooth GPS: cihazı, küresel konumlama bilgilerini almak üzere Bluetooth özelliğini kullanacak şekilde ayarlamanızı sağlar • Şebeke tabanlı: cihazı, küresel konumlama bilgilerini almak hücresel şebeke özelliğini kullanacak şekilde ayarlamanızı sağlar 88 • Sunucu adresi: küresel konumlama sunucusu için bir web adresi ayarlamanızı sağlar Telefon ayarları Arama Cihazınızda, numarası belli olan aramalar, arama bekletme, hızlı arama ve diğer arama ayarlarını denetleyebilirsiniz. Ayarlar • Numaramı gönder: cihazı, tercihlerinize veya şebeke ayarlarına bağlı olarak numaranız gönderilecek şekilde ayarlamanızı sağlar • Arama bekletme: bir arama sırasında başka bir arama geldiğinde telefonunuzun sizi uyarmasını sağlar • Aramayı SMS'le reddet: cihazı, reddettiğiniz arayana bir SMS gönderilecek şekilde ayarlamanızı sağlar • Mesaj metni: reddedilen arayan kişilere gönderilecek mesajı ayarlamanızı sağlar • Video arama. görüntü: video arama sırasında görüntü ayarlamanızı sağlar • Oto. tekrar arama: cihazı, bağlanmayan bir aramayı otomatik olarak yeniden arayacak şekilde ayarlamanızı sağlar • Arama süresini göster: aramanın süresi görüntülenecek şekilde ayarlamanızı sağlar • Arama sonrası özet: arama tamamlandıktan sonra özet bilgi görüntülenecek şekilde ayarlamanızı sağlar • Hızlı arama: hızlı aramaya izin vermenizi sağlar • Her tuşla cevaplama: gelen aramanın herhangi bir tuşa basarak yanıtlanmasını sağlar ([ ], [ ] ve [Ses seviyesi] hariç) • Arama sırasında uyarı: bir mesaj aldığınızda ve arama sırasında bir alarmın süresi geldiğinde çalınacak sesi ayarlamanızı sağlar • Yan ses seviyesi tuşu: [Ses seviyesi] tuşlarını kullanarak zil sesini kapatmanızı veya bir arama sırasında basıldığında gelen aramaları reddetmenizi sağlar • Kapağı aç: cihazı açtığınızda gelen aramanın yanıtlanmasını sağlar • Kapağı kapat: cihazı kapattığınızda bir işlemin devam etmesini veya durmasını ayarlamanızı sağlar 89 Ayarlar Aktarma Veri ve video aramaları Gelen aramaları başka bir numaraya aktarabilirsiniz. Aramaları aktarırken, aktarılacak aramaları alacak bir numara veya gecikme süresi belirtmeniz gerekir. • Tüm veri ve vid. ara.: tüm veri ve video aramalarının aktarılmasını sağlar Sesli aramalar • Tüm sesli aramalar: tüm sesli aramaların aktarılmasını sağlar • Meşgulse: telefon meşgulken gelen aramaların aktarılmasını sağlar • Cevaplanmıyorsa: cevaplamadığınız aramaların aktarılmasını sağlar • Ulaşılamıyorsa: kapsama alanı dışındayken gelen aramaların aktarılmasını sağlar • Bulunamıyorsa: cihaz kapalıyken gelen aramaların aktarılmasını sağlar • Meşgulse: telefon meşgulken gelen aramaların aktarılmasını sağlar • Cevaplanmıyorsa: cevaplamadığınız aramaların aktarılmasını sağlar • Ulaşılamıyorsa: kapsama alanı dışındayken gelen aramaların aktarılmasını sağlar • Bulunamıyorsa: cihaz kapalıyken gelen aramaların aktarılmasını sağlar Arama engellm. • Yapılan aramalar: yapılan tüm aramaları önlemenizi sağlar • Uluslararası aramalar: uluslararası numaraların aranmasını önlemenizi sağlar • Kendi ülk. dış. yrtd. ar.: kendi ülkeniz dışındaki diğer ülkelere yapılan uluslararası aramaları önlemenizi sağlar 90 Ayarlar • Gelen aramalar: gelen tüm aramaları önlemenizi sağlar • Yurtdışındyk. gelen ara.: kendi şebekenizin kapsama alanının dışındayken gelen aramaları engellemenizi sağlar Şebeke Şebeke modlarını ve seçim yöntemlerini denetleyebilirsiniz. • Hücre bilg. gösterimi: Mikro Hücresel Şebeke'nin ne zaman kullanılacağını belirtmenizi sağlar • Operatör ayarları: kullandığınız SIM karta göre servis sağlayıcınıza danışın Bağlantı ayarları • Şebeke modu: UMTS veya GSM şebekesini veya her ikisini de (Çift mod) kullanmanızı sağlar Bluetooth • Operatör seçimi: cihazı, hücresel şebeke listesini otomatik veya el ile seçecek şekilde ayarlamanızı sağlar • Bluetooth: Bluetooth kablosuz özelliğini açıp kapatmanızı sağlar Diğer şebekeden servis almak için kendi şebekenizle dolaşım anlaşması olan bir şebeke seçmeniz gerekir. Bluetooth kablosuz özelliklerini denetleyebilirsiniz. • Telefon görünürlüğü: cihazınızın Bluetooth kullanan diğer cihazlar tarafından görünüp görünmeyeceğini ve ne kadar süreyle görünür olacağını ayarlamanızı sağlar 91 Ayarlar • Telefonumun ismi: cihaz için bir isim girmenizi sağlar • Uzak SIM modu: cihazınıza bağlı Bluetooth kullanan ahizesiz araç kiti veya kulaklık üzerinden arama yapabilmeniz için cihazınızdaki SIM karta erişimi etkinleştirmenizi sağlar USB Cihazınızı bir bilgisayara bağladığınızda nasıl çalışacağını belirleyebilirsiniz. • USB modu: Ortam yürütücüsü (medya dosyalarını kopyalamak için Windows Media Player ile senkronizasyon yaparken), PC Studio (dosyaların senkronizasyonu için PC Studio'yu kullanırken) veya Veri aktarma (dosyaları aktarmak için bir hafıza kartı kullanırken) • Bağlantıda sor: bir bilgisayara bağlanırken kullanılacak modun sorulmasını sağlar 92 Erişim noktaları Erişim noktaları bağlantılarını, şifreleri ve ana sayfaları belirleyebilirsiniz. • Bağlantı ismi: erişim noktası bağlantısı için bir isim ayarlamanızı sağlar • Veri taşıyıcı: bir veri iletim modu ayarlamanızı sağlar • Erişim noktası ismi: erişim noktası için web adresi ayarlamanızı sağlar • Kullanıcı ismi: kullanıcı adını ayarlamanızı sağlar • Şifre sorma: erişim noktasına bağlandığınızda şifre sorulmasını sağlar • Şifre: erişim noktası için bir şifre ayarlamanızı sağlar • Doğrulama: bir kimlik doğrulama modu ayarlamanızı sağlar • Ana sayfa: web servisine bağlanan erişim noktaları için bir ana sayfa ayarlamanızı sağlar Ayarlar Ayrıca, erişim noktaları için gelişmiş ayarlar da tanımlayabilirsiniz: <Seçenek> → Gelişmiş ayarlar'a basın. • Yakın kopya port no.: yakın kopya sunucusunun bağlantı noktası numarasını ayarlamanızı sağlar • Ağ türü: bir ağ türü ayarlamanızı sağlar (IPv6 veya IPv4) Paket veri • Telefonun IP adresi (yalnızca IPv4): cihazınızın IP adresini ayarlamanızı sağlar GPRS şebekesi kullanırken paket veri bağlantılarını denetleyebilirsiniz. • DNS adresi (IPv4): birincil ve ikincil etki alanı sunucusu (DNS) adreslerini ayarlamanızı veya otomatik algılama için 0.0.0.0 girmenizi sağlar • Paket veri bağlantısı: paket veri bağlantısını Gerektiğinde (bir uygulamanın paket veri göndermesi gerekirse) veya Var olduğunda (GRPS şebekesi üzerinde kullanılabilir paket veri bağlantısı olduğunda) açmanızı sağlar • DNS adresi (IPv6): birincil ve ikincil etki alanı sunucusu (DNS) adreslerini veya Otomatik (otomatik algılama için) ya da Bilinen (bilinen IPv6 adresleri için) seçeneklerini ayarlamanızı sağlar • Yakın kopya su. adr.: yakın kopya sunucusunun IP adresini ayarlamanızı sağlar • Erişim noktası: paket veriyi bir bilgisayara göndermek için bir erişim noktası ismi ayarlamanızı sağlar (PC Studio'nun yardımına bakın) 93 Ayarlar Kablosuz LAN Uygulama ayarları Kablosuz LAN kullanımını denetleme. • WLAN varlığını göster: kablosuz LAN'ı açıp kapatmanızı sağlar • Ağları tara: kullanılabilir kablosuz LAN bağlantılarını taramak için süre ayarlamanızı sağlar Cihazınız uyumsuz frekans kullanılır ve şu ülkelerde kullanılması amaçlanmıştır: Rusya, Almanya, İngiltere, Fransa ve İspanya. Yapılandırma Servis sağlayıcınızın gönderdiği şebeke yapılandırmalarını görüntüleyebilirsiniz. Yapılandırmaları uygulamak için <Seçenek> → Kaydet'e basın. 94 RealPlayer RealPlayer'ın video veya akış ortamı oynatırken nasıl çalışacağını kontrol edebilirsiniz. Video • Kontrast: video yürütme kontrastını ayarlamanızı sağlar • Başa dön: video oynatmada başa dönülmesini sağlar Akış (Yakın kopya) • Yakın kopya kullan: yakın kopya sunucusu kullanmayı ayarlamanızı sağlar • Yakın kopya su. adr.: yakın kopya sunucusunun adresini ayarlamanızı sağlar Ayarlar • Yakın kopya port no.: yakın kopya sunucusunun bağlantı noktası numarasını ayarlamanızı sağlar Akış (Şebeke) • Varsayılan eriş. nok.: varsayılan erişim noktası ayarlamanızı sağlar • Çevrimiçi süresi: RealPlayer kapalıyken çevrimiçi olarak kalınacak süreyi ayarlamanızı sağlar • En düş. UDP bağl. nk.: sunucu bağlantı noktaları aralığının alt sınırını ayarlamanızı sağlar • En yük. UDP bağl. nk.: sunucu bağlantı noktaları aralığının üst sınırını ayarlamanızı sağlar Kamera Görüntü veya video çekimi sırasında kameranın nasıl çalışacağını denetleyebilirsiniz. Genel • Genişletilmiş Dijital Yakı...: yakınlaştırma oranını genişletmenizi sağlar • Deklanşör sesi: deklanşöre bastığınızda ses çıkmasını sağlar • Kontrast: yeni görüntüler ve videolar için kontrastı ayarlamanızı sağlar • Doygunluk: yeni görüntüler ve videolar için doygunluğu ayarlamanızı sağlar • Netlik: yeni görüntüler ve videolar için keskinliği ayarlamanızı sağlar • Varsayılan dosya adı: dosya adının varsayılan önekini ayarlamanızı sağlar 95 Ayarlar • Varsayılan kayıt yeri: yeni görüntülerin veya videoların saklanacağı hafıza konumunu ayarlamanızı sağlar • GPS Kapalı/Açık: geçerli konum bilgisini saklamanızı sağlar Görüntü • Kalite: Yüksek, Normal veya Ekonomik kalitede görüntüler yakalamanızı sağlar • ISO: cihazın hassasiyetini denetlemek için ISO ayarını belirlemenizi sağlar • Poz Ölçümü: Çoklu, Spot veya Orta ağırlıklı ışık ölçümü kullanmanızı sağlar • Otomatik Odak: Otomatik odak modunu kullanmanızı sağlar • Tek Çekim Modu: yeni görüntülerin otomatik olarak kaydedilmesini sağlar 96 Video Kalite: Yüksek, Normal veya Ekonomik kalitede videolar çekmenizi sağlar Ses kaydedici Ses kliplerinin kalitesini ve hafıza konumunu belirleyebilirsiniz. • Kayıt kalitesi: Yüksek veya MMS uyumlu ses klipleri kaydetmenizi sağlar • Kullanılan hafıza: yeni ses kliplerinin saklanacağı konumu ayarlamanızı sağlar Uyg. yöneticisi Cihazınızın yeni uygulamalar yüklenirken nasıl davranacağını belirleyebilirsiniz. • Yazılım yükleme: yalnızca imzalı güvenlik sertifikaları olan programların mı yoksa tüm programların mı yükleneceğini ayarlamanızı sağlar Ayarlar • Çev.içi sert. kontrolü: uygulamaların bir güvenlik sertifikası kontrolünü geçmesi gerektiğini belirtmenizi sağlar • Standart web adresi: güvenlik sertifikaları kontrol edilirken kullanılacak bir standart web adresi ayarlamanızı sağlar İşlem Kaydı İşlem kaydı süresi: arama ve paket verisi bilgilerinin İşlem kayıtlarında ne süreyle saklanacağını ayarlayabilirsiniz. 97 9 Sorun giderme Cihazınızla ilgili sorunlarınız varsa, lütfen servis yetkisini aramadan önce aşağıdaki yordamları deneyin. Cihazınızı açtığınızda, aşağıdaki mesajlar görüntülenebilir: Mesaj Sorunu çözmek için şunu deneyin: SIM kartı takın SIM kartın doğru yerleştirildiğinden emin olun. Mesaj Kilitli Sorunu çözmek için şunu deneyin: Otomatik kilit özelliği etkin. Cihazı kullanmanız için <Kilit aç> seçeneğine basıp kodu girmeniz gerekir. Otomatik kilit özelliğini kapatmak için, 1. Bekleme modunda, [Menü] → Ayarlar → Genel → Güvenlik → Telefon ve SIM kart'a basın. 2. Telefonun otomatik kilitlenme süresini Yok olarak ayarlayın. 98 Sorun giderme Mesaj PIN kodu Sorunu çözmek için şunu deneyin: Cihazı ilk kez kullandığınızda veya PIN kodu istenmesi etkinleştirildiğinde, SIM kartla birlikte verilen PIN'i girmeniz gerekir. PIN kodu istenmesi özelliğini kapatmak için, 1. Bekleme modunda, [Menü] → Ayarlar → Genel → Güvenlik → Telefon ve SIM kart'a basın. 2. PIN kodu istenmesini Kapalı olarak ayarlayın. Genellikle PIN kodunun birkaç PIN bloke edildi. PUK kez yanlış girilmesi nedeniyle kodunu girin SIM kartınız bloke olur. Servis sağlayıcınız tarafından verilmiş olan PUK kodunu girmeniz gerekir. Cihazınız bir sinyal göstermiyor (şebeke simgesinin yanında hiçbir çubuk görünmüyor) • Cihazınızı yeni açtıysanız, cihazınızın şebeke bulması ve sinyal alması için yaklaşık 2 dakika bekleyin. • Tünellerde veya asansörlerde sinyal alamayabilirsiniz. Açık bir yere geçin. • Kapsama alanının dışında olabilirsiniz. Kapsama alanına girdiğinizde bir sinyal almanız gerekir. Güvenlik, PIN veya PUK kodunu unuttunuz Varsayılan kilit kodu 00000000 olarak ayarlanmıştır. Bunu veya başka bir kodu unutur ya da kaybederseniz satıcınızla veya servis sağlayıcınızla görüşün. 99 Sorun giderme Ekranınızda beyaz çizgiler görünüyor Karşı taraf konuştuklarınızı duyamıyor Cihazınızı uzun bir süre kullanmayıp açtıysanız veya cihazı kapatmadan pilini çıkardıysanız ekranda beyaz çizgiler görünebilir. Ekranın kısa bir süre içinde düzelmesi gerekir. • Dahili mikrofonun önünü kapatmadığınızdan emin olun. Bir numara giriyorsunuz, ancak arama yapılmıyor • [ ] tuşuna bastığınızdan emin olun. • Doğru şebekeye erişmiş olduğunuzdan emin olun. • Aramak istediğiniz numara için arama engelleme özelliği ayarlamadığınızdan emin olun. Aramak için bir kartvizit seçiyorsunuz, ancak arama yapılmıyor • Kartvizit bilgisinde doğru numaranın kayıtlı olduğundan emin olun. • Gerekirse, numarayı yeniden girin ve kaydedin. 100 • Dahili mikrofonu ağzınıza daha yakın tutun. • Kulaklık kullanıyorsanız doğru şekilde bağlandığından emin olun. Görüşmenin ses kalitesi düşük • Cihazın üst kısmındaki dahili anteni engellemediğinizden emin olun. • Sinyalin zayıf olduğu bir yerdeyseniz sinyal alımını azalabilir. Başka bir yere geçin ve tekrar deneyin. Pil düzgün olarak şarj olmuyor veya şarj sırasında cihaz bazen kendi kendine kapanıyor • Cihazı şarj cihazından çıkarın, pili çıkarıp tekrar takın ve yeniden şarj etmeyi deneyin. Sorun giderme • Pilin iletken uçları kirlenmiş olabilir. Sarı renkli temas noktalarını temiz, yumuşak bir bezle silin ve pili tekrar şarj etmeyi deneyin. • Pil artık tamamen şarj olmuyorsa, eski pili uygun şekilde atın ve yerine yenisini takın. Bir uygulama donup kalıyor (yanıt vermiyor) 1. Uygulama listesini açmak için [Menü] tuşuna basın. 2. Yanıt vermeyen uygulamaya giderek [C] tuşuna ve ardından <Evet>'e basın. Cihazınız dokunulamayacak kadar çok ısınıyor 3. Uygulamayı tekrar başlatın. Aynı anda birkaç uygulamayı kullandığınızda, cihazınız daha fazla güç harcar ve ısınabilir. Bu durum normaldir ve cihazınızın kullanım ömrünü veya performansını etkilemez. Bluetooth özelliği etkin bir cihaz bulamıyorsunuz Cihazınız sizden bazı verileri silmenizi istiyor Kullanılabilir hafıza miktarı az. Verilerinizi bir hafız kartına taşıyın veya uygulamalardaki eski öğeleri silin. • Her iki cihazda da Bluetooth özelliğinin etkin olduğundan emin olun. • Cihazların arasındaki mesafenin 10 metreden az olduğundan ve aralarında duvar veya başka engeller olmadığından emin olun. • Her iki cihazın görünebilirlik durumunun Gizli olarak ayarlanmadığından emin olun. • Her iki cihazın Bluetooth kablosuz teknolojisiyle uyumlu olduğundan emin olun. 101 İçindekiler Adobe Reader, 55 aramalar aktarma, 13, 90 arama, 11 cevapsız aramaları görüntüleme, 12 duraklatma girme, 12 engelleme (bloke etme), 13, 90 son aranan numaraları görüntüleme, 12 bekleme modu, 84 Bluetooth diğer cihazlara bağlanma, 62 etkinleştirme, 62 seçenekleri değiştirme, 63 veri alma, 64 veri gönderme, 64 102 cihaz yöneticisi sunucu profillerini tanımlama, 77 yapılandırma başlatma, 78 dil, 85 donanım, 86 dönüştürücü kur oranlarını ayarlama, 71 ölçüleri dönüştürme, 72 para birimleri ekleme, 71 para birimlerini dönüştürme, 72 dosyalar ve klasörler bulma, 75 dosya yöneticisi, 75 taşıma, 75 yeni klasörler oluşturma, 75 İçindekiler ekran, 83 erişim noktaları, 92 etkinleştirme anahtarları, 79 veri yedekleme, 80 verileri geri yükleme, 80 kartvizitler hızlı arama numaraları atama, 50 Flash Player bkz. ortam kartvizit grupları oluşturma, 51 Galeri bkz. ortam kartvizitleri arama, 49 kartvizit oluşturma, 48 Görüntü düzenleyici, 42 GPS gezinme, 73 senkronize etme, 52 varsayılan numaraları veya adresleri atama, 50 zil sesleri atama, 51 konumlama yöntemlerini etkinleştirme, 73 kaydedici bkz. ortam yolculuk bilgilerini izleme, 74 müzik çalar güvenlik, 86 hafıza kartları çalma listeleri oluşturma, 33 cihaza dosya ekleme, 32 müzik kütüphanesine dosya ekleme, 32 biçimlendirme, 80 koruma, 80 103 İçindekiler notlar belgeleri açma, 54 senkronize etme, 56 belgeleri bulma, 54 ortam akış içeriğine erişme, 37, 46 Flash dosyalarını oynatma, 45 Galeri'de ortam dosyaları açma, 36 ortam dosyalarını oynatma, 36, 46 guickoffice'i güncelleme, 55 Radyo, 44 RealPlayer bkz. ortam saat ses klipleri kaydetme, 46 alarmları ayarlama, 70 ses kliplerini çalma, 47 alarmları durdurma, 70 paket veri, 29, 93 PC Studio kullanma, 65 takma, 47 USB modunu ayarlama, 65 PDF bkz. Adobe Reader 104 Quickoffice not oluşturma, 56 ayarları değiştirme, 70 dünya saati oluşturma, 70 sertifikalar, 87 ShoZu, 37 İçindekiler Takvim etkinlik alarmlarını durdurma, 53 etkinlikler oluşturma, 52 görünümleri değiştirme, 53 seçenekleri değiştirme, 53 tarih ve saat, 85 uygulamalar desteklenen, 76 seçenekleri değiştirme, 77 sertifikaları doğrulama, 76 takma, 76 Video Düzenleyici, 38 yer işaretleri, 74 zil sesleri, 84 105 Samsung Electronics EN 60950-1 : 2001+A11:2004 EN 301 489-01 V1.5.1 (11-2004) EN 301 489-01 V1.6.1 (09-2005) EN 301 489-07 V1.2.1 (08-2002) EN 301 489-17 V1.2.1 (08-2002) EN 301 489-24 V1.2.1 (11-2002) EN 50360 : 2001 EN 62201-1 : 2006 EN 301 511 V9.0.2 (03-2003) EN 300 328 V1.6.1 (11-2004) EN 301 908-1 V2.2.1 (10-2003) EN 301 908-2 V2.2.1 (10-2003) (yetkili kişinin adı ve imzası) Yong-Sang Park / S. Yönetici * Bu, Samsung Servis Merkezinin adresi değildir. Samsung Servis Merkezinin adresi veya telefonu için, garanti kartına bakın veya telefonu aldığınız satıcıya başvurun. (yayın yeri ve tarihi) Samsung Electronics Euro QA Lab. Blackbushe Business Park, Saxony Way, Yateley, Hampshire, GU46 6GG, UK* 2008.02.14 ve talep üzerine sunulacaktır. (AB'deki temsilci) Samsung Electronics QA Lab. Teknik belgeler aşağıdaki adreste tutulmaktadır: BABT, Balfour House, Churchfield Road, Walton-on-Thames, Surrey, KT12 2TD UK* Tanımlama işareti: 0168 1999/5/EC Yönetmeliğinin, 10. Maddesinde atıfta bulunulan ve Ek[IV]'te açıklanan uygunluk değerlendirme prosedürü, aşağıdaki Onaylanmış Kuruluşların katılımıyla yürütülmüştür: Tüm radyo test uygulamaları gerçekleştirilmiştir ve sonuç olarak] yukarıdaki ürünün, 1999/5/EC Yönetmeliğinin tüm gerekliliklerine uygun olduğu garanti edilir. RADIO SAR Güvenlik EMC bu bildirinin ilgili olduğu yukarıdaki ürün, aşağıdaki standartlara ve/veya diğer normatif belgelere uygundur. GSM Cep Telefonu : SGH-G810 olarak sorumluluğu bize ait olmak üzere Biz, Uyumluluk Bildirisi (R&TTE)