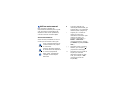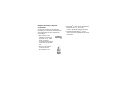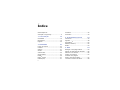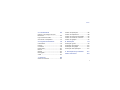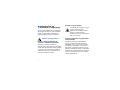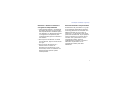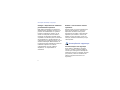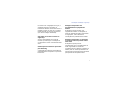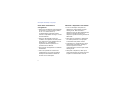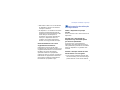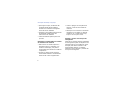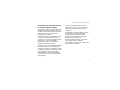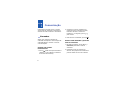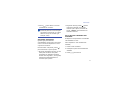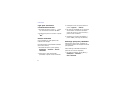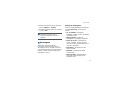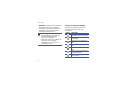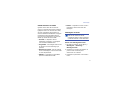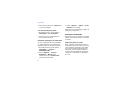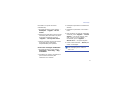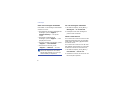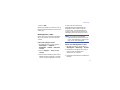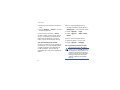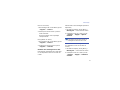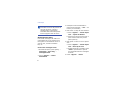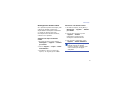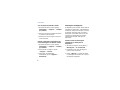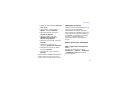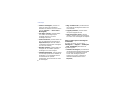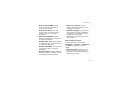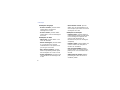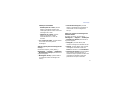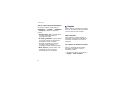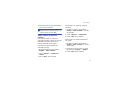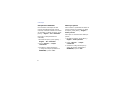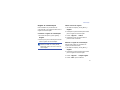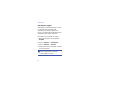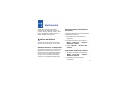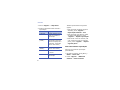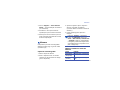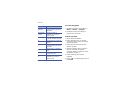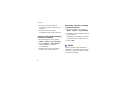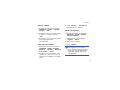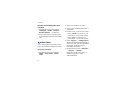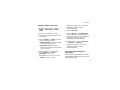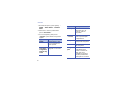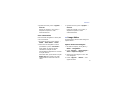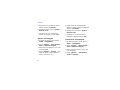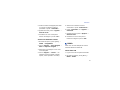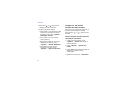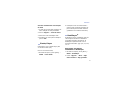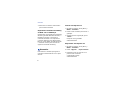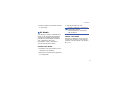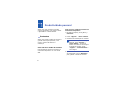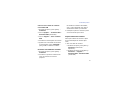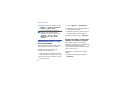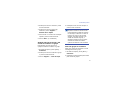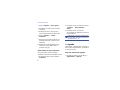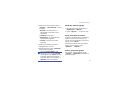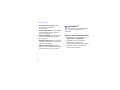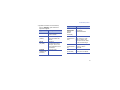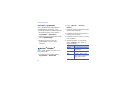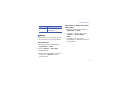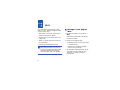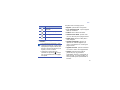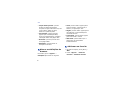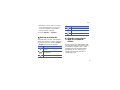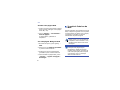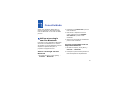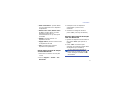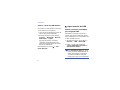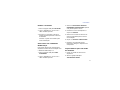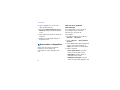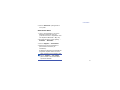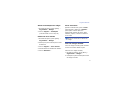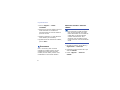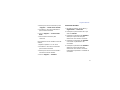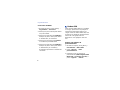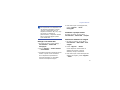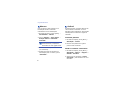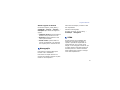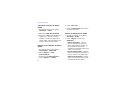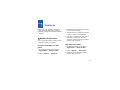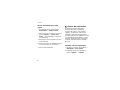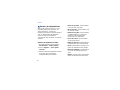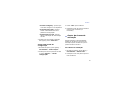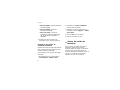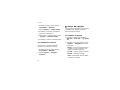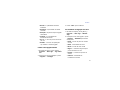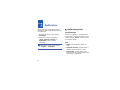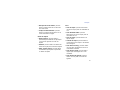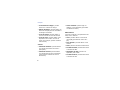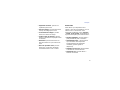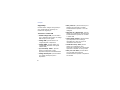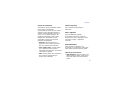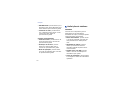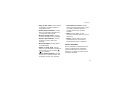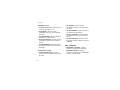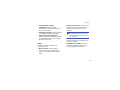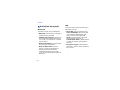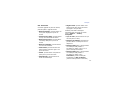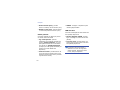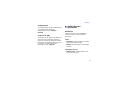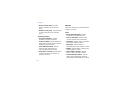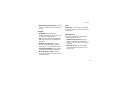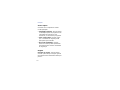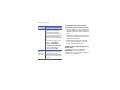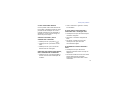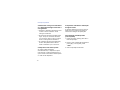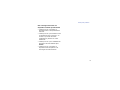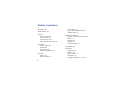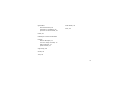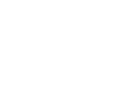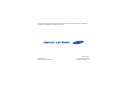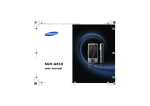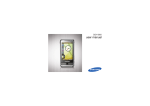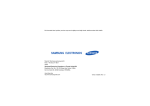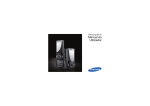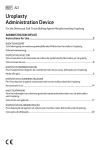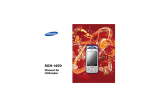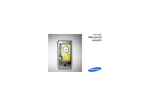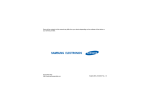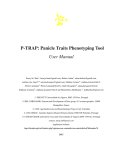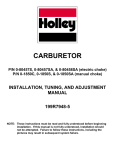Download Samsung SGH-G810 manual de utilizador
Transcript
SGH-G810 Manual do Utilizador Utilizar este manual X Consulte—páginas com informações relacionadas; por exemplo: X p. 12 (representa referência para a página 12) → Aviso—situações passíveis de causar ferimentos ao próprio ou a terceiros Seguido por—a ordem de opções ou menus que necessita de seleccionar para realizar um passo; por exemplo: Prima [Menu] → Média → Leitor mús. (representa [Menu], seguido por Média, seguido por Leitor mús.) [ ] Atenção—situações passíveis de causar danos ao dispositivo ou a outro equipamento Parêntesis rectos—teclas do telefone; por exemplo: [ ] (representa a Tecla ligar) <> Parêntesis curvos—teclas de função que controlam diferentes funções de cada ecrã; por exemplo: <OK> (representa a tecla de função OK) Este manual do utilizador foi especialmente elaborado para o ajudar com as funções e características do dispositivo. Para iniciar rapidamente, consulte o Guia de consulta rápida. Ícones informativos Antes de iniciar, familiarize-se com os ícones que irá encontrar neste guia: Nota—notas, sugestões de utilização ou informações adicionais Direitos de autor e marcas comerciais Os direitos de todas as tecnologias e produtos que constituem este dispositivo são propriedade dos seus respectivos proprietários: • Este produto inclui software licenciado da Symbian Ltd. © 19982008. Symbian e Symbian OS são marcas comerciais da Symbian Ltd. • Java™ é uma marca comercial da Sun Microsystems, Inc. • Bluetooth® é uma marca registada da Bluetooth SIG, Inc. em todo o mundo— Bluetooth QD ID: B013532. • O Windows Media Player® é uma marca comercial registada da Microsoft Corporation. Índice Informações de utilização e segurança .................... 4 Gravador .....................................52 PC Studio ....................................53 1. Comunicação 3. Produtividade pessoal 12 Chamadas .................................. 12 Mensagens ................................. 15 Registo ....................................... 32 2. Multimédia 37 Leitor de música .......................... 37 Câmara ...................................... 39 Galeria ....................................... 41 ShoZu ........................................ 42 Video Editor ................................ 44 Image Editor ............................... 47 Rádio ......................................... 49 Flash® Player .............................. 51 RealPlayer® ................................ 51 2 54 Contactos ....................................54 Agenda .......................................58 Quickoffice® ................................60 Adobe® Reader® ..........................62 Notas ..........................................63 4. Web 64 Navegar numa página Web ............64 Alterar as definições do browser .....66 Adicionar um favorito ....................66 Utilizar um favorito .......................67 Guardar uma página Web e consultá-la offline ...............67 Transferir ficheiros da Web ............68 Índice 5. Conectividade 69 Utilizar a tecnologia sem fios Bluetooth .................................... 69 Ligar através de USB .................... 72 Sincronizar o dispositivo ............... 74 Gestor Gestor Gestor Gestor Gestor 6. Programas adicionais 8. Definições 76 Calculadora ................................. 76 Relógio ....................................... 76 Conversor ................................... 78 Dados GPS .................................. 80 Marcos ....................................... 82 Oxford ....................................... 82 Navegação .................................. 83 XTRA ......................................... 83 7. Gestores de de de do de Definições Definições Definições Definições aplicações .....................86 dispositivos ...................88 chaves de activação .......89 cartão de memória .........90 ligações ........................92 94 gerais ..........................94 do telefone ................. 100 de ligação .................. 104 das aplicações ............ 107 9. Resolução de problemas 111 Índice remissivo 116 85 Gestor de ficheiros ....................... 85 3 Informações de utilização e segurança Aja em conformidade com as seguintes precauções de forma a evitar situações ilegais ou perigosas e a assegurar o melhor desempenho do seu telefone. Avisos de segurança Manter o telefone afastado de crianças e animais de estimação Mantenha o telefone e todos os acessórios fora do alcance das crianças e dos animais de estimação. Estes poderão engolir as pequenas peças do telefone, correndo o risco de se engasgarem ou ficarem gravemente feridos. 4 Proteger os seus ouvidos A utilização do auricular com um volume muito alto pode danificar-lhe a audição. Utilize apenas o volume mínimo necessário para a conversação ou para ouvir música. Instalar telemóveis e equipamentos com precaução Certifique-se de que os dispositivos móveis ou respectivos equipamentos instalados no seu veículo se encontram devidamente instalados. Evite colocar o dispositivo e acessórios próximos ou na área de insuflação do airbag. A instalação incorrecta do equipamento sem fios pode provocar ferimentos graves se o airbag insuflar rapidamente. Informações de utilização e segurança Manusear e eliminar as baterias e carregadores adequadamente • Utilize apenas baterias e carregadores aprovados pela Samsung que tenham sido especificamente concebidos para o seu dispositivo. A utilização de baterias e carregadores incompatíveis pode causar ferimentos graves ou danificar o seu telefone. • Nunca queime as baterias. Ao deitar fora as baterias, siga as normas locais em vigor. • Nunca coloque as baterias ou o telefone sobre ou dentro de dispositivos de aquecimento, como microondas, fornos ou radiadores. As baterias podem explodir quando sobreaquecidas. Evite interferências com pacemakers Os fabricantes de pacemakers e o grupo de investigação independente Wireless Technology Research recomendam uma distância mínima de 15 cm entre os telemóveis e os pacemakers para evitar potenciais interferências. Se por qualquer motivo suspeitar que o telefone está a interferir com o pacemaker ou outro equipamento médico, desligue imediatamente o telefone e contacte o fabricante do pacemaker ou do equipamento médico para obter assistência. 5 Informações de utilização e segurança Desligue o dispositivo em ambientes potencialmente explosivos Reduzir o risco de danos motores repetitivos Não utilize o dispositivo em postos de abastecimento (estações de serviço) ou próximo de combustíveis ou químicos. Desligue o dispositivo sempre que os sinais ou instruções de aviso assim o indicarem. O dispositivo poderá causar explosões ou incêndios junto ou em áreas de transferência e armazenamento de combustível ou produtos químicos, ou em áreas de detonação. Não armazene ou transporte líquidos inflamáveis, gases ou materiais explosivos no mesmo compartimento em que guarda o dispositivo, os componentes ou acessórios. Quando jogar ou enviar mensagens de texto do seu dispositivo, segure no dispositivo de forma suave, prima ligeiramente os botões, utilize funções especiais que reduzam o número de botões que tem de premir (como por exemplo, modelos e dicionários) e faça várias pausas. 6 Precauções de segurança Conduza sempre com segurança Evite utilizar o dispositivo enquanto estiver a conduzir e respeite todas as normas que restringem a utilização de telemóveis durante a condução. Sempre que possível, utilize os acessórios de mãos-livres para aumentar a sua segurança. Informações de utilização e segurança De acordo com a legislação em vigor, a utilização durante a condução de telemóveis dotados de dois auriculares é proibida, mesmo no caso de o condutor utilizar apenas um dos dois auriculares (art. 84º do Código da Estrada). Siga todas as normas e avisos de segurança Aja em conformidade com todas as normas que restringem a utilização de um dispositivo móvel numa determinada área. Utilize apenas acessórios aprovados pela Samsung A utilização de acessórios incompatíveis poderá danificar o dispositivo ou provocar ferimentos. Desligue o dispositivo nas proximidades de equipamento médico O dispositivo pode interferir com equipamento médico em hospitais ou locais de assistência médica. Siga todas as regulações, avisos afixados e orientações dos profissionais de saúde. Desligue o dispositivo ou desactive as funções sem fios quando estiver num avião O dispositivo pode provocar interferências com os equipamentos do avião. Siga todas as normas da companhia aérea e desligue o telefone ou alterne para um modo que desactive as funções sem fios quando tal for solicitado pelo pessoal da companhia aérea. 7 Informações de utilização e segurança Evite danos nas baterias e carregadores • Evite expor as baterias a temperaturas muito frias ou muito quentes (abaixo de 0° C ou acima de 45° C). As temperaturas extremas podem reduzir a capacidade de carga e a vida útil das baterias. • Evite que as baterias entrem em contacto com objectos de metal, dado que poderá criar uma ligação entre os terminais + e - das baterias, originando danos temporários ou permanentes na bateria. • Nunca utilize carregadores ou baterias danificadas. • Risco de explosão se a bateria for substituida por uma não compatível. Desfaça-se das baterias usadas de acordo com as instruções. 8 Manuseie o dispositivo com cuidado. • Evite a introdução de líquidos no dispositivo—estes podem provocar danos graves. Não manuseie o dispositivo com as mãos molhadas. Os danos provocados pela água no dispositivo podem anular a garantia do fabricante. • Não utilize ou armazene o dispositivo em áreas poeirentas ou sujas para evitar danos nas partes móveis. • O dispositivo é constituído por peças electrónicas complexas—proteja-o contra impactos e contra o manuseamento incorrecto para evitar danos graves. • Não pinte o dispositivo, dado que a tinta pode bloquear as partes móveis e impedir o funcionamento correcto. Informações de utilização e segurança • Não utilize o flash ou a luz da câmara do dispositivo próximo dos olhos de crianças ou animais. • O dispositivo e os cartões de memória podem ficar danificados através da exposição a campos magnéticos. Não utilize estojos de transporte ou acessórios com fechos magnéticos e evite que o dispositivo entre em contacto com campos magnéticos durante um longo período de tempo. Evite interferências com outros equipamentos electrónicos O dispositivo emite sinais de rádio frequência (RF) que podem interferir com equipamento electrónico incorrectamente blindado, tais como pacemakers, aparelhos auditivos e equipamento médico em casa ou veículos. Consulte os fabricantes do equipamento electrónico para resolver quaisquer problemas de interferência que possam surgir. Informações de utilização importantes Utilize o dispositivo na posição normal Evite o contacto com a antena interna do dispositivo. Permita que a manutenção do dispositivo seja efectuada apenas por técnicos qualificados Ao permitir que a manutenção do dispositivo seja efectuada por técnicos não qualificados, poderão ser efectuados danos no dispositivo e a garantia será anulada. Garanta a duração máxima da vida útil da bateria e do carregador • Evite carregar a bateria durante mais de uma semana, pois uma sobrecarga poderá diminuir a vida útil da bateria. 9 Informações de utilização e segurança • Após algum tempo, as baterias não utilizadas serão descarregadas e deverão ser novamente carregadas antes de serem utilizadas. • Desligue os carregadores das fontes de alimentação quando estes não estiverem a ser utilizados. • Utilize as baterias apenas para o fim previsto. Manuseie os cartões SIM e os cartões de memória com cuidado • Não remova um cartão enquanto o dispositivo estiver a transferir ou a aceder a informação, pois poderá perder dados e/ou danificar o cartão ou o dispositivo. • Proteja os cartões contra choques, electricidade estática e interferências eléctricas de outros equipamentos. 10 • Gravar e apagar com frequência irá diminuir a vida útil dos cartões de memória. • Não toque nos contactos ou terminais dourados com os dedos ou objectos metálicos. Se o cartão estiver sujo, limpe-o com um pano macio. Garanta o acesso aos serviços de emergência Pode não ser possível efectuar chamadas de emergência a partir do dispositivo em algumas áreas ou circunstâncias. Antes de viajar para áreas remotas ou não desenvolvidas, planeie um método alternativo para contactar o pessoal dos serviços de emergência. Informações de utilização e segurança Informações de certificação da Taxa de Absorção Específica (SAR) O dispositivo está em conformidade com os padrões da União Europeia (UE) que limitam a exposição humana a energia de rádio frequência (RF) emitida pelo equipamento de rádio e telecomunicações. Estes padrões evitam a venda de dispositivos móveis que excedem um nível de exposição máximo (designado por Taxa de Absorção Específica ou SAR) de 2.0 watts por quilograma de tecido corporal. Ao emitir automaticamente os níveis mais baixos, sempre que for possível, o dispositivo reduz a exposição geral a energia RF. A Declaração de Conformidade no verso do manual do utilizador apresenta a conformidade do dispositivo com a directiva de Equipamentos de Rádio e Equipamentos Terminais de Telecomunicações (R&TTE). Para mais informações sobre os padrões relacionados com SAR e UE, visite o web site Samsung telemóveis. Durante o teste, o SAR máximo guardado para este modelo foi 0.197 watts por quilograma. Durante a utilização normal, o SAR actual deverá ser mais baixo, dado que o dispositivo foi concebido para emitir apenas a energia RF necessária para transmitir um sinal à estação base mais próxima. 11 1 Comunicação O dispositivo permite enviar e receber vários tipos de chamadas e mensagens através de redes celulares e da Internet. Chamadas Saiba como utilizar as funções de chamada do dispositivo. Para funções de chamada básicas, consulte o Guia de consulta rápida. Chamar um número internacional 1. Prima [ ] duas vezes para introduzir o carácter + (isto substitui o indicativo de acesso internacional). 12 2. Introduza o número completo que pretende marcar (indicativo de país, indicativo de área e número de telefone) e, em seguida, prima [ ] para marcar. 3. Para terminar a chamada, prima [ ]. Efectue uma chamada a partir da lista de contactos 1. No Modo de espera, prima [Menu] → Contactos para abrir a lista de contactos. 2. Desloque-se até um contacto ou efectue uma pesquisa introduzindo as primeira letras do nome do contacto. Comunicação 3. Prima [ ] para chamar o número predefinido do contacto. Também pode premir a tecla Confirmar para abrir as informações de contacto e seleccionar um número diferente ou tipo de chamada (por exemplo, vídeo). Introduzir uma pausa Quando ligar para sistemas automatizados, pode inserir uma pausa entre o número do dispositivo e outro conjunto de números. Para introduzir uma pausa, prima [ ] para seleccionar o tipo de pausa: • p (pausa automática)-prima [ ] três vezes para introduzir uma pausa automática. O dispositivo pausará durante dois segundos e, em seguida, transmitirá automaticamente os números após a pausa. • w (pausa manual)-prima [ ] quatro vezes para introduzir uma pausa manual. Após a pausa, necessita de premir <Enviar> para transmitir os restantes números. Ver e devolver chamadas não atendidas O dispositivo irá apresentar as chamadas não atendidas no visor. Para responder a uma chamada não atendida, 1. Prima a tecla Confirmar. 2. Desloque-se para uma chamada não atendida. 3. Prima [ ] para marcar. 13 Comunicação Ligar para um número recentemente marcado 3. Desloque-se até um tipo de desvio e prima <Opções> → Activar. 1. No Modo de espera, prima [ ] para ver uma lista de números recentes. 4. No caso de chamadas de voz, percorra até encontrar um destino de desvio (caixa de correio ou outro número) e prima a tecla Confirmar. 2. Desloque-se para um número e prima [ ]. Desviar chamadas 5. Introduza um número de telefone e prima <OK> (caso seja necessário). O seu operador ou rede podem não suportar esta função. Restringir (bloquear) chamadas Para direccionar as chamadas recebidas para outro número, Para activar esta função, necessita de uma palavra-passe de restrição fornecida pelo operador. 1. No Modo de espera, prima [Menu] → Definições → Telefone → Desvio chamadas. Para restringir chamadas recebidas a partir de um número específico, 2. Seleccione o tipo de chamada pretendido e prima a tecla confirmar. 1. No Modo de espera, prima [Menu] → Definições → Telefone → Barr. chamada. 14 Comunicação 2. Desloque-se até um tipo de restrição e prima <Opções> → Activar. 3. Introduza a palavra-passe de restrição e prima <OK>. Se introduzir a palavra-passe incorrectamente três vezes, o dispositivo bloqueará. Contacte o operador. Mensagens Saiba como utilizar funções de mensagens. Para instruções sobre a introdução de texto, consulte o Guia de consulta rápida. Para uma explicação das opções, consulte "Alterar opções para mensagens." X p. 27 Pastas de mensagens Ao abrir a opção Mensagens, encontrará a função Nova msg. e uma lista de pastas: • Cx. de entrada: mensagens recebidas, excepto e-mail e mensagens de difusão celular • Minhas pastas: modelos de mensagens e mensagens guardadas • Caixa de correio: mensagens de e-mail recebidas; quando cria uma caixa de correio, é apresentado aqui o nome que especificar • Rascunhos: mensagens que não foram enviadas • Enviadas: mensagens enviadas recentemente • Caixa de saída: armazenamento temporário para mensagens que aguardam envio 15 Comunicação • Relatórios: relatórios de entrega para mensagens de texto e mensagens multimédia; necessita de solicitar um relatório de entrega nas opções de mensagem antes de enviar • As mensagens enviadas através da funcionalidade sem fios Bluetooth não são guardadas na pasta Rascunhos ou Enviadas. • Poderá não receber um relatório de entrega de uma mensagem multimédia se a enviar para um endereço de e-mail. Ícones da caixa de entrada Na Caixa de entrada, poderá ver os seguintes ícones juntos às suas mensagens: Ícone Descrição Mensagem de texto não lida Notificação de mensagem multimédia Mensagem multimédia não lida Mensagem inteligente não lida Mensagem de serviço não lida Dados recebidos através de ligação Bluetooth Tipo de mensagem desconhecida 16 Comunicação Estado da Caixa de saída Quando estiver fora da sua área de serviço ou quando não possuir qualquer ligação à rede ou ao servidor de e-mail, as suas mensagens permanecem na Caixa de Saída até restabelecer a ligação. O estado da Caixa de Saída informa porque há uma mensagem na Caixa de Saída que ainda não foi enviada: • A enviar: o dispositivo está a estabelecer a ligação e a mensagem será enviada imediatamente • Falhou: o dispositivo tentou enviar a mensagem várias vezes mas não conseguiu Mensagens de texto As mensagens de texto (SMS) com mais de 160 caracteres serão enviadas em duas ou mais mensagens e poderão acarretar custos adicionais. Enviar uma mensagem de texto • A aguardar: a mensagem está em fila de espera e será enviada logo que possível 1. No Modo de espera, prima [Menu] → Mensagens → Nova msg. → Mensagem curta. • Reenviar às (hora): não foi possível enviar a mensagem, e ela será enviada na hora especificada. 2. Introduza um número de telefone ou prima a tecla Confirmar para seleccionar um contacto. • Adiada: a mensagem foi agendada para ser enviada mais tarde 3. Desloque-se para baixo e introduza o texto. 17 Comunicação 4. Prima a tecla Confirmar → Enviar para enviar a mensagem. 3. Prima <Opções> → Copiar → Cx. de entrada ou uma pasta. Ver uma mensagem de texto Pode agora ver as mensagens a partir da pasta no seu dispositivo. 1. No Modo de espera, prima [Menu] → Mensagens → Cx. de entrada. Mensagens multimédia 2. Desloque-se até uma mensagem e prima a tecla Confirmar. Para poder enviar mensagens multimédia (MMS), terá de definir primeiro um ponto de acesso. Recuperar mensagens do cartão SIM Se tiver mensagens de texto guardadas no cartão SIM, terá de as copiar para o dispositivo antes de as poder visualizar. 1. No Modo de espera, prima [Menu] → Mensagens → <Opções> → Mensagens SIM. 2. Prima <Opções> → Marcar/ Desmarcar → Marcar (para seleccionar uma) ou Marcar tudo (para seleccionar todas). 18 Definir um ponto de acesso O seu operador poderá fornecer-lhe as definições do ponto de acesso através de uma mensagem inteligente. Para definir um ponto de acesso automaticamente através de uma mensagem inteligente, consulte "Guardar dados de mensagem inteligente ou definições no dispositivo." X p. 26 Comunicação Para definir um ponto de acesso manualmente, 3. Desloque-se para baixo e introduza um assunto. 1. No Modo de espera, prima [Menu] → Definições → Ligação → Pts. de acesso. 4. Desloque-se para baixo e introduza o texto. 2. Desloque-se para baixo e prima a tecla Confirmar para seleccionar um ponto de acesso já existente ou prima <Opções> → Novo ponto acesso. 3. Defina as opções do ponto de acesso de acordo com as instruções disponibilizadas pelo operador. Enviar uma mensagem multimédia 1. No Modo de espera, prima [Menu] → Mensagens → Nova msg. → Msg. multimédia. 5. Para introduzir um objecto multimédia existente, prima <Opções> → Inserir objecto → um tipo de objecto. Para criar e inserir um novo objecto multimédia, prima <Opções> → Inserir novo → um tipo de objecto. 6. Prima a tecla Confirmar → Enviar para enviar a mensagem. Apenas pode adicionar imagens com uma resolução igual ou inferior a 176 x 144. 2. Introduza um número de telefone ou prima a tecla Confirmar para seleccionar um contacto. 19 Comunicação Editar uma mensagem multimédia Ver uma mensagem multimédia Pode editar a sua mensagem multimédia antes de a enviar: 1. No Modo de espera, prima [Menu] → Mensagens → Cx. de entrada. • Para adicionar campos ao cabeçalho da mensagem, prima <Opções> → Campos endereço → um tipo de campo. 2. Desloque-se até uma mensagem e prima a tecla Confirmar. • Para mudar a disposição da mensagem, prima <Opções> → uma posição para o texto • Para pré-visualizar a mensagem, prima <Opções> → Pré-visualizar • Para remover um item, prima <Opções> → Remover → um item Pode adicionar imagens, sons ou vídeos aos diapositivos. No entanto, apenas pode adicionar um único tipo de multimédia por diapositivo. 20 Ouvir correio de voz Se o número de correio de voz tiver sido definido previamente pelo seu operador, pode premir sem soltar [1] para aceder ao correio de voz. Se o número do correio de voz não tiver sido definido previamente ou se precisar de alterar o número do correio de voz, 1. No Modo de espera, prima [Menu] → Ferramentas → Correio voz. 2. Introduza o número de correio de voz fornecido pelo operador. Comunicação 3. Prima <OK>. Agora pode aceder ao correio de voz no Modo de espera Standby ao premir sem soltar [1]. Mensagens de e-mail Antes de enviar ou receber mensagens de e-mail, terá de criar uma caixa de correio. A nova caixa de correio será automaticamente apresentada nas Mensagens. Para mudar a caixa de correio actual, volte às definições de e-mail e mude a "Caixa de correio em utilização" para outra caixa de correio. Se utilizar o protocolo POP3, a caixa de correio não será actualizada automaticamente sempre que estiver online. Terá de desligar e voltar a ligar para ver as novas mensagens. Criar uma caixa de correio 1. No Modo de espera, prima [Menu] → Mensagens → <Opções> → Definições → E-mail → Caixas de correio. Enviar uma mensagem de e-mail 1. No Modo de espera, prima [Menu] → Mensagens → Nova msg. → E-mail. 2. Prima <Opções> → Nova cx. de correio. 2. Introduza um endereço de e-mail ou prima a tecla Confirmar para seleccionar um contacto. 3. Prima a tecla Confirmar para iniciar o assistente para configurar a caixa de correio e siga as instruções no ecrã. 3. Desloque-se para baixo e introduza um assunto. 21 Comunicação 4. Desloque-se para baixo e introduza o texto. 5. Prima <Opções> → Inserir → um tipo de anexo (opcional). 6. Prima a tecla Confirmar → Enviar. Se estiver offline ou fora da sua área de serviço, a mensagem permanecerá na pasta Caixa de Saída até que esteja online e dentro da sua área de serviço. Ver uma mensagem de e-mail Ao abrir um caixa de correio, poderá ver previamente os e-mails recebidos offline ou ligar ao servidor de e-mail para ver novas mensagens. Após receber as mensagens de e-mail, pode visualizá-las offline. 22 Para ver novas mensagens online, 1. No Modo de espera, prima [Menu] → Mensagens → a sua caixa de correio. 2. Prima <Opções> → Ligar. 3. Prima <Opções> → Obter e-mail → Novas. Para ver novas mensagens offline, 1. Repita os passos 1 a 3 em cima. 2. Prima <Opções> → Desligar. Ver ou guardar anexos de e-mail Os anexos de e-mail ( ) podem conter vírus que poderão danificar o seu dispositivo. Para proteger o seu dispositivo, abra anexos apenas se tiver a certeza de que a sua fonte é fidedigna. Para mais informações, consulte "Gestão de certificados." X p. 99 Comunicação Para ver um anexo, 1. Na mensagem de e-mail aberta, prima <Opções> → Anexos. 2. Desloque-se até ao anexo e prima a tecla Confirmar. O anexo é aberto com a aplicação correspondente. Para guardar um anexo, 1. Na mensagem de e-mail aberta, prima <Opções> → Anexos. Para eliminar uma mensagem apenas no dispositivo, 1. No Modo de espera, prima [Menu] → Mensagens → a sua caixa de correio. 2. Desloque-se até um e-mail e prima <Opções> → Apagar → Apenas telefone. O cabeçalho do e-mail continuará na sua caixa de correio até eliminar a mensagem do servidor de e-mail. 2. Desloque-se até um anexo e prima <Opções> → Guardar. Para eliminar uma mensagem tanto no seu dispositivo como no servidor de correio, Eliminar uma mensagem de e-mail 1. No Modo de espera, prima [Menu] → Mensagens → a sua caixa de correio. Pode eliminar mensagens de e-mail tanto no seu dispositivo como no servidor de e-mail. 2. Desloque-se até um e-mail e prima <Opções> → Apagar → Telefone e servidor. 23 Comunicação Se estiver offline, as mensagens serão eliminadas no servidor da próxima vez que ligar. Se estiver a utilizar o protocolo POP3, as mensagens eliminadas serão removidas quando fechar a ligação à caixa de correio. Mensagens de áudio Pode enviar mensagens de áudio com memorandos de voz ou clipes de som. Para gravar um memorando de voz ou clipe de som, consulte "Gravador." X p. 52 Enviar uma mensagem áudio 1. No Modo de espera, prima [Menu] → Mensagens → Nova msg. → Mensagem áudio. 2. Prima <Opções> → Juntar destinatário. 24 3. Desloque-se até ao destinatário e prima a tecla Confirmar → <OK> → um número (se necessário). 4. Para inserir um clipe de som existente: a. Prima <Opções> → Inserir clip de som → A partir da Galeria. b. Desloque-se até um clipe de som e prima a tecla Confirmar (avance para o passo 6). 5. Para gravar e inserir um novo clipe de som: a. Prima <Opções> → Inserir clip de som → Novo clip de som. b. Quando terminar a gravação, prima <Parar> para anexar o clipe de som automaticamente à mensagem de áudio. 6. Prima <Opções> → Enviar. Comunicação Mensagens de difusão celular Subscrever uma difusão celular Se o operador suportar esta função, pode subscrever difusões celulares que disponibilizam notificações automáticas ou avisos de notícias. Para mais informações sobre difusões celulares, contacte o seu operador. 1. No Modo de espera, prima [Menu] → Mensagens → <Opções> → Difusão por células. Adicionar um tópico de difusão celular 1. No Modo de espera, prima [Menu] → Mensagens → <Opções> → Difusão por células. 2. Prima <Opções> → Tópico → Juntar manualmente. 3. Introduza o nome e o número do tópico e, em seguida, prima <OK>. 2. Percorra até um tópico e prima <Opções> → Assinar. O dispositivo receberá novas mensagens automaticamente. 3. Para cancelar a subscrição, prima <Opções> → Anular assinatura. Algumas das definições de ligação poderão bloquear as difusões celulares. Contacte o operador para saber as definições de ligação adequadas. 25 Comunicação Ver um tópico de difusão celular Mensagens inteligentes 1. No Modo de espera, prima [Menu] → Mensagens → <Opções> → Difusão por células. O dispositivo pode receber vários tipos de mensagens inteligentes, nomeadamente cartões de visita, tons de toque, eventos de agenda, favoritos para o browser e definições. O operador pode enviar-lhe mensagens inteligentes que poderá utilizar para carregar definições no dispositivo. 2. Desloque-se até uma pasta de tópicos e prima a tecla Confirmar. 3. Desloque-se até um tópico e prima a tecla Confirmar Definir notificações automáticas de novas mensagens de difusão celular 1. No Modo de espera, prima [Menu] → Mensagens → <Opções> → Difusão por células. Guardar dados de mensagem inteligente ou definições no dispositivo 1. No Modo de espera, prima [Menu] → Mensagens → Cx. de entrada. 2. Percorra até um tópico e prima <Opções> → Marcar. 2. Desloque-se até uma mensagem e prima a tecla Confirmar. 3. Para parar as notificações automáticas, prima <Opções> → Desmarcar. 3. Prima <Opções> e guarde os dados ou definições de acordo com o tipo de mensagem inteligente: 26 Comunicação • Cartão de visita: seleccione Guardar cart. visita • Tom de toque: para guardar na Galeria, seleccione Guardar • Entrada da agenda: seleccione Guardar na Agenda • Mensagem WAP: seleccione Adicionar aos favoritos ou Guardar em Contactos • Número do serviço SMS: seleccione Guardar • Número do correio de voz: seleccione Guardar em Contactos • Definição para o ponto de acesso: seleccione Guardar • Definições de e-mail: seleccione Guardar Poderá também receberá notificações por e-mail indicando o número de novos e-mails na sua caixa de correio remota. Mensagens de serviço Poderá receber mensagens de serviço do operador que são eliminadas automaticamente quando expirarem. Pode consultar as mensagens de serviço a partir da Caixa de Entrada (poderá ter de transferir a mensagem do operador). Contacte o operador para mais informações sobre as mensagens de serviço. Alterar opções para mensagens Alterar opções para mensagens de texto No Modo de espera, prima [Menu] → Mensagens → <Opções> → Definições → Mensagem curta para alterar as seguintes opções: 27 Comunicação • Centros mensagens: permite ver todos os centros de mensagens definidos ou adicionar um novo centro (prima <Opções> → Novo centro Mensagens) • Ctr. Msgs. em util.: permite definir um centro de mensagens para utilização durante o envio de mensagens de texto • Codif. caracteres: permite definir um tipo de codificação de caracteres (O Suporte total para Unicode reduz o comprimento máximo das mensagens em cerca de metade). • Receber relatório: permite definir a recepção de um relatório quando a mensagem tiver sido entregue • Validade mensagem: permite definir uma duração que limita a validade da mensagem; se a mensagem não for enviada dentro do período especificado, será removida do centro de mensagens 28 • Msg. enviada como: permite definir a conversão de mensagens de texto num outro formato • Ligação preferida: permite definir um tipo de ligação de rede • Resp via mesmo centro: permite utilizar o mesmo centro de mensagens ao receber uma mensagem de resposta Alterar opções para as mensagens multimédia No Modo de espera, prima [Menu] → Mensagens → <Opções> → Definições → Msg. multimédia para alterar as seguintes opções: • Tamanho da imagem: permite definir um tamanho para imagens adicionadas às mensagens multimédia (quando enviar uma mensagem para um endereço de e-mail, o tamanho é definido automaticamente como Pequeno) Comunicação • Modo de criação MMS: permite definir o modo para a criação de mensagens multimédia • Negar envio relatório: permite recusar relatórios de entrega para as mensagens multimédia • Ponto acesso em uso: permite definir o ponto de acesso a utilizar durante o envio de mensagens multimédia • Validade mensagem: permite definir uma duração que limita a validade da mensagem; se a mensagem não for enviada dentro do período especificado, será removida do centro de mensagens • Obtenção multimédia: permite definir uma opção para a recepção de mensagens multimédia • Permitir msgs. anón.: permite definir se pretende receber ou não mensagens de remetentes anónimos • Receber publicidade: permite definir se pretende receber ou bloquear publicidade • Receber relatório: permite definir se pretende receber um relatório quando a mensagem tiver sido entregue Alterar opções de e-mail No Modo de espera, prima [Menu] → Mensagens → <Opções> → Definições → E-mail para alterar as seguintes opções: • Caixas de correio: permite ver uma lista de caixas de correio definidas; pode definir as seguintes opções para cada caixa de correio: 29 Comunicação Definições de ligação - E-mail a receber: permite definir opções para a recepção de mensagens de e-mail - E-mail a enviar: permite definir opções para o envio de mensagens de e-mail Definições do utiliz. - Meu nome: permite definir o seu nome de utilizador - Enviar mensagem: permite definir se o e-mail deve ser enviado imediatamente ou da próxima vez que se ligar ao servidor 30 - Novos alertas e-mail: permite definir deve ser apresentado se um ícone sempre que receber uma nova mensagem de e-mail Definições de obtenção - E-mail a obter: permite definir se pretende obter apenas os cabeçalhos ou as mensagens completas com anexos (pode especificar um tamanho limite para as mensagens completas) - E-mails a obter: permite definir um número máximo de cabeçalhos a receber em simultâneo - Env. cópia ao próprio: permite definir se pretende guardar cópias das mensagens de e-mail a enviar - Cam. da pasta IMAP4 (IMAP4): permite definir um caminho para a pasta que irá er sincronizada com o servidor - Incluir assinatura: permite incluir uma assinatura nas mensagens de e-mail - Subscrições de pastas (IMAP4): permite ligar à caixa de correio e actualizar pastas Comunicação Obtenção automática - Notificações de e-mail: permite definir se pretende receber uma notificação quando receber uma nova mensagem de e-mail - Obtenção de e-mail: permite definir se pretende receber automaticamente o e-mail do servidor • Cx. correio em utiliz.: permite definir uma caixa de correio para as mensagens Alterar opções para as mensagens de serviço No Modo de espera, prima [Menu] → Mensagens → <Opções> → Definições → Mensagem do serviço para alterar as seguintes opções: • Mensagens serviço: permite definir se pretende receber mensagens de serviço • Download mensagens: permite definir a transferência automática ou manual das novas mensagens de serviço Alterar as opções de mensagem de difusão celular No Modo de espera, prima [Menu] → Mensagens → <Opções> → Definições → Difusão por células para alterar as seguintes opções: • Recepção: permite definir para receber mensagens de difusão celular • Idioma: permite definir para receber mensagens de difusão celular em Todos os idiomas ou nos Escolhidos • Detecção de tópicos: permite definir para guardar automaticamente o número do tópico quando receber uma mensagem de difusão celular não pertencente ao tópico existente 31 Comunicação Alterar outras opções de mensagens Registo No Modo de espera, prima [Menu] → Mensagens → <Opções> → Definições → Outras para alterar as seguintes opções: Saiba como ver informações de registo sobre as chamadas, dados por pacote e outros eventos de comunicação. • Guardar msgs. env.: permite definir se pretende guardar cópias de mensagens enviadas Chm. recentes • Nº msgs. guardadas: permite definir um número máximo de mensagens guardadas a manter na pasta Enviadas; à medida que as novas mensagens são guardadas, as mensagens antigas serão eliminadas • Mem. em util.: permite definir uma localização de memória para o armazenamento de mensagens 32 Pode consultar e apagar registos de chamadas recentes não atendidas, de chamadas recebidas ou de números marcados. Ver registos de chamadas recentes Para ver chamadas não atendidas, chamadas recebidas ou número marcados recentes, 1. No Modo de espera, prima [Menu] → Registo → Chm. recentes. Comunicação 2. Desloque-se até um tipo de chamada e prima a tecla Confirmar. Para chamar um número a partir do registo de uma chamada, desloque-se até ao número e prima [ ]. Apagar registos de chamadas recentes Pode eliminar todos os registos de chamadas recentes, eliminar um único de chamada individual ou eliminar um número individual de um registo. Para eliminar todas os registos de chamadas recentes, 1. No Modo de espera, prima [Menu] → Registo → Chm. recentes. 2. Prima <Opções> → Limpar chs. recent.. Para eliminar um registo de chamada individual, 1. No Modo de espera, prima [Menu] → Registo → Chm. recentes → um tipo de chamada. 2. Prima <Opções> → Limpar lista. 3. Prima <Sim> para confirmar. Para eliminar um número individual de um registo, 1. No Modo de espera, prima [Menu] → Registo → Chm. recentes → um tipo de chamada. 2. Desloque-se até um número e prima [C] ou prima <Opções> → Apagar. 3. Prima <Sim> para confirmar. 3. Prima <Sim> para confirmar. 33 Comunicação Duração das chamadas Dados por pacote Para consultar as durações da mais recente chamada efectuada, número marcado, chamada recebida ou de todas as chamadas, no Modo de espera, prima [Menu] → Registo → Dur. chamadas. Para consultar a quantidade de dados de pacote enviados ou recebidos, no Modo de espera, prima [Menu] → Registo → Dados pacotes. Para repor os temporizadores de chamadas, 1. No Modo de espera, prima [Menu] → Registo → Dur. chamadas. 2. Prima <Opções> → Limpar contadores. 3. Introduza o código de bloqueio (o código de bloqueio predefinido é 00000000) e prima <OK>. 34 Para repor os contadores dos dados por pacote, 1. No Modo de espera, prima [Menu] → Registo → Dados pacotes. 2. Prima <Opções> → Limpar contadores. 3. Introduza o código de bloqueio (o código de bloqueio predefinido é 00000000) e prima <OK>. Comunicação Registo de comunicações Filtrar eventos do registo Pode visualizar os pormenores de comunicação e os registos de filtro com o registo de comunicação. 1. No Modo de espera, prima [Menu] → Registo. Consultar o registo de comunicação 1. No Modo de espera, prima [Menu] → Registo. 2. Desloque-se para a direita para mudar para o registo de comunicação. Alguns eventos, tais como mensagem de texto dividida em várias partes, aparecerão como um único evento de comunicação. 2. Desloque-se para a direita para mudar para o registo de comunicação. 3. Prima <Opções> → Filtrar. 4. Desloque-se até um tipo de filtro e prima a tecla Confirmar. Eliminar o registo de comunicação Para eliminar todos os conteúdos do registo permanentemente, 1. No Modo de espera, prima [Menu] → Registo. 2. Desloque-se para a direita para mudar para o registo de comunicação. 3. Prima <Opções> → Limpar registo. 4. Prima <Sim> para confirmar. 35 Comunicação Duração do registo Pode alterar o período de tempo em que os eventos de comunicação são guardados nos registos. Após esse tempo, os eventos são automaticamente eliminados para libertar memória. Para definir uma duração do registo, 1. No Modo de espera, prima [Menu] → Registo. 2. Prima <Opções> → Definições. 3. Prima <Opções> → Alterar. 4. Desloque-se até uma duração e prima a tecla Confirmar. Se seleccionar Sem registo, não serão armazenados eventos de comunicação no registo. 36 2 Multimédia Saiba como utilizar as aplicações multimédia no dispositivo: Leitor de música, Câmara, Galeria, ShoZu, Video Editor, ImageEditor, Rádio, Leitor de Flash, RealPlayer e Gravador. Leitor de música Adicionar ficheiros à biblioteca de música Para adicionar ficheiros automaticamente à biblioteca de música, 1. Adicionar ficheiros de música ao dispositivo O Leitor de Música permite reproduzir ficheiros de música mp3, aac ou wma. 2. No Modo de espera, prima [Menu] → Média → Leitor mús. → <Opções> → Biblioteca músicas. Adicionar ficheiros ao dispositivo 3. Prima <Opções> → Actualiz. Bib. músicas. Pode adicionar ficheiros de música ao seu dispositivo ao transferi-los a partir da Internet ou de um computador através do PC Studio (consulte a ajuda do PC Studio) ou de um cartão de memória microSD, ou do Windows Media Player. Reproduzir ficheiros de música 1. No Modo de espera, prima [Menu] → Média → Leitor mús. → <Opções> → Biblioteca músicas. 2. Desloque-se até uma lista de reprodução. 37 Multimédia 3. Prima <Opções> → Reproduzir. 4. Utilize as seguintes teclas durante a reprodução: 38 Também pode aceder às seguintes opções: • Para reproduzir as faixas de forma aleatória, prima <Opções> → Reprodução aleatória → Sim. Tecla Função Confirmar Permite efectuar uma pausa ou retomar a reprodução • Para reproduzir uma faixa ou todas as faixas repetidamente, prima <Opções> → Repetir reprodução. Navegação (Cima) Permite reiniciar a reprodução; Para trás (premir no espaço de 3 segundos); retroceder (premir sem soltar) • Para fechar o leitor de música, mas com a música a tocar em segundo plano, prima <Opções> → Reprod. segundo plano. Navegação (Baixo) Para a frente; avançar (premir sem soltar) Volume Aumentar ou diminuir o volume 0 Interromper a reprodução Criar uma lista de reprodução Para criar uma lista de reprodução personalizada, 1. No Modo de espera, prima [Menu] → Média → Leitor mús.. 2. Prima <Opções> → Biblioteca músicas → Listas de faixas. Multimédia 3. Prima <Opções> → Nova lista de faixas → uma localização na memória (se necessário). 4. Introduza o nome para a lista de reprodução e prima a tecla Confirmar. 5. Desloque-se até uma faixa e prima a tecla Confirmar para adicionar a faixa à lista de reprodução. Câmara O dispositivo permite tirar fotografias digitais (formato jpg) ou gravar vídeos (formato mp4). Capturar uma fotografia 1. Abra a tampa da câmara. 2. Rode o dispositivo 90° no sentido contrário ao dos ponteiros do relógio (para a esquerda). 3. Aponte a objectiva para o objecto e efectue os ajustes necessários (consulte "Utilize o teclado no modo de Câmara"). 4. Prima [Câmara] para capturar a imagem. Pressione <Opções> e desloque o cursor até Definições. Seleccione Geral → GPS Activado/ Desactivado → Activado e capture uma fotografia. A fotografia guarda informações sobre a localização actual que poderá enviar para o Google Map. Utilize o teclado no modo de Câmara Tecla Função Navegação (Esquerda) Permite abrir o Quickview Navegação (Direita) Permite ligar ou desligar o flash 39 Multimédia Tecla Função Ver uma fotografia Navegação (Baixo) Permite definir o tempo de atraso antes de tirar a fotografia 1. No Modo de espera, prima [Menu] → Média → Galeria → Imagens. Navegação (Cima) Permite ocultar ou visualizar os ícones ou guias no ecrã 1 Permite mudar para o modo de Câmara de Vídeo 2 Permite alterar o modo de captura 3 Permite definir o tempo de atraso antes de tirar a fotografia Permite ligar ou desligar o flash 0 Permite ligar ou desligar a função de macro Permite ocultar ou visualizar os ícones ou guias no ecrã 40 2. Desloque-se para uma imagem e prima a tecla Confirmar. Gravar um vídeo 1. Abra a tampa da câmara. 2. Rode o dispositivo 90° no sentido contrário ao dos ponteiros do relógio (para a esquerda). 3. Prima [1] três vezes para iniciar a câmara de vídeo. 4. Aponte a objectiva para o objecto e efectue os ajustes necessários (consulte "Utilizar o teclado no modo de Câmara de Vídeo"). 5. Prima [Câmara] para iniciar a gravação. 6. Prima < > ou [Câmara] para parar a gravação. Multimédia Utilizar o teclado no modo de Câmara de Vídeo Tecla Função Navegação (Esquerda) Permite abrir o Quickview Navegação (Direita) Permite desactivar ou activar o áudio Navegação (Baixo) Permite definir o tempo de atraso antes de guardar um vídeo Navegação (Cima) Permite ocultar ou visualizar os ícones no ecrã 1 Mudar para o modo de Câmara 3 Permite definir o tempo de atraso antes de guardar um vídeo Permite ocultar ou visualizar os ícones no ecrã Permite reproduzir um vídeo 1. No Modo de espera, prima [Menu] → Média → Galeria → Clips de vídeo. 2. Desloque-se até um vídeo e prima a tecla Confirmar Galeria Pode gerir todos os ficheiros multimédia e as ligações de streaming da Internet a partir da Galeria. Abrir um ficheiro multimédia 1. No Modo de espera, prima [Menu] → Média → Galeria. Os ficheiros multimédia são organizados automaticamente por tipo de ficheiro. 41 Multimédia 2. Desloque-se até uma pasta de ficheiros multimédia e prima a tecla Confirmar. 3. Desloque-se até um ficheiro multimédia e prima a tecla Confirmar. Adicionar uma ligação streaming da Internet à Galeria Reproduzir conteúdo streaming a partir da Internet 1. No Modo de espera, prima [Menu] → Média → Galeria → Lig. Streaming. 2. Desloque-se até uma ligação e prima a tecla Confirmar. O RealPlayer será iniciado e solicitará se pretende ligar-se à Web sem fios. 1. No Modo de espera, prima [Menu] → Média → Galeria → Lig. Streaming. 3. Prima <Sim>. 2. Prima <Opções> → Nova ligação → uma localização na memória (se necessário). ShoZu 3. Introduza um nome e um endereço Web, e prima a tecla Confirmar. 42 O ShoZu permite enviar fotografias e vídeos para os seus Web sites e blogues preferidos, e obter dos mesmos as mais recentes actualizações. Multimédia Activar o ShoZu 1. No Modo de espera, prima [Menu] → Instalação → ShoZu → <Opções> → Activar → <Sim>. 3. Prima <Opções > → Guardar para adicionar um novo destino. Enviar um ficheiro 2. Introduza o seu ID e a palavra-passe do ShoZu e, em seguida, prima <OK>. 1. No Modo de espera, prima [Menu] → Instalação → ShoZu → Partilhe → Todos os ficheiros. 3. Desloque-se até um ponto de acesso e prima a tecla Confirmar (se necessário). 2. Seleccione um ficheiro e prima <Opções> → Enviar. Criar um novo destino 1. No Modo de espera, prima [Menu] → Instalação → ShoZu → Partilhe → Destinos → <Opções> → Adicionar novo destino → <Sim>. 2. Introduza o nome do destino, o seu endereço de e-mail, o seu nome de utilizador (se necessário) e a palavrapasse. 3. Seleccione um destino. 4. Prima <Upload>. O ShoZu permite enviar para o Google Map fotografias que contenham informações de localização. Quando alguém procurar essa localização no Google Map, poderão aparecer as suas fotografias. 43 Multimédia Receber as actualizações mais recentes 1. No Modo de espera, prima [Menu] → Instalação → ShoZu → ZuCasts → Receber ZuCasts → um Web site. 2. Siga as instruções no ecrã para obter as actualizações mais recentes do Web site. 2. Seleccione um ficheiro de vídeo. 3. Prima a tecla Confirmar para iniciar a reprodução. 4. Marque o início e o fim do novo vídeo: • Prima <Iniciar> no ponto em que pretende que o novo vídeo comece. • Prima <Fim> no ponto em que pretende que o novo vídeo termine. Com o Video Editor, pode editar ou criar vídeos ao combinar fotografias ou vídeos. 5. Prima <Opções> → Configurações e altere as propriedades para guardar o ficheiro de vídeo, tais como qualidade da imagem, prefixo do nome e localização na memória. Recortar um vídeo 6. Quando terminar, prima <Para trás> → <Opções> → Guardar. Video Editor 1. No Modo de espera, prima [Menu] → Média → Video Editor → Editar vídeo. 44 Depois de guardar o novo vídeo, o dispositivo reproduz o vídeo automaticamente. Multimédia Adicionar áudio a um vídeo 1. No Modo de espera, prima [Menu] → Média → Video Editor → Editar vídeo. 2. Seleccione um ficheiro de vídeo. 3. Prima a tecla Confirmar para iniciar a reprodução. 4. Prima <Opções> → Áudio e escolha uma das seguintes opções: • Dobragem áudio: Permite adicionar um dos sons que guardou. • Dobragem ao vivo: Permite adicionar áudio através da gravação de um novo som. 5. Para adicionar um som existente, prima <Opções> → Iniciar dobragem → um som. Para adicionar um novo som, prima <Gravar> e grave um som. Depois de guardar o som, o telefone dispositivo reproduz o vídeo automaticamente. 6. Prima <Para trás>. 7. Prima <Opções> → Configurações altere as propriedades para guardar o ficheiro de vídeo, tais como qualidade de imagem, prefixo do nome e localização de armazenamento. 8. Quando terminar, prima <Para trás> → <Opções> → Guardar. Depois de guardar o novo vídeo, o dispositivo reproduz o vídeo automaticamente. Criar uma apresentação de fotografias Pode combinar fotografias para criar uma apresentação de diapositivos com as suas fotografias favoritas. 45 Multimédia 1. No Modo de espera, prima [Menu] → Média → Video Editor → Realizar filme. Opção Descrição Transição Permite mudar as transições entre os clipes de vídeo ou fotografias Narrativa → Inserir Permite acrescentar áudio à apresentação de diapositivos Duração Permite definir a duração das fotografias Mover Permite alterar a ordem das fotografias Configurações Permite alterar as propriedades para guardar o ficheiro de vídeo, tais como qualidade de imagem, etiqueta predefinida e localização na memória. 2. Seleccione o número pretendido e prima <Concluído>. 3. Ao ver fotografias, pode premir <Opções> para utilizar as seguintes opções: Opção Descrição Efeito Permite alterar o tom da cor ou aplicar um efeito especial. Inserir → Permite inserir uma Introduzir fotografia ou um texto fotografias, Introd. clip texto 46 Multimédia 4. Quando terminar, prima <Opções> → Guardar. Depois de guardar o novo vídeo, o dispositivo reproduz o vídeo automaticamente. Criar uma história Pode combinar fotografias e vídeos para criar uma história. 1. No Modo de espera, prima [Menu] → Média → Video Editor → Guião. 2. Seleccione as fotografias e vídeos pretendidos e prima <Concluído>. Pode utilizar as mesmas opções utilizadas na criação de uma apresentação de diapositivos. Consulte a secção anterior. Para além disso, pode utilizar a função Editar clip para recortar um vídeo seleccionado ou adicionar áudio ao vídeo. 3. Quando terminar, prima <Opções> → Guardar. Depois de guardar o novo vídeo, o dispositivo reproduz o vídeo automaticamente. Image Editor O Image Editor permite editar imagens e aplicar efeitos. Aplicar efeitos nas imagens 1. No Modo de espera, prima [Menu] → Média → ImageEditor. 2. Prima <Opções> → Nova imagem → Abrir ou Capturar imagem. 3. Seleccione uma imagem ou tire uma nova fotografia. 4. Prima <Opções> → Efeitos → uma opção de efeito. 47 Multimédia 5. Seleccione uma variação do efeito a aplicar e prima <Concluído>. 6. Quando terminar, prima <Opções> → Guardar como. 7. Introduza um novo nome para o ficheiro de imagem e prima <OK>. Ajustar uma imagem 1. No Modo de espera, prima [Menu] → Média → ImageEditor. 2. Prima <Opções> → Nova imagem → Abrir ou Capturar imagem. 3. Seleccione uma imagem ou tire uma nova fotografia. 4. Prima <Opções> → Ajustar → uma opção de ajuste (nível automático, brilho, contraste ou cor). 48 5. Utilize a tecla de navegação para ajustar a imagem conforme pretendido e prima <Concluído>. 6. Quando terminar, prima <Opções> → Guardar como. 7. Introduza um novo nome para o ficheiro de imagem e prima <OK>. Transformar uma imagem 1. No Modo de espera, prima [Menu] → Média → ImageEditor. 2. Prima <Opções> → Nova imagem → Abrir ou Capturar imagem. 3. Seleccione uma imagem ou tire uma nova fotografia. 4. Prima <Opções> → Transformar → Rodar ou Inverter. Multimédia 5. Utilize a tecla de navegação para rodar ou inverter a imagem conforme pretendido e prima <Concluído>. 6. Quando terminar, prima <Opções> → Guardar como. 7. Introduza um novo nome para o ficheiro de imagem e prima <OK>. Inserir um elemento visual 1. No Modo de espera, prima [Menu] → Média → ImageEditor. 5. Seleccione o elemento visual a acrescentar e prima <Seleccionar>. 6. Prima <Concluído> ou <Opções> → Concluído. 7. Quando terminar, prima <Opções> → Guardar como. 8. Introduza um novo nome para o ficheiro de imagem e prima <OK>. Rádio 2. Prima <Opções> → Nova imagem → Abrir ou Capturar imagem. Pode ouvir as suas estações de música favoritas através do rádio FM. 3. Seleccione uma imagem ou tire uma nova fotografia. Ouvir rádio FM 4. Prima <Opções> → Inserir → um elemento visual (moldura, imagem, ClipArt, ícone expressivo ou texto). 1. Ligue o auricular à respectiva tomada. 2. No Modo de espera, prima [Menu] → Média → Rádio. 49 Multimédia 3. Seleccione ou para procurar estações de rádio disponíveis. Configurar a sua lista de estações de rádio favoritas 4. Utilize as seguintes opções: Assim que tiver configurado uma lista de estações, pode aceder às estações seleccionando ou a partir do ecrã do rádio. • Para aceder a uma estação de rádio através da introdução manual da frequência, seleccione <Opções> → Sintonizaç. manual. • Para regular o nível do volume, prima [Volume]. • Para mudar a saída de som para o altifalante do telefone, prima <Opções> → Activar altifalante. • Para aceder a outras funções enquanto ouve rádio, prima <Opções> → Reprod. em fundo. Guardar estações de rádio através da sintonização automática 1. A partir do ecrã do rádio, prima <Opções> → Canais para aceder à lista de estações. 2. Prima <Opções> → Guardar aut. canais. 3. Prima <Sim> para confirmar (todas as estações já existentes serão substituídas). 4. Quando terminar, prima <Para trás>. 50 Multimédia Guardar manualmente uma estação de rádio 1. A partir do ecrã do rádio, desloque-se até à estação de rádio pretendida. 2. Prima <Opções> → Guardar canal. 3. Seleccione uma localização vazia. 4. Introduza um nome para a estação e prima <OK>. Flash® Player O dispositivo inclui o Flash Player para ver ficheiros Flash (swf). Para ver um ficheiro Flash, 1. No Modo de espera, prima [Menu] → Média → Leitor Flash. 2. Desloque-se até um ficheiro flash e prima a tecla Confirmar (desloque-se para a direita para localizar ficheiros guardados num cartão de memória). RealPlayer® O dispositivo inclui o RealPlayer para ver vários tipos de ficheiros multimédia e conteúdos streaming da Internet. O RealPlayer suporta ficheiros com as seguintes extensões: 3gp, mp4, rm, ram, ra e rv. Reproduzir um ficheiro multimédia no RealPlayer 1. No Modo de espera, prima [Menu] → Média → RealPlayer. 2. Prima <Opções> → Abrir → Clips mais recentes ou Clip guardado. 51 Multimédia 3. Seleccione um ficheiro multimédia e prima a tecla Confirmar. Reproduzir conteúdos streaming da Web com o RealPlayer Quando abrir uma ligação para conteúdos streaming da Web através do browser, o Realplayer colocará o conteúdo na memória intermédia e irá reproduzi-lo (consulte "Navegar numa página Web." X p. 64). Pode utilizar as teclas de função e a tecla de volume para controlar as opções do conteúdo streaming. Gravador Pode utilizar o Gravador para gravar e reproduzir memorandos de voz e clipes de som. 52 Gravar um clipe de voz 1. No Modo de espera, prima [Menu] → Média → Gravador. 2. Prima a tecla Confirmar para iniciar a gravação. 3. Quando terminar a gravação, prima <Parar>. O clipe de voz é guardado automaticamente. Reproduzir um clipe de voz 1. No Modo de espera, prima [Menu] → Média → Gravador. 2. Prima <Opções> → Ir para Galeria. 3. Desloque-se até um clipe de voz e prima a tecla Confirmar. A reprodução começa automaticamente. Multimédia 4. Utilize os botões no ecrã para controlar a reprodução. PC Studio O PC Studio, incluído no CD-ROM do PC Studio, é um programa para Windows que permite a gestão de informações pessoais e a sincronização de ficheiros com o dispositivo. Para mais informações, instale o programa e consulte a ajuda do PC Studio. 3. Siga as instruções no ecrã. Durante a instalação, o programa de configuração instalará automaticamente os controladores USB necessários. Utilizar o PC Studio Para ligar o telefone a um PC com o PC Studio, terá de alterar o modo USB do telefone (consulte "Utilizar o PC Studio." X p. 73). Instalar o PC Studio 1. Introduza o CD do PC Studio num PC compatível com Windows. 2. Seleccione um idioma para o programa de configuração. 53 3 Produtividade pessoal Saiba como gerir contactos, agendar eventos da agenda, criar notas e utilizar o QuickOffice e o Adobe Reader. Contactos Saiba como utilizar cartões de contacto e guardar informações pessoais, como nomes, números de telefone e endereços. Criar um novo cartão de contacto Pode armazenar cartões de contacto na memória do dispositivo ou num cartão SIM. 54 Criar um novo cartão de contacto na memória do dispositivo 1. No Modo de espera, prima [Menu] → Contactos. 2. Prima <Opções> → Novo contacto. 3. Introduza as informações do contacto. Para inserir campos de informação adicional, prima <Opções> → Juntar detalhe → um tipo de detalhe. Para atribuir uma imagem ao cartão de contacto, prima <Opções> → Juntar miniatura → uma imagem. 4. Quando tiver terminado de introduzir as informações, prima <Efectuad.> para guardar o cartão de contacto. Produtividade pessoal Criar um novo cartão de contacto num cartão SIM 1. No Modo de espera, prima [Menu] → Contactos. 2. Prima <Opções> → Contactos SIM → Directório SIM (cartão SIM). 3. Prima <Opções> → Novo contacto SIM. 4. Introduza as informações do contacto. 5. Quando tiver terminado de introduzir as informações, prima <Efectuad.> para guardar o cartão de contacto. Procurar um cartão de contacto 1. No Modo de espera, prima [Menu] → Contactos. 2. Introduza os primeiros caracteres do nome de contacto na caixa de pesquisa. Os cartões de contacto são listados, com o nome sublinhado que mais se assemelha às letras que introduziu. 3. Desloque-se para um contacto e prima a tecla Confirmar para o abrir. Copiar cartões de contacto Para copiar cartões de contacto a partir de uma localização da memória para outra, 1. Abrir uma lista de contacto: a. No Modo de espera, prima [Menu] → Contactos (memória do dispositivo). b. No Modo de espera, prima [Menu] → Contactos → <Opções> → Contactos SIM → Directório SIM (cartão SIM). 55 Produtividade pessoal 2. Desloque-se até um contacto e prima <Opções> → Copiar p/ Contactos ou Copiar p/ direct. SIM. Se tiver introduzido um cartão de memória, pode também copiar contactos do e para o cartão: prima <Opções> → Copiar → Para o cartão memór. ou Do cartão memória. Especificar um número ou uma morada predefinida Alguns cartões de contacto podem incluir mais do que um número ou morada. Para atribuir um único número ou morada como predefinição, 1. Abra uma lista de contactos (consulte "Copiar cartões de contacto." X p. 55). 2. Desloque-se até um contacto e prima a tecla Confirmar. 56 3. Prima <Opções> → Predefinidos. 4. Desloque-se até um tipo predefinido e prima a tecla Confirmar. 5. Desloque-se para um número ou uma morada e prima a tecla Confirmar. 6. Quando terminar, prima <Para trás>. Atribuir um número de marcação rápida a um cartão de contacto Pode atribuir números de marcação rápida até um máximo de oito cartões de contacto ([2] até [9]); [1] está reservado ao número de marcação rápida para o correio de voz. Para atribuir um número de marcação rápida, 1. No Modo de espera, prima [Menu] → Contactos. Produtividade pessoal 2. Desloque-se até um contacto e prima a tecla Confirmar. 3. Desloque-se até um número de telefone e prima <Opções> → Atribuir marc. rápida. 4. Percorra até um número de marcação rápida e prima a tecla Confirmar. 5. Prima <Sim> (se necessário). Atribuir um tom de toque a um cartão de contacto ou grupo Pode atribuir um tom de toque a qualquer cartão de contacto ou grupo. 1. No Modo de espera, prima [Menu] → Contactos. 2. Desloque-se até um contacto ou grupo e prima a tecla Confirmar. 3. Prima <Opções> → Tom de toque. 4. Desloque-se até um tom de toque e prima a tecla Confirmar. Para um contacto individual, o dispositivo utilizará o último tom de toque atribuído ao cartão de contacto. Por exemplo, se associar um tom de toque a um grupo e, em seguida, associar outro tom de toque a um cartão de contacto do grupo, o dispositivo utilizará o tom de toque atribuído ao cartão de contacto quando este efectuar uma chamada. Criar um grupo de contactos Pode criar grupos de contactos e enviar mensagens a todo o grupo. 1. No Modo de espera, prima [Menu] → Contactos. 2. Desloque-se para a direita para mudar para a lista de grupos. 57 Produtividade pessoal 3. Prima <Opções> → Novo grupo. 4. Introduza um nome e prima a tecla Confirmar. 5. Desloque-se para o novo grupo e prima a tecla Confirmar para o abrir. 6. Prima <Opções> → Juntar membros. 7. Desloque-se até cada contacto que pretende adicionar e prima a tecla Confirmar. 8. Quando terminar de seleccionar os contactos, prima <OK> para os guardar no grupo. Sincronizar os seus contactos Para sincronizar os seus contactos utilizando o perfil de sincronização actual, 1. No Modo de espera, prima [Menu] → Contactos. 58 2. Desloque-se até um contacto e prima <Opções> → Sincronização→ Início. 3. Desloque-se até um perfil de sincronização ou dispositivo e prima a tecla Confirmar. Para alterar os perfis ou definições de sincronização, consulte "Sincronizar o dispositivo." X p. 74. Agenda Pode utilizar a agenda para se manter a par dos seus compromissos, aniversários ou outros eventos. Criar um evento na agenda 1. No Modo de espera, prima [Menu] → Organizador → Agenda. Produtividade pessoal 2. Desloque-se até uma data e prima <Opções> → Nova entrada→ um tipo de evento: Mudar de vista na agenda 1. No Modo de espera, prima [Menu] → Organizador → Agenda. • Reunião: um lembrete que é apresentado a uma data e hora específicas 2. Prima <Opções> → um tipo de vista. • Lembrete: texto geral Parar um alarme de evento • Aniversário: um lembrete anual para uma data especial Se definir um alarme para um evento da agenda, o alarme tocará durante um minuto à hora especificada. Para parar o alarme, prima <Parar>. • Tarefas: nota para um tarefa específica 3. Preencha os campos e ajuste as definições para o evento. 4. Quando terminar, prima <Efectuad.> para guardar a entrada. No campo Sincronização, pode especificar se um evento é Privada (visível apenas a si), Pública (visível a qualquer pessoa com acesso aos seus dados após a sincronização), ou Nenhuma (sem sincronização). Para definir o alarme para ser repetido dentro de pouco tempo, prima <Silêncio> → <Repetir>. Alterar opções da agenda Em qualquer vista da agenda, prima <Opções> → Definições para alterar as seguintes opções: 59 Produtividade pessoal • Tom alarme da agenda: permite definir um tom de alarme personalizado • Tempo repet. alarme: permite definir uma duração de repetição para os alarmes da agenda • Vista predefinida: permite definir a vista que é apresentada quando se abre a agenda Quickoffice® Com o Quickoffice, pode abrir ficheiros Word, Excel e PowerPoint no seu dispositivo. Abrir um documento Quickoffice 1. No Modo de espera, prima [Menu] → Organizador → Quickoffice. • Semana começa em: permite definir o dia que é apresentado em primeiro lugar na vista semanal 2. Desloque-se para a direita para alternar entre as aplicações (Quickword, Quicksheet e Quickpoint). • Título da vista semanal: permite definir o título da vista semanal como número da semana ou como data 3. Desloque-se até um documento e prima a tecla Confirmar. 60 Produtividade pessoal 4. Quando visualizar um documento, prima <Opções> para utilizar as seguintes opções: Opção Descrição Zoom Permite ampliar parte do documento Worksheet (Folha) Permite mudar para uma outra folha de cálculo Go to (Ir para) Permite ir directamente para o princípio, fim ou um ponto específico num documento Search (Opções de procura) Procurar texto Opção Descrição Start Autoscroll (Iniciar desloc. automát.) Permite percorrer um documento automaticamente Permite redimensionar Resize (Redimensio- uma coluna ou uma nar) linha, ou fazer com que uma coluna caiba na coluna mais larga Pan Permite mover para a (Deslocamen- direita ou para a to) esquerda Full screen (Ecrã total) Permite utilizar o ecrã inteiro para visualizar 61 Produtividade pessoal Actualizar o Quickoffice 2. Prima <Opções> → Procurar ficheiro. Com o Quickmanager, pode transferir actualizações de programas, novos produtos Quickoffice ou ofertas especiais. 3. Desloque-se até um tipo de memória e prima a tecla Confirmar. 1. No Modo de espera, prima [Menu] → Organizador → Quickoffice. 4. Desloque-se até um tipo de ficheiro e prima a tecla Confirmar. 2. Desloque-se para a direita para mudar para o Quickmanager. 5. Desloque-se até um ficheiro e prima a tecla Confirmar. 3. Desloque-se para um item do Quickmanager e prima a tecla Confirmar. 6. Quando visualizar um documento, prima <Opções> para utilizar as seguintes opções: Adobe® Reader® Com o Adobe Reader, pode abrir e ver documentos PDF. 1. No Modo de espera, prima [Menu] → Organizador → Adobe PDF. 62 Opção Descrição Zoom Permite ampliar parte do documento Procurar Permite procurar texto Ver Permite utilize o ecrã inteiro para visualizar ou rodar o documento Produtividade pessoal Opção Descrição Ir para Permite avançar para outra página Notas Com as Notas, pode criar notas de texto e sincronizá-las com outros dispositivos. Sincronizar as notas com outros dispositivos 1. No Modo de espera, prima [Menu] → Organizador → Notas. 2. Desloque-se até uma nota e prima <Opções> → Sincronização → Início. 3. Desloque-se até um perfil de sincronização ou dispositivo e prima a tecla Confirmar. Criar uma nota 1. No Modo de espera, prima [Menu] → Organizador → Notas. 2. Prima <Opções> → Nova nota. 3. Introduza texto. 4. Quando tiver terminado de introduzir o texto, prima <Efectuad.> para guardar a nota. 63 4 Web O seu dispositivo permite ligar à Web sem fios com o browser integrado. Para se ligar à Web, deve: • Subscrever a uma rede sem fios que suporte chamadas de dados • Activar o serviço de dados para o seu cartão SIM • Obter um ponto de acesso à Internet num operador • Configurar as definições da Web O seu dispositivo já está configurado para aceder à Web sem fios. Se não for possível estabelecer ligação à Web, contacte o operador para transferir novas definições para o seu browser. 64 Navegar numa página Web 1. No Modo de espera, prima [Menu] → Web. O dispositivo apresenta uma lista de favoritos e pastas. 2. Aceder a uma página Web: • Desloque-se até um favorito e prima a tecla Confirmar • Introduza um endereço da Web e prima a tecla Confirmar 3. Ao navegar numa página Web, prima sem soltar a tecla Confirmar para visualizar ou ocultar a barra de ferramentas: Web Ícone Descrição Ligações frequentemente utilizadas Visão geral da página Recarregar Procurar 4. Para fechar uma ligação à Web, prima <Fechar>. • Se o dispositivo apresentar o aviso "Memória insuficiente", feche outras aplicações que estejam abertas para libertar a memória do sistema e, em seguida, reinicie o browser. • O dispositivo apresentará um indicador de segurança ( ) sempre que tenha estabelecido uma ligação encriptada. Enquanto está a navegar, prima <Opções> para aceder ao seguinte: • Ir p/ endereço web: ir para a página Web que introduziu • Fichas: abre a lista de favoritos • Guardar como ficha: permite criar um novo favorito para a página actual • Rodar ecrã: permite mudar para a vista alargada • Opções navegação: permite ver capturas de ecrã das páginas que visitou recentemente ou recarregar a página actual • Opções de zoom: permite aumentar ou reduzir o zoom numa página Web • Janela: pode bloquear todas as janelas de pop-up (janelas de publicidade) durante a navegação na Web sem fios, ou então permitir que essas janelas sejam apresentadas no browser 65 Web • Limpar dados privacd.: permite eliminar os dados transmitidos enquanto navega na Web sem fios, tais como cookies, dados na cache, histórico ou palavras-passe. • Ferramentas: permite guardar páginas para visualização offline, enviar uma página Web ou visualizar informação sobre uma página Web • Encontrar: permite procurar texto numa página Web • Geral: permite definir opções para o ponto de acesso, a página inicial, o histórico, a segurança e Java • Página: permite definir opções para o carregamento e a apresentação de conteúdos da Web • Privacidade: permite definir opções para os favoritos e cookies • Web feeds: permite definir que a página deve ser actualizada automaticamente • Definições: permite alterar as definições do browser Adicionar um favorito Alterar as definições do browser No browser, prima <Opções> → Definições para aceder ao seguinte. 66 1. No Modo de espera, prima [Menu] → Web. 2. Prima <Opções> → Gestor de favoritos → Adicionar favorito. Web 3. Introduza o nome, endereço e ponto de acesso do favorito, tal como um nome de utilizador e uma palavrapasse, se assim o desejar. 4. Prima <Opções> → Guardar. Utilizar um favorito Enquanto está a navegar, pode também aceder aos favoritos (consulte "Adicionar um favorito." X p. 66). Prima <Opções> → Fichas para aceder ao seguinte: Ícone Descrição Página inicial do ponto de acesso Pasta dos favoritos automáticos Ícone Descrição Pasta predefinida Pasta de Web feeds Favorito Guardar uma página Web e consultá-la offline Quando guardar uma página Web, pode ver uma cópia offline da mesma sem ter de estabelecer ligação à Web. A cópia guardada não será automaticamente actualizada; por isso, deve ligar-se periodicamente à Web para obter a versão mais actual. Pasta que criou 67 Web Guardar uma página Web 1. Utilize o browser para aceder à página Web (consulte "Navegar numa página Web." X p. 64). 2. Prima <Opções> → Ferramentas → Guardar página. A página Web é guardada no dispositivo. Ver uma página Web guardada 1. No Modo de espera, prima [Menu] → Web. 2. Desloque-se até Páginas guardadas e prima a tecla Confirmar. 3. Desloque-se até uma página Web guardada e prima a tecla Confirmar. 4. Para actualizar a página Web, prima <Opções> → Opções navegação → Recarregar. 68 Transferir ficheiros da Web Quando transferir (download) ficheiros da Web, o dispositivo guarda-os numa pasta correspondente na Galeria. Por exemplo, o dispositivo guardará as imagens transferidas na pasta Imagens. Os ficheiros transferidos da Web podem conter vírus que danificarão o dispositivo. Para minimizar o risco, transfira apenas ficheiros de fontes fidedignas. Alguns ficheiros multimédia incluem protecção DRM (Digital Rights Management, Gestão dos Direitos Digitais) para proteger os direitos de autor. Esta protecção poderá impedir que transfira, copie ou modifique determinados ficheiros. 5 Conectividade Saiba como transferir dados para e a partir do dispositivo através da função sem fios Bluetooth ou do cabo de dados para PC. Utilizar a tecnologia sem fios Bluetooth 2. Desloque-se até Bluetooth e prima a tecla Confirmar. 3. Para tornar o dispositivo visível a outros, desloque-se até Visibilid. meu telefone e prima a tecla Confirmar. 4. Seleccione uma opção de visibilidade e prima a tecla Confirmar. Pode ligar a outros dispositivos Bluetooth dentro de uma distância de 10 metros. As paredes ou outros obstáculos entre os dispositivos poderão bloquear ou prejudicar a ligação sem fios. Procurar e emparelhar com um dispositivo Bluetooth Activar a tecnologia sem fios Bluetooth 2. Desloque-se para a direita para abrir a lista de dispositivos emparelhados. 1. No Modo de espera, prima [Menu] → Conectiv. → Bluetooth. 1. No Modo de espera, prima [Menu] → Conectiv. → Bluetooth. 69 Conectividade 3. Prima <Opções> → Novo disp.emparelh.. O dispositivo procura e apresenta uma lista de dispositivos Bluetooth: Ícone Tipo de dispositivo Telemóvel PC Kit mãos-livres 6. Para permitir que o dispositivo envie e receba dados sem confirmação, prima <Sim>. Caso contrário, prima <Não> para solicitar uma confirmação. Auricular ou dispositivo áudio Alterar opções de dispositivos emparelhados Dispositivo desconhecido Na lista de dispositivos emparelhados, prima <Opções> para aceder ao seguinte: 4. Desloque-se até um dispositivo e prima a tecla Confirmar. 5. Introduza um código de acesso Bluetooth e prima a tecla Confirmar. 70 Para efectuar o emparelhamento com outro dispositivo Bluetooth, ambos os dispositivos devem utilizar o mesmo código de acesso. Os auriculares ou kits mãos-livres podem utilizar um código fixo, tal como 0000. • Novo disp.emparelh.: permite procurar outro dispositivo Bluetooth • Ligar ao disp. audio: permite ligar a um dispositivo áudio emparelhado Conectividade • Atrib. nome abrev.: permite definir um nome abreviado a um dispositivo emparelhado 3. Desloque-se até um dispositivo emparelhado e prima a tecla Confirmar. • Definir como autor./Definir como n/ aut.: permite definir que outro dispositivo possa ligar-se automaticamente ou que deve pedir permissão 4. Introduza um código de acesso e prima <OK> (caso seja necessário). • Apagar: permite remover um dispositivo da lista • Apagar todos: permite remover todos os dispositivos da lista • Sair: permite fechar a lista de dispositivos emparelhados Enviar dados através da função sem fios Bluetooth 1. Seleccione um ficheiro ou item para enviar. Receber dados através da função sem fios Bluetooth 1. Quando um dispositivo tenta aceder ao seu, prima <Sim> para permitir a ligação. 2. Prima <Sim> novamente para confirmar que pretende receber dados do dispositivo (se necessário). Os itens aceites são colocados na pasta Caixa de entrada. O ícone indica mensagens recebidas através de Bluetooth. 2. Prima <Opções> → Enviar → Por Bluetooth. 71 Conectividade Activar o modo de SIM Remoto Para utilizar o modo de SIM remoto com um kit mãos-livres compatível, 1. Ligue-se ao seu dispositivo a partir de um kit mãos-livres autorizado. 2. No Modo de espera, prima [Menu] → Conectiv. → Bluetooth → Modo de SIM remoto → Ligado. Agora pode efectuar ou atender chamadas utilizando apenas o kit mãos-livres ligado através do cartão SIM do seu dispositivo. Para desactivá-lo, prima [ ] → Sair modo SIM rem.. 72 Ligar através de USB Definir uma acção predefinida para a ligação USB Para definir o dispositivo de forma a realizar uma acção predefinida quando ligar o dispositivo a um computador com o cabo de dados para PC, 1. No Modo de espera, prima [Menu] → Conectiv. → USB → Modo USB. 2. Definir o modo USB predefinido (Leitor multimédia, PC Studio ou Transferência dados). Também pode definir o dispositivo para Perguntar ao ligar, em vez de utilizar um modo USB predefinido Se utilizar esta definição, o dispositivo solicitará a escolha do modo USB sempre que se ligar a um computador. Conectividade Utilizar o PC Studio 1. Altere a ligação USB para PC Studio. 2. Ligue o dispositivo a um PC com o cabo de dados para PC. 3. Execute o o PC Studio e efectue a gestão de dados pessoais e ficheiros multimédia. Consulte a ajuda do PC Studio para mais informações. 3. Seleccione Sincronizar ficheiros multimédia com dispositivo quando uma janela aparecer no PC. 4. Introduza o nome do dispositivo e clique em Concluir. 5. Seleccione e arraste os ficheiros de música pretendidos para a lista de sincronização. 6. Clique em Comecar a Sincronizar. Sincronizar com o Windows Media Player 7. Quando a sincronização estiver terminada, desligue o dispositivo do computador. Pode copiar ficheiros de música para o dispositivo através da sincronização com o Windows Media Player 11. Copiar ficheiros para um cartão de memória. 1. Altere a ligação USB para Leitor multimédia. 1. Insira um cartão de memória no dispositivo. 2. Ligue o dispositivo a um PC com o cabo de dados para PC. 2. Altere a ligação USB para Transferência dados. 73 Conectividade 3. Ligue o dispositivo a um PC com o cabo de dados para PC. Criar um novo perfil de sincronização 4. Seleccione Abrir pasta para ver os ficheiros quando uma janela aparecer no PC. O seu dispositivo inclui um perfil de sincronização para o PC Studio. 5. Copie ficheiros do PC para o cartão de memória. 6. Quando tiver terminado, desligue o dispositivo do PC. Sincronizar o dispositivo Saiba como sincronizar os dados do dispositivo com os dados num computador ou outro dispositivo sem fios. Para criar um novo perfil de sincronização, 1. No Modo de espera, prima [Menu] → Conectiv. → Sincroniz.. 2. Prima <Opções> → Novo perfil de sincron.. 3. Prima <Sim> para copiar as definições a partir de um perfil existente ou <Não> para definir novas definições. 4. Defina o seguinte: • Nome perfil sincron.: permite definir um nome para o perfil. • Aplicações: permite definir as aplicações a sincronizar • Definições de ligação: permite definir as opções para ligação à rede 74 Conectividade 5. Prima <Para trás> para guardar o novo perfil. Sincronizar dados 1. Ligue o seu dispositivo a um outro dispositivo Bluetooth sem fios (consulte "Procurar e emparelhar com um dispositivo Bluetooth." X p. 69). 2. No Modo de espera, prima [Menu] → Conectiv. → Sincroniz.. 3. Prima <Opções> → Sincronizar. 4. Desloque-se até um dispositivo e prima a tecla Confirmar (se necessário). O dispositivo apresenta um medidor de progresso na parte inferior do ecrã. Após completar a sincronização, pode premir <Opções> → Ver registo para visualizar uma lista dos dados que foram alterados. 75 6 Programas adicionais Saiba como utilizar a Calculadora, o Conversor, o Relógio, dados GPS e os Marcos. Calculadora 1. No Modo de espera, prima [Menu] → Organizador → Calculadora. 2. Utilize as teclas alfanuméricas e a tecla de navegação para realizar operações matemáticas básicas. Prima [ ] para inserir uma casa decimal. Prima [C] para limpar um resultado. Prima [ ] para mudar entre funções. 76 3. Ao efectuar cálculos, prima <Opções> para aceder ao seguinte: • Último resultado: permite introduzir o resultado do último cálculo • Memória: permite guardar, consultar ou limpar a memória temporária da calculadora • Limpar ecrã: permite limpar todos os cálculos do ecrã Relógio Permite ajustar as definições do relógio, definir alarmes e criar um relógio mundial. Programas adicionais Alterar as definições do relógio Parar um alarme 1. No Modo de espera, prima [Menu] → Organizador → Relógio. Quando o alarme tocar, prima <Parar> para terminar o alarme ou <Repetir> para repetir o alarme após um determinado período de tempo. Pode adiantar (repetir) o alarme no máximo cinco vezes. 2. Prima <Opções> → Definições (consulte "Data e hora." X p. 96). Definir um novo alarme 1. No Modo de espera, prima [Menu] → Organizador → Relógio. A definição actual do perfil não afectará o volume de um alarme do relógio. 2. Desloque-se para a direita para a vista de alarmes. Criar um relógio mundial 3. Prima <Opções> → Novo alarme. Com um relógio mundial, pode consultar a hora numa outra cidade ou país. 4. Permite definir os detalhes do alarme. 5. Prima <Efectuad.>. Para criar um relógio mundial, 1. No Modo de espera, prima [Menu] → Organizador → Relógio. 2. Desloque-se para a direita para a vista de relógio mundial. 77 Programas adicionais 3. Prima <Opções> → Juntar localidade. 4. Desloque-se até uma cidade e prima a tecla Confirmar ou introduza as primeiras letras do nome da cidade a procurar na lista. 5. Repita os passos 3 e 4 para adicionar mais cidades (se necessário). 6. Quando terminar de adicionar cidades, prima <Sair>. Adicionar moedas e taxas de câmbio O valor da moeda base é sempre 1. Deve introduzir as taxas de câmbio para as outras moedas, pois estas estão relacionadas com a unidade da moeda base. As taxas de câmbio mudam constantemente. Para assegurar uma conversão correcta, terá de introduzir uma taxa de câmbio actual. Para definir uma moeda base, Conversor Com o Conversor, pode converter medidas ou moedas a partir de uma unidade para outra. Para converter moedas, terá de definir primeiro uma moeda base e uma taxa de câmbio. 78 1. No Modo de espera, prima [Menu] → Organizador → Conversor. 2. Desloque-se para a direita até o tipo estar em Moeda. 3. Prima <Opções> → Taxas de câmbio. Programas adicionais 4. Desloque-se até uma moeda e prima <Opções> → Mudar nome moeda. 5. Introduza o nome da moeda base e prima a tecla Confirmar. 6. Prima <Opções> → Como moeda base. 7. Prima a tecla Confirmar para confirmar. Para adicionar outras moedas e taxas de câmbio, 1. Repita os passos 1 a 4 em cima. Converter moedas 1. No Modo de espera, prima [Menu] → Organizador → Conversor. 2. Desloque-se para a direita até o tipo estar em Moeda. 3. Desloque-se para baixo até Unidade e desloque-se para a direita para seleccionar uma moeda a converter. 4. Desloque-se para baixo até Quantid. e introduza a quantidade a ser convertida. 2. Introduza o nome da nova moeda e prima a tecla Confirmar. 5. Desloque-se para baixo até Unidade e desloque-se para a direita para seleccionar uma moeda a converter. 3. Desloque-se até uma nova moeda e introduza a taxa de câmbio. O dispositivo apresenta o resultado da conversão. 4. Prima <Opções> → Guardar. 79 Programas adicionais Converter medidas 1. No Modo de espera, prima [Menu] → Organizador → Conversor. 2. Desloque-se para a direita para alterar o tipo de medida. 3. Desloque-se para baixo até Unidade e desloque-se para a direita para alterar a unidade base, se necessário. 4. Desloque-se para baixo até Quantid. e introduza a quantidade base. 5. Desloque-se para baixo até Unidade e desloque-se para a direita para alterar a unidade base (se necessário). O dispositivo apresenta o resultado da conversão. Dados GPS Pode consultar dados GPS que o ajudarão a navegar, apresentar a sua posição ou monitorizar informações sobre a sua viagem. Antes de utilizar dados GPS, terá de activar um método de posicionamento através de uma ligação sem fios Bluetooth ou uma ligação à rede sem fios. Activar um método de posicionamento 1. No Modo de espera, prima [Menu] → Ferramentas → Dados GPS. 2. Prima <Opções> → Defs. posicionamento. 3. Desloque-se até um método de posicionamento (GPS integrado, GPS Bluetooth ou Com base na rede) e prima <Opções> → Activar. 80 Programas adicionais Se activar o GPS Bluetooth, necessita de o emparelhar o seu dispositivo com um dispositivo Bluetooth (consulte "Procurar e emparelhar com um dispositivo Bluetooth." X p. 69). Logo que activar um método de posicionamento, o dispositivo tentará abrir a respectiva ligação quando iniciar dados GPS. 4. Para interromper a navegação GPS, prima <Opções> → Parar navegação. Visualizar a posição actual No Modo de espera, prima [Menu] → Ferramentas → Dados GPS → Posição. Monitorizar detalhes da viagem Navegar com dados GPS 1. No Modo de espera, prima [Menu] → Ferramentas → Dados GPS → Navegação. 2. Prima <Opções> → Definir destino → Coordenadas. 3. Introduza a latitude e longitude do seu destino e prima a tecla Confirmar. O seu dispositivo apresentará a direcção do destino, a velocidade actual e a duração da viagem. 1. No Modo de espera, prima [Menu] → Ferramentas → Dados GPS → Dist. viagem. 2. Prima <Opções> → Iniciar. O seu dispositivo monitorizará os detalhes da viagem, incluindo distância, tempo e velocidade. 3. Para interromper a monitorização das detalhes da viagem, prima <Opções> → Parar. 81 Programas adicionais Marcos Com os Marcos, pode guardar a sua localização actual ou introduzir manualmente novas localizações. 1. No Modo de espera, prima [Menu] → Ferramentas → Marcos. 2. Prima <Opções> → Novo marco → Posição actual ou Introduzir manualm.. Para adicionar a localização actual automaticamente, o dispositivo necessita de ter uma ligação activa. Oxford O Oxford permite consultar palavras em vários idiomas e transferir um novo dicionário para o dispositivo. O dicionário está disponível consoante a região do utilizador. Consultar palavras 1. No Modo de espera, prima [Menu] → Instalação → Oxford. 2. Escreva uma palavra em inglês e prima a tecla Confirmar. 3. Introduza informações sobre o marco (se necessário). Mudar o transferir o dicionário 4. Quando terminar de introduzir as informações para um marco, prima <Efectuad.>. 1. No Modo de espera, prima [Menu] → Instalação → Oxford → <Opções> → Sentido → Escolher. 2. Seleccione um dicionário ou Fazer download... para transferir um novo dicionário. 82 Programas adicionais Alterar opções do Oxford No Modo de espera, prima [Menu] → Instalação → Oxford → <Opções> → Definições para aceder às seguintes opções: • Tamanho de letra: permite definir o tamanho do tipo de letra no ecrã • Ecrã total: permite utilizar o ecrã inteiro para visualizar • Sound volume: permite definir o volume do altifalante s eo dicionário tiver suporte para o módulo de som Navegação Pode utilizar os mapas offline para localizar ruas e localidades. Para mais informações, consulte o Web site especificado. Para abrir a Navegação, No Modo de espera, prima [Menu] → Instalação → Navigation XTRA O XTRA fornece funcionalidade GPS autónoma avançada ao melhorar a rapidez e precisão da capacidade de posicionamento. Com o XTRA, pode alargar a sua navegação a áreas em que as redes celulares não estão acessíveis. Transfira primeiro o ficheiro de dados XTRA gratuito para começar a navegar muito mais rapidamente. Pode utlizar os mapas durante um período de avaliação e adquiri-los para utilizar no seu dispositivo. 83 Programas adicionais Transferir o ficheiro de dados XTRA 1. No Modo de espera, prima [Menu] → Instalação → XTRA. 4. Prima <Para trás>. 5. Seleccione Navegação para iniciar a navegação por GPS. 2. Seleccione XTRA data download. Alterar as definições do XTRA 3. Seleccione <Sim> para estabelecer a ligação com o servidor do XTRA e transferir o ficheiro de dados XTRA. 1. No Modo de espera, prima [Menu] → Instalação → XTRA. Terá de pagar uma taxa adicional por aceder à Web e transferir dados. Navegar com o ficheiro de dados XTRA 1. No Modo de espera, prima [Menu] → Ferramentas → Dados GPS. 2. Prima <Opções> e seleccione Definições. • Activar/Desactivar - permite definir a utilização do ficheiro de dados XTRA. Quando activado, serlhe-á cobrada uma taxa pela transferência dos dados sobre a hora válida e a hora actual. 2. Prima <Opções> → Defs. posicionamento. • Download automático - permite definir a transferência automática ou manual do ficheiro de dados XTRA 3. Desloque-se até GPS integrado e prima <Opções> → Activar. • Intervalo de download - permite definir o intervalo (em horas) entre as transferências dos dados 84 7 Gestores Saiba como gerir ficheiros, aplicações, configurações de dispositivo, teclas de activação, o cartão de memória instalado e ligações. Gestor de ficheiros Com o Gestor de ficheiros, pode procurar e organizar ficheiros ou pastas. Procurar um ficheiro ou uma pasta 3. Desloque-se até um tipo de memória e prima a tecla Confirmar. 4. Introduza texto no campo de pesquisa e prima a esfera tecla Confirmar. 5. Para abrir um ficheiro ou uma pasta a partir dos resultados da procura, desloque-se até um ficheiro ou pasta e prima a tecla Confirmar. Criar uma nova pasta 1. No Modo de espera, prima [Menu] → Organizador → Gestor de fich.. 1. No Modo de espera, prima [Menu] → Organizador → Gestor de fich.. 2. Prima <Opções> → Nova pasta. 2. Prima <Opções> → Encontrar. 3. Introduza um nome para a pasta e prima a tecla Confirmar. 85 Gestores Mover um ficheiro para uma pasta Gestor de aplicações 3. Desloque-se até uma pasta e prima a tecla Confirmar. O dispositivo suporta aplicações desenvolvidas para a plataforma Symbian OS e Java™, Micro Edition (J2ME™). O dispositivo não suporta aplicações desenvolvidas para outros sistemas operativos ou plataformas Java (nomeadamente PersonalJava™). Para transferir aplicações para o dispositivo, consulte "Transferir ficheiros da Web." X p. 68. 4. Desloque-se até uma subpasta e prima a tecla Confirmar (se necessário). Instalar uma nova aplicação 1. No Modo de espera, prima [Menu] → Organizador → Gestor de fich.. 2. Desloque-se até um ficheiro ou pasta e prima <Opções> → Mover para pasta → uma localização na memória (se necessário). 5. Prima a tecla Confirmar. 1. No Modo de espera, prima [Menu] → Instalação → Gest. aplics.. 2. Desloque-se até uma aplicação e prima <Opções> → Instalar. 86 Gestores 3. Siga as instruções no ecrã. O gestor de aplicação tenta verificar automaticamente as assinatura digitais e certificados de uma aplicação durante a instalação e exibirá um aviso se aplicação não corresponder aos requisitos de segurança normais. Para proteger o dispositivo e os seus dados, não instale aplicações que não tenham assinaturas digitais ou certificados válidos. Alterar opções de instalação No Modo de espera, prima [Menu] → Instalação → Gest. aplics. → <Opções> → Definições para aceder ao seguinte: • Instalação software: permite permitir ou bloquear instalações • Verif. certif. online: permite verificar certificados online durante a instalação das aplicações • End. web predefinido: permite definir um endereço Web predefinido para verificar certificados online Remover uma aplicação 1. No Modo de espera, prima [Menu] → Instalação → Gest. aplics.. 2. Desloque-se até uma aplicação e prima <Opções> → Remover. 3. Prima <Sim> para confirmar. 87 Gestores Gestor de dispositivos Esta função requer uma rede, e o seu operador poderá não suportá-la. Se estiver disponível, o Gestor de dispositivos permite ao operador ajudá-lo com as configurações do dispositivo. Antes de iniciar uma sessão de configuração, terá de definir um perfil de servidor. Definir um perfil de servidor 1. No Modo de espera, prima [Menu] → Ferramentas → Gestor dispos.. 2. Prima <Opções> → Novo perfil servidor. 3. Defina as seguintes opções de servidor de acordo com as instruções disponibilizadas pelo operador: 88 • Nome do servidor: permite definir um nome para este perfil. • ID do servidor: permite definir o ID do servidor remoto • Senha do servidor: permite definir a palavra-passe que o gestor de dispositivos deve utilizar para sincronizar o seu dispositivo • Ponto de acesso: permite definir um ponto de acesso • Endereço do host: permite definir o endereço Web do servidor anfitrião • Porta: permite definir a porta que o gestor de dispositivos deve utilizar • Nome do utilizador: permite definir um nome de utilizador para este perfil • Senha: permite definir uma palavrapasse de utilizador para este perfil Gestores • Permitir configuraç.: permite que o servidor configure o seu dispositivo • Aceit.aut.todos peds.: permite aceitar automaticamente novos pedidos de configuração • Autenticação na rede: permite definir a solicitação de autenticação da rede 4. Quando tiver terminado a definição das opções, prima <Para trás>. Iniciar uma sessão de configuração 1. No Modo de espera, prima [Menu] → Ferramentas → Gestor dispos.. 2. Desloque-se até um perfil de servidor e prima <Opções> → Iniciar configuração. 3. Prima <Sim> para confirmar. 4. Desloque-se até um ponto de acesso e prima a tecla Confirmar (se necessário). Gestor de chaves de activação Quando transferir conteúdos digitais, poderá ter de adquirir uma chave de activação a partir do Web site que lhe permite aceder ao ficheiro. Ver chaves de activação 1. No Modo de espera, prima [Menu] → Ferramentas → Chaves activ.. 2. Desloque-se até uma pasta e prima a tecla Confirmar: 89 Gestores • Chaves válidas: todas as chaves de activação válidas 2. Desloque-se até Chvs. inválidas e prima a tecla Confirmar. • Chvs. inválidas: chaves de activação caducadas 3. Desloque-se até até uma chave de activação e prima <Opções> → Obter nova chave. • Chvs. não atrib.: chaves de activação de ficheiros multimédia que já não estão guardadas no dispositivo 3. Desloque-se até uma chave de activação e prima a tecla Confirmar. Restaurar uma chave de activação caducada Quando uma chave de activação caducar, tem de adquirir direitos adicionais para utilizar o ficheiro multimédia. Para restaurar uma chave de activação caducada, 1. No Modo de espera, prima [Menu] → Ferramentas → Chaves activ.. 90 4. Prima <Sim> para confirmar. 5. Siga as instruções no ecrã. Gestor do cartão de memória Com o Gestor do cartão de memória, pode fazer cópias de segurança e restaurar dados, proteger um cartão de memória com uma palavra-passe ou consultar detalhes da memória. Antes de utilizar um cartão de memória pela primeira vez, terá de o formatar. Gestores Formatar um cartão de memória O dispositivo suporta sistemas de ficheiros FAT16 ou FAT32. 1. Insira um cartão de memória (consulte o Guia de consulta rápida). 2. No Modo de espera, prima [Menu] → Organizador → Memória. 3. Prima <Opções> → Formatar cart. mem.. 4. Prima <Sim> para confirmar. Efectuar cópias de segurança dos dados para um cartão de memória 1. No Modo de espera, prima [Menu] → Organizador → Memória. 2. Prima <Opções> → Criar cópia mem.tel.. 3. Prima <Sim> para confirmar. Restaurar dados de um cartão de memória 1. No Modo de espera, prima [Menu] → Organizador → Memória. 2. Prima <Opções> → Restaurar do cartão. 3. Prima <Sim> para confirmar. Proteger um cartão de memória com uma palavra-passe Os dispositivos que não suportarem esta função, tais como PCs, não conseguirão ler o cartão enquanto que a protecção de palavra-passe estiver activa. Remova a protecção de palavra-passe do cartão para o utilizar com os respectivos dispositivos. 91 Gestores 1. No Modo de espera, prima [Menu] → Organizador → Memória. 2. Prima <Opções> → Definir senha. 3. Introduzir e confirmar uma palavrapasse (até 8 caracteres). 4. Para remover a palavra-passe, prima <Opções> → Remover senha. 5. Introduza e confirme a palavra-passe. Ver detalhes da memória Para conferir a memória utilizada e disponível no cartão de memória, 1. No Modo de espera, prima [Menu] → Organizador → Memória. 2. Prima <Opções> → Detalhes memória. Gestor de ligações Com o Gestor de ligações, pode visualizar os detalhes das ligações de dados e fechar as ligações activas. Ver detalhes da ligação 1. No Modo de espera, prima [Menu] → Conectiv. → Gest. ligs. → Lig. dados act.. 2. Desloque-se até uma ligação e prima <Opções> → Detalhes para aceder ao seguinte: • Nome: o ponto de acesso actual ou modem (se estiver a utilizar uma ligação de acesso telefónico) • Portad.: o tipo de ligação de dados • Estado: o estado de ligação • Total: a quantidade total de dados recebidos e enviados 92 Gestores • Receb.: a quantidade de dados recebidos 3. Prima <Sim> para confirmar. • Enviados: a quantidade de dados enviados Ver detalhes da ligação sem fios • Duração: há quanto tempo a ligação está aberta • Velocid.: as velocidades de transferência actuais • Pt. ac.: o nome do ponto de acesso em uso • Partilh.: o número de aplicações que utilizam a mesma ligação Fechar uma ligação aberta 1. No Modo de espera, prima [Menu] → Conectiv. → Gest. ligs. → Lig. dados act.. 2. Desloque-se até uma ligação e prima <Opções> → Desligar. 1. No Modo de espera, prima [Menu] → Conectiv. → Gest. ligs. → WLANs disp.. 2. Desloque-se até uma ligação e prima <Opções> → Detalhes para aceder ao seguinte: • Rede: o nome do ponto de acesso em uso • Sinal: a intensidade do sinal. • Modo: o modo de rede actual • Segur.: o estado de segurança do ponto de acesso em uso • Cobert.: o número de pontos de acesso • Velocid.: velocidades de transferência actuais 93 8 Definições Saiba mais sobre as definições do seu dispositivo. Para aceder às definições do seu dispositivo, 1. No Modo de espera, prima [Menu] → Definições. 2. Desloque-se até uma categoria (Geral, Telefone, Ligação ou Aplicações) e prima a tecla Confirmar. Também pode aceder a algumas das definições de outros menus: prima <Opções> → Definições. Definições gerais Personalização Controle o aspecto e o comportamento do dispositivo, o modo de Espera, sons e idioma (para os Temas, consulte o Guia de consulta rápida). Ecrã • Brilho: permite definir o brilho do visor • Tamanho de letra: permite definir o tamanho do tipo de letra no ecrã • Boas vindas: permite definir uma nota de texto ou imagem a apresentar quando ligar o dispositivo 94 Definições • Duração da luz de fundo: permite definir o atraso antes da luz de fundo ficar mais fraca • Tempo de atenuamento: permite definir o tempo de atraso até a luz de fundo atenuada se apagar Modo de espera • Espera activa: permite definir a apresentação de atalhos de aplicações e eventos de agenda no modo de Espera • Atalhos: permite definir os atalhos de teclas de função para o Modo de espera • Aplic. espera activa: permite definir os atalhos de aplicações a apresentar no Modo de espera Tons • Tom de toque: permite seleccionar um tom de toque para as chamadas de voz. • Tom chamada vídeo: permite seleccionar um tom de toque para as chamadas de voz. • Tipo de toque: permite definir um tipo de toque • Volume de toque: permite definir o volume dos tons de toque e dos alertas de mensagens • Tom alerta de msg.: permite definir um tom para mensagens de texto ou multimédia recebidas • Tom alerta e-mail: permite definir opções para mensagens de e-mail recebidas • Tom alarme da agenda: permite definir um tom para os eventos da agenda 95 Definições • Tom alarme do relógio: permite definir um o alarme do relógio • Texto assistido: permite ligar ou desligar o Texto Assistido (para todos os editores de texto). • Alerta vibratório: permite definir um alerta de vibração para as chamadas e mensagens recebidas Data e hora • Tons de teclado: Permite definir o nível de volume dos tons do teclado. Controle o aspecto e comportamento da data, hora e alarmes. • Tons de aviso: permite definir que o dispositivo deve emitir um tom de aviso (por exemplo, quando a bateria estiver fraca) • Hora: permite definir a hora actual (prima [C] para alternar entre am e pm) Idioma • Idioma do telefone: permite definir um idioma (para todos os menus e aplicações) • Idioma de escrita: permite definir um idioma para escrever mensagens (para todos os editores de texto e dicionários) 96 • Fuso horário: permite definir o fuso horário. • Data: permite introduzir a data actual • Formato da data: permite seleccionar o formato da data. • Separador da data: permite um separador para a data • Formato da hora: permite seleccionar o formato da hora Definições • Separador da hora: permite um separador para a hora • Tipo de relógio: permite seleccionar um tipo de relógio para o visor • Tom alarme do relógio: permite definir um alarme do relógio • Tempo repet. de alarme: permite definir o intervalos de repetição entres os alarmes • Dias úteis: permite seleccionar os dias da semana em que o alarme irá tocar • Hora do operador rede: permite definir que a rede deve actualizar automaticamente a hora e a data Acessórios Pode definir que o dispositivo deve utilizar o auricular, auscultadores, um kit mãos-livres ou um televisor como acessórios predefinido: prima <Opções> → Estab. como predef.. Pode alterar as seguintes definições para cada acessório: • Perfil predefinido: permite definir o perfil predefinido para o acessório • Atendimento auto.: permite definir que o acessório deve responder automaticamente às chamadas recebidas (quando ligado ao dispositivo) • Tamanho de ecrã TV: permite definir o tamanho do ecrã do televisor • Sistema de TV: permite definir o sistema do televisor 97 Definições Segurança Permite definir códigos de segurança e gerir certificados de segurança ou módulos de segurança. Telemóvel e cartão SIM • Pedido código PIN: permite definir que o dispositivo deve pedir um código PIN sempre que for ligado • Código PIN: permite definir um código PIN para o dispositivo • Código PIN2: permite definir um código PIN2 (fornecido com alguns cartões SIM) • Tpo auto-bloq. telem.: permite definir o tempo após o qual o dispositivo bloqueia automaticamente • Código de bloqueio: permite definir um código de bloqueio para o dispositivo 98 • Bloq. auto tcl.: permite definir que o telefone deve bloquear o teclado automaticamente quando o visor for desligado • Bloquear se o SIM mudou: permite definir que o dispositivo deve bloquear automaticamente quando for mudado o cartão SIM • Grupo utiliz. restrito: permite definir que o dispositivo deve restringir chamadas de e para um grupo de utilizadores seleccionado • Confirmar serviç. SIM: permite definir que o dispositivo deve apresentar mensagens de confirmação quando for utilizado um serviço SIM • Bloq. tcl. com slide: permite definir que o teclado deve bloquear automaticamente quando o dispositivo for fechado Definições Gestão de certificados Módulo segurança O dispositivo utiliza certificados digitais para verificar a identidade e autenticidade de vários serviços online e software. Estes certificados ajudam a manter os dados pessoais seguros e a evitar vírus e software perigoso. Na Gestão de certificados, pode conferir detalhes dos certificados, eliminar certificados ou alterar as seguintes definições de fiabilidade: Gerir módulos de segurança no dispositivo. • Internet: permite definir que o dispositivo deve verificar servidores Web que utilizam este certificado • Verif. online certif.: permite definir que o dispositivo deve verificar o certificado relativamente a uma lista de certificados revogados • VPN: permite definir que o dispositivo deve verificar ligações VPN que utilizem este certificado Defs. originais Repor as definições originais. É necessário introduzir o código de bloqueio para repor o dispositivo. Após introduzir o código, o dispositivo reiniciará. Posicionamento Pode controlar os métodos e os servidores que o dispositivo utiliza para obter dados de posicionamento global. Métodos posicionamento • GPS integrado: permite definir que o dispositivo deve utilizar o GPS interno para obter dados de posicionamento global 99 Definições • GPS Bluetooth: permite definir que o dispositivo deve utilizar Bluetooth para obter dados de posicionamento global • Com base na rede: permite definir que o dispositivo deve utilizar a rede celular para obter dados de posicionamento global Servidor posicionamento • Ponto de acesso: permite definir um ponto de acesso para o servidor de posicionamento global • Endereço do servidor: permite definir um endereço Web para o servidor de posicionamento global • Modo de operação: permite definir um modo de operação para o servidor de posicionamento global Definições do telefone Chamada Controle como o dispositivo gere as definições de ID de chamadores, chamadas em espera, marcação rápida e outras definições de chamadas. • Enviar meu número: permite enviar o seu ID de chamador com base nas duas preferências ou definições de rede • Chamadas em espera: permite definir que recebe um alerta de chamada recebida enquanto estiver numa chamada • Rejeitar chm. com SMS: permite definir o envio de um SMS para os chamadores que rejeitar • Texto da mensagem: permite definir a mensagem a enviar aos chamadores rejeitados 100 Definições • Img. na chm. vídeo: permite definir uma imagem a utilizar durante as chamadas de vídeo • Remarcação automática: permite definir a remarcação automática de uma chamada interrompida • Mostrar duração cham.: permite mostrar a duração de uma chamada • Resumo após chamada: permite mostrar um resumo após uma chamada • Tecla lateral de volume: permite definir [Volume] para silenciar o toque ou rejeitar chamadas quando for premido durante uma chamada recebida • Subir: permite definir se uma chamada é atendida quando se abre o dispositivo • Descer: permite definir que uma operação deve ser continuada ou parada quando fechar o dispositivo • Marcação rápida: permite definir a marcação rápida Desvio chamadas • Atend. c/ qualq. tecla: permite definir se uma chamada é atendida ao premir qualquer tecla (excepto [ ], [ ] e [Volume]). Desviar chamadas recebidas para outro número. Quando desviar chamadas, precisa de especificar um número de destino ou um tempo de atraso para as chamadas desviadas. • Alerta durante chamada: permite definir um tom quando receber uma mensagem durante uma chamada 101 Definições Chamadas de voz • Todas as ch. de voz: permite desviar todas as chamadas de voz • Se ocupado: permite desviar chamadas se houver outra chamada em curso • Se ocupado: permite desviar chamadas se houver outra chamada em curso • Se não atendida: permite desviar as chamadas que não atender • Se não atendida: permite desviar as chamadas que não atender • Se fora de alcance: permite desviar chamadas se estiver fora da área de serviço • Se fora de alcance: permite desviar chamadas se estiver fora da área de serviço • Se não disponível: permite desviar chamadas quando o dispositivo estiver desligado • Se não disponível: permite desviar chamadas quando o dispositivo estiver desligado Barr. chamada Ch. de dados e vídeo • Todas ch. dados/víd.: permite desviar todas as chamadas de dados e de vídeo 102 • Chamadas a efectuar: permite impedir a realização de chamadas • Chamadas internac.: permite impedir a realização de chamadas para números internacionais Definições • Internacionais excepto domésticas: permite impedir chamadas internacionais para países que não o de origem • Chamadas a chegar: permite impedir a recepção de todas as chamadas • Chms. recebidas estrangeiro: permite definir para impedir a recepção de chamadas quando estiver fora da área de serviço local Rede Controle os modos e métodos de selecção da rede. • Escolha de operador: permite que o dispositivo seleccione automática ou manualmente uma lista de redes celulares Para receber serviços noutra rede, terá de seleccionar uma rede que tenha um acordo de roaming com a sua rede local. • Mostrar info. célula: permite indicar quando o dispositivo é utilizado numa Rede Micro Celular • Definições do operador: permite verificar o operador de acordo com o cartão USIM/SIM em utilização • Modo da rede: permite definir o funcionamento numa rede UMTS ou GSM ou em ambas as redes (modo duplo) 103 Definições Definições de ligação Bluetooth Controlar a função sem fios Bluetooth. • Bluetooth: permite ligar ou desligar a função sem fios Bluetooth • Visibilid. meu telefone: permite que outros dispositivos Bluetooth possam ver ou não o seu dispositivo e durante quanto tempo • Nome meu telefone: permite definir um nome para o dispositivo • Modo de SIM remoto: permite activar o acesso ao cartão SIM no dispositivo para poder efectuar chamadas utilizando um kit mãoslivres ou auricular Bluetooth ligado ao dispositivo 104 USB Controlar o que acontece quando ligar o dispositivo a um PC. • Modo USB: pode ser definido como Leitor multimédia (para sincronizar com o Windows Media Player para copiar ficheiros multimédia), PC Studio (quando utilizar o PC Studio para sincronizar ficheiros) ou Transferência dados (quando utilizar o cartão de memória para transferir ficheiros) • Perguntar ao ligar: permite definir para pedir o modo a utilizar quando se liga a um PC Definições Pts. de acesso Controlar ligações de ponto de acesso, palavras-passe e páginas iniciais. • Nome da ligação: permite definir um nome para a ligação de ponto de acesso • Portadora dos dados: permite definir um tipo de transmissão de dados • Nome ponto acesso: permite definir o endereço Web para o ponto de acesso • Nome do utilizador: permite definir um nome de utilizador • Pedir senha: permite solicitar uma palavra-passe quando se ligar a um ponto de acesso • Senha: permite definir uma palavrapasse para o ponto de acesso • Autenticação: permite definir um modo de autenticação • Página inicial: permite definir uma página inicial para pontos de acesso que ligam a serviços Web Também pode definir definições avançadas para os pontos de acesso: prima <Opções> → Definiç. avançadas. • Tipo de rede: permite definir um tipo de rede (IPv6 ou IPv4) • Endereço IP telefone (apenas IPv4): permite definir o endereço IP do seu dispositivo • Endereço DNS (IPv4): permite definir os endereços DNS primário e secundário ou definir como 0.0.0.0 para a detecção automática • Endereço DNS (IPv6): permite definir os endereços DNS primário e secundário ou definir como Automático (utilizar a detecção automática) ou Bem conhecido (utilizar endereços IPv6 conhecidos) 105 Definições • Ender.servidor proxy: permite definir o endereço IP do servidor proxy • HSDPA: configure o dispositivo para utilizar ligação HSDPA • Número porta proxy: permite definir o número da porta do servidor proxy LAN sem fios Dados pacotes Controlar a utilização de redes locais sem fios (WLAN) disponíveis. Controlar ligações de dados por pacote ao utilizar uma rede GPRS • Lig. dados pacotes: permite estabelecer uma ligação de dados por pacote, Quando necessár. (se uma aplicação necessitar de enviar dados por pacote) ou Quando disponível (sempre que uma ligação de dados por pacote numa rede GPRS ficar disponível) • Ponto de acesso: permite definir um nome de ponto de acesso para enviar dados por pacote para um PC (consulte a ajuda do PC Studio) 106 • Mostrar disponib. WLAN: permite ligar ou desligar a rede local sem fios (WLAN) • Procurar redes: permite definir um tempo para procurar redes locais sem fios (WLAN) disponíveis Este dispositivo utiliza uma frequência não harmonizada e destina-se ao uso nos seguintes países: Rússia, Alemanha, Reino Unido, França e Espanha. Definições Configurações Ver configurações de rede recebidas pelo seu operador. Para aplicar as configurações, prima <Opções> → Guardar. Controlo de APN Controlar o uso de ligações de dados por pacote se o seu cartão SIM suportar o serviço de controlo de pontos de acesso. Para activar ou desactivar este serviço ou para alterar os pontos de acesso permitidos, prima <Opções>. Definições das aplicações RealPlayer Controlar a forma como o RealPlayer reproduz vídeos ou multimédia por streaming. Vídeo • Contraste: permite definir o contraste para a reprodução de vídeo • Repetir: permite repetir a reprodução de vídeo Streaming (Proxy) • Utilizar proxy: permite definir o uso de um servidor proxy 107 Definições • Ender.servidor proxy: permite definir o endereço de um servidor proxy • Número porta proxy: permite definir o número da porta de um servidor proxy Streaming (Rede) • Pt. acesso predefin.: permite predefinir um ponto de acesso • Tempo em linha: permite definir um tempo para continuar online quando o RealPlayer estiver inactivo • Porta UDP mais baixa: permite definir a porta mais baixa num intervalo de portas de servidor • Porta UDP + elevada: permite definir a porta mais alta num intervalo de portas de servidor 108 Câmara Controlar o modo como a câmara captura imagens ou vídeos. Geral • Zoom digital alargado: permite aumentar a proporção de zoom • Som do obturador: permite emitir um som quando prime o obturador • Contraste: permite definir o contraste para novas imagens e vídeos • Saturação: permite definir a saturação para novas imagens e vídeos • Nitidez: permite definir a nitidez para novas imagens e vídeos • Nome ficheiro Padrão: permite inserir a data, ou a hora e a data • Armazenamento padrão: permite definir uma localização de memória para guardar novas imagens ou vídeos Definições • GPS Activado/Desactivado: permite guardar os dados sobre a localização actual Imagem • Qualidade: permite definir a qualidade da captura de imagens como Alta, Normal ou Economia • ISO: permite escolher uma definição ISO para controlar a sensibilidade do dispositivo • Medição de exposição: permite utilizar um fotómetro Multi, Pontual (pontiforme) ou de Medição ao Centro • Focagem automática: permite definir a utilização da focagem automática Vídeo Qualidade: permite definir a qualidade da captura de vídeos como Alta, Normal ou Economia Gravador voz Controlar a qualidade e localização na memória dos clipes de voz. • Qualidade de gravação: permite definir a qualidade da gravação de clipes de voz como Alta ou Compatível com MMS • Memória em uso: permite definir uma localização para guardar novos clipes de voz • Modo de disparo único: permite definir para guardar as novas imagens automaticamente 109 Definições Gestor aplics. Controlar como o dispositivo instala novas aplicações. • Instalação software: permite definir a instalação apenas de programas com certificados de segurança (com assinatura) ou de todos os programas • Verif. certif. online: permite exigir que o certificado de segurança das aplicações seja verificado • End. web predefinido: permite definir um endereço Web predefinido para utilizar para verificar certificados de segurança Registo Duração do registo: permite definir durante quanto tempo o Registo guarda informações sobre chamadas e dados por pacote. 110 9 Resolução de problemas Se tiver problemas com o dispositivo, experimente estes procedimentos antes de contactar um técnico de assistência. Quando ligar o dispositivo, podem surgir as seguintes mensagens: Mensagem Experimente o seguinte para solucionar o problema: Inserir Certifique-se de que o cartão cartão SIM SIM está instalado correctamente. Mensagem Bloqueado Experimente o seguinte para solucionar o problema: A função de bloqueio automático está activada. Para utilizar este dispositivo, necessita de premir <Desbloq.> e introduzir o código. Para desactivar a função de bloqueio automático, 1. No Modo de espera, prima [Menu] → Definições → Geral → Segurança → Telemóvel e cartão SIM. 2. Defina o período de bloqueio automático para Nenhum. 111 Resolução de problemas Mensagem Experimente o seguinte para solucionar o problema: Código PIN Ao utilizar o dispositivo pela primeira vez ou quando a solicitação do código PIN estiver activada, necessita de introduzir o PIN fornecido com o cartão SIM. Para desactivar a função de solicitação do código PIN: 1. No Modo de espera, prima [Menu] → Definições → Geral → Segurança → Telemóvel e cartão SIM. 2. Defina a solicitação do código PIN para Não. Bloqueado cdg. PIN. Introduzir cdg. PUK 112 O cartão SIM está bloqueado, normalmente como resultado da repetida introdução incorrecta do PIN. Necessita de introduzir o PUK fornecido pelo operador. O dispositivo não exibe um sinal (sem barras junto ao ícone de rede) • Se tiver acabado de ligar o dispositivo, aguarde durante 2 minutos para que o dispositivo localize a rede e receba um sinal. • Poderá não conseguir receber um sinal em túneis ou elevadores. Desloque-se para uma área aberta. • Poderá estar situado entre áreas de serviço. Deverá receber um sinal ao entrar numa área de serviço. Esqueceu-se do código de segurança, PIN ou PUK O código de bloqueio predefinido é 00000000. Se tiver esquecido ou perdido este ou outro código, contacte o vendedor ou o operador. Resolução de problemas O visor exibe linhas brancas O visor poderá exibir linhas brancas se tiver ligado o dispositivo após um longo período de não utilização ou se tiver retirado a bateria sem ter desligado o dispositivo. O visor deverá corrigir-se dentro de pouco tempo. A outra pessoa com quem está a tentar falar não o consegue ouvir • Certifique-se de que não está a tapar o microfone integrado. • Aproxime o microfone integrado da boca. Introduz um número, mas a chamada não é marcada • Certifique-se de que premiu [ • Volte a introduzir e guarde o número, se necessário. ]. • Certifique-se de que acedeu à rede certa. • Se estiver a utilizar um auricular, certifique-se de que este está correctamente ligado. • Certifique-se de que o número de telefone não foi restringido. A qualidade do som da chamada é fraca Selecciona um contacto para chamar, mas a chamada não é efectuada • Certifique-se de que não está a bloquear a antena interna no topo do dispositivo. • Certifique-se de que está guardado o número correcto nas informações de contacto. • Se estiver situado em zonas com sinais fracos poderá perder recepção. Desloque-se para outra área e tente novamente. 113 Resolução de problemas A bateria não carrega correctamente ou o dispositivo desliga-se durante o carregamento • Desligue o dispositivo da bateria, retire e volte a colocar a bateria. Tente carregar novamente. • Os terminais da bateria poderão estar sujos. Limpe os contactos dourados com um pano macio e suave e volte a tentar o carregamento da bateria. • Se a bateria não carregar totalmente, elimine adequadamente a bateria usada e substitua-a por uma nova. O dispositivo está muito quente Ao utilizar várias aplicações simultaneamente, o dispositivo requer mais energia e poderá sobreaquecer. O que é normal e não afecta o desempenho ou vida útil do dispositivo. 114 O dispositivo solicitará a eliminação de alguns dados A memória disponível é pouca. Mova os dados para um cartão de memória ou elimine itens antigos das aplicações. Uma aplicação está bloqueada (não responde) 1. Prima sem soltar [Menu] para abrir a lista da aplicação. 2. Percorra para a aplicação bloqueada e prima [C] e, em seguida, prima <Sim>. 3. Inicie a aplicação novamente. Resolução de problemas Não conseugue encontrar um dispositivo activado por Bluetooth • Certifique-se de que ambos os dispositivos têm a função Bluetooth activada. • Certifique-se de que a distância entre os dispositivos não é superior a 10 metros e que estes não estão separados por paredes ou outros obstáculos. • Certifique-se de que a visibilidade do dispositivo não está definida para Oculto. • Certifique-se de que ambos os dispositivos são compatíveis com tecnologia sem fios Bluetooth. 115 Índice remissivo Acessórios, 97 Adobe Reader, 62 Agenda alterar opções, 59 criar eventos, 58 mudar de vista, 59 parar alarmes de evento, 59 Aplicações alterar opções, 87 instalar, 86 suportadas, 86 verificar certificados, 87 Bluetooth activar, 69 alterar opções, 70 116 enviar dados, 71 ligar a outros dispositivos, 69 receber dados, 71 Cartões de memória efectuar cópias de segurança dos dados, 91 formatar, 91 proteger, 91 restaurar dados, 91 Certificados, 99 Chamadas chamadas, 14 desviar, 101 inserir pausa, 13 marcação, 12 restringir (bloquear), 14, 102 ver chamadas recentemente marcadas, 14 ver não atendidas, 13 Chaves de activação, 89 Contactos atribuir números de marcação rápida, 56 atribuir números ou moradas predefinidas, 56 atribuir tons de toque, 57 Dados por pacote, 34, 106 Data e hora, 96 Ficheiros e pastas criar novas pastas, 85 gestor de ficheiros, 85 mover, 86 procurar, 85 Flash Player consulte multimédia criar cartões de contacto, 54 Galeria consulte multimédia criar grupos de contactos, 57 Gestor de dispositivo procurar cartões de contacto, 55 sincronizar, 58 Conversor adicionar moedas, 78 definir perfis do servidor, 88 iniciar uma configuração, 89 GPS converter medidas, 80 activar métodos de posicionamento, 80 converter moedas, 79 monitorizar detalhes da viagem, 81 definir taxas de câmbio, 78 navegar, 81 117 Gravador consulte multimédia Idioma, 96 Image Editor, 47 Leitor de música adicionar ficheiros à biblioteca de música, 37 adicionar ficheiros ao dispositivo, 37 criar listas de reprodução, 38 Marcos, 82 Modo de espera, 95 Multimédia reproduzir ficheiros Flash, 51 reproduzir ficheiros multimédia, 41, 51 Notas criar notas, 63 sincronizar, 63 Oxford, 82 PC Studio definição de modo USB, 72 instalar, 53 utilizar, 73 abrir ficheiros na Galeria, 41 PDF consulte Adobe Reader aceder a conteúdos streaming, 42, 52 Pontos de acesso, 105 gravar clipes de voz, 52 118 reproduzir clipes de voz, 52 Quickoffice abrir documentos, 60 actualizar o quickoffice, 62 Video Editor, 44 Visor, 94 procurar em documentos, 61 Rádio, 49 RealPlayer consulte multimédia Relógio alterar definições, 77 criar um relógio mundial, 77 definir alarmes, 77 parar alarmes, 77 Segurança, 98 ShoZu, 42 Tons, 95 119 Declaração de Conformidade (R&TTE) Samsung Electronics Nós, declaramos sob a nossa única e inteira responsabilidade que o produto Telemóvel GSM : SGH-G810 com o qual esta declaração está relacionada, estando em conformidade com as seguintes normas e/ou outros documentos normativos. Segurança EMC SAR RADIO EN EN EN EN EN EN EN EN EN EN EN EN 60950-1 : 2001+A11:2004 301 489-01 V1.5.1 (11-2004) 301 489-01 V1.6.1 (09-2005) 301 489-07 V1.2.1 (08-2002) 301 489-17 V1.2.1 (08-2002) 301 489-24 V1.2.1 (11-2002) 50360 : 2001 62209-1 : 2006 301 511 V9.0.2 (03-2003) 300 328 V1.6.1 (11-2004) 301 908-1 V2.2.1 (10-2003) 301 908-2 V2.2.1 (10-2003) Declaramos que [todos os testes de rádio essenciais foram efectuados e que] o produto em cima indicado encontra-se em conformidade com todos os requisitos essenciais da Directiva 1999/5/EC. O procedimento de avaliação de conformidade referido no Artigo 10 e detalhado no Anexo[IV] da Directiva 1999/5/EC foi realizado com o envolvimento do(s) seguinte(s) organismo(s) notificado(s): BABT, Balfour House, Churchfield Road, Walton-on-Thames, Surrey, KT12 2TD, UK* Marca de identificação: 0168 A documentação técnica mantida pelo: Samsung Electronics QA Lab. que pode ser disponibilizada a pedido. (Representante na EU) Samsung Electronics Euro QA Lab. Blackbushe Business Park, Saxony Way, Yateley, Hampshire, GU46 6GG, UK* 2008.02.14 (local e data de emissão) Yong-Sang Park / Director de Assistência (nome e assinatura do responsável) * Este não é o endereço do Centro de Assistência da Samsung. Para obter mais informações sobre o endereço ou o número de telefone do Centro de Assistência da Samsung, consulte o cartão da garantia ou contacte o revendedor onde adquiriu o tel. Algum do conteúdo deste manual poderá ser diferente do existente no seu dispositivo, tal depende do software do dispositivo do fornecedor de serviços. World Wide Web http://www.samsungmobile.com Printed in Korea Code No.:GH68-18525A Portuguese. 04/2008. Rev. 1.0