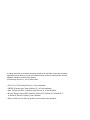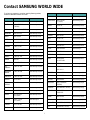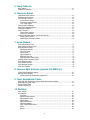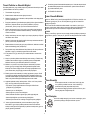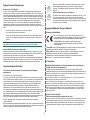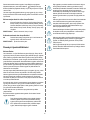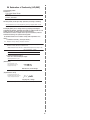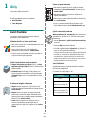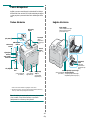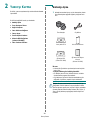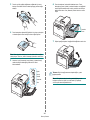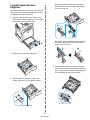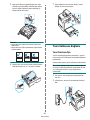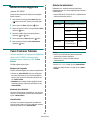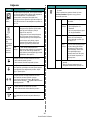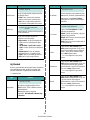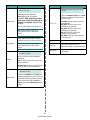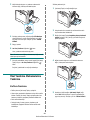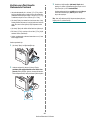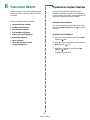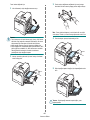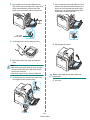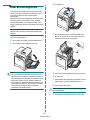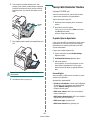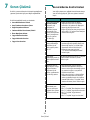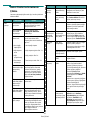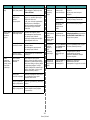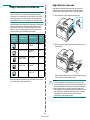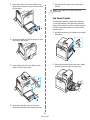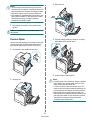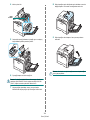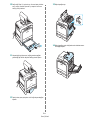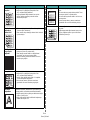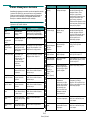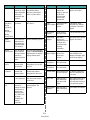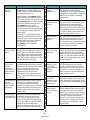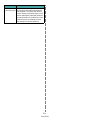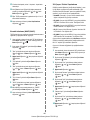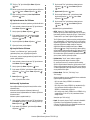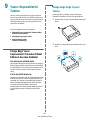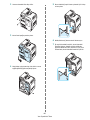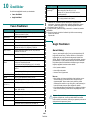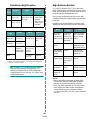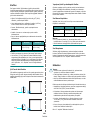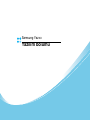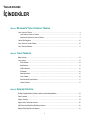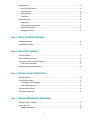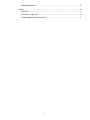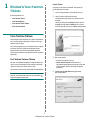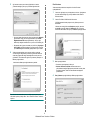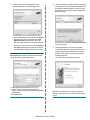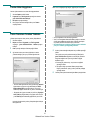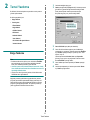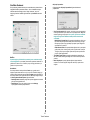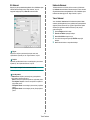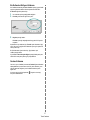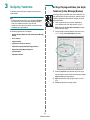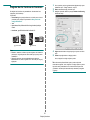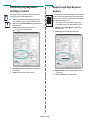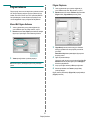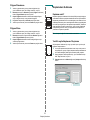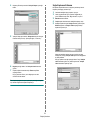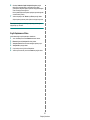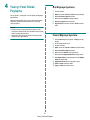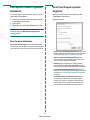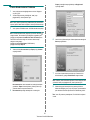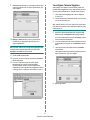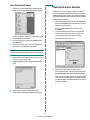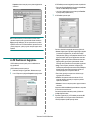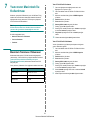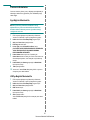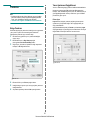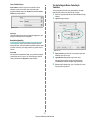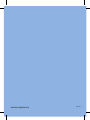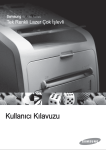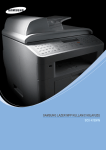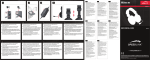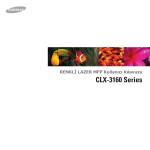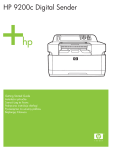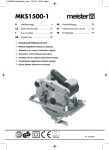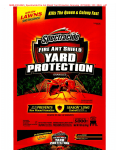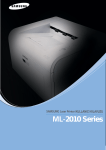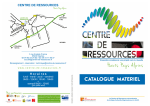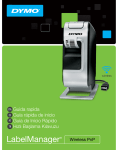Download Samsung CLP-600 Kullanıcı Klavuzu
Transcript
Bu el kitabı, yalnızca bilgi verme amacıyla hazırlanmıştır. Burada yer alan tüm bilgiler önceden haber verilmeksizin değiştirilebilir. Samsung Electronics, bu kılavuzun kullanımından doğan ve kılavuzun kullanımıyla ilişkili olan hiçbir değişiklikten doğrudan veya dolaylı sorumlu tutulamaz. © 2005 Samsung Electronics Co., Ltd. Tüm hakları saklıdır. • CLP-600 ve CLP-600N, Samsung Electronics Co., Ltd.'in model adlarıdır. • SAMSUNG ve Samsung logosu, Samsung Electronics Co., Ltd.'in ticari markalarıdır. • Apple, TrueType, Laser Writer ve Macintosh, Apple Computer, Inc.'ın Ticari Markalarıdır. • Microsoft, Windows, Windows 98SE, Windows Me, Windows 2000, Windows 2003, Windows NT 4.0 ve Windows XP, Microsoft Corporation'ın ticari markalarıdır. • Diğer tüm marka veya ürün adları ilgili şirketlerin ya da kuruluşların ticari markalarıdır. Contact SAMSUNG WORLD WIDE If you have any comments or questions regarding Samsung products, contact the SAMSUNG customer care center. Country Customer Care Center Country Web Site Customer Care Center Web Site LUXEMBURG 02 261 03 710 www.samsung.lu NETHERLANDS 0900 20 200 88 (€ 0,10/min) www.samsung.com/nl NORWAY 231 627 22 www.samsung.com/no POLAND 0 801 801 881 www.samsung.com/pl PORTUGAL 80 8 200 128 www.samsung.com/pt SLOVAKIA 0850 123 989 www.samsung.com/sk SPAIN 902 10 11 30 www.samsung.com/es SWEDEN 08 585 367 87 www.samsung.com/se U.K 0870 242 0303 www.samsung.com/uk RUSSIA 8-800-200-0400 www.samsung.ru UKRAINE 8-800-502-0000 www.samsung.com/ur AUSTRALIA 1300 362 603 www.samsung.com/au CHINA 800-810-5858 010- 6475 1880 www.samsung.com.cn HONG KONG 2862 6001 www.samsung.com/hk INDIA 3030 8282 1600 1100 11 www.samsung.com/in INDONESIA 0800-112-8888 www.samsung.com/id CANADA 1-800-SAMSUNG (7267864) www.samsung.com/ca MEXICO 01-800-SAMSUNG (7267864) www.samsung.com/mx U.S.A 1-800-SAMSUNG (7267864) www.samsung.com ARGENTINE 0800-333-3733 www.samsung.com/ar BRAZIL 0800-124-421 www.samsung.com/br CHILE 800-726-7864 (SAMSUNG) www.samsung.com/cl COSTA RICA 0-800-507-7267 www.samsung.com/latin ECUADOR 1-800-10-7267 www.samsung.com/latin EL SALVADOR 800-6225 www.samsung.com/latin GUATEMALA 1-800-299-0013 www.samsung.com/latin JAMAICA 1-800-234-7267 www.samsung.com/latin PANAMA 800-7267 www.samsung.com/latin PUERTO RICO 1-800-682-3180 www.samsung.com/latin REP. DOMINICA 1-800-751-2676 www.samsung.com/latin TRINIDAD & TOBAGO 1-800-7267-864 www.samsung.com/latin VENEZUELA 1-800-100-5303 www.samsung.com/latin JAPAN 0120-327-527 www.samsung.com/jp BELGIUM 02 201 2418 www.samsung.com/be MALAYSIA 1800-88-9999 www.samsung.com/my CZECH REPUBLIC 844 000 844 www.samsung.com/cz PHILIPPINES 1800-10-SAMSUNG (7267864) www.samsung.com/ph DENMARK 38 322 887 www.samsung.com/dk SINGAPORE 1800-SAMSUNG (7267864) www.samsung.com/sg FINLAND 09 693 79 554 www.samsung.com/fi THAILAND www.samsung.com/th FRANCE 08 25 08 65 65 (€ 0,15/min) www.samsung.com/fr 1800-29-3232 02-689-3232 TAIWAN 0800-329-999 www.samsung.com/tw GERMANY 01805 - 121213 (€ 0,12/min) www.samsung.de VIETNAM 1 800 588 889 www.samsung.com/vn HUNGARY 06 40 985 985 www.samsung.com/hu SOUTH AFRICA 0860 7267864 (SAMSUNG) www.samsung.com/za ITALIA 199 153 153 www.samsung.com/it U.A.E 800SAMSUNG (7267864) www.samsung.com/mea ii İçİndekİler 1. Giriş Belirli Özellikler ...................................................................................................................... Yazıcı Bileşenleri .................................................................................................................... Önden Görünüm ............................................................................................................... Sağdan Görünüm ............................................................................................................. 1.1 1.2 1.2 1.2 2. Yazıcıyı Kurma Ambalajı Açma ...................................................................................................................... Toner Kartuşunu Takma .......................................................................................................... Kağıt Yerleştirme ................................................................................................................... Tepsideki Kağıdın Boyutunu Değiştirme ............................................................................... Yazıcı Kablosunu Bağlama ....................................................................................................... Yerel Yazdırma İçin ........................................................................................................... Ağ Üzerinden Yazdırma İçin (yalnızca CLP-600N) .................................................................. Yazıcıyı Açma ........................................................................................................................ Tanıtım Sayfası Yazdırma ........................................................................................................ Gösterim Dilini Değiştirme (yalnızca CLP-600N) .......................................................................... Yazıcı Yazılımını Yükleme ......................................................................................................... Sistem Gereksinimleri ....................................................................................................... Yazıcı Sürücüsü Özellikleri .................................................................................................. 2.1 2.2 2.4 2.5 2.6 2.6 2.7 2.7 2.7 2.8 2.8 2.8 2.9 3. Kontrol Panelini Kullanma Denetim Masasını Tanıma ........................................................................................................ Ekran (yalnızca CLP-600N için) .................................................................................................... Düğmeler ........................................................................................................................ Kontrol Paneli Menülerini Kullanma (yalnızca CLP-600N için) ......................................................................................................... Kontrol Paneli Menülerine Erişme ........................................................................................ Kontrol Paneli Menülerine Genel Bakış ................................................................................. Bilgi Menüsü .................................................................................................................... Renk Menüsü ................................................................................................................... Yazici Menüsü .................................................................................................................. Ayarlar Menüsü ................................................................................................................ Ağ Menüsü ...................................................................................................................... 3.1 3.1 3.2 3.2 3.2 3.3 3.3 3.4 3.4 3.4 3.5 4. Yazdırma Malzemelerini Kullanma Kağıt ve Diğer Malzemeleri Seçme ............................................................................................ Boyutlar ve Kapasiteler ..................................................................................................... Kağıt ve Özel Malzeme Kuralları .......................................................................................... Kağıt Yerleştirme ................................................................................................................... Tepsi 1'i Kullanma ............................................................................................................ İsteğe Bağlı Tepsiyi Kullanma ............................................................................................. Çok Amaçlı Tepsiyi Kullanma .............................................................................................. Elle Beslemeyi Kullanma .................................................................................................... Özel Yazdırma Malzemelerine Yazdırma ..................................................................................... Zarflara Yazdırma ............................................................................................................. Etiketlere Yazdırma ........................................................................................................... Baskılı Kağıda Yazdırma ..................................................................................................... Kartlara veya Özel Boyutlu Malzemelere Yazdırma ................................................................. iii 4.1 4.1 4.1 4.2 4.2 4.2 4.2 4.3 4.4 4.4 4.5 4.5 4.6 5. Temel Yazdırma Belge Yazdırma ...................................................................................................................... 5.1 Yazdırma İşini İptal Etme ........................................................................................................ 5.1 6. Yazıcınızın Bakımı Yapılandırma Sayfası Yazdırma ................................................................................................. 6.1 Sarf Malzemelerini Yenileme .................................................................................................... 6.2 Toner Kartuşlarını Yönetme ..................................................................................................... 6.2 Toner Kartuşunu Saklama .................................................................................................. 6.2 Toner Kartuşu Ömür Beklentisi ........................................................................................... 6.2 Toneri Tekrar Dağıtma ...................................................................................................... 6.2 Toner Kartuşlarını Değiştirme .................................................................................................. 6.4 Kağıt Transfer Kayışını Değiştirme ............................................................................................ 6.5 Füzer Birimini Değiştirme ........................................................................................................ 6.7 Yazıcıyı Temizleme ................................................................................................................. 6.8 Yazıcının Dışını Temizleme ................................................................................................. 6.8 Yazıcının İçini Temizleme ................................................................................................... 6.8 Yazıcıyı Web Sitesinden Yönetme (yalnızca CLP-600N için) ........................................................... 6.9 E-posta Uyarısı Ayarlama ................................................................................................... 6.9 İletişim Bilgileri Sekmesini Ayarlama ................................................................................. 6.10 7. Sorun Çözümü Sorun Giderme Kontrol Listesi .................................................................................................. 7.1 Genel Yazdırma Sorunlarını Çözme ........................................................................................... 7.2 Kağıt Sıkışmalarını Giderme ..................................................................................................... 7.4 Kağıt Besleme Alanında ..................................................................................................... 7.4 Çok Amaçlı Tepside ........................................................................................................... 7.5 Yazıcının İçinde ................................................................................................................ 7.6 Kağıt Çıkış Alanında .......................................................................................................... 7.7 İsteğe Bağlı Tepsi 2'de ...................................................................................................... 7.9 Kağıt Sıkışmalarını Önleme İpuçları ................................................................................... 7.12 Yazdırma Kalitesi Sorunlarının Çözümü .................................................................................... 7.12 Ekran Mesajlarını Anlama ...................................................................................................... 7.15 Yaygın Windows Sorunları ..................................................................................................... 7.16 Yaygın Macintosh Sorunları .................................................................................................... 7.17 Yaygın Linux Sorunları .......................................................................................................... 7.17 8. Yazıcınızı Ağda Kullanma (yalnızca CLP-600N için) Yazıcının Ağda Paylaşılması Hakkında ........................................................................................ 8.1 Ağa Bağlı Yazıcıyı Ayarlama ..................................................................................................... 8.1 Kontrol Panelinde Ağ Parametrelerini Yapılandırma ................................................................ 8.1 9. Yazıcı Seçeneklerini Takma İsteğe Bağlı Yazıcı Seçeneklerini Takarken Dikkat Edilmesi Gereken Noktalar ................................. 9.1 İsteğe Bağlı Kağıt Tepsisi Takma .............................................................................................. 9.1 Ağ Arayüzü Kartı Takma (yalnızca CLP-600N için) ......................................................................................................... 9.2 10. Özellikler Yazıcı Özellikleri ................................................................................................................... Kağıt Özellikleri .................................................................................................................... Genel Bakış ................................................................................................................... Desteklenen Kağıt Boyutları ............................................................................................. Kağıt Kullanma Kuralları .................................................................................................. Kağıt Özellikleri .............................................................................................................. Kağıt Çıkış Kapasitesi ...................................................................................................... Kağıt Girişi Kapasitesi ...................................................................................................... Yazıcı ve Kağıt Saklama Ortamı ........................................................................................ Zarflar .......................................................................................................................... Etiketler ........................................................................................................................ iv 10.1 10.1 10.1 10.2 10.2 10.3 10.3 10.3 10.3 10.4 10.4 Önemli Tedbirler ve Güvenlik Bilgileri Bu makineyi kullanırken, yangın, elektrik çarpması ve yaralanmaları önlemek için bu temel güvenlik tedbirlerine her zaman uyulmalıdır: 1 Tüm talimatları okuyup anlayın. 2 Elektrikli cihazları kullanırken daima sağduyulu davranın. 3 Makinenin üzerindeki uyarı ve talimatlara, makineyle birlikte verilen kitapçıklarda yer alan açıklamalara uyun. 4 Bir çalıştırma talimatı bir güvenlik talimatıyla çelişkili görünürse güvenlik talimatını dikkate alın. Çalıştırma talimatını yanlış anlamış olabilirsiniz. Çatışmayı çözemezseniz, yardım için satış veya servis temsilcinizle temas kurun. 5 Makineyi stabil olmayan bir araca, tezgaha veya masaya yerleştirmeyin. Düşerek ciddi hasara neden olabilir. 7 Makineniz, hiçbir zaman bir radyatör, kalorifer, klima veya havalandırma kanalının yakınına ya da üzerine yerleştirilmemelidir. 8 Elektrik kablosunun üzerine hiçbir şey koymayın. Makinenizi, kablolarının etraftaki kişilerce basılabileceği yerlere yerleştirmeyin. 9 Duvar prizlerine veya uzatma kablolarına fazla yüklenmeyin. Bu durum performansı düşürebilir ve yangın ya da elektrik çarpması riskine neden olabilir. Bu makineyi yıldırımlı fırtınalarda kullanmaktan kaçının. Yıldırımdan kaynaklı olarak bir uzaktan elektrik çarpması riski vardır. Mümkünse, yıldırımlı fırtına sırasında AC güç ve telefon kablosunu çıkarın. 17 BU TALİMATLARI SAKLAYIN. Lazer Güvenlik Bildirimi Yazıcının, ABD'de Sınıf I (1) lazerli ürünlerle ilgili DHHS 21 CFR, bölüm 1 Alt bölüm J'nin şartlarına uygunluğunun yanı sıra, IEC 825 şartlarına uygun bir Sınıf I lazerli ürün olduğu onaylanmıştır. Sınıf I lazerli ürünler tehlikeli kabul edilmemektedir. Lazer sistemi ve yazıcı hiç bir insanın normal çalışma, kullanıcı bakımı veya tavsiye edilen servis koşullarında Sınıf I'in üzerinde lazer ışınımına maruz kalmamasını sağlayacak şekilde tasarlanmıştır. Makineyi temizlemeden önce AC duvar prizi ve/veya telefon soketi bağlantısını ayırın. Sıvı veya aerosol temizlik maddeleri kullanmayın. Temizlik için yalnızca nemli bir bez kullanın. 6 16 UYARI Yazıcıyı, Lazer/Tarayıcı grubunun koruyucu kapağı çıkartılmış haldeyken çalıştırmayın veya bakımını yapmayın. Yansıyan ışın, görünmez olsa bile gözlerinize zarar verebilir. 10 Ev hayvanlarının AC güç, telefon veya PC arabirim kablolarını ısırmasına izin vermeyin. 11 Kasaya veya kabin açıklıklarına kesinlikle hiçbir nesne sokmayın. Tehlikeli voltaj noktalarına temas ederek bir yangın veya elektrik çarpması riski oluşturabilir. Makinenin üzerine veya içine kesinlikle hiçbir türden sıvı dökmeyin. 12 Makineniz, en iyi tarama ve/veya faks çalışmasını elde etmek için optimum basınca uygun ağır bir kapağa sahip olabilir (genellikle düz yataklı makine türlerinde). Bu durumda, kapağı, tarama camına belge yerleştirdikten sonra, yerine oturana kadar yavaşça aşağıya indirmek suretiyle yerleştirin. 13 Elektrik çarpması riskini azaltmak için, makineyi parçalarına ayırmayın. Gerekli onarım işleri için yetkili bir servis teknisyenine götürün. Kapakların açılması veya çıkarılması, tehlikeli voltajlara veya başka risklere maruz kalmanıza neden olabilir. Hatalı montaj, birim kullanıldığında elektrik çarpmasına neden olabilir. Ozon Güvenliği 14 Aşağıdaki koşullarda makineyi telefon jakından, PC'den ve AC duvar prizinden ayırıp, servis için yetkili servis personeline başvurun: Normal çalışma sırasında, bu makine ozon üretir. Açığa çıkan ozon, operatör için tehlike arz etmez. Ancak, makinenin iyi havalandırılan bir yerde çalıştırılması tavsiye edilir. • Güç kablosu, fiş veya bağlantı kablosunun herhangi bir bölümü hasar gördüğünde veya yıprandığında. Ozon hakkında ek bilgiye gereksinim duyarsanız, lütfen en yakın Samsung bayiinden bu bilgileri talep edin. • Makinenin içine sıvı döküldüğünde. • Makine yağmura veya suya maruz kaldığında. • Makine, talimatlar izlenmesine rağmen doğru şekilde çalışmadığında. Geri Dönüşüm • Makine düşürüldüğünde veya kabin hasarlı göründüğünde. Bu ürünün ambalaj materyalini çevre koruma sorumluluğunu yerine getirecek bir şekilde geri dönüşüme tabi tutun veya atın. • Makinenin performansında ani ve belirgin bir değişim meydana geldiğinde. 15 Yalnızca çalıştırma talimatlarında yer alan kumandaları ayarlayın. Diğer kumandaların uygun olmayan şekilde ayarlanması hasara neden olabilir ve makineyi normal çalışır duruma getirmek için yetkili servis teknisyeninin yoğun bir çalışma yapmasını gerektirebilir. v Radyo Frekansı Emisyonları Kablosuz aygıtlara kullanıcı tarafından müdahale edilemez. Onlarda hiçbir şekilde değişiklik yapmayın. Kablosuz bir aygıtta değişiklik yapılması, onu kullanma yetkisini geçersiz kılar. Servis için üreticiye başvurun. Kullanıcı için FCC Bilgileri Bu cihaz, FCC Kuralları Bölüm 15'te belirtilen B Sınıfı dijital aygıtların tabi olduğu sınırlara göre test edilmiş ve bunlara uygunluğu saptanmıştır. Bu sınırlar, cihaz konut ortamında kullanıldığında karşılaşılabilecek zararlı enterferansa karşı makul düzeyde koruma sağlamak üzere tasarlanmıştır. Bu cihaz, radyo frekans enerjisi yaratır, kullanır, yayabilir ve talimatlara göre kurulup kullanılmazsa, radyo iletişimine zararlı enterferansa yol açabilir. Bununla birlikte, herhangi bir kurulumda enterferans olmayacağının garantisi yoktur. Eğer bu cihaz, cihazı açıp kapamanız sırasında fark edilebilecek şekilde radyo veya televizyon alımına zararlı enterferans yaratıyorsa, kullanıcının aşağıdaki önlemlerin bir veya birkaçını deneyerek sorunu gidermeyi denemesi tavsiye edilir: Kablosuz LAN kullanımı için FCC Bildirimi: "Bu iletici ve anten bileşiminin takılması ve işletilmesi sırasında, 1 mW/ cm2 olan radyo frekansı maruz kalma sınırı, takılan antene yakın mesafelerde aşılabilir. Dolayısıyla, kullanıcı her zaman antenle arasında en az 20 m uzaklığı korumalıdır. Bu aygıt, başka bir ileticiyle veya iletme anteniyle bir araya getirilemez." Uygunluk Bildirimi (Avrupa Ülkeleri) • Alıcı anteni yeniden yönlendirin veya yeniden yerleştirin. Onaylar ve Sertifikalar • Alıcı ile cihaz arasındaki mesafeyi arttırın. • Cihazı, alıcının bağlı olduğu devreden farklı bir devrenin üzerindeki prize takın. Bu ürüne yapıştırılmış olan CE işareti, Samsung Electronics Co., Ltd'nin belirtilen tarihler itibariyle aşağıda yer alan geçerli Avrupa Birliği Direktifleri 93/68 EEC ile Uygunluk Bildirimini simgelemektedir: • Yardım için, cihazı aldığınız temsilciye veya deneyimli radyo TV teknisyenine danışın. 1 Ocak 1995: Konsey Direktifi 73/23/EEC Düşük voltajlı DIKKAT: Uyumluluktan sorumlu üretici tarafından açık bir şekilde onaylanmamış donanımlarla ilgili olarak üye devletlerin kanunlarının birbirine yakınlaştırılması. değişiklikler, kullanıcının bu donanımı kullanma yetkisini geçersiz kılabilir. 1 Ocak 1996: Konsey Direktifi 89/336/EEC (92/31/EEC) Elektromanyetik uyumlulukla Kanada Radyo Enterferansı Yönetmeliği ilgili olarak Üye Devletlerin kanunlarının birbirine yakınlaştırılması. Bu dijital aygıt, Kanada Endüstri ve Bilim Dairesi'nin ICES-003 “Dijital Aygıt” başlıklı, enterferansa yol açan donanım standardında belirtildiği üzere, dijital aygıtlardan radyo paraziti emisyonları bakımından Sınıf B sınırlarını aşmamaktadır. 9 Mart 1999: Radyo ekipmanı, telekomünikasyon terminal ekipmanı ve bunların uygunluklarının karşılıklı tanınmasıyla ilgili Konsey Direktifi 1999/5/EC. İlgili Direktifleri ve referans standartlarını tanımlayan tam bir bildirimi Samsung Electronics Co., Ltd. temsilcinizden temin edebilirsiniz. Cet appareil numérique respecte les limites de bruits radioélectriques applicables aux appareils numériques de Classe B prescrites dans la norme sur le matériel brouilleur: “Appareils Numériques”, ICES-003 édictée par l’Industrie et Sciences Canada. EC Sertifikası Amerika Birleşik Devletleri 1999/5/EC Radyo Ekipmanı ve Telekomünikasyon Terminal Ekipmanı Direktifi (FAX) uyarınca sertifikasyon FCC (Federal Communications Commission [Federal İletişim Komisyonu]) Bu Samsung ürünü, Direktif 1999/5/EC uyarınca analog genel anahtarlı telefon şebekesine (PSTN) tüm Avrupa'da tek terminalle bağlantı bakımından bizzat Samsung tarafından onaylanmıştır. Ürün, ulusal PSTN'ler ile çalışacak şekilde tasarlanmıştır ve Avrupa ülkelerinin PBX'leri ile uyumludur: FCC Bölüm 15'e uygun kasti yayıcı Sorun çıkması halinde ilk önce Samsung Electronics Co., Ltd.'nin Euro QA (Avrupa Kalite Güvence) Laboratuarı ile temas kurun. 2,4 GHz/5 GHz bandında çalışan düşük güçteki Radyo LAN cihazları (radyo frekansı (RF) ile çalışan kablosuz iletişim cihazları) , ev veya ofis kullanımına göre tasarlanmış yazıcı sisteminizde mevcut (tümleşik) olabilir. Bu bölüm yalnızca bu aygıtlar varsa uygulanabilir. Kablosuz aygıtların varlığını doğrulamak için sistem etiketine bakın. Bu ürün TBR21'e göre test tedilmiştir. Bu standarda uygun terminal donanımının kullanımı ve uygulamaya sokulmasına yardımcı olmak için Avrupa Telekomünikasyon Standartları Enstitüsü (ETSI), TBR21 terminallerinin şebeke uyumluluğunu garanti etmek için notlar ve ek şartlar içeren bir tavsiye belgesi (EG 201 121) hazırlamıştır.. Ürün, bu belgede bulunan ilgili tavsiye notlarına göre tasarlanmış olup, bu notlarla tümüyle uyumludur. Sisteminizde bulunabilen kablosuz aygıtların Amerika Birleşik Devletleri'nde kullanılmasına, ancak sistem etiketinde FCC kimlik numarası varsa izin verilir. FCC, gövdenin yanında kablosuz bir aygıtın kullanılması için, aygıt ile gövde arasında 20 cm (8 inç) açıklık gerektiren genel bir esas getirmiştir (bu mesafe, çıkıntıları kapsamaz). Bu aygıt, kablosuz aygıtlar açıkken gövdeden 20 cm'den (8 inç) daha fazla mesafede kullanılmalıdır. Yazıcınıza entegre edilmiş olabilen kablosuz aygıtın (veya aygıtların) güç çıkışı, FCC tarafından getirilen RF maruz kalma sınırlarının hayli altındadır. Avrupa Telsiz Onay Bilgisi (AB onaylı telsiz aygıtlarıyla takılan ürünler için) Bu ürün bir yazıcıdır; ev veya ofis kullanımı için tasarlanmış yazıcı sisteminizde, 2,4 GHz/ 5 GHz bandında çalışan düşük güçlü, Radyo LAN türü aygıtlar (radyo frekansı (RF) kablosuz iletişim aygıtları) bulunabilir (entegre). Bu bölüm yalnızca bu aygıtlar varsa uygulanabilir. Kablosuz aygıtların varlığını doğrulamak için sistem etiketine bakın. Bu iletici, başka bir anten veya iletici ile bir araya getirilmemeli veya birlikte çalıştırılmamalıdır. Bu aygıtın işletilmesi aşağıdaki iki koşula bağlıdır: (1) Bu cihaz, zararlı enterferansa sebep olamaz, ve (2) bu cihaz, cihazın istenmeyen işlemlerine sebep olabilecek olanlar da dahil olmak üzere, alınan her enterferansı kabul etmek zorundadır vi Sisteminizde bulunabilen kablosuz aygıtların Avrupa Birliği'nde veya bağlantılı bölgelerde kullanılmasına, ancak sistem etiketinde , Bildirilmiş Gövde Kayıt Numarası (Notified Body Registration Number) ve Uyarı Simgesi içeren bir CE işareti varsa izin verilir. Diğer aygıtlarla veya servislerle enterferans riskinin zararlı olduğu ve zararlı görüldüğü ortamlarda, kablosuz aygıt kullanma seçeneği kısıtlanabilir veya kaldırılabilir. Havaalanları, Hastaneler ve Oksijen veya tutuşabilir gaz içeren atmosferler, kablosuz aygıt kullanımının kısıtlanabildiği veya kaldırılabildiği sınırlı örneklerdir. Kablosuz aygıt kullanma yaptırımları konusunda emin olmadığınız ortamlarda, kablosuz aygıtı kullanmadan veya açmadan önce ilgili yetkiliden izin isteyin. Yazıcınıza entegre edilmiş olabilen kablosuz aygıt veya aygıtların güç çıkışı, Avrupa Komisyonu tarafından R&TTE direktifi vasıtasıyla getirilen RF maruz kalma sınırlarının hayli altındadır. Kablosuz onaylar altında izin verilen Avrupa Devletleri: AB Kablosuz aygıtların kullanımı konusunda her ülkenin farklı kısıtlamaları vardır. Sisteminiz kablosuz bir aygıtla donatılmış olduğundan, sisteminizle farklı ülkelere giderken, taşınma veya seyahatten önce, yerel Telsiz Onay yetkililerinden gidilen ülkedeki kablosuz aygıt kullanımıyla ilgili kısıtlamaları öğrenin. Avusturya, Belçika, Kıbrıs Rum Kesimi, Çek Cumhuriyeti, Danimarka, Estonya, Finlandiya, Fransa (frekans kısıtlamalarıyla birlikte), Almanya, Yunanistan, Macaristan, İrlanda, İtalya, Letonya, Litvanya, Lüksemburg, Malta, Hollanda, Polonya, Portekiz, Slovakya, Slovenya, İspanya, İsveç ve İngiltere. EEA/EFTA ülkeleri Sisteminiz dahili entegre bir kablosuz aygıtla donatılmış olarak geldiyse, tüm kapaklar ve kılıflar yerine yerleştirilmeden ve sistem tamamen monte edilmeden kablosuz aygıtı çalıştırmayın. İzlanda, Liechtenstein, Norveç ve İsviçre Kullanımda sınırlamalar olan Avrupa Devletleri: AB Kablosuz aygıtlara kullanıcı tarafından müdahale edilemez. Onlarda hiçbir şekilde değişiklik yapmayın. Kablosuz bir aygıtta değişiklik yapılması, onu kullanma yetkisini geçersiz kılar. Servis için lütfen üreticiye başvurun. Fransa'da frekans aralığı, telsiz gibi iletim gücü 10 mW üzerinde olan aygıtlar için 2446,5–2483,5 MHz ile sınırlıdır EEA/EFTA ülkeleri Şu anda bir sınırlama yoktur. Sadece aygıtın kullanılacağı ülke için onaylanmış sürücüleri kullanın. Üreticinin Sistem Geri Yükleme Kiti'ne bakın veya ek bilgi için üreticinin Teknik Destek bölümüne başvurun. Düzenleyici Uyumluluk Bildirimleri Kablosuz Esasları Yazıcı sisteminizde, 2,4 GHz/5 GHz Bandında çalışan düşük güçlü, Radyo LAN türü aygıtlar (radyo frekansı (RF) kablosuz iletişim aygıtları) bulunabilir (entegre). Aşağıdaki bölüm, kablosuz aygıt işletirken dikkate alınması gereken konulara genel bir bakıştır. Belirli ülkeler için ek sınırlamalar, uyarılar ve kaygılar, özel ülke bölümlerinde (veya ülke grubu bölümlerinde) sıralanmaktadır. Sisteminizdeki kablosuz aygıtların sadece sistem sınıflandırma etiketinde Telsiz Onay İşaretleri ile tanımlanmış ülkelerde kullanılmasına izin verilir. Kablosuz aygıtı kullanacağınız ülke listede yoksa, lütfen koşullar için yerel Telsiz Onay kurumunuza başvurun. Kablosuz aygıtlar sıkı şekilde denetlenir ve kullanılmasına izin verilmeyebilir. Yazıcınıza entegre edilmiş olabilen kablosuz aygıtın veya aygıtların güç çıkışı, şu anda bilinen RF maruz kalma sınırlarının hayli altındadır. Yazıcınızda entegre olabilen kablosuz aygıtlar telsiz frekansı güvenlik standartlarında ve tavsiyelerde izin verilenden daha az enerji yaydığından, üreticiler bu aygıtların kullanılmasının güvenli olduğu kanısındadır. Güç düzeyleri ne olursa olsun, normal çalışma sırasında insan temasını en az indirmeye dikkat edilmelidir. Genel bir kural olarak, gövdenin yanında kablosuz bir aygıtın kullanılması için, kablosuz aygıt ile gövde arasında 20 cm (8 inç) açıklık normal bir mesafedir (bu, çıkıntıları içermez). Bu aygıt, kablosuz aygıtlar açıkken ve iletim yaparken gövdeden 20 cm'den (8 inç) daha fazla mesafede kullanılmalıdır. Bu iletici, başka bir anten veya iletici ile bir araya getirilmemeli veya birlikte çalıştırılmamalıdır. Bazı durumlar kablosuz aygıtlarda kısıtlama gerektirir. Genel kısıtlama örnekleri aşağıda sıralanmaktadır: Radyo frekansıyla kablosuz iletişimi, ticari uçaklardaki cihazlarla enterferans yapabilir. Geçerli havacılık yönetmelikleri, kablosuz aygıtların uçakta seyahat sırasında kapatılmasını gerektirir. IEEE 802.11 (kablosuz Ethernet olarak da bilinir) ve Bluetooth iletişim aygıtları, kablosuz iletişim sağlayan aygıtların örnekleridir. vii EU Declaration of Conformity (LVD,EMC) For the following product : Manufactured at : Color Laser Beam Printer (Product name) CLP-600, CLP-600N (Model Number) We hereby declare, that all major safety requirements, concerning to CE Marking Samsung Electronics Co.,Ltd. #259, Gongdan-Dong, Gumi-City, Gyungbuk, KOREA. 730-030 (factory name, address) Directive[93/68/EEC] and Low Voltage Directive [73/23/EEC], ElectroMagnetic Compatibility [89/336/EEC], amendments [92/31/EEC] are fulfilled, as laid out in the guideline set down by the member states of the EEC Commission. This declaration is valid for all samples that are part of this declaration, which are manufactured according to the production charts appendix. The standards relevant for the evaluation of safety & EMC requirements are as follows : 1. Certificate of conformity / Test report issued by : LVD : IEC60950-1:2001(1st Edition), EN 60950-1:2001+A11: EMC : EN55022:1998+A1:2000+A2:2003, EN55024:1998+A1:2001+A2:2003, EN61000-3-2:2000, EN61000-3-3:1995+A1:2001 * EN55022:1998+A1:2000+A2:2003 - Radiated Emission(No ferrite clamps on the floor in accordance ٜۑ1:2000) LVD : Intertek SEMKO AB EMC : SAMSUNG Electronics EURO Q.A. Lab. in the U.K. 2. Technical documentation kept at : which will be made available upon request. Samsung Electronics Co.,Ltd. (Manufacturer) Samsung Electronics Co.,Ltd. #259,Gongdan-Dong,Gumi-City Gyungbuk, Korea 730-030 Whan-Soon Yim / Senior Manager (place and date of issue) (name and signature of authorized person) (Representative in the EU) Samsung Electronics Euro QA Lab. Blackbushe Business Park, Saxony Way Yateley, Hampshire, GU46 6GG, UK Yong-Sang Park / Manager (place and date of issue) (name and signature of authorized person) viii 1 Zaman ve para tasarrufu Giriş 1 2 3 4 Yazıcıyı satın aldığınız için kutlarız! Bu bölümde aşağıdaki konular yer almaktadır: • Yazıcı Bileşenleri • Bu yazıcı, yazmadığı zamanlarda güç tüketimini büyük ölçüde azaltarak otomatik olarak elektrik tasarrufu yapar. Belirli Özellikler Çeşitli ortamlarda yazdırma Windows 98SE/Me/NT 4.0/2000/XP işletim sistemlerinde yazdırabilirsiniz. Windows NT 4.0, CLP-600N model yazıcıda desteklenmez. Yeni yazıcınız, baskı kalitesini artıran belirli özelliklerle donatılmıştır. Şunları yapabilirsiniz: • Yazıcınız, Macintosh ve çeşitli Linux işletim sistemleriyle uyumludur. Mükemmel kalite ve hızla renkli baskı • Deniz mavisi, macenta, sarı ve siyah kullanarak tam bir renk skalasıyla yazdırabilirsiniz. • Yazıcınızda USB arayüzü bulunmaktadır. • CLP-600N modelinde dahili bir Ağ arayüzü, 10/100 Base TX vardır. CLP-600 ağ arayüzü desteklemez. • 2.400 x 600 dpi (etkin çıkış) çözünürlüğe kadar yazdırabilirsiniz. Detaylar için bkz. Yazılım bölümü. CLP-600N modelini hem kablolu hem kablosuz ağ ortamlarında kullanmak için, isteğe bağlı bir kablolu/kablosuz ağ arayüz kartı takabilirsiniz. Samsung bayinizle veya yazıcınızı satın aldığınız satıcıyla görüşün. Kartın, eğitimli bir servis personeli tarafından takılmasını önemle tavsiye ederiz. • Yazıcınız, 20 ppm (sayfa/dakika) hızla A4 boyutlu kağıt ve 21 ppm hızla letter boyutlu kağıt basar. Çeşitli ortam türlerini kolayca kullanır Yazıcı Özellikleri • Standart 250 sayfalık giriş tepsisi (Tepsi 1) ve isteğe bağlı 500 sayfalık giriş tepsisi (Tepsi 2), A4/letter boyutlu kağıtları destekler. Aşağıdaki tablo yazıcınız tarafından desteklenen özelliklere genel bir bakış niteliğindedir. • Çok Amaçlı Tepsi, antetli kağıt, zarflar, etiketler, özel boyutlu malzemeler, kartpostallar ve ağır kağıdı destekler. Çok Amaçlı Tepsi, ayrıca, 100 yaprağa kadar düz kağıdı destekler. (S: Standart, İB: İsteğe Bağlı, Y: Yok) Profesyonel belgeler oluşturma 9 • Kağıt tasarrufu yapmak için birden çok sayfayı tek bir yaprağa yazdırabilirsiniz. • Baskılı formlar ve antetli kağıt kullanabilirsiniz. Detaylar için bkz. Yazılım bölümü. • Belirli Özellikler 8 • Kağıt tasarrufu yapmak için tek bir yaprağın iki tarafına yazdırabilirsiniz (çift-taraflı yazdırma). Detaylar için bkz. Yazılım bölümü. Özellikleri CLP-600 CLP-600N USB 2.0 S S Ağ Arabirimi Y S Y İB (Ethernet 10/100 Base TX) • Filigran Yazdırma. Belgelerinizi, “Gizli” gibi bir sözcük kullanarak bir filigranla özelleştirebilirsiniz. Detaylar için bkz. Yazılım bölümü. Kablolu veya Kablosuz LAN (Ethernet 10/100 Base TX + 802.11 a/b/g Kablosuz LAN) • Kitapçık Yazdırma. Bu özellik, bir belgeyi kitap olacak şekilde kolayca yazdırmanızı sağlar. Yazdırıldıktan sonra, yapmanız gereken tek şey kağıtları katlayıp zımbalamaktır. Detaylar için bkz. Yazılım bölümü. • Poster Yazdırma. Belgenizin her sayfasının metni ve resimleri büyütülüp birkaç yaprak kağıda basılır ve yapıştırılarak poster oluşturulur. Detaylar için bkz. Yazılım bölümü. 1.1 Giriş Yazıcı Bileşenleri Aşağıda, yazıcınızın ana bileşenleri verilmektedir. Bu Kullanıcı Kılavuzundaki tüm resimlerin CLP-600N modelinden alındığına ve bazı parçaların yazıcınızınkinden farklı olabileceğine dikkat edin. Önden Görünüm Sağdan Görünüm Erişim Kapağı (Toner kartuşlarına ve kağıt transfer kayışına erişmek için tamamen açın.) Kağıt Çıkış Tepsisi Üst Kapak Çıkış Desteği (Kağıt sıkışmalarını gidermek için açın.) USB Bağlantı Noktası Kablosuz Ağ Anteni** Kontrol Paneli (Bkz. 3.1.) Ağ Bağlantı Noktası* Tepsi 2 Kablo Konektörü Çok Amaçlı Tepsi Güç Düğmesi Elektrik Prizi (Özel baskı malzemelerini yerleştirmek için açın.) Kol (Yazıcıyı kaldırmak için kullanın.) Tepsi 1 (250 yapraklık kağıt besleyici) Kol İsteğe Bağlı Tepsi 2 Kağıt İsteğe Bağlı Tepsi 2 (Yazıcıyı kaldırmak Sıkışması Kapağı için kullanın.) (İsteğe bağlı tepsi 2'deki kağıt sıkışmalarını gidermek için açın.) (500 yapraklık kağıt besleyici) * Yalnızca CLP-600N modelinde bir ağ bağlantı noktası vardır. ** Bu kablosuz ağ anteni, yalnızca CLP-600N modelinde kablolu/kablosuz ağ kartını ayrı olarak satın alıp taktığınızda kullanılabilir. NOT: Bir defada çok sayıda sayfa yazdırırsanız çıkış tepsisinin yüzeyi ısınabilir. Yüzeye dokunmamaya ve çocukların yaklaşmasına izin vermemeye özen gösterin. 1.2 Giriş 2 Yazıcıyı Kurma Ambalajı Açma 1 Bu bölüm, yazıcınızı ayarlamanız için adımlar halinde talimatlar içermektedir. Ambalaj kartonundan Yazıcıyı ve tüm aksesuarları çıkartın. Yazıcı ambalajından aşağıdaki öğelerin çıktığından emin olun: Bu bölümde aşağıdaki konular yer almaktadır: • Ambalajı Açma • Toner Kartuşunu Takma • Kağıt Yerleştirme • Yazıcı Kablosunu Bağlama • Yazıcıyı Açma Toner Kartuşları Güç Kablosu Yazıcı yazılım CD'si Hızlı Yükleme Kılavuzu Ağ Araçları CD’si (Yalnızca CLP-600N) Ağ Yazıcısı Hızlı Başvuru Kılavuzu (Yalnızca CLP-600N) • Tanıtım Sayfası Yazdırma • Gösterim Dilini Değiştirme (yalnızca CLP-600N) • Yazıcı Yazılımını Yükleme NOTLAR: • Herhangi bir öğe eksikse veya hasarlıysa hemen bayiinize haber verin. • Parçalar ülkelere göre farklılık gösterebilir. • CD-ROM'da yazıcı sürücüsü, Kullanıcı Kılavuzu ve Adobe Acrobat Reader programı bulunmaktadır. • Güç kablosunun görünümü ülkenizin standartlarına göre değişebilir. Güç kablosu, topraklı bir prize takılmalıdır. DIKKAT: Bu yazıcı, toner kartuşları ve kaset dahil 28.5 kg ağırlığındadır. Güvenli kaldırma ve taşıma teknikleri kullanın. Yazıcının taşınması gerekiyorsa, bu işlem iki kişiyle yapılmalıdır. Şemada gösterilen kaldırma kollarını kullanın (bkz. sayfa 1.2). Yazıcıyı tek kişi kaldırmaya çalıştığında, kaldıran kişinin beli incinebilir. 2.1 Yazıcıyı Kurma 2 Yazıcının üzerindeki tüm ambalaj bantlarını dikkatlice çıkarın. Toner Kartuşunu Takma 1 Kolu kullanarak, erişim kapağını tamamen açın. NOT: Kağıt transfer kayışı yazıcınıza takılı halde gelmektedir. 3 Yazıcının kağıt tepsisini dışarı doğru çekin ve tepsideki ambalaj bantlarını çıkartın. 4 Yazıcı için yer seçin: 2 Toner kartuşlarını paketlerinden çıkartın. • Yazıcının etrafında, tepsilerini ve kapaklarını açmak ve doğru havalandırma sağlamak için yeterli boşluk bırakın. • Yazıcının bulunduğu ortam uygun olmalıdır: - Sıkı, düz bir yüzey - Klima, ısıtıcı ya da vantilatör gibi doğrudan hava akışı olan yerlerden uzak - Sıcaklık, güneş ışığı ya da aşırı nem oranı ve dalgalanmaları olmayan yerler - Temiz, kuru ve tozsuz DIKKAT: • Toner kartuşu paketlerini açmak için bıçak veya makas gibi keskin nesneler kullanmayın. Toner kartuşlarının yüzeyine zarar verebilirsiniz. • Zarar görmemesi için toner kartuşlarını birkaç dakikadan daha uzun süre ışığa maruz bırakmayın. Gerekirse korumak için kartuşları kağıtla örtün. • Her toner kartuşunun önünde bulunan yeşil yüzeye, OPC dramına ellerinizle veya başka bir materyalle dokunmayın. Bu alana dokunmamak için kartuşların üzerindeki kolu kullanın. DIKKAT: Yazıcınızı düz bir yüzeye yerleştirmeniz gerekmektedir. Düz bir yüzeye yerleştirmezseniz, baskı kalitesi sorunları meydana gelebilir. 2.2 Yazıcıyı Kurma 3 4 6 Tonerin eşit bir şekilde dağılmasını sağlamak için toner kartuşu üzerindeki iki kolu tutarak yavaşça yanlara doğru sallayın. Toner kartuşlarını üzerindeki kollardan tutun. Toner kartuşlarını yazıcı içindeki yuvalara hizalayın ve aşağıdaki sırayla ilgili konumlarına tık sesiyle yerlerine oturuncaya kadar iterek takın: Sarı, Macenta, Deniz Mavisi ve sonra Siyah. Buradan tutun. Toner kartuşlarını gösterildiği gibi düz bir yüzeye yerleştirin ve bandı açarak toner kartuşunu örten kağıdı çıkarın. 7 Erişim kapağını kapatın. Kapağın kilitlendiğinden emin olun. NOT: Toner giysinize bulaşırsa, kuru bir bezle silin ve soğuk suda yıkayın. Sıcak su, tonerin kumaşa işlemesine neden olur. 5 Yazıcının iç sağ duvarında, hangi kartuş yuvasına hangi renkte kartuşun takılacağını gösteren bir etiket bulunmaktadır. Siyah DIKKAT: Erişim kapağı tamamen kapalı değilse, yazıcı Deniz Mavisi çalışmayacaktır. Macenta NOT: %5 kaplama alanıyla metin yazdırıldığında, toner kartuşunun ömrünü siyah ve renkli baskı için yaklaşık 4.000 sayfa olarak düşünebilirsiniz. Sarı 2.3 Yazıcıyı Kurma 4 Kağıtları, baskı yüzü yukarıya gelecek şekilde yerleştirin. Kağıt Yerleştirme Tepsi (Tepsi 1) en fazla 250 yaprak düz kağıt alabilir. A4 ve letter boyutlu kağıtlar kullanabilirsiniz. Kağıt yerleştirmek için: 1 Tepsiyi yazıcıdan çekip çıkarın. Tepsiyi aşırı doldurmamaya ve şekilde gösterildiği gibi dört köşenin de tepside düzgün durumda, köşe desteklerinin altında olduğundan emin olun. Tepsinin fazla doldurulması kağıt sıkışmasına neden olabilir. 2 Metal plakayı yerine kilitlenene kadar bastırın. 3 Sayfaları ayırmak için kağıtları ileri geri esnetin ve bir kenarından tutup havalandırın. Daha sonra düz bir yüzeye hafifçe vurarak kenarlarını düzleyin. NOT: Tepsideki kağıt boyutunu değiştirmek istiyorsanız, bkz. 2.5. sayfada “Tepsideki Kağıdın Boyutunu Değiştirme”. 5 Tepsiyi yeniden yazıcının içine kaydırın. NOT: Kağıt yerleştirdikten sonra, yerleştirdiğiniz kağıt türüne, boyutuna ve kaynağına göre yazıcınızı ayarlamanız gerekir. Ayrıntılı bilgi için bkz. Yazılım bölümü. 2.4 Yazıcıyı Kurma Tepsideki Kağıdın Boyutunu Değiştirme Kağıt uzunluğu kılavuzunu çıkarmak için, kılavuzun alt bölümündeki kilitleri açmak üzere hafifçe sağınıza doğru çevirin ve yukarıya çekin. Tepsi, ülkenize bağlı olarak, önceden Letter veya A4 boyutuna ayarlıdır. Boyutu A4 veya Letter olarak değiştirmek için, kağıt uzunluğu kılavuzunu doğru ayarlamalısınız. 1 Tepsiyi çekerek çıkarın. Sonuna kadar çektikten sonra, tepsiyi yazıcıdan çıkarmak için tepsinin üst kısmını hafifçe yukarıya kaldırın. Tepsideki kağıtları çıkarın. Kağıt uzunluğu kılavuzunu istediğiniz konuma yerleştirmek için, kılavuzun altındaki kilitleri istenen kağıt yuvasına yerleştirin ve içeriye iyice itin. 2 Metal plakayı yerine kilitlenene kadar bastırın. 4 3 Kağıt uzunluğu kılavuzunu kaldırın ve yüklemekte olduğunuz kağıt boyutu için doğru konuma yerleştirin. Kağıt uzunluğu kılavuzu 2.5 Yazıcıyı Kurma Tepsinin arka bölümündeki beyaz durdurucunun kolunu tutarken, kolu saat yönünün tersine döndürün ve tepsiden çıkarın. Çıkardıktan sonra, durdurucuyu diğer deliğe takın ve yerine kilitlemek için saat yönünde döndürün. 5 7 Kağıt genişlik kılavuzunu gösterildiği gibi iterek, kağıt destesinin yan tarafına hafifçe dokunana kadar kaydırın. Kılavuzu, kağıdın bükülmesine neden olabileceği için kağıdın kenarına fazla itmeyin. Tepsiyi değiştirmek için arka kenarı alçaltın, yuvayla hizalayın ve yazıcının içine kaydırın. NOTLAR: • Genişlik kılavuzunu, kağıdın bükülmesine neden olacak kadar itmeyin. • Genişlik kılavuzunu doğru ayarlamazsanız, kağıt sıkışması meydana gelebilir. Yazıcı Kablosunu Bağlama Yerel Yazdırma İçin Yerel bir ortamda bilgisayarınızdan yazdırmak için, yazıcınızı Universal Series Bus (USB) kablosu ile bilgisayara bağlamanız gerekmektedir. 6 Macintosh kullanıyorsanız, yalnızca USB kablosu kullanabilirsiniz. Kağıtları, baskı yüzü yukarıya gelecek şekilde yerleştirin. Daha fazla bilgi için, bkz. 4, 5. ve sayfa 2.4. adımlar. NOT: Yazıcıyı, bilgisayarın USB bağlantı noktasına bağlamak için onaylı bir USB kablo kullanılması gerekmektedir. En fazla 3 m uzunluğunda bir USB 2.0 uyumlu kablo almanız gerekmektedir. 2.6 Yazıcıyı Kurma 1 Hem yazıcının, hem de bilgisayarın kapalı olduğundan emin olun. 2 USB kablosunu, yazıcının sol arka tarafındaki konektöre takın. 3 Kablonun diğer ucunu bilgisayarın USB bağlantı noktasına takın. Yazıcıyı Açma NOT: USB arayüzünü kullanarak yazdırmak için, Windows 98SE/Me/2000/2003/XP veya OS 10.3 ~ 10.4 sürümlü Macintosh işletim sistemiyle çalışmanız gerekir. Ağ Üzerinden Yazdırma İçin 1 Güç kablosunu yazıcının sol arka tarafındaki elektrik prizine takın. 2 Kablonun diğer ucunu doğru topraklanmış bir AC prizine takın ve cihazı açın. (yalnızca CLP-600N) Yazıcınızı, bir Ethernet kablosu (RJ.45 konektörlü UTP kablosu) kullanarak ağa bağlayabilirsiniz. CLP-600N modelinde dahili bir ağ arayüz kartı bulunmaktadır. Yazıcıyı hem kablolu hem de kablosuz ağ ortamlarında kullanmak istiyorsanız, isteğe bağlı bir kablolu/kablosuz ağ arayüzü kartı kullanmanız gerekmektedir. Samsung bayinizle veya yazıcıyı satın aldığınız satıcıyla görüşün. Kartın, eğitimli bir servis personeli tarafından takılmasını önemle tavsiye ederiz. Ethernet Kablosunu Kullanma 1 Hem yazıcının, hem de bilgisayarın kapalı olduğundan emin olun. 2 Ethernet kablosunun bir ucunu yazıcının sol arkasındaki Ethernet ağ bağlantı noktasına takın. DIKKAT: • Yazıcının içindeki bazı parçalar, yazıcı çalışırken veya yazdırma işleminden sonra sıcak olabilir. Yazıcının içinde çalışırken yanmamaya dikkat edin. • Açık durumdayken veya fişe takılıyken yazıcıyı sökmeyin. Böyle durumlarda elektrik çarpması meydana gelebilir. Tanıtım Sayfası Yazdırma Yazıcının doğru çalıştığından emin olmak için bir tanıtım sayfası yazdırın. Ağ LAN bağlantısına Bir tanıtım sayfası yazdırmak için: 3 Tanıtım sayfası yazdırmak için, hazır modunda, kumanda panelindeki On Line/Continue düğmesine ( ) 2 saniye basılı tutun. Kablonun diğer ucunu bir ağ LAN bağlantısına takın. Yazıcının özelliklerini ve yeteneklerini gösteren bir tanıtım sayfası yazdırılır. NOT: Yazıcıyı bağladıktan sonra, kontrol paneli üzerinde ağ parametrelerini yapılandırmanız gerekir. Bkz. sayfa 8.1. Kartla birlikte verilen yazılımı kullanabilirsiniz. Ağ Yazıcısı Kullanıcı Kılavuzu’na başvurun. 2.7 Yazıcıyı Kurma Sistem Gereksinimleri Gösterim Dilini Değiştirme (yalnızca CLP-600N) Başlamadan önce, sisteminizin minimum gereksinimleri karşıladığından emin olun. Yazıcınız aşağıdaki işletim sistemlerini desteklemektedir. Kontrol panelinde gösterilen dili değiştirmek için aşağıdaki adımları uygulayın: • Windows 98SE/Me/NT 4.0/2000/XP/2003 - Aşağıdaki tabloda Windows gereksinimleri görülüyor. 1 Hazır modunda, kontrol panelindeki Menu düğmesine ( ) ekranın alt satırında “Ayarlar” görene kadar basın. 2 Menüye girmek için Enter düğmesine ( 3 Ekranın alt satırında “LCD Dili” yazısı göründüğünde Enter düğmesine ( ) basın. Öğe ) basın. Gereksinimler İşletim sistemi Windows 98SE/Me/NT 4.0/2000/XP/2003 RAM 98SE/Me 32 MB NT 4.0/2000 64 MB 4 Kullanmak istediğiniz dil görünene kadar kaydırma düğmesine ( veya ) basın. XP 128 MB 5 Seçimi kaydetmek için Enter düğmesine ( 2003 256 MB 6 Hazır moduna geri dönmek için On Line/Continue düğmesine ( ) basın. Boş Disk Alanı Windows 98SE/Me/ NT 4.0/2000/XP/2003 300 MB Internet Explorer 5.0 veya daha yüksek sürüm ) basın. Yazıcı Yazılımını Yükleme NOTLAr: Yazıcınızı ayarladıktan ve bilgisayarınıza bağladıktan sonra, verilen CD-ROM'u kullanarak yazılımı yüklemeniz gerekir. Detaylar için bkz. Yazılım bölümü. • Windows NT 4.0/2000/XP/2003 işletim sistemlerinde yazılımı sistem yöneticisi yüklemelidir. • Windows NT 4.0, yalnızca CLP-600N modelinde desteklenmektedir. CD-ROM, aşağıdaki yazılımı sağlar: • Mac OS 10.3 ~ 10.4 - Detaylar için bkz. Yazılım bölümü. Windows için Programlar • Çeşitli Linux işletim sistemleri - Detaylar için bkz. Yazılım bölümü. CD-ROM'u kullanarak aşağıdaki yazıcı yazılımını yükleyebilirsiniz. • Windows için yazıcı sürücüsü. Yazıcınızın özelliklerinden tam olarak yararlanmak için bu sürücüyü kullanabilirsiniz. Samsung yazıcı sürücüsünü yüklemekle ilgili detaylar için bkz. Yazılım bölümü. • SmartPanel. Yazıcı hataları meydana geldiğinde görünür. SmartPanel programını yüklemekle ilgili detaylar için bkz. Yazılım bölümü. Macintosh Yazıcı Sürücüsü Yazıcınızla, bir Macintosh'tan yazdırabilirsiniz. Yazıcı yazılımını yükleme ve bir Macintosh'tan yazdırma hakkında bilgi almak için bkz. Yazılım bölümü. Linux Sürücüsü Yazıcınızla, Linux tabanlı bir bilgisayardan yazdırabilirsiniz. Linux sürücüsünü yükleme ve bir Linux ortamından yazdırma hakkında bilgi almak için bkz. Yazılım bölümü. 2.8 Yazıcıyı Kurma Yazıcı Sürücüsü Özellikleri Yazıcı sürücüleriniz aşağıdaki standart özellikleri destekleyecektir: • Kağıt kaynağı seçimi • Kağıt boyutu, yönlendirme ve ortam türü • Kopya sayısı Aşağıdaki tabloda, yazıcı sürücülerinizin desteklediği özellikler için bir genel bakış listesi verilmektedir. Yazıcı sürücüsü Windows 98SE/ Me/NT 4.0/ 2000/XP/2003 Linux Macintosh (CUPS) Renk Modu E H E Yazdırma Kalitesi Seçeneği E E E Poster Yazdırma E H H Çift Taraflı Yazdırma E H H Her Yaprağa Birden Fazla Sayfa (N-yukarı) E E E Sayfaya Sığdırarak Yazdırma E H H Ölçekli Yazdırma E H E Kitapçık Yazdırma E H H İlk Sayfa İçin Farklı Kaynak E H E Filigran E H H Şablon* E H H Özellik * NT 4.0'da Yerleşim özelliği desteklenmez. NOT: Yazılımı yüklemek ve özelliklerini kullanmakla ilgili detaylar için, bkz. Yazılım bölümü. 2.9 Yazıcıyı Kurma 3 Kontrol Panelini Kullanma Denetim Masasını Tanıma CLP-600N yazıcınızın sağ üst bölümündeki kontrol panelinde bir ekran ve yedi düğme vardır. CLP-600 kontrol panelinde ekran yoktur, ancak iki düğme bulunur. Bu bölüm, yazıcının kontrol panelinin nasıl kullanılacağını açıklamaktadır. Düğmeler Bu bölümde aşağıdaki konular yer almaktadır: • Denetim Masasını Tanıma • Kontrol Paneli Menülerini Kullanma (yalnızca CLP-600N için) Durum Toner LED'leri Ekran: Yazıcı durumunu ve sürmekte olan işi görüntüler. * Bu şekil, bir CLP-600N modelinin kontrol panelini göstermektedir. Ekran (yalnızca CLP-600N için) Mesaj Açıklama Hazir • Yazıcı çevrimiçidir ve yazdırmaya hazırdır. • On Line/Continue düğmesine basarsanız, yazıcı çevrimdışı olur. Çevrimdişi • Yazıcı çevrimdışıdır ve yazdırma işlemi yapamaz. • On Line/Continue düğmesine basarsanız, yazıcı çevrimiçi olur. Işlem sürüyor • Yazıcı yazıyor. • Yazdırma işlemini durdurmak istiyorsanız Cancel düğmesine basın. Beklemede... • Yazıcı, Güç Tasarrufu modundadır ve daha az enerji harcamaktadır. Bilgisayardan bir yazdırma işi alınırsa veya herhangi bir düğmeye basılırsa, yazıcı çevrimiçi olur. • Güç Tasarrufu modunu devre dışı bırakmak veya güç tasarrufu süresini değiştirmek için bkz. sayfa 3.4. Yazıcı mesajlarının tam listesi için bkz. 7.15. sayfada “Ekran Mesajlarını Anlama”. 3.1 Kontrol Panelini Kullanma Düğmeler Düğme (durum haritası) Açıklama • Çevrimiçi ve çevrimdışı konum arasında geçiş yapmak için basın. • Menü modunda hazır moduna dönmek için basın. On Line/Continue düğmesinin rengi, yazıcının durumuna işaret eder. Açıklama Bir kağıt sıkışması oluştuğunda, Durum haritası üzerinde ilgili yerde bir lamba yanar ve böylece kağıt sıkışmasının yerini belirleyebilirsiniz. CLP-600N modelini kullanıyorsanız, kontrol paneli üzerindeki ekran, sıkışmanın konumunu gösterirken ilgili hata mesajını da verir. LED'lerin anlamı ve hata mesajlarının ayrıntıları için, bkz. 7.4. Açık (toner LED'leri) *Yazıcıya kağıt transfer kayışı takılmamışsa toner LED'leri toner kartuşunun durumunu göstermez. Düğme Yeşil Bir toner kartuşu boşaldığında, toner kartuşunun rengini gösteren ilgili bir lamba yanar. İlgili toner kartuşunu yenisiyle değiştirin. Bkz. sayfa 6.4. Ya da geçersiz bir toner kartuşu taktıysanız, ilgili bir ışık yanar. Yalnızca, yazıcınız için tasarlanmış Samsung toner kartuşları takın. Kırmızı Toner kartuşunu yanlış kartuş yuvasına takarsanız bir ikaz lambası yanar. Toner kartuşunu uygun kartuş yuvasına takın. Yanıp Sönüyo r Bir toner kartuþu azaldýðýnda toner kartuþunun rengini gösteren bir ikaz lambasý yanar. Yeni bir toner kartuþu sipariþ edin. Baský kalitesini toneri daðýtarak geçici olarak artýrabilirsiniz. Bkz. sayfa 6.2. Bu düğme yalnızca CLP-600N modelinde mevcuttur. • Menü modunda girmek için basın. • Menü modunda, menüleri kaydırmak için basın. Kapalı Bu düğme yalnızca CLP-600N modelinde mevcuttur. Menü modunda, görüntülenen alt menü öğesini seçmek veya değiştirilen ayarı doğrulamak için basın. Seçilen öğeye * işareti koyulur. Bu düğme yalnızca CLP-600N modelinde mevcuttur. Menü modunda, alt menü öğelerini veya ayar seçeneklerini kaydırmak için basın. düğmesine basınca sonraki seçeneğe, düğmesine basınca önceki seçeneğe gidersiniz. • Geçerli yazdırma işini iptal etmek için basın. • Menü modunda hazır moduna dönmek için basın. Bu düğme yalnızca CLP-600N modelinde mevcuttur. Menü modunda bir üst menü seviyesine dönmek için basın. 3.2 Kontrol Panelini Kullanma Açık Yazıcı çevrimiçidir ve bilgisayardan veri alabilir. Yanıp Sönüyor • Işık yavaş yanıp sönüyorsa, yazıcı bilgisayardan veri almaktadır. • Işık hızlı yanıp sönüyorsa, yazıcı veri alıp yazdırmaktadır. Açık Ekran mesajını veya SmartPanel'i kontrol edin. Hata mesajının anlamı hakkındaki ayrıntılar için, bkz. sayfa 7.15. Yanıp Sönüyor Küçük bir hata meydana gelmiştir ve yazıcı hatanın giderilmesini beklemektedir. Ekran mesajını veya SmartPanel'i kontrol edin.. Sorun giderildiğinde yazıcı yazmaya devam eder. Bu uyarıyı göz ardı etmek istiyorsanız, bu düğmeye basın. • Yazıcı çevrimdışıdır ve yazdırma işlemi yapamaz. • Yazıcı Güç Tasarrufu modundadır. Veri alındığında otomatik olarak çevrimiçi olur. Kontrol Paneli Menülerine Genel Bakış Kontrol Paneli Menülerini Kullanma Kontrol paneli menüleri yazıcıyı yapılandırmak için kullanılır. Kontrol paneli, aşağıdaki menülere erişim sağlar: (yalnızca CLP-600N için) Yazıcı ayarlarını değiştirmenizi kolaylaştıran bir dizi menü vardır. Sayfa 3.3 sayfadaki şema, tüm menüleri ve her menünün öğelerini göstermektedir. Her menünün öğeleri ve seçebileceğiniz seçenekler, sayfa 3.4. sayfada başlayan tablolarda daha ayrıntılı olarak açıklanmaktadır. Bilgi (Bkz. sayfa 3.4.) Yapilandirma Menü Haritasi Tanit. Sayfasi Kontrol Paneli Menülerine Erişme Yazıcınızı yazıcının kontrol panelinden yapılandırabilirsiniz. Yazici Renk 1 (Bkz. sayfa 3.4.) (Bkz. sayfa 3.4.) Varsay. Ayar. Geçerli Iş Özel Renk Oto.Renk Düz. Hazır modunda, ekranın alt satırında istediğiniz menüyü ) basın. görünceye kadar Menu düğmesine ( 2 Menüye girmek için Enter düğmesine ( 3 Ekranın en alt satırında istediğiniz menü öğesi gösterilene kadar kaydırma düğmesine ( veya ) basın. 4 Seçilen öğeyi doğrulamak için Enter düğmesine ( basın. ) basın. Ayarlar ) (Bkz. sayfa 3.4.) LCD Dili Güç Tasarrufu Otomatik Devam 5 Menü öğesinin alt menüleri varsa, 3 ve 4 adımlarını tekrarlayın. 6 Ekranın en alt satırında istediğiniz menü öğesi gösterilene kadar kaydırma düğmesine ( veya ) basın. 7 Girişinizi veya seçiminizi kaydetmek için Enter düğmesine ( ) basın. Ağ Ekran üzerindeki seçimin yanında, bu seçimin artık varsayılan olduğunu belirten bir yıldız işareti (*) görünmektedir. Ağ Yapilandir TCP Yapilandir IP Al. Yöntemi IP Adresi Alt Ağ Maskesi Ağ Geçidi Kablosuz Yapl.* Varsy.Kablosuz* 8 Sikişma Kurtar Rakim Ayar. Bakim (Bkz. sayfa 3.5.) Menüden çıkmak için, tekrar tekrar Upper Level düğmesine ( ) veya Cancel düğmesine ( ) basın. 60 saniye hareketsizlikten sonra (hiçbir düğmeye basılmadığında), yazıcı otomatik olarak hazır moduna döner. Netware Netware Yapil. IPX Çerç. Tipi Ağ Sifirla Varsay. Ayar. Yazici Ağ Yap. * Bu menü, yalnızca, isteğe bağlı bir kablolu/kablosuz ağ arayüz kartı takılıysa görünür. NOT: Bağlı bir bilgisayardaki yazıcı sürücüsünden yapılan yazdırma ayarları, kontrol panelindeki ayarları geçersiz kılar. 3.3 Kontrol Panelini Kullanma Bilgi Menüsü Yazici Menüsü Bu menü, yazıcı ve yapılandırması hakkında ayrıntılar vermek için yazdırabileceğiniz bilgi sayfaları içerir. Bu menü, yazıcı ayarlarını sıfırlamanızı ya da geçerli işi iptal etmenizi sağlar. Öğe Açıklama Öğe Açıklama Yapilandirma Yapılandırma sayfası, yazıcının geçerli yapılandırmasını gösterir. Bkz. sayfa 6.1. Varsay. Ayar. Bu menü, yazıcının fabrika çıkış ayarlarını geri yüklemenizi sağlar. Menü Haritasi Menü haritası, kontrol paneli menü öğelerinin düzenini ve mevcut ayarlarını gösterir. Geçerli Iş Geçerli yazdırma işini iptal edip yazıcı arabelleğinden silebilirsiniz. Tanit. Sayfasi Tanıtım sayfası, yazıcınızın doğru yazıp yazmadığını kontrol etmenizi sağlar. Ayarlar Menüsü Çeşitli yazıcı özelliklerini yapılandırmak için Ayarlar menüsünü kullanın. Renk Menüsü (*: varsayılan ayar) Bu menü, rengi ayarlamanızı sağlar. Öğe (*: varsayılan ayar) Öğe Açıklama LCD Dili Bu öğe, kontrastı renk renk ayarlamanızı sağlar. CMYK: Her toner kartuşunda toner kontrastını ayarlamanızı sağlar. Özel Renk Seçenekler: Ingilizce, Çekçe, Danca, Flamanca, Fince, Fransizca, Almanca, Macarca, Italyanca, Norveççe, Lehçe, Portekizce, Rusça, Ispanyolca, Isveççe, Türkçe LCD Dili ayarı, kontrol paneli ekranında ve bilgi yazdırmada görünen metnin dilini belirler. • Varsayilan: Renkleri otomatik olarak optimize eder. • Elle Ayarlama: Her kartuş için renk kontrastını elle ayarlamanızı sağlar. Seçenekler: 5 Dakika, 10 Dakika, 15 Dakika, 30 Dakika, 45 Dakika, 60 Dakika, 120 Dakika NOT: En iyi renk kalitesi için Varsayilan ayarı Güç Tasarrufu kullanmalısınız. Oto.Renk Düz.* Açıklama Yazıcı, uzun bir süre boyunca veri almazsa, güç tüketimi otomatik olarak azalır. Yazıcının güç tasarrufuna geçmesi için ne kadar beklemesi gerektiğini ayarlayabilirsiniz. Bu menü öğesi, renkli metin veya grafiklerin konumunun, ekranınızdaki renklerle basılı renkleri eşleştirmesini sağlar. Seçenekler: Kapali, Açik Çaliştir: Yazıcı, otomatik renk hizalamayı hemen çalıştırır. Bu öğe, kağıt ayarınıza uymayan kağıt saptadığında yazıcının yazdırma işlemine devam edip etmeyeceğini belirler. * Yazıcınızı taşıdıktan sonra Oto.Renk Düz.. özelliğini elle çalıştırın. Otomatik Devam 3.4 Kontrol Panelini Kullanma • Kapali: Kağıt uyumsuzluğu oluşursa, mesaj doğru kağıdı takıncaya kadar ekranda kalır ve çevrimdışı kalır. • Açik: Kağıt uyumlu değilse bir hata mesajı görüntülenir. Yazıcı 30 saniye süreyle çevrimdışı olur, sonra otomatik olarak mesajı temizler ve yazdırma işlemine devam eder. Öğe Açıklama Öğe Seçenekler: Evet, Hayir Seçenekler: Kapali, Açik Sikişma Kurtar Rakim Ayar. Bu öğe, bir kağıt sıkışması oluştuğunda yazıcının ne yapacağını belirler. IP Adresini ayarlamayı veya ayarlamamayı seçin. TCP Yapilandir • Kapali: Yazıcı, sayfaları tekrar yazdırmaz. Yazdırma performansı bu ayarla artırılabilir. • Açik: Yazıcı, siz kağıt sıkışması giderdikten sonra otomatik olarak sayfaları tekrar yazdırır. Seçenekler: Statik, BOOTP, DHCP Seçenekler: Düz, Yüksek, Daha yüksek, En yüksek Bu öğeyi, ancak TCP Yapilandir için Evet seçtiğinizde ayarlayabilirsiniz. Yazdırma kalitesini, bulunduğunuz irtifaya göre en iyi hale getirebilirsiniz. IP Al. Yöntemi • Diğer.Kont.Et.: Bu öğe sarf malzemelerinin kullanım durumunu görüntülemenizi sağlar. - Füzer - MP Al.Silindr., Tepsi1 Al.Sil., Tepsi2 Al.Sil.: Bu öğeler, yalnızca servis teknisyenleri içindir. • Azalma Uyarisi: Bu öğe, sarf maddeleri azaldığında yazıcının ne yapacağını belirler. Kapali: Yazıcı bir uyarı mesajı görüntülemez. Açik: Yazıcı bir uyarı mesajı görüntüler. IP Adresi Alt Ağ Maskesi Bu menü, yazıcınızda takılı olan ağ arayüz kartını ağ ayarlarına göre yapılandırmanızı sağlar. Bu ağ arayüz kartının aygıt yazılımını yükseltebilir ve yapılandırmayı yazdırabilirsiniz. Bu öğeyi yalnızca, IP Al. Yöntemi ayarını Statik yaparsanız seçebilirsiniz. Bu öğe, elle bir IP Adresi girmenizi sağlar. Kaydırma düğmesine basarak 1. bayta 0 ilâ 255 arasında bir değer verin ve Enter düğmesine basın. Bu öğeyi yalnızca, IP Al. Yöntemi ayarını Statik yaparsanız ayarlayabilirsiniz. Bu öğe, elle bir alt ağ maskesi girmenizi sağlar. Kaydırma düğmesine basarak 1. bayta 0 ilâ 255 arasında bir değer verin ve Enter düğmesine basın. 2., 3. ve 4. bayt değerlerini de aynı şekilde ayarlayın. (*: varsayılan ayar) Açıklama Ağ Geçidi Seçenekler: Evet, Hayir Ağı yapılandırıp yapılandırmadığınızı belirler. Ağ Yapilandir • Statik: IP Adresi, alt ağ maskesi ve ağ geçidi değerlerini elle girebilirsiniz. • BOOTP: BOOTP sunucusu size otomatik olarak bir IP adresi tahsis eder. • DHCP: DHCP sunucusu size otomatik olarak bir IP adresi tahsis eder. 2., 3. ve 4. bayt değerlerini de aynı şekilde ayarlayın. Ağ Menüsü Öğe Evet seçerseniz, IP Adresini yapılandırabilirsiniz. Evet seçerseniz, ekranda IP Al. Yöntemi seçeneği görünür. IP Adresinin nasıl alınacağını seçebilirsiniz. Bu öğe, toner kartuşlarını ve diğer sarf malzemelerini korumanızı sağlar. Bakim Açıklama Bu öğeyi yalnızca, IP Al. Yöntemi ayarını Statik yaparsanız ayarlayabilirsiniz. Bu öğe, elle bir ağ geçidi girmenizi sağlar. Kaydırma düğmesine basarak 1. bayta 0 ilâ 255 arasında bir değer verin ve Enter düğmesine basın. 2., 3. ve 4. bayt değerlerini de aynı şekilde ayarlayın. Evet seçerseniz, TCP/IP ve Netware menülerini yapılandırabilirsiniz. Evet seçtiğiniz zaman şu seçenekler kullanılabilir: TCP Yapilandir, Kablosuz Yapl. ve Netware. 3.5 Kontrol Panelini Kullanma Öğe Açıklama Öğe Değerler: Otomatik, EN_8022, EN_8023, EN_II, EN_SNAP Değerler: Evet, Hayir Kablosuz ağ ortamlarını yapılandırın. Kablosuz Yapl. Bu öğeyi ancak Netware Yapil. öğesi için Evet seçtiğinizde ayarlayabilirsiniz. Bu öğe, IPX Çerç. Tipi seçmenizi sağlar. Evet seçtiğiniz zaman şu seçenekler kullanılabilir: SSID, Işletim Modu, Frekans Modu, Kanal, Güvenli Mod, Kimlik Doğrula, Şifreleme, Tuş Kullanimi, Tuş Tipi ve Tuş 1—Tuş 4. IPX Çerç. Tipi Bkz. 8.4. sayfada “Kablosuz Ağı Yapılandırma”. NOT: Bu menü, yalnızca, isteğe bağlı bir kablolu/kablosuz ağ arayüz kartı takılıysa görünür. Bu öğe, basit bir sıfırlama yapar ve kablosuz yapılandırmayı fabrika çıkış ayarlarına döndürür. Varsy.Kablosuz NOT: Bu menü, yalnızca, isteğe bağlı bir kablolu/kablosuz ağ arayüz kartı takılıysa görünür. Bu öğe, ağ arayüz kartını yeniden önyükler. Varsay. Ayar. Bu öğe, basit bir sıfırlama yapar ve ağ yapılandırmasını fabrika çıkış ayarlarına döndürür. Yazici Ağ Yap. Bu öğe, ayarladığınız ağ parametrelerini gösteren bir sayfa yazdırır. Netware protokolünü kullanıp kullanmamayı seçebilirsiniz. Açik seçeneğini seçerseniz Netware Yapil. menü öğesine erişebilirsiniz. Netware Yapil. menüsünde, ağınızda kullanılan çerçeve tipi parametresini belirleyebilirsiniz. Seçenekler: Evet, Hayir Netware Yapil. • Otomatik: Otomatik olarak bir çerçeve türü ayarlayabilirsiniz. • EN_8022: IEEE 802.2 çerçeve türünü kullanmak için bu değeri seçin. • EN_8023: IEEE 802.3 çerçeve türünü kullanmak için bu değeri seçin. • EN_II: ETHERNET II çerçeve türünü kullanmak için bu değeri seçin. • EN_SNAP: SNAP çerçeve türünü kullanmak için bu değeri seçin. Ağ Sifirla Seçenekler: Açik, Kapali Netware Açıklama Bu öğeyi ancak Netware öğesi için Açik ayarını seçtiğinizde ayarlayabilirsiniz. Bu öğe, çerçeve tipi parametresini ayarlayıp ayarlamamayı seçmenizi sağlar. Çerçeve tipini seçmek için Evet seçin. Evet seçerseniz ekranda IPX Çerç. Tipi öğesi görünür. 3.6 Kontrol Panelini Kullanma 4 Boyutlar ve Kapasiteler Yazdırma Malzemelerini Kullanma Giriş Kaynağı/Kapasite* Çok Amaçlı Tepsi Tepsi 1 Tepsi 2 (isteğe bağlı) Otomatik Besleme Elle Besleme Düz Kağıt 250 500 100 1 Zarflar** — — 10 1 Bu bölümde aşağıdaki konular yer almaktadır: Etiketler** — — 10 1 • Kağıt ve Diğer Malzemeleri Seçme Kartlar** — — 10 1 Boyut Bu bölüm, yazıcınızla kullanabileceğiniz kağıt türlerini ve en iyi yazdırma kalitesi için çeşitli kağıt tepsilerine nasıl doğru kağıt yerleştireceğinizi anlamanıza yardım edecektir. • Kağıt Yerleştirme * Kağıt kalınlığına bağlı olarak maksimum kapasite azalabilir. **Çok sık kağıt sıkışması yaşıyorsanız, her defasında Çok Amaçlı Tepsiden tek bir kağıt besleyin. • Özel Yazdırma Malzemelerine Yazdırma DIKKAT: BU YAZıCı ASETAT ORTAMıNı DESTEKLEMEZ. Kağıt ve Diğer Malzemeleri Seçme Kağıt ve Özel Malzeme Kuralları Düz kağıt, zarf, etiket, kartlar vb. gibi çeşitli yazdırma malzemelerinin üzerine yazdırabilirsiniz. Bkz. 4.4. sayfada “Özel Yazdırma Malzemelerine Yazdırma”. Olası en iyi yazdırma kalitesini elde etmek için yalnızca yüksek kaliteli fotokopi kağıdı kullanın. • Nemli, bükük, kırışık veya yırtık kağıtlara yazdırmaya çalışmak, kağıt sıkışmalarına ve yazdırma kalitesinin düşmesine neden olabilir. Kağıt, zarf veya diğer özel malzemeleri seçerken ya da yüklerken şu kuralları aklınızda bulundurun: • Yalnızca düzgün yaprak kağıt kullanın. Çok parçalı kağıt kullanamazsınız. Yazdırma malzemelerini seçerken aşağıdaki noktaları göz önünde bulundurun: • En iyi yazdırma kalitesini elde etmek için yalnızca yüksek kaliteli fotokopi kağıdı kullanın. • Arzu edilen sonuç: Seçtiğiniz kağıt, proje için uygun olmalıdır. • Etiket veya ataş gibi düzgünlüğü bozucu öğeler bulunan kağıtlar kullanmayın. • Boyut: Kağıt tepsisinin kağıt ayarlayıcılarına kolayca uyan her boyutta kağıt kullanabilirsiniz. • Yazdırma sırasında bir tepsiyi doldurmaya çalışmayın ve tepsiyi asla aşırı doldurmayın. Bu durum kağıt sıkışmasına neden olabilir. • Ağırlık: Yazıcınız aşağıdaki kağıt ağırlıklarını destekler: • Kabartma yazılı, delikli, çok yumuşak veya çok sert dokulu kağıt kullanmaktan kaçının. - Tepsi 1 veya isteğe bağlı Tepsi 2 için-20 ila 24 lbs (75 ila 90 g/m2) bond • Renkli kağıt, beyaz fotokopi kağıdı gibi aynı yüksek kalitede olmalıdır. Pigmentler, yazıcının 180°C (356°F) yapıştırma sıcaklığına bozulmadan 0,1 saniye dayanabilecek durumda olmalıdır. Kağıt üretildikten sonra renkli kaplama yapılan kağıt kullanmayın. - Çok Amaçlı Tepsi için-20 ila 43 lbs (75 ila 163 g/m2) bond • Parlaklık: Bazı kağıtlar diğerlerinden daha beyazdır ve daha net, daha canlı görüntüler üretir. • Baskılı formlar yazıcının yapıştırma sıcaklığına maruz kaldığında erimeyen, buharlaşmayan veya tehlikeli emisyonlar çıkarmayan yanmaz, ısıya dirençli mürekkeple yazdırılmalıdır. • Yüzey pürüzsüzlüğü: Kağıdın pürüzsüzlüğü, yazdırmanın kağıt üzerindeki görünüşünün keskinliğini etkiler. • Kağıdı, kullanmaya hazır olana kadar deste halinde, ambalajında saklayın. Kartonları yere değil, paletlere veya raflara koyun. DIKKAT: Sayfa 10.3 sayfada sıralanan özelliklere uygun olmayan malzeme kullanılması, servis gerektiren sorunlara yol açabilir. Bu servis, garanti ya da servis sözleşmelerinin kapsamına girmeyecektir. • Ambalajlı olsun veya olmasın, kağıdın üzerine ağır nesneler koymayın. • Kağıdı nemden, doğrudan güneş ışığından veya kağıdın kırışmasına ya da kıvrılmasına yol açabilecek diğer koşullardan uzak tutun. 4.1 Yazdırma Malzemelerini Kullanma İsteğe Bağlı Tepsiyi Kullanma NOT: Karbonsuz kağıt ve saman kağıdı kullanmayın. Bu tür kağıtlar yapıştırma sıcaklığında dayanıksızdır ve duman çıkarabilir veya yazıcıya zarar verebilir. İsteğe bağlı tepsi (Tepsi 2) en fazla 500 yaprak düz kağıt alabilmektedir. Tepsi 2'yi yüklemek için, sayfa 2.4. sayfadaki kağıt yükleme talimatlarını izleyin. Kağıt Yerleştirme Kağıdın doğru şekilde yerleştirilmesi, kağıt sıkışmalarının önlenmesine ve sorunsuz yazdırma yapmanıza yardımcı olur. Bir iş yazdırılırken kağıt tepsisini çıkarmayın. Bu, kağıt sıkışmalarına neden olabilir. Her tepsinin kabul edilebilir kağıt kapasitesi için bkz. 4.1. sayfada “Boyutlar ve Kapasiteler”. DIKKAT: BU YAZıCı ASETAT ORTAMıNı DESTEKLEMEZ. Tepsi 1'i Kullanma Tepsi 1'e yazdırma işlerinizin çoğu için kullandığınız yazdırma malzemesini yerleştirin. Tepsi 1, en fazla 250 yaprak düz A4 veya letter kağıt alabilir. Çok Amaçlı Tepsiyi Kullanma Ek 500 yaprak kağıt yerleştirmek için, isteğe bağlı bir kağıt tepsisi (Tepsi 2) satın alabilir ve Tepsi 1'in altına takabilirsiniz. İsteğe bağlı Tepsi 2'yi yükleme hakkında daha fazla bilgi için, bkz. 9.1. Çok Amaçlı Tepsi, yazıcınızın sağ tarafında bulunmaktadır. Kullanılmadığı zamanlarda kapatarak yazıcının kapladığı alanı küçültebilirsiniz. Kağıt yerleştirmek için tepsiyi çekin ve yazdırma yüzü yukarıya gelecek şekilde kağıdı yerleştirin. Çok Amaçlı Tepsi Kağıt tepsisine kağıt yerleştirmeyle ilgili ayrıntılı bilgi için bkz. 2.4. sayfada “Kağıt Yerleştirme”. Çok Amaçlı Tepsiye kart ve zarf gibi çeşitli boyut ve türde malzeme yerleştirilebilir. Ayrıca, Çok Amaçlı Tepsiyi, tek yaprak antetli kağıt, ayırıcı yaprak olarak renkli kağıt veya normalde kağıt tepsisinde bulundurmadığınız malzemelere yazdırma işleri için de kullanmak isteyebilirsiniz. Bir seferde yaklaşık 100 yaprak düz kağıt, 10 zarf, 10 yaprak kart veya 10 etiket yükleyebilirsiniz. NOT: Kağıt beslemeyle ilgili sorunlar yaşıyorsanız, Çok Amaçlı • Çok Amaçlı Tepsiye bir seferde yalnızca tek boyutlu yazdırma malzemesi yükleyin. Tepsiye her defasında bir yaprak yerleştirin. • Kağıt sıkışmalarını önlemek için, Çok Amaçlı Tepside kağıt varken kağıt eklemeyin. Bu, diğer yazdırma malzemeleri için de geçerlidir. • Yazdırma malzemeleri, üst kenarı Çok Amaçlı Tepsiye önce girecek şekilde, yüzü aşağıda olarak yüklenmeli ve tepsinin ortasına yerleştirilmelidir. 4.2 Yazdırma Malzemelerini Kullanma Çok Amaçlı Tepsiye yazdırma malzemesi yerleştirmek için: 1 Çok Amaçlı Tepsiden baskılı kağıda yazdırmak istiyorsanız, kıvrılmamış tarafı yazıcıya, baskılı yüzü yukarıya bakmalıdır. Kağıt beslemeyle ilgili sorunlar yaşıyorsanız, kağıdı ters çevirin. Çok Amaçlı Tepsiyi indirin ve kağıt destek ek parçasını gösterildiği gibi açın. NOT: Çok fazla yazdırma malzemesi yüklemediğinizden emin olun. Çok yüksek bir deste yükler veya çok fazla içeriye iterseniz yazdırma malzemesi bükülür. 5 2 Bir belge yazdırıyorsanız, kağıt kaynağını Çok Amaçlı Tepsi olarak ayarlayın ve yazılım uygulamasında uygun kağıt boyutunu ve türünü seçin. Detaylar için bkz. Yazılım bölümü. NOT: Yazdırdıktan sonra, kağıt destek ek parçasını kaldırın ve Çok Amaçlı Tepsiyi kapatın. Kağıt kullanıyorsanız, yüklemeden önce sayfaları ayırmak için kağıt destesini esnetin veya kenarını havalandırın. Elle Beslemeyi Kullanma 3 Belge yazdırmak için yazdırma ayarlarını değiştirirken Kağıt sekmesinden Kaynak seçeneğinde Elle Besleme öğesini seçerseniz, Çok Amaçlı Tepsiye elle bir yaprak yazdırma malzemesi yerleştirebilirsiniz. Yazdırma ayarlarını değiştirme hakkında ayrıntılı bilgi için, bkz. Yazılım bölümü. Her kağıt yazdırıldıktan sonra yazdırma kalitesini kontrol etmek istiyorsanız elle besleme yararlı olabilir. Yazdırma malzemesini yazdırma yüzü aşağıya bakacak şekilde yerleştirin. Kağıdı tepsiye yaprak yaprak yüklemek, birinci sayfayı yazdırmak için yazdırma verisi göndermek ve sonraki her sayfayı yazdırmak üzere kontrol panelinde On Line/Continue düğmesine ( ) basmak dışında, bu yükleme prosedürü, Çok Amaçlı Tepsiye yerleştirme prosedürüyle hemen hemen aynıdır. 4 Kağıdı kılavuzla sıkıştırın ve yazdırma malzemesinin kenarına doğru, bükmeyecek kadar kaydırın. 1 Çok Amaçlı Tepsiyi indirin ve kağıt destek ek parçasını gösterildiği gibi açın. 2 Yazdırma yüzü aşağıya gelecek şekilde bir yaprak yazdırma malzemesi yükleyin. 4.3 Yazdırma Malzemelerini Kullanma 3 Kağıdı kılavuzla sıkıştırın ve yazdırma malzemesinin kenarına doğru, bükmeyecek kadar kaydırın. 4 Bir belge yazdırıyorsanız, kağıt kaynağını Elle Besleme olarak ayarlayın ve yazılım uygulamasında uygun kağıt boyutunu ve türünü seçin. Detaylar için bkz. Yazılım bölümü. 5 Belgeyi yazdırın. 6 On Line/Continue düğmesine ( Zarflara yazdırmak için: 1 Çok Amaçlı Tepsiyi ve kağıt desteğini açın. 2 Yerleştirmeden önce ayırmak için zarf destesini esnetin veya kenarlarından havalandırın. 3 Zarfları Çok Amaçlı Tepsiye kapakları yukarıya bakacak şekilde yerleştirin. Zarf, yazıcıya, pul tarafı önce girecek şekilde yerleştirilir. 4 Kağıdı kılavuzla sıkıştırın ve zarf destesinin kenarına doğru, bükmeyecek kadar kaydırın. 5 Yazdırırken, kağıt kaynağını Çok Amaçlı Tepsi, kağıt türünü Zarf olarak ayarlayın ve yazılım uygulamasında uygun boyutu seçin. Detaylar için bkz. Yazılım bölümü. ) basın. Yazıcı, yazdırma malzemesini alıp yazar. NOT: Bir aradan sonra düğmeye basmazsanız, kağıt otomatik olarak yazıcıya beslenecektir. 7 Bir sayfa yazdırıldıktan sonra, sonraki yaprağı Çok Amaçlı Tepsiye koyun ve On Line/Continue düğmesine ( ) basın. Bu işlemi, yazdırılacak her sayfa için tekrarlayın. Özel Yazdırma Malzemelerine Yazdırma Zarflara Yazdırma • Zarfları yalnızca Çok Amaçlı Tepsiye yerleştirin. • Yalnızca lazer yazıcılarda kullanılması tavsiye edilen zarfları kullanın. Zarfları Çok Amaçlı Tepsiye yerleştirmeden önce hasarsız ve birbirine yapışmamış olmalarına dikkat edin. • Pullu zarflar kullanmayın. • Üzerinde kıskaç, fermuar, pencere, kaplama ya da kendiliğinden yapışkanlı bölümler bulunan zarfları asla kullanmayın. 4.4 Yazdırma Malzemelerini Kullanma Etiketlere Yazdırma Baskılı Kağıda Yazdırma • Yalnızca lazer yazıcılarda kullanılması önerilen etiketleri kullanın. • Baskılı kağıt, yazıcıya gönderilmeden önce üzerinde bir tür baskı bulunan kağıttır (örneğin, üst kısmına logo basılı bir kağıt). • Etiketlerin yapışkan maddesinin 180°C (356°F) yapıştırma sıcaklığına 0,1 saniye dayanabileceğini doğrulayın. • Antetli kağıt, yazıcının füzer birimindeki 180°C (356°F) sıcaklığa 0,1 saniye boyunca maruz kaldığında erimeyecek, buharlaşmayacak veya tehlikeli emisyonlara neden olmayacak, ısıya dayanıklı mürekkeple basılmış olmalıdır. • Etiketler arasında açıkta kalmış yapışkan madde olmadığından emin olun. Açıkta kalmış alanlar etiketlerin yazdırma sırasında yerinden çıkmasına yol açarak kağıt sıkışmalarına neden olabilir. Açıkta kalan yapışkan yazıcının parçalarına da zarar verebilir. • Antetli kağıttaki mürekkep yanıcı olmamalı ve yazıcının silindirlerini olumsuz etkilememelidir. • Asla aynı etiket tabakasına birden fazla yazdırmayın veya etiket tabakasının bir kısmına yazdırmayın. • Formlar ve antetli kağıtlar, depolama sırasında oluşabilecek değişiklikleri önlemek için nem geçirmeyen ambalajlarda saklanmalıdır. • Sırttan ayrılan, kırışmış veya başka bir hasar görmüş etiketleri kullanmayın. • Form ve antetli kağıt gibi baskılı kağıtları yerleştirmeden önce kağıdın üzerindeki mürekkebin kuru olduğunu doğrulayın. Islak mürekkep, yapıştırma işlemi sırasında basılı kağıttan çıkıp yazdırma kalitesini azaltabilir. • Etiketlerin birbirlerine yapışmalarını önlemek için, yazdırılan etiket yapraklarının üst üste yığılmasına izin vermeyin. Etiketlere yazdırmak için: Baskılı kağıda yazdırmak için: 1 Çok Amaçlı Tepsiyi ve kağıt desteğini açın. 1 Çok Amaçlı Tepsiyi ve kağıt desteğini açın. 2 Etiketleri, yalnızca Çok Amaçlı Tepsiye, yazdırma yüzü aşağıya bakacak ve üst, dar kenarı içeriye önce girecek şekilde yükleyin. Kılavuzu etiketlerin genişliğine uyacak şekilde ayarlayın. 2 Antetli kağıtları, Çok Amaçlı Tepsiye yalnızca yazdırma yüzü aşağıya bakacak ve üst, dar kenarı içeriye önce girecek şekilde yükleyin. Kılavuzu, kağıt destesinin kenarına uyacak şekilde ayarlayın. 3 Yazdırırken, kağıt kaynağını Çok Amaçlı Tepsi, kağıt türünü Etiketler olarak ayarlayın ve yazılım uygulamasında uygun boyutu seçin. Detaylar için bkz. Yazılım bölümü. 3 Yazdırırken, kağıt kaynağını Çok Amaçlı Tepsi, kağıt türünü Baskılı olarak ayarlayın ve yazılım uygulamasında uygun boyutu seçin. Detaylar için bkz. Yazılım bölümü. 4.5 Yazdırma Malzemelerini Kullanma 3 Kartlara veya Özel Boyutlu Malzemelere Yazdırma Yazdırma malzemenizin boyutu Kağıt sekmesindeki Boyut kutusunda listelenmemişse, Özel düğmesini tıklatıp boyutu elle ayarlayın. • Yazıcınızla kartpostallar, 90 x 140 mm (3,5 x 5,5 inç, indeks kartı) boyutlarında kartlar ve başka özel boyutlu malzemeler yazdırılabilir. Minimum boyut 90 mm x 140 mm (3,5 x 5,5 inç) ve maksimum boyut 216 mm x 356 mm (8,5 x 14 inç). NOT: Kart stoğu beslemeyle ilgili sıkışma meydana geliyorsa, kağıdı çevirin ve yeniden deneyin. • Çok Amaçlı Tepsiye her zaman önce kısa kenarı sokun. Yatay modda yazdırmak istiyorsanız, bu seçimi yazılımınız üzerinden yapın. Önce uzun kenarın girmesi, kağıt sıkışmasına neden olabilir. • Çok Amaçlı Tepsiye bir defada 10'dan fazla kart yüklemeyin. • Eni 90 mm (3,5 inç) veya boyu 140 mm'den (5,5 inç) küçük malzeme üzerine yazdırmayın. • Yazılım uygulamasında, malzeme kenarından en az 4,3 mm kenar boşluğu bırakın. Kartlara yazdırmak için: 1 Çok Amaçlı Tepsiyi ve kağıt desteğini açın. 2 Yazdırma malzemesini yalnızca Çok Amaçlı Tepsiye, yazdırma yüzü aşağıya bakacak ve dar kenarı önce girecek şekilde yerleştirin. Kılavuzu, desteye bükülmesine neden olmayacak kadar, hafifçe dokunacak şekilde kaydırın. Yazdırırken, kağıt kaynağını Çok Amaçlı Tepsi olarak ayarlayın ve yazılım uygulamasında uygun boyutu ve türü seçin. Detaylar için bkz. Yazılım bölümü. 4.6 Yazdırma Malzemelerini Kullanma 5 Temel Yazdırma Belge Yazdırma Bu yazıcı, çeşitli Windows uygulamalarından, Macintosh bilgisayarlarından veya Linux sistemlerinden yazdırmanıza olanak sağlar. Belge yazdırmak için izlenmesi gereken kesin adımlar, kullanmakta olduğunuz uygulamaya göre değişiklik gösterebilir. Bu bölüm genel yazdırma görevlerini açıklamaktadır. • Belge Yazdırma • Yazdırma İşini İptal Etme Yazdırma ile ilgili ayrıntılar için bkz. Yazılım bölümü. Yazdırma İşini İptal Etme Yazdırma işi bir yazdırma kuyruğunda veya Windows'taki yazıcı grubu gibi bir yazdırma biriktiricisinde bekliyorsa, işi aşağıdaki şekilde silin: 1 Windows'un Başlat düğmesini tıklatın. 2 Windows 98SE/NT 4.0/2000/Me'de, Ayarlar'ı ve ardından Yazıcılar'ı seçin. Windows XP/2003'te Yazıcılar ve Fakslar'ı seçin. 3 Samsung CLP-600 Series simgesini çift tıklatın. 4 Belge menüsünden, Yazdırmayı İptal Et'i (Windows 98SE/Me) veya İptal'i (Windows NT 4.0/2000/ XP/2003) seçin. NOT: Windows masaüstünün sağ alt köşesindeki yazıcı simgesini çift tıklatarak da bu pencereye ulaşabilirsiniz. Geçerli işi iptal etmek için yazıcınızın kontrol panelindeki Cancel düğmesine ( ) de basabilirsiniz. 5.1 Temel Yazdırma 6 Yazıcınızın Bakımı Yapılandırma Sayfası Yazdırma Bu bölüm, yazıcınızın ve toner kartuşları hakkında bilgiyle birlikte yüksek kaliteli ve ekonomik yazdırma için öneriler sunmaktadır. Yazıcının kontrol panelinden bir yapılandırma sayfası basabilirsiniz. Yapılandırma sayfasını mevcut ayarları görmek, sorunları gidermeye yardım etmek veya isteğe bağlı tepsi gibi aksesuarların takılmasını doğrulamak için kullanın. Bu bölümde aşağıdaki konular yer almaktadır: Makinenizin modeli CLP-600 ise: • Yapılandırma Sayfası Yazdırma Hazır modunda yapılandırma sayfası yazdırmak için, kontrol panelindeki On Line/Continue düğmesini ( ) 10-15 saniye basılı tutun. • Sarf Malzemelerini Yenileme • Toner Kartuşlarını Yönetme • Toner Kartuşlarını Değiştirme • Kağıt Transfer Kayışını Değiştirme Makinenizin modeli CLP-600N ise: • Füzer Birimini Değiştirme 1 Ready (hazır) modunda, kontrol paneli üzerindeki Menu düğmesine ( ) basın. 2 Alttaki satırda “Bilgi” göründüğünde, menüye erişmek için Enter düğmesine ( ) basın. 3 Alttaki satırda “Yapilandirma” göründüğünde, Enter düğmesine ( ) basın. • Yazıcıyı Temizleme • Yazıcıyı Web Sitesinden Yönetme (yalnızca CLP-600N için) Bir yapılandırma sayfası yazılır. 6.1 Yazıcınızın Bakımı Sarf Malzemelerini Yenileme Toner Kartuşlarını Yönetme Performansı en iyi seviyede tutmak, aşınmış parçalardan kaynaklanan yazdırma kalitesi ve kağıt besleme sorunlarını önlemek için aşağıdaki öğeleri değiştirmeniz gerekir. Toner Kartuşunu Saklama Toner kartuşundan maksimum sonuçları elde etmek için aşağıdaki kuralları dikkate alın: Aşağıdaki öğeler, belirlenen sayfa sayısını yazdırdıktan veya her bir öğenin ömrü sona erdikten sonra değiştirilmelidir. SmartPanel program penceresi görünerek hangi öğenin değiştirilmesi gerektiğini gösterecektir. CLP-600N modelini kullanıyorsanız, kontrol panelindeki ekran hangi öğenin değiştirilmesi gerektiğini gösteren bir hata mesajı da görüntüler. Bkz. aşağıda. Öğe(ler) (Sipariş numarası) Yazıcı Mesajı (yalnızca CLP-600N için) Yazdırılan Sayfalar • Toner kartuşlarını, kullanmaya hazır oluncaya kadar ambalajlarından çıkarmayın. • Toner kartuşlarını tekrar doldurmayın. Yazıcının garantisi, tekrar doldurulmuş kartuş kullanılmasından kaynaklanan zararı kapsamaz. • Toner kartuşlarını, yazıcıyla aynı ortamda saklayın. Bkz. Sayfa Siyah toner kartuşu (CLP-K600A) Değiştir Siyah Toner Yaklaşık 3.000 sayfa* 6.4 Renkli toner kartuşları (Deniz Mavisi: CLP-C600A, Değiştir [Renk] Toner Yaklaşık 3.000 sayfa* 6.4 Kağıt transfer kayışı (CLP-T600A) Transfer Kayişi Değiştirin Yaklaşık 50.000 sayfa** 6.5 Füzer birimi (110V: CLP-F600A, 220V: CLP-F600B) Füzeri Değiştir Yaklaşık 50.000 sayfa 6.7 Alış silindiri*** MP AlişSilindiri Değiştirin • Toner kartuşlarına zarar vermemek için, birkaç dakikadan daha uzun süre ışığa maruz bırakmayın. Toner Kartuşu Ömür Beklentisi Toner kartuşunun ömrü, yazdırma işlerinizin gerektirdiği toner miktarına bağlıdır. %5 kaplama alanıyla metin yazdırdığınızda, toner kartuşları siyah ve her renk için ortalama 4.000 sayfalık ömre sahiptir. Yazıcıyla verilen başlangıç toner kartuşu siyah ve diğer renkler için ortalama 2.000 sayfa basar. Macenta: CLP-M600A, Sarı: CLP-Y600A) Toneri Tekrar Dağıtma Bir toner kartuşunun toneri azalmışsa, silik veya açık renkli alanlar belirebilir. Renkli kartuşlardan birinin toneri azalmışsa, toner renklerinin hatalı karışımı nedeniyle renkli resimlerin yanlış renklerle yazdırılması mümkündür. Bilgisayarda SmartPanel program penceresi açılır ve hangi renk kartuşunun tonerinin azaldığını gösterir. Ayrıca CLP-600N modelini kullanıyorsanız “Hazir [Renk] Toner Az” ekranda görünebilir. Yaklaşık 50.000 sayfa VEYA Tepsi1Aliş Silin.Değiştirin Yazıcı, kartuşu değiştirmenizi belirten SmartPanel program penceresi bilgisayarda görününceye veya kontrol paneli bu mesajı görüntüleyinceye kadar (yalnızca CLP-600N için) mevcut toner kartuşunu kullanarak yazdırmaya devam edebilir. VEYA Tepsi2Aliş Silin.Değiştirin * Her sayfada tek tek renklerin %5 kaplama alanına sahip olduğu varsayımına dayanan ortalama A4-/letter boyutlu sayfa sayısı. Kullanım koşullarına ve yazdırma düzenine göre sonuçlar değişebilir. ** Sayfa sayısı, çalışma koşullarından, ortam türünden ve ortam boyutundan etkilenebilir. ***Bir servis yetkilisine baþvurun. Toneri tekrar dağıtarak baskı kalitesini geçici olarak artırabilirsiniz. “[Renkli] Toner Boş” mesajı göründüğünde, yazıcı yeni bir toner kartuşu yazıcıya konulana kadar yazdırma işlemini durduracaktır. Yedek parça satın almak için Samsung bayinizle veya yazıcınızı satın aldığınız satıcıyla temas kurun. Toner kartuşları (bkz. 6.4), kağıt transfer kayışları (bkz. 6.5) ve füzer birimi (bkz. 6.7) dışındaki öğelerin, eğitimli bir servis personeli tarafından takılmasını önemle tavsiye ederiz. 6.2 Yazıcınızın Bakımı 3 Toneri tekrar dağıtmak için: 1 Kolu kullanarak, erişim kapağını tamamen açın. Tonerin tekrar dağılmasını sağlamak için toner kartuşu üzerindeki iki kolu tutarak yavaşça yanlara doğru sallayın. NOT: Toner giysinize bulaşırsa, kuru bir bezle silin ve soğuk suda yıkayın. Sıcak su, tonerin kumaşa işlemesine neden olur. DIKKAT: • Toner kartuşunun önünde bulunan yeşil yüzeye, OPC drama ellerinizle veya başka bir materyalle dokunmayın. Bu alana dokunmamak için kartuşların üzerindeki kolu kullanın. • Kağıt transfer kayışının yüzeyini çizmemeye dikkat edin. • Erişim kapağını bir iki dakikadan fazla açık bırakırsanız, OPC dram ışığa maruz kalabilir. Bu, OPC drama zarar verecektir. Takma işleminin herhangi bir nedenle durdurulması gerektiğinde erişim kapağını kapatın. 2 4 Toner kartuşunu yazıcıya kaydırarak geri itin. 5 Erişim kapağını kapatın. Kapağın iyice kapandığından emin olun. Kartuşu yazıcıdan çıkarmak için toner kartuşu üzerindeki kolları tutup çekin. DIKKAT: Erişim kapağı tamamen kapalı değilse, yazıcı çalışmayacaktır. 6.3 Yazıcınızın Bakımı 3 Kartuşu yazıcıdan çıkarmak için boş toner kartuşu üzerindeki kolları tutup çekin. 4 Yeni bir kartuşunu ambalajından çıkarın. Toner Kartuşlarını Değiştirme Yazıcı dört renk kullanır ve her renk için farklı bir toner kartuşu vardır: sarı (Y), macenta (M), deniz mavisi (C) ve siyah (K). Kontrol paneli üzerindeki, her bir toner kartuşunu rengine göre belirten toner LED'leri ( ) yandığında yazıcı yazdırma işlemini durdurur. Ayrıca, CLP-600N modelini kullanıyorsanız, kontrol panelindeki ekran “[Renk] Toner Boş” hata mesajını görüntüler. Bu aşamada, ilgili toner kartuşunu değiştirin. “[Renkli] Toner Boş” mesajı belirdiğinde yazıcı yazdırmayı durduracaktır. Toner kartuşunu değiştirmek için: 1 Yazıcıyı kapatın ve soğuması için birkaç dakika bekleyin. 2 Kolu kullanarak, erişim kapağını tamamen açın. DIKKAT: • Toner kartuşu ambalajını açmak için bıçak veya makas gibi keskin nesneler kullanmayın. Toner kartuşunun yüzeyine zarar verebilirsiniz. • Zarar vermemek için toner kartuşunu birkaç dakikadan daha uzun süre ışığa maruz bırakmayın. Gerekirse, korumak için bir parça kağıtla örtün. DIKKAT: • Her toner kartuşunun önünde bulunan yeşil yüzeye, OPC drama ellerinizle veya başka bir materyalle dokunmayın. Bu alana dokunmamak için kartuşların üzerindeki kolu kullanın. • Kağıt transfer kayışının yüzeyini çizmemeye dikkat edin. • Erişim kapağını bir iki dakikadan fazla açık bırakırsanız, OPC dram ışığa maruz kalabilir. Bu, OPC drama zarar verecektir. Takma işleminin herhangi bir nedenle durdurulması gerektiğinde erişim kapağını kapatın. 5 6.4 Yazıcınızın Bakımı Tonerin eşit bir şekilde dağılmasını sağlamak için toner kartuşu üzerindeki iki kolu tutarak yavaşça yanlara doğru sallayın. 6 Toneri gösterildiği gibi düz bir yüzeye yerleştirin ve bandı açarak toner kartuşunu örten kağıdı çıkarın. Kağıt Transfer Kayışını Değiştirme Kağıt transfer kayışının ömrü yaklaşık olarak 35.000 siyah ve renkli sayfadır. Kağıt transfer kayışının ömrü dolduğunda yazıcı yeni bir transfer kayışı yerleştirilene kadar yazdırmayı durdurur. Bilgisayarda SmartPanel program penceresi görüntülenir ve kağıt transfer kayışının değiştirilmesi gerektiğini belirtir. Ayrıca CLP-600N modelini kullanıyorsanız, kontrol panelindeki ekran “Transfer Kayişi Değiştirin” hata mesajını görüntüler. Bu aşamada, kağıt transfer kayışını değiştirin. NOT: Toner giysinize bulaşırsa, kuru bir bezle silin ve soğuk suda yıkayın. Sıcak su, tonerin kumaşa işlemesine neden olur. 7 NOT: Kağıt transfer kayışının ömrü işletim koşullarına, yazdırma aralığına, ortam türüne ve ortam boyutuna bağlı olarak değişebilir. Toner kartuşunun renginin renk yuvasıyla aynı olduğundan emin olun ve toner kartuşu üzerindeki kolları tutun. Tık sesiyle yerine oturuncaya kadar kartuşu iterek takın. Kağıt transfer kayışını değiştirmek için: 8 1 Yazıcıyı kapatın ve soğuması için birkaç dakika bekleyin. 2 Kolu kullanarak, erişim kapağını tamamen açın. Erişim kapağını kapatın. Kapağın iyice kapandığından emin olun ve yazıcıyı çalıştırın. DIKKAT: • Her toner kartuşunun önünde bulunan yeşil yüzeye, OPC drama ellerinizle veya başka bir materyalle dokunmayın. Bu alana dokunmamak için kartuşların üzerindeki kolu kullanın. • Erişim kapağını bir iki dakikadan fazla açık bırakırsanız, OPC dram ışığa maruz kalabilir. Bu, OPC drama zarar verecektir. Takma işleminin herhangi bir nedenle durdurulması gerektiğinde erişim kapağını kapatın. DIKKAT: Erişim kapağı tamamen kapalı değilse, yazıcı çalışmayacaktır. 6.5 Yazıcınızın Bakımı 3 Erişim kapağının içindeki yeşil açma düğmesini bulun (kağıt transfer kayışının sol tarafına yakın). Kağıt transfer kayışını serbest bırakmak için düğmeye basın. Kağıt transfer kayışı üzerindeki kolu tutarak, yazıcıdan çıkarın. 7 Yerine tık sesiyle oturuncaya kadar aşağıya itin. Bunun ardından, erişim kapısına paralel konuma gelinceye ve sıkıca yerine oturuncaya kadar kağıt transfer kayışını aşağıya indirin. Yeşil serbest bırakma düğmesi, kağıt transfer kayışını otomatik olarak kilitler. 8 Erişim kapağını sıkıca kapatın. Yeþil serbest býrakma düðmesi 4 5 Yeni bir kağıt transfer kayışını ambalajından çıkarın. Kağıt transfer kayışını saran kağıdı, bandı kaldırarak çıkarın. DIKKAT: • Kağıt transfer kayışı paketini açmak için bıçak veya makas gibi keskin nesneler kullanmayın. Kağıt transfer kayışının yüzeyine zarar verebilirsiniz. • Kağıt transfer kayışının yüzeyini çizmemeye dikkat edin. 6 DIKKAT: Erişim kapağı tamamen kapalı değilse yazıcı çalışmayacaktır. Yeni kağıt transfer kayışı üzerindeki kolu tutarak, kayışı erişim kapağının içindeki yuvalara hizalayın. 9 6.6 Yazıcınızın Bakımı Yazıcıyı açın. 3 Üst kapağı açın. 4 Bakır madeni para veya bir tornavida kullanarak, füzer biriminin her iki yanındaki iki vidayı çıkarın. Sonra, kolu kullanarak füzer birimini dik olarak çıkarın. 5 Yeni bir füzer birimini ambalajından çıkarıp yazıcıya takın. 6 İki vidayı sıkın. 7 Erişim kapağının açık olduğundan emin olduktan sonra üst kapağı kapatın. Yerine tam oturduğundan emin olun. 8 Erişim kapağını sıkıca kapatın. Füzer Birimini Değiştirme Füzer biriminin ömrü yaklaşık olarak 50.000 siyah ve renkli sayfadır. Füzer biriminin kullanım ömrü bittiğinde, yazıcı yeni bir füzer birimi takılıncaya kadar yazdırma işlemini yapmayacaktır. Bilgisayarda, füzer biriminin değiştirilmesi gerektiğini gösteren SmartPanel program penceresi belirir. Ayrıca, CLP-600N modelini kullanıyorsanız, kontrol panelindeki ekran “Füzeri Değiştir” hata mesajını görüntüler. Bu aşamada, füzer birimini değiştirin. NOT: Füzer biriminin kullanım ömrü çalıştırma ortamı, yazdırma aralığı, ortam tipi ve ortam boyutuna bağlı olarak değişebilir. Füzer birimini değiştirmek için: 1 Yazıcıyı kapatın ve soğuması için birkaç dakika bekleyin. 2 Kolu kullanarak, erişim kapağını tamamen açın. DIKKAT: • Her toner kartuşunun önünde bulunan yeşil yüzeye, OPC drama ellerinizle veya başka bir materyalle dokunmayın. Bu alana dokunmamak için kartuşların üzerindeki kolu kullanın. • Kağıt transfer kayışının yüzeyini çizmemeye dikkat edin. • Erişim kapağını bir iki dakikadan fazla açık bırakırsanız, OPC dram ışığa maruz kalabilir. Bu, OPC drama zarar verecektir. Takma işleminin herhangi bir nedenle durdurulması gerektiğinde erişim kapağını kapatın. DIKKAT: Üst kapak ve erişim kapağı tamamen kapalı değilse yazıcı çalışmayacaktır. 9 6.7 Yazıcınızın Bakımı Güç kablosunu ve kabloları tekrar takın ve yazıcıyı açın. 3 Yazıcıyı Temizleme Kartuşları yazıcıdan çıkarmak için her toner kartuşlarındaki kolları tutup çekin. Kartuşları temiz, düz bir yüzeye koyun. Yazdırma işlemi sırasında yazıcının içinde kağıt parçacıkları, toner ve toz birikebilir. Zamanla bu birikme, toner lekesi ve bulaşma gibi baskı kalitesi sorunlarına neden olabilir. Yazıcınız, bu tür sorunları düzeltip önleyebilen bir temizleme moduna sahiptir. Yazıcının Dışını Temizleme Yazıcı kabinini yumuşak, havsız bir bezle temizleyin. Bezi suyla hafifçe nemlendirebilirsiniz, ancak yazıcının üzerine veya içine su damlatmamaya dikkat edin. DIKKAT: Zarar vermemek için toner kartuşlarını birkaç dakikadan daha uzun süre ışığa maruz bırakmayın. Gerekirse, kartuşları korumak için kağıtla örtün. DIKKAT: Yazıcı kabinini çok miktarda alkol, çözücü veya diğer güçlü maddeler içeren temizleyicilerle temizlemek kabinin rengini bozabilir veya kabini çatlatabilir. 4 Yazıcının İçini Temizleme Yazıcının içine bakın. Tüm toz, kağıt parçacığı ve dökülmüş toneri, nemli, havsız yumuşak bir bezle veya küçük bir elektrikli süpürgeyle alın. NOT: Yazıcının içini temizlerken, transfer silindirine dokunmamaya dikkat edin. Parmaklarınızdaki yağ, baskı kalitesi sorunlarına neden olabilir. 1 Yazıcıyı kapatıp güç kablosunu çıkarın ve yazıcının soğuması için birkaç dakika bekleyin. 2 Kolu kullanarak, erişim kapağını tamamen açın. NOT: Temizlikten sonra yazıcının tamamen kurumasını bekleyin. 5 Yazıcının içine sağa doğru bakın ve yuvaların renklerine uyan toner kartuşlarının renklerini belirleyin. Siyah Deniz Mavisi DIKKAT: • Her toner kartuşunun önünde bulunan yeşil yüzeye, OPC drama ellerinizle veya başka bir materyalle dokunmayın. Bu alana dokunmamak için kartuşların üzerindeki kolu kullanın. • Kağıt transfer kayışının yüzeyini çizmemeye dikkat edin. • Erişim kapağını bir iki dakikadan fazla açık bırakırsanız, OPC dram ışığa maruz kalabilir. Bu, OPC drama zarar verecektir. Takma işleminin herhangi bir nedenle durdurulması gerektiğinde erişim kapağını kapatın. Macenta Sarı 6.8 Yazıcınızın Bakımı 6 Toner kartuşlarını üzerindeki kollardan tutun. Toner kartuşlarını yazıcı içindeki yuvalara hizalayın ve aşağıdaki sırayla ilgili konumlarına tık sesiyle yerlerine oturuncaya kadar iterek takın: Sarı, Macenta, Deniz Mavisi ve sonra Siyah. Yazıcıyı Web Sitesinden Yönetme (yalnızca CLP-600N için) Yazıcınızın web sitesi üzerinden, yazıcınızı belli bir adrese e-posta uyarıları göndermesi için ayarlayabilirsiniz. Yazıcının web sitesine erişmek için: Buradan tutun. 1 Windows'tan Internet Explorer gibi bir web tarayıcısı çalıştırın. 2 Adres alanına yazıcının IP adresini (http:// xxx.xxx.xxx.xxx) girin ve Enter tuşuna basın veya Git düğmesini tıklatın. Yazıcınızın entegre web sayfası açılır. E-posta Uyarısı Ayarlama 7 Erişim kapağını kapatın. Kapağın iyice kapandığından emin olun. E-post uyarısı işlevselliği, yazıcınızın belli bir adrese uyarılar göndermesine izin verir. Belli bir adrese toner siparişi de gönderebilirsiniz. Bu mesajları göndermek için bir SMTP sunucusu kullanılmalıdır. E-posta uyarısı özelliğini ayarlamak için: 1 Yazıcının web sayfası üzerinde, Machine Settings bağlantısını tıklatın. 2 3 E-mail Notification Setup bağlantısını tıklatın. İlgili kutuları doldurun. Sunucu bilgilerini, alıcı listesi/koşul bilgilerini ve toner sipariş sistemini ayarlayabilirsiniz. Tek tek ayarlar hakkında ayrıntılı bilgi almak için aşağıdaki bölümlere bakın. DIKKAT: Erişim kapağı tamamen kapalı değilse yazıcı Sunucu Bilgileri çalışmayacaktır. 8 Yazıcınızın ayarlarını, SMTP sunucusu üzerinden bir e-posta göndermek için yapılandırın. Güç kablosunu takın ve yazıcıyı açın. Aşağıdaki öğeler yapılandırılabilir: • IP Address or Host Name: IP Adresi veya Ana Bilgisayar Adı seçeneğini seçin. Ana bilgisayar adını seçerseniz DNS ayarınızı, Network Settings sekmesindeki TCP/IP bölümüne girmeniz gerekir. • SMTP Server and Port: SMTP sunucu adı ve bağlantı noktası numarası girin. • SMTP Requires Authentication: SMTP sunucu kimliğinin doğrulanması gerekiyorsa işaretleyin. • SMTP Server Login: Giriş adınızı girin. • SMTP Server Password: Giriş parolanızı girin. 6.9 Yazıcınızın Bakımı • SMTP Server Connection Timeout: Yazıcının SMTP sunucusundan belirli bir e-posta adresine e-posta göndermeyi denediği zaman aralığını (30—120 saniye) ayarlayın. İletişim Bilgileri Sekmesini Ayarlama • Reply Address: Yazıcı e-posta üretiyorsa, gerekirse, yanıt mesajının belirli bir e-posta adresine gönderilmesini isteyebilirsiniz. Yanıtların gönderilmesini istediğiniz e-posta adresini buradan girebilirsiniz. • Name: E-posta gönderenin adını girin (örneğin şirketinizin veya ofisinizin adı). Alıcı listesi ve Koşulları • Location: Her E-posta Uyarı mesajında kaydedilecek konum bilgisini girin. Contact Information bölümündeki bilgileri görüntülemek ve buraya bazı bilgileri girmek için Support sekmesini seçin. • Phone Number: Her E-posta Uyarı mesajında kaydedilecek telefon numarasını girin. Yazıcı için e-posta seçeneklerini yapılandırın. • Address: Gönderenin e-posta adresini girin. Aşağıdaki öğeler yapılandırılabilir: NOT: Ağda kurulu bir güvenlik duvarının e-posta iletimini • SysAdmin E-mail Address: Sistem yöneticisinin e-posta adresini girin. engellemesi mümkündür. • Key User E-mail Address: Yazıcının e-posta uyarıları göndermesi gerektiği e-posta adresini girin. • Service E-mail Address: Servis merkezinin veya servis temsilcisinin e-posta adresini girin. • Consumable Shortage Warning: Sarf malzemesi miktarı yaklaşık %10'a indiğinde yazıcının uyarı mesajı göndereceği kişiyi seçin. • Consumable & Printer Setup Review: Yazıcının, yazdırılan her 1.000 sayfada bir yazıcının ve sarf malzemelerinin ayrıntılı durumunu içeren mesajı göndereceği kişiyi seçin. • History: Yazıcının, sarf malzemeleri değiştirme zamanı ve hata mesajları geçmişini göndereceği kişiyi seçin. • Alert: Yazıcının yeni hata mesajlarını göndereceği kişiyi seçin. • Select Notifications: Her uyarıyı almayı isteyip istemediğinizi ayarlayın. Toner Sipariş Sistemi Toner sipariş sistemi, bir toner kartuşunun neredeyse boş olduğunu algıladığında, yazıcının belirli bir adrese toner siparişi göndermesini sağlar. Toner sipariş sistemini etkinleştirmek için ayarları yapılandırın. Aşağıdaki öğeler yapılandırılabilir: • Enable: Toner azaldığında yazıcının bir e-posta gönderip göndermeyeceğini seçin. • Phone Number: Samsung bayiinin veya satıcının telefon numarasını girin. • URL: Samsung bayiinin veya satıcının URL'sını girin. 6.10 Yazıcınızın Bakımı 7 Sorun Çözümü Sorun Giderme Kontrol Listesi Bu bölüm, yazıcınızı kullanırken bir hatayla karşılaştığınızda yapmanız gerekenlerle ilgili yararlı bilgiler sağlamaktadır. Yazıcı doğru çalışmıyorsa, aşağıdaki kontrol listesine danışın. Yazıcı bir adımı geçmiyorsa, ilgili sorun giderme önerilerini izleyin. Durum Yanıt Kontrol paneli üzerindeki On Line/Continue düğmesinin yeşil olduğundan ve SmartPanel program penceresinde ya da kontrol paneli ekranında “Hazir” göründüğünden emin olun (yalnızca CLP-600N için). • Düğme ışığı yanmıyorsa, güç kablosu bağlantısını kontrol edin. Güç düğmesini kontrol edin. Güç kablosunu bir başka prize takarak güç kaynağını kontrol edin. • Düğme ışığı kırmızıysa ekran mesajını kontrol edin ve sayfa 7.15. sayfada “Ekran Mesajlarını Anlama” bölümüne gidin. Yazıcının kağıdı doğru besleyip beslemediğini doğrulamak için bir tanıtım sayfası yazdırın. Bkz. 2.7. • Bir tanıtım sayfası yazdırılmıyorsa, kağıt tepsisinde kağıt olup olmadığını kontrol edin. • Yazıcıda kağıt sıkışırsa 7.4. sayfada “Kağıt Sıkışmalarını Giderme” bölümüne gidin. • Ekranda bir hata mesajı görünürse 7.15. sayfada “Ekran Mesajlarını Anlama” bölümüne gidin. Doğru yazılıp yazılmadığını görmek için tanıtım sayfasını kontrol edin. Bir yazdırma kalitesi sorunu varsa 7.12. sayfada “Yazdırma Kalitesi Sorunlarının Çözümü” bölümüne gidin. Bilgisayarla yazıcının bağlı olduğunu ve doğru iletişim kurduklarını doğrulamak için bir yazılım uygulamasından kısa bir belge yazdırın. • Sayfa yazılmıyorsa, yazıcıyla bilgisayar arasındaki kablo bağlantısını kontrol edin. • Yazıcının durdurulup durdurulmadığını görmek için yazdırma kuyruğunu veya yazdırma biriktiricisini kontrol edin. • Doğru yazıcı sürücüsünü ve iletişim bağlantı noktasını kullandığınızdan emin olmak için yazılım uygulamasını kontrol edin. Yazdırma sırasında sayfa kesilirse 7.2. sayfada “Genel Yazdırma Sorunlarını Çözme” bölümüne gidin. Kontrol listesini tamamlamak yazıcı sorununu çözmüyorsa aşağıdaki sorun giderme bölümlerini kontrol edin. • Bkz. 7.2. sayfada “Genel Yazdırma Sorunlarını Çözme”. • Bkz. 7.15. sayfada “Ekran Mesajlarını Anlama”. • Bkz. 7.17. sayfada “Yaygın Windows Sorunları”. • Bkz. 7.17. sayfada “Yaygın Macintosh Sorunları”. • Bkz. 7.17. sayfada “Yaygın Linux Sorunları”. Bu bölümde aşağıdaki konular yer almaktadır: • Sorun Giderme Kontrol Listesi • Genel Yazdırma Sorunlarını Çözme • Kağıt Sıkışmalarını Giderme • Yazdırma Kalitesi Sorunlarının Çözümü • Ekran Mesajlarını Anlama • Yaygın Windows Sorunları • Yaygın Macintosh Sorunları • Yaygın Linux Sorunları 7.1 Sorun Çözümü Sorun Genel Yazdırma Sorunlarını Çözme Yazıcı yazmıyor. (devamı) Yazıcı yazmıyor. Olası Neden Tüm yazdırma ayarlarının doğru olduğundan emin olmak için yazıcı özelliklerini kontrol edin. Yazıcı sürücüsü yanlış yüklenmiş olabilir. Yazıcı sürücüsünü tekrar yükleyin; bkz. Yazılım bölümü. Bir tanıtım sayfası yazdırmayı deneyin. Yazıcı arızalı. Yazıcıda herhangi bir sistem hatasının gösterilip gösterilmediğini saptamak için kontrol panelindeki ekran mesajına bakın. Yazıcı yazdırma malzemelerini yanlış kağıt kaynağından alıyor. Yazıcı özelliklerindeki kağıt kaynağı seçimi yanlış olabilir. Bir çok yazılım uygulamasında kağıt kaynağı seçimi, yazıcı özellikleri penceresindeki Kağıt sekmesinde bulunur. Doğru kağıt kaynağını seçin. Detaylar için bkz. Yazılım bölümü. Yazıcı kağıt almıyor. Kağıt, yanlış yerleştirilmiştir. Tepsideki kağıtları çıkarın ve düzgün biçimde yeniden yerleştirin. Çözüm Yazıcıya elektrik gelmiyordur. Elektrik kablosu bağlantılarını kontrol edin. Güç düğmesini ve elektrik kaynağını kontrol edin. Yazıcı varsayılan yazıcı olarak seçilmemiştir. Varsayılan yazıcınız olarak Samsung CLP-600 Series modelini seçin. Yazıcınızda şunları kontrol edin: Sorunu bulduktan sonra, giderin. Eğer bir yazıcı sistem hatası meydana gelirse servis temsilcinize başvurun. • Yazıcı kapağı kapalı değildir. • Yazıcı kapağını kapatın. • Kağıt sıkışması vardır. • Kağıt sıkışmasını giderin. Bkz. 7.4. • Kağıt yerleştirilmemiş. • Kağıt yerleştirin. Bkz. 2.4. • Toner kartuşu takılmamıştır. • Toner kartuşunu takın. Bkz. 2.2. Yazıcı elle besleme modundayken kağıt beslenmemiş olabilir. SmartPanel programı penceresindeki veya kontrol paneli ekranındaki (yalnızca CLP-600N için) mesajı kontrol edin, Çok Amaçlı Tepsiye kağıt ekleyin ve yazıcının kontrol panelindeki On Line/Continue düğmesine basın. Bilgisayar ve yazıcı arasındaki bağlantı kablosu doğru takılmamıştır. Yazıcının kablosunu çıkarın ve yeniden takın. Bilgisayar ve yazıcı arasındaki bağlantı kablosu arızalıdır. Mümkünse, kabloyu doğru çalışan başka bir bilgisayara takın ve bir belge yazdırmayı deneyin. Ayrıca, farklı bir yazıcı kablosu kullanmayı da deneyebilirsiniz. Bağlantı noktası ayarı yanlıştır. Yazdırma işinin doğru bağlantı noktasında gönderildiğinden emin olmak için Windows yazıcı ayarını kontrol edin. Bilgisayarda birden fazla bağlantı noktası varsa, yazıcının doğru bağlantı noktasına bağlandığından emin olun. Çözüm Yazıcı doğru yapılandırılmamış olabilir. Yazıcınızın çalışmasıyla ilgili sorunlar için, önerilen çözümlerin tablosuna bakın. Sorun Olası Neden Kağıt boyutu ayarlayıcılarının doğru ayarlandığından emin olun. Yazdırma işi çok yavaş. Kağıt tepsisinde çok fazla kağıt olabilir. Tepsideki fazla kağıtları çıkarın. Kağıt çok kalın olabilir. Yalnızca yazıcı özelliklerini karşılayan kağıtları kullanın. İş çok karmaşık olabilir. Sayfanın (sayfaların) karmaşıklığını azaltın veya yazdırma kalitesi ayarlarını düzenlemeyi deneyin. Çözünürlüğü azaltmak gibi, yazdırma kalitesi ayarlarını değiştirin. Çözünürlüğü En İyi olarak ayarladıysanız, Normal veya Taslak olarak değiştirin. Bkz. Yazılım bölümü. Yazdırma hızını artırmak için bağlantı noktası ayarını USB veya ağ bağlantı noktası olarak değiştirin. Yazıcınız, 20 ppm'de A4 boyutlu kağıt ve 21 ppm'de letter boyutlu kağıt yazar. Windows 98SE/Me kullanıyorsanız, Kuyruk Ayarı yanlış ayarlanmış olabilir. 7.2 Sorun Çözümü Başlat menüsünden Ayarlar ve Yazıcılar'ı seçin. Samsung CLP-600 Series yazıcı simgesini sağ tıklatın, Özellikler'i seçin, Ayrıntılar sekmesini tıklatın ve Kuyruk Ayarları düğmesini seçin. İstediğiniz kuyruk ayarını seçin. Sorun Olası Neden Sayfanın yarısı boş. Sayfa yönlendirme ayarı yanlış olabilir. Kağıt boyutu ve kağıt boyutu ayarları uyuşmuyordur. Sürekli kağıt sıkışması meydana geliyor. Kağıt tepsisinde çok fazla kağıt olabilir. Çözüm Sorun Uygulamanızda sayfa yönlendirme ayarını değiştirin. Detaylar için bkz. Yazılım bölümü. Sayfalar yazdırılıyor, ancak boş çıkıyor. Yazıcı sürücüsü ayarlarındaki kağıt boyutunun, tepsideki kağıda uygun olduğundan emin olun. Özel malzemelere yazdırıyorsanız Çok Amaçlı Tepsiyi kullanın. Kağıt boyutu ayarlayıcılarının doğru ayarlandığından emin olun. Yanlış kağıt türü kullanılıyor olabilir. Yalnızca yazıcı özelliklerini karşılayan kağıtları kullanın. Özel malzemelere yazdırıyorsanız Çok Amaçlı Tepsiyi kullanın. Yazıcı yazdırıyor, ancak metin yanlış, bozuk veya eksik yazdırılıyor. Yazıcının içinde döküntü birikebilir. Erişim kapağını açın ve döküntüleri temizleyin. Yazıcı kablosu gevşek veya arızalıdır. Yazıcı kablosunu ayırıp tekrar bağlayın. Daha önce doğru şekilde yazdırılan bir yazdırma işini deneyin. Mümkünse, kabloyu ve yazıcıyı başka bir bilgisayara bağlayın ve doğru olduğunu bildiğiniz bir yazdırma işini deneyin. Son olarak, yeni bir yazıcı kablosu kullanmayı deneyin. Yanlış yazıcı sürücüsü seçilmiştir. Yazıcınızın seçildiğinden emin olmak için uygulamanın yazıcı seçimi menüsünü kontrol edin. Yazılım uygulaması doğru çalışmıyordur. Başka bir uygulamadan iş yazdırmayı deneyin. İşletim sistemi doğru çalışmıyordur. Windows'tan çıkın ve bilgisayarı yeniden başlatın. Yazıcıyı kapatın ve yeniden açın. Çözüm Toner kartuşu arızalıdır veya toneri tükenmiştir. Toneri tekrar dağıtın. Gerekirse, bkz. sayfa 6.2. Dosyada boş sayfalar olabilir. Boş sayfa içermediğinden emin olmak için dosyayı kontrol edin. Denetleyici veya kart gibi bazı parçalar arızalı olabilir. Bir servis temsilcisiyle görüşün. Windows 98SE kullanıyorsanız, Adobe Illustrator'dan resimler hatalı yazdırılıyor. Yazılım uygulamasında yapılan ayar yanlış. Grafik özellikler penceresinin Gelişmiş Seçenekler penceresinden Bit Görüntüsü olarak İndir seçin. Belgeyi tekrar yazdırın. Fotoğrafların yazdırma kalitesi iyi değil. Görüntüler berrak değil. Çözünürlük Normal veya Taslak olarak ayarlanmıştır. Çözünürlüğü En İyi olarak değiştirin ve tekrar yazdırmayı deneyin. Fotoğrafın çözünürlüğü çok düşük. Fotoğraf boyutunu yazılım uygulamasında artırırsanız, çözünürlük azalacaktır. Fotoğraf boyutunu küçültün. Füzeri korumak için kullanılan yağ buharlaşıyordur. Yaklaşık 100 renkli sayfa yazdırdıktan sonra koku kalmayacaktır. Bu geçici bir sorundur. Ya da, yazıcı sürücüsü ayarlarındaki kağıt boyutunun, kullandığınız yazılım uygulaması ayarlarındaki kağıt seçimine uygun olmasına dikkat edin. Tepsideki fazla kağıtları çıkarın. Olası Neden Yazıcınızın ilk kullanımında garip bir koku vardır. 7.3 Sorun Çözümü Gerekiyorsa, toner kartuşunu değiştirin. Kağıt Besleme Alanında Kağıt Sıkışmalarını Giderme Kağıt besleme alanında kağıt sıkışmışsa, Durum haritası üzerinde ilgili yerde bir lamba yanar. CLP-600N modelini kullanıyorsanız ayrıca ekranda “Tepsi1 Sikişma0” görünür. NOT: Yazıcıya sıkışmış kağıdı çıkarırken, mümkünse iç öğelere zarar vermemek için, her zaman normalde hareket ettiği yönde çekin. Her zaman sıkıca ve düz biçimde çekin, kağıdı silkeleyerek çekmeyin. Kağıt yırtılırsa, kalan tüm parçaların çıkarıldığından emin olun; aksi takdirde bir daha kağıt sıkışır. 1 Kolu kullanarak, erişim kapağını tamamen açın. 2 Aşağıda gösterilen yönde kağıdı çekerek dikkatlice çıkarın. 6 adıma gidin. Kağıt sıkıştığında kontrol panelinin Durum haritası üzerinde ilgili yerde bir lamba yanar. CLP-600N modelini kullanıyorsanız, kontrol paneli üzerindeki ekran kağıt sıkışmasının nerede olduğunu da söyler. Kağıt sıkışmasının yerini belirlemek ve sıkışmayı gidermek için aşağıdaki tabloya bakın: Durum Haritası Üzerindeki LED Mesaj (yalnızca CLP-600N için) Sıkışma Yeri Git Tepsi1 Sikişma0 Kağıt besleme alanında sayfa 7.4 MP Tep. Sikişma0 Çok Amaçlı Tepside sayfa 7.5 Kağit Sikişmasi Yazicinin Içinde Yazıcı içinde sayfa 7.6 Kağit Sikişmasi Çikiş Alaninda Kağıt çıkış alanında sayfa 7.7 Tepsi2 Sikişma0 İsteğe bağlı tepsi 2'de sayfa 7.9 Sıkışmış kağıdı bulamıyorsanız veya kağıdı çekerken direnç varsa, çekmeyi bırakıp 3 adımına gidin. Kağıt sıkışmalarını giderdikten sonra yazdırmaya devam etmek için, erişim kapısını açıp kapamalısınız. DIKKAT: • Her toner kartuşunun önünde bulunan yeşil yüzeye, OPC drama ellerinizle veya başka bir materyalle dokunmayın. Bu alana dokunmamak için kartuşların üzerindeki kolu kullanın. • Kağıt transfer kayışının yüzeyini çizmemeye dikkat edin. • Erişim kapağını bir iki dakikadan fazla açık bırakırsanız, OPC dram ışığa maruz kalabilir. Bu, OPC drama zarar verecektir. Takma işleminin herhangi bir nedenle durdurulması gerektiğinde erişim kapağını kapatın. 7.4 Sorun Çözümü 3 7 Tepsiyi çekerek çıkarın. Sonuna kadar çektikten sonra, tepsiyi yazıcıdan çıkarmak için tepsinin üst kısmını hafifçe yukarıya kaldırın. Erişim kapağını sıkıca kapatın. Yazıcı yazmaya devam edecektir. DIKKAT: Erişim kapağı tamamen kapalı değilse yazıcı çalışmayacaktır. Çok Amaçlı Tepside Çok Amaçlı Tepsiyi kullanarak yazdırma işlemi yaptırırsanız ve yazıcı kağıt olmadığını ya da kağıdın yanlış yüklendiğini saptarsa, Durum haritası üzerinde ilgili yerde bir lamba yanar. CLP-600N modelini kullanıyorsanız ayrıca ekranda “MP Tep. Sikişma0” görünür. 4 Sıkışan kağıdı aşağıda gösterildiği gibi yavaşça düz olarak dışarıya doğru çekerek çıkarın. 5 Tepsiyi değiştirmek için, arka kenarı alçaltın, yuvayla hizalayın ve yazıcının içine kaydırın. 6 Sıkışmış kağıdı çıkardıktan sonra, yazıcının başka bölümlerinde sıkışmış kağıt olup olmadığını kontrol edin. 7.5 Sorun Çözümü 1 Kağıt doğru beslenmiyorsa, kolu kullanarak, erişim kapısını tamamen açın. 2 Sıkışmış kağıdı gösterilen yönde çekerek çıkarın. Kağıdın yırtılmasını önlemek için hafifçe ve yavaşça çekin. 3 DIKKAT: • Her toner kartuşunun önünde bulunan yeşil yüzeye, OPC drama ellerinizle veya başka bir materyalle dokunmayın. Bu alana dokunmamak için kartuşların üzerindeki kolu kullanın. • Kağıt transfer kayışının yüzeyini çizmemeye dikkat edin. • Erişim kapağını bir iki dakikadan fazla açık bırakırsanız, OPC dram ışığa maruz kalabilir. Bu, OPC drama zarar verecektir. Takma işleminin herhangi bir nedenle durdurulması gerektiğinde erişim kapağını kapatın. 3 Kolları yukarı itin. Füzer sıcaktır! Erişim kapağını sıkıca kapatın. Yazıcı yazmaya devam edecektir. DIKKAT: Erişim kapağı tamamen kapalı değilse yazıcı çalışmayacaktır. Yazıcının İçinde 4 Üzerindeki tutacağı kullanarak iç kapağı açın ve sıkışmış kağıdı dikkatli şekilde yazıcıdan çıkarın. 5 İç kapağı kapatın ve kolları aşağı itin. Yazıcının içinde kağıt sıkışmışsa, Durum haritası üzerinde ilgili yerde bir lamba yanar. CLP-600N modelini kullanıyorsanız ayrıca ekranda “Kağit Sikişmasi Yazicinin Içinde” görünür. 1 2 Kolu kullanarak, erişim kapağını tamamen açın. Üst kapağı açın. DIKKAT: • İç kapağın içindeki füzere dokunmayın. Sıcaktır ve yanıklara neden olabilir! Füzerin çalışma sıcaklığı 180°C'dir (356°F). Kağıdı yazıcıdan çıkarırken dikkatli olun. • Her toner kartuşunun önünde bulunan yeşil yüzeye, OPC drama ellerinizle veya başka bir materyalle dokunmayın. Bu alana dokunmamak için kartuşların üzerindeki kolu kullanın. • Kağıt transfer kayışının yüzeyini çizmemeye dikkat edin. • Erişim kapağını bir iki dakikadan fazla açık bırakırsanız, OPC dram ışığa maruz kalabilir. Bu, OPC drama zarar verecektir. Takma işleminin herhangi bir nedenle durdurulması gerektiğinde erişim kapağını kapatın. 7.6 Sorun Çözümü 6 Sıkışmış kağıdı çıkardıktan sonra, yazıcının başka bölümlerinde sıkışmış kağıt olup olmadığını kontrol edin. 7 Erişim kapağının açık olduğundan emin olduktan sonra üst kapağı kapatın. Yerine tam oturduğundan emin olun. 2 Kolu kullanarak, erişim kapağını tamamen açın. DIKKAT: 8 • Her toner kartuşunun önünde bulunan yeşil yüzeye, OPC drama ellerinizle veya başka bir materyalle dokunmayın. Bu alana dokunmamak için kartuşların üzerindeki kolu kullanın. • Kağıt transfer kayışının yüzeyini çizmemeye dikkat edin. • Erişim kapağını bir iki dakikadan fazla açık bırakırsanız, OPC dram ışığa maruz kalabilir. Bu, OPC drama zarar verecektir. Takma işleminin herhangi bir nedenle durdurulması gerektiğinde erişim kapağını kapatın. Erişim kapağını sıkıca kapatın. Yazıcı yazmaya devam edecektir. DIKKAT: Üst kapak ve erişim kapağı tamamen kapalı değilse yazıcı çalışmayacaktır. 3 Kağıt Çıkış Alanında Kağıt çıkış alanında kağıt sıkışmışsa, Durum haritası üzerinde ilgili yerde bir lamba yanar. CLP-600N modelini kullanıyorsanız ayrıca ekranda “Kağit Sikişmasi Çikiş Alaninda” görünür. 1 Kağıdın uzun bir bölümü görünüyorsa, düz çekerek çıkarın. Erişim kapağını açıp sıkıca kapatın. Yazıcı yazmaya devam edecektir. Sıkışmış kağıdı bulamıyorsanız veya kağıdı çekerken direnç varsa, çekmeyi bırakıp 2 adımına gidin. 7.7 Sorun Çözümü Üst kapağı açın. 4 Kolları yukarı itin. 8 Erişim kapağının açık olduğundan emin olduktan sonra üst kapağı kapatın. Yerine tam oturduğundan emin olun. 9 Erişim kapağını sıkıca kapatın. Yazıcı yazmaya devam edecektir. Füzer sıcaktır! 5 Üzerindeki tutacağı kullanarak iç kapağı açın ve sıkışmış kağıdı dikkatli şekilde yazıcıdan çıkarın. DIKKAT: Üst kapak ve erişim kapağı tamamen kapalı değilse yazıcı çalışmayacaktır. 6 İç kapağı kapatın ve kolları aşağı itin. DIKKAT: İç kapağın içindeki füzere dokunmayın. Sıcaktır ve yanıklara neden olabilir! Füzerin çalışma sıcaklığı 180°C'dir (356°F). Kağıdı yazıcıdan çıkarırken dikkatli olun. 7 Sıkışmış kağıdı çıkardıktan sonra, yazıcının başka bölümlerinde sıkışmış kağıt olup olmadığını kontrol edin. 7.8 Sorun Çözümü 3 İsteğe Bağlı Tepsi 2'de Kolları yukarı itin. İsteğe bağlı tepsi 2'de kağıt sıkışmışsa, Durum haritası üzerinde ilgili yerde bir lamba yanar. CLP-600N modelini kullanıyorsanız ayrıca ekranda “Tepsi2 Sikişma0” görünür. 1 2 Kolu kullanarak, erişim kapağını tamamen açın. Füzer sıcaktır! 4 Üzerindeki tutacağı kullanarak iç kapağı açın ve sıkışmış kağıdı dikkatli şekilde yazıcıdan çıkarın. 5 İç kapağı kapatın ve kolları aşağı itin. 14 adıma gidin. Üst kapağı açın. Sıkışmış kağıdı bulamıyorsanız veya kağıdı çekerken direnç varsa, çekmeyi bırakın ve erişim kapısını kapatın. 6 adıma gidin. 7.9 Sorun Çözümü DIKKAT: 8 Sıkışan kağıdı gösterilen yönde dışarıya çekin. Kağıdın yırtılmasını önlemek için hafifçe ve yavaşça çekin. 9 İki kağıt sıkışması kapağını kapatın ve 13 adımına gidin. • İç kapağın içindeki füzere dokunmayın. Sıcaktır ve yanıklara neden olabilir! Füzerin çalışma sıcaklığı 180°C'dir (356°F). Kağıdı yazıcıdan çıkarırken dikkatli olun. • Her toner kartuşunun önünde bulunan yeşil yüzeye, OPC drama ellerinizle veya başka bir materyalle dokunmayın. Bu alana dokunmamak için kartuşların üzerindeki kolu kullanın. • Kağıt transfer kayışının yüzeyini çizmemeye dikkat edin. • Erişim kapağını bir iki dakikadan fazla açık bırakırsanız, OPC dram ışığa maruz kalabilir. Bu, OPC drama zarar verecektir. Takma işleminin herhangi bir nedenle durdurulması gerektiğinde erişim kapağını kapatın. 6 7 Tepsi 2'deki dış kağıt sıkışması kapağını açın. Tepsi 2'nin iç kapağını açın. Sıkışmış kağıdı bulamıyorsanız veya kağıdı çekerken direnç varsa, çekmeyi bırakıp 10 adımına devam edin. 7.10 Sorun Çözümü 10 İsteğe bağlı Tepsi 2'yi çekerek açın. Sonuna kadar çektikten 13 Erişim kapağını açın. sonra, tepsiyi yazıcıdan çıkarmak için tepsinin üst kısmını hafifçe yukarıya kaldırın. 14 Erişim kapağının açık olduğundan emin olduktan sonra. Üst kapağı kapatın. 11 Sıkışan kağıdı görüyorsanız, kağıdı yazıcıdan aşağıda gösterildiği gibi düz bir biçimde hafifçe çekerek çıkarın. 12 Tepsiyi tekrar yazıcıya kaydırın ve iki kağıt sıkışma kapağını kapatın. 7.11 Sorun Çözümü 15 Erişim kapağını sıkıca kapatın. Yazıcı yazmaya devam edecektir. Yazdırma Kalitesi Sorunlarının Çözümü Yazıcının içindeki kir veya yanlış kağıt yerleştirme, yazdırma kalitesini düşürür. Sorunları gidermek için aşağıdaki tabloya bakın. Sorun Çözüm Açık veya soluk baskı Sayfada dikey beyaz bir çizgi ya da soluk bir alan varsa: AaBbCc AaBbCc AaBbCc AaBbCc AaBbCc DIKKAT: Üst kapak ve erişim kapağı tamamen kapalı değilse yazıcı çalışmayacaktır. Kağıt Sıkışmalarını Önleme İpuçları Toner lekeleri Doğru kağıt türleri seçerek çoğu kağıt sıkışmasını önleyebilirsiniz. Kağıt sıkışması olursa, 7.4. sayfada “Kağıt Sıkışmalarını Giderme” içinde özetlenen adımları uygulayın. AaBbCc AaBbCc AaBbCc AaBbCc AaBbCc • Sayfa 4.2 üzerindeki yordamları uygulayın. Ayarlanabilir kılavuzların doğru konumda olduklarından emin olun. • Kağıt tepsisine fazla kağıt yerleştirmeyin. • Yazdırma işlemi sırasında tepsiden kağıt çıkarmayın. Atlamalar • Kağıtları yerleştirmeden önce esnetin, havalandırın ve düzeltin. AaBbCc AaBbCc AaBbCc AaBbCc AaBbCc • Kırışık, nemli ya da fazla bükülmüş kağıtları kullanmayın. • Tepsiye farklı türlerde kağıtları aynı anda yerleştirmeyin. • Yalnızca önerilen baskı malzemelerini kullanın. Bkz. 10.1. sayfada “Kağıt Özellikleri”. • Yazdırma malzemelerinin önerilen baskı yüzünün, kağıt tepsisinde yukarıya ve Çok Amaçlı Tepside ise aşağıya dönük olduğundan emin olun. 7.12 Sorun Çözümü • Toner miktarı az olabilir. Geçici olarak toner kartuşunun ömrünü uzatabilirsiniz. Bkz. 6.2. sayfada “Toneri Tekrar Dağıtma”. Bu durum yazdırma kalitesini geliştirmezse yeni bir toner kartuşu takın. • Kağıt, gereken kağıt özelliklerine sahip olmayabilir (örneğin kağıt fazla nemli veya pürüzlü olabilir). Bkz. 10.1. sayfada “Kağıt Özellikleri”. • Soluk bölgelerin veya bulaşma kusurlarının birlikte görülmesi, yazıcının temizlenmesi gerektiğini gösterir. Bkz. sayfa 6.8. Kağıt, gereken özelliklere sahip olmayabilir (örneğin kağıt fazla nemli veya pürüzlü olabilir). Bkz. 10.1. sayfada “Kağıt Özellikleri”. Sayfada genellikle rasgele yuvarlak, soluk alanlar oluşuyorsa: • Tek bir yaprak kağıt hatalı olabilir. İşi yeniden yazdırmayı deneyin. • Kağıdın nem içeriği eşit olmayabilir veya kağıdın üzerinde ıslak noktalar olabilir. Farklı bir marka kağıt deneyin. Bkz. 10.1. sayfada “Kağıt Özellikleri”. • Kağıt destesinin tümü bozuktur. Üretim işlemleri, kağıdın belirli alanlarının toneri reddetmesine neden olabilir. Farklı tür veya marka bir kağıt deneyin. • Toner kartuşu arızalı olabilir. Sonraki sütunda, bkz. “Tekrar eden, dikey bozukluklar”. • Eğer bu işlemler sorunu düzeltmiyorsa, bir servis temsilcisiyle görüşün. Sorun Dikey çizgiler AaBbCc AaBbCc AaBbCc AaBbCc AaBbCc Renkli veya Siyah arka plan AaBbCc AaBbCc AaBbCc AaBbCc AaBbCc Toner bulaşması Tekrar eden, dikey bozukluklar AaBbCc AaBbCc AaBbCc AaBbCc AaBbCc Çözüm Sorun Arka planda saçılma Sayfada siyah dikey çizgiler görünüyorsa: • Toner kartuşlarından biri çizilmiş olabilir. Toner kartuşunu çıkarın ve yenisini takın. Bkz. sayfa 6.4. Sayfada beyaz dikey çizgiler görünüyorsa: A • Yazıcının içini temizleyin. Bkz. 6.8. sayfada “Yazıcının İçini Temizleme”. Hala aynı sorunlarınız varsa, toner kartuşunu yenisiyle değiştirin. Bkz. sayfa 6.4. Arka plan gölgeleme miktarı kabul edilmez düzeye gelirse, aşağıdaki prosedürler sorunu düzeltebilir. • Daha hafif ağırlıkta kağıt kullanın. Bkz. 10.1. sayfada “Kağıt Özellikleri”. • Yazıcının bulunduğu ortamı kontrol edin; çok kuru (düşük nemli) ya da çok nemli (%80'den fazla BN) koşullar, arka plan gölgelemesini artırır. • Eski toner kartuşlarından birini çıkarıp yenisini takın. • Yazıcının içini temizleyin. Bkz. 6.8. sayfada “Yazıcının İçini Temizleme”. • Kağıt türünü ve kalitesini kontrol edin. Bkz. 10.1. sayfada “Kağıt Özellikleri”. • Kağıt transfer kayışını çıkarıp yenisini takın. Bkz. 6.5. sayfada “Kağıt Transfer Kayışını Değiştirme”. • Yazıcının içini temizleyin. Bkz. 6.8. sayfada “Yazıcının İçini Temizleme”. Yazıcının içini temizledikten sonra hala aynı sorunlar devam ediyorsa, sorunlu renk için yeni bir toner kartuşu takın. Bkz. 6.4. sayfada “Toner Kartuşlarını Değiştirme”. • Yazıcı parçalarının üzerinde toner olabilir. Sayfanın arkasında bozukluklar oluyorsa, bir kaç sayfa daha yazdırdığınızda büyük olasılıkla sorun kendiliğinden düzelecektir. • Füzer grubunda arıza olabilir. Bir servis temsilcisiyle görüşün. Arka planda saçılma, yazdırılan sayfa üzerinde dağılan toner parçacıkları nedeniyle meydana gelir. • Kağıt fazla nemli olabilir. Farklı bir deste kağıt kullanmayı deneyin. Kağıdın fazla nem emmemesi için kağıdın ambalajını gerekmedikçe açmayın. • Eğer zarf üzerinde artalan bozulması yaşıyorsanız, yazdırma düzenini, yazdırılan alanların zarfın arka tarafındaki kat yerlerine denk gelmeyecek şekilde değiştirin. Kat yerlerine denk gelen alanlarda yazdırmada sorunlar olabilir. • Arka planda saçılma yazdırılan sayfanın tümünü kapsıyorsa, yazılım uygulamasından ya da yazıcı özellikleri penceresinden yazdırma çözünürlüğünü ayarlayın. Bozuk şekilli karakterler • Karakterlerin şekilleri bozuksa ve içi boş görüntüler oluşuyorsa, kullanılan kağıt çok pürüzsüz olabilir. Başka bir kağıt deneyin. Bkz. 10.1. sayfada “Kağıt Özellikleri”. • Karakterlerin şekli düzgün değilse ve dalgalı bir efekt oluşturuyorsa, tarayıcı biriminin servise gereksinimi olabilir. Bunun bir tanıtım sayfası üzerinde de meydana geldiğini doğrulayın. Bkz. sayfa 2.7. Servis için, bir servis temsilcisiyle görüşün. Sayfanın çarpık yazdırılması • Kağıdın düzgün yerleştirildiğinden emin olun. • Kağıt türünü ve kalitesini kontrol edin. Bkz. 10.1. sayfada “Kağıt Özellikleri”. • Kağıt ya da diğer malzemelerin düzgün yerleştirildiğinden ve kağıt kılavuzlarının kağıt destesini çok sıkıştırmadığından ya da çok gevşek bırakmadığından emin olun. AaBbCc AaBbC AaBbCcc AaBbCc AaBbCc İşaretler, sayfanın basılı yüzünde eşit aralıklarla tekrar eden şekildeyse: Çözüm Kıvrılma ya da dalgalanma 7.13 Sorun Çözümü • Kağıdın düzgün yerleştirildiğinden emin olun. • Kağıt türünü ve kalitesini kontrol edin. Yüksek sıcaklık ve yüksek nem, kağıdın kıvrılmasına neden olabilir. Bkz. 10.1. sayfada “Kağıt Özellikleri”. • Tepsideki kağıt destesini ters çevirin. Ayrıca, kağıtları tepsinin içinde 180 derece döndürmeyi deneyin. Sorun Buruşma ve kırışma Çözüm Sorun • Kağıdın düzgün yerleştirildiğinden emin olun. • Kağıt türünü ve kalitesini kontrol edin. Bkz. 10.1. sayfada “Kağıt Özellikleri”. • Kağıt tepsisindeki kağıt destesini ters çevirin. Ayrıca, kağıtları tepsinin içinde 180 derece döndürmeyi deneyin. • Aktarım silindiri kirli olabilir. Bkz. 6.8. sayfada “Yazıcının İçini Temizleme”. • Toner sızıntısı olup olmadığını kontrol edin. Yazıcının içini temizleyin. Tek Renkli veya Siyah sayfalar • Toner kartuşu düzgün takılmamış olabilir. Toner kartuşunu çıkarın ve yeniden takın. • Toner kartuşu arızalı olabilir ve değiştirilmesi gerekebilir. Yeni bir toner kartuşu takın. • Yazıcının bakıma gereksinimi olabilir. Bir servis temsilcisiyle görüşün. A Gevşek toner • Yazıcının içini temizleyin. • Kağıt türünü ve kalitesini kontrol edin. Bkz. 10.1. sayfada “Kağıt Özellikleri”. • Yeni bir toner kartuşu takın. Bkz. 6.4. sayfada “Toner Kartuşlarını Değiştirme”. • Sorun devam ederse, yazıcının onarılması gerekebilir. Bir servis temsilcisiyle görüşün. Karakter Boşlukları Karakter boşlukları, karakterlerin içinde tam siyah olması gereken yerlerde beyaz alanlar kalmasıdır: A Yatay şeritler Renkli veya siyah yatay çizgiler ya da bulaşmalar varsa: AaBbCc AaBbCc AaBbCc AaBbCc AaBbCc • Bir toner kartuşu yanlış takılmış olabilir. Toner kartuşunu çıkarın ve yeniden takın. • Bir toner kartuşu bozuk olabilir. Yeni bir toner kartuşu takın. • Sorun devam ederse, yazıcının onarılması gerekebilir. Bir servis temsilcisiyle görüşün. Kıvrılma Yazdırılan sayfaların arkası kirli Çözüm Yazdırılan kağıt kıvrılmışsa ya da yazıcı kağıdı almıyorsa: • Kağıt tepsisindeki kağıt destesini ters çevirin. Ayrıca, kağıtları tepsinin içinde 180 derece döndürmeyi deneyin. • Kağıdın yanlış yüzüne yazdırıyor olabilirsiniz. Kağıdı çıkarın ve ters çevirin. • Kağıt, kağıt gerekli kağıt özelliklerini karşılamıyor olabilir. Bkz. sayfa 10.1. 7.14 Sorun Çözümü Mesaj Ekran Mesajlarını Anlama SmartPanel program penceresinde veya kontrol paneli ekranında (yalnızca CLP-600N için) yazıcının durumunu veya hatalarını gösteren mesajlar görünür. Mesajların anlamını öğrenmek ve gerekirse sorunu düzeltmek için aşağıdaki tablolara bakın. Mesajlar ve anlamları alfabetik sırayla verilmiştir. Durum Geçersiz Toner [Renk] Geçersiz bir toner kartuşu takılmıştır. Yalnızca, yazıcınız için tasarlanmış Samsung toner kartuşları kullanın. Toner kartuşunu uygun kartuş yuvasına takın. Samsung toner kartuşunu takmanıza veya uygun kartuş yuvalarına yerleştirmenize rağmen bu hata devam ediyorsa yetkili bir servis teknisyeniyle görüşün. Geçersiz Transfer Kayişi Geçersiz bir kağıt transfer kayışı takılmıştır. Yalnızca yazıcınız için tasarlanmış Samsung kağıt transfer kayışlarını kullanın. Onaylı bir kağıt transfer kayışı taktıysanız ve bu hata hala oluyorsa yetkili servis temsilcisiyle görüşün. Tepsi1 Sikişma0 Belirtilen tepside veya yakınında kağıt sıkışmıştır. Sıkışmış kağıdı ilgili tepsiden çıkarın; bunun için bkz. sayfa 7.4. Kağit Sikişmasi Çikiş Alaninda Kağıt çıkış alanında kağıt sıkışmıştır. Sıkışmış kağıdı yazıcıdan çıkarın; bunun için bkz. sayfa 7.7. Kağit Sikişmasi Yazicinin Içinde Yazıcı içinde kağıt sıkışmıştır. Erişim kapağını açın ve sıkışmış kağıdı yazıcıdan çıkarın; bunun için bkz. sayfa 7.6. Tepsi 1'e [Boyut] Yükle Yazıcı özelliklerinde belirtilen kağıt boyutu, yerleştirdiğiniz kağıtla uyumlu değildir. Tepsiye doğru kağıt yükleyin. Düşük Yoğunluk Otomatik renk hizalamasını ayarlamak için kağıt transfer kayışı üzerine yayılan toner miktarı çok az olduğu için yazıcı otomatik renk hizalama sırasında toneri tanımıyor. İlgili toner kartuşunu (kartuşlarını) yenisiyle değiştirin. Bkz. sayfa 6.4. Aynı sorununu yaşıyorsanız bir servis temsilcisiyle görüşün. NOT: Servis çağırdığınızda, servis temsilcisine ekran mesajını söylemeniz çok yararlı olacaktır. Mesaj Durum Şunu yapın... Şunu yapın... Kayit Ayarlaniyor Oto.Renk Düz. çalışıyor. Lütfen bekleyin. Mesaj Hazır'a dönüşünceye kadar, sayfa 3.4'te belirtildiği gibi 120 saniye kadar bekleyin. ADC Onaylanmadi Hatasi Yazıcıdaki ADC'de bir sorun oluşmuştur. Bir servis temsilcisiyle görüşün. Kapak Açik Transfer Kayişi Takin Üst kapak veya erişim kapağı açıktır. Kağıt transfer kayışı yazıcıda takılı değildir. Üst kapağı veya kağıt transfer kayışını sıkıca kapatın. Ya da kağıt transfer kayışını takın. [Renk] Toner Boş Yazıcınızdaki ilgili toner kartuşu bittiğinde yazıcı yeni br toner kartuşu yerleştirilene kadar yazdırmayı durduracaktır. İlgili toner kartuşunu yenisiyle değiştirin. Bkz. sayfa 6.4. Yazıcının geliştirme motorunda bir sorun oluşmuştur. Güç kablosunu çıkarıp tekrar takın. Sorun devam ediyorsa, servisi arayın. Motor Füzer Düşük Isi Hatasi Füzerdeki sıcaklık anormal derecede düşüktür. Güç kablosunu çıkarıp tekrar takın. Sorun devam ediyorsa, servisi arayın. Motor Füzer Aşiri Isi Hatasi Füzerdeki sıcaklık anormal derecede yüksektir. Güç kablosunu çıkarıp tekrar takın. Sorun devam ediyorsa, servisi arayın. Motor LSU Hata Yazıcıdaki LSU'da (Lazer Tarama Birimi) bir hata oluştu. Güç kablosunu çıkarıp tekrar takın. Sorun devam ediyorsa, servisi arayın. [Renk] Toner Takin Belirtilen renk toner kartuşu yazıcıya takılı değildir. İlgili renk toner kartuşunu takın. Sol Fan Hatasi Yazıcının Sol fanında bir sorun oluşmuştur. Güç kablosunu çıkarıp tekrar takın. Sorun devam ediyorsa, servisi arayın. Transfer Kayişi Takin Kağıt transfer kayışı yazıcıda takılı değildir. Kağıt transfer kayışını takın. Ana Motor Hata Yazıcının geliştirme motorunda bir sorun oluşmuştur. Güç kablosunu çıkarıp tekrar takın. Sorun devam ediyorsa, servisi arayın. Gel. Motor Hatasi Tepsi2 Sikişma0 MP Tep. Sikişma0 Tepsi 2'ye [Boyut] Yükle Yükle MP'ye [Boyut] 7.15 Sorun Çözümü Mesaj Hafiza Aşimi Durum Yazıcı, geçerli işi yazdırmak için yeterli belleğe sahip değildir. Yazıcının aygıt yazılımında bir hata oluşmuştur. Kağit Boş Tepsi1[Boyut] Kağıt tepsisindeki kağıt bitmiştir. Şunu yapın... Mesaj İş otomatik olarak silinir ve yazıcı Bekleme Moduna döner.Yazıcı çözünürlüğünü azaltın ve yeniden deneyin. Kağıt tepsisine kağıt yerleştirin. Bkz. sayfa 4.2. Kağit Boş Tepsi2[Boyut] Kağit Boş MP'de [Boyut] Kağit Boş Manuelde [Boyut] Durum Şunu yapın... Füzeri Değiştir Füzer biriminin kullanım ömrü bitmiştir ve yazıcı yeni bir füzer birimi takılıncaya kadar yazdırma işlemi yapmayacaktır. Füzer birimini yenisiyle değiştirin. Bkz. sayfa 6.7. Füzeri Hemen Değiştirin Füzer biriminin ömrü yakında sona erecektir. “Füzeri Değiştir” mesajı belirdiğinde yazıcı yazdımayı durduracaktır. Füzer birimini değiştirin. MP AlişSilindiri Değiştirin MP alış silindirinin ömrü sona ermiştir. Bir servis temsilcisiyle görüşün. Transfer Kayişi Değiştirin Kağıt transfer kayışının ömrü dolduğunda yazıcı yeni bir transfer kayışı yerleştirilene kadar yazdırmayı durduracaktır. Kağıt transfer kayışını yenisiyle değiştirin. Bkz. sayfa 6.5. Transf. Kayişini Hemen Değiştirin Kağıt transfer kayışının ömrü yakında sona erecektir. “Transfer Kayişi Değiştirin” mesajı belirdiğinde yazıcı yazdımayı durduracaktır. Kağıt transfer kayışını değiştirin. Tepsi1Aliş Silin.Değiştirin Tepsi1 alış silindirinin ömrü sona ermiştir. Bir servis temsilcisiyle görüşün. Tepsi2Aliş Silin.Değiştirin Tepsi2 alış silindirinin ömrü sona ermiştir. Bir servis temsilcisiyle görüşün. Fotoğraf LED HATASI Yazıcı otomatik renk hizalama sırasında kağıt transfer kayışı grubundaki fotoğraf LED'ini tanımıyor. Bir servis temsilcisiyle görüşün. Continue Düğmesine Basin Yazıcı, elle besleme modunu kullanarak Çok Amaçlı Tepsiden yazdırmak için kullanıcının hareketini bekliyor. Bir yaprak yazdırma malzemesi yerleştirin ve On Line/Continue düğmesine basın. Her sayfa için düğmeye basmanız gerekir. Hazir [Renk] Toner Az Yazıcınızdaki ilgili toner kartuşunda toner azalmıştır. İlgili toner kartuşundaki toneri tekrar dağıtın; bunun için bkz. sayfa 6.2. Hazir IP Çakişmasi Yazıcının IP adresi ağ üzerindeki diğer aygıtlarla çakışıyor. Ağ yöneticinize başvurun ve alt ağınızda başka aygıtlarla çakışmayacak bir adres seçin. SMPS Fan Hatasi Yazıcının SMPS fanında bir sorun oluşmuştur. Güç kablosunu çıkarıp tekrar takın. Sorun devam ediyorsa, servisi arayın. Arka Fan Hatasi Yazıcının Arka fanında bir sorun oluşmuştur. Güç kablosunu çıkarıp tekrar takın. Sorun devam ediyorsa, servisi arayın. Tepsi 2 Hata Değiştir [Renk] Toner Yazıcınızdaki ilgili toner kartuşu neredeyse boş. Ancak, baskı kalitesi en iyi olmasa da yazıcı yazdırmaya devam eder. “[Renkli] Toner Boş” mesajı belirdiğinde yazıcı yazdırmayı durduracaktır. Gerekirse, ilgili toner kartuşunu yenisiyle değiştirin. Bkz. sayfa 6.4. İsteğe bağlı tepsi 2 doğru takılmamıştır veya yazıcıya bağlı değildir. Yazıcıyı kapatıp açtıktan sonra, isteğe bağlı tepsi 2'yi tekrar takın. Mesaj devam ederse, bir servis temsilcisiyle görüşün. Tepsi2 Sikişmasi Kapak Açik İsteğe bağlı tepsi 2 kağıt sıkışma kapağı açık. Tepsi 2 kapağını sıkıca kapatın. 7.16 Sorun Çözümü Yaygın Windows Sorunları Sorun Yaygın Macintosh Sorunları Olası Nedeni ve Çözümü Sorun Olası Nedeni ve Çözümü Kurulum sırasında “Dosya Kullanımda” mesajı görünür. Tüm yazılım uygulamalarından çıkın. Başlat Grubundan tüm yazılımları çıkarıp Windows'u tekrar başlatın. Yazıcı sürücüsünü yeniden yükleyin. Yazıcı Acrobat Reader belgesi yazmıyor. Acrobat Reader'dan yazdırırken yazdırma yöntemi seçeneğini Görüntü Olarak Yazdır olarak değiştirmelisiniz. “LPTx'e Yazarken Hata” mesajı görünür. • Tüm kabloların doğru bağlandığından ve yazıcının açıldığından emin olun. • Sürücüde çift yönlü iletişimin açık olmaması da bu mesaja neden olur. Belge yazdırıldı, ancak yazdırma işi Mac OS 10.3.2'de kuyruktan kaybolmadı. Mac işletim sisteminizi OS 10.3.3 veya daha ileri bir sürüme yükseltin. “Genel Koruma Hatası”, “OE İstisnası”, “Spool32” veya “Yasal Olmayan İşlem” mesajı görünür. Tüm diğer uygulamaları kapatıp Windows'u tekrar başlatın ve yazdırmayı tekrar deneyin. “Yazdırılamadı”, “Bir yazıcı zaman aşımı hatası oluştu.” mesajları görünür. Bu mesajlar yazdırma sırasında görünebilir. Yazıcının yazma işini bitirmesini bekleyin. Mesaj bekleme modunda veya yazdırma işlemi tamamlandıktan sonra görünürse, bağlantıyı ve/veya bir hatanın oluşup oluşmadığını kontrol edin. Yaygın Linux Sorunları Sorun NOT: Windows hata mesajları hakkında ek bilgi için bilgisayarınızla birlikte verilen Microsoft Windows 98SE/Me/ NT 4.0/2000/2003/XP Kullanıcı Kılavuzuna bakın. Olası Nedeni ve Çözümü Yapılandırma aracında ayarları değiştiremiyorum. Genel ayarları değiştirebilmek için yönetici ayrıcalıklarına sahip olmalısınız. KDE masaüstünü kullanıyorum, ancak yapılandırma aracı ve LLPR başlamıyor. GTK kütüphaneleri yüklenmemiş olabilir. Bunlar genellikle çoğu Linux dağıtımlarında verilir, ancak elle kurmanız gerekebilir. Ek paketler kurma hakkında daha ayrıntılı bilgi için dağıtımınızın yükleme kılavuzuna bakın. Bu paketi yeni kurdum, ancak KDE/Gnome menülerinde girişleri bulamıyorum. KDE veya GNOME masaüstü ortamlarının bazı sürümleri değişikliklerin etkinleşmesi için oturumunuzu yeniden başlatmanızı gerektirebilir. Yazıcı ayarlarını düzenlerken “Some options are not selected” hata mesajını alıyorum. Bazı yazıcıların çakışan ayarları vardır, yani bazı ayarlar iki seçenek için aynı zamanda seçilemez. Bir ayarı değiştirir ve Yazıcı Paketi bu tür bir çakışma saptarsa, çakışan seçenek “No Choice” değerine değiştirilir. Değişiklikleri göndermek için, çakışmayan bir seçenek seçmeniz gerekir. 7.17 Sorun Çözümü Sorun Bir yazıcıyı sistem varsayılanı yapamıyorum. Olası Nedeni ve Çözümü Sorun Bazı durumlarda, varsayılan kuyruğu değiştirmek mümkün değildir. Bu, özellikle “printconf” kuyruk veritabanları kullanan son RedHat sistemlerindeki bazı LPRng değişkenlerinde olur. Printconf kullanırken, /etc./printcap dosyası, sistemin yönettiği yazıcı veritabanından otomatik olarak yenilenir (genellikle “printtool” komutuyla) ve /etc./printcap.local'deki kuyruklar, ortaya çıkan dosyaya eklenir. LPRng'deki varsayılan kuyruk, /etc./printcap'teki ilk kuyruk olarak tanımlanmıştır ve bu nedenle, bazı kuyruklar printtool kullanılarak başka biçimde tanımlanmışsa, Linux Yazıcı Paketi için varsayılanı değiştirmek mümkün değildir. LPD sistemleri, “lp” olarak adlandırılan kuyruğu varsayılan kuyruk olarak tanımlar. Bu nedenle, bu adla zaten bir kuyruk varsa ve bir takma adı yoksa, varsayılanı değiştirmeniz mümkün olmayacaktır. Bunu aşmak için, kuyruğu silebilir veya /etc./printcap dosyasını elle yeniden adlandırabilirsiniz. Olası Nedeni ve Çözümü Bir SMB (Windows) yazıcısına yazdıramıyorum. SMB paylaşımlı yazıcıları (örneğin bir Windows üzerinde paylaşılan yazıcılar) yapılandırıp kullanabilmek için, bu özelliği etkinleştiren SAMBA paketinin doğru kurulmasını gerektirir. Sisteminizde “smbclient” komutu varolmalı ve kullanılabilir durumda olmalıdır. LLPR çalışırken uygulamam donmuş görünüyor. Çoğu Unix uygulamaları, etkileşimli olmayan ve hemen dönecek normal “lpr” komutu gibi bir komut bekleyecektir. LLPR işi yazdırma biriktiricisine geçirmeden önce kullanıcı girişini beklediği için bu uygulama çoğu kez işlemin dönmesini bekleyecek ve donmuş görünecektir (pencereleri yenilenmeyecektir). Bu normaldir ve kullanıcı LLPR'den çıktıktan sonra uygulamanın çalışmaya devam edecektir. SMB sunucumun IP adresini nasıl belirlerim? CUPS yazdırma sistemini kullanmıyorsanız, yapılandırma aracının “Add Printer” (Yazıcı Ekle) iletişim penceresinde belirlenebilir. Ne yazık ki, CUPS, SMB yazıcılarının IP adreslerini belirlemenize izin vermediği için yazdırabilmek için SAMBA'yla kaynakta gezebilmeniz gerekecektir. N-up ayarı, bazı belgelerim için doğru çalışmıyor. N-up özelliği, yazdırma sistemine gönderilen PostScript verilerin sonradan işlenmesi yoluyla elde edilmiştir. Böyle bir sonradan işleme, PostScript verileri, Adobe Document Structering Conventions'a uyuyorsa başarılı olabilir. Yazdırılan belge uyumlu değilse, sonradan işlemeye dayanan N-up ve diğer özellikleri kullanılırken sorunlar çıkabilir. Yazdırırken bazı belgeler beyaz sayfa olarak çıkıyor. Özellikle 8.1 sunumundan önce Mandrake Linux ile gönderilen bazı CUPS sürümleri, bazı uygulamalardan PostScript çıkışı işlerken, bilinen bazı kusurlara sahiptir. En son CUPS sürümüne yükseltmeyi deneyin (en az 1.1.14). Çoğu popüler dağıtım için bazı RPM paketleri, bu Linux Yazdırma Paketiyle kolay kullanım amacıyla sağlanmaktadır. BSD lpr (Slackware, Debian, daha eski dağıtımlar) kullanıyorum ve LLPR'de seçilen bazı seçenekler etkiliymiş gibi görünmüyor. Eski BSD lpr sistemlerinin, yazdırma sistemine geçirilebilen seçenek dizesi uzunluğu için kesin bir sınırlaması vardır. Bu nedenle, bir dizi farklı seçenek seçtiyseniz seçeneklerin uzunluğunu aşmış olabilirsiniz ve seçimlerinizin bazıları, bunları uygulamaktan sorumlu olan programlara geçirilmeyecektir. Bellek kullanımından tasarruf etmek için, varsayılandan sapan daha az seçenek seçmeye çalışın. Bendeki CUPS ve bazı seçenekler (örneğin N-up), LLPR'de seçmediğim halde her zaman etkin görünüyor. ~/.lpoptions dosyanızda tanımlanmış, lpoptions komutuyla yönlendirilen bazı yerel seçenekler olabilir. Bu seçenekler LLPR ayarlarıyla geçersiz kılınmamışsa her zaman kullanılır. Bir yazıcının tüm seçeneklerinden kurtulmak için, aşağıdaki komutu, “printer” sözcüğünü kuyruğun adıyla değiştirerek, çalıştırın: lpoptions -x printer. Bir dosyayı yazdırmak için bir yazıcıyı yapılandırdım, ancak “Permission denied” hataları alıyorum. Çoğu yazdırma sistemi, süper kullanıcı olarak değil, özel bir kullanıcı (genellikle “lp”) olarak çalışır. Bu nedenle, yazdırmak için seçtiğiniz dosyaya, biriktirici programı olan kullanıcının erişebildiğinden emin olun. PCL (veya GDI) yazıcımda belgem yerine hata mesajları yazılıyor. Ne yazık ki, bazı Unix uygulamaları, Ghostscript tarafından desteklenmeyebilen uyumsuz PostScript çıkışı üretebilir veya yazıcının kendisi PostScript moddadır. Çıkışı bir dosyada yakalamayı deneyebilir, sonuçları Ghostscript ile görüntüleyebilir (gv veya ghostview bunu etkileşimli olarak yapmanızı sağlayacaktır) ve hata mesajları alıp almadığınızı görebilirsiniz. Ancak, uygulama büyük olasılıkla hatalı olduğu için, sorunu bildirmek için yazılım satıcınızla görüşün. Yatay modda bir belge yazdırmaya çalışıyorum, ancak dönmüş ve kesilmiş olarak yazılıyor. Yazdırma seçeneklerinde bir yatay yön seçeneği sunan çoğu Unix uygulamaları, olduğu gibi yazdırılması gereken doğru PostScript kodu üretecektir. Bu durumda, parçalı çıkışa neden olan istenmeyen kağıt dönüşlerini önlemek için LLPR seçeneğini mutlaka varsayılan Dikey ayarında bırakmanız gerekir. Bazı sayfalar beyaz (yazdırılmadan) çıkıyor ve CUPS kullanıyorum. Gönderilen veri, Encapsulated PostScript (EPS) formatındaysa, CUPS'nin bazı eski sürümleri (1.1.10 ve öncesi), doğru olarak işlenmelerini önleyen bir kusura sahiptir. Yazmak için LLPR'den geçerken, Yazıcı Paketi, veriyi normal PostScript'e dönüştürerek bu sorunu aşacaktır. Ancak, uygulamanız LLPR'yi atlar ve EPS verisini CUPS'ye beslerse, belge doğru olarak yazdırılamayabilir. 7.18 Sorun Çözümü Sorun Olası Nedeni ve Çözümü Bazı renkli görüntüler Bu, belgenin temel renk alanı indeksli renk alanıyken tamamen siyah çıkıyor. ICE renk alanıyla dönüştürüldüğünde Ghostscript'te (GNU Ghostscript 7.05 sürümüne kadar) bilinen bir kusurdur. Postscript, Renk Eşleştirme Sistemi için CIE renk alanı kullandığından, sisteminizdeki Ghostscript'i en az GNU Ghostscript 7.06 veya daha ileri bir sürüme yükseltmeniz gerekir. Son Ghostscript sürümlerini www.ghostscript.com adresinde bulabilirsiniz. 7.19 Sorun Çözümü 8 Yazıcınızı Ağda Kullanma Ağa Bağlı Yazıcıyı Ayarlama (yalnızca CLP-600N için) Ağa bağlı bir ortamda çalışıyorsanız, ağdaki diğer kullanıcılar da yazıcıyı paylaşabilir. Ağ yazıcınız olarak kullanmak için, yazıcıda ağ protokollerini kurmanız gerekir. Protokollerin ayarlanması, ürünle birlikte verilen ağ programı kullanılarak gerçekleştirilebilir. Lütfen Ağ Yazıcısı Kullanıcı Kılavuzu’na başvurun. Bu bölümde aşağıdaki konular yer almaktadır: Temel ağ parametrelerini yazıcının kontrol panelinden yapılandırabilirsiniz. Aşağıdakileri gerçekleştirmek için yazıcının kontrol panelini kullanın: • Ağ protokollerini etkinleştirme ya da devre dışı bırakma (IPX/SPX) • Yazıcının Ağda Paylaşılması Hakkında • Ağa Bağlı Yazıcıyı Ayarlama • TCP/IP'yi Yapılandırma NOT: CLP-600 modelini kullanıyorsanız, yazıcınızı bir ağa yerel • IPX çerçeve türlerini yapılandırma olarak, tek bir bilgisayarla kullanmak üzere bağlayabilirsiniz. Kontrol Panelinde Ağ Parametrelerini Yapılandırma Yazıcının Ağda Paylaşılması Hakkında Desteklenen İşletim Sistemleri NOT: Ağ kartıyla desteklenen işletim sistemleri, yazıcı tarafından desteklenen işletim sistemlerinden farklı olabilir. Aşağıdaki tabloda, yazıcının desteklediği ağ ortamları gösterilmektedir. Ağa bağlı bir ortamda çalışıyorsanız, yazıcınızı ağa bağlayabilirsiniz. Yerel Olarak Paylaşılan Yazıcı Yazıcıyı doğrudan, ağ üzerinde “ana bilgisayar” olarak adlandırılan seçilmiş bir bilgisayara bağlayabilirsiniz. Daha sonra, yazıcıyı bir Windows 98SE/Me/XP/NT 4.0/2000/2003 ağ yazıcısı bağlantısıyla, ağ üzerindeki diğer kullanıcılarla paylaşabilirsiniz. Öğe Yazıcıyı yerel olarak paylaşma hakkında ayrıntılı bilgi için bkz. Yazılım bölümü. Ağ Arayüzü 10/100 Base-TX (standart) veya 802.11a/b/g Kablosuz LAN Ağ İşletim Sistemi • Novell NetWare 4.x, 5.x, 6.x • Windows 98SE/Me/NT 4.0/2000/ 2003/XP • Çeşitli Linux İşletim Sistemleri • Mac OS 10.3-10.4 Ağ Protokolleri • Netware IPX/SPX • Windows'ta TCP/IP, DLC/LLC Dinamik Adresleme Sunucusu DHCP, BOOTP Kablolu Ağa Bağlı Yazıcı CLP-600N model yazıcıda dahili bir ağ arayüzü kartı bulunmaktadır. Yazıcınızı bir ağa bağlama hakkında daha fazla bilgi için bkz. 2.7. Kablosuz Ağa Bağlı Yazıcı CLP-600N yazıcısını kablosuz ağ ortamında kullanmak için, makinenize isteğe bağlı kablolu/kablosuz ağ arayüzü kartı takmanız gerekir. • • • • • Samsung bayinizle veya yazıcınızı satın aldığınız satıcıyla görüşün. Kartın, eğitimli bir servis personeli tarafından takılmasını önemle tavsiye ederiz. Gereksinimler IPX/SPX: Internet Packet eXchange/Sequenced Packet eXchange TCP/IP: Transmission Control Protocol/Internet Protocol DLC/LLC: Data Link Control/Logical Link Control DHCP: Dynamic Host Configuration Protocol BOOTP: Bootstrap Protocol Ağ Üzerinden Yazdırma Yazıcının yerel olarak veya ağdan bağlı olduğuna bakılmaksızın, yazıcıyı kullanarak belge yazdıran her bilgisayara CLP-600 serisi yazıcının yazılımını yüklemeniz gerekir. 8.1 Yazıcınızı Ağda Kullanma (yalnızca CLP-600N için) Ağ Yapılandırması Sayfası Yazdırma TCP/IP'yi Yapılandırma Ağ Yapılandırması sayfası, yazıcınızdaki ağ arayüzü kartının nasıl yapılandırıldığını gösterir. Çoğu uygulama için uygun olan varsayılan ayarlar etkinleştirilir. Yazıcınız çeşitli TCP/IP ağlarına kurulabilir. Yazıcınıza, ağınıza bağlı olarak çeşitli şekillerde TCP/IP adresi atayabilirsiniz: 1 • Statik Adresleme: TCP/IP adresi, sistem yöneticisi tarafından atanır. Hazır modunda, ekranın alt satırında “Ağ” görüntülenene kadar Menu düğmesine ( ) basın. • Dinamik Adresleme BOOTP/DHCP (varsayılan): TCP/IP adresi, sunucu tarafından otomatik olarak atanır. 2 Menüye girmek için Enter düğmesine ( 3 En alt satırda “Yazici Ağ Yap.” görüntülenene kadar kaydırma düğmesine ( veya ) basın. Statik Adresleme 4 Enter düğmesine ( Yazıcınızın kontrol panelinden TCP/IP adresini girmek için aşağıdaki adımları uygulayın: ) basın. ) basın. Ağ Yapılandırma sayfası yazdırılır. 1 Hazır modunda, ekranın alt satırında “Ağ” görülene kadar Menu düğmesine ( ) basın. Menüye girmek için Enter düğmesine ( ) basın. 2 En alt satırda “Ağ Yapilandir” görüntülendiğinde Enter düğmesine ( ) basın. 3 “Evet” görüntüleninceye kadar kaydırma düğmesine ) basın. ( veya ) basın ve Enter düğmesine ( 4 Upper Level düğmesine ( ( ) kullanın. 5 “TCP Yapilandir” görüntülendiğinde Enter düğmesine ( ) basın. 6 “Evet” görüntüleninceye kadar kaydırma düğmesine ) basın. ( veya ) basın ve Enter düğmesine ( 7 Upper Level düğmesine ( ( ) kullanın. En alt satırda istediğiniz protokolü görene kadar kaydırma düğmesine ( veya ) basın. 8 “IP Al. Yöntemi” görüntülendiğinde Enter düğmesine ( ) basın. “TCP Yapilandir” veya “Netware” seçeneğini seçebilirsiniz. 9 “Statik” görüntüleninceye kadar kaydırma düğmesine ) basın. ( veya ) basın ve Enter düğmesine ( Ağ Protokollerini Ayarlama Yazıcıyı ilk kurduğunuzda desteklenen tüm ağ protokolleri etkinleştirilir. Bir ağ protokolü etkinse, yazıcı, protokol kullanılmıyor olsa bile etkin biçimde ağ üzerinde veri iletebilir. Bu durum ağ trafiğini biraz artırabilir. Gereksiz trafiği önlemek için, kullanmadığınız protokolleri devre dışı bırakabilirsiniz. 1 2 3 4 Hazır modunda, ekranın alt satırında “Ağ” görülene kadar Menu düğmesine ( ) basın. Menüye girmek için Enter düğmesine ( ) basın. En alt satırda “Ağ Yapilandir” görüntülendiğinde Enter düğmesine ( ) basın. “Evet” görüntüleninceye kadar kaydırma düğmesine ) basın. ( veya ) basın ve Enter düğmesine ( Sonra Upper Level düğmesine ( ) basın. 5 Enter düğmesine ( 6 Ayarı değiştirmek için kaydırma düğmesine ( basın. ) basın. veya 10 Upper Level düğmesine ( ) ( ) basıp kaydırma düğmesini ) basıp kaydırma düğmesini ) basıp kaydırma düğmesini ) kullanın. 11 “IP Adresi” görüntülendiğinde Enter düğmesine ( “TCP Yapilandir” seçtiyseniz, ayarı “Hayir” (devre dışı bırak) veya “Evet” (etkinleştir) olarak değiştirin. ) basın. Bir IP adresi 4 bayttan oluşur. “Netware” seçtiyseniz, ayarı “Kapali” (devre dışı bırak) veya “Açik” (etkinleştir) olarak değiştirin. 7 Seçimi kaydetmek için Enter düğmesine ( 8 Hazır moduna geri dönmek için On Line/Continue düğmesine ( ) basın. ) basın. Her bir bayt için 0 ila 255 arasında bir numara girin. 12 0 ile 255 arasında bir sayı girmek için kaydırma düğmesine ( veya 8.2 Yazıcınızı Ağda Kullanma (yalnızca CLP-600N için) ) basın ve Enter düğmesine ( ) basın. 13 12 adımı tekrarlayarak, adresi 1. bayttan 4. bayta kadar IPX Çerçeve Türlerini Yapılandırma tamamlayın. IPX/SPX protokolü ağlarında (örneğin Novell NetWare), yazıcı için ağ iletişim çerçevelerinin formatı belirtilmelidir. Çoğu durumda, varsayılan “Otomatik” ayarını koruyabilirsiniz. Ancak, gerekirse, çerçeve türünü elle de ayarlayabilirsiniz. 14 Alt Ağ Maskesi veya Ağ Geçidi gibi başka parametreler seçmek için kaydırma düğmesine ( Enter düğmesine ( ) basın. veya ) basın. 15 Diğer TCP/IP parametrelerini yapılandırmak için 12 ve 13 • Otomatik (varsayılan): Çerçeve türünü otomatik olarak algılar ve saptanan ilk çerçeveyle sınırlandırır. 16 Hazır moduna geri dönmek için On Line/Continue • EN_8022: Çerçeve türünü IEEE 802.3 çerçeveleriyle birlikte IEEE 802.3 üzerinden IPX ile sınırlar. Tüm diğerleri silinir. arası adımları tekrarlayın. düğmesine ( ) basın. • EN_8023: Çerçeve türünü IEEE 802.3 çerçeveleri üzerinden IPX ile sınırlandırır. Tüm diğerleri silinir. Dinamik Adresleme (BOOTP/DHCP) • EN_II: Çerçeve türünü Ethernet Çerçeveleri üzerinden IPX ile sınırlandırır. Tüm diğerleri silinir. TCP/IP adresinin sunucu tarafından otomatik olarak atanmasını sağlamak için aşağıdaki adımları uygulayın: • EN_SNAP: Çerçeve türünü IEEE 802.3 çerçeveleriyle birlikte SNAP üzerinden IPX ile sınırlandırır. Tüm diğerleri silinir. 1 Hazır modunda, ekranın alt satırında “Ağ” görüntülenene ) basın. Menüye girmek için kadar Menu düğmesine ( Enter düğmesine ( ) basın. Çerçeve türlerini yapılandırabilmeniz için Netware menüsünde IPX/SPX protokolünün etkinleştirilmiş olduğuna dikkat edin. Bkz. 8.2. sayfada “Ağ Protokollerini Ayarlama”. 2 En alt satırda “Ağ Yapilandir” görüntülendiğinde Enter düğmesine ( ) basın. Çerçeve türü formatını değiştirmek için aşağıdaki adımları uygulayın: 3 “Evet” görüntüleninceye kadar kaydırma düğmesine ( veya ) basın ve Enter düğmesine ( ) basın. 4 Upper Level düğmesine ( ( ) kullanın. 5 “TCP Yapilandir” görüntülendiğinde Enter düğmesine ( ) basın. 6 “Evet” görüntüleninceye kadar kaydırma düğmesine ( veya ) basın ve Enter düğmesine ( ) basın. ) basıp kaydırma düğmesini 7 Upper Level düğmesine ( ( ) kullanın. 8 “IP Al. Yöntemi” görüntülendiğinde Enter düğmesine ( ) basın. 9 ) basıp kaydırma düğmesini “DHCP” görüntüleninceye kadar kaydırma düğmesine ( veya ) basın ve Enter düğmesine ( ) basın. 10 Adresi BOOTP sunucusundan atamak için, “BOOTP” görüntülendiğinde Enter düğmesine ( ) basın. 11 Hazır moduna geri dönmek için On Line/Continue düğmesine ( ) basın. 1 Hazır modunda, ekranın alt satırında “Ağ” görüntülenene ) basın. Menüye girmek için kadar Menu düğmesine ( Enter düğmesine ( ) basın. 2 En alt satırda “Ağ Yapilandir” görüntülendiğinde Enter düğmesine ( ) basın. 3 En alt satırda “Evet” görüntülenene kadar kaydırma düğmesine ( veya ) basın. Enter düğmesine ( ) basın. 4 Upper Level düğmesine ( 5 En alt satırda “Netware” görüntülenene kadar kaydırma düğmesine ( veya ) basın. Enter düğmesine ( ) basın. 6 En alt satırda “Açik” görüntülenene kadar kaydırma düğmesine ( veya ) basın. Enter düğmesine ( ) basın. 7 Upper Level düğmesine ( ( ) kullanın. 8 “Netware Yapil.” görüntülendiğinde Enter düğmesine ( ) basın. 9 En alt satırda “Evet” görüntülenene kadar kaydırma düğmesine ( veya ) basın. Enter düğmesine ( ) basın. 10 Upper Level düğmesine ( ( ) kullanın. 8.3 Yazıcınızı Ağda Kullanma (yalnızca CLP-600N için) ) basın. ) basıp kaydırma düğmesini ) basıp kaydırma düğmesini 11 “IPX Çerç. Tipi” görüntülendiğinde Enter düğmesine ( ) basın. 12 İstenen çerçeve türünü görene kadar kaydırma düğmesine ( veya ) basın ve Enter düğmesine ( ) basın. 13 Hazır moduna geri dönmek için On Line/Continue düğmesine ( ) basın. Ağ Yapılandırmasını Geri Yükleme Ağ yapılandırmasını varsayılan ayarlarına geri döndürebilirsiniz. 1 Hazır modunda, ekranın alt satırında “Ağ” görüntülenene ) basın. kadar Menu düğmesine ( 2 Menüye girmek için Enter düğmesine ( 3 En alt satırda “Varsay. Ayar.” görüntülenene kadar kaydırma düğmesine ( veya ) basın. Enter düğmesine ( ) basın. Seçimi doğrulamak için Enter düğmesine ( 5 Ağ arayüzü kartını yeniden başlatın. “Netware” veya “Kablosuz Yapl.” menü seçeneğini yapılandırdıysanız, yazıcı, değişikliğinizi algılamaz. Bu durumda, yazıcınızı kapatıp açmadan ağ arayüzü kartını yeniden yükleyebilirsiniz. 2 Menüye girmek için Enter düğmesine ( 3 En alt satırda “Ağ Sifirla” görüntülenene kadar kaydırma düğmesine ( veya ) basın. Enter düğmesine ( ) basın. 4 Enter düğmesine ( Upper Level düğmesine ( 5 En alt satırda “Kablosuz Yapl.” görüntülenene kadar kaydırma düğmesine ( veya ) basın. Enter düğmesine ( ) basın. 6 En alt satırda “Evet” görüntülenene kadar kaydırma düğmesine ( veya ) basın. Enter düğmesine ( ) basın. ) basın. “Özel” öğesini seçerseniz, kablosuz ayarları gereksinimlerinize göre yapılandırabilir ve “Özel” ayarınız için en çok 32 harften oluşan bir ad girebilirsiniz. “SSID” küçük/büyük harf duyarlıdır, dolayısıyla değiştirirken dikkatli olmalısınız. Kaydırma düğmelerini kullanarak istediğiniz harfi bulun ve Enter düğmesine ( ) basın. İmleç bir sonraki giriş alanına gidince, ilk harfi girdiğiniz gibi sonraki harfleri de girin. Adın son harfini ) girdikten sonra, kimliği kaydetmek için Enter düğmesine ( bir kez daha basın. Şifreleme anahtarı için anahtar numarasını girme yöntemi, harflerin girilmesiyle aynıdır. Ağ Arayüzü Kartını Sıfırlama Hazır modunda, ekranın alt satırında “Ağ” görüntülenene kadar Menu düğmesine ( ) basın. 4 • SSID: “Arama List.” öğesini seçtiğinizde, yazıcınızdaki kablosuz ağ kartı çevredeki kablosuz ağları arar ve sonuçları liste halinde görüntüler. Listeden bir ağ seçin. “Işletim Modu”, “Frekans Modu” veya “Kanal” öğelerini değiştiremezsiniz. ) basın. 1 En alt satırda “Evet” görüntülenene kadar kaydırma düğmesine ( veya ) basın. Enter düğmesine ( ) basın. Aşağıdaki öğeleri yapılandırabilirsiniz: ) basın. 4 3 • Işletim Modu: “Geçici” modu, kablosuz aygıtların birbirleriyle doğrudan iletişim kurmalarını sağlar. Bu, yazdırma sunucusu için varsayılan işletim modudur. Ağınız bir Erişim Noktası kullanıyorsa, işletim modunu “Infra” olarak yeniden yapılandırmanız gerekir. “Infra” modu, kablosuz ve kablolu bilgisayarların bir Erişim Noktası üzerinden yazıcıya dosya göndermelerini sağlar. ) basın. • Frekans Modu: “802.11a”, “802.11b/g” veya “802.11a/b/g”. ) basın. Samsung yazdırma sunucusu, aşağıdaki frekans modlarında çalışacak şekilde yapılandırılabilir: Yazıcı, ağ arayüzü kartını sıfırlar. - 802.11a modu: Radyo, IEEE802.11a standardını (5 GHz) kullanır. Kablosuz Ağı Yapılandırma Satın aldığınız kablosuz ağ arayüzü kartıyla birlikte verilen talimatlara bakın. - 802.11b/g modu: Radyo, IEEE802.11g standardında (2,4 GHz) tanımlanan frekans aralığını kullanır. Bu mod, IEEE802.11b standardıyla uyumludur. Windows'ta SetIP programını kullanarak, kablosuz ağ ortamlarını kolayca yapılandırabilirsiniz. Kablosuz Ağ Kullanıcı Kılavuzuna bakın. - 802.11a/b/g modu: Radyo, IEEE802.11a ve IEEE802.11b/g standartlarında (5 GHz ve 2,4 GHz) tanımlanan frekans aralığını kullanır. Kablosuz ayarlarını yapılandırmak için: Varsayılan ayar “802.11a/b/g”. 1 Hazır modunda, ekranın alt satırında “Ağ” görüntülenene kadar Menu düğmesine ( ) basın. Menüye girmek için Enter düğmesine ( ) basın. 2 En alt satırda “Ağ Yapilandir” görüntülendiğinde Enter düğmesine ( ) basın. • Kanal: Bu seçenek yalnızca “Geçici” modunda kullanılabilir. Çoğunlukla, bu ayarı değiştirmeniz gerekmez. Yazıcı sunucusu, belirtilen ağ için tüm kullanılabilir kanalları tarar ve kanalını, algılanan bir kanala uyarlar. 8.4 Yazıcınızı Ağda Kullanma (yalnızca CLP-600N için) Kablosuz Yapılandırmayı Geri Yükleme • Güvenli Mod: “Yok”, “Statik WEP” veya “Gelişmiş”. Samsung yazdırma sunucusu, kablosuz ağ güvenliğinin kolay ayarlanması için üç tür Güvenlik Modu (örneğin “Yok”, “Statik WEP” ve “Gelişmiş”) sağlamaktadır. “Yok” güvenlik modu, kablosuz aygıtın kimliğinin onaylanması ve veri şifreleme, ağınız için gerekli değilse kullanılır. Statik WEP, güvenlik için IEEE802.11 standardı tarafından önerilen WEP (Wired Equivalent Privacy) algoritmasını kullanır. Bir WEP algoritması, veri iletişimi için veri şifreleme ve şifre çözme sağlamaktadır. Statik WEP güvenliği, veri şifreleme, şifre çözme ve kimlik doğrulama için WEP anahtarı gerektirir. Gelişmiş, Statik WEP'ye göre IEEE802.1X EAP kimlik doğrulaması ve dinamik şifreleme (örneğin dinamik WEP, TKIP, AES) kullanarak daha fazla güvenlik ve daha iyi anahtar yönetimi sağlamaktadır. Gelişmiş, yazıcının kontrol paneli üzerinde yapılandırılamaz. Gelişmiş'yı güvenlik modu olarak seçmek için SWS (SyncThru Web Service) kullanmanız gerekir. Gelişmiş ayarlar hakkında ayrıntılı bilgi için Ağ Yazıcısı Kullanıcı Kılavuzuna bakın. Varsayılan ayar “Yok” dur. Kablosuz yapılandırmayı yalnızca varsayılan ayarlarına geri döndürebilirsiniz. • Kimlik Doğrula: “Açik Sistem” veya “Paylaş. Tuş”. Bu seçenek yalnızca Statik WEP modunda kullanılabilir. Ağınız gerektirirse, yazdırma sunucusu üzerinde uygun kimlik doğrulama yöntemi yapılandırılmalıdır. Varsayılan ayar “Açik Sistem”. • Şifreleme: “64-bit WEP” veya “128-bit WEP”. Bu seçenek yalnızca Statik WEP modunda kullanılabilir. Ağınızda Statik şifreleme anahtarları kullanılıyorsa, şifreleme anahtarlarını yapılandırmanız gerekir. En çok dört anahtar yapılandırabilirsiniz. Etkin anahtar, diğer kablosuz aygıtlarda yapılandırılan değer ve etkin anahtar konumu (örneğin, Anahtar 1) ile eşleşmelidir. Varsayılan ayar “64-bit WEP”. 1 Hazır modunda, ekranın alt satırında “Ağ” görüntülenene ) basın. Menüye girmek için kadar Menu düğmesine ( Enter düğmesine ( ) basın. 2 En alt satırda “Ağ Yapilandir” görüntülendiğinde Enter düğmesine ( ) basın. 3 En alt satırda “Evet” görüntülenene kadar kaydırma düğmesine ( veya ) basın.Enter düğmesine ( basın. 4 Upper Level düğmesine ( 5 En alt satırda “Kablosuz Yapl.” görüntülenene kadar kaydırma düğmesine ( veya ) basın. Enter düğmesine ( ) basın. 6 En alt satırda “Evet” görüntülenene kadar kaydırma düğmesine ( veya ) basın. Enter düğmesine ( ) basın. 7 Upper Level düğmesine ( 8 En alt satırda “Varsy.Kablosuz” görüntülenene kadar kaydırma düğmesine ( veya ) basın. 9 Seçimi doğrulamak için Enter düğmesine ( • Tuş 1, Tuş 2, Tuş 3, Tuş 4: “Şifreleme” için anahtar numarasını girin. Bu seçenek yalnızca Statik WEP modunda kullanılabilir. Varsayılan ayar tüm anahtarlar için 0'dır. Girebileceğiniz numaralar şu şekildedir: Alfasayisal 10 basamak 5 karakter 128-bit WEP 26 basamak 13 karakter ) basın. uygulanacaktır. Yazdırma sunucusunu sıfırlamak için bkz. 8.4. sayfada “Ağ Arayüzü Kartını Sıfırlama”. • Tuş Tipi: Ağınızın anahtar türünü seçin. Bu seçenek yalnızca Statik WEP modunda kullanılabilir. Varsayılan ayar “Onaltili”. 64-bit WEP ) basın. NOT: Bu özellik, yazdırma sunucusu sıfırlandıktan sonra • Tuş Kullanimi: Ağınızda kullanılacak anahtarı seçin. Bu seçenek yalnızca Statik WEP modunda kullanılabilir. Varsayılan ayar “Tuş 1”. Onaltili ) basın. NOT: Kablosuz parametreleri için değişiklikler, yazdırma sunucusunu sıfırladıktan sonra uygulanacaktır. Yazdırma sunucusunu sıfırlamak için bkz. 8.4. sayfada “Ağ Arayüzü Kartını Sıfırlama”. 8.5 Yazıcınızı Ağda Kullanma (yalnızca CLP-600N için) ) 9 Yazıcı Seçeneklerini Takma İsteğe Bağlı Kağıt Tepsisi Takma İsteğe bağlı Tepsi 2'yi takarak, yazıcınızın kağıt taşıma kapasitesini artırabilirsiniz. Bu tepsi 500 yaprak kağıt alır. Yazıcınız, yazdırma gereksinimlerinizin çoğunu karşılamak üzere en uygun hale getirilmiş, tüm özelliklere sahip bir lazer yazıcıdır. Ancak Samsung, her kullanıcının farklı gereksinimleri olabileceğini dikkate alarak, yazıcınızın becerilerini artırma seçeneklerini sunmaktadır. 1 Ambalaj bandını ve tepsinin içindeki ambalaj malzemesini çıkarın. 2 Konektörün ve isteğe bağlı tepsi konumlandırıcıların yerini bulun. Bu bölümde aşağıdaki konular yer almaktadır: • İsteğe Bağlı Yazıcı Seçeneklerini Takarken Dikkat Edilmesi Gereken Noktalar • İsteğe Bağlı Kağıt Tepsisi Takma • Ağ Arayüzü Kartı Takma (yalnızca CLP-600N için) İsteğe Bağlı Yazıcı Seçeneklerini Takarken Dikkat Edilmesi Gereken Noktalar GÜÇ KABLOSUNU PRİZDEN ÇEKİN: Yazıcı fişe takılı haldeyken asla yazıcı kontrol kartını çıkarmayın. Elektrik çarpması olasılığını ortadan kaldırmak için HERHANGİ bir isteğe bağlı dahili ya da harici yazıcı birimi takarken ya da çıkarırken her zaman yazıcının elektrik kablosunu prizden çıkarın. STATİK ELEKTRİĞİ BOŞALTIN: Kontrol kartı ve dahili yazıcı seçeneği, Ağ Arayüzü Kartları statik elektriğe karşı duyarlıdır. Dahili bir seçeneği takmadan veya çıkarmadan önce, topraklı güç kaynağına bağlı herhangi bir cihazın arkasındaki metal plaka gibi bir metale dokunarak üzerinizdeki statik elektriği boşaltın. Takma işlemi tamamlanmadan önce cihazın başından kalkmanız gerekirse, geri döndüğünüzde yeniden üzerinizdeki statik elektriği boşaltın. 9.1 Yazıcı Seçeneklerini Takma 3 Yazıcının ayaklarını, isteğe bağlı tepsinin üzerindeki konumlandırıcılarla hizalayarak, yazıcıyı tepsinin üzerine yerleştirin. 3 Samsung CLP-600 Series yazıcısının simgesini seçin. 4 Yazıcı simgesini sağ tıklatıp Özellikler seçeneğini seçin. 5 Yazıcı sekmesini tıklatıp İsteğe Bağlı Tepsi aşağı açılır listesinde Tepsi 2 öğesini seçin. 6 Tamam düğmesini tıklatın. Ağ Arayüzü Kartı Takma Kaldırma kolları, yazıcının iki tarafında, alt kenarda bulunmaktadır. (yalnızca CLP-600N için) NOT: Bu prosedürler yalnızca servis teknisyenleri içindir. CLP-600N modelini entegre ağ arayüzü kartı bulunan bir ağ üzerinde kullanabilirsiniz. Yazıcıyı hem kablolu hem de kablosuz ağ ortamlarında kullanmak istiyorsanız, isteğe bağlı bir kablolu/kablosuz ağ arayüzü kartı kullanmanız gerekmektedir. Samsung bayinizle veya yazıcınızı satın aldığınız satıcıyla görüşün. Kartın, eğitimli bir servis personeli tarafından takılmasını önemle tavsiye ederiz. DIKKAT: Bu yazıcı, toner kartuşları ve kaset dahil 28.5 kg ağırlığındadır. Güvenli kaldırma ve taşıma teknikleri kullanın. Yazıcının taşınması gerekiyorsa, bu işlem iki kişi ile yapılmalıdır. Şemada gösterilen kaldırma kollarını kullanın (bkz. sayfa 1.2). Yazıcıyı tek kişi kaldırmaya çalıştığında, kaldıran kişinin beli incinebilir. 4 İsteğe bağlı arayüz kartı ambalajında eksik parça olup olmadığını kontrol edin. Arayüz Kartı Ambalajı Tepsinin arayüz kablosunu, yazıcının sol arka tarafındaki konektöre takın. Ağ: Ethernet 10/100 Base TX + 802.11a/b/g Kablosuz LAN (Dahili) Sipariş numarası: CLP-N600B İçindekiler: kablolu/kablosuz ağ arabirim kartı, Ağ Araçları CD'si, Ağ Yazıcısı Hızlı Başvuru Kılavuzu. NOT: Satın aldığınız kablolu/kablosuz ağ arayüzüne bağlı olan anten, ülkenize bağlı olarak karttan ayrı olmayabilir. Kablolu/kablosuz ağ arayüzü kartını takmak için: Tepsi 2'yi taktıktan sonra, tepsiyi yazıcının özellikler penceresinde belirtildiği gibi ayarlamalısınız. 1 Windows'un Başlat düğmesine basın. 2 Windows 98SE/Me/NT 4.0/2000'de, Ayarlar'ı ve ardından Yazıcılar'ı seçin. 1 Windows XP/2003'te Yazıcılar ve Fakslar'ı seçin. 9.2 Yazıcı Seçeneklerini Takma Yazıcıyı kapatın ve tüm kabloları yazıcıdan çıkarın. 2 Yazıcının arkasındaki dört vidayı sökün. 3 Kontrol kartı kapağını yazıcıdan çıkarın. 4 Metal plakayı yerinde tutan beş vidayı sökün ve sonra aşağıda gösterildiği gibi metal plakayı çıkarın. 9.3 Yazıcı Seçeneklerini Takma 5 Mevcut kablolu ağ arayüzü kartını çıkarmak için iki vidayı ve kartı çıkarın. 6 Kablolu/kablosuz ağ kartının antenini karttan ayırın. 7 Ağ arayüzü kartındaki konektörü, kontrol kartındaki konektöre hizalayın. Karttaki soketlerin deliklerden geçmesine dikkat edin. Kartı, tamamen ve iyice yerine oturana kadar, kontrol kartındaki konektörün içine itin. 8 Arayüz kartı ambalajındaki iki vidayı, aşağıda gösterildiği gibi Ethernet ağı bağlantı noktasının üstündeki ve altındaki uygun deliklere takın. Bunları dikkatlice sıkın. 9 Anten sayacını saat yönünde takın ve gösterildiği gibi, yukarıya doğru katlayın. 12 Ethernet kablosunun bir ucunu yazıcıdaki Ethernet ağ bağlantı noktasına, kablonun diğer ucunu da bir ağ LAN bağlantısına takın. NOT: Yazıcıyı hem kablolu hem kablosuz ağ ortamlarında yapılandırma ve kullanma hakkında bilgi için, kablolu/kablosuz ağ arabirim kartı ile birlikte verilen Ağ Yazıcısı Kullanıcı Kılavuzu'na bakın. Kontrol paneli üzerindeki ağ parametrelerini de yapılandırabilirsiniz; bkz. sayfa 8.4. 10 Aşağıda gösterildiği gibi metal kapağı ve 4 adımında söktüğünüz dört vidayı değiştirin. 11 Aşağıda gösterildiği gibi kontrol kartı kapağını ve 2 adımında söktüğünüz dört vidayı değiştirin. 9.4 Yazıcı Seçeneklerini Takma 10 Öğe Özellikler İşletim Sistemi Uyumluluğu**** Bu bölümde aşağıdaki konular yer almaktadır: Seçenek • Kağıt Özellikleri Özellikler ve Açıklama Siyah ve renkli: A4 boyutunda 20 ppm'ye kadar (Letter boyutunda 21 ppm) Çözünürlük 2400 x 600 dpi'ya kadar Isınma Süresi 45 saniyeden az İlk Yazdırma Süresi 20 saniye Güç Derecesi 110 ila 127 VAC, 9 A (ABD, Kanada), 50/60 Hz 220 ila 240 VAC, 4.5 A (Diğerleri), 50/60 Hz Güç Tüketimi Çalışma sırasında ortalama 450 W / Güç tasarrufu modunda 35 W'tan az Gürültü Düzeyi** 50 dBA'dan az (yazdırma) Kağıt Özellikleri Genel Bakış Yazıcınız, kesik sayfalı kağıt (%100 geri dönüştürülmüş lifli kağıt dahil olmak üzere), zarflar, etiketler ve özel boyutlu kağıtlar gibi çok çeşitli yazdırma malzemesini kabul eder. Ağırlık, bileşim, tanecik ve nem içeriği gibi özellikler, yazıcının performansını ve çıkış kalitesini etkileyen önemli etkenlerdir. Bu Kullanıcı Kılavuzunda belirtilen kurallara uygun olmayan kağıtlar, aşağıdaki sorunlara neden olabilir: 32 dBA'dan az (Bekleme modunda yazdırma) Sarf Malzemeleri Ömrü YalnızcaCLP-600N için: Ethernet 10/100 Base TX + 802.11a/b/g Kablosuz LAN (Dahili) * Yazdırma hızı, kullanılan işletim sisteminden, bilgisayar performansından, uygulama yazılımından, bağlantı yönteminden, ortam türünden, ortam boyutundan ve işin karmaşıklığından etkilenir. ** Ses Basınç Düzeyi, ISO7779. ***Çalışma ortamı, yazdırma aralığı, ortam türü ve ortam boyutundan etkilenebilir. ****En güncel yazılım sürümünü indirmek için lütfen www.samsungprinter.com adresini ziyaret edin. Yazıcı Özellikleri Yazdırma Hızı* Windows 98SE/Me/NT 4.0/2000/XP/2003, Çeşitli Linux işletim sistemleri, Mac OS 10.3-10.4 Windows NT 4.0 yalnızca CLP-600N üzerinde desteklenmektedir. • Yazıcı Özellikleri Öğe Özellikler ve Açıklama Siyah/Sarı/Macenta/Deniz Mavisi Toner Kartuşu: Yaklaşık %5 Kaplama Alanında 4.000 A4/Letter sayfa(başlangıç için, 2.000 sayfa) Kağıt Transfer Kayışı: Yaklaşık 35.000 siyah ve renkli sayfa*** • Kötü yazdırma kalitesi • Artan kağıt sıkışmaları Füzer: Yaklaşık 50.000 siyah ve renkli sayfa*** • Yazıcının erken yıpranması Görev Döngüsü Aylık: En çok 35.000 sayfa Ağırlık 28.5 kg (sarf malzemeleri dahil) (64 lbs) Ambalaj Ağırlığı Kağıt: 3,5 Kg, Plastik: 900 g Dış Boyutlar (E x D x Y) 465 (E) x 465 (D) x 445 (Y) mm (18,3 x 18,3 x 17,5 inç) Çalışma Ortamı Sıcaklık: 10 ila 32.5°C / 50 ila 90°F Nem: %20—80 BN Yazıcı Dili SPL-C (Samsung Printer Language Color) Bellek 32 MB (genişletilemez) Yazı Tipleri Windows Yazı Tipi Arayüzü CLP-600: USB 2.0 NOTLAR: • Bazı kağıtlar, bu kılavuzda belirtilen tüm kurallara uyuyor olmasına karşın yine de tatmin edici sonuçlar ortaya çıkartamayabilir. Bunun nedeni yanlış kullanım, kabul edilemeyecek sıcaklık ve nem seviyeleri ya da Samsung'un kontrolü altında olmayan diğer değişkenler olabilir. • Çok miktarda kağıt satın almadan önce, kağıdın bu Kullanıcı Kılavuzunda belirtilen gereksinimleri karşıladığından emin olun. DIKKAT: Burada belirtilen gereksinimlere uygun olmayan kağıtların kullanılması, onarım gerektirebilecek sorunlara neden olabilir. Bu onarımlar, Samsung'un garantisi ya da servis sözleşmelerinin kapsamına girmez. CLP-600N: USB 2.0, Ethernet 10/100 Base TX 10.1 Özellikler Desteklenen Kağıt Boyutları Tepsi1 / Tepsi2 Boyutlar* Letter 216 x 279 mm (8,5 x 11 inç) A4 210 x 297 mm (8,27 x 11,7 inç) Kağıt Kullanma Kuralları En iyi sonuç için geleneksel 75 g/m2 (20 lb) kağıt kullanın. Kağıdın iyi kalite olmasına, üzerinde kesikler, kopuklar, yırtıklar, lekeler, gevşek parçacıklar, toz, kat yerleri, delikler ve kıvrık ya da bükülmüş kenarlar olmadığından emin olun. Ağırlık Kapasite** Tek taraflı yazdırma için 75—90 g/m2 bond (20—24 lb) • Tepsi 1 için 250 yaprak 75 g/m2 bond kağıt • Tepsi 2 için 500 yaprak 75 g/m2 bond kağıt Bond ya da geri dönüştürülmüş türleri gibi ne tür bir kağıt yüklediğinizi bilmiyorsanız, kağıdın ambalajı üzerindeki etiketi kontrol edin. Aşağıdaki sorunlar yazdırma kalitesinin bozulmasına, kağıt sıkışmalarına, hatta yazıcının zarar görmesine neden olabilir. Belirti Çok Amaçlı Tepsi Ölçüler* Minimum Boyut (özel) 90 x 140 mm (3,5 x 5,5 inç) Maksimum Boyut (özel) 216 x 356 mm (8,5 x 14 inç) Etiketler*** Yukarıda belirtilen minimum ve maksimum kağıt boyutlarıyla aynı. Zarflar Ağırlık 75—163 g/m2 bond (20—43 lb) Kapasite** 100 yaprak 75g/m2 bond kağıt Kalınlık: 0,10 x 0,14 mm (0,0039 x 0,0055 inç) 10 tipik 75—105 g/m2 (20—27 lb) en fazla 10 * Yazıcı çok çeşitli ortam boyutlarını destekler. ** Kapasite, ortam ağırlığına ve kalınlığa ve çevre koşullarına bağlı olarak değişebilir. *** Pürüzsüzlük: 100 ila 250 (Sheffield). NOT: 140 mm'den (5,5 inç) daha kısa yazdırma malzemesi kullanırken kağıt sıkışmalarıyla karşılaşabilirsiniz. En iyi performans için kağıtları doğru bir şekilde sakladığınızdan ve taşıdığınızdan emin olun. Lütfen bkz. 10.3. sayfada “Yazıcı ve Kağıt Saklama Ortamı”. Kağıtla İlgili Sorun Çözüm Kötü yazdırma kalitesi veya toner yapışması, besleme sorunları Çok nemli, çok pürüzlü, çok pürüzsüz ya da kabartmalı; hatalı kağıt destesi 100 ila 250 Sheffield, %4—5 nem içerikli başka bir tür kağıt kullanın. Düşme, sıkışma, kıvrılma Yanlış saklanmış Kağıtları nem korumalı ambalajlarının içinde yatay olarak saklayın. Fonda daha fazla gri renk/yazıcıda yıpranma Çok ağır Daha hafif kağıt kullanın, arka çıkış tepsisini açın. Beslemede aşırı kıvrılma sorunları Çok nemli, yanlış tanecik yönlü ya da kısa tanecikli kağıt Uzun tanecikli kağıt kullanın. Kağıt sıkışması, yazıcıda hasar Kesikler ya da delikler Kesikli ya da delikli kağıtları kullanmayın. Kağıt beslemesinde sorunlar Yırtık kenarlar İyi kalitede kağıt kullanın. NOTLAR: • Bazı tür termografilerde kullanılanlar gibi düşük sıcaklık mürekkepleriyle yazdırılmış antetli kağıtları kullanmayın. • Kabartmalı ya da çıkıntılı antetli kağıtları kullanmayın. • Yazıcı, toneri kağıda yapıştırmak için ısı ve basınç kullanır. Renkli kağıtların ya da baskılı formların mürekkeplerinin yazıcıda kullanılan yapıştırma yönteminde sıcaklıklara (0,1 saniye boyunca 180°C ya da 356°F) uygun olduğundan emin olun. 10.2 Özellikler Kağıt Özellikleri Kategori Yazıcı ve Kağıt Saklama Ortamı Kağıtların saklandıkları ortam koşulları, kağıt besleme sisteminin çalışmasını doğrudan etkiler. Özellikler Asit İçeriği 5,5 ila 8,0 pH Kalibre 0,094 ila 0,18 mm (3,0 ila 7,0 mil) Kağıt Tomarında Kıvrılma 5 mm (0,02 inç) içinde düz Kesik Kenar Koşulları Gözle görülür çapak bırakmadan keskin bıçaklarla kesin. Yapıştırma Uyumluluğu 0,1 saniye boyunca 180°C (356 °F) sıcaklığa ısıtıldığında yanmamalı, erimemeli, bozulmamalı ya da tehlikeli emisyonlara neden olmamalıdır. Tanecik Uzun Tanecik Nem İçeriği Ağırlık olarak %4 ila %6 Pürüzsüzlük 100 ila 250 Sheffield İdealinde yazıcı ve kağıtların saklandığı ortamlar oda sıcaklığına yakın olmalı, çok kuru ya da nemli olmamalıdır. Kağıdın higroskopik bir malzeme olduğunu unutmayın. Yani nemi hızlı biçimde emer ve kaybeder. Isı ve nem birlikte kağıda zarar verirler. Isı, kağıttaki nemin buharlaşmasına neden olurken soğuk ortamlar nemin kağıt üzerinde yoğunlaşmasına neden olur. Isıtma sistemleri ve klimalar, odadaki nemin büyük kısmını alır. Kağıt açıldığında ve kullanıldığında, nemini kaybeder ve baskıda çizgilere ve bulaşmalara neden olur. Nemli hava ya da su soğutucular, odadaki nemin artmasına neden olur. Kağıt açıldığında ve kullanıldığında, havadaki fazla nemi emer ve açık baskı ve damlamalara neden olur. Ayrıca kağıt nem kaybedip geri kazandıkça, şeklinde bozulmalar meydana gelebilir. Bu durum kağıt sıkışmalarına neden olabilir. Kısa bir süre içinde (3 ay) kullanılabileceğinden fazla kağıt satın alınmamalıdır. Uzun süre saklanan kağıtlar, daha sonra hasara neden olabilecek yüksek veya düşük ısı ve neme maruz kalırlar. Çok miktarda kağıdın zarar görmemesi için planlama çok önemlidir. Kağıt Çıkış Kapasitesi Çıkış Tepsisi Yüz aşağıya dönük Sızdırmaz tomarlar halinde açılmadan bulunan kağıtlar, kullanımdan önce aylarca bozulmadan kalabilir. Açık kağıt paketleri, özellikle nem korumalı bir bariyere sarılı olmadıklarında ortamdan kaynaklanan hasar tiplerine daha fazla maruz kalırlar. Kapasite 250 yaprak 75 g/m2 bond kağıt En iyi yazıcı performansı için kağıt saklama ortamı doğru bir şekilde korunmalıdır. Gereken koşul, %45—55 bağıl nem ile 20°—24°C (68°—75°F) sıcaklıktır. Kağıdın saklama ortamının değerlendirilmesinde aşağıdaki kurallar dikkate alınmalıdır: Kağıt Girişi Kapasitesi Giriş Tepsisi Kapasite • Kağıt oda sıcaklığında ya da ona yakın bir sıcaklıkta saklanmalıdır. 2 Kaset 250 yaprak 75 g/m bond kağıt Çok Amaçlı Tepsi 100 yaprak 75 g/m2 bond kağıt İsteğe Bağlı Tepsi 500 yaprak 75 g/m2 bond kağıt • Hava çok kuru ya da nemli olmamalıdır. • Açılmış kağıt tomarını saklamanın en iyi yolu, onu yeniden nem korumalı ambalajın içine sıkıca sarmaktır. Eğer yazıcının bulunduğu ortam, aşırı neme ya da sıcaklığa maruz kalıyorsa, istenmeyen nem değişikliklerini önlemek için yalnızca gün boyunca kullanılabilecek miktarda kağıdı ambalajından çıkartın. 10.3 Özellikler Zarflar Yapışkan Şeritli ya da Kapaklı Zarflar Zarf yapısı kritiktir. Zarf katlama çizgileri yalnızca farklı üreticiler arasında değil, aynı üreticiden gelen bir kutu içinde de önemli farklılık gösterebilir. Zarflara başarılı şekilde yazdırma, zarfların kalitesine bağlıdır. Zarf seçerken aşağıdaki etkenleri göz önünde bulundurun: Çıkarılan yapışkan şeridi ya da kat yerinin üzerine katlanan birden çok kapağı olan zarflarda, yazıcıdaki ısı ve basınçla uyumlu yapışkanların kullanılması gerekir. Ek kapak ve şeritler kırışmaya, buruşmaya, hatta sıkışmalara neden olabilir ve hatta füzere zarar verebilir. • Ağırlık: Zarf kağıdının ağırlığı en fazla 90 g/m2 (24 lb) olmalıdır; yoksa sıkışma olabilir. Zarf Kenar Boşlukları Aşağıda, ticari #10 ya da DL zarf için normal adres kenar boşlukları verilmektedir. • Yapı: Yazdırmadan önce, zarflarda 6 mm'den (0,25 inç) az bir kıvrılma olmalı ve hava içermemelidir. Adres Türü • Durum: Zarflarda kırışık, çentik veya başka hasar olmamalıdır. • Sıcaklık: Yazıcının ısı ve basıncıyla uyumlu zarflar kullanmalısınız. • Boyut: Yalnızca aşağıdaki boyut aralıklarında olan zarfları kullanmalısınız. Minimum Çok Amaçlı Tepsi 90 x 140 mm (3,5 x 5,5 inç) Minimum Maksimum İade adresi 15 mm (0,6 inç) 51 mm (2 inç) Teslimat adresi 2 inç (51 mm) 90 mm (3,5 inç) NOTLAR: • En iyi yazdırma kalitesi için, kenar boşlukları zarfın kenarlarından 15 mm'den (0,6 inç) daha yakın olmamalıdır. • Zarfın katlarının birleştiği alana yazdırmaktan kaçının. Maksimum 216 x 356 mm (8,5 x 14 inç) Zarf Depolama Zarfların doğru depolanması, yazdırma kalitesine katkıda bulunur. Zarflar düz olarak depolanmalıdır. Zarfın içine hava kabarcığı oluşturacak şekilde hava girerse, yazdırma sırasında zarf kırışabilir. Bkz. 4.4. sayfada “Zarflara Yazdırma”. NOTLAR: • Zarfları yazdırmak için yalnızca Çok Amaçlı Tepsi kullanın. • 140 mm'den (5,5 inç) daha kısa ortam kullanırken kağıt sıkışmalarıyla karşılaşabilirsiniz. Buna, çevre koşullarından etkilenmiş kağıt yol açabilir. En iyi performans için kağıtları doğru bir şekilde sakladığınızdan ve taşıdığınızdan emin olun. Lütfen bkz. 10.3. sayfada “Yazıcı ve Kağıt Saklama Ortamı”. Etiketler DIKKAT: Çift Tarafı Katlı Zarflar Çift taraflı kat yapısında, zarfın her iki ucunda çapraz kat yerine dikey kat vardır. Bu stilin kırışma olasılığı daha fazladır. Katın, aşağıda gösterildiği gibi, zarfın köşesine tam olarak uzanmasına dikkat edin. • Yazıcının hasar görmesini önlemek için, yalnızca lazer yazıcılar için önerilen etiketleri kullanın. • Ciddi sıkışmaları önlemek için, etiket yazdırırken daima Çok Amaçlı Tepsiyi kullanın ve daima arka çıkış tepsisini kullanın. • Asla aynı etiket tabakasına birden fazla yazdırmayın ve asla etiket tabakasına kısmen yazdırmayın. Etiket seçerken her bileşenin kalitesini göz önünde bulundurun: • Yapışkanlar: Yapışkan malzeme, yazıcının yapıştırma sıcaklığı olan 180°C'de (356°F) kararlı olmalıdır. Doðru • Düzenleme: Yalnızca aralarında açıkta sırt bulunmayan etiketler kullanın. Etiketler, aralarında boşluklar olan tabakalardan çıkarak ciddi sıkışmalara yol açabilir. • Kıvrılma: Yazdırmadan önce, etiketler herhangi yönde 13 mm'den (5 inç) fazla kıvrılma olmamak üzere düz yatmalıdır. • Durum: Kırışma, hava kabarcığı ya da başka bir ayrılma belirtisi olan etiketleri kullanmayın. Yanlýþ Bkz. 4.5. sayfada “Etiketlere Yazdırma”. 10.4 Özellikler DİZİN A K S ağ yazdırma kablo, bağlama 2.7 ağda yazdırma ağa bağlı yazıcı, ayarlama 8.1 kart, takma 9.2 parametreler, yapılandırma 8.1 kağıt boyutlar ve kapasiteler 4.1 kılavuz 4.1 özellikler 10.1 seç 4.1 yerleştirme 4.2 kağıt boyutu, tepside değiştirme 2.5 kağıt sıkışması, temizleme 7.4 kağıt, yerleştirme Çok Amaçlı Tepsiye 4.2 elle besleme modunu kullanma 4.3 isteğe bağlı tepsiye 4.2 standart tepsiye 2.4, 4.2 kalite sorunları, çözüm 7.12 kart, yazdırma 4.6 kontrol paneli 3.1 düğmeler 3.2 ekran 3.1 menüler 3.2 sorun, çözüm genel 7.2 hata mesajları 7.15 kağıt sıkışmaları 7.4 kontrol listesi 7.1 Linux 7.17 Macintosh 7.17 Windows 7.16 yazdırma kalitesi 7.12 B bağlama, USB 2.6 baskılı kağıt, yazdırma 4.5 bileşenler 1.2 Ç Çok Amaçlı Tepsi, kullanma 4.2 D değiştirme toner kartuşu 6.4 transfer kayışı 6.5 E Ethernet kablosu, bağlama 2.7 elle besleme modu, kullanma 4.3 etiketler, yazdırma 4.5 H L Linux genel sorunlar 7.17 sürücü, yükleme 2.8 Macintosh genel sorunlar 7.17 sürücü, yükleme 2.8 Ö isteğe bağlı, takma ağ kartı 9.2 temizleme dış 6.8 iç 6.8 toner kartuşu bakım 6.2 değiştirme 6.4 tekrar dağıtma 6.2 transfer kayışı, değiştirme 6.5 U USB, bağlama 2.6 Y M hata mesajları 7.15 I T özel boyutlu malzemeler, yazdırma 4.6 özellik kağıt 10.1 yazıcı 10.1 özellikler yazıcı 1.1 i Dİzİn yapılandırma sayfası, yazdırma 6.1 yazıcı sürücüsü, yükleme 2.8 yazdırma yapılandırma sayfası 6.1 yazdırma kalitesi sorunları, çözüm 7.12 yerleştirme, kağıt Çok Amaçlı Tepsiye 4.2 elle besleme modunu kullanma 4.3 standart tepsiye 4.2 Z zarflar, yazdırma 4.4 Samsung Yazıcı Yazılım bölümü YAZıLıM BÖLÜMÜ İÇİNDEKİLER Bölüm 1: Windows'ta Yazıcı Yazılımını Yükleme Yazıcı Yazılımını Yükleme ................................................................................................................................................ 4 Yerel Yazdırma Yazılımını Yükleme ........................................................................................................................... 4 Ağ Üzerinde Yazdırma için Yazılımı Yükleme ............................................................................................................ 7 Yazılım Dilini Değiştirme ................................................................................................................................................. 10 Yazıcı Yazılımını Yeniden Yükleme ................................................................................................................................ 10 Yazıcı Yazılımını Kaldırma .............................................................................................................................................. 11 Bölüm 2: Temel Yazdırma Belge Yazdırma ............................................................................................................................................................... 12 Yazıcı Ayarları ................................................................................................................................................................. 13 Düzen Sekmesi ......................................................................................................................................................... 13 Kağıt Sekmesi ........................................................................................................................................................... 14 Grafikler Sekmesi ...................................................................................................................................................... 15 Ek Sekmesi ............................................................................................................................................................... 16 Hakkında Sekmesi .................................................................................................................................................... 16 Yazıcı Sekmesi ......................................................................................................................................................... 16 Sık Kullanılan Bir Ayarı Kullanma ............................................................................................................................. 17 Yardımı Kullanma ..................................................................................................................................................... 17 Bölüm 3: Gelişmiş Yazdırma Bir Kağıt Yaprağına Birden Çok Sayfa Yazdırma (Çoklu Mizanpaj Baskısı) ................................................................... 18 Poster Yazdırma .............................................................................................................................................................. 19 Kitapçık Yazdırma .......................................................................................................................................................... 19 Kağıdın Her İki Tarafına da Yazdırma ............................................................................................................................. 20 Küçültülmüş veya Büyütülmüş Bir Belgeyi Yazdırma ...................................................................................................... 21 Belgenizi Seçili Kağıt Boyutuna Sığdırma ....................................................................................................................... 21 1 Filigran Kullanma ............................................................................................................................................................. 22 Mevcut Bir Filigranı Kullanma ................................................................................................................................... 22 Filigran Oluşturma ..................................................................................................................................................... 22 Filigran Düzenleme ................................................................................................................................................... 23 Filigran Silme ............................................................................................................................................................ 23 Kaplamaları Kullanma ..................................................................................................................................................... 23 Kaplama nedir? ......................................................................................................................................................... 23 Yeni Bir sayfa Kaplaması Oluşturma ........................................................................................................................ 23 Sayfa Kaplaması Kullanma ....................................................................................................................................... 24 Sayfa Kaplamasını Silme .......................................................................................................................................... 25 Bölüm 4: Yazıcıyı Yerel Olarak Paylaşma Ana Bilgisayar Ayarlama ................................................................................................................................................. 26 İstemci Bilgisayar Ayarlama ............................................................................................................................................ 26 Bölüm 5: Smart Panel'i kullanma Smart Panel'i anlama ...................................................................................................................................................... 27 Sorun Giderme Kılavuzunu Açma ................................................................................................................................... 27 Yazıcı Ayarları Yardımcı Programının Kullanılması ........................................................................................................ 28 Ekran Yardımının Kullanılması ................................................................................................................................. 28 Smart Panel Program Ayarlarını Değiştirme ................................................................................................................... 28 Bölüm 6: Yazıcınızın Linux'ta Kullanılması Sistem Gereksinimleri ...................................................................................................................................................... 29 Yazıcı Sürücüsünü Yükleme ........................................................................................................................................... 30 Yazıcı Bağlantı Yöntemini Değiştirme ....................................................................................................................... 31 Yazıcı Sürücüsünü Kaldırma .................................................................................................................................... 32 Yapılandırma Aracını Kullanma ....................................................................................................................................... 32 LLPR Özelliklerini Değiştirme .......................................................................................................................................... 33 Bölüm 7: Yazıcınızın Macintosh İle Kullanılması Macintosh Yazılımının Yüklenmesi .................................................................................................................................. 34 Yazıcının Kurulumu ......................................................................................................................................................... 35 Ağa Bağlı bir Macintosh'ta ........................................................................................................................................ 35 2 USB'ye Bağlı bir Macintosh'ta ................................................................................................................................... 35 Yazdırma ......................................................................................................................................................................... 36 Belge Yazdırma ........................................................................................................................................................ 36 Yazıcı Ayarlarının Değiştirilmesi ............................................................................................................................... 36 Tek Sayfa Kağıda Birden Fazla Sayfa Yazdırma ...................................................................................................... 37 3 1 Normal Yükleme Windows'ta Yazıcı Yazılımını Yükleme Çoğu kullanıcıya bu seçenek önerilmektedir. Yazıcı işlemleri için gereken bileşenlerin tümü yüklenir. Bu bölüm aşağıdakileri içerir: • Yazıcı Yazılımını Yükleme • Yazılım Dilini Değiştirme • Yazıcı Yazılımını Yeniden Yükleme • Yazıcı Yazılımını Kaldırma 1 Yazıcınızın bilgisayara bağlı ve açık olduğundan emin olun. 2 Verilen CD-ROM'u CD-ROM sürücünüze takın. CD-ROM otomatik olarak çalışmalı ve bir yükleme penceresi belirmelidir. Yükleme penceresi görünmezse Başlat seçeneğini, ardından da Çalıştır seçeneğini tıklatın. X:\Setup.exe yazın (“X” yerine sürücünüzü temsil eden harfi yazın) ve Tamam seçeneğini tıklatın. Yazıcı Yazılımını Yükleme Yerel ya da ağdan yazdırma yapmak için yazıcı yazılımını yükleyebilirsiniz. Yazıcı yazılımını bilgisayara yüklemek için, kullanılan yazıcıya uygun yükleme yordamını uygulayın. Yazıcı sürücüsü, bilgisayarınızın yazıcınızla iletişim kurmasını sağlayan bir yazılımdır. Sürücülerin yüklenmesinde kullanılacak prosedür, kullandığınız işletim sistemine bağlı olarak değişiklik gösterebilir. Yükleme işlemine başlamadan önce bilgisayarınızdaki tüm uygulamalar kapatılmalıdır. 3 Yerel Yazdırma Yazılımını Yükleme İleri seçeneğini tıklatın. • Gerekirse, açılan listeden bir dil seçin. • Kullanıcı Kılavuzu’nu Göster: Kullanım kılavuzunu görüntülemenizi sağlar. Bilgisayarınızda Adobe Acrobat yoksa bu düğmeyi tıklatın; Adobe Acrobat Reader kendiliğinden yüklenecektir. Yerel yazıcı, bir USB kablosu ile bilgisayarınıza doğrudan bağlanmış bir yazıcıdır. Yazıcınız bir ağa bağlıysa bu adımı atlayarak şu adıma gidin: “Ağ Üzerinde Yazdırma için Yazılımı Yükleme”, sayfa 7. Yazıcı yazılımını normal veya özel yöntemini kullanarak yükleyebilirsiniz. 4 NOT: Yükleme yordamı sırasında “Yeni Donanım Sihirbazı” penceresi görünürse, pencereyi kapatmak için kutunun sağ üst köşesindeki simgesini veya İptal seçeneğini tıklatın. 4 Windows'ta Yazıcı Yazılımını Yükleme Yerel bir yazıcı için tipik yükleme seçeneğini belirleyin. İleri seçeneğini tıklatın. 7 NOT: Yazıcınız bilgisayara bağlı değilse, aşağıdaki pencere görünür. Samsung'dan bilgi almak üzere kendinizi bir Samsung Yazıcıları kullanıcısı olarak kaydettirmek için, onay kutusunu seçip Son seçeneğini tıklatın. Samsung'un web sitesine yönlendirilirsiniz. Aksi durumda, Son seçeneğini tıklatmanız yeterlidir. • Yazıcıyı bağladıktan sonra İleri seçeneğini tıklatın. • Yazıcıyı o anda bağlamak istemezseniz İleri seçeneğini, ardından görünen ekranda Hayır seçeneğini tıklatın. Ardından, yükleme başlayacak ve yükleme sonunda bir test sayfası yazdırılmayacaktır. • Bu kullanım kılavuzunda görünen yükleme penceresi kullanılan yazıcıya ve arabirime göre değişiklik gösterebilir. 5 6 NOT: Kurulum tamamlandıktan sonra, düzgün çalışmıyorsa yazıcı sürücünüzü yeniden yükleyin. Bkz: “Yazıcı Yazılımını Yeniden Yükleme”, sayfa 10. Yükleme tamamlandıktan sonra, test sayfası yazdırmanızı isteyen bir pencere açılır. Test sayfası yazdırmayı seçerseniz, onay kutusunu işaretleyin ve İleri seçeneğini tıklatın. Özel Kurulum Aksi halde yalnızca İleri seçeneğini tıklatın ve adımı 7 öğesini atlayın. 1 Yazıcınızın bilgisayara bağlı ve açık olduğundan emin olun. Test sayfası düzgün yazdırılırsa, Evet seçeneğini tıklatın. 2 Verilen CD-ROM'u CD-ROM sürücünüze takın. Yüklenecek bileşenleri tek tek seçebilirsiniz. CD-ROM otomatik olarak çalışmalı ve bir yükleme penceresi belirmelidir. Düzgün yazdırılmazsa, sayfayı yeniden yazdırmak için Hayır seçeneğini tıklatın. Yükleme penceresi görünmezse Başlat seçeneğini, ardından da Çalıştır seçeneğini tıklatın. X:\Setup.exe yazın (“X” yerine sürücünüzü temsil eden harfi yazın) ve Tamam seçeneğini tıklatın. 5 Windows'ta Yazıcı Yazılımını Yükleme 3 İleri seçeneğini tıklatın. • Gerekirse, açılan listeden bir dil seçin. NOT: Yazıcınız bilgisayara bağlı değilse, aşağıdaki pencere görünür. • Kullanıcı Kılavuzu’nu Göster: Kullanım kılavuzunu görüntülemenizi sağlar. Bilgisayarınızda Adobe Acrobat yoksa bu düğmeyi tıklatın; Adobe Acrobat Reader kendiliğinden yüklenecektir. 4 Özel yükleme seçeneğini belirleyin. İleri seçeneğini tıklatın. • Yazıcıyı bağladıktan sonra İleri seçeneğini tıklatın. • Yazıcıyı o anda bağlamak istemezseniz İleri seçeneğini, ardından görünen ekranda Hayır seçeneğini tıklatın. Ardından, yükleme başlayacak ve yükleme sonunda bir test sayfası yazdırılmayacaktır. • Bu kullanım kılavuzunda görünen yükleme penceresi kullanılan yazıcıya ve arabirime göre değişiklik gösterebilir. 5 Yazıcınızı seçin ve İleri seçeneğini tıklatın. 6 Yüklenecek bileşenleri seçin ve İleri seçeneğini tıklatın. 7 Yükleme tamamlandıktan sonra, test sayfası yazdırmanızı isteyen bir pencere açılır. Test sayfası yazdırmayı seçerseniz, onay kutusunu işaretleyin ve İleri seçeneğini tıklatın. Aksi halde yalnızca İleri seçeneğini tıklatın ve adımı 9 öğesini atlayın. 8 Test sayfası düzgün yazdırılırsa, Evet seçeneğini tıklatın. Düzgün yazdırılmazsa, sayfayı yeniden yazdırmak için Hayır seçeneğini tıklatın. 6 Windows'ta Yazıcı Yazılımını Yükleme 9 Samsung'dan bilgi almak üzere kendinizi bir Samsung Yazıcıları kullanıcısı olarak kaydettirmek için, onay kutusunu seçip Son seçeneğini tıklatın. Samsung'un web sitesine yönlendirilirsiniz. Yükleme penceresi görünmezse Başlat seçeneğini, ardından da Çalıştır seçeneğini tıklatın. X:\Setup.exe yazın (“X” yerine sürücünüzü temsil eden harfi yazın) ve Tamam seçeneğini tıklatın. Aksi durumda, Son seçeneğini tıklatmanız yeterlidir. 3 • Gerekirse, açılan listeden bir dil seçin. Ağ Üzerinde Yazdırma için Yazılımı Yükleme • Kullanıcı Kılavuzu’nu Göster: Kullanım kılavuzunu görüntülemenizi sağlar. Bilgisayarınızda Adobe Acrobat yoksa bu düğmeyi tıklatın; Adobe Acrobat Reader kendiliğinden yüklenecektir. Yazıcınızı bir ağa bağladığınızda, öncelikle yazıcının TCP/IP ayarlarını yapılandırmalısınız. TCP/IP ayarlarını belirledikten ve doğruladıktan sonra ağ üzerindeki her bilgisayara yazılımı yüklemeye hazırsınız demektir. 4 Yazıcı yazılımını normal veya özel yöntemini kullanarak yükleyebilirsiniz. Normal Yükleme Çoğu kullanıcıya bu seçenek önerilmektedir. Yazıcı işlemleri için gereken bileşenlerin tümü yüklenir. 1 Yazıcınızın ağa bağlı ve açık olduğundan emin olun. Ağ bağlantısı ayrıntıları hakkında bilgi için yazıcıyla birlikte verilen kullanım kılavuzuna bakın. 2 Verilen CD-ROM'u CD-ROM sürücünüze takın. İleri seçeneğini tıklatın. CD-ROM otomatik olarak çalışmalı ve bir yükleme penceresi belirmelidir. 7 Windows'ta Yazıcı Yazılımını Yükleme Bir ağ yazıcısı için tipik yükleme seçeneğini belirleyin. İleri seçeneğini tıklatın. 5 Özel Kurulum Ağ üzerinde bulunan yazıcı listesi görüntülenir. Listeden, yüklemek istediğiniz yazıcıyı seçin ve İleri öğesini tıklatın. Yüklenecek bileşenleri tek tek seçebilir ve özel bir IP adresi ayarlayabilirsiniz. 1 Yazıcınızın ağa bağlı ve açık olduğundan emin olun. Ağ bağlantısı ayrıntıları hakkında bilgi için yazıcıyla birlikte verilen kullanım kılavuzuna bakın. 2 Verilen CD-ROM'u CD-ROM sürücünüze takın. CD-ROM otomatik olarak çalışmalı ve bir yükleme penceresi belirmelidir. Yükleme penceresi görünmezse Başlat seçeneğini, ardından da Çalıştır seçeneğini tıklatın. X:\Setup.exe yazın (“X” yerine sürücünüzü temsil eden harfi yazın) ve Tamam seçeneğini tıklatın. • Yazıcınızı listede göremezseniz, listeyi yenilemek için Güncelle öğesini tıklatın veya yazıcınızı ağa dahil etmek için TCP/IP Bağlantı Noktası Ekle seçeneğini belirleyin. Yazıcıyı ağa eklemek için bağlantı noktası adını ve yazıcının IP adresini girin. • Paylaştırılan bir ağ yazıcısı bulmak için (UNC Yolu), Paylaşılan Yazıcı (UNC) seçeneğini belirleyin ve paylaşım adını el ile girin ya da Gözat düğmesini tıklatarak paylaştırılan bir yazıcı bulun. 6 Yükleme tamamlandıktan sonra sınama sayfası yazdırmak ve Samsung'dan bilgi almak için Samsung Yazıcıları kullanıcısı olarak kayıt yaptırmak isteyip istemediğinizi soran bir pencere görüntülenir. Tercih ederseniz, ilgili onay kutularını işaretleyin ve Son seçeneğini tıklatın. 3 Aksi durumda, Son seçeneğini tıklatmanız yeterlidir. İleri seçeneğini tıklatın. • Gerekirse, açılan listeden bir dil seçin. • Kullanıcı Kılavuzu’nu Göster: Kullanım kılavuzunu görüntülemenizi sağlar. Bilgisayarınızda Adobe Acrobat yoksa bu düğmeyi tıklatın; Adobe Acrobat Reader kendiliğinden yüklenecektir. 4 NOT: Kurulum tamamlandıktan sonra, düzgün çalışmıyorsa yazıcı sürücünüzü yeniden yükleyin. Bkz: “Yazıcı Yazılımını Yeniden Yükleme”, sayfa 10. 8 Windows'ta Yazıcı Yazılımını Yükleme Özel yükleme seçeneğini belirleyin. İleri seçeneğini tıklatın. 5 6 Ağ üzerinde bulunan yazıcı listesi görüntülenir. Listeden, yüklemek istediğiniz yazıcıyı seçin ve İleri öğesini tıklatın. • Yazıcınızı listede göremezseniz, listeyi yenilemek için Güncelle öğesini tıklatın veya yazıcınızı ağa dahil etmek için TCP/IP Bağlantı Noktası Ekle seçeneğini belirleyin. Yazıcıyı ağa eklemek için bağlantı noktası adını ve yazıcının IP adresini girin. Yüklenecek bileşenleri seçin. Bileşenleri seçtikten sonra aşağıdaki pencere görüntülenir. Aynı zamanda yazıcı adını değiştirebilir, yazıcıyı ağda paylaşılacak şekilde ayarlayabilir, varsayılan yazıcı olarak belirleyebilir ve her yazıcının bağlantı noktasını değiştirebilirsiniz. İleri seçeneğini tıklatın. Bu yazılımı bir sunucuya yüklemek için Bu yazıcıyı sunucuda kur onay kutusunu işaretleyin. • Paylaştırılan bir ağ yazıcısı bulmak için (UNC Yolu), Paylaşılan Yazıcı (UNC) seçeneğini belirleyin ve paylaşım adını el ile girin ya da Gözat düğmesini tıklatarak paylaştırılan bir yazıcı bulun. 7 İPUCU: Özel ağ yazıcınıza belirli bir IP adresi ayarlamak isterseniz, IP Adresini Ayarla düğmesini tıklatın. Set IP Address (IP Adresi Ayarla) penceresi görüntülenir. Aşağıda belirtilenleri yapın: Yükleme tamamlandıktan sonra sınama sayfası yazdırmak ve Samsung'dan bilgi almak için Samsung Yazıcıları kullanıcısı olarak kayıt yaptırmak isteyip istemediğinizi soran bir pencere görüntülenir. Tercih ederseniz, ilgili onay kutularını işaretleyin ve Son seçeneğini tıklatın. Aksi durumda, Son seçeneğini tıklatmanız yeterlidir. a. Listeden belirli bir IP adresi atanacak olan yazıcıyı seçin. b. Yazıcının IP adresini, alt ağ maskesini ve ağ geçidini el ile yapılandırın ve ağ yazıcısına özel IP adresini atamak için Yapılandır seçeneğini tıklatın. c. İleri seçeneğini tıklatın. NOT: Kurulum tamamlandıktan sonra, düzgün çalışmıyorsa yazıcı sürücünüzü yeniden yükleyin. Bkz: “Yazıcı Yazılımını Yeniden Yükleme”, sayfa 10. 9 Windows'ta Yazıcı Yazılımını Yükleme Yazılım Dilini Değiştirme NOT: Yazıcınız bilgisayara bağlı değilse, aşağıdaki pencere görünür. Yazılımın yüklenmesinden sonra, ekran dilini değiştirebilirsiniz. 1 2 3 4 Windows Başlat menüsünü tıklatın. Programlar veya Tüm Programlar seçeneğini ve ardından yazıcı sürücünüzün adını belirleyin. Dil Seçimi seçeneğini belirleyin. Dil seçimi penceresinden istediğiniz dili seçin ve Tamam seçeneğini tıklatın. Yazıcı Yazılımını Yeniden Yükleme • Yazıcıyı bağladıktan sonra, İleri seçeneğini tıklatın. • Yazıcıyı o anda bağlamak istemezseniz İleri seçeneğini ve ardından, görünen ekranda Hayır seçeneğini tıklatın. Yükleme işlemi başlar ve yükleme işleminin sonunda test sayfası yazdırılmaz. • Bu Kullanım Kılavuzu'nda görünen yükleme penceresi kullanılan yazıcıya ve arabirime göre değişiklik gösterebilir. Yükleme işlemi başarısız olursa yazılımı yeniden yükleyebilirsiniz. 1 Windows'u başlatın. 2 3 4 Başlat menüsünden Programlar veya Tüm Programlar seçeneğini → yazıcı sürücünüzün adını → Bakım seçeneğini belirleyin. Onar seçeneğini belirleyin ve İleri seçeneğini tıklatın. 5 Yeniden yüklemek istediğiniz bileşenleri seçin ve İleri seçeneğini tıklatın. Ağ üzerinde bulunan yazıcı listesi görüntülenir. Listeden, yüklemek istediğiniz yazıcıyı seçin ve İleri öğesini tıklatın. Yazıcı yazılımınızı yerel yazdırma amacıyla yüklediyseniz, yazıcı sürücüsü adını seçtiğinizde, sınama sayfası yazdırmak isteyip istemediğinizi soran pencere görüntülenir. Aşağıda belirtilenleri yapın: a. Bir test sayfası yazdırmak için, onay kutusunu seçip İleri seçeneğini tıklatın. 6 • Yazıcınızı listede göremezseniz, listeyi yenilemek için Güncelle öğesini tıklatın veya yazıcınızı ağa dahil etmek için TCP/IP Bağlantı Noktası Ekle seçeneğini belirleyin. Yazıcıyı ağa eklemek için bağlantı noktası adını ve yazıcının IP adresini girin. • Paylaştırılan bir ağ yazıcısı bulmak için (UNC Yolu), Paylaşılan Yazıcı (UNC) seçeneğini belirleyin ve paylaşım adını el ile girin ya da Gözat düğmesini tıklatarak paylaştırılan bir yazıcı bulun. Herhangi bir kalemi tek tek yeniden yükleyebileceğiniz bir bileşen listesi görürsünüz. 10 Windows'ta Yazıcı Yazılımını Yükleme b. Test sayfası düzgün yazdırılırsa, Evet seçeneğini tıklatın. Düzgün yazdırılmazsa, sayfayı yeniden yazdırmak için Hayır seçeneğini tıklatın. Yeniden yükleme işlemi tamamlandığında Son seçeneğini tıklatın. Yazıcı Yazılımını Kaldırma 1 2 3 4 5 6 Windows'u başlatın. Başlat menüsünden Programlar veya Tüm Programlar seçeneğini → yazıcı sürücünüzün adını → Bakım belirleyin. Kaldır seçeneğini belirleyin ve İleri seçeneğini tıklatın. Herhangi bir kalemi tek tek kaldırabileceğiniz bir bileşen listesi görürsünüz. Kaldırmak istediğiniz bileşenleri seçin ve İleri seçeneğini tıklatın. Bilgisayarınız yaptığınız seçimi onaylamanızı istediğinde Evet seçeneğini tıklatın. Seçilen sürücü ve tüm bileşenleri bilgisayarınızdan kaldırılır. Yazılım kaldırıldıktan sonra Son seçeneğini tıklatın. 11 Windows'ta Yazıcı Yazılımını Yükleme 2 1 2 Temel Yazdırma Yazdırmak istediğiniz belgeyi açın. Yazdır seçeneğini belirleyin (Dosya menüsü). Yazdırma penceresi görüntülenir. Uygulamanıza bağlı olarak biraz farklı görünebilir. Temel yazdırma ayarları Yazdırma penceresinde seçilir. Bu ayarlara kopya sayısı ve yazdırma aralığı dahildir. Bu bölümde, Windows'taki yazdırma seçenekleri ve ortak yazdırma görevleri açıklanmaktadır. Bu bölüm aşağıdakileri içerir: • Belge Yazdırma • Yazıcı Ayarları Yazıcınızın seçili olduğundan emin olun. - Düzen Sekmesi - Kağıt Sekmesi - Grafikler Sekmesi - Ek Sekmesi - Hakkında Sekmesi - Yazıcı Sekmesi - Sık Kullanılan Bir Ayarı Kullanma - Yardımı Kullanma 3 4 Belge Yazdırma NOT: • Bu Kullanım Kılavuzu'nda görünen yazıcı sürücünüzün Özellikler penceresi kullanılan yazıcıya bağlı olarak değişiklik gösterebilir. Ancak yazıcı özellikleri penceresinin yapısı benzerdir. • Yazıcınızla uyumlu olan İşletim Sistemlerini kontrol edin. Lütfen Yazıcı Kullanım Kılavuzunuzdaki Yazıcı Özellikleri konusunun İS Uyumluluğu bölümüne bakın. • Yazıcınızın tam adını öğrenmeniz gerekirse, ürünle birlikte verilen CD-ROM'dan bunu öğrenebilirsiniz. 5 6 Aşağıdaki yordamda çeşitli Windows uygulamalarından yazdırma için gerekli genel adımlar açıklanmaktadır. Belge yazdırma için tam olarak izlenmesi gereken adımlar kullanmakta olduğunuz uygulama programına göre değişiklik gösterebilir. Tam yazdırma yordamı için yazılım uygulamanızın Kullanım Kılavuzuna bakın. 12 Temel Yazdırma Yazıcı sürücünüzü seçin (Ad açılan listesinden). Yazıcı sürücünüz tarafından sağlanan yazıcı özelliklerinden yararlanmak için, uygulamanın Yazdırma penceresinde Özellikler veya Tercihler seçeneğini belirleyin. Ayrıntılar için, bkz: “Yazıcı Ayarları”, sayfa 13. Yazdırma pencerenizde Kurulum, Yazıcı veya Seçenekler görürseniz, bunun yerine o seçeneği tıklatın. Ardından sonraki ekranda Özellikler seçeneğini tıklatın. Yazıcı özellikleri penceresini kapatmak için Tamam seçeneğini tıklatın. Yazdırma işini başlatmak için, Yazdırma penceresinde Tamam veya Yazdır seçeneğini tıklatın. Düzen Sekmesi Yazıcı Ayarları Düzen sekmesi, belgenin yazdırılan sayfada görünme biçimini ayarlamanız için seçenekler sağlar. Düzen Seçenekleri, Her Yüze Birden Fazla Sayfa ve Poster seçeneklerini içerir. Yazıcı özelliklerine erişme hakkında daha fazla bilgi için bkz: “Belge Yazdırma”, sayfa 12. Yazıcınızı kullanırken, gereksinim duyduğunuz tüm yazıcı seçeneklerine erişmenizi sağlayan yazıcı özellikleri penceresini kullanabilirsiniz. Yazıcı özellikleri görüntülendiğinde, yazdırma işiniz için gereken ayarları gözden geçirebilir ve değiştirebilirsiniz. Yazıcı özellikleri pencereniz, işletim sisteminize bağlı olarak değişiklik gösterebilir. Bu Yazılım bölümü, Windows XP için Özellikler penceresini göstermektedir. 1 Bu Kullanım Kılavuzu'nda görünen yazıcı sürücünüzün Özellikler penceresi kullanılan yazıcıya bağlı olarak değişiklik gösterebilir. 2 Yazıcı özelliklerine Yazıcılar klasöründen erişirseniz, ek Windows tabanlı sekmeleri (Windows Kullanıcı Kılavuzunuza bakın) ve Yazıcı sekmesini (bkz: “Yazıcı Sekmesi”, sayfa 16) görüntüleyebilirsiniz. NOTLAR: • Birçok Windows uygulaması yazıcı sürücüsünde belirlediğiniz ayarları geçersiz kılar. Önce yazılım uygulamasında bulunan tüm yazdırma ayarlarını değiştirin, ardından da yazıcı sürücüsünü kullanarak kalan tüm ayarları değiştirin. • Değiştirdiğiniz ayarlar, yalnızca geçerli program kullanılırken etkili olur. Yaptığınız değişikliklerin kalıcı olmasını sağlamak için, değişiklikleri Yazıcılar klasöründe yapın. • Aşağıdaki yordam Windows XP için uygulanır. Diğer Windows işletim sistemleri için ilgili Windows kullanım kılavuzuna ya da çevrimiçi yardımına başvurun. 1. Windows Başlat düğmesini tıklatın. 2. Yazıcılar ve Fakslar seçeneğini belirleyin. 3. Yazıcı sürücünüzün simgesini seçin. 4. Yazıcı sürücüsü simgesini sağ tıklatıp Yazdırma Tercihleri seçeneğini belirleyin. 5. Her sekmedeki ayarları değiştirin ve OK (Tamam) düğmesini tıklatın. 1 Yönelim Yönelim, bilgilerin sayfaya yazdırılma yönünü seçmenize olanak tanır. • Dikey, sayfanın enine yazdırır (letter tarzı). • Yatay, sayfanın boyuna yazdırır (elektronik sayfa tarzı). Portrait (Dikey) Landscape (Yatay) • 180 Derece Döndür, sayfayı 180 derece döndürmenizi sağlar. 2 Düzen Seçenekleri Düzen Seçenekleri, gelişmiş yazdırma seçeneklerini belirlemenize olanak tanır. Her Yüze Birden Fazla Sayfa, Poster ve Kitapçık Yazdırmaseçeneklerini belirleyebilirsiniz. • Ayrıntılar için, bkz: “Bir Kağıt Yaprağına Birden Çok Sayfa Yazdırma (Çoklu Mizanpaj Baskısı)”, sayfa 18. • Ayrıntılar için bkz: “Poster Yazdırma”, sayfa 19. • Ayrıntılar için bkz: “Kitapçık Yazdırma”, sayfa 19. 13 Temel Yazdırma Kağıt Sekmesi 3 Kaynak Kaynak seçeneğinin karşılık gelen kağıt tepsisi olarak ayarlandığından emin olun. Zarf ve asetat gibi özel malzemelere yazdırırken Elle Besleme seçeneğini kullanın. Elle Besleme Tepsisine veya Çok Amaçlı Tepsiye her seferinde bir sayfa yerleştirmeniz gerekir. Kağıt kaynağı Otomatik seç olarak ayarlanırsa, yazıcı baskı malzemelerini otomatik olarak aşağıdaki tepsi sırasıyla alır: Elle Besleme Tepsisi veya Çok Amaçlı Tepsi, Tepsi1, İsteğe Bağlı Tepsi 2. Yazıcı özelliklerine eriştiğinizde, temel kağıt işleme özelliklerini ayarlamak için aşağıdaki seçenekleri kullanın. Yazıcı özelliklerine erişme hakkında daha fazla bilgi için bkz: “Belge Yazdırma”, sayfa 12. Çeşitli kağıt özelliklerine erişmek için Kağıt sekmesini tıklatın. 1 2 4 Tür Yazdırmak istediğiniz tepside yüklü olan kağıda ilişkin Tür seçimini yapın. Bu işlem en kaliteli çıktıyı almanızı sağlayacaktır. Bu yapılmazsa, istediğiniz yazdırma kalitesini elde edemeyebilirsiniz. Pamuk: Gilbert % 25 ve Gilbert % 100 gibi 75~90 g/m2 pamuklu kağıt. Düz Kağıt: Normal düz kağıt. Yazıcınız tek renkli ise ve 60 g/m2 pamuklu kağıda baskı yapıyorsanız bu türü seçin. Geri Dönüştürülmüş Kağıt: 75~90 g/m2 geri dönüştürülmüş kağıt. Renkli Kağıt: 75~90 g/m2 renkli-arka planlı kağıt. 3 4 5 6 5 İlk Sayfa Bu özellik, birinci sayfayı, belgenin geri kalanından farklı türde kağıt kullanarak yazdırmanıza olanak verir. İlk sayfa için kağıt kaynağını seçebilirsiniz. Örneğin, İlk sayfa için kalın kağıt grubunu Çok amaçlı Tepsiye, düz kağıtları ise Tepsi1'e yerleştirin. Ardından, Tepsi 1 seçeneğinde Kaynak ve Çok Amaçlı Tepsi seçeneğinde de İlk Sayfa tercihini belirleyin. 1 Kopyalar Kopyalar, yazdırılacak kopya sayısını seçmenize olanak tanır. 1'den 999'a kadar kopya seçebilirsiniz. 6 Ölçekleme Ölçekleme, bir sayfadaki yazdırma işinizi otomatik olarak veya el ile ölçeklendirmenize olanak tanır. Yok, Küçültme Büyütme ve Sayfaya Sığdır seçeneklerinden birini belirleyebilirsiniz. • Ayrıntılar için, bkz: “Küçültülmüş veya Büyütülmüş Bir Belgeyi Yazdırma”, sayfa 21. • Ayrıntılar için, bkz: “Belgenizi Seçili Kağıt Boyutuna Sığdırma”, sayfa 21. 2 Boyut Boyut, tepsiye yerleştirdiğiniz kağıdın boyutunu ayarlamanıza olanak tanır. Gereken boyut Boyut kutusunda listelenmemişse Özel seçeneğini tıklatın. Özel Sayfa Boyutu penceresi göründüğünde, kağıt boyutunu ayarlayın ve Tamam seçeneğini tıklatın. Ayar listede görünür, böylece söz konusu ayarı seçebilirsiniz. Kullanmak istediğiniz özel adı girin. Kağıt boyutunu girin. 14 Temel Yazdırma Grafikler Sekmesi Gelişmiş Seçenekler Gelişmiş ayarları Gelişmiş Seçenekler düğmesini tıklatarak yapabilirsiniz. Özel yazdırma gereksinimleriniz için baskı kalitesini ayarlamak üzere aşağıdaki Grafik seçeneklerini kullanın. Yazıcı özelliklerine erişme hakkında daha fazla bilgi için bkz: “Belge Yazdırma”, sayfa 12. Aşağıda gösterilen özellikleri görüntülemek için Grafikler sekmesini tıklatın. 1 • TrueType Seçenekleri: Bu seçenek, sürücünün yazıcıya belgenizdeki metnin görüntülenme biçimi hakkında ne söylediğini belirtir. Belgenizin durumuna göre uygun ayarı seçin. Bu seçenek, yazıcınızın modeline bağlı olarak yalnızca Windows 9x/Me işletim sistemlerinde sunulabilir. - Bit Görüntüsü olarak İndir: Bu seçenek belirlendiğinde, sürücü yazı tipi verilerini bit eşlem görüntüsü olarak yükler. Kore dili veya Çince gibi karmaşık yazı tipleri veya çeşitli başka yazı tipleri içeren belgeler bu ayarda daha hızlı yazdırılır. - Grafik Olarak Yazdır: Bu seçenek belirlendiğinde, sürücü yazı tiplerini grafik olarak yükler. Yüksek grafik içerikli ve göreli olarak az sayıda TrueType yazı tipi içeren belgeleri yazdırırken yazdırma performansı (hızı) bu ayarda geliştirilebilir. • Tüm Metni Siyah Yazdır: seçeneği işaretlendiğinde, belgenizde yer alan tüm metinler, ekranda göründüğü renk ne olursa olsun siyah olarak yazdırılır. • Metni Koyulaştır: seçeneği işaretlendiğinde, belgenizdeki tüm metinlerin normal bir belgede olduğundan daha koyu yazdırılması sağlanır. 2 3 Kalite Seçebileceğiniz Çözünürlük seçenekleri yazıcı modelinize bağlı olarak değişebilir. Ayar ne kadar yüksek olursa, yazdırılan karakterler ve grafikler de o kadar net olur. Yüksek ayar ayrıca belge yazdırılması için gereken süreyi de artırabilir. Renk Modu Renk seçenekleri de belirleyebilirsiniz. Renk ayarı, genelde renkli belgelerin yazdırılmasında olası en iyi sonucu verir. Renkli bir belgeyi gri tonlamalı olarak yazdırmak isterseniz, Gri Tonlama seçeneğini belirleyin. Renk seçeneklerini el ile ayarlamak isterseniz, El ile seçeneğini belirleyin ve Renk Ayarlama/Renk Eşleme düğmesini tıklatın. • Renk Ayarlama: Levels seçeneğindeki ayarları değiştirerek resimlerin görünümünü değiştirebilirsiniz. • Renk Eşleme: Yazıcı çıktı renklerini, ekranınızda Settings seçeneğindeki renklerle eşleştirebilirsiniz. 15 Temel Yazdırma Ek Sekmesi Hakkında Sekmesi Belgeniz için çıktı seçeneklerini belirleyebilirsiniz. Yazıcı özelliklerine erişme hakkında daha fazla bilgi için bkz: “Belge Yazdırma”, sayfa 12. Telif hakkı bildirimini ve sürücünün sürüm numarasını görüntülemek için Hakkında sekmesini kullanın. Bir Internet tarayıcınız varsa, web sitesi simgesini tıklatarak Internet'e bağlanabilirsiniz. Yazıcı özelliklerine erişme hakkında daha fazla bilgi için bkz: “Belge Yazdırma”, sayfa 12. Aşağıdaki özelliğe erişmek için Ekstralar sekmesini tıklatın: 1 Yazıcı Sekmesi 2 Yazıcı özelliklerine Yazıcılar klasörünü kullanarak erişirseniz, Yazıcı sekmesini görüntüleyebilirsiniz. Yazıcı yapılandırmasını ayarlayabilirsiniz. Aşağıdaki yordam Windows XP için uygulanır. Diğer Windows işletim sistemleri için ilgili Windows kullanım kılavuzuna ya da çevrimiçi yardımına başvurun. 1 Windows Başlat menüsünü tıklatın. 3 2 3 4 5 1 Filigran Belgenizin her sayfasına yazdırılacak bir arka plan metin resmi oluşturabilirsiniz. Ayrıntılar için, bkz: “Filigran Kullanma”, sayfa 22. 2 Yerleşim Kaplamalar genellikle baskılı formların ve antetli kağıtların yerine kullanılır. Ayrıntılar için, bkz: “Kaplamaları Kullanma”, sayfa 23. NOT: Yerleşim özelliği NT 4.0'da desteklenmemektedir. 3 Çıktı Seçenekleri • Yazdırma Sırası: Sayfaların yazdırılacağı sırayı ayarlayabilirsiniz. Açılan listeden yazdırma sırasını seçin. - Normal: Yazıcınız tüm sayfaları ilk sayfadan son sayfaya kadar yazdırır. - Tüm Sayfaları Ters Çevir: Yazıcınız tüm sayfaları son sayfadan ilk sayfaya kadar yazdırır. - Tek Sayfaları Yazdır: Yazıcınız belgenin yalnızca tek sayılı sayfalarını yazdırır. - Çift Sayfaları Yazdır: Yazıcınız belgenin yalnızca çift sayılı sayfalarını yazdırır. 16 Temel Yazdırma Yazıcılar ve Fakslar seçeneğini belirleyin. Yazıcı sürücünüzün simgesini seçin. Yazıcı sürücüsü simgesini sağ tıklatıp Özellikler seçeneğini belirleyin. Yazıcı sekmesini tıklatın ve seçenekleri belirleyin. Sık Kullanılan Bir Ayarı Kullanma Her özellikler sekmesinde görülebilen Favoriler seçeneği, geçerli özellik ayarlarını gelecekte kullanmak üzere kaydetmenize olanak tanır. Bir Favoriler öğesini kaydetmek için: 1 2 Her sekmede ayarları gerektiği şekilde değiştirin. 3 Kaydet seçeneğini tıklatın. Favoriler girdi kutusuna öğenin adını yazın. Favoriler seçeneğini kaydettiğinizde tüm geçerli sürücü ayarları kaydedilir. Kaydedilen bir ayarı kullanmak için, Favoriler açılan listesinden öğeyi seçin. Yazıcı artık, seçtiğiniz Sık Kullanılanlar ayarına göre yazdırmak üzere ayarlanmıştır. Bir Sık Kullanılanlar öğesini silmek için, öğeyi listeden seçin ve Sil seçeneğini tıklatın. Ayrıca listeden Yazıcı Varsayılan Değeri seçeneğini belirleyerek yazıcı sürücüsünün varsayılan ayarlarını geri yükleyebilirsiniz. Yardımı Kullanma Yazıcınızın, yazıcı özellikleri penceresinde Yardım düğmesi tıklatılarak etkinleştirilebilen bir yardım ekranı vardır. Bu yardım ekranları, yazıcı sürücüsü tarafından sağlanan yazıcı özellikleri hakkında ayrıntılı bilgiler verir. Ayrıca pencerenin sağ üst köşesindeki bir ayarı da tıklatabilirsiniz. simgesini ve herhangi 17 Temel Yazdırma 3 Gelişmiş Yazdırma Bir Kağıt Yaprağına Birden Çok Sayfa Yazdırma (Çoklu Mizanpaj Baskısı) Bu bölümde yazdırma seçenekleri ve gelişmiş yazdırma görevleri açıklanmaktadır. 1 2 3 4 NOT: • Bu Kullanım Kılavuzunda görünen, yazıcı sürücünüzün Özellikler penceresi kullanılan yazıcıya bağlı olarak değişiklik gösterebilir. Ancak yazıcı özellikleri penceresinin yapısı benzerdir. • Yazıcınızın tam adını öğrenmeniz gerekirse, ürünle birlikte verilen CD-ROM'dan bunu öğrenebilirsiniz. Tek bir kağıt yaprağına yazdırılacak sayfa sayısını seçebilirsiniz. Her kağıt yaprağına birden çok sayfa yazdırmak için, sayfaların boyutları küçültülür ve belirlediğiniz sırada düzenlenir. Bir kağıda 16'ya kadar sayfa yazdırabilirsiniz. 1 2 3 Bu bölümde aşağıdaki konular yer almaktadır: • Bir Kağıt Yaprağına Birden Çok Sayfa Yazdırma (Çoklu Mizanpaj Baskısı) • Poster Yazdırma • Kitapçık Yazdırma • Kağıdın Her İki Tarafına da Yazdırma • Küçültülmüş veya Büyütülmüş Bir Belgeyi Yazdırma • Belgenizi Seçili Kağıt Boyutuna Sığdırma • Filigran Kullanma • Kaplamaları Kullanma 4 Gerekirse, Sayfa Sırası açılan listesinden sayfa sırasını seçin. 5 Kağıt üzerindeki her sayfanın etrafına kenarlık çizmek için Sayfa Çerçevesi Yazdır seçeneğini işaretleyin. Kağıt sekmesini tıklatın, kağıt kaynağını, boyutunu ve türünü seçin. Tamam seçeneğini tıklatın ve belgeyi yazdırın. 6 18 Gelişmiş Yazdırma Yazılım uygulamanızdan yazıcı ayarlarını değiştirmek için, yazıcı özelliklerine erişin. Bkz: “Belge Yazdırma”, sayfa 12. Düzen sekmesinden Her Yüze Birden Fazla Sayfa seçeneğini belirleyin (Tür açılan listesi). Her kağıt yaprağına yazdırmak istediğiniz sayfa sayısını seçin; 1, 2, 4, 6, 9 veya 16 (Her Yüzdeki Sayfa açılan listesi). Poster Yazdırma Kitapçık Yazdırma Bu özellik, poster boyutunda bir belge oluşturmak üzere sayfaları birbirine yapıştırmanız amacıyla tek sayfalık bir belgeyi 4, 9 veya 16 yaprak kağıda yazdırmanıza olanak tanır. 1 2 3 8 Yazılım uygulamanızdan yazıcı ayarlarını değiştirmek için, yazıcı özelliklerine erişin. Bkz: “Belge Yazdırma”, sayfa 12. Düzen sekmesini tıklatın ve Poster seçeneğini belirleyin (Tür açılan listesi). 9 8 9 Bu yazıcı özelliği, belgenizin kağıdın her iki yüzü kullanılarak ve kağıt ikiye katlandığında bir kitapçık oluşturacak şekilde yazdırılmasını sağlar. 1 Yazılım uygulamanızdan yazıcı ayarlarını değiştirmek için, yazıcı özelliklerine erişin. Bkz: “Belge Yazdırma”, sayfa 12. 2 Düzen sekmesindeki Kitapçık Yazdırma açılan listesinden Tür seçeneğini belirleyin. Poster seçeneğini yapılandırın: 2x2, 3x3 veya 4x4 arasından sayfa düzeni seçimi yapabilirsiniz. 2x2 seçeneğini belirlerseniz, çıktı 4 yaprak kağıdı kaplayacak şekilde otomatik olarak esnetilir. NOT: Booklet printing (Kitapçık yazdırma) seçeneği yalnızca Boyut sekmesindeki Kağıt seçeneğinde A4, Letter, Legal ya da Folio boyutları seçildiğinde kullanılabilir. 3 4 5 Sayfaların birbirlerine yapıştırılmasını kolaylaştırmak için milimetre veya inç cinsinden bir çakışma belirtin. 0,15 inç 0,15 inç 4 5 Kağıt sekmesini tıklatın, kağıt kaynağını, boyutunu ve türünü seçin. Tamam seçeneğini tıklatın ve belgeyi yazdırın. Sayfaları birbirine yapıştırarak posteri tamamlayabilirsiniz. 19 Gelişmiş Yazdırma Kağıt sekmesini tıklatın ve kağıt kaynağını, boyutunu ve türünü tıklatın. Tamam seçeneğini tıklatın ve belgeyi yazdırın. Yazdırdıktan sonra sayfaları katlayın ve zımbalayın. 1 Kağıdın Her İki Tarafına da Yazdırma 2 3 Bir kağıdın her iki tarafına da yazdırabilirsiniz. Yazdırmadan önce, belgenizin yönünü belirleyin. Yazıcı ayarlarını yazılım uygulamanızdan değiştirmek için yazıcı özelliklerine erişin. “Belge Yazdırma”, sayfa 12. Düzen sekmesinden kağıt yönelimini seçin. İstediğiniz çift taraflı ciltleme seçeneğini Double-sided Printing bölümünden seçin. Seçenekler: • Printer Setting, bu seçeneği belirlerseniz, bu özellik yazıcının kontrol panelinde yapmış olduğunuz ayarla belirlenir. Bazı yazıcılar bu özelliği desteklemez. • Yok • Uzun Kenar, kitap ciltlemede kullanılan geleneksel yerleşim düzeni. • Kısa Kenar, genellikle takvimlerde kullanılan tür. 2 2 3 3 2 5 5 2 3 5 3 5 ▲ Uzun Kenar ▲ Kısa Kenar NOT: 4 • Etiketlerin, asetatların, zarfların veya kalın kağıtların her iki tarafına yazdırmayın. Kağıt sıkışmasına neden olabilir ya da yazıcıya zarar verebilirsiniz. • Çift taraflı yazdırmayı yalnızca aşağıdaki kağıt boyutları için kullanabilirsiniz: A4, Letter, Legal ve Folio - 20~24 lbs (75~90 g/m²) ağırlığında. 5 Kağıt sekmesini tıklatın ve kağıt kaynağını, boyutunu ve türünü seçin. Tamam seçeneğini tıklatın ve belgeyi yazdırın. Yazıcı, belgenin önce diğer sayfasını yazdırır. NOT: Yazıcınızda çift taraflı birimi yoksa, yazdırma işini el ile tamamlamanız gerekir. Yazıcı, belgenin önce diğer sayfasını yazdırır. İşinizin ilk tarafı yazdırıldıktan sonra, Yazdırma Önerisi penceresi görüntülenir. Yazdırma işini tamamlamak için ekrandaki yönergeleri uygulayın. 20 Gelişmiş Yazdırma Küçültülmüş veya Büyütülmüş Bir Belgeyi Yazdırma Belgenizi Seçili Kağıt Boyutuna Sığdırma Sayfa içeriğinin boyutunu, yazdırılan sayfada daha büyük veya daha küçük görünecek şekilde değiştirebilirsiniz. 1 2 3 Yazılım uygulamanızdan yazıcı ayarlarını değiştirmek için, yazıcı özelliklerine erişin. Bkz: “Belge Yazdırma”, sayfa 12. Kağıt sekmesinden Küçültme/Büyütme seçeneğini belirleyin (Tür açılan listesi). Yüzde girdi kutusuna ölçeklendirme oranını girin. veya 4 5 A Bu yazıcı özelliği, yazdırma işinizi, dijital belgenin boyutunu dikkate almaksızın seçilen herhangi bir kağıt boyutuna ölçeklendirmenize olanak tanır. Bu, küçük boyutlu bir belgedeki ince ayrıntıları kontrol etmek istediğinizde kullanışlı olabilir. 1 2 düğmesini de tıklatabilirsiniz. 3 Kağıt Seçenekleri penceresinde kağıt kaynağını, boyutunu ve türünü seçin. Tamam seçeneğini tıklatın ve belgeyi yazdırın. 4 5 21 Gelişmiş Yazdırma Yazılım uygulamanızdan yazıcı ayarlarını değiştirmek için, yazıcı özelliklerine erişin. Bkz: “Belge Yazdırma”, sayfa 12. Kağıt sekmesinden Sayfaya Sığdır seçeneğini belirleyin (Tür açılan listesi). Hedef Sayfa açılan listesinden doğru boyutu seçin. Kağıt Seçenekleri penceresinde kağıt kaynağını, boyutunu ve türünü seçin. Tamam seçeneğini tıklatın ve belgeyi yazdırın. Filigran Oluşturma Filigran Kullanma 1 Filigran seçeneği, metni mevcut bir belge üzerine yazdırmanıza olanak tanır. Örneğin, belgenin ilk sayfasına veya tüm sayfalarına büyük gri harflerle, verev olarak “TASLAK” veya “GİZLİ” yazmak isteyebilirsiniz. 2 Yazılım uygulamanızdan yazıcı ayarlarını değiştirmek için, yazıcı özelliklerine erişin. Bkz: “Belge Yazdırma”, sayfa 12. Ekstralar sekmesini ve ardından da Düzenle düğmesini tıklatın (Filigran bölümü). Filigran Düzenle penceresi görünür. Yazıcıyla birlikte gelen, önceden tanımlanmış birçok filigran vardır ve bunlar değiştirilebilir. Listeye yeni filigranlar da ekleyebilirsiniz. Mevcut Bir Filigranı Kullanma 1 2 Yazılım uygulamanızdan yazıcı ayarlarını değiştirmek için, yazıcı özelliklerine erişin. Bkz: “Belge Yazdırma”, sayfa 12. Ekstralar sekmesini tıklatıp Filigran açılan listesinden istediğiniz filigranı seçin. Seçilen filigranı resim önizlemede görürsünüz. 3 Resim Önizleme 3 4 Tamam seçeneğini tıklatın ve yazdırmaya başlayın. NOT: Resim önişleme, yazdırıldığında sayfanın nasıl görüneceğini 5 6 gösterir. Filigran Mesajı kutusuna bir metin mesajı girin. 40 karaktere kadar giriş yapabilirsiniz. Bu mesaj önişleme penceresinde görüntülenir. Sadece Birinci Sayfa kutusu işaretlendiğinde, filigran yalnızca ilk sayfaya yazdırılır. Filigran seçeneklerini belirleyin. Yazı tipi adını, stilini, boyutunu veya gri tonlama düzeyini Yazı Tipi Özellikleri bölümünde seçebilir, filigran açısını ise Mesaj Açısı bölümünde ayarlayabilirsiniz. Listeye yeni bir filigran eklemek için Ekle seçeneğini tıklatın. Düzenlemeyi bitirdikten sonra Tamam seçeneğini tıklatıp yazdırmaya başlayın. Filigranı yazdırmayı durdurmak için (Filigran Yok) seçeneğini belirleyin (Filigran açılan listesi). 22 Gelişmiş Yazdırma Filigran Düzenleme 1 2 3 4 5 Kaplamaları Kullanma Yazılım uygulamanızdan yazıcı ayarlarını değiştirmek için, yazıcı özelliklerine erişin. Bkz: “Belge Yazdırma”, sayfa 12. Ekstralar sekmesini ve Düzenle düğmesini (Filigran bölümünde) tıklatın. Filigran Düzenle penceresi görünür. Geçerli Filigranlar listesinden düzenlemek istediğiniz filigranı seçin ve filigran mesajını ve seçeneklerini değiştirin. Değişiklikleri kaydetmek için Güncelle seçeneğini tıklatın. Kaplama nedir? Dear ABC Yazdırma penceresinden çıkana dek Tamam seçeneğini tıklatın. Regards WORLD BEST Filigran Silme 1 2 3 4 Yazılım uygulamanızdan yazıcı ayarlarını değiştirmek için, yazıcı özelliklerine erişin. Bkz: “Belge Yazdırma”, sayfa 12. Ekstralar sekmesinde, Filigran bölümünde Düzenle düğmesini tıklatın. Filigran Düzenle penceresi görünür. Geçerli Filigranlar listesinden silmek istediğiniz filigranı seçin ve Sil seçeneğini tıklatın. Yazdırma penceresinden çıkana dek Tamam seçeneğini tıklatın. Kaplama, bilgisayarın sabit disk sürücüsünde (HDD) herhangi bir belgeye yazdırılabilen özel bir dosya biçiminde saklanan metin ve/veya resimlerdir. Kaplamalar genellikle hazır form ve antetli kağıdın yerine kullanılır. Hazır antetli kağıt kullanmak yerine, antetli kağıdınızda bulunan geçerli bilgilerle tam olarak aynı bilgileri içeren bir kaplama oluşturabilirsiniz. Şirketinizin antetli kağıdıyla bir mektup yazdırmak için, yazıcıya hazır antetli kağıt yerleştirmeniz gerekmez. Yazıcıya, belgenizdeki antet kaplamasını yazdırmasını söylemeniz yeterlidir. NOT: Yerleşim özelliği NT 4.0'da desteklenmemektedir. Yeni Bir sayfa Kaplaması Oluşturma Sayfa kaplaması kullanmak için, logo veya resim içeren yeni bir sayfa kaplaması oluşturmalısınız. 1 WORLD BEST 2 3 Yeni sayfa kaplamasında kullanılacak metni veya resmi içeren bir belge oluşturun veya açın. Öğeleri, kaplama olarak yazdırıldıklarında tam olarak istediğiniz şekilde görünecekleri biçimde yerleştirin. Belgeyi kaplama olarak kaydetmek için, yazıcı özelliklerine erişin. Bkz: “Belge Yazdırma”, sayfa 12. Ekstralar sekmesini ve Düzenle düğmesini (Yerleşim bölümünde) tıklatın. Resim Önizleme 23 Gelişmiş Yazdırma 4 Sayfa Kaplaması Kullanma Kaplamayı Düzenle penceresinde Yerleşim Oluştur seçeneğini tıklatın. Bir kaplama oluşturulduktan sonra, belgenize yazdırılmaya hazırdır. Kaplamayı bir belgeyle yazdırmak için: 1 2 3 4 5 5 Yazdırmak istediğiniz belgeyi oluşturun veya açın. Yazılım uygulamanızdan yazıcı ayarlarını değiştirmek için, yazıcı özelliklerine erişin. Bkz: “Belge Yazdırma”, sayfa 12. Ekstralar sekmesini tıklatın. Yerleşim açılan liste kutusundan istediğiniz kaplamayı seçin. İstediğiniz kaplama dosyası Yerleşim listesinde görünmüyorsa, Düzenle düğmesini ve Yerleşim Yükle seçeneğini tıklatıp kaplama dosyasını seçin. Yerlerşim Oluştur penceresinde, Dosya adı kutusuna bir isim girin. Gerekirse hedef yolu seçin. (Varsayılan değer; C:\Formover.) Kullanmak istediğiniz kaplama dosyasını harici bir kaynakta sakladıysanız, dosyayı Yerleşim Yükle penceresine eriştiğinizde de yükleyebilirsiniz. Dosyayı seçtikten sonra Aç seçeneğini tıklatın. Dosya Yerleşim Listesi kutusunda görünür ve yazdırılmaya hazırdır. Yerleşim Listesi kutusundan kaplamayı seçin. 6 7 Kaydet seçeneğini tıklatın. İsim Yerleşim Listesi kutusunda görünür. Oluşturma işlemini tamamlamak için Tamam veya Evet seçeneğini tıklatın. Dosya yazdırılmaz. Bunun yerine bilgisayarınızın sabit disk sürücüsünde saklanır. NOT: Kaplama belgesinin boyutu, kaplamayla yazdırdığınız belgelerle aynı olmalıdır. Filigranla bir kaplama oluşturmayın. 24 Gelişmiş Yazdırma 6 7 Gerekirse Yazdırırken Sayfa Yerleşimini Onayla seçeneğini tıklatın. Bu kutu işaretlenmişse, yazdırmak üzere her belge gönderişinizde, belgenize kaplama yazdırmak isteyip istemediğinizi soran bir mesaj penceresi görünür. Bu kutu işaretli değilse ve bir kaplama seçilmişse, kaplama belgenizle otomatik olarak yazdırılır. Yazdırma başlayana dek Tamam veya Evet seçeneğini tıklatın. Seçilen kaplama yazdırma işinizle yüklenir ve belgenize yazdırılır. NOT: Kaplama belgesinin çözünürlüğü, kaplamayla yazdıracağınız belgeninkiyle aynı olmalıdır. Sayfa Kaplamasını Silme Artık kullanmadığınız sayfa kaplamalarını silebilirsiniz. 1 2 3 4 5 6 Yazıcı özellikleri penceresinde Ekstralar sekmesini tıklatın. Düzenle düğmesini (Yerleşim bölümünde) tıklatın. Yerleşim Listesi kutusunda silmek istediğiniz kaplamayı seçin. Yerleşimi Sil seçeneğini tıklatın. Onay iletisi penceresi görünürse, Evet tıklatın. Yazdırma penceresinden çıkana dek Tamam seçeneğini tıklatın. 25 Gelişmiş Yazdırma 4 Yazıcıyı Yerel Olarak Paylaşma Ana Bilgisayar Ayarlama 1 2 3 4 5 6 Yazıcıyı doğrudan, “ana bilgisayar” adı verilen ağdaki seçili bilgisayara bağlayabilirsiniz. Aşağıdaki yordam Windows XP için uygulanır. Diğer Windows işletim sistemleri için ilgili Windows kullanım kılavuzuna ya da çevrimiçi yardımına başvurun. Windows'u başlatın. Başlat menüsünden Yazıcılar ve Fakslar seçeneğini belirleyin. Yazıcı sürücünüzün simgesini çift tıklatın. Yazıcı menüsünde Paylaşım seçeneğini belirleyin. Bu yazıcıyı paylaştır kutusunu işaretleyin. Paylaşılan Ad alanını doldurun, ardından Tamam seçeneğini tıklatın. NOTLAR: • Yazıcınızla uyumlu olan İşletim Sistemlerini kontrol edin. Lütfen Yazıcı Kullanım Kılavuzunuzdaki Yazıcı Özellikleri konusunun İşletim Sistemi Uyumluluğu bölümüne bakın. • Yazıcınızın tam adını öğrenmeniz gerekirse, ürünle birlikte verilen CD-ROM'dan bunu öğrenebilirsiniz. İstemci Bilgisayar Ayarlama 1 2 3 4 5 6 7 8 9 10 11 26 Yazıcıyı Yerel Olarak Paylaşma Windows Başlat düğmesini sağ tıklatın ve Gezgin seçeneğini belirleyin. Sol sütunda ağ klasörünüzü açın. Paylaşılan adı tıklatın. Başlat menüsünden Yazıcılar ve Fakslar seçeneğini belirleyin. Yazıcı sürücünüzün simgesini çift tıklatın. Yazıcı menüsünde Özellikler seçeneğini belirleyin. Ports sekmesinde Bağlantı Noktası Ekle seçeneğini tıklatın. Yerel Bağlantı Noktası seçeneğini belirleyin ve Yeni Bağlantı Noktası seçeneğini tıklatın. Bağlantı Noktası Adı Gir alanına paylaşılan adı girin. Tamam ve Kapat seçeneklerini tıklatın. Uygula ve Tamam seçeneklerini tıklatın. 5 Smart Panel programı, yazıcının geçerli durumunu, toner kartuşlarında kalan toner miktarını, çeşitli bilgileri görüntüler ve ayarları değiştirmenize olanak verir. Smart Panel'i kullanma Smart Panel, yazıcının durumunu izleyen ve size yazıcının durumu hakkında bilgi veren ve yazıcının ayarlarını özelleştirmenize olanak veren bir programdır. Smart Panel, yazıcı yazılımını yüklediğinizde otomatik olarak yüklenir. 2 3 NOTLAR: 1 • Bu programı kullanmak için aşağıdakiler gerekir: - Windows 98 veya daha ilerisi (Windows NT 4.0 yalnızca ağ destekli yazıcılarda kullanılabilir.) Yazıcınızla uyumlu işletim sistem(ler)ini denetlemek için Yazıcı Kullanım Kılavuzu'ndaki Yazıcı Özellikleri bölümüne bakın. - HTML Yardım'da flash animasyon için Internet Explorer sürüm 5.0 veya daha ilerisi. • Yazıcınızın tam adını öğrenmeniz gerekirse, verilen CD-ROM'u denetleyin. 4 5 1 Toner Düzeyi Toner kartuşlarında kalan tonerin düzeyini görüntüleyebilirsiniz. Yukarıdaki pencerede görülen yazıcı ve toner kartuşu sayısı, kullanılan yazıcıya bağlı olarak farklılık gösterebilir. 2 Hemen Satın Al Çevrimiçi yedek toner kartuşu siparişi verebilirsiniz. Smart Panel'i anlama 3 Sorun Giderme Kılavuzu Sorunları çözmek için Yardım'ı görüntüleyebilirsiniz. Yazdırma sırasında hata oluşursa, Smart Panel otomatik olarak görüntülenir ve hatayı gösterir. Smart Panel'i ayrıca Windows görev çubuğundan el ile başlatabilirsiniz. Windows görev çubuğundaki Smart Panel simgesini çift tıklatın. 4 Yazıcı Ayarı Yazıcı Ayarları Yardımcı Programı penceresinde, çeşitli yazıcı ayarlarını yapılandırabilirsiniz. NOTLAR: Yazıcınızı ağa bağlarsanız, Yazıcı Ayarları Yardımcı Bu simgeyi çift tıklatın. Programı penceresi yerine Web Hizmeti Aracılığıyla Eşitleme penceresi görüntülenir. Veya, Başlat menüsünden Programlar ya da Tüm Programlar → yazıcı sürücünüzün adı → Smart Panel seçeneğini belirleyin. 5 Sürücü Ayarı Yazıcınızı kullanırken gereksinim duyacağınız tüm yazıcı seçeneklerine erişmenizi sağlayan yazıcı özellikleri penceresini kullanabilirsiniz. Ayrıntılar için Bkz: “Yazıcı Ayarları”, sayfa 13. NOTLAR: • Birden çok Samsung yazıcısı yüklediyseniz, ilgili Smart Panel'i kullanmak için önce istediğiniz yazıcı modelini seçin. Windows görev çubuğundaki Smart Panel simgesini sağ tıklatın ve yazıcınızın adını seçin. • Smart Panel penceresi ve içeriği, kullanılan yazıcıya göre, bu Yazılım bölümünde gösterildiğinden farklı olabilir. Sorun Giderme Kılavuzunu Açma Sorun giderme kılavuzunu kullanarak hata durumu sorunlarıyla ilgili çözümleri görüntüleyebilirsiniz. Windows görev çubuğundaki Smart Panel simgesini sağ tıklatın ve Sorun Giderme Kılavuzu seçeneğini belirleyin. 27 Smart Panel'i kullanma Yazıcı Ayarları Yardımcı Programının Kullanılması Smart Panel Program Ayarlarını Değiştirme Yazıcı Ayarları Yardımcı Programı'nı kullanarak, yazdırma ayarlarını yapılandırabilir ve denetleyebilirsiniz. Windows görev çubuğundaki Smart Panel simgesini sağ tıklatın ve Seçenekler seçeneğini belirleyin. 1 Aşağıdaki pencere açılır. 2 3 Windows görev çubuğundaki Smart Panel simgesini sağ tıklatın ve Yazıcı Ayarı seçeneğini belirleyin. Ayarları değiştirin. Değişiklikleri yazıcıya göndermek için Gönder düğmesini tıklatın. NOTLAR: Yazıcınızı ağa bağlarsanız, Yazıcı Ayarları Yardımcı Programı penceresi yerine Web Hizmeti Aracılığıyla Eşitleme penceresi görüntülenir. Ekran Yardımının Kullanılması Yazıcı Ayarları Yardımcı Programı yardımını ekranda görebilirsiniz. Yardım almak için, bir metin öğesinin ya da simgenin üzerine sağ tıklatın ve sonra “Bu Nedir?”i seçin. Küçük bir açıklama penceresi görünecektir. • Ağ yazıcısı için iş tamamlandığında görüntüle (Şifreleme): İşiniz tamamlandığında, bilgisayar Smart Panel açılan penceresini veya balonunu görüntüler. (Yalnızca ağ destekli bir yazıcı için.) • Yazdırma sırasında hata olduğunda görüntüle (Şifreleme): Yazdırma sırasında hata oluştuğunda, bilgisayar Smart Panel açılan penceresini veya balonunu görüntüler. • Görüntüle (Şifreleme): Bilgisayarınızın mesaj görüntüleme biçimini seçebilirsiniz. Açılır pencere (akıllı panel) seçeneğini belirlerseniz, mesaj Smart Panel açılan penceresinde görüntülenir. • İş yazıcıda kaydedildiğinde İş Monitörü’nü başlat: Yazdırma işlerini yazıcının sabit diskine kaydederseniz, bilgisayar İş İzleme penceresini açar. (Yalnızca yerleşik sabit diski olan ağ destekli yazıcılarda.) • Şu aralıklarla otomatik durum denetimi zamanla: Bilgisayar, yazıcının durumunu düzenli olarak güncelleştirir. Değerin 1 saniyeye yakın ayarlanması, bilgisayarın, herhangi bir yazıcı hatasına daha hızlı yanıt verilmesine olanak tanıyarak yazıcı durumunu daha sık bir şekilde kontrol etmesine neden olur. 28 Smart Panel'i kullanma 6 Yazıcınızın Linux'ta Kullanılması Sistem Gereksinimleri Desteklenen İS • Redhat 7.1 ve üst sürümü Yazıcınızı bir Linux ortamında kullanabilirsiniz. • Linux Mandrake 8.0 ve üst sürümü Bu bölüm aşağıdaki konuları içermektedir: • SuSE 7.1 ve üst sürümü • Sistem Gereksinimleri • Yazıcı Sürücüsünü Yükleme • Turbo Linux 7.0 ve üst sürümü • Yazıcı Bağlantı Yöntemini Değiştirme • Slackware 8.1 ve üst sürümü • Yazıcı Sürücüsünü Kaldırma • Yapılandırma Aracını Kullanma Önerilen Kapasite • LLPR Özelliklerini Değiştirme • Pentium IV 1 GHz veya üstü • Caldera OpenLinux 3.1 ve üst sürümü • RAM 256 MB veya üstü • HDD 1 GB veya üstü Yazılım • Glibc 2.1 veya üst sürümü • GTK+ 1.2 veya üst sürümü • GhostScript NOTLAR: • Bu Kullanım Kılavuzunda görünen Linux yazıcının özellikler penceresi kullanılan yazıcıya bağlı olarak değişiklik gösterebilir. Ancak özelliklerin yapısı benzerdir. • Yazıcınızın adını sağlanan CD-ROM'da kontrol edebilirsiniz. 29 Yazıcınızın Linux'ta Kullanılması Expert için istediğiniz seçeneği belirleyin ve Begin Install seçeneğini tıklatın. Yazıcı Sürücüsünü Yükleme 1 2 Yazıcıyı bilgisayarınıza bağladığınızdan emin olun. Bilgisayarı ve yazıcıyı açın. Yönetici Girişi penceresi göründüğünde, “root” yazıp (Login alanına), sistem parolasını girin. NOT: Yazıcı yazılımını yüklemek için yetkili kullanıcı (kök) olarak oturum açmanız gerekir. Yetkili kullanıcı değilseniz, sistem yöneticinize danışın. 3 Yazıcı yazılımı CD-ROM'unu takın. CD-ROM otomatik olarak çalışır. NOT: CD-ROM otomatik olarak çalışmazsa, pencerenin altındaki simgesini tıklatın. Terminal ekranı göründüğünde, aşağıdakini yazın: [root@local /root]# mount -t iso9660 / dev/ hdc/ mnt/ cdrom(Yazıcı Yazılım CD'nizin /dev/hdc olduğu ve /mnt/cdrom dizinine sahip olduğunuz varsayılmıştır) [root@local /root]# cd /mnt/cdrom (CD-ROM dizini) [root@local cdrom]# ./setup.sh 4 6 Yazıcı sürücüsü yüklemesi başlar. Yükleme işlemi tamamlandığında Start seçeneğini tıklatın. 7 Linux Yazıcı Yapılandırması penceresi açılır. Pencerenin üst bölümündeki araç çubuğunda Add Printer simgesini tıklatın. Yükleme türünü (Recommended veya Expert) seçip Continue seçeneğini tıklatın. NOT: Kullanılan yazdırma sistemine bağlı olarak, Yönetici Girişi penceresi görünebilir. “root” yazıp (Login alanına), sistem parolasını girin. 5 Recommended tam olarak otomatiktir ve herhangi bir etkileşim gerektirmez. Expert türündeki yükleme, yükleme yolunu veya yazdırma sistemini seçmenize olanak tanır. Recommended seçeneğini belirlediyseniz 6. adıma gidin. 8 Sisteminizde geçerli olarak yüklü olan yazıcıları görürsünüz. Kullanmak istediğiniz yazıcıyı seçin. Seçili yazıcı için kullanılabilen işlev sekmeleri Yazıcı Ekle penceresinin üst bölümünde görünür. NOT: Yazıcı PS yazdırmayı destekliyorsa, PS sürücüsünün seçilmesi önerilir. 30 Yazıcınızın Linux'ta Kullanılması 9 Yazıcı Bağlantı Yöntemini Değiştirme Connection sekmesini tıklatın ve yazıcı bağlantı noktasının doğru ayarlanmış olduğundan emin olun. Doğru ayarlanmamışsa, aygıt ayarını değiştirin. Kullanımdayken yazıcı bağlantısı yöntemini USB'den paralele veya paralelden USB'ye değiştirirseniz, yazıcıyı sisteminize ekleyerek Linux yazıcınızı yeniden yapılandırmalısınız. Aşağıdaki adımları uygulayın: 1 2 Yazıcıyı bilgisayarınıza bağladığınızdan emin olun. Bilgisayarı ve yazıcıyı açın. Yönetici Girişi penceresi göründüğünde Oturum Aç alanına “root” yazın ve sistem parolasını girin. NOT: Yazdırma sistemine yeni bir yazıcı yüklemek için yeklini kullanıcı (kök) olarak oturum açmanız gerekir. Yetkili kullanıcı değilseniz, sistem yöneticinize danışın. 3 10 Settings ve Queue sekmelerini yazıcının geçerli ayarlarını görüntülemek için kullanabilirsiniz. Gerekirse söz konusu ayarları değiştirebilirsiniz. 4 5 NOT: Seçenekler, kullanılan yazıcıya bağlı olarak değişiklik gösterebilir. Kullanılan yazdırma sistemine bağlı olarak Kuyruk ekranındaki Description ve Location alanı görünmeyebilir. 11 12 13 Masaüstünün alt bölümündeki Başlat Menü simgesinde Linux Printer, ardından da Configuration Tool seçeneğini belirleyin. Linux Yazıcı Yapılandırması penceresine, “linux-config” yazarak Terminal ekranından da erişebilirsiniz. Linux Yazıcı Yapılandırması penceresi göründüğünde, pencerenin üst bölümündeki araç çubuğunda yer alan Add Printer simgesini tıklatın. Yazıcı Ekle penceresinin üst bölümünde bulunan Connection sekmesini tıklatın. Yazıcı bağlantı noktasının doğru ayarlanmış olduğundan emin olun. Doğru ayarlanmamışsa, aygıt ayarını değiştirin. Çıkmak için OK seçeneğini tıklatın. Pencerede, yeni yazıcının başarıyla yapılandırıldığı belirtildiğinde, OK seçeneğini tıklatın. Linux Yazıcı Yapılandırması penceresi yeniden görünür. Info sekmesinde yazıcı sürücünüz hakkındaki bilgileri görüntüleyebilirsiniz. Gerekirse, yazıcının yapılandırmasını değiştirebilirsiniz. Yazıcı yapılandırmasının değiştirilmesi hakkında ayrıntılı bilgi için bkz: “Yapılandırma Aracını Kullanma”, sayfa 32. 6 31 Yazıcınızın Linux'ta Kullanılması OK seçeneğini tıklatın. Yazıcı Sürücüsünü Kaldırma 1 Yapılandırma Aracını Kullanma Masaüstünün alt bölümündeki Başlat Menü simgesinde Linux Printer, ardından da Configuration Tool seçeneğini belirleyin. Yapılandırma aracı, yeni yazıcı ekleme ve kaldırma, yeni yazıcıların genel ayarlarını değiştirme de dahil yönetici görevlerine erişir. Kolay bir şekilde iş kuyruklarını gözden geçirmek, yazıcı özelliklerini incelemek ve yerel tercihlerini değiştirmek için sıradan kullanıcılar da bu aracı çalıştırabilir. Yapılandırma Aracına erişmek için: 1 2 2 3 Linux Yazıcı Yapılandırması penceresine, “linux-config” yazarak Terminal ekranından da erişebilirsiniz. Linux Yazıcı Yapılandırması penceresinde Uninstall komutunu seçin (File menüsü). Yönetici Girişi penceresi görünür. “root” yazıp (Login alanına), sistem parolasını girin. Proceed seçeneğini tıklatın. Ekranın alt bölümündeki Başlat Menü simgesinden Linux Printer, ardından da Configuration Tool seçeneğini belirleyin. Linux Yazıcı Yapılandırması penceresi görünür. Bu pencereyi, “linux-config” yazarak Terminal ekranından da açabilirsiniz. Linux Yazıcı Yapılandırması penceresinde, sol bölmede yüklü yazıcıların bir listesi gösterilir. Sağ bölmede, seçili durumdaki yazıcıyla ilgili bilgi görüntüleyen bir dizi sekme gösterilir. Seçilmemişse, yazıcı sürücünüzü seçin. NOT: Yazıcı yazılımını kaldırmak için yetkili kullanıcı (kök) olarak oturum açmanız gerekir. Yetkili kullanıcı değilseniz, sistem yöneticinize danışın. 4 5 Kaldırma işlemine devam edilmesini onaylamanızı isteyen bir mesaj penceresi açılır. Yes seçeneğini tıklatın. Complete uninstall seçeneğini belirleyip Uninstall seçeneğini tıklatın. 3 Info sekmesinde, yazıcıyla ilgili genel bilgiler gösterilir. Bir Internet kullanıcısıysanız, Samsung web sayfasına erişmek için Go to the Web page for this printer seçeneğini tıklatabilirsiniz. Seçilen yazıcı için iş kuyruğunu incelemek ve yönetmek üzere Job sekmesini tıklatın. Kuyruktaki belirli işleri askıya alabilir, sürdürebilir veya silebilirsiniz. Belirli bir işi sürükleyip başka bir yazıcının yazdırma kuyruğuna bırakabilirsiniz. 6 7 Kaldırma işlemine başlamak için OK seçeneğini tıklatın. Kaldırma işlemi tamamlandığında Finished seçeneğini tıklatın. 32 Yazıcınızın Linux'ta Kullanılması Properties sekmesi varsayılan yazıcı ayarlarını değiştirmenize olanak tanır. LLPR Özellikleri penceresini aşağıdaki yöntemlerle de açabilirsiniz: • Ekranın alt bölümündeki Başlat Menü simgesinden Linux Printer, ardından da Linux LPR seçeneğini belirleyin. 3 NOT: Sıradan kullanıcılar yönetici tarafından tanımlanan sistem çapındaki varsayılan ayarları geçersiz kılabilir. Sıradan bir kullanıcı Apply seçeneğini tıklattığında, bu özel ayarlar kullanıcının profiline kaydedilir ve daha sonra LLPR ile kullanılabilir. Yapılandırma aracını yönetici çalıştırıyorsa, ayarlar yeni genel varsayılan değerler olarak kaydedilir. • Linux Yazıcı Yapılandırması penceresi zaten açıksaTest Print seçeneğini belirleyin (Print menüsü). LLPR Özellikleri penceresi açılır. Pencerenin üst bölümünde aşağıdaki altı sekmeyi görürsünüz: • General – Kağıt boyutunu, kağıt türünü, kağıt kaynağını, belgelerin yönlendirmesini değiştirmenize, çift taraflı baskı özelliğini etkinleştirmenize, başlangıç ve bitiş başlıkları eklemenize ve her kağıda yazdırılacak sayfa sayısını değiştirmenize olanak tanır. LLPR Özelliklerini Değiştirme • Margins – Sayfa kenar boşluklarını belirlemenize olanak tanır. Sağdaki grafikler geçerli ayarları göstermektedir. Sıradan PostScript verileri yazdırılırken bu kenar boşlukları uygulanmaz. LLPR Özellikleri penceresini açarak yazıcının özelliklerinde ince ayar yapabilirsiniz. • Image – Resim dosyaları yazdırılırken, bir başka deyişle PostScript olmayan bir belge komut satırında LLPR'ye iletildiğinde, kullanılacak resim seçeneklerini ayarlamanıza olanak tanır. Postscript belgeleri için renk ayarları da etkili olur. LLPR Özellikleri penceresini açmak için: 1 2 Kullanmakta olduğunuz uygulamadan, Print komutunu seçin. Linux LPR penceresi açıldığında Properties seçeneğini tıklatın. • Text – Metin yoğunluğunu seçmenize ve sözdizimi rengini açıp kapatmanıza olanak tanır. • HP-GL/2 – Bazı plotterlar tarafından kullanılan HP-GL/2 biçimindeki belgeleri yazdırmak için varsayılan seçenekleri ayarlamanıza olanak tanır. Özellikler'i tıklatın. • Advanced – Yazıcının varsayılan ayarlarını geçersiz kılmanıza olanak tanır. Pencerenin alt bölümündeki Save düğmesini tıklatırsanız, seçenekler LLPR oturumları arasında korunur. 4 33 Yazıcınızın Linux'ta Kullanılması Penceredeki seçenekler hakkındaki ayrıntıları görüntülemek için Help düğmesini kullanın. Seçenekleri uygulamak için, LLPR Özellikleri penceresinde OK seçeneğini tıklatın. Linux LPR penceresine döndürülürsünüz. Yazdırmaya başlamak için OK seçeneğini tıklatın. 7 Yazıcı Sürücüsünün Kurulması Yazıcınızın Macintosh İle Kullanılması 1 2 3 Makineniz, yerleşik bir USB arabirimi ya da 10/100 Base-TX ağ arabirim kartı olan Macintosh sistemlerini destekler. Macintosh bilgisayarından dosya yazdırırken, PPD dosyasını yükleyerek CUPS sürücüsünü kullanabilirsiniz. 4 5 6 7 8 Not: Bazı yazıcılar ağ arabirimini desteklemez. Yazıcınızın Kullanım Kılavuzundaki Yazıcı Özellikleri konusuna bakarak yazıcınızın bir ağ arabirimini desteklediğinden emin olun. 9 Bu bölüm aşağıdakileri içerir: • Macintosh Yazılımının Yüklenmesi • Yazıcının Kurulumu • Yazdırma 10 Yazıcınızı bilgisayarınıza bağladığınızdan emin olun. Bilgisayarınızı ve yazıcınızı açın. Yazıcınızla birlikte verilen CD-ROM'u CD-ROM sürücüsüne takın. Macintosh masaüstünüzde görünen CD-ROM simgesine çift tıklatın. Installer klasörünü çift tıklatın. Printer klasörüne çift tıklatın. Samsung SPLC Installer simgesini çift tıklatın. Parolayı girin ve OK düğmesini tıklatın. Samsung SPL Installer penceresi açılır. Continue seçeneğine ve ardından Continue seçeneğine tıklatın. Easy Install seçeneğini tercih edin ve Install seçeneğine tıklatın. Yükleme tamamlandığında Quit düğmesini tıklatın. Yazıcı Sürücüsünün Kaldırılması Yazılımı yükseltirken veya yükleme işlemi başarısız olduğunda yazılımı kaldırmanız gerekir. 1 Yazıcınızla birlikte verilen CD-ROM'u CD-ROM sürücüsüne takın. 2 Macintosh masaüstünüzde görünen CD-ROM simgesine çift tıklatın. 3 Installer klasörünü çift tıklatın. Macintosh Yazılımının Yüklenmesi Makinenizle birlikte verilen CD-ROM, Macintosh bilgisayardan yazdırmak için, CUPS sürücüsü veya Apple LaserWriter sürücüsü (yalnızca PostScript sürücüsünü destekleyen bir yazıcı kullandığınızda kullanılabilir) kullanmanıza olanak veren PPD dosyasını içerir. 4 5 6 7 Yazıcı yazılımını yüklemeden önce aşağıdaki noktaları kontrol edin: Öğe Gereksinimler İşletim Sistemi Mac OS 10.3 ~10.4 RAM 128 MB Boş Disk Alanı 200 MB 8 9 34 Yazıcınızın Macintosh İle Kullanılması Printer klasörüne çift tıklatın. Samsung SPLC Installer simgesini çift tıklatın. Parolayı girin ve OK düğmesini tıklatın. Samsung SPL Installer penceresi açılır. Continue seçeneğine ve ardından Continue seçeneğine tıklatın. Select Uninstall seçeneğini tercih edin ve ardından Uninstall seçeneğine tıklatın. Kaldırma işlemi tamamlandığında Quit düğmesini tıklatın. Yazıcının Kurulumu Yazıcınızın kurulma yöntemi, yazıcıyı bilgisayarınıza bağlamak için kullandığınız kablo türüne (ağ kablosu ya da USB kablosu) bağlı olarak değişir. Ağa Bağlı bir Macintosh'ta NOT: Bazı yazıcılar ağ arabirimini desteklemez. Yazıcıyı bağlamadan önce, yazıcınızın Kullanım Kılavuzundaki Yazıcı Özellikleri bölümüne bakarak yazıcınızın ağ arabirimi desteği sunduğundan emin olun. 1 2 3 4 5 6 7 8 9 10 PPD dosyasını bilgisayarınıza yüklemek için “Macintosh Yazılımının Yüklenmesi”, sayfa 34 yönergelerini uygulayın. Utilities klasöründen Print Setup Utility programını açın. Add içinde Printer List seçeneğini tıklatın. IP Printing sekmesini seçin. Printer Type içinden Socket/HP Jet Direct'i seçin. ÇOK FAZLA SAYFA İÇEREN BİR BELGEYİ YAZDIRIRKEN YAZICI TÜRÜ İÇİN SOKET SEÇİLMESİ YAZDIRMA PERFORMANSINI ARTIRABİLİR. Printer Address alanına yazıcının IP adresini girin. Queue Name alanına sıra adını girin. Yazıcı sunucunuzun sıra adını belirleyemiyorsanız, önce varsayılan sırayı kullanmayı deneyin. Printer Model içinde Samsung seçeneğini ve Model Name içinde yazıcınızı seçin. Add seçeneğini tıklatın. Yazıcınızın IP adresi Printer List içinde görünür ve yazıcınız varsayılan yazıcı olarak belirlenir. USB'ye Bağlı bir Macintosh'ta 1 2 3 4 5 6 PPD dosyasını bilgisayarınıza yüklemek için “Macintosh Yazılımının Yüklenmesi”, sayfa 34 yönergelerini uygulayın. Utilities klasöründen Print Setup Utility programını açın. Add içinde Printer List seçeneğini tıklatın. USB sekmesini seçin. Printer Model içinde Samsung seçeneğini ve Model Name içinde yazıcınızı seçin. Add seçeneğini tıklatın. Yazıcınız Printer List içinde görünür ve varsayılan yazıcı olarak belirlenir. 35 Yazıcınızın Macintosh İle Kullanılması Yazıcı Ayarlarının Değiştirilmesi Yazdırma Yazıcınızı kullanarak gelişmiş yazdırma özelliklerini kullanabilirsiniz. Macintosh uygulamanızda, File menüsünden Print seçeneğini belirleyin. Yazıcı özelliklerinde görünen yazıcı adı, kullanılan yazıcıya göre değişiklik gösterebilir. Ad hariç olmak üzere, yazıcı özellikleri penceresinin yapısı aynıdır. NOT: • Bu Kullanım Kılavuzunda görünen Macintosh yazıcının özellikler penceresi, kullanılan yazıcıya bağlı olarak değişiklik gösterebilir. Ancak, yazıcı özellikleri penceresinin yapısı benzerdir. • Yazıcınızın adını sağlanan CD-ROM'dan kontrol edebilirsiniz. Düzen Ayarı Layout sekmesi, belgenin yazdırılan sayfada görünme biçimini ayarlamanız için seçenekler sağlar. Tek bir yaprağa birden çok sayfa yazdırabilirsiniz. Aşağıdaki özelliklere erişmek için Presets açılır listesinden Layout seçeneğini belirleyin. Ayrıntılı bilgi için bir sonraki sütunda “Tek Sayfa Kağıda Birden Fazla Sayfa Yazdırma” konusuna bakın. Belge Yazdırma Macintosh bilgisayarıyla yazdırırken, kullandığınız her uygulamada yazıcı yazılımı ayarını kontrol etmeniz gerekir. Macintosh bilgisayardan yazdırmak için şu adımları izleyin: 1 Bir Macintosh uygulaması açın ve yazdırmak istediğiniz dosyayı seçin. 2 File menüsünü açın ve Page Setup seçeneğini (bazı uygulamalarda Document Setup) tıklatın. 3 Kağıt boyutu, yönlendirme, ölçekleme ve diğer seçenekleri belirleyin ve OK düğmesini tıklatın. Yazıcınızın seçili olduğundan emin olun. ▲ Mac OS 10.3 ▲ Mac OS 10.3 4 5 6 File menüsünü açın ve Print seçeneğini tıklatın. İstediğiniz kopya sayısını seçin ve hangi sayfaları yazdırmak istediğinizi belirtin. Seçenekleri ayarlamayı bitirince Print seçeneğini tıklatın. 36 Yazıcınızın Macintosh İle Kullanılması Tek Sayfa Kağıda Birden Fazla Sayfa Yazdırma Yazıcı Özellikleri Ayarı Printer Features sekmesi, kağıt türünün seçilmesine ve bakı kalitesinin ayarlanmasına olanak veren seçenekler sağlar. Tek sayfa kağıda birden fazla sayfa yazdırabilirsiniz. Bu özellik, taslak sayfaları yazdırmak için ekonomik bir yol sağlar. 1 Macintosh uygulamanızda, File menüsünden Print seçeneğini belirleyin. 2 Layout seçeneğini belirleyin. Aşağıdaki özelliklere erişmek için Presets açılır listesinden Printer Features seçeneğini belirleyin: ▲ Mac OS 10.3 Paper Type Yazdırmak istediğiniz tepside yüklü olan kağıda ilişkin Type seçimini yapın. Bu işlem en kaliteli çıktıyı almanızı sağlayacaktır. Resolution(Quality) Seçebileceğiniz Çözünürlük seçenekleri yazıcı modelinize bağlı olarak değişebilir. Yazdırma çözünürlüğünü seçebilirsiniz. Değer ne kadar yüksek olursa, yazdırılan karakterlerin ve grafiklerin netliği de o kadar iyi olacaktır. Yüksek ayar ayrıca belge yazdırılması için gereken süreyi de artırabilir. ▲ Mac OS 10.3 3 Color Mode Renk seçeneklerini ayarlayabilirsiniz. Color ayarı, genelde renkli belgelerin yazdırılmasında olası en iyi sonucu verir. Renkli bir belgeyi gri tonlamalı olarak yazdırmak isterseniz, Grayscale seçeneğini belirleyin. 4 5 37 Yazıcınızın Macintosh İle Kullanılması Pages per Sheet açılır listesinde, bir sayfa kağıda yazdırmak istediğiniz sayfa sayısını seçin. Layout Direction seçeneğinden sayfa sırasını seçin. Kağıt üzerindeki her sayfanın etrafına bir kenarlık basmak için, Border açılır listesinden istediğiniz seçeneği belirleyin. Print seçeneğini tıklattığınızda, yazıcı, her kağıdın bir yüzüne, seçilmiş sayıda sayfa yazdırır. YAZıLıM BÖLÜMÜ DIZIN A E L ayar çözünürlük Windows 15 koyuluk 15 resim modu 15 sık kullanılanlar 17 toner tasarrufu 15 true-type seçeneği 15 ayarlama çözünürlük Macintosh 37 ek özellikler, ayarla 16 Linux LLP özellikleri 33 sürücü kaldır 32 yükle 30 yapılandırma aracı 32 B belge, yazdır Windows 12 belge, yazdırma Macintosh 36 Ç çift taraflı yazdırma 20 çoklu mizanpaj baskı Windows 18 D dil, değiştir 10 durum izleme, kullanma 27 düzen özellikleri, ayarla Windows 13 Linux 33 düzen özellikleri, ayarlama Macintosh 36 F filigran düzenle 23 oluştur 22 sil 23 yazdır 22 M G gelişmiş yazdırma, kullan 18 grafik özellikleri, ayarla 15 Macintosh sürücü kaldır 34 yükleme 34 yazdırma 36 yazıcıyı ayarlama 35 N K kağıt boyutu, ayarla 14 kağıt kaynağı, ayarla Linux 33 kağıt kaynağı, ayarlama Windows 14 kağıt özellikleri, ayarla 14 kağıt türü, ayarla Linux 33 kağıt türü, ayarlama Macintosh 37 kaldır, yazılım Windows 11 Linux 32 Macintosh 34 kaplama oluştur 23 sil 25 yazdır 24 kitapçık yazdırma 19 38 n-üst yazdırma Macintosh 37 P poster, yazdır 19 S sık kullanılanlar ayarları, kullan 17 sistem gereksinimleri Linux 29 Macintosh 34 T toner tasarrufu, ayarla 15 Y yardım, kullan 17 yazdır Windows'tan 12 belge 12 çoklu mizanpaj Windows 18 filigran 22 kaplama 23 ölçekleme 21 poster 22 sayfaya sığdır 21 yazdırma çift taraflı yazdırma 20 kitapçıklar 19 Macintosh'dan 36 N üst Macintosh 37 yazıcı çözünürlüğü, ayarla Windows 15 yazıcı çözünürlüğü, ayarlama Macintosh 37 yazıcı özellikleri, ayarla Windows 13 Linux 33 yazıcı özellikleri, ayarlama Macintosh 36 yazıcı yazılımı kaldır Windows 11 Linux 32 Macintosh 34 yükle Windows 4 Linux 30 yükleme Macintosh 34 yazılım kaldır Windows 11 Linux 32 Macintosh 34 sistem gereksinimleri Linux 29 Macintosh 34 yeniden yükle Windows 10 yükle Windows 4 Linux 30 yükleme Macintosh 34 yönlendirme, yazdır Windows 13 yükle yazıcı sürücüsü Windows 4 Linux 30 yükleme yazıcı sürücüsü Macintosh 34 39 www.samsungprinter.com Rev. 1.04