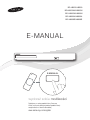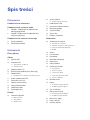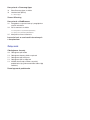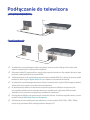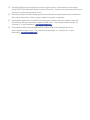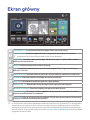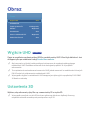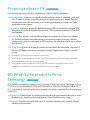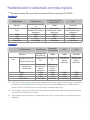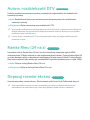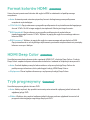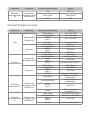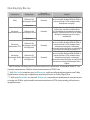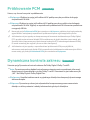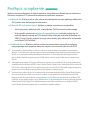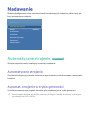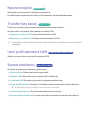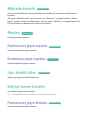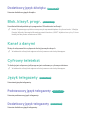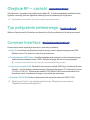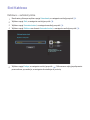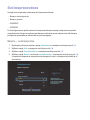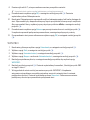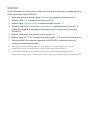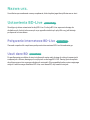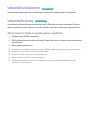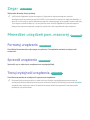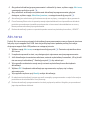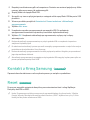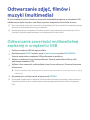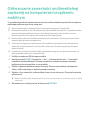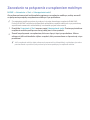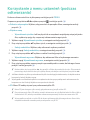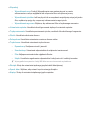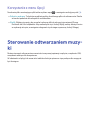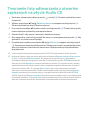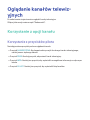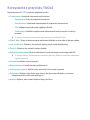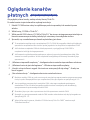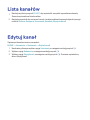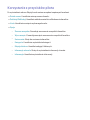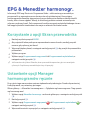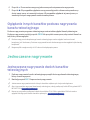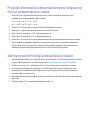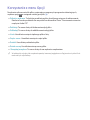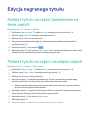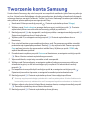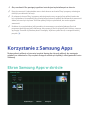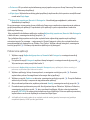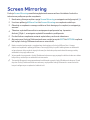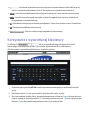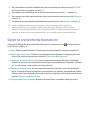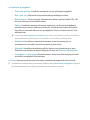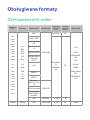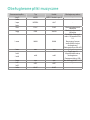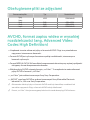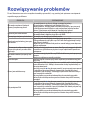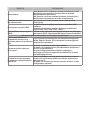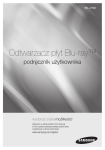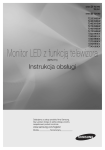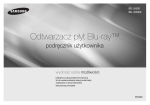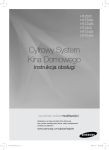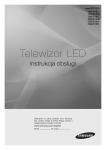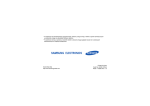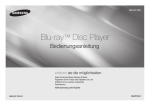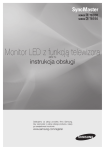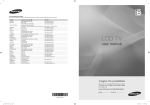Download Samsung Odtwarzacz Blu-ray H8500 Instrukcja obsługi
Transcript
BD-H8500/H8900 BD-H8500M/H8900M BD-H8500N/H8900N BD-H8500A/H8900A BD-H8509S/H8909S E-MANUAL E-MANUAL wyobraź sobie możliwości Dziękujemy za zakup produktu firmy Samsung W celu uzyskania pełniejszej obsługi produkt należy zarejestrować na stronie internetowej www.samsung.com/register Spis treści Połączenia Podłączanie do telewizora Podłączanie do systemu audio 8 8 Metoda 1: Podłączanie do odbiornika AV obsługującego HDMI 21 Wybór wyjścia cyfrowego 25 Próbkowanie PCM 25 Dynamiczna kontrola zakresu 26 Downmixing Mode 26 Tryb DTS Neo:6 Metoda 2: Podłączanie do odbiornika AV z wejściem optycznym 26 Synch. dźw. Sieć przewodowa 28 Automatyczne strojenie Podłączanie do routera sieciowego 9 20 wyjście cyfrowe 10 Sieć bezprzewodowa Ustawienia Ekran główny Obraz 12 Wyjście UHD 12 Ustawienia 3D 13 Tryb odtwarz. 3D Blu-ray 13 Rozmiar ekranu 27 Podłącz. urządzenie Nadawanie 28 Automatyczne strojenie 28 Automat. strojenie w trybie gotowości 29 Opcje wyszukiwania kablowego 29 Budzik 29 Antena 29 Lista kanałów 29 Przewodnik 30 Menedźer harmonogr. 30 Edytuj kanał 30 Edytuj ulubione 30 Ustawienia kanałów 14 Proporcja obrazu TV 30 Kraj (obszar) 15 Rozdzielczość 31 Transfer listy kanał. 17 Autom. rozdzielczość DTV 31 System satelitarny 14 BD Wise (tylko produkty firmy Samsung) 16 Rozdzielczość w zależności od trybu wyjścia 17 Ramka filmu (24 na s) 17 Dopasuj rozmiar ekranu 18 Format kolorów HDMI 18 HDMI Deep Color 18 Tryb progresywny Dźwięk 19 Ustawienia głośnika 20 Multiroom Link 20 Test głośnika 20 Edytuj nazwę 31 Ręczne strojenie 31 Usuń profil operatora CAM 32 Blokada kanału 32 Napisy 32 Podstawowy język napisów 32 Dodatkowy język napisów 32 Jęz. ścieżki dźw. 32 Edytuj numer kanału 32 Podstawowy język dźwięku 33 Dodatkowy język dźwięku 33 Blok. klasyf. progr. 33 Kanał z danymi 33 Cyfrowy teletekst 33 Język telegazety 33 Podstawowy język telegazety 33 Dodatkowy język telegazety 34 Obejście RF — czułość 50 Zabezpieczenia 50 Ocena rodzicielska BD 50 Ocena rodzicielska DVD 50 Zmień kod PIN 34 Typ połączenia antenowego 51 Ogólne Sieć 51 Anynet+ (HDMI-CEC) 34 Common Interface 35 Stan sieci 35 Ustawienia sieci 51 Zaawans. kopia muzyki 51 Przezroczystość menu 51 Wideo DivX® na żąd. 36 Sieć Kablowa Pomoc techniczna 42 Sieć Wi-Fi Direct 52 Instrukcja obsługi 38 Sieć bezprzewodowa 43 Udostępnianie treści 43 Ustawienia urządzenia multimedialnego 43 Udostępniaj dysk twardy 43 Ustaw dostęp zdalny 43 Zarejestruj w Samsung Link 44 Nazwa urz. 44 Ustawienia BD-Live 44 Połączenie internetowe BD-Live 44 Usuń dane BD Smart Hub 45 Ustaw. aplikacji 45 Autom. pas. inf. 45 Aplikacje przyp. do kan. 46 Blokada klasyfikacji VOD 46 Zasady i warunki 46 Warunki korzystania z konta Samsung i zasady ochrony prywatności 46 Resetuj Smart Hub System 47 Ustawienia 47 Język 47 Menedżer urządzeń 48 Ustawienia klawiatury 48 Ustawienia myszy 49 Zegar 49 Menedżer urządzeń pam. masowej 49 Formatuj urządzenie 49 Sprawdź urządzenie 49 Testuj wydajność urządzenia 50 Vælg enhed til optagelse 50 Aut. wył. zasil. 52 Zarządzanie zdalne 52 Aktualizacja oprogramowania 53 Akt. teraz 54 Aktualizacja autom. 54 Zarządzaj kanałami satelitarnymi 54 Aktualizacja za pomocą USB 55 Kontakt z firmą Samsung 55 Reset Odtwarzanie multimediów Odtwarzania komercyjnych płyt Odtwarzanie zdjęć, filmów i muzyki (multimedia) 57 Odtwarzanie zawartości multimedialnej zapisanej w urządzeniu USB 58 Odtwarzanie zawartości multimedialnej zapisanej na komputerze/urządzeniu mobilnym 59 Zezwalanie na połączenie z urządzeniem mobilnym Odtwarzanie zawartości multimedialnej zapisanej w usłudze chmury Samsung Link Sterowanie odtwarzaniem filmu 61 Przyciski na pilocie służące do odtwarzania filmów 63 Korzystanie z menu ustawień (podczas odtwarzania) 65 Korzystanie z menu Widok i Opcje 65 Korzystanie z menu Widok 66 Korzystanie z menu Opcji Sterowanie odtwarzaniem muzyki Funkcje zaawansowane 67 Korzystanie z menu opcji (podczas odtwarzania) 82 Sprawdzanie dostępnego miejsca w pamięci 67 Przyciski na pilocie służące do odtwarzania muzyki 68 Korzystanie z menu Widok i Opcje (na ekranie plików) 68 Korzystanie z menu Widok 68 Korzystanie z menu Opcji 69 Powtarzanie utworów na płycie Audio CD 69 Losowanie utworów na płycie Audio CD 70 Tworzenie listy odtwarzania z utworów zapisanych na płycie Audio CD 71 Zgrywanie Odtwarzanie zdjęć 72 Korzystanie z menu Narzędzia (podczas odtwarzania) 73 Korzystanie z menu Widok i Opcje 73 Korzystanie z menu Widok 73 Korzystanie z menu Opcji Funkcje DTV Oglądanie kanałów telewizyjnych 74 Korzystanie z opcji kanału 74 Korzystanie z przycisków pilota 75 Korzystanie z przycisku TOOLS Oglądanie kanałów płatnych Lista kanałów Edytuj kanał 78 Korzystanie z przycisków pilota EPG & Menedźer harmonogr. 79 Korzystanie z opcji Ekran przewodnika 79 Ustawianie opcji Manager harmonogramów ręcznie Korzystanie z usługi teletekstu 81 Standardowa strona teletekstu Nagrywanie 82 Uwagi dotyczące pojemności dysku twardego 83 Nagrywanie właśnie oglądanego bieżącego kanału telewizyjnego 83 Aby wstrzymać nagrywanie 83 Zatrzymywanie nagrywania 83 Sterowanie odtwarzaniem podczas nagrywania 84 Oglądanie innych kanałów podczas nagrywania kanału telewizyjnego 84 Jednoczesne nagrywanie 84 Jednoczesne nagrywanie dwóch kanałów telewizyjnych 85 Oglądanie różnych nienagrywanych kanałów telewizyjnych 85 Zatrzymywanie nagrywania 85 Jednoczesna obsługa 86 Funkcja Przesunięcie w czasie 86 Uruchom funkcję Przesunięcie w czasie przy użyciu przycisku ODTWÓRZ 86 Uruchamianie funkcji Przesunięcie w czasie przy użyciu przycisku PAUZA 86 Informacje o funkcji Przesunięcie w czasie 87 Przycisk sterowania odtwarzaniem przy włączonej funkcji przesunięcia w czasie 87 Zatrzymywanie funkcji przesunięcia w czasie Odtwarzanie nagranego tytułu 88 Korzystanie z menu Widok, Filtr i Opcje 88 Korzystanie z menu Widok 88 Korzystanie z menu Filtr 89 Korzystanie z menu Opcji Edycja nagranego tytułu 90 Podział tytułu na części (podzielenie na dwie części) 90 Podział tytułu na części (usunięcie części) Wysyłanie plików 91 Kopiowanie filmów, muzyki lub zdjęć Funkcje 3D 92 Oglądanie DTV z efektem 3D Tworzenie konta Samsung Przed skorzystaniem z Samsung Apps Korzystanie z Filmy i Seriale Korzystanie z Samsung Apps 96 Ekran Samsung Apps w skrócie 98 Uruchamianie aplikacji 98 Menu Opcje Screen Mirroring Korzystanie z WebBrowser 101 Przeglądanie z użyciem klawiszy i przeglądanie z użyciem wskaźnika 102 Panel sterowania w skrócie 103Korzystanie z wyświetlanej klawiatury 104Opcje na wyświetlanej klawiaturze 105 Korzystanie z menu Ustawienia Łączenie kont w serwisach internetowych z urządzeniem Załącznik Obsługiwane formaty 108 Obsługiwane pliki wideo 110 Obsługiwane formaty plików z napisami 111 Obsługiwane pliki muzyczne 112 Obsługiwane pliki ze zdjęciami 112 AVCHD, format zapisu wideo w wysokiej rozdzielczości (ang. Advanced Video Codec High Definition) Rozwiązywanie problemów Podłączanie do telewizora Z wyjątkiem modeli H8509S, H8909S Modele H8509S, H8909S "" W zależności od posiadanego modelu tylny panel może się różnić. Więcej informacji można znaleźć w podręczniku użytkownika urządzenia. "" Połączenie kabla RF tego produktu wysyła tylko sygnały telewizora. Aby oglądać obrazy z tego produktu, należy podłączyć przewód HDMI. "" Jeśli do podłączenia do wyświetlacza został użyty przewód HDMI-DVI, należy do systemu audio podłączyć także wyjście Digital Audio Out w urządzeniu, aby odtwarzać dźwięk. "" W zależności od posiadanego telewizora niektóre rozdzielczości wyjścia HDMI mogą nie działać. Więcej informacji zawiera instrukcja obsługi telewizora. "" Po podłączeniu produktu do telewizora za pomocą przewodu HDMI po raz pierwszy lub w przypadku podłączania do nowego telewizora rozdzielczość wyjściowa HDMI zostanie automatycznie ustawiona na najwyższą rozdzielczość telewizora. "" Długi przewód HDMI może spowodować zakłócenia obrazu. W takim przypadku należy w menu ustawić funkcję HDMI Deep Color na Wyłączone. "" Jeśli odtwarzacz jest podłączony do telewizora w trybie wyjścia HDMI 720p, 1080i, 1080p, należy użyć przewodu HDMI o dużej prędkości (kategorii 2). "" Przewód HDMI przesyła do telewizora czysty sygnał cyfrowy. Jeśli telewizor nie obsługuje funkcji HDCP (High-bandwidth Digital Content Protection — ochrona szerokopasmowych danych cyfrowych), na ekranie pojawią się szumy. "" Nie należy podłączać kabla zasilającego przed wykonaniem wszystkich pozostałych podłączeń. Aby zmienić połączenie, należy wyłączyć najpierw wszystkie urządzenia. "" W przypadku podłączenia 2 kabli RF do jednej anteny satelitarnej można oglądać i nagrywać różne kanały. Zalecane podwójne urządzenia LNB. Ustaw „Typ połączenia antenowego” na „Podwójne” w opcji Nadawanie. Modele H8509S, H8909S "" W przypadku podłączenia jednego kabla RF podczas nagrywania jednego kanału nie można oglądać innego. Ustaw „Typ połączenia antenowego” na „Pojedyncze” w opcji Nadawanie. Modele H8509S, H8909S Podłączanie do systemu audio Metoda 1: Podłączanie do odbiornika AV obsługującego HDMI Metoda 2: Podłączanie do odbiornika AV z wejściem optycznym "" Po zakończeniu połączeń należy nacisnąć przycisk wyboru wejścia na podłączonym systemie audio i telewizorze, aż na ekranie telewizora pojawi się sygnał wideo z urządzenia i system audio wyemituje sygnał audio. "" Nie należy podłączać kabla zasilającego przed wykonaniem wszystkich pozostałych podłączeń. Aby zmienić połączenie, należy wyłączyć najpierw wszystkie urządzenia. Podłączanie do routera sieciowego Urządzenie można podłączyć do routera sieciowego stosując jedną z przedstawionych poniżej metod. Sieć przewodowa "" W zależności od używanego routera lub od zasad danego dostawcy usług internetowych dostęp do serwera z aktualizacją oprogramowania firmy Samsung może nie być możliwy. Aby uzyskać więcej informacji, skontaktuj się ze swoim dostawcą usług internetowych. "" Użytkownicy DSL powinni łączyć się z siecią za pomocą routera. Sieć bezprzewodowa "" Jeśli bezprzewodowy router obsługuje protokół DHCP, odtwarzacz ten może korzystać z DHCP lub stałego adresu IP w celu uzyskania połączenia z siecią bezprzewodową. "" Należy ustawić tryb bezprzewodowego routera na Infrastruktura. Tryb Ad-hoc nie jest obsługiwany. "" Odtwarzacz ten obsługuje tylko następujące protokoły kluczy bezpieczeństwa dla sieci bezprzewodowych: WEP (OPEN/SHARED), WPA-PSK(TKIP/AES), WPA2-PSK(TKIP/AES) "" Wybierz kanał na bezprzewodowym routerze, który nie jest aktualnie używany. Jeśli kanał ustawiony dla bezprzewodowego routera jest aktualnie używany przez inne urządzenie znajdujące się w pobliżu, spowoduje to zakłócenia i błąd połączenia. "" W przypadku wyboru trybu Pure High-throughput (Greenfield) 802.11n i ustawienia typu kodowania na routerze lub routera na: WEP, TKIP lub TKIP-AES (WPS2Mixed) urządzenie nie będzie obsługiwało połączenia zgodnie z nowymi specyfikacjami certyfikatów Wi-Fi. "" Jeśli dany router obsługuje WPS (ang. Wi-Fi Protected Setup — chroniona konfiguracja Wi-Fi), można podłączyć się do sieci poprzez PBC (ang. Push Button Configuration — konfiguracja za pomocą naciśnięcia przycisku) lub PIN (ang. Personal Identification Number — osobisty kod identyfikacyjny). Funkcja WPS automatycznie skonfiguruje klucz SSID i WPA w jednym z tych trybów. "" Sieć bezprzewodowa LAN, ze względu na swoją naturę, może powodować zakłócenia w zależności od warunków użytkowania (działanie routera, odległość, przeszkody, zakłócenia spowodowane przez inne urządzenia radiowe itd.). Ekran główny ODTWÓRZ PŁYTĘ FILMY I SERIALE MULTIMEDIA SAMSUNG APPS Brak dysku POLECANE 1 MOJE APPS 2 3 WebBrowser e-Manual 3 Nagrane prog. TV Menedżer harmonogr. Screen Mirroring Ustawienia ODTWÓRZ PŁYTĘ: Umożliwia odtwarzanie zdjęć, filmów lub muzyki z płyt. FILMY I SERIALE: Umożliwia oglądanie filmów i programów telewizyjnych z Internetu. "" W zależności od kraju ta funkcja menu może nie być dostępna. MULTIMEDIA: Umożliwia odtwarzanie zdjęć, filmów lub muzyki z urządzeń USB, urządzeń mobilnych lub komputerów. Zaloguj: Umożliwia zalogowanie do konta Samsung. Szukaj: Umożliwia przeszukiwanie zawartości w katalogach Filmy, Programy telewizyjne, Aplikacje i YouTube. SAMSUNG APPS: Umożliwia pobranie przez sieć różnych aplikacji, odpłatnie lub bezpłatnie. POLECANE: Zapewnia bezpośredni dostęp do zalecanych aplikacji. MOJE APPS: Wyświetlane są aplikacje pobrane z Moje aplikacje. Nagrane prog. TV : Bezpośredni dostęp do nagranych programów telewizyjnych. Menedżer harmonogr.: Planowanie żądanych programów telewizyjnych. Screen Mirroring: Ta funkcja umożliwia oglądanie ekranu smartfonu lub tabletu Android w telewizorze podłączonym do urządzenia. Ustawienia: Służy do otwierania menu urządzenia. W tym menu można ustawiać wiele funkcji służących do określenia osobistych preferencji. "" Po 3 minutach w ekran menu głównego zostanie przełączony w tryb Kanału DTV. W przypadku dostępu do menu Ustawienia po 5 minutach zostanie włączony wygaszacz ekranu. Umożliwia oszczędzanie energii przez automatyczne wyłączanie urządzenia w przypadku nieużywania go przez 4 godziny. W przypadku ustawienia menu Aut. wył. zasil. na Wyłączone zasilanie nie będzie wyłączane automatycznie. Obraz Obraz Wyjście UHD Auto Ustawienia 3D Proporcja obrazu TV BD Wise 16:9 Oryginalny Wyłączone Rozdzielczość Autom. rozdzielczość DTV Auto Wyłączone Ramka filmu (24 na s) Auto Wyjście UHD Seria BD-H89 Opcja ta umożliwia wysyłanie wideo HDMI z rozdzielczością UHD (Ultra High definition). Jest dostępna tylko po ustawieniu funkcji Ramka filmu na Auto. "" Aby korzystać z tej funkcji, należy podłączyć odtwarzacz do urządzenia obsługującego rozdzielczość UHD. Posiadana zawartość musi obsługiwać prędkość 24 fs (prędkość odtwarzania). "" To urządzenie nie może odtwarzać zawartości UHD, jednak zawartość o rozdzielczości niższej niż Full HD może być zwiększona do rozdzielczości UHD. "" W przypadku wyjścia o rozdzielczości UHD dostępne jest tylko wyjście z prędkością 2160*3840 24 klatek na sekundę. Ustawienia 3D Wybierz, aby odtwarzać płyty Blu-ray z zawartością 3D w trybie 3D. "" W przypadku przejścia w trybie 3D do ekranu głównego lub ekranu Aplikacje Samsung urządzenie zostanie automatycznie przełączone w tryb 2D. Tryb odtwarz. 3D Blu-ray Wypróbuj teraz Skonfiguruj opcję odtwarzania płyt 3D Blu-ray w trybie 3D lub 2D. ●● Auto: Umożliwia automatyczne wykrywanie, czy podłączony telewizor obsługuje funkcję 3D i odtwarzanie płyty Blu-ray 3D odpowiednio w trybie 3D lub 2D, czy też odtwarzanie płyty z obrazem wyłącznie 3D w trybie 3D, jeśli dany telewizor obsługuje tę funkcję. Płyty zapewniające wyłącznie obraz 3D nie będą odtwarzane, jeśli dany telewizor nie obsługuje funkcji 3D. ●● 3D → 3D: Umożliwia odtwarzanie płyty z obrazem wyłącznie 3D oraz Blu-ray 3D zawsze w trybie 3D. ●● 3D → 2D: Umożliwia odtwarzanie płyty z obrazem wyłącznie 3D zawsze w trybie 2D. Płyty z obrazem wyłącznie 3D nie będą odtwarzane. "" W przypadku niektórych płyt 3D, aby zatrzymać film podczas odtwarzania 3D, należy nacisnąć raz przycisk '. Odtwarzanie filmu zostanie zatrzymane, a tryb 3D wyłączony. Aby zmienić wybór opcji 3D podczas odtwarzania filmu 3D, naciśnij raz przycisk '. Zostanie wyświetlony ekran menu głównego. Naciśnij ponownie przycisk ', a następnie wybierz Ustawienia 3D w menu Blu-ray. "" W zależności od treści i umieszczenia obrazu na ekranie telewizora z lewej strony, prawej strony lub obu stron mogą być widoczne pionowe czarne paski. Rozmiar ekranu Wypróbuj teraz Umożliwia wprowadzenie rzeczywistego rozmiaru ekranu telewizora, aby odtwarzacz mógł dostosować obraz do rozmiaru ekranu i wyświetlać optymalny obraz 3D. (W przypadku wyświetlaczy 3D o przekątnej większej niż 116 cali bezpiecznym wyborem jest ustawienie 116). "" Ponieważ rozdzielczość wideo w trybie 3D jest stała i zależna od rozdzielczości oryginalnego obrazu 3D, nie można jej zmieniać według własnych preferencji. "" Niektóre funkcje, takie jak BD Wise bądź ustawianie rozmiaru lub rozdzielczości ekranu, mogą nie działać prawidłowo w trybie odtwarzania 3D. "" Aby sygnał 3D był prawidłowo przesyłany, należy użyć przewodu HDMI o dużej prędkości. "" Obrazy 3D należy oglądać z odległości przynajmniej trzykrotnie większej niż szerokość ekranu danego telewizora. Na przykład, jeśli ekran ma 46 cali, należy zachować odległość 138 cali od ekranu. Ustaw ekran wideo 3D na poziomie oczu w celu uzyskania najlepszej jakości obrazu 3D. "" W przypadku podłączenia tego produktu do niektórych urządzeń 3D efekt 3D może nie być prawidłowy. "" „Blu-ray 3D” i logo „Blu-ray 3D” są znakami towarowymi Blu-ray Disc Association. Proporcja obrazu TV Wypróbuj teraz Umożliwia dostosowanie wyjścia urządzenia do rozmiaru ekranu telewizora. ●● 16:9 Oryginalny: Wybierz w przypadku podłączenia produktu do telewizora o ekranie 16:9. Produkt wyświetli wszystkie obrazy w oryginalnej proporcji obrazu. Podczas odtwarzania treści sformatowanej w 4:3 po lewej i po prawej stronie ekranu będą wyświetlane czarne paski. ●● 16:9 Pełny: Wybierz w przypadku podłączenia produktu do telewizora o ekranie 16:9. Wszystkie obrazy będą wypełniały cały ekran. Obrazy sformatowane w 4:3 zostaną rozciągnięte. ●● 4:3 Letter Box: Wybierz w przypadku podłączenia produktu do telewizora o ekranie 4:3. Produkt wyświetli wszystkie obrazy w oryginalnej proporcji obrazu. Podczas odtwarzania treści sformatowanej w 16:9 na górze i na dole ekranu będą wyświetlane czarne paski. ●● 4:3 Pan-Scan: Wybierz w przypadku podłączenia produktu do telewizora o ekranie 4:3. Obrazy 16:9 będą wyświetlane z odciętymi dużymi fragmentami z lewej i z prawej strony. "" Dostępność formatów obrazu zależy od typu płyty. "" W przypadku wyboru proporcji obrazu i opcji innej niż proporcja ekranu danego telewizora wyświetlany obraz może być zniekształcony. "" W przypadku wyboru ustawienia 16:9 Oryginalny na ekranie telewizora może zostać wyświetlony 4:3 Pillarbox (czarne paski po obu stronach obrazu). BD Wise (tylko produkty firmy Samsung) Wypróbuj teraz W przypadku podłączenia produktu firmy Samsung do telewizora firmy Samsung z funkcją BD Wise przy użyciu przewodu HDMI i jeśli odtwarzacz i telewizor obsługują funkcję BD Wise, odtwarzacz wyświetla wideo przy rozdzielczości wideo i częstości klatek odtwarzanej zawartości. ●● Wyłączone: Rozdzielczość wyjściowa pozostaje taka, jak poprzednio ustawiona w menu Rozdzielczość, niezależnie od rozdzielczości. Patrz Rozdzielczość poniżej. ●● Włączone: Produkt wyświetla wideo przy oryginalnej rozdzielczości i częstości klatek odtwarzanej zawartości. "" Jeśli włączona jest funkcja BD Wise, opcja Rozdzielczość jest automatycznie ustawiona domyślnie na BD Wise, a funkcja BD Wise jest wyświetlana w menu Rozdzielczość. "" Jeśli odtwarzacz jest podłączony do urządzenia, które nie obsługuje funkcji BD Wise, korzystanie z funkcji BD Wise nie jest możliwe. "" Aby zapewnić poprawne działanie funkcji BD Wise, należy ustawić odpowiednie menu BD Wise produktu i telewizora na Wł. Rozdzielczość Wypróbuj teraz Ustaw rozdzielczość wyjściową sygnału wideo HDMI. Wartość ta oznacza liczbę linii wideo na klatkę. Litery „i” oraz „p” oznaczają odpowiednio tryby „interlaced” (z przeplotem) i „progressive scan” (kolejnoliniowy). Im więcej linii, tym wyższa jakość. ●● BD Wise: Powoduje automatyczne ustawienie rozdzielczości na rozdzielczość odtwarzanej zawartości, jeśli produkt został podłączony do telewizora z funkcją BD Wise za pośrednictwem HDMI. (Pozycja menu BD Wise pojawia się tylko wtedy, gdy funkcja BD Wise jest ustawiona na Włączone. Patrz BD Wise powyżej.) ●● Auto: Powoduje automatyczne ustawienie rozdzielczości wyjściowej na maksymalną rozdzielczość podłączonego telewizora. ●● 1080p: Wyprowadza 1080 linii w trybie kolejnoliniowym. ●● 1080i: Wyprowadza 1080 linii w trybie z przeplotem. ●● 720p: Wyprowadza 720 linii w trybie kolejnoliniowym. ●● 576p/480p: Wyprowadza 576/480 linii w trybie kolejnoliniowym. Rozdzielczość w zależności od trybu wyjścia ●● Odtwarzanie płyty Blu-ray/treści internetowych/treści cyfrowych/DTV/DVD Seria BD-H85 Rozdzielczość BD Wise Auto 1080p 1080i 720p 576p/480p Płyta Blu-ray Rozdzielczość płyty Bluray Maksymalna rozdzielczość wejścia telewizora 1080p 1080i 720p 576p/480p E-zawartość/Treści cyfrowe/DTV DVD 1080p 576i/480i Maksymalna rozdzielczość wejścia telewizora 1080p 1080i 720p 576p/480p Maksymalna rozdzielczość wejścia telewizora 1080p 1080i 720p 576p/480p Seria BD-H89 Rozdzielczość BD Wise Auto Płyta Blu-ray E-zawartość/ Treści cyfrowe DTV DVD Rozdzielczość płyty Blu-ray 1080p 1080p 576i/480i Maksymalna 2160p przy 24 2160p przy 24 rozdzielczość kl. kl. wejścia (Wyjście UHD: Auto) telewizora Maksymalna Maksymalna rozdzielczość rozdzielczość Ramka filmu: wejścia Wyłączone wejścia telewizora telewizora 1080p 1080p 1080p 1080p 1080i 1080i 1080i 1080i 720p 720p 720p 720p 576p/480p 576p/480p 576p/480p 576p/480p Ramka filmu: Auto Maksymalna rozdzielczość wejścia telewizora 1080p 1080i 720p 576p/480p "" Jeśli ekran pozostanie pusty po zmianie rozdzielczości, należy wyjąć wszystkie płyty, a następnie nacisnąć przycisk HOME na pilocie. Naciśnij i przytrzymaj przycisk ' u góry urządzenia przez ponad 5 sekund. Zostaną przywrócone domyślne ustawienia fabryczne. "" W przypadku przywrócenia domyślnych ustawień wszystkie dane użytkownika przechowywane w bazie danych BD zostaną usunięte. "" Aby urządzenie mogło działać w trybie Ramka filmu (24 na s), płyta Blu-ray musi obsługiwać tę prędkość. Autom. rozdzielczość DTV Wypróbuj teraz Funkcja umożliwia automatyczną zmianę rozdzielczości odpowiednio do rozdzielczości transmisji cyfrowej. ●● Auto: Rozdzielczość ekranu jest automatycznie dostosowywana do rozdzielczości transmisji cyfrowej. ●● Wyłączone: Wyłącz automatyczną rozdzielczość DTV. "" W przypadku zmiany kanału telewizyjnego przy użyciu tej funkcji w ustawieniu Auto zależnie od danego telewizora czas wyświetlania następnych kanałów może być dłuższy niż w przypadku ustawienia funkcji na Wyłączone. "" Funkcja Autom. rozdzielczość DTV jest włączana tylko wtedy, gdy opcja rozdzielczości jest ustawiona na Auto. Ramka filmu (24 na s) Wypróbuj teraz Ustawienie funkcji Ramka filmu (24 na s) na Auto umożliwia ustawienie wyjścia HDMI odtwarzania na 24 klatki/sekundę w celu zwiększenia jakości obrazu. Funkcja Ramka filmu (24 na s) jest dostępna tylko w telewizorach obsługujących taką częstość klatek. Funkcję Ramka filmu można wybrać tylko wtedy, gdy rozdzielczość wyjściowa produktu jest w trybie 1080p. ●● Auto: Włącza funkcję Ramka filmu (24 na s). ●● Wyłączone: Wyłącza funkcję Ramka filmu (24 na s). Dopasuj rozmiar ekranu Wypróbuj teraz Ustawia optymalny rozmiar ekranu. (Zastosowanie tylko Smart Hub, Dublowanie ekranu) "" Jeśli strona elektronicznej instrukcji użytkownika wyświetlana na ekranie telewizora jest niekompletna lub częściowo ukryta, ustaw opcję Dopasuj rozmiar ekranu na Rozmiar 1. Format kolorów HDMI Wypróbuj teraz Ustaw format przestrzeni kolorów dla wyjścia HDMI w zależności od podłączonego urządzenia. ●● Auto: Automatycznie ustawia optymalny format obsługiwany przez podłączone urządzenie wyświetlające. ●● YCbCr(4:4:4): Opcja zalecana w przypadku podłączenia do wyświetlacza obsługującego format YCbCr (4:4:4) z tego względu, że większość filmów jest tego formatu. ●● RGB (standard): Opcja zalecana w przypadku podłączenia do wyświetlacza nieobsługującego formatu YCbCr. Wybierz tę opcję dla wyjścia normalnego zakresu kolorów RGB. ●● RGB (rozszerz.): Wybierz tę opcję dla wyjścia rozszerzonego zakresu kolorów RGB. Opcja niezalecana w celu ogólnego użytkowania, ponieważ zwiększa kontrast pomiędzy kolorem czarnym i białym. HDMI Deep Color Wypróbuj teraz Umożliwia przesyłanie obrazu wideo z gniazda HDMI OUT z funkcją Deep Colour. Funkcja Deep Colour zapewnia lepsze odwzorowanie kolorów i nadanie im większej intensywności. ●● Auto: Produkt będzie przesyłał obraz wideo z włączoną funkcją Deep Colour do podłączonego telewizora, który obsługuje funkcję HDMI Deep Colour. ●● Wyłączone: Obraz będzie odtwarzany z wyłączoną funkcją Deep Colour. Tryb progresywny Wypróbuj teraz Umożliwia poprawę jakości obrazu DVD. ●● Auto: Należy wybrać, aby produkt automatycznie ustawiał najlepszą jakość obrazu dla oglądanej płyty DVD. ●● Wideo: Wybierz, aby uzyskać najlepszą jakość obrazu podczas oglądania koncertu lub programu telewizyjnego nagranego na płycie DVD. Dźwięk Dźwięk Ustawienia głośnika wyjście cyfrowe PCM Próbkowanie PCM Włączone Dynamiczna kontrola zakresu Downmixing Mode Tryb DTS Neo:6 Auto Normalne Stereo Wyłączone Synch. dźw.0 ms Ustawienia głośnika Podłącz to urządzenie do głośników sieciowych Samsung Network Speaker, aby uzyskać głębszy, bardziej klarowny dźwięk. Aby uzyskać więcej informacji na temat łączenia, zobacz instrukcję obsługi głośnika sieciowego Samsung Network. "" Aby korzystać z tej funkcji, konieczne jest podłączenie co najmniej jednego głośnika sieciowego. "" Można podłączyć wyłącznie głośnik Samsung Network Speaker obsługujący funkcję Multiroom Link. "" Wpływ na jakość dźwięku może mieć stan sieci bezprzewodowej. "" Głośniki sieciowe mogą zostać odłączone z powodu zmian w środowisku sieciowym. "" Włączenie funkcji Dublowanie ekranu powoduje wyłączenie funkcji Multiroom Link. "" Aby uzyskać szczegółowe informacje, zobacz instrukcję rozwiązania Multiroom Link. Instrukcja rozwiązania Multiroom Link : www.samsung.com → Wsparcie → Wyszukaj nazwę produktu : BDH8900,H8500 / Multiroom Link → Pobierz PDF. "" Może występować opóźnienie w dźwięku generowanym przez głośnik sieciowy w trybie Multiroom w stosunku do obrazu wideo i dźwięku z urządzenia podłączonego bezpośrednio do tego produktu. Multiroom Link Umożliwia skonfigurowanie głośników sieciowych podłączonych do urządzenia. Test głośnika Służy do wysyłania dźwięku testowego do każdego z głośników w celu sprawdzania, czy system działa poprawnie. Edytuj nazwę Umożliwia nadanie każdemu głośnikowi nazwy.. wyjście cyfrowe Wypróbuj teraz Ustawienie Wyjścia cyfrowego zostało dostosowane do możliwości odbiornika AV podłączonego do produktu: ●● PCM: Wybierz tę opcję, jeśli został podłączony odbiornik AV obsługujący HDMI. ●● Bitstream (nieprzetworzone): Wybierz tę opcję, jeśli został podłączony odbiornik AV obsługujący HDMI z funkcją dekodowania Dolby TrueHD i DTS-HD Master Audio. ●● Bitstream (kodowanie DTS): Wybierz tę opcję, jeśli został podłączony odbiornik AV przy użyciu wejścia optycznego cyfrowego, które może dekodować DTS. ●● Bitstream (kodowanie Dolby D): Wybierz tę opcję, jeśli nie posiadasz odbiornika AV obsługującego HDMI, jednak posiadasz odbiornik AV z funkcją dekodowania Dolby Digital. "" Należy zwrócić uwagę na wybór prawidłowego trybu wyjścia audio, gdyż nieprawidłowe ustawienie spowoduje, że nie będzie słychać dźwięku lub będzie słychać głośny hałas. "" Jeśli urządzenie HDMI (odbiornik AV, telewizor) nie obsługuje skompresowanych formatów (Dolby Digital, DTS), zostanie ustawiony sygnał audio PCM. "" Zwykłe płyty DVD nie zawierają materiałów dźwiękowych BONUSVIEW i efektów dźwiękowych nawigacji. Wybór wyjścia cyfrowego Strumień dźwięku na płycie Blu-ray Ustawienia Połączenie Odbiornik AV obsługujący HDMI PCM Optyczne Odbiornik AV obsługujący HDMI Bitstream (nieprzetworzone) Optyczne Strumień źródłowy audio Wyjścia PCM Dolby Digital Dolby Digital Plus Do 7.1 kan. PCM Do 7.1 kan. PCM Do 7.1 kan. PCM Dolby TrueHD Do 7.1 kan. PCM DTS Dźwięk wysokiej rozdzielczości DTS-HD DTS-HD Master Audio PCM Dolby Digital Dolby Digital Plus Dolby TrueHD DTS Dźwięk wysokiej rozdzielczości DTS-HD DTS-HD Master Audio PCM Dolby Digital Dolby Digital Plus Do 6.1 kan PCM PCM 2 kan. PCM Dolby Digital Dolby Digital Plus Dolby TrueHD Dolby TrueHD Do 7.1 kan. PCM Do 7.1 kan. PCM PCM 2 kan. PCM 2 kan. PCM 2 kan. PCM 2 kan. PCM 2 kan. PCM 2 kan. DTS DTS Dźwięk wysokiej rozdzielczości Dźwięk wysokiej rozdzielczości DTS-HD DTS-HD DTS-HD Master Audio DTS-HD Master Audio PCM PCM 2 kan. Dolby Digital Dolby Digital Plus Dolby TrueHD DTS Dźwięk wysokiej rozdzielczości DTS-HD DTS-HD Master Audio Dolby Digital Dolby Digital Dolby Digital DTS DTS DTS Ustawienia Połączenie Strumień źródłowy audio PCM Dolby Digital Dolby Digital Plus Odbiornik AV Bitstream obsługujący HDMI (kodowanie DTS) lub Optyczne Dolby TrueHD DTS ze zmienionym kodowaniem DTS ze zmienionym kodowaniem DTS ze zmienionym kodowaniem DTS ze zmienionym kodowaniem PCM Dolby Digital Dolby Digital Plus DTS ze zmienionym kodowaniem DTS ze zmienionym kodowaniem DTS ze zmienionym kodowaniem Kodowanie Dolby Digital * Kodowanie Dolby Digital * Kodowanie Dolby Digital * Dolby TrueHD Kodowanie Dolby Digital * DTS Dźwięk wysokiej rozdzielczości DTS-HD DTS-HD Master Audio Kodowanie Dolby Digital * DTS Dźwięk wysokiej rozdzielczości DTS-HD DTS-HD Master Audio Bitstream Odbiornik AV (kodowanie Dolby obsługujący HDMI D) lub Optyczne Wyjścia Kodowanie Dolby Digital * Kodowanie Dolby Digital * Strumień dźwięku na płycie DVD Ustawienia PCM Połączenie Odbiornik AV obsługujący HDMI Optyczne Bitstream (nieprzetworzone) Odbiornik AV obsługujący HDMI Optyczne Odbiornik AV Bitstream obsługujący HDMI (kodowanie DTS) lub Optyczne Strumień źródłowy audio Wyjścia PCM PCM 2 kan. Dolby Digital Do 5.1 kan PCM DTS PCM Dolby Digital DTS PCM Do 6.1 kan PCM PCM 2 kan. PCM 2 kan. PCM 2 kan. PCM 2 kan. Dolby Digital Dolby Digital DTS DTS PCM Dolby Digital DTS PCM PCM 2 kan. Dolby Digital DTS PCM 2 kan. Dolby Digital Dolby Digital DTS DTS Ustawienia Połączenie Bitstream Odbiornik AV (kodowanie Dolby obsługujący HDMI D) lub Optyczne Strumień źródłowy audio Wyjścia PCM PCM 2 kan. Dolby Digital Dolby Digital DTS DTS Strumień źródłowy audio Wyjścia Dolby Digital Dolby Digital Plus Do 5.1 kan PCM Do 5.1 kan PCM MPEG1 Layer 2 Do 5.1 kan PCM Strumień dźwięku transmisji Ustawienia Połączenie Obsługa HDMI PCM Odbiornik AV Optyczne Bitstream (nieprzetworzone) Odbiornik AV obsługujący HDMI Optyczne HE-AAC Dolby Digital Dolby Digital Plus MPEG1 Layer 2 HE-AAC Dolby Digital Dolby Digital Plus MPEG1 Layer 2 PCM 2 kan. Dolby Digital Dolby Digital Plus** PCM 2 kan. Kodowanie Dolby Digital *** Dolby Digital Dolby Digital Plus MPEG1 Layer 2 HE-AAC Dolby Digital Dolby Digital Dolby Digital Plus MPEG1 Layer 2 HE-AAC Bitstream Odbiornik AV (kodowanie Dolby obsługujący HDMI D) lub Optyczne PCM 2 kan. HE-AAC Dolby Digital Odbiornik AV Bitstream obsługujący HDMI (kodowanie DTS) lub Optyczne Do 5.1 kan PCM PCM 2 kan. PCM 2 kan. Dolby Digital Dolby Digital Plus PCM 2 kan. Kodowanie Dolby Digital *** DTS ze zmienionym kodowaniem DTS ze zmienionym kodowaniem PCM 2 kan. DTS ze zmienionym kodowaniem *** Kodowanie Dolby Digital Kodowanie Dolby Digital MPEG1 Layer 2 PCM 2 kan. HE-AAC Kodowanie Dolby Digital *** Opis dla płyty Blu-ray Ustawienia Połączenie PCM Odbiornik AV obsługujący HDMI Strumień źródłowy audio Wyjścia Dowolny Dekoduje główną ścieżkę dźwiękową oraz strumień dźwięku BONUSVIEW w postaci dźwięku PCM i dodaje efekty dźwiękowe nawigacji. Dowolny Emituje tylko strumień dźwięku głównej funkcji, aby umożliwić odbiornikowi AV dekodowanie strumienia bitowego dźwięku. Dźwięk BONUSVIEW ani Efekty dźwięków nawigacyjnych nie będą emitowane. Optyczne Bitstream Odbiornik AV (nieprzetworzone) obsługujący HDMI Optyczne Odbiornik AV Bitstream obsługujący HDMI (kodowanie DTS) lub Optyczne Dowolny Bitstream Odbiornik AV (kodowanie Dolby obsługujący HDMI D) lub Optyczne Dowolny Dekoduje główną ścieżkę dźwiękową oraz strumień dźwięku BONUSVIEW w postaci dźwięku PCM i dodaje efekty dźwiękowe nawigacji, a następnie ponownie koduje dźwięk w formacie PCM do postaci strumienia bitowego DTS. Dekoduje główną ścieżkę dźwiękową oraz strumień dźwięku BONUSVIEW w postaci dźwięku PCM i dodaje efekty dźwiękowe nawigacji, a następnie ponownie koduje dźwięk w formacie PCM do postaci strumienia bitowego Dolby Digital. * Jeśli Strumień źródłowy jest 2 kanałowy lub mono, ustawienie „Kodowanie Dolby D” nie zostanie zastosowane. Wyjście zostanie ustawione na PCM 2 kan. ** Jeśli Opis audio ustawiony jest na Włączone, wyjście audio zostanie zmienione na Dolby Digital nawet wtedy, gdy oryginalny przesyłany strumień to Dolby Digital Plus. *** Jeśli opcja Opis audio ma wartość Włączone i częstotliwość próbkowania ustawiona jest na mniej niż 48 kHz, wyjście audio zostanie zmienione na PCM nawet wtedy, jeśli wybrano opcję Bitstream. Próbkowanie PCM Wypróbuj teraz Ustaw, czy chcesz korzystać z próbkowania. ●● Wyłączone: Wybierz tę opcję, jeśli odbiornik AV podłączony do produktu obsługuje częstotliwości 96 kHz. ●● Włączone: Wybierz tę opcję, jeśli odbiornik AV podłączony do produktu nie obsługuje częstotliwości 96 kHz. Sygnały o częstotliwości próbkowania 96 kHz zostaną zmienione na sygnały 48 kHz. "" Nawet gdy opcja Próbkowanie PCM jest ustawiona na Wyłączone, niektóre płyty będą podawały sygnał audio o zmniejszonej częstotliwości próbkowania przez wyjścia optyczne cyfrowe. "" Jeśli telewizor nie jest zgodny ze skompresowanymi formatami wielokanałowymi (Dolby Digital, DTS), produkt może emitować dźwięk PCM zredukowany do dwóch kanałów nawet wtedy, gdy Strumień bitów (nieprzetworzony/zmienionego kodowania DTS/zmienionego kodowania Dolby D) został ustawiony jako wyjście cyfrowe w menu konfiguracji. "" Jeśli telewizor nie jest zgodny z częstotliwościami próbkowania PCM powyżej 48 kHz, odtwarzacz może emitować dźwięk PCM o częstotliwości próbkowania zredukowanej do 48 kHz nawet wtedy, gdy funkcja Próbkowanie PCM jest ustawiona na Wyłączone. Dynamiczna kontrola zakresu Wypróbuj teraz Ustawia opcję Dynamiczna kontrola zakresu dla Dolby Digital i Dolby TrueHD. ●● Auto: Dynamiczny zakres będzie kontrolowany automatycznie na podstawie informacji dostarczonych przez dźwięk w trybie Dolby TrueHD. Ustawienie to jest takie samo jak „Wł.” dla Dolby Digital i Dolby Digital Plus. ●● Wyłączone: Umożliwia odtwarzanie oryginalnego dźwięku bez kompresji dynamicznego zakresu dźwięku. ●● Włączone: Dynamiczny zakres jest odpowiednio kompresowany przez wzmacnianie dźwięku o niskim poziomie i redukcji ekstremalnie głośnych dźwięków. Downmixing Mode Wypróbuj teraz Wybierz metodę miksowania dla wyjścia stereo. ●● Normalne Stereo: Miksowanie dźwięku wielokanałowego do dwukanałowego dźwięku stereo. Wybierz, jeśli podłączone urządzenie nie obsługuje funkcji wirtualnego dźwięku przestrzennego, np. Dolby Pro Logic. ●● Zgodne z trybem dźwięku przestrzennego: Miksowanie dźwięku wielokanałowego do obsługiwanego dźwięku przestrzennego. Wybierz, jeśli podłączone urządzenie obsługuje funkcje wirtualnego dźwięku przestrzennego, np. Dolby Pro Logic. Tryb DTS Neo:6 Wypróbuj teraz Można słuchać dźwięku wielokanałowego przez wyjście HDMI, nawet dla 2-kanałowego źródła audio. ●● Wyłączone: Sygnał dźwięku 2-kanałowego jest wysyłany tylko przez przednie głośniki. ●● Kino: Umożliwia odtwarzanie 2-kanałowego dźwięku filmu przez wiele kanałów. ●● Muzyka: Umożliwia odtwarzanie 2-kanałowej muzyki przez wiele kanałów. "" W przypadku korzystania z odbiornika AV z obsługą HDMI opcja ta jest dostępna, jeśli wyjście cyfrowe zostanie ustawiona jako PCM. Synch. dźw. Wypróbuj teraz W niektórych przypadkach, jeśli produkt jest podłączony do telewizji cyfrowej, sygnał dźwiękowy może nie zostać zsynchronizowany z sygnałem wideo. W takim przypadku należy dostosować opóźnienie dźwięku w czasie do sygnału wideo. ●● Możesz ustawić opóźnienie dźwięku pomiędzy 0 ms a 250 ms. Wybierz optymalne ustawienie. "" Czas opóźnienia dźwięku może nie być dokładny w zależności od odtwarzanych materiałów. Podłącz. urządzenie Wypróbuj teraz Wybierz sprzęt podłączony do tego urządzenia, aby odtwarzać dźwięki oprócz telewizora. Głośność programu DTV zostanie dostosowana zgodnie ze sprzętem. ●● Odbiornik AV: Wybierz, jeśli w celu odtwarzania dźwięków używasz ogólnego odbiornika AV/Systemu kina domowego lub telewizora. ●● Odbiornik AV (tryb przesunięcia): Wybierz w jednym z poniższych przypadków. –– Jeśli korzystasz z odbiornika AV z certyfikatem THX/Systemu kina domowego. –– W przypadku ustawienia wyjście cyfrowe na Bitstream oraz jeśli wydaje się, że podczas oglądania program DTV dźwięk Dolby Audio jest znacznie głośniejszy niż MPEG1 Layer2 Audio, wybierz tę opcję nawet wtedy, gdy odbiornik AV nie posiada certyfikatu THX Certified. ●● Urządzenie stereo: Wybierz, jeśli korzystasz ze wzmacniacza stereo lub urządzenia nagrywającego obsługującego optyczne wejście cyfrowe audio jako format PCM. "" W przypadku użytkowników, u których telewizor stanowi jedyne urządzenie wytwarzające dźwięk: 1) Jeśli telewizor nie obsługuje strumienia bitowego Dolby Digital przesyłanego przez HDMI, nie są wymagane żadne dodatkowe ustawienia. 2) Jeśli telewizor obsługuje strumień bitowy Dolby Digital przesyłany przez HDMI, należy ustawić opcję Podłączone urządzenie na Stereo. "" Jeśli oglądany program DTV jest produkowany zgodnie z normą EBU R128, można zredukować średnią głośność dźwięku MPEG1 Layer2 Audio, Dolby Digital Audio, Dolby Digital Plus Audio, HEAAC Audio. Jeśli program DTV nie spełnia wymogów normy EBU R128, nadal mogą występować pewne różnice pomiędzy średnią głośnością programów telewizyjnych. "" Znaczna liczba odbiorników AV/urządzeń kina domowego dekoduje Dolby Digital/Dolby Digital Plus z przesunięciem +4dB w porównaniu z takim samym poziomem kodowania źródła PCM. Dotyczy to zarówno produktów z certyfikatem THX Certified, jak również bez certyfikatu THX Certified. W przypadku wyboru opcji Odbiornik AV (tryb przesunięcia) średnia głośność dźwięku Dolby Digital/Dolby Digital Plus dekodowanego przez takie urządzenie oraz dźwięku MPEG1 Layer2 Audio dekodowanego przez to urządzenie, będzie podobna. Nadawanie Możesz skonfigurować różne ustawienia kanałów telewizyjnych za pomocą takich opcji, jak kraj i automatyczne strojenie. Nadawanie Automatyczne strojenie Antena Naziemne Lista kanałów Przewodnik Menedźer harmonogr. Edytuj kanał Edytuj ulubione Automatyczne strojenie Wypróbuj teraz Skanuje wszystkie kanały i zapisuje je w pamięci urządzenia. Automatyczne strojenie Umożliwia konfigurację ustawień automatycznego strojenia w celu skanowania i zapisywania kanałów. Automat. strojenie w trybie gotowości Umożliwia automatyczne strojenie kanałów, gdy urządzenie jest w trybie gotowości. "" To menu będzie dostępne, gdy kraj jest ustawiony na Węgry, Finlandię lub Włochy i wybrany jest tryb telewizji Astra HD + lub Sky. Opcje wyszukiwania kablowego Z wyjątkiem modeli H8509S, H8909S, H8500A, H8900A Umożliwia konfigurację opcji wyszukiwania, np. częstotliwości i przepływności dla wyszukiwania w sieci kablowej. Budzik Zaplanuj ustawienia timera do włączania telewizora i automatycznego skanowania kanałów. "" To menu będzie dostępne, gdy kraj jest ustawiony na Węgry, Finlandię lub Włochy i wybrany jest tryb telewizji Astra HD + lub Sky. Antena Z wyjątkiem modeli H8500A, H8900A, H8509S, H8909S Wybiera odpowiedni typ anteny do odbioru transmisji cyfrowych. Zanim produkt będzie mógł rozpocząć zapamiętywanie dostępnych kanałów, należy określić typ źródła sygnału, podłączonego do tego produktu. Lista kanałów Wypróbuj teraz Powoduje zaznaczenie zapisanych kanałów. Można wyświetlać kanały telewizyjne na kilka sposobów. Przewodnik Wypróbuj teraz Zapewnia informacje o programach dla każdego kanału. "" W zależności od kraju ta funkcja menu może nie być dostępna. Menedźer harmonogr. Wypróbuj teraz Umożliwia zarządzania listami w celu oglądania lub nagrywania wg. harmonogramu. "" W zależności od kraju ta funkcja menu może nie być dostępna. Edytuj kanał Wypróbuj teraz Umożliwia edycję funkcji kanałów. Edytuj ulubione Wypróbuj teraz Umożliwia tworzenie i edycję list Ulubione dla danego kanału. Ustawienia kanałów Kraj (obszar) Wypróbuj teraz Wybierz swój kraj, aby dany telewizor mógł odpowiednio automatycznie dostroić kanały transmisji. "" Hasło: Za pomocą przycisków numerycznych wprowadź żądane 4-cyfrowe hasło. 1) Belgia, Francja, Włochy, Norwegia: Nie można ustawić hasła na „0000”. Wybierz inne cyfry. 2) Inne: Hasło jest fabrycznie ustawione na 0000. "" W przypadku ustawienia kraju jako Włochy może być wyświetlane menu Kolejność kanałów. Ręczne strojenie Wypróbuj teraz Wyszukuje ręcznie kanałów i zapisuje je w produkcie. Po zakończeniu wyszukiwania, kanały na liście kanałów zostaną zaktualizowane. Transfer listy kanał. Wypróbuj teraz Funkcja ta umożliwia importowanie lub eksportowanie mapy kanałów. Aby korzystać z tej funkcji, należy podłączyć pamięć USB. ●● Importuj z urządzenia USB: Importuj listę kanałów z USB. ●● Eksportuj na urządzenie USB: Eksportuj listę kanałów do USB. "" W przypadku wybrania Holandii i ustawienia opcji Źródło anteny na kablowe, to menu nie będzie wyświetlane. Usuń profil operatora CAM Z wyjątkiem modeli H8500A, H8900A Wybierz to menu, aby usunąć profil operatora CAM. System satelitarny Modele H8509S, H8909S Skonfiguruj ustawienia urządzenia satelitarnego. ●● Wybór satelity: Wybierz jedną lub więcej satelit. ●● Zasilanie LNB: Włącz lub wyłącz zasilanie LNB z odbiornika. ●● Ustawienia LNB: Skonfiguruj parametry urządzenia satelitarnego. ●● Ustaw. SatCR/Unicable: Skonfiguruj instalację z pojedynczym połączeniem kablowym. "" W zależności od kraju ta funkcja menu może nie być dostępna. ●● Ustawienia pozycjonera: Określ ustawienia pozycjonera anteny. ●● Zeruj wszystkie ustawienia: Przywraca wszystkie ustawienia do wartości domyślnych. Blokada kanału Wypróbuj teraz Służy do uniemożliwienia dzieciom dostępu do szkodliwych treści przez zablokowanie kanałów. Gdy opcja „Blokada kanału” jest ustawiona na „Włączone”, przejdź do ekranu „Edytuj kanał”, wybierz kanały do zablokowania, zaznacz opcję „Zablokuj”, a następnie wpisz kod PIN. Spowoduje to zablokowanie wybranych kanałów. Napisy Wypróbuj teraz Konfiguruje opcje napisów. Podstawowy język napisów Wypróbuj teraz Ustawia podstawowy język napisów. Dodatkowy język napisów Wypróbuj teraz Ustawia dodatkowy język napisów. Jęz. ścieżki dźw. Wypróbuj teraz Wybór typu języka ścieżki dźwiękowej. Edytuj numer kanału Umożliwia zmianę numeru kanału. "" W zależności od kraju ta funkcja menu może nie być dostępna. Podstawowy język dźwięku Wypróbuj teraz Ustawia podstawowy język dźwięku. Dodatkowy język dźwięku Wypróbuj teraz Ustawia dodatkowy język dźwięku. Blok. klasyf. progr. Wypróbuj teraz Umożliwia blokadę niektórych programów. (W zależności od kraju) "" Hasło: Za pomocą przycisków numerycznych wprowadź żądane 4-cyfrowe hasło. 1) Belgia, Francja, Włochy, Norwegia: Nie można ustawić hasła na „0000”. Wybierz inne cyfry. 2) Inne: Hasło jest fabrycznie ustawione na 0000. Kanał z danymi Służy do włączana lub wyłączania funkcji przesyłu danych. "" W zależności od kraju lub regionu ta funkcja menu może nie być dostępna. Cyfrowy teletekst Ta funkcja jest włączona, jeśli program jest nadawany z cyfrowym tekstem. "" W zależności od kraju lub regionu ta funkcja menu może nie być dostępna. Język telegazety Wypróbuj teraz Ustawienie języka telegazety. Podstawowy język telegazety Wypróbuj teraz Ustawia podstawowy język telegazety. Dodatkowy język telegazety Wypróbuj teraz Ustawia dodatkowy język telegazety. Obejście RF — czułość Modele BD-H8500N, H8900N Gdy telewizor i urządzenie są podłączone kablem RF, ta funkcja zapobiega zniekształceniu sygnału transmisji podczas oglądania telewizji, kiedy urządzenie jest wyłączone. "" W przypadku korzystania z tej funkcji zwiększy się zużycie energii. Typ połączenia antenowego Modele H8509S, H8909S Wybierz Pojedyncze lub Podwójne w zależności od liczby podłączonych kabli antenowych. Common Interface Z wyjątkiem modeli BD-H8500A, H8900A Pokazywanie menu wspólnego interfejsu i informacji o aplikacji. ●● Menu CI: Umożliwia użytkownikowi wybór pozycji z menu zapewnionego przez CAM. Wybierz menu CI w oparciu o menu karty komputera. ●● Transkodowanie CAM Video : Umożliwia konfigurację ustawień w celu automatycznego transkodowania kodeku wideo z CAM. Wyłącz tę opcję, jeśli nie chcesz jej używać. "" Używany moduł CAM musi obsługiwać transkodowanie kodeku wideo. ●● Informacje o module CAM: Wyświetla informacje o module CAM (ang. Conditional Access Module — moduł dostępu warunkowego) włożonego do otworu CI i informacji o karcie „CI CAM z CI lub CI+” włożonej do modułu CAM. Moduł CAM można zainstalować w dowolnym czasie, niezależnie od tego, czy produkt jest włączony. ●● Menedżer PIN CICAM: Służy do zapisywania lub usuwania numerów PIN CI CAM. "" Włóż kartę CI lub CI+, aby oglądać płatne kanały. (Więcej informacji zawiera "Oglądanie kanałów telewizyjnych"). Sieć Po podłączeniu tego urządzenia do sieci można używać aplikacji oraz funkcji, których działanie jest zależne od sieci, a także aktualizować oprogramowanie urządzenia przez połączenie z siecią. Aby korzystać z usług sieciowych, należy podłączyć urządzenie do sieci. Sieć Stan sieci Ustawienia sieci Sieć Wi-Fi Direct Udostępnianie treści Ustaw dostęp zdalny Nazwa urz. [BD]H8900 Ustawienia BD-Live Stan sieci Wypróbuj teraz Umożliwia sprawdzenie aktualnego stanu sieci i Internetu. Ustawienia sieci Wypróbuj teraz Przed rozpoczęciem skontaktuj się ze swoim dostawcą usług internetowych, aby sprawdzić, czy adres IP jest stały czy dynamiczny. Jeśli adres jest dynamiczny i posiadasz połączenie przewodowe lub bezprzewodowe, zaleca się skorzystanie z procedur automatycznej konfiguracji, opisanych poniżej. W przypadku nawiązywania połączenia z siecią przewodową, podłącz odtwarzacz do routera przy użyciu kabla LAN przed rozpoczęciem procedury konfiguracji. Przed rozpoczęciem podłączania do sieci bezprzewodowej rozłącz wszelkie przewodowe połączenia sieciowe. (Więcej informacji zawiera część "Podłączanie do routera sieciowego"). Sieć Kablowa Kablowa — automatycznie 1. 2. 3. 4. Na ekranie głównym wybierz opcję Ustawienia, a następnie naciśnij przycisk E. Wybierz opcję Sieć, a następnie naciśnij przycisk E. Wybierz opcję Ustawienia sieci, a następnie naciśnij przycisk E. Wybierz opcję Kablowa na ekranie Ustawienia sieci, a następnie naciśnij przycisk E. Ustawienia sieci Wybierz rodzaj sieci. Rodzaj sieci Kablowa Połącz Możesz podłączyć urządzenie Odtwarzacz Bluray do Internetu. 5. Wybierz opcję Połącz, a następnie naciśnij przycisk E. Odtwarzacz wykryje połączenie przewodowe, sprawdzi je, a następnie skontaktuje się z siecią. Kablowa — ręcznie Jeśli adres IP jest stały lub automatyczna procedura nie działa, należy ręcznie wprowadzić wartości dla opcji Ustawienia sieci. Wykonaj kroki 1 i 2 w sekcji Przewodowa — automatycznie, a następnie wykonaj poniższe czynności: 1. Wybierz Stan sieci. Urządzenie wyszuka sieć, a następnie wyświetli komunikat o nieudanym połączeniu. 2. U dołu ekranu wybierz opcję Ustaw. IP, a następnie naciśnij przycisk E. Zostanie wyświetlony ekran Ustaw. IP. 3. Wybierz pole Ustaw. IP, a następnie naciśnij przycisk E. 4. Wybierz pole Wprowadź ręcznie, a następnie naciśnij przycisk E. 5. Wybierz wartość, którą chcesz wprowadzić (np. Adres IP), a następnie naciśnij przycisk E. Za pomocą przycisków numerycznych na pilocie wprowadź cyfry dla wartości. Cyfry można także wprowadzić za pomocą przycisków ▲▼. Za pomocą przycisków ◀▶ na pilocie przechodź pomiędzy polami wpisu w obrębie danej wartości. Po wprowadzeniu wartości naciśnij przycisk E. 6. Naciskając przycisk ▲ lub ▼ przechodź do kolejnych wartości, a następnie wprowadzaj cyfry dla danej wartości zgodnie z instrukcjami w kroku 5. 7. Powtarzaj kroki 5 i 6, aż wprowadzone zostaną wszystkie wartości. "" Ustawienia sieci można uzyskać od dostawcy usług internetowych. 8. Po wprowadzeniu wszystkich wartości wybierz opcję OK, a następnie naciśnij przycisk E. Urządzenie sprawdzi połączenie przewodowe, a następnie połączy się z siecią. Sieć bezprzewodowa Istnieją cztery sposoby ustawiania sieci bezprzewodowej: –– Bezprz. automatycznie –– Bezprz. ręcznie –– WPS(PBC) –– WPS(PIN) Po skonfigurowaniu połączenia sieci bezprzewodowej zostaną rozłączone wszystkie urządzenia sieci bezprzewodowej podłączone aktualnie przez odtwarzacz lub bieżące połączenie przewodowe odtwarzacza, jeśli występuje. Bezprz. — automatycznie 1. 2. 3. 4. Na ekranie głównym wybierz opcję Ustawienia, a następnie naciśnij przycisk E. Wybierz opcję Sieć, a następnie naciśnij przycisk E. Wybierz opcję Ustawienia sieci, a następnie naciśnij przycisk E. Wybierz opcję Bezprz. na ekranie Ustawienia sieci, a następnie naciśnij przycisk E. Urządzenie rozpocznie wyszukiwanie dostępnych sieci, a następnie wyświetli je w formie listy. Ustawienia sieci Wybierz rodzaj sieci. Rodzaj sieci Bezprz. Sieć bezprzewodowa Możesz podłączyć urządzenie Odtwarzacz Bluray do Internetu. Wybierz sie bezprzewod., z jakiej chcesz korzystać. iptime linksys3 iptime23 Odśwież WPS(PBC) 5. Wybierz żądaną sieć, a następnie naciśnij przycisk E. 6. Na ekranie Zabezpieczenia wprowadź swój kod zabezpieczający lub hasło dostępu do sieci. Wprowadź cyfry bezpośrednio przy użyciu przycisków numerycznych na pilocie. Aby wprowadzić litery, wybierz je przy użyciu przycisku ze strzałką, a następnie naciśnij przycisk E. "" Aby wprowadzane hasło było wyświetlane, za pomocą przycisków ze strzałkami wybierz polecenie Pokaż hasło po prawej stronie, a następnie naciśnij przycisk E. 7. Po zakończeniu wybierz opcję Gotowe, a następnie naciśnij przycisk E. Urządzenie sprawdzi połączenie przewodowe, a następnie połączy się z siecią. 8. Po zakończeniu weryfikacji wybierz opcję OK, a następnie naciśnij przycisk E. "" Kod zabezpieczający lub hasło powinno być podane na jednym z ekranów konfiguracji używanych do konfiguracji routera lub modemu. Bezprz. — ręcznie Jeśli adres IP jest stały lub automatyczna procedura nie działa, należy ręcznie wprowadzić wartości dla opcji Ustawienia sieci. 1. Postępuj według wskazówek przedstawionych w metodzie Bezprz. — Automatycznie w kroku 5. 2. Urządzenie wyszuka sieć, a następnie wyświetli komunikat o nieudanym połączeniu. 3. U dołu ekranu wybierz opcję Ustaw. IP, a następnie naciśnij przycisk E. Zostanie wyświetlony ekran Ustaw. IP. 4. Wybierz pole Ustaw. IP, a następnie naciśnij przycisk E. 5. Wybierz pole Wprowadź ręcznie, a następnie naciśnij przycisk E. 6. Wybierz wartość, którą chcesz wprowadzić (np. Adres IP), a następnie naciśnij przycisk E. Za pomocą przycisków numerycznych na pilocie wprowadź cyfry dla wartości. Cyfry można także wprowadzić za pomocą przycisków ▲▼. Za pomocą przycisków ◀▶ na pilocie przechodź pomiędzy polami wpisu w obrębie danej wartości. Po wprowadzeniu wartości naciśnij przycisk E. 7. Naciskając przycisk ▲ lub ▼ przechodź do kolejnych wartości, a następnie wprowadzaj cyfry dla danej wartości zgodnie z instrukcjami w kroku 6. 8. Powtarzaj kroki 6 i 7, aż wprowadzone zostaną wszystkie wartości. "" Ustawienia sieci można uzyskać od dostawcy usług internetowych. 9. Po zakończeniu wybierz opcję OK, a następnie naciśnij przycisk E. Zostanie wyświetlony ekran Zabezpieczenia. 10. Na ekranie Zabezpieczenia wprowadź swój kod zabezpieczający lub hasło dostępu do sieci. Wprowadź cyfry bezpośrednio przy użyciu przycisków numerycznych na pilocie. Aby wprowadzić litery, wybierz je przy użyciu przycisków ▲▼◀▶, a następnie naciśnij przycisk E. 11. Po zakończeniu wybierz opcję Gotowe po prawej stronie ekranu i naciśnij przycisk E. Urządzenie sprawdzi połączenie przewodowe, a następnie połączy się z siecią. 12. Po sprawdzeniu sieci przez odtwarzacz wybierz opcję OK, a następnie naciśnij przycisk E. WPS(PBC) 1. 2. 3. 4. 5. Na ekranie głównym wybierz opcję Ustawienia, a następnie naciśnij przycisk E. Wybierz opcję Sieć, a następnie naciśnij przycisk E. Wybierz opcję Ustawienia sieci, a następnie naciśnij przycisk E. Wybierz opcję Bezprz. na ekranie Ustawienia sieci, a następnie naciśnij przycisk E. Naciśnij przycisk ▲ na pilocie, a następnie naciśnij przycisk ▶, aby wybrać opcję WPS(PBC). 6. Naciśnij na pilocie przycisk E. Zostanie wyświetlony komunikat „Naciśnij przycisk PBC w ciągu 2 minut.”. 7. W ciągu dwóch minut naciśnij na routerze przycisk WPS(PBC). Urządzenie automatycznie pobierze wszystkie potrzebne wartości ustawień sieci i zostanie podłączone do sieci. Zostanie wyświetlony ekran Stan sieci. Odtwarzacz zostanie podłączony do sieci po sprawdzeniu połączenia sieci. WPS(PIN) Przed rozpoczęciem otwórz menu konfiguracji routera na komputerze, a następnie ekran z polem wprowadzenia kodu PIN WPS. 1. 2. 3. 4. Na ekranie głównym wybierz opcję Ustawienia, a następnie naciśnij przycisk E. Wybierz opcję Sieć, a następnie naciśnij przycisk E. Wybierz opcję Ustawienia sieci, a następnie naciśnij przycisk E. Wybierz opcję Bezprz. na ekranie Ustawienia sieci, a następnie naciśnij przycisk E. Urządzenie rozpocznie wyszukiwanie dostępnych sieci, a następnie wyświetli je w formie listy. 5. Wybierz żądaną sieć, a następnie naciśnij przycisk E. 6. Wybierz opcję WPS(PIN), a następnie naciśnij przycisk E. Zostanie wyświetlone okno. 7. Wprowadź kod PIN w polu wprowadzania kodu PIN WPS na ekranie konfiguracji routera, a następnie zapisz ekran. "" Skontaktuj się ze sprzedawcą routera w celu uzyskania instrukcji dostępu do ekranów konfiguracji routera lub zapoznaj się z podręcznikiem użytkownika routera. "" W przypadku połączenia WPS ustaw metodę szyfrowania zabezpieczającego routera bezprzewodowego na AES. Połączenia WPS nie obsługują szyfrowania zabezpieczającego WEP. Sieć Wi-Fi Direct Funkcja Wi-Fi Direct umożliwia podłączanie urządzeń Wi-Fi Direct do produktu i łączenie ich ze sobą przy użyciu sieci Peer-to-Peer, bez konieczności użycia routera bezprzewodowego. "" Transmisje Bluetooth mogą powodować zakłócenia sygnału funkcji Wi-Fi Direct. Przed użyciem funkcji Sieć Wi-Fi Direct zalecamy wyłączenie funkcji Bluetooth we wszystkich aktywnych urządzeniach mobilnych. 1. 2. 3. 4. Włącz urządzenie Wi-Fi Direct i aktywuj jego funkcję Sieć Wi-Fi Direct. Na ekranie głównym wybierz opcję Ustawienia, a następnie naciśnij przycisk E. Wybierz opcję Sieć, a następnie naciśnij przycisk E. Wybierz opcję Sieć Wi-Fi Direct, a następnie naciśnij przycisk E. Zostaną wyświetlone urządzenia Wi-Fi Direct, które można podłączyć. "" Podczas korzystania z funkcji Sieć Wi-Fi Direct połączenie sieci przewodowej i bezprzewodowej zostanie wyłączone. "" Niektóre urządzenia Wi-Fi Direct mogą nie obsługiwać funkcji udostępniania zawartości w przypadku połączenia przez Wi-Fi Direct. Należy wtedy zmienić metodę połączenia pomiędzy urządzeniami. Udostępnianie treści Ustawienia urządzenia multimedialnego Umożliwia innym urządzeniom w sieci np. smarfonom lub tabletom współdzielić zawartość z tym produktem. Udostępniaj dysk twardy Umożliwia ustawienie, czy zawartość z tego urządzenia ma być udostępniana innym urządzeniom sieciowym np. smartfonom. "" Jeśli to menu jest ustawione na Włączone, funkcja Aut. wył. zasil. nie jest dostępna. Ustaw dostęp zdalny Zdalny dostęp zapewnia dostęp do urządzenia i sterowanie nim za pomocą innych urządzeń. Aby korzystać z funkcji zdalnego dostępu w urządzeniach firmy Samsung, należy zalogować się do konta Samsung. Zarejestruj w Samsung Link Rejestruje urządzenie w Samsung Link, co umożliwia przesyłanie zawartości. Opcja dostępna tylko w urządzeniach firmy Samsung obsługujących funkcję Samsung Link. Nazwa urz. Umożliwia wprowadzenie nazwy urządzenia, która będzie jego identyfikatorem w sieci. Ustawienia BD-Live Wypróbuj teraz Skonfiguruj różne ustawienia funkcji BD-Live. Funkcja BD-Live zapewnia dostęp do dodatkowych funkcji oferowanych w przypadku niektórych płyt Blu-ray, jeśli istnieje połączenie z Internetem. Połączenie internetowe BD-Live Wypróbuj teraz Zezwala na pełne lub częściowe połączenie internetowe BD-Live lub zabrania go. Usuń dane BD Wypróbuj teraz Po podłączeniu produktu do sieci użytkownik może mieć dostęp do różnych zawartości związanych z filmem, dostępnych na płytach z obsługą BD-LIVE. Pamięć jest domyślnie skonfigurowana i nie wymaga odrębnych ustawień. W przypadku braku wystarczającego miejsca i zakłóconego działania BD-Live, usuń dane BD, aby zwolnić miejsce. Smart Hub Ustaw swoje preferencje dotyczące korzystania z aplikacji. Smart Hub Ustaw. aplikacji Blokada klasyfikacji VOD Wyłączone Zasady i warunki Warunki korzystania z konta Samsung i zasady ochrony prywatności Resetuj Smart Hub Ustaw. aplikacji Umożliwia skonfigurowanie powiadomień aplikacji i wyświetlanie podstawowych informacji o aplikacjach. Autom. pas. inf. Umożliwia automatyczne włączenie wybranej usługi tekstu ruchomego. Aplikacje przyp. do kan. Włącza lub wyłącza aplikacje dla określonych kanałów. Aplikacje przyporządkowane określonym kanałom występują tylko w przypadku niektórych kanałów, zapewniają dodatkowe informacje i usługi. Blokada klasyfikacji VOD Umożliwia blokadę dostępu do treści typu wideo na żądanie (ang. VOD, Video On Demand) w zależności od jego oceny. "" W zależności od kraju ta funkcja menu może nie być dostępna. "" Jeśli użytkownik nie zalogował się do konta Samsung, ta funkcja nie jest dostępna. Zasady i warunki Aby korzystać z usług Aplikacje, należy przeczytać i zaakceptować zarówno warunki umowy, jak i ich politykę prywatności. Warunki korzystania z konta Samsung i zasady ochrony prywatności Można przejrzeć i zaakceptować warunki oraz politykę prywatności konta Samsung oraz wiele innych usług. ●● Warunki konta Samsung ●● Zasady ochrony prywatn. konta Samsung ●● Warunki korzystania z usługi Polecane ●● Polityka Prywatności dotycząca Polecanych Programów Resetuj Smart Hub Wypróbuj teraz Resetuj ustawienia usług Aplikacje i konta Samsung zapisane w urządzeniu. System System Ustawienia Język Menedżer urządzeń Zegar Menedżer urządzeń pam. masowej Aut. wył. zasil. Wyłączone Zabezpieczenia Ustawienia Wypróbuj teraz Ustawia kanały i godzinę w przypadku konfiguracji urządzenia po raz pierwszy lub w przypadku resetowania. Język Wypróbuj teraz Można wybrać preferowany język menu ekranowego, menu płyty itd. "" Wybrany język będzie używany tylko wtedy, gdy jest obsługiwany. Menedżer urządzeń Wypróbuj teraz Konfiguruj urządzenia wejścia, aby używać ich z tym produktem. Można sprawdzić listę urządzeń i dostosować ustawienia w tym menu. Ustawienia klawiatury Wypróbuj teraz Umożliwia konfigurację bezprzewodowej klawiatury USB podłączonej do urządzenia. Ustawienia myszy Wypróbuj teraz Umożliwia konfigurację bezprzewodowej myszy USB podłączonej do urządzenia. Myszy w menu urządzenia można używać w ten sam sposób, w jaki używa się myszy na komputerze. Aby korzystać z myszy za pomocą menu urządzenia: 1. Podłącz mysz USB do urządzenia. 2. Kliknij główny przycisk wybrany w opcji Ustawienia myszy. Zostanie wyświetlone menu uproszczone. 3. Kliknij żądane opcje menu. "" W zależności od modelu klawiatura lub mysz USB HID mogą nie być zgodne z tym urządzeniem. "" Niektóre przyciski klawiatury HID mogą nie działać. "" Klawiatury USB przewodowe nie są obsługiwane. "" Niektóre aplikacje mogą nie być obsługiwane. "" Jeśli bezprzewodowa klawiatura HID nie działa w wyniku wystąpienia zakłóceń, przybliż klawiaturę do odtwarzacza. Zegar Wypróbuj teraz Wyświetla aktualną datę i godzinę. "" Jeśli funkcje Oglądanie wg harmonogramu i Nagrywanie wg harmonogramu zostały skonfigurowane za pomocą przycisku GUIDE, Listy kanałów lub menu Info, będą one działały w oparciu o informacje o czasie nadawania programu telewizyjnego. W przypadku wyboru dla opcji Tryb zegara ustawienia Ręczny i ręcznej zmiany czasu funkcje Oglądanie wg harmonogramu i Nagrywanie wg harmonogramu mogą być ograniczone lub mogą działać nieprawidłowo. Menedżer urządzeń pam. masowej Wypróbuj teraz Formatuj urządzenie Wypróbuj teraz Umożliwia formatowanie wybranego urządzenia. Z urządzenia zostanie usunięta cała zawartość. Sprawdź urządzenie Wypróbuj teraz Sprawdź, czy w wybranym urządzeniu nie występuje błąd. Testuj wydajność urządzenia Wypróbuj teraz Umożliwia sprawdzenie wydajności nagrywania urządzenia. "" Ponieważ funkcja przesunięcia w czasie oraz inne funkcje wymagają pewnej przestrzeni na twardym dysku przydzielonej wewnętrznie, całkowity rozmiar wyświetlany na ekranie Menedżer urządzeń pam. masowej w menu Ustawienia może się różnić od pojemności twardego dysku podanej w tym podręczniku. Vælg enhed til optagelse Zmień miejsce zapisu nagranych plików. Aut. wył. zasil. Wypróbuj teraz Umożliwia oszczędzanie energii przez automatyczne wyłączanie urządzenia w przypadku nieużywania go przez ustawiony czas (4 godziny, 6 godzin, 8 godzin). "" Ta funkcja nie jest dostępna po ustawieniu funkcji Udostępniaj dysk twardy na Włączone. Zabezpieczenia Wypróbuj teraz Funkcja ta działa w połączeniu z płytami Blu-ray i DVD, którym została przypisana ocena wieku i ocena liczbowa, oznaczające poziom treści odpowiedni do wieku. Liczby te pomagają kontrolować, jakie typy płyt Blu-ray i DVD mogą być oglądane przez członków rodziny. Po uzyskaniu dostępu do tej funkcji zostanie wyświetlony ekran zabezpieczeń. Wprowadź swój kod zabezpieczający PIN. "" Hasło: Za pomocą przycisków numerycznych wprowadź żądane 4-cyfrowe hasło. 1) Belgia, Francja, Włochy, Norwegia: Nie można ustawić hasła na „0000”. Wybierz inne cyfry. 2) Inne: Hasło jest fabrycznie ustawione na 0000. Ocena rodzicielska BD Umożliwia zapobieganie odtwarzaniu płyt Blu-ray dzięki określonym ocenom wieku, chyba że zostanie wprowadzony kod PIN. Ocena rodzicielska DVD Umożliwia zapobieganie odtwarzaniu płyt DVD dzięki określonym ocenom numerycznym, chyba że zostanie wprowadzony kod PIN. Duża liczba oznacza, że dany program jest przeznaczony tylko dla dorosłych widzów. Zmień kod PIN Umożliwia zmianę 4-cyfrowego kodu PIN używanego jako hasło dostępu do funkcji bezpieczeństwa. Ogólne Wypróbuj teraz Poniżej opcje wymienione można zmienić według swoich preferencji. Zaawans. kopia muzyki Wypróbuj teraz Podczas kopiowania plików muzycznych informacje mogą być automatycznie aktualizowane. Czas kopiowania można wydłużyć. "" Funkcja ta jest dostępna tylko wtedy, gdy produkt jest podłączony do sieci. Przezroczystość menu Wypróbuj teraz Umożliwia dopasowanie przezroczystości pola menu. Anynet+ (HDMI-CEC) Wypróbuj teraz Anynet+ to wygodna funkcja oferująca połączenie działań z innymi urządzeniami firmy Samsung wyposażonymi w funkcję Anynet+. Aby aktywować tę funkcję należy przy użyciu kabla HDMI podłączyć to urządzenie do telewizora Samsung z funkcją Anynet+. Wideo DivX® na żąd. Wypróbuj teraz Aby kupować i odtwarzać materiały DivX® VOD, należy sprawdzić kody rejestracyjne DivX® VOD. Pomoc techniczna Pomoc techniczna Zarządzanie zdalne Instrukcja obsługi Aktualizacja oprogramowania Kontakt z firmą Samsung Reset Zarządzanie zdalne Wypróbuj teraz Zdalne zarządzanie umożliwia naszemu Centrum pomocy zdalny dostęp do urządzenia Samsung w celu rozwiązania problemu. Instrukcja obsługi Sprawdź Instrukcję obsługi na urządzeniu, aby uzyskać porady dotyczące rozwiązywania problemów. Aktualizacja oprogramowania Wypróbuj teraz Menu Aktualizacja oprogramowania umożliwia aktualizację oprogramowania odtwarzacza w celu wprowadzenia ulepszeń lub dodatkowych usług. 1. Na ekranie głównym wybierz opcję Ustawienia, a następnie naciśnij przycisk E. 2. Wybierz opcję Pomoc techniczna, a następnie naciśnij przycisk E. 3. Wybierz opcję Aktualizacja oprogramowania, a następnie naciśnij przycisk E. 4. Aby pobrać aktualizację oprogramowania i uaktualnić je teraz, wybierz opcję Akt. teraz, a następnie naciśnij przycisk E. 5. Aby umożliwić automatyczne pobieranie aktualizacji oprogramowania, gdy jest dostępne, wybierz opcję Aktualizacja autom., a następnie naciśnij przycisk E. "" Aktualizacja jest zakończona, jeśli odtwarzacz się sam wyłączy, a następnie włączy ponownie. "" Firma Samsung Electronics nie ponosi prawnej odpowiedzialności za nieprawidłowe działanie produktu spowodowane niestabilnym połączeniem z Internetem lub zaniedbaniem ze strony klienta podczas aktualizacji oprogramowania. "" Podczas aktualizacji systemu na przednim panelu zostanie wyświetlony komunikat „UPDATE”. Akt. teraz Funkcji Akt. teraz można używać do aktualizacji oprogramowania przez połączenie sieciowe lub przy użyciu napędu flash USB. Instrukcje dotyczące sieci podano poniżej. Instrukcje dotyczące napędu flash USB podano na następnej stronie. 1. Wybierz opcję Akt. teraz, a następnie naciśnij przycisk E. Zostanie wyświetlone okno Akt. teraz. 2. Urządzenie sprawdzi w sieci, czy dostępna jest najnowsza wersja oprogramowania. 3. Jeśli aktualizacja nie zostanie znaleziona, zostanie wyświetlony komunikat „W tej chwili nie ma nowych aktualizacji”. Naciśnij przycisk E, aby zakończyć. 4. W przypadku znalezienia nowej wersji zostanie wyświetlony komunikat żądania aktualizacji. 5. Wybierz OK. Urządzenie zaktualizuje oprogramowanie, wyłączy się i włączy automatycznie. 6. W przypadku wyboru opcji Anuluj anuluje aktualizację. "" Po zakończeniu aktualizacji systemu sprawdź szczegóły oprogramowania w części Informacja o produkcie na ekranie Kontakt z firmą Samsung. "" Podczas aktualizacji oprogramowania nie należy wyłączać produktu. Mogłoby to spowodować jego nieprawidłowe działanie. Aktualizacja autom. Można ustawić funkcję Aktualizacji automatycznej tak, aby urządzenie pobierało nową aktualizację oprogramowania w trybie aktualizacji automatycznej. W trybie Aktualizacja automatyczna urządzenie jest wyłączone, jednak połączenie z Internetem jest aktywne. Dzięki temu urządzenie może automatycznie pobrać aktualizację oprogramowania bez potrzeby jego obsługi. 1. Wybierz przyciskami ▲▼ opcję Aktualizacja autom., a następnie naciśnij przycisk E. 2. Wybierz opcję „Wyłączone” lub „Włączone”. ●● Włączone : Urządzenie dokona aktualizacji swojego oprogramowania automatycznie, gdy będzie dostępna nowa jego wersja bez powiadamiania użytkownika. ●● Wyłączone : Urządzenie wyświetli monit w celu potwierdzenia aktualizacji, gdy będzie dostępna nowa wersja oprogramowania, co umożliwi użytkownikowi kontynuację lub anulowanie aktualizacji. "" Aby korzystanie z funkcji Aktualizacja w Trybie Aktualizacja automatyczna było możliwe, urządzenie musi być podłączone do Internetu. Zarządzaj kanałami satelitarnymi Modele BD-H8509S, H8909S Zarządzaj pobieraniem oprogramowania przez kanał satelitarny. Aktualizacja za pomocą USB Aby dokonać aktualizacji przy użyciu USB, wykonaj poniższe czynności: 1. Odwiedź stronę www.samsung.com. 2. Kliknij łącze SUPPORT w górnej części strony. 3. Wprowadź numer modelu urządzenia w polu wyszukiwania. Po wprowadzeniu numeru modelu zostanie wyświetlona lista rozwijana urządzeń pasujących do numeru modelu. 4. 5. 6. 7. 8. Kliknij modelu urządzenia na liście rozwijanej. Na wyświetlonej stronie przewiń do pozycji i kliknij Firmware Manuals & Downloads. Kliknij opcję Firmware w środkowej części strony. Kliknij przycisk ZIP w kolumnie Plik w prawej części strony. Kliknij Send w pierwszym wyświetlonym oknie dialogowym. Kliknij OK w drugim oknie dialogowym, aby pobrać i zapisać plik z oprogramowaniem sprzętowym na komputerze. 9. Rozpakuj zarchiwizowany plik na komputerze. Powinien on zawierać pojedynczy folder noszący taką samą nazwę, jak spakowany plik. 10. Skopiuj folder do napędu flash USB. 11. Sprawdź, czy taca na płytę jest pusta, a następnie włóż napęd flash USB do portu USB produktu. 12. W menu produktu przejdź do Ustawienia > Pomoc techniczna > Aktualizacja oprogramowania. 13. Wybierz Akt. teraz. 14. Urządzenie wyszuka oprogramowanie na napędzie USB. Po znalezieniu oprogramowania zostanie wyświetlony komunikat żądania aktualizacji. 15. Wybierz OK. Urządzenie zaktualizuje oprogramowanie, wyłączy się i włączy automatycznie. "" Podczas aktualizacji oprogramowania przy użyciu gniazda USB w urządzeniu nie powinna znajdować się żadna płyta. "" Po zakończeniu aktualizacji systemu sprawdź szczegóły oprogramowania w części Informacja o produkcie na ekranie Kontakt z firmą Samsung. "" Podczas aktualizacji oprogramowania nie należy wyłączać produktu. Mogłoby to spowodować jego nieprawidłowe działanie. "" Aktualizacje oprogramowania wymagające użycia gniazda USB mogą być wykonywane tylko za pomocą urządzenia pamięci flash USB. Kontakt z firmą Samsung Wypróbuj teraz Zapewnia dane kontaktowe w celu uzyskania pomocy w związku z produktem. Reset Wypróbuj teraz Przywraca wszystkie ustawienia domyślne, poza ustawieniami sieci i usługi Aplikacje. Domyślny kod PIN to 0000. "" Hasło: Za pomocą przycisków numerycznych wprowadź żądane 4-cyfrowe hasło. 1) Belgia, Francja, Włochy, Norwegia: Nie można ustawić hasła na „0000”. Wybierz inne cyfry. 2) Inne: Hasło jest fabrycznie ustawione na 0000. Urządzenie może odtwarzać treści zapisane na płytach Blu-ray/DVD/CD, urządzeniach USB, komputerach. Aby odtwarzać treści znajdujące się na komputerze, należy podłączyć komputer i urządzenie do sieci, a następnie pobrać i zainstalować na komputerze oprogramowanie spod adresu link Samsung. Odtwarzania komercyjnych płyt 1. Naciśnij przycisk , aby otworzyć tacę na płytę. 2. Ostrożnie połóż płytę na tacę etykietą do góry. 3. Naciśnij przycisk , aby zamknąć tacę na płytę. Odtwarzanie rozpocznie się automatycznie. "" W trybie podglądu TV przycisk ∂ działa jako przycisk przesunięcia w czasie, nie pełniąc oryginalnej funkcji nawet wtedy, gdy została włożona płyta. "" Na ekranie głównym przycisk ∂ działa jako przycisk odtwarzania zawartości multimedialnej na płycie. Odtwarzanie zdjęć, filmów i muzyki (multimedia) W tym urządzeniu można odtwarzać zawartość multimedialną zapisaną w urządzeniu USB, wbudowanym dysku twardym, smartfonie, aparacie, komputerze lub usłudze chmury. "" Nie można jednak odtwarzać zawartości multimedialnej, jeśli ta zawartość lub urządzenie pamięci masowej nie są obsługiwane przez to urządzenie. "" Przed podłączeniem urządzenia USB należy wykonać kopie zapasowe ważnych danych. Firma Samsung nie ponosi odpowiedzialności za uszkodzone lub utracone pliki. Odtwarzanie zawartości multimedialnej zapisanej w urządzeniu USB 1. Podłącz urządzenie USB do tego produktu. 2. Naciśnij przycisk HOME i wybierz opcję Pamięć masowa w panelu MULTIMEDIA. Zostaną wyświetlone urządzenia USB podłączone do produktu. 3. Wybierz urządzenie, które chcesz podłączyć. Zostaną wyświetlone foldery i pliki wybranego urządzenia USB. 4. Wybierz z listy zawartość multimedialną, którą chcesz odtworzyć. Zawartość zostanie odtworzona. "" Można również przejść do zawartości, która ma być odtwarzana, i nacisnąć przycisk ∂, aby ją odtworzyć. 5. Aby zakończyć, naciśnij przycisk ∫ lub przycisk RETURN. "" W przypadku podłączenia urządzenia USB do produktu podczas korzystania z niego na ekranie zostanie wyświetlone okno, umożliwiające łatwą nawigację po folderach i plikach urządzenia USB. Odtwarzanie zawartości multimedialnej zapisanej na komputerze/urządzeniu mobilnym To urządzenie umożliwia odtwarzanie zawartości multimedialnej komputera lub urządzenia mobilnego podłączonego do tej samej sieci. "" Opcja dostępna tylko w telefonach firmy Samsung obsługujących funkcję DLNA. "" Na komputerze powinno być zainstalowane oprogramowanie Samsung Link. Urządzenie mobilne powinno obsługiwać aplikację Samsung Link. Więcej informacji można znaleźć na stronie internetowej firmy Samsung i portalu usługi http://link.samsung.com. "" Podczas próby odtwarzania plików multimedialnych przez serwer DLNA innych producentów mogą wystąpić problemy ze zgodnością. "" Zawartość udostępniana przez komputer lub urządzenie może jednak nie być odtwarzana w zależności od typu kodowania i formatu plików zawartości. Ponadto mogą nie być dostępne niektóre funkcje. "" W zależności od stanu sieci niektóre pliki multimedialne mogą nie być płynnie odtwarzane. W takim przypadku należy użyć urządzenia USB. 1. Podłącz urządzenie USB do tego produktu. 2. Naciśnij przycisk HOME. (Ustawienia → Sieć → Udostępnianie treści → Ustawienia urządzenia multimedialnego) Zostaną wyświetlone urządzenia pamięci masowej podłączone do tej samej sieci co ten produkt. 3. Wybierz żądane urządzenie pamięci masowej. Zostaną wyświetlone udostępnione foldery i pliki wybranego urządzenia pamięci masowej. 4. Wybierz z listy zawartość multimedialną, którą chcesz odtworzyć. Zawartość zostanie odtworzona. "" Można również przejść do zawartości, która ma być odtwarzana, i nacisnąć przycisk ∂, aby ją odtworzyć. 5. Aby zakończyć, naciśnij przycisk ∫ lub przycisk RETURN. Zezwalanie na połączenie z urządzeniem mobilnym (HOME → Ustawienia → Sieć → Udostępnianie treści) Aby odtwarzać zawartość multimedialną zapisaną w urządzeniu mobilnym, należy zezwolić na połączenie pomiędzy urządzeniem mobilnym i tym produktem. "" Z urządzeniem mobilnym można się połączyć używając dowolnego urządzenia DLNA DMC. Funkcja DLNA DMC umożliwia użytkownikom połączenie urządzeń mobilnych z tym produktem, wyszukiwanie zawartości multimedialnej i sterowanie opcjami odtwarzania. 1. Przejdź do Ustawienia > Sieć i zaznacz opcję Udostępnianie treści. Zostaną wyświetlone urządzenia mobilne podłączone do tej samej sieci co ten produkt. 2. Zezwól na połączenie z urządzeniem, które ma łączyć się z tym produktem. Można odtwarzać pliki multimedialne tylko z urządzeń, którym zezwolono na łączenie się z tym produktem. "" Jeśli urządzenie mobilne żąda odtwarzania zawartości multimedialnej, wyświetlane jest okno potwierdzenia w produkcie, aby można było łatwo podłączyć urządzenie mobilne. Odtwarzanie zawartości multimedialnej zapisanej w usłudze chmury Usługa chmury służy do zapisywania zawartości użytkownika, takiej jak zdjęcia, filmy i pliki muzyczne, na serwerze, aby można je było odtwarzać w urządzeniu podłączonym do sieci. Użytkownik może przeglądać za pomocą urządzenia zawartość multimedialną zapisaną w usłudze chmury takiej jak Dropbox lub OneDrive. "" Aby odtwarzać zawartość w usłudze chmury, należy się zalogować do konta Samsung i połączyć konto Samsung z kontem usługi chmury. Aby uzyskać informacje o łączeniu konta Samsung z kontem usługi chmury, patrz część "Łączenie kont w serwisach internetowych z urządzeniem". 1. Naciśnij przycisk HOME i wybierz opcję Usługa chmury w panelu multimedialnej. Zostaną wyświetlone usługi chmur połączone z kontem Samsung. 2. Wybierz żądaną usługę chmury. Zostaną wyświetlone foldery i pliki wybranej usługi chmury. 3. Wybierz z listy zawartość multimedialną, którą chcesz odtworzyć. Zawartość zostanie odtworzona. "" Można również przejść do zawartości, która ma być odtwarzana, i nacisnąć przycisk ∂, aby ją odtworzyć. 4. Aby zakończyć, naciśnij przycisk ∫ lub przycisk RETURN. "" Do urządzenia Blu-ray można podłączyć smartfon firmy Samsung lub komputer z zainstalowaną aplikacją Samsung Link przez zdalną sieć. "" Aby podłączyć urządzenia przez zdalną sieć, należy zalogować się do urządzenia Blu-ray i urządzenia z uruchomioną aplikacją Samsung Link przy użyciu tego samego konta Samsung. "" Aby uzyskać więcej informacji dotyczących udostępniania zawartości przy użyciu aplikacji Samsung Link w sieci zdalnego dostępu, zapoznaj się z przewodnikiem "Zarejestruj w Samsung Link" w celu włączenia tej funkcji. "" Więcej informacji można znaleźć na stronie internetowej zawartości i usług firmy Samsung (http://link.samsung.com). Samsung Link Więcej informacji można znaleźć na stronie internetowej zawartości i usług firmy Samsung (http://link.samsung.com). "" Podczas próby odtwarzania plików multimedialnych przez serwer DLNA innych producentów mogą wystąpić problemy ze zgodnością. Sterowanie odtwarzaniem filmu Można sterować odtwarzaniem zawartości wideo zapisanej na płycie, urządzeniu USB, urządzeniu zdalnym lub komputerze. W zależności od płyty lub zawartości niektóre funkcje opisane w tym podręczniku mogą nie być dostępne. Przyciski na pilocie służące do odtwarzania filmów Przyciski sterowania odtwarzaniem Urządzenie to nie odtwarza dźwięku w trybie wyszukiwania, zwolnionym lub poklatkowym. ●● Aby przywrócić normalną prędkość odtwarzania, naciśnij przycisk ∂. ●● Przycisk ∂: Uruchamia odtwarzanie. ●● Przycisk ': Zatrzymuje odtwarzanie. ●● Przycisk ∑: Wstrzymuje odtwarzanie. ●● Szybkie odtwarzanie: Podczas odtwarzania naciśnij przycisk † lub …. Każdorazowe naciśnięcie przycisku † lub … powoduje zmianę prędkości odtwarzania. ●● Odtwarzanie zwolnione: W trybie pauzy naciśnij przycisk …. Każdorazowe naciśnięcie przycisku … powoduje zmianę prędkości odtwarzania. ●● Odtwarzanie poklatkowe: W trybie pauzy naciśnij przycisk ∑. Każde naciśnięcie przycisku ∑ spowoduje wyświetlenie nowej ramki. ●● Odtwarzanie z pomijaniem: Podczas odtwarzania naciśnij przycisk € lub ‚. Każde naciśnięcie przycisku € lub ‚ spowoduje przejście do poprzedniego lub następnego rozdziału lub pliku. Przy użyciu menu płyty, menu tytułu, menu otwieranego oraz listy tytułów ●● Przycisk DISC MENU: Podczas odtwarzania naciśnij ten przycisk, aby wyświetlić menu płyty. ●● Przycisk TITLE MENU: Podczas odtwarzania naciśnij ten przycisk, aby wyświetlić menu tytułu. "" Jeśli dana płyta posiada listę odtwarzania, naciśnij przycisk Widok, aby do niej przejść. ●● Przycisk POPUP MENU: Podczas odtwarzania naciśnij ten przycisk, aby wyświetlić menu otwierane. Korzystanie z menu ustawień (podczas odtwarzania) Podczas odtwarzania lub w trybie pauzy naciśnij przycisk TOOLS. Za pomocą przycisków ▲▼◀▶ wybierz przycisk i naciśnij przycisk E. ●● Odtwórz od początku: Wybierz, aby powrócić do początku filmu, a następnie naciśnij przycisk E. ●● Wybierz scenę –– Wyszukiwanie tytułów: Jeśli na płycie lub w urządzeniu znajduje się więcej niż jeden film, wybierz tę opcję, aby rozpocząć odtwarzanie innego tytułu. 1. Wybierz opcję Wyszukiwanie tytułów, a następnie naciśnij przycisk E. 2. Przy użyciu przycisków ▲▼ wybierz tytuł, a następnie naciśnij przycisk E. –– Szukaj rozdziałów: Wybierz, aby odtwarzać wybrany rozdział. 1. Wybierz opcję Szukaj rozdziałów, a następnie naciśnij przycisk E. 2. Przy użyciu przycisków ▲▼ wybierz rozdział i naciśnij przycisk E. –– Wyszukiwanie wg czasu: Wybierz, aby odtwarzać film od wybranego momentu. 1. Wybierz opcję Wyszukiwanie wg czasu, a następnie naciśnij przycisk E. 2. Przy użyciu przycisków numerycznych wprowadź punkt w czasie, do którego chcesz przejść i naciśnij przycisk E. "" Można także użyć przycisków ◀▶, aby przejść w filmie do przodu lub do tyłu. Film zostanie przesunięty do przodu lub do tyłu o jedną minutę za każdym naciśnięciem przycisków ◀▶. "" Jeśli dane indeksu w pliku są uszkodzone lub plik nie obsługuje indeksowania, nie będzie można korzystać z funkcji Wybierz scenę. "" W przypadku uruchomienia plików w urządzeniu sieciowym po podłączeniu odtwarzacza do komputera w sieci funkcja Wybierz scenę może nie działać. ●● 3D: Menu 3D należy używać przy odtwarzaniu pliku 3D. "" Menu 3D jest dostępne tylko wtedy, gdy odtwarzany jest plik wideo 3D. "" Przy odtwarzaniu filmu 3D należy ustawić odtwarzacz na tryb Bok do boku lub Góra i dół w Ustawieniach 3D, tak aby ustawienia odtwarzacza pasowały do formatu zawartości 3D. "" W przypadku przejścia w trybie 3D do ekranu głównego lub głównego ekranu Smart Hub, urządzenie zostanie automatycznie przełączone w tryb 2D. ●● Wyszukaj –– Wyszukiwanie scen: Funkcji Wyszukiwanie scen można używać w czasie odtwarzania w celu przeglądania lub włączania filmu od wybranej sceny. –– Wyszukiwanie tytułów: Jeśli na płycie lub w urządzeniu znajduje się więcej niż jeden film, wybierz tę opcję, aby rozpocząć odtwarzanie innego tytułu. –– Wyszukiwanie wg czasu: Wybierz, aby odtwarzać film od wybranego momentu. ●● Ustawienia napisów: Umożliwia skonfigurowanie żądanych ustawień napisów. ●● Tryb powtarzania: Umożliwia powtarzanie tytułu, rozdziału lub określonego fragmentu. ●● Obróć: Umożliwia obrócenie obrazu. ●● Pełny ekran: Umożliwia ustawienie rozmiaru obrazu wideo. ●● Tryb obrazu: Umożliwia ustawienie trybu obrazu. –– Dynamiczny: Zwiększa ostrość i jasność. –– Standardowy: Ustawienie odpowiednie do większości zastosowań. –– Film: Najlepsze ustawienie do oglądania filmów. –– Użytk: Umożliwia regulowanie odpowiednio funkcji ostrości i redukcji szumów. "" W przypadku korzystania z funkcji BD Wise to menu nie zostanie wyświetlone. ●● Dźwięk: Służy do ustawiania żądanego języka ścieżki dźwiękowej. ●● Synch. dźw.: Wybierz, aby ustawić synchronizację dźwięku. ●● Napisy: Służy do ustawiania żądanego języka napisów. ●● Kąt patrz.: Umożliwia zobaczenie danej sceny z innego punktu widzenia. Opcja kąta wyświetla liczbę kątów, które można wyświetlić. Jeśli płyta Blu-ray/DVD zawiera sceny filmowane pod wieloma kątami, można zmienić kąt patrzenia. ●● Informacja: Umożliwia wyświetlanie informacji o pliku wideo. ●● Funkcja BONUSVIEW Video, Funkcja BONUSVIEW Audio: Służy do ustawiania żądanej opcji Bonusview. "" Wygląd menu Ustawienia zależy od płyty lub urządzenia pamięci masowej. "" Pliki wideo obsługujące wysokie szybkości transmisji 20 Mb/s lub wyższe powodują duże obciążenie urządzenia i mogą doprowadzić do zatrzymania odtwarzania. Korzystanie z menu Widok i Opcje Korzystanie z menu Widok Na ekranie pliku zawierającym pliki wideo wybierz opcję , a następnie naciśnij przycisk E. ●● Date: Grupuje wszystkie pliki ze zdjęciami zapisane na nośniku lub w urządzeniu pamięci masowej według daty. Kliknij daną grupę, aby wyświetlić filmy w niej zawarte. ●● Tytuł: Wyświetla wszystkie pliki wideo zapisane na nośniku lub w urządzeniu pamięci masowej według tytułu. ●● Folder: Wyświetla wszystkie foldery zapisane na nośniku lub w urządzeniu pamięci masowej w kolejności alfabetycznej. "" W zależności od płyty lub urządzenia pamięci masowej wygląd menu Widoku może się różnić lub może nie być wyświetlany. Korzystanie z menu Opcji Na ekranie pliku zawierającym pliki wideo wybierz opcję , a następnie naciśnij przycisk E. ●● Odtwórz wybrane: Ta funkcja umożliwia wybór określonego pliku do odtwarzania. Działa to bardzo podobnie dla wszystkich multimediów. ●● Wyślij: Wybierz tę opcję, aby przesłać wybrane pliki do witryny internetowej (Picasa, Facebook itd.) lub urządzenia. Aby można było użyć funkcji Wyślij, należy założyć konto w wybranej witrynie, a następnie zalogować się do niego za pomocą funkcji Zaloguj. Sterowanie odtwarzaniem muzyki Można sterować odtwarzaniem zawartości muzycznej zapisanej na płycie, urządzeniu USB, urządzeniu zdalnym lub komputerze. W zależności od płyty lub zawartości niektóre funkcje opisane w tym podręczniku mogą nie być dostępne. Przyciski na pilocie służące do odtwarzania muzyki ●● Przyciski NUMERYCZNE: Naciśnij numer utworu. Wybrany utwór zostanie odtworzony. ●● Przycisk € ‚: Przechodzenie do następnej lub poprzedniej ścieżki. ●● Przycisk ': Zatrzymuje odtwarzanie utworu. ●● Szybkie odtwarzanie (tylko płyty Audio CD (CD-DA)): Podczas odtwarzania naciśnij przycisk † lub …. Każdorazowe naciśnięcie przycisku † … powoduje zmianę prędkości odtwarzania. ●● Przycisk ∑: Przerywa odtwarzanie utworu. ●● Przycisk ∂: Odtwarza bieżący utwór. "" Jeśli w ciągu pięciu sekund od włożenia płyty Audio CD nie zostanie naciśnięty przycisk, ekran zostanie wyświetlony w trybie pełnego ekranu. Aby wrócić do ekranu Lista odtwarzania, naciśnij przycisk RETURN na pilocie. Korzystanie z menu opcji (podczas odtwarzania) Na ekranie odtwarzania pliku muzycznego za pomocą przycisków ▲▼◀▶ wybierz menu następnie naciśnij przycisk E. ●● Odtwórz wybrane: Ta funkcja umożliwia wybór określonych utworów do odtwarzania. Działa to bardzo podobnie dla wszystkich multimediów. Patrz "Powtarzanie utworów na płycie Audio CD". ●● Zgrywanie: Funkcja zgrywania konwertuje dźwięk na płycie na format mp3 i zapisuje skonwertowane pliki w urządzeniu USB lub urządzeniu mobilnym podłączonym do odtwarzacza. ●● Informacja: Wybierz, aby wyświetlić informacje (o zawartości): "" W zależności od płyty lub urządzenia pamięci masowej wygląd menu Ustawień może się różnić lub może nie być wyświetlany. ,a Korzystanie z menu Widok i Opcje (na ekranie plików) Korzystanie z menu Widok Na odtwarzania naciśnij przycisk , a następnie naciśnij przycisk E. ●● Ścieżkę: Wyświetla wszystkie utwory muzyczne zapisane na nośniku lub w urządzeniu pamięci masowej w kolejności alfabetycznej. ●● Album: Wyświetla wszystkie pliki muzyczne zapisane na nośniku lub w urządzeniu pamięci masowej według albumu. ●● Wykonawca: Wyświetla wszystkie pliki muzyczne zapisane na nośniku lub w urządzeniu pamięci masowej według wykonawcy. ●● Gatunek: Wyświetla wszystkie pliki muzyczne zapisane na nośniku lub w urządzeniu pamięci masowej według gatunku. ●● Folder: Wyświetla wszystkie foldery zapisane na nośniku lub w urządzeniu pamięci masowej. "" W zależności od płyty lub urządzenia pamięci masowej wygląd menu Widoku może się różnić lub może nie być wyświetlany. Korzystanie z menu Opcji Na ekranie odtwarzania lub pliku, zawierającym pliki muzyczne, wybierz opcję naciśnij przycisk E. , a następnie ●● Odtwórz wybrane: Ta funkcja umożliwia wybór określonego utworu do odtworzenia. Działa to bardzo podobnie dla wszystkich multimediów. Patrz "Powtarzanie utworów na płycie Audio CD". ●● Wyślij: Umożliwia wysyłanie wybranych plików do innych urządzeń. ●● Kodowanie: Wybierz, aby zarządzać opcjami kodowania tekstu. "" W zależności od płyty lub urządzenia pamięci masowej wygląd menu Opcje może się różnić lub menu może nie być wyświetlane. Powtarzanie utworów na płycie Audio CD Można skonfigurować urządzenie tak, aby powtarzane były utwory na płycie Audio CD (CDDA/MP3). 1. Podczas odtwarzania, przy użyciu przycisków ▲▼◀▶ wybierz w lewym dolnym rogu ekranu, a następnie naciśnij przycisk E. 2. Przy użyciu przycisków ▲▼ wybierz żądany tryb powtarzania: Wyłączone, Jeden utw. lub Wszystkie, a następnie naciśnij przycisk E. Wyłączone Jeden utw. Wszystkie Losowanie utworów na płycie Audio CD Można skonfigurować urządzenie tak, aby utwory na płycie Audio CD (CD-DA/MP3) były odtwarzane w losowej kolejności. 1. Podczas odtwarzania, przy użyciu przycisków ▲▼◀▶ wybierz ekranu, a następnie naciśnij przycisk E. w lewym dolnym rogu 2. Przy użyciu przycisków ▲▼ wybierz dla Trybu losowego ustawienie Włączone lub Wyłączone, a następnie naciśnij przycisk E. Tworzenie listy odtwarzania z utworów zapisanych na płycie Audio CD 1. Na ekranie odtwarzania wybierz przycisk Ustawienia. i naciśnij E. Zostanie wyświetlone menu 2. Wybierz przyciskami ▲▼ opcję Odtwórz wybrane, a następnie naciśnij przycisk E. Zostanie wyświetlony ekran Odtwórz wybrane. 3. Przy użyciu przycisków ▲▼ wybierz utwór i naciśnij przycisk E. Z lewej strony tytułu utworu zostanie wyświetlony znak potwierdzenia. 4. Powtórz Krok 3, aby wybrać i zaznaczyć dodatkowe utwory. 5. Aby usunąć dany utwór z listy, przejdź do utworu i naciśnij ponownie przycisk E. Aby sprawdzić, czy utwór został usunięty. 6. Po zakończeniu wybierz przyciskami ▲▼ opcję Odtwórz, a następnie naciśnij przycisk E. Zostanie ponownie wyświetlony ekran Odtwarzanie muzyki, przedstawiający listę tylko tych utworów, które zostały zaznaczone. Wybrane utwory będą odtwarzane automatycznie. "" Utworzona lista odtwarzania na płycie Audio CD (CD-DA) może zawierać do 99 utworów. "" Na ekranie Odtwórz wybrane można także wybrać polecenie Zaznacz wszystko, Wycz.wszyst. i Anuluj. 1) Użyj opcji Zaznacz wszystko, aby zaznaczyć wszystkie utwory. Spowoduje to anulowanie wyboru poszczególnych utworów. Po naciśnięciu przycisku RETURN na pilocie lub wybraniu przycisku Odtwórz, a następnie naciśnięciu przycisku E, wszystkie utwory zostaną wyświetlone na ekranie Odtwarzanie muzyki i urządzenie rozpocznie odtwarzanie wszystkich utworów od Utworu 001. 2) Użyj opcji Wycz.wszyst., aby usunąć zaznaczenie wszystkich wybranych utworów jednocześnie. Wybierz poszczególne utwory lub użyj polecenia Zaznacz wszystko, aby zaznaczyć wszystkie utwory, a następnie naciśnij na pilocie przycisk RETURN. Jeśli nie użyjesz opcji Zaznacz wszystko lub wybierzesz poszczególne utwory, Lista odtwarzania nie zostanie zmieniona. 3) Opcja Anuluj anuluje wszystkie zmiany dokonane na ekranie Odtwórz wybrane. Po powrocie do ekranu odtwarzania Lista odtwarzania pozostanie niezmieniona. Zgrywanie 1. Włóż urządzenie USB do gniazda USB na przednim panelu odtwarzacza. 2. Na ekranie odtwarzania wybierz przycisk i naciśnij przycisk E. Zostanie wyświetlone menu Ustawienia. 3. Wybierz przyciskami ▲▼ opcję Zgrywanie, a następnie naciśnij przycisk E. Zostanie wyświetlony ekran Zgrywanie. 4. Przy użyciu przycisków ▲▼ wybierz utwór i naciśnij przycisk E. Z lewej strony tytułu utworu zostanie wyświetlony znak potwierdzenia. 5. Powtórz Krok 3, aby wybrać i zaznaczyć dodatkowe utwory. 6. Aby usunąć dany utwór z listy, przejdź do utworu i naciśnij ponownie przycisk E. Aby sprawdzić, czy utwór został usunięty. 7. Po zakończeniu przy pomocy przycisków ▲▼ wybierz przycisk Zgrywanie, a następnie naciśnij przycisk E. Zostanie wyświetlone okno Zgrywanie. 8. Przy użyciu przycisków ▲▼ wybierz urządzenie, na którym chcesz zapisać zgrywany plik, a następnie naciśnij przycisk E. "" Podczas zgrywania nie należy odłączać urządzenia. 9. Aby anulować zgrywanie utworu, naciśnij przycisk E i wybierz opcję Tak. Wybierz opcję Nie, aby kontynuować zgrywanie. 10. Po zakończeniu zgrywania zostanie wyświetlony komunikat „Zgrywanie zostało zakończone”. Naciśnij przycisk E. 11. Naciśnij przycisk RETURN lub wybierz Anuluj, a następnie naciśnij przycisk E, aby wrócić do ekranu odtwarzania. "" Ta funkcja nie działa w przypadku płyt DTS Audio CD. "" Ta funkcja może nie być obsługiwana przez wszystkie płyty. "" Ta funkcja powoduje kodowanie do formatu .mp3 z prędkością przesyłu 192 kb/s. "" Na ekranie Zgrywanie można także wybrać polecenie Zaznacz wszystko i Wycz.wszyst.. "" Użyj polecenia Zaznacz wszystko, aby zaznaczyć wszystkie utwory, a następnie naciśnij przycisk E. Spowoduje to anulowanie wyboru poszczególnych utworów. "" Użyj opcji Wycz.wszyst., aby usunąć zaznaczenie wszystkich wybranych plików jednocześnie. Odtwarzanie zdjęć Można odtwarzać pliki ze zdjęciami zapisane na płycie DVD, urządzeniu USB, urządzeniu mobilnym lub komputerze. Korzystanie z menu Narzędzia (podczas odtwarzania) Podczas odtwarzania lub w trybie pauzy naciśnij przycisk TOOLS. Za pomocą przycisków ▲▼◀▶ wybierz przycisk i naciśnij przycisk E. ●● ia pokazu slajdów: Wybierz, aby zmienić ustawienia pokazu slajdów. –– Szybkość: Wybierz, aby ustawić szybkość pokazu slajdów. –– Efekt: Wybierz, aby ustawić efekt pokazu slajdów. ●● Obróć: Wybierz, aby obrócić obraz. (Zdjęcie można obracać zgodnie z kierunkiem ruchu wskazówek zegara lub w kierunku przeciwnym). ●● Powiększenie: Wybierz, aby powiększyć bieżący obraz. (Powiększ do 4 razy) ●● Tryb obrazu: Wybierz, aby ustawić tryb obrazu. –– Dynamiczny: Służy do zwiększania ostrości. –– Standardowy: Ustawienie odpowiednie do większości zastosowań. –– Film: Najlepsze ustawienie do oglądania filmów. –– Użytkownik: Umożliwia regulowanie odpowiednio funkcji ostrości i redukcji szumów. "" To menu nie może być wyświetlane, jeśli używana jest funkcja BD Wise. ●● Podkład muzyczny: Wybierz, aby słuchać muzyki podczas oglądania pokazu slajdów. "" Liczba plików muzycznych wyszukiwanych z urządzeń zewnętrznych może się różnić w zależności od urządzeń. ●● Wyślij: Umożliwia wysyłanie wybranego pliku do innych urządzeń. ●● Informacja: Wybierz, aby wyświetlić informacje (o zawartości): "" Wygląd menu Narzędzia zależy od płyty lub urządzenia pamięci masowej. Mogą nie być wyświetlane wszystkie opcje. "" Aby możliwe było włączenie funkcji podkładu muzycznego, plik zdjęcia musi znajdować się na tym samym nośniku co plik muzyczny. Uwaga: jakość dźwięku może także zależeć od szybkości transmisji pliku MP3, rozmiaru zdjęcia i sposobu kodowania. "" Nie można powiększyć napisów do filmu i grafiki komputera w trybie pełnoekranowym. Korzystanie z menu Widok i Opcje Korzystanie z menu Widok Na ekranie pliku zawierającym zdjęcia wybierz przycisk , a następnie naciśnij przycisk E. ●● Date: Grupuje wszystkie pliki ze zdjęciami zapisane na nośniku lub w urządzeniu pamięci masowej według daty. Kliknij daną grupę, aby wyświetlić zdjęcia w niej zawarte. ●● Tytuł: Wyświetla wszystkie pliki ze zdjęciami zapisane na nośniku lub w urządzeniu pamięci masowej według tytułu. ●● Folder: Wyświetla wszystkie foldery zapisane na nośniku lub w urządzeniu pamięci masowej. "" W zależności od płyty lub urządzenia pamięci masowej wygląd menu Widoku może się różnić lub może nie być wyświetlany. Korzystanie z menu Opcji Na ekranie plików zawierającym zdjęcia wybierz opcję , a następnie naciśnij przycisk E. ●● Pokaz slajdów: Służy do uruchamiania pokazu slajdów. Wyświetla kolejno wszystkie pliki w bieżącym folderze. Aby utworzyć pokaz slajdów z wybraną grupą zdjęć, patrz sekcja Odtwórz wybrane poniżej. ●● Odtwórz wybrane: Ta funkcja umożliwia wybór określonego zdjęcia do wyświetlenia. Działa to bardzo podobnie dla wszystkich multimediów. ●● Wyślij: Wybierz opcję Wyślij, aby przesłać wybrane pliki do witryny internetowej (Picasa, Facebook itd.) lub urządzenia. Aby można było użyć funkcji Wyślij, należy założyć konto w wybranej witrynie, a następnie zalogować się do niego za pomocą funkcji Zaloguj. Oglądanie kanałów telewizyjnych Po zakończeniu strojenia można oglądać kanały telewizyjne. (Więcej informacji zawiera część "Nadawanie"). Korzystanie z opcji kanału Korzystanie z przycisków pilota Naciskaj poniższe przyciski podczas oglądania kanału. ●● Przyciski NUMERYCZNE: Aby bezpośrednio przejść do danego kanału telewizyjnego, naciśnij numer żądanego kanału. ●● Przycisk PROG: Naciśnij przycisk, aby zmienić kanał telewizyjny. ●● Przycisk INFO: Naciśnij ten przycisk, aby wyświetlić szczegółowe informacje o wybranym kanale. ●● Przycisk CH LIST: Naciśnij ten przycisk, aby wyświetlić listę kanałów. Korzystanie z przycisku TOOLS Naciśnij przycisk TOOLS podczas oglądania kanału. ●● Tryb obrazu: Umożliwia ustawienie trybu obrazu. –– Dynamiczny: Służy do zwiększania ostrości. –– Standardowy: Ustawienie odpowiednie do większości zastosowań. –– Film: Najlepsze ustawienie do oglądania filmów. –– Użytkownik: Umożliwia regulowanie odpowiednio funkcji ostrości i redukcji szumów. "" To menu nie może być wyświetlane, jeśli używana jest funkcja BD Wise. ●● Synch. dźw.: Służy do dostosowania opóźnienia dźwięku w stosunku do obrazu wideo. ●● Jęz. ścieżki dźw.: Wybierz, aby ustawić żądany język ścieżki dźwiękowej. ●● Dual I II: Wybierz, aby ustawić żądany dźwięk. ●● Zablokuj bieżący kanał: Można zablokować kanał telewizyjny ustawiając kod PIN. "" To menu może być wyświetlane po ustawieniu jako kraju Holandii i ustawieniu kablowego sygnału transmisji. ●● Antena: Umożliwia zmianę sygnału. ●● Edytuj ulubione: Umożliwia edycję Ulubionych. ●● Informacja o sygnale: Wybierz, aby sprawdzić informacje o sygnale. ●● Opis audio: Wybierz, aby dodać opis słowny do głównego dźwięku, co stanowi udogodnienie dla osób niedowidzących. ●● Napisy: Wybierz, aby ustawić żądane napisy do filmu. Oglądanie kanałów płatnych Z wyjątkiem modeli BD-H8500A, H8900A Aby oglądać płatne kanały, należy włożyć kartę CI lub CI+. Po zakończeniu strojenia kanałów wykonaj instrukcje. 1. Moduł CI CAM można nabyć w najbliższym punkcie sprzedaży lub zamówić przez telefon. 2. Włóż kartę „CI CAM z CI lub CI+”. 3. Włóż moduł CAM z kartą „CI CAM z CI lub CI+” do otworu zintegrowanego interfejsu w kierunku oznaczonym strzałką, tak aby był ustawiony równolegle do otworu. 4. Sprawdź, czy na zakodowanym kanale wyświetlany jest obraz. "" To urządzenie współpracuje z urządzeniami CI i CI+ CAM. W przypadku niektórych lokalnych operatorów urządzenie może nie mieć pełnej zgodności ze wszystkimi urządzeniami CAM. "" Jeśli włożone urządzenie CAM nie działa poprawnie, wyciągnij kartę CAM CARD z urządzenia i włóż ją do niego ponownie. "" Jeśli zostanie wyświetlone okno podręczne, wykonaj czynności przedstawione dalej. (Nie stanowi to usterki produktu. W celu uzyskania szczegółowych informacji skontaktuj się z operatorem.) 1. „Włożono nieprawidłową kartę.” : Inteligentna karta została nieprawidłowo włożona. 2. „Włożona karta nie jest obsługiwana.” : Włożono nieprawidłową kartę. 3. „Kredyt na karcie Smart wygasł. Karta nie ma autoryzacji dla tej usługi.” : Kredyt na karcie wygasł. 4. „Nie włożono karty.” : Inteligentna karta nie została włożona. "" Niektóre moduły CAM na rynku ze starszymi wersjami oprogramowania systemowego mogą nie być w pełni kompatybilne z tym urządzeniem, które jest zgodne ze specyfikacją w. 1.3. "" Jest to problem przestarzałych modułów CAM, a nie tego urządzenia zgodnego ze standardem CI Plus. W takim przypadku problem można rozwiązać przez aktualizację oprogramowania systemowego modułu CAM. "" Skontaktuj się w tym celu z operatorem sieci lub operatorem modułu CAM. "" Sprawdź, czy oprogramowanie modułu CAM zostało uaktualnione tak, aby było zgodne ze specyfikacją CI+ 1.3. "" Więcej informacji na temat „Modułu CI CAM z kartą CI lub CI+ CARD” zawiera część "Common Interface". Lista kanałów 1. Naciśnij na pilocie przycisk CH LIST, aby wyświetlić wszystkie wyszukiwane kanały. Zostanie wyświetlona lista kanałów. 2. Naciśnij przycisk ◀, aby sortować kanały. Istnieje możliwość zmiany kolejności pozycji na liście. (Antena, Kategoria, Sortowanie, Gatunek, Edytuj ulubione) Edytuj kanał Zapisanymi kanałami można zarządzać. (HOME → Ustawienia → Nadawanie → Edytuj kanał) 1. Na ekranie głównym wybierz opcję Ustawienia, a następnie naciśnij przycisk E. 2. Wybierz opcję Nadawanie, a następnie naciśnij przycisk E. 3. Wybierz opcję Edytuj kanał, a następnie naciśnij przycisk E. Zostanie wyświetlony ekran Edytuj kanał. Korzystanie z przycisków pilota Po wyświetleniu ekranu Edytuj kanał można zarządzać zapisanymi kanałami. ●● Zmień numer: Umożliwia zmianę numeru kanału. ●● Zablokuj/Odblokuj: Umożliwia zablokowanie lub odblokowanie kanałów. ●● Usuń: Umożliwia usunięcie wybranego kanału. ●● Opcje –– Zaznacz wszystko: Powoduje zaznaczenie wszystkich kanałów. –– Wycz.wszyst.: Powoduje usunięcie zaznaczenia wszystkich kanałów. –– Sortowanie: Służy do sortowania kanałów. –– Kategoria: Umożliwia wyświetlenie kategorii. –– Edytuj ulubione: Umożliwia edycję Ulubionych. –– Informacje o kanale: Służy do wyświetlania informacji o kanale. –– Informacja: Umożliwia wyświetlenie informacji. EPG & Menedźer harmonogr. Informacje EPG (ang. Electronic Programme Guide — elektroniczny przewodnik po programach) są zapewnione przez dostawców usługi telewizyjnej. Korzystając z harmonogramów kanałów zapewnionych przez dostawców można wcześniej określić kanały, które chcesz oglądać. Wtedy, o określonej godzinie zostanie automatycznie włączony wybrany kanał. Pola z numerami kanałów mogą nie wyświetlać żadnego obrazu lub mogą wyświetlać nieaktualne informacje w zależności od stanu kanału. Korzystanie z opcji Ekran przewodnika 1. Naciśnij na pilocie przycisk GUIDE. 2. Aby wyświetlić okno podręczne wprowadzania numeru kanału, naciśnij przycisk numeru, gdy wybrany jest kanał. 3. Wprowadź żądany kanał, a następnie naciśnij przycisk E, aby przejść do przewodnika po kanałach. 4. Wybierz program. 5. Wybierz opcję Programowanie nagrywania lub Programowanie wyświetlania, a następnie naciśnij przycisk E. "" Jeśli ustawiono kraj Nowa Zelandia, ekran przewodnika zapewniany jest w transmisjach cyfrowych. Stąd ekran przewodnika jest inny niż powyżej. Ustawianie opcji Manager harmonogramów ręcznie Przy użyciu tego menu możesz zastrzec żądane kanały telewizyjne. Przed włączeniem tej funkcji sprawdź, czy ustawiony jest zegar. (Ekran główny → Menedżer harmonogramu → Oglądanie wg harmonogramu / Nagrywanie wg harmonogramu) 1. Wybierz opcję Menedźer harmonogr. na ekranie głównym, a następnie naciśnij przycisk E. 2. Naciśnij przycisk E. 3. Wybierz opcję Programowanie nagrywania następnie naciśnij przycisk E. lub Programowanie wyświetlania 4. Wprowadź wartości w pozycjach, a następnie naciśnij przycisk E. ,a Korzystanie z usługi teletekstu Jeśli program DTV obsługuje sygnał teletekstu, można korzystać z usługi teletekstu. Aby informacje w teletekście były prawidłowo wyświetlane, odbiór kanału musi przebiegać bez zakłóceń. W przeciwnym razie może brakować pewnych informacji lub niektóre strony mogą nie być wyświetlane. 1. Naciśnij przycisk TTX/MIX podczas oglądania kanału telewizyjnego. 2. Naciskając kilkukrotnie przycisk TTX/MIX można zmienić tryb teletekstu lub z niego wyjść. ●● 8: Zapisuje strony teletekstu. ●● 4: Wyświetla w górnej połowie ekranu dwa razy większy teletekst niż standardowy. Aby przenieść tekst do dolnej połowy ekranu, naciśnij przycisk ponownie. Aby wyświetlić standardowy teletekst, jeszcze raz naciśnij przycisk. ●● 9: Zatrzymuje wyświetlanie na bieżącej stronie, aby nie dopuścić do automatycznego wyświetlenia ewentualnych kolejnych stron. Aby anulować zatrzymanie, naciśnij przycisk ponownie. ●● Przyciski kolorowe (czerwony, zielony, żółty, niebieski): Jeśli dana stacja telewizyjna korzysta z systemu FASTEXT, różne tematy na stronie teletekstu są kodowane kolorami i mogą być wybierane przy użyciu kolorowych przycisków. Naciśnij przycisk kolorowy odpowiadający wybranemu tematowi. Zostanie wyświetlona nowa strona kodowana danym kolorem. W ten sam sposób można wybierać pozycje. Aby wyświetlić poprzednią lub następną stronę, naciśnij przycisk odpowiedniego koloru. ●● 1: Wyświetla dostępną podstronę. ●● 2: Wyświetla następną stronę teletekstu. ●● 3: Wyświetla poprzednią stronę teletekstu. ●● 6: Wyświetla stronę z indeksem (spis treści) w dowolnym czasie podczas wyświetlania teletekstu. ●● 0: Powoduje wybór trybu teletekstu (LISTA/ FLOF). Naciśnięcie tego przycisku w trybie LISTY spowoduje przełączenie w tryb Zapisywania listy. W trybie zapisywania listy można zapisać stronę teletekstu na liście naciskając przycisk 8(zapisz). ●● 5: Wyświetla ukryty tekst (np. odpowiedzi na pytania quizu). Aby wyświetlić normalny ekran, naciśnij przycisk ponownie. ●● 7: Zmniejsza ekran teletekstu, aby nachodził na wyświetlany bieżący kanał. Standardowa strona teletekstu Część Spis treści A B C D E F Numer wybranej strony. Oznaczenie kanału transmisji. Numer bieżącej strony lub wskaźniki wyszukiwania. Data i godzina. Tekst. Informacje o stanie. Informacje o FASTEXT. "" Obsługa TTX/MIX teletekstu jest dostępna tylko wtedy, gdy program DTV obsługuje sygnał teletekstu. Nagrywanie Sprawdzanie dostępnego miejsca w pamięci Sprawdź domyślne urządzenie nagrywające i dostępną pojemność w urządzeniu pamięci w celu nagrywania. (Zobacz część "Menedżer urządzeń pam. masowej"). "" Do nagrywania potrzebne jest co najmniej 100 MB wolnego miejsca. "" Nagrywanie zostanie przerwane, jeśli ilość wolnego miejsca na dysku zmniejszy się do 50 MB. Uwagi dotyczące pojemności dysku twardego Urządzenie rezerwuje wewnętrznie podane niżej ilości miejsca na dysku twardym do obsługi różnych funkcji i część ta nie jest używana do nagrywania. (Przesunięcie w czasie: 22 GB, inne funkcje: 5 GB) Pojemność wyświetlana w menu ekranowym OSD, wskazuje w przybliżeniu dostępne miejsce na nagrania, jak przedstawiono niżej, obliczone na podstawie stanu z czasu dostawy. Nazwa modelu Specyfikacja producenta dysku twardego Seria BD-H89 Seria BD-H85 1 TB 500 GB "" Wyświetlana pojemność dysku twardego: Pojemność podawana przez producenta dysków twardych obliczana jest przy założeniu 1 KB = 1000 bajtów. Jednak system operacyjny produktu oblicza pojemność dysku twardego przy założeniu 1 KB = 1024 bajtów. Z tego względu pojemność dysku twardego wykryta przez urządzenie wynosi ok. 93% pojemności podanej przez producenta. Na przykład w przypadku dysku twardego 1 TB (1000 GB) urządzenie wykryje 931,3 GB. "" Zalecane jest stosowanie nagranych lub edytowanych w tym produkcie plików tylko do użytku prywatnego. Nagrywanie właśnie oglądanego bieżącego kanału telewizyjnego 1. Naciskając przycisk PROG lub przyciski numeryczne wybierz kanał telewizyjny, który chcesz nagrywać. 2. Naciśnij przycisk REC. 3. Wybierz żądaną długość nagrywania, a następnie naciśnij przycisk E. "" Maksymalna długość jednego nagrania wynosi 360 minut. Jeśli nagranie osiągnie ograniczenie 360 minut, zostanie automatycznie zatrzymane. Aby wstrzymać nagrywanie 1. Naciśnij przycisk REC PAUSE, aby przerwać trwające nagrywanie. 2. Naciśnij przycisk REC, aby wznowić nagrywanie. Zatrzymywanie nagrywania Naciśnij przycisk ', aby zatrzymać trwające nagrywanie. Sterowanie odtwarzaniem podczas nagrywania Podczas nagrywania kanały telewizyjnego można wyszukać scenę lub przejść do początku nagrania bez wpływu na nagranie za pomocą funkcji przesunięcia w czasie. 1. Przyciski † …: Wyszukiwanie żądanej sceny. Każde naciśnięcie tego przycisku spowoduje zmianę prędkości odtwarzania. …1→…2→…3→…4→…5 †1→†2→†3→†4→†5 2. 3. 4. 5. Przycisk €: Powrót do początku nagrania. Przycisk ‚: Przeskok do tej samej sceny w transmisji na żywo. Przycisk l: Przeskok do –10 s od bieżącej pozycji. Przycisk r: Przeskok do +10 s od bieżącej pozycji. 6. Przycisk ∑: Przerwanie sceny przy jednoczesnym kontynuowaniu nagrywania. 7. Przycisk ': W przypadku oglądania sceny przeszłej punkt odtwarzania przeskoczy do tej samej sceny w transmisji na żywo. W przypadku oglądania tej samej sceny w transmisji na żywo nagrywanie zostanie zatrzymane. Oglądanie innych kanałów podczas nagrywania kanału telewizyjnego Podczas nagrywania programu telewizyjnego można także oglądać kanały telewizyjne. Podczas nagrywania naciśnij przycisk PROG lub przyciski numeryczne, aby zmienić kanał na taki, który chcesz oglądać. "" Podczas nagrywania bezpłatnego kanału telewizyjnego można oglądać zarówno kanał bezpłatny, jak i kodowany. Podczas nagrywania kanału kodowanego można oglądać tylko kanały bezpłatne. "" Nagrane pliki trwające mniej niż 10 sekund nie będą zapisywane. Jednoczesne nagrywanie Jednoczesne nagrywanie dwóch kanałów telewizyjnych 1. Podczas nagrywania kanału telewizyjnego przejdź do innego kanału telewizyjnego, który chcesz nagrywać. 2. Naciśnij przycisk REC. Rozpocznie się nagrywanie. "" Jednoczesne nagrywanie dwóch różnych kanałów odpłatnych nie jest obsługiwane. "" Aby równocześnie nagrywać dwa kanały telewizyjne, należy podłączyć kable RF do gniazd ANT1 IN i ANT2 IN. Modele H8509S, H8909S "" Nawet w przypadku podłączenia dwóch modułów CI(+) CAM w gnieździe CAM nie można oglądać lub nagrywać dwóch kanałów płatnych. Modele H8509S, H8909S Oglądanie różnych nienagrywanych kanałów telewizyjnych Podczas równoczesnego nagrywania dwóch kanałów telewizyjnych można jednocześnie oglądać jeszcze inny kanał. 1. Naciśnij przycisk CH LIST, aby sprawdzić, który kanał telewizyjny można oglądać. Kanały telewizyjny zaznaczony na niebiesko na liście kanałów można przenosić bez zatrzymywania rozpoczętych już nagrań. 2. Naciśnij przycisk E, aby oglądać dostępny kanał telewizyjny. Aby oglądać kanał niezaznaczony na niebiesko, należy zatrzymać co najmniej jedno bieżące nagrywanie. Zatrzymywanie nagrywania Jeśli oglądasz nagrywany kanał telewizyjny Naciśnij przycisk '. Jeśli oglądasz kanał telewizyjny, który nie jest nagrywany Naciśnij przycisk '. Jednoczesna obsługa Podczas nagrywania można odtwarzać płytę lub uruchamiać inne funkcje. Naciśnij przycisk HOME, a następnie wybierz opcję SAMSUNG APPS lub funkcję MULTIMEDIA. Nie można jednak wybrać menu ustawień bez zatrzymania nagrywania. Funkcja Przesunięcie w czasie Można przerwać transmisję kanału na żywo lub rozpocząć oglądanie programu telewizyjnego od początku, kiedy uruchomiona została funkcja Przesunięcie w czasie. Uruchom funkcję Przesunięcie w czasie przy użyciu przycisku ODTWÓRZ 1. Podczas oglądania kanału telewizyjnego naciśnij przycisk ∂. 2. Zostanie uruchomiona funkcja Przesunięcie w czasie i wyświetlony zostanie pasek przesunięcia. Po lewej stronie paska będzie wyświetlana transmisja na żywo. Uruchamianie funkcji Przesunięcie w czasie przy użyciu przycisku PAUZA 1. Podczas oglądania kanału telewizyjnego naciśnij przycisk ∑. 2. Obraz programu telewizyjnego zostanie wstrzymany, a następnie zostanie wyświetlony pasek przesunięcia w czasie. Po lewej stronie paska przesunięcia w czasie zostanie wyświetlony przycisk ∑ (Pauza). Informacje o funkcji Przesunięcie w czasie Można wyświetlić aktualne informacje o funkcji Przesunięcie w czasie. 1. Naciśnij na pilocie przycisk E przy włączonej funkcji Przesunięcie w czasie. 2. Zostanie wyświetlony pasek przesunięcia w czasie, jak poniżej. "" Ustawienia funkcji przesunięcia w czasie zostają zachowane nawet w przypadku zmiany kanału podczas działania tej funkcji. W takiej sytuacji funkcja przesunięcie w czasie poprzedniego kanału obsługiwana jest jako funkcja historii. (Nadal dostępna jest funkcja przesunięcia w czasie poprzedniego kanału). "" W przypadku uruchomiania funkcji przesunięcia w czasie przyciskiem odtwarzania lub pauzy funkcja przesunięcia w czasie jest kontynuowana aż do naciśnięcia przycisku Stop. W przypadku gdy działanie funkcji przesunięcia w czasie staje się niedostępne (np. w przypadku przejścia do innej aplikacji, kanału analogowego lub zmienienia źródła sygnału), funkcja przesunięcie w czasie zostaje zatrzymana bez powiadomienia i zostanie wznowiona automatycznie po przełączeniu źródła na telewizję cyfrową. 1) Funkcja historii obsługuje tylko nagrania w przypadku przełączania pomiędzy kanałami telewizji cyfrowej. 2) W przypadku przełączenia do kanału analogowego funkcja historii i przesunięcia w czasie automatycznie przestaje działać. 3) Funkcja Przesunięcie w czasie zostaje automatycznie zatrzymana w przypadku wybrania innego menu w menu głównym. (Zatrzymuje uruchomione funkcje przesunięcia w czasie i historii). 4) Powrót do kanału telewizji cyfrowej spowoduje automatyczne wznowienie funkcji przesunięcia w czasie, jeśli nie zostanie wybrana inna pozycja menu w menu głównym. "" Do obsługi funkcji przesunięcia w czasie zarezerwowane jest, 22 GB pamięci na wewnętrznym dysku twardym. Przycisk sterowania odtwarzaniem przy włączonej funkcji przesunięcia w czasie 1. Przyciski † …: Wyszukiwanie żądanej sceny. Każde naciśnięcie tego przycisku spowoduje zmianę prędkości odtwarzania. …1→…2→…3→…4→…5 †1→†2→†3→†4→†5 2. 3. 4. 5. 6. 7. Przycisk €: Powrót do początku funkcji Przesunięcie w czasie. Przycisk ‚: Wyświetla tę samą scenę w transmisji na żywo. Przycisk l: Przeskok do –10 s od bieżącej pozycji. Przycisk r: Przeskok do +10 s od bieżącej pozycji. Przycisk ∑: Przerywa scenę przy jednoczesnym kontynuowaniu przesunięcia w czasie. Przycisk ': W przypadku oglądania sceny przeszłej punkt odtwarzania przeskoczy do tej samej sceny w transmisji na żywo. W przypadku oglądania tej samej sceny w transmisji na żywo funkcja przesunięcia w czasie zostanie zatrzymana. Zatrzymywanie funkcji przesunięcia w czasie 1. Jeśli pasek przesunięcia w czasie nie jest w trybie Pauzy ani Przeszłe programy, naciśnij przycisk '. Wyświetlony zostanie komunikat „Czy chcesz zatrzymać Timeshift?”. 2. Wybierz przycisk OK i naciśnij przycisk E, aby zatrzymać przesunięcie w czasie. 3. Jeśli pasek przesunięcia w czasie jest w trybie Pauzy lub Przeszłe programy, tryb przesunięcia w czasie zostanie zmieniony w tryb transmisji na żywo po naciśnięciu przycisku ' po raz pierwszy. 4. Naciśnij ponownie przycisk ', a zostanie wyświetlony ten sam komunikat z powyższym obrazem. 5. Wybierz opcję Tak, a następnie naciśnij przycisk E. Odtwarzanie nagranego tytułu 1. Wybierz opcję Nagrane prog. TV na ekranie głównym, a następnie naciśnij przycisk E. Zostanie wyświetlona lista nagranych programów telewizyjnych. 2. Wybierz żądane urządzenie, a następnie naciśnij przycisk E. 3. Wybierz tytuł, który chcesz odtwarzać i naciśnij przycisk E. Zostanie odtworzony wybrany tytuł. "" Naciśnij przycisk REC TV LIST na pilocie w celu wyświetlenia Lista nagranych programów TV. Korzystanie z menu Widok, Filtr i Opcje Korzystanie z menu Widok Na ekranie pliku zawierającym pliki wideo wybierz opcję i naciśnij przycisk E. ●● Tytuł: Wyświetlane na ekranie funkcji Widoku. Sortuj według tytułów. ●● Date: Wyświetlane na ekranie funkcji Widoku. Sortuj według daty. ●● Kanał: Wyświetlane na ekranie funkcji Widoku. Sortowanie według kanałów. "" W zależności od płyty lub urządzenia pamięci masowej wygląd menu Widoku może się różnić lub może nie być wyświetlany. Korzystanie z menu Filtr Na ekranie odtwarzania wybierz Filtr i naciśnij przycisk E. ●● Cała zawartość: Powoduje wyświetlenie listy wszystkich nagranych programów telewizyjnych. ●● Nieobejrz.: Powoduje wyświetlenie listy nieobejrzanych programów telewizyjnych. Korzystanie z menu Opcji Na ekranie odtwarzania lub pliku, zawierającym nagranych programów telewizyjnych, wybierz opcję , a następnie naciśnij przycisk E. ●● Odtwórz wybrane: Ta funkcja umożliwia wybór określonego utworu do odtworzenia. Działa to bardzo podobnie dla wszystkich multimediów. Patrz "Powtarzanie utworów na płycie Audio CD". ●● Zablokuj: To menu służy do blokowania edycji pliku. ●● Odblokuj: To menu służy do odblokowania edycji pliku. ●● Usuń: Umożliwia usunięcie żądanego pliku z listy. ●● Częśc. usuw.: Umożliwia usunięcie części pliku. ●● Podziel: Umożliwia podzielenie pliku. ●● Zmień nazwę: Umożliwia zmianę nazwy pliku. ●● Zarządzaj urządzen: To menu służy do zarządzania urządzeniem. "" W zależności od płyty lub urządzenia pamięci masowej wygląd menu Opcje może się różnić lub może nie być wyświetlany. Edycja nagranego tytułu Podział tytułu na części (podzielenie na dwie części) (Nagrane prog. TV → Opcje → Podziel) 1. 2. 3. 4. Na ekranie Nagrane prog. TV wybierz Opcje, a następnie naciśnij przycisk E. Wybierz opcję Podziel, a następnie naciśnij przycisk E. Wybierz tytuł, który chcesz edytować. Za pomocą przycisków obsługujących odtwarzanie przejdź do punktu podziału i naciśnij przycisk E. . 5. Naciśnij przycisk E, aby wybrać 6. Naciśnij przycisk E, aby wybrać zapisywania. Tytuł zostanie podzielony na dwie części, a kolejne tytuły zostaną przeniesione o jedną pozycję w dół. Podział tytułu na części (usunięcie części) (Nagrane prog. TV → Opcje → Częśc. usuw.) 1. 2. 3. 4. Na ekranie Nagrane prog. TV wybierz Opcje, a następnie naciśnij przycisk E. Wybierz opcję Częśc. usuw., a następnie naciśnij przycisk E. Wybierz tytuł, który chcesz edytować. Naciśnij przycisk E w punkcie początkowym. Obraz i czas punktu początkowego zostaną wyświetlone w oknie punktu początkowego usuwania części. ●● Wybierz punkt rozpoczęcia i zakończenia części, którą chcesz usunąć przy użyciu przycisków sterujących odtwarzaniem. 5. Naciśnij przycisk E w punkcie zakończenia. Obraz i czas punktu zakończenia zostaną wyświetlone w oknie punktu zakończenia usuwania części. 6. Naciśnij przycisk E, aby wybrać zapisywania. 7. Naciśnij przycisk E. "" Minimalna długość usuniętych części powinna wynosić ponad 5 sekund. Wysyłanie plików Kopiowanie filmów, muzyki lub zdjęć Spis treści Płyta/dysk twardy/ urządzenie sieciowe/usługa chmury → USB Płyta/USB/ urządzenie sieciowe/usługa chmury → dysk twardy Płyta/dysk twardy/ urządzenie sieciowe → usługa chmury Płyta/dysk twardy/usługa chmury → urządzenie sieciowe chmury Muzyka Zdjęcia Wideo Obsługiwane Obsługiwane Obsługiwane Obsługiwane Obsługiwane Obsługiwane Obsługiwane Obsługiwane Obsługiwane Obsługiwane Obsługiwane Obsługiwane ●● Płyta (CD-DA/CD-R/CD-RW, DVD±R(sfinalizowana) / DVD+RW/DVD-RW(sfinalizowana)) → HDD lub USB ●● PTP USB nie jest dostępne w przypadku kopiowania na USB. ●● Sygnał transmisji może być nagrywany na zewnętrznym lub wewnętrznym dysku twardym, lecz funkcja kopiowania nie jest obsługiwana. 1. Naciśnij przycisk HOME. Zostanie wyświetlony ekran główny. 2. W trybie zatrzymania podłącz nośnik pamięci masowej USB do portu USB na przednim panelu produktu. 3. 4. 5. 6. 7. 8. Wybierz żądany typ zawartości, a następnie naciśnij przycisk E. Wybierz opcję Opcje, a następnie naciśnij przycisk E. Wybierz opcję Wyślij, a następnie naciśnij przycisk E. Wybierz żądaną zawartość. Wybierz polecenie Wyślij, a następnie naciśnij przycisk E. Wybierz żądane urządzenie docelowe. Funkcje 3D Oglądanie DTV z efektem 3D Podczas oglądania programów telewizyjnych nadawanych na żywo i nagranych można zastosować efekt 3D. 1. Podczas oglądania programu telewizyjnego lub odtwarzania nagranego programu naciśnij na pilocie przycisk 3D. Zostanie wyświetlone menu 3D. ●● Bok do boku: Wyświetla dwa obrazy obok siebie. ●● Góra i dół: Wyświetla jeden obraz nad drugim. 2. Wybierz żądany tryb 3D przy użyciu przycisków ◀▶, a następnie naciśnij przycisk E. 3. Ponowne naciśnięcie przycisku 3D podczas oglądania treści 3D spowoduje zmianę wyświetlanego obrazu w tryb 2D. "" Zmiana kanału telewizyjnego podczas oglądania DTV w trybie 3D Bok do boku spowoduje automatyczną zmianę wyświetlanego obrazu w tryb 2D. "" Włączenie efektu 3D trybu Bok do boku uniemożliwia ustawienie trybu 3D. "" Jeśli dany program telewizyjny nie obsługuje trybu Bok do boku, Góra i dół lub funkcji Autom. wykrywania, menu ekranowe wyboru menu 3D nie zostanie wyświetlone. Tworzenie konta Samsung Utwórz konto Samsung, aby móc korzystać ze wszystkich możliwości, jakie Samsung oferuje on-line. Ustaw konta dla każdego członka gospodarstwa, aby każdy członek miał dostęp do własnego konta w serwisie Facebook, Twitter, itp. Konto Samsung Potrzebne jest także, aby móc pobierać płatne aplikacje oraz wypożyczać filmy. 1. Na ekranie Głównym naciśnij przycisk . Zostanie wyświetlony ekran Zaloguj. 2. Wybierz opcję Stwórz konto w prawym dolnym rogu i naciśnij przycisk E. Zostanie wyświetlony ekran warunków konta Samsung, polityki prywatności. 3. Naciśnij przycisk E, aby się zgodzić, naciśnij przycisk ▶, a następnie naciśnij przycisk E. Zostanie wyświetlony ekran Utwórz konto. 4. Wybierz pole ID, a następnie naciśnij przycisk E. Zostanie wyświetlone okno z klawiaturą. 5. Przy użyciu klawiatury wprowadź swój adres e-mail. Za pomocą przycisków strzałek przemieszczaj się pomiędzy znakami. Naciśnij E, aby wybrać znak. Zaznacz przycisk Caps po lewej stronie, aby wprowadzać wielkie litery. Wybierz przycisk 123#&, aby wybrać dodatkowe symbole. 6. Po zakończeniu wybierz przycisk Gotowe na klawiaturze, a następnie naciśnij przycisk E. Ekran Utwórz zostanie wyświetlony ponownie. 7. Wprowadź hasło, swoje imię, nazwisko w taki sam sposób. 8. Wybierz pole Data urodzenia, a następnie wybierz liczby za pomocą przycisków ze strzałkami w górę i w dół lub naciskając cyfry na pilocie. Po zakończeniu naciśnij przycisk E. 9. Po uzupełnieniu wszystkich pól naciśnij przycisk ▶, a następnie naciśnij przycisk E. Pojawia się komunikat Łączenie, a następnie komunikat potwierdzenia konta. 10.Naciśnij przycisk E. Zostanie wyświetlony ekran Ustaw zdjęcie profilowe. "" Samsung wysyła potwierdzającą wiadomość e-mail na podany adres. W celu sfinalizowania konta należy otworzyć wiadomość e-mail i zareagować zgodnie z zaleceniem w wiadomości. 11. Wybierz zdjęcie, aby ułatwić identyfikację twojego konta, a następnie naciśnij przycisk E. Zostanie wyświetlony ekran Konto utworzone. 12.Naciśnij przycisk E. Zostanie wyświetlony ekran główny. Przed skorzystaniem z Samsung Apps Jeśli usługa Smart Hub nie została skonfigurowana, podczas pierwszego korzystania z funkcji Aplikacje odtwarzacz zażąda konfiguracji usługi Smart Hub. 1. Na ekranie głównym wybierz opcję SAMSUNG APPS, a następnie naciśnij przycisk E. W przypadku wyboru opcji SAMSUNG APPS przejdź do kroku 4. 2. W przypadku wyboru opcji SAMSUNG APPS zostanie wyświetlone okno usługi Smart Hub z pytaniem, czy chcesz skonfigurować usługę Smart Hub. Wybierz opcję Tak, a następnie naciśnij przycisk E. Zostanie wyświetlony ekran powitania. 3. Wybierz opcję Uruchom, a następnie naciśnij przycisk E. Zostanie wyświetlony ekran Zasady i warunki. 4. Na ekranie Dodatkowe usługi, Warunki i Wybory należy zapoznać się z jego treścią i zaakceptować zarówno Warunki korzystania z usługi Smart Hub, jak i jej Zasady poufności, aby móc korzystać z tej usługi. 5. Przewiń w dół, a następnie kliknij przyciski Szczegóły, aby zobaczyć pełne dokumenty. "" Zaakceptowanie Dodatkowych zasady poufności nie jest wymagane, jednak w przypadku ich niezaakceptowania niektóre funkcje Smart TV lub czynności mogą być niedostępne. 6. Wybierz opcję Zgadzam się na wszystkie, a następnie naciśnij przycisk E. Zostanie wyświetlony ekran Konfiguracja zakończona. Naciśnij przycisk E. Korzystanie z Filmy i Seriale Jeśli usługa Smart Hub nie została skonfigurowana, podczas pierwszego korzystania z funkcji Filmy i Seriale TV urządzenie zażąda konfiguracji usługi Smart Hub. Filmy i programy telewizyjne można przesyłać strumieniowo i oglądać za pomocą telewizora. FILMY I SERIALE POLECANE Ulubione Przeglądaj kanały Filmy Programy telewi... Zwiastuny Trendy 1. Na ekranie głównym wybierz opcję FILMY I SERIALE, a następnie naciśnij przycisk E. 2. Wybierz jeden z Zalecanych filmów, a następnie naciśnij przycisk E. Zostanie wyświetlona strona tego filmu. Naciśnij przycisk ▼, aby przejść w dół ekranu. 2) Ewentualnie wybierz opcję Filmy lub Programy telewiz, a następnie naciśnij przycisk E. Na wyświetlonej stronie za pomocą przycisków ▲▼◀▶ wybierz program lub film, a następnie naciśnij przycisk E. Na ekranie Filmy lub seriale telewizyjne można także wybrać opcję Co Nowości lub Gatunki, aby wyświetlić więcej dostępnych seriali lub filmów. Na ekranie Gatunki za pomocą przycisków ▲▼◀▶ wybierz żądane Gatunki, a następnie naciśnij przycisk E. Aby dokonać wyboru na stronie z Filmami i serialami telewizyjnymi, za pomocą przycisków ▲▼◀▶ wybierz określoną pozycję, a następnie naciśnij przycisk E. 3. Aby obejrzeć wybrane filmy, wybierz wyświetlone na liście aplikacje, a następnie naciśnij przycisk E. "" Lista aplikacji pojawia się, jeżeli nie zainstalowano żadnej aplikacji do odtwarzania wybranego programu telewizyjnego lub filmu. Jeśli w odtwarzaczu Blu-ray nie zainstalowano żadnej z tych aplikacji, wybierz jedną z aplikacji, a następnie naciśnij przycisk E. Zostanie wyświetlony komunikat o potwierdzenie instalacji aplikacji. Wybierz opcję Instaluj, naciśnij przycisk E, a następnie postępuj zgodnie z instrukcjami wyświetlonymi na ekranie, aby zainstalować aplikację. 4. Aby uruchomić film, postępuj zgodnie z instrukcjami wyświetlonymi na ekranie. "" Pozycje zawartości i odpowiednie menu u dołu ekranu na ekranie Filmy i programy telewizyjne różnią się w zależności od kraju. "" Po włączeniu ekranu Filmy i programy telewizyjne pierwszy raz opcja listy aplikacji możne nie być wyświetlana. Lista aplikacji jest wyświetlana po pobraniu aplikacji do odtwarzania zawartości wideo, która ma być używana. Jeśli lista aplikacji nie jest wyświetlana, nie można oglądać zawartości. "" Ulubione nie są wyświetlane, jeśli uprzednio nie zaznaczono co najmniej jednego filmu lub programu telewizyjnego jako ulubionego. Aby oznaczyć film lub program jako ulubiony, zaznacz tę pozycję. Zostanie wyświetlony ekran Szczegóły. Wybierz symbol serca, a następnie naciśnij przycisk E. Korzystanie z Samsung Apps Można pobrać aplikacje z Internetu i uzyskać dostęp do różnych aplikacji, aby następnie oglądać je w telewizorze. Aby uzyskać dostęp do niektórych aplikacji, należy posiadać konto Samsung. Ekran Samsung Apps w skrócie SAMSUNG APPS Polecane 1 2 Moje Apps WebBrowser e-Manual Najbardziej po... Nowości Kategorie ●● Polecane: W tym oknie wyświetlane są pozycje polecane przez firmę Samsung. Nie można usunąć Zalecanych aplikacji. ●● Moje Apps: Wyświetla osobistą galerię aplikacji użytkownika, którą można modyfikować na ekranie Moje Apps. ●● Najbardziej popularne, Nowości i Kategorie: Umożliwiają przeglądanie i pobieranie dodatkowych aplikacji. Przy pierwszym otworzeniu ekranu Aplikacje Samsung urządzenie automatycznie pobiera grupę bezpłatnych aplikacji. Po pobraniu tych aplikacji są one wyświetlane na ekranie Aplikacje Samsung. Aby wyświetlić dodatkowe aplikacje, wybierzNajbardziej popularne, Nowości lub Kategorie u dołu ekranu, a następnie naciśnij przycisk E. Opcja Najbardziej popularne służy do wyświetlania najbardziej popularnych aplikacji, natomiast opcja Co nowego — najnowszych. Opcja Kategorie służy do wyświetlania ikon przedstawiających kategorie np. Wideo, Gry i Sport. Wybierz ikonę kategorii, a następnie naciśnij przycisk E. Zostaną wyświetlone aplikacje z tej kategorii. Pobieranie aplikacji 1. Wybierz opcję Najbardziej popularne, Nowości lub Kategorie, a następnie naciśnij przycisk E. 2. Po wybraniu opcji Kategorie wybierz ikonę kategorii, a następnie naciśnij przycisk E. W przeciwnym razie przejdź do kroku 3. ●● Na ekranach Najbardziej popularne, Nowości i Kategoria przy aplikacjach, które zostały już pobrane, wyświetlana jest zielona strzałka. 3. Wybierz aplikację, którą chcesz pobrać, a następnie naciśnij przycisk E. Zostanie wyświetlony ekran Szczegółowe informacje dla tej aplikacji. 4. Wybierz przycisk Pobierz na ekranie, a następnie naciśnij przycisk E. Przycisk Pobierz zmieni się na Anuluj i rozpocznie się pobieranie aplikacji. 5. Aby anulować pobieranie, wybierz polecenie Anuluj, a następnie naciśnij przycisk E. 6. Po zakończeniu pobierania przycisk Anuluj zmieni się na Odtwórz. Wybierz Odtwórz, a następnie naciśnij przycisk E, aby uruchomić aplikację. Można również naciskać przycisk RETURN, aż zostanie wyświetlony ekran Aplikacje. Pobrane aplikacje zostaną wyświetlone na ekranie Aplikacje w obszarze Moje Apps. "" Jeśli aplikacji nie można pobrać ze względu na brak wolnej pamięci wewnętrznej, podłącz urządzenie pamięci USB i spróbuj ponownie. Uruchamianie aplikacji 1. Wybierz opcję SAMSUNG APPS na ekranie głównym, a następnie naciśnij przycisk E. 2. Na ekranie SAMSUNG APPS za pomocą przycisków ▲▼◀▶ wybierz aplikację, a następnie naciśnij przycisk E. Aplikacja zostanie uruchomiona. Menu Opcje Przen. 1. Na ekranie Moje Apps wybierz aplikację, którą chcesz przenieść do ekranu Moje Apps, a następnie naciskaj przycisk E przez 3 sekundy. Zostanie wyświetlone menu Opcje. 2. Wybierz opcję Przen., a następnie naciśnij przycisk E. 3. Użyj przycisków ▲▼◀▶ do przeniesienia aplikacji. 4. Gdy aplikacja znajdzie się w żądanej pozycji, naciśnij E w EXIT przycisk. Usuń 1. Na ekranie Moje Apps wybierz aplikację, którą chcesz usunąć, a następnie naciskaj przycisk E przez 3 sekundy. Zostanie wyświetlone menu Opcje. 2. Wybierz opcję Usuń, a następnie naciśnij przycisk E. 3. Wybierz przyciskami ◀▶ opcję OK, a następnie naciśnij przycisk E. Usuw.wiel. 1. Na ekranie Moje Apps wybierz aplikację, którą chcesz usunąć, a następnie naciskaj przycisk E przez 3 sekundy. Zostanie wyświetlone menu Opcje. 2. Wybierz opcję Usuw.wiel., a następnie naciśnij przycisk E. 3. Za pomocą przycisków ▲▼◀▶ wybierz aplikacje, które chcesz usunąć, a następnie naciśnij przycisk E. 4. Wybierz przyciskiem ▼ opcję Usuń, a następnie naciśnij przycisk E. Szczegóły 1. Na ekranie Moje Apps wybierz aplikację, której szczegółowe informacje chcesz wyświetlić, a następnie naciskaj przycisk E przez 3 sekundy. Zostanie wyświetlone menu Opcje. 2. Wybierz opcję Szczegóły, a następnie naciśnij przycisk E. 3. Ekran Aktualizacja aplikacji zawiera listę wszystkich aplikacji, do których dostępne są aktualizacje. Wybierz aplikację, którą chcesz uaktualnić, a następnie naciśnij przycisk E. Można również wybrać Zaznacz wszystkie, aby uaktualnić wszystkie aplikacje na liście. 4. Wybierz opcję Aktualizuj, a następnie naciśnij przycisk E. Aktual. aplik. 1. Na ekranie Moje Apps wybierz aplikację, a następnie naciskaj przycisk E przez 3 sekundy. Zostanie wyświetlone menu Opcje. 2. Wybierz opcję Aktual. aplik., a następnie naciśnij przycisk E. 3. Ekran Aktualizacja aplikacji zawiera listę wszystkich aplikacji, do których dostępne są aktualizacje. Wybierz aplikację, którą chcesz uaktualnić, a następnie naciśnij przycisk E. Można również wybrać Zaznacz wszystko, aby uaktualnić wszystkie aplikacje na liście. 4. Wybierz opcję Aktual., a następnie naciśnij przycisk E. Screen Mirroring Funkcja Screen Mirroring umożliwia oglądanie ekranu smartfonu lub tabletu Android w telewizorze podłączonym do urządzenia. 1. Na ekranie głównym wybierz opcję Screen Mirroring, a następnie naciśnij przycisk E. 2. Uruchom aplikację AllShare Cast lub Screen Mirroring na urządzeniu mobilnym. 3. Odszukaj w urządzeniu nazwę produktu na liście dostępnych urządzeń, a następnie ją zaznacz. 4. Telewizor wyświetli komunikat o nawiązywaniu połączenia (np. Łączenie z Android_92gb...), a następnie wyświetli komunikat o podłączeniu. 5. Po chwili ekran urządzenia zostanie wyświetlony na ekranie telewizora. 6. Aby zatrzymać funkcję Dublowanie ekranu, naciśnij przycisk EXIT lub RETURN na pilocie lub wyłącz funkcję Dublowanie ekranu w smartfonie. "" Można uzyskać połączenie z urządzeniem obsługującym funkcję AllShare Cast. Uwaga: niektóre urządzenia z aplikacją AllShare Cast mogą nie być w pełni obsługiwane w zależności od producenta Aby uzyskać więcej informacji o obsłudze połączenia komórkowego, należy odwiedzić witrynę producenta. "" W przypadku korzystania z funkcji Dublowanie ekranu mogą wystąpić zakłócenia obrazu wideo lub przerwy w dźwięku w zależności od otoczenia. "" Transmisje Bluetooth mogą powodować zakłócenia sygnału funkcji Dublowanie ekranu. Przed użyciem funkcji Dublowanie ekranu zalecamy wyłączenie funkcji Bluetooth w smartfonie lub innym inteligentnym urządzeniu (tablecie itd.). Korzystanie z WebBrowser Można uzyskać dostęp do Internetu przy użyciu przeglądarki internetowej. Wybierz opcję WebBrowser na ekranie głównym, a następnie naciśnij przycisk E. "" Po uruchomieniu przeglądarki internetowej przy użyciu produktu podłączonego przewodem HDMI do telewizora z obsługą funkcji BD Wise — przy włączonej funkcji BD Wise — okno przeglądarki zostanie powiększone do rozmiarów ekranu, i zostanie automatycznie ustawiona optymalna rozdzielczość telewizora. "" Przeglądarka internetowa nie jest zgodna z aplikacjami Java. "" Jeśli zostanie podjęta próba pobrania pliku, a pliku nie będzie można zapisać, zostanie wyświetlony komunikat o błędzie. "" Funkcja E-commerce (umożliwiająca kupowanie produktów online) nie jest obsługiwana. "" Nie są obsługiwane kontrolki ActiveX. "" Dostęp do niektórych stron internetowych lub przeglądarek obsługiwanych przez określone firmy może być zablokowany. Przeglądanie z użyciem klawiszy i przeglądanie z użyciem wskaźnika Przeglądarka internetowa oferuje dwa sposoby przeglądania: przeglądanie z użyciem wskaźnika i przeglądanie z użyciem klawiszy. Po pierwszym uruchomieniu przeglądarki aktywny jest tryb Przeglądanie ze wskaźnikiem. W przypadku nawigacji przeglądarki internetowej za pomocą myszy polecamy pozostawienie tego trybu włączonego. W przypadku nawigacji za pomocą pilota polecamy przełączenie się w tryb Przeglądania z użyciem klawiszy. Tryb Przeglądanie z użyciem klawiszy umożliwia przenoszenia zaznaczenia pomiędzy łączami w przeglądarce internetowej i, w przypadku używania pilota, jest szybszy niż tryb Przeglądanie ze wskaźnikiem. Aby włączyć tryb Przeglądanie z użyciem klawiszy., wykonaj poniższe czynności: 1. Za pomocą przycisków ▲▼◀▶ na pilocie przesuń wskaźnik na ikonę Przeglądanie za pomocą klawiszy w prawym górnym rogu ekranu. Ikona Przeglądanie za pomocą klawiszy to trzecia ikona z prawej strony. Wskaźnik będzie znajdował się w odpowiedniej pozycji, jeśli ikona zmieni kolor na niebieski, a na ekranie zostaną wyświetlone słowa „Przeglądanie za pomocą klawiszy”. 2. Naciśnij przycisk E. Tryb Przeglądanie za pomocą klawiszy zostanie włączony i pozostanie aktywny przy każdym otwieraniu przeglądarki internetowej. Panel sterowania w skrócie Panel sterowania, który przebiega przez górną część ekranu, wyświetla ikony służące do uruchamiania przydatnych funkcji. Ikony zostały opisane poniżej, począwszy od ikony znajdującej się na samym końcu lewej strony ekranu. ●● : Przejście do poprzedniej strony. ●● : Przejście do następnej strony internetowej. ●● : Wyświetla Zakładki i ekran Historia. Można dodać bieżącą stronę do zakładek, wybrać istniejącą zakładkę oraz edytować lub usuwać zakładki. Można także wyświetlić historię przeglądania i wybrać stronę, do której chcemy wrócić. ●● : Przejście do ekranu głównego przeglądarki internetowej. ●● klawiatury. : Umożliwia ręczne wprowadzenie adresu strony za pomocą wyświetlonej ●● : Ładuje ponownie bieżącą stronę, aby odświeżyć ją na ekranie. ●● : Dodaje bieżącą stronę do zakładek. ●● : Umożliwia wyszukiwanie informacji przez wprowadzanie słów lub liter przy użyciu wyświetlonej klawiatury. Patrz "Korzystanie z wyświetlanej klawiatury". ●● : Umożliwia powiększanie lub zmniejszanie ekranu o różne wartości procentowe. ●● / : Umożliwia przełączanie pomiędzy trybem Przeglądanie z użyciem wskaźnika a Przeglądanie z użyciem klawiszy. ●● : Umożliwia konfiguracje ustawień przeglądarki. Patrz Korzystanie z menu Ustawienia. ●● : Zamyka przeglądarkę internetową. : Otwórz nową kartę przeglądarki internetowej. ●● Korzystanie z wyświetlanej klawiatury Po kliknięciu , lub w przypadku dostępu do danych lub pola tekstowego i naciśnięciu przycisku E zostanie wyświetlone okno z klawiaturą. Aby korzystać z wyświetlonej klawiatury za pomocą pilota: Podczas wprowadzania znaków wyświetlane bądę podpowiedzi wpisywania. Caps 123#& ENG 1 2 3 4 q a z 5 6 7 w e r s d f x c v b 8 9 t y g h n 0 Wyczyść u i o p ^ * j k l ~ @ ! m , . ? www. .com / ← Gotowe Anuluj 1. Za pomocą przycisków ▲▼◀▶ na pilocie przenoś zaznaczenie na wybraną literę lub cyfrę. 2. Naciśnij przycisk E, aby wprowadzić daną literę lub cyfrę w polu. 3. Aby wprowadzać wielkie litery, przenieś zaznaczenie na klawisz Caps w lewym górnym rogu, a następnie naciśnij przycisk E. Naciśnij ponowie przycisk E przy zaznaczonym klawiszu Caps, aby ponownie przełączyć się w tryb małych liter. 4. Aby wprowadzać symbole i dodatkowe znaki interpunkcyjne, zaznacz przycisk 123#& po lewej stronie, a następnie naciśnij E. 5. Aby usunąć wprowadzony znak, przenieś zaznaczenie na przycisk ← i naciśnij E. 6. Aby usunąć wszystkie wprowadzone znaki, przenieś zaznaczenie na przycisk Wyczyść i naciśnij E. 7. Po zakończeniu wprowadzania przenieś zaznaczenie na przycisk Gotowe i naciśnij E. "" Jeśli do urządzenia podłączona jest klawiatura bezprzewodowa, można jej użyć do wprowadzania liter, cyfr, symboli i znaków interpunkcyjnych. Należy pamiętać, że okno klawiatura bezprzewodowa działa tylko wtedy, gdy zostanie wyświetlone okno z klawiaturą, i może być używana tylko do wprowadzania liter, cyfr, symboli i znaków interpunkcyjnych. Opcje na wyświetlanej klawiaturze Aby uzyskać dostęp do opcji wyświetlanej klawiatury, zaznacz przycisk rogu ekranu i naciśnij E. w lewym dolnym ●● Język : Wybierz język klawiatury. Można wybrać język angielski, francuski, rosyjski itd. ●● Podpowiedzi wpisywania: Podczas wprowadzania tekstu klawiatura sugeruje polecane słowa. Dla funkcji można wybrać wartości Włączone lub Wyłączone. ●● Zresetuj podpowiedzi wpisywania: Służy do wymazania pamięci klawiatury Samsung. Wybierz tę opcję w celu wymazania wszystkiego, czego klawiatura Samsung „nauczyła się” o stylu pisania użytkownika m.in. nowych słów. ●● Zasugeruj następną literę: W miarę wprowadzania liter klawiatura przewiduje kolejną literę. Przewidywania są wyświetlane w pierścieniu przy właśnie wprowadzonej literze. Można wybrać przewidywaną literę lub przejść do innej litery. Dla funkcji można wybrać wartości Włączone lub Wyłączone. ●● Podgląd znaku diakrytycznego: Wybierz, aby pisać litery ze znakami diakrytycznymi. Korzystanie z menu Ustawienia Menu Ustawienia zawiera funkcje, służące do sterowania przeglądarką oraz funkcje zabezpieczeń. Aby otworzyć menu Ustawienia, zaznacz ikonę w Panelu sterowania, a następnie naciśnij przycisk E. Aby wybrać opcję w menu ustawień, podświetl ją, a następnie naciśnij przycisk E. ●● Włącz/Wyłącz chwytanie: Włącza lub wyłącza funkcję chwytania. Jeśli funkcja chwytania jest włączona, można przenieść stronę internetową w górę lub w dół bez przesuwania paska przewijania. Funkcja chwytania jest dostępna tylko w trybie Przeglądanie z użyciem wskaźnika. ●● Zatwierdzone witryny: Umożliwia ograniczenie dzieciom dostępu do nieodpowiednich stron internetowych poprzez zezwolenie na dostęp tylko do stron zarejestrowanych. Przy każdej próbie uzyskania dostępu do opcji Zatwierdzone witryny zostanie wyświetlony ekran z żądaniem wprowadzenia kodu PIN. Przy pierwszej próbie dostępu do opcji Zatwierdzone witryny należy wprowadzić domyślny kod PIN 0000 za pomocą przycisków numerycznych na pilocie. Kod PIN można zmienić przy użyciu polecenia Zresetuj hasło do zatwierdzonych witryn. Patrz poniżej. –– Funkcja Zatwierdzone witryny: Włącza lub wyłącza funkcję Strony zatwierdzone. –– Zresetuj hasło do zatwierdzonych witryn.: Zmienia hasło dla zatwierdzonych stron. –– Dodaj tę witrynę: Umożliwia dodanie aktualnie wyświetlonej strony internetowej do listy stron zatwierdzonych. –– Zarządzaj zatwierdzonymi witrynami: Umożliwia wprowadzenie za pomocą klawiatury ścieżki URL, aby ją dodać do listy Zatwierdzone witryny, a także umożliwia jej usunięcie. Po włączeniu funkcji Zatwierdzone witryny i nie dodaniu żadnej strony do listy zatwierdzonych stron dostęp do stron internetowych będzie niemożliwy. ●● Przegl. prywatne włączone/Wyłączone: Włącza lub wyłącza tryb Prywatność. W przypadku włączenia trybu prywatności przeglądarka nie będzie zachowywała ścieżek URL odwiedzanych stron. Aby włączyć tryb prywatności, wybierz opcję OK. W trybie prywatności przed ścieżką URL na górze ekranu wyświetlana jest ikona „Stop”. Aby wyłączyć tryb prywatności, wybierz go ponownie. ●● Ustaw aparat wyszukiwania: Można ustawić żądaną wyszukiwarkę. ●● Ustawienie. przeglądarki –– Ustaw jako główną: Umożliwia ustawienie strony głównej przeglądarki. –– Blok. wysk. ok.: Włącza lub wyłącza blokadę wyskakujących okien. –– Blokowanie str.: Można ustawić zablokowanie reklam i wybrać ścieżki URL, dla których reklamy zostaną zablokowane. –– Ogólne: Umożliwia usunięcie informacji osobistych, np. historii przeglądania i wyszukiwanych danych (plików cookies itd.), a także przywrócenie wszystkich domyślnych ustawień fabrycznych przeglądarki. Można również ustawić Tryb zabezpieczeń. "" Ustaw opcję Security Mode na Włączone, aby unikać wchodzenia na strony ze złośliwym oprogramowaniem/phishingowe i uniemożliwić uruchamianie złośliwego kodu. –– Kodowanie: Umożliwia ustawienie kodowania stron internetowych na automatyczne lub wybór format kodowania ręcznie z listy. –– Wskaźnik: Umożliwia określenie prędkości kursora po ustawieniu go w opcji Wskaźnik oraz ustawianie opcji Inteligentny kursor na Włączone i Wyłączone. –– Przeglądarka — informacje: Wyświetla numer wersji oraz informacje o prawach autorskich przeglądarki internetowej. ●● Pomoc: Zapewnia podstawowe informacje o obsłudze przeglądarki internetowej. "" W zależności od danej strony internetowej niektóre funkcje Ustawienie przeglądarki mogą nie być aktywne. Nieaktywne funkcje są wyszarzone i nie można ich używać. Łączenie kont w serwisach internetowych z urządzeniem Funkcja Połącz konta w serwisach umożliwia połączenie urządzenia z kontami w serwisach internetowych, np. Pandora, do których urządzenie może zalogować użytkownika automatycznie po uruchomieniu odpowiedniej aplikacji. Zarejestruj nowe konto przechodząc do opcji HOME → Zaloguj → Utwórz z serwisem Facebook. Obsługiwane formaty Obsługiwane pliki wideo Rozszerz. pliku Kontener Kodek wideo Rozdzielczość MVC *.avi Szybkość transmisji (Mb/s) 24/25/30 60 Kodek audio Motion JPEG *.mkv *.asf H.264 BP/MP/ HP *.wmv *.mp4 AVI *.mov *.3gp MKV ASF *.vro MP4 *.mpg 3GP *.mpeg MOV *.ts FLV *.tp VRO *.trp VOB *.mov *.flv PS TS *.vob SVAF *.svi *.m2ts *.mts Divx 3.11 / 4 / 5 /6 MPEG4 SP/ASP AC3 1920x1080 LPCM ADPCM(IMA, MS) Window Media Video wer. 9(VC1) FHD: MAKS. 30 AVS HD: MAKS. 60 AAC 30 HE-AAC WMA Dolby Digital Plus MPEG2 MPEG(MP3) MPEG1 DTS Microsoft MPEG-4 v1, v2, v3 H 263 Sorrenson *.divx 1280x720 Window Media Video v7(WMV1), v8(WMV2) *.ps *.webm Częstotliwość odświeżania (kl./s) WebM VP6 640x480 6~30 4 VP8 1920x1080 6~30 20 Vorbis Ograniczenia –– Nawet jeśli dany plik jest kodowany za pomocą jednego z wyżej wymienionych obsługiwanych kodeków podanych w tabeli Obsługiwane pliki wideo, plik może nie zostać odtworzony, jeśli występuje problem z jego zawartością. –– Normalne odtwarzanie nie jest gwarantowane, jeśli dane znajdujące się w pliku są nieprawidłowe lub sam plik jest uszkodzony. –– W przypadku plików o szybkości transmisji/częstotliwości klatek wyższej niż podana tabeli Obsługiwane pliki wideo mogą występować zakłócenia podczas odtwarzania. –– Funkcja wyszukiwania (przeskakiwania) nie jest dostępna, jeśli tabela z indeksem pliku jest uszkodzona. –– W przypadku zdalnego odtwarzania pliku za pośrednictwem połączenia z siecią mogą wystąpić zakłócenia odtwarzanego wideo w zależności od prędkości połączenia. –– Niektóre urządzenia USB/aparaty cyfrowe mogą nie być kompatybilne z tym urządzeniem. –– Kodek AVS jest obsługiwany tylko w modelach produkowanych na rynek w Chinach. –– Pliki z rozszerzeniem *.ps są obsługiwane tylko w modelach produkowanych na rynek w Chinach. –– Kodek DivX jest nie obsługiwany w modelach produkowanych na rynek w Ameryce. –– Jeśli oryginalna zawartość pliku została nagrana w rozdzielczości UHD, nie jest możliwe jej odtworzenie. Dekoder wideo –– Obsługuje do H.264, poziom 4.1. (Nie obsługuje FMO/ASO/RS) –– Nie obsługuje VC1/AP/L4. –– Kodeki z wyjątkiem WMV v7, v8, MSMPEG4 v3, MVC, VP6 ●● Poniżej 1280 x 720: maks. 60 klatek ●● Powyżej 1280 x 720: maks. 30 klatek –– Nie obsługuje GMC 2 lub nowszej wersji. –– Obsługuje SVAF typy sekwencji oglądania Top/Bottom, Side by Side, Left/Right (2 ES) –– Obsługuje BD MVC Spec. Dekoder audio –– Obsługuje WMA 10 PRO (do 5.1). –– Nie obsługuje bezstratnego formatu audio WMA. –– Obsługuje również profil M2. –– Bezstratny format RealAudio 10 nie jest obsługiwany w modelach produkowanych na rynek w Chinach i Hongkongu. –– Nie obsługuje formatów QCELP/AMR NB/WB. –– Obsługuje format vorbis (do dwóch kanałów). –– Obsługuje DD+ (do 5.1 kan.) –– Kodek DTS LBR jest obsługiwany tylko w kontenerach MKV / MP4 / TS. Obsługiwane formaty plików napisów do filmów DivX *.ttxt, *.smi, *.srt, *.sub, *.txt "" Odtwarzanie niektórych płyt w formacie MKV oraz MP4 może być niemożliwe w zależności od rozdzielczości filmu wideo oraz prędkości klatek. Obsługiwane formaty plików z napisami Zewnętrzny Wewnętrzny Nazwa Rozszerzenie pliku MPEG-4 Timed text SAMI SubRip SubViewer Micro DVD SubStation Alpha Advanced SubStation Alpha Powerdivx SMPTE-TT Text Xsub SubStation Alpha Advanced SubStation Alpha SubRip VobSub MPEG-4 Timed text TTML w Smooth Streaming SMPTE-TT TEXT SMPTE-TT PNG .ttxt .smi .srt .sub .sub lub .txt .ssa .ass .psb .xml AVI MKV MKV MKV MKV MP4 MP4 MP4 MP4 Obsługiwane pliki muzyczne Rozszerzenie pliku Typ Kodek Obsługiwany zakres *.mp3 *.m4a MPEG MPEG1 Audio Layer 3 - *.mpa MPEG4 AAC - *.flac FLAC FLAC *.ogg OGG Vorbis *.wma WMA WMA *.wav wav wav midi midi Obsługuje do profilu M2. Typ 0, typ 1 i Wyszukiwanie nie są obsługiwane. ape ape Dostępne tylko z USB. Nie obsługuje NVT i X13. AIFF AIFF - ALAC ALAC - *.aac *.mid *.midi *.ape *.aif *.aiff *.m4a Obsługuje do dwóch kanałów Obsługuje do dwóch kanałów Dla WMA. Obsługuje maks. 10 kanałów Pro 5.1. Bezstratny format audio WMA nie jest obsługiwany. Obsługiwane pliki ze zdjęciami Rozszerzenie pliku *.jpg *.jpeg *.png *.bmp *.mpo Typ Rozdzielczość JPEG 15360x8640 PNG BMP MPO 4096x4096 4096x4096 15360x8640 AVCHD, format zapisu wideo w wysokiej rozdzielczości (ang. Advanced Video Codec High Definition) ●● Urządzenie to może odtwarzać płyty w formacie AVCHD. Płyty te są standardowo nagrywane i stosowane w kamerach. ●● Format AVCHD jest cyfrowym formatem wysokiej rozdzielczości, stosowanym w kamerach cyfrowych. ●● Format MPEG-4 AVC/H.264 umożliwia kompresowanie obrazów przy wyższej wydajności niż typowy format kompresowania obrazów. ●● Niektóre płyty AVCHD używają formatu „x.v.Color”. To urządzenie to może odtwarzać płyty AVCHD o formacie „x.v.Color”. ●● „x.v.Color” jest znakiem towarowym firmy Sony Corporation. ●● „AVCHD” oraz logo AVCHD są znakami towarowymi firmy Matsushita Electronic Industrial Co., Ltd. oraz Sony Corporation. "" Odtwarzanie niektórych płyt w formacie AVCHD może być niemożliwe, w zależności od warunków nagrywania. Płyty w formacie AVCHD należy sfinalizować. "" Format „x.v.Color” oferuje szerszą gamę kolorów niż standardowe płyty DVD do kamer. Rozwiązywanie problemów Przed zleceniem serwisu urządzenia należy sprawdzić, czy poniżej nie opisano rozwiązania napotkanego problemu. PROBLEM ROZWIĄZANIE Sprawdź baterie w pilocie. Mogą wymagać wymiany. Używaj pilota z odległości nie większej niż 6,1 m. Nie można wykonać żadnych Wyjmij baterie, naciśnij jeden lub kilka przycisków i przytrzymaj operacji za pomocą pilota. je naciśnięte przez kilka minut, aby zresetować mikroprocesor pilota. Z powrotem włóż baterie i spróbuj użyć pilota. Upewnij się, że płyta jest włożona etykietą do góry. Płyta nie jest odtwarzana. Sprawdź numer regionu płyty Blu-ray/DVD. Menu płyty nie jest wyświetlane. Sprawdź, czy dana płyta posiada menu. Sygnalizuje to naciśnięcie niewłaściwego przycisku. Oprogramowanie płyty Blu-ray/DVD nie obsługuje danej funkcji Na ekranie wyświetlony jest sym(np. różnych kątów). bol zakazu. Wybrano tytuł, rozdział lub punkt w czasie leżący poza dopuszczalnym zakresem. Odtwarzanie odbywa się w trybie Niektóre funkcje wybrane w menu Konfiguracja mogą nie działać innym niż wybrany w menu Kon- prawidłowo, jeśli dane na płycie nie są w odpowiedni sposób zafiguracja. kodowane. Na odtwarzanej płycie Blu-ray/DVD określone są stałe proporcje Nie można zmienić proporcji obobrazu. razu. Nie jest to objawem usterki produktu. Upewnij się, że w menu opcji audio wybrano prawidłowe wyjście Brak dźwięku. cyfrowe. Jeśli wyjście HDMI jest ustawione na rozdzielczość nieobsługiwaną przez telewizor (np. 1080p), obraz może nie być wyświetlany na ekranie telewizora. Naciśnij przycisk ' (na górnym panelu) i przytrzymaj przez ponad 5 sekund na ekranie głównym, upewniając się najpierw, że w Ekran jest zablokowany. urządzeniu nie ma płyty. Zostaną przywrócone wartości fabryczne wszystkich ustawień. W przypadku przywrócenia domyślnych ustawień wszystkie dane użytkownika przechowywane w bazie danych BD zostaną usunięte. Naciśnij przycisk ' (na górnym panelu) i przytrzymaj przez ponad 5 sekund na ekranie głównym, upewniając się najpierw, że w urządzeniu nie ma płyty. Zostaną przywrócone wartości fabryczne wszystkich ustawień, łącznie z kodem PIN. Należy używać tej Nie pamiętam PIN procedury tylko w ostateczności. W przypadku przywrócenia domyślnych ustawień wszystkie dane użytkownika przechowywane w bazie danych BD zostaną usunięte. PROBLEM ROZWIĄZANIE Wróć do spisu treści i odszukaj w instrukcji użytkownika część zawierającą opis zagadnienia, którego dotyczy problem. Inne problemy. Następnie powtórz procedurę. Jeśli mimo to nie uda się rozwiązać problemu, skontaktuj się z najbliższym autoryzowanym serwisem firmy Samsung. Obraz jest przepełniony szumem Upewnij się, że płyta nie jest zabrudzona ani porysowana. lub zniekształcony Oczyść płytę. Sprawdź połączenie między telewizorem a gniazdem HDMI produktu. Brak sygnału z wyjścia HDMI. Sprawdź, czy posiadany telewizor obsługuje rozdzielczości wejścia HDMI 576p, 720p, 1080i, 1080p. Nieprawidłowy obraz z wyjścia Losowe szumy na ekranie oznaczają, że telewizor nie obsługuje HDMI. mechanizmu HDCP (High-bandwidth Digital Content Protection). Odtwarzanie plików multimedialnych w urządzeniach sieciowych Foldery współdzielone na Lista Multimedia wyświetla tylko pliki związane z kategoriami: urządzeniach sieciowych są Wideo, Zdjęcia i Muzyka. Pliki niezwiązane z tymi kategoriami widoczne, jednak nie są widoczne mogą nie być wyświetlane. pliki. Sprawdź, czy połączenie z siecią jest stabilne. Sprawdź, czy przewód sieciowy jest odpowiednio podłączony i czy sieć nie jest obciążona. Odtwarzanie pliku wideo jest przerywane. Połączenie bezprzewodowe pomiędzy urządzeniem obsługującym DLNA a urządzeniem jest niestabilne. Sprawdź przewody połączeniowe. Adres IP podlegający tej samej podsieci powinien być niepowPołączenie sieciowe pomiędzy tarzalny. W innym razie problem ten może być wywoływany urządzeniem a komputerem jest zakłóceniami IP. niestabilne. Sprawdź, czy włączona jest zapora ogniowa. Jeśli jest, wyłącz funkcję zapory ogniowej. PROBLEM Podłączenie serwera BD-Live jest niemożliwe. Podczas korzystania z usługi BDLive wystąpił błąd. "Wyświetlony jest komunikat Błąd testu wydajności, a funkcje Licznik nagrywania i Przesunięcie w czasie nie działają. Za pomocą połączenia CI(+) CAM nie można oglądać kanałów płatnych ROZWIĄZANIE BD-Live Korzystając z menu Network Status (Stan sieci), sprawdź, czy sieć jest podłączona. Sprawdź, czy do produktu podłączone jest urządzenie pamięci masowej USB. Aby zapisać usługę BD-Live, nośnik pamięci powinien mieć przynajmniej 1 GB wolnego miejsca. Dostępną pojemność można sprawdzić w opcji Usuń dane BD. Sprawdź, czy menu Połączenie internetowe BD-Live jest ustawione na Zezwól (wszystkie). Jeśli powyższe wskazówki nie rozwiążą problemu, skontaktuj się z dostawcą usług lub pobierz najnowszą wersję oprogramowania sprzętowego. Aby zapisać usługę BD-Live, nośnik pamięci powinien mieć przynajmniej 1 GB wolnego miejsca. Dostępną pojemność można sprawdzić w opcji Usuń dane BD. Nagrywanie Takie problemy mogą być spowodowane używaniem niskiej jakości urządzenia pamięci USB bez obsługi funkcji nagrywania. Zaleca się używanie dysku twardego USB. Zaleca się urządzenie stosowanie dysku twardego USB o prędkości obrotowej wynoszącej przynajmniej 5400 obr/min. Dyski twarde USB typu RAID nie są obsługiwane. Kanały płatne Sprawdź, czy oprogramowanie modułu CAM zostało uaktualnione tak, aby było zgodne ze specyfikacją CI+ 1.3. Niektóre moduły CAM na rynku ze starszymi wersjami oprogramowania systemowego mogą nie być w pełni kompatybilne z tym urządzeniem, które jest zgodne ze specyfikacją w. 1.3. Jest to problem przestarzałych modułów CAM, a nie tego urządzenia zgodnego ze standardem CI Plus. W takim przypadku problem można rozwiązać przez aktualizację oprogramowania systemowego modułu CAM. Skontaktuj się w tym celu z operatorem sieci lub operatorem modułu CAM. "" W przypadku przywrócenia domyślnych ustawień wszystkie dane użytkownika przechowywane w bazie danych BD zostaną usunięte.