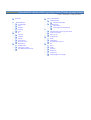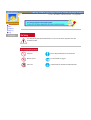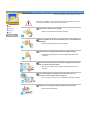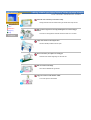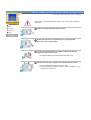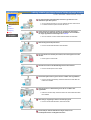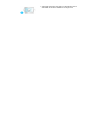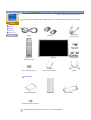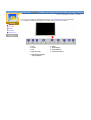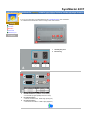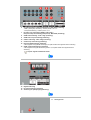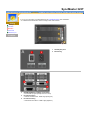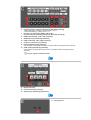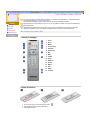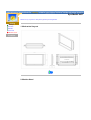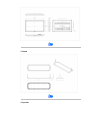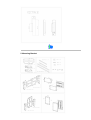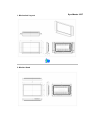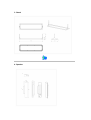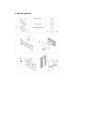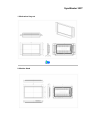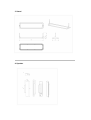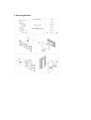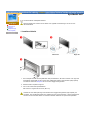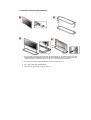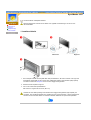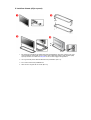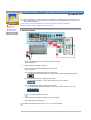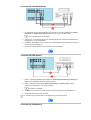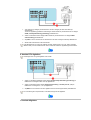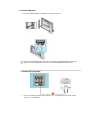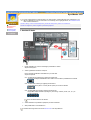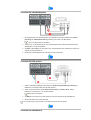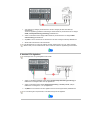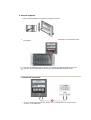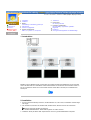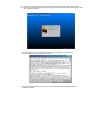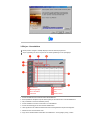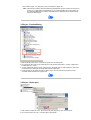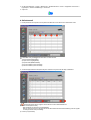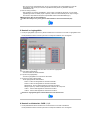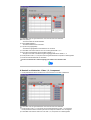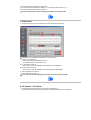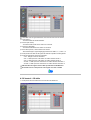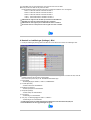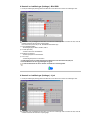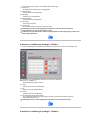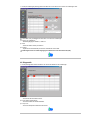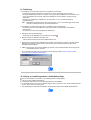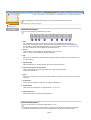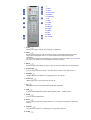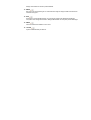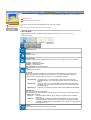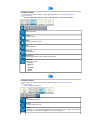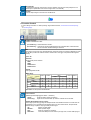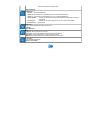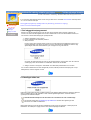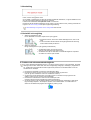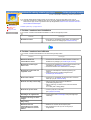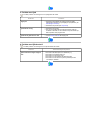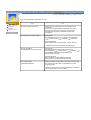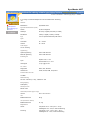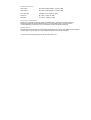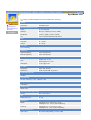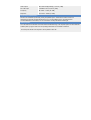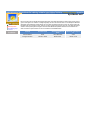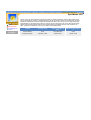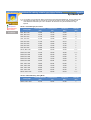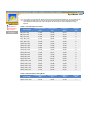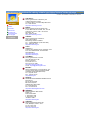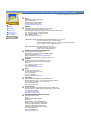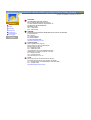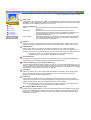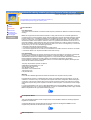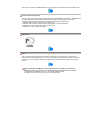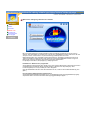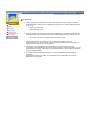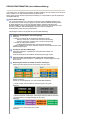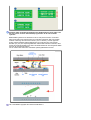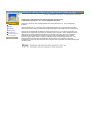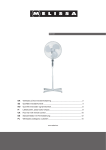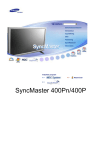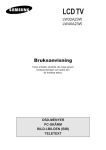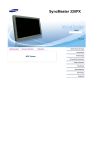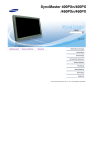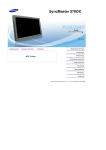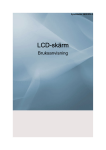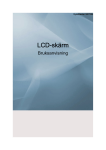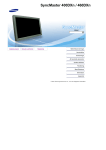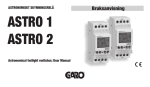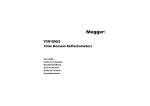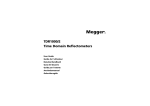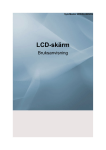Download Samsung 403T Bruksanvisning
Transcript
SyncMaster 323T,403T
Svenska > Huvudsidan > Innehållsförteckning
Huvudsidan
Justera LCD-bildskärmen
Användarkontroller
Säkerhetsföreskrifter
Varningsmärken
Användarkontrollknappar
Bildskärmsmenyn
Ström
OSD-funktioner
Installation
Rengöring
Övrigt
Inledning
Animeringsklipp för skärmjustering
Felsökning
Kontrollera detta innan du ringer efter service
Problem och lösningar
Packa upp
Frågor och svar
Framsidan
Tekniska upplysningar
Baksidan
Allmänt
Remote Control
Strömspararen
Mechanical Lay-out
Innehållsförteckning
Förinställningar på monitorn
Information
Installera fotsats
Service
Anslutning av monitorn
Ordlista
MDC (Multiple Display Control)
Föreskrifter
Natural Color
För bättre bild
Företagsuppgifter och copyright
Svenska > Huvudsidan > SäkerhetsFöreskrift > Varningsmärken
Varningsmärken
Ström
Installation
Rengöring
Övrigt
Var vänlig läs följande säkerhetsföreskrifter. De ska se till att varken apparaten eller dess
användare skadas.
Förbjudet
Det är viktigt att alltid läsa och förstå det här
Montera ej bort
Dra ut kontakten ur väggen
Vidrör inte
Jordad kontakt för att förhindra elektriska stötar
Svenska > Huvudsidan > SäkerhetsFöreskrift > Ström
Ställ in PC:n på DPMS, när den inte används under längre tidsperioder. Om Ni
använder skärmsläckare, så ställ in den på aktiv skärm.
Varningsmärken
Ström
Installation
Rengöring
Använd inte en trasig eller lös kontakt.
z
Övrigt
Det kan orsaka elektriska stötar eller eldsvåda.
Håll inte i sladden när Ni drar ur kontakten, eller rör vid kontakten med
våta händer.
z
Det kan orsaka elektriska stötar eller eldsvåda.
Använd bara en ordentligt jordad kontakt och uttag (honuttag).
z
En otillräcklig jordkontakt kan orsaka elektriska stötar eller skada
apparaten.
Böj inte för hårt på sladden eller kontakten eller lägg tunga föremål på
dem, som skulle kunna göra skada.
z
Om man inte undviker detta, kan det orsaka elektriska stötar eller
eldsvåda.
Dra ur stickkontakten vid oväder eller när det blixtrar, eller om
monitorn inte ska användas under en längre tid.
z
Om man inte gör det, kan det orsaka elektriska stötar eller eldsvåda.
Koppla inte in för många förlängningssladdar till samma uttag.
z
Det kan förorsaka eldsvåda.
Svenska > Huvudsidan > SäkerhetsFöreskrift > Installation
Täck inte över ventilerna på monitorns hölje.
z
Dålig ventilation kan förorsaka att den går sönder eller börjar brinna.
Varningsmärken
Ström
Installation
Rengöring
Sätt monitorn någonstans med låg luftfuktighet och minsta möjliga
damm.
Övrigt
z
Annars kan det uppstå en elektrisk stöt eller brand inne i monitorn.
Tappa inte monitorn när Ni flyttar den.
z
Det kan skada produkten eller Er själv.
Placera monitorn på en jämn och stadig yta.
z
Monitorn kan skada någonting om den faller ner.
Sätt ner monitorn försiktigt.
z
Den kan bli skadad eller gå sönder.
Lägg inte monitorn med skärmen nedåt.
z
TFT-LCD-ytan kan bli skadad.
Svenska > Huvudsidan > SäkerhetsFöreskrift > Rengöring
När Ni rengör monitorhöljet eller utsidan på TFT-LCD, så torka med en lätt fuktad,
mjuk trasa.
Varningsmärken
Ström
Installation
Spruta inte rengöringsmedel direkt på monitorn.
Rengöring
Övrigt
Använd rent vatten eller en utspädd lösning av rengöringsmedel
tillsammans med en mjuk torkduk.
Om ytan mellan stickkontakten och stiften är dammig eller smutsig,
rengörs den noga med en torr duk.
z
Smutsiga kontakter kan orsaka elektriska stötar eller brand.
Ställ inte glas med vatten, kemikalier eller metallföremål på monitorn.
z
z
Det kan orsaka skada, elektriska stötar eller brand.
Om främmande föremål hamnar i monitorn, så dra ur kontakten och ring
sedan upp ett servicekontor.
Svenska > Huvudsidan > SäkerhetsFöreskrift > Övrigt
Tag inte bort höljet (eller baksidan). Det finns inga delar inuti som
användaren själv kan reparera.
z
Varningsmärken
z
Om ni försöker göra det, kan ni få en elektrisk stöt eller orsaka brand.
Låt kvalificerad servicepersonal sköta all service.
Ström
Installation
Rengöring
Övrigt
Om Er monitor inte fungerar normalt och speciellt om det kommer
ovanliga ljud eller lukter från den ska Ni omedelbart dra ur kontakten
och ringa upp auktoriserad försäljare eller service.
z
Gör man inte det, kan det orsaka elektriska stötar eller eldsvåda.
Sätt inte tunga föremål på monitorn.
z
Det kan orsaka elektriska stötar eller eldsvåda.
För varje timme som ni tittar på monitorn, bör ni låta ögonen vila i fem
minuter.
z
Då blir ögonen mindre trötta.
Använd eller förvara inte lättantändliga ämnen nära monitorn.
z
Det kan orsaka explosion eller brand
Försök inte flytta monitorn genom att dra i sladden eller signalkabeln.
z
Det kan orsaka systemkollaps, elektriska stötar eller brand därför att
kabeln blivit skadad.
Vrid inte monitorn i sidled enbart genom att dra i sladden eller
signalkabeln
z
Detta kan orsaka kollaps, elektriska stötar eller brand därför att kabeln
blivit skadad.
Stick aldrig in någonting av metall i monitorspringorna.
z
Det kan orsaka elektriska stötar, brand eller skada.
Om du tittar på samma skärmbild en längre stund, kan en
kvardröjande bild eller suddighet förekomma.
z
Ändra läget till strömspar eller ställ in en skärmsläckare som rör
skärmbilden när du lämnar bildskärmen en längre stund.
Svenska > Huvudsidan > Inledning > Packa upp
Kontrollera noga att följande delar medföljer monitorn. Om någonting saknas, så kontakta inköpsstället.
Packa upp
Framsidan
Baksidan
Fjärrkontroll
Mekanisk layout
Elkabel
Hålskydd
Signalkabel
(15 pin D-Sub)
BNC to RCA
Adaptorjack
Fjärrkontroll /
Batterier (AAA X 2)
CD med bruksanvisning
Monitorn
Garantikort
(Finns ej på alla platser)
RS232C-kabel
Halvfot
Säljs separat
Väggmonteringssats
Högtalarsats
Installations-CD för vridbar fot
Kontakta Samsung Electronics lokala Servicecenter ör att köpa tillbehör.
Fotsats
Svenska > Huvudsidan > Inledning > Framsidan
För mer information om bildskärmens funktioner, se Användarkontroller under Justera LCDbildskärmen. Bildskärmens framsida kan variera en aning mellan olika modeller.
Packa upp
Framsidan
Baksidan
Fjärrkontroll
Mekanisk layout
1. Auto
6. Menu
2. Source
7. Strömbrytare
3. Exit
8. Strömindikator
4. Upp-ner-knapp
9. Fjärrkontrollsensor
5. Vänster-höger-knappn
/ Volym knappen
SyncMaster 403T
För mer information om kabelanslutningar,se Användarkontroller under Installation.
Bildskärmens baksida kan variera en aning mellan olika modeller.
Packa upp
Framsidan
Baksidan
Fjärrkontroll
Mekanisk layout
1.
Strömbrytare på/av
2.
Elanslutning
3.
EXTERN KONTROLL (RS232C seriell PORT)
: Port för MDC-program (Multiple Device Control)
4.
PC-videoanslutning
: Använda 15-stifts D-Sub - RGB 1-läge (analog PC)
5.
PC-videoanslutning
: Använda DVI-D till DVI-D - RGB 2-läge (digital PC)
6.
PC-videoanslutning / Komponentanslutning : BNC-kabel (inmatning)
- RGB 3 (analog PC) -anslutning : ansluter port B, G, R, H, V
- Komponentanslutning : ansluter port Pb, Y, Pr
7.
PC-video loop-ut-anslutning (RGB 3 (analog PC)) /
Komponent loop-ut-anslutning (komponent) - BNC-kabel (utmatning)
8.
CVBS-videoanslutning : Video 1-läge (inmatning)
9.
CVBS-video loop-ut-anslutning (utmatning)
10. S-Video-anslutning : Video 2-läge (inmatning)
11. S-video loop-ut-anslutning (utmatning)
12. Komponentljudanslutning (inmatning)
: När insignalen är kopplad till anslutning 6, får ljudet endast vara kopplat till denna anslutning.
13. CVBS, S-videoljudanslutning (inmatning)
: När insignalen är kopplad till anslutning 8 eller 10, får ljudet endast vara kopplat till denna
anslutning.
Loopout :Upp till 5 bildskärmar stöds.
14. Högtalaranslutning
15. PC-stereoanslutning (inmatning)
16. Anslutning för ljudlinjeutgång (utmatning)
17. Kensington-lås
SyncMaster 323T
För mer information om kabelanslutningar,se Användarkontroller under Installation.
Bildskärmens baksida kan variera en aning mellan olika modeller.
Packa upp
Framsidan
Baksidan
Fjärrkontroll
Mekanisk layout
1.
Strömbrytare på/av
2.
Elanslutning
3.
EXTERN KONTROLL (RS232C seriell PORT)
: Port för MDC-program (Multiple Device Control)
4.
PC-videoanslutning
: Använda 15-stifts D-Sub - RGB 1-läge (analog PC)
5.
PC-videoanslutning
: Använda DVI-D till DVI-D - RGB 2-läge (digital PC)
6.
PC-videoanslutning / Komponentanslutning : BNC-kabel (inmatning)
- RGB 3 (analog PC) -anslutning : ansluter port B, G, R, H, V
- Komponentanslutning : ansluter port Pb, Y, Pr
7.
PC-video loop-ut-anslutning (RGB 3 (analog PC)) /
Komponent loop-ut-anslutning (komponent) - BNC-kabel (utmatning)
8.
CVBS-videoanslutning : Video 1-läge (inmatning)
9.
CVBS-video loop-ut-anslutning (utmatning)
10. S-Video-anslutning : Video 2-läge (inmatning)
11. S-video loop-ut-anslutning (utmatning)
12. Komponentljudanslutning (inmatning)
: När insignalen är kopplad till anslutning 6, får ljudet endast vara kopplat till denna anslutning.
13. CVBS, S-videoljudanslutning (inmatning)
: När insignalen är kopplad till anslutning 8 eller 10, får ljudet endast vara kopplat till denna
anslutning.
Loopout :Upp till 5 bildskärmar stöds.
14. Högtalaranslutning
15. PC-stereoanslutning (inmatning)
16. Anslutning för ljudlinjeutgång (utmatning)
17. Kensington-lås
Svenska > Huvudsidan > Inledning > Fjärrkontroll
För mer information om fjärrkontrollens funktioner, se Justera LCD-bildskärmen > Användarkontroller >
Användarkontrollknappar > Fjärrkontrollknappar.
Fjärrkontrollens konfigurering kan variera en aning beroende på bildskärmsmodell.
Packa upp
Framsidan
Baksidan
Fjärrkontroll
Mekanisk layout
Fjärrkontrollen har en räckvidd på 7 cm till 10 m, och 30 grader till vänster och höger om bildskärmens
fjärrkontrollsensor.
Fjärrkontrollens prestanda kan påverkas av en TV eller annan elektronisk utrustning som används i
närheten av bildskärmen och som orsakar bristfällig funktion på grund av frekvensstörningar.
Namn på knappar | Byta ut batterier | Usage
1. Namn på knappar
1. Power
2. AUTO
3. MUTE
4. Volym-knapp
5. SOURCE
6. Sifferknapp
7. PIP
8. SIZE
9. P.SIZE
10. STILL
11. DISPLAY
12. SLEEP
13. MENU
14. EXIT
15. SWAP
16. LOCATE
2. Byta ut batterier
1. Dra ut luckan genom att trycka på delen märkt
2. Sätt i batterierna med polerna rättvända (+, -).
3. Skjut tillbaka luckan.
.
SyncMaster 403T
Mechanical Lay-out | Monitor Head | Stand | Speaker | Mounting Bracket
Packa upp
Framsidan
1. Mechanical Lay-out
Baksidan
Fjärrkontroll
Mekanisk layout
2. Monitor Head
3. Stand
4. Speaker
5. Mounting Bracket
1. Mechanical Lay-out
2. Monitor Head
SyncMaster 323T
3. Stand
4. Speaker
5. Mounting Bracket
SyncMaster 323T
1. Mechanical Lay-out
2. Monitor Head
3. Stand
4. Speaker
5. Mounting Bracket
SyncMaster 403T
Använd endast de medföljande bultarna.
Installera fotsats
Anslutning av
monitorn
Multiple Display
Control (MDC)
Samsung Electronics ansvarar inte för skador som uppstått vid användning av en fot som inte
rekommenderats.
1. Installera Halvfot
Vänster fot
Höger fot
1. Ett 'luckskydd' används för att skydda hålet nertill på bildskärmen, där foten monteras. Var noga med
att avlägsna 'luckskyddet' när du monterar den medföljande halvfoten eller fotsatsen (säljs separat)
och täck över hålet med hålskyddet när du monterar väggmonteringssatsen.
2. Montera vänster respektive höger fot.
3. För in foten i hålet nertill på bildskärmen.
Sätt i skruven i angivet hål och dra åt. (M4 x 15)
Halvfoten är till för skärmjustering innan fotsatsen eller väggmonteringssatsen (säljs separat) har
monterats. Den ska INTE användas som ersättning för den permanenta foten. Samsung Electronics
ansvarar inte för eventuella skador om halvfoten används i stället för den permanenta produkten.
2. Installera fotsats (säljs separat)
1. Ett 'luckskydd' används för att skydda hålet nertill på bildskärmen, där foten monteras. Var noga
med att avlägsna 'luckskyddet' när du monterar den medföljande halvfoten eller fotsatsen (säljs
separat) och täck över hålet med hålskyddet när du monterar väggmonteringssatsen.
2. Var noga med att placera delarna rättvända och på rätt ställe. (M4 x 15)
3. För in foten i hålet nertill på bildskärmen.
4. Sätt i skruven i angivet hål och dra åt. (M4 x 15)
SyncMaster 323T
Använd endast de medföljande bultarna.
Installera fotsats
Anslutning av
monitorn
Multiple Display
Control (MDC)
Samsung Electronics ansvarar inte för skador som uppstått vid användning av en fot som inte
rekommenderats.
1. Installera Halvfot
Vänster fot
Höger fot
1. Ett 'luckskydd' används för att skydda hålet nertill på bildskärmen, där foten monteras. Var noga med
att avlägsna 'luckskyddet' när du monterar den medföljande halvfoten eller fotsatsen (säljs separat)
och täck över hålet med hålskyddet när du monterar väggmonteringssatsen.
2. Montera vänster respektive höger fot.
3. För in foten i hålet nertill på bildskärmen.
Sätt i skruven i angivet hål och dra åt. (M4 x 15)
Halvfoten är till för skärmjustering innan fotsatsen eller väggmonteringssatsen (säljs separat) har
monterats. Den ska INTE användas som ersättning för den permanenta foten. Samsung Electronics
ansvarar inte för eventuella skador om halvfoten används i stället för den permanenta produkten.
2. Installera fotsats (säljs separat)
1. Ett 'luckskydd' används för att skydda hålet nertill på bildskärmen, där foten monteras. Var noga
med att avlägsna 'luckskyddet' när du monterar den medföljande halvfoten eller fotsatsen (säljs
separat) och täck över hålet med hålskyddet när du monterar väggmonteringssatsen.
2. Var noga med att placera delarna rättvända och på rätt ställe. (M4 x 15)
3. För in foten i hålet nertill på bildskärmen.
4. Sätt i skruven i angivet hål och dra åt. (M4 x 15)
SyncMaster 403T
Du kan ansluta både AV-ingångsenheter som DVD-spelare, videobandspelare eller videokameror och
datorn till bildskärmen. För mer information om anslutning av AV-ingångsenheter, se Användarkontroller
under Justera bildskärmen.
Installera fotsats
Anslutning av
monitorn
Multiple Display
Control (MDC)
Ansluta till dator | Ansluta till videobandspelare | Ansluta till DVD-spelare | Ansluta en videokamera
Ansluta DTV digitalbox | Ansluta högtalare | Ansluta till ljudsystem
1. Ansluta till dator
1. Koppla elsladden för monitorn till eluttaget på baksidan av datorn.
Slå på strömbrytaren.
2. Anslut signalkabeln till datorns videoport.
Du kan ansluta signalkabeln till bildskärmen på 3 olika sätt.
Välj ett av följande:
2-1. Använda D-sub-anslutningen (analog) på videokortet.
Anslut den medföljande datakabeln till 15-stifts D-sub kontakten på bildskärmens baksida.
2-2. Använda DVI-anslutningen (digital) på videokortet.
Koppla DVI-kabeln (DVI-D + DVI-D) till DVI-porten på monitorns baksida.
2-3. Använda BNC-anslutningen (analog) på videokortet.
Koppla BNC-kabeln till RGB 3 (analog PC) -anslutning : ansluter port B, G, R, H, V på
monitorns baksida.
DVI- eller BNC-kabeln är ett tillbehör.
3. Anslut bildskärmens ljudkabel till ljudporten på datorns baksida.
4. Sätt på både datorn och bildskärmen.
Kontakta Samsung Electronics lokala Servicecenter ör att köpa tillbehör.
2. Ansluta till videobandspelare
1. AV-ingångsenheter som videobandspelare eller videokameror ansluts till bildskärmens S-Videoanslutning eller CVBS-videoanslutning anslutning med S-VHS- eller BNC-kabeln.
S-VHS- eller BNC-kabeln är ett tillbehör.
2. Anslut ljud- (L och R) anslutningarna på en videobandspelare eller videokamera till bildskärmens
ljudingångar (L och R) med ljudkablar.
3. Välj Video 1 eller Video 2 som är ansluten till en videobandspelare eller videokamera med Sourceknappen framtill på bildskärmen.
4. Starta sedan videobandspelare eller videokamera med ett band isatt.
3. Ansluta till DVD-spelare
1. Anslut en uppsättning ljudkablar mellan uttagen för Komponentljudanslutning (inmatning) på
bildskärmen och uttagen AUDIO OUT på DVD-spelaren.
2. Anslut en videokabel mellan uttagen Komponentanslutning : ansluter port Pb, Y, Pr på
bildskärmen och uttagen Pb, Y, Pr på DVD-spelaren.
BNC-kabeln är ett tillbehör.
3. Välj BNC som är ansluten till en DVD-spelare med Source-knappen framtill på bildskärmen.
4. Starta sedan DVD med en DVD-skiva isatt.
För en förklaring av komponentvideo, se bruksanvisningen till din DVD-spelare.
4. Ansluta en videokamera
1. "Leta reda på A/V-uttagen på videokameran. De sitter vanligen på sidan eller baktill på
videokameran. "
"Anslut en uppsättning ljudkablar mellan uttagen AUDIO OUTPUT på videokameran och uttagen
CVBS, S-videoljudanslutning (inmatning) på bildskärmen."
2. Anslut en videokabel mellan uttaget VIDEO OUTPUT på videokameran och uttaget CVBSvideoanslutning på bildskärmen.
3. Välj Video 1 som är ansluten till en videokamera med Source-knappen framtill på bildskärmen.
4. Starta sedan videokamera med ett band isatt.
Ljud-videokablarna som visas här medföljer vanligen videokameran. (Om inte, fråga i närmaste
radio/TV-affär.) Om din videokamera är i stereo, måste du ansluta en uppsättning med två kablar.
5. Ansluta DTV digitalbox
Anslutningarna för en typisk digitalbox visas nedan.
1. Anslut en uppsättning ljudkablar mellan uttagen Komponentljudanslutning (inmatning) på
bildskärmen och uttagen AUDIO OUT på digitalboxen.
2. Anslut en videokabel mellan uttagen Komponentanslutning : ansluter port Pb, Y, Pr på
bildskärmen och uttagen Pb, Y, Pr på digitalboxen.
3. Välj BNC som är ansluten till en DTV digitalbox med Source-knappen framtill på bildskärmen.
För en förklaring av komponentvideo, se bruksanvisningen till din digitalbox.
6. Ansluta högtalare
6. Ansluta högtalare
1. Sätt ihop ANLÄGGNINGEN och högtalaren med hjälp av skruvarna.
Flytta inte ANLÄGGNINGEN genom att hålla i en högtalare när ANLÄGGNINGEN är ansluten till
högtalaren. Då kan högtalarfästet för anslutning av ANLÄGGNINGENS högtalare skadas.
7. Ansluta till ljudsystem
1. Anslut en uppsättning ljudkablar mellan uttagen AUX L, R på ljudsystemet och uttagen AUDIO
OUTPUT L, R på bildskärmen.
SyncMaster 323T
Du kan ansluta både AV-ingångsenheter som DVD-spelare, videobandspelare eller videokameror och
datorn till bildskärmen. För mer information om anslutning av AV-ingångsenheter, se Användarkontroller
under Justera bildskärmen.
Installera fotsats
Anslutning av
monitorn
Multiple Display
Control (MDC)
Ansluta till dator | Ansluta till videobandspelare | Ansluta till DVD-spelare | Ansluta en videokamera
Ansluta DTV digitalbox | Ansluta högtalare | Ansluta till ljudsystem
1. Ansluta till dator
1. Koppla elsladden för monitorn till eluttaget på baksidan av datorn.
Slå på strömbrytaren.
2. Anslut signalkabeln till datorns videoport.
Du kan ansluta signalkabeln till bildskärmen på 3 olika sätt.
Välj ett av följande:
2-1. Använda D-sub-anslutningen (analog) på videokortet.
Anslut den medföljande datakabeln till 15-stifts D-sub kontakten på bildskärmens baksida.
2-2. Använda DVI-anslutningen (digital) på videokortet.
Koppla DVI-kabeln (DVI-D + DVI-D) till DVI-porten på monitorns baksida.
2-3. Använda BNC-anslutningen (analog) på videokortet.
Koppla BNC-kabeln till RGB 3 (analog PC) -anslutning : ansluter port B, G, R, H, V på
monitorns baksida.
DVI- eller BNC-kabeln är ett tillbehör.
3. Anslut bildskärmens ljudkabel till ljudporten på datorns baksida.
4. Sätt på både datorn och bildskärmen.
Kontakta Samsung Electronics lokala Servicecenter ör att köpa tillbehör.
2. Ansluta till videobandspelare
1. AV-ingångsenheter som videobandspelare eller videokameror ansluts till bildskärmens S-Videoanslutning eller CVBS-videoanslutning anslutning med S-VHS- eller BNC-kabeln.
S-VHS- eller BNC-kabeln är ett tillbehör.
2. Anslut ljud- (L och R) anslutningarna på en videobandspelare eller videokamera till bildskärmens
ljudingångar (L och R) med ljudkablar.
3. Välj Video 1 eller Video 2 som är ansluten till en videobandspelare eller videokamera med Sourceknappen framtill på bildskärmen.
4. Starta sedan videobandspelare eller videokamera med ett band isatt.
3. Ansluta till DVD-spelare
1. Anslut en uppsättning ljudkablar mellan uttagen för Komponentljudanslutning (inmatning) på
bildskärmen och uttagen AUDIO OUT på DVD-spelaren.
2. Anslut en videokabel mellan uttagen Komponentanslutning : ansluter port Pb, Y, Pr på
bildskärmen och uttagen Pb, Y, Pr på DVD-spelaren.
BNC-kabeln är ett tillbehör.
3. Välj BNC som är ansluten till en DVD-spelare med Source-knappen framtill på bildskärmen.
4. Starta sedan DVD med en DVD-skiva isatt.
För en förklaring av komponentvideo, se bruksanvisningen till din DVD-spelare.
4. Ansluta en videokamera
1. "Leta reda på A/V-uttagen på videokameran. De sitter vanligen på sidan eller baktill på
videokameran. "
"Anslut en uppsättning ljudkablar mellan uttagen AUDIO OUTPUT på videokameran och uttagen
CVBS, S-videoljudanslutning (inmatning) på bildskärmen."
2. Anslut en videokabel mellan uttaget VIDEO OUTPUT på videokameran och uttaget CVBSvideoanslutning på bildskärmen.
3. Välj Video 1 som är ansluten till en videokamera med Source-knappen framtill på bildskärmen.
4. Starta sedan videokamera med ett band isatt.
Ljud-videokablarna som visas här medföljer vanligen videokameran. (Om inte, fråga i närmaste
radio/TV-affär.) Om din videokamera är i stereo, måste du ansluta en uppsättning med två kablar.
5. Ansluta DTV digitalbox
Anslutningarna för en typisk digitalbox visas nedan.
1. Anslut en uppsättning ljudkablar mellan uttagen Komponentljudanslutning (inmatning) på
bildskärmen och uttagen AUDIO OUT på digitalboxen.
2. Anslut en videokabel mellan uttagen Komponentanslutning : ansluter port Pb, Y, Pr på
bildskärmen och uttagen Pb, Y, Pr på digitalboxen.
3. Välj BNC som är ansluten till en DTV digitalbox med Source-knappen framtill på bildskärmen.
För en förklaring av komponentvideo, se bruksanvisningen till din digitalbox.
6. Ansluta högtalare
1. Sätt ihop ANLÄGGNINGEN och högtalaren med hjälp av skruvarna.
2. Anslut högtalarsladden mellan högtalaruttaget baktill på ANLÄGGNINGEN och högtalaruttaget baktill
på högtalaren.
Flytta inte ANLÄGGNINGEN genom att hålla i en högtalare när ANLÄGGNINGEN är ansluten till
högtalaren. Då kan högtalarfästet för anslutning av ANLÄGGNINGENS högtalare skadas.
7. Ansluta till ljudsystem
1. Anslut en uppsättning ljudkablar mellan uttagen AUX L, R på ljudsystemet och uttagen AUDIO
OUTPUT L, R på bildskärmen.
Svenska > Huvudsidan > Installation >MDC (Multiple Display Control)
1. Introduktion
2. Installation
3. Början :
Installera fotsats
Anslutning av
monitorn
Multiple Display
Control (MDC)
Huvudskärm | Portinställning | Ändra port
4. Strömkontroll
5. Kontroll av ingångskälla
6. Kontroll av bildstorlek :
RGB 1, 2, 3 | Video 1, 2, Component
7. Tidskontroll
8. PIP kontroll :
PIP storlek | PIP-källa
9. Kontroll av inställningar :
Bild | Bild RGB | Ljud | Bildlås 1 | Bildlås 2
10. Diagnostik
11. Felsökning
12. Visning av inställningsvärden i flerbildskärmsläge
1. Introduktion
Ett MDC-program (Multiple Display Control) låter dig samtidigt använda olika bildskärmar på ett enkelt sätt
med en PC. RS-232C är en standard för seriell kommunikation som används för kommunikation mellan en
PC och en bildskärm. Därför ska en seriell kabel anslutas mellan datorns seriella port och bildskärmens
seriella port.
2. Installation
1. PC-krav (rekommenderade): Pentium II, 64 MB RAM eller mer, 800 x 600, PC-bildskärm med 256 färger
eller högre.
2. OS: Windows 95, Windows 98, Windows ME, Windows 2000, Windows XP och XP Professional
Minimum systemkrav för MDC-programmet.
- Windows 98/ME/2000/XP : Stöder både engelska och andra versioner.
3. Installation: Klicka på SETUP.EXE. Följande skärm visas och grundinstallationsfilerna kopieras.
Korrekt drift för detta program garanteras endast när det används med Samsung SyncMaster modell
323t/403T och garanteras inte om användaren kör programmet med andra modeller. Vissa funktioner stöds
inte i SyncMaster 323t/403T.
4. Om du accepterar villkoren i programvarans licensavtal, tryck på knappen "Jag accepterar".
Då börjar installationsprogrammet installera paketen.
5. Välj den mapp du vill installera programmet i och klicka sedan på knappen Install (installera). Nu är
installationen slutförd.
3. Början – Huvudskärm
Klicka på Start ? Program ? Multiple Display Control för att starta programmet.
Välj en uppsättning för att visa volymen för den valda uppsättningen inom skjutreglaget.
Huvudikoner
Kontrollverktyg
Markeringsknapp
Fjärrkontroll
Val av bildskärm
Titel
Inforutnät
Komm. Status
1. Använd huvudikonerna för att växla mellan olika bildskärmar.
2. Klicka på Markera alla (Select All) eller Rensa (Clear) för att markera eller rensa alla bildskärmar.
3. Välj en bildskärm med Val av bildskärm (Select).
4. Använd rutnätet för att visa kort information om vald bildskärm.
5. Använd kontrollverktygen för att kontrollera bildskärmarna.
6. Låter dig aktivera eller inaktivera bildskärmsenhetens mottagarfunktion för fjärrkontrollsignaler.
7. Aktuell titel som ska kontrolleras visas.
8. Anger kommunikationsstatus mellan MDC och bildskärmen. Visar Upptagen (“Busy”) medan
kommunikation pågår, och Ledig (“Idle”) när kommunikationen ligger nere.
<Obs> Fjärrkontrollens funktion Aktivera/Inaktivera (Enable/Disable) fungerar oavsett om strömmen är
av eller på, och detta gäller alla bildskärmar som är anslutna till MDC. Men oavsett status vid
den tidpunkt då MDC stängs, aktiveras alla bildskärmars mottagarfunktion för fjärrkontrollens
signaler när MDC stängs.
3. Början – Portinställning
1. MCD använder endast “Com1.” Kontrollen fungerar inte med andra portar.
2. Du kontrollerar vilken port som är installerad genom att gå till Kontrollpanelen > System > Maskinvara >
Enhetshanteraren > Portar.
3. Om den installerade porten är Com2, ändra till Com1 i Windows 2000 (se nästa kapitel). För alla andra
operativsystem kan ändringen göras från datorns BIOS-inställningar.
4. Klicka på Stäng för att stänga programmet. Hjälp-menyn visar hur du använder programmet samt
innehåller allmän information om programmet.
3. Början – Ändra port
1. MDC fungerar endast med Com1. Det fungerar inte med någon annan port, inklusive Com2.
2. Du kan ändra porten till “Com1” i Windows 2000 enligt följande.
3. Gå till Kontrollpanelen > System > Maskinvara > Enhetshanteraren > Portar > Högerklicka med musen >
Egenskaper > Fliken Portinställningar > Avancerat
4. Välj Com1
4. Strömkontroll
1. Klicka på Strömkontroll (Power Control) bland huvudikonerna och skärmen för strömkontroll visas.
Inforutnätet visar grundläggande information om strömkontroll.
1) Power Status (Strömstatus)
2) Input Source (Ingångskälla)
3) Aspect Ratio (Bildförhållande)
4) On Timer Status (Timer på-status)
5) Off Timer Status (Timer av-status)
2. Använd knappen Markera alla (Select All) eller markera en kryssruta för att välja en bildskärm.
Med strömkontrollen kan du reglera vissa funktioner för den valda bildskärmen.
1) Power On/Off (Ström På/Av)
- Slår på/stänger av strömmen till vald bildskärm.
Slår på varje enhet med en sekunds intervall för att förhindra den strömöverbelastning som kan uppstå
om många enheter slås på samtidigt.
2) Volume (Volymkontroll)
- Styr volymnivån för vald bildskärm.Den tar emot volymvärdet för den valda bildskärmen visar det i
skjutreglaget. (När du avbryter valet eller väljer Markera alla (Select All), återställs värdet till
standardvärdet 10)
3) Mute On /Off (Ljud På/Av)
- Slår på/stänger av ljudet till vald bildskärm. Om du väljer en uppsättning åt gången, och den valda
uppsättningen redan är inställd på ljud av (MUTE), måste du markera MUTE.(Om du väljer att ångra
dina val eller väljer Markera alla (Select All) återställs värdenas standardinställningar.)
Strömkontroll gäller för alla bildskärmar.
Funktionerna Volym och Ljud av gäller endast bildskärmar med strömstatus PÅ (ON).
5. Kontroll av ingångskälla
1. Klicka på Ingångskälla (Input Source) bland huvudikonerna och skärmen för kontroll av ingångskälla visas.
Klicka på Markera allt eller använd kryssrutan för att välja den bildskärm som ska regleras.
Inforutnätet visar grundläggande information om kontroll av ingångskälla.
1) Power Status (Strömstatus)
- Visar strömstatus för aktuell bildskärm.
2) Input Source (Ingångskälla)
- Visar den ingångskälla som används för närvarande.
3) Choose Input Source (Ändra källa)
- Ändra ingångskälla för vald bildskärm.
• RGB 1 : Ändrar inmatningskälla för vald skärm till RGB 1.
• RGB 2 : Ändrar inmatningskälla för vald skärm till RGB 2.
• BNC(RGB 3) : Ändrar inmatningskälla för vald skärm till RGB 3.
• BNC(Component) : Ändrar inmatningskälla för vald skärm till Component.
• Video 1 : Ändrar inmatningskälla för vald skärm till Video 1.
• Video 2 : Ändrar inmatningskälla för vald skärm till Video 2.
Kontroll av ingångskälla gäller endast bildskärmar med strömmen PÅ.
6. Kontroll av bildstorlek - RGB 1, 2, 3
1. Klicka på Bildstorlek bland huvudikonerna så visas skärmen för kontroll av bildstorlek.
Klicka på Markera allt eller använd kryssrutan för att välja den bildskärm som ska regleras.
Inforutnätet visar den grundinformation som krävs för kontroll av bildstorlek.
1) Power (Ström )
- Visar strömstatus för aktuell bildskärm.
2) Aspect (Bildförhållande )
- Visar aktuell bildstorlek för vald skärm.
3) Input Source (Ingångskälla)
- Visar aktuell ingångskälla för den bildskärm som används.
4) Inforutnätet visar bara de skärmar som har inmatningskälla RGB 1, 2, 3.
5) När du klickar på Bildstorlek visas först flikarna RGB 1, 2, 3.
- Knappen för kontroll av bildstorlek reglerar tillgänglig bildstorlek för RGB 1, 2, 3.
6) Klicka på fliken Video 1, 2, Komponent för att reglera bildstorlek för respektive inmatningskälla.
7) Klicka för att ändra bildstorlek för vald skärm.
Kontroll av bildstorlek är endast tillgänglig för skärmar med strömmen PÅ.
6. Kontroll av bildstorlek - Video 1, 2, Component
1. Klicka på Bildstorlek bland huvudikonerna så visas skärmen för kontroll av bildstorlek.
Inforutnätet visar den grundinformation som krävs för kontroll av bildstorlek.
1) Klicka på fliken Video 1, 2, Komponent för att reglera bildstorlek för Video 1, 2, Komponent.
Klicka på Markera allt eller använd kryssrutan för att välja den bildskärm som ska regleras.
2) Inforutnätet visar bara den skärm som har Video 1, 2, Komponent som inmatningskälla.
3) Växla bildstorlek för vald skärm slumpmässigt.
4) Du kan även justera bildstorlek för RGB 1, 2, 3 om du klickar på fliken RGB 1, 2, 3.
5) Klicka för att ändra bildstorlek för vald skärm.
Kontroll av bildstorlek är endast tillgänglig för skärmar med strömmen PÅ.
7. Tidskontroll
1. Klicka på Tid (Time) bland huvudikonerna och skärmen för tidskontroll visas.
Inforutnätet visar grundläggande information om kontroll av tid.
1) Current Time (Aktuell tid)
- Ställ in aktuell tid för vald bildskärm (PC-tid)
- För att ändra aktuell tid, ändra först PC-tid.
2) On Time Setup (Timer på )
- Ställ in timme, minut och AM/PM för timeraktivering för vald bildskärm.
3) Off Time Setup (Timer av)
- Ställ in timme, minut och AM/PM för timerfrånslagning för vald bildskärm.
4) Visar inställningar för Timer på.
5) Visar inställningar för Timer av.
Kontroll av tid är endast tillgänglig för bildskärmar med strömstatus PÅ (ON).
8. PIP kontroll - PIP storlek
1. Klicka på PIP bland huvudikonerna så visas PIP-kontrollskärmen.
Klicka på Markera allt eller använd kryssrutan för att välja den bildskärm som ska regleras.
Inforutnätet visar den grundinformation som krävs för kontroll av PIP-storlek.
1) Power (Ström )
- Visar strömstatus för aktuell bildskärm.
2) PIP Size (PIP storlek)
- Visar aktuell PIP-storlek för den skärm som används.
3) PIP Source (PIP-källa)
- Visar aktuell PIP-källa för den skärm som används.
4) När du klickar på PIP, visas först fliken PIP-storlek.
- PIP-kontrollknappen reglerar tillgänglig PIP-storlek för RGB 1, 2, 3, Video 1, 2.
5) Klicka på fliken PIP-källa för att reglera PIP-källa för respektive inmatningskälla.
6) Klicka för att ändra PIP-storlek för vald skärm.
• OFF : Stänger av PIP för vald skärm.
• PIP 1 : Sätter på PIP för vald skärm och ändrar storleken till PIP 1.
• PIP 2 : Sätter på PIP för vald skärm och ändrar storleken till PIP 2.
• Double 1 : Sätter på PIP för vald skärm och ändrar storleken till Double 1.
• Double 2 : Sätter på PIP för vald skärm och ändrar storleken till Double 2.
PIP-storleken kan regleras när du sätter på strömmen till bildskärmen.
De enheter som har "Komponent" som insignal visas inte i rutnätet.
8. PIP kontroll - PIP-källa
1. Klicka på PIP bland huvudikonerna så visas PIP-kontrollskärmen.
Inforutnätet visar den grundinformation som krävs för kontroll av PIP-källa.
1) Klicka på fliken PIP-källa för att justera PIP-källa.
Klicka på Markera allt eller använd kryssrutan för att välja den bildskärm som ska regleras.
• RGB 1 : Ändrar PIP-källa för vald skärm till RGB 1.
• RGB 2 : Ändrar PIP-källa för vald skärm till RGB 2.
• RGB 3 : Ändrar PIP-källa för vald skärm till RGB 3.
• Video 1 : Ändrar PIP-källa för vald skärm till Video 1.
• Video 2 : Ändrar PIP-källa för vald skärm till Video 2.
PIP-källan kan regleras när du sätter på strömmen till bildskärmen.
Rutnätet visas inte på en skärm där PIP inte är i funktion.
PIP-källan kan inte regleras på en skärm där PIP inte är i funktion.
De enheter som har "Komponent" som insignal visas inte i rutnätet.
9. Kontroll av inställningar (Settings) - Bild
1. Klicka på Inställningar (Settings) bland huvudikonerna och skärmen för kontroll av inställningar visas.
Inforutnätet visar grundläggande information om kontroll av inställningar. När en funktion är vald, visar det
inställda värdet för denna funktion i skjutreglaget.
När markera alla (Select All) är valt, återställs standardvärdet (50).
1) Picture (Bild)
- Endast tillgängligt för VIDEO 1, VIDEO 2, COMPONENT.
2) Contrast (Kontrast)
- Justerar kontrast för vald bildskärm.
3) Brightness (Ljusstyrka)
- Justerar ljusstyrka för vald bildskärm.
4) Sharpness (Skärpa)
- Justerar skärpa för vald bildskärm.
5) Color (Färg)
- Justerar färg för vald bildskärm.
6) Tint (Ton) - Endast tillgängligt för VIDEO 1, VIDEO 2 .
- Justerar färgton för vald bildskärm.
Inställningskontroll är endast tillgänglig för bildskärmar med strömstatus PÅ (ON) och
standardvärdet är 50 när inga justeringar har gjorts.
9. Kontroll av inställningar (Settings) - Bild RGB
1. Klicka på Inställningar (Settings) bland huvudikonerna och skärmen för kontroll av inställningar visas.
Inforutnätet visar grundläggande information om kontroll av inställningar. När en funktion är vald, visar det
inställda värdet för denna funktion i skjutreglaget.
När markera alla (Select All) är valt, återställs standardvärdet (50).
1) Picture RGB (Bild RGB)
- Endast tillgängligt för RGB 1, RGB 2, RGB 3.
2) Contrast (Kontrast)
- Justerar kontrast för vald bildskärm.
3) Brightness (Ljusstyrka)
- Justerar ljusstyrka för vald bildskärm.
4) Color Temp.
- Justerar färgtemperatur för vald skärm.
Inställningskontroll är endast tillgänglig för bildskärmar med strömstatus PÅ (ON) och
standardvärdet är 50 när inga justeringar har gjorts.
Detta kontrollfönster är till för skärmar med RGB som inmatningskälla.
9. Kontroll av inställningar (Settings) - Ljud
1. Klicka på Inställningar (Settings) bland huvudikonerna och skärmen för kontroll av inställningar visas.
Inforutnätet visar grundläggande information om kontroll av inställningar. När en funktion är vald, visar det
inställda värdet för denna funktion i skjutreglaget.
När markera alla (Select All) är valt, återställs standardvärdet (50).
1) Audio (Ljud)
- Kontrollerar ljudinställningar för alla ingångskällor.
2) Treble (Diskant)
- Justerar diskant för vald bildskärm.
3) Bass (Bas)
- Justerar bas för vald bildskärm.
4) Balance (Balans)
- Justerar balans för vald bildskärm.
5) Virtual Dolby
- Virtual Dolby-ljud på/av.
6) Sound Select
- Du kan välja antingen huvud eller sub när PIP är PÅ.
Inställningskontroll är endast tillgänglig för bildskärmar med strömstatus PÅ (ON) och
standardvärdet är 50 när inga justeringar har gjorts.
Funktionerna för ljud, diskant, bas, balans och Virtual Dolby är endast tillgängliga i modeller som
stöder högtalarfunktionen.
9. Kontroll av inställningar (Settings) – Bildlås 1
1. Klicka på Inställningar (Settings) bland huvudikonerna och skärmen för kontroll av inställningar visas.
Inforutnätet visar grundläggande information om kontroll av inställningar.
1) Image Lock 1 (Bildlås 1)
- Endast tillgängligt för RGB 1, RGB 3.
2) Coarse
- Adjusts Coarse of the selected display.
3) Fine
- Adjusts Fine of the selected display.
4) Position
- Justerar position för vald bildskärm.
5) Auto Adjustment (Automatisk justering)
Den automatiska justeringen gör det möjligt för monitorn att automatiskt anpassa sig till den
inkommande videosignalen.
Inställningskontroll är endast tillgänglig för bildskärmar med strömstatus PÅ (ON).
9. Kontroll av inställningar (Settings) – Bildlås 2
1. Klicka på Inställningar (Settings) bland huvudikonerna och skärmen för kontroll av inställningar visas.
Inforutnätet visar grundläggande information om kontroll av inställningar.
1) Image Lock 2 (Bildlås 2)
- Endast tillgängligt för VIDEO 1, VIDEO 2.
2) Zoom
- Förstorar bildens storlek på skärmen.
3) Panning
- Flyttar den förstorade bilden på skärmen vertikalt eller horisontellt.
Inställningskontroll är endast tillgänglig för bildskärmar med strömstatus PÅ (ON).
10. Diagnostik
1. Klicka på Diagnostik bland huvudikoner så visas kontrollskärmen för inställningar.
1) SET ID
- Visar ID för aktuell ansluten skärm.
2) Power Status (Strömstatus)
- Visar strömstatus för aktuell bildskärm.
3) Lamp Time
- Visar LCD-lamptid för aktuell ansluten skärm.
11. Felsökning
1. Den bildskärm du vill kontrollera visas inte i inforutnätet för strömkontroll.
- Kontrollera anslutningen för RS232C. (Kontrollera om den är rätt ansluten till Com1-porten.)
- Kontrollera bildskärmarna för att se om någon av de övriga anslutna bildskärmarna har samma ID. Om
mer än en bildskärm har samma ID, hittas dessa bildskärmar inte på rätt sätt av programmet pga
datakonflikt.
Kontrollera om bildskärmens inställda ID är en siffra mellan 1 och 10. (Justera med hjälp av
bildskärmsmenyn.)
Obs :
Bildskärmens inställda ID måste vara ett värde mellan 1 och 10. Om värdet ligger utanför detta
intervall, kan MDC-systemet inte kontrollera bildskärmen.
2. Den bildskärm du vill kontrollera visas inte i inforutnätets övriga kontrollskärmar.
Kontrollera om strömmen till bildskärmen ä PÅ (ON). (Du kan kontrollera detta i inforutnätet för
strömkontroll.)
- Kontrollera om du kan ändra ingångskälla för bildskärmen.
3. Dialogrutan visas upprepade gånger.
- Kontrollera om den bildskärm du vill kontrollera är markerad.
4. Både timer på/av är inställt men olika tider visas.
- Tillämpa aktuell tid för att synkronisera bildskärmsklockorna.
5. Fjärrkontrollen fungerar kanske bristfälligt när du stänger av fjärrfunktionen, kopplar ur RS-232C-kabeln
eller stänger programmet på fel sätt. Kör programmet på nytt och slå på fjärrfunktionen igen för att
återställa normala funktioner.
6. <Obs> Detta program kan fungera bristfälligt pga problem i kommunikationskretsar eller störningar från
elektroniska apparater i närheten. .
7. Om du ändå behöver hjälp, ska du ringa telefonnumret på ditt garantikort, telefonnumret i avsnittet
Information eller kontakta din återförsäljare.
12. Visning av inställningsvärden i flerbildskärmsläge
När mer än en bildskärm är ansluten, visas inställningsvärdena enligt följande.
1. Inget val: Visar förinställt standardvärde.
2. En bildskärm vald: Hämtar och visar inställningsvärden för vald bildskärm.
3. En bildskärm vald (ID1) och ännu en bildskärm läggs till (ID3): Programmet, som visade inställningsvärden
för ID 1, hämtar och visar värdet för ID3.
4. Alla uppsättningar är markerade med Markera alla (Select all): Återgår till förinställda standardvärden.
Svenska > Huvudsidan > Justera bildskärmen > Användarkontroller > Användarkontrollknappar
Kontrollknapparnas konfiguration kan variera en aning mellan olika bildskärmsmodeller.
Användarkontroller
Bildskärmsknappar | Fjärrkontrollknappar
Bildskärmsmenyn
| Bildskärmsknappar |
För mer information om skärmjustering, se OSD.
1. Auto
Den automatiska justeringen gör det möjligt för monitorn att automatiskt anpassa sig till den
inkommande videosignalen. Finhet- och grovleksvärdena samt lägesvärdena justeras automatiskt.
För att ytterligare skärpa automatinställningen, utför 'AUTO'-funktionen medan AUTO PATTERN är på.
(Tryck här för att titta på animeringsklipp för automatisk justering.)
2. Source
Tänder indikatorn för att indikera den ingångssignal som visas just då.
(tryck här att visa animeringsklipp för att växla skärmläge).
3. Exit
När menyn för skärmjustering är på: Med Stäng-knappen stänger du skärmmenyn eller stänger menyn
för skärmjustering.
4. Upp/Ner-knapp
Flyttar vertikalt från en menypost till nästa, eller justerar valda menyvärden.
5. Vänster-höger-knapp / Volym knappen
Flyttar horisontellt från en menypost till nästa, eller justerar valda menyvärden.
Justerar även ljudvolymen.
6. Menu
När menyn för skärmjustering är av: Använd denna knapp för att öppna OSD och aktivera en markerad
menypost.
7. Strömbrytare
Använd den här knappen för att sätta på och stänga av bildskärmen.
8. Strömindikator
Tänds när du slår på strömmen. Se Specifikationer > Strömsparare.
9. Fjärrkontrollsensor
Rikta fjärrkontrollen mot denna punkt på bildskärmen.
| Fjärrkontrollknappar |
För mer information om skärmjusteringsfunktioner, se OSD.
Fjärrkontrollens prestanda kan påverkas av en TV eller annan elektronisk utrustning som används i
närheten av bildskärmen och som orsakar bristfällig funktion på grund av frekvensstörningar.
Power
1.
2. AUTO
3. MUTE
4. Volym-knapp
5. SOURCE
6. Sifferknapp
7. PIP
8. SIZE
9. P.SIZE
10. STILL
11. DISPLAY
12. SLEEP
13. MENU
14. EXIT
15. SWAP
16. LOCATE
1. Power
Med den här knappen sätter du på och stänger av bildskärmen.
2. AUTO
Den automatiska justeringen gör det möjligt för monitorn att automatiskt anpassa sig till den
inkommande videosignalen. Finhet- och grovleksvärdena samt lägesvärdena justeras
automatiskt.
För att ytterligare skärpa automatinställningen, utför 'AUTO'-funktionen medan AUTO PATTERN är
på. (Tryck här för att titta på animeringsklipp för automatisk justering.)
3. MUTE
Pausar (dämpar) ljudet tillfälligt. Ljudet hörs igen när du trycker på Mute eller Volym Mute-läget.
4. Volym-knapp
Tryck för att höja eller sänka volymen. (Används också för att göra val på skärmmenyer.)
5. SOURCE
Tänder indikatorn för att indikera den ingångssignal som visas just då.
6. Sifferknapp
I MDC-programmet, tryck på siffrorna för att ange ID.
7. PIP
Varje gång du trycker på knappen ändras BIB-fönstrets signalkälla.
8. SIZE
Tryck för att göra BIB-fönstret till BIB 1, BIB 2, dubbelt fönster 1, dubbelt fönster 2.
9. P.SIZE
Tryck för att ändra skärmstorlek.
10. STILL
Tryck en gång på knappen för att frysa skärmen. Tryck en gång till på knappen för att få rörlig
bild igen.
11. DISPLAY
Visar upplösning, frekvens och inställningar för insignal mitt på skärmen.
12. SLEEP
Stänger automatiskt av enheten på förinställd tid.
13. MENU
När menyn för skärmjustering är av: Använd denna knapp för att öppna OSD och aktivera en
markerad menypost.
14. EXIT
På skärmen med användarkontroller, tryck på denna knapp för att återgå till föregående
menyskärm eller stänga aktuell skärm. Stänger BIB-fönstret när du trycker på den i BIB-läget.
15. SWAP
Växlar huvudskärmen till BIB och vice versa.
16. LOCATE
Flyttar runt BIB-fönstret på skärmen.
Svenska > Huvudsidan > Justera bildskärmen > Bildskärmsmenyn > OSD-funktioner
OSD-funktioner
Animeringsklipp för skärmjustering
Användarkontroller
Bildskärmsmenyn
Tecken och ikoner markeras med blått för varje meny som justeras.
PC Control | Video Control | Audio Control | Function Control
1. PC Control
För utförlig information om skärmjustering i läget PC-kontroll, se PC-kontroll-skärmjustering
Animeringsklipp.
Ljus
Justera Brightness.
Kontrast
Justera Contrast.
Färgtemperatur
Färgtonen kan ändras. De individuella färgkomponenterna kan också anpassas av användaren.
1) Läge 1 : Hög temperatur.
2) Läge 2 : Medelhög temperatur.
3) Läge 3 : Låg temperatur.
4) Användarläge : Användaranpassad.
Bild
Inställningar för PC-skärm
1) Lås bild
Image Lock används för att finjustera och åstadkomma bästa bild genom att ta bort brus som
skapar instabila bilder med skakningar och skimmer. Om du inte blir nöjd med resultatet av
justeringen Fine, pröva att justera med Coarse och använd därefter Fine igen.
• Grovjustering : Tar bort brus som t ex vertikala ränder. Justeringen Coarse kan flytta
skärmbildsområdet. Du kan flytta det till mitten med menyn för horisontell
kontroll.
• Finjustering : Tar bort brus som t ex horisontella ränder. Om bruset kvarstår även efter
justeringen Fine, ska du upprepa justeringen efter att ha justerat frekvensen
(klockhastigheten).
• Återställning: Image lock och positionsparametrar ersätts med förinställda standardvärden.
2) Bildstorlek
Låter dig välja bland olika bildstorlekar.
Varierar beroende på upplösning eller signalkvot. Funktionerna Expandera 1, Expandera 2 and 1:1
fungerar endast i PC RGB.
• Expand 1 : Förstorar bilden till fullskärm. (Ingen ändring om upplösningen är inställd på
maximum.)
• Expand 2 : Förstorar bilden och behåller vertikal/horisontell bildkvot för den ursprungliga
videoupplösningen. (Ingen ändring om upplösningen är inställd på maximum.)
•1:1
Visar bilden som den skapats av signalkällan. (Ingen ändring om upplösningen är
inställd på maximum.)
Position
Detta justerar skärmpositionen horisontellt och vertikalt.
2. Video Control
För utförlig information om skärmjustering i läget videokontroll, se videokontroll-skärmjustering
Animeringsklipp.
Du kan använda denna funktion endast i skärmläge Video 1 eller Video 2 eller BNC.
Ljus
Justera Brightness.
Kontrast
Justera Contrast.
Skärpa
Justera videobildens skärpa.
Färg
Ändra färgmättnad.
Färgnyans
Ändra färgnyans.
Återställning
Bildparametrar ersätts med förinställda standardvärden.
Bildstorlek
Justera skärmstorlek.
• Expand 1
• Expand 2
•1:1
• Panorama
• Zoom 1
• Zoom 2
3. Audio Control
För utförlig information om skärmjustering i läget ljudkontroll, se ljudkontroll-skärmjustering
Animeringsklipp.
Du kan välja ljud när PIP är på.
Bas
Förstärk lågfrekventa ljud.
Diskant
Förstärk högfrekventa ljud.
Balans
Ljudbalans ==> Låter dig justera ljudbalansen mellan vänster och höger högtalare. (Den idealiska
inställningen är 50 för vänster högtalare och 50 för höger högtalare.)
Virtual Dolby
Virtual Dolby-ljud på/av (Virtual Dolby simulerar effekten av Dolby Surround-ljudsystemet och
återskapar en ljudkvalitet i klass med en biograf eller en konserthall.)
Ljudval
Du kan välja antingen huvud eller sub när BIB är PÅ.
4. Function Control
För utförlig information om skärmjustering i läget funktionskontroll, se funktionskontroll-skärmjustering
Animeringsklipp.
ID (MDC Program)
Tilldelar individuellt ID till SET.
1) ID inställning : Tilldelar distinkt ID till SET.
2) ID inmatning : Används för att välja sändarfunktioner för individuellt SET. Endast det SET
vars ID motsvarar sändarinställningen aktiveras.
BIB
När externa A/V-enheter som videobandspelare eller DVD-spelare är anslutna till bildskärmen, låter
PIP dig titta på video från sådana enheter i ett litet fönster som ligger ovanpå datorvideosignalen.
(Av/På)
1) På / Av
2) Storlek
Ändra storlek på PIP-skärmen
• BIB 1
• BIB 2
• Dubbel bild 1
• Dubbel bild 2
3) Källa
Välj ingångskälla för BIB
BIB Settings
RGB 1
RGB 2
RGB 3
BNC
Component
Video 2
Video 1
RGB 1
RGB 2
X
X
X
X
O
O
X
X
X
X
O
O
RGB3
X
X
X
X
O
O
BNC
Component
X
X
X
X
X
X
Video 2
Video 1
O
O
O
X
X
X
O
O
O
X
X
X
4) Position : Ändra position för BIB-fönster.
Avancerad bild
1) Zoom (Endast tillgängligt för VIDEO 1, VIDEO 2)
• Zoom :
Förstorar bildens storlek på skärmen.
• Panorering :
Flyttar den förstorade bilden på skärmen vertikalt eller horisontellt.
2) DNIe (Digital Natural Image engine)
Samsungs nya teknologi ger dig mer detaljrika bilder med förbättrad kontrast och vithet samt 3Dbrusreduktion. Den nya bildkompenseringsalgoritmen ger våra kunder klarare, skarpare bilder.
DNIe-teknologin anpassar varje signal efter just dina ögon.
• Av :
Stänger av DNIe-läget.
• Medium :
Sätter på DNIe-läget.
• Hög :
Skärmen är klarare än i Medium.
• Demobild :
Innan DNIe tillämpas visas skärmen på höger sida, och efter tillämpning av
DNIe visas skärmen på vänster sida.
3) Återställning
Insomn.timer
• Klocka : Aktuell tidsinställning
• Timer på : Används för att automatiskt slå på TV:n vid förinställd tidpunkt.
• Timer av : Används för att automatiskt slå av TV:n vid förinställd tidpunkt.
• Timer på källa :
Används för att kontrollera läget vid den tidpunkt då bildskärmen sätts på
automatiskt.
• Timervolym :
Används för att reglera ljudvolymen när TV:n slås på automatiskt.
• Insomn.timer : Sömnfunktion
BNC källa
Välj en inmatningskälla från BNC-anslutningen.
1) RGB 3
2) Komponent
OSD
1) Språk : Du kan välja ett av 10 språk.
2) Position : Flytta OSD-fönstret i vertikal och horisontell riktning.
3) Halvton : Ändra bakgrundens ogenomskinlighet för OSD.
4) Meny tid : Antalet sekunder som OSD visas innan den försvinner.
Information
Visar aktuellt visningsläge.
Source / Resolution
Svenska > Huvudsidan > Felsökning > Kontrollera detta innan du ringer efter service
Kontrollera själv följande punkter innan du ringer efter service. Kontakta servicecentret rörande problem
som du inte kan lösa själv.
Kontrollera detta
innan du ringer
efter service
Problem och
lösningar
Frågor och svar
Det inbyggda testprogrammet | Videoläget stöds inte | Nerskalning | Underhåll och rengöring |
Problem och rekommenderade åtgärder
1. Det inbyggda testprogrammet
Monitorn har ett inbyggt testprogram som gör att Ni kan kontrollera att den fungerar ordentligt. Om
monitorn och datorn är rätt ikopplade men monitorn fortfarande är mörk och strömindikatorn blinkar, kör
man monitorns automatiska testprogram på följande sätt:
1. Stäng av både datorn och monitorn.
2. Dra ur videokabeln från baksidan på datorn.
3. Sätt på monitorn.
Figuren nedan ("Check Signal Cable") visas mot en svart bakgrund när bildskärmen befinner sig i
normalt arbetsläge, trots att den inte känner av någon videosignal: När bildskärmen befinner sig i
självtestläget, förblir LED-strömindikatorn grön och figuren rör sig runt skärmen.
Om någon av dessa fyrkanter inte visar sig, är det något problem med monitorn. Den här rutan blir
också synlig under normalt arbete om videokabeln lossnar eller blir skadad.
4. Stäng av monitorn och koppla in videokabeln och sätt sedan på både datorn och monitorn.
Om monitorn fortfarande är tom efter föregående procedur, titta då på videons kontrollprogram och på
datasystemet, monitorn fungerar normalt.
2. Videoläget stöds inte
Detta tyder på att upplösning eller uppdateringsfrekvens är felaktigt inställd på datorns videokort. Starta om
datorn i felsäkert läge och välj "Standard" i rutan "Okänd uppdateringsfrekvens" medan du ställer in
egenskaper för bildskärmsadapter.
Kontakta datoråterförsäljaren eller tillverkaren för information om start i felsäkert läge.
Se Tekniska upplysningar Förinställningar på bildskärmen rörande vilka upplösningar eller
frekvenser som stöds av bildskärmen.
Ibland förblir skärmen svart utan att visa meddelandet "Video mode not supported.". Detta tyder på att
bildskärmen är inställd på en ogiltig frekvens eller att strömsparläget är aktiverat.
3. Nerskalning
SXGA, 1280 X 1024 @ 60Hz~75Hz
UXGA, 1600 X 1200 @ 60Hz~75Hz
Om du ställer in upplösningen på något av de båda ovanstående alternativen, fungerar bildskärmen som
den ska trots att dessa alternativ inte stöds av produkten.
I stället visas meddelandet "Not optimum mode" i tre sekunder.
Det betyder att den aktuella inställningen inte är optimal, och att funktionen Auto. justering eventuellt inte
fungerar. Se Preset Timing modeför optimal upplösningsinställning.
Reduced Blinking Timing Mode i Preset Timing Mode stöds normalt.
4. Underhåll och rengöring
1. Skötsel av bildskärmens hölje
Dra ut nätsladden och torka av höljet med en mjuk tygtrasa.
z
z
Använd inte bensen, thinner eller andra antändliga ämnen, eller en våt
trasa.
Vi rekommenderar att du använder ett rengöringsmedel från Samsung
för att undvika skador på skärmen.
2. Skötsel av skärmytan
Rengör försiktigt med en mjuk tygtrasa (bomullsflannell).
z
z
Använd aldrig aceton, bensen eller thinner.
(Det kan repa eller deformera skärmens yta.)
Användaren står själv för kostnader och relaterade utgifter för reparation
av skador som han/hon själv orsakat.
5. Problem och rekommenderade åtgärder
En monitor återskapar bildsignaler från PC:n. Om det är problem med PC:n eller videokortet, kan detta
därför göra att monitorn saknar bild, eller visar konstiga färger, dåligt ljud, "Videoläge ej supporterad "?
etc. I sådana fall, försök först att kontrollera upphovet till problemet och kontakta sedan en service
verkstad eller Er försäljare.
1. Kontrollera om elsladden och kabeln är ordentligt isatt i datorn.
2. Kontrollera om datorn ger ifrån sig mer än 3 pip när den laddar upp efter start.
(Om den gör det, så beställ en service för moderkortet i datorn.)
3. Om Ni satt in ett nytt videokort eller om Ni satt ihop PC:n, kontrollera om körprogrammen för
adaptern (videon) och för monitorn blivit installerade.
4. Kontrollera om videoskärmens scanner-kvot är intälld på 75 Hz.
(Överstig inte 60 Hz när Ni använder den högsta upplösningen.)
5. Om Ni har problem med att installera adapter- (video-)körprogrammet, ladda datorn i Safe Mode,
tag bort display-adaptern i "Kontrollpanel, System, Device Administrator" och ladda sedan om
datorn för att installera körprogrammet för adaptern (videon) på nytt.
Svenska > Huvudsidan > Felsökning > Problems and Solutions
I följande tabell räknas möjliga problem och lösningar upp. Innan du ringer efter service, bör du
kontrollera informationen i detta avsnitt för att se om du kan åtgärda problemet på egen hand. Om du
ändå behöver hjälp, ska du ringa telefonnumret på ditt garantikort, telefonnumret i avsnittet Information
eller kontakta din återförsäljare.
Check before
calling for service
Problem och
lösningar
Frågor och svar
Installation | Skärmen | Ljud | Fjärrkontroll
1. Problem i samband med installation
Problem i samband med bildskärmsinstallation och deras lösningar följer nedan.
Problem
Bildskärmen flimrar.
Lösningar
z
Kontrollera om signalkabeln mellan datorn och bildskärmen
är säkert ansluten och åtdragen.(Se Installera drivrutin)
2. Problem i samband med skärmen
Problem i samband med bildskärmen och deras lösningar följer nedan.
Problem
Skärmen är blank och
strömindikatorn släckt.
Meddelandet "Check Signal
Cable" visas.
Lösningar
z
z
z
Meddelandet "Video mode not
supported" visas.
z
z
Bilden rullar vertikalt.
z
Bilden är inte skarp, utan suddig.
z
z
Bilden är för ljus eller mörk.
z
Skärmfärgen är oregelbunden.
z
Kontrollera att strömkabeln är säkert ansluten och att LCDbildskärmen är påslagen. (Se Anslutning av monitorn)
Kontrollera att signalkabeln är säkert ansluten till datorn eller
videokällorna. (Se Anslutning av monitorn)
Kontrollera att datorn eller videokällorna är påslagna.
Kontrollera videoadapterns maximala upplösning och
frekvens
Jämför dessa värden med data i diagrammet för
förinställningar på bildskärmen.
Kontrollera om signalkabeln är säkert ansluten. Anslut den
säkert på nytt. (Se Ansluta till dator)
Sätt på igen efter att ha tagit bort alla tillbehör
(videoförlängningskabel osv).
Ställ in upplösning och frekvens inom rekommenderade
intervall.
40" modell (1280 x 768 @ 60Hz)
Justera Ljusstyrka och Kontrast.
(Se Ljusstyrka, Kontrast)
Justera färgen med Användarläge under justeringsmenyn
OSD Färg.
Färgbilden förvrängs av mörka
skuggor.
Dålig vit färg.
Skärmen är tom och
strömindikatorn lyser stadigt
grönt eller blinkar var 0,5 till 1
sekund.
z
z
Bildskärmen använder sitt strömsparsystem.
Rör på datormusen eller tryck ner en tangent på
tangentbordet.
3. Problem med ljud
Du hittar problem och lösningar som rör ljudsignaler här nedan.
Problems
Inget ljud.
Solutions
z
z
Ljudnivån är för låg.
z
z
Ljudet är för gällt eller för dovt.
z
Kontrollera att ljudkabeln är säkert ansluten till både
ljudingången på datorn och ljudutgången på ljudkortet. (Se
Anslutning av monitorn)
Kontrollera volymnivån.(Se volymnivån)
Kontrollera volymnivån.
Om volymen fortfarande är för låg trots att du vridit upp
kontrollen maximakt, bör du kontrollera volymkontrollen på
datorns ljudkort eller programvara.
Justera Diskant och Bas till lämplig nivå.
4. Problem med fjärrkontroll
Du hittar problem och lösningar som rör fjärrkontrollen här nedan.
Problem
Fjärrkontrollens knappar reagerar
inte.
Kontrollera följande punkter
z
z
z
z
z
Kontrollera att batteripolerna är rättvända (+/-).
Kontrollera om batterierna är slut.
Kontrollera om strömmen är på.
Kontrollera om strömkabeln är säkert ansluten.
Kontrollera om det finns en speciell lysrörslampa eller
neonlampa i närheten.
Svenska > Huvudsidan > Felsökning > Frågor och svar
Här sammanfattas vanliga frågor och svar.
Fråga
Check before
calling for service
Problem och
lösningar
Svar
Hur kan jag ändra frekvensen?
Frekvensen kan ändras genom att man konfigurerar om
videokortet.
Observera att programstödet för videokortet kan variera
beroende på vilken version av drivrutin som används.
(Slå upp dessa uppgifter i handboken för datorn eller
videokortet.)
Hur kan jag justera upplösningen?
Windows XP:
Återställ upplösningen genom att klicka på Kontrollpanelen
Utseende & Tema
Bildskärm
Inställningar.
Frågor och svar
Windows ME/2000:
Ställ in upplösningen i Kontrollpanelen, Display, Settings.
* Kontakta tillverkaren av videokortet för upplysningar.
Hur kan jag ställa in
energisparfunktionen (Power Save)?
Windows XP:
Återställ strömsparparametrar genom att klicka på
Kontrollpanelen
Utseende & Tema
Bildskärm
Skärmsläckare eller i datorns BIOS SETUP. (Se
Windows/Dator manuellt)
Windows ME/2000:
Ställ in funktionen i datorns BIOS-SETUP eller
skärmsläckaren. (Se Windows/Dator manuellt)
Hur kan jag rengöra
ytterhöljet/bildskärmen?
Koppla ur sladden och gör sedan rent monitorn med en mjuk
duk. Använd rent vatten eller en utspädd lösning av milt
rengöringsmedel.
Lämna inte några rester av rengöringsmedlet eller repa höljet.
Låt inte något vatten komma in i datorn.
SyncMaster 403T
Svenska > Huvudsidan > Tekniska upplysningar > Allmänt
Design och tekniska detaljer kan komma att ändras utan förvarning.
Allmänt
Allmänt
Strömspararen
Förinställningar på
monitorn
Modellnamn
SyncMaster 403T
Flytande kristallskärm (LCD)
Storlek
40,02 tum diagonalt
Skärmyta
871,68 (H, vågrätt) x 523,008 (V, lodrätt)
Pixelstorlek
0,681 (H, vågrätt) x 0,681 (V, lodrätt)
Typ
a-si TFT (tunnfilmstransistor) aktiv matris
Synk
Horisontell
30 ~ 70 kHz
Vertikal
50 ~ 85 Hz
Antal färger
16.777.216 Färg
Upplösning
Optimal upplösning
1280 x 768 vid 60 Hz
Maximal upplösning
1280 x 768 vid 60 Hz
Indatasignal
Separat: TTL, P. or N.
Synk.
Sammansatt: TTL, P. or N.
Videosignal
0,7 Vp-p @ 75 ohm
TV / Video
Färgsystem
NTSC, PAL, SECAM
Videoformat
CVBS, S-VHS, RGB, Component
Pixelklockans max tal
100 MHz
Nätanslutning
AC 100 ~ 240 VAC(+/- 10%) , 60/50 Hz ± 3Hz
Energiåtgång
230W (Max.)
Strömspararen
Mindre ä 8W
Yttermått (bredd x djup x höjd)
Utan fot
974 x 100 x 613 mm
vikt
Bildskärmsstomme
26 kg
vikt (Protection Glass)
Bildskärmsstomme
27,7 kg
Miljöfaktorer
Arbete
Temperatur: 50°F ~ 104°F(10°C ~ 40°C)
Luftfuktighet: 10% ~ 80%, fri från kondensering
Förvaring
Temperatur: -13°F ~113°F (-25°C ~ 45°C)
Luftfuktighet: 5% ~ 95%, fri från kondensering
Audio Characteristics
Audio Input 1
RCA Jack Red(R) White(L), 0,5Vrms (-9dB)
Audio Input 2
RCA Jack Red(R) White(L), 0,5Vrms (-9dB)
PC Audio Input
3,5Ø Stereo Jack, 0,5Vrms (-9dB)
Frequency
RF: 80Hz ~ 15kHz (at -3dB)
Response
A/V: 80Hz ~ 20kHz (at -3dB)
Plug & Play kompatibiliteten
Monitorn kan installeras på alla Plug & Play-kompatibla system. Växelverkan mellan monitor-och
datorsystemet erbjuder de bästa arbetsvillkoren och monitorinställningarna. I de flesta fall sker
monitorinstallationen automatiskt, om inte användaren vill välja alternativa inställningar.
Punktacceptans
TFT-LCD skärmen är tillverkad med avancerad halvledarteknologi, med miljontals pixlar. Det kan hända att
enstaka pixlar ej fungerar. Det beror inte på dålig kvalitet utan är ett resultat av tekniken.
Till exempel är antalet LCD-subpixlar i denna produkt 2 949 120.
SyncMaster 323T
Design och tekniska detaljer kan komma att ändras utan förvarning.
Allmänt
Allmänt
Strömspararen
Förinställningar på
monitorn
Modellnamn
SyncMaster 323T
Flytande kristallskärm (LCD)
Storlek
32,0 tum diagonalt
Skärmyta
687,36 (H, vågrätt) x 412,42 (V, lodrätt)
Pixelstorlek
0,537 (H, vågrätt) x 0,537 (V, lodrätt)
Typ
a-si TFT (tunnfilmstransistor) aktiv matris
Synk
Horisontell
30 ~ 70 kHz
Vertikal
50 ~ 85 Hz
Antal färger
16.777.216 Färg
Upplösning
Optimal upplösning
1280 x 768 vid 60 Hz
Maximal upplösning
1280 x 768 vid 60 Hz
Indatasignal
Synk.
Videosignal
Separat: TTL, P. or N.
Sammansatt: TTL, P. or N.
0,7 Vp-p @ 75 ohm
TV / Video
Färgsystem
NTSC, PAL, SECAM
Videoformat
CVBS, S-VHS, RGB, Component
Pixelklockans max tal
100 MHz
Nätanslutning
AC 100 ~ 240 VAC(+/- 10%) , 60/50 Hz ± 3Hz
Energiåtgång
170W (Max.)
Strömspararen
Mindre ä 8W
Yttermått (bredd x djup x höjd)
Utan fot
787 x 100 x 500 mm
vikt
Bildskärmsstomme
18,2 kg
Miljöfaktorer
Arbete
Temperatur: 50°F ~ 104°F(10°C ~ 40°C)
Luftfuktighet: 10% ~ 80%, fri från kondensering
Förvaring
Temperatur: -4°F ~113°F (-20°C ~ 45°C)
Luftfuktighet: 5% ~ 95%, fri från kondensering
Audio Characteristics
Audio Input 1
RCA Jack Red(R) White(L), 0,5Vrms (-9dB)
Audio Input 2
RCA Jack Red(R) White(L), 0,5Vrms (-9dB)
PC Audio Input
3,5Ø Stereo Jack, 0,5Vrms (-9dB)
Frequency
RF: 80Hz ~ 15kHz (at -3dB)
Response
A/V: 80Hz ~ 20kHz (at -3dB)
Plug & Play kompatibiliteten
Monitorn kan installeras på alla Plug & Play-kompatibla system. Växelverkan mellan monitor-och
datorsystemet erbjuder de bästa arbetsvillkoren och monitorinställningarna. I de flesta fall sker
monitorinstallationen automatiskt, om inte användaren vill välja alternativa inställningar.
Punktacceptans
TFT-LCD skärmen är tillverkad med avancerad halvledarteknologi, med miljontals pixlar. Det kan hända att
enstaka pixlar ej fungerar. Det beror inte på dålig kvalitet utan är ett resultat av tekniken.
Till exempel är antalet LCD-subpixlar i denna produkt 2 949 120.
SyncMaster 403T
Allmänt
Strömspararen
Förinställningar på
monitorn
Denna monitor har ett inbyggt strömhanteringssystem som kallas PowerSaver. Detta system sparar energi
genom att koppla över monitorn i ett lågenerrgi läge när den inte använts under en viss tidsperiod. Monitorn
återvänder automatiskt till normalt arbete när man flyttar på datormusen eller trycker ner någon tangent på
tangentbordet. För att spara energi, stäng av monitorn när den inte behövs, eller när ni går ifrån den längre
stunder. Strömspararsystemet fungerar med ett VESA DPMS-kompatibelt videokort som installeras i Er
dator. Använd en mjukvarurutin som finns i Er dator för att installera detta.
Tillstånd
Normalt arbete
Strömsparartillstånd
EPA/
Mekanisk strömbrytare
av
Strömindikatorn
Grönt
Grönt blinkande
Svart
Energikonsumtion
Mindre ä 230W
Mindre ä 8W
Mindre ä 1W
SyncMaster 323T
Allmänt
Strömspararen
Förinställningar på
monitorn
Denna monitor har ett inbyggt strömhanteringssystem som kallas PowerSaver. Detta system sparar energi
genom att koppla över monitorn i ett lågenerrgi läge när den inte använts under en viss tidsperiod. Monitorn
återvänder automatiskt till normalt arbete när man flyttar på datormusen eller trycker ner någon tangent på
tangentbordet. För att spara energi, stäng av monitorn när den inte behövs, eller när ni går ifrån den längre
stunder. Strömspararsystemet fungerar med ett VESA DPMS-kompatibelt videokort som installeras i Er
dator. Använd en mjukvarurutin som finns i Er dator för att installera detta.
Tillstånd
Normalt arbete
Strömsparartillstånd
EPA/
Strömindikatorn
Grönt
Grönt blinkande
Mekanisk strömbrytare
av
Svart
Energikonsumtion
Mindre ä 170W
Mindre ä 8W
Mindre ä 1W
SyncMaster 403T
Om signalen som överförs från datorn är densamma som följande förinställningar, kommer skärmen att
anpassas automatiskt. Men om signalen är annorlunda, kan skärmen bli tom medan lysdioden som
visar eltillförseln fortfarande lyser. Läs i handboken till videokortet och justera bildskärmen enligt
följande:
Allmänt
Strömspararen
Förinställningar
på monitorn
Tabell 1. Förinställningar på monitorn
Horisontalfrekvens
(kHz)
Vertikalfrekvens
(Hz)
PixelClock
(MHz)
Polaritet
(H/V)
MAC, 640 x 480
35,000
66,700
30,240
-/-
MAC, 832 x 624
49,730
75,000
57,284
-/-
VGA, 640 x 350
31,470
70,000
25,175
+/-
VGA, 720 x 400
31,470
70,000
28,322
-/+
VGA, 640 x 480
31,470
59,940
25,175
-/-
VGA, 640 x 480
37,861
72,809
31,500
-/-
VGA, 640 x 480
37,500
75,000
31,500
-/-
VGA, 640 x 480
43,269
85,008
36,000
-/-
WVGA, 848 x 480
29,820
60,000
31.490
+,-/+,-
SVGA, 800 x 600
35,160
56,200
36,000
+,-/+,-
SVGA, 800 x 600
37,880
60,300
40,000
+/+
SVGA, 800 x 600
48,100
72,200
50,000
+/+
SVGA, 800 x 600
46,875
75,000
49,500
+/+
SVGA, 800 x 600
53,674
85,061
56,250
+/+
XGA, 1024 x 768
48,363
60,004
65,000
-/-
XGA, 1024 x 768
56,480
70,000
75,000
-/-
XGA, 1024 x 768
60,023
75,029
78,750
+/+
XGA, 1024 x 768
68,677
84,997
94,500
+/+
WXGA, 1280 x 768
47,700
60,000
80,136
+,-/+,-
Horisontalfrekvens
(kHz)
Vertikalfrekvens
(Hz)
PixelClock
(MHz)
Polaritet
(H/V)
63,194
59,957
91,000
+,-
Visningsläge
Tabell 2. Reduced Blinking Timing Mode
Visningsläge
SXGA, 1280 x 1024
SyncMaster 323T
Om signalen som överförs från datorn är densamma som följande förinställningar, kommer skärmen att
anpassas automatiskt. Men om signalen är annorlunda, kan skärmen bli tom medan lysdioden som
visar eltillförseln fortfarande lyser. Läs i handboken till videokortet och justera bildskärmen enligt
följande:
Allmänt
Strömspararen
Förinställningar
på monitorn
Tabell 1. Förinställningar på monitorn
Horisontalfrekvens
(kHz)
Vertikalfrekvens
(Hz)
PixelClock
(MHz)
Polaritet
(H/V)
IBM, 640 x 350
31,469
70,086
25,175
+/-
IBM, 640 x 480
31,469
59,940
25,175
-/-
IBM, 720 x 400
31,469
70,087
28,322
-/+
MAC, 640 x 480
31,470
66,667
30,240
-/-
MAC, 832 x 624
49,726
74,551
49,500
+/+
VESA, 640 x 480
37,500
75,000
31,500
-/-
VESA, 640 x 480
37,861
75,809
31,500
-/-
VESA, 640 x 480
43,269
85,008
36,000
-/-
VESA, 800 x 600
35,156
56,250
36,000
+,-/+,-
VESA, 800 x 600
37,879
60,317
40,000
+/+
VESA, 800 x 600
46,875
75,000
49,500
+/+
VESA, 800 x 600
48,077
72,188
50,000
+/+
VESA, 800 x 600
53,674
85,000
56,250
+/+
VESA, 1024 x 768
48,363
60,004
65,000
-/-
VESA, 1024 x 768
56,476
70,069
75,000
-/-
VESA, 1024 x 768
60,023
75,029
78750
+/+
VESA, 1024 x 768
68,677
85,997
94,500
+/+
VESA, 1280 x 768
47,700
60,000
80,136
-/+
Horisontalfrekvens
(kHz)
Vertikalfrekvens
(Hz)
PixelClock
(MHz)
Polaritet
(H/V)
63,194
59,957
91,000
+,-
Visningsläge
Tabell 2. Reduced Blinking Timing Mode
Visningsläge
SXGA, 1280 x 1024
Svenska > Huvudsidan > Information > Service
Service
Ordlista
Föreskrifter
Natural Color
För bättre bild
Företagsuppgifter
och copyright
AUSTRALIA :
Samsung Electronics Australia Pty Ltd.
Customer Response Centre
7 Parkview Drive, Homebush Bay NSW 2127
Tel : 1300 362 603
http://www.samsung.com.au/
BRAZIL :
Samsung Eletronica da Amazonia Ltda.
R. Prof. Manoelito de Ornellas, 303, Terro B
Chacara Sto. Antonio, CEP : 04719-040
Sao Paulo, SP
SAC : 0800 124 421
http://www.samsung.com.br/
CANADA :
Samsung Electronics Canada Inc.
7037 Financial Drive
Mississauga, Ontario L5N 6R3
Tel. : 1-800-SAMSUNG (1-800-726-7864)
Fax. : (905) 542-1199
http://www.samsung.ca/
CHILE :
SONDA S.A.
Teatinos 550, Santiago Centro, Santiago, Chile
Fono: 56-2-5605000 Fax: 56-2-5605353
56-2-800200211
http://www.sonda.com/
http://www.samsung.cl/
COLOMBIA :
Samsung Electronics Colombia
Cra 9 No 99A-02 Of. 106
Bogota, Colombia
Tel.: 9-800-112-112
Fax: (571) 618 - 2068
http://www.samsung-latin.com/
e-mail : [email protected]
ESPAÑA :
Samsung Electronics Comercial Iberica, S.A.
Ciencies, 55-65 (Poligono Pedrosa) 08908
Hospitalet de Llobregat (Barcelona)
Tel. : (93) 261 67 00
Fax. : (93) 261 67 50
http://samsung.es/
FRANCE :
SAMSUNG ELECTRONICS FRANCE Service
Paris Nord 2
66 rue des Vanesses
BP 50116 Villepinte
95950 Roissy CDG Cedex
Tel : 08 25 08 65 65
Fax : 01 48 63 06 38
http://www.samsungservices.com/
GERMANY :
TELEPLAN Rhein-Main GmbH
Feldstr. 16
64331 Weiterstadt
T. 06151/957-1306
F. 06151/957-1732
* EURO 0.12/Min
http://www.samsung.de/
HUNGARY :
Samsung Electronics Magyar Rt.
1039, Budapest, Lehel u. 15-17.
Tel: 36 1 453 1100
Fax: 36 1 453 1101
http://www.samsung.hu/
Svenska > Huvudsidan > Information > Service
Service
Ordlista
Föreskrifter
Natural Color
För bättre bild
Företagsuppgifter
och copyright
ITALY :
Samsung Electronics Italia S.p.a.
Via C. Donat Cattin, 5
20063 Cernusco s/Naviglio (MI)
Servizio Clienti: 199.153.153
http://www.samsung-italia.com/
MEXICO :
SAMSUNG ELECTRONICS MEXICO. S.A. DE C.V.
Via Lopez Portillo No. 6, Col. San Francisco
Chilpan Tultitlan, Estado de Mexico C.P. 54940, Mexico D.F. Mexico
Tel : 01-55-5747-5100 / 01-800-726-7864
Fax : 01-55-5747-5202 / 01-800-849-1743
RFC: SEM950215S98
http://www.samsung.com.mx/
IMPORTADO POR: SAMSUNG ELECTRONICS MEXICO. S.A. DE C.V.
Via Lopez Portillo No. 6, Col. San Francisco
Chilpan Tultitlan, Estado de Mexico C.P. 54940, Mexico D.F. Mexico
Tel : 01-55-5747-5100 / 01-800-726-7864
EXPORTADO POR: Samsung Electronics CO.,LTD.
416, Mae tan-3dong, Yeongtong-gu,
Suwon City, Kyoungki-Do Korea
NETHERLANDS/BELGIUM/LUXEMBOURG :
Samsung Electronics Benelux B. V.
Fleminglaan 12 2289 CP Rijiswijk, NEDERLANDS
Service and informatielijn ;
Belgium :0800-95214, http://www.samsung.be/
Netherlands : 0800-2295214, http://www.samsung.nl/
PANAMA :
Samsung Electronics Latinoamerica( Z.L.) S.A.
Calle 50 Edificio Plaza Credicorp, Planta Baja
Panama
Tel. : (507) 210-1122, 210-1133
Tel : 800-3278(FAST)
http://www.samsung-latin.com/
PERU
Servicio Integral Samsung
Av.Argentina 1790 Lima1. Peru
Tel: 51-1-336-8686
Fax: 51-1-336-8551
http://www.samsungperu.com/
PORTUGAL :
SAMSUNG ELECTRONICA PORTUGUESA S.A.
Rua Mário Dioniso, No2 - 1º Drt. 2795-140 LINDA-A-VELHA
Tel. 214 148 114/100 Fax. 214 148 133/128
Free Line 800 220 120
http://www.samsung.pt/
SOUTH AFRICA :
Samsung Electronics,5 Libertas Road, Somerset Office Park,
Bryanston Ext 16. Po Box 70006, Bryanston,2021, South Africa
Tel : 0027-11-549-1621
Fax : 0027-11-549-1629
http://www.samsung.co.za/
SWEDEN/DENMARK/NORWAY/FINLAND :
Samsung Electronics AB
Box 713
S-194 27 UPPLANDS VÄSBY
SVERIGE
Besöksadress : Johanneslundsvägen 4
Samsung support Sverige: 020-46 46 46
Samsung support Danmark : 8088-4646
Samsung support Norge: 8001-1800
Samsung support Finland: 0800-118001
Tel +46 8 590 966 00
Fax +46 8 590 966 50
http://www.samsung.se/
Svenska > Huvudsidan > Information > Service
Service
Ordlista
Föreskrifter
Natural Color
För bättre bild
Företagsuppgifter
och copyright
THAILAND :
HAI SAMSUNG SERVICE CENTER
MPA COMPLEX BUILDING,1st-2nd Floor
175 SOI SUEKSA VIDHAYA SATHON SOI 12
SILOM ROAD ,SILOM,BANGRAK
BANGKOK 10500
TEL : 0-2635-2567
FAX : 0-2635-2556
UKRAINE :
SAMSUNG ELECTRONICS REPRESENTATIVE OFFICE IN UKRAINE
4 Glybochitska str.
Kiev, Ukraine
Tel. 8-044-4906878
Fax 8-044-4906887
Toll-free 8-800-502-0000
http://www.samsung.com.ua/
United Kingdom :
Samsung Electronics (UK) Ltd.
Samsung House, 225 Hook Rise South
Surbiton, Surrey KT6 7LD
Tel. : (0208) 391 0168
Fax. : (0208) 397 9949
< European Service Center & National Service >
Stafford Park 12 Telford, Shropshire, TF3 3BJ
Tel. : (0870) 242 0303
Fax. : (01952) 292 033
http://samsungservice.co.uk/
U.S.A. :
Samsung Computer Products Customer Service
400 Valley Road, Suite 201, Mt. Arlington, NJ 07856
Tel. : (973)601-6000, 1-800-SAMSUNG (1-800-726-7864)
Fax. : (973)601-6001
http://samsungusa.com/monitor/
Svenska > Huvudsidan > Information > Ordlista
Synk. signal
Service
Ordlista
Föreskrifter
Natural Color
För bättre bild
Företagsuppgifter
och copyright
Synksignaler (synkroniserade signaler) gäller de standardsignaler som krävs för att visa önskade färger
på bildskärmen. De är uppdelade i vertikala och horisontella synksignaler. Dessa signaler visar normala
färgbilder enligt den inställda upplösningen och ?rekvensen.
Typer av synksignaler
Separat
Det här är ett schema för överföring av individuella vertikala synksignaler till
bildskärmen.
Sammansatt
Det här är ett schema för kombination av vertikala synksignaler till en
sammansatt signal och överföring av denna till bildskärmen. Bildskärmen visar
färgsignalerna genom att separera den sammansatta signalen till de
ursprungliga färgsignalerna.
Synk. på grönt
Detta schema använder inte synksignaler. I stället kombinerar det horisontella
och vertikala synksignaler till en grön signal och sänder den till bildskärmen.
Den används främst för arbetsstationer.
Dot Pitch
Bilden på en monitor är sammansatt av röda, gröna och blå punkter (dots). Ju tätare dessa är, desto
högre är upplösningen. Avståndet mellan två punkter av samma färg kallas 'dot pitch' och mäts i mm.
Vertikalfrekvens
Skärmen måste ritas om flera gånger i sekunden för att skapa och visa en bild för användaren.
Frekvensen per sekund av denna repetition kallas vertikalfrekvens eller 'refresh rate'. Måttenhet: Hz
Exempel: Om samma ljus upprepas 60 gånger i sekunden, anses detta som 60 Hz. I detta fall kan man
se att skärmen flimrar. För att undvika detta problem, har apparaten en flimmerfri
arbetsfunktion genom att använda en vertikalfrekvens över 70Hz.
Horisontalfrekvens
Den tid det tar att avläsa en rad som binder ihop bildskärmens höger- och vänsterkant vågrätt kallas
horisontalcykel. Dess omvända tal kallas horisontalfrekvens. Måttenhet: kHz.
Interlace (radsprång) och non-interlace (radavläsning)
Att visa de vågräta linjerna på skärmen uppifrån och ned i tur och ordning kallas radavläsning (eng. noninterlace), medan metoden att visa först udda och sedan jämna linjer i tur och ordning kallas radsprång
(eng. interlace). Non-interlacemetoden används i de flesta monitorer för att säkerställa en klar och tydlig
bild. Interlace är samma metod som används i TV-apparater.
Plug & Play
Detta är en funktion som ger den högsta kvalitén på bildrutan för användaren, genom att den tillåter
datorn och monitorn att utbyta information automatiskt. Denna monitor följer den internationella
standarden VESA DDC för Plug & Play-funktionen.
Upplösning
Antalet vågräta och lodräta punkter som används för att sätta samman bilden på skärmen kallas
"upplösning". Detta antal visar hur exakt bilden återges. En hög upplösning är bra för att utföra många
uppgifter på samma gång, eftersom mera bildinformation kan visas på skärmen.
Exempel: Om upplösningen är 1024 x 768, betyder det att skärmen består av 1024 vågräta punkter
(horisontell upplösning) och 768 lodräta linjer (vertikal upplösning).
MDC-program (Multiple Display Control)
Ett MDC-program (Multiple Display Control) låter dig samtidigt använda olika bildskärmar på ett enkelt
sätt med en PC. RS-232C är en standard för seriell kommunikation som används för kommunikation
mellan en PC och en bildskärm. Därför ska en seriell kabel anslutas mellan datorns seriella port och
bildskärmens seriella port.
Svenska > Huvudsidan > Information > Föreskrifter
FCC Information | IC Compliance Notice | MPR II Compliance |
European Notice (Europe only) | PCT Notice | VCCI
Service
Ordlista
Föreskrifter
Natural Color
För bättre bild
Företagsuppgifter
och copyright
FCC Information
User Instructions
The Federal Communications Commission Radio Frequency Interference Statement includes the following
warning:
Note: This equipment has been tested and found to comply with the limits for a Class B digital device,
pursuant to Part 15 of the FCC Rules. These limits are designed to provide reasonable protection against
harmful interference in a residential installation. This equipment generates, uses, and can radiate radio
frequency energy and, if not installed and used in accordance with the instructions, may cause harmful
interference to radio communications. However, there is no guarantee that interference will not occur in a
particular installation. If this equipment does cause harmful interference to radio or television receptions,
which can be determined by turning the equipment off and on, the user is encouraged to try to correct the
interference by one or more of the following measures:
z Reorient or relocate the receiving antenna.
z Increase the separation between the equipment and receiver.
z Connect the equipment into an outlet on a circuit different from that to which the receiver is connected.
z Consult the dealer or an experienced radio/TV technician for help.
User Information
Changes or modifications not expressly approved by the party responsible for compliance could void the
user's authority to operate the equipment. If necessary, consult your dealer or an experienced
radio/television technician for additional suggestions. You may find the booklet called How to Identify and
Resolve Radio/TV Interference Problems helpful. This booklet was prepared by the Federal
Communications Commission. It is available from the U.S. Government Printing Office, Washington, DC
20402, Stock Number 004-000-00345-4.
The party responsible for product compliance:
SAMSUNG ELECTRONICS CO., LTD
America QA Lab of Samsung
3351 Michelson Drive,
Suite #290, Irvine, CA92612 USA
Tel) 949-975-7310
Fax) 949-922-8301
Warning
User must use shielded signal interface cables to maintain FCC compliance for the product.
Provided with this monitor is a detachable power supply cord with IEC320 style terminations. It may be
suitable for connection to any UL Listed personal computer with similar configuration. Before making the
connection, make sure the voltage rating of the computer convenience outlet is the same as the monitor
and that the ampere rating of the computer convenience outlet is equal to or exceeds the monitor voltage
rating.
For 120 Volt applications, use only UL Listed detachable power cord with NEMA configuration 5-15P type
(parallel blades) plug cap. For 240 Volt applications use only UL Listed Detachable power supply cord with
NEMA configuration 6-15P type (tandem blades) plug cap.
IC Compliance Notice
This Class B digital apparatus meets all requirements of the Canadian Interference-Causing Equipment
Regulations of ICES-003.
Cet appareil Numérique de classe B respecte toutes les exigences du Règlemont NMB-03 sur les
équipements produisant des interférences au Canada.
MPR II Compliance
This monitor complies with SWEDAC(MPR II) recommendations for reduced electric and magnetic fields.
European Notice (Europe only)
Products with the CE marking comply with the EMC Directive(89/336/EEC), (92/31/EEC), (93/68/EEC) and
the Low Voltage Directive (73/23/EEC) issued by the Commission of the European Community.
Compliance with these directives implies conformity to the following European Norms:
z EN55022:1998+A1:2000 - Radio Frequency Interference
z EN55024:1998 - Electromagnetic Immunity of Information Technology Equipment
z EN61000-3-2:1995+A1/A2:1998 - Power Line Harmonics
z EN61000-3-3:1995 - Voltage Fluctuations
PCT Notice
VCCI
This is a Class B product based on the standard of the Voluntary Control Council for Interference by
Information Technology Equipment (VCCI). If this is used near a radio or television receiver in a domestic
environment, it may cause radio interference. Install and use the equipment according to the instruction
manual.
Mercury Statement (LCD Monitor, LCD TV, DLP Projection TV, Projector for USA only)
LAMP(S) INSIDE THIS PRODUCT CONTAIN MERCURY AND MUST BE RECYCLED OR
DISPOSED OF ACCORDING TO LOCAL, STATE OR FEDERAL LAWS
For details see lamprecycle.org, eiae.org, or call 1-800-Samsung
Svenska > Huvudsidan > Information > Natural Color
Mjukvara för naturlig färg "Natural Color" Software
Service
Ordlista
Föreskrifter
Natural Color
För bättre bild
Företagsuppgifter
och copyright
Ett av de nyaste problemen med att använda en dator är att färgen på bilderna som trycks ut på en
skrivare, eller andra bilder som avlästs på en scanner eller via digitalkamera inte är samma som de som
visas på monitorn. "Natural Color" är precis rätt lösning på detta problem. Det är ett
färghanteringssystem som utvecklats av Samsung Electronics i samarbete med Korea Electronics &
Telecommunications Institute (ETRI). Detta system finns enbart till SAMSUNG monitorer och gör att
färgerna på monitorn är desamma som på den tryckta eller avlästa bilden.
För ytterligare information, titta på Hjälp (F1) i dataprogrammet.
Installation av "Natural Color"-programmet
Vill Ni installera programmet för hand, så sätt i CD:n som levereras tillsammans med Samsung-monitorn
i diskettstationen för CD-ROM, klicka på [Start]-knappen i Windows och välj sedan [Kör]. Skriv
D:\color\eng\Setup.exe och tryck sedan på <retur>-tangenten.
(Om den diskettstation där CD:n sitter inte betecknas som D:\, så skriv in den bokstavsbeteckning som
gäller.)
Hur man raderar dataprogrammet "Natural Color"
Välj [Inställning]/[Kontrollpanel] på [Start]-menyn och dubbelklicka sedan på [Lägg till/Radera program].
Välj "Natural Color" från listan och klicka sedan på [Lägg till/Radera]-knappen.
Svenska > Huvudsidan > Information > För bättre bild
För bättre bild
Service
1. Justera upplösning och bildfrekvens i Kontrollpanelen enligt beskrivningen nedan för att få den
bästa bildkvaliteten. Ni kan få ojämn kvalitet på bilden på skärmen om inte den bästa bilden ställts
in i TFT-LCD.
Ordlista
Föreskrifter
Natural Color
För bättre bild
Företagsuppgifter
och copyright
{
{
Upplösning: 1280 x 768
Vertikal frekvens: 60 Hz
2. TFT-LCD skärmen är tillverkad med avancerad halvledarteknologi, med miljontals pixlar. Det kan
hända att enstaka pixlar ej fungerar. Det beror inte på dålig kvalitet utan är ett resultat av tekniken.
{
Till exempel är antalet LCD-subpixlar i denna produkt 2 949 120.
3. När du rengör monitorns yta, använd en mjuk, torr trasa som innehåller en liten dos
rengöringsmedel. Tryck inte med trasan mot LCD-ytan (själva bildområdet) utan torka mjukt och
försiktigt. Om du trycker hårt kan du repa skärmen.
4. Om du inte är nöjd med bildkvaliteten, kan du förbättra den genom att utföra funktionen
"autojustering" i den skärmbild som visas när du trycker på knappen "Window termination". Om det
fortfarande finns störningar i bilden efter den automatiska justeringen, använd justeringsfunktionen
"Fin/Grov" (FINE/COARSE).
5. Om du tittar på samma skärmbild en längre stund, kan en kvardröjande bild eller suddighet
förekomma.
Ändra läget till strömspar eller ställ in en skärmsläckare som rör skärmbilden när du lämnar
bildskärmen en längre stund.
PRODUKTINFORMATION (utan bildkvarhållning)
LCD-skärmar och TV-apparater kan drabbas av bildkvarhållning när man växlar från en bild till en
annan, särskilt om en och samma bild visats en längre stund.
Denna guide är till för att demonstrera rätt användning av LCD-produkter i syfte att skydda dem
från bildkvarhållning.
Vad är bildkvarhållning?
Vid normal användning av en LCD-panel, förekommer inte pixelbildkvarhållning. Men
om samma bild visas en lång tid, uppstår en smärre skillnad i elektrisk laddning mellan
de båda elektroder som omger den flytande kristallen. Detta kan leda till att den
flytande kristallen samlas i vissa skärmpartier. Därför stannar den förra bilden kvar trots
byte till ny videobild. Alla skärmprodukter, inklusive LCD, kan drabbas av
bildkvarhållning. Detta är ingen produktdefekt.
Följ förslagen nedan för att skydda din LCD från bildkvarhållning.
Ström av, skärmsläckare eller strömsparläge
Exempel)
z Stäng av strömmen när du använder ett stationärt mönster.
- Stäng av strömmen i 4 timmar efter 24 timmars användning
- Stäng av strömmen i 2 timmar efter 12 timmars användning
z Använd om möjligt skärmsläckare
- Enfärgad skärmsläckare eller rörlig bild rekommenderas.
z Ställ in bildskärmen så att den stängs av med PC:ns strömsparschema under
bildskärmsegenskaper.
Förslag för specifika tillämpningar
Exempel) Flygplatser, transitstationer, börsmarknader, banker och
kontrollsystem
Vi rekommenderar att du installerar ditt skärmsystem enligt nedan:
Visa information tillsammans med logotyp eller rörlig bildcykel.
Exempel) Cykel: Visa information i 1 timme följt av en Visa logotyp eller rörlig
bild i 1 minut.
Ändra färginformation periodiskt (använd 2 olika färger).
Exempel) Rotera färginformation med 2 färger var 30:e minut.
Undvik att använda en kombination av tecken och bakgrundsfärg med stor
skillnad i luminans.
Undvik att använda gråskala, som ofta orsakar bildkvarhållning.
z Undvik: Färger med stor skillnad i luminans (svart & vitt, grått)
Exempel)
Rekommenderade inställningar: Klara färger med liten skillnad i luminans
- Ändra teckenfärg och bakgrundsfärg var 30:e minut
Exempel)
z
- Var 30:e minut, ändra tecken med rörelse.
Exempel)
Det bästa sättet att skydda din bildskärm mot bildkvarhållning är att ställa in din
PC eller system så att ett skärmsläckarprogram körs när du inte använder
systemet.
Bildkvarhållning behöver inte förekomma när en LCD-panel används i normal drift.
Med normal drift menas videomönster som förändras fortlöpande. När LCD-panelen
används under lång tid med ett fast mönster (-över 12 timmar-), kan det uppstå en
smärre spänningsskillnad mellan elektroderna som använder sig av den flytande
kristallen (LC) i en pixel. Spänningsskillnaden mellan elektroder ökar med tiden, vilket
tvingar den flytande kristallen att ge efter. När detta inträffar kan den föregående bilden
ses trots att mönstret har ändrats.
För att undvika detta måste den ansamlade spänningsskillnaden minskas.
Vår LCD-bildskärm uppfyller ISO13406-2 Pixelfel klass II.
Svenska > Huvudsidan > Information > Företagsuppgifter och copyright
Upplysningar i detta dokument kan komma att ändras utan förvarning.
© 2004 Samsung Electronics Co., Ltd. Alla rättigheter förbehålles.
Service
Ordlista
Föreskrifter
Återgivning i alla former utan skriftligt tillstånd från Samsung Electronics Co., Ltd. är strängeligen
förbjuden.
Samsung Electronics Co., Ltd. skall ej vara ersättningsansvariga för fel i denna text eller för skador i
samband med eller till följd av att detta material görs tillgängligt, hur det fungerar eller hur det används.
Natural Color
För bättre bild
Företagsuppgifter
och copyright
Samsung är det registrerade varumärket för Samsung Electronics Co., Ltd.; Microsoft, Windows och
Windows NT är registrerade varumärken som tillhör Microsoft Corporation; VESA, DPMS och DDC är
registrerade varumärken tillhöriga Video Electronics Standard Association; Namnet och logotypen
ENERGY STAR är registrerade varumärken som tillhör USA:s miljöskyddsbyrå, Environmental
Protection Agency (EPA). Såsom en partner i ENERGY STAR, har Samsung Electronics Co., Ltd.
beslutat att denna produkt håller sig till ENERGY STAR:s riktlinjer för energiutbyte. Alla övriga
produktnamn som nämnts i denna text kan vara varumärken eller registrerade varumärken tillhöriga sina
respektive ägare.