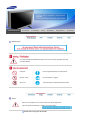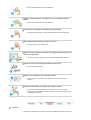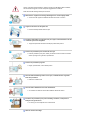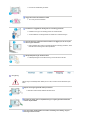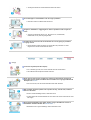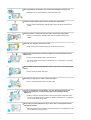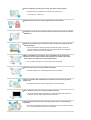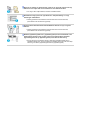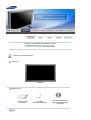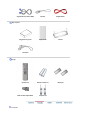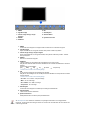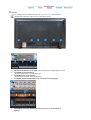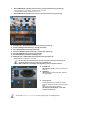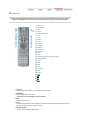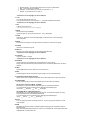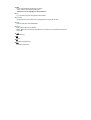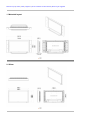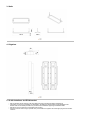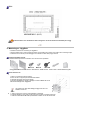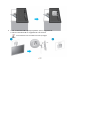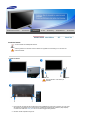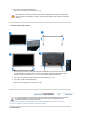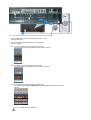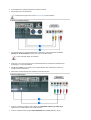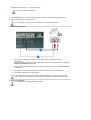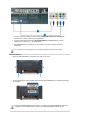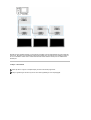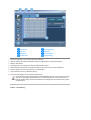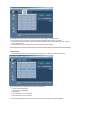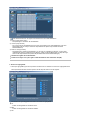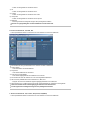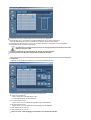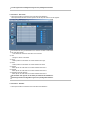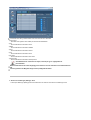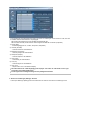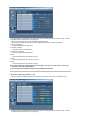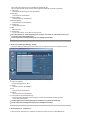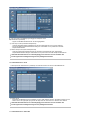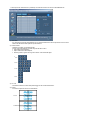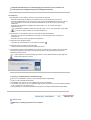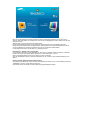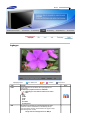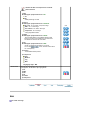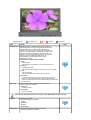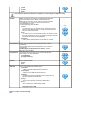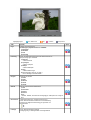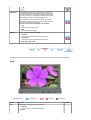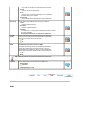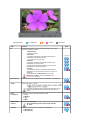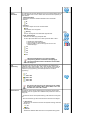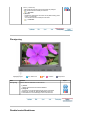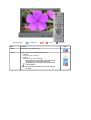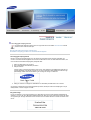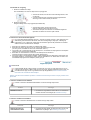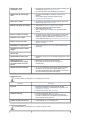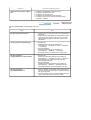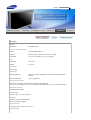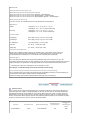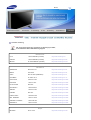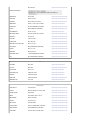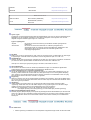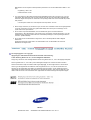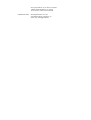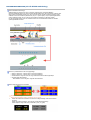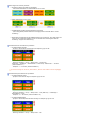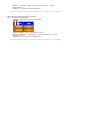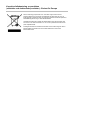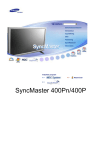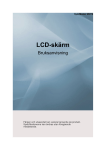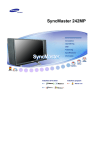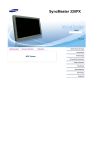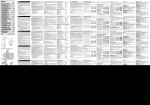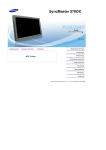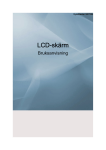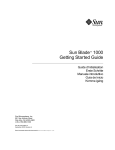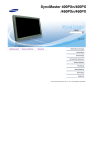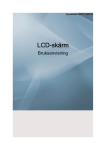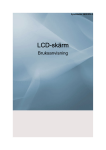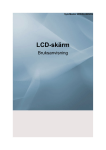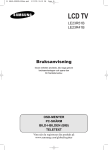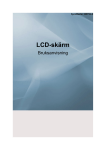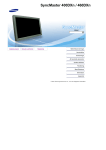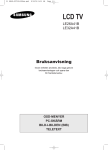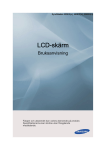Download Samsung 320P Bruksanvisning
Transcript
SyncMaster 320P
Beteckningar
Var vänlig läs följande säkerhetsFöreskrift. De ska se till att varken apparaten eller dess
användare skadas.
Förbjudet
Det är viktigt att alltid läsa och förstå det här
Montera ej bort
Dra ut kontakten ur väggen
Vidrör inte
Jordad kontakt för att förhindra elektriska stötar
Ström
Ställ in PC:n på DPMS, när den inte används under längre tidsperioder.
Om Ni använder skärmsläckare, så ställ in den på aktiv skärm.
Använd inte en trasig eller lös kontakt.
z
Det kan orsaka elektriska stötar eller eldsvåda.
Håll inte i sladden när Ni drar ur kontakten, eller rör vid kontakten med våta
händer.
z
Det kan orsaka elektriska stötar eller eldsvåda.
Använd bara en ordentligt jordad kontakt och uttag (honuttag).
z
En otillräcklig jordkontakt kan orsaka elektriska stötar eller skada apparaten.
Sätt i strömkontakten ordentligt så att den inte lossnar.
z
En dålig anslutning kan orsaka brand.
Böj inte för hårt på sladden eller kontakten eller lägg tunga föremål på dem, som
skulle kunna göra skada.
z
Om man inte undviker detta, kan det orsaka elektriska stötar eller eldsvåda.
Koppla inte in för många förlängningssladdar till samma uttag.
z
Det kan förorsaka eldsvåda.
Koppla inte ur strömkabeln när du använder skärmen.
z
Det kan uppstå en överspänning vid separationen och detta kan skada
skärmen.
Använd inte strömkabeln när kontakten eller uttaget är dammig.
z
z
Om kontakt eller uttag är dammigt ska det dammas av med en torr trasa.
Användning av strömkabeln med dammig kontakt eller dammigt uttag kan leda
till kortslutning eller brand.
Installation
Kontakta ett auktoriserat servicecenter då en skärm installeras på en plats med mycket
damm, höga eller låga temperaturer, platser med för hög luftfuktighet eller kemikalier,
där den används dygnet runt som exempelvis flygplatser och stationer.
Detta kan leda till allvarliga skador på din skärm.
Sätt monitorn någonstans med låg luftfuktighet och minsta möjliga damm.
z
Annars kan det uppstå en elektrisk stöt eller brand inne i monitorn.
Tappa inte monitorn när Ni flyttar den.
z
Det kan skada produkten eller Er själv.
Installera skärmstället i en hålighet eller på en hylla så att nederdelen inte står
ut utanför hyllan eller håligheten.
z
Tappa inte produkten då det kan skada på produkt eller person.
Placera inte produkten på en ostabil eller liten yta.
z
Placera produkten på en jämn, stabil yta då den annars kan falla och orsaka
skador på någon som går förbi, speciellt barn.
Placera inte produkten på golvet.
z
Någon, speciellt barn, kan snubbla på den.
Se till att hålla brandfarliga saker så som ljus, insektsmedel eller cigaretter
borta från produkten.
z
Detta kan orsaka brand.
Se till att hålla värmekällor borta från strömkabeln.
z
Om isolatorn smälter kan det orsaka elektriska stötar eller brand.
Installera inte produkten på en plats med dålig ventilation, exempelvis en
bokhylla eller garderob etc.
z
En ökning av inre temperatur kan orsaka brand.
Sätt ner monitorn försiktigt.
z
Den kan bli skadad eller gå sönder.
Lägg inte monitorn med skärmen nedåt.
z
TFT-LCD-ytan kan bli skadad.
Installation av vägghållare måste göras av en behörig yrkesman.
z
Installation som görs av obehörig person kan orsaka skador.
z
Använd alltid den monteringsenhet som föreskrivs i bruksanvisningen.
Se till att det finns mellanrum mellan enheten och väggen (mer än 10 cm) för
att få en god ventilation.
z
Dålig ventilation kan orsaka en förhöjd temperatur invändigt i produkten, vilket
leder till kortare livslängd och sämre prestanda.
Håll plastförpackningen borta från barn.
z
Plastförpackningen kan orsaka kvävning om barnen leker med den.
Rengöring
När Ni rengör monitorhöljet eller utsidan på TFT-LCD, så torka med en lätt fuktad, mjuk
trasa.
Spruta inte rengöringsmedel direkt på monitorn.
z
Detta kan orsaka skada, elektrisk stöt eller brand.
Använd rent vatten eller en utspädd lösning av rengöringsmedel tillsammans
med en mjuk torkduk.
Om ytan mellan stickkontakten och stiften är dammig eller smutsig, rengörs
den noga med en torr duk.
z
Smutsiga kontakter kan orsaka elektriska stötar eller brand.
Se till att koppla ur strömsladden innan du rengör produkten.
z
Detta kan orsaka en elektrisk stöt eller brand.
Koppla ur nätsladden ur vägguttaget och torka av produkten med en mjuk torr
trasa.
z
Använd inga kemikalier så som vax, alkohol, thinner, insektsmedel,
luftfräschare, smörj- eller rengöringsmedel.
Kontakta ett servicecenter eller ett kundcenter för inre rengöring av produkten
en gång om året.
z
Håll produktens insida ren.Damm som ansamlats inuti produkten en under
längre tid kan orsaka funktionsfel eller brand.
Övrigt
Ta inte bort skyddet (eller bakre kåpan).
z
Om ni försöker göra det, kan ni få en elektrisk stöt eller orsaka brand.
z
Låt kvalificerad servicepersonal sköta all service.
Om Er monitor inte fungerar normalt och speciellt om det kommer ovanliga ljud
eller lukter från den ska Ni omedelbart dra ur kontakten och ringa upp auktoriserad
försäljare eller service.
z
Gör man inte det, kan det orsaka elektriska stötar eller eldsvåda.
Håll produkten borta från platser som exponeras för olja, rök eller fukt, installera
den inte i ett fordon.
z
z
Det kan orsaka bristfällig funktion, elstöt eller brand.
Undvik särskilt att använda bildskärmen nära vatten eller utomhus där det kan snöa
eller regna.
Om du tappar bildskärmen eller höljet skadas, stäng av bildskärmen och dra ut
strömkabeln. Kontakta därefter ditt servicecenter.
z
Bildskärmen kan fungera bristfälligt, orsaka elstöt eller brand.
Dra ut strömkabeln när det åskar, eller använd inte bildskärmen en längre tid.
z
Bildskärmen kan fungera bristfälligt, orsaka elstöt eller brand.
Försök inte flytta skärmen genom att dra i sladden eller signalkabeln.
z
Det kan orsaka systemkollaps, elektriska stötar eller brand därför att kabeln blivit
skadad.
Vrid inte monitorn i sidled enbart genom att dra i sladden eller signalkabeln
z
Detta kan orsaka kollaps, elektriska stötar eller brand därför att kabeln blivit
skadad.
Täck inte över ventilerna på monitorns hölje.
z
Dålig ventilation kan förorsaka att den går sönder eller börjar brinna.
Placera inga vattenbehållare, kemiska produkter eller små metallföremål ovanpå
bildskärmen.
z
z
Det kan orsaka bristfällig funktion, elstöt eller brand.
Om ett främmande ämne tränger in i bildskärmen, dra ut strömkabeln och kontakta
ditt servicecenter
.
Håll produkten borta från lättantändliga kemiska sprayer eller andra brandbenägna
ämnen.
z
Det kan orsaka explosion eller brand.
Stick aldrig in någonting av metall i monitorspringorna.
z
Det kan orsaka elektriska stötar, brand eller skada.
För inte in metallföremål som tandpetare, sylar eller brandfarliga föremål som
papper eller tändstickor i ventilationsöppningarna, hörlursuttagen eller AVingångarna.
z
Detta kan orsaka en elektrisk stöt eller brand Om främmande material eller vatten
kommer in i produkten skall den stängas av, sladden skall kopplas ut ur väggutaget
och du skall kontakta servicecenter.
Om du tittar på samma skärmbild en längre stund, kan en kvardröjande bild eller
suddighet förekomma.
z
Ändra läget till strömspar eller ställ in en skärmsläckare som rör skärmbilden när du
lämnar bildskärmen en längre stund.
Justera upplösning och frekvens till nivåer som lämpar sig för modellen.
z
Olämpliga nivåer av upplösning och frekvens kan skada din syn.
32 tum (80 cm) - 1360 X 768
Ögonskador kan orsakas av kontinuerlig tittande för nära monitorn.
Låt ögonen vila genom att ta minst fem minuters paus för varje timme du använder
bildskärmen.
Installera inte produkten på en ostabil eller ojämn yta eller på en plats där det kan
uppstå vibrationer.
z
Tappa inte produkten då det kan skada på produkt eller person. Genom att
använda produkten på ett ställe där det kan uppstå vibrationer kan livslängden
förkortas, i värsta fall kan produkten fatta eld.
Stäng av bildskärmen och koppla ur den ur strömkällan när du ska flytta den.
Kontrollera att alla sladdar, inklusive antennsladden och sladdar som ansluter
andra enheter, är urkopplade innan bildskärmen flyttas.
z
Om en sladd inte kopplas ur kan det orsaka brand eller elstötar.
Se till att vara två personer när produkten skall flyttas.
z
Att tappa produkten kan orsaka dålig funktion eller fysisk skada.
Placera produkten utom räckhåll för barn eftersom de kan skada den genom att
hänga i den.
z
En fallande produkt kan orsaka fysiska skador, till och med dödsfall.
Dra ur kontakten om du inte använder produkten på ett tag.
z
I annat fall kan detta skapa värmebildning i smutsansamlingar eller försämrade
isoleringar vilket kan leda till elektriska stötar eller brand.
Placera inte barnens favoritsaker (eller något annat som kan vara frestande) på
produkten.
z
Barn kan försöka klättra på produkten för att komma åt en sak. Produkten kan falla
och orsaka fysiska skador eller till och med dödsfall.
När du tar ur batterier ur fjärrkontrollen, måste du se upp så att inga barn får tag i
batterierna och sväljer dem. Förvara batterierna utom räckhåll för barn.
z
Om någon råkar svälja batterier, kontakta omedelbart läkare.
När batterierna byts, placera de nya batterierna i rätt polaritetsläge +/- enligt
markeringar i batterifacket.
z
Felaktig polaritet kan få batterierna att brista eller läcka och leda till brand,
personskador eller kontaminering (skada).
Använd endast rekommenderade standardbatterier. Blanda inte nya och gamla
batterier.
z
Felaktig polaritet kan få batterierna att brista eller läcka och leda till brand,
personskador eller kontaminering (skada).
Batteriet (uppladdningsbart eller ej uppladdningsbart) är inte hushållsavfall, utan
måste lämnas till återvinning. Kunden ansvarar för att återinlämna det batteri
(uppladdningsbart eller ej uppladdningsbart) till ett ställe för återvinning.
z
Kunden kan lämna in batteriet när det är förbrukat (uppladdningsbart eller ej
uppladdningsbart) till en kommunal återvinningsstation eller till en butik som säljer
samma typ av batteri (uppladdningsbart eller ej uppladdningsbart).
Kontrollera noga att följande delar medföljer monitorn.
Om någonting saknas, så kontakta inköpsstället.
Kontakta en lokal återförsäljare för att köpa tillbehör.
Placera inte produkten på golvet.
Packa upp
Bildskärm
Bruksanvisning
Guide för snabb
installation
Kabel
Garantikort
(Finns ej på alla platser)
Användarhandbok, MDCprogramvara, Natural Colorprogramvara
Signalkabel (15-stifts D-SUB)
Elkabel
Högtalarkabel
Högtalarsats
Fotsats
Fjärrkontroll
Batterier (AAA x 2)
Hålskydd
BNC till RCA adapterkabel
Temporär fot
Säljs separat
Väggmonteringssats
DVI-kabel
Övrigt
Framsida
1. MENU
6. PIP
2. Upp/Ner-knapp
7. Strömbrytare
3. Vänster-höger-knapp / Volym
knappen
8. Strömindikator
4. ENTER
9. Fjärrkontrollsensor
5. SOURCE
1. MENU
Använd den här knappen för att öppna OSD och aktivera en markerad menypost.
2. Upp/Ner-knapp
Flyttar vertikalt från en menypost till nästa, eller justerar valda menyvärden.
3. Vänster-höger-knapp / Volym knappen
Flyttar horisontellt från en menypost till nästa, eller justerar valda menyvärden. Justerar
även ljudvolymen.
4. ENTER
aktivera en markerad menypost.
5. SOURCE
Tänder indikatorn för att indikera den ingångssignal som visas just då.
Det går bara att ändra källa för externa enheter som är anslutna till bildskärmen vid denna
tidpunkt.
Så här växlar du skärmlägen:
[PC]
[BNC]
[DVI]
[AV]
[S-VIDEO]
[Component]
>>Klicka här för att få se ett animeringsklipp
6. PIP
Tryck på denna knapp för att kontrollera PIP-fönstret.
Det går inte att överlappa mer än en BIB på skärmen då BNC och komponenten använder
samma terminal.
>>Klicka här för att få se ett animeringsklipp
• PC / DVI : AV / S-Video / Component-läge
• BNC : AV / S-Video-läge
• AV / S-Video : PC / BNC / DVI-läge
• Component : PC / DVI-läge
7. Strömbrytare
Använd den här knappen för att sätta på och stänga av bildskärmen.
8. Strömindikator
Tänds när du slår ifrån strömmen.
9. Fjärrkontrollsensor
Rikta fjärrkontrollen mot denna punkt på bildskärmen.
Se Strömspararen som beskrivs i handboken, för ytterligare information om energisparande
funktioner. För att spara ström stängs monitorn av när den inte används eller när man lämnar den
under längre stunder.
Baksida
För mer information om kabelanslutningar, Se Användarkontroller under Installation.
Bildskärmens baksida kan variera en aning mellan olika modeller.
1.
RS232C OUT/IN (RS232C seriell PORT) : Port för MDC-program (Multiple Display Control)
2.
PC IN(RGB) (PC-videoanslutning)
: Använda 15-stifts D-Sub - PC-läge (analog PC)
3.
DVI IN(HDCP) (PC-videoanslutning)
: Använda DVI-D till DVI-D - DVI-läge (digital PC)
4.
PC/DVI/BNC AUDIO IN (PC/DVI/BNC terminal för audioanslutning(Ingång))
5.
COMPONENT AUDIO IN [L-AUDIO-R] (Komponent terminal för audioanslutning
(Ingång))
6.
BNC/COMPONENT OUT (BNC-videoanslutning / Komponentanslutning (utmatning))
- BNC (analog PC) -anslutning : ansluter port R, G, B, H, V
- Komponentanslutning : ansluter port P R, Y, PB
7.
BNC/COMPONENT IN (BNC-videoanslutning / Komponentanslutning (inmatning))
8. AV AUDIO IN [L-AUDIO-R](Komponentljudanslutning) (inmatning)
9. AV OUT [VIDEO](Videoanslutning) : AV-läge (utmatning)
10. AV IN [VIDEO](Videoanslutning) (inmatning)
11. AV OUT [S-VIDEO](S-Video-anslutning) : S-Video-läge (utmatning)
12. AV IN [S-VIDEO](S-Video-anslutning) (inmatning)
13. EXT SPEAKER(8 Ω) (Högtalaranslutning (8 Ω))
14. MONITOR OUT [L-AUDIO-R](Komponentljudanslutning) (utmatning)
- MONITOR OUT: ansluter PC, DVI, BNC
Det kan skilja på antalet skärmar som kan anslutas till en loopout beroende på
omständigheterna som t.ex. kabel och signalkällor etc.
Med en kabel eller signalkälla utan degradering kan tio skärmar anslutas.
15. POWER S/W
(Strömbrytare på/av): Slår på och stänger av
skärmen.
16. POWER IN
(Elanslutning): Strömsladd, sätts i skärmen
och vägguttaget.
17. Kensingtonlås
Kensingtonlåset är en produkt som fysiskt
låser fast systemet när det används på allmän
plats
(låsenheten säljs endast separat.)
Kontakta din återförsäljare om du skall
använda en låsenhet.)
Se avsnittet Anslutning av monitorn för vidare upplysningar om kabelkopplingar.
Fjärrkontroll
Fjärrkontrollens prestanda kan påverkas av en TV eller annan elektronisk utrustning som används i
närheten av bildskärmen och som orsakar bristfällig funktion på grund av frekvensstörningar.
1. ON / OFF
2. MAGICNET
3. MDC
4. LOCK
5. MagicNetknappar
6. +100
7. VOL
8. MUTE
9. AUTO
10. MENU
11. ENTER
12. PRE-CH
13. CH/PAGE
14. SOURCE
15. INFO
16. EXIT
17. Uppåt-Neråt-Vänster-Höger-knappar
18. P.MODE (M/B)
19. STILL
20. BBE
21. MTS
22. PIP
23. SOURCE
24. SIZE
25. SWAP
26.
27.
28.
29.
1.ON / OFF
Med den här knappen sätter du på och stänger av bildskärmen.
2.MAGICNET
Knappen MagicNet Quick Launch .
- Funktionen är inte tillgänglig för denna skärmen.
3.MDC
Knappen Quick Launch .
4.LOCK
Den här knappen aktiverar eller avaktiverar alla funktionsknappar både på fjärrkontrollen och på
skärmen, förutom knapparna Ström och LOCK.
5.MagicNetknappar
- Använd de här knapparna till MagicNet.
z
z
z
z
Bokstäver/siffror : Använd dessa knappar när du anger en webbadress.
DEL : Använd denna för bakåtsteg
SYMBOL : Använd denna när du matar in symboler.(.O_-:/)
ENTER : Använd denna när du matar in.
- Funktionen är inte tillgänglig för denna skärmen.
6.+100
Tryck för att välja kanaler över 100.
Tryck på denna knapp så visas symbolen "--". Ange det tvåsiffriga kanalnumret.
- Funktionen är inte tillgänglig för denna skärmen.
7.VOL
Justerar även ljudvolymen.
>>Klicka här för att få se ett animeringsklipp
8.MUTE
Pausar (dämpar) ljudet tillfälligt.
Ljudet hörs igen när du trycker på Mute eller - VOL + Mute-läget.
9.AUTO
Skannar och registrerar automatiskt tillgängliga TV-kanaler (som du kan titta på) på
nuvarande plats.
10.MENU
Använd den här knappen för att öppna OSD och aktivera en markerad menypost.
11.ENTER
Aktivera en markerad menypost.
12.PRE-CH
Med den här knappen återgår du till närmaste föregående kanal.
- Funktionen är inte tillgänglig för denna skärmen.
13.CH/PAGE
Väljer TV-kanaler i TV-läget.
- Funktionen är inte tillgänglig för denna skärmen.
14.SOURCE
Tänder indikatorn för att indikera den ingångssignal som visas just då.
Det går bara att ändra källa för externa enheter som är anslutna till bildskärmen vid denna
tidpunkt.
15.INFO
Aktuell bildinformation visas i skärmens övre vänstra härn.
16.EXIT
Avsluta-knappen avslutar menyskärmen eller stänger menyn för skärmjustering.
17.Uppåt-Neråt-Vänster-Höger-knappar
Flyttar mellan olika menyposter horisontellt eller vertikalt eller justerar valda menyvärden.
18.P.MODE (M/B)
När du trycker på denna knapp visas aktuellt läge nere till vänster på skärmen.
AV / S-Video /Component Mode : P.MODE
Bildskärmen har fyra automatiska bildinställningar som förinställs på fabriken.
Tryck på knappen igen för att stega igenom tillgängliga förinställda lägen.
( Dynamisk
Standard
Film
Personlig )
PC/DVI/BNC Mode : M/B ( MagicBright™ )
MagicBright är en ny bildskärmsfunktion som erbjuder en dubbelt så ljusstark och skarp
visningskvalitet jämfört med befintliga bildskärmar.
Tryck på knappen igen för att stega igenom tillgängliga förinställda lägen.
( Nöje
Internet
Text
Personlig )
19.STILL
Tryck en gång på knappen för att frysa skärmen. Tryck en gång till på knappen för att få
rörlig bild igen.
20.BBE
återskapar det naturliga ljudet och förbättrar ljudets klarhet genom att förstärka höga och
låga frekvenser.
Som ett resultat låter höga ljud klarare, renare och mer detaljerade, medan låga ljud blir täta,
väldefinierade och harmoniskt rika.
21.MTS
Du kan välja läget MTS (flerkanalig TV-stereo).
. Mono, Stereo, SAP (separat ljudprogram )
- Funktionen är inte tillgänglig för denna skärmen.
22.PIP
Tryck på denna knapp för att kontrollera PIP-fönstret.
23.SOURCE
Tänder indikatorn för att indikera den ingångssignal som visas just då. (PIP)
24.SIZE
Låter dig välja bland olika bildstorlekar.
25.SWAP
Byta innehåll i BIB och huvudbilden.
Bilden i BIB kommer att visas på huvudskärmen och bilden från huvudskärmen kommer att
visas i BIB.
26.
Bakåtspolning
27.
Stopp
28.
Play/Pause (Spela/Paus)
29.
Snabbspolning framåt
Mekanisk layout | Skärm | Stativ | Högtalare | Så här installerar du VESA-bracket | Montering av väggfäste
1. Mekanisk layout
2. Skärm
3. Stativ
4. Högtalare
5. Så här installerar du VESA-bracket
z
z
z
z
När du installerar VESA skall du se till att du håller dig till de internationella VESA-standarderna.
Information om inköp och installation av VESA-fäste : Kontakta din närmsta Samsung-återförsäljare för att
beställa. När du har beställt produkten bör professionella installatörer hjälpa dig att installlera fästet.
Det behovs minst 2 personer for att hantera LCD-monitorn.
Samsung ansvarar inte för någon produkt- eller personskada som uppstår vid monteringen på grund av kundens
inverkan.
Mått
Använd endast 6 mm. maskinskruv med en längd av 8-12 mm för att skruva fast fästet på en vägg.
6. Montering av väggfäste
z
z
z
Kontakta en tekniker för montering av väggfästet.
Samsung Electronics är inte ansvariga för skador på produkten eller kunden när kunden utför monteringen själv.
Produkten ska monteras på cementväggar. Den kanske inte sitter fast på gips eller trä.
Komponenter(Säljs separat)
Använd endast komponenter och tillbehör som levereras med produkten.
A Vägghållare B Enhetshållare C Skruv: 8EA D Skruv: 3EA E Träskruv: 7EA F Ankare: 7EA G Installationsguide
Så här monterar du
1.
1. Märk ut var hålet ska sitta på väggen.
2. Borra ett 35 mm djupt hål på det markerade stället.
3. Sätt fast ankarna Fi varje hål på väggen.
4. Montera väggfästet A i väggen med hjälp av träskruv Eefter att du har
satt fast förankringarna F i väggfästet.
Om hållaren inte sitter fast stadigt på väggen kan din LCDbildskärm ramla ner.
2.
1. Stäng av strömmen och dra ut strömsladden ur eluttaget.
2. Placera bildskärm:n med rutan neråt på ett mjukt tyg eller en kudde på ett bord.
3. Sätt fast enhetshållaren B baktill på bildskärm-enheten och dra åt skruvarna C.
3.
1. Sätt i enhetshållarens B 3 upphängningshållare i spåren i vägghållaren A.
2. Sätt fast enhetshållaren B och vägghållaren A med skruvar D.
Anslut kablarna innan du installerar enheten på väggen.
Installera fotsats
Använd endast de medföljande bultarna.
Samsung Electronics ansvarar inte för skador som uppstått vid användning av en fot som inte
rekommenderats.
1. Installera Halvfot
Vänster fot
Höger fot
Placera etiketten "CAUTION" på
baksidan.
1. Ett 'luckskydd' används för att skydda hålet nertill på bildskärmen, där foten monteras. Var noga med
att avlägsna 'luckskyddet' när du monterar den medföljande halvfoten eller fotsatsen (säljs separat)
och täck över hålet med hålskyddet när du monterar väggmonteringssatsen.
2. Montera vänster respektive höger fot.
3. För in foten i hålet nertill på bildskärmen.
Sätt i skruven i angivet hål och dra åt. (M4 × L15)
Det här stativet ar avsett för att justera skärmvinkeln. Företaget ansvarar inte för några problem
som kan uppstå vid användning av stativet. Använd aldrig produkten som ett stativ för att placera
saker på.
2. Installera fotsats (säljs separat)
1. Ett 'luckskydd' används för att skydda hålet nertill på bildskärmen, där foten monteras. Var noga
med att avlägsna 'luckskyddet' när du monterar den medföljande halvfoten eller fotsatsen (säljs
separat) och täck över hålet med hålskyddet när du monterar väggmonteringssatsen.
2. Var noga med att placera delarna rättvända och på rätt ställe. (M4 × L15)
3. För in foten i hålet nertill på bildskärmen.
4. Sätt i skruven i angivet hål och dra åt. (M4 × L15)
Du kan ansluta både AV-ingångsenheter som DVD-spelare, videobandspelare eller videokameror
och datorn till bildskärmen. För mer information om anslutning av AV-ingångsenheter, se
Användarkontroller under Justera bildskärmen.
Ansluta till dator | Ansluta till videobandspelare | Ansluta till DVD-spelare | Ansluta en videokamera
Ansluta DTV digitalbox | Ansluta högtalare | Ansluta till ljudsystem
1. Ansluta till dator
1. Koppla elsladden för monitorn till eluttaget på baksidan av datorn.
Slå på strömbrytaren.
2. Du kan ansluta signalkabeln till bildskärmen på 3 olika sätt.
Välj ett av följande:
2-1. Använda D-sub-anslutningen (analog) på videokortet.
Anslut signalkabeln till 15-stifts RGB-porten på skärmens baksida.
2-2. Använda DVI-anslutningen (digital) på videokortet.
Anslut DVI-sladden till DVI(HDCP)-porten på skärmens baksida.
2-3. Använda BNC-anslutningen (analog) på videokortet.
Anslut BNC-kabeln till BNC/COMPONENT IN : ansluter port R, G, B, H, V på monitorns
baksida.
DVI- eller BNC-kabeln är ett tillbehör.
3. Anslut bildskärmens ljudkabel till ljudporten på datorns baksida.
4. Sätt på både datorn och bildskärmen.
Kontakta Samsung Electronics lokala Servicecenter ör att köpa tillbehör.
2. Ansluta till videobandspelare
1. AV-ingångsenheter som videobandspelare eller videokameror ansluts till bildskärmens AV IN
[VIDEO] eller AV IN [S-VIDEO] anslutning med S-VHS- eller BNC-kabeln.
S-VHS- eller BNC-kabeln är ett tillbehör.
2. Anslut ljud- (L och R) anslutningarna på en videobandspelare eller videokamera till bildskärmens
ljudingångar (L och R) med ljudkablar.
3. Välj AV eller S-Video som är ansluten till en videobandspelare eller videokamera med Sourceknappen framtill på bildskärmen.
4. Starta sedan videobandspelare eller videokamera med ett band isatt.
3. Ansluta till DVD-spelare
1. Anslut en uppsättning ljudkablar mellan uttagen för COMPONENT AUDIO IN [L-AUDIO-R] på
bildskärmen och uttagen AUDIO OUT på DVD-spelaren.
2. Anslut en videokabel mellan uttagen BNC/COMPONENT IN - ansluter port P R, Y, PB på
bildskärmen och uttagen PR, Y, PB på DVD-spelaren.
Component-kabeln är ett tillbehör.
3. Välj Component som är ansluten till en DVD-spelare med Source-knappen framtill på bildskärmen.
4. Starta sedan DVD med en DVD-skiva isatt.
För en förklaring av komponentvideo, se bruksanvisningen till din DVD-spelare.
4. Ansluta en videokamera
1. Leta reda på A/V-uttagen på videokameran. De sitter vanligen på sidan eller baktill på
videokameran.
Anslut en uppsättning ljudkablar mellan uttagen AUDIO OUTPUT på videokameran och uttagen AV
AUDIO IN [L-AUDIO-R] på bildskärmen.
2. Anslut en videokabel mellan uttaget VIDEO OUTPUT på videokameran och uttaget AV IN [VIDEO]
på bildskärmen.
3. Välj AV som är ansluten till en videokamera med Source-knappen framtill på bildskärmen.
4. Starta sedan videokamera med ett band isatt.
Ljud-videokablarna som visas här medföljer vanligen videokameran. (Om inte, fråga i närmaste
radio/TV-affär.) Om din videokamera är i stereo, måste du ansluta en uppsättning med två kablar.
5. Ansluta DTV digitalbox
Anslutningarna för en typisk digitalbox visas nedan.
1. Anslut en uppsättning ljudkablar mellan uttagen COMPONENT AUDIO IN [L-AUDIO-R] på
bildskärmen och uttagen AUDIO OUT på digitalboxen.
2. Anslut en videokabel mellan uttagen BNC/COMPONENT IN - ansluter port PR, Y, PB på
bildskärmen och uttagen PR, Y, PB på digitalboxen.
3. Välj Component som är ansluten till en DTV digitalbox med Source-knappen framtill på
bildskärmen.
För en förklaring av komponentvideo, se bruksanvisningen till din Set Top Box-spelare.
6. Ansluta högtalare
1. Sätt ihop ANLÄGGNINGEN och högtalaren med hjälp av skruvarna.
* Montera högtalarna utan högtalarstativ.
2. Anslut högtalarsladden mellan högtalaruttaget baktill på ANLÄGGNINGEN och högtalaruttaget baktill
på högtalaren.
Flytta inte ANLÄGGNINGEN genom att hålla i en högtalare när ANLÄGGNINGEN är ansluten till
högtalaren. Då kan högtalarfästet för anslutning av ANLÄGGNINGENS högtalare skadas.
7. Ansluta till ljudsystem
1. Anslut en uppsättning ljudkablar mellan uttagen AUX L, R på ljudsystemet och uttagen MONITOR
IN [L-AUDIO-R] på bildskärmen.
1. Introduktion
2. Början :
Huvudskärm | Portinställning |
3. Strömkontroll
4. Kontroll av ingångskälla
5. Kontroll av bildstorlek :
PC, BNC, DVI |
AV, S-Video, Komponent, DVI(HDCP)
1. Introduktion
6. Tidskontroll
7. PIP kontroll :
PIP storlek | PIP-källa
8. Kontroll av inställningar :
Bild | Bild PC | Ljud | Bildlås
9. Underhållskontroll - Lampkontroll
10. Underhållskontroll - Scroll
11. Underhållskontroll - Video Wall
12. Felsökning
13. Visning av inställningsvärden i flerbildskärmsläge
Ett MDC-program (Multiple Display Control) låter dig samtidigt använda olika bildskärmar på ett enkelt sätt
med en PC. RS-232C är en standard för seriell kommunikation som används för kommunikation mellan en
PC och en bildskärm. Därför ska en seriell kabel anslutas mellan datorns seriella port och bildskärmens
seriella port.
2. Början - Huvudskärm
Klicka på Start > Program > Multiple Display Control för att starta programmet.
Välj en uppsättning för att visa volymen för den valda uppsättningen inom skjutreglaget.
Huvudikoner
Markeringsknapp
Remocon
Inforutnät
Safety Lock
Val av bildskärm
Port Selection
Kontrollverktyg
1. Använd huvudikonerna för att växla mellan olika bildskärmar.
2. Låter dig aktivera eller inaktivera bildskärmsenhetens mottagarfunktion för fjärrkontrollsignaler.
3. Ställer in låsfunktionen.
4. Inställningen för PC:ns serieport kan ändras. Originalvärdet är COM1.
5. Klicka på Markera alla (Select All) eller Rensa (Clear) för att markera eller rensa alla bildskärmar.
6. Använd rutnätet för att visa kort information om vald bildskärm.
7. Välj en bildskärm med Val av bildskärm (Select).
8. Använd kontrollverktygen för att kontrollera bildskärmarna.
Fjärrkontrollens funktion Aktivera/Inaktivera (Enable/Disable) fungerar oavsett om strömmen är av
eller på, och detta gäller alla bildskärmar som är anslutna till MDC. Men oavsett status vid den
tidpunkt då MDC stängs, aktiveras alla bildskärmars mottagarfunktion för fjärrkontrollens signaler
när MDC stängs.
2. Början - Portinställning
1. MDC (Multiple Display Control -flerskärmskontroll) är ursprungligen inställd på COM1.
2. Om någon annan port än COM1 används, kan COM1 till COM4 väljas på menyn för portval.
3. Om det exakta namnet på porten som är ansluten till bildskärmen med en seriell kabel inte valts, fungerar
kommunikationen inte.
4. Den valda porten lagras i programmet och används också för nästa program.
3. Strömkontroll
1. Klicka på Strömkontroll (Power Control) bland huvudikonerna och skärmen för strömkontroll visas.
Inforutnätet visar grundläggande information om strömkontroll.
1) Power Status (Strömstatus)
2) Input Source (Ingångskälla)
3) Image Size
4) On Timer Status (Timer på-status)
5) Off Timer Status (Timer av-status)
2. Använd knappen Markera alla (Select All) eller markera en kryssruta för att välja en bildskärm.
Med strömkontrollen kan du reglera vissa funktioner för den valda bildskärmen.
1) Power On/Off (Ström På/Av)
- Slår på/stänger av strömmen till vald bildskärm.
2) Volume (Volymkontroll)
- Styr volymnivån för vald bildskärm.Den tar emot volymvärdet för den valda bildskärmen visar det i
skjutreglaget. (När du avbryter valet eller väljer Markera alla (Select All), återställs värdet till
standardvärdet 10)
3) Mute On /Off (Ljud På/Av)
- Slår på/stänger av ljudet till vald bildskärm. Om du väljer en uppsättning åt gången, och den valda
uppsättningen redan är inställd på ljud av (MUTE), måste du markera MUTE.(Om du väljer att ångra
dina val eller väljer Markera alla (Select All) återställs värdenas standardinställningar.)
Strömkontroll gäller för alla bildskärmar.
Funktionerna Volym och Ljud av gäller endast bildskärmar med strömstatus PÅ (ON).
4. Kontroll av ingångskälla
1. Klicka på Ingångskälla (Input Source) bland huvudikonerna och skärmen för kontroll av ingångskälla visas.
Klicka på Markera allt eller använd kryssrutan för att välja den skärm som ska regleras.
Inforutnätet visar grundläggande information om kontroll av ingångskälla.
1) PC
- Ändrar inmatningskälla för vald skärm till PC.
2) BNC
- Ändrar inmatningskälla för vald skärm till BNC.
3) DVI
- Ändrar inmatningskälla för vald skärm till DVI.
4) AV
- Ändrar inmatningskälla för vald skärm till AV.
5) S-Video
- Ändrar inmatningskälla för vald skärm till S-Video.
6) Component
- Ändrar inmatningskälla för vald skärm till Component.
7) MagicNet
- Inmatningsenheten för MagicNet fungerar bara på MagicNet-modellen.
Kontroll av ingångskälla gäller endast bildskärmar med strömmen PÅ.
5. Kontroll av bildstorlek - PC, BNC, DVI
1. Klicka på Bildstorlek bland huvudikonerna så visas skärmen för kontroll av bildstorlek.
Inforutnätet visar den grundinformation som krävs för kontroll av bildstorlek.
1) Power (Ström)
- Visar strömstatus för aktuell bildskärm.
2) Image Size
- Visar aktuell bildstorlek för vald skärm.
3) Input Source (Ingångskälla)
- Visar aktuell ingångskälla för den bildskärm som används.
4) Inforutnätet visar bara de skärmar som har inmatningskälla PC,BNC,DVI .
5) När du klickar på Bildstorlek visas först flikarna PC, BNC, DVI.
- Knappen för kontroll av bildstorlek reglerar tillgänglig bildstorlek för PC,BNC,DVI.
6) Klicka på fliken AV, S-VIDEO, Komponent för att reglera bildstorlek för respektive inmatningskälla.
Kontroll av bildstorlek är endast tillgänglig för skärmar med strömmen PÅ.
Inmatningsenheten för MagicNet fungerar bara på MagicNet-modellen.
5. Kontroll av bildstorlek - AV, S-Video, Komponent, DVI(HDCP)
1. Klicka på Bildstorlek bland huvudikonerna så visas skärmen för kontroll av bildstorlek.
Inforutnätet visar den grundinformation som krävs för kontroll av bildstorlek.
1) Klicka på fliken PC, 2, Komponent för att reglera bildstorlek för AV, S-VIDEO, Komponent.
Klicka på Markera allt eller använd kryssrutan för att välja den skärm som ska regleras.
2) Inforutnätet visar bara den skärm som har AV, S-VIDEO, Komponent, DVI(HDCP) som inmatningskälla.
3) Växla bildstorlek för vald skärm slumpmässigt.
Panorama, Zoom1 och Zoom2 kan inte väljas när ingångssignaltypen för komponent och DVI
(HDCP) är 720p eller 1080i.
Kontroll av bildstorlek är endast tillgänglig för skärmar med strömmen PÅ.
Inmatningsenheten för MagicNet fungerar bara på MagicNet-modellen.
6. Tidskontroll
1. Klicka på Tid (Time) bland huvudikonerna och skärmen för tidskontroll visas.
Inforutnätet visar grundläggande information om kontroll av tid.
1) Current Time (Aktuell tid)
- Ställ in aktuell tid för vald bildskärm (PC-tid)
- För att ändra aktuell tid, ändra först PC-tid.
2) On Time Setup (Timer på )
- Ställ in timme, minut och AM/PM för timeraktivering för vald bildskärm.
3) Off Time Setup (Timer av)
- Ställ in timme, minut och AM/PM för timerfrånslagning för vald bildskärm.
4) Visar inställningar för Timer på.
5) Visar inställningar för Timer av.
Kontroll av tid är endast tillgänglig för bildskärmar med strömstatus PÅ (ON).
Inmatningsenheten för MagicNet fungerar bara på MagicNet-modellen.
7. PIP kontroll - PIP storlek
1. Klicka på PIP bland huvudikonerna så visas PIP-kontrollskärmen.
Klicka på Markera allt eller använd kryssrutan för att välja den skärm som ska regleras.
Inforutnätet visar den grundinformation som krävs för kontroll av PIP-storlek.
1) PIP Size (PIP storlek)
- Visar aktuell PIP-storlek för den skärm som används.
2) OFF
- Stänger av PIP för vald skärm.
3) Large
- Sätter på PIP för vald skärm och ändrar storleken till Large.
4) Small
- Sätter på PIP för vald skärm och ändrar storleken till Small.
5) Double1
- Sätter på PIP för vald skärm och ändrar storleken till Double 1.
6) Double2
- Sätter på PIP för vald skärm och ändrar storleken till Double 2.
7) Double3 (Picture By Picture)
- Sätter på PIP för vald skärm och ändrar storleken till Double 3.
PIP-storleken kan regleras när du sätter på strömmen till bildskärmen.
Inmatningsenheten för MagicNet fungerar bara på MagicNet-modellen.
7. PIP kontroll - PIP-källa
1. Klicka på PIP bland huvudikonerna så visas PIP-kontrollskärmen.
Inforutnätet visar den grundinformation som krävs för kontroll av PIP-källa.
1) PIP Source
- PIP-källan kan regleras när du sätter på strömmen till bildskärmen.
2) PC
- Ändrar PIP-källa för vald skärm till PC.
3) BNC
- Ändrar PIP-källa för vald skärm till BNC.
4) DVI
- Ändrar PIP-källa för vald skärm till DVI.
5) AV
- Ändrar PIP-källa för vald skärm till AV.
6) S-Video
- Ändrar PIP-källa för vald skärm till S-Video.
7) Komponent
- Ändrar PIP-källa för vald skärm till Komponent.
Vissa BiB-källor kan eventuellt inte väljas, beroende på typ av ingångskälla för
huvudskärmen.
BiB-kontrollfunktionen är endast tillgänglig för de skärmar som har strömmen PÅ och BiB-funktionen
PÅ.
Inmatningsenheten för MagicNet fungerar bara på MagicNet-modellen.
8. Kontroll av inställningar (Settings) - Bild
1. Klicka på Inställningar (Settings) bland huvudikonerna och skärmen för kontroll av inställningar visas.
Inforutnätet visar grundläggande information om kontroll av inställningar. När en funktion är vald, visar det
inställda värdet för denna funktion i skjutreglaget.
När markera alla (Select All) är valt, återställs standardvärdet (50).
När du ändrar ett värde på denna skärm ändras läget automatiskt till "CUSTOM" (anpassad).
1) Picture (Bild)
- Endast tillgängligt för AV, S-Video, Komponent, DVI(HDCP).
2) Contrast (Kontrast)
- Justerar kontrast för vald bildskärm.
3) Brightness (Ljusstyrka)
- Justerar ljusstyrka för vald bildskärm.
4) Sharpness (Skärpa)
- Justerar skärpa för vald bildskärm.
5) Color (Färg)
- Justerar färg för vald bildskärm.
6) Tint (Ton)
- Justerar färgton för vald bildskärm.
7) Color Tone
- Adjusts Color Tone of the selected display.
Den här funktionen är endast tillgänglig på de displayer vars status ärn satt till ON och om inget
annat valts visas fabriksinställningen.
Inmatningsenheten för MagicNet fungerar bara på MagicNet-modellen.
8. Kontroll av inställningar (Settings) - Bild PC
1. Klicka på Inställningar (Settings) bland huvudikonerna och skärmen för kontroll av inställningar visas.
Inforutnätet visar grundläggande information om kontroll av inställningar. När en funktion är vald, visar det
inställda värdet för denna funktion i skjutreglaget.
När markera alla (Select All) är valt, återställs standardvärdet (50).
När du ändrar ett värde på denna skärm ändras läget automatiskt till "CUSTOM" (anpassad).
1) Picture PC (Bild PC)
- Endast tillgängligt för PC, BNC, DVI.
2) Contrast (Kontrast)
- Justerar kontrast för vald bildskärm.
3) Brightness (Ljusstyrka)
- Justerar ljusstyrka för vald bildskärm.
4) Red
- Justerar färgtemperatur för vald skärm. (Red)
5) Green
- Justerar färgtemperatur för vald skärm. (Green)
6) Blue
- Justerar färgtemperatur för vald skärm. (Blue)
Den här funktionen är endast tillgänglig på de displayer vars status ärn satt till ON och om inget
annat valts visas fabriksinställningen.
Inmatningsenheten för MagicNet fungerar bara på MagicNet-modellen.
8. Kontroll av inställningar (Settings) - Ljud
1. Klicka på Inställningar (Settings) bland huvudikonerna och skärmen för kontroll av inställningar visas.
Inforutnätet visar grundläggande information om kontroll av inställningar. När en funktion är vald, visar det
inställda värdet för denna funktion i skjutreglaget.
När markera alla (Select All) är valt, återställs standardvärdet (50).
När du ändrar ett värde på denna skärm ändras läget automatiskt till "CUSTOM" (anpassad).
1) Audio (Ljud)
- Kontrollerar ljudinställningar för alla ingångskällor.
2) Bass (Bas)
- Justerar bas för vald bildskärm.
3) Treble (Diskant)
- Justerar diskant för vald bildskärm.
4) Balance (Balans)
- Justerar balans för vald bildskärm.
5) Virtual Dolby
- Virtual Dolby-ljud på/av.
6) BBE
- BBE-ljud på/av.
7) Sound Select
- Du kan välja antingen huvud eller sub när PIP är PÅ.
Den här funktionen är endast tillgänglig på de displayer vars status ärn satt till ON och om inget
annat valts visas fabriksinställningen.
Inmatningsenheten för MagicNet fungerar bara på MagicNet-modellen.
8. Kontroll av inställningar (Settings) - Bildlås
1. Klicka på Inställningar (Settings) bland huvudikonerna och skärmen för kontroll av inställningar visas.
Inforutnätet visar grundläggande information om kontroll av inställningar.
1) Image Lock (Bildlås)
- Endast tillgängligt för PC, BNC.
2) Coarse
- Justerar coarse för vald bildskärm.
3) Fine
- Justerar fine för vald bildskärm.
4) Position
- Justerar position för vald bildskärm.
5) Auto Adjustment (Automatisk justering)
Den automatiska justeringen gör det möjligt för monitorn att automatiskt anpassa sig till den
inkommande videosignalen.
Inställningskontroll är endast tillgänglig för bildskärmar med strömstatus PÅ (ON).
Inmatningsenheten för MagicNet fungerar bara på MagicNet-modellen.
9. Underhållskontroll - Lampkontroll
1. Klicka på ikonen "Maintenance" (underhåll) i huvudikonkolumnen för att visa underhållsskärmen.
Ett "info-rutnät" med åtskilliga grundläggande dataposter visas.
1) Maintenance (underhåll)
- Öppnar underhållskontrollfunktionen för alla ingångskällor.
2) Auto Lamp Control (automatisk lampkontroll)
Justerar automatiskt bakgrundsbelysningen för den valda skärmen vid en angiven tidpunkt.
- Den automatiska lampkontrollfunktionen stängs av automatiskt om du justerar den manuella
lampkontrollfunktionen.
3) Manual Lamp Control (manuell lampkontroll)
- Låter dig justera bakgrundsbelysningen för vald skärm oavsett tidpunkt. Den automatiska
lampkontrollfunktionen stängs av automatiskt om du justerar den manuella lampkontrollfunktionen.
Underhållskontrollfunktionen är endast tillgänglig för de skärmar som har strömmen PÅ.
Inmatningsenheten för MagicNet fungerar bara på MagicNet-modellen.
10. Underhållskontroll - Scroll
1. Klicka på ikonen "Maintenance" (underhåll) i huvudikonkolumnen för att visa underhållsskärmen.
1) Screen Scroll
Eliminerar de efterbilder som kan bli följden om den valda skärmen stannar i pausläge för länge. Du kan
ställa in timern för upprepad cykel genom att välja "Interval" som timme och "Second" som sekund.
Underhållskontrollfunktionen är endast tillgänglig för de skärmar som har strömmen PÅ.
Inmatningsenheten för MagicNet fungerar bara på MagicNet-modellen.
11. Underhållskontroll - Video Wall
1. Klicka på ikonen "Maintenance" (underhåll) i huvudikonkolumnen för att visa underhållsskärmen.
1) Video Wall
- En videovägg är ett antal videoskärmar som är anslutna tillsammans så att varje skärm visar en del av
bilden eller att samma bild repeteras på alla skärmar.
2) Screen Divider
- Skärmen kan delas upp på följande sätt.
Du kan välja antal skärmar och olika layouter att dela in dem i.
z Välj ett läge i Skärmdelaren.
z Välj en skärm från skärmväljaren.
z Placering ställs in genom att ange ett nummer i det markerade läget.
z
2*2
z
3*3
z
1*5
z
5*1
3) On / Off
- Slår till/från funktionen Video Wall (Videovägg) för den markerade skärmen.
4) Format
- Format kan väljas för att visa en delad skärm.
z
Full
z
Natural
Underhållskontrollfunktionen är endast tillgänglig för de skärmar som har strömmen PÅ.
Inmatningsenheten för MagicNet fungerar bara på MagicNet-modellen.
12. Felsökning
1. Den bildskärm du vill kontrollera visas inte i inforutnätet för strömkontroll.
- Kontrollera anslutningen för RS232C. (Kontrollera om den är rätt ansluten till Com1-porten.)
- Kontrollera bildskärmarna för att se om någon av de övriga anslutna bildskärmarna har samma ID. Om
mer än en bildskärm har samma ID, hittas dessa bildskärmar inte på rätt sätt av programmet pga
datakonflikt.
Kontrollera om bildskärmens inställda ID är en siffra mellan 1 och 10. (Justera med hjälp av
bildskärmsmenyn.)
Bildskärmens inställda ID måste vara ett värde mellan 1 och 10. Om värdet ligger utanför detta
intervall, kan MDC-systemet inte kontrollera bildskärmen.
2. Den bildskärm du vill kontrollera visas inte i inforutnätets övriga kontrollskärmar.
Kontrollera om strömmen till bildskärmen ä PÅ (ON). (Du kan kontrollera detta i inforutnätet för
strömkontroll.)
- Kontrollera om du kan ändra ingångskälla för bildskärmen.
3. Dialogrutan visas upprepade gånger.
- Kontrollera om den bildskärm du vill kontrollera är markerad.
4. Både timer på/av är inställt men olika tider visas.
- Tillämpa aktuell tid för att synkronisera bildskärmsklockorna.
5. Fjärrkontrollen fungerar kanske bristfälligt när du stänger av fjärrfunktionen, kopplar ur RS-232C-kabeln
eller stänger programmet på fel sätt. Kör programmet på nytt och slå på fjärrfunktionen igen för att
återställa normala funktioner.
Detta program kan fungera bristfälligt pga problem i kommunikationskretsar eller störningar från
elektroniska apparater i närheten.
13. Visning av inställningsvärden i flerbildskärmsläge
När mer än en bildskärm är ansluten, visas inställningsvärdena enligt följande.
1. Inget val: Visar förinställt standardvärde.
2. En bildskärm vald: Hämtar och visar inställningsvärden för vald bildskärm.
3. En bildskärm vald (ID1) och ännu en bildskärm läggs till (ID3): Programmet, som visade inställningsvärden
för ID 1, hämtar och visar värdet för ID3.
4. Alla uppsättningar är markerade med Markera alla (Select all): Återgår till förinställda standardvärden.
Natural Color
Mjukvara för naturlig färg "Natural Color" Software
Ett av de nyaste problemen med att använda en dator är att färgen på bilderna som trycks ut på en
skrivare, eller andra bilder som avlästs på en scanner eller via digitalkamera inte är samma som de som
visas på monitorn.
"Natural Color" är precis rätt lösning på detta problem.
Det är ett färghanteringssystem som utvecklats av Samsung Electronics i samarbete med Korea
Electronics & Telecommunications Institute (ETRI). Detta system finns enbart till SAMSUNG monitorer
och gör att färgerna på monitorn är desamma som på den tryckta eller avlästa bilden.
För ytterligare information, titta på Hjälp (F1) i dataprogrammet.
Installation av "Natural Color"-programmet
För att installera programmet manuellt sätter du i den CD som medföljer Samsung-skärmen i CD-ROMenheten och klickar på knappen [Start] i Windows och väljer sedan [Run...] (Kör...).
Skriv D:\color\NCProSetup.exe och tryck sedan på <retur>-tangenten.
(Om den diskettstation där CD:n sitter inte betecknas som D:\, så skriv in den bokstavsbeteckning som
gäller.)
Hur man raderar dataprogrammet "Natural Color"
Välj "Setting" (Inställningar) / "Control Panel" (Kontrollpanel) på "Start"-menyn coh dubbelklicka sedan på
"Add/Delete a program" (Lägg till/ta bort program).
Välj "Natural Color" från listan och klicka sedan på [Lägg till/Radera]-knappen.
Modell
Ingångar
Tillgängliga lägen
: PC / BNC / DVI
: AV
: S-Video
OSD
Innehåll
Källa
Tänder indikatorn för att indikera den ingångssignal som
visas just då.
Direktknappen på fjärrkontrollen är 'SOURCE'.
Spela
BIB stängs av när skärmen ändras till en extern
källa.
1) PC
2) BNC
3) DVI
4) AV
5) S-Video
6) Component
BIB
: Component
När externa A/V-enheter som videobandspelare eller DVDspelare är anslutna till bildskärmen, låter BIB dig titta på
video från sådana enheter i ett litet fönster som ligger ovanpå
datorvideosignalen. (Av/På)
Det går inte att överlappa mer än en BIB på
skärmen då BNC och komponenten använder
samma terminal.
1) BIB
Direktknappen på fjärrkontrollen är 'PIP'.
Av
På
: Sätter på/stänger av BIB
2) Source
Direktknappen på fjärrkontrollen är 'SOURCE'.
PC / DVI : AV / S-Video / Component-läge
BNC : AV / S-Video-läge
AV / S-Video : PC / BNC / DVI-läge
Component : PC / DVI-läge
: Välj ingångskälla för BIB.
3) Skifta
Direktknappen på fjärrkontrollen är 'SWAP'.
: Byta innehåll i BIB och huvudbilden. Bilden i BIB
kommer att visas på huvudskärmen och bilden från
huvudskärmen kommer att visas i BIB.
4) Strl
Direktknappen på fjärrkontrollen är 'SIZE'.
:Växlar huvudskärmen till BIB och vice versa.
Om du väljer
,
,
i Size, aktiveras inte Position
och Transparency.
5) Position
: Ändra BIB-fönstrets position.
6) Transparens
Hög
Medium
Låg
Matt
Tillgängliga lägen : BIB
Ändra namn
Namnge den ingångsenhet som är ansluten till
ingångsjacken för att lättare välja ingångskälla.
1) PC
2) BNC
3) DVI
4) AV
5) S-Video
6) Component
Bild
PC / BNC / DVI Läge
1) BIB
2) Källa
3) Skifta
4) Strl
5) Position
6) Transparens
Tillgängliga lägen
OSD
: PC / BNC / DVI
: AV
: S-Video
: Component
Innehåll
Spela
MagicBright™ MagicBright är en ny bildskärmsfunktion som erbjuder en
dubbelt så ljusstark och skarp visningskvalitet jämfört med
befintliga bildskärmar. Funktionen tillhandahåller den
ljusstyrka och upplösning som passar bäst för att läsa text,
surfa på Internet eller titta på multimedia-animeringar för att
tillgodose skiftande användarbehov. Användaren kan lätt
välja ett av sex förkonfigurerade alternativ för ljusstyrka och
upplösning genom att helt enkelt klicka på en av
kontrollknapparna för MagicBright, som sitter på
bildskärmens framsida.
Direktknappen på fjärrkontrollen är 'M/B'.
1) Nöje
: Hög ljusstyrka
För att titta på rörliga bilder som t ex DVD eller video-CD.
2) Internet
: Medelhög ljusstyrka
För arbete med en blandning av bilder som t ex text och grafik.
3) Text
: Normal ljusstyrka
För dokumentation eller arbeten med mycket text.
4) Personlig
Trots att värdena noga valts ut av våra ingenjörer, tycker du
kanske inte om de förkonfigurerade värdena pga personliga
önskemål. I sådant fall kan du själv justera ljusstyrka och kontrast
på OSD-menyn.
Personlig
kan använda skärmmenyerna för att ändra kontrast och
ljusstyrka enligt egna önskemål.
1) Kontrast
: Justera Kontrast.
2) Ljusstyrka
: Justera Ljusstyrka.
Om du justerar bilden med funktionen Personlig, växlar MagicBright till läget Personlig.
Färgton
Färgtonen kan ändras.
- Endast tillgänglig i läget PC/BNC
1) Sval
2) Normal
3) Varm
4) Personlig
Färgkontroll
Använd denna inställning för finjustering av färg.
- Endast tillgänglig i läget PC/BNC
1) Röd
2) Grön
3) Blå
Om du justerar bilden med funktionen Färgkontrol, växlar Färgton till läget Personlig.
Bildlås
Bildlås används för att finjustera och åstadkomma bästa bild
genom att ta bort brus som skapar instabila bilder med
skakningar och skimmer. Om du inte blir nöjd med resultatet
av justeringen Fine, pröva att justera med Coarse och
använd därefter Fine igen.
- Endast tillgänglig i läget PC/BNC
1) Grov
: Tar bort brus som t ex vertikala ränder. Justeringen Coarse
kan flytta skärmbildsområdet. Du kan flytta det till mitten med
menyn för horisontell kontroll.
2) Fin
: Tar bort brus som t ex horisontella ränder. Om bruset kvarstår
även efter justeringen Fine, ska du upprepa justeringen efter att
ha justerat frekvensen (klockhastigheten).
3) Position
: Detta justerar skärmpositionen horisontellt och vertikalt.
Autojustering
Finhet- och grovleksvärdena samt lägesvärdena justeras
automatiskt.
Om du ändrar upplösning i kontrollpanelen, körs funktionen
Autojustering.
Direktknappen på fjärrkontrollen är 'AUTO'.- Endast
tillgänglig i läget PC/BNC
Signalbalans
Används för att kompensera för den svaga RGB-signalen
som överförs i en lång signalkabel.
1) Signalbalans
2) Signalinställning
Storlek
Du kan ändra storleken.
1) 16:9
2) 4:3
BIB-bild
Du kan justera BIB-skärminställningarna.
1) Kontrast
: Justerar kontrast för BIB-fönstret på skärmen
2) Ljusstyrka
: Justerar Ljus för BIB-fönstret på skärmen
3) Skärpa
: Används för att justera skillnaden mellan de ljusaste och
mörkaste partierna av BIB-fönstret
4) Färg
: Används för att justera ljus/mörker i BIB-fönstret
5) Ton
: Ger en naturlig ton åt skärmbilden. (BIB)
Tillgängliga lägen : BIB
AV / S-Video / Component Läge
1) Grov
/ Fin
3) Position
1) Signalbalans
2) Signalinställning
Tillgängliga lägen
: PC / BNC / DVI
: AV
: S-Video
: Component
OSD
Innehåll
Läge
Justerar visningsomgivning.
Direktknappen på fjärrkontrollen är 'P.MODE'.
1) Dynamisk
2) Standard
3) Film
4) Personlig
Personlig
Du kan använda skärmmenyerna för att ändra kontrast och
ljusstyrka enligt egna önskemål.
1) Kontrast
: Justera Kontrast.
2) Ljusstyrka
: Justera Ljusstyrka.
3) Skärpa
: Justera bildskärpan.
4) Färg
: Justera bildens färger.
5) Ton (Tillganglig i lage AV, S-Video )
: Ger en naturlig ton åt skärmbilden.
Färgton
Färgtonen kan ändras.
1) Sval2
2) Sval1
3) Normal
4) Varm1
5) Varm2
Storlek
Låter dig välja bland olika bildstorlekar.
1) 16:9
2) Panorama
3) Zoom 1
4) Zoom 2
5) 4:3
- ZOOM1, ZOOM2, Panorama är inte tillgängliga i 1080i (eller över 720p) för
DTV.
Brusreducer. - Digital Noise Reduction. (Digital brusreducering.)
Du kan aktivera/inaktivera funktionen för bruseliminering.
Funktionen för digital bruseliminering ger dig klarare och
skarpare bilder.
Av
På
Filmläge
Du kan aktivera/inaktivera filmläget.
Filmläget ger dig en tittarupplevelse med biografkänsla
Spela
Av
På
DNIe Demo
- Digital Natural Image engine, Samsungs nya teknik får du
mer detaljerade bilder med förbättrade detaljer, kontrast och
vithet samt 3D-brusreducering. En ny kompensationsalgoritm
ger ljusare, klarare och mer detaljerade bilder till våra kunder.
DNIe -tekniken anpassar alla signaler efter din syn.
Du kan jämföra en skärm med DNIe med en som inte har
DNIe. Den vänstra halvan visar en bild med DNIe medan den
andra halvan visar bilden utan DNIe.
Den här skärmen har stöd för DNIe som standard.
Av
: Avaktiverar DNIe Demo-läget.
På
: Aktiverar DNIe Demo-läget.
BIB-bild
Du kan justera inställningarna för BIB.
1) Kontrast
: Justerar kontrasten för BIB-fönstret på skärmen.
2) Ljusstyrka
: Justerar ljusstyrkan för BIB-fönstret på skärmen.
Tillgängliga lägen : BIB
Ljud
Tillgängliga lägen
: PC / BNC / DVI
: AV
OSD
Innehåll
Läge
Bildskärmen har inbyggd hi-fi stereoförstärkare.
1) Standard
: Välj Standard för standardförinställningar.
2) Musik
: S-Video
: Component
Spela
: Välj musik när du tittar på musikvideor eller konserter.
3) Film
: Välj Film när du ska titta på film.
4) Tal
: Välj Tal när du ska titta på ett program som mestadels
innehåller dialog (t ex nyheter).
5) Personlig
: Välj Anpassad för att återställa dina egna inställningar.
Personlig
Du kan justera ljudinställningarna efter egna önskemål.
1) Bas
: Förstärk lågfrekventa ljud.
2) Diskant
: Förstärk högfrekventa ljud.
3) Balans
: Ljudbalans ==> Låter dig justera ljudbalansen mellan vänster
och höger högtalare.
Du kan höra ljudet även om volymen är ställd till 0.
Virtuell
Dolby
Virtual Dolby-ljud Av/På (Virtual Dolby simulerar effekten av
Dolby Surround-ljudsystemet och återskapar en ljudkvalitet i
klass med en biograf eller en konserthall.)
Av
På
BBE
Direktknappen på fjärrkontrollen är 'BBE'.
återskapar det naturliga ljudet och förbättrar ljudets klarhet
genom att förstärka höga och låga frekvenser. Som ett
resultat låter höga ljud klarare, renare och mer detaljerade,
medan låga ljud blir täta, väldefinierade och harmoniskt rika.
Av
På
BBE and Dolby Virtual cannot be functioned at the same time.
Ljudval
Du kan välja antingen huvud eller sub när BIB är PÅ.
Huvudbild
Underbild
Tillgängliga lägen : BIB
Inst.
Tillgängliga lägen
OSD
Tid
Ljusinställning
Språk
: PC / BNC / DVI
: AV
: S-Video
: Component
Innehåll
Spela
Används för att ställa in en av fyra tidsinställningar, Ställ klockan,
Sovtimer, Starttid, och Sluttid.
1) Ställ klockan
: Ställa in aktuell tid.
2) Sovtimer
: Används för att ställa in automatisk avstängning av
bildskärmen efter ett antal minuter.
(Av, 30, 60, 90, 120, 150, 180)
3) Starttid
:Används för att ställa in automatisk avstängning av
bildskärmen vid en speciell tid.
Används för att välja vilken inställning och volymnivå
bildskärmen har när den stängs av.
4) Sluttid
: Används för att ställa in automatisk avstängning av
bildskärmen vid en speciell tid, med en viss volym och
inställning.
Om du inte ställer in Ställ klockan och du väljer
Starttid eller Sluttid, kommer meddelandet "Ställ in
klockan först." att visas.
1) Ställ klockan
2) Sovtimer
3) Starttid
4) Sluttid
Används för att justera bakgrundsljuset för att minska energiåtgången.
Ni kan välja ett av 11 språk.
Det språk Ni väljer påverkar enbart språket på (OSD) menyn.
Det har ingen effekt på någon programvara som körs på
datorn
Menytransparens
Ändra bakgrundens ogenomskinlighet för OSD.
1) Hög
2) Medium
3) Låg
4) Matt
Säkerhetslås
PIN-kod
Du kan ändra lösenordet.
Återställ
Färgparametrar ersätts av förinställda standardvärden.
1) Återställ bild
2) Återställ färg
Det förinställda password (lösenord) för skärmen
är "0000".
1) Återställ bild
Återställ färg
Delad
skärmbild
En videovägg är ett antal videoskärmar som är anslutna tillsammans så
att varje skärm visar en del av bilden eller att samma bild repeteras på
alla skärmar.
1) Delad skärmbild
: Slår till/från funktionen Delad skärmbild för den markerade
skärmen.
Av
På
2) Format
: Format kan väljas för att visa en delad skärm.
Full
Ger fullskärm utan marginaler.
Naturlig
Visar en naturlig bild med oförändrat originalformat.
3) Inst. skärmstorlek
: Skärmen kan delas upp på följande sätt.
Du kan välja antal skärmar och olika layouter att dela in dem i.
z
z
z
Välj ett läge i Skärmdelaren.
Välj en skärm från skärmväljaren.
Placering ställs in genom att ange ett nummer i det
markerade läget.
1) Delad
skärmbild
2) Format
3) Inst.
skärmstorlek
2*2
3*3
4*4
1*5
5*1
När Delad skärmbild körs är funktionerna BIB,
Autojustering, Bildlås och Storlek inte tillgängliga.
Om Delad skärmbild startas när BIB körs kommer BIB
att stängas av.
Välj
upplösning
Om bilden inte visas som den skall på skärmen när grafikkortet är
inställt på 1024 x 768 vid 60Hz, 1280 x 768 vid 60Hz, 1360 x 768 vid
60Hz eller 1366 x768 vid 60Hz, kan du genom att använda den här
funktionen (Välj upplösning) visa bilden på skärmen i önskad
upplösning.
Av
1024 X 768
1280 X 768
1360 X 768
1366 X 768
Det går bara att välja meny när upplösningen är inställd
på 1024 x 768 vid 60Hz, 1280 x 768 vid 60Hz, 1360 x 768
vid 60Hz eller 1366 x768 vid 60Hz.
Screen Scroll
Funktionen Screen Scroll (Skärmrullning) används för att förhindra
efterbilder som kan uppstå när en stillbild visas på skärmen under en
längre tid.
- Funktionen Screen Scroll (Skärmrullning) rullar skärmen vid angiven
tid.
- Den här funktionen går inte att använda när strömmen är avslagen.
1) Auto Scroll
: Bestämmer om funktionen Screen Scroll (Skärmrullning) skall vara
På eller Av.
Off
On
2) Interval
: Bestämmer tidsintervallet då Screen Scroll (Skärmrullning) skall
1) Auto Scroll
2) Interval
3) Second
köras. (1-10 timmar)
Tiden beräknas baserat på den tid apparaten är påslagen.
Som standard är tiden inställd på 10 timmar.
1-10 timmar
3) Second
: Bestämmer tidsperioden då Screen Scroll (Skärmrullning) skall
köras. (1-5 sekunder)
Som standard är tiden inställd på 5 sekunder.
1-5 sekunder
Flerstyrning
Tillgängliga lägen
: PC / BNC / DVI
: AV
OSD
Innehåll
Flerstyrning
Tilldelar INSTÄLLNINGEN ett individuellt ID.
: S-Video
: Component
Spela
1) ID-inst.
1) ID-inst.
: Tilldelar profilerade ID till INSTÄLLNINGEN.
2) Ange ID
: Används för att välja sändarfunktioner för den individuella
inställningen. Endast den INSTÄLLNINGEN vars ID som
överensstämmer med inställningen kommer att aktiveras.
Direkta kontrollfunktioner
2) Ange ID
Tillgängliga lägen
OSD
: PC / BNC / DVI
: AV
: S-Video
Innehåll
: Component
Spela
MDC
Gå till Multi Control OSD-skärmen.
LOCK
Ställer in Safety Lock <säkerhetslåsfunktionen>
1) Lås på
: Den kommer att vara låst på.
2) Lås av
: Den kommer att vara låst avstängd.
När du ställer in Lock funktion (låsfunktionen) går
det endast att använda knapparna Power
(Strömbrytaren) och Lock (Lås) på fjärrkontrollen
och på enheten.
Det förinställda password (lösenord) för skärmen
är "0000".
1) Lås på
2) Lås av
Det inbyggda testprogrammet
Kontrollera själv följande punkter innan du ringer efter service. Kontakta servicecentret rörande
problem som du inte kan lösa själv.
Det inbyggda testprogrammet | Ej optimalt läge |
Underhåll och rengöring | Problem och rekommenderade åtgärder
1. Det inbyggda testprogrammet
Monitorn har ett inbyggt testprogram som gör att Ni kan kontrollera att den fungerar ordentligt. Om
monitorn och datorn är rätt ikopplade men monitorn fortfarande är mörk och strömindikatorn blinkar, kör
man monitorns automatiska testprogram på följande sätt:
1. Stäng av både datorn och monitorn.
2. Dra ur videokabeln från baksidan på datorn.
3. Sätt på monitorn.
Figuren nedan ("Check Signal Cable") visas mot en svart bakgrund när bildskärmen befinner sig i
normalt arbetsläge, trots att den inte känner av någon videosignal: När bildskärmen befinner sig i
självtestläget, förblir LED-strömindikatorn grön och figuren rör sig runt skärmen.
4. Stäng av monitorn och koppla in videokabeln och sätt sedan på både datorn och monitorn.
Om monitorn fortfarande är tom efter föregående procedur, titta då på videons kontrollprogram och på
datasystemet, monitorn fungerar normalt. .
2. Ej optimalt läge
Du kan se skärmen i ännu högre upplösning än 1360x768. Du kommer att se följande meddelande på
skärmen i en minut: Du kan välja ändra skärmupplösningen eller att ha kvar samma läge under den tiden.
Om upplösningen är högre än 85Hz kommer du att se en svart skärm eftersom monitorn inte stöder över
85 Hz.
3. Underhåll och rengöring
1. Skötsel av bildskärmens hölje
Dra ut nätsladden och torka av höljet med en mjuk tygtrasa.
z
z
Använd inte bensen, thinner eller andra antändliga ämnen, eller
en våt trasa.
Vi rekommenderar att du använder ett rengöringsmedel från
Samsung för att undvika skador på skärmen.
2. Skötsel av skärmytan
Rengör försiktigt med en mjuk tygtrasa (bomullsflannell).
z
z
Använd aldrig aceton, bensen eller thinner.
(Det kan repa eller deformera skärmens yta.)
Användaren står själv för kostnader och relaterade utgifter för
reparation av skador som han/hon själv orsakat.
4. Problem och rekommenderade åtgärder
En monitor återskapar bildsignaler från PC:n. Om det är problem med PC:n eller videokortet, kan
detta därför göra att monitorn saknar bild, eller visar konstiga färger, dåligt ljud, "Videoläge ej
supporterad "? etc. I sådana fall, försök först att kontrollera upphovet till problemet och kontakta
sedan en service verkstad eller Er försäljare.
1. Kontrollera om elsladden och kabeln är ordentligt isatt i datorn.
2. Kontrollera om datorn ger ifrån sig mer än 3 pip när den laddar upp efter start.
(Om den gör det, så beställ en service för moderkortet i datorn.)
3. Om Ni satt in ett nytt videokort eller om Ni satt ihop PC:n, kontrollera om körprogrammen för adaptern
(videon) och för monitorn blivit installerade.
4. Kontrollera om videoskärmens scanner-kvot är intälld på 50 Hz eller 85 Hz.
(Överstig inte 60 Hz när Ni använder den högsta upplösningen.)
5. Om Ni har problem med att installera adapter- (video-)körprogrammet, ladda datorn i Safe Mode, tag
bort display-adaptern i "Kontrollpanel, System, Device Administrator" och ladda sedan om datorn för
att installera körprogrammet för adaptern (videon) på nytt.
Kontrollista
I följande tabell räknas möjliga problem och lösningar upp. Innan du ringer efter service, bör du
kontrollera informationen i detta avsnitt för att se om du kan åtgärda problemet på egen hand. Om
du ändå behöver hjälp, ska du ringa telefonnumret på ditt garantikort, telefonnumret i avsnittet
Information eller kontakta din återförsäljare.
Problem i samband med installation | Problem i samband med skärmen | Problem med ljud | Problem med
fjärrkontroll
1. Problem i samband med installation
Problem i samband med bildskärmsinstallation och deras lösningar följer nedan.
Problem
Bildskärmen flimrar.
Lösningar
z
Kontrollera om signalkabeln mellan datorn och bildskärmen
är säkert ansluten och åtdragen.(Se Installera drivrutin)
2. Problem i samband med skärmen
Problem i samband med bildskärmen och deras lösningar följer nedan.
Problems
Skärmen är blank och
strömindikatorn släckt.
Lösningar
z
Kontrollera att strömkabeln är säkert ansluten och att LCDbildskärmen är påslagen. (Se Anslutning av monitorn)
Meddelandet "Kontr.
signalkabel." visas.
z
z
Meddelandet "Ej optimalt läge"
visas.
z
z
Bilden rullar vertikalt.
z
Bilden är inte skarp, utan suddig.
z
z
z
Bilden är instabil och vibrerar.
Kontrollera att signalkabeln är säkert ansluten till datorn eller
videokällorna. (Se Anslutning av monitorn)
Kontrollera att datorn eller videokällorna är påslagna.
Kontrollera videoadapterns maximala upplösning och
frekvens
Jämför dessa värden med data i diagrammet för
förinställningar på bildskärmen.
Kontrollera om signalkabeln är säkert ansluten. Anslut den
säkert på nytt. (Se Ansluta till dator)
Justera med Grovjustering ochFinjustering tuning.
Sätt på igen efter att ha tagit bort alla tillbehör
(videoförlängningskabel osv).
Ställ in upplösning och frekvens inom rekommenderade
intervall.
z
Kontrollera om den upplösning och frekvens som är inställd
för datorns videokort ligger inom intervallet som stöds av
bildskärmen. Om inte, återställ dem enligt aktuell Information
under bildskärmsmenyn och förinställningar på bildskärmen.
Bilden är för ljus eller mörk.
z
Justera Ljusstyrka och Kontrast.
(Se Ljus, Kontrast)
Skärmfärgen är oregelbunden.
z
Spökbilder syns i bilden.
Justera färgen med Användarläge under justeringsmenyn
OSD Färg.
Färgbilden förvrängs av mörka
skuggor.
Dålig vit färg.
Strömindikatorn blinkar grönt.
z
Bildskärmen sparar just nu de ändrade inställningarna i OSDminnet.
Skärmen är tom och
strömindikatorn lyser stadigt
grönt eller blinkar var 0,5 till 1
sekund.
z
Bildskärmen använder sitt strömsparsystem.
Rör på datormusen eller tryck ner en tangent på
tangentbordet.
Skärmen är blank och blinkar.
z
z
Om du ser meddelandet "TEST GOOD" (testet är godkänt)
på skärmen mär du trycker på knappen MENU (meny),
kontrollera sladdanslutningen mellan bildskärm och dator för
att se att anslutningarna sitter ordentligt fast.
3. Problem med ljud
Du hittar problem och lösningar som rör ljudsignaler här nedan.
Problems
Inget ljud.
Lösningar
z
z
Ljudnivån är för låg.
z
z
Ljudet är för gällt eller för dovt.
z
Kontrollera att ljudkabeln är säkert ansluten till både
ljudingången på datorn och ljudutgången på ljudkortet. (Se
Anslutning av monitorn)
Kontrollera volymnivån. (Se volymnivån)
Kontrollera volymnivån. (Se volymnivån)
Om volymen fortfarande är för låg trots att du vridit upp
kontrollen maximakt, bör du kontrollera volymkontrollen på
datorns ljudkort eller programvara.
Justera Diskant och Bas till lämplig nivå.
4. Problem med fjärrkontroll
Du hittar problem och lösningar som rör fjärrkontrollen här nedan.
Problems
Fjärrkontrollens knappar reagerar
inte.
Kontrollera följande punkter
z
z
z
z
z
Kontrollera att batteripolerna är rättvända (+/-).
Kontrollera om batterierna är slut.
Kontrollera om strömmen är på.
Kontrollera om strömkabeln är säkert ansluten.
Kontrollera om det finns en speciell lysrörslampa eller
neonlampa i närheten.
Här sammanfattas vanliga frågor och svar.
Fråga
Hur kan jag ändra frekvensen?
Svar
z
z
Hur kan jag justera upplösningen?
z
z
z
Hur kan jag ställa in
energisparfunktionen (Power Save)?
z
z
Hur kan jag rengöra
ytterhöljet/bildskärmen?
z
z
Frekvensen kan ändras genom att man konfigurerar om
videokortet.
Observera att programstödet för videokortet kan variera
beroende på vilken version av drivrutin som används.
(Slå upp dessa uppgifter i handboken för datorn eller
videokortet.)
Windows XP:
Återställ upplösningen genom att klicka på
Kontrollpanelen → Utseende och Teman → Bildskärm
→ Inställningar.
Windows ME/2000:
Återställ upplösningen genom att klicka på
Kontrollpanelen → Bildskärm → Inställningar.
Kontakta tillverkaren av videokortet för upplysningar.
Windows XP:
Återställ strömsparparametrar genom att klicka på
Kontrollpanelen → Utseende och Teman → Bildskärm→
Skärmsläckare eller i datorns BIOS SETUP. (Se
Windows/Dator manuellt)
Windows ME/2000:
Återställ strömsparparametrar genom att klicka på
Kontrollpanelen → Bildskärm→ Skärmsläckare eller i
datorns BIOS SETUP. (Se Windows/Dator manuellt)
Koppla ur sladden och gör sedan rent monitorn med en
mjuk duk. Använd rent vatten eller en utspädd lösning av
milt rengöringsmedel.
Lämna inte några rester av rengöringsmedlet eller repa
höljet. Låt inte något vatten komma in i datorn.
Modell
SyncMaster 320P
Allmänt
Allmänt
Modellnamn
SyncMaster 320P
Flytande kristallskärm (LCD)
Storlek
32,0 tum diagonalt (80 cm)
Skärmyta
697,685 mm (H, v ågrätt) x 392,256 mm (V, lodrätt)
Pixelstorlek
0,511 mm (H, vågrätt) x 0,511 mm (V, lodrätt)
Synk
Horisontell
30 ~ 70 kHz
Vertikal
50 ~ 85 Hz
Antal färger
16,7 M färger
Upplösning
Optimal upplösning
1360 x 768 / 1366 x 768 @ 60 Hz beroende p å vilket grafikkort som
används
Maximal upplösning
1366 x 768 @ 60 Hz
Ingångssignal avbruten
RGB analog, DVI (Digital Visual Interface) fämförbar med Digital RGB.
0.7 Vp-p ± 5 %, posisitiv ljus, 75 Ω ±1 0 % (avslutad), separat H/V synk, TTL-nivå, positiv eller negativ.
Pixelklockans max tal
100 MHz(Analog, Digital)
Nätanslutning
AC 100 - 240 V~ (+/- 10 %), 50/60 Hz
Datakabel
15-stift till 15 D-sub kabel, löstagbar
DVI-D DVI-D kabel, löstagbar
Signalanslutning
D-sub, BNC, DVI-D, YPbPr, S-VHS, VCR
Strömbesparing
Mindre ä 5 W
Yttermått (bredd x höjd x djup) / vikt
780
780
982
982
X 482 X
X 530 X
X 482 X
X 530 X
107
223
107
223
mm / 30,1
mm / 30,1
mm / 38,7
mm / 38,7
X 19,0
X 20,9
X 19,0
X 20,9
X
X
X
X
4,6 tum / 16,1 kg
8,8 tum (Med fot) - Tillvalsmöjlighet
4,2 tum (Med högtalare) - Tillvalsmöjlighet
8,8 tum (Med högtalare, Med fot) - Tillvalsmöjlighet
VESA gränsyta för montering
200 mm x 200 mm, att användas tillsammans med specialstöd (monteringsarm).
Miljöfaktorer
Arbete
Temperatur: 10 °C ~ 40 °C (50 °F ~ 104 °F)
Luftfuktighet: 10 % ~ 80 %, fri från kondensering
Förvaring
Temperatur:: -20 °C ~ 45 °C (-4 °F ~ 113 °F)
Luftfuktighet: 5 % ~ 95 %, fri fr ån kondensering
Ljudegenskaper
Ljudingång 1
RCA-uttag, röd (H), vit (V), 0,5 Vrms (-9 dB)
Ljudingång 2
RCA-uttag, röd (H), vit (V), 0,5 Vrms (-9 dB)
PC-ljudingång
3,5 Ø stereouttag, 0,5 Vrms (-9 dB)
Frekvens
RF: 80 Hz ~ 15 kHz (vid- 3 dB)
Återgivning
A/V: 80 Hz ~ 20 kHz (vid- 3 dB)
Plug & Play kompatibiliteten
Monitorn kan installeras på alla Plug & Play-kompatibla system. Växelverkan mellan monitor-och
datorsystemet erbjuder de bästa arbetsvillkoren och monitorinställningarna. I de flesta fall sker
monitorinstallationen automatiskt, om inte användaren vill välja alternativa inställningar.
Punktacceptans
TFT-LCD skärmen är tillverkad med avancerad halvledarteknologi med en precision på 1 ppm (en
miljontedel). Men ibland kan pixlar av RÖD, GRÖN, BLÅ eller VIT färg verka alltför ljusstarka eller också kan
några svarta pixlar ses. Detta beror inte på dålig kvalitet och du kan använda din produkt utan problem.
z
Till exempel är antalet TFT LCD-subpixlar i denna produkt 3.133.440.
Obs! Design och tekniska detaljer kan komma att ändras utan förvarning.
Klass B-utrustning (Information/kommunikationsutrustning för hemanvändning)
Den är produkten följer anvisningarna för Electromagnetic Compatibility Directives för hemanvändning och
kan användas i alla områden, inklusive allmänna bostadsomr åden.
(Klass B-utrustning avger mindre elektromagnetisk strålning än klass A-utrustning.)
Strömspararen
Denna monitor har ett inbyggt strömhanteringssystem som kallas PowerSaver. Detta system sparar energi
genom att koppla över monitorn i ett lågenerrgi läge när den inte använts under en viss tidsperiod.Monitorn
återvänder automatiskt till normalt arbete när man flyttar på datormusen eller trycker ner någon tangent på
tangentbordet. För att spara energi, stäng av monitorn när den inte behövs, eller när ni går ifrån den längre
stunder. Strömspararsystemet fungerar med ett VESA DPMS-kompatibelt videokort som installeras i Er dator.
Använd en mjukvarurutin som finns i Er dator för att installera detta.
Tillstånd
Normalt arbete
Strömsparartillstånd
Strömbrytare av
(Strombrytare)
Strömindikatorn
Grönt
Grönt blinkande
Gul
Strömbrytare
av
(Str ömbrytare
på/av)
Svart
Energikonsumtion
Mindre ä 180 W
Mindre ä 5 W
(Avstängt läge)
Mindre ä 1 W
(120 Vac)
Mindre ä 0 W
Alternativ: HÖGTALARE V/H(8 ohm, 10 W)
Förinställningar på monitorn
Om signalen som överförs fr ån datorn är densamma som följande förinställningar, kommer sk ärmen att
anpassas automatiskt. Men om signalen är annorlunda, kan skärmen bli tom medan lysdioden som visar
eltillförseln fortfarande lyser. Läs i handboken till videokortet och justera bildskärmen enligt följande:
Tabell 1. Förinställningar på displayen
Horisontalfrekvens
(kHz)
Vertikalfrekvens
(Hz)
PixelClock (MHz)
polaritet (H/V)
MAC, 640 x 480
35,000
66,667
30,240
-/-
MAC, 832 x 624
49,726
74,551
49,500
+/+
IBM, 640 x 350
31,469
70,086
25,175
+/-
IBM, 640 x 480
31,469
59,940
25,175
-/-
IBM, 720 x 400
31,469
70,087
28,322
-/+
VESA, 640 x 480
37,500
75,000
31,500
-/-
VESA, 640 x 480
37,861
72,809
31,500
-/-
VESA, 640 x 480
43,269
85,008
36,000
-/-
VESA, 800 x 600
35,156
56,250
36,000
+/+
VESA, 800 x 600
37,879
60,317
40,000
+/+
VESA, 800 x 600
48,077
72,188
50,000
+/+
VESA, 800 x600
46,875
75,000
49,500
+/+
VESA, 800 x600
53,674
85,000
56,250
+/+
VESA, 1024 x 768
48,363
60,004
65,000
-/-
VESA, 1024 x 768
56,476
70,069
75,000
-/-
VESA, 1024 x 768
60,023
75,029
78,750
+/+
VESA, 1024 x 768
68,677
85,997
94,500
+/+
VESA, 1360 x 768
47,712
60,000
85,500
+/+
Display Mode
Horisontalfrekvens
Den tid det tar att avläsa en linje som binder ihop högerkanten med
vänsterkanten på bildskärmen vågrätt kallas horisontalcykel och
horisontalcykelns omvända tal kallas horisontal frekvens. Måttenhet:
kHz.
Vertikalfrekvens
I likhet med ett lysrör måste bildskärmen repetera samma bild många
gånger i sekunden för att visa en bild för användaren. Frekvensen hos
denna upprepning kallas vertikalfrekvens eller svepfrekvens (refresh
rate). Måttenhet: Hz.
Modell
Kontakta Samsung
Om du har några fr ågor eller synpunkter om Samsungs produkter ,
är du välkommen att kontakta Samsung Support.
North America
U.S.A
1-800-SAMSUNG (7267864)
http://www.samsung.com
CANADA
1-800-SAMSUNG (7267864)
http://www.samsung.com/ca
MEXICO
01-800-SAMSUNG (7267864)
http://www.samsung.com/mx
Latin America
ARGENTINE
0800-333-3733
http://www.samsung.com/ar
BRAZIL
4004-0000
http://www.samsung.com/br
CHILE
800-726-7864 (SAMSUNG)
http://www.samsung.com/cl
COLOMBIA
01-8000112112
http://www.samsung.com.co
COSTA RICA
0-800-507-7267
http://www.samsung.com/latin
ECUADOR
1-800-10-7267
http://www.samsung.com/latin
EL SALVADOR
800-6225
http://www.samsung.com/latin
GUATEMALA
1-800-299-0013
http://www.samsung.com/latin
JAMAICA
1-800-234-7267
http://www.samsung.com/latin
PANAMA
800-7267
http://www.samsung.com/latin
PUERTO RICO
1-800-682-3180
http://www.samsung.com/latin
REP. DOMINICA
1-800-751-2676
http://www.samsung.com/latin
TRINIDAD & TOBAGO
1-800-7267-864
http://www.samsung.com/latin
VENEZUELA
1-800-100-5303
http://www.samsung.com/latin
Europe
BELGIUM
02 201 2418
http://www.samsung.com/be
844 000 844
http://www.samsung.com/cz
DENMARK
38 322 887
http://www.samsung.com/dk
FINLAND
09 693 79 554
http://www.samsung.com/fi
FRANCE
08 25 3260 (€ 0,15/min)
http://www.samsung.com/fr
GERMANY
01805 - 121213 (€ 0,14/Min)
http://www.samsung.de
HUNGARY
06-80-SAMSUNG (7267864)
http://www.samsung.com/hu
ITALIA
800 SAMSUNG (7267864)
http://www.samsung.com/it
LUXEMBURG
02 261 03 710
http://www.samsung.lu
NETHERLANDS
0900 20 200 88 (€ 0,10/Min)
http://www.samsung.com/nl
NORWAY
231 627 22
http://www.samsung.com/no
POLAND
0 801 801 881
http://www.samsung.com/pl
PORTUGAL
80 8 200 128
http://www.samsung.com/pt
REPUBLIC OF IRELAND
0818 717 100
http://www.samsung.com/uk
SLOVAKIA
0800-SAMSUNG (7267864)
http://www.samsung.com/sk
SPAIN
902 10 11 30
http://www.samsung.com/es
SWEDEN
08 585 367 87
http://www.samsung.com/se
SWITZERLAND
1-800-SAMSUNG (7267864)
http://www.samsung.com/ch
U.K
0870 SAMSUNG (7267864)
http://www.samsung.com/uk
CZECH REPUBLIC
CIS
ESTONIA
800-7267
http://www.samsung.ee
LATVIA
800-7267
http://www.samsung.com/lv
LITHUANIA
800-77777
http://www.samsung.lt
KAZAKHSTAN
8 800 080 1188
http://www.samsung.kz
RUSSIA
8-800-200-0400
http://www.samsung.ru
UKRAINE
8-800-502-0000
http://www.samsung.com/ur
UZBEKISTAN
140-1234
http://www.samsung.uz
Asia Pacific
AUSTRALIA
1300 362 603
http://www.samsung.com/au
CHINA
800-810-5858, 010- 6475 1880
http://www.samsung.com.cn
HONG KONG
3698-4698
http://www.samsung.com/hk
INDIA
3030 8282, 1800 1100 11
http://www.samsung.com/in
INDONESIA
0800-112-8888
http://www.samsung.com/id
JAPAN
0120-327-527
http://www.samsung.com/jp
MALAYSIA
1800-88-9999
http://www.samsung.com/my
PHILIPPINES
1800-10-SAMSUNG (7267864)
http://www.samsung.com/ph
SINGAPORE
1800-SAMSUNG (7267864)
http://www.samsung.com/sg
THAILAND
1800-29-3232, 02-689-3232
http://www.samsung.com/th
TAIWAN
0800-329-999
http://www.samsung.com/tw
VIETNAM
1 800 588 889
http://www.samsung.com/vn
Middle East & Africa
SOUTH AFRICA
0860 7267864 (SAMSUNG)
http://www.samsung.com/za
U.A.E
800SAMSUNG (7267864)
8000-4726
http://www.samsung.com/mea
Synk. signal
Synksignaler (synkroniserade signaler) gäller de standardsignaler som krävs för att visa önskade färger på
bildskärmen. De är uppdelade i vertikala och horisontella synksignaler. Dessa signaler visar normala
färgbilder enligt den inställda upplösningen och ?rekvensen.
Typer av synksignaler
Separat
Det här är ett schema för överföring av individuella vertikala synksignaler till
bildskärmen.
Sammansatt
Det här är ett schema för kombination av vertikala synksignaler till en
sammansatt signal och överföring av denna till bildskärmen. Bildskärmen visar
färgsignalerna genom att separera den sammansatta signalen till de
ursprungliga färgsignalerna.
Dot Pitch
Bilden på en monitor är sammansatt av röda, gr öna och blå punkter (dots). Ju tätare dessa är, desto högre
är upplösningen. Avståndet mellan två punkter av samma färg kallas 'dot pitch' och m äts i mm.
Vertikalfrekvens
Skärmen måste ritas om flera gånger i sekunden för att skapa och visa en bild för användaren. Frekvensen
per sekund av denna repetition kallas vertikalfrekvens eller 'refresh rate'. M åttenhet: Hz
Exempel: Om samma ljus upprepas 60 gånger i sekunden, anses detta som 60 Hz.
Horisontalfrekvens
Den tid det tar att avläsa en rad som binder ihop bildskärmens höger- och vänsterkant vågrätt kallas
horisontalcykel. Dess omvända tal kallas horisontalfrekvens. M åttenhet: kHz.
Interlace (radsprång) och non-interlace (radavläsning)
Att visa de vågräta linjerna på skärmen uppifrån och ned i tur och ordning kallas radavläsning (eng. noninterlace), medan metoden att visa först udda och sedan jämna linjer i tur och ordning kallas radsprång
(eng. interlace). Non-interlacemetoden används i de flesta monitorer för att s äkerställa en klar och tydlig
bild. Interlace är samma metod som används i TV-apparater.
Plug & Play
Detta är en funktion som ger den högsta kvalitén på bildrutan för användaren, genom att den tillåter datorn
och monitorn att utbyta information automatiskt. Denna monitor följer den internationella standarden VESA
DDC för Plug & Play-funktionen.
Upplösning
Antalet vågräta och lodräta punkter som används för att sätta samman bilden på skärmen kallas
"upplösning". Detta antal visar hur exakt bilden återges. En hög upplösning är bra för att utföra många
uppgifter på samma gång, eftersom mera bildinformation kan visas på skärmen.
Exempel: Om upplösningen är 1360 X 768, betyder det att skärmen består av
1360 vågräta punkter (horisontell upplösning) och 768 lodräta linjer (vertikal upplösning).
MDC-program (Multiple Display Control)
Ett MDC-program (Multiple Display Control) låter dig samtidigt använda olika bildskärmar på ett enkelt sätt
med en PC. RS-232C är en standard för seriell kommunikation som används för kommunikation mellan en
PC och en bildskärm. Därför ska en seriell kabel anslutas mellan datorns seriella port och bildskärmens
seriella port.
För bättre bild
1. Justera upplösning och bildfrekvens i Kontrollpanelen enligt beskrivningen nedan för att få den bästa
bildkvaliteten. Ni kan få ojämn kvalitet på bilden på skärmen om inte den bästa bilden ställts in i TFTLCD.
{
{
Upplösning: 1360 x 768
Vertikal frekvens: 60 Hz
2. TFT-LCD skärmen är tillverkad med avancerad halvledarteknologi med en precision p å 1 ppm (en
miljontedel). Men ibland kan pixlar av RÖD, GRÖN, BLÅ eller VIT färg verka alltför ljusstarka eller
också kan några svarta pixlar ses. Detta beror inte på dålig kvalitet och du kan använda din produkt
utan problem.
{
Till exempel är antalet TFT LCD-subpixlar i denna produkt 3.133.440.
3. När du rengör monitorns yta, använd en mjuk, torr trasa som innehåller en liten dos rengöringsmedel.
Tryck inte med trasan mot LCD-ytan (själva bildområdet) utan torka mjukt och försiktigt. Om du
trycker hårt kan du repa skärmen.
4. Om du inte är nöjd med bildkvaliteten, kan du förbättra den genom att utföra funktionen
"autojustering" i den skärmbild som visas när du trycker på knappen "Window termination". Om det
fortfarande finns störningar i bilden efter den automatiska justeringen, använd justeringsfunktionen
"Fin/Grov" (FINE/COARSE).
5. Om du tittar på samma skärmbild en längre stund, kan en kvardr öjande bild eller suddighet
förekomma.
Ändra läget till strömspar eller ställ in en skärmsläckare som rör skärmbilden när du lämnar
bildskärmen en längre stund.
Företagsuppgifter och copyright
Upplysningar i detta dokument kan komma att ändras utan förvarning.
© 2007 Samsung Electronics Co., Ltd. Alla rättigheter förbehålles.
Återgivning i alla former utan skriftligt tillstånd från Samsung Electronics Co., Ltd. är str ängeligen förbjuden.
Samsung Electronics Co., Ltd. skall ej vara ersättningsansvariga för fel i denna text eller för skador i
samband med eller till följd av att detta material görs tillgängligt, hur det fungerar eller hur det används.
Samsung är det registrerade varumärket för Samsung Electronics Co., Ltd.; Microsoft, Windows och
Windows NT är registrerade varum ärken som tillhör Microsoft Corporation; VESA, DPMS och DDC är
registrerade varum ärken tillhöriga Video Electronics Standard Association; Alla övriga produktnamn som
nämnts i denna text kan vara varumärken eller registrerade varumärken tillhöriga sina respektive ägare.
MÉXICO
IMPORTADO POR:
SAMSUNG ELECTRONICS MÉXICO. S.A. de C.V.
Vía Lopez Portillo No. 6, Col. San Fco. Chilpan
Tultitlán, Estado de México, C.P. 54940
Tel: 01-55-5747-5100 / 01-800-726-7864
EXPORTADO POR:
Samsung Electronics CO.,LTD.
416, Mae tan-3dong, Yeongtong - gu,
Suwon City, Gyeonggi-do Korea
PRODUKTINFORMATION (Fri från bildskärmsbränning)
Vad är bildskärmsbränning?
Bildskärmsbränning uppstår inte när en LCD-skärm används under normala förhållanden.
Normala förhållanden anges som kontinuerligt förändrade bildmönster. När LCD-skärmen används under
lång tid med ett oförändrat mönster (mer än 12 timmar) kan det uppstå en skillnad i spänning mellan
elektroder som driver kristallerna på skärmens yta (LC = Liquid Crystal) i en pixel. Spänningsskillnaden
mellan elektroderna ökar över tid, vilket gör att kristallerna förflyttar sig. När detta inträffar
kan den föregående bilden synas när mönstret ändras. För att förhindra detta måste den samlade
spänningsskillnaden minskas.
Ström av, skärmsläckare eller energisparläge
z Stäng av strömmen i 4 timmar efter 20 timmars användning
z Stäng av strömmen i 2 timmar efter 12 timmars användning
z Försätt skärmen i läget för ström av enligt strömschemat för PC-skärmsegenskaper.
z Använd gärna skärmsläckare
- Skärmsläckare med en färg eller rörlig bild rekommenderas.
Ändra färginformationen periodiskt
Använd två olika färger
Rotera färginformationen med 2 olika färger var 30:e minut.
•
Undvik att använda en kombination av tecken och bakgrundsfärger med stora skillnader i
ljusstyrka.
Undvik att använda grå färger, vilket lätt kan orsaka bildskärmsbränning.
Undvik följande: Färger med stora ljusskillnader (svart, vitt, grått)
Ändra färgen för tecknen periodiskt
z Använd ljusa färger med endast liten ljusskillnad
- Cykel: Ändra teckenfärgen och bakgrundsfärgen var 30:e minut
z
z
z
Ändra teckenrörelsen var 30:e minut.
Områdesdisplay Periodisk rörlig bild tillsammans med logotyp.
- Cykel: Rörlig på bild på skärm tillsammans med logotyp under 60 sekunder efter 4 timmars
användning.
Bästa sättet att skydda skärmen från bildskärmsbränning är att slå av den, eller ställa in dator eller
system för att använda skärmsläckaren när du inte använder den. Garantin gäller endast för
användning i enlighet med bruksanvisning.
Verkställ skärmscroll-funktion för produkten
z
Verkställ skärmscroll-funktion
- Symptom: Horisontellt fält med svart färg som förflyttar sig upp och ned.
- Välj metod
. Anvisning: OSD Menu -> Set Up -> Safety Screen -> Screen Scroll
(OSD-meny -> Inställningar -> Skärmsäkerhet -> Skärm-scroll). Tidsintervall: 1 ~ 10 timmar
( Rekommendation: 1 )
. Tidsperiod : 1 ~ 5 sekunder ( Rekommendation: 5 )
(Se bruksanvisningen för CD-skivan, "OSD-funktion", eftersom vissa modeller inte finns tillgängliga)
Verkställ skärmpixel-funktion för produkten
z
Verkställ skärmpixel-funktion
- Symptom: Punkt med svart färg som förflyttar sig upp och ned.
- Välj metod
. Anvisning: OSD Menu -> Set Up -> Safety Screen -> Pixel (OSD-meny -> Inställningar ->
Skärmsäkerhet -> Pixel).
. Tidsperiod : 10 ~ 50 sekunder ( Rekommendation: 50 )
z
Verkställ skärmfältsfunktion
- Symptom: Horisontellt/vertikalt fält med svart färg som förflyttar sig upp och ned.
- Välj metod
. Anvisning: OSD Menu -> Set Up -> Safety Screen -> Bar
(OSD-meny -> Inställningar -> Skärmsäkerhet -> Fält). Tidsintervall: 1 ~ 10 timmar
( Rekommendation: 1 )
. Tidsperiod : 10 ~ 50 sekunder ( Rekommendation: 50 )
(Se bruksanvisningen för CD-skivan, "OSD-funktion", eftersom vissa modeller inte finns tillgängliga)
Verkställ skärmrensningsfunktion för produkten
z
Verkställ skärmrensningsfunktion
- Symptom: 2 vertikala block rör sig vid rensning av bilden
- Välj metod
. Anvisning: OSD Menu -> Set Up -> Safety Screen -> Eraser
(OSD-meny -> Inställningar -> Skärmsäkerhet -> Rensning). Tidsintervall: 1 ~ 10 timmar
( Rekommendation: 1 )
. Tidsperiod : 10 ~ 50 sekunder ( Rekommendation: 50 )
(Se bruksanvisningen för CD-skivan, "OSD-funktion", eftersom vissa modeller inte finns tillgängliga)
Korrekt avfallshantering av produkten
(elektriska och elektroniska produkter) - Endast för Europa
Denna markering på produkten och i manualen anger att den inte bör
sorteras tillsammans med annat hushållsavfall när dess livstid är över. Till
förebyggande av skada på miljö och hälsa bör produkten hanteras separat för
ändamålsenlig återvinning av dess beståndsdelar.
Hushållsanvändare bör kontakta den återförsäljare som sålt produkten eller
sin kommun för vidare information om var och hur produkten kan återvinnas
på ett miljösäkert sätt.
Företagsanvändare bör kontakta leverantören samt verifiera angivna villkor i
köpekontraktet. Produkten bör inte hanteras tillsammans med annat
kommersiellt avfall.