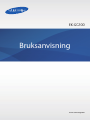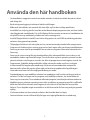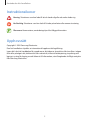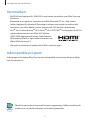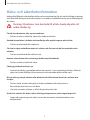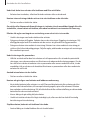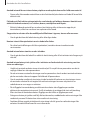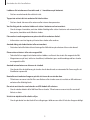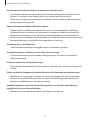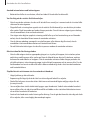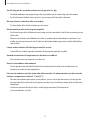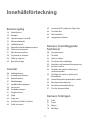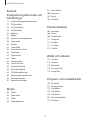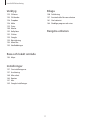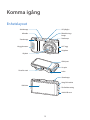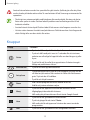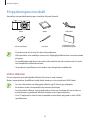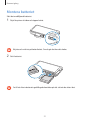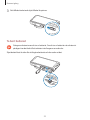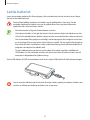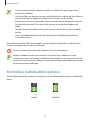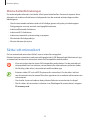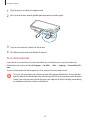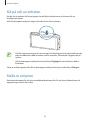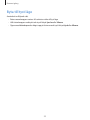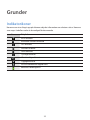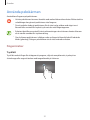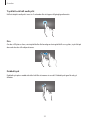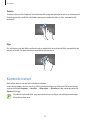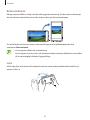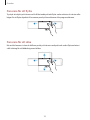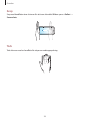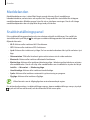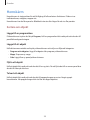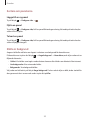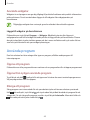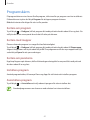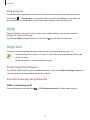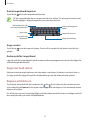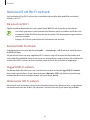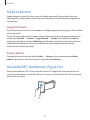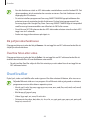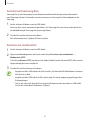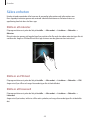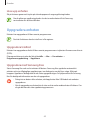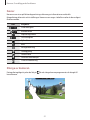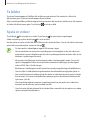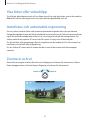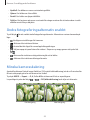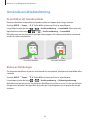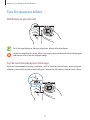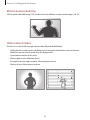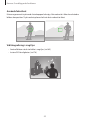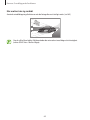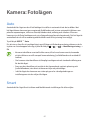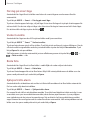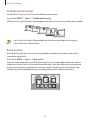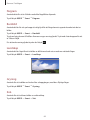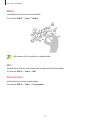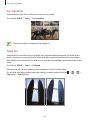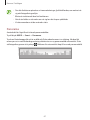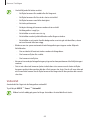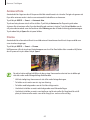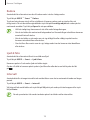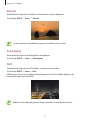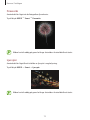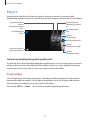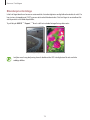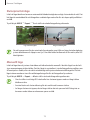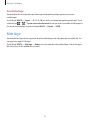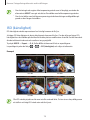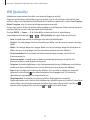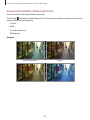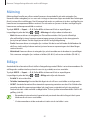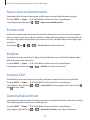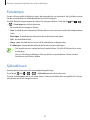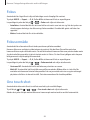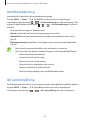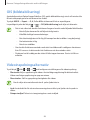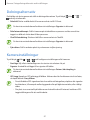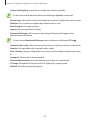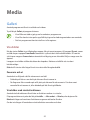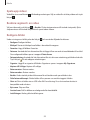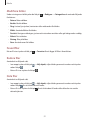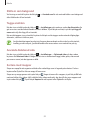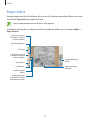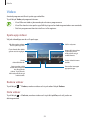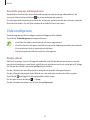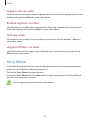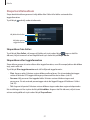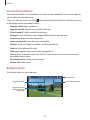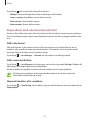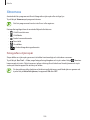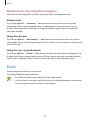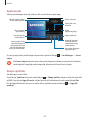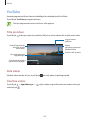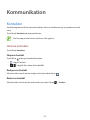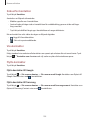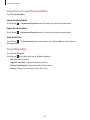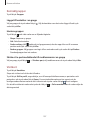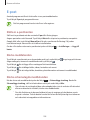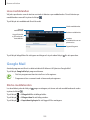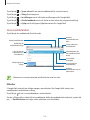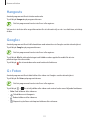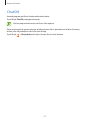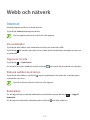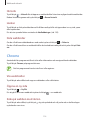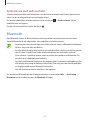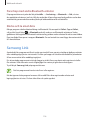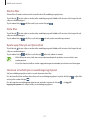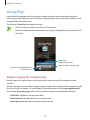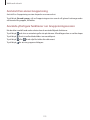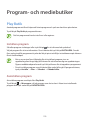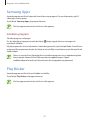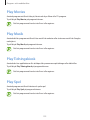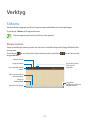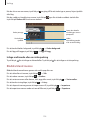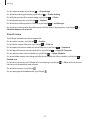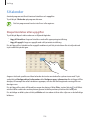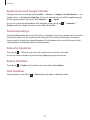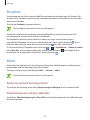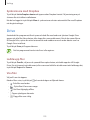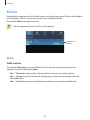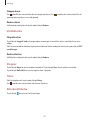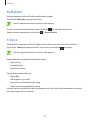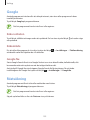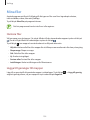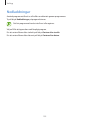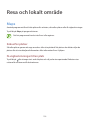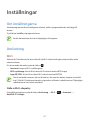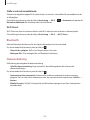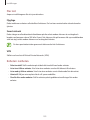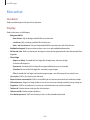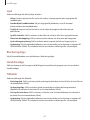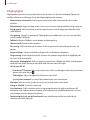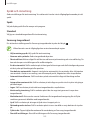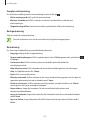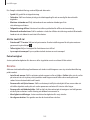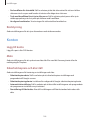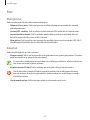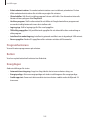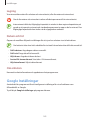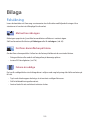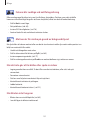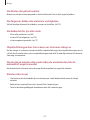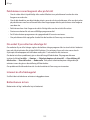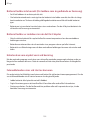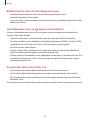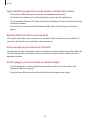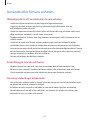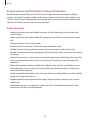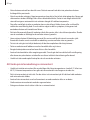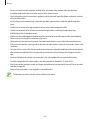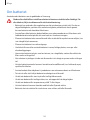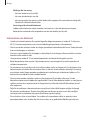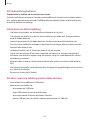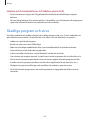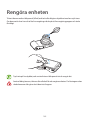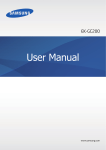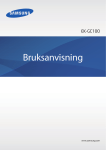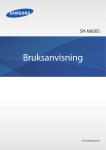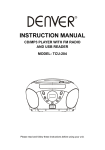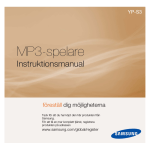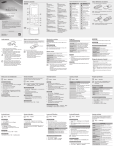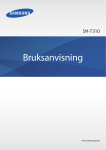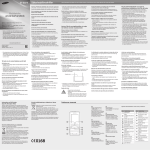Download Samsung Galaxy Camera 2 Bruksanvisning
Transcript
EK-GC200 Bruksanvisning www.samsung.com Använda den här handboken • Läs handboken noggrant innan du använder enheten så att du använder den på ett säkert och riktigt sätt. • Beskrivningarna bygger på enhetens fabriksinställningar. • Bilder och skärmbilder som används här kan skilja sig från den verkliga produkten. • Innehållet kan skilja sig jämfört med din enhet beroende på programversion, och kan ändras utan föregående meddelande. För att få tillgång till den senaste versionen av handboken ska du gå till Samsungs webbplats på adressen www.samsung.com. • Innehåll (högkvalitativt innehåll) som kräver hög processor- och RAM-användning påverkar enhetens övergripande prestanda. • Tillgängliga funktioner och extra tjänster kan variera beroende på enhet eller programvara. • Program och funktioner kan variera på grund av land, region eller maskinvaruspecifikationer. Samsung ansvarar inte för prestandafel som orsakas av program från andra leverantörer än Samsung. • Samsung är inte ansvarigt för prestandaproblem eller inkompatibilitet som orsakas av att användaren ändrar registerinställningar. Om du försöker anpassa operativsystemet kan det göra att enheten inte fungerar som den ska eller att programmen inte fungerar som de ska. • Programvara, ljudkällor, bakgrundsbilder, bilder och andra media som finns i enheten är licensierade för begränsad användning. Att hämta och använda detta material för kommersiella syften eller andra syften utgör ett brott mot upphovsrättslagstiftningen. Användarna ansvarar helt för olaglig användning av media. • Standardprogram som medföljer enheten kan uppdateras och kanske inte längre stöds av enheten. Om du har frågor om ett program som medföljer enheten, ska du kontakta ett Samsung-servicecenter. För användarinstallerade program, kontakta tjänsteleverantörerna. • Modifieringar av enhetens operativsystem eller installation av programvaror från inofficiella källor kan leda till att enheten inte fungerar på rätt sätt och till att data blir korrupt eller förloras. Dessa åtgärder utgör överträdelser av ditt licensavtal för Samsung och gör garantin ogiltig. • Vi rekommenderar att du använder enheten i det land där den har köpts. • Använd enheten ansvarsfullt och följ alla lagar och regler gällande dess användning. 2 Använda den här handboken Instruktionsikoner Varning: Situationer som kan leda till att du skadar dig eller att andra skadar sig Var försiktig: Situationer som kan leda till skador på enheten eller annan utrustning Observera: Kommentarer, användningstips eller tilläggsinformation Upphovsrätt Copyright © 2014 Samsung Electronics Den här handboken skyddas av internationell upphovsrättslagstiftning. Ingen del i den här handboken får reproduceras, distribueras, översättas eller överföras i någon form eller på något sätt, elektroniskt eller mekaniskt, inklusive fotokopiering, inspelning och lagring i system för lagring av och åtkomst till information, utan föregående skriftligt samtycke från Samsung Electronics. 3 Använda den här handboken Varumärken • SAMSUNG och logotypen för SAMSUNG är registrerade varumärken som tillhör Samsung Electronics. • Bluetooth® är ett registrerat varumärke som tillhör Bluetooth SIG, Inc. i hela världen. • Adobe, logotypen för Adobe och Photoshop är antingen registrerade varumärken eller varumärken som tillhör Adobe Systems Incorporated i USA och/eller i andra länder. • Wi-Fi®, Wi-Fi Protected Setup™, Wi-Fi Direct™, Wi-Fi CERTIFIED™ och logotypen för Wi-Fi är registrerade varumärken som tillhör Wi-Fi Alliance. • HDMI, HDMI-logotypen och termen ”High Definition Multimedia Interface” är registrerade varumärken som tillhör HDMI Licensing LLC. • Alla andra varumärken och upphovsrätter tillhör respektive ägare. Inkompatibla program En del program från Android Play Store kan vara inkompatibla med enheten och passa dåligt med skärmkanterna. PlanetFirst representerar Samsung Electronics engagemang i hållbar utveckling och socialt ansvar via ekodrivna företags- och hanteringsaktiviteter. 4 Använda den här handboken Hälso- och säkerhetsinformation Iakttag alltid följande säkerhetsföreskrifter och användningstips för att undvika farliga situationer och säkerställa bästa prestanda för enheten. Vissa delar av innehållet kanske inte är tillämpliga för din enhet. Varning: Situationer som kan leda till att du skadar dig eller att andra skadar sig Försök inte demontera eller reparera enheten. • Det kan resultera i elektriska stötar eller skada på enheten. Använd inte enheten i närheten av brandfarliga eller explosiva gaser och vätskor. • Det kan orsaka brand eller explosion. För inte in några antändbara material i enheten och förvara inte de här materialen nära enheten. • Det kan orsaka brand eller elektrisk stöt. Hantera inte enheten eller anslutningssladden med våta händer. • Det kan resultera i elektriska stötar. Förebygg skada på motivets syn. • Använd inte blixten i omedelbar närhet (närmare än 1 m) av människor eller djur. Motivets ögon kan skadas tillfälligt eller permanent om du använder blixten alltför nära. Bit inte och sug inte på enheten eller batteriet och håll enheten borta från små barn och husdjur. • Det kan skada enheten eller göra så att den exploderar eller börjar brinna. • Barn och djur kan kvävas av små delar. • Om barn använder enheten, se till att de gör det på rätt sätt. Utsätt inte enheten för direkt solljus eller höga temperaturer under någon längre tid. • Längre tids exponering mot solljus kan orsaka permanent skada på enhetens inre komponenter. 5 Använda den här handboken Undvik att täcka över enheten eller laddaren med filtar och kläder. • Enheten kan överhettas, vilket kan förändra enheten eller orsaka brand. Hantera inte anslutningssladden och var inte nära laddaren under åskväder. • Det kan resultera i elektriska stötar. Om vätska eller främmande föremål tränger in i enheten ska du omedelbart koppla från alla strömkällor, såsom batteri och laddare, och sedan kontakta ett servicecenter för Samsung. Efterlev alla regler som begränsar användning av en enhet i ett visst område. • Undvik störningar med andra elektroniska enheter. • Stäng av enheten på flygplan. Enheten kan orsaka störningar i flygplansutrustningen. Följ alla flygplatsregler och slå av enheten när du anvisas att göra det från flygpersonalen. • Stäng av enheten nära medicinsk utrustning. Enheten kan störa medicinsk utrustning på sjukhus eller hälsovårdsanläggningar. Följ alla regler, publicerade varningar och anvisningar från medicinsk personal. Undvik störningar för pacemakers. • Håll det avstånd mellan den här enheten och alla pacemakers för att undvika potentiella störningar, som rekommenderas av tillverkaren och oberoende forskningsgrupper. Om du har skäl att misstänka att enheten stör en pacemaker eller annan medicinsk enhet, ska du omedelbart slå av enheten och kontakta tillverkaren av pacemakern eller den medicinska enheten för att få råd. Använd inte enheten när den laddas. • Det kan resultera i elektriska stötar. Hantera och gör dig av med enheten och laddaren med omsorg. • Kasta aldrig batteriet eller enheten i en eld. Placera aldrig batteriet eller enheten på eller i enheter med värmefunktion, till exempel mikrovågsugnar, spisar eller element. Enheten kan explodera vid överhettning. Följ alla lokala föreskrifter vid bortskaffning av det använda batteriet eller den använda enheten. • Krossa aldrig och gör aldrig hål på enheten. • Undvik att utsätta enheten för högt utvändigt tryck, eftersom det kan leda till invändig kortslutning och överhettning. Skydda enheten, batteriet och laddaren från skada. • Använd aldrig en skadad laddare eller ett skadat batteri. 6 Använda den här handboken Använd inte och förvara inte enheten på platser med mycket damm eller luftburna material. • Damm eller främmande material kan orsaka funktionsfel på enheten och leda till brand eller elektrisk stöt. Förhindra att flerfunktionsuttaget och den smala änden på laddaren kommer i kontakt med elektriskt ledande material, t.ex. vätskor, damm, metallpulver och blyerts. • Elektriskt ledande material kan orsaka en kortslutning eller att korrosion uppstår på terminalerna, vilket kan resultera i en explosion eller brand. Stoppa inte in enheten eller de medföljande tillbehören i ögonen, öronen eller munnen. • Om du gör det kan det leda kvävning eller allvarliga skador. Hantera inte ett litiumjonbatteri som är skadat eller läcker. • För säker bortskafftning av ditt litiumjonbatteri, kontakta närmaste auktoriserade servicecenter. Använd inte enheten utomhus under åskväder. • Om du gör det kan det leda till en elektrisk kortslutning eller till att enheten inte fungerar på rätt sätt. Använd inte enheten på ett sjukhus eller i närheten av fordonsteknisk utrustning som kan störas av radiovågor. • Undvik att använda enheten inom ett avstånd på 15 cm på från en pacemaker om det är möjligt, då den kan störa pacemakern. • För att minimera eventuella störningar med en pacemaker ska du endast använda enheten på den motsatta sidan av kroppen i förhållande till pacemakern. • Om du använder medicinsk utrustning ska du kontakta tillverkaren av utrustningen innan du använder enheten för att avgöra huruvida utrustningen kommer att påverkas av radiofrekvenser som avges av enheten. • På ett flygplan kan användning av elektroniska enheter störa flygplanspersonalen elektroniska navigationsinstrument. Se till att enheten är avstängd vid start och landning. Efter start kan du använda enheten i flygläge om det tillåts av flygplanspersonal. • Stäng av enheten på sjukhus och följ alla bestämmelser, meddelanden och anvisningar från medicinsk personal. Enheten kan störa medicinsk utrustning. • Funktionsfel kan uppstå på elektronisk utrustning i din bil grund av radiostörningar från enheten. Kontakta tillverkaren för mer information. 7 Använda den här handboken Var försiktig: Situationer som kan leda till skador på enheten eller annan utrustning Ta ur batterierna ur enheten när du ska förvara den under en längre tid. • Om du lämnar kvar batterierna kan de läcka eller korrodera efter en tid och skada enheten allvarligt. Använd endast äkta utbytbara Li-jonbatterier som rekommenderats av tillverkaren. Skada inte och värm inte upp batteriet. • Oäkta, skadade, eller upphettade batterier kan orsaka eld eller personlig skada. Använd endast batterier, laddare, kablar och tillbehör som godkänts av Samsung. • Om du använder universalbatterier eller -laddare kan det förkorta enhetens livslängd eller leda till att den inte fungerar som den ska. De kan även leda till brand eller göra att batteriet exploderar. De kan även orsaka brand eller göra att batteriet exploderar. • Använd bara batterier och laddare som är godkända av Samsung och som utformats särskilt för enheten. Inkompatibla batterier och laddare kan leda till allvarliga personskador eller skador på enheten. • Samsung är inte ansvarigt för användarens säkerhet, när tillbehör som inte är godkända och utrustning som inte är godkänd av Samsung används. Använd batteriet endast på avsett sätt. • Det kan orsaka brand eller elektrisk stöt om du använder det på fel sätt. Rör inte vid blixten när den avfyras. • Blixten är mycket het när den avfyras och kan bränna huden. När du använder laddaren ska enheten stängas av innan du bryter strömmen till laddaren. • Underlåtenhet att göra detta kan resultera i brand eller elektriska stötar. Koppla bort laddaren från vägguttaget när den inte används. • Underlåtenhet att göra detta kan resultera i brand eller elektriska stötar. Använd inte en skadad anslutningssladd eller löst strömuttag när batterierna laddas. • Det kan orsaka brand eller elektrisk stöt. 8 Använda den här handboken Laddaren får inte komma i kontakt med +/- -kontakterna på batteriet. • Det kan orsaka brand eller elektrisk stöt. Tappa inte och utsätt inte enheten för hårda stötar. • Det kan skada skärmen eller externa eller interna komponenter. Var försiktig när du ansluter kablar och sätter i batterier och minneskort. • Om du tvingar i kontakter, ansluter kablar felaktigt eller sätter i batterier och minneskort fel kan portar, kontakter och tillbehör skadas. Förvara kort med magnetremsor på avstånd från enhetens fodral. • Information som har lagrats på kortet kan skadas eller raderas. Använd aldrig ett skadat batteri eller minneskort. • Detta kan leda till elektrisk kortslutning eller felfunktion på enheten eller orsaka brand. Placera inte enheten i eller nära magnetfält. • Tekniska fel kan uppstå och batteriet kan laddas ur efter att ha utsatts för magnetiska fält. • Magnetremsor på kort, inklusive kreditkort, telefonkort, pass och boardingcard kan skadas av magnetiska fält. Använd inte enheten om skärmen är skadad. • Om glaset eller akryldelarna går sönder ska du besöka ett servicecenter för Samsung för att få enheten reparerad. Kontrollera att enheten fungerar på rätt sätt innan du använder den. • Tillverkaren ansvarar inte för filer som förloras eller skadas som ett resultat av felfunktioner i enheten eller felaktigt bruk. Du måste ansluta den smala änden av USB-kabeln till enheten. • Om du vänder kabeln åt fel håll kan filerna skadas. Tillverkaren ansvarar inte för eventuell förlust av data. Utsätt inte objektivet för direkt solljus. • Om du gör detta kan det leda till missfärgningar i bildsensorn eller till att den fungerar dåligt. 9 Använda den här handboken Om enheten blir överhettad ska du ta ur batteriet och låta det svalna. • Om enheten används intensivt kan batteriet överhettas och höja den inre temperaturen i enheten. Om enheten slutar fungera ska du ta ur batteriet och låta det svalna. • Höga interna temperaturer kan orsaka brus i bilderna. Det är normalt och bör inte påverka enhetens generella prestanda. Undvik störningar med andra elektroniska enheter. • Enheten sänder ut radiofrekvenssignaler (RF) som kan störa oskyddad eller otillräckligt skyddad elektronisk utrustning, t.ex. pacemakers, hörapparater, medicinska enheter och andra elektroniska enheter i hem eller fordon. Kontakta tillverkarna av dina elektroniska enheter för att lösa problemen med störningar. För att förhindra oönskade störningar ska du bara använda enheter och tillbehör som har godkänts av Samsung. Använd enheten i normal position. • Undvik kontakt med enhetens inbyggda antenn när enheten är påslagen. Använd inte enheten i närheten av annan elektronisk utrustning. • De flesta elektroniska enheter använder radiovågssignaler. Din enhet kan störa andra elektroniska enheter. Utsätt inte enheten för kraftig rök eller ånga. • Om du gör det kan det leda till skada på enhetens utsida eller göra att den inte fungerar på rätt sätt. Om du använder en hörapparat, kontakta tillverkaren för information om radiostörningar. • Radiofrekvensen som avges av enheten kan störa vissa hörapparater. Innan du använder enheten ska du kontakta tillverkaren för att avgöra huruvida hörapparaten kommer att påverkas av radiofrekvenser som avges av enheten. Använd inte enheten nära andra enheter eller apparater som utsänder radiofrekvenser, exempelvis ljudsystem eller radiosändare. • Radiofrekvenser kan leda till att enheten inte fungerar som den ska. 10 Använda den här handboken Stäng av enheten i miljöer som kan vara explosiva. • Stäng av enheten i miljöer som kan vara explosiva i stället för att ta bort batteriet. • Följ alla regler, anvisningar och skyltar i miljöer som kan vara explosiva. • Använd inte enheten vid tankställen (bensinstationer), nära bränslen eller kemikalier, eller på sprängningsområden. • Tänk på att inte förvara eller transportera lättantändliga vätskor och gaser eller explosiva material i samma utrymme som enheten, dess delar och tillbehör. Om du känner konstig lukt eller hör konstiga ljud från enheten eller batteriet, eller om du ser rök eller vätskor som tränger ut ur enheten eller batteriet, ska du omedelbart sluta använda enheten och ta med den till ett Samsung-servicecenter. • Om du underlåter att göra det kan det leda till brand eller explosion. Följ alla säkerhetsföreskrifter och regler för användning av enheter när du kör ett fordon. • När du kör är fordonets säkerhet ditt första ansvar. Använd aldrig din enhet när du kör, om det är förbjudet enligt lag. Håll enheten torr. • Fukt och vätskor kan skada delar eller elektroniska kretsar i enheten. • Slå inte på enheten om den är våt. Om enheten redan är påslagen ska du omedelbart slå av den och ta ur batteriet (om enheten inte stängs av eller om du inte kan ta ur batteriet ska du lämna den som den är). Torka sedan av enheten med en handduk och ta med den till ett servicecenter. • Vätska ändrar färgen på den etikett som påvisar vattenskada inuti enheten. Det är inte säkert att tillverkarens garanti gäller om din enhet blivit vattenskadad. Förvara endast enheten på plana ytor. • Om enheten faller till marken kan den skadas. Använd inte enheten eller programmen på ett tag om enheten blir överhettad. • Om huden exponeras för en överhettad enhet under en längre tid, kan detta leda till brännskadeliknande symptom, såsom röda fläckar och pigmentering. 11 Använda den här handboken Använd inte enheten med luckan öppen. • Batteriet kan falla ut ur enheten, vilket kan leda till skada eller funktionsfel. Var försiktig när du utsätts för blinkande ljus. • När du använder enheten ska du se till att det finns annat ljus i rummet och du ska inte hålla skärmen för nära ögonen. • Slaganfall och svimning kan uppstå när du utsätts för blinkande ljus om du tittar på videor eller spelar Flash-baserade spel under längre perioder. Om du känner någon typ av obehag ska du omedelbart sluta använda enheten. • Om någon nära dig har upplevt svimningsanfall eller yrsel vid användning av en liknande enhet, ska du kontakta läkare innan du använder enheten. • Om du känner obehag, exempelvis muskelkramper, eller känner dig förvirrad, ska du omedelbart sluta använda enheten och kontakta en läkare. • För att förhindra trötta ögon ska du ofta ta pauser medan du använder enheten. Minska risken för förslitningsskador. • När du utför någon rörelse upprepade gånger t.ex. trycka på knappar, skriva tecken på en pekskärm med fingrarna eller spela spel, kan du ibland känna dig stel i händerna, nacken, axlarna eller andra delar av kroppen. Om du använder enheten under längre perioder ska du hålla enheten i ett avslappnat grepp, trycka lätt på knapparna och ta pauser ofta. Om du fortfaranden har besvär under eller efter sådan användning ska du sluta använda enheten och kontakta läkare. Skydda hörseln och öronen när du använder ett headset. • Höga ljud kan ge hörselskador. • Exponering för höga ljud när du kör kan störa dig och leda till en olycka. • Sänk alltid volymen innan du sätter i hörlurarna och använd lägsta möjliga volym för att lyssna på musik. • I torra miljöer kan statisk elektricitet byggas upp i headsetet. Undvik att använda headset i torra miljöer eller rör vid ett metallföremål för att ladda ur den statiska elektriciteten innan du ansluter headsetet till enheten. • Använd inte headsetet under körning eller åkning. Om du gör det kan det störa dig och leda till en olycka, eller vara olagligt, beroende på region. 12 Använda den här handboken Var försiktig när du använder enheten när du går eller rör dig. • Var alltid medveten om omgivningen för att undvika att du skadar dig själv eller andra. • Se till att headset-kabeln inte trasslar in sig i armarna eller föremål i närheten. Bär inte enheten i bakfickan eller runt midjan. • Du kan skadas eller skada enheten om du ramlar. Montera enheter och utrustning omsorgsfullt. • Se till att enheter eller tillhörande utrustning som har monterats i din bil har monterats på ett säkert sätt. • Placera inte enheten och tillbehör nära eller i områden där krockkuddar kan aktiveras. Om trådlös utrustning monterats på fel sätt, kan allvarliga skador uppstå när krockkuddar blåses upp snabbt. Lämna endast enheten till behörig personal för service. • I annat fall kan skador uppstå på enheten och garantin upphöra att gälla. Använd inte enheten till något annat än det den är avsedd för. • Din enhet kanske inte fungerar som den ska. Kortslut inte laddaren eller enheten. • Om du gör det kan det leda till elektrisk kortslutning eller brand, eller att batteriet inte fungerar som det ska eller exploderar. Förvara inte enheten i mycket varma eller kalla områden. Vi rekommenderar att du använder enheten i temperaturer mellan 5 °C och 35 °C. • Förvara inte enheten på mycket varma platser, såsom i en bil på sommaren. Om du gör det kan det leda till att skärmen inte fungerar som den ska, att enheten skadas eller att batteriet exploderar. • Utsätt inte enheten för direkt solljus under längre perioder (till exempel på instrumentbrädan i en bil). 13 Använda den här handboken Datasändningar och ditt ansvar Skydda dina personliga data och förhindra att information kommer ut på grund av felaktig användning av känslig information. • Säkerhetskopiera viktiga data när du använder enheten. Samsung är inte ansvarigt för förlust av data. • När du gör dig av med enheten ska du säkerhetskopiera alla data och återställa enheten, för att förhindra att andra kan komma åt din personliga information. • Läs noggrant det som står på behörighetsskärmen när du hämtar program. Var särskilt noggrann med program som har tillgång till många funktioner eller till en stor mängd personlig information. • Kontrollera dina konton regelbundet för icke godkänd eller misstänkt användning. Om du ser några tecken på otillåten användning av din personliga information ska du kontakta tjänsteleverantören för att radera eller ändra kontoinformationen. • Om du tappar bort enheten eller om den blir stulen, ska du byta lösenord för dina konton för att skydda din personliga information. • Undvik att använda program från okända källor och lås din enhet med mönsterskydd, lösenord eller PIN-kod. • Data som skickas via Wi-Fi-nätverk kan läcka ut, så undvik att överföra känslig information på allmänna platser eller i öppna nätverk. • Tillverkaren av enheten ansvarar inte för några dataöverföringar som gör intrång på upphovsrätt, varumärken, intellektuell upphovsrätt eller allmänna etiska rekommendationer. 14 Innehållsförteckning Komma igång 45 46 48 49 18Enhetslayout 19Knappar 20 Förpackningens innehåll 21 Montera batteriet 23 Ladda batteriet 24 Kontrollera batteriladdningsstatus 25 Sätta i ett minneskort 27 Montera en handrem 28 Slå på och av enheten 28 Ställa in volymen 29 Byta till tyst läge Använda NFC-funktionen (Tag & Go) Överföra filer Säkra enheten Uppgradera enheten Kamera: Grundläggande funktioner 50 52 52 53 53 53 54 Grunder 30Indikatorikoner 31 Använda pekskärmen 33Kontrollrörelser 37Meddelanden 37Snabbinställningspanel 38Hemskärm 40 Använda program 41Programskärm 42Hjälp 42 Ange text 44 Ansluta till ett Wi-Fi-nätverk 45 Ställa in konton 54 55 55 56 57 Starta kameran Ta bilder Spela in videor Visa foton eller videoklipp Autofokus och automatisk exponering Zooma in och ut Ta bilder och spela in videor med röstkommandon Ta bilder och spela in videor med filtereffekter Ändra fotograferingsalternativ snabbt Minska kameraskakning Använda ansiktsdetektering Tips för skarpare bilder Kamera: Fotolägen 61 61 73 76 15 Auto Smart Expert Mitt läge Innehållsförteckning Kamera: Fotograferingsalternativ och inställningar 96 Story Album 100 Xtremera 101 Musik 103YouTube 77 Anpassa fotograferingsalternativ 77 EV (ljusstyrka) 78 ISO (känslighet) 79 WB (ljuskälla) 81 Mätning 81 Billäge 82 Spara som användarnamn 82 Fotostorlek 82 Kvalitet 82 Justera bild 82 Automatisk kontrast 83 Fotolampa 83 Självutlösare 84 Fokus 84 Fokusområde 84 One touch shot 85 Ansiktsavkänning 85 AE-raminställning 86 OIS (bildstabilisering) 86Videoinspelningsalternativ 87Delningsalternativ 87Kamerainställningar Kommunikation 104 Kontakter 108 E-post 109 Google Mail 111Hangouts 111Google+ 111 G+ Foton 112ChatON Webb och nätverk 113 Internet 114Chrome 115Bluetooth 116 Samsung Link 118 Group Play Program- och mediebutiker 120 121 121 122 122 122 122 Media 89 Galleri 93 Paper Artist 94Video 95Videoredigerare 16 Play Butik Samsung Apps Play Böcker Play Movies Play Musik Play Tidningskiosk Play Spel Innehållsförteckning Verktyg Bilaga 123 S Memo 126 S Kalender 128Dropbox 128 Moln 129Drive 130 Klocka 132 Kalkylator 132 S Voice 133Google 133Röstsökning 134 Mina filer 135Nedladdningar 150Felsökning 157 Använda eller förvara enheten 161 Om batteriet 164 Skadliga program och virus Rengöra enheten Resa och lokalt område 136Maps Inställningar 137 137 140 146 147 149 Om inställningarna Anslutning Min enhet Konton Mer Google Inställningar 17 Komma igång Enhetslayout Strömknapp AF-hjälpljus Blixtutlösningsknapp Mikrofon Fotolampa Zoomknapp NFC-tagg Inbyggd antenn Högtalare Objektiv HDMI-port Låsspärr Fäste för stativ Lucka Slutarknapp Uttag för headset Pekskärm Flerfunktionsuttag Snörhål för rem 18 Komma igång Använd inte enheten om den har spruckit eller gått sönder. Splittrat glas eller akryl kan orsaka skador på händer och ansikte. Ta med enheten till ett Samsung-servicecenter för reparation. • Täck inte över antennområdet med händerna eller andra objekt, förutom när du tar foton eller spelar in video. Det kan leda till problem med anslutningen eller till att batteriet urladdas. • Använd inte ett skärmskydd. Det kan leda till att sensorn inte fungerar som den ska. • Låt inte vatten komma i kontakt med pekskärmen. Pekskärmen kan sluta fungera när det är fuktigt eller om den utsätts för vatten. Knappar Knapp Funktion • Tryck och håll nedtryckt för att slå på eller av enheten. Ström • Tryck och håll nedtryckt i mer än 7 sekunder för att starta om enheten om allvarliga fel uppstått eller om den hänger sig eller fryser. • Tryck här för att låsa eller låsa upp enheten. Enheten övergår i låsläge när pekskärmen slås av. Blixtutlösare • Tryck för att fälla upp blixtutlösaren. Avtryckare • I kameraprogrammet trycker du ned knappen halvvägs när du vill fokusera på motivet. När motivet är i fokus blir fokusramen grön. Tryck när du vill ta bilden. Zoom Meny • Tryck för att slå på kameran. • Vrid i kameraprogrammet för att zooma in och ut. • Vrid för att justera enhetens volym. • Tryck här för att öppna en lista över de alternativ som är tillgängliga på den aktuella skärmen. • Håll nedtryckt på hemskärmen för att starta Google Search. • Tryck här för att gå tillbaka till hemskärmen. Hem Åter • Tryck två gånger för att starta S Voice. • Håll nedtryckt för att öppna en lista över de senast använda programmen. • Tryck här för att gå tillbaka till den föregående skärmen. 19 Komma igång Förpackningens innehåll Kontrollera att produktförpackningen innehåller följande föremål: Enhet Batteri USB-kabel USB-strömadapter Handrem Snabbstartsguide / Snabbreferensguide • Illustrationerna kan avvika från de verkliga objekten. • Vilka produkter som medföljer enheten och tillgängliga tillbehör kan variera beroende på region. • De medföljande produkterna är endast utformade för den här enheten och är kanske inte kompatibla med andra enheter. • Utseende och specifikationer kan ändras utan föregående meddelande. Valfria tillbehör Du kan köpa och använda följande tillbehör tillsammans med enheten: Batteri, batteriladdare, ihopfällbart skydd, fodral, handrem, skärmskydd och HDMI-kabel • För mer information om tillgängliga tillbehör, gå till Samsungs webbplats. • Kontrollera att de är kompatibla med enheten före köpet. • Använd endast tillbehör som är godkända av Samsung. Funktionsfel som orsakas av användning av ej godkända tillbehör omfattas inte av garantitjänsten. • Vissa TV-apparater är kanske inte kompatibla med enheten på grund av olika HDMIspecifikationer. 20 Komma igång Montera batteriet Sätt i det medföljande batteriet. 1 Skjut låsspärren åt sidan och öppna locket. Böj inte och vrid inte på batterilocket. Om du gör det kan det skadas. 2 Sätt i batteriet. Se till att rikta in batteriets guldfärgade kontakter på rätt sätt när du sätter i det. 21 Komma igång 3 Sätt tillbaka locket och skjut tillbaka låsspärren. Ta bort batteriet Stäng av enheten innan du tar ur batteriet. Om du tar ur batteriet när enheten är påslagen kan det leda till att enheten inte fungerar som den ska. Skjut batterilåset åt sidan för att lösgöra batteriet och dra sedan ut det. 2 1 22 Komma igång Ladda batteriet Innan du använder enheten för första gången, eller om batteriet inte har använts på en längre tid, måste du ladda batteriet. Använd bara laddare, batterier och kablar som är godkända av Samsung. Om du använder laddare eller kablar som inte är godkända av Samsung kan batterierna explodera eller så kan enheten skadas. • När batterinivån är låg visas batteriikonen som tom. • Om batteriet laddas ur helt går det inte att slå på enheten direkt när laddaren ansluts. Låt ett helt urladdat batteri laddas i några minuter innan du försöker sätta på enheten. • Om du använder flera program samtidigt, nätverksprogram eller program som kräver en anslutning till en annan enhet, töms batteriet snabbt. För att undvika frånkoppling från nätverket eller strömförlust under en dataöverföring ska du alltid använda dessa program när batteriet har laddats helt. • Du kan ladda enheten genom att ansluta den till en dator med den medföljande USB-kabeln. Du får inte ladda enheten när den är ansluten till andra enheter som till exempel en digitalbox eller ljudutrustning. Anslut USB-kabeln till USB-strömadaptern och anslut sedan USB-kabeln till flerfunktionsuttaget. Om du ansluter laddaren på fel sätt kan allvarliga skador uppstå på enheten. Skador som orsakas av felaktig användning omfattas inte av garantin. 23 Komma igång • Du kan använda enheten medan den laddas, men då kan det dröja längre innan batteriet blir fulladdat. • Om strömkällan som enheten tar emot under laddning är instabil är det inte säkert att pekskärmen fungerar. Koppla bort laddaren från enheten, om det händer. • Enheten kan bli varm när den laddas. Detta är normalt och bör inte påverka enhetens livslängd eller prestanda. Om batteriet blir varmare än vanligt slutar laddaren att ladda. • Ta med enheten och laddaren till ett av Samsungs servicecenter om den inte laddas korrekt. • Om du överladdar batterierna eller låter dem bli helt urladdade kan det förkorta livslängden på dem. När enheten har laddats fullt ska den kopplas bort från laddaren. Koppla först ur laddaren från enheten och koppla sedan ur den från eluttaget. Ta inte ur batteriet innan du tar bort laddaren. Det kan skada enheten. Koppla ur laddaren när den inte används för att spara energi. Laddaren har ingen strömbrytare, så du måste koppla ur laddaren från eluttaget när den inte används för att undvika att slösa med ström. Laddaren ska vara nära eluttaget under laddningen och lätt att komma åt under laddningen. Kontrollera batteriladdningsstatus När du laddar batteriet då enheten är avstängd visas aktuell batteriladdningsstatus med följande ikoner: Laddar Fulladdat 24 Komma igång Minska batteriförbrukningen Din enhet erbjuder alternativ som bidrar till att spara batterikraften. Genom att anpassa dessa alternativ och inaktivera funktionerna i bakgrunden kan du använda enheten längre mellan laddningarna: • När du inte använder enheten växlar du till viloläge genom att trycka på strömknappen. • Stäng program som inte används med uppgiftshanteraren. • Inaktivera Bluetooth-funktionen. • Inaktivera Wi-Fi-funktionen. • Inaktivera automatisk synkronisering av program. • Minska tiden för bakgrundsljus. • Minska skärmens ljusstyrka. Sätta i ett minneskort Du kan använda ett minneskort (tillval) som en extern förvaringsplats. Enheten hanterar minneskort med maximal kapacitet på 64 GB. Beroende på tillverkare och typ av minneskort kanske vissa minneskort inte är fullt kompatibla med din enhet. • Vissa minneskort kanske inte är fullt kompatibla med enheten. Om du använder ett inkompatibelt kort kan enheten, minneskortet eller informationen på kortet skadas. • Var försiktig så du sätter i minneskortet med framsidan upp. • Enheten stöder FAT- och exFAT-filsystemen för minneskort. Om du sätter i ett kort som formaterats med en annan filstruktur uppmanas du av enheten att formatera om minneskortet. • Om du ofta skriver och raderar data på kortet förkortas minneskortets livslängd. • När du sätter i ett minneskort i enheten visas filkatalogen för minneskortet i mappen SD memory card. 25 Komma igång 1 Skjut låsspärren åt sidan och öppna locket. 2 Sätt i ett minneskort med de guldfärgade kontakterna vända uppåt. 3 Tryck in minneskortet i facket tills det fastnar. 4 Sätt tillbaka locket och skjut tillbaka låsspärren. Ta ut minneskortet Innan du tar ut minneskortet ska du avinstallera det så att det kan tas ut på ett säkert sätt. På hemskärmen trycker du lätt på Program → Inställn. → Mer → Lagring → Avinstallera SDkort. Tryck in minneskortet tills det kopplas loss från enheten och dra sedan ut det. Ta inte ur ett minneskort när enheten överför eller öppnar information. Om du gör det kan det leda till att data förloras eller blir korrupt eller till att minneskortet eller enheten skadas. Samsung ansvarar inte för förluster som uppstår till följd av felaktig användning av skadade minneskort, inklusive dataförlust. 26 Komma igång Formatera minneskortet Ett minneskort som formaterats på en dator kanske inte är kompatibelt med enheten. Formatera minneskortet med enheten. På hemskärmen trycker du lätt på Program → Inställn. → Mer → Lagring → Formatera SDkort → Formatera SD-kort → Radera alla. Tänk på att säkerhetskopiera viktiga data på enheten innan du formaterar minneskortet. Tillverkarens garanti omfattar inte dataförlust till följd av användarens egna åtgärder. Montera en handrem Skjut den mindre änden av handremmen genom öppningen och för den större änden genom öglan. Sväng inte enheten fram och tillbaka i remmen. Det kan skada dig själv eller andra, eller skada enheten. 27 Komma igång Slå på och av enheten När du slår på enheten för första gången ska du följa instruktionerna på skärmen för att konfigurera enheten. Håll strömknappen nedtryckt i några sekunder för att slå på enheten. • Följ alla angivna varningar och anvisningar från behörig personal när du befinner dig inom områden där trådlösa enheter inte får användas, till exempel i flygplan och på sjukhus. • Håll strömknappen nedtryckt och tryck lätt på Flygläge för att inaktivera trådlösa funktioner. Stäng av enheten genom att hålla strömknappen nedtryckt och tryck sedan lätt på Stäng av. Ställa in volymen Rotera zoomknappen för att justera meddelandevolymen eller för att justera ljudvolymen vid uppspelning av musik eller video. 28 Komma igång Byta till tyst läge Använd ett av följande sätt: • Rotera zoomknappen moturs tills enheten växlar till tyst läge. • Håll strömknappen nedtryckt och tryck lätt på Ljud av eller Vibrera. • Öppna meddelandepanelen högst upp på skärmen och tryck lätt på Ljud eller Vibrera. 29 Grunder Indikatorikoner Ikonerna som visas längst upp på skärmen erbjuder information om enhetens status. Ikonerna som anges i tabellen nedan är de vanligast förekommande. Ikon Betydelse Wi-Fi-ansluten Bluetooth-funktion aktiverad GPS aktiverat Ansluten till dator Larm aktiverat Tyst läge aktiverat Vibrationsläge aktiverat Flygläge aktiverat Ett fel inträffade eller åtgärd krävs Batteriets laddningsnivå 30 Grunder Använda pekskärmen Använd bara fingrarna på pekskärmen. • Låt inte pekskärmen komma i kontakt med andra elektroniska enheter. Elektrostatiska urladdningar kan göra att pekskärmen inte fungerar. • För att undvika skada på pekskärmen får du inte trycka på den med något vasst föremål eller använda för mycket tryck mot den med fingertopparna. • Enheten identifierar eventuellt inte tryckinmatningar nära skärmens kanter eftersom de är utanför området för tryckinmatning. • Om du lämnar pekskärmen i viloläge under en längre tid kan det leda till inbrända bilder (ghosting). Stäng av pekskärmen när du inte använder enheten. Fingerrörelser Tryck lätt Tryck lätt med ett finger för att öppna ett program, välja ett menyalternativ, trycka på en skärmknapp eller ange ett tecken med tangentbordet på skärmen. 31 Grunder Tryck lätt och håll nedtryckt Håll ett objekt nedtryckt i mer än 2 sekunder för att öppna tillgängliga alternativ. Dra Om du vill flytta en ikon, miniatyrbild eller förhandsgranskningsbild till en ny plats, tryck lätt på den och dra den till målpositionen. Dubbeltryck Dubbeltryck på en webbsida eller bild för att zooma in en del. Dubbeltryck igen för att gå tillbaka. 32 Grunder Snärta Snärta åt vänster eller höger på hemskärmen eller programskärmen för att se en annan panel. Snärta uppåt eller nedåt för att bläddra igenom en webbsida eller en lista, exempelvis för kontakter. Nyp För två fingrar som du håller nedtryckta på en webbsida, karta eller bild ifrån varandra för att zooma in en del. För dem närmare varandra för att zooma ut. Kontrollrörelser Med enkla rörelser kan du lätt kontrollera enheten. Innan du använder rörelser ska du se till att rörelsefunktionen är aktiverad. På hemskärmen trycker du lätt på Program → Inställn. → Min enhet → Rörelse och dra sedan brytaren för Rörelse till höger. Överdrivet skakande eller slag mot enheten kan resultera i oavsiktliga inmatningar. Kontrollera rörelserna. 33 Grunder Rotera skärmen Många program tillåter visning i stående eller liggande orientering. Om du roterar enheten gör det att skärmen automatiskt justeras för att passa den nya skärmorienteringen. För att förhindra att skärmen roteras automatiskt öppnar du meddelandepanelen och avmarkerar Skärmrotation. • Vissa program tillåter inte skärmrotering. • Vissa program visar en annan skärm beroende på orientering. Kalkylatorn omvandlas till en vetenskaplig kalkylator i liggande läge. Luta Håll två punkter på skärmen lätt nedtryckta och luta sedan enheten bakåt och framåt för att zooma in eller ut. 34 Grunder Panorera för att flytta Tryck på ett objekt på skärmen och håll det nedtryckt och flytta sedan enheten åt vänster eller höger för att flytta objektet till en annan panel på hemskärmen eller programskärmen. Panorera för att söka När en bild zoomas in kan du hålla en punkt på skärmen nedtryckt och sedan flytta enheten i valfri riktning för att bläddra igenom bilden. 35 Grunder Svep Svep med handflatan över skärmen för att ta en skärmbild. Bilden sparas i Galleri → Screenshots. Täck Täck skärmen med en handflata för att pausa medieuppspelning. 36 Grunder Meddelanden Meddelandeikoner visas i statusfältet längst upp på skärmen för att meddela om kalenderhändelser, enhetsstatus och mycket mer. Drag nedåt från statusfältet för att öppna meddelandepanelen. Bläddra genom listan för att se ytterligare varningar. Om du vill stänga meddelandepanelen drar du upp fältet längst ned på skärmen. Snabbinställningspanel Från snabbinställningspanelen kan du visa enhetens aktuella inställningar. Dra nedåt från statusfältet och tryck lätt på för att öppna snabbinställningspanelen och använd sedan följande alternativ: • Wi-Fi: Aktivera eller inaktivera Wi-Fi-funktionen. • GPS: Aktivera eller inaktivera GPS-funktionen. • Ljud: Aktivera eller inaktivera tyst läge. Du kan använda vibration eller tyst för enheten i tyst läge. • Skärmrotation: Tillåt eller hindra att gränssnittet roteras när du vrider enheten. • Bluetooth: Aktivera eller inaktivera Bluetooth-funktionen. • Blocker.läge: Aktivera eller inaktivera blockeringsläge. I blockeringsläge blockerar enheten alla meddelanden. Om du vill välja vilka meddelanden som ska blockeras trycker du lätt på Inställn. → Min enhet → Blockeringsläge. • Handsfreeläge: Aktivera eller inaktivera handsfreeläge. • Synka: Aktivera eller inaktivera automatisk synkronisering av program. • Flygläge: Aktivera eller inaktivera flygläge. Vilka alternativ som är tillgängliga kan variera beroende på region. För att ändra alternativen i snabbinställnings-menyn, öppna snabbinställnings-menyn, tryck på tryck och håll ner ett föremål, och dra föremålet till en annan plats. 37 Grunder Hemskärm Hemskärmen är startpunkten för att få tillgång till alla enhetens funktioner. På den visas indikatorikoner, widgetar, mappar etc. Hemskärmen kan ha flera paneler. Bläddra åt vänster eller höger för att visa fler paneler. Sortera om objekt Lägga till en programikon På hemskärmen trycker du lätt på Program, håll en programikon lätt nedtryckt och dra den till panelförhandsgranskningen. Lägga till ett objekt Håll det tomma området nedtryckt på hemskärmen och välj en av följande kategorier: • Program och widgetar: Lägg till widgetar eller program på hemskärmen. • Mapp: Skapa en ny mapp. • Sida: Lägg till en ny panel på hemskärmen. Flytta ett objekt Håll ett objekt lätt nedtryckt och dra det till en ny plats. För att flytta det till en annan panel drar du det till sidan på skärmen. Ta bort ett objekt Håll ett objekt lätt nedtryckt och dra det till papperskorgen som visas längst upp på hemskärmen. När papperskorgen blir röd ska du släppa objektet. 38 Grunder Sortera om panelerna Lägga till en ny panel Tryck lätt på → Redigera sida → . Flytta en panel Tryck lätt på → Redigera sida, håll en panelförhandsgranskning lätt nedtryckt och dra den sedan till en ny plats. Ta bort en panel Tryck lätt på → Redigera sida, håll en panelförhandsgranskning lätt nedtryckt och dra den sedan till papperskorgen. Ställa in bakgrund Ange en bild eller ett foto som lagrats i enheten som bakgrund för hemskärmen. På hemskärmen trycker du lätt på följande alternativ: → Ange bakgrund → Hemskärm, och väljer sedan ett av • Galleri: Visa bilder som tagits med enhetens kamera eller bilder som hämtats från internet. • Livebakgrunder: Visa animerade bilder. • Bakgrunder: Visa bakgrundsbilder. Välj sedan en bild och tryck lätt på Ange bakgrund. Du kan också välja en bild, ändra storlek för den genom att dra i ramen och sedan trycka lätt på Klar. 39 Grunder Använda widgetar Widgetar är små program som ger dig tillgång till praktiska funktioner och praktisk information på hemskärmen. För att använda dem lägger du till widgetar från widgetpanelen på hemskärmen. Tillgängliga widgetar kan variera på grund av utbudet i den aktuella regionen. Lägga till widgetar på hemskärmen På hemskärmen tryck lätt på Program → Widgetar. Bläddra åt vänster eller höger på widgetpanelen och håll en widget lätt nedtryckt för att lägga till den på hemskärmen. Placera den på önskad plats, ändra storleken genom att dra i ramen vid behov och tryck sedan lätt var som helst på skärmen för att spara widget-placeringen. Använda program Den här enheten kan köra många olika typer av program, alltifrån medieprogram till internetprogram. Öppna ett program På hemskärmen eller programskärmen markerar du en programikon för att öppna programmet. Öppna från nyligen använda program Tryck lätt på och håll nedtryckt för att öppna en lista över de senast använda programmen. Välj en programikon som ska öppnas. Stänga ett program Stäng program som inte används för att spara batteristyrka och bevara enhetens prestanda. Håll lätt nedtryckt, tryck lätt på och tryck sedan lätt på Avsl. bredvid ett program för att stänga det. För att stänga alla program som körs tryck lätt på Avsluta alla. Alternativt håller du lätt nedtryckt och trycker sedan lätt på . 40 Grunder Programskärm På programskärmen visas ikoner för alla program, inklusive alla nya program som har installerats. På hemskärmen trycker du lätt på Program för att öppna programskärmen. Bläddra åt vänster eller höger för att visa fler paneler. Sortera om program Tryck lätt på → Redigera, håll ett program lätt nedtryckt och dra det sedan till en ny plats. För att flytta det till en annan panel drar du det till sidan på skärmen. Sortera med mappar Placera relaterade program i en mapp för ökad bekvämlighet. Tryck lätt på → Redigera, håll ett program lätt nedtryckt och dra det sedan till Skapa mapp. Ange ett mappnamn och tryck sedan lätt på OK. Dra programmen till den nya mappen och tryck sedan lätt på Spara för att spara ordningen. Sortera om panelerna Nyp ihop fingrarna på skärmen, håll en förhandsgranskningsbild av en panel lätt nedtryckt och dra den sedan till en ny plats. Installera program Använd programbutiker, till exempel Samsung Apps för att hämta och installera program. Avinstallera program Tryck lätt på → Avinstallera och välj sedan ett program för att avinstallera det. Standardprogrammen som levereras med enheten kan inte avinstalleras. 41 Grunder Dela program Dela de hämtade programmen med andra användare via e-post, Bluetooth eller på andra sätt. Tryck lätt på → Dela program, välj program och tryck sedan lätt på Klar, och välj sedan en delningsmetod. De efterföljande stegen varierar beroende på vilken metod du valt. Hjälp Öppna hjälpinformationen för att lära dig hur du använder enheten och programmen eller konfigurerar viktiga inställningar. Tryck lätt på Hjälp på programskärmen. Tryck lätt på och välj sedan ett alternativ. Ange text Använd Samsung-tangentbordet eller funktionen för röstinmatning för att ange text. • Textinmatning stöds inte på vissa språk. Du bör ändra inmatningsspråket till ett av de språk som stöds. • Textinmatning kan variera beroende på region. Ändra tangentbordstypen Tryck lätt på valfritt textfält, öppna meddelandepanelen, tryck lätt på Välj inmatningsmetod och välj sedan den typ av tangentbord som du vill använda. Använda Samsung-tangentbordet Ställa in inmatningsspråk På tangentbordet trycker du lätt på → Välj inmatningsspråk och väljer sedan språken. 42 Grunder Ändra tangentbordslayouten Tryck lätt på och ändra tangentbordslayouten. På 3x4-tangentbordet har en tangent tre eller fyra tecken. För att ange ett tecken tryck lätt flera gånger i följd på tangenten som motsvarar tecknet. Ställ in alternativen för Samsung-tangentbordet. Radera ett föregående tecken. Ange versal. Hoppa till nästa rad. Ange siffror och skiljetecken. Infoga ett blanksteg. Ange versaler Tryck lätt på gånger. innan du anger ett tecken. Om du vill ha versaler för alla tecken tryck lätt två Ändra språk för tangentbord Lägg till språk för tangentbordet och dra sedan mellanslagstangenten åt vänster eller höger för att ändra tangentbordsspråk. Ange text med rösten Aktivera röstinmatningsfunktionen och tala sedan i mikrofonen. Enheten visar det du talar in. För byta språk eller lägga till språk för röstidentifiering tryck lätt på det aktuella språket. Kopiera och klistra in Tryck lätt på texten och håll den nedtryckt, dra eller för att välja mer eller mindre text och tryck sedan lätt på Kopiera för att kopiera eller Klipp ut för att klippa ut. Den markerade texten kopieras till urklipp. För att klistra in en text i inmatningsfältet tryck lätt på den punkt där texten ska infogas och håll den nedtryckt och tryck sedan lätt på Klistra in. 43 Grunder Ansluta till ett Wi-Fi-nätverk Anslut enheten till ett Wi-Fi-nätverk för att använda internet eller dela mediefiler med andra enheter. (sid. 137) Slå på och av Wi-Fi Öppna meddelandepanelen och tryck sedan lätt på Wi-Fi för att slå på eller av funktionen. • Din enhet använder en icke-harmoniserad frekvens och är avsedd att användas i alla europeiska länder. WLAN-funktionen kan användas i EU utan begränsningar inomhus, men inte utomhus. • Stäng av Wi-Fi för att spara batteri när funktionen inte används. Ansluta till Wi-Fi-nätverk På programskärmen trycker du lätt på Inställn. → Anslutning → Wi-Fi och drar sedan brytaren för Wi-Fi till höger. Välj ett nätverk från listan över upptäckta Wi-Fi-nätverk, ange ett lösenord om det behövs och tryck sedan lätt på Anslut. Nätverk som kräver ett lösenord visas med en låsikon. När enheten har anslutit till ett Wi-Fi-nätverk ansluter enheten automatiskt till det så fort det är tillgängligt. Lägga till Wi-Fi-nätverk Om det önskade nätverket inte visas i nätverkslistan trycker du lätt på Lägg till Wi-Fi-nätverk längst ned i nätverkslistan. Ange nätverksnamnet i Nätverks-SSID, välj säkerhetstyp och ange lösenord om det inte är ett öppet nätverk och tryck lätt på Anslut. Glömma bort Wi-Fi-nätverk Alla nätverk som har använts, inklusive det aktuella nätverket, kan glömmas bort, så att enheten inte automatiskt ansluter till det. Välj nätverket i nätverkslistan och tryck sedan lätt på Glöm. 44 Grunder Ställa in konton Google-program, såsom Play Store, kräver ett Google-konto och Samsung Apps kräver ett Samsung-konto. Skapa Google-konton och Samsung-konton för att få en optimal upplevelse med enheten. Lägga till konton Följ instruktionerna som visas när du öppnar ett Google-program utan att logga in för att ställa in ett Google-konto. Om du vill registrera dig för eller logga in på ett Google-konto går du till programskärmen och trycker lätt på Inställn. → Konton → Lägg till konto → Google. Tryck sedan lätt på Nytt för att registrera dig, eller tryck lätt på Befintligt, och följ sedan instruktionerna på skärmen för att slutföra kontoinstallationen. Det går att använda mer än ett Google-konto på enheten. Installera även ett Samsung-konto. Ta bort konton På programskärmen trycker du lätt på Inställn. → Konton, välj ett kontonamn under Mina konton, välj kontot du vill ta bort och tryck sedan lätt på Ta bort kon. Använda NFC-funktionen (Tag & Go) Placera smarttelefonens NFC-antenn nära din enhets NFC-tagg för att starta funktionen som använder smarttelefonen som en fjärrutlösare. Du kan också överföra filer till en NFC-aktiverad enhet när du visar dem. 45 Grunder • Den här funktionen stöds av NFC-aktiverade smarttelefoner som kör Android OS. Det rekommenderas att du använder den senaste versionen. Den här funktionen är inte tillgänglig för iOS-enheter. • Du måste installera programmet Samsung SMART CAMERA App på telefonen eller enheten innan du använder den här funktionen. Du kan hämta programmet från Samsung Apps eller Google Play Store. Samsung SMART CAMERA App är kompatibel med Samsungs kameramodeller som tillverkats år 2013 eller senare. • För att läsa en NFC-flik placerar du den NFC-aktiverade enheten nära din enhets NFCtagg i mer än 2 sekunder. • Ändra inte tagg-informationen på något vis. Slå på fjärrsökarfunktionen På programskärmen trycker du lätt på Kamera. Läs en tagg från en NFC-aktiverad enhet för att slå på fjärrsökarfunktionen. Överföra foton eller video På programskärmen trycker du lätt på Galleri. Läs en tagg från en NFC-aktiverad enhet för att överföra den aktuella filen till smarttelefonen automatiskt. • För att överföra flera filer väljer du filer från miniatyrvyn och sedan läser du en tagg från en NFC-aktiverad enhet. Överföra filer Flytta ljud-, video- och bildfiler eller andra typer av filer från enheten till datorn, eller vice versa. Följande filformat stöds av vissa program. Vissa filformat stöds ej på grund av enhetens programvaruversion eller datorns operativsystem. • Musik: mp3, m4a, 3ga, aac, ogg, oga, wav, wma, amr, awb, flac, mid, midi, xmf, mxmf, imy, rtttl, rtx och ota • Bild: bmp, gif, jpg och png • Video: 3gp, mp4, avi, wmv, flv och mkv • Dokument: doc, docx, dot, dotx, xls, xlsx, xltx, csv, ppt, pptx, pps, ppsx, pot, potx, pdf, hwp, txt, asc och rtf 46 Grunder Ansluta med Samsung Kies Samsung Kies är ett datorprogram som hanterar medieinnehåll och personlig information med Samsung-enheter. Hämta den senaste versionen av Samsung Kies från webbplatsen för Samsung. 1 Anslut enheten till datorn med en USB-kabel. Samsung Kies startas automatiskt på datorn. Om Samsung Kies inte startar automatiskt ska du dubbelklicka på Samsung Kies-ikonen på datorn. 2 Överför filer mellan enheten och datorn. Mer information finns i hjälpen till Samsung Kies. Ansluta som medieenhet 1 Anslut enheten till datorn med en USB-kabel. 2 Öppna meddelandepanelen och tryck sedan lätt på Ansluten som medieenhet → Medieenhet (MTP). Tryck lätt på Kamera (PTP) om datorn inte stöder Media Transfer Protocol (MTP) eller inte har någon lämplig drivrutin installerad. 3 Överför filer mellan enheten och datorn. • Koppla inte ifrån USB-kabeln när filer överförs. Det kan leda till felfunktioner i enheten eller förlust av data. • Koppla inte ifrån USB-kabel när filer spelas upp. Du måste stoppa uppspelningen före frånkopplingen. • Det är inte säkert att din enhet kan ansluta till datorn om du använder en USB-hubb. Anslut din enhet direkt till datorns USB-port. 47 Grunder Säkra enheten Hindra att andra använder eller kommer åt personlig information och information som finns lagrad på enheten genom att använda säkerhetsfunktionerna. Enheten kräver en upplåsningskod när den ska låsas upp. Ställa in ett mönster På programskärmen trycker du lätt på Inställn. → Min enhet → Låsskärm → Skärmlås → Mönster. Rita ett mönster genom att koppla ihop fyra punkter eller fler och rita sedan mönstret igen för att verifiera det. Ange en PIN-kod för att låsa upp skärmen om du glömmer bort mönstret. Ställa in en PIN-kod På programskärmen trycker du lätt på Inställn. → Min enhet → Låsskärm → Skärmlås → PIN. Ange minst fyra siffror och ange lösenordet igen för att bekräfta det. Ställa in ett lösenord På programskärmen trycker du lätt på Inställn. → Min enhet → Låsskärm → Skärmlås → Lösenord. Ange minst fyra tecken, inklusive siffror och symboler, och ange lösenordet igen för att bekräfta det. 48 Grunder Låsa upp enheten Slå på skärmen genom att trycka på strömknappen och ange upplåsningskoden. Om du glömmer upplåsningskoden ska du ta med enheten till ett Samsungservicecenter för att återställa den. Uppgradera enheten Enheten kan uppgraderas till den senaste programvaran. Den här funktionen kanske inte finns i alla regioner. Uppgradera trådlöst Enheten kan uppgraderas direkt till den senaste programvaran via tjänsten firmware over-the-air (FOTA). På programskärmen trycker du lätt på Inställn. → Mer → Om enheten → Programvaruuppdatering → Uppdatera. Uppgradera med Samsung Kies Starta Samsung Kies och anslut enheten till datorn. Samsung Kies upptäcker automatiskt enheten och visar tillgängliga uppdateringar i en dialogruta, om det finns några. Klicka på knappen Uppdatera i dialogrutan för att starta uppgraderingen. Se hjälpavsnittet för Samsung Kies för detaljerad information om hur du uppgraderar. • Stäng inte av datorn eller enheten, och koppla inte ifrån USB-kabeln när enheten uppgraderas. • När du uppgraderar enheten bör du inte ansluta andra medieenheter till datorn. Om du gör det kan det störa uppdateringsprocessen. 49 Kamera: Grundläggande funktioner Starta kameran Använd programmet för att ta bilder eller spela in videor. Tryck lätt på Kamera på programskärmen. Du kan även trycka ned slutarknappen. Använd Galleri för att visa bilder och videor som har tagits med enheten. (sid. 89) • Kameran stängs automatiskt av när den inte används. • Se till att objektivet är rent. Annars kanske enheten inte fungerar felfritt i vissa lägen som kräver hög upplösning. Kameraetik • Ta inte bilder och spela inte in videor av människor utan deras samtycke. • Ta inte bilder och spela inte in videor där det är förbjudet enligt lag. • Ta inte bilder och spela inte in videor när du kan göra intrång i människors privatliv. Hur förhandsgranskningsskärmen fungerar Ändra fotograferings-alterna tiv snabbt. Visa aktuella kamerainställningar. Ändra kamerainställningarna. Indikerar vilket fotoläge som används. Gå till hemskärm. Ta foton. Fokuseringsram Ändra fotoläge. Börja spela in en video. Öppna Galleri för att visa bilder och videor. Välj bland de olika effekter som finns tillgängliga. 50 Kamera: Grundläggande funktioner Ikoner Ikonerna som visas på förhandsgranskningsskärmen ger information om aktuella fotograferingsalternativ och inställningar. Ikonerna som anges i tabellen nedan är de vanligast förekommande. Ikon Betydelse Slutarhastighet Bländarvärde Exponeringsvärde ISO-känslighet Självutlösare Blixt Röstigenkänning Geotaggning Dela en bild Dela foto med kompis ChatON-fotodelning Stänga av kameran I fotograferingsläget trycker du lätt på hemskärmen. för att stänga kameraprogrammet och återgå till 51 Kamera: Grundläggande funktioner Ta bilder Tryck ned slutarknappen till hälften för att fokusera på motivet. När motivet är i fokus blir fokusramen grön. Tryck på slutarknappen för att ta fotot. Eller tryck lätt på bilden på förhandsgranskningsskärmen där kameran ska fokusera. När motivet är i fokus blir fokusramen grön. Tryck lätt på för att ta en bild. Spela in videor Tryck lätt på för att spela in en video. Tryck lätt på Under inspelning trycker du lätt på för att avbryta inspelningen. för att ta en bild. När du spelar in trycker du lätt där du vill fokusera för att ändra fokus. Om du vill ställa in kameran på att fokusera automatiskt trycker du lätt på . • Du kan spela in videoklipp på upp till 20 minuter i taget. • När du använder ett minneskort med långsam skrivhastighet är det inte säkert att enheten kan spara videofilmen på rätt sätt. Inspelningen kanske avslutas eller så kan bildrutor i inspelningen förstöras. • Minneskort med långsam skrivhastighet stöder inte högupplöst video. Om du vill spela in högupplöst video ska du använda minneskort med högre skrivhastighet (mikro-SDHC klass 10 eller högre). • Bildrutorna i videoklippet kan bli mindre beroende på upplösning och bildfrekvens. • Om du ställer in bildstabiliseringsalternativet kan bildstabiliseringsljudet spelas in. • Om zoomfunktionen är aktiverad när du spelar in video kan kameran spela in ljudet från zoomen. Du kan minska ljudet från zoomen genom att aktivera funktionen för tyst zoom. (sid. 86) • Om du plötsligt ändrar kamerans inspelningsvinkel när du spelar in en video kan kameran eventuellt inte spela in bilder korrekt. • Om du trycker lätt på skärmen för att ändra fokus manuellt när du spelar in en video spelas eventuellt tryckljudet in. 52 Kamera: Grundläggande funktioner Visa foton eller videoklipp Tryck lätt på galleriikonen om du vill visa foton som du har tagit och videor som du har spelat in. Bläddra till vänster eller höger för att visa nästa eller föregående bild. (sid. 89) Autofokus och automatisk exponering Du kan justera kamerans fokus och exponering automatiskt genom att trycka på skärmen. I fotograferingsläget trycker du lätt på området du önskar fokusera på. Fokuseringsramen flyttar sig till det önskade området och en ikon visas i övre högra hörnet på fokuseringsramen. Dra sedan ramen för att separera AF-ramen och AE-ramen. Dra varje ram till önskad plats. För att låsa fokus eller exponering håller du respektive ram lätt nedtryckt. Den låsta ramen kan inte flyttas och nollställs efter fotografering. För att slå ihop AF-ramen och AE-ramen drar du en ram till den andra så att de överlappar varandra. Zooma in och ut Rotera Zoom-knappen medurs eller dra isär ett fingerpar på skärmen för att zooma in. Rotera Zoom-knappen moturs eller dra ihop ett fingerpar på skärmen för att zooma in. Zooma ut Zooma in 53 Kamera: Grundläggande funktioner • Zooma in/ut är tillgängligt när du använder zoomfunktionen samtidigt som du spelar in video. • När du använder zoomfunktionen rör sig objektivet fram och tillbaka för att justera fokus innan det ställer in det zoomförhållande som du ämnar använda. • För att bibehålla en naturlig bildvinkel ökar zoomförhållandet i större steg när det blir högre. Ta bilder och spela in videor med röstkommandon Använd röstigenkänning för att ta bilder eller spela in videor med röstkommandon. Tryck lätt på → . Säg ett fotograferingskommando, t.ex. Le, Omelett eller Spela in video. Om du vill se fler röstkommandon för att styra kameran ska du trycka lätt på → . Ta bilder och spela in videor med filtereffekter Använd filtereffekter för att ta unika foton och spela in videor. Tryck lätt på och välj en filtereffekt. • Ingen effekt: Tillämpa inte någon effekt. • Vinjett: Ger färger som ser retro ut, och som har en hög kontrast och en stark vinjetteffekt liknande den på Lomo-kameror. • Gråskala: Gör bilden svartvit. • Sepia: Ger bakgrunden en ton som skiftar i rött. • Antik: Ger bilden en vintagekänsla. • Tonade färger: Färgen på bilden ser blek ut. • Turkos: Ger en lätt turkos färgeffekt. • Färgton: Ger bilden en färgeffekt. • Tecknat: Ger bilden en serieteckningseffekt. 54 Kamera: Grundläggande funktioner • Nyckfull: Ger bilden en mono-serieteckningseffekt. • Ojämn: Ger bilden en sliten effekt. • Pastell: Ger bilden en oljepastelleffekt. • FishEye: Gör kanterna på ramen svarta och förvränger motiven för att imitera den visuella effekten av ett fisheye-objektiv. Ändra fotograferingsalternativ snabbt Tryck lätt på läge. för att snabbt ändra fotograferingsalternativ. Alternativen varierar beroende på • : Konfigurera inställningar för kameran. • : Aktivera eller inaktivera blixten. • : Använd det här läget för senarelagda fotograferingar. • : Välj en mapp att spara foton eller videor i. Skapa en ny mapp genom att trycka lätt på . • : Aktivera eller inaktivera röstigenkänning för att ta bilder. • : Aktivera eller inaktivera delningsalternativ. Minska kameraskakning Använd funktionen Optical Image Stabiliser (OIS, optisk bildstabilisering) när du vill minska eller få bort oskärpa på grund av att kameran har skakat. Tryck på MODE → Expert → P, A, S eller M för att komma till ett av expertlägena. I expertläget trycker du lätt på → → OIS (bildstabilisering) och väljer ett alternativ. Före korrigering Efter korrigering 55 Kamera: Grundläggande funktioner Använda ansiktsdetektering Ta en bild av ett leende ansikte Kameran identifierar automatiskt ett leende ansikte och öppnar och stänger slutaren. Tryck på MODE → Expert → P, A, S eller M för att komma till ett av expertlägena. → Ansiktsavkänning → Leendebild. Eller trycker du i I expertläget trycker du lätt på → → Ansiktsavkänning → Leendebild. läget Vackert ansikte lätt på → → Rikta kameran mot en person och tryck på slutarknappen. När kameran identifierar ett leende ansikte tas bilden automatiskt. Ett ansikte identifieras Ett leende identifieras Känna av blinkningar Om kameran identifierar en person som blundar tas automatiskt ytterligare ett antal bilder efter varandra. Tryck på MODE → Expert → P, A, S eller M för att komma till ett av expertlägena. I expertläget trycker du lätt på → → Ansiktsavkänning → Blinkningsavkänning. Rikta kameran mot en person. När kameran identifierar ett ansikte visas en vit ram runt ansiktet. Om personen blundar i det ögonblick du trycker på slutarknappen visas ett popup-fönster på skärmen. 56 Kamera: Grundläggande funktioner Tips för skarpare bilder Håll kameran på rätt sätt Se till att inget blockerar skärmen, objektivet, blixten eller mikrofonen. Utsätt inte objektivet för direkt solljus. Om du gör detta kan det leda till missfärgningar i bildsensorn eller till att den fungerar dåligt. Trycka ned slutarknappen halvvägs Tryck ned slutarknappen halvvägs så att fokus ställs in. Kameran justerar fokus, exponering och vitbalans automatiskt, och fokusramen blir grön. Fokusramen blir röd om motivet inte är i fokus. 57 Kamera: Grundläggande funktioner Minska kameraskakning Ställ in optisk bildstabilisering (OIS) om du vill minska effekten av kameraskakningar. (sid. 55) Hålla motivet i fokus Det kan vara svårt att fokusera på motivet under följande förhållanden: • Vid låg kontrast mellan motiv och bakgrund. Ett exempel skulle kunna vara om motivets kläder har samma eller liknande färg som bakgrunden. • Ljuset bakom motivet är för starkt. • Motivet glänser eller reflekterar ljuset. • Ett vågrätt mönster ingår i motivet, till exempel persienner. • Motivet är inte i fokusramens centrum. 58 Kamera: Grundläggande funktioner Använda fokuslåset Fokusera genom att trycka ned slutarknappen halvvägs. När motivet är i fokus kan du ändra bildens komposition. Tryck ned avtryckaren helt när du är redo att ta fotot. Vid fotografering i svagt ljus • Använd blixten när du tar bilder i svagt ljus. (sid. 83) • Justera ISO-känsligheten. (sid. 78) 59 Kamera: Grundläggande funktioner När motivet rör sig snabbt Använd seriebildtagningsfunktionen när du fotograferar ett rörligt motiv. (sid. 63) Om du vill ta flera bilder i följd använder du minneskort med högre skrivhastighet (mikro-SDHC klass 10 eller högre). 60 Kamera: Fotolägen Auto Använd det här läget om du vill att fotoläget ska ställas in automatiskt när du tar bilder. I det här läget känner kameran igen omgivande förhållanden och justerar automatiskt faktorer som påverkar exponeringen, inklusive slutartid, bländarvärde, mätning och vitbalans. Eftersom kameran styr de flesta funktionerna är vissa fotograferingsalternativ begränsade. Det här läget är användbart när du vill ta snabba ögonblicksbilder med så lite justering som möjligt. Tryck lätt på MODE → Auto. För att visa en ikon för ett scenläge högst upp till höger på förhandsgranskningsskärmen när du → Identifieringsvisning → trycker ner slutarknappen halvvägs, trycker du lätt på → → På. • Kameran identifierar eventuellt olika scener, till och med samma motiv, beroende på yttre faktorer som till exempel kameraskakning, ljusförhållanden och avstånd till motivet. • Om kameran inte identifierar ett lämpligt scenläge används standardinställningarna för det här läget. • Även om den identifierar ett ansikte är det, beroende på motivets placering och ljusförhållandena, inte säkert att kameran väljer ett porträttläge. • I det här läget drar kameran mer ström på grund av ständiga ändringar av inställningarna när den väljer olika lägen. Smart Använd det här läget för att ta foton med fördefinierade inställningar för olika miljöer. 61 Kamera: Fotolägen Förslag på smart läge Använd det här läget för att ta bilder med ett av de smarta lägena som kameran föreslår automatiskt. Tryck lätt på MODE → Smart → Förslag på smart läge. Tryck ner slutarknappen halvvägs, välj ett läge i listan över förslag och tryck på slutarknappen för att ta en bild. Om du inte väljer ett läge i den listan över förslag tar kameran en bild i Auto-läget. För att återställa valt läge trycker du lätt på . Vackert ansikte Använd det här läget om du vill få mjukare bilder med ljusare ansikten. Tryck lätt på MODE → Smart → Vackert ansikte. Tryck ned avtryckaren när du vill ta ett foto. Tryck lätt på ett ansikte och justera effekterna. Om du vill växla mellan originalbilden och den justerade bilden trycker du lätt på Före och efter. Tryck lätt på Spara för att spara bilden. Ställ in kameran så att den automatiskt justerar effekterna genom att trycka lätt på → Förb. ansikte → Av. → → Bästa foto Använd det här läget för att ta flera bilder i snabb följd och sedan välja ut den bästa. Tryck lätt på MODE → Smart → Bästa foto. Tryck ned slutarknappen för att ta flera foton i följd. Håll miniatyrbilderna av de bilder som ska sparas nedtryckta och tryck sedan lätt på Spara. Självporträtts-alarm Använd detta för att detektera ett ansikte i ett förinställt område och ta flera bilder automatiskt. Du kan sedan välja den bästa bilden. Tryck lätt på MODE → Smart → Självporträtts-alarm. Dra ramen för att ställa in ett detektionsområde. Ta en bild med objektivet riktat mot dig. Ju mer av ansiktet som ryms inom detektionsområdet, desto fortare piper kameran. Lyssna på pipen som vägledning när du justerar kompositionen. När ansiktet är helt inom detektionsområdet, avger kameran en varningston och tar sedan flera foton automatiskt. Håll miniatyrbilderna av de bilder som ska sparas nedtryckta och tryck sedan lätt på Spara. 62 Kamera: Fotolägen Ta bilder kontinuerligt Använd det här läget när du vill ta en serie bilder av rörliga motiv. Tryck lätt på MODE → Smart → Ta bilder kontinuerligt. Håll kameran still, och håll sedan slutarknappen nedtryckt om du vill ta flera bilder efter varandra. Om du vill ta flera bilder i följd använder du minneskort med högre skrivhastighet (mikro-SDHC klass 10 eller högre). Bästa ansikte Använd det här alternativet för att ta flera gruppbilder samtidigt och kombinera dem för att skapa bästa möjliga bild. Tryck lätt på MODE → Smart → Bästa ansikte. Tryck ned slutarknappen för att ta flera foton i följd. För att ta bästa möjliga bild ska du hålla ett stadigt tag i kameran och stå stilla under fotograferingen. Tryck lätt på den gula ramen på varje ansikte och välj det bästa individuella ansiktet för motivet. När du har valt ett ansikte för varje individ trycker du lätt på Spara för att sammanfoga bilderna till en bild och spara den. 63 Kamera: Fotolägen Färgram Använd detta för att ta 3 bilder med olika färgeffekter löpande. Tryck lätt på MODE → Smart → Färgram. Barnbild Använd det här för att spela upp ett roligt ljud för att fånga barnets uppmärksamhet när du tar bilder. Tryck lätt på MODE → Smart → Barnbild. Tryck ned avtryckaren till hälften. Kameran avger varningsljudet. Tryck ned slutarknappen för att ta 5 foton i följd. För att ändra varningsljudet trycker du lätt på . Landskap Använd det här läget för att ta bilder av blå himmel och natur med mer mättade färger. Tryck lätt på MODE → Smart → Landskap. Gryning Används för att ta bilder av himlen före soluppgången, med dess flyktiga färger. Tryck lätt på MODE → Smart → Gryning. Snö Används för att ta klarare bilder av snölandskap. Tryck lätt på MODE → Smart → Snö. 64 Kamera: Fotolägen Makro Använd det här för att ta extrema närbilder. Tryck lätt på MODE → Smart → Makro. Håll kameran still så undviker du suddiga bilder. Mat Används för att ta foton av livsmedel och maträtter och få starkare färger. Tryck lätt på MODE → Smart → Mat. Fest/Inomhus Används för att ta skarpa inomhusbilder. Tryck lätt på MODE → Smart → Fest/Inomhus. 65 Kamera: Fotolägen Frys händelse Använd det här läget för att ta foton när motiv rör sig snabbt. Tryck lätt på MODE → Smart → Frys händelse. Vi rekommenderar användning i klart dagsljus. Fyllig ton Använd det här alternativet för att ta bilder utan att förlora detaljrikedomen i ljusa och mörka partier. Kameran tar automatiskt flera bilder med olika exponeringsvärden och sammanfogar dem därefter till en enda bild. Den bild som tas med det ursprungliga exponeringsvärdet sparas också. Tryck lätt på MODE → Smart → Fyllig ton. Håll kameran still och tryck sedan på slutarknappen om du vill ta flera bilder. För att ställa in enheten att bara spara det slutliga resultatet trycker du lätt på Spara som → End. fyll. ton. Utan effekt Med effekt 66 → → → Kamera: Fotolägen • Den här funktionen påverkas av kameraskakningar, ljusförhållanden, om motivet rör sig och fotograferingsmiljön. • Blixten är inaktiverad i den här funktionen. • När du tar bilder av ett motiv som rör sig kan det skapas spökbilder. • Vi rekommenderar att du använder stativ. Panorama Använd det här läget för att ta breda panoramabilder. Tryck lätt på MODE → Smart → Panorama. Tryck ned slutarknappen för att ta en bild och flytta sedan kameran i en riktning. När den blå ramen passas in med förhandsgranskningsskärmen tas en ny panoramabild automatiskt. Sluta att fotografera genom att trycka på . Bilderna slås automatiskt ihop till en enda panoramabild. 67 Kamera: Fotolägen • Undvik följande för bästa resultat: – – Att flytta kameran för snabbt eller för långsamt. – – Att flytta kameran för lite när du ska ta nästa bild. – – Att flytta kameran med olika hastighet. – – Att skaka på kameran. – – Att byta riktning på kameran medan du tar en bild. – – Att fotografera i svagt ljus. – – Att ta bilder av motiv som rör sig. – – Att ta bilder medan ljusförhållandena eller färgerna ändras. – – Att ta bilder av ett motiv framför bakgrunder som inte går att identifiera, såsom en tom himmel eller tom vägg. • Bilderna som tas sparas automatiskt och fotograferingen stoppas under följande förhållanden: – – Om avståndet till motivet ändras medan du fotograferar. – – Om kameran flyttas för snabbt. – – Om kameran inte flyttas. • Kameran kan avbryta fotograferingen på grund av kompositionen eller förflyttningar i motivet. • Det är inte säkert att kameran lyckas ta hela den sista scenen om du slutar att flytta kameran exakt på den position där du vill att scenen ska sluta. Om du vill vara säker på att få med hela scenen ska du flytta kameran lite längre än till den position där scenen ska sluta. Vattenfall Använd det här läget när du fotograferar vattenfall. Tryck lätt på MODE → Smart → Vattenfall. Bilden kan bli suddig på grund av långa slutartider. Använd därför ett stativ. 68 Kamera: Fotolägen Animerat foto Använd det här läget om du vill skapa en bild där utvalda motiv är i rörelse. Det gör du genom att frysa eller animera motiv i rörelse som automatiskt identifieras av kameran. Tryck lätt på MODE → Smart → Animerat foto. Tryck ned avtryckaren när du vill ta ett foto. Tryck lätt på Animera eller Frys och gnid sedan skärmen för att animera eller frysa de identifierade motiven i rörelse. Tryck lätt på Beskär om du vill justera det område som ska beskäras eller Riktning om du vill ändra riktning på animeringen. Tryck sedan lätt på Spara för att spara bilden. Drama Använd det här alternativet för att ta en bildserie och kombinera dem för att skapa en bild som visar rörelsesvängningar. Tryck lätt på MODE → Smart → Drama. Håll kameran still och tryck ned slutarknappen om du vill ta flera bilder efter varandra. Välj foton du vill spara och tryck sedan lätt på Spara. För att ta bästa möjliga bild följer du dessa steg. Kameran kanske inte kan ta bilder på rätt sätt under andra fotograferingsförhållanden. • Håll ett stadigt tag i kameran och stå stilla under fotograferingen. • Ta bilder av ett motiv som rör sig i en riktning. • Ta bilder med bakgrunder som är fria från rörliga motiv. • Undvik att ta bilder av motiv och bakgrunder med liknande färger. • Undvik att ta bilder av motiv som befinner sig för nära eller för långt bort för att få plats på skärmen eller motiv som är för långa, t.ex. en buss eller ett tåg. 69 Kamera: Fotolägen Radera Använd det här alternativet om du vill radera motiv i rörelse i bakgrunden. Tryck lätt på MODE → Smart → Radera. Tryck ned avtryckaren när du vill ta en bildserie. Kameran raderar spår av rörelser från ett rörligt motiv. För att återställa originalbilden tryck lätt på Visa rörliga objekt och sedan på det markerade området. Tryck lätt på Spara för att spara bilden. • Håll ett stadigt tag i kameran och stå stilla under fotograferingen. • När du tar bilder där motivet och bakgrunden har liknande färger identifierar kameran eventuellt inte all rörelse. • När du tar bilder av ett motiv som rör sig väldigt lite eller väldigt mycket kanske kameran inte identifierar alla rörelser. • Om det finns flera motiv som rör sig i bakgrunden kanske kameran inte identifierar alla rörelser. Ljud & foto Använd det här alternativet för att ta en bild med ljud. Tryck lätt på MODE → Smart → Ljud & foto. Kameran spelar in 9 sekunders ljud när bilden tagits. Om du vill ställa in kameran på att spela in ljud före eller efter du tar en bild trycker du lätt på . Intervall Använd detta för att ange intervallet och antalet foton som ska tas automatiskt under en längre period. Tryck lätt på MODE → Smart → Intervall. Välj intervall och antal bilder och tryck lätt på Välj och tryck sedan på slutarknappen eller tryck lätt på Starta. För att spara batteri slås endast enheten på och tar bilder mellan intervallen. 70 Kamera: Fotolägen Silhuett Använd det här läget för att ta bilder av mörka former mot ljus bakgrund. Tryck lätt på MODE → Smart → Silhuett. Du kan maximera siluetteffekten genom att ta bilden i en ljus miljö. Solnedgång Använd det här läget när du fotograferar solnedgångar. Tryck lätt på MODE → Smart → Solnedgång. Natt Använd det här läget om du vill ta bilder i svag belysning utan blixt. Tryck lätt på MODE → Smart → Natt. Håll kameran still och tryck sedan på slutarknappen om du vill ta 3 bilder. Bilderna slås automatiskt ihop till en enda bild. Bilden kan bli suddig på grund av långa slutartider. Använd därför ett stativ. 71 Kamera: Fotolägen Fireworks Använd det här läget när du fotograferar fyrverkerier. Tryck lätt på MODE → Smart → Fireworks. Bilden kan bli suddig på grund av långa slutartider. Använd därför ett stativ. Ljusspår Använd det här läget för att ta bilder av ljusspår i svag belysning. Tryck lätt på MODE → Smart → Ljusspår. Bilden kan bli suddig på grund av långa slutartider. Använd därför ett stativ. 72 Kamera: Fotolägen Expert Använd det här lägt för att ta bilder och spela in videor med manuell justering av olika fotograferingsalternativ, inklusive slutartid, bländarvärde, exponeringsvärde och ISO-känslighet. Rotera för att ändra värde på fotograferings-alterna tivet. Rotera för att välja fotograferings-alterna tiv. Använd manuellt läge. Gå till föregående skärm. Använd användarläge. Använd programläge. Använd bländarprioritetsläge. Visa beskrivningar av lägen och funktioner. Använd slutarprioritetsläge. Justera huvudsakliga fotograferingsalternativ Tryck lätt på ett av de huvudsakliga fotograferingsalternativen som visas högst upp på skärmen och dra sedan åt vänster eller höger tills det önskade värdet visas. För att bekräfta justeringen, tryck lätt på en tom yta på skärmen eller tryck ned avtryckaren till hälften. Programläge I det här läget justerar kameran automatiskt slutartiden och bländarvärdet så att ett optimalt exponeringsvärde kan uppnås. Det här läget är användbart när du vill ta bilder med konstant exponering och samtidigt kunna justera andra inställningar. Tryck lätt på MODE → Expert → P och ställ in önskade fotograferingsalternativ. 73 Kamera: Fotolägen Bländarprioritetsläge I det här läget beräknar kameran automatiskt slutarhastigheten enligt bländarvärdet du valt. Du kan justera skärpedjupet (DOF) genom att ändra bländarvärdet. Det här läget är användbart för att ta porträtt- och landskapsbilder. Tryck lätt på MODE → Expert → A och ställ in önskade fotograferingsalternativ. Stor djupskärpa Liten djupskärpa I miljöer med svag belysning kan du behöva öka ISO-känsligheten för att undvika suddiga bilder. 74 Kamera: Fotolägen Slutarprioritetsläge I det här läget beräknar kameran automatiskt bländarhastigheten enligt slutarvärdet du valt. Det här läget är användbart för att fotografera snabbrörliga motiv eller för att skapa spårljuseffekter i en bild. Tryck lätt på MODE → Expert → S och ställ in önskade fotograferingsalternativ. Låg slutarhastighet Hög slutarhastighet För att kompensera för den minskade ljusmängden som tillåts av höga slutarhastigheter, justera bländaren och släpp in mer ljus. Om dina bilder fortfarande är för mörka, öka ISOkänsligheten. Manuellt läge I det här läget kan du justera slutartiden och bländarvärdet manuellt. I det här läget kan du helt styra exponeringen på dina bilder. Det här läget är användbart i styrda fotograferingsmiljöer som till exempel en studio, eller när det är nödvändigt att finjustera kamerainställningarna. Det här läget rekommenderas även för nattfotografering eller för att fotografera fyrverkerier. Tryck lätt på MODE → Expert → M och ställ in önskade fotograferingsalternativ. • Om du ställer in ett högt ISO-värde eller har slutaren öppen under en lång tid kan bildbruset öka. • Använd stativ och slutarutlösning för att undvika att kameran skakar. • Ju längre slutaren är öppen, desto längre tid tar det att spara en bild. Stäng inte av kameran under tiden som kameran sparar en bild. 75 Kamera: Fotolägen Användarläge Använd detta för att skapa och spara dina egna fotograferingslägen genom att justera inställningar. Tryck lätt på MODE → Expert → P / A / S / M och ställ in önskade fotograferingsalternativ. Tryck → Spara som användarnamn för att spara de nuvarande inställningarna. sedan lätt på → För att nå användarläge trycker du lätt på MODE → Expert → USER. Mitt läge Använd det här läget för att registrera dina favoritfotolägen och välja dem på ett enkelt sätt. Du kan registrera upp till 10 lägen. Tryck lätt på MODE → Mitt läge → Redig. och välj sedan dina favoritfotolägen. När du har gjort ditt val trycker du lätt på Klar för att spara. 76 Kamera: Fotograferingsalternativ och inställningar Anpassa fotograferingsalternativ Det finns olika fotograferingsalternativ på kameran. Med dem kan du ta mer anpassade foton och spela in mer anpassade videor. Tryck lätt på för att öppna fotograferingsalternativen. Beroende på vilket läge som har valts kan du trycka lätt på → . Välj ett alternativ och spara det. • Tillgängliga alternativ och standardinställningar kan variera beroende på fotoläget och fotograferingsförhållandena. • Beroende på det valda alternativet kanske vissa inställningar inte är tillgängliga. EV (ljusstyrka) Kameran ställer automatiskt in exponeringen genom att mäta ljusnivån utifrån bildens komposition och motivets position. Om exponeringen som kameran har ställt in är högre eller lägre än väntat kan du justera värdet manuellt. Tryck på MODE → Expert → P, A, S eller M för att komma till ett av expertlägena. I expertläget trycker du lätt på Mörkare (-) → → EV (ljusstyrka) och väljer ett alternativ. Neutralt (0) 77 Ljusare (+) Kamera: Fotograferingsalternativ och inställningar • Om det inte går att avgöra vilket exponeringsvärde som är lämpligt, använder du alternativet AE BKT som gör att det tas flera bilder med olika exponeringsvärden. • Om du tar bilder med ett högre exponeringsvärde kan detta ge suddiga bilder på grund av den längre slutartiden. ISO (känslighet) ISO-känslighetsvärdet representerar hur känslig kameran är för ljus. Ju högre ISO-känsligheten är, desto känsligare är kameran för ljus. Om du väljer en högre ISOkänslighet kan du ta bilder på dunkla eller mörka platser med kortare slutartid. Det här kan dock öka det elektroniska bruset och resultera i en grynig bild. Tryck på MODE → Expert → P, A, S eller M för att komma till ett av expertlägena. I expertläget trycker du lätt på → → ISO (känslighet) och väljer ett alternativ. Exempel ISO 100 ISO 400 ISO 800 ISO 3200 Öka ISO-värdet på platser där man inte får använda blixt. Du kan ta en skarp bild genom att ställa in ett högt ISO-värde utan att öka ljuset. 78 Kamera: Fotograferingsalternativ och inställningar WB (ljuskälla) Vitbalansen respresenterar ljuskällan som påverkar färgen på en bild. Färgerna i en bild beror på ljuskällans typ och kvalitet. Om du vill att färgen i din bild ska vara realistisk väljer du ett lämpligt ljusförhållande för att kalibrera vitbalansen, såsom Auto, Dagsljus, Mulet, Tungsten, eller så justerar du färgtemperaturen manuellt. Du kan även justera färgen för de förinställa ljuskällorna så att färgerna i bilden överensstämmer med den faktiska scenen under blandade ljusförhållanden. Tryck på MODE → Expert → P, A, S eller M för att komma till ett av expertlägena. I expertläget trycker du lätt på → → WB (ljuskälla) och väljer sedan ett alternativ. • Auto: Använd automatiska inställningar efter olika ljusförhållanden. • Dagsljus: För soliga dagar. Det här alternativet ger bilder som är närmast scenens naturliga färger. • Mulet: För molniga dagar eller skugga. Bilder som tas på molniga dagar blir ofta blåare än bilder som tas på soliga dagar. Det här alternativet neutraliserar den effekten. • Fluorescerande H: Använd under en fluorescerande dagsljuslampa, särskilt för vitt fluorescerande ljus. • Fluorescerande L: Använd under en fluorescerande dagsljuslampa, särskilt för vitt fluorescerande ljus med väldigt vita färgtoner. • Tungsten: Använd vid glödlamps- eller halogenlampsbelysning. Glödlampor med volfram tenderar att ha en rödskiftande ton. Det här alternativet neutraliserar den effekten. • Egen: Ange en anpassad inställning för vitbalans. Du kan ställa in vitbalansen manuellt genom att trycka lätt på och sedan fotografera ett vitt pappersark. Fyll cirkeln för spotmätning med pappret och ange vitbalansen. • Färgtemperatur: Använd för att justera ljuskällans färgtemperatur manuellt. Färgtemperaturen mäts i Kelvin vilket indikerar den specifika typen av ljuskälla. Du kan få ett varmare foto med ett högre värde och ett kallare foto med ett lägre värde. Tryck lätt på och dra sedan reglaget eller tryck lätt på eller för att justera värdet. 79 Kamera: Fotograferingsalternativ och inställningar Anpassa förinställda vitbalansalternativ Du kan också förinställa egna vitbalansalternativ. Tryck lätt på bredvid ett vitbalansalternativ. Tryck lätt på pilarna eller en yta på skärmen för att justera värdena på koordinaterna. • G: Grön • B: Blå • A: Amber (Bärnsten) • M: Magenta Exempel Automatisk vitbalans Dagsljus Fluorescerande Tungsten 80 Kamera: Fotograferingsalternativ och inställningar Mätning Mätningsläget handlar om vilken metod kameran ska använda för att mäta mängden ljus. Kameran mäter mängden ljus i en scen och i många av kamerans lägen använder den mätningen för att justera olika inställningar. Om till exempel ett motiv ser mörkare ut än dess verkliga färg tar kameran en överexponerad bild av motivet. Om ett motiv ser ljusare ut än dess verkliga färg tar kameran en underexponerad bild av motivet. Tryck på MODE → Expert → P, A, S eller M för att komma till ett av expertlägena. I expertläget trycker du lätt på → → Mätning och väljer sedan ett alternativ. • Multi: Kameran räknar ut mängden ljus i flera olika områden. När ljuset är tillräckligt eller otillräckligt justerar kameran exponeringen genom att jämna ut den övergripande ljusstyrkan på scenen. Det här läget passar bra för vanlig fotografering. • Punkt: Kameran räknar ut mängden ljus i mitten. När du tar en bild under förhållanden där det finns starkt motljus bakom motivet justerar kameran exponeringen så att den fångar motivet korrekt. • Mittviktad: Kameran räknar ut mängden ljus på ett område som är bredare än i punktläget. Det summerar mängden ljus i mitten av bilden (60–80 %) och resten av bilden (20–40 %). Billäge Använd det här alternativet för att ställa in fotograferingsmetod. Bilder i serie rekommenderas för att fånga den snabba rörelsen på motiv som rör sig snabbt, som t.ex. racerbilar. Tryck på MODE → Expert → P, A, S eller M för att komma till ett av expertlägena. I expertläget trycker du lätt på → → Billäge och väljer ett alternativ. • En bild: Ta ett enstaka foto. • Ta bilder kontinuerligt: Använd det här läget när du vill ta en serie bilder av rörliga motiv. • AE BKT: Använd alternativet för automatisk exponeringsvariation om du vill ta 3 bilder efter varandra med olika exponeringsvärden (ett steg ljusare, originalet och ett steg mörkare). Använd ett stativ så du undviker suddiga bilder. Du kan justera intervallområdet i Ställ in AEgaffling. (sid. 85) • Beroende på minneskortets kapacitet och prestanda kan det ta längre tid att spara bilderna när du tar en serie bilder. • Vi rekommenderar att du använder ett stativ när du tar bilder i serie. 81 Kamera: Fotograferingsalternativ och inställningar Spara som användarnamn Använd detta för att spara de nuvarande inställningarna som ditt eget fotograferingsläge. Tryck på MODE → Expert → P, A, S eller M för att komma till ett av expertlägena. I expertläget trycker du lätt på → → Spara som användarnamn. Fotostorlek När du ökar upplösningen får din bild fler pixlar och då kan den skrivas ut på ett större papper eller visas på en större skärm. När du använder en hög upplösning kommer även filstorleken att öka. Välj en låg upplösning för bilder som kommer att visas i en digital fotoram eller läggas upp på Internet. Tryck lätt på (eller → )→ → Fotostorlek och välj ett alternativ. Kvalitet Använd det här alternativet för att välja en högre bildkvalitet om du vill ha bättre bilder. Högre bildkvalitet ökar också filstorleken. Tryck på MODE → Expert → P, A, S eller M för att komma till ett av expertlägena. I expertläget trycker du lätt på → → Kvalitet och väljer ett alternativ. Justera bild Använd det här alternativet för att justera färg, mättnad, skärpa eller kontrast på dina bilder. Tryck på MODE → Expert → P, A, S eller M för att komma till ett av expertlägena. I expertläget trycker du lätt på eller för varje värde. → → Justera bild och drar reglaget eller trycker lätt på Automatisk kontrast Använd det här alternativet för att förbättra kontrasten automatiskt på bilder med motiv i motljus eller med hög kontrast mellan motiv och bakgrund. Tryck på MODE → Expert → P, A, S eller M för att komma till ett av expertlägena. I expertläget trycker du lätt på → → Automatisk kontrast och väljer ett alternativ. 82 Kamera: Fotograferingsalternativ och inställningar Fotolampa Om du vill ta en realistisk bild av ett motiv bör mängden ljus vara konstant. När ljuskällan varierar kan du använda blixt och tillhandahålla en konstant mängd ljus. Tryck på Blixtutlösningsknappen för blixten för att öppna blixten. Tryck lätt på → → Fotolampa och välj ett alternativ. (eller → ) • Av: Använd för att stänga av blixten. • Auto: Använd blixten automatiskt. Blixten aktiveras när motivet är mörkt eller bakgrunden är mörk. • Röda ögon: Använd det här alternativet för att förhindra röda ögon. • Fyll i: Använd alltid blixten. • Långs. synk.: Använd det här när du vill få med detaljer ur bakgrunden. • K. röda ögon: Använd det här alternativet för att korrigera röda ögon. • Det uppstår en paus mellan första och andra blixten. Stå stilla tills blixten löses ut en andra gång. • Om ljus från blixten reflekteras eller om det finns mycket damm i luften, kan det förekomma små fläckar i bilden. Självutlösare Använd det här alternativet för senarelagda fotograferingar. Tryck lätt på (eller → )→ → Självutlösare och välj ett alternativ. Tryck på slutarknappen om du vill starta timern. Kameran tar bilder efter en specifik tid. Tryck på avtryckaren om du vill stänga av timern. 83 Kamera: Fotograferingsalternativ och inställningar Fokus Använd det här läget för att välja ett fokusläge som är lämpligt för motivet. Tryck på MODE → Expert → P, A, S eller M för att komma till ett av expertlägena. I expertläget trycker du lätt på → → Fokus och väljer ett alternativ. • Autofokus: Använd det här för att ta en bild av ett motiv som inte rör sig. När du trycker ner slutarknappen halvvägs sker fokusering i fokusområdet. Området blir grönt när fokus har uppnåtts. • Makro: Använd det här för att ta närbilder. Fokusområde Använd det här alternativet för att ändra positioner på fokusområdet. Kameror fokuserar vanligtvis på det närmaste motivet. När det finns flera olika motiv kan kameran fokusera på oönskade motiv. För att förhindra att kameran fokuserar på oönskade motiv ska du ändra fokusområdet så att ett önskat motiv är i fokus. Du kan få en tydligare och skarpare bild genom att välja lämpligt fokusområde. Tryck på MODE → Expert → P, A, S eller M för att komma till ett av expertlägena. I expertläget trycker du lätt på → → Fokusområde och väljer ett alternativ. • Centrerad AF: Använd det här för att fokusera på mitten av ramen. • Multi-AF: Använd det här för att fokusera på flera områden. Bilden delas in i två eller fler områden och kameran hämtar fokuspunkter från varje område och visar en grön rektangel på platser där fokus är korrekt inställt. Det rekommenderas för landskapsbilder. One touch shot Använd detta alternativ för att ta ett foto med ett tryck med ditt finger. Tryck lätt på (eller → )→ → One touch shot och välj ett alternativ. Medan du trycker lätt på motivet fokuserar kameran på motivet och tar en bild automatiskt. 84 Kamera: Fotograferingsalternativ och inställningar Ansiktsavkänning Använd det här läget för att välja ansiktsdetekteringsläget. Tryck på MODE → Expert → P, A, S eller M för att komma till ett av expertlägena. → Ansiktsavkänning och väljer ett alternativ. Eller I expertläget trycker du lätt på → → Ansiktsavkänning och väljer ett trycker du i läget Vackert ansikte lätt på → → alternativ. • Av: Använd för att stänga av detta alternativ. • Normal: Använd det här för att mäta exponering på ett ansikte. • Leendebild: Känner igen leende ansikten och hjälper dig ta bilder när personer ler. (sid. 56) • Blinkningsavkänning: Identifierar slutna ögon och tar automatiskt ytterligare bilder. (sid. 56) • När ett ansikte registreras identifieras det automatiskt av kameran. • Det är inte säkert att den här funktionen fungerar under följande förhållanden: – – Motivet är för långt från kameran. – – Ljuset är för starkt eller för svagt. – – Motivet är inte vänt mot kameran. – – Motivet har på sig solglasögon eller en mask. – – Motivets ansiktsuttryck ändras drastiskt. – – Motivet är bakgrundsbelyst eller ljusförhållandena växlar. AE-raminställning Använd detta alternativ för att justera exponeringsintervallområdet för de gafflade bilderna. Tryck på MODE → Expert → P, A, S eller M för att komma till ett av expertlägena. I expertläget trycker du lätt på → → AE-raminställning och väljer ett alternativ. 85 Kamera: Fotograferingsalternativ och inställningar OIS (bildstabilisering) Använd alternativet Optical Image Stabiliser (OIS, optisk bildstabilisering) när du vill minska eller få bort oskärpa på grund av att kameran har skakat. Tryck på MODE → Expert → P, A, S eller M för att komma till ett av expertlägena. I expertläget trycker du lätt på → → OIS (bildstabilisering) och väljer ett alternativ. • Det är inte säkert att den här funktionen fungerar korrekt under följande förhållanden: – – När du flyttar kameran för att följa ett rörligt motiv. – – Vid alltför kraftiga kameraskakningar. – – När slutarhastigheten är för låg (till exempel om du tar bilder i svag belysning). – – Om batterinivån är låg. – – När du tar närbilder. • Om den här funktionen används med stativ kan bilderna bli suddiga av vibrationen från OIS-sensorn. Inaktivera den här funktionen när du använder stativ. • Displayen kan bli suddig om du stöter till eller tappar kameran. Starta i så fall om enheten. Videoinspelningsalternativ Tryck lätt på (eller → )→ och konfigurera inställningarna för videoinspelning. • Filmstorlek: Välj en upplösning för videor. Använd högre upplösning för bättre kvalitet. Videor med högre upplösning tar upp mer minne. • Flera rörelser: Ställ in uppspelningshastigheten för videor. Om du väljer ett annat alternativ än x1 spelas ljudet inte in. • Ljud: Använd det här för att minska zoomningsbruset eller tysta ljudet när du spelar in videor. • Dämpa vindljud: Ta bort visst omgivningsbrus samt vindljud. 86 Kamera: Fotograferingsalternativ och inställningar Delningsalternativ Dela bilder när de tas genom att ställa in delningsalternativen. Tryck lätt på och välj ett alternativ. (eller → )→ • Dela bild: Skicka en bild direkt till en annan enhet via Wi-Fi Direct. Du kan inte använda denna funktion när inställningen Signatur är aktiverad. • Dela foto med kompis: Ställ in kameran på att identifiera en persons ansikte som du har taggat i en bild och skicka den till den personen. • ChatON-fotodelning: Skicka en bild till en annan enhet via ChatON. Du kan inte använda denna funktion när inställningen Signatur är aktiverad. • Fjärrsökare: Ställ in enheten på att styra kameran via fjärrstyrning. Kamerainställningar Tryck lätt på (eller → )→ och konfigurera inställningarna för kameran. • Startläge: Välj vilket standardläge som ska startas när enheten slås på. • Signatur: Använd för att lägga till en signatur till bilden. Du kan inte använda denna funktion när inställningen Datum-/tidstämpling är aktiverad. • GPS-tagg: Koppla en GPS-platstagg till bilden. Aktivera den här funktionen när du tar foton, så skapas album i Story Album. • För att förbättra GPS-signalerna bör du undvika att fotografera på platser där signalen kan blockeras, till exempel mellan byggnader eller på låglänta områden, eller i dåligt väder. • Din plats visas eventuellt på bilderna om du överför dem till internet. Inaktivera GPStagginställningarna för att undvika detta. 87 Kamera: Fotograferingsalternativ och inställningar • Datum-/tidstämpling: Använd för att stämpla tid och datum på bilder. Du kan inte använda denna funktion när inställningen Signatur är aktiverad. • Röststyrning: Aktivera eller inaktivera röstigenkänning för att ta bilder eller spela in videor. • Riktlinjer: Visar en guide som hjälper dig att komponera en scen. • Beskrivning: Beskrivningar av lägen. • Lagring: Välj minnesplatsen för lagring. • Kontextuellt filnamn: Ställ in kameran på att lägga till kontextuella taggar såsom platsinformation till filnamn. För att använda Kontextuellt filnamn måste du aktivera inställningen GPS-tagg. • Automatisk ljusstyrka: Ställ in kameran på att justera ljusstyrkan på skärmen automatiskt. • Granska: Visa tagna bilder eller inspelade videor snabbt. • Auto. skärmavs.: Ange hur lång tid det ska ta innan skärmens bakgrundsbelysning stängs av. • Ljudsignal: Aktivera eller inaktivera pipljud. • Kamerafunktionsvolym: Justera kameravolymen på pip- och avtryckarljud. • AF-lampa: Använd det här för att aktivera AF-hjälpljuset i svag belysning. • Nollställ: Återställ kamerainställningarna. 88 Media Galleri Använd programmet för att visa bilder och videor. Tryck lätt på Galleri på programskärmen. • Vissa filformat stöds ej på grund av enhetens programvara. • Vissa filer kanske inte spelas upp felfritt på grund av kodningsmetoden som används. • Det här programmet kanske inte finns i alla regioner. Visa bilder När du startar Galleri visas tillgängliga mappar. När ett annat program, till exempel E-post, sparar en bild skapas mappen Download automatiskt i syfte att den ska innehålla bilden. På samma sätt skapas mappen Screenshots automatiskt vid lagring av en skärmbild. Välj en mapp som ska öppnas. I mappen visas bilder utifrån det datum de skapades. Markera en bild för att visa den i helskärmsläge. Bläddra till vänster eller höger för att visa nästa eller föregående bild. Zooma in och ut Använd ett av följande sätt för att zooma in en bild: • Dubbeltryck lätt var som helst på skärmen för att zooma in. • För fingrarna ifrån varandra på valfri plats på skärmen för att zooma in. För dem emot varandra för att zooma ut, eller dubbeltryck lätt för att gå tillbaka. Visa bilder med rörelsefunktionen Använd rörelsefunktionen för att köra en funktion med en viss rörelse. På programskärmen trycker du lätt på Inställn. → Min enhet → Rörelse, drar brytaren för Rörelse åt höger och markerar funktionerna genom att bocka för dem. Om du inte längre vill använda en rörelsefunktion avmarkerar du den. 89 Media Spela upp videor Videofiler visas med ikonen lätt på . i förhandsgranskningen. Välj en video för att titta på den och tryck Beskära segment i en video Välj en video och tryck lätt på → Beskär. Flytta startparentesen till önskad startpunkt, flytta slutparentesen till önskad slutpunkt och spara sedan videon. Redigera bilder Under visning av en bild trycker du lätt på och använder följande funktioner: • Redigera: Redigera bilden. • Bildspel: Starta ett bildspel med bilder i den aktuella mappen. • Favoriter: Lägg till bilden i favoriter. • Fotoram: Använd det här alternativet för att lägga till en ram och ett meddelande till en bild. Den redigerade bilden sparas i mappen Photo frame. • Fotoanteckning: Använd det här alternativet för att skriva en anteckning på bildens baksida. Tryck lätt på för att redigera anteckningen. • Signatur: Lägg till en signatur till bilden. Signaturer sparas i mappen My Signature. • Kopiera till Urklipp: Kopiera till urklipp. • Rotera moturs: Rotera moturs. • Rotera medurs: Rotera medurs. • Beskär: Ändra storlek på den blåa ramen för att beskära och spara bilden i den. • Dela foto med kompis: Skicka bilden till en person vars ansikte taggats i bilden. • Skriv ut: Skriv ut bilden via en USB- eller Wi-Fi-anslutning. Vissa skrivare kanske inte är kompatibla med enheten. • Byt namn: Döp om filen. • Använd som: Ställ in bilden som bakgrund eller kontaktbild. • Inställningar: Ändra galleriinställningarna. 90 Media Modifiera bilder Under visning av en bild trycker du lätt på funktioner: → Redigera → Fotoguide och använder följande • Rotera: Rotera bilden. • Beskär: Beskär bilden. • Färg: Justera ljusstyrkan, kontrasten eller mättnaden för bilden. • Effekt: Använd effekter för bilden. • Porträtt: Korrigera röda ögon, justera och retuschera ansikten eller gör bakgrunden suddig. • Etikett: Fäst etiketter. • Ritning: Rita på bilden. • Ram: Använd ramar för bilden. Favoritfiler När en fil visas trycker du lätt på → Favoriter för att lägga till filen i favoritlistan. Radera filer Använd ett av följande sätt: • I en mapp trycker du lätt på sedan lätt på . → Välj objekt, väljer bilder genom att markera och trycker • När en fil visas trycker du lätt på . Dela filer Använd ett av följande sätt: • I en mapp trycker du lätt på → Välj objekt, väljer bilder genom att markera och trycker sedan lätt på för att skicka dem till andra. • När en fil visas trycker du lätt på nätverkstjänster. för att skicka den till andra eller dela den via sociala 91 Media Ställa in som bakgrund Vid visning av en bild trycker du lätt på eller tilldela den till en kontakt. → Använd som för att använda bilden som bakgrund Tagga ansikten När du visar en bild trycker du lätt på → Inställningar och markerar sedan Ansiktsmärkn. En gul ram visas runt det identifierade ansiktet i bilden. Tryck lätt på ansiktet, tryck lätt på Lägg till namn och välj eller lägg till en kontakt. När ansiktstaggen visas på en bild trycker du lätt på ansiktstaggen och använder tillgängliga alternativ, såsom att skicka e-post. Ansiktsdetekteringen kanske inte fungerar beroende på ansiktsvinkel, ansiktsstorlek, hudfärg, ansiktsuttryck, ljusförhållanden eller accessoarer som motivet har på sig. Använda Relaterad sida När du visar en bild trycker du lätt på → Inställningar → Relaterad sida och drar sedan brytaren för Relaterad sida till höger för att visa en kontextuell tagg (väder, plats, datum och personens namn) när du öppnar en bild. Sortera med mappar Skapa en mapp för att organisera bilder eller videoklipp som är lagrade på enheten. Du kan kopiera eller flytta filer från en mapp till en annan. Skapa en ny mapp genom att trycka lätt på . Ange ett namn för mappen, tryck lätt på OK och markera bilder eller videor. Håll vald bild eller video nedtryckt, dra den till den nya mappen och tryck sedan lätt på . Tryck lätt på Kopiera för att kopiera eller Flytta för att flytta. 92 Media Paper Artist Använd programmet för att få bilderna att se ut som illustrationer med roliga effekter eller ramar. Tryck lätt på Paper Artist på programskärmen. Det här programmet kanske inte finns i alla regioner. Använd konstverktyg för att redigera en bild. Den redigerade bilden sparas i mappen Galleri → Paper Pictures. Rita med en pensel. Tryck lätt för att ändra penselns tjocklek. Välj en befintlig bild. Ta en bild. Rita med en penna. Tryck lätt för att ändra pennans tjocklek. Använd effekter för bilden. Spara bilden. Dela bilden. Öppna ytterligare alternativ. Använd ramar för bilden. Radera teckningar. Tryck lätt för att ändra radergummits storlek. 93 Media Video Använd programmet för att spela upp videofiler. Tryck lätt på Video på programskärmen. • Vissa filformat stöds ej beroende på enhetens programvara. • Vissa filer kanske inte spelas upp felfritt på grund av kodningsmetoden som används. • Det här programmet kanske inte finns i alla regioner. Spela upp videor Välj ett videoklipp som du vill spela upp. Sök efter andra enheter för att spela upp filen. Ställ in volymen. Flytta framåt eller bakåt genom att dra reglaget. Hoppa till nästa video. Tryck lätt och håll nedtryckt för att gå snabbt framåt. Ändra skärmförhållande. Ändra videoskärmens storlek. Starta om den valda videon eller hoppa till den föregående videon. Tryck lätt och håll nedtryckt för att gå snabbt bakåt. Pausa eller återuppta uppspelningen. Radera videor Tryck lätt på → Radera, markera videor och tryck sedan lätt på Radera. Dela videor Tryck lätt på → Dela via, markera videor och tryck lätt på Klar, och välj sedan en delningsmetod. 94 Media Använda popup-videospelaren Använd denna funktion för att använda andra program utan att stänga videospelaren. Vid visning av videor trycker du lätt på för att använda pop-up-spelaren. För två fingrar ifrån varandra på skärmen för att förstora spelaren och för dem närmare varandra för att förminska den. För att flytta spelaren drar du den till en annan plats. Videoredigerare Använd programmet för att redigera videor och lägga på olika effekter. Tryck lätt på Videoredigerare på programskärmen. • Vissa filformat stöds ej beroende på enhetens programvara. • Vissa filer kanske inte spelas upp felfritt på grund av kodningsmetoden som används. • Vissa funktioner stöds ej beroende på valt tema. • Det här programmet kanske inte finns i alla regioner. Skapa videor Ställ in ett ramtema. Om du vill lägga till mediefiler tryck lätt på ikonen som överensstämmer med önskad medietyp i rutan längst ned till vänster på skärmen och tryck sedan på en fil. Infoga fler filer om du vill och tryck sedan på Klart för att slutföra. Om du vill ta bort en ram håller du den nedtryckt och drar den till papperskorgen. Om du vill ändra ordning på ramar håller du en ram nedtryckt och drar den till en ny plats. Tryck lätt på och lägg till en övergångseffekt mellan ramar. För att spara trycker du lätt på → Spara. Om du vill exportera videon som fil tryck lätt på Exportera. 95 Media Lägga in text i en video Välj en ram som du vill redigera, ange text genom att använda textinmatningsalternativen i rutan till höger och tryck lätt på Klart och spara sedan videon. Beskära segment i en video Välj en bildruta som ska delas, flytta startparentesen till önskad startpunkt, flytta slutparentesen till önskad slutpunkt och tryck lätt på Klart och spara sedan videon. Dela upp videor Välj en bildruta som ska delas, dra den till delningspunkten och tryck lätt på Dela → Klart och spara sedan videon. Lägga på effekter i en video Välj en bildruta som du vill redigera, välj ett effektalternativ i rutan till vänster och tryck lätt på Klart och spara sedan videon. Story Album Använd det här programmet för att skapa ditt eget digitala album för att spara dina berättelser genom att sortera bilderna smidigt och automatiskt. Tryck lätt på Story Album på programskärmen. För att starta Story Album måste du ladda ned och installera programmet. Tryck lätt på OK och följ sedan anvisningarna på skärmen. Det här programmet kanske inte finns i alla regioner. 96 Media Skapa berättelsealbum Skapa berättelsealbum genom att välja bilder från Galleri eller bilder sorterade efter tagginformation. Tryck lätt på och välj sedan ett alternativ. Välj bilder från Galleri. Välj bilder genom tagginformation. Skapa album från Galleri Tryck lätt på Från Galleri, välj mapp, välj bilder och tryck sedan lätt på . Ange en titel för albumet, välj ett tema och en omslagsbild och tryck sedan lätt på Skapa album. Skapa album efter tagginformation Skapa album genom att sortera foton efter tagginformation, som till exempel platsen där bilden togs, motiv eller tid. Tryck lätt på Efter tagginformation och ställ in följande taggalternativ: • Plats: Ange en plats. Enheten sorterar bilderna efter platsen. För att använda platstaggar måste du aktivera GPS-tagginställningen på kameran före du tar foton. (sid. 87) • Personer: Välj personer från taggade bilder. Enheten sorterar bilderna tagna med personerna. För att använda persontaggar måste du lägga till taggar till bilderna i Galleri. (sid. 92) • Tid: Ange en tidsperiod. Enheten sorterar bilderna tagna under den angivna tidsperioden. När inställningen är klar trycker du lätt på Hitta bilder. Ange en titel för albumet, välj ett tema och en omslagsbild och tryck sedan lätt på Skapa album. 97 Media Visa berättelselalbum Välj ett berättelsealbum. Omslagsbilden visas på första sidan. Bläddra till vänster eller höger för att visa bilder i berättelsealbumet. På en sida i albumet trycker du lätt på och använder följande funktioner. Vilka alternativ som är tillgängliga varierar beroende på sidan. • Redigera rubrik: Döp om albumet. • Lägg till innehåll: Lägg till mer innehåll till albumet. • Ta bort innehåll: Ta bort innehåll från albumet. • Redigera: Ändra sidlayouten eller redigera bilderna på den aktuella sidan. • Ändra tema: Ändra temat för sidlayouten. • Ändra omslagsbild: Ändra albumets omslagsbild. • Bildspel: Starta ett bildspel med bilder i det aktuella albumet. • Dela via: Skicka albumet till andra. • Exportera: Exportera albumet till andra lagringsplatser. • Skriv ut: Skriv ut albumet via en USB- eller Wi-Fi-anslutning. Vissa skrivare kanske inte är kompatibla med enheten. • Beställ fotobok: Beställ ett utskrivet album. • Radera sida: Radera sidan. Redigera bilder Tryck lätt på bilden av sidan i albumet. Radera bilden. Lägg till en rubrik. Skicka bilden till andra. Välj bland de olika effekter som finns tillgängliga. 98 Media Tryck lätt på och använd sedan följande funktioner: • Bildspel: Starta ett bildspel eller ändra inställningarna för bildspel. • Ange s. omslag: Ange bilden som ett albumomslag. • Rotera moturs: Rotera bilden moturs. • Rotera medurs: Rotera bilden medurs. Skapa album med rekommenderade foton När du tar flera bilder på en plats, föreslår enheten att ett nytt album skapas baserat på platsen. Den här funktionen hjälper dig att skapa fotoalbum bekvämt när du har dagliga händelser eller reser. Ställ in din hemort Ställ in din hemort så att enheten vet om du är hemma eller reser. Enheten föreslår att ett händelse- eller resealbum skapas baserat på din plats. Till exempel, när du tar foton utanför hemorten, föreslår enheten att ett resealbum skapas. Tryck lätt på → Inställningar → Hemort och välj sedan en inställningsmetod. Ställ in minst antal bilder Tryck lätt på → Inställningar och dra brytaren vid en albumstyp under Förslag till höger. Välj albumstypen och ange sedan minsta antalet bilder. När du tar bilder som uppfyller kriterierna föreslår enheten att du skapar ett album. Enheten rekommenderar att du skapar berättelsealbum när du överskrider det förinställda antalet bilder på en dag. Skapa ett händelse- eller resealbum Tryck lätt på → Från förslag. Välj ett album, ange en titel för albumet, och tryck sedan lätt på Skapa album. 99 Media Xtremera Använd det här programmet för att fotografera stjärnspår eller rörliga ljus. Tryck lätt på Xtremera på programskärmen. Det här programmet kanske inte finns i alla regioner. I fotograferingsläget kan du använda följande funktioner: • : Gå till hemskärmen. • : Gå tillbaka. • : Ändra kameraalternativ. • : Ta en bild. • • : Visa bilder. : Ändra fotograferingsalternativ. Fotografera stjärnspår Skapa bilder av stjärnspår genom att ta bilder kontinuerligt och sätta dem samman. Tryck lätt på Star Trail → Fota, ange fotograferingslängden och tryck sedan lätt på . Montera kameran på ett stativ. Flytta kameran i pilens riktning för att lokalisera Nordstjärnan och tryck sedan på slutarknappen för att börja ta bilder. Du kan aktivera eller deaktivera lokaliseringsfunktionen med Nordstjärnan genom att trycka lätt på Hitta Polstjärnan, knapparna ON eller OFF. 100 Media Markera motiv eller fotografera rörliga ljus Markera motiv eller fotografera rörliga ljus genom att ställa in en lång exponering. Markera motiv Tryck lätt på Light Art → Framhäva → Fota. Montera kameran på ett stativ och tryck på slutarknappen för att starta fotograferingen. Lys upp motivet som du vill markera med en ljuskälla, som till exempel en ficklampa. Ju längre ljuskällan är upplyst, desto ljusare blir det markerade området. Fotografera ljusspår Tryck lätt på Light Art → Måla med ljus → Fota. Montera kameran på ett stativ och tryck på slutarknappen för att starta fotograferingen. Flytta en ljuskälla, som till exempel en ficklampa, för att rita ett ljusspår. Fotografera ljus i en pendelrörelse Tryck lätt på Light Art → Pendel → Fota. Bind en ljuskälla, som till exempel en ficklampa, till en fast punkt och låt den svänga ovanför marken. Placera kameran på en plan yta med objektivet vänt mot det svängande motivet. Tryck på slutarknappen för att starta fotograferingen. Musik Använd programmet för att lyssna på musik. Tryck lätt på Musik på programskärmen. • Vissa filformat stöds ej beroende på enhetens programvara. • Vissa filer kanske inte spelas upp felfritt på grund av kodningsmetoden som används. • Det här programmet kanske inte finns i alla regioner. 101 Media Spela musik Välj en musikkategori och välj sedan en låt som du önskar spela upp. Ställ in volymen. Sök efter andra enheter för att spela upp filen. Ställ in filen som favoritlåt. Slå på slumpvis uppspelning. Ändra upprepningsläge. Dölj skärmen för musikspelaren. Öppna spellistan. Hoppa till nästa låt. Tryck lätt och håll nedtryckt för att gå snabbt framåt. Starta om den valda låten eller hoppa till föregående låt. Tryck lätt och håll nedtryckt för att gå snabbt bakåt. Pausa eller återuppta uppspelningen. För att lyssna på låtar på lika höga volymnivåer trycker du lätt på volym. → Inställningar → Smart När Smart volym aktiverats kan volymen bli högre än enhetens volymnivå. Undvik att utsätta dig för höga ljud under längre tid, eftersom din hörsel kan ta skada. Skapa spellistor Gör ditt eget urval av låtar. Tryck lätt på Spellistor och tryck sedan lätt på → Skapa spellista. Ange en titel och tryck lätt på OK. Tryck lätt på Lägg till musik, välj de låtar du vill inkludera och tryck sedan lätt på Klar. För att lägga till den låt som just nu spelas till en spellista trycker du lätt på spellista. 102 → Lägg till i Media YouTube Använd programmet för att titta på videoklipp från webbplatsen för YouTube. Tryck lätt på YouTube på programskärmen. Det här programmet kanske inte finns i alla regioner. Titta på videor Tryck lätt på och ange sedan ett nyckelord. Välj ett av sökresultaten för att titta på en video. Lägg till videon i spellistan. Växla till läget flytande skärm för att söka andra videor. Öppna uppspelningsalternativ för aktuell video. Skicka en URL till andra. Pausa eller återuppta uppspelningen. Flytta framåt eller bakåt genom att dra reglaget. Dela videor Välj den video som du vill visa, tryck lätt på och välj sedan en delningsmetod. Överföra videor Tryck lätt på → Uppladdningar → sedan lätt på . , välj en video, ange information om videon och tryck 103 Kommunikation Kontakter Använd programmet för att hantera kontakter, inklusive telefonnummer, e-postadresser med mera. Tryck lätt på Kontakter på programskärmen. Det här programmet kanske inte finns i alla regioner. Hantera kontakter Tryck lätt på Kontakter. Skapa en kontakt Tryck lätt på och ange kontaktinformation. • : Lägg till en bild. • / : Lägg till eller radera ett kontaktfält. Redigera en kontakt Välj en kontakt som du önskar redigera och tryck sedan lätt på . Radera en kontakt Välj en kontakt som du önskar radera och tryck sedan lätt på 104 → Radera. Kommunikation Söka efter kontakter Tryck lätt på Kontakter. Använd en av följande sökmetoder: • Bläddra upp eller ner i kontaktlistan. • Använd index på höger sida av kontaktlistan för snabbläddring, genom att dra ett finger längs med det. • Tryck lätt på sökfältet längst upp i kontaktlistan och ange sökkriterier. När en kontakt har valts vidtar du någon av följande åtgärder: • : Lägg till i favoritkontakter. • : Skriv ett e-postmeddelande. Visa kontakter Tryck lätt på Kontakter. Enligt standard visar enheten alla kontakter som sparats på enheten eller ett annat konto. Tryck lätt på → Kontakter som ska visas och välj sedan en plats där kontakterna sparas. Flytta kontakter Tryck lätt på Kontakter. Flytta kontakter till Google Tryck lätt på → Slå samman konton → Slå samman med Google. Kontakter som flyttats till Google Contacts visas med i kontaktlistan. Flytta kontakter till Samsung Tryck lätt på → Slå samman konton → Slå samman med Samsung account. Kontakter som flyttats till Samsung Contacts visas med i kontaktlistan. 105 Kommunikation Importera och exportera kontakter Tryck lätt på Kontakter. Importera kontakter Tryck lätt på → Importera/Exportera och välj sedan ett importeringsalternativ. Exportera kontakter Tryck lätt på → Importera/Exportera och välj sedan ett exporteringsalternativ. Dela kontakter Tryck lätt på → Dela namnkort via, välj kontakter, tryck lätt på Klar och välj sedan en delningsmetod. Favoritkontakter Tryck lätt på Favoriter. Tryck lätt på och vidta sedan en av följande åtgärder: • Sök: Sök efter kontakter. • Lägg till i favoriter: Lägg till kontakter i favoriter. • Ta bort från Favoriter: Ta bort kontakter från favoriter. • Ikonvy / Listvy: Visa kontakter i ikon- eller listvy. 106 Kommunikation Kontaktgrupper Tryck lätt på Grupper. Lägga till kontakter i en grupp Välj en grupp och tryck sedan lätt på sedan lätt på Klar. . Välj de kontakter som du önskar lägga till och tryck Hantera grupper Tryck lätt på och vidta sedan en av följande åtgärder: • Skapa: Skapa en ny grupp. • Sök: Sök efter kontakter. • Ändra ordning: Håll nedtryckt vid gruppnamnet, dra den upp eller ner till en annan position och tryck sedan lätt på Klar. • Radera grupper: Välj grupper som lagts till av användare och tryck sedan lätt på Radera. Standardgrupper kan inte raderas. Skicka ett e-postmeddelande till medlemmarna i en grupp Välj en grupp, tryck lätt på → Skicka e-post, välj medlemmarna och tryck sedan lätt på Klar. Visitkort Tryck lätt på Kontakter. Skapa ett visitkort och skicka det till andra. Tryck lätt på Ställ in profil, ange detaljer, som till exempel telefonnummer, e-postadress och postadress och tryck sedan lätt på Spara. Om användarinformationen har sparats när du konfigurerade enheten markerar du visitkortet och trycker sedan lätt på för att redigera. För att dela visitkortet med andra trycker du lätt på delningsmetod. 107 → Dela namnkort via och sedan väljer du Kommunikation E-post Använd programmet för att skicka eller visa e-postmeddelanden. Tryck lätt på E-post på programskärmen. Det här programmet kanske inte finns i alla regioner. Ställa in e-postkonton Ställ in ett e-postkonto när du använder E-post för första gången. Ange e-postadress och lösenord. Tryck lätt på Nästa för ett privat e-postkonto, exempelvis Google Mail, eller tryck lätt på Manuell inst. för ett e-postkonto för företag. Följ sedan instruktionerna på skärmen för att slutföra installationen. Om du vill installera ett annat e-postkonto trycker du lätt på konto. → Inställningar → Lägg till Skicka meddelanden Tryck lätt på e-postkontot som ska användas och tryck sedan lätt på Ange mottagare, ämne och meddelande och tryck lätt på . längst upp på skärmen. Tryck lätt på för att lägga till en mottagare från kontaktlistan. Tryck lätt på för att bifoga bilder, videor, kontakter och annat. Tryck lätt på för att infoga bilder, kontakter, platsinformation och annat i meddelandet. Skicka schemalagda meddelanden När du skriver ett meddelande trycker du lätt på → Schemalägg sändning. Bocka för Schemalägg sändning, ställ in tid och datum och tryck sedan lätt på Klar. • Om enheten är avstängd vid den schemalagda tiden, inte är ansluten till nätverket eller om nätverket är instabilt, skickas inte meddelandet. • Den här funktionen är baserad på den tid som är angiven och det datum som är angivet i enheten. Tid och datum kanske blir fel om du förflyttar dig över tidszoner och nätverket inte uppdaterar informationen. 108 Kommunikation Läsa meddelanden Välj ett e-postkonto som du önskar använda så hämtas nya meddelanden. För att hämta nya meddelanden manuellt trycker du lätt på . Tryck lätt på ett meddelande för att läsa det. Skicka meddelandet. Svara på meddelandet. Radera meddelandet. Lägg till den här e-postadressen i kontaktlistan. Markera meddelandet som en påminnelse. Öppna bilagorna. Tryck lätt på bilagefliken för att öppna en bilaga och tryck sedan lätt på för att spara den. Google Mail Använd programmet för att snabbt och direkt få åtkomst till tjänsten Google Mail. Tryck lätt på Google Mail på programskärmen. • Det här programmet kanske inte finns i alla regioner. • Programmet kan se annorlunda ut beroende på regionen. Skicka meddelanden I en brevlåda trycker du lätt på trycker du lätt på . , anger mottagare, ett ämne och ett meddelande och sedan Tryck lätt på → Bifoga bild för att bifoga bilder. Tryck lätt på → Bifoga video för att bifoga videor. Tryck lätt på → Kopia/hemlig kopia för att lägga till fler mottagare. 109 Kommunikation Tryck lätt på → Spara utkast för att spara meddelandet för senare leverans. Tryck lätt på → Släng för att börja om. Tryck lätt på → Inställningar om du vill ändra inställningarna för Google Mail. Tryck lätt på → Skicka feedback om du vill skicka in dina åsikter för programutveckling. Tryck lätt på → Hjälp om du vill öppna hjälpinformation för Google Mail. Läsa meddelanden Tryck lätt på ett meddelande för att läsa det. Radera meddelandet. Markera meddelandet som oläst. Behåll det här meddelandet länge. Sätt en etikett på meddelandet. Lägg till den här e-postadressen i kontaktlistan. Vidarebefordra det här meddelandet till andra. Svara till alla mottagare. Förhandsgranska bilaga. Svara på det här meddelandet. Markera meddelandet som en påminnelse. Skärmen kan variera beroende på vilket konto som har valts. Etiketter I Google Mail används inte riktiga mappar, utan etiketter. När Google Mail startar visas meddelanden med etiketten inkorg. Tryck lätt på för att visa meddelanden i andra etiketter. Om du vill lägga till en etikett till ett meddelande, håller du meddelandet nedtryckt, trycker lätt på → Ändra etiketter och väljer sedan etiketten som ska tilldelas. 110 Kommunikation Hangouts Använd programmet för att chatta med andra. Tryck lätt på Hangouts på programskärmen. Det här programmet kanske inte finns i alla regioner. Välj en vän i vänlistan eller ange information för att söka och välj en vän i resultatlistan, och börja chatta. Google+ Använd programmet för att hålla kontakten med människor via Googles sociala nätverkstjänst. Tryck lätt på Google+ på programskärmen. Det här programmet kanske inte finns i alla regioner. Tryck lätt på Alla för att ändra kategori och bläddra sedan uppåt eller nedåt för att visa publiceringar från dina cirklar. Tryck lätt på för att använda andra sociala nätverksfunktioner. G+ Foton Använd programmet för att dela bilder eller videor via Googles sociala nätverkstjänst. Tryck lätt på G+ Foton på programskärmen. Det här programmet kanske inte finns i alla regioner. Tryck lätt på → för att välja bilder eller videor och använd sedan en av följande funktioner: • Dela: Dela bilderna eller videorna. • : Dela bilderna via Hangouts. • : Radera bilderna eller videorna. • : Skapa ett nytt album och kopiera bilderna eller videorna. 111 Kommunikation ChatON Använd programmet för att chatta med andra enheter. Tryck lätt på ChatON på programskärmen. Det här programmet kanske inte finns i alla regioner. Skapa en kompislista genom att ange telefonnummer eller e-postadresser för dina Samsungkonton, eller välja kompisar från listan över förslag. Tryck lätt på → Börja chatta och välj en kompis för att starta chatten. 112 Webb och nätverk Internet Använd programmet för att surfa på internet. Tryck lätt på Internet på programskärmen. Det här programmet kanske inte finns i alla regioner. Visa webbsidor Tryck lätt på adressfältet, ange webbadressen och tryck sedan lätt på Gå. Tryck lätt på för att dela, spara eller skriva ut den aktuella webbsidan samtidigt som du visar en webbsida. Öppna en ny sida Tryck lätt på → Nytt fönster. För att gå till en annan webbsida trycker du lätt på och trycker lätt på sidan för att välja den. Söka på webben med rösten Tryck lätt på adressfältet, tryck lätt på , säg ett nyckelord och välj sedan ett av de föreslagna nyckelorden som visas. Den här funktionen kanske inte finns i alla regioner. Bokmärken För att lägga till den nuvarande webbsidan som bokmärke trycker du lätt på bokmärke. För att öppna en bokmärkt webbsida trycker du lätt på 113 och väljer sedan en. → Lägg till Webb och nätverk Historik Tryck lätt på → Historik för att öppna en webbsida från listan över nyligen besökta webbsidor. Radera historiken genom att trycka lätt på → Rensa historik. Länkar Tryck lätt på en länk på webbsidan och håll den nedtryckt för att öppna den i en ny sida, spara eller kopiera den. För att visa sparade länkar använder du Nedladdningar. (sid. 135) Dela webbsidor Om du vill dela en webbsideadress med andra trycker du lätt på → Dela via. Om du vill dela en del av en webbsida håller du önskad text nedtryckt och trycker lätt på Dela via. Chrome Använd det här programmet för att söka efter information och navigera bland webbsidor. Tryck lätt på Chrome på programskärmen. Det här programmet kanske inte finns i alla regioner. Visa webbsidor Tryck lätt på adressfältet och ange en webbadress eller sökkriterier. Öppna en ny sida Tryck lätt på → Ny flik. För att gå till en annan webbsida trycker du lätt på → en webbsida. Söka på webben med rösten Tryck lätt på adressfältet, tryck lätt på , säg ett nyckelord och välj sedan ett av de föreslagna nyckelorden som visas. 114 Webb och nätverk Synkronisera med andra enheter Synkronisera öppna flikar och bokmärken som du önskar använda med Chrome på en annan enhet, när du är inloggad med samma Google-konto. För att visa öppna flikar på andra enheter trycker du lätt på webbsida som ska öppnas. Om du vill visa bokmärken trycker du lätt på → Andra enheter. Välj en . Bluetooth Med Bluetooth skapas en direkt trådlös anslutning mellan två enheter över korta avstånd. Använd Bluetooth för att utbyta data- eller mediefiler med andra enheter. • Samsung ansvarar inte om data som skickas eller tas emot via Bluetooth-funktionen förloras, avlyssnas eller missbrukas. • Se alltid till att du delar data med och tar emot data från enheter som du litar på och som är säkra. Om det finns hinder mellan enheterna kan räckvidden minskas. • Vissa enheter, i synnerhet sådana som inte testats eller godkänts av Bluetooth SIG, kanske inte är kompatibla med enheten. • Använd inte Bluetooth-funktionen för olagliga syften (exempelvis piratkopior av filer eller olaglig avlyssning för kommersiella syften). Samsung ansvarar inte för påföljder av olaglig användning av Bluetooth-funktionen. • Den här funktionen kanske inte finns i alla regioner. För att aktivera Bluetooth går du till programskärmen, trycker på Inställn. → Anslutning → Bluetooth och drar sedan brytaren för Bluetooth åt höger. 115 Webb och nätverk Para ihop med andra Bluetooth-enheter På programskärmen trycker du lätt på Inställn. → Anslutning → Bluetooth → Sök, så visas de upptäckta enheterna i en lista. Välj den enhet du vill para ihop med och godkänn sedan den automatiskt genererade lösenordsnyckeln på båda enheterna för att bekräfta. Skicka och ta emot data Många program stöder dataöverföring via Bluetooth. Ett exempel är Galleri. Öppna Galleri, välj en bild, tryck lätt på → Bluetooth och välj sedan en av Bluetooth-enheterna. Sedan godkänner du begäran om Bluetooth-auktorisering på den andra enheten för att ta emot bilden. Den överförda filen sparas i mappen Bluetooth. Om en kontakt tas emot läggs den automatiskt till i kontaktlistan. Samsung Link Använd det här programmet för att spela upp innehåll som sparats på avlägset belägna enheter eller webblagringstjänster via internet. Du kan spela upp och skicka multimediefiler på enheten till en annan enhet eller webblagringstjänst. För att använda programmet måste du logga in på ditt Samsung-konto och registrera två eller fler enheter. Vilka alternativ som är tillgängliga kan variera på grund av enhetstypen. Tryck lätt på Samsung Link på programskärmen. Det här programmet kanske inte finns i alla regioner. När du öppnar detta program kommer allt innehåll från dina registrerade enheter och lagringstjänster att visas. Du kan söka efter och spela upp det. 116 Webb och nätverk Skicka filer Skicka filer till andra enheter eller överför dem till webblagringstjänsten. Tryck lätt på för att välja en enhet eller webblagring och bläddra till vänster eller höger för att välja en mediekategori. Tryck sedan lätt på , välj filer och tryck sedan lätt på . Dela filer Tryck lätt på för att välja en enhet eller webblagring och bläddra till vänster eller höger för att välja en mediekategori. Tryck sedan lätt på , välj filer, tryck lätt på och välj sedan en delningsmetod. Spela upp filer på en fjärrenhet Tryck lätt på för att välja en enhet eller webblagring och bläddra till vänster eller höger för att välja en mediekategori. Tryck sedan lätt på , välj filer, tryck lätt på och välj sedan en enhet. • Vilka filformat som stöds kan variera beroende på de enheter som anslutits som mediespelare. • Vissa filer kanske buffras under uppspelningen beroende på nätverksanslutningen. Hantera innehåll på en webblagringstjänst Välj en webblagringstjänst och visa och hantera dina filer. För att överföra filer mellan din enhet och en webblagringstjänst trycker du lätt på och trycker sedan lätt på . För att registrera webblagringstjänster på enheten trycker du lätt på lagringsutrymme och väljer sedan en webblagringstjänst. 117 → Lägg till , väljer filer Webb och nätverk Group Play Använd det här programmet för att njuta av stunder med dina vänner genom att dela och spela upp innehåll. Skapa eller anslut dig till en gruppvisningssession och dela innehåll, som till exempel bilder eller dokument. Tryck lätt på Group Play på programskärmen. • Det här programmet kanske inte finns i alla regioner. • När du använder det här programmet har du ingen tillgång till Internet genom Wi-Finätverket. Anslut till en Gruppvisningssession. Skapa en Gruppvisningssession. Ange om ett grupplösenord ska krävas eller inte. Skapa en grupp för Gruppvisning När du skapar en Gruppvisningssession kan andra enheter ansluta till sessionen och dela innehåll. När du använder ett lösenord för Gruppvisningssessionen måste andra enheter ange lösenordet för att ansluta till sessionen. För att använda ett lösenord bockar du för Ange grupplösenord. Tryck lätt på Skapa en grupp, ställ in ett lösenord och använd sedan följande funktioner: • Dela bilder: Välj bilder som du önskar dela. • Dela dokument: Välj dokument som du önskar dela. • Spela spel med mera: Spela onlinespel med vännerna. 118 Webb och nätverk Ansluta till en annan Gruppvisning Anslut till en Gruppvisningssession skapad av en annan enhet. Tryck lätt på Gå med i grupp., välj en Gruppvisningssession som du vill gå med i och ange sedan ett lösenord för gruppen, vid behov. Använda ytterligare funktioner i en Gruppvisningssession När du delar innehåll med andra enheter kan du använda följande funktioner: Tryck lätt på och skriv en anteckning eller rita på skärmen. Alla deltagare kan se vad du skapar. Tryck lätt på för att visa alla delade bilder i en mosaiklayout. Tryck lätt på eller Tryck lätt på för att visa gruppens deltagare. för att välja fler bilder eller dokument. 119 Program- och mediebutiker Play Butik Använd programmet för att köpa och hämta program och spel som kan köras på enheten. Tryck lätt på Play Butik på programskärmen. Det här programmet kanske inte finns i alla regioner. Installera program Sök efter program via kategori eller tryck lätt på för att söka med ett nyckelord. Välj ett program för att visa information. För att hämta det tryck lätt på INSTALLERA. Om det finns en kostnad för programmet trycker du lätt på priset och följer instruktionerna på skärmen för att slutföra köpet. • När en ny version finns tillgänglig för ett installerat program visas en uppdateringsikon längst upp på skärmen för att informera dig om uppdateringen. Öppna meddelandepanelen och tryck lätt på ikonen för att uppdatera programmet. • För att installera program som du hämtat från andra källor gå till programskärmen, tryck på Inställn. → Mer → Säkerhet → Okända källor. Avinstallera program Avinstallera program som köpts från Play Butik. Tryck lätt på → Mina appar, välj ett program som ska tas bort i listan över installerade program och tryck sedan lätt på AVINSTALLERA. 120 Program- och mediebutiker Samsung Apps Använd programmet för att köpa och hämta Samsung-program. För mer information, gå till sidan apps.samsung.com. Tryck lätt på Samsung Apps på programskärmen. Det här programmet kanske inte finns i alla regioner. Installera program Sök efter program via kategori. För att söka efter ett program trycker du lätt på nyckelord i sökfältet. längst upp på skärmen och anger ett Välj ett program för att visa information. Hämta det genom att trycka lätt på Gratis. Om det finns en kostnad för programmet trycker du lätt på priset och följer instruktionerna på skärmen för att slutföra köpet. När en ny version finns tillgänglig för ett installerat program visas en uppdateringsikon längst upp på skärmen för att informera dig om uppdateringen. Öppna meddelandepanelen och tryck lätt på ikonen för att uppdatera programmet. Play Böcker Använd programmet för att läsa och ladda ner bokfiler. Tryck lätt på Play Böcker på programskärmen. Det här programmet kanske inte finns i alla regioner. 121 Program- och mediebutiker Play Movies Använd programmet för att titta på, hämta och hyra filmer eller TV-program. Tryck lätt på Play Movies på programskärmen. Det här programmet kanske inte finns i alla regioner. Play Musik Använd det här programmet för att lista musik från enheten eller strömma musik från Googles molntjänst. Tryck lätt på Play Musik på programskärmen. Det här programmet kanske inte finns i alla regioner. Play Tidningskiosk Använd den har applikationen för att köpa eller prenumerera på tidningar eller tidskrifter. Tryck lätt på Play Tidningskiosk på programskärmen. Det här programmet kanske inte finns i alla regioner. Play Spel Använd programmet för att hämta och spela spel. Tryck lätt på Play Spel på programskärmen. Det här programmet kanske inte finns i alla regioner. 122 Verktyg S Memo Använd det här programmet för att skapa memon med bilder och röstinspelningar. Tryck lätt på S Memo på Programskärmen. Det här programmet kanske inte finns i alla regioner. Skapa memos Skapa innehållsrika memos genom att rita skisser med dina fingrar eller lägga till bilder eller röstmemon. Tryck lätt på för att skriva eller rita på skärmen, eller tryck lätt på tangentbordet. för att skriva med Radera memot. Ange ett memo. Ångra och gör om den senaste åtgärden. Dra nedåt eller rita ett memo. Gör en röstinspelning som ska infogas. Infoga en multimediefil. Lägg till en ytterligare sida till det aktuella memot. Växla till visningsläge. 123 Verktyg När du skissar ner en memo, tryck lätt på eller färg. en gång till för att ändra typ av penna, linjen tjocklek När du suddar en handskriven memo, tryck lätt på tryck lätt på Radera allt för att rensa memon. igen för att ändra suddets storlek eller Spara den aktuella inställningen som en pennprofil. Ändra penntyp. Ändra linjens tjocklek. Utöka ritinställningspanele n för att ändra ritfärg. För att ändra bladets bakgrund, tryck lätt på → Ändra bakgrund. → Lägg till tagg. För att lägga till taggar, tryck lätt på Infoga multimedia eller en röstinspelning Tryck lätt på för att infoga multimediafiler. Tryck lätt på för att infoga en röstinspelning. Bläddra bland memos Bläddra bland memoikoner genom att scrolla upp eller ner. För att söka efter ett memo, tryck lätt på För att radera memon, tryck lätt på → Sök. → Radera. För att sortera memon efter datum, titel, tagg eller annat, tryck lätt på För att ändra visningsläge, tryck lätt på → Sortera efter. → Listvy. För att skapa ett memo genom att importera en fil, tryck lätt på → Importera. För att exportera memon under ett annat filformat, tryck lätt på → Exportera. 124 Verktyg → Skapa mapp. För att skapa en mapp, tryck lätt på → Ändra ordning. För att ändra ordning på memon, tryck lätt på → Flytta. För att flytta memon till en annan mapp, tryck lätt på → Kopiera. För att kopiera memon, tryck lätt på → Inställningar. För att ändra inställningarna för S Memo, tryck lätt på För att göra en backup eller återställa memon till eller från en lagringsplats, tryck lätt på Säkerhetskopiera och återställ. → Visa ett memo Tryck lätt på memoikonen för att öppna den. → Radera. För att radera memon, tryck lätt på För att skicka memon till andra, tryck lätt på → Dela via. För att exportera memon under ett annat filformat, tryck lätt på För att lägga till memon som din favoritlista, tryck lätt på För att spara memon som en händelse, tryck lätt på → Exportera. → Lägg till i Favoriter. → Skapa händelse. För att använda memon som bakgrund eller för att tilldela den till en kontakt, tryck lätt på Använd som. För att skriva ut memon via USB eller Wi-Fi-anslutning, tryck lätt på kanske inte är kompatibla med enheten. För att ändra memon, tryck lätt på . För att spela upp röstmeddelandet, tryck lätt på . 125 → → Skriv ut. Vissa skrivare Verktyg S Kalender Använd programmet för att hantera händelser och uppgifter. Tryck lätt på S Kalender på programskärmen. Det här programmet kanske inte finns i alla regioner. Skapa händelser eller uppgifter Tryck lätt på Ny och vidta sedan en av följande åtgärder: • Lägg till händelse: Ange en händelse med valfri upprepningsinställning. • Lägg till uppgift: Ange en uppgift med valfri prioritetsinställning. För att lägga till en händelse eller uppgift snabbare tryck lätt på ett datum för att välja det och tryck sedan lätt på det igen. Ange en titel och specificera vilken kalender du önskar använda eller synkronisera med. Tryck sedan lätt på Redigera händ.-information eller Redigera uppg.-information för att lägga till fler detaljer, till exempel hur ofta händelsen upprepas, när den har en föregående varning eller var den äger rum. För att lägga till en plats till händelsen anger du platsen i fältet Plats, trycker lätt på intill fältet och fastställer sedan den exakta platsen genom att hålla punkten på kartan lätt nedtryckt. För att bifoga en bild trycker du lätt på Bilder och tar sedan ett foto eller väljer en av de befintliga bilderna. 126 Verktyg Synkronisera med Google Calender På programskärmen trycker du lätt på Inställn. → Konton → Google under Mina konton → ett Google-konto → Synkronisera Kalender. Om du vill synkronisera manuellt för uppdatering går du till programskärmen och trycker på S Kalender → → Synka. För att visa synkroniserade händelser eller uppgifter trycker du lätt på Display, bocka för Google-kontot och tryck sedan lätt på Klar. → Kalendrar → Ändra kalendertyp Välj ett bland följande alternativ för olika typer av kalendrar, inklusive år, månad, vecka och annat på skärmens högra sida. En nyprörelse kan användas för att ändra kalendertypen. Exempelvis kan du nypa för att byta från månadskalendern till årskalendern, eller om du för fingrarna ifrån varandra ändras månadskalendern till veckokalendern. Söka efter händelser Tryck lätt på → Sök och ange sedan ett nyckelord som du önskar söka efter. För att visa dagens händelser trycker du lätt på Idag längst upp på skärmen. Radera händelser Tryck lätt på → Radera, välj händelser och tryck sedan lätt på Radera. Dela händelser Välj en händelse, tryck lätt på → Dela via och välj sedan en delningsmetod. 127 Verktyg Dropbox Använd programmet för att spara och dela filer med andra via molnlagringen för Dropbox. När du sparar filer i Dropbox synkroniserar din enhet dem automatiskt med webbservern och andra datorer med Dropbox. Tryck lätt på Dropbox på programskärmen. Det här programmet kanske inte finns i alla regioner. När du kör Dropbox för första gången tryck lätt på Start för att aktivera programmet. Följ anvisningarna på skärmen för att slutföra installationen. När Dropbox är aktiverat överförs bilder och videor som tagits med enhetens kamera automatiskt till Dropbox. För att visa överförda bilder eller videor trycker du lätt på . För att dela eller radera filer eller skapa album trycker du lätt på och väljer sedan filerna. För att överföra filer till Dropbox trycker du lätt på → → Upload here → Photos or videos eller Other files. Vid visningen av bilder eller videor trycker du lätt på för att lägga till den i favoritlistan. För att öppna filer i favoritlistan trycker du lätt på . Moln Använd den här funktionen för att synkronisera filerna eller säkerhetskopiera inställningar och programdata med ditt Samsung-konto eller Dropbox. På programskärmen trycker du lätt på Inställn. → Konton → Moln. Den här funktionen kanske inte finns i alla regioner. Synkronisera med Samsung-konto Tryck lätt på ditt Samsung-konto eller Synkroniseringsinställningar för att synkronisera filer. Säkerhetskopiera och återställa data Tryck lätt på Säkerhetskopiering eller Återställ för att säkerhetskopiera eller återställa data med ditt Samsung-konto. 128 Verktyg Synkronisera med Dropbox Tryck lätt på Länka Dropbox-konto och öppna sedan Dropbox-kontot. Följ anvisningarna på skärmen för att slutföra installationen. När du har loggat in tryck lätt på Allow så synkroniserar enheten automatiskt filer med Dropbox när du gör ändringar. Drive Använd det här programmet för att spara och dela filer med andra via tjänsten Google Drive genom att välja filer från enheten, eller skapa eller scanna dokument. När du har sparar filerna till Google Drive, synkar din enhet automatiskt med webbservern och andra datorer som har Google Drive installerat. Tryck lätt på Drive på Programskärmen. Det här programmet kanske inte finns i alla regioner. Ladda upp filer Tryck lätt på Överför, välj en av de sparade filerna på enheten, och ladda upp den till Google Drive. För att skapa ett nytt dokument, eller scanna en bild eller ett dokument och ladda upp det, tryck lätt på Skapa eller Scanna. Visa filer Välj en fil som ska öppnas. Medans filens visas, tryck lätt på och använd någon av följande ikoner: • : Dela filen med andra. • : Flytta filen till en annan mapp. • : Gör filen tillgänglig offline. • : Öppna ytterligare alternativ. • : Flagga filen som viktig. 129 Verktyg Klocka Använd det här programmet för att ställa in alarm, kontrollera tiden på valfri plats, mäta längden på en händelse, ställa in en timer eller använda som skrivbordsklockan. Tryck lätt på Klocka på programskärmen. Det här programmet kanske inte finns i alla regioner. Slå på eller av alarmet. Alarm Ställa in alarm Tryck lätt på Skapa alarm, ange en tid då alarmet ska aktiveras och dagar då alarmet ska upprepas och tryck sedan lätt på Spara. • Mer → Platsalarm: Ange en plats. Alarmet aktiveras bara när du är på den platsen. • Mer → Snooze: Ange ett intervall och antalet gånger då alarmet ska upprepas efter den förinställda tiden. • Mer → Smart larm: Ange en tid då alarmet ska aktiveras innan den förinställda tiden. 130 Verktyg Stoppa alarm Dra utanför den stora cirkeln för att stoppa ett alarm. Dra upprepa alarmet efter en viss tidsperiod. utanför den stora cirkeln för att Radera alarm Håll alarmet nedtryckt och tryck sedan lätt på Radera. Världsklocka Skapa klockor Tryck lätt på Lägg till stad och ange sedan namnet på en stad eller välj en stad från listan över städer. Ställ in sommartid för klockorna genom att hålla en klocka nedtryckt och tryck sedan lätt på DSTinställningar. Radera klockor Håll klockan nedtryckt och tryck sedan lätt på Radera. Stoppur Tryck lätt på Börja för att ta tid på en händelse. Tryck lätt på Varv för att spela in varvtider. Tryck lätt på Nollställ för att rensa register över varvtider. Timer Ställ in längden och tryck sedan lätt på Börja. Dra utanför den stora cirkeln när timern aktiveras. Skrivbordsklocka Tryck lätt på för att visa i helskärmsläge. 131 Verktyg Kalkylator Använd programmet för enkla eller komplexa beräkningar. Tryck lätt på Kalkylator på programskärmen. Det här programmet kanske inte finns i alla regioner. Om du vill se beräkningshistoriken trycker du lätt på Radera historiken genom att trycka lätt på för att dölja knappsatsen. → Rensa historik. S Voice Använd det här programmet för att befalla enheten med rösten att utföra olika funktioner. Tryck lätt på S Voice på programskärmen. Du kan även trycka lätt på två gånger. Det här programmet kanske inte finns i alla regioner. Nedan följer flera exempel på talade kommandon: • Öppna musik • Starta kalkylator • Kontrollera schema Tips för bättre röstidentifiering • Tala tydligt. • Tala på platser i tyst miljö. • Använd inte kränkande ord eller slang. • Undvik att tala med dialektal brytning. Enheten kanske inte identifierar dina kommandon eller utför oönskade kommandon, beroende på omgivningen och hur du pratar. 132 Verktyg Google Använd programmet inte bara för att söka på internet, utan även efter program och deras innehåll på enheten. Tryck lätt på Google på programskärmen. Det här programmet kanske inte finns i alla regioner. Söka i enheten Tryck lätt på sökfältet och ange sedan ett nyckelord. Du kan även trycka lätt på ett nyckelord. och sedan säga Sökområde För att välja vilka program du ska söka i trycker du lätt på och bockar sedan för objekten du vill söka efter. → Inställningar → Telefonsökning Google Nu Starta Google Search för att visa Google Nu-kort som visar aktuellt väder, kollektivtrafik, ditt kommande möte och mycket mer när du troligast behöver det. Anslut dig till Google Nu när du öppnar Google Search för första gången. För att ändra inställningarna för Google Nu trycker du lätt på → Inställningar → Google Nu. Röstsökning Använd programmet för att söka efter webbsidor med rösten. Tryck lätt på Röstsökning på programskärmen. Det här programmet kanske inte finns i alla regioner. Säg ett nyckelord eller en fras när Prata nu visas på skärmen. 133 Verktyg Mina filer Använd programmet för att få tillgång till alla typer av filer som finns lagrade på enheten, inklusive bilder, videor, låtar och ljudklipp. Tryck lätt på Mina filer på programskärmen. Det här programmet kanske inte finns i alla regioner. Hantera filer Välj en mapp som ska öppnas. För att gå tillbaka till den överordnade mappen trycker du lätt på . Om du vill gå tillbaka till rotkatalogen trycker du lätt på . Tryck lätt på i en mapp och använd sedan ett av följande alternativ: • Välj alla: Markera alla filer eller mappar för att tillämpa samma alternativ för dem på en gång. • Skapa mapp: Skapa en mapp. • Sök: Sök efter filer eller mappar. • Vy: Ändra visningsläget. • Sortera efter: Sortera filer eller mappar. • Inställningar: Ändra inställningarna för filhanteraren. Lägga till genvägar till mappar Lägg till en genväg till ofta använda mappar i rotkatalogen. Tryck lätt på ange ett genvägsnamn, välj en mapp och tryck sedan lätt på Ange här. 134 → Lägg till genväg, Verktyg Nedladdningar Använd programmet för att se vilka filer som hämtats genom programmen. Tryck lätt på Nedladdningar på programskärmen. Det här programmet kanske inte finns i alla regioner. Välj en fil för att öppna den med lämpligt program. För att sortera filerna efter storlek tryck lätt på Sortera efter storlek. För att sortera filerna efter datum tryck lätt på Sortera efter datum. 135 Resa och lokalt område Maps Använd programmet för att hitta platsen för enheten, söka efter platser eller få vägbeskrivningar. Tryck lätt på Maps på programskärmen. Det här programmet kanske inte finns i alla regioner. Söka efter platser Sök efter platser genom att ange en adress eller ett nyckelord. När platsen har hittats väljer du platsen för att visa detaljerad information. Mer information finns i hjälpen. Få vägbeskrivningar till en plats Tryck lätt på för att ange start- och slutplats och välj sedan transportmedel. Enheten visar rutterna för att komma till destinationen. 136 Inställningar Om inställningarna Använd programmet för att konfigurera enheten, ställa in programalternativ och lägga till konton. Tryck lätt på Inställn. på programskärmen. En del alternativ kanske inte är tillgängliga i alla regioner. Anslutning Wi-Fi Aktivera Wi-Fi-funktionen för att ansluta till ett Wi-Fi-nätverk och öppna internet eller andra nätverksenheter. För att använda alternativ trycker du lätt på . • Avancerat: Anpassa Wi-Fi-inställningarna. • WPS-tryckknapp: Anslut till ett säkert Wi-Fi-nätverk med en WPS-knapp. • Ange WPS PIN: Anslut till ett säkert Wi-Fi-nätverk med en WPS PIN. Om du använder kameran i ett annat land än i det som den köptes fungerar eventuellt inte 5 GHz Wi-Fi-funktionen korrekt, på grund av skillnader i radiofrekvenser. Tillgängliga radiofrekvenser kan variera med land. Ställa in Wi-Fi-vilopolicy På inställningsskärmen trycker du lätt på Anslutning → Wi-Fi → Behåll Wi-Fi i viloläge. 137 → Avancerat → Inställningar Ställa in nätverksmeddelande Enheten kan upptäcka öppna Wi-Fi-nätverk och visa en ikon i statusfältet för att meddela när de är tillgängliga. På inställningsskärmen trycker du lätt på Anslutning → Wi-Fi → Nätverksmeddelande för att aktivera den här funktionen. → Avancerat och bockar för Wi-Fi Direct Wi-Fi Direct ansluter två enheter direkt via ett Wi-Fi-nätverk utan att kräva en åtkomstpunkt. På inställningsskärmen trycker du lätt på Anslutning → Wi-Fi → Wi-Fi Direct. Bluetooth Aktivera Bluetooth-funktionen för att utbyta information över korta avstånd. För att använda fler alternativ trycker du lätt på . • Timeout för synlighet: Ställ in hur länge enheten ska synas. • Mottagna filer: Visa mottagna filer via Bluetooth-funktionen. Dataanvändning Håll ordning på mängden för dataanvändning. • Cykel för dataanvändning: Ange månadsvis återställningsdatum för att övervaka dataanvändningen. För att använda fler alternativ trycker du lätt på . • Synkronisera data automatiskt: Aktivera eller inaktivera automatisk synkronisering av program. Du kan välja vilken information som ska synkroniseras för varje konto i Inställn. → Konton. • Mobile Hotspots: Välj Wi-Fi-hotspots för att förhindra att program som körs i bakgrunden använder dem. 138 Inställningar Fler nät Anpassa inställningarna för att styra nätverken. Flygläge Detta inaktiverar enhetens alla trådlösa funktioner. Du kan bara använda icke nätverksbundna tjänster. Smart nätverk Detta stänger av alla datanätverksfunktioner på din enhet medan skärmen är avstängd och kopplar ned program såsom SNS eller E-post. När skärmen slås på kommer alla nya meddelanden som inte togs emot medan skärmen var avstängd att hämtas. Du kan spara batteriström genom att aktivera den här funktionen. VPN Ställa in och ansluta till Virtual Private Networks (VPN). Enheter i närheten • Delat innehåll: Ställ in enheten på att dela ditt innehåll med andra enheter. • Lista över tillåtna enheter: Visa listan över enheter som kan få åtkomst till enheten. • Lista med ej tillåtna enheter: Visa listan över enheter som är blockerade från din enhet. • Hämta till: Välj en minnesplats där du vill spara mediefiler. • Överför från andra enheter: Ställ in enheten på att godkänna överföringar från andra enheter. 139 Inställningar Min enhet Låsskärm Ändra inställningarna för den låsta skärmen. Display Ändra skärmens inställningar. • Bakgrundsbild: – – Hemskärm: Välj en bakgrundsbild för hemskärmen. – – Låsskärm: Välj en bakgrundsbild för låsskärmen. – – Hem- och låsskärmar: Välj en bakgrundsbild för hemskärmen och låsskärmen. • Meddelandepanel: Anpassa alternativen som visas på meddelandepanelen. • Relaterad sida: Ställ in enheten på att öppna sammanhangsberoende sidor baserat på dina åtgärder. • Skärmläge: – – Anpassa skärm: Använd det här läget för att optimera skärmen enligt skärminställningarna. – – Dynamisk: Använd det här läget för att göra bildskärmen mer levande. – – Standard: Använd det här läget för normala omgivningar. – – Film: Använd det här läget vid mörka omgivningar, som till exempel i ett mörkt rum. • Ljusstyrka: Ställ in ljusstyrkan på skärmen. • Rotera skärm automatiskt: Ställ in innehållet på att rotera automatiskt när enheten vänds. • Skärmtimeout: Ange hur lång tid det ska ta innan skärmens bakgrundsbelysning stängs av. • Dagdröm: Ställ in att enheten ska starta en skärmsläckare när enheten laddas. • Teckenstil: Ändra teckensnittstyp för skärmtexten. • Teckenstorlek: Ändra teckenstorleken. • Visa batteriprocent: Ställ in enheten på att visa återstående batteritid. 140 Inställningar Ljud Ändra inställningar för olika ljud på enheten. • Volym: Justera volymnivån för musik och videor, varningssignaler och ringsignaler för meddelanden. • Standardljud f meddelanden: Välj en ringsignal för händelser, som till exempel inkommande e-postmeddelanden. • Tryckljud: Ange att ett ljud ska höras när du väljer ett program eller alternativ på pekskärmen. • Ljud för skärmlås: Ställ in enheten så den låter när du låser eller låser upp pekskärmen. • Vibrationsåterkoppling: Ställ in enheten på att vibrera när du trycker på knapparna. • Ljud vid knapptryckning: Ställ in enheten på att avge ett ljud när en knapp trycks in. • Ljudutgång: Välj ett utgående ljudformat som ska användas vid anslutning av enheten till HDMI-enheter (tillval). Vissa enheter kanske inte stöder inställningen för surroundljud. Blockeringsläge Välj vilka meddelanden som ska blockeras i blockeringsläget. Handsfreeläge Ställ in enheten på att läsa upp innehåll högt och specificera de program som ska användas i handsfreeläget. Tillbehör Ändra inställningar för tillbehör. • Dockningsljud: Ställ in enheten på att spela upp ljud när den ansluts till eller tas bort från en skrivbordsdocka (tillval). • Ljudutgångsläge: Ställ in enheten på att använda den anslutna dockningsenhetens högtalare när enheten är ansluten till en skrivbordsdocka (tillval). • Visning för hemskärm: Ställ in enheten så att den visar skrivbordsklockan när enheten är ansluten till en skrivbordsdocka (tillval). • Ljudutgång: Välj ett utgående ljudformat som ska användas vid anslutning av enheten till HDMI-enheter (tillval). Vissa enheter kanske inte stöder inställningen för surroundljud. 141 Inställningar Tillgänglighet Tillgänglighetstjänsterna är specialfunktioner för de med vissa fysiska handikapp. Öppna och modifiera följande inställningar för att öka tillgängligheten för enheten. • Rotera skärm automatiskt: Ställ in gränssnittet på att rotera automatiskt när du vrider enheten. • Skärmtimeout: Ange hur lång tid det ska ta innan skärmens bakgrundsbelysning stängs av. • Säg lösenord: Ställ in enheten på att läsa upp lösenord som du anger på webbsidor högt med TalkBack. • Visa genväg: Lägg till en genväg till Tillgänglighet på snabbmenyn som visas när du håller strömknappen nedtryckt. • TalkBack: Aktivera TalkBack, som erbjuder röståterkoppling. • Teckenstorlek: Ändra teckenstorleken. • Förstoring: Ställ in enheten på att zooma in och ut genom att trycka lätt på skärmen tre gånger. • Negativa färger: Vänd om bildskärmsfärgerna för att förbättra synligheten. • Färgjustering: Justera färgschemat för skärmen när enheten avgör att du är färgblind eller har svårt att läsa innehållet. • Genväg för tillgänglighet: Ställ in enheten på att aktivera TalkBack när håller strömknappen nedtryckt och sedan trycker på och håller ned skärmen med två fingrar. • Alt. för text-till-tal: – – Prioriterad TTS-motor: Välj en talsyntesmotor. Ändra inställningarna för talsyntesmotorer genom att trycka lätt på . – – Talhastighet: Välj en hastighet för funktionen text-till-tal. – – Lyssna på ett exempel: Lyssna på den talade texten som ett exempel. • Monoljud: Aktivera mono-ljudet när du lyssnar på ljud med en hörsnäcka. • Stäng av alla ljud: Tysta alla enhetsljud. • Assistentmeny: Ställ in enheten på att visa genvägsikonerna för hjälp med åtkomst till funktioner som stöds av externa knappar eller funktioner på meddelandepanelen. Du kan också redigera menyn på genvägsikonen. • Fördröjning för tryck och håll nedtryckt: Ange identifieringstid för att trycka lätt på skärmen och hålla nedtryckt. 142 Inställningar Språk och inmatning Ändra inställningar för textinmatning. Vissa alternativ kanske inte är tillgängliga beroende på valt språk. Språk Välj ett displayspråk för alla menyer och program. Standard Välj typ av standardtangentbord för textinmatning. Samsung-tangentbord För att ändra inställningarna för Samsung-tangentbordet trycker du lätt på . Vilka alternativ som är tillgängliga kan variera beroende på region. • Välj inmatningsspråk: Välj språk för textinmatning. • Nummer och symboler: Ändra tangentbordslayouten. • Förutsedd text: Aktivera läget för att förutse ord baserat på inmatning och visa ordförslag. Du kan också anpassa inställningarna för ordförutsägelse. • Ersätt automatisk: Ställ in enheten på att korrigera felstavningar och ofullständiga ord genom att du trycker på blanksteget eller punkten. • Stor bokstav automatiskt: Ange att stor bokstav automatiskt ska användas efter skiljetecken som används i slutet av en mening, som till exempel punkt, frågetecken eller utropstecken. • Automatiska mellanrum: Ställ in enheten på att automatiskt infoga ett blanksteg mellan orden. • Interpunktera automatiskt: Ställ in enheten på att infoga en punkt när du trycker två gånger på blanksteget. • Ingen: Ställ in enheten på att inaktivera tangentbordets svepfunktion. • Kontinuerlig inmatning: Ställ in enheten på att du ska ange text genom att svepa över tangentbordet. • Markörkontroll: Aktivera den smarta funktionen för tangentbordsnavigering för att flytta markören genom att bläddra med tangentbordet. • Ljud: Ställ in enheten på att avge ett ljud när en knapp trycks in. • Förhandsgranska tecken: Ställ in enheten på att visa en stor bild av varje bokstav du trycker på. • Självstudie: Öppna hjälpinformationen för användning av Samsung-tangentbordet. • Återställ inställningar: Återställ inställningarna för Samsung-tangentbordet. 143 Inställningar Googles röstinmatning För att ändra inställningarna för röstinmatning trycker du lätt på . • Välj inmatningsspråk: Välj språk för textinmatning. • Blockera stötande ord: Ställ in enheten så att den inte identifierar stötande ord i röstinmatningar. • Taligenkänning offline: Hämta och installera språkdata för offline-röstinmatning. Röstigenkänning Välja en motor för röstigenkänning. Den här funktionen visas när du använder ett röstigenkänningsprogram. Röstsökning För Samsung-röstidentifiering, använd följande alternativ: • Language: Välj språk för röstigenkänning. • Öppna med hemknappen: Ställ in enheten på att starta S Voice genom att trycka lätt på två gånger. • Use location data: Ställ in enheten på att använda din platsinformation för röstsökningsresultat. • Hide offensive words: Dölj stötande ord som enheten kände igen från röstsökningen. • Help: Se hjälpinformation för S Voice. • About: Visa versionsinformation. • Wake up command: Ställ in enheten på att starta röstigenkänning genom att du säger ett uppvakningskommando under användning av S Voice. • Check missed events: Ställ in enheten på att kontrollera missade händelser när S Voice startas genom att trycka på headset-knappen. • Home address: Ange din hemadress för att använda platsinformation med röstkommandofunktionen. • Log in to Facebook: Ange information för ditt Facebook-konto för att använda Facebook med S Voice. • Log in to Twitter: Ange information för ditt Twitter-konto för att använda Twitter med S Voice. 144 Inställningar För Google-röstidentifiering, använd följande alternativ: • Språk: Välj språk för röstigenkänning. • Talutdata: Ställ in enheten på att ge röståterkoppling för att varna dig för den aktuella åtgärden. • Blockera stötande ord: Dölj stötande ord som enheten kände igen från röstsökningsresultaten. • Taligenkänning offline: Hämta och installera språkdata för offline-röstinmatning. • Bluetooth-mikrofonlurar: Ställ in enheten så att den tillåter röstsökning med ett Bluetoothheadset när ett sådant är anslutet till enheten. Alt. för text-till-tal • Prioriterad TTS-motor: Välj en talsyntesmotor. Ändra inställningarna för talsyntesmotorer genom att trycka lätt på . • Talhastighet: Välj en hastighet för funktionen text-till-tal. • Lyssna på ett exempel: Lyssna på den talade texten som ett exempel. Pekarhastighet Justera pekarhastigheten för den mus eller styrplatta som är ansluten till din enhet. Rörelse Aktivera rörelseidentifieringsfunktionen och ändra inställningarna som styr rörelseidentifiering på din enhet. • Luta för att zooma: Ställ in enheten på att zooma in eller ut bilder i Galleri eller när du surfar på internet när du trycker på två punkter med fingrarna och håller dem nedtryckta och sedan lutar enheten bakåt och framåt. • Panorera för att flytta ikonen: Ställ in enheten på att flytta ett objekt till en annan sida när du håller objektet nedtryckt och sedan panorerar enheten till vänster eller höger. • Panorera för att bläddra bilder: Ställ in det här alternativet på att navigera i en bild genom att du flyttar enheten i valfri riktning när bilden har zoomats in. • Känslighetsinställningar: Justera reaktionshastigheten för varje rörelse. • Lär dig om rörelser: Visa guiden om hur du kontrollerar rörelser. 145 Inställningar • Dra handflatan för skärmbild: Ställ in enheten på det här alternativet för att ta en bild av skärmen när du sveper med handen åt vänster eller höger över skärmen. • Tryck med handflatan för att tysta eller pausa: Ställ in enheten på att pausa eller tysta medieuppspelning när du trycker på skärmen med handflatan. • Lär dig om handrörelser: Visa övningen för att kontrollera handrörelser. Röststyrning Ändra inställningarna för att styra alternativen med röstkommandon. Konton Lägg till konto Lägg till e-post- eller SNS-konton. Moln Ändra inställningarna för att synkronisera data eller filer med ditt Samsung-konto eller din molnlagring för Dropbox. Säkerhetskopiera och återställ Ändra inställningarna för hantering av inställningar och data. • Säkerhetskopiera data: Ställ in enheten på att säkerhetskopiera inställningar och programdata till Google-servern. • Säkerhetskopieringskonto: Installera eller redigera ditt Google-säkerhetskopieringskonto. • Automatisk återställning: Ställ in enheten på att återställa inställningarna och programdata när programmen installeras om på enheten. • Återställning till fabriksdata: Återställ inställningarna till fabriksstandard och radera alla data. 146 Inställningar Mer Platstjänster Ändra inställningar för platsinformationsbehörighet. • Åtkomst till min plats: Ställ in enheten på att tillåta att program använder den aktuella platsinformationen. • Använd GPS-satelliter: Ställ in enheten på att använda GPS-satellit för att hitta din plats. • Använd trådlösa nätverk: Ställ in enheten på att tillåta insamling av platsdata eller att fastställa platsen för din enhet via Wi-Fi-nätverk. • Mina platser: Ställ in profiler som används för specifika platser när du använder GPS-, Wi-Fieller Bluetooth-funktioner för att söka efter din aktuella plats. Säkerhet Ändra inställningar för att säkra enheten. • Kryptera enhet: Ställ in ett lösenord för att kryptera data som sparats på enheten. Du måste ange lösenordet varje gång du slår på enheten. Du måste först ladda batteriet innan den här inställningen aktiveras, eftersom det kan ta mer än en timme att kryptera enheten. • Kryptera externt SD-kort: Ställ in enheten på att kryptera filer på ett minneskort. Om du återställer enheten till fabriksstandard med den här inställningen aktiverad kan inte enheten läsa dina krypterade filer. Inaktivera den här inställningen innan du återställer enheten. • Gör lösenord synliga: Ställ in enheten på att visa lösenord när de skrivs. 147 Inställningar • Enhetsadministratörer: Visa enhetsadministratörer som installerats på enheten. Du kan tillåta enhetsadministratörer för att införa nya regler för enheten. • Okända källor: Välj för att installera program från en valfri källa. Om alternativet inte valts hämtar du bara program från Play Butik. • Verifiera program: Ställ in alternativet för att tillåta att Google kontrollerar programmet avseende skadligt beteende innan du installerar det. • Lagringstyp: Ställ in lagringstyp för filer med uppgifter. • Tillförlitliga uppgifter: Välj certifikat och uppgifter för att säkerställa säker användning av olika program. • Installera från enhetslagring: Installera krypterade certifikat som är lagrade på USB-minnet. • Rensa uppgifter: Radera ID-uppgifterna från enheten och återställ lösenordet. Programhanterare Visa och hantera programmen på enheten. Batteri Visa hur mycket batterikraft enheten har förbrukat. Energilägen Ändra inställningar för ström. • Automatisk avstängning: Ange hur lång tid det ska ta innan enheten stängs av. • Energisparläge: Aktivera energisparläge och ändra inställningarna för energisparläge. • Snabb uppstart: Genom att aktivera detta startar enheten snabbt under de följande 24 timmarna. 148 Inställningar Lagring Visa minnesinformation för enheten och minneskortet, eller formatera ett minneskort. Om du formaterar ett minneskort raderas alla data permanent från minneskortet. Internminnets faktiska, tillgängliga kapacitet är mindre än den angivna kapaciteten på grund av att operativsystemet och standardprogrammen tar upp en del av minnet. Den tillgängliga kapaciteten kan ändras när du uppgraderar enheten. Datum och tid Öppna och modifiera följande inställningar för att styra hur enheten visar tid och datum. Om batteriet sitter kvar helt urladdat eller tas bort från enheten återställs datum och tid. • Ställ in datum: Ange dagens datum manuellt. • Ställ in tid: Ange aktuell tid manuellt. • Välj tidszon: Ange den tidszon du bor i. • Använd 24-timmarsformat: Visa tiden i 24-timmarsformat. • Välj datumformat: Välj ett datumformat. Om enheten Komma åt enhetsinformation och uppdatera enhetsprogramvara. Google Inställningar Använd det här programmet för att konfigurera inställningar för vissa funktioner som tillhandahålls av Google. Tryck lätt på Google Inställningar på programskärmen. 149 Bilaga Felsökning Innan du kontaktar ett Samsung-servicecenter ska du försöka med följande lösningar. Vissa situationer är kanske inte tillämpliga för din enhet. Motivet har röda ögon Röda ögon uppstår när ljuset från kamerablixten reflekteras i motivets ögon. Ställ in alternativet för blixten på Röda ögon eller K. röda ögon. (sid. 83) Det finns dammfläckar på fotona Om det finns dammpartiklar i luften kan de fastna på bilden när du använder blixten. • Stäng av blixten eller undvik att fotografera på dammiga platser. • Justera ISO-känsligheten. (sid. 78) Fotona är suddiga Du kan få suddiga bilder när du fotograferar i miljöer med svag belysning eller håller enheten på fel sätt. • Tryck ned slutarknappen halvvägs så att motivet verkligen fokuseras. • Ställ in bildstabiliseringsalternativet. • Använd stativ för att undvika att enheten skakar. 150 Bilaga Fotona blir suddiga vid nattfotografering Eftersom kameran försöker ta in mer ljus förlängs slutartiden. Det kan vara svårt att hålla kameran stilla tillräckligt länge för att ta en skarp bild, vilket kan leda till enhetskakning. • Ställ in Natt i smart läge. • Sätt på blixten. (sid. 83) • Justera ISO-känsligheten. (sid. 78) • Använd stativ för att undvika att enheten skakar. Motiven är för mörka på grund av bakgrundsljuset När ljuskällan är bakom motivet eller om det är stor kontrast mellan ljusa och mörka partier i en bild, kan motivet bli för mörkt. • Undvik att fotografera mot solen. • Ställ in alternativet för blixten på Fyll i. (sid. 83) • Justera exponeringsvärdet. (sid. 77) • Ställ in mätningsalternativet på Punkt om motivet befinner sig i mitten av ramen. När det inte går att ta bilder eller spela in videor • Lagringsmediet kan vara fullt. Ta bort filer som du inte behöver, eller sätt i ett nytt minneskort. • Formatera minneskortet. • Det kan vara fel på minneskortet. Köp ett nytt kort. • Kontrollera att enheten är påslagen. • Ladda batteriet. • Kontrollera att batteriet sitter i. (sid. 21) När blixten inte fungerar • Blixten kan vara inställd på Av. (sid. 83) • I en del lägen är blixten inaktiverad. 151 Bilaga När blixten slås på helt oväntat Blixten kan slås på oväntat på grund av statisk elektricitet. Det är alltså inget fel på den. När färgerna i bilden inte motsvarar verkligheten Välj ett lämpligt alternativ för vitbalans som passar ljuskällan. (sid. 79) När bilden blir för ljus eller mörk • Slå av eller på blixten. (sid. 83) • Justera ISO-känsligheten. (sid. 78) • Justera exponeringsvärdet. (sid. 77) Objektivfattningen dras inte in även om strömmen stängs av När du stänger av strömmen medan du håller i objektivfattningen dras objektivfattningen inte in. I så fall ska du inte försöka trycka in objektfattningen med våld. Ta med dig enheten till närmaste Samsung-servicecenter. När du slår på enheten eller under tiden du använder den, blir du ombedd att ange lösenordet När enhetslåset är aktiverat måste du ange det lösenord du har angett för enheten. Enheten slås inte på • Om batteriet är helt urladdat slås inte enheten på. Ladda batteriet helt innan du slår på enheten. • Batteriet har eventuellt inte satts i korrekt. Sätt i batteriet igen. • Torka av de båda guldfärgade kontakterna och sätt i batteriet igen. 152 Bilaga Pekskärmen svarar långsamt eller på fel sätt • Om du sätter dit ett skyddshölje eller andra tillbehör över pekskärmen kanske den inte fungerar som den ska. • Om du bär handskar, om dina händer inte är rena när du rör pekskärmen, eller om du trycker på pekskärmen med vassa föremål eller dina fingertoppar kanske pekskärmen inte fungerar som den ska. • Pekskärmen kan sluta fungera när det är fuktigt eller om den utsätts för vatten. • Starta om enheten för att rensa tillfälliga programvarufel. • Se till att enhetens programvara är uppgraderad till senaste versionen. • Om pekskärmen blir repig eller skadad ska du besöka ett Samsung-servicecenter. Din enhet fryser eller har allvarliga fel Om enheten fryser eller hänger sig kan du behöva stänga program eller ta ut och sätta i batteriet igen och slå på enheten för att återfå full funktion. Om enheten fryser och inte svarar ska du trycka på strömknappen och hålla den nedtryckt i 7 sekunder för att starta om. Om detta inte löser problemet, gör en återställning till fabriksdata. På programskärmen trycker du lätt på Inställn. → Konton → Säkerhetskopiera och återställ → Återställning till fabriksdata → Återställ enhet → Radera alla. Tänk på att säkerhetskopiera viktiga data på enheten innan du gör en återställning till fabriksdata. Om problemet fortfarande kvarstår ska du kontakta ett Samsung-servicecenter. Internet är ofta frånkopplat Se till att du inte blockerar enhetens inbyggda antenn. Batteriikonen är tom Batterinivån är låg. Ladda eller byt ut batteriet. 153 Bilaga Batteriet laddas inte korrekt (för laddare som är godkända av Samsung) • Se till att laddaren är ansluten på rätt sätt. • Om batteriterminalerna är smutsiga kanske batteriet inte laddar som det ska eller så stängs kanske enheten av. Torka av de båda guldfärgade kontakterna och försök ladda batteriet igen. • Batterierna i vissa enheter kan inte bytas ut av användaren. Om du vill byta ut batteriet ska du besöka ett Samsung-servicecenter. Batteriet laddas ur snabbare än när det först köptes • När du utsätter batteriet för mycket kalla eller varma temperaturer kan den användbara laddningen minskas. • Batterikonsumtionen ökar när du använder vissa program såsom spel eller Internet. • Batteriet är en förbrukningsvara och den användbara laddningen kommer att minska med tiden. Enheten kan vara mycket varm vid beröring När du använder program som kräver mer ström eller använder program på enheten under en längre tid kan enheten bli varm. Detta är normalt och bör inte påverka enhetens livslängd eller prestanda. Felmeddelanden visas vid start av kameran Din enhet måste ha tillräckligt med minne och batteri för att hantera kameraprogrammet. Om du ser ett felmeddelande när du startar kameran ska du göra följande: • Ladda batteriet eller byta det mot ett fulladdat. • Frigör lite minne genom att överföra filer till en dator eller radera filer från enheten. • Starta om enheten. Om du fortfarande har problem efter att ha provat dessa tips, ska du kontakta Samsung-servicecenter. 154 Bilaga Bildkvaliteten är sämre än förhandsgranskningen • Kvaliteten på dina bilder kan variera beroende på omgivningen och de fotograferingstekniker du använder. • Om du tar bilder i mörka områden, på natten eller inomhus kan bildbrus uppstå eller så kan bilderna bli oskarpa. Felmeddelanden visas när jag öppnar multimediefiler Om du ser felmeddelanden eller om filer inte spelas upp när du öppnar multimediefiler på enheten, ska du göra följande: • Frigör lite minne genom att överföra filer till en dator eller radera filer från enheten. • Se till att musikfilen inte är skyddad av Digital Rights Management (DRM). Om filen är DRMskyddad, ska du se till att du har rätt licens eller nyckel för att spela upp filen. • Se till att enheten stöder filtypen. • Enheten stöder bilder och videor som har tagits eller spelats in med enheten. Bilder och videor från andra enheter fungerar eventuellt inte på rätt sätt. • Enheten stöder multimediefiler som är godkända av leverantörer av ytterligare tjänster. Visst innehåll som cirkulerar på Internet, såsom ringsignaler, videor eller bakgrunder, fungerar eventuellt inte på rätt sätt. En annan Bluetooth-enhet hittas inte • Kontrollera att den trådlösa Bluetooth-funktionen är aktiverad på enheten. • Se till att den trådlösa Bluetooth-funktionen är aktiverad på enheten du vill ansluta till. • Se till att enheten och den andra Bluetooth-enheten ligger inom det längsta avståndet för Bluetooth (10 m). Om förslagen ovan inte hjälper dig att lösa problemet kontaktar du bara Samsung-servicecenter. 155 Bilaga Ingen anslutning upprättas när du ansluter enheten till en dator • Se till att den USB-kabel som du använder är kompatibel med enheten. • Se till att du har rätt drivrutin installerad på datorn och att den har uppdaterats. • Om du använder Windows XP ska du se till att du har Windows XP Service Pack 3 eller högre installerat på datorn. • Se till att du har Samsung Kies eller Windows Media Player 10 eller högre installerat på datorn. Enheten hittar inte din nuvarande plats GPS-signaler kan hindras på vissa platser, t.ex. inomhus. Ställ in enheten på att använda Wi-Finätverk för att hitta din nuvarande plats i dessa situationer. Data som lagrats på enheten har förlorats Säkerhetskopiera alltid viktiga data som finns lagrade på enheten. Det går inte att återställa data som blivit korrupt eller som förlorats. Samsung är inte ansvarigt för förlust av data som finns lagrade på enheten. Ett litet glapp visas runt utsidan av enhetens hölje • Det här glappet är en nödvändig tillverkningsfunktion och vissa mindre rörelser eller vibrationer i delar kan uppstå. • Med tiden kan friktionen mellan delar leda till att det här glappet ökar något. 156 Bilaga Använda eller förvara enheten Olämpliga platser att använda eller förvara enheten • Undvik att utsätta enheten för mycket höga eller låga temperaturer. • Undvik att använda enheten på platser med extremt hög luftfuktighet, eller där luftfuktigheten ändras drastiskt. • Undvik att exponera enheten för direkt solljus och förvara den inte på varma ställen med dålig ventilation, exempelvis i en bil under sommartid. • Skydda enheten och skärmen mot slag, hårdhänt hantering och starka vibrationer för att undvika skador. • Undvik att använda eller förvara enheten på dammiga, smutsiga, fuktiga eller dåligt ventilerade platser så att skador på rörliga delar och interna komponenter kan förhindras. • Använd inte enheten nära bränsle, brännbara ämnen eller lättantändliga kemikalier. Tänk på att inte förvara eller transportera lättantändliga vätskor och gaser eller explosiva material i samma utrymme som enheten eller dess tillbehör. • Förvara inte enheten där det finns malkulor. Användning på stränder och kuster • Skydda enheten från sand och smuts om du använder den på badstranden el. dyl. • Enheten är inte vattentät. Handha inte batteri, adapter eller minneskort med våta händer. Om du använder enheten med våta händer kan det orsaka skador på enheten. Förvaring under längre tidsperioder • När du förvarar enheten under en längre tid ska du placera den i en helt tät behållare med absorberande material, exempelvis kiselgel. • Ett batteri som inte används en tid laddas ur och måste laddas igen före användning. • Aktuellt datum och aktuell tid kan nollställas när enheten slås på efter att enheten och batteriet har varit isär under en längre tid. 157 Bilaga Använd enheten med försiktighet i fuktiga förhållanden När du förflyttar enheten från kyla till värme kan det uppstå kondens på objektivet eller på enhetens inre delar. Om detta inträffar ska du slå av enheten och låta den stå oanvänd i minst 1 timme. Om det uppstår kondens på minneskortet ska du ta ut minneskortet ur enheten och vänta tills all fukt har dunstat innan du sätter i det igen. Andra varningar • Sväng inte enheten fram och tillbaka i remmen. Det kan skada dig själv eller andra, eller skada enheten. • Måla inte enheten, då färg kan klibba fast rörliga delar och hindra att den fungerar på rätt sätt. • Stäng av enheten när den inte används. • Enheten består av små delar. Undvik att utsätta enheten för stötar. • Skydda skärmen från yttre påverkan genom att låta den ligga i väskan när den inte används. Skydda enheten från repor genom att hålla den borta från sand, vassa föremål och småpengar. • Använd inte enheten om skärmen har spruckit eller gått sönder. Splittrat glas eller akryl kan orsaka skador på händer och ansikte. Ta med enheten till ett Samsung-servicecenter för reparation. • Placera aldrig enheter, batterier, laddare eller tillbehör nära, på eller i värmekällor, så som mikrovågsugnar, spisar och element. Dessa enheter kan deformeras eller överhettas och orsaka brand eller explosion. • Utsätt inte objektivet för direkt solljus, eftersom det kan missfärga bildsensorn eller medföra att den inte fungerar på rätt sätt. • Skydda objektivet mot fingeravtryck och repor. Rengör objektivet med en mjuk, ren och luddfri trasa. • Enheten kan stängas av vid påverkan utifrån. Det är för att skydda minneskortet. Slå på enheten för att kunna använda den igen. 158 Bilaga • När enheten används kan den bli varm. Detta är normalt och bör inte påverka enhetens livslängd eller prestanda. • När du använder enheten i låga temperaturer kan det ta lite tid att sätta igång den, färgen på skärmen kan ändras tillfälligt, eller så kan efterbilder bildas. Detta är inte några tekniska fel utan de korrigeras automatiskt när enheten återgår till mildare temperatur. • Färg eller metall på utsidan av enheten kan orsaka allergi, klåda, eksem eller svullnad för människor med känslig hud. Om du märker något av dessa symptom, sluta genast att använda enheten och kontakta en läkare. • Sätt inte främmande föremål i enhetens fack eller portar, eller i dess åtkomstpunkter. Skador som är orsakade av felaktigt bruk omfattas inte av garantin. • Lämna inte enheten till obehörig personal för service och försök inte att serva den själv. Eventuella skador som är orsakade av obehörig service omfattas inte av garantin. • Ta inte isär och gör inte hål på batteriet, då det kan explodera eller börja brinna. • Torka av enheten och laddaren med en handduk eller mjuk trasa. • Rengör batteripolerna med en bomullstuss eller handduk. • Använd inte kemikalier eller rengöringsmedel. Om du gör det kan det leda till missfärgning eller korrosion på enhetens utsida eller resultera i elektrisk kortslutning eller brand. • Undvik att störa andra på allmän plats när du använder enheten. Att tänka på vid användning av minneskort • Undvik att utsätta minneskort för mycket låga eller höga temperaturer (under 0 °C eller över 40 °C). Extrema temperaturer kan göra att minneskorten inte fungerar som de ska. • Sätt i ett minneskort på rätt sätt. Om du sätter i ett minneskort på fel sätt kan både enheten och minneskortet skadas. • Använd inte minneskort som har formaterats av andra enheter eller av en dator. Omformatera minneskortet med den egna enheten. • Stäng av enheten när du sätter i eller tar ur minneskortet. 159 Bilaga • Ta inte ur kortet medan enheten överför eller använder information eftersom det kan innebära att data förstörs och/eller att kort eller enhet skadas. • När livslängden på ett minneskort upphört, går det inte att lagra fler foton på kortet. Använd ett nytt minneskort. • Var försiktig med minneskortet så att det inte böjs, tappas eller utsätts för hårda slag eller tryck. • Undvik att använda eller lagra minneskorten nära starka magnetiska fält. • Undvik att använda eller förvara minneskorten på platser med hög temperatur, hög luftfuktighet eller frätande ämnen. • Vidrör inte de guldfärgade kontakterna eller terminalerna med fingrarna eller metallobjekt. Torka rent ett smutsigt kort med en mjuk trasa. • Förhindra att minneskortet kommer i kontakt med vätskor, smuts eller främmande ämnen. Om minneskortet blir smutsigt måste du torka av det med en mjuk trasa innan du sätter i det i enheten. • Låt inte vätska, smuts eller främmande ämnen komma i kontakt med facket för minneskortet eller minneskortsfacket. Det kan göra att minneskorten eller enheten inte fungerar på rätt sätt. • Använd ett fodral när du bär ett minneskort, för att skydda det från statisk elektricitet. • Överför viktiga data till andra media, som till exempel en hårddisk, CD eller DVD. • När du använder enheten under en längre period kan minneskortet bli varmt. Det är normalt och det är inget fel. • Använd ett minneskort som uppfyller standardkraven. Tillverkaren ansvarar inte för eventuell förlust av data. 160 Bilaga Om batteriet Använd endast batterier som är godkända av Samsung. Skador eller dödsfall kan inträffa om batteriet hanteras vårdslöst eller felaktigt. För din säkerhet, följ instruktionerna för rätt batterihantering: • Batteriet kan antändas eller explodera om det inte hanteras på rätt sätt. Om du ser några felaktigheter, sprickor eller andra konstigheter på batteriet ska du genast kassera batteriet och kontakta tillverkaren. • Använd bara äkta batterier, batteriladdare som rekommenderats av tillverkaren och ladda batteriet endast på det sätt som beskrivs i bruksanvisningen. • Placera inte batteriet nära varma föremål eller utsätt det för mycket varma miljöer, t.ex. i en stängd bil på sommaren. • Placera inte batteriet i en mikrovågsugn. • Undvik att förvara eller använda batteriet i varma, fuktiga platser, som spa- eller duschanläggningar. • Lämna inte batteriet på ytor som kan brinna, t.ex. sängkläder, mattor eller elektriska filtar under en längre tid. • När enheten är påslagen ska du inte lämna den i ett stängt utrymme under en längre tid. • Låt inte batteriterminaler komma i kontakt med metallföremål, t.ex. halsband, mynt, nycklar eller klockor. • Använd endast äkta utbytbara Li-jonbatterier som rekommenderats av tillverkaren. • Ta inte isär eller stick hål på batteriet med något vasst föremål. • Utsätt inte batteriet för stort tryck eller kraftigt klämmande. • Utsätt inte batteriet för kraftiga stötar, t.ex. att tappa det från höga höjder. • Utsätt inte batteriet för temperaturer på 60 °C eller högre. • Låt inte batteriet komma i kontakt med fukt eller flytande vätska. • Batteriet ska inte utsättas för stark värme som solsken, eld eller liknande. 161 Bilaga Riktlinjer för kassering • Kassera batteriet ansvarsfullt. • Kassera inte batteriet i en eld. • Kasseringsregler kan variera i olika länder eller regioner. Kassera batteriet enligt alla lokala och nationella föreskrifter. Anvisningar för att ladda batteriet Ladda endast batteriet enligt metoden som beskrivs i den här bruksanvisningen. Batteriet kan antändas eller explodera om det inte laddas på rätt sätt. Information om batteriet • Undvik att utsätta batterier för mycket låga eller höga temperaturer (under 0 °C eller över 40 °C). Extrema temperaturer kan minska laddningskapaciteten i dina batterier. • När du använder enheten under en längre period kan batterifacket bli varmt. Detta påverkar inte användningen av enheten. • Dra inte i strömsladden för att koppla ur kontakten från eluttaget, eftersom det kan orsaka brandrisk eller elektrisk stöt. • I temperaturer under 0 °C kan batterikapaciteten och batterilivslängden minska. • Batterikapaciteten kan minska i låga temperaturer, men återgår till normal kapacitet vid mildare temperaturer. • Ta ur batterierna ur enheten när du ska förvara den under en längre tid. Om du lämnar kvar batterierna kan de läcka eller korrodera efter en tid och skada enheten allvarligt. Förvaring av enheten under längre perioder med batteriet installerat gör att batteriet laddas ur. Du kanske inte kan ladda ett helt urladdat batteri. • När du inte använder enheten under en längre period (3 månader eller mer) ska du kontrollera batteriet och ladda det regelbundet. Om du låter batteriet laddas ur med jämna mellanrum kan dess kapacitet och livslängd minska, vilket kan leda till felfunktion, brand eller explosion. • Följ alla instruktioner i denna bruksanvisning för att säkerställa längsta möjliga livslängd för enheten och batteriet. Skador eller dålig prestanda som orsakas av att du inte följer varningar och instruktioner kan göra tillverkarens garanti ogiltig. • Din enhet kan slitas ut med tiden. Vissa delar och reparationer täcks av garantin inom garantiperioden, men skador eller fel som orsakas av ej godkända tillbehör gör det inte. 162 Bilaga Att tänka på kring batteriet Skydda batterier, laddare och minneskort mot skador. Förhindra att batterierna kommer i kontakt med metallföremål. Det kan orsaka kontakt mellan + och – polerna på batterierna och leda till tillfälliga eller permanenta skador på dem och orsaka brand eller elektrisk kortslutning. Information om batteriladdning • Om batteriet inte laddas ska du kontrollera att batteriet är rätt isatt. • Om enheten inte laddar som den ska, kanske batteriet inte laddas helt. Stäng av enheten innan du laddar batteriet. • Använd inte enheten när du laddar batteriet. Det kan orsaka brand eller elektrisk stöt. • Dra inte i strömsladden för att koppla ur kontakten från eluttaget, eftersom det kan orsaka brandrisk eller elektrisk stöt. • Låt batteriet laddas i minst 10 minuter innan du slår på enheten. • Om du ansluter enheten till en extern strömkälla när batteriet är slut, gör användning av funktioner som förbrukar mycket energi att enheten stängs av. Ladda batteriet för normal användning av enheten. • Batteriet laddas snabbt ur när du använder blixten eller spelar in en video. Ladda batteriet fullt. • Om batteriet överladdas kan det förkorta dess livslängd. När uppladdningen är klar ska du ta loss kabeln från enheten. • Böj inte och skada inte AC-kabeln. Att observera kring laddning med en dator ansluten • Använd bara den medföljande USB-kabeln. • Batteriet kan inte laddas när: – – du använder en USB-hubb – – andra USB-enheter är anslutna till din dator – – du ansluter kabeln till porten på datorns framsida – – datorns USB-port har inte stöd för utgångsströmnormen (5 V, 500 mA) 163 Bilaga Hantera och kassera batterier och laddare ansvarsfullt • Kasta inte batterier i öppen eld. Följ gällande föreskrifter för bortskaffning av uttjänta batterier. • Förvara aldrig batterier eller enheter på eller i värmekällor, som till exempel mikrovågsugnar, ugnar eller element. Batterier kan explodera om de överhettas. Skadliga program och virus Följ råden nedan för att skydda enheten från skadliga program och virus. Om du underlåter att göra detta kan det resultera i skada eller förlust av data, som inte alltid täcks av garantin. • Ladda inte ned okända program. • Besök inte sidor som inte är tillförlitliga. • Radera misstänkliga meddelanden eller e-postmeddelanden från okända avsändare. • Ange ett lösenord och ändra det regelbundet. • Inaktivera trådlösa funktioner, såsom Bluetooth, när de inte används. • Om enheten inte reagerar normalt, ska du köra ett antivirusprogram för att söka efter virus. • Kör ett antivirusprogram på enheten innan du startar nyligen hämtade program och filer. • Installera antivirusprogram på datorn och kör dem regelbundet för att söka efter virus. • Redigera inte registerinställningar och modifiera inte enhetens operativsystem. • Se till att enhetens programvara och antivirusprogram är uppgraderade till den senaste versionen. 164 Rengöra enheten Ta bort damm med en blåspensel (tillval) och torka försiktigt av objektivet med en mjuk trasa. Om dammet är kvar kan du ta lite linsrengöringsvätska på ett linsrengöringspapper och torka försiktigt. Tryck inte på linsskyddet, och använd inte en blåspensel när du rengör det. Använd aldrig bensen, thinner eller alkohol för att rengöra enheten. De lösningarna kan skada kameran eller göra så att den inte fungerar. 165 En del innehåll kan variera på din enhet, beroende på region eller programversion, och kan ändras utan föregående meddelande. www.samsung.com