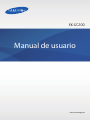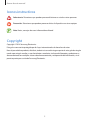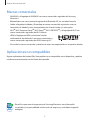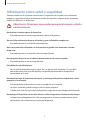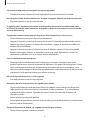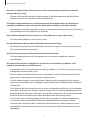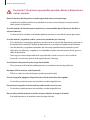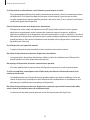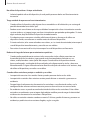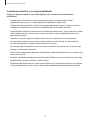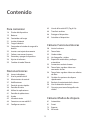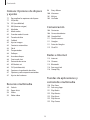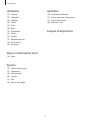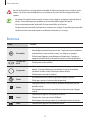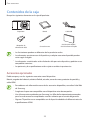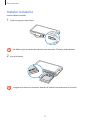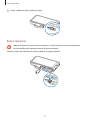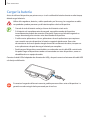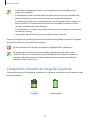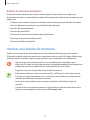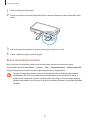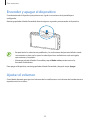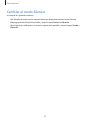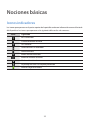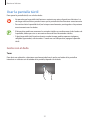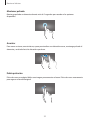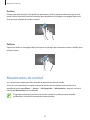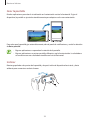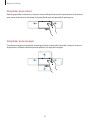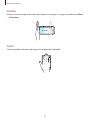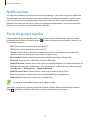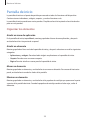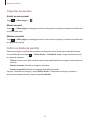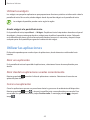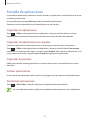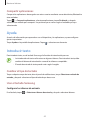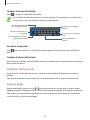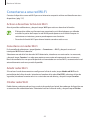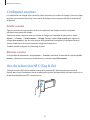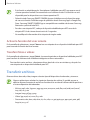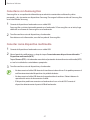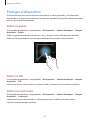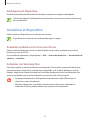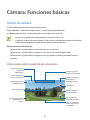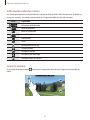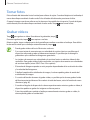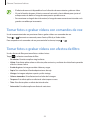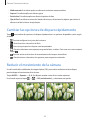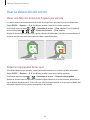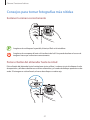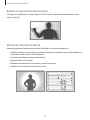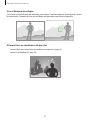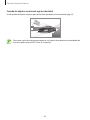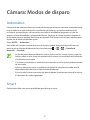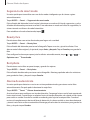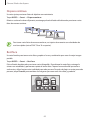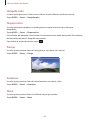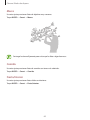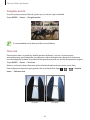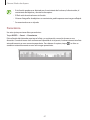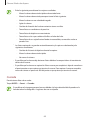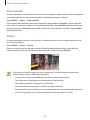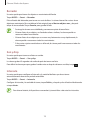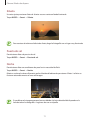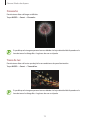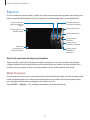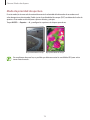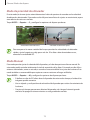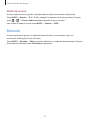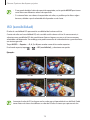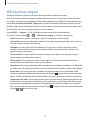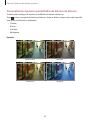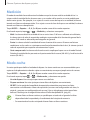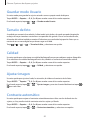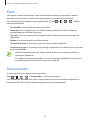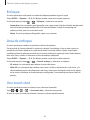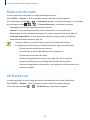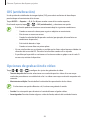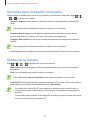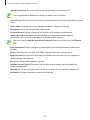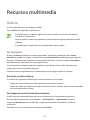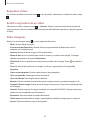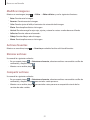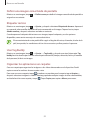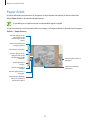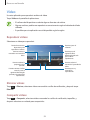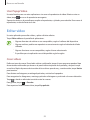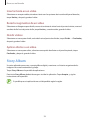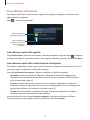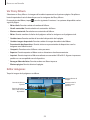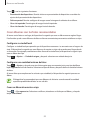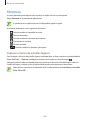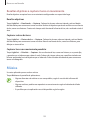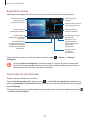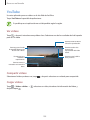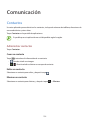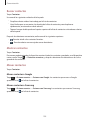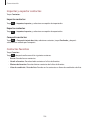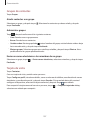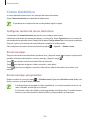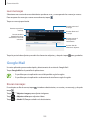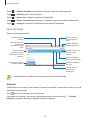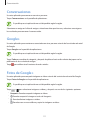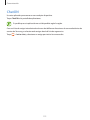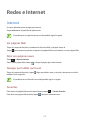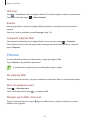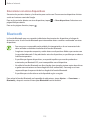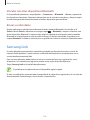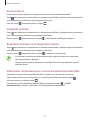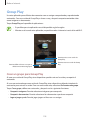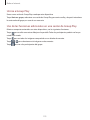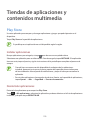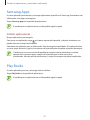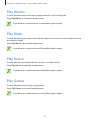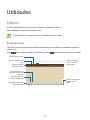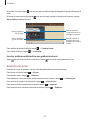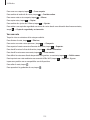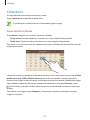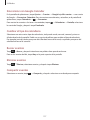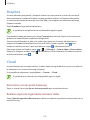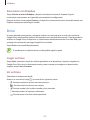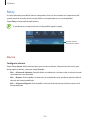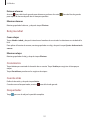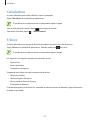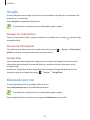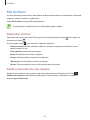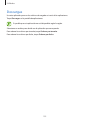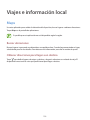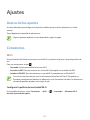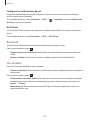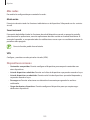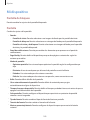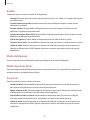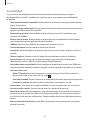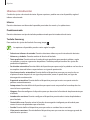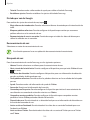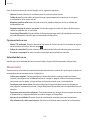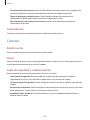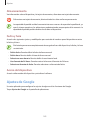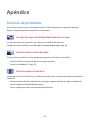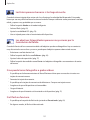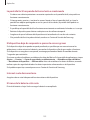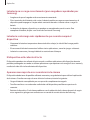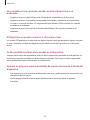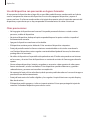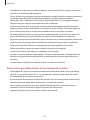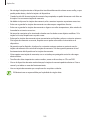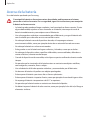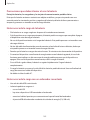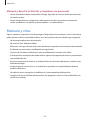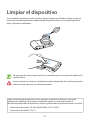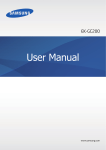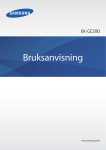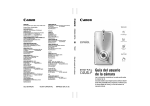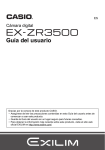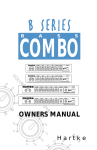Download Samsung Galaxy Camera 2 Manual de Usuario
Transcript
EK-GC200 Manual de usuario www.samsung.com Acerca de este manual • Lea este manual antes de usar el dispositivo a fin de garantizar el uso correcto y seguro. • Las descripciones se basan en los ajustes predeterminados del dispositivo. • Es posible que las imágenes y las capturas de pantalla no sean exactamente iguales al producto real. • El contenido podrá variar con respecto al dispositivo según la versión del software, y el contenido se encuentra sujeto a cambio sin previo aviso. Para acceder a la última versión del manual, consulte el sitio Web de Samsung, www.samsung.com. • El contenido (contenido de alta calidad) que exija un alto uso del CPU y la memoria RAM afectará el rendimiento general del dispositivo. • Las funciones disponibles y los servicios adicionales pueden variar según el dispositivo o el software. • Las aplicaciones y sus funciones pueden variar según el país, la región o las especificaciones de hardware. Samsung no se hace responsable por los problemas de rendimiento provocados por aplicaciones de cualquier proveedor aparte de Samsung. • Samsung no se hace responsable por los problemas de rendimiento o las incompatibilidades provocados por la edición de los ajustes de registro o la alteración del software del sistema operativo. El intento de personalizar el sistema operativo puede provocar que el dispositivo o las aplicaciones funcionen en forma incorrecta. • El software, las fuentes de sonido, los fondos de pantalla, las imágenes y los demás contenidos multimedia que vienen con el dispositivo poseen una licencia de uso limitado. Extraer y usar estos materiales para propósitos comerciales o de otra naturaleza constituye una violación a las leyes de derechos de autor. Los usuarios son completamente responsables por el uso ilegal de los recursos multimedia. • Las aplicaciones predeterminadas que vienen con el dispositivo se encuentran sujetas a actualizaciones y podrían dejar de ser compatibles sin previo aviso. En caso de tener alguna pregunta acerca de una de las aplicaciones incluidas con el dispositivo, comuníquese con un centro de servicios de Samsung. En el caso de las aplicaciones instaladas por el usuario, comuníquese con los proveedores de servicios correspondientes. • Si modifica el sistema operativo del dispositivo o instala software de fuentes no oficiales, podría provocar el mal funcionamiento del dispositivo y la corrupción o la pérdida de datos. Estas acciones constituyen una violación del acuerdo de licencia de Samsung y anularán la garantía. • Recomendamos usar el dispositivo dentro del país en el cual lo compró. • Use el dispositivo en forma responsable, y cumpla con todas las leyes y normas que rigen su uso. 2 Acerca de este manual Iconos instructivos Advertencia: Situaciones que pueden provocarle lesiones a usted o a otras personas Precaución: Situaciones que pueden provocar daños al dispositivo o a otros equipos Nota: Notas, consejos de uso o información adicional Copyright Copyright © 2014 Samsung Electronics Esta guía se encuentra protegida por las leyes internacionales de derechos de autor. No está permitido reproducir, distribuir, traducir o transmitir ninguna parte de esta guía de ningún modo o por ningún medio, ya sea electrónico o mecánico, incluyendo fotocopias, grabaciones o almacenamiento en cualquier sistema de almacenamiento y recuperación de información, sin el permiso previo por escrito de Samsung Electronics. 3 Acerca de este manual Marcas comerciales • SAMSUNG y el logotipo de SAMSUNG son marcas comerciales registradas de Samsung Electronics. ® • Bluetooth es una marca comercial registrada de Bluetooth SIG, Inc. en todo el mundo. • Adobe, el logotipo de Adobe y Photoshop son marcas comerciales registradas o marcas comerciales de Adobe Systems Incorporated en los Estados Unidos y/u otros países. ® ™ ™ ™ • Wi-Fi , Wi-Fi Protected Setup , Wi-Fi Direct , Wi-Fi CERTIFIED , y el logotipo de Wi-Fi son marcas comerciales registradas de Wi-Fi Alliance. • HDMI, el logotipo de HDMI y el término “Interfaz multimedia de alta definición” son marcas comerciales o marcas comerciales registradas de HDMI Licensing LLC. • El resto de las marcas comerciales y derechos de autor son propiedad de sus respectivos dueños. Aplicaciones no compatibles Algunas aplicaciones de Android Play Store podrían no ser compatibles con el dispositivo, y podrían no alinearse correctamente con los límites de la pantalla. PlanetFirst representa el compromiso de Samsung Electronics con el desarrollo sustentable y la responsabilidad social a través de empresas y actividades de gestión ecológicas. 4 Acerca de este manual Información sobre salud y seguridad Siempre cumpla con las siguientes precauciones y sugerencias de uso para evitar situaciones peligrosas y garantizar el mejor rendimiento posible del dispositivo. Algunos de los contenidos podrían no aplicarse a su dispositivo. Advertencia: Situaciones que pueden provocarle lesiones a usted o a otras personas No desarme ni intente reparar el dispositivo. • Esto podría provocar una descarga eléctrica o dañar el dispositivo. No use el dispositivo cerca de gases o líquidos y gases inflamables o explosivos. • Esto podría provocar un incendio o una explosión. No inserte materiales inflamables en el dispositivo ni guarde estos materiales cerca del dispositivo. • Esto podría provocar un incendio o una descarga eléctrica. No manipule el dispositivo ni el cable de alimentación con las manos mojadas. • Esto podría provocar una descarga eléctrica. Evite dañar los ojos del objetivo. • No use el flash demasiado cerca (a menos de 1 m) de personas o animales. Si usa el flash demasiado cerca de los ojos del objetivo, esto podría provocarle daños temporales o permanentes en la vista. No muerda o chupe el dispositivo o la batería, y mantenga el dispositivo alejado de los niños pequeños y las mascotas. • Esto puede dañar el dispositivo o causar una explosión o un incendio. • Los niños o animales pueden ahogarse con las piezas pequeñas. • Cuando sean niños los que utilicen el dispositivo, asegúrese de que lo hagan correctamente. No exponga el dispositivo a la luz solar directa o a altas temperaturas durante mucho tiempo. • La exposición prolongada a la luz solar o a temperaturas extremas puede provocar daños permanentes a los componentes internos del dispositivo. 5 Acerca de este manual Evite cubrir el dispositivo o el cargador con mantas o prendas. • El dispositivo podría calentarse, lo cual podría distorsionarlo o provocar un incendio. No manipule el cable de alimentación ni se acerque al cargador durante una tormenta eléctrica. • Esto podría provocar una descarga eléctrica. Si algún líquido u objeto extraño entran en el dispositivo, desconecte inmediatamente todas las fuentes de energía, como la batería o el cargador, y después comuníquese con un Centro de servicios de Samsung. Cumpla con cualquier norma que restringa el uso de un dispositivo en ciertas zonas. • Evite la interferencia con otros dispositivos electrónicos. • Apague el dispositivo cuando esté a bordo de un avión. El dispositivo puede interferir con los equipos del avión. Siga todas las normas de la aerolínea y apague el dispositivo cuando se lo indique el personal abordo. • Apague el dispositivo cuando se encuentre cerca de equipos médicos. El dispositivo puede interferir con equipos médicos en hospitales o centros de salud. Siga todas las normas, las advertencias publicadas y las instrucciones del personal médico. Evite la interferencia con marcapasos. • Mantenga la distancia adecuada entre el dispositivo y cualquier marcapasos para evitar posibles interferencias según lo recomiende el fabricante y los grupos de investigación. Si tiene algún motivo para sospechar que el dispositivo está interfiriendo con un marcapasos u otro dispositivo médico, apague el dispositivo inmediatamente y comuníquese con el fabricante del marcapasos o el dispositivo médico para solicitar asistencia. No use el dispositivo mientras se está cargando. • Esto podría provocar una descarga eléctrica. Manipule y deseche el dispositivo y el cargador con cuidado. • Nunca arroje la batería o el dispositivo al fuego. No coloque nunca la batería o el dispositivo sobre aparatos de calor, como hornos, microondas, estufas o radiadores. Si se sobrecalienta, el dispositivo podría explotar. Siga todas las normas locales para desechar la batería o el dispositivo usados. • Nunca aplaste ni perfore el dispositivo. • Evite exponer el dispositivo a presiones externas altas, ya que puede producirse un cortocircuito interno y sobrecalentamiento. Proteja el dispositivo, la batería y el cargador para evitar que se dañen. • Nunca utilice cargadores ni baterías dañados. 6 Acerca de este manual No utilice ni guarde el dispositivo en zonas con altas concentraciones de polvo o materiales transportados por el aire. • El polvo o los materiales extraños pueden provocar el mal funcionamiento del dispositivo y pueden resultar en un incendio o una descarga eléctrica. Evite que la clavija multifunción y el extremo pequeño del cargador entren en contacto con materiales conductores, tales como líquidos, polvo, polvos metálicos y limaduras de lápiz. • Los materiales conductores pueden provocar un cortocircuito o la corrosión de las terminales, lo cual puede provocar una explosión o un incendio. No introduzca el dispositivo o los accesorios suministrados en sus ojos, oídos o boca. • Si lo hace podría ahogarse o sufrir lesiones serias. No manipule baterías de iones de litio dañadas o que presenten fugas. • Para desechar la batería de iones de litio de la manera más segura, comuníquese con el centro de servicio autorizado más próximo. No utilice el dispositivo al aire libre durante una tormenta de rayos. • Si lo hace, podría provocar una descarga eléctrica, o el dispositivo podría no funcionar correctamente. No utilice el dispositivo en un hospital, en un avión o en un automóvil que pudiese sufrir interferencias causadas por radiofrecuencia. • Si es posible, evite usar el dispositivo a una distancia inferior a 15 cm de un marcapasos, ya que el dispositivo puede interferir con él. • Para minimizar la posible interferencia con un marcapasos, utilice el dispositivo sólo del lado opuesto del cuerpo respecto de la posición del marcapasos. • Si utiliza equipos médicos, comuníquese con el fabricante de los equipos antes de utilizar el dispositivo, a fin de determinar si el equipo se verá afectado por la radiofrecuencia emitida por el dispositivo. • Si se utilizan dispositivos electrónicos en un avión, estos pueden interferir con los instrumentos electrónicos de navegación. Asegúrese de que el dispositivo se encuentre apagado durante los procedimientos de despegue y aterrizaje. Los dispositivos electrónicos de su automóvil pueden funcionar de forma incorrecta a causa de la interferencia de radio del dispositivo. • Si se encuentra en un hospital, apague el dispositivo y siga todas las normas, advertencias e instrucciones del personal médico. El dispositivo puede interferir con equipos médicos. • Los dispositivos electrónicos de su automóvil pueden funcionar en forma incorrecta a causa de la interferencia de radio del dispositivo. Comuníquese con el fabricante para obtener más información. 7 Acerca de este manual Precaución: Situaciones que pueden provocar daños al dispositivo o a otros equipos Retire las baterías del dispositivo cuando lo guarde durante un tiempo largo. • Las baterías instaladas podrían tener pérdidas o corroerse con el tiempo, lo cual provocaría daños graves al dispositivo. Use solo baterías de litio de repuesto auténticas y recomendadas por el fabricante. No dañe o caliente la batería. • Las baterías falsas, dañadas o calentadas podrían provocar un incendio o lesiones personales. Use solo baterías, cargadores, cables y accesorios aprobados por Samsung. • El uso de baterías o cargadores genéricos puede acortar la vida útil del dispositivo o provocar el funcionamiento incorrecto. También puede provocar un incendio o la explosión de la batería. • Use sólo baterías y cargadores aprobados por Samsung específicamente diseñados para el dispositivo. Las baterías y cargadores no compatibles pueden causarle lesiones físicas graves o dañar el dispositivo. • Samsung no se hace responsable de la seguridad del usuario en casos en que se utilicen accesorios o suministros que no estén aprobados por Samsung. Use la batería solo para el fin para el que fue diseñada. • El uso incorrecto de la batería podría provocar un incendio o una descarga eléctrica. No toque el flash mientras está disparando. • El flash se calienta mucho al disparar y podría quemarle la piel. Al usar el cargador, apague el dispositivo antes de desconectarlo del cargador. • Si no lo hace, podría provocar un incendio o una descarga eléctrica. Desconecte el cargador de la toma de la pared cuando no esté en uso. • Si no lo hace, podría provocar un incendio o una descarga eléctrica. No use cables de alimentación, enchufes o tomas dañadas al cargar las baterías. • Esto podría provocar un incendio o una descarga eléctrica. 8 Acerca de este manual No permita que el cargador entre en contacto con los terminales positivo y negativo de la batería. • Esto podría provocar un incendio o una descarga eléctrica. No deje caer el dispositivo ni lo someta a impactos fuertes. • Si lo hace, podría dañar la pantalla o los componentes internos o externos. Tenga cuidado al conectar cables e instalar baterías y tarjetas de memoria. • Si fuerza los conectores, conecta los cables de manera incorrecta o instala mal las baterías y las tarjetas de memoria, podría dañar los puertos, conectores y accesorios. Mantenga las tarjetas con cintas magnéticas alejadas del estuche del dispositivo. • Los datos almacenados en la tarjeta podrían dañarse o borrarse. Nunca utilice una batería o una tarjeta de memoria dañada. • Esto podría provocar una descarga eléctrica, el mal funcionamiento del dispositivo o un incendio. No coloque el dispositivo sobre campos magnéticos o cerca de ellos. • Es posible que el dispositivo comience a funcionar mal y que se descargue la batería a causa de la exposición a estos. • Las tarjetas con banda magnética, como tarjetas de crédito, tarjetas de teléfono, libretas de ahorros y pases de embarque, pueden dañarse a causa de los campos magnéticos. No utilice el dispositivo si la pantalla está dañada. • Si las partes de vidrio o acrílico están rotas, diríjase a un Centro de servicios de Samsung para reparar el dispositivo. Compruebe que el dispositivo funcione correctamente antes de usarlo. • El fabricante no se hará responsable por la pérdida de archivos o los daños provocados por errores de funcionamiento o el uso incorrecto del dispositivo. Deberá conectar el extremo pequeño del cable USB al dispositivo. • Si invierte el cable, podría dañar los archivos. El fabricante no se responsabiliza por la pérdida de ningún dato. No exponga la lente a la luz solar directa. • Esto puede decolorar el sensor de imagen o hacer que no funcione correctamente. 9 Acerca de este manual Si el dispositivo se sobrecalienta, retire la batería y permita que se enfríe. • El uso prolongado del dispositivo podría sobrecalentar la batería y elevar la temperatura interna del dispositivo. Si el dispositivo deja de funcionar, retire la batería y permita que se enfríe. • Las altas temperaturas internas podrían provocar ruido en las fotos. Esto es normal y no afecta el rendimiento general del dispositivo. Evite la interferencia con otros dispositivos electrónicos. • El dispositivo emite señales de radiofrecuencia (RF) que pueden interferir con los equipos electrónicos no protegidos o con la protección incorrecta, como marcapasos, audífonos, dispositivos médicos y otros dispositivos electrónicos presentes en casas o vehículos. Consulte al fabricante de los dispositivos electrónicos para resolver cualquier problema de interferencia que pueda presentarse. Para evitar la interferencia no deseada, solo use dispositivos o accesorios aprobados por Samsung. Use el dispositivo en la posición normal. • Cuando el dispositivo esté encendido, evite el contacto con la antena interna. No utilice el dispositivo cerca de otros dispositivos electrónicos. • La mayoría de los dispositivos electrónicos utilizan señales de radiofrecuencia. El dispositivo puede interferir con otros dispositivos electrónicos. No exponga el dispositivo al humo o a emanaciones pesadas. • Si lo hace, podría dañar la parte externa del dispositivo o provocar su mal funcionamiento. Si utiliza un audífono, comuníquese con el fabricante para obtener información acerca de la interferencia de radio. • La radiofrecuencia que el dispositivo emite puede interferir con algunos audífonos. Antes de utilizar el dispositivo, comuníquese con el fabricante a fin de determinar si el audífono se verá afectado por la radiofrecuencia emitida por el dispositivo. No utilice el dispositivo cerca de otros dispositivos o aparatos que emitan frecuencia de radio, como sistemas de sonido o torres de radiotransmisión. • Las frecuencias de radio pueden provocar el mal funcionamiento del dispositivo. 10 Acerca de este manual Apague el dispositivo en entornos potencialmente explosivos. • En entornos potencialmente explosivos, apague el dispositivo en lugar de quitarle la batería. • Respete siempre las normas, las instrucciones y las señales de aviso en entornos potencialmente explosivos. • No use el dispositivo en puntos de carga de combustible (gasolineras) ni cerca de combustibles o químicos, o en áreas de demolición. • No almacene ni lleve líquidos inflamables, gases o materiales explosivos en el mismo compartimiento en el que está el dispositivo, sus piezas o sus accesorios. Si percibe que el dispositivo o la batería emite olores o sonidos raros, o si ve humo o líquidos salir del dispositivo o la batería, interrumpa el uso del dispositivo inmediatamente y llévelo a un Centro de servicios de Samsung. • Si no lo hace, podría provocar un incendio o una explosión. Cumpla con todas las advertencias y normas de seguridad acerca del uso del dispositivo mientras maneja un vehículo. • Mientras conduce, su responsabilidad principal es controlar el vehículo de forma segura. Si la ley lo prohíbe, nunca use el dispositivo mientras maneja. Mantenga el dispositivo seco. • La humedad y los líquidos pueden dañar las partes o los circuitos electrónicos del dispositivo. • No encienda el dispositivo si está mojado. Si ya está encendido, apáguelo y quite inmediatamente la batería (si no puede apagarlo ni quitarle la batería, déjelo como está). Después, seque el dispositivo con una toalla y llévelo al centro de servicio. • Los líquidos cambiarán el color de la etiqueta que indica el daño causado por el agua dentro del dispositivo. El daño causado por agua en el dispositivo puede anular la garantía del fabricante. Guarde el dispositivo solo sobre superficies planas. • Si se cae, el dispositivo puede dañarse. Si el dispositivo se calienta, interrumpa el uso del dispositivo o las aplicaciones durante un tiempo. • La exposición prolongada de la piel a un dispositivo caliente puede provocar síntomas de quemaduras con baja temperatura, como manchas rojas y pigmentación. 11 Acerca de este manual No utilice el dispositivo si la tapa está abierta. • La batería podría salirse del dispositivo, lo cual podría provocar daños o el funcionamiento incorrecto. Tenga cuidado al exponerse a luces intermitentes. • Cuando utilice el dispositivo, deje algunas luces encendidas en la habitación y no sostenga la pantalla demasiado cerca de los ojos. • Pueden ocurrir convulsiones o desmayos debido a la exposición a luces intermitentes cuando se miran videos o se juegan juegos con luces intermitentes por periodos prolongados. Si siente algún malestar, deje de utilizar el dispositivo inmediatamente. • Si cualquier persona cercana a usted ha sufrido convulsiones o desmayos al utilizar un dispositivo similar, consulte con un médico antes de utilizar el dispositivo. • Si siente molestias, tales como calambres musculares, o si se siente desorientado, interrumpa el uso del dispositivo inmediatamente y consulte con un médico. • Para evitar el cansancio de la vista, interrumpa el uso del dispositivo con frecuencia. Reduzca el riesgo de lesiones por movimientos repetitivos. • Cuando realiza repetidamente acciones tales como pulsar teclas, dibujar caracteres en la pantalla táctil con los dedos o jugar, puede sentir ocasionalmente molestias en sus manos, cuello, hombros u otras parte del cuerpo. Cuando utilice el dispositivo durante lapsos prolongados, sosténgalo de forma relajada, pulse ligeramente las teclas y descanse frecuentemente. Si sigue sintiendo malestar durante o después de realizar estas acciones, deje de utilizar el dispositivo y consulte a un médico. Cuando utilice auriculares proteja su audición y sus oídos. • La exposición excesiva a los sonidos fuertes pueden provocar daños en los oídos. • La exposición a sonidos altos mientras camina puede distraer su atención y provocar un accidente. • Siempre baje el volumen antes de conectar los auriculares a una fuente de audio y use la configuración de volumen mínimo necesaria para escuchar música o una conversación. • En ambientes secos se puede acumular electricidad estática en los auriculares. Evite utilizar auriculares en ambientes secos o toque algún objeto metálico para descargar la electricidad estática antes de conectar los auriculares al dispositivo. • No utilice un auricular mientras conduce o monta. Si lo hace, podría distraerse y provocar un accidente, o podría incurrir en acciones ilegales, según su región. 12 Acerca de este manual Use el dispositivo con precaución mientras camina o se mueve. • Siempre preste atención a los alrededores para evitar provocar lesiones físicas a usted y a los demás. • Asegúrese de que el cable del auricular no se le enrede en los brazos o en objetos cercanos. No traslade el dispositivo en los bolsillos posteriores ni alrededor de su cintura. • Podría lesionarse o dañar el dispositivo si se cae. Tenga cuidado al instalar dispositivos y otros equipos. • Asegúrese de que los dispositivos u otros equipos instalados en el vehículo estén montados en forma segura. • Evite colocar el dispositivo y los accesorios en el área de despliegue del airbag o cerca de él. Los equipos inalámbricos instalados incorrectamente pueden provocar lesiones graves cuando los airbags se inflan rápidamente. Permita que sólo personal cualificado realice el mantenimiento de su dispositivo. • Es posible que se produzcan daños y se anule la garantía del fabricante si permite que personal no cualificado realice el mantenimiento del dispositivo. No lo utilice para ningún fin que no sea aquél para el que se lo diseñó. • El dispositivo podría no funcionar correctamente. No cause un cortocircuito en el cargador ni en el dispositivo. • Si lo hace, podría provocar una descarga eléctrica o un incendio, o la batería podría funcionar de forma incorrecta o explotar. No guarde el dispositivo en áreas de calor o frío. Se recomienda utilizar el dispositivo en temperaturas de entre 5 °C y 35 °C. • No almacene el dispositivo en zonas de temperaturas muy elevadas, como por ejemplo dentro de un automóvil en verano. Si lo hace, podría provocar el mal funcionamiento de la pantalla, daños al dispositivo, o la explosión de la batería. • No exponga el dispositivo a la luz directa del sol durante largos períodos (por ejemplo, sobre el salpicadero de un automóvil). 13 Acerca de este manual Transferencia de datos y sus responsabilidades Proteja sus datos personales y evite la divulgación o el uso incorrecto de información confidencial. • Cuando utilice el dispositivo, asegúrese de realizar copias de seguridad de los datos importantes. Samsung no se responsabiliza por la pérdida de ningún dato. • Cuando deseche el dispositivo, realice una copia de seguridad de todos los datos y, después, restablezca el dispositivo para evitar el uso indebido de su información personal. • Lea la pantalla de permisos cuidadosamente al descargar aplicaciones. Tenga particular cuidado con las aplicaciones que tienen acceso a varias funciones o a una cantidad importante de su información personal. • Controle sus cuentas regularmente para descartar el uso sospechoso o no autorizado. Si encuentra algún signo de mal uso de su información personal, contacte a su proveedor de servicios para eliminar o cambiar la información de su cuenta. • En caso de perder el dispositivo o que se lo roben, cambie las contraseñas de sus cuentas para proteger su información personal. • Evite el uso de aplicaciones de fuentes desconocidas y bloquee el dispositivo con un patrón, una contraseña o un PIN. • Los datos transferidos mediante una red Wi-Fi podrían filtrarse, por lo tanto evite transferir datos confidenciales en lugares públicos o redes abiertas. • El fabricante del dispositivo no se hará responsable por las transferencias de datos que infrinjan las leyes de derechos de autor, marcas comerciales, propiedad intelectual o decencia pública. 14 Contenido Para comenzar 45 46 48 49 18 Diseño del dispositivo 19Botones 20 Contenidos de la caja 21 Instalar la batería 23 Cargar la batería 24 Comprobar el estado de carga de la batería 25 Insertar una tarjeta de memoria 27 Colocar una correa de mano 28 Encender y apagar el dispositivo 28 Ajustar el volumen 29 Cambiar al modo Silencio Uso de la función NFC (Tag & Go) Transferir archivos Proteger el dispositivo Actualizar el dispositivo Cámara: Funciones básicas 50 52 52 53 53 53 54 Nociones básicas 54 30 Iconos indicadores 31 Usar la pantalla táctil 33 Movimientos de control 37Notificaciones 37 Panel de ajustes rápidos 38 Pantalla de inicio 40 Utilizar las aplicaciones 41 Pantalla de aplicaciones 42Ayuda 42 Introducir texto 44 Conectarse a una red Wi-Fi 45 Configurar cuentas 55 55 56 57 Iniciar la cámara Tomar fotos Grabar vídeos Ver fotografías y vídeos Exposición automática y enfoque automático Aumentar o reducir el zoom Tomar fotos o grabar vídeos con comandos de voz Tomar fotos o grabar vídeos con efectos de filtro Cambiar las opciones de disparo rápidamente Reducir el movimiento de la cámara Usar la detección de rostro Consejos para tomar fotografías más nítidas Cámara: Modos de disparo 61 61 73 76 15 Automático Smart Experto Mi modo Contenido Cámara: Opciones de disparo y ajustes 77 77 78 79 81 81 82 82 82 82 82 83 83 84 84 84 85 85 86 86 87 87 96 Story Album 100 Xtremera 101 Música 103YouTube Personalizar las opciones de disparo VE (brillo) ISO (sensibilidad) WB (iluminar origen) Medición Modo coche Guardar modo Usuario Tamaño de foto Calidad Ajustar imagen Contraste automático Flash Temporizador Enfoque Area de enfoque One touch shot Detección de rostro AE Bracket set OIS (antivibración) Opciones de grabación de vídeo Opciones para compartir contenidos Ajustes de la cámara Comunicación 104 Contactos 108 Correo electrónico 109 Google Mail 111Conversaciones 111Google+ 111 Fotos de Google+ 112ChatON Redes e Internet 113 Internet 114Chrome 115Bluetooth 116 Samsung Link 118 Group Play Tiendas de aplicaciones y contenidos multimedia Recursos multimedia 120 121 121 122 122 122 122 89 Galería 93 Paper Artist 94Vídeo 95 Editar vídeo 16 Play Store Samsung Apps Play Books Play Movies Play Music Play Kiosco Play Games Contenido Utilidades Apéndice 123 S Memo 126 Calendario 128Dropbox 128 Cloud 129Drive 130 Reloj 132 Calculadora 132 S Voice 133Google 133 Búsqueda por voz 134 Mis Archivos 135Descargas 150 157 161 164 Limpiar el dispositivo Viajes e información local 136Maps Ajustes 137 137 140 146 147 149 Solución de problemas Usar o almacenar el dispositivo Acerca de la batería Malware y virus Acerca de los ajustes Conexiones Mi dispositivo Cuentas Más Ajustes de Google 17 Para comenzar Diseño del dispositivo Botón Encendido Luz auxiliar AF Botón de disparo del flash Micrófono Flash Botón de zoom Etiqueta NFC Antena interna Altavoz Lente Puerto HDMI Seguro Montaje del trípode Tapa Botón del obturador Toma de auriculares Pantalla táctil Clavija multifunción Ranura para la correa 18 Para comenzar No use el dispositivo si está agrietado o dañado. El vidrio roto puede causar lesiones en las manos y el rostro. Lleve el dispositivo a un centro de servicios de Samsung para hacerlo reparar. • No cubra el área de la antena con las manos u otros objetos, excepto al capturar fotos o vídeos. Esto podría provocar problemas de conectividad o agotar la batería. • No use un protector para la pantalla. Esto provoca fallos en el sensor. • No permita que la pantalla táctil entre en contacto con el agua. Es posible que la pantalla táctil no funcione correctamente en ambientes húmedos o si se moja. Botones Botón Función • Manténgalo pulsado para encender o apagar el dispositivo. Encendido • Manténgalo pulsado durante más de 7 segundos para restablecer el dispositivo si este comete errores, se cuelga o se congela. • Púlselo para bloquear o desbloquear el dispositivo. Cuando se apaga la pantalla táctil, el dispositivo entra en modo de bloqueo. Disparo del flash Disparador • Púlselo para activar el flash. • En la aplicación de cámara, pulse hasta la mitad para enfocar el objeto. Cuando el objeto esté enfocado, el marco de enfoque cambiará al color verde. Púlselo para tomar la foto. • Púlselo para encender la cámara. Zoom Menú Inicio • En la aplicación de la cámara, gírelo para alejar o acercar. • Gírelo para ajustar el volumen del dispositivo. • Tóquelo para abrir una lista de las opciones disponibles para la pantalla actual. • Manténgalo pulsado en la pantalla de inicio para iniciar Google search. • Tóquelo para regresar a la pantalla de inicio. • Tóquelo dos veces para iniciar S Voice. • Manténgalo pulsado para abrir la lista de aplicaciones recientes. Atrás • Tóquelo para regresar a la pantalla anterior. 19 Para comenzar Contenidos de la caja Busque los siguientes elementos en la caja del producto: Dispositivo Batería Cable USB Adaptador de alimentación USB Correa de mano Guía de inicio rápido / Guía de referencia rápida • Las ilustraciones pueden ser diferentes de los productos reales. • Los elementos que vienen con el dispositivo y cualquier accesorio disponible pueden variar según la región. • Los elementos suministrados están diseñados sólo para este dispositivo y podrían no ser compatibles con otros. • La apariencia y las especificaciones están sujetas a cambio sin previo aviso. Accesorios opcionales Podrá comprar y usar los siguientes accesorios con el dispositivo: Batería, cargador de la batería, cubierta flexible, estuche, correa de mano, protector de pantalla y cable HDMI • Para obtener más información acerca de los accesorios disponibles, consulte el sitio Web de Samsung. • Asegúrese de que sean compatibles con el dispositivo antes de comprarlos. • Use sólo accesorios aprobados por Samsung. Los fallos de funcionamiento provocadas por el uso de accesorios no aprobados no están cubiertas por el servicio de garantía. • Algunos TV podrían no ser compatibles con el dispositivo debido a la diferencia entre las especificaciones HDMI. 20 Para comenzar Instalar la batería Inserte la batería incluida. 1 Deslice el seguro y abra la tapa. No doble ni gire la cubierta de la batería excesivamente. Si lo hace, podría dañarla. 2 Inserte la batería. Asegúrese de alinear los contactos dorados de la batería correctamente al insertarla. 21 Para comenzar 3 Vuelva a colocar la tapa y deslice el seguro. Retirar la batería Apague el dispositivo antes de retirar la batería. Si retira la batería mientras el dispositivo está encendido, podría provocar errores de funcionamiento. Deslice el seguro de la batería para retirar la batería, y luego tire de ella. 2 1 22 Para comenzar Cargar la batería Antes de utilizar el dispositivo por primera vez, o si no ha utilizado la batería durante mucho tiempo, deberá cargar la batería. Utilice sólo cargadores, baterías y cables aprobados por Samsung. Los cargadores o cables no aprobados pueden provocar que la batería explote o dañe el dispositivo. • Cuando el nivel de batería sea bajo, el icono de la batería estará vacío. • Si la batería está completamente descargada, no podrá encender el dispositivo inmediatamente después de conectar el cargador. Espere a que la batería agotada se cargue durante algunos minutos antes de encender el dispositivo. • Si utiliza varias aplicaciones a la vez, aplicaciones de red o aplicaciones que requieran una conexión con otro dispositivo, la batería se agotará rápidamente. Para evitar desconectarse de la red o perder energía durante la transferencia de datos, siempre use estas aplicaciones después de cargar la batería por completo. • Podrá cargar el dispositivo conectándolo a un ordenador con el cable USB suministrado. No podrá cargar el dispositivo cuando esté conectado con otros dispositivos, como un decodificador o un equipo de audio. Conecte el cable USB al adaptador de alimentación USB, y después conecte el extremo del cable USB a la clavija multifunción. Si conecta el cargador de forma incorrecta, podría provocar daños serios al dispositivo. La garantía no cubre ningún daño provocado por el mal uso. 23 Para comenzar • Puede utilizar el dispositivo mientras se está cargando, pero puede tardar más en cargarse por completo. • Si el dispositivo recibe una alimentación inestable mientras se carga, la pantalla táctil podría no funcionar. Si esto sucede, desconecte el cargador del dispositivo. • Es posible que el dispositivo se caliente mientras se está cargando. Esto es normal y no afecta la vida útil ni el rendimiento del dispositivo. Si la batería se calienta más de lo normal, el cargador podría dejar de cargar. • Si el dispositivo no se carga correctamente, llévelo junto con el cargador a un centro de servicios de Samsung. • Cargar o descargar las baterías en exceso podría acortar su vida útil. Después de cargarlo por completo, desconecte el dispositivo del cargador. Desconecte el cargador del dispositivo primero, y luego de la toma eléctrica. No retire la batería antes de retirar el cargador. Esto podría dañar el dispositivo. El cargador no tiene interruptor de encendido y apagado, por tanto, para cortar el suministro eléctrico, el usuario debe quitar el cargador de la red, además cuando está conectado debe permanecer cerca del enchufe. Para ahorrar energía, desenchufe el cargador cuando no esté en uso. Comprobar el estado de carga de la batería Cuando el dispositivo esté apagado o cargándose, los siguientes iconos mostrarán el estado de carga actual de la batería: Cargando Carga completa 24 Para comenzar Reducir el consumo de batería El dispositivo ofrece opciones que ayudan a ahorrar batería. Al personalizar estas opciones y desactivar la funciones en segundo plano, podrá utilizar el dispositivo durante más tiempo entre una carga y otra: • Cuando no esté usando el dispositivo, cambie al modo inactivo pulsando el botón Encendido. • Cierre las aplicaciones innecesarias con el administrador de tareas. • Desactive la función Bluetooth. • Desactive la función Wi-Fi. • Desactive la sincronización automática de las aplicaciones. • Disminuya el tiempo de retroiluminación. • Disminuya el brillo de la pantalla. Insertar una tarjeta de memoria Podrá usar una tarjeta de memoria opcional como una ubicación de almacenamiento externo. El dispositivo admite tarjetas de memoria con capacidades máximas de 64 GB. Según el fabricante y el tipo de tarjeta de memoria, algunas tarjetas podrían no ser compatibles con el dispositivo. • Algunas tarjetas de memoria podrían no ser completamente compatibles con el dispositivo. El uso de una tarjeta de memoria no compatible puede dañar el dispositivo o la tarjeta de memoria y puede dañar los datos almacenados en la tarjeta. • Asegúrese de insertar la tarjeta de memoria del lado correcto. • El dispositivo admite los sistemas de archivos FAT y exFAT para las tarjetas de memoria. Si inserta una tarjeta formateada con un sistema de archivos diferente, el dispositivo le solicitará que reformatee la tarjeta de memoria. • La escritura y el borrado frecuentes de datos acortarán la vida útil de la tarjeta de memoria. • Cuando inserte una tarjeta de memoria en el dispositivo, el directorio de archivos de la tarjeta de memoria aparecerá en la carpeta SD memory card. 25 Para comenzar 1 Deslice el seguro y abra la tapa. 2 Inserte una tarjeta de memoria de modo que los contactos dorados queden orientados hacia arriba. 3 Inserte la tarjeta de memoria en la ranura hasta que se ajuste en su sitio. 4 Vuelva a colocar la tapa y deslice el seguro. Retirar la tarjeta de memoria Antes de retirar una tarjeta de memoria, desmóntela para realizar una extracción segura. En la pantalla de inicio, toque Menú → Ajustes → Más → Almacenamiento → Retirar tarjeta SD. Empuje la tarjeta de memoria hasta que salga del dispositivo, y luego retírela. No retire la tarjeta de memoria mientras el dispositivo esté transfiriendo información o accediendo a ella. Si lo hace, podría provocar la pérdida o la corrupción de los datos, o podría dañar la tarjeta de memoria o el dispositivo. Samsung no se hace responsable por pérdidas provocadas por el mal uso de tarjetas de memoria dañadas, incluyendo la pérdida de datos. 26 Para comenzar Formatear la tarjeta de memoria Una tarjeta de memoria formateada en un ordenador podría no ser compatible con el dispositivo. Formatee la tarjeta de memoria en el dispositivo. En la pantalla de inicio, toque Menú → Ajustes → Más → Almacenamiento → Formatear tarjeta SD → Formatear tarjeta SD → Eliminar todo. Antes de formatear la tarjeta de memoria, recuerde realizar copias de seguridad de todos los datos importantes almacenados en el dispositivo. La garantía del fabricante no cubre la pérdida de datos ocasionada por las acciones del usuario. Colocar una correa de mano Deslice el extremo pequeño de la correa de mano a través de la ranura y empuje el extremo grande por el orificio. No haga girar el dispositivo con la correa. Esto podría provocarle lesiones a usted o a otras personas, o dañar el dispositivo. 27 Para comenzar Encender y apagar el dispositivo Cuando encienda el dispositivo por primera vez, siga las instrucciones de la pantalla para configurarlo. Mantenga pulsado el botón Encendido durante algunos segundos para encender el dispositivo. • Respete todas las advertencias publicadas y las indicaciones del personal oficial cuando se encuentre en áreas en las que el uso de dispositivos inalámbricos esté restringido, como aviones y hospitales. • Mantenga pulsado el botón Encendido y toque Modo avión para desactivar las funciones inalámbricas. Para apagar el dispositivo, mantenga pulsado el botón Encendido y después toque Apagar. Ajustar el volumen Gire el botón de zoom para ajustar el volumen de las notificaciones o el volumen del sonido mientras reproduce música o vídeos. 28 Para comenzar Cambiar al modo Silencio Use uno de los siguientes métodos: • Gire el botón de zoom hacia la izquierda hasta que dispositivo cambie al modo Silencio. • Mantenga pulsado el botón Encendido, y después toque Silencio o Vibración. • Abra el panel de notificaciones en la parte superior de la pantalla y después toque Sonido o Vibración. 29 Nociones básicas Iconos indicadores Los iconos que aparecen en la parte superior de la pantalla contienen información acerca del estado del dispositivo. Los iconos que aparecen en la siguiente tabla son los más comunes. Icono Significado Wi-Fi conectado Función Bluetooth activada GPS activado Conectado con un ordenador Alarma activada Modo silencioso activado Modo de vibración activado Modo avión activado Se produjo un error o se requiere precaución Nivel de carga de la batería 30 Nociones básicas Usar la pantalla táctil Para operar la pantalla táctil, use solo los dedos. • No permita que la pantalla táctil entre en contacto con otros dispositivos eléctricos. Las descargas electrostáticas pueden hacer que la pantalla táctil no funcione correctamente. • Para evitar dañar la pantalla táctil, no la toque con elementos puntiagudos ni la presione excesivamente con los dedos. • El dispositivo podría no reconocer las entradas táctiles que realice cerca de los bordes de la pantalla, dado que estos se encuentran fuera del área de entradas táctiles. • Si deja la pantalla táctil inactiva durante mucho tiempo, podrían aparecer imágenes reflejadas (quemadas) o fantasmales. Cuando no use el dispositivo, apague la pantalla táctil. Gestos con el dedo Tocar Para abrir una aplicación, seleccionar un elemento del menú, pulsar un botón de la pantalla o introducir un carácter con el teclado de la pantalla, tóquela con el dedo. 31 Nociones básicas Mantener pulsado Mantenga pulsado un elemento durante más de 2 segundos para acceder a las opciones disponibles. Arrastrar Para mover un icono, una miniatura, o para previsualizar una ubicación nueva, mantenga pulsado el elemento y arrástrelo hasta la ubicación que desee. Doble pulsación Pulse dos veces una página Web o una imagen para aumentar el zoom. Pulse dos veces nuevamente para regresar al tamaño original. 32 Nociones básicas Deslizar Deslice la pantalla de inicio o la pantalla de aplicaciones hacia la izquierda o derecha para ver otro panel. Deslice la pantalla hacia arriba o abajo para desplazarse a lo largo de una página Web o una lista, como por ejemplo la lista de contactos. Pellizcar Separe dos dedos en una página Web, un mapa o una imagen para aumentar el zoom. Júntelos para reducir el zoom. Movimientos de control Los movimientos simples permiten controlar el dispositivo en forma sencilla. Antes de usar movimientos, asegúrese de que la función de movimiento esté activada. En la pantalla de inicio, toque Menú → Ajustes → Mi dispositivo → Movimiento, y después arrastre el interruptor Movimiento hacia la derecha. Si agita demasiado el dispositivo o lo somete a impactos, podría provocar entradas accidentales. Controle los movimientos correctamente. 33 Nociones básicas Girar la pantalla Muchas aplicaciones permiten la visualización en la orientación vertical u horizontal. Si gira el dispositivo, la pantalla se ajustará automáticamente para adaptarse a la nueva orientación. Para evitar que la pantalla gire automáticamente, abra el panel de notificaciones y anule la selección de Rotar pantalla. • Algunas aplicaciones no permiten la rotación de la pantalla. • Algunas aplicaciones muestran pantallas diferentes según la orientación. La calculadora se transforma en una calculadora científica en la vista horizontal. Inclinar Mantenga pulsados dos puntos de la pantalla y después incline el dispositivo hacia atrás y hacia adelante para aumentar o reducir el zoom. 34 Nociones básicas Desplazar para mover Mantenga pulsado un elemento y después mueva el dispositivo hacia la izquierda o hacia la derecha para mover el elemento a otro panel de la pantalla de inicio o la pantalla de aplicaciones. Desplazar para navegar Cuando una imagen esté ampliada, mantenga pulsado un punto de la pantalla y después mueva el dispositivo en cualquier dirección para desplazarse a lo largo de la imagen. 35 Nociones básicas Deslizar Deslice la mano a lo largo de la pantalla para capturar una imagen. La imagen se guardará en Galería → Screenshots. Cubrir Cubra la pantalla con la palma para pausar la reproducción multimedia. 36 Nociones básicas Notificaciones Los iconos de notificación aparecen en la barra de estado que se encuentra en la parte superior de la pantalla para avisarle acerca de eventos del calendario, el estado del dispositivo, y muchas cosas más. Arrastre el cursor hacia abajo desde la barra de estado para abrir el panel de notificaciones. Desplace la lista para ver más alertas. Para cerrar el panel de notificaciones, arrastre hacia arriba la barra que se encuentra en la parte inferior de la pantalla. Panel de ajustes rápidos Desde el panel de ajustes rápidos, podrá ver los ajustes actuales del dispositivo. Arrastre el dedo hacia abajo desde la barra de estado, toque para abrir el panel de ajustes rápidos, y después use las siguientes opciones: • Wi-Fi: Permite activar o desactivar la función Wi-Fi. • GPS: Permite activar o desactivar la función GPS. • Sonido: Permite activar o desactivar el modo Silencio. En el modo Silencio, puede definir el dispositivo para que vibre o para que no emita ninguna alerta. • Rotar pantalla: Permite permitir o evitar que la interfaz gire al girar el dispositivo. • Bluetooth: Permite activar o desactivar la función Bluetooth. • Modo de bloqueo: Permite activar o desactivar el modo de bloqueo. En el modo de bloqueo, el dispositivo bloqueará las notificaciones. Para seleccionar las notificaciones que desea bloquear, toque Ajustes → Mi dispositivo → Modo de bloqueo. • Modo de manos libres: Permite activar o desactivar el modo de manos libres. • Sinc: Permite activar o desactivar la sincronización automática de aplicaciones. • Modo avión: Permite activar o desactivar el modo avión. Las opciones disponibles pueden variar según la región. Para volver a organizar las opciones del panel de ajustes rápidos, abra el panel de ajustes rápidos, toque , mantenga pulsado un elemento, y después arrástrelo hasta otro lugar. 37 Nociones básicas Pantalla de inicio La pantalla de inicio es el punto de partida para acceder a todas las funciones del dispositivo. Contiene iconos indicadores, widgets, carpetas, y muchas funciones más. La pantalla de inicio puede tener varios paneles. Desplácese hacia la izquierda o hacia la derecha para ver más paneles. Organizar los elementos Añadir un icono de aplicación En la pantalla de inicio, toque Menú, mantenga pulsado el icono de una aplicación, y después arrástrelo hacia la vista previa de un panel. Añadir un elemento Mantenga pulsada el área vacía de la pantalla de inicio, y después seleccione una de las siguientes categorías: • Aplicaciones y widgets: Permite añadir widgets o aplicaciones a la pantalla de inicio. • Carpeta: Permite crear una nueva carpeta. • Página: Permite añadir un nuevo panel a la pantalla de inicio. Mover un elemento Mantenga pulsado un elemento y arrástrelo hasta una nueva ubicación. Para moverlo hacia otro panel, arrástrelo hacia uno de los lados de la pantalla. Eliminar un elemento Mantenga pulsado un elemento y arrástrelo hasta la papelera de reciclaje que aparece en la parte superior de la pantalla de inicio. Cuando la papelera de reciclaje cambie al color rojo, suelte el elemento. 38 Nociones básicas Organizar los paneles Añadir un nuevo panel Toque → Editar página → . Mover un panel Toque → Editar página, mantenga pulsada la vista previa de un panel, y después arrástrelo hacia una nueva ubicación. Eliminar un panel Toque → Editar página, mantenga pulsada la vista previa de un panel, y después arrástrelo hacia la papelera de reciclaje. Definir un fondo de pantalla Defina una imagen o una foto almacenada en el dispositivo como fondo para la pantalla de inicio. En la pantalla de inicio, toque las siguientes opciones: → Definir fondo → Pantalla de inicio, y luego seleccione una de • Galería: Permite ver las fotos tomadas con la cámara del dispositivo o imágenes descargadas de Internet. • Fondos animados: Permite ver imágenes animadas. • Fondos de pantalla: Permite ver imágenes de fondo de pantalla. Después, seleccione una imagen y toque Definir fondo. O seleccione una imagen, cambie su tamaño arrastrando el marco, y después toque Finalizado. 39 Nociones básicas Utilizar los widgets Los widgets son pequeñas aplicaciones que proporcionan funciones prácticas e información sobre la pantalla de inicio. Para usarlos, añada widgets desde el panel de widgets en la pantalla de inicio. Los widgets disponibles pueden variar según la región. Añadir widgets a la pantalla de inicio En la pantalla de inicio, toque Menú → Widgets. Desplácese hacia la izquierda o derecha en el panel de widgets, y luego mantenga pulsado un widget para añadirlo a la pantalla de inicio. Colóquelo en la ubicación que desee, ajuste el tamaño arrastrando el marco si es necesario, y después toque cualquier parte de la pantalla para guardar la ubicación del widget. Utilizar las aplicaciones El dispositivo puede operar muchos tipos de aplicaciones, desde elementos multimedia hasta Internet. Abrir una aplicación En la pantalla de inicio o la pantalla de aplicaciones, seleccione el icono de una aplicación para abrirla. Abrir desde las aplicaciones usadas recientemente Mantenga pulsado para abrir la lista de aplicaciones recientes. Seleccione el icono de una aplicación para abrirla. Cerrar una aplicación Cierre las aplicaciones que no use para ahorrar batería y preservar el rendimiento del dispositivo. , toque , y después toque Fin junto a una aplicación para cerrarla. Para Mantenga pulsado , y después cerrar todas las aplicaciones activas, toque Finalizar todo. O mantenga pulsado toque . 40 Nociones básicas Pantalla de aplicaciones La pantalla de aplicaciones contiene los iconos de todas las aplicaciones, incluyendo las que se han instalado recientemente. En la pantalla de inicio, toque Menú para abrir la pantalla de aplicaciones. Desplácese hacia la izquierda o hacia la derecha para ver más paneles. Organizar las aplicaciones Toque → Editar, mantenga pulsada una aplicación, y después arrástrela hacia una nueva ubicación. Para moverlo hacia otro panel, arrástrelo hacia uno de los lados de la pantalla. Organizar las aplicaciones en carpetas Coloque las aplicaciones relacionadas juntas en una carpeta para una mayor conveniencia. Toque → Editar, mantenga pulsada una aplicación, y después arrástrela hacia Crear carpeta. Introduzca un nombre para la carpeta, y después toque Aceptar. Para colocar las aplicaciones en la nueva carpeta, arrástrelas y después toque Guardar para guardar la organización. Organizar los paneles Pellizque la pantalla, mantenga pulsada la vista previa de un panel y arrástrelo hacia una nueva ubicación. Instalar aplicaciones Use las tiendas de aplicaciones, tales como Samsung Apps, para descargar e instalar aplicaciones. Desinstalar aplicaciones Toque → Desinstalar, y después seleccione una aplicación para desinstalarla. No es posible desinstalar las aplicaciones predeterminadas que vienen con el dispositivo. 41 Nociones básicas Compartir aplicaciones Comparta las aplicaciones descargadas con otros usuarios mediante correo electrónico, Bluetooth u otros métodos. Toque → Compartir aplicaciones, seleccione aplicaciones, toque Finalizado, y después seleccione un método para compartir. Los próximos pasos varían según el método que haya seleccionado. Ayuda Acceda a la información para aprender a usar el dispositivo y las aplicaciones, o para configurar ajustes importantes. Toque Ayuda en la pantalla de aplicaciones. Toque , y seleccione un elemento. Introducir texto Para introducir texto, use el teclado Samsung o la función de introducción por voz. • La introducción de texto no funciona en algunos idiomas. Para introducir texto, debe cambiar el idioma de introducción a uno de los idiomas compatibles. • El modo de entrada de texto puede variar según la región. Cambiar el tipo de teclado Toque cualquier campo de texto, abra el panel de notificaciones, toque Seleccionar método de entrada, y después seleccione el tipo de teclado que desea usar. Usar el teclado Samsung Configurar los idiomas de entrada En el teclado, toque → Seleccionar idiomas de entrada, y después seleccione idiomas. 42 Nociones básicas Cambiar el diseño del teclado Toque , y cambie la disposición del teclado. En el teclado 3x4 cada tecla tiene tres o cuatro caracteres. Para introducir un carácter, pulse la tecla varias veces hasta llegar al carácter correspondiente. Permite definir opciones para el teclado Samsung. Permite borrar el carácter anterior. Permite introducir letras en mayúsculas. Permite pasar a la siguiente línea. Permite introducir números y signos de puntuación. Permite introducir un espacio. Introducir mayúsculas Toque veces. antes de introducir un caracter. Para colocar todas las letras en mayúsculas, púlselo dos Cambiar el idioma del teclado Añada idiomas al teclado, y después deslice la barra espaciadora hacia la izquierda o hacia la derecha para cambiar de idioma. Introducir texto por voz Active la función de introducción de voz y hable cerca del micrófono. El dispositivo mostrará sus palabras. Para cambiar el idioma o añadir idiomas para el reconocimiento de voz, toque el idioma actual. Copiar y pegar Mantenga pulsado un texto, arrastre o para seleccionar más o menos texto, y después toque Copiar para copiar o Cortar para cortar. El texto seleccionado se guardará en el área de transferencia. Para pegarlo en un campo de introducción de texto, mantenga pulsado el punto en el que desee insertar el texto, y después toque Pegar. 43 Nociones básicas Conectarse a una red Wi-Fi Conecte el dispositivo a una red Wi-Fi para usar Internet o compartir archivos multimedia con otros dispositivos. (pág. 137) Activar o desactivar la función Wi-Fi Abra el panel de notificaciones, y después toque Wi-Fi para activar o desactivar la función. • El dispositivo utiliza una frecuencia no armonizada y está diseñado para ser utilizado en todos los países de Europa. La red WLAN puede operarse en la Unión Europea sin restricciones en interiores, pero no puede operarse en el exterior. • Desactive la función Wi-Fi para ahorrar batería cuando no esté en uso. Conectarse con redes Wi-Fi En la pantalla de aplicaciones, toque Ajustes → Conexiones → Wi-Fi, y después arrastre el interruptor Wi-Fi hacia la derecha. Seleccione una red de la lista de redes Wi-Fi detectadas, introduzca una contraseña si es necesario, y después toque Conectar. Las redes que requieran una contraseña aparecerán con un icono en forma de candado. Una vez que el dispositivo esté conectado con una red Wi-Fi, se conectará a la red automáticamente cada vez que esté disponible. Añadir redes Wi-Fi Si la red con la cual desea conectarse no figura en la lista de redes, toque Añadir red Wi-Fi en la parte inferior de la lista de redes. Introduzca el nombre de la red en Red SSID, seleccione el tipo de seguridad, introduzca la contraseña si no se trata de una red abierta, y después toque Conectar. Olvidar redes Wi-Fi Podrá eliminar cualquier red que haya usado, incluyendo la red actual, de modo que el dispositivo no se conecte a ella automáticamente. Seleccione la red en la lista de redes, y después toque Olvidar. 44 Nociones básicas Configurar cuentas Las aplicaciones de Google, tales como Play Store, requieren una cuenta de Google, y Samsung Apps requiere una cuenta de Samsung. Cree cuentas de Google y Samsung para disfrutar al máximo del dispositivo. Añadir cuentas Siga las instrucciones que aparecen al abrir una aplicación de Google sin iniciar sesión para configurar una cuenta de Google. Para iniciar sesión o registrarse en una cuenta de Google, en la pantalla de aplicaciones, toque Ajustes → Cuentas → Añadir cuenta → Google. Después, toque Crear cuenta para registrarse, o toque Usar cuenta, y siga las instrucciones de la pantalla para completar la configuración de la cuenta. Podrá usar más de una cuenta de Google en el dispositivo. También deberá configurar una Samsung account. Eliminar cuentas En la pantalla de aplicaciones, toque Ajustes → Cuentas, seleccione un nombre de cuenta bajo Mis cuentas, seleccione la cuenta que desea eliminar, y después toque Elim cuenta. Uso de la función NFC (Tag & Go) Coloque la antena NFC del Smartphone cerca de la etiqueta NFC del dispositivo para iniciar la función para usar el Smartphone como un obturador remoto. También podrá transferir archivos a un dispositivo habilitad para NFC mientras los ve. 45 Nociones básicas • Esta función es admitida por los Smartphones habilitados para NFC que operan con el sistema operativo Android. Se recomienda usar la última versión. Esta función no está disponible para los dispositivos con sistema operativo iOS. • Deberá instalar Samsung SMART CAMERA App en el teléfono o en el dispositivo antes de usar esta función. Podrá descargar la aplicación desde Samsung Apps o Google Play Store. Samsung SMART CAMERA App es compatible con modelos de cámaras Samsung fabricadas a partir del año 2013. • Para leer una etiqueta NFC, coloque el dispositivo habilitado para NFC cerca de la etiqueta NFC de la cámara durante más de 2 segundos. • No modifique la información de la etiqueta de ningún modo. Activar la función del visor remoto En la pantalla de aplicaciones, toque Cámara. Lea una etiqueta de un dispositivo habilitado para NFC para encender la función del visor remoto. Transferir fotos o vídeos En la pantalla de aplicaciones, toque Galería. Lea una etiqueta de un dispositivo habilitado para NFC para transferir el archivo actual al teléfono inteligente en forma automática. • Para transferir varios archivos, seleccione archivos desde las vistas en miniatura, y después lea una etiqueta de un dispositivo habilitado para NFC. Transferir archivos Mueva archivos de audio, vídeo, imagen o de otro tipo del dispositivo al ordenador y viceversa. Algunas aplicaciones admiten los siguientes formatos de archivo. Es posible que no se admitan algunos formatos de archivo en función de la versión del software del dispositivo o el sistema operativo del ordenador. • Música: mp3, m4a, 3ga, aac, ogg, oga, wav, wma, amr, awb, flac, mid, midi, xmf, mxmf, imy, rtttl, rtx, y ota • Imagen: bmp, gif, jpg, y png • Vídeo: 3gp, mp4, avi, wmv, flv, y mkv • Documento: doc, docx, dot, dotx, xls, xlsx, xltx, csv, ppt, pptx, pps, ppsx, pot, potx, pdf, hwp, txt, asc, y rtf 46 Nociones básicas Conectarse con Samsung Kies Samsung Kies es una aplicación informática que administra contenidos multimedia y datos personales, y los sincroniza con dispositivos Samsung. Descargue la última versión de Samsung Kies en el sitio Web de Samsung. 1 Conecte el dispositivo al ordenador con un cable USB. Samsung Kies se iniciará automáticamente en el ordenador. Si Samsung Kies no se inicia, haga doble clic en el icono de Samsung Kies en el ordenador. 2 Transfiera archivos entre el dispositivo y el ordenador. Para obtener más información, consulte la ayuda de Samsung Kies. Conectar como dispositivo multimedia 1 Conecte el dispositivo al ordenador con un cable USB. 2 Abra el panel de notificaciones, y después toque Conectado como dispositivo multimedia → Dispositivo multimedia (MTP). Toque Cámara (PTP) si el ordenador no admite el protocolo de transferencia multimedia (MTP) o si no ha instalado los controladores apropiados. 3 Transfiera archivos entre el dispositivo y el ordenador. • No desconecte el cable USB durante la transferencia de archivos. Esto podría provocar el mal funcionamiento del dispositivo o la pérdida de datos. • No desconecte el cable USB durante la reproducción de archivos. Deberá detener la reproducción antes de desconectar el cable. • El dispositivo podría no conectarse al ordenador al usar un hub USB. Conecte el dispositivo directamente al puerto USB del ordenador. 47 Nociones básicas Proteger el dispositivo Evite que otras personas usen el dispositivo o accedan a sus datos personales y a la información almacenada en el dispositivo mediante las funciones de seguridad. El dispositivo solicitará un código cada vez que intente desbloquearlo. Definir un patrón En la pantalla de aplicaciones, toque Ajustes → Mi dispositivo → Pantalla de bloqueo → Bloqueo de pantalla → Patrón. Dibuje un patrón conectando cuatro puntos o más, y después vuelva a dibujarlo para verificarlo. Defina un PIN de desbloqueo secundario para desbloquear la pantalla si olvida el patrón. Definir un PIN En la pantalla de aplicaciones, toque Ajustes → Mi dispositivo → Pantalla de bloqueo → Bloqueo de pantalla → PIN. Introduzca al menos cuatro números, y después vuelva a introducir la contraseña para verificarla. Definir una contraseña En la pantalla de aplicaciones, toque Ajustes → Mi dispositivo → Pantalla de bloqueo → Bloqueo de pantalla → Contraseña. Introduzca al menos cuatro caracteres, incluyendo números y símbolos, y después vuelva a introducir la contraseña para verificarla. 48 Nociones básicas Desbloquear el dispositivo Encienda la pantalla pulsando el botón Encendido, e introduzca el código de desbloqueo. Si olvida el código de desbloqueo, lleve el dispositivo a un centro de servicios de Samsung para restablecerlo. Actualizar el dispositivo Podrá actualizar el dispositivo con el software más reciente. Es posible que esta función no esté disponible según su región. Actualizar mediante el servicio over-the-air Podrá actualizar el dispositivo con la versión del software más reciente mediante el servicio de firmware over-the-air (FOTA). En la pantalla de aplicaciones, toque Ajustes → Más → Acerca del dispositivo → Actualización de software → Actualizar. Actualizar con Samsung Kies Inicie Samsung Kies y conecte el dispositivo al ordenador. Samsung Kies reconocerá el dispositivo automáticamente y mostrará las actualizaciones disponibles en la casilla de diálogo, en caso de haberlas. Haga clic en el botón Actualizar en la casilla de diálogo para iniciar la actualización. Para conocer más detalles acerca de la actualización, consulte la ayuda de Samsung Kies. • No apague el ordenador ni el dispositivo, ni desconecte el cable USB mientras el dispositivo se esté actualizando. • Mientras el dispositivo se actualiza, no conecte otros dispositivos multimedia al ordenador. Si lo hace, podría interferir con el proceso de actualización. 49 Cámara: Funciones básicas Iniciar la cámara Use esta aplicación para tomar fotos o grabar vídeos. Toque Cámara en la pantalla de aplicaciones. O pulse el botón del obturador. Use Galería para ver fotos y vídeos capturados con el dispositivo. (pág. 89) • La cámara se apagará automáticamente cuando no esté en uso. • Asegúrese de que la lente esté limpia. De lo contrario, el dispositivo podría no funcionar correctamente en algunos modos que requieran resoluciones altas. Normas para el uso de la cámara • No tome fotos ni grabe vídeos de otras personas sin su permiso. • No tome fotos ni grabe vídeos en lugares en los que exista una prohibición legal. • No tome fotos ni grabe vídeos en lugares en los que pudiese invadir la privacidad de otras personas. Información sobre la pantalla de vista previa Cambie las opciones de disparo rápidamente. Indique los ajustes actuales de la cámara. Permite cambiar los ajustes de la cámara. Indique el modo de disparo que se encuentra en uso. Permite regresar a la pantalla de inicio. Tome fotos. Marco de enfoque Permite cambiar el modo de disparo. Permite iniciar la grabación de vídeo. Permite abrir la galería para imágenes y vídeos. Permite seleccionar entre varios efectos disponibles. 50 Cámara: Funciones básicas Información sobre los iconos Los iconos que aparecen en la pantalla de vista previa ofrecen datos sobre las opciones de disparo y los ajustes actuales. Los iconos que aparecen en la siguiente tabla son los más comunes. Icono Significado Velocidad del disparador Valor de apertura Valor de exposición Sensibilidad ISO Cuenta atrás Flash Reconocimiento de voz Geoetiquetado Compartir disparo Compartir foto de amigo Compartir fotos en ChatON Cerrar la cámara En el modo de disparo, toque inicio. para cerrar la aplicación de la cámara y regresar a la pantalla de 51 Cámara: Funciones básicas Tomar fotos Pulse el botón del obturador hasta la mitad para enfocar el sujeto. Cuando el objeto esté enfocado, el marco de enfoque cambiará al color verde. Pulse el botón del obturador para tomar la foto. O toque la imagen que desee enfocar con la cámara en la pantalla de vista previa. Cuando el objeto esté enfocado, el marco de enfoque cambiará al color verde. Toque para tomar la foto. Grabar vídeos Toque para grabar un vídeo. Para detener la grabación, toque Durante la grabación, toque . para capturar una foto. Mientras graba, toque cualquier parte de la pantalla para enfocar o cambiar el enfoque. Para definir la cámara de modo que se enfoque automáticamente, toque . • Puede grabar vídeos de hasta 20 minutos cada vez. • Si usa una tarjeta de memoria con una velocidad de escritura lenta, es posible que el dispositivo no pueda guardar el vídeo correctamente. Es posible que se detenga la grabación o que se dañen los fotogramas guardados. • Las tarjetas de memoria con velocidades de escritura lentas no admiten vídeo de alta resolución. Para grabar vídeo de alta resolución, use tarjetas de memoria con velocidades de escritura rápidas (micro SDHC Clase 10 o superior). • El tamaño de fotograma puede ser más pequeño dependiendo de la resolución de vídeo y la velocidad de fotogramas. • Si define la opción del estabilizador de imagen, la cámara podría grabar el sonido del estabilizador de imagen. • Si se activa la función de zoom al grabar vídeos, es posible que la cámara grabe el ruido del funcionamiento del zoom. Para reducir el ruido del zoom, active la función de zoom silencioso. (pág. 86) • Si cambia el ángulo de disparo de la cámara repentinamente mientras graba un vídeo, el dispositivo podría no grabar las imágenes en forma precisa. • Si toca la pantalla para cambiar el enfoque manualmente mientras graba un vídeo, la cámara podría grabar el sonido táctil. 52 Cámara: Funciones básicas Ver fotografías y vídeos Para ver las fotos o los vídeos capturados, toque el icono de la galería. Desplácese hacia la izquierda o hacia la derecha para ver la imagen anterior o siguiente. (pág. 89) Exposición automática y enfoque automático Podrá ajustar el enfoque y la exposición de la cámara automáticamente tocando la pantalla. En el modo Disparo, toque el área que desee enfocar. El marco de enfoque se moverá hasta el área que desee, y aparecerá un icono en la esquina superior derecha del marco de enfoque. Después, arrastre el marco para separar el marco AF y el marco AE. Arrastre cada marco hacia donde desee. Para bloquear el enfoque o la exposición, mantenga pulsado el marco correspondiente. El marco bloqueado no podrá moverse y se restablecerá después de la captura. Para combinar el marco AF y el marco AE, arrastre un marco hacia el otro de modo que se superpongan. Aumentar o reducir el zoom Gire el botón de Zoom hacia la derecha o separa dos dedos en la pantalla para aumentar el zoom. Gire el botón de Zoom hacia la izquierda o junte dos dedos en la pantalla para reducir el zoom. Permite reducir el zoom Permite aumentar el zoom 53 Cámara: Funciones básicas • El efecto de zoom está disponible al usar la función de zoom mientras graba un vídeo. • Al usar la función de zoom, la lente se mueve hacia atrás y hacia delante para ajustar el enfoque antes de definir el rango de zoom preciso que desea usar. • Para mantener un ángulo de visión natural, el rango de zoom aumenta en intervalos más grandes a medida que incrementa. Tomar fotos o grabar vídeos con comandos de voz Use el reconocimiento de voz para tomar fotos o grabar vídeos con comandos de voz. Toque → . Pronuncie un comando, como Sonrisa, Whisky o Grabar vídeo. Para comprobar más comandos de voz para controlar la cámara, toque → . Tomar fotos o grabar vídeos con efectos de filtro Use los efectos de filtro para tomar fotos o vídeos únicos. Toque y seleccione un efecto de filtro. • Sin efectos: Permite no aplicar ningún efecto. • Viñeta: Este efecto aplica colores estilo retro, alto contraste y un efecto de viñeta fuerte parecido al de las cámaras Lomo. • Escala de grises: La imagen cambia a blanco y negro. • Sepia: Con este efecto el fondo adquiere tonos de rojo. • Vintage: La imagen adquiere aspecto y estilo vintage. • Colores atenuados: Este efecto atenúa el color de la imagen. • Turquesa: Este efecto aplica un efecto de color turquesa suave. • Tinte: Este efecto aplica un efecto de tinta de color. • Animación: Este efecto aplica un efecto de caricatura. 54 Cámara: Funciones básicas • Malhumorado: Este efecto aplica un efecto de caricatura monocromática. • Áspero: Este efecto aplica un efecto rugoso. • Pastel oleo: Este efecto aplica un efecto de pintura al óleo. • Ojo de Pez: Este efecto oscurece los bordes del marco y distorsiona los objetos para imitar el efecto visual de las lentes de ojo de pez. Cambiar las opciones de disparo rápidamente Toque para cambiar las opciones de disparo rápidamente. Las opciones disponibles varían según el modo. • : Permite configurar los ajustes de la cámara. • : Permite activar o desactivar el flash. • : Use este ajuste para los disparos con temporizador. • : Permite seleccionar una carpeta para guardar fotos o vídeos. Para crear una nueva carpeta, toque . • : Permite activar o desactivar el reconocimiento de voz para tomar fotos. • : Permite activar o desactivar las opciones para compartir contenidos. Reducir el movimiento de la cámara Use la función del estabilizador de imagen óptico (OIS) para reducir o eliminar el desenfoque producido por el movimiento de la cámara. Toque MODO → Experto → P, A, S, o M para acceder a uno de los modos expertos. En el modo experto, toque → → OIS (antivibración), y seleccione una opción. Antes de la corrección Después de la corrección 55 Cámara: Funciones básicas Usar la detección de rostro Hacer una foto con la función Disparo por sonrisa La cámara detecta automáticamente el rostro de una persona que sonríe y activa el disparador. Toque MODO → Experto → P, A, S, o M para acceder a uno de los modos expertos. En el modo experto, toque → rostro bonito, toque → → → Detección de rostro → Disp. sonrisa. O, en el modo de → Detección de rostro → Disp. sonrisa. Apunte la cámara hacia una persona y pulse el botón del obturador. Cuando la cámara detecte el rostro de una persona que sonría, tomará la foto automáticamente. Rostro detectado Sonrisa detectada Detectar el parpadeo de los ojos Si la cámara detecta ojos cerrados, tomará automáticamente una sucesión de fotos adicionales. Toque MODO → Experto → P, A, S, o M para acceder a uno de los modos expertos. En el modo experto, toque → → Detección de rostro → Detección de parpadeo. Apunte la cámara hacia una persona. Cuando la cámara detecte un rostro humano, aparecerá un marco blanco alrededor de él. Si cierra los ojos en el momento exacto en el que pulsa el botón del obturador, aparecerá una ventana emergente en la pantalla. 56 Cámara: Funciones básicas Consejos para tomar fotografías más nítidas Sostener la cámara correctamente Asegúrese de no bloquear la pantalla, la lente, el flash ni el micrófono. Asegúrese de no exponer la lente a la luz directa del sol. Esto puede decolorar el sensor de imagen o hacer que no funcione correctamente. Pulsar el botón del obturador hasta la mitad Pulse el botón del obturador hasta la mitad para ajustar el foco. La cámara ajusta el enfoque, el valor de exposición y el balance de blancos en forma automática, y el cuadro de enfoque aparece en color verde. Si la imagen no está enfocada, el marco de enfoque se vuelve rojo. 57 Cámara: Funciones básicas Reducir el movimiento de la cámara Configure el estabilizador de imagen óptico (OIS) para reducir ópticamente el movimiento de la cámara. (pág. 55) Mantener enfocado el objeto Mantener enfocado el objeto puede resultar difícil bajo las siguientes condiciones: • Cuando el contraste entre el objeto o el fondo sea bajo. Por ejemplo, la persona fotografiada va vestida de un color similar al color del fondo. • La luz detrás del objeto es demasiado brillante. • El objeto brilla o emite reflejos. • El objeto presenta patrones horizontales, como una persiana. • El objeto no está situado en el centro del marco. 58 Cámara: Funciones básicas Usar el bloqueo de enfoque Pulse hasta la mitad el botón del obturador para enfocar. Cuando el objetivo esté enfocado, cambie la composición. Cuando esté listo, pulse el botón del obturador para tomar la fotografía. Al tomar fotos en condiciones de poca luz • Active el flash para tomar fotos en condiciones de poca luz. (pág. 83) • Ajuste la sensibilidad ISO. (pág. 78) 59 Cámara: Funciones básicas Cuando los objetos se muevan a gran velocidad Use la opción de disparo continuo para tomar fotos de objetos en movimiento. (pág. 63) Para tomar varias fotos de manera continua, use tarjetas de memoria con velocidades de escritura rápidas (micro SDHC Clase 10 o superior). 60 Cámara: Modos de disparo Automático Este ajuste le permite tomar fotos con modos de escena que la cámara selecciona automáticamente. En este modo, la cámara reconocerá las condiciones del entorno y ajustará automáticamente los factores que contribuyen a la exposición, entre ellos la velocidad del disparador, el valor de apertura, el valor de medición y el balance de blancos. Dado que la cámara controla la mayoría de las funciones, algunas opciones de disparo son limitadas. Este modo resulta útil para capturar tomas rápidas con la menor cantidad de ajustes. Toque MODO → Automático. Para exhibir un icono de un modo de escena en la parte superior derecha de la pantalla de vista → Pantalla de previa al pulsar el botón del obturador hasta la mitad, toque → → detección → Activado. • La cámara podría detectar diferentes escenas, incluso con los mismos sujetos, según los factores externos tales como el movimiento de la cámara, las condiciones de iluminación y la distancia con el sujeto. • Si la cámara no reconoce un modo de escena correcto, usará los ajustes predeterminados de este modo. • Incluso si detecta un rostro, es posible que la cámara no seleccione un modo vertical dependiendo de la posición o la iluminación del objetivo. • En este modo, la cámara consume más batería debido al cambio constante de los ajustes al seleccionar los modos apropiados. Smart Permite tomar fotos con ajustes predefinidos para diversas escenas. 61 Cámara: Modos de disparo Sugerencia de smart mode Use esta opción para tomar fotos con uno de los modos inteligentes que la cámara sugiere automáticamente. Toque MODO → Smart → Sugerencia de smart mode. Pulse el botón del obturador hasta la mitad, seleccione un modo en la lista de sugerencias, y pulse el botón del obturador para tomar una foto. Si no selecciona un modo en la lista de sugerencias, la cámara tomará una foto en el modo Automático. Para restablecer el modo seleccionado, toque . Beauty face Permite tomar fotos con rostros iluminados para lograr más suavidad. Toque MODO → Smart → Beauty face. Pulse el botón del obturador para tomar la fotografía. Toque un rostro y ajuste los efectos. Para alternar entre la foto original y la ajustada, toque Antes y después. Toque Guardar para guardar la foto. Para configurar la cámara para que ajuste los efectos automáticamente, toque Optimizar cara → Desactivado. → → → Best photo Permite tomar varias fotos en poco tiempo y guardar las mejores. Toque MODO → Smart → Best photo. Pulse el botón de obturador para tomar varias fotografías. Mantenga pulsado sobre las miniaturas para guardar las fotos, y después toque Guardar. Alarma de autorretrato Use esta opción para detectar un rostro en un área predeterminada y para tomar varias fotos automáticamente. Después podrá seleccionar la mejor foto. Toque MODO → Smart → Alarma de autorretrato. Arrastre el marco para configurar un área de detección. Componga la toma con la lente apuntando hacia usted mismo. Cuanto mejor se adapte el rostro al área de detección, más rápida será la cámara para emitir un sonido. Escuche los sonidos a modo de guía al ajustar la composición. Cuando el rostro esté completamente dentro del área de detección, la cámara emitirá un tono de advertencia y tomará varias fotos en forma automática. Mantenga pulsado sobre las miniaturas para guardar las fotos, y después toque Guardar. 62 Cámara: Modos de disparo Disparo continuo Use este ajuste para tomar fotos de objetivos en movimiento. Toque MODO → Smart → Disparo continuo. Mientras sostiene la cámara fijamente, mantenga pulsado el botón del obturador para tomar varias fotos de manera continua. Para tomar varias fotos de manera continua, use tarjetas de memoria con velocidades de escritura rápidas (micro SDHC Clase 10 o superior). Best face Use esta función para tomar varias fotos grupales a la vez y combinarlas para crear la mejor imagen posible. Toque MODO → Smart → Best face. Pulse el botón de obturador para tomar varias fotografías. Para obtener la mejor foto, sostenga la cámara con estabilidad y permanezca quieto al tomar fotos. Toque el marco amarillo que rodea a cada rostro y elija el mejor rostro individual para cada persona. Después de elegir un rostro para cada persona, toque Guardar para combinar las imágenes para crear una única foto y guardarla. 63 Cámara: Modos de disparo Horquilla color Use esta opción para tomar 3 fotos con tres efectos de color diferentes en forma continua. Toque MODO → Smart → Horquilla color. Disparo niños Use esta opción para reproducir un sonido gracioso y captar la atención de un niño para fotografiarlo. Toque MODO → Smart → Disparo niños. Pulse el botón del obturador hasta la mitad. La cámara emitirá un sonido de atención. Pulse el botón del obturador para tomar 5 fotografías consecutivas. Para cambiar el sonido de atención, toque . Paisaje Use este ajuste para tomar fotos del cielo y paisajes con colores más intensos. Toque MODO → Smart → Paisaje. Amanecer Use este ajuste para tomar fotos del cielo al amanecer con colores sutiles. Toque MODO → Smart → Amanecer. Nieve Use este ajuste para tomar fotos más brillantes de paisajes nevados. Toque MODO → Smart → Nieve. 64 Cámara: Modos de disparo Macro Use este ajuste para tomar fotos de objetivos muy cercanos. Toque MODO → Smart → Macro. Sostenga la cámara fijamente para evitar que las fotos salgan borrosas. Comida Use este ajuste para tomar fotos de comidas con tonos más coloridos. Toque MODO → Smart → Comida. Fiesta/Interior Use este ajuste para tomar fotos nítidas en interiores. Toque MODO → Smart → Fiesta/Interior. 65 Cámara: Modos de disparo Congelar acción Use este ajuste para tomar fotos de sujetos que se mueven a gran velocidad. Toque MODO → Smart → Congelar acción. Es recomendable usarlo durante el día con luz brillante. Tono rico Permite tomar fotos sin perder los detalles de zonas brillantes y oscuras. La cámara toma automáticamente varias fotografías con diferentes valores de exposición y después las fusiona en una sola fotografía. También se guardará la foto que haya tomado con el valor de exposición original. Toque MODO → Smart → Tono rico. Mientras sostiene la cámara fijamente, pulse el botón del obturador para tomar varias fotos. Para configurar el dispositivo para guardar solo el resultado final, toque como → Solo tono rico. Sin efecto Con efecto 66 → → → Guardar Cámara: Modos de disparo • Esta función puede verse afectada por el movimiento de la cámara, la iluminación, el movimiento del objetivo y el entorno de captura. • El flash está desactivado en esta función. • Al tomar fotografías de objetivos en movimiento, podría aparecer una imagen reflejada. • Se recomienda usar un trípode. Panorámica Use este ajuste para tomar fotos panorámicas. Toque MODO → Smart → Panorámica. Pulse el botón del obturador para tomar la foto y, a continuación, mueva la cámara en una dirección. Cuando el marco azul se alinee con la pantalla de vista previa, la cámara tomará otra foto automáticamente en una secuencia panorámica. Para detener la captura, toque . Las fotos se combinan automáticamente en una sola imagen panorámica. 67 Cámara: Modos de disparo • Evite lo siguiente para obtener los mejores resultados: – – Mover la cámara demasiado rápido o demasiado lento. – – Mover la cámara demasiado poco para tomar la foto siguiente. – – Mover la cámara a una velocidad irregular. – – Agitar la cámara. – – Cambiar la dirección de la cámara mientras toma una foto. – – Tomar fotos en condiciones de poca luz. – – Tomar fotos de objetivos en movimiento. – – Tomar fotos en las que cambien el brillo o el color de la luz. – – Tomar fotos de un sujeto frente a fondos irreconocibles, como cielos vacíos o paredes lisas. • Las fotos capturadas se guardan automáticamente y la captura se detiene bajo las siguientes condiciones: – – Cambiar la distancia al objetivo durante la captura. – – Mover la cámara demasiado rápido. – – No mover la cámara. • Es posible que la cámara deje de tomar fotos debido a la composición o el movimiento dentro de la escena. • Es posible que la cámara no capture la última escena por completo si deja de moverla en el punto exacto en que quiera que termine la escena. Para capturar la escena completa, mueva la cámara un poco más allá del punto en que quiera que termine la escena. Cascada Permite tomar fotos de cascadas. Toque MODO → Smart → Cascada. Es posible que la imagen aparezca borrosa debido a la baja velocidad del disparador a la hora de tomar las fotografías. Asegúrese de usar un trípode. 68 Cámara: Modos de disparo Foto animada Use esta opción para crear una foto en la cual se mueven algunos objetos seleccionados congelando o animando objetos en movimiento detectados automáticamente por la cámara. Toque MODO → Smart → Foto animada. Pulse el botón del obturador para tomar la fotografía. Toque Animar o Congelar, y frote la pantalla para animar o congelar los objetos en movimiento detectados. Toque Recortar para ajustar el rango que desea recortar, o Dirección para cambiar la dirección de la animación. Después, toque Guardar para guardar la foto. Drama Use esta opción para tomar una serie de fotos y combinarlas para crear una imagen que muestre el rastro del movimiento. Toque MODO → Smart → Drama. Mientras sostiene la cámara fijamente, pulse el botón del obturador para tomar varias fotos de manera continua. Seleccione las fotos que desee guardar y, después, toque Guardar. Para obtener la mejor imagen, siga estas sugerencias. La cámara podría no tomar fotos correctamente en otras condiciones de disparo. • Sostenga la cámara con estabilidad y permanezca quieto al tomar fotos. • Tome fotos de un sujeto que se esté moviendo en una dirección. • Tome fotos con fondos sin objetos en movimiento. • Evite tomar fotos de un sujeto y un fondo con colores similares. • Evite tomar fotos de un sujeto que se encuentre demasiado cerca o demasiado lejos para entrar en la pantalla, o que sea demasiado largo, como un autobús o un tren. 69 Cámara: Modos de disparo Borrador Use esta opción para borrar los objetos en movimiento del fondo. Toque MODO → Smart → Borrador. Pulse el botón del obturador para tomar una serie de fotos. La cámara borrará los rastros de un objeto en movimiento. Para restablecer la foto original, toque Mostrar objetos mov, y después toque el área resaltada. Toque Guardar para guardar la foto. • Sostenga la cámara con estabilidad y permanezca quieto al tomar fotos. • Al tomar fotos de un objeto y un fondo de colores similares, la cámara podría no reconocer todo el movimiento. • Al tomar fotos de un objeto que se mueva muy lentamente o muy rápidamente, la cámara podría no reconocer todos los movimientos. • Si hay varios sujetos moviéndose en el fondo, la cámara podría no reconocer todos los movimientos. Son y disp Use esta opción para tomar una foto con sonido. Toque MODO → Smart → Son y disp. La cámara grabará 9 segundos de audio después de tomar una foto. Para definir la cámara para que grabe el sonido antes o después de tomar una foto, toque . Intervalo Use esta opción para configurar el intervalo y la cantidad de fotos que desea tomar automáticamente durante un período extendido. Toque MODO → Smart → Intervalo. Configure el intervalo y la cantidad de tomas, toque Definir, y después pulse el botón del obturador o toque Iniciar. Para ahorrar batería, el dispositivo se encenderá y tomará fotos solo entre los intervalos. 70 Cámara: Modos de disparo Silueta Use este ajuste para tomar fotos de siluetas oscuras contra un fondo iluminado. Toque MODO → Smart → Silueta. Para acentuar al máximo el efecto de silueta, haga las fotografías en un lugar muy iluminado. Puesta de sol Permite tomar fotos de puestas de sol. Toque MODO → Smart → Puesta de sol. Noche Permite tomar fotos en condiciones de poca luz sin necesidad de flash. Toque MODO → Smart → Noche. Mientras sostiene la cámara fijamente, pulse el botón del obturador para tomar 3 fotos. Las fotos se fusionan automáticamente en una sola imagen. Es posible que la imagen aparezca borrosa debido a la baja velocidad del disparador a la hora de tomar las fotografías. Asegúrese de usar un trípode. 71 Cámara: Modos de disparo Fireworks Permite tomar fotos de fuegos artificiales. Toque MODO → Smart → Fireworks. Es posible que la imagen aparezca borrosa debido a la baja velocidad del disparador a la hora de tomar las fotografías. Asegúrese de usar un trípode. Trazo de luz Permite tomar fotos del rastro que deja la luz en condiciones de poca iluminación. Toque MODO → Smart → Trazo de luz. Es posible que la imagen aparezca borrosa debido a la baja velocidad del disparador a la hora de tomar las fotografías. Asegúrese de usar un trípode. 72 Cámara: Modos de disparo Experto Use este modo para capturar fotos y vídeos con el ajuste manual de varias opciones de disparo, entre ellas la velocidad del disparador, el valor de apertura, el valor de exposición y la sensibilidad ISO. Gire para cambiar el valor de la opción de disparo. Gire para seleccionar una opción de disparo. Use el modo manual. Permite regresar a la pantalla anterior. Use el modo Usuario. Use el modo de programa. Use el modo de prioridad de apertura. Muestre las descripciones de modos y funciones. Use el modo de prioridad de obturador. Ajustar las opciones de disparo principales Toque una de las opciones de disparo principales que figuran en la parte superior de la pantalla, y luego desplácese hacia la izquierda o hacia la derecha hasta que aparezca el valor deseado. Para confirmar el ajuste, toque un área vacía de la pantalla, o pulse el obturador hasta la mitad. Modo Programa En este modo, la cámara ajusta automáticamente la velocidad del obturador y el valor de apertura de modo que pueda lograrse un valor de exposición óptimo. Este modo es útil si desea capturar fotos con una exposición constante y configurar otros ajustes a la vez. Toque MODO → Experto → P, y configure las opciones de disparo que desee. 73 Cámara: Modos de disparo Modo de prioridad de apertura En este modo, la cámara calcula automáticamente la velocidad del obturador de acuerdo con el valor de apertura seleccionado. Podrá ajustar la profundidad de campo (DOF) cambiando el valor de apertura. Este modo resulta útil para capturar retratos y paisajes. Toque MODO → Experto → A, y configure las opciones de disparo que desee. Alta profundidad de campo Baja profundidad de campo En condiciones de poca luz, es posible que deba aumentar la sensibilidad ISO para evitar tomar fotos borrosas. 74 Cámara: Modos de disparo Modo de prioridad de obturador En este modo, la cámara ajusta automáticamente el valor de apertura de acuerdo con la velocidad de obturador seleccionada. Este modo resulta útil para tomar fotos de sujetos en movimiento, o para crear efectos de rastro en una foto. Toque MODO → Experto → S, y configure las opciones de disparo que desee. Velocidad de obturador lenta Velocidad de obturador rápida Para compensar la menor cantidad de luz que permiten las velocidades de obturador rápidas, ajuste la apertura y deje pasar más luz. Si las fotos salen demasiado oscuras, aumente la sensibilidad ISO. Modo Manual Este modo permite ajustar la velocidad del disparador y el valor de apertura en forma manual. En este modo, podrá controlar totalmente el nivel de exposición de las fotos. Este modo resulta útil en entornos controlados, como un estudio, o cuando es necesario definir los ajustes de la cámara. Este modo también es recomendable para capturar escenas nocturnas o fuegos artificiales. Toque MODO → Experto → M, y configure las opciones de disparo que desee. • Si define un valor de ISO alto o abre el disparador durante mucho tiempo, el ruido de las imágenes podría aumentar. • Use un trípode y un dispositivo de activación del disparador para evitar el movimiento de la cámara. • Cuanto más tiempo permanezca abierto el disparador, más tiempo le tomará guardar una foto. No apague la cámara mientras se esté guardando una foto. 75 Cámara: Modos de disparo Modo de usuario Use este modo para crear y guardar su propio modo de disparo ajustando la configuración. Toque MODO → Experto → P / A / S / M, y configure las opciones de disparo que desee. Después, → Guardar modo Usuario para guardar los ajustes actuales. toque → Para acceder al modo de usuario, toque MODO → Experto → USER. Mi modo Use esta opción para registrar sus modos de disparo favoritos y seleccionarlos según sea conveniente. Podrá registrar hasta 10 modos. Toque MODO → Mi modo → Editar, y después seleccione sus modos de disparo favoritos. Después de completar la selección, toque Finalizado para guardarlos. 76 Cámara: Opciones de disparo y ajustes Personalizar las opciones de disparo La cámara cuenta con varias opciones de disparo. Con ellas, podrá capturar fotos y vídeos más personalizados. Toque para acceder a las opciones de disparo. Según el modo que haya seleccionado, podrá tocar → . Seleccione una opción y guárdela. • Las opciones disponibles y los ajustes predeterminados pueden variar según el modo de disparo y las condiciones de disparo. • Según la opción que haya seleccionado, es posible que algunos ajustes no estén disponibles. VE (brillo) La cámara define el valor de exposición automáticamente midiendo los niveles de luz de la composición de la foto y la posición del sujeto. Si la exposición que define la cámara es superior o inferior al nivel esperado, podrá ajustar el valor de exposición en forma manual. Toque MODO → Experto → P, A, S, o M para acceder a uno de los modos expertos. En el modo experto, toque → Más oscuro (-) → VE (brillo), y seleccione una opción. Neutral (0) 77 Más luminoso (+) Cámara: Opciones de disparo y ajustes • Si no puede decidir el valor de exposición apropiado, use la opción AE BKT para tomar varias fotos con diferentes valores de exposición. • Si se toman fotos con valores de exposición más altos, es posible que las fotos salgan borrosas, debido a que la velocidad del disparador es más lenta. ISO (sensibilidad) El valor de sensibilidad ISO representa la sensibilidad de la cámara a la luz. Cuanto más alta sea la sensibilidad ISO, más sensible será la cámara a la luz. En consecuencia, si selecciona una sensibilidad ISO alta, podrá tomar fotos en lugares oscuros o sin luz con mayores velocidades del disparador. Sin embargo, esto podría aumentar el ruido electrónico y provocar fotos con textura granular. Toque MODO → Experto → P, A, S, o M para acceder a uno de los modos expertos. En el modo experto, toque → → ISO (sensibilidad), y seleccione una opción. Ejemplos ISO 100 ISO 400 ISO 800 ISO 3200 Aumente el valor de ISO en lugares en los cuales no está permitido el uso del flash. Podrá tomar fotos más claras al establecer un valor de ISO alto sin tener que capturar más luz. 78 Cámara: Opciones de disparo y ajustes WB (iluminar origen) El balance de blancos representa la fuente de luz que afecta el color de una foto. El color de las fotos depende del tipo o calidad de la fuente de luz. Si desea que el color de la foto sea realista, seleccione una condición de iluminación apropiada para calibrar el balance de blancos, como Auto, Luz del día, Nublado, Tungsteno, o ajuste la temperatura del color en forma manual. También podrá ajustar el color de las fuentes de luz predeterminadas de modo que los colores de la foto coincidan con la escena bajo condiciones de luz variadas. Toque MODO → Experto → P, A, S, o M para acceder a uno de los modos expertos. En el modo experto, toque → → WB (iluminar origen), y seleccione una opción. • Auto: Permite usar ajustes automáticos según las condiciones de iluminación. • Luz del día: Use este ajuste para días soleados. Esta opción permite tomar fotos que se acercan más a los colores naturales de la escena. • Nublado: Use este ajuste para días nublados o con poca luz. Las fotos capturadas en días nublados tienden a tener una mayor tonalidad azul que las tomadas en días soleados. Esta opción compensa este efecto. • Fluorescente H: Use esta opción al tomar fotos bajo una luz fluorescente durante el día, en especial para luces fluorescentes blancas. • Fluorescente L: Use esta opción al tomar fotos bajo una luz fluorescente durante el día, en especial para luces fluorescentes de tonos muy blancos. • Tungsteno: Use este ajuste bajo bombillas incandescentes o lámparas halógenas. Las bombillas incandescentes de tungsteno tienden a tener un tono rojizo. Esta opción compensa este efecto. • Personalizar: Use esta opción para establecer un balance de blancos personalizado. Podrá establecer el balance de blancos en forma manual tocando , y capturando una hoja de papel blanca. Coloque el papel en el círculo de medición de punto y establezca el balance de blancos. • Temperatura del color: Use esta opción para ajustar manualmente la temperatura del color de la fuente de luz. La temperatura del color es una medida que se calcula en grados Kelvin y que indica el tipo específico de fuente de luz. Podrá obtener una foto más cálida con un valor más alto, y una foto más fría con un valor más bajo. Toque , y después arrastre el control deslizante, o toque o para ajustar el valor. 79 Cámara: Opciones de disparo y ajustes Personalizar las opciones predefinidas de balance de blancos También podrá configurar las opciones predefinidas de balance de blancos. Toque junto a una opción de balance de blancos. Toque las flechas o toque un área de la pantalla para ajustar el valor de las coordenadas. • G: Verde • B: Azul • A: Ámbar • M: Magenta Ejemplos WB automático Luz del día Fluorescente Tungsteno 80 Cámara: Opciones de disparo y ajustes Medición El modo de medición hace referencia al método con que la cámara mide la cantidad de luz. La cámara mide la cantidad de luz de una escena y, en muchos de los modos, usa esta medida para definir varios ajustes. Por ejemplo, si un sujeto se ve más oscuro de lo que es en realidad, la cámara tomará una foto con sobreexposición. Si un sujeto se ve más claro de lo que es en realidad, la cámara tomará una foto con subexposición. Toque MODO → Experto → P, A, S, o M para acceder a uno de los modos expertos. En el modo experto, toque → → Medición, y seleccione una opción. • Multi: La cámara calcula la cantidad de luz en varias áreas. Si la luz es suficiente o insuficiente, la cámara ajusta el valor de exposición mediante un promedio de la iluminación general de la escena. Este modo es adecuado para fotografías en general. • Punto: La cámara calcula la cantidad de luz en el centro de la escena. Al tomar una foto en condiciones en las cuales un sujeto posee una fuerte iluminación detrás de sí, la cámara ajusta el valor de exposición para capturar correctamente al sujeto. • Centr-compensado: La cámara calcula un área más amplia que la que usa en el modo Puntual. Sintetiza la cantidad de luz presente en la parte central de la escena (60–80 %) y la del resto de la escena (20–40 %). Modo coche Use esta opción para definir el método de disparo. Las tomas continuas son recomendables para capturar el desplazamiento veloz de sujetos en movimiento, como por ejemplo autos de carreras. Toque MODO → Experto → P, A, S, o M para acceder a uno de los modos expertos. En el modo experto, toque → → Modo coche, y seleccione una opción. • Un solo disparo: Use este ajuste para tomar una sola foto. • Disparo continuo: Use este ajuste para tomar fotos de objetivos en movimiento. • AE BKT: Use la opción de horquillado de exposición automática para tomar tres fotos consecutivas con diferentes valores de exposición (una con una configuración más clara, la original, y una con una configuración más oscura). Use un trípode para evitar tomar fotos borrosas. Podrá ajustar el rango del intervalo en Definir horquillado AE. (pág. 85) • Al tomar fotos en forma continua, es posible que se tarde más al guardar las fotos dependiendo de la capacidad y el rendimiento de la tarjeta de memoria. • Se recomienda el uso de un trípode al tomar fotos en forma continua. 81 Cámara: Opciones de disparo y ajustes Guardar modo Usuario Use este modo para guardar los ajustes actuales como su propio modo de disparo. Toque MODO → Experto → P, A, S, o M para acceder a uno de los modos expertos. En el modo experto, toque → → Guardar modo Usuario. Tamaño de foto A medida que aumenta la resolución, la foto tendrá más píxeles, de modo que podrá imprimirla en hojas de mayor tamaño o mostrarla en una pantalla más grande. Al usar una resolución alta, el tamaño del archivo también aumentará. Seleccione una resolución baja para las fotos que se mostrarán en un marco digital o que desee cargar en la Web. Toque (o → )→ → Tamaño de foto, y seleccione una opción. Calidad Use esta opción para seleccionar una calidad de fotografía mayor para obtener mejores fotografías. Si se selecciona una calidad de fotografía más alta, también se aumenta el tamaño de archivo. Toque MODO → Experto → P, A, S, o M para acceder a uno de los modos expertos. En el modo experto, toque → → Calidad, y seleccione una opción. Ajustar imagen Use esta opción para ajustar el color, la saturación, la nitidez o el contraste de las fotos. Toque MODO → Experto → P, A, S, o M para acceder a uno de los modos expertos. En el modo experto, toque para cada valor. → → Ajustar imagen, y arrastre el control deslizante o toque Contraste automático Use esta opción para mejorar el contraste automáticamente en fotos con luz de fondo tras los sujetos, o si hay un alto nivel de contraste entre los sujetos y el fondo. Toque MODO → Experto → P, A, S, o M para acceder a uno de los modos expertos. En el modo experto, toque → → Contraste automático, y seleccione una opción. 82 o Cámara: Opciones de disparo y ajustes Flash Para capturar una foto realista de un sujeto, la cantidad de luz deberá ser constante. Cuando la fuente de luz varíe, podrá usar un flash para proporcionar una cantidad de luz constante. Pulse el botón de disparo del flash para desplegar el flash. Toque seleccione una opción. (o → )→ → Flash, y • Desactivado: Use esta opción para desactivar el flash. • Automático: Use esta opción para usar el flash de forma automática. El flash se disparará cuando el objetivo o el fondo esté oscuro. • Ojos rojos: Use este ajuste para evitar la aparición de un brillo rojo en los ojos de la persona fotografiada. • Rellenar: Use este ajuste para usar el flash siempre. • Sincronización lenta: Use este ajuste para conservar los detalles del fondo. • Corrección ojos rojos: Use este ajuste para corregir la aparición de un brillo rojo en los ojos de la persona fotografiada. • Habrá un intervalo entre los dos disparos del flash. No se mueva hasta que el flash se dispare por segunda vez. • Si se refleja la luz procedente del flash, o si hay una elevada cantidad de polvo en el aire, es posible que aparezcan pequeñas motas en la fotografía. Temporizador Use esta opción para los disparos con temporizador. Toque (o → )→ → Temporizador, y seleccione una opción. Pulse el botón del obturador para iniciar el temporizador. La cámara tomará fotos después de un tiempo específico. Pulse el botón del obturador para cancelar el temporizador. 83 Cámara: Opciones de disparo y ajustes Enfoque Use esta opción para seleccionar un modo de enfoque apropiado según el sujeto. Toque MODO → Experto → P, A, S, o M para acceder a uno de los modos expertos. En el modo experto, toque → → Enfoque, y seleccione una opción. • Automático: Use esta opción para fotografiar a un sujeto quieto. Al pulsar el botón de obturador hasta la mitad, el enfoque quedará fijo en el área de enfoque. Cuando la cámara logre el enfoque, el área pasará a ser de color verde. • Macro: Use esta opción para fotografiar sujetos muy cercanos. Area de enfoque Use esta opción para cambiar las posiciones del área de enfoque. Por lo general, la cámara enfocará el sujeto más cercano. Sin embargo, si hay muchos sujetos, es posible que la cámara enfoque un sujeto no deseado. Para evitar enfocar sujetos no deseados, modifique el área de enfoque de modo que la cámara enfoque el sujeto que desee. Podrá obtener fotos más claras y nítidas si seleccione un área de enfoque apropiada. Toque MODO → Experto → P, A, S, o M para acceder a uno de los modos expertos. En el modo experto, toque → → Area de enfoque, y seleccione una opción. • AF centro: Use esta opción para enfocar el centro del marco. • Multi AF: Use esta opción para enfocar varias áreas. La foto se divide en dos o más áreas, y la cámara obtiene puntos de enfoque de cada área y muestra un rectángulo verde en los lugares en los cuales el enfoque está correctamente configurado. Se recomienda para tomar fotos de paisajes. One touch shot Use esta opción para tomar una foto con tan solo tocar la pantalla. Toque (o → )→ → One touch shot, y seleccione una opción. Al tocar el sujeto, la cámara lo enfocará y tomará una foto automáticamente. 84 Cámara: Opciones de disparo y ajustes Detección de rostro Use esta opción para seleccionar un modo de detección de rostro. Toque MODO → Experto → P, A, S, o M para acceder a uno de los modos expertos. → Detección de rostro, y seleccione una opción. O, en el modo En el modo experto, toque → → Detección de rostro, y seleccione una opción. de rostro bonito, toque → → • Desactivar: Use este ajuste para desactivar esta opción. • Normal: Use esta opción para medir el nivel de exposición en un rostro humano. • Disp. sonrisa: Use esta opción para reconocer los rostros sonrientes de la gente. (pág. 56) • Detección de parpadeo: Use esta opción para detectar los ojos cerrados y tomar fotos adicionales de forma automática. (pág. 56) • Cuando se detecta un rostro, la cámara sigue el rostro automáticamente. • Es posible que esta función no resulte efectiva bajo las siguientes condiciones: – – El sujeto está demasiado lejos de la cámara. – – La iluminación es demasiado brillante o demasiado oscura. – – El sujeto no está mirando a la cámara. – – La persona fotografiada lleva puestas unas gafas de sol o una máscara. – – La expresión facial de la persona fotografiada cambia drásticamente. – – La persona fotografiada está a contraluz, o las condiciones de iluminación no se mantienen estables. AE Bracket set Use esta opción para ajustar el rango del intervalo de exposición en las fotos horquilladas. Toque MODO → Experto → P, A, S, o M para acceder a uno de los modos expertos. En el modo experto, toque → → AE Bracket set, y seleccione una opción. 85 Cámara: Opciones de disparo y ajustes OIS (antivibración) Use la opción de estabilizador de imagen óptico (OIS) para reducir o eliminar el desenfoque producido por el movimiento de la cámara. Toque MODO → Experto → P, A, S, o M para acceder a uno de los modos expertos. En el modo experto, toque → → OIS (antivibración), y seleccione una opción. • Esta función podría no funcionar correctamente bajo las siguientes condiciones: – – Cuando se mueva la cámara para seguir un objetivo en movimiento. – – Si la cámara se mueve en exceso. – – Cuando la velocidad del disparador sea lenta (por ejemplo, al tomar fotos en condiciones de poca luz). – – Si el nivel de batería es bajo. – – Cuando se toman fotos en primer plano. • Al usar esta función con un trípode, es posible que las fotos salgan borrosas debido a la vibración del sensor del OIS. Desactive esta función cuando use un trípode. • Es posible que la pantalla se vea borrosa si la cámara recibe un golpe o cae al suelo. Si ocurre esto, reinicie el dispositivo. Opciones de grabación de vídeo Toque (o → )→ , y configure los ajustes de grabación de vídeo. • Tamaño de película: Permite seleccionar una resolución para los vídeos. Use una mayor resolución para obtener una calidad más alta. Los vídeos con mayor resolución ocuparán más memoria. • Movimiento múltiple: Permite definir la velocidad de reproducción de los vídeos. Si selecciona una opción diferente a x1, la cámara no grabará el sonido. • Sonido: Use esta opción para disminuir el sonido del zoom al grabar vídeos. • Amortiguador: Permite eliminar algunos ruidos de fondo, además del sonido del viento. 86 Cámara: Opciones de disparo y ajustes Opciones para compartir contenidos Comparta fotos a medida que las toma con las opciones para compartir contenidos. Toque → ) → , y seleccione una opción. (o • Compartir disparo: Permite enviar una foto directamente a otro dispositivo mediante Wi-Fi Direct. Si la configuración de Firma está activada, no podrá usar esta función. • Compartir foto de amigo: Permite definir la cámara para que reconozca el rostro de una persona etiquetada en una foto y se la envíe a la persona correspondiente. • Compartir foto ChatON: Permite enviar una foto directamente a otro dispositivo mediante ChatON. Si la configuración de Firma está activada, no podrá usar esta función. • Visor remoto: Permite configurar un dispositivo para controlar la cámara de manera remota. Ajustes de la cámara Toque (o → )→ , y configure los ajustes de la cámara. • Modo inicio: Seleccione el modo de cámara predeterminado que se iniciará al encender el dispositivo. • Firma: Use esta opción para añadir una firma a la imagen. Si la configuración Imprimir fecha/hora está activada, no podrá usar esta función. • Etiqueta GPS: Permite adjuntar una etiqueta de ubicación GPS a la foto. Active esta función al tomar fotos para crear álbumes automáticamente en Story Album. • Para mejorar las señales de GPS, evite disparar en ubicaciones en las que la señal se puede obstruir, como entre edificios, en áreas bajas o en condiciones meteorológicas adversas. • Su ubicación podría aparecer en las fotografías cuando las cargue a Internet. Para evitar esto, desactive el ajuste de etiqueta GPS. 87 Cámara: Opciones de disparo y ajustes • Imprimir fecha/hora: Use esta opción para incluir la fecha y la hora en las fotos. Si la configuración de Firma está activada, no podrá usar esta función. • Control de voz: Permite activar o desactivar el reconocimiento de voz para tomar fotos o grabar vídeos. • Instrucciones: Permite mostrar una guía que lo ayudará a componer la escena. • Descripción: Muestra las descripciones de los modos. • Almacenamiento: Permite seleccionar la ubicación de la memoria para almacenar. • Nombre de archivo contextual: Permite configurar la cámara para añadir etiquetas contextuales, tales como datos del lugar, a los nombres de los archivos. Para usar la opción Nombre de archivo contextual, deberá activar los ajustes de Etiqueta GPS. • Brillo automático: Permite configurar la cámara para ajustar automáticamente el brillo de la pantalla. • Revisar: Permite mostrar las fotos o los vídeos que tomó durante un tiempo breve. • Apag auto pant: Permite definir el tiempo que deberá transcurrir antes de que se apague la retroiluminación de la pantalla. • Bip: Activa o desactiva los sonidos de pitidos. • Volumen función Cámara: Permite ajustar el volumen de la cámara, como el pitido o los sonidos del obturador. • Lámpara AF: Use este ajuste para activar la luz de asistencia AF en condiciones de poca luz. • Restablecer: Permite restablecer los ajustes de la cámara. 88 Recursos multimedia Galería Use esta aplicación para ver imágenes y vídeos. Toque Galería en la pantalla de aplicaciones. • Es posible que no se admitan algunos formatos de archivo en función del software instalado en el dispositivo. • Algunos archivos podrían no reproducirse correctamente según el método de cifrado utilizado. • Es posible que esta aplicación no esté disponible según la región. Ver imágenes Al abrir la Galería aparecerán las carpetas disponibles. Cuando otra aplicación, como Correo electrónico, guarde una imagen, se creará una carpeta Download automáticamente para guardar la imagen. De igual modo, si captura una imagen de la pantalla, se creará la carpeta Screenshots automáticamente. Seleccione una carpeta para abrirla. En una carpeta, las imágenes aparecen ordenadas según la fecha de creación. Seleccione una imagen para verla en la pantalla completa. Desplácese hacia la izquierda o hacia la derecha para ver la imagen anterior o siguiente. Aumentar y reducir el zoom Use uno de los siguientes métodos para aumentar el zoom en una imagen: • Toque dos veces cualquier parte de la pantalla para aumentar el zoom. • Separe dos dedos en cualquier parte para aumentar el zoom. Junte los dedos o toque la pantalla dos veces pare reducir el zoom. Ver imágenes con la función de movimiento Use la función de movimiento para ejecutar una función con un movimiento en particular. En la pantalla de aplicaciones, toque Ajustes → Mi dispositivo → Movimiento, arrastre el interruptor Movimiento hacia la derecha, y luego active funciones marcando las casillas de verificación. Para dejar de usar una función de movimiento, deshabilítela. 89 Recursos multimedia Reproducir vídeos Los archivos de vídeo muestran el icono . en la vista previa. Seleccione un vídeo para verlo y toque Recortar segmentos de un vídeo Seleccione un vídeo, y después toque → Recortar. Mueva el corchete inicial hasta el punto de inicio que desee, mueva el corchete final hacia el punto de finalización que desee, y después guarde el vídeo. Editar imágenes Mientras ve una imagen, toque y use las siguientes funciones: • Editar: Permite editar la imagen. • Presentación de diapositivas: Permite iniciar una presentación de diapositivas con las imágenes en la carpeta actual. • Favorito: Permite añadir la imagen a la lista de favoritos. • Marco de foto: Use esta función para añadir un marco y una nota a una imagen. La imagen editada se guardará en la carpeta Photo frame. • Photo Note: Use esta opción para escribir una nota detrás de la imagen. Toque nota. para editar la • Firma: Permite añadir una firma a la imagen. Las firmas se guardarán en la carpeta My Signature. • Copiar en portapapeles: Permite copiar texto en el portapapeles. • Girar a la izquierda: Permite girar hacia la izquierda. • Girar a la derecha: Permite girar hacia la derecha. • Recortar: Permite cambiar el tamaño del marco azul para recortar y guardar la imagen en él. • Compartir foto de amigo: Permite enviar la imagen a una persona cuyo rostro esté etiquetado en la imagen. • Imprimir: Permite imprimir la imagen mediante una conexión USB o Wi-Fi. Algunas impresoras podrían no ser compatibles con el dispositivo. • Renombrar: Permite cambiar el nombre del archivo. • Definir como: Permite definir la imagen como fondo de pantalla o imagen para un contacto. • Ajustes: Permite cambiar los ajustes de la galería. 90 Recursos multimedia Modificar imágenes → Editar → Editor de fotos y use las siguientes funciones: Mientras ve una imagen, toque • Rotar: Permite rotar la imagen. • Recortar: Permite recortar la imagen. • Color: Permite ajustar el brillo, el contraste o la saturación de la imagen. • Efecto: Permite aplicar efectos a la imagen. • Vertical: Permite corregir los ojos rojos, ajustar y retocar los rostros o volver borroso el fondo. • Adhesivo: Permite colocar calcomanías. • Dibujo: Permite dibujar sobre la imagen. • Marco: Permite aplicar marcos a la imagen. Archivos favoritos Mientras ve un archivo, toque → Favorito para añadir el archivo a la lista de favoritos. Eliminar archivos Use uno de los siguientes métodos: • En una carpeta, toque → Seleccionar elemento, seleccione archivos marcando las casillas de verificación, y después toque . • Mientras ve un archivo, toque . Compartir archivos Use uno de los siguientes métodos: • En una carpeta, toque → Seleccionar elemento, seleccione archivos marcando las casillas de verificación, y después toque para enviarlos a otras personas. • Mientras ve un archivo, toque servicios de redes sociales. para enviarlo a otras personas o compartirlo a través de los 91 Recursos multimedia Definir una imagen como fondo de pantalla Mientras ve una imagen, toque asignarla a un contacto. → Definir como para definir la imagen como fondo de pantalla o Etiquetar rostros Mientras ve una imagen, toque → Ajustes, y después seleccione Etiquetado de caras. Aparecerá un marco de color amarillo alrededor del rostro reconocido en la imagen. Toque el rostro, toque Añadir nombre, y después seleccione o añada un contacto. Cuando aparezca la etiqueta del rostro en una imagen, toque la etiqueta y use las opciones disponibles, como enviar mensajes de correo electrónico. El reconocimiento de rostro podría fallar según el ángulo del rostro, el tamaño, el color de la piel, la expresión, las condiciones de luz o los accesorios que lleve puestos la persona. Usar Tag Buddy Mientras ve una imagen, toque → Ajustes → Tag buddy, y después arrastre el interruptor Tag buddy hacia la derecha para mostrar una etiqueta contextual (tiempo, ubicación, fecha y el nombre de la persona) al abrir una imagen. Organizar las aplicaciones en carpetas Cree una carpeta para organizar las imágenes o los vídeos almacenados en el dispositivo. Podrá copiar o mover los archivos de una carpeta a otra. Para crear una nueva carpeta, toque . Introduzca un nombre para la carpeta, toque Aceptar, y después seleccione imágenes o vídeos. Mantenga pulsada cualquier imagen o vídeo seleccionados, arrástrelo hacia la nueva carpeta y toque . Toque Copiar para copiar o Mover para mover. 92 Recursos multimedia Paper Artist Use esta aplicación para convertir las imágenes en ilustraciones con efectos o marcos divertidos. Toque Paper Artist en la pantalla de aplicaciones. Es posible que esta aplicación no esté disponible según la región. Use las herramientas artísticas para editar una imagen. La imagen editada se guardará en la carpeta Galería → Paper Pictures. Permite dibujar con un pincel. Pulse para cambiar el grosor del pincel. Permite seleccionar una imagen existente. Permite tomar una foto. Permite dibujar con un bolígrafo. Pulse para cambiar el grosor del bolígrafo. Permite aplicar efectos a la imagen. Permite guardar la imagen. Acceda a las opciones adicionales. Permite compartir la imagen. Permite aplicar marcos a la imagen. Permite borrar el dibujo. Pulse para cambiar el tamaño de la goma. 93 Recursos multimedia Vídeo Use esta aplicación para reproducir archivos de vídeo. Toque Vídeo en la pantalla de aplicaciones. • El software del dispositivo no admite algunos formatos de archivo. • Algunos archivos podrían no reproducirse correctamente según el método de cifrado utilizado. • Es posible que esta aplicación no esté disponible según la región. Reproducir vídeos Seleccione un vídeo para reproducir. Permite buscar otros dispositivos para reproducir el archivo. Permite ajustar el volumen. Permite avanzar o retroceder arrastrando la barra. Permite pasar al siguiente vídeo. Manténgalo pulsado para avanzar rápidamente. Permite cambiar la proporción de la pantalla. Permite reducir el tamaño de la pantalla de vídeo. Permite pausar y reanudar la reproducción. Permite reiniciar el vídeo actual o pasar al siguiente. Manténgalo pulsado para retroceder rápidamente. Eliminar vídeos Toque → Eliminar, seleccione vídeos marcando las casillas de verificación, y después toque Eliminar. Compartir vídeos Toque → Compartir, seleccione vídeos marcando las casillas de verificación, toque Fin., y después seleccione un método para compartirlos. 94 Recursos multimedia Usar Popup Video Use esta función para usar otras aplicaciones sin cerrar el reproductor de vídeo. Mientras mira un para usar el reproductor emergente. vídeo, toque Separe dos dedos en la pantalla para ampliar el reproductor, o júntelos para reducirlo. Para mover el reproductor, arrástrelo hasta otro sitio. Editar vídeo Use esta aplicación para editar vídeos y aplicar distintos efectos. Toque Editar vídeo en la pantalla de aplicaciones. • Algunos formatos de archivo no son compatibles, según el software del dispositivo. • Algunos archivos podrían no reproducirse correctamente según el método de cifrado utilizado. • Algunas funciones no son compatibles, según el tema seleccionado. • Es posible que esta aplicación no esté disponible según la región. Crear vídeos Defina un tema de marco. Para añadir archivos multimedia, toque el icono que corresponda al tipo de contenido multimedia que desee en el panel inferior izquierdo de la pantalla, y después toque un archivo. Repita el proceso de inserción de los archivos que desee y, a continuación, toque Hecho para terminar. Para eliminar un fotograma, manténgalo pulsado y arrástrelo a la papelera. Para reorganizar los fotogramas, mantenga pulsado un fotograma y arrástrelo a la nueva ubicación. Toque y añada un efecto de transición entre los marcos. Para guardar, toque → Guardar. Para exportar el vídeo como archivo, toque Exp pelicula. 95 Recursos multimedia Insertar texto en un vídeo Seleccione un arco para editar, introduzca texto con las opciones de inserción del panel derecho, toque Hecho, y después guarde el vídeo. Recortar segmentos de un vídeo Seleccione un fotograma para dividir, mueva el corchete de inicio hasta el punto de inicio, mueva el corchete de fin hasta el punto de fin, toque Hecho y, a continuación, guarde el vídeo. Dividir vídeos Seleccione un marco para dividir, arrástrelo hasta el punto de división, toque Dividir → Finalizado y después guarde el vídeo. Aplicar efectos a un vídeo Seleccione un marco para editar, seleccione una opción de efecto en el panel izquierdo, toque Finalizado, y después guarde el vídeo. Story Album Use esta aplicación para crear su propio álbum digital y mantener sus historias organizando las imágenes de manera automática y prolija. Toque Story Album en la pantalla de aplicaciones. Para iniciar Story Album, deberá descargar e instalar la aplicación. Toque Aceptar, y siga las instrucciones de la pantalla. Es posible que esta aplicación no esté disponible según la región. 96 Recursos multimedia Crear álbumes de historias Cree álbumes de historias seleccionando imágenes de la galerías, o imágenes clasificadas por la información de las etiquetas. Toque , y seleccione una opción. Permite seleccionar imágenes de la Galería. Permite seleccionar imágenes a partir de la información de las etiquetas. Crear álbumes a partir de la galería Toque Desde Galería, seleccione una carpeta, seleccione imágenes, y después toque . Introduzca un título para el álbum, seleccione un tema y una imagen de cubierta, y después toque Crear álbum. Crear álbumes a partir de la información de las etiquetas Cree álbumes ordenando las fotos según la información de las etiquetas, como el lugar en el cual se capturó la imagen, los objetivos o el período de tiempo. Toque Por información de etiqueta, y después configure las siguientes opciones: • Ubicación: Permite especificar una ubicación. El dispositivo ordenará las imágenes por ubicación. Para usar etiquetas de ubicación, active los ajustes de etiqueta GPS en la cámara antes de tomar fotos. (pág. 87) • Personas: Permite seleccionar a las personas en las imágenes etiquetadas. El dispositivo ordenará las imágenes capturadas con las personas correspondientes. Para usar etiquetas de gente, añada etiquetas a las imágenes de la galería. (pág. 92) • Tiempo: Permite especificar un período de tiempo. El dispositivo ordenará las imágenes capturadas durante un período de tiempo específico. Una vez finalizado el ajuste, toque Encontrar imágenes. Introduzca un título para el álbum, seleccione un tema y una imagen de cubierta, y después toque Crear álbum. 97 Recursos multimedia Ver Story Album Seleccione un Story Album. La imagen de la cubierta aparecerá en la primera página. Desplácese hacia la izquierda o hacia la derecha para ver las imágenes del Story Album. En una página del álbum, toque según la página. y use las siguientes funciones. Las opciones disponibles varían • Editar título: Permite cambiar el nombre del álbum. • Añadir contenido: Permite añadir más contenidos al álbum. • Eliminar contenido: Permite borrar contenidos del álbum. • Editar: Permite cambiar el diseño de la página o editar las imágenes en la página actual. • Cambiar tema: Permite cambiar el tema de la disposición de la página. • Cambiar imagen de portada: Permite cambiar la imagen de cubierta del álbum. • Presentación de diapositivas: Permite iniciar una presentación de diapositivas con las imágenes en el álbum actual. • Compartir: Permite enviar el álbum a otras personas. • Exportar: Permite exportar el álbum a otras ubicaciones de almacenamiento. • Imprimir: Permite imprimir el álbum mediante una conexión USB o Wi-Fi. Algunas impresoras podrían no ser compatibles con el dispositivo. • Encargar álbum de fotos: Permite ordenar un álbum impreso. • Eliminar página: Permite eliminar la página. Editar imágenes Toque la imagen de la página en un álbum. Permite eliminar la imagen. Permite añadir una leyenda. Permite enviar la imagen a otras personas. Permite seleccionar entre varios efectos disponibles. 98 Recursos multimedia Toque y use las siguientes funciones: • Presentación de diapositivas: Permite iniciar una presentación de diapositivas o cambiar los ajustes de la presentación de diapositivas. • Def com portad: Permite configurar la imagen como la imagen de cubierta de un álbum. • Girar a la izquierda: Permite girar la imagen hacia la izquierda. • Girar a la derecha: Permite girar la imagen hacia la derecha. Crear álbumes con las fotos recomendadas Al tomar varias fotos en un lugar, el dispositivo le sugerirá que cree un álbum nuevo según el lugar. Esta función ayuda a crear álbumes de fotos en forma conveniente para eventos cotidianos o viajes. Configurar su ciudad local Configure su ciudad local para permitir que el dispositivo reconozca si se encuentra en su hogar o de viaje. El dispositivo le sugerirá que cree álbumes de eventos o viajes de acuerdo con el lugar donde se encuentre. Por ejemplo, cuando tome fotos fuera de la ciudad local, el dispositivo le sugerirá que cree un álbum de viaje. Toque → Ajustes → Ciudad de origen, y después seleccione un método de ajuste. Configurar una cantidad mínima de fotos Toque → Ajustes, y después arrastre el interruptor que se encuentra junto a un tipo de álbum bajo Sugerencias hacia la derecha. Seleccione el tipo de álbum y después defina la cantidad mínima de fotos. Al tomar fotos que cumplan con los criterios que estableció, el dispositivo le sugerirá que cree un álbum. El dispositivo le recomendará que cree álbumes de historias cuando exceda la cantidad específica predefinida de fotos en un solo día. Crear un álbum de evento o viaje Toque → De sugerencias. Seleccione un álbum, introduzca un título para el álbum, y después toque Crear álbum. 99 Recursos multimedia Xtremera Use esta aplicación para capturar el rastro de las estrellas o luces en movimiento. Toque Xtremera en la pantalla de aplicaciones. Es posible que esta aplicación no esté disponible según la región. En el modo de disparo, use las siguientes funciones: • : Permite acceder a la pantalla de inicio. • : Permite retroceder. • : Permite cambiar las opciones de la cámara. • : Permite tomar una foto. • : Permite ver fotos. • : Permite cambiar las opciones de disparo. Capturar el rastro de estrellas fugaces Cree imágenes del rastro de estrellas fugaces tomando fotos en forma continua y combinándolas. Toque Star Trail → Capturar, configure la duración de la captura, y después toque . Coloque la cámara sobre un trípode. Mueva la cámara en la dirección de la flecha para ubicar la Estrella del Norte, y después pulse el botón del obturador para comenzar a tomar fotos. Podrá activar o desactivar la ubicación de la Estrella del Norte tocando Buscar la estrella Polar, ON o OFF. 100 Recursos multimedia Resaltar objetivos o capturar luces en movimiento Resalte objetivos o capture luces en movimiento configurando una exposición larga. Resaltar objetivos Toque Light Art → Resaltando → Capturar. Coloque la cámara sobre un trípode y pulse el botón del obturador para comenzar a tomar una foto. Ilumine el objetivo que desee resaltar con una fuente de luz, como una linterna. Cuanto más tiempo esté iluminada la fuente de luz, más resaltada estará el área. Capturar rastros de luces Toque Light Art → Pintura de luz → Capturar. Coloque la cámara sobre un trípode y pulse el botón del obturador para comenzar a tomar una foto. Mueva una fuente de luz, como una linterna, para dibujar un trazo de luz. Capturar luces con movimiento pendular Toque Light Art → Péndulo → Capturar. Ate una fuente de luz, como una linterna, a un punto fijo, y permita que se balancee por sobre el suelo. Coloque la cámara sobre una superficie nivelada con la lente apuntando hacia el objetivo que se balancea. Pulse el botón del obturado para comenzar a tomar una fotografía. Música Use esta aplicación para escuchar música. Toque Música en la pantalla de aplicaciones. • Algunos formatos de archivo no son compatibles, según la versión del software del dispositivo. • Algunos archivos podrían no reproducirse correctamente según el método de cifrado utilizado. • Es posible que esta aplicación no esté disponible según la región. 101 Recursos multimedia Reproducir música Seleccione una categoría de música, y después seleccione una canción para reproducirla. Permite ajustar el volumen. Permite buscar otros dispositivos para reproducir el archivo. Permite definir el archivo como canción favorita. Permite activar la reproducción aleatoria. Permite cambiar el modo de repetición. Permite abrir la lista de reproducción. Permite ocultar la pantalla del reproductor de música. Permite pasar a la siguiente canción. Manténgalo pulsado para avanzar rápidamente. Permite reiniciar la canción actual o pasar a la siguiente. Manténgalo pulsado para retroceder rápidamente. Permite pausar y reanudar la reproducción. Para escuchar canciones en niveles de volumen iguales, toque inteligente. → Ajustes → Volumen Al activar Volumen inteligente, el volumen podrá ser superior al nivel de volumen del dispositivo. Tenga cuidado para evitar la exposición a sonidos de alto volumen durante mucho tiempo a fin de evitar sufrir daños en el oído. Crear listas de reproducción Realice su propia selección de canciones. Toque Listas de reproducción, y después toque → Crear lista de reproducción. Introduzca un título y toque Aceptar. Toque Añadir música, seleccione las canciones que desee incluir, y después toque Finalizado. Para añadir la canción que se está reproduciendo actualmente a una lista de reproducción, toque → Añadir a lista de reprodu. 102 Recursos multimedia YouTube Use esta aplicación para ver vídeos en el sitio Web de YouTube. Toque YouTube en la pantalla de aplicaciones. Es posible que esta aplicación no esté disponible según la región. Ver vídeos Toque , y después introduzca una palabra clave. Seleccione uno de los resultados de la búsqueda para ver un vídeo. Permite añadir el vídeo a la lista de reproducción. Permite pasar al modo de pantalla flotante para buscar otros vídeos. Permite acceder a las opciones de reproducción del vídeo actual. Permite pausar o reanudar la reproducción. Permite enviar la URL a otras personas. Permite avanzar o retroceder arrastrando la barra. Compartir vídeos Seleccione el vídeo que desea ver, toque , y después seleccione un método para compartirlo. Cargar vídeos Toque → Vídeos subidos → después toque . , seleccione un vídeo, introduzca la información del vídeo, y 103 Comunicación Contactos Use esta aplicación para administrar los contactos, incluyendo números de teléfono, direcciones de correo electrónico y otros datos. Toque Contactos en la pantalla de aplicaciones. Es posible que esta aplicación no esté disponible según la región. Administrar contactos Toque Contactos. Crear un contacto Toque e introduzca la información de un contacto. • : Permite añadir una imagen. • / : Permite añadir o eliminar un campo de contacto. Editar un contacto Seleccione un contacto para editar, y después toque . Eliminar un contacto Seleccione un contacto para eliminar, y después toque 104 → Eliminar. Comunicación Buscar contactos Toque Contactos. Use uno de los siguientes métodos de búsqueda: • Desplácese hacia arriba o hacia abajo por la lista de contactos. • Use el índice que se encuentra a la derecha de la lista de contactos para desplazarse rápidamente, arrastrando un dedo sobre él. • Toque el campo de búsqueda en la parte superior de la lista de contactos e introduzca criterios de búsqueda. Después de seleccionar un contacto, realice una de las siguientes opciones: • : Permite añadir a los contactos favoritos. • : Permite redactar un mensaje de correo electrónico. Mostrar contactos Toque Contactos. De manera predeterminada, el dispositivo mostrará todos los contactos guardados en el dispositivo u otra cuenta. Toque → Contactos a mostrar, y después seleccione una ubicación en la cual se guardarán los contactos. Mover contactos Toque Contactos. Mover contactos a Google Toque → Fusionar cuentas → Fusionar con Google. Los contactos que mueva a Google aparecerán con en la lista de contactos. Mover contactos a Samsung Toque → Fusionar cuentas → Fusionar con Samsung. Los contactos que mueva a Samsung aparecerán con en la lista de contactos. 105 Comunicación Importar y exportar contactos Toque Contactos. Importar contactos Toque → Importar/exportar, y seleccione una opción de importación. Exportar contactos Toque → Importar/exportar, y seleccione una opción de exportación. Compartir contactos Toque → Compartir tarjeta de visita, seleccione contactos, toque Finalizado, y después seleccione un método para compartir. Contactos favoritos Toque Favoritos. Toque , y después realice una de las siguientes acciones: • Buscar: Permite buscar contactos. • Añadir a favoritos: Permite añadir contactos a la lista de favoritos. • Eliminar de favoritos: Permite eliminar contactos de la lista de favoritos. • Vista de cuadrícula / Vista de lista: Permite ver los contactos en forma de cuadrícula o de lista. 106 Comunicación Grupos de contactos Toque Grupos. Añadir contactos a un grupo Seleccione un grupo, y después toque toque Finalizado. . Seleccione los contactos que desee añadir, y después Administrar grupos Toque , y después realice una de las siguientes acciones: • Crear: Permite crear un grupo nuevo. • Buscar: Permite buscar contactos. • Cambiar orden: Mantenga pulsado junto al nombre del grupo, arrástrelo hacia arriba o abajo hasta otra ubicación, y después toque Finalizado. • Eliminar grupos: Seleccione grupos que usted haya añadido, y después toque Eliminar. No es posible eliminar los grupos predeterminados. Enviar un correo electrónico a los miembros de un grupo Seleccione un grupo, toque Finalizado. → Enviar correo electrónico, seleccione miembros, y después toque Tarjeta de visita Toque Contactos. Cree una tarjeta de visita y envíela a otras personas. Toque Configurar perfil, introduzca detalles, como un número de teléfono, una dirección de correo electrónico y una dirección postal, y después toque Guardar. Si ha guardado datos del usuario al configurar el dispositivo, seleccione la tarjeta comercial y después toque para editarla. Para compartir la tarjeta comercial con otras personas, toque seleccione un método para compartir. 107 → Compartir tarjeta de visita, y Comunicación Correo electrónico Use esta aplicación para enviar o ver mensajes de correo electrónico. Toque Correo electrónico en la pantalla de aplicaciones. Es posible que esta aplicación no esté disponible según la región. Configurar cuentas de correo electrónico Cuando abra el Correo electrónico por primera vez, configure una cuenta. Introduzca su dirección de correo electrónico y su contraseña. Toque Siguiente para una cuenta de correo electrónico privado, como Google Mail, o toque Config. manual para una cuenta corporativa. Después, siga las instrucciones de la pantalla para completar la configuración. Para configurar otra cuenta de correo electrónico, toque → Ajustes → Añadir cuenta. Enviar mensajes Toque la cuenta de correo electrónico que desee usar, y después toque en la parte superior de la pantalla. Introduzca destinatarios, asunto y mensaje, y después toque . Toque para añadir un destinatario de la lista de contactos. Toque para adjuntar imágenes, vídeos, contactos y otros datos. Toque para insertar imágenes, contactos, información sobre la ubicación y otros datos en el mensaje. Enviar mensajes programados Mientras redacta un mensaje, toque → Planificar envío. Seleccione Planificar envío, defina una fecha y una hora, y después toque Finalizar. • Si el dispositivo está apagado a la hora especificada, si no está conectado a la red, o si la red es inestable, el mensaje no se enviará. • Esta función se basa en la fecha y hora programadas en el dispositivo. Si cambia de zona horaria y la red no actualiza los datos, la fecha y la hora podrían ser incorrectas. 108 Comunicación Leer mensajes Seleccione una cuenta de correo electrónico que desee usar, y se recuperarán los mensajes nuevos. Para recuperar los mensajes nuevos manualmente, toque . Toque un mensaje para leerlo. Permite reenviar el mensaje. Permite responder el mensaje. Permite eliminar el mensaje. Permite añadir la dirección de correo electrónico a la lista de contactos. Permite marcar el mensaje como recordatorio. Permite abrir los elementos adjuntos. Toque la pestaña de adjuntos para abrir los elementos adjuntos, y después toque para guardarlos. Google Mail Use esta aplicación para acceder rápida y directamente al servicio de Google Mail. Toque Google Mail en la pantalla de aplicaciones. • Es posible que esta aplicación no esté disponible según la región. • Es posible que esta aplicación se denomine de otra forma según la región. Enviar mensajes En cualquier casilla de correo, toque toque . , introduzca destinatarios, un asunto y un mensaje, y después Toque → Adjuntar imagen para adjuntar imágenes. Toque → Adjuntar vídeo para adjuntar vídeos. Toque → Añadir Cc/Cco para añadir más destinatarios. 109 Comunicación Toque → Guardar borrador para guardar el mensaje y enviarlo en otro momento. Toque → Descartar para volver a empezar. Toque → Ajustes para cambiar los ajustes de Google Mail. Toque → Danos tu opinión para comunicar sus opiniones para el desarrollo de aplicaciones. Toque → Ayuda para acceder a la información de ayuda de Google Mail. Leer mensajes Toque un mensaje para leerlo. Permite marcar el mensaje como no leído. Permite eliminar el mensaje. Permite conservar el mensaje para almacenarlo a largo plazo. Permite añadir una etiqueta al mensaje. Permite añadir la dirección de correo electrónico a la lista de contactos. Permite reenviar este mensaje a otras personas. Permite previsualizar el elemento adjunto. Permite responder el mensaje. Permite responder a todos los destinatarios. Permite marcar el mensaje como recordatorio. La pantalla podrá ser diferente de acuerdo con la cuenta seleccionada. Etiquetas Google Mail no usa carpetas, sino etiquetas. Al iniciar Google Mail, se muestran los mensajes con la etiqueta Buzón de entrada. Toque para ver los mensajes de otras etiquetas. Para añadir una etiqueta a un mensaje, mantenga pulsado un mensaje, toque → Cambiar etiquetas, y después seleccione la etiqueta que desee asignarle. 110 Comunicación Conversaciones Use esta aplicación para conversar con otras personas. Toque Conversaciones en la pantalla de aplicaciones. Es posible que esta aplicación no esté disponible según la región. Seleccione un amigo en la lista de amigos o introduzca datos para buscar y seleccione un amigo en los resultados para comenzar la conversación. Google+ Use esta aplicación para mantenerse conectado con otras personas a través del servicio de red social de Google. Toque Google+ en la pantalla de aplicaciones. Es posible que esta aplicación no esté disponible según la región. Toque Todo para cambiar de categoría, y después desplácese hacia arriba o hacia abajo para ver las publicaciones de su círculo de amigos. Toque para utilizar otras funciones de redes sociales. Fotos de Google+ Use esta aplicación para compartir imágenes o vídeos a través del servicio de red social de Google. Toque Fotos de Google+ en la pantalla de aplicaciones. Es posible que esta aplicación no esté disponible según la región. Toque → para seleccionar imágenes o vídeos, y después use una de las siguientes opciones: • Compartir: Permite compartir imágenes o vídeos. • : Permite compartir la imagen a través de Hangouts. • : Permite eliminar imágenes o vídeos. • : Permite crear un nuevo álbum y copiar las imágenes o vídeos. 111 Comunicación ChatON Use esta aplicación para conversar con cualquier dispositivo. Toque ChatON en la pantalla de aplicaciones. Es posible que esta aplicación no esté disponible según la región. Cree una lista de amigos introduciendo números de teléfono o direcciones de correo electrónico de cuentas de Samsung, o seleccionando amigos desde la lista de sugerencias. Toque → Iniciar chat y seleccione un amigo para iniciar la conversación. 112 Redes e Internet Internet Use esta aplicación para navegar por Internet. Toque Internet en la pantalla de aplicaciones. Es posible que esta aplicación no esté disponible según la región. Ver páginas Web Toque el campo de dirección, introduzca la dirección Web, y después toque Ir. Toque para compartir, guardar o imprimir la página Web actual mientras ve una página Web. Abrir una página nueva Toque → Nueva ventana. Para ir a otra página Web, toque , y toque la página para seleccionarla. Navegar por la Web con la voz Toque el campo de dirección, toque , diga una palabra clave, y después seleccione una de las palabras clave sugeridas. Es posible que esta función no esté disponible según su región. Favoritos Para marcar la página Web actual como favorita, toque → Añadir favorito. Para abrir una página Web favorita, toque , y después seleccione una. 113 Redes e Internet Historial Toque → Historial para abrir una página Web de la lista de las páginas visitadas recientemente. Para borrar el historial, toque → Borrar historial. Enlaces Mantenga pulsado un enlace en la página Web para abrirlo en una página nueva, guardarlo o copiarlo. Para ver los enlaces guardados, toque Descargas. (pág. 135) Compartir páginas Web Para compartir la dirección de una página Web con otras personas, toque → Compartir. Para compartir una parte de una página Web, mantenga pulsado el texto que desee, y después toque Compartir. Chrome Use esta aplicación para buscar información y navegar por páginas Web. Toque Chrome en la pantalla de aplicaciones. Es posible que esta aplicación no esté disponible según la región. Ver páginas Web Toque el campo de dirección, y después introduzca una dirección Web o un criterio de búsqueda. Abrir una página nueva Toque → Nueva pestaña. Para ir a otra página Web, toque → una página Web. Navegar por la Web con la voz Toque el campo de dirección, toque palabras clave sugeridas. , diga una palabra clave, y después seleccione una de las 114 Redes e Internet Sincronizar con otros dispositivos Sincronice las pestañas abiertas y los favoritos para usarlos con Chrome en otro dispositivo al iniciar sesión en la misma cuenta de Google. Para ver las pestañas abiertas en otros dispositivos, toque página Web para abrirla. Para ver las páginas favoritas, toque → Otros dispositivos. Seleccione una . Bluetooth La función Bluetooth crea una conexión inalámbrica directa entre dos dispositivos a lo largo de distancias cortas. Use la función Bluetooth para intercambiar datos o archivos multimedia con otros dispositivos. • Samsung no es responsable por la pérdida, la interceptación o el uso incorrecto de los datos enviados o recibidos mediante de la función Bluetooth. • Asegúrese siempre de compartir y recibir datos con dispositivos fiables que cuenten con la seguridad adecuada. Si hay obstáculos entre los dispositivos, es posible que se reduzca la distancia operativa. • Es posible que algunos dispositivos, en especial aquellos que no están probados o autorizados por Bluetooth SIG, sean incompatibles con el dispositivo. • No utilice la función Bluetooth con fines ilegales (por ejemplo, piratear copias de archivos o grabar comunicaciones en forma ilegal con fines comerciales). Samsung no se hace responsable por la repercusión del uso ilegal de la función Bluetooth. • Es posible que esta función no esté disponible según su región. Para activar la función Bluetooth, en la pantalla de aplicaciones, toque Ajustes → Conexiones → Bluetooth, y después arrastre el interruptor Bluetooth hacia la derecha. 115 Redes e Internet Vincular con otros dispositivos Bluetooth En la pantalla de aplicaciones, toque Ajustes → Conexiones → Bluetooth → Buscar, y aparecerán los dispositivos detectados. Seleccione el dispositivo con el cual desea vincularse, y después acepte la contraseña generada automáticamente en ambos dispositivos para confirmar. Enviar y recibir datos Muchas aplicaciones admiten la transferencia de datos mediante Bluetooth. Una de ellas es la Galería. Abra la Galería, seleccione una imagen, toque → Bluetooth, y después seleccione uno de los dispositivos Bluetooth. A continuación, acepte la solicitud de autorización para la conexión Bluetooth en el otro dispositivo a fin de recibir la imagen. El archivo transferido se guardará en la carpeta Bluetooth. Si recibe un contacto, este se guardará en la lista de contactos automáticamente. Samsung Link Use esta aplicación para reproducir contenidos guardados en dispositivos remotos a través de Internet. Podrá reproducir y enviar archivos multimedia del dispositivo a otro dispositivo o a un servicio de almacenamiento Web. Para usar esta aplicación, deberá iniciar sesión en su cuenta de Samsung y registrar dos o más dispositivos. Los métodos para registrarse pueden variar según el tipo de dispositivo. Toque Samsung Link en la pantalla de aplicaciones. Es posible que esta aplicación no esté disponible según la región. Al abrir esta aplicación, aparecerá todo el contenido de los dispositivos registrados y los servicios de almacenamiento. Podrá navegar a través de ellos y reproducirlos. 116 Redes e Internet Enviar archivos Envíe archivos a otros dispositivos o cárguelos en servicios de almacenamiento Web. Toque para seleccionar un dispositivo o un almacenamiento Web, y desplácese hacia la izquierda o hacia la derecha para seleccionar una categoría multimedia. Después, toque , seleccione archivos, y toque . Compartir archivos Toque para seleccionar un dispositivo o un almacenamiento Web, y desplácese hacia la izquierda o hacia la derecha para seleccionar una categoría multimedia. Después, toque , seleccione archivos, toque , y seleccione un método para compartir. Reproducir archivos en un dispositivo remoto Toque para seleccionar un dispositivo o un almacenamiento Web, y desplácese hacia la izquierda o hacia la derecha para seleccionar una categoría multimedia. Después, toque , seleccione archivos, toque , y seleccione un dispositivo. • Los formatos de archivo admitidos pueden variar según los dispositivos conectados como reproductor multimedia. • Algunos archivos podrían almacenarse en el búfer durante la reproducción, según la conexión de red. Administrar contenidos en un servicio de almacenamiento Web Seleccione un servicio de almacenamiento Web, y después vea y administre sus archivos. Para transferir archivos entre el dispositivo y un servicio de almacenamiento Web, toque seleccione archivos, y después toque . Para registrar servicios de almacenamiento Web en el dispositivo, toque → Añadir almacenamiento, y después seleccione un servicio de almacenamiento Web. 117 , Redes e Internet Group Play Use esta aplicación para disfrutar de momentos con sus amigos compartiendo y reproduciendo contenidos. Cree una sesión de Group Play o únase a una, y después comparta contenidos tales como imágenes o documentos. Toque Group Play en la pantalla de aplicaciones. • Es posible que esta aplicación no esté disponible según la región. • Mientras esté usando esta aplicación, no podrá acceder a Internet a través de la red Wi-Fi. Permite unirse a una sesión de Group Play. Permite crear una sesión de Group Play. Permite definir si desea o no que se solicite una contraseña grupal. Crear un grupo para Group Play Al crear una sesión de Group Play, otros dispositivos podrán unirse a la sesión y compartir el contenido. Al usar una contraseña para una sesión de Group Play, otros dispositivos deberán introducir la contraseña para unirse a la sesión. Para usar una contraseña, seleccione Def contraseña grupo. Toque Crear grupo, defina una contraseña, y después use las siguientes funciones: • Compartir imágenes: Permite seleccionar imágenes para compartir. • Compartir documentos: Permite seleccionar los documentos que desea compartir. • Jugar a juegos y más: Permite jugar juegos en línea con sus amigos. 118 Redes e Internet Unirse a Group Play Únase a una sesión de Group Play creada por otro dispositivo. Toque Unirse a grupo, seleccione una sesión de Group Play para unirse a ella, y después introduzca la contraseña del grupo, en caso de ser necesario. Uso de las funciones adicionales en una sesión de Group Play Mientras comparte contenidos con otros dispositivos, use las siguientes funciones: Toque para escribir una nota o dibujar en la pantalla. Todos los participantes podrán ver lo que usted haya creado. Toque para ver todas las imágenes compartidas en un diseño de mosaico. Toque o Toque para ver a los participantes del grupo. para seleccionar más imágenes o documentos. 119 Tiendas de aplicaciones y contenidos multimedia Play Store Use esta aplicación para comprar y descargar aplicaciones y juegos que podrá ejecutar en el dispositivo. Toque Play Store en la pantalla de aplicaciones. Es posible que esta aplicación no esté disponible según la región. Instalar aplicaciones Busque aplicaciones por categoría, o toque para buscar con una palabra clave. Seleccione una aplicación para ver información. Para descargarla, toque INSTALAR. Si la aplicación tiene un costo, toque el precio y siga las instrucciones de la pantalla para completar el proceso de compra. • Cuando haya una nueva versión disponible de cualquiera de las aplicaciones instalada, aparecerá un icono en la parte superior de la pantalla para avisarle acerca de la actualización. Abra el panel de notificaciones y toque el icono para actualizar la aplicación. • Para instalar aplicaciones descargadas desde otras fuentes, en la pantalla de aplicaciones, toque Ajustes → Más → Seguridad → Fuentes desconocidas. Desinstalar aplicaciones Desinstale las aplicaciones que compró en Play Store. Toque → Mis aplicaciones, seleccione la aplicación que desee eliminar en la lista de aplicaciones instaladas, y después toque DESINSTALAR. 120 Tiendas de aplicaciones y contenidos multimedia Samsung Apps Use esta aplicación para comprar y descargar aplicaciones específicas de Samsung. Para obtener más información, visite apps.samsung.com. Toque Samsung Apps en la pantalla de aplicaciones. Es posible que esta aplicación no esté disponible según la región. Instalar aplicaciones Busque aplicaciones por categoría. Para buscar una aplicación, toque en la parte superior de la pantalla, y después introduzca una palabra clave en el campo de búsqueda. Seleccione una aplicación para ver información. Para descargarla, toque Gratis. Si la aplicación tiene un costo, toque el precio y siga las instrucciones de la pantalla para completar el proceso de compra. Cuando haya una nueva versión disponible de cualquiera de las aplicaciones instalada, aparecerá un icono en la parte superior de la pantalla para avisarle acerca de la actualización. Abra el panel de notificaciones y toque el icono para actualizar la aplicación. Play Books Use esta aplicación para leer y descargar archivos de libro. Toque Play Books en la pantalla de aplicaciones. Es posible que esta aplicación no esté disponible según la región. 121 Tiendas de aplicaciones y contenidos multimedia Play Movies Use esta aplicación para ver, descargar y alquilar películas o series de televisión. Toque Play Movies en la pantalla de aplicaciones. Es posible que esta aplicación no esté disponible según la región. Play Music Use esta aplicación para escuchar música desde el dispositivo o transmitir música desde el servicio de la nube de Google. Toque Play Music en la pantalla de aplicaciones. Es posible que esta aplicación no esté disponible según la región. Play Kiosco Use esta aplicación para comprar diarios o revistas, o suscribirse a ellos. Toque Play Kiosco en la pantalla de aplicaciones. Es posible que esta aplicación no esté disponible según la región. Play Games Use esta aplicación para descargar y jugar juegos. Toque Play Games en la pantalla de aplicaciones. Es posible que esta aplicación no esté disponible según la región. 122 Utilidades S Memo Use esta aplicación para crear notas con imágenes y grabaciones de voz. Toque S Memo en la pantalla de aplicaciones. Es posible que esta aplicación no esté disponible según la región. Redactar notas Cree notas con contenido enriquecido dibujando bocetos con el dedo, o añadiendo imágenes o notas de voz. Toque para escribir o dibujar en la pantalla, o toque para introducir texto con el teclado. Permite borrar la nota. Permite introducir una nota. Permite escribir o dibujar una nota. Permite deshacer y volver a realizar la última acción. Permite realizar una grabación de voz para insertarla. Permite insertar un archivo multimedia. Permite adjuntar otra página a la nota actual. Permite pasar al modo de visualización. 123 Utilidades Al escribir una nota, toque color. una vez más para cambiar el tipo de bolígrafo, el grosor del trazo o el Al borrar la nota manuscrita, toque Borrar todo para borrar la nota. una vez más para cambiar el tamaño de la goma, o toque Permite guardar el ajuste actual como un perfil para el puntero. Permite cambiar el tipo de trazo. Permite cambiar el grosor de la línea. Permite expandir el panel de ajustes del bolígrafo para cambiar el color. Para cambiar el fondo de la hoja, toque Para añadir etiquetas, toque → Cambiar fondo. → Añad etiq. Insertar archivos multimedia o una grabación de voz Toque para insertar archivos multimedia. Toque para insertar una grabación de voz. Examinar las notas Examine las vistas en miniatura de las notas desplazándose hacia arriba o abajo. Para buscar una nota, toque Para eliminar notas, toque → Buscar. → Eliminar. Para ordenar las notas por fecha, título, etiqueta u otros criterios, toque Para cambiar el modo de visualización, toque → Vista de lista. Para crear una nota importando un archivo, toque → Importar. Para exportar notas como otro formato de archivo, toque 124 → Exportar. → Ordenar por. Utilidades Para crear una carpeta, toque → Crear carpeta. → Cambiar orden. Para cambiar el orden de las notas, toque Para mover notas a otra carpeta, toque Para copiar notas, toque → Mover. → Copiar. → Ajustes. Para cambiar los ajustes de S Memo, toque Para realizar una copia de seguridad o restaurar las notas desde una ubicación de almacenamiento, toque → Copia de seguridad y restauración. Ver una nota Toque la vista en miniatura de la nota para abrirla. → Eliminar. Para eliminar la nota, toque → Compartir. Para enviar una nota a otras personas, toque Para exportar la nota como otro formato de archivo, toque Para añadir la nota a la lista de favoritos, toque → Exportar. → Añadir a Favoritos. → Crear evento. Para añadir la nota como un evento, toque Para definir la nota como fondo de pantalla o asignarla a un contacto, toque Para imprimir una nota mediante una conexión USB o Wi-Fi, toque impresoras podrían no ser compatibles con el dispositivo. Para editar la nota, toque . Para reproducir la grabación de voz, toque . 125 → Definir como. → Imprimir. Algunas Utilidades Calendario Use esta aplicación para administrar eventos y tareas. Toque Calendario en la pantalla de aplicaciones. Es posible que esta aplicación no esté disponible según la región. Crear eventos o tareas Toque Nuevo y después use uno de los siguientes métodos: • Añadir evento: Permite introducir un evento con un ajuste opcional de repetición. • Añadir tarea: Permite introducir una tarea con un ajuste opcional de prioridad. Para añadir un evento o una tarea más rápidamente, toque una fecha para seleccionarla y después tóquela nuevamente. Introduzca un título y especifique el calendario que desea usar o sincronizar. Después toque Editar detalles de evento o Editar detalles de tarea para añadir más detalles, como por ejemplo la frecuencia con la que se repite el evento, cuándo posee una alerta avanzada o dónde tendrá lugar. Para introducir la ubicación del evento, introduzca la ubicación en el campo Ubicación, toque junto al campo, y después señale la ubicación precisa manteniéndola pulsada en el mapa que aparece. Para adjuntar una imagen, toque Imágenes, y después tome una foto o seleccione una de las imágenes existentes. 126 Utilidades Sincronizar con Google Calendar En la pantalla de aplicaciones, toque Ajustes → Cuentas → Google bajo Mis cuentas → una cuenta de Google → Sincronizar Calendario. Para sincronizar manualmente y actualizar, en la pantalla de aplicaciones, toque Calendario → → Sincronizar. Para mostrar los eventos o las tareas sincronizados, toque la cuenta de Google, y después toque Finalizado. → Calendarios → Pantalla, seleccione Cambiar el tipo de calendario Seleccione uno entre varios tipos de calendarios, incluyendo anual, mensual, semanal, y otros en el lado derecho de la pantalla. Podrá usar un gesto de pellizco para cambiar el tipo de calendario. Por ejemplo, junte los dedos para pasar del calendario mensual al anual, o sepárelos para pasar del calendario mensual al semanal. Buscar eventos Toque → Buscar, y después introduzca una palabra clave que desee buscar. Para ver los eventos del día, toque Hoy en la parte superior de la pantalla. Eliminar eventos Toque → Eliminar, seleccione eventos, y después toque Eliminar. Compartir eventos Seleccione un evento, toque → Compartir, y después seleccione un método para compartir. 127 Utilidades Dropbox Use esta aplicación para guardar y compartir archivos con otras personas a través del servicio de almacenamiento en la nube de Dropbox. Cuando guarde los archivos en Dropbox, el dispositivo se sincronizará automáticamente con el servidor Web y con cualquier otro ordenador que tenga Dropbox instalado. Toque Dropbox en la pantalla de aplicaciones. Es posible que esta aplicación no esté disponible según la región. Cuando abra Dropbox por primera vez, toque Comenzar para activarlo. Siga las instrucciones que aparecen en la pantalla para completar la configuración. Una vez activado Dropbox, las fotos y los vídeos que capture con la cámara del dispositivo se cargarán en Dropbox automáticamente. Para ver las fotos o vídeos cargados, toque . Para y seleccione archivos. compartir o eliminar archivos, o para crear álbumes, toque Para cargar archivos en Dropbox, toque → → Subir aquí → Fotos o vídeos u Otros archivos. Mientras ve imágenes o vídeos, toque para añadirlos a la lista de favoritos. Para abrir los archivos de la lista de favoritos, toque . Cloud Use esta función para sincronizar archivos o realizar copias de seguridad de los ajustes y los datos de las aplicaciones en su cuenta Samsung o Dropbox. En la pantalla de aplicaciones, toque Ajustes → Cuentas → Cloud. Es posible que esta función no esté disponible según su región. Sincronizar con la cuenta Samsung Toque su cuenta Samsung o Ajustes de sincronización para sincronizar archivos. Realizar copias de seguridad o restaurar datos Toque Copia de seguridad o Restaurar para realizar una copia de seguridad o restaurar datos con su cuenta Samsung. 128 Utilidades Sincronizar con Dropbox Toque Vincular cuenta de Dropbox, y después introduzca la cuenta de Dropbox. Siga las instrucciones que aparecen en la pantalla para completar la configuración. Después de iniciar sesión, toque Permitir y el dispositivo sincronizará archivos automáticamente con Dropbox siempre que realice algún cambio. Drive Use esta aplicación para guardar y compartir archivos con otras personas a través del servicio de Google Drive, seleccionando archivos del dispositivo o escaneando documentos. Cuando guarde los archivos en Google Drive, el dispositivo se sincronizará automáticamente con el servidor Web y con cualquier otro ordenador que tenga Google Drive instalado. Toque Drive en la pantalla de aplicaciones. Es posible que esta aplicación no esté disponible según la región. Cargar archivos Toque Subir, seleccione uno de los archivos guardados en el dispositivo, y después cárguelos en Google Drive. Para crear un documento nuevo, o para escanear una imagen o un documento y cargarlo, toque Crear o Escanear. Ver archivos Seleccione un archivo para abrirlo. Mientras ve un archivo, toque y use uno de los siguientes iconos: • : Permite compartir el archivo con otras personas. • • : Permite mover el archivo a otra carpeta. : Permite acceder a los archivos cuando no hay conexión. • : Permite acceder a las opciones adicionales. • : Permite marcar el archivo como importante. 129 Utilidades Reloj Use esta aplicación para definir alarmas, comprobar la hora en las ciudades más importantes del mundo, medir la duración de un evento, definir un temporizador o usar un despertador. Toque Reloj en la pantalla de aplicaciones. Es posible que esta aplicación no esté disponible según la región. Permite activar o desactivar la alarma. Alarma Configurar alarmas Toque Crear alarma, defina una hora para que se active la alarma, seleccione los días en los que desee repetir la alarma, y después toque Guardar. • Más → Alarma de ubicación: Permite definir una ubicación. La alarma sólo se activará cuando se encuentre en esa ubicación. • Más → Repetir: Permite definir un intervalo y la cantidad de veces que desea repetir la alarma después de la hora predefinida. • Más → Alarma inteligente: Permite definir una hora de activación para la alarma antes de la hora predefinida. 130 Utilidades Detener alarmas Arrastre fuera del círculo grande para detener una alarma. Arrastre para repetir la alarma después de un tiempo específico. fuera del círculo grande Eliminar alarmas Mantenga pulsada la alarma, y después toque Eliminar. Reloj mundial Crear relojes Toque Añadir ciudad, y después introduzca el nombre de una ciudad o seleccione una ciudad de la lista. Para aplicar el horario de verano, mantenga pulsado un reloj y después toque Ajustes de horario de verano. Eliminar relojes Mantenga pulsado el reloj, y después toque Eliminar. Cronómetro Toque Iniciar para controlar la duración de un evento. Toque Vuelta para registrar el tiempo por etapas. Toque Restablecer para borrar los registros de etapas. Cuenta atrás Defina la duración, y después toque Iniciar. Cuando suene el temporizador, arrastre fuera del círculo grande. Despertador Toque para ver el reloj en la pantalla completa. 131 Utilidades Calculadora Use esta aplicación para realizar cálculos simples o complejos. Toque Calculadora en la pantalla de aplicaciones. Es posible que esta aplicación no esté disponible según la región. Para ver el historial de cálculos, toque Para borrar el historial, toque para ocultar el teclado. → Borrar historial. S Voice Use esta aplicación para manejar el dispositivo mediante voz para usar varias funciones. Toque S Voice en la pantalla de aplicaciones. También podrá tocar dos veces. Es posible que esta aplicación no esté disponible según la región. Los siguientes son algunos ejemplos de comandos de voz: • Abrir música • Iniciar calculadora • Comprobar cronograma Sugerencias para lograr un mejor reconocimiento de voz • Hable con claridad. • Hable en lugares silenciosos. • No use palabras ofensivas o jergas. • Evite hablar en dialectos. Es dispositivo podría no reconocer los comandos o realizar acciones no deseadas según el entorno o el modo en que hable. 132 Utilidades Google Use esta aplicación para navegar en Internet, así como también a lo largo de las aplicaciones del dispositivo y sus contenidos. Toque Google en la pantalla de aplicaciones. Es posible que esta aplicación no esté disponible según la región. Navegar en el dispositivo Toque el campo de búsqueda, y después introduzca una palabra clave. O toque , y después diga una palabra clave. Alcance de la búsqueda Para seleccionar las aplicaciones en las cuales desee buscar, toque teléfono, y después marque los elementos que desea buscar. → Ajustes → Búsqueda en Google Now Inicie la aplicación de búsqueda de Google para ver las tarjetas de Google Now, que muestran información sobre el tiempo, el estado del tránsito, su próxima reunión y otros datos que le resultarán útiles. Inscríbase en Google Now al abrir la aplicación de búsqueda de Google por primera vez. Para cambiar los ajustes de Google Now, toque → Ajustes → Google Now. Búsqueda por voz Use esta aplicación para buscar páginas Web con la voz. Toque Búsqueda por voz en la pantalla de aplicaciones. Es posible que esta aplicación no esté disponible según la región. Diga una palabra clave o una frase cuando aparezca Habla ahora en la pantalla. 133 Utilidades Mis Archivos Use esta aplicación para acceder a todo tipo de archivos almacenados en el dispositivo, incluyendo imágenes, vídeos, canciones y grabaciones. Toque Mis Archivos en la pantalla de aplicaciones. Es posible que esta aplicación no esté disponible según la región. Administrar archivos Seleccione una carpeta para abrirla. Para regresar a la carpeta principal, toque directorio raíz, toque . En una carpeta, toque . Para regresar al , y use una de las siguientes opciones: • Seleccionar todo: Permite seleccionar todos los archivos o carpetas para aplicar la misma opción a todos a la vez. • Crear carpeta: Permite crear una carpeta. • Buscar: Permite buscar archivos o carpetas. • Ver por: Permite cambiar el modo de visualización. • Ordenar por: Permite ordenar archivos o carpetas. • Ajustes: Permite cambiar los ajustes del administrador de archivos. Añadir accesos directos a las carpetas Añada un acceso directo a las carpetas usadas frecuentemente en el directorio raíz. Toque → Añadir acceso directo, introduzca un nombre para el acceso directo, seleccione una carpeta, y después toque Definir aquí. 134 Utilidades Descargas Use esta aplicación para ver los archivos descargados a través de las aplicaciones. Toque Descargas en la pantalla de aplicaciones. Es posible que esta aplicación no esté disponible según la región. Seleccione un archivo para abrirlo con la aplicación que corresponda. Para ordenar los archivos por tamaño, toque Ordenar por tamaño. Para ordenar los archivos por fecha, toque Ordenar por fecha. 135 Viajes e información local Maps Use esta aplicación para señalar la ubicación del dispositivo, buscar lugares u obtener direcciones. Toque Maps en la pantalla de aplicaciones. Es posible que esta aplicación no esté disponible según la región. Buscar ubicaciones Busque lugares ingresando una dirección o una palabra clave. Cuando haya encontrado un lugar, selecciónelo para ver los detalles. Para obtener más información, consulte la sección de ayuda. Obtener direcciones para llegar a un destino Toque para definir lugares de origen y destino, y después seleccione un método de viaje. El dispositivo le mostrará las rutas que podrá tomar para llegar a destino. 136 Ajustes Acerca de los ajustes Use esta aplicación para configurar el dispositivo, definir opciones de las aplicaciones y añadir cuentas. Toque Ajustes en la pantalla de aplicaciones. Algunas opciones podrían no estar disponibles, según la región. Conexiones Wi-Fi Active la función Wi-Fi para conectarse a una red Wi-Fi y acceder a Internet o a otros dispositivos de red. Para usar las opciones, toque . • Avanzado: Permite personalizar los ajustes Wi-Fi. • Pulsador de WPS: Permite conectarse a una red Wi-Fi protegida con un botón de WPS. • Introducir PIN WPS: Permite conectarse a una red Wi-Fi protegida con un PIN de WPS. Si usa la cámara fuera del país en el cual la compró, la función Wi-Fi de 5 GHz podría no funcionar correctamente debido a las diferencias en las frecuencias de radio. Las frecuencias de radio disponibles pueden variar según el país. Configurar la política de inactividad Wi-Fi En la pantalla de Ajustes, toque Conexiones → Wi-Fi → durante el periodo de reposo. 137 → Avanzado → Mantener Wi-Fi Ajustes Configurar las notificaciones de red El dispositivo puede detectar redes Wi-Fi abiertas y mostrar un icono en la barra de estado para avisarle cuando estén disponibles. En la pantalla de Ajustes, toque Conexiones → Wi-Fi → de red para activar esta función. → Avanzado y seleccione Notificación Wi-Fi Direct La función Wi-Fi Direct conecta a dos dispositivos mediante una red Wi-Fi sin requerir un punto de acceso. En la pantalla de ajustes, toque Conexiones → Wi-Fi → Wi-Fi Direct. Bluetooth Active la función Bluetooth para intercambiar información a distancias cortas. Para usar más opciones, toque . • Tiempo de espera de visibilidad: Permite definir el tiempo durante el cual el dispositivo será visible. • Archivos recibidos: Permite ver los archivos recibidos mediante la función Bluetooth. Uso de datos Lleve la cuenta de la cantidad de datos utilizados. • Ciclo de uso de datos: Permite introducir la fecha mensual de restablecimiento para controlar el uso de datos. Para usar más opciones, toque . • Sincronización automática de datos: Permite activar o desactivar la sincronización automática de aplicaciones. Podrá seleccionar la información que desea sincronizar para cada cuenta en Ajustes → Cuentas. • Mobile hotspots: Permite seleccionar zonas Wi-Fi para evitar que las aplicaciones activas en segundo plano las usen. 138 Ajustes Más redes Personalice la configuración para controlar las redes. Modo avión Este ajuste desactiva todas las funciones inalámbricas en el dispositivo. Sólo puede usar los servicios sin red. Smart network Esta opción deshabilitará todas las funciones de red del dispositivo cuando se apague la pantalla, y desconectará las aplicaciones, como las aplicaciones de redes sociales o el correo electrónico. Al encender la pantalla, se recuperarán todas las notificaciones nuevas que no se recibieron mientras la pantalla estaba apagada. Con esta función, podrá ahorrar batería. VPN Configure y conéctese a redes privadas virtuales (VPN). Dispositivos cercanos • Contenidos compartidos: Permite configurar el dispositivo para compartir contenidos con otros dispositivos. • Lista de dispositivos admitidos: Permite ver la lista de dispositivos que pueden acceder al suyo. • Lista de dispositivos no admitidos: Permite ver la lista de dispositivos que están bloqueados y no pueden acceder al suyo. • Descargar en: Permite seleccionar una ubicación de memoria para guardar los archivos multimedia. • Cargar desde otros dispositivos: Permite configurar el dispositivo para que acepte cargas desde otros dispositivos. 139 Ajustes Mi dispositivo Pantalla de bloqueo Permite cambiar los ajustes de la pantalla bloqueada. Pantalla Cambie los ajustes de la pantalla. • Fondos: – – Pantalla de inicio: Permite seleccionar una imagen de fondo para la pantalla de inicio. – – Pantalla de bloqueo: Permite seleccionar una imagen de fondo para la pantalla bloqueada. – – Pantallas de inicio y de bloqueo: Permite seleccionar una imagen de fondo para la pantalla de inicio y la pantalla bloqueada. • Panel de notificaciones: Permite personalizar los elementos que aparecen en el panel de notificaciones. • Page Buddy: Permite definir el dispositivo para que abra páginas contextuales según las acciones que realice. • Modo de pantalla: – – Optimizar pantalla: Use este modo para optimizar la pantalla según la configuración que elija. – – Dinámico: Use este modo para que el tono de la pantalla sea más brillante. – – Estándar: Use este modo para los entornos normales. – – Película: Use este modo para los entornos con poca luz, como un cuarto oscuro. • Brillo: Permite definir el brillo de la pantalla. • Girar automáticamente la pantalla: Permite definir el contenido para que gire automáticamente al girar el dispositivo. • Tiempo de espera de pantalla: Permite definir el tiempo que deberá transcurrir antes de que se apague la retroiluminación de la pantalla. • Salvapantallas: Permite configurar el dispositivo para que inicie un protector de pantalla mientras se esté cargando. • Tipo de fuente: Permite cambiar el tipo de fuente del texto en pantalla. • Tamaño de fuente: Permite cambiar el tamaño de la fuente. • Mostrar porcentaje batería: Permite configurar el dispositivo para que muestre la batería restante. 140 Ajustes Sonido Cambie los ajustes de varios sonidos en el dispositivo. • Volumen: Permite ajustar el nivel de volumen de la música y los vídeos, los sonidos del sistema y las notificaciones. • Sonido notificación predet: Permite seleccionar una melodía para eventos, como correos electrónicos entrantes. • Sonidos táctiles: Permite definir el dispositivo para que emita sonidos al seleccionar una aplicación u opción en la pantalla táctil. • Sonido de bloqueo de pantalla: Permite definir el dispositivo para que emita sonidos cuando bloquea o desbloquea la pantalla táctil. • Vibración al pulsar: Permite definir el dispositivo para que vibre al tocar las teclas. • Sonido al tocar teclas: Permite definir el dispositivo para que emita un sonido al tocar una tecla. • Salida de audio: Permite seleccionar un formato de salida de sonido para usar al conectar el dispositivo a dispositivos HDMI. Algunos dispositivos podrían no admitir el ajuste de sonido envolvente. Modo de bloqueo Permite seleccionar las notificaciones que desea bloquear en el modo de bloqueo. Modo de manos libres Permite configurar el dispositivo para que lea el contenido en voz alta y especificar las aplicaciones que desea usar en el modo de manos libres. Accesorio Permite cambiar los ajustes de los accesorios. • Sonido del dock: Permite definir el dispositivo para que reproduzca un sonido al conectar o desconectar el dispositivo en una base de escritorio opcional. • Modo salida de audio: Permite configurar el dispositivo para usar el altavoz de la base cuando el dispositivo esté conectado a una base de escritorio opcional. • Pantalla de inicio de escritorio: Permite definir el dispositivo para que muestre el reloj de escritorio cuando el dispositivo esté conectado a una base de escritorio opcional. • Salida de audio: Permite seleccionar un formato de salida de sonido para usar al conectar el dispositivo a dispositivos HDMI. Algunos dispositivos podrían no admitir el ajuste de sonido envolvente. 141 Ajustes Accesibilidad Los servicios de accesibilidad son funciones especiales para aquellas personas con alguna discapacidad física. Acceda y modifique los siguientes ajustes para mejorar la accesibilidad del dispositivo. • Girar automáticamente la pantalla: Permite definir la interfaz para que gire automáticamente al girar el dispositivo. • Tiempo de espera de pantalla: Permite definir el tiempo que deberá transcurrir antes de que se apague la retroiluminación de la pantalla. • Pronunciar contraseñas: Permite definir el dispositivo para que lea las contraseñas que introduce con TalkBack. • Mostrar acceso directo: Permite añadir un acceso directo a Accesibilidad en el menú rápido, que aparecerá al mantener pulsado el botón Encendido. • TalkBack: Permite activar TalkBack, que proporciona respuestas de voz. • Tamaño de fuente: Permite cambiar el tamaño de la fuente. • Ampliación: Permite configurar el dispositivo para que aumente el zoom al tocar tres veces la pantalla. • Colores negativos: Permite invertir los colores de la pantalla para mejorar la visibilidad. • Ajuste de color: Permite ajustar el esquema de colores para la pantalla si el dispositivo determina que usted es daltónico o tiene alguna dificultad para leer. • Acceso directo de accesibilidad: Permite configurar el dispositivo para que active TalkBack al mantener pulsado el botón Encendido, y después mantener pulsada la pantalla con dos dedos. • Opciones texto a voz: – – Motor TTS preferido: Permite seleccionar un motor de síntesis de voz. Para cambiar los ajustes de los motores de síntesis de voz, toque . – – Índice de velocidad: Permite seleccionar la velocidad de la función de texto para pronunciar. – – Escuchar un ejemplo: Permite escuchar un ejemplo de texto leído en voz alta. • Audio mono: Permite activar el sonido monofónico cuando escucha audio con un auricular. • Desactivar todos sonidos: Permite silenciar todos los sonidos del dispositivo. • Menú del asistente: Permite configurar el dispositivo para mostrar el icono de acceso directo al asistente, que lo ayudará a acceder a las funciones compatibles con los botones externos o a las funciones del panel de notificaciones. También podrá editar el menú del icono del acceso directo. • Retraso de mantener pulsado: Permite definir el tiempo de reconocimiento para mantener pulsada la pantalla. 142 Ajustes Idioma e introducción Cambie los ajustes de entrada de texto. Algunas opciones podrían no estar disponible, según el idioma seleccionado. Idioma Permite seleccionar un idioma de la pantalla para todos los menús y las aplicaciones. Predeterminado Permite seleccionar un tipo de teclado predeterminado para la introducción de texto. Teclado Samsung Para cambiar los ajustes del teclado Samsung, toque . Las opciones disponibles pueden variar según la región. • Seleccionar idiomas de entrada: Permite seleccionar idiomas para la introducción de texto. • Números y símbolos: Permite cambiar el diseño del teclado. • Texto predictivo: Permite activar el modo de texto predictivo para predecir palabras según sus entradas y mostrar sugerencias de palabras. También podrá personalizar los ajustes de predicción de palabras. • Sustitución automática: Permite definir el dispositivo para que corrija las palabras mal escritas o incompletas tocando la barra espaciadora o un signo de puntuación. • Uso de mayúsculas automático: Permite definir el dispositivo para que use mayúsculas en el primer caracter después de un signo de puntuación, como un punto final, un signo de interrogación o exclamación. • Espaciado automático: Permite definir el dispositivo para que inserte un espacio entre las palabras automáticamente. • Autopuntuar: Permite definir el dispositivo para que inserte un punto final cuando pulse dos veces la barra espaciadora. • Ninguno: Permite configurar el dispositivo para que desactive la función de desplazamiento por el teclado. • Introducción continua: Permite configurar el dispositivo para introducir texto desplazándose por el teclado. • Control del cursor: Permite activar la función de navegación inteligente por el teclado para mover el cursor desplazándose por el teclado. • Sonido: Permite definir el dispositivo para que emita un sonido al tocar una tecla. • Vista previa caracteres: Permite definir el dispositivo para que muestre una imagen grande de cada caracter que toca. 143 Ajustes • Tutorial: Permite acceder a información de ayuda para utilizar el teclado Samsung. • Restablecer ajustes: Permite restablecer los ajustes del teclado Samsung. Dictado por voz de Google Para cambiar los ajustes de entrada de voz, toque . • Elegir idiomas de introducción: Permite seleccionar idiomas de entrada para la introducción de texto. • Bloquear palabras ofensivas: Permite configurar el dispositivo para evitar que reconozca palabras ofensivas en las entradas de voz. • Reconocimiento de voz sin conexión: Permite descargar e instalar los datos de idioma para utilizar la salida de voz sin conexión. Reconocimiento de voz Seleccione un motor de reconocimiento de voz. Esta función aparece al usar una aplicación de reconocimiento de movimiento. Búsqueda de voz Para el reconocimiento de voz de Samsung, use las siguientes opciones: • Idioma: Permite seleccionar un idioma para el reconocimiento de voz. • Abrir a través de la tecla Inicio: Permite configurar el dispositivo para que inicie S Voice al tocar dos veces. • Usar datos de ubicación: Permite configurar el dispositivo para usar información de ubicación para los resultados de búsqueda por voz. • Ocult palabras ofensivas: Permite ocultar las palabras ofensivas en los resultados de búsqueda por voz. • Ayuda: Permite acceder a la información de ayuda de S Voice. • Acerca de: Permite ver la información de la versión. • Comando para Despertar: Permite configurar el dispositivo para iniciar el reconocimiento de voz diciendo un comando de activación mientras usa S Voice. • Comprobar eventos perdidos: Permite configurar el dispositivo para comprobar eventos perdidos al iniciar S Voice pulsando el botón del auricular. • Dirección de casa: Permite introducir su dirección local para usar información de ubicación con la función del comando de voz. • Iniciar sesión en Facebook: Permite introducir los datos de su cuenta de Facebook para usar Facebook con S Voice. • Inicie sesión en Twitter: Permite introducir los datos de su cuenta de Twitter para usar Twitter con S Voice. 144 Ajustes Para el reconocimiento de voz de Google, use las siguientes opciones: • Idioma: Permite seleccionar un idioma para el reconocimiento de voz. • Salida de voz: Permite definir el dispositivo para que proporcione respuestas de voz para avisarle acerca de la acción actual. • Bloquear palabras ofensivas: Permite ocultar las palabras ofensivas en los resultados de búsqueda por voz. • Reconocimiento de voz sin conexión: Permite descargar e instalar los datos de idioma para utilizar la salida de voz sin conexión. • Auriculares Bluetooth: Permite definir el dispositivo para permitir la búsqueda por voz con un auricular Bluetooth, cuando haya uno conectado al dispositivo. Opciones texto a voz • Motor TTS preferido: Permite seleccionar un motor de síntesis de voz. Para cambiar los ajustes de los motores de síntesis de voz, toque . • Índice de velocidad: Permite seleccionar la velocidad de la función de texto para pronunciar. • Escuchar un ejemplo: Permite escuchar un ejemplo de texto leído en voz alta. Velocidad del cursor Permite ajustar la velocidad de cursor para el ratón o el panel táctil conectados al dispositivo. Movimiento Permite activar la función de reconocimiento de movimiento y cambiar los ajustes que controlan el reconocimiento de movimiento en el dispositivo. • Incline para ampliar: Permite configurar el dispositivo para aumentar o reducir el zoom mientras ve imágenes en la Galería o mientras navega en páginas Web, al mantener pulsados dos puntos con los dedos y luego inclinar el dispositivo hacia atrás y hacia adelante. • Desplazar para mover icono: Permite configurar el dispositivo para mover un elemento a otra página al mantenerlo pulsado y luego desplazar el dispositivo hacia la izquierda o hacia la derecha. • Desplazar para examinar imágenes: Permite desplazarse a lo largo de una imagen moviendo el dispositivo en cualquier dirección cuando la imagen está ampliada. • Ajustes de sensibilidad: Permite ajustar la velocidad de reacción para cada movimiento. • Más información sobre movimientos: Permite ver el tutorial para controlar los movimientos. 145 Ajustes • Desplazar palma para capturar: Permite definir el dispositivo para capturar una imagen de la pantalla al desplazar la mano hacia la izquierda o derecha a lo largo de la pantalla. • Toque de palma para silenciar/pausar: Permite definir el dispositivo para pausar la reproducción multimedia al tocar la pantalla con la palma de la mano. • Más información sobre movimiento manual: Permite ver el tutorial para controlar los movimientos de la mano. Control de voz Cambie los ajustes para controlar las opciones mediante comandos de voz. Cuentas Añadir cuenta Permite añadir cuentas de correo electrónico o redes sociales. Cloud Permite cambiar los ajustes para la sincronización de datos o archivos con su Samsung account o el servicio de almacenamiento en la nube de Dropbox. Copia de seguridad y restablecimiento Permite cambiar los ajustes para administrar los ajustes y los datos. • Hacer copia de seguridad: Permite configurar el dispositivo para realizar una copia de seguridad de los ajustes y los datos de las aplicaciones en el servidor de Google. • Cuenta de copia de seguridad: Permite configurar o editar la cuenta de copia de seguridad de Google. • Restauración automática: Permite configurar el dispositivo para restaurar los ajustes y los datos de las aplicaciones cuando vuelve a instalarlas en el dispositivo. • Restablecer datos de fábrica: Permite restablecer los ajustes predeterminados de fábrica y eliminar todos los datos. 146 Ajustes Más Ajustes de ubicación Cambie los ajustes de los permisos de información de ubicación. • Acceso a mi ubicación: Permite configurar el dispositivo para que permita a las aplicaciones usar los datos de la ubicación actual. • Usar satélites GPS: Permite configurar el dispositivo para utilizar el satélite GPS para buscar su ubicación actual. • Utilizar redes: Permite configurar el dispositivo para que permita reunir datos o determinar la ubicación del dispositivo a través de la red Wi-Fi. • Mis lugares: Permite configurar perfiles que se usarán para ubicaciones específicas al usar las funciones GPS, Wi-Fi, o Bluetooth para buscar su ubicación actual. Seguridad Cambie los ajustes para proteger el dispositivo. • Cifrar dispositivo: Permite definir una contraseña para cifrar los datos guardados en el dispositivo. Deberá introducir la contraseña cada vez que encienda el dispositivo. Cargue la batería antes de activar este ajuste, ya que el cifrado de los datos puede llevar más de una hora. • Cifrar tarjeta SD externa: Permite configurar el dispositivo para cifrar los archivos de una tarjeta de memoria. Si restablece el dispositivo con los valores predeterminados de fábrica con este ajuste activado, el dispositivo no podrá leer los archivos cifrados. Deshabilite este ajuste antes de restablecer el dispositivo. • Hacer las contraseñas visibles: Permite definir el dispositivo para que muestre las contraseñas a medida que las introduce. 147 Ajustes • Administradores de dispositivos: Permite ver los administradores instalados en el dispositivo. Puede permitir a los administradores de dispositivo que apliquen nuevas políticas al dispositivo. • Fuentes desconocidas: Permite instalar aplicaciones desde cualquier fuente. Si no selecciona esta opción, sólo podrá descargar aplicaciones de Play Store. • Verificar aplicaciones: Configure esta opción para permitir que Google verifique la aplicación para detectar comportamientos dañinos antes de instalarla. • Almacenamiento: Permite configurar un tipo de almacenamiento para los archivos de credenciales. • Credenciales de confianza: Permite usar certificados y credenciales para garantizar el uso seguro de diversas aplicaciones. • Instalar certificados desde SD: Permite instalar certificados cifrados del almacenamiento USB. • Borrar credenciales: Permite borrar el contenido de las credenciales del dispositivo y restablecer la contraseña. Administrador de aplicaciones Vea y administre las aplicaciones del dispositivo. Batería Vea la energía consumida por el dispositivo. Energía Permite cambiar los ajustes de energía. • Encendido automático desactivado: Permite definir el tiempo que deberá transcurrir antes de que se apague el dispositivo. • Ahorro de energía: Permite activar el modo de ahorro de energía y cambiar los ajustes correspondientes. • Encendido rápido: Si activa esta opción, el dispositivo se encenderá rápidamente durante las primeras 24 horas. 148 Ajustes Almacenamiento Vea información sobre el dispositivo y la tarjeta de memoria, o formatee una tarjeta de memoria. Si formatea una tarjeta de memoria, eliminará todos los datos en forma permanente. La capacidad disponible real de la memoria interna es menor a la capacidad especificada, ya que el sistema operativo y las aplicaciones predeterminadas ocupan parte de la memoria. La capacidad disponible puede cambiar al actualizar el dispositivo. Fecha y hora Acceda a los siguientes ajustes y modifíquelos para controlar el modo en que el dispositivo muestra la fecha y la hora. Si la batería permanece completamente descargada o fuera del dispositivo, la fecha y la hora se reiniciarán. • Definir fecha: Permite definir la fecha de forma manual. • Definir hora: Permite definir la hora de forma manual. • Seleccionar zona horaria: Permite definir la zona horaria local. • Usar formato de 24 Horas: Permite mostrar la hora en el formato de 24 horas. • Seleccionar formato de fecha: Permite seleccionar un formato de fecha. Acerca del dispositivo Acceda a información del dispositivo y actualice el software. Ajustes de Google Use esta aplicación para configurar los ajustes de algunas de las funciones de Google. Toque Ajustes de Google en la pantalla de aplicaciones. 149 Apéndice Solución de problemas Antes de comunicarse con un Centro de Servicios de Samsung, intente las siguientes soluciones. Algunas situaciones podrían no aplicarse a su dispositivo. Los ojos de la persona fotografiada aparecen en rojo Los ojos rojos aparecen cuando los ojos reflejan la luz del flash de la cámara. Configure la opción del flash como Ojos rojos o Corrección ojos rojos. (pág. 83) Las fotos tienen motas de polvo Si hay partículas de polvo en el aire, puede que aparezcan en las fotos al usar el flash. • Desactive el flash o evite tomar fotos en un lugar con polvo. • Ajuste la sensibilidad ISO. (pág. 78) Las fotos aparecen borrosas Esto puede ocurrir si toma las fotos en condiciones de poca luz o sosteniendo el dispositivo de forma incorrecta. • Presione el botón del obturador hasta la mitad para asegurarse de que el sujeto está enfocado. • Active la opción de estabilizador de imagen. • Use un trípode para evitar el movimiento del dispositivo. 150 Apéndice Las fotos aparecen borrosas si las hago de noche Cuando la cámara intenta dejar entrar más luz, disminuye la velocidad del disparador. Esto puede hacer que sea muy difícil mantener la cámara inmóvil el tiempo suficiente como para tomar una foto nítida, ya que es muy probable que se mueva. • Defina la opción Noche en el modo inteligente. • Active el flash. (pág. 83) • Ajuste la sensibilidad ISO. (pág. 78) • Use un trípode para evitar el movimiento del dispositivo. Los objetivos fotografiados aparecen muy oscuros por la iluminación del fondo Cuando la fuente de luz se encuentra detrás del objetivo que desea fotografiar o hay un contraste muy alto entre las zonas claras y oscuras, puede que el objetivo aparezca demasiado oscuro. • Evita tomar una foto hacia el sol. • Defina la opción del flash como Rellenar. (pág. 83) • Ajuste el valor de exposición. (pág. 77) • Defina la opción de medición como Punto si el objetivo a fotografiar se encuentra en el centro del marco. Si no puede tomar fotografías o grabar vídeos • Es posible que el almacenamiento esté lleno. Elimine archivos que no necesite o inserte una tarjeta de memoria nueva. • Formatee la tarjeta de memoria. • Es posible que la tarjeta de memoria esté defectuosa. Compre una tarjeta nueva. • Asegúrese de que el dispositivo esté encendido. • Cargue la batería. • Asegúrese de que la batería esté insertada en el dispositivo. (pág. 21) Si el flash no funciona • Es posible que la opción de flash esté ajustada en Desactivado. (pág. 83) • En algunos modos, el flash está desactivado. 151 Apéndice Si el flash se dispara de forma inesperada Es posible que el flash se dispare debido a la electricidad estática. El dispositivo no tiene un funcionamiento incorrecto. Si los colores de la foto no coinciden con los de la escena real Seleccione un balance de blancos apropiado para adaptar la cámara a la fuente de luz. (pág. 79) Si la foto es demasiado brillante o demasiado oscura • Active o desactive el flash. (pág. 83) • Ajuste la sensibilidad ISO. (pág. 78) • Ajuste el valor de exposición. (pág. 77) El cañón del objetivo no se retrae ni siquiera con el dispositivo apagado Si apaga el dispositivo sosteniendo el cañón, puede que el cañón no se introduzca en el cuerpo. Si esto ocurre, no fuerce la inserción. Lleve el dispositivo a su centro de asistencia Samsung local. Cuando enciende el dispositivo o cuando está usándolo, se le solicita que introduzca la contraseña Cuando está activada la función de bloqueo de dispositivo, debe introducir la contraseña que definió para el dispositivo. Su dispositivo no se enciende • Si la batería está completamente descargada, el dispositivo no se encenderá. Cargue la batería por completo antes de encender el dispositivo. • La batería podría no estar insertada correctamente. Vuelva a insertar la batería. • Limpie ambos contactos dorados y vuelva a insertar la batería. 152 Apéndice La pantalla táctil responde de forma lenta o inadecuada • Si coloca una cubierta protectora o accesorios opcionales en la pantalla táctil, esta podría no funcionar correctamente. • Si tiene guantes puestos, si no tiene las manos limpias al tocar la pantalla táctil, o si toca la pantalla con objetos puntiagudos o con las yemas de los dedos, la pantalla táctil podría no funcionar correctamente. • Es posible que la pantalla táctil no funcione correctamente en ambientes húmedos o si se moja. • Reinicie el dispositivo para eliminar cualquier error de software temporal. • Asegúrese de que el software del dispositivo esté actualizado a la versión más reciente. • Si la pantalla táctil está rayada o dañada, acuda a un Centro de Servicio de Samsung. El dispositivo deja de responder o presenta errores graves Si el dispositivo deja de responder o queda paralizado, es posible que sea necesario cerrar las aplicaciones o volver a insertar la batería y encender el dispositivo a fin de que vuelva a funcionar. Si el dispositivo se congela o no responde, mantenga presionado el botón Encendido durante 7 segundos para reiniciarlo. Si esto no resuelve el problema, restablezca los datos de fábrica. En la pantalla de aplicaciones, toque Ajustes → Cuentas → Copia de seguridad y restablecimiento → Restablecer datos de fábrica → Restablecer el dispositivo → Eliminar todo. Antes de restablecer los datos de fábrica, recuerde realizar copias de seguridad de todos los datos importantes almacenados en el dispositivo. Si el problema persiste, comuníquese con un Centro de Servicio de Samsung. Internet suele desconectarse Asegúrese de no estar bloqueando la antena interna del dispositivo. El icono de la batería está vacío El nivel de batería es bajo. Vuelva a cargar la batería o reemplácela. 153 Apéndice La batería no se carga correctamente (para cargadores aprobados por Samsung) • Asegúrese de que el cargador esté correctamente conectado. • Si los terminales de la batería están sucios, la batería podría no cargarse correctamente, o el dispositivo podría apagarse. Limpie ambos contactos dorados e intente volver a cargar la batería. • Las baterías de algunos dispositivos no pueden ser reemplazadas por el usuario. Para reemplazar la batería, diríjase a un Centro de Servicio de Samsung. La batería se descarga más rápidamente que cuando compré el dispositivo • Al exponer la batería a temperaturas demasiado altas o bajas, la vida útil de la carga podría reducirse. • El consumo de la batería aumenta al utilizar ciertas aplicaciones, como los juegos o Internet. • La batería se consume y la carga habitual se acortará con el tiempo. El dispositivo está caliente al tacto El dispositivo puede estar caliente al tacto cuando se utilizan aplicaciones del dispositivo durante períodos prolongados o cuando se utilizan aplicaciones que requieren más energía. Esto es normal y no afecta la vida útil ni el rendimiento del dispositivo. Aparecen mensajes de error cuando inicia la cámara El dispositivo debe tener disponible suficiente memoria y carga de batería para utilizar la aplicación de la cámara. Si recibe mensajes de error al iniciar la cámara, intente lo siguiente: • Cargue la batería o reemplácela por una que esté completamente cargada. • Transfiera archivos a un ordenador o elimínelos del dispositivo para liberar espacio en la memoria. • Reinicie el dispositivo. Si aún tiene problemas con la aplicación de la cámara después de seguir estas sugerencias, póngase en contacto con un centro de servicio técnico de Samsung. 154 Apéndice La calidad de las fotos no es tan buena como la de la vista previa • La calidad de las fotos puede variar, según el entorno y las técnicas fotográficas que utilice. • Si toma fotos en lugares oscuros, por la noche o en lugares cerrados, podría producirse ruido en la imagen o las imágenes podrían estar fuera de foco. Aparecen mensajes de error al abrir archivos multimedia Si recibe mensajes de error o los archivos no se reproducen al abrir archivos multimedia en el dispositivo, intente lo siguiente: • Transfiera archivos a un ordenador o elimínelos del dispositivo para liberar espacio en la memoria. • Asegúrese de que el archivo de música no esté protegido por un sistema de administración de derechos digitales (DRM). Si el archivo está protegido, asegúrese de tener la licencia o la clave correspondiente para reproducir el archivo. • Asegúrese de que el dispositivo admita el tipo de archivo. • El dispositivo admite fotos y vídeos capturados con el dispositivo. Las fotos y los vídeos capturados con otros dispositivos podrían no funcionar correctamente. • El dispositivo admite archivos multimedia autorizados proveedores de servicios adicionales. Algunos de los contenidos que circulan en Internet, tales como melodías, vídeos o fondos de pantalla, podrían no funcionar correctamente. No es posible localizar otro dispositivo Bluetooth • Asegúrese de que la función inalámbrica Bluetooth esté activada en el dispositivo. • Asegúrese de que la función inalámbrica Bluetooth esté activada en el dispositivo al que desea conectarse. • Asegúrese de que ambos dispositivos Bluetooth se encuentren dentro del rango máximo de alcance de Bluetooth (10 m). Si una vez seguidas las sugerencias, el problema persiste, póngase en contacto con un centro de servicio técnico de Samsung. 155 Apéndice No se establece una conexión cuando conecta el dispositivo a un ordenador • Asegúrese de que el cable USB que está utilizando sea compatible con el dispositivo. • Asegúrese de tener el controlador correspondiente instalado y actualizado en el ordenador. • Si usted es usuario de Windows XP, asegúrese de tener Windows XP Service Pack 3 o superior instalado en el ordenador. • Asegúrese de tener Samsung Kies o Windows Media Player 10 o superior instalado en el ordenador. El dispositivo no puede encontrar la ubicación actual Las señales GPS podrían verse obstruidas en algunos lugares, como por ejemplo en lugares cerrados. En estas situaciones, configure el dispositivo para utilizar una red Wi-Fi para buscar su ubicación actual. Se han perdido los datos almacenados en el dispositivo Siempre realice copias de seguridad de todos los datos importantes guardados en el dispositivo. De lo contrario, no podrá restablecer los datos dañados o perdidos. Samsung no se hace responsable por la pérdida de los datos almacenados en el dispositivo. Aparece un pequeño espacio alrededor de la parte externa de la funda del dispositivo • Este espacio es una característica de fabricación necesaria, y podría provocar el movimiento o la vibración de algunas partes. • Con el tiempo, la fricción entre las partes podría provocar que este espacio se agrande levemente. 156 Apéndice Usar o almacenar el dispositivo Lugares en los que no deberá usar o guardar el dispositivo • Evite exponer el dispositivo a temperaturas muy altas o muy bajas. • Evite usar el dispositivo en lugares con humedad extremadamente alta, o donde la humedad cambie en forma drástica. • Evite exponer el dispositivo a la luz solar directa y guardarlo en lugares cálidos y mal ventilados, como en un automóvil durante el verano. • Proteja el dispositivo y la pantalla contra impactos, manipulaciones bruscas y vibraciones excesivas para evitar daños graves. • Evite usar o guardar el dispositivo en lugares llenos de polvo, suciedad o humedad, o en zonas mal ventiladas para evitar dañar las partes móviles y los componentes internos. • No use el dispositivo cerca de combustibles o químicos inflamables. No almacene ni lleve líquidos inflamables, gases o materiales explosivos en el mismo compartimiento en el que está el dispositivo o sus accesorios. • No guarde el dispositivo en lugares donde haya nidos de polillas. Uso del dispositivo en playas o zonas costeras • Proteja el dispositivo contra la arena y el polvo al usarlo en playas o lugares similares. • El dispositivo no es impermeable. No manipule la batería, el adaptador o la tarjeta de memoria con las manos mojadas. Si opera el dispositivo con las manos mojadas, podría dañarlo. Guardar el dispositivo durante mucho tiempo • Al guardar el dispositivo durante un tiempo largo, colóquelo en un contenedor sellado con un material absorbente, como gel de silicona. • Con el tiempo, Las baterías sin usar se descargan y es necesario volver a cargarlas antes de usarlas. • La fecha y la hora actuales podrán iniciarse al encender el dispositivo luego de que el dispositivo y la batería hayan estado separados durante un tiempo largo. 157 Apéndice Uso del dispositivo con precaución en lugares húmedos Al transportar el dispositivo de un lugar frío a uno cálido, podrá formarse condensación en la lente o en los componentes internos del dispositivo. En este caso, apague el dispositivo y espere al menos una hora. Si se forma condensación en la tarjeta de memoria, retire la tarjeta de memoria del dispositivo y espere hasta que se haya evaporado la humedad antes de volver a insertarla. Otras precauciones • No haga girar el dispositivo con la correa. Esto podría provocarle lesiones a usted o a otras personas, o dañar el dispositivo. • No pinte el dispositivo, dado que la pintura puede bloquear las partes móviles e impedir el funcionamiento correcto. • Apague el dispositivo cuando no esté usándolo. • El dispositivo contiene partes delicadas. Evite someter el dispositivo a impactos. • Proteja la pantalla contra las fuerzas exteriores manteniéndola en el estuche cuando no la use. Proteja el dispositivo contra rasguños manteniéndolo alejado de la arena, los elementos puntiagudos o las monedas. • No utilice el dispositivo si la pantalla está quebrada o rota. El vidrio roto puede causar lesiones en las manos y el rostro. Lleve el dispositivo a un centro de servicios de Samsung para hacerlo reparar. • Nunca coloque dispositivos, baterías, cargadores o accesorios sobre aparatos de calor, como hornos microondas, estufas o radiadores. Estos dispositivos podrían deformarse, y podrían sobrecalentarse y provocar un incendio o una explosión. • No exponga la lente a la luz solar directa, dado que esto podría descolorar el sensor de imagen o provocar errores de funcionamiento. • Proteja la lente contra las huellas digitales y los rasguños. Limpie la lente con un paño limpio y libre de desechos. • El dispositivo podría apagarse si sufre un impacto exterior. Esto es para proteger la tarjeta de memoria. Encienda el dispositivo para volver a usarlo. 158 Apéndice • Es posible que el dispositivo se caliente mientras se esté usando. Esto es normal y no afecta la vida útil ni el rendimiento del dispositivo. • Al usar el dispositivo en lugares con bajas temperaturas, podría tomarle un tiempo encenderse, el color de la pantalla podría cambiar temporalmente, o podrían aparecer imágenes fantasmales. Estas condiciones no son errores de funcionamiento y se corregirán cuando el dispositivo regrese a lugares con temperaturas más moderadas. • La pintura o el metal que se encuentra en la parte externa del dispositivo podrían provocar alergias, picazón, eccema o hinchazón en las personas de piel sensible. Si presenta alguno de estos síntomas, deje de usar el dispositivo inmediatamente y consulte a un médico. • No inserte objetos extraños en ninguno de los compartimientos, las ranuras o los puntos de acceso del dispositivo. La garantía podría no cubrir los daños debido al uso incorrecto. • No permita que personas no calificadas reparen el dispositivo, ni intente repararlo usted mismo. La garantía no cubre ningún daño provocado por reparaciones de personas no calificadas. • No desarme ni perfore la batería, esto puede provocar una explosión o un incendio. • Utilice una toalla o un paño suave para limpiar el dispositivo o el cargador. • Limpie los terminales de la batería con algodón o con una toalla. • No utilice sustancias químicas ni detergentes. Si lo hace, podría provocar la decoloración o la corrosión de la parte externa del dispositivo, o podría provocar una descarga eléctrica o un incendio. • Cuando utilice el dispositivo en público, trate de no molestar a los demás. Precauciones que deberá tomar al usar tarjetas de memoria • Evite exponer las tarjetas de memoria a temperaturas demasiado cálidas o frías (por debajo de los 0 °C o por encima de los 40 °C). Las temperaturas extremas pueden provocar el mal funcionamiento de las tarjetas de memoria. • Inserte la tarjeta de memoria en la dirección correcta. Si inserta una tarjeta de memoria en la dirección incorrecta, podrá dañar el dispositivo y la tarjeta de memoria. • No use tarjetas de memoria que hayan sido formateadas por otros dispositivos o por un ordenador. Vuelva a formatear la tarjeta de memoria en el dispositivo. • Apague el dispositivo al insertar o retirar la tarjeta de memoria. 159 Apéndice • No extraiga la tarjeta mientras el dispositivo transfiere información o tiene acceso a ella, ya que podría perder datos y dañar la tarjeta o el dispositivo. • Cuando la vida útil de una tarjeta de memoria haya expirado, no podrá almacenar más fotos en la tarjeta. Use una nueva tarjeta de memoria. • No doble ni deje caer las tarjetas de memoria, ni las someta a impactos o presiones excesivos. • Evite usar o guardar las tarjetas de memoria cerca de campos magnéticos fuertes. • Evite usar o guardar las tarjetas de memoria en lugares con altas temperaturas, altos niveles de humedad o sustancias corrosivas. • No toque los contactos o los terminales dorados con los dedos o con objetos metálicos. Si la tarjeta está sucia, límpiela con un paño suave. • Evite que las tarjetas de memoria entren en contacto con líquidos, polvo o sustancias externas. Si la tarjeta de memoria se ensucia, límpiela con un paño suave antes de insertarla en el dispositivo. • No permita que los líquidos, el polvo o las sustancias externas entren en contacto con las tarjetas de memoria o la ranura de la tarjeta de memoria. Si lo hace, podría provocar el mal funcionamiento del dispositivo o las tarjetas de memoria. • Al transportar una tarjeta de memoria, use un estuche para protegerla contra las descargas electrostáticas. • Transfiera los datos importantes a otros medios, como un disco duro, un CD o un DVD. • Al usar el dispositivo durante mucho tiempo, la tarjeta de memoria podría calentarse. Esto es normal y no indica un error de funcionamiento. • Use una tarjeta de memoria que cumpla con los requisitos estándar. El fabricante no se responsabiliza por la pérdida de ningún dato. 160 Apéndice Acerca de la batería Use solo baterías aprobadas por Samsung. Si manipula la batería en forma incorrecta o descuidada, podría provocarse lesiones personales o incluso la muerte. Por su seguridad, siga estas instrucciones para manipular la batería en forma correcta: • La batería puede prenderse fuego o explotar si no la manipula en forma correcta. Si nota alguna deformidad, rajaduras u otras anomalías en la batería, interrumpa el uso de la batería inmediatamente y comuníquese con el fabricante. • Use solo cargadores auténticos recomendados por al fabricante, y cargue la batería solo con el método que se describe en este manual del usuario. • No coloque la batería cerca de dispositivos de calor, ni la exponga a entornos excesivamente cálidos, como por ejemplo dentro de un automóvil cerrado en verano. • No coloque la batería en un horno microondas. • Evite guardar o usar la batería en lugares calientes y húmedos, como spas o duchas. • No coloque el dispositivo sobre superficies inflamables, como acolchados, alfombras o mantas eléctricas, durante mucho tiempo. • Cuando el dispositivo esté encendido, no lo deje en espacios confinados durante mucho tiempo. • No permita que los terminales de la batería entren en contacto con objetos metálicos, como colgantes, monedas, llaves o relojes. • Use solo baterías de litio de repuesto auténticas y recomendadas por el fabricante. • No desarme la batería ni la perfore con objetos puntiagudos. • Evite exponer la batería a presiones altas o fuerzas aplastantes. • Evite exponer la batería a impactos fuertes, como por ejemplo al caer desde lugares altos. • No exponga la batería a temperaturas de 60 °C o superiores. • No permita que la batería entre en contacto con humedad o líquidos. • No deberá exponer la batería al calor excesivo, como por ejemplo, la luz del sol, el fuego o elementos similares. 161 Apéndice Normas de disposición • Deseche la batería con cuidado. • No deseche la batería arrojándola al fuego. • Las normas de disposición pueden variar según el país o la región. Deseche la batería de acuerdo con todas las normas locales y federales. Normas para cargar la batería Cargue la batería solo con el método que se describe en este manual del usuario. La batería puede prenderse fuego o explotar si no la carga en forma correcta. Notas acerca del uso de la batería • Evite exponer las baterías a temperaturas demasiado cálidas o frías (por debajo de los 0 °C o por encima de los 40 °C). Las temperaturas extremas pueden reducir la capacidad de carga de las baterías. • Al usar el dispositivo durante mucho tiempo, el área que rodea el compartimiento de la batería podría calentarse. Esto no afecta el uso normal del dispositivo. • No tire del cable de alimentación para desconectar el enchufe de la toma eléctrica, dado que esto podría provocar un incendio o una descarga eléctrica. • En temperaturas inferiores a 0 °C, la capacidad y la vida útil de la batería podrían disminuir. • La capacidad de la batería podría disminuir en lugares con bajas temperaturas, pero volverá a la normalidad en temperaturas moderadas. • Retire las batería del dispositivo cuando lo guarde durante un tiempo largo. Las baterías instaladas podrían tener pérdidas o corroerse con el tiempo, lo cual provocaría daños graves al dispositivo. Si guarda el dispositivo con la batería instalada durante mucho tiempo, la batería se descargará. Es posible que no pueda recargar una batería completamente agotada. • Si no usa el dispositivo durante mucho tiempo (3 meses o más), controle y recargue la batería con regularidad. Si permite que la batería se descargue en forma continua, su capacidad y vida útil podrían disminuir, lo cual puede provocar errores de funcionamiento, un incendio o una explosión. • Siga todas las instrucciones de este manual para garantizar la mayor vida útil posible del dispositivo y la batería. Los daños o los fallos de funcionamiento provocados por la falta de cumplimiento con estas advertencias e instrucciones podrían anular la garantía del fabricante. • Con el tiempo, el dispositivo puede desgastarse. Algunas piezas y reparaciones están cubiertas por la garantía dentro del período de validez, sin embargo los daños o el deterioro provocados por el uso de accesorios no aprobados no poseen cobertura. 162 Apéndice Precauciones que deberá tomar al usar la batería Proteja las baterías, los cargadores y las tarjetas de memoria contra posibles daños. Evite que las baterías entren en contacto con objetos metálicos, ya que esto puede crear una conexión entre los terminales positivo y negativo de la batería, dañarla de forma permanente o temporal y provocar un incendio o una descarga eléctrica. Notas acerca de la carga de la batería • Si la batería no se carga, asegúrese de que esté insertada correctamente. • Si el dispositivo no se carga correctamente, la batería podría no cargarse por completo. Apague el dispositivo antes de cargar la batería. • No use el dispositivo mientras esté cargando la batería. Esto podría provocar un incendio o una descarga eléctrica. • No tire del cable de alimentación para desconectar el enchufe de la toma eléctrica, dado que esto podría provocar un incendio o una descarga eléctrica. • Permita que la batería se cargue durante al menos 10 minutos antes de encender el dispositivo. • Si conecta el dispositivo a una fuente de energía externa con la batería agotada, el uso de las funciones que implican un alto consumo de energía podría provocar que el dispositivo se apague. Para usar el dispositivo normalmente, vuelva a cargar la batería. • Si usa el flash o graba vídeos, la batería se agotará rápidamente. Cargue la batería completamente. • Si carga las baterías en exceso, la vida útil de las baterías podría disminuir. Una vez finalizada la carga, desconecte el cable del dispositivo. • No doble ni dañe el cable AC. Notas acerca de la carga con un ordenador conectado • Use solo el cable USB suministrado. • La batería podría no cargarse si: – – usa un hub USB – – hay otros dispositivos USB conectados al ordenador – – conecta el cable al puerto que se encuentra en la parte frontal del ordenador – – el puerto USB del ordenador no admite el estándar de energía (5 V, 500 mA) 163 Apéndice Manipule y deseche las baterías y cargadores con precaución • Nunca deseche las baterías arrojándolas al fuego. Siga todas las normas locales para desechar las baterías usadas. • Nunca coloque baterías o dispositivos sobre aparatos de calor, como hornos microondas, estufas o radiadores. Las baterías podrían explotar si se sobrecalientan. Malware y virus Siga las siguientes sugerencias a fin de proteger el dispositivo contra malware y virus. Si no lo hace, podría provocar daños o la pérdida de datos, los cuales podrían no estar cubiertos por la garantía. • No descargue aplicaciones desconocidas. • No entre en sitios Web poco fiables. • Elimine los mensajes de texto o de correo electrónico sospechosos de remitentes desconocidos. • Establezca una contraseña y modifíquela con regularidad. • Desactive las funciones inalámbricas, tales como Bluetooth, cuando no las utilice. • Si el dispositivo se comporta de modo extraño, ejecute un programa de antivirus para detectar una posible infección. • Ejecute un programa de antivirus en el dispositivo antes de iniciar aplicaciones y archivos que acaba de descargar. • Instale programas de antivirus en su ordenador y ejecútelos con regularidad para detectar posibles infecciones. • No edite los ajustes de registro ni modifique el sistema operativo del dispositivo. • Asegúrese de que el software del dispositivo y los programas antivirus estén actualizados a la versión más reciente. 164 Limpiar el dispositivo Use un soplador opcional para retirar el polvo y, después, limpie con delicadeza la lente usando un paño suave. Si queda algo de polvo, aplique líquido limpiador de lentes en un papel limpiador de lentes y límpiela con delicadeza. No ejerza presión sobre la tapa de la lente; es preferible que use una perilla de soplado en la tapa de la lente. Nunca use benceno, solventes o alcohol para limpiar el dispositivo. Estas soluciones pueden dañar la cámara o provocar su mal funcionamiento. Utilice sólo fuentes de alimentación con las siguientes características eléctricas y que estén debidamente certificadas de acuerdo a la legislación vigente. El uso de otras fuentes de alimentación podría dañar el dispositivo y anular la garantía además de provocar riesgos al usuario. • Características de entrada: CA 100-240V, 50/60HZ, 0.15A, CLASE II • Características de salida: CC 5V, 1A 165 Parte del contenido podrá variar con respecto al dispositivo, según la región o la versión del software, y el contenido se encuentra sujeto a cambio sin previo aviso. www.samsung.com