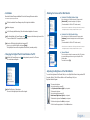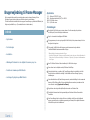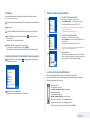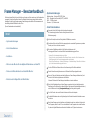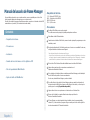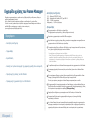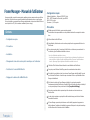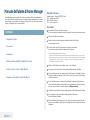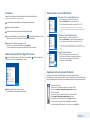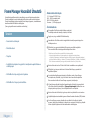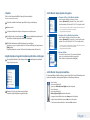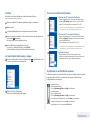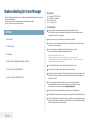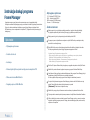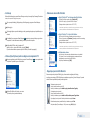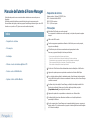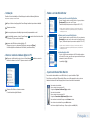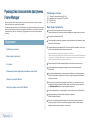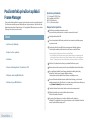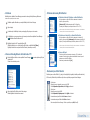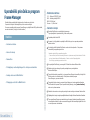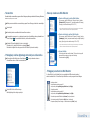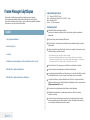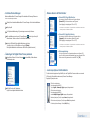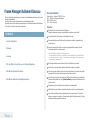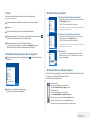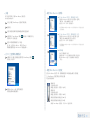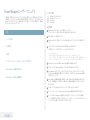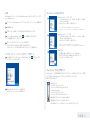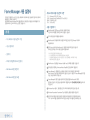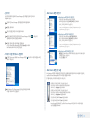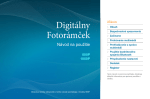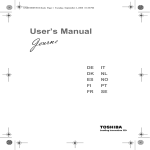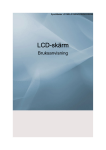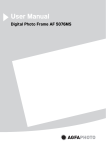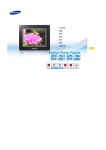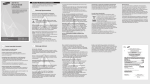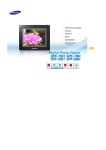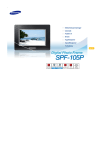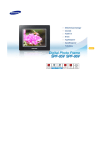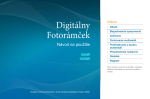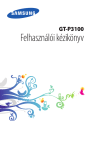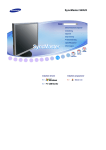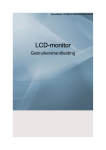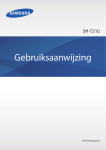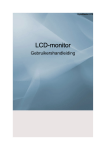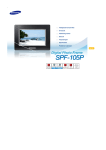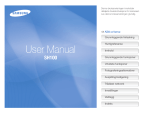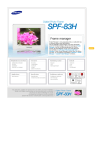Download Samsung 1000P Guía de Instalación(User Manual)
Transcript
Digital Photo Frame Frame Manager User Manual Manuel de l’utilisateur Frame Manager user manual You can use this product as an auxiliary monitor as well as a monitor to view photos. This feature enables you to work more efficiently than that with single monitor. For this purpose, install an additional Frame Manager program and connect the USB cable supplied with the product to a PC. (Only one auxiliary monitor is supported.) –– System Requirements O S : Windows XP SP2/SP3, Vista USB : USB 2.0 Host Controller RAM : 512 MB or above CPU : 2.4 GHz or greater –– Precautions Contents –– System Requirements 1 o not use your Mini-Monitor as a primary monitor. D If it is used as a primary monitor, the screen may be blank. 2 Make sure to use the provided USB cable. 3 Move the programs displayed and used on the Mini-Monitor to the primary monitor after you have finished using it. –– Precautions 4 o set Hardware acceleration to None T : Right-click on the Windows Desktop and select Properties from the displayed menu. The Display Properties window appears. Click Settings > Advanced > Troubleshoot tab. Move the Hardware acceleration slide to None. –– Installation –– Changing the Digital Photo Frame Mode on the PC –– Rotating the Screen of the Mini Monitor –– Adjusting the Brightness of the Mini Monitor F or some video cards, the Mini-Monitor may not operate normally. In this case, set Hardware acceleration to None. 5 The Aero 3D effect of Windows Vista is disabled when the Mini-Monitor is used. 6 Some videos may only be played normally by Windows Media Player. 7 I f the video card’s driver is updated while Frame Manager is already installed, the Mini- Monitor function may not operate properly. In this case, remove Frame Manager and install it again. 8 If the rotation function of Frame Manager is used, the current location setting of Mini- Monitor may be changed. Even if the rotation function is used, the screen will not be shown to be rotating in the [Display Properties] window. 9 Some videos may not play on the mini monitor with Windows Vista. 10 The digital photo frame cannot be used at the same time as the Windows Presentation Foundation function. 11 If Frame Manager cannot be started after it is installed, remove the installed program, restart the PC, and installed the program again. Note that the digital photo frame must be disconnected from the PC during installation. English 2 –– Installation –– Rotating the Screen of the Mini Monitor Download the Frame Manager installation file from the Samsung Electronics website. You can search the product by model name. 1 Click the downloaded Frame Manager setup file to begin the installation. 2 Select a language. 1 After the installation, the Frame Manager icon ( ) will appear in the bottom right corner of the PC screen. Restart the PC to complete the installation. 5 onnect a USB cable to the digital photo frame and PC. C Press < or >, select Mini Monitor, and press [Enter]. The digital photo frame will be recognized as Mini Monitor (secondary monitor). –– Changing the Digital Photo Frame Mode on the PC 1 ight-click the Frame Manager icon ( ) on the system tray menu of the PC screen. R The context menu will appear. When the device is in Mini-Monitor mode 0 Degree, select [Rotate to 90°] to rotate the display by 90 degrees. (It is also available for 180°and 270°rotation modes.) * When the monitor is rotated 180 or 270 degrees, the monitor icon may not be displayed properly in the Display Properties window of your PC. 3 For the following installation steps, follow the directions displayed on the screen. 4 ▶▶ Rotate to 90 in Mini-Monitor Mode 2 ▶▶ Rotate to 0 in Mini-Monitor Mode When the device is in Mini-Monitor mode 90 Degree, select [Landscape] to rotate the display back to normal 0 degrees position. (It is also available for 180°and 270°rotation modes.) * When the monitor is rotated 180 or 270 degrees, the monitor icon may not be displayed properly in the Display Properties window of your PC. 3 ▶▶ Screen Refresh This is a function to refresh the screen every thirty (30) minutes to prevent afterimages from burning onto the panel in MiniMonitor status. The default is set to [On]. –– Adjusting the Brightness of the Mini Monitor To control the brightness in Mini-Monitor Mode (i.e. when Digital Photo Frame is being used as USB Secondary Monitor) Click Left Mouse Button on the Frame Manager Tray Icon. Brightness slider will appear. 2 elect Mini Monitor or Mass storage. S The mode of the digital photo frame will be changed. ·· To Increase the brightness Drag the slider pointer to upward OR Press Up-Arrow/ Left-Arrow/ PgUp Key on keyboard. ·· To Decrease the brightness Drag the slider pointer downwards OR Down-Arrow/ Right-Arrow/ PgDn Key on keyboard. ·· To Maximize the brightness Press Home Key on keyboard. ·· To Minimize the brightness Press End Key on keyboard. ·· To Close Frame Manager application - Click on Exit menu item. English 3 Brugervejledning til Frame Manager Du kan anvende dette produkt som en ekstra skærm samt en skærm til visning af fotos. Med denne finesse kan du arbejde mere effektivt end med en enkelt skærm. Til dette formål skal du installere det ekstra program Frame Manager og tilslutte det USBkabel, der fulgte med produktet til en pc. (Der understøttes kun én ekstra skærm.) –– Systemkrav O S : Windows XP SP2/SP3, Vista USB : Udvidet værtskontroller (EHCT) for USB 2.0 RAM : 512 MB eller derover CPU : 2,4 GHz eller mere –– Forholdsregler Indhold –– Systemkrav 1 rug ikke din Mini-Monitor som en primær skærm. Vi er ikke ansvarlige for problemer. B der måtte opstå, hvis du ikke følger instruktionerne. 2 Sørg for at anvende det medfølgende USB-kabel. 3 Flyt programmerne, der vises og bruges på din Mini-Monitor, til den primære skærm, når du er færdig med at bruge dem. –– Forholdsregler 4 ådan indstiller du Hardware acceleration til Ingen S : Højreklik på Skrivebordet i Windows og vælg Egenskaber fra den viste menu. Vinduet Egenskaber for Skærm vises. Klik på fanen Indstillinger > Avancerede > Fejlfinding. Flyt skyderen Hardwareacceleration til Ingen. –– Installation –– Ændring af tilstanden for den digitale fotoramme på pc’en –– Rotation af skærmen på Mini Monitor –– Justering af lysstyrken på Mini Monitor et er muligt, at Mini-Monitor ikke fungerer normalt sammen med nogle videokort. D Indstili dette tilfælde Hardwareacceleration til Ingen. 5 Aero 3D-effekten i Windows Vista er deaktiveret, når Mini-Monitor bruges. 6 Visse videoer kan kun afspilles normalt på Windows Media Player. 7 Hvis videokortets driver er opdateret, når Frame Manager allerede er installeret, virker Mini- Monitor-funktionen måske ikke ordentligt. I dette tilfælde skal Frame Manager fjernes og installeres igen. 8 vis rotationsfunktionen på Frame Manager anvendes, ændres indstillingen for den nuværende H placering af Mini-Monitor måske. Selv om rotationsfunktionen anvendes, vises skærmen ikke som roterende i vinduet [Egenskaber for Skærm]. 9 Nogle videoer kan muligvis ikke afspilles på mini-monitor med Windows Vista. 10 Den digitale fotoramme kan ikke bruges samtidig med funktionen Windows Presentation Foundation. 11 Hvis Frame Manager ikke kan startes, når den er installeret, skal du fjerne det installerede program, genstarte pc’en og installere programmet igen. Bemærk, at den digitale fotoramme skal kobles fra pc’en under installationen. Dansk 4 –– Installation –– Rotation af skærmen på Mini Monitor Download installationsfilen til Frame Manager fra Samsung Electronics-webstedet. Du kan søge på produktet efter modelnavn. 1 Klik på den downloadede opsætningsfil til Frame Manager for at starte installationen. 2 Vælg et sprog. 1 fter installationen, vises ikonet for Frame Manager ( ) i nederste højre hjørne E af pc-skærmen. Genstart pc’en for at fuldføre installationen. 5 ilslut et USB-kabel til den digitale fotoramme og pc’en. T Tryk på < eller >, vælg Mini Monitor, og tryk på [Enter]. Den digitale fotoramme vil blive genkendt som Mini Monitor (sekundær monitor). 2 1 øjreklik på ikonet for Frame Manager ( ) i proceslinjemenuen på pc-skærmen. H Kontekstmenuen vises nu. ▶▶ Drej til 0 i Mini-Monitor funktion Når enheden er i Mini-Monitor funktion 90 grader, vælges [Landscape] for at dreje visningen tilbage til normal 0 graders position. (Er også tilgængelig med rotation på 180° og 270°.) * Når skærmen roteres 180 eller 270 grader, vises skærmikonet muligvis ikke korrekt i vinduet Egenskaber for Skærm på din pc. 3 –– Ændring af tilstanden for den digitale fotoramme på pc’en Når enheden er i Mini-Monitor funktion 0 grader, vælges [Rotate to 90°] for at dreje visningen 90 grader. (Er også tilgængelig med rotation på 180° og 270°.) * Når enheden er i Mini-Monitor funktion 0 grader, vælges “Rotate to 90°” for at dreje visningen 90 grader. (Er også tilgængelig med rotation på 180° og 270°.) 3 For følgende installationstrin skal du følge anvisningerne, der vises på skærmen. 4 ▶▶ Drej til 90 i Mini-Monitor funktion ▶▶ Screen Refresh Det er en funktion, der opdaterer skærmen hvert 30. (tredivte) minut for at forhindre efterbilleder i at brænde sig fast på panelet i statussen Miniskærm. Standardindstillingener [On]. –– Justering af lysstyrken på Mini Monitor Sådan styres lysstyrken i MiniMo funktion (f.eks. når Digital Photo Frame bliver anvendt som USB sekundær skærm) Klik på venstre musetast på Frame Manager bakkeikonet. Glideknap til lysstyrkekontrol kommer frem. 2 ælg Mini Monitor eller Mass storage. V Tilstanden for den digitale fotoramme vil blive ændret. ·· Sådan øges lysstyrken Træk glideknappen opad ELLER Tryk Op-pile-/ venstre-pile-/ PgUp -tast på tastaturet. ·· Sådan reduceres lysstyrken Træk glideknappen nedad ELLER Ned-pile-/ højre-pile-/ PgDown -tasten på tastaturet. ·· Sådan minimeres lysstyrken Tryk på tasten Home på tastaturet. ·· Sådan minimeres lysstyrken Tryk på tasten End på tastaturet. ·· Sådan lukkes Frame Manager programmet -Klik på menupunktet Afslut. Dansk 5 Frame Manager – Benutzerhandbuch Sie können dieses Gerät nicht nur als Monitor zur Anzeige von Fotos sondern auch als Zusatzmonitor verwenden. Durch diese Funktion können Sie effizienter als mit einem einzigen Monitor arbeiten. Installieren Sie hierfür das Zusatzprogramm Frame Manager und schließen Sie das zusammen mit dem Gerät gelieferte USB-Kabel an einen PC an. (Nur ein Zusatzmonitor wird unterstützt) Inhalt –– Systemanforderungen –– Systemanforderungen Betriebs system : Windows XP SP2/SP3, Vista USB : Erweiterter Host-Controller (EHCT) für USB 2.0 RAM : 512 MB und mehr Prozessor : 2,4 GHz oder mehr –– Vorsichtsmaßnahmen 1 V erwenden Sie den Mini-Monitor nicht als primäres Anzeigegerät. Bei Verwendung als primärer Monitor wird möglicherweise ein leerer Bildschirm angezeigt. 2 Achten Sie darauf, das mit dem Gerät gelieferte USB-Kabel zu verwenden. 3 V erschieben Sie die auf dem Mini-Monitor angezeigten und verwendeten Programme zum primären Monitor, wenn Sie sie nicht mehr verwenden. –– Vorsichtsmaßnahmen 4 So setzen Sie die Hardwarebeschleunigung auf Keine –– Installieren : Klicken Sie mit der rechten Maustaste auf den Windows-Desktop, und wählen Sie im Kontextmenü den Befehl Eigenschaften. Das Fenster Anzeigeeigenschaften wird angezeigt. Klicken Sie auf Einstellungen > Erweiterte Einstellungen > Problembehandlung. Stellen Sie den Schieberegler für die Hardwarebeschleunigung auf Keine ein. –– Wechseln des Modus für den digitalen Bilderrahmen auf dem PC –– Drehen des Bildschirmfenster auf dem Mini Monitor B ei manchen Grafikkarten arbeitet der Mini-Monitor möglicherweise nicht ordnungsgemäß. Setzen Sie in diesem Fall die Hardwarebeschleunigung auf Keine. 5 Der Aero 3D-Effekt von Windows Vista wird bei Verwendung als Mini-Monitor deaktiviert. 6 M anche Videos können möglicherweise nur mit Windows Media Player abgespielt werden. enn der Treiber der Videokarte nach dem Installieren von Frame Manager aktualisiert wird, funk7 W tioniert der Mini-Monitor möglicherweise nicht fehlerfrei. In diesem Fall müssen Sie Frame Manager deinstallieren und wieder installieren. –– Einstellen der Helligkeit für den Mini Monitor 8 W enn Sie die Rotationsfunktion von Frame Manager verwenden, ändert sich möglicherweise die Einstellung des Mini-Monitors für die aktuelle Position. Selbst wenn die Rotationsfunktion aktiviert ist, wird der Bildschirm im Fenster [Anzeigeeinstellungen] nicht als gedreht dargestellt. 9 Der <Mini Monitor> kann unter Windows Vista manche Videos nicht abspielen. 10 D er digitale Bilderrahmen kann nicht gleichzeitig mit der Windows Presentation Foundation verwen- det werden. enn Frame Manager nach dem Installieren nicht bestartet werden kann, entfernen Sie das instal11 W lierte Programm, starten Sie den PC neu und installierten Sie das Programm noch einmal. Beachten Sie, dass der digitale Bilderrahmen während der Installation vom PC getrennt werden muss. Deutsch 6 –– Installieren –– Drehen des Bildschirmfenster auf dem Mini Monitor Laden Sie die Installationsdatei von Frame Manager von der Samsung Electronics-Website herunter. Sie können das Gerät anhand des Modellnamens suchen. 1 licken Sie auf die heruntergeladene Installationsdatei für Frame Manager, um die Installation K zu starten. 2 Wählen Sie eine Sprache. 1 Nach der Installation wird das Symbol ( ) für Frame Manager in der unteren rechten Ecke des PC-Bildschirms angezeigt. Starten Sie den PC neu, um die Installation abzuschließen. 5 erbinden Sie Ihren PC über ein USB-Kabel mit dem digitalen Bilderrahmen. V Drücken Sie auf < oder >, wählen Sie Mini Monitor und drücken Sie die [Enter]. Der digitale Bilderrahmen wird als Mini Monitor (sekundärer Monitor) erkannt. –– Wechseln des Modus für den digitalen Bilderrahmen auf dem PC 1 licken mit der rechten Maustaste auf das Frame Manager-Symbol ( ) in der Schnellstartleiste K auf Ihrem [PC]-Bildschirm. Das Kontextmenü wird geöffnet. Wenn das Gerät bei Betrieb als Mini-Monitor nicht gedreht ist, wählen Sie die Option Drehen um 90 Grad, um das angezeigte Bild um 90° zu drehen. (Ebenfalls verfügbar für Drehung um 180° und 270°.) * Wenn Sie den Monitor um 180 oder 270 Grad drehen, wird das Monitorsymbol im Fenster Eigenschaften von Anzeige Ihres PCs möglicherweise nicht korrekt angezeigt. 3 Für die nächsten Schritte der Installation befolgen Sie die Anweisungen auf dem Bildschirm. 4 ▶▶ Bei Betrieb als Mini-Monitor um 90° drehen 2 ▶▶ Bei Betrieb als Mini-Monitor auf 0 drehen Wenn das Gerät bei Betrieb als Mini-Monitor um 90° gedreht ist, wählen Sie die Option Querformat, um das angezeigte Bild wieder in die Normalposition zu drehen. (Ebenfalls verfügbar für Drehung um 180° und 270°.) * Wenn Sie den Monitor um 180 oder 270 Grad drehen, wird das Monitorsymbol im Fenster Eigenschaften von Anzeige Ihres PCs möglicherweise nicht korrekt angezeigt. 3 ▶▶ Bildschirm aktualisieren Mithilfe dieser Funktion wird der Bildschirm alle dreißig (30) Minuten aktualisiert, um zu verhindern, dass sich bei Verwendung als Mini-Monitor Nachbilder in den Bildschirm einbrennen. Der Standardwert ist [Ein]. –– Einstellen der Helligkeit für den Mini Monitor So stellen Sie die Helligkeit bei Betrieb als Mini-Monitor (d.h. wenn der digitale Bilderahmen als sekundärer USB-Monitor eingesetzt wird) ein: Klicken Sie mit der linken Maustaste auf das Taskleistensymbol von Frame Manager. Ein Schieberegler für die Helligkeit wird angezeigt. 2 ählen Sie Mini-Monitor oder Massenspeicher. W Der Modus des digitalen Bilderrahmens wird gewechselt. ·· Größere Helligkeit Ziehen Sie den Schieberegler nach oben, oder Drücken Sie auf der Tastatur Pfeil-Nach-Oben/ Pfeil-Nach-Links/ Bild-Pfeil-Oben. ·· Geringere Helligkeit Ziehen Sie den Schieberegler nach unten, oder Drücken Sie auf der Tastatur Pfeil-Nach-Unten/ Pfeil-Nach-Rechts/ Bild-Pfeil-Unten. ·· Maximale Helligkeit Drücken Sie die Pos1-Taste auf der Tastatur. ·· Minimale Helligkeit Drücken Sie auf der Tastatur die Ende-Taste. ·· So schließen Sie die Frame Manager-Software: Klicken Sie auf die Menüoption Exit (Ende). Deutsch 7 Manual del usuario de Frame Manager Se puede utilizar el producto como un monitor auxiliar o como una pantalla para ver fotos. Esta función permite trabajar más eficazmente que con un único monitor. Para ello, debe instalar el programa Frame Manager auxiliar y conectar en el ordenador el cable USB suministrado con el producto. (Sólo se admite un monitor auxiliar.) –– Requisitos del sistema S O : Windows XP SP2/SP3, Vista USB : Controlador de host USB 2.0 RAM : 512 MB o más CPU : 2,4 GHz o más –– Precauciones Contenido –– Requisitos del sistema 1 o utilice el Mini-Monitor como monitor principal. N Si se utiliza como monitor principal, la pantalla puede quedarse en blanco. 2 Debe utilizar el cable USB suministrado. 3 Cuando termine de utilizar el Mini-Monitor, mueva al monitor principal los programas que se han visualizado y usado. –– Precauciones 4 ara configurar Aceleración de hardware como Ninguna P : Haga clic con el botón derecho en el escritorio de Windows y seleccione Propiedades en el menú que se muestra. Aparece la ventana Propiedades de la pantalla. Haga clic en Configuración > Avanzada> pestaña Solución de problemas. Mueva el deslizador Aceleración de hardware hasta Ninguna. –– Instalación –– Cambio del modo del marco de foto digital en el PC –– Giro de la pantalla del Mini-Monitor n algunas tarjetas de vídeo, Mini-Monitor puede que no funcione con normalidad. En este caso, E configure Aceleración de hardware como Ninguna. 5 El efecto Aero 3D de Windows Vista está inhabilitado cuando se utiliza el Mini-Monitor. 6 lgunos vídeos puede que sólo se reproduzcan normalmente con el A Reproductor multimedia de Windows. 7 Si el controlador de la tarjeta de vídeo se actualiza cuando Frame Manager ya está instalado, la función Mini-Monitor quizás no funcione correctamente. En este caso, desinstale Frame Manager y vuelva a instalarlo. –– Ajuste del brillo del Mini Monitor 8 i se utiliza la función de rotación de Frame Manager, puede que cambie la configuración de S la ubicación actual de Mini-Monitor. Aunque se utilice la función de rotación, no se verá que la pantalla gire en la ventana [Propiedades de pantalla]. 9 Algunos vídeos tal vez no se reproduzcan en el mini-monitor con Windows Vista. 10 El marco de foto digital no se puede utilizar al mismo tiempo que la función Windows Presentation Foundation. 11 Si Frame Manager no se inicia después de haberlo instalado, borre el programa instalado, reinicie el PC y vuelva a instalar el programa. Tenga en cuenta que el marco de foto digital ha de estar desconectado del PC durante la instalación. Español 8 –– Instalación –– Giro de la pantalla del Mini-Monitor Descargue el archivo de instalación de Frame Manager desde la página web de Samsung Electronics. Puede buscar el producto por el nombre del modelo. 1 aga clic en el archivo de configuración de Frame Manager descargado para iniciar la H instalación. 2 Seleccione un idioma. 1 Una vez completada la instalación, aparece el icono ( ) de Frame Manager en la esquina inferior derecha de la pantalla del PC. Reinicie el PC para completar la instalación. 5 onecte un cable USB entre el marco de foto digital y el PC. C Pulse < o >, seleccione Mini Monitor y pulse [Enter]. El marco de foto digital se reconocerá como Mini Monitor (monitor secundario). –– Cambio del modo del marco de foto digital en el PC 1 aga clic con el botón derecho en el icono ( ) de Frame Manager en el menú de la bandeja del H sistema de la pantalla del PC. Se mostrará el menú contextual. Cuando el dispositivo está en una orientación de 0 grados en el modo Mini-Monitor seleccione [Girar a 90 grados] para girar la pantalla 90 grados. (También está disponible en los modos de giro de 180º y 270º.) * Cuando el monitor se gira 180 o 270 grados, el icono del monitor quizás no se muestre correctamente en la ventana Propiedades de pantalla del ordenador. 3 En los pasos siguientes de la instalación, siga las instrucciones de la pantalla. 4 ▶▶ Giro a 90 grados en el modo Mini-Monitor 2 ▶▶ Giro a 0 grados en el modo Mini-Monitor Cuando el dispositivo está en una orientación de 90 grados en el modo Mini-Monitor seleccione [Horizontal] para volver la pantalla a la posición normal de 0 grados. (También está disponible en los modos de giro de 180º y 270º.) * Cuando el monitor se gira 180 o 270 grados, el icono del monitor quizás no se muestre correctamente en la ventana Propiedades de pantalla del ordenador. 3 ▶▶ Actualización pantalla Esta función actualiza la pantalla cada treinta (30) minutos para prevenir restos de imágenes que podrían quemar el panel en el estado de Mini-Monitor. El valor predeterminado es [Activado]. –– Ajuste del brillo del Mini Monitor Para controlar el brillo en el modo de mini monitor (por ejemplo, cuando el Marco de foto digital se usa como un monitor secundario USB). Haga clic con el botón izquierdo del ratón en el icono de la bandeja del sistema del Gestor del marco. Aparece el control deslizante del brillo. 2 eleccione Mini Monitor o Almac. Masivo. S Se cambia el modo del marco de foto digital. ·· Para aumentar el brillo Arrastre el puntero del control deslizante hacia arriba O BIEN Pulse las teclas de flecha arriba/ flecha izquierda/ AvPág del teclado. ·· Para disminuir el brillo Arrastre el puntero del control deslizante hacia abajo O BIEN Pulse las teclas de flecha abajo/ flecha derecha/ RePág del teclado. ·· Para maximizar el brillo Pulse la tecla Inicio del teclado. ·· Para minimizar el brillo Pulse la tecla Fin del teclado. ·· Para cerrar la aplicación del Gestor del marco - Haga clic en el elemento del menú Exit (Salir). Español 9 Εγχειρίδιο χρήσης του Frame Manager Μπορείτε να χρησιμοποιήσετε το προϊόν αυτό ως βοηθητική οθόνη, καθώς και ως οθόνη για προβολή φωτογραφιών (photos). Αυτή η δυνατότητα σάς επιτρέπει να εργάζεστε πιο αποδοτικά απ’ ότι με μία οθόνη. Για αυτό τον σκοπό, εγκαταστήστε το πρόσθετο πρόγραμμα Frame Manager και συνδέστε το καλώδιο USB που παρέχεται με το προϊόν, σε έναν υπολογιστή. (υποστηρίζεται μόνον μία βοηθητική οθόνη) Περιεχόμενο –– Απαιτήσεις συστήματος –– Απαιτήσεις συστήματος O S : Windows XP SP2/SP3, Vista USB : Extended Host Controller (EHCT) για USB 2.0 RAM : 512 MB ή περισσότερη Επεξεργαστής : 2,4 GHz ή ταχύτερος –– Προφυλάξεις 1 Μ ην χρησιμοποιείτε το Mini-Monitor ως κύρια οθόνη. Εάν χρησιμοποιείται ως κύρια οθόνη, η οθόνη ενδέχεται να είναι κενή. 2 Φροντίστε να χρησιμοποιήσετε το καλώδιο USB που παρέχεται. 3 Α φού τελειώσετε τη χρήση της κύριας οθόνης, μετακινήστε τα προγράμματα που εμφανίζονται και χρησιμοποιούνται στο Mini-Monitor στην κύρια οθόνη. 4 –– Προφυλάξεις Γ ια να ρυθμίσετε την Επιτάχυνση υλικού στο Καθόλου : Κάντε δεξί κλικ στην Επιφάνεια εργασίας των Windows και επιλέξτε Ιδιότητες από το μενού που εμφανίζεται. Εμφανίζεται το παράθυρο Ιδιότητες οθόνης. Κάντε κλικ στην καρτέλα Ρυθμίσεις > Για προχωρημένους > Αντιμετώπιση προβλημάτων. Μετακινήστε το ρυθμιστικό της ρύθμισης Επιτάχυνση υλικού στο Καθόλου. –– Εγκατάσταση –– Αλλαγή του τρόπου λειτουργίας της ψηφιακής κορνίζας στον υπολογιστή –– Περιστροφή της οθόνης του Mini Monitor Γ ια ορισμένες κάρτες βίντεο, ενδέχεται το Mini-Monitor να μην λειτουργεί κανονικά. Στην περίπτωση αυτή, ορίστε τη ρύθμιση Επιτάχυνση υλικού στο Καθόλου. 5 Το τρισδιάστατο εφέ Aero των Windows Vista απενεργοποιείται όταν χρησιμοποιείται το Mini-Monitor. 6 Η αναπαραγωγή μερικών βίντεο κανονικά, ίσως να είναι δυνατή μόνον από τον Windows Media Player. άν το πρόγραμμα οδήγησης της κάρτας βίντεο ενημερωθεί ενώ έχει ήδη εγκατασταθεί το Frame 7 Ε Manager, η λειτουργία the Mini-Monitor ενδέχεται να μην λειτουργεί σωστά. Σε αυτήν την περίπτωση, καταργήστε το Frame Manager και εγκαταστήστε το και πάλι. –– Προσαρμογή της φωτεινότητας του Mini Monitor 8 Ε άν χρησιμοποιηθεί η λειτουργία περιστροφής του Frame Manager, η τρέχουσα ρύθμιση θέσης του Mini-Monitor ενδέχεται να αλλαχθεί. Ακόμα κι αν χρησιμοποιηθεί η λειτουργία περιστροφής, η οθόνη δεν θα φαίνεται να περιστρέφεται στο παράθυρο [Ιδιότητες οθόνης]. 9 Ορισμένα βίντεο ενδέχεται να μην αναπαράγονται στο Mini Monitor με τα Windows Vista. 10 Η ψηφιακή κορνίζα δεν μπορεί να χρησιμοποιηθεί ταυτόχρονα με τη λειτουργία Υποδομή παρουσίασης των Windows. ν το Frame Manager δεν μπορεί να εκκινηθεί αφού εγκατασταθεί, καταργήστε το εγκατεστημένο 11 Α πρόγραμμα, επανεκκινήστε τον υπολογιστή και εγκαταστήστε ξανά το πρόγραμμα. Σημειώστε ότι η ψηφιακή κορνίζα πρέπει να είναι αποσυνδεδεμένη από τον υπολογιστή κατά την εγκατάσταση. Ελληνικά 10 –– Εγκατάσταση Κάντε λήψη του αρχείου εγκατάστασης Frame Manager από τη διαδικτυακή τοποθεσία της Samsung Electronics. –– Περιστροφή της οθόνης του Mini Monitor 1 Μπορείτε να αναζητήσετε το προϊόν με το όνομα μοντέλου. 1 Κ άντε κλικ στο αρχείο εγκατάστασης του Frame Manager που λάβατε για να αρχίσετε την εγκατάσταση. 2 Επιλέξτε μια γλώσσα. 3 Γ ια τα ακόλουθα βήματα εγκατάστασης, ακολουθήστε τις οδηγίες που εμφανίζονται στην οθόνη. 4 Μ ετά την εγκατάσταση, στην κάτω δεξιά γωνία της οθόνης του υπολογιστή εμφανίζεται το εικονίδιο Frame Manager ( ). Επανεκκινήστε τον υπολογιστή για να ολοκληρώσετε την εγκατάσταση. 5 Σ υνδέστε ένα καλώδιο USB στην ψηφιακή κορνίζα και τον υπολογιστή. Πατήστε < ή >, επιλέξτε Mini Monitor και πατήστε [Enter]. Η ψηφιακή κορνίζα αναγνωρίζεται ως Mini Monitor (δευτερεύουσα οθόνη). –– Αλλαγή του τρόπου λειτουργίας της ψηφιακής κορνίζας στον υπολογιστή 1 Κ άντε δεξί κλικ στο εικονίδιο Frame Manager ( ) στο μενού περιοχής ειδοποιήσεων της οθόνης του υπολογιστή. Εμφανίζεται το μενού περιβάλλοντος. ▶▶ Περιστροφή στις 90 μοίρες σε λειτουργία Mini-Monitor Όταν η συσκευή βρίσκεται στις 0 μοίρες σε λειτουργία Mini-Monitor, επιλέξτε [Rotate to 90°] (Περιστροφή στις 90 μοίρες), για να περιστρέψετε την εικόνα κατά 90 μοίρες. (Διατίθεται επίσης για τους τρόπους λειτουργίας περιστροφής 180° και 270°.) * Αν η οθόνη περιστραφεί κατά 180 ή 270 μοίρες, το εικονίδιο οθόνης ενδέχεται να μην εμφανίζεται σωστά στο παράθυρο Ιδιότητες οθόνης του υπολογιστή σας. 2 ▶▶ Περιστροφή στις 0 μοίρες σε λειτουργία Mini-Monitor Όταν η συσκευή βρίσκεται στις 90 μοίρες σε λειτουργία Mini- Monitor, επιλέξτε [Landscape] (Οριζόντιος προσανατολισμός), για να περιστρέψετε την εικόνα ώστε να επιστρέψει στην κανονική θέση των 0 μοιρών. (Διατίθεται επίσης για τους τρόπους λειτουργίας περιστροφής 180° και 270°.) * Αν η οθόνη περιστραφεί κατά 180 ή 270 μοίρες, το εικονίδιο οθόνης ενδέχεται να μην εμφανίζεται σωστά στο παράθυρο Ιδιότητες οθόνης του υπολογιστή σας. 3 ▶▶ Screen Refresh Με αυτή τη λειτουργία γίνεται ανανέωση της οθόνης κάθε τριάντα (30) λεπτά, για να μην δημιουργούνται είδωλα λόγω αλλοίωσης της οθόνης σε κατάσταση Mini-Monitor (μίνι οθόνης). Η προεπιλογή είναι η ρύθμιση [On]. –– Προσαρμογή της φωτεινότητας του Mini Monitor Για να ελέγξτε τη φωτεινότητα σε Λειτουργία MiniMo (δηλαδή όταν η Ψηφιακή Κορνίζα Φωτογραφιών χρησιμοποιείται ως Δευτερεύουσα οθόνη USB) Κάντε κλικ στο αριστερό κουμπί του ποντικού στο εικονίδιο του Frame Manager στην περιοχή ειδοποιήσεων. ·· Για να αυξήσετε τη φωτεινότητα Σύρετε το δείκτη του ρυθμιστικού προς τα επάνω Ή Πατήστε το κουμπί βέλους επάνω/ αριστερά/ PgUp στο πληκτρολόγιο. 2 πιλέξτε Mini Monitor ή Mass storage. Ε Ο τρόπος λειτουργίας της ψηφιακής κορνίζας αλλάζει. ·· Για να μειώσετε τη φωτεινότητα Σύρετε το δείκτη του ρυθμιστικού προς τα κάτω Ή Πατήστε το κουμπί βέλους κάτω/ δεξιά/ PgDn στο πληκτρολόγιο. ·· Για να αυξήσετε στο μέγιστο τη φωτεινότητα Πατήστε το πλήκτρο Home στο πληκτρολόγιο. ·· Για να μειώσετε στο ελάχιστο τη φωτεινότητα Πατήστε το πλήκτρο End στο πληκτρολόγιο. ·· Για να κλείσετε την εφαρμογή Frame Manager - Κάντε κλικ στο στοιχείο του μενού Exit (Έξοδος). Ελληνικά 11 Frame Manager - Manuel de l’utilisateur Vous pouvez utiliser ce produit comme moniteur auxiliaire ainsi que comme moniteur pour afficher des photos. Cette fonction vous permet de travailler plus efficacement qu’avec un seul moniteur. Pour cela, installez un programme Frame Manager supplémentaire et connectez le câble USB fourni avec le produit à un PC. (Seul un moniteur auxiliaire est pris en charge.) –– Configuration requise Système d’exploitation : Windows XP SP2/SP3, Vista USB : EHCT (Extended Host Controller) pour USB 2.0 RAM : 512 Mo ou plus Processeur : 2,4 GHz ou plus –– Précautions Contenu 1 ’utilisez pas votre Mini-Monitor comme moniteur principal. N Nous déclinons toute responsabilité en cas de problèmes découlant du nonrespect des instructions. –– Configuration requise 2 Veillez à utiliser le câble USB fourni. 3 Après utilisation, faites basculer vers le moniteur principal tous les programmes affichés sur le Mini-Monitor. –– Précautions 4 –– Installation Pour régler l’Accélération matérielle sur Aucune : cliquez avec le bouton droit de la souris sur le Bureau Windows et sélectionnez Propriétés dans le menu qui s’affiche. La fenêtre Propriétés de l’affichage s’affiche. Cliquez sur l’onglet Paramètres > Avancé > Dépannage. Réglez la réglette de l’Accélération matérielle sur Aucune. –– Changement de mode du cadre photo numérique sur l’ordinateur –– Rotation de l’écran du Mini Monitor our certaines cartes vidéo, il se peut que le Mini-Monitor ne fonctionne pas normalement. Le P cas échéant, réglez l’Accélération matérielle sur Aucune. 5 L’effet Aero 3D de Windows Vista est désactivé en cas d’utilisation du Mini-Monitor. 6 Il se peut que seul Windows Media Player puisse lire normalement certaines vidéos. 7 Si le pilote de la carte vidéo est mis à jour alors que Frame Manager est déjà installé, il se peut que la fonction Mini-Monitor ne fonctionne pas correctement. Dans ce cas, désinstallez Frame Manager et réinstallez-le. –– Réglage de la luminosité du Mini Monitor 8 i la fonction de rotation de Frame Manager est utilisée, il se peut que le paramètre S d’emplacement actuel de Mini-Monitor soit modifié. Même si la fonction de rotation est utilisée, il ne sera pas indiqué que l’écran pivote dans la fenêtre [Propriétés d’affichage]. 9 Il se peut que certaines vidéos ne puissent pas être visionnées sur le mini-monitor sous Windows Vista. 10 Le cadre photo numérique ne peut pas être utilisé en même temps que la fonction Windows Presentation Foundation. 11 Si Frame Manager ne parvient pas à démarrer une fois installé, supprimez le programme in- stallé, redémarrez l’ordinateur et réinstallez le programme. Notez que le cadre photo numérique doit être débranché de l’ordinateur lors de l’installation. Français 12 –– Installation –– Rotation de l’écran du Mini Monitor Téléchargez le fichier d’installation de Frame Manager à partir du site Web de Samsung Electronics. Vous pouvez rechercher le produit par nom de modèle. 1 Cliquez sur le fichier d’installation téléchargé du Frame Manager pour commencer l’installation. 2 Sélectionnez une langue. 1 Après l’installation, l’icône ( ) Frame Manager apparaît dans l’angle inférieur droit de l’écran de l’ordinateur. Redémarrez l’ordinateur pour terminer l’installation. 5 onnectez un câble USB au cadre photo numérique et à l’ordinateur. C Appuyez sur < ou >, sélectionnez Mini Monitor et appuyez sur [Enter]. Le cadre photo numérique est reconnu comme Mini Monitor (écran secondaire). –– Changement de mode du cadre photo numérique sur l’ordinateur 1 liquez avec le bouton droit sur l’icône ( ) Frame Manager sur le menu de la barre d’état de C l’écran de l’ordinateur. Le menu contextuel s’affiche. Lorsque le périphérique est en mode Mini-Monitor 0 degré, sélectionnez [Pivoter de 90°] pour faire pivoter l’affichage de 90 degrés. (Il est également disponible en modes de rotation 180 ° et 270 °.) * Lorsque le moniteur est pivoté de 180 ou 270 degrés, son icône est susceptible de ne pas s’afficher correctement dans les Propriétés d’affichage de votre PC. 3 Pour exécuter les prochaines étapes de l’installation, suivez les instructions affichées à l’écran. 4 ▶▶ Faire pivoter à 90 ° en mode Mini-Monitor 2 ▶▶ Faire pivoter à 0 ° en mode Mini-Monitor Lorsque le périphérique est en mode Mini-Monitor 90 degrés, sélectionnez [Paysage] pour faire revenir l’affichage à la position standard de 0 degré. (Il est également disponible en modes de rotation 180 ° et 270 °.) * Lorsque le moniteur est pivoté de 180 ou 270 degrés, son icône est susceptible de ne pas s’afficher correctement dans les Propriétés d’affichage de votre PC. 3 ▶▶ Actualisation de l’écran Cette fonction actualise l’écran toutes les trente (30) minutes pour éviter que des rémanence d’images n’apparaissent sur l’écran lorsqu’il est dans l’état Mini-Moniteur. Elle est activée par défaut. –– Réglage de la luminosité du Mini Monitor Pour contrôler la luminosité en mode Mini-Monitor (lorsque le cadre photo numérique est utilisé comme moniteur USB secondaire) Cliquez sur l’icône de notification de Frame Manager. La réglette de luminosité s’affiche. 2 électionnez Mini Monitor ou Stockage masse. S Le mode du cadre photo numérique a changé. ·· Pour augmenter la luminosité Faites glisser le curseur de la réglette vers le haut OU appuyez sur une touche de direction vers le haut/ vers la gauche/ Pg Préc. du clavier. ·· Pour diminuer la luminosité Faites glisser le curseur de la réglette vers le bas OU appuyez sur une touche de direction vers le bas/ la droite/ Pg Suiv du clavier. ·· Pour augmenter la luminosité Appuyez sur la touche Origine du clavier. ·· Pour réduire la luminosité Appuyez sur la touche Fin du clavier. ·· Pour fermer l’application Frame Manager - Cliquez sur l’option de menu Exit (Quitter). Français 13 Manuale dell’utente di Frame Manager E’ possibile utilizzare questo prodotto come monitor principale o ausiliario per la visualizzazione di foto. Questa funzione consente di lavorare con maggiore efficienza rispetto all’uso di un monitor singolo. A questo scopo, installare Frame Manager e collegare al PC il cavo USB fornito insieme al prodotto. (E’ supportato solo un monitor ausiliario.) –– Requisiti di sistema Sistema operativo : Windows XP SP2/SP3, Vista USB : Controller Host USB 2.0 RAM : 512 MB o superiore CPU : 2.4 GHz o superiore –– Precauzioni Contenuti –– Requisiti di sistema 1 N on utilizzare Mini-Monitor come monitor principale. Se la cornice digitale viene utilizzata come monitor principale, lo schermo potrebbe rimanere bianco. 2 Utilizzare il cavo USB fornito in dotazione. 3 S postare sul monitor principale i programmi visualizzati e utilizzati sul Mini-Monitor, una volta terminato il suo uso. –– Precauzioni 4 P er impostare Accelerazione hardware su Nessuna : Right-click on the Windows Desktop and select Properties from the displayed menu. Fare clic con il tasto destro del mouse sul Desktop di Windows e dal menu a comparsa selezionare Proprietà. Verrà visualizzata la finestra Proprietà – Schermo. Fare clic su Impostazioni > Avanzate > Risoluzione dei problemi. Impostare Accelerazione hardware su Nessuna. –– Installazione –– Modifica della modalità PC in Digital Photo Frame –– Rotazione dello schermo del Mini Monitor C on alcune schede video Mini-Monitor potrebbe non funzionare correttamente. In questo caso, impostare Accelerazione hardware su None (Nessuna). 5 L’effetto Aero 3D di Windows Vista è disattivo quando è in uso Mini-Monitor. 6 Per riprodurre alcuni video potrebbero essere necessario utilizzare Windows Media Player. e il driver della scheda video viene aggiornato quando Frame Manager è già installato, la funzione 7 S Mini-Monitor potrebbe non funzionare in modo corretto. In questo caso, rimuovere Frame Manager e installarlo nuovamente. –– Regolazione della luminosità del Mini Monitor 8 S e si sta utilizzando la funzione di rotazione di Frame Manager, l’impostazione della posizione corrente di Mini-Monitor potrebbe essere cambiata. Anche se si sta utilizzando la funzione di rotazione, lo schermo non verrà mostrato in rotazione nella finestra [Display Properties]. 9 Con Windows Vista, potrebbe non essere possibile riprodurre sul Mini Monitor alcuni tipi di video. 10 L a cornice digitale non può essere utilizzata contemporaneamente alla funzione Windows Presentation Foundation. e dopo l’installazione Frame Manager non si avvia, rimuovere il programma, riavviare il PC ed es11 S eguire una nuova installazione. Notare che la cornice digitale deve essere scollegata dal PC durante l’installazione. Italiano 14 –– Installazione –– Rotazione dello schermo del Mini Monitor Scaricare il file di installazione Frame Manager dal sito web di Samsung Electronics. E’ possibile cercare il prodotto attraverso il nome del modello. 1 Aloita asentaminen napsauttamalla Frame Managerin asennustiedostoa. 2 Selezionare la lingua desiderata. 1 l termine dell’installazione, l’icona Frame Manager ( ) verrà visualizzata nell’angolo in fondo a A destra dello schermo del PC. Riavviare il PC per completare l’installazione. 5 ollegare un cavo USB alla cornice digitale e al PC. C Premere < o > , selezionare Mini Monitor e premere [Enter]. La cornice digitale verrà riconosciuta come Mini Monitor (monitor secondario). –– Modifica della modalità PC in Digital Photo Frame 1 F are clic con il tasto destro del mouse sull’icona Frame Manager ( ) nell’area di notifica dello schermo del PC. Verrà visualizzato il menu correlato. Quando il dispositivo è in modalità Mini-Monitor a 0°, selezionare [Ruota a 90°] per ruotare il display di 90°. (E’ inoltre disponibile per le modalità di rotazione a 180° e 270°.) * Se il monitor è ruotato con un’angolazione di 180 o 270°, l’icona del monitor potrebbe non essere visualizzata correttamente nella schermata Proprietà - Schermo del PC. 3 Noudata seuraavissa asennusvaiheissa näytöllä annettavia ohjeita. 4 ▶▶ Ruotare a 90° in modalità Mini-Monitore 2 ▶▶ Ruotare a 0 in modalità Mini-Monitor Quando il dispositivo è in modalità Mini-Monitor a 90°, selezionare [Orizzontale] per orientare il display nuovamente a 0°. (E’ inoltre disponibile per le modalità di rotazione a 180° e 270°.) * Se il monitor è ruotato con un’angolazione di 180 o 270°, l’icona del monitor potrebbe non essere visualizzata correttamente nella schermata Proprietà - Schermo del PC. 3 ▶▶ Aggiornamento schermo Questa funzione aggiorna lo schermo ogni trenta (30) minuti per prevenire il verificarsi di immagini residue parziali a causa di bruciature sul pannello in stato Mini-Monitor. L’impostazione predefinita è [On]. –– Regolazione della luminosità del Mini Monitor Per regolare la luminosità in modalità Mini-Monitor (cioè quando Digital Photo Frame viene utilizzato come monitor secondario USB) Fare clic con il tasto sinistro del mouse sull’icona della barra delle applicazioni di Frame Manager. Viene visualizzata la barra di scorrimento della luminosità. 2 elezionare Mini Monitor o Memor di massa. S La modalità della cornice digitale verrà modificata. ·· Per aumentare la luminosità Trascinare verso l’alto il puntatore del dispositivo di scorrimento OPPURE Premere il tasto freccia su/ freccia sinistra/ pagina in alto sulla tastiera. ·· Per ridurre la luminosità Trascinare verso il basso il puntatore del dispositivo di scorrimento OPPURE Tasto freccia giù/ freccia destra/ pagina in basso sulla tastiera. ·· Per impostare la massima luminosità Premere il tasto Home sulla tastiera. ·· Per ridurre al minimo la luminosità Premere il tasto End (Fine) sulla tastiera. ·· Per chiudere l’applicazione Frame Manager - Fare clic sulla voce di menu Exit (Esci). Italiano 15 Frame Manager Használati Útmutató A készüléket kiegészítő monitorként is használhatja, nem csak fényképek megtekintésére. E funkció segítségével a munka hatékonyabbá válik, mintha egyetlen monitorral dolgozna. E funkció használatához telepítse a kiegészítő Frame Manager programot, és csatlakoztassa a termékhez mellékelt USB-kábelt a számítógéphez. (Csak egy kiegészítő monitor használatára van lehetőség.) Tartalom –– Rendszerkövetelmények –– Óvintézkedések –– Rendszerkövetelmények O S : Windows XP SP2/SP3, Vista USB : USB 2.0 gazdagép vezérlő RAM : 512 MB vagy nagyobb Processzor : 2,4 GHz vagy nagyobb –– Óvintézkedések 1 e használja a Mini-Monitor eszközt elsődleges monitorként. N Ha elsődleges monitorként használja, a képernyő sötét lehet. 2 Ügyeljen arra, hogy a mellékelt USB-kábelt használja. 3 Használat után a Mini-Monitor eszközön megjelenített és használt programokat vigye át az elsődleges monitorra. 4 it kell tennie, ha Nincs értékre szeretné állítani a Hardvergyorsítást M : Jobb egérgombbal kattintson a Windows asztalra, és a megjelenő menüben válassza a Properties (Tulajdonságok) lehetőséget. Megjelenik a Display Properties (Megjelenítés tulajdonságai) ablak. Kattintson a Settings > Advanced > Troubleshoot (Beállítások > Speciális > Hibaelhárítás) fülre. A Hardware acceleration (Hardvergyorsítás) csúszkát húzza a None (Nincs) értékre. –– Telepítés –– A digitális fényképkeret megjelenítési módjának megváltoztatása a számítógépen –– A Mini Monitor képernyőjének elforgatása –– A Mini Monitor fényerejének beállítása lőfordulhat, hogy egyes videokártyákkal a Mini-monitor nem működik megfelelően. E Ebben az esetben állítsa a Hardvergyorsítás lehetőséget Nincs értékre. 5 Windows Vista esetén az Aero 3D hatás a Mini Monitor használatakor nem engedélyezett. 6 lőfordulhat, hogy bizonyos videókat csak a Windows Media Player programmal lehet E megfelelően lejátszani. 7 Ha a videokártya illesztőprogramja olyankor kerül frissítésre, amikor a Frame Manager már telepítve van, előfordulhat, hogy a Mini-Monitor funkció nem működik megfelelően. Ebben az esetben távolítsa el a Frame Manager programot, és telepítse újra. 8 Frame Manager elforgatás funkciójának használata esetén előfordulhat, hogy megváltozik A a Mini-Monitor aktuális helyzetbeállítása. A [Képernyő tulajdonságai] ablakban akkor sem elforgatva jelenik meg a képernyő, ha az elforgatás funkció be van kapcsolva. 9 Windows Vista esetén előfordulhat, hogy bizonyos videók nem játszhatók le a mini monitoron. 10 A digitális fényképkeret nem használható egyszerre a Windows Presentation Foundation (WPF) funkcióval. 11 Ha a Frame Manager program a telepítés után nem indítható el, távolítsa el a telepített programot, indítsa újra a számítógépet, és telepítse újra a programot. Ne feledje, hogy telepítés közben a digitális fényképkeret nem lehet csatlakoztatva a számítógéphez. Magyar 16 –– Telepítés –– A Mini Monitor képernyőjének elforgatása Töltse le a Frame Manager telepítőfájlt a Samsung Electronics honlapjáról. A termékre a modellnév alapján kereshet rá. 1 K likk på den nedlastede Frame Manager-oppsettfilen for å begynne installasjonen. 2 Válasszon nyelvet. 1 A telepítést követően a Frame Manager ikonja ( ) megjelenik a számítógép képernyőjének jobb alsó sarkában. A telepítés befejezéséhez indítsa újra a számítógépet. 5 U SB-kábellel csatlakoztassa a digitális fényképkeretet és a számítógépet. Nyomja meg a < vagy a > gombot, válassza ki a Mini Monitor lehetőséget, majd nyomja meg az [Enter] gombot. A digitális fényképkeretet a rendszer Mini Monitor-ként (másodlagos monitorként) ismeri fel. 2 1 J obb egérgombbal kattintson a Frame Manager ikonjára ( ) a számítógépes képernyő tálcáján. Megjelenik egy felugró menü. ▶▶ Forgassa el 0-ra a Mini-Monitor módban Amikor az eszköz Mini-Monitor módban 90 fokra van állítva, válassza a [Rotate to 90°] (forgassa 90°-ra) opciót a kijelző visszaforgatásához 0 fokra. (Elérhető még 180° és 270°-os forgatási módnál.) * Ha a monitor 180 vagy 270 fokos szögben van elforgatva, előfordulhat, hogy a monitor ikonja nem jelenik meg megfelelően a számítógépen a Megjelenítés tulajdonságai ablakban. 3 –– A digitális fényképkeret megjelenítési módjának megváltoztatása a számítógépen Amikor az eszköz Mini-Monitor módban van 0 fokban, válassza a [Rotate to 90°] (elforgatás 90°-ban) opciót a kijelző 90 fokos elforgatásához. (Elérhető még 180° és 270°-os forgatási módnál.) * Ha a monitor 180 vagy 270 fokos szögben van elforgatva, előfordulhat, hogy a monitor ikonja nem jelenik meg megfelelően a számítógépen a Megjelenítés tulajdonságai ablakban. 3 F or følgende installasjonstrinn følger du instruksjonene som vises på skjermen. 4 ▶▶ Forgassa el 90-re a Mini-Monitor módban ▶▶ Screen Refresh Ez a funkció a képernyő harminc (30) percenkénti frissítésére szolgál, hogy ne égjenek bele utóképek a panelba MiniMonitor módban. Az alapértelmezett beállítás [On]. –– A Mini Monitor fényerejének beállítása A fényerősség állítására a MiniMo-módban (pl. amikor a Digital Photo Frame USB másodlagos monitorként van használatban) Bal egérgombbal kattintson a Frame Manager tálcaikonra. ·· Fényerő növelése Húzza a csúszkát felfelé VAGY Nyomja meg a felfelé nyíl/ bal nyíl/ PgUp billentyűket billentyűzetén. 2 V álassza a Mini Monitor vagy a Mass storage lehetőséget. Megváltozik a digitális fényképkeret megjelenítési módja. ·· Fényerő csökkentése Húzza a csúszkát lefelé VAGY lefelé nyíl/ jobb-nyíl/ PgDn billentyűket billentyűzetén. ·· A legnagyobb fényerő beállítása Nyomja meg a Home gombot a billentyűzeten. ·· A legkisebb fényerő beállítása Nyomja meg az End gombot a billentyűzeten. ·· A Frame Manager alkalmazás bezárásához - Kattintson az Exit menüelemre. Magyar 17 Gebruikershandleiding Frame Manager U kunt dit product gebruiken als hulpmonitor of als monitor om foto’s te bekijken. Met deze functie kunt u efficiënter werken dan met een enkele monitor. Installeer hiervoor een extra Frame Manager-programma en sluit de USB-kabel die bij het product werd geleverd, aan op de pc. (U kunt niet meer dan één hulpmonitor gebruiken.) –– Systeemvereisten Besturings systeem : Windows XP SP2/SP3, Vista USB : Extended Host Controller (EHCT) voor USB 2.0 RAM : 512 MB of meer Processor : 2,4 GHz of meer –– Voorzorgsmaatregelen Inhoud 1 G ebruik de Mini-Monitor niet als primair beeldscherm. We zijn niet aansprakelijk voor problemen die zich kunnen voordoen wanneer u zich niet aan de aanwijzingen houdt. –– Systeemvereisten 2 Gebruik de bijgeleverde USB-kabel. 3 S leep de programma’s die u gebruikt en weergegeven hebt op de Mini-Monitor naar het primaire beeldscherm nadat u deze gebruikt hebt. –– Voorzorgsmaatregelen 4 –– Installatie ardwareversnelling instellen op Geen H : Hardwareversnelling instellen op Geen: Klik met de rechtermuisknop op Bureaublad en selecteer Eigenschappen in het menu dat verschijnt. Het venster Eigenschappen beeldscherm wordt weergegeven. Klik op het tabblad Instellingen > Geavanceerd > Problemen oplossen. Zet de schuifbalk. –– De modus Digitale fotolijst op de pc wijzigen –– Het scherm van de Mini-Monitor draaien –– De helderheid van de Mini-Monitor aanpassen ij bepaalde videokaarten functioneert de Mini-Monitor mogelijk niet naar behoren. B Stel in zo’n geval Hardwareversnelling in op Geen. 5 H et Aero 3D-effect van Windows Vista wordt uitgeschakeld wanneer de Mini-Monitor wordt gebruikt. 6 S ommige video’s kunnen alleen normaal worden afgespeeld in Windows Media Player. ls het stuurprogramma van de videokaart is bijgewerkt terwijl Frame Manager al is 7 A geïnstalleerd, werkt de Mini-Monitor-functie mogelijk niet naar behoren. Verwijder in dat geval Frame Manager en installeer het programma opnieuw. 8 A ls de rotatiefunctie van Frame Manager wordt gebruikt, kan de huidige locatieinstelling van Mini-Monitor worden gewijzigd. Zelfs als de rotatiefunctie wordt gebruikt,wordt het scherm niet als roterend weergegeven in het venster [Instellingen van beeldscherm]. 9 Bepaalde video’s worden mogelijk niet afgespeeld op de mini-monitor met Windows Vista. 10 D e digitale fotolijst kan niet tegelijkertijd als de functie Windows Presentation Foundation worden gebruikt. ls Frame Manager niet kan worden gestart nadat het programma is geïnstalleerd, verwijdert u het 11 A geïnstalleerde programma, start u de pc opnieuw op en installeert u het programma opnieuw. Houd er rekening mee dat de digitale fotolijst tijdens de installatie niet mag zijn aangesloten op de pc. Nederlands 18 –– Installatie –– Het scherm van de Mini-Monitor draaien Download de Frame Manager-installatie van de website van Samsung Electronics. U kunt het product zoeken op basis van de modelnaam. 1 Klikk på den nedlastede Frame Manager-oppsettfilen for å begynne installasjonen. 2 Selecteer een taal. 1 adat het programma is geïnstalleerd, wordt rechtsonder in het pc-scherm het pictogram van N Frame Manager ( ) weergegeven. Start de pc opnieuw op om de installatie te voltooien. 5 luit een USB-kabel op de digitale fotolijst en de pc aan. S Druk op < of > , selecteer Mini-Monitor en druk op [Enter]. De digitale fotolijst wordt herkend als Mini-Monitor (secondaire monitor). 2 1 Klik met de rechtermuisknop op het Frame Manager-pictogram ( ) in het systeemvak van het pc-scherm. Het contextmenu wordt weergegeven. ▶▶ Draaien naar 0° in de modus Mini-Monitor Wanneer het apparaat zich op 90° in de modus Mini-Monitor bevindt, selecteert u [Liggend] (Landscape) om het scherm terug te draaien naar de normale positie van 0°. (Dit is ook beschikbaar voor rotatiemodi 180° en 270°.) * Als de monitor 180 of 270 graden is gedraaid, wordt het monitorpictogram wellicht onjuist weergegeven in het venster Instellingen van beeldscherm op uw pc. 3 –– De modus Digitale fotolijst op de pc wijzigen Wanneer het apparaat zich op 0° in de modus Mini-Monitor bevindt, selecteert u [90° draaien] (Draaien naar 90°) om het scherm 90° te draaien. (Dit is ook beschikbaar voor rotatiemodi 180° en 270°.) * Als de monitor 180 of 270 graden is gedraaid, wordt het monitorpictogram wellicht onjuist weergegeven in het venster Instellingen van beeldscherm op uw pc. 3 For følgende installasjonstrinn følger du instruksjonene som vises på skjermen. 4 ▶▶ Draaien naar 90° in de modus Mini-Monitor ▶▶ Scherm vernieuwen Met deze functie wordt het scherm elke dertig (30) minuten vernieuwt, om te voorkomen dat beelden in het scherm branden in de status Mini-monitor. Deze functie is standaard ingeschakeld. –– De helderheid van de Mini-Monitor aanpassen De helderheid aanpassen in de modus Mini-Monitor (dus wanneer de digitale fotolijst wordt gebruikt als secundaire USB-monitor) Klik in het systeemvak op het pictogram van Frame Manager. De helderheidsbalk wordt weergegeven. ·· De helderheid verhogen Sleep de schuifbalk omhoog OF Druk op de pijl-omhoog/ pijl-links/ toets PgUp op het toetsenbord. 2 electeer Mini-Monitor of Massaopslag. S De modus van de digitale fotolijst wordt gewijzigd. ·· De helderheid verlagen Sleep de schuifbalk omlaag OF Druk op de pijl-omlaag/ pijl-rechts/ toets PgDn op het toetsenbord. ·· Als u de helderheid wilt maximaliseren Druk op de toets Home op het toetsenbord. ·· De helderheid minimaliseren Druk op de toets End op het toetsenbord. ·· Frame Manager sluiten - Klik op de menuoptie Exit (Afsluiten). Nederlands 19 Brukerveiledning for Frame Manager Bu ürünü, fotoğrafları görüntülemek için bir monitör olarak kullanabileceğiniz gibi, bir ilave monitör olarak da kullanabilirsiniz. Bu özellik, tek bir monitörle olduğundan daha verimli çalışabilmenizi sağlar. yükleyin. (Yalnızca bir ilave monitor desteklenir.) –– Systemkrav O S : Windows XP SP2/SP3, Vista USB : USB 2.0 vertskontroller RAM : 512 MB eller over CPU : 2,4 GHz eller mer –– Forholdsregler Innhold 1 ie wykorzystywac urzadzenia w trybie Mini-Monitor jako glównego monitora. N Firma Samsung nie ponosi odpowiedzialnosci za jakiekolwiek trudnosci powstale wskutek niezastosowania sie do tych wskazówek. –– Systemkrav 2 Nalezy upewnic sie, ze do polaczenia uzyty zostal wlasciwy kabel USB. 3 Programy uzywane i wyswietlane na urzadzeniu w trybie Mini-Monitor po zamknieciu nalezy przeniesc do monitora glównego. –– Forholdsregler 4 –– Installasjon F or å sette Maskinvareakselerasjon til Ingen : Høyreklikk på skrivebordet i Windows, og velg Egenskaper på menyen som vises. Vinduet Egenskaper for skjerm vises. Klikk fanebladet Innstillinger > Avansert > Feilsøking. Flytt glideren for Maskinvareakselerasjon til Ingen. –– Endre modusen Digital bilderamme på PCen –– Rotere skjermen til Mini Monitor F or noen skjermkort er det mulig at Mini-Monitoren ikke fungerer normalt. Dersom det er tilfellet, sett Maskinvareakselerasjon til Ingen. 5 Aero 3D-effekten til Windows Vista er deaktivert når Mini-Monitor brukes. 6 Noen videoer kan bare spilles av normalt med Windows Media Player. 7 Hvis videokortets driver oppdateres når Frame Manager allerede er installert, kan det hende at Mini-Monitor-funksjonen ikke fungerer skikkelig. I dette tilfellet fjerner du Frame Manager og installerer det på nytt. –– Justere lysstyrken til Mini Monitor 8 vis roteringsfunksjonen til Frame Manager brukes, kan det hende at gjeldende H plasseringsinnstilling for Mini-Monitor endres. Selv om roteringsfunksjonen brukes, vises ikke skjermen som roterende i vinduet [Skjermegenskaper]. 9 Det kan hende at noen videoer ikke spiller på miniskjermen med Windows Vista. 10 Den digitale bilderammen kan ikke brukes samtidig som funksjonen Windows Presentation Foundation. 11 Hvis Frame Manager ikke kan startes etter at den er installert, tar du ut det installerte program- met, starter PCen på nytt og installerer programmet på nytt. Merk at den digitale bilderammen må være frakoblet fra PCen under installasjon. Norsk 20 –– Installasjon –– Rotere skjermen til Mini Monitor Last ned Frame Manager-installasjonsfilen fra Samsung Electronics-nettsiden. Du kan søke opp produktet etter modellnavn. 1 Klikk på den nedlastede Frame Manager-oppsettfilen for å begynne installasjonen. 2 Velg et språk. 1 Etter installasjonen vises Frame Manager-ikonet ( ) nederst i høyre hjørne av PC-skjermen. Start PCen på nytt for å fullføre installasjonen. 5 oble en USB-kabel til den digitale bilderammen og PCen. K Trykk på < eller >, velg Mini Monitor og trykk på [Enter]. Den digitale bilderammen gjenkjennes som Mini Monitor (sekundær skjerm). –– Endre modusen Digital bilderamme på PCen 1 Når utstyret er I Mini-Monitor modus 0 grader, velg [Rotate to 90 °] for å rotere visningen med 90 grader. (Den er også tilgjengelig for rotasjonsmodusene 180° og 270°.) * Når skjermen roteres 180 eller 270 grader, kan det hende at skjermikonet ikke vises skikkelig i vinduet Skjermegenskaper på din PC. 3 For følgende installasjonstrinn følger du instruksjonene som vises på skjermen. 4 ▶▶ Roter til 90 i Mini-Monitor Modus 2 ▶▶ Roter til 0 i Mini-Monitor Modus Når utstyret er I Mini-Monitor modus 90 grader, velg [Landscape] for å rotere visningen til normal 0 grader posisjon. (Den er også tilgjengelig for rotasjonsmodusene 180° og 270°.) * Når skjermen roteres 180 eller 270 grader, kan det hende at skjermikonet ikke vises skikkelig i vinduet Skjermegenskaper på din PC. 3 ▶▶ Screen Refresh Dette er en funksjon som oppdaterer skjermen hvert trettiende (30) minutt for å hindre etterbilder fra innbrenning i panelet i Mini-Monitor-modus. Standard er angitt til [On]. øyreklikk på Frame Manager-ikonet ( ) på systemfeltmenyen på PC-skjermen. H Kontekstmenyen vises. –– Justere lysstyrken til Mini Monitor For å kontrollere klarheten i MiniMo modus (dvs. når Digital Photo Frame blir brukt som USB sekundær skjerm). Klikk på venstre museknapp på kartotekikonet Frame Manager. ·· For å øke bildelyshet Dra gliderpekeren til stigende OR Tykkk på pil-opp/ pil-venstrel/ PgUp knappen på tastaturet. 2 elg Mini Monitor eller Mass storage. V Modusen til den digitale bilderammen endres. ·· For å redusere bildelyshet Dra gliderpekeren nedover OR Pil-ned/ pil-høyre/ PgDn knappen på tastaturet. ·· For å maksimere lysstyrken Trykk på Home tasten på tastaturet. ·· For å minimalisere lysstyrken Trykk på End knappen på tastaturet. ·· Å lukke Frame Manager programmet - Klikk på Exit meny elementet. Norsk 21 Instrukcja obsługi programu Frame Manager Urządzenia można używać jako monitora pomocniczego oraz do przeglądania zdjęć. Funkcja ta umożliwia efektywniejszą pracę w porównaniu do działań na pojedynczym monitorze. W tym celu, należy zainstalować dodatkowy program Frame Manager i podłączyć kabel USB dostarczony wraz z urządzeniem do komputera PC. (Wyłącznie monitor pomocniczy jest obsługiwany.) Spis treści –– Wymagania systemowe O S : Windows XP SP2/SP3, Vista USB : Kontroler Hosta USB 2.0 RAM : minimum 512 MB lub więcej Procesor : 2.4 GHz lub szybszy –– Środki ostrożności 1 ależy upewnić się, czy instalacja przebiegła prawidłowo i zgodnie z instrukcją instalacji. N W przypadku użycia ramki jako monitora głównego jej wyświetlacz pozostanie pusty. 2 Należy upewnić się, że do połączenia użyty został właściwy kabel USB. 3 Programy używane i wyświetlane na urządzeniu w trybie Mini-Monitor po zamknięciu należy przenieść do monitora głównego. –– Wymagania systemowe 4 Aby ustawić opcję Przyspieszenie sprzętowe na Brak –– Środki ostrożności : Kliknij prawym przyciskiem myszy pulpit Windows i z wyświetlonego menu wybierz polecenie Właściwości. Zostanie wyświetlone okno Właściwości: Ekran. Kliknij kolejno kartę Ustawienia > Zaawansowane >Rozwiązywanie problemów. Ustaw wartość opcji Przyspieszenie sprzętowe na Brak. –– Instalacja –– Zmiana trybu Cyfrowej ramki na zdjęcia na komputerze PC oduł Mini-Monitor może nie funkcjonować prawidłowo dla niektórych rodzajów kart wideo. M W takim przypadku należy ustawić opcję Przyspieszenie sprzętowe na Brak. 5 Efekt Aero 3D systemu Windows Vista jest wyłączony w przypadku korzystania z funkcji Mini Monitor. 6 Niektóre filmy można odtwarzać wyłącznie za pomocą programu Windows Media Player. 7 Jeżeli sterownik karty graficznej zostanie zaktualizowany, kiedy program Frame Manager jest już zainstalowany, funkcja Mini-Monitor może nie działać poprawnie. W takim wypadku należy usunąć program Frame Manager i zainstalować ponownie. –– Obracanie ekranu Mini Monitor 8 –– Regulacja jasności Mini Monitor o użyciu funkcji obracania programu Frame Manager, położenie okna Mini-Monitor może się P zmienić. Nawet jeśli użyta zostanie funkcja obracania, na panelu [Właściwości] : Ekran obraz nie będzie obrócony. 9 Niektóre filmy mogą nie być odtwarzane na mini monitorze pod systemem Windows Vista. 10 Z cyfrowej ramki nie można korzystać w tym samym czasie co z funkcji Windows Presentation Foundation. 11 Jeśli po instalacji nie można uruchomić programu Frame Manager, usuń go, ponownie uruchom komputer i zainstaluj program ponownie. Uwaga: podczas instalacji programu, ramka musi być odłączona od komputera. Polski 22 –– Instalacja –– Obracanie ekranu Mini Monitor Pobierz plik instalacyjny programu Frame Manager ze strony domowej firmy Samsung Electronics. Produkty można wyszukiwać wpisując nazwę modelu. 1 Aby rozpocząć instalację, kliknij pobrany plik konfiguracyjny programu Frame Manager. 2 Wybierz język. 1 W trybie Mini-Monitor wybierz opcję [Obrót o 90°] (Obróć o 90 stopni), aby obrócić obraz o 90 stopni. (Dostępna także w trybach obrotu o 180° i 270°.) * Jeżeli monitor jest obrócony o 180 lub 270 stopni, jego ikona może nie być poprawnie wyświetlana w oknie Właściwości: Ekran komputera PC. 3 Wykonując kolejne czynności instalacyjne, należy przestrzegać wytycznych wyświetlonych na ekranie. ▶▶ Opcja “Obrót o 90°” w trybie monitora Mini-Monitor 2 ▶▶ Opcja “Obrót o 0°” w trybie Mini-Monitor 4 o instalacji ikona programu Frame Manager ( ) pojawi się w prawym dolnym rogu ekranu P komputera. W celu zakończenia instalacji, uruchom ponownie komputer. Jeśli w trybie Mini-Monitor wyświetlany jest obraz obrócony o 90 stopni, wybranie opcji [Poziomo] spowoduje powrót do normalnego trybu wyświetlania obrazu. (Dostępna także w trybach obrotu o 180° i 270°.) 5 odłącz kabel USB do ramki i komputera PC. P Naciśnij < lub >, wybierz Mini Monitor i naciśnij [Enter]. Cyfrowa ramka zostanie rozpoznana jako Mini Monitor (monitor drugorzędny). * Jeżeli monitor jest obrócony o 180 lub 270 stopni, jego ikona może nie być poprawnie wyświetlana w oknie Właściwości: Ekran komputera PC. 3 –– Zmiana trybu Cyfrowej ramki na zdjęcia na komputerze PC 1 rawym przyciskiem myszki kliknij ikonę programu Frame Manager ( ) w menu paska zadań P komputera. Wyświetli się menu kontekstowe. ▶▶ Odświeżanie ekranu Jest to funkcja, która powoduje odświeżanie ekranu co trzydzieści (30) sekund, co ma na calu zapobiegnięcie powstawaniu obrazu szczątkowego na panelu w trybie Mini-Monitor. Domyślnym ustawieniem jest [Wł]. –– Regulacja jasności Mini Monitor Sterowanie jasnością w trybie MiniMo (gdy cyfrowa ramka na zdjęcia pełni funkcję monitora pomocniczego USB): Kliknij lewym przyciskiem myszy ikonę „Frame Manager” na pasku zadań. Zostanie wyświetlony suwak poziomu jasności. ·· Zwiększanie poziomu jasności Przesuń wskaźnik suwaka w górę LUB Naciśnij na klawiaturze przycisk strzałki w górę/ strzałki w lewo/ Page Up. 2 ybierz Mini Monitor lub Urządz. pam. mas.. W Tryb ramki cyfrowej zostanie zmieniony. ·· Zmniejszanie poziomu jasności Przesuń wskaźnik suwaka w dół LUB Naciśnij na klawiaturze przycisk strzałki w dół/ strzałki w prawo/ Page Down. ·· Aby zwiększyć poziom jasności: Naciskaj na klawiaturze przycisk Home. ·· Minimalizowanie poziomu jasności Naciśnij na klawiaturze przycisk End. ·· Zamykanie aplikacji Frame Manager - Kliknij w menu opcję Exit (Wyjście). Polski 23 Manuale dell’utente di Frame Manager Pode utilizar este produto como um monitor auxiliar e também como um monitor para ver fotografias. Esta função permite-lhe trabalhar com mais eficiência do que a de apenas um monitor. Para concretizar este objectivo, instale um programa Frame Manager adicional e ligue o cabo USB fornecido com o produto ao PC. (Apenas um monitor auxiliar é suportado.) Índice –– Requisitos do sistema –– Requisitos do sistema Sistema operativo : Windows XP SP2/SP3, Vista USB : Controlador Anfitrião USB 2.0 RAM : 512 MB o superiore CPU : 2,4 GHz ou superior –– Precauções 1 ão utilize o Mini-Monitor como monitor principal. N Se o equipamento for utilizado como monitor principal, o ecrã pode não apresentar qualquer imagem. 2 Utilize o cabo USB fornecido. 3 Transfira os programas apresentados e utilizados no Mini-Monitor para o monitor principal, logo após a sua utilização. –– Precauções 4 omo programar Aceleração do Hardware para Nenhum C : Clique com o botão direito em Ambiente de trabalho do Windows e seleccione Propriedades do menu apresentado. Aparece a janela Propriedades de visualização. Clique no separador Definições > Avançadas > Resolução de problemas. Mova o selector Aceleração do hardware para Nenhum. –– Instalação –– Alterar o modo da moldura digital no PC –– Rodar o ecrã do Mini-Monitor Mini-Monitor pode não funcionar normalmente com algumas placas de vídeo. O Nesse caso, programe Aceleração do Hardware para Nenhum. 5 O efeito Aero 3D do Windows Vista está desactivado durante a utilização do <Mini-Monitor>. 6 Alguns vídeos podem apenas ser reproduzidos normalmente no Windows Media Player. 7 Se o controlador da placa gráfica for actualizado quando o Frame Manager já estiver instalado, a função Mini-Monitor pode não funcionar correctamente. Neste caso, remova o Frame Manager e instale-o novamente. –– Ajustar o brilho do Mini-Monitor 8 e utilizar a função de rotação do Frame Manager, a definição da localização actual do MiniS Monitor pode ser alterada. Mesmo que a função de rotação seja utilizada, na janela [Propriedades do ecrã] essa rotação não será visível. 9 Alguns vídeos podem não ser reproduzidos no minimonitor com o Windows Vista. 10 A moldura digital não pode ser utilizada em simultâneo com a função Arquitectura de apresentação do Windows. 11 Se não conseguir iniciar o Frame Manager após a respectiva instalação, remova o programa in- stalado, reinicie o PC e instale novamente o programa. A moldura digital tem de estar desligada do PC durante a instalação. Português 24 –– Instalação –– Rodar o ecrã do Mini-Monitor Transfira o ficheiro de instalação do Frame Manager do website da Samsung Electronics. Pode procurar o produto pelo nome do modelo. 1 Clique no ficheiro de configuração do Frame Manager transferido para iniciar a instalação. 2 Seleccione um idioma. 1 pós a instalação, aparece o ícone do Frame Manager ( ) no canto inferior direito do ecrã do A PC. Reinicie o PC para concluir a instalação. 5 L igue um cabo USB entre a moldura digital e o PC. Carregue em < ou em >, seleccione Mini-Monitor e carregue em [Enter]. A moldura digital é reconhecida como Mini-Monitor (monitor secundário). –– Alterar o modo da moldura digital no PC 1 lique com o botão direito do rato no ícone do Frame Manager ( ) existente no menu do C tabuleiro do sistema do ecrã do PC. Aparece o menu de contexto. Quando o dispositivo está no modo Mini-Monitor a 0 graus, seleccione [Rodar para 90º] para rodar o ecrã 90 graus. (Também está disponível para modos de rotação de 180° e 270°.) * Quando o monitor é rodado 180 ou 270 graus, o ícone do monitor pode não ser apresentado correctamente na janela Display Properties (Propriedades de Visualização) do seu PC. 3 Para os seguintes passos de instalação siga as instruções apresentadas no ecrã. 4 ▶▶ Rodar para 90 no modo Mini-Monitor 2 ▶▶ Rodar para 0 no modo Mini-Monitor Quando o dispositivo está no modo Mini-Monitor a 90 graus, seleccione [Horizontal] para rodar o ecrã e voltar a colocá-lo na posição normal, 0 graus. (Também está disponível para modos de rotação de 180° e 270°.) * Quando o monitor é rodado 180 ou 270 graus, o ícone do monitor pode não ser apresentado correctamente na janela Display Properties (Propriedades de Visualização) do seu PC. 3 ▶▶ Actualização do Ecrã O que é a função Screen actualização do Ecrã? Esta função actualiza o ecrã a cada (30) minutos, para evitar que imagens residuais não fiquem queimadas no painel do Míni-Monitor. A predefinição é [Lig]. –– Ajustar o brilho do Mini-Monitor Para controlar a luminosidade no modo Mini-Monitor (i.e. quando se utiliza o Digital Photo Frame como Monitor USB secundário) Clique com o botão esquerdo do rato no ícone no tabuleiro do sistema do Frame Manager. Aparece a barra de controlo da luminosidade. 2 eleccione Mini-Monitor ou Armaz. em massa. S O modo da moldura digital é alterado. ·· Para aumentar a luminosidade Mova o ponteiro da barra para cima OU Carregue em Up-Arrow/ Left-Arrow/ PgUp no teclado. ·· Para reduzir a luminosidade Mova o ponteiro da barra para baixo OU Carregue em Down-Arrow/ Right-Arrow/ PgDn no teclado. ·· Para maximizar a luminosidade Carregue na tecla Home do teclado. ·· Para minimizar a luminosidade Carregue em End no teclado. ·· Para fechar a aplicação Frame Manager - Clique na opção de menu Exit (Sair). Português 25 Руководство пользователя программы Frame Manager Данное устройство можно использовать в качестве дополнительного монитора, а также в качестве монитора для просмотра фотографий. Эта функция позволяет работать более эффективно, чем при использовании одного монитора. Для этого установите дополнительную программу Frame Manager и подсоедините кабель USB, прилагаемый к устройству, к компьютеру. (Поддерживается только один дополнительный монитор.) Содержание –– Требования к системе –– Требования к системе О С : Windows XP с пакетом обновления 2/3, Vista USB : расширенный хост-контроллер (EHCT) для USB 2.0 ОЗУ : 512 МБ или более ЦП : 2,4 ГГц или более –– Меры предосторожности 1 Н е используйте мини-монитор в качестве основного монитора. При использовании в качестве основного монитора изображение на экране может отсутствовать. 2 Используйте прилагаемый кабель USB. 3 П о окончанию работы переместите программы, которые отображались и использовались на мини- мониторе, на основной монитор. 4 становка для параметра Аппаратное ускорение значения Нет Щелкните У : правой кнопкой мыши значок Рабочий стол Windows и выберите в меню пункт Свойства. Отобразится окно Свойства экрана . Выберите вкладку Параметры > Дополнительно > Диагностика. С помощью ползунка установите для параметра Аппаратное ускорение значение Нет. –– Меры предосторожности –– Установка –– Изменение режима цифровой фоторамки в компьютере 5 При использовании Mini-Monitor трехмерный эффект Aero системы Windows Vista отключен. 6 екоторые видеозаписи воспроизводятся нормально только с помощью проигрывателя Н Windows Media. сли обновить драйвер видеокарты, когда программа Frame Manager уже установлена, функция 7 Е Mini-Monitor может работать неправильно. В этом случае 50 удалите программу Frame Manager и установите ее повторно. –– Поворот экрана Mini Monitor 8 –– Настройка уровня яркости Mini Monitor П ри использовании отдельных видеокарт Mini-Monitor может работать неправильно. В этом случае установите для параметра Аппаратное ускорение значение Нет. Е сли используется функция поворота программы Frame Manager, то можно изменять текущую настройку местоположения функции Mini-Monitor. Даже если используется функция поворота, в окне [Display Properties], экран не будет отображаться повернутым. 9 Некоторые видеозаписи могут не воспроизводиться на мини-мониторе с системой Windows Vista. 10 Ц ифровую фоторамку нельзя использовать одновременно с функцией Windows Presentation Foundation. сли после установки программы Frame Manager она не запускается, удалите установленную 11 Е программу, перезапустите компьютер и установите программу повторно. Во время установки цифровую фоторамку следует отсоединить от компьютера. Русский 26 –– Установка –– Поворот экрана Mini Monitor Загрузите файл установки Frame Manager с веб-узла Samsung Electronics. Поиск устройства можно выполнить по названию модели. 1 Щелкните загруженный файл установки Frame Manager, чтобы начать установку. 2 Выберите язык. 1 После установки значок Frame Manager ( ) появится в правом нижнем углу на экране компьютера. Для завершения установки перезапустите компьютер. 5 одсоединить кабель USB к цифровой фоторамке и компьютеру. П Нажмите < или >, выберите элемент Mini Monitor, затем нажмите [Enter]. Цифровая фоторамка будет распознаваться как Mini Monitor (дополнительный монитор). –– Изменение режима цифровой фоторамки в компьютере 1 елкните правой кнопкой мыши значок Frame Manager ( ) на панели задач экрана Щ компьютера. Появится контекстное меню. Если устройство используется в режиме Mini-Monitor под углом 0 градусов, выберите пункт [Повернуть на 90°], чтобы повернуть дисплей на 90 градусов. (Также доступно для режимов поворота на 180° и 270°.) * При повороте монитора на 180 или 270 градусов значок монитора может отображаться неправильно в окне Свойства дисплея компьютера. 3 Следуйте указаниям по установке на экране. 4 ▶▶ Выбор положения под углом 90 градусов в режиме Mini-Monitor 2 ▶▶ Выбор положения под углом 0 градусов в режиме Mini-Monitor Если устройство используется в режиме Mini-Monitor под углом 90 градусов, выберите пункт [Альбомная], чтобы повернуть дисплей в нормальное положение под углом 0 градусов. (Также доступно для режимов поворота на 180° и 270°.) * При повороте монитора на 180 или 270 градусов значок монитора может отображаться неправильно в окне Свойства дисплея компьютера. 3 ▶▶ Обновление экрана Что такое функция Обновление экрана? Это функция обновления изображения на экране через каждые тридцать (30) минут для предотвращения появления остаточного изображения на панели в режиме мини-монитора. По умолчанию установлено значение [Вкл]. –– Настройка уровня яркости Mini Monitor Управление яркостью в режиме “Mini-Monitor” (т.е. когда цифровая фоторамка используется в качестве дополнительного монитора USB) Щелкните левой кнопкой мыши значок программы Frame Manager на панели задач. Появится регулятор яркости. 2 ыберите Mini Monitor или Хранилище. В Режим цифровой фоторамки будет изменен. ·· Увеличение яркости Передвиньте регулятор вверх ИЛИ Нажмите клавишу со стрелкой вверх/ со стрелкой влево/ PgUp на клавиатуре. ·· Уменьшение яркости Передвиньте регулятор вниз ИЛИ Клавиша со стрелкой вниз/ со стрелкой вправо/ PgDn на клавиатуре. ·· Установка максимального значения яркости Нажмите клавишу Home на клавиатуре. ·· Установка минимального значения яркости Нажмите клавишу End на клавиатуре. ·· Закрытие приложения Frame Manager - Выберите пункт меню Exit (Выход). Русский 27 Používateľská príručka k aplikácii Frame Manager Tento produkt môžete používať ako pomocný monitor alebo ako monitor na prezeranie fotografií. Táto funkcia vám umožňuje pracovať efektívnejšie ako s jedným monitorom. Na tieto účely nainštalujte doplnkovú aplikáciu Frame Manager a k PC pripojte kábel USB dodaný spolu s produktom. (Podporuje sa len jeden pomocný monitor.) Obsah –– Systémové požiadavky –– Bezpečnostné opatrenia –– Systémové požiadavky O S : Windows XP SP2/SP3, Vista USB : Hostiteľský radič USB 2.0 RAM : 512 MB alebo viac CPU : 2,4 GHz alebo rýchlejší –– Bezpečnostné opatrenia  1 M ini-Monitor nepoužívajte ako primárny monitor. Ak sa používa ako primárny monitor, na obrazovke sa nemusí nič zobraziť.  2  3 Po skončení používania Mini-Monitor presuňte na ňom zobrazené a používané programy na primárny monitor.  4 U niektorých grafických kariet Mini-Monitor nemusí pracovať náležitým spôsobom. V tomto prípade nastavte položku Hardvérové urýchľovanie na možnosť Žiadne.  astavenie položky Hardvérové urýchľovanie na možnosť Žiadne N : Pravým tlačidlom myši kliknite na pracovnú plochu systému Windows a v zobrazenej ponuke vyberte položku Vlastnosti. Zobrazí sa okno Zobraziť vlastnosti. Kliknite na kartu Nastavenia > Spresniť > Riešenie problémov. Posuvník Hardvérové urýchľovanie posuňte na voľbu Žiadne. –– Inštalácia –– Zmena režimu digálneho fotorámčeka v PC Používajte priložený kábel USB.  5 Efekt Aero 3D systému Windows Vista je pri používaní Mini-Monitor vypnutý.  6 Niektoré videá sa môžu normálne prehrať iba pri použití aplikácie Windows Media Player.  7 Ak po nainštalovaní aplikácie Frame Manager aktualizujete ovládač grafickej karty,  8  9 V systéme Windows Vista sa niektoré videá na mini monitore nemusia prehrať. funkcia Mini- Monitor nemusí fungovať náležitým spôsobom. V tomto prípade odoberte aplikáciu Frame Manager a nainštalujte ju znovu. –– Otáčanie obrazovky Mini Monitor –– Nastavenie jasu Mini Monitor k sa používa funkcia otáčania dostupná v aplikácii Frame Manager, je možné zmeniť A aktuálne nastavenia polohy Mini- Monitor. Ani v prípade, ak sa používa funkcia otáčania, sa v okne [Zobraziť vlastnosti] otočenie obrazovky nezobrazí.  10 D igitálny fotorámček nie je možné používať súčasne s funkciou Windows Presentation Foundation.  11 A k program Frame Manager nie je možné po inštalácii spustiť, odoberte ho, reštartujte PC a nainštalujte ho znovu. Upozorňujeme vás na fakt, že digitálny fotorámček musí byť počas inštalácie odpojený od PC. Slovenčina 28 –– Inštalácia –– Otáčanie obrazovky Mini Monitor Inštalačný súbor aplikácie Frame Manager prevezmite z webovej lokality Samsung Electronics. Produkt môžete vyhľadať podľa názvu modelu. 1  1 Inštaláciu spustite kliknutím na prevzatý inštalačný súbor Frame Manager. Vyberte jazyk.  2  3 U nasledovných inštalačných krokov postupujte podľa pokynov na obrazovke.  4 P o inštalácii sa v pravom spodnom rohu obrazovky zobrazí ikona aplikácie Frame Manager ( ). Inštaláciu dokončite reštartom PC.  5  1 P ravým tlačidlom kliknite na ikonu aplikácie Frame Manager ( ) v ponuke systémovej lišty na obrazovke PC. Zobrazí sa kontextová ponuka. Keď je zariadenie v režime Mini-Monitor nastavené na hodnotu 0 stupňov, výberom položky [Rotate to 90°] môžete zobrazenie otočiť o 90 stupňov. (Funkcia je tiež dostupná pre režimy otočenia o 180° a 270°.) * Keď sa monitor otočí o 180 alebo 270 stupňov, ikona monitora sa v okne Vlastnosti obrazovky vášho PC nemusí zobrazovať správne. 2 igitálny fotorámček a PC prepojte káblom USB. D Stláčaním tlačidiel < a > vyberte položku Mini Monitor a stlačte tlačidlo [Enter]. Digitálny fotorámček sa rozpozná ako Mini Monitor (sekundárny monitor). –– Zmena režimu digitálneho fotorámčeka v PC ▶▶ Otočenie na hodnotu 90 stupňov v režime Mini-Monitor ▶▶ Otočenie na hodnotu 0 v režime Mini-Monitor Keď je zariadenie v režime Mini-Monitor nastavené na hodnotu 90 stupňov, výberom položky [Landscape] môžete zobrazenie otočiť na 0 stupňov. (Funkcia je tiež dostupná pre režimy otočenia o 180° a 270°.) * Keď sa monitor otočí o 180 alebo 270 stupňov, ikona monitora sa v okne Vlastnosti obrazovky vášho PC nemusí zobrazovať správne. 3 ▶▶ Screen Refresh Táto funkcia slúži na obnovovanie obrazovky v (30)-minútových intervaloch. Zabráni sa tým vypáleniu reziduálneho obrazu na paneli nastavenom na režim Mini-Monitor. Predvolene je nastavená voľba [On]. –– Nastavenie jasu Mini Monitor Ovládanie jasu v režime MiniMo (t.j. vtedy, keď sa digitálny fotografický rámček používa ako druhý USB monitor) Kliknite ľavým tlačidlom myši na ikonu priečinka programu Frame Manager. ·· Zvýšenie jasu Potiahnite posuvný ukazovateľ smerom nahor ALEBO Stlačte šípku nahor/ šípku doľava/ tlačidlo PgUp na klávesnici.  2 yberte položku Mini Monitor alebo Mass storage. V Režim digitálneho fotorámčeka sa zmení. ·· Zníženie jasu Potiahnite posuvník nadol ALEBO Stlačte šípku nadol/ šípku doprava/ tlačidlo PgDn na klávesnici. ·· Na maximalizovanie jasu Stlačte tlačidlo Home na klávesnici. ·· Na minimalizovanie jasu Stlačte tlačidlo End na klávesnici. ·· Zatvorenie aplikácie Frame Manager - Kliknite na položku ponuky Exit (Ukončiť). Slovenčina 29 Uporabniški priročnik za program Frame Manager Ta izdelek lahko uporabljate kot dodatni monitor ali monitor za ogled photo. Z uporabo te funkcije ste učinkovitejši kot pri delu z enim monitorjem. V ta namen namestite dodatni program Frame Manager in priključite kabel USB, priložen izdelku, na osebni računalnik. (Podprt je en dodatni monitor.) Vsebina –– Sistemske zahteve O S : Windows XP SP2/SP3, Vista USB : Krmilnik gostitelja USB 2.0 RAM : 512 MB ali več Procesor : 2,4 GHz ali več –– Varnostni ukrepi 1 onitorja Mini-Monitor ne uporabljajte kot primarnega. M Če ga uporabljate kot primarni monitor, je lahko zaslon prazen. 2 Uporabite priloženi kabel USB. 3 Programe, ki ste jih prikazali in uporabljali na Mini-Monitor, po koncu uporabe pomaknite v primarni monitor. –– Sistemske zahteve 4 –– Varnostni ukrepi ri nekaterih grafičnih karticah Mini-Monitor morda ne bo deloval pravilno. V tem primeru P nastavite Strojno pospeševanje na Brez. astavitev možnosti Strojno pospeševanje na Brez N : Z desno miškino tipko kliknite na namizje Windows in v prikazanem meniju izberite Lastnosti. Prikaže se okno Lastnosti zaslona. Kliknite Nastavitve > Dodatno > zavihek Odpravljanje težav. Drsnik Strojno pospeševanje pomaknite na Brez. –– Namestitev 5 Ko uporabljate Mini-Monitor, je onemogočen 3D-učinek Aero sistema Windows Vista. –– Preklapljanje načina digitalnega foto okvirja na računalniku 6 ekatere videe je morda mogoče pravilno predvajati samo s predvajalnikom N Windows Media Player. –– Sukanje zaslona za Mini Monitor 7 Če gonilnik video kartice posodobite, ko je program Frame Manager že nameščen, funkcija Mini- –– Prilagajanje svetlosti za Mini Monitor 8 Monitor morda ne bo delovala pravilno. V tem primeru odstranite program Frame Manager in ga znova namestite. e uporabite funkcijo sukanja v programu Frame Manager, se trenutna nastavitev lokacije za Č Mini-Monitor lahko spremeni. Čeprav uporabite funkcijo sukanja, v oknu [Lastnosti zaslona] zaslon ne bo prikazan zasukan. 9 Nekaterih videov morda ne bo mogoče predvajati na mini monitorju s sistemom Windows Vista. 10 Digitalnega foto okvirja ni mogoče uporabljati istočasno kot funkcijo Windows Presentation Foundation. 11 Če programa Frame Manager po namestitvi ni mogoče zagnati, odstranite nameščeni program, znova zaženite računalnik in nato znova namestite program. Med namestitvijo digitalni foto okvir ne sme biti povezan z računalnikom. Slovenščina 30 –– Namestitev –– Sukanje zaslona za Mini Monitor Prenesite datoteko za namestitev programa Frame Manager s spletnega mesta družbe Samsung Electronics. Izdelek lahko poiščete po imenu modela. 1 Kliknite preneseno datoteko za namestitev programa Frame Manager, da začnete z namestitvijo. 2 Izberite jezik. 1 o namestitvi programa se bo v spodnjem desnem kotu računalniškega zaslona prikazala ikona P Frame Manager ( ). Znova zaženite računalnik, da dokončate namestitev. 5 kablom USB povežite digitalni foto okvir in računalnik. S Pritisnite < ali >, izberite Mini Monitor in pritisnite [Enter]. Računalnik bo digitalni foto okvir prepoznal kot Mini Monitor (sekundarni monitor). –– Preklapljanje načina digitalnega foto okvirja na računalniku 1 desno tipko miške kliknite ikono Frame Manager ( )v meniju sistemske vrstice na Z računalniškem zaslonu. Prikaže se kontekstni meni. Če je naprava v načinu Mini-Monitor, 0 Degree (0 stopinj), izberite [Rotate to 90°] (Zasukaj za 90°), da prikaz zasukate za 90 stopinj. (Na voljo je tudi za načina vrtenja 180° in 270°) * Ko je monitor zasukan za 180 ali 270 stopinj, ikona monitorja v oknu Lastnosti zaslona v osebnem računalniku morda ni pravilno prikazana. 3 Za naslednje korake namestitve sledite navodilom na zaslonu. 4 ▶▶ Zasuk na 90 stopinj v načinu Mini-Monitor 2 ▶▶ Zasuk na 0 stopinj v načinu Mini-Monitor Če je naprava v načinu Mini-Monitor, 90 Degree (90 stopinj), izberite [Landscape] (Ležeče), da prikaz zasukate nazaj na običajni položaj 0 stopinj. (Na voljo je tudi za načina vrtenja 180° in 270°) * Ko je monitor zasukan za 180 ali 270 stopinj, ikona monitorja v oknu Lastnosti zaslona v osebnem računalniku morda ni pravilno prikazana. 3 ▶▶ Screen Refresh Ta funkcija osveži zaslon vsakih trideset (30) minut in tako prepreči zakasnele slike na zaslonu v stanju mini monitorja. Privzeta nastavitev je [On]. –– Prilagajanje svetlosti za Mini Monitor V načinu MiniMo (npr. če digitalni foto okvir uporabljate kot USB-sekundarni monitor) svetlost nadzirate tako: Z levo miškino tipko kliknite ikono vrstice programa Frame Manager. ·· Povečanje svetlosti Povlecite kazalec drsnika navzgor ALI na tipkovnici pritisnite puščico gor/ puščico levo/ tipko PgUp. 2 I zberite Mini Monitor ali Mass storage. Način digitalnega foto okvirja se preklopi. ·· Zmanjšanje svetlosti Povlecite kazalec drsnika navzdol ALI na tipkovnici pritisnite puščico dol/ puščico desno/ tipko PgDn. ·· Za maksimiranje svetlosti Pritisnite tipko Home (Doma) na tipkovnici. ·· Za minimiranje svetlosti Pritisnite tipko End (Konec) na tipkovnici. ·· Da zaprete aplikacijo Frame Manager: - Kliknite element menija Exit (Izhod). Slovenščina 31 Frame Manager käyttöopas Tätä tuotetta voi käyttää ulkoisena näyttönä ja katsottaessa photos (valokuvia). Tämä ominaisuus mahdollistaa tehokkaamman työskentelyn kuin yhdellä näytöllä. Asenna tähän tarkoitukseen Frame Manager -ohjelma ja liitä mukana toimitettu USBkaapeli tietokoneeseen. (Vain yhtä ulkoista näyttöä tuetaan.) –– Järjestelmävaatimukset O S : Windows XP SP2/SP3, Vista USB : Extended Host Controller (EHCT) for USB 2.0 -ohjain RAM : vähintään 512 MB Suoritin : 2,4 GHz tai nopeampi –– Varotoimenpiteet Sisältö 1 lä käytä Mini-Monitoria ensisijaisena näyttönä. Ä Samsung ei ole vastuussa ongelmista, joita voi aiheutua näiden ohjeiden noudattamatta jättämisestä. –– Järjestelmävaatimukset 2 Käytä vain laitteen mukana toimitettua USB-kaapelia. 3 Siirrä Mini-Monitor -näytössä näytetyt ja käytetyt ohjelmat ensisijaiselle näytölle, kun lopetat laitteen käytön. –– Varotoimenpiteet 4 –– Asennus seta Laitteiston kiihdytys -asetukseksi Ei mitään seuraavasti A : Napsauta hiiren oikealla näppäimellä Windowsin työpöytää ja valitse esiin tulevasta valikosta Ominaisuudet. Ominaisuudet: Näyttö -ikkuna ilmestyy näytölle. Valitse Asetukset > Lisäasetukset > Vianmääritys-välilehti. Siirrä Laitteiston kiihdytys -liukusäädin arvoon Ei mitään. –– Digitaalisen valokuvakehyksen tilan vaihtaminen tietokoneella –– Mini Monitor-näytön kääntäminen J oidenkin videokorttien kanssa Mini-Monitor ei ehkä toimi normaalisti. Jos näin tapahtuu, aseta Laitteiston kiihdytys -asetukseksi Ei mitään. 5 Windows Vistan Aero 3D -ominaisuus on pois käytöstä, kun Mini-Monitor on käytössä. 6 Jotkin videot toistuvat normaaliin tapaan vain Windows Media Playerillä. 7 Jos videokortin ohjainta päivitetään, kun Frame Manager on jo asennettu, Mini-Monitor -toiminto ei välttämättä toimi oikein. Jos näin käy, poista Frame Manager ja asenna se uudelleen. –– Mini Monitor-näytön kirkkauden säätäminen 8 J os käytät Frame Manager -ohjelman kääntötoimintoa, Mini-Monitor -ohjelman senhetkinen sijaintiasetus saattaa muuttua. Vaikka kääntötoimintoa käytetäänkin, näyttö ei näy kääntyneenä [Näytön ominaisuudet] -ikkunassa. 9 Osa videoista ei toistu toissijaisessa näytössä Windows Vistaa käytettäessä. 10 Digitaalista valokuvakehystä ei voi käyttää samaan aikaan kuin Windows Presentation Foundation -toimintoa. 11 Jos Frame Manager ei käynnisty asennuksen jälkeen, poista asennettu ohjelma, käynnistä tietokone uudelleen ja asenna ohjelma uudelleen. Huomaa, että digitaalinen valokuvakehys ei saa olla liitettynä tietokoneeseen asennuksen aikana. Suomi 32 –– Asennus –– Mini Monitor-näytön kääntäminen Lataa Frame Manager -asennustiedosto Samsung Electronicsin sivustolta. Voit hakea tuotetta mallinimellä. 1 Aloita asentaminen napsauttamalla Frame Managerin asennustiedostoa. 2 Valitse kieli. 1 Asennuksen jälkeen Frame Manager -kuvake ( ) ilmestyy tietokoneen näytön oikeaan alakulmaan. Viimeistele asennus käynnistämällä tietokone uudelleen. 5 hdistä USB-kaapeli digitaaliseen valokuvakehykseen ja tietokoneeseen. Y Paina < tai > , valitse Mini Monitor ja paina [Enter]-painiketta. Digitaalinen valokuvakehys näkyy nimellä Mini Monitor (toissijainen näyttö). –– Digitaalisen valokuvakehyksen tilan vaihtaminen tietokoneella 1 alitse hiiren kakkospainikkeella Frame Manager -kuvake ( ) tietokoneen ilmaisinalueen V valikosta. Pikavalikko avautuu. Kun laite on Mini-Monitor-tilassa 0-asteessa, käännä näyttöä 90 astetta valitsemalla [Rotate to 90°] (Käännä 90°:seen). (Saadaval ka 180-kraadise ja 270-kraadise pöörderežiimiga) * Jos näyttöä kierretään 180 tai 270 astetta, näytön kuvake ei välttämättä näy oikein tietokoneesi Näytön ominaisuudet -ikkunassa. 3 Noudata seuraavissa asennusvaiheissa näytöllä annettavia ohjeita. 4 ▶▶ Käännä 90 astetta Mini-Monitor-tilassa 2 ▶▶ Käännä 0 astetta Mini-Monitor-tilassa Kun laite on Mini-Monitor-tilassa 90-asteessa, käännä näyttö takaisin tavalliseen 0-asteen sijaintiin valitsemalla [Landscape]. (Saadaval ka 180-kraadise ja 270-kraadise pöörderežiimiga) * Jos näyttöä kierretään 180 tai 270 astetta, näytön kuvake ei välttämättä näy oikein tietokoneesi Näytön ominaisuudet -ikkunassa. 3 ▶▶ Screen Refresh Tämä toiminto virkistää ruudun 30 minuutin välein, jotta estetään jäännöskuvan palaminen paneeliin Mini-Monitortilassa. Oletusasetuksena on [On]. –– Mini Monitor-näytön kirkkauden säätäminen Voit säätää kirkkautta MiniMo-tilassa (käytettäessä digitaalista kuvakehystä toissijaisena USBnäyttönä) napsauttamalla Frame Manager -ohjelman ilmaisinalueen kuvaketta. Näkyviin tulee kirkkauden liukusäädin. 2 alitse Mini Monitor tai Mass storage. V Digitaalisen valokuvakehyksen tila vaihtuu. ·· Lisää kirkkautta vetämällä liukusäätimen osoitinta ylöspäin TAI painamalla näppäimistön ylänuolinäppäintä/ vasenta nuolinäppäintä/ tai PgUp-näppäintä. ·· Pienennä kirkkautta vetämällä liukusäätimen osoitinta alaspäin TAI painamalla näppäimistön alanuolinäppäintä/ oikeaa nuolinäppäintä/ tai PgDn-näppäintä. ·· Maksimoi kirkkaus painamalla Home-näppäintä. ·· Minimoi kirkkaus painamalla End-näppäintä. ·· Lopeta Frame Manager -ohjelma napsauttamalla Exit (Poistu) -valikkokohdetta. Suomi 33 Bruksanvisning för Frame Manager Du kan använda den här produkten som hjälpskärm eller skärm för att visa foton. Med den här funktionen kan du arbeta effektivare än med en enkel skärm. För detta ändamål ska du installera ytterligare ett Frame Manager-program och ansluta USB-kabeln som medföljer produkten till en PC. (Endast en hjälpskärm stöds.) –– Systemkrav Operativsystem : Windows XP SP2/SP3, Vista USB : USB 2.0 Host Controller RAM : 512 MB eller mer Processor : 2,4 GHz eller högre –– Föreskrifter Innehåll –– Systemkrav 1 nvänd inte din Mini-Monitor som primär monitor. A Om skärmen används som primär monitor kan den bli tom. 2 Se till att använda medföljande USB-kabel. 3 Flytta de program som visas och används på Mini-Monitor till den primära monitorn efter att du har slutat använda den. –– Föreskrifter 4 Så här ställer du in Maskinvaruacceleration på Full –– Installera Frame Manager –– Ändra läget för Digital Photo Frame på datorn –– Rotera skärmen för Mini-Monitor F ör vissa videokort kanske Mini-Monitor inte fungerar på rätt sätt. I så fall väljer du Full för Maskinvaruacceleration. : Högerklicka på Windows skrivbord och välj Egenskaper på den meny som visas. Fönstret för Egenskaper för bildskärm visas. Klicka på fliken Inställningar > Avancerade > Felsökning. För skjutreglaget för Maskinvaruacceleration till Full 5 Aero 3D-effekten för Windows Vista är avaktiverad när <Mini-Monitor> används. 6 Vissa videor kan normalt bara spelas med Windows Media Player. 7 Om videokortsdrivrutinen uppdateras när Frame Manager redan har installerats så kanske inte funktionen för Mini-Monitor inte fungerar som den ska. I så fall ska du ta bort Frame Manager och installera den igen. –– Justera ljusstyrkan för Mini-Monitor 8 m roteringsfunktionen för Frame Manager används kan den aktuella inställningen för MiniO Monitor ändras. Även om roteringsfunktionen används så visas inte skärmen för rotering i fönstret för [Skärmegenskaper]. 9 Vissa videor kanske inte går att spela på mini-monitor med Windows Vista. 10 Den digitala bildskärmen kan inte användas samtidigt som funktionen Windows Presentation Foundation. 11 Om Frame Manager inte kan startas efter att den har installerats ska du ta bort det installerade programmet, starta om datorn och installera programmet igen. Observera att den digitala bildskärmen måste anslutas från datorn under installation. Svenska 34 –– Installera Frame Manager –– Rotera skärmen för Mini-Monitor Hämta installationsfilen för Frame Manager från webbsidan för Samsung Electronics. Du kan söka produkt enligt modellnamn. 1 Klicka på den hämtade installationsfilen för Frame Manager för att starta installationen. 2 Välj ett språk. 1 Efter installationen visas ikonen för Frame Manager ( ) i nedre högra hörnet på datorskärmen. Starta om datorn för att slutföra installationen. 5 nslut en USB-kabel till den digitala bildskärmen och datorn. A Tryck på < eller >, välj Mini-Monitor och tryck på [Enter]. Den digitala bildskärmen identifieras som Mini-Monitor (sekundär monitor). –– Ändra läget för Digital Photo Frame på datorn 1 Högerklicka på ikonen för Frame Manager ( ) i systemfältet på datorskärmen. Kontextmenyn visas. När enheten är i läget Mini-Monitor med 0 grader väljer du [Rotera 90°] för att rotera skärmen med 90 grader. (Även tillgänglig i roteringslägena 180º och 270º) * Om skärmen är roterad 180 eller 270 grader kanske inte skärmikonen visas korrekt i fönstret Egenskaper för bildskärm på datorn. 3 För följande installationssteg, följ anvisningarna som visas på skärmen. 4 ▶▶ Rotera till 90 i läget Mini-Monitor 2 ▶▶ Rotera till 0 i läget Mini-Monitor När enheten är i läget Mini-Monitor med 90 grader väljer du [Liggande] för att rotera skärmen tillbaka till 0 grader. (Även tillgänglig i roteringslägena 180º och 270º) * Om skärmen är roterad 180 eller 270 grader kanske inte skärmikonen visas korrekt i fönstret Egenskaper för bildskärm på datorn. 3 ▶▶ Skärmuppdatering Det här är en funktion för att uppdatera skärmen var trettionde (30) minut för att förhindra att efterhandsbilder ligger kvar på panelen i MiniMonitor-status. Enligt standard är den inställd till “On” [På]. –– Justera ljusstyrkan för Mini-Monitor För att kontrollera ljusstyrkan i läget MiniMo (dvs. när Digital Photo Frame används som en andra USB-monitor) Vänsterklicka med musen på ikonen Frame Manager. Reglaget för ljusstyrka visas. 2 älj Mini-Monitor eller Masslagring. V Läget för den digitala bildskärmen ändras. ·· Så här ökar du ljusstyrkan Dra skjutreglaget uppåt ELLER Tryck på uppåt-/ vänsterpil-/ PgUp-knappen på tangentbordet. ·· Så här minskar du ljusstyrkan Dra skjutreglaget nedåt ELLER använd nedåtpil/ högerpil/ PgDn-knappen på tangentbordet. ·· Maximera ljusstyrkan Tryck på knappen Home på tangentbordet. ·· Så här minskar du ljusstyrkan Tryck på knappen End på tangentbordet. ·· För att stänga Frame Manager - Klicka på Exit (Stäng). Svenska 35 Frame Manager Kullanım Kılavuzu Bu ürünü, fotoğrafları görüntülemek için bir monitör olarak kullanabileceğiniz gibi, bir ilave monitör olarak da kullanabilirsiniz. Bu özellik, tek bir monitörle olduğundan daha verimli çalışabilmenizi sağlar. Bu amaçla, ilave bir Frame Manager programı yükleyin ve ürünle birlikte sağlanan USB kablosunu PC’ye yükleyin. (Yalnızca bir ilave monitor desteklenir.) İçindekiler –– Sistem Gereklilikleri –– Önlemler –– Sistem Gereklilikleri İşletim Sistemi : Windows XP SP2/SP3, Vista USB : USB 2.0 Ana Bilgisayar Denetleyicisi RAM : 512 MB or above CPU : 2,4 GHz veya üzeri –– Önlemler 1 ini-Monitor’ünüzü birinci monitör olarak kullanmayın. M Talimatlara uymamanız nedeniyle ortaya çıkabilecek sorunlardan sorumlu değiliz. 2 Ürünle birlikte verilen USB kablosunun kullanıldığından emin olun. 3 Kullanmayı bitirdikten sonra Mini-Monitor’de görüntülenen ve kullanılan programları birinci monitöre taşıyın. 4 onanım hızlandırması değerini Yok olarak ayarlamak için D : Windows Masaüstü’nde sağ tıklatın ve görüntülenen ekranda Özellikler’i seçin. Görüntü Özellikleri penceresi görünür. Ayarlar > Gelişmiş > Sorun Giderme sekmesini tıklatın. Donanım hızlandırması kayar çubuğunu Yok ayarına getirin. –– Kurulum –– PC’deki Dijital Fotoğraf Çerçevesi Modunu Değiştirme –– Mini Monitor Ekranını Döndürme –– Mini Monitor Ekranının Parlaklığını Ayarlama azı video kartlarında, Mini-Monitor normal olarak çalışmayabilir. Bu durumda, Donanım B Hızlandırması değerini Yok olarak ayarlayın. 5 Mini-Monitor kullanıldığı zaman Windows Vista Aero 3B efekti devre dışı bırakılır. 6 Bazı videolar normal olarak sadece Windows Media Player tarafından oynatılabilir 7 Frame Manager zaten yüklü iken video kart sürücüsü güncellenirse, Mini-Monitor işlevi düzgün çalışmayabilir. Bu durumda, Frame Manager’ı kaldırın ve tekrar yükleyin. 8 F rame Manager’ın döndürme işlevi kullanılırsa, Mini-Monitor’ün geçerli konum ayarı değişebilir. Döndürme işlevi kullanılsa bile, ekran, [Ekran Özellikleri] penceresinde döndürülüyor olarak görünmeyecektir. 9 Bazı videolar, Windows Vista kullanan mini monitörlerde oynatılamayabilir. 10 Dijital fotoğraf çerçevesi, Windows Presentation Foundation işlevi ile aynı anda kullanılamaz. 11 Frame Manager, yüklendikten sonra başlatılamazsa, yüklü programı kaldırın, PC’yi yeniden başlatın ve programı tekrar yükleyin. Yükleme sırasında, dijital fotoğraf çerçevesinin PC ile olan bağlantısının kesilmesi gerektiğine dikkat edin. Türkçe 36 –– Kurulum –– Mini Monitor Ekranını Döndürme Frame Manager yükleme dosyasını Samsung Electronics web sitesinden indirin. Ürünü, model adına göre arayabilirsiniz. 1 Yüklemeyi başlatmak için, indirdiğiniz Frame Manager kurulum dosyasına tıklatın. 2 Bir dil seçin. 1 Yükleme tamamlandıktan sonra, PC ekranının alt sağ köşesinde Frame Manager simgesi ( ) belirecektir. Yüklemeyi tamamlamak için PC’yi yeniden başlatın. 5 ijital fotoğraf çerçevesini ve PC’yi bir USB kablosu ile bağlayın. D < veya > tuşlarına basın, Mini Monitor seçeneğini seçin ve [Enter] tuşuna basın. Dijital fotoğraf çerçevesi, Mini Monitor olarak tanınacaktır (ikincil monitör). –– PC’deki Dijital Fotoğraf Çerçevesi Modunu Değiştirme 1 C ekranının sistem tepsisindeki Frame Manager simgesini ( ) sağ tıklatın. İçerik menüsü P belirecektir. Aygıt Mini-Monitor modu 0 Derecedeyse, ekranı 90 derece döndürmek için [90° döndür] öğesini seçin. (180° ve 270° döndürme modları için de mevcuttur.) * Monitör 180 veya 270 derece döndürülürse, monitör simgesi PC’nizin Görüntü Özellikleri penceresinde görüntülenmeyebilir 3 Sonraki yükleme adımları için, ekranda görüntülenen talimatları izleyin. 4 ▶▶ Mini-Monitor Modunda 90 Derece Döndürme 2 ▶▶ Mini-Monitor Modunda 0 Derece Döndürme Aygıt Mini-Monitor modu 90 Derecedeyse, ekranı normal 0 derece konumuna geri getirmek için [Yatay] öğesini seçin. (180° ve 270° döndürme modları için de mevcuttur.) * Monitör 180 veya 270 derece döndürülürse, monitör simgesi PC’nizin Görüntü Özellikleri penceresinde görüntülenmeyebilir. 3 ▶▶ Ekranı Yenile Bu, Mini Monitör durumunda panelde görüntü izlerinin kalmasını önlemek üzere ekranı her otuz (30) dakikada yenileyen bir işlevdir. Varsayılan olarak [Açık]. –– Mini Monitor Ekranının Parlaklığını Ayarlama Mini-Monitor Modunda parlaklığı kontrol etme (Dijital Fotoğraf Makinesi USB İkinci Monitör olarak kullanılırken) Frame Manager Tepsi Simgesini Sol Tıklatın. Parlaklık kaydırma çubuğu görüntülenir. 2 ini Monitor veya Veri Depolama seçeneğini seçin. M Dijital fotoğraf çerçevesinin modu değişecektir. ·· Parlaklığı artırmak için Kaydırma çubuğu işaretçisini yukarı sürükleyin VEYA Klavyedeki Yukarı Ok/ Sol Ok veya PgUp tuşuna basın. ·· Parlaklığı azaltmak için Kaydırma çubuğu işaretçisini aşağı sürükleyin VEYA Klavyedeki Aşağı Ok/ Sağ Ok veya PgDn Tuşuna basın. ·· Parlaklığı en üst düzeye getirmek için Klavyedeki Home tuşuna basın. ·· Parlaklığı en alt düzeye getirmek için Klavyedeki End tuşuna basın. ·· Frame Manager uygulamasını kapatma - Exit (Çıkış) menü öğesini tıklatın. Türkçe 37 Frame Manager 用户手册 本产品既具备辅助显示器的功能,又可用于查看相片。 与单个显示器相比,本产品可以提高您的工作效率。 为了实现本产品的功能,请额外安装 Frame Manager 程序, 并使用随附的 USB 缆线将本品连接到 PC。(仅支持一台辅助显示器。) ––系统要求 操作系统 : Windows XP SP2/SP3, Vista USB : USB 2.0 的 加强型主机控制器 (EHCT) (EHCT) for USB 2.0 RAM : 512 MB 或以上 CPU : 2.4 GHz 或更大 ––注意事项 内容 ––系统要求 ––注意事项 1 请勿将 Mini-Monitor 用作主显示器。 如果将其用作主显示器,屏幕可能显示空白。 2 确保使用随附的 USB 缆线。 3 使用完毕后,将在 Mini-Monitor 上显示和使用的程序转至主显示器。 4 对于有些显卡,Mini-Monitor 可能无法正常工作。 在这种情况下,将硬件加速设置为无。 将硬件加速设置为无 要 : 右键单击 Windows 桌面并从所显示的菜单中选择属性。出现显示属性窗口。 单击设置 > 高级 > 疑难解答选项卡。将硬件加速滑块移至无。 ––安装 ––在 PC 上更改数码相框模式 ––旋转 Mini Monitor 的屏幕 ––调整 Mini Monitor 的亮度 简体中文 38 5 使用 Mini-Monitor 时,Windows Vista 的 Aero 3D 效果将被禁用。 6 Windows Media Player 可能无法正常播放某些视频。 7 如果在已安装 Frame Manager 情况下更新了显卡驱动程序,Mini-Monitor 功能可能 无法正 常实现。 此时,应卸载 Frame Manager 并重新安装。 8 如果使用了 Frame Manager 的旋转功能,Mini-Monitor 的当前位置设置可能会改变。 即使使用了旋转功能,「显示属性」窗口中也不会显示旋转后的屏幕。 9 使用 Windows Vista 时,某些视频可能无法在迷你显示器上播放。 10 数码相框不能同时用作 Windows 演示基础 (Windows Presentation Foundation) 功能。 11 如果 Frame Manager 安装完成后无法启动,请删除所安装的程序并重新启动 PC,然后重新 安装该程序。 请注意,安装时必须断开数码相框与 PC 的连接。 ––安装 ––旋转 Mini Monitor 的屏幕 从三星电子的网站上下载 Frame Manager 安装文件。 您可以按型号名称搜索产品。 1 点击已下载的 Frame Manager 安装文件开始安装。 2 选择语言。 3 在接下来的安装步骤中请按照画面显示的说明进行操作。 4 安 装完成后,Frame Manager 图标 ( )将出现在 PC 屏幕的右下角。 重新启动 PC 以完成安装。 5 用 USB 缆线将数码相框与 PC 相连。 使 按 < 或 > 选择 Mini Monitor,然后按 [Enter]。 数码相框将被识别为 Mini Monitor(辅助显示器)。 ––在 PC 上更改数码相框模式 1 键单击 PC 屏幕上的系统托盘菜单中的 Frame Manager 图标 ( )。 右 将出现上下文菜单。 1 ▶▶在 Mini-Monitor 模式中,将画面旋转 90 度。 当设备在 Mini-Monitor 模式下的 0 度位置时,选择旋 「旋转 90°」将显示画面旋转 90 度。 (也可用于 180° 和 270° 旋转模式。) * 当 显示器旋转 180 度或 270 度时,PC 的“显示属性”窗口中 可能无法正常显 示显示器图标。 2 ▶▶在 Mini-Monitor 模式中,将画面旋转至 0 度。 当设备在 Mini-Monitor 模式下的 90 度位置时,选择 「横向」将显示画面旋转回正常的 0 度位置。 (也可用于 180° 和 270° 旋转模式。) * 当 显示器旋转 180 度或 270 度时,PC 的“显示属性”窗口中 可能无法正常显 示显示器图标。 3 ▶▶屏幕刷新 什么是“屏幕刷新”功能? 这种功能可每三十 (30) 分钟刷新一次屏幕,以防止显示 器在 Mini-Monitor 状态下产生残影现象。默认设置为 「开启」。 ––调整 Mini Monitor 的亮度 要在 Mini-Monitor 模式中(即,将数码相框用作 USB 辅助显示器时)控制亮度 在 Frame Manager 任务栏图标上单击鼠标左键。 将显示亮度滑动条。 2 择 Mini Monitor 或 大容量存储装置。 选 此时将更改数码相框的模式。 ··要增加亮度 向上拖动滑块,或者 按键盘上的向上箭头/ 向左箭头/ PgUp 键 ··要降低亮度 向下拖动滑块,或者 按键盘上的向下箭头/ 向右箭头/ PgDn 键 ··要将亮度设置为最高 按键盘上的 Home 键 ··要将亮度设置为最低 按键盘上的 End 键 ··要关闭 Frame Manager 应用程序 - 单击 Exit (退出)菜单项。 简体中文 39 Frame Manager 使用手冊 您可將該產品用作輔助顯示器以及用來檢視相片。 與使用單個顯示器相比,這一功能可讓您提高工作效率。 要實現這一功能,需安裝附加的 Frame Manager 程式並使用隨附的 USB 纜線將產品連接至 電腦。 (僅支援一台輔助顯示器。) ––系統需求 作業系統 : Windows XP SP2/SP3, Vista USB : USB 2.0 主機控制器 RAM : 512 MB 或以上 CPU : 2.4 GHz 或以上 ––注意事項 內容 ––系統需求 ––注意事項 1 請勿將 Mini-Monitor 用作主顯示器。 若將數位相框用作主顯示器,則可能會出現空白螢幕。 2 請務必使用隨附的 USB 纜線。 3 結束使用之後,將 Mini-Monitor 上顯示和使用的程式移至主顯示器。 4 對於某些視訊卡,Mini-Monitor 可能無法正常作業。 在這種情況下,應將「硬體加速」設為「無」。 將「硬體加速」設為「無」,應 要 : 在 Windows 桌面上按滑鼠右鍵,並從顯示的功能表中選擇「內容」。 會出現「顯示內容」視窗。依次按「設定值」>「進階」>「疑難排解」標籤。 將「硬體加速」滑動杆移至「無」。 ––安裝 ––變更電腦上的數位相框模式 ––旋轉 Mini Monitor 的畫面 ––調整 Mini Monitor 的亮度 繁體中文 40 5 使用 Mini-Monitor 時,會停用 Windows Vista 的 Aero 3D 效果。 6 某些視訊只有使用 Windows Media Player 才能正常播放。 7 若在已安裝 Frame Manager 的情況下更新了視訊卡的驅動程式,Mini-Monitor 功能 可能無 法正常工作。 在此情況下,請移除 Frame Manager 並再次安裝該程式。 8 若使用了 Frame Manager 的旋轉功能,則 Mini-Monitor 目前的位置設定可能會變更。 即使使用了旋轉功能,「顯示內容」中也不會顯示旋轉後的螢幕。 9 某些視訊可能無法在 Windows Vista 的小型顯示器上播放。 10 數位相框無法與 Windows Presentation Foundation 功能同時使用。 11 如果 Frame Manager 在安裝後無法啟動,請移除安裝的程式,重新啟動電腦,然後再次安裝 程式。 請注意,數位相框在安裝期間必須中斷與電腦的連線。 ––安裝 從三星電子網站下載 Frame Manager 安裝檔案。 您可以按型號名稱來搜尋產品。 1 按下載的 Frame Manager 安裝檔案以開始安裝。 2 選擇語言。 3 對於以下安裝步驟,請遵循螢幕上顯示的說明。 4 安 裝後,Frame Manager 圖示 ( ) 會顯示在電腦畫面的右下角。 重新啟動電腦以完成安裝。 5 用 USB 纜線連接數位相框和電腦。 使 按 < 或 >,選擇 Mini Monitor,然後按 [Enter]。 數位相框會被識別為 Mini Monitor(第二顯示器)。 ––變更電腦上的數位相框模式 1 電腦畫面的系統匣功能表上,以滑鼠右鍵按一下 Frame Manager 圖示 ( )。 在 隨即出現內容功能表。 ––旋轉 Mini Monitor 的畫面 1 ▶▶在 Mini-Monitor 模式中旋轉至 90 當裝置在 Mini-Monitor 模式下為 0 度時,可選擇 「旋轉 90°」(旋轉至 90 度)以將顯示器旋轉為 90 度。 (亦可用於 180° 和 270° 旋轉模式。) * 顯 示器旋轉 180 或 270 度時,電腦的「顯示內容」視窗中的顯示器圖示可能無 法正確顯示。 2 ▶▶在 Mini-Monitor 模式中旋轉至 0 度 當裝置在 Mini-Monitor 模式下為 90 度時,可選擇 「風景」(橫向)以將顯示器轉回為正常的 0 度位置。 (亦可用於 180° 和 270° 旋轉模式。) * 顯 示器旋轉 180 或 270 度時,電腦的「顯示內容」視窗中的顯示器圖示可能無 法正確顯示。 3 ▶▶螢幕更新 這是一種螢幕更新功能,它每三十 (30) 分鐘會更新螢幕一次, 以防 止在 Mini-Monitor 狀態下出現殘影,灼傷面板。 預設值設為 「開啟」。 ––調整 Mini Monitor 的亮度 要在 Mini-Monitor 模式中控制亮度(即將數位相框用作 USB 次顯示器時) 在 Frame Manager 常駐工作列圖示上按滑鼠左鍵。 將會出現亮度滑桿。 2 擇 Mini Monitor 或 大容量儲存裝置。 選 數位相框的模式就會變更。 ··要增加亮度 向上拖動滑桿游標或 在鍵盤上按向上箭頭/ 向左箭頭/ PgUp 鍵 ··要降低亮度 向下拖動滑桿游標或 在鍵盤上按向下箭頭/ 向右箭頭/ PgDn 鍵 ··要最大化亮度 請按鍵盤上的 「Home」 鍵 ··要最小化亮度 按鍵盤上的 「End」 鍵 ··要關閉 Frame Manager 應用程式 - 按功能表項目 「Exit」(結束)。 繁體中文 41 Frame Managerユーザーマニュアル この製品は、写真を表示するモニターとしてだけではなく、補助モニターとして使用することもできます。 この機能により、モニターが 1 台の場合より効率的に作業を行うことができます。 これを行うには、Frame Manager プログラムをインストールし、製品に付属している USB ケーブルを PCに接続します。 (補助モニ ターは 1 台のみサポートされています) –– システム要件 O S USB RAM CPU : Windows XP SP2/SP3, Vista : USB 2.0 ホスト コントローラ : 512 MB 以上 : 2.4 GHz 以上 –– 注意事項 目次 –– システム要件 1 M ini-Monitorをプライマリモニターとして使用しないでください。 プライマリモニターとして使用した場合には、画面には何も表示されません。 2 付属のUSBケーブルを使用してください。 3 Mini-Monitorに表示して使用したプログラムは、使用が終わったらプライマリモニターに移動してくだ さい。 –– 注意事項 4 一 部のビデオカードでは、Mini-Monitorが正常に動作しない場合があります。 この場合には、[ハードウェアアクセラレーション]を[なし]に設定します。 –– 設置 –– デジタル フォト フレームのモードを PC 上で変更する –– Mini-Monitor の画面を回転する –– Mini-Monitor の明るさを調整する ードウェアアクセラレーション ハ :を [なし] に設定するには:Windowsのデスクトップを右クリックして、 表示されたメニューから [プロパティ]をクリックします。 [画面のプロパティ]ウィンドウが表示されますので、[設定] > [詳細設定] > [トラ ブルシューティング]タブをクリックし、 [ハードウェアアクセラレータ]のスライドを[なし]まで動かします。 5 Windows Vista の Aero 3D 効果は、Mini-Monitor 使用時には無効になります。 6 ビデオによっては、Windows Media Player でのみ正常に再生されるものがあります。 rame Manager がすでにインストールされているときにビデオ カードのドライバをアップデートする 7 F と、Mini-Monitor 機能が適切に動作しないことがあります。 この場合には、Frame Manager を削除し て再度インストールします。 8 F rame Manager の回転機能を使用する場合には、Mini-Monitor の現在の場所設定が変わることが あります。 回転機能をしている場合でも、回転されている画面は [画面のプロパティ] ウィンドウには 表示されません。 9 ビデオによっては、Windows Vista ではミニ モニターで再生できないものがあります。 10 デジタル フォト フレームは、Windows Presentation Foundation 機能と同時には使用できません。 ンストール後に Frame Manager が起動できない場合には、インストールしたプログラムを削除し 11 イ て、PC を再起動してから再度プログラムをインストールしてください。 インストール中にデジタル フォト フレームを PC から切断してはなりませんので注意してください。 日本語 42 –– 設置 –– Mini-Monitor の画面を回転する Frame Manager インストール ファイルを Samsung Electronics の Web サイトからダウンロードします。 モデル名で製品を検索できます。 1 1 ダ ウンロードした Frame Manager のセットアップファイルをクリックして、インストールを開始します。 2 言語を選択します。 ▶▶ Mini-Monitorモードで90°回転 デバイスがMini-Monitorモードの0° の場合は、 「90°回転 モード」 を選択 して表示を90°回転させます。 (180°および 270°の回転モードも使用できます。) * モニターを 180 度または 270 度回転させているときは、お使いの PC の [画面のプロパティ] ウィンドウにモニター アイコンが適切に表示されない場合があります。 3 以降のインストール手順については、画面に表示される指示に従ってください。 4 イ ンストール後、Frame Manager アイコン ( ) が PC の画面右下に表示されます。 2 PC を再起動してインストールを完了させます。 5 U SB ケーブルをデジタル フォト フレームと PC に接続します。 1 P C の画面上でシステム トレイ メニューの Frame Manager アイコン ( ) を右クリックします。 コンテキスト メニューが表示されます。 デバイスがMini-Monitorモードの90°の場合は、 「ノーマルモード」 を選択 して表示を0°の位置に回転させます。 (180°および 270°の回転モードも使用できます。) * モニターを 180 度または 270 度回転させているときは、お使いの PC の [画面のプロパティ] ウィンドウにモニター アイコンが適切に表示されない場合があります。 < または > を押して Mini-Monitor を選択し、[Enter] を押します。 デジタル フォト フレームが Mini-Monitor (セカンダリ モニター) として認識されます。 –– デジタル フォト フレームのモードを PC 上で変更する ▶▶ Mini-Monitorモードで0°回転 3 ▶▶ 画面更新 この機能は、画面を 30 秒毎にリフレッシュして、Mini-Monitor 状態のパネルに焼き付きによる残像が生じるのを防止します。デ フォルトでは 「オン」に設定されています。 –– Mini-Monitor の明るさを調整する Mini-Monitorモードでの輝度を制御するには(デジタルフォトフレームがUSBセカンダリモニターとして使用 されている場合) Frame Managerのトレイアイコンをマウスの左ボタンでクリックします。 輝度スライダが表示されます。 2 M ini-Monitor または マス ストレージ を選択します。 デジタル フォト フレームのモードが変更されます。 ·· 輝度を上げるには スライダのポインタを上にドラッグするか、 キーボードの 上矢印/ 左矢印/ PgUpキーを押します。 ·· To Decrease the brightness スライダのポインタを下にドラッグするか、 キーボードの下矢印/ 右矢/ PgDnキーを押します。 ·· 輝度を最高にするには キーボードのHomeキーを押します。 ·· 輝度を最低にするには キーボードのEndキーを押します。 ·· Frame Managerアプリケーションを閉じるには - メニューの項目[終了]をクリックします。 日本語 43 Frame Manager 사용 설명서 구입하신 디지털 액자는 사진 감상 기능 외에 보조 모니터로도 사용 가능하여 기본모니터 1대보다 효율적인 PC작업이 가능합니다. 이를 위하여 Frame Manager 프로그램을 설치하시고 제품 구입시 제공된 USB 케이블을 PC에 연결해 주세요. (단, 보조 모니터는 한 대만 가능합니다.) –– 미니 모니터로 사용 가능한 PC 사양 O S : Windows XP SP2/SP3, Vista USB : Extended Host Controller(EHCT) for USB 2.0 RAM : 512MB 또는 이상 CPU : 2.4GHz 이상 –– 사용 시 알아두기 차례 –– 미니 모니터로 사용 가능한 PC 사양 1 Mini-Monitor를 기본(Primary) 모니터로 사용하지 마세요. 기본 모니터로 사용할 경우 화면이 보이지 않을 수 있습니다. 2 반드시 제공된 USB 케이블을 사용하세요. 3 Mini-Monitor에 디스플레이 되어 사용한 프로그램은 사용 후 기본(Primary) 모니터로 이동해 주세요. –– 사용 시 알아두기 4 일부 Video Card에서는 Mini-Monitor가 정상적으로 동작하지 않을 수 있습니다. 이와 같은 경우에는 ‘H/W 가속’을 ‘없음’으로 설정하세요. –– 설치하기 –– PC에서 디지털 액자의 모드 변경하기 –– Mini Monitor 화면 회전하기 –– Mini Monitor 화면 밝기 조절 ‘H/W 가속’을 ‘없음’으로 설정하는 방법 1. PC 바탕화면에서 마우스의 오른쪽 버튼을 눌러 ‘속성’선택 2. ‘디스플레이 등록정보 ’창이 나타나면 ‘설정 > 고급 > 문제해결 > 하드웨어 가속’을 차례대로 선택한 후 ‘없음’선택 5 Mini-Monitor 사용 중에는 Windows Vista의 Aero 3D 효과를 사용할 수 없습니다. 6 일부 동영상의 경우에는 Windows Media Player에서만 정상적으로 지원됩니다. 7 Frame Manager가 설치되어 있는 상태에서 비디오 카드의 드라이버가 업데이트되면 Mini- Monitor 기능이 정상적으로 동작하지 않을 수 있습니다. 이럴 경우 Frame Manager를 제거한 다음, 다시 설치해 주시기 바랍니다. 8 Frame Manager의 회전 기능을 사용하게 되면 현재 설정된 Mini-Monitor의 위치가 변경될 수 있습니다. 회전 기능을 사용하더라도 회전된 모습으로 [디스플레이 등록 정보]에는 표시되 지 않습니다. 9 Windows Vista 사용 시, 일부 동영상은 미니 모니터에서 재생되지 않을 수 있습니다. 10 Windows Presentation Foundation 기능 사용 중에는 제품을 사용할 수 없습니다. 11 설치 후 프로그램이 동작하지 않을 경우 설치된 프로그램을 제거 후 PC를 재부팅 하세요. 그 후 다시 프로그램을 설치하세요. 프로그램 설치 시에는 PC와 제품이 분리되어야 합니다. 한국어 44 –– 설치하기 –– Mini Monitor 화면 회전하기 삼성전자 홈페이지에 접속하여 Frame Manager 설치 파일을 다운로드 받으세요. 모델명으로 제품 검색 1 1 다 운로드한 Frame Manager 설치 파일을 클릭하여 실행하세요. 2 언어를 선택하세요. ▶▶ Mini-Monitor 화면을 90˚로 회전하기 디지털 액자가 Mini-Monitor로 일반 모드일 때, 90˚로 화면을 회전시키려면 [90˚ 회전 모드]를 선택하세요. (180˚, 270˚ 회전 모드로도 가능합니다.) * 1 80도, 270도로 회전할 때 PC의 디스플레이 등록 정보에 모니터 아이콘이 제대로 표시되지 않을 수 있습니다. 3 이후 설치 방법은 화면의 지시사항을 따르세요. 4 설 치가 완료되면 PC 화면 오른쪽 하단에 Frame Manager 아이콘 ( )이 나타납니다. 2 컴퓨터를 재부팅 하여 설치를 완료하세요. 5 디 지털 액자와 PC를 USB 케이블로 연결하세요. 1 P C 화면 System tray 메뉴의 Frame Manager 아이콘 ( )에서 마우스 오른쪽 버튼을 누르면 디지털 액자가 Mini-Monitor로 [90˚ 회전 모드]일 때, 일반 0˚ 화면으로 되돌리려면 [일반모드]를 선택하세요. (180˚, 270˚ 회전 모드로도 가능합니다.) * 1 80도, 270도로 회전할 때 PC의 디스플레이 등록 정보에 모니터 아이콘이 제대로 표시되지 않을 수 있습니다. < 또는 > 을 눌러 Mini Monitor를 선택하고 [Enter]를 누르세요. Mini Monitor(보조 모니터)로 인식됩니다. –– PC에서 디지털 액자의 모드 변경하기 ▶▶ Mini-Monitor 화면을 0˚로 회전하기 3 ▶▶ Mini-Monitor 화면의 화면갱신 하기 [화면갱신]은 Mini-Monitor 모드에서 패널의 잔상을 방지하기 위해 30분마 다 화면을 갱신하는 기능입니다. 기본 값은 [설정]입니다. 메뉴가 나타납니다. –– Mini Monitor 화면 밝기 조절 ini-Monitor의 밝기를 조절하려면(디지털 액자가 USB를 이용하여 제2의 모니터로 사용되고 있을 때), M tray 메뉴의 Frame Manager에서 마우스의 왼쪽 버튼을 누르세요. 밝기를 조절하는 막대 모양의 조정 창이 나타납니다. 2 M ini Monitor 또는 Mass storage 중 원하는 항목을 선택하세요. 디지털 액자의 모드가 변경됩니다. ·· 밝기를 증가시키려면 아래 두 가지 방법이 있습니다. 마우스로 밝기 조정 창의 스크롤바를 위로 끌어 올리세요. 키보드의 ↑/ ←/ Page Up 버튼을 누르세요. ·· 밝기를 감소시키려면 아래 두 가지 방법이 있습니다. 마우스로 밝기 조정 창의 스크롤바를 아래로 끌어 내리세요. 키보드의 ↓/ →/ Page Down 버튼을 누르세요. ·· 가장 밝게 하려면 키보드의 Home 버튼을 누르세요. ·· 가장 어둡게 하려면 키보드의 End 버튼을 누르세요. ·· Frame Manager를 종료하려면, Tray 메뉴의 Frame Manager 아이콘에서 마우스 오른쪽 버튼을 누른 후 [닫기]를 클릭하세요. 한국어 45 Ver. X1
This document in other languages
- français: Samsung 1000P
- español: Samsung 1000P
- Deutsch: Samsung 1000P
- русский: Samsung 1000P
- Nederlands: Samsung 1000P
- dansk: Samsung 1000P
- polski: Samsung 1000P
- svenska: Samsung 1000P
- slovenčina: Samsung 1000P
- italiano: Samsung 1000P
- português: Samsung 1000P
- Türkçe: Samsung 1000P
- suomi: Samsung 1000P
- 日本語: Samsung 1000P