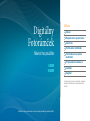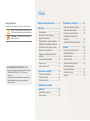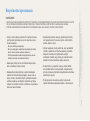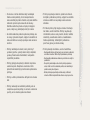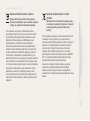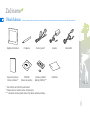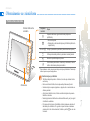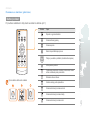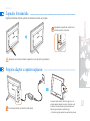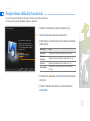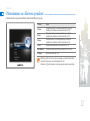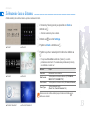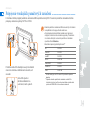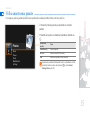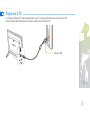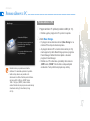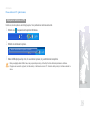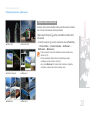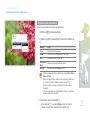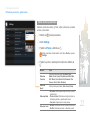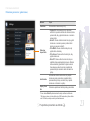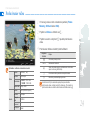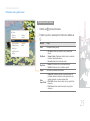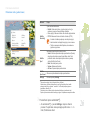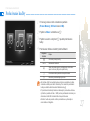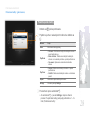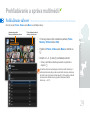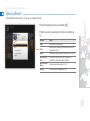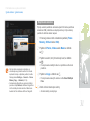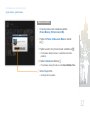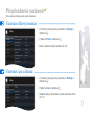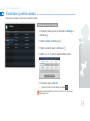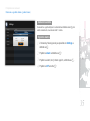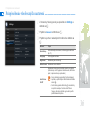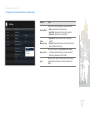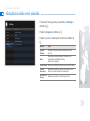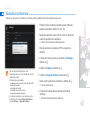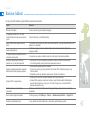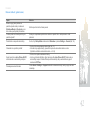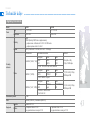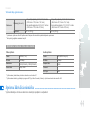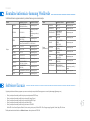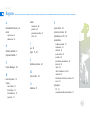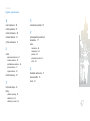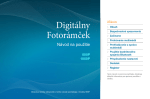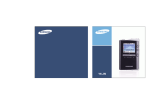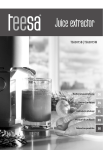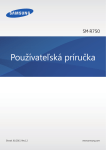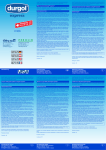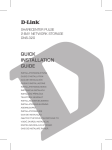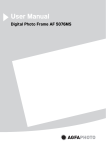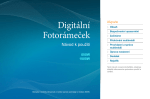Download Samsung 1000W Užívateľská príručka
Transcript
Digitálny Fotorámček Návod na použitie 800W 1000W Kliknite Obsah Bezpečnostné upozornenia Začíname Prehrávanie multimédií Prehľadávanie a správa multimédií Prispôsobenie nastavení Dodatok Register Tento návod si pozorne prečítajte, obsahuje dôležité informácie pre správne použitie a údržbu. Obrázky a snímky obrazoviek v tomto návode pochádzajú z modelu 800W. Obsah Ikony v pokynoch Než začnete, oboznámte sa s ikonami v tomto návode: Pozor – označenie situácií, ktoré môžu viesť k poškodeniu prístroja alebo iného zariadenia Poznámka – poznámky, tipy pre použitie a ďalšie informácie ©2010 SAMSUNG ELECTRONICS CO., LTD. • Kopírovanie a šírenie obsahu tohto návodu bez súhlasu SAMSUNG ELECTRONICS CO., LTD je prísne zakázané. • Technické údaje a obsah tohto návodu sa môže zmeniť bez predchádzajúceho upozornenia po vylepšení vlastností výrobku. Bezpečnostné upozornenia. ..............3 Začíname..............................................6 Obsah balenia . ........................................ 6 Oboznámenie sa s rámčekom ................. 7 Zapnutie fotorámčeka ............................ 10 Pripojte adaptér a zapnite napájanie ..... 10 Prispôsobenie základných nastavení .... 11 Oboznámenie sa s hlavnou ponukou ... 12 Zobrazenie času a dátumu .................... 13 Pripojenie vonkajších pamäťových zariadení ................................................ 14 Voľba umiestnenia pamäte .................... 15 Pripojenie k PC ...................................... 16 Prenos súborov z PC ............................. 17 Prehrávanie multimédií.....................19 Prehrávanie prezentácie ........................ 19 Prehrávanie videa .................................. 24 Prehrávanie hudby . ............................... 27 Prehľadávanie a správa multimédií..........................................29 Prehľadávanie súborov .......................... 29 Správa súborov . .................................... 30 Prispôsobenie nastavení..................33 Nastavenie efektov prezentácie . ........... 33 Nastavenie času a dátumu .................... 33 Nastavenie a použitie alarmu ................ 34 Prispôsobenie všeobecných nastavení ............................................... 36 Aktualizácia alebo reset rámčeka .......... 38 Dodatok..............................................39 Použitie ako PC mini-monitor ................ 39 Aktualizácia firmvéru . ............................ 40 Riešenie ťažkostí ................................... 41 Technické údaje ..................................... 43 Správna likvidácia rámčeka ................... 44 Kontaktné informácie Samsung Worldwide .............................. 45 Softvérové licencie . ............................... 45 Register ................................................. 46 Bezpečnostné upozornenia VAROVANIE: • NEOTVÁRAJTE ANI NESNÍMAJTE ZADNÝ KRYT RÁMČEKA, HROZÍ NEBEZPEČENSTVO ÚRAZU ELEKTRICKÝM PRÚDOM. VNÚTRI NIE SÚ ŽIADNE POUŽÍVATEĽOM OPRAVITEĽNÉ DIELY. OPRAVU PRÍSTROJA ZVERTE VŽDY KVALIFIKOVANEJ OSOBE. • PRÍSTROJ NEUMIESTŇUJTE DO BLÍZKOSTI OTVORENÉHO OHŇA, AKO SÚ NAPR. SVIEČKY, HROZÍ POŽIAR. • Otvory v kryte zaisťujú vetranie. Pre správnu funkciu prístroja bez prehrievania je nutné, aby tieto otvory zostali nezakryté: -- Otvory ani štrbiny nezakrývajte. -- Otvory nezakrývajte umiestňovaním prístroja na mäkký povrch, ako sú postele, pohovky a koberce. -- Prístroj nestavajte do uzatvorených priestorov, ako sú knižnice či skrinky, bez riadneho vetrania. • Nestavajte prístroj na ani do blízkosti zdrojov tepla, ako sú radiátory či priame slnko. • Nedopustite kontakt prístroja s vodou. Nestavajte rámček do blízkosti zdroja kvapalín, ako sú vane a drezy, ani tam, kde môže dôjsť k vystrieknutiu alebo poliatiu kvapalinou. Ak dôjde k namočeniu prístroja, odpojte ho okamžite od siete a obráťte sa na predajcu alebo servisné stredisko. • Nepreťažujte sieťové zásuvky, predlžovacie prívody ani napájače nad ich povolený výkon, môže dôjsť k požiaru alebo k úrazu. • Všetky napájacie prívody veďte tak, aby neprekážali chôdzi a nestáli na nich žiadne predmety, zabráňte šliapaniu na káble a ich poškodeniu ostrými predmetmi. Zaistite, aby prívody pri vidliciach alebo adaptéroch neboli zakrútené alebo zalomené. • Počas búrky a v prípadoch, kedy je prístroj dlhšie bez dohľadu alebo ho nepoužívate, odpojte sieťový prívod od zásuvky. Zabránite tak poškodeniu rámčeka elektrickými vplyvmi. • Pred pripojením do siete sa uistite, že menovité napätie rámčeka zodpovedá napätiu v miestnej sieti. 3 Bezpečnostné upozornenia • Do otvorov v skrinke rámčeka nikdy nevkladajte žiadne vodivé predmety, hrozí nebezpečenstvo úrazu elektrickým prúdom. Zaistite, aby bola zástrčka sieťového prívodu úplne zasunutá do zásuvky. Zástrčku sieťového prívodu uchopte pri odpájaní pevne, nikdy sa jej nedotýkajte mokrými rukami. • Ak zistíte akékoľvek podivné správanie prístroja, ako sú zvuky, dym alebo zápach, odpojte ho okamžite od siete a obráťte sa na svojho predajcu alebo servisné centrum. • Prístroj neinštalujte do miest, kde by mohol byť vystavený prachu, vysokým alebo nízkym teplotám, vysokej vlhkosti alebo chemikáliám; nedopustite nepretržitú prevádzku. • Prístroj pripájajte iba správnym káblom do správne uzemnenej siete. Nesprávne uzemnenie môže spôsobiť úraz elektrickým prúdom alebo poškodenie prístroja. • Prístroj a všetko príslušenstvo udržujte mimo dosahu detí. • Prístroj nevystavujte nárazom, pádom ani otrasom. Ak dôjde k poškodeniu prístroja, odpojte ho okamžite od siete a obráťte sa na predajcu alebo servisné stredisko. • Pri čistení prístroj vždy odpojte od siete. Používajte iba mäkkú, suchú handričku. Prístroj nevystavujte chemikáliám, ako sú vosky, benzín, alkohol, riedidlá, insekticídy, osviežovače vzduchu, mazadlá alebo čistiace prostriedky, môže dôjsť k poškodeniu povrchovej úpravy so stratou záruky. • Prístroj utierajte iba mäkkou, suchou handričkou. -- Nedopustite čistenie horľavinami, ako sú benzín a alkohol, ani vlhkou handrou. Môže dôjsť k poškodeniu prístroja. -- Nedopustite poškrabanie obrazovky nechtami ani ostrými predmetmi. -- Na prístroj nestriekajte vodu. Ak do prístroja prenikne voda, môže to mať za následok požiar, úraz elektrickým prúdom alebo jeho zlyhanie. -- Blízko prístroja nepoužívajte ultrazvukový zvlhčovač vzduchu. Môže to spôsobiť bielu škvrnu na jeho povrchu. • Prístroj nestavajte na nestabilné podložky, ako sú nesprávne upevnené poličky, na nerovné a sklonené povrchy, ani na miesta vystavené otrasom. 4 Bezpečnostné upozornenia Správna likvidácia tohoto výrobku (Elektrotechnický a elektronický odpad) (Platné pre Európsku úniu a ostatné európske krajiny so systémom triedeného odpadu) Toto označenie na výrobku, príslušenstve alebo v sprievodnej brožúre hovorí, že po skončení životnosti by produkt ani jeho elektronické príslušenstvo (napr. nabíjačka, náhlavná súprava, USB kábel) nemali byť likvidované s ostatným domovým odpadom. Prípadnému poškodeniu životného prostredia alebo ľudského zdravia môžete predísť tým, že budete tieto výrobky oddeľovať od ostatného odpadu a vrátite ich na recykláciu. Používatelia v domácnostiach by pre podrobné informácie, ako ekologicky bezpečne naložiť s týmito výrobkami, mali kontaktovať buď predajcu, ktorý im ich predal, alebo príslušný úrad v mieste ich bydliska. Priemyselní používatelia by mali kontaktovať svojho dodávateľa a preveriť si podmienky kúpnej zmluvy. Tento výrobok a ani jeho elektronické príslušenstvo by nemali byť likvidované spolu s ostatným priemyselným odpadom. Správna likvidácia batérií v tomto výrobku (Aplikovateľné v krajinách Európskej únie a v ostatných európskych krajinách, v ktorých existujú systémy separovaného zberu batérií.) Toto označenie na batérii, príručke alebo balení hovorí, že batérie v tomto výrobku by sa po skončení ich životnosti nemali likvidovať spolu s ostatným domovým odpadom. V prípade takéhoto označenia chemické symboly Hg, Cd alebo Pb znamenajú, že batéria obsahuje ortuť, kadmium alebo olovo v množstve presahujúcom referenčné hodnoty smernice 2006/66/ ES. Pri nevhodnej likvidácii batérií môžu tieto látky poškodiť zdravie alebo životné prostredie. Za účelom ochrany prírodných zdrojov a podpory opätovného použitia materiálu batérie likvidujte oddelene od iných typov odpadou a recyklujte ich prostredníctvom miestneho systému bezplatného zberu batérií. 5 Začíname Obsah balenia Digitálny fotorámček Podpierka Sieťový prívod* Adaptér Sprievodca rýchlym štartom a Záruka** CD-ROM (Návod na použitie) Diaľkový ovládač/ Batéria (CR2032)*** Handrička Kábel USB * Tvar zástrčky sa môže líšiť podľa oblasti. ** Záruka závisí od oblasti, nemusí byť dostupná. *** V závislosti od vašej oblasti nemusí byť batéria súčasťou dodávky. 6 Začíname Oboznámenie sa s rámčekom Predná strana rámčeka Snímač diaľkového ovládača Dotykové tlačidlo* p m Popis Zapnutie rámčeka; vypnutie rámčeka (dotykom a pridržaním) • Otvorenie ponúk • Zamknutie a odomknutie dotykových tlačidiel (stlačením a podržaním) u/d/l/r Pohyb v ponukách a položkách (hore/dole/vľavo/vpravo) e Voľba ponúk alebo položiek; vykonanie zvolenej funkcie b Návrat do predchádzajúcej úrovne s Prehrávanie prezentácie v niektorej z obrazoviek; zmena režimu zobrazenia počas prezentácie * Popis ovládania v tomto návode je založený na dotykových tlačidlách. Preštudujte si návod pozorne a používajte správne. Použitie dotykových tlačidiel Obrazovka • Tlačidlá ovládajte iba prstami. Uistite sa, že máte pri ovládaní čisté a suché ruky. • Ľahko sa dotknite tlačidla, ktoré zodpovedá požadovanej funkcii. • Snímače dotykov nepracujú správne v prípade, že sú mokré alebo vo vlhkom prostredí. • Ak dotykové tlačidlá zmiznú, zľahka sa dotknite dotykového panela – tlačidlá sa zobrazia. • Nezakrývajte snímač diaľkového ovládania. Blokoval by sa tým signál z diaľkového ovládania. • Pri zamknutých dotykových tlačidlách môžete zariadenie obsluhovať iba diaľkovým ovládačom. Po vypnutí a zapnutí zostane zariadenie uzamknuté. Ak ho chcete odomknúť, stlačte a podržte m na viac ako 5 sekúnd. 7 Začíname Oboznámenie sa s rámčekom (pokračovanie) Zadná strana rámčeka Otvor pre montáž na stenu Reproduktor Slot pre pamäťovú kartu SD Reproduktor Úložný priestor pre podpierku pre pamäťové zariadenia USB Zásuvka kábla USB Zásuvka pre slúchadlá Podpierka Zásuvka sieťového prívodu Otvor pre montáž na stenu 8 Začíname Oboznámenie sa s rámčekom (pokračovanie) Diaľkový ovládač Pri používaní ovládača ním vždy mierte na snímač na rámčeku (str. 7). Tlačidlo Popis Zapnutie a vypnutie rámčeka Otvorenie hlavnej ponuky Otvorenie ponúk Návrat do predchádzajúcej úrovne Pohyb v ponukách a položkách (hore/dole/vľavo/vpravo) Voľba ponúk a položiek Prehrávanie prezentácie v niektorej z obrazoviek; zmena režimu zobrazenia počas prezentácie Zobrazenie času a dátumu Výmena batérie diaľkového ovládača Otočenie snímky počas prezentácie Otvorenie obrazovky zoznamu snímok Otvorenie obrazovky zoznamu hudby Otvorenie obrazovky zoznamu videí 9 Začíname Zapnutie fotorámčeka Digitálny fotorámček môžete využívať na zobrazenie na šírku aj na výšku. Ak podpierku nepoužívate, zasuňte ju do určeného priestoru v rámčeku. Neopierajte sa o rámček a netlačte na podpierku, mohlo by dôjsť k jej poškodeniu. Pripojte adaptér a zapnite napájanie Tvar sieťovej zástrčky sa môže líšiť podľa oblasti. Ak chcete rámček zapnúť, dotknite sa p po tom, čo pripojíte napájací adaptér k rámčeku. Kontrolka na p sa rozsvieti a zobrazí sa hlavná ponuka Main menu. Rámček vypnite dotykom a pridržaním p. • Kontrolka na p po nejakom čase automaticky zhasne. 10 Začíname Prispôsobenie základných nastavení Po prvom zapnutí fotorámčeka sa zobrazí obrazovka rýchleho nastavenia. Zvoľte jazyk a vykonajte základné nastavenie rámčeka. Start Quick Setup Quick Setup helps you setup several settings to use your photo frame. This includes View Mode, Slideshow Transition, Clock Set, and Startup Mode settings. Do you want to start? Yes ENTER No BACK EXIT 1 Prejdite k požadovanému jazyku a dotknite sa e. 2 Voľbou Yes spustite sprievodcu nastavením. 3 Podľa pokynov na obrazovke upravte nastavenia rámčeka podľa potreby. Nastavenie Popis View Mode Voľba režimu zobrazenia pri prezentácii (str. 20) Slideshow Transition Voľba prechodového efektu pri prezentácii (str. 22) Clock Set Nastavenie aktuálneho času a dátumu (str. 13) Startup Mode Voľba režimu, ktorý sa spustí po zapnutí rámčeka (str. 36) 4 Po dokončení nastavenia voľbou Yes zobrazte sprievodcu prístrojom. 5 Prezrite si základné inštrukcie pre použitie rámčeka a zvoľte Done. 11 Začíname Oboznámenie sa s hlavnou ponukou Z obrazovky hlavnej ponuky môžete otvárať nasledujúce ponuky. Ponuka Photos Music Videos Frame Memory Photos Music Videos Clock Mini Monitor Settings Popis Vyhľadanie snímok z vnútornej pamäte aj z externých pamäťových zariadení a zmena možností (str. 29) Počúvanie hudby z vnútornej pamäte aj z externých pamäťových zariadení a zmena možností (str. 27) Zobrazenie videí z vnútornej pamäte aj z externých pamäťových zariadení a zmena možností (str. 24) Clock Zobrazenie aktuálneho času a dátumu (str. 13) Mini Monitor Použitie rámčeka ako druhého monitora k PC (str. 39) Settings Úprava nastavení (str. 33) • Môžete vybrať iné funkcie, ktoré sa spustia po zapnutí fotorámčeka namiesto hlavnej ponuky (Startup Mode str. 36). • Stlačením s pri zobrazenom zozname ponúk spustíte prezentáciu. 12 Začíname Zobrazenie času a dátumu Zistite aktuálny čas a dátum alebo upravte nastavenia hodín. 1 Z obrazovky hlavnej ponuky sa presuňte na Clock a dotknite sa e. • Zobrazí sa aktuálny čas a dátum. ▲ Clock 1 ▲ Clock 2 2 Dotknite sa m a zvoľte Settings. 3 Prejdite na Clock a dotknite sa e. 4 Prejdite na jednu z nasledujúcich možností a dotknite sa e. • Pre úpravu Clock Set sa dotknite l alebo r a zvoľte požadovanú možnosť. Pre nastavenie požadovanej hodnoty sa dotknite u alebo d. ▲ Clock 3 ▲ Clock 4 Možnosť Popis Clock Set Nastavenie času a dátumu Date Format Voľba spôsobu zobrazenia dátumu (YYYY.MM.DD, MM.DD.YYYY, DD.MM.YYYY) Time Format Voľba spôsobu zobrazenia času (12 Hours, 24 Hours) Clock Type Voľba zobrazenia hodín (Clock 1~4, Clock & Calendar 1~2) Zobrazenie hodín môžete taktiež prepínať stlačením tlačidla diaľkovom ovládači. ▲ Clock & Calendar 1 ▲ Clock & Calendar 2 na 13 Začíname Pripojenie vonkajších pamäťových zariadení K rámčeku môžete pripájať pamäťové zariadenia USB a pamäťové karty SD. Pre externé pamäťové zariadenia rámček podporuje súborové systémy FAT16 a FAT32. • Niektoré pamäťové zariadenia USB nemusia byť s rámčekom kompatibilné kvôli svojej veľkosti alebo tvaru. • Ak pripájate externé pamäťové zariadenie pri zapnutom napájaní, zobrazí sa okno kontextovej ponuky. Prezentáciu zo snímok uložených v externom pamäťovom zariadení spustíte voľbou Slideshow. • Maximálne kapacity pamäťových kariet** Pamäťovú kartu SD vkladajte kovovými kontaktmi smerom k rámčeku. Zatlačte kartu dovnútra, až sa zaistí. Kartu SD vyberte z rámčeka zatlačením a uvoľnením, karta vyskočí. SD Až 2 GB microSD* Až 2 GB miniSD* Až 2 GB SDHC Až 32 GB microSDHC* Až 8 GB miniSDHC* Až 4 GB USB Až 32 GB * Použitie kariet typu mini SD a micro SD je možné iba pomocou adaptéra. ** Kapacita externého pamäťového zariadenia sa môže líšiť v závislosti od výrobcu, keďže je určená na základe výsledku testu spoločnosti SAMSUNG v čase uvoľnenia zariadenia. 14 Začíname Voľba umiestnenia pamäte Pri pripojenej externej pamäti (karty SD alebo pamäťového zariadenia USB) môžete voliť zdroj súborov. 1 Z obrazovky hlavnej ponuky sa presuňte na zoznam pamätí. 2 Presuňte sa na jedno z umiestnení pamäte a dotknite sa e. Frame Memory Photos Music Videos Clock Mini Monitor Settings Umiestnenie pamäte Popis Frame Memory Vnútorná pamäť SD Card Pamäťová karta SD (externá) USB Pamäťové zariadenie USB (externé) Umiestnenie pamäte môžete taktiež meniť pri vyhľadávaní snímok, hudobných súborov alebo videí dotykom m a voľbou Select Storage Device (str. 30). 15 Začíname Pripojenie k PC Po pripojení rámčeka k PC môžete prenášať súbory (str. 17) alebo použiť rámček ako mini-monitor (str. 39). Menšiu zástrčku kábla USB pripojte do rámčeka a väčšiu do portu USB na PC. Zásuvka USB 16 Začíname Prenos súborov z PC Prenos súborov z PC Mass Storage 1 Pripojte rámček k PC priloženým káblom USB (str. 16). • Rámček vypnite, pripojte ho k PC a potom ho zapnite. Connected to PC USB port. Do not insert or remove storage devices to/ from the Photo Frame while they are connected to the PC. You can switch to Mini Monitor mode by using Frame Manager. • Niektoré súbory sú predvolene súčasťou rámčeka. Pri nedostatku pamäte ich vymažte. • Veľké snímky zaberú viac pamäte a ich zobrazenie trvá dlhšie. Zmeňte preto rozlíšenie snímok na 800 × 600 (pre „800W“) alebo 1024 × 768 (pre „1000W“). Alebo môžete nastaviť rámček tak, aby kopíroval a automaticky zmenšoval snímky (Frame Memory Copy str. 36). 2 Zvoľte Mass Storage. • Po pripojení sa na obrazovke zobrazí „Mass Storage“ a na monitore PC sa objaví kontextová ponuka. • Ak pripojíte rámček k PC vo funkcii mini-monitora (str. 39), musíte prepnúť na režim Mass Storage pomocou programu Frame Manager. Ďalšie informácie nájdete v návode k programu Frame Manager. • Rámček sa v PC zobrazí ako vymeniteľný disk s názvom „800W“ alebo „1000W“. Otvorte disk so zodpovedajúcim označením v Tento počítač a kopírujte svoje snímky. 17 Začíname Prenos súborov z PC (pokračovanie) Odpojenie rámčeka od PC Uistite sa, že ste správne ukončili pripojenie, hrozí poškodenie rámčeka alebo dát. 1 Kliknite na na paneli úloh systému Windows. 2 Kliknite na zobrazenú správu. Bezpečne odstrániť USB Mass Storage Device - jednotka(G:) 3 Kábel USB odpojte až po tom, čo sa zobrazí správa, že je odstránenie bezpečné. • Nikdy neodpájajte kábel USB v čase, kedy sa prenášajú súbory, môže dôjsť k strate dát alebo poškodeniu rámčeka. • Pripojenie sa neukončí v prípade, že máte súbory z rámčeka otvorené v PC. Uzavrite všetky súbory z rámčeka a skúste to znovu. 18 Prehrávanie multimédií Prehrávanie prezentácie 1 V hlavnej ponuke zvoľte umiestnenie pamäte (Frame Memory, SD Card alebo USB). 2 Prejdite na Photos a dotknite sa e. 3 Prejdite na súbor a dotykom e alebo s spustite prehrávanie prezentácie. Pre prehrávanie prezentácie s vybranými snímkami sa dotknite m a zvoľte Select Multiple Files (str. 30). 4 Prehrávanie môžete ovládať týmito tlačidlami: Dotykové tlačidlá m d/u Popis Otvorenie ponuky prezentácie Nastavenie hlasitosti hudby na pozadí l/r Zobrazenie predchádzajúcej alebo ďalšej snímky e Prerušenie alebo pokračovanie prezentácie b Návrat do predchádzajúcej úrovne s Zmena režimu zobrazenia 19 Prehrávanie multimédií Prehrávanie prezentácie (pokračovanie) Zmena režimu zobrazenia Zobrazte hodiny alebo kalendár počas prezentácie alebo zobrazte viac snímok na obrazovke počas prezentácie. Opakovanými dotykmi s počas prezentácie zmeňte režim zobrazenia. ▲ Photo Only ▲ Photo & Clock • S každým dotykom s sa režim zobrazenia zmení (Photo Only → Photo & Clock → Photo & Calendar → Multiview 1 → Multiview 2 → Multiview 3). • Pred zobrazením hodín alebo kalendára nastavte aktuálny čas a dátum (str. 33). • Počas prezentácie môžete zobraziť predchádzajúcu alebo nasledujúcu snímku dotykom l alebo r. • Ak pri voľbe Multiview 1-3 zmeníte režim zobrazenia, fotografie zobrazené na obrazovke sa zmenia všetky naraz. ▲ Photo & Calendar ▲ Multiview 1 ▲ Multiview 2 ▲ Multiview 3 20 Prehrávanie multimédií Prehrávanie prezentácie (pokračovanie) Použitie ponúk prezentácie Ovládajte prezentáciu a zmeňte jej nastavenia. Home Rotate Zoom Background Music Settings 1 Dotknite sa m počas prezentácie. 2 Prejdite na jednu z nasledujúcich možností a dotknite sa On Off Select Music e. Možnosť Popis Home Zobrazenie hlavnej ponuky Rotate Otočenie snímky (Original, 90°, -90°, 180°) Zoom Zväčšenie snímky (x1, x2, x4) Background Music Zapnutie a vypnutie hudby na pozadí Settings Otvorenie ponuky Settings (str. 22) • Otáčať a zväčšovať snímky môžete iba v režime Photo Only a Photo & Clock. • Keď si snímku priblížite, môžete sa ňou pohybovať dotykom u, d, l alebo r. Režim zväčšenia opustíte dotykom b. • Zvoľte si hudbu na pozadí a vychutnajte si naraz hudbu a fotografie. • Pri voľbe prezentácie sa všetky hudobné súbory zo zvoleného priečinka automaticky prehrajú. 3 Po skončení úprav sa dotknite e. • Ak sa dotknete b v ponuke Settings, objaví sa hlavná ponuka. Pre prehranie prezentácie sa dotknite s. 21 Prehrávanie multimédií Prehrávanie prezentácie (pokračovanie) Voľba efektov prezentácie Settings Category Option Photos Slideshow Transition Clock Slideshow Speed Alarm Slideshow Mode General Slideshow Order Support View Mode Fast Normal Slow Slideshow Aspect Ratio Auto Rotation Display Photo Info Nastavte prechodové efekty, rýchlosť, režim prehrávania a poradie snímok v prezentácii. 1 Dotknite sa m počas prezentácie. 2 Zvoľte Settings. 3 Prejdite na Photos a dotknite sa e. Efekty prezentácie môžete taktiež zvoliť voľbou Photos v ponuke Settings. : On 4 Prejdite na jednu z nasledujúcich možností a dotknite sa e. Možnosť Popis Slideshow Transition Voľba prechodového efektu (No Effect, Fade, Blinds, Cross Comb, Checkerboard, Slide, Wipe, Silk, Wheel, Circle, Box In/Out, Diamond, Plus, Uncover, Push, Stairs, Random) Slideshow Speed Voľba rýchlosti prezentácie (Fast, Normal, Slow) • All photos: Prehrávanie všetkých snímok v poradí podľa názvov Slideshow Mode • Photos in folder: Prehrávanie všetkých snímok zo zvoleného priečinka v poradí podľa názvov • One photo: Opakovanie zvolenej snímky • Normal: Prehrávanie snímok v poradí podľa názvov Slideshow Order • Shuffle: Prehrávanie snímok v náhodnom poradí 22 Prehrávanie multimédií Prehrávanie prezentácie (pokračovanie) Settings Category Option Photos Slideshow Transition Clock Slideshow Speed Alarm Slideshow Mode General Slideshow Order Support View Mode Slideshow Aspect Ratio Auto Rotation Display Photo Info Original Fit Auto Fit Fit to Width Fit to Screen Slide Fit Možnosť Popis View Mode Zmena režimu zobrazenia (str. 20) Slideshow Aspect Ratio Auto Rotation Display Photo Info • Original Fit: Zobrazenie snímok v pôvodnej veľkosti. Ak je snímka väčšia než obrazovka, bude upravená tak, aby vyplnila obrazovku v rovnakom pomere strán • Auto Fit: Zmena veľkosti snímok tak, aby vyplnili obrazovku v rovnakom pomere (niektoré časti snímky sa nemusia zobraziť) • Fit to Width: Zmena veľkosti snímky tak, aby vyplnila šírku obrazovky • Fit to Screen: Zmena veľkosti snímky tak, aby vyplnila obrazovku • Slide Fit*: Zmena veľkosti snímok tak, aby sa najdlhšia strana prispôsobila obrazovke. Rámček bude automaticky prechádzať zvyškom snímok zľava doprava alebo zhora dole (napríklad pri panoramatických snímkach alebo snímkach na výšku) Automatické otočenie snímok tak, aby zaplnili obrazovku počas prezentácie (napríklad šírka panoramatickej snímky sa zmenší, aby zaplnila obrazovku v zobrazení na výšku) Zobrazenie podrobností každej snímky prezentácie * Ak sa v režime Slide Fit pokúsite zobraziť snímky s rozlíšením nižším ako 184 bodov na palec, so šírkou väčšou ako 2 600 bodov alebo výškou väčšou ako 2 000 bodov, snímky sa môže javiť zdeformované. 5 Pre prehranie prezentácie sa dotknite s. 23 Prehrávanie multimédií Prehrávanie videa 1 V hlavnej ponuke zvoľte umiestnenie pamäte (Frame Memory, SD Card alebo USB). 2 Prejdite na Videos a dotknite sa e. 3 Prejdite na súbor a dotykom e spustite prehrávanie videa. 4 Prehrávanie môžete ovládať týmito tlačidlami: Dotykové tlačidlo m Pause Volume Prev/Next Optimálne rozlíšenie videa alebo kodek Video Audio d/u Popis Otvorenie ponuky videa Nastavenie hlasitosti l/r Skok vzad alebo vpred; prehľadávanie vzad alebo vpred v súbore (pridržaním) Codec MPEG4 (*.avi) e Bit rate 2000 Kbps Prerušenie alebo pokračovanie prehrávania b Návrat do predchádzajúcej úrovne • 800W : 720 X 540 Resolution • 1000W : 720 X 540 Frame rate 30fps, CBR Codec MP3 (MPEG1-layer3) Bit rate 320kbps Sample rate 48 KHz Channel 2 A/V Sync Basic Ak rámček určitý čas neobsluhujete počas prerušeného prehrávania videa, zobrazí sa šetrič obrazovky. Pre návrat do prehrávača videa sa dotknite ktoréhokoľvek tlačidla okrem p. 24 Prehrávanie multimédií Prehrávanie videa (pokračovanie) Použitie ponúk videa Home Play Mode Play Order Repeat Video Aspect Ratio Subtitle Encoding Subtitle Sync Subtitle Sync Reset Settings : All videos : Normal : On Original Fit Default 1 Dotknite sa m počas prehrávania. 2 Prejdite na jednu z nasledujúcich možností a dotknite sa e. Možnosť Popis Home Zobrazenie hlavnej ponuky Play Mode • All videos: Prehrávanie všetkých videí v poradí podľa názvov • Videos in folder: Prehrávanie všetkých videí zo zvoleného priečinka v poradí podľa názvov • One video: Opakovanie zvoleného videa Play Order • Normal: Prehrávanie videí v poradí podľa názvov • Shuffle: Prehrávanie videí v náhodnom poradí Repeat Nastavenie opakovaného prehrávania • Original Fit: Zobrazenie snímok v pôvodnej veľkosti. Ak je snímka väčšia než obrazovka, bude upravená tak, aby vyplnila obrazovku v rovnakom pomere strán Video • Fit to Width: Zmena veľkosti snímky tak, aby vyplnila šírku Aspect Ratio obrazovky • Fit to Screen: Zmena veľkosti snímky tak, aby vyplnila obrazovku 25 Prehrávanie multimédií Prehrávanie videa (pokračovanie) Možnosť Home Play Mode Play Order Repeat Video Aspect Ratio Subtitle Encoding Subtitle Sync Subtitle Sync Reset Settings : All videos : Normal : On Original Fit Default Subtitle Encoding* Subtitle Sync* Popis Výber možnosti kódovania • Default: Kódovanie titulkov v tom istom jazyku, ktorý je nastavený v ponuke General Settings rámčeka • Rôzne jazyky: Kódovanie titulkov do určeného jazyka súboru • UTF-8: Kódovanie titulkov do formátu Unicode (UTF-8) • Ak súbor s titulkami podporuje viac než jeden jazyk, rámček zobrazí na displeji iba prvý jazyk zo zoznamu. • Titulky sa nemusia zobraziť správne, ak nastavenie jazyka nie je správne. Nastavenie stupňa synchronizácie titulkov • Select: Uloženie vybraného stupňa synchronizácie (Zvolený stupeň synchronizácie sa použije na ďalšie videá. Pred prehraním iného videa stupeň synchronizácie vyresetuje voľbou Subtitle Sync Reset) • Back: Návrat do ponuky videa • Volume: Nastavenie hlasitosti • ±0.5 sec: Úprava stupňa synchronizácie Subtitle Obnovenie východiskového stupňa synchronizácie Sync Reset * Settings Otvorenie ponuky Settings * Táto ponuka sa objaví, ak je k dispozícii súbor s titulkami. Názov súboru s titulkami a videosúboru by mali byť identické, pričom rámček podporuje iba titulky vo formáte *.smi alebo *.srt. Rámček podporuje písmo s maximálnou veľkosťou 18. Poškodený súbor s titulkami môže spôsobovať problémy pri prehrávaní videí. Stupeň synchronizácie sa taktiež resetuje pri vypnutí a opakovanom zapnutí rámčeka. 3 Po skončení úprav sa dotknite b. • Ak sa dotknete b v ponuke Settings, objaví sa hlavná ponuka. Pre prehranie videa postupujte podľa krokov 1 – 3 v časti „Prehrávanie videa“. 26 Prehrávanie multimédií Prehrávanie hudby 1 V hlavnej ponuke zvoľte umiestnenie pamäte (Frame Memory, SD Card alebo USB). 2 Prejdite na Music a dotknite sa e. 3 Prejdite na súbor a dotykom e spustite prehrávanie hudby. 4 Prehrávanie môžete ovládať týmito tlačidlami: Dotykové tlačidlo m Pause Volume Prev/Next d/u Popis Otvorenie ponuky hudby Nastavenie hlasitosti l/r Skok vzad alebo vpred; prehľadávanie vzad alebo vpred v súbore (dotykom a pridržaním) e Prerušenie alebo pokračovanie prehrávania b Návrat do predchádzajúcej úrovne • Ak rámček určitý čas neobsluhujete a pritom sa neprehráva hudba, zobrazia sa hodiny ako šetrič obrazovky. Pre návrat do prehrávača hudby sa dotknite ktoréhokoľvek tlačidla okrem p. • Pri prehrávaní hudobných súborov kódovaných premenlivou bitovou rýchlosťou (variable bit rate – VBR) sa čas prehrávania zobrazený na obrazovke môže líšiť od skutočného času prehrávania. • Zvoľte si hudbu na pozadí v režime prezentácie a vychutnajte si naraz hudbu a fotografie. 27 Prehrávanie multimédií Prehrávanie hudby (pokračovanie) Použitie ponúk hudby Home Play Mode Play Order Repeat Settings 1 Dotknite sa m počas prehrávania. 2 Prejdite na jednu z nasledujúcich možností a dotknite sa : All music : Normal : On Pause e. Volume Možnosť Popis Home Zobrazenie hlavnej ponuky Play Mode • All music: Prehrávanie všetkých hudobných súborov v poradí podľa názvov • Music in folder: Prehrávanie všetkých hudobných súborov zo zvoleného priečinka v poradí podľa názvov • One music: Opakovanie zvoleného hudobného súboru Play Order • Normal: Prehrávanie hudobných súborov v poradí podľa názvov • Shuffle: Prehrávanie hudobných súborov v náhodnom poradí Repeat Nastavenie opakovaného prehrávania Settings Otvorenie ponuky Settings Prev/Next 3 Po skončení úprav sa dotknite b. • Ak sa dotknete b v ponuke Settings, objaví sa hlavná ponuka. Pre prehranie hudby postupujte podľa krokov 1 – 3 v časti „Prehrávanie hudby“. 28 Prehľadávanie a správa multimédií Prehľadávanie súborov Otvorte ponuky Photos, Videos alebo Music a vyhľadajte súbory. Umiestnenie pamäte/ Názov priečinka/názov súboru Číslo aktuálneho súboru/ celkový počet súborov 1 V hlavnej ponuke zvoľte umiestnenie pamäte (Frame Photos Memory, SD Card alebo USB). Frame Memory • 2009 • Summer.jpg 2 Prejdite do Photos, Videos alebo Music a dotknite sa e. 3 Dotykmi d, u, l alebo r prechádzajte súbormi. • Súbory z priečinka zobrazíte presunutím na priečinok a dotykom e. Music Frame Memory • 2009 • Music Title Artist Ak rámček určitý čas neobsluhujete, zobrazí sa šetrič obrazovky. V režime prehrávania hudby a videí sa ako šetrič obrazovky zobrazuje iba režim hodín. Ak chcete rámček zobudiť z režimu spánku, dotknite sa ľubovoľného tlačidla okrem vypínača. (Nastavenia šetriča obrazovky → str. 37) 29 Prehľadávanie a správa multimédií Správa súborov Kopírujte alebo mažte súbory z vnútornej aj vonkajších pamätí. Photos Frame Memory • 2009 • Summer.jpg Photo Size File Size Date Home Copy Delete Select Multiple Files Select Storage Device Settings 1 Počas prehľadávania súborov sa dotknite m. 2 Prejdite na jednu z nasledujúcich možností a dotknite sa e. Možnosť Popis Home Zobrazenie hlavnej ponuky Copy Skopírovanie zvoleného priečinka alebo súboru do inej pamäte (str. 31) Delete Zmazanie zvoleného priečinka alebo súboru (str. 32) Select Multiple Files Select Storage Device Vybranie viacerých súborov pre zobrazenie v prezentácii, kopírovanie alebo zmazanie Settings Otvorenie ponuky Settings (str. 33) Zmena umiestnenia pamäte (str. 15) 30 Prehľadávanie a správa multimédií Správa súborov (pokračovanie) Kopírovanie súborov Photos Pripojte externé pamäťové zariadenie (kartu SD alebo pamäťové zariadenie USB) k rámčeku a skopírujte súbory z tejto externej pamäte do rámčeka alebo naopak. Frame Memory • 2009 • Summer.jpg Copy Choose a device to copy a photo to. SD Card USB 1 V hlavnej ponuke zvoľte umiestnenie pamäte (Frame Memory, SD Card alebo USB). 2 Prejdite do Photos, Videos alebo Music a dotknite sa e. 3 Prejdite na súbor, ktorý chcete kopírovať, a dotknite sa m. • Snímky, ktoré skopírujete do rámčeka, si uchovávajú svoju pôvodnú veľkosť. Ak chcete kopírovať snímky v optimálnej veľkosti, zvoľte v hlavnej ponuke Settings → General → Frame Memory Copy → Resized (str. 36). • Ak skopírujete fotografie vo vysokom rozlíšení pomocou voľby Resized, rozlíšenie fotografií sa zníži a obrázky tak budú menšie. Vďaka tomu budete môcť do rámčeka uložiť viac fotografií. • Pre kopírovanie všetkých súborov z priečinka zvoľte tento priečinok. 4 Prejdite na Copy a dotknite sa e. • Pre kopírovanie viacerých súborov zvoľte Select Multiple Files. 5 Zvoľte cieľové miesto pre súbory. • Zvolené súbory sa skopírujú. 31 Prehľadávanie a správa multimédií Správa súborov (pokračovanie) Mazanie súborov Photos 1 V hlavnej ponuke zvoľte umiestnenie pamäte Frame Memory • 2009 • Summer.jpg (Frame Memory, SD Card alebo USB). Delete Do you want to delete the photo? Yes No 2 Prejdite do Photos, Videos alebo Music a dotknite sa e. 3 Prejdite na súbor, ktorý chcete zmazať, a dotknite sa m. • Pre zmazanie všetkých súborov z priečinka zvoľte tento priečinok. 4 Prejdite na Delete a dotknite sa e. • Pre zmazanie viacerých súborov zvoľte Select Multiple Files. 5 Voľbou Yes potvrďte. • Zvolený súbor sa vymaže. 32 Prispôsobenie nastavení Určte nastavenia rámčeka podľa svojich požiadaviek. Nastavenie efektov prezentácie Settings dotknite sa e. Category Option Photos Slideshow Transition : Fade Clock Slideshow Speed : Fast Alarm Slideshow Mode : All photos General Slideshow Order : Normal Support View Mode : Photo Only Slideshow Aspect Ratio : Auto Fit Auto Rotation : On Display Photo Info : On Nastavenie času a dátumu Settings 2 Prejdite na Photos a dotknite sa e. 3 Zvoľte a nastavte efekty prezentácie (str. 22) 1 Z obrazovky hlavnej ponuky sa presuňte na Settings a dotknite sa e. Category Option Photos Clock Set Clock Date Format : DD.MM.YYYY Alarm Time Format : 12 Hours General Clock Type : Clock 1 Support 1 Z obrazovky hlavnej ponuky sa presuňte na Settings a 2 Prejdite na Clock a dotknite sa e. 3 Nastavte správny čas a dátum a upravte nastavenia hodín (str. 13). 33 Prispôsobenie nastavení Nastavenie a použitie alarmu Nastavujte a ovládajte upozornenia na dôležité udalosti. Nastavenie nového alarmu Settings Category Option Photos Alarm1 : Inactivated Clock Alarm2 : Inactivated Alarm Alarm3 : Inactivated General Alarm4 : Inactivated Support Alarm5 : Inactivated 1 Z obrazovky hlavnej ponuky sa presuňte na Settings a dotknite sa e. 2 Prejdite na Alarm a dotknite sa e. 3 Prejdite na prázdny alarm a dotknite sa e. 4 Dotykmi d, u, l alebo r nastavte detaily alarmu. Activation Set time Hour On Manual 12 00 AM/PM Repeat Sound Volume AM Once Sound 1 70 OK Minute Cancel 5 Po skončení úprav zvoľte OK. • V pravom hornom rohu obrazovky sa objaví . Alarm môžete nastaviť iba na určitý čas. Alarm s rovnakým časom bude ignorovaný. 34 Prispôsobenie nastavení Nastavenie a použitie alarmu (pokračovanie) Zastavenie alarmu Settings Category Option Photos Alarm1 Alarm General Support PM Alarm Clock Alarm1 Current PM PM OK Zvuk alarmu vypnite dotykom na ktorékoľvek tlačidlo okrem p. Ak alarm nezastavíte, zvuk bude znieť 1 minútu. Vypnutie alarmu 1 Z obrazovky hlavnej ponuky sa presuňte na Settings a dotknite sa e. 2 Prejdite na Alarm a dotknite sa e. 3 Prejdite na alarm, ktorý chcete vypnúť, a dotknite sa e. 4 Prejdite na Off a zvoľte e. 35 Prispôsobenie nastavení Prispôsobenie všeobecných nastavení 1 Z obrazovky hlavnej ponuky sa presuňte na Settings a Settings dotknite sa e. Category Option Photos Quick Setup Clock Language : English Alarm Brightness : 70 General Button Sound : Off Support Auto Picture On/Off Startup Mode : Home Frame Memory Copy : Original size Screen Saver : Slideshow Logo : On 2 Prejdite na General a dotknite sa e. 3 Prejdite na jednu z nasledujúcich možností a dotknite sa e. Možnosť Popis Quick Setup Voľba základných nastavení, vrátane jazyka rámčeka (str. 11) Language Voľba jazyka rámčeka Brightness Nastavenie jasu obrazovky Button Sound Nastavenie zvuku tlačidiel Nastavenie času pre automatické zapnutie a vypnutie (môžete napr. zvoliť vypnutie rámčeka večer, keď idete spať, a zapnutie ráno po prebudení) Auto Picture On/Off • Ak je obrazovka vypnutá pri tomto nastavení, zapnite ju opäť dotykom ktoréhokoľvek tlačidla okrem p. • Ak rámček vypnete stlačením p, automaticky sa potom nezapne. Funkcia Auto Picture funguje, iba ak sa rámček vypne sám podľa prednastaveného plánu. 36 Prispôsobenie nastavení Prispôsobenie všeobecných nastavení (pokračovanie) Settings Category Option Photos Quick Setup Clock Language : English Alarm Brightness : 70 General Button Sound : Off Support Auto Picture On/Off Startup Mode Home Last Mode Slideshow Frame Memory Copy Screen Saver Logo Možnosť Popis Startup Mode Voľba režimu, ktorý sa spustí po zapnutí rámčeka • Home: Spustenie do hlavnej ponuky • Last Mode: Spustenie do stavu pred vypnutím • Slideshow: Spustenie do prezentácie • Original size: Kopírovanie snímok v pôvodnej veľkosti Frame Memory Copy • Resized: Kopírovanie snímok s prepočtom veľkosti podľa rozlíšenia obrazovky Screen Saver Voľba šetriča obrazovky (Slideshow alebo Clock) • V režime prehrávania hudby a videí sa ako šetrič obrazovky zobrazuje iba režim hodín. Logo Zapnutie alebo vypnutie podsvietenia loga Samsung (podsvietenie sa nezapne v režime zobrazenia na výšku) : On 37 Prispôsobenie nastavení Aktualizácia alebo reset rámčeka 1 Z obrazovky hlavnej ponuky sa presuňte na Settings a Settings dotknite sa e. Category Option Photos Upgrade Software Clock Reset Alarm Product Guide General Product Information Support Open Source License 2 Prejdite na Support a dotknite sa e. 3 Prejdite na jednu z nasledujúcich možností a dotknite sa e. Možnosť Popis Upgrade Software Aktualizácia firmvéru rámčeka najnovšou verziou (str. 40) Reset Resetovanie všetkých nastavení rámčeka na ich východiskové továrenské hodnoty (okrem času a jazyka) Product Guide Zobrazenie základných inštrukcií pre použitie rámčeka Product Information Zobrazenie informácií o výrobku, ako model, verzia firmvéru, využitie pamäte a autorské práva Open Source License Zobrazenie informácií o licencii Open Source 38 Dodatok Použitie ako PC mini-monitor Rámček môžete použiť ako malý monitor (doplnkový) k PC. Nainštalujte aplikáciu Frame Manager do PC a pripojte rámček k PC káblom USB. Pre ďalšie informácie navštívte stránky Samsung Electronics (http://www.samsung.com) a vyhľadajte „800W“ nebo „1000W“. Pred použitím •• Prečítajte si návod na použitie k programu Frame Manager pre jeho správnu inštaláciu. •• Použite kábel USB dodaný s rámčekom. •• Nepoužívajte rámček ako primárny monitor. Obrazovka nebude pracovať správne. •• Dotykmi d alebo u nastavte jas pri použití ako mini-monitor. •• Ak nie je k dispozícii dostatok voľnej pamäte, displej začne blikať. •• Ak ste na plochu sekundárneho monitora premiestnili okná programov alebo ikony, preneste ich pred ukončením činnosti späť. •• Rámček nemusí s niektorými grafickými kartami pracovať správne. V tom prípade skúste nastaviť hardvérovú akceleráciu na Žiadna. ystémové požiadavky pri použití S rámčeka ako mini-monitora •• OS: Windows XP (SP2/SP3), Vista (32bit/64bit) •• USB: Rozšírený hostiteľský radič (EHCT) pre USB 2.0 •• RAM: 512 MB alebo viac •• CPU: 2,4 GHz alebo viac Nastavenie hardvérovej akcelerácie na Žiadna: (pre Windows XP) 1. Kliknite pravým tlačidlom myši na plochu Windows a zvoľte Vlastnosti. 2. O bjaví sa okno Obrazovka – vlastnosti, zvoľte Nastavenie → Rozšírené nastavenie → Riešenie ťažkostí → Hardvérová akcelerácia a stiahnite indikátor na Žiadna. •• Vo Windows Vista nebude pracovať efekt Aero 3D a niektoré videá nebude možné prehrávať na rámčeku použitom ako mini-monitor. •• Rámček nepracuje ako aplikácia Windows Presentation Foundation. •• Ak po inštalácii spozorujete problém, program odinštalujte. Po odinštalácii počítač reštartujte a program znovu nainštalujte. Počas inštalácie musí zostať rámček odpojený. 39 Dodatok Aktualizácia firmvéru Stiahnite si najnovšiu verziu firmvéru zo stránky Samsung Electronics (http://www.samsung.com). 1 Pripojte externé pamäťové zariadenie (kartu SD alebo Settings pamäťové zariadenie USB) k PC (str. 14). Category Option Photos Upgrade Software Clock Reset Alarm General Support Upgrade Software Getting upgrade files now. Do not remove the storage device. Upgrading… 2 Skopírujte najnovšiu verziu firmvéru, ktorú ste stiahli, do externého pamäťového zariadenia. • Uložte ju do koreňového priečinka pamäte. 3 Odpojte pamäťové zariadenie od PC a pripojte ho k rámčeku. 4 Z obrazovky hlavnej ponuky sa presuňte na Settings a dotknite sa e. • Aby ste zabránili strate súborov, pred aktualizáciou firmvéru si ich zazálohujte (snímky, videá alebo hudbu) • Pri prebiehajúcej aktualizácii: -- neodpájajte externú pamäť (kartu SD alebo USB pamäť) od rámčeka, -- nedotýkajte sa tlačidiel, -- nevkladajte iné pamäťové karty, -- nevypínajte napájanie rámčeka. • Či je firmvér aktualizovaný na najnovšiu verziu si môžete overiť voľbou Product Information v ponuke Settings → Upgrade Software. 5 Prejdite na Support a dotknite sa e. 6 Prejdite na Upgrade Software a dotknite sa e. 7 Zvoľte externé pamäťové zariadenie a dotknite sa e. • Firmvér sa aktualizuje. 8 Po dokončení aktualizácie sa rámček automaticky reštartuje. • Odstráňte externé pamäťové zariadenie. 40 Dodatok Riešenie ťažkostí Ak sa pri použití rámčeka vyskytli ťažkosti, skúste tieto riešenia: Chyba Riešenie Rámček sa nezapne. Overte, či je sieťový prívod správne zapojený. Po pripojení rámčeka k PC cez USB obrazovka bliká a rámček sa automaticky vypne. Svetlo preniká okolo okraja obrazovky hodín. Hodiny nejdú správne. Po zapnutí alebo počas prezentácie trvá zobrazenie snímky dlho. Snímky sa nekopírujú do vnútornej pamäte, hoci je v nej voľná kapacita. Porucha môže byť v porte USB počítača. Pri zobrazení čiernej obrazovky môže svetlo slabo presvitať, to je dané charakteristikou LCD panela. Je to normálne. Pri dlhšom odpojení sieťového adaptéra dôjde k strate nastavenia hodín. Majte vždy pripojený adaptér. Ak je snímka vo vysokom rozlíšení alebo ide o veľký súbor, trvá zobrazenie dlhšie. Niektoré snímky sa nezobrazujú v prezentácii. • Ak je sekcia FAT vnútornej pamäte poškodená, snímky sa nemusia dať skopírovať. • Vo vnútornej pamäti vytvorte priečinok pre kopírovanie snímok. • Overte správne pripojenie týchto zariadení. • Overte, že sú snímky na týchto pamätiach vo formáte JPEG. Poškodené súbory nie je možné zobraziť. • Zariadenie nemusí byť rámčekom podporované. Skúste iné zariadenie. • Snímky JPEG uložené vo farebnom priestore CMYK sa nezobrazujú. • Snímky JPEG upravené v niektorom z editorov (napr. Photoshop alebo Paintshop) sa nemusia zobraziť správne. Po úprave v PC uložte snímky znovu vo formáte JPEG a prehrajte prezentáciu znovu. Rámček vie načítať až 10 000 snímok. Snímky prekračujúce tento počet sa nezobrazujú v prezentácii. Nie sú správne proporcie obrázka. Z hlavnej ponuky zvoľte Settings → Photos → Slideshow Aspect Ratio → Original Fit. Snímky sa prehrávajú pomaly. Ak je v pamäti veľa snímok alebo ide o veľké súbory, prehrávanie je pomalé. Externé zariadenia (pamäťové zariadenia USB alebo karty SD) nepracujú správne. Snímky JPEG sa neprehrávajú. 41 Dodatok Riešenie ťažkostí (pokračovanie) Chyba Dokonca aj pri jednej snímke na pamäťovej karte alebo pri nastavení Slideshow Mode na One photo sa na túto snímku použije efekt prezentácie. V akom poradí sa zobrazujú snímky na pamäťovej karte? Prezentácia sa nespustí automaticky. Videosúbor nie je možné prehrať. Spustil som funkciu Auto Picture On/Off, ale obrazovka sa automaticky nezapne. Potrebujem resetovať rámček. Riešenie Efekt sa používa kvôli ochrane panela. Snímky sú usporiadané podľa názvov súborov v poradí čísla - veľké písmená - malé písmená. Overte, či je Startup Mode nastavené na Slideshow v ponuke Settings → General (str. 36). • Overte, či rámček podporuje kodek videa (str. 41). • Ak kodek nie je podporovaný, preveďte ho pomocou konvertora kodekov videa (Optimálne rozlíšenie videa alebo kodek → str. 44). • Overte, či sú správne nastavené hodiny. • Ak ste vypli rámček tlačidlom p pri zapnutej voľbe Auto Picture On/Off, obrazovka sa automaticky nespustí. Obrazovka sa spustí automaticky iba po automatickom vypnutí nastavením Off Time. Voľbou Reset v Settings → Support nastavíte továrenské hodnoty, hodiny a jazyk sa však neresetujú. 42 Dodatok Technické údaje Digitálny fotorámček Model Panel 800W 1000W Typ 8” TFT LCD 10” TFT LCD Rozlíšenie 800 x 600 1024 x 768 Snímky BMP JPEG (formáty CMYK nie sú podporované) • podpora max. rozlíšenia do 16 000 × 16 000 bodov • podpora pomeru strán 1:6 až 6:1 Hudba MP3 (Frekvencia: 8 - 48 kHz, dát. tok: 8 - 320 kbps) Videokodek Kombinácia formátov Kontajner MOV M-JPEG (*.MOV, *.AVI) AVI Formáty súborov Možnosť Video Audio JPEG MJPG PCM PCM * PCM : PCM, ADPCM, ALAW, MULAW Video MPEG-1 (*.MPG) Kontajner Video Audio MPG MPEG-1 MP2 * MP2 : MPEG-1 Layer II Kontajner Video AVI MPEG-4 MPEG-4 (*.AVI, *.MP4) MP4 mp4v * MPEG-4 : MPEG-4 ASP * AAC: AAC-LC Zabudovaná pamäť 1 GB USB Hostiteľ (USB 2.0) / zariadenie (USB 2.0) Napájanie VGA (640 x 480), 30 fps, 15000 kbps Napätie externé DC 12 V Príkon V zapnutom stave: 10 W / vo vypnutom stave: menej než 1 W D1 (720 x 480), 30 fps, 2000 kbps CBR Audio MP3/PCM/AC-3 D1 (720 x 540), 30 fps, AAC 2000 kbps CBR V zapnutom stave: 11 W / vo vypnutom stave: menej než 1 W 43 Dodatok Technické údaje (pokračovanie) Všeobecné Rozmery (š x v x h) • Pri použití podpierky: 8,9 X 6,9 X 4,6 inches (225,4 mm x 175,4 mm x 116,1 mm) • Bez použitia podpierky: 8,9 X 6,9 X 1 inches (225,4 mm x 175,4 mm x 27,0 mm) • Pri použití podpierky: 10,5 X 8,5 X 4,6 inches (266,9 mm x 217,0 mm x 116,1 mm) • Bez použitia podpierky: 10,5 X 8,5 X 1 inches (266,9 mm x 217,0 mm x 27,0 mm) Hmotnosť 20,1 oz (570 g) 26,3 oz (745 g) * Vyhotovenie výrobku sa môže líšiť podľa modelu. Údaje sa môžu zmeniť bez predchádzajúceho upozornenia. * Tento prístroj je digitálne zariadenie triedy B. Optimálne rozlíšenie videa alebo kodek Video options Audio options Codec MPEG4 (*.avi) Codec MP3 (MPEG1-layer3) Bit rate 2000kbps Bit Rate 320kbps Resolution 800W(720x540), 1000W(720x540) Sample Rate 48kHz Frame Rate 30fps, CBR Channel 2 A/V Sync Basic * Vyššie uvedený kodek videa vychádza z videosúboru vo formáte AVI. * Vyššie uvedené hodnoty vychádzajú z programu AVC (Any Video Converter). Hodnoty v iných konvertoroch videa sa môžu líšiť. Správna likvidácia rámčeka Výrobok likvidujte v zhode so zákonmi a miestnymi predpismi o odpadoch. 44 Dodatok Kontaktné informácie Samsung Worldwide S ďalšími otázkami a pripomienkami k výrobkom Samsung sa na nás obracajte. Oblasť Kontaktné centrum Internetová stránka 0810 - SAMSUNG (7267864, € 0.07/min) www.samsung.com BELGIUM 02-201-24-18 www.samsung.com/be (Dutch) www.samsung.com/be_fr (French) CZECH 800 - SAMSUNG www.samsung.com (800-726786) Samsung Zrt., česká organizační složka, Oasis Florenc, Sokolovská394/17, 180 00, Praha 8 DENMARK 70 70 19 70 www.samsung.com EIRE 0818 717100 www.samsung.com ESTONIA 800-7267 www.samsung.com SLOVAKIA FINLAND 030 - 6227 515 www.samsung.com SPAIN FRANCE 01 48 63 00 00 www.samsung.com AUSTRIA Európa GERMANY HUNGARY 01805 - SAMSUNG (726-7864 € 0,14/Min) 06-80-SAMSUNG (726-7864) www.samsung.com www.samsung.com ITALIA 800-SAMSUNG (726-7864) www.samsung.com LATVIA 8000-7267 Oblasť Kontaktné centrum Internetová stránka LITHUANIA 8-800-77777 www.samsung.com LUXEMBURG 261 03 710 www.samsung.com NETHERLANDS 0900-SAMSUNG (0900-7267864) (€ 0,10/Min) www.samsung.com NORWAY 815-56 480 www.samsung.com POLAND Európa (pokračovanie) PORTUGAL SWEDEN 0 801 1SAMSUNG (172678) 022-607-93-33 80820-SAMSUNG (726-7864) 0800-SAMSUNG (726-7864) 902 - 1 - SAMSUNG (902 172 678) 0771 726 7864 (SAMSUNG) www.samsung.com www.samsung.com www.samsung.com www.samsung.com www.samsung.com www.samsung.com/ch www.samsung.com/ch_fr/ (French) SWITZERLAND 0848 - SAMSUNG (7267864, CHF 0.08/min) U.K 0845 SAMSUNG (7267864) www.samsung.com www.samsung.com Softvérové licencie S prípadnými otázkami ohľadom programov open source sa obracajte na spoločnosť Samsung pomocou e-mailu ([email protected]). •• •• •• •• •• Tento výrobok používa niektorý softvér šírený skupinou Independent JPEG Group. Tento výrobok používa niektorý softvér šírený ako projekt Freetype Project. Tento výrobok používa niektorý softvér šírený ako projekt OpenSSL Project. Tento výrobok používa niektorý softvér šírený pod licenciou MPL. Tento výrobok používa niektorý softvér šírený pod licenciou GPL/LGPL. Softvér GPL: Linux Kernel, Busybox, Binutils, U-boot, wireless_tools, pump / Softvér LGPL: Glibc, ffmpeg, smpeg, libgphoto2, libusb, libptp, SDL, libiconv Ďalšie podrobnosti získate kliknutím na Software License v hlavnej obrazovke CD-ROM. 45 Dodatok Register A hudba nastavenia, 28 poradie, 28 prehrávanie hudby, 27 režim, 28 aktualizácia firmvéru, 40 alarm vytvorenie, 34 zastavenie, 35 J D diaľkový ovládač, 9 dotykové tlačidlá, 7 jas, 36 jazyk, 11, 36 L F Frame Manager, 39 likvidácia výrobku, 44 M H hlavná ponuka, 12 hodiny čas a dátum, 13 formát času, 13 formát dátumu, 13 typ hodín, 13 mini monitor, 39 O otáčanie, 21 P pomer strán, 23 pomocný monitor, 39 požiadavky na PC, 39 prezentácia hudba na pozadí, 21 nastavenia, 21 otáčanie, 21 pomer strán, 23 poradie, 22 prehrávanie prezentácie, 19 prechod, 22 režim, 22 režim zobrazenia, 20, 23 rýchlosť, 22 zobrazenie informácií o snímke, 23 zoom, 21 pripojenie PC, 16 vonkajšie pamäťové zariadenia, 14 46 Dodatok Register (pokračovanie) R U reset nastavení, 38 umiestnenie pamäte, 15 režim spustenia, 37 režim zobrazenia, 20 V riešenie ťažkostí, 41 veľkokapacitné pamäťové zariadenie, 17 rýchle nastavenie, 11 video nastavenia, 26 opakovanie, 25 poradie, 25 prehrávanie videa, 24 režim, 25 S súbor kopírovanie súborov, 31 mazanie súborov, 32 prehľadávanie súborov, 29 prenos súborov, 17 správa súborov, 30 šetrič obrazovky, 37 T Z základné nastavenia, 11 zásuvka USB, 16 zoom, 21 technické údaje, 43 titulky subtitle encoding, 25 subtitle sync, 26 subtitle sync reset, 26 47