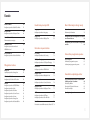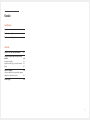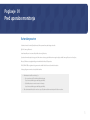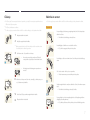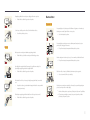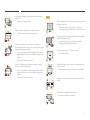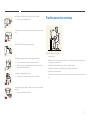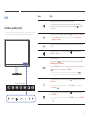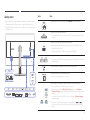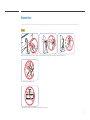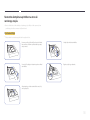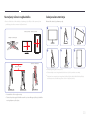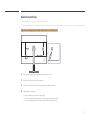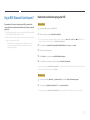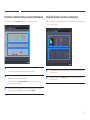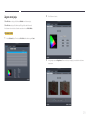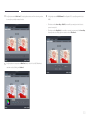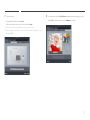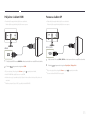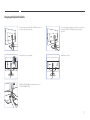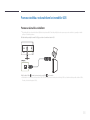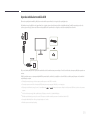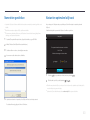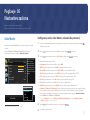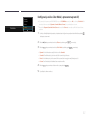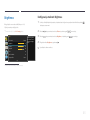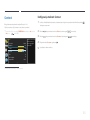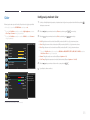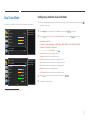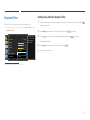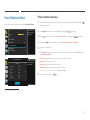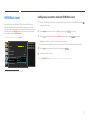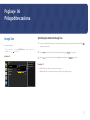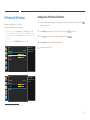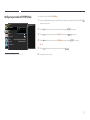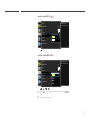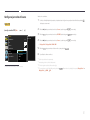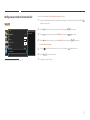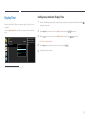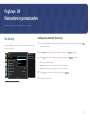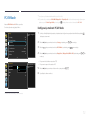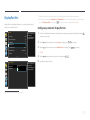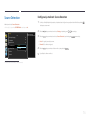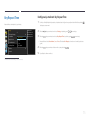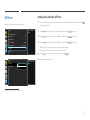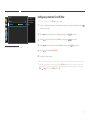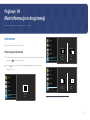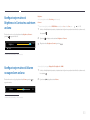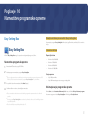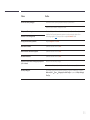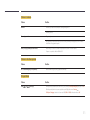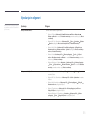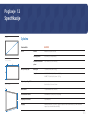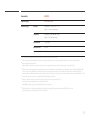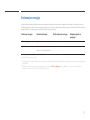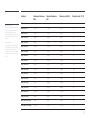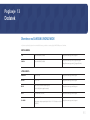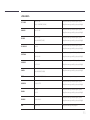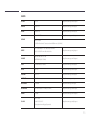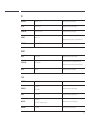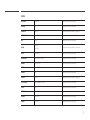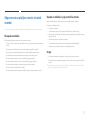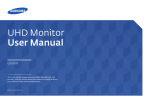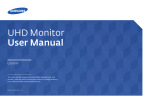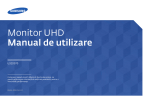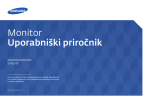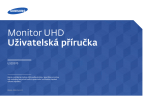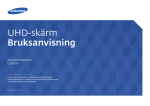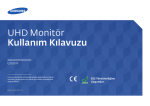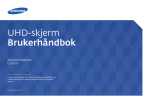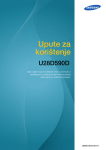Download Samsung LU32D97KQSR/EN Uporabniški priročnik
Transcript
Monitor UHD Uporabniški priročnik U32D970 Barva in videz se lahko razlikujeta glede na izdelek, specifikacije pa se lahko spremenijo brez predhodnega obvestila z namenom izboljšave delovanja. BN46-00430A-03 Kazalo Pred uporabo monitorja Pozor22 Avtorske pravice 5 Zaščita prostora za namestitev Previdnostni ukrepi pri shranjevanju 6 6 Varnostni ukrepi 6 Simboli6 Čiščenje7 Elektrika in varnost 7 Namestitev8 Delovanje10 Pravilna postavitev monitorja 12 Sukanje monitorja 23 Pozor23 Priključitev s kablom HDMI Povezava s kablom DP Povezava slušalk in zvočnikov Povezava napajanja Urejanje priključenih kablov 35 35 36 36 37 Uporaba programa NCE (Natural Color Expert) Povezava izdelka z računalnikom kot zvezdišče USB Povezava računalnika z izdelkom Uporaba izdelka kot zvezdišče USB 38 38 39 Namestitev gonilnikov 40 Nastavitev optimalne ločljivosti 40 Kaj je umerjanje monitorja? Podprti kalibratorji 24 24 Kaj je NCE (Natural Color Expert)? Namestitev/odstranitev programa NCE 25 25 Zagon programa NCE (Natural Color Expert) 26 Priključitev kalibratorja 26 Priprave Pregled komponent 13 Komponente13 Deli14 Gumbi na sprednji strani 14 Zadnja stran 16 Funkcije programa NCE 27 Postavitev in elementi menija na domačem zaslonu programa NCE 27 Postavitev in elementi menija na zaslonu Poenotenost28 Pregle din funkcije na zaslonu za preverjanje 28 Zagon umerjanja 29 Namestitev17 Namestitev kompleta za pritrditev na steno ali namiznega stojala 18 Nastavljanje višine in nagiba izdelka 20 Sukanje zaslona monitorja 20 Ključavnica proti kraji 21 Priklop in uporaba vhodne naprave Pred priklopom Točke preverjanja pred priklopom 34 34 MagicRotation Auto Namestitev programske opreme Priključitev in uporaba računalnika Povezava s kablom DVI-DL (digitalno) 34 34 22 22 Nastavitev zaslona Color Mode41 Konfiguracija načina Color Mode (z računalniško povezavo)41 Konfiguracija načina Color Mode (s povezano napravo AV) 42 Brightness43 Konfiguracija možnosti Brightness43 Contrast44 Konfiguracija možnosti Contrast44 Sharpness45 Konfiguracija možnosti Sharpness45 Color46 Konfiguracija možnosti Color46 2 Kazalo Dual Color Mode47 Konfiguracija možnosti Dual Color Mode47 Response Time48 Konfiguracija možnosti Response Time48 View Calibration Values49 Prikaz nastavitev umerjanja 49 Koordiniranje menija OSD Meni Informacije in drugi meniji Language68 Konfiguracija možnosti Language68 Information79 Prikaz menija Information79 Display Time69 Konfiguracija možnosti Display Time69 Konfiguriranje možnosti Brightness in Contrast na začetnem zaslonu 80 Konfiguriranje možnosti Volume na zagonskem zaslonu80 HDMI Black Level50 Konfiguracija nastavitev možnosti HDMI Black Level50 Nastavitev in ponastavitev Reset Color Mode51 Konfiguracija možnosti Reset Color Mode51 Eco Saving70 Konfiguracija možnosti Eco Saving70 Namestitev programske opreme USB Super Charging71 Konfiguracija možnosti USB Super Charging71 Easy Setting Box Namestitev programske opreme Odstranjevanje programske opreme Prilagoditev zaslona Image Size52 Spreminjanje možnosti Image Size52 H-Position & V-Position54 Konfiguracija H-Position & V-Position54 PIP/PBP55 Konfiguracija možnosti PIP/PBP Mode56 Konfiguracija možnosti Size57 Konfiguracija možnosti Position58 Konfiguracija možnosti Sound Source59 Konfiguracija možnosti Source61 Konfiguracija možnosti Image Size64 Konfiguracija možnosti Contrast&Color66 PC/AV Mode72 Konfiguracija možnosti PC/AV Mode72 81 81 81 DisplayPort Ver.73 Konfiguracija možnosti DisplayPort Ver.73 Navodila za odpravljanje težav Source Detection74 Konfiguracija možnosti Source Detection74 Pogoji za vzpostavitev stika s centrom družbe Samsung za pomoč strankam 82 Preskušanje izdelka 82 Preverjanje ločljivosti in frekvence 82 Preverite naslednje. 83 Key Repeat Time75 Konfiguracija možnosti Key Repeat Time75 Off Timer76 Konfiguracija možnosti Off Timer76 Konfiguracija možnosti Turn Off After77 Vprašanja in odgovori 86 Reset All78 Ponastavitev tovarniških nastavitev (Reset All)78 3 Kazalo Specifikacije Splošno88 Varčevanje z energijo 90 Tabela standardnih signalov 91 Dodatek Obrnite se na SAMSUNG WORLDWIDE 93 Odgovornost za plačljivo storitev (strošek stranke)102 Ni napaka na izdelku 102 Napaka na izdelku, ki jo je povzročila stranka 102 Drugo102 Pravilno odlaganje 103 Ustrezno odstranjevanje tega izdelka (odpadna električna in elektronska oprema) 103 Terminologija104 4 Poglavje 01 Pred uporabo monitorja Avtorske pravice Vsebina teh navodil se za izboljšanje kakovosti lahko spremeni brez predhodnega obvestila. ⓒ 2014 Samsung Electronics Lastnik avtorskih pravic za ta navodila je družba Samsung Electronics. Uporaba ali razmnoževanje delov tega priročnika oziroma celotnega priročnika brez izrecnega dovoljenja družbe Samsung Electronics ni dovoljeno. Microsoft, Windows sta registrirani blagovni znamki družbe Microsoft Corporation. VESA, DPM in DDC so registrirane blagovne znamke družbe Video Electronics Standards Association. Vse druge blagovne znamke so v lasti njihovih lastnikov. •• Administrativni stroški se zaračunajo, če -- (a) vas na zahtevo obišče tehnik in izdelek ni okvarjen. (npr. če niste prebrali tega uporabniškega priročnika). -- (b) izdelek prinesete v servisni center in ni okvarjen. (npr. če niste prebrali tega uporabniškega priročnika). •• Višino administrativnih stroškov vam bomo sporočili pred morebitnim servisiranjem ali obiskom na domu. 5 Zaščita prostora za namestitev Varnostni ukrepi Okoli izdelka omogočite dovolj prostora za prezračevanje. Dvig notranje temperature lahko povzroči požar in poškoduje izdelek. Pri nameščanju izdelka zagotovite toliko prostora, kot je prikazano spodaj, ali več. ――Zunanjost se lahko razlikuje glede na izdelek. 10 cm NEVARNOST ELEKTRIČNEGA UDARA. NE ODPIRAJTE. Pozor : NE IZPOSTAVLJAJTE SE NEVARNOSTI ELEKTRIČNEGA UDARA IN NE ODSTRANJUJTE POKROVA. (ALI HRBTNEGA DELA) V NOTRANJOSTI MONITORJA NI DELOV, KI BI JIH LAHKO POPRAVIL UPORABNIK. PREPUSTITE VSA POPRAVILA POOBLAŠČENEMU OSEBJU. 10 cm 10 cm Pozor 10 cm Ta simbol pomeni, da je v notranjosti monitorja visoka napetost. Ne dotikajte se notranjih delov monitorja. 10 cm Previdnostni ukrepi pri shranjevanju Pri svetlečih modelih se lahko na površini pojavijo beli madeži, če v bližini uporabljate ultrazvočni vlažilnik. ――Če želite očistiti notranjost izdelka, se obrnite na najbližji Samsungov center za pomoč strankam (storitev je plačljiva). Ta simbol pomeni, da so bila monitorju priložena pomembna navodila, ki se nanašajo na upravljanje in vzdrževanje monitorja. Simboli Opozorilo Če ne upoštevate navodil, lahko pride do resne poškodbe ali smrti. Pozor Če ne upoštevate navodil, lahko pride do telesne poškodbe ali poškodbe lastnine. S tem simbolom so označene dejavnosti, ki jih ni dovoljeno izvajati. Navodila, označena s tem simbolom, je treba upoštevati. 6 Čiščenje Elektrika in varnost ――Pri čiščenju plošče in zunanjosti bodite zelo previdni, saj sta plošča in zunanjost naprednih zaslonov ――Te slike so zgolj za ponazoritev. Realne okoliščine se lahko razlikujejo od teh, prikazanih na slikah. LCD zelo občutljiva na praske. ――Pri čiščenju sledite tem navodilom. Opozorilo ――Te slike so zgolj za ponazoritev. Realne okoliščine se lahko razlikujejo od teh, prikazanih na slikah. 1 Izklopite izdelek in računalnik. 2 Izključite napajalni kabel iz izdelka. Ne uporabljajte poškodovanega napajalnega kabla, vtiča ali slabo pritrjene električne vtičnice. •• Pride lahko do električnega udara ali požara. Ne priklapljajte več izdelkov na eno električno vtičnico. ――Primite napajalni kabel za vtič. Ne dotikajte se kabla z mokrimi rokami. •• Če je vtičnica pregreta, lahko pride do požara. Sicer lahko pride do električnega udara. 3 Obrišite monitor s čisto, mehko in suho krpo. •• Na monitor ne nanašajte sredstva za čiščenje, ki vsebuje alkohol, topila ali površinsko aktivne snovi. Ne dotikajte se vtičnice z mokrimi rokami. Sicer lahko pride do električnega udara. ! •• Ne brizgajte vode ali detergenta neposredno na monitor. Vtič v celoti vstavite v vtičnico, da se ne premika. •• Zaradi nezavarovane povezave lahko pride do požara. 4 Mehko in suho krpo namočite v vodo, temeljito jo ožemite, nato pa z njo očistite zunanjost izdelka. ! Vtaknite napajalni kabel v ozemljeno električno vtičnico (le izolirane naprave tipa 1). •• Pride lahko do električnega udara ali poškodbe. 5 6 Ko končate čiščenje, vtaknite napajalni kabel v izdelek. Vklopite izdelek in računalnik. ! Ne upogibajte in ne vlecite napajalnega kabla s silo. Napajalnega kabla ne odlagajte pod težke predmete. •• Če je kabel poškodovan, lahko pride do požara ali električnega udara. 7 Napajalnega kabla ali monitorja ne odlagajte blizu virov toplote. •• Pride lahko do električnega udara ali požara. Namestitev Opozorilo Ne postavljajte sveč, sredstev proti žuželkam ali cigaret na vrh monitorja. Monitorja ne nameščajte v bližino virov toplote. S suho krpo obrišite prah z nožic vtiča ali električne vtičnice. •• Sicer lahko pride do požara. •• Sicer lahko pride do požara. ! Ne postavljajte monitorja na mesta s slabim prezračevanjem, kot je na primer polica s knjigami ali omara. Pozor •• Pri povišani notranji temperaturi lahko pride do požara. Med uporabo monitorja ne iztaknite napajalnega kabla. •• Pride lahko do poškodbe monitorja ali električnega udara. Med monitorjem in zidom naj bo vsaj 10 cm razmike, da lahko kroži zrak. •• Pri povišani notranji temperaturi lahko pride do požara. Uporabljajte le napajalni kabel Samsung, ki je priložen monitorju. Ne uporabljajte napajalnega kabla z drugimi izdelki. ! Plastično vrečko, v kateri je bil izdelek, hranite zunaj dosega otrok. •• Pride lahko do električnega udara ali požara. •• Otroci se namreč lahko z njo zadušijo. ! Pred električno vtičnico, v katero je vklopljen napajalni kabel, ne sme biti ovir. •• Ko pride do težave, je treba iztakniti napajalni kabel in s tem prekiniti napajanje monitorja. ! ! Monitorja ne postavite na nestabilno ali mesto, ki se premika (nepritrjena polica, neravna površina in tako dalje). •• Monitor lahko pade in se pri tem poškoduje in/ali povzroči poškodbe. Pri iztikanju napajalnega kabla iz električne vtičnice povlecite za vtič. •• Pride lahko do električnega udara ali požara. •• Če monitor uporabljate na mestu, ki se preveč premika, se lahko poškoduje ali povzroči požar. ! 8 Ne namestite izdelka v vozilo ali na mesto, izpostavljeno prahu, vlagi (kapljice vode), olju ali dimu. Pozor •• Pride lahko do električnega udara ali požara. Pazite, da vam monitor med premikanjem ne pade iz rok. •• To lahko povzroči poškodbe monitorja ali telesne poškodbe. ! Monitorja ne izpostavljajte neposredni sončni svetlobi, vročini ali vročim predmetom, na primer peči. ! •• Njegova življenjska doba se lahko skrajša ali pa pride do požara. Ne odlagajte izdelka s sprednjo stranjo navzdol. •• Lahko pride do poškodbe zaslona. Pazite, da je monitor zunaj dosega majhnih otrok. •• Monitor lahko pade in pri tem poškoduje otroke. Pri nameščanju monitorja na omarico ali polico poskrbite, da sprednji spodnji rob monitorja ne sega prek roba. •• Monitor lahko pade in se pri tem poškoduje in/ali povzroči poškodbe. •• Monitor namestite le na primero velike omarice ali police. Jedilno olje, kot je sojino olje, lahko poškoduje izdelek ali povzroči deformiranje. Izdelka ne postavite v kuhinjo ali blizu kuhinjskega pulta. Izdelek previdno odložite. •• To lahko povzroči poškodbe monitorja ali telesne poškodbe. ! SAMSUNG ! Če izdelek namestite na nenavadno mesto (mesto, ki je izpostavljeno velikim količinam prahu, kemičnim snovem, skrajnim temperaturam ali večjim količinam vlage, ali na mesto, kjer bo izdelek neprekinjeno deloval daljše časovno obdobje), lahko to močno vpliva na učinkovitost njegovega delovanja. •• Če želite monitor postaviti na takšno mesto, se pred tem obrnite na center družbe Samsung za pomoč strankam. 9 Delovanje Na monitorju ne puščajte težkih predmetov ali predmetov, ki privabljajo otroke (igrače, slaščice itd.). •• Monitor ali težki predmeti lahko padejo na otroke, ko poskušajo seči po igračah ali slaščicah, zaradi česar lahko pride do resnih poškodb. Opozorilo V monitorju je visoka napetost. Nikoli ne razstavljajte, popravljajte ali spreminjajte monitorja. Med bliskanjem ali grmenjem izključite izdelek in iztaknite napajalni kabel. •• Pride lahko do električnega udara ali požara. •• Pride lahko do električnega udara ali požara. •• Če je treba monitor popraviti, se obrnite na center družbe Samsung za pomoč strankam. ! Pred premikanjem izdelka ga izklopite z gumbom za vklop in izklop, nato pa iztaknite napajalni kabel in vse druge povezane kable. Pazite, da vam na monitor ne padejo predmeti in ga ne udarite s silo. •• Pride lahko do električnega udara ali požara. •• Če je kabel poškodovan, lahko pride do požara ali električnega udara. ! ! Če monitor oddaja nenaveden zvok, če iz njega prihaja vonj po zažganem ali dim, takoj izključite napajalni kabel in se obrnite na center družbe Samsung za pomoč strankam. Monitorja ne premikajte tako, da povlečete napajalni kabel ali kateri koli kabel. •• Zaradi poškodovanega kabla lahko monitor preneha delovati, pride pa lahko tudi do električnega udara ali požara. •• Pride lahko do električnega udara ali požara. ! Pazite, da se otroci ne obešajo na monitor in da ne plezajo nanj. Če uhaja plin, se ne dotikajte izdelka ali električne vtičnice. Poleg tega takoj prezračite prostor. •• Otroci se lahko pri tem resno poškodujejo. •• Zaradi isker lahko pride do eksplozije ali požara. ! Če monitor pade ali če pride do poškodbe ohišja, izklopite monitor z gumbom za vklop in izklop in iztaknite napajalni kabel. Nato se obrnite na center družbe Samsung za pomoč strankam. •• Pri nadaljnji uporabi monitorja lahko pride do požara ali električnega udara. GAS Ne dvigujte ali premikajte monitorja tako, da povlečete napajalni kabel ali kateri koli kabel. •• Zaradi poškodovanega kabla lahko monitor preneha delovati, pride pa lahko tudi do električnega udara ali požara. 10 V bližini izdelka ne odlagajte ali hranite eksplozivnih razpršilnih sredstev ali vnetljivih snovi. Pozor •• To lahko povzroči eksplozijo ali požar. Če dlje časa gledate statično sliko, se lahko pojavijo vžgana zakasnela slika ali pomanjkljive slikovne pike. ! Poskrbite, da odprtine za prezračevanje ne zastirajo prti ali zavese. •• Če izdelka ne nameravate uporabljati dlje časa, vklopite način varčevanja z energijo ali ohranjevalnik zaslona s spreminjajočo se sliko. ! •• Pri povišani notranji temperaturi lahko pride do požara. -_100 V odprtine za prezračevanje ali v vhodna/izhodna vrata monitorja ne vstavljajte kovinskih predmetov (paličic, kovancev, sponk za lase idr.) ali lahko vnetljivih predmetov (papirja, vžigalic idr.). •• Zaradi nakopičenega prahu in vročine lahko pride do požara, električnega udara ali uhajanja električnega toka. ! Monitor uporabljajte pri priporočeni ločljivosti in frekvenci. •• Ko se v monitorju znajdejo voda ali drugi tujki, ga izklopite in iztaknite napajalni kabel. Nato se obrnite na center družbe Samsung za pomoč strankam. •• To lahko povzroči električni udar ali požar. Če monitorja ne nameravate uporabljati dlje časa (počitnice ipd.), iztaknite napajalni kabel iz električne vtičnice. •• Vaš vid se lahko poslabša. ! Ne držite izdelka z zgornjo stranjo navzdol in ga ne premikajte tako, da ga vlečete za podstavek. Na monitor ne odlagajte kovinskih predmetov ali predmetov, v katerih je voda (vaze, cvetlični lončki, steklenice idr.). •• Monitor lahko pade in se pri tem poškoduje ali povzroči poškodbe. •• Ko se v monitorju znajdejo voda ali drugi tujki, ga izklopite in iztaknite napajalni kabel. Nato se obrnite na center družbe Samsung za pomoč strankam. •• To lahko povzroči električni udar ali požar. Pri dolgotrajnem gledanju monitorja s prekratke razdalje se lahko vaš vid poslabša. ! V bližini izdelka ne uporabljajte vlažilcev zraka ali pečic. •• Pride lahko do električnega udara ali požara. 11 Med uporabo monitorja si vsako uro spočijte oči več kot 5 minut. •• S tem boste odpravili utrujenost oči. Pravilna postavitev monitorja ! Ne dotikajte se zaslona, ko je monitor dlje časa vklopljen, saj lahko postane vroč. Majhne pripomočke shranjujte zunaj dosega otrok. Pravilna drža pri uporabi monitorja: ! Pri prilagajanju nagiba monitorja ali višine stojala bodite previdni. •• Lahko se vam zatakne roka ali prst in pride do poškodbe. ! •• Če monitor nagnete za prevelik kot, lahko ta preneha delovati ali pa lahko pade in pride do poškodbe. Na izdelek ne odlagajte težkih predmetov. •• To lahko povzroči poškodbe monitorja ali telesne poškodbe. •• Poravnajte hrbet. •• Razdalja med očmi in monitorjem naj bo 45 do 50 cm, na zaslon pa glejte rahlo navzdol. Zaslon naj bo neposredno pred vašimi očmi. •• Prilagodite položaj monitorja tako, da se od zaslona ne odbija svetloba. •• Podlaket naj bo pravokotna na nadlaket in v isti ravnini kot zgornja stran dlani. •• Držite komolce pod pravim kotom. •• Prilagodite višino monitorja tako, da bo kot v kolenih 90 stopinj ali več, pete na tleh, roke pa niže od srca. Ko uporabljate naglavne slušalke ali slušalke za v uho, glasnosti ne nastavite previsoko. •• Premočan zvok lahko poškoduje sluh. 12 Poglavje 02 Priprave Pregled komponent -- Če katere koli komponente manjkajo, se obrnite na ponudnika, pri katerem ste izdelek kupili. Komponente ――Komponente se lahko razlikujejo glede na lokacijo. -- Videz komponent in elementov, ki so na prodaj posebej, se lahko razlikuje od prikazane slike. -- Priporočamo uporabo kablov HDMI in DP, ki ju je priložil dobavitelj. -- Optimalna ločljivost morda ni na voljo, če uporabljate kabel HDMI ali HDMI-DVI, ki ne omogoča velike hitrosti. Navodila za hitro namestitev Garancijska kartica Pravna navodila Podatkovni list za program Natural Color Expert (ni na voljo povsod) -- Za prikaz zaslona v podprti ločljivosti uporabite kable, ki so priloženi izdelku. Uporabite lahko tudi kabla DP ali HDMI, ki podpirata ločljivost UHD. -- Pretvornik iz mini DP v DP morda ni priložen, odvisno od modela. Uporabniški priročnik Kabel DP (str.35) Pretvornik iz mini DP v DP (izbirno) Kabel HDMI (str.35) Kabel USB 3.0 (str.38) Napajalni kabel (str.36) Stenski nosilec Krpa za čiščenje (izbirno) 13 Deli Ikone Opis Odprite ali zaprite zaslonski meni ali pa se vrnite v zadnji meni. Gumbi na sprednji strani ――Barva in oblika delov se lahko razlikujeta od prikazanega. Specifikacije se lahko spremenijo brez predhodnega obvestila z namenom izboljšave kakovosti. Ko se prikaže začetni zaslon, pritisnite katero koli tipko na sprednji strani izdelka, da , da prikažete prikažete vodnik po funkcijskih tipkah. Ko se prikaže vodnik, pritisnite zaslonski meni. Ko je prikazan vodnik po funkcijskih tipkah, pritisnite , da nastavite možnost Volume. ――Nastavitev Volume lahko prilagodite, če je za vir signala izbrano DisplayPort1, DisplayPort2 ali HDMI. Pomaknite se v zgornji ali spodnji meni ali prilagodite vrednost možnosti v zaslonskem meniju. Ko je prikazan vodnik po funkcijskih tipkah, pritisnite Brightness in Contrast. , da prilagodite možnosti Potrditev izbire menija. Če pritisnete gumb , ko zaslonski meni ni prikazan, spremenite vir signala (DVI, HDMI, DisplayPort1, DisplayPort2). Če je način PIP/PBP nastavljen na On in je prikazan vodnik po funkcijskih tipkah, pritisnite , da nastavite možnost Source za način PIP/PBP. ――Če monitor vklopite ali spremenite vir signala tako, da pritisnete gumb , se v levem zgornjem kotu zaslona prikaže sporočilo s spremenjenim virom signala. Vodnik po funkcijskih tipkah Ko je prikazan vodnik po funkcijskih tipkah, pritisnite , da konfigurirate nastavitve načina Color Mode. ――Za podrobnosti o konfiguraciji nastavitev načina Color Mode si oglejte poglavje » Color Mode (str.41)«. Ko je prikazan vodnik po funkcijskih tipkah, pritisnite , da konfigurirate nastavitve načina PIP/PBP. ――Za podrobnosti o konfiguraciji nastavitev načina PIP/PBP si oglejte poglavje »PIP/PBP (str.55)«. 14 Ikone Opis Vklopite ali izklopite zaslon. Če monitor deluje pravilno, lučka za napajanje sveti. ――Če želite izvedeti več o funkciji varčevanja z energijo, glejte »Varčevanje z energijo(str.90)« v specifikacijah izdelka. ――Če monitorja dlje časa ne boste uporabljali in želite zmanjšati porabo energije, izključite napajalni kabel. Ko pritisnete krmilni gumb na izdelku, se pred menijem na zaslonu odpre vodnik po funkcijskih tipkah. Vodnik po funkcijskih tipkah (Vodnik prikaže funkcijo pritisnjenega gumba.) Če želite odpreti meni na zaslonu, ko je odprt vodnik, znova pritisnite ustrezen gumb. Vodnik po funkcijskih tipkah je odvisen od funkcije ali modela izdelka. Glejte dejanski izdelek. 15 Zadnja stran ――Barva in oblika delov se lahko razlikujeta od prikazanega. Specifikacije se lahko Vrata Opis Napajalni kabel za monitor priključite na vrata POWER IN na hrbtni strani izdelka. spremenijo brez predhodnega obvestila z namenom izboljšave kakovosti. ――Da bi izboljšali kakovost slike, priporočamo grafično kartico, ki podpira ločljivost UHD (3840 x 2160). Povezava z vhodno napravo s kablom DVI. ――Ločljivost UHD (3840 x 2160 pri 30 Hz) je na voljo, če je priključen kabel DVI za dvojno povezavo. Povezava z vhodno napravo s kablom HDMI ali HDMI-DVI. ――Ko je priključen kabel HDMI, lahko izdelek prikazuje ločljivost UHD (3840 x 2160 s hitrostjo osveževanja 30 Hz). ――Izdelek ne podpira ločljivosti UHD, če je priključen kabel HDMI-DVI. Omogoča povezavo z računalnikom s kablom DP. ――Ko je priključen kabel DP, lahko izdelek prikazuje ločljivost UHD (3840 x 2160 s hitrostjo osveževanja 60 Hz). Omogoča priključitev na izhodno zvočno napravo, na primer slušalke. ON Omogoča priključitev na računalnik prek kabla USB. ――Ta vrata je mogoče priključiti le na računalnik. Povežite z napravo USB. Združljivo s kablom USB različica 3.0 ali starejše različice. ――S temi vrati USB je mogoče polniti naprave, ki so vir signala. ――Če želite uporabljati funkcijo USB Super Charging, pojdite v meni Settings USB Super Charging in vrata USB, ki jih želite uporabljati za hitro polnjenje, nastavite na On. Funkcija prenosa podatkov prek USB ni na voljo, ko je funkcija USB Super Charging nastavljena na On. ――Polnjenje pri visoki hitrosti je mogoče samo, če uporabljate vrata in . Ta vrata polnijo napravo hitreje kot običajna vrata USB. Hitrost je odvisna od povezane naprave. 16 Namestitev ――Barva in oblika delov se lahko razlikujeta od prikazanega. Specifikacije se lahko spremenijo brez predhodnega obvestila z namenom izboljšave kakovosti. Pozor Bodite zelo previdni, da se vaša roka ne zatakne v vrtljiv del ali del za prilagoditev višine. Tako si lahko poškodujete roko. Pod ohišje stojala ne potiskajte rok. Izdelka ne držite obrnjenega navzdol tako, da ga držite samo za stojalo. 17 Namestitev kompleta za pritrditev na steno ali namiznega stojala ――Barva in oblika delov se lahko razlikujeta od prikazanega. Specifikacije se lahko spremenijo brez predhodnega obvestila z namenom izboljšave kakovosti. Pred namestitvijo ――Izklopite izdelek in odstranite napajalni kabel iz napajalne vtičnice. Na ravno površino položite zaščitno tkanino ali blazino. Nato na tkanino ali blazino položite izdelek s sprednjo stranjo navzdol. Odvijte vijak na hrbtni strani izdelka. V smeri puščice dvignite in odstranite pokrov na hrbtni strani izdelka. Dvignite stojalo in ga odstranite. Odstranite pokrov s hrbtne strani izdelka v smeri, ki jo označujeta puščici. 18 Namestitev kompleta za pritrditev na steno ali namiznega stojala 1 2 Poravnajte odprtine in trdno privijte vijake na nosilec na izdelku z ustreznimi deli kompleta za pritrditev na steno ali namiznega stojala. ――Uporaba vijaka z večjo dolžino od standardne lahko povzroči poškodbe notranjih delov izdelka. ――Dolžina vijakov za komplet za pritrditev na steno, ki ne izpolnjuje standarda VESA, se lahko razlikuje glede na specifikacije. ――Ne uporabljajte vijakov, ki niso v skladu s standardom VESA. Kompleta za pritrditev na steno ali namiznega stojala ne nameščajte s preveliko silo. Izdelek se lahko poškoduje ali pade in povzroči telesno poškodbo. Podjetje Samsung ne odgovarja za morebitno materialno škodo ali telesne poškodbe, nastale zaradi uporabe neustreznih vijakov ali nameščanja kompleta za pritrditev na steno ali namiznega stojala s preveliko silo. ――Samsung ne odgovarja za morebitne poškodbe izdelka ali telesne poškodbe, nastale zaradi uporabe 3 4 neodobrenega kompleta za pritrditev na steno ali strankinega poskusa namestitve kompleta za pritrditev na steno. ――Za pritrditev izdelka na steno kupite komplet za pritrditev na steno, ki ga je mogoče namestiti vsaj 10 cm od stene. ――Uporabite komplet za pritrditev na steno, ki je v skladu s standardi. ――Če želite izdelek na steno namestiti s stenskim kompletom, odstranite stojalo. - Sem namestite komplet za pritrditev na steno ali namizno stojalo - Stenski nosilec 19 Nastavljanje višine in nagiba izdelka Sukanje zaslona monitorja ――Barva in oblika delov se lahko razlikujeta od prikazanega. Specifikacije se lahko spremenijo brez Monitor lahko sukate, kot je prikazano spodaj. predhodnega obvestila z namenom izboljšave kakovosti. 1 2 3 4 5 6 -1.5˚(-1.5˚,+1.5˚) ~ 91.5˚(-1.5˚,+1.5˚) -30˚(+0,-2˚) ~ 30˚(+2˚,0) -5˚(±2.0˚) ~ 20˚(±2.0˚) 130 mm ± 2.0 mm ――Zaslon prilagodite glede na smer puščice. ――Zaslon zasukajte v smeri urinega kazalca, dokler ta ne stoji točno pravokotno na namizje. ――Vrtenje zaslona v nasprotni smeri urnega kazalca lahko poškoduje izdelek. Izdelek lahko poškoduje tudi vrtenje zaslona, ko izdelek stoji pokonci ali ko ni v najvišjem položaju. •• Nastavite lahko višino in nagib monitorja. •• Potisnite ali povlecite zgornji del izdelka na sredino in pri tem držite zgornji del stojala, da izdelka med nagibanjem ne poškodujete. 20 Ključavnica proti kraji ――Ključavnica proti kraji omogoča varno uporabo izdelka tudi v javnosti. ――Oblika naprave za zaklepanje in način zaklepanja sta odvisna od proizvajalca. Za podrobnosti glejte navodila za uporabo, ki so priložena napravi za zaklepanje proti kraji. Napravo za zaklepanje proti kraji zaklenete na naslednji način: 1 Kabel naprave za zaklepanje proti kraji pritrdite na težek predmet, kot je miza. 2 En konec kabla povlecite skozi zanko na drugem koncu. 3 Vstavite napravo za zaklepanje v režo ključavnice za zaklepanje na hrbtni strani izdelka. 4 Zaklenite napravo za zaklepanje. -- Napravo za zaklepanje proti kraji lahko kupite posebej. -- Za podrobnosti glejte navodila za uporabo, ki so priložena napravi za zaklepanje proti kraji. -- Naprave za zaklepanje proti kraji lahko kupite pri prodajalcih elektronike ali prek spleta. 21 MagicRotation Auto Funkcija MagicRotation Auto zazna sukanje monitorjev, ki so opremljeni s tipali sukanja, in ustrezno zasuče okno sistema Windows. 4 Pri namestitvi lahko izbirate med 14 jeziki. 5 Če je v meniju ločljivosti zaslona v sistemu Windows 7 izbran kateri koli način usmerjenosti, razen »Ležeče«, funkcija MagicRotation Auto morda ne bo pravilno delovala. Namestitev programske opreme 1 Vstavite CD z uporabniškim priročnikom, ki je priložen izdelku, v pogon CD-ROM. 2 Sledite navodilom na zaslonu, da nadaljujete namestitev. ――Po namestitvi bo jezik v menijih aplikacij enak kot jezik operacijskega sistema. (V skladu z osnovnimi pravilniki za Windows.) Pozor 1 6 Meni na zaslonu se bo prikazal, ko zasučete monitor. Ko zasučete monitor, se lahko pri nekaterih grafičnih karticah prikaže postopek vnovične konfiguracije zaslona ali pa pride do vžganosti zakasnelih slik. Razlog za ta pojav je operacijski sistem Windows, ne pa izdelek. 7 Če ne želite, da se zaslon samodejno zasuče, ko zasučete monitor, hkrati pritisnite tipki Windows in L, da zaklenete operacijski sistem Windows. Če operacijskega sistema ni mogoče zakleniti, je razlog za to verjetno omejitev v vmesniku Windows API, ne v izdelku. Izdelek podpira samo sistem Windows 7 (32- ali 64-bitno različico) in Windows 8 (32- ali 64-bitno različico), Windows 8.1 (32- ali 64-bitno različico). 2 Izdelek podpira grafično kartico, ki ustreza standardoma DDC/CI in MS APi. Funkcija MagicRotation Auto morda ne bo delovala pri grafični kartici, ki ne ustreza omenjenima standardoma. 3 Za čim boljše delovanje funkcije posodobite gonilnik grafične kartice. 22 Sukanje monitorja Pozor 1 Pri vrtenju monitorja je na zaslonu prikazan kot vrtenja. mogoče vrteti. Za pravilen prikaz lahko še vedno zavrtite zaslon za 90°. 2 0° Če v monitorju ni nameščena programska oprema MagicRotation Auto, vsebine na zaslonu ni Ko zaslon zavrtite, je lahko vsebina prikazana v drugačnem načinu, kot je bila pred tem. 90° Možnosti menija na zaslonu se bodo samodejno zavrtele, ko zavrtite zaslon. MENU MENU SOURCE PIP/PBP SOURCE PIP/PBP 23 Poglavje 03 Uporaba programa NCE (Natural Color Expert) Konfigurirajte nastavitve zaslona, na primer svetlost in barvni odtenek. Kaj je umerjanje monitorja? Večino digitalnih slik se obdela na zaslonu. Zato je monitor za fotografe in oblikovalce ključni pripomoček. Postopek umerjanja monitorja, s katerim določimo prikaz pravilnih barv, se imenuje umerjanje monitorja. V tovarni so pred pošiljanjem tega izdelka opravili postopek umerjanja z opremo za barvne meritve. Za optimalno kakovost slike po umerjanju na monitorju izberite način Custom ali Calibration 1, Calibration 2, Calibration 3. Podprti kalibratorji I1 Pro i1Display Pro ColorMunki Design ColorMunki Photo CA-210/CA-310 Spyder 4 Izdelovalec xrite xrite xrite KONICA MINOLTA datacolor Podprti operacijski sistemi (Windows) Windows Vista 32-bitni in 64-bitni Windows Vista 32-bitni in 64-bitni Windows Vista 32-bitni in 64-bitni Windows Vista 32-bitni in 64-bitni Windows Vista 32-bitni in 64-bitni Windows 7 32-bitni in 64-bitni Windows 7 32-bitni in 64-bitni Windows 7 32-bitni in 64-bitni Windows 7 32-bitni in 64-bitni Windows 7 32-bitni in 64-bitni Windows 8 32-bitni in 64-bitni Windows 8 32-bitni in 64-bitni Windows 8 32-bitni in 64-bitni Windows 8 32-bitni in 64-bitni Windows 8 32-bitni in 64-bitni Windows 8.1 32-bitni in 64-bitni Windows 8.1 32-bitni in 64-bitni Windows 8.1 32-bitni in 64-bitni Windows 8.1 32-bitni in 64-bitni Windows 8.1 32-bitni in 64-bitni Mac OS X 10.6 Snow Leopard Mac OS X 10.6 Snow Leopard Mac OS X 10.6 Snow Leopard Mac OS X 10.6 Snow Leopard Mac OS X 10.7 Lion Mac OS X 10.7 Lion Mac OS X 10.7 Lion Mac OS X 10.7 Lion Mac OS X 10.8 Mountain Lion Mac OS X 10.8 Mountain Lion Mac OS X 10.8 Mountain Lion Mac OS X 10.8 Mountain Lion Mac OS X 10.9 Mavericks Mac OS X 10.9 Mavericks Mac OS X 10.9 Mavericks Mac OS X 10.9 Mavericks Podprti operacijski sistemi (Mac) 24 Kaj je NCE (Natural Color Expert)? Program Natural Color Expert (v nadaljevanju: NCE) je razvila družba Samsung Electronics za prikaz optimiziranih barv, ki jih lahko uporabniki prilagodijo. ――Ta izdelek podpira umerjanje monitorja z vgrajeno funkcijo NCE in priloženim programom NCE. (Kalibrator lahko kupite ločeno). ――Privzete nastavitve umerjanja, izmerjene v tovarni, lahko obnovite, ko izdelek umerite s programsko opremo NCE. ――Tovarniško izmerjene privzete nastavitve umerjanja so odvisne od značilnosti zaslonske plošče. Značilnosti zaslonske plošče se med delovanjem spreminjajo. Namestitev/odstranitev programa NCE Namestitev 1 Namestitveni CD vstavite v pogon CD-ROM-a. 2 Kliknite namestitveni program Natural Color Expert V4. ――Če se na glavnem zaslonu ne prikaže namestitveni zaslon, odprite mapo AutoPlay Manual NCE na CD-ju. Nato zaženite namestitev z izvršilno datoteko za Natural Color Expert v4. 3 Če se prikaže zaslon Natural Color Expert V4 InstallShield Wizard, kliknite Next in nato Install. 4 Prikazal se bo potek namestitve. 5 Kliknite Finish, ko se prikaže zaslon InstallShield Wizard Complete. 6 Po namestitvi se bo na namizju ustvarila ikona bližnjice Natural Color Expert V4. ――Ikona za zagon programa Natural Color Expert V4 se v nekaterih računalniških sistemih ali izdelkih morda ne bo prikazala. ――Če se ikona ne prikaže, pritisnite tipko F5 (Osveži). Odstranitev 1 V meniju »Start« kliknite Nastavitve 2 S seznama izberite Natural Color Expert V4 in kliknite Spremeni/odstrani. Nadzorna plošča in dvokliknite Dodaj ali odstrani programe. ――Na namestitev programa Natural Color Expert V4 lahko vplivajo grafična kartica, matična plošča in pogoji v omrežju. 25 Zagon programa NCE (Natural Color Expert) Priključitev kalibratorja 1 Vrata PC IN na izdelku s kablom USB povežite z vrati USB računalniku. 2 Kalibrator priključite v vrata USB na izdelku. ――Pred priključitvijo kalibratorja namestite gonilnik (navadno je priložen programu za umerjanje) izdelovalca kalibratorja. 3 Priključeni kalibrator se bo samodejno prikazal na zaslonu Select a Calibrator. ――Če je priključenih več kalibratorjev, na zaslonu Select a Calibrator izberite želenega. Nato kliknite Next. 26 Funkcije programa NCE Postavitev in elementi menija na domačem zaslonu programa NCE izberite Profile List za ogled podatkov o posameznem profilu. Izberite gumb Start za izvedbo umerjanja. 1 Izberite zavihek, da zaženete želene funkcije. 2 Če Profile List ne vsebuje profila, izberite Default in začnite umerjanje. Če Profile List vsebuje profile, izberite profil, ki ga želite urediti ali umeriti. 3 Izberite profil za predogled zaslona. Preverite, ali Profile List vsebuje profile. 4 Izberite More in uredite profil po spodnjih navodilih. •• Rename: Spremenite ime profila. 1 •• Delete: Izberite izbrani profil. 5 3 4 •• Delete All: Izbrišite vse profile na seznamu profilov. •• Export: Shranite izbrani profil na drugo pot. •• Import: Uvozite profil z druge poti. 5 Konfigurirajte sistemske nastavitve. 2 27 Postavitev in elementi menija na zaslonu Poenotenost Pregle din funkcije na zaslonu za preverjanje Opravite umerjanje možnosti Uniformity, s katerim optimizirate razpršenost monitorja. Na tem zaslonu lahko preverite razliko med trenutno kakovostjo slike na monitorju in ciljno vrednostjo. (na voljo samo v načinu umerjanja) 1 1 2 2 3 1 2 Navedite število blokov, ki so prikazani na zaslon med umerjanjem Uniformity. Večje število blokov bo povečalo natančnost umerjanja enakomernosti. 1 Izvedite preverjanje barv za trenutno prikazani zaslon v primerjavi s profili (na voljo samo v načinu umerjanja). Izberite Luminance only, da opravite umerjanje samo za svetlost. Izberite Luminance and Color, da opravite umerjanje za svetlost in barve. 2 Izvedite preverjanje možnosti Uniformity za trenutno prikazani zaslon (na voljo samo v načinu umerjanja). Če sta omogočeni možnosti Luminance and Color, se bo po umerjanju povečala tudi enakomernost barvne temperature. 3 Med umerjanjem določite temperaturo barve. Če želite natančnejšo barvno temperaturo, priporočamo, da pred umerjanjem barv izvedete umerjanje Uniformity. 28 Zagon umerjanja 2 Določite barvno lestvico. 3 Konfigurirajte nastavitev Brightness. Raven svetlosti po umerjanju je morda odvisna od barvne Če Profile List ne vsebuje profila, izberite Default in začnite umerjanje. Če Profile List vsebuje profile, izberite profil, ki ga želite urediti ali umeriti. Na začetnem zaslonu izberite »Sistemske nastavitve« in nato Profile Mode. Osnovni način 1 Izberite Default ali profil v možnosti Profile List. Nato izberite gumb Start. temperature. 29 4 Konfigurirajte nastavitve Black Level. Če ne prilagodite nastavitve ravni črnine z drsnim gumbom, bo samodejno uporabljena najmanjša svetlost. 6 Konfigurirajte nastavitve R/G/B Gamma. Če konfigurirate LUT, bo uporabljena gama krivulja za sRGB. •• Če izberete možnost Linear Gray, se DeltaE (barvna razlika) po umerjanju za sivinsko lestvico spremeni na manj kot 1. •• Če izberete možnost Deep Black, črna osvetlitev po umerjanju postane temnejša kot Linear Gray. Najmanjša svetlost se razlikuje glede na nastavitve možnosti »Black Level«. 5 Konfigurirajte barvno temperaturo za White Point (razpon: 4.000 K–10.000 K). Če želite izbrati standardno svetlost, kliknite gumb Standard. 30 7 Zaženite umerjanje. •• Izberite priključeni kalibrator in kliknite »Next«. 8 Po umerjanju lahko z gumboma After / Before primerjate zaslon pred umerjanjem in po njem. Kliknite Save, da shranite rezultate umerjanja v Calibration na monitorju. •• Kalibrator pričvrstite na označeno točko na zaslonu in kliknite »Next«. ――Preden začnete meritev, za ohranjevalnik zaslona nastavite najmanj 30 minut. ――Postopek umerjanja se bo izvedel na celotnem zaslonu. Če želite preklicati umerjanje, ki se izvaja, pritisnite tipko ESC. 31 Napredno 1 Nastavitve za umerjanje lahko konfigurirate na eni sami strani. 2 Zaženite umerjanje. •• Izberite priključeni kalibrator in kliknite »Next«. •• Kalibrator pričvrstite na označeno točko na zaslonu in kliknite »Next«. ――Preden začnete meritev, za ohranjevalnik zaslona nastavite najmanj 30 minut. ――Postopek umerjanja se bo izvedel na celotnem zaslonu. Če želite preklicati umerjanje, ki se izvaja, pritisnite tipko ESC. 32 3 Po umerjanju lahko z gumboma After / Before primerjate zaslon pred umerjanjem in po njem. Kliknite Save, da shranite rezultate umerjanja v Calibration na monitorju. 33 Poglavje 04 Priklop in uporaba vhodne naprave Pred priklopom Priključitev in uporaba računalnika Preden ta izdelek povežete z drugimi napravami, preverite naslednje. Izberite način povezave, ki ustreza računalniku. ――Povezava delov se lahko razlikuje glede na izdelek. Točke preverjanja pred priklopom ――Pred priklopom vhodne naprave preberite priloženi uporabniški priročnik. Število in položaj vrat na vhodnih napravah se razlikujejo glede na napravo. ――Ne priklapljajte napajalnega kabla, dokler ne dokončate vseh povezav. Povezava s kablom DVI-DL (digitalno) ――Preden vključite napajalni kabel, vključite vse ostale kable. Preden vključite napajalni kabel, priključite izvorno napravo. Če napajalni kabel priklopite med povezavo, se lahko izdelek poškoduje. ――Preverite vrste vrat na zadnji strani izdelka, ki ga želite priključiti. ――Da bi izboljšali kakovost slike, priporočamo grafično kartico, ki podpira ločljivost UHD (3840 x 2160). DVI IN 1 S kablom DVI povežite vrata DVI IN na hrbtni strani izdelka in vrata DVI na računalniku. 2 Pritisnite , da spremenite vir signala na DVI. ――Zvok ni na voljo, če je izdelek z računalnikom povezan prek vrat DVI. ――Ločljivost UHD (3840 x 2160 pri 30 Hz) je na voljo, če je priključen kabel DVI za dvojno povezavo. 34 Priključitev s kablom HDMI Povezava s kablom DP ――Preden vključite napajalni kabel, vključite vse ostale kable. ――Preden vključite napajalni kabel, vključite vse ostale kable. Preden vključite napajalni kabel, priključite izvorno napravo. Preden vključite napajalni kabel, priključite izvorno napravo. DP IN 1, DP IN 2 HDMI IN 1 Priključite kabel HDMI na vrata HDMI IN na hrbtni strani izdelka in na vrata HDMI na računalniku. 2 Pritisnite , da spremenite vir signala na HDMI. ――Če je zvok podprt, lahko prilagodite Volume z gumbi na sprednji strani izdelka. ――Kabel DVI-HDMI lahko priključite samo v vrata HDMI. 1 Priključite kabel DP na vrata DP IN 1, DP IN 2 na hrbtni strani izdelka in na vrata DP na računalniku. 2 Pritisnite , da spremenite vir signala na DisplayPort1, DisplayPort2. ――Če je zvok podprt, lahko prilagodite Volume z gumbi na sprednji strani izdelka. ――Povezavi s kablom HDMI ali DVI nista podprti. ――Morda ne bo mogoče uporabiti največje ločljivosti in kakovost slike se lahko poslabša, odvisno od vrste kabla. ――Izdelek ne podpira ločljivosti UHD, če je priključen kabel HDMI-DVI. 35 Povezava slušalk in zvočnikov Povezava napajanja ――Preden vključite napajalni kabel, vključite vse ostale kable. ――Povezava delov se lahko razlikuje glede na izdelek. Preden vključite napajalni kabel, priključite izvorno napravo. Zunanjost se lahko razlikuje glede na izdelek. Za uporabo izdelka priključite napajalni kabel na napajalno vtičnico in vrata POWER IN na izdelku. AUDIO OUT POWER IN ON ――Vhodna napetost se samodejno preklopi. 1 Zvočno izhodno napravo, na primer slušalke ali zvočnike, priključite na vrata AUDIO OUT na monitorju. ――Če je stereo kabel priključen, lahko prilagodite Volume z gumbi na sprednji strani izdelka. 36 Urejanje priključenih kablov Z obema rokama povlecite POKROV ZA KABLE v smeri, ki jo označuje puščica, da ga odstranite. Z levo roko pridržite spodnji del vratu stojala in s palcem desne roke potisnite POKROV ZA KABLE navzgor, da ga pravilno namestite. Vstavite kabel v režo in ga pritrdite. Namestitev je končana. Pridržite POKROV ZA KABLE in pospravite kable v utore v STOJALU NA HRBTNI STRANI. 37 Povezava izdelka z računalnikom kot zvezdišče USB Povezava računalnika z izdelkom ――Če izdelek priključite v računalnik s kablom USB, lahko deluje kot zvezdišče. Tako lahko priključite vhodno napravo neposredno v izdelek in jo upravljate v izdelku – priklop v računalnik ni potreben. Če želite izdelek uporabljati kot zvezdišče USB, ga povežite z računalnikom s kablom USB. Priključite kabel USB na na zadnji strani monitorja in vrata USB na računalniku. ――Izdelek lahko z računalnikom povežete s kablom USB 2.0. Če želite popolnoma izkoristiti prednosti funkcije USB 3.0, računalnik in izdelek povežite s kablom USB 3.0. Preverite, ali računalnik podpira USB 3.0. 38 Uporaba izdelka kot zvezdišče USB Če monitor uporabljate kot zvezdišče, priključite na monitor različne naprave hkrati, ki so vir signala, in jih uporabljajte z njim. Računalnika ni mogoče priključiti na več naprav hkrati, ki so vir signala, saj ima računalnik omejeno število vhodnih/izhodnih vrat. Zvezdišče na monitorju poveča vašo storilnost, saj vam omogoča, da na vrata USB na monitorju priključite več naprav hkrati, ki so vir signala, ne da bi jih morali priključiti na računalnik. Če je na računalnik priključenih več naprav, lahko zaradi kablov okoli računalnika nastane prava zmešnjava. Te nevšečnosti rešite tako, da naprave priključite neposredno na monitor. Priključite mobilno napravo, na primer predvajalnik MP3 ali pametni telefon, v izdelek, ki je ta priključen v računalnik. Tako boste lahko upravljali napravo iz računalnika ali napolnili baterijo v napravi. ――Za hitrejše zaznavanje in zagon vhodne naprave povežite napravo z vrati USB 3.0 na izdelku. ――Za zunanjo napravo za množično shranjevanje HDD potrebujete zunanje napajanje. Priključite jo na vir napajanja. ――Polnjenje pri visoki hitrosti je mogoče samo, če uporabljate vrata in . Ta vrata polnijo napravo hitreje kot običajna vrata USB. Hitrost je odvisna od povezane naprave. ――V načinu varčevanja z energijo lahko polnite baterijo. Polnjenje pa ni možno, če je izdelek izklopljen. ――Če želite napolniti baterijo, preverite, ali so vrata USB za prenos v strežnik na izdelku povezana z računalnikom s kablom USB. ――Ko napajalni kabel izključite iz vtičnice, polnjenje baterije ni več možno. ――Mobilne naprave morate kupiti posebej. 39 Namestitev gonilnikov Nastavitev optimalne ločljivosti ――Optimalno ločljivost in frekvenco izdelka lahko nastavite z namestitvijo ustreznih gonilnikov za ta Ko po nakupu prvič vklopite monitor, se prikaže sporočilo z informacijami o nastavitvi optimalne ločljivosti. izdelek. ――Gonilnik za namestitev najdete na CD-ju, priloženemu izdelku. V izdelku izberite jezik in spremenite ločljivost računalnika na optimalno. ――Če je prenesena datoteka poškodovana, obiščite domačo stran družbe Samsung (http://www. samsung.com/) in prenesite datoteko. 1 Vstavite CD z uporabniškim priročnikom, ki je priložen izdelku, v pogon CD-ROM. 2 Kliknite "Windows Driver" (Gonilniki za sistem Windows). 3 Sledite navodilom na zaslonu, da nadaljujete namestitev. 4 Na seznamu modelov izberite vaš model izdelka. Setup Guide The optimal resolution for this monitor is as follows: ****x**** **Hz Follow the above settings to set the resolution. Language [ English ] OK 1 Pritisnite 2 Če želite skriti sporočilo s podatki, pritisnite , da se pomaknete na želeni jezik, nato pritisnite ali . . ――Če ni izbrana optimalna ločljivost, se bo sporočilo v določenem času prikazalo največ trikrat, tudi če monitor izklopite in ga znova vklopite. ――Optimalno ločljivost lahko izberete tudi na nadzorni plošči v svojem računalniku. 5 Odprite lastnosti zaslona in preverite, ali sta ločljivost in hitrost osveževanja ustrezni. Za dodatne informacije glejte priročnik za OS Windows. 40 Poglavje 05 Nastavitev zaslona Konfigurirajte nastavitve zaslona, na primer svetlost. Prikazan je podroben opis vsake funkcije. Za podrobnosti si oglejte svoj izdelek. Color Mode Konfiguracija načina Color Mode (z računalniško povezavo) Izberite barvni način (Color Mode), ki ustreza okolju, v katerem se bo izdelek uporabljal. Možnosti Calibration 1/Calibration 2/Calibration 3 umerijo zaslon z nastavitvami, konfiguriranimi v programu Natural Color Expert. Picture Color Mode Brightness Custom 100 Contrast 75 Sharpness 60 Color ▶ Dual Color Mode ▶ Response Time Choose a color mode that best suits your viewing environment. The calibration image will be displayed using optimized colors from the Natural Color Expert program. Faster 1 Vodnik po funkcijskih tipkah odprete tako, da pritisnete kateri koli gumb na sprednjem delu izdelka. Nato pritisnite , da odprete ustrezen meni. 2 Pritisnite , da se pomaknete do možnosti Picture, in pritisnite gumb 3 Pritisnite , da se pomaknete do možnosti Color Mode, in pritisnite gumb na monitorju. na monitorju. •• Custom: Prilagoditev nastavitev zaslona. •• High-brightness: Zaslon je videti svetlejši kot v načinu sRGB. •• sRGB: Prilagoditev sistema barv na način sRGB. To je standardni način za ta monitor. •• Adobe RGB: Prilagoditev sistema barv na način Adobe RGB. Ta način je optimiziran za tiskanje. •• SMPTE-C: Prilagoditev sistema barv na način SMPTE-C. Ta način je odličen za gledanje vsebine TV NTSC. •• BT.709: Prilagoditev sistema barv na način BT.709. Ta način je odličen za gledanje vsebine HDTV. •• EBU: Prilagoditev sistema barv na način EBU. Ta način je odličen za gledanje vsebine TV PAL. •• DCI: Prilagoditev sistema barv na način DCI. Ta način je odličen za gledanje filmov. •• DICOM: Prilagoditev sistema barv na način DICOM. Ta način je odličen za gledanje zdravstvenih slik. Custom High-brightness sRGB Color Mode Adobe RGB •• Calibration 1 / Calibration 2 / Calibration 3: Ta način analizira barvne značilnosti monitorja in vam omogoči, da shranite barvne podatke o monitorju v obliki profila ICC. Z njim boste monitorju določili, kateri barvni prostor naj uporablja, in kako naj razpozna in prikaže barve. Na zaslonu se bosta prikazali optimizirana barva iz programa Natural Color Expert in funkcija Calibration 1 / Calibration 2 / Calibration 3. ――Če način Color Mode nastavite na Calibration 1/Calibration 2/Calibration 3, nastavitev Brightness, Contrast, Sharpness in Color ni mogoče spreminjati. -- Prikazana slika se lahko razlikuje, odvisno od modela. 4 Pritisnite 5 Uporabljena bo izbrana možnost. , da se pomaknete na želeno možnost, nato pritisnite . 41 Dynamic Standard Movie Color Mode Custom Konfiguracija načina Color Mode (s povezano napravo AV) ――Če je zunanji vhod povezan prek DVI/HDMI/DP-ja in je način PC/AV Mode nastavljen na AV, ima funkcija Color Mode štiri samodejne slikovne nastavitve (Dynamic, Standard, Movie, Custom), ki so prednastavljene v tovarni. ――Vklopite lahko Dynamic, Standard, Movie, Custom. Izberete lahko Custom, ki samodejno prikliče vaše lastne slikovne nastavitve. 1 Vodnik po funkcijskih tipkah odprete tako, da pritisnete kateri koli gumb na sprednjem delu izdelka. Nato pritisnite , da odprete ustrezen meni. 2 Pritisnite , da se pomaknete do možnosti Picture, in pritisnite gumb 3 Pritisnite , da se pomaknete do možnosti Color Mode, in pritisnite gumb na monitorju. na monitorju. •• Dynamic: Ta način izberite za ostrejšo sliko kot v načinu Standard. •• Standard: Ta način izberite, ko je okolica svetla. Tudi v tem načinu je slika ostra. •• Movie: Ta način izberite, ko je okolica temna. Tako boste varčevali z energijo in zmanjšali utrujenost oči. •• Custom: Ta način izberite, ko želite izbrati lastne nastavitve za sliko. 4 Pritisnite 5 Uporabljena bo izbrana možnost. , da se pomaknete na želeno možnost, nato pritisnite . 42 Brightness Konfiguracija možnosti Brightness 1 Prilagodi splošno raven svetlosti slike. (Razpon: 0~100) Picture Brightness Custom 100 Contrast 75 Sharpness 60 Color ▶ Dual Color Mode ▶ Response Time , da odprete ustrezen meni. Višja kot je vrednost, svetlejša je slika. ――Ta meni ni na voljo, če je za Eco Saving izbrano . Color Mode Vodnik po funkcijskih tipkah odprete tako, da pritisnete kateri koli gumb na sprednjem delu izdelka. Nato pritisnite Adjust the brightness level. Values closer to 100 mean a brighter screen. 2 Pritisnite , da se pomaknete do možnosti Picture, in pritisnite gumb 3 Pritisnite , da se pomaknete do možnosti Brightness, in pritisnite gumb 4 Prilagodite možnost Brightness z gumbom 5 Uporabljena bo izbrana možnost. na monitorju. na monitorju. . Faster -- Prikazana slika se lahko razlikuje, odvisno od modela. 43 Contrast Konfiguracija možnosti Contrast Prilagodi kontrast med predmeti in ozadjem. (Razpon: 0~100) Višja kot je vrednost, večji je kontrast in ostreje izrisani so predmeti. ――Ta meni ni na voljo, ko je možnost PIP/PBP Mode nastavljena na On, možnost Size pa na / (način PBP). Picture Color Mode Brightness Custom 100 Contrast 75 Sharpness 60 Color ▶ Dual Color Mode ▶ Response Time Adjust the contrast level. Values closer to 100 mean a bigger light/ dark contrast. 1 Vodnik po funkcijskih tipkah odprete tako, da pritisnete kateri koli gumb na sprednjem delu izdelka. Nato pritisnite , da odprete ustrezen meni. 2 Pritisnite , da se pomaknete do možnosti Picture, in pritisnite gumb 3 Pritisnite , da se pomaknete do možnosti Contrast, in pritisnite gumb 4 Prilagodite možnost Contrast z gumbom 5 Uporabljena bo izbrana možnost. na monitorju. na monitorju. . Faster -- Prikazana slika se lahko razlikuje, odvisno od modela. 44 Sharpness Konfiguracija možnosti Sharpness Prilagodi robove predmetov tako, da so jasnejši ali bolj zamegljeni. (Razpon: 0~100) Višja kot je vrednost, jasnejši bodo robovi predmetov. ――Ni na voljo, če je možnost PIP/PBP Mode nastavljena na On. Picture Color Mode Brightness Custom 100 Contrast 75 Sharpness 60 Color ▶ Dual Color Mode ▶ Response Time Adjust the sharpness of the picture. Values closer to 100 mean a sharper image. 1 Vodnik po funkcijskih tipkah odprete tako, da pritisnete kateri koli gumb na sprednjem delu izdelka. Nato pritisnite , da odprete ustrezen meni. 2 Pritisnite , da se pomaknete do možnosti Picture, in pritisnite gumb 3 Pritisnite , da se pomaknete do možnosti Sharpness, in pritisnite gumb 4 Prilagodite možnost Sharpness z gumbom 5 Uporabljena bo izbrana možnost. na monitorju. na monitorju. . Faster -- Prikazana slika se lahko razlikuje, odvisno od modela. 45 Color Konfiguracija možnosti Color Prikazan je podroben opis vsake funkcije. Za podrobnosti si oglejte svoj izdelek. ――Ni na voljo, če je možnost PIP/PBP Mode nastavljena na On. ――Ko je način Color Mode nastavljen na možnost High-brightness, nastavitev Color Temp. in Gamma ni mogoče spreminjati. ――Ko je način Color Mode nastavljen na možnost DICOM, nastavitev Gamma ni mogoče spreminjati. 1 Vodnik po funkcijskih tipkah odprete tako, da pritisnete kateri koli gumb na sprednjem delu izdelka. Nato pritisnite , da odprete ustrezen meni. 2 Pritisnite , da se pomaknete do možnosti Picture, in pritisnite gumb 3 Pritisnite , da se pomaknete do možnosti Color, in pritisnite gumb na monitorju. na monitorju. •• Red: Prilagodite raven nasičenosti rdeče barve. Bliže je vrednost številki 100, večja je intenzivnost barve. Picture Configure color settings. Color Mode •• Blue: Prilagodite raven nasičenosti modre barve. Bliže je vrednost številki 100, večja je intenzivnost barve. ――Ko je način Color Mode nastavljen na možnost sRGB, Adobe RGB, SMPTE-C, BT.709, EBU, DCI ali DICOM, nastavitev Custom Brightness •• Green: Prilagodite raven nasičenosti zelene barve. Bliže je vrednost številki 100, večja je intenzivnost barve. 100 Red, Green in Blue ni mogoče spreminjati. Contrast 75 Sharpness 60 •• Gamma: Prilagodite srednjo raven svetilnosti. (Razpon: Optimum ~ 2.6) Color ▶ •• Color Temp.: Prilagodite temperaturo barve (rdeča/zelena/modra). (Razpon: Optimum ~ 10000K) Dual Color Mode ▶ Response Time Faster Color Red 50 Green 50 Blue 50 Gamma Optimum Color Temp. Optimum 4 Pritisnite 5 Uporabljena bo izbrana možnost. , da se pomaknete na želeno možnost, nato pritisnite . Adjust the red saturation level. Values closer to 100 mean greater intensity for the color. -- Prikazana slika se lahko razlikuje, odvisno od modela. 46 Dual Color Mode Konfiguracija možnosti Dual Color Mode Razdelite zaslon na dva dela in določite različne nastavitve za vsak del zaslona. Picture Color Mode Brightness Custom 100 Contrast 75 Sharpness 60 Color ▶ Dual Color Mode ▶ Response Time Split the screen and enable a different color setting in each half. 1 Vodnik po funkcijskih tipkah odprete tako, da pritisnete kateri koli gumb na sprednjem delu izdelka. Nato pritisnite , da odprete ustrezen meni. 2 Pritisnite , da se pomaknete do možnosti Picture, in pritisnite gumb 3 Pritisnite , da se pomaknete do možnosti Dual Color Mode, in pritisnite gumb na monitorju. na monitorju. •• Dual Color Mode: Off / On •• Color Mode: Custom / High-brightness / sRGB / Adobe RGB / SMPTE-C / BT.709 / EBU / DCI / DICOM / Calibration 1 / Calibration 2 / Calibration 3 ――Ta funkcija je enaka kot Color Mode na strani (str.41). Faster •• Contrast: Nastavite kontrast za razdeljena zaslona. •• Sharpness: Nastavite ostrino za razdeljena zaslona. Dual Color Mode Dual Color Mode Color Mode Off Custom Split the screen and enable a different color setting in each half. •• Red: Nastavite intenzivnost rdeče barve na razdeljenih zaslonih. •• Green: Nastavite intenzivnost zelene barve na razdeljenih zaslonih. •• Blue: Nastavite intenzivnost modre barve na razdeljenih zaslonih. Contrast 75 •• Gamma: Nastavite gamo na razdeljenih zaslonih. Sharpness 60 •• Color Temp.: Nastavite temperaturo barv na razdeljenih zaslonih. Red 50 Green 50 Blue 50 4 Pritisnite 5 Uporabljena bo izbrana možnost. , da se pomaknete na želeno možnost, nato pritisnite . -- Prikazana slika se lahko razlikuje, odvisno od modela. 47 Response Time Konfiguracija možnosti Response Time Če želite bolj živ in naraven videz videa, povečajte hitrost odziva plošče. ――Ko si ne ogledujete filma, priporočamo, da možnost Response Time nastavite na Standard ali Faster. Picture Custom Color Mode 100 Brightness Contrast 75 Sharpness 60 Color Standard Dual Color Mode Faster Response Time Fastest Accelerate the panel response rate to make video appear more vivid and natural. 1 Vodnik po funkcijskih tipkah odprete tako, da pritisnete kateri koli gumb na sprednjem delu izdelka. Nato pritisnite , da odprete ustrezen meni. 2 Pritisnite , da se pomaknete do možnosti Picture, in pritisnite gumb 3 Pritisnite , da se pomaknete do možnosti Response Time, in pritisnite gumb na monitorju. na monitorju. •• Standard / Faster / Fastest 4 Pritisnite 5 Uporabljena bo izbrana možnost. , da se pomaknete na želeno možnost, nato pritisnite . -- Prikazana slika se lahko razlikuje, odvisno od modela. 48 View Calibration Values Prikaz nastavitev umerjanja Prikaz nastavitev umerjanja, konfiguriranih s programom Natural Color Expert. Picture Sharpness 60 Color ▶ Dual Color Mode View calibration values from the Natural Color Expert program. ▶ Faster Response Time View Calibration Values ▶ HDMI Black Level Reset Color Mode ▶ Color Temp. No Data Brightness No Data Black Level No Data R/G/B Gamma No Data , da odprete ustrezen meni. 2 Pritisnite , da se pomaknete do možnosti Picture, in pritisnite gumb 3 Pritisnite , da se pomaknete do možnosti View Calibration Values, in pritisnite gumb 4 Uporabite tipki 5 Oglejte si možnosti nastavitve: na monitorju. na monitorju. , da žarišče premaknete na možnost Calibration 1, Calibration 2 ali Calibration 3. •• Color Gamut: Prikaz barvne lestvice (razpon barvnih koordinat, kjer so lahko prikazane vrednosti R/G/B) za vsak način, denimo sRGB in Adobe RGB. View calibration values from the Natural Color Expert program. Calibration 1 No Data Vodnik po funkcijskih tipkah odprete tako, da pritisnete kateri koli gumb na sprednjem delu izdelka. Nato pritisnite •• Color Temp.: Prikaz temperature barv v določenem obsegu med 4000 K in 10000 K. View Calibration Values Color Gamut 1 •• Brightness: Prikaz določene svetilnosti. •• Black Level: Prikaz določene ravni svetilnosti črne barve. •• R/G/B Gamma: Prikaz vrednosti gama za zeleno, rdečo in modro barvo. ――Te možnosti lahko ročno prilagodite s programom Natural Color Expert. 6 Za vrnitev v prejšnji meni pritisnite . Image Size Return -- Prikazana slika se lahko razlikuje, odvisno od modela. 49 HDMI Black Level Konfiguracija nastavitev možnosti HDMI Black Level Če je izdelek povezan s predvajalnikom DVD ali sprejemnikom STB prek vrat HDMI, lahko pride do poslabšanja kakovosti slike (kontrasta, barve, ravni črne itd.), odvisno od povezane vhodne naprave. V takem primeru lahko kakovost slike prilagodite z možnostjo HDMI Black Level. V tem primeru popravite zmanjšano kakovost slike z možnostjo HDMI Black Level. ――Ta funkcija je na voljo samo v načinu HDMI. Picture Sharpness 60 Color ▶ Dual Color Mode ▶ Faster Response Time View Calibration Values Normal HDMI Black Level Low Reset Color Mode ▶ 표준 Optimize HDMI picture brightness and contrast by adjusting the black level of the video signal. 1 Vodnik po funkcijskih tipkah odprete tako, da pritisnete kateri koli gumb na sprednjem delu izdelka. Nato pritisnite , da odprete ustrezen meni. 2 Pritisnite , da se pomaknete do možnosti Picture, in pritisnite gumb 3 Pritisnite , da se pomaknete do možnosti HDMI Black Level, in pritisnite gumb na monitorju. na monitorju. •• Normal: ta način izberite, če ni prišlo do poslabšanja razmerja kontrasta. •• Low: ta način izberite za znižanje ravni črne in zvišanje ravni bele, če je prišlo do poslabšanja razmerja kontrasta. 4 Pritisnite 5 Uporabljena bo izbrana možnost. , da se pomaknete na želeno možnost, nato pritisnite . ――Možnost HDMI Black Level morda ni združljiva z nekaterimi napravami, ki so vir signala. ▶ -- Prikazana slika se lahko razlikuje, odvisno od modela. 50 Reset Color Mode Konfiguracija možnosti Reset Color Mode 1 Ponastavi trenutni slikovni način na privzete nastavitve. Sharpness 60 Color ▶ ▶ View Calibration Values ▶ HDMI Black Level Normal Reset Color Mode ▶ Picture 60 Sharpness Color Dual Color Mode Reset the current color mode to its default settings. Faster Response Time , da odprete ustrezen meni. Picture Dual Color Mode Vodnik po funkcijskih tipkah odprete tako, da pritisnete kateri koli gumb na sprednjem delu izdelka. Nato pritisnite 2 Pritisnite , da se pomaknete do možnosti Picture, in pritisnite gumb 3 Pritisnite , da se pomaknete do možnosti Reset Color Mode, in pritisnite gumb 4 Pritisnite , da se pomaknete na želeno možnost, nato pritisnite 5 Uporabljena bo izbrana možnost. na monitorju. na monitorju. . Reset the current color mode to its default settings. ▶ Are you sure you want to reset the Color Mode? ▶ Faster Response Time View Calibration Values Yes No ▶ HDMI Black Level Normal Reset Color Mode ▶ -- Prikazana slika se lahko razlikuje, odvisno od modela. 51 Poglavje 06 Prilagoditev zaslona Image Size Spreminjanje možnosti Image Size Spremeni velikost slike. ――Ta meni ni na voljo, ko je možnost PIP/PBP Mode nastavljena na On, možnost Size pa na , (način PBP). V načinu PC Screen Image Size Auto 와이드 H-Position Wide 3 V-Position PIP/PBP 3 Choose the size and aspect ratio of the picture displayed on screen. 1 Vodnik po funkcijskih tipkah odprete tako, da pritisnete kateri koli gumb na sprednjem delu izdelka. Nato pritisnite , da odprete ustrezen meni. 2 Pritisnite , da se pomaknete do možnosti Screen, in pritisnite gumb 3 Pritisnite , da se pomaknete do možnosti Image Size, in pritisnite gumb na monitorju. na monitorju. V načinu PC •• Auto: Prikažite sliko v skladu s razmerjem slike vira signala. •• Wide: Prikažite sliko v celozaslonskem prikazu ne glede na razmerje slike vira signala. ▶ 52 V načinu AV V načinu AV •• 4:3: Prikaz slike v razmerju 4:3. Primerno za videe in standardno oddajanje. Screen Image Size 4:3 H-Position 16:9 3 V-Position Screen Fit 3 PIP/PBP 와이드 Choose the size and aspect ratio of the picture displayed on screen. •• 16:9: Prikaz slike v razmerju 16:9. •• Screen Fit: Prikaz slike v prvotnem razmerju brez rezanja. ――Velikost zaslona lahko spreminjate, če so izpolnjeni naslednji pogoji. Funkcija glede na vrata, ki so na voljo na izdelku, morda ne bo podprta. ――Digitalna izhodna naprava je priključena s kablom DVI/HDMI/DP. ▶ ――Vhodni signal je 480p, 576p, 720p ali 1080p in monitor ga lahko normalno prikaže (nekateri modeli ne podpirajo vseh signalov). ――To lahko nastavite samo, če je zunanji vhod povezan prek DVI/HDMI/DP-ja in je možnost PC/AV Mode nastavljena na AV. -- Prikazana slika se lahko razlikuje, odvisno od modela. 4 Pritisnite 5 Uporabljena bo izbrana možnost. , da se pomaknete na želeno možnost, nato pritisnite . 53 H-Position & V-Position Konfiguracija H-Position & V-Position 1 H-Position: Premaknite zaslon v levo ali desno. Vodnik po funkcijskih tipkah odprete tako, da pritisnete kateri koli gumb na sprednjem delu izdelka. Nato pritisnite , da odprete ustrezen meni. V-Position: Premaknite sliko navzgor ali navzdol. ――Ta meni je na voljo le, če je za Image Size izbrano Screen Fit v načinu AV. Če je vhodni signal 480p ali 576p ali 720p ali 1080p v načinu AV in ga monitor lahko normalno prikaže, izberite Screen Fit, da prilagodite vodoraven položaj na raven 0–6. ――Ni na voljo, če je možnost PIP/PBP Mode nastavljena na On. Screen Image Size Screen Fit H-Position 3 Move the image displayed on the screen to the left or right. 2 Pritisnite , da se pomaknete do možnosti Screen, in pritisnite gumb 3 Pritisnite , da se pomaknete na H-Position ali V-Position, in pritisnite 4 Pritisnite , da konfigurirate H-Position ali V-Position. 5 Uporabljena bo izbrana možnost. na monitorju. . 3 V-Position PIP/PBP ▶ Screen Image Size Screen Fit H-Position 3 V-Position PIP/PBP Move the image displayed on the screen up or down. 3 ▶ -- Prikazana slika se lahko razlikuje, odvisno od modela. 54 ――Funkcija PIP/PBP ni na voljo pri uporabi grafičnih kartic z določenimi specifikacijami. PIP/PBP Če je v načinu PIP/PBP zaslon prazen, ko je izbrana optimalna ločljivost, pojdite na možnost računalnika Nadzorna plošča Zaslon Ločljivost zaslona in kliknite Zaznaj. (Navodila veljajo za Windows 7.) Funkcija PIP (slika v sliki) razdeli zaslon na dva dela. Ena vhodna naprava je prikazana na glavnem zaslonu, hkrati pa je druga vhodna naprava prikazana v vstavljenem oknu. S funkcijo PBP (slika poleg slike: razdeljen zaslon) lahko zaslon razdelite na dva ali štiri dele. Zasloni različnih zunanjih naprav so hkrati prikazani na posameznih delih razdeljenega zaslona. ――Zaslon lahko kratko utripne ali se vklopi z zakasnitvijo, ko omogočite ali Če je zaslon prazen, ko je nastavljena optimalna ločljivost, jo spremenite tako: ――Če je zaslon razdeljen na dva dela: 1920 x 2160 (če je zasukan: 2160 x 1920) ――Če je zaslon razdeljen na štiri dele: 1920 x 1080 (če je zasukan: 2160 x 960) onemogočite funkcijo PIP/PBP ali spremenite velikost zaslona, ko je funkcija PIP/PBP vklopljena. Običajno se to zgodi, če sta računalnik in monitor povezana z dvema ali več vhodnimi viri. To ni povezano z učinkovitostjo delovanja monitorja. Največkrat je vzrok za težave zamujanje video signalov pri prenosu v monitor, kar je odvisno od učinkovitosti delovanja grafične kartice. Screen Image Size Screen Fit H-Position 3 V-Position PIP/PBP 3 ▶ Configure the options for the PIP/PBP feature. ――Če želite izboljšati kakovost slike, priporočamo grafično kartico, ki podpira naslednje ločljivosti: ――Če je zaslon razdeljen na dva dela: 1920 x 2160 (če je zasukan: 2160 x 1920) ――Če je zaslon razdeljen na štiri dele: 1920 x 1080 (če je zasukan: 2160 x 960) ――Ko je funkcija PIP/PBP omogočena, samodejni preklop na optimalno ločljivost morda ne bo na voljo zaradi težav z združljivostjo grafične kartice in operacijskega sistema Windows. Nastavite možnost PIP/PBP Mode na Off ali z vmesnikom Windows ročno spremenite ločljivost na optimalno ločljivost. -- Prikazana slika se lahko razlikuje, odvisno od modela. 55 Konfiguracija možnosti PIP/PBP Mode PIP/PBP 스크린 PIP/PBP 화면 크기Mode Off 와이드 Size 수평 위치 On 3 Position 수직 위치 3 Sound Source 동시 화면 모드 Source Image Size Turn PIP/PBP Mode on or off. Omogočite ali onemogočite funkcijo PIP/PBP Mode. 1 Vodnik po funkcijskih tipkah odprete tako, da pritisnete kateri koli gumb na sprednjem delu izdelka. Nato pritisnite , da odprete ustrezen meni. 2 Pritisnite , da se pomaknete do možnosti Screen, in pritisnite gumb 3 Pritisnite , da se pomaknete do možnosti PIP/PBP, in pritisnite gumb 4 Pritisnite , da se pomaknete do možnosti PIP/PBP Mode, in pritisnite gumb na monitorju. na monitorju. ▶ DisplayPort1/DisplayPort2/HDMI/DVI Wide/Wide/Wide/Wide Contrast&Color -- Prikazana slika se lahko razlikuje, odvisno od modela. na monitorju. •• Off / On 5 Pritisnite 6 Uporabljena bo izbrana možnost. , da se pomaknete na želeno možnost, nato pritisnite . 56 Konfiguracija možnosti Size Izberite velikost in razmerje slike podzaslona. 1 PIP/PBP 스크린 PIP/PBP 화면 크기Mode Size 수평 위치 Position 수직 위치 Sound Source 동시 화면 모드 Source Image Size Contrast&Color -- Prikazana slika se lahko razlikuje, odvisno od modela. On 와이드 Select the size and aspect ratio of the sub-screen. Vodnik po funkcijskih tipkah odprete tako, da pritisnete kateri koli gumb na sprednjem delu izdelka. Nato pritisnite , da odprete ustrezen meni. 2 Pritisnite , da se pomaknete do možnosti Screen, in pritisnite gumb 3 Pritisnite , da se pomaknete do možnosti PIP/PBP, in pritisnite gumb 4 Pritisnite , da se pomaknete do možnosti Size, in pritisnite gumb na monitorju. 3 3 na monitorju. ▶ na monitorju. •• : Razdelite zaslon na štiri dele, da boste lahko omogočili način PBP. Način PBP podpira največ štiri vhodne vire in omogoča optimalno ločljivost 1920 x 1080 (širina x višina). •• : izberite sliko ikone, če želite način PBP uporabljati, kjer je optimalna ločljivost za levo in desno stran zaslona 1920 x 2160 (širina x višina). •• : izberite sliko ikone, če želite način PIP uporabljati, kjer je optimalna ločljivost za podzaslon 720 x 480 (širina x višina). •• : izberite sliko ikone, če želite način PIP uporabljati, kjer je optimalna ločljivost za podzaslon 1280 x 720 (širina x višina). •• : izberite sliko ikone, če želite način PIP uporabljati, kjer je optimalna ločljivost za podzaslon 1920 x 1080 (širina x višina). 5 Pritisnite 6 Uporabljena bo izbrana možnost. , da se pomaknete na želeno možnost, nato pritisnite . 57 Konfiguracija možnosti Position ――Ni na voljo, če je možnost Size nastavljena na ali PIP/PBP 스크린 PIP/PBP 화면 크기Mode On 와이드 Size 수평 위치 3 Position 수직 위치 3 Sound Source 동시 화면 모드 ▶ Med razpoložljivimi možnostmi izberite položaj podzaslona. (način PBP). Select the position of the sub-screen from the available options. 1 Vodnik po funkcijskih tipkah odprete tako, da pritisnete kateri koli gumb na sprednjem delu izdelka. Nato pritisnite , da odprete ustrezen meni. 2 Pritisnite , da se pomaknete do možnosti Screen, in pritisnite gumb 3 Pritisnite , da se pomaknete do možnosti PIP/PBP, in pritisnite gumb na monitorju. 4 Pritisnite , da se pomaknete do možnosti Position, in pritisnite gumb na monitorju. na monitorju. Source Image Size •• Contrast&Color / / / ――Ni na voljo, ko je izbran način PBP. ――Če vhodni signal ni stabilen, lahko zaslon miglja. -- Prikazana slika se lahko razlikuje, odvisno od modela. 5 Pritisnite 6 Uporabljena bo izbrana možnost. , da se pomaknete na želeno možnost, nato pritisnite . 58 Konfiguracija možnosti Sound Source PIP/PBP 스크린 PIP/PBP 화면 크기Mode On 와이드 Size 수평 위치 3 Sound Source 동시 화면 모드 Image Size 1 Vodnik po funkcijskih tipkah odprete tako, da pritisnete kateri koli gumb na sprednjem delu izdelka. Nato pritisnite , da odprete ustrezen meni. 2 Pritisnite , da se pomaknete do možnosti Screen, in pritisnite gumb 3 Pritisnite , da se pomaknete do možnosti PIP/PBP, in pritisnite gumb 4 Pritisnite , da se pomaknete do možnosti Sound Source, in pritisnite gumb na monitorju. 3 Position 수직 위치 Source Set which screen you want to hear the sound for. Nastavite, za kateri zaslon želite poslušati zvok. na monitorju. ▶ DisplayPort1/DisplayPort2/HDMI/DVI Wide/Wide/Wide/Wide Contrast&Color na monitorju. ――Sivi del vsake ikone se nanaša na zvočni vir (Sound Source). Vir zvoka je lahko glavni zaslon ali podzaslon oz. levi ali desni zaslon. -- Prikazana slika se lahko razlikuje, odvisno od modela. (na voljo v načinu PIP (Size / / )) PIP/PBP 스크린 PIP/PBP 화면 크기Mode On 와이드 Size 수평 위치 3 Position 수직 위치 3 Sound Source 동시 화면 모드 Set which screen you want to hear the sound for. ▶ Source Image Size Contrast&Color •• / 59 (na voljo v načinu PBP (Size )) PIP/PBP 스크린 PIP/PBP 화면 크기Mode On 와이드 Size 수평 위치 3 Position 수직 위치 3 Sound Source 동시 화면 모드 Set which screen you want to hear the sound for. ▶ Source Image Size Contrast&Color •• / (na voljo v načinu PBP (Size )) PIP/PBP 스크린 PIP/PBP 화면 크기Mode On 와이드 Size 수평 위치 3 Position 수직 위치 3 Sound Source 동시 화면 모드 Set which screen you want to hear the sound for. ▶ Source Image Size Contrast&Color •• / / / 5 Pritisnite 6 Uporabljena bo izbrana možnost. , da se pomaknete na želeno možnost, nato pritisnite . 60 Konfiguracija možnosti Source Izberite vir za vsak zaslon. 1 Način PIP (na voljo v načinu PIP (Size Vodnik po funkcijskih tipkah odprete tako, da pritisnete kateri koli gumb na sprednjem delu izdelka. Nato pritisnite , da odprete ustrezen meni. / / )) PIP/PBP 스크린 PIP/PBP 화면 크기Mode On 와이드 Size 수평 위치 3 Position 수직 위치 3 Sound Source 동시 화면 모드 ▶ Source DisplayPort1 Image Size DisplayPort2 Contrast&Color HDMI DVI -- Prikazana slika se lahko razlikuje, odvisno od modela. Select the source for each screen. 2 Pritisnite , da se pomaknete do možnosti Screen, in pritisnite gumb 3 Pritisnite , da se pomaknete do možnosti PIP/PBP, in pritisnite gumb 4 Pritisnite , da se pomaknete do možnosti Source, in pritisnite gumb na monitorju. na monitorju. na monitorju. •• DisplayPort1 / DisplayPort2 / HDMI / DVI 5 Pritisnite 6 Uporabljena bo izbrana možnost. , da se pomaknete na želeno možnost, nato pritisnite . ――Vhodni vir podzaslona bo spremenjen. ――Izberite drug vhodni vir, ki ni isti kot trenutni. ――Če vhodni signal ni stabilen, lahko zaslon miglja. ――Če se pojavi stran z opisi funkcijskih gumbov, pritisnite DisplayPort2 HDMI . Glavni zaslon bo preklapljal v zaporedju DisplayPort1 DVI. 61 Način PBP Izberite vhodni vir za napravo, prikazan na vsakem od razdeljenih zaslonov. (na voljo v načinu PBP (Size 1 )) Vodnik po funkcijskih tipkah odprete tako, da pritisnete kateri koli gumb na sprednjem delu izdelka. Nato pritisnite , da odprete ustrezen meni. Source DisplayPort1 DisplayPort2 2 Pritisnite , da se pomaknete do možnosti Screen, in pritisnite gumb 3 Pritisnite , da se pomaknete do možnosti PIP/PBP, in pritisnite gumb 4 Pritisnite , da se pomaknete do možnosti Source, in pritisnite gumb na monitorju. na monitorju. na monitorju. •• DisplayPort1 / DisplayPort2 / HDMI / DVI HDMI DVI 5 Uporabite 6 Pritisnite in / za izbiro vhodnega vira za vsak razdeljeni zaslon. , da se pomaknete do možnosti Apply, in pritisnite gumb na monitorju. Uporabljena bo izbrana možnost. , ko je izbrana možnost Cancel, boste izbrisali vse nastavitve možnosti Source, prikazal pa se bo meni Če pritisnete za upravljanje možnosti PIP/PBP. Apply Cancel ――Če vhodni signal ni stabilen, lahko zaslon miglja. ――Če se pojavi stran z opisi funkcijskih gumbov, pritisnite . Pojavil se bo meni za izbiro vhodnega vira. -- Prikazana slika se lahko razlikuje, odvisno od modela. 62 (na voljo v načinu PBP (Size )) Izberite vhodne vire za naprave, prikazane na glavnem zaslonu in na podzaslonih. 1 Source DisplayPort1 DisplayPort2 Vodnik po funkcijskih tipkah odprete tako, da pritisnete kateri koli gumb na sprednjem delu izdelka. Nato pritisnite , da odprete ustrezen meni. Apply Cancel 2 Pritisnite , da se pomaknete do možnosti Screen, in pritisnite gumb 3 Pritisnite , da se pomaknete do možnosti PIP/PBP, in pritisnite gumb 4 Pritisnite , da se pomaknete do možnosti Source, in pritisnite gumb na monitorju. na monitorju. na monitorju. •• DisplayPort1 / DisplayPort2 / HDMI / DVI 5 Uporabite 6 Pritisnite in / za izbiro vhodnega vira za levi in desni zaslon. , da se pomaknete do možnosti Apply, in pritisnite gumb na monitorju. Uporabljena bo izbrana možnost. -- Prikazana slika se lahko razlikuje, odvisno od modela. , ko je izbrana možnost Cancel, boste izbrisali vse nastavitve možnosti Source, prikazal pa se bo Če pritisnete meni za upravljanje možnosti PIP/PBP. ――Če vhodni signal ni stabilen, lahko zaslon miglja. ――Postopka ni mogoče izvesti, če je vhodni signal za levi in desni zaslon enak. ――Če se pojavi stran z opisi funkcijskih gumbov, pritisnite . Pojavil se bo meni za izbiro vhodnega vira. 63 Konfiguracija možnosti Image Size Izberite velikost slike za podzaslon. 1 Način PIP Vodnik po funkcijskih tipkah odprete tako, da pritisnete kateri koli gumb na sprednjem delu izdelka. Nato pritisnite , da odprete ustrezen meni. V načinu PC PIP/PBP 스크린 PIP/PBP 화면 크기Mode On 와이드 Size 수평 위치 Select the image size for each screen. 2 Pritisnite , da se pomaknete do možnosti Screen, in pritisnite gumb 3 Pritisnite , da se pomaknete do možnosti PIP/PBP, in pritisnite gumb 4 Pritisnite , da se pomaknete do možnosti Image Size, in pritisnite gumb na monitorju. na monitorju. na monitorju. 3 Position 수직 위치 3 Sound Source 동시 화면 모드 (na voljo v načinu PIP (Size / / )) ▶ Source HDMI Image Size Auto Contrast&Color Wide V načinu PC •• Auto: Prikaz slike skladno z razmerjem slike za vhodni vir vsakega zaslona. •• Wide: Prikaz slike v celozaslonskem prikazu ne glede na razmerje slike za vhodni vir vsakega zaslona. V načinu AV V načinu AV •• 4:3: prikaz slike podzaslona v razmerju 4 : 3. Primerno za videe in standardno oddajanje. PIP/PBP 스크린 PIP/PBP 화면 크기Mode On 와이드 Size 수평 위치 3 Position 수직 위치 3 Sound Source 동시 화면 모드 Select the image size for each screen. •• 16:9: prikaz slike podzaslona v razmerju 16 : 9. •• Screen Fit: prikaz slike podzaslona v izvirnem razmerju brez vsakršnega rezanja. ――Funkcija glede na vrata, ki so na voljo na izdelku, morda ne bo podprta. ――Velikost zaslona lahko spreminjate, če so izpolnjeni naslednji pogoji. -- Digitalna izhodna naprava je priključena s kablom DVI/HDMI/DP. -- Vhodni signal je 480p, 576p, 720p ali 1080p in monitor ga lahko normalno prikaže (nekateri modeli ne podpirajo vseh signalov). -- To lahko nastavite samo, če je zunanji vhod povezan prek DVI/HDMI/DP-ja in je možnost PC/AV Mode nastavljena na AV. ▶ Source HDMI Image Size 4:3 Contrast&Color 16:9 Screen Fit -- Prikazana slika se lahko razlikuje, odvisno od modela. 5 Pritisnite 6 Uporabljena bo izbrana možnost. , da se pomaknete na želeno možnost, nato pritisnite . 64 Način PBP Za vsakega od razdeljenih zaslonov nastavite Image Size. (na voljo v načinu PBP (Size 1 )) Vodnik po funkcijskih tipkah odprete tako, da pritisnete kateri koli gumb na sprednjem delu izdelka. Nato pritisnite , da odprete ustrezen meni. 2 Pritisnite , da se pomaknete do možnosti Screen, in pritisnite gumb Wide 3 Pritisnite , da se pomaknete do možnosti PIP/PBP, in pritisnite gumb Wide 4 Pritisnite , da se pomaknete do možnosti Image Size, in pritisnite gumb Wide V načinu PC Image Size na monitorju. na monitorju. na monitorju. •• Auto: Prikaz slike skladno z razmerjem slike za vhodni vir vsakega zaslona. Wide Apply •• Wide: Prikaz slike v celozaslonskem prikazu ne glede na razmerje slike za vhodni vir vsakega zaslona. V načinu AV Cancel (na voljo v načinu PBP (Size •• 4:3: prikaz slike podzaslona v razmerju 4 : 3. Primerno za videe in standardno oddajanje. •• 16:9: prikaz slike podzaslona v razmerju 16 : 9. )) •• Screen Fit: prikaz slike podzaslona v izvirnem razmerju brez vsakršnega rezanja. ――Funkcija glede na vrata, ki so na voljo na izdelku, morda ne bo podprta. ――Velikost zaslona lahko spreminjate, če so izpolnjeni naslednji pogoji. Image Size -- Digitalna izhodna naprava je priključena s kablom DVI/HDMI/DP. -- Vhodni signal je 480p, 576p, 720p ali 1080p in monitor ga lahko normalno prikaže (nekateri modeli ne podpirajo vseh signalov). -- To lahko nastavite samo, če je zunanji vhod povezan prek DVI/HDMI/DP-ja in je možnost PC/AV Mode nastavljena na AV. Apply Wide Wide Cancel 5 Uporabite in / , da določite možnost Image Size za vsak razdeljeni zaslon. 6 Uporabite in / , da žarišče premaknete na možnost Apply, ter pritisnite 7 Uporabljena bo izbrana možnost. . -- Prikazana slika se lahko razlikuje, odvisno od modela. 65 Konfiguracija možnosti Contrast&Color Nastavite možnosti Contrast in Color (Red, Green in Blue) za podzaslon. 1 Način PIP On 와이드 Size 수평 위치 3 Position 수직 위치 3 Sound Source 동시 화면 모드 ▶ Source HDMI Image Size Wide Contrast&Color -- Prikazana slika se lahko razlikuje, odvisno od modela. , da odprete ustrezen meni. PIP/PBP 스크린 PIP/PBP 화면 크기Mode Vodnik po funkcijskih tipkah odprete tako, da pritisnete kateri koli gumb na sprednjem delu izdelka. Nato pritisnite Adjust the contrast level for each screen. 2 Pritisnite , da se pomaknete do možnosti Screen, in pritisnite gumb 3 Pritisnite , da se pomaknete do možnosti PIP/PBP, in pritisnite gumb 4 Pritisnite , da se pomaknete do možnosti Contrast&Color, in pritisnite gumb na monitorju. na monitorju. na monitorju. •• Contrast / Red / Green / Blue 5 Uporabite 6 Pritisnite 7 Uporabljena bo izbrana možnost. , da žarišče premaknete na določeno možnost, in s tipkama prilagodite vrednost. , da shranite spremembe. 66 Način PBP Nastavite možnosti Contrast in Color (Red, Green in Blue) za vsak zaslon. (na voljo v načinu PBP (Size 1 )) Contrast , da odprete ustrezen meni. Contrast&Color R/G/B Gamma Vodnik po funkcijskih tipkah odprete tako, da pritisnete kateri koli gumb na sprednjem delu izdelka. Nato pritisnite : 75 : 50/50/50 Cancel 2 Pritisnite , da se pomaknete do možnosti Screen, in pritisnite gumb 3 Pritisnite , da se pomaknete do možnosti PIP/PBP, in pritisnite gumb 4 Pritisnite , da se pomaknete do možnosti Contrast&Color, in pritisnite gumb 5 Uporabite in / na monitorju. na monitorju. , da žarišče premaknete na določen zaslon, ter pritisnite na monitorju. . •• Contrast / Red / Green / Blue (na voljo v načinu PBP (Size )) Contrast&Color Contrast R/G/B Gamma 6 Uporabite 7 Pritisnite 8 Uporabljena bo izbrana možnost. , da žarišče premaknete na določeno možnost, in s tipkama prilagodite vrednost. , da shranite spremembe. : 75 : 50/50/50 Cancel -- Prikazana slika se lahko razlikuje, odvisno od modela. 67 Poglavje 07 Koordiniranje menija OSD Prikazan je podroben opis vsake funkcije. Za podrobnosti si oglejte svoj izdelek. Language Konfiguracija možnosti Language Za nastavitev jezika menija. ――Sprememba nastavitve jezika bo uporabljena samo za prikaz menija na zaslonu. ――Ne bo uporabljena za druge funkcije računalnika. Options Set the menu language. Language Deutsch Display Time English 사용자 조정 Español Français Italiano 50 98 200 초 1 Vodnik po funkcijskih tipkah odprete tako, da pritisnete kateri koli gumb na sprednjem delu izdelka. Nato pritisnite , da odprete ustrezen meni. 2 Pritisnite , da se pomaknete do možnosti Options, in pritisnite gumb 3 Pritisnite , da se pomaknete do možnosti Language, in pritisnite gumb 4 Pritisnite , da se pomaknete na želeni jezik, nato pritisnite 5 Uporabljena bo izbrana možnost. na monitorju. na monitorju. . Magyar Polski -- Prikazana slika se lahko razlikuje, odvisno od modela. 68 Display Time Konfiguracija možnosti Display Time Nastavite zaslonski meni (OSD) tako, da samodejno izgine, če ga določen čas ne uporabljate. Z možnostjo Display Time lahko določite čas, ki preteče, preden zaslonski meni izgine. Options English Language Display Time 5 sec 10 sec 20 sec 200 sec Set how long the menu window will remain on screen for when it is not in use. 1 Vodnik po funkcijskih tipkah odprete tako, da pritisnete kateri koli gumb na sprednjem delu izdelka. Nato pritisnite , da odprete ustrezen meni. 2 Pritisnite , da se pomaknete do možnosti Options, in pritisnite gumb 3 Pritisnite , da se pomaknete do možnosti Display Time, in pritisnite gumb na monitorju. na monitorju. •• 5 sec / 10 sec / 20 sec / 200 sec 4 Pritisnite 5 Uporabljena bo izbrana možnost. , da se pomaknete na želeno možnost, nato pritisnite . -- Prikazana slika se lahko razlikuje, odvisno od modela. 69 Poglavje 08 Nastavitev in ponastavitev Prikazan je podroben opis vsake funkcije. Za podrobnosti si oglejte svoj izdelek. Eco Saving Konfiguracija možnosti Eco Saving Funkcija Eco Saving zmanjša porabo energije tako, da nadzoruje električni tok, ki ga porabi plošča monitorja. Settings Adjust the power consumption of the product to save energy. 1 Vodnik po funkcijskih tipkah odprete tako, da pritisnete kateri koli gumb na sprednjem delu izdelka. Nato pritisnite da odprete ustrezen meni. 2 Pritisnite , da se pomaknete do možnosti Settings, in pritisnite gumb 3 Pritisnite , da se pomaknete do možnosti Eco Saving, in pritisnite gumb Eco Saving Off USB Super Charging Minimum ▶ PC/AV Mode Maximum ▶ •• Off: izklopite funkcijo Eco Saving. ▶ •• Minimum: za spremembo porabe energije monitorja na 50 % privzete ravni. Source Detection Auto •• Maximum: za spremembo porabe energije monitorja na 75% privzete ravni. Key Repeat Time Acceleration 해제 DisplayPort Ver. Off Timer ▶ , 4 Pritisnite 5 Uporabljena bo izbrana možnost. , da se pomaknete na želeno možnost, nato pritisnite na monitorju. na monitorju. . -- Prikazana slika se lahko razlikuje, odvisno od modela. 70 USB Super Charging ――Če med prenosom podatkov za USB Super Charging izberete On, se bo prenos podatkov ustavil. Če za USB Super Hitro polnjenje baterije naprave, povezane prek vrat USB 3.0 na izdelku. običajna vrata USB. Hitrost je odvisna od povezane naprave. ――Če želite naprave USB v načinu varčevanja z energijo polniti pravilno, možnost USB Super Charging nastavite na On. Charging izberete Off, bo na voljo običajna funkcija polnjenja in prenosa podatkov. ――Polnjenje pri visoki hitrosti je mogoče samo, če uporabljate vrata in . Ta vrata polnijo napravo hitreje kot Settings Eco Saving Off USB Super Charging ▶ PC/AV Mode ▶ DisplayPort Ver. ▶ Source Detection Auto Key Repeat Time Acceleration Off Timer Set the USB Super charging mode. USB1 에코 세이빙 Off 해제 해제 USB2 USB 고속 충전 On 해제 ▶ PC/AV 모드 DisplayPort 버전 입력 인식 키반복 시간설정 꺼짐 예약 ▶ ▶ Konfiguracija možnosti USB Super Charging 1 Vodnik po funkcijskih tipkah odprete tako, da pritisnete kateri koli gumb na sprednjem delu izdelka. Nato pritisnite , da odprete ustrezen meni. ▶ USB Super Charging 설정 Povezana naprava se bo polnila skladno z zmogljivostjo standarda USB 2.0 (0,45 A ali več) ali USB 3.0 (0,90 A ali več). Set the USB Port1 charging On/Off. 2 Pritisnite , da se pomaknete do možnosti Settings, in pritisnite gumb 3 Pritisnite , da se pomaknete do možnosti USB Super Charging, in pritisnite gumb 4 Izberite vrata USB, ki jih želite uporabljati za USB Super Charging. na monitorju. na monitorju. •• Off: Onemogočite USB Super Charging. •• On: Omogočite funkcijo, da boste lahko hitro polnili vhodno napravo, povezano prek vrat USB 3.0. 5 Pritisnite 6 Uporabljena bo izbrana možnost. , da se pomaknete na želeno možnost, nato pritisnite . 자동 가속반복 ▶ -- Prikazana slika se lahko razlikuje, odvisno od modela. 71 ――Na voljo samo pri širokozaslonskih modelih, kot sta 16:9 in 16:10. PC/AV Mode ――Če je monitor (ko je nastavljen na DVI, HDMI, DisplayPort1 ali DisplayPort2) v načinu varčevanja z energijo ali je na njem prikazano sporočilo Check Signal Cable, pritisnite gumb za vklop prikaza na zaslonu. Izberete lahko PC ali AV. Nastavite PC/AV Mode na AV. Slika bo povečana. Konfiguracija možnosti PC/AV Mode Ta možnost je koristna pri gledanju filmov. Settings Eco Saving Off USB Super Charging ▶ PC/AV Mode ▶ DisplayPort Ver. ▶ Source Detection Auto Key Repeat Time Acceleration Off Timer Set to AV to enlarge the picture. ▶ 1 Vodnik po funkcijskih tipkah odprete tako, da pritisnete kateri koli gumb na sprednjem delu izdelka. Nato pritisnite , da odprete ustrezen meni. 2 Pritisnite , da se pomaknete do možnosti Settings, in pritisnite gumb 3 Pritisnite , da se pomaknete do možnosti PC/AV Mode, in pritisnite gumb 4 Pritisnite , da se pomaknete do možnosti DisplayPort1, DisplayPort2, HDMI ali DVI, in pritisnite gumb na monitorju. na monitorju. na monitorju. •• Pri povezavi z računalnikom nastavite na "PC". PC/AV Mode 설정 DisplayPort1 에코 세이빙 PC DisplayPort2 PC/AV 모드 AV HDMI 입력 인식 해제 해제 최소 ▶ 최대 PC 자동 DVI 키반복 시간설정 꺼짐 예약 PC 가속반복 Select the PC/AV mode for the DisplayPort1 source. •• Pri povezavi z napravo AV nastavite na "AV". 5 Pritisnite 6 Uporabljena bo izbrana možnost. , da se pomaknete na želeno možnost, nato pritisnite . ▶ 모두 초기화 -- Prikazana slika se lahko razlikuje, odvisno od modela. 72 ――Nepravilne nastavitve lahko povzročijo prazen zaslon. Če pride do tega, preverite tehnične podatke naprave. DisplayPort Ver. ――Če je monitor (ko je nastavljen na DisplayPort1 ali DisplayPort2) v načinu varčevanja z energijo ali je na njem prikazano sporočilo Check Signal Cable, pritisnite gumb Izberite različico vrat Displayport. Displayport 1.1 podpira visoko bitno hitrost 1, različica 1.2 pa visoko bitno hitrost 2. Settings Eco Saving Off USB Super Charging ▶ PC/AV Mode ▶ DisplayPort Ver. ▶ Source Detection Auto Key Repeat Time Acceleration Off Timer DisplayPort1 에코 세이빙 1.1 DisplayPort2 PC/AV 모드 1.2 해제 1.2 해제 최소 1.2 ▶ 최대 자동 키반복 시간설정 꺼짐 예약 Konfiguracija možnosti DisplayPort Ver. 1 Vodnik po funkcijskih tipkah odprete tako, da pritisnete kateri koli gumb na sprednjem delu izdelka. Nato pritisnite , da odprete ustrezen meni. 2 Pritisnite , da se pomaknete do možnosti Settings, in pritisnite gumb 3 Pritisnite , da se pomaknete do možnosti DisplayPort Ver., in pritisnite gumb na monitorju. na monitorju. •• 1.1 / 1.2 ▶ DisplayPort Ver. 설정 입력 인식 Select your Displayport. Displayport 1.1 supports HBR 1, while 1.2 supports HBR 2. za vklop prikaza na zaslonu. Izberete lahko 1.1 ali 1.2. Select your Displayport. Displayport 1.1 supports HBR 1, while 1.2 supports HBR 2. 4 Pritisnite 5 Uporabljena bo izbrana možnost. , da se pomaknete na želeno možnost, nato pritisnite . 가속반복 ▶ 모두 초기화 -- Prikazana slika se lahko razlikuje, odvisno od modela. 73 Source Detection Konfiguracija možnosti Source Detection Aktiviranje možnosti Source Detection. ――Ni na voljo, če je možnost PIP/PBP Mode nastavljena na On. Settings USB Super Charging ▶ PC/AV Mode ▶ DisplayPort Ver. ▶ Source Detection Auto Key Repeat Time Manual Off Timer Reset All 가속반복 Decide how input sources will be detected. 1 Vodnik po funkcijskih tipkah odprete tako, da pritisnete kateri koli gumb na sprednjem delu izdelka. Nato pritisnite , da odprete ustrezen meni. 2 Pritisnite , da se pomaknete do možnosti Settings, in pritisnite gumb 3 Pritisnite , da se pomaknete do možnosti Source Detection, in pritisnite gumb na monitorju. na monitorju. •• Auto: Vir signala je samodejno zaznan. •• Manual: Ročno izberite vir signala. 4 Pritisnite 5 Uporabljena bo izbrana možnost. , da se pomaknete na želeno možnost, nato pritisnite . ▶ -- Prikazana slika se lahko razlikuje, odvisno od modela. 74 Key Repeat Time Konfiguracija možnosti Key Repeat Time 1 Nastavite hitrost odziva tipke, ko jo pritisnete. PC/AV Mode DisplayPort Ver. Source Detection Key Repeat Time ▶ Acceleration 1 sec 2 sec No Repeat Off Timer Reset All , da odprete ustrezen meni. Settings USB Super Charging Vodnik po funkcijskih tipkah odprete tako, da pritisnete kateri koli gumb na sprednjem delu izdelka. Nato pritisnite ▶ 자동 가속반복 ▶ Configure the response rate of a button when the button is pressed. 2 Pritisnite , da se pomaknete do možnosti Settings, in pritisnite gumb 3 Pritisnite , da se pomaknete do možnosti Key Repeat Time, in pritisnite gumb na monitorju. na monitorju. •• Izberete lahko možnosti Acceleration, 1 sec ali 2 sec. Če izberete No Repeat, se ukaz odzove le enkrat, ko pritisnete gumb. 4 Pritisnite 5 Uporabljena bo izbrana možnost. , da se pomaknete na želeno možnost, nato pritisnite . -- Prikazana slika se lahko razlikuje, odvisno od modela. 75 Off Timer Konfiguracija možnosti Off Timer 1 Izdelek lahko nastavite tako, da se samodejno izklopi. USB Super Charging ▶ PC/AV Mode ▶ Enable or disable the Off Timer. ▶ Source Detection Auto Key Repeat Time Acceleration Off Timer , da odprete ustrezen meni. Settings DisplayPort Ver. Vodnik po funkcijskih tipkah odprete tako, da pritisnete kateri koli gumb na sprednjem delu izdelka. Nato pritisnite 2 Pritisnite , da se pomaknete do možnosti Settings, in pritisnite gumb 3 Pritisnite , da se pomaknete do možnosti Off Timer, in pritisnite gumb na monitorju. 4 Pritisnite , da se pomaknete do možnosti Off Timer, in pritisnite gumb na monitorju. na monitorju. •• Off: Dezaktivirajte časovno stikalo, tako da se monitor samodejno ne izklopi. ▶ •• On: Aktivirajte časovno stikalo, tako da se monitor samodejno izklopi. Reset All Off Timer 설정 Off 에코Timer 세이빙 Off 해제 해제 Turn Off모드 After PC/AV On 4 ▶ 입력 인식 키반복 시간설정 꺼짐 예약 Enable or disable the Off Timer. 5 Pritisnite 6 Uporabljena bo izbrana možnost. , da se pomaknete na želeno možnost, nato pritisnite . 자동 가속반복 ▶ 모두 초기화 -- Prikazana slika se lahko razlikuje, odvisno od modela. 76 Off Timer 설정 Off 에코Timer 세이빙 Turn Off모드 After PC/AV 입력 인식 키반복 시간설정 꺼짐 예약 모두 초기화 Off 해제 4h ▶ 자동 Set the monitor to automatically turn off after a certain time period. Konfiguracija možnosti Turn Off After ――Ta možnost je na voljo samo, če je Off Timer nastavljen na On. 1 Vodnik po funkcijskih tipkah odprete tako, da pritisnete kateri koli gumb na sprednjem delu izdelka. Nato pritisnite , da odprete ustrezen meni. 가속반복 ▶ 2 Pritisnite , da se pomaknete do možnosti Settings, in pritisnite gumb 3 Pritisnite , da se pomaknete do možnosti Off Timer, in pritisnite gumb 4 Pritisnite , da se pomaknete do možnosti Turn Off After, in pritisnite gumb 5 Pritisnite , da konfigurirate Turn Off After. 6 Uporabljena bo izbrana možnost. na monitorju. na monitorju. na monitorju. -- Prikazana slika se lahko razlikuje, odvisno od modela. ――Časovno stikalo lahko nastavite v območju od 1 do 23 ur. Monitor se bo samodejno izklopil po preteku določenega časa. ――Pri izdelkih, namenjenih trgu v nekaterih regijah, je funkcija Off Timer nastavljena tako, da se samodejno vklopi 4 ure po vklopu izdelka. To se zgodi v skladu s predpisi glede električnega napajanja. Če ne želite uporabljati časovnika, odprite Settings in za funkcijo Off Timer izberite Off. MENU 77 Reset All Ponastavitev tovarniških nastavitev (Reset All) 1 Povrnite vse privzete tovarniške nastavitve monitorja. USB Super Charging ▶ PC/AV Mode ▶ Return all the settings for the product to the default factory settings. ▶ Source Detection Auto Key Repeat Time Acceleration Off Timer , da odprete ustrezen meni. Settings DisplayPort Ver. Vodnik po funkcijskih tipkah odprete tako, da pritisnete kateri koli gumb na sprednjem delu izdelka. Nato pritisnite ▶ 2 Pritisnite , da se pomaknete do možnosti Settings, in pritisnite gumb na monitorju. 3 Pritisnite , da se pomaknete do možnosti Reset All, in pritisnite gumb na monitorju. 4 Pritisnite , da se pomaknete na želeno možnost, nato pritisnite 5 Uporabljena bo izbrana možnost. . Reset All Settings USB Super Charging PC/AV Mode DisplayPort Ver. Source Detection Key Repeat Time ▶ Return all the settings for the product to the default factory settings. ▶ Reset all settings? Yes No ▶ Off Timer Reset All -- Prikazana slika se lahko razlikuje, odvisno od modela. 78 Poglavje 09 Meni Informacije in drugi meniji Prikazan je podroben opis vsake funkcije. Za podrobnosti si oglejte svoj izdelek. Information Picture Screen Oglejte si trenutni vir signala, frekvenco in ločljivost. Options Prikaz menija Information 1 Vodnik po funkcijskih tipkah odprete tako, da pritisnete kateri koli gumb na sprednjem delu izdelka. Nato pritisnite 2 Settings Pritisnite , da odprete ustrezen meni. Information DisplayPort1 ****x**** **kHz **Hz HDMI ****x**** **kHz **Hz DisplayPort1 ****x**** **kHz **Hz HDMI ****x**** **kHz **Hz , da se pomaknete do možnosti Information. Prikazali se bodo pravi vir signala, frekvenca in ločljivost. Picture Screen Picture Options Screen Settings Options Information Settings Information DisplayPort1 ****x**** **kHz **Hz -- Prikazana slika se lahko razlikuje, odvisno od modela. 79 Konfiguriranje možnosti Brightness in Contrast na začetnem zaslonu Contrast ――Ta meni ni na voljo, ko je možnost PIP/PBP Mode nastavljena na On, možnost Size pa na 1 100 / (način PBP). Vodnik po funkcijskih tipkah odprete tako, da pritisnete kateri koli gumb na sprednjem delu izdelka (ko ni prikazan meni). Nato pritisnite Če zaslonski meni ni na voljo, prilagodite možnost Brightness, Contrast z gumbom na zagonskem zaslonu. Brightness Brightness ――Ko je omogočena možnost Eco Saving, meni ni na voljo. . 2 Z gumbom 3 Prilagodite možnost Brightness, Contrast z gumbom preklapljate med nastavitvama Brightness in Contrast. . Contrast -- Prikazana slika se lahko razlikuje, odvisno od modela. Konfiguriranje možnosti Volume na zagonskem zaslonu Če zaslonski meni ni na voljo, prilagodite možnost Volume z gumbom zagonskem zaslonu. Volume na ――Na voljo le, če je vir signala DisplayPort1, DisplayPort2 ali HDMI. 1 Vodnik po funkcijskih tipkah odprete tako, da pritisnete kateri koli gumb na sprednjem delu izdelka (ko ni prikazan meni). Nato pritisnite 2 Z gumboma . prilagodite nastavitev Volume. 50 -- Prikazana slika se lahko razlikuje, odvisno od modela. 80 Poglavje 10 Namestitev programske opreme Easy Setting Box Easy Setting Box Možnost Easy Setting Box omogoča uporabo monitorja, razdeljenega na več delov. Namestitev programske opreme 1 Namestitveni CD vstavite v pogon CD-ROM-a. 2 Izberite program za namestitev programa Easy Setting Box. ――Če se na glavnem zaslonu ne prikaže pojavni zaslon za namestitev programske opreme, na CDROM-u poiščite datoteko za namestitev programa Easy Setting Box in jo dvokliknite. 3 Ko se prikaže čarovnik za namestitev, klikniteNext (Naprej). 4 Sledite navodilom na zaslonu, da nadaljujete namestitev. ――Če po namestitvi ne zaženete znova računalnika, programska oprema morda ne bo delovala pravilno. Omejitve in težave pri namestitvi (Easy Setting Box) Na namestitev programa Easy Setting Box lahko vplivajo grafična kartica, matična plošča in omrežno okolje. Sistemske zahteve Operacijski sistem •• Windows Vista 32Bit/64Bit •• Windows 7 32Bit/64Bit •• Windows 8 32Bit/64Bit •• Windows 8.1 32Bit/64Bit Strojna oprema •• Vsaj 32 MB pomnilnika •• Vsaj 60 MB nezasedenga prostora na pogonu trdega diska Odstranjevanje programske opreme Kliknite Start, izberite Nastavitve/Nadzorna plošča in nato dvokliknite Dodaj ali odstrani programe. Na seznamu programov izberite Easy Setting Box in kliknite gumb Dodaj/odstrani. ――Ikona programa Easy Setting Box se morda ne bo prikazala, odvisno od računalniškega sistema in specifikacij izdelka. ――Če se ikona bližnjice ne prikaže, pritisnite tipko F5 . 81 Poglavje 11 Navodila za odpravljanje težav Pogoji za vzpostavitev stika s centrom družbe Samsung za pomoč strankam Preden pokličite Samsungov center za pomoč strankam, preskusite izdelek, kot je opisano v nadaljevanju. Če težave ne uspete odpraviti, se obrnite na Samsungov center za pomoč strankam. Če je zaslon še vedno prazen, preverite računalniški sistem, video krmilnik in kabel. Preskušanje izdelka S funkcijo za preizkušanje izdelka preverite, ali vaš izdelek deluje normalno. Če je zaslon izklopljen, lučka za napajanje pa utripa, čeprav je monitor pravilno priključen na računalnik, izvedite samodiagnostični test. 1 Izklopite tako osebni računalnik kot izdelek. 2 Izključite kabel iz monitorja. 3 Vklopi izdelek. 4 Če se prikaže sporočilo Check Signal Cable, monitor deluje pravilno. Preverjanje ločljivosti in frekvence Pri načinu, ki presega podprto ločljivost (glejte poglavje Tabela standardnih signalov), se za kratek čas prikaže sporočilo Not Optimum Mode. ――Prikazana ločljivost se lahko razlikuje glede na sistemske nastavitve izdelka ali računalnika. 82 Preverite naslednje. Težave pri namestitvi (način računalnika) Težave Rešitve Zaslon se nenehno vklaplja in izklaplja. Preverite, ali je kabel pravilno priključen na monitor ter računalnik in ali so konektorji dobro pritrjeni. Če je izdelek na računalnik priključen s kablom HDMI ali HDMI-DVI, je na vseh štirih straneh zaslona prazen prostor. Prazen prostor na zaslonu ne nastane zaradi izdelka. Prazen prostor na zaslonu povzroči računalnik ali grafična kartica. Težavo odpravite tako, da prilagodite velikost zaslona v nastavitvah za HDMI ali DVI grafične kartice. Če v meniju nastavitev grafične kartice ni možnosti za prilagajanje velikosti zaslona, posodobite gonilnik grafične kartice na najnovejšo različico. (Za podrobnosti o prilagajanju nastavitev zaslona se obrnite na proizvajalca grafične kartice oziroma računalnika.) Težave v zvezi z zaslonom Težave Rešitve Indikator LED napajanja ne sveti. Zaslon se ne vklopi. Preverite, ali je napajalni kabel pravilno priključen. Prikaže se sporočilo Check Signal Cable. Preverite, ali je kabel pravilno priključen na monitor. Preverite, ali je naprava, ki je povezana z izdelkom, vklopljena. Prikaže se Not Optimum Mode. To sporočilo se prikaže, če je signal grafične kartice večji od največje ločljivosti ali frekvence monitorja. Spremenite največjo ločljivost in frekvenco tako, da bosta ustrezali učinkovitosti delovanja monitorja, pri tem pa upoštevajte tabelo standardnih signalov (str.91). Slike na zaslonu so popačene. Preverite kabelsko povezavo z izdelkom. 83 Težave Zaslon ni čist. Zaslon je zamegljen. Rešitve Odstranite vso dodatno opremo (podaljšek za video itd.) in poskusite znova. Nastavite ločljivost in frekvenco na priporočeno raven. Zaslon je nestabilen in migeta. Na zaslonu so sence ali vžgane slike. Preverite, ali ločljivost in frekvenca računalnika ustrezata razponu ločljivosti in frekvenci, ki je ustrezen z izdelkom. Nato (če je treba) spremenite nastavitve in si pri tem pomagajte s tabelo načinov standardnega signala (str.91) v tem priročniku in z menijem Information izdelka. Zaslon je presvetel. Zaslon je pretemen. Prilagodite Brightness in Contrast. Barva zaslona ni skladna. Spremenite nastavitve za možnost Color. Barve na zaslonu so zasenčene in popačene. Spremenite nastavitve za možnost Color. Bela barva ni videti bela. Spremenite nastavitve za možnost Color. Na zaslonu ni slike in indikator LED napajanja utripa vsake 0,5 do 1 sekunde. Izdelek je v načinu varčevanja z energijo. Besedilo je zamegljeno. Če uporabljate operacijski sistem Windows (npr. Windows 7, Windows 8 ali Windows 8.1): Pojdite na Nadzorno ploščo Pisave Prilagajanje besedila ClearType in spremenite Vklopi tehnologijo ClearType. Pritisnite katero koli tipko na tipkovnici ali premaknite miško, da se vrnete na prejšnji zaslon. 84 Težave z zvokom Težave Rešitve Ni zvoka. Preverite, ali je kabel za zvok priključen, ali prilagodite glasnost. Preverite glasnost. Glasnost je prenizka. Prilagodite glasnost. Če je glasnost po nastavitvi na največjo raven še vedno prenizka, preverite glasnost na zvočni kartici računalnika ali v programski opremi. Video je mogoče predvajati, toda ni zvoka. Zvoka ni mogoče slišati, če je kabel DVI uporabljen za povezavo z vhodno napravo. Z napravo se povežite s kablom HDMI ali DP. Težave z vhodno napravo Težave Rešitve Ko se računalnik zaganja, se sliši piskanje. Če računalnik ob zagonu piska, ga dajte na servisiranje. Druge težave Težave Vrata Rešitve in ne delujejo. Funkcija prenosa podatkov prek USB ni na voljo, ko je funkcija USB Super Charging nastavljena na On. Če želite uporabljati možnost prenosa podatkov prek USB, pojdite v meni Settings USB Super Charging, izberite določena vrata USB (USB1 ali USB2) in izberite možnost Off. 85 Vprašanja in odgovori Dodatna navodila za prilagajanje najdete v uporabniškem priročniku za računalnik ali grafično kartico. Vprašanje Kako spremenim frekvenco? Odgovor Frekvenco lahko nastavite na grafični kartici. •• Windows XP: Izberite Nadzorna plošča Videz in teme Zaslon Nastavitve Dodatno Monitor in v razdelku Nastavitve monitorja spremenite vrednost v polju Hitrost osveževanja. •• Windows ME / 2000: Pomaknite se na Nadzorna plošča Zaslon Nastavitve Dodatno Monitor in prilagodite Hitrost osveževanja zaslona pri Nastavitve monitorja. •• Windows Vista: Pojdite na Nadzorna plošča Videz in prilagajanje Prilagoditev Nastavitve zaslona Dodatne nastavitve Monitor in prilagodite Hitrost osveževanja zaslona pri Nastavitve monitorja. •• Windows 7: Izberite Nadzorna plošča Videz in prilagajanje Zaslon Ločljivost zaslona Dodatne nastavitve Monitor in v razdelku Nastavitve monitorja spremenite vrednost v polju Hitrost osveževanja. •• Windows 8(Windows 8.1): Izberite Nastavitve Nadzorna plošča Videz in prilagajanje Zaslon Ločljivost zaslona Dodatne nastavitve Monitor in v razdelku Nastavitve monitorja spremenite vrednost v polju Hitrost osveževanja. Kako spremenim ločljivost? •• Windows XP: Pomaknite se na: Nadzorna plošča nastavite ločljivost. Videz in teme •• Windows ME / 2000: Pomaknite se na: Nadzorna plošča ločljivost. •• Windows Vista: Pomaknite se na: Nadzorna plošča Nastavitve zaslona in prilagodite ločljivost. •• Windows 7: Pomaknite se na: Nadzorna plošča Prilagodi ločljivost in prilagodite ločljivost. Zaslon Zaslon Nastavitve in Nastavitve in nastavite Videz in prilagajanje Videz in prilagajanje •• Windows 8(Windows 8.1): Pomaknite se na: Nastavitve Nadzorna plošča prilagajanje Zaslon Prilagodi ločljivost in prilagodite ločljivost. Prilagodi Zaslon Videz in 86 Vprašanje Kako nastavim način varčevanja z energijo? Odgovor •• Windows XP: Način varčevanja z energijo nastavite tako, da izberete Nadzorna plošča Videz in teme Zaslon Nastavitve ohranjevalnika zaslona ali nastavitve BIOS-a v računalniku. •• Windows ME / 2000: Način varčevanja z energijo nastavite tako, da izberete Nadzorna plošča Zaslon Nastavitve ohranjevalnika zaslona ali nastavitve BIOS-a v računalniku. •• Windows Vista: Način varčevanja z energijo nastavite tako, da izberete Nadzorna plošča Videz in prilagajanje Prilagodi Nastavitve ohranjevalnika zaslona ali nastavitve BIOS-a v računalniku. •• Windows 7: Način varčevanja z energijo nastavite tako, da izberete Nadzorna plošča Videz in prilagajanje Prilagodi Nastavitve ohranjevalnika zaslona ali nastavitve BIOS-a v računalniku. •• Windows 8(Windows 8.1): Način varčevanja z energijo nastavite tako, da izberete Nastavitve Nadzorna plošča Videz in prilagajanje Prilagodi Nastavitve ohranjevalnika zaslona ali nastavitve BIOS-a v računalniku. 87 Poglavje 12 Specifikacije - Splošno Velikost Ime modela Zaslon - Območje prikaza V Mere (Š x V x G) / teža N U32D970 Velikost Razred 32 (31,5 palcev / 80 cm) Območje prikaza 697,92 mm (V) x 392,58 mm (N) Razmik med slikovnimi pikami 0,18175 mm (V) x 0,18175 mm (N) Brez stojala 727,8 x 427,3 x 62,1 mm / 10,3 kg S stojalom NAJMANJ: 727,8 x 490,6 x 280,0 mm / 13,7 kg NAJVEČ: 727,8 x 620,6 x 280,0 mm / 13,7 kg Pritrjevalna podloga VESA - Mere (Š x V x G) 100 mm x 100 mm Stenski nosilec: 200 mm x 200 mm G V Barve zaslona 1,07 B (shema barv True, 10-bitno) Pokritost barvne lestvice AdobeRGB 99,5 % (običajno), 99 % (najmanj) Najhitrejša točkovna ura 533,25 MHz(DP) Napajanje Izdelek uporablja od 100 do 240 V. Oglejte si nalepko na hrbtni strani izdelka, saj se lahko standardna napetost v posameznih državah razlikuje. Š 88 Ime modela U32D970 Priključki za signale Obratovalni pogoji DL-DVI, HDMI, DP Vrata Delovanje Temperatura : 10 C – 40 C (50 F – 104 F) Vlaga: 10 – 80 %, brez kondenzacije Shranjevanje Temperatura : -20 C – 60 C (-4 F – 140 F) Vlaga: 5 – 95 %, brez kondenzacije Atmosferski tlak 700–1035 hPa Nadmorska višina ≤ 5000 m Intenzivnost osvetlitve ≥ 500 lx ――Ta izdelek lahko uporabljate za sklicevanje na zdravstvene slike v okolju zunaj dostopa bolnika. ――Zaradi načina izdelave tega izdelka je lahko približno 1 slikovna pika na milijon (1 ppm) na zaslonu svetlejša ali temnejša. To ne vpliva na delovanje izdelka. ――Naprava je digitalni aparat razreda B. Izdelek je lahko vir vzajemnih motenj, ki motijo druge naprave med operativnim posegom (morebitno elektromagnetno valovanje ali šumi). ――Zunanja oprema, namenjena povezovanju s priključki za vhodni signal, izhodni signal ali z drugimi priključki, mora biti skladna z ustreznim standardom IEC (npr. IEC 60950 za IT-opremo in serija IEC 60601 za elektronsko zdravstveno opremo). Prav tako morajo biti vsi tovrstni združeni sistemi skladni s standardom IEC 60601-1-1 (varnostne zahteve za elektronsko zdravstveno opremo). Vsaka oseba, ki je del sistema, je zato odgovorna, da je sistem skladen z zahtevami standarda IEC 60601-1-1. Če ste kadar koli v dvomih, se obrnite na usposobljenega tehnika ali lokalnega predstavnika. ――Velikost in pokritost barvne lestvice sta izračunani kot obseg lestvice 2D v barvnem prostoru CIE 1931 xy. Pokritost je relativni obseg prikaza lestvice znotraj referenčne lestvice. AdobeRGB je standard, ki ga je določilo podjetje Adobe Systems Incorporated. ――Tehnični podatki o barvni učinkovitosti predstavljajo običajne tehnične podatke, ki jih zagotavlja merilna naprava SEC (CA-310) v tovarni. : Dejanska učinkovitost se lahko razlikuje in je lahko večja ali manjša. 89 Varčevanje z energijo Funkcija varčevanja z energijo tega izdelka zmanjša porabo energije tako, da izklopi zaslon in spremeni barvo indikatorja LED za napajanje, če se izdelka določen čas ne uporabljate. Napajanje se v načinu varčevanja z energijo ne izklopi. Za ponovni vklop zaslona pritisnite katero koli tipko na tipkovnici ali premaknite miško. Način varčevanja z energijo deluje samo, če je izdelek povezan z računalnikom s funkcijo varčevanja z energijo. Varčevanje z energijo Normalno delovanje Način varčevanja z energijo Izklopljeno (gumb za napajanje) Indikator napajanja Vklopljen Utripa Izklopljen Poraba toka Običajno 90 W (Brez USB-ja) 0,5 W 0,5 W Običajno 130 W (Z USB, največ 140 W) ――Prikazana raven porabe energije se lahko razlikuje v različnih delovnih razmerah ali pri drugačnih nastavitvah. ――Način SOG (sinhr. z zelenim) ni podprt. ――Da zmanjšate porabo energije na 0, izklopite stikalo na hrbtni strani ali izključite napajalni kabel. Če izdelka ne boste uporabljali dlje časa (med počitnicami itd.), izključite napajalni kabel. ――Če želite naprave USB v načinu varčevanja z energijo polniti pravilno, možnost USB Super Charging nastavite na On. Povezana naprava se bo polnila skladno z zmogljivostjo standarda USB 2.0 (0,45 A ali več) ali USB 3.0 (0,90 A ali več). 90 Tabela standardnih signalov -- Zaradi značilnosti zaslona lahko izdelek nastavite samo na eno ločljivost za vsako velikost zaslona, da dobite optimalno kakovost slike. Uporaba ločljivosti, ki ni določena, lahko zmanjša kakovost slike. Temu se lahko izognete tako, da izberete optimalno ločljivost, ki je določena za vaš izdelek. Ime modela Sinhronizacija Ločljivost U32D970 Vodoravna frekvenca 30 – 81 kHz Navpična frekvenca 56 – 75 Hz Optimalna ločljivost DisplayPort1 / DisplayPort2: 3840 x 2160 pri 60 Hz HDMI / DVI: 3840 x 2160 pri 30 Hz Največja ločljivost DisplayPort1 / DisplayPort2: 3840 x 2160 pri 60 Hz HDMI / DVI: 3840 x 2160 pri 30 Hz Če se signal, ki spada med navedene standardne signale, prenaša od računalnika, bo zaslon samodejno prilagojen. Če signal, ki ga oddaja računalnik, ne ustreza načinom standardnega signala, bo zaslon morda prazen, indikator LED za napajanje pa vklopljen. V takem primeru spremenite nastavitve v skladu z naslednjo tabelo, pri čemer upoštevajte uporabniški priročnik za grafično kartico. Ločljivost Vodoravna frekvenca (kHz) Navpična frekvenca (Hz) Točkovna ura (MHz) Polariteta sinhr. (V / N) IBM, 640 x 350 31,469 70,086 25,175 +/- VESA, 640 x 480 31,469 59,940 25,175 -/- IBM, 720 x 400 31,469 70,087 28,322 -/+ MAC, 640 x 480 35,000 66,667 30,240 -/- MAC, 832 x 624 49,726 74,551 57,284 -/- MAC, 1152 x 870 68,681 75,062 100,000 -/- VESA, 640 x 480 37,861 72,809 31,500 -/- VESA, 640 x 480 37,500 75,000 31,500 -/- VESA, 800 x 600 35,156 56,250 36,000 +/+ 91 Ločljivost -- Vodoravna frekvenca Čas, potreben za branje ene vrstice z leve proti desni strani zaslona, se imenuje vodoravni cikel. Recipročno število vodoravnega cikla se imenuje vodoravna frekvenca. Vodoravna frekvenca se meri v enoti kHz. -- Navpična frekvenca S ponavljanjem iste slike v eni sekundi več desetkrat omogočite ogled naravnih slik. Frekvenca tega ponavljanja se imenuje »navpična frekvenca« ali »hitrost osveževanja« in je označena z enoto Hz (herci). Vodoravna frekvenca (kHz) Navpična frekvenca (Hz) Točkovna ura (MHz) Polariteta sinhr. (V / N) VESA, 800 x 600 37,879 60,317 40,000 +/+ VESA, 800 x 600 48,077 72,188 50,000 +/+ VESA, 800 x 600 46,875 75,000 49,500 +/+ VESA, 1024 x 768 48,363 60,004 65,000 -/- VESA, 1024 x 768 56,476 70,069 75,000 -/- VESA, 1024 x 768 60,023 75,029 78,750 +/+ VESA, 1152 x 864 67,500 75,000 108,000 +/+ VESA, 1280 x 800 49,702 59,810 83,500 -/+ VESA, 1280 x 960 60,000 60,000 108,000 +/+ VESA, 1280 x 1024 63,981 60,020 108,000 +/+ VESA, 1280 x 1024 79,976 75,025 135,000 +/+ VESA, 1440 x 900 55,935 59,887 106,500 -/+ VESA, 1600 x 1200 75,000 60,000 162,000 +/+ VESA, 1680 x 1050 65,290 59,954 146,250 -/+ VESA, 1920 x 1080 67,500 60,000 148,500 +/+ VESA, 1920 x 1200 74,556 59,885 193,250 -/+ VESA, 2560 x 1440 88,787 59,951 241,500 +/- VESA, 3840 x 2160 (30 Hz) 67,500 30,000 297,000 +/+ VESA, 3840 x 2160 (60 Hz) 133,313 59,997 533,250 +/+ 92 Poglavje 13 Dodatek Obrnite se na SAMSUNG WORLDWIDE ――V primeru vprašanj ali pripomb v zvezi z izdelki Samsung se obrnite na center podjetja SAMSUNG za pomoč strankam. NORTH AMERICA U.S.A 1-800-SAMSUNG (726-7864) CANADA 1-800-SAMSUNG (726-7864) http://www.samsung.com/us/support http://www.samsung.com/ca/support (English) http://www.samsung.com/ca_fr/support (French) LATIN AMERICA ARGENTINE 0800-333-3733 http://www.samsung.com/ar/support BOLIVIA 800-10-7260 http://www.samsung.com/cl/support BRAZIL CHILE 0800-124-421 (Demais cidades e regiões) 4004-0000 (Capitais e grandes centros) 800-SAMSUNG (726-7864) http://www.samsung.com/br/support http://www.samsung.com/cl/support Bogotá 600 12 72 COLOMBIA Gratis desde cualquier parte del país 01 8000 112 112 ó desde su celular #SAM(726) http://www.samsung.com/co/support 93 LATIN AMERICA COSTA RICA DOMINICA ECUADOR EL SALVADOR GUATEMALA HONDURAS JAMAICA 0-800-507-7267 http://www.samsung.com/latin/support (Spanish) 00-800-1-SAMSUNG (726-7864) http://www.samsung.com/latin_en/support (English) 1-800-751-2676 http://www.samsung.com/latin_en/support (English) 1-800-10-72670 http://www.samsung.com/latin/support (Spanish) 1-800-SAMSUNG (72-6786) http://www.samsung.com/latin_en/support (English) 800-6225 http://www.samsung.com/latin/support (Spanish) http://www.samsung.com/latin_en/support (English) 1-800-299-0013 http://www.samsung.com/latin/support (Spanish) 1-800-299-0033 http://www.samsung.com/latin_en/support (English) 800-27919267 http://www.samsung.com/latin/support (Spanish) 800-2791-9111 http://www.samsung.com/latin_en/support (English) 1-800-234-7267 1-800-SAMSUNG (726-7864) MEXICO 01-800-SAMSUNG (726-7864) NICARAGUA 001-800-5077267 PANAMA http://www.samsung.com/latin/support (Spanish) http://www.samsung.com/latin_en/support (English) http://www.samsung.com/mx/support http://www.samsung.com/latin/support (Spanish) http://www.samsung.com/latin_en/support (English) 800-7267 http://www.samsung.com/latin/support (Spanish) 800-0101 http://www.samsung.com/latin_en/support (English) PARAGUAY 009-800-542-0001 PERU 0-800-777-08 http://www.samsung.com/latin/support (Spanish) http://www.samsung.com/latin_en/support (English) http://www.samsung.com/pe/support 94 LATIN AMERICA PUERTO RICO 1-800-682-3180 TRINIDAD & TOBAGO 1-800-SAMSUNG (726-7864) URUGUAY 000-405-437-33 VENEZUELA 0-800-SAMSUNG (726-7864) http://www.samsung.com/latin/support (Spanish) http://www.samsung.com/latin_en/support (English) http://www.samsung.com/latin/support (Spanish) http://www.samsung.com/latin_en/support (English) http://www.samsung.com/latin/support (Spanish) http://www.samsung.com/latin_en/support (English) http://www.samsung.com/ve/support EUROPE AUSTRIA 0800 - SAMSUNG (0800 - 7267864) http://www.samsung.com/at/support http://www.samsung.com/be/support (Dutch) BELGIUM 02-201-24-18 BOSNIA 051 331 999 http://www.samsung.com/support BULGARIA 800 111 31, Безплатна телефонна линия http://www.samsung.com/bg/support CROATIA 072 726 786 http://www.samsung.com/hr/support CYPRUS 8009 4000 only from landline, toll free http://www.samsung.com/gr/support 800 - SAMSUNG (800-726786) http://www.samsung.com/cz/support http://www.samsung.com/be_fr/support (French) CZECH Samsung Electronics Czech and Slovak, s.r.o. V Parku 2343/24, 148 00 - Praha 4 DENMARK 70 70 19 70 http://www.samsung.com/dk/support EIRE 0818 717100 http://www.samsung.com/ie/support 95 EUROPE ESTONIA 800-7267 http://www.samsung.com/ee/support FINLAND 030-6227 515 http://www.samsung.com/fi/support FRANCE 01 48 63 00 00 http://www.samsung.com/fr/support 0180 6 SAMSUNG bzw. http://www.samsung.com/de/support GERMANY 0180 6 7267864* (*0,20 €/Anruf aus dem dt. Festnetz, aus dem Mobilfunk max. 0,60 €/Anruf ) GREECE HUNGARY 80111-SAMSUNG (80111 726 7864) only from land line (+30) 210 6897691 from mobile and land line 0680SAMSUNG (0680-726-786) 0680PREMIUM (0680-773-648) http://www.samsung.com/gr/support http://www.samsung.com/hu/support ITALIA 800-SAMSUNG (800.7267864) http://www.samsung.com/it/support LATVIA 8000-7267 http://www.samsung.com/lv/support LITHUANIA 8-800-77777 http://www.samsung.com/lt/support LUXEMBURG 261 03 710 http://www.samsung.com/support MONTENEGRO 020 405 888 http://www.samsung.com/support NETHERLANDS 0900-SAMSUNG (0900-7267864) (€ 0,10/Min) http://www.samsung.com/nl/support NORWAY 815 56480 http://www.samsung.com/no/support 0 801-172-678* POLAND lub +48 22 607-93-33 * http://www.samsung.com/pl/support * (koszt połączenia według taryfy operatora) 96 EUROPE PORTUGAL 808 20 7267 http://www.samsung.com/pt/support ROMANIA 08008 726 78 64 (08008 SAMSUNG) Apel GRATUIT http://www.samsung.com/ro/support SERBIA 011 321 6899 http://www.samsung.com/rs/support SLOVAKIA 0800 - SAMSUNG (0800-726 786) http://www.samsung.com/sk/support SLOVENIA 080 697 267 090 726 786 http://www.samsung.com/si SPAIN 0034902172678 http://www.samsung.com/es/support SWEDEN 0771 726 7864 (SAMSUNG) http://www.samsung.com/se/support SWITZERLAND 0800 726 78 64 (0800-SAMSUNG) UK 0330 SAMSUNG (7267864) http://www.samsung.com/uk/support ARMENIA 0-800-05-555 http://www.samsung.com/support AZERBAIJAN 0-88-555-55-55 http://www.samsung.com/support BELARUS 810-800-500-55-500 http://www.samsung.com/support GEORGIA 0-800-555-555 http://www.samsung.com/support KAZAKHSTAN 8-10-800-500-55-500 (GSM: 7799, VIP care 7700) http://www.samsung.com/support KYRGYZSTAN 8-10-800-500-55-500 http://www.samsung.com/kz_ru/support MOLDOVA 0-800-614-40 http://www.samsung.com/support http://www.samsung.com/ch/support (German) http://www.samsung.com/ch_fr/support (French) CIS 97 CIS MONGOLIA 7-495-363-17-00 http://www.samsung.com/support RUSSIA 8-800-555-55-55 http://www.samsung.com/ru/support TADJIKISTAN 8-10-800-500-55-500 http://www.samsung.com/support UKRAINE 0-800-502-000 UZBEKISTAN 8-10-800-500-55-500 http://www.samsung.com/support CHINA 400-810-5858 http://www.samsung.com/cn/support HONG KONG (852) 3698 4698 MACAU 0800 333 http://www.samsung.com/support 1300 362 603 http://www.samsung.com/au/support http://www.samsung.com/ua/support (Ukrainian) http://www.samsung.com/ua_ru/support (Russian) CHINA http://www.samsung.com/hk/support (Chinese) http://www.samsung.com/hk_en/support (English) S.E.A AUSTRALIA INDONESIA JAPAN MALAYSIA MYANMAR 021-56997777 08001128888 0120-363-905 1800-88-9999 603-77137477 (Overseas contact) 01-2399888 http://www.samsung.com/id/support http://www.samsung.com/jp/support http://www.samsung.com/my/support http://www.samsung.com/support 98 S.E.A NEW ZEALAND 0800 726 786 http://www.samsung.com/nz/support 1-800-10-7267864 [PLDT] PHILIPPINES 1-800-8-7267864 [Globe landline and Mobile] http://www.samsung.com/ph/support 02-4222111 [Other landline] SINGAPORE 1800-SAMSUNG (726-7864) http://www.samsung.com/sg/support TAIWAN 0800-329999 http://www.samsung.com/tw/support THAILAND VIETNAM 0-2689-3232, 1800-29-3232 http://www.samsung.com/th/support 1800 588 889 http://www.samsung.com/vn/support 09612300300 http://www.samsung.com/in/support S.W.A BANGLADESH INDIA SRI LANKA 1800 3000 8282 - Toll Free 1800 266 8282 - Toll Free 0094117540540 0094115900000 http://www.samsung.com/in/support http://www.samsung.com/support MENA ALGERIA 021 36 11 00 BAHRAIN 8000-GSAM (8000-4726) http://www.samsung.com/n_africa/support http://www.samsung.com/ae/support (English) http://www.samsung.com/ae_ar/support (Arabic) 99 MENA EGYPT IRAN JORDAN 08000-726786 16580 021-8255 0800-22273 06 5777444 http://www.samsung.com/eg/support http://www.samsung.com/iran/support http://www.samsung.com/Levant/support (English) http://www.samsung.com/ae/support (English) KUWAIT 183-CALL (183-2255) MOROCCO 080 100 22 55 OMAN 800-SAMSUNG (800 - 726 7864) PAKISTAN 0800-Samsung (72678) QATAR 800-CALL (800-2255) SAUDI ARABIA 920021230 SYRIA 18252273 http://www.samsung.com/Levant/support (English) TUNISIA 80-1000-12 http://www.samsung.com/n_africa/support TURKEY 444 77 11 http://www.samsung.com/tr/support U.A.E 800-SAMSUNG (800 - 726 7864) http://www.samsung.com/ae_ar/support (Arabic) http://www.samsung.com/n_africa/support http://www.samsung.com/ae/support (English) http://www.samsung.com/ae_ar/support (Arabic) http://www.samsung.com/pk/support http://www.samsung.com/ae/support (English) http://www.samsung.com/ae_ar/support (Arabic) http://www.samsung.com/sa/support http://www.samsung.com/sa_en/support (English) http://www.samsung.com/ae/support (English) http://www.samsung.com/ae_ar/support (Arabic) 100 AFRICA BOTSWANA 8007260000 http://www.samsung.com/support BURUNDI 200 http://www.samsung.com/support CAMEROON 7095-0077 http://www.samsung.com/africa_fr/support COTE D’ IVOIRE 8000 0077 http://www.samsung.com/africa_fr/support DRC 499999 http://www.samsung.com/support GHANA 0800-10077 0302-200077 http://www.samsung.com/africa_en/support KENYA 0800 545 545 http://www.samsung.com/support MOZAMBIQUE 847267864 / 827267864 http://www.samsung.com/support NAMIBIA 08 197 267 864 http://www.samsung.com/support NIGERIA 0800-726-7864 http://www.samsung.com/africa_en/support RWANDA 9999 http://www.samsung.com/support SENEGAL 800-00-0077 http://www.samsung.com/africa_fr/support SOUTH AFRICA 0860 SAMSUNG (726 7864) http://www.samsung.com/support SUDAN 1969 http://www.samsung.com/support TANZANIA 0800 755 755 http://www.samsung.com/support UGANDA 0800 300 300 http://www.samsung.com/support ZAMBIA 0211 350370 http://www.samsung.com/support 101 Odgovornost za plačljivo storitev (strošek stranke) ――Ko zahtevate storitev, vam lahko v naslednjih primerih kljub garanciji zaračunamo obisk serviserja. Napaka na izdelku, ki jo je povzročila stranka Napaka na izdelku, ki jo je povzročilo napačno ravnanje stranke ali napačno popravilo. Če je napako na izdelku povzročilo: •• Zunanji udarec ali padec. •• Uporaba dodatne opreme ali ločeno kupljenih izdelkov, ki jih ni odobril Samsung. Ni napaka na izdelku •• Popravilo osebe, ki ni inženir pooblaščenega servisnega podjetja ali partnerja družbe Samsung Electronics Co., Ltd. Čiščenje izdelka, prilagoditev, razlaga, vnovična namestitev in podobno •• Preoblikovanje ali popravilo izdelka s strani stranke. •• Če vam serviser da navodila za uporabo izdelka ali enostavno prilagodi možnosti brez razstavljanja izdelka. •• Uporaba izdelka pri nepravilni napetosti ali z neodobrenimi električnimi priključki. •• Neupoštevanje »previdnostnih ukrepov« v Uporabniškem priročniku. •• Če je napako povzročil dejavnik v zunanjem okolju (internet, antena, žični signal ipd.) •• Če ste po prvotni namestitvi izdelka tega znova namestili ali priključili dodatne naprave. •• Če ste izdelek znova namestili zaradi premestitve na drugo mesto ali drugo stavbo. •• Če stranka zahteva navodila za uporabo zaradi izdelka drugega proizvajalca. •• Če stranka zahteva navodila za uporabo omrežja ali izdelka drugega proizvajalca. •• Če stranka zahteva namestitev ali nastavitev programske opreme za izdelek. •• Če serviser odstrani/očisti prah ali tujke v izdelku. Drugo •• Če izdelek pade zaradi naravne katastrofe. (udar strele, požar, potres, poplava idr.) •• Če zmanjka potrošnega materiala. (baterija, toner, fluorescentne luči, glava, vibrator, lučka, filter, trak idr.) ――Če stranka zahteva storitev, vendar izdelek ni poškodovan, se lahko zaračuna strošek storitve. Zato prosimo, da najprej preberete Uporabniški priročnik. •• Če stranka zahteva dodatno namestitev za izdelek, ki ga je kupila od druge stranke ali v spletu. 102 Pravilno odlaganje Ustrezno odstranjevanje tega izdelka (odpadna električna in elektronska oprema) (velja za države z ločenimi sistemi zbiranja) Oznaka na izdelku, dodatni opremi ali dokumentaciji pomeni, da izdelka in njegove elektronske dodatne opreme (npr. električnega polnilnika, slušalk, kabla USB) ob koncu življenjske dobe ni dovoljeno odvreči med gospodinjske odpadke. Te izdelke ločite od drugih vrst odpadkov in jih odgovorno predajte v recikliranje ter tako spodbudite trajnostno vnovično uporabo materialnih virov. Tako boste preprečili morebitno tveganje za okolje ali zdravje ljudi zaradi nenadzorovanega odstranjevanja odpadkov. Uporabniki v gospodinjstvih naj se za podrobnosti o tem, kam in kako lahko te izdelke predajo v okolju prijazno recikliranje, obrnejo na trgovino, kjer so izdelek kupili, ali na krajevni upravni organ. Poslovni uporabniki naj se obrnejo na dobavitelja in preverijo pogoje kupne pogodbe. Tega izdelka in njegove elektronske dodatne opreme pri odstranjevanju ni dovoljeno mešati z drugimi gospodarskimi odpadki. 103 Terminologija Zaslonski meni____ Zaslonski meni omogoča konfiguracijo zaslonskih nastavitev, da po potrebi izboljšate kakovost slike. Omogoča prilagoditev svetlosti zaslona, barv, velikosti in številnih drugih nastavitev prek menijev na zaslonu. Zvezdišče____ Zvezdišče je naprava, ki je skupna točka povezave za več naprav, povezanih prek omrežja. Uporablja se za povezovanje več računalnikov, videonaprav, pisarniških naprav in/ali lokalnih omrežij prek enega omrežja. Gama____ V meniju »Gamma« prilagodite sivine, ki predstavljajo srednje barvne odtenke na zaslonu. Če spremenite svetlost, osvetlite celoten zaslon, če pa prilagodite le gamo, osvetlite le srednje tone. Sivine____ Sivine pomenijo ravni intenzivnosti barve, ki kažejo variacije spreminjanja barve na zaslonu od temnejše do svetlejše. Spremembe svetlosti zaslona se kažejo z variacijo črne in bele, sivine pa pomenijo srednje območje med črno in belo. Če sivine spreminjate s prilagajanjem game, se spremeni svetlost srednjih odtenkov na zaslonu. Hitrost optičnega branja____ Hitrost optičnega branja ali hitrost osveževanja pomeni frekvenco osveževanja zaslona. Podatki zaslona so preneseni, ko se zaslon osveži, da prikaže sliko, čeprav je osveževanje človeškemu očesu nevidno. Število osvežitev zaslona se imenuje hitrost optičnega branja in se meri v hercih (Hz). Če je hitrost optičnega branja 60 Hz, se zaslon osveži 60-krat na sekundo. Hitrost optičnega branja zaslona je odvisna od učinkovitosti delovanja grafičnih kartic v računalniku in monitorju. Razdalja med pikami____ Zaslon je sestavljen iz rdečih, zelenih in modrih pik. Krajša razdalja med pikami ustvarja višjo ločljivost. Razdalja med pikami je najkrajša razdalja med pikami iste barve. Razdalja med pikami se meri v milimetrih. Vodoravna frekvenca____ Znaki ali slike, prikazane na zaslonu, so sestavljene iz številnih pik (slikovnih pik). Slikovne pike so nanizane v vodoravnih črtah, ki so nato razporejene navpično. Tako se ustvari slika. Vodoravna frekvenca je merjena v kilohercih (kHz). Vrednost frekvence pomeni, kolikokrat na sekundo so vodoravne črte posredovane in prikazane za zaslonu monitorja. Vrednost vodoravne frekvence 85 pomeni, da so vodoravne črte, ki tvorijo sliko, posredovane 85000krat na sekundo, vodoravna frekvenca pa je označena v 85 kHz. Navpična frekvenca____ Slika je sestavljena iz številnih vodoravnih črt. Navpična frekvenca je merjena v hercih (Hz), vrednost frekvence pa pomeni, koliko slik lahko te vodoravne črte ustvarijo na sekundo. Vrednost navpične frekvence 60 pomeni, da je slika posredovana 60-krat na sekundo. Navpična frekvenca je imenovana tudi »hitrost osveževanja« in vpliva na utripanje zaslona. Plug & Play____ Funkcija »Plug & Play« omogoča samodejno izmenjavo informacij med monitorjem in računalnikom ter zagotavlja optimalni prikaz. Monitor za izvajanje funkcije Plug & Play uporablja mednarodni standard VESA DDC. Ločljivost____ Ločljivost je število vodoravnih in navpičnih slikovnih pik, ki tvorijo zaslon. Predstavlja raven prikaza podrobnosti. Višja ločljivost omogoča prikaz večjega števila informacij na zaslonu, primerna pa je za sočasno izvajanje večjega števila opravil. Ločljivost 1366 x 768 na primer tvori 1366 vodoravnih slikovnih pik (vodoravna ločljivost) in 768 navpičnih črt (navpična ločljivost). Ločljivost 1920 x 1080 na primer tvori 1920 vodoravnih slikovnih pik (vodoravna ločljivost) in 1080 navpičnih črt (navpična ločljivost). 104