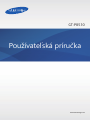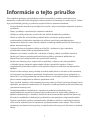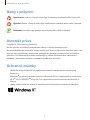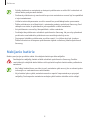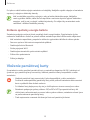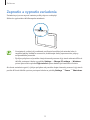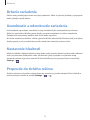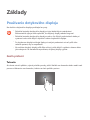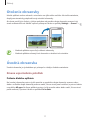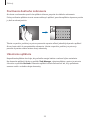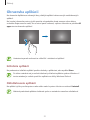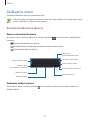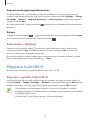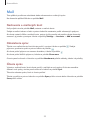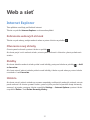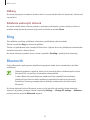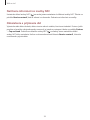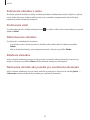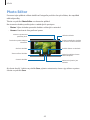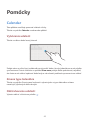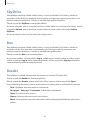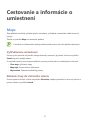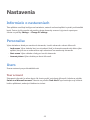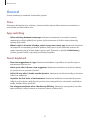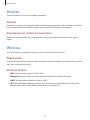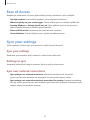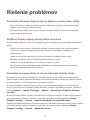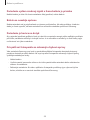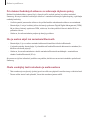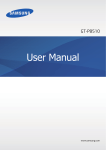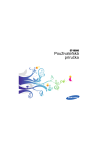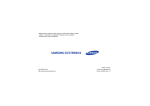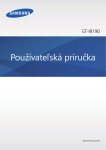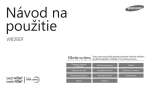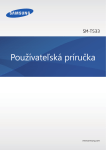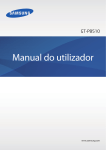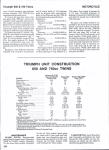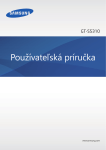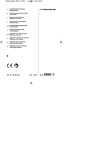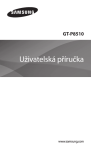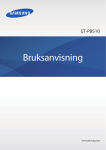Download Samsung GT-P8510 Užívateľská príručka
Transcript
GT-P8510 Používateľská príručka www.samsung.com Informácie o tejto príručke Toto zariadenie poskytuje vysokokvalitnú mobilnú komunikáciu a zábavu prostredníctvom štandardov a odborných technologických znalostí spoločnosti Samsung na vysokej úrovni. Účelom tejto používateľskej príručky je podrobne popísať funkcie a vlastnosti zariadenia. • Pred používaním zariadenia si prečítajte túto príručku, aby ste zaistili jeho bezpečné a správne používanie. • Popisy vychádzajú z predvolených nastavení zariadenia. • Obrázky a snímky obrazovky sa môžu líšiť od vzhľadu konkrétneho produktu. • Obsah sa môže líšiť od konečného produktu alebo od softvéru poskytovaného poskytovateľmi služieb alebo operátormi a môže sa zmeniť bez predchádzajúceho upozornenia. Najnovšiu verziu návodu nájdete na webovej lokalite spoločnosti Samsung na adrese www.samsung.com. • Dostupné funkcie a doplnkové služby sa môžu líšiť v závislosti od typu zariadenia, používaného softvéru alebo poskytovateľa služieb. • Aplikácie a ich funkcie sa môžu líšiť v závislosti od krajiny, oblasti a použitého hardvéru. Spoločnosť Samsung nezodpovedá za funkčné problémy spôsobené aplikáciami od akýchkoľvek iných poskytovateľov ako spoločnosti Samsung. • Spoločnosť Samsung nie je zodpovedná za problémy s výkonom ani nekompatibilitu v dôsledku úpravy nastavení registra alebo softvéru operačného systému. Pokus o prispôsobenie operačného systému môže spôsobiť nesprávnu funkčnosť zariadenia alebo aplikácií. • Softvér, zvukové zdroje, tapety, obrázky a ostatné médiá, ktoré sú súčasťou tohto zariadenia, sú licencované na obmedzené používanie. Extrahovanie a používanie týchto materiálov na komerčné či iné účely predstavuje porušenie zákonov o autorských právach. Používatelia sú v plnom rozsahu zodpovední za zákonné používanie médií. • Tento výrobok obsahuje určitý bezplatný/otvorený zdrojový softvér. Presné podmienky licencií, vyhlásenia, potvrdenia a upozornenia sú k dispozícii na webovej lokalite spoločnosti Samsung opensource.samsung.com. • Predvolené aplikácie nainštalované v zariadení sú predmetom aktualizácií a bez predchádzajúceho upozornenia nemusia byť podporované. Ak máte otázky týkajúce sa aplikácií nainštalovaných v zariadení, obráťte sa na servisné stredisko spoločnosti Samsung. Informácie o aplikáciách inštalovaných používateľom vám poskytnú poskytovatelia služieb. • Úpravou operačného systému zariadenia alebo inštaláciou softvéru z neoficiálnych zdrojov môže mať za následok poruchu zariadenia a poškodenie alebo stratu údajov. Tieto činnosti predstavujú porušenie licenčnej zmluvy so spoločnosťou Samsung a sú dôvodom na zrušenie záruky. 2 Informácie o tejto príručke Ikony s pokynmi Upozornenie: situácie, v ktorých môže dôjsť k poraneniu používateľa alebo iných osôb Výstraha: situácie, v ktorých môže dôjsť k poškodeniu zariadenia alebo iného vybavenia Poznámka: poznámky, tipy týkajúce sa používania alebo ďalšie informácie Autorské práva Copyright © 2013 Samsung Electronics Na túto príručku sa vzťahujú medzinárodné zákony o ochrane autorských práv. Bez predchádzajúceho písomného súhlasu spoločnosti Samsung Electronics nemožno žiadnu časť tejto príručky reprodukovať, distribuovať, prekladať ani prenášať v žiadnej forme ani žiadnymi spôsobmi, či už elektronickými alebo mechanickými, vrátane fotokopírovania, nahrávania a ukladania v ľubovoľnom systéme na ukladanie a získavanie informácií. Ochranné známky • SAMSUNG a logo SAMSUNG sú registrované ochranné známky spoločnosti Samsung Electronics. ® • Bluetooth je ochranná známka spoločnosti Bluetooth SIG, Inc. registrovaná na celom svete. ® ™ a logo Wi-Fi sú registrované ochranné známky združenia Wi-Fi • Wi-Fi , Wi-Fi CERTIFIED Alliance. • Všetky ostatné ochranné známky a autorské práva sú vlastníctvom príslušných vlastníkov. 3 Obsah Začíname Komunikácia 6 Rozloženie prvkov zariadenia 27 People 7 Tlačidlá 29 Mail 7 Obsah balenia 30 Messaging 8 Nabíjanie batérie 30 ChatON 10 Vloženie pamäťovej karty 12 Zapnutie a vypnutie zariadenia 13 Držanie zariadenia 13 Uzamknutie a odomknutie zariadenia 13 Nastavenie hlasitosti 13 Prepnutie do tichého režimu Web a sieť Základy 14 Používanie dotykového displeja 17 Otočenie obrazovky 17 Úvodná obrazovka 18 Používanie kľúčových tlačidiel 19 Používanie aplikácií 21 Obrazovka aplikácií 22 Aplikácie pracovnej plochy systému Windows 22 Oznámenia 23 Zadávanie textu 24 Pripojenie k sieti Wi-Fi 25 Prenos súborov 25 Zabezpečenie zariadenia 26 Aktualizácia zariadenia 31 Internet Explorer 32 Bing 32 Bluetooth 33 doubleTwist AirSync 33 NFC Médiá 4 35 Music 36 Camera 38 Photos 40 Photo Editor 41 Video 41 Finance 42 News 42 Sport 42 Travel 43 Weather Obsah Obchody s aplikáciami a médiami 44 Store 44 Games Calendar 46 SkyDrive 46 Box 46 Reader Cestovanie a informácie o umiestnení 47 Maps Nastavenia 48 Informácie o nastaveniach 48 Personalise 48 Users 49 Notifications 50 Search 50 Share 51 General 53 Privacy 54 Devices 54 Wireless 55 Ease of Access 55 Sync your settings HomeGroup 56 Windows Update Riešenie problémov Pomôcky 45 56 5 Začíname Rozloženie prvkov zariadenia Predný fotoaparát Svetelný indikátor fotoaparátu Svetelný indikátor nabíjania Reproduktor Reproduktor Svetelný snímač Tlačidlo Windows Dotykový displej Port doku klávesnice Konektor DC Port doku klávesnice Kolíkový konektor doku klávesnice Port USB Mikrofón Port HDMI Slot pre pamäťovú kartu Vypínacie tlačidlo Konektor pre slúchadlá NFC anténa GPS anténa Zadný fotoaparát Tlačidlo ovládania hlasitosti Blesk 6 Začíname • Oblasť antény nezakrývajte rukami ani inými predmetmi. Môže to spôsobiť problémy s pripojením alebo rýchlejšie vybitie batérie. • Nepoužívajte ochranu obrazovky. Spôsobuje to nesprávne fungovanie snímača. • Zabráňte kontaktu dotykového displeja s vodou. Vo vlhkých podmienkach alebo pri vystavení vode môže dôjsť k zlyhaniu funkcie dotykového displeja. Tlačidlá Tlačidlo Funkcia • Stlačením tlačidla zapnete zariadenie. Vypínacie tlačidlo Windows Ovládanie hlasitosti • Ak zariadenie zmrzne, stlačte a podržte toto tlačidlo 7 až 10 sekúnd, kým sa nevypne. • Stlačením tlačidla zablokujete alebo odblokujete zariadenie. Po vypnutí dotykového displeja sa zariadenie prepne do režimu uzamknutia. • Stlačením tlačidla sa vrátite na úvodnú obrazovku. • Stlačením tlačidla na úvodnej obrazovke otvoríte naposledy otvorenú aplikáciu. • Stlačením tlačidla upravíte hlasitosť zariadenia. Obsah balenia Skontrolujte, či balenie produktu obsahuje nasledujúce položky: • Zariadenie • Stručná príručka • Sieťový adaptér • Napájací kábel Používajte iba softvér schválený spoločnosťou Samsung. Pirátsky alebo nelegálny softvér môže spôsobiť poškodenie alebo poruchy, na ktoré sa nevzťahuje záruka. 7 Začíname • Položky dodávané so zariadením a dostupné príslušenstvo sa môžu líšiť v závislosti od oblasti alebo poskytovateľa služieb. • Dodávané príslušenstvo je navrhnuté len pre toto zariadenie a nemusí byť kompatibilné s inými zariadeniami. • Vzhľad a technické parametre sa môžu zmeniť bez predchádzajúceho upozornenia. • Ďalšie príslušenstvo si môžete kúpiť u miestneho predajcu spoločnosti Samsung. Pred nákupom sa uistite, že príslušenstvo je kompatibilné s vaším zariadením. • Iné príslušenstvo nemusí byť kompatibilné s vaším zariadením. • Používajte iba príslušenstvo schválené spoločnosťou Samsung. Na poruchy spôsobené používaním neschváleného príslušenstva sa nevzťahuje záručný servis. • Dostupnosť všetkého príslušenstva sa môže zmeniť, čo výlučne závisí od výrobcov. Ďalšie informácie o dostupnom príslušenstve nájdete na webovej lokalite spoločnosti Samsung. Nabíjanie batérie Batériu pred prvým použitím nabite. Na nabíjanie batérie použite nabíjačku. Používajte len nabíjačky, batérie a káble schválené spoločnosťou Samsung. Použitie neschválených nabíjačiek alebo káblov môže spôsobiť explóziu batérie alebo poškodenie zariadenia. • Keď náboj batérie klesne na nízku úroveň, zariadenie vydá varovný tón a zobrazí správu informujúcu o nedostatočnom nabití batérie. • Ak je batéria úplne vybitá, zariadenie nemožno zapnúť bezprostredne po pripojení nabíjačky. Pred zapnutím zariadenia nechajte vybitú batériu niekoľko minút nabíjať. 8 Začíname Nabíjanie pomocou nabíjačky Zapojte napájací kábel do napájacieho adaptéra a koniec napájacieho adaptéra zapojte do konektora DC. Potom zapojte napájací kábel do elektrickej zásuvky. Nesprávne pripojenie nabíjačky môže spôsobiť závažné poškodenie zariadenia. Na poškodenie spôsobené nesprávnym použitím sa nevzťahuje záruka. • Zariadenie možno používať aj počas nabíjania, no úplné nabitie batérie môže trvať dlhšie. • Ak je zdroj napájania počas nabíjania nestabilný, dotyková obrazovka nemusí fungovať. V takom prípade odpojte nabíjačku od zariadenia. • Počas nabíjania sa zariadenie môže zahrievať. Je to normálne a nemalo by to mať žiadny vplyv na životnosť ani výkon zariadenia. Ak sa batéria zahrieva viac než zvyčajne, nabíjačka ju môže prestať nabíjať. • Ak sa zariadenie nenabíja správne, zaneste ho spolu s nabíjačkou do servisného strediska spoločnosti Samsung. 9 Začíname Po úplnom nabití batérie odpojte zariadenie od nabíjačky. Nabíjačku najskôr odpojte od zariadenia a potom ju odpojte z elektrickej zásuvky. Keď sa nabíjačka nepoužíva, odpojte ju, aby sa šetrila elektrická energia. Nabíjačka nemá vypínacie tlačidlo, takže keď sa nepoužíva a nechcete zbytočne plytvať elektrickou energiou, mali by ste ju odpojiť z elektrickej zásuvky. Pri nabíjaní by sa zariadenie malo nachádzať v blízkosti elektrickej zásuvky. Zníženie spotreby energie batérie Zariadenie poskytuje možnosti, ktoré pomáhajú šetriť energiu batérie. Prispôsobením týchto možností a deaktiváciou funkcií na pozadí môžete zariadenie používať dlhšie medzi nabíjaniami: • Keď zariadenie nepoužívate, prepnite ho stlačením vypínacieho tlačidla do režimu spánku. • Pomocou správcu úloh zatvorte nepotrebné aplikácie. • Deaktivujte funkciu Bluetooth. • Zrušte pripojenie Wi-Fi. • Deaktivujte automatickú synchronizáciu aplikácií. • Znížte dobu podsvietenia. • Znížte jas displeja. Vloženie pamäťovej karty So zariadením možno používať pamäťové karty s maximálnou kapacitou 64 GB. V závislosti od výrobcu a typu pamäťovej karty nemusia byť niektoré pamäťové karty kompatibilné s vaším zariadením. • Niektoré pamäťové karty nemusia byť úplne kompatibilné s vaším zariadením. Používanie nekompatibilnej pamäťovej karty môže poškodiť zariadenie alebo samotnú kartu a poškodiť dáta uložené na karte. • Pri vkladaní karty dajte pozor, aby ste ju vložili správnou stranou smerujúcou nahor. • Zariadenie podporuje systémy súborov FAT, exFAT a NTFS pre pamäťové karty. Ak vložíte kartu naformátovanú pomocou iného systému súborov, zariadenie zobrazí výzvu na preformátovanie pamäťovej karty. • Časté zapisovanie a mazanie dát skracuje životnosť pamäťových kariet. 10 Začíname 1 Vložte pamäťovú kartu tak, aby zlaté kontakty smerovali nadol. 2 Zatlačte pamäťovú kartu do slotu pre pamäťovú kartu, až kým nezapadne na svoje miesto. Vybratie pamäťovej karty Ak chcete pamäťovú kartu bezpečne vybrať, najskôr ju odpojte. Rýchlym pohybom od pravého okraja obrazovky smerom k jej stredu zobrazte kľúčové tlačidlá a potom postupne ťuknite na → Remove. položky Settings → Change PC settings → Devices → SD Memory Card → Zatlačte na pamäťovú kartu tak, aby sa uvoľnila zo zariadenia, a potom ju vyberte. Nevyberajte pamäťovú kartu, keď zariadenie prenáša alebo získava prístup k údajom. V opačnom prípade by sa mohli údaje stratiť alebo poškodiť, alebo by mohlo dôjsť k poškodeniu pamäťovej karty alebo zariadenia. Spoločnosť Samsung nezodpovedá za straty spôsobené zneužitím poškodených pamäťových kariet vrátane straty údajov. 11 Začíname Zapnutie a vypnutie zariadenia Zariadenie pri prvom zapnutí nastavte podľa pokynov na displeji. Stlačením vypínacieho tlačidla zapnite zariadenie. • Na miestach, na ktorých je zakázané používanie bezdrôtových zariadení, ako sú napríklad paluby lietadiel a nemocnice, dodržiavajte všetky upozornenia a pokyny zodpovedného personálu. • Rýchlym pohybom od pravého okraja obrazovky smerom k jej stredu zobrazte kľúčové tlačidlá, postupne ťuknite na položky Settings → Change PC settings → Wireless a potom presunutím spínača Flight mode doprava deaktivujte bezdrôtové funkcie. Ak chcete zariadenie vypnúť, rýchlym pohybom od pravého okraja obrazovky smerom k jej stredu použite kľúčové tlačidlá a potom postupne ťuknite na položky Settings → Power → Shut down. 12 Začíname Držanie zariadenia Oblasť antény nezakrývajte rukami ani inými predmetmi. Môže to spôsobiť problémy s pripojením alebo rýchlejšie vybitie batérie. Uzamknutie a odomknutie zariadenia Keď zariadenie nepoužívate, uzamknite ho, aby ste zabránili jeho neúmyselnému používaniu. Stlačením vypínacieho tlačidla vypnete displej a prepnete zariadenie do režimu uzamknutia. Zariadenie sa automaticky uzamkne, keď sa istú dobu nepoužíva. Ak chcete zariadenie odomknúť, stlačte vypínacie tlačidlo alebo tlačidlo Windows, keď je dotykový displej vypnutý, a potom potiahnite pozadie uzamknutia obrazovky smerom nahor. Nastavenie hlasitosti Stláčaním tlačidla ovládania hlasitosti nahor alebo nadol upravíte hlasitosť systému alebo hlasitosť zvuku pri prehrávaní hudby alebo videa. Môžete tiež rýchlym pohybom od pravého okraja obrazovky smerom k jej stredu zobraziť kľúčové tlačidlá a potom postupne ťuknúť na položky Settings → . Prepnutie do tichého režimu Rýchlym pohybom od pravého okraja obrazovky smerom k jej stredu zobrazte kľúčové tlačidlá a → . potom postupne ťuknite na položky Settings → 13 Základy Používanie dotykového displeja Na obsluhu dotykového displeja používajte len prsty. • Zabráňte kontaktu dotykového displeja s inými elektrickými zariadeniami. Elektrostatické výboje môžu spôsobiť, že dotykový displej nebude fungovať. • Zabráňte kontaktu dotykového displeja s vodou. Vo vlhkých podmienkach alebo pri vystavení vode môže dôjsť k zlyhaniu funkcie dotykového displeja. • Po dotykovom displeji neťukajte žiadnymi ostrými predmetmi ani naň príliš silno netlačte prstami, aby sa nepoškodil. • Ak necháte dotykový displej príliš dlho nečinný, môže dôjsť k vypáleniu obrazu alebo jeho zdvojeniu. Ak zariadenie nepoužívate, dotykový displej vypnite. Gestá prstami Ťuknutie Ak chcete otvoriť aplikáciu, vybrať položku ponuky, stlačiť tlačidlo na obrazovke alebo zadať znak pomocou klávesnice na obrazovke, ťuknite na danú položku prstom. 14 Základy Potiahnutie Ak chcete ikonu, miniatúru alebo ukážku presunúť na nové miesto, ťuknite na ňu, podržte ju a potiahnite ju na požadované miesto. Dvojité ťuknutie Dvojitým ťuknutím priblížite danú časť. Opätovným dvojitým ťuknutím sa vrátite na predchádzajúce zobrazenie. 15 Základy Rýchly pohyb Rýchlym pohybom doľava alebo doprava zobrazíte ďalší panel. Rýchlym pohybom nahor alebo nadol môžete posúvať webovú stránku alebo zoznam, ako sú napríklad kontakty. Roztiahnutie alebo stiahnutie prstov Ak chcete zväčšiť časť webovej stránky, mapy alebo obrázka, roztiahnite dva prsty. Ak chcete danú položku zmenšiť, stiahnite prsty k sebe. 16 Základy Otočenie obrazovky Mnohé aplikácie možno zobraziť s orientáciou na výšku alebo na šírku. Ak otočíte zariadenie, displej sa automaticky prispôsobí novej orientácii obrazovky. Ak chcete použiť túto funkciu, rýchlym pohybom od pravého okraja obrazovky smerom k jej stredu zobrazte kľúčové tlačidlá a potom postupne ťuknite na položky Settings → Screen → . • Niektoré aplikácie nepovoľujú otáčanie obrazovky. • Niektoré aplikácie zobrazujú inú obrazovku v závislosti od orientácie. Úvodná obrazovka Úvodná obrazovka je východiskom pri prístupe ku všetkým funkciám zariadenia. Zmena usporiadania položiek Pridanie dlaždice aplikácie Na úvodnej obrazovke prstom rýchlo posuňte zo spodného okraja obrazovky smerom nahor alebo z vrchného okraja obrazovky smerom nadol, čím sa otvorí panel možností, a potom ťuknite na položku All apps. Na ikone aplikácie prstom rýchlo posuňte nahor alebo nadol, čím sa otvorí panel možností, a potom ťuknite na položku Pin to Start. 17 Základy Premiestnenie položky Ťuknite na položku, podržte ju a potiahnite ju na nové miesto. Zmena veľkosti položky Na položke rýchlo posuňte prstom nahor alebo nadol. Na položke sa zobrazí značka začiarknutia a v spodnej časti obrazovky sa zobrazí panel možností. Ťuknutím na možnosť Larger položku zväčšíte, ťuknutím na možnosť Smaller položku zmenšíte. Odstránenie položky Na položke rýchlo posuňte prstom nahor alebo nadol a potom ťuknite na možnosť Unpin from Start. Zmena režimu zobrazenia dlaždíc Niektoré položky sa na úvodnej obrazovke zobrazujú ako živé dlaždice, v ktorých sa zobrazuje stručné zhrnutie ich obsahu. Ak chcete živú dlaždicu zmeniť na statickú, rýchlo posuňte prstom po dlaždici nahor alebo nadol a potom ťuknite na možnosť Turn live tile off. Používanie kľúčových tlačidiel Použitím kľúčových tlačidiel získate prístup k základným funkciám, ako napríklad vyhľadávanie, zdieľanie súborov alebo nastavenia. Kľúčové tlačidlá sa zobrazujú na pravej strane obrazovky, panel oznámení sa zobrazuje na ľavej strane a obsahuje aktuálny dátum a čas, stav pripojenia Wi-Fi a úroveň nabitia batérie. Ak chcete použiť kľúčové tlačidlá, prstom rýchlo potiahnite z pravého okraja obrazovky smerom k jej stredu. 18 Základy Používať môžete nasledujúce kľúčové tlačidlá: • Search: Vyhľadávanie údajov v aplikáciách. • Share: Zdieľanie súborov s inými používateľmi. • Start: Návrat na úvodnú obrazovku alebo otvorenie naposledy používanej aplikácie. • Devices: Zdieľanie súborov s pripojenými zariadeniami. • Settings: Prístup k panelu nastavení na konfiguráciu nastavení zariadenia alebo aplikácií. Používanie aplikácií V zariadení možno používať množstvo rôznych typov aplikácií – od multimediálnych až po internetové aplikácie. Niektoré aplikácie sú k dispozícii len v režime pracovnej plochy systému Windows. Otvorenie aplikácie Na úvodnej obrazovke alebo na obrazovke aplikácií ťuknite na ikonu aplikácie, čím sa daná aplikácia otvorí. Otvorenie naposledy použitej aplikácie Rýchlym pohybom od ľavého okraja obrazovky smerom k jej stredu otvorte naposledy použitú aplikáciu. Prepínanie aplikácií Rýchlym pohybom od ľavého okraja obrazovky a späť otvorte zoznam aktívnych aplikácií. Ak chcete túto funkciu deaktivovať, prstom rýchlo posuňte od pravého okraja obrazovky smerom k jej stredu, postupne ťuknite na položky Settings → Change PC settings → General a potom presuňte spínač Allow switching between recent apps doľava. 19 Základy Používanie duálneho zobrazenia Ak chcete na obrazovke spustiť dve aplikácie súčasne, prepnite do duálneho zobrazenia. Počas používania aplikácie otvorte zoznam aktívnych aplikácií, presuňte aplikáciu doprava a pustite ju, keď sa zobrazí partícia. Ťuknite na partíciu, podržte ju a potom posunutím upravte veľkosť jednotlivých panelov aplikácií. Ak sa chcete vrátiť do samostatného zobrazenia, ťuknite na partíciu, podržte ju a potom ju presuňte k pravému alebo ľavému okraju obrazovky. Ukončenie aplikácie Nepoužívané aplikácie ukončujte, aby sa šetrila energia batérie a zachoval výkon zariadenia. Na obrazovke aplikácií ťuknite na položku Task Manager, vyberte aplikáciu a potom ju zatvorte ťuknutím na položku End task. Obrazovku aplikácií môžete tiež zatvoriť tak, že ju potiahnete smerom nadol z vrchného okraja obrazovky. 20 Základy Obrazovka aplikácií Na obrazovke Aplikácie sa zobrazujú ikony všetkých aplikácií vrátane nových nainštalovaných aplikácií. Na úvodnej obrazovke prstom rýchlo posuňte od spodného okraja smerom nahor alebo z vrchného okraja smerom nadol, čím sa otvorí panel možností, a potom ťuknutím na položku All apps otvorte obrazovku aplikácií. Umiestnenie panela možností sa môže líšiť v závislosti od aplikácií. Inštalácia aplikácií Na preberanie a inštaláciu aplikácií použite obchody s aplikáciami, ako napríklad Store. Do tohto zariadenia nie je možné inštalovať počítačové aplikácie systému Windows. V tomto zariadení je možné spustiť len aplikácie zo služby Windows Obchod. Odinštalovanie aplikácií Na aplikácii rýchlo posuňte prstom nahor alebo nadol a potom ťuknite na možnosť Uninstall. Niektoré predvolené aplikácie dodávané spolu so zariadením nemožno odinštalovať. 21 Základy Aplikácie pracovnej plochy systému Windows Režim pracovnej plochy systému Windows môžete používať ako bežný počítač so systémom Windows. V režime pracovnej plochy systému Windows môžete spúšťať aplikácie pracovnej plochy systému Windows, ako napríklad Windows Accessories. Ak chcete otvoriť aplikáciu pracovnej plochy, otvorte obrazovku aplikácií a vyberte požadovanú aplikáciu. Microsoft Office 2013 (Office Home and Student 2013 RT Preview) Môžete používať programy balíka Microsoft Office, napríklad Excel a Word. Nainštalované je vydanie Office Home and Student 2013 RT Preview. Konečná verzia balíka Office sa nainštaluje prostredníctvom služby Windows Update, keď bude k dispozícii (bezplatné prevzatie; uplatňujú sa poplatky poskytovateľa internetových služieb). Niektoré funkcie a programy nie sú podporované. Ďalšie informácie nájdete na adrese http://office.com/officeRT. Windows Accessories Užitočné nástroje, napríklad kalkulačka a poznámkový blok, ktoré vám pomôžu pri práci. Windows Ease of Access Aplikácie, napríklad zväčšovacie sklo a funkcia prevodu textu na reč, ktoré uľahčujú prístup k obsahu alebo funkciám. Windows System Aplikácie, ako napríklad Command Prompt a Windows Defender, slúžiace na správu nastavení systému Windows. Oznámenia V zariadení sa zobrazujú oznámenia a upozornenia na rôzne udalosti. Ak chcete nastaviť dobu zobrazovania oznámení, prstom rýchlo posuňte od pravého okraja obrazovky smerom k jej stredu a postupne ťuknite na položky Settings → Change PC settings → Ease of Access → Show notifications for. Ak chcete nastaviť dobu skrývania oznámení pred ich opätovným zobrazením, prstom rýchlo posuňte od pravého okraja obrazovky smerom k jej stredu a postupne ťuknite na položky Settings → Notifications. 22 Základy Zadávanie textu Používanie klávesnice Qwerty na zadávanie textu. Niektoré jazyky nepodporujú zadávanie textu. Ak chcete zadávať text, musíte jazyk vstupu prepnúť na jeden z podporovaných jazykov. Používanie klávesnice Qwerty Zmena rozloženia klávesnice Ak chcete zmeniť rozloženie klávesnice, ťuknite na položku možností: a vyberte jednu z nasledujúcich • : Zjednodušená klávesnica Qwerty. • : Rozdelená klávesnica Qwerty na zadávanie textu oboma rukami. • : Štandardná klávesnica Qwerty. Odstránenie predchádzajúceho znaku. Prechod na ďalší riadok. Písanie veľkých písmen. Písanie veľkých písmen. Zadanie číslic a interpunkčných znamienok. Zmena rozloženia klávesnice. Zadanie emotikon. Prechod na kurzor. Zadanie medzery. Zadávanie veľkých písmen Pred zadaním znaku ťuknite na položku tlačidlo dvakrát. . Ak chcete písať všetky písmená veľké, ťuknite na 23 Základy Prepnutie medzi jazykovými klávesnicami Ak chcete zadávať text v iných jazykoch, musíte pridať klávesnice. Prstom rýchlo posuňte od pravého okraja obrazovky smerom k jej stredu, postupne ťuknite na položky Settings → Change PC settings → General → Language preferences → Add a language, vyberte jazyk a potom ťuknite na položku Add. Ak chcete zmeniť jazyk, ťuknite na položku klávesnice. a vyberte jazyk zo zobrazeného zoznamu jazykov Rukopis Postupne ťuknite na položky → , prstom napíšte slovo a potom ťuknite na položku Insert. Ak si chcete pozrieť kurz písania rukou, ťuknite na položku . Kopírovanie a vkladanie Ťuknite na text, posúvaním značky vyberte viac alebo menej textu, znova ťuknite na text a potom na možnosť Copy, ak chcete text skopírovať alebo na možnosť Cut, ak chcete text vystrihnúť. Vybratý text sa skopíruje do schránky. Ak ho chcete prilepiť do poľa na zadanie textu, umiestnite kurzor na miesto, na ktoré ho chcete → Paste. vložiť, a potom postupne ťuknite na položky Pripojenie k sieti Wi-Fi Ak chcete používať internet, pripojte zariadenie k sieti Wi-Fi. (str. 54) Zapnutie a vypnutie funkcie Wi-Fi Prstom rýchlo posuňte od pravého okraja obrazovky smerom k jej stredu, postupne ťuknite na položky Settings → Change PC settings → Wireless a potom presunutím spínača WiFi doprava aktivujte túto funkciu. Ak chcete túto funkciu deaktivovať, presuňte prepínač WiFi doprava. • Toto zariadenie využíva neladenú frekvenciu a je určené na použitie vo všetkých európskych krajinách. Sieť WLAN možno v Európskej únii bez obmedzení prevádzkovať v budovách, ale nie vonku. • Ak funkciu Wi-Fi nepoužívate, vypnite ju, aby sa šetrila batéria. 24 Základy Pripojenie k sieťam Wi-Fi Prstom rýchlo posuňte od pravého okraja obrazovky smerom k jej stredu a postupne ťuknite na položky Settings → Available. Zo zoznamu zistených sietí Wi-Fi vyberte sieť, postupne ťuknite na položky Connect automatically → Connect, v prípade potreby zadajte heslo a potom ťuknite na položku Next. Keď sa zariadenie pripojí k sieti Wi-Fi, bude sa k nej automaticky pripájať vždy, keď bude daná sieť dostupná. Prenos súborov Zvukové súbory, videosúbory, obrázky a ďalšie typy súborov môžete prenášať alebo kopírovať zo zariadenia na pamäťové karty alebo pamäťové zariadenia USB a naopak. 1 Vložte pamäťovú kartu alebo pripojte pamäťové zariadenie USB do portu USB. 2 Na obrazovke aplikácií ťuknite na položku Computer. 3 Preneste súbory medzi zariadením a pamäťovou kartou alebo pamäťovým zariadením USB. Zabezpečenie zariadenia Pomocou funkcií zabezpečenia zabránite iným osobám v používaní alebo získaní prístup k vašim osobným dátam a informáciám uloženým v zariadení. Zariadenie vyžaduje prednastavený kód pri každom odomknutí. Nastavenie hesla Prstom rýchlo posuňte od pravého okraja obrazovky smerom k jej stredu a postupne ťuknite na položky Settings → Change PC settings → Users → Create a password. Zadajte heslo a pomôcku a potom postupne ťuknite na položky Next → Finish. Vyberte možnosť z rozbaľovacej ponuky Require a password after the display has been off for. 25 Základy Nastavenie obrázkového hesla Prstom rýchlo posuňte od pravého okraja obrazovky smerom k jej stredu a postupne ťuknite na položky Settings → Change PC settings → Users → Create a picture password. Zadajte aktuálne heslo, postupne ťuknite na položky OK → Choose picture, vyberte jeden z obrázkov uložených v zariadení a potom postupne ťuknite na položky Open → Use this picture. Na obrázok nakreslite tri gestá, na overenie ich nakreslite znova a potom ťuknite na položku Finish. Nastavenie kódu PIN Prstom rýchlo posuňte od pravého okraja obrazovky smerom k jej stredu a postupne ťuknite na položky Settings → Change PC settings → Users → Create a PIN. Zadajte aktuálne heslo a ťuknite na položku OK. Zadajte najmenej štyri číslice, na potvrdenie zadajte kód PIN znova a potom ťuknite na položku Finish. Odomknutie zariadenia Zapnite obrazovku stlačením vypínacieho tlačidla alebo tlačidla Windows, presuňte pozadie uzamknutia obrazovky smerom nahor a zadajte heslo. Ak nastavíte kód PIN, ťuknite na položku Sign-in options a vyberte možnosť na odomknutie zariadenia iným spôsobom. Ak nastavíte obrázkové heslo, ťuknutím na položku Switch to password odomknite zariadenie zadaním hesla. Ak zabudnete svoj kód odomknutia, odneste zariadenie so servisného strediska spoločnosti Samsung a nechajte kód resetovať. Aktualizácia zariadenia Zariadenie udržiavajte v aktuálnom stave preberaním a inštalovaním aktualizácií, napríklad balíkov service pack a opráv operačného systému a ostatných aplikácií od spoločnosti Microsoft. Zariadenie je nastavené tak, aby automaticky preberalo a inštalovalo aktualizácie. Ak chcete vyhľadať dostupné aktualizácie manuálne, prstom rýchlo posuňte od pravého okraja obrazovky smerom k jej stredu a postupne ťuknite na položky Settings → Change PC settings → Windows Update → Check for updates now. 26 Komunikácia People Táto aplikácia umožňuje spravovať kontakty vrátane telefónnych čísel, e-mailových adries a ďalších informácií. Ťuknite na položku People na obrazovke aplikácií. Nastavenie konta Táto aplikácia vyžaduje konto Microsoft. Ak ste už konto v zariadení zaregistrovali, dokončite jeho nastavenie podľa zobrazených pokynov. Správa kontaktov Vytvorenie kontaktu Otvorte panel možností, ťuknite na položku New a potom zadajte kontaktné údaje. Úprava kontaktu Vyberte kontakt, ktorý chcete upraviť, otvorte panel možností a potom ťuknite na položku Edit. Odstránenie kontaktu Vyberte kontakt, ktorý chcete odstrániť, otvorte panel možností a potom ťuknite na položku Delete. 27 Komunikácia Vyhľadávanie kontaktov Použite jeden z nasledujúcich spôsobov vyhľadávania: • Prechádzajte doľava alebo doprava zoznamom kontaktov. • Pritiahnutím prstov k sebe prepnite na indexové zobrazenie. Po vybratí kontaktu vykonajte jeden z nasledujúcich krokov: • Send email: Vytvorenie e-mailu. • Call mobile: Uskutočnenie hovoru pomocou internetovej telefónnej aplikácie. • View profile: Zobrazenie ďalších podrobnosti o kontakte. Importovanie alebo exportovanie kontaktov Pridanie kont Ak chcete do zariadenia pridať kontakty pre e-mailové kontá alebo kontá sociálnych sietí, prstom rýchlo posuňte od pravého okraja obrazovky smerom k jej stredu a postupne ťuknite na položky Settings → Accounts → Add an account → službu a potom dokončite nastavenie konta podľa zobrazených pokynov. Synchronizácia s kontom Microsoft alebo lokalitami sociálnych sietí Ak kontakt pridáte alebo odstránite zo zariadenia, pridá sa alebo sa odstráni aj z konta Microsoft a konta lokality sociálnej siete, a naopak. Zobrazenie príspevkov z lokalít sociálnych sietí Ťuknutím na položku What’s new otvorte panel možností a potom ťuknite na položku Refresh. Ak chcete pridať komentár, vyberte príspevok, zadajte text do textového poľa v pravom dolnom rohu obrazovky a potom ťuknite na položku Reply alebo Comment. 28 Komunikácia Mail Túto aplikáciu použite na odosielanie alebo zobrazovanie e-mailových správ. Na obrazovke aplikácií kliknite na položku Mail. Nastavenie e-mailových kont Keď prvýkrát otvoríte položku Mail, nastavte e-mailové konto. Zadajte e-mailovú adresu a heslo a potom dokončite nastavenie podľa zobrazených pokynov. Ak chcete nastaviť ďalšie e-mailové konto, prstom rýchlo posuňte od pravého okraja obrazovky smerom k jej stredu a postupne ťuknite na položky Settings → Accounts → Add an account. Odosielanie správ Ťuknite na e-mailové konto, ktoré chcete použiť, a potom ťuknite na položku príjemcov, predmet a správu a potom ťuknite na položku . Ak chcete pridať príjemcu zo zoznamu kontaktov, ťuknite na položku . Zadajte . Ak chcete pridať ďalších príjemcov, ťuknite na položku Show more. Otvorte panel možností a ťuknutím na položku Attachments priložte obrázky, videá a iné položky. Čítanie správ Vyberte e-mailové konto, ktoré chcete použiť, a načítajú sa nové správy. Ak chcete manuálne získavať nové správy, otvorte panel možností a ťuknite na položku Sync. Ťuknutím zobrazte správu, ktorú si chcete prečítať. Ťuknite na prílohu a potom ťuknutím na položku Open prílohu otvorte alebo ťuknutím na položku Save prílohu uložte. 29 Komunikácia Messaging Táto aplikácia umožňuje konverzovať s inými osobami. Ťuknite na položku Messaging na obrazovke aplikácií. Pridanie priateľov Otvorte panel možností, postupne ťuknite na položky Invite → Add a new friend, zadajte e-mailovú adresu a potom postupne ťuknite na položky Next → Invite. Konverzácia s priateľmi Ťuknite na položku New message, pridajte príjemcov a zadajte novú správu. Odstránenie histórie konverzácie Konverzácie sa ukladajú automaticky. Ak chcete vymazať históriu konverzácií, otvorte panel možností a ťuknite na položku Delete. ChatON Táto aplikácia umožňuje komunikovať s ľubovoľným zariadením, ktoré má mobilné telefónne číslo. Ťuknite na položku ChatON na obrazovke aplikácií. V závislosti od oblasti alebo poskytovateľa služieb nemusí byť táto aplikácia dostupná. Zoznam priateľov si môžete vytvoriť zadaním telefónnych čísel alebo e-mailových adries používateľov konta Samsung alebo výberom priateľov zo zoznamu návrhov. Vyberte priateľa a môžete sa začať rozprávať. 30 Web a sieť Internet Explorer Táto aplikácia umožňuje prehľadávať internet. Ťuknite na položku Internet Explorer na obrazovke aplikácií. Zobrazenie webových stránok Ťuknite na pole adresy, zadajte webovú adresu a potom ťuknite na položku . Otvorenie novej stránky Otvorte panel možností a potom ťuknite na položku . Ak chcete prejsť na inú webovú stránku, otvorte panel možností a ťuknutím vyberte požadovanú stránku. Záložky Ak chcete aktuálnu webovú stránku pridať medzi záložky, postupne ťuknite na položky to favourites. → Add AK chcete otvoriť webovú stránku pridanú medzi záložky, ťuknite na pole adresy a potom ťuknite na stránku v časti Favourites. História Ak chcete otvoriť webovú stránku zo zoznamu naposledy navštívených webových stránok, otvorte panel možností. Ak chcete vymazať históriu, prstom rýchlo posuňte od pravého okraja obrazovky smerom k jej stredu, postupne ťuknite na položky Settings → Internet Options a potom ťuknite na položku Delete v časti Delete Browsing History. 31 Web a sieť Odkazy Ak chcete prepojenie na webovú stránku otvoriť na novej stránke alebo ho skopírovať, ťuknite naň a podržte ho. Zdieľanie webových stránok Ak chcete zdieľať adresu webovej stránky s ostatnými používateľmi, prstom rýchlo posuňte od pravého okraja obrazovky smerom k jej stredu a ťuknite na položku Share. Bing Táto aplikácia umožňuje vyhľadávať informácie a prehľadávať webové stránky. Ťuknite na položku Bing na obrazovke aplikácií. Ťuknite na vyhľadávacie pole a zadajte kľúčové slovo. Vyberte tému na vyhľadávanie stránok alebo obrázkov súvisiacich s danou témou. Ak chcete zobraziť populárne témy, ťuknite na položku Trending v spodnej časti obrazovky. Bluetooth Funkcia Bluetooth vytvára priame bezdrôtové pripojenie medzi dvomi zariadeniami na krátku vzdialenosť. • Niektoré zariadenia, najmä tie, ktoré nie sú testované alebo schválené spoločnosťou Bluetooth SIG, nemusia byť so zariadením kompatibilné. • Funkciu Bluetooth nepoužívajte na nezákonné účely (napríklad na odosielanie pirátskych kópií súborov alebo nezákonné odosielanie komerčných informácií). Spoločnosť Samsung nezodpovedá za dôsledky nezákonného použitia funkcie Bluetooth. Ak chcete aktivovať funkciu Bluetooth, prstom rýchlo posuňte od pravého okraja obrazovky smerom k jej stredu, postupne ťuknite na položky Settings → Change PC settings → Wireless a potom presuňte prepínač Bluetooth doprava. 32 Web a sieť Párovanie s inými zariadeniami Bluetooth Ak chcete zobraziť zistené zariadenia, prstom rýchlo posuňte od pravého okraja obrazovky smerom k jej stredu a postupne ťuknite na položky Settings → Change PC settings → Devices → Add a device. Vyberte zariadenie, s ktorým chcete spárovať svoje zariadenie, a potvrďte operáciu prijatím automaticky vygenerovaného prístupového kľúča na oboch zariadeniach. doubleTwist AirSync Táto aplikácia umožňuje pripojenie zariadenia k počítaču prostredníctvom rozhrania Wi-Fi za účelom zdieľania alebo prehrávania mediálnych súborov. Ťuknite na položku doubleTwist AirSync na obrazovke aplikácií. • Uistite sa, či sú všetky zariadenia pripojené k rovnakej sieti. • Uistite sa, že aplikácia doubleTwist je nainštalovaná vo vašom počítači. V počítači otvorte aplikáciu doubleTwist, kliknite na názov zaradenia a potom zadajte kód PIN zobrazený v zariadení. Po vytvorení spojenia môžete prenášať súbory medzi zariadením a počítačom. NFC Zariadenie umožňuje načítavať značky technológie NFC (Near Field Communication), ktoré obsahujú rôzne informácie (informácie o produkte, webové adresy, kontaktné údaje a pod). Túto funkciu môžete použiť aj na zdieľanie údajov s inými zariadeniami s technológiou NFC. Zariadenie obsahuje vstavanú anténu NFC. So zariadením zaobchádzajte opatrne, aby ste nepoškodili anténu NFC. Ak je obrazovka uzamknutá, zariadenie nebude načítavať značky NFC ani prijímať údaje. Ak chcete aktivovať funkciu NFC, prstom rýchlo posuňte od pravého okraja obrazovky smerom k jej stredu, postupne ťuknite na položky Settings → Change PC settings → Wireless a potom presuňte prepínač NFC doprava. 33 Web a sieť Načítanie informácií zo značky NFC Umiestnite oblasť antény NFC ( ) na zadnej strane zariadenia do blízkosti značky NFC. Ťuknite na položku Receive content?, keď sa zobrazí na obrazovke. Zobrazia sa informácie zo značky. Odosielanie a prijímanie dát Vyberte kontakt alebo obrázok, alebo otvorte webovú stránku, ktorá sa má odoslať. Prstom rýchlo posuňte od pravého okraja obrazovky smerom k jej stredu a postupne ťuknite na položky Devices → Tap and send. Dotknite sa oblasťou antény NFC ( ) na zadnej strane zariadenia oblasti antény NFC iného zariadenia. Kaď sa na obrazovke zobrazí hlásenie Receive content?, ťuknutím na obrazovku prijmite dáta. 34 Médiá Music Táto aplikácia umožňuje prehrávať hudbu. Ťuknite na položku Music na obrazovke aplikácií. • V závislosti od verzie softvéru zariadenia nie sú niektoré formáty súborov podporované. • V závislosti od použitého kódovania sa niektoré súbory nemusia správne prehrávať. Prehrávanie hudby Rolujte doľava alebo doprava na položku my music, ťuknite na položku Open or play something a potom vyberte skladbu, ktorá sa má prehrať. Opätovné spustenie aktuálne prehrávanej skladby alebo prechod na predchádzajúcu skladbu. Prechod na predchádzajúcu obrazovku. Prechod na ďalšiu skladbu. Posúvanie dopredu alebo dozadu ťahaním posúvača. Zmena veľkosti obrázka pozadia tak, aby vyplnil obrazovku. Otvorenie zoznamu skladieb. Pozastavenie alebo pokračovanie v prehrávaní. Otvorte panel možností a vyberte jednu z nasledujúcich možností: • Open file: Otvorenie hudobného súboru. • Shuffle: Zapnutie náhodného poradia. • Repeat: Zmena režimu opakovania. 35 Médiá Camera Táto aplikácia umožňuje zaznamenávať fotografie a videá. Fotografie a videá nasnímané pomocou fotoaparátu zariadenia možno zobraziť pomocou aplikácie Photos. (str. 38) Ťuknite na položku Camera na obrazovke aplikácií. Keď sa fotoaparát nepoužíva, automaticky sa vypne. Etiketa pri používaní fotoaparátu • Nefotografujte ani nenahrávajte iných ľudí bez ich povolenia. • Nefotografujte ani nenahrávajte videá na miestach, na ktorých je to zakázané. • Nefotografujte ani nenahrávajte videá na miestach, na ktorých môžete zasahovať do súkromia iných ľudí. Fotografovanie Vytvorenie fotografie Použite jeden z nasledujúcich spôsobov: • Ťuknutím na obrazovku nasnímajte fotografiu. • Fotografiu nasnímajte ťuknutím a podržaním obrázka na obrazovke ukážky na mieste, kde by mal fotoaparát zaostriť, a následným uvoľnením prsta. Zmena nastavení fotoaparátu. Toto nastavenie možno použiť na fotografovanie s oneskorením. Prepnutie medzi predným a zadným fotoaparátom. Prepnutie na režim videa. 36 Médiá Nahrávanie videí Nahratie videa Ťuknite na položku Video Mode a potom ťuknutím na obrazovku nasnímajte video. Nahrávanie ukončíte opätovným ťuknutím na obrazovku. Zmena nastavení fotoaparátu. Toto nastavenie možno použiť na fotografovanie s oneskorením. Prepnutie medzi predným a zadným fotoaparátom. Prepnutie na režim statických záberov. Konfigurácia nastavení fotoaparátu Ak chcete konfigurovať nastavenia fotoaparátu, ťuknite na položku Camera options. Niektoré z nasledujúcich možností nie sú dostupné v režime fotografovania aj nahrávania videa. Dostupné možnosti sa môžu líšiť v závislosti od používaného modelu. • Photo resolution / Video resolution: Výber možnosti rozlíšenia. Ak chcete dosiahnuť vyššiu kvalitu, vyberte vyššie rozlíšenie. Snímanie s vyšším rozlíšením však zaberá viac miesta v pamäti. • Audio device: Výber vstupného zvukového zariadenia. • White Balance: Výber zodpovedajúceho vyváženia bielej, aby bol rozsah farieb na fotografiách realistický. Tieto nastavenia sú určené pre špecifické svetelné podmienky. Sú podobné rozsahu teplôt pre expozíciu vyváženia bielej v profesionálnych fotoaparátoch. • Image Effect: Výber medzi rôznymi dostupnými fotografickými efektmi. • Exposure Value: Toto nastavenie určuje, koľko svetla zachytí snímač fotoaparátu. Na miestach s horším osvetlením použite vyššiu hodnotu expozície. • Focus Mode: Výber režimu zaostrovania. Normal je ovládané fotoaparátom. Macro je určené pre objekty, ktoré sa nachádzajú veľmi blízko. • Flash: Výber režimu blesku. Auto je ovládané fotoaparátom. 37 Médiá Photos Táto aplikácia umožňuje zobrazovať obrázky a videá. Ťuknite na položku Photos na obrazovke aplikácií. • V závislosti od softvéru nainštalovaného v zariadení nie sú niektoré formáty súborov podporované. • V závislosti od spôsobu kódovania sa niektoré súbory nemusia správne prehrávať. Zobrazenie obrázkov Ťuknite na položku Pictures library, výberom otvorte priečinok a potom ťuknutím na obrázok ho zobrazte na celú obrazovku. Posúvaním doľava alebo doprava zobrazíte ďalší alebo predchádzajúci obrázok. Približovanie a vzďaľovanie Ak chcete obrázok priblížiť, roztiahnite dva prsty na ľubovoľnom mieste. Ak chcete obrázok vzdialiť, prsty pritiahnite k sebe. Zobrazenie obrázkov v iných zariadeniach Ak chcete obrázky zobraziť v iných zariadeniach, kým ste prihlásení prostredníctvom rovnakého konta Microsoft, ťuknite na položku Devices. Ak konto Microsoft nie je v zariadení zaregistrované, dokončite jeho nastavenie podľa zobrazených pokynov. 38 Médiá Zobrazenie obrázkov z webu Ak chcete zobraziť obrázky zo služby sociálnej siete alebo ukladacieho priestoru SkyDrive, vyberte názov služby. Ak konto služby sociálnej siete nie je v zariadení zaregistrované, dokončite jeho nastavenie podľa zobrazených pokynov. Prehrávanie videí Pri videosúboroch sa v ukážke zobrazuje ikona aplikácia Video. . Po výbere videa, ktoré chcete sledovať, sa spustí Odstraňovanie obrázkov Použite jeden z nasledujúcich spôsobov: • V priečinku prstom rýchlo posuňte na obrázku nahor alebo nadol a ťuknite na položku Delete. • Keď je obrázok zobrazený, otvorte panel možností a ťuknite na položku Delete. Zdieľanie obrázkov Keď je obrázok zobrazený, prstom rýchlo posuňte od pravého okraja obrazovky smerom k jej stredu a ťuknutím na položku Share odošlite obrázok ostatným používateľom. Nastavenie obrázka ako pozadia pre uzamknutú obrazovku Keď je obrázok zobrazený, otvorte panel možností a postupným ťuknutím na položky Set as → Lock screen nastavte obrázok ako pozadie pre uzamknutú obrazovku. 39 Médiá Photo Editor Pomocou tejto aplikácie môžete skrášľovať fotografie použitím rôznych efektov, ako napríklad efekt olejomaľby. Ťuknite na položku Photo Editor na obrazovke aplikácií. Na otvorenie obrázka použite jeden z nasledujúcich postupov: • Photos: Výber obrázka spomedzi obrázkov uložených v zariadení. • Camera: Nasnímanie fotografie na úpravu. Vrátenie a opakovanie poslednej akcie. Uloženie obrázka. Prechod na predchádzajúcu obrazovku. Zrušenie aktuálneho obrázka a otvorenie nového obrázka. Otočenie obrázka. Použitie efektov na obrázok. Zmena veľkosti obrázka. Dekorácia obrázka rámom alebo nálepkami. Orezanie obrázka. Nastavenie sýtosti a jasu obrázka. Ak chcete skončiť, ťuknite na položku Save, vyberte umiestnenie, názov a typ súboru a potom ťuknite na položku Save. 40 Médiá Video Táto aplikácia umožňuje prehrávať videosúbory. Ťuknite na položku Video na obrazovke aplikácií. • V závislosti od softvéru zariadenia nie sú niektoré formáty súborov podporované. • V závislosti od spôsobu kódovania sa niektoré súbory nemusia správne prehrávať. Prehrávanie videí Rolujte doľava alebo doprava na položku my videos, ťuknite na položku Open or play something a potom vyberte video, ktoré sa má prehrať. Prechod na predchádzajúcu obrazovku. Pozastavenie alebo pokračovanie v prehrávaní. Posúvanie dopredu alebo dozadu ťahaním posúvača. Otvorte panel možností a vyberte jednu z nasledujúcich možností: • Open file: Otvorenie videosúboru. • Repeat: Zmena režimu opakovania. • Play To: Zdieľanie videí s ostatnými používateľmi. Finance Pomocou tejto aplikácie môžete získavať finančné informácie zo služby Bing. Môžete zobrazovať indexy, sadzby, správy, články a štatistiky akciových trhov. Ťuknite na položku Finance na obrazovke aplikácií. Rolujte na kategóriu a vyberte článok, ktorý si chcete prečítať. Môžete tiež otvoriť panel možností a vybrať kategóriu. Ak chcete pridať spoločnosti na zoznam sledovaných cien akcií, rolujte na položku Watchlist a ťuknite na možnosť . 41 Médiá News Pomocou tejto aplikácie môžete získavať najnovšie správy zo služby Bing. Ťuknite na položku News na obrazovke aplikácií. Rolujte na kategóriu a vyberte článok, ktorý si chcete prečítať. Ak si chcete prečítať články z konkrétneho zdroja, otvorte panel možností a ťuknite na položku Sources. Ak si chcete prečítať správy o určitej udalosti, otvorte panel možností a ťuknite na položku My News. Rolujte na položku ADD A SECTION, ťuknite na položku a zadajte kľúčové slovo. Sport Pomocou tejto aplikácie môžete získavať správy o športe zo služby Bing. Môžete zobrazovať rozpisy a výsledky rôznych športov. Ťuknite na položku Sport na obrazovke aplikácií. Rolujte na kategóriu a vyberte článok, ktorý si chcete prečítať. Môžete tiež otvoriť panel možností a vybrať kategóriu. Ak chcete pridať športovú ligu, otvorte panel možností a ťuknite na položku All Sports. Ak chcete získať informácie o konkrétnom tíme, otvorte panel možností a postupne ťuknite na položky Favourite Teams → . Travel Pomocou tejto aplikácie môžete získavať informácie týkajúce sa cestovania zo služby Bing. Získať môžete informácie o destináciách, letoch a hoteloch. Ťuknite na položku Travel na obrazovke aplikácií. Rolujte na kategóriu a vyberte článok, ktorý si chcete prečítať. Môžete tiež otvoriť panel možností a vybrať kategóriu. 42 Médiá Weather Pomocou tejto aplikácie môžete získavať informácie o počasí zo služby Bing. Môžete zobraziť informácie o aktuálnom stave počasia a predpovede pre vašu aktuálnu polohu alebo iné oblasti, o počasí vo svete a štatistiky počasia. Ťuknite na položku Weather na obrazovke aplikácií. Ak chcete zobraziť aktuálny stav počasia a predpovede, rolujte doľava alebo doprava. Ak chcete pridať lokality, otvorte panel možností a potom postupne ťuknite na položky Places → . Ak chcete zobraziť informácie o počasí vo svete, otvorte panel možností a ťuknite na položku World weather. Ak chcete skonvertovať jednotku teploty, otvorte panel možností a ťuknite na položku Change to Celsius. 43 Obchody s aplikáciami a médiami Store Pomocou tejto aplikácie si môžete zakúpiť a prevziať aplikácie a hry, ktoré možno spustiť v zariadení. Ťuknite na položku Store na obrazovke aplikácií. V závislosti od oblasti alebo poskytovateľa služieb nemusí byť táto aplikácia dostupná. Inštalácia aplikácií Prehľadávajte aplikácie podľa kategórie alebo prstom rýchlo posuňte od pravého okraja obrazovky smerom k jej stredu a ťuknutím na položku Search vyhľadajte aplikácie podľa kľúčového slova. Vybratím aplikácie zobrazíte informácie. Ak chcete aplikáciu prevziať, ťuknite na položku Install. Ak je aplikácia spoplatnená, ťuknite na položku Buy a podľa zobrazených pokynov dokončite proces nákupu. Po sprístupnení novej verzie niektorej z nainštalovaných aplikácií sa v hornej časti obrazovky zobrazí ikona aktualizácie, ktorá vás upozorňuje na to, aby ste aktualizovali príslušnú aplikáciu. Games Táto aplikácia umožňuje kupovať a preberať hry. Môžete si vytvoriť vlastný profil na hranie hier online. Ťuknite na položku Games na obrazovke aplikácií. V závislosti od oblasti alebo poskytovateľa služieb nemusí byť táto aplikácia dostupná. Výberom hry zobrazte ďalšie informácie. Ak chcete prevziať hry, ťuknite na položku Play. 44 Pomôcky Calendar Táto aplikácia umožňuje spravovať udalosti a úlohy. Ťuknite na položku Calendar na obrazovke aplikácií. Vytváranie udalostí Ťuknite na dátum alebo časový interval. Zadajte názov a určite, ktorý sa kalendár sa má použiť alebo s ktorým kalendárom sa má položka synchronizovať. Potom ťuknutím na položku Show more pridajte ďalšie podrobnosti, napríklad, ako často sa má udalosť opakovať alebo kedy sa má zobraziť predčasné upozornenie na udalosť. Zmena typu kalendára Ťuknite na položku Otvorte panel možností a vyberte jeden z typov kalendárov vrátane mesačných, týždenných alebo denných. Odstraňovanie udalostí Vyberte udalosť a ťuknite na položku . 45 Pomôcky SkyDrive Táto aplikácia umožňuje ukladať zdieľať súbory s inými používateľmi. Keď súbory uložíte do priečinka v službe SkyDrive, zariadenie sa automaticky synchronizuje s webovým serverom a so všetkými ostatnými počítačmi, v ktorých je nainštalovaná aplikácia SkyDrive. Ťuknite na položku SkyDrive na obrazovke aplikácií. Ak chcete odovzdať súbory do svojho priečinka v službe SkyDrive, otvorte panel možností, ťuknite na položku Upload, vyberte priečinok, vyberte súbory a potom ťuknite na položku Add to SkyDrive. Ak chcete zobraziť súbor, vyberte priečinok a potom súbor. Box Táto aplikácia umožňuje ukladať zdieľať súbory s inými používateľmi. Keď súbory uložíte do priečinka v službe Box, zariadenie sa automaticky synchronizuje s webovým serverom a so všetkými ostatnými počítačmi, v ktorých je nainštalovaná aplikácia Box. Ťuknite na položku Box na obrazovke aplikácií. Ak sa chcete prihlásiť, vyberte položku Log in, zadajte svoju e-mailovú adresu a heslo a potom ťuknite na položku Log in. Ak sa chcete zaregistrovať, ťuknite na položku Sign up a dokončite nastavenie konta podľa zobrazených pokynov. Reader Táto aplikácia umožňuje zobrazovanie dokumentov vo formáte PDF alebo XPS. Ťuknite na položku Reader na obrazovke aplikácií. Ťuknite na položku Browse, vyberte priečinok a súbor a potom ťuknite na položku Open. Keď je zobrazený dokument, otvorte panel možností a vyberte jednu z nasledujúcich možností: • Find: Vyhľadanie textového reťazca v dokumente. • Two pages / One page / Continuous: Zmena režimu zobrazenia. • Open: Otvorenie nového súboru. • Save as: Uloženie dokumentu pod iným názvom. • More: Otočenie alebo zatvorenie dokumentu, alebo zobrazenie záložiek alebo informácií o súbore. 46 Cestovanie a informácie o umiestnení Maps Táto aplikácia umožňuje vyhľadať polohu zariadenia, vyhľadávať miesta alebo získať smerové pokyny. Ťuknite na položku Maps na obrazovke aplikácií. V závislosti od oblasti alebo poskytovateľa služieb nemusí byť táto aplikácia dostupná. Vyhľadávanie umiestnení Prstom rýchlo posuňte od pravého okraja obrazovky smerom k jej stredu, ťuknite na položku Search a potom zadajte adresu. Po vyhľadaní polohy otvorte panel aplikácií a potom použite jednu z nasledujúcich možností: • Clear map: Vyčistenie mapy. • Map style: Zmena režimu zobrazenia. • My location: Zobrazenie aktuálnej polohy. Získanie trasy do cieľového miesta Otvorte panel možností, ťuknite na položku Directions, zadajte počiatočnú a koncovú polohu a potom ťuknite na položku Search. 47 Nastavenia Informácie o nastaveniach Táto aplikácia umožňuje konfigurovať zariadenie, nastaviť možnosti aplikácií a pridať používateľské kontá. Prstom rýchlo posuňte od pravého okraja obrazovky smerom k jej stredu a postupne ťuknite na položky Settings → Change PC settings. Personalise Výber obrázkov a farieb pre uzamknutú obrazovku, úvodnú obrazovku a konto Microsoft. • Lock screen: Výber obrázka, ktorý sa má zobraziť, keď je obrazovka uzamknutá, alebo výber aplikácií, ktorých stav a oznámenia sa majú zobrazovať na uzamknutej obrazovke. • Start screen: Výber obrázka a farby pre úvodnú obrazovku. • Account picture: Výber obrázka pre konto Microsoft. Users Zmena nastavení pre používateľské kontá. Your account Zobrazenie informácií o vašom konte. Ak chcete použiť svoje konto Microsoft, ťuknite na položku Switch to a Microsoft account. Ťuknutím na položku Trust this PC synchronizujte svoje uložené heslá s aplikáciami, webovými lokalitami a sieťami. 48 Nastavenia Sign-in options • Create a password: Nastavenie hesla konta na odomknutie zariadenia. Po vytvorení hesla sa táto možnosť zmení na Change your password. • Create a picture password: Nastavenie obrázkového hesla na odomknutie zariadenia. • Create a PIN: Nastavenie kódu PIN na odomknutie zariadenia. • Require a password after the display has been off for: Nastavenie doby, po ktorej sa zariadenie prepne do režimu uzamknutia, keď je obrazovka vypnutá. Other users Pridanie ďalších kont Microsoft, aby mohli zariadenie používať iní používatelia. Notifications Zmena nastavení oznámení aplikácií. Notifications • Show app notifications: Nastavenie zobrazovania oznámení aplikácií. • Show app notifications on the lock screen: Nastavenie zobrazovania oznámení aplikácií na uzamknutej obrazovke. • Play app notification sounds: Nastavenie zariadenia na prehrávanie zvukov oznámení. Show notifications from these apps Nastavenie jednotlivých aplikácií na používanie oznámení. 49 Nastavenia Search Zmena nastavení funkcie vyhľadávania. Search history • Show the apps that I search for most often at the top: Nastavenie zobrazenia zoznamu najčastejšie vyhľadávaných aplikácií. • Let Windows save my searches as future search suggestions: Nastavenie zariadenia na ukladanie zadávaných kľúčových slov. Uložené kľúčové slová sa zobrazujú ako návrhy pri nasledujúcom zadávaní kľúčového slova. • Search history in Windows: Históriu vyhľadávania vymažete ťuknutím na položku Delete history. Use these apps to search Nastavenie jednotlivých aplikácií, ktoré sa majú zahrnúť do vyhľadávania. Share Zmena nastavení funkcie zdieľania. Frequent • Show the apps that I use most often at the top of the app list: Nastavenie na zobrazenie zoznamu aplikácií, ktoré často používate na zdieľanie obsahu zariadenia. • Show a list of how I share most often: Nastavenie na zobrazenie zoznamu často zdieľaných cieľových umiestnení. • Items in list: Výber počtu položiek, ktoré sa majú zobraziť v zozname často zdieľaných cieľových umiestnení. Use these apps to share Nastavenie jednotlivých aplikácií, ktoré sa majú zahrnúť do zoznamu aplikácií používaných na zdieľanie obsahu zariadenia. 50 Nastavenia General Zmena všeobecných nastavení operačného systému. Time Zobrazene aktuálneho času a dátumu, zmena časového pásma alebo nastavenie zariadenia na automatické použitie letného času. App switching • Allow switching between recent apps: Nastavenie zariadenia na otvorenie zoznamu naposledy použitých aplikácií, keď prstom rýchlo posuniete od ľavého okraja obrazovky smerom k jej stredu. • When I swipe in from the left edge, switch to my most recent app: Nastavenie zariadenia na prepnutie na naposledy používané aplikácie, keď prstom rýchlo posuniete smerom do stredu obrazovky od jej ľavého okraja a potom späť. Ťuknutím na položku Delete history môžete vymazať históriu naposledy používaných aplikácií. Touch keyboard • Show text suggestions as I type: Nastavenie zariadenia na predikciu slov podľa vstupu a zobrazovanie návrhov slov. • Add a space after I choose a text suggestion: Nastavenie zariadenia na vloženie medzery po vybratí slova zo zoznamu návrhov. • Add a full stop after I double-tap the Spacebar: Nastavenie na vloženie bodky po dvojitom ťuknutí na medzerník. • Capitalise the first letter of each sentence: Nastavenie zariadenia na automatické písanie veľkých prvých písmen nasledujúcich po koncovom interpunkčnom znamienku, napríklad po bodke, otázniku alebo výkričníku. • Use all uppercase letters when I double-tap Shift key: Nastavenie na prepínanie na režim písania všetkých veľkých písmen po dvojitom ťuknutí na kláves shift. 51 Nastavenia • Play key sounds as I type: Nastavenie zvuku zariadenia po ťuknutí na klávesy na klávesnici. • Make the standard keyboard layout available: Zapnutie alebo vypnutie štandardnej klávesnice Qwerty. Spelling • Autocorrect misspelt words: Nastavenie zariadenia na automatické opravovanie slov s pravopisnými chybami. • Highlight misspelt words: Nastavenie zariadenia na automatické zvýrazňovanie slov s pravopisnými chybami. Screen • Adjust my screen brightness automatically: Automatické nastavenie jasu displeja. Language • Language preferences: Prístup k ovládaciemu panelu za účelom úpravy nastavení jazyka a klávesnice zariadenia. Available storage Zobrazenie informácií o pamäti zariadenia. Ak chcete zobraziť veľkosť jednotlivých aplikácií, ťuknite na položku View app sizes. Refresh your PC without affecting your files Obnovenie nastavení zariadenia ťuknutím na položku Get started po spomalení jeho činnosti. Týmto sa obnovia počítačové nastavenia zariadenia na predvolené hodnoty z výroby bez toho, aby boli ovplyvnené vaše osobné súbory alebo nastavenia všetkých nainštalovaných aplikácií. 52 Nastavenia Remove everything and reinstall Windows Obnovenie nastavení zariadenia ťuknutím na položku Get started po spomalení jeho činnosti. Týmto sa obnovia nastavenia na predvolené hodnoty výrobcu a odstránia sa všetky dáta. Advanced start-up Zariadenie môžete reštartovať za účelom prístupu k ponuke spustenia systému Windows, pomocou ktorej môžete odstrániť problémy so spustením systému alebo zmeniť nastavenia spúšťania systému Windows. Postupne ťuknite na položky Restart now → Troubleshoot → Advanced options → Start-up Settings → Restart. Privacy Zmena nastavení pre možnosti ochrany osobných údajov. Let apps use my location Nastavenie používania informácií o polohe v aplikáciách. Let apps use my name and account picture Nastavenie používania mena a obrázka vášho konta v aplikáciách. Help improve Windows Store by sending URLs for the web content that apps use Nastavenie zariadenia na odosielanie spätnej väzby o spôsobe používania produktov od spoločnosti Windows pre mobilné zariadenia. 53 Nastavenia Devices Zmena nastavení pre možnosti pripájania zariadení. Devices Zobrazenie zoznamu iných zariadení alebo príslušenstva pripojeného k vášmu zariadeniu. Môžete pridať zariadenia Bluetooth alebo odpojiť svoje zariadenie od pripojených zariadení. Download over metered connections Nastavenie zariadenia tak, aby mohlo preberať údaje cez prepojenia účtované podľa objemu údajov. Wireless Zmena nastavení na ovládanie pripojení s inými zariadeniami alebo sieťami. Flight mode Toto nastavenie umožňuje vypnúť všetky bezdrôtové funkcie zariadenia. Budete tak môcť využívať iba služby nesúvisiace so sieťou. Wireless devices • WiFi: Zapnutie alebo vypnutie funkcie Wi-Fi. • Bluetooth: Zapnutie alebo vypnutie funkcie bezdrôtového rozhrania Bluetooth. • GNSS: Aktivácia alebo deaktivácia funkcie GNSS. • NFC: Aktivujte alebo deaktivujte funkciu NFC, ak chcete čítať alebo zapisovať značky NFC s informáciami, alebo zdieľať dáta prostredníctvom rozhrania NFC. 54 Nastavenia Ease of Access Nasledujúce nastavenia a ich zmeny zjednodušujú prístup k zariadeniu a jeho ovládanie. • Use high contrast: Inverzia farieb displeja s cieľom zlepšenia čitateľnosti. • Make everything on your screen bigger: Zmena veľkosti písma vo všetkých aplikáciách. • Pressing Windows + Volume Up will turn on: Výber aplikácie, ktorá sa má spustiť po stlačení tlačidla Windows a tlačidla zvýšenia hlasitosti. • Show notifications for: Nastavenie doby zobrazovania oznámení. • Cursor thickness: Zmena hrúbky kurzora v poliach na zadávanie textu. Sync your settings Výber nastavení, ktoré sa majú synchronizovať s vaším kontom Microsoft. Sync your settings Nastavenie synchronizácie vašich nastavení s vaším kontom Microsoft. Settings to sync Nastavenie jednotlivých kategórií nastavení, ktoré sa majú synchronizovať. Sync over metered connections • Sync settings over metered connections: Nastavenie zariadenia tak, aby mohlo synchronizovať vaše nastavenia cez prepojenia účtované podľa objemu údajov. • Sync settings over metered connections even when I’m roaming: Nastavenie zariadenia tak, aby mohlo synchronizovať vaše nastavenia prostredníctvom prepojení účtovaných podľa objemu údajov, keď používate roaming. 55 Nastavenia HomeGroup Ak chcete zdieľať súbory s ostatnými členmi, pripojte sa do domácej skupiny v rámci svojej siete. Ak chcete povoliť iným zariadeniam v rovnakej skupine prístup k zdieľaným súborom, aktivujte funkciu zdieľania súborov v nastaveniach Change sharing settings. Windows Update Vyhľadávanie nových aktualizácií a aktualizácia softvéru zariadenia ťuknutím na položku Check for updates now. 56 Riešenie problémov Zariadenie zobrazuje chybové správy týkajúce sa siete alebo služby • Ak sa nachádzate v oblasti so slabým signálom alebo zlým príjmom, môžete stratiť signál. Prejdite na iné miesto a skúste to znova. • Bez objednania služieb nie je možné používať niektoré možnosti. Podrobnosti získate od svojho poskytovateľa služieb. Dotykový displej reaguje pomaly alebo nesprávne Ak je zariadenie vybavené dotykovým displejom a ten nereaguje správne, vyskúšajte nasledujúce kroky: • Odstráňte ochranné kryty z dotykového displeja. Ochranné kryty môžu brániť zariadeniu v správnom rozpoznaní vašich vstupov a pre zariadenia s dotykovým displejom sa neodporúčajú. • Dbajte na to, aby boli vaše ruky pri používaní dotykového displeja čisté a suché. • Reštartuje zariadenie, aby sa odstránili dočasné softvérové chyby. • Uistite sa, že softvér zariadenia je inovovaný na najnovšiu verziu. • Ak je dotykový displej poškriabaný alebo poškodený, odneste zariadenie do miestneho servisného strediska spoločnosti Samsung. Zariadenie nereaguje alebo sa v ňom zobrazujú závažné chyby Ak zariadenie mrzne alebo nereaguje, na obnovenie jeho činnosti môže byť potrebné ukončiť všetky programy alebo zariadenie resetovať. Ak zariadenie zamrzlo a nereaguje, stlačte a podržte vypínacie tlačidlo 7 až 10 sekúnd, kým sa zariadenie nevypne. Ak chcete zariadenie resetovať bez toho, aby sa vymazali prevzaté aplikácie a osobné súbory, prstom rýchlo posuňte od pravého okraja obrazovky smerom k jej stredu a postupne ťuknite na položky Settings → Change PC settings → General → Refresh your PC without affecting your files. Ak sa tým nedarí problém vyriešiť, vykonajte obnovu údajov od výrobcu. Prstom rýchlo posuňte od pravého okraja obrazovky smerom k jej stredu a postupne ťuknite na položky Settings → Change PC settings → General → Remove everything and reinstall Windows. Zariadenie môžete reštartovať aj pomocou možnosti rozšíreného spustenia. Prstom rýchlo posuňte od pravého okraja obrazovky smerom k jej stredu a postupne ťuknite na položky Settings → Change PC settings → General → Advanced start-up. 57 Riešenie problémov Zariadenie vydáva zvukový signál a ikona batérie je prázdna Nabitie batérie je nízke. Ak chcete zariadenie ďalej používať, nabite batériu. Batéria sa nenabíja správne Batéria zariadenia nie je prispôsobená na výmenu používateľom. Ak máte problémy s batériou alebo ju chcete vymeniť, odneste zariadenie so servisného strediska spoločnosti Samsung. Zariadenie je horúce na dotyk Ak v zariadení používate aplikácie, ktoré sú náročné na spotrebu energie, alebo aplikácie používate príliš dlho, zariadenie môže byť na dotyk horúce. Je to normálne a nemalo by to mať žiadny vplyv na životnosť ani výkon zariadenia. Pri spúšťaní fotoaparátu sa zobrazujú chybové správy Vaše zariadenie Samsung musí mať na prevádzku aplikácie fotoaparátu dostatok dostupnej pamäte a dostatočne nabitú batériu. Ak sa pri spustení fotoaparátu zobrazujú chybové správy, vyskúšajte nasledujúce kroky: • Nabite batériu. • Uvoľnite pamäť presunutím súborov do iného pamäťového zariadenia alebo odstránením súborov zo zariadenia. • Reštartujte zariadenie. Ak máte s aplikáciou fotoaparátu problémy aj po vykonaní týchto krokov, obráťte sa na servisné stredisko spoločnosti Samsung. 58 Riešenie problémov Pri otváraní hudobných súborov sa zobrazujú chybové správy Niektoré hudobné súbory nemusí byť z rôznych príčin možné prehrať vo vašom zariadení Samsung. Ak sa pri otváraní hudobných súborov v zariadení zobrazujú chybové správy, vyskúšajte nasledujúce kroky: • Uvoľnite pamäť presunutím súborov do počítača alebo odstránením súborov zo zariadenia. • Skontrolujte, či nie je hudobný súbor chránený systémom Digital Rights Management (DRM). Ak je súbor chránený systémom DRM, uistite sa, že máte príslušnú licenciu alebo kľúč na prehratie súboru. • Uistite sa, že vaše zariadenie podporuje daný typ súboru. Nie je možné nájsť iné zariadenie Bluetooth • Skontrolujte, či je vo vašom zariadení aktivovaná bezdrôtová funkcia Bluetooth. • V prípade potreby skontrolujte, či je bezdrôtová funkcia Bluetooth aktivovaná v zariadení, ku ktorému sa chcete pripojiť. • Uistite sa, že sa vaše zariadenie a druhé zariadenie Bluetooth nachádzajú v maximálnom dosahu funkcie Bluetooth (10 m). Ak pomocou týchto informácií problém nevyriešite, obráťte sa na servisné stredisko spoločnosti Samsung. Okolo vonkajšej časti zariadenia je malá medzera • Táto medzera je nevyhnutý výrobný prvok a môžu sa vyskytnúť menšie otrasy a vibrácie častí. • Časom môže trenie častí spôsobiť, že sa táto medzera jemne zväčší. 59 Obsah vášho zariadenia sa môže líšiť v závislosti od oblasti alebo poskytovateľa služieb. www.samsung.com Slovak. 01/2013. Rev. 1.0