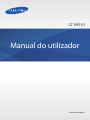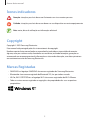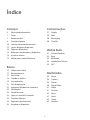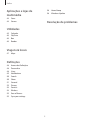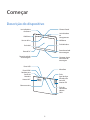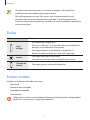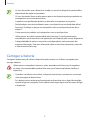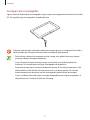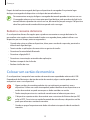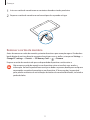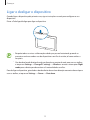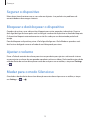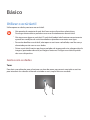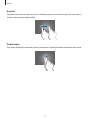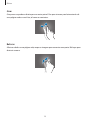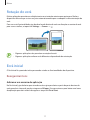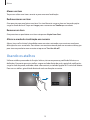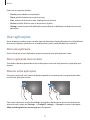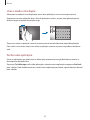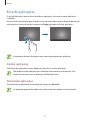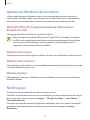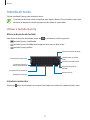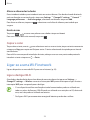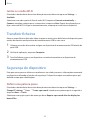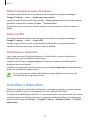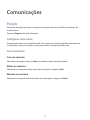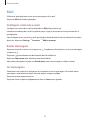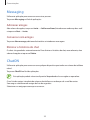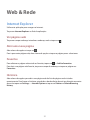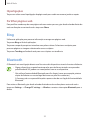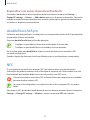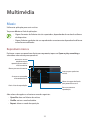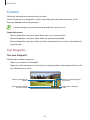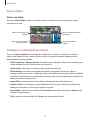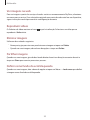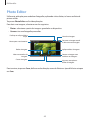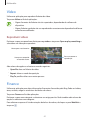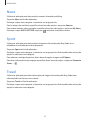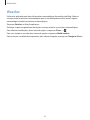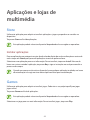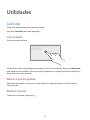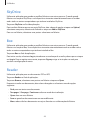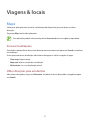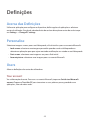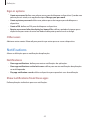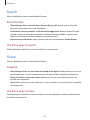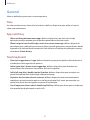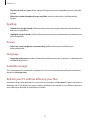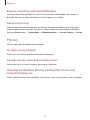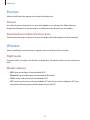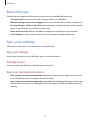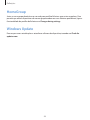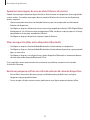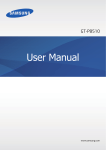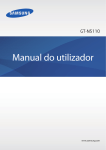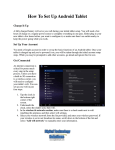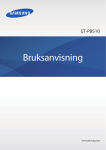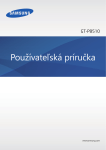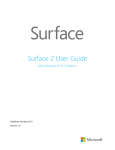Download Samsung ATIV Tab Wifi manual de utilizador
Transcript
GT-P8510 Manual do utilizador www.samsung.com Acerca deste manual Este dispositivo oferece comunicações móveis de alta qualidade e entretenimento, através dos altos padrões e experiência tecnológica da Samsung. Este manual do utilizador foi concebido especificamente para detalhar as funções e funcionalidades do dispositivo. • Leia atentamente o presente manual antes de utilizar o dispositivo para assegurar uma utilização segura e correcta. • As descrições baseiam-se nas definições padrão do dispositivo. • As imagens e capturas de ecrã poderão ter um aspecto diferente em relação ao próprio produto. • O conteúdo pode diferir do produto final ou do software fornecido pelas operadoras ou distribuidores e está sujeito a alterações sem aviso prévio. Para a versão mais recente do manual, consulte o sítio da web da Samsung, www.samsung.com • As funcionalidades e serviços adicionais disponíveis poderão variar consoante o dispositivo, software ou a operadora. • As aplicações e as respectivas funções poderão variar consoante o país, a região ou as especificações do hardware. A Samsung não ser responsabiliza por problemas de desempenho causados por aplicações que não as fornecidas pela Samsung. • A Samsung não se responsabiliza por problemas de desempenho ou incompatibilidades resultantes de configurações de registo editadas ou software de sistema operativo modificado. A tentativa de personalização do sistema operativo pode resultar no mau funcionamento do dispositivo ou das aplicações. • Software, fontes de som, fundos, imagens e outra multimédia fornecida neste dispositivo são licenciadas para uso limitado. A extracção e utilização destes materiais para fins comerciais e outros fins constituem uma infracção das leis dos direitos de autor. Os utilizadores são responsáveis, na integra, pela utilização ilegal de multimédia. • Este produto inclui software gratuito/ fonte aberta. Os termos exactos das licenças, aviso legal, reconhecimentos e avisos estão disponíveis no sítio da web da Samsung opensource.samsung.com • As aplicações padrão fornecidas com o dispositivo podem ser actualizadas e deixarem de ser suportadas, sem aviso prévio. No caso de ter dúvidas em relação a alguma aplicação fornecida com o dispositivo, contacte um Centro de Assistência Samsung. Para aplicações instaladas pelo utilizador, contacte a operadora. • Modificar o sistema operativo do dispositivo ou instalar softwares de origens não oficiais pode resultar no mau funcionamento do dispositivo e corrupção ou perda de dados. Estas acções são uma violação do seu contracto com a Samsung, o que sessará a garantia. 2 Acerca deste manual Ícones indicadores Atenção: situações possíveis de causar ferimentos em si ou noutras pessoas Cuidado: situações possíveis de causar danos no seu dispositivo ou noutro equipamento Nota: notas, dicas de utilização ou informação adicional Copyright Copyright © 2013 Samsung Electronics Este manual está protegido pelas leis internacionais de copyright. Nenhuma parte deste manual pode ser reproduzida, traduzida ou transmitida de maneira alguma, nem por nenhum meio, electrónico ou mecânico, incluindo fotocópia, gravação ou armazenado em armazenamento de informação ou sistema de obtenção, sem obter primeiro o consentimento escrito da Samsung Electronics. Marcas Registadas • SAMSUNG e o logotipo SAMSUNG são marcas registadas da Samsung Electronics. • Bluetooth® é uma marca registada da Bluetooth SIG, Inc. por todo o mundo. • Wi-Fi®, Wi-Fi CERTIFIED™ e o logotipo Wi-Fi são marcas registradas da Wi-Fi Alliance. • Todas as outras marcas registadas e copyrights são propriedade dos seus respectivos proprietários. 3 Índice Começar Comunicações 6 Descrição do dispositivo 7Teclas 7 Pacote contém 8 Carregar a bateria 10 Colocar um cartão de memória 12 Ligar e desligar o dispositivo 13 Segurar o dispositivo 13 Bloquear e desbloquear o dispositivo 13 Ajustar o volume 13 Mudar para o modo Silencioso 27People 29Mail 30Messaging 30ChatON Web & Rede 31 Internet Explorer 32Bing 32Bluetooth 33 doubleTwist AirSync 33NFC Básico 14 Utilizar o ecrã táctil 17 Rotação do ecrã 17 Ecrã inicial 18 Usando os atalhos 19 Usar aplicações 21 Ecrã de aplicações 22 Aplicações Windows de secretária 22Notificações 23 Introduzir texto 24 Ligar-se a uma Wi-Fi network 25 Transferir ficheiros 25 Segurança do dispositivo 26 Actualizar o dispositivo Multimédia 35Music 36Camera 38Photos 40 Photo Editor 41Vídeo 41Finance 42News 42Sport 42Travel 43Weather 4 Índice Aplicações e lojas de multimédia 56HomeGroup 56 Windows Update 44Store 44Games Resolução de problemas Utilidades 45Calendar 46SkyDrive 46Box 46Reader Viagens & locais 47Maps Definições 48 Acerca das Definições 48Personalise 48Users 49Notifications 50Search 50Share 51General 53Privacy 54Devices 54Wireless 55 Ease of Access 55 Sync your settings 5 Começar Descrição do dispositivo Câmara frontal Luz indicadora da câmara Luz indicadora de carregamento Altifalante Altifalante Sensor de luz Tecla Windows Ecrã táctil Porta do teclado de ancoragem Entrada DC Porta do teclado de ancoragem Conector de pin do teclado de ancoragem Porta USB Microfone Porta HDMI Ranhura para Cartão de Memória Tecla ligar/desligar Entrada para auricular Antena GPS Antena NFC Câmara traseira Tecla de controle do volume Flash 6 Começar • Não cubra a área da antena com as suas mãos ou objectos. Pois poderá criar problemas de conectividade e descarregar a bateria. • Não utilize protectores de ecrã. Pois causa o mau funcionamento do sensor. • Não deixa água entrar em contacto com o ecrã táctil. O ecrã táctil poderá não funcionar correctamente quando em condições de muita humidade ou quando em contacto com água. Teclas Tecla Função • Prima para ligar o dispositivo. Ligar/ desligar Janelas Controlo do volume • Prima sem soltar por 7 a 10 segundos até que o dispositivo se desligue, no caso de deixar de responder. • Prima para bloquear ou desbloquear o dispositivo. O dispositivo bloqueia depois de o ecrã táctil se desligar. • Prima para voltar para o Ecrã Inicial. • Prima no Ecrã inicial para abrir a aplicação mais recente. • Prima para ajustar o volume do dispositivo. Pacote contém Verifique se no pacote estão todos estes itens: • Dispositivo • Manual de consulta rápida • Adaptador para tomada • Cabo eléctrico Utilize apenas software recomendado pela Samsung. Software pirata ou ilegal poderá danificar ou causar avarias, cuja garantia não cobre. 7 Começar • Os itens fornecidos com o dispositivo e todos os acessórios disponíveis podem diferir dependendo da região ou operadora. • Os itens fornecidos foram criados apenas para o seu dispositivo pelo que poderão ser incompatíveis com outros dispositivos. • A aparência e especificações podem ser alteradas sem qualquer aviso prévio. • Poderá adquirir acessórios adicionais para o seu dispositivo num distribuidor oficial Samsung. Certifique-se de que são compatíveis com o seu dispositivo antes de os adquirir. • Outros acessórios poderão ser incompatíveis com o seu dispositivo. • Utilize apenas acessórios recomendado pela Samsung. O mau funcionamento causado pelo uso de acessórios não aprovados não é coberto pelo serviço de garantia. • A disponibilidade de todos os acessórios está dependente, exclusivamente, das empresas fabricantes. Para mais informação sobre os acessórios disponíveis, consulte o sítio da web da Samsung. Carregar a bateria Carregue a bateria antes de utilizar o dispositivo pela primeira vez. Utilize o carregador para carregar a bateria. Utilize apenas carregadores, baterias e cabos aprovados pela Samsung. Carregadores ou cabos não recomendados podem fazer com que a bateria expluda ou danificar o dispositivo. • Quando a sua bateria estiver fraca, o dispositivo emitirá um som de aviso e mostrará uma mensagem de bateria fraca. • Se a bateria estiver totalmente descarregada, o dispositivo não se ligará de imediato quando o ligar ao carregador. Deixe a bateria recarregar alguns minutos antes de ligar o dispositivo. 8 Começar Carregar com o carregador Ligue o cabo de alimentação ao carregador e ligue a parte mais pequena do terminal na entrada DC. De seguida, ligue o carregador à tomada eléctrica. A ligação incorrecta do carregador pode causar danos graves no seu dispositivo. Todo o dano causado por utilização incorrecta não está coberto pela garantia. • Pode utilizar o dispositivo enquanto estiver à carga, mas poderá levar mais tempo para que a bateria carregue totalmente. • Caso a fonte de energia, durante a carga, seja instável, o ecrã táctil poderá não funcionar. Se isto acontecer, desligue o carregador do dispositivo. • Enquanto carrega é possível que o dispositivo aqueça. É normal que aconteça e não deverá afectar a vida útil do seu dispositivo nem o seu desempenho. No caso da bateria aquecer mais do que o normal, o carregador poderá deixar de carregar. • Caso o seu dispositivo não esteja a carregar adequadamente, traga o carregador e o dispositivo a um Centro de Assistência Samsung. 9 Começar Depois de totalmente carregado, desligue o dispositivo do carregador. Em primeiro lugar desligue o carregador do dispositivo e só depois da tomada eléctrica. Para economizar energia, desligue o carregador da tomada quando não estiver em uso. O carregador não possui um interruptor para ligar/desligar, pelo que deve desligá-lo da tomada eléctrica quando não estiver em uso, de maneira a poupar energia. O dispositivo deve ficar próximo da tomada eléctrica quando está a carregar. Reduzir o consumo da bateria O seu dispositivo oferece-lhe opções que o ajudam a economizar a energia da bateria. Ao personalizar estas opções e desactivando funções em segundo plano, poderá utilizar o seu dispositivo por mais tempo, entre carregamentos: • Quando não estiver a utilizar o dispositivo, altere para o modo de suspensão, premindo a tecla de tecla ligar/desligar. • Termine todas as aplicações desnecessárias no gestor de tarefas. • Desactive a funcionalidade Bluetooth. • Desactivar a ligação Wi-Fi. • Desactive a sincronização automática das aplicações. • Reduza o tempo da luz de fundo. • Reduza o brilho do visor. Colocar um cartão de memória O seu dispositivo é compatível com cartões de memória com capacidade máxima de 64 GB. Dependendo do fabricante e do tipo de cartão de memória, alguns cartões podem não ser compatíveis com o seu dispositivo. • Alguns cartões de memória poderão não ser totalmente compatíveis com o dispositivo. Utilizar um cartão incompatível poderá danificar o seu dispositivo ou o cartão de memória ou pode corromper os dados contidos no cartão. • Tenha atenção para inserir o cartão de memória com o lado certo para cima. • O dispositivo suporta cartões de memória com a estrutura de ficheiros do tipo FAT, exFat e NTFS. Caso insira um cartão formatado de outra forma, o dispositivo vai lhe pedir que reformate o cartão de memória. • Guardar e apagar frequentemente dados irá reduzir o tempo de vida do cartão de memória. 10 Começar 1 Insira um cartão de memória com os contactos dourados virados para baixo. 2 Empurre o cartão de memória na ranhura até que ele se prenda no lugar. Remover o cartão de memória Antes de remover o cartão de memória, primeiro desactive-o para remoção segura. Gire desde o bordo direito do ecrã em direcção ao centro do ecrã para usar os atalhos, e toque em Settings → Change PC settings → Devices → SD Memory Card → → Remove. Empurre o cartão de memória até que se desprenda do dispositivo e então retire-o. Não remova o cartão de memória se o dispositivo estiver a transferir ou a aceder a informação. Ao fazê-lo poderá fazer com que os dados se percam, danifiquem ou fiquem corrompidos no cartão de memória ou no dispositivo. A Samsung não é responsável pelas perdas resultantes da má utilização de cartões de memória danificados, incluindo a perda de dados. 11 Começar Ligar e desligar o dispositivo Quando ligar o dispositivo pelo primeira vez, siga as instruções no ecrã para configurar o seu dispositivo. Prima a Tecla ligar/desligar para ligar o dispositivo. • Respeite todos os avisos e informações dadas por pessoal autorizado, quando se encontrar em áreas onde o uso de dispositivos sem fios é restrito, tal como aviões e hospitais. • Gire desde o bordo direito do ecrã em direcção ao centro do ecrã para usar os atalhos, e toque em Settings → Change PC settings → Wireless e arraste o interruptor Flight mode para a direita para desactivar as funcionalidades sem fios. Para desligar o dispositivo, gire desde o bordo direito do ecrã em direcção ao centro do ecrã para usar os atalhos, e toque em Settings → Power → Shut down. 12 Começar Segurar o dispositivo Não cubra a área da antena com as suas mãos ou objectos. Isso poderá criar problemas de conectividade ou descarregar a bateria. Bloquear e desbloquear o dispositivo Quando não estiver a usar o dispositivo, bloqueio para evitar operações indesejáveis. Premir a tecla ligar/desligar fará com que o ecrã se desligue e colocará o dispositivo no modo de bloqueio. O dispositivo bloqueia automaticamente se não for usado por um determinado período de tempo. Para desbloquear o dispositivo, prima a Tecla ligar/desligar ou a Tecla Windows quando o ecrã táctil estiver desligado e arraste o fundo do ecrã bloqueado para cima. Ajustar o volume Prima a Tecla de controlo do volume para cima ou para baixo para ajustar o volume do sistema ou para ajustar o volume do som quando reproduzir música ou vídeos. Pode também girar desde o bordo direito do ecrã em direcção ao centro do ecrã para usar os atalhos, e toque em Settings → . Mudar para o modo Silencioso Gire desde o bordo direito do ecrã em direcção ao centro do ecrã para usar os atalhos, e toque em Settings → → . 13 Básico Utilizar o ecrã táctil Utilize apenas os dedos para tocar no ecrã táctil. • Não permita do contacto do ecrã táctil com outros dispositivos electrónicos. Descargas electrostáticas poderão causar mau funcionamento do ecrã táctil. • Não toque com água no ecrã táctil. O ecrã táctil poderá não funcionar correctamente quando em condições de muita humidade ou quando em contacto com água. • Para evitar danificar o ecrã táctil, não toque no ecrã com nada afiado, nem lhe exerça demasiada pressão com os seus dedos. • Deixar o ecrã táctil inactivo por longos períodos de tempo pode criar sobreposição de imagens (queimadura do ecrã) ou imagens fantasma. Desligue o ecrã táctil quando não usar o dispositivo. Gestos com os dedos Tocar Para abrir uma aplicação, para seleccionar um item do menu, para premir uma tecla no ecrã ou para introduzir um caracter utilizando o teclado no ecrã, toque-lhe com um dedo. 14 Básico Arrastar Para mover um ícone, miniatura ou pré-visualização para um novo local, toque-lhe sem soltar e arraste-o para a posição pretendida. Duplo toque Faça toque duplo para aumentar o zoom numa parte. Faça duplo toque novamente para voltar. 15 Básico Girar Gire para a esquerda ou direita para ver outro painel. Gire para cima ou para baixo através de uma página web ou uma lista, tal como os contactos. Beliscar Afaste os dedos numa página web, mapa ou imagem para aumentar uma parte. Belisque para diminuir o zoom. 16 Básico Rotação do ecrã Muitas aplicações permitem a exibição tanto na orientação retrato como paisagem. Rodar o dispositivo faz com que o visor se ajuste automaticamente para se adaptar à nova orientação do ecrã. Para usar esta funcionalidade, gire desde o bordo direito do ecrã em direcção ao centro do ecrã para usar os atalhos, e toque em Settings → Screen → . • Algumas aplicações não permitem a rotação do ecrã. • Algumas aplicações exibem ecrãs diferentes dependendo da orientação. Ecrã inicial O Ecrã inicial é o ponto de início para aceder a todas as funcionalidades do dispositivo. Reorganizar itens Adicionar um mosaico de aplicação No Ecrã inicial, gire de baixo para cima do ecrã ou gire para baixo a partir da parte de cima do ecrã para abrir a barra de opções e toque em All apps. Gire para cima ou para baixo num ícone da aplicação para abrir a barra de opções e toque em Pin to Start. 17 Básico Mover um item Toque sem soltar num item e arraste-o para uma nova localização. Redimensionar um item Girar para cima ou para baixo num item. Um sinal de certo surge no item e a barra de opções surge ao fundo do ecrã. Toque em Larger para a aumentar ou Smaller para a reduzir. Remover um item Gire para cima ou para baixo num item e toque em Unpin from Start. Alterar o modo de visualização em mosaico Alguns itens no Ecrã inicial são exibidos como mosaicos animados, que mostram uma breve descrição dos seus conteúdos. Para alterar um mosaico animado para um mosaico estático, gire para cima ou para baixo num mosaico e toque em Turn live tile off. Usando os atalhos Utilize os atalhos para aceder às funções básicas, tais como procurar, partilha de ficheiros ou definições. Enquanto que estes atalhos surgem no lado direito do ecrã, o painel de notificações surge no lado esquerdo, exibindo a data e hora actuais, estado da ligação Wi-Fi e nível da bateria. Para usar os atalhos, gire do lado direito do ecrã em direcção ao centro. 18 Básico Pode usar os seguintes atalhos: • Search: procure dados em aplicações. • Share: partilhe ficheiros com outras pessoas. • Start: volte ao Ecrã inicial ou abra a aplicação mais recente. • Devices: partilhe ficheiros com os dispositivos ligados. • Settings: aceda ao painel de definições para configurar as definições do dispositivo ou das aplicações. Usar aplicações Neste dispositivo podem correr variados tipos de aplicações, desde aplicações de multimédia até de Internet. Algumas aplicações só estão disponíveis para o modo Windows de secretária. Abrir uma aplicação No Ecrã inicial ou no ecrã Aplicações, toque no ícone de uma aplicação para a abrir. Abrir a aplicação mais recente Gire desde o bordo esquerdo do ecrã em direcção ao centro do ecrã para abrir a aplicação mais recente. Alternar entre aplicações Gire para o centro do ecrã a partir do bordo esquerdo e novamente para a esquerda para abrir uma lista de aplicações activas. Para activar desactivar esta funcionalidade, gire desde o bordo direito do ecrã em direcção ao centro do ecrã e toque em Settings → Change PC settings → General e arraste o interruptor Allow switching between recent apps para a esquerda. 19 Básico Usar o modo vista dupla Altere para o modo de vista dupla para correr duas aplicações ao mesmo tempo no ecrã. Enquanto usar uma aplicação, abra a lista de aplicações activas, arraste uma aplicação para a direita e largue-a quando a partição surgir. Toque sem soltar na partição e arraste-a para ajustar o tamanho de cada painel de aplicação. Para voltar à vista única, toque sem soltar na partição e arraste-a para a esquerda ou direita no ecrã. Fechar uma aplicação Feche as aplicações que não estiver a utilizar para economizar energia da bateria e manter o desempenho do dispositivo. Toque em Task Manager no Ecrã de aplicações, seleccione uma aplicação e toque em End task para a fechar. Pode também arrastar o ecrã de uma aplicação para baixo, a partir do cimo do ecrã para a fechar. 20 Básico Ecrã de aplicações O ecrã de Aplicações mostra ícones de todas as aplicações, incluindo as novas aplicações instaladas. No Ecrã inicial, gire de baixo para cima do ecrã ou gire para baixo a partir da parte de cima do ecrã para abrir a barra de opções e toque em All apps para abrir o Ecrã de aplicações. A localização da barra de opções pode variar dependendo das aplicações. Instalar aplicações Utilize lojas de aplicações, como a Store, para transferir e instalar aplicações. Não poderá instalar aplicação para o Windows de secretária no dispositivo. Este dispositivo irá apenas correr aplicações da Windows Store. Desinstalar aplicações Gire para cima ou para baixo numa aplicação e toque em Uninstall. As aplicações padrão, fornecidas com o dispositivo não podem ser desinstaladas. 21 Básico Aplicações Windows de secretária Utilize o modo de secretária Windows como se de um computador normal se tratasse. No modo secretária Windows, pode correr aplicações de secretária Windows, tais como Windows Accessories. No Ecrã de aplicações e seleccione uma aplicação de secretária para a abrir. Microsoft Office 2013 (Experimentação do Office Home e Student 2013 RT) Utilize programas Microsoft Office, tais como Excel e Word. Edição de experimentação do Office Home e Student 2013 RT instalados. Versão final do Office será instalada através do Windows Update quando disponível (transferência gratuita; custos de ISP aplicados). Alguns programas e funcionalidades não são suportados. Consulte http://office.com/officeRT Windows Accessories Utilize ferramentas úteis para o ajudar a trabalhar, tais como uma calculadora ou bloco de notas. Windows Ease of Access Utilize aplicações para melhorar a sua acessibilidade aos conteúdos ou funções, tais como a lupa e a funcionalidade de texto por voz. Windows System Utilize aplicações para gerir as definições do sistema Windows, tais como Command Prompt e Windows Defender. Notificações O dispositivo mostra notificações de alerta para vários eventos. Para definir o período de tempo a mostrar as notificações, gire desde o bordo direito do ecrã em direcção ao centro do ecrã e toque em Settings → Change PC settings → Ease of Access → Show notifications for. Para definir o período de tempo de ocultação das notificações antes de as mostrar novamente, gire desde o bordo direito do ecrã em direcção ao centro do ecrã e toque em Settings → Notifications. 22 Básico Introduzir texto Utilizar o teclado Qwerty para introduzir texto. A introdução de texto não é compatível com alguns idiomas. Para introduzir texto, terá de alterar o idioma de introdução para um dos idiomas suportados. Utilizar o teclado Qwerty Alterar o desenho do teclado Para alterar o desenho do teclado, toque em e seleccione um dos seguintes: • : teclado Qwerty simplificado. • : teclado Qwerty dividido para introduzir texto com as duas mãos. • : teclado Qwerty padrão. Eliminar o caracter anterior. Quebrar para a próxima linha. Introduzir em maiúsculas. Introduzir em maiúsculas. Introduzir números e marcas de pontuação. Alterar o desenho do teclado. Introduzir ícones emotivos. Mover o cursor. Introduzir um espaço. Introduzir maiúsculas Toque em antes de introduzir um caracter. Para todas em maiúsculas, toque lhe duas vezes. 23 Básico Alterar o idioma dos teclados Deve introduzir teclados para introduzir texto em outros idiomas. Gire desde o bordo direito do ecrã em direcção ao centro do ecrã e toque em Settings → Change PC settings → General → Language preferences → Add a language, seleccione um idioma e toque em Add. Para alterar os idiomas, toque em surgem. e seleccione um da lista de idiomas para teclado que Escrita à mão Toque em → , escreva uma palavra com o dedo e toque em Insert. Para ver o tutorial de escrita manual, toque em . Copiar e colar Toque sobre o texto, arraste para seleccionar mais ou menos texto, toque no texto novamente e toque em Copy para copiar ou Cut para cortar. O texto seleccionado é copiado para a área de transferências. Para colá-lo num campo de introdução de texto, coloque o cursor num ponto onde pretende introduzir o texto e toque em → Paste. Ligar-se a uma Wi-Fi network Ligue o dispositivo a uma rede Wi-Fi para usar a Internet. (p. 54) Ligar e desligar Wi-Fi Gire desde o bordo direito do ecrã em direcção ao centro do ecrã e toque em Settings → Change PC settings → Wireless e arraste o interruptor WiFi para a direita para o ligar. Arraste o interruptor WiFi para a esquerda para o desligar. • O seu dispositivo utiliza uma frequência não harmonizada e pode ser utilizado em todos os países da Europa. A WLAN pode ser utilizada sem restrições na UE, dentro de casa, mas não pode ser utilizada no exterior. • Desligue o Wi-Fi para economizar energia da bateria quando não o utilizar. 24 Básico Juntar-se a redes Wi-Fi Gire desde o bordo direito do ecrã em direcção ao centro do ecrã e toque em Settings → Available. Seleccione uma rede a partir da lista de redes Wi-Fi, toque em Connect automatically → Connect, introduza a palavra-passe se necessário e toque em Next. Depois de o dispositivo se ligar a uma rede Wi-Fi, irá ligar-se automaticamente, sempre que a rede estiver disponível. Transferir ficheiros Mova ou copie ficheiros de áudio, vídeo, imagem ou outros tipos de ficheiros do dispositivo para cartões de memória ou dispositivos de armazenamento USB ou vice-versa. 1 Coloque um cartão de memória ou ligue um dispositivo de armazenamento USB através da porta USB. 2 No Ecrã de aplicações, toque em Computer. 3 Transfira ficheiros entre o seu dispositivo e o cartão de memória ou o dispositivo de armazenamento USB. Segurança do dispositivo Evite que outras pessoas utilizem ou acedam aos seus dados pessoais e informação armazenada no dispositivo utilizando as funções de segurança. O dispositivo requer uma palavra-passe prédefinida sempre que o desbloquear. Definir uma palavra-passe Gire desde o bordo direito do ecrã em direcção ao centro do ecrã e toque em Settings → Change PC settings → Users → Create a password. Introduza uma palavra-passe e sugestão e toque em Next → Finish. Seleccione uma opção a partir do menu que desce Require a password after the display has been off for. 25 Básico Definir uma palavra-passe de imagem Gire desde o bordo direito do ecrã em direcção ao centro do ecrã e toque em Settings → Change PC settings → Users → Create a picture password. Introduza a palavra-passe actual, toque em OK → Choose picture, seleccione uma das imagens guardadas no dispositivo e toque em Open → Use this picture. Desenhe três gestos na imagem, desenhe os gestos novamente para os verificar e toque em Finish. Definir um PIN Gire desde o bordo direito do ecrã em direcção ao centro do ecrã e toque em Settings → Change PC settings → Users → Create a PIN. Introduza a palavra-passe actual e toque em OK. Introduza pelo menos quatro números, introduza o PIN novamente para o verificar e toque em Finish. Desbloquear o dispositivo Ligue o ecrã premindo o Tecla ligar/desligar ou a Tecla Windows, arraste o fundo do ecrã bloqueado para cima e introduza a palavra-passe. Se definir um PIN, toque em Sign-in options e seleccione uma opção para desbloquear o dispositivo com outro método. Se definir uma imagem como palavra-passe, toque em Switch to password para desbloquear o dispositivo, introduzindo a palavra-passe. Se se esquecer do seu código de desbloqueio, traga o dispositivo a um Centro de Assistência da Samsung para o reiniciar. Actualizar o dispositivo Mantenha o dispositivo actualizado, transferindo e instalando actualizações, tais como pacotes de serviços e patches, para o sistema operativo e outras aplicações Microsoft. O dispositivo está definido para transferir e instalar actualizações automaticamente. Para verificar manualmente por actualizações disponíveis, gire desde o bordo direito do ecrã em direcção ao centro do ecrã e toque em Settings → Change PC settings → Windows Update → Check for updates now. 26 Comunicações People Utilize esta aplicação para gerir os contactos, incluindo números de telefone, endereços de e-mail e outros. Toque em People no Ecrã de aplicações. Configurar uma conta Esta aplicação requer uma conta Microsoft. Caso ainda não se tenha registado numa conta no seu dispositivo, siga as instruções no ecrã para concluir a configuração da conta. Gerir contactos Criar um contacto Abra a barra de opções, toque em New e introduza a informação do contacto. Editar um contacto Seleccione um contacto a editar, abra a barra de opções e toque em Edit. Eliminar um contacto Seleccione um contacto a eliminar, abra a barra de opções e toque em Delete. 27 Comunicações Procurar contactos Utilize um dos métodos de procura seguintes: • Desloque-se para a esquerda ou direita na lista telefónica. • Beslique o ecrã para alternar para a vista de índice. Assim que um contacto é seleccionado, realize uma das acções seguintes: • Send email: componha um e-mail. • Call mobile: efectue uma chamada usando a aplicação de Chamada Internet. • View profile: veja mais detalhes sobre um contacto. Importar e exportar contactos Adicionar contas Para adicionar contactos ao seu e-mail ou contas de redes sociais ao dispositivo, gire desde o bordo direito do ecrã em direcção ao centro do ecrã e toque em Settings → Accounts → Add an account → um serviço, e siga as instruções no ecrã para concluir a configuração da conta. Sincronização com contas Microsoft ou sítios de redes sociais. Se adicionar ou eliminar um contacto no dispositivo, este também é adicionado ou eliminado das contas Microsoft ou SNS e vice-versa. Ver publicações de redes sociais Toque em What’s new, abra a barra de opções e toque em Refresh. Para adicionar um comentário, seleccione uma publicação, introduza o texto no campo de introdução de texto no lado inferior direito do ecrã e toque em Reply ou Comment. 28 Comunicações Mail Utilize esta aplicação para enviar ou ver mensagens de e-mail. Toque em Mail no Ecrã de aplicações. Configurar contas de e-mail Configure uma conta de e-mail quando abrir o Mail pela primeira vez. Introduza o endereço de e-mail e a palavra-passe e siga as instruções no ecrã para concluir a configuração. Para configurar outra conta de e-mail, gire desde o bordo direito do ecrã em direcção ao centro do ecrã, e toque em Settings → Accounts → Add an account. Enviar mensagens Toque na conta de e-mail a usar e toque em e toque em . Toque em . Introduza os destinatários, assunto e mensagem para adicionar um destinatário da lista telefónica. Toque em Show more para adicionar mais destinatários. Abra a barra de opções e toque em Attachments para anexar imagens, vídeos e outros. Ler mensagens Seleccione uma conta de e-mail para usar e receberá as novas mensagens. Para obter novas mensagens, manualmente, abra a barra de opções e toque em Sync. Toque numa mensagem para a ler. Toque no anexo e toque em Open para o abrir ou Save para o guardar. 29 Comunicações Messaging Utilize esta aplicação para conversar com outras pessoas. Toque em Messaging no Ecrã de aplicações. Adicionar amigos Abra a barra de opções, toque em Invite → Add a new friend, introduza um endereço de e-mail e toque em Next → Invite. Conversar com amigos Toque em New message, adicione destinatários e introduza a mensagem. Eliminar o histórico do chat Os chats são guardados automaticamente. Para eliminar o histórico do chat, manualmente, abra a barra de opções e toque em Delete. ChatON Utilize esta aplicação para conversar com qualquer dispositivo que tenha um número de telefone móvel. Toque em ChatON no Ecrã de aplicações. Esta aplicação poderá não estar disponível dependendo da sua região ou operadora. Crie a lista de amigos introduzindo números de telefone ou endereços de e-mail de contas Samsung ou seleccionando amigos da lista de sugestões. Seleccione um amigo para começar a conversar. 30 Web & Rede Internet Explorer Utilize esta aplicação para navegar na Internet. Toque em Internet Explorer no Ecrã de aplicações. Ver páginas web Toque no campo endereço, introduza o endereço web e toque em . Abrir uma nova página Abra a barra de opções e toque em . Para ir para outra página web, abra a barra de opções e toque na página para a seleccionar. Favoritos Para adicionar a página web actual aos favorito, toque em → Add to favourites. Para abrir uma página web favorita, toque no campo do endereço e toque na página nos Favourites. Histórico Abra a barra de opções para abrir uma página web da lista de páginas web visitadas recentemente. Para limpar o histórico, gire desde o bordo direito do ecrã em direcção ao centro do ecrã e toque em Settings → Internet Options e toque em Delete em Delete Browsing History. 31 Web & Rede Hiperligações Toque sem soltar numa hiperligação da página web para a abrir numa nova janela ou copiar. Partilhar páginas web Para partilhar o endereço de uma página web com outras pessoas, gire desde o bordo direito do ecrã em direcção ao centro do ecrã e toque em Share. Bing Utilize esta aplicação para procurar informação e navegar em páginas web. Toque em Bing no Ecrã de aplicações. Toque no campo de pesquisa e introduza uma palavra-chave. Seleccione um tópico para procurar páginas ou imagens relacionadas com esse tópico. Toque em Trending ao fundo do ecrã para ver os tópicos em tendência. Bluetooth O Bluetooth cria uma ligação directa sem fios entre dois dispositivos através de curtas distâncias. • Alguns dispositivos, especialmente aqueles que não foram testados ou aprovados pelo Bluetooth SIG, podem ser incompatíveis com o seu dispositivo. • Não utilize a funcionalidade Bluetooth para fins ilegais (como, por exemplo, piratear cópias de ficheiros ou escuta ilegal de conversas para fins comerciais). A Samsung não se responsabiliza pelas repercussões do uso ilegal da funcionalidade Bluetooth. Para activar o Bluetooth, gire desde o bordo direito do ecrã em direcção ao centro do ecrã e toque em Settings → Change PC settings → Wireless e arraste o interruptor Bluetooth para a direita. 32 Web & Rede Emparelhar com outros dispositivos Bluetooth Gire desde o bordo direito do ecrã em direcção ao centro do ecrã e toque em Settings → Change PC settings → Devices → Add a device para ver os dispositivos detectados. Seleccione o dispositivo que pretende emparelhar com, e aceite a palavra-passe gerada automaticamente em ambos os dispositivos para confirmar. doubleTwist AirSync Utilize esta aplicação para ligar o seu dispositivo a um computador através de Wi-Fi para partilhar ou reproduzir ficheiros multimédia. Toque em doubleTwistAirSync no Ecrã de aplicações. • Certifique-se que todos os dispositivos estão ligados à mesma rede. • Certifique-se que doubleTwist está instalado no seu computador. No seu computador, abra doubleTwist, clique no nome do dispositivo e introduza o PIN mostrado no dispositivo. Quando a ligação for efectuada, transfira os ficheiros entre o seu dispositivo e o computador. NFC O seu dispositivo permite-lhe ler etiquetas NFC, que contêm vários tipos de informação (informação do produto, endereços web, informação de contacto, etc). Pode também usar esta funcionalidade para partilhar dados com ostros dispositivos com NFC activo. O dispositivo contém uma antena NFC embutida. Manuseie o dispositivo com cuidado para não danificar a antena NFC. Se o ecrã estiver bloqueado, o seu dispositivo não irá ler as etiquetas NFC ou receber dados. Para activar o NFC, gire desde o bordo direito do ecrã em direcção ao centro do ecrã e toque em Settings → Change PC settings → Wireless e arraste o interruptor NFC para a direita. 33 Web & Rede Ler informação de uma etiqueta NFC Coloque a área da antena NFC ( ) na parte traseira di seu dispositivo junto de uma etiqueta NFC. Toque em Receive content? quando surgir no ecrã. A informação da etiqueta irá surgir. Enviar e receber dados Seleccione um contacto ou uma imagem ou abra uma página web para enviar. Gire desde o bordo direito do ecrã em direcção ao centro do ecrã e toque em Devices → Tap and send. Toque com área da antena NFC ( ) na parte traseira do seu dispositivo na área da antena NFC de outro dispositivo. Quando surgir Receive content? no outro dispositivo, toque no ecrã para receber os dados. 34 Multimédia Music Utilize esta aplicação para ouvir música. Toque em Music no Ecrã de aplicações. • Alguns formatos de ficheiro não são suportados, dependendo da versão do software do dispositivo. • Alguns ficheiros poderão não ser reproduzidos correctamente dependendo da forma como foram codificados. Reproduzir música Desloque-se para a esquerda ou direita para my music, toque em Open or play something e seleccione uma música para reproduzir. Reiniciar a música actualmente em reprodução ou voltar à música anterior. Mover para o ecrã anterior. Avançar para a próxima música. Avançar ou retroceder arrastando a barra. Altere a imagem de fundo para preencher o ecrã. Abrir a lista de reprodução. Pausar e retomar a reprodução. Abra a barra de opções e seleccione uma das seguintes: • Open file: abra um ficheiro de música. • Shuffle: activar o modo aleatório. • Repeat: alterar o modo de repetição. 35 Multimédia Camera Utilize esta aplicação para capturar fotos ou vídeos. Utilize a Photos para ver fotografias e vídeos capturados pela câmara do dispositivo. (p. 38) Toque em Camera no Ecrã de aplicações. A câmara desliga-se automaticamente quando não estiver em uso. Etiqueta da câmara • Não tire fotografias nem grave vídeos de pessoas sem a sua permissão. • Não tire fotografias nem grave vídeos onde seja legalmente proibido. • Não tire fotografias nem grave vídeos em locais onde poderá estar a violar a privacidade de outras pessoas. Tirar fotografias Tirar uma fotografia Utilize um dos métodos seguintes: • Toque no ecrã para tirar a fotografia. • Toque sem soltar na imagem no ecrã de pré-visualização onde a câmera deverá focar e solte o seu dedo para tirar a foto. Alterar as definições da câmara. Utilizar isto para fotografias com atraso. Alternar entre a câmara traseira e frontal. Alterar para o Modo de vídeo. 36 Multimédia Gravar vídeos Gravar um vídeo Toque em Video Mode e toque no ecrã para gravar um vídeo. Para parar a gravação, toque novamente no ecrã. Alterar as definições da câmara. Utilizar isto para fotografias com atraso. Alternar entre a câmara traseira e frontal. Alterar para o Modo estático. Configurar as definições da câmara Toque em Camera options para configurar as definições da câmara. Nem todas as opções a seguir estão disponíveis nos modos estático e vídeo. As opções disponíveis poderão variar dependendo do modo utilizado. • Photo resolution / Video resolution: seleccione uma resolução. Utilize maior resolução para uma qualidade mais alta. Porém gasta mais memória. • Audio device: seleccione um dispositivo de introdução de áudio. • White Balance: seleccione um equilíbrio do branco apropriado, de maneira a que as imagens tenham cores reais. As definições foram concebidas para situações de luminosidade especifica. Esta definições são semelhantes ao alcance de calor da exposição de equilíbrio do branco em câmaras profissionais. • Image Effect: seleccione entre vários efeitos de fotografia que estão disponíveis. • Exposure Value: isto determina a quantidade de luz que o sensor da câmara recebe. Para condições de pouca luz, utilize uma exposição superior. • Focus Mode: seleccione um modo de foco. Normal é controlado pela câmara. Macro é para objectos muito próximos. • Flash: seleccione um modo de flash. Auto é controlado pela câmara. 37 Multimédia Photos Utilize esta aplicação para ver imagens e vídeos. Toque em Photos no Ecrã de aplicações. • Alguns formatos de ficheiro não são suportados dependendo do software instalado no dispositivo. • Alguns ficheiros poderão não ser reproduzidos correctamente dependendo da forma como foram codificados. Ver imagens Toque em Pictures library, seleccione uma pasta para a abrir e toque numa imagem para a ver em ecrã completo. Desloque-se para a esquerda ou direita para ver a imagem anterior ou seguinte. Aumentar ou diminuir o zoom Afaste dois dedos, um do outro, em qualquer lugar para aumentar o zoom. Junte-os para diminuir o zoom. Ver imagens em outros dispositivos Para ver imagens em outros dispositivos, enquanto com sessão iniciada na mesma conta Microsoft, toque em Devices. Caso ainda não tenha registado uma conta Microsoft no seu dispositivo, siga as instruções no ecrã para concluir a configuração da conta. 38 Multimédia Ver imagens na web Para ver imagens a partir dos serviços de redes sociais ou armazenamento SkyDrive, seleccione um nome para o serviço. Caso não tenha registado uma conta de rede social no seu dispositivo, siga as instruções no ecrã para concluir a configuração da conta. Reproduzir vídeos Os ficheiros de vídeo mostram o ícone reproduzir e Video inicia. na pré-visualização. Seleccione um vídeo para o Eliminar imagens Utilize um dos métodos seguintes: • Numa pasta, gire para cima ou para baixo uma imagem e toque em Delete. • Quando ver uma imagem, abra a barra de opções e toque em Delete. Partilhar imagens Quando ver uma imagem, gire desde o bordo direito do ecrã em direcção ao centro do ecrã e toque em Share para a enviar para outras pessoas. Definir como fundo do ecrã bloqueado Quando ver uma imagem, abra a barra de opções e toque em Set as → Lock screen para definir a imagem como fundo do ecrã bloqueado. 39 Multimédia Photo Editor Utilize esta aplicação para embelezar fotografias, aplicando vários efeitos, tal como o efeito de pintura a óleo. Toque em Photo Editor no Ecrã de aplicações. Para abrir uma imagem, seleccione um dos seguintes: • Photos: seleccione a partir das imagens guardadas no dispositivo. • Camera: tire uma fotografia para editar. Desfaça ou refaça a última acção. Guardar a imagem. Mover para o ecrã anterior. Descartar a imagem actual e abrir uma nova imagem. Rodar a imagem. Aplique efeitos à imagem. Alterar o tamanho da imagem. Decorar a imagem com molduras ou colagens. Cortar a imagem. Ajustar a saturação ou brilho da imagem. Para terminar, toque em Save, defina uma localização, nome do ficheiro e tipo de ficheiro e toque em Save. 40 Multimédia Vídeo Utilize esta aplicação para reproduzir ficheiros de vídeo. Toque em Video no Ecrã de aplicações. • Alguns formatos de ficheiro não são suportados, dependendo do software do dispositivo. • Alguns ficheiros poderão não ser reproduzidos correctamente dependendo da forma como foram codificados. Reproduzir vídeos Desloque-se para a esquerda ou direita para my videos e toque em Open or play something e seleccione um vídeo para reproduzir. Mover para o ecrã anterior. Pausar e retomar a reprodução. Avançar ou retroceder arrastando a barra. Abra a barra de opções e seleccione uma das seguintes: • Open file: abra um ficheiro de vídeo. • Repeat: alterar o modo de repetição. • Play To: partilhe vídeos com outras pessoas. Finance Utilize esta aplicação para obter informações financeiras fornecidas pelo Bing. Pode ver índices, taxas, notícias, artigos e estatísticas das bolsas de valores. Toque em Finance no Ecrã de aplicações. Desloque-se para uma categoria e seleccione um artigo para ler. Pode também abrir a barra de opções e seleccione uma categoria. Para adicionar empresas à lista de cotações da bolsas de valores, desloque-se para Watchlist e toque em . 41 Multimédia News Utilize esta aplicação para obter notícias recentes fornecidas pelo Bing. Toque em News no Ecrã de aplicações. Desloque-se para uma categoria e seleccione um artigo para ler. Para ler artigos de uma fonte específica, abra a barra de opções e toque em Sources. Para receber notícias sobre um tópico específico, abra a barra de opções e toque em My News. Desloque-se para ADD A SECTION, toque em e introduza uma palavra-chave. Sport Utilize esta aplicação para obter notícias desportivas fornecidas pelo Bing. Pode ver os calendários e resultados para vários desportos. Toque em Sport no Ecrã de aplicações. Desloque-se para uma categoria e seleccione um artigo para ler. Pode também abrir a barra de opções e seleccione uma categoria. Para adicionar uma liga desportiva, abra a barra de opções e toque em All Sports. Para obter informação de uma equipa específica, abra a barra de opções e toque em Favourite Teams → . Travel Utilize esta aplicação para obter informações de viagens fornecidas pelo Bing. Pode obter informação de um destino, voo ou hotel. Toque em Travel no Ecrã de aplicações. Desloque-se para uma categoria e seleccione um artigo para ler. Pode também abrir a barra de opções e seleccione uma categoria. 42 Multimédia Weather Utilize esta aplicação para obter informações meteorológicas fornecidas pelo Bing. Pode ver o tempo actual e previsões meteorológicas para a sua localização actual ou outras regiões, meteorologia mundial e estatísticas meteorológicas. Toque em Weather no Ecrã de aplicações. Desloque-se para a esquerda ou direita para o tempo actual e as previsões meteorológicas. Para adicionar localizações, abra a barra de opções e toque em Places → . Para ver o tempo no mundo, abra a barra de opções e toque em World weather. Para converter a unidade de temperatura, abra a barra de opções e toque em Change to Celsius. 43 Aplicações e lojas de multimédia Store Utilize esta aplicação para adquirir e transferir aplicações e jogos que podem ser corridos no dispositivo. Toque em Store no Ecrã de aplicações. Esta aplicação poderá não estar disponível dependendo da sua região ou operadora. Instalar aplicações Procure aplicações por categoria ou gire desde o bordo direito do ecrã em direcção ao centro do ecrã e toque em Search para procurar aplicações através de palavra-chave. Seleccione uma aplicação para ver a informação. Para a transferir, toque em Install. No caso de haver um custo associado à aplicação, toque em Buy e siga as instruções no ecrã para concluir o processo de compra. Quando uma nova versão estiver disponível, para qualquer aplicação instalada, um ícone de actualização irá surgir no cimo do ecrã para o alertar para a actualização. Games Utilize esta aplicação para adquirir e transferir jogos. Pode criar o seu próprio perfil para jogar jogos online. Toque em Games no Ecrã de aplicações. Esta aplicação poderá não estar disponível dependendo da sua região ou operadora. Seleccione um jogo para ver mais informação. Para a transferir jogos, toque em Play. 44 Utilidades Calendar Utilize esta aplicação para gerir eventos e tarefas. Toque em Calendar no Ecrã de aplicações. Criar eventos Toque numa data ou hora. Introduza um título e especifique qual a agenda a usar ou a sincronizar. Toque em Show more para adicionar mais detalhes, tal como, com que frequência se repete o evento ou quando um alerta antes do evento aparecer. Alterar o tipo de agenda Abra a barra de opções e seleccione um dos diferentes tipos de agendas, incluindo o mês, semana ou dia. Eliminar eventos Seleccione um evento e toque em . 45 Utilidades SkyDrive Utilize esta aplicação para guardar e partilhar ficheiros com outras pessoas. Quando guarda ficheiros na sua pasta SkyDrive, o seu dispositivo sincroniza automaticamente com o servidor web e todos os outros computadores que tenham instalado o SkyDrive. Toque em SkyDrive no Ecrã de aplicações. Para transferir ficheiros para a sua pasta SkyDrive, abra a barra de opções e toque em Upload, seleccione uma pasta, seleccione os ficheiros e toque em Add to SkyDrive. Para ver um ficheiro, seleccione uma pasta e seleccione um ficheiro. Box Utilize esta aplicação para guardar e partilhar ficheiros com outras pessoas. Quando guarda ficheiros na sua pasta Box, o seu dispositivo sincroniza automaticamente com o servidor web e todos os outros computadores que tenham instalado o Box. Toque em Box no Ecrã de aplicações. Para iniciar sessão, seleccione Log in, introduza o seu endereço de e-mail e palavra-passe e toque em Log in. Para se registar numa conta, toque em Sign up e siga as instruções no ecrã para concluir a configuração da conta. Reader Utilize esta aplicação para ver documentos PDF ou XPS. Toque em Reader no Ecrã de aplicações. Toque em Browse, seleccione uma pasta e um ficheiro e toque em Open. Enquanto visualiza um documento, abra a barra de opções e seleccione uma das opções seguintes: • Find: procurar texto num documento. • Two pages / One page / Continuous: altere o modo de visualização. • Open: abra um novo ficheiro. • Save as: guarde o documento com um nome diferente. • More: rode ou feche o documento ou veja os favoritos ou a informação do ficheiro. 46 Viagens & locais Maps Utilize esta aplicação para assinalar a localização do dispositivo, procurar locais ou obter direcções. Toque em Maps no Ecrã de aplicações. Esta aplicação poderá não estar disponível dependendo da sua região ou operadora. Procurar localizações Gire desde o bordo direito do ecrã em direcção ao centro do ecrã e toque em Search e introduza um endereço. Assim que encontrar a localização, abra a barra de opções e utilize as opções a seguir: • Clear map: limpa o mapa. • Map style: alterar o modo de visualização. • My location: ver a sua localização actual. Obter direcções para um destino Abra a barra de opções, toque em Directions, introduza os locais de partida e chegada e toque em Search. 47 Definições Acerca das Definições Utilize esta aplicação para configurar o dispositivo, definir opções de aplicações e adicionar contas de utilizador. Gire desde o bordo direito do ecrã em direcção ao centro do ecrã e toque em Settings → Change PC settings. Personalise Seleccione imagens e cores para o ecrã bloqueado, o Ecrã inicial e a para a sua conta Microsoft. • Lock screen: seleccione uma imagem para exibir quando o ecrã está bloqueado ou seleccionar aplicações para que sejam mostradas notificações e o estado no ecrã bloqueado. • Start screen: seleccione uma imagem e cor para o Ecrã inicial. • Account picture: seleccione uma imagem para a sua conta Microsoft. Users Altere as definições das contas de utilizadores Your account Ver a informação da conta. Para usar a sua conta Microsoft, toque em Switch to a Microsoft account. Toque em Trust this PC para sincronizar as suas palavras-passe guardadas com aplicações, sítios da web e redes. 48 Definições Sign-in options • Create a password: defina uma palavra-passe para desbloquear o dispositivo. Quando uma palavra-passe é criada, esta opção altera para Change your password. • Create a picture password: defina uma palavra-passe de imagem para desbloquear o dispositivo. • Create a PIN: defina um PIN para desbloquear o dispositivo. • Require a password after the display has been off for: defina o período de tempo que o dispositivo espera antes de entrar no Modo de bloqueio quando o ecrã se desliga. Other users Adicionar outras contas Microsoft para permitir que outras pessoas usem o dispositivo. Notifications Alterar as definições para as notificações da aplicações. Notifications • Show app notifications: defina para mostrar notificações das aplicações. • Show app notifications on the lock screen: defina para mostrar notificações de aplicações no ecrã bloqueado. • Play app notification sounds: defina o dispositivo para reproduzir sons de notificação. Show notifications from these apps Defina aplicações individuais para usar notificações. 49 Definições Search Altere as definições para a funcionalidade Procurar. Search history • Show the apps that I search for most often at the top: defina para mostrar a lista de aplicações que procura com mais frequência. • Let Windows save my searches as future search suggestions: defina o dispositivo para guardar as palavras-chave que introduzir. As palavras-chave guardadas surgem como sugestões da próxima vez que introduzir uma palavra-chave. • Search history in Windows: limpe o histórico de procura tocando em Delete history. Use these apps to search Defina aplicações individuais a serem incluídas nas suas procuras. Share Altere as definições para a funcionalidade Partilhar. Frequent • Show the apps that I use most often at the top of the app list: defina para mostrar a lista de aplicações que usa mais frequentemente quando partilha conteúdos no dispositivo. • Show a list of how I share most often: defina para mostrar uma lista dos destinos de partilha mais frequentes. • Items in list: seleccione o número de itens a serem exibidos na lista de destinos de partilha mais frequentes. Use these apps to share Defina aplicações individuais a serem incluídas na lista de aplicações usadas quando partilhar conteúdos do dispositivo. 50 Definições General Altere as definições gerais para o sistema operativo. Time Ver a hora e data actuais, alterar o fuso horário ou definir o dispositivo para aplicar a hora de verão automaticamente. App switching • Allow switching between recent apps: defina o dispositivo para abrir uma lista de aplicações recentes quando girar do bordo esquerdo do ecrã até ao centro. • When I swipe in from the left edge, switch to my most recent app: defina o dispositivo para alterar para a aplicação que usou por último, quando girou para o centro desde o bordo esquerdo e de volta ao bordo novamente. Pode eliminar o histórico das aplicações recentes, tocando em Delete history. Touch keyboard • Show text suggestions as I type: defina o dispositivo para prever palavras de acordo com a introdução e exiba sugestões de palavras. • Add a space after I choose a text suggestion: defina o dispositivo para introduzir um espaço depois de seleccionar uma palavra da lista de sugestões. • Add a full stop after I double-tap the Spacebar: defina o dispositivo para introduzir um ponto final quando fizer duplo toque na barra de espaço. • Capitalise the first letter of each sentence: defina o dispositivo para automaticamente capitalizar o primeiro caracter após um sinal de pontuação final, como, por exemplo, um ponto final, ponto de interrogação ou ponto de exclamação. • Use all uppercase letters when I double-tap Shift key: defina para alterar para o modo caps lock quando fizer duplo toque na tecla shift. 51 Definições • Play key sounds as I type: defina o dispositivo para emitir sons quando tocar nas teclas do teclado. • Make the standard keyboard layout available: active ou desactive o teclado padrão Qwerty. Spelling • Autocorrect misspelt words: defina o dispositivo para corrigir automaticamente palavras com erros ortográficos. • Highlight misspelt words: defina o dispositivo para realçar automaticamente palavras com erros ortográficos. Screen • Adjust my screen brightness automatically: defina para ajustar o brilho do ecrã automaticamente. Language • Language preferences: aceda ao Painel de controlo para ajustar o idioma e as definições do teclado do dispositivo. Available storage Ver a informação da memória do seu dispositivo. Para ver o tamanho de aplicações individuais, toque em View app sizes. Refresh your PC without affecting your files Actualize o dispositivo quando ele se tornar lento, tocando em Get started. O que irá reiniciar as definições do PC do dispositivo para os valores de fábrica, sem afectar os seus ficheiros pessoais ou as definições de todas as aplicações instaladas. 52 Definições Remove everything and reinstall Windows Actualize o dispositivo quando ele se tornar lento, tocando em Get started. Isto irá repôr as definições de volta aos valores de fábrica e eliminar todos os seus dados. Advanced start-up Pode reiniciar o dispositivo para aceder ao menu de Arranque do Windows que o irá ajudar a resolver problemas do sistema de arranque ou alterar as definições de arranque do Windows. Toque em Restart now → Troubleshoot → Advanced options → Start-up Settings → Restart. Privacy Alterar as definições das opções de privacidade. Let apps use my location Definir para usar a informação de localização nas aplicações. Let apps use my name and account picture Definir para usar o seu nome e imagem de conta nas aplicações. Help improve Windows Store by sending URLs for the web content that apps use Definir o dispositivo para enviar feedback sobre a forma como usa os produtos móveis Windows. 53 Definições Devices Alterar as definições das opções de conexão do dispositivo. Devices Ver a lista de outros dispositivos ou acessórios ligados ao seu dispositivo. Pode adicionar dispositivos Bluetooth ou desconectar o seu dispositivo dos dispositivos conectados. Download over metered connections Definir para permitir que o dispositivo transfira dados através de ligações de rede limitadas. Wireless Altere as definições para controlar as ligações com outros dispositivos ou redes. Flight mode Desactiva todas as funções sem fios do seu dispositivo. Só poderá utilizar serviços exteriores à rede. Wireless devices • WiFi: ligue ou desligue a funcionalidade Wi-Fi. • Bluetooth: ligue ou desligue a funcionalidade Bluetooth. • GNSS: active ou desactive a funcionalidade GPS. • NFC: activar ou desactivar a funcionalidade NFC para ler ou escrever etiquetas NFC que contenham informação ou partilhar dados através de NFC. 54 Definições Ease of Access Aceda e altere as seguintes definições para melhorar a acessibilidade do dispositivo. • Use high contrast: inverta as cores do visor para melhorar a visibilidade. • Make everything on your screen bigger: altere o tamanho da fonte em todas as aplicações. • Pressing Windows + Volume Up will turn on: seleccione uma aplicação para iniciar quando premir a tecla Windows e a tecla Volume para cima. • Show notifications for: defina o período de tempo que as notificações são mostradas. • Cursor thickness: altere a espessura do cursor nos campos de introdução de texto. Sync your settings Seleccionar as definições a sincronizar com a conta Microsoft. Sync your settings Definir para sincronizar as suas definições com a sua conta Microsoft. Settings to sync Definir categorias de definições individuais para sincronizar. Sync over metered connections • Sync settings over metered connections: defina para permitir que o dispositivo sincronize as suas definições através de ligações de rede limitadas. • Sync settings over metered connections even when I’m roaming: defina para permitir que o dispositivo sincronize as suas definições através de ligações de rede limitadas quando em roaming. 55 Definições HomeGroup Junte-se a um grupo doméstico na sua rede para partilhar ficheiros com outros membros. Para permitir que outros dispositivos do mesmo grupo acedam aos seus ficheiros partilháveis, ligue a funcionalidade de partilha de ficheiros em Change sharing settings. Windows Update Procure por novas actualizações e actualize o software do dispositivo, tocando em Check for updates now. 56 Resolução de problemas O dispositivo exibe uma mensagem de erro da rede ou do serviço • Se estiver situado em zonas com sinais fracos ou recepção fraca poderá perder a ligação à rede móvel. Desloque-se para outra área e tente novamente. • Não pode aceder a determinadas opções sem uma subscrição. Contacte a sua operadora para obter mais informações. O ecrã táctil responde lentamente ou de forma incorrecta Se o seu dispositivo tiver um ecrã táctil e este não responde de forma adequada, tente o seguinte: • Remova quaisquer capas protectoras do ecrã táctil. As capas protectoras impossibilitam que o dispositivos reconheça os seus comandos e não são recomendadas para dispositivos com ecrãs tácteis. • Certifique-se de que as suas mãos estão limpas e secas ao tocar no ecrã táctil. • Reinicie o seu dispositivo para limpar quaisquer bugs temporários do software. • Certifique-se de que o software do seu dispositivo está actualizado com a última versão. • Se o ecrã táctil estiver riscado ou danificado contacte o Centro de assistência técnica Samsung. O dispositivo bloqueia ou tem erros fatais Se o dispositivo deixar de responder, poderá ter de fechar programas ou repor o dispositivo para recuperar a funcionalidade. Se o seu dispositivo estiver estático e não responder, prima sem soltar a Tecla ligar/desligar por 7 a 10 segundos até que o dispositivo se desligue. Se pretender reiniciar o dispositivo sem eliminar as aplicações transferidas ou ficheiros pessoais, gire desde o bordo direito do ecrã em direcção ao centro do ecrã e toque em Settings → Change PC settings → General → Refresh your PC without affecting your files. Se isso não resolver o problema, execute o comando Repor Definições. Gire desde o bordo direito do ecrã em direcção ao centro do ecrã e toque em Settings → Change PC settings → General → Remove everything and reinstall Windows. Pode também reiniciar o seu dispositivo através da opção de reinicio avançado. Gire desde o bordo direito do ecrã em direcção ao centro do ecrã e toque em Settings → Change PC settings → General → Advanced start-up. 57 Resolução de problemas O dispositivo emite sons e o ícone da bateria está vazio A bateria está fraca. Recarregue a bateria para continuar a utilizar o dispositivo. A bateria não carrega adequadamente A bateria do dispositivo não pode ser substituída pela utilizador. No caso de ter problemas com a bateria ou precisar de a substituir, traga o seu dispositivo a um Centro de Assistência Samsung. O dispositivo está quente ao toque Quando utiliza aplicações que requeiram mais energia ou quando utiliza aplicações durante longos períodos de tempo, o seu dispositivo pode aquecer. É normal que aconteça e não deverá afectar a vida útil do seu dispositivo nem o seu desempenho. Aparecem mensagens de erro ao iniciar a câmara O seu dispositivo Samsung tem de ter memória suficiente disponível e bateria para poder utilizar a aplicação de câmara. Se aparecerem mensagens de erro ao iniciar a câmara, tente o seguinte: • Carregar a bateria. • Liberte espaço de memória, transferindo ficheiros para outros dispositivos de armazenamento ou eliminando ficheiros do dispositivo. • Reinicie o dispositivo. Se ainda tiver problemas com a câmara após seguir estas sugestões, contacte um Centro de Assistência Samsung. 58 Resolução de problemas Aparecem mensagens de erro ao abrir ficheiros de música Poderá não conseguir reproduzir alguns ficheiros de música no seu dispositivo Samsung devido a várias razões. Se receber mensagens de erro ao abrir ficheiros de música no seu dispositivo, tente o seguinte: • Liberte espaço de memória, transferindo ficheiros para um computador ou eliminando ficheiros do dispositivo. • Certifique-se de que o ficheiro de música não está protegido por direitos DRM (Digital Rights Management). Se o ficheiro estiver protegido por DRM, certifique-se de que possui a licença apropriada ou chave para reproduzir o ficheiro. • Certifique-se de que o dispositivo suporta o tipo de ficheiro. Não consegue localizar outro dispositivo Bluetooth • Certifique-se de que a funcionalidade Bluetooth está activada no seu dispositivo. • Certifique-se de que a funcionalidade Bluetooth está activada no dispositivo a que pretende ligar, se necessário. • Certifique-se de que o seu dispositivo e o outro dispositivo Bluetooth se encontram dentro da área máxima de detecção Bluetooth (10 m). Se as sugestões acima mencionadas não resolverem o problema, contacte um Centro de Assistência Samsung. Existe um pequeno orifício em volta do exterior da caixa do dispositivo • Este orifício é necessário durante o processo de fabricação e poderá haver um ligeiro desgaste ou peças poderão vibrar. • Com o tempo, a fricção entre as partes pode causar uma ligeira expansão deste orifício. 59 Alguns dos conteúdos podem diferir do seu dispositivo, dependendo da sua região ou operadora. www.samsung.com Portuguese. 01/2013. Rev. 1.0