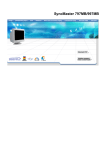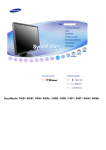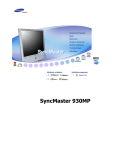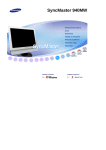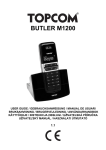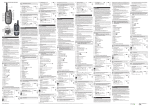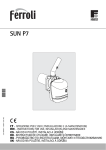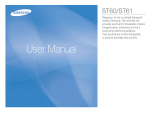Download Samsung 721S Užívateľská príručka
Transcript
SyncMaster 720B/720T/920T/721B
Inštalácia ovládaþov
Inštalácia programov
Nedodržanie nariadení uvedených týmto symbolom môže viesĢ k úrazu alebo poškodeniu
zariadenia.
Zakázané
Dôležité preþítaĢ si a rozumieĢ za
každých okolností
Nerozoberajte
Odpojte zástrþku zo zásuvky
Nedotýkajte sa
Uzemnenie kvôli zabráneniu
elektrickému šoku
Napájanie
Keć monitor dlhšie nepoužívate, nastavte PC na DPMS. Ak používate šetriþ
obrazovky, nastavte ho na režim aktívnej obrazovky.
Nepoužívajte poškodenú alebo uvoĐnenú zástrþku.
z
Toto môže spôsobiĢ elektrický šok alebo požiar.
NeĢahajte zástrþku za drôt ani sa nedotýkajte zástrþky mokrými rukami.
z
Toto môže spôsobiĢ elektrický šok alebo požiar.
Používajte iba riadne uzemnenú zástrþku a zásuvku.
z
Nesprávne uzemnenie môže spôsobiĢ elektrický šok alebo poškodenie
zariadenia.
Nadmieru neohýbajte zástrþku a šnúru ani na ne neklaćte Ģažké
predmety, ktoré by mohli spôsobiĢ škodu.
z
Nedodržiavanie uvedeného môže spôsobiĢ elektrický šok alebo požiar.
Nezapájajte do zásuvky príliš veĐa predlžovacých káblov alebo
rozdvojok.
z
Môže to spôsobiĢ požiar.
Inštalácia
Umiestnite monitor tam, kde je nízka vlhkosĢ a minimálna prašnosĢ.
z
Dôsledkom môže byĢ elektrický šok alebo požiar vo vnútri monitora.
Pri prenášaní monitora zabráĖte nárazom.
z
Môže to spôsobiĢ poškodenie výrobku alebo zranenie.
Umiestnite monitor na hladký a stabilný povrch.
z
Monitor môže svojím pádom spôsobiĢ zranenie.
Monitor pokladajte opatrne.
z
Mohol by sa poškodiĢ alebo pokaziĢ.
Nepokladajte monitor þelnou þasĢou dolu.
z
Mohol by sa poškodiĢ TFT-LCD povrch.
Inštaláciu nástenného držiaka musí vykonaĢ kvalifikovaný pracovník.
z
z
Inštalácia nekvalifikovanou osobou môže maĢ za následok zranenie.
Vždy používajte montážne zariadenie uvedené v užívateĐskej príruþke.
Medzi výrobkom a stenou nechajte priestor na vetranie.
z
Zlá ventilácia môže spôsobiĢ zvýšenie vnútornej teploty a viesĢ k
požiaru.
ýistenie
ýistenie skrine monitora alebo povrchu TFT-LCD vykonajte utretím mierne
navlhþenou, mäkkou látkou. Neþistite plochý monitor vodou. Použite vo vode
rozpustený neagresívny þistiaci prostriedok.
ýistiaci prostriedok nerozstrekujte priamo na monitor.
Používajte odporúþaný þistiaci prostriedok s hladkou látkou.
Ak je konektor medzi zástrþkou a kolíkom zaprášený alebo zneþistený,
dobre ho oþistite suchou látkou.
z
Zneþistený konektor môže spôsobiĢ elektrický šok alebo požiar.
OhĐadom þistenia vnútrajška sa spojte so servisným strediskom alebo
zákazníckym strediskom.
z
Udržujte vnútrajšok výrobku v þistote. Prach, ktorý sa nahromadil vo
vnútri poþas dlhšieho þasového obdobia, môže spôsobiĢ nefungovanie
alebo požiar.
Ostatné
Neodnímajte kryt (alebo zadnú þasĢ). Vo vnútri sa nenachádzajú žiadne
þasti, ktoré by dokázal opraviĢ používateĐ.
z
z
Môže to spôsobiĢ elektrický šok alebo požiar.
ObráĢte sa na kvalifikovaných servisných pracovníkov.
Ak monitor nefunguje normálne – najmä, ak z neho vychádzajú nezvyklé
zvuky alebo zápachy – okamžite ho odpojte a kontaktujte
autorizovaného predajcu alebo servis.
z
Môže to spôsobiĢ elektrický šok alebo požiar.
Dbajte na to, aby sa do monitora nedostala voda, resp. nevystavujte
monitor pôsobeniu vlhkosti.
z
z
Môže to spôsobiĢ nefungovanie, elektrický šok alebo požiar.
ZabráĖte najmä používaniu monitora v blízkosti vody alebo vonku, kde
by mohol byĢ vystavený snehu alebo dažću.
Ak monitor spadne, resp. je poškodená skriĖa, vypnite monitor a
odpojte napájaciu šnúru.
z
z
Monitor nemusí fungovaĢ a môže spôsobiĢ elektrický šok alebo požiar.
V takom prípade sa spojte so Service Center (servisné stredisko).
Odpojte zástrþku zo zásuvky poþas búrky alebo blýskania alebo ak sa
dlhšiu dobu nepoužíva.
z
Nedodržiavanie uvedeného môže spôsobiĢ elektrický šok alebo požiar.
Nepokúšajte sa hýbaĢ s monitorom Ģahaním za šnúru alebo signálny
kábel.
z
Môže to spôsobiĢ poruchu, elektrický šok alebo požiar zapríþinený
poškodením kábla.
Nehýbte monitorom doprava alebo doĐava Ģahaním iba za šnúru alebo
signálny kábel.
z
Môže to spôsobiĢ poruchu, elektrický šok alebo požiar zapríþinený
poškodením kábla.
Nezakrývajte vetracie otvory na skrini monitora.
z
Zlé vetranie môže spôsobiĢ poruchu alebo požiar.
Nepokladajte na monitor pohár s vodou, chemické látky alebo malé
kovové objekty na monitor.
z
z
Môže to spôsobiĢ elektrický šok alebo požiar.
Ak sa do monitora dostane cudzia látka, odpojte zástrþku a potom
kontaktujte servisné stredisko.
Nepoužívajte alebo neukladajte v blízkosti monitora zápalné látky.
z
Môže to spôsobiĢ výbuch alebo požiar.
Do otvorov monitora nikdy nevkladajte žiadne kovové predmety.
z
Môže to spôsobiĢ elektrický šok, požiar alebo zranenie.
Nevkladajte do vetracích otvorov alebo do konektorov pre slúchadlá
alebo A/V konektorov kovové predmety, ako sú nástroje, drôt alebo
vrtáky alebo Đahko horĐavé materiály, ako sú kúsky papiera alebo
zápalky.
z
z
Môže to spôsobiĢ nefungovanie, elektrický šok alebo požiar.
Ak sa do monitora dostanú cudzorodé látky/predmety, vždy sa spojte so
Service Center (servisné stredisko).
Ak dlhší þasový úsek pozeráte na nehybnú obrazovku, môže sa objaviĢ
reziduálny obraz alebo rozmazanie.
z
Ak sa od monitora musíte vzdialiĢ na dlhšiu dobu, zmeĖte režim na
úsporu energie alebo nastavte šetriþ obrazovky na pohyblivý obraz.
Pri nastavovaní uhla stojana bućte opatrní.
z
z
Príliš násilné zaobchádzanie môže spôsobiĢ prevrátenie alebo pád
monitora a môže maĢ za následok zranenie.
Ruka alebo prst(y) sa vám môžu zakliesniĢ medzi monitor a stojan a
môže dôjsĢ k zraneniu.
Nastavte rozlíšenie a frekvenciu na úrovne, ktoré modelu prislúchajú.
z
Nevhodné rozlíšenie môže maĢ za následok nevhodnú kvalitu obrazu.
17,19" palca - 1280 X 1024
Dbajte na to, aby sa adaptér nedostal do kontaktu s vodou, a tak
nenavlhol.
z
z
z
Môže to spôsobiĢ nefungovanie, elektrický šok alebo požiar.
Nepoužívajte adaptér pri vode alebo vonku, najmä keć prší alebo sneží.
Dbajte na to, aby adaptér pri þistení podlahy nenavlhol.
Adaptéry napájania nenechávajte vo vzájomnej blízkosti.
z
Nebezpeþenstvo požiaru.
Adaptér napájania nenechávajte v blízkosti iných zdrojov tepla.
z
Nebezpeþenstvo požiaru.
Pred použitím adaptéra z neho odstráĖte plastové vrecko a zahoćte ho.
z
Nebezpeþenstvo požiaru.
Adaptér napájania uchovávajte v dobre vetranom priestore.
Pri používaní slúchadiel udržujte hlasitosĢ na náležitej úrovni.
z
Nadmerné úrovne hlasitosti môžu poškodiĢ sluch.
Môže to spôsobiĢ poruchu, elektrický šok alebo požiar zapríþinený
poškodením kábla.
Po každej hodine používania monitora si dajte aspoĖ päĢminútovú
prestávku, aby ste znížili namáhanie oþí.
Nepoužívajte monitor tam, kde môže byĢ vystavený silným vibráciám.
z
Vystavenie silným vibráciám môže spôsobiĢ požiar a skrátiĢ životnosĢ
monitora.
Pri presune monitora vypnite vypínaþ a vytiahnite napájaciu šnúru. Pred
presunom monitora sa presvedþte, þi všetky káble, vrátane anténového
kábla a káblov spájajúcich s inými zariadeniami, sú odpojené.
z
Neodpojenie kábla môže spôsobiĢ jeho poškodenie a viesĢ k požiaru
alebo elektrickému šoku.
SyncMaster 720B/721B
Presvedþite sa, þi sú s monitorom dodané nasledovné položky.
Aké niektoré položky chýbajú, kontaktujte dodávateĐa.
Vybalenie
Monitora
Príruþka
Struþný sprievodca
nastavením
Záruþný list
(Nie je k dispozícii všade)
Napájacia šnúra
Napájacia šnúra pre
jednosmerný prúd
Kábel
PoužívateĐskou príruþkou,
ovládaþom monitora,
softvérom Natural Color,
MagicTune™, Pivot® Pro.
Pre multimediálny model (voliteĐné)
multimediálny model
Zvukový kábel
Predná þasĢ
Tlaþidlo menu [ ]
Otvára menu OSD. Používa sa tiež na opustenie menu OSD
alebo návrat do predchádzajúceho menu.
Tlaþidlo MagicBright
[ ]
MagicBrightje nová funkcia, ktorá poskytuje optimálne
prostredie pre pozeraniev závislosti od obsahu obrazu, ktorý
sledujete. V súþasnosti je k dispozícii šesĢ rôznych režimov.
Každý režim má vlastnú prednastavenú hodnotu jasu. ďahko si
môžete zvoliĢ jedno zo šiestich nastavení jednoduchým
stlaþením ovládacieho tlaþidla MagicBright™.
1) Custom
Hoci dané hodnoty starostlivo vyberali naši technici,
prednastavené hodnoty nemusia, v závislosti od vášho
vkusu, z vášho pohĐadu pôsobiĢ príjemne.
Ak je tomu tak, upravte Brightness (Jas) a Contrast
(Kontrast) prostredníctvom menu OSD.
2) Text : Normálny jas
Pre dokumenty alebo práce obsahujúce nároþný text.
3) Internet : Stredný jas
Pre prácu so zmiešaným zobrazením, ako je napr. text
a grafika.
4) Game
Pre sledovanie pohyblivého obrazu, ako sú napr. hry.
5) Sport
Na sledovanie pohyblivého obrazu, ako je napr. šport.
6) Movie : Vysoký jas
Na sledovanie filmov, ako sú napr. DVD alebo video CD.
>>Kliknite sem a uvidíte pohyblivú ukážku.
Tlaþidlo na
nastavenie jasu
[ ]
Keć na obrazovke nie je OSD, stlaþením tlaþidla nastavíte jas.
Tlaþidlá pre
nastavovanie [
Tieto tlaþidlá umožĖujú zvýraznenie a nastavenie položiek v
menu.
]
Tlaþidlo potvrdenia
[ ]
Používa sa na výber menu OSD.
Tlaþidlo autom.
nastav.
Toto tlaþidlo použite na automatické nastavenie priameho
prístupu.
Zapínacie tlaþidlo
Toto tlaþidlo sa používa na zapínanie a vypínanie monitora.
UkazovateĐ napájania
Toto svetlo svieti poþas normálneho fungovania zelenou farbou
a jedenkrát blikne, keć si monitor ukladá zmeny v nastavení.
Poznámka : Ćalšie informácie ohĐadom funkcií šetrenia energie pozrite v þasti PowerSaver,
kde je táto funkcia popísaná.. Kvôli šetreniu elektrickej energie, keć monitor nepotrebujete
alebo nepoužívate, vypínajte ho.
Zadná þas
(Konfigurácia uvedená na zadnej þasti monitora sa môže v závislosti od výrobku meniĢ.)
Koncovka pre pripojenie PC
Koncovka pre pripojenie poþítaþa (15 kolíkov DSUB)
Odpájanie kábla
Koncovka jednosmerného prúdu (DC
14 V)
Koncovka pre pripojenie zvuku
(multimediálny model /voliteĐné)
Tento výrobok sa môže používaĢ s 90 ~ 264VAC.
(Napätie automaticky upravuje napájací adaptér.)
Koncovka pre pripojenie zvuku
Koncovka na pripojenie slúchadiel
Poznámka : Ćalšie informácie ohĐadom pripájania káblov nájdete v þasti Pripojenie
monitora .
SyncMaster 720T/920T
Presvedþite sa, þi sú s monitorom dodané nasledovné položky.
Aké niektoré položky chýbajú, kontaktujte dodávateĐa.
Vybalenie
Monitora
Príruþka
Struþný sprievodca
nastavením
Záruþný list
(Nie je k dispozícii všade)
Napájacia šnúra
Napájacia šnúra pre
jednosmerný prúd
Kábel
PoužívateĐskou príruþkou,
ovládaþom monitora,
softvérom Natural Color,
MagicTune™, Pivot® Pro.
Pre multimediálny model (voliteĐné)
multimediálny model
Zvukový kábel
Predná þasĢ
Tlaþidlo menu [ ]
Otvára menu OSD. Používa sa tiež na opustenie menu OSD
alebo návrat do predchádzajúceho menu.
Tlaþidlo MagicBright
[ ]
MagicBrightje nová funkcia, ktorá poskytuje optimálne
prostredie pre pozeraniev závislosti od obsahu obrazu, ktorý
sledujete. V súþasnosti je k dispozícii šesĢ rôznych režimov.
Každý režim má vlastnú prednastavenú hodnotu jasu. ďahko si
môžete zvoliĢ jedno zo šiestich nastavení jednoduchým
stlaþením ovládacieho tlaþidla MagicBright™.
1) Custom
Hoci dané hodnoty starostlivo vyberali naši technici,
prednastavené hodnoty nemusia, v závislosti od vášho
vkusu, z vášho pohĐadu pôsobiĢ príjemne.
Ak je tomu tak, upravte Brightness (Jas) a Contrast
(Kontrast) prostredníctvom menu OSD.
2) Text : Normálny jas
Pre dokumenty alebo práce obsahujúce nároþný text.
3) Internet : Stredný jas
Pre prácu so zmiešaným zobrazením, ako je napr. text
a grafika.
4) Game
Pre sledovanie pohyblivého obrazu, ako sú napr. hry.
5) Sport
Na sledovanie pohyblivého obrazu, ako je napr. šport.
6) Movie : Vysoký jas
Na sledovanie filmov, ako sú napr. DVD alebo video CD.
>>Kliknite sem a uvidíte pohyblivú ukážku.
Tlaþidlo na
nastavenie jasu [ ]
Keć na obrazovke nie je OSD, stlaþením tlaþidla nastavíte jas.
Tlaþidlá pre
nastavovanie [
Tieto tlaþidlá umožĖujú zvýraznenie a nastavenie položiek v
menu.
]
Tlaþidlo potvrdenia
[ ]/
Zdrojové tlaþidlo
Používa sa na výber menu OSD. /
Keć stlaþíte „zdrojové“ tlaþidlo, môžete vybraĢ obrazový signál
pri vypnutom OSD. (Keć stlaþíte zdrojové tlaþidlo, aby ste
zmenili vstupný režim, v strede obrazovky sa objaví hlásenie,
ktoré zobrazuje aktuálny režim – analógový alebo digitálny
vstupný signál.) Poznámka: Ak zvolíte digitálny režim, musíte
pripojiĢ monitor ku grafickej karte s digitálnym portom s použitím
DVI kábla.
Tlaþidlo autom.
nastav.
Toto tlaþidlo použite na automatické nastavenie priameho
prístupu.
Zapínacie tlaþidlo
Toto tlaþidlo sa používa na zapínanie a vypínanie monitora.
UkazovateĐ napájania
Toto svetlo svieti poþas normálneho fungovania zelenou farbou
a jedenkrát blikne, keć si monitor ukladá zmeny v nastavení.
Poznámka : Ćalšie informácie ohĐadom funkcií šetrenia energie pozrite v þasti PowerSaver,
kde je táto funkcia popísaná.. Kvôli šetreniu elektrickej energie, keć monitor nepotrebujete
alebo nepoužívate, vypínajte ho.
Zadná þas
(Konfigurácia uvedená na zadnej þasti monitora sa môže v závislosti od výrobku meniĢ.)
Koncovka pre pripojenie PC
Koncovka pre pripojenie poþítaþa (15 kolíkov DSUB)
Koncovka pre pripojenie poþítaþa (DVI)
Odpájanie káblov
Koncovka jednosmerného prúdu (DC
14 V)
Koncovka pre pripojenie zvuku
(multimediálny model /voliteĐné)
Tento výrobok sa môže používaĢ s 90 ~ 264VAC.
(Napätie automaticky upravuje napájací adaptér.)
Koncovka pre pripojenie zvuku
Koncovka na pripojenie slúchadiel
Poznámka : Ćalšie informácie ohĐadom pripájania káblov nájdete v þasti Pripojenie
monitora .
SyncMaster 720B/721B
1.
Pripojte napájaciu šnúru pre monitor do zásuvky napájania na zadnej þasti monitora. ZasuĖte
napájaciu šnúru pre monitor do zásuvky v jeho blízkosti.
2-1.
Použitie D-sub (analógového) konektora na grafickej karte.
Pripojte signálovú šnúru k 15-pinovému D-sub konektoru na zadnej þasti monitora.
2-2.
Pripojenie k Macintoshu
Pripojte monitor k poþítaþu Macintosh s použitím D-SUB pripájacieho kábla.
2-3.
V prípade staršieho modelu Macintosha treba monitor pripojiĢ s použitím špeciálneho Mac
adaptéra.
3.
Pripojte zvukovú šnúru monitora do zásuvky pre zvuk na zadnej þasti poþítaþa.
4.
Zapnite poþítaþ a monitor. Keć monitor zobrazuje obraz, inštalácia je hotová.
KĎbovým stojanom
Inštalácia softvéru Pivot Pro
Pozor:
Pri otáþaní monitora môže jeho roh naraziĢ o stôl. NakloĖte monitor dozadu o viac ako 45
stupĖov a až potom ho otoþte. Ak tak neurobíte, môžete poškodiĢ monitor.
Inštalácia podstavca
VoliteĐné
1. Držiak
(prístrojový)
2. Držiak
(nástenný)
3. Ukotvenia (3EA)
4. Skrutky (3EA)
(nástenný)
5. Skrutky (4EA)
(Presvedþite sa, þi sú s monitorom dodané nasledovné položky. Aké niektoré položky
chýbajú, kontaktujte dodávateĐa.)
1. Inštalácia držiaka na montáž stenu
2. Inštalácia držiaka na montáž na súpravu
(1)
Podstavec zložte a držiak na montáž na súpravu vložte doĖ. Otvory styþnej plochy súpravy zarovnajte
s otvormi v podstavci A a pevne zaistite 2 skrutkami.
(2)
Podstavec zložte a þasĢ pripojenú ku káblu položte lícom nadol skôr ešte predtým, ako na Ėu položíte
držiak na montáž na súpravu. Otvory styþnej plochy súpravy zarovnajte s otvormi v podstavci B a
pevne zaistite 4 skrutkami.
(3) Tento monitor je stavaný pre montážnu medzipodložku v súlade s VESA s rozmermi 75 mm x 75
mm.
A. Monitor
B. Montážna medzipodložka
Zarovnajtemontážnu medzipodložku s dierami v montážnej podložke zadného krytua prichyĢte ju
štyrmi skrutkami, ktoré sú priložené k podstavcu sramenom, závesu na montáž na stenu alebo inému
podstavcu.
3. Namontovanie monitora na stenu
(1)
(2)
Pozor: Stojan je vyrobený z hliníka. ChráĖte ho pred poškriabaním.
Keć vás operaþný systém požiada o ovládaþ monitora, vložte CD-ROM, ktorý je
priložený k monitoru. Inštalácia ovládaþa sa medzi jednotlivými operaþnými
systémami nepatrne líši. Riaćte sa príslušnými pokynmi pre váš operaþný systém.
Nachystajte si þistú disketu a stiahnite súbor s programom ovládaþa na internetovej
stránke, ktorá je tu uvedená.
z
Internetová stránka:
http://www.samsung-monitor.com/ (Pre celý svet)
http://www.samsungusa.com/monitor (Pre USA)
http://www.sec.co.kr/monitor (Pre Kóreu)
http://www.samsungmonitor.com.cn/ (Pre ýínu)
Windows ME
1. Vložte CD do CD-ROM mechaniky.
2. Kliknite na "Ovládaþ Windows ME".
3. Vyberte model monitora v zozname modelov a potom kliknite na tlaþidlo "OK"
4. Klinite na tlaþidlo "InštalovaĢ" v okne "Upozornenie" .
5. Inštalácia ovládaþa monitora je hotová.
Windows XP/2000
1. Vložte CD do CD-ROM mechaniky.
2. Kliknite na "Ovládaþ Windows XP/2000"
3. Vyberte model monitora v zozname modelov a potom kliknite na tlaþidlo "OK" .
4. Kliknite na tlaþidlo "InštalovaĢ" v okne "Upozornenie" .
5. Keć uvidíte nasledovné okno "Správa" , potom kliknite na tlaþidlo "Continue
Anyway" . Potom kliknite na tlaþidlo "OK" .
Tento monitor má schvaĐovacie logo spoloþnosti MS a táto inštalácia
nepoškodí váš systém.Schválený ovládaþ bude zaslaný na domovskú
stránku spoloþnosti Samsung Monitor
http://www.samsung-monitor.com/.
6. Inštalácia ovládaþa monitora je hotová.
Windows XP | Windows 2000 |Windows Me |Windows NT | Linux
Keć vás operaþný systém požiada o ovládaþ monitora, vložte CD-ROM, ktorý je
priložený k monitoru. Inštalácia ovládaþa sa medzi jednotlivými operaþnými
systémami nepatrne líši. Riaćte sa príslušnými pokynmi pre váš operaþný systém.
Nachystajte si þistú disketu a stiahnite súbor s programom ovládaþa na internetovej
stránke, ktorá je tu uvedená.
z
Internetová stránka:
http://www.samsung-monitor.com/ (Pre celý svet)
http://www.samsungusa.com/monitor (Pre USA)
http://www.sec.co.kr/monitor (Pre Kóreu)
http://www.samsungmonitor.com.cn/ (Pre ýínu)
Microsoft® Windows® Operaþný systém XP
1. Vložte CD do CD-ROM mechaniky.
2. Kliknite na "Štart" —> "Ovládací Panel" potom kliknite na ikonu "VzhĐad a motívy".
3. Kliknite na ikonu "Zobrazenie" a vyberte kartu "Nastavenia", potom kliknite na
"Rozšírené..".
4. Kliknite na tlaþidlo "Vlastnosti" na karte "Monitor" a vyberte kartu "Ovládaþ" .
5. Kliknite na "AktualizovaĢ ovládaþ.." a vyberte "InštalovaĢ zo zoznamu alebo..", potom
kliknite na tlaþidlo "Ćalej" .
6. Vyberte "NehĐadaĢ, ja..", potom kliknite na "Ćalej" a potom kliknite na "Mám disk".
7. Kliknite na tlaþidlo "PrehĐadávaĢ", potom vyberte A:(D:\Ovládaþ) a vyberte príslušný modelu
monitora v zozname modelov a kliknite na tlaþidlo "Ćalej" .
8. Keć uvidíte nasledovné okno "Správa" , potom kliknite na tlaþidlo "Napriek tomu
pokraþovaĢ" . Potom kliknite na tlaþidlo "OK" .
Tento monitor má schvaĐovacie logo spoloþnosti MS a táto inštalácia nepoškodí váš
systém.Schválený ovládaþ bude zaslaný na domovskú stránku spoloþnosti Samsung Monitor
http://www.samsung-monitor.com/.
9. Kliknite na tlaþidlo "ZatvoriĢ", potom postupne klikajte na tlaþidlo "OK" .
10. Inštalácia ovládaþa monitora je hotová.
Microsoft® Windows® Operaþný systém 2000
Keć uvidíte na monitore "Digitálny podpis nenájdený", riaćte sa týmito krokmi.
1. Vyberte tlaþidlo "OK"na okne "VložiĢ disk" .
2. Kliknite na tlaþidlo "PrehĐadávaĢ" na okne "Potrebný súbor" .
3. Vyberte A:(D:\Ovládaþ), potom kliknite na tlaþidlo "OtvoriĢ" a potom kliknite na tlaþidlo "OK" .
How to install
1.
2.
3.
4.
5.
6.
7.
8.
9.
10.
Kliknite na "Štart" , "Nastavenia" , "Ovládací panel".
Dvakrát kliknite na ikonu "Zobrazenie" .
Vyberte kartu "Nastavenia" a potom kliknite na "Rozšírené..".
Vyberte "Monitor".
Prípad Keć tlaþidlo "Vlastnosti" nie je aktívne, znamená to, že monitor je náležite
1:
nakonfigurovaný. Prosím, zastavte inštaláciu
Prípad Keć je tlaþidlo "Vlastnosti" aktívne, kliknite na tlaþidlo "Vlastnosti" a potom sa
2:
postupne riaćte ćalšími krokmi.
Kliknite na "Ovládaþ" a potom kliknite na "AktualizovaĢ ovládaþ.." a potom kliknite na
tlaþidlo "Ćalej" .
Vyberte "ZobraziĢ zoznam známych ovládaþov pre toto zariadenie, aby som si mohol
vybraĢ konkrétny ovládaþ" , potom kliknite na "Ćalej" a potom kliknite na "Z disku".
Kliknite na tlaþidlo "PrehĐadávaĢ" , potom vyberte A:(D:\Ovládaþ).
Kliknite na tlaþidlo "OtvoriĢ" , potom kliknite na tlaþidlo "OK" .
Vyberte model monitora a kliknite na tlaþidlo "Ćalej" , potom kliknite na tlaþidlo "Ćalej" .
Kliknite na tlaþidlo "SkonþiĢ" , potom kliknite na tlaþidlo "OK" .
Keć uvidíte okno "Digitálny podpis nenájdený" , potom kliknite na tlaþidlo "Áno". A
kliknite na tlaþidlo "SkonþiĢ" , potom kliknite na tlaþidlo "ZatvoriĢ" .
Microsoft® Windows® Operaþný systém Millennium
1.
2.
3.
4.
5.
6.
7.
8.
9.
10.
11.
Kliknite na "Štart" , "Nastavenia" , "Ovládací panel".
Dvakrát kliknite na ikonu "Zobrazenie" .
Vyberte kartu "Nastavenia" a kliknite na tlaþidlo "Rozšírené vlastnosti".
Vyberte kartu "Monitor" .
Kliknite na tlaþidlo "ZmeniĢ" v oblasti "Typ monitora" .
Vyberte "Urþite umiestnenie ovládaþa".
Vyberte "ZobraziĢ zoznam všetkých ovládaþov v konkrétnom umiestnení.." , potom
kliknite na tlaþidlo "Ćalej" .
Kliknite na tlaþidlo "Z diskety"
Urþite A:\(D:\ovládaþ), potom kliknite na tlaþidlo "OK" .
Vyberte "UkázaĢ všetky zariadenia" a vyberte monitor, ktorý zodpovedá tomu, ktorý ste
pripojili k poþítaþu a kliknite na "OK".
Ćalej vyberajte tlaþidlo "ZatvoriĢ" a tlaþidlo "OK" , až kým nezatvoríte dialógové okne
Vlastnosti zobrazenia.
(Môže sa tiež objaviĢ obrazovka s varovným hlásením alebo iným, potom kliknite na želanú
možnosĢ pre monitor.)
Microsoft® Windows® Operaþný systém NT
1. Kliknite na Štart, Nastavenia, Ovládací panel, a potom dvakrát kliknite na ikonu
Zobrazenie .
2. V informaþnom okne Registrácia zobrazenia kliknite na kartu Nastavenia a potom kliknite na
Všetky zobrazovacie režimy.
3. Vyberte režim, ktorý si želáte používaĢ (Rozlíšenie, Poþet farieb, Vertikálna frekvencia) a
potom kliknite na OK.
4. Ak po kliknutí na tlaþidlo Test vidíte, že obrazovka pracuje normálne, kliknite na tlaþidlo
PoužiĢ . Ak obrazovka normálne nepracuje, zmeĖte na iný režim (režim slabšieho rozlíšenia,
farieb, frekvencie).
Poznámka: Ak v možnosti Všetky režimy zobrazenia nie je žiadny režim, vyberte
úroveĖ rozlíšenia a vertikálnej frekvencie podĐa Prednastavených zobrazovacích
režimov v užívateĐskej príruþke.
Operaþný systém Linux
Keć chcete spustiĢ X-Window, musíte vytvoriĢ súbor X86Config, ktorý je typom systémového
nastavovacieho súboru.
1.
2.
3.
4.
5.
6.
7.
8.
9.
10.
Po spustení súboru X86Config stlaþte na prvej a druhej obrazovke Enter.
Tretia obrazovka je pre nastavenie myši.
Nastavte myš pre poþítaþ.
Ćalšia obrazovka je pre výber klávesnice.
Nastavte klávesnicu pre poþítaþ.
Ćalšia obrazovka je pre nastavenie monitora.
Najskôr pre monitor nastavte horizontálnu frekvenciu. (Frekvenciu môžete zadaĢ priamo.)
Nastavte pre monitor vertikálnu frekvenciu. (Frekvenciu môžete zadaĢ priamo.)
Zadajte názov modelu monitora. Táto informácia neovplyvní samotné spúšĢanie X-Window.
Nastavenie monitora je hotové .
Po nastavení ostatného požadovaného softvéru spustite X-Window.
Natural Color
Softvérový program Natural Color
Jedným z aktuálnych problémov pri používaní poþítaþa je, že farba obrázkov vytlaþených
tlaþiarĖou alebo obrázkov skenovaných skenerom alebo digitálnou kamerou nie je taká istá,
ako farba zobrazená na monitore.
Softvér Natural Coloer je pravým riešením na tento problém. Je to systém na správu farieb
vyvinutý spoloþnosĢou Samsung Electronics v spolupráci s kórejským Elektronickým a
telekomunikaþným výskumným ústavom (ETRI). Tento systém je k dispozícii iba pre monitory
Samsung, priþom jeho funkcia spoþíva v tom, že vytvára farbu obrázkov na monitore zhodnú s
farbou tlaþených alebo skenovaných obrázkov.
Ćalšie informácie nájdete v Pomocníkovi (F1) v softvérovom programe.
Vložte CD dodané s monitorom Samsung do CD-ROM mechaniky. Následne sa spustí úvodná
obrazovka inštalácie programu. Kliknite na Natural Color na úvodnej obrazovke a inštalujte
softvér Natural Color. Keć chcete nainštalovaĢ program ruþne, vložte CD dodané s monitorom
Samsung do CD-ROM mechaniky, kliknite na tlaþidlo [Štart] operaþného systému Windows a
potom vyberte [SpustiĢ].
Zadajte D:\colorr\eng\setup.exe a potom stlaþte tlaþidlo <Enter> .
(Ak mechanika, do ktorej je vložené CD, nie je D:\, zadajte príslušnú mechaniku.)
Odobratie softvérového programu Natural Color
Vyberte [Nastavenia]/[Ovládací panel] v menu [Štart] a potom dvakrát kliknite na
[PridaĢ/OdobraĢ program].
Vyberte program Natural Color zo zoznamu a potom kliknite na tlaþidlo [PridaĢ/OdobraĢ].
MagicTune™
Inštalácia
1. Vložte inštalaþné CD do CD-ROM mechaniky.
2. Kliknite na inštalaþný súbor programu MagicTune.
3. Vyberte jazyk inštalácie a kliknite na „Ćalej“.
4. Keć sa objaví okno inštalaþnej aplikácie InstallShield, kliknite na „Ćalej“.
5. Výberom možnosti „Súhlasím s podmienkami licenþnej dohody“ akceptujete podmienky
používania produktu.
6. Vyberte prieþinok na inštaláciu programu MagicTune.
7. Kliknite na „Inštaluj“.
8. Objaví sa okno ukazujúce priebeh inštalácie.
9. Kliknite na „DokonþiĢ“.
10. Po dokonþení inštalácie sa na pracovnej ploche objaví ikona, pomocou ktorej môžete
program MagicTune 2.5 spúšĢaĢ.
Program spustíte dvojitým kliknutím na ikonu.
Ikona, ktorou sa spúšĢa program MagicTune, sa nemusí objaviĢ. (Závisí to od
technických parametrov poþítaþového systému resp. monitora.) V takomto
prípade stlaþte tlaþidlo F5.
11. Ak je inštalácia úspešná, objaví sa nasledovné okno.
Problémy pri inštalácii
Inštalácia programu MagicTune 2.5 môže byĢ ovplyvnená takými þiniteĐmi, ako je video karta,
základná doska poþítaþa a prostredie siete.
Systémové požiadavky
Operaþné systémy
z
z
z
z
z
z
Windows 98 SE
Windows Me
Windows NT
Windows 2000
Windows XP Home Edition
Windows XP Professional
Technické prostriedky
z
z
32MB Memory above
25MB Hard disk space above
* For more information, visit the MagicTune website.
Odinštalovanie
Program MagicTune možno odstrániĢ iba s použitím možnosti „PridaĢ alebo odobraĢ programy“ na
ovládacom paneli operaþného systému Windows.
Pri odstránení programu MagicTune sa riaćte nasledovnými pokynmi.
1. Choć do [panela úloh], [Štart], [Nastavenia] a v menu vyberte [Ovládací panel]. Ak program
beží pod operaþným systémom Windows XP, vyberte [Ovládací panel] v menu [Štart].
2. Na Ovládacom paneli kliknite na „PridaĢ alebo odobraĢ programy“.
3. V okne „PridaĢ alebo odobraĢ programy“ vyhĐadajte program MagicTune. Kliknutím ho
zvýraznite.
4. Kliknutím na tlaþidlo „ZmeniĢ/OdobraĢ“ zvolíte odobratie programu.
5. Kliknutím na „Áno“ sa zaþne proces odinštalovania.
6. ýakajte, pokiaĐ sa neobjaví okno s hlásením „Odinštalovanie dokonþené“.
Technickú podporu pre program MagicTune, FAQ (najþastejšie otázky a odpovede na ne) a
aktualizácie softvéru nájdete na internetovej stránke programu MagicTune.
Riešenie problémov
Ak sa poþas prevádzky programu MagicTune vymení monitor alebo aktualizuje ovládaþ grafickej
karty, program nemusí fungovaĢ. Ak sa tak stalo, prosím, reštartuje operaþný systém.
V prípade náležitého nefungovania funkcie MagicTune vykonajte kontrolu.
* Funkciu MagicTune možno nájsĢ iba na PC (VGA) s operaþným systémom Windows, ktorý
podporuje Plug and Play.
* Pri kontrole, þi je vaše PC dostupné pre MagicTune, sa riaćte krokmi uvedenými
nižšie (pre operaþný systém Windows XP);
Ovládací panel -> Výkon a údržba -> Systém -> Hardware -> Správca zariadení ->
Monitory
-> po zrušení monitora Plug and Play vyhĐadávaním nového hardvéru nájdite Monitor
Plug and Play.
Technickú podporu pre program MagicTune, FAQ (najþastejšie otázky a odpovede na ne) a
aktualizácie softvéru nájdete na internetovej stránke programu MagicTune.
SyncMaster 720T/920T
1.
Pripojte napájaciu šnúru pre monitor do zásuvky napájania na zadnej þasti monitora. ZasuĖte
napájaciu šnúru pre monitor do zásuvky v jeho blízkosti.
2-1.
Použitie D-sub (analógového) konektora na grafickej karte.
Pripojte signálovú šnúru k 15-pinovému D-sub konektoru na zadnej þasti monitora.
2-2.
Použitie DVI (digitálneho) konektora na grafickej karte.
Pripojte DVI kábel k portu DVI na zadnej þasti monitora.
2-3.
Pripojenie k Macintoshu
Pripojte monitor k poþítaþu Macintosh s použitím D-SUB pripájacieho kábla.
2-4.
V prípade staršieho modelu Macintosha treba monitor pripojiĢ s použitím špeciálneho Mac
adaptéra.
3.
Pripojte zvukovú šnúru monitora do zásuvky pre zvuk na zadnej þasti poþítaþa.
4.
Zapnite poþítaþ a monitor. Keć monitor zobrazuje obraz, inštalácia je hotová.
KĎbovým stojanom
Inštalácia softvéru Pivot Pro
Pozor:
Pri otáþaní monitora môže jeho roh naraziĢ o stôl. NakloĖte monitor dozadu o viac ako 45
stupĖov a až potom ho otoþte. Ak tak neurobíte, môžete poškodiĢ monitor.
Inštalácia podstavca
VoliteĐné
1. Držiak
(prístrojový)
2. Držiak
(nástenný)
3. Ukotvenia (3EA)
4. Skrutky (3EA)
(nástenný)
5. Skrutky (4EA)
(Presvedþite sa, þi sú s monitorom dodané nasledovné položky. Aké niektoré položky
chýbajú, kontaktujte dodávateĐa.)
1. Inštalácia držiaka na montáž stenu
2. Inštalácia držiaka na montáž na súpravu
(1)
Podstavec zložte a držiak na montáž na súpravu vložte doĖ. Otvory styþnej plochy súpravy zarovnajte
s otvormi v podstavci A a pevne zaistite 2 skrutkami.
(2)
Podstavec zložte a þasĢ pripojenú ku káblu položte lícom nadol skôr ešte predtým, ako na Ėu položíte
držiak na montáž na súpravu. Otvory styþnej plochy súpravy zarovnajte s otvormi v podstavci B a
pevne zaistite 4 skrutkami.
(3) Tento monitor je stavaný pre montážnu medzipodložku v súlade s VESA s rozmermi 75 mm x 75
mm.
A. Monitor
B. Montážna medzipodložka
Zarovnajtemontážnu medzipodložku s dierami v montážnej podložke zadného krytua prichyĢte ju
štyrmi skrutkami, ktoré sú priložené k podstavcu sramenom, závesu na montáž na stenu alebo inému
podstavcu.
3. Namontovanie monitora na stenu
(1)
(2)
Pozor: Stojan je vyrobený z hliníka. ChráĖte ho pred poškriabaním.
Keć vás operaþný systém požiada o ovládaþ monitora, vložte CD-ROM, ktorý je
priložený k monitoru. Inštalácia ovládaþa sa medzi jednotlivými operaþnými
systémami nepatrne líši. Riaćte sa príslušnými pokynmi pre váš operaþný systém.
Nachystajte si þistú disketu a stiahnite súbor s programom ovládaþa na internetovej
stránke, ktorá je tu uvedená.
z
Internetová stránka:
http://www.samsung-monitor.com/ (Pre celý svet)
http://www.samsungusa.com/monitor (Pre USA)
http://www.sec.co.kr/monitor (Pre Kóreu)
http://www.samsungmonitor.com.cn/ (Pre ýínu)
Windows ME
1. Vložte CD do CD-ROM mechaniky.
2. Kliknite na "Ovládaþ Windows ME".
3. Vyberte model monitora v zozname modelov a potom kliknite na tlaþidlo "OK"
4. Klinite na tlaþidlo "InštalovaĢ" v okne "Upozornenie" .
5. Inštalácia ovládaþa monitora je hotová.
Windows XP/2000
1. Vložte CD do CD-ROM mechaniky.
2. Kliknite na "Ovládaþ Windows XP/2000"
3. Vyberte model monitora v zozname modelov a potom kliknite na tlaþidlo "OK" .
4. Kliknite na tlaþidlo "InštalovaĢ" v okne "Upozornenie" .
5. Keć uvidíte nasledovné okno "Správa" , potom kliknite na tlaþidlo "Continue
Anyway" . Potom kliknite na tlaþidlo "OK" .
Tento monitor má schvaĐovacie logo spoloþnosti MS a táto inštalácia
nepoškodí váš systém.Schválený ovládaþ bude zaslaný na domovskú
stránku spoloþnosti Samsung Monitor
http://www.samsung-monitor.com/.
6. Inštalácia ovládaþa monitora je hotová.
Windows XP | Windows 2000 |Windows Me |Windows NT | Linux
Keć vás operaþný systém požiada o ovládaþ monitora, vložte CD-ROM, ktorý je
priložený k monitoru. Inštalácia ovládaþa sa medzi jednotlivými operaþnými
systémami nepatrne líši. Riaćte sa príslušnými pokynmi pre váš operaþný systém.
Nachystajte si þistú disketu a stiahnite súbor s programom ovládaþa na internetovej
stránke, ktorá je tu uvedená.
z
Internetová stránka:
http://www.samsung-monitor.com/ (Pre celý svet)
http://www.samsungusa.com/monitor (Pre USA)
http://www.sec.co.kr/monitor (Pre Kóreu)
http://www.samsungmonitor.com.cn/ (Pre ýínu)
Microsoft® Windows® Operaþný systém XP
1. Vložte CD do CD-ROM mechaniky.
2. Kliknite na "Štart" —> "Ovládací Panel" potom kliknite na ikonu "VzhĐad a motívy".
3. Kliknite na ikonu "Zobrazenie" a vyberte kartu "Nastavenia", potom kliknite na
"Rozšírené..".
4. Kliknite na tlaþidlo "Vlastnosti" na karte "Monitor" a vyberte kartu "Ovládaþ" .
5. Kliknite na "AktualizovaĢ ovládaþ.." a vyberte "InštalovaĢ zo zoznamu alebo..", potom
kliknite na tlaþidlo "Ćalej" .
6. Vyberte "NehĐadaĢ, ja..", potom kliknite na "Ćalej" a potom kliknite na "Mám disk".
7. Kliknite na tlaþidlo "PrehĐadávaĢ", potom vyberte A:(D:\Ovládaþ) a vyberte príslušný modelu
monitora v zozname modelov a kliknite na tlaþidlo "Ćalej" .
8. Keć uvidíte nasledovné okno "Správa" , potom kliknite na tlaþidlo "Napriek tomu
pokraþovaĢ" . Potom kliknite na tlaþidlo "OK" .
Tento monitor má schvaĐovacie logo spoloþnosti MS a táto inštalácia nepoškodí váš
systém.Schválený ovládaþ bude zaslaný na domovskú stránku spoloþnosti Samsung Monitor
http://www.samsung-monitor.com/.
9. Kliknite na tlaþidlo "ZatvoriĢ", potom postupne klikajte na tlaþidlo "OK" .
10. Inštalácia ovládaþa monitora je hotová.
Microsoft® Windows® Operaþný systém 2000
Keć uvidíte na monitore "Digitálny podpis nenájdený", riaćte sa týmito krokmi.
1. Vyberte tlaþidlo "OK"na okne "VložiĢ disk" .
2. Kliknite na tlaþidlo "PrehĐadávaĢ" na okne "Potrebný súbor" .
3. Vyberte A:(D:\Ovládaþ), potom kliknite na tlaþidlo "OtvoriĢ" a potom kliknite na tlaþidlo "OK" .
How to install
1.
2.
3.
4.
5.
6.
7.
8.
9.
10.
Kliknite na "Štart" , "Nastavenia" , "Ovládací panel".
Dvakrát kliknite na ikonu "Zobrazenie" .
Vyberte kartu "Nastavenia" a potom kliknite na "Rozšírené..".
Vyberte "Monitor".
Prípad Keć tlaþidlo "Vlastnosti" nie je aktívne, znamená to, že monitor je náležite
1:
nakonfigurovaný. Prosím, zastavte inštaláciu
Prípad Keć je tlaþidlo "Vlastnosti" aktívne, kliknite na tlaþidlo "Vlastnosti" a potom sa
2:
postupne riaćte ćalšími krokmi.
Kliknite na "Ovládaþ" a potom kliknite na "AktualizovaĢ ovládaþ.." a potom kliknite na
tlaþidlo "Ćalej" .
Vyberte "ZobraziĢ zoznam známych ovládaþov pre toto zariadenie, aby som si mohol
vybraĢ konkrétny ovládaþ" , potom kliknite na "Ćalej" a potom kliknite na "Z disku".
Kliknite na tlaþidlo "PrehĐadávaĢ" , potom vyberte A:(D:\Ovládaþ).
Kliknite na tlaþidlo "OtvoriĢ" , potom kliknite na tlaþidlo "OK" .
Vyberte model monitora a kliknite na tlaþidlo "Ćalej" , potom kliknite na tlaþidlo "Ćalej" .
Kliknite na tlaþidlo "SkonþiĢ" , potom kliknite na tlaþidlo "OK" .
Keć uvidíte okno "Digitálny podpis nenájdený" , potom kliknite na tlaþidlo "Áno". A
kliknite na tlaþidlo "SkonþiĢ" , potom kliknite na tlaþidlo "ZatvoriĢ" .
Microsoft® Windows® Operaþný systém Millennium
1.
2.
3.
4.
5.
6.
7.
8.
9.
10.
11.
Kliknite na "Štart" , "Nastavenia" , "Ovládací panel".
Dvakrát kliknite na ikonu "Zobrazenie" .
Vyberte kartu "Nastavenia" a kliknite na tlaþidlo "Rozšírené vlastnosti".
Vyberte kartu "Monitor" .
Kliknite na tlaþidlo "ZmeniĢ" v oblasti "Typ monitora" .
Vyberte "Urþite umiestnenie ovládaþa".
Vyberte "ZobraziĢ zoznam všetkých ovládaþov v konkrétnom umiestnení.." , potom
kliknite na tlaþidlo "Ćalej" .
Kliknite na tlaþidlo "Z diskety"
Urþite A:\(D:\ovládaþ), potom kliknite na tlaþidlo "OK" .
Vyberte "UkázaĢ všetky zariadenia" a vyberte monitor, ktorý zodpovedá tomu, ktorý ste
pripojili k poþítaþu a kliknite na "OK".
Ćalej vyberajte tlaþidlo "ZatvoriĢ" a tlaþidlo "OK" , až kým nezatvoríte dialógové okne
Vlastnosti zobrazenia.
(Môže sa tiež objaviĢ obrazovka s varovným hlásením alebo iným, potom kliknite na želanú
možnosĢ pre monitor.)
Microsoft® Windows® Operaþný systém NT
1. Kliknite na Štart, Nastavenia, Ovládací panel, a potom dvakrát kliknite na ikonu
Zobrazenie .
2. V informaþnom okne Registrácia zobrazenia kliknite na kartu Nastavenia a potom kliknite na
Všetky zobrazovacie režimy.
3. Vyberte režim, ktorý si želáte používaĢ (Rozlíšenie, Poþet farieb, Vertikálna frekvencia) a
potom kliknite na OK.
4. Ak po kliknutí na tlaþidlo Test vidíte, že obrazovka pracuje normálne, kliknite na tlaþidlo
PoužiĢ . Ak obrazovka normálne nepracuje, zmeĖte na iný režim (režim slabšieho rozlíšenia,
farieb, frekvencie).
Poznámka: Ak v možnosti Všetky režimy zobrazenia nie je žiadny režim, vyberte
úroveĖ rozlíšenia a vertikálnej frekvencie podĐa Prednastavených zobrazovacích
režimov v užívateĐskej príruþke.
Operaþný systém Linux
Keć chcete spustiĢ X-Window, musíte vytvoriĢ súbor X86Config, ktorý je typom systémového
nastavovacieho súboru.
1.
2.
3.
4.
5.
6.
7.
8.
9.
10.
Po spustení súboru X86Config stlaþte na prvej a druhej obrazovke Enter.
Tretia obrazovka je pre nastavenie myši.
Nastavte myš pre poþítaþ.
Ćalšia obrazovka je pre výber klávesnice.
Nastavte klávesnicu pre poþítaþ.
Ćalšia obrazovka je pre nastavenie monitora.
Najskôr pre monitor nastavte horizontálnu frekvenciu. (Frekvenciu môžete zadaĢ priamo.)
Nastavte pre monitor vertikálnu frekvenciu. (Frekvenciu môžete zadaĢ priamo.)
Zadajte názov modelu monitora. Táto informácia neovplyvní samotné spúšĢanie X-Window.
Nastavenie monitora je hotové .
Po nastavení ostatného požadovaného softvéru spustite X-Window.
Natural Color
Softvérový program Natural Color
Jedným z aktuálnych problémov pri používaní poþítaþa je, že farba obrázkov vytlaþených
tlaþiarĖou alebo obrázkov skenovaných skenerom alebo digitálnou kamerou nie je taká istá,
ako farba zobrazená na monitore.
Softvér Natural Coloer je pravým riešením na tento problém. Je to systém na správu farieb
vyvinutý spoloþnosĢou Samsung Electronics v spolupráci s kórejským Elektronickým a
telekomunikaþným výskumným ústavom (ETRI). Tento systém je k dispozícii iba pre monitory
Samsung, priþom jeho funkcia spoþíva v tom, že vytvára farbu obrázkov na monitore zhodnú s
farbou tlaþených alebo skenovaných obrázkov.
Ćalšie informácie nájdete v Pomocníkovi (F1) v softvérovom programe.
Vložte CD dodané s monitorom Samsung do CD-ROM mechaniky. Následne sa spustí úvodná
obrazovka inštalácie programu. Kliknite na Natural Color na úvodnej obrazovke a inštalujte
softvér Natural Color. Keć chcete nainštalovaĢ program ruþne, vložte CD dodané s monitorom
Samsung do CD-ROM mechaniky, kliknite na tlaþidlo [Štart] operaþného systému Windows a
potom vyberte [SpustiĢ].
Zadajte D:\colorr\eng\setup.exe a potom stlaþte tlaþidlo <Enter> .
(Ak mechanika, do ktorej je vložené CD, nie je D:\, zadajte príslušnú mechaniku.)
Odobratie softvérového programu Natural Color
Vyberte [Nastavenia]/[Ovládací panel] v menu [Štart] a potom dvakrát kliknite na
[PridaĢ/OdobraĢ program].
Vyberte program Natural Color zo zoznamu a potom kliknite na tlaþidlo [PridaĢ/OdobraĢ].
MagicTune™
Inštalácia
1. Vložte inštalaþné CD do CD-ROM mechaniky.
2. Kliknite na inštalaþný súbor programu MagicTune.
3. Vyberte jazyk inštalácie a kliknite na „Ćalej“.
4. Keć sa objaví okno inštalaþnej aplikácie InstallShield, kliknite na „Ćalej“.
5. Výberom možnosti „Súhlasím s podmienkami licenþnej dohody“ akceptujete podmienky
používania produktu.
6. Vyberte prieþinok na inštaláciu programu MagicTune.
7. Kliknite na „Inštaluj“.
8. Objaví sa okno ukazujúce priebeh inštalácie.
9. Kliknite na „DokonþiĢ“.
10. Po dokonþení inštalácie sa na pracovnej ploche objaví ikona, pomocou ktorej môžete
program MagicTune 2.5 spúšĢaĢ.
Program spustíte dvojitým kliknutím na ikonu.
Ikona, ktorou sa spúšĢa program MagicTune, sa nemusí objaviĢ. (Závisí to od
technických parametrov poþítaþového systému resp. monitora.) V takomto
prípade stlaþte tlaþidlo F5.
11. Ak je inštalácia úspešná, objaví sa nasledovné okno.
Problémy pri inštalácii
Inštalácia programu MagicTune 2.5 môže byĢ ovplyvnená takými þiniteĐmi, ako je video karta,
základná doska poþítaþa a prostredie siete.
Systémové požiadavky
Operaþné systémy
z
z
z
z
z
z
Windows 98 SE
Windows Me
Windows NT
Windows 2000
Windows XP Home Edition
Windows XP Professional
Technické prostriedky
z
z
32MB Memory above
25MB Hard disk space above
* For more information, visit the MagicTune website.
Odinštalovanie
Program MagicTune možno odstrániĢ iba s použitím možnosti „PridaĢ alebo odobraĢ programy“ na
ovládacom paneli operaþného systému Windows.
Pri odstránení programu MagicTune sa riaćte nasledovnými pokynmi.
1. Choć do [panela úloh], [Štart], [Nastavenia] a v menu vyberte [Ovládací panel]. Ak program
beží pod operaþným systémom Windows XP, vyberte [Ovládací panel] v menu [Štart].
2. Na Ovládacom paneli kliknite na „PridaĢ alebo odobraĢ programy“.
3. V okne „PridaĢ alebo odobraĢ programy“ vyhĐadajte program MagicTune. Kliknutím ho
zvýraznite.
4. Kliknutím na tlaþidlo „ZmeniĢ/OdobraĢ“ zvolíte odobratie programu.
5. Kliknutím na „Áno“ sa zaþne proces odinštalovania.
6. ýakajte, pokiaĐ sa neobjaví okno s hlásením „Odinštalovanie dokonþené“.
Technickú podporu pre program MagicTune, FAQ (najþastejšie otázky a odpovede na ne) a
aktualizácie softvéru nájdete na internetovej stránke programu MagicTune.
Riešenie problémov
Ak sa poþas prevádzky programu MagicTune vymení monitor alebo aktualizuje ovládaþ grafickej
karty, program nemusí fungovaĢ. Ak sa tak stalo, prosím, reštartuje operaþný systém.
V prípade náležitého nefungovania funkcie MagicTune vykonajte kontrolu.
* Funkciu MagicTune možno nájsĢ iba na PC (VGA) s operaþným systémom Windows, ktorý
podporuje Plug and Play.
* Pri kontrole, þi je vaše PC dostupné pre MagicTune, sa riaćte krokmi uvedenými
nižšie (pre operaþný systém Windows XP);
Ovládací panel -> Výkon a údržba -> Systém -> Hardware -> Správca zariadení ->
Monitory
-> po zrušení monitora Plug and Play vyhĐadávaním nového hardvéru nájdite Monitor
Plug and Play.
Technickú podporu pre program MagicTune, FAQ (najþastejšie otázky a odpovede na ne) a
aktualizácie softvéru nájdete na internetovej stránke programu MagicTune.
SyncMaster 720B/721B
1. Otvára menu OSD. Používa sa tiež na opustenie menu OSD alebo návrat do predchádzajúceho
menu.
2. Upravujú položky v menu.
3. Upravujú položky v menu.
4. Aktivujte zvýraznenú položku menu.
5. Toto tlaþidlo použite na automatické nastavenie priameho prístupu.
AUTO
Menu
Popis
Po stlačení tlačidla 'AUTO' sa objaví obrazovka automatického nastavenia,
ako je znázornená v pohyblivej obrazovke v strede.
Zvýšenie ostrosti funkcie automatického nastavenia vykonáte spustením
funkcie „AUTO” pričom je zároveň zapnuté „AUTO PATTERN”.
AUTO
- Ak automatické nastavenie náležite nefunguje, obraz presnejšie nastavíte
opätovným stlačením tlačidla Auto (automatické nastavenie).
- Ak na ovládacom paneli zmeníte rozlíšenie, automaticky sa spustí funkcia
automatického nastavenia.
OSD Lock & Unlock
Menu
OSD Lock & Unlock
Popis
Keć tlaþidlo „MENU“ pridržíte dlhšie ako 5 sekúnd, funkcia OSD sa
zablokuje (odblokuje).
MagicBright™
Menu
MagicBright™
Popis
Potom sa opätovným stláþaním tlaþidla funkcie MagicBright™ pohybujte
po prednastavených režimoch, ktoré sú k dispozícii.
- šes? rôznych režimov (Custom/Text/Internet/Game/Sport/Movie)
Brightness
Menu
Brightness
Popis
Keć na obrazovke nie je OSD, stlaþením tlaþidla nastavíte jas.
Picture
Brightness
Color (TCO'03) MagicColor
MagicColor
Color
Contrast
Color Tone
Color Control
Gamma
Color Tone
sRGB
Color Control
Gamma
Image
Coarse
Fine
Sharpness
H-Position
V-Position
OSD
Language
H-Position
V-Position
Transparency
Display Time
Setup
Image Reset
Color Reset
Information
Picture
Menu
Popis
Brightness
Menu na obrazovke môžete použiĢ na zmenu jasu podĐa
vášho želania.
Vlastnosti priameho ovládania : Keć na obrazovke nie je
OSD, stlaþením tlaþidla nastavíte jas.
Contrast
Menu na obrazovke môžete použiĢ na zmenu kontrastu
podĐa vášho želania.
Color (TCO'03 applied model only)
Spustenie
/Zastavenie
Menu
Popis
MagicColor je nová technológia, ktorú spoloþnosĢ
Samsung vyvinula výluþne na zlepšenie digitálneho
obrazu a na zreteĐnejšie zobrazenie prirodzenej farby tak,
aby nebola narušená kvalita obrazu.
Off – Navracia do pôvodného režimu.
Demo – Obrazovka pred použitím MagicColor sa objaví
napravo a obrazovka po použití MagicColor sa objaví
naĐavo.
MagicColor1 – Zobrazuje živú prirodzenú farbu
zreteĐnejšie.
MagicColor2 – ZreteĐnejšie zobrazuje nielen živú
prirodzenú farbu, ale tiež realistickejšiu prirodzenú farbu
skinov.
MagicColor
UmožĖuje zmenu odtieĖa farby.
Color Tone
Color Control
Riaćte sa nasledovnými krokmi pri úprave jednotlivého
ovládania farieb þervenej, zelenej a modrej (R, G, B).
Upravuje hodnotu gamma žiarenia.
Gamma
Color
Spustenie
/Zastavenie
Menu
Popis
MagicColor je nová technológia, ktorú spoloþnosĢ
Samsung vyvinula výluþne na zlepšenie digitálneho
obrazu a na zreteĐnejšie zobrazenie prirodzenej farby tak,
aby nebola narušená kvalita obrazu.
Off – Navracia do pôvodného režimu.
Demo – Obrazovka pred použitím MagicColor sa objaví
napravo a obrazovka po použití MagicColor sa objaví
naĐavo.
MagicColor1 – Zobrazuje živú prirodzenú farbu
zreteĐnejšie.
MagicColor2 – ZreteĐnejšie zobrazuje nielen živú
prirodzenú farbu, ale tiež realistickejšiu prirodzenú farbu
skinov.
MagicColor
UmožĖuje zmenu odtieĖa farby.
Color Tone
sRGB
Pri nastavovaní Jasu a Kontrastu po tom, þo je vybratý
režim sRGB, režim sRGB sa opúšĢa.
Color Control
Riaćte sa nasledovnými krokmi pri úprave jednotlivého
ovládania farieb þervenej, zelenej a modrej (R, G, B).
Upravuje hodnotu gamma žiarenia.
Gamma
Image
Spustenie
/Zastavenie
Menu
Popis
Coarse
OdstraĖuje rušenie, ako sú vertikálne pruhy. Hrubé
nastavenie môže posunúĢ zobrazovanú oblasĢ obrazovky.
S použitím menu Horizontal Control (Ovládanie
horizontálnej pozície) ho môžete presunúĢ do stredu.
Fine
OdstraĖuje rušenie, ako sú horizontálne pruhy. Ak rušenie
pretrváva dokonca po Fine (Jemnom) ladení,
opakujte postup po úprave frekvencie (taktovacieho
kmitoþtu).
Sharpness
Pri zmene priehĐadnosti obrazu sa riaćte nasledovnými
pokynmi.
H-Position
Pri zmene horizontálnej pozície celkového zobrazenia
monitora sa riaćte nasledovnými pokynmi.
V-Position
Pri zmene vertikálnej pozície celkového zobrazenia
monitora sa riaćte nasledovnými pokynmi.
OSD
Spustenie
/Zastavenie
Menu
Popis
Language
Pri zmene jazyka používaného v menu sa riaćte
nasledovnými krokmi. Môžete si vybraĢ jeden zo siedmich
jazykov. (anglický, nemecký, španielsky, francúzsky,
taliansky, švédsky, ruský)
Poznámka: Zvolený jazyk ovplyvĖuje iba jazyk OSD.
Nemá žiadny vplyv na akýkoĐvek softvér spúšĢaný na
poþítaþi.
H-Position
UmožĖuje zmeniĢ horizontálnu pozíciu miesta, kde sa na
monitore objavuje OSD.
V-Position
UmožĖuje zmeniĢ vertikálnu pozíciu miesta, kde sa na
monitore objavuje OSD.
Transparency
ZmeĖte priehĐadnosĢ pozadia OSD.
Display Time
V prípade, že sa poþas istého þasového úseku
neuskutoþnia žiadne zmeny, menu sa automaticky vypne.
Môžete nastaviĢ þas, poþas ktorého menu zostáva na
obrazovke.
Setup
Spustenie
/Zastavenie
Spustenie
/Zastavenie
Menu
Popis
Image Reset
Parametre obrazu sú nahradené štandardne nastavenými
hodnotami z výroby.
Color Reset
Parametre farby sú nahradené štandardne nastavenými
hodnotami z výroby.
Information
Menu
Popis
Information
Ukazuje obrazový zdroj, režim zobrazovania na obrazovke OSD.
SyncMaster 720T/920T
1. Otvára menu OSD. Používa sa tiež na opustenie menu OSD alebo návrat do predchádzajúceho
menu.
2. Upravujú položky v menu.
3. Upravujú položky v menu.
4. Aktivujte zvýraznenú položku menu.
5. Toto tlaþidlo použite na automatické nastavenie priameho prístupu.
AUTO
Menu
Popis
Po stlačení tlačidla 'AUTO' sa objaví obrazovka automatického nastavenia,
ako je znázornená v pohyblivej obrazovke v strede.
(K dispozícii iba v režime analógového)
AUTO
Zvýšenie ostrosti funkcie automatického nastavenia vykonáte spustením
funkcie „AUTO” pričom je zároveň zapnuté „AUTO PATTERN”.
- Ak automatické nastavenie náležite nefunguje, obraz presnejšie nastavíte
opätovným stlačením tlačidla Auto (automatické nastavenie).
- Ak na ovládacom paneli zmeníte rozlíšenie, automaticky sa spustí funkcia
automatického nastavenia.
OSD Lock & Unlock
Menu
Popis
OSD Lock & Unlock
Keć tlaþidlo „MENU“ pridržíte dlhšie ako 5 sekúnd, funkcia OSD sa
zablokuje (odblokuje).
MagicBright™
Menu
MagicBright™
Popis
Potom sa opätovným stláþaním tlaþidla funkcie MagicBright™ pohybujte
po prednastavených režimoch, ktoré sú k dispozícii.
- šes? rôznych režimov (Custom/Text/Internet/Game/Sport/Movie)
Brightness
Menu
Popis
Brightness
Keć na obrazovke nie je OSD, stlaþením tlaþidla nastavíte jas.
Source
Menu
Source
Picture
Popis
Výber obrazového signálu pri vypnutom OSD.
Brightness
Color (TCO'03) MagicColor
MagicColor
Color
Contrast
Color Tone
Color Control
Gamma
Color Tone
sRGB
Color Control
Gamma
Image
Coarse
Fine
Sharpness
H-Position
V-Position
OSD
Language
H-Position
V-Position
Transparency
Display Time
Setup
Auto Source
Image Reset
Color Reset
Information
Picture
Menu
Popis
Brightness
Menu na obrazovke môžete použiĢ na zmenu jasu podĐa
vášho želania.
Vlastnosti priameho ovládania : Keć na obrazovke nie je
OSD, stlaþením tlaþidla nastavíte jas.
Contrast
Menu na obrazovke môžete použiĢ na zmenu kontrastu
podĐa vášho želania.
Color (TCO'03 applied model only)
Spustenie
/Zastavenie
Menu
Popis
Spustenie
/Zastavenie
MagicColor je nová technológia, ktorú spoloþnosĢ
Samsung vyvinula výluþne na zlepšenie digitálneho
obrazu a na zreteĐnejšie zobrazenie prirodzenej farby tak,
aby nebola narušená kvalita obrazu.
Off – Navracia do pôvodného režimu.
Demo – Obrazovka pred použitím MagicColor sa objaví
napravo a obrazovka po použití MagicColor sa objaví
naĐavo.
MagicColor1 – Zobrazuje živú prirodzenú farbu
zreteĐnejšie.
MagicColor2 – ZreteĐnejšie zobrazuje nielen živú
prirodzenú farbu, ale tiež realistickejšiu prirodzenú farbu
skinov.
MagicColor
UmožĖuje zmenu odtieĖa farby.
Color Tone
Color Control
Riaćte sa nasledovnými krokmi pri úprave jednotlivého
ovládania farieb þervenej, zelenej a modrej (R, G, B).
Upravuje hodnotu gamma žiarenia.
Gamma
Color
Menu
MagicColor
Popis
MagicColor je nová technológia, ktorú spoloþnosĢ
Samsung vyvinula výluþne na zlepšenie digitálneho
obrazu a na zreteĐnejšie zobrazenie prirodzenej farby tak,
aby nebola narušená kvalita obrazu.
Off – Navracia do pôvodného režimu.
Demo – Obrazovka pred použitím MagicColor sa objaví
napravo a obrazovka po použití MagicColor sa objaví
Spustenie
/Zastavenie
naĐavo.
MagicColor1 – Zobrazuje živú prirodzenú farbu
zreteĐnejšie.
MagicColor2 – ZreteĐnejšie zobrazuje nielen živú
prirodzenú farbu, ale tiež realistickejšiu prirodzenú farbu
skinov.
UmožĖuje zmenu odtieĖa farby.
Color Tone
sRGB
Pri nastavovaní Jasu a Kontrastu po tom, þo je vybratý
režim sRGB, režim sRGB sa opúšĢa.
Color Control
Riaćte sa nasledovnými krokmi pri úprave jednotlivého
ovládania farieb þervenej, zelenej a modrej (R, G, B).
Upravuje hodnotu gamma žiarenia.
Gamma
Image
Menu
Popis
Coarse
OdstraĖuje rušenie, ako sú vertikálne pruhy. Hrubé
nastavenie môže posunúĢ zobrazovanú oblasĢ obrazovky.
S použitím menu Horizontal Control (Ovládanie
horizontálnej pozície) ho môžete presunúĢ do stredu.
(K dispozícii iba v režime analógového)
Fine
OdstraĖuje rušenie, ako sú horizontálne pruhy. Ak rušenie
pretrváva dokonca po Fine (Jemnom) ladení,
opakujte postup po úprave frekvencie (taktovacieho
kmitoþtu).
(K dispozícii iba v režime analógového)
Sharpness
Pri zmene priehĐadnosti obrazu sa riaćte nasledovnými
pokynmi.
H-Position
Pri zmene horizontálnej pozície celkového zobrazenia
monitora sa riaćte nasledovnými pokynmi.
(K dispozícii iba v režime analógového)
V-Position
Pri zmene vertikálnej pozície celkového zobrazenia
monitora sa riaćte nasledovnými pokynmi.
(K dispozícii iba v režime analógového)
Spustenie
/Zastavenie
OSD
Menu
Popis
Language
Pri zmene jazyka používaného v menu sa riaćte
nasledovnými krokmi. Môžete si vybraĢ jeden zo siedmich
jazykov. (anglický, nemecký, španielsky, francúzsky,
taliansky, švédsky, ruský)
Poznámka: Zvolený jazyk ovplyvĖuje iba jazyk OSD.
Nemá žiadny vplyv na akýkoĐvek softvér spúšĢaný na
poþítaþi.
H-Position
UmožĖuje zmeniĢ horizontálnu pozíciu miesta, kde sa na
monitore objavuje OSD.
V-Position
UmožĖuje zmeniĢ vertikálnu pozíciu miesta, kde sa na
monitore objavuje OSD.
Transparency
ZmeĖte priehĐadnosĢ pozadia OSD.
Display Time
V prípade, že sa poþas istého þasového úseku
neuskutoþnia žiadne zmeny, menu sa automaticky vypne.
Môžete nastaviĢ þas, poþas ktorého menu zostáva na
obrazovke.
Setup
Spustenie
/Zastavenie
Menu
Popis
Auto Source
Vyberte Auto Source a monitor si automaticky vyberie
signálový zdroj.
Image Reset
Parametre obrazu sú nahradené štandardne nastavenými
hodnotami z výroby.
Color Reset
Parametre farby sú nahradené štandardne nastavenými
hodnotami z výroby.
Information
Spustenie
/Zastavenie
Menu
Information
Popis
Ukazuje obrazový zdroj, režim zobrazovania na obrazovke OSD.
SyncMaster 720B/721B
Skôr než zavoláte servis, pozrite si informácie v tejto þasti a zistite, þi problémy nedokážete
odstrániĢ sami. Ak potrebujete pomoc, zavolajte prosím na telefónne þíslo uvedené na
záruþnom liste, telefónne þíslo v þasti Informácie alebo kontaktujte predajcu.
Príznak
Obrazovka je bez
obrazu. Monitor sa
nedá zapnúĢ.
Kontrolné otázky
Riešenia
Je napájacia šnúra riadne
pripojená?
Skontrolujte pripojenie napájacej
šnúry a prívod el. energie.
Vidíte na obrazovke hlásenie
"Check Signal Cable" ?
Skontrolujte pripojenie signálového
kábla.
Ak je monitor zapnutý, reštartujte
poþítaþ a pozrite si úvodnú
obrazovku (prihlasovaciu
obrazovku), ktorá sa objaví.
Keć sa objaví úvodná obrazovka
(prihlasovacia obrazovka),
naštartuje poþítaþ v príslušnom
režime (bezpeþný režim pre
Windows ME/XP/2000) a následne
zmeĖte frekvenciu grafickej karty.
(Pozrite þasĢPrednastavené režimy
obnovovania)
Poznámka: Ak sa úvodná
(prihlasovacia) obrazovka neobjaví,
kontaktuje servisné stredisko alebo
predajcu.
Vidíte " "Not Optimum Mode",
"Recommended mode : 1280 x
1024 60Hz" " na obrazovke?
Toto hlásenie vidíte vtedy, keć
signál z grafickej karty presahuje
maximálne rozlíšenie a frekvenciu,
ktoré monitor zvláda bez
problémov.
Nastavte maximálne rozlíšenie a
frekvenciu, ktoré monitor zvláda bez
problémov.
Ak displej presiahne SXGA alebo
75 Hz, zobrazí sa hlásenie "Not
Optimum Mode", "Recommended
mode : 1280 x 1024 60Hz". Ak
displej presiahne 85 Hz, displej
bude pracovaĢ normálne, avšak na
jednu minútu sa objaví hlásenie
"Not Optimum Mode",
"Recommended mode : 1280 x
1024 60Hz", ktoré následne
zmizne. Poþas tohto
jednominútového úseku zmeĖte
prosím nastavenie na odporúþaný
režim. (Ak sa systém opätovne
naštartuje, správa sa objaví znova.)
Na obrazovke nie je žiadny obraz.
Bliká ukazovateĐ napájania na
monitore raz za 1 sekundu?
Monitor je v režime PowerSaver
(Úsporný režim).
Stlaþte tlaþidlo na klávesnici alebo
pohnite myšou, þím aktivujete
monitor a obnovíte obraz na
obrazovke.
Nevidím displej na
obrazovke.
Zablokovali ste menu On Screen
Display (OSD) kvôli zabráneniu
zmenám?
Odblokujte OSD stlaþením tlaþidla
MENU najmenej na 5 sekúnd.
Na obrazovke sa
objavujú zvláštne farby
alebo len þierna a
biela.
Zobrazuje obrazovka len jednu
farbu, akoby ste sa pozerali na
obrazovku cez celofán?
Skontrolujte pripojenie signálového
kábla.
Obrazovka je náhle
nevyrovnaná.
Skontrolujte, þi je grafická karta
úplne zasunutá do svojej zásuvky.
Zmenili sa farby na obrazovke na
zvláštne po spustení programu
alebo z dôvodu kolízie medzi
aplikáciami?
Reštartujte poþítaþ.
Je grafická karta nastavená
správne?
Nastavte grafickú kartu podĐa
príruþky k nej.
Zmenili ste grafickú kartu alebo
ovládaþ?
Upravte polohu a rozmery obrazu s
použitím OSD.
Upravili ste rozlíšenie alebo
frekvenciu monitora?
upravte rozlíšenie a frekvenciu na
grafickej karte.
(Riaćte sa Prednastavenými
režimami obnovovania).
Obrazovka môže byĢ nevyrovnaná kvôli cyklu signálov grafickej karty.
Upravte nastavenie pozície s pomocou OSD.
Obrazovka je mimo
ohniska alebo OSD sa
nedá nastaviĢ.
Upravili ste rozlíšenie alebo
frekvenciu na monitore?
upravte rozlíšenie a frekvenciu na
grafickej karte.
(Riaćte sa >Prednastavenými
režimami obnovovania).
Kontrola bliká, ale na
obrazovke nie je obraz.
Je frekvencia pri kontrole Display
Timing (Frekvencia obnovovania)
v menu nastavená správne?
Náležite upravte frekvenciu podĐa
príruþky grafickej karty a
Prednastavených režimov
obnovovania.
(Maximálna frekvencia na rozlíšenie
sa môže v závislosti od výrobku
meniĢ.)
Na obrazovke je
zobrazených iba 16
farieb. Farby
obrazovky sa zmenili
po zmene grafickej
karty.
Sú farby operaþného systému
Windows nastavené správne?
Pre Windows ME/XP/2000:
Náležite nastavte farby na Ovládací
panel, Zobrazenie, Nastavenia.
Je grafická karta nastavená
správne?
Nastavte grafickú kartu podĐa
príruþky k nej.
Objavilo sa hlásenie so
znením "Unrecognized
monitor, Plug & Play
(VESA DDC) monitor
found" ("Neidentifikovaný
monitor, bol nájdený
monitor Plug & Play
(VESA DDC)").
Nainštalovali ste ovládaþ
monitora?
INainštalujte ovládaþ monitora
podĐa Pokynov na inštaláciu
ovládaþa..
Pozrite príruþku ku grafickej karte
a zistite, þi je podporovaná funkcia
Plug & Play (VESA DDC).
Nainštalujte ovládaþ monitora podĐa
Pokynov na inštaláciu ovládaþa.
Problémy so zvukom
Žiadny zvuk
Presvedþte sa, þi je zvuková šnúra
pevne pripojená k zásuvke
zvukového vstupu na monitore a k
zásuvke zvukového výstupu na
zvukovej karte. (Pozrite si þasĢ
Pripájanie monitora)
Skontrolujte úroveĖ hlasitosti.
Zvuk je príliš slabý.
Skontrolujte úroveĖ hlasitosti.
Ak je aj napriek otoþeniu ovládaþa
na maximum hlasitosĢ príliš slabá,
skontrolujte ovládanie hlasitosti na
zvukovej karte alebo v softvérovom
programe.
Ak je s monitorom problém, skontrolujte nasledovné.
1. Skontrolujte, þi napájacia šnúra a kábel sú riadne pripojené k poþítaþu.
2. Skontrolujte, þi monitor pri štartovaní pípne viac ako 3 razy. (Ak áno, požiadajte o dodatoþný
servis pre základnú dosku poþítaþa.)
3. Ak ste nainštalovali novú grafickú kartu alebo ak ste zmontovali poþítaþ, skontrolujte, þi je
nainštalovaný ovládaþ adaptéra (grafickej karty) a monitora.
4. Skontrolujte, þi je snímací pomer nastavený na 75 Hz alebo 85 Hz.
(Pri používaní maximálneho rozlíšenia neprekraþujte 60 Hz.)
5. Ak máte problémy pri inštalácii ovládaþa adaptéra (grafiky), spustite poþítaþ v bezpeþnom
režime, odstráĖte zobrazovací adaptér na "Ovládací panel, Systém, Správca zariadení",
reštartujte poþítaþ a znovu nainštalujte ovládaþ adaptéra (grafiky).
Poznámka: Ak sa problémy vyskytujú opakovane, kontaktujte autorizované servisné
stredisko.
Otázky a odpovede
Otázka
Ako môžem zmeniĢ frekvenciu?
Odpoveć
Frekvencia sa dá zmeniĢ rekonfiguráciou grafickej karty.
Treba si uvedomiĢ, že podpora grafickej karty sa môže v závislosti
od verzie použitého ovládaþa meniĢ.
(Podrobnosti nájdete v príruþke k poþítaþu alebo grafickej karte.)
Ako môžem zmeniĢ rozlíšenie?
Windows ME/XP/2000: Nastavte rozlíšenie v Ovládací panel,
Zobrazenie, Nastavenia.
* Spojte sa s výrobcom grafickej karty, ktorý vám poskytne
podrobnosti.
Ako môžem nastaviĢ funkciu
Šetrenie energie?
Windows ME/XP/2000: Funkciu nastavte v nastavení BIOS-u
poþítaþa alebo šetriþa obrazovky. (Pozrite do príruþky k
operaþnému systému Windows/poþítaþu).
Ako môžem vycistit vonkajšiu
skrinu/LCD panel?
Odpojte napájaciu šnúru a potom monitor vyþistite mäkkou látkou
s použitím þistiaceho roztoku alebo obyþajnou vodou.
Nenechávajte žiadne zvyšky þistiaceho prostriedku, ani
neškriabte skriĖu. NedovoĐte, aby so do vnútra monitora dostala
voda.
Funkcia samokontroly
Samokontrola | UpozorĖovacie hlásenia | Prostredie | Užitoþné tipy
Monitor poskytuje funkciu samotestovania, ktorá vám umožĖuje kontrolu, þi monitor funguje
správne.
Funkcia samokontroly
1. Vypnite poþítaþ a monitor.
2. Odpojte grafický kábel zo zadnej þasti poþítaþa.
3. Zapnite monitor.
Ak monitor pracuje normálne, objaví sa nasledovné.
Ak sa niektorý z rámþekov neobjaví, znamená to, že monitor má problém. Rámþek sa tiež
objavuje poþas normálneho fungovania, ak sa grafický kábel odpojí alebo poškodí.
4. Vypnite monitor a znova zapojte grafický kábel; potom zapnite poþítaþ a monitor.
Ak obrazovka monitora aj po použití predchádzajúceho postupu nesvieti, skontrolujte
riadenie grafiky a poþítaþový systém; monitor funguje správne.
UpozorĖovacie hlásenia
Ak je so vstupným signálom nie je nieþo poriadku, na obrazovke sa objaví hlásenie, resp.
obrazovka prestane svietiĢ, hoci ukazovateĐ napájania svieti stále. Hlásenie môže
ukazovaĢ, že monitor je mimo snímacieho rozsahu alebo že treba skontrolovaĢ signálny
kábel.
Prostredie
Umiestnenie a pozícia monitora môže ovplyvĖovaĢ kvalitu a ostatné funkcie
monitora.
1. Ak sa v blízkosti monitora nachádzajú woofer reproduktory, odpojte a premiestnite
woofer do inej miestnosti.
2. OdstráĖte všetky elektrické zariadenia, ako sú rádiá ventilátory, hodiny a telefóny,
ktoré sú v dosahu jedného metra od monitora.
Užitoþné tipy
z
Monitor obnovuje optické signály prijaté z PC. Preto, ak je problém s PC alebo grafickou kartou,
toto môže spôsobiĢ zhasnutie monitora, zlé farby, hluk, synchronizáciu. fungovanie mimo
rozsahu atć. V tomto prípade najskôr skontrolujte zdroj problému a potom sa skontaktujte so
servisným strediskom alebo svojím predajcom.
z
Posúdenie prevádzkového stavu monitora
Ak na obrazovke nie je žiadny obraz alebo sa objaví hlásenie "Not Optimum Mode",
"Recommended mode : 1280 x 1024 60Hz", odpojte kábel od poþítaþa, priþom monitor zostáva
zapnutý.
{ Ak sa na obrazovke objaví hlásenie alebo obrazovka dostane bielu farbu, znamená to, že
monitor je v prevádzkovom stave.
{
V tomto prípade skontroluje, þi problém nemá poþítaþ.
SyncMaster 720T/920T
Skôr než zavoláte servis, pozrite si informácie v tejto þasti a zistite, þi problémy nedokážete
odstrániĢ sami. Ak potrebujete pomoc, zavolajte prosím na telefónne þíslo uvedené na
záruþnom liste, telefónne þíslo v þasti Informácie alebo kontaktujte predajcu.
Príznak
Obrazovka je bez
obrazu. Monitor sa
nedá zapnúĢ.
Kontrolné otázky
Riešenia
Je napájacia šnúra riadne
pripojená?
Skontrolujte pripojenie napájacej
šnúry a prívod el. energie.
Vidíte na obrazovke hlásenie
"Check Signal Cable" ?
(Pripojenie s použitím D-sub
kábla.)
Skontrolujte pripojenie signálového
kábla. ( Pripojenie s použitím DVI
kábla.)
Ak na obrazovke aj naćalej, napriek
správnemu pripojeniu monitora,
vidíte (chybové) hlásenie,
skontrolujte, þi je stav monitora
nastavený na analógový. Stlaþením
zdrojového tlaþidla monitor dvakrát
skontroluje zdroj vstupného signálu.
Ak je monitor zapnutý, reštartujte
poþítaþ a pozrite si úvodnú
obrazovku (prihlasovaciu
obrazovku), ktorá sa objaví.
Keć sa objaví úvodná obrazovka
(prihlasovacia obrazovka),
naštartuje poþítaþ v príslušnom
režime (bezpeþný režim pre
Windows ME/XP/2000) a následne
zmeĖte frekvenciu grafickej karty.
(Pozrite þasĢPrednastavené režimy
obnovovania)
Poznámka: Ak sa úvodná
(prihlasovacia) obrazovka neobjaví,
kontaktuje servisné stredisko alebo
predajcu.
Vidíte " "Not Optimum Mode",
"Recommended mode : 1280 x
1024 60Hz" " na obrazovke?
Toto hlásenie vidíte vtedy, keć
signál z grafickej karty presahuje
maximálne rozlíšenie a frekvenciu,
ktoré monitor zvláda bez
problémov.
Nastavte maximálne rozlíšenie a
frekvenciu, ktoré monitor zvláda bez
problémov.
Ak displej presiahne SXGA alebo
75 Hz, zobrazí sa hlásenie "Not
Optimum Mode", "Recommended
mode : 1280 x 1024 60Hz". Ak
displej presiahne 85 Hz, displej
bude pracovaĢ normálne, avšak na
jednu minútu sa objaví hlásenie
"Not Optimum Mode",
"Recommended mode : 1280 x
1024 60Hz", ktoré následne
zmizne. Poþas tohto
jednominútového úseku zmeĖte
prosím nastavenie na odporúþaný
režim. (Ak sa systém opätovne
naštartuje, správa sa objaví znova.)
Na obrazovke nie je žiadny obraz.
Bliká ukazovateĐ napájania na
monitore raz za 1 sekundu?
Monitor je v režime PowerSaver
(Úsporný režim).
Stlaþte tlaþidlo na klávesnici alebo
pohnite myšou, þím aktivujete
monitor a obnovíte obraz na
obrazovke.
Pripojenie s použitím DVI kábla?
Obrazovka môže zostaĢ prázdna ak
spustíte systém pred pripojením
DVI kábla, resp. ak odpojíte a znova
pripojíte DVI kábel poþas chodu
systému, pretože isté typy
grafických kariet nevysielajú
obrazový signál. Pripojte DVI kábel
a potom systém znova naštartujte.
Nevidím displej na
obrazovke.
Zablokovali ste menu On Screen
Display (OSD) kvôli zabráneniu
zmenám?
Odblokujte OSD stlaþením tlaþidla
MENU najmenej na 5 sekúnd.
Na obrazovke sa
objavujú zvláštne farby
alebo len þierna a
biela.
Zobrazuje obrazovka len jednu
farbu, akoby ste sa pozerali na
obrazovku cez celofán?
Skontrolujte pripojenie signálového
kábla.
Obrazovka je náhle
nevyrovnaná.
Skontrolujte, þi je grafická karta
úplne zasunutá do svojej zásuvky.
Zmenili sa farby na obrazovke na
zvláštne po spustení programu
alebo z dôvodu kolízie medzi
aplikáciami?
Reštartujte poþítaþ.
Je grafická karta nastavená
správne?
Nastavte grafickú kartu podĐa
príruþky k nej.
Zmenili ste grafickú kartu alebo
ovládaþ?
Upravte polohu a rozmery obrazu s
použitím OSD.
Upravili ste rozlíšenie alebo
frekvenciu monitora?
upravte rozlíšenie a frekvenciu na
grafickej karte.
(Riaćte sa Prednastavenými
režimami obnovovania).
Obrazovka môže byĢ nevyrovnaná kvôli cyklu signálov grafickej karty.
Upravte nastavenie pozície s pomocou OSD.
Obrazovka je mimo
ohniska alebo OSD sa
nedá nastaviĢ.
Upravili ste rozlíšenie alebo
frekvenciu na monitore?
upravte rozlíšenie a frekvenciu na
grafickej karte.
(Riaćte sa >Prednastavenými
režimami obnovovania).
Kontrola bliká, ale na
obrazovke nie je obraz.
Je frekvencia pri kontrole Display
Timing (Frekvencia obnovovania)
v menu nastavená správne?
Náležite upravte frekvenciu podĐa
príruþky grafickej karty a
Prednastavených režimov
obnovovania.
(Maximálna frekvencia na rozlíšenie
sa môže v závislosti od výrobku
meniĢ.)
Na obrazovke je
zobrazených iba 16
farieb. Farby
obrazovky sa zmenili
po zmene grafickej
karty.
Sú farby operaþného systému
Windows nastavené správne?
Pre Windows ME/XP/2000:
Náležite nastavte farby na Ovládací
panel, Zobrazenie, Nastavenia.
Je grafická karta nastavená
správne?
Nastavte grafickú kartu podĐa
príruþky k nej.
Objavilo sa hlásenie so
znením "Unrecognized
monitor, Plug & Play
(VESA DDC) monitor
found" ("Neidentifikovaný
monitor, bol nájdený
monitor Plug & Play
(VESA DDC)").
Nainštalovali ste ovládaþ
monitora?
INainštalujte ovládaþ monitora
podĐa Pokynov na inštaláciu
ovládaþa..
Pozrite príruþku ku grafickej karte
a zistite, þi je podporovaná funkcia
Plug & Play (VESA DDC).
Nainštalujte ovládaþ monitora podĐa
Pokynov na inštaláciu ovládaþa.
Problémy so zvukom
Žiadny zvuk
Presvedþte sa, þi je zvuková šnúra
pevne pripojená k zásuvke
zvukového vstupu na monitore a k
zásuvke zvukového výstupu na
zvukovej karte. (Pozrite si þasĢ
Pripájanie monitora)
Skontrolujte úroveĖ hlasitosti.
Zvuk je príliš slabý.
Skontrolujte úroveĖ hlasitosti.
Ak je aj napriek otoþeniu ovládaþa
na maximum hlasitosĢ príliš slabá,
skontrolujte ovládanie hlasitosti na
zvukovej karte alebo v softvérovom
programe.
Ak je s monitorom problém, skontrolujte nasledovné.
1. Skontrolujte, þi napájacia šnúra a kábel sú riadne pripojené k poþítaþu.
2. Skontrolujte, þi monitor pri štartovaní pípne viac ako 3 razy. (Ak áno, požiadajte o dodatoþný
servis pre základnú dosku poþítaþa.)
3. Ak ste nainštalovali novú grafickú kartu alebo ak ste zmontovali poþítaþ, skontrolujte, þi je
nainštalovaný ovládaþ adaptéra (grafickej karty) a monitora.
4. Skontrolujte, þi je snímací pomer nastavený na 75 Hz alebo 85 Hz.
(Pri používaní maximálneho rozlíšenia neprekraþujte 60 Hz.)
5. Ak máte problémy pri inštalácii ovládaþa adaptéra (grafiky), spustite poþítaþ v bezpeþnom
režime, odstráĖte zobrazovací adaptér na "Ovládací panel, Systém, Správca zariadení",
reštartujte poþítaþ a znovu nainštalujte ovládaþ adaptéra (grafiky).
Poznámka: Ak sa problémy vyskytujú opakovane, kontaktujte autorizované servisné
stredisko.
Otázky a odpovede
Otázka
Ako môžem zmeniĢ frekvenciu?
Odpoveć
Frekvencia sa dá zmeniĢ rekonfiguráciou grafickej karty.
Treba si uvedomiĢ, že podpora grafickej karty sa môže v závislosti
od verzie použitého ovládaþa meniĢ.
(Podrobnosti nájdete v príruþke k poþítaþu alebo grafickej karte.)
Ako môžem zmeniĢ rozlíšenie?
Windows ME/XP/2000: Nastavte rozlíšenie v Ovládací panel,
Zobrazenie, Nastavenia.
* Spojte sa s výrobcom grafickej karty, ktorý vám poskytne
podrobnosti.
Ako môžem nastaviĢ funkciu
Šetrenie energie?
Windows ME/XP/2000: Funkciu nastavte v nastavení BIOS-u
poþítaþa alebo šetriþa obrazovky. (Pozrite do príruþky k
operaþnému systému Windows/poþítaþu).
Ako môžem vycistit vonkajšiu
skrinu/LCD panel?
Odpojte napájaciu šnúru a potom monitor vyþistite mäkkou látkou
s použitím þistiaceho roztoku alebo obyþajnou vodou.
Nenechávajte žiadne zvyšky þistiaceho prostriedku, ani
neškriabte skriĖu. NedovoĐte, aby so do vnútra monitora dostala
voda.
Funkcia samokontroly
Samokontrola | UpozorĖovacie hlásenia | Prostredie | Užitoþné tipy
Monitor poskytuje funkciu samotestovania, ktorá vám umožĖuje kontrolu, þi monitor funguje
správne.
Funkcia samokontroly
1. Vypnite poþítaþ a monitor.
2. Odpojte grafický kábel zo zadnej þasti poþítaþa.
3. Zapnite monitor.
Ak monitor pracuje normálne, objaví sa nasledovné.
Ak sa niektorý z rámþekov neobjaví, znamená to, že monitor má problém. Rámþek sa tiež
objavuje poþas normálneho fungovania, ak sa grafický kábel odpojí alebo poškodí.
4. Vypnite monitor a znova zapojte grafický kábel; potom zapnite poþítaþ a monitor.
Ak obrazovka monitora aj po použití predchádzajúceho postupu nesvieti, skontrolujte
riadenie grafiky a poþítaþový systém; monitor funguje správne.
UpozorĖovacie hlásenia
Ak je so vstupným signálom nie je nieþo poriadku, na obrazovke sa objaví hlásenie, resp.
obrazovka prestane svietiĢ, hoci ukazovateĐ napájania svieti stále. Hlásenie môže
ukazovaĢ, že monitor je mimo snímacieho rozsahu alebo že treba skontrolovaĢ signálny
kábel.
Prostredie
Umiestnenie a pozícia monitora môže ovplyvĖovaĢ kvalitu a ostatné funkcie
monitora.
1. Ak sa v blízkosti monitora nachádzajú woofer reproduktory, odpojte a premiestnite
woofer do inej miestnosti.
2. OdstráĖte všetky elektrické zariadenia, ako sú rádiá ventilátory, hodiny a telefóny,
ktoré sú v dosahu jedného metra od monitora.
Užitoþné tipy
z
Monitor obnovuje optické signály prijaté z PC. Preto, ak je problém s PC alebo grafickou kartou,
toto môže spôsobiĢ zhasnutie monitora, zlé farby, hluk, synchronizáciu. fungovanie mimo
rozsahu atć. V tomto prípade najskôr skontrolujte zdroj problému a potom sa skontaktujte so
servisným strediskom alebo svojím predajcom.
z
Posúdenie prevádzkového stavu monitora
Ak na obrazovke nie je žiadny obraz alebo sa objaví hlásenie "Not Optimum Mode",
"Recommended mode : 1280 x 1024 60Hz", odpojte kábel od poþítaþa, priþom monitor zostáva
zapnutý.
{ Ak sa na obrazovke objaví hlásenie alebo obrazovka dostane bielu farbu, znamená to, že
monitor je v prevádzkovom stave.
{ V tomto prípade skontroluje, þi problém nemá poþítaþ.
SyncMaster 720B/721B
Všeobecné
Všeobecné
Názov modelu
SyncMaster 720B/721B
LCD P anel
Rozmery
17" palca diagon álne
OblasĢ obrazovky
337,92 (H) x 270,336 (V)
Rozostup bodov
0,264mm (H) x 0,264mm (V)
Typ
a-si TFT a ktívna matrica
Aktívne zobrazenie
Horizontálne
30 ~ 81 kHz
Vertikálne
56 ~ 75 Hz
Farba displeja
16.194.277
Rozlíšenie
Optimálne rozlíšenie
1280 x 1024@60 Hz
Maximálne rozlíšenie
1280 x 1024@75 Hz
Vstupný signál, Ukonþený
Analógový RGB
Zložená H/V synchronizácia, SOG, 0,7Vp-p Pozitívny pri 75 ohmoch
Oddelená H/V synchronizácia, úro ve Ė TTL pozitívna alebo negatívna
Šírka pásma
135 MHz
Napájanie el. energiou
AC 90 ~ 264 VAC, 60/50 Hz · 3Hz
Signálov ý kábel
15pin-na-15pin D-sub kábel, odnímateĐný
Spotreba energie
Menej než 34W
Rozmery (ŠxHxV) / HmotnosĢ
388 x 50,4 x 323,90 mm
388 x 215,7 x 406,3 mm (Po inštalácii stojana)
388 x 77,0 x 323,9 mm (Po zložení stojana) / 6,0 kg
Montážne rozhranie VESA
75 mm x 75 mm (na použitie so špeci álnym montážnym príslušenstvom (na rameno))
Prevádzk ov é prostredie
Prevádzková teplota
32¶F ~ 104 ¶F(0 ¶C ~ 40 ¶C)
VlhkosĢ 10% ~ 80%, nekondezaþn
Skladovacia teplota
-4¶F ~113 ¶F ( -20¶C ~ 45 ¶C)
VlhkosĢ 5% ~ 95%, nekondenzaþn
Plug and Play
Tento monitor môže byĢ inštalovaný na akomkoĐvek systéme kompatibilnom s Plug & Play.
Vzájomn é pôsobenie systému monitora a poþíta þa poskytuje najlepšie prevádzkové podmienky a
nastavenie pre monitor. Vo väþšine pr ípadov inštalácia monitora prebehne automaticky, pokia Đ si
používateĐ neželá výber alternatívnych nastavení.
PrijateĐná kvalita bodu
Pre tento výro bok je použitý TFT L CD panel vyrobený s použitím p olovodiþovej technológie s
presnosĢou nad 1ppm (jedna milióntina). Avšak pixely ýERVENEJ, ZELENEJ, MODREJ a BIELEJ
farby sa niekedy zdajú jasné alebo niekedy je možné vidieĢ þ ierne pixely. Nie je to spôsoben é zlou
kvalitou a môžete ho bez ob áv používaĢ.
z Napr. poþet subpixelov TFT LCD obsiahnutý v tomto výro bku je 3.932.160.
Poznámka: Konštruk cia a technické údaje podliehajú zmenám bez predchádza júceho
ohlásenia.
PowerSaver
Tento monitor má zabudovaný systém n a riadenie spotreby el. energie nazývaný PowerSaver. Tento
systém šetrí energiu prep ínaním monitora do režimu s nízkou spotrebou, keć nie je urþitú dobu
používan ý. Monitor sa automaticky vracia do normálnej prevádzky, keć pohnete myšou po þítaþa alebo
stlaþíte kl ávesu na klávesnici. Kvôli šetreniu elektrickej energie, keć monitor nepotrebujete alebo
nepoužívate, vypínajte ho. Systém P owerSaver funguje s grafickou kartou kompatibilnou s VESA
DPMS nain štalovanou v po þítaþi. Na nastavenie tejto funkcie použite obslužný program nainštalovaný v
poþíta þi.
Stav
Norm álna prevádzk a
Re žim vypnutia
EPA/ENERGY 2000
Mechanické vypnutie
softvérového
zapínania
UkazovateĐ napájania
Zelený
Zelený, bliká
ýierna
Menej než 34W
Menej než 2W
(Režim vyp.)
(1 15Vac/230Vac)
Menej než 1W
(1 15Vac)
Menej než 2W
(2 30Vac)
Spotreba energie
Pri vybavení poþítaþa funkciou VESA DPMS tento monitor dodržiava
®
EPA ENERGY S TAR a ENERGY2000.
®
Ako partner ENERGY STAR , spolo þnosĢ Samsung Electronics Co.,
®
Ltd. urþila, že tento výro bok sp ĎĖa usmernenia ENERGY STAR pre
energetickú úþinnosĢ.
Prednastavené režimy obnovovania
Ak je signál pren ášaný z poþíta þa taký istý ako nasledovné prednastaven é re žimy obnovovania,
obrazovka sa upraví automaticky. Napriek tomu, ak sa signál líši, obrazovka sa môže vypn úĢ aj
napriek tomu, že kontrolka napájania svieti. Pozrite sa do príru þky ku grafickej karte a nastavte
obrazovku nasledovne.
TabuĐka 1. Prednastavené re žimy obnovovania
Horizont álna
frekvencia
(k Hz)
Vertikálna
frekvencia
(k Hz)
Pixelov é
þ asovanie
(MHz)
Polarita
synchronizácie
(H/V )
MAC, 640 x 480
35,000
66,667
30,240
-/-
MAC, 832 x 624
49,726
74,551
57,284
-/-
MAC, 1152 x 870
68,681
75,062
100,000
-/-
IBM, 640 x 350
31,469
70,086
25,175
+/-
IBM, 640 x 480
31,469
59,940
25,175
-/-
IBM, 720 x 400
31,469
70,087
28,322
-/+
VESA, 640 x 480
37,500
75,000
31,500
-/-
VESA, 640 x 480
37,861
72,809
31,500
-/-
VESA, 800 x 600
35,156
56,250
36,000
+,-/+,-
VESA, 800 x 600
37,879
60,317
40,000
+/+
VESA, 800 x 600
46,875
75,000
49,500
+/+
VESA, 800 x 600
48,077
72,188
50,000
+/+
VESA, 1024 x 768
48,363
60,004
65,000
-/-
VESA, 1024 x 768
56,476
70,069
75,000
-/-
VESA, 1024 x 768
60,023
75,029
78,750
+/+
VESA, 1152 x 864
67,500
75,000
108,00
+/+
VESA, 1280 x 1024
63,981
60,020
108,00
+/+
VESA, 1280 x 1024
79,976
75,025
135,00
+/+
Režim
zobrazovania
Horizont álna frekvencia
ýas, ktorý je potrebný na nasnímanie þiary od pravého okraja po Đavý
okraj obrazovky v horizontálnom smere sa nazýva horizontálny cyklus
a inverzn é þíslo horizontálneho cyklu sa nazýva horizontálna
frekvencia. Jednotka: kHz
Vertikálna frekvencia
Aby používateĐovi vytvorila obraz, musí obrazovka, podobne ako
žiarivka, opakovaĢ ten istý obraz mnohokrát za sekundu. Frekvencia
tohoto opakovania sa nazýva vertikálna frekvencia alebo obnovovacia
frekvencia. Jednotka: Hz
SyncMaster 720T
Všeobecné
Všeobecné
Názov modelu
SyncMaster 720T
LCD P anel
Rozmery
17" palca diagon álne
OblasĢ obrazovky
337,92 (H) x 270,336 (V)
Rozostup bodov
0,264mm (H) x 0,264mm (V)
Typ
a-si TFT a ktívna matrica
Aktívne zobrazenie
Horizontálne
30 ~ 81 kHz
Vertikálne
56 ~ 75 Hz
Farba displeja
16,194,277
Rozlíšenie
Optimálne rozlíšenie
1280 x 1024@60 Hz
Maximálne rozlíšenie
1280 x 1024@75 Hz
Vstupný signál, Ukonþený
Analógový RGB, Digitálny RGB v súlade s DVI.
Zložená H/V synchronizácia, SOG, 0,7Vp-p Pozitívny pri 75 ohmoch
Oddelená H/V synchronizácia, úro ve Ė TTL pozitívna alebo negatívna
Šírka pásma
135 MHz
Napájanie el. energiou
AC 90 ~ 264 VAC, 60/50 Hz · 3Hz
Signálov ý kábel
15pin-na-15pin D-sub kábel, odnímateĐný
DVI-D na DVI-D konektor, odn ímateĐn ý
Spotreba energie
Menej než 34W
Rozmery (ŠxHxV) / HmotnosĢ
388 x 50,4 x 323,90 mm
388 x 215,7 x 406,3 mm (Po inštalácii stojana)
388 x 77,0 x 323,9 mm (Po zložení stojana) / 6,0 kg
Montážne rozhranie VESA
75 mm x 75 mm (na použitie so špeci álnym montážnym príslušenstvom (na rameno))
Prevádzk ov é prostredie
Prevádzková teplota
32¶F ~ 104 ¶F(0 ¶C ~ 40 ¶C)
VlhkosĢ 10% ~ 80%, nekondezaþn
Skladovacia teplota
-4¶F ~113 ¶F ( -20¶C ~ 45 ¶C)
VlhkosĢ 5% ~ 95%, nekondenzaþn
Plug and Play
Tento monitor môže byĢ inštalovaný na akomkoĐvek systéme kompatibilnom s Plug & Play.
Vzájomn é pôsobenie systému monitora a poþíta þa poskytuje najlepšie prevádzkové podmienky a
nastavenie pre monitor. Vo väþšine pr ípadov inštalácia monitora prebehne automaticky, pokia Đ si
používateĐ neželá výber alternatívnych nastavení.
PrijateĐná kvalita bodu
Pre tento výro bok je použitý TFT L CD panel vyrobený s použitím p olovodiþovej technológie s
presnosĢou nad 1ppm (jedna milióntina). Avšak pixely ýERVENEJ, ZELENEJ, MODREJ a BIELEJ
farby sa niekedy zdajú jasné alebo niekedy je možné vidieĢ þ ierne pixely. Nie je to spôsoben é zlou
kvalitou a môžete ho bez ob áv používaĢ.
z Napr. poþet subpixelov TFT LCD obsiahnutý v tomto výro bku je 3.932.160.
Poznámka: Konštruk cia a technické údaje podliehajú zmenám bez predchádza júceho
ohlásenia.
PowerSaver
Tento monitor má zabudovaný systém n a riadenie spotreby el. energie nazývaný PowerSaver. Tento
systém šetrí energiu prep ínaním monitora do režimu s nízkou spotrebou, keć nie je urþitú dobu
používan ý. Monitor sa automaticky vracia do normálnej prevádzky, keć pohnete myšou po þítaþa alebo
stlaþíte kl ávesu na klávesnici. Kvôli šetreniu elektrickej energie, keć monitor nepotrebujete alebo
nepoužívate, vypínajte ho. Systém P owerSaver funguje s grafickou kartou kompatibilnou s VESA
DPMS nain štalovanou v po þítaþi. Na nastavenie tejto funkcie použite obslužný program nainštalovaný v
poþíta þi.
Stav
Norm álna prevádzk a
Re žim vypnutia
EPA/ENERGY 2000
Mechanické vypnutie
softvérového
zapínania
UkazovateĐ napájania
Zelený
Zelený, bliká
ýierna
Menej než 34W
Menej než 2W
(Režim vyp.)
(1 15Vac/230Vac)
Menej než 1W
(1 15Vac)
Menej než 2W
(2 30Vac)
Spotreba energie
Pri vybavení poþítaþa funkciou VESA DPMS tento monitor dodržiava
®
EPA ENERGY S TAR a ENERGY2000.
®
Ako partner ENERGY STAR , spolo þnosĢ Samsung Electronics Co.,
®
Ltd. urþila, že tento výro bok sp ĎĖa usmernenia ENERGY STAR pre
energetickú úþinnosĢ.
Prednastavené režimy obnovovania
Ak je signál pren ášaný z poþíta þa taký istý ako nasledovné prednastaven é re žimy obnovovania,
obrazovka sa upraví automaticky. Napriek tomu, ak sa signál líši, obrazovka sa môže vypn úĢ aj
napriek tomu, že kontrolka napájania svieti. Pozrite sa do príru þky ku grafickej karte a nastavte
obrazovku nasledovne.
TabuĐka 1. Prednastavené re žimy obnovovania
Horizont álna
frekvencia
(k Hz)
Vertikálna
frekvencia
(k Hz)
Pixelov é
þ asovanie
(MHz)
Polarita
synchronizácie
(H/V )
MAC, 640 x 480
35,000
66,667
30,240
-/-
MAC, 832 x 624
49,726
74,551
57,284
-/-
MAC, 1152 x 870
68,681
75,062
100,000
-/-
IBM, 640 x 350
31,469
70,086
25,175
+/-
IBM, 640 x 480
31,469
59,940
25,175
-/-
IBM, 720 x 400
31,469
70,087
28,322
-/+
VESA, 640 x 480
37,500
75,000
31,500
-/-
VESA, 640 x 480
37,861
72,809
31,500
-/-
VESA, 800 x 600
35,156
56,250
36,000
+,-/+,-
VESA, 800 x 600
37,879
60,317
40,000
+/+
VESA, 800 x 600
46,875
75,000
49,500
+/+
VESA, 800 x 600
48,077
72,188
50,000
+/+
VESA, 1024 x 768
48,363
60,004
65,000
-/-
VESA, 1024 x 768
56,476
70,069
75,000
-/-
VESA, 1024 x 768
60,023
75,029
78,750
+/+
VESA, 1152 x 864
67,500
75,000
108,00
+/+
VESA, 1280 x 1024
63,981
60,020
108,00
+/+
VESA, 1280 x 1024
79,976
75,025
135,00
+/+
Režim
zobrazovania
Horizont álna frekvencia
ýas, ktorý je potrebný na nasnímanie þiary od pravého okraja po Đavý
okraj obrazovky v horizontálnom smere sa nazýva horizontálny cyklus
a inverzn é þíslo horizontálneho cyklu sa nazýva horizontálna
frekvencia. Jednotka: kHz
Vertikálna frekvencia
Aby používateĐovi vytvorila obraz, musí obrazovka, podobne ako
žiarivka, opakovaĢ ten istý obraz mnohokrát za sekundu. Frekvencia
tohoto opakovania sa nazýva vertikálna frekvencia alebo obnovovacia
frekvencia. Jednotka: Hz
SyncMaster 920T
Všeobecné
Všeobecné
Názov modelu
SyncMaster 920T
LCD P anel
Rozmery
19" palca diagon álne
OblasĢ obrazovky
376,32 (H) x 301,056 (V)
Rozostup bodov
0,294mm (H) x 0,294mm (V)
Typ
a-si TFT a ktívna matrica
Aktívne zobrazenie
Horizontálne
30 ~ 81 kHz
Vertikálne
56 ~ 75 Hz
Farba displeja
16,777,219
Rozlíšenie
Optimálne rozlíšenie
1280 x 1024@60 Hz
Maximálne rozlíšenie
1280 x 1024@75 Hz
Vstupný signál, Ukonþený
Analógový RGB, Digitálny RGB v súlade s DVI.
Zložená H/V synchronizácia, SOG, 0,7Vp-p Pozitívny pri 75 ohmoch
Oddelená H/V synchronizácia, úro ve Ė TTL pozitívna alebo negatívna
Šírka pásma
135 MHz
Napájanie el. energiou
AC 90 ~ 264 VAC, 60/50 Hz · 3Hz
Signálov ý kábel
15pin-na-15pin D-sub kábel, odnímateĐný
DVI-D na DVI-D konektor, odn ímateĐn ý
Spotreba energie
Menej než 37W
Rozmery (ŠxHxV) / HmotnosĢ
434,3 x 52,0 x 358,1 mm
434,3 x 215,7 x 426,3 mm (Po inštal ácii stojana)
434,3 x 78,6 x 358,1 mm (Po zložení stojana) / 7,0 kg
Montážne rozhranie VESA
75 mm x 75 mm (na použitie so špeci álnym montážnym príslušenstvom (na rameno))
Prevádzk ov é prostredie
Prevádzková teplota
32¶F ~ 104 ¶F(0 ¶C ~ 40 ¶C)
VlhkosĢ 10% ~ 80%, nekondezaþn
Skladovacia teplota
-4¶F ~113 ¶F ( -20¶C ~ 45 ¶C)
VlhkosĢ 5% ~ 95%, nekondenzaþn
Plug and Play
Tento monitor môže byĢ inštalovaný na akomkoĐvek systéme kompatibilnom s Plug & Play.
Vzájomn é pôsobenie systému monitora a poþíta þa poskytuje najlepšie prevádzkové podmienky a
nastavenie pre monitor. Vo väþšine pr ípadov inštalácia monitora prebehne automaticky, pokia Đ si
používateĐ neželá výber alternatívnych nastavení.
PrijateĐná kvalita bodu
Pre tento výro bok je použitý TFT L CD panel vyrobený s použitím p olovodiþovej technológie s
presnosĢou nad 1ppm (jedna milióntina). Avšak pixely ýERVENEJ, ZELENEJ, MODREJ a BIELEJ
farby sa niekedy zdajú jasné alebo niekedy je možné vidieĢ þ ierne pixely. Nie je to spôsoben é zlou
kvalitou a môžete ho bez ob áv používaĢ.
z Napr. poþet subpixelov TFT LCD obsiahnutý v tomto výro bku je 3.932.160.
Poznámka: Konštruk cia a technické údaje podliehajú zmenám bez predchádza júceho
ohlásenia.
PowerSaver
Tento monitor má zabudovaný systém n a riadenie spotreby el. energie nazývaný PowerSaver. Tento
systém šetrí energiu prep ínaním monitora do režimu s nízkou spotrebou, keć nie je urþitú dobu
používan ý. Monitor sa automaticky vracia do normálnej prevádzky, keć pohnete myšou po þítaþa alebo
stlaþíte kl ávesu na klávesnici. Kvôli šetreniu elektrickej energie, keć monitor nepotrebujete alebo
nepoužívate, vypínajte ho. Systém P owerSaver funguje s grafickou kartou kompatibilnou s VESA
DPMS nain štalovanou v po þítaþi. Na nastavenie tejto funkcie použite obslužný program nainštalovaný v
poþíta þi.
Stav
Norm álna prevádzk a
Re žim vypnutia
EPA/ENERGY 2000
Mechanické vypnutie
softvérového
zapínania
UkazovateĐ napájania
Zelený
Zelený, bliká
ýierna
Menej než 34W
Menej než 2W
(Režim vyp.)
(1 15Vac/230Vac)
Menej než 1W
(1 15Vac)
Menej než 2W
(2 30Vac)
Spotreba energie
Pri vybavení poþítaþa funkciou VESA DPMS tento monitor dodržiava
®
EPA ENERGY S TAR a ENERGY2000.
®
Ako partner ENERGY STAR , spolo þnosĢ Samsung Electronics Co.,
®
Ltd. urþila, že tento výro bok sp ĎĖa usmernenia ENERGY STAR pre
energetickú úþinnosĢ.
Prednastavené režimy obnovovania
Ak je signál pren ášaný z poþíta þa taký istý ako nasledovné prednastaven é re žimy obnovovania,
obrazovka sa upraví automaticky. Napriek tomu, ak sa signál líši, obrazovka sa môže vypn úĢ aj
napriek tomu, že kontrolka napájania svieti. Pozrite sa do príru þky ku grafickej karte a nastavte
obrazovku nasledovne.
TabuĐka 1. Prednastavené re žimy obnovovania
Horizont álna
frekvencia
(k Hz)
Vertikálna
frekvencia
(k Hz)
Pixelov é
þ asovanie
(MHz)
Polarita
synchronizácie
(H/V )
MAC, 640 x 480
35,000
66,667
30,240
-/-
MAC, 832 x 624
49,726
74,551
57,284
-/-
MAC, 1152 x 870
68,681
75,062
100,000
-/-
IBM, 640 x 350
31,469
70,086
25,175
+/-
IBM, 640 x 480
31,469
59,940
25,175
-/-
IBM, 720 x 400
31,469
70,087
28,322
-/+
VESA, 640 x 480
37,500
75,000
31,500
-/-
VESA, 640 x 480
37,861
72,809
31,500
-/-
VESA, 800 x 600
35,156
56,250
36,000
+,-/+,-
VESA, 800 x 600
37,879
60,317
40,000
+/+
VESA, 800 x 600
46,875
75,000
49,500
+/+
VESA, 800 x 600
48,077
72,188
50,000
+/+
VESA, 1024 x 768
48,363
60,004
65,000
-/-
VESA, 1024 x 768
56,476
70,069
75,000
-/-
VESA, 1024 x 768
60,023
75,029
78,750
+/+
VESA, 1152 x 864
67,500
75,000
108,00
+/+
VESA, 1280 x 1024
63,981
60,020
108,00
+/+
VESA, 1280 x 1024
79,976
75,025
135,00
+/+
Režim
zobrazovania
Horizont álna frekvencia
ýas, ktorý je potrebný na nasnímanie þiary od pravého okraja po Đavý
okraj obrazovky v horizontálnom smere sa nazýva horizontálny cyklus
a inverzn é þíslo horizontálneho cyklu sa nazýva horizontálna
frekvencia. Jednotka: kHz
Vertikálna frekvencia
Aby používateĐovi vytvorila obraz, musí obrazovka, podobne ako
žiarivka, opakovaĢ ten istý obraz mnohokrát za sekundu. Frekvencia
tohoto opakovania sa nazýva vertikálna frekvencia alebo obnovovacia
frekvencia. Jednotka: Hz
Servis
AUSTRALIA :
Samsung Electronics Australia Pty Ltd.
Customer Response Centre
7 Parkview Drive, Homebush Bay NSW 2127
Tel : 1300 362 603
http://www.samsung.com.au/
BRAZIL :
Samsung Eletronica da Amazonia Ltda.
R. Prof. Manoelito de Ornellas, 303, Terro B
Chacara Sto. Antonio, CEP : 04719-040
Sao Paulo, SP
SAC : 0800 124 421
http://www.samsung.com.br/
CANADA :
Samsung Electronics Canada Inc.
Samsung Customer Care
7037 Financial Drive
Mississauga, Ontario
L5N 6R3
1-800-SAMSUNG (1-800-726-7864)
http://www.samsung.ca/
CHILE :
SONDA S.A.
Teatinos 550, Santiago Centro, Santiago, Chile
Fono: 56-2-5605000 Fax: 56-2-5605353
56-2-800200211
http://www.sonda.com/
http://www.samsung.cl/
COLOMBIA :
Samsung Electronics Colombia
Cra 9 No 99A-02 Of. 106
Bogota, Colombia
Tel.: 9-800-112-112
Fax: (571) 618 - 2068
http://www.samsung-latin.com/
e-mail : [email protected]
ESPAÑA :
Samsung Electronics Comercial Iberica, S.A.
Ciencies, 55-65 (Poligono Pedrosa) 08908
Hospitalet de Llobregat (Barcelona)
Tel. : (93) 261 67 00
Fax. : (93) 261 67 50
http://samsung.es/
FRANCE :
SAMSUNG ELECTRONICS FRANCE Service
Paris Nord 2
66 rue des Vanesses
BP 50116 Villepinte
95950 Roissy CDG Cedex
Tel : 08 25 08 65 65
Fax : 01 48 63 06 38
http://www.samsungservices.com/
GERMANY :
TELEPLAN Rhein-Main GmbH
Feldstr. 16
64331 Weiterstadt
T. 06151/957-1306
F. 06151/957-1732
* EURO 0.12/Min
http://www.samsung.de/
HUNGARY :
Samsung Electronics Magyar Rt.
1039, Budapest, Lehel u. 15-17.
Tel: 36 1 453 1100
Fax: 36 1 453 1101
http://www.samsung.hu/
ITALY :
Samsung Electronics Italia S.p.a.
Via C. Donat Cattin, 5
20063 Cernusco s/Naviglio (MI)
Servizio Clienti: 199.153.153
http://www.samsung-italia.com/
MEXICO :
MÉXICO : ELECTRONICS MEXICO. S.A. DE C.V.
SAMSUNG
SAMSUNG
ELECTRONICS
S.A. de C.V.
Via
Lopez Portillo
No. 6, Col.MÉXICO.
San Francisco
Vía Lopez
PortilloEstado
No. 6, Col.
San Fco.
Chilpan
Tultitlan,
de Mexico
C.P.Chilpan
54940, Mexico D.F. Mexico
Tultitlán,
Estado
México, C.P. 54940
Tel
: 01(55)
5317de
2551/3410/3409
Tel: :01-55-5747-5100
Fax
01(55) 5317 3377/ 01-800-726-7864
Fax: 01-55-5747-5202
RFC:
SEM950215S98 / 01-800-849-1743
RFC: SEM950215S98
http://www.samsung.com.mx/
http://www.samsung.com.mx/
IMPORTADO POR: SAMSUNG ELECTRONICS MEXICO. S.A. DE C.V.
IMPORTADO POR: Via
SAMSUNG
ELECTRONICS
S.A. de C.V.
Lopez Portillo
No. 6, Col.MÉXICO.
San Francisco
Vía Lopez
PortilloEstado
No. 6, Col.
San Fco.
Chilpan
Tultitlan,
de Mexico
C.P.Chilpan
54940, Mexico D.F. Mexico
Tultitlán,
Estado
México, C.P. 54940
Tel
: 01(55)
5317de
2551/3410/3409
Tel: 01-55-5747-5100 / 01-800-726-7864
EXPORTADO POR: Samsung Electronics CO.,LTD.
EXPORTADO POR: 416,
Samsung
Electronics Yeongtong-gu,
CO.,LTD.
Mae tan-3dong,
416,
Mae
tan-3dong,
Yeongtong
Suwon City, Kyoungki-Do Korea - gu,
Suwon City, Gyeonggi-do Korea
NETHERLANDS/BELGIUM/LUXEMBOURG :
Samsung Electronics Benelux B. V.
Fleminglaan 12 2289 CP Rijiswijk, NEDERLANDS
Service and informatielijn ;
Belgium :0800-95214, http://www.samsung.be/
Netherlands : 0800-2295214, http://www.samsung.nl/
PANAMA :
Samsung Electronics Latinoamerica( Z.L.) S.A.
Calle 50 Edificio Plaza Credicorp, Planta Baja
Panama
Tel. : (507) 210-1122, 210-1133
Tel : 800-3278(FAST)
http://www.samsung-latin.com/
PERU :
Servicio Integral Samsung
Av.Argentina 1790 Lima1. Peru
Tel: 51-1-336-8686
Fax: 51-1-336-8551
http://www.samsungperu.com/
PORTUGAL :
SAMSUNG ELECTRONICA PORTUGUESA S.A.
Rua Mário Dioniso, No2 - 1º Drt. 2795-140 LINDA-A-VELHA
Tel. 214 148 114/100 Fax. 214 148 133/128
Free Line 800 220 120
http://www.samsung.pt/
SOUTH AFRICA :
Samsung Electronics,5 Libertas Road, Somerset Office Park,
Bryanston Ext 16. Po Box 70006, Bryanston,2021, South Africa
Tel : 0027-11-549-1621
Fax : 0027-11-549-1629
http://www.samsung.co.za/
SWEDEN/DENMARK/NORWAY/FINLAND :
Samsung Electronics AB
Box 713
S-194 27 UPPLANDS VÄSBY
SVERIGE
Besöksadress : Johanneslundsvägen 4
Samsung support Sverige: 020-46 46 46
Samsung support Danmark : 8088-4646
Samsung support Norge: 8001-1800
Samsung support Finland: 0800-118001
Tel +46 8 590 966 00
Fax +46 8 590 966 50
http://www.samsung.se/
THAILAND :
HAI SAMSUNG SERVICE CENTER
MPA COMPLEX BUILDING,1st-2nd Floor
175 SOI SUEKSA VIDHAYA SATHON SOI 12
SILOM ROAD ,SILOM,BANGRAK
BANGKOK 10500
TEL : 0-2635-2567
FAX : 0-2635-2556
UKRAINE :
SAMSUNG ELECTRONICS REPRESENTATIVE OFFICE IN UKRAINE
4 Glybochitska str.
Kiev, Ukraine
Tel. 8-044-4906878
Fax 8-044-4906887
Toll-free 8-800-502-0000
http://www.samsung.com.ua/
United Kingdom :
Samsung Electronics (UK) Ltd.
Samsung House, 225 Hook Rise South
Surbiton, Surrey KT6 7LD
Tel. : (0208) 391 0168
Fax. : (0208) 397 9949
< European Service Center & National Service >
Stafford Park 12 Telford, Shropshire, TF3 3BJ
Tel. : (0870) 242 0303
Fax. : (01952) 292 033
http://samsungservice.co.uk/
U.S.A. :
Samsung Electronics America
Service Division
400 Valley Road, Suite 201
Mount Arlington, NJ 07856
1-800-SAMSUNG (1-800-726-7864)
http://samsungusa.com/monitor/
Podmienky
Rozostup bodov
Obraz na monitore je zložený z þervených, zelených a modrých bodov. ýím sú body k sebe
bližšie, tým je rozlíšenie vyššie. VzdialenosĢ medzi dvoma bodmi tej istej farby sa nazýva
"rozostup bodov". Jednotka: mm
Vertikálna frekvencia
Aby bolo možné pre užívateĐa vytvoriĢ a zobraziĢ obraz, obrazovka sa musí obnoviĢ
niekoĐkokrát za sekundu. Frekvencia tohoto opakovania za sekundu sa nazýva vertikálna
frekvencia alebo obnovovacia frekvencia. Jednotka: Hz
Príklad: Ak sa to isté svetlo opakuje 60-krát za sekundu, potom je jeho frekvencia 60 Hz. V
tomto prípade možno na obrazovke pozorovaĢ blikanie. Na zabránenie tomuto
problému je prítomný Flicker-free Mode (Režim bez blikania), ktorý používa
vertikálnu frekvenciu nad 70 Hz.
Horizontálna frekvencia
ýas potrebný na nasnímanie jedného riadka spájajúceho pravý roh s Đavým rohom obrazovky
v horizontálnom smere sa nazýva horizontálny cyklus. Inverzné þíslo horizontálneho cyklu sa
nazýva horizontálna frekvencia. Jednotka: kHz
Metódy prekladania a neprekladania
Ukazovanie horizontálnych riadkov obrazovky za sebou smerom odhora nadol sa nazýva
neprekladaná metódy, priþom ukazovanie nepárnych a potom zase párnych riadkov sa nazýva
prekladaná metóda. Metóda neprekladania sa používa vo väþšine monitorov na zabezpeþenie
jasného obrazu. Metóda prekladania je tá istá, ako sa používa v televízoroch.
Plug & Play
Toto je funkcia, ktorá poskytuje najlepšie kvalitu obrazovky pre používateĐa tým, že umožĖuje
poþítaþu a monitoru vymieĖaĢ si informácie automaticky. Tento monitor sa riadi
medzinárodnou normou VESE DDC pre funkciu Plug & Play.
Rozlíšenie
Poþet horizontálnych a vertikálnych bodov používaný na skladanie obrazu obrazovky sa
nazýva "rozlíšenie". ýíslo ukazuje presnosĢ zobrazenia. Vysoké rozlíšenie je dobré na
vykonávanie viacerých úloh naraz, pretože na obrazovke možno zobraziĢ viac obrazových
informácií.
Príklad: Ak je rozlíšenie 1280 X 1024, znamená to, že obrazovka sa skladá z 1280
horizontálnych bodov (horizontálne rozlíšenie) a 1024 vertikálnych bodov (vertikálne
rozlíšenie).
Pre lepšie zobrazenie
1. Nastavte rozlíšenie poþítaþa a injekþnú frekvenciu (obnovovaciu frekvenciu) obrazovky na
ovládacom paneli poþítaþa tak, ako je to popísané nižšie, aby ste získali obraz s najvyššou
kvalitou. Ak obraz s najvyššou kvalitou nie je zabezpeþený v TFT-LCD, kvalita obrazu na
obrazovke môže byĢ nerovnomerná.
{
{
Rozlíšenie: 1280 x 1024
Vertikálna frekvencia (obnovovacia frekvencia): 60 Hz
2. Pre tento výrobok je použitý TFT LCD panel vyrobený s použitím polovodiþovej technológie s
presnosĢou nad 1ppm (jedna milióntina). Avšak pixely ýERVENEJ, ZELENEJ, MODREJ a
BIELEJ farby sa niekedy zdajú jasné alebo niekedy je možné vidieĢ þierne pixely. Nie je to
spôsobené zlou kvalitou a môžete ho bez obáv používaĢ.
{
Napr. poþet subpixelov TFT LCD obsiahnutý v tomto výrobku je 3.932.160.
3. Pri þistení monitora a panela zvonku použite prosím odporúþané malé množstvo þistiaceho
prostriedku s mäkkou a suchou látkou a vyleštite ich. NedovoĐte, aby oblasĢ LCD bola
þistená násilne, ale iba jemným zotrením. Pri použití nadmernej sily na Ėom môžete spôsobiĢ
škvrny.
4. Ak nie ste s kvalitou obrazu spokojný, lepšiu kvalitu obrazu dosiahnete spustením „funkcie
automatického nastavenia“ v displeji na obrazovke, ktorý sa objaví pri stlaþení tlaþidla
ukonþenia okna. Ak po automatickom nastavení je stále vidno poruchy, použite funkciu
JEMNÉHO/HRUBÉHO nastavenia.
5. Ak dlhší þasový úsek pozeráte na nehybnú obrazovku, môže sa objaviĢ reziduálny obraz
alebo rozmazanie.
Ak sa od monitora musíte vzdialiĢ na dlhšiu dobu, zmeĖte režim na úsporu energie alebo
nastavte šetriþ obrazovky na pohyblivý obraz.
Oprávnenia
Informácie v tomto dokumente podliehajú zmenám bez ohlásenia.
© 2004 Samsung Electronics Co., Ltd. Všetky práva vyhradené.
Rozmnožovanie þohokoĐvek a akýmkoĐvek spôsobom bez písomného povolenia spoloþnosti
Samsung Electronics Co., Ltd. je prísne zakázané.
SpoloþnosĢ Samsung Electronics Co., Ltd. nepreberá žiadnu zodpovednosĢ za omyly obsiahnuté v
tomto materiáli alebo za náhodné alebo následné škody v spojitosti s jeho poskytovaním,
fungovaním alebo používaním.
Samsung je registrovaná obchodná známka spoloþnosti Samsung Electronics Co., Ltd.; Microsoft,
Windows a Windows NT sú registrované známky spoloþnosti Microsoft Corporation; VESA, DPMS
a DDC sú registrované známky Video Electronics Standard Association; Názov a logo ENERGY
STAR® sú registrované obchodné známky U.S. Environmental Protection Agency (EPA). Ako
partner ENERGY STAR® , spoloþnosĢ Samsung Electronics Co., Ltd. urþila, že tento výrobok
spĎĖa usmernenia ENERGY STAR® pre energetickú efektívnosĢ. Všetky ostatné názvy výrobkov
spomenuté v tomto materiáli môžu byĢ obchodné známky alebo registrované známky ich
príslušných vlastníkov.
FCC Information | IC Compliance Notice | MPR II Compliance
European Notice (Europe only) | PCT Notice | VCCI |
TCO'95-Ecological requirements for personal computers (TCO'95 applied model only)
TCO'99-Ecological requirements for personal computers (TCO'99 applied model only)
TCO'03-Ecological requirements for personal computers (TCO'03 applied model only)
TCO'03 Recycling Information (TCO'03 applied model only)
Medical Requirement
Mercury Statement (LCD Monitor, LCD TV, DLP Projection TV, Projector for USA only)
FCC Information
User Instructions
The Federal Communications Commission Radio Frequency Interference Statement includes
the following warning:
Note: This equipment has been tested and found to comply with the limits for a Class B digital
device, pursuant to Part 15 of the FCC Rules. These limits are designed to provide reasonable
protection against harmful interference in a residential installation. This equipment generates,
uses, and can radiate radio frequency energy and, if not installed and used in accordance with
the instructions, may cause harmful interference to radio communications. However, there is no
guarantee that interference will not occur in a particular installation. If this equipment does
cause harmful interference to radio or television receptions, which can be determined by turning
the equipment off and on, the user is encouraged to try to correct the interference by one or
more of the following measures:
z Reorient or relocate the receiving antenna.
z Increase the separation between the equipment and receiver.
z Connect the equipment into an outlet on a circuit different from that to which the receiver is
connected.
z Consult the dealer or an experienced radio/TV technician for help.
User Information
Changes or modifications not expressly approved by the party responsible for compliance could
void the user's authority to operate the equipment. If necessary, consult your dealer or an
experienced radio/television technician for additional suggestions. You may find the booklet
called How to Identify and Resolve Radio/TV Interference Problems helpful. This booklet was
prepared by the Federal Communications Commission. It is available from the U.S.
Government Printing Office, Washington, DC 20402, Stock Number 004-000-00345-4.
The party responsible for product compliance:
SAMSUNG ELECTRONICS CO., LTD
America QA Lab of Samsung
3351 Michelson Drive,
Suite #290, Irvine, CA92612 USA
Tel) 949-975-7310
Fax) 949-922-8301
Warning
User must use shielded signal interface cables to maintain FCC compliance for the product.
Provided with this monitor is a detachable power supply cord with IEC320 style terminations. It
may be suitable for connection to any UL Listed personal computer with similar configuration.
Before making the connection, make sure the voltage rating of the computer convenience outlet
is the same as the monitor and that the ampere rating of the computer convenience outlet is
equal to or exceeds the monitor voltage rating.
For 120 Volt applications, use only UL Listed detachable power cord with NEMA configuration
5-15P type (parallel blades) plug cap. For 240 Volt applications use only UL Listed Detachable
power supply cord with NEMA configuration 6-15P type (tandem blades) plug cap.
IC Compliance Notice
This Class B digital apparatus meets all requirements of the Canadian Interference-Causing
Equipment Regulations of ICES-003.
Cet appareil Numérique de classe B respecte toutes les exigences du Règlemont NMB-03 sur
les équipements produisant des interférences au Canada.
MPR II Compliance
This monitor complies with SWEDAC(MPR II) recommendations for reduced electric and
magnetic fields.
European Notice(Europe Only)
Products with the CE marking comply with the EMC Directive(89/336/EEC), (92/31/EEC),
(93/68/EEC) and the Low Voltage Directive (73/23/EEC) issued by the Commission of the
European Community. Compliance with these directives implies conformity to the following
European Norms:
z EN55022:1998+A1:2000 - Radio Frequency Interference
z EN55024:1998 - Electromagnetic Immunity
z EN61000-3-2:1995+A1/A2:1998 - Power Line Harmonics
z EN61000-3-3:1995 - Voltage Fluctuations
PCT Notice
VCCI
This is a Class B product based on the standard of the Voluntary Control Council for
Interference by Information Technology Equipment (VCCI). If this is used near a radio or
television receiver in a domestic environment, it may cause radio interference. Install and use
the equipment according to the instruction manual.
TCO'95-Ecological requirements for personal computers (TCO'95 applied model only)
AB general requirements
AB2 Written Eco-document acompanying the products
Congratulations! You have just purchased a TCO'95 approved and labelled product! Your
choice has provided you with a product developed for professional use. Your purchase has also
contributed to reducing the burden on the environment and to the further development of
environmentally-adapted electronic products.
Why do we have environmentally-labelled monitors?
In many countries, environmental labelling has become an established method for encouraging
the adaptation of goods and services to the environment.The main problem as far as monitors
and other electronic equipment are concerned is that environmentally harmful substances are
used both in the products and during their manufacture. Since it has not been possible so far
for the majority of electronic equipment to be recycled in a satisfactory way, most of these
potentially damaging substances sooner or later enter Nature.
There are also other characteristics of a monitor, such as energy consumption levels, that are
important from both the working and natural environment viewpoints. Since all types of
conventional electricity generation have a negative effect on the environment (acidic and
climate-influencing emissions, radioactive waste, etc.) it is vital to conserve energy. Electronic
equipment in offices consumes an enormous amount of energy, since it is often routinely left
running continuously.
What does labelling involve?
This product meets the requirements for the TCO'95 scheme, which provides for international
environmental labelling of monitors. The labelling scheme was developed as a joint effort by the
TCO (The Swedish Confederation of Professional Employees), Naturskyddsforeningen (The
Swedish Society for Nature Conservation) and NUTEK (The National Board for Industrial and
Technical Development in Sweden).
The requirements cover a wide range of issues: environment, ergonomics, usability, emission
of electrical and magnetic fields, energy consumption and electrical and fire safety.
The environmental demands concern among other things restrictions on the presence and use
of heavy metals, brominated and chlorinated flame retardants, CFCs (freons), and chlorinated
solvents. The product must be prepared for recycling and the manufacturer is obliged to have
an environmental plan, which must be adhered to in each country where the company conducts
its operations policy. The energy requirements include a demand that the monitor after a certain
period of inactivity shall reduce its power consumption to a lower level, in one or more stages.
The length of time to reactivate the monitor shall be reasonable for the user.
Labelled products must meet strict environmental demands, for example in respect of the
reduction of electric and magnetic fields, along with physical and visual ergonomics and good
usability.
TCO Development Unit 1996-11-29
On the page this folder you will find a brief summary of the environmental requirements met by
this product.
The complere environmental criteria document may be ordered from:
TCO Development Unit
S-11494 Stockholm
Sweden
Fax: +46 8 782 92 07
E-mail (Internet): [email protected]
Current information regarding TCO'95-approved and labelled products may also
be obtained via the Internet, using the address:
http://www.tco-info.com/
TCO'95 is a co-operative project between(3 logos)
Environmental Requirements
Brominated flame retardants are present in printed circuit boards, cables, wires, casings and
housings. In turn, they delay the spread of fire. Up to thirty percent of the plastic in a computer
casing can consist of flame retardant substances. These are related to another group of
environmental toxins, PCBs, which are suspected to give rise to similar harm, including
reproductive damage in fish eating birds and mammals, due to the bioaccumulative processes.
Flame retardants have been found in human blood and researchers fear that disturbances in
foetus development may occur.
z TCO'95 demand requires that plastic components weighing more than 25 grams must not
contain organically bound chlorine and bromine.
Lead
Lead can be found in picture tubes, display screens, solders and capacitors. Lead damages the
nervous system and in higher doses, causes lead poisoning.
z TCO'95 requirement Permits the inclusion of lead since no replacement has yet been
developed.
Cadmium
Cadmium is present in rechargeable batteries and in the colour generating layers of certain
computer displays. Cadmium damages the nervous system and is toxic in high doses.
TCO'95 requirement states that batteries may not contain more than 25 ppm (parts per
million) of cadmium. The colour-generating layers of display screens must not contain any
cadmium.
z
Mercury
Mercury is sometimes found in batteries, relays and switches. Mercury damages the nervous
system and is toxic in high doses.
TCO'95 requirement states that batteries may not contain more than 25 ppm (parts per
million) of mercury. It also demands that no mercury is present in any of the electrical or
electronics components concerned with the display unit.
z
CFCs (freons)
CFCs (freons) are sometimes used for washing printed circuit boards and in the manufacturing
of expanded foam for packaging. CFCs break down ozone and thereby damage the ozone
layer in the stratosphere, causing increased reception on Earth of ultraviolet light with
consequent increased risks of skin cancer (malignant melanoma).
The relevant TCO'95 requirement: Neither CFCs nor HCFCs may be used during the
manufacturing of the product or its packaging.
z
TCO'99-Ecological requirements for personal computers (TCO'99 applied model only)
Congratulations!
You have just purchased a TCO'99 approved and labelled product! Your choice has provided
you with a product developed for professional use. Your purchase has also contributed to
reducing the burden on the environment and also to the further development of environmentally
adapted electronics products.
This product meets the requirements for the TCO'99 scheme which provides for an
international environmental and quality labelling labelling of personal computers. The labelling
scheme was developed as a joint effort by the TCO(The Swedish Confederation of Professional
Employees), Svenska Naturskyddsforeningen(The Swedish Society for Nature Conservation),
Statens Energimyndighet(The Swedish National Energy Administration) and SEMKO AB.
The requirements cover a wide range of issuse: environment, ergonomics, usability, reduction
of electric and magnetic fields, energy consumption and electrical safety.
Why do we have environmentally labelled computers?
In many countries, environmental labelling has become an established method for encouraging
the adaptation of goods and services to the environment. The main problem, as far as
computers and other electronics equipment are concerned, is that environmentally harmful
substances are used both in the products and during their manufacture. Since it is not so far
possible to satisfactorily recycle the majority of electronics equipment, most of these potentially
damaging substances sooner or later enter nature.
There are also other characteristics of a computer, such as energy consumption levels, that are
important from the viewpoints of both the work (internal) and natural (external) environments.
Since all methods of electricity generation have a negative effect on the environment (e.g.
acidic and climate-influencing emissions, radioactive waste), it is vital to save energy.
Electronics equipment in offices is often left running continuously and thereby consumes a lot of
energy.
What does labelling involve?
The environmental demands has been developed by Svenska Naturskyddsforeningen (The
Swedish Society for Nature Conservation). These demands impose restrictions on the
presence and use of heavy metals, brominated and chlorinated flame retardants, CFCs(freons)
and chlorinated solvents, among other things. The product must be prepared for recycling and
the manufacturer is obliged to have an environmental policy which must be adhered to in each
country where the company implements its operational policy.
The energy requirements include a demand that the computer and/or display, after a certain
period of inactivity, shall reduce its power consumption to a lower level in one or more stages.
The length of time to reactivate the computer shall be reasonable for the user.
Below you will find a brief summary of the environmental requirements met by this product. The
complete environmental criteria document may be ordered from:
TCO Development
SE-114 94 Stockholm, Sweden
Fax: +46 8 782 92 07
Email (Internet): [email protected]
Current information regarding TCO'99 approved and labelled products may also be obtained
via the Internet, using the address: http://www.tco-info.com/
Environmental requirements
Flame retardants
Flame retardants are present in printed circuit boards, cables, wires, casings and housings.
Their purpose is to prevent, or at least to delay the spread of fire. Up to 30% of the plastic in a
computer casing can consist of flame retardant substances. Most flame retardants contain
bromine or chloride, and those flame retardants are chemically related to another group of
environmental toxins, PCBs. Both the flame retardants containing bromine or chloride and the
PCBs are suspected of giving rise to severe health effects, including reproductive damage in
fish-eating birds and mammals, due to the bio-accumulative* processes. Flame retardants have
been found in human blood and researchers fear that disturbances in foetus development may
occur.
The relevant TCO'99 demand requires that plastic components weighing more than 25 grams
must not contain flame retardants with organically bound bromine or chlorine. Flame retardants
are allowed in the printed circuit boards since no substitutes are available.
Cadmium**
Cadmium is present in rechargeable batteries and in the colour-generating layers of certain
computer displays. Cadmium damages the nervous system and is toxic in high doses. The
relevant TCO'99 requirement states that batteries, the colour-generating layers of display
screens and the electrical or electronics components must not contain any cadmium.
Mercury**
Mercury is sometimes found in batteries, relays and switches. It damages the nervous system
and is toxic in high doses. The relevant TCO'99 requirement states that batteries may not
contain any mercury. It also demands that mercury is not present in any of the electrical or
electronics components associated with the labelled unit. There is however one exception.
Mercury is, for the time being, permitted in the back light system of flat panel monitors as today
there is no commercially available alternative. TCO aims on removing this exception when a
Mercury free alternative is available.
CFCs (freons)
The relevant TCO'99 requirement states that neither CFCs nor HCFCs may be used during the
manufacture and assembly of the product. CFCs (freons) are sometimes used for washing
printed circuit boards. CFCs break down ozone and thereby damage the ozone layer in the
stratosphere, causing increased reception on earth of ultraviolet light with e.g. increased risks
of skin cancer (malignant melanoma) as a consequence.
Lead**
Lead can be found in picture tubes, display screens, solders and capacitors. Lead damages the
nervous system and in higher doses, causes lead poisoning. The relevant TCO'99 requirement
permits the inclusion of lead since no replacement has yet been developed.
TCO'03-Ecological requirements for personal computers (TCO'03 applied model only)
Congratulations!
The display you have just purchased carries the TCO'03 Displays label. This means that your
display is designed, manufactured and tested according to some of the strictest quality and
environmental requirements in the world. This makes for a high performance product, designed
with the user in focus that also minimizes the impact on our natural environment.
Some of the features of the TCO'03 Display requirements:
Ergonomics
Good visual ergonomics and image quality in order to improve the working environment for the
user and to reduce sight and strain problems. Important parameters are luminance, contrast,
resolution, reflectance, colour rendition and image stability.
Energy
z Energy-saving mode after a certain time – beneficial both for the user and the environment
z Electrical safety
Emissions
z
z
Electromagnetic fields
Noise emissions
Ecology
The product must be prepared for recycling and the manufacturer must have a certified
environmental management system such as EMAS or ISO 14 000
z Restrictions on
o chlorinated and brominated flame retardants and polymers
o heavy metals such as cadmium, mercury and lead.
z
The requirements included in this label have been developed by TCO Development in
cooperation with scientists, experts, users as well as manufacturers all over the world. Since
the end of the 1980s TCO has been involved in influencing the development of IT equipment in
a more user-friendly direction. Our labelling system started with displays in 1992 and is now
requested by users and IT-manufacturers all over the world.
For more information, Please visit
www.tcodevelopment.com
TCO'03 Recycling Information (TCO'03 applied model only)
For recycling information for TCO'03 certified monitors, for the residents in the following
countries, please contact the company corresponding to your region of residence. For those
who reside in other countries, please contact a nearest local Samsung dealer for recycling
information for the products to be treated in environmentally acceptable way.
[U.S.A. Residents Only]
U.S.A.
COMPANY
Solid Waste Transfer &
Recycling Inc
ADDRESS
442 Frelinghuysen Ave
Newark, NJ 07114
TELEPHONE 973-565-0181
FAX
Fax: 973-565-9485
Enone
MAIL
http://www.bcua.org/Solid
HOME
Waste_Disposal.htm
PAGE
[European Residents Only]
SWEDEN
ELKRETSEN
ELKRETSEN Box
1357, 111 83
Stockholm
Barnhusgatan 3, 4
tr.
08-545 212 90
08-545 212 99
NORWAY
Elektronikkretur AS
vfw AG
6454 Etterstad 0602 Oslo
Fyrstikkalln 3B
Max Plank Strasse
42
50858 Collogne
Germany
23 06 07 40
23 06 07 41
[email protected] [email protected]
http://www.elkretsen.se/
GERMANY
49 0 2234 9587 - 0
[email protected]
http://www.elretur.no/
Medical Requirement
Classifications:
In accordance with UL 2601-1/IEC 60601-1, the product is cssified as Continuous duty Class I
equipment, which is not protected against ingress of liquids. The product is not suitable for use
in the presence of a flammable anaesthetic mixture with air or with oxygen or nitrous oxide.
EMC
This equipment has been tested and found to comply with the limits for medical devices to the
IEC 601-1-2:1994. These limits are designed to provide reasonable protection against harmful
interference in a typical medical installation. This equipment generates, uses and can radiate
radio frequency energy and, if not installed and used in accordance with the instructions, may
cause harmful interference to other devices in the vicinity. However, there is no guarantee that
interference will not occur in a particular installation. If this equipment does cause harmful
interference to other devices, which can be determined by turning the equipment off and on, the
user is encouraged to try to correct the interference by one or more of the following measures:
z
z
z
z
Reorient or relocate the receiving device.
Increase the separation between the equipment.
Connect the equipment into an outlet on a circuit different from that to which the other
device(s) are connected.
Consult the manufacturer or field service technician for help.
Video In / RS 232 / Video Out
Accessories equipment connected to the analog and digital interfaces must be certified to the
respective IEC standards (i.e. IEC 950 for data processing equipment and IEC 601-1 for
medical equipment.) Furthermore all configurations shall comply with the system standard IEC
601-1-1. Everybody who connects additional equipment to the signal input part or signal output
part configures a medical system, and is therefore, responsible that the system complies with
the requirements of the system standard IEC 601-1-1. If in doubt, consult the technical services
department or your local representative.
Transport and Storage Limitations:
Temperature Range of -40¡ÆC to +70¡ÆC
Relative Humidity of 10 -95%, non-condensing
* Bio-accumulative is defined as substances which accumulate within living organisms.
** Lead, Cadmium and Mercury are heavy metals which are Bio-accumulative.
Mercury Statement (LCD Monitor, LCD TV, DLP Projection TV, Projector for USA only)
LAMP(S) INSIDE THIS PRODUCT CONTAIN MERCURY AND MUST BE RECYCLED OR
DISPOSED OF ACCORDING TO LOCAL, STATE OR FEDERAL LAWS
For details see lamprecycle.org, eiae.org, or call 1-800-Samsung
INFORMÁCIE O VÝROBKU (Bez retencie obrazu)
U LCD monitorov a televíznych prijímaþov sa môže vyskytovaĢ pri zmene z jedného obrazu na
druhý retencia obrazu, najmä po zobrazovaní nehybného obrazu po dlhú dobu.
Úlohou tohoto návodu je ukázaĢ správne používanie výrobkov s LCD displejmi, aby boli chránené
pred retenciou obrazu.
ýo je to retencia obrazu?
Poþas bežnej prevádzky LCD panela sa pixelová retencia obrazu neobjavuje. Avšak,
ak sa ten istý obraz zobrazuje po dlhú dobu, medzi dvoma elektródami, ktoré
uzatvárajú tekutý kryštál, narastá nepatrný rozdiel v elektrickom náboji. Následkom
tohoto môže byĢ hromadenie sa tekutého kryštálu v urþitých oblastiach displeja. Takto
sa predchádzajúci obraz pri prepnutí na nový obraz podrží. Všetky výrobky typu
displeja, vrátane LCD, podliehajú retencii obrazu. Nie je to chyba výrobku.
Prosím riaćte sa pokynmi na ochranu LCD monitora pred retenciou obrazu uvedenými
nižšie.
Režimy vypnutý, šetriþ obrazovky alebo úspora energie
Príklad)
z Pri používaní nehybného zobrazenia monitor vypínajte.
- Po používaní po dobu 24 hodín monitor vypnite na 4 hodiny.
- Po používaní po dobu 12 hodín monitor vypnite na 2 hodiny.
z PokiaĐ je to možné, používajte šetriþ obrazovky.
- Odporúþa sa jednofarebný alebo pohyblivý šetriþ obrazovky.
z Nastavte monitor prostredníctvom voĐby Schémy nastavenia napájania vo
Vlastnostiach zobrazenia v PC, aby sa vypínal.
Pokyny pre konkrétne úþely použitia
Príklad) Letiská, tranzitné stanice, trhy cenn?ch papierov, banky a riadiace
systémy
Odporúþame, aby ste sa pri nastavovaní programu zobrazovacieho systému
riadili nasledovnými pokynmi:
Zobrazovanie informácií spolu s logom alebo s cyklom pohyblivého
obrazu.
Príklad) Cyklus: Zobrazujte informácie po dobu 1 hodiny a potom Zobrazujte
logo alebo pohyblivý obraz po dobu 1 minúty.
Pravidelne meĖte farbu informácií (používajte 2 rozdielne farby).
Príklad) Každých 30 minút striedajte farbu informácií s 2 farbami.
Vyhýbajte sa kombinácií znakov a farby pozadia s veĐkým rozdielom vo
svietivosti.
Vyhýbajte sa používaniu odtieĖov sivej, ktoré Đahko spôsobujú retenciu obrazu.
Vyhýbajte sa: Farbám s veĐkým rozdielom vo svietivosti (þierna a biela, sivá)
Príklad)
z
Odporúþané nastavenia: Jasné farby s malým rozdielom vo svietivosti
- MeĖte farbu znakov a farbu pozadia každých 30 minút.
Príklad)
z
- Každých 30 minút meĖte znaky pohyblivým spôsobom.
Príklad)
Najlepším spôsobom ako chrániĢ monitor pred retenciou obrazu je nastaviĢ PC
alebo systém, aby pri nepoužívaní monitora spúšĢal šetriþ obrazovky.
Ak LCD panel funguje za bežných podmienok, retencia obrazu sa nemusí objaviĢ.
Bežné podmienky vymedzujeme ako neustále sa meniace obrazy. Ak LCD funguje po
dlhú dobu s nehybným zobrazením (viac ako 12 hodín), medzi elektródami, ktoré
pôsobia na tekutý kryštál v pixeli, sa môže vytvoriĢ nepatrný rozdiel v napätí. Rozdiel v
napätí medzi elektródami sa v priebehu þasu zvyšuje, þo spôsobuje ohýbanie tekutého
kryštálu. Ak k tomu dôjde, možno aj po zmene zobrazenia naćalej vidieĢ
predchádzajúci obraz.
Tomuto sa zabráni tak, že sa nahromadený rozdiel v napätí musí znížiĢ.
Tento LCD monitor spĎĖa ISO13406-2 Pixel fault Class II.